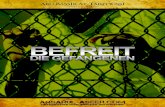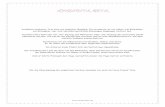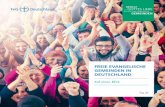NIDA · 2019. 1. 11. · NIDA befreit nicht von gesetzlichen Pflichten jeglicher Art. der Nutzer...
Transcript of NIDA · 2019. 1. 11. · NIDA befreit nicht von gesetzlichen Pflichten jeglicher Art. der Nutzer...

NIDA Notfall-, Informations- und Dokumentations- Assistent
Gebrauchsanweisung

Hinweise zur Gebrauchsanweisung
Die Gebrauchsanweisung ist von jedem Anwender des Software-Produktes NIDA zu lesen.
Die Gebrauchsanweisung enthält wichtige Hinweise zum sicheren Umgang mit NIDA. Sie beschreibt
NIDA in seinem vollen Funktionsumfang. Funktionen und Ausdrücke können von Version zu Version
variieren.
Die medDV GmbH übernimmt für etwaige Fehler dieser Gebrauchsanweisung und daraus resultieren-
de etwaige mittelbare oder unmittelbare Schäden keine Haftung, soweit dies rechtlich zulässig ist.
Version der Gebrauchsanweisung
Ausgabe Datum Version Gebrauchsanweisung Version Software
1 10/20010 DE V2.2 V2.2
2 02/2016 DE V3.0 V4.1.0
3 10/2016 DE V4.0 V4.7.2
4 01/2017 DE V4.1 V4.8.x
Copyright
Wir behalten uns Änderungen in der Software gegenüber der Beschreibung in dieser Gebrauchsan-
weisung vor.
© 2016 – medDV GmbH
Alle Rechte vorbehalten.
medDV GmbH
Rudolf-Diesel-Straße 10
35463 Fernwald
Deutschland
Homepage: www.medDV.de
E-Mail: [email protected]
Sollten Sie Fragen, Probleme oder auch Anregungen haben, können Sie sich gerne an uns wenden.
Auf www.meddv.de wurde zusätzlich ein Forum eingerichtet, in dem Sie Ihre Erfahrungen mit anderen
Benutzern austauschen können.

Inhaltsverzeichnis
DE – Version 3.0 iii
Inhaltsverzeichnis
Hinweise zum korrekten Umgang mit NIDA ....................................................................ix
Allgemeine Hinweise ........................................................................................................... x
1 Bestimmungsgemäße Verwendung ............................................................................. 1
2 Grundlagen zu NIDA .................................................................................................... 2
2.1 Benutzeroberfläche von NIDA ................................................................................................ 2
2.1.1 Navigationsbereich / Dokumentationselemente .......................................................... 3
2.1.2 Statusbalken ................................................................................................................ 3
2.1.3 Anzeigebereich ............................................................................................................ 3
2.2 Bedienung von NIDA ............................................................................................................... 3
2.3 Starten / Neustarten ................................................................................................................. 3
2.4 Darstellungsformen in NIDA ................................................................................................... 4
2.4.1 Klickstruktur – Statische und dynamische Einträge .................................................... 4
2.4.2 Eingabeformulare ........................................................................................................ 6
2.4.2.1 Tastatur ....................................................................................................... 7
2.4.2.2 Formularelemente ....................................................................................... 7
2.4.2.3 Pflichtfelder ................................................................................................ 10
2.4.2.4 Zeit und- Datumsfelder .............................................................................. 11
2.4.3 Weitere Darstellungsformen ...................................................................................... 11
2.5 Stammdatenverwaltung über NIDAserver ........................................................................... 12
2.6 Einsatz- und Stammdaten in NIDA importieren .................................................................... 12
2.6.1 Import der KVK- und eGK-Daten über Kartenleser ................................................... 13
2.6.2 Import von Stammdaten aus NIDAserver ............................................................... 13
2.6.3 Import von Einsatzdaten aus anderen NIDA-Pads .................................................. 13
2.6.4 Import von Einsatzdaten aus anderen Medizingeräten ............................................. 14
2.7 Einsatzdaten nach NIDAserver exportieren ........................................................................ 14
2.8 Einsatzdaten drucken ............................................................................................................ 14
2.9 Einsatzdaten speichern ......................................................................................................... 15
3 Oberflächenelemente von NIDA.................................................................................16
3.1 Protokollierungstasten ........................................................................................................... 17
3.1.1 1. Rett. Daten ............................................................................................................ 17
3.1.2 2. Anamnese ............................................................................................................. 17
3.1.3 3. Erstbefund ............................................................................................................. 17

Inhaltsverzeichnis
iv DE – Version 3.0
3.1.4 4. Diagnose ............................................................................................................... 17
3.1.5 5. Verlauf ................................................................................................................... 17
3.1.6 6. Maßnahmen .......................................................................................................... 17
3.1.7 7. Übergabe ............................................................................................................... 18
3.1.8 8. Ergebnis ................................................................................................................ 18
3.1.9 9. Abschluss .............................................................................................................. 18
3.2 Schnellwahltasten .................................................................................................................. 19
3.2.1 Home ......................................................................................................................... 19
3.2.2 Klinikanmeldung ........................................................................................................ 20
3.2.3 Schnelldokumentation ............................................................................................... 20
3.2.4 Leitstelle .................................................................................................................... 20
3.2.5 Notarzt ....................................................................................................................... 21
3.2.6 Medizintechnik ........................................................................................................... 22
3.2.7 Protokollvorschau ...................................................................................................... 22
3.2.8 Zeitstempel ................................................................................................................ 22
3.2.9 Info - i ......................................................................................................................... 23
3.2.10 KVK (Krankenversichertenkarte) ............................................................................... 23
3.3 Einstellungen ......................................................................................................................... 23
3.4 Menü ...................................................................................................................................... 24
3.4.1 25
3.4.2 Inventur ...................................................................................................................... 25
3.4.3 Material aufrüsten ...................................................................................................... 26
3.4.4 Notizblock .................................................................................................................. 27
3.4.5 Fahrzeugcheck .......................................................................................................... 29
3.4.6 Übersetzer ................................................................................................................. 30
3.4.7 Adressen ................................................................................................................... 30
3.4.8 Gerät hinzufügen ....................................................................................................... 31
3.4.9 Gerät auswählen ....................................................................................................... 31
3.4.10 Dokumente ................................................................................................................ 32
3.4.11 Rote Liste .................................................................................................................. 32
3.4.12 Tageseinstellungen / Schichtwechsel ....................................................................... 34
3.4.13 Stempel ..................................................................................................................... 34
3.4.14 Geräte-Einstellungen ................................................................................................. 35
3.4.15 Medizintechnik ........................................................................................................... 35
3.4.16 Versionsinfo ............................................................................................................... 36
3.4.17 Admin LOGIN ............................................................................................................ 36
3.4.18 Standby ..................................................................................................................... 37
3.4.19 Neustart ..................................................................................................................... 37
3.5 Patientenwahlschalter und Patientenverwaltung ................................................................... 38
3.5.1 Patientenverwaltung öffnen ....................................................................................... 38

Inhaltsverzeichnis
DE – Version 3.0 v
3.5.2 Patient / Einsatz über die Patientenverwaltung auswählen ...................................... 39
3.5.3 Patient / Einsatz über die Patientenverwaltung löschen ........................................... 39
3.5.4 Patient / Einsatz über die Patientenverwaltung anlegen ........................................... 39
3.6 Vitaldatenfeld / Graph ............................................................................................................ 40
3.6.1 Vollansicht des Vitaldatenfeldes / Graphen öffnen ................................................... 40
3.6.2 Messwerte manuell eintragen ................................................................................... 41
3.6.3 Zeitdarstellung ........................................................................................................... 42
1.1.1.2 42
3.7 Statusbalken .......................................................................................................................... 43
3.8 Verlaufsliste ........................................................................................................................... 44
3.8.1 Verlaufsliste öffnen .................................................................................................... 44
3.8.2 Zeitpunkt eines Eintrags verändern........................................................................... 45
3.8.3 In Einträgen blättern .................................................................................................. 45
3.8.4 Einträge sortieren ...................................................................................................... 45
3.8.5 Löschen eines Eintrags ............................................................................................. 46
4 Einsätze mit NIDA protokollieren ..............................................................................47
4.1 Besatzung .............................................................................................................................. 47
4.2 1. Rett. Daten ......................................................................................................................... 48
4.2.1 Patientendaten .......................................................................................................... 49
4.2.2 Transportdaten .......................................................................................................... 50
4.2.3 Notizen für die Abrechnung ....................................................................................... 51
4.3 2. Anamnese .......................................................................................................................... 51
4.3.1 Anamnese ................................................................................................................. 52
4.3.2 Cave .......................................................................................................................... 53
4.3.3 Weiteres .................................................................................................................... 53
4.4 3. Erstbefund.......................................................................................................................... 53
4.4.1 Neurologie, EKG-Monitor, Atmung, Psych. Zustand ................................................. 54
4.4.2 Schmerzen ................................................................................................................ 55
4.4.3 Messwerte ................................................................................................................. 55
4.5 4. Diagnose ............................................................................................................................ 57
4.5.1 Erkrankungen ............................................................................................................ 58
4.5.2 Verletzungen ............................................................................................................. 58
4.5.3 Diagnose-Text ........................................................................................................... 59
4.6 5. Verlauf ................................................................................................................................ 59
4.7 6. Maßnahmen ....................................................................................................................... 60
4.7.1 Kreislauf / Atmung / weitere ...................................................................................... 61
4.7.2 Medikamente ............................................................................................................. 61

Inhaltsverzeichnis
vi DE – Version 3.0
4.8 7. Übergabe ........................................................................................................................... 63
4.9 8. Ergebnis ............................................................................................................................. 63
4.10 9. Abschluss ........................................................................................................................... 64
4.10.1 Vollständigkeitsprüfung ............................................................................................. 64
4.10.2 Daten übernehmen .................................................................................................... 65
4.10.2.1 Einsatzdaten aus vorliegendem NIDA-Pad übernehmen ......................... 65
4.10.2.2 Einsatzdaten aus anderen NIDA-Pads übernehmen ............................... 67
4.10.3 Protokollvorschau ...................................................................................................... 68
4.10.4 Drucken ..................................................................................................................... 68
4.10.5 Materialverbrauch ...................................................................................................... 70
4.10.6 Einsatz abschließen .................................................................................................. 71
4.10.7 Daten versenden ....................................................................................................... 72
5 Fehlerbehandlung .........................................................................................................73
6 Service ...........................................................................................................................74
Anhang ................................................................................................................................75
A Glossar ................................................................................................................................... 75
B Zeichenlegende ..................................................................................................................... 76
C Schutzrechte und Patente ..................................................................................................... 79
Index ....................................................................................................................................80

Vorwort
DE – Version 3.0 vii
Vorwort
NIDA ist aus der Praxis für die Praxis entwickelt worden und dient als Informa-
tions- Kommunikations- und Dokumentationsplattform.
NIDA ermöglicht eine digitale Dokumentations- und Abrechnungsfertigung im Ret-
tungswesen, die dem allgemeinen Stand der Technik angepasst ist. Durch die mo-
bile Datenerfassung können Daten direkt in die Abrechnung, Qualitätssicherung
oder ein KIS (Krankenhausinformationssystem) übergeben werden. Dadurch wird
die Rettungskette im Wesentlichen optimiert.
NIDA ist der Dynamik eines Rettungseinsatzes eingepasst und lässt eine mehrma-
lige Dokumentation wiederkehrender Vorkommnisse zu. Befunde aus EKG oder
Atmung sowie eine GCS (Glasgow Coma Scale) können beispielsweise beliebig
oft eingegeben werden. Um eine schlüssige Dokumentation zu ermöglichen, wer-
den auf Wunsch gesetzte Befunde, Maßnahmen, Messwerte und Diagnosen mit
einem Zeitstempel versehen. So ist leicht nachvollziehbar wie der Patient auf ge-
troffene Maßnahmen und Medikamente reagiert hat und welcher therapeutische
Erfolg zu verbuchen ist. Eine einfache Klickstruktur ermöglicht eine leicht verständ-
liche Eingabe dessen, was Sie beim Patienten wahrnehmen. Protokolle werden so
auch für Dritte nicht nur lesbar, sondern auch nachvollziehbar.
Mit dem Zusatzmodul NIDAserver können alle Daten nach beliebigen Kriterien
ausgewertet und bewertet werden. Nicht nur jeder Landkreis, sondern bereits jede
Rettungswache bietet unterschiedliche Strukturen, die einer individualisierten Be-
trachtung bedürfen. Per Mausklick können Sie so beispielsweise statistische Erhe-
bungen über das Alter bei bestimmten Erkrankungen vornehmen.
Letztlich wünschen wir Ihnen viel Erfolg und Freude mit Ihrem Notfall- Informa-
tions- und Dokumentations- Assistenten.
Ihre medDV GmbH

Konventionen
viii DE – Version 3.0
Konventionen
In dieser Gebrauchsanweisung gelten folgende Konventionen:
Konvention Erläuterung
Kursiver Text Eigennamen und Kapitelbezeichnungen werden kursiv dargestellt.
»Spitze Anführungs-
zeichen«
Beispiele, Bezeichnungen von Schaltflächen sowie weitere Pro-
grammteile, die über eine Aktion verfügen, werden in »spitzen
Anführungszeichen« dargestellt.
Fett gedruckter Text Kapitelüberschriften, normale Überschriften und die Beschriftung
von Abbildungen werden in fett gedruckten Texten dargestellt.
Hinweise
Wichtige Hinweise werden durch eine Beschreibung
in einem grauen Kasten dargestellt und mit einem
Ausrufungskennzeichen gekennzeichnet.

Hinweise zum korrekten Umgang mit NIDA
DE – Version 3.0 ix
Hinweise zum korrekten Umgang mit NIDA
Beim Umgang mit NIDA sollten Sie folgende Anweisungen zu beachten:
Verwenden Sie NIDA nur entsprechend der bestimmungsgemäßen Verwen-
dung. Siehe Kapitel 1 Bestimmungsgemäße Verwendung.

Allgemeine Hinweise
x DE – Version 3.0
Allgemeine Hinweise
Diese Gebrauchsanweisung dient der Erklärung und dem korrekten Umgang mit
dem Softwareprodukt NIDA. NIDA dient als Informations-, Kommunikations- und
Dokumentationsplattform im Rettungswesen und ist die abgekürzte Bezeichnung
für »Notfall-, Informations- und Dokumentations-Assistent«.
Um einen korrekten Umgang zu gewährleisten, empfehlen wir, die Gebrauchsan-
weisung vor dem Arbeiten mit dem Programm ausführlich zu studieren.
NIDA wird benutzerorientiert erstellt und vorkonfiguriert. Die Gebrauchsanweisung
beschreibt die Software NIDA in ihrem allgemeinen Funktionsumfang und ist mit
Bildschirmauszügen (Screenshots) bebildert, anhand derer die Beschreibungen
verdeutlicht werden. Vereinzelt können geringe Abbildungs- oder Funktionsabwei-
chungen zu Ihrer Version auftreten.
NIDA wird auf einem Handheld-PC geliefert. Die Bedienung dieses Gerätes ent-
nehmen Sie bitte der beigelegten Beschreibung.
Bei Fragen zu NIDA wenden Sie sich bitte an [email protected].
Handheld-PC
Versions-
bedingte Ab-
weichungen

1 Bestimmungsgemäße Verwendung
DE – Version 3.0 1
1 Bestimmungsgemäße Verwendung
Die Software NIDA ermöglicht eine digitale Datenerhebung im Rettungswesen,
die sich weit über den Umfang eines klassischen schriftlichen Protokolls in Papier-
form erstreckt.
NIDA dient als Kommunikationsschnittstelle zu bereitgestellten Servern, Medizin-
produkten und weiterer Peripherie. Darüber hinaus dient es als Informationsplatt-
form und ermöglicht das Erfassen von Fakturierungsdaten.
Wenn Sie Ihre Einsätze mit NIDA dokumentieren, müssen Sie kein weiteres
schriftliches Protokoll ausfüllen.
NIDA ist von zuständigem Personal zu bedienen.
Verwenden Sie ausschließlich den mitgelieferten Bedienstift oder den Finger um
Elemente in NIDA anzuklicken.
NIDA befreit nicht von gesetzlichen Pflichten jeglicher Art.
NIDA darf nur genutzt werden, wenn es bestimmungsgemäß eingesetzt wird und
der Nutzer den Inhalt dieser Gebrauchsanweisung beachtet.
Störungen sind umgehend an den Hersteller zu melden, damit diese schnellst-
möglich behoben werden können.

2 Grundlagen zu NIDA
2.1 Benutzeroberfläche von NIDA
2 DE – Version 3.0
2 Grundlagen zu NIDA
In diesem Kapitel wird die Oberfläche von NIDA vorgestellt. Zudem werden grund-
legende Abläufe und Eigenschaften des Programms erläutert. Hierzu gehören
die Benutzeroberfläche von NIDA,
die Bedienung von NIDA,
das Starten / Neustarten von NIDA,
Darstellungsformen in NIDA,
Die Stammdatenverwaltung über NIDAserver,
der Import von Stamm- und Einsatzdaten in NIDA,
der Export von Einsatzdaten nach NIDAserver,
das Drucken und Speichern der Einsatzdaten in NIDA.
Bedingungen zur Systemvoraussetzung sind durch den Systemverbund mit dem
Handheld-PC nicht gestellt.
2.1 Benutzeroberfläche von NIDA
Die Oberfläche von NIDA setzt sich aus einem Navigationsbereich mit Dokumen-
tationselementen (links), dem Anzeigebereich (rechts) sowie einem Statusbalken
und einer Verlaufsliste unterhalb des Anzeigebereichs zusammen (siehe Abb. 1).
Abb. 1: Oberfläche von NIDA
Nachfolgend werden die Inhalte der Oberfläche kurz aufgeführt Eine ausführliche
Erläuterung erfolgt im Kapitel 3 Oberflächenelemente von NIDA.
Anzeigebe-
reich für Ein-
satzdaten und
weitere Anga-
ben
Statusbalken
Navigationsbereich

2 Grundlagen zu NIDA
2.2 Bedienung von NIDA
DE – Version 3.0 3
2.1.1 Navigationsbereich / Dokumentationselemente
Die Dokumentationselemente des Navigationsbereichs nehmen ca. 40% der linken
Bildschirmhälfte ein. Sie setzt sich (von oben nach unten) aus folgenden Kompo-
nenten zusammen:
bis zu neun Protokollierungstasten (an standardisierte Protokolle angepasst)
bis zu acht Schnellwahltasten, inklusive Menü-Taste
Patientenwahlschalter
Vitaldatenfeld / Graph
2.1.2 Statusbalken
Die Statusbalken zeigt Informationen über den Zustand des Systems an.
2.1.3 Anzeigebereich
Im Anzeigebereich werden unterschiedliche Inhalte dargestellt. Hierzu gehören u. a.
die Inhalte der Protokollierungstasten (Klickstruktur, Eingabeformulare, etc.) und der
Schnellwahltasten.
Bei manchen Inhalten, vergrößert sich der Anzeigebereich über den gesamten
Bildschirm, wie bspw. bei der Patientenübersicht sowie der Großansicht des Vital-
datenfeldes und der Verlaufsliste. Um zur normalen Ansicht zurückzukehren sind
dann, je nach Anwendung, ein Doppelklick auf die Fläche, ein Klick auf »OK« oder
auf »zurück« durchzuführen.
2.2 Bedienung von NIDA
Der Handheld-PC, auf dem NIDA betrieben wird, verfügt über ein Touchscreen.
Verwenden Sie bitte ausschließlich den Finger oder den mitgelieferten Bedienstift
um Elemente in NIDA anzuklicken. In der Regel sind nur Einfachklicks (keine
Doppelklicks) erforderlich.
2.3 Starten / Neustarten
NIDA wird beim Anschalten des Handheld-PCs automatisch gestartet und bleibt
immer aktiv, auch beim Ausschalten (Standby-Modus) des Handheld-PCs.
Sollte die Stromzufuhr zum Handheld-PC unterbrochen werden (bspw. durch einen
entladenen Akku), wird NIDA beim erneuten Einschalten des Handheld-PCs wie-
der automatisch gestartet.
Beim erstmaligen Starten oder nach einem Neustart erscheint ein Startbildschirm,
der den Ladevorgang von NIDA anzeigt. Kurz darauf wird eine Oberfläche zur An-
NIDA wird
automatisch
gestartet und
bleibt im
Hintergrund
aktiv
Menü-Taste:
Fehler!
Textmarke
nicht
definiert.

2 Grundlagen zu NIDA
2.4 Darstellungsformen in NIDA
4 DE – Version 3.0
gabe der Besatzungsdaten angezeigt (siehe Kapitel 4.1 Besatzung). Füllen Sie die-
se aus und klicken Sie auf »OK« um zur Oberfläche von NIDA zu gelangen.
Für einen Neustart, klicken Sie auf die Menü-Taste auf der Programm-Oberfläche
(siehe Kapitel 3.3 Einstellungen). Rechts unten im Menü befindet sich eine Taste mit
der Aufschrift »Neustart«. Durch einen Klick auf diese Taste wird NIDA neu gestartet
(siehe Kapitel 3.4.19 Neustart).
Ein Neustart des Programms ist in der Regel nur dann erforderlich, wenn ein Up-
date der Stammdaten erfolgt ist.
Bei einem Neustart bleiben alle Daten erhalten, auch noch nicht abgeschlosse-
nen Einsätze.
2.4 Darstellungsformen in NIDA
In NIDA gibt es verschiedene Formen zum Eingeben und Darstellen der Daten:
Klickstruktur (Auswahl und Angabe von Daten über Klicken),
Formulare (stellen Daten formularartig mit Bezeichnungs- und Textfeld dar) und
weitere Darstellungsformen.
2.4.1 Klickstruktur – Statische und dynamische Einträge
NIDA verfügt über eine Baumstruktur mit anklickbaren Tasten. Durch Antippen ei-
ner der Protokollierungstasten werden auf der rechten Seite weitere Tasten einge-
blendet, die durch Antippen wiederum neue Tasten einer tieferen Ebene anzeigen.
Die Tasten am Ende der Baumstruktur sind mit einem Eintragssymbol gekenn-
zeichnet. Nur diese Tasten generieren einen Eintrag.
Die Klickstruktur wird nachfolgend am Beispiel der Sauerstoffgabe verdeutlicht.
Baumstruk-
tur Eintrags-
symbol in letzter
Ebene

2 Grundlagen zu NIDA
2.4 Darstellungsformen in NIDA
DE – Version 3.0 5
Tippen Sie zunächst auf »6. Maßnahmen« um zur Ansicht in Abb. 3 zu gelangen.
Wählen Sie weiter »A - Atemweg« und dann »O2-Gabe« (Abb. 2) um zur Ansicht in
Abb. 4 zu wechseln. Klicken Sie auf »Brille« (Abb. 4) und geben Sie anschließend
über einen weiteren Klick an, wie viele Liter gegeben werden (Abb. 5).
Anschließend wird ein Eintrag erzeugt, der in der Verlaufsliste mit Uhrzeit und
Maßnahme angezeigt wird. Abb. 6 zeigt den Eintrag einer O2-Gabe von 4 Litern in
der Verlaufsliste. Die Ansicht der Klickstruktur springt anschließend zurück zu den
Maßnahmen, wo im weißen Feld unter »Atmung« ebenfalls ein Eintrag erfolgt.
Abb. 6: Eintrag in der Verlaufsliste
Ein Eintrag wird nur dann erzeugt, wenn Sie einen Zweig bis zum Ende durchlau-
fen haben und eine Taste mit einem Eintragssymbol angetippt haben. Es gibt
bspw. keinen Eintrag für die Sauerstoffgabe, wenn keine Literangabe ausgewählt
wurde.
Abb. 2: Auswahl unter »A - Atemweg Abb. 3: Auswahl unter »6. Maßnahmen«
Statische und
dynamische
Einträge
Abb. 4: Auswahl unter »O2-Gabe« Abb. 5: Auswahl unter »Brille«

2 Grundlagen zu NIDA
2.4 Darstellungsformen in NIDA
6 DE – Version 3.0
In der Klickstruktur gibt es statische und dynamische Einträge, die sich wie folgt
unterscheiden:
statisch dynamisch
Können nur einmal getätigt werden und
sind nach Erzeugen eines Eintrags
durch Hervorheben der Tasten gekenn-
zeichnet. Ein neuer Eintrag überschreibt
den alten.
Können mehrmals getätigt werden und sind des-
halb nicht auf den Tasten gekennzeichnet. Jeder
eingetragene Wert erzeugt einen neuen Eintrag
im Verlauf. Mehrere Einträge spiegeln dann die
Veränderungen über den Einsatz hinweg wieder.
Tab. 1: Statische und dynamische Einträge
Da es sich im gezeigten Beispiel um einen dynamischen Eintrag handelt, können
Sie diesen Eintrag beliebig oft wiederholen.
Statische Einträge werden über die Protokollierungstasten im Bereich »3. Erstbefund«,
»4. Diagnose« und »7. Übergabe« generiert. Wählen Sie bspw. unter »3. Erstbefund«
eine Schmerzintensität von 2. Die Taste mit der Ziffer 2 bleibt eingedrückt (siehe Abb.
7). Durch erneutes Antippen wird die Auswahl wieder aufgehoben (siehe Abb. 8).
Neben der Differenzierung von statischen und dynamischen Einträgen gibt es ei-
nen weiteren Unterschied bei der Eintragsgenerierung in der Klickstruktur. Nämlich
den, dass einige Kategorien eine Einfach- und manche eine Mehrfachfachauswahl
zulassen. Eine Mehrfachauswahl finden Sie beispielsweise unter »4. Diagnose >
Erkrankungen«. Hier können Sie mehrere Krankheiten auswählen. Gegensätzlich
hierzu verhält sich die Angabe unter »3. Erstbefund > Neurologie > Bewusstsein«.
Ein Patient kann nicht gleichzeitig wach und komatös sein. Hier schließt sich eine
Mehrfacheingabe aus.
2.4.2 Eingabeformulare
Eingabeformulare bestehen aus beschreibenden Texten und Formularelementen,
die mit Dateninhalten gefüllt werden (bspw. Textfelder), oder bei denen eine Aus-
Abb. 8: Deselektion der Schmerzintensität
Abb. 7: Selektion der Schmerzintensität
Einfach-
auswahl und
Mehrfach-
auswahl

2 Grundlagen zu NIDA
2.4 Darstellungsformen in NIDA
DE – Version 3.0 7
wahl bestimmter Angaben getroffen wird (Tasten, Auswahltaste und DropDown-
Felder). Bei allen Eingabeformularen wird automatisch eine Tastatur eingeblendet,
die beim Verlassen des Formulars wieder ausgeblendet wird (siehe Abb. 9).
Abb. 9: Eingabeformular mit Tastatur
2.4.2.1 Tastatur
Die Tastatur in NIDA ist an das Layout und die Funktion einer handelsüblichen
Tastatur angepasst. Tippen Sie mit dem Finger oder dem beiliegenden Bedienstift
kurz auf die Tasten, um zu schreiben (siehe Abb. 9).
2.4.2.2 Formularelemente
Im Folgenden werden die verschiedenen Arten von Formularelemente vorgestellt:
Textfelder
Tasten
Auswahltasten
DropDown-Listen
Textfelder
Textfelder sind Felder zum Eingeben von einzeiligem Text (siehe Abb. 10 und Abb.
10).

2 Grundlagen zu NIDA
2.4 Darstellungsformen in NIDA
8 DE – Version 3.0
Eine weitere Form von Textfeldern bietet die Möglichkeit mehrzeiligen Text einzu-
geben (siehe Abb. 12).
Abb. 12: Mehrzeiliges Textfeld
Tasten
Tasten führen eine Aktion aus, wenn sie gedrückt werden. Dies kann beispielswei-
se das Speichern oder verlassen eines Formulars sein.
Abb. 13: OK-Taste zum Verlassen eines Formulars
Auswahltasten
Auswahltasten verfügen über eine Reihe von Angaben, die jeweils bei einem Klick
auf die Taste wechselnd angezeigt werden. Eine häufige Form ist ein Angaben-
wechsel zwischen »ja« und »nein« (siehe Abb. 14 und Abb. 15).
DropDown-Listen
DropDown-Listen sehen auf den ersten Blick ähnlich wie Textfelder aus, zeichnen sich
jedoch durch einen Pfeil an der rechten Seite aus. Durch einen Klick auf diesen Pfeil
können Sie einen von mehreren vorgegebenen Werten auswählen (siehe Abb. 16).
Abb. 16: DropDown-Liste (1)
Abb. 10: Textfeld vor Eingabe Abb. 11: Textfeld während Eingabe
Abb. 14: Auswahltaste »ja« Abb. 15: Auswahltaste »nein«

2 Grundlagen zu NIDA
2.4 Darstellungsformen in NIDA
DE – Version 3.0 9
Manche DropDown-Listen verfügen nicht über einen solchen Pfeil, die Liste wird
dann automatisch beim Klick in den Textbereich angezeigt (siehe Abb. 17).
Abb. 17: DropDown-Liste (2)
Eine weitere Form von Listen ermöglicht eine Texteingabe über die Tastatur. Diese
Listen sind meist selbstreduzierend. Das heißt, wenn Sie den Anfang einer Be-
zeichnung eingeben, werden nur noch Begriffe angezeigt, die die angegebene Zei-
chenfolge enthalten.
Abb. 18: Selbstreduzierende Liste

2 Grundlagen zu NIDA
2.4 Darstellungsformen in NIDA
10 DE – Version 3.0
2.4.2.3 Pflichtfelder
In den abrechnungsrelevanten Eingabeformularen gibt es Pflichtfelder, die für die
Vollständigkeit der Abrechnungsdaten wichtig sind. Diese Felder werden durch ei-
ne festgelegte Hintergrundfarbe hervorgehoben (siehe Abb. 19).
Abb. 19: Pflichtfeld mit roter Hintergrundfarbe
Enthalten Formulare Pflichtfelder, wird diese durch eine Markierung auf der zuge-
hörigen Taste in der Klickstruktur angezeigt. Sind die Pflichtfelder nicht vollständig
ausgefüllt, ist diese Markierung rot (siehe Abb. 20). Sind die Pflichtfelder ausgefüllt,
wird die Markierung grün (siehe Abb. 21).
Enthält eine Taste (in der Klickstruktur) in der nächsten Ebene weiteren Eingabe-
formulare mit Pflichtfeldern bleibt die rote Markierung so lange bestehen, bis alle
Formulare eine grüne Markierung anzeigen (vergleiche Abb. 20 bis Abb. 22). So
sehen Sie immer, ob alle erforderlichen Informationen erfasst sind.
Abb. 22: Vollständiger Punkt »1. Rett. Daten«
Die Pflichtfelder behindern nicht beim Erfassen der Daten. Je nach Konfiguration
können Einsätze auch dann abgeschlossen werden, wenn nicht alle Pflichtfelder
gefüllt sind.
Abb. 21: Vollständiges Eingabeformular (Einsatzdaten)
Abb. 20: Unvollständiges Eingabeformu-lar (Einsatzdaten)
Farbliche Her-
vorhebung
von Pflicht-
feldern
Pflichtfelder
: unausgef.
: ausgefüllt

2 Grundlagen zu NIDA
2.4 Darstellungsformen in NIDA
DE – Version 3.0 11
2.4.2.4 Zeit und- Datumsfelder
Zeiten werden in NIDA im Format »HHMM« dargestellt. NIDA unterstützt Sie bei
der Eingabe von Zeitangaben und vervollständigt diese automatisch. Beim Verlas-
sen eines Feldes werden Zahlen wie folgt in Uhrzeiten umgesetzt:
1 -> H -> 01:00 (Eine Zahl entspricht einer einstelligen Stundenangabe)
12 -> HH -> 12:00 (Zwei Zahlen entsprechen einer zweistelligen Stunden-
angabe)
123 -> HMM -> 01:23 (Drei Zahlen entsprechen einer einstelligen Stunden-
und zweistelligen Minutenangabe)
1234 -> HHMM -> 12:34 (Vier Zahlen entsprechen einer vollen Zeitangabe)
Datumsangaben müssen grundsätzlich aus acht Zahlen bestehen (TTMMJJJJ),
um beispielsweise zwischen dem 1.11 und dem 11.1 unterscheiden zu können.
Datumsangaben mit weniger als acht Zahlen werden nicht erkannt. Die Eingabe
der Punkte ist nicht zwingend notwendig, diese werden automatisch ergänzt.
2.4.3 Weitere Darstellungsformen
Neben der vorgestellten Klickstruktur und den Eingabeformularen gibt es noch wei-
tere Darstellungsformen, die teilweise aus Mischformen bestehen.
Hierzu gehört beispielsweise die Angabe der Herzfrequenz unter» 3. Erstbefund >
Messwerte > HF« (siehe Abb. 23). Dort können Sie die Werte auf verschiedene Ar-
ten eingeben:
über das Tastenfeld,
durch einen Klick in die Messskala sowie
über ein frequenz-synchrones Klicken auf die Taste »Frequenz klicken!«.
Weitere Informationen hierzu finden Sie in Kapitel 4.4.3 Messwerte.
Abb. 23: 3. Erstbefund > Messwerte > HF
Datumsanga-
ben im Format
»TTMMJJJJ«
Zeitangaben
im Format
»HHMM«

2 Grundlagen zu NIDA
2.5 Stammdatenverwaltung über NIDAserver
12 DE – Version 3.0
2.5 Stammdatenverwaltung über NIDAserver
NIDA umfasst nicht nur die hier beschriebene Software und den Handheld-PC auf
dem sie betrieben wird, sondern auch das separat zu erwerbende Client- / Server-
System NIDAserver. Über NIDAserver können Sie Daten aus NIDA verwalten
und Stammdaten erstellen / konfigurieren.
Die Client- / Server-Version verfügt über eine datenbankgestützte Servertechnologie,
die es ermöglicht von mehreren Computern Dateninhalte zu verwalten. Mit dem Er-
werb von NIDA erhalten Sie eine kostenfreie Einzelplatzversion von NIDAserver.
Die Einzelplatzversion verfügt über keine Servertechnologie. Daten, die auf dem
Computer eingegeben werden, können auch nur von diesem aus verwaltet werden.
Wie Sie mit NIDAserver arbeiten, entnehmen Sie bitte der zugehörigen Anleitung.
2.6 Einsatz- und Stammdaten in NIDA importieren
In NIDA haben Sie die Möglichkeit Daten aus verschiedenen Medien zu importie-
ren. Dies können sein:
KVK (Krankenversichertenkarte),
eGK (elektronische Gesundheitskarte),
NIDAserver sowie
weitere NIDA-Pads und Medizinprodukte (bspw. corpuls 08/16 und corpuls3).
Für den Import stehen Ihnen folgende Verbindungsarten zur Verfügung:
Kartenleser,
USB-Schnittstelle,
serielle Schnittstelle,
Netzwerkverbindung (LAN / WLAN / UMTS / GPRS / LTE),
Bluetooth-Verbindung sowie
Des Weiteren können Sie Einsatzdaten von der Leitstelle per Funk oder GPRS
(abhängig von der NIDA-Konfiguration) empfangen (siehe Kapitel 3.2.4 Leitstelle).
NIDAserver
Versionen
von
NIDAserver:
- Client/Server
- Einzelplatz
Verbindungs-
arten
Verbindungs-
medien

2 Grundlagen zu NIDA
2.6 Einsatz- und Stammdaten in NIDA importieren
DE – Version 3.0 13
2.6.1 Import der KVK- und eGK-Daten über Kartenleser
Führen Sie die Krankenversichertenkarte (KVK) bzw. die elektronische Gesund-
heitskarte (eGK) in den Kartenleser des NIDA-Pads ein. Wie die Karte zum Pad
ausgerichtet wird, entnehmen Sie bitte der beiliegenden Hardwarebeschreibung.
Die Karte wird automatisch eingelesen. Enthält die Karte Angaben die bereits in
NIDA eingegeben wurden, erscheint ein Fenster, in dem Sie gefragt werden, ob
die Daten in den aktuellen Einsatz übernommen werden und somit vorhandene
Daten überschrieben werden sollen.
Bei der KVK können Sie den Einlesevorgang auch über die Schnellwahltaste
»KVK« steuern (siehe Kapitel 3.2.10 KVK (Krankenversichertenkarte)).
Zum Auslesen des Notfalldatensatzes aus der eGK, müssen Sie den Heilberufsaus-
weis (HBA) in einen weiteren Kartenleser einführen und die geforderte PIN eingeben.
2.6.2 Import von Stammdaten aus NIDAserver
Sie können in NIDA Stammdaten importieren, die Sie vorher in NIDAserver anle-
gen. So haben Sie die Möglichkeit vordefinierte Daten in den Formularen von NI-
DA anzeigen zu lassen und Ihren Arbeitsablauf zu beschleunigen. So werden bei
den Transportdaten bspw. nur zugehörige Kennzeichen zur angegebenen Fahr-
zeugart zur Auswahl gestellt.
Um Stammdaten in NIDA zu importieren, müssen Sie zunächst aus NIDAserver
heraus einen Export machen (lesen Sie hierzu bitte die zugehörige Gebrauchsan-
weisung). NIDA überprüft bei jedem Datenversand, ob eine Aktualisierung der
Stammdaten vorliegt und macht gegebenenfalls ein Update. Damit die Daten in
NIDA verfügbar sind, muss ein Neustart durchgeführt werden.
Ein notwendiger Neustart wird durch ein Zeichen im Statusbalken angezeigt (siehe
Kapitel 3.7 Statusbalken).
Eine Verbindung zu NIDAserver wird je nach Vorkonfiguration über eine der fol-
genden Arten hergestellt:
Netzwerkverbindung (LAN / WLAN / UMTS / GPRS / LTE) oder
Bluetooth (LAN-Adapter).
2.6.3 Import von Einsatzdaten aus anderen NIDA-Pads
Sie können in NIDA Daten aus weiteren NIDA-Pads importieren. Hierfür müssen
Sie eine Bluetooth-Verbindung zum entsprechenden Gerät herstellen. Mehr dar-
über erfahren Sie in Kapitel 4.10.2 Daten übernehmen.
Ausrichten
und Auslesen
der Karte
Verbindungs-
arten für
Stammdaten-
import
1. Export in
NIDAserver
2. Import in
NIDA
3. Symbol in
Status-
balken:
4. Neustart
Notfalldaten-
satz aus eGK

2 Grundlagen zu NIDA
2.7 Einsatzdaten nach NIDAserver exportieren
14 DE – Version 3.0
2.6.4 Import von Einsatzdaten aus anderen Medizingeräten
Sie können in NIDA Daten aus anderen Medizingeräten wie bspw. corpuls 08/16
und corpuls3 importieren. Hierfür müssen Sie eine Verbindung (bspw. über Netz-
werk, USB, Bluetooth, etc.) zum entsprechenden Gerät herstellen und die Daten
über die Funktion »Medizintechnik« einlesen (siehe Kapitel 3.2.6 Medizintechnik und
Kapitel 3.4.15 Medizintechnik).
Wie Sie eine Verbindung zu einem Medizingerät herstellen, erfahren Sie in Kapitel
3.4.8 Gerät hinzufügen und Kapitel 3.4.9 Gerät auswählen.
2.7 Einsatzdaten nach NIDAserver exportieren
Über die Taste »Datenverkehr« bzw. »versenden« (Bezeichnung ist abhängig von
NIDA-Version) unter »9. Abschluss« können Sie Einsatzdaten und weitere medizini-
sche Daten aus NIDA an die durch die Vorkonfiguration gewählten Server versenden.
Eine Verbindung wird je nach Einstellung über eine der folgenden Arten hergestellt:
Netzwerkverbindung (LAN / WLAN / UMTS / GPRS) oder
Bluetooth (LAN-Adapter).
Lesen Sie hierzu bitte Kapitel 4.10.7 Daten versenden.
2.8 Einsatzdaten drucken
NIDA verfügt über ein eigenes Druckmenü, das immer aufgerufen wird, wenn Sie
einen Ausdruck machen möchten (siehe Abb. 24).
Abb. 24: Druckmenü

2 Grundlagen zu NIDA
2.9 Einsatzdaten speichern
DE – Version 3.0 15
Wählen Sie im ersten Feld des eingeblendeten Druckmenüs den entsprechenden
Drucker und im zweiten die Anzahl der Ausdrucke (max. 5 Stück). Tippen Sie an-
schließend auf »OK«, um den Druckvorgang zu starten oder auf »Abbruch«, um
das Druckfenster zu verlassen.
Drucker werden durch die Vorkonfiguration in NIDAserver zur Verfügung gestellt
und können temporär über »Menü > Gerät hinzufügen« verwendet werden (siehe
Kapitel 3.4.8 Gerät hinzufügen). Hierbei stehen Ihnen folgende Verbindungsmög-
lichkeiten zur Verfügung:
USB-Schnittstelle,
serielle Schnittstelle,
Netzwerkverbindung (LAN / WLAN / UMTS / GPRS) sowie
Bluetooth-Verbindung.
2.9 Einsatzdaten speichern
Die Einsatzdaten in NIDA werden automatisch zwischengespeichert. Bei jeder
Zwischenspeicherung blinkt das Diskettensymbol oberhalb der Protokollierungstas-
ten grün auf. Sie können die Daten auch manuell speichern, indem Sie auf das
Diskettensymbol klicken.
Speichern
: inaktiv
: Aktiv
Drucker und
Anzahl der
Kopien
wählen

3 Oberflächenelemente von NIDA
2.9 Einsatzdaten speichern
16 DE – Version 3.0
3 Oberflächenelemente von NIDA
Die Oberfläche von NIDA setzt sich, wie schon in Kapitel 2.1 kurz beschrieben,
aus mehreren Elementen zusammen. Der in Abb. 25 dargestellte, graue Bereich
ist der Anzeigebereich, in dem Inhalte der Dokumentation dargestellt werden. Un-
terhalb des Anzeigebereichs zeigt eine Verlaufsliste den jeweils letzten Eintrag des
Verlaufs. Der Bereich links umfasst einen Navigationsbereich mit Dokumentations-
elementen und einen Statusbalken. Diese Elemente werden nachfolgend erläutert.
Abb. 25: Oberfläche von NIDA
Oberfläche
von NIDA
Protokollierungstasten
Protokollierungstasten
Patientenwahlschalter
Protokollierungstasten
Schnellwahltasten
Protokollierungstasten Menütaste
Protokollierungs-
tasten Vitaldatenfeld / Graph
Protokollierungstasten Statusbalken
Protokollierungstasten
Verlaufsliste
Protokollie-
rungstasten

3 Oberflächenelemente von NIDA
3.1 Protokollierungstasten
DE – Version 3.0 17
3.1 Protokollierungstasten
Im oberen, linken Bereich befinden sich neun Tasten, die durchnummeriert und
beschriftet sind und die einzelnen Abschnitte der Einsatzprotokollierung enthalten
(siehe Fehler! Verweisquelle konnte nicht gefunden werden.). Die Aufteilung ist
an standardisierte Protokolle angepasst.
3.1.1 1. Rett. Daten
Der Punkt »1. Rett. Daten« enthält sämtliche Informationen zum Patienten sowie
zum Einsatz, die für die Abrechnung relevant sind. In diversen Formularen werden
Informationen abgefragt. Diese Formulare sind an das bei Ihnen eingesetzte Fak-
turierungssystem angepasst.
3.1.2 2. Anamnese
Unter »2. Anamnese« werden außer dem Anamnesetext auch einige statistische
Informationen abgefragt.
3.1.3 3. Erstbefund
Wie in standardisierten Protokollen dokumentieren Sie dort den Befund beim Eintref-
fen am Patienten. Jeder Eintrag ist statisch und kann nur einmal erfasst werden. Das
Ändern ist aber jederzeit möglich (lesen Sie hierzu bitte Kapitel 2.4.1 Klickstruktur).
3.1.4 4. Diagnose
Im Bereich »4. Diagnose« kann die Diagnose per Klickstruktur und Texteingabe
entsprechend kategorisiert werden.
3.1.5 5. Verlauf
Die Tasten unter »5. Verlauf« gleichen denen unter »3. Erstbefund«, die Einträge
sind jedoch dynamisch und können mehrmals getätigt werden (lesen Sie hierzu bit-
te Kapitel 2.4.1 Klickstruktur). Um den Verlauf nachvollziehen zu können, werden
alle Einträge mit einem Zeitstempel (Eintrag der Zeit) versehen.
3.1.6 6. Maßnahmen
Im Punkt »6. Maßnahmen« werden getroffene Maßnahmen dokumentiert. Wie
schon im Verlauf erhalten auch dort alle Einträge einen Zeitstempel. Wie Maß-
nahmen nachträglich dokumentiert werden können erfahren Sie in Kapitel 3.2.8
Zeitstempel.

3 Oberflächenelemente von NIDA
3.1 Protokollierungstasten
18 DE – Version 3.0
3.1.7 7. Übergabe
Die Tasten unter »7. Übergabe« gleichen denen unter »3. Erstbefund«. Auch hier
erfolgt die Datenerfassung statisch. Das Ändern ist aber jederzeit möglich (lesen
Sie hierzu bitte Kapitel 2.4.1 Klickstruktur).
3.1.8 8. Ergebnis
Im Bereich »8. Ergebnis« sind Abfragen hinterlegt, die nicht zeitkritisch erfasst
werden. Darunter fallen Bemerkungen und statistische Daten wie der NACA-Score.
3.1.9 9. Abschluss
Hier befinden sich alle Aktionen, die nach dem Einsatz durchgeführt werden, wie
bspw. Den Einsatz abschließen, drucken und versenden.

3 Oberflächenelemente von NIDA
3.2 Schnellwahltasten
DE – Version 3.0 19
3.2 Schnellwahltasten
Die Schnellwahltasten setzen sich aus bis zu sieben Tasten mit Piktogrammen zu-
sammen (siehe Abb. 26) und bieten einen raschen Zugriff auf Funktionen, die häufig
gebraucht werden. Tasten ohne Piktogramm verfügen über keine Funktion. Rechts
unten als achte Taste steht immer die Menü-Taste (siehe Kapitel 3.3 Einstellungen).
Abb. 26: Schnellwahltasten
Die Aufteilung der Schnellwahltasten hängt von der Vorkonfigurierung ab. Derzeit
stehen die in Tab. 2 gezeigten Funktionen zur Verfügung. Diese werden nachfol-
gend kurz erläutert.
Schnellwahltaste Bezeichnung
Home
Klinik Anmeldung
Schnell Doku
Leitstelle
Notarzt
Medizintechnik
Protokollvorschau
Zeitstempel
Zusatzinformationen
Medizintechnikanbindung
Tab. 2: Schnellwahltasten
3.2.1 Home
Die Taste »Home« bringt den Benutzer zurück zum Ausgangsbildschirm (Oberflä-
che von NIDA). Evtl. vorher dargestellte Elemente (Formulare, Klickstruktur, etc.)
Bis zu sieben
Tasten zur
Schnellwahl

3 Oberflächenelemente von NIDA
3.2 Schnellwahltasten
20 DE – Version 3.0
im Anzeigebereich werden ausgeblendet.
3.2.2 Klinikanmeldung
Über die Schnellwahltaste »Klinikanbindung« können Daten an angeschlossene
Kliniken versendet werden. In den folgenden Menüs kann auch festgelegt werden,
welche Ruhe-EKGs und Bilder angehängt werden sollen..
3.2.3 Schnelldokumentation
Hinter dieser Taste verbirgt sich die Schnelldokumentation, in dem Sie festgelegte
Angaben zum schnellen und zeitgerechten Erfassen von Maßnahmen, Diagnosen,
Befunden und Medikamentengaben vorfinden (siehe Fehler! Verweisquelle konn-
te nicht gefunden werden.). Jede Taste generiert direkt einen Eintrag und kann
im Nachhinein ergänzt werden.
Eine wichtige Funktionalität stellt dabei die Uhr dar. Sie beginnt zu laufen, wenn
Sie die Schnellwahltaste »Schnelldokumentation « zum ersten Mal drücken. Durch
einfaches Antippen der Uhr stoppt diese und beginnt durch erneutes Antippen wie-
der zu laufen. Durch einen Doppeltipp kann die Uhr wieder auf 00:00:00 gesetzt
werden.
3.2.4 Leitstelle
Bei einem Klick auf die Taste mit dem Funkmastsymbol (Leitstellentaste) öffnet
sich das Leitstellenformular (siehe Abb. 27).
Abb. 27: Leitstellenformular
Uhr zur
Zeitmessung

3 Oberflächenelemente von NIDA
3.2 Schnellwahltasten
DE – Version 3.0 21
Durch einen Klick auf »verbinden« können Sie je nach NIDA-Version eine Funk- oder
GPRS-Verbindung zur Leitstelle erzeugen. Die Funk-Verbindung wird dabei über
ein vorher ausgewähltes Gerät (Fahrzeugkomponente) hergestellt (siehe Kapitel
3.4.9 Gerät auswählen). Mögliche Fahrzeugkomponente zur Funkübertragung mit
NIDA sind dabei bspw. Produkte folgender Unternehmen:
Elektronik Labor Carls,
Swissphone Systems und
Funktronic.
Eine aktive Funk- oder GPRS-Verbindung wird links unten im Statusbalken der
NIDA-Oberfläche durch eine Grünfärbung des Funkmastsymbol angezeigt. Eine
aktive Datenübertragung via GPRS wird durch eine Grünfärbung des Datenüber-
tragungs-Symbols im Statusbalken gekennzeichnet (siehe Kapitel 3.7 Statusbal-
ken).
NIDA importiert die Auftragsdaten, die von der Leitstelle zugesandt werden und /
oder in den Fahrzeugkomponenten gespeichert werden so lange, bis die Verbin-
dung über einen Klick auf »trennen« wieder beendet wird. Auch wenn Sie das For-
mular verlassen. Die Auftragsdaten werden im Leitstellenformular dargestellt.
Immer wenn Daten von der Leitstelle eintreffen, findet eine Alarmierung statt, bei der
sich die Leitstellentaste rot färbt und ein Alarmton zu hören ist. Eine Alarmierung kann
Daten eines neuen Patienten aber auch aktualisierte Daten eines bereits vorhandenen
Patienten enthalten. Gehen neue Daten ein, werden diese in einem neuen oder noch
nicht beschriebenen Patienten in NIDA angelegt. Enthält die Alarmierung aktualisier-
te Daten eines bereits vorhandenen Patienten werden die aktualisierten Daten auto-
matisch überschrieben. Bei einem Klick auf die rote Leitstellentaste wechseln Sie au-
tomatisch zu dem eingegangenen oder aktualisierten Einsatz (Patienten). Ist die Tas-
te inaktiv (grau) sehen Sie die Daten des aktuell gewählten Einsatzes (Patienten).
3.2.5 Notarzt
Mit der Schnellwahltaste »NA« können Sie im Protokoll und der Verlaufsliste die
Anwesenheit eines Notarztes dokumentieren. Klicken Sie bei der Ankunft des Not-
arztes erstmaliges auf die Taste, um einen Eintrag über dessen Anwesenheit zu er-
zeugen. Die Beschriftung der Taste wird daraufhin grün. Klicken Sie bei der Abfahrt
des Notarztes erneut auf die Taste, um die Hervorhebung zu entfernen und einen
Eintrag über die Abfahrt des Notarztes zu verzeichnen.
Verbindung
: inaktiv
: aktiv
Datenübertr.
: inaktiv
: aktiv
Alarmierung

3 Oberflächenelemente von NIDA
3.2 Schnellwahltasten
22 DE – Version 3.0
3.2.6 Medizintechnik
Mit der Taste »Medizintechnik« können Sie den Importvorgang aus angeschlosse-
nen, medizinischen Geräten starten und stoppen. Der Datenimport läuft im Hinter-
grund bis die Taste erneut gedrückt wird. Verwendet wird das Gerät, das im Menü
unter »Gerät auswählen« eingestellt ist (siehe Kapitel 3.4.9 Gerät auswählen).
Spezifische Einstellungen zum Datenimport (bspw. Intervallzeiten) könne durch
den Administrator vorgenommen werden.
3.2.7 Protokollvorschau
Diese Schnellwahltaste dient dem raschen Zugriff auf die Vorschau des automatisch
generierten Einsatzprotokolls, welches unter »9. Abschluss > Vorschau« zu finden ist
(siehe Kapitel 4.10.3 Protokollvorschau). Unter »9. Abschluss > Drucken« können
Sie das Einsatzprotokoll ausdrucken (siehe Kapitel 4.10.4 Drucken).
Abb. 28: Vorschau des Einsatzprotokolls
3.2.8 Zeitstempel
Ein aktivierter Zeitstempel (Standard) sorgt dafür, dass Einträge unter »5. Verlauf«
und »6. Maßnahmen« mit einem zusätzlichen Zeiteintrag abgespeichert werden.
Sind Sie zunächst mit der Versorgung des Patienten beschäftigt und gezwungen
die Dokumentation später vorzunehmen, ist es sinnvoll den Zeitstempel für diese
Eingaben zu deaktivieren. Dies erreichen Sie über einen Klick auf die zugehörige
Schnellwahltaste. Das Uhrensymbol wird dann rot dargestellt. Eingaben im Bereich
»5. Verlauf« und »6. Maßnahmen« werden dann über das Vitaldatenfeld / den
Graph eingegeben, wo Sie die Zeit durch Klicken auf den Zeitstrahl auswählen
können. Der Graph wird automatisch eingeblendet, wenn Sie eine Taste mit Stem-
pel in der Klickstruktur betätigen.

3 Oberflächenelemente von NIDA
3.3 Einstellungen
DE – Version 3.0 23
3.2.9 Info - i
Das Info – i kann so konfiguriert werden, dass es beid er Dokumentation von
statischen Eingaben in NIDA aufleuchtet und je nach gerade eingegebenem Wert
unterschiedliche Informationen anzeigt. Beispiel: Wird ein Schlaganfall unter
Diagnosen eingegene, können Hinweise gegeben werden wie „DD: Blutzucker
messen“
3.2.10 KVK (Krankenversichertenkarte)
Die KVK-Taste löst den Einlesevorgang der Krankenversichertenkarte aus. Die Daten
werden automatisch übernommen und in den ausgewählten Einsatz implementiert.
Diese Funktion wird in vielen Konfigurationen automatisch beim Stecken der Karte
ausgelöst. Eine extra Taste ist dann nicht vorhanden.
Bereits manuell eingegebene Daten werden überschrieben.
3.3 Einstellungen
Über die Einstellungen haben Sie die Möglichkeit Konfigurationen vorzunehmen
und auf zahlreiche Informationen zurückgreifen, die einsatzunabhängig sind.
Abb. 29: Einstellungen
Zusätzlich kann das Menü über die Tasten »Ausschalten« (unten links) und »Neu-
start des Systems« (unten) verfügen.
Die Funktion und der Inhalt der Klickstruktur werden nachfolgend erläutert.
Zusätzliche
Tasten

3 Oberflächenelemente von NIDA
3.4 Menü
24 DE – Version 3.0
Da die Inhalte der Klickstruktur konfigurationsabhängig und benutzerspezifisch
ausgerichtet sind, kann es vorkommen, dass Ihre Version von NIDA nicht über
alle erwähnten Tasten verfügt oder zusätzliche, nicht aufgelistete Tasten enthält.
3.4 Menü
Über das Menü haben Sie die Möglichkeit Zusatzfunktionen zu nutzen und auf
zahlreiche Informationen zurückgreifen, die einsatzunabhängig sind.
Abb. 30: Einstellungen
In den Bereichen können u. a. die in Fehler! Verweisquelle konnte nicht gefun-
den werden. aufgelisteten Tasten vorhanden sein.
Organisation Informationen
Inventur
Mat. aufrüsten
Notizblock
Fahrzeugcheck
Infektionen
Übersetzer
Adressen
Geräte hinzufügen
Geräte auswählen
Dokumente
Rote Liste
Tab. 3: Mögliche Menüpunkte
Drei Bereiche
mit Tasten

3 Oberflächenelemente von NIDA
3.4 Menü
DE – Version 3.0 25
Zusätzlich kann das Menü über die Tasten »Standby« (unten links) und »Neustart«
(unten rechts) verfügen.
Die Funktion und der Inhalt der Menü-Klickstruktur werden nachfolgend erläutert.
Da die Inhalte der Klickstruktur konfigurationsabhängig und benutzerspezifisch
ausgerichtet sind, kann es vorkommen, dass Ihre Version von NIDA nicht über
alle erwähnten Tasten verfügt oder zusätzliche, nicht aufgelistete Tasten enthält.
3.4.1
3.4.2 Inventur
Unter »Inventur« können Sie Materialien bestellen, um den Bestand im Fahrzeug
wieder aufzufüllen (siehe Abb. 31). Die Inventur ist einsatzunabhängig, wird also kei-
nem speziellen Einsatz zugeordnet.
Abb. 31: »Inventur« im Menü
Über die Buchstabentasten bzw. die Taste mit der Beschriftung »Alle« ganz links,
können Sie in der linken Spalte die entsprechenden Artikel anzeigen lassen. Klicken
Sie auf einen Artikel, um diesen rechts in die Bestellliste aufzunehmen.
Über die Plus- und Minus-Tasten können Sie dort die zu bestellende Menge angeben.
Über die Pfeile unten in der Übersicht können Sie durch die Listen navigieren.
Über die Taste »zurück« gelangen Sie zurück zur Menüübersicht. Über die Taste
»Versenden« wird die Bestellung der Versandliste unter »9. Abschluss > Datenver-
kehr« bzw. » 9. Abschluss > versenden« (Bezeichnung ist abhängig von NIDA-
Version) hinzugefügt.
Zusätzliche
Tasten

3 Oberflächenelemente von NIDA
3.4 Menü
26 DE – Version 3.0
3.4.3 Material aufrüsten
Unter »Mat. aufrüsten« wird das verbrauchte Material der gelisteten Einsätze an-
gezeigt (siehe Abb. 32).
Abb. 32: Materialverbrauch von verschiedenen Einsätzen
Sind alle vorhandenen Einsätze abgeschlossen, haben Sie die Möglichkeit das
verbrauchte Material aufzurüsten und einen eventuellen Fehlbestand im Fahrzeug
einzusehen und zu korrigieren. Befinden sich noch nicht abgeschlossene Einsätze
in NIDA können Sie keine Änderungen am Materialbestand vornehmen.
Mit den Plus- und Minustasten können Sie die Stückzahl des nachgefüllten Materi-
als ändern. Die Nachfüllmenge wird im dritten Feld von rechts angezeigt. Mit der
Größer-als-Taste wird der Fehlbestand des Artikels übernommen (siehe Abb. 33).
Kann ein Artikel noch nicht vollständig aufgefüllt werden, weil die benötigte Menge
nicht im Lager vorhanden ist, wird der Artikel weiterhin als Fehlbestand vermerkt.
Korrektur von
Fehlbeständen
: Plus
: Minus
: Nachfüll-
menge
: Fehlbe-stand über-
nehmen

3 Oberflächenelemente von NIDA
3.4 Menü
DE – Version 3.0 27
Abb. 33: Material aufrüsten nach Abschluss aller vorhandenen Einsätze
Enthält die Liste mehr Material als angezeigt werden kann, können Sie mit den
Pfeiltasten in der Liste nach unten oder oben gehen.
Wird eine falsche Medikamentengabe gemacht und diese über die Verlaufsliste
des patientenbezogenen Einsatzes gelöscht, wird der Fehlbestand nicht unter
»Mat. aufrüsten« korrigiert. Nur eine Korrektur unter »9. Abschluss > Materialver-
brauch« (siehe Kapitel 4.10.5 Materialverbrauch) wirkt sich auf die Liste zum Auf-
rüsten aus.
3.4.4 Notizblock
Unter dem Punkt »Notizblock« haben Sie die Möglichkeit auf einer leeren grauen
Fläche eine Freihandnotiz einzutragen (siehe Abb. 34).
Abb. 34: Notizblock mit Freihandnotiz

3 Oberflächenelemente von NIDA
3.4 Menü
28 DE – Version 3.0
Die Notiz wird keinem Einsatz zugeordnet. Sie ist lediglich für temporäre Zwecke
gedacht. Wird NIDA neu gestartet ist der Notizblock wieder leer.

3 Oberflächenelemente von NIDA
3.4 Menü
DE – Version 3.0 29
3.4.5 Fahrzeugcheck
Unter »Fahrzeugcheck« haben Sie die Möglichkeit eine komplette Inventur des
Fahrzeugs vorzunehmen.
Wählen Sie links die Taste mit der Aufschrift »Neu« um einen neuen Fahrzeug-
check durchzuführen. Der Fahrzeugcheck wird dann rechts daneben eingeblendet
(siehe Abb. 35). Der Fahrzeugcheck erfolgt über eine räumliche Zuordnung
(Schubladen, Fächer, etc.) der Materialien im Einsatzwagen. Gehen Sie die ein-
zelnen Aufbewahrungsorte durch, um zu checken welche Materialien vollständig
vorhanden sind. Über Pfeile unterhalb und oberhalb können Sie durch die einzel-
nen Aufbewahrungsorte navigieren.
Abb. 35: »Fahrzeugcheck« im Menü
Sie haben die Möglichkeit die Materialien von einem Nullbestand (Standard) oder
von einem Sollbestand ausgehend über Plus und Minus zu korrigieren. Ein grüner
Haken hinter dem Artikel kennzeichnet einen korrekten Sollbestand. Ein rotes Kreuz
oder »OK?« einen nicht korrekten Sollbestand. Über die Taste mit der Aufschrift
»OK?« können Sie durch Mehrfachklicken angeben, ob der Bestand dem Sollbe-
stand entspricht oder nicht. Wählen Sie »Alle auf OK setzen« über einen Klick auf
»OK« rechts oben, um alle Artikel auf den Sollbestand zu setzen und nur die Artikel
mit Fehlbestand zu korrigieren.
Über die Taste »Zurück« (links in der Übersicht) gelangen Sie zurück zur Menüüber-
sicht. Über »Fehlerhaft« werden die Produkte mit Fehlbestand nach oben sortiert.
Die Spartensortierung (Schubladen, Fächer, etc.) wird dabei aufgehoben.
Über die Taste »Abschliessen« wird der Fahrzeugcheck abgeschlossen und in die
Versandliste unter »9. Abschluss > Datenverkehr« bzw. »9. Abschluss > versenden«
(Bezeichnung ist abhängig von NIDA-Version) als »VCheck« aufgenommen.
: Plus
: Minus
: Sollbest.
: kein Soll-
bestand : Bestand
undefiniert
: alle auf
Sollbest.

3 Oberflächenelemente von NIDA
3.4 Menü
30 DE – Version 3.0
3.4.6 Übersetzer
Der Übersetzer bietet Ihnen die Möglichkeit vorgegebene Sätze, die im Einsatz re-
levant sein können, in andere Sprachen zu übersetzen. Wählen Sie hierfür die ge-
wünschte Sprache und den zu übersetzenden Satz aus. Der Übersetzungstext
wird Ihnen unterhalb der Eingabefelder eingeblendet.
Abb. 36: Übersetzer im Menü
3.4.7 Adressen
Über NIDAserver können beliebig viele Telefonnummern und Adressen angelegt
und in NIDA importiert werden. Unter dem Punkt »Adressen« können Sie über die
Buchstabentasten bzw. die Taste mit der Beschriftung »Alle« ganz links die ange-
legte Adressen anzeigen lassen. Um einzelne Adressen eines Anfangsbuchsta-
bens anzuzeigen, müssen diesen durch Mehrfachklick auf die Buchstabenreihe
aufrufen. Um bspw. nur Adressen mit dem Buchstaben »E« anzuzeigen, müssen
zweimal auf die Taste »DEF« klicken.
Abb. 37: Adressenliste im Menü

3 Oberflächenelemente von NIDA
3.4 Menü
DE – Version 3.0 31
3.4.8 Gerät hinzufügen
Möchten Sie NIDA mit einem Gerät verbinden, dass nicht durch die Server-
Voreinstellungen im Menü unter »Gerät auswählen« zur Verfügung steht, können
Sie dieses Gerät temporär (bis zum nächsten Neustart) in NIDA hinzufügen
Geben Sie hierzu die geforderten Geräte- und Verbindungsdaten an (siehe Abb.
38). Erst wenn alle Daten eingetragen sind, können Sie das Gerät über einen Klick
auf »OK« hinzufügen und anschließend verwenden.
Abb. 38: Hinzufügen von Geräten im Menü
Möchten Sie eine Bluetooth-Verbindung wählen, stellen Sie sicher, dass bei allen
beteiligten Geräten Bluetooth aktiviert ist.
3.4.9 Gerät auswählen
Unter diesem Menüpunkt können Sie Defibrillatoren und Funkgeräte auswählen,
mit denen NIDA verbunden werden soll (siehe Abb. 39). Die Auswahl der Geräte
wird durch die Voreinstellungen in NIDAserver und über die in NIDA hinzugefüg-
ten Geräte (siehe Kapitel 3.4.8 Gerät hinzufügen) bestimmt.
Abb. 39: Auswählen von Geräten im Menü

3 Oberflächenelemente von NIDA
3.4 Menü
32 DE – Version 3.0
3.4.10 Dokumente
Unter dem Menüpunkt »Dokumente« werden PDF-Dokumente und Bilder aufgelis-
tet, die in NIDAserver angelegt und durch einen Import in NIDA im NIDA-
Verzeichnis »Import« hinterlegt werden. Durch einen Klick auf die gewünschte Da-
tei wird diese angezeigt.
Abb. 40: Dokument- und Bildbetrachter im Menü
Es werden die Bildformate Bitmap (*.bmp) und JPEG (*.jpg) erkannt.
3.4.11 Rote Liste
Die Rote Liste bietet Ihnen Kurzinformationen zu gelisteten Arzneimitteln.
Geben Sie über die eingeblendete Tastatur mindestens die ersten drei Zeichen ei-
nes gesuchten Präparats ein und Klicken Sie auf »Suchen« (siehe Abb. 41).
Abb. 41: Suche in der Roten Liste

3 Oberflächenelemente von NIDA
3.4 Menü
DE – Version 3.0 33
Werden mehrere Medikamente gefunden, wird Ihnen eine Liste angezeigt, aus der
Sie auswählen können (siehe Abb. 42).
Abb. 42: Auswahl in der Rote Liste
Klicken Sie auf das gewünschte Medikament um die zugehörigen Kurzinformatio-
nen einzusehen (siehe Abb. 43).
Abb. 43: Kurzinformationen zu einem Präparat der Roten Liste
Die Rote Liste verfügt über Verknüpfungen zu Herstellern, Wirkstoffen und Hilfs-
stoffen. Klicken Sie auf eine solche blaue Verknüpfung um die entsprechenden De-
tails einzublenden.
Die Rote Liste wird zweimal pro Jahr aktualisiert.

3 Oberflächenelemente von NIDA
3.4 Menü
34 DE – Version 3.0
3.4.12 Tageseinstellungen / Schichtwechsel
Unter dem Punkt »Tageseinstellungen« oder »Schichtwechsel« (Bezeichnung ist
abhängig von NIDA-Version) können Sie über ein Formular rettungsspezifische
Daten eingegeben, die sich über einen Tag hinaus in der Regel nicht verändern
(siehe Abb. 44). Hierzu gehören auch die Tageseinstellungen der Besatzung. Das
Formular wird bei jedem Start von NIDA angezeigt um zu gewährleisten, dass kei-
ne falschen Angaben auf dem später erstellten Protokoll gemacht werden.
Abb. 44: »Tageseinstellungen« im Menü
Wenn Sie einen Schichtwechsel durchführen, werden (im Gegensatz zu den Ta-
geseinstellungen) alle übrigen nicht abgeschlossenen Einsätze zusammenhän-
gend von A an benannt. So wird vermieden, dass zu viele Patienten mit lückenhaf-
ter Nummerierung vorhanden sind.
3.4.13 Stempel
Unter dem Punkt »Stempel« können Sie über ein Formular Angaben für einen
Stempelausdruck auf der Transportverordnung machen (siehe Abb. 44).
Abb. 45: Einstellungen für Stempelausdruck im Menü
Unterschied
zw. Tagesein-
stellungen
und Schicht-
wechsel

3 Oberflächenelemente von NIDA
3.4 Menü
DE – Version 3.0 35
3.4.14 Geräte-Einstellungen
Über den Punkt »Geräte-Einstellungen« können Sie Einstellungen am Handheld-
PC vornehmen.
Abb. 46: Geräteeinstellungen im Menü
3.4.15 Medizintechnik
Im Punkt »med. Technik« können Sie Daten aus angeschlossenen, medizinischen
Geräten importieren. Verwendet wird das Gerät, das im Menü unter »Gerät aus-
wählen« eingestellt ist (siehe Kapitel 3.4.9 Gerät auswählen).
Klicken Sie in der Übersicht auf »Start« um den Importvorgang einzuleiten (siehe
Abb. 47). Die Daten werden dann in voreingestellten Intervallen automatisch einge-
lesen. Die Intervallzeiten können durch den Administrator geändert werden. Der
Datenimport läuft im Hintergrund weiter, auch wenn Sie das Menü verlassen. Erst
wenn Sie auf »Stopp« drücken, wird der Importvorgang beendet. Die importierten
Daten werden automatisch gespeichert.
Abb. 47: Datenimport aus medizinischen Geräten

3 Oberflächenelemente von NIDA
3.4 Menü
36 DE – Version 3.0
3.4.16 Versionsinfo
Über den Punkt »Versionsinfo« erhalten Sie Informationen zu Ihrem NIDA–
System, installierten Treibern und eingestellten Konfigurationen. Diese werden in
den drei Reitern »System«, »Assembly« und »Layout« dargestellt.
Abb. 48: Versionsinfo (System)
Verwenden Sie die Vor- und Zurück-Pfeile um durch die drei Reiter zu navigieren.
Verwenden Sie die Auf- und Abwärts-Pfeile um die vollständigen Inhalte eines Rei-
ters einzusehen.
Über »Ok« gelangen Sie zurück zur Menüübersicht.
3.4.17 Admin LOGIN
Unter dem Punkt »Admin LOGIN« können «ausgewählte Administratoren mit Hilfe
eines Passwortes auf einen Administrationsbereich zugreifen, in dem Sie Einstel-
lungen an NIDA vornehmen können.
Abb. 49: Admin LOGIN

3 Oberflächenelemente von NIDA
3.4 Menü
DE – Version 3.0 37
Administratoren können u. a. folgende Einstellungen vornehmen:
Setzen einer PIN für die Handy-SIM-Karte
Setzen der LOG-Dateien
Timeservereinstellungen
Zugriff auf Desktop des Handheld-PCs
Nach einem Zugriff auf den Desktop des Handheld-PCs ist ein Neustart von NIDA
erforderlich (siehe Kapitel 3.4.19 Neustart).
3.4.18 Standby
Über die Taste »Standby« wird der Display des Handheld-PCs ausgeschaltet.
Durch erneutes Antippen des Displays wird dieser wieder eingeschaltet.
3.4.19 Neustart
Über die Taste »Neustart« können Sie NIDA neu starten. Ein Neustart des Pro-
gramms ist in der Regel nur dann erforderlich, wenn ein Update der Stammdaten
erfolgt ist.
Bei einem Neustart bleiben alle Daten erhalten, auch noch nicht abgeschlosse-
nen Einsätze.

3 Oberflächenelemente von NIDA
3.5 Patientenwahlschalter und Patientenverwaltung
38 DE – Version 3.0
3.5 Patientenwahlschalter und Patientenverwaltung
Auf der Oberfläche von NIDA, unterhalb der Schnellwahltasten, befindet sich der Pa-
tientenwahlschalter, über den Sie Patienten auswählen und zur Patientenverwal-
tung gelangen können (siehe Abb. 50). Es wird immer der Patient / Einsatz bear-
beitet, der gerade auf dem Patientenwahlschalter zu sehen ist.
Abb. 50: Patientenwahlschalter
Patienten sind auf dem Patientenwahlschalter durch einen fortlaufenden Buchsta-
ben und dem unter »1. Rett. Daten > Patient« eingetragenen Patientennamen ge-
kennzeichnet. Existieren mehr als 26 eingetragene Patienten (A bis Z) wird ein
zweiter Buchstabe angefügt (AA bis AZ). Nach weiteren 26 Patienten wird der ers-
te Buchstabe hochgezählt (BA bis BZ), usw.
Hinter dem Patientennamen steht in Klammern die Anzahl der angelegten Patien-
ten. Ein rotes Kreuz oder ein grüner Haken geben Auskunft darüber, ob der Ein-
satz abgeschlossen wurde (Haken) oder noch offen ist (Kreuz).
Über die Pfeile auf dem Patientenwahlschalter können Sie zwischen den einzelnen
Patienten navigieren und diese auswählen.
3.5.1 Patientenverwaltung öffnen
Klicken Sie auf die Patientenbezeichnung des Patientenwahlschalters um zur Pati-
entenverwaltung zu gelangen. Über die Patientenverwaltung können Sie Patienten
auswählen, anlegen und löschen (siehe Abb. 51).
Abb. 51: Patientenverwaltung
Buchstaben-
Kennzeichnung
A … Z (1-26)
AA … AZ (27-52)
BA … BZ (53-78)
usw.
Einsatzstatus
: offen
: abgeschl.
: vorh. Pat
: nä. Pat.
Patienten-
wahlschalter

3 Oberflächenelemente von NIDA
3.5 Patientenwahlschalter und Patientenverwaltung
DE – Version 3.0 39
In der Patientenverwaltung sehen Sie eine Liste aller angelegten Patienten (siehe
Abb. 51). Enthält die Liste mehr Patienten als angezeigt werden können, können Sie
mit den Pfeiltasten in der Liste nach oben oder unten navigieren.
In der Patientenverwaltung werden die Patienten wie auch auf dem Patientenwahl-
schalter mit einem fortlaufenden Buchstaben und dem Name gekennzeichnet.
Der Einsatzstatus (abgeschlossen / nicht abgeschlossen) wird durch eine Graufär-
bung des Einsatzes angezeigt (siehe Abb. 51). Ja nach NIDA-Konfiguration kann ein
abgeschlossener Einsatz auch unmittelbar aus der Patientenliste entfernt werden.
3.5.2 Patient / Einsatz über die Patientenverwaltung auswählen
Durch einen Klick auf den Patienten in der Patientenauswahl können Sie den Pati-
enten / Einsatz auswählen.
3.5.3 Patient / Einsatz über die Patientenverwaltung löschen
Möchten Sie einen Patienten aus NIDA entfernen, klicken Sie in der Patientenver-
waltung auf das rote X (siehe Abb. 51). Über die Taste »alle Löschen« können Sie
alle Patienten aus der Patientenverwaltung entfernen. Um ein versehentliches Lö-
schen zu vermeiden, erscheint eine Bestätigungsabfrage, ob der Löschvorgang
wirklich durchgeführt werden soll. Bestätigen Sie die Abfrage mit »ja« um den / die
Patienten zu entfernen.
Es empfiehlt sich, einen Patienten / Einsatz nur zu löschen, wenn Fehleingaben
gemacht wurden und der Datensatz zu verwerfen ist, oder der Einsatz schon kom-
plett bearbeitet und abgeschlossen wurde. Denn nur dann bleiben die Daten für
den späteren Versand erhalten. Lesen Sie hierzu bitte Kapitel 4.10 9. Abschluss.
3.5.4 Patient / Einsatz über die Patientenverwaltung anlegen
Um einen neuen Patienten anzulegen, klicken Sie in der Patientenverwaltung auf
»Neu« (siehe Abb. 51). Der neue, noch namenlose Patient wird lediglich durch ei-
nen Buchstaben gekennzeichnet. Auf dem Patientenwahlschalter wird er mit der
Bezeichnung »(neuer Patient)« versehen.
: Patient /
Einsatz
löschen
Einsatzstatus
in der Patien-
tenverwaltung

3 Oberflächenelemente von NIDA
3.6 Vitaldatenfeld / Graph
40 DE – Version 3.0
3.6 Vitaldatenfeld / Graph
Unterhalb des Patientenwahlschalters, links auf der Oberfläche von NIDA, befindet
sich das Vitaldatenfeld. Das Vitaldatenfeld zeigt den graphischen Verlauf eines Ein-
satzes an. Messwerte und Ereignisse werden automatisch eingetragen und kön-
nen ebenso manuell ergänzt werden. Ein roter Balken zeigt die aktuelle Uhrzeit an
(siehe Abb. 52).
Abb. 52: Vitaldatenfeld auf der NIDA-Oberfläche
3.6.1 Vollansicht des Vitaldatenfeldes / Graphen öffnen
Klicken Sie auf das Vitaldatenfeld, um es über den gesamten Bildschirm darzustel-
len (siehe Abb. 53).
Abb. 53: Vollansicht des Vitaldatenfeld
Vitaldatenfeld / Graph
Protokollierungstasten
Graphischer
Verlauf von
Messungen &
Ereignissen

3 Oberflächenelemente von NIDA
3.6 Vitaldatenfeld / Graph
DE – Version 3.0 41
Im Vitaldatenfeld werden u. a. die in Tab. 4 dargestellten Messwerte und Ereignisse
eingetragen und angezeigt.
Symbol Messwert / Ereignisse
Blutdruck
CPR / HDM (Herz-Druck-Massage)
Intubation
Defibrillation
SPO2
CO2
Blutzucker
Herzfrequenz
Atemfrequenz
Temperatur
Transport
Tab. 4: Messwerte und Ereignisse im Vitaldatenfeld von NIDA
Die Darstellung der Symbole ist versions- und konfigurationsabhängig. Eine Le-
gende unten in der Großansicht des Vitaldatenfeldes erläutert Ihnen die Symbole.
3.6.2 Messwerte manuell eintragen
Mit den ersten sechs Tasten in der Vollansicht der des Vitaldatenfeldes können Sie
Messwerte manuell eintragen. Wählen Sie die Taste mit der durchgeführten Mes-
sung durch einen Klick aus. Die Taste wird dann grün markiert. Nun können Sie
die entsprechenden Werte manuell als Symbol eintragen. Puls, AF, SPO2, CO2
und BZ werden durch einen einfachen Klick im Vitaldatenfeld platziert. Um einen
Blutdruck (NIBP) einzutragen, müssen Sie den Finger / Stift senkrecht von oben
(Systole) nach unten (Diastole) über das Vitaldatenfeld ziehen.
Einträge, die rechts der roten Linie (aktueller Zeitpunkt) platziert werden, werden
automatisch auf die Linie gesetzt (korrigiert).
Durch einen Klick auf »OK«, können Sie die eingetragenen Messungen speichern
und zurück zur Übersicht von NIDA gelangen. Mit »Abbr« gelangen Sie ohne eine
Speicherung der Werte zurück zur Übersicht von NIDA.
Messwerte
und Ereignisse

3 Oberflächenelemente von NIDA
3.6 Vitaldatenfeld / Graph
42 DE – Version 3.0
3.6.3 Zeitdarstellung
Das Vitaldatenfeld zeigt beim Start von NIDA einen Zeitbereich von ein bis zwei
Stunden an (je nach Konfiguration). Die aktuelle Zeit wird immer im letzten Abschnitt
(rechts) des Feldes durch einen roten Balken dargestellt (siehe Abb. 55). Über-
schreitet der rote Balken die Zeit am rechten Bildrand, wird die Zeitdarstellung neu
ausgereichtet. Der Zeitausschnitt verschiebt sich um den Zeitbereich eines Ab-
schnittes und der rote Balken wird an den Anfang des neuen Abschnitts gesetzt
(siehe Abb. 54).
Sind im Vitaldatenfeld Messwerte und Ereignisse verzeichnet zeigt das Vitaldaten-
feld den gesamten Zeitausschnitt vom ersten Eintrag im Vitaldatenfeld, bis zum ak-
tuellen Zeitpunkt an (siehe Abb. 56).
Abb. 56: Vitaldatenfeld mit Einträgen
Mit Hilfe der Pfeile in der Vollansicht des Vitaldatenfeldes können Sie den Zeitaus-
schnitt skalieren. Klicken Sie auf die zueinander zeigenden Pfeile um den Zeitaus-
schnitt zu verkleinern und auf die voreinander wegzeigenden Pfeile um den Zeit-
ausschnitt zu vergrößern. Beim Verlassen der Vollansicht wird diese Einstellung
nicht gespeichert.
Abb. 55: Vitaldatenfeld 13:46 Uhr
1.1.1.2
Abb. 54: Vitaldatenfeld 13:50 Uhr
Automatische
Zeitein-
stellung
Zeitausschnitt
skalieren
: kleiner
: größer

3 Oberflächenelemente von NIDA
3.7 Statusbalken
DE – Version 3.0 43
3.7 Statusbalken
Ganz unten links auf der Oberfläche von NIDA befindet sich der Statusbalken (siehe
Abb. 57). Dieser gibt während der gesamten Bedienung von NIDA Auskunft über
den Zustand diverser Funktionen.
Abb. 57: Statusbalken
Als erstes Symbol im Statusbalken wird die Art der Stromversorgung angezeigt.
Dies kann entweder über den Akku oder einen Netzanschluss erfolgen. Beide Ar-
ten der Stromversorgung werden durch unterschiedliche Symbole dargestellt.
Der Kapazität des Akkus wird in mehreren Stufen durch ein Batteriesymbol ange-
zeigt. Hierbei ändern sich Füllstand und Farbe. Wenn der Akku vollständig geladen
ist, ist die Anzeige grün. Sinkt der Batteriestand unter 50% wird die Anzeige gelb.
Unter 30% wird die Anzeige orange und unter 10% rot. Verfügt der Akku über kei-
nerlei Restkapazität wird das Batteriesymbol ungefüllt angezeigt. Das NIDA-Pad
sollte geladen werden, wenn der Balken orange oder rot wird.
Ein netzbetriebenes Gerät kann ebenfalls über unterschiedliche Symbole verfügen.
Ein medDV Pad zeigt die zuvor beschriebenen Batteriesymbole mit einem zusätz-
lichen Pfeil, mit dem gleichzeitig der Füllstand des Akkus dargestellt wird. Andere
Handheld-PCs zeigen ein Netzstecker-Symbol.
Rechts im Statusbalken wird die aktuelle Uhrzeit angezeigt (siehe Abb. 57).
Zwischen Stromversorgung und Uhrzeit werden weitere Symbole angezeigt, die den
Status von Verbindungen und Übertragungen anzeigen (siehe Tab. 5).
Symbol Bedeutung Erläuterung
Stammdatenupdate Das Symbol zeigt an, dass ein Stammdatenupdate
durchgeführt wurde und NIDA neu gestartet wer-
den muss, um die Daten übernehmen zu können.
Datenübertragung (inaktiv) Die Pfeile geben Informationen über den Status
von Datenübertragungen. Bei einer bestehenden
Bluetooth-, GPRS- oder Netzwerkverbindung
wird das Symbol hellgrün dargestellt.
Datenübertragung (aktiv)
EKG-Übertragung (inaktiv) Der QRS-Komplex zeigt die Datenübertragung
von medizinischen Geräten an. Sobald Daten aus
Defibrillatoren (wie bspw. corpuls 08/16 und cor-
puls3) gelesen werden, wird das Symbol hellgrün
/ weiß. Ein graues Symbol zeigt eine inaktive Da-
tenübertragung.
EKG-Übertragung (aktiv)
(Tabelle wird auf nächster Seite fortgesetzt)
Netzbetrieb
: medDV
Pad
: andere
Geräte
Akkufüllstand
voll
> 50%
< 50%
< 30%
< 10%
leer
Strom-
versorgung
Uhrzeit
Weitere
Symbole

3 Oberflächenelemente von NIDA
3.8 Verlaufsliste
44 DE – Version 3.0
Symbol Bedeutung Erläuterung
Funk- / GPRS-Übertragung
(inaktiv)
Wird das Leitstellenformular über die entspre-
chende Schnellwahltaste geöffnet, wird automa-
tisch eine Funk- oder GPRS-Verbindung aufge-
baut und das Symbol färbt sich hellgrün.
Funk- / GPRS-Übertragung
(aktiv)
GPS-Übertragung (aktiv) Das Satellitensymbol färbt sich gelb, wenn eine
entsprechende GPS-Verbindung vorhanden ist. GPS-Übertragung (aktiv)
Tab. 5: Symbole im Statusbalken
Die Verfügbarkeit der Funktionen ist abhängig von der NIDA-Version.
3.8 Verlaufsliste
Alle Messungen, Maßnahmen oder sonstige Aktionen werden in der Verlaufsliste
gespeichert. Rechts unten auf der Oberfläche von NIDA, unterhalb des Anzeigebe-
reichs, befindet sich die Teilansicht die Verlaufsliste, die den letzten Eintrag einer
Messung, Maßnahme oder sonstigen Aktion anzeigt (siehe Abb. 58).
Abb. 58: Teilansicht der Verlaufsliste (rechts unten in NIDA)
Ein Eintrag enthält die Uhrzeit der Aktion sowie die Aktion selbst inklusive spezifi-
scher Angaben, wie Mengen, Größen, etc.
3.8.1 Verlaufsliste öffnen
Durch Antippen der Teilansicht unten rechts in NIDA wird die Verlaufsliste auf dem
gesamten Bildschirm dargestellt (siehe Abb. 59). Tippen Sie auf »zurück« um die
Verlaufsliste wieder zu verkleinern.

3 Oberflächenelemente von NIDA
3.8 Verlaufsliste
DE – Version 3.0 45
Abb. 59: Verlaufsliste (Vollansicht)
3.8.2 Zeitpunkt eines Eintrags verändern
Sie können Einträg zeitlich korrigieren. Wählen Sie hierzu den gewünschten Ein-
trag in der Vollansicht der Verlaufsliste durch Antippen aus. Der aktuell ausgewähl-
te Eintrag ist farblich hinterlegt. Durch jeden Klick auf den roten Pfeil können Sie
den Eintrag 10 Sekunden früher und durch jeden Klick auf den grünen Pfeil 10 Se-
kunden später zuordnen. Durch Ziehen des Fingers / Stifts innerhalb des grauen
Bereichs in Richtung roter oder grüner Pfeil Bildschirmkante kann die Zeitangabe
in größerem Maße verändern werden (siehe Abb. 60).
Abb. 60: Zeitangabe in Verlaufsliste ändern
Nachdem Sie die Zeitangabe korrigiert haben, tippen Sie auf »speichern«, um die
vorgenommen Einstellungen zu übernehmen. Veränderte Einträge werden mit ei-
nem Sternchen »*« markiert.
3.8.3 In Einträgen blättern
Nutzen Sie die Pfeile am rechten Bildschirmrand, um durch eine längere Liste zu
blättern.
3.8.4 Einträge sortieren
Der Pfeil links neben der Taste »speichern« ermöglicht es Ihnen die Sortierung der
Einträge zu ändern. Durch Anklicken können Sie die Einträge auf- bzw. abwärts
: 10 sek
zurück
: 10 sek
vor

3 Oberflächenelemente von NIDA
3.8 Verlaufsliste
46 DE – Version 3.0
sortieren. Der Pfeil ändert dann seine Richtung. Standardgemäß werden die Ein-
träge abwärts sortiert (der Pfeil zeigt nah unten).
3.8.5 Löschen eines Eintrags
Klicken Sie bitte auf »löschen«, um einen ausgewählten Eintrag aus der Verlaufs-
liste zu entfernen.

4 Einsätze mit NIDA protokollieren
4.1 Besatzung
DE – Version 3.0 47
4 Einsätze mit NIDA protokollieren
Die Protokollierung eines Einsatzes orientiert sich an der Dokumentation mit stan-
dardisierten Protokollen im Rettungswesen. Obwohl Sie in NIDA die Möglichkeit
haben chronologische Abläufe zu durchbrechen, wird die Protokollierung zum bes-
seren Verständnis nachfolgend auf diese Art beschrieben.
Bevor Sie dieses Kapitel durcharbeiten, sollten Sie sich mit Kapitel 2 Grundlagen
zu NIDA und Kapitel 3 Oberflächenelemente von NIDA vertraut machen. Hier wer-
den Bedienelemente und grundlegende Vorgehensweisen in NIDA erläutert. Die
nachfolgend als Grundlage vorausgesetzt werden.
Bitte beachten Sie, dass die Einstellungen und Funktionen in NIDA versionsab-
hängig sind und an das verwendete Fakturierungssystem angepasst sind, an das
die Daten nach dem Einsatz übergeben werden.
4.1 Besatzung
Unmittelbar nach dem Start von NIDA sehen Sie zunächst eine Oberfläche, bei
der die Besatzung einzutragen ist (siehe Abb. 61).
Abb. 61: Besatzung
Geben Sie die erforderlichen Daten an und klicken Sie anschließend auf »OK« um zu-
rück zur Oberfläche von NIDA zu gelangen. Wenn Sie Stammdaten aus NIDAserver
importieren, haben Sie neben der manuellen Eingabe auch die Möglichkeit die
Stammdaten in den Feldern einzutragen. Bei einem Klick auf ein Feld erscheint dann
eine Auswahlliste der vorhandenen Daten. Wie Sie Stammdaten in NIDA importieren
entnehmen Sie bitte aus Kapitel 2.6.2 Import von Stammdaten aus NIDAserver.

4 Einsätze mit NIDA protokollieren
4.2 1. Rett. Daten
48 DE – Version 3.0
Die gemachten Angaben werden für alle weiteren Einsätze verwendet. Die Anga-
ben können im Menü über den Punkt »Tageseinstellungen« oder »Schichtwech-
sel« (Bezeichnung ist abhängig von NIDA-Version) geändert werden. Lesen Sie
hierzu bitte Kapitel 3.4.12 Tageseinstellungen / Schichtwechsel.
Möchten Sie die Besatzungsdaten nicht global für alle, sondern nur für bestimmte
Einsätze ändern, können Sie dies unter dem Punkt »1. Rett. Daten > Besatzung« tun.
4.2 1. Rett. Daten
Unter »1. Rett. Daten« geben Sie zunächst die allgemein relevanten Daten zum
Patienten sowie zum Einsatz an (siehe Abb. 62). Hierzu gehören Patienten-,
Transport- und Fakturierungsdaten.
Abb. 62: 1. Rett. Daten
Tasten mit einer roten Markierung enthalten Formulare mit Pflichtfeldern, die nicht
notwendigerweise für das Versenden eins Protokolls eingegeben werden müssen,
aber für die Vollständigkeit des Protokolls eingegeben werden sollten.
Haben Sie alle Pflichtfelder eines Dokumentes / Formulars ausgefüllt, wird die rote
Markierung auf der Taste grün. So wird bereits ohne Öffnen eines Formulars deut-
lich, ob alle benötigten Felder ausgefüllt sind. Sind alle Tasten unter »1. Rett. Da-
ten« mit einer grünen Markierung versehen, wird auch die Markierung auf der Tas-
te »1. Rett. Daten« grün (siehe auch Kapitel 2.4.2.3 Pflichtfelder).
Besatzungsan-
gaben werden
für weitere
Einsätze
verwendet
Pflichtfelder
: unausgef.
: ausgefüllt

4 Einsätze mit NIDA protokollieren
4.2 1. Rett. Daten
DE – Version 3.0 49
4.2.1 Patientendaten
Wählen Sie die Taste »Patient«, um zum Eingabeformular für die Patientendaten
zu gelangen (siehe Abb. 63). Auch hier gilt, die Formulare sind auf das verwendete
Fakturierungssystem angepasst. Abbildungen sind lediglich Beispiele.
Abb. 63: 1. Rett. Daten > Patientendaten
Neben den Eingabefeldern verfügt die Patienteneingabe rechts über Auswahltas-
ten zum Auswählen des Geschlechts, ob ein fester Wohnsitz vorhanden ist, etc.
Zum Verlassen des Formulars klicken Sie auf »OK«.
Neben der manuellen Eingabe können Sie Patientendaten auch von der Kranken-
versichertenkarte einlesen. Führen Sie die KVK in den Kartenleser des NIDA-Pads
ein. Wie die Karte zum Pad ausgerichtet wird, ist abhängig von der Ihnen zur Ver-
fügung stehenden Hardware. Entnehmen Sie die Informationen bitte der beiliegen-
den Hardwarebeschreibung. Die Karte wird in der Regel automatisch eingelesen.
Sollte die Karte nicht automatisch eingelesen werden, können Sie den Einlesevor-
gang über die Schnellwahltaste »KVK« starten (siehe Kapitel 3.2.10 KVK (Kran-
kenversichertenkarte)).
Bereits manuell eingegebene Daten werden überschrieben.
KVK einlesen
Auswahltasten

4 Einsätze mit NIDA protokollieren
4.2 1. Rett. Daten
50 DE – Version 3.0
4.2.2 Transportdaten
Wählen Sie die Taste »Transport«, um die Eingabe der Transportdaten aufzurufen
(siehe Abb. 64). In diesem Formular werden die rettungstechnischen Daten, wie
Einsatzstelle, Einsatznummer, Zeiten, etc. eingetragen. Rot hinterlegte Felder deu-
ten an, dass es sich um Pflichtfelder handelt.
Abb. 64: 1. Rett. Daten > Transport
In den Feldern »von« oder »nach« müssen Sie aus einer DropDown-Liste (Aus-
wahlliste) einen vorgegebenen Begriff auswählen (siehe Abb. 65). Wählen Sie den
Eintrag »Wohnung«, wird automatisch die Adresse des Patienten übernommen.
Abb. 65: Auswahlliste »von« und »nach«
Je nach Konfiguration werden Ihnen in bestimmten Eingabefeldern Auswahllisten
angezeigt. Die Listen stammen aus NIDAserver oder aus den Stammdaten Ihres
Fakturierungssystems. Fast alle Listen sind selbst reduzierend. Wenn Sie bspw.
die Zeichenfolge »gie« eingeben, werden Ihnen nur noch Einträge angezeigt, in
denen die Zeichenfolge »gie« enthalten ist.

4 Einsätze mit NIDA protokollieren
4.3 2. Anamnese
DE – Version 3.0 51
4.2.3 Notizen für die Abrechnung
Unter dem Punkt »Notiz Abrechnung« können Sie eine Notiz für die Abrechnung
eingeben (siehe Abb. 66). Diese Notiz erscheint nicht auf dem Protokollausdruck.
Abb. 66: 1. Rett. Daten > Notiz Abrechnung
4.3 2. Anamnese
Unter dem Punkt »2. Anamnese« können Sie Informationen zur Vorgeschichte des
Patienten in Bezug auf seine aktuellen Beschwerden eingeben (siehe Abb. 67).
Abb. 67: 2. Anamnese

4 Einsätze mit NIDA protokollieren
4.3 2. Anamnese
52 DE – Version 3.0
4.3.1 Anamnese
Zur Eingabe der Anamnese stehen Ihnen je nach NIDA-Konfiguration verschiede-
ne Möglichkeiten zur Verfügung:
Freitexteingabe mit Eingabeunterstützung (siehe Abb. 68) und
Freitexteingabe mit Textvorschlägen über die Klickstruktur (siehe Abb. 69).
Bei den Formularen mit Eingabeunterstützung erkennt das System eine Überein-
stimmung mit einem Eintrag, so stellt es die möglichen Einträge in einer Liste auf
der rechten Seite da. Durch Antippen eines Eintrags wird dieser übernommen.
Abb. 68: Freitext mit Eingabeunterstützung
Bei den Formularen mit Textvorschlägen über die Klickstruktur, müssen Sie die ent-
sprechenden Angaben in der Klickstruktur auswählen. Daraufhin wird automatisch
der entsprechende Satz erstellt.
Abb. 69: Freitext mit Textvorschlägen über die Klickstruktur
Freitext mit
Eingabeunter
stützung
Freitext mit
Textvorschlä-
gen über die
Klickstruktur

4 Einsätze mit NIDA protokollieren
4.4 3. Erstbefund
DE – Version 3.0 53
4.3.2 Cave
Über die Taste »Cave« gelangen Sie zu einem Eingabeformularen für Freitexte mit
Eingabeunterstützung, wie es evtl. auch bei der Anamnese zu finden ist. Erkennt
das System bei der Texteingabe eine Übereinstimmung mit einem Eintrag, so stellt
es die diese in einer Liste auf der rechten Seite dar. Durch Antippen eines Eintrags
wird dieser übernommen (siehe Abb. 70).
Abb. 70: 2. Anamnese > Cave
Unter »Cave« sollten nur Informationen eingetragen werden, die bei der Überga-
be im Krankenhaus eine besondere Bedeutung haben. Auf dem Protokoll er-
scheinen diese Einträge direkt unterhalb der Patientendaten.
4.3.3 Weiteres
Alle weiteren Tasten unter »2. Anamnese« führen mittels Klickstruktur zu einem
Eintrag. Der Punkt »Einsatzort« dient dabei für statistische Zwecke.
4.4 3. Erstbefund
Unter dem Punkt »3. Erstbefund« dokumentieren Sie den Befund beim Eintreffen
des Patienten. Die dort vorhandenen Tasten wiederholen sich (in der Regel) unter
den Punkten »5. Verlauf« und »7. Übergabe«. Allerdings handelt es sich bei »3.
Erstbefund« und »7. Übergabe« um statische Einmaleinträge und bei »5. Verlauf«
um dynamische Mehrfacheinträge.
Statische Einträge können nicht mehrfach gemacht werden. Ein neuer Eintrag in
einem schon abgearbeiteten Bereich ersetzt den alten.
Freitexte für
Anamnese
und Cave
Statische
Einträge

4 Einsätze mit NIDA protokollieren
4.4 3. Erstbefund
54 DE – Version 3.0
Dynamische Einträge können mehrmals getätigt werden. Jeder eingetragene Wert
erzeugt einen neuen Eintrag im Verlauf. Mehrere Einträge spiegeln dann die Ver-
änderungen über den Einsatz hinweg wieder.
Zur Erläuterung von statischen und dynamischen Einträgen lesen Sie bitte Kapitel
2.4.1 Klickstruktur.
Abb. 71: 3. Erstbefund
4.4.1 Neurologie, EKG-Monitor, Atmung, Psych. Zustand
Unter den Punkten »Neurologie«, »EKG-Monitor«, »Atmung« und »Psych. Zu-
stand« ist eine sehr detaillierte Eingabe der Befunde mit Hilfe der Klickstruktur mög-
lich. Ausgewählte Tasten sind farblich markiert (siehe Abb. 72).
Abb. 72: 3. Erstbefund > EKG-Monitor
Dynamische
Einträge

4 Einsätze mit NIDA protokollieren
4.4 3. Erstbefund
DE – Version 3.0 55
4.4.2 Schmerzen
Unter dem Punkt »Schmerzen« können Sie auf einer Schmerzskala eine
Schmerzstufe von 0 bis 10 angeben (siehe Abb. 73 ).
Abb. 73: 3. Erstbefund > Schmerzen
4.4.3 Messwerte
Im Punkt »Messwerte« können Sie Angaben zu verschiedenen Messungen, wie
Herz- und Atemfrequenz, Puls, Temperatur, etc. machen (siehe Abb. 74).
Abb. 74: 3. Erstbefund > Messwerte

4 Einsätze mit NIDA protokollieren
4.4 3. Erstbefund
56 DE – Version 3.0
Die verschiedenen Messwerte können auf unterschiedliche Arten eingegeben werden:
ein Tastenfeld,
eine Messskala oder
über die Taste »Frequenz klicken!«
Abb. 75: 3. Erstbefund > Messwerte > AF (Atemfrequenz)
Die drei Eingabemöglichkeiten werden nachfolgend beschrieben.
1. Eingabe über Tastenfeld
Tippen Sie den Wert über das dargestellte Tastenfeld ein. Die Taste »<« dient dem
Löschen von Fehleingaben. Die Taste »n.m. « ist zu drücken, wenn ein Wert nicht
messbar ist. Die Eingabe des Messwertes wird ausgeblendet und die Liste der
Messwerte wieder eingeblendet.
2. Eingabe über Skala
Bei der Verwendung der Skala können Sie den Wert auf zwei Arten angeben:
Tippen Sie auf den entsprechenden Bereich in der Skala. Der Wert wird au-
tomatisch in das Textfeld geschrieben. Diesen Vorgang können Sie beliebig
oft wiederholen um Fehleingaben zu korrigieren.
Klicken Sie auf die Pfeile um sich in kleineren Schritten dem Wert anzunä-
hern. Mit dem Pfeil nach oben können Sie den Wert erhöhen, mit dem Pfeil
nach unten reduzieren.
Die Darstellung der farblich markierten Grenzbereiche in der Skala ist abhängig
von dem Alter des Patienten.
Eingabemög-
lichkeiten des
Messwertes

4 Einsätze mit NIDA protokollieren
4.5 4. Diagnose
DE – Version 3.0 57
3. Eingabe über Taste »In Frequenz klicken!«
Bei der Eingabe der AF und HF haben Sie weiterhin die Möglichkeit bei jeder ge-
messenen Atmung / Pulswelle auf das Feld mit der Beschriftung »Frequenz kli-
cken!« zu tippen und so die Atemfrequenz / Herzfrequenz zu ermitteln.
Blutdruck eingeben
Bei der Angabe des Blutdrucks müssen Sie zusätzlich zwischen Systole und Diasto-
le wechseln (siehe Abb. 76). Wählen Sie jeweils »Sys« bzw. »Dia« unten im Tasten-
feld aus und geben Sie die Werte auf eine der vorher beschriebenen Weisen an.
Abb. 76: 3. Erstbefund > Messwerte > RR (Blutdruck)
4.5 4. Diagnose
Unter dem Punkt »4. Diagnose« können Sie Erkrankungen und Verletzungen ein-
geben sowie einen Freitext mit Textvorschlägen (siehe Abb. 77). Die Eingaben zu
Erkrankungen und Verletzungen halten sich an die Vorgaben von standardisierten
Protokollen.
Abb. 77: 4. Diagnose

4 Einsätze mit NIDA protokollieren
4.5 4. Diagnose
58 DE – Version 3.0
4.5.1 Erkrankungen
Unter dem Punkt »Erkrankungen« können Sie nach Überbegriffen sortierte Erkran-
kungen per Klick auswähle (siehe Abb. 78). Über der Taste »keine Erkrankungen«
dokumentieren Sie, dass Sie den Patienten untersucht haben, jedoch keine Er-
krankung feststellen konnten. So lassen sich hinterher in der Auswertung Einsätze
mit vollständiger von denen mit nicht vollständiger Dokumentation trennen.
Abb. 78: 4. Diagnose > Erkrankungen
4.5.2 Verletzungen
Unter »Verletzungen« wird Verletzungen über die übliche Klickstruktur dokumen-
tiert. Die erfassten Werte dienen der Auswertung, nicht der genauen Beschreibung
der Verletzung.
Über der Taste »keine Verletzungen« dokumentieren Sie, dass Sie den Patienten
untersucht haben, jedoch keine Verletzungen feststellen konnten.
Abb. 79: 4. Diagnose > Verletzungen
Auswahl
mehrerer
Krankheits-
zeichen
Auswahl
mehrerer Ver-
letzungsarten

4 Einsätze mit NIDA protokollieren
4.6 5. Verlauf
DE – Version 3.0 59
4.5.3 Diagnose-Text
Über die Taste »Diagnose-Text« können Sie einen Freitext mit Textvorschläge
eingeben (siehe Abb. 80).
Abb. 80: 4. Diagnose > Diagnoste-Text
4.6 5. Verlauf
Über die Taste »5. Verlauf« stehen Ihnen die gleichen Eingabemöglichkeiten zur
Verfügung, wie unter »3. Erstbefund« (siehe Kapitel 4.4 3. Erstbefund). Allerdings
erfolgt die Eingabe im Verlauf dynamisch. Das bedeutet, dass Einträge so oft wie nö-
tig getätigt werden können und dadurch Veränderungen am Zustand des Patienten
über den Einsatz hinweg verfolgt werden können (siehe Abb. 81).
Abb. 81: 5. Verlauf
Äquivalente
(aber dyna-
mische) Ein-
gabemöglich-
keiten zu »3.
Erstbefund«

4 Einsätze mit NIDA protokollieren
4.7 6. Maßnahmen
60 DE – Version 3.0
Die im Verlauf gemachten Angaben werden mit einem Zeitstempel versehen und
im Einsatzprotokoll in einem zeitlichen Verlauf dargestellt (siehe 3.2.7 Protokollvor-
schau). Des Weiteren werden einige der Angaben im Vitaldatenfeld / Graph und in
der Verlaufsliste angezeigt (siehe Kapitel 3.6 Vitaldatenfeld / Graph und Kapitel 3.8
Verlaufsliste).
Der Zeitstempel dient als wichtiges Element zur zeitlichen Zuordnung von Einga-
ben. Er fügt jedem Eintrag eine Zeitangabe hinzu. Haben Sie einmal vergessen ei-
ne Information zu erfassen, können Sie den Zeitstempel deaktivieren und den Ein-
trag nachträglich über das Vitaldatenfeld / Graph einfügen (siehe Kapitel 3.2.8
Zeitstempel).
4.7 6. Maßnahmen
Unter »6. Maßnahmen« können Sie alle getroffenen Maßnahmen sowie Medika-
mentengaben eingeben. Die Gliederung der Maßnahmen ist orientiert an bekann-
ten Protokollen (siehe Abb. 82).
Die Taste mit der Aufschrift »keine« dokumentiert, dass keine Maßnahmen durch-
geführt wurden. Dies dient der Abgrenzung zu ausgelassenen Dokumentationen.
Abb. 82: 6. Maßnahmen
Wie auch unter »5. Verlauf« werden die Einträge mit einem Zeitstempel versehen,
in der Verlaufsliste angezeigt und im Einsatzprotokoll in einem zeitlichen Verlauf
dargestellt (siehe Kapitel 3.8 Verlaufsliste und Kapitel 3.2.7 Protokollvorschau).
Nachträgliche Eintragungen von Maßnahmen können Sie bei einem deaktivieren Zeit-
stempel über das Vitaldatenfeld / Graph vornehmen (siehe Kapitel 3.2.8 Zeitstempel).
Zeitstempel
Zeitstempel
Einträge nach-
träglich machen

4 Einsätze mit NIDA protokollieren
4.7 6. Maßnahmen
DE – Version 3.0 61
4.7.1 Kreislauf / Atmung / weitere
Unter den Punkten »Kreislauf«, »Atmung« und »weitere« werden die Maßnahmen
über die Klickstruktur erfasst. An einigen Stellen haben Sie die Möglichkeit, neben
vorgegebenen Werten, einen gewünschten Wert über die Tastatur in ein Textfeld
einzugeben, wie bspw. unter dem Punkt »Defibrillation« (siehe Abb. 83). Mit der
Texteingabe wird noch kein Eintrag erzeugt, da kein Eintragssymbol zu sehen ist.
Klicken Sie weiter auf »OK« und wählen Sie anschließend noch die Einstellung
»synchron« oder »asynchron« aus. Erst hier wird der Eintrag verzeichnet.
Abb. 83: 6. Maßnahmen > Kreislauf > Defibrillation
4.7.2 Medikamente
Im Bereich der Medikamente wird ebenfalls über die Klickstruktur eine Auswahl ge-
troffen. Da die Auswahl der Medikamente nicht in allen Rettungsdienstbereichen
gleich ist, werden diese über die Konfiguration in NIDAserver festgelegt. Sie kön-
nen selbst festlegen, wie die Medikamente angeordnet sind. Im gezeigten Beispiel
(siehe Abb. 84) sind alle Medikamente alphabetisch dargestellt. Möglich ist aber
auch eine »Hit-Liste« der am häufigsten genutzten Medikamente in der ersten Zeile.
Abb. 84: 6. Maßnahmen > Medikamente
Speicherung
bei Eintrags-
symbol

4 Einsätze mit NIDA protokollieren
4.7 6. Maßnahmen
62 DE – Version 3.0
Mit den Pfeiltasten unten rechts und links können Sie die Liste der Medikamente
seitenweise umblättern.
Durch einen Klick auf ein Medikament gelangen Sie zu dessen Ansicht (siehe Abb.
85). Dort können Sie über drei Auswahllisten und einem Tastenfeld den Applikati-
onsweg sowie die Menge und Einheit des verabreichten Medikamentes eingeben.
Wird das Medikament über eine Spritzenpumpe verabreicht, müssen Sie die Kon-
zentration und die Fließgeschwindigkeit angeben, wodurch sich automatisch die Do-
sierung errechnet.
Abb. 85: 6. Maßnahmen > Medikamente > Medikamentenansicht
Über der Taste »Information« können Sie Angaben zum Medikament aufrufen, die
Sie vorher in NIDAserver festgelegt haben. Über der Taste »Eingabe« gelangen
Sie zurück zur Medikamentenansicht. Mit der Taste »zurück« gelangen Sie zurück
zur Medikamentenübersicht. Unterhalb der Tasten wird Ihnen angezeigt, welche
Medikamente der Patient bereits erhalten hat.
Je nach Version von NIDA können Sie auch eine Taste vorfinden, mit der Sie die
Rote Liste® aufrufen können (lesen Sie hierzu bitte Kapitel 3.4.11 Rote Liste).
Klicken Sie auf die Taste »Sonstige« in der Medikamentenübersicht (siehe Abb.
84) um ein nicht aufgelistetes Medikament manuell einzugeben. Es wird zunächst
ein Feld zur Freitexteingabe angezeigt. Geben Sie hier bitte den Namen des Medi-
kamentes an. Anschließend erscheint eine Ansicht (ähnlich der aus Abb. 85) zur An-
gabe von Applikationsweg, Menge und Einheit.
Beachten Sie, dass ein angelegtes Medikament nicht in der Liste der Medikamente
gespeichert wird. Diese Funktion gilt nur dem Anlegen eines Eintrags in NIDA und
dem zugehörigen Protokoll.
Benutzer-
definiertes
Medikament
Angaben:
Applikations-
weg, Menge
und Einheit
oder
Konzentration
und Fließge-
schwindigkeit

4 Einsätze mit NIDA protokollieren
4.8 7. Übergabe
DE – Version 3.0 63
4.8 7. Übergabe
Über die Taste »7. Übergabe« stehen Ihnen die gleichen Eingabemöglichkeiten
zur Verfügung, wie unter »3. Erstbefund« (siehe Kapitel 4.4, siehe Abb. 81). Über
eine zusätzliche Taste können Sie die Summe des Infusionsvolumens eingeben.
Abb. 86: 7. Übergabe
4.9 8. Ergebnis
Unter »8. Ergebnis« werden meist Angaben mit statistischer Relevanz hinterlegt.
Je nach NIDA-Version können dort unterschiedliche Tasten angezeigt werden.
Über die Konfiguration in NIDAserver können die Eingaben auch als Pflichteinga-
ben definiert werden. So lässt sich sicherstellen, dass bei einer späteren Auswer-
tung auch alle Einsätze in die Statistik aufgenommen werden können.
Abb. 87: 8. Ergebnis
Äquivalente
Eingabemög-
lichkeiten zu
»3. Erstbefund«
Statistische
Angaben

4 Einsätze mit NIDA protokollieren
4.10 9. Abschluss
64 DE – Version 3.0
4.10 9. Abschluss
Unter dem Punkt »9. Abschlusskönnen Sie die einzelnen Einsätze abschließen
und versenden sowie weitere Aktionen durchführen. Hierzu gehört bspw. die Voll-
ständigkeitsprüfung von Einsätzen, die Datenübernahme aus anderen NIDA-Pads,
das Drucken von Einatzprotokollen und Transportverordnungen, u. v. m.
Die Funktionen und hierzu notwendigen Schritte werden nachfolgend erläutert.
Abb. 88: 9. Abschluss
4.10.1 Vollständigkeitsprüfung
Unter dem Punkt »vollständig?« können Sie eine Vollständigkeitsprüfung der ein-
zelnen Einsätze durchführen. Die durch Pflichtfelder geforderten Einträge werden
dort in sechs Spalten aufgelistet, solange noch kein Eintrag dazu vorhanden ist
(siehe Abb. 89). Sind die Listen leer, sind alle Pflichtfelder vollständig ausgefüllt.
Abb. 89: 9. Abschluss > Vollständigkeitsprüfung
Auflistung
der nicht
ausgefüllten
Pflichtfelder

4 Einsätze mit NIDA protokollieren
4.10 9. Abschluss
DE – Version 3.0 65
4.10.2 Daten übernehmen
Mit der Funktion »Daten übernehmen« können Sie Daten aus anderen Einsätzen
des vorliegenden Pads sowie aus Einsätzen anderer NIDA-Pads in einen neuen
oder bestehenden Einsatz einbinden.
Wählen Sie zunächst, ob Sie die Daten einem neuen oder dem aktuellen Einsatz
hinzufügen möchten. Für die Übernahme von Daten aus dem eigenen Pad klicken
Sie auf »Einsatzübernahme« (siehe Abb. 90). Für die Übernahme von Daten aus ei-
nem anderen NIDA-Pad klicken Sie auf »Bluetoothübernahme« (siehe Abb. 93).
4.10.2.1 Einsatzdaten aus vorliegendem NIDA-Pad übernehmen
Sie können aus Ihrem NIDA-Pad Daten von vorhandenen Einsätzen für andere
Einsätze übernehmen (siehe Abb. 90).
Abb. 90: Daten aus einem anderem Einsatz des vorliegenden NIDA-Pads übernehmen
Wählen Sie »Rückfahrt«, um für den Rücktransport eines Patienten die Patienten-
daten und die umgekehrte Reihenfolge von Abfahrts- und Ankunftsort in einem
neuen Einsatz zu übernehmen.
Abb. 91: Einsatzdaten für die Rückfahrt auswählen
Rückfahrt

4 Einsätze mit NIDA protokollieren
4.10 9. Abschluss
66 DE – Version 3.0
Abb. 91 zeigt den aktuell erstellen, noch leeren Einsatz E. Wählen Sie nun unten in
der Liste den Patienten aus, dessen Rücktransport Sie vornehmen möchten. Hierfür
wurde Patient A gewählt. Einsatz E verfügt nun über die Patientendaten und die um-
gekehrten Angaben über Start- und Zielort aus Einsatz A (siehe Abb. 92).
Abb. 92: Einsatz E mit Patientendaten und umgekehrten Ortsdaten von Einsatz A
Wählen Sie »Weiterleitung«, wenn Sie einen Patienten weiter transportieren und
die ehemalige Zieladresse sowie die Patientendaten für einen neuen Einsatz zu
übernehmen.
Über »Transport« können Sie die Transportdaten eines Einsatzes für einen weite-
ren Einsatz / Patienten übernehmen.
Erfolgt nach dem Anlegen eines Einsatzes eine Alarmierung durch die Leitstelle,
wird der Einsatz doppelt aufgeführt. Über »Leitstelle zusammenführen« können Sie
beide Einsätze zusammenführen. Wählen Sie zunächst den Einsatz, den Sie be-
halten wollen. Klicken Sie anschließend auf »Leitstelle zusammenführen« und
wählen Sie den Einsatz, dessen Daten übernommen werden sollen. Schon vor-
handene Daten des Zieleinsatzes werden nicht überschrieben.
Beachten Sie bitte, dass der Einsatz, aus dem die Daten übernommen wurden,
anschließend aus NIDA gelöscht werden kann.
Es ist abhängig von der NIDA-Konfiguration, ob bereits vorhandene Daten über-
schrieben werden oder bestehen bleiben.
Leitstelle
zusamen-
führen
Weiterleitung
Transport

4 Einsätze mit NIDA protokollieren
4.10 9. Abschluss
DE – Version 3.0 67
4.10.2.2 Einsatzdaten aus anderen NIDA-Pads übernehmen
Sie können per Bluetooth verschiedene Einsatzdaten aus anderen NIDA-Pads
übernehmen (siehe Abb. 93).
Abb. 93: Suche nach anderen NIDA-Pads zur Datenübertragung
Aktivieren Sie auf dem Sender-Pad den zu übertragenden Datensatz und bestimmen
Sie auf dem vorliegenden Empfänger-Pad die gewünschten Angaben. Das NIDA-
Pad des Empfängers sucht automatisch nach bereits bekannten Bluetooth-Geräten,
die im Menü unter »Gerät auswählen« zur Verfügung stehen (siehe Kapitel 3.4.9 Ge-
rät auswählen).
Auf dem Sender-Gerät wird eine Anfrage gestellt, die Sie mit »ja« bestätigen müs-
sen, um die Datenübertragung zuzulassen.
Beachten Sie, dass übernommene Daten die vorhandenen Daten überschreiben
können. Achten Sie darauf, dass Sie in beiden NIDA-Pads die gewünschten Pati-
enten ausgewählt haben.

4 Einsätze mit NIDA protokollieren
4.10 9. Abschluss
68 DE – Version 3.0
4.10.3 Protokollvorschau
Unter dem Punkt »Vorschau« gelangen Sie zur Vorschau des automatisch gene-
rierten Einsatzprotokolls (siehe Abb. 94). Mit beiden Pfeiltasten können Sie im Pro-
tokoll nach oben bzw. nach unten blättern. Unter »9. Abschluss > Drucken« können
Sie das Einsatzprotokoll ausdrucken (siehe Kapitel 4.10.4 Drucken).
Abb. 94: Vorschau des Einsatzprotokolls
4.10.4 Drucken
Unter dem Punkt »Drucken« können Sie verschiedene Formulare ausdrucken. Je
nach NIDA-Version können dabei u. a. Dokumente wie das Einsatzprotokoll, die
Transportverordnung oder eine Mitfahrverweigerung gedruckt werden (siehe Abb.
95).
Abb. 95: Formulare ausdrucken
Dokumenten-
typen zum
Ausdrucken

4 Einsätze mit NIDA protokollieren
4.10 9. Abschluss
DE – Version 3.0 69
Wählen Sie das jeweils zu druckende Objekt aus und bestimmen Sie im ersten
Feld des eingeblendeten Druckmenüs (siehe Abb. 96) den entsprechenden Dru-
cker und im zweiten die Anzahl der Ausdrucke (max. 5 Stück). Tippen Sie an-
schließend auf »OK«, um den Druckvorgang zu starten oder auf »Abbruch«, um
das Druckfenster zu schließen.
Abb. 96: Druckmenü
Drucker werden durch die Vorkonfiguration in NIDAserver zur Verfügung gestellt
und können temporär über »Menü > Gerät hinzufügen« verwendet werden.
Möchten Sie die Transportverordnung drucken, öffnet sich zunächst eine Über-
sicht mit den relevanten Einsatzdaten (siehe Abb. 97). In dieser Ansicht können
keine Daten eingegeben werden, sie dient lediglich der Visualisierung der Verord-
nung. Im Feld rechts unten kann die Unterschrift gesetzt werden. Diese wird bisher
nicht ausgedruckt, aber soll zukünftig eine digitale Unterschrift ermöglichen.
Legen Sie die Transportverordnung ein und tippen Sie auf »Drucken«. Es er-
scheint das zuvor beschriebene Drückmenü.
Abb. 97: 9. Abschluss > Drucken > Transportschein
Transport-
verordnung
Drucker und
Anzahl der
Kopien
wählen

4 Einsätze mit NIDA protokollieren
4.10 9. Abschluss
70 DE – Version 3.0
4.10.5 Materialverbrauch
Unter »9. Abschluss > Mat. Verbrauch« können Sie den Materialverbrauch eines
Einsatzes dokumentieren und korrigieren (siehe Abb. 98).
Abb. 98: 9. Abschluss > Mat. Verbrauch
Auf der rechten Seite stehen die verbrauchten Materialien. Diese können zum ei-
nen automatisch aus der Dokumentation heraus durch Maßnahmen-Einträge er-
zeugt worden sein oder in dieser Übersicht manuell hinzugefügt werden. Um ein
Material manuell auf die Verbrauchsliste zu setzen, müssen Sie dieses über die
Buchstabentasten, bzw. die Taste »Alle« auf der linken Seite anzeigen lassen und
durch einen Klick auswählen. Das gewählte Material wird dann rechts in der Ver-
brauchsliste aufgeführt.
Über die Plus- und Minustasten können Sie die verbrauchte Menge über angeben /
korrigieren.
Haben Sie versehentlich ein falsches Material auf die Verbrauchsliste gesetzt,
können Sie dieses Löschen, indem Sie die Verbrauchsmenge auf Null setzen.
Beim Verlassen des Formulars wird der Artikel entfernt.
Über die Pfeiltasten können Sie durch die Listen navigieren. Über die Taste »zu-
rück« gelangen Sie zurück zur Menüübersicht.
Sie können den Materialverbrauch nur bearbeiten, solange ein Einsatz noch nicht
abgeschlossen ist.
Die verbrauchten Materialien aller Einsätze können Sie unter »Menü > Mat. auf-
rüsten« einsehen (siehe Kapitel 3.4.3 Material aufrüsten ).
: erhöhen
: reduzieren
Löschen eines
Eintrags
Material in
Verbrauchs-
liste

4 Einsätze mit NIDA protokollieren
4.10 9. Abschluss
DE – Version 3.0 71
4.10.6 Einsatz abschließen
Nachdem Sie einen Einsatz vollständig dokumentiert haben, können Sie Ihn unter
dem Punkt »abschließen!« beenden und zum Versand freigeben. Der Einsatz und
das als PDF-Dokument generierte Notfallprotokoll werden in die Versandliste aufge-
nommen (siehe Kapitel 4.10.7 Daten versenden). Das Notfallprotokoll steht dem be-
teiligten Personal nach dem Versand zum Download in NIDAserver zur Verfügung.
Abb. 99: Einsatz abschließen
An einem abgeschlossenen Einsatz können keine weiteren Änderungen vorge-
nommen werden.
Ein abgeschlossener Einsatz wird je nach NIDA-Konfiguration speziell gekenn-
zeichnet oder aus NIDA entfernt. Bei der ersten Variante wird das rote Kreuz auf
dem Patientenwahlschalter bei dem abgeschlossenen Einsatz durch einen grünen
Haken ersetzt (siehe Kapitel 3.5 Patientenwahlschalter und Patientenverwaltung).
Der Patient kann nun gelöscht werden. Die Versandinformationen bleiben bis zur
vollständigen Übertragung an den Server erhalten.
Wenn Sie über eine NIDA-Version verfügen, bei der die abgeschlossenen Einsätze
unmittelbar gelöscht werden, sollten Sie darauf achten, dass der Einsatz vollständig
bearbeitet wurde. Hierzu gehören auch Schritte, wie das Drucken des Protokolls und
der Transportverordnung (siehe Kapitel 4.10.4 Drucken).
Einsatz nach
Abschluss

4 Einsätze mit NIDA protokollieren
4.10 9. Abschluss
72 DE – Version 3.0
4.10.7 Daten versenden
Unter dem Punkt »Datenverkehr« oder »versenden« (Bezeichnung ist abhängig
von NIDA-Version) finden Sie die Versandliste. Dort werden die abgeschlossenen
Einsätze, Updateüberprüfungen und weitere Exportdaten verzeichnet (siehe Abb.
100). Für einen Einsatz können hierbei mehrere Einträge vorhanden sein, wie
bspw. Materialbestellungen, Abrechnungsdaten, medizinische Daten, etc. Auch
das Notfallprotokoll wird mit versendet steht dann in NIDAserver zur Verfügung.
Abb. 100: Versandliste
Wählen Sie eine Verbindung aus und tippen auf »Start« um die Daten an die ent-
sprechenden Server zu schicken. Hinter jedem Eintrag wird Ihnen der Status des
Versands angezeigt. Nur wenn der Empfang vom Server bestätigt wurde, wird der
entsprechende Eintrag aus der Liste gelöscht. Sollte die Verbindung unterbrochen
werden, z.B. durch eine Alarmierung, werden die nicht versendeten Einträge beim
nächsten Versuch mit versendet. Über »Stopp« können Sie den Sendevorgang
manuell beenden.
Eine Verbindung kann je nach Vorkonfiguration von NIDA über eine der folgenden
Netzwerkverbindungen hergestellt werden:
LAN
WLAN
GPRS
UMTS
Nicht abgeschlossene Einsätze werden nicht mit versendet.
Einträge in
der Versand-
liste
Versenden
über »Start«
Versand
beenden über
»Stopp«
Verbindung
zum Netzwerk

5 Fehlerbehandlung
DE – Version 3.0 73
5 Fehlerbehandlung
Fehler Mögliche Ursache Fehlerbehebung
Ich kann meine Eins-
ätze nicht verschi-
cken.
Sie verfügen über keine
Verbindung zum Server.
Stellen Sie eine Netzwerkverbin-
dung zum Server her.
Unbekannt Wenden Sie sich an Ihren
Administrator oder weiter an Ihren
Ansprechpartner bei medDV.
Ich kann keine Daten
aus anderen Geräten
importieren
Sie verfügen über keine
Verbindung zum Gerät.
Stellen Sie über »Menü > Gerät
auswählen« eine Verbindung zum
gewünschten Gerät her.
Unbekannt Wenden Sie sich an Ihren
Administrator oder weiter an Ihren
Ansprechpartner bei medDV.
Ich habe noch rote
Markierungen auf
meinen Protokollie-
rungstasten
Sie haben nicht alle
Pflichtfelder ausgefüllt.
Sie können die Einsätze
abschließen, aber die
abrechnungslevanten
Daten sind unvollständig.
Füllen Sie die Pflichtfelder (farblich
hinterlegt) in den Formularen aus.
Ich kann nicht dru-
cken.
Es ist kein Drucker an-
geschlossen
Schließen Sie einen kompatiblen
Drucker an.
Der Drucker ist nicht
kompatibel.
Prüfen Sie, ob Sie einen der in Kapi-
tel 2.8 empfohlenen Drucker ver-
wenden.
Der Drucker ist nicht
funktionsbereit.
Prüfen Sie ob der Drucker einge-
schaltet ist und alle nötigen Res-
sourcen (Papier, Tinte, …) hat.

6 Service
74 DE – Version 3.0
6 Service
Bei Fragen und Anregungen zu NIDA
schreiben Sie uns eine Mail an: [email protected]
oder melden Sie sich telefonisch unter: 06403 – 979 49 -20
Unsere Anschrift:
medDV GmbH
Hubertusstraße 54
35415 Pohlheim
Deutschland
www.medDV.de

Anhang
Glossar
DE – Version 3.0 75
Anhang
Im Anhang finden Sie verschiedene Verzeichnisse, die Ihnen die Arbeit mit NIDA vereinfachen.
A Glossar
Begriff Erläuterung
Anzeigebereich Bereich in NIDA (neben Navigationsbereich) in dem Inhalte zur Protokollierung dar-
gestellt werden.
Auswahltaste Taste die zwei oder mehr Beschriftungen haben kann und diese bei jedem Klick
wechselt.
DropDown-Liste Feld, dass durch Anklicken eine Liste von Einträgen zeigt aus der einer ausgewählt
und anschließend im Feld dargestellt wird.
Graph Siehe »Vitaldatenfeld«
Navigationsbereich Linkes Drittel der NIDA-Obefläche mit Dokumentationselementen zum Bedienen von
NIDA.
Patientenverwaltung Bereich zum Verwalten (anlegen und löschen) von Patienten. Kann über Patienten-
wahlschalter aufgerufen werden.
Patientenwahlschalter Feld im Navigationsbereich von NIDA in dem zwischen verschiedenen Patienten ge-
wählt werden kann. Der aktuell ausgewählte Patient wird angezeigt. Über einen Klick
auf den Patientenwahlschalter kann die Patientenverwaltung aufgerufen werden.
Pflichtfeld Feld in einem Formular, das ausgefüllt werden sollte um einen Bereich als vollständig
anzuzeigen. Ist farblich markiert.
Protokollierungstasten Neun Tasten zur Einsatzprotokollierung, inklusive Abschluss und Versand. en, die
einen raschen Zugriff auf Funktionen bieten, die häufig gebraucht werden. Die Proto-
kollierungstasten sind Teil des Navigationsbereichs in NIDA.
Scrollbalken Grauer Balken mit Schieberegler zum Navigieren innerhalb eines Fensters, wenn
dieses mehr Inhalt als die Größe des Bildschirmes enthält. Ein Scrollbalken ist meist
unten oder rechts positioniert.
Schnellwahltasten Bis zu sieben Tasten mit Piktogrammen, die einen raschen Zugriff auf Funktionen
bieten, die häufig gebraucht werden. Die Schnellwahltasten sind Teil des Navigati-
onsbereichs in NIDA.
Statusbalken Leiste links unten in NIDA, die den Zustand von Verbindungen (Funk, GPS, Netz-
werk, Bluetooth, etc.), die Uhrzeit und Informationen über die Stromversorgung an-
zeigt.
Stempel Symbol auf Taste, das signalisiert, dass diese Taste einen Eintrag erzeugt.
Symbol Grafisches Zeichen
Textfeld Weißes Feld über Überschriftenfeld von tabellarisch aufgelisteten Daten. Dient dem
Suchen von Zeichenfolgen innerhalb der Spalte.
(Glossar wird auf der nächsten Seite fortgesetzt)

Anhang
Zeichenlegende
76 DE – Version 3.0
Begriff Erläuterung
Verlaufsliste Zeigt Ereignisse, Maßnahmen und Aktionen aus dem Protokollierungspunkten »5.
Verlauf« und »6. Maßnahmen« an.
Vitaldatenfeld Graph im Navigationsbereich der Einträge »5. Verlauf« oder »6. Maßnahmen« mit
Symbolen darstellt.
Zeitstempel Zeiteintrag zu einem Eintrag aus »5. Verlauf« oder »6. Maßnahmen«.
B Zeichenlegende
Symbol Kennzeichnung Vorkommen Funktion / Bedeutung
Hinweis Hinweisfelder in der Ge-
brauchsanweisung
Auf Besonderheiten und wichtige Vor-
kommnisse in NIDA hinweisen.
Zeitstempel (inaktiv) Schnellwahltaste im Navigati-
onsbereich von NIDA
Aktiviert den Zeitstempel bei Klick.
Zeitstempel (aktiv) Schnellwahltaste im Navigati-
onsbereich von NIDA
deaktiviert den Zeitstempel bei Klick.
Home Schnellwahltaste im Navigati-
onsbereich von NIDA
Bringt Sie zurück zum Ausgangsbild-
schirm.
Zurück Schnellwahltaste im Navigati-
onsbereich von NIDA
Sie gelangen pro Klick einen Schritt zu-
rück in der Ansicht.
Leitstelle (inaktiv) Schnellwahltaste im Navigati-
onsbereich von NIDA
Öffnet das Leitstellenformular.
Leitstelle (aktiv) Schnellwahltaste im Navigati-
onsbereich von NIDA
Öffnet das Leitstellenformular und zeigt
eine Alarmierung an.
Notarzt (inaktiv) Schnellwahltaste im Navigati-
onsbereich von NIDA
Dokumentiert die Anwesenheit eines
Notarztes.
Notarzt (aktiv) Schnellwahltaste im Navigati-
onsbereich von NIDA
Krankenversicherten-
karte (KVK)
Schnellwahltaste im Navigati-
onsbereich von NIDA
Startet das Einlesen der Daten der
Krankenversichertenkarte (KVK).
Mega-Code Schnellwahltaste im Navigati-
onsbereich von NIDA
Uhr zur Zeitmessung wird gestartet /
gestoppt.
Diskettensymbol (in-
aktiv)
In der Kopfzeile von NIDA Speichert die Einsatzdaten bei Klick.
Diskettensymbol (aktiv) In der Kopfzeile von NIDA Einsatzdaten werden gespeichert.
Akkubetrieb Statusbalken von NIDA Füllstand des Akkus beträgt 100%.
Akkubetrieb Statusbalken von NIDA Füllstand des Akkus ist >50%.
Akkubetrieb Statusbalken von NIDA Füllstand des Akkus ist <50%.
(Zeichenlegende wird auf der nächsten Seite fortgesetzt)

Anhang
Zeichenlegende
DE – Version 3.0 77
Symbol Kennzeichnung Vorkommen Funktion / Bedeutung
Akkubetrieb Statusbalken von NIDA Füllstand des Akkus ist <30%.
Akkubetrieb Statusbalken von NIDA Füllstand des Akkus ist <10%.
Akkubetrieb Statusbalken von NIDA Füllstand des Akkus beträgt 0%
Netzbetrieb (medDV
Pad)
Statusbalken von NIDA Füllstand des Akkus beträgt 100%.
Netzbetrieb (medDV
Pad)
Statusbalken von NIDA Füllstand des Akkus ist >50%.
Netzbetrieb (medDV
Pad)
Statusbalken von NIDA Füllstand des Akkus ist <50%.
Netzbetrieb (medDV
Pad)
Statusbalken von NIDA Füllstand des Akkus ist <30%.
Netzbetrieb (medDV
Pad)
Statusbalken von NIDA Füllstand des Akkus ist <10%.
Netzbetrieb (medDV
Pad)
Statusbalken von NIDA Füllstand des Akkus beträgt 0%
Netzbetrieb (andere
Handheld-PCs)
Statusbalken von NIDA Das Gerät wird über das Netz (nicht
Akku betrieben).
Stammdatenupdate Statusbalken von NIDA NIDA muss nach Stammdatenupdate
neu gestartet werden, um die Daten
übernehmen zu können.
Datenübertragung
(inaktiv)
Statusbalken von NIDA Datenübertragung ist inaktiv
Datenübertragung
(aktiv)
Statusbalken von NIDA Datenübertragung ist aktiv
EKG-Übertragung
(inaktiv)
Statusbalken von NIDA Inaktive Datenübertragung von medizi-
nischen Geräten (corpuls 08/16) an.
EKG-Übertragung
(aktiv)
Statusbalken von NIDA Daten von medizinischen Geräten (cor-
puls 08/16) werden gelesen.
Satellit (inaktiv) Statusbalken von NIDA GPS-Übertragung ist inaktiv
Satellit (aktiv) Statusbalken von NIDA GPS-Übertragung ist aktiv
Funkmast (inaktiv) Statusbalken von NIDA Funkübertragung ist inaktiv
Funkmast (aktiv) Statusbalken von NIDA Funkübertragung ist aktiv
Plus »Menü > Inventur«, Erhöht die Zahl der Artikel um 1 bei je-
dem Klick.
Plus »Menü > Mat. aufrüsten«
Plus »Menü > Fahrzeugcheck«
(Zeichenlegende wird auf der nächsten Seite fortgesetzt)

Anhang
Zeichenlegende
78 DE – Version 3.0
Minus »Menü > Inventur« und Reduziert die Zahl der Artikel um 1 bei
jedem Klick. »Menü > Mat. aufrüsten«
Minus »Menü > Fahrzeugcheck«
Größer-als-Taste »Menü > Mat. aufrüsten« Der Fehlbestand des Medikamentes /
Artikels wird übernommen.
Rotes Kreuz Patientenwahlschalter Kennzeichnet einen noch nicht abge-
schlossenen Einsatz.
»Menü > Fahrzeugcheck« Kennzeichnet einen nicht korrekten
Sollbestand.
Grüner Haken Patientenwahlschalter Kennzeichnet einen abgeschlossenen
Einsatz.
»Menü > Fahrzeugcheck« Kennzeichnet einen korrekten Sollbestand.
Rote Markierung Klickstruktur von NIDA Kennzeichnet, dass nicht alle Pflichtfel-
der ausgefüllt wurden.
Grüne Markierung Klickstruktur von NIDA Kennzeichnet, dass alle Pflichtfelder
ausgefüllt wurden.
Blutdruck Vitaldatenfeld / Graph Zeigt die Messung des Blutdrucks an.
Einsatzprotokoll
CPR / HDM (Herz-
Druck-Massage)
Vitaldatenfeld / Graph Zeigt die Durchführung einer Herz-
druckmassage an. Einsatzprotokoll
Intubation Vitaldatenfeld / Graph Zeigt die Durchführung einer Intubation
an. Einsatzprotokoll
Defibrillation Vitaldatenfeld / Graph Zeigt die Durchführung einer Defibrillati-
on an. Einsatzprotokoll
SPO2 Vitaldatenfeld / Graph Zeigt die Messung der Sauerstoffsätti-
gung an. Einsatzprotokoll
CO2 Vitaldatenfeld / Graph Zeigt die Messung des Kohlenstoffdi-
oxidgehaltes an. Einsatzprotokoll
Blutzucker Vitaldatenfeld / Graph Zeigt die Messung des Blutzuckers an.
Einsatzprotokoll
Temperatur Vitaldatenfeld / Graph Zeigt die Messung der Temperatur an.
Einsatzprotokoll
Herzfrequenz Vitaldatenfeld / Graph Zeigt die Messung der Herzfrequenz an.
Einsatzprotokoll
Atemfrequenz Vitaldatenfeld / Graph Zeigt die Messung der Atemfrequenz an.
Einsatzprotokoll
(Zeichenlegende wird auf der nächsten Seite fortgesetzt)

Anhang
Schutzrechte und Patente
DE – Version 3.0 79
Transport Vitaldatenfeld / Graph Zeigt den Start und das Ende des
Transportes an. Einsatzprotokoll
zurück Verlaufsliste Setzt einen Zeiteintrag in der Verlaufslis-
te 10 Sekunden zurück.
vor Verlaufsliste Setzt einen Zeiteintrag in der Verlaufslis-
te 10 Sekunden vor.
C Schutzrechte und Patente
NIDA ist ein Produkt der Firma medDV GmbH. Aufgrund des Urheberrechts ist es nicht gestattet Ko-
pien von der Software zu erstellen und zu veräußern und / oder weiterzugeben.

Index
80 DE – Version 3.0
Index
A
Abrechnung ...................................................... 51
Abschluss ................................................... 18, 64
Admin LOGIN .................................................. 36
Adressen .......................................................... 30
Akkubetrieb ...................................................... 43
Anzeige ............................................................ 43
Ladezustand..................................................... 43
Alarmierung ...................................................... 21
Anamnese .................................................. 17, 51
Anzeigebereich ........................................ 2, 3, 16
asynchron......................................................... 61
Atemfrequenz (AF) .......................................... 55
Atmung ....................................................... 54, 61
Auswahltaste ................................................ 8, 49
B
Bedienung (NIDA).............................................. 3
beenden (NIDA) ................................................. 3
Besatzung ........................................................ 47
Bilder ................................................................ 32
Bluetooth ........................................ 13, 31, 65, 67
Blutdruck (RR) ................................................. 55
Blutzucker (BZ) ................................................ 55
C
Cave ....................................................Siehe Text
Cient ................................................................. 12
CO .................................................................... 55
CO2 .................................................................. 55
D
Darstellungsformen ........................................... 4
Eingabeformulare ............................................... 6
Klickstruktur ........................................................ 4
weitere ............................................................. 11
Daten übernehmen .............. Siehe Einsatzdaten
Datenübertragung ............................................. 43
Datumsangaben ............................................... 11
Diagnose .................................................... 17, 57
Diastole ............................................................. 57
Dokumentationselemente ........................ 2, 3, 16
Dokumente ....................................................... 32
DropDown-Liste ........................................... 8, 50
drucken ....................................................... 14, 68
dynamisch ................. 53, 59, Siehe Klickstruktur
E
Eingabeformulare ............................................... 6
Auswahltaste ................................................ 8, 49
Datumsangaben ............................................... 11
DropDown-Liste ........................................... 8, 50
Formularelemente .............................................. 7
Pflichtfelder ...................................................... 10
Tastatur .............................................................. 7
Tasten ................................................................ 8
Textfelder ........................................................... 7
Zeitangaben ..................................................... 11
Einsatz
abschließen ...................................................... 71
anlegen ............................................................ 39
auswählen ........................................................ 39
löschen ............................................................. 39
speichern ......................................................... 15
Einsatzdaten
drucken ............................................................ 14
exportieren ........................................................ 14
importieren ................................................. 12, 14
übernehmen ............................................... 13, 65
versenden ................................................... 14, 72
Eintrag aus Verlaufsliste löschen .................... 46
EKG-Übertragung ............................................. 43
Ergebnis ..................................................... 18, 63
Erkrankungen ................................................... 58
Erstbefund .................................................. 17, 53
Exportieren von Einsatzdaten ........................... 14

Index
DE – Version 3.0 81
F
Fahrzeugcheck ................................................ 29
Fakturierungssystem ....................................... 49
Fehlbestand ..................................................... 26
Formularelemente.............................................. 7
Funkprotokoll ................................................... 20
Funkverbindung ......................................... 20, 43
G
Gerät
auswählen ........................................................ 31
hinzufügen........................................................ 31
Geräte-Einstellungen ....................................... 35
GPRS-Verbindung ..................................... 21, 43
Graph .................................. Siehe Vitaldatenfeld
H
Herzfrequenz (HF) ........................................... 55
Hit-Liste ............................................................ 61
Home ................................................................ 19
I
Import ............................................................... 12
Einsatzdaten ........................................ 13, 14, 65
Patientendaten ................................................. 13
Stammdaten ..................................................... 13
Infusionsvolumen ............................................. 63
Inventur ............................................................ 25
K
Klickstruktur........................................................ 4
dynamischer Eintrag .......................................... 6
Einfachauswahl .................................................. 6
Mehrfachfachauswahl ........................................ 6
statischer Eintrag ............................................... 6
Kohlenstoffsättigung (CO) ............................... 55
Kolenstofdioxidsättigung (CO2) ...................... 55
Krankenversichertenkarte (KVK) ........ 13, 23, 49
Kreislauf ........................................................... 61
L
Leitstelle ........................................................... 20
M
Maßnahmen ............................................... 17, 60
Material
aufrüsten .......................................................... 26
Verbrauch ........................................................ 70
Medikamente .............................................. 60, 61
Medikamentenansicht ...................................... 62
Medikamentenübersicht ................................... 62
Medizintechnik ........................................... 22, 35
Mega-Code....................................................... 20
Menü .......................................................3, 23, 24
Admin LOGIN ................................................... 36
Adressen .......................................................... 30
Dokumente ....................................................... 32
Fahrzeugcheck ................................................ 29
Gerät auswählen .............................................. 31
Gerät hinzufügen.............................................. 31
Geräte-Einstellungen ....................................... 35
Inventur ............................................................ 25
Mat. aufrüsten .................................................. 26
Material aufrüsten ............................................ 26
med. Technik ................................................... 35
Neustart ........................................................... 37
Notizblock ........................................................ 27
Rote Liste ......................................................... 32
Standby ............................................................ 37
Stempel ............................................................ 34
Tageseinstellungen / Schichtwechsel .............. 34
Übersetzer ....................................................... 30
Versionsinfo ..................................................... 36
Messwerte .................................................. 41, 55
manuell eintragen............................................. 41
N
nachträglich dokumentieren ............................ 22
Navigationsbereich .................................. 2, 3, 16
Netzbetrieb ....................................................... 43
Neurologie ........................................................ 54

Index
82 DE – Version 3.0
neustarten (NIDA) .................................. 4, 13, 37
NIDA synchronisieren ...................................... 67
NIDAserver ........... 12, 13, 14, 30, 31, 61, 71, 72
Notarzt .............................................................. 21
Notiz für die Abrechnung ................................. 51
Notizblock ......................................................... 27
O
Oberfläche (NIDA) ....................................... 2, 16
Oberflächenelemente ...................................... 16
Menü ............................ Siehe Menü, Siehe Menü
Patientenwahlschalter ................................. Siehe
Patientenwahlschalter
Protokollierungstasten ................................. Siehe
Protokollierungstasten
Schnellwahltasten ........... Siehe Schnellwahltasten
Statusbalken .......................... Siehe Statusbalken
Verlaufsliste............................. Siehe Verlaufsliste
Vitaldatenfeld ........... Siehe Vitaldatenfeld / Graph
P
Patient
anlegen ............................................................ 39
auswählen ........................................................ 39
löschen ............................................................. 39
Patientendaten ................................................. 49
Geschlecht ....................................................... 49
privat versichert ................................................ 49
Patientenverwaltung .................................... 3, 38
Einsatz / Patient auswählen ............................. 39
Einsatz / Patient löschen .................................. 39
öffnen ............................................................... 38
Patient / Einsatz anlegen ................................. 39
Patientenwahlschalter ..................................... 38
Pflichtfelder .......................................... 10, 48, 64
Protokoll ........................................................... 53
Protokollierungstasten ................................. 3, 17
1. Rett. Daten ............................................. 17, 48
2. Anamnese .............................................. 17, 51
3. Erstbefund .............................................. 17, 53
4. Diagnose ................................................ 17, 57
5. Verlauf .................................................... 17, 59
6. Maßnahmen ........................................... 17, 60
7. Übergabe ............................................... 18, 63
8. Ergebnis ................................................. 18, 63
9. Abschluss ............................................... 18, 64
Protokollvorschau....................................... 22, 68
Psychischer Zustand........................................ 54
R
Rettungstechnische Daten ........................ 17, 48
Rote Liste ................................................... 32, 62
RR ..................................................................... 55
S
Sauerstoffsättigung (SPO2) ............................. 55
Schichtwechsel ................................................ 34
Schmerzstufen ................................................. 55
Schnellwahltasten ........................................ 3, 19
Alarmierung ...................................................... 21
Home ............................................................... 19
KVK .................................................................. 23
Leitstelle ........................................................... 20
Medizintechnik ................................................. 22
Mega-Code ...................................................... 20
Notarzt ............................................................. 21
Protokollvorschau ............................................. 22
Zeitstempel ...................................................... 22
Zurück .............................................................. 20
Server ......................................................... 12, 72
Stammdaten ............................................... 12, 47
importieren ................................................. 12, 13
Stammdatenupdate .......................................... 43
Standby
Display ............................................................. 37
NIDA .................................................................. 3
starten (NIDA) .................................................... 3
statisch ............................ 53, Siehe Klickstruktur
statistische Angaben .................................. 53, 63
Statusbalken...................................... 2, 3, 16, 43
Akkubetrieb ...................................................... 43
Datenübertragung ............................................. 43
EKG-Übertragung.............................................. 43
Funkverbindung ................................................ 43

Index
DE – Version 3.0 83
GPRS-Verbindung ............................................. 43
Netzbetrieb ....................................................... 43
QRS-Komplex ................................................... 43
Stammdatenupdate ........................................... 43
Uhrzeit .............................................................. 43
Stempelausdruck ............................................. 34
synchron ........................................................... 61
Systole.............................................................. 57
T
Tageseinstellungen ......................................... 34
Tastatur .............................................................. 7
Tasten ................................................................ 8
Temperatur ...................................................... 55
Text
Anamnese ........................................................ 53
Cave ................................................................. 53
Diagnose .......................................................... 59
Textfelder ........................................................... 7
Transportdaten ................................................ 50
Adresse ............................................................ 50
Einsatznummer ................................................ 50
Einsatzstelle ..................................................... 50
von / nach......................................................... 50
Zeiten ............................................................... 50
Transportverordnung ....................................... 69
U
Übergabe ................................................... 18, 63
Übersetzer........................................................ 30
V
vergessen (Eintrag) ......................................... 22
Verlauf ................................................. 17, 40, 59
Verlaufsliste ............................................2, 16, 44
blättern ............................................................. 45
Eintrag ändern ................................................. 45
Eintrag löschen ................................................ 46
öffnen ............................................................... 44
sortieren ........................................................... 45
Zeitstempel verändern ..................................... 45
Verletzungen .................................................... 58
Versandinformationen ...................................... 71
Versandstatus .................................................. 72
versenden
Einsatzdaten .................................................... 72
Inventurliste ...................................................... 25
Verbindung ....................................................... 72
Versionsinformationen (NIDA)
Assembly ......................................................... 36
Layout .............................................................. 36
System ............................................................. 36
Vitaldatenfeld ................................................ 3, 40
Messwerte manuell eintragen .......................... 41
Messwerte und Ereignisse ................................ 41
Vollansicht ........................................................ 40
Zeitausschnitt skalieren .................................... 42
Zeitdarstellung ................................................. 42
Vollständigkeitsprüfung .................................... 64
Vorkonfiguration
NIDA ....... x, 10, 12, 13, 14, 24, 25, 39, 41, 71, 72
NIDAserver ............................... 15, 50, 61, 63, 69
Z
Zeitangaben ..................................................... 11
Zeitstempel .............................................4, 22, 60
ändern .............................................................. 45