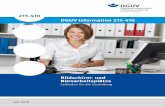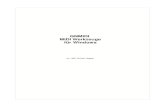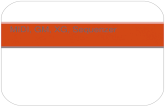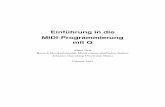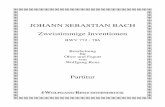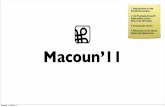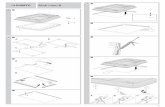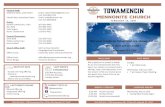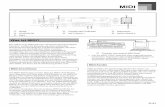Notenbearbeitung und Notendruck - Steinberg · 215 Tipps und Tricks 215 Übersicht ... Lesen der...
Transcript of Notenbearbeitung und Notendruck - Steinberg · 215 Tipps und Tricks 215 Übersicht ... Lesen der...

Notenbearbeitung und Notendruck

Cristina Bachmann, Heiko Bischoff, Lillie Harris, Christina Kaboth, Insa Mingers, Matthias Obrecht, Sabine Pfeifer, Benjamin Schütte, Marita Sladek
Diese PDF wurde für die Verwendung von Screenreader-Software optimiert. Beachten Sie, dass es aufgrund der Komplexität und großen Anzahl von Bildern in diesem Dokument nicht möglich ist, alternative Bildbeschreibungen einzufügen.
Die in diesem Dokument enthaltenen Informationen können ohne Vorankündigung geändert werden und stellen keine Verpflichtung seitens der Steinberg Media Technologies GmbH dar. Die hier beschriebene Software wird unter einer Lizenzvereinbarung zur Verfügung gestellt und darf ausschließlich nach Maßgabe der Bedingungen der Vereinbarung (Sicherheitskopie) kopiert werden. Ohne ausdrückliche schriftliche Erlaubnis durch die Steinberg Media Technologies GmbH darf kein Teil dieses Handbuchs für irgendwelche Zwecke oder in irgendeiner Form mit irgendwelchen Mitteln reproduziert oder übertragen werden. Registrierte Lizenznehmer des Produkts dürfen eine Kopie dieses Dokuments zur persönlichen Nutzung ausdrucken.
Alle Produkt- und Firmennamen sind ™ oder ® Marken der entsprechenden Firmen. Weitere Informationen hierzu finden Sie auf der Steinberg-Website unter www.steinberg.net/trademarks.
© Steinberg Media Technologies GmbH, 2019.
Alle Rechte vorbehalten.
Cubase Pro_10.0.0_de-DE_2018-11-14

5 Einleitung5 Plattformunabhängige Dokumentation5 PDF-Dokumente und Online-Dokumentation6 Konventionen7 Tastaturbefehle
8 Funktionsweise des Noten-Editors8 Einleitung8 Willkommen!8 Funktionsweise des Noten-Editors8 MIDI-Noten und Noten im Noten-Editor9 Anzeigequantisierung12 Manuelle Noteneingabe im Vergleich zur
Aufnahme
13 Grundlagen13 Einleitung13 Vorbereitung13 Öffnen des Noten-Editors14 Positionszeiger14 Wiedergabe und Aufnahme15 Seitenmodus16 Ändern des Vergrößerungsfaktors17 Aktives Notensystem17 Seiteneinstellungen18 Einrichten der Arbeitsumgebung22 Kontextmenüs im Noten-Editor22 Dialoge im Noten-Editor22 Festlegen von Tonart, Notenschlüssel und
Taktart29 Transponieren von Instrumenten30 Drucken aus dem Noten-Editor31 Exportieren von Seiten als Bilddateien32 Arbeitsablauf33 Darstellung neu berechnen
34 MIDI-Aufnahmen aufbereiten34 Einleitung34 MIDI-Aufnahmen aufbereiten34 Vorbereiten der Parts35 Vorbereitung des Partiturdrucks35 Notensystemeinstellungen36 Situationen, in denen zusätzliche Einstellungen
erforderlich sind37 Einfügen von Änderungen der
Anzeigequantisierung38 Stimmenauszug-Funktion40 Arbeiten mit der Funktion »Notierte Noten zu
MIDI«
41 Eingeben und Bearbeiten von Noten41 Einleitung41 Notationseinstellungen
43 Notenwerte und Positionen46 Hinzufügen und Bearbeiten von Noten49 Auswählen von Noten50 Noten verschieben53 Kopieren von Noten54 Ausschneiden, Kopieren und Einfügen55 Bearbeiten der Tonhöhen einzelner Noten56 Ändern der Notenlänge58 Zerschneiden von Noten58 Arbeiten mit dem Q-Werkzeug58 Split-Systeme (Akkoladen)59 Strategien: Mehrere Notensysteme60 Einfügen und Bearbeiten von Notenschlüsseln,
Tonarten oder Taktarten62 Löschen von Noten
63 Notensystemeinstellungen63 Einleitung63 Notensystemeinstellungen63 Einstellungen64 Arbeiten mit Notensystem-Presets65 Notensystemnamen65 Tonart und Notenschlüssel66 Anzeigequantisierung und Interpret. Optionen69 Darstellungstransponierung70 Optionen-Registerkarte72 Polyphonie-Registerkarte72 Tabulatur-Registerkarte
73 Polyphone Stimmen73 Einleitung73 Hintergrund: Polyphone Stimmen75 Einrichten der Stimmen77 Strategien: Wie viele Stimmen werden
benötigt?78 Eingeben von Noten in Stimmen78 Feststellen der Stimme einer Note78 Verschieben von Noten zwischen Stimmen80 Pausen81 Stimmen und Anzeigequantisierung82 Erzeugen von überkreuzenden Stimmen83 Automatische polyphone Stimmen – Systeme
verschmelzen84 Umwandeln von Stimmen in Spuren – Stimmen
extrahieren
85 Weitere Noten- und Pausenfunktionen85 Einleitung85 Hintergrund: Notenhälse86 Festlegen der Notenhalsrichtung87 Länge der Notenhälse88 Vorzeichen und enharmonische Verwechslung90 Ändern der Notenkopfform
Inhaltsverzeichnis
3

90 Andere Noteneinstellungen92 Noten einfärben93 Noteneinstellungen kopieren94 Balken101 Gebundene Noten103 Noten grafisch verschieben104 Stichnoten105 Vorschlagnoten106 N-Tolen
110 Arbeiten mit Symbolen110 Einleitung110 Hintergrund: Die unterschiedlichen Ebenen112 Symbol-Inspector115 Wichtig! – Symbole, Systeme und Stimmen115 Einfügen von Symbolen in die Partitur127 Auswählen von Symbolen128 Verschieben und Kopieren von Symbolen132 Ändern der Länge, Größe und Form134 Löschen von Symbolen134 Kopieren und Einfügen134 Ausrichtung135 Informationen zu einzelnen Symbolen
146 Arbeiten mit Akkorden146 Einleitung146 Einfügen von Akkordsymbolen149 Globale Akkordeinstellungen
151 Arbeiten mit Text151 Einleitung151 Hinzufügen und Bearbeiten von Textsymbolen155 Verschiedene Textarten162 Textfunktionen
167 Arbeiten mit Layouts167 Einleitung167 Hintergrund: Layouts168 Erstellen eines Layouts168 Öffnen eines Layouts168 Arbeiten mit Layouts170 Arbeiten mit Layouts – Ein Beispiel170 Markerspur als Formvorlage
171 Mit MusicXML arbeiten171 Einleitung172 Importieren und Exportieren von MusicXML-
Dateien
176 Weitere Möglichkeiten zum Gestalten der Partitur
176 Einleitung176 Layout-Einstellungen178 Notensystemgröße179 Objekte einblenden/ausblenden181 Noten einfärben181 Mehrtaktige Pausen182 Vorhandene Taktstriche bearbeiten183 Erzeugen von Auftakten184 Festlegen der Taktanzahl pro Seite186 Taktstriche verschieben187 Verschieben von Notensystemen190 Akkoladen- und Balkenklammern einfügen191 Anzeigen der Akkordsymbole aus der
Akkordspur191 Auto-Layout193 Layout zurücksetzen
194 Taktstriche unterbrechen
196 Schlagzeugnoten196 Einleitung196 Hintergrund: Drum-Maps und der Noten-Editor197 Einrichten der Drum-Map199 Einrichten eines Schlagzeug-Notensystems199 Eingeben und Bearbeiten von Noten200 System mit einer Linie (Option)
201 Tabulaturen erstellen201 Einleitung201 Automatisches Erstellen einer Tabulatur203 Tabulaturen manuell erstellen204 Darstellung der Tabulaturnummer204 Bearbeiten205 Notenkopfformen
206 Rhythmus-Notation206 Einleitung207 Rhythmus-Notation anzeigen207 Rhythmustakt-Anzeige208 Standard-Notation anzeigen208 Taktinhalt löschen209 Taktwiederholungszeichen anzeigen209 Notation
211 Notation und MIDI-Wiedergabe211 Einleitung211 Notation und Arranger-Abspielsequenzen211 Arbeiten mit zugewiesenen Dynamiksymbolen
215 Tipps und Tricks215 Übersicht215 Nützliche Techniken218 FAQ222 Wenn es Ihnen einfach zu langsam geht
223 Stichwortverzeichnis
Inhaltsverzeichnis
4

Die Dokumentation behandelt die folgenden Steinberg-Produkte: Cubase Pro.
Cubase Pro ist ein leistungsstarkes Audioproduktionssystem zum Komponieren, Aufnehmen, Mischen und Bearbeiten von Musik. Es verfügt über eine umfassende Reihe von Funktionen und Werkzeugen für Musiknotation und Notendruck.
Plattformunabhängige DokumentationDie Dokumentation gilt für die Betriebssysteme Windows und macOS.
Funktionen und Einstellungen, die nur für eine dieser Plattformen gelten, sind klar gekennzeichnet. In allen anderen Fällen gelten die Beschreibungen und Vorgehensweisen in der Dokumentation sowohl für Windows als auch für macOS.
Zu berücksichtigende Punkte:
● Die Screenshots wurden in Windows erstellt.
● Einige Funktionen, die unter Windows im Datei-Menü verfügbar sind, finden sich unter macOS im Menü mit dem Programmnamen.
PDF-Dokumente und Online-DokumentationDie Dokumentation besteht aus mehreren Dokumenten. Sie können sie online lesen oder auf steinberg.help herunterladen. Sie können steinberg.help auf eine der folgenden Arten öffnen:
● Geben Sie www.steinberg.help in die Adresszeile Ihres Webbrowsers ein.
● Wählen Sie im Programm Hilfe > Cubase Hilfe.
BenutzerhandbuchDas zentrale Cubase-Referenzdokument mit ausführlichen Beschreibungen von Bearbeitungsvorgängen, Parametern, Funktionen und Techniken.
Notenbearbeitung und Notendruck (nur Cubase Pro)Beschreibt die professionellen Notations-, Partitur- und Druckfunktionen des Noten-Editors.
FernbedienungsgeräteListet die unterstützten MIDI-Fernbedienungsgeräte auf.
PlugIn-ReferenzBeschreibt die Funktionen und Parameter der enthaltenen VST-PlugIns, VST-Instrumente und MIDI-Effekte.
Steinberg Library ManagerBeschreibt die Registrierung und Verwaltung Ihrer VST Sound Libraries.
Einleitung
5

HALion Sonic SEBeschreibt die Funktionen und Parameter des enthaltenen VST-Instruments HALion Sonic SE.
Groove Agent SEBeschreibt die Funktionen und Parameter des enthaltenen VST-Instruments Groove Agent SE.
RetrologueBeschreibt die Funktionen und Parameter des enthaltenen VST-Instruments Retrologue.
MIDI-GeräteBeschreibt die Verwaltung von MIDI-Geräten und Gerätebedienfeldern.
KonventionenIn unserer Dokumentation verwenden wir typografische und Markup-Elemente, um Informationen zu strukturieren.
Typographische ElementeDie folgenden typographischen Elemente weisen auf die folgenden Zwecke hin.
VoraussetzungenWeist Sie darauf hin, dass Sie eine Aktion ausführen oder eine Bedingung erfüllen müssen, bevor Sie mit einem Vorgang beginnen können.
VorgehensweiseListet die Schritte auf, die Sie ausführen müssen, um ein bestimmtes Ergebnis zu erzielen.
WichtigWeist Sie auf Probleme hin, die sich auf das System oder die verbundene Hardware auswirken oder zu Datenverlust führen können.
HinweisInformiert Sie über zu beachtende Punkte.
BeispielGibt Ihnen ein Beispiel.
ErgebnisZeigt das Ergebnis der Vorgehensweise.
Weitere SchritteInformiert Sie über Aktionen oder Aufgaben, die Sie nach Abschluss des Vorgangs ausführen können.
Weiterführende LinksListet verwandte Themen auf, die Sie in dieser Dokumentation finden.
TextauszeichnungFettgedruckter Text zeigt an, dass es sich um den Namen eines Menüs, einer Option, einer Funktion, eines Dialogs, eines Fensters usw. handelt.
EinleitungKonventionen
6

BEISPIELUm das Funktionen-Menü zu öffnen, klicken Sie auf Funktionen-Menü oben rechts in der MixConsole.
Wenn fettgedruckter Text durch ein Größer-als-Zeichen getrennt wird, zeigt dies die Reihenfolge an, in der verschiedene Menüs geöffnet werden müssen.
BEISPIELWählen Sie Projekt > Spur hinzufügen.
TastaturbefehleBei vielen Standardtastaturbefehlen werden Sondertasten verwendet, von denen einige je nach Betriebssystem abweichen können.
Wenn Tastaturbefehle mit Sondertasten in diesem Handbuch beschrieben werden, wird zuerst die Windows-Sondertaste und danach die macOS-Sondertaste und die jeweilige Taste angegeben.
BEISPIELStrg-Taste/Befehlstaste-Z bedeutet: Drücken Sie Strg-Taste unter Windows oder Befehlstaste unter macOS und drücken Sie dann Z.
EinleitungTastaturbefehle
7

EinleitungInhalt dieses Kapitels:
● Beziehung zwischen Noten-Editor und MIDI-Daten
● Wirkungsweise der Anzeigequantisierung
Willkommen!Willkommen im Noten-Editor von Cubase. Der Noten-Editor wurde entwickelt, um Ihnen die Darstellung jedes beliebigen Musikstücks als Partitur zu ermöglichen, mit allen hierfür notwendigen Symbolen und Gestaltungsmitteln. Im Noten-Editor können Sie Auszüge aus einer großen Orchesterpartitur erstellen, Liedtext und Kommentare einfügen, »Lead Sheets« anfertigen, Schlagzeugnoten und Tabulaturen erzeugen usw. Anders ausgedrückt: praktisch jede gewünschte Art von Notation!
Damit Sie die Möglichkeiten des Noten-Editors vollständig ausschöpfen können, erhalten Sie in diesem Kapitel zunächst einen kurzen Überblick über die wichtigsten Funktionen und die Arbeitsweise.
Funktionsweise des Noten-EditorsGrundsätzlich werden im Noten-Editor folgende Schritte durchgeführt:
● Lesen der MIDI-Noten in einem MIDI-Part
● Feststellen der vorgenommenen Einstellungen
● Umsetzen Ihrer Einstellungen für die MIDI-Noten in eine Partitur
Der Noten-Editor »liest« MIDI-Noten und Einstellungen und erzeugt daraus eine Partitur.
Der Noten-Editor führt all diese Schritte in Echtzeit durch. Wenn Sie MIDI-Daten verändern (indem Sie z. B. eine Note verschieben oder verkürzen), wird diese Änderung auch im Noten-Editor übernommen. Wenn Sie Ihre Einstellungen ändern (z. B. die Taktart oder die Tonart), werden diese Änderungen sofort im Noten-Editor angezeigt.
Stellen Sie sich den Noten-Editor nicht als ein »Noten-Malprogramm«, sondern eher als einen Übersetzer für MIDI-Daten vor.
MIDI-Noten und Noten im Noten-EditorMIDI-Spuren in Cubase enthalten MIDI-Noten sowie weitere MIDI-Daten. MIDI-Noten sind bekanntlich in Cubase nur durch ihre Position, Länge, Tonhöhe und Anschlagstärke definiert. Diese Informationen reichen jedoch bei weitem nicht aus, um zu entscheiden, wie diese Noten später in der Partitur dargestellt werden. Dazu muss das Programm mehr wissen: Um welches
Funktionsweise des Noten-Editors
8

Instrument geht es, Schlagzeug oder Klavier? Welche Tonart hat das Stück? Wie ist der Grundrhythmus? Wie sollen die Noten unter den Balken gruppiert werden? Diese Informationen teilen Sie dem Programm durch Ihre Einstellungen und mit den Werkzeugen des Noten-Editors mit.
MIDI-Daten und Partitur – Ein BeispielBeim Speichern einer MIDI-Notenposition verwendet Cubase eine absolute Maßeinheit namens »Tick«. Eine Viertelnote entspricht 480 Ticks. Ein Beispiel:
Eine Viertelnote am Ende eines 4/4-Takts
Die Note befindet sich auf der vierten Zählzeit des Takts. Wenn Sie jetzt z. B. die Taktart auf 3/4 ändern, verkürzt sich die Länge eines Takts auf drei Viertelnoten, also 1440 Ticks. Nun befindet sich die Viertelnote am Anfang des nächsten Takts:
Die gleiche Note in einem 3/4-Takt
Dies hat folgenden Hintergrund: Wenn Sie die Taktart ändern, werden dadurch die MIDI-Daten der Spur bzw. des Parts nicht verändert (denn dadurch würde die ursprüngliche Aufnahme zerstört). Die Note befindet sich noch immer an der gleichen – absoluten – Position. Da jedoch die Takte nun kürzer sind, wurde die Note in der Partitur verschoben.
Hiermit soll verdeutlicht werden, dass der Noten-Editor die zugrunde liegenden MIDI-Daten gewissermaßen »interpretiert«. Er folgt den Regeln, die Sie durch Einstellungen in Dialogen, Menüs usw. festlegen. Diese Interpretation ist dynamisch, d. h., sie wird immer dann aktualisiert, wenn sich die zugrunde liegenden Daten (die MIDI-Noten) oder die »Spielregeln« (die Einstellungen im Noten-Editor) ändern.
AnzeigequantisierungAngenommen, Sie haben im Projekt-Fenster eine Figur aus staccato gespielten Achteln aufgenommen. Im Noten-Editor sehen Sie zunächst Folgendes:
Dies ist wohl kaum das, was Sie eigentlich wollten. Beim Timing fällt auf, dass Sie öfter mal »danebengelegen« haben (die dritte, vierte und die letzte Note kamen anscheinend jeweils eine 32stel-Note zu spät). Sie könnten jetzt natürlich diesen Teil quantisieren, dann würde die Passage aber eventuell zu »steif« klingen und nicht mehr zum Rest passen. Um dieses immer wieder auftretende Problem zu lösen, stellt Ihnen der Noten-Editor die Anzeigequantisierungsfunktion zur Verfügung.
Mit der Anzeigequantisierung werden dem Programm die folgenden Informationen übermittelt:
● Die Genauigkeit, mit der der Noten-Editor die Notenpositionen darstellen soll.
● Der Wert der kleinsten Note (Notenlänge), die noch in der Partitur dargestellt werden soll.
In diesem Beispiel scheint die Anzeigequantisierung auf 32stel Noten (oder einen kleineren Notenwert) eingestellt zu sein.
Die Anzeigequantisierung ist im folgenden Beispiel auf Sechzehntelnoten eingestellt:
Anzeigequantisierung mit Sechzehntelnoten
Funktionsweise des Noten-EditorsAnzeigequantisierung
9

Jetzt sieht das Timing schon richtig aus, aber die Darstellung der Noten lässt immer noch zu wünschen übrig. Aus der Sicht des Computers haben Sie Sechzehntelnoten gespielt, deshalb werden so viele Pausen angezeigt. So haben Sie es jedoch gar nicht gemeint. Sie möchten zwar erreichen, dass kurze Noten wiedergegeben werden, da es sich um einen Staccato-Teil handelt, aber die Noten sollen anders dargestellt werden. In diesem Fall sollte die Anzeigequantisierung auf Achtelnoten eingestellt werden:
Anzeigequantisierung mit Achtelnoten
Nun werden die Achtelnoten angezeigt. Jetzt müssen nur noch Staccato-Spielanweisungen eingefügt werden. Mit dem Stift-Werkzeug benötigen Sie nur einen Mausklick. Alternativ können Sie auch mit Hilfe der VST-Expression-Funktionen entsprechende Artikulationszeichen einfügen.
Was ist passiert? Durch das Ändern des Notenwerts für die Anzeigequantisierung auf Achtel haben Sie dem Programm die folgende Anweisung gegeben: »Alle Noten so darstellen, als würden sie genau auf den Achtelpositionen liegen, ganz gleich, wo sie sich eigentlich befinden« und »Keine Note kürzer als eine Achtel darstellen, egal, wie kurz sie in Wirklichkeit ist«. Beachten Sie dabei, dass es um die Darstellung geht – was zu einer der wichtigsten Aussagen in diesem Kapitel führt:
WICHTIG
Durch das Einstellen der Anzeigequantisierung werden die eigentlichen MIDI-Noten nicht verändert, wie dies bei den anderen Quantisierungsfunktionen der Fall ist. Diese Funktion verändert ausschließlich die Darstellung von Noten im Noten-Editor (und wirklich nur dort).
WEITERFÜHRENDE LINKSArbeiten mit Symbolen auf Seite 110
Sorgfältige Auswahl des AnzeigequantisierungswertsWie bereits beschrieben, wird durch den Notenwert der Anzeigequantisierung festgelegt, welches der kleinste Notenwert ist, der noch dargestellt wird. In der folgenden Abbildung sehen Sie, was geschieht, wenn dieser Wert auf Viertelnoten eingestellt wird:
Anzeigequantisierung mit Viertelnoten
Das sieht nicht gerade gut aus! Aber wieso nicht? Dem Programm wurde mitgeteilt, dass der kürzeste Notenwert, mit dem es arbeiten soll, Viertelnoten sind. Damit ist von vornherein ausgeschlossen, dass Achtel, Sechzehntel usw. notiert werden. Bei der Darstellung auf dem Bildschirm (und auch beim späteren Ausdruck) werden alle Achtelnoten in der Darstellung auf die nächstliegenden Viertelnoten quantisiert – wodurch das hier dargestellte Notenbild entsteht. Dennoch klingt diese Passage bei der Wiedergabe genauso wie vorher. Die Anzeigequantisierung wirkt sich nur auf die Darstellung aus.
WICHTIG
Auch wenn Sie manuell absolut exakte Notenwerte im Noten-Editor eingeben, müssen die Noten- und Pausenwerte für die Anzeigequantisierung richtig sein, da diese Werte nicht nur für MIDI-Aufnahmen verwendet werden! Wenn Sie den Notenwert für die Anzeigequantisierung z. B. auf Viertel setzen und dann mit der Maus acht Noten eingeben, werden auf den Spuren Achtelnoten (als MIDI-Daten) erzeugt, dargestellt werden jedoch Viertelnoten!
Funktionsweise des Noten-EditorsAnzeigequantisierung
10

Die Anzeigequantisierung für PausenBisher wurde die Anzeigequantisierung für Noten verwendet. Sie können auch einen Anzeigequantisierungswert für Pausen einstellen, also die kürzeste Pause, die noch dargestellt werden soll. Das folgende Beispiel zeigt, dass diese Einstellung oft sehr praktisch ist.
Angenommen, die ursprünglichen Noten sehen folgendermaßen aus:
Die erste Note ist offensichtlich um eine Sechzehntelnote nach hinten verschoben. Wenn Sie hier die Anzeigequantisierung für Noten auf Achtelnoten verändern, werden die Noten folgendermaßen dargestellt:
Mit Anzeigequantisierung: Noten auf Achtelnoten eingestellt
Leider wurde jetzt die erste Note auf die Position der zweiten Note verschoben, da Sechzehntelnoten nicht zulässig sind. Dieses Problem kann behoben werden, indem Sie zusätzliche Anzeigequantisierungswerte innerhalb dieses Takts mit dem Q-Werkzeug einfügen. Es gibt aber eine wesentlich einfachere Methode: Stellen Sie den Wert für Noten wieder auf Sechzehntelnoten ein, den für Pausen aber auf Achtelnoten. So stellt das Programm keine Pausen dar, die kürzer als Achtelnotenwerte sind, außer wenn dies nötig ist. Das Ergebnis sieht so aus:
Mit Anzeigequantisierung: Noten auf Sechzehntel und Pausen auf Achtel eingestellt.
Was ist passiert? Sie haben dem Programm mitgeteilt, dass Pausen, die kürzer als Achtelnotenwerte sind, nur dann angezeigt werden sollen, wenn dies »nötig« ist. Da die erste Note auf der Position der zweiten Sechzehntelnote dargestellt wurde, musste eine Sechzehntelpause am Beginn eingefügt werden. Alle anderen Pausen konnten ausgeblendet werden, indem die Noten als Achtelnoten dargestellt wurden, d. h., sie waren nicht »nötig«.
Daraus können die folgenden, allgemeinen Regeln abgeleitet werden:
● Wählen Sie für den Noten-Wert die kleinste Notenposition, die in der Partitur dargestellt werden soll. Wenn Noten z. B. an ungeraden Sechzehntelnotenpositionen vorkommen, stellen Sie die Noten auf Sechzehntelnoten ein.
● Stellen Sie für den Pausen-Wert den kleinsten Notenwert (Länge) ein, mit dem einzelne Noten dargestellt werden sollen, die sich auf einer Zählzeit befinden.Eine typische Einstellung wäre eine Anzeigequantisierung für Noten von 16 (Sechzehntelnoten) und für Pausen von 4 (Viertelnoten).
WEITERFÜHRENDE LINKSEinfügen von Änderungen der Anzeigequantisierung auf Seite 37
AusnahmenLeider sind dies nur grobe Richtwerte und kein Patentrezept für alle Fälle. Es können z. B. normal lange Noten und N-Tolen unterschiedlicher Arten gemischt vorkommen oder Sie können gleich lange Noten mit je nach Kontext unterschiedlichen Notenlängen darstellen. In diesen Situationen können Sie die folgenden Methoden ausprobieren:
Funktionsweise des Noten-EditorsAnzeigequantisierung
11

Automatische AnzeigequantisierungWenn die Partitur sowohl normal lange Noten als auch Triolen enthält, können Sie die Auto-Quantisierung verwenden. Wenn diese Option aktiviert ist, versucht Cubase »nachzuvollziehen«, ob die Anzeige der Noten auf normal lange Noten oder Triolen quantisiert werden soll.
WEITERFÜHRENDE LINKSWenn Ihre Aufnahme sowohl normal lange Noten als auch Triolen beinhaltet auf Seite 67
Arbeiten mit dem Anzeigequantisierung-WerkzeugMit dem Q-Werkzeug können Sie neue Anzeigequantisierungswerte an beliebigen Stellen in der Partitur einfügen. Eingefügte Anzeigequantisierungswerte betreffen das Notensystem ab dem Einfügepunkt.
WEITERFÜHRENDE LINKSEinfügen von Änderungen der Anzeigequantisierung auf Seite 37
Dauerhafte Änderung der MIDI-DatenAls letzten Ausweg können Sie die Noten-Events selbst in der Länge verändern, quantisieren oder verschieben. Dabei wird jedoch die Musik nicht mehr wie vorher wiedergegeben. In den meisten Fällen müssen die MIDI-Daten nicht verändert werden, um die Noten so darstellen zu lassen, wie Sie möchten.
Manuelle Noteneingabe im Vergleich zur AufnahmeSie können Noten manuell (mit der Maus und/oder der Tastatur) eingeben und verändern oder über ein MIDI-Keyboard einspielen. Meistens werden Sie beide Verfahren verwenden. In der Regel werden Sie jedoch selbst nach einer perfekt klingenden Aufnahme noch einige dauerhafte Änderungen durchführen müssen, bevor Sie sie ausdrucken können.
WEITERFÜHRENDE LINKSMIDI-Aufnahmen aufbereiten auf Seite 34Eingeben und Bearbeiten von Noten auf Seite 41
Funktionsweise des Noten-EditorsManuelle Noteneingabe im Vergleich zur Aufnahme
12

EinleitungInhalt dieses Kapitels:
● Öffnen des Noten-Editors
● Umschalten zwischen Seiten- und Bearbeitungsmodus
● Festlegen der Papiergröße und der Ränder
● Ein-/Ausblenden des Symbol-Inspectors, der Werkzeugzeile und der erweiterten Werkzeugzeile
● Einrichten des Lineals
● Festlegen des Vergrößerungsfaktors
● Einrichten von Notenschlüssel, Tonart und Taktart
● Transponieren von Instrumenten
● Drucken und Exportieren von Partituren
VorbereitungVORGEHENSWEISE
1. Legen Sie im Projekt-Fenster für jedes Instrument eine MIDI-Spur an.Für ein Split-System (Akkolade) benötigen Sie nur eine Spur. Es ist also nicht nötig, für Bass- und Violinschlüssel separate Spuren anzulegen.
2. Benennen Sie jede Spur nach dem jeweiligen Instrument.Diesen Namen können Sie später in der Partitur verwenden.
3. Nehmen Sie auf den Spuren auf oder erzeugen Sie leere Parts auf allen Spuren.Sie können sehr lange Parts einrichten, die sich über das ganze Projekt erstrecken, oder mit kürzeren Parts beginnen. Wenn Sie die zweite Möglichkeit wählen, können Sie jederzeit neue Parts einfügen oder vorhandene Parts kopieren.
Öffnen des Noten-Editors
Bearbeiten eines oder mehrerer PartsWenn Sie im Noten-Editor einen oder mehrere Parts öffnen möchten, wählen Sie die Parts (auf einer oder verschiedenen Spuren) aus und wählen dann im MIDI-Menü oder im Notation-Menü den Befehl »Noten-Editor öffnen«. Der Standardtastaturbefehl hierfür ist Strg-Taste/Befehlstaste-R.
Grundlagen
13

● Sie können den Noten-Editor auch als Standard-Editor auswählen. In diesem Fall wird immer der Noten-Editor geöffnet, wenn Sie auf Parts doppelklicken.Dies erfolgt anhand des Einblendmenüs für den Standard MIDI-Editor im Programmeinstellungen-Dialog (Editoren-Seite).
Bearbeiten kompletter SpurenWenn Sie eine Partitur für den Druck vorbereiten, möchten Sie wahrscheinlich komplette Spuren im Noten-Editor öffnen. Wählen Sie dazu die entsprechenden Spuren in der Spurliste aus und stellen Sie sicher, dass kein Part ausgewählt ist. Öffnen Sie anschließend den Noten-Editor.
Bearbeiten von Parts auf verschiedenen SpurenWenn Sie Parts auf zwei oder mehreren Spuren (bzw. mehrere vollständige Spuren und keine Parts) ausgewählt haben und den Noten-Editor öffnen, wird pro Spur ein Notensystem angezeigt. Sie können ein Notensystem jedoch auch geteilt darstellen, um z. B. eine Klavier-Partitur zu erstellen. Um den Zusammenhang zwischen Spuren, Instrumenten und Notensystemen zu verdeutlichen, stellen Sie sich das Projekt-Fenster als eine Übersicht der gesamten Partitur vor, wobei jede Spur einem Instrument entspricht.
Bearbeiten vordefinierter SpurkombinationenSie können den Noten-Editor für eine bestimmte Spurenkombination öffnen, die Sie bereits bearbeitet hatten.
WEITERFÜHRENDE LINKSArbeiten mit Layouts auf Seite 168
Anzeigen einzelner Stimmen oder der gesamten PartiturWenn im Programmeinstellungen-Dialog unter »Notation–Bearbeitungsoptionen« die Option »Doppelklick auf Notensystem wechselt zwischen Stimme/Partitur-Darstellung« eingeschaltet ist, können Sie auf das Dreieck links neben einem Notensystem doppelklicken, um zwischen der Darstellung der ganzen Partitur bzw. der aktuellen Stimme umzuschalten.
PositionszeigerDer Positionszeiger wird als vertikale Linie im Notensystem angezeigt. Wenn Sie den Noten-Editor öffnen, wird der Positionszeiger im Fenster angezeigt. Das bedeutet, dass Sie nicht immer unbedingt den Anfang des bearbeiteten Parts sehen, wenn Sie den Noten-Editor zum ersten Mal öffnen.
● Halten Sie die Alt-Taste und die Umschalttaste gedrückt und klicken Sie an beliebiger Stelle in die Partitur, um den Positionszeiger dorthin zu verschieben.Dies ist besonders praktisch, wenn das Symbol für den Positionszeiger nicht angezeigt wird. Diese Option ist nicht verfügbar, wenn der Tastatureingabe-Modus eingeschaltet ist.
WEITERFÜHRENDE LINKSEingeben von Noten über die Tastatur auf Seite 46
Wiedergabe und AufnahmeIm Noten-Editor können Sie mit Hilfe der Standardtransportbefehle wie in allen anderen MIDI-Editoren MIDI-Material wiedergeben und aufnehmen.
GrundlagenPositionszeiger
14

SeitenmodusWenn Sie eine Partitur für den Ausdruck vorbereiten, sollten Sie den Noten-Editor in den Seitenmodus umschalten. Schalten Sie dazu im Notation-Menü die Seitenmodus-Option ein. Wenn Sie sich bereits im Seitenmodus befinden, wird dies durch ein Häkchen angezeigt.
Im Seitenmodus wird eine Seite im Noten-Editor immer so angezeigt, wie sie später auch im Ausdruck dargestellt wird.
Seitenmodus vs. BearbeitungsmodusWenn der Seitenmodus nicht aktiviert ist, befindet sich der Noten-Editor im Bearbeitungsmodus. Alle Funktionen im Bearbeitungsmodus sind auch im Seitenmodus verfügbar. Im Seitenmodus finden Sie jedoch eine Vielzahl zusätzlicher Funktionen, die direkt mit der Art und Weise zusammenhängen, wie die Partitur angezeigt und ausgedruckt wird.
WICHTIG
In diesem Teil des Handbuchs wird vorausgesetzt, dass sich der Noten-Editor im Seitenmodus befindet. Wenn sich der Text auf den Bearbeitungsmodus bezieht, wird ausdrücklich darauf hingewiesen.
Verändern des Hintergrunds im SeitenmodusIm Seitenmodus können Sie eine Hintergrund-Textur für Ihre Partitur festlegen, indem Sie auf der Werkzeugzeile eine Option aus dem Einblendmenü Hintergrund-Textur auswählen.
HINWEIS
Die Hintergrund-Textur beeinflusst nur die Darstellung und wird nicht beim Drucken verwendet.
Arbeiten mit den Bildlaufleisten im SeitenmodusIm Seitenmodus dienen die Bildlaufleisten dazu, den im Fenster angezeigten Ausschnitt der Seitenansicht zu verschieben.
Umblättern im SeitenmodusWenn Ihre Partitur aus mehreren Seiten besteht, können Sie mit Hilfe der Seitenzahlanzeige unten rechts zwischen den Seiten wechseln. Sie können die Seitenzahl mit Hilfe der Standardbearbeitungsmöglichkeiten auswählen.
Die Seitenzahlanzeige
Wenn der automatische Bildlauf auf der Werkzeugzeile eingeschaltet ist, folgt die Notenanzeige dem Positionszeiger. Dadurch haben Sie zusätzlich die Möglichkeit, mit Hilfe der Vorlauf- bzw. Rücklauf-Funktion durch die Partitur zu blättern.
GrundlagenSeitenmodus
15

Bearbeiten einzelner Parts im SeitenmodusWenn Sie einen einzelnen Part im Seitenmodus öffnen, werden die Takte vor und nach diesem Part im Noten-Editor normalerweise als leere Takte angezeigt. Damit soll das Layout der Spur erhalten werden, d. h. die Abstände zwischen Notensystemen und Taktstrichen sowie die Anzahl der Takte pro Notensystem.
Wenn Sie einen einzelnen Part ohne die angrenzenden leeren Takte anzeigen und drucken möchten, schalten Sie im Programmeinstellungen-Dialog unter »Notation–Bearbeitungsoptionen« die Option »Layout-Sperre beim Bearbeiten einzelner Parts aufheben« ein. Beachten Sie dabei, dass das Layout für die gesamte Spur geändert wird, wenn Sie den Part in diesem Modus bearbeiten.
Ändern des VergrößerungsfaktorsIm Seitenmodus können Sie die Vergrößerung auf zwei verschiedene Arten ändern: mit dem Vergrößerungsfaktor im Zoom-Einblendmenü und mit dem Zoom-Werkzeug aus der Werkzeugpalette.
Mit dem Zoom-EinblendmenüOberhalb der vertikalen Bildlaufleiste rechts befindet sich ein Einblendmenü, in dem Sie den Zoom-Faktor einstellen können.
Wenn Sie einen hohen Vergrößerungswert auswählen, können Sie die Symbole usw. bis ins kleinste Detail bearbeiten. Wenn Sie einen niedrigen Vergrößerungswert auswählen, erhalten Sie einen besseren Überblick.
● Wenn Sie »Ganze Seite zeigen« auswählen, wird der Vergrößerungsfaktor an die Fenstergröße angepasst, so dass die ganze Seite sichtbar ist.
● Wenn Sie »Ganze Breite zeigen« auswählen, wird der Vergrößerungsfaktor an die Fensterbreite angepasst, so dass die Seite die ganze Breite des Fensters ausfüllt.
HINWEIS
Sie können dieses Einblendmenü auch öffnen, indem Sie mit der rechten Maustaste auf das Lineal klicken.
Mit dem Lupe-WerkzeugDas Lupe-Werkzeug im Noten-Editor funktioniert ähnlich wie im Projekt-Fenster:
GrundlagenÄndern des Vergrößerungsfaktors
16

● Klicken Sie einmal mit dem Lupe-Werkzeug, wenn Sie die Darstellung um einen Schritt vergrößern möchten.
● Halten Sie die Alt-Taste gedrückt und klicken Sie einmal mit dem Lupe-Werkzeug, wenn Sie die Darstellung um einen Schritt verkleinern möchten.
● Ziehen Sie mit dem Lupe-Werkzeug ein Auswahlrechteck auf, wenn Sie einen individuellen Vergrößerungsfaktor einstellen möchten.Der Auswahlbereich wird vergrößert, so dass er das Fenster ausfüllt.
● Halten Sie eine beliebige Sondertaste gedrückt und klicken Sie bei ausgewähltem Zoom-Werkzeug mit der rechten Maustaste, um das Zoom-Kontextmenü zu öffnen. Wählen Sie hier den Vergrößerungsfaktor aus.
Mit dem MausradSie können die Darstellung auch vergrößern und verkleinern, indem Sie die Strg-Taste/Befehlstaste gedrückt halten und das Mausrad drehen. Die Mausposition wird hierbei (nach Möglichkeit) beibehalten.
Aktives NotensystemEs kann immer nur ein System aktiv sein. Dieses System wird durch ein Rechteck links neben dem Notenschlüssel hervorgehoben.
Dieses System ist aktiv.
HINWEIS
Klicken Sie auf eine beliebige Stelle innerhalb des Notensystems, um es zu aktivieren. Standardmäßig können Sie die Notensysteme auch mit der Pfeil-nach-oben-Taste und der Pfeil-nach-unten-Taste wechseln.
SeiteneinstellungenBevor Sie Ihre Noten zum Ausdrucken vorbereiten, sollten Sie die notwendigen Seiteneinstellungen für Ihr Projekt vornehmen. Sie müssen die Seiteneinstellungen nicht als Erstes vornehmen, es ist aber sinnvoll, sich diese Vorgehensweise anzugewöhnen, da diese Einstellungen auch die Bildschirmdarstellung der Partitur beeinflussen.
VORGEHENSWEISE
1. Wählen Sie im Datei-Menü »Seite einrichten…«.Der Dialog »Seite einrichten« wird angezeigt. Es handelt sich dabei um den Standarddialog von Windows zum Einrichten des Seitenlayouts. Cubase erweitert diesen Dialog nur um die Rändereinstellungen.
2. Wählen Sie den Drucker, das Papier, die Ausrichtung usw. aus.
GrundlagenAktives Notensystem
17

3. Verändern Sie gegebenenfalls die Randeinstellung für Oben, Unten, Links und Rechts.Speichern Sie das Projekt, damit die neuen Einstellungen übernommen werden.Wenn neue Projekte immer mit bestimmten Seiteneinstellungen angelegt werden sollen, können Sie Projektvorlagen mit diesen Einstellungen anlegen.
Einrichten der ArbeitsumgebungSie können Ihre Arbeitsumgebung Ihren Wünschen entsprechend anpassen, indem Sie unterschiedliche Bereiche über die Funktion »Fenster-Layout einrichten« ein- oder ausblenden, oder bestimmte Optionen in diesen Bereichen in den Einstellungen-Dialogen ein- oder ausschalten. Welche Bereiche und Optionen Sie jeweils ein- oder ausblenden sollten, hängt z. B. davon ab, an was für einem Projekt Sie gerade arbeiten, und natürlich auch davon, wie groß Ihr Bildschirm ist.
Fenster-Layout
1 Statusanzeige
2 Infozeile
3 Erweiterte Werkzeugzeile
4 Filterzeile
5 Symbol-Inspector
Konfigurieren des Fenster-Layouts
VORGEHENSWEISE
1. Klicken Sie auf der Werkzeugzeile auf den Schalter »Fenster-Layout einrichten«.
2. Schalten Sie die Optionen ein.
GrundlagenEinrichten der Arbeitsumgebung
18

StatusanzeigeIn der Statusanzeige werden die Maus-Zeitposition und die Maus-Notenposition angezeigt sowie die Akkordanzeige, mit der Sie die Akkorde in der Notenanzeige bestimmen können. Sie können die Statusanzeige mit der entsprechenden Option unter »Fenster-Layout einrichten« ein- oder ausblenden.
Für die Statusanzeige steht Ihnen ein separater Einstellungen-Dialog zur Verfügung, in dem Sie genau festlegen können, welche Eigenschaften angezeigt werden sollen.
● Klicken Sie mit der rechten Maustaste auf die Statusanzeige und wählen Sie im angezeigten Kontextmenü den Befehl »Einstellungen…«.Im angezeigten Dialog können Sie festlegen, wo die verschiedenen Parameter angezeigt werden sollen, und unterschiedliche Konfigurationen speichern/aufrufen.
Die InfozeileIn der Infozeile werden Informationen über die ausgewählte Note angezeigt. Sie können die Infozeile mit der entsprechenden Option unter »Fenster-Layout einrichten« ein- oder ausblenden.
Für die Infozeile steht Ihnen ein separater Einstellungen-Dialog zur Verfügung, in dem Sie genau festlegen können, welche Eigenschaften angezeigt werden.
● Klicken Sie mit der rechten Maustaste auf die Infozeile und wählen Sie im angezeigten Kontextmenü den Befehl »Einstellungen…«.Im angezeigten Dialog können Sie festlegen, wo die verschiedenen Parameter angezeigt werden sollen, und unterschiedliche Konfigurationen speichern/aufrufen.
Die erweiterte WerkzeugzeileDie erweiterte Werkzeugzeile enthält zusätzliche Werkzeuge für Ihre Partitur. Sie können die Werkzeugzeile mit der entsprechenden Option unter »Fenster-Layout einrichten« ein- oder ausblenden.
Die FilterzeileMit den Optionen der Filterzeile können Sie festlegen, welche Anzeigen, Balken und andere nicht druckbare Objekte im Noten-Editor angezeigt werden. Sie können die Filterzeile mit der entsprechenden Option unter »Fenster-Layout einrichten« ein- oder ausblenden.
Ein- und Ausblenden von ObjektenEinige Objekte in der Partitur werden nicht gedruckt. Sie dienen lediglich als Hinweise für Layout-Änderungen, als Griffe usw. Sie können diese Objekte mit Hilfe der Filter-Optionen beliebig ein- und ausblenden.
Die folgenden Optionen sind verfügbar:
TaktgriffeDie Taktgriffe zum Kopieren von Takten werden angezeigt.
Ausgeblendete NotenAlle ausgeblendeten Noten werden eingeblendet.
AusblendenFür alle nicht in der Partitur angezeigten Objekte (außer Noten) werden Markierungen angezeigt.
GrundlagenEinrichten der Arbeitsumgebung
19

QuantisierungFür die Ausnahmen, die Sie bei der Anzeigequantisierung festgelegt haben, werden Marker eingefügt.
Layout-WerkzeugZeigt Marker an den Stellen in der Partitur an, an denen Sie mit dem Layout-Werkzeug Einstellungen vorgenommen hatten.
GruppierungBalkengruppierungen, die Sie in der Partitur vorgenommen haben, werden mit Markern angezeigt.
CutflagFür die Events, die Sie mit dem Cutflag-Werkzeug eingefügt haben, werden Marker angezeigt.
Getrennte PausenAn den Stellen in der Partitur, an denen Sie mehrtaktige Pausen geteilt haben, werden Marker angezeigt.
Hälse/BalkenAn den Stellen der Partitur, an denen Sie Hälse oder Balken geändert haben, werden Marker eingefügt.
WEITERFÜHRENDE LINKSVerschieben und Kopieren mit Hilfe der Taktgriffe auf Seite 131Objekte einblenden/ausblenden auf Seite 179Einfügen von Änderungen der Anzeigequantisierung auf Seite 37Noten grafisch verschieben auf Seite 103Gruppierung auf Seite 94Das Cutflag-Werkzeug (»Noten teilen«) auf Seite 102Mehrtaktige Pausen trennen auf Seite 181Festlegen der Notenhalsrichtung auf Seite 86Balken manuell einrichten auf Seite 100
Symbol-InspectorIn diesem Bereich können Sie Symbole zu Ihrer Notation hinzufügen. Sie können die Symbole mit der entsprechenden Option unter »Fenster-Layout einrichten« ein- oder ausblenden.
Sie können die Symbol-Bereiche auch als frei verschiebbare Paletten öffnen, indem Sie mit der rechten Maustaste auf einen der Schalter klicken und im Kontextmenü »Als Palette öffnen« wählen. So können Sie Symbolpaletten auf dem Bildschirm verschieben, indem Sie auf ihre Titelzeilen klicken und mit der Maus ziehen. Wenn Sie mit der rechten Maustaste auf eine Symbolpalette klicken, wird ein Einblendmenü geöffnet.
● Wählen Sie den Umschalten-Befehl, um zwischen horizontaler und vertikaler Darstellung der Symbolpalette zu wechseln.
● Wählen Sie eine der Optionen aus dem Einblendmenü, um die entsprechende Palette anstelle der aktuellen Palette anzuzeigen.
● Halten Sie die Strg-Taste/Befehlstaste gedrückt und wählen Sie eine Palette aus dem Einblendmenü aus, um diese Palette in einem neuen Fenster zu öffnen. (Die zuvor angezeigte Palette bleibt weiterhin geöffnet.)
● Klicken Sie auf den Schließen-Schalter, um die Symbolpalette zu schließen.
Im Einstellungen-Dialog für den Symbol-Inspector können Sie genau festlegen, welche Symbol-Bereiche angezeigt werden.
GrundlagenEinrichten der Arbeitsumgebung
20

WEITERFÜHRENDE LINKSDer Einstellungen-Dialog des Symbol-Inspectors auf Seite 112Arbeiten mit Symbolen auf Seite 110
Der InspectorDer Inspector im Noten-Editor bietet Einstellungen für die Arbeit mit MIDI-Spuren. Außerdem umfasst er den Schnelleinstellungen-Bereich, der Ihnen direkten Zugriff auf Noten-spezifische Einstellungen gibt.
Dieser Bereich kombiniert die grundlegenden Einstellungen für die Anzeigequantisierung, Systemart und Notensystem-Presets für den schnellen Zugriff.
HINWEIS
Eine Beschreibung des Inspectors für MIDI-Spuren finden Sie im Benutzerhandbuch.
WEITERFÜHRENDE LINKSAnzeigequantisierungswerte auf Seite 66Einrichten der Stimmen auf Seite 75Polyphonie-Presets auf Seite 77
Das LinealIm Noten-Editor gibt es keine Lineale für Takt- und Zeitpositionen wie in den anderen Editoren. Stattdessen werden im Seitenmodus horizontale und vertikale Lineale angezeigt, mit deren Hilfe Symbole und Grafikobjekte leichter an den richtigen Positionen in der Partitur eingefügt werden können.
● Wenn Sie einstellen möchten, welche Einheit die Lineale verwenden, öffnen Sie das Zoom-Einblendmenü und wählen die Option.Sie können zwischen PT (Punkt), Inch (Zoll) und CM (Zentimeter) wählen.
● Wenn Sie die Lineale ausblenden möchten, wählen Sie im Einblendmenü »Aus«.
GrundlagenEinrichten der Arbeitsumgebung
21

Das Positionsinfo-FensterAls zusätzliche Hilfe beim Positionieren von Objekten in der Partitur bietet der Seitenmodus ein spezielles Positionsinfo-Fenster, in dem die Positionen des Mauszeigers und des Objekts in der Maßeinheit angezeigt werden, die Sie für das Lineal ausgewählt haben. Sie können das Positionsinfo-Fenster durch Klicken auf das Lineal anzeigen.
Kontextmenüs im Noten-EditorViele Funktionen und Einstellungen im Noten-Editor sind in den Kontextmenüs verfügbar. Sie öffnen ein Kontextmenü, indem Sie mit der rechten Maustaste auf bestimmte Elemente in der Partitur klicken. Wenn Sie z. B. eine Note auswählen, wird das Noten-Kontextmenü geöffnet. Hier finden Sie alle Funktionen, die für die Bearbeitung von Noten relevant sind.
Wenn Sie in einem leeren Bereich des Noten-Editors das Kontextmenü öffnen, enthält es viele Menüoptionen sowie alle verfügbaren Werkzeuge, so dass Sie schnell auf diese zugreifen können.
Dialoge im Noten-EditorDer Noten-Editor beinhaltet zwei Arten von Dialogen:
● Nicht-modale Dialoge können geöffnet bleiben, während Sie in der Partitur weiterarbeiten.In einem nicht-modalen Dialog können Sie durch Klicken auf den Übernehmen-Schalter die Einstellungen im Dialog auf die ausgewählten Objekte in der Partitur anwenden. Sie haben also die Möglichkeit, verschiedene Elemente in der Partitur auszuwählen und ihre Einstellungen zu ändern, ohne zwischendurch den Dialog schließen zu müssen.Wenn Sie auf den Schließen-Schalter in der Titelzeile des Fensters klicken, wird der Dialog geschlossen. Der Notationseinstellungen-Dialog ist ein nicht-modaler Dialog.
● Normale Dialoge verfügen über einen OK-Schalter anstelle eines Übernehmen-Schalters.Wenn Sie auf »OK« klicken, werden die Einstellungen angewendet und der Dialog wird geschlossen. Es ist nicht möglich, an der Partitur weiterzuarbeiten (oder andere Objekte auszuwählen), solange der Dialog geöffnet ist.
HINWEIS
Wenn im Programmeinstellungen-Dialog unter »Notation–Bearbeitungsoptionen« die Option »‘Übernehmen’ schließt Eigenschaften-Fenster« eingeschaltet ist, werden nicht-modale Dialoge durch Klicken auf den Übernehmen-Schalter geschlossen. Die Funktionsweise des nicht-modalen Dialogs entspricht in diesem Fall eher der eines normalen Dialogs.
Festlegen von Tonart, Notenschlüssel und TaktartWenn Sie die Eingabe von Noten im Noten-Editor vorbereiten, beginnen Sie am besten mit dem Festlegen von Tonart, Notenschlüssel und Taktart für ein Notensystem. In der folgenden Beschreibung wird davon ausgegangen, dass Sie zunächst nur ein Notensystem bearbeiten. Wenn Sie mit mehreren Notensystemen arbeiten, können Sie diese Einstellungen entweder separat für jedes System oder für alle Systeme zusammen vornehmen.
Normalerweise werden diese Angaben alle automatisch am Beginn jedes Notensystems angezeigt. Sie können diese Einstellung jedoch mit der Option »Real Book« und durch das Ausblenden von Objekten ändern.
GrundlagenKontextmenüs im Noten-Editor
22

WICHTIG
Im Notationseinstellungen-Dialog unter »Projekt–Notation–Tonart« finden Sie die Option »Tonartwechsel gelten im gesamten Projekt«. Mit dieser Einstellung gelten alle Tonartwechsel für alle Systeme im Projekt, d. h., Sie können keine unterschiedlichen Tonarten für verschiedene Notensysteme einstellen.
WEITERFÜHRENDE LINKSNotensystemeinstellungen auf Seite 63Real Book auf Seite 178Objekte einblenden/ausblenden auf Seite 179
Ausgangseinstellungen für Notenschlüssel, Tonart und Taktart im Symbol-Inspector
VORGEHENSWEISE
1. Klicken Sie auf den Schalter »Fenster-Layout einrichten« auf der Werkzeugzeile und schalten Sie die Symbole-Option ein.Der Symbol-Inspector wird angezeigt.
2. Öffnen Sie den Schlüssel-Bereich im Inspector und klicken Sie auf das Symbol des Notenschlüssels, den Sie in Ihrer Partitur verwenden möchten.
3. Klicken Sie an eine beliebige Stelle im ersten Takt des Notensystems, um den Notenschlüssel für diese Spur festzulegen.
4. Öffnen Sie den Tonart-Bereich und klicken Sie auf das Symbol der Tonart, die Sie verwenden möchten.
5. Klicken Sie in den ersten Takt der Partitur, um die Tonart für die Spur festzulegen.
6. Öffnen Sie den Taktart-Bereich im Inspector und klicken Sie auf das Symbol der Taktart, die Sie verwenden möchten.Wenn die Taktart nicht auf der Registerkarte verfügbar ist, stellen Sie sie im Dialog »Taktart bearbeiten« ein.
ERGEBNISDie Einstellungen gelten für die gesamte Spur.
Bearbeiten der Taktart
VORGEHENSWEISE
1. Doppelklicken Sie auf das Taktartsymbol am Anfang des Notensystems.Ein Dialog wird angezeigt.
GrundlagenFestlegen von Tonart, Notenschlüssel und Taktart
23

2. Für 4/4- oder 2/2-Takte können Sie die Taktart auch direkt auswählen, indem Sie auf einen der beiden Schalter auf der rechten Seite im Dialog klicken.Dadurch wird 4/4 bzw. 2/2 als Taktart eingestellt und zusätzlich das entsprechende Symbol im Notensystem angezeigt.
3. Für andere Taktarten geben Sie die entsprechenden Werte in den Feldern für Zähler und Nenner (ober- und unterhalb der horizontalen Linie) ein.Bei zusammengesetzten Taktarten kann der Zähler aus mehreren Werten bestehen. Wenn es sich um eine einfache Taktart handelt, müssen Sie nur im ersten Zähler-Feld etwas eingeben. Die weiteren Möglichkeiten zur Verwendung zusammengesetzter Taktarten werden im Folgenden beschrieben.
4. Klicken Sie auf »OK« oder drücken Sie die Eingabetaste.
WICHTIG
Alle Spuren greifen auf die gleiche Taktart-Einstellung zu, d. h., der hier vorgegebene Wert gilt für alle Spuren im Projekt.
Wenn Sie an einer Stelle einen halben Takt einfügen möchten, müssen Sie dort einen Taktartwechsel einstellen, z. B. von 4/4 auf 2/4 und wieder zurück auf 4/4.
WEITERFÜHRENDE LINKSMit der Option »Als Auftakt« auf Seite 183Einfügen und Bearbeiten von Notenschlüsseln, Tonarten oder Taktarten auf Seite 60
Zusammengesetzte Taktarten und die Option »Nur zum Gruppieren«Bei zusammengesetzten Taktarten kann der Zähler aus bis zu 4 Gruppen bestehen. So ergibt z. B. die Angabe »4+4+3+/« in der oberen und »8« in der unteren Zeile die Taktart »11/8«.
Durch die Aufteilung des Zählers ist es möglich, Balken und Noten mit Haltebögen automatisch richtig anzuzeigen. Das Metronom und weitere Anzeigen sind davon nicht betroffen.
Wenn die Option »Nur zum Gruppieren« nicht eingeschaltet ist, zeigt der Zähler alle eingegebenen Werte an. Wenn diese Option eingeschaltet ist, wird wie bei »einfachen« Taktarten nur die Summe der Werte angezeigt.
Die Option »Nur zum Gruppieren« aus- und eingeschaltet
Wenn die Option »Nur zum Gruppieren« eingeschaltet ist, versucht Cubase den Zähler beizubehalten, wenn Sie eine zusammengesetzte Taktart eingeben. Wenn Sie z. B. einen 4/4-Takt haben und diesen in eine zusammengesetzte Taktart (z. B. 3+3+2/8) ändern, wird die Taktart immer noch als 4/4-Takt und nicht als 8/8-Takt angezeigt.
WEITERFÜHRENDE LINKSBalken auf Seite 94
GrundlagenFestlegen von Tonart, Notenschlüssel und Taktart
24

Einstellen der Taktart im Transportfeld
Sie können die Taktart auch direkt im Transportfeld einstellen. Beachten Sie, dass über das Transportfeld keine zusammengesetzten Taktarten erzeugt werden können.
Einstellen der Taktart über die Taktartspur bzw. den Tempospur-EditorSie können Taktart-Events auch über die Taktartspur oder den Tempospur-Editor hinzufügen, bearbeiten und löschen.
Beachten Sie Folgendes:
● Im Noten-Editor werden die Taktart-Events von der Taktartspur bzw. aus dem Tempospur-Editor immer angezeigt, unabhängig davon, ob der Tempo-Schalter im Transportfeld ein- oder ausgeschaltet ist. Dementsprechend werden auch alle im Noten-Editor erzeugten Taktarten in der Taktartspur und im Tempospur-Editor angezeigt.
● Über die Taktartspur und den Tempospur-Editor können keine zusammengesetzten Taktarten erzeugt werden.
Bearbeiten des Notenschlüssels
Im Notenschlüssel-KontextmenüWenn Sie mit der rechten Maustaste auf einen Notenschlüssel in der Partitur klicken, wird ein Kontextmenü geöffnet, in dem die verfügbaren Notenschlüssel angezeigt werden. Darüber hinaus sind die folgenden Funktionen verfügbar:
● Kleine SchlüsselwechselWenn Sie diese Option einschalten, werden beim Einfügen von Schlüsselwechseln kleine Notenschlüssel-Symbole angezeigt.
● Warnung für neue Schlüssel bei ZeilenumbruchWenn Sie diese Option einschalten und am Zeilenumbruch einen Schlüsselwechsel einfügen, wird ein Schlüsselwechsel-Symbol im letzten Takt vor dem Zeilenumbruch eingefügt. Wenn diese Option deaktiviert ist, wird der neue Notenschlüssel im ersten Takt der folgenden Zeile eingefügt.
● AusblendenWenn Sie diesen Befehl auswählen, wird der Notenschlüssel ausgeblendet.
● EigenschaftenWenn Sie diesen Befehl auswählen, wird der Dialog »Schlüssel bearbeiten« geöffnet.
Im Dialog »Schlüssel bearbeiten«
VORGEHENSWEISE
1. Doppelklicken Sie auf das Notenschlüssel-Symbol.Ein Dialog wird angezeigt.
2. Wählen Sie den Notenschlüssel mit Hilfe der Bildlaufleiste aus.
GrundlagenFestlegen von Tonart, Notenschlüssel und Taktart
25

WICHTIG
Dies ist nicht möglich, wenn im Notationseinstellungen-Dialog (Notensystem-Seite) die Option »Schlüssel automatisch« aktiviert ist.
3. Wiederholen Sie die Schritte 1 und 2 für die einzelnen Notensysteme.
Auf der Notensystem-Seite des Notationseinstellungen-Dialogs
VORGEHENSWEISE
1. Klicken Sie in das Notensystem, um es zu aktivieren.
2. Wählen Sie im Notation-Menü den Befehl »Einstellungen…«, um den Notationseinstellungen-Dialog zu öffnen. Wählen Sie die Notensystem-Seite und dann die Einstellungen-Registerkarte. Hier werden die aktuellen Einstellungen des aktiven Notensystems angezeigt.Sie können auch links von einem Notensystem doppelklicken, um es zu aktivieren und gleichzeitig den Notationseinstellungen-Dialog zu öffnen. Wenn der Notationseinstellungen-Dialog nicht geöffnet wird, kann es daran liegen, dass im Programmeinstellungen-Dialog (unter »Notation–Bearbeitungsoptionen«) die Option »Doppelklick auf Notensystem wechselt zwischen Stimme/Partitur-Darstellung« eingeschaltet ist.
3. Wählen Sie im Bereich »Schlüssel/Tonart« mit der Bildlaufleiste auf der linken Seite einen verfügbaren Notenschlüssel aus.
4. Klicken Sie auf Übernehmen.
HINWEIS
Sie können ein anderes Notensystem in der Partitur auswählen und Einstellungen dafür vornehmen, ohne den Notationseinstellungen-Dialog vorher zu schließen.
WEITERFÜHRENDE LINKSAnzeigen einzelner Stimmen oder der gesamten Partitur auf Seite 14Einfügen und Bearbeiten von Notenschlüsseln, Tonarten oder Taktarten auf Seite 60
GrundlagenFestlegen von Tonart, Notenschlüssel und Taktart
26

In einem Split-SystemWenn Sie mit Split-Systemen (Akkoladen) arbeiten, können Sie verschiedene Notenschlüssel für das obere und das untere System wählen.
VORGEHENSWEISE
1. Öffnen Sie die Notensystem-Seite im Notationseinstellungen-Dialog.
2. Legen Sie den Notenschlüssel für das obere System fest.
3. Schalten Sie die Option »Unteres System« ein.
4. Legen Sie den Notenschlüssel für das untere System fest.
WEITERFÜHRENDE LINKSSplit-Systeme (Akkoladen) auf Seite 58Strategien: Wie viele Stimmen werden benötigt? auf Seite 77
Verwenden der Option »Schlüssel automatisch«
Im Notationseinstellungen-Dialog (Notensystem-Seite) finden Sie auch die Option »Schlüssel automatisch«. Wenn diese Option aktiviert ist, wählt das Programm automatisch einen Violin- oder Bassschlüssel für das System aus, je nachdem, in welchem Bereich die Noten des Parts liegen.
Bearbeiten der TonartWICHTIG
Im Notationseinstellungen-Dialog unter »Projekt–Notation–Tonart« finden Sie die Option »Tonartwechsel gelten im gesamten Projekt«. Mit dieser Einstellung gelten alle Tonartwechsel für alle Systeme im Projekt. Abgesehen von den Einstellungen für die relative Darstellungstransposition für Instrumente, die Sie auf der Notensystem-Seite vornehmen, können keine unterschiedlichen Tonarten für unterschiedliche Systeme definiert werden. Auf der Notensystem-Seite können Sie außerdem für jedes Notensystem einstellen, dass keine Tonartsymbole angezeigt werden sollen.
Wenn Sie die Tonart bearbeiten möchten, müssen Sie entscheiden, ob der Tonartwechsel auf das gesamte Projekt angewandt werden soll oder ob Sie für unterschiedliche Notensysteme unterschiedliche Tonarten verwenden möchten:
● Wenn die Tonart, die am Spuranfang eingestellt ist, für alle Notensysteme verwendet werden soll und wenn alle nachfolgenden Tonartwechsel auch für alle Notensysteme gelten sollen, schalten Sie die Option »Tonartwechsel gelten im gesamten Projekt« ein.
● Wenn Sie für unterschiedliche Notensysteme unterschiedliche Tonarten verwenden möchten, schalten Sie die Option »Tonartwechsel gelten im gesamten Projekt« aus.
Im Tonart-KontextmenüWenn Sie mit der rechten Maustaste auf ein Tonart-Symbol in der Partitur klicken, wird ein Kontextmenü geöffnet, in dem die verfügbaren Tonarten angezeigt werden. Darüber hinaus sind die folgenden Funktionen verfügbar:
● Tonartwechsel gelten im gesamten Projekt
GrundlagenFestlegen von Tonart, Notenschlüssel und Taktart
27

Mit dieser Einstellung gelten alle Tonartwechsel für das gesamte Projekt und Sie können keine unterschiedlichen Tonarten für verschiedene Notensysteme Ihres Projekts einstellen.
● AusblendenWenn Sie diesen Befehl auswählen, wird die Tonart ausgeblendet.
● EigenschaftenWenn Sie diesen Befehl auswählen, wird der Dialog »Tonart bearbeiten« geöffnet.
Im Dialog »Tonart bearbeiten«Wenn die aktuelle Tonart weder C-Dur noch A-Moll (ohne Vorzeichen) ist, können Sie die Tonart auch direkt in der Partitur einstellen:
VORGEHENSWEISE
1. Doppelklicken Sie auf eines der Vorzeichen am Anfang eines Notensystems.Der Dialog »Tonart bearbeiten« wird geöffnet.
2. Wählen Sie mit Hilfe der Bildlaufleiste eine Tonart aus und klicken Sie auf »OK«.
WEITERFÜHRENDE LINKSTransponieren von Instrumenten auf Seite 29
Auf der Notensystem-Seite des Notationseinstellungen-Dialogs
VORGEHENSWEISE
1. Stellen Sie sicher, dass das Notensystem aktiv ist, und öffnen Sie den Notationseinstellungen-Dialog (Notensystem-Seite).
Der Bereich »Schlüssel/Tonart« auf der Notensystem-Seite
2. Wählen Sie mit der rechten Bildlaufleiste die Tonart aus.
3. Klicken Sie auf Übernehmen.
HINWEIS
Sie können ein anderes Notensystem in der Partitur auswählen und Einstellungen dafür vornehmen, ohne den Notationseinstellungen-Dialog zu schließen.
Einstellen der Tonart für ein Split-SystemWenn Sie mit Split-Systemen (Akkoladen) arbeiten, können Sie verschiedene Notenschlüssel für das obere und das untere System wählen.
VORGEHENSWEISE
1. Klicken Sie in die Partitur, um ein Notensystem zu aktivieren.
2. Öffnen Sie die Notensystem-Seite im Notationseinstellungen-Dialog.
3. Legen Sie für das obere System eine Tonart fest.
GrundlagenFestlegen von Tonart, Notenschlüssel und Taktart
28

Dem unteren System wird dabei automatisch dieselbe Tonart zugewiesen.
4. Wenn Sie für das untere System eine andere Tonart einstellen möchten, schalten Sie die Option »Unteres System« ein und wählen die Tonart.
WEITERFÜHRENDE LINKSSplit-Systeme (Akkoladen) auf Seite 58Strategien: Wie viele Stimmen werden benötigt? auf Seite 77
Einstellen eines lokalen SchlüsselsSie können außerdem für ein einzelnes Notensystem einen anderen Schlüssel festlegen. Diese Einstellung eignet sich für Instrumente wie Oboe oder Englischhorn, bei denen sich die Darstellungstransponierung und damit auch der Notenschlüssel ändert.
VORGEHENSWEISE
1. Stellen Sie sicher, dass das Notensystem aktiv ist, und öffnen Sie den Notationseinstellungen-Dialog (Notensystem-Seite).
2. Aktivieren Sie auf der Einstellungen-Registerkarte unter »Schlüssel/Tonart« die Option »Tonart lokal«.
HINWEIS
Diese Option ist nur verfügbar, wenn im Notationseinstellungen-Dialog (Projekt-Seite) auf der Notation-Seite unter »Tonart« die Option »Tonartwechsel gelten im gesamten Projekt« eingeschaltet ist.
3. Wählen Sie mit der rechten Bildlaufleiste die Tonart aus.
4. Klicken Sie auf »Übernehmen«.
Transponieren von InstrumentenEinige Instrumente, z. B. viele Blasinstrumente, werden transponiert dargestellt. Dafür steht Ihnen im Noten-Editor die Darstellungstransponierung zur Verfügung. Mit dieser Funktion transponieren Sie die Darstellung der Noten, nicht jedoch ihre Wiedergabe. So können Sie ein komplexes Projekt mit vielen Notensystemen aufnehmen und wiedergeben und trotzdem jedes Instrument in der eigenen Transponierung erfassen.
Einstellen der Darstellungstransponierung
VORGEHENSWEISE
1. Stellen Sie sicher, dass das Notensystem aktiv ist, und öffnen Sie den Notationseinstellungen-Dialog (Notensystem-Seite).
2. Wählen Sie im Darstellungstransponierung-Bereich im Transponieren-Einblendmenü Ihr Instrument aus oder passen Sie den Wert direkt im Halbtöne-Feld an.
Transponierung-Einblendmenü
3. Klicken Sie auf Übernehmen.
GrundlagenTransponieren von Instrumenten
29

WICHTIG
Die Darstellungstransponierung-Funktion hat keine Auswirkungen auf die MIDI-Wiedergabe.
Darstellungstransponierung im Dialog »Tonart bearbeiten«Wenn Sie die Darstellungstransponierung innerhalb der Partitur verändern möchten, können Sie einen Tonartwechsel einfügen. Öffnen Sie den Dialog »Tonart bearbeiten« (indem Sie auf ein Tonart-Symbol doppelklicken) und geben Sie im Transponieren-Feld einen Wert in Halbtönen ein. Dies ist z. B. nützlich, wenn Sie einen Saxophon-Part schreiben und der Saxophonist vom Alt- auf ein Tenorsaxophon wechseln soll.
HINWEIS
Beachten Sie, dass Sie hier einen absoluten Wert eingeben, der ab diesem Punkt gilt. Anders ausgedrückt: Diese Einstellung hängt nicht von dem Wert für die Darstellungstransponierung ab, den Sie im Notationseinstellungen-Dialog eingestellt haben.
WEITERFÜHRENDE LINKSEinfügen und Bearbeiten von Notenschlüsseln, Tonarten oder Taktarten auf Seite 60
Ausschalten der DarstellungstransponierungSie können die Darstellungstransponierung auch ausschalten, indem Sie den Schalter »Darstellungstransponierung« in der Werkzeugzeile des Noten-Editors ausschalten. Dies ist z. B. sinnvoll, wenn Sie mit transponierten Instrumenten arbeiten und anstelle der notierten Tonart die Konzerttonart angezeigt werden soll.
Drucken aus dem Noten-EditorWenn Sie alle Änderungen an der Partitur vorgenommen haben und mit dem Ergebnis zufrieden sind, können Sie sie ausdrucken.
VORGEHENSWEISE
1. Wählen Sie im Notation-Menü die Option »Seitenmodus«.Drucken ist nur aus dem Seitenmodus heraus möglich.
2. Wählen Sie im Datei-Menü den Befehl »Seite einrichten…« und überprüfen Sie, ob alle Druckereinstellungen richtig sind. Schließen Sie den Dialog.
WICHTIG
Wenn Sie Ihre Einstellungen für das Papierformat, den Vergrößerungsfaktor und die Seitenränder jetzt ändern, ändert sich unter Umständen die Darstellung der Partitur.
3. Wählen Sie im Datei-Menü den Befehl »Drucken…«.
4. Ein Standard-Druckdialog wird angezeigt. Nehmen Sie die Einstellungen vor.
5. Klicken Sie auf Drucken.
GrundlagenDrucken aus dem Noten-Editor
30

Exportieren von Seiten als BilddateienSie können eine ganze Seite oder Seitenbereiche als Datei in verschiedenen Formaten exportieren. Auf diese Weise können Sie Ihre Partitur in verschiedene DTP- und Grafikprogramme importieren.
Auswählen eines Seitenbereichs zum ExportierenGehen Sie folgendermaßen vor, wenn Sie nur einen Teil einer bestimmten Seite exportieren möchten:
VORGEHENSWEISE
1. Vergewissern Sie sich, dass der Seitenmodus eingeschaltet ist.
2. Wählen Sie auf der Werkzeugzeile das Werkzeug »Export-Bereich auswählen«.Der Mauszeiger wird zu einem Fadenkreuz.
3. Ziehen Sie mit gedrückter Maustaste über den Bereich der Partitur, den Sie exportieren möchten.Der Bereich wird durch ein schwarzes Rechteck gekennzeichnet.
● Sie können die Größe des Rechtecks verändern, indem Sie mit dem Objektauswahl-Werkzeug an den Griffen (in den Ecken) ziehen.
● Sie können das Rechteck auch an eine andere Position verschieben, indem Sie darauf klicken und es bei gedrückter Maustaste ziehen.
Sie haben zwei Möglichkeiten, den gewählten Bereich zu exportieren:
● Doppelklicken Sie im ausgewählten Rechteck.Der Dialog »Notenblatt exportieren« öffnet sich, in dem Sie die notwendigen Einstellungen vornehmen können.
● Verwenden Sie die Exportieren-Funktion.
ExportierenGehen Sie folgendermaßen vor, um die Partitur zu exportieren:
VORGEHENSWEISE
1. Vergewissern Sie sich, dass der Seitenmodus eingeschaltet ist.
2. Wählen Sie die Seite aus, die Sie exportieren möchten.
3. Wählen Sie im Datei-Menü aus dem Exportieren-Untermenü den Befehl »Notenblatt exportieren…«.Der Dialog »Notenblatt exportieren« wird angezeigt.
4. Wählen Sie einen Dateityp aus.
5. Geben Sie eine Auflösung für die Datei an.Damit wird die Genauigkeit, mit der das Bild erzeugt wird, festgelegt. Die meisten Laserdrucker verwenden z. B. 300 dpi zum Drucken. Wenn die Bilddatei in anderen Programmen nur auf dem Bildschirm angezeigt werden soll, wählen Sie 72 oder 96 (je nach Auflösung Ihres Bildschirms). Auf diese Weise wird die Bilddatei mit derselben Größe wie in Cubase dargestellt.
6. Legen Sie einen Namen und einen Speicherort für die Datei fest und klicken Sie auf »Speichern«.
GrundlagenExportieren von Seiten als Bilddateien
31

Der ausgewählte Bereich der Partitur wird exportiert und als Datei gespeichert. Diese Datei kann in jedes Programm importiert werden, das das ausgewählte Dateiformat unterstützt.
ArbeitsablaufIm Folgenden wird beschrieben, wie Sie beim Vorbereiten Ihrer Partitur schnell und einfach kleine Fehler beseitigen und einzelne Schritte wiederholen können.
● Arbeiten Sie vorzugsweise mit Kopien der aufgenommenen Spuren.Wenn Sie mit sehr komplexem Material arbeiten, müssen Sie möglicherweise dauerhafte Veränderungen durchführen, nach denen die Aufnahme anders klingt als vorher.
● Wenn Sie Speicherplatzprobleme haben, teilen Sie das Stück in kürzere Segmente auf.Sie können z. B. mit dem Befehl »Loop-Bereich schneiden« aus dem Bearbeiten-Menü (Funktionen-Untermenü) alle Parts auf allen Spuren zerteilen.
● Ordnen Sie die Spuren im Projekt-Fenster in der gleichen Reihenfolge an, in der sie auch im Noten-Editor angezeigt werden sollen.Die Reihenfolge der Notensysteme im Noten-Editor kann nicht geändert werden. Sie können jedoch in das Projekt-Fenster zurückgehen und sie dort ändern.
● Wenn Sie den Noten-Editor öffnen, nehmen Sie zunächst die hier beschriebenen Einstellungen vor.Sie sollten immer mit dem Einstellen der Seitenränder usw. beginnen.
● Wenn Sie bereits Musik auf den Spuren aufgenommen haben, versuchen Sie, das Notenbild so weit wie möglich anzupassen, ohne Noten zu ändern.Verwenden Sie dazu die Notationseinstellungen, die Anzeigequantisierung, die Funktion zum Gruppieren usw.
● Wenn die Spuren noch leer sind, nehmen Sie zuerst die grundlegenden Einstellungen für jedes Notensystem vor. Geben Sie anschließend die Noten ein und führen Sie schließlich die Feinarbeit durch, indem Sie z. B. die Anzeigequantisierung anwenden.
● Verwenden Sie gegebenenfalls polyphone Stimmen, um Probleme mit überlappenden Noten zu lösen, Split-Systeme zu erzeugen und überkreuzende Stimmen zu bearbeiten usw.
● Wenn Sie evtl. noch auftretende Probleme nur durch »destruktive« Bearbeitungsschritte lösen können, sollten Sie diese zuletzt durchführen.Eventuell muss die Länge oder Position einiger der aufgenommenen Noten verändert werden.
● Blenden Sie Objekte aus, die nicht angezeigt werden sollen, und fügen Sie notenbezogene Symbole ein.Hierzu gehören Akzente, Dynamikanweisungen, Crescendi, Legatobögen, Liedtext, »grafische Pausen« usw.
● Passen Sie die Anzahl der pro Seite dargestellten Takte in der Partitur an.
● Passen Sie den vertikalen Abstand zwischen Noten- und Partitursystemen an.Diese beiden Schritte können Sie mit der Option »Automatisches Layout« vom Programm durchführen lassen.
● Fügen Sie Layout-Symbole wie Schlusszeichen, seitenbezogenen Text usw. ein.
● Geben Sie die Partitur als Notenblätter oder als Bild aus.
● Erzeugen Sie ggf. weitere Layouts, z. B. für einen Stimmenauszug.
GrundlagenArbeitsablauf
32

Darstellung neu berechnenWenn der Bildschirm (z. B. bei der Neuberechnung der Seitendarstellung durch den Computer) nicht richtig aufgebaut wird, können Sie im Notation-Menü aus dem Funktionen-Untermenü die Option »Darstellung neu berechnen« wählen oder in der erweiterten Werkzeugzeile auf den UPD-Schalter klicken, damit das Bild neu aufgebaut wird. Die Seitendarstellung wird neu berechnet.
GrundlagenDarstellung neu berechnen
33

EinleitungInhalt dieses Kapitels:
● Vorbereiten von Partituren zum Ausdrucken.
● Bearbeiten von »Ausnahmen« in der Partitur mit dem Q-Werkzeug (Anzeigequantisierung).
● Auflösen von Parts, in denen gerade und triolische Notenwerte vermischt auftreten.
MIDI-Aufnahmen aufbereitenIn diesem Kapitel wird davon ausgegangen, dass Sie bereits eine MIDI-Aufnahme haben, für die Sie eine gut lesbare Partitur erstellen möchten. Wenn das zugrunde liegende Material sehr komplex ist, müssen Sie wahrscheinlich einige Noten manuell bearbeiten.
WICHTIG
Bevor Sie beginnen, sollten Sie den Zusammenhang zwischen MIDI-Noten und der Notendarstellung im Noten-Editor sowie die Funktionsweise der Anzeigequantisierung verstanden haben.
WEITERFÜHRENDE LINKSEingeben und Bearbeiten von Noten auf Seite 41Funktionsweise des Noten-Editors auf Seite 8
Vorbereiten der PartsVORGEHENSWEISE
1. Nehmen Sie die Musik auf.Die Aufnahme muss ein sauberes Timing aufweisen – Verwenden Sie den Metronom-Klick.
2. Hören Sie Ihre Aufnahme an und prüfen Sie, ob sie Ihren Vorstellungen entspricht.Falls dies nicht der Fall ist, müssen Sie die Aufnahme wiederholen oder nachbearbeiten.
3. Wägen Sie ab, welche dauerhaften Änderungen der Aufnahme Sie akzeptieren können, um eine optimale Partitur zu erhalten.Wenn Sie keine dauerhaften Änderungen an Ihrer Aufnahme vornehmen möchten, sollten Sie zunächst Kopien der aufgenommenen Spuren anlegen und mit diesen Kopien weiterarbeiten. Weitere Informationen finden Sie weiter unten im Abschnitt »Konzepte«.
4. Wählen Sie alle Parts (auf allen Spuren) aus, die Sie bearbeiten möchten.
5. Öffnen Sie den Noten-Editor.
6. Schalten Sie über das Notation-Menü den Seitenmodus für den Noten-Editor ein.
MIDI-Aufnahmen aufbereiten
34

Vorbereitung des PartiturdrucksIm Folgenden finden Sie einige Tipps, die Ihnen bei der Druckvorbereitung Ihrer Partituren helfen:
● Wenn ein Part zu komplex ist, kann eine manuelle Nachbearbeitung erforderlich sein, z. B. das Verschieben, Verkürzen oder Verlängern von Noten. Ihre Aufnahme wird nach solchen Änderungen anders klingen als zuvor. Wenn Sie dies nicht möchten, sollten Sie zum Vorbereiten der Partitur Kopien dieser Parts anlegen. Wählen Sie dazu im Projekt-Menü den Befehl »Spur duplizieren«. Ändern Sie die Namen und schalten Sie die ursprüngliche Spur stumm, solange Sie den Notendruck vorbereiten. Alternativ können Sie auch mit einer Kopie der gesamten Projektdatei arbeiten.
● Es ist empfehlenswert, die Spuren zu quantisieren (siehe vorheriges Kapitel). Auf diese Weise reduzieren Sie den Umfang der manuellen Nachbearbeitung im Noten-Editor.
● Nachdem Sie die Quantisierung vorgenommen haben, sollten Sie die Aufnahme wiedergeben und überprüfen, ob das Timing noch intakt ist. Eventuell müssen Sie verschiedene Teile der Aufnahme mit unterschiedlichen Quantisierungseinstellungen bearbeiten.
● Wenn das Projekt viele Wiederholungen enthält, sollten Sie jeden wiederholten Teil zunächst nur einmal aufnehmen. Wenn Sie die Notenbearbeitung an den einzelnen Bestandteilen beendet haben, können Sie im Projekt-Fenster das gesamte Projekt aus Parts zusammensetzen. So können Sie Zeit sparen, da Sie die Feinbearbeitung nur einmal durchführen müssen.
● Dieses Vorgehen bietet sich auch an, wenn Sie Partituren für Instrumentengruppen erzeugen möchten, in denen die Instrumente denselben Rhythmus spielen (z. B. ein Bläsersatz). Nehmen Sie das erste Instrument auf und nehmen Sie kleine Änderungen vor, damit dieser Teil im Noten-Editor wie gewünscht dargestellt wird. Kopieren Sie dann den Part auf die anderen Spuren und verändern Sie die Tonhöhen der Noten über die MIDI-Eingabe. Nehmen Sie schließlich die Feinbearbeitung an den kopierten Parts vor, z. B. die Einstellung für die Darstellungstransponierung. Auf diese Weise können Sie sehr schnell polyphone Parts mit komplizierten Rhythmen erzeugen.
● In einigen Fällen besteht die schnellste Möglichkeit zum Aufnehmen eines Parts mit mehreren Instrumenten darin, den Part in einem Durchgang durch Spielen von Akkorden auf Ihrem MIDI-Instrument aufzunehmen. Wenn Sie später die Aufnahmen in einzelne Spuren oder polyphone Stimmen aufteilen möchten, können Sie die Stimmenauszug-Funktion verwenden.
WEITERFÜHRENDE LINKSEingeben und Bearbeiten von Noten auf Seite 41Stimmenauszug-Funktion auf Seite 38
NotensystemeinstellungenNachdem Sie den Noten-Editor geöffnet haben, nehmen Sie zuerst einige Notensystemeinstellungen im Notationseinstellungen-Dialog auf der Notensystem-Seite vor.
Es gibt drei Möglichkeiten, den Notationseinstellungen-Dialog zu öffnen:
● Aktivieren Sie das Notensystem und wählen Sie im Notation-Menü den Befehl »Einstellungen…«.
● Doppelklicken Sie auf das Rechteck links neben dem Notensystem.Wenn der Notationseinstellungen-Dialog nicht geöffnet wird, kann es daran liegen, dass im Programmeinstellungen-Dialog (unter »Notation–Bearbeitungsoptionen«) die Option »Doppelklick auf Notensystem wechselt zwischen Stimme/Partitur-Darstellung« eingeschaltet ist.
MIDI-Aufnahmen aufbereitenVorbereitung des Partiturdrucks
35

● Aktivieren Sie das Notensystem und klicken Sie in der erweiterten Werkzeugzeile auf »Info einblenden«.Vergewissern Sie sich, dass weder Noten noch Symbole ausgewählt sind. Andernfalls wird eventuell ein Dialog mit Einstellungen für die ausgewählten Objekte geöffnet, wenn Sie auf den Schalter »Info einblenden« klicken.
Klicken Sie dann auf den Notensystem-Schalter, um die dazugehörige Seite zu öffnen. Dort finden Sie vier Registerkarten mit den aktuellen Einstellungen.
WEITERFÜHRENDE LINKSAnzeigen einzelner Stimmen oder der gesamten Partitur auf Seite 14Notensystemeinstellungen auf Seite 63
Situationen, in denen zusätzliche Einstellungen erforderlich sind
Anfänglich werden manche Noten eventuell nicht so angezeigt, wie Sie es sich vorgestellt haben. Tatsächlich sind in manchen Situationen besondere Verfahren und Einstellungen notwendig, damit das gewünschte Ergebnis erzielt werden kann.
Im Folgenden finden Sie eine Auflistung solcher Situationen und Verweise auf die entsprechenden Erklärungen in der Dokumentation:
● Noten, die an derselben Position beginnen, werden als Teil eines Akkords betrachtet. Wenn Sie mit voneinander unabhängigen Stimmen mit unterschiedlichen Notenhalsrichtungen arbeiten möchten, z. B. für Instrumental- oder Singstimmen, müssen Sie polyphone Stimmen verwenden.
Ohne und mit polyphonen Stimmen
● Wenn zwei Noten, die an derselben Position beginnen, unterschiedlich lang sind, wird die längere der beiden als eine Reihe gebundener Noten dargestellt. Um dies zu vermeiden, können Sie entweder die Funktion »Keine Überlappung« oder polyphone Stimmen verwenden.
● Eine Note wird oft als zwei Noten dargestellt, die mit einem Haltebogen verbunden sind. Dabei handelt es sich lediglich um eine Form der Darstellung, es wird nur eine einzige Note gespeichert.
Diese Note aus dem Key-Editor wird im Noten-Editor durch zwei gebundene Noten angezeigt.
● Normalerweise fügt das Programm automatisch Haltebögen an den richtigen Stellen ein (dort, wo eine Note sich über mehr als eine Zählzeit erstreckt). Dies ist jedoch nicht immer der Fall. Wenn Sie eine »modernere« Notation synkopierter Noten (mit weniger Bögen) erhalten möchten, verwenden Sie die Synkopen-Funktion.
Die gleiche Note mit aus- und eingeschalteter Synkopen-Option
● Wenn eine lange Note als zwei oder mehrere gebundene Noten dargestellt werden soll, können Sie dafür das Cutflag-Werkzeug (»Noten teilen«) verwenden.
● Wenn zwei Noten an derselben Position zu nahe beieinander stehen oder Sie die Reihenfolge im Part verändern möchten, können Sie diese Veränderung vornehmen, ohne dass die Wiedergabe beeinträchtigt wird.
● Wenn eine Note das falsche Vorzeichen hat, kann dies geändert werden.
MIDI-Aufnahmen aufbereitenSituationen, in denen zusätzliche Einstellungen erforderlich sind
36

● Halsrichtung und Länge werden automatisch eingestellt, aber Sie können sie bei Bedarf manuell anpassen.
● Wenn Sie z. B. Klavierpartituren erstellen und Split-Stem-Systeme benötigen, stehen Ihnen besondere Funktionen zur Verfügung.
WEITERFÜHRENDE LINKSPolyphone Stimmen auf Seite 216Keine Überlappung auf Seite 68Synkopen auf Seite 67Das Cutflag-Werkzeug (»Noten teilen«) auf Seite 102Noten grafisch verschieben auf Seite 103Vorzeichen und enharmonische Verwechslung auf Seite 88Hintergrund: Notenhälse auf Seite 85Split-Systeme (Akkoladen) auf Seite 58
Einfügen von Änderungen der AnzeigequantisierungIn manchen Situationen ist es erforderlich, für bestimmte Bereiche einer Spur unterschiedliche Notensystemeinstellungen auszuwählen. Die Notensystemeinstellungen gelten zunächst immer für die ganze Spur, Sie können jedoch an beliebiger Stelle Änderungen vornehmen:
VORGEHENSWEISE
1. Wählen Sie auf der Werkzeugzeile oder im Kontextmenü das Anzeigequantisierung-Werkzeug (Q) aus.Der Anzeigequantisierung-Dialog wird geöffnet.
Wählen Sie das Anzeigequantisierung-Werkzeug, um den Anzeigequantisierung-Dialog zu öffnen.
2. Schalten Sie die nötigen Optionen und den gewünschten Quantisierungswert ein.
3. Wenn Sie mit den Einstellungen nicht zufrieden sind und zu den Werten zurückkehren möchten, die im Notationseinstellungen-Dialog (Notensystem-Seite) eingestellt sind, klicken Sie auf den Schalter »Zum System zurück«.
4. Bewegen Sie die Maus über das Notensystem, in das Sie einen neuen Quantisierungswert einfügen möchten.Verwenden Sie die Anzeige der Maus-Zeitposition in der Statusanzeige, um die genaue Position zu finden. Es kommt dabei nicht auf die vertikale Position an, solange Sie innerhalb des Notensystems klicken.
5. Klicken Sie, um ein Quantisierungs-Event einzufügen.
ERGEBNISDie neuen Quantisierungseinstellungen werden an der Stelle eingefügt, an der Sie geklickt haben. Diese Einstellungen gelten, bis eine neue Einstellung vorgenommen wird. Anzeigequantisierungs-Events werden immer in alle Stimmen eingefügt.
MIDI-Aufnahmen aufbereitenEinfügen von Änderungen der Anzeigequantisierung
37

Wenn Sie mit polyphonen Stimmen arbeiten, können Sie ein Quantisierungs-Event für alle Stimmen einfügen, indem Sie beim Klicken mit dem Q-Werkzeug die Alt-Taste gedrückt halten.Wenn im Notationseinstellungen-Dialog unter »Projekt–Notation–Sonstige« die Option »Anzeigequantisierung für alle Stimmen« eingeschaltet ist, werden Quantisierungs-Events immer in alle Stimmen eingefügt.
WEITERFÜHRENDE LINKSAnzeigequantisierung und Interpret. Optionen auf Seite 66Statusanzeige auf Seite 19Polyphone Stimmen auf Seite 216
Ansicht und Bearbeiten von Änderungen der AnzeigequantisierungWenn Sie die Quantisierung-Option in der Filterzeile einschalten, wird für jede Anzeigequantisierungseinstellung, die Sie mit dem Q-Werkzeug vorgenommen haben, ein Marker unterhalb des Notensystems angezeigt.
Dadurch können Sie Ihre Einstellungen folgendermaßen bearbeiten:
● Wenn Sie ein Quantisierungs-Event bearbeiten möchten, doppelklicken Sie auf den dazugehörigen Marker.Dadurch wird wieder der Anzeigequantisierung-Dialog geöffnet. Passen Sie hier die Einstellungen an und klicken Sie auf »Übernehmen«.
● Wenn der Anzeigequantisierung-Dialog bereits geöffnet ist, können Sie ein beliebiges Quantisierungs-Event auswählen, die Einstellungen im Dialog anpassen und auf »Übernehmen« klicken.
● Um eine Änderung der Anzeigequantisierung zu löschen, klicken Sie entweder auf den dazugehörigen Marker und drücken Sie die Rücktaste oder die Entf-Taste, oder klicken Sie mit dem Löschen-Werkzeug darauf.
WEITERFÜHRENDE LINKSEin- und Ausblenden von Objekten auf Seite 19
Einfügen von Änderungen der AnzeigequantisierungOft wird es vorkommen, dass ein Notenbild perfekt ist – mit Ausnahme einiger weniger Takte. Um dieses Problem zu lösen, fügen Sie zwei Änderungen der Anzeigequantisierung mit dem Q-Werkzeug ein (eine am Anfang des Bereichs und eine am Ende, um die ursprünglichen Notensystemeinstellungen wiederherzustellen).
Wenn triolische und normal lange Noten in einem Stück vorkommen, kann dies dazu verleiten, viele Änderungen der Anzeigequantisierung einzufügen. Bevor Sie das tun, sollten Sie jedoch zunächst die automatische Quantisierung und deren zusätzliche Einstellungen ausprobieren.
WEITERFÜHRENDE LINKSWenn Ihre Aufnahme sowohl normal lange Noten als auch Triolen beinhaltet auf Seite 67
Stimmenauszug-FunktionMit dieser Funktion können Sie die Noten eines Notensystems auf unterschiedliche Spuren verteilen. Sie können mit dieser Funktion auch ein polyphones Notensystem in polyphone Stimmen umwandeln.
MIDI-Aufnahmen aufbereitenStimmenauszug-Funktion
38

WICHTIG
Erzeugen Sie gegebenenfalls erst eine Kopie der Originalspur, da diese beim folgenden Vorgang verändert wird.
VORGEHENSWEISE
1. Wählen Sie im Notation-Menü aus dem Funktionen-Untermenü den Stimmenauszug-Befehl.Der Stimmenauszug-Dialog wird geöffnet.
2. Schalten Sie im oberen Bereich des Dialogs die Option »Auf neue Spuren« ein.
3. Geben Sie die gewünschte Anzahl neuer Spuren ein.Bedenken Sie, dass dies nur die Anzahl der neuen Spuren ist, die erzeugt werden sollen! Wenn Sie z. B. einen aus drei Teilen bestehenden polyphonen Bereich auf drei separate Spuren verteilen möchten, müssen Sie zwei neue Spuren einfügen, da ein Teil auf der ursprünglichen Spur verbleibt.
4. Stellen Sie im unteren Bereich des Dialogs die gewünschten Einstellungen für die Aufteilung ein.Die folgenden Optionen sind verfügbar:
Option Beschreibung
Trennnote Mit dieser Option können Sie alle Noten, die unter einer bestimmten Tonhöhe liegen, auf eine andere Spur verschieben. Wenn diese Option eingeschaltet ist, ist es nicht sinnvoll, mehr als eine neue Spur zu erzeugen.
Linien zu Spuren Verwenden Sie diese Option, um alle musikalischen Linien auf jeweils eine eigene Spur zu verschieben. Die Noten mit den höchsten Tonhöhen bleiben auf der Originalspur, die Noten mit den zweithöchsten Tonhöhen werden auf die erste neue Spur verschoben usw.
Bass zur untersten Stimme Wenn diese Option aktiviert ist, werden die tiefsten Noten immer auf der untersten Spur angeordnet.
5. Klicken Sie auf OK.
ERGEBNISEine Reihe neuer Spuren wird jetzt in der Partitur und im Projekt-Fenster hinzugefügt.
WEITERFÜHRENDE LINKSAutomatisch – die Stimmenauszug-Funktion auf Seite 79
MIDI-Aufnahmen aufbereitenStimmenauszug-Funktion
39

Arbeiten mit der Funktion »Notierte Noten zu MIDI«Bei sehr komplexen Partituren kann es auch vorkommen, dass trotz sorgfältiger Einstellung der Anzeigequantisierung und der Einstellungen unter »Interpret. Optionen« das Notenbild immer noch nicht zufrieden stellend ist. Bei bestimmten Einstellungen sieht ein Teil des Notenbilds gut aus, bei anderen Einstellungen ein anderer.
In diesem Fall sollten Sie den Befehl »Notierte Noten zu MIDI« verwenden. Diese Funktion passt die Längen und Positionen einiger oder aller MIDI-Noten der Spur an, so dass sie exakt die auf dem Bildschirm angezeigten Werte haben.
VORGEHENSWEISE
1. Gehen Sie zunächst ins Projekt-Fenster zurück und legen Sie sicherheitshalber eine Kopie der Spur an.
2. Öffnen Sie die Parts wieder im Noten-Editor.Wenn nur einige Bereiche Ihrer Notation »konvertiert« werden sollen, dürfen Sie wirklich nur diese Parts öffnen.
3. Stellen Sie sicher, dass die Noten, die Sie verändern möchten, nicht ausgeblendet wurden.
4. Wählen Sie im Notation-Menü aus dem Funktionen-Untermenü den Befehl »Notierte Noten zu MIDI«.Die Noten werden nun »konvertiert«.
5. Nehmen Sie alle erforderlichen Einstellungen vor, bis das Notenbild Ihren Vorstellungen entspricht.
ERGEBNISJetzt haben alle Noten genau die Längen und Positionen, die vorher angezeigt wurden, d. h., dass Sie wahrscheinlich viele der im Notationseinstellungen-Dialog (Notensystem-Seite) gesetzten Optionen ausschalten und Anzeigequantisierungs-Events wieder löschen können usw.Falls das Ergebnis nicht Ihren Vorstellungen entspricht, können Sie Ihre Einstellungen rückgängig machen oder auf die ursprüngliche Spur zurück wechseln, wiederum eine Kopie davon anlegen und noch einmal von vorne beginnen.
WEITERFÜHRENDE LINKSObjekte einblenden/ausblenden auf Seite 179
MIDI-Aufnahmen aufbereitenArbeiten mit der Funktion »Notierte Noten zu MIDI«
40

EinleitungInhalt dieses Kapitels:
● Arbeiten mit verschiedenen Einstellungen für die Darstellung von Noten.
● Eingeben von Noten.
● Lesbare Darstellung der Partitur mit Hilfe von Werkzeugen und Einstellungen.
● Einrichten eines Split-Systems (Akkolade).
● Arbeiten mit mehreren Notensystemen.
NotationseinstellungenBevor Sie mit dem Eingeben von Noten beginnen, müssen Sie noch einige weitere Einstellungen vornehmen.
Es gibt drei Möglichkeiten, den Notationseinstellungen-Dialog zu öffnen:
● Aktivieren Sie das Notensystem und wählen Sie im Notation-Menü den Befehl »Einstellungen…«.
● Doppelklicken Sie auf das Rechteck links neben dem Notensystem.Wenn der Notationseinstellungen-Dialog nicht geöffnet wird, kann es daran liegen, dass im Programmeinstellungen-Dialog (unter »Notation–Bearbeitungsoptionen«) die Option »Doppelklick auf Notensystem wechselt zwischen Stimme/Partitur-Darstellung« eingeschaltet ist.
● Aktivieren Sie das Notensystem und klicken Sie in der erweiterten Werkzeugzeile auf »Info einblenden«.Vergewissern Sie sich, dass weder Noten noch Symbole ausgewählt sind. Andernfalls wird eventuell ein Dialog mit Einstellungen für die ausgewählten Objekte geöffnet, wenn Sie auf den Schalter »Info einblenden« klicken.
Im Notationseinstellungen-Dialog werden immer die aktuellen Einstellungen für das aktive Notensystem angezeigt.
WEITERFÜHRENDE LINKSGrundlagen auf Seite 13Funktionsweise des Noten-Editors auf Seite 8Anzeigen einzelner Stimmen oder der gesamten Partitur auf Seite 14Notensystemeinstellungen auf Seite 63
Eingeben und Bearbeiten von Noten
41

Übernehmen von Einstellungen und Auswählen anderer Notensysteme
Wenn Sie Einstellungen für ein anderes Notensystem vornehmen möchten, aktivieren Sie es in der Partitur (indem Sie an eine beliebige Stelle im Notensystem klicken oder die Pfeil-nach-oben-Taste/Pfeil-nach-unten-Taste verwenden).
HINWEIS
Klicken Sie auf »Übernehmen«, bevor Sie ein anderes Notensystem aktivieren. Andernfalls gehen Ihre Einstellungen verloren!
Notensystem-PresetsWenn Sie die Einstellungen einer Spur auch für andere Spuren verwenden möchten, sollten Sie eine Notensystemvorgabe erstellen.
HINWEIS
Sie können zahlreiche Notensystem-Presets passend für verschiedene Instrumente usw. auswählen. Verwenden Sie das Presets-Einblendmenü im Notationseinstellungen-Dialog (Notensystem-Seite) oder klicken Sie mit der rechten Maustaste auf das Rechteck und wählen Sie ein Preset aus dem Kontextmenü. Verwenden Sie die Presets entweder direkt oder nutzen Sie sie als Ausgangspunkt für Ihre eigenen Einstellungen.
WEITERFÜHRENDE LINKSArbeiten mit Notensystem-Presets auf Seite 64
Vorschläge für AusgangswerteVor dem Eingeben der Noten sollten die Notensystemeinstellungen so gewählt sein, dass die Noten auch in der eingegebenen Form angezeigt werden. Folgende Ausgangswerte werden empfohlen:
Option Vorgeschlagene Einstellung
Anzeigequantisierung: Noten 64
Anzeigequantisierung: Pausen 64
Auto-Quantisierung Eingeschaltet
Synkopen Aus
Pausen ordnen Aus
Längen säubern Aus
Keine Überlappung Aus
Shuffle Aus
Tonart Wie erforderlich
Eingeben und Bearbeiten von NotenNotationseinstellungen
42

Option Vorgeschlagene Einstellung
Schlüssel Wie erforderlich
Schlüssel automatisch Wenn Sie diese Option einschalten, wählt das Programm automatisch einen Violin- oder Bassschlüssel aus.
Wert für die Darstellungstransponierung 0
Einstellungen auf der Optionen-Registerkarte Verändern Sie diese Einstellungen nicht.
Einstellungen auf der Polyphonie-Registerkarte
Systemart: Einfach
Einstellungen auf der Tabulatur-Registerkarte Der Tabulaturmodus sollte ausgeschaltet sein.
HINWEIS
Es ist von grundlegender Bedeutung, dass Sie nachvollziehen können, wie sich die Anzeigequantisierung für Noten und Pausen auf die Partitur auswirkt. Wenn Sie hier zu hohe Werte einstellen, sehen die mit der Maus eingegebenen Noten evtl. anders aus, als Sie es sich vorgestellt hatten.
WEITERFÜHRENDE LINKSSplit-Systeme (Akkoladen) auf Seite 58Funktionsweise des Noten-Editors auf Seite 8Anzeigequantisierung und Interpret. Optionen auf Seite 66
Notenwerte und PositionenZwei der wichtigsten Parameter beim Eingeben von Noten sind die Länge (die Notenwerte) und der Mindestabstand zwischen den Noten (der Quantisierungswert).
Auswählen eines Notenwerts für die EingabeGehen Sie folgendermaßen vor, um die Länge der eingegebenen Noten festzulegen:
● Klicken Sie in der erweiterten Werkzeugzeile auf die Notensymbole.Sie können einen beliebigen Notenwert zwischen 1/1 und 1/64 wählen und die Zusätze »punktiert« und »triolisch« durch Klicken auf die beiden Schalter rechts ein- und ausschalten.
Der ausgewählte Notenwert wird im Quantisierung-Feld auf der Werkzeugzeile angezeigt und ist außerdem an der Form des Noten-Werkzeugs zu erkennen.
● Wählen Sie eine Option aus dem Längenquantisierung-Einblendmenü in der Werkzeugzeile.
Eingeben und Bearbeiten von NotenNotenwerte und Positionen
43

● Sie können den verschiedenen Länge-Werten auch Tastaturbefehle zuweisen.Diese Einstellung können Sie im Tastaturbefehle-Dialog vornehmen (unter der Kategorie »Länge der eingefügten Noten«).
Ungewöhnliche NotenwerteNicht alle Notenwerte können direkt ausgewählt werden, z. B. doppelt punktierte Noten. Solche Notenwerte erzeugen Sie, indem Sie nachträglich die Länge eingefügter Noten ändern, zwei Noten mit dem Kleben-Werkzeug verbinden oder durch Verwenden der Funktion »Angezeigte Länge«.
WEITERFÜHRENDE LINKSÄndern der Notenlänge auf Seite 56Ändern des Notenwerts durch »Zusammenkleben« von zwei Noten auf Seite 57
Auswählen eines QuantisierungswertsWenn Sie den Mauszeiger über die Partitur bewegen, folgt die Anzeige der Maus-Zeitposition in der Statusanzeige Ihrer Bewegung und zeigt die aktuelle Position in Takten, Zählzeiten, Sechzehntelnoten und Ticks an.
Die möglichen Positionen sind dabei durch den aktuellen Quantisierungswert eingeschränkt. Wenn dieser Wert z. B. auf 1/8 eingestellt ist, können Sie Noten nur an Achtel-, Viertel- oder halben Notenpositionen bzw. Taktstrichen einfügen oder dorthin verschieben. Sie sollten den Quantisierungswert daher auf den kleinsten Notenwert einstellen, der in Ihrer Partitur vorkommen soll. Das wird Sie nicht daran hindern, Noten auf die »gröberen« Werte zu setzen. Wenn Sie den Quantisierungswert jedoch zu klein wählen, kommt es leichter zu Fehlpositionierungen.
Wenn der Quantisierungswert auf 1/8 eingestellt ist, können Sie Noten nur an Achtelnotenpositionen eingeben:
Der Quantisierungswert wird auf der Werkzeugzeile im Einblendmenü »Quantisierungs-Presets« ausgewählt:
● Sie können den verschiedenen Quantisierungswerten auch Tastaturbefehle zuweisen.Diese Einstellung können Sie im Tastaturbefehle-Dialog vornehmen (unter der Kategorie »MIDI-Quantisierung«).
● Wie in den anderen MIDI-Editoren können Sie mit Hilfe des Quantisierungsfelds andere Quantisierungswerte, unregelmäßige Raster usw. einstellen.Dies wird bei der Eingabe von Noten in Partituren allerdings selten genutzt.
Eingeben und Bearbeiten von NotenNotenwerte und Positionen
44

Die Anzeige der MauspositionAuch wenn Sie die Noten meist mit der Maus grafisch an der richtigen Position in der Notation einfügen, kann es vorkommen, dass Sie die Position ganz genau mit Hilfe der Zahlenwerte bestimmen möchten, die in der Statusanzeige unter Maus-Notenposition und Maus-Zeitposition angezeigt werden.
Unter Maus-Notenposition wird die Tonhöhe in Abhängigkeit von der vertikalen Position des Mauszeigers im Notensystem angezeigt. Unter Maus-Zeitposition wird die musikalische Position in Takten, Zählzeiten, Sechzehntelnoten und Ticks angezeigt:
● Die Beziehung zwischen Zählzeiten und Takten ist abhängig von der Taktart: Bei einem 4/4-Takt gibt es 4 Zählzeiten pro Takt. Bei einem 8/8-Takt haben Sie 8 Zählzeiten, bei einem 6/8-Takt sind es 6 usw.
● Die dritte Zahl bezieht sich auf die Sechzehntelnote in der Zählzeit. Auch hier bestimmt die Taktart wieder die Anzahl der Sechzehntelnoten in jeder Zählzeit. In einer auf Viertelnoten basierenden Taktart (4/4, 2/4 usw.) kommen pro Zählzeit vier Sechzehntelnoten vor, in einer auf Achtelnoten basierenden Taktart (3/8, 4/8 usw.) sind es zwei Sechzehntelnoten usw.
● Der letzte Wert wird in Ticks angegeben, wobei 480 Ticks einer Viertelnote entsprechen. (120 Ticks entsprechen also einer Sechzehntelnote.)
Im Folgenden werden einige Notenpositionen mit ihren Positionswerten dargestellt:
Achtelnotenpositionen
2/2 1.1.1.0 1.1.3.0 1.1.5.0 1.1.7.0 1.2.1.0 1.2.3.0 1.2.5.0 1.2.7.0
4/4 1.1.1.0 1.1.3.0 1.2.1.0 1.2.3.0 1.1.3.0 1.3.3.0 1.4.1.0 1.4.3.0
8/8 1.1.1.0 1.2.1.0 1.3.1.0 1.4.1.0 1.5.1.0 1.6.1.0 1.7.1.0 1.8.1.0
Achteltriolenpositionen
2/2 1.1.1.0 1.1.2.40 1.1.3.80 1.1.5.0 1.1.6.40 1.1.7.80
4/4 1.1.1.0 1.1.2.40 1.1.3.80 1.2.1.0 1.2.2.40 1.2.3.80
8/8 1.1.1.0 1.1.2.40 1.2.1.80 1.3.1.0 1.3.2.40 1.4.1.80
Sechzehntelnotenpositionen
2/2 1.1.1.0 1.1.2.0 1.1.3.0 1.1.4.0 1.1.5.0 1.1.6.0 1.1.7.0 1.1.8.0
Eingeben und Bearbeiten von NotenNotenwerte und Positionen
45

4/4 1.1.1.0 1.1.2.0 1.1.3.0 1.1.4.0 1.2.1.0 1.2.2.0 1.2.3.0 1.2.4.0
8/8 1.1.1.0 1.1.2.0 1.2.1.0 1.2.2.0 1.3.1.0 1.3.2.0 1.4.1.0 1.4.2.0
Hinzufügen und Bearbeiten von Noten
Eingeben von Noten über die TastaturEin schneller und einfacher Weg zur Noteneingabe – ohne sich um Notenwerte, -position und -höhe Gedanken machen zu müssen – geht über die Tastatur. Gehen Sie folgendermaßen vor, um eine Note einzugeben:
VORGEHENSWEISE
1. Klicken Sie auf der Werkzeugzeile auf den Schalter »Eingabe über Computertastatur«.Nun können Sie Noten direkt über die Tastatur eingeben.
2. Halten Sie die Alt-Taste gedrückt.
HINWEIS
Wenn die Option »Computertastatur-Noteneingabe: ALT-Taste erfordern« im Programmeinstellungen-Dialog (unter Notation–Bearbeitungsoptionen) deaktiviert ist, können Sie Noten eingeben, ohne dabei die Alt-Taste gedrückt zu halten.
Der Mauszeiger wird zur Note und nimmt den Notenwert an, der in der erweiterten Werkzeugzeile ausgewählt ist. Die Standardposition ist C3 an der ersten Stelle im Takt.
● Um die Tonhöhe zu ändern, drücken Sie auf Ihrer Computertastatur die Taste, die der gewünschten Note entspricht (c, d, e, f usw.). Wenn die Option »Computertastatur-Noteneingabe: Virtuelles Keyboard verwenden« im Programmeinstellungen-Dialog (unter Notation–Bearbeitungsoptionen) aktiviert ist, können Sie die Taste drücken, die der Note auf dem virtuellen Keyboard (qwertz) entspricht.
● Um die Note in Halbtonschritten zu transponieren, verwenden Sie die Pfeil-nach-oben-Taste und die Pfeil-nach-unten-Taste.
● Um die Note oktavweise zu transponieren, verwenden Sie die Bild-auf-Taste/Bild-ab-Taste.
● Um die Einfügeposition der Note zu verändern, verwenden Sie die Pfeil-nach-links-Taste und die Pfeil-nach-rechts-Taste.Für diese Positionsänderung wird der unter Quantisieren eingestellte Wert berücksichtigt.
● Um die Notenlänge zu ändern, halten Sie die Umschalttaste gedrückt und verwenden Sie die Pfeil-nach-links-Taste und die Pfeil-nach-rechts-Taste.Dies ändert den Notenwert schrittweise, von einem Quantisierungswert zum nächsten.
Eingeben und Bearbeiten von NotenHinzufügen und Bearbeiten von Noten
46

HINWEIS
Wenn die Option »Computertastatur-Noteneingabe: Legato« im Programmeinstellungen-Dialog (unter Notation–Bearbeitungsoptionen) aktiviert ist, wird die Länge der vorherigen Note beim Eingeben von Noten geändert.
3. Fügen Sie die Note mit der Computertastatur ein.Die Note wird mit der eingestellten Notenlänge und -höhe an der ausgewählten Stelle eingefügt und die Eingabeposition für die nächste Note wird entsprechend des Quantisierungswerts eingestellt. Wenn Sie Umschalttaste-Eingabetaste drücken, bleibt Ihre aktuelle Eingabeposition erhalten, so dass Sie Akkorde eingeben können.
Eingeben von Noten mit der MausGehen Sie folgendermaßen vor, um eine Note anhand der Maus zur Partitur hinzuzufügen:
VORGEHENSWEISE
1. Aktivieren Sie das Notensystem.Noten werden immer im aktiven Notensystem eingefügt.
2. Wählen Sie den Notenwert aus.
3. Wenn Sie den Notenwert durch Klicken auf das entsprechende Symbol in der erweiterten Werkzeugzeile ausgewählt haben, wird automatisch das Noten-Werkzeug ausgewählt. Andernfalls können Sie das Noten-Werkzeug auf der Werkzeugzeile oder im Kontextmenü auswählen.
4. Wählen Sie einen Quantisierungswert.Der Quantisierungswert bestimmt den Abstand zwischen den Noten. Wenn Sie den Quantisierungswert auf 1/1 setzen, können Sie nur an der Position der ersten Zählzeit eines Takts Noten einfügen. Bei einem Quantisierungswert von 1/8 können Sie Noten auch an Achtelnotenpositionen usw. einfügen.
5. Klicken Sie in das Notensystem und halten Sie die Maustaste gedrückt.Anstelle des Werkzeugs »Note einfügen« wird der Mauszeiger als Note angezeigt. (Die Note wird dabei genau so angezeigt, wie sie in das System eingefügt wird.)
6. Bewegen Sie die Maus nach rechts/links, um die richtige Position zu finden.
7. Bewegen Sie die Maus nach oben/unten, um die richtige Tonhöhe zu finden.
Vor der Note werden Vorzeichen angezeigt, die die genaue Tonhöhe angeben.
HINWEIS
Wenn im Programmeinstellungen-Dialog unter »Notation–Bearbeitungsoptionen« die Option »Noteninfo am Mauszeiger« eingeschaltet ist, werden beim Bewegen des Mauszeigers die Position und die Tonhöhe einer Note neben dem Mauszeiger angezeigt. Für eine schnellere Aktualisierung der Darstellung sollten Sie diese Option ausschalten.
8. Lassen Sie die Maustaste los.Die Note wird in der Partitur angezeigt.
WICHTIG
Wenn im Programmeinstellungen-Dialog (unter »Notation–Bearbeitungsoptionen«) die Option »Tonhöhe beim Einfügen von Noten anzeigen« eingeschaltet ist, müssen Sie die Maustaste nicht gedrückt halten, damit die Note so angezeigt wird, wie sie eingefügt wird.
Eingeben und Bearbeiten von NotenHinzufügen und Bearbeiten von Noten
47

WEITERFÜHRENDE LINKSAktives Notensystem auf Seite 17Auswählen eines Notenwerts für die Eingabe auf Seite 43
Hinzufügen weiterer Noten
VORGEHENSWEISE
1. Wenn die nächste Note einen anderen Notenwert aufweisen soll, wählen Sie das entsprechende Notensymbol aus.
2. Wenn Sie Noten auf einem »feineren« oder »gröberen« Raster positionieren möchten, verändern Sie den Quantisierungswert.
3. Klicken Sie an die Position, an der die neue Note angezeigt werden soll.Noten, die Sie an derselben Position einfügen, werden automatisch als Akkord interpretiert.
Die InterpretationAnfänglich werden manche Noten eventuell nicht so angezeigt, wie Sie es sich vorgestellt haben. Tatsächlich sind in manchen Situationen besondere Verfahren und Einstellungen notwendig, damit das gewünschte Ergebnis erzielt werden kann. Im Folgenden finden Sie eine Auflistung solcher Situationen und Verweise auf die entsprechenden Erklärungen in der Dokumentation:
● Noten, die an derselben Position beginnen, werden als Teil eines Akkords betrachtet. Wenn Sie mit voneinander unabhängigen Stimmen arbeiten möchten (mit Notenhälsen, die in verschiedene Richtungen weisen), z. B. für Instrumental- oder Singstimmen, müssen Sie polyphone Stimmen verwenden.
Ohne und mit polyphonen Stimmen
● Wenn zwei Noten, die an derselben Position beginnen, unterschiedlich lang sind, wird die längere der beiden als eine Reihe gebundener Noten dargestellt. Um dies zu vermeiden, können Sie entweder die Funktion »Keine Überlappung« oder polyphone Stimmen verwenden.
● Eine Note wird oft als zwei Noten dargestellt, die mit einem Haltebogen verbunden sind. Dies ist nur eine Darstellungsform des Programms, es wird nur eine einzige Note gespeichert.
Diese Note aus dem Key-Editor wird im Noten-Editor durch zwei gebundene Noten angezeigt.
● Prinzipiell fügt das Programm automatisch Haltebögen an den richtigen Stellen ein (dort, wo eine Note sich über mehr als eine Zählzeit erstreckt). Dies ist jedoch nicht immer der Fall. Um eine modernere Darstellung synkopierter Noten (mit weniger Haltebögen) zu erhalten, verwenden Sie die Synkopen-Funktion.
Die gleiche Note mit aus- und eingeschalteter Synkopen-Option
● Wenn eine lange Note durch zwei (oder mehr) mit Haltebögen verbundene Noten dargestellt werden soll, verwenden Sie das Cutflag-Werkzeug (»Noten teilen«).
● Wenn eine Note das falsche Vorzeichen hat, kann dies geändert werden.
Eingeben und Bearbeiten von NotenHinzufügen und Bearbeiten von Noten
48

● Wenn zwei Noten an derselben Position zu nahe beieinander stehen oder Sie die »grafische« Reihenfolge verändern möchten, können Sie diese Veränderung vornehmen, ohne dass die Wiedergabe beeinträchtigt wird.
● Richtung und Länge der Notenhälse werden zunächst automatisch festgelegt, können aber auch nachträglich geändert werden.
● Wenn Sie z. B. Klaviernoten eingeben und deshalb ein Split-System (Akkolade) benötigen, stehen dazu spezielle Funktionen zur Verfügung.
WEITERFÜHRENDE LINKSKeine Überlappung auf Seite 68Synkopen auf Seite 67Vorzeichen und enharmonische Verwechslung auf Seite 88Noten grafisch verschieben auf Seite 103Hintergrund: Notenhälse auf Seite 85Split-Systeme (Akkoladen) auf Seite 58Polyphone Stimmen auf Seite 73
Auswählen von NotenDie weiter hinten in diesem Kapitel beschriebenen Funktionen werden Sie meist auf eine bestimmte Auswahl von Noten anwenden. Im Folgenden wird beschrieben, wie Sie Noten auswählen:
Durch KlickenKlicken Sie mit dem Objektauswahl-Werkzeug auf den Notenkopf einer Note, um sie auszuwählen. Der Notenkopf wird farbig dargestellt, um anzuzeigen, dass diese Note ausgewählt ist.
● Um weitere Noten auszuwählen, halten Sie die Umschalttaste gedrückt und klicken Sie auf die gewünschten Noten.
● Um die Auswahl von Noten aufzuheben, klicken Sie erneut mit gedrückter Umschalttaste darauf.
● Wenn Sie mit gedrückter Umschalttaste auf eine Note doppelklicken, werden diese und alle darauf folgenden Noten in diesem Notensystem ausgewählt.
Mit einem Auswahlrechteck
VORGEHENSWEISE
1. Klicken Sie mit dem Objektauswahl-Werkzeug in einen leeren (weißen) Bereich in der Partitur.
2. Ziehen Sie mit dem Mauszeiger ein Auswahlrechteck auf.
Sie können mit einem Auswahlrechteck auch Noten auswählen, die zu verschiedenen Stimmen oder Notensystemen gehören.
3. Lassen Sie die Maustaste los.
Eingeben und Bearbeiten von NotenAuswählen von Noten
49

Alle Noten, deren Notenköpfe sich innerhalb des Auswahlrechtecks befinden, werden ausgewählt.
Wenn Sie die Auswahl einer oder mehrerer Noten wieder aufheben möchten, klicken Sie auch hier mit gedrückter Umschalttaste auf die entsprechenden Noten.
Mit der TastaturSie können standardmäßig mit der Pfeil-nach-links-Taste und der Pfeil-nach-rechts-Taste zwischen den Noten im Notensystem hin- und herwandern und sie auswählen. Wenn Sie die Umschalttaste drücken, können Sie beim Durchsteppen eine Reihe von Noten auswählen.
● Wenn Sie polyphone Stimmen eingeschaltet haben, werden nacheinander die Noten ausgewählt, die zur aktuellen Spur gehören, d. h. in einem Split-System werden die Noten der Systeme nacheinander ausgewählt.
● Wenn Sie andere Tasten zum Auswählen von Noten verwenden möchten, können Sie im Tastaturbefehle-Dialog unter »Bewegen« die entsprechenden Einstellungen vornehmen.
Auswählen von gebundenen NotenLängere Noten werden in der Partitur oft in Form von gebundenen Noten angezeigt. Wenn Sie die gesamte Note auswählen möchten, müssen Sie nicht die gebundene Note, sondern die erste Note auswählen.
WICHTIG
Dafür gibt es eine Einstellung im Voreinstellungen-Dialog (Seite »Notation – Bearbeitungsoptionen«): Wenn »Gebundene Noten als Einheit auswählen« aktiviert ist, werden alle gebundenen Noten ausgewählt, auch wenn Sie nur auf eine der gebundenen Noten klicken.
Aufheben der gesamten AuswahlWenn Sie die gesamte Auswahl aufheben möchten, klicken Sie mit dem Objektauswahl-Werkzeug in einen leeren (weißen) Teil der Partitur.
Noten verschiebenIm Folgenden werden die verschiedenen Methoden zum Verschieben von Noten und einige damit in Zusammenhang stehende Funktionen beschrieben.
Verschieben durch Ziehen
VORGEHENSWEISE
1. Stellen Sie den Quantisierungswert ein.Der Quantisierungswert schränkt die »Zeitpositionen« beim Verschieben ein. Sie können die Noten nicht in kleineren Abständen setzen, als der Quantisierungswert zulässt.
2. Wählen Sie die Noten aus, die Sie verschieben möchten.Sie können Noten von mehreren Notensystemen auswählen.
3. Klicken Sie auf eine der ausgewählten Noten und ziehen Sie sie an eine neue Position.
Eingeben und Bearbeiten von NotenNoten verschieben
50

Beim horizontalen Verschieben werden die Noten automatisch auf die Positionen gesetzt, die dem Quantisierungswert entsprechen. In der Statusanzeige werden unter »Maus-Notenposition« und »Maus-Zeitposition« die neue Position und Tonhöhe der verschobenen Note angezeigt.
HINWEIS
Wenn im Programmeinstellungen-Dialog unter »Notation–Bearbeitungsoptionen« die Option »Noteninfo am Mauszeiger« eingeschaltet ist, werden beim Bewegen des Mauszeigers die Position und die Tonhöhe einer Note neben dem Mauszeiger angezeigt. Für eine schnellere Aktualisierung der Darstellung sollten Sie diese Option ausschalten.
4. Lassen Sie die Maustaste los.Die Noten werden nun an der neuen Position angezeigt.
● Wenn Sie beim Ziehen die Strg-Taste/Befehlstaste gedrückt halten, wird die Note ausschließlich in vertikaler oder horizontaler Richtung verschoben (je nach der Richtung, in die Sie anfänglich ziehen).
● Wenn Sie Noten in vertikaler Richtung verschieben und im Programmeinstellungen-Dialog unter »Notation–Bearbeitungsoptionen« die Option »Verschobene Noten auf die Tonart beschränken« eingeschaltet ist, werden die Noten nur innerhalb der aktuellen Tonart transponiert.
WEITERFÜHRENDE LINKSAuswählen eines Quantisierungswerts auf Seite 44
Verschieben mit Hilfe von TastaturbefehlenSie können die Noten auch mit Hilfe von zugewiesenen Tastaturbefehlen verschieben:
● Die entsprechenden Befehle finden Sie im Tastaturbefehle-Dialog unter »Kicker«.
● Wenn Sie die Noten mit Hilfe der Tastaturbefehle nach links oder rechts verschieben, werden sie in Schritten entsprechend des Quantisierungswerts verschoben.Mit den Tastaturbefehlen für die Kicker-Funktionen »Oben« und »Unten« können Sie Noten in Halbtonschritten transponieren.
Verschieben über mehrere Notensysteme – der Sperren-SchalterWenn Sie mehrere Spuren bearbeiten und Noten von einem Notensystem auf ein anderes verschieben möchten:
VORGEHENSWEISE
1. Stellen Sie den Quantisierungswert ein und wählen Sie die Noten aus.Alle ausgewählten Noten müssen dabei im selben System liegen.
2. Stellen Sie sicher, dass der L-Schalter in der erweiterten Werkzeugzeile ausgeschaltet ist.Wenn dieser Schalter aktiviert ist, können Sie Noten oder andere Objekte nicht von einem Notensystem in ein anderes verschieben. Diese Einstellung ist z. B. praktisch, wenn Sie eine Note sehr weit nach oben oder unten transponieren möchten.
3. Klicken Sie auf eine der Noten und ziehen Sie sie auf das neue System.Der Balken zum Anzeigen des aktiven Notensystems gibt an, auf welchem Notensystem die verschobenen Noten angezeigt werden.
Eingeben und Bearbeiten von NotenNoten verschieben
51

Der RastermodusNoten werden beim Verschieben (oder Kopieren) an dem Raster ausgerichtet, dass Sie durch die Einstellungen für Notenlänge und Quantisierung definiert haben. Auf der Werkzeugzeile des Noten-Editors finden Sie das Rastermodus-Einblendmenü, in dem Sie den Rastermodus für das Verschieben oder Kopieren von Noten einstellen können:
● Wenn Sie »Raster« auswählen, können Noten ausschließlich auf durch das Raster festgelegte Positionen verschoben (oder kopiert) werden.
● Wenn Sie »Relatives Raster« auswählen und eine Note einen bestimmten Abstand zu einer Rasterlinie hat, wird diese relative Position im Raster beim Verschieben (oder Kopieren) dieser Note beibehalten.
Akustisches Feedback
Wenn Sie die Tonhöhe der Note beim Verschieben hören möchten, aktivieren Sie auf der Werkzeugzeile den Lautsprecher-Schalter (»Akustisches Feedback«).
Sperrbare EbenenWenn Sie Noten in der Partitur verschieben und bearbeiten, kann es vorkommen, dass Sie versehentlich auch noch andere Objekte in der Nähe verschieben. Um dies zu verhindern, können Sie Cubase anweisen, verschiedene Objektarten unterschiedlichen »sperrbaren Ebenen« (bis zu drei) zuzuordnen und eine oder zwei dieser Ebenen zu sperren, damit sie nicht mehr verschoben werden können.
Es gibt zwei Möglichkeiten, festzulegen, welche Art von Objekten zu welcher sperrbaren Ebene gehören soll:
● Öffnen Sie den Programmeinstellungen-Dialog und wählen Sie die Seite »Notation–Event-Ebene«.Hier können Sie die sperrbare Ebene für jede Objektart einstellen.
● Klicken Sie mit der rechten Maustaste in der erweiterten Werkzeugzeile auf einen der Ebenen-Schalter (1-2-3). Das angezeigte Kontextmenü enthält alle Objektarten, die mit der jeweiligen Ebene verknüpft sind.Wenn eine Objektart mit einem Häkchen versehen ist, gehört sie zu dieser Ebene. Andernfalls können Sie die Objektart im Menü auswählen, um sie mit der ausgewählten Ebene zu verknüpfen.
Eingeben und Bearbeiten von NotenNoten verschieben
52

Wenn Sie eine Ebene sperren möchten, klicken Sie auf den entsprechenden Ebenen-Schalter, so dass dieser deaktiviert wird und nicht hervorgehoben ist. Sie können nur Objekte auswählen oder verschieben, deren Ebenen-Schalter eingeschaltet ist.
HINWEIS
Die Ebenen-Schalter »L« und »P« stehen für die Layout- und die Projekt-Ebene. Wenn Sie auf einen dieser Schalter klicken, können Sie die dazugehörige Ebene sperren.
WEITERFÜHRENDE LINKSArbeiten mit sperrbaren Ebenen auf Seite 127Hintergrund: Die unterschiedlichen Ebenen auf Seite 110
Anzeigen von EbenenWenn Sie sehen möchten, welche Objekte der Partitur welcher Ebene zugewiesen sind, aktivieren und deaktivieren Sie die Ebenen-Schalter in der erweiterten Werkzeugzeile.
● Um alle Objekte der Partitur anzuzeigen, die den unterschiedlichen Noten-Ebenen zugewiesen sind, aktivieren Sie die Ebenen 1, 2 und 3.
● Um alle Objekte der Partitur anzuzeigen, die der Layout-Ebene zugewiesen sind, aktivieren Sie den Schalter »Layout-Ebene« (L).
● Um alle Objekte der Partitur anzuzeigen, die der Projekt-Ebene zugewiesen sind, aktivieren Sie den Schalter »Projekt-Ebene« (P).
● Um eine Übersicht über alle Ebenen zu bekommen, aktivieren Sie den Schalter »Ebenen farbig markieren« (A). Dadurch werden alle anderen Ebenen-Schalter deaktiviert und die Objekte der Partitur werden in unterschiedlichen Farben dargestellt, wobei jede Farbe für einen spezifischen Ebenen-Typ steht.
Kopieren von NotenGehen Sie folgendermaßen vor, um Noten in der Partitur zu duplizieren:
VORGEHENSWEISE
1. Legen Sie den Quantisierungswert fest und wählen Sie die Noten aus.Sie können eine beliebige Gruppe von Noten – sogar auf mehreren Notensystemen gleichzeitig – kopieren. Aktiv ist der Rastermodus.
2. Halten Sie die Alt-Taste gedrückt und ziehen Sie die Kopien der Noten an ihre neue Position.
● Wenn Sie die Bewegung auf eine Richtung beschränken möchten, halten Sie zusätzlich die Strg-Taste/Befehlstaste gedrückt.
Eingeben und Bearbeiten von NotenKopieren von Noten
53

Das Verfahren ist dasselbe wie beim Verschieben von Noten.
● Wenn die neue Tonhöhe innerhalb der aktuellen Tonart liegen soll, schalten Sie im Programmeinstellungen-Dialog unter »Notation–Bearbeitungsoptionen« die Option »Verschobene Noten auf die Tonart beschränken« ein.
3. Lassen Sie die Maustaste los, um die Noten einzufügen.Die Alt-Taste ist die Standard-Sondertaste zum Kopieren bzw. Duplizieren. Sie können dies jedoch im Programmeinstellungen-Dialog ändern (unter »Bearbeitungsoptionen–Werkzeug-Sondertasten«).Sie finden den entsprechenden Eintrag unter »Ziehen & Ablegen«.
HINWEIS
Sie können außerdem vollständige Takte verschieben oder kopieren, indem Sie an den Taktgriffen ziehen.
WEITERFÜHRENDE LINKSDer Rastermodus auf Seite 52Verschieben und Kopieren mit Hilfe der Taktgriffe auf Seite 131
Ausschneiden, Kopieren und Einfügen● Wenn Sie Noten ausschneiden möchten, wählen Sie diese aus und wählen dann im
Bearbeiten-Menü den Ausschneiden-Befehl (oder verwenden Sie einen Tastaturbefehl, standardmäßig Strg-Taste/Befehlstaste-X).Die Noten werden nun aus der Partitur in die Zwischenablage verschoben.
● Wenn Sie Noten kopieren möchten, wählen Sie diese aus und wählen dann im Bearbeiten-Menü den Kopieren-Befehl (oder verwenden Sie einen Tastaturbefehl, standardmäßig Strg-Taste/Befehlstaste-C).Die Noten werden kopiert und in die Zwischenablage verschoben. Die ursprünglichen Noten bleiben an ihrem Platz.
WICHTIG
In der Zwischenablage kann immer nur eine (einzelne) Auswahl von Noten abgelegt werden. Wenn Sie Noten ausschneiden oder kopieren und danach noch einmal Noten ausschneiden oder kopieren, wird die vorherige Auswahl in der Zwischenablage ersetzt.
Einfügen von Noten aus der ZwischenablageMit der Ausschneiden- oder Kopieren-Funktion in die Zwischenablage kopierte Noten können folgendermaßen wieder in die Partitur eingefügt werden:
VORGEHENSWEISE
1. Aktivieren Sie ein Notensystem.
2. Setzen Sie den Positionszeiger an die Stelle, an der die erste Note angezeigt werden soll.Drücken Sie dazu die Alt-Taste und die Umschalttaste und klicken Sie dann auf die Stelle in der Partitur.
3. Wählen Sie im Bearbeiten-Menü den Einfügen-Befehl (oder verwenden Sie einen Tastaturbefehl, standardmäßig Strg-Taste/Befehlstaste-V).Die Noten werden ab dem Positionszeiger eingefügt. Wenn die ausgeschnittenen oder kopierten Noten aus unterschiedlichen Notensystemen stammen, werden sie in verschiedenen Notensystemen eingefügt. Andernfalls werden die Noten in das aktive
Eingeben und Bearbeiten von NotenAusschneiden, Kopieren und Einfügen
54

Notensystem eingefügt. Dabei behalten sie die Tonhöhen und die relativen Positionen bei, die sie vor dem Kopieren oder Ausschneiden hatten.
Bearbeiten der Tonhöhen einzelner Noten
Durch ZiehenSie können die Tonhöhe einer Note am einfachsten bearbeiten, indem Sie sie nach oben oder unten verschieben. Denken Sie daran, die Strg-Taste/Befehlstaste gedrückt zu halten, damit Sie die Note nicht versehentlich seitlich verschieben.
● Wenn im Programmeinstellungen-Dialog unter »Notation–Bearbeitungsoptionen« die Option »Verschobene Noten auf die Tonart beschränken« eingeschaltet ist, werden die Noten nur innerhalb der aktuellen Tonart transponiert.
● Wenn Sie vermeiden möchten, dass Sie die Note versehentlich in ein anderes Notensystem verschieben, schalten Sie den L-Schalter ein.
● Wenn Sie mit der Maus nach oben oder unten ziehen, zeigen die Vorzeichen neben der Note die entsprechende Tonhöhe an.So können Sie die vertikale Position leichter bestimmen.
WEITERFÜHRENDE LINKSVerschieben über mehrere Notensysteme – der Sperren-Schalter auf Seite 51
Mit den Transponieren-SchalternDie Transponieren-Schalter auf der Werkzeugzeile ermöglichen es Ihnen, ausgewählte Noten um Halbtonschritte oder Oktaven zu transponieren.
● Wenn die Transponieren-Schalter auf der Werkzeugzeile angezeigt werden sollen, wählen Sie im Kontextmenü die Transponieren-Option.
Mit TastaturbefehlenAnstatt Noten mit der Maus zu verschieben, können Sie für die Transponierung auch Tastaturbefehle zuweisen.
● Im Tastaturbefehle-Dialog unter »Kicker« finden Sie die Befehle, denen Sie Tastaturbefehle zuweisen können.Transponieren-Befehle sind zum Beispiel »Aufwärts« (einen Halbton nach oben transponieren) und »Abwärts« (einen Halbton nach unten transponieren).
Mit der InfozeileSie können auch mit der Infozeile arbeiten, um die Tonhöhen (und andere Eigenschaften) einer oder mehrerer Noten durch Eingabe numerischer Werte zu ändern.
● Wenn Sie mehrere Noten ausgewählt haben und die Tonhöhe in der Infozeile verändern, sind die Änderungen relativ.Das bedeutet, dass alle ausgewählten Noten um denselben Betrag transponiert werden.
● Wenn Sie mehrere Noten ausgewählt haben und die Tonhöhe in der Infozeile mit gedrückter Strg-Taste/Befehlstaste verändern, sind die Änderungen absolut.Das bedeutet, dass alle Noten auf dieselbe Tonhöhe gesetzt werden.
Eingeben und Bearbeiten von NotenBearbeiten der Tonhöhen einzelner Noten
55

Über MIDI
VORGEHENSWEISE
1. Schalten Sie auf der Werkzeugzeile rechts den Schalter »MIDI-Eingabe« und den Schalter »Tonhöhe aufnehmen« (das Notensymbol) ein.Wenn Sie auch die Anschlag- und die Ausklingstärke der Noten über MIDI-Befehle ändern möchten, müssen Sie dazu die entsprechenden Schalter einschalten. Um Noten per MIDI zu bearbeiten (nur Tonhöhen), können Sie die Schalter folgendermaßen einrichten:
2. Wählen Sie die erste Note aus, die Sie bearbeiten möchten.
3. Spielen Sie eine Taste auf Ihrem MIDI-Instrument.Die ausgewählte Note nimmt nun die Tonhöhe der von Ihnen gespielten Taste an. Danach schaltet das Programm automatisch zur nächsten Note weiter.
4. Um die Tonhöhe der nächsten ausgewählten Note zu ändern, spielen Sie wiederum die entsprechende Taste.Sie können Tonhöhen einfach durch Drücken der jeweiligen Tasten ändern. Sie können auch mit Hilfe von Tastaturbefehlen (standardmäßig die Pfeil-nach-links-Taste und die Pfeil-nach-rechts-Taste) zwischen den Noten wechseln. Wenn Ihnen z. B. ein Fehler unterlaufen ist, können Sie mit der Pfeil-nach-links-Taste zur vorherigen Note zurückkehren.
Ändern der NotenlängeIn Bezug auf die Notenwerte (die Länge der Noten) ist der Noten-Editor ein besonderer Editor, weil er die Noten nicht unbedingt mit ihren tatsächlichen Notenwerten anzeigt. Je nach Situation können Sie entweder den »tatsächlichen« oder den »angezeigten« Notenwert verändern.
Ändern der »tatsächlichen« NotenwerteSo verändern Sie den tatsächlichen Notenwert. Diese Änderungen sind hörbar, wenn Sie die Musik wiedergeben.
WICHTIG
Die Darstellung der Noten und Pausen in der Partitur wird von den Einstellungen im Notationseinstellungen-Dialog (Notensystem-Seite) unter »Anzeigequantisierung« bestimmt. Je nach den eingestellten Noten- und Pausen-Werten können Noten mit höheren Notenwerten als den tatsächlichen angezeigt werden.
WEITERFÜHRENDE LINKSAnzeigequantisierung auf Seite 9
Mit der erweiterten WerkzeugzeileDas Arbeiten mit der erweiterten Werkzeugzeile ist eine weitere Möglichkeit, mehreren Noten schnell denselben Notenwert zuzuordnen:
VORGEHENSWEISE
1. Wählen Sie die Vorschlagnoten aus, die Sie ändern möchten.
2. Halten Sie die Strg-Taste/Befehlstaste gedrückt und klicken Sie auf eines der Notensymbole in der erweiterten Werkzeugzeile.
Eingeben und Bearbeiten von NotenÄndern der Notenlänge
56

Alle ausgewählten Noten erhalten jetzt den Notenwert dieser Note.
Über die InfozeileSie können Notenwerte auch numerisch in der Infozeile bearbeiten. Es gelten dieselben Regeln wie beim Ändern der Tonhöhe von Noten.
Ändern des Notenwerts durch »Zusammenkleben« von zwei NotenDurch das »Zusammenkleben« von zwei Noten gleicher Tonhöhe können Sie ungewöhnliche Notenwerte erzeugen.
VORGEHENSWEISE
1. Geben Sie die Noten ein, die Sie zusammenkleben möchten (falls sie nicht bereits vorhanden sind).
2. Wählen Sie auf der Werkzeugzeile oder im Kontextmenü das Kleben-Werkzeug aus.
3. Klicken Sie auf die erste Note.Die Note wird nun mit der nächsten Note »zusammengeklebt«, die dieselbe Tonhöhe hat.
WICHTIG
Stellen Sie sicher, dass Sie im Anzeigequantisierung-Bereich einen Noten- und einen Pausen-Wert festgelegt haben, mit denen Noten des gewählten Notenwerts auch angezeigt werden.
4. Wenn Sie weitere Noten »ankleben« möchten, klicken Sie erneut auf die Hauptnote.Durch das Zusammenkleben einer Viertel-, einer Achtel- und einer Sechzehntelnote erhalten Sie eine doppelt punktierte Viertelnote.
Ändern des angezeigten NotenwertsWenn Sie die angezeigte Notenlänge ändern möchten, ohne dass die Wiedergabe davon beeinflusst wird, sollten Sie zunächst mit dem Q-Werkzeug für das gesamte Notensystem oder für einen einzelnen Bereich die Anzeigequantisierung einstellen.
Sie können die Notenwerte von einzelnen Noten jedoch auch im Dialog »Noten-Info einstellen« verändern:
VORGEHENSWEISE
1. Doppelklicken Sie auf einen Notenkopf.Der Dialog »Noten-Info einstellen« wird angezeigt.
2. Suchen Sie den Länge-Parameter.Dieser Parameter ist standardmäßig auf »Auto« gesetzt. Mit dieser Einstellung wird die Note gemäß ihrer tatsächlichen Länge (und den Einstellungen im Anzeigequantisierung-Bereich) angezeigt.
3. Doppelklicken Sie in das Wertefeld und geben Sie einen neuen Notenwert ein (in Takten, Zählzeiten, Sechzehntelnoten und Ticks).Wenn Sie wieder »Auto« einstellen möchten, müssen Sie den Wert (mit gedrückter Maustaste) wieder auf »Null« einstellen.
4. Klicken Sie auf »Übernehmen« und schließen Sie den Dialog.
Eingeben und Bearbeiten von NotenÄndern der Notenlänge
57

Die Note wird jetzt entsprechend der Einstellung im Länge-Feld angezeigt. Die Einstellungen im Anzeigequantisierung-Bereich sind aber nach wie vor gültig!
WEITERFÜHRENDE LINKSEinfügen von Änderungen der Anzeigequantisierung auf Seite 37
Zerschneiden von NotenWenn zwei Noten durch einen Haltebogen verbunden sind und Sie mit dem Trennen-Werkzeug auf die angebundene (zweite) Note klicken, wird dieses »Paar« getrennt. Dabei werden die Notenwerte der beiden Teilnoten berücksichtigt.
Vor und nach dem Trennen einer Note
Arbeiten mit dem Q-WerkzeugIn manchen Situationen ist es erforderlich, für bestimmte Bereiche einer Spur unterschiedliche Notensystemeinstellungen auszuwählen. Die Einstellungen im Notationseinstellungen-Dialog (Notensystem-Seite) gelten normalerweise für die gesamte Spur, aber mit dem Q-Werkzeug können Sie an jeder beliebigen Stelle Änderungen von den definierten Einstellungen einfügen.
WEITERFÜHRENDE LINKSEinfügen von Änderungen der Anzeigequantisierung auf Seite 37
Split-Systeme (Akkoladen)
Einrichten eines Split-Systems
VORGEHENSWEISE
1. Aktivieren Sie ein Notensystem.
2. Öffnen Sie den Notationseinstellungen-Dialog (Notensystem-Seite) und wählen Sie die Polyphonie-Registerkarte.
3. Wählen Sie im Systemart-Einblendmenü die Trennen-Option aus.
4. Stellen Sie im Trennpunkt-Feld einen geeigneten Notenwert ein.Alle Noten unterhalb dieses Notenwerts werden in das untere Teilsystem eingefügt und alle Noten oberhalb in das obere Teilsystem.
Die Systemart »Trennen« ist ausgewählt.
Falls Sie eine andere Tonart für das obere oder untere Notensystem festlegen möchten, können Sie dies entweder hier einstellen, oder Sie ändern die Einstellungen direkt in der Partitur.
5. Nehmen Sie weitere Notensystemeinstellungen vor.Diese Einstellungen gelten für beide Teilsysteme.
6. Klicken Sie auf Übernehmen.
Eingeben und Bearbeiten von NotenZerschneiden von Noten
58

Vor und nach dem Festlegen eines Trennpunkts bei C3
WEITERFÜHRENDE LINKSFestlegen von Tonart, Notenschlüssel und Taktart auf Seite 22
Ändern des Trennpunkts
VORGEHENSWEISE
1. Stellen Sie sicher, dass das Notensystem, an dem Sie arbeiten, aktiv ist.
2. Öffnen Sie den Notationseinstellungen-Dialog und wählen Sie die Notensystem-Seite.
3. Wählen Sie die Polyphonie-Registerkarte aus.
4. Ändern Sie den Trennpunkt-Wert.
5. Klicken Sie auf Übernehmen.
ERGEBNISJetzt werden einige Noten, die vorher zum oberen Notensystem gehörten, im unteren angezeigt und umgekehrt.
Strategien: Mehrere NotensystemeWenn Sie im Projekt-Fenster Parts von verschiedenen Spuren ausgewählt haben, wird im Noten-Editor für jede Spur ein eigenes Notensystem angezeigt. So können Sie gleichzeitig an mehreren Notensystemen arbeiten.
Das Arbeiten mit mehreren Notensystemen unterscheidet sich nicht sehr vom Arbeiten mit einem einzelnen System. Es folgen einige Richtlinien zum Arbeiten mit mehreren Systemen.
Notationseinstellungen-Dialog (Notensystem-Seite)Die Einstellungen auf der Notensystem-Seite im Notationseinstellungen-Dialog gelten immer nur für ein Notensystem. Sie können den Dialog geöffnet lassen und abwechselnd jedes Notensystem auswählen, um Einstellungen vorzunehmen. Denken Sie nur immer daran, auf den Übernehmen-Schalter zu klicken, bevor Sie ein anderes Notensystem auswählen. Anderenfalls gehen Ihre Änderungen verloren.
Wenn Sie mehrere Notensysteme in der gleichen Weise einrichten möchten, können Sie durch die Verwendung von Notensystem-Presets viel Zeit sparen. Nehmen Sie alle notwendigen Einstellungen für das erste Notensystem vor und speichern Sie diese als Preset. Dieses Preset kann dann nacheinander auf alle anderen Notensysteme angewendet werden.
WEITERFÜHRENDE LINKSArbeiten mit Notensystem-Presets auf Seite 64
Eingeben und Bearbeiten von NotenStrategien: Mehrere Notensysteme
59

Auswählen von NotenSie können mit den bekannten Verfahren gleichzeitig Noten in einem oder mehreren Notensystemen auswählen.
WEITERFÜHRENDE LINKSAuswählen von Noten auf Seite 49
Hinzufügen von NotenNoten werden in diese Systeme genauso eingefügt wie in einfache Systeme. Beachten Sie Folgendes:
● Orientieren Sie sich beim Eingeben von Noten an der Anzeige der Maus-Notenposition in der Statusanzeige, um die Tonhöhe zu bestimmen. Ob eine Note im oberen oder im unteren System angezeigt wird, wird nicht dadurch festgelegt, wohin Sie mit der Maus »zielen«, sondern durch die Einstellung im Trennpunkt-Feld. Das Verändern des Trennpunkts wirkt sich auf bestehende Noten aus.
● In einigen Fällen reicht ein fester Trennpunkt nicht aus. Wenn Sie zwei Noten mit der gleichen Tonhöhe verschiedenen Notensystemen in verschiedenen Parts der Partitur zuordnen möchten, müssen Sie polyphone Stimmen verwenden.
● Sie können Noten in jedes Notensystem einfügen, indem Sie mit dem Werkzeug »Note einfügen« auf das System klicken. Der schwarze Balken, mit dem das aktive Notensystem gekennzeichnet wird, wird dann vor diesem Notensystem angezeigt.
● Wenn Sie sehr hohe oder tiefe Noten eingeben und versuchen, diese gleich richtig zu positionieren, werden sie möglicherweise im falschen Notensystem angezeigt. Geben Sie diese Note stattdessen lieber zunächst mit einer »falschen« Tonhöhe innerhalb des Notensystems ein und transponieren Sie sie nachträglich.
WEITERFÜHRENDE LINKSHinzufügen und Bearbeiten von Noten auf Seite 46Polyphone Stimmen auf Seite 73Bearbeiten der Tonhöhen einzelner Noten auf Seite 55
Einfügen und Bearbeiten von Notenschlüsseln, Tonarten oder Taktarten
Sie können an jeder Stelle der Partitur eine neue Tonart, einen Notenschlüssel oder eine Taktart definieren.
Einfügen eines Symbols in ein Notensystem
VORGEHENSWEISE
1. Öffnen Sie im Symbole-Inspector den Bereich »Schlüssel usw.«.Notenschlüssel-, Tonart- und Taktartsymbole werden angezeigt.
2. Wählen Sie das Symbol aus, das Sie einfügen möchten.Wenn Sie mit der Maus über die Noten fahren, nimmt der Mauszeiger die Form eines Stifts an.
3. Bewegen Sie die Maus an die Stelle im Notensystem, an der Sie ein neues Symbol einfügen möchten.
Eingeben und Bearbeiten von NotenEinfügen und Bearbeiten von Notenschlüsseln, Tonarten oder Taktarten
60

Verwenden Sie die Anzeige der Maus-Zeitposition in der Statusanzeige, um die genaue Position zu finden. Es kommt dabei nicht auf die Maus-Notenposition, also die vertikale Position an, solange Sie innerhalb des Notensystems klicken. Taktartwechsel können jedoch immer nur am Taktanfang eingefügt werden.
4. Klicken Sie mit der Maustaste, um das Symbol im Notensystem einzufügen.
WICHTIG
Wenn Sie ein Symbol an der Position 1.1.1.0 einfügen, erzielen Sie den gleichen Effekt wie beim Verändern der Einstellung im Notationseinstellungen-Dialog (Notensystem-Seite), die als Bestandteil der Spur gespeichert werden. Wenn Sie ein Symbol an einer anderen Stelle einfügen, werden die Änderungen dem Part hinzugefügt.
WEITERFÜHRENDE LINKSDas Stift-Werkzeug auf Seite 116
Einfügen eines Symbols in alle NotensystemeWenn Sie beim Klicken mit dem Stift-Werkzeug die Alt-Taste gedrückt halten, wird das Symbol an dieser Position in alle Notensysteme eingefügt, die Sie im Noten-Editor bearbeiten.
● Änderungen der Taktart werden immer auf allen Spuren in der Notation eingefügt.Genauer gesagt werden sie auf der Taktartspur eingefügt, die sich auf alle Spuren auswirkt.
● Bei Änderungen der Tonart wird die Darstellungstransponierung berücksichtigt.Wenn Sie alle Notensysteme auf eine andere Tonart einstellen, werden die Notensysteme mit Einstellungen im Darstellungstransponierung-Bereich trotzdem weiter mit der richtigen Tonart angezeigt.
HINWEIS
Wenn einige der Notensysteme mit Klammern versehen sind (nur gerade Klammern, die Sie im Notationseinstellungen-Dialog auf der Layout-Seite einrichten können), wird das in eines dieser Notensysteme eingefügte Symbol auch in alle anderen Systeme innerhalb der Klammer eingefügt. Notensysteme außerhalb der Klammer werden nicht verändert.
WEITERFÜHRENDE LINKSAkkoladen- und Balkenklammern einfügen auf Seite 190
Bearbeiten von Notenschlüsseln, Tonarten und TaktartenWenn Sie auf ein Symbol doppelklicken, wird ein Dialog angezeigt, in dem Sie die Einstellungen für ein Symbol verändern können.
Wenn Sie beim Doppelklicken die Alt-Taste gedrückt halten, werden alle Symbole, die sich an derselben Position befinden, ebenfalls angepasst. Bei Tonartsymbolen wird die Darstellungstransponierung berücksichtigt.
● Im Notationseinstellungen-Dialog finden Sie unter »Projekt–Notation« mehrere Optionen zum Darstellen von Notenschlüssel-, Tonart- und Taktartänderungen.Darüber hinaus können Sie im Notationseinstellungen-Dialog unter »Projekt–Zwischenräume« festlegen, wie groß der Abstand sein soll, der automatisch zwischen diesen Symbolen eingefügt wird. Weitere Informationen finden Sie in der Dialog-Hilfe.
Eingeben und Bearbeiten von NotenEinfügen und Bearbeiten von Notenschlüsseln, Tonarten oder Taktarten
61

Verschieben von NotenschlüsselnDie in die Partitur eingefügten Notenschlüssel haben Auswirkungen auf die Darstellung der Noten. Wenn Sie z. B. einen Bassschlüssel in die Mitte eines Violinschlüsselsystems setzen, zeigt das System ab dieser Position Bassnoten. Daher ist es wichtig, an welche Stelle ein solches Schlüsselsymbol eingefügt wird.
Gehen Sie folgendermaßen vor, wenn Sie die Notenschlüsselsymbole nur grafisch verschieben möchten, ohne die folgenden Noten dadurch zu beeinflussen:
VORGEHENSWEISE
1. Wählen Sie auf der Werkzeugzeile oder im Kontextmenü das Layout-Werkzeug aus.Beachten Sie, dass dieses Werkzeug nur im Seitenmodus verfügbar ist.
2. Klicken Sie auf den Schlüssel und ziehen Sie ihn an die gewünschte Position.Beachten Sie, dass dieses Werkzeug nur im Seitenmodus verfügbar ist.
HINWEIS
Wenn Sie in der Partitur einen neuen Notenschlüssel einfügen, können Sie wählen, ob dieser in derselben Größe oder kleiner als der erste Schlüssel dargestellt werden soll. Klicken Sie dazu mit der rechten Maustaste auf das Symbol und aktivieren/deaktivieren Sie die Option »Kleine Schlüsselwechsel«.
HINWEIS
Wenn die Option »Warnung für neue Schlüssel bei Zeilenumbruch« im Notenschlüsselkontextmenü gewählt ist und Sie einen Notenschlüsselwechsel bei einem Zeilenumbruch in der Partitur eingeben, wird der neue Notenschlüssel im letzten Takt vor dem Zeilenumbruch eingefügt. Wenn diese Option deaktiviert ist, wird der neue Notenschlüssel im ersten Takt der folgenden Zeile eingefügt.
Löschen von Noten
Mit dem Löschen-Werkzeug
VORGEHENSWEISE
1. Wählen Sie auf der Werkzeugzeile oder im Kontextmenü das Löschen-Werkzeug aus.
2. Klicken Sie auf die Noten, die Sie löschen möchten. Sie können entweder einzelne Noten löschen, indem Sie darauf klicken, oder bei gedrückter Maustaste ein Auswahlrechteck über die zu löschenden Noten ziehen und dann auf eine der ausgewählten Note klicken.
Mit der Tastatur oder dem Löschen-Befehl
VORGEHENSWEISE
1. Wählen Sie die Noten aus, die Sie löschen möchten.
2. Wählen Sie im Bearbeiten-Menü den Löschen-Befehl oder drücken Sie die Entf-Taste oder die Rücktaste.
Eingeben und Bearbeiten von NotenLöschen von Noten
62

EinleitungInhalt dieses Kapitels:
● Notensystemeinstellungen
● Arbeiten mit Notensystem-Presets
NotensystemeinstellungenIm Folgenden werden die einzelnen Notensystemeinstellungen kurz beschrieben. Darüber hinaus erhalten Sie weitere Informationen über die Notensystemeinstellungen und Verweise auf die Abschnitte im Handbuch, in denen Sie mehr über diese Funktionen erfahren.
Die Notensystem-Seite hat vier Registerkarten. Hier ist die Einstellungen-Registerkarte ausgewählt:
EinstellungenVORGEHENSWEISE
1. Öffnen Sie den Notationseinstellungen-Dialog und wählen Sie die Notensystem-Seite.
2. Aktivieren Sie das Notensystem. (Lassen Sie den Dialog dabei geöffnet.)Klicken Sie an eine beliebige Stelle im Notensystem, um es zu aktivieren, oder wechseln Sie mit der Pfeil-nach-oben-Taste und der Pfeil-nach-unten-Taste zwischen den einzelnen Systemen.
Notensystemeinstellungen
63

3. Wählen Sie die Registerkarte aus und nehmen Sie alle notwendigen Änderungen vor.Die Einstellungen für Standardnotensysteme finden Sie auf der Einstellungen- und der Optionen-Registerkarte. Die Polyphonie-Registerkarte enthält Einstellungen für Split-Systeme und Polyphonie und auf der Tabulatur-Registerkarte können Sie Tabulatur-Notationen einrichten.
4. Wenn Sie die Einstellungen vorgenommen haben, klicken Sie auf den Übernehmen-Schalter.
HINWEIS
Wenn im Programmeinstellungen-Dialog unter »Notation–Bearbeitungsoptionen« die Option »‘Übernehmen’ schließt Eigenschaften-Fenster« eingeschaltet ist, wird der Dialog durch Klicken auf den Übernehmen-Schalter ebenfalls geschlossen.
Wenn Sie Einstellungen für ein anderes Notensystem vornehmen möchten, aktivieren Sie es in der Partitur (indem Sie an eine beliebige Stelle im Notensystem klicken oder die Pfeil-nach-oben-Taste/Pfeil-nach-unten-Taste verwenden).Beachten Sie jedoch, dass Sie auf »Übernehmen« klicken müssen, bevor Sie ein anderes Notensystem aktivieren. Andernfalls gehen Ihre Einstellungen verloren!
WICHTIG
Die Notensystemeinstellungen können auch in den Spur-Presets gespeichert werden.
Arbeiten mit Notensystem-PresetsDas Vornehmen von Notensystemeinstellungen für Ihr Notenbild kann recht zeitaufwändig sein. Wenn Sie die Einstellungen vorgenommen haben, können Sie sie als Presets (Voreinstellungen) speichern. Auf diese Weise können Sie Ihre Einstellungen bei ähnlichen Notensystemen wieder verwenden. Notensystem-Presets enthalten alle Notensystemeinstellungen, mit Ausnahme der Tonart.
● Wenn Sie die aktuellen Einstellungen als Preset speichern möchten (einschließlich der Einstellungen auf der Optionen-Registerkarte), klicken Sie im Presets-Bereich der Notensystem-Seite auf den Speichern-Schalter.Geben Sie im angezeigten Dialog einen Namen für das Preset ein und klicken Sie auf »OK«. Das Notensystem-Preset ist nun im Presets-Einblendmenü verfügbar (in allen Projekten).
● Sie können zahlreiche Notensystem-Presets passend für verschiedene Instrumente usw. auswählen. Um auf sie zuzugreifen, verwenden Sie das Presets-Einblendmenü im Notationseinstellungen-Dialog (Notensystem-Seite) oder klicken Sie mit der rechten Maustaste auf das Rechteck links neben einem Notensystem und wählen Sie ein Preset aus dem Kontextmenü.Verwenden Sie die Presets entweder direkt oder nutzen Sie sie als Ausgangspunkt für Ihre eigenen Einstellungen. Bedenken Sie, dass dadurch die Einstellungen des Presets nur im Dialog übernommen werden. Um sie auf ein Notensystem anzuwenden, müssen Sie wie gewohnt auf den Übernehmen-Schalter klicken. Sie haben auch die Möglichkeit, Notensystem-Presets direkt in der Notation anzuwenden.
● Wenn Sie ein Preset löschen möchten, wählen Sie es im Einblendmenü aus und klicken Sie auf den Entfernen-Schalter.
NotensystemeinstellungenArbeiten mit Notensystem-Presets
64

Anwenden von Notensystem-Presets direkt in der PartiturWenn Sie mit der rechten Maustaste auf das Rechteck links neben ein Notensystem klicken, wird ein Kontextmenü mit allen verfügbaren Presets angezeigt. Wählen Sie eins davon aus, um es auf das Notensystem anzuwenden.
Speichern von Notensystem-PresetsDie Notensystem-Presets werden als separate Dateien im Cubase-Programmordner unter »Presets/Staff Presets« gespeichert. Sie können die Presets in jedem Projekt verwenden, das Sie erzeugen oder bearbeiten.
Notensystemnamen
In diesen Feldern können Sie einen »langen« und einen »kurzen« Namen für das Notensystem festlegen. Der lange Name wird für die erste Zeile eines Notensystems in der Notation angezeigt (d. h. am Anfang des Projekts). Der kurze Name wird für die übrigen Systeme angezeigt.
● Auf der Layout-Seite des Notationseinstellungen-Dialogs können Sie festlegen, ob die Namen überhaupt angezeigt werden.
● Wenn nur der »lange Name« angezeigt werden soll (also nicht ein Name für jedes System der Partitur), löschen Sie einfach den kurzen Namen.
● Wenn im Notationseinstellungen-Dialog unter »Projekt–Notation–Systemnamen« die Option »Lange Systemnamen auf neuen Seiten« eingeschaltet ist, werden die langen Namen am Anfang jeder neuen Seite angezeigt.
● Sie können außerdem zwei untergeordnete Namen eingeben, indem Sie auf den Systemnamen doppelklicken und die Bezeichnungen im angezeigten Dialog im oberen und im unteren Feld eingeben.Diese Namen werden nur richtig angezeigt, wenn der Seitenmodus eingeschaltet ist und im Notationseinstellungen-Dialog unter »Projekt–Notation–Systemnamen« die Option »Systemnamen links vom System« eingeschaltet ist.
WEITERFÜHRENDE LINKSNotensystemnamen auf Seite 163
Tonart und Notenschlüssel
Die Grundeinstellungen für Tonart und Notenschlüssel werden in einem weiteren Abschnitt genau beschrieben. Auf der Notensystem-Seite finden Sie außerdem die Option »Unteres System«, die nur in Verbindung mit Split-Systemen (Klaviernotation) und polyphoner Stimmführung angewendet wird.
● Wenn Sie ein anderes Tonartsymbol verwenden möchten, z. B. beim Erstellen von Partituren für Horn, schalten Sie die Option »Tonart lokal« ein.
NotensystemeinstellungenNotensystemnamen
65

WEITERFÜHRENDE LINKSFestlegen von Tonart, Notenschlüssel und Taktart auf Seite 22In einem Split-System auf Seite 27
Anzeigequantisierung und Interpret. OptionenDiese beiden Bereiche des Dialogs enthalten Einstellungen, mit denen Sie festlegen können, wie die Noten interpretiert werden sollen. Auch wenn diese Einstellungen vor allem dann von besonderer Bedeutung sind, wenn es darum geht, über MIDI aufgenommene Musik so lesbar wie möglich darzustellen, sollten sie auch beim Eingeben von Noten mit der Maus richtig eingestellt sein. Nachfolgend werden die Einstellungen beschrieben.
Es gibt hier »feste« Werte für die Anzeigequantisierung sowie eine automatische Quantisierungsfunktion (Auto-Quantisierung), die Sie nur verwenden sollten, wenn in Ihren Aufnahmen normal lange Noten und Triolen gemischt auftreten.
WEITERFÜHRENDE LINKSEinfügen von Änderungen der Anzeigequantisierung auf Seite 38Anzeigequantisierung auf Seite 9
Anzeigequantisierungswerte
Noten und Pausen● Der Noten-Wert sollte in der Regel höchstens auf den kleinsten Notenwert eingestellt
werden, der in der Partitur vorkommen soll.
● Der Wert der Pausen-Quantisierung sollte höchstens auf den kleinsten Notenwert (Länge) eingestellt werden, der für eine einzelne Note auf einer Zählzeit angezeigt werden soll.
● Wählen Sie einen triolischen Wert aus, wenn das Stück hauptsächlich oder ausschließlich Triolen enthält.
Auto-Quantisierung● Schalten Sie diese Option aus, wenn Ihr Projekt keine oder ausschließlich Triolen enthält.
● Wenn das Projekt triolische und »normale« Noten enthält, schalten Sie diese Option ein.
Abweichung und Anpassen● Wenn die Abweichen-Option (»Abw.«) eingeschaltet ist, werden Triolen und normal lange
Noten auch dann erkannt, wenn sie sich nicht hundertprozentig auf der Zählzeit befinden. Wenn Sie die Noten (Triolen und normal lange Noten) jedoch perfekt aufgenommen haben (durch Quantisierung oder manuelle Eingabe), schalten Sie diese Option aus.
● Wenn die Anpassen-Option eingeschaltet ist, »rät« das Programm, dass sich in der Nähe einer Triole eventuell weitere Triolen befinden. Schalten Sie diese Option ein, wenn sonst nicht alle Triolen erkannt werden.
NotensystemeinstellungenAnzeigequantisierung und Interpret. Optionen
66

Wenn Ihre Aufnahme nur aus normal langen Noten oder Triolen besteht
VORGEHENSWEISE
1. Geben Sie einen Noten-Wert an.Wenn z. B. Noten an ungeraden Sechzehntelnotenpositionen vorkommen, setzen Sie den Anzeigequantisierungswert für Noten auf 16 (Sechzehntelnoten). Die T-Werte im Einblendmenü beziehen sich auf Triolen.
2. Geben Sie einen Pausen-Wert an.Wenn z. B. eine einzelne, kurze Note auf einer Zählzeit (Viertelnotenposition) als Viertelnote dargestellt werden soll, setzen Sie den Anzeigequantisierungswert für Pausen auf »4« (Viertelnoten).
3. Schalten Sie die Option »Auto-Quantisierung« aus.
4. Stellen Sie die Optionen im Bereich »Interpret. Optionen« ein.
5. Überprüfen Sie nun die Partitur.
6. Fügen Sie gegebenenfalls mit dem Q-Werkzeug »Ausnahmen« zu den Notensystemeinstellungen hinzu.
WEITERFÜHRENDE LINKSEinfügen von Änderungen der Anzeigequantisierung auf Seite 37
Wenn Ihre Aufnahme sowohl normal lange Noten als auch Triolen beinhaltet
VORGEHENSWEISE
1. Überprüfen Sie die Partitur und entscheiden Sie, ob sie überwiegend normal lange oder triolische Noten enthält.
2. Stellen Sie die Anzeigequantisierung für Noten entsprechend ein.Falls die Partitur hauptsächlich Triolen enthält, wählen Sie die kleinste Triole, die darin vorkommt. Wenn es sich in erster Linie um normal lange Noten handelt, wählen Sie dementsprechend den kleinsten »normalen« Wert.
3. Stellen Sie die Anzeigequantisierung für Pausen ein.
4. Schalten Sie die Option »Auto-Quantisierung« ein.
5. Schalten Sie ggf. die Optionen »Abw.« und »Anpassen« an.
Interpret. Optionen
SynkopenSchalten Sie die Synkopen-Option ein, wenn mehr Noten als gewünscht mit Bögen angezeigt werden, die sich über mehrere Zählzeiten und Taktstriche erstrecken. Die folgenden Optionen sind verfügbar:
RelaxDiese Option setzt Synkopen bei einer Reihe von gängigen Fällen.
NotensystemeinstellungenAnzeigequantisierung und Interpret. Optionen
67

GesamtSynkopen sind eingeschaltet.
AusSynkopen sind vollständig ausgeschaltet.
Wenn Sie eine »zeitgemäßere« Darstellung von Synkopen möchten, schalten Sie die Synkopen-Option ein.
Ohne und mit Synkopen:
Ohne und mit Synkopen:
Wenn Sie das Q-Werkzeug verwenden, sind Ausnahmen von der in den Notensystemeinstellungen festgelegten Synkopen-Einstellung möglich. Sie können auch gebundene Noten in unterschiedlichen Kombinationen mit dem Cutflag-Werkzeug (Noten teilen) erzeugen.
Pausen ordnenWählen Sie diese Option, wenn aufeinander folgende kurze Pausen zusammengefasst werden sollen. (So wird z. B. aus einer Achtelnotenpause und einer Sechzehntelnotenpause eine punktierte Achtelnotenpause.)
Die Option »Pausen ordnen« aus- und eingeschaltet
Längen säubernWenn diese Option aktiviert ist, werden die Notenlängen auf eine andere Art interpretiert. Die Länge einer Note kann (allerdings nur in der Darstellung) bis zum Anfang der nächsten Note oder bis zur nächsten Anzeigequantisierungsposition für Pausen erweitert werden. Ein Beispiel:
● Wenn eine Note zu kurz ist, wird dahinter eventuell eine Pause angezeigt.
● Wenn die Option »Längen säubern« aktiviert ist, wird die Pause entfernt.
Eine etwas zu kurze Achtelnote mit aus- und eingeschalteter Option »Längen säubern«.
Wenn Sie in einer bestimmten Situation auch mit der Option »Längen säubern« nicht das erwünschte Ergebnis erzielen, müssen Sie die Länge der entsprechenden Note entweder manuell oder mit Hilfe des Q-Werkzeugs verändern.
WEITERFÜHRENDE LINKSEinfügen von Änderungen der Anzeigequantisierung auf Seite 37
Keine ÜberlappungWenn mehrere Noten, die an derselben Position beginnen, unterschiedlich lang sind, werden im Notenbild eventuell mehr Haltebögen angezeigt, als benötigt werden. Mit der Option »Keine Überlappung« können Sie dieses Problem umgehen.
NotensystemeinstellungenAnzeigequantisierung und Interpret. Optionen
68

Diese Aufnahme aus dem Key-Editor…
…wird auf diese Weise angezeigt, wenn die Option »Keine Überlappung« ausgeschaltet ist…
…und auf diese Weise, wenn die Option »Keine Überlappung« eingeschaltet ist.
Mit dem Anzeigequantisierung-Werkzeug können Sie Ausnahmen für die Option »Keine Überlappung« im Notationseinstellungen-Dialog (Notensystem-Seite) definieren.
WICHTIG
In bestimmten Situationen kann es vorkommen, dass weder die eine noch die andere Einstellung zu idealen Ergebnissen führt. In diesem Fall können Sie eventuell mit polyphonen Stimmen das gewünschte Ergebnis erzielen.
WEITERFÜHRENDE LINKSPolyphone Stimmen auf Seite 73
ShuffleIm Jazz ist es üblich, einen Shuffle-Beat als »gerade« Noten darzustellen, um so das Notenbild lesbarer zu gestalten.
Wenn die Shuffle-Option eingeschaltet ist, sucht das Programm nach Achtelnoten- oder Sechzehntelnoten-Paaren, bei denen die zweite Note spät gespielt wird (mit einem »Swing-Feeling« oder wie die dritte Note in einer Triole). Solche Paare werden wie normale Achtel- oder Sechzehntelnoten angezeigt und nicht wie triolenbasierte Figuren.
Die Shuffle-Option aus- und eingeschaltet
DarstellungstransponierungIn diesem Bereich können Sie Einstellungen für die Notationen von Instrumenten vornehmen, die nicht dieselbe Tonart verwenden wie der Rest der Partitur. Wenn z. B. die Note C3 von einem Altsaxophon gespielt werden soll, müssen Sie sie als A3 notieren, also neun Halbtöne höher. Im Darstellungstransponierung-Bereich können Sie die entsprechenden Einstellungen vornehmen:
● Wählen Sie im Einblendmenü das Instrument aus, für das Sie eine Notation erstellen möchten.
● Wenn das Einblendmenü das Instrument nicht enthält, können Sie die Transponierung im Halbtöne-Wertefeld selbst einstellen.
HINWEIS
Die Einstellungen für die Darstellungstransponierung wirken sich nicht auf die Tonhöhe der Noten aus, sondern nur auf ihre Darstellung.
NotensystemeinstellungenDarstellungstransponierung
69

Sie können die Darstellungstransponierung auch an beliebigen Stellen des Notenbilds ändern, indem Sie ein Symbol für die Änderung der Tonart einfügen und die Transposition-Einstellung im Dialog »Tonart bearbeiten« anpassen.
● Im Notationseinstellungen-Dialog unter »Projekt–Akkordsymbole« können Sie festlegen, dass in der Notation verwendete Akkordsymbole von der Darstellungstransponierung ausgenommen werden.
● Sie können die Darstellungstransponierung auch ausschalten, indem Sie den Schalter »Darstellungstransponierung« auf der Werkzeugzeile des Noten-Editors ausschalten.
WEITERFÜHRENDE LINKSDarstellungstransponierung im Dialog »Tonart bearbeiten« auf Seite 30Akkordsymbole auf Seite 149Transponieren von Instrumenten auf Seite 29
Optionen-Registerkarte
Wenn Sie im Dialog auf die Optionen-Registerkarte klicken, wird eine neue Seite mit weiteren Einstellungen angezeigt. Nachfolgend werden diese Einstellungen kurz beschrieben und auf die Abschnitte verwiesen, in denen Sie genauere Erklärungen dazu finden.
SchalterIn diesem Bereich können Sie Einstellungen für die Balken vornehmen.
Gerade BalkenWenn Sie diese Option einschalten, werden die Balken über den Noten gerade (statt schräg) dargestellt.
Ohne BalkenWenn Sie diese Option einschalten, werden Noten generell ohne Balken dargestellt (z. B. für Gesangsnotationen).
UntergruppenWählen Sie diese Option aus, wenn Sechzehntelnoten unter einem Balken in Vierernotengruppen aufgeteilt werden sollen.
Die Untergruppen-Option aus- und eingeschaltet
NotensystemeinstellungenOptionen-Registerkarte
70

16tel-UntergruppenWenn Sie diese Option einschalten, werden Sechzehntelnoten in noch kleineren Untergruppen dargestellt. Diese Einstellung hat keine Wirkung, wenn »Untergruppen« ausgeschaltet ist.
Wie oben, aber mit eingeschalteter Option »16tel-Untergruppen«.
WEITERFÜHRENDE LINKSBalkenform und Balkenneigung auf Seite 99Ein- und Ausschalten der Balken auf Seite 94Balken-Gruppierung auf Seite 99
SystemgrößeIn diesem Bereich können Sie die Anzahl der Notenlinien und den Abstand zwischen den Linien festlegen:
SystemlinienHier wird die Anzahl der Linien in einem System angezeigt. Bei normaler Notation sollte dieser Wert auf 5 eingestellt sein.
LinienabstandMit dieser Option können Sie den Abstand zwischen den Linien in einem System vergrößern bzw. verkleinern.
GrößeMit dieser Option können Sie die Größe der Systeme in Prozent festlegen. 100 % ist der Standardwert. Mit dieser Einstellung wird das Notenbild vertikal vergrößert bzw. verkleinert.
SchlagzeugnotenWenn Sie in Ihrer Partitur mit Schlagzeugnoten arbeiten, können Sie jeder Tonhöhe eine eigene Notenkopfform zuweisen. Darüber hinaus können Sie verschiedene Notenköpfe für verschiedene Notenwerte definieren.
WEITERFÜHRENDE LINKSSchlagzeugnoten auf Seite 196
Feste HalslängenSchalten Sie diese Option ein, wenn alle Notenhälse an derselben vertikalen Position enden sollen. Diese Option wird am häufigsten beim Notieren von Schlagzeugnoten verwendet.
Eine Schlagzeugfigur, bei der die Option »Feste Halslängen« eingeschaltet ist
Mit den Werten wird festgelegt, welche Position (im Verhältnis zum oberen Rand des Notensystems) für die Notenhälse nach oben bzw. unten jeweils verwendet werden soll. Mit Hilfe der grafischen Anzeige können Sie die Einstellungen vornehmen.
WEITERFÜHRENDE LINKSEinrichten eines Schlagzeug-Notensystems auf Seite 199
NotensystemeinstellungenOptionen-Registerkarte
71

Noten-LimitsHier können Sie mit Hilfe der Eingabefelder »Niedrig« und »Hoch« einen Notenbereich angeben. Im aktiven Notensystem werden alle Noten, die außerhalb dieses Bereichs liegen, in einer anderen Farbe angezeigt. Wenn Sie eine Partitur für ein bestimmtes Instrument erstellen müssen, können Sie auf diese Weise Noten, die außerhalb des Tonumfangs dieses Instruments liegen, schnell erkennen.
HINWEIS
Wenn im Programmeinstellungen-Dialog (unter »Notation–Bearbeitungsoptionen«) die Option »Noten außerhalb der Limits ausblenden« eingeschaltet ist, werden Noten, die sich nicht innerhalb des hier festgelegten Bereichs befinden, im Noten-Editor nicht dargestellt.
Polyphonie-RegisterkarteAuf dieser Registerkarte können Sie Split-Systeme oder polyphone Stimmen (mehrere unabhängige Notenzeilen in demselben Notensystem) erstellen und einrichten.
WEITERFÜHRENDE LINKSPolyphone Stimmen auf Seite 73
Tabulatur-RegisterkarteAuf dieser Registerkarte finden Sie Einstellungen zum Erstellen von Tabulatur-Partituren.
WEITERFÜHRENDE LINKSTabulaturen erstellen auf Seite 201
NotensystemeinstellungenPolyphonie-Registerkarte
72

EinleitungInhalt dieses Kapitels:
● Verwenden von polyphonen Stimmen
● Vorbereiten von Stimmen
● Automatisches Zuweisen in polyphone Stimmen
● Eingeben und Verschieben von Noten in Stimmen
Hintergrund: Polyphone StimmenMit polyphonen Stimmen können Sie bestimmte Situationen bewältigen, in denen sonst kein stimmiges Notenbild erzielt werden kann. Dabei handelt es sich z. B. um Folgendes:
● Noten, die an derselben Position beginnen, aber unterschiedlich lang sind. Ohne polyphone Stimmen werden hier unnötig viele Haltebögen dargestellt.
Ohne und mit polyphonen Stimmen
● Gesangspartituren und Ähnliches. Ohne polyphone Stimmen werden alle Noten, die an derselben Position beginnen, als Bestandteil eines Akkords betrachtet. Mit polyphonen Stimmen können Sie jeder Stimme eine feste Richtung für Notenhälse zuweisen, Pausen bei jeder Stimme anders behandeln usw.
Ohne und mit polyphonen Stimmen
● Komplexe Split-Systeme (Akkoladen). Ohne polyphone Stimmen können Sie nur einen festen »Trennpunkt« vorgeben; alle darüber liegenden Noten werden im oberen System, alle anderen darunter angezeigt. Bei polyphoner Stimmführung steht Ihnen ein »fließender Trennpunkt« zur Verfügung. Das Programm kann sogar automatisch dem unteren System eine Basslinie zuordnen.
Ein Split-System ohne und mit polyphoner Stimmführung
Polyphone Stimmen
73

Erzeugen von StimmenIn Cubase können Sie bis zu acht Stimmen einrichten. Als Erstes müssen Sie diese Stimmen einrichten. Dabei teilen Sie dem Programm mit, welche Stimmen zum oberen und welche zum unteren Notensystem gehören, wie Pausen dargestellt werden sollen usw.
Als Nächstes müssen Sie die Noten den Stimmen zuordnen oder neue Noten in die Stimmen eingeben. Wenn Sie bereits eine Aufnahme gemacht haben, kann das Programm einen Großteil der notwendigen Arbeiten automatisch ausführen. Danach können Sie die Feinabstimmung für die Partitur vornehmen, indem Sie eine oder mehrere Noten in andere Stimmen verschieben oder eine Stimme um weitere Noten ergänzen.
WICHTIG
Jede Stimme ist polyphon, d. h., eine Stimme kann auch Akkorde enthalten.
WEITERFÜHRENDE LINKSHinzufügen und Bearbeiten von Noten auf Seite 46
Überlappende NotenIn diesem Kapitel begegnen Sie immer wieder dem Begriff »Überlappende Noten«. Zwei Noten gelten in folgenden Situationen als überlappend:
● Wenn sie an derselben Position beginnen, aber verschiedene Notenwerte haben (z. B. eine ganze Note und eine Viertelnote, die beide am Taktanfang beginnen).
Noten, die an derselben Position beginnen – ohne und mit polyphonen Stimmen
● Wenn eine Note beginnt, bevor eine andere endet, z. B. eine halbe Note am Taktanfang und eine Achtelnote, die auf der zweiten Zählzeit beginnt.
Eine Note beginnt, bevor eine andere endet – ohne und mit polyphonen Stimmen
Stimmen und MIDI-KanäleDas Programm führt die Zuordnung von Noten zu Stimmen durch, indem es intern ihre MIDI-Kanalwerte ändert. Normalerweise ist diese Zuordnung linear, so dass alle Noten auf MIDI-Kanal 3 zu Stimme 3 gehören usw. Meistens ist dieser Zusammenhang ganz eindeutig. In bestimmten Situationen können Sie in besonderer Weise davon profitieren.
Beachten Sie darüber hinaus Folgendes:
HINWEIS
Wenn Sie eine Note einer Stimme zuordnen, ändern Sie damit ihren MIDI-Kanalwert. Wenn Sie jedoch den MIDI-Kanal für eine Stimme ändern, werden die MIDI-Kanalwerte der Noten dadurch nicht verändert. Das kann zu Verwirrung führen, da davon die Beziehung zwischen Noten und Stimmen betroffen ist. Es kann sogar vorkommen, dass Noten nicht angezeigt werden (in diesem Fall wird eine Warnmeldung angezeigt). Nehmen Sie keine Änderungen mehr an den MIDI-Kanaleinstellungen im Notationseinstellungen-Dialog unter »Notensystem–Polyphonie« vor, wenn Sie den Stimmen bereits Noten zugeordnet haben – es sei denn, Sie sind sich ganz sicher.
HINWEIS
Wenn Sie einen Part öffnen, der Noten auf verschiedenen MIDI-Kanälen enthält, sind diese Noten bereits bestimmten Stimmen zugeordnet (da die Zuordnung von Noten zu Stimmen
Polyphone StimmenHintergrund: Polyphone Stimmen
74

anhand des MIDI-Kanalwerts erfolgt). Einerseits kann dieser Zusammenhang sehr nützlich sein; andererseits kann er aber auch zu verwirrenden Situationen wie nicht dargestellten Noten führen.
Einrichten der StimmenGehen Sie folgendermaßen vor, um polyphone Stimmführung für Ihre Partitur einzurichten:
VORAUSSETZUNGENDas Notensystem ist aktiv.
VORGEHENSWEISE
1. Öffnen Sie den Notationseinstellungen-Dialog und wählen Sie die Notensystem-Seite.
2. Wählen Sie die Polyphonie-Registerkarte aus.
3. Wählen Sie im Systemart-Einblendmenü die Polyphonie-Option aus.Dadurch können Sie auf die Liste der Stimmen im unteren Teil des Dialogs zugreifen. In diesem Dialog finden Sie acht Zeilen, eine Zeile pro Stimme. Im Folgenden werden diese als Stimmen 1 bis 8 bezeichnet.
WICHTIG
Verwechseln Sie die Stimmennummern nicht mit den MIDI-Kanalwerten für diese Stimmen.
4. Wenn Sie eine Stimme einschalten möchten, klicken Sie in die jeweilige Ein-Spalte, so dass dort ein Häkchen angezeigt wird.In jedem Notensystem sind vier Stimmen vorhanden, insgesamt also acht. Wenn Sie eine »obere« und eine »untere« Stimme aktivieren, erhalten Sie ein Split-System.
5. In der Kan(al)-Spalte können Sie die MIDI-Kanalzuordnung für diese Stimme ändern. Das sollten Sie allerdings nur tun, wenn Sie dafür einen bestimmten Grund haben.Das Programm stellt automatisch für jede Stimme einen eigenen MIDI-Kanal ein. Wenn also kein Grund für eine Änderung besteht, lassen Sie alle Einstellungen unverändert.
WICHTIG
Wenn Sie zwei Stimmen auf denselben MIDI-Kanal einstellen, wird die untere der beiden Stimmen so behandelt, als ob sie ausgeschaltet wäre.
6. Optional: Wenn »Pausen reduzieren« auf »Aus« gestellt ist, können Sie in die Anzeigen-Spalte klicken, um festzulegen, für welche Stimmen Pausen angezeigt werden sollen.
Polyphone StimmenEinrichten der Stimmen
75

Durch ein Häkchen wird angezeigt, dass Pausen für eine Stimme angezeigt werden. Manchmal empfiehlt es sich, diese Option für eine Stimme pro System einzustellen.
HINWEIS
Wenn Sie unter »Pausen« die Anzeigen-Option für eine Stimme eingeschaltet haben, aber nicht möchten, dass in leeren Takten Pausen angezeigt werden, wählen Sie eine Option aus dem Einblendmenü »Pausen reduzieren«. Dies bietet sich besonders für Stichnoten an.
7. In der Mitte-Spalte der Stimmen, für die die Anzeigen-Option eingeschaltet ist, können Sie festlegen, an welcher vertikalen Position Pausen angezeigt werden sollen.Wenn diese Option für eine Stimme eingeschaltet ist, werden die Pausen in der Mitte des Notensystems positioniert. Wenn die Option nicht eingeschaltet ist, werden die Pausen der Tonhöhe entsprechend angezeigt.
8. Legen Sie in der Hälse-Spalte für jede Stimme die Richtung der Notenhälse fest.Wenn Sie die Option »Auto« wählen, entscheidet das Programm, in welche Richtung die Notenhälse zeigen sollen (so als würden Sie keine polyphonen Stimmen verwenden). Sie haben immer die Möglichkeit, die Notenhalsrichtung einzelner Noten mit dem Umkehren-Schalter zu ändern.
WICHTIG
Es gibt eine besondere Notenhalsfunktion für Stimme 1: Wenn Sie diese auf »Auto« einstellen, ist die Richtung des Notenhalses wie gewohnt von der Tonhöhe der Note abhängig – sofern keine Noten aus Stimme 2 im Takt vorhanden sind. In diesem Fall werden die Notenhälse von Stimme 1 automatisch auf »Aufwärts« eingestellt.
9. Wenn die Noten einer Stimme kleiner als normale Noten angezeigt werden sollen, klicken Sie in die Mini-Spalte für diese Stimme, so dass ein Häkchen angezeigt wird.
10. Klicken Sie auf Übernehmen.Das Notensystem wird in polyphone Stimmen umgewandelt, wobei das Programm die vorhandenen Noten entsprechend ihrer MIDI-Kanalwerte auf die Stimmen verteilt.An dieser Stelle kann es sinnvoll sein, die Stimmenauszug-Funktion zu verwenden, um Noten automatisch auf die geeigneten Stimmen zu verschieben.
WEITERFÜHRENDE LINKSStichnoten auf Seite 104Umkehren der Notenhälse einer bzw. mehrerer Noten auf Seite 86Automatisch – die Stimmenauszug-Funktion auf Seite 79Pausen auf Seite 80
Die Warnmeldung »Einige Noten gehören nicht zu einer Stimme…«Wenn Sie auf »Übernehmen« klicken, wird eventuell eine Warnmeldung eingeblendet, in der Sie darauf hingewiesen werden, dass einige Noten nicht zu einer Stimme gehören und verborgen bleiben könnten. Sie können diese Noten korrigieren.
Diese Warnmeldung wird eingeblendet, wenn es im Notensystem Noten mit MIDI-Kanaleinstellungen gibt, die mit keiner der aktiven Stimmen übereinstimmen.
Wenn Sie auf »Korrektur« klicken, werden diese Noten in aktive Stimmen verschoben. Wenn Sie auf »Übergehen« klicken, wird nichts verändert und einige Noten werden ausgeblendet. Diese Noten gehen jedoch nicht verloren, sie werden in allen anderen Editoren angezeigt und können auch im Noten-Editor wieder angezeigt werden, wenn Sie z. B. die Kanaleinstellungen für die Noten oder Stimmen ändern oder zusätzliche Stimmen aktivieren.
Polyphone StimmenEinrichten der Stimmen
76

Polyphonie-PresetsIm Presets-Einblendmenü im unteren Bereich der Polyphonie-Registerkarte finden Sie drei sehr hilfreiche Optionen. Anstatt Einstellungen manuell vorzunehmen, können Sie eine der Vorgaben auswählen und so Zeit sparen. Die folgenden Vorgaben sind verfügbar:
Variabler TrennpunktMit dieser Option wird der Dialog für zwei Stimmen eingerichtet, eine auf jedem Notensystem, jede mit automatischer Ausrichtung der Notenhälse. Dies stellt einen guten Ausgangspunkt für ein Split-System dar, wenn die Option für einen festen Trennpunkt nicht genügt.
Zwei Stimmen optimierenMit dieser Vorgabe werden nur die Stimmen 1 und 2 mit folgenden Einstellungen aktiviert:
Mit diesen Einstellungen verhält sich die erste Stimme wie in der Einfach-Systemart. Wenn in der zweiten Stimme Noten vorhanden sind, zeigen die Noten der ersten Stimme jedoch mit den Notenhälsen nach oben.
Vier Stimmen optimierenDiese Option ist vergleichbar mit »Zwei Stimmen optimieren«, aber mit zwei Notensystemen. Die Stimmen 5 und 6 werden ebenfalls aktiviert, mit denselben Einstellungen wie für die Stimmen 1 und 2. Auf diese Weise sollten Sie Klaviermusik schreiben.
Strategien: Wie viele Stimmen werden benötigt?● Wenn Sie eine Gesangspartitur schreiben, benötigen Sie eine Notationsstimme pro
Gesangsstimme.
● Wenn Sie Stimmen verwenden, um Probleme bei überlappenden Noten zu lösen, z. B. beim Erstellen einer Partitur für Klaviernoten, benötigen Sie an den Stellen zwei Stimmen, an denen zwei Noten einander überlappen. Wenn sich drei Noten überlappen, benötigen Sie drei Stimmen. Finden Sie also heraus, welches der »schlimmste Fall« (größte gleichzeitig auftretende Anzahl überlappender Noten an einer bestimmten Stelle) ist und aktivieren Sie die entsprechende Anzahl von Stimmen. Wenn Sie beim Vorbereiten der Partitur noch nicht wissen, wie viele Stimmen es sein werden, muss Sie das nicht beunruhigen, da Sie später jederzeit weitere Stimmen hinzufügen können.
● Die Stimmen 1 und 2 im oberen und 5 und 6 im unteren System haben eine Besonderheit. Sie verhalten sich bei »Kollisionen« (Noten in sehr kleinen Intervallen, Vorzeichen, die zu nahe beieinander stehen usw.) »vorausschauend«. Verwenden Sie diese Stimmen immer zuerst!
Ein Beispiel: In der folgenden Situation werden drei Stimmen benötigt. Die tiefste Note überschneidet sich mit der Melodie und den Akkorden, d. h., sie kann sich nicht eine Stimme mit den Akkorden teilen. Die Akkorde überschneiden sich wiederum mit der Melodie, also benötigen sie ebenfalls eine eigene Stimme.
Polyphone StimmenStrategien: Wie viele Stimmen werden benötigt?
77

WEITERFÜHRENDE LINKSÜberlappende Noten auf Seite 74
Eingeben von Noten in StimmenWenn Sie neue Noten eingeben, müssen Sie festlegen, zu welcher Stimme sie hinzugefügt werden sollen:
VORGEHENSWEISE
1. Stellen Sie sicher, dass die erweiterte Werkzeugzeile eingeblendet ist.
2. Wählen Sie das Objektauswahl-Werkzeug aus.
3. Überprüfen Sie die Einfügen-Schalter, wenn es sich um ein Split-System handelt.Diese Schalter finden Sie am linken Ende der erweiterten Werkzeugzeile. Es werden nur die Stimmen angezeigt, die auf der Polyphonie-Registerkarte eingeschaltet wurden. Wenn das obere Notensystem aktiv ist, werden die Zahlen 1, 2 usw. angezeigt. Andernfalls werden die Zahlen 5, 6 usw. angezeigt.
4. Klicken Sie in das Teilsystem, in das Sie Noten einfügen möchten, um auf den richtigen »Schlüssel« umzuschalten.
5. Wählen Sie eine Stimme aus, indem Sie auf den entsprechenden Schalter klicken.Alle Noten, die Sie ab jetzt einfügen, werden dieser Stimme zugeordnet.
Stimme 3 ist zum Einfügen aktiviert.
6. Fügen Sie die Noten wie gewohnt ein.
7. Wenn Sie die Noten einer anderen Stimme zuordnen möchten, klicken Sie auf den entsprechenden Schalter.
8. Wenn Sie Noten in eine Stimme eingeben möchten, die zum anderen Teilsystem gehört, klicken Sie in dieses Teilsystem und wählen Sie dann die Stimme mit dem entsprechenden Schalter aus.
WEITERFÜHRENDE LINKSHinzufügen und Bearbeiten von Noten auf Seite 46
Feststellen der Stimme einer NoteWenn Sie eine einzelne Note auswählen, wird der entsprechende Einfügen-Schalter in der erweiterten Werkzeugzeile aktiviert. So können Sie schnell herausfinden, zu welcher Stimme eine Note gehört (z. B. nachdem Sie die Stimmenzuweisung-Funktion verwendet haben).
● Mit der Pfeil-nach-links-Taste/Pfeil-nach-rechts-Taste können Sie zwischen den Noten einer Stimme hin- und herschalten.Auf diese Weise können Sie auch schnell herausfinden, zu welchen Stimmen einzelne Noten gehören.
Verschieben von Noten zwischen Stimmen
ManuellGehen Sie folgendermaßen vor, um Noten manuell in eine andere Stimme zu verschieben:
Polyphone StimmenEingeben von Noten in Stimmen
78

VORGEHENSWEISE
1. Wählen Sie die Noten aus, die Sie einer Stimme zuordnen möchten.
2. Klicken Sie mit der rechten Maustaste auf eine der Noten und wählen Sie im Kontextmenü den Stimmenzuweisung-Befehl.
3. Wählen Sie im Untermenü die Stimme aus, in die die Noten verschoben werden sollen.Im Menü sind nur die aktiven Stimmen enthalten.Sie können auch die Strg-Taste/Befehlstaste drücken und in der erweiterten Werkzeugzeile auf einen Einfügen-Schalter klicken, um die ausgewählten Noten in die entsprechende Stimme zu verschieben.Darüber hinaus können Sie dieser Funktion Tastaturbefehle zuweisen. Wählen Sie dazu im Datei-Menü den Befehl »Tastaturbefehle…« und weisen Sie die Tastaturbefehle unter »Notationsfunktionen« zu.
Automatisch – die Stimmenauszug-FunktionMit der Stimmenauszug-Funktion können Sie Noten entweder auf neue Spuren oder auf polyphone Stimmen verteilen:
VORGEHENSWEISE
1. Wählen Sie im Notation-Menü aus dem Funktionen-Untermenü den Stimmenauszug-Befehl.
Der Stimmenauszug-Dialog so eingerichtet, dass polyphone Stimmen erzeugt werden.
2. Wählen Sie oben im Dialog die Option »Auf polyphone Stimmen«.
3. Stellen Sie in der unteren Hälfte des Dialogs die Optionen für die Teilung ein.Die folgenden Optionen sind verfügbar:
Option Beschreibung
Trennnote Mit dieser Option können Sie alle Noten unterhalb einer bestimmten Tonhöhe in eine andere Stimme verschieben.
Polyphone StimmenVerschieben von Noten zwischen Stimmen
79

Option Beschreibung
Linien zu Spuren Verwenden Sie diese Option, wenn alle musikalischen »Linien« eine eigene Stimme erhalten sollen. Die Noten mit der höchsten Tonhöhe werden in die erste Stimme verschoben, die Noten mit der zweithöchsten Tonhöhe in die zweite usw.
Bass zur untersten Stimme Wenn diese Option aktiviert ist, werden die tiefsten Noten immer in die unterste Stimme verschoben.
4. Klicken Sie auf OK.Die Noten werden auf verschiedene Stimmen verteilt.
WEITERFÜHRENDE LINKSStimmenauszug-Funktion auf Seite 38
Andere Möglichkeiten für das Arbeiten mit StimmenNachfolgend werden weitere Verfahren zum Zuordnen von Noten zu Stimmen aufgeführt. Dazu müssen Sie das Verhältnis zwischen Stimmen und MIDI-Kanälen verstehen.
● Sie können den Logical-Editor verwenden, um Noten Stimmen zuzuordnen. Dabei können Sie komplexere Auswahlkriterien zu Grunde legen, z. B. Tonhöhe und Notenlänge. Legen Sie dazu im Logical-Editor bestimmte Kriterien fest und ändern Sie den MIDI-Kanalwert aller Noten, die diesen Kriterien entsprechen, in der gewünschten Stimme.
● Wenn Sie die Step-Eingabe verwenden, können Sie den MIDI-Kanal im Eingabegerät einstellen und so Noten direkt in verschiedenen Stimmen eingeben.
● Sie können jede Stimme auf einem anderen MIDI-Kanal wiedergeben, indem Sie für diese Spur die Kanaleinstellung »Alle« auswählen. So können Sie z. B. sehr einfach jede Stimme separat »Probe hören« und auf Vollständigkeit überprüfen.
● Sie können den Dialog »MIDI-Eingangsumwandler« verwenden, um einem bestimmten Tonumfang einen MIDI-Kanal zuzuordnen und auf diese Weise Noten schon bei der Aufnahme den Stimmen zuzuweisen.
● Bei Gesang und Bläsern können Sie jede Stimme auf eine Spur aufnehmen und dann die Funktion »Systeme verschmelzen« verwenden, um automatisch jede Aufnahme in eine eigene Stimme einer neuen Spur zu kopieren.
● Wenn Sie Parts bestimmten Stimmen zugeordnet haben, können Sie mit der Funktion »Stimmen extrahieren« aus einer komplexen Spur mit mehreren Stimmen mehrere separate Spuren erzeugen.
WEITERFÜHRENDE LINKSAutomatische polyphone Stimmen – Systeme verschmelzen auf Seite 83Umwandeln von Stimmen in Spuren – Stimmen extrahieren auf Seite 84
PausenBei polyphonen Stimmen werden oft mehr Pausensymbole angezeigt als erwünscht.
● Wenn Sie in einer Stimme keine Pausendarstellung benötigen, können Sie Pausen für diese Stimme im Notationseinstellungen-Dialog unter »Notensystem–Polyphonie« ausschalten.
Polyphone StimmenPausen
80

● Wenn in einem System nur eine Stimme mit Pausen angezeigt werden soll, schalten Sie für diese Stimme unter »Pausen« die Mitte-Option ein (ebenfalls auf der Polyphonie-Registerkarte). Wenn in zwei oder mehr Stimmen in einem System Pausen angezeigt werden sollen, schalten Sie die Mitte-Option für diese Stimmen aus. Das Programm sorgt automatisch dafür, dass die Pausen nicht »kollidieren«, indem es ihre vertikalen Positionen anpasst.
● Um Pausen in leeren Takten auszublenden, können Sie das Einblendmenü »Pausen reduzieren« öffnen und »Alle« auswählen. Wenn Sie nur ganze Pausen ausblenden möchten, wählen Sie »Nur ganze Pausen«.
● Mit dem H-Schalter können Sie überflüssige Pausen aus dem Notenbild entfernen.
● Mit dem Objektauswahl-Werkzeug können Sie Pausen manuell verschieben (sowohl nach oben/unten als auch nach links/rechts).
● Falls nötig, können Sie Pausensymbole (Pausen, die keinen Einfluss auf die Wiedergabe haben) einfügen.
WEITERFÜHRENDE LINKSObjekte einblenden/ausblenden auf Seite 179
Stimmen und AnzeigequantisierungMit Hilfe der Anzeigequantisierung können Sie die veränderten Einstellungen entweder allen Stimmen (klicken Sie mit gedrückter Alt-Taste) oder nur der ausgewählten Stimme zuordnen.
WICHTIG
Wenn im Notationseinstellungen-Dialog unter »Projekt–Notation–Sonstige« die Option »Anzeigequantisierung für alle Stimmen« eingeschaltet ist, wird die Anzeigequantisierung immer auf alle Stimmen angewendet (auch wenn Sie beim Klicken mit dem Werkzeug die Alt-Taste nicht gedrückt halten).
Mit separaten Anzeigequantisierungseinstellungen für einzelne Stimmen können Sie Folgendes erreichen:
● Sie können jeder Stimme eine eigene Anzeigequantisierung zuweisen, indem Sie für jede Stimme am Anfang ein Anzeigequantisierungs-Event einfügen. Dieses Event gilt dann für das gesamte Notensystem bzw. so lange, bis ein anderes Anzeigequantisierungs-Event eingefügt wird.
● Sie können für beliebige Stimmen Ausnahmen für die Anzeigequantisierung definieren.
VORGEHENSWEISE
1. Vergewissern Sie sich, dass die Option »Anzeigequantisierung für alle Stimmen« ausgeschaltet ist.
2. Aktivieren Sie die Stimme, für die Sie ein Anzeigequantisierungs-Event einfügen möchten.Klicken Sie dazu auf den entsprechenden Einfügen-Schalter in der erweiterten Werkzeugzeile oder wählen Sie eine Note aus, die zu dieser Stimme gehört.
3. Wählen Sie das Q-Werkzeug aus.
4. Klicken Sie im Notensystem an die Stelle, an der Sie das neue Event einfügen möchten.Der Anzeigequantisierung-Dialog wird angezeigt.
Polyphone StimmenStimmen und Anzeigequantisierung
81

5. Nehmen Sie die Einstellungen im Dialog vor.
6. Klicken Sie auf Übernehmen.
WEITERFÜHRENDE LINKSEinfügen von Änderungen der Anzeigequantisierung auf Seite 37Anzeigequantisierung und Interpret. Optionen auf Seite 66
Erzeugen von überkreuzenden StimmenWenn Sie z. B. mit Gesangsstimmen arbeiten, ergeben sich häufig überkreuzende Stimmen in einem Notensystem. Sie können die Noten manuell den verschiedenen Stimmen zuordnen, um die Richtung der Notenhälse und andere Parameter zu korrigieren, aber es gibt ein schnelleres Verfahren, das in folgendem Beispiel erläutert wird. Angenommen, Sie haben die folgenden Noten eingegeben, ohne polyphone Stimmen zu verwenden:
VORGEHENSWEISE
1. Öffnen Sie den Notationseinstellungen-Dialog (Notensystem-Seite) und wählen Sie die Polyphonie-Registerkarte.
2. Wählen Sie im Systemart-Einblendmenü die Polyphonie-Option aus.
3. Aktivieren Sie nur die Stimmen 1 und 2 und richten Sie diese so ein wie in der folgenden Abbildung.
4. Klicken Sie auf Übernehmen.Das Notensystem ist jetzt auf »Polyphonie« eingestellt, aber alle Noten befinden sich immer noch in derselben Stimme.
5. Wählen Sie im Notation-Menü aus dem Funktionen-Untermenü den Stimmenauszug-Befehl.
6. Wählen Sie im angezeigten Dialog die Option »Auf polyphone Stimmen« und schalten Sie die Option »Linien zu Spuren« ein.Schalten Sie alle anderen Optionen aus.
7. Klicken Sie auf OK.Die Noten sind jetzt in zwei »Linien« aufgeteilt worden, wobei jeder Linie eine eigene Stimme zugeordnet wurde. Von der Mitte des Takts an müssen Sie jedoch Änderungen vornehmen: Noten, die jetzt Stimme 1 zugeordnet sind, sollen zu Stimme 2 gehören und umgekehrt.
Polyphone StimmenErzeugen von überkreuzenden Stimmen
82

8. Wählen Sie die beiden Noten aus, die von Stimme 1 in Stimme 2 verschoben werden sollen.
9. Verschieben Sie die Noten in Stimme 2.Das geht am schnellsten, wenn Sie die Strg-Taste/Befehlstaste gedrückt halten und auf den Einfügen-Schalter der Stimme 2 in der erweiterten Werkzeugzeile klicken.
10. Wählen Sie die beiden Noten aus, die in Stimme 1 verschoben werden sollen, und verschieben Sie auch diese.
Jetzt stehen alle Noten in den richtigen Stimmen.
ERGEBNISDie Stimmführung ist jetzt richtig, wie Sie auch an der Richtung der Notenhälse sehen können. Allerdings sollten Sie die grafischen Positionen der Noten und die Anzeige der Notenhälse und Balken einiger Noten noch bearbeiten. Nach diesen Änderungen sollte das fertige Notenbild so aussehen:
WEITERFÜHRENDE LINKSNoten grafisch verschieben auf Seite 103Balken manuell einrichten auf Seite 100
Automatische polyphone Stimmen – Systeme verschmelzenGehen Sie folgendermaßen vor, wenn Sie bereits einige Spuren erzeugt haben, die angezeigt und wiedergegeben werden, und Sie diese Spuren auf einer einzigen Spur mit polyphoner Stimmführung zusammenfassen möchten:
VORGEHENSWEISE
1. Öffnen Sie die Spuren (maximal vier) im Noten-Editor.
2. Wählen Sie im Notation-Menü aus dem Funktionen-Untermenü den Befehl »Systeme verschmelzen«.Jetzt wird eine neue Spur erstellt, die im Noten-Editor angezeigt wird. Für die Spur sind polyphone Stimmen eingeschaltet und die vier ursprünglichen Spuren werden jeweils einer Stimme zugeordnet. (Stimmen 1, 2, 5 und 6 werden verwendet.)
Polyphone StimmenAutomatische polyphone Stimmen – Systeme verschmelzen
83

Vor…
…und nach dem Verschmelzen der Systeme
Außerdem werden alle nicht verknüpften Symbole kopiert, die zu dem Notensystem gehören, das die erste polyphone Stimme im gemischten Notensystem wird. Sie haben dann dieselbe Position wie die ursprünglichen Symbole.
WICHTIG
Wenn Sie später die Musik wiedergeben, müssen Sie die vier Originalspuren stummschalten, da Sie sonst doppelte Noten erhalten.
Umwandeln von Stimmen in Spuren – Stimmen extrahierenDiese Funktion hat die umgekehrte Wirkung von »Systeme verschmelzen«. Sie entnimmt polyphone Stimmen aus einer vorhandenen Spur und erzeugt für jede Stimme eine neue Spur.
VORGEHENSWEISE
1. Öffnen Sie eine Spur, die im Noten-Editor 2 bis 8 polyphone Stimmen enthält.
2. Wählen Sie im Notation-Menü aus dem Funktionen-Untermenü den Befehl »Stimmen extrahieren«.Eine Reihe von neuen Spuren wird erzeugt, die ebenfalls im Noten-Editor angezeigt werden. Jede Spur enthält die Musik einer polyphonen Stimme. Wenn die Originalspur nicht verknüpfte Symbole enthält, erhält jede neue Spur eine Kopie dieser Symbole.
WICHTIG
Wenn Sie später die Musik wiedergeben, müssen Sie die Originalspur stummschalten, da Sie sonst doppelte Noten erhalten.
Polyphone StimmenUmwandeln von Stimmen in Spuren – Stimmen extrahieren
84

EinleitungInhalt dieses Kapitels:
● Festlegen der Notenhalsrichtung
● Einrichten von Balken und Erzeugen notensystemübergreifender Balken
● Festlegen der Darstellung von Noten
● Grafisches Verschieben von Noten
● Erzeugen von Vorschlagnoten
● Erzeugen von N-Tolen
Hintergrund: NotenhälseDie Richtung der Notenhälse wird von fünf Faktoren beeinflusst:
● Wie die Noten unter Balken zusammengefasst sind.
● Ob und wie Sie die Richtung der Hälse manuell verändert haben.
● Von der Funktion zum Umkehren von Notenhälsen.
● Von den Einstellungen im Dialog »Noten-Info einstellen« jeder einzelnen Note.
● Von den Einstellungen im Notationseinstellungen-Dialog auf der Notensystemeinstellungen-Seite unter »Polyphonie« (wenn Sie mit polyphonen Stimmen arbeiten).
Die Reihenfolge dieser Liste entspricht der Priorität der Einstellungen. Bei einem Konflikt gilt Folgendes: Die Gruppierung unter Balken hat die höchste Priorität und die Einstellungen auf der Polyphonie-Registerkarte die niedrigste.
WICHTIG
Wenn Sie die Länge eines Notenhalses verändert haben und danach seine Richtung umkehren, nimmt er wieder seine ursprüngliche Länge an.
WICHTIG
Wenn Sie im Notationseinstellungen-Dialog unter »Notensystemeinstellungen–Optionen« die Option »Feste Halslängen« eingeschaltet haben, werden viele Einstellungen für die automatische Notenhalslänge ignoriert. Sie können aber trotzdem die Länge und Richtung der Notenhälse einzelner Noten verändern.
WEITERFÜHRENDE LINKSFeste Halslängen auf Seite 71
Weitere Noten- und Pausenfunktionen
85

Festlegen der Notenhalsrichtung
Bei polyphonen Stimmen
Sie können die Richtung der Notenhälse im Notationseinstellungen-Dialog unter »Notensystemeinstellungen–Polyphonie« für jede Stimme einzeln festlegen.
Umkehren der Notenhälse
Umkehren der Notenhälse einer bzw. mehrerer Noten
VORGEHENSWEISE
1. Wählen Sie die Noten aus.
2. Klicken Sie in der erweiterten Werkzeugzeile auf den Umkehren-Schalter.Alle Notenhälse der Auswahl werden jetzt umgekehrt. Alle Notenhälse, die vorher nach oben gezeigt haben, zeigen jetzt nach unten und umgekehrt.
Der Umkehren-Schalter
Sie können dieser Funktion auch einen Tastaturbefehl zuweisen. Wählen Sie im Datei-Menü den Befehl »Tastaturbefehle…«. Unter »Notationsfunktionen« können Sie der Funktion »Umkehren« einen Tastaturbefehl zuweisen.Sie können auch mit der rechten Maustaste auf die Note bzw. eine Auswahl von Noten klicken und den Befehl »Umkehren« aus dem Kontextmenü auswählen.
Umkehren der Notenhälse einer Gruppe von Noten unter einem Balken
VORGEHENSWEISE
1. Wählen Sie eine beliebige Note aus der Gruppe aus.
2. Wenden Sie Umkehren an.Die Notenhälse der gesamten Gruppe werden umgekehrt.
Vor und nach dem Umkehren der Notenhälse. Die gesamte Gruppe wird einbezogen, unabhängig davon, welche Noten Sie auswählen.
WICHTIG
Sie können die Notenhälse einer Gruppe von Noten unter einem Balken nicht umkehren, wenn Sie vorher die Neigung des Balkens durch Ziehen verändert haben. Sie müssen dann den Balken erst wieder auf seine ursprüngliche Form zurücksetzen.
WEITERFÜHRENDE LINKSLänge der Notenhälse auf Seite 87
Weitere Noten- und PausenfunktionenFestlegen der Notenhalsrichtung
86

Festlegen der Richtung der Notenhälse unabhängig vom BalkenWenn die Hälse von Noten, die unter demselben Balken gruppiert sind, trotzdem in verschiedene Richtungen zeigen sollen, ziehen Sie dazu die Anfangs- und Endpunkte dieses Balkens. Diese Funktion ist nur im Seitenmodus verfügbar.
Festlegen der Richtung der Notenhälse unabhängig vom Balken
WEITERFÜHRENDE LINKSBalken manuell einrichten auf Seite 100
Richtung der Notenhälse im Dialog »Noten-Info einstellen«Der Dialog »Noten-Info einstellen« wird durch Doppelklicken auf einen Notenkopf geöffnet. Mit dem Hals-Einblendmenü unten links im Dialog können Sie die Richtung der Notenhälse festlegen.
● Wenn Sie in diesem Einblendmenü die Aufwärts- oder die Abwärts-Option wählen, entspricht das Ergebnis dem Befehl »Notenhälse umkehren«.
● Wenn Sie in diesem Einblendmenü die Auto-Option wählen, legt das Programm die Richtung der Notenhälse automatisch fest.
WEITERFÜHRENDE LINKSUmkehren der Notenhälse auf Seite 86
Länge der Notenhälse
Anpassen der Länge des Notenhalses (Seitenmodus)
VORGEHENSWEISE
1. Klicken Sie auf das Ende des Notenhalses, so dass dort ein »Griff« angezeigt wird.
2. Wenn Sie die Länge mehrerer Notenhälse gleichzeitig ändern möchten, halten Sie die Umschalttaste gedrückt und wählen Sie alle Hälse aus.
Weitere Noten- und PausenfunktionenLänge der Notenhälse
87

3. Ziehen Sie den Griff (an einem der ausgewählten Notenhälse) nach oben oder unten.Alle ausgewählten Notenhälse werden um denselben Wert verlängert bzw. verkürzt.
Zurücksetzen der Notenhalslänge und der Balkenneigung
VORGEHENSWEISE
1. Stellen Sie sicher, dass die Filterzeile eingeblendet ist.Klicken Sie andernfalls auf der Werkzeugzeile auf den Schalter »Fenster-Layout einrichten« und aktivieren Sie die Filter-Option.
2. Schalten Sie in der Filterzeile die Option »Hälse/Balken« ein.Unter den manuell geänderten Notenhälsen oder Balken wird der Text »Hals« angezeigt.
3. Wählen Sie den Text aus, indem Sie darauf klicken.
4. Drücken Sie Rücktaste oder Entf-Taste, um ihn zu entfernen.
Vor und nach dem Löschen des Texts
Vorzeichen und enharmonische Verwechslung
Globale Einstellungen vornehmenIm Notationseinstellungen-Dialog unter »Projekt–Vorzeichen« können Sie zwischen verschiedenen Optionen zur Darstellung von Vorzeichen in der Partitur wählen. Diese Einstellung gilt für alle Spuren des Projekts. Gehen Sie folgendermaßen vor:
VORGEHENSWEISE
1. Öffnen Sie im Notationseinstellungen-Dialog die Projekt-Seite und wählen Sie »Vorzeichen«.
Ihnen stehen die folgenden Möglichkeiten zur Verfügung:
● Schalten Sie die Option »Hilfsvorzeichen alle:« ein und geben Sie im Takte-Feld einen Wert ein.Mit dieser Einstellung legen Sie fest, nach wie vielen Takten Hilfsvorzeichen angezeigt werden. Wenn Sie den Takte-Wert auf 0 setzen, werden Noten außerhalb der Tonart mit Vorzeichen versehen und es werden keine Hilfsvorzeichen angezeigt.
● Aktivieren Sie eine der folgenden Optionen:
Weitere Noten- und PausenfunktionenVorzeichen und enharmonische Verwechslung
88

Option Beschreibung
Erzwingen Noten außerhalb der Tonart erhalten Vorzeichen. Dabei werden die Vorzeichen ggf. auch im selben Takt wiederholt.
Alle erzwingen Jede Note in der Partitur erhält ggf. ein eigenes Vorzeichen.
2. Im Bereich »Außerhalb der Tonart« können Sie festlegen, wie fünf der gebräuchlichsten Intervalle außerhalb der Skala angezeigt werden: mit # oder b.
WICHTIG
Wenn Sie die Option »Vorzeichen vor jeder Note« im Notationseinstellungen-Dialog unter »Projekt–Notation–H.W. Henze Stil« wählen, erhalten alle Noten ein Vorzeichen (sogar gebundene Noten).
WICHTIG
Wenn Sie die Option »Vorzeichen aus Akkordspur« aktivieren, wird die Akkordspur verwendet, um die Vorzeichen festzulegen.
Enharmonische VerwechslungWenn eine oder mehrere Noten nicht mit dem gewünschten Vorzeichen dargestellt werden, können Sie die Funktion »Enh. Verwechslung« anwenden.
VORGEHENSWEISE
1. Wählen Sie die Noten aus, die enharmonisch verwechselt werden sollen.
2. Klicken Sie auf den Schalter für die gewünschte Funktion in der erweiterten Werkzeugzeile.
3. Wenn die enharmonische Verwechslung im gesamten Takt wiederholt werden soll, schalten Sie im Notationseinstellungen-Dialog (unter »Projekt–Vorzeichen«) die Option »Enharm. Verwechslung im ganzen Takt« ein.
Erweiterte Werkzeugzeile
Wählen Sie eine dieser Optionen, wenn Sie eine normale enharmonische Verwechslung durchführen möchten.
Wählen Sie diese Option, wenn Sie die enharmonische Verwechslung der ausgewählten Noten ausschalten möchten.
Wählen Sie diese Option, wenn Sie Vorzeichen vollständig ausblenden möchten.
Wählen Sie diese Option, wenn nur die ausgewählten Noten »Hilfsvorzeichen« erhalten sollen.
Weitere Noten- und PausenfunktionenVorzeichen und enharmonische Verwechslung
89

Wählen Sie diese Option, wenn die Vorzeichen in Klammern dargestellt werden sollen. Wenn Sie diese wieder entfernen möchten, wählen Sie die Einstellung »off«.
Ändern der NotenkopfformVORGEHENSWEISE
1. Wählen Sie die Noten aus, deren Notenköpfe Sie verändern möchten.Achten Sie darauf, nicht die Notenhälse, sondern nur die Notenköpfe auszuwählen.
2. Öffnen Sie den Dialog »Noten-Info einstellen«.Doppelklicken Sie dazu auf eine Note oder klicken Sie auf den Schalter »Info einblenden« in der erweiterten Werkzeugzeile. Alternativ können Sie auch über einen Klick mit der rechten Maustaste auf eine Note das Kontextmenü öffnen und die Option »Eigenschaften« wählen.
3. Öffnen Sie das Notenkopf-Einblendmenü in der linken oberen Ecke des Dialogs.Das Einblendmenü enthält alle verfügbaren Notenkopfformen und eine Auto-Option, mit der die Standardform für die Note ausgewählt wird.
4. Wählen Sie einen Notenkopf aus.
5. Klicken Sie auf Übernehmen.Die Einstellungen werden für die ausgewählten Noten übernommen.
6. Wählen Sie gegebenenfalls weitere Noten aus und nehmen Sie die gewünschten Einstellungen vor.
7. Schließen Sie den Dialog.
Andere NoteneinstellungenFür jede Note gibt es eine Reihe spezifischer Einstellungen, die Sie im Dialog »Noten-Info einstellen« ändern können.
Der Dialog »Noten-Info einstellen« enthält die folgenden Einstellungen:
Weitere Noten- und PausenfunktionenÄndern der Notenkopfform
90

NotenkopfMit dieser Option können Sie die Notenkopfform dieser Note festlegen.
Tabulatur ein/aus und WertefeldMit dieser Option können Sie Tabulaturen erstellen und bearbeiten. Diese Funktion kann für einzelne Noten oder in Verbindung mit der automatischen Funktion zum Erstellen von Tabulaturen verwendet werden.
BögenHier können Sie Haltebögen nach oben oder unten einfügen. Wenn Sie »Aus« wählen, werden für die ausgewählten Noten keine Bögen angezeigt.
Bögen aufwärts und abwärts
LängeHiermit können Sie die angezeigte Notenlänge verändern, ohne die Wiedergabe zu beeinflussen. Die Einstellungen für die Anzeigequantisierung gelten jedoch immer noch. Wenn Sie diesen Wert auf »Auto« zurücksetzen möchten (damit die Noten wieder entsprechend ihrer wirklichen Länge angezeigt werden), stellen Sie den Wert auf Null ein.
Vorzeichen AbstandMit dieser Option können Sie festlegen, wie weit vor der Note das Vorzeichen stehen soll. Je größer der Wert, umso weiter entfernt wird es eingezeichnet.
Keine HilfslinienMit dieser Option können Sie Hilfslinien bei sehr hohen oder niedrigen Tonhöhen ausschalten.
Mit und ohne Hilfslinien
Kein HalsDiese Option blendet den Notenhals vollständig aus.
Keine PunktierungBlendet die Punktierungen von Noten aus.
Keine Fähnchen/BalkenSchalten Sie diese Option ein, um die Fähnchen oder Balken der ausgewählten Noten auszublenden.
Klammer um KopfAktivieren Sie diese Option, um die Noten mit Klammern anzuzeigen:
»Klammer um Kopf« ein- und ausgeschaltet
x-Hals (gesprochen)Wenn diese Option für eine Note aktiviert ist, wird diese mit einem x auf dem Notenhals dargestellt. Damit werden üblicherweise gesprochene Silben dargestellt.
Note ausblendenDiese Option blendet die ausgewählten Noten aus.
HalsMit dieser Option wird die Notenhalsrichtung festgelegt.
Weitere Noten- und PausenfunktionenAndere Noteneinstellungen
91

BindungMit diesem Menü können Sie den Verlauf des Haltebogens festlegen. Wenn Sie hier »Auto« einstellen, wählt das Programm den Haltebogen in Abhängigkeit von der Notenhalsrichtung der gebundenen Noten aus.
TypMit diesem Menü wird die Notenart festgelegt. Sie können zwischen den folgenden vier Optionen wählen:
● Normal. So werden Noten normalerweise angezeigt.
● Vorschlag. Die Noten werden als Vorschlagnoten angezeigt.
● Mini. Die Noten werden als Stichnoten angezeigt (kleinere Noten, die meistens als »Leitnoten« oder optionale Linien verwendet werden).
● Grafische Symbole. Dies sind spezielle Noten, die z. B. bei Gitarren-Notationen (Pull-Offs) und Trillern verwendet werden (als »Hilfsnoten«, um anzuzeigen, zwischen welchen Noten ein Triller eingefügt werden soll). In beiden Fällen ist es sinnvoll, die Option »Kein Hals« einzuschalten.Grafische Noten werden beim automatischen Trennen nicht berücksichtigt. Sie werden hinter den entsprechenden Noten eingefügt (im Gegensatz zu Vorschlagnoten).
DurchgestrichenWenn diese Option eingeschaltet ist, wird der Notenhals mit einer geneigten Linie durchkreuzt, um anzuzeigen, dass es sich bei der Note um eine Vorschlagnote handelt.
Vorschlagnoten-OptionenDiese Optionen sind verfügbar, wenn Sie im Typ-Einblendmenü »Vorschlag« auswählen.
WEITERFÜHRENDE LINKSÄndern der Notenkopfform auf Seite 90Tabulaturen erstellen auf Seite 201Anzeigequantisierungswerte auf Seite 66Umkehren der Notenhälse auf Seite 86Vorschlagnoten auf Seite 105Stichnoten auf Seite 104Das Cutflag-Werkzeug (»Noten teilen«) auf Seite 102
Noten einfärbenSie können ausgewählten Noten über das Einblendmenü »Event-Farben« auf der Werkzeugzeile Farben zuweisen.
VORGEHENSWEISE
1. Wählen Sie die Noten aus, die Sie farbig kennzeichnen möchten, öffnen Sie auf der Werkzeugzeile das Einblendmenü »Event-Farben« und wählen Sie eine Farbe.Nur die Notenköpfe werden farbig dargestellt. Die Farbe wird erst sichtbar, wenn die Noten nicht mehr ausgewählt sind.
2. Rechts in der Werkzeugzeile des Noten-Editors finden Sie den Schalter »Farbeinstellungen ignorieren«.Wenn Sie einer oder allen Noten in Ihrer Partitur Farben zugewiesen haben, können Sie mit diesem Schalter die Darstellung von Farben ein- und ausschalten. Dies erleichtert Ihnen gegebenenfalls die Suche nach ausgewählten Noten.
Weitere Noten- und PausenfunktionenNoten einfärben
92

Noten-Farben für zusätzliche BedeutungenIm Programmeinstellungen-Dialog (unter »Notation–Farben für spezielle Bedeutungen«) können Sie für Notationsobjekte verschiedene Farben festlegen, um diese hervorzuheben. Sie können z. B. eine Farbe für »Verschobene Grafik« oder »Verschobener Bogen« festlegen. Dann werden die Objekte entsprechend eingefärbt, wenn Sie sie von den Standardpositionen verschieben.
VORGEHENSWEISE
1. Öffnen Sie den Programmeinstellungen-Dialog und wählen Sie unter »Notation« die Seite »Farben für spezielle Bedeutungen«.
2. Klicken Sie für jedes Objekt, für das Sie die Funktion einschalten möchten, in die Aktiv-Spalte.
3. Klicken Sie rechts auf das gewünschte Farbfeld, um eine Farbe auszuwählen.Beim Ausdruck einer Partitur mit einem Farbdrucker werden Noten, denen Sie eine Farbe zugewiesen haben, in dieser Farbe ausgedruckt. Wenn Sie einen Schwarzweiß-Drucker verwenden, werden ungefärbte Noten in schwarz und eingefärbte Noten in verschiedenen Graustufen angezeigt, abhängig von der gewählten Farbe.
WEITERFÜHRENDE LINKSVerschieben von Notensymbolen auf Seite 132
Noteneinstellungen kopierenWenn Sie für eine Note verschiedene Einstellungen im Dialog »Noten-Info einstellen« vorgenommen haben, können Sie die Einstellungen auch für andere Noten verwenden. Gehen Sie folgendermaßen vor:
VORGEHENSWEISE
1. Nehmen Sie die Einstellungen für die erste Note wie gewünscht vor.Dazu gehören die Einstellungen im Dialog »Noten-Info einstellen«, aber auch alle nicht notenbezogenen Symbole wie Akzente, Staccato, Artikulation usw.
2. Wählen Sie die Note aus und wählen Sie im Bearbeiten-Menü den Kopieren-Befehl.
3. Wählen Sie die Noten aus, auf die Sie die Attribute kopieren möchten.
4. Klicken Sie mit der rechten Maustaste auf die Noten, auf die Sie diese Attribute kopieren möchten, und wählen Sie die Option »Attribute einfügen«.Die ausgewählten Noten erhalten nun die Attribute der ersten kopierten Note, aber die Tonhöhen- und Notenwerte bleiben unverändert.
Weitere Noten- und PausenfunktionenNoteneinstellungen kopieren
93

WEITERFÜHRENDE LINKSHinzufügen von Notensymbolen auf Seite 116
Balken
Ein- und Ausschalten der BalkenBalken können für jedes Notensystem separat ein- und ausgeschaltet werden.
VORGEHENSWEISE
1. Öffnen Sie den Notationseinstellungen-Dialog (Notensystem-Seite) und wählen Sie die Optionen-Registerkarte.
2. Wenn Sie die Balken ausschalten möchten, schalten Sie die Option »Ohne Balken« ein und klicken Sie auf »Übernehmen«.Selbst wenn Sie die Darstellung von Balken für dieses System ausgeschaltet haben, können Sie bestimmte Noten unter Balken zusammenfassen.
GruppierungWenn die Balkendarstellung eingeschaltet ist, fasst das Programm Noten automatisch unter Balken zusammen. Allerdings gibt es verschiedene Möglichkeiten, die Art der Zusammenfassung festzulegen.
Verwenden des Dialogs »Taktart bearbeiten«Die Taktart eines Stücks hat einen wesentlichen Einfluss auf die Gruppierung der Noten. Sie können die Art der Gruppierung beeinflussen, indem Sie eigens für das Gruppieren der Noten eine zusammengesetzte Taktart einrichten:
VORGEHENSWEISE
1. Öffnen Sie den Dialog »Taktart bearbeiten« mit einem Doppelklick auf das Taktart-Symbol in der Partitur.
2. Legen Sie im Zähler die Werte fest, aus denen sich die Notengruppen zusammensetzen sollen.Wenn Achtelnoten z. B. in zwei Gruppen à drei Noten und einer Gruppe von zwei Noten dargestellt werden sollen, geben Sie hier »3+3+2« ein.
3. Legen Sie gegebenenfalls den Nenner fest.
4. Schalten Sie die Option »Nur zum Gruppieren« ein.
5. Klicken Sie auf OK.
WICHTIG
Die Wirkung der Option »Nur zum Gruppieren« beschränkt sich auf die Unterteilung der Zähler. Wenn die »Summe« des Zählers oder Nenners sich ändert, ändert sich dadurch auch die Taktart. Wenn Sie eine Gruppierung vornehmen möchten, die mit Hilfe des
Weitere Noten- und PausenfunktionenBalken
94

Dialogs »Taktart bearbeiten« nicht beschrieben werden kann, müssen Sie die gewünschten Gruppen manuell bilden.
Click-Patterns verwendenClick-Patterns können sich auf die Gruppierung auswirken.
VORGEHENSWEISE
1. Klicken Sie im Notationseinstellungen-Dialog auf die Projekt-Registerkarte.
2. Öffnen Sie die Notation-Seite und aktivieren Sie in der Gruppierung-Kategorie die Option Click-Pattern für Gruppierungen verwenden.
3. Klicken Sie auf Übernehmen.
4. Wählen Sie Projekt > Andere Spur hinzufügen oder Spur-Preset wählen > Taktart, um eine Taktartspur hinzuzufügen.
5. Doppelklicken Sie auf das Pluszeichen oder das Pattern rechts neben dem Taktartwert, um den Click-Pattern-Editor zu öffnen.
6. Legen Sie mit Hilfe der Clicks-Einstellung die gewünschte Anzahl von Clicks fest und klicken Sie in die Event-Anzeige, um ein neues Click-Pattern einzurichten.
7. Wenn Sie fertig sind, klicken Sie außerhalb des Click-Pattern-Editors, um ihn zu schließen.
ERGEBNISDie Gruppierung und Balken folgen dem Click-Pattern.
Achtelnoten oder kleinere Notenwerte gruppieren (»Balken«)Wenn Ihnen die von dem Programm vorgenommene Gruppierung nicht zusagt, können Sie eine beliebige Auswahl von Achtelnoten oder kleineren Notenwerten unter einen gemeinsamen Balken »zwingen«:
VORGEHENSWEISE
1. Wählen Sie mindestens zwei Noten aus, die Anfang und Ende des zu gruppierenden Bereichs definieren.Alle Noten zwischen diesen zwei Noten werden unter einem Balken gruppiert.
2. Klicken Sie auf den Schalter »Noten gruppieren« in der erweiterten Werkzeugzeile oder klicken Sie mit der rechten Maustaste auf eine der Noten, die Sie gruppieren möchten, und wählen Sie aus dem Kontextmenü unter »Gruppieren« die Option »Noten gruppieren«.
Das Symbol »Noten gruppieren«
Vor und nach dem Gruppieren
Wenn Sie auf das Wort »Gruppierung« doppelklicken, wird der Gruppierung-Dialog angezeigt und Sie können den Notenwert für die Symbole ändern.
Gruppieren von Viertelnoten (oder längeren Noten)Sie können die Gruppierung-Funktion auch bei Noten nutzen, die nicht mit Balken dargestellt werden. (Eine halbe Note in einem 4/4-Takt, die auf der zweiten Zählzeit beginnt, wird z. B. immer als halbe Note, niemals durch zwei gebundene Viertelnoten dargestellt.) Es entstehen
Weitere Noten- und PausenfunktionenBalken
95

»Brillenbässe«, wie man sie zur Darstellung von sich wiederholenden Begleitmustern usw. verwendet.
● Wenn Sie auf das Wort »Gruppierung« doppelklicken, wird der Gruppierung-Dialog angezeigt und Sie können den Notenwert für die Symbole ändern.
Noten über Wiederholungen gruppierenSie können für jede Gruppe einzeln festlegen, ob Sie sie mit normalen Balken oder als »Wiederholungen« anzeigen lassen möchten:
VORGEHENSWEISE
1. Vergewissern Sie sich, dass die Filterzeile im Noten-Editor eingeblendet ist.Wenn sie nicht eingeblendet ist, klicken Sie auf der Werkzeugzeile auf den Schalter »Fenster-Layout einrichten« und aktivieren Sie die Filter-Option.
2. Schalten Sie in der Filterzeile die Gruppierung-Option ein.»Gruppierung« wird unterhalb der erzeugten Gruppen angezeigt.
3. Wählen Sie die gewünschten Noten aus.
4. Klicken Sie mit der rechten Maustaste auf eine der Noten und wählen Sie aus dem Kontextmenü unter »Gruppieren/Gruppierung aufheben« die Wiederholen-Option.
5. Wählen Sie im angezeigten Dialog den gewünschten Notenwert für die Wiederholungen aus.
In diesem Beispiel wird die Wiederholen-Funktion dazu verwendet, zwei Sechzehntelnotenpaare als zwei Achtelnoten mit »Wiederholungsbalken« anzuzeigen. Beachten Sie, dass die zweite und vierte Sechzehntelnote nur ausgeblendet wurden – die Wiedergabe wird davon nicht beeinflusst!
6. Klicken Sie auf OK.Wenn Sie auf das Wort »Gruppierung« doppelklicken, wird der Gruppierung-Dialog angezeigt und Sie können den Notenwert für die Symbole ändern.
Erzeugen eines Accelerando/RitardandoGehen Sie folgendermaßen vor, um ein Accelerando oder Ritardando zu erzeugen:
VORGEHENSWEISE
1. Wählen Sie die gewünschten Noten aus und öffnen Sie das Kontextmenü. Wählen Sie dort unter »Gruppieren« die Accelerando-Option.Ein Dialog wird angezeigt.
Weitere Noten- und PausenfunktionenBalken
96

2. Wählen Sie über die Optionsfelder eine Kombination aus, um festzulegen, ob ein Accelerando oder ein Ritardando erzeugt werden soll, und um einen bestimmten Notenwert einzustellen, und klicken Sie auf »OK«.
Accelerando (links) und Ritardando (rechts)
Wenn Sie auf das Wort »Gruppierung« doppelklicken, wird der Gruppierung-Dialog angezeigt und Sie können eine andere Kombination wählen.
Der Gruppierung-DialogDer Gruppierung-Dialog kann über einen Doppelklick auf das Wort »Gruppierung« in der Partitur geöffnet werden.
● Dabei wird immer der Dialog der Gruppierungsoption angezeigt, die Sie für diese Noten gewählt haben.
Gruppen entfernenGehen Sie folgendermaßen vor, um eine Gruppierung wieder aufzuheben:
VORGEHENSWEISE
1. Stellen Sie sicher, dass in der Filterzeile die Gruppierung-Option eingeschaltet ist.
2. Wählen Sie eine Gruppe aus, indem Sie auf das dazugehörige Wort »Gruppierung« klicken.
3. Drücken Sie die Rücktaste oder die Entf-Taste.Die Gruppierung wird aufgehoben.
Wenn Sie alle Gruppen aus dem Notenbild entfernen möchten, halten Sie die Umschalttaste gedrückt und doppelklicken Sie auf das erste Wort »Gruppierung«.Jetzt werden alle Gruppierung-Symbole ausgewählt und Sie können sie zusammen löschen, indem Sie die Rücktaste oder Entf-Taste drücken.
Entfernen einer Note aus einer GruppeEs gibt keine spezielle Funktion zum Auflösen von Gruppen. Dies ist auch nicht erforderlich, da eine »Gruppe« auch aus nur einer Note bestehen kann.
● Wenn Sie eine Note am Ende einer Gruppe entfernen möchten, wählen Sie diese aus und gruppieren Sie sie in der oben beschriebenen Weise.
● Wenn Sie Noten inmitten einer bestehenden Gruppe auswählen und dann wie eben beschrieben wiederum gruppieren, werden drei Gruppen erzeugt.
Weitere Noten- und PausenfunktionenBalken
97

Vor und nach dem Gruppieren
Automatisches GruppierenDas Programm kann auch selbst die ausgewählten Noten durchgehen und automatisch Gruppen erzeugen, wo es sinnvoll erscheint.
VORGEHENSWEISE
1. Wählen Sie die Noten aus, die für die automatische Gruppierung geprüft werden sollen.Wählen Sie z. B. alle Noten der Spur aus, indem Sie im Bearbeiten-Menü aus dem Auswahl-Untermenü den Alle-Befehl verwenden.
2. Klicken Sie mit der rechten Maustaste auf eine der Noten und wählen Sie im angezeigten Kontextmenü aus dem Untermenü »Gruppieren/Gruppierung aufheben« die Option »Noten autom. gruppieren«.
Vor und nach dem automatischen Gruppieren in einem 4/4-Takt
Bei einem 4/4-Takt werden pro Takt zwei Gruppen von Achtelnoten erzeugt, bei einem 3/4-Takt nur eine Gruppe usw.
Systemübergreifende BalkenGehen Sie folgendermaßen vor, um einen Balken zu erzeugen, der Noten in mehreren Notensystemen umfasst:
VORGEHENSWEISE
1. Richten Sie ein Split-System oder ein System mit polyphonen Stimmen ein oder öffnen Sie mehrere Spuren im Noten-Editor.
2. Gruppieren Sie Noten, wie es im vorherigen Abschnitt beschrieben wurde, und passen Sie gegebenenfalls die Tonhöhen der Noten an, auch wenn sie sich noch im falschen Notensystem befinden.Sie können z. B. die Infozeile verwenden, um sehr hohe oder tiefe Noten zu bearbeiten.
3. Wählen Sie die Noten aus, die im anderen System angezeigt werden sollen.
4. Wählen Sie im Kontextmenü einer der ausgewählten Noten die Option »Zum Notensystem verschieben« und wählen Sie im Untermenü das gewünschte Notensystem aus.
Die Noten werden nun in der Darstellung verschoben, behalten aber ihre eigentliche Tonhöhe.
Vor und nach dem Verschieben einer Note in das untere System
5. Passen Sie gegebenenfalls das Aussehen des Balkens an.
Weitere Noten- und PausenfunktionenBalken
98

Notensystemübergreifender, zentrierter Balken
Mit dieser Funktion werden die ausgewählten Noten nicht wirklich auf eine andere Spur verschoben. Nur die Darstellung ändert sich.
WEITERFÜHRENDE LINKSBalken manuell einrichten auf Seite 100
Balken-GruppierungIm Notationseinstellungen-Dialog unter »Notensystemeinstellungen–Optionen« finden Sie folgende Einstellungen zum Gruppieren von Noten unter Balken: »Untergruppen« und »16tel-Untergruppen«. Wenn Sie »Untergruppen« wählen, werden jeweils vier Sechzehntelnoten unter einem Balken zusammengefasst. Wenn Sie außerdem »16tel Untergruppen« wählen, werden jeweils zwei Sechzehntelnoten unter einem Balken gruppiert.
Untergruppen aus
Untergruppen ein
Eingeschaltet mit 16tel-Untergruppen
Balkenform und Balkenneigung
Globale Einstellungen
Im Notationseinstellungen-Dialog finden Sie unter »Projekt–Notation« drei Optionen für die Darstellung von Balken:
● Dicke BalkenSchalten Sie diese Option ein, wenn die Balken als dicke Linien angezeigt werden sollen.
● Notenhälse einrastenWenn diese Option aktiviert ist, werden leicht geneigte Balken gerade angezeigt.
»Notenhälse einrasten« aus- und eingeschaltet
● Bebalkung nur leicht geneigtSchalten Sie diese Option ein, wenn der Balken nur leicht geneigt sein soll, auch wenn der Tonhöhenunterschied zwischen den Noten unter dem Balken sehr groß ist.
Weitere Noten- und PausenfunktionenBalken
99

»Bebalkung nur leicht geneigt« aus- und eingeschaltet
WICHTIG
Diese Einstellungen gelten global, d. h. für alle Notensysteme.
NotensystemeinstellungenIm Notationseinstellungen-Dialog finden Sie unter »Notensystem–Optionen« auch einige Einstellungen für Balken:
Gerade BalkenSchalten Sie diese Option ein, wenn die Balken keine Neigung haben sollen, unabhängig davon, wie hoch der Tonhöhenunterschied der Noten unter dem Balken ist.
Ohne BalkenSchalten Sie diese Option ein, wenn keine Balken angezeigt werden sollen.
Balken manuell einrichtenWenn Sie die Darstellung von Balken noch genauer festlegen möchten, können Sie die Neigung der Balken manuell einstellen:
VORGEHENSWEISE
1. Gruppieren Sie die Noten und ändern Sie die Richtungen der Notenhälse, bis die Darstellung des Balkens grundsätzlich Ihren Vorstellungen entspricht.
2. Klicken Sie an die Stelle, an der Notenhals und Balken aufeinandertreffen.An der Stelle, an die Sie geklickt haben, wird ein »Griff« angezeigt.
Ein Balkengriff
3. Ziehen Sie den Griff nach oben oder unten.Die Neigung des Balkens ändert sich entsprechend.
Solche Effekte können Sie durch Ziehen an den Balkengriffen erzielen.
HINWEIS
Sie können den Abstand zwischen Balken und Noten verändern, ohne dass die Balkenneigung davon beeinflusst wird. Wählen Sie dazu beide Griffe eines Balkens aus (indem Sie beim Auswählen des zweiten Griffs die Umschalttaste gedrückt halten) und ziehen Sie einen der Griffe an die gewünschte Position.
Gemischte NotenhalsrichtungDurch Ziehen an den Balkenenden können Sie den Balken auch zwischen die Notenköpfe bewegen und damit Notenhälse in verschiedene Richtungen erzeugen:
Weitere Noten- und PausenfunktionenBalken
100

Sie können den Balken zwischen die Noten(köpfe) setzen.
Gebundene NotenManchmal werden Noten als zwei oder mehr gebundene Noten angezeigt. Grundsätzlich gibt es drei Situationen, in denen dies auftritt:
● Wenn eine Note eine »ungerade« Länge aufweist, die nur angezeigt werden kann, wenn mehrere Noten mit verschiedenen Werten verbunden werden.
● Wenn eine Note über einen Taktstrich hinausgeht.
● Wenn eine Note eine »Gruppenlinie« innerhalb eines Takts überschreitet.
Der letzte Fall muss etwas näher erläutert werden: Cubase verwendet einen »Trennmechanismus«, der automatisch gebundene Noten erzeugt, abhängig von der Länge und Position der Noten. Eine Viertelnote wird z. B. in zwei Noten aufgeteilt und gebunden, wenn sie über eine Zählzeit einer halben Note hinausgeht, und eine Achtelnote wird geteilt und gebunden, wenn sie über eine Viertelnotenzählzeit hinausgeht:
1 Diese Viertelnote wurde getrennt.
2 Diese Achtelnote wurde getrennt.
Dies ist jedoch nicht immer wünschenswert.
WEITERFÜHRENDE LINKSSynkopen auf Seite 101Änderungen der Taktart auf Seite 101Das Cutflag-Werkzeug (»Noten teilen«) auf Seite 102
SynkopenWenn im Notationseinstellungen-Dialog auf der Notensystem-Seite die Synkopen-Option eingeschaltet ist, teilt und bindet Cubase Noten nicht so häufig. Die zweite Viertelnote im obigen Beispiel wäre z. B. nicht getrennt worden, wenn die Synkopen-Option eingeschaltet gewesen wäre.
Die Synkopen-Einstellung gilt für die gesamte Spur. Sie können aber auch Synkopeneinstellungen für bestimmte Bereiche im Notenbild vornehmen, indem Sie Anzeigequantisierungs-Events einfügen.
WEITERFÜHRENDE LINKSEinfügen von Änderungen der Anzeigequantisierung auf Seite 37
Änderungen der TaktartDurch das Ändern der Taktart können Sie auch beeinflussen, wie Noten getrennt werden. Dies geschieht auf dieselbe Weise wie beim Festlegen der Gruppierung von Noten unter einem Balken.
Bei einem normalen 4/4-Takt
Weitere Noten- und PausenfunktionenGebundene Noten
101

Bei einer zusammengesetzten Taktart (3+2+3/8)
WEITERFÜHRENDE LINKSGruppierung auf Seite 108
Das Cutflag-Werkzeug (»Noten teilen«)Wenn Sie das Werkzeug »Noten teilen« verwenden, können Sie den automatischen Trennmechanismus in einem Takt ausschalten und manuelle Trennungen an jeder beliebigen Stelle im Notenbild einfügen.
VORGEHENSWEISE
1. Wählen Sie das Cutflag-Werkzeug (»Noten teilen«) aus.
2. Wählen Sie im Einblendmenü »Quantisierungs-Presets« einen geeigneten Quantisierungswert aus.Dadurch legen Sie fest, an welchen Positionen Sie klicken können.
3. Wenn Sie polyphone Stimmen eingeschaltet haben, wählen Sie die gewünschte Stimme aus.
4. Klicken Sie an der gewünschten Trennstelle in den Takt mit den Noten, die Sie manuell trennen möchten.Ein Cutflag-Event wird an der Position im Takt eingefügt, an der Sie geklickt haben. Wenn Sie die Alt-Taste gedrückt halten, wird in polyphonen Notensystemen für alle Stimmen ein Cutflag-Event eingefügt.Eine halbe Note, die sich an der Position 2.1.3.0 befindet. Standardmäßig wird sie bei 2.3.1.0 (in der Mitte des Takts) getrennt. Wenn Sie an der Position 2.2.1.0 klicken, wird ein Cutflag-Event eingefügt.
Der normale Trennmechanismus wird dabei ausgeschaltet und die Note wird an der Position getrennt, an die Sie geklickt haben.Für Cutflag-Events gelten die folgenden Regeln:
● Wenn ein Takt ein Cutflag-Event enthält, wird der automatische Trennmechanismus für diesen Takt ausgeschaltet.
● Alle Noten oder Pausen, die vor dem Cutflag-Event beginnen und nach dem Event aufhören, werden an der Position des Events geteilt.
● Wenn Cutflag-Events angezeigt werden sollen, schalten Sie die Cutflag-Option in der Filterzeile ein.
● Wenn Sie ein Cutflag-Event entfernen möchten, klicken Sie entweder noch einmal an dieselbe Position mit dem Cutflag-Werkzeug oder wählen Sie es aus und drücken die Rücktaste oder Entf-Taste.
Weitere Optionen für gebundene Noten
Die Richtung des Haltebogens
Sie können im Dialog »Noten-Info einstellen« die Bogenrichtung manuell einstellen.
Weitere Noten- und PausenfunktionenGebundene Noten
102

WEITERFÜHRENDE LINKSAndere Noteneinstellungen auf Seite 90
Haltebögen als Striche
Wenn die Bögen nicht geneigt, sondern gerade sein sollen, wählen Sie im Notationseinstellungen-Dialog unter »Projekt–Notation–H. W. Henze Stil« die Option »Haltebögen als Striche«.
Noten grafisch verschiebenWenn die Abfolge der Noten nicht Ihren Vorstellungen entspricht, können Sie Noten verschieben, ohne die Partitur oder ihre Wiedergabe selbst zu verändern. Verwenden Sie hierfür das Layout-Werkzeug oder Ihre Computertastatur.
Mit dem Layout-Werkzeug
VORGEHENSWEISE
1. Wählen Sie in der Werkzeugzeile des Noten-Editors das Layout-Werkzeug.
2. Klicken Sie ein weiteres Mal auf den Schalter des Werkzeugs, um das Modus-Einblendmenü zu öffnen. Wählen Sie die gewünschte Option.
3. Klicken Sie auf die Note und ziehen Sie sie an die gewünschte Position.Beachten Sie, dass die Note nur in horizontaler Richtung verschoben werden kann.
HINWEIS
Sie können automatisch alle Noten eines Akkords auswählen, indem Sie die Alt-Taste gedrückt halten und mit dem Layout-Werkzeug auf eine der Noten klicken.
Modi für das Layout-WerkzeugDie folgenden Modi sind verfügbar:
Einzelnes Objekt verschiebenIn diesem Modus wird nur das Objekt verschoben, das Sie mit dem Layout-Werkzeug bewegen. Wählen Sie diese Option, wenn Sie z. B. die Position einer einzelnen Note im Notenbild korrigieren möchten.
Noten und Kontext verschiebenIn diesem Modus werden die Objekte in der Umgebung mitbewegt, wenn Sie mit dem Layout-Werkzeug eine Note verschieben. Wählen Sie diese Option, wenn Sie anstelle einer einzelnen Notenposition die Darstellung aller Notationsobjekte in einem Takt ändern möchten.
Mit der ComputertastaturSie können für das Verschieben von Objekten Tastaturbefehle vergeben. Im Datei-Menü unter »Tastaturbefehle…« finden Sie unter »Kicker« die Befehle »Grafisch Links«, »Grafisch Rechts«, »Grafisch Abwärts« und »Grafisch Aufwärts«. (Allerdings gelten nur die Befehle »Grafisch Links« und »Grafisch Rechts« für das Bewegen von Noten.)
Nachdem Sie die Tastaturbefehle zugewiesen haben, wählen Sie die Noten aus, die Sie verschieben möchten, und drücken den zugewiesenen Tastaturbefehl, um ihre grafische Position zu verändern.
Weitere Noten- und PausenfunktionenNoten grafisch verschieben
103

StichnotenSie können Stichnoten mit Hilfe von polyphonen Stimmen oder durch Umwandeln einzelner Noten erzeugen.
Einrichten einer Stimme für die Darstellung von Stichnoten
VORGEHENSWEISE
1. Öffnen Sie den Notationseinstellungen-Dialog (Notensystem-Seite) und wählen Sie die Polyphonie-Registerkarte.
2. Klicken Sie in die Mini-Spalte für die Stimme. Ein Häkchen zeigt an, dass die Option eingeschaltet ist.
3. Richten Sie die Pausendarstellung für die Stimme ein.Sie können z. B. die Einstellung »Pausen–Anzeigen« beibehalten und dazu die Reduzieren-Option einschalten. In diesem Fall enthält diese Stimme zwar Pausen, aber weniger als normalerweise vorhanden wären. Leere Takte enthalten dann z. B. keine Pausen mehr.
Für Stimme 3 ist »Mini« eingeschaltet.
4. Schließen Sie den Dialog.
5. Verschieben Sie die Noten in die Stimme mit den Stichnoten.
Ein Beispiel für eine Stimme mit Stichnoten
WEITERFÜHRENDE LINKSEinrichten der Stimmen auf Seite 75Polyphone Stimmen auf Seite 73
Ein BeispielGehen Sie folgendermaßen vor, um eine Flötenstimme mit Stichnoten zu ergänzen:
VORGEHENSWEISE
1. Schalten Sie die polyphonen Stimmen ein und aktivieren Sie die Stimmen 1 und 2.
2. Wählen Sie für Stimme 2 unter »Hälse« die Auto-Einstellung und unter »Pausen« die Mitte-Einstellung.
3. Aktivieren Sie für Stimme 1 die Mini-Option, unter »Hälse« den Aufwärts-Parameter und schalten Sie unter »Pausen« die Anzeigen-Option aus.
4. Setzen Sie die Stichnoten in Stimme 1 ein.
Umwandeln einzelner Noten in Stichnoten
VORGEHENSWEISE
1. Wählen Sie eine oder mehrere Noten aus.
2. Doppelklicken Sie auf eine der Noten.
Weitere Noten- und PausenfunktionenStichnoten
104

Der Dialog »Noten-Info einstellen« wird angezeigt. Sie können auch auf das i-Symbol in der erweiterten Werkzeugzeile klicken oder mit der rechten Maustaste auf einen Notenkopf klicken und dann die Option »Eigenschaften« aus dem Kontextmenü wählen.
3. Wählen Sie im Typ-Einblendmenü »Mini« aus.
4. Klicken Sie auf Übernehmen.Die Einstellungen werden für die ausgewählten Noten übernommen.
5. Schließen Sie den Dialog.
VorschlagnotenSie können jede beliebige Note in eine Vorschlagnote umwandeln. Vorschlagnoten werden als »Noten ohne Länge« betrachtet. Sobald Sie eine Note als Vorschlagnote definiert haben, hat ihre Länge also keinen Einfluss mehr auf die umgebenden Noten.
Nach der Umwandlung »kollidieren« die Vorschlagnoten nicht mehr mit den anderen Noten.
HINWEIS
Vorschlagnoten werden immer vor der nächsten Note im Notensystem eingezeichnet. Wenn es nach den Vorschlagnoten keine weiteren Noten mehr in diesem System gibt, werden die Vorschlagnoten ausgeblendet!
Vorschlagnoten manuell erzeugen
VORGEHENSWEISE
1. Suchen Sie sich eine Note aus, vor die Sie eine Vorschlagnote setzen möchten.
2. Fügen Sie eine oder mehrere Noten vor dieser Note ein.Der Notenwert und die genaue (horizontale) Position sind dabei unwichtig, die richtige Tonhöhe ist aber natürlich von Bedeutung.Es gibt jetzt zwei Möglichkeiten, den Vorgang fortzusetzen:
● Wählen Sie die Noten aus und öffnen Sie den Dialog »Noten-Info einstellen« (durch Doppelklicken auf einen der Notenköpfe oder indem Sie in der erweiterten Werkzeugzeile auf den »i«-Schalter klicken).Wählen Sie im Typ-Einblendmenü die Vorschlag-Option.
● Klicken Sie mit der rechten Maustaste auf eine der Noten und wählen Sie im Kontextmenü »In Vorschlagnote umwandeln«.Die Note wird in eine Vorschlagnote umgewandelt, ohne dass ein Dialog geöffnet wird.
Weitere Noten- und PausenfunktionenVorschlagnoten
105

Vorschlagnoten und BalkenWenn sich zwei Vorschlagnoten an der gleichen Position befinden (auf den Tick genau), werden sie als Akkord interpretiert und erhalten einen gemeinsamen Notenhals. Wenn mehrere Vorschlagnoten vor derselben Note stehen, sich ihre Positionen jedoch (auch nur um einen Tick) unterscheiden, werden sie unter einem Balken zusammengefasst.
Eine Gruppe von Vorschlagnoten unter einem Balken kann sich mit dem Balken einer Gruppe normaler Noten überlappen:
Vorschlagnoten in einer Gruppe normaler Noten
Vorschlagnoten bearbeiten
VORGEHENSWEISE
1. Wählen Sie eine oder mehrere Vorschlagnoten aus und öffnen Sie den Dialog »Noten-Info einstellen«.
2. Wählen Sie einen Notenwert für den Notenhals aus.
3. Wenn Sie möchten, schalten Sie die Durchgestrichen-Option ein.Wenn diese Option aktiviert ist, wird der Notenhals mit einer geneigten Linie durchkreuzt, um anzuzeigen, dass es sich bei der Note um eine Vorschlagnote handelt.
4. Klicken Sie auf Übernehmen.Die Einstellungen werden für die ausgewählten Noten übernommen.
5. Schließen Sie den Dialog.
Umwandeln von Vorschlagnoten in normale Noten
VORGEHENSWEISE
1. Wählen Sie die Vorschlagnoten aus, die Sie umwandeln möchten.Wenn Sie sicherstellen möchten, dass alle Noten im Notenbild normale Noten sind, wählen Sie alle Noten aus (im Bearbeiten-Menü aus dem Auswahl-Untermenü mit dem Alle-Befehl).
2. Doppelklicken Sie auf eine der ausgewählten Vorschlagnoten.Der Dialog »Noten-Info einstellen« wird angezeigt.
3. Wählen Sie im Typ-Einblendmenü »Normal« aus.
4. Klicken Sie auf Übernehmen.
N-TolenDie vorgegebenen Anzeigequantisierungswerte können nur auf Triolen angewendet werden. Im folgenden Abschnitt wird beschrieben, wie Sie Quintolen, Septolen usw. erzeugen.
Weitere Noten- und PausenfunktionenN-Tolen
106

Grundsätzlich gibt es zwei Möglichkeiten, N-Tolen zu erzeugen:
● Durch Ändern der MIDI-Daten. Verwenden Sie dieses Verfahren, wenn Sie neue N-Tolen erzeugen möchten. Dazu müssen sich die Noten vorher nicht an bestimmten Positionen befinden.
● Mit der Anzeigequantisierung. Dieses Verfahren sollten Sie anwenden, wenn Sie die N-Tolen bereits aufgenommen haben und sie auch richtig wiedergegeben, aber nicht in der gewünschten Form dargestellt werden.
Im ersten Fall ändern Sie gleichzeitig die MIDI-Daten und die Anzeigequantisierung. Im zweiten Fall ändern Sie nur die Anzeigequantisierung.
Mit endgültigen Änderungen an den MIDI-Daten
VORGEHENSWEISE
1. Fügen Sie so viele Noten ein, wie die gewünschte N-Tole umfasst.Normalerweise sind dies 5, 7 oder 9 Noten. Wenn die N-Tole auch Pausen umfasst, lassen Sie einen entsprechenden Freiraum. Achten Sie aber darauf, dass die eingestellte Anzeigequantisierung die Darstellung dieser Pausen auch zulässt.
Fünf Sechzehntelnoten, die in eine Quintole umgewandelt werden sollen.
2. Wählen Sie die Noten aus, aus denen die N-Tole bestehen soll.
3. Wählen Sie im Notation-Menü den Befehl »N-Tole bilden…«.Der Dialog »N-Tolen« wird angezeigt.
4. Definieren Sie die N-Tole im Typ-Feld.»5« ist eine Quintole, »7« eine Septole usw.
5. Geben Sie im Über-Feld die Gesamtlänge der N-Tole an.
6. Schalten Sie die Option »Länge ändern« ein, falls eine Anpassung der Notenwerte erforderlich ist.In diesem Fall ändert das Programm die Notenwerte aller Noten, so dass sie exakt dem sich aus der N-Tole ergebenden Maß entsprechen. Wenn Sie diese Option ausgeschaltet lassen, werden die Notenwerte nicht geändert.
7. Wenn über der N-Tole ein anderer Text als der Standardtext angezeigt werden soll, geben Sie ihn im Text-Feld ein.Der Standardtext entspricht der Zahl im Typ-Feld. Wenn die N-Tole unter einem Balken zusammengefasst wird, wird das Textelement direkt über dem Balken angezeigt. Wenn es keinen Balken gibt, wird der Text in einer Klammer dargestellt.
8. Klicken Sie auf »Erzeugen«.Die N-Tole wird angezeigt. Die Noten befinden sich jetzt auf den entsprechenden Positionen innerhalb der N-Tole und möglicherweise ist auch ihre Länge entsprechend geändert worden.
9. Sie können die Notenwerte und Tonhöhen der Noten in der N-Tole weiter bearbeiten.Sie können auch verschiedene Einstellungen für die Darstellung von N-Tolen vornehmen.
Weitere Noten- und PausenfunktionenN-Tolen
107

WEITERFÜHRENDE LINKSDarstellungsmöglichkeiten für N-Tolen auf Seite 108
Ohne endgültige Änderungen an den MIDI-Daten
VORGEHENSWEISE
1. Wählen Sie die Noten in der N-Tolen-Gruppe aus.In diesem Fall sind es Noten, die richtig wiedergegeben werden, aber (noch) nicht als N-Tolen angezeigt werden.
2. Wählen Sie im Notation-Menü den Befehl »N-Tole bilden…«. Der Dialog »N-Tolen« wird angezeigt.
3. Nehmen Sie die Einstellungen im Dialog vor.
4. Klicken Sie auf »Quantisierung«.Jetzt wird die N-Tole richtig angezeigt. Sie können zusätzliche Einstellungen zur Darstellungsweise der N-Tole vornehmen.
5. Passen Sie die Noten gegebenenfalls an.
WICHTIG
Bearbeiten Sie die Notenwerte und Positionen von Noten in N-Tolen am besten in der Infozeile.
Bearbeiten der Texteinstellungen für N-Tolen
VORGEHENSWEISE
1. Doppelklicken Sie auf den Text oberhalb der N-Tole, um den Dialog »N-Tolen« einzublenden.
2. Nehmen Sie die Texteinstellungen vor.
3. Klicken Sie auf Übernehmen.Die Änderungen werden auf die N-Tole angewendet, ohne den Typ oder die Länge der N-Tole zu verändern.
GruppierungWenn die N-Tole nur die Länge einer Viertelnote hat oder kürzer ist, werden die Noten darin automatisch unter einem Balken zusammengefasst. Wenn sie länger ist, müssen Sie die Gruppierung selbst vornehmen.
WEITERFÜHRENDE LINKSGruppierung auf Seite 94
Darstellungsmöglichkeiten für N-TolenIm Notationseinstellungen-Dialog unter »Projekt–Notation–N-Tolen« finden Sie die folgenden Optionen für N-Tolen:
N-Tolen-KlammernHier haben Sie drei Möglichkeiten:
● Keine: N-Tolen haben niemals Klammern.
Weitere Noten- und PausenfunktionenN-Tolen
108

● Immer: N-Tolen haben immer Klammern.
● ... an der Notenkopfseite: Klammern werden nur dann dargestellt, wenn die N-Tolen an der »Notenkopfseite« angezeigt werden.
N-Tolen über den HälsenWenn diese Option aktiviert ist, werden die N-Tolen auf der »Balkenseite« der Noten und nicht auf der Notenkopfseite angezeigt.
Unnötige N-Tolen-Klammern unterdrückenWenn diese Option aktiviert ist und Sie mehrere N‑Tolen desselben Typs im selben Takt haben, wird nur die erste als N-Tole angezeigt.
N-Tolen-Klammern als BögenWenn diese Option aktiviert ist, werden die Klammern der N-Tole wie Legatobögen »abgerundet«.
Weitere Noten- und PausenfunktionenN-Tolen
109

EinleitungInhalt dieses Kapitels:
● Arbeiten mit unterschiedlichen Symbolarten.
● Einfügen und Bearbeiten von Symbolen.
● Genaue Informationen über besondere Symbole.
Hintergrund: Die unterschiedlichen EbenenEine Partitur besteht immer aus drei Ebenen: der Notenebene, der Layout-Ebene und der Projekt-Ebene. Neue Symbole werden je nach Symbolart auf der entsprechenden Ebene eingefügt. Symbole mit Notenbezug (Akzente, Dynamikanweisungen, Legatobögen, Liedtext usw.) werden auf der Notenebene eingefügt. Andere Symbole wie bestimmte Textarten können entweder auf der Layout-Ebene (die für jedes Layout individuell ist) oder auf der Projekt-Ebene (für alle Layouts gemeinsam) eingefügt werden. Sie können die Ebenenart ändern, indem Sie mit der rechten Maustaste auf das Symbol klicken und die Ebenenart im Kontextmenü auswählen.
1 Symbole der Layout-Ebene
2 Symbole der Notenebene
Symbole der Notenebene● Notensymbole
Diese Symbole sind immer mit einer einzelnen Note verbunden. Hierzu gehören z. B. Akzente und Liedtext. Wenn Sie die Note verschieben, wird auch das Symbol verschoben. Wenn Sie eine Note ausschneiden und wieder einfügen, wird das zugehörige Symbol ebenfalls ausgeschnitten und eingefügt.
● Notenbezogene SymboleNur wenige Symbole gehören in diese Kategorie, z. B. die Arpeggio-Linien. In gewisser Hinsicht verhalten sie sich wie Vorschlagnoten. Sie müssen immer vor einer Note oder einem Akkord stehen. Falls nach einem solchen Symbol keine Noten mehr folgen, wird es ausgeblendet.
● Alle anderen Symbole auf der Notenebene (Tempo, Dynamikanweisungen, Akkorde usw.)
Arbeiten mit Symbolen
110

Die Position dieser Symbole bezieht sich immer auf den Takt. Wenn Sie Noten verändern, hat dies keinen Einfluss auf die Symbole. Ihre Position innerhalb des Takts ist jedoch fest. Wenn Sie z. B. die Taktbreite auf einer Seite verändern, ändert sich auch die Position der Symbole.
WEITERFÜHRENDE LINKSFestlegen der Taktanzahl pro Seite auf Seite 184Vorschlagnoten auf Seite 105
Symbole der Layout-EbeneIn diesem Abschnitt werden die Symbole auf der Layout-Ebene beschrieben. Die Layout-Ebene wird nicht für jede einzelne Spur gespeichert, wie dies bei den anderen Symbolen der Fall ist. Stattdessen werden die Informationen über diese Ebene immer zusammen in einem bestimmten Set von Spuren gespeichert. Ein Beispiel:
Angenommen, Sie haben vier Spuren, die die Instrumente eines Streichquartetts bilden. Sie bearbeiten diese vier Spuren nun zusammen im Noten-Editor und fügen Symbole sowohl auf der Noten- als auch auf der Layout-Ebene ein.
Wenn Sie nun den Noten-Editor schließen und ihn danach zur Bearbeitung einer einzelnen Spur wieder öffnen, werden Sie sehen, dass alle Symbole der Notenebene noch an ihrem Platz sind, aber alle Symbole der Layout-Ebene nicht mehr angezeigt werden. Lassen Sie sich davon nicht beunruhigen: Schließen Sie den Editor und öffnen Sie ihn erneut für alle vier Spuren. Jetzt werden die Symbole wieder angezeigt.
Der Grund hierfür ist, dass die Layout-Symbole zu einer Ebene gehören, die den Noten, Parts und Spuren übergeordnet ist: dem Layout. Ein Layout gehört nicht zu einer Spur, sondern zu einer Gruppe von Spuren. Immer wenn Sie eine bestimmte Gruppe von Spuren öffnen, erhalten Sie dasselbe Layout.
WEITERFÜHRENDE LINKSArbeiten mit Layouts auf Seite 167
Symbole der Projekt-EbeneSymbole auf der Projekt-Ebene gelten für alle Layouts.
Wenn Sie Symbole auf der Projekt-Ebene in Verbindung mit dem Arranger-Modus verwenden, können Sie das Projekt entsprechend Ihrer Partitur wiedergeben, d. h., Sie können Ihre Komposition mit allen Wiederholungen, Da Capo und Enden hören, als würde sie live gespielt.
Warum drei Ebenen?Es gibt verschiedene Gründe für die Verteilung der Symbole auf drei Ebenen:
● Viele Symbole auf der Layout-Ebene können sich über mehrere Notensysteme erstrecken oder haben in anderer Hinsicht eine »übergreifende« Funktion. Daher ist es sinnvoller, sie als Teil einer spurübergreifenden Struktur zu betrachten.
● Die Layout-Ebene ist nur ein Bestandteil des Layout-Konzepts. Dieses Konzept ermöglicht Ihnen, ohne großen Aufwand Auszüge aus einer großen Partitur zu extrahieren und diese automatisch zu setzen.
● Im Normalfall möchten Sie wahrscheinlich einige Symbole, z. B. Wiederholungstaktstriche, Häuser oder Partiturtitel, für alle Layouts einer Partitur anzeigen. Dazu fügen Sie diese auf der Projekt-Ebene ein.
WEITERFÜHRENDE LINKSArbeiten mit Layouts auf Seite 167
Arbeiten mit SymbolenHintergrund: Die unterschiedlichen Ebenen
111

Die verfügbaren Symbole auf Seite 114
Symbol-InspectorSie blenden den Symbol-Inspector ein, indem Sie auf den Schalter »Fenster-Layout einrichten« klicken und die Symbole-Option einschalten.
Anpassen der Darstellung des Symbol-InspectorsSie können den Symbol-Inspector nach Ihren Wünschen einrichten, indem Sie z. B. die Reihenfolge der Bereiche anpassen oder festlegen, ob diese ein- oder ausgeblendet werden.
Bereiche des Symbol-Inspectors anzeigen/ausblendenWenn Sie mit der rechten Maustaste auf einen Inspector-Bereich klicken, wird ein Kontextmenü geöffnet. Die eingeschalteten (mit einem Häkchen versehenen) Optionen werden im Symbol-Inspector angezeigt.
Im unteren Bereich des Menüs werden die verfügbaren Presets aufgelistet. Wenn alle Bereiche des Symbol-Inspectors zu sehen sein sollen, wählen Sie »Alle einblenden«.
Der Einstellungen-Dialog des Symbol-InspectorsWenn Sie im Symbol-Inspector mit der rechten Maustaste auf einen geschlossenen Bereich klicken und im Kontextmenü den Befehl »Einstellungen…« wählen, wird ein Einstellungen-Dialog geöffnet. Hier können Sie festlegen, wie die einzelnen Bereiche angeordnet werden sollen, und Sie können unterschiedliche Konfigurationen des Symbol-Inspectors als Presets speichern.
Der Dialog verfügt über zwei Spalten. In der linken Spalte werden die Bereiche aufgelistet, die im Symbol-Inspector angezeigt werden, und rechts werden die ausgeblendeten Bereiche aufgelistet.
● Sie können Registerkarten anzeigen bzw. ausblenden, indem Sie sie auswählen und dann mit Hilfe der Pfeilschalter in der Mitte des Dialogs in die andere Spalte verschieben. Die Änderungen werden direkt im Noten-Editor übernommen.
● Sie können die Reihenfolge der im Symbol-Inspector angezeigten Bereiche mit den Schaltern »Aufwärts« und »Abwärts« verändern.Die Änderungen werden direkt im Noten-Editor übernommen.
Arbeiten mit SymbolenSymbol-Inspector
112

Ein individuell konfigurierter Symbol-Inspector
● Wenn Sie auf den Speichern-Schalter (das Disketten-Symbol) im Presets-Bereich klicken, können Sie einen Namen für die aktuelle Konfiguration eingeben und sie als Preset speichern.
● Wenn Sie ein Preset löschen möchten, wählen Sie es im Einblendmenü aus und klicken Sie auf den Löschen-Schalter (das Papierkorbsymbol).
● Die gespeicherten Presets sind im Presets-Einblendmenü im Einstellungen-Dialog und direkt im Kontextmenü des Symbol-Inspectors verfügbar.
● Wenn Sie zu den Standardeinstellungen des Symbol-Inspectors zurückkehren möchten, klicken Sie mit der rechten Maustaste auf einen der Bereiche im Symbol-Inspector und wählen Sie im Kontextmenü den Befehl »Alle zurücksetzen«.
Arbeiten mit SymbolpalettenSie können alle Registerkarten des Symbol-Inspectors auch als separate Symbolpaletten öffnen.
Bereiche als Paletten öffnen
VORGEHENSWEISE
1. Öffnen Sie den gewünschten Symbole-Bereich im Symbol-Inspector.
2. Klicken Sie mit der rechten Maustaste auf ein beliebiges Symbol im Bereich.Dazu müssen Sie auf eines der angezeigten Symbole klicken. Wenn Sie mit der rechten Maustaste auf den Namen eines Bereichs klicken, wird ein anderes Kontextmenü geöffnet.
3. Wählen Sie im Kontextmenü den Befehl »Als Palette öffnen«.
Der ausgewählte Bereich wird als Symbolpalette geöffnet.
Arbeiten mit PalettenMit Paletten können Sie genauso wie mit anderen Fenstern arbeiten:
● Wenn Sie eine Palette verschieben möchten, ziehen Sie sie an der Titelleiste an eine neue Position.
Arbeiten mit SymbolenSymbol-Inspector
113

● Klicken Sie zum Schließen einer Palette auf den Schließen-Schalter.
Außerdem können Sie auswählen, ob eine Palette horizontal oder vertikal angezeigt wird, indem Sie mit der rechten Maustaste darauf klicken und im Kontextmenü den Umschalten-Befehl wählen.
Die verfügbaren SymboleDie folgenden Symbolpaletten/Registerkarten sind verfügbar:
● Schnelleinstellungen
● Favoriten
● Tonarten
● Notenschlüssel
● Taktarten
● Akkordsymbole
● Gitarrensymbole
● Expression-Map
● Dynamikzuweisungen
● Schlüssel usw.
● Notensymbole
● Dynamiksymbole
● Linien/Triller. Die Symbole für Arpeggios, Handzeichen und Spielrichtung sind alle »notenbezogen«.
● Sonstige
● Formale Symbole. Diese Symbole können für die Noten-Ebene, die Layout-Ebene und die Projekt-Ebene ausgewählt werden.
● Wörter
● Eigene Symbole
Wenn Sie mit dem Mauszeiger auf ein Symbol zeigen, wird ein Tooltip mit Informationen über die dazugehörige Funktion eingeblendet.
WEITERFÜHRENDE LINKSArbeiten mit zugewiesenen Dynamiksymbolen auf Seite 211Der Wörter-Bereich auf Seite 162Eigene Symbole auf Seite 141Informationen zu einzelnen Symbolen auf Seite 135
Favoriten-Bereich einrichtenIm Symbol-Inspector finden Sie einen Favoriten-Bereich. Diesen Bereich können Sie in Cubase mit einer beliebigen Auswahl an Symbolen aus anderen Bereichen füllen. Auf diese Weise haben Sie direkten Zugriff auf die Symbole, die Sie häufig verwenden:
VORGEHENSWEISE
1. Öffnen Sie den Favoriten-Bereich.Wenn Sie den Bereich zum ersten Mal öffnen, werden keine Symbole angezeigt.
2. Öffnen Sie einen Bereich, aus dem Sie ein Symbol kopieren möchten.
HINWEIS
Es können nicht alle Symbole zum Favoriten-Bereich hinzugefügt werden.
Arbeiten mit SymbolenSymbol-Inspector
114

3. Klicken Sie mit der rechten Maustaste auf das gewünschte Symbol und wählen Sie im Kontextmenü die Option »Zu Favoriten hinzufügen«.Sie können auch mit gedrückter Alt-Taste auf das Symbol klicken, das Sie zum Favoriten-Bereich hinzufügen möchten.
4. Wiederholen Sie diesen Vorgang für andere Symbole, die Sie zum Favoriten-Bereich hinzufügen möchten.Wenn Sie ein Symbol aus dem Favoriten-Bereich entfernen möchten, wählen Sie im Kontextmenü »Aus Favoriten entfernen« oder klicken Sie mit gedrückter Alt-Taste auf das Symbol.
Wichtig! – Symbole, Systeme und StimmenDie meisten Symbole werden beim Einfügen einem bestimmten Notensystem zugeordnet. Nur die Notensymbole, Legato- und Haltebögen bilden eine Ausnahme. Sie gehören zu bestimmten Noten und damit zu Stimmen.
Es ist sehr wichtig, dass beim Einfügen eines Symbols das richtige Notensystem aktiv ist (wenn Sie mehrere Systeme bearbeiten).
Wenn Sie z. B. ein Symbol einfügen, während das falsche Notensystem aktiv ist, könnte es später »verschwinden«, weil Sie eine andere Kombination von Spuren bearbeiten (die Spur, der Sie das Symbol zugeordnet haben, gehört dann nicht zu dieser Konfiguration).
Das Gleiche gilt für Notensymbole und ihr Verhältnis zu Stimmen. Achten Sie darauf, dass Sie die Symbole den richtigen Stimmen zuweisen, da sie sonst möglicherweise an der falschen Position angezeigt werden, Fermaten umgekehrt dargestellt werden usw.
Layout-Symbole sind etwas anders konzipiert. Statt zu einem bestimmten Notensystem oder einer Stimme gehören sie zu einem Layout. Bei unterschiedlichen Spurkombinationen werden verschiedene Layouts verwendet. Wenn Sie also zwei Spuren bearbeiten (z. B. einen Trompeten- und einen Saxophon-Part) und ein Layout-Symbol in das Notenbild einfügen, wird dieses Symbol nicht angezeigt, wenn Sie jede Spur einzeln im Noten-Editor bearbeiten. Wenn dieselben Symbole auch in anderen Layouts angezeigt werden sollen, können Sie die Form eines Layouts in ein anderes kopieren. Verwenden Sie die Projekt-Ebene für Symbole, die in allen Layouts angezeigt werden sollen.
Einfügen von Symbolen in die Partitur
»Platz schaffen« und Seitenränder einstellen● Wenn zwischen Notensystemen nicht genug Platz ist, um die gewünschten Symbole (z. B.
Text) einzufügen, können Sie Notensysteme auseinander ziehen.
● Wenn Sie nach dem Hinzufügen von Symbolen den Eindruck haben, dass das Notenbild zu voll ist, verwenden Sie die Optionen im Dialog »Auto-Layout«.
WICHTIG
Symbole außerhalb der Seitenränder werden nicht gedruckt.
WEITERFÜHRENDE LINKSVerschieben von Notensystemen auf Seite 187Auto-Layout auf Seite 191
Arbeiten mit SymbolenWichtig! – Symbole, Systeme und Stimmen
115

Das Stift-WerkzeugAnders als in anderen Editoren, enthält die Werkzeugzeile des Noten-Editors kein Stift-Werkzeug. Stattdessen wird es automatisch ausgewählt, wenn Sie Symbole einfügen. Dabei gilt Folgendes:
● Normalerweise wird das Stift-Werkzeug automatisch ausgewählt, wenn Sie auf ein Symbol im Symbol-Inspector klicken. Wenn jedoch im Programmeinstellungen-Dialog (unter »Notation–Bearbeitungsoptionen«) die Option »Doppelklick in Symbolpaletten zeigt Stift-Werkzeug« eingeschaltet ist, müssen Sie auf das Symbol doppelklicken, um das Stift-Werkzeug zu aktivieren.
● Ebenfalls unter »Programmeinstellungen–Notation« finden Sie die Option »Auswahlwerkzeug nach Einfügen eines Symbols«. Wenn diese Option aktiviert ist, wird das Objektauswahl-Werkzeug automatisch ausgewählt, nachdem Sie ein Symbol eingefügt haben.Wenn Sie viele Symbole mit dem Stift-Werkzeug einfügen möchten, sollten Sie diese Option ausschalten.
Hinzufügen von Notensymbolen
Hinzufügen eines Symbols zu einer Note
VORGEHENSWEISE
1. Öffnen Sie im Symbole-Inspector den Notensymbole-Bereich.
2. Klicken (bzw. doppelklicken) Sie auf das gewünschte Symbol im Bereich.Wie oben beschrieben, wird durch die Einstellung »Doppelklick in Symbolpaletten zeigt Stift-Werkzeug« festgelegt, ob Sie auf ein Symbol doppelklicken müssen. In beiden Fällen wird das Stift-Werkzeug ausgewählt.
3. Klicken Sie auf die Note oder direkt darüber oder darunter.Wenn Sie direkt auf die Note klicken, wird das Symbol in einem festgelegten Abstand zur Note positioniert. Wenn Sie jedoch ober- oder unterhalb der Note klicken, können Sie selbst den vertikalen Abstand zwischen Note und Symbol festlegen. In jedem Fall wird die horizontale Position des Symbols an der Note ausgerichtet. Sie können das Symbol später nach oben oder unten verschieben.
Wenn Sie beim Einfügen eines Symbols (hier ein Tenuto-Symbol) direkt auf die Note klicken, wird es in einem festgelegten Abstand vom Notenkopf eingefügt.
Im Notationseinstellungen-Dialog unter »Projekt–Notation–Artikulationszeichen« gibt es drei Optionen, die die vertikale Positionierung von Notensymbolen beeinflussen:
● Artikulationszeichen über den HälsenWenn diese Option aktiviert ist, werden Artikulationszeichen nicht bei den Notenköpfen, sondern bei den Notenhälsen angezeigt.
● Artikulationszeichen über den SystemenWenn diese Option aktiviert ist, werden Artikulationszeichen über den Systemen angezeigt, egal in welche Richtung die Notenhälse weisen. Diese Einstellung hebt die Option »Artikulationszeichen über den Hälsen« auf.
● Notenbezogene Symbole am Notenhals zentrierenWenn diese Option aktiviert ist, werden Artikulationszeichen am Notenhals und nicht am Notenkopf zentriert.
Arbeiten mit SymbolenEinfügen von Symbolen in die Partitur
116

Hinzufügen eines Symbols für mehrere Noten mit dem Stift-WerkzeugWenn Sie z. B. alle Noten in einer Reihe aufeinander folgender Takte mit Staccato-Symbolen versehen möchten.
VORGEHENSWEISE
1. Öffnen Sie im Symbole-Inspector den Notensymbole-Bereich.
2. Wählen Sie die Noten aus, auf die das Symbol angewendet werden soll.
3. Klicken Sie im Symbol-Inspector auf das gewünschte Symbol.
4. Klicken Sie auf eine Note.
Das Symbol wird in einem festgelegten Abstand zu den Notenköpfen zu den ausgewählten Noten hinzugefügt. Die Symbole können später verschoben werden.
Einfügen eines Symbols ohne NotenbindungNotenbezogene Symbole können auch ohne Notenbindung eingefügt werden. So können Sie z. B. einer Pause ein Fermate-Symbol zuordnen.
VORGEHENSWEISE
1. Stellen Sie sicher, dass das richtige Notensystem aktiv ist.
2. Klicken Sie auf das Symbol, so dass das Stift-Werkzeug ausgewählt wird.
3. Halten Sie die Strg-Taste/Befehlstaste gedrückt und klicken Sie an der Position, an der Sie das Symbol einfügen möchten.
Hinzufügen weiterer Symbole
VORGEHENSWEISE
1. Öffnen Sie den gewünschten Symbol-Bereich im Symbol-Inspector.
2. Klicken Sie auf das Symbol, das Sie hinzufügen möchten.
3. Positionieren Sie den Mauszeiger an der gewünschten Stelle und klicken Sie einmal oder klicken und ziehen Sie mit der Maustaste.Das Symbol wird angezeigt. Viele Symbole lassen sich durch Ziehen mit der Maus auf eine bestimmte Länge einstellen. Falls dieses Symbol »Griffe« hat, sind diese nach dem Einfügen ausgewählt, so dass Sie die Längenänderungen vornehmen können.
Drücken Sie die Maustaste – ziehen Sie – und lassen Sie die Maustaste wieder los.
Bei den meisten Noten- und Dynamiksymbolen können Sie in der Partitur die Größe ändern, indem Sie mit der rechten Maustaste auf das entsprechende Objekt klicken und im Größe-Untermenü des Kontextmenüs einen anderen Wert auswählen.
WEITERFÜHRENDE LINKSÄndern der Länge, Größe und Form auf Seite 132
Arbeiten mit SymbolenEinfügen von Symbolen in die Partitur
117

Artikulationen hinzufügen
VORGEHENSWEISE
1. Öffnen Sie im Symbole-Inspector den Expression-Map-Bereich.
2. Aktivieren Sie das Artikulationssymbol und klicken Sie auf die gewünschte Position in der Notenanzeige.
ERGEBNISDie in der Notenanzeige eingefügten Artikulationssymbole werden in einer anderen Farbe angezeigt, damit Sie sie von anderen Notationssymbolen unterscheiden können.
HINWEIS
Sie können die Farben im Voreinstellungen-Dialog anzeigen und ändern (Notation – Farben für spezielle Bedeutungen).
WEITERE SCHRITTE
● Um die Artikulationssymbole auszublenden, öffnen Sie den Notationseinstellungen-Dialog, navigieren Sie zur Projekt-Seite und aktivieren Sie in der Sonstige-Kategorie die Option »Expression-Map-Symbole ausblenden«.
● Um ein Artikulationssymbol zu löschen, wählen Sie es aus und drücken Sie die Rücktaste oder die Entf-Taste.
Notenbezogene SymboleNotenbezogene Symbole wie Arpeggien und Spielrichtung müssen vor einer Note eingefügt werden, sonst werden sie der folgenden Note zugewiesen (wenn keine Note folgt, werden die Symbole nicht eingefügt).
Text hinzufügenEs gibt besondere Verfahren zum Verwenden von Text.
WEITERFÜHRENDE LINKSArbeiten mit Text auf Seite 151
Hinzufügen von Legato- und HaltebögenLegatobögen können manuell oder automatisch für eine Gruppe von Noten eingefügt werden. Haltebögen werden normalerweise vom Programm eingefügt, können aber auch wie andere Symbole als grafische Elemente eingefügt werden.
HINWEIS
Sie können zwischen zwei verschiedenen Legatobögen wählen: verfügbar sind »normale« und Bezier-Legatobögen. Bei Bezier-Legatobögen können Sie Dicke, Kurvenform usw. nach Belieben einstellen.
Legatobögen, Haltebögen und QuantisierungswertDa ein Legato- oder Haltebogen in musikalischer Hinsicht immer von einer Note zu einer anderen (oder von einem Akkord zum anderen) »gespannt« wird, werden Anfangs- und Endpunkt eines Bogens in Cubase immer mit zwei Noten verknüpft.
Arbeiten mit SymbolenEinfügen von Symbolen in die Partitur
118

Wenn Sie einen Legato- oder Haltebogen einzeichnen, verwendet das Programm den Quantisierungswert, um die beiden nächstliegenden Noten zu finden, an die das Symbol geknüpft wird. Mit anderen Worten: Wenn der Bogen an einer Sechzehntelnote beginnen/enden soll, muss der Quantisierungswert mindestens 1/16 Note sein. (Dies gilt nur für das manuelle Einfügen von Legato- bzw. Haltebögen.)
Dies heißt jedoch nicht, dass der Bogen notwendigerweise ober- oder unterhalb dieser Note beginnen muss. Wenn Sie mit dem Layout-Werkzeug eine Note grafisch verschieben, um das Aussehen des Takts zu verbessern, wird der Bogen ebenfalls verschoben. Das Gleiche geschieht, wenn Sie die Breite des Takts anpassen.
HINWEIS
Wenn die Endpunkte von Legatobögen genau mit Notenpositionen zusammenfallen sollen, schalten Sie im Kontextmenü oder im Programmeinstellungen-Dialog (unter »Notation–Bearbeitungsoptionen«) die Option »Einrasten der Bögen beim Ziehen« ein.
WEITERFÜHRENDE LINKSNoten grafisch verschieben auf Seite 103
Einzeichnen von Legato- und Haltebögen
VORGEHENSWEISE
1. Stellen Sie den Quantisierungswert entsprechend der Position der beiden Noten ein, zwischen denen der Bogen »gespannt« werden soll.Wenn z. B. eine der Noten auf einer Viertel- und die nächste auf einer Achtelnotenposition steht, muss der Quantisierungswert 1/8 Note oder kleiner sein.
2. Klicken Sie im Symbol-Inspector auf das gewünschte Bogensymbol, so dass das Stift-Werkzeug ausgewählt wird.
3. Klicken Sie in der Nähe der ersten Note und ziehen Sie das Stift-Werkzeug mit gedrückter Maustaste in die Nähe der zweiten Note.Die Endpunkte des Legato- bzw. Haltebogens rasten an der nächstgelegenen Rasterposition ein. Wenn Sie bei diesem Vorgang die Strg-Taste/Befehlstaste gedrückt halten, können Sie die Endpunkte frei verschieben.Es gibt zwei besondere Funktionen zum Einfügen von Bögen, die automatisch zwischen zwei Noten »gespannt« werden.
Hinzufügen von Legato- oder Haltebögen zwischen zwei Noten
VORGEHENSWEISE
1. Wählen Sie zwei Noten aus.
2. Klicken Sie im Symbol-Inspector auf das gewünschte Bogensymbol, so dass das Stift-Werkzeug ausgewählt wird.
3. Halten Sie die Strg-Taste/Befehlstaste und die Umschalttaste gedrückt und klicken Sie auf eine der ausgewählten Noten.Der Legato- oder Haltebogen wird zwischen den beiden ausgewählten Noten eingefügt.
Hinzufügen von Haltebögen für ausgewählte Noten
VORGEHENSWEISE
1. Wählen Sie mehrere aufeinander folgende Noten aus.
2. Wählen Sie im Notation-Menü den Befehl »Haltebogen einfügen«.
Arbeiten mit SymbolenEinfügen von Symbolen in die Partitur
119

Es wird ein Bogen gesetzt, der an der ersten ausgewählten Note beginnt und an der letzten ausgewählten Note endet.
Bezier-Legatobögen
Im Dynamiksymbole-Bereich finden Sie ein Symbol zum Einfügen von Bezier-Legatobögen, die im Vergleich zu normalen Legatobögen komplexere Bogenformen ermöglichen.
Wenn Sie einen Bezier-Legatobogen einfügen möchten, klicken Sie im Inspector auf das Symbol, so dass das Stift-Werkzeug ausgewählt wird. Wenn Sie auf die Partitur klicken und die Maustaste loslassen, wird ein Bezier-Legatobogen mit der Standardlänge und -form eingefügt. Wenn Sie nach dem Klicken die Maustaste gedrückt halten und ziehen, wird eine gerade Linie eingefügt.
Der Standard-Bezier-Legatobogen weist vier Ziehpunkte auf, einen an jedem Ende und zwei auf dem Bogen.
● Wenn Sie den Legatobogen verschieben möchten, klicken Sie auf den Bogen (aber nicht auf einen der Ziehpunkte) und ziehen Sie.
● Wenn Sie die Größe des Bogens verändern möchten, klicken und ziehen Sie an den Endpunkten.
● Wenn Sie die Form des Legatobogens verändern möchten, klicken und ziehen Sie einen der Ziehpunkte auf dem Bogen.
Wenn Sie mit der rechten Maustaste auf einen Ziehpunkt klicken, wird ein Kontextmenü mit den folgenden Optionen angezeigt:
Punkte hinzufügen/Punkte reduzierenWenn Sie diese Option wählen, werden dem Legatobogen zwei weitere Ziehpunkte hinzugefügt. Damit können Sie komplexe Kurvenformen erzeugen. Wenn Punkte hinzugefügt wurden, heißt diese Menüoption »Punkte reduzieren«, so dass Sie die neuen Punkte wieder entfernen können.
BreiterWenn Sie diese Option wählen, wird die Linie des Bogens verbreitert.
SchmalerWenn Sie diese Option wählen, wird die Linienbreite des Bogens verringert.
AusblendenMit diesem Befehl können Sie das Bogensymbol ausblenden.
Arbeiten mit SymbolenEinfügen von Symbolen in die Partitur
120

WEITERFÜHRENDE LINKSObjekte einblenden/ausblenden auf Seite 179
Erzeugen von TrillernGehen Sie folgendermaßen vor, wenn Sie einen Triller aufgenommen oder eingegeben haben und dieser in Cubase richtig dargestellt werden soll:
VORGEHENSWEISE
1. Wählen Sie die Noten im Triller aus.
2. Klicken Sie mit der rechten Maustaste auf eine der Noten und wählen Sie den Befehl »Triller erzeugen…«.
3. Wählen Sie im angezeigten Dialog die gewünschte Option.In den Optionsfeldern können Sie das Aussehen des Trillers festlegen. Schalten Sie die Hilfsnote-Option ein, wenn durch eine zusätzliche Note angezeigt werden soll, zwischen welchen Noten der Triller gespielt werden soll.
4. Klicken Sie auf OK.
ERGEBNIS
● Alle Noten außer der ersten (und eventuell der zweiten) werden ausgeblendet.
● Die erste Note erhält automatisch eine Anzeigelänge, die der Länge des Trillers entspricht.
● Wenn Sie die Hilfsnote-Option eingeschaltet haben, wird die zweite Note in eine »grafische« Note umgewandelt (mit Klammern, aber ohne Hals). Wenn Sie die Option nicht eingeschaltet haben, wird die zweite Note auch ausgeblendet.
● Die Triller-Symbole, die Sie im Dialog ausgewählt haben, werden eingefügt.
Einfügen von Symbolen in mehrere SystemeWenn Sie beim Einfügen eines Symbols in ein Notensystem innerhalb einer Partitur die Alt-Taste gedrückt halten, wird das Symbol an der entsprechenden Position in alle Notensysteme eingefügt. So können Sie z. B. Probemarken, Wiederholungszeichen usw. für alle Instrumente gleichzeitig einfügen.
Hinzufügen eines Klaviatursymbols
Der Sonstige-Bereich enthält ein Klaviatursymbol, das Sie z. B. für Übungspartituren gut verwenden können. Beachten Sie Folgendes:
● Wenn Sie ein Klaviatursymbol einfügen möchten, wählen Sie es auf der Registerkarte aus, klicken Sie mit dem Stift-Werkzeug an die gewünschte Position und ziehen Sie ein Feld mit der gewünschten Größe der Klaviatur auf.
● Nachdem Sie das Klaviatursymbol eingefügt haben, können Sie an seinen Ecken ziehen, um es vertikal oder horizontal in der Größe zu verändern.
Arbeiten mit SymbolenEinfügen von Symbolen in die Partitur
121

● Wenn Sie mit der rechten Maustaste auf ein eingefügtes Klaviatursymbol klicken und im angezeigten Kontextmenü die Eigenschaften-Option auswählen, wird ein Dialog geöffnet, in dem Sie weitere Eigenschaften des Symbols festlegen können.Sie können auch auf ein eingefügtes Klaviatursymbol doppelklicken, um den Dialog zu öffnen.
GrößeHier wird die Breite der Tasten eingestellt.
StartnoteDies ist die Note ganz links im Klaviatursymbol.
Notennamen anzeigenWenn diese Option aktiviert ist, wird jede C-Taste mit dem Namen der Note und der Oktave angezeigt (C1, C2 usw.).
Weiße/Schwarze Tasten transparentSchalten Sie eine dieser Optionen ein, wenn die weißen oder die schwarzen Tasten transparent dargestellt werden sollen.
Hinzufügen von Symbolen für GitarrenakkordeSymbole für Gitarrenakkorde können an beliebigen Stellen in der Partitur eingefügt werden.
Die Gitarrensymbole finden Sie im Symbol-Inspector im Gitarrensymbole-Bereich und im Sonstige-Bereich.
● Der Gitarrensymbole-Bereich enthält alle Gitarrensymbole der ausgewählten Gitarrenvorlage. Wenn diese Vorlage das gewünschte Symbol enthält, wählen Sie es wie jedes andere Symbol aus und fügen es in die Partitur ein (siehe oben).
Gehen Sie folgendermaßen vor, um ein Gitarrensymbol einzufügen, das nicht in der ausgewählten Gitarrenvorlage vorhanden ist:
VORGEHENSWEISE
1. Öffnen Sie den Sonstige-Bereich.
2. Klicken Sie auf ein Gitarrenakkord-Symbol, so dass das Stift-Werkzeug ausgewählt wird.
3. Klicken Sie in der Partitur an die Stelle, an der Sie das Symbol einfügen möchten.Der Gitarrensymbol-Dialog wird angezeigt.
Arbeiten mit SymbolenEinfügen von Symbolen in die Partitur
122

● Sie können einen Punkt auf einen Bund oder eine Saite setzen, indem Sie an die gewünschte Position im Griffbrett klicken.Wenn Sie den Punkt wieder entfernen möchten, klicken Sie erneut darauf.
● Sie können ein Symbol auch über der Saite außerhalb des Griffbretts einfügen, indem Sie dort klicken.Wenn Sie mehrmals hintereinander klicken, können Sie zwischen einem Ring (offene Saite), einem Kreuz (diese Saite nicht spielen) und keinem Symbol wählen.
● Klicken Sie links neben das Symbol, um eine Kapodaster-Zahl einzugeben.Wenn Sie mehrmals hintereinander klicken, können Sie die verschiedenen Möglichkeiten durchgehen.
● Sie können auch ein Kapodaster-Symbol einfügen, indem Sie im Eingabefeld »Capo-Bund« einen Wert über 0 eingeben.Mit den Eingabefeldern »Capo-Start« und »Capo-Ende« können Sie Kapodaster-Symbole erzeugen, die sich nur über einige Saiten erstrecken.
● Geben Sie im Größe-Wertefeld eine Symbolgröße ein.
● Wenn das Symbol horizontal angezeigt werden soll, schalten Sie die Horizontal-Option ein.
● Wenn Sie mehr oder weniger als die vorgegebenen sechs Bünde anzeigen möchten, stellen Sie den gewünschten Wert unter »Bünde« ein.
4. Klicken Sie auf Übernehmen.Das Akkordsymbol wird in der Partitur angezeigt.
● Wenn Sie auf den Schalter »Noten einfügen« klicken, werden die aktuellen Noten des Akkords in die Partitur eingefügt.Sie können auch mit der rechten Maustaste auf ein Gitarrensymbol klicken und im Kontextmenü »Noten einfügen« wählen.Sie können das Symbol jederzeit bearbeiten, indem Sie darauf doppelklicken, die Einstellungen im Dialog ändern und auf »Übernehmen« klicken. Außerdem haben Sie Zugriff auf die Symbole, die Sie im Gitarrenvorlagen-Dialog definiert haben, wenn Sie mit der rechten Maustaste auf ein Gitarrenakkord-Symbol klicken.
HINWEIS
Wenn Sie die Option »Akkordsymbol erzeugen« im Kontextmenü auswählen, wird das entsprechende Akkordsymbol über dem Gitarrenakkord-Symbol angezeigt. Diese Funktion ist z. B. beim Schreiben von Lead Sheets sinnvoll.
WEITERFÜHRENDE LINKSDer Gitarrenvorlagen-Dialog auf Seite 124
Arbeiten mit SymbolenEinfügen von Symbolen in die Partitur
123

Der Gitarrenvorlagen-DialogVerwenden Sie das oben beschriebene Verfahren, wenn Sie nur einige Akkordsymbole in Ihre Partitur einfügen möchten. Wenn Sie viele Akkordsymbole in verschiedenen Partituren benötigen, sammeln Sie stattdessen alle Symbole in einer »Akkord-Bibliothek« (Gitarrenvorlagen). So müssen Sie ein bestimmtes Symbol nicht immer wieder erzeugen.
Definieren von Akkordsymbolen
VORGEHENSWEISE
1. Doppelklicken Sie im Symbol-Inspector des Gitarrensymbole-Bereichs auf ein Symbol, um die Seite zur Auswahl einer Gitarrenvorlage zu öffnen.Sie können diese Seite auch aufrufen, indem Sie im Notationseinstellungen-Dialog unter »Projekt« die Gitarrenvorlagen-Option auswählen.
2. Klicken Sie auf »Neu«, um ein Gitarrenakkordsymbol zu den Vorlagen hinzuzufügen.Ein Akkordsymbol wird zu der Liste links hinzugefügt.
3. Wenn Sie das Akkordsymbol bearbeiten möchten, doppelklicken Sie in der Liste darauf.Der Gitarrensymbol-Dialog wird geöffnet (wie beim Bearbeiten eines Akkordsymbols in der Partitur).
● Neben dem Symbol, das Sie erzeugen, wird rechts die Akkordbezeichnung angegeben.Diese können Sie auch bearbeiten, indem Sie darauf doppelklicken.
● Klicken Sie auf den Sortieren-Schalter, um die verfügbaren Gitarrenvorlagen nach ihren Grundtönen zu sortieren.
● Wenn Sie ein Symbol aus den Gitarrenvorlagen entfernen möchten, wählen Sie es in der Liste aus und klicken Sie auf »Entfernen«.
● Sie können die aktuellen Vorlagen als separate Datei speichern, indem Sie im Funktionen-Einblendmenü den Befehl »Speichern…« auswählen.Ein Dialog wird angezeigt, in dem Sie einen Namen und Speicherort für die Datei angeben können.
● Wenn Sie eine Datei mit Gitarrenvorlagen aufrufen möchten, wählen Sie im Funktionen-Einblendmenü den Befehl »Aktuelle Einstellungen laden…«.Suchen Sie die gewünschte Datei im angezeigten Dialog und öffnen Sie sie.
WICHTIG
Wenn Sie eine Datei mit Gitarrenvorlagen aufrufen, werden die aktuellen Vorlagen ersetzt.
Arbeiten mit SymbolenEinfügen von Symbolen in die Partitur
124

WEITERFÜHRENDE LINKSMit der Funktion »Akkordsymbole erzeugen« auf Seite 147
Einfügen von Symbolen aus den GitarrenvorlagenUm Symbole aus den Gitarrenvorlagen in die Partitur einzufügen, führen Sie folgende Schritte aus:
● Klicken Sie mit der rechten Maustaste auf ein Gitarrensymbol in der Partitur und wählen Sie im Kontextmenü aus dem Presets-Untermenü ein Akkordsymbol.
Hinzufügen einer BilddateiSie können Bilddateien als Symbole in die Partitur einfügen, z. B. um Logos, Copyright-Symbole oder Griffbeispiele für eine Gitarre einzufügen.
VORGEHENSWEISE
1. Öffnen Sie im Symbol-Inspector den Sonstige-Bereich.Bilddateien können auf allen drei Ebenen eingefügt werden.
2. Klicken Sie auf den Bilddatei-Schalter, so dass das Stift-Werkzeug ausgewählt wird. Klicken Sie an der gewünschten Einfügeposition in die Partitur.Ein Dateiauswahldialog wird angezeigt.
3. Suchen Sie die einzufügende Datei und wählen Sie sie aus.Der untere Bereich des Importieren-Dialogs enthält die folgenden Einstellungen:
● Wenn die referenzierte Datei in den Projektordner kopiert werden soll, schalten Sie die Option »In Projektordner kopieren« ein.Mit dieser Einstellung können Sie die zu einem Projekt gehörenden Dateien besser verwalten.
● Wenn Sie z. B. Systeme zu Ihrer Partitur hinzufügen, ändert sich die Position des Bilds in der Partitur entsprechend. Schalten Sie »An feste Position« ein, wenn sich die Bildposition im System nicht ändern soll.
● Mit der Transparenz-Option können Sie die gewünschte Transparenz des Bilds einstellen.
4. Klicken Sie auf »Öffnen«, um die Datei einzufügen.
ERGEBNISDie Bilddatei wird eingefügt. Die Größe hängt von der Druckerauflösung ab. Sie können die Bildgröße jedoch mit Hilfe der Ziehpunkte verändern. Wenn Sie die ursprüngliche Auflösung wiederherstellen möchten, klicken Sie mit der rechten Maustaste auf das Bild und wählen im Kontextmenü die Option »Druckerauflösung verwenden«.Sie können die beim Import vorgenommenen Einstellungen ändern, indem Sie mit der rechten Maustaste auf das Bild klicken und im Kontextmenü den Eigenschaften-Befehl wählen, so dass sich der Bildeigenschaften-Dialog öffnet.
Arbeiten mit SymbolenEinfügen von Symbolen in die Partitur
125

WEITERFÜHRENDE LINKSHintergrund: Die unterschiedlichen Ebenen auf Seite 110
Layout-SymboleLayout-Symbole und Layout-Text werden auf der Layout-Ebene eingefügt. Wenn Sie ein Layout bearbeiten, das mehrere Spuren umfasst, können die eingefügten Layout-Symbole und Layout-Text automatisch in beliebige Kombinationen von Spuren im Layout kopiert werden. Im Notationseinstellungen-Dialog können Sie auf der Layout-Seite einstellen, in welchen Systemen Layout-Symbole und Text angezeigt werden sollen, indem Sie die L‑Spalte für die dazugehörigen Spuren aktivieren.
● Wenn Sie Layout-Symbole und -Text bearbeiten, werden die Änderungen für alle Spuren übernommen.
● Sie können Layout-Symbole und -Text für einzelne Spuren ein- und ausblenden.
● Mit dem Befehl »Form verwenden« aus dem Funktionen-Einblendmenü im Notationseinstellungen-Dialog (Layout-Seite) können Sie Layout-Symbole und -Text von einem Layout in ein anderes kopieren.
Ein Beispiel für das Arbeiten mit Layout-Symbolen und -Text:
Angenommen, Sie bearbeiten eine Orchester-Partitur und möchten für mehr als ein Notensystem Probemarken einfügen (normalerweise für jede Instrumentengruppe – Bläser, Streicher, Percussion usw.). Dazu müssen Sie die Probemarken in eine der Spuren einfügen, die Layout-Seite im Notationseinstellungen-Dialog öffnen und in der L-Spalte die gewünschten Spuren einschalten und auf »Übernehmen« klicken.
Verwenden von Projekt-SymbolenProjekt-Symbole gehören zur Projekt-Ebene und werden deshalb in allen Layouts angezeigt. Die Projekt-Ebene enthält außerdem Taktstrichänderungen wie Wiederholungen und Doppelstriche und Taktnummernversatz. Sie verwenden Projekt-Symbole im Normalfall, wenn diese Symbole für alle Kombinationen von Spuren angezeigt werden sollen.
HINWEIS
Sie können Projektsymbole in Verbindung mit dem Arranger-Modus nutzen, wenn Sie möchten, dass das Programm die Wiedergabe an den Noten ausrichtet.
WEITERFÜHRENDE LINKSNotation und Arranger-Abspielsequenzen auf Seite 211
Arbeiten mit SymbolenEinfügen von Symbolen in die Partitur
126

Auswählen von SymbolenSie können fast alle Symbole auswählen, indem Sie darauf klicken. Symbole, die eine einstellbare Länge oder Größe haben, werden mit »Griffen« angezeigt.
Ein ausgewähltes Crescendo
Eine Ausnahme stellen Legato- und Haltebögen dar. Diese Bögen können Sie auswählen, indem Sie auf einen Endpunkt klicken oder ein Auswahlrechteck aufziehen.
Arbeiten mit sperrbaren EbenenIn einigen Fällen ist es sehr schwierig, auf ein Symbol oder ein anderes Objekt zu klicken, ohne andere Symbole, die sich in der Nähe befinden, auch auszuwählen. Um dies zu verhindern, können Sie verschiedene Objektarten unterschiedlichen »sperrbaren Ebenen« (bis zu drei) zuordnen und Cubase anweisen, eine oder zwei dieser Ebenen zu sperren, so dass sie nicht mehr verschoben werden können. Außerdem können Sie die Layout- und die Projekt-Ebene unabhängig voneinander sperren.
Einrichten der sperrbaren Ebenen
VORGEHENSWEISE
1. Öffnen Sie den Programmeinstellungen-Dialog und wählen Sie die Seite »Notation–Noten-Ebene«.
2. Weisen Sie jede Event-Art einer Ebene zu (1, 2 oder 3).Event-Arten, die »grafisch« in Konflikt geraten könnten, sollten unterschiedlichen Ebenen zugewiesen werden. So sollten Sie z. B. Taktnummern und Notensymbole unterschiedlichen Ebenen zuordnen, wenn Sie feststellen, dass Sie beim Bearbeiten der Notensymbole versehentlich die Anzahl der Takte verschieben oder umgekehrt.
3. Klicken Sie auf OK.Wenn Sie mit der rechten Maustaste auf einen der Ebene-Schalter (1-2-3) in der erweiterten Werkzeugzeile klicken, wird ein Einblendmenü geöffnet, in dem angezeigt wird, welche Objektarten mit dieser Ebene verbunden sind.
Arbeiten mit SymbolenAuswählen von Symbolen
127

Wenn eine Objektart mit einem Häkchen versehen ist, gehört sie zu dieser Ebene. Wenn kein Häkchen angezeigt wird, können Sie die Objektart im Einblendmenü auswählen und so auf diese Ebene verschieben.
Sperren einer EbeneWenn Sie eine Ebene sperren möchten, schalten Sie den entsprechenden Schalter zum Sperren der Ebene ein.
In dieser Abbildung ist Ebene 2 gesperrt. Event-Arten, die Ebene 2 zugeordnet sind, können nicht ausgewählt, verschoben oder gelöscht werden.
Visuelle Kennzeichnung der EbenenAlle Objekte, die zu einer gesperrten Ebene gehören, werden in der Partitur grau dargestellt. Dadurch ist einfach zu erkennen, welches Objekt zu welcher Ebene gehört, was besonders sinnvoll für die Layout- und die Projekt-Ebene ist. Wenn Sie z. B. schnell einen Überblick über alle Objekte der Layout-Ebene erhalten möchten, sperren Sie alle anderen Ebenen, indem Sie auf die entsprechenden Schalter klicken. Jetzt werden nur die Objekte der Layout-Ebene normal angezeigt; alle anderen Objekte werden grau dargestellt.
Verschieben und Kopieren von SymbolenEs gibt vier Möglichkeiten, Symbole zu verschieben oder zu kopieren:
● Durch Ziehen mit der Maus.
● Mit der Computertastatur (nur verschieben).
● Mit den Taktgriffen.
● Mit der Funktion »Attribute einfügen« (es können nur Notensymbole dupliziert werden).
WEITERFÜHRENDE LINKSVerschieben mit der Computertastatur auf Seite 130Verschieben und Kopieren mit Hilfe der Taktgriffe auf Seite 131Noteneinstellungen kopieren auf Seite 93
Verschieben und Kopieren mit der MausDies funktioniert ähnlich wie bei anderen Objekten in Cubase. Dabei gilt Folgendes:
● Notensymbole und notenbezogene Symbole werden mit den Noten/Akkorden verschoben, zu denen sie gehören. Wenn Sie eine Note bzw. einen Akkord verschieben, werden auch die Symbole entsprechend verschoben.
● Notensymbole (z. B. Akzente und Liedtext) können nur nach oben/unten verschoben werden. Andere Symbole (z. B. Klammern) können nur nach links/rechts verschoben werden.
● Alle anderen Symbole ohne »Griffe« können frei verschoben werden. Wenn Sie beim Verschieben die Strg-Taste/Befehlstaste gedrückt halten, können Sie die Bewegungsrichtung auf die horizontale bzw. vertikale Ebene beschränken.
● Wenn das ausgewählte Symbol mehrere »Griffe« hat, ziehen Sie nicht an diesen Griffen, da Sie sonst die Form des Symbols verändern, statt es zu verschieben.
● Wenn Sie Legato- und Haltebögen verschieben möchten, müssen Sie zuerst den einen und dann den anderen Griff ziehen. Wenn Sie das Layout-Werkzeug verwenden, um die Noten zu verschieben, über die diese Bögen »gespannt« sind, oder wenn Sie die Taktbreite ändern, werden die Bögen automatisch angepasst.
Arbeiten mit SymbolenVerschieben und Kopieren von Symbolen
128

● Wenn Sie in Cubase Objekte kopieren möchten, verschieben Sie sie wie gewohnt mit gedrückter Alt-Taste. Legato- und Haltebögen sowie Taktstriche können nicht auf diese Weise kopiert werden.
Es gibt zwei Elemente, die es Ihnen erleichtern, Symbole (und andere Objekte im Noten-Editor) an der gewünschten Position einzufügen: die Lineale und das Positionsinfo-Fenster.
WEITERFÜHRENDE LINKSNoten grafisch verschieben auf Seite 103
Die LinealeDer Noten-Editor verfügt nicht (wie die anderen Editoren) über ein Lineal, das auf Takt-/Zeitpositionen basiert. Stattdessen gibt es im Noten-Editor ein »grafisches Lineal«, in dem die Position der Objekte auf der x- und y-Koordinate angezeigt wird (mit »Null« in der linken oberen Ecke).
● Die dünnen Linien zeigen die aktuelle Position des Mauszeigers an.
● Wenn Sie die Lineale ausblenden möchten, klicken Sie mit der rechten Maustaste in ein Lineal und wählen Sie »Aus«.Dieses Einblendmenü finden Sie auch rechts außen oberhalb der Bildlaufleiste.
● Wenn Sie das Lineal wieder einblenden möchten, öffnen Sie das Einblendmenü durch Klicken auf den Pfeil oberhalb der Bildlaufleiste und wählen Sie die gewünschte Einheit aus (Inch [Zoll], CM [Zentimeter] oder PT [Punkte]).Diese Einstellung wirkt sich auch auf die Einheiten aus, die im Positionsinfo-Fenster verwendet werden.
Das Positionsinfo-FensterMit Hilfe des Positionsinfo-Fensters können Sie die Position von Symbolen und anderen Objekten genau einstellen. Dadurch wird das Positionieren folgendermaßen erleichtert:
● Es gibt eine numerische Anzeige mit der genauen Position des Mauszeigers (und dem Objekt, das Sie verschieben).
● Sie können Objekte oder Notensysteme verschieben, indem Sie Positionswerte eingeben.
Wenn Sie das Positionsinfo-Fenster ein- oder ausblenden möchten, klicken Sie in das Lineal.
Das Positionsinfo-Fenster enthält folgende Parameter:
Maß inKlicken Sie hier, um die Maßeinheit für das Positionsinfo-Fenster zu ändern. Sie können zwischen PT (Punkt), Inch (Zoll) und CM (Zentimeter) wählen. Diese Einstellung wirkt sich auch auf die Maßeinheit der Lineale aus.
Abs. Pos./Rel. Pos.Klicken Sie hier, um auszuwählen, ob die Werte für die x- und y-Position »absolut« (in Bezug zur linken oberen Ecke der aktuellen Seite) oder »relativ« (in Bezug zur linken oberen Ecke des aktiven Notensystems) angegeben werden sollen.
Arbeiten mit SymbolenVerschieben und Kopieren von Symbolen
129

X, YWenn ein einzelnes Objekt ausgewählt ist, zeigen diese Werte die horizontale und die vertikale Position des Objekts an.Wenn keine oder mehrere Objekte ausgewählt sind, wird hier die aktuelle horizontale und vertikale Position des Mauszeigers angezeigt.Wenn ein einzelnes Objekt ausgewählt ist, können Sie auf diese Werte klicken und eine neue Position für das Objekt eingeben.
dX, dYWenn Sie ein Objekt verschieben, zeigen diese Werte den horizontalen und vertikalen Abstand an, um den es verschoben wurde.Sie können auf diese Werte klicken und neue Werte eingeben. Die Objekte werden dann um den angegebenen Abstand verschoben.
Akt. SystemWenn »Abs. Pos« ausgewählt ist, zeigt dieser Wert den Abstand zwischen dem oberen Rand der Partiturseite und dem oberen Rand des aktiven Notensystems an.Sie können auf diesen Wert klicken und einen Wert eingeben, um das aktive Notensystem zu verschieben. Wenn »Rel. Pos« ausgewählt ist, wird hier 0 angezeigt, da sich vertikale Positionen immer auf den oberen Rand des aktiven Systems beziehen.
Vor. SystemHier wird der Abstand zwischen dem aktiven Notensystem und dem darüber liegenden System angezeigt. Wenn Sie auf den Wert klicken und einen neuen Wert eingeben, wird das aktive Notensystem verschoben.
Folg. SystemHier wird der Abstand zwischen dem aktiven Notensystem und dem darunter liegenden System angezeigt. Wenn Sie auf den Wert klicken und einen neuen Wert eingeben, werden die Notensysteme unterhalb des aktiven Systems verschoben.
Ziehen von Symbolen über NotensystemeWenn Sie ein Symbol über die Notensysteme ziehen, werden Sie bemerken, dass die Anzeige für das aktive Notensystem dem Mauszeiger folgt. Überprüfen Sie in dieser Anzeige, ob die Symbole im richtigen Notensystem eingefügt werden.
● Wenn Sie mehrere Spuren gleichzeitig bearbeiten und sicherstellen möchten, dass ein Symbol beim Verschieben nach oben/unten nicht versehentlich in eine andere Spur verschoben wird, aktivieren Sie den L-Schalter auf der erweiterten Werkzeugzeile.Wenn diese Option aktiviert ist, können Sie Symbole nicht in andere Systeme verschieben.
Verschieben mit der ComputertastaturIm Tastaturbefehle-Dialog können Sie Tastaturbefehle für das grafische Verschieben von Symbolen, Noten oder Pausen einrichten. Sie finden die entsprechenden Befehle in der Kicker-Kategorie unter der Bezeichnung »Grafisch Links«, »Grafisch Rechts«, »Grafisch aufwärts« und »Grafisch abwärts«.
Sie können so Objekte auswählen und mit Hilfe der definierten Befehle grafisch verschieben. Dies entspricht dem Ziehen mit dem Layout-Werkzeug, aber diese Methode ist präziser.
Arbeiten mit SymbolenVerschieben und Kopieren von Symbolen
130

Verschieben und Kopieren mit Hilfe der TaktgriffeMit dieser Funktion können Sie den Inhalt eines Takts in einen oder mehrere andere Takte verschieben/kopieren. Sie können auswählen, welche Elemente im Takt von dieser Funktion betroffen sein sollen.
VORGEHENSWEISE
1. Stellen Sie sicher, dass die Filterzeile eingeblendet ist.Wenn sie nicht eingeblendet ist, klicken Sie auf der Werkzeugzeile auf den Schalter »Fenster-Layout einrichten« und aktivieren Sie die Filter-Option.
2. Vergewissern Sie sich, dass die Option »Taktgriffe« eingeschaltet ist.Jetzt wird in jedem Takt der Partitur in der linken oberen Ecke ein Griff angezeigt.
3. Doppelklicken Sie auf den Griff in dem Takt, aus dem Sie Symbole kopieren oder verschieben möchten.Der Dialog »Takt kopieren« wird angezeigt.
4. Vergewissern Sie sich, dass nur die Symbolarten eingeschaltet sind, die Sie verschieben/kopieren möchten.
5. Wenn Sie Symbole in mehrere aufeinander folgende Takte kopieren möchten, stellen Sie im Wiederholungen-Feld die entsprechende Anzahl von Takten ein.Wenn Sie Symbole aus einem Takt in einen anderen Takt kopieren möchten, muss im Wiederholungen-Feld »1« eingestellt sein. Diese Option ist nur für das Kopieren, nicht für das Verschieben verfügbar.
6. Wenn dieser Dialog jedes Mal beim Verschieben/Kopieren von Events angezeigt werden soll, schalten Sie die Option »Dialog anzeigen« ein.
7. Klicken Sie auf OK.
8. Wenn Sie die angegebenen Event-Arten in einen anderen Takt kopieren möchten, halten Sie die Alt-Taste gedrückt, klicken Sie auf den Griff im ersten Takt und ziehen Sie ihn in den »Zieltakt«.Wenn Sie die Event-Arten nicht kopieren, sondern verschieben möchten, ziehen Sie am Griff, ohne die Alt-Taste gedrückt zu halten.Wenn Sie die Option »Dialog anzeigen« eingeschaltet haben, wird der Dialog »Takt kopieren« angezeigt, so dass Sie Ihre Einstellungen bestätigen können.Klicken Sie auf »OK«, um den Dialog zu schließen und den Vorgang auszuführen.
ERGEBNISWenn Sie »Notensymbole« eingeschaltet haben, werden die Notensymbole vom »Quelltakt« zu Noten an denselben Positionen im »Zieltakt« hinzugefügt. Wenn es im »Quelltakt« ein Notensymbol für eine bestimmte Note gibt, aber an der entsprechenden Position im »Zieltakt« keine Note vorhanden ist, wird das Symbol ignoriert.Grundlage für diesen Vorgang ist die tatsächliche Notenposition, nicht die angezeigte Position.
Arbeiten mit SymbolenVerschieben und Kopieren von Symbolen
131

Wenn Notensymbole vom ersten in den zweiten Takt übernommen werden, werden nur Symbole kopiert, für die sich entsprechende Notenpositionen im zweiten Takt finden.
● Wenn Sie andere Symbolarten eingeschaltet haben, werden diese an dieselbe grafische Position im »Zieltakt« verschoben.
● Wenn Sie im Wiederholungen-Feld eine Zahl größer als 1 eingestellt haben, werden dieselben Symbole in die entsprechende Anzahl von Takten eingefügt (beginnend mit dem Takt, in den Sie den Griff ziehen).
● Wenn Sie beim Ziehen des Taktgriffs nicht die Alt-Taste gedrückt halten, werden die Symbole (und andere im Dialog angegebenen Event-Arten) aus dem »Quelltakt« entfernt.
WICHTIG
Wenn es bereits Symbole (oder andere Objekte) der angegebenen Arten in den »Zieltakten« gibt, werden diese entfernt.
Verschieben von NotensymbolenFür Notensymbole, Legato- und Haltebögen gibt es »Standardpositionen«. Damit ist der vertikale Abstand zwischen den Notenköpfen und dem Symbol festgelegt.
● Sie können einzelne Symbole manuell nach oben/unten verschieben. Wenn Sie jedoch die dazugehörigen Noten verschieben oder transponieren, werden die Symbole automatisch auf ihre Standardpositionen zurückgesetzt.Dadurch wird auch sichergestellt, dass Notensymbole und Bindebögen richtig positioniert werden, wenn Sie die Einstellungen für die Darstellungstransponierung ändern.
● Sie können die vertikalen Positionen von Notensymbolen und Bindebögen in einer Partitur auf die Ausgangseinstellung zurücksetzen, indem Sie mit der rechten Maustaste auf das entsprechende Objekt klicken und im Kontextmenü den Befehl »Standardpositionen« auswählen.
Ändern der Länge, Größe und FormSie können die Form jedes Symbols ändern, das eine Länge hat.
Ändern der Länge eines Symbols
VORGEHENSWEISE
1. Wählen Sie das Symbol aus.Die Griffe werden angezeigt.
Wenn Sie ein Symbol mit einer bestimmten Länge ausgewählt haben, werden zwei Griffe angezeigt.
2. Ziehen Sie an einem der Griffe.
Arbeiten mit SymbolenÄndern der Länge, Größe und Form
132

Je nach Art des Symbols können Sie eventuell nur nach links/rechts oder oben/unten ziehen.
WICHTIG
Im Programmeinstellungen-Dialog unter »Notation–Bearbeitungsoptionen« finden Sie die Einstellung »Crescendo-Symbole bleiben horizontal«. Wenn diese Option aktiviert ist, werden Crescendo- und Diminuendo-Symbole nicht geneigt.
Ändern der Größe von Noten- und Dynamiksymbolen
VORGEHENSWEISE
1. Klicken Sie mit der rechten Maustaste auf ein Noten- oder Dynamiksymbol.
2. Wählen Sie im Größe-Untermenü des Kontextmenüs den gewünschten Wert aus.
Die Größe des Symbols wird entsprechend angepasst.
Ändern der Form und Richtung von Legato- und HaltebögenIn diesem Abschnitt wird beschrieben, wie Sie die »normalen« Legato- und Haltebögen ändern.
Im Symbol-Inspector gibt es je zwei Arten von Binde- und Haltebögen: jeweils eine nach oben und eine nach unten gewölbte Variante. Sie können die Bögen folgendermaßen bearbeiten:
● Wenn Sie den mittleren Griff nach oben/unten bzw. links/rechts ziehen, können Sie den Verlauf des Bogens ändern.
● Wenn Sie einen Legato- oder Haltebogen auswählen und auf das Umkehren-Symbol in der erweiterten Werkzeugzeile klicken bzw. im Kontextmenü den Befehl »Position umkehren« auswählen, können Sie die Richtung und Position des Bogens ändern.Es gibt drei »Modi« für einen Legato- bzw. einen Haltebogen. Durch Klicken auf den Schalter schalten Sie zwischen diesen drei Modi um.
● Wenn Sie an den Endpunkten eines Bogens ziehen, können Sie dessen Form verändern, ohne das »Verhältnis« zu den dazugehörigen Noten zu verändern.Der Endpunkt des Legato-/Haltebogens behält also den relativen Abstand zu dieser Note bei, wenn die Note mit dem Layout-Werkzeug verschoben wird oder wenn die Taktbreite angepasst wird.
Arbeiten mit SymbolenÄndern der Länge, Größe und Form
133

● Wenn Sie die Strg-Taste/Befehlstaste gedrückt halten und an den Endpunkten eines Bogens ziehen, können Sie diesen unabhängig von der dazugehörigen Note an eine beliebige Position in der Partitur ziehen.
HINWEIS
Wenn Sie die Standardform eines Symbols wiederherstellen möchten, klicken Sie mit der rechten Maustaste auf das Symbol und wählen im Kontextmenü den Befehl »Standardpositionen«.
● Sie können die Standardform und den Standardabstand der Bögen ändern, indem Sie den Notationseinstellungen-Dialog öffnen und unter »Projekt–Zwischenräume« die Werte für die Optionen »Start-/Endabstand von Bindebögen zu Notenköpfen« und »Mittlerer Abstand von Bindebögen zu Notenköpfen« ändern.Diese Einstellungen werden auf alle neuen Legato- und Haltebögen sowie auf alle vorhandenen Legatobögen angewendet, bei denen Sie die Form nicht manuell verändert haben.
WEITERFÜHRENDE LINKSBezier-Legatobögen auf Seite 120Verschieben von Notensymbolen auf Seite 132
Löschen von SymbolenSie können Symbole wie alle anderen Objekte in Cubase löschen: entweder mit dem Löschen-Werkzeug, oder indem Sie die Symbole auswählen und dann die Entf-Taste oder die Rücktaste drücken.
Kopieren und EinfügenMit Ausnahme der Symbole auf der Layout- und der Projekt-Ebene können alle Symbole wie jedes andere Objekt in Cubase kopiert und eingefügt werden. Dabei gilt Folgendes:
● Notengebundene Symbole wie Artikulationszeichen werden nach dem Einfügen zu »ungebundenen« Objekten.Sie sind dann nicht mehr mit einer bestimmten Note verknüpft. Wenn Sie dies nicht möchten, verwenden Sie stattdessen die Funktion »Events kopieren«.
WEITERFÜHRENDE LINKSVerschieben und Kopieren mit Hilfe der Taktgriffe auf Seite 131
AusrichtungSymbole können im Programm ähnlich wie Objekte in Grafikprogrammen ausgerichtet werden.
VORGEHENSWEISE
1. Wählen Sie die auszurichtenden Objekte aus.
2. Öffnen Sie das Notation-Menü und wählen Sie im Untermenü »Elemente ausrichten« die gewünschte Option.
Arbeiten mit SymbolenLöschen von Symbolen
134

WICHTIG
Sie können Notensymbole (wie Staccato und Akzente) nur horizontal ausrichten.
Die Dynamiksymbole-Option ist eine besondere Funktion zum Ausrichten von Dynamiksymbolen.
WEITERFÜHRENDE LINKSAusrichten von Dynamiksymbolen auf Seite 137
Informationen zu einzelnen SymbolenIn diesem Abschnitt finden Sie zusätzliche Informationen zu einigen Symbolen aus den Symbolpaletten.
Schlüssel usw. (Bereich)
NotenschlüsselSie können Schlüssel an jeder beliebigen Stelle in die Partitur einfügen. Genau wie der erste Schlüssel haben sie Auswirkungen auf die Darstellung der folgenden Noten. Die Schlüsselart wird wie beim ersten Schlüssel im Dialog »Schlüssel bearbeiten« ausgewählt. Dieser Dialog wird eingeblendet, wenn Sie ein Schlüssel-Symbol auswählen und in die Partitur klicken.Wenn Sie auf einen vorhandenen Schlüssel doppelklicken, wird der Dialog »Schlüssel bearbeiten« erneut geöffnet und Sie können einen anderen Schlüssel auswählen. Wenn Sie mit der rechten Maustaste auf einen Schlüssel klicken, können Sie im Kontextmenü einen anderen Schlüssel auswählen.
TonartenDas Einfügen eines Tonart-Symbols entspricht dem Einfügen eines neuen Schlüssels (siehe oben).
Arbeiten mit SymbolenInformationen zu einzelnen Symbolen
135

HINWEIS
Im Dialog zum Eingeben eines Symbols für eine Tonartänderung können Sie auch Änderungen der Anzeigequantisierung einfügen.
Taktart-SymboleTaktart-Symbole können am Beginn jedes Takts eingefügt werden. Durch das Einfügen eines Taktartsymbols wird gleichzeitig auch ein Event auf der Taktartspur eingefügt.Wenn Sie ein Taktartsymbol auswählen und in die Partitur klicken, wird der Dialog »Taktart bearbeiten« geöffnet, in dem Sie die Taktart festlegen können. Wenn Sie auf ein vorhandenes Taktartsymbol doppelklicken, wird derselbe Dialog angezeigt und Sie können die angegebene Taktart ändern. Wenn Sie mit der rechten Maustaste auf eine Taktart klicken, können Sie im Kontextmenü eine andere Taktart auswählen.
● Im Notationseinstellungen-Dialog können Sie unter »Projekt–Schriftart« Schriftart und Größe für die Taktart auswählen.Standardmäßig wird hierfür die mitgelieferte Schriftart »Steinberg Notation« verwendet.
WEITERFÜHRENDE LINKSEinfügen und Bearbeiten von Notenschlüsseln, Tonarten oder Taktarten auf Seite 60Festlegen von Tonart, Notenschlüssel und Taktart auf Seite 22Bearbeiten der Tonart auf Seite 27Bearbeiten der Taktart auf Seite 23
Dynamiksymbole (Bereich)Es gibt Dynamiksymbole zwischen »ffff« und »pppp« und zusätzlich »spezielle« Dynamiksymbole wie sforzando, fortepiano usw.
● Sie können Dynamikzeichen auf schnelle Weise in der Partitur bearbeiten, indem Sie ein Symbol auswählen und auf den Schalter »+« bzw. »-« in der erweiterten Werkzeugzeile klicken.Sie können diese Funktion verwenden, um zwischen pppp, ppp, pp, p, mp, mf, f, ff, fff und ffff umzuschalten.
● Sie können auch mit der rechten Maustaste auf ein Symbol klicken und im Kontextmenü den Befehl »Aufwärts um einen Schritt« oder »Abwärts um einen Schritt« auswählen.Sie können diese Funktion verwenden, um zwischen pppp, ppp, pp, p, mp, mf, f, ff, fff und ffff umzuschalten.
● Wenn Sie die Größe eines Dynamiksymbols ändern möchten, klicken Sie mit der rechten Maustaste darauf und wählen Sie im Kontextmenü im Größe-Untermenü die gewünschte Option.
● Im Bereich »Linien/Triller« gibt es ein Liniensymbol, mit dem Sie die folgende Dynamikanweisung einzeichnen können:
Crescendo und Diminuendo (Decrescendo)Der Dynamiksymbole-Bereich enthält drei Arten von Crescendo-Symbolen: ein »normales« Crescendo, ein »normales« Diminuendo und ein »zusammengesetztes« Crescendo (Diminuendo – Crescendo).
● Wenn Sie ein Crescendo-Symbol (<) oder ein Diminuendo-Symbol (>) einfügen möchten, wählen Sie das entsprechende Symbol aus dem Bereich aus und ziehen Sie von links nach rechts.
Arbeiten mit SymbolenInformationen zu einzelnen Symbolen
136

● Wenn Sie ein Crescendo-Symbol von rechts nach links ziehen, wird ein Diminuendo-Symbol (>) eingefügt.
● Wenn Sie ein Crescendo-Diminuendo-Symbol (<>) einfügen möchten, wählen Sie das zusammengesetzte Diminuendo-Crescendo-Symbol aus dem Bereich aus und ziehen Sie von links nach rechts.
● Wenn Sie ein Diminuendo-Crescendo einfügen möchten (><), wählen Sie das zusammengesetzte Symbol aus dem Bereich aus und ziehen Sie von rechts nach links.
● Wenn Sie ein Crescendo/Diminuendo-Symbol eingefügt haben, können Sie es verschieben und die Größe verändern, indem Sie an den Griffen ziehen.
● Das Symbol für »dynamisches Crescendo/Diminuendo« (p < f) wirkt sich auf die Anschlagstärke von Noten bei ihrer Wiedergabe aus.
● Wenn im Programmeinstellungen-Dialog unter »Notation–Bearbeitungsoptionen« die Option »Crescendo-Symbole bleiben ‘horizontal’« eingeschaltet ist, werden Crescendo-/Diminuendo-Symbole beim Einzeichnen nicht geneigt, sondern bleiben horizontal.Auf diese Weise können Sie verhindern, dass Sie beim Verschieben eines Symbols aus Versehen einen Endpunkt nach oben oder unten ziehen.
● Sie können Crescendo-Symbole auch »umkehren«, indem Sie den entsprechenden Befehl im Kontextmenü auswählen bzw. in der erweiterten Werkzeugzeile auf den Umkehren-Schalter klicken.
WEITERFÜHRENDE LINKSArbeiten mit zugewiesenen Dynamiksymbolen auf Seite 211
Ausrichten von DynamiksymbolenEs gibt einen speziellen Befehl, um Dynamiksymbole (auch Crescendi) horizontal auszurichten. Im Gegensatz zu der regulären Ausrichten-Funktion wird mit dieser Funktion die »Grundlinie« der dynamischen Zeichen berücksichtigt, so dass diese eher als Textsymbole und nicht als grafische Symbole verstanden und entsprechend angezeigt werden.
VORGEHENSWEISE
1. Wählen Sie die auszurichtenden Dynamiksymbole aus, z. B. pp und ein Crescendo-Symbol.
2. Klicken Sie mit der rechten Maustaste auf eines der ausgewählten Symbole und wählen Sie im Kontextmenü die Ausrichten-Option.Auf diese Weise werden alle ausgewählten Dynamiksymbole (mit Ausnahme von Binde- und Haltebögen) horizontal ausgerichtet.Sie können die Dynamiksymbole auch ausrichten, indem Sie im Notation-Menü im Untermenü »Elemente ausrichten« die Dynamiksymbole-Option wählen.
WEITERFÜHRENDE LINKSAusrichtung auf Seite 134
Linien/Triller (Bereich)
Oktavierungszeichen
Arbeiten mit SymbolenInformationen zu einzelnen Symbolen
137

Die Oktavierungszeichen (8va und 15va) dienen als »lokale Darstellungstransponierung« – sie transponieren die dargestellten Noten um eine bzw. zwei Oktaven nach unten.
● Durch Ziehen der gepunkteten Linie können Sie genau angeben, auf welche Noten das Oktavierungszeichen angewendet werden soll.Nur die Noten innerhalb der gepunkteten Linie werden transponiert.
● Sie können auch mit der rechten Maustaste auf das Oktavierungssymbol klicken und im Kontextmenü die Option »Erweitern (+)« oder »Reduzieren (-)« wählen, um es bis zum nächsten Akkord zu verlängern bzw. es zu verkürzen.
WEITERFÜHRENDE LINKSTransponieren von Instrumenten auf Seite 29
N-Tolen-Gruppensymbole
Hierbei handelt es sich um »grafische« N-Tolen-Gruppensymbole (im Gegensatz zu »echten« N-Tolen).
● Nachdem Sie ein N-Tolen-Gruppensymbol eingefügt haben, können Sie auf dessen Nummer doppelklicken und eine Zahl zwischen 2 und 32 eingeben.
● Im Notationseinstellungen-Dialog können Sie unter »Projekt–Notation« die Darstellung von N-Tolen global einstellen.Im Notationseinstellungen-Dialog unter »Projekt–Schriftart« können Sie außerdem Schriftart und Größe für die N-Tolen angeben.
● Sie können auch mit der rechten Maustaste auf ein N-Tolen-Symbol klicken und im Kontextmenü die Option »Erweitern (+)« oder »Reduzieren (-)« wählen, um es bis zum nächsten Akkord zu verlängern bzw. es zu verkürzen.
Vertikale SymboleDie vertikalen Symbole im Linien/Triller-Bereich sind notenbezogen. Das bedeutet, dass sie vor einer Note eingefügt werden müssen.
WEITERFÜHRENDE LINKSSymbole der Notenebene auf Seite 110Vorschlagnoten auf Seite 105
Sonstige (Bereich)
WEITERFÜHRENDE LINKSArbeiten mit Text auf Seite 151Einfügen von Akkordsymbolen auf Seite 146
Die Symbole für Pedal unten und Pedal oben
Arbeiten mit SymbolenInformationen zu einzelnen Symbolen
138

Wenn Sie ein Haltepedalsymbol einfügen, wird auch ein MIDI-Event (Haltepedal, Controller-Wechsel 64) an dieser Position eingefügt. Genauso wird beim Einfügen oder Aufnehmen eines Haltepedal-Events in einem anderen Editor ein Symbol für Pedal unten/oben in der Partitur angezeigt.
● Wenn Sie im Notationseinstellungen-Dialog auf der Projekt-Seite unter »Notation–Sonstige« die Option »Pedal-Events ausblenden« eingeschaltet haben, werden alle Pedal-Events ausgeblendet.Verwenden Sie diese Option, wenn Sie viele Haltepedaldaten aufgenommen haben, aber diese in der Partitur nicht angezeigt werden sollen (wenn Sie z. B. eine Partitur für ein anderes Instrument als Klavier erzeugen).
Eine Kombination aus den Symbolen »Pedal unten« und »Pedal oben« kann als »Zwei Symbole«, »‘Ped.’ + Klammer« oder nur als »Klammer« dargestellt werden. Klicken Sie einfach mit der rechten Maustaste auf das Pedalsymbol und wählen Sie im Kontextmenü die gewünschte Option. Sie können die entsprechende Einstellung auch im Notationseinstellungen-Dialog auf der Projekt-Seite unter »Notation–Sonstige« festlegen.
Wiederholungen
Wiederholungszeichen (mit einem oder zwei Balken) haben eine Besonderheit: Wenn Sie beim Einfügen dieser Symbole die Umschalttaste und die Strg-Taste/Befehlstaste gedrückt halten, werden die Noten in den Takten, auf die sie sich beziehen, automatisch ausgeblendet.
WEITERFÜHRENDE LINKSObjekte einblenden/ausblenden auf Seite 179
Kasten (Rechteck)
Dieses Kasten-Symbol kann für verschiedene Zwecke verwendet werden. Wenn Sie auf einen Kasten doppelklicken, wird ein Dialog geöffnet, in dem Sie festlegen können, ob der Kasten transparent und ob die Umrandung sichtbar sein soll. Sie können diesen Dialog auch öffnen, indem Sie im Kontextmenü den Eigenschaften-Befehl auswählen.
Das Kasten-Symbol ist im Sonstige- und im Layout-Bereich verfügbar.
KlaviaturDer Sonstige-Bereich enthält ein Klaviatursymbol, das Sie z. B. für Übungspartituren gut verwenden können.
WEITERFÜHRENDE LINKSHinzufügen eines Klaviatursymbols auf Seite 121
Weitere SymboleWenn Sie auf den Schalter »Anderes Symbol« und dann in die Partitur klicken, wird der Dialog »Symbol auswählen« angezeigt. In diesem Dialog können Sie Notenköpfe, Vorzeichen und Pausen auswählen, die lediglich als grafische Objekte fungieren. Sie fügen keine Notendaten in die Spur ein und wirken sich auch nicht auf die MIDI-Wiedergabe aus. Sie können die gewünschte Symbolgröße direkt im Schriftgröße-Feld festlegen.
Arbeiten mit SymbolenInformationen zu einzelnen Symbolen
139

Formale Symbole (Bereich)
Probemarken
Als Probemarken stehen Ihnen Nummern und Buchstaben zur Verfügung.
Wenn Sie die erste Probemarke in der Partitur setzen, erhält sie den Namen »1« oder »A« (je nach Ihrer Auswahl), die zweite »2« oder »B«, die nächste »3« oder »C« usw. Wenn Sie eine Probemarke später löschen, werden die anderen Probemarken automatisch aktualisiert, so dass sich immer eine fortlaufende Reihe ergibt.
● Im Notationseinstellungen-Dialog können Sie unter »Projekt–Schriftart« die Schriftart und Größe für Probemarken auswählen.Verwenden Sie die Rahmen-Option, um ein Rechteck oder ein Oval um die Probemarke hinzuzufügen.
● Probemarken können mit der Funktion »Markerspur als Formvorlage« an der Startposition jedes Markers im Projekt automatisch hinzugefügt werden.
Da Capo und Dal Segno
Mit den Symbolen »D.C.«, »D.S.« und »Fine« können Sie einige sehr häufig verwendete Spielanweisungen in die Partitur einfügen. Dabei handelt es sich um Textsymbole. Die dabei verwendete Schriftart können Sie im Notationseinstellungen-Dialog unter »Projekt–Schriftart« festlegen.
● Damit diese Anweisungen bei der Wiedergabe berücksichtigt werden, fügen Sie sie auf der Projekt-Ebene ein und schalten Sie den Arranger-Modus ein.
WEITERFÜHRENDE LINKSEinstellungen für andere feste Textelemente auf Seite 165Notation und Arranger-Abspielsequenzen auf Seite 211
Häuser
Arbeiten mit SymbolenInformationen zu einzelnen Symbolen
140

Es gibt zwei Arten von Häusern: geschlossene (»1«) und offene (»2«). Beide können an ihren »Griffen« auf beliebige Länge und Höhe gezogen werden. Sie können auch auf eine vorhandene Nummer doppelklicken bzw. mit der rechten Maustaste darauf klicken und einen beliebigen Text eingeben.
Sie können Häuser in allen Ebenen hinzufügen. Es hängt von der Partitur ab, welche Palette sich am besten eignet; es ist zwar bequem, Häuser einmal für alle Layouts als Projekt-Symbole einzufügen, Sie haben dann aber nicht die Möglichkeit, für verschiedene Parts individuelle Einstellungen vorzunehmen.
● Sie können auch mit der rechten Maustaste auf das Haus-Symbol klicken und im Kontextmenü die Option »Erweitern (+)« oder »Reduzieren (-)« wählen, um es bis zum nächsten Akkord zu verlängern bzw. es zu verkürzen.
Tempo-Symbole
Mit diesem Symbol können Sie das aktuelle Tempo der Tempospur hinzufügen. Mit anderen Worten: Wenn dieses Symbol ein bestimmtes Tempo anzeigen soll, müssen Sie es in der Tempospur einstellen.
Normalerweise zeigt dieses Symbol die Anzahl der Zählzeiten (Viertelnoten) pro Minute an. Wenn Sie darauf doppelklicken bzw. mit der rechten Maustaste darauf klicken, können Sie einen anderen Notenwert auswählen. Die Zahl wird entsprechend verändert.
Das Symbol »Tempoänderungen anhand von Notenwerten«
Mit diesem Symbol können Sie Tempoänderungen als Änderung von einem Notenwert auf einen anderen festlegen. In diesem Beispiel bedeutet es »Tempo um ein Drittel vermindern«.
Wenn Sie die Notenwerte der Symbole ändern möchten, doppelklicken Sie auf das entsprechende Symbol bzw. klicken Sie mit der rechten Maustaste darauf und wählen Sie den gewünschten Notenwert im Kontextmenü aus.
Eigene SymboleIm Bereich »Eigene Symbole« können Sie selbst erstellte grafische Symbole in die Partitur einfügen.
Erstellen eigener SymboleDer Bereich »Eigene Symbole« ist zunächst leer. Mit dem Dialog »Eigene Symbole« können Sie eigene Symbole erstellen:
VORGEHENSWEISE
1. Doppelklicken Sie auf das leere Symbolfeld im Bereich »Eigene Symbole«.Der Dialog »Eigene Symbole« wird geöffnet. Sie können auch mit der rechten Maustaste auf ein leeres Symbolfeld klicken und den Befehl »Bearbeiten…« auswählen.
Arbeiten mit SymbolenInformationen zu einzelnen Symbolen
141

2. Öffnen Sie das Funktionen-Einblendmenü und wählen Sie im Ansicht-Untermenü den gewünschten Vergrößerungsfaktor.Sie sollten eine hohe Vergrößerung wählen, um Symbole zu erstellen oder zu bearbeiten.
3. Verwenden Sie die Werkzeuge und Funktionen, um ein Symbol zu erzeugen.Die verfügbaren Werkzeuge werden weiter unten aufgelistet.Anschließend können Sie das neue Symbol in die Partitur einfügen und den Dialog schließen oder weitere Symbole erstellen:
4. Wählen Sie im Funktionen-Einblendmenü die Option »Neues Symbol«.Links neben dem Bereich zum Zeichnen der Symbole wird ein leeres Symbolfeld angezeigt. Dieser Teil des Dialogs entspricht dem Bereich »Eigene Symbole«: Hier werden alle Ihre Symbole angezeigt.
5. Klicken Sie in das leere neue Symbolfeld, um es auszuwählen.Im Bereich zum Zeichnen der Symbole wird kein Symbol angezeigt.
6. Erstellen Sie ein neues Symbol.
● Bereits vorhandene Symbole können Sie jederzeit ändern, indem Sie sie auf der linken Seite auswählen und im Bereich zum Zeichnen der Symbole bearbeiten.Alle Änderungen werden automatisch in den Bereich »Eigene Symbole« für dieses Projekt übernommen. Symbole können auch exportiert werden, so dass sie in anderen Projekten verwendet werden können.
● Wenn Sie ein benutzerdefiniertes Symbol in die Partitur einfügen möchten, klicken Sie im Bereich auf das Symbol und anschließend an die gewünschte Position im Noten-Editor.
Werkzeuge und Funktionen im Dialog »Eigene Symbole«Auf der Werkzeugzeile finden Sie von links nach rechts die folgenden Werkzeuge und Einstellmöglichkeiten:
ObjektauswahlMit diesem Werkzeug können Sie ein Objekt auswählen (halten Sie die Umschalttaste gedrückt, um mehrere Objekte auszuwählen) und verschieben (halten Sie die Strg-Taste/Befehlstaste gedrückt, um die Bewegungsrichtung auf horizontal oder vertikal zu beschränken) oder kopieren (halten Sie beim Klicken die Alt-Taste gedrückt und ziehen Sie).Um ein Objekt zu löschen, wählen Sie es aus und drücken Sie die Rücktaste oder die Entf-Taste.
LinieMit diesem Werkzeug können Sie eine gerade Linie zeichnen.
Arbeiten mit SymbolenInformationen zu einzelnen Symbolen
142

Rechteck zeichnenMit diesem Werkzeug können Sie ein Rechteck zeichnen und mit dem Füllen-Schalter eine Füllfarbe zuweisen.
Vieleck zeichnenMit diesem Werkzeug können Sie ein Vieleck zeichnen. Klicken Sie an die Positionen, an denen sich die Ecken des Objekts befinden sollen und klicken Sie anschließend außerhalb des Objekts, um es zu schließen.
Kreis zeichnenMit diesem Werkzeug können Sie einen Kreis zeichnen und mit dem Füllen-Schalter eine Füllfarbe zuweisen.
Ellipse zeichnenMit diesem Werkzeug können Sie eine Ellipse zeichnen und mit dem Füllen-Schalter eine Füllfarbe zuweisen.
Bogen zeichnenMit diesem Werkzeug können Sie einen Bogen zeichnen.
TextMit diesem Werkzeug können Sie Text einfügen. Wenn Sie mit diesem Werkzeug in den Bereich zum Zeichnen der Symbole klicken, wird ein Dialog geöffnet, in dem Sie den Text eingeben und Schriftart, Textformat usw. angeben können.Wenn Sie ein eingefügtes Textobjekt ändern möchten, doppelklicken Sie darauf.
SymbolMit diesem Werkzeug können Sie ein beliebiges vorhandenes Symbol aus einem Dialog auswählen und in der gewünschten Größe in Ihr eigenes Symbol aufnehmen.
Rahmenfarbe wählenWenn dieser Schalter eingeschaltet ist, wird über das Farbe-Einblendmenü die Rahmenfarbe ausgewählt.
Farbe für ausgefüllten Bereich wählenWenn dieser Schalter eingeschaltet ist, wird über das Farbe-Einblendmenü die Farbe für den auszufüllenden Bereich ausgewählt (vorausgesetzt, der Füllen-Schalter ist eingeschaltet).
FüllenWenn dieser Schalter eingeschaltet ist, wird das Objekt farbig ausgefüllt. Wählen Sie die gewünschte Farbe im Farbe-Einblendmenü aus.
Nicht FüllenWenn dieser Schalter eingeschaltet ist, wird das Objekt nicht gefüllt.
FarbeIn diesem Einblendmenü können Sie eine Farbe für Füllungen oder Objektrahmen auswählen. Wählen Sie »Farben auswählen…«, um einen Standard-Farbendialog zu öffnen.
LinienstärkeHier können Sie die Linienstärke des ausgewählten Objekts ändern.
Im Einblendmenü »Note verknüpft« können Sie Optionen für mit Notenpositionen verknüpfte Symbole einstellen. Die Einstellung betrifft das Objekt auf der Registerkarte, nicht nur grafische Symbole im Dialog:
Nicht verknüpftDas Symbol wird nicht mit einer Notenposition verknüpft.
Arbeiten mit SymbolenInformationen zu einzelnen Symbolen
143

Verknüpft/LinksDas Symbol wird verknüpft und wird links von der Note angezeigt.
Verknüpft/MitteDas Symbol wird verknüpft und wird mittig unter der Note angezeigt.
Verknüpft/HinterDas Symbol wird verknüpft und wird rechts von der Note angezeigt.
Im Funktionen-Einblendmenü finden Sie die folgenden Optionen (einige dieser Optionen finden Sie auch im Kontextmenü des Bereichs »Eigene Symbole«):
Neues SymbolDem Bereich (und der Liste links im Editor) wird ein neues leeres Symbol hinzugefügt.
Symbol löschenLöscht das aktuelle Symbol aus dem Bereich.
Eigene Symbole exportierenDer Bereich mit allen verfügbaren Symbolen wird in einer separaten Datei auf der Festplatte gespeichert.
Eigene Symbole importierenEine Datei mit Einstellungen für den Bereich wird importiert. Dabei werden die aktuellen Einstellungen für die Registerkarte ersetzt.
Symbol exportieren/importierenEin Symbol wird auf Festplatte gespeichert bzw. von Festplatte geladen. Ein importiertes Symbol ersetzt das aktuelle Symbol im Bereich.
LöschenDie ausgewählten Objekte werden gelöscht.
Alles auswählenAlle Objekte des aktuellen Objekts werden ausgewählt.
Transformieren – Symbolgröße ändernHier können Sie die Größe des ausgewählten Objekts ändern.
Transformieren – Horizontal/Vertikal spiegelnDas ausgewählte Objekt wird entlang der horizontalen/vertikalen Achse gespiegelt.
Transformieren – Spiegeln ±90Das ausgewählte Objekt wird um ± 90 Grad gedreht.
Stift – GruppierenDie ausgewählten Objekte werden gruppiert, so dass sie gleichzeitig bearbeitet werden können.
Stift – Gruppierung aufhebenDie Gruppierung der ausgewählten Gruppe wird aufgehoben.
Stift – Nach vorne/ Nach hintenMit diesen Optionen können Sie ausgewählte Objekte in den Hintergrund/Vordergrund verschieben.
Ausrichten – Links/Rechts/Oben/Unten/Vertikal zentrieren/Horizontal zentrierenDie ausgewählten Objekte werden aneinander ausgerichtet.
Arbeiten mit SymbolenInformationen zu einzelnen Symbolen
144

AnzeigenHier können Sie einen Vergrößerungsfaktor einstellen.
Arbeiten mit SymbolenInformationen zu einzelnen Symbolen
145

EinleitungInhalt dieses Kapitels:
● Akkordsymbole manuell und automatisch mit Hilfe der Funktion »Akkordsymbole erzeugen« eingeben.
● Einstellungen für Akkordsymbole.
Einfügen von AkkordsymbolenWenn Sie Akkordsymbole in die Partitur einfügen möchten, können Sie diese mit dem Akkordsymbol-Schalter im Inspector manuell einfügen. Cubase kann auch eine bestehende Aufnahme analysieren und die Akkordsymbole erzeugen.
ManuellGehen Sie folgendermaßen vor, um ein Akkordsymbol zu bestimmen und einzufügen:
VORGEHENSWEISE
1. Öffnen Sie den Sonstige-Bereich und klicken Sie auf den Akkordsymbol-Schalter.
2. Klicken Sie an der gewünschten Einfügeposition in die Partitur.Der Dialog »Akkordsymbol bearbeiten« wird angezeigt.
3. Geben Sie den Grundton im Grundton-Feld ein.Sie können einen Buchstaben eingeben oder die Pfeiltasten rechts verwenden.
4. Geben Sie im Akkordtyp-Feld eine Akkordart an.Sie können diese entweder eingeben (z. B. »7«) oder eine Option aus dem Einblendmenü auf der rechten Seite auswählen (klicken Sie auf den Abwärtspfeil, um das Einblendmenü zu öffnen).
5. Stellen Sie eine Tension (Akkorderweiterung) im Tensions-Feld ein.Auch hier können Sie den Wert eingeben oder das Einblendmenü verwenden. Es gibt jedoch einige Anzeigeoptionen, die Sie nur durch Eingabe erhalten (siehe Tabelle unten). Außerdem ist es möglich, hier Text einzufügen (z. B. »keine Terz«). Sie können zunächst
Arbeiten mit Akkorden
146

Tensions aus dem Einblendmenü auswählen und anschließend spezielle Optionen selbst eingeben.
6. Wenn Sie eine spezielle Bassnote einrichten möchten, z. B. ein D in einem C-Dur-Akkord, stellen Sie sie im Bassnote-Einblendmenü ein. Beachten Sie dabei, dass der Wert nicht dem Grundton entsprechen darf.Das Programm speichert das Verhältnis zwischen Grundton und Bassnote. Wenn Sie den Grundton verändern, ändert sich die Bassnote entsprechend.
7. Wenn der Grundton in Kleinbuchstaben angezeigt werden soll, schalten Sie die Kleinbuchstaben-Option ein.
8. Mit der Option »Enh. Verwechslung« können Sie die enharmonische Verwechslung ein- und ausschalten.
9. Klicken Sie auf Übernehmen.Das Akkordsymbol wird in der Partitur angezeigt.Wenn Sie den Dialog »Akkordsymbol bearbeiten« für ein vorhandenes Akkordsymbol öffnen möchten, doppelklicken Sie auf dieses Symbol.Sie können auch mit der rechten Maustaste auf das Symbol klicken und aus dem Kontextmenü die Eigenschaften-Option wählen.
Tensions-Feld
Zeichen Beschreibung Beispiel Ergebnis
() Die Tensions werden in Klammern gesetzt.
/ Die Tensions werden durch einen Schrägstrich abgetrennt.
| Die Tensions werden übereinander angeordnet.
Sie können auch mehrere Optionen miteinander kombinieren. Hier wurden zwei Optionen kombiniert und ein Leerzeichen eingefügt, um die »9« über der »5« zu platzieren. Nur ein »(«-Zeichen ist erforderlich, wenn die Option »|« verwendet wird.
Mit der Funktion »Akkordsymbole erzeugen«Wenn Sie in einem Projekt bereits Akkorde aufgenommen haben, kann Cubase diese analysieren und sie in Akkordsymbole umwandeln:
VORGEHENSWEISE
1. Öffnen Sie Ihre Aufnahme im Noten-Editor.Wenn die Akkorde auf einer anderen Spur eingefügt werden sollen, können Sie einen leeren Part auf dieser Spur erzeugen und ihn zusammen mit der Aufnahme öffnen.
Arbeiten mit AkkordenEinfügen von Akkordsymbolen
147

2. Nehmen Sie gegebenenfalls Einstellungen für die Anzeige der Akkorde vor. Diese Einstellungen sind im Notationseinstellungen-Dialog auf der Projekt-Seite unter »Akkordsymbole« definiert.Sie können diese Einstellungen auch wieder verändern, nachdem Sie die Akkorde eingefügt haben.
3. Wählen Sie die Noten aus, für die Sie Akkordsymbole erzeugen möchten.Falls Sie für alle Akkorde der Spur Akkordsymbole erzeugen möchten, wählen Sie im Bearbeiten-Menü aus dem Auswahl-Untermenü den Alle-Befehl.
4. Aktivieren Sie mit Hilfe der Pfeil-nach-oben-Taste/Pfeil-nach-unten-Taste das gewünschte Notensystem.Dies sollte das Notensystem sein, in das die Akkordsymbole eingefügt werden sollen.
5. Wählen Sie im Notation-Menü den Befehl »Akkordsymbole erzeugen«.Die Akkorde werden angezeigt. Sie können wie alle anderen Symbole verschoben, kopiert und gelöscht werden. Doppelklicken Sie auf ein Akkordsymbol, um es im Dialog »Akkordsymbol bearbeiten« zu bearbeiten (genauso wie beim manuellen Erstellen von Akkorden, siehe oben).
Das Notenbild nach der Anwendung von »Akkordsymbole erzeugen«
Anstelle des Befehls »Akkordsymbole erzeugen« können Sie auch das Symbol zum Erzeugen von Akkordsymbolen in der erweiterten Werkzeugzeile verwenden.
WEITERFÜHRENDE LINKSHinzufügen von Symbolen für Gitarrenakkorde auf Seite 122
Die AkkordanalyseEs wird davon ausgegangen, dass die MIDI-Akkorde in der einfachsten Umkehrung gespielt werden. Wenn dies nicht der Fall ist, wird eine andere Bassnote hinzugefügt. So werden z. B. die Noten CEG als C-Dur-Akkord interpretiert, GCE aber als C-Dur mit einem G im Bass. Wenn die Umkehrung nicht ausgeführt werden soll (keine hinzugefügte Bassnote), halten Sie die Strg-Taste/Befehlstaste gedrückt, während Sie »Akkordsymbole erzeugen« auswählen.
Alle ausgewählten Noten auf allen Systemen werden in die Analyse einbezogen. Wenn in einem System ein Wechsel stattfindet, werden die Noten erneut interpretiert und ein neues Akkordsymbol wird angezeigt. Daher sollten Sie nicht ausgerechnet die Melodie-Spur in den Noten-Editor übernehmen, wenn Sie mit der Funktion »Akkordsymbole erzeugen« arbeiten, da sonst viele zusätzliche Akkorde mit merkwürdigen Akkorderweiterungen (Tensions) entstehen könnten.
Außerdem wird der eingestellte Quantisierungswert berücksichtigt. Im Extremfall wird an jeder Position des Quantisierungsrasters ein neuer Akkord angezeigt.
Es müssen mindestens drei Noten an einer Stelle stehen, damit das Programm einen Akkord erzeugen kann. Außerdem werden bestimmte Notenkombinationen nicht als Akkord erkannt und daher nicht umgewandelt.
Das Analyseverfahren ist nicht hundertprozentig zuverlässig. Das ist auch gar nicht möglich, da eine Tonkombination in einem Zusammenhang anders interpretiert werden kann als in einem anderen. Möglicherweise ist eine manuelle Nachbearbeitung notwendig. Wenn Sie die Spur nur aufnehmen, um Akkorde automatisch zu erstellen, spielen Sie den Akkord so einfach wie möglich in der richtigen Umkehrung und ohne Oktaven hinzuzufügen.
Arbeiten mit AkkordenEinfügen von Akkordsymbolen
148

Die aktuelle AkkordanzeigeCubase enthält eine praktische Funktion, die Akkorde in der Notenanzeige des Noten-Editors anzeigt. Wenn Sie wissen möchten, welchen Akkord einige gleichzeitig gespielte Noten ergeben, setzen Sie den Positionszeiger an die Position, an der sich die Noten befinden. Alle Noten, die der Positionszeiger »berührt«, werden analysiert, und der entsprechende Akkord wird in der Statusanzeige unter »Aktuelle Akkordanzeige« angezeigt.
Globale AkkordeinstellungenIm Notationseinstellungen-Dialog finden Sie unter »Projekt–Akkordsymbole« mehrere globale Einstellungen, die sich auf die Darstellung von Akkorden beziehen. Diese Einstellungen werden auf alle Akkorde im Projekt angewendet.
HINWEIS
Mehrere Optionen im Programmeinstellungen-Dialog (Event-Darstellung–Akkorde) beeinflussen ebenfalls die Anzeige von Akkorden.
Akkordsymbole
Schrift (Akkordsymbole)● Verwenden Sie die vier Wertefelder, um die Größen für die Grundnote (Basis), den Typ, die
Tension und die Bassnote eines Akkords festzulegen.Geben Sie Werte ein oder verwenden Sie die Einblendmenüs. Normalerweise sollte der Grundton-Wert (Basis) am höchsten und der Tension-Wert (Tens.) am niedrigsten sein.
Optionen● Wenn der Grundton an der Bassnote ausgerichtet werden und beide an derselben
vertikalen Position angezeigt werden sollen, schalten Sie die Option »Bassnote ausrichten« ein.
● Wenn die Tensions an derselben vertikalen Position angezeigt werden sollen wie der Grundton (statt etwas oberhalb des Grundtons), schalten Sie die Option »Tensions auf die Grundlinie« ein.
● Wenn Sie ein Notensystem skalieren und die Akkordsymbole entsprechend anpassen möchten, schalten Sie die Option »Akkordsymbole skalieren« ein. (Verwenden Sie hierzu
Arbeiten mit AkkordenGlobale Akkordeinstellungen
149

im Notationseinstellungen-Dialog unter »Notensystem–Optionen« die Größe-Option im Systemgröße-Bereich.)
● Wenn Akkordsymbole in der Partitur von einer über den Notensystemeinstellungen-Dialog eingestellten Darstellungstransponierung betroffen sein sollen, schalten Sie die Darstellungstransponierung-Option ein.
Arbeiten mit AkkordenGlobale Akkordeinstellungen
150

EinleitungInhalt dieses Kapitels:
● Arbeiten mit verschiedenen Textarten.
● Eingeben und Bearbeiten von Text.
● Festlegen von Schriftart, -größe und -stil.
● Eingeben von Liedtexten.
Hinzufügen und Bearbeiten von TextsymbolenIn diesem Abschnitt wird die Vorgehensweise zum Hinzufügen und Bearbeiten von Textsymbolen beschrieben. Es gibt verschiedene Arten von Textsymbolen, die Vorgehensweise ist jedoch gleich, mit Ausnahme des Textblocks (»Block Text«) und der Seitentextsymbole (»Page Text«).
WEITERFÜHRENDE LINKSVerschiedene Textarten auf Seite 155Block-Text auf Seite 158Seitentext (Page Text) auf Seite 160
Hinzufügen von Textsymbolen
VORGEHENSWEISE
1. Stellen Sie sicher, dass das richtige Notensystem aktiv ist.
2. Legen Sie Schriftart, -größe und -stil (oder ein Textformat) für einen Text fest.Sie können diese Einstellungen auch wieder verändern, nachdem Sie den Text eingefügt haben.
3. Öffnen Sie im Symbol-Inspector einen Symbol-Bereich.Die verschiedenen Textsymbole finden Sie im Sonstige-Bereich.
4. Klicken Sie mit der rechten Maustaste auf das Textsymbol im Bereich, um die Ebene auszuwählen, in der Sie den Text einfügen möchten.Nicht alle Textsymbole sind für alle Ebenen verfügbar.
5. Klicken Sie in der Partitur an die Stelle, an der Sie das Symbol einfügen möchten.Wenn Sie Liedtext (Lyrics) hinzufügen möchten, klicken Sie ober- oder unterhalb einer Note. (Der Liedtext wird um jede Note zentriert und vertikal an der Position ausgerichtet, auf die Sie geklickt haben.)
Arbeiten mit Text
151

6. Geben Sie den Text im daraufhin angezeigten Textfeld ein.Sie können mit der Rücktaste Buchstaben löschen und den Positionszeiger mit der Pfeil-nach-links-Taste/Pfeil-nach-rechts-Taste verschieben.
7. Wenn Sie den Text eingegeben haben, drücken Sie die Eingabetaste.Der Text wird angezeigt. Sie können ihn wie jedes andere Symbol verschieben, kopieren oder löschen.
WEITERFÜHRENDE LINKSAuswählen von Schriftart, -größe und -stil für den Text auf Seite 153Liedtext auf Seite 156
Karaoke-Liedtext als Text importierenWenn Sie die Option »Karaoke-Liedtext als Text importieren« im Programmeinstellungen-Dialog (Seite MIDI–MIDI-Datei) einschalten, werden Karaoketexte aus MIDI-Dateien beim Import in Text umgewandelt. Diesen Text können Sie genauso wie regulären Text bearbeiten.
Melisma-LinienWenn Sie ein Textsymbol hinzufügen, wird rechts am Textelement ein Griff angezeigt. Wenn Sie diesen Griff nach rechts ziehen, wird eine so genannte »Melisma-Linie« vom Text aus gezeichnet. Diese kann zu verschiedenen Zwecken verwendet werden:
● Wenn Sie beim Hinzufügen von Liedtext darauf hinweisen möchten, dass eine Silbe über mehrere Noten gesungen werden soll:
● Wenn der Text ein Hinweis zur Artikulation oder Spielweise ist, der nur für eine bestimmte musikalische Phrase gelten soll:
● Wenn der Text ein Hinweis zur Artikulation oder Spielweise ist, der von dieser Stelle in der Partitur an gelten soll:
Im Notationseinstellungen-Dialog (auf der Text-Registerkarte) finden Sie zwei Einstellungen, mit denen Sie die Darstellung der Melisma-Linien festlegen können:
● Im Einblendmenü »Melisma-Stil« können Sie festlegen, ob die Linie gestrichelt oder durchgehend dargestellt werden soll.
● Im Einblendmenü »Melisma-Ende« können Sie auswählen, ob das Ende der Linie offen dargestellt werden soll, als Pfeil oder in Form einer »Klammer« nach unten (abwärts) oder nach oben (aufwärts).
Arbeiten mit TextHinzufügen und Bearbeiten von Textsymbolen
152

Platz schaffenDurch Ziehen und Ablegen von Notensystemen können Sie Abstände in Doppelsystemen oder zwischen Gesamtsystemen einstellen. Mit Auto-Layout geht das Programm »durch« die Noten und nimmt Einstellungen an Taktbreiten, Systemabständen usw. vor.
WEITERFÜHRENDE LINKSVerschieben von Notensystemen auf Seite 187Auto-Layout auf Seite 191
Bearbeiten des TextsWenn Sie sich vertippt haben oder aus anderen Gründen Änderungen am Text vornehmen möchten, doppelklicken Sie mit dem Objektauswahl-Werkzeug auf ein Textelement, bearbeiten Sie den Text und drücken Sie anschließend die Eingabetaste.
● Sie können auch ein bestimmtes Wort in der ganzen Partitur ersetzen (Suchen und Ersetzen), ohne den Text manuell bearbeiten zu müssen.
WEITERFÜHRENDE LINKSSuchen und Ersetzen auf Seite 163
Auswählen von Schriftart, -größe und -stil für den Text
VORGEHENSWEISE
1. Wählen Sie den Text aus, für den Sie Einstellungen vornehmen möchten.Wenn kein Text ausgewählt ist, werden die von Ihnen vorgenommenen Einstellungen zu den Standardeinstellungen. Wenn Sie das nächste Mal Text einfügen, werden diese Einstellungen verwendet.
2. Öffnen Sie den Notationseinstellungen-Dialog und wählen Sie die Text-Seite.
3. Wählen Sie im Schrift-Einblendmenü eine Schriftart aus.Wie viele und welche Schriftarten angezeigt werden, hängt davon ab, welche Schriftarten Sie auf Ihrem Computer installiert haben.
WICHTIG
Für normalen Text sollten die Steinberg-Schriftarten nicht verwendet werden. Diese Schriftarten werden von Cubase für alle Notationssymbole usw. verwendet.
4. Wählen Sie eine Textgröße aus dem Größe-Einblendmenü aus (oder geben Sie den gewünschten Wert manuell in das Eingabefeld ein).
5. Sie können auch eine oder mehrere Schriftartoptionen aus den Einblendmenüs oder mit Hilfe der Optionsfelder auswählen.
6. Klicken Sie auf den Übernehmen-Schalter, um die Einstellungen für den ausgewählten Text zu übernehmen.Sie können auch andere Textfelder auswählen, während der Dialog geöffnet ist. Der Dialog wird dann aktualisiert und zeigt die Einstellungen für den ausgewählten Text an.
7. Nach erfolgreicher Formatierung schließen Sie den Notationseinstellungen-Dialog.
Spezielle StiloptionenDie meisten Optionen sind gewöhnliche Variationen des Textstils wie »Fett«, »Kursiv«, »Unterstrichen« usw. Es sind jedoch auch einige spezielle Stiloptionen verfügbar:
Arbeiten mit TextHinzufügen und Bearbeiten von Textsymbolen
153

RahmenMit dieser Funktion kann der Text in einem rechteckigen oder ovalen Rahmen dargestellt werden.
Melisma-OptionenMit diesen Optionen wird die Darstellung der »Melisma-Linie« festgelegt.
PositionHier können Sie auswählen, welche Seite des markierten Texts (»Links« oder »Rechts«) für die Berechnung der genauen Position verwendet wird. Die Einstellung wirkt sich immer dann aus, wenn der Text automatisch verschoben wird (z. B. durch eine Auto-Layout-Funktion, das Verschieben von Taktstrichen usw.). Wenn z. B. der Text direkt vor einer Note steht (links davon), müssen Sie »Rechts« auswählen, damit der Text nach dem Verschieben noch sinnvoll angeordnet ist.
Ausrichtung: Links/Mitte/RechtsHier können Sie die Textausrichtung angeben. Diese Optionen sind nur für Texte verfügbar, die mehrere Zeilen umfassen.
WEITERFÜHRENDE LINKSMelisma-Linien auf Seite 152
Arbeiten mit TextformatenTextformate können als Vorgaben angesehen werden, die Einstellungen für Schriftart, -größe und -stil beinhalten. Wenn Sie Textformate für die Einstellungen erstellen, die Sie am häufigsten benötigen, können Sie viel Zeit sparen.
Erstellen von Textformaten
VORGEHENSWEISE
1. Öffnen Sie im Notationseinstellungen-Dialog die Projekt-Seite und wählen Sie »Schriftart«.
2. Wählen Sie die Set-Registerkarte.
3. Wählen Sie im Set-Einblendmenü die Leer-Option.
4. Wählen Sie eine Schriftart aus, legen Sie eine Schriftgröße fest und stellen Sie die Stiloptionen ein, die Sie verwenden möchten.Die Optionen sind die gleichen wie beim Einstellen der Schriftart auf der Text-Seite im Notationseinstellungen-Dialog (siehe oben).
5. Klicken Sie in das Textfeld für das Set-Einblendmenü und geben Sie einen Namen für das neue Textformat ein.
6. Klicken Sie auf den Übernehmen-Schalter, um das neue Textformat-Set zu speichern.
Verwenden von TextformatenWenn Sie Textformateinstellungen auf einen oder mehrere Textblöcke anwenden möchten, wählen Sie die Textblöcke aus, wählen Sie im Notationseinstellungen-Dialog auf der Text-Seite aus dem Set-Einblendmenü das gewünschte Textformat und klicken Sie auf »Übernehmen«. Sie können Textformateinstellungen auch direkt in der Partitur auf einen Textblock anwenden, indem Sie mit der rechten Maustaste auf den Textblock klicken und im Kontextmenü das Textformat auswählen.
● Wenn Sie ein Textformat auf der Text-Seite auswählen und in der Partitur kein Text ausgewählt ist, werden die Einstellungen das nächste Mal verwendet, wenn Sie Text eingeben.
Arbeiten mit TextHinzufügen und Bearbeiten von Textsymbolen
154

HINWEIS
Beim Auswählen eines Textformats für einen Textblock entsteht zwischen dem Text und dem Textformat eine Verknüpfung. Alle Textformatänderungen haben Auswirkungen auf die Texte, denen diese Formate zugewiesen sind. Sie können diese im Notationseinstellungen-Dialog unter »Projekt–Schriftart« auch manuell ändern. In diesem Fall wird die Verknüpfung mit der Schriftart jedoch aufgehoben.
Bearbeiten von TextformatenWenn Sie Einstellungen in einem Textformat vornehmen, werden alle Texte, denen dieses Textformat zugewiesen wurde, entsprechend verändert. Dies ist sehr praktisch, da Sie die gleichen »allgemeinen« Textformate für alle Ihre Projekte verwenden (z. B. für Titel, Kommentare, Liedtext) und gegebenenfalls für verschiedene Projekte die Schriftart, Schriftgröße usw. ändern können. Dadurch können Sie leichter Projekte auf andere Computer übertragen (auf denen eventuell nicht die gleichen Schriften installiert sind).
VORGEHENSWEISE
1. Öffnen Sie den Notationseinstellungen-Dialog. Klicken Sie auf der Projekt-Seite links auf »Schriftart« und öffnen Sie die Set-Registerkarte.
2. Wählen Sie im Set-Einblendmenü das Textformat-Set aus, das Sie bearbeiten möchten.
3. Ändern Sie die Einstellungen wie gewünscht.Dies beinhaltet auch den Namen des Sets.
4. Klicken Sie auf Übernehmen.
Verschiedene TextartenSie können verschiedene Textarten auf unterschiedlichen Ebenen der Partitur einfügen. Die ausgewählte Ebene bestimmt, welche Textart verfügbar ist.
Normaler TextWenn Sie normalen Text eingeben möchten, wählen Sie im Sonstige-Bereich das Text-Symbol. Sie können diese Textart auf allen Ebenen einfügen.
Der Text ist mit seiner Takt- und Notensystemposition verbunden. Wenn Sie einen Takt oder das gesamte Notensystem verschieben, wird auch der Text verschoben.
Einfügen von Text über die ZwischenablageSie können Text aus einer anderen Anwendung in ein Textsymbol in der Notation einfügen. Klicken Sie mit der rechten Maustaste auf das Textsymbol und wählen Sie im Kontextmenü den Befehl »Text aus Zwischenablage« aus. Dieser Befehl ist auch im Funktionen-Untermenü des Notation-Menüs verfügbar.
Wenn Sie ausgewählten Text kopieren möchten, wählen Sie im Kontextmenü den Befehl »Text in Zwischenablage«.
Arbeiten mit TextVerschiedene Textarten
155

LiedtextWenn Sie normalen Liedtext eingeben möchten, wählen Sie im Sonstige-Bereich das Liedtext-Symbol. Sie können diese Textart nur auf der Noten-Ebene einfügen.
Wenn Sie Liedtext eingeben möchten, sollten Sie ober- oder unterhalb der Note klicken, zu der die Silbe gehört. Der Liedtext wird dann um diese Note zentriert und vertikal an der Position ausgerichtet, auf die Sie geklickt haben. Liedtext kann aber wie alle anderen Symbole nachträglich nach oben oder unten verschoben werden.
Der Text ist mit der Position der Note verbunden, zu der er gehört. Wenn Sie die Note verschieben, wird auch der Text verschoben. Darüber hinaus wird der Abstand zwischen den Noten dem Liedtext entsprechend angepasst.
Eingeben von Liedtext für mehrere Noten
VORGEHENSWEISE
1. Wählen Sie auf der Sonstige-Registerkarte im Inspector das Lyrics-Symbol und klicken Sie mit dem Stift-Werkzeug ober- oder unterhalb der Note, an der der Liedtext beginnen soll.
2. Ein Texteingabefeld wird geöffnet, in dem Sie die Textsilbe eingeben können, die zu dieser Note gehört.
3. Drücken Sie die Tab-Taste.Das Programm schaltet zur nächsten Note weiter.
4. Geben Sie den Text zu dieser Note ein und drücken Sie erneut die Tab-Taste.
5. Fahren Sie fort, bis Sie die letzte Silbe eingegeben haben, und drücken Sie die Eingabetaste oder klicken Sie außerhalb des Textfelds.Bei diesem Vorgehen werden die Notenpositionen so angepasst, dass sich die »Textblöcke« nicht überlappen. Wenn Sie nicht möchten, dass die Notenpositionen verändert werden, schalten Sie im Notationseinstellungen-Dialog unter »Projekt–Notation–Liedtext« die Option »Liedtext nicht synchronisieren« ein. Wenn diese Option aktiviert ist, gibt es keine Auswirkungen auf die Notenpositionen.Wenn Sie mehrsilbige Wörter eingeben, werden die Silben normalerweise durch Bindestriche (-) voneinander getrennt. Standardmäßig werden die Bindestriche zwischen den Silben automatisch zentriert. Sie können dieses Verhalten unterdrücken, indem Sie im Notationseinstellungen-Dialog unter »Projekt–Notation–Liedtext« die Option »Bindestriche nicht zentrieren« einschalten.
Arbeiten mit TextVerschiedene Textarten
156

Liedtext und TaktbreiteWenn Sie Liedtext eingeben, wird das Notenbild wahrscheinlich zunächst überladen wirken, da der Text mehr Platz benötigt als die Noten. (Außerdem sind unmittelbar nach der Eingabe alle Textelemente ausgewählt, was besonders bei Überlappungen ungewohnt aussehen kann.) Verwenden Sie in diesem Fall die Funktion »Auto-Layout«, um die Taktbreiten automatisch anzupassen.
WEITERFÜHRENDE LINKSAuto-Layout auf Seite 191
Hinzufügen einer zweiten StropheGehen Sie folgendermaßen vor, um eine zweite Strophe einzufügen:
VORGEHENSWEISE
1. Geben Sie den neuen Text über oder unter der bereits vorhandenen Strophe ein.
2. Wählen Sie alle Wörter aus, die Teil der neuen Strophe sein sollen.
3. Klicken Sie mit der rechten Maustaste auf die ausgewählten Wörter, um das Kontextmenü zu öffnen.
4. Wählen Sie bei der Option »Zu Strophe« die gewünschte Strophe aus (1 bis 6).Der ausgewählte Text wird der entsprechenden Strophe zugewiesen.Texte unterschiedlicher Strophen werden auf dem Bildschirm automatisch in unterschiedlichen Farben dargestellt. Alle Strophen werden jedoch in Schwarz gedruckt.
● Wenn Sie alle Wörter einer Strophe auswählen möchten, doppelklicken Sie mit gedrückter Umschalttaste auf das erste Wort der entsprechenden Strophe.Alle nachfolgenden Wörter der Strophe werden ausgewählt.
Zuordnen von Liedtext zu StimmenJede Stimme kann ihren eigenen Liedtext haben. Wenn Sie mit mehreren Gesangsstimmen arbeiten, können Sie nacheinander Text für jede Stimme eingeben.
VORGEHENSWEISE
1. Stellen Sie sicher, dass in der erweiterten Werkzeugzeile die gewünschte Stimme ausgewählt ist.
2. Öffnen Sie im Symbol-Inspector den Sonstige-Bereich und klicken Sie auf das Liedtext-Symbol.
3. Klicken Sie auf die erste Note der ausgewählten Stimme.
4. Geben Sie den Liedtext ein, indem Sie mit der Tab-Taste von Note zu Note gehen.
5. Wiederholen Sie diesen Vorgang, indem Sie die nächste Stimme aktivieren, auf die erste Note in dieser Stimme klicken und wie oben beschrieben fortfahren.
6. Falls nötig, können Sie den Liedtext jeder Stimme nachträglich verschieben.
WEITERFÜHRENDE LINKSEingeben von Noten in Stimmen auf Seite 78
Verschieben von LiedtextGehen Sie folgendermaßen vor, wenn Sie Liedtext nach oben oder unten verschieben möchten (z. B. um Platz für einen zweiten Vers zu schaffen):
Arbeiten mit TextVerschiedene Textarten
157

VORGEHENSWEISE
1. Doppelklicken Sie mit gedrückter Umschalttaste auf das erste Wort des Liedtexts.Es werden alle Liedtext-Elemente ausgewählt.
2. Ziehen Sie eines der Liedtext-Elemente nach oben oder unten.Alle ausgewählten Liedtext-Elemente werden entsprechend verschoben.
Einfügen von Liedtext aus der ZwischenablageWenn Sie Ihren Liedtext in einer anderen Anwendung schreiben möchten, können Sie ihn folgendermaßen in Cubase importieren:
VORGEHENSWEISE
1. Erstellen Sie den Text in einer anderen Anwendung.Wie gewohnt können Sie einzelne Wörter durch Leerzeichen und Silben eines Worts durch Bindestriche (-) voneinander trennen.
2. Kopieren Sie den Text.
3. Wählen Sie in Cubase die erste Note aus, an der der Text eingefügt werden soll.
4. Wählen Sie im Notation-Menü aus dem Funktionen-Untermenü die Option »Liedtext aus Zwischenablage«.Der Text wird eingefügt. Er beginnt an der ausgewählten Note.
Block-TextMit Hilfe von Block-Text können Sie Text aus einer Datei oder aus der Zwischenablage importieren. Gehen Sie folgendermaßen vor:
VORGEHENSWEISE
1. Klicken Sie auf das Symbol für Block-Text im Sonstiges-Bereich, um das Stift-Werkzeug zu aktivieren.Sie können Block-Text auf der Projekt-Ebene einfügen (für Text, der auf allen Seiten angezeigt werden soll, zum Beispiel den Titel der Partitur), auf der Layout-Ebene (um einen Titel nur für ein bestimmtes Spur-Layout zu drucken, zum Beispiel für ein bestimmtes Instrument), oder auf der Noten-Ebene (dieser Text wird nur in der Partitur für einen bestimmten Part angezeigt).
2. Klicken Sie in der Partitur an die Stelle, an der der Text eingefügt werden soll.Ein Dateiauswahldialog wird angezeigt.
3. Wählen Sie die zu importierende Text- oder RTF-Datei aus.
4. Klicken Sie auf Öffnen.Der Text dieser Datei wird in die Partitur eingefügt.
Optionen für eingefügten Block TextWenn Sie mit der rechten Maustaste auf einen eingefügten Textblock klicken, wird ein Einblendmenü mit den folgenden Optionen angezeigt:
EinstellungenMit dieser Option wird der Dialog »RTF-Einstellungen« geöffnet. Sie können diesen Dialog auch durch Doppelklicken auf den Textblock öffnen.
Arbeiten mit TextVerschiedene Textarten
158

Text importierenMit dieser Option wird Text aus einer Text- oder RTF-Datei importiert. Der importierte Text ersetzt den Text im Textblock.
Text aktualisierenMit dieser Option wird der Text aus der Datei erneut importiert.
Text aus ZwischenablageMit dieser Option wird Text aus der Zwischenablage in den Textblock eingefügt.
Text in ZwischenablageMit dieser Option wird der Text im Textblock in die Zwischenablage kopiert.
Ein-/AusblendenBlendet den Textblock aus. Um den Text wieder anzuzeigen, aktivieren Sie die Ausblenden-Option in der Filterzeile und wählen Sie im Kontextmenü »Ein-/Ausblenden«.
EigenschaftenMit dieser Option wird der Dialog »RTF-Einstellungen« geöffnet.
RTF-EinstellungenWenn Sie im Kontextmenü »Einstellungen« wählen (oder auf den Textblock doppelklicken), wird ein Dialog angezeigt, in dem Sie Einstellungen für den Text vornehmen können:
SchriftHier können Sie die für den Textblock zu verwendende Schrift auswählen. »Keine Änderung« bedeutet, dass (sofern möglich) die Schrift aus der ursprünglichen Datei verwendet wird.
GrößeHier können Sie die Textgröße als Prozentwert einstellen.
Rahmen zeichnenWenn diese Option aktiviert ist, wird ein Rahmen um den Textblock angezeigt.
ZeilenumbrücheWenn diese Option aktiviert ist, wird der eingefügte Text so umgebrochen, dass er in den Textblock passt.
Ersetzen-ModusWenn diese Option eingeschaltet ist, verdeckt der eingefügte Text den darunter liegenden Teil der Partitur.
Transp.-ModusWenn diese Option eingeschaltet ist, verdeckt der eingefügte Text den darunter liegenden Teil der Partitur nicht.
Lay TextMit dem Symbol »Lay Text« können Sie Layout-Text für mehrere Notensysteme einfügen. Dieses Symbol ist für die Layout-Ebene verfügbar.
Wenn Sie den eingefügten Text für unterschiedliche Systeme im Layout ein- oder ausblenden möchten, aktivieren oder deaktivieren Sie die L-Spalte für die entsprechenden Spuren im Notensystemeinstellungen-Dialog auf der Layout-Seite. Der Text wird dann in allen Systemen angezeigt, für die Sie die L-Spalte aktivieren; das bedeutet, dass er mit der Takt- und Notensystemposition verbunden ist. Wenn Sie einen Takt oder das gesamte Notensystem verschieben, wird auch der Text verschoben.
Arbeiten mit TextVerschiedene Textarten
159

Gehen Sie folgendermaßen vor, um Layout-Text einzufügen:
VORGEHENSWEISE
1. Wählen Sie im Projekt-Fenster die Spuren aus, für die Sie Text einfügen möchten.
2. Öffnen Sie den Noten-Editor.
3. Aktivieren Sie im Sonstige-Bereich des Symbol-Inspectors das Symbol »Lay Text« und klicken Sie an die Stelle in der Partitur, an der Sie den Text einfügen möchten.
4. Geben Sie den Text ein, den Sie für das Layout anzeigen möchten.Wie bei normalem Text können Sie den Text von externen Quellen kopieren und in diesem Symbol einfügen.
WEITERFÜHRENDE LINKSNormaler Text auf Seite 155
Seitentext (Page Text)Die Seitentextsymbole finden Sie im Sonstige-Bereich. Wenn Sie Seitentext in der Projekt-Ebene einfügen, wird er Teil des Projekt-Layouts und in allen Layouts angezeigt.
»Page Text« ist nicht mit einer Noten-, Takt- oder Notensystemposition verbunden. Wenn Sie andere Objekte auf der Seite verschieben, hat dies also keinen Einfluss auf den Seitentext. Normalerweise wird Seitentext für Partiturtitel, Seitenzahlen, Copyright-Angaben und andere Textelemente verwendet, die für alle Parts angezeigt werden sollen (wenn Sie möchten auf allen Seiten).
Page Text eingeben
VORGEHENSWEISE
1. Öffnen Sie den Sonstige-Bereich im Symbol-Inspector.
2. Klicken Sie auf das Symbol für »Page Text« und klicken Sie in die Partitur.Es spielt keine Rolle, wo Sie klicken – die Positionierung wird im Dialog vorgenommen.
3. Geben Sie im Feld oben im Dialog den Text ein, der angezeigt werden soll.Mit Hilfe von Sonderzeichen können Sie Variablen erzeugen, z. B. Seitenzahlen.
4. Nehmen Sie die Einstellungen für die Positionierung des Textelements vor.
5. Wählen Sie ein Textformat für den Text oder legen Sie Schriftart, Größe und Stil manuell fest.
6. Klicken Sie auf OK.Der Text wird eingefügt. Sie können die Position des Texts manuell verändern, indem Sie den Textblock mit der Maus ziehen.
Optionen zur Texteinstellung
Auf allen Seiten anzeigenWenn diese Option aktiviert ist, wird der Text auf allen Seiten angezeigt. Wenn der Text nicht auf der ersten, aber allen folgenden Seiten angezeigt werden soll, schalten Sie die Option »Außer erste« ein.
Auf erster Seite anzeigenWenn diese Option aktiviert ist, wird der Text nur auf der ersten Seite angezeigt.
Arbeiten mit TextVerschiedene Textarten
160

LinieHier können Sie festlegen, wie der Text angeordnet werden soll. Wenn Sie mehrere Texte an der Position »Oben/Links« einfügen, können Sie sie durch Eingeben der gewünschten Anzahl an Textzeilen sortieren.
Position wechselnWenn Sie diese Option einschalten und auf der rechten Seite die Option »Links« oder »Rechts« eingeschaltet ist, wird der Text auf geraden bzw. ungeraden Seiten links bzw. rechts angezeigt.
Optionen für die PositionDiese Optionen legen fest, wo auf der Seite der Text angezeigt wird (Oben/Unten und Links/Rechts/Mitte).
Einfügen von Variablen
Beim Eingeben des Texts können Sie außerdem Sonderzeichen oder »Platzhalter« für verschiedene Attribute angeben. Wenn der Text angezeigt wird, werden diese Zeichen durch ihre tatsächlichen Werte ersetzt. Die folgenden Variablen sind verfügbar:
%pDie aktuelle Seitenzahl.
%l (kleines L)Der lange Notensystemname.
%sDer kurze Notensystemname.
%rDer Name des Projekts.
Wenn Sie z. B. den Text »%l, %r, Seite %p« eingeben, könnte er in der Partitur als »Erste Violine, Quartett Nr.2, Seite 12« angezeigt werden.
Arbeiten mit den Notationseinstellungen (Text-Seite)Im Notationseinstellungen-Dialog (Text-Seite) gibt es verschiedene Einstellungen für Text. Die Schalter entsprechen den Symbolen im Sonstiges-Bereich des Symbol-Inspectors.
● Wählen Sie im Ebene-Einblendmenü die Ebene aus, die Sie verwenden möchten.Die in dieser Ebene verfügbaren Symbole werden links neben dem Einblendmenü angezeigt.
● Verwenden Sie die Text-Symbole wie die Symbole im Inspector bzw. der Symbolpalette.Wenn Sie ein Text-Symbol auswählen und den Mauszeiger über die Partitur bewegen, wird dieser zum Stift-Werkzeug. Klicken Sie an der gewünschten Stelle in der Partitur, um den Text einzufügen.
WEITERFÜHRENDE LINKSInformationen zu einzelnen Symbolen auf Seite 135
Die Notizen- und die Auswahl-RegisterkarteUnter den Text-Symbolen und dem Ebene-Einblendmenü befinden sich zwei Registerkarten mit Texteingabefeldern.
● Verwenden Sie die Notizen-Registerkarte, um längere Textpassagen einzufügen. Wenn Sie mit den Texteinstellungen zufrieden sind, wählen Sie den Text bzw. einen Teil des Texts
Arbeiten mit TextVerschiedene Textarten
161

aus und wählen Sie eine Note in der Partitur. Der Schalter »Liedtext einfügen« unterhalb der Notizen-Registerkarte ist jetzt verfügbar.Wenn Sie auf den Schalter klicken, wird der ausgewählte Text in die Partitur eingefügt. Dabei steht der Textanfang an der ausgewählten Note.
● Wenn Sie Text(teile) in der Partitur auswählen und die Auswahl-Registerkarte öffnen, wird der ausgewählte Text(teil) im Textfeld angezeigt. Sie können nun den Text ändern und die Textformat-Optionen links verwenden, um die Darstellung des ausgewählten Texts zu verändern. Wenn Sie zufrieden sind, klicken Sie auf »Übernehmen«, um den ausgewählten Text durch Ihre Änderungen zu ersetzen.
TextfunktionenZusätzlich zu den Textsymbolen, die Sie auf unterschiedlichen Ebenen einfügen können, stehen Ihnen weitere Textfunktionen zur Verfügung, die Ihnen die Arbeit an der Partitur erleichtern. Diese werden in den folgenden Abschnitten beschrieben.
Der Wörter-BereichWenn Sie bestimmte Wörter häufig verwenden, können Sie sie im Wörter-Bereich des Inspectors speichern. Auf diese Weise sparen Sie Zeit, da Sie dann das gleiche Wort nicht mehrmals eingeben müssen.
Speichern von Wörtern
VORGEHENSWEISE
1. Öffnen Sie den Wörter-Bereich im Inspector.Dieser Bereich ist standardmäßig ausgeblendet.
2. Geben Sie im Eingabefeld oben im Dialog den gewünschten Text ein.
3. Geben Sie im Typ-Einblendmenü die Textart an (»normaler« Text oder Liedtext).
4. Nehmen Sie Einstellungen für Schriftart, Schriftgröße und Schriftstil vor.Sie können auch ein Textformat-Set verwenden.
5. Klicken Sie auf »Ende«.Der eingegebene Text wird im ausgewählten Symbolfeld im Wörter-Bereich angezeigt.
Wenn Sie mit der rechten Maustaste auf eines der Felder klicken, öffnet sich ein Kontextmenü mit verschiedenen Optionen:
● Wählen Sie »Bearbeiten«, um den Text-Editor zu öffnen.
● Wählen Sie »Neu«, um einen weiteren leeren Symboleintrag hinzuzufügen.
● Wählen Sie »Entfernen«, um überflüssige Symboleinträge aus dem Bereich zu entfernen.
● Wählen Sie »Als Palette öffnen«, um die Registerkarte als Symbolpalette zu öffnen.
WEITERFÜHRENDE LINKSBereiche des Symbol-Inspectors anzeigen/ausblenden auf Seite 112
Arbeiten mit TextTextfunktionen
162

Hinzufügen von WörternSie können Wörter aus dem Wörter-Bereich wie normale Symbole hinzufügen. Wählen Sie ein Wort aus und klicken Sie in die Partitur. Sie können das Wort jedoch nach dem Hinzufügen genauso wie manuell eingegebenen Text bearbeiten.
Suchen und ErsetzenMit der Funktion »Suchen und Ersetzen« können Sie bestimmte Wörter oder eine Gruppe von Wörtern durch ein anderes Wort oder eine andere Gruppe von Wörtern ersetzen. Dieser Vorgang wird automatisch auf alle Textelemente angewendet (unabhängig von Schriftart, -größe und -stil).
VORGEHENSWEISE
1. Wählen Sie im Notation-Menü aus dem Funktionen-Untermenü die Option »Suchen und Ersetzen«.Der Dialog »Suchen und Ersetzen« wird geöffnet.
2. Geben Sie im Suchen-Wertefeld die Wörter ein, die Sie ersetzen möchten.
3. Wenn die Wörter unabhängig von Groß- und Kleinschreibung ersetzt werden sollen, schalten Sie die Option »Groß-/Kleinschreibung« aus.
4. Wenn Wörter, die Teil eines anderen Worts sind, nicht ersetzt werden sollen, schalten Sie die Option »Ganzes Wort« ein.Wenn Sie z. B. das Wort »string«, nicht aber das Wort »stringendo« ersetzen möchten, schalten Sie die Option »Ganzes Wort« ein.
5. Geben Sie im Ersetzen-Feld die Wörter ein, durch die die alten ersetzt werden sollen.
6. Klicken Sie auf OK.Die unter »Suchen« eingegebenen Wörter werden überall in der Partitur durch die unter »Ersetzen« eingegebenen Wörter ersetzt.
NotensystemnamenEinstellungen für Notensystemnamen können Sie an unterschiedlichen Stellen vornehmen:
● Im Notationseinstellungen-Dialog auf der Layout-Seite legen Sie fest, ob die Notensystemnamen angezeigt werden sollen und ob die Namen der bearbeiteten Spuren in der Partitur verwendet werden sollen.In einem Layout mit mehreren Spuren können Sie wählen, für welche Spuren Notensystemnamen angezeigt werden sollen, indem Sie für die entsprechende Spur in der N-Spalte klicken.
● Im Notationseinstellungen-Dialog unter »Notensystem–Einstellungen« legen Sie einen langen und einen kurzen Namen für das Notensystem fest.Diese Namen werden angezeigt, wenn die Option »Von den Spuren« im Notationseinstellungen-Dialog auf der Layout-Seite ausgeschaltet ist. Der unter »Lang« eingegebene Name wird nur im ersten System angezeigt, in den darauf folgenden Systemen wird der unter »Kurz« festgelegte Name angezeigt. Wenn der Name nur oben auf der Seite angezeigt werden soll, lassen Sie das Kurz-Feld leer.
Arbeiten mit TextTextfunktionen
163

WICHTIG
Wenn im Notationseinstellungen-Dialog unter »Projekt–Notation–Systemnamen« die Option »Lange Systemnamen auf neuen Seiten« eingeschaltet ist, wird der unter »Lang« festgelegte Name für das erste System auf jeder Seite angezeigt.
Auswählen einer Schriftart für Systemnamen
VORGEHENSWEISE
1. Öffnen Sie im Notationseinstellungen-Dialog die Projekt-Seite und wählen Sie »Schriftart«.
2. Wählen Sie die Registerkarte »Projekt-Text«.
3. Wählen Sie im Einblendmenü »Schriftart für« den Systemnamen-Befehl.
4. Wählen Sie Schrift, Größe und Stil für die Notensystemnamen aus (oder wählen Sie ein Textformat-Set).
5. Klicken Sie auf »Übernehmen« und schließen Sie den Notationseinstellungen-Dialog.
Weitere Einstellungen für Notensystemnamen● Wenn Sie im Notationseinstellungen-Dialog unter »Projekt–Notation–Systemnamen« die
Option »Systemnamen links vom System« einschalten, werden die Notensystemnamen nicht oberhalb, sondern links neben den Notensystemen angezeigt.
● Sie können außerdem untergeordnete Namen für das obere und das untere System angeben, wenn Sie mit einem polyphonen System oder einem Split-System arbeiten.
● Im Notationseinstellungen-Dialog unter »Projekt–Zwischenräume« können Sie die vertikale und horizontale Position der Notensystemnamen einstellen.
WEITERFÜHRENDE LINKSNotensystemnamen auf Seite 163
TaktnummernTaktnummern-Einstellungen können an unterschiedlichen Stellen vorgenommen werden.
Allgemeine Einstellungen
VORGEHENSWEISE
1. Öffnen Sie im Notationseinstellungen-Dialog die Projekt-Seite und wählen Sie »Notation«.
2. Suchen Sie in der Liste die Kategorie »Taktnummern«.
3. Mit der Option »Zeige alle« können Sie einstellen, mit welcher Häufigkeit Taktnummern angezeigt werden.Die Optionen sind »Erster Takt« (Taktnummern werden nur beim ersten Takt jedes Notensystems angezeigt), »Aus« (es werden keine Taktnummern angezeigt) und jede beliebige Zahl. Klicken Sie in die Status-Spalte und stellen Sie mit dem Mausrad die gewünschte Option ein.
4. Schalten Sie gegebenenfalls die Option »Bereich mit Mehrfachpausen anzeigen« ein.Wenn diese Option aktiviert ist, wird bei mehrtaktigen Pausen die Taktnummer als Bereich angezeigt, der die Länge der mehrtaktigen Pause darstellt.
5. Wenn die Taktnummern unterhalb der Taktstriche angezeigt werden sollen, schalten Sie die Option »Taktnummern unter dem System« ein.
6. Klicken Sie auf »Übernehmen« und schließen Sie den Notationseinstellungen-Dialog.
Arbeiten mit TextTextfunktionen
164

SchriftartWie bei vielen anderen festen Textelementen können Sie Schriftart, -größe und -stil für Taktnummern im Notationseinstellungen-Dialog unter »Projekt–Schriftart« festlegen.
ZwischenräumeIm Notationseinstellungen-Dialog können Sie unter »Projekt–Zwischenräume« weitere Einstellungen für Taktnummern vornehmen:
Erste Taktnummer – horizontaler VersatzHier können Sie den horizontalen Abstand zwischen der Taktnummer und dem ersten Taktstrich jedes Notensystems festlegen.
Erste Taktnummer – vertikaler VersatzHier können Sie den vertikalen Abstand zwischen der Taktnummer und dem ersten Taktstrich jedes Notensystems festlegen.
Andere Taktnummern – horizontaler VersatzHier können Sie den horizontalen Abstand zwischen der Taktnummer und allen anderen Taktstrichen festlegen.
Andere Taktnummern – vertikaler VersatzHier können Sie den vertikalen Abstand zwischen der Taktnummer und allen anderen Taktstrichen festlegen.
TaktnummernversatzWenn Sie auf eine Taktnummer doppelklicken, wird ein Dialog angezeigt, in dem Sie festlegen können, wie viele Takte in der ansonsten fortlaufenden Nummerierung der Takte übersprungen werden sollen.
Diese Funktion ist besonders bei Wiederholungen nützlich. Wenn z. B. Takt 7 und 8 einmal wiederholt werden, sollte die Nummerierung danach bei 11 fortfahren, nicht bei 9. Doppelklicken Sie dazu auf die 9 und geben Sie eine 2 ein.
Diese Funktion ist auch sinnvoll, wenn die Partitur mit einem Auftakt beginnt und die Nummerierung beim ersten »richtigen« Takt mit der Nummer 1 beginnen soll. Geben Sie in diesem Fall im Versatz-Feld für den zweiten Takt den Wert »-1« ein und stellen Sie sicher, dass die Taktnummer für den Auftakt ausgeblendet wird.
● Der Taktnummernversatz ist der Projektebene zugeordnet und wird für alle Spuren und Layouts angezeigt.
Einstellungen für andere feste TextelementeSie können Einstellungen für praktisch jeden Text und alle Zahlen in der Partitur vornehmen.
VORGEHENSWEISE
1. Öffnen Sie im Notationseinstellungen-Dialog die Projekt-Seite und wählen Sie »Schriftart«.
2. Wählen Sie die Registerkarte »Projekt-Text«.
3. Im Einblendmenü »Schriftart für« können Sie die Textart einstellen, für die Sie die Texteinstellungen vornehmen möchten.
4. Nehmen Sie in diesem Dialog ggf. weitere Einstellungen vor.
Arbeiten mit TextTextfunktionen
165

5. Klicken Sie auf »Übernehmen«, um die Einstellungen für alle Elemente dieser Taktart zu übernehmen.Schließen Sie anschließend den Notationseinstellungen-Dialog.
Taktnummer vor und nach Änderung der Schriftart.
Sie können unter »Schriftart« auch Textformat-Sets einrichten, um schnelle Textformatänderungen zu ermöglichen.Wenn Sie ein Set eingerichtet haben, können Sie dies direkt über das Kontextmenü zuweisen. Klicken Sie dazu mit der rechten Maustaste auf ein Textelement und wählen Sie das gewünschte Set aus.
WEITERFÜHRENDE LINKSArbeiten mit Textformaten auf Seite 154
Arbeiten mit TextTextfunktionen
166

EinleitungInhalt dieses Kapitels:
● Aufbau und Inhalt von Layouts
● Erzeugen von Layouts
● Öffnen bestimmter Spurkombinationen mit Hilfe von Layouts
● Anwenden, Laden, Speichern und Löschen von Layouts
● Importieren und Exportieren von Layouts
● Arbeiten mit Layouts
Hintergrund: LayoutsLayouts sind »Presets«, die Einstellungen für die Layout-Ebene enthalten: Taktstriche, Layout-Symbole, Abstand zwischen den Notensystemen usw.
Wann sollten Sie Layouts verwenden?● Die Layout-Einstellungen, die Sie vornehmen müssen, wenn Sie vollständige Partituren
oder nur Auszüge für einzelne Instrumente (oder Instrumentgruppen) drucken möchten, unterscheiden sich voneinander. Mit Hilfe von Layouts können Sie unterschiedliche »Ansichten« einer Spur oder einer Gruppe von Spuren einstellen. So können Sie z. B. ein Layout für jedes Instrument und ein Layout für die gesamte Partitur erstellen.
● Wenn Sie im Notationseinstellungen-Dialog auf der Layout-Seite ein anderes Layout auswählen, können Sie bestimmte Kombinationen von Spuren unmittelbar im Noten-Editor öffnen, ohne die Parts auf den betreffenden Spuren manuell auswählen zu müssen.
Was ist ein Layout?Ein Layout umfasst die folgenden Objekte und Eigenschaften:
● die eingefügten Layout-Symbole
● alle Einstellungen der Layout-Seite im Notationseinstellungen-Dialog
● die vertikalen Abstände der Notensysteme
● Abstände zwischen Taktstrichen
● Unterbrochene Taktstriche
HINWEIS
Beachten Sie, dass Symbole aus der Projekt-Registerkarte im Symbol-Inspector, Taktstricharten und Taktnummernversatz zur Projekt-Ebene gehören und in allen Layouts angezeigt werden.
Arbeiten mit Layouts
167

WEITERFÜHRENDE LINKSDie verfügbaren Symbole auf Seite 114
Speichern von LayoutsLayouts werden automatisch erstellt, wenn Sie eine einzelne Spur oder eine bestimmte Zusammenstellung von Spuren bearbeiten. Sie sind fester Bestandteil einer bestimmten Spurkombination und müssen nicht separat gespeichert werden.
Erstellen eines LayoutsLayouts werden automatisch erstellt, wenn Sie eine neue Spurkombination zur Bearbeitung öffnen.
Dabei spielt es keine Rolle, ob diese Spuren vorher schon einzeln oder zusammen mit anderen Spuren bearbeitet wurden. Wichtig ist nur, dass Sie jetzt die Spuren gemeinsam öffnen, für die Sie ein Layout erstellen möchten. Wenn Sie z. B. ein Layout für ein Streichquartett erstellen möchten, wählen Sie die Parts auf den entsprechenden Spuren aus und drücken Sie Strg-Taste/Befehlstaste-R.
WICHTIG
Die Reihenfolge der Spuren spielt keine Rolle. Sie können sie im Projekt-Fenster neu ordnen, ohne das Layout zu entfernen. Die Abstände zwischen den Notensystemen im Layout hängen jedoch mit der Reihenfolge der Spuren zusammen.
Öffnen eines LayoutsWenn Sie im Notation-Menü den Befehl »Layout öffnen…« auswählen, wird ein Dialog mit allen verfügbaren Layouts für das Projekt geöffnet.
● Wählen Sie in der Liste ein Layout aus, um die zum Layout gehörenden Spuren im Noten-Editor zu öffnen.Dies ist eine schnelle Methode, um mehrere Spuren im Noten-Editor direkt vom Projekt-Fenster aus zu öffnen.
Arbeiten mit LayoutsIm Notationseinstellungen-Dialog befindet sich eine Layout-Seite, in der Sie Einstellungen für die unterschiedlichen Layouts vornehmen können. Links im Dialog werden alle vorhandenen Layouts aufgelistet. (Diese Liste entspricht der Liste im Dialog »Layout öffnen«, siehe oben.) Das verwendete Layout wird in der Liste hervorgehoben dargestellt.
Arbeiten mit LayoutsErstellen eines Layouts
168

Öffnen der Spuren eines LayoutsWenn Sie eine andere Spurkombination im Noten-Editor öffnen möchten, wählen Sie das entsprechende Layout in der Liste aus.
● Sie können den Dialog geöffnet lassen, während Sie arbeiten, und die Liste zum Auswählen der zu bearbeitenden Spuren verwenden.
Importieren von Layout-SymbolenWenn Sie ein anderes Layout auswählen und im Funktionen-Einblendmenü unter der Liste den Befehl »Form verwenden« auswählen, werden alle Symbole aus der Layout-Registerkarte, die in dieses Layout eingefügt wurden, in das derzeit verwendete Layout importiert.
Verwalten von Layouts● Wenn Sie ein Layout umbenennen möchten, wählen Sie es in der Liste aus und geben Sie
den gewünschten Namen in das Name-Feld rechts im Dialog ein.Standardmäßig erhalten Layouts den Namen einer der bearbeiteten Spuren, es ist jedoch empfehlenswert, einen informativeren Namen für die einzelnen Layouts festzulegen.
● Wenn Sie ein nicht mehr benötigtes Layout löschen möchten, wählen Sie es in der Liste aus und wählen Sie im Funktionen-Einblendmenü den Entfernen-Befehl.
● Wenn Sie alle Layouts entfernen möchten, für die es keine Spurkombinationen mehr gibt, wählen Sie im Funktionen-Einblendmenü den Aufräumen-Befehl.
Importieren und Exportieren von LayoutsWenn Sie ein Layout exportieren oder importieren möchten, wählen Sie es in der Liste aus und wählen Sie dann unterhalb der Liste im Funktionen-Einblendmenü die Option »Exportieren« bzw. »Importieren«. Beim Exportieren und Importieren von Layouts werden alle Notensystemeinstellungen berücksichtigt.
Arbeiten mit der DarstellungstransponierungSie können für alle Notensysteme in einem Layout angeben, ob deren Darstellung transponiert werden soll. Klicken Sie dazu auf der Layout-Seite des Notationseinstellungen-Dialogs in die D‑Spalte der Systeme, für die Sie diese Option ein- oder ausschalten möchten. Beachten Sie, dass sich diese Einstellung nur auf das aktuelle Layout auswirkt.
Arbeiten mit LayoutsArbeiten mit Layouts
169

Arbeiten mit Layouts – Ein BeispielIm Folgenden wird beschrieben, wie Sie aus einer Partitur einen Auszug erstellen und gestalten.
VORGEHENSWEISE
1. Bereiten Sie zunächst das Erscheinungsbild der gesamten Partitur einschließlich aller Formate vor.Hierzu gehören z. B. das Einfügen von Block-Text über die Projekt-Registerkarte für den Titel, das Festlegen des Linienstils für die Taktstriche usw.
2. Öffnen Sie den Notationseinstellungen-Dialog (Layout-Seite) und geben Sie den gewünschten Namen im Name-Feld ein (z. B. »Gesamtpartitur«).
3. Schließen Sie den Noten-Editor.
4. Öffnen Sie eine einzelne Spur, z. B. für ein Holzblasinstrument.Die Einstellungen der Projekt-Ebene werden automatisch im neuen Layout für diese Spur angezeigt.
5. Bereiten Sie ein eigenes Layout für das Holzblasinstrument vor.Verschieben Sie Taktstriche, fügen Sie Schlusszeichen und mehrtaktige Pausen ein usw.Sie können auch alle Layout-Symbole aus dem Layout »Vollständige Partitur« importieren. Wählen Sie dazu das Layout im Notationseinstellungen-Dialog auf der Layout-Seite in der Liste links aus und wählen Sie im Funktionen-Einblendmenü den Befehl »Form verwenden«.
WICHTIG
Sie sollten keine Bestandteile der Spur ändern, die nicht zum Layout gehören, da sonst auch das Gesamtpartitur-Layout verändert wird.
6. Geben Sie im Name-Feld einen Namen für das Layout ein und klicken Sie auf »Übernehmen«.
WEITERFÜHRENDE LINKSImportieren von Layout-Symbolen auf Seite 169
Markerspur als FormvorlageWenn Sie im Projekt-Fenster Marker erstellt haben, die jeweils den Beginn eines »Abschnitts« des Stücks markieren (Strophe, Bridge, Refrain usw.), können Sie diese Marker automatisch in das aktuelle Layout übertragen.
VORGEHENSWEISE
1. Wählen Sie im Notation-Menü aus dem Untermenü »Erweiterte Layout-Funktionen« die Option »Markerspur als Formvorlage«.An den Markerpositionen werden Probemarken und doppelte Taktstriche eingefügt.
2. Wenn die Namen der Marker ebenfalls angezeigt werden sollen, wählen Sie aus demselben Untermenü den Befehl »Marker anzeigen«.
Arbeiten mit LayoutsArbeiten mit Layouts – Ein Beispiel
170

EinleitungMusicXML ist ein Dateiformat zur Musiknotation, das im Jahr 2000 von Recordare LLC entwickelt wurde und das im wesentlichen auf zwei wissenschaftlichen Musikformaten beruht. MusicXML ermöglicht die Darstellung von Noten im aktuellen westlichen Stil, der seit dem 17. Jahrhundert gebräuchlich ist. In Cubase können Sie jetzt MusicXML-Dateien importieren und exportieren, die mit Version 1.1 erstellt wurden. So können Sie Notenblätter mit anderen Personen austauschen, die Notationsprogramme wie Finale und Sibelius einsetzen.
HINWEIS
Da MusicXML unterschiedlich gut von verschiedenen Programmen unterstützt wird, müssen immer manuelle Anpassungen vorgenommen werden.
Wofür wird MusicXML eingesetzt?Das MusicXML-Dateiformat kann für Folgendes verwendet werden:
● Darstellung und Druck von Noten und Notenblättern
● Austausch von Partituren zwischen verschiedenen Notationsprogrammen
● Elektronische Weitergabe von Partituren
● Speichern und Archivieren von Partituren in elektronischem Format
Notation und MusikwiedergabeMusicXML ist ein Dateiformat zur Musiknotation mit Schwerpunkt auf dem Layout der Musiknotation und der richtigen grafischen Darstellung, d. h. es beschäftigt sich damit, wie ein Musikstück aussehen sollte.
MusicXML-Daten enthalten darüber hinaus jedoch auch Elemente, mit denen festgelegt wird, wie ein Musikstück klingen soll. Diese Elemente werden z. B. verwendet, um aus MusicXML-Daten MIDI-Dateien zu generieren. MusicXML hat also Berührungspunkte mit MIDI.
MIDI wiederum ist ein Format zum Austausch von Musikdaten mit Anwendungen wie Cubase oder anderen Sequenzern. Das MIDI-Dateiformat wurde speziell für die Wiedergabe entwickelt. Der Schwerpunkt von MIDI liegt auf der Wiedergabe und nicht auf der Darstellung der Noten.
Ist MusicXML besser als MIDI?In den folgenden Abschnitten werden die Vorteile von MusicXML und von MIDI im Hinblick auf Darstellung und Klang von Noten beschrieben.
Mit MusicXML arbeiten
171

Vorteile von MusicXMLMIDI-Spuren enthalten MIDI-Noten und andere MIDI-Daten. MIDI-Noten sind in Cubase durch ihre Position, Länge, Tonhöhe und Anschlagstärke definiert. Diese Daten sind jedoch nicht ausreichend, um zu entscheiden, wie eine Note in einem Notensystem angezeigt wird. Für eine korrekte grafische Darstellung benötigt Cubase zusätzlich die folgenden Informationen:
● Richtung der Notenhälse, Balken
● Vortragsbezeichnungen (Staccato, Akzent, Halte- und Bindebögen)
● Informationen über das Instrument in der Notation
● Tonart und Grundrhythmus des Stücks
● Gruppierung von Noten usw.
Ein Großteil dieser Informationen lässt sich mit MusicXML speichern. Sie werden die Notensysteme jedoch auch noch mit den Werkzeugen anpassen müssen, die Ihnen der Noten-Editor bietet.
Vorteile von MIDIObwohl MusicXML in Bezug auf die Darstellung von Noten zweifelsfrei Vorteile bietet, ist es hinsichtlich der Wiedergabe weniger leistungsstark. Der Grund hierfür ist, dass MusicXML als Format zur Musiknotation grafisch orientiert ist und für den Austausch der Darstellung von Noten, nicht jedoch den Klang entwickelt wurde.
Bei der Wiedergabe von MusicXML-Dateien mit Cubase werden u. a. die folgenden Parameter nicht berücksichtigt:
● Anschlagstärke und Ausklingstärke
● Dynamiksymbole
● Controller-Daten
● SysEx
● Meta-Events aus Standard-MIDI-Dateien
● Audio
● Alle Cubase-spezifischen Daten, z. B. Automation, MIDI-Effekte und Eingangsumwandler
Importieren und Exportieren von MusicXML-DateienCubase kann MusicXML-Dateien importieren und exportieren, so dass Sie Partituren mit Anwendungen austauschen können, die dieses Format unterstützen. Cubase unterstützt jedoch nicht alle Parameter.
Importieren und Exportieren
Parameter Exportieren Importieren
Tonhöhe Ja Ja
Länge Ja Ja
Systeme Ja Maximal zwei pro System
Stimmen Ja Maximal vier pro System
Vorzeichen Ja Ja
Mit MusicXML arbeitenImportieren und Exportieren von MusicXML-Dateien
172

Parameter Exportieren Importieren
Haltebögen Ja Nein
Punktierung Ja Nein
Hals Ja Ja
Balken Ja Nein
Vorschlagnoten Ja Ja
Pausen Ja Ja
Importieren und Exportieren von Layouts
Parameter Exportieren Importieren
Seitenformat Ja Nein
Seitenränder Ja Ja
Seitenskalierung Ja Ja
Seitenumbrüche Ja Nein
Systemumbrüche Ja Ja
Abstand zwischen Noten- und Partitursystemen
Ja Ja
Linker/rechter Versatz Ja Nein
Abstand zwischen Takten Ja Nein
Ausgeblendete Systeme Ja Ja
x- und y-Position von Symbolen
Ja Ja
Importieren und Exportieren von Symbolen
Parameter Exportieren Importieren
Tonarten Ja Ja
Notenschlüssel Ja Ja
Taktarten Ja Ja
Mit MusicXML arbeitenImportieren und Exportieren von MusicXML-Dateien
173

Parameter Exportieren Importieren
Dynamiksymbole Ja Ja
Verzierungen Ja/unvollständig Ja/unvollständig
Artikulationen Ja/unvollständig Ja/unvollständig
Techniksymbole Ja/unvollständig Ja/unvollständig
Liedtext Ja Ja
Akkordsymbole Ja Ja
Haltepedale Ja Ja
Dynamiksymbole Ja Ja
Probemarken Ja Ja
Text Ja Ja
Layout-Text Ja -
Projekt-Text Ja »Credits«
Gestrichelte Linien Ja Ja
Häuser Ja Ja
Oktavwechsel Ja Ja
Taktstricharten Ja Ja
Bindebögen Ja Ja
Hammer-on/pull-off Nein Nein
Importieren und Exportieren von Formaten
Parameter Exportieren Importieren
Darstellungstransponierung Ja Ja
Schlagzeugnotation Ja Ja
Kurze/Lange Systemnamen Ja Ja
Programmwechsel Ja -
Mit MusicXML arbeitenImportieren und Exportieren von MusicXML-Dateien
174

Parameter Exportieren Importieren
Musik-Schriftart Ja (wenn Jazz-Schrift) Ja
Tabulatur (einschl. Saiten-Stimmung)
Ja Ja
Importieren von MusicXML-Dateien
VORGEHENSWEISE
1. Öffnen Sie im Datei-Menü das Importieren-Untermenü.
2. Wählen Sie im Untermenü »MusicXML…«.
3. Suchen Sie im angezeigten Dialog nach der MusicXML-Datei und klicken Sie auf »Öffnen«.
4. Ein weiterer Dialog wird angezeigt, in dem Sie den Projektordner für das neue Projekt angeben können.Sie können einen vorhandenen Ordner auswählen oder einen neuen Ordner anlegen, indem Sie auf »Erstellen« klicken und einen Namen eingeben.
5. Ein neues Projekt wird erstellt, das den Namen der MusicXML-Datei hat.
Exportieren von MusicXML-Dateien
VORGEHENSWEISE
1. Richten Sie die Notendarstellung im Noten-Editor von Cubase nach Ihren Vorstellungen ein.
2. Öffnen Sie im Datei-Menü das Exportieren-Untermenü.
3. Wählen Sie im Untermenü »MusicXML…«.Diese Option ist nur bei geöffnetem Noten-Editor verfügbar.
4. Im angezeigten Dialog können Sie einen vorhandenen Ordner auswählen oder einen neuen Ordner anlegen, in dem die MusicXML-Datei (mit der Dateinamenerweiterung ».xml«) gespeichert wird.
Mit MusicXML arbeitenImportieren und Exportieren von MusicXML-Dateien
175

EinleitungInhalt dieses Kapitels:
● Ändern der Notensystemgröße
● Erzeugen von Symbolen für mehrtaktige Pausen
● Hinzufügen und Bearbeiten von Taktstrichen
● Erzeugen von Auftakten
● Einrichten der Taktbreite und der Taktanzahl pro Seite
● Festlegen der Abstände von Notensystemen und Partituren
● Verwenden des Dialogs »Auto-Layout«
● Verwenden der Funktion »Layout zurücksetzen«
● Unterbrechen von Taktstrichen.
WICHTIG
Bevor Sie das Seitenlayout Ihrer Partitur gestalten, sollten Sie im Dialog »Seite einrichten« (den Sie über das Datei-Menü aufrufen) die Einstellungen für Papiergröße, Druckbereich und Seitenränder festlegen.
Layout-EinstellungenIm Notationseinstellungen-Dialog auf der Layout-Seite können Sie die Darstellung des derzeitigen Layouts ändern.
Weitere Möglichkeiten zum Gestalten der Partitur
176

Die SpurlisteIn der Liste werden alle Spuren aufgeführt, die im Layout enthalten sind. Darüber hinaus können Sie hier folgende Einstellungen vornehmen:
KlammernMit Hilfe der Klammer-Spalten können Sie geschweifte oder eckige Klammern hinzufügen, die beliebig viele Notensysteme des Layouts umfassen können.
TRechts neben der Liste finden Sie die Option »‘Moderne’ Taktart«. Sie können diese Spalte verwenden, um festzulegen, für welche Spuren die Taktart angezeigt wird.
NMit dieser Einstellung können Sie für jedes Notensystem im Layout festlegen, ob der Notensystemname angezeigt wird.
LWenn diese Option eingeschaltet ist, werden Layout-Symbole angezeigt; andernfalls werden sie ausgeblendet. Auf diese Weise können Sie z. B. Probemarken für nur ein System in einem Layout mit mehreren Notensystemen anzeigen.
DMit dieser Option können Sie die Darstellungstransponierung für jedes Notensystem in einem Layout ein- und ausschalten.
CMit dieser Option können Sie festlegen, welches Notensystem die Akkordspur-Symbole anzeigen soll. Akkordspur-Symbole können nur in jeweils einem Notensystem angezeigt werden.
WEITERFÜHRENDE LINKSAkkoladen- und Balkenklammern einfügen auf Seite 190Anzeigen der Akkordsymbole aus der Akkordspur auf Seite 191
Gleiche AbständeSchalten Sie diese Option ein, wenn Sie möchten, dass eine Note genauso viel Platz einnimmt wie ihr Notenwert. Wenn die Option aktiviert ist, nehmen zwei Sechzehntelnoten so viel Platz ein wie eine Achtelnote.
GrößeVerändert die Größe aller Notensysteme.
WEITERFÜHRENDE LINKSNotensystemgröße auf Seite 178
MehrfachpausenWenn sich eine Pause über mehr als einen Takt erstreckt, kann das Programm die Einzelpausen durch ein Symbol für mehrtaktige Pausen ersetzen. Mit diesem Parameter legen Sie fest, ab wie vielen leeren Takten Cubase diese zu einer mehrtaktigen Pause zusammenfasst. Wenn Sie »Aus« einstellen, werden keine Mehrfachpausensymbole eingefügt.
WEITERFÜHRENDE LINKSMehrtaktige Pausen auf Seite 181
Weitere Möglichkeiten zum Gestalten der PartiturLayout-Einstellungen
177

Real BookWenn diese Option eingeschaltet ist, werden Schlüsselsymbole nur für das erste Notensystem auf jeder Seite und nicht am Anfang jedes Notensystems angezeigt.
NotensystemtrennerWenn diese Option aktiviert ist, wird vor dem Anfang jedes Notensystems ein Trennzeichen angezeigt.
Moderne TaktartWenn diese Option aktiviert ist, wird die Taktart über den Notensystemen angezeigt. Sie können die Darstellungsgröße der Taktart im Notationseinstellungen-Dialog unter »Projekt–Notation–Taktart« festlegen. Wenn »‘Moderne’ Taktart« ausgewählt ist, können Sie auf der Layout-Seite in der T-Spalte der Spurliste festlegen, für welche Spur Taktartsymbole angezeigt werden.
● Wenn Sie die Notation gerne auf modernere Weise gestalten möchten, probieren Sie die anderen Optionen auf der Notation-Seite aus.Beschreibungen der einzelnen Optionen erhalten Sie, wenn Sie auf den Hilfe-Schalter im Dialog klicken.
NotensystemgrößeSie können die gewünschte Größe eines Notensystems im prozentualen Verhältnis zur normalen Größe angeben.
Für ein SystemGehen Sie folgendermaßen vor, um die Notensystemgröße für ein Notensystem festzulegen:
VORGEHENSWEISE
1. Stellen Sie sicher, dass das Notensystem, das Sie bearbeiten möchten, aktiv ist.
2. Öffnen Sie den Notationseinstellungen-Dialog (Notensystem-Seite) und wählen Sie die Optionen-Registerkarte.
3. Legen Sie die gewünschte Größe mit dem Größe-Parameter im Systemgröße-Bereich fest.Der Wertebereich liegt zwischen 25 % und 250 % der normalen Größe.
4. Klicken Sie auf Übernehmen.
Für alle Systeme in einem LayoutGehen Sie folgendermaßen vor, um die Notensystemgröße für alle Systeme in einem Layout festzulegen:
VORGEHENSWEISE
1. Öffnen Sie den Notationseinstellungen-Dialog und wählen Sie die Layout-Seite.
Weitere Möglichkeiten zum Gestalten der PartiturNotensystemgröße
178

2. Stellen Sie die gewünschte Größe mit dem Größe-Parameter ein.Der Wertebereich liegt zwischen 25 % und 250 % der normalen Größe.
3. Klicken Sie auf Übernehmen.
ERGEBNISAlle Notensysteme erhalten die eingestellte Größe. Systeme, denen Sie ausdrücklich eine andere Größe zugewiesen haben (siehe vorheriger Abschnitt), behalten ihren proportionalen Größenunterschied bei.Diese Einstellung ist Teil des Layouts und kann z. B. verwendet werden, um die Gesamtpartitur etwas kleiner als die Einzelstimmauszüge zu drucken.
Objekte einblenden/ausblendenJedes Objekt auf einer Seite kann ausgeblendet werden: Noten, Pausen, Symbole, Notenschlüssel, Taktstriche, sogar ganze Notensysteme.
Dies ist in den folgenden Situationen hilfreich:
Drucken von Tonleitern
Wenn Sie Tonleitern darstellen möchten, können Sie die Noten eingeben und Taktart, Taktstriche und andere unerwünschte Objekte ausblenden.
Grafische Notation
Durch Ausblenden der Taktstriche können Sie eine grafische Notation erstellen.
Ausblenden von Noten, die nur für die Wiedergabe bestimmt sind
Wenn Sie die Musik in Ihrem Projekt aufgenommen haben, enthält sie möglicherweise Glissandi o. Ä., die sich zwar richtig anhören, aber eine große Anzahl überflüssiger Noten erzeugen. Diese Noten sollten daher ausgeblendet und durch die entsprechenden Symbole ersetzt werden.
AusblendenGehen Sie folgendermaßen vor, um Objekte auszublenden:
VORGEHENSWEISE
1. Wählen Sie alle Objekte aus, die Sie ausblenden möchten.
2. Wählen Sie im Notation-Menü die Option »Ein-/Ausblenden« oder klicken Sie auf den Ausblenden-Schalter in der erweiterten Werkzeugzeile.
Sie können Noten auch ausblenden, indem Sie sie auswählen, auf der Werkzeugzeile auf den Schalter »Info einblenden« klicken und im Dialog »Noten-Info einstellen« die Option »Note ausblenden« einschalten.
WICHTIG
Wenn die Ausblenden-Option in der Filterzeile eingeschaltet ist, werden ausgeblendete Objekte in einem helleren Farbton dargestellt, so dass sie noch sichtbar sind und Sie sie auswählen können.
Weitere Möglichkeiten zum Gestalten der PartiturObjekte einblenden/ausblenden
179

WEITERFÜHRENDE LINKSAndere Noteneinstellungen auf Seite 90
Ausblenden der Objekte des aktuellen LayoutsWenn Objekte nur im aktuellen Layout ausgeblendet werden sollen, halten Sie die Strg-Taste/Befehlstaste gedrückt, während Sie »Ein-/Ausblenden« auswählen.
WICHTIG
Dies ist nur mit anderen Symbolen als Noten möglich.
HINWEIS
Sie können ausgeblendete Objekte auf die Layout-Ebene verschieben, indem Sie mit der rechten Maustaste auf den Ausblenden-Marker klicken und im Kontextmenü die Option »Zum Layout« auswählen.
Ausgeblendete Objekte anzeigenDie Filterzeile enthält zwei Optionen für das Ausblenden von Objekten. (Sie können die Filterzeile anzeigen, indem Sie auf den Schalter »Fenster-Layout einrichten« auf der Werkzeugzeile klicken und die Filter-Option einschalten.)
● Wenn Sie die Option »Ausgeblendete Noten« einschalten, werden alle ausgeblendeten Noten in der Partitur angezeigt. Wenn Sie diese Option ausschalten, werden die Noten wieder ausgeblendet.
● Wenn Sie die Ausblenden-Option einschalten, werden alle ausgeblendeten Objekte (außer Noten) mit einem Ausblenden-Marker gekennzeichnet.
Anzeigen eines einzelnen Objekts
VORGEHENSWEISE
1. Stellen Sie sicher, dass die Ausblenden-Option in der Filterzeile eingeschaltet ist.
2. Klicken Sie auf den Ausblenden-Marker des Objekts, das wieder eingeblendet werden soll.Der Text wird ausgewählt.
3. Drücken Sie die Rücktaste oder die Entf-Taste.Das Objekt wird wieder angezeigt. Mit dem Rückgängig-Befehl aus dem Bearbeiten-Menü können Sie diese Funktion wieder rückgängig machen.
Anzeigen aller ObjekteWenn Sie im Notation-Menü die Option »Ein-/Ausblenden« auswählen, werden alle ausgeblendeten Objekte wieder angezeigt.
● Sie können auch die Option »Layout zurücksetzen…« verwenden, um alle ausgeblendeten Noten und Objekte dauerhaft wieder einzublenden.
WEITERFÜHRENDE LINKSLayout zurücksetzen auf Seite 193
Weitere Möglichkeiten zum Gestalten der PartiturObjekte einblenden/ausblenden
180

Anzeigen einer ausgeblendeten NoteSie können ausgeblendete Noten anzeigen, indem Sie in der Filterzeile die Option »Ausgeblendete Noten« einschalten. Gehen Sie folgendermaßen vor, um ausgeblendete Noten dauerhaft sichtbar zu machen:
VORGEHENSWEISE
1. Schalten Sie in der Filterzeile die Option »Ausgeblendete Noten« ein.
2. Wählen Sie die Noten aus, die wieder eingeblendet werden sollen.Im Programmeinstellungen-Dialog unter »Notation–Farben für spezielle Bedeutungen« können Sie eine Farbe für ausgeblendete Noten wählen.
3. Doppelklicken Sie auf eine der Noten.
4. Schalten Sie im Dialog »Noten-Info einstellen« die Option »Note ausblenden« aus und klicken Sie auf den Übernehmen-Schalter.
Noten einfärbenMit Hilfe des Farben-Einblendmenüs aus der Werkzeugzeile können Sie einzelne Noten in einer eigenen Farbe darstellen. Dies kann z. B. für Unterrichtszwecke nützlich sein.
WEITERFÜHRENDE LINKSNoten einfärben auf Seite 92
Mehrtaktige PausenMehrere aufeinander folgende Pausen können automatisch zusammengefasst werden.
VORGEHENSWEISE
1. Öffnen Sie den Notationseinstellungen-Dialog und wählen Sie die Layout-Seite.
2. Geben Sie unter »Mehrfachpausen« die Anzahl der leeren Takte ein, ab der Cubase die Takte zu einer mehrtaktigen Pause zusammenfasst.Wenn Sie z. B. den Wert »2« festlegen, werden drei oder mehr aufeinander folgende leere Takte in einer mehrtaktigen Pause zusammengefasst. Wenn Sie »Aus« einstellen, werden Takte nie zu mehrtaktigen Pausen zusammengefasst.
3. Klicken Sie auf »Übernehmen« und schließen Sie den Dialog.
ERGEBNISDie mehrtaktigen Pausen werden jetzt in der Partitur angezeigt.
Mehrtaktige Pausen trennenGehen Sie folgendermaßen vor, um eine lange mehrtaktige Pause in kürzere Pausen aufzuteilen:
VORGEHENSWEISE
1. Doppelklicken Sie auf das Symbol für die mehrtaktige Pause.Der Dialog »Mehrfachpausen trennen« wird angezeigt:
2. Geben Sie in diesem Dialog den Takt an, bei dem die erste Trennung erfolgen soll.
Weitere Möglichkeiten zum Gestalten der PartiturNoten einfärben
181

3. Klicken Sie auf OK.Wenn Sie die Pausen noch weiter trennen möchten, doppelklicken Sie auf die entsprechenden Symbole für mehrtaktige Pausen und wiederholen Sie den Vorgang.
WICHTIG
Das Programm trennt mehrtaktige Pausen automatisch bei Taktartwechseln, doppelten Taktstrichen, Wiederholungszeichen oder Probemarken.
Darstellung von mehrtaktigen PausenIm Notationseinstellungen-Dialog stehen Ihnen auf der Projekt-Seite mehrere Einstellungsmöglichkeiten für mehrtaktige Pausen zur Verfügung:
● Unter »Notation« finden Sie eine Reihe von Einstellungen, mit denen Sie die Darstellung von mehrtaktigen Pausen festlegen können:
Mehrfachpausen – KirchenstilWenn diese Option aktiviert ist, werden die mehrtaktigen Pausen nicht durch die herkömmlichen horizontalen Symbole, sondern durch vertikale Balken angezeigt.
Mehrfachpausen – Nummern über SymbolWenn diese Option aktiviert ist, werden die Nummern über den Mehrfachpausen angezeigt und nicht darunter.
Mehrfachpausen – Raster-Wert bei mit dem Layout-Werkzeug verschobenen Pausen anwenden
Wenn diese Option aktiviert ist, rasten die Pausen automatisch beim Verschieben mit dem Layout-Werkzeug an sinnvollen Positionen ein, d. h. Positionen, die in der normalen Notation verwendet werden. Wenn diese Option ausgeschaltet ist, können Sie die Pausen frei verschieben.
Taktnummern – Bereich mit Mehrfachpausen anzeigenWenn diese Option aktiviert ist und Taktnummern angezeigt werden, werden die Taktnummern einer mehrtaktigen Pause als Bereich angezeigt.
● Im Notationseinstellungen-Dialog können Sie unter »Projekt–Zwischenräume« die Höhe und Breite des Symbols für mehrtaktige Pausen festlegen.
● Im Notationseinstellungen-Dialog können Sie unter »Projekt–Schriftart« eine Schrift für die Taktnummer der mehrtaktigen Pause auswählen.
Vorhandene Taktstriche bearbeitenSie können die Darstellung jedes einzelnen Taktstrichs individuell festlegen. Dabei können Sie zwischen herkömmlichen einfachen Taktstrichen, doppelten Taktstrichen, Wiederholungszeichen usw. wählen:
VORGEHENSWEISE
1. Doppelklicken Sie auf den Taktstrich, dessen Einstellungen Sie verändern möchten.Ein Dialog mit verschiedenen Taktstricharten wird angezeigt.
Weitere Möglichkeiten zum Gestalten der PartiturVorhandene Taktstriche bearbeiten
182

2. Wenn die Taktstriche mit Klammern angezeigt werden sollen, schalten Sie die Klammern-Option ein.Dies ist nur für die Wiederholungszeichen von Bedeutung.
3. Klicken Sie auf die gewünschte Taktstrichart.Der Dialog wird geschlossen und der entsprechende Taktstrich verändert.
4. Wenn am Anfang der Parts keine Taktstriche angezeigt werden sollen, schalten Sie im Notationseinstellungen-Dialog auf der Projekt-Seite unter »Notation–Taktstriche« die Option »Ersten Taktstrich im Part ausblenden« ein.
HINWEIS
Taktstricharten gehören zur Projekt-Ebene, daher wirken sich Änderungen der Taktstriche auf alle Layouts aus.
Erzeugen von AuftaktenSie können Auftakte in der Partitur wie folgt erzeugen:
Mit der Option »Als Auftakt«Bei dieser Methode enthält ein Auftakt genau die angezeigte Anzahl Zählzeiten. Wenn Sie einen Auftakt mit einer Zählzeit haben, beginnt Ihr Projekt mit einem Takt im 1/4-Takt.
VORGEHENSWEISE
1. Ändern Sie die Taktart des ersten Takts auf die Länge des Auftakts.
2. Geben Sie im zweiten Takt die richtige (im übrigen Projekt verwendete) Taktart ein.Wenn Sie eine Taktart einfügen möchten, wählen Sie diese auf der Taktart-Registerkarte im Symbol-Inspector aus und klicken Sie mit dem Stift-Werkzeug in die Partitur.
3. Geben Sie die zum Auftakt gehörenden Noten im ersten Takt ein.
Der erste Takt vor dem Anpassen
4. Doppelklicken Sie auf das Taktartsymbol für den Auftakt.Der Dialog »Taktart bearbeiten« wird angezeigt.
5. Schalten Sie die Option »Auftakt« ein und klicken Sie auf »OK«.
Im ersten Takt wird die Taktart des zweiten Takts angezeigt und die Taktart im zweiten Takt wird ausgeblendet.
Weitere Möglichkeiten zum Gestalten der PartiturErzeugen von Auftakten
183

6. Wenn Sie mit Taktnummern arbeiten, doppelklicken Sie auf die erste Taktnummer und geben Sie einen Versatz von »-1« ein.
7. Passen Sie die Darstellung der Taktnummern an und blenden Sie die »0« beim Auftakt aus.
Durch Ausblenden von PausenBei dieser Methode erhält der erste Takt dieselbe Taktart wie die folgenden Takte, er wird aber als Auftakt dargestellt:
VORGEHENSWEISE
1. Geben Sie die zum Auftakt gehörenden Noten im ersten Takt ein.
Der erste Takt vor dem Anpassen
2. Blenden Sie die Pausen vor den Noten aus.
3. Ziehen Sie den Taktstrich zwischen Takt 1 und 2 nach links, um die Breite des Auftakts anzupassen.
Nach dem Ausblenden der Pause und Verschieben des Taktstrichs
4. Sie können die Noten im Auftakt mit dem Layout-Werkzeug verschieben.
5. Wenn Sie Taktnummern verwenden, verschieben Sie diese.
Der fertige Auftakt
Festlegen der Taktanzahl pro SeiteSie können festlegen, wie viele Takte auf der Seite angezeigt werden sollen.
Automatisch● Wenn Sie den Noten-Editor für eine oder mehrere Spuren öffnen, richtet sich die Anzahl
der auf der Seite angezeigten Takte nach der Einstellung der Option »Standardanzahl der Takte pro System« im Programmeinstellungen-Dialog (Notation–Bearbeitungsoptionen).
● Im Dialog »Auto-Layout« können Sie die maximale Anzahl der Takte im System angeben.
WEITERFÜHRENDE LINKSAuto-Layout auf Seite 191
ManuellIm Seitenmodus können Sie die Anzahl der Takte pro Zeile über den Dialog »Anzahl Takte« oder die entsprechenden Werkzeuge festlegen.
HINWEIS
Wenn Sie die Option »Max. Anzahl Takte« im Dialog »Auto-Layout« verwenden möchten, sollten Sie dies tun, bevor Sie die Anzahl der Takte manuell einstellen.
Weitere Möglichkeiten zum Gestalten der PartiturFestlegen der Taktanzahl pro Seite
184

WEITERFÜHRENDE LINKSAuto-Layout auf Seite 191
Arbeiten mit dem Dialog »Anzahl Takte«
VORGEHENSWEISE
1. Aktivieren Sie ein Notensystem in der Zeile, in der Sie mit den Änderungen beginnen möchten.Wenn also z. B. bis zur fünften Notenzeile alles richtig ist, aktivieren Sie die fünfte Zeile des Notensystems.
2. Wählen Sie im Notation-Menü aus dem Untermenü »Erweiterte Layout-Funktionen« den Befehl »Anzahl Takte«.Der Dialog »Anzahl Takte« wird angezeigt.
3. Legen Sie die gewünschte Anzahl der Takte in einer Zeile fest.
● Wenn Sie die Anzahl der Takte nur im ausgewählten Notensystem ändern möchten, klicken Sie auf »Dieses System«.
● Wenn Sie die Anzahl der Takte für das aktive und alle folgenden Notensysteme ändern möchten, klicken Sie auf »Alle Systeme«.Wenn Sie also in allen Notensystemen auf allen Seiten dieselbe Anzahl Takte anzeigen möchten, wählen Sie das erste Notensystem aus und klicken Sie auf »Alle Systeme«.
Verwenden der Werkzeuge● Wenn Sie einen Zeilenumbruch erzwingen möchten, klicken Sie mit dem Trennen-
Werkzeug auf den Taktstrich am Anfang des Takts, der als erster in der nächsten Zeile angezeigt werden soll.
Vor und nach dem Verschieben des dritten Takts in die nächste Notenzeile
● Wenn Sie einen Takt in die vorherige Zeile verschieben möchten, klicken Sie mit dem Kleben-Werkzeug auf den letzten Taktstrich der vorherigen Zeile.So werden alle Takte der unteren Zeile auf die obere verschoben.
Weitere Möglichkeiten zum Gestalten der PartiturFestlegen der Taktanzahl pro Seite
185

Taktstriche verschiebenDie folgenden Vorgänge können sowohl mit dem Objektauswahl-Werkzeug als auch mit dem Layout-Werkzeug durchgeführt werden.
Einen Taktstrich verschiebenWenn Sie einen Taktstrich nach links oder rechts verschieben, werden die benachbarten Takte proportional angepasst.
Taktstriche in allen Notensystemen verschiebenWenn Sie einen Taktstrich mit gedrückter Alt-Taste verschieben, werden alle nachfolgenden Taktstriche ebenfalls entsprechend verschoben.
Einen einzelnen Taktstrich separat verschiebenWenn Sie beim Verschieben eines Taktstrichs die Strg-Taste/Befehlstaste gedrückt halten, wird die Breite der benachbarten Takte nicht verändert.
Einrücken einer Notenzeile● Sie können eine Notenzeile einrücken, indem Sie an ihrem ersten oder letzten Taktstrich
ziehen.Die Größe aller Takte wird proportional angepasst.
Vor und nach dem Verschieben des ersten Taktstrichs in der oberen Notenzeile
Mehrere Striche einrückenWenn Sie den ersten oder letzten Taktstrich eines Systems mit gedrückter Alt-Taste verschieben, erhalten alle folgenden Notensysteme denselben Einzug. Wenn Sie alle Taktstriche auf allen Seiten auf diese Weise bearbeiten möchten, halten Sie die Alt-Taste gedrückt und verschieben Sie den entsprechenden Taktstrich im ersten System der Partitur.
Weitere Möglichkeiten zum Gestalten der PartiturTaktstriche verschieben
186

Der letzte Taktstrich in der PartiturCubase verschiebt gegebenenfalls den letzten Taktstrich und ordnet die Takte der letzten Notenzeile sinnvoll an. Sie können diese Anordnung manuell verändern, indem Sie den Schlussstrich verschieben. Wenn Sie eine andere als die Standardstrichart einstellen möchten, doppelklicken Sie auf den Taktstrich und wählen Sie eine andere Art aus.
Zurücksetzen der Taktbreiten auf die AusgangswerteSie können in mehreren Notenzeilen die Anzahl der Takte wie folgt wieder auf die Ausgangswerte zurücksetzen:
VORGEHENSWEISE
1. Aktivieren Sie das Notensystem der ersten Notenzeile, für die Sie die Taktbreiten auf die Ausgangswerte zurücksetzen möchten.
2. Wählen Sie im Notation-Menü aus dem Untermenü »Erweiterte Layout-Funktionen« den Befehl »Anzahl Takte«.
3. Geben Sie die Anzahl der Takte ein, die sich zu diesem Zeitpunkt in der Notenzeile befinden.
4. Klicken Sie auf »Dieses System«.Sie können auch auf »Alle Systeme« klicken, um alle Notenzeilen auf ihre Ausgangswerte zurückzusetzen.
5. Schließen Sie den Dialog.Die Taktbreite wird für das ausgewählte Notensystem und alle folgenden Systeme auf die Ausgangswerte zurückgesetzt.
WEITERFÜHRENDE LINKSArbeiten mit dem Dialog »Anzahl Takte« auf Seite 185
Verschieben von NotensystemenDie folgenden Funktionen können sowohl mit dem Objektauswahl-Werkzeug als auch mit dem Layout-Werkzeug durchgeführt werden.
HINWEIS
Das Verschieben von Notensystemen ist nur im Seitenmodus möglich.
Vergrößern des Abstands zwischen zwei Partitursystemen
VORGEHENSWEISE
1. Suchen Sie das oberste (erste) Notensystem im unteren der beiden Partitursysteme, die Sie auseinander schieben möchten.
2. Klicken Sie links neben den ersten Taktstrich und halten Sie die Maustaste gedrückt.Das Notensystem wird ausgewählt.
3. Ziehen Sie das Notensystem nach oben oder unten, bis die gewünschte Distanz zwischen den Notensystemen erreicht ist, und lassen Sie die Maustaste los.
Weitere Möglichkeiten zum Gestalten der PartiturVerschieben von Notensystemen
187

Vor und nach dem Verschieben des oberen Systems.
Einstellen desselben Abstands zwischen allen Partitursystemen
VORGEHENSWEISE
1. Halten Sie die Alt-Taste gedrückt und ziehen Sie das erste Notensystem des zweiten Partitursystems, bis es den gewünschten Abstand zum vorherigen System hat.
2. Lassen Sie die Maustaste los.Der Abstand zwischen den Partitursystemen wird entsprechend verändert.
WICHTIG
Dieser Vorgang beeinflusst sowohl das System, das Sie verschieben, als auch alle folgenden Systeme.
Festlegen der Abstände zwischen Notensystemen innerhalb eines Partitursystems
VORGEHENSWEISE
1. Wählen Sie das untere Notensystem des Partitursystems aus, dessen Position Sie ändern möchten.
2. Klicken Sie links neben seinen ersten Taktstrich und halten Sie die Maustaste gedrückt.Das Notensystem wird ausgewählt.
3. Ziehen Sie das Notensystem nach oben oder unten und lassen Sie die Maustaste los.
Weitere Möglichkeiten zum Gestalten der PartiturVerschieben von Notensystemen
188

Auseinanderziehen der Systeme in einer Klavierpartitur.
Der neue Abstand wird eingefügt.
Festlegen derselben Abstände zwischen Notensystemen in mehreren Partitursystemen
VORGEHENSWEISE
1. Halten Sie die Alt-Taste gedrückt und verschieben Sie das gewünschte Notensystem.
2. Lassen Sie die Maustaste los.Alle entsprechenden Notensysteme in den folgenden Partitursystemen werden genauso verschoben.
Verschieben eines einzelnen NotensystemsGehen Sie folgendermaßen vor, wenn Sie ein Notensystem verschieben möchten, ohne die anderen Notensysteme dadurch zu beeinflussen:
VORGEHENSWEISE
1. Halten Sie die Strg-Taste/Befehlstaste gedrückt.
2. Ziehen Sie ein Notensystem.
Verschieben von Notensystemen zwischen den SeitenMit den Befehlen »Zur vorherigen Seite« und »Zur nächsten Seite« aus dem Notensystem-Kontextmenü können Sie Seitenumbrüche leicht bearbeiten.
Verschieben von Notensystemen auf die nächste Seite
VORGEHENSWEISE
1. Aktivieren Sie das Notensystem, das Sie auf die nächste Seite verschieben möchten.Sie können dazu jedes Notensystem (bis auf das erste der Seite) auswählen.
2. Klicken Sie mit der rechten Maustaste auf das Rechteck links neben dem Notensystem und wählen Sie im Kontextmenü den Befehl »Zur nächsten Seite«.Das aktive Notensystem (und alle folgenden Notensysteme auf der Seite) werden auf die nächste Seite verschoben.
Weitere Möglichkeiten zum Gestalten der PartiturVerschieben von Notensystemen
189

Verschieben der Notensysteme auf die vorherige Seite
VORGEHENSWEISE
1. Aktivieren Sie das oberste Notensystem auf der Seite.Wenn ein anderes Notensystem aktiv ist, ist der Befehl »Zur vorherigen Seite« nicht verfügbar. Darüber hinaus kann diese Funktion auch nicht auf das erste Notensystem der ersten Seite angewendet werden.
2. Klicken Sie mit der rechten Maustaste auf das Rechteck links neben dem Notensystem und wählen Sie im Kontextmenü den Befehl »Zur vorherigen Seite«.Das aktive Notensystem und alle Notensysteme, für die auf der vorherigen Seite Platz ist, werden auf die vorherige Seite verschoben. Wenn die vorherige Seite bereits voll ist, geschieht nichts.
Akkoladen- und Balkenklammern einfügenIm Notationseinstellungen-Dialog (Layout-Seite) können Sie Balken- und Akkoladenklammern einfügen. Die Einstellungen sind spezifisch für das aktuelle Layout, d. h., Sie können verschiedene Klammern für unterschiedliche Spurkonfigurationen festlegen.
VORGEHENSWEISE
1. Öffnen Sie den Notationseinstellungen-Dialog und wählen Sie die Layout-Seite.In der Spurliste finden Sie Spalten für Akkoladen- ({) und Balkenklammern ([).
2. Klicken Sie in eine der Spalten und ziehen Sie die Klammer so, dass die gewünschten Notensysteme zusammengefasst sind.In der Spalte wird grafisch dargestellt, welche Notensysteme in Klammern zusammengefasst werden.Klicken Sie auf das erste System, das in eine Akkoladen- oder Balkenklammer eingefasst werden soll, und ziehen Sie in der Liste nach unten, um die gewünschten Systeme einzuschließen.
3. Schließen Sie den Dialog.Die Partitur wird mit den von Ihnen eingerichteten Balken- bzw. Akkoladenklammern angezeigt.
● Sie können Balken- und Akkoladenklammern im Dialog durch Ziehen an den Enden des Klammersymbols bearbeiten.
● Wenn Sie eine Balken- oder Akkoladenklammer entfernen möchten, klicken Sie in der Liste auf das entsprechende Klammersymbol.
Sie können Taktstriche entsprechend den hinzugefügten Klammern automatisch unterbrechen.Wenn im Programmeinstellungen-Dialog unter »Notation–Bearbeitungsoptionen« die Option »Akkoladenklammern im Bearbeitungsmodus anzeigen« aktiviert ist, werden Balken- und Akkoladenklammern auch im Bearbeitungsmodus dargestellt.
WEITERFÜHRENDE LINKSTaktstriche unterbrechen auf Seite 194
Weitere Möglichkeiten zum Gestalten der PartiturAkkoladen- und Balkenklammern einfügen
190

Anzeigen der Akkordsymbole aus der AkkordspurSie können die Akkordsymbole aus der Akkordspur anzeigen lassen. Akkordsymbole können angezeigt, bearbeitet und im Seitenmodus ausgedruckt werden.
VORGEHENSWEISE
1. Öffnen Sie das Notation-Menü und wählen Sie im Untermenü »Erweiterte Layout-Funktionen« den Befehl »Akkordspur anzeigen«.Im Notationseinstellungen-Dialog können Sie auf der Layout-Seite festlegen, in welchem Notensystem die Akkordspur angezeigt werden soll.
2. Doppelklicken Sie auf ein Akkordsymbol, um es zu bearbeiten.
HINWEIS
Das Verschieben von Akkordsymbolen innerhalb eines Notensystems beeinflusst nur die Anzeige. Die Position der Akkorde auf der Akkordspur wird nicht verändert.
WEITERFÜHRENDE LINKSLayout-Einstellungen auf Seite 176
Auto-LayoutWenn Sie im Notation-Menü den Befehl »Auto-Layout« wählen, wird ein Dialog mit mehreren Optionen geöffnet. Wenn Sie eine von ihnen aktivieren, geht das Programm »durch« die Noten und nimmt Einstellungen an Taktbreiten, Systemabständen usw. vor. Welche Teile und Eigenschaften der Partitur automatisch angepasst werden, hängt davon ab, welche Option Sie ausgewählt haben.
WICHTIG
Die Anpassungen unter »Auto-Layout« werden vom Programm so durchgeführt, wie Sie sie auch manuell vornehmen könnten. Wenn Ihnen am Endergebnis etwas nicht gefällt, können Sie also jederzeit weitere Änderungen vornehmen.
HINWEIS
Sie können den Dialog auch öffnen, indem Sie in der erweiterten Werkzeugzeile auf das Symbol »Automatisches Layout« klicken.
Weitere Möglichkeiten zum Gestalten der PartiturAnzeigen der Akkordsymbole aus der Akkordspur
191

Taktstriche verschiebenDiese Option bezieht sich auf das aktive Notensystem und passt die Taktbreiten so an, dass allen Noten und Symbolen so viel Platz wie möglich zur Verfügung steht. Die Anzahl der Takte im Notensystem wird davon nicht beeinflusst.
● Sie können diese Option auf mehrere Notensysteme gleichzeitig anwenden, indem Sie ein Auswahlrechteck über den linken Rändern der Notensysteme aufziehen und dann »Taktstriche verschieben« wählen.
Notensysteme verschiebenMit der Option »Notensysteme verschieben« können Sie die Taktbreiten (wie mit der Option »Alle Taktstriche verschieben«), aber auch die Abstände nach oben/unten zwischen dem aktiven Notensystem und den folgenden Notensystemen verändern.
Seite aufteilenMit dem Befehl »Seite aufteilen« wird das vertikale Layout der Notensysteme auf der aktuellen Seite verändert, so dass alle Notensysteme auf die Seite passen. Mit anderen Worten: Mit dieser Funktion wird ungenutzter Platz unten auf der Seite entfernt.
Leere Notensysteme ausblendenMit der Option »Leere Notensysteme ausblenden« können Sie leere Notensysteme vom aktiven Notensystem bis zum Partiturende ausblenden. Beachten Sie, dass Split-Systeme oder Notensysteme mit polyphonen Stimmen in diesem Fall als Einheit behandelt werden, wenn sich der Notenschlüssel im oberen System von dem des unteren Systems unterscheidet. Das bedeutet, dass ein Split-System nur dann als leer angesehen wird, wenn sich in beiden Systemen keine Noten befinden.
● Wenn Sie die Option »Ausgeblendete Noten« in der Filterzeile eingeschaltet haben, werden ausgeblendete Notensysteme durch einen Marker mit dem Text »Ausblenden: Name« angezeigt (wobei »Name« für den Namen des Notensystems steht).Wenn Sie ausgeblendete Notensysteme wieder einblenden möchten, löschen Sie die Ausblenden-Marker.
● Wenn Sie im Programmeinstellungen-Dialog auf der Notation-Seite unter »Bearbeitungsoptionen« die Option »Auto-Layout: Erstes System bleibt sichtbar« einschalten, wird das erste Partitursystem nicht ausgeblendet, auch wenn es leer ist.Diese Option bietet sich an, wenn Sie beispielsweise eine Orchesterpartitur erstellen und auf der ersten Seite der Partitur das vollständige Orchester-Layout darstellen möchten.
Alle SeitenSchalten Sie diese Option ein, wenn Sie die oben beschriebenen Optionen auf alle Seiten anwenden möchten. Beachten Sie, dass diese Einstellung auf das aktive Notensystem und die darauf folgenden Systeme angewendet wird. Wenn Sie alle Seiten der Partitur einbeziehen möchten, müssen Sie das erste Notensystem (auf der ersten Seite) aktivieren.
Taktstriche und Notensysteme verschiebenBei dieser Option handelt es sich um eine Kombination aus den Befehlen »Taktstriche verschieben«, »Notensysteme verschieben« und »Alle Seiten«, sowie einer automatischen Berechnung der Anzahl von Takten in einer Zeile. Dabei wird versucht, die Anzahl der Takte in jedem System entsprechend der im Dialog festgelegten maximalen Anzahl Takte einzustellen.
Weitere Möglichkeiten zum Gestalten der PartiturAuto-Layout
192

Alles optimierenMit dem Befehl »Alles optimieren« werden alle oben genannten Funktionen in einem Durchgang ausgeführt. Dieser Vorgang kann einige Zeit in Anspruch nehmen, führt aber normalerweise zu sehr guten Ergebnissen.
Weitere FunktionenIm unteren Bereich des Dialogs sind die folgenden Optionen verfügbar:
Auto-Abst./SeitenmodusJe höher dieser Wert, um so mehr Raum nehmen die einzelnen Elemente einer Notation ein (und umso weniger Takte finden Platz auf einer Seite).
Minimale Distanz zwischen SystemenWenn Sie eine Auto-Layout-Funktion verwenden, durch die Notensysteme verschoben (die Abstände zwischen Notensystemen verändert) werden, legen Sie mit dieser Einstellung den Mindestabstand zwischen Systemen fest.
Mindestabstand zwischen NotensystemenDiese Einstellung legt den Mindestabstand zwischen Partitursystemen fest (siehe vorherige Option).
Zum Abstand des automatischen Layouts addierenDieser Wert wird dem über eine der Auto-Layout-Funktionen eingestellten Systemabstand hinzugefügt. Je höher der Wert, desto größer der Abstand zwischen den Systemen.
Unterer Abstand für ‘Seite aufteilen’Dieser Wert wird zum leeren Raum am unteren Seitenrand hinzugefügt, wenn Sie »Seite aufteilen« verwenden.
Max. Anzahl TakteHier geben Sie an, wie viele Takte pro Notensystem zugelassen sein sollen, wenn Sie »Takte und Notensysteme« oder »Alles optimieren« verwenden.
HINWEIS
Die Befehle »Taktstriche verschieben« und »Alle Taktstriche verschieben« (»Taktstriche verschieben« + »Alle Seiten«) sind auch im Kontextmenü der Taktstriche verfügbar. (Klicken Sie mit der rechten Maustaste auf das Dreieck links neben dem Notensystem, um das Kontextmenü zu öffnen.)
Layout zurücksetzenMit diesem Befehl können Sie ausgeblendete Layout-Elemente löschen, wodurch die Standardeinstellungen für das Partitur-Layout wiederhergestellt werden.
VORGEHENSWEISE
1. Wählen Sie im Notation-Menü den Befehl »Layout zurücksetzen…«.Der Dialog »Layout zurücksetzen« wird angezeigt.
2. Schalten Sie die Objekte ein, die gelöscht bzw. auf ihre Ausgangswerte zurückgesetzt werden sollen.
3. Klicken Sie auf den Schalter »Dieses System«, um nur das Layout des aktiven Notensystems aufzuräumen oder klicken Sie auf den Schalter »Alle Systeme«, um das Layout aller Notensysteme aufzuräumen.
Weitere Möglichkeiten zum Gestalten der PartiturLayout zurücksetzen
193

Optionen für »Layout zurücksetzen«
Ausgeblendete NotenAlle ausgeblendeten Noten werden wieder angezeigt.
AusgeblendetAlle ausgeblendeten Objekte werden wieder angezeigt.
QuantisierungAlle Anzeigequantisierungselemente werden gelöscht.
Layout-WerkzeugAlle Positionen von Noten, Notenschlüsseln, Legato- und Haltebögen, die mit dem Layout-Werkzeug verändert wurden, werden auf die Ausgangswerte zurückgesetzt.
GruppierungDie Gruppierung unter Balken wird auf die Standardwerte zurückgesetzt.
CutflagAlle Cutflag-Events werden gelöscht.
Hälse/BalkenDie Länge aller Notenhälse und die Neigung aller manuell veränderten Balken werden auf die Standardwerte zurückgesetzt.
KoordinatenAlle manuell veränderten Abstände von Notensymbolen und Legatobögen werden entfernt.
Taktstriche unterbrechenWenn sich ein Taktstrich nicht über ein ganzes Partitursystem erstrecken soll, können Sie ihn unterbrechen.
ManuellSie können die Taktstriche in einem oder mehreren Notensystemen unterbrechen und sie wieder verbinden.
Taktstriche in einem Partitursystem unterbrechen
VORGEHENSWEISE
1. Wählen Sie das Löschen-Werkzeug aus.
2. Klicken Sie auf einen Taktstrich, der zwei Notensysteme miteinander verbindet.
Weitere Möglichkeiten zum Gestalten der PartiturTaktstriche unterbrechen
194

Vor und nach dem Unterbrechen von Taktstrichen zwischen zwei Notensystemen.
Alle Taktstriche (außer dem ersten und dem letzten) zwischen diesen beiden Notensystemen werden unterbrochen. Wenn Sie den ersten oder letzten Taktstrich in einem Partitursystem unterbrechen möchten, müssen Sie direkt darauf klicken.
Taktstriche in mehreren Partitursystemen unterbrechenWenn Sie die Alt-Taste gedrückt halten und auf einen Taktstrich klicken, werden die entsprechenden Taktstriche in allen folgenden Partitursystemen unterbrochen.
Unterbrochene Taktstriche erneut verbindenWenn Sie die Taktstriche unterbrochen haben, können Sie mit dem Kleben-Werkzeug arbeiten, um sie erneut zu verbinden.
VORGEHENSWEISE
1. Wählen Sie das Kleben-Werkzeug aus.
2. Klicken Sie auf einen beliebigen Taktstrich im Notensystem oberhalb der unterbrochenen Taktstriche.Alle Taktstriche zwischen den Notensystemen innerhalb dieses Partitursystems werden verbunden.Wenn Sie die Taktstriche in mehreren Partitursystemen erneut miteinander verbinden möchten, halten Sie die Alt-Taste gedrückt und klicken Sie mit dem Kleben-Werkzeug auf die Taktstriche.Die Taktstriche zwischen den entsprechenden Notensystemen werden in allen folgenden Partitursystemen verbunden.
AutomatischWenn Sie mit dem Notationseinstellungen-Dialog (Layout-Seite) Klammern in der Partitur eingefügt haben, können die Taktstriche zwischen den eingeklammerten Abschnitten unterbrochen werden, so dass deutlicher wird, welche Notensysteme zusammengehören:
VORGEHENSWEISE
1. Öffnen Sie dafür den Notationseinstellungen-Dialog unter »Projekt–Notation–Taktstriche«.
2. Aktivieren Sie die Option »Systemumbruch bei Taktstrichen mit Klammern«.Mit der Option »Letzte Klammer umbrechen« können Sie festlegen, ob das Unterbrechen von Taktstrichen auch für die Taktstriche am Ende jeder Zeile gelten soll.
WEITERFÜHRENDE LINKSAkkoladen- und Balkenklammern einfügen auf Seite 190
Weitere Möglichkeiten zum Gestalten der PartiturTaktstriche unterbrechen
195

EinleitungInhalt dieses Kapitels:
● Einrichten der Drum-Map für den Noten-Editor
● Erstellen eines Notensystems für Schlagzeugnoten
● Eingeben und Bearbeiten von Schlagzeugnoten
● Einrichten und Verwenden eines Schlagzeugsystems mit einer Linie
Hintergrund: Drum-Maps und der Noten-EditorWenn Sie in Ihrer Partitur mit Schlagzeugnoten arbeiten, können Sie jeder Tonhöhe eine eigene Notenkopfform zuweisen. Darüber hinaus können Sie verschiedene Notenköpfe für verschiedene Notenwerte definieren.
Damit Sie diese Funktion effektiv nutzen können, sollten Sie Grundkenntnisse über Drum-Maps und ihr Zusammenspiel mit dem Noten-Editor haben.
Drum-MapsCubase verwendet so genannte Drum-Maps für die Arbeit mit Schlagzeugklängen. Im Noten-Editor zeigt die Drum-Map verschiedene Tonhöhen mit unterschiedlichen Notenköpfen an.
Sie können auf die Drum-Map zugreifen, indem Sie im MIDI-Menü den Befehl »Drum-Map-Einstellungen…« wählen.
Schlagzeugnoten
196

Ein- und Ausschalten der Drum-Map für den Noten-EditorDamit die Einstellungen der Drum-Map im Noten-Editor verwendet werden können, müssen Sie im Notationseinstellungen-Dialog unter »Notensystem–Optionen« die Option »Schlagzeugnoten nutzen« einschalten.
Einrichten der Drum-MapGehen Sie folgendermaßen vor, um die Drum-Map einzurichten:
VORGEHENSWEISE
1. Öffnen Sie den Noten-Editor für die Spur, für die Sie Schlagzeugnoten darstellen möchten.Dabei muss es sich um eine MIDI-Spur handeln, der eine Drum-Map zugewiesen wurde.
2. Öffnen Sie den Notationseinstellungen-Dialog und wählen Sie die Notensystem-Seite.
3. Wählen Sie die Optionen-Registerkarte aus und schalten Sie die Option »Schlagzeugnoten nutzen« ein.
4. Wählen Sie im MIDI-Menü den Befehl »Drum-Map-Einstellungen…«.Der Dialog »Drum-Map-Einstellungen« wird geöffnet.
5. Nehmen Sie die Einstellungen für die Klänge/MIDI-Noten vor.
WICHTIG
Für ein Projekt können viele verschiedene Drum-Maps erzeugt werden. Welche Map geöffnet wird, hängt davon ab, welche Drum-Map der bearbeiteten Spur zugewiesen ist. Diese Drum-Maps sind völlig unabhängig voneinander: Jede Tonhöhe kann in verschiedenen Drum-Maps unterschiedliche Einstellungen haben.
Drum-Map-Optionen, die im Noten-Editor relevant sindTonhöhe
Die »E-Note« des Klangs in der Drum-Map. Der Wert wird hier nur angezeigt, er kann nicht bearbeitet werden.
InstrumentHier wird der Name des Schlagzeugklangs angezeigt.
Note anzeigenIn dieser Spalte finden Sie die Tonhöhe, mit der die Note im Notenbild angezeigt wird. In der Regel werden z. B. alle Hi-Hat-Klänge auf derselben Linie im Notensystem (allerdings mit unterschiedlichen Symbolen) angezeigt. Dazu müssen Sie die Anzeigetonhöhen für diese Klänge auf denselben Wert einstellen.
Kopf-SymbolWenn Sie in dieses Feld klicken, wird ein Dialog geöffnet, in dem Sie eine Notenkopfform für diesen Klang auswählen können. Wenn die Option »Kopfpaare verwenden« eingeschaltet ist, können Sie Notenkopfpaare auswählen.
SchlagzeugnotenEinrichten der Drum-Map
197

StimmeMit diesem Parameter können Sie alle Noten mit dieser Tonhöhe einer bestimmten Stimme zuordnen. Auf diese Weise erreichen Sie zum Beispiel einheitliche Pausendarstellungen und Notenhalsrichtungen.
Arbeiten mit NotenkopfpaarenNeben verschiedenen Schlagzeugklängen können Sie auch verschiedene Notenwerte mit unterschiedlichen Notenköpfen darstellen:
VORGEHENSWEISE
1. Schalten Sie die Option »Kopfpaare verwenden« ein.In der Spalte »Kopf-Symbol« werden Notenköpfe für jeden Schlagzeugklang angezeigt.
Alle Notenkopfsymbole sind paarweise zusammengestellt – standardmäßig treten ein »hohler« und ein »ausgefüllter« Notenkopf paarweise auf. Wie bei den herkömmlichen Noten werden die hohlen Notenköpfe für halbe Noten und Noten mit längerer Tondauer verwendet, ausgefüllte Notenköpfe stellen Viertelnoten und kürzere Notenwerte dar.
2. Wenn Sie ein Notenkopfpaar für einen Schlagzeugklang/eine Note auswählen möchten, klicken Sie in die Spalte »Kopf-Symbol«, und wählen Sie die Option im angezeigten Einblendmenü aus.
Individuelles Einstellen der NotenkopfpaareGehen Sie folgendermaßen vor, um die Standard-Notenkopfpaare zu verändern:
VORGEHENSWEISE
1. Wählen Sie im Funktionen-Einblendmenü »Notenkopfpaare bearbeiten…«.
2. Wenn Sie ein Symbol in einem Paar ändern möchten, klicken Sie darauf und wählen Sie im Einblendmenü ein neues Symbol aus.
3. Klicken Sie auf »Ende«.
SchlagzeugnotenEinrichten der Drum-Map
198

Bearbeiten einer Drum-Map im Noten-EditorWenn Sie im Dialog »Drum-Map-Einstellungen« die Option »In der Notation bearbeiten« einschalten, können Sie die Einstellungen für die Drum-Map direkt im Noten-Editor bearbeiten:
● Wenn Sie eine Note transponieren, wird die Darstellung des Schlagzeugklangs verändert. Die eigentliche Note wird nicht transponiert.
● Wenn Sie auf eine Note doppelklicken, können Sie die Notenkopfeinstellungen des Schlagzeugklangs verändern.
● Wenn Sie die Stimmenzuweisung-Funktion verwenden, wird die Stimmenzuweisung für den Schlagzeugklang verändert.
HINWEIS
Damit Sie diese Funktionen anwenden können, muss der Dialog »Drum-Map-Einstellungen« geöffnet sein. Wenn Sie den Dialog schließen, wird diese Option automatisch ausgeschaltet, so dass Sie »normale« Bearbeitungsschritte vornehmen können.
Einrichten eines Schlagzeug-NotensystemsVORGEHENSWEISE
1. Öffnen Sie den Notationseinstellungen-Dialog (Notensystem-Seite) und wählen Sie die Optionen-Registerkarte.
2. Stellen Sie sicher, dass die Option »Schlagzeugnoten nutzen« eingeschaltet ist.
3. Wenn Sie ein Schlagzeug-Notensystem mit nur einer Notenlinie erzeugen möchten, schalten Sie die Option »System mit einer Linie« ein.
4. Wenn die Balken gerade sein sollen, schalten Sie die Option »Gerade Balken« ein.
5. Wenn alle Notenhälse auf gleicher Höhe enden sollen, schalten Sie im Bereich »Feste Halslängen« die Aktiv-Option ein und stellen Sie in den Feldern »Aufwärts« und »Abwärts« die Länge ein.
Sie können auch mit polyphonen Stimmen arbeiten, um Pausen und Notenhälse unterschiedlich darzustellen.Sie können trotzdem die Aktiv-Option für »Feste Halslängen« im Notationseinstellungen-Dialog (Notensystem–Optionen) einschalten.
WEITERFÜHRENDE LINKSSystem mit einer Linie (Option) auf Seite 200Polyphone Stimmen auf Seite 216Balken auf Seite 94
Eingeben und Bearbeiten von NotenDie Noten werden hier wie in einem normalen Notensystem eingegeben. Wenn Sie die Drum-Map verwenden, wird jedoch die angezeigte Tonhöhe der Noten verwendet. Das bedeutet, dass
SchlagzeugnotenEinrichten eines Schlagzeug-Notensystems
199

Sie einer Note beim Verschieben nach oben/unten eine andere angezeigte Tonhöhe zuweisen. Welche Tonhöhe die Note danach tatsächlich hat, hängt davon ab, welche »echte« Tonhöhe zu dieser angezeigten Tonhöhe gehört.
HINWEIS
Wenn die Drum-Map zwei Noten mit derselben Tonhöhe enthält (z. B. offene und geschlossene Hi-Hat), können Sie die zweite Note einfügen, indem Sie die Strg-Taste/Befehlstaste gedrückt halten.
System mit einer Linie (Option)Wenn diese Option im Notationseinstellungen-Dialog unter »Notensystem–Optionen« aktiviert ist, besteht das Notensystem nur aus einer Notenlinie. Noten können dann nur auf, unterhalb oder oberhalb der Notenlinie angezeigt werden.
Gehen Sie folgendermaßen vor, um einzustellen, wo die Noten angezeigt werden:
VORGEHENSWEISE
1. Öffnen Sie den Notationseinstellungen-Dialog (Notensystem-Seite) und wählen Sie die Optionen-Registerkarte.
2. Schalten Sie die Optionen »Schlagzeugnoten nutzen« und »System mit einer Linie« ein.
3. Legen Sie mit den beiden Tonhöhewerten fest, welche Tonhöhen auf der Notenlinie dargestellt werden.Noten mit einer niedrigeren Tonhöhe werden automatisch unterhalb der Notenlinie dargestellt, Noten mit einer höheren Tonhöhe darüber.
WICHTIG
Wenn Sie die Tonhöhe von Noten in einem Schlagzeugsystem mit einer Notenlinie eingeben oder bearbeiten möchten, ziehen Sie die Note nach oben/unten und beobachten dabei die Anzeige für die Maus-Notenposition in der Statusanzeige.
SchlagzeugnotenSystem mit einer Linie (Option)
200

EinleitungInhalt dieses Kapitels:
● Automatisches und manuelles Erstellen einer Tabulatur
● Darstellen von Tabulaturnoten
● Bearbeiten von Tabulaturen
Mit Cubase können Sie Notenbilder im Tabulaturformat erstellen. Dies geschieht automatisch durch »Umwandeln« der aufgenommenen MIDI-Informationen. Sie können jedoch auch selbst ein Tabulatur-Notensystem erstellen und die Noten manuell eingeben.
WICHTIG
Auch wenn in diesem Kapitel der Begriff »Umwandeln« verwendet wird, ist »Tabulatur« ein Modus. Sie können somit jederzeit zwischen »normaler« Notation und Tabulatur umschalten.
Automatisches Erstellen einer TabulaturBeim automatischen Erstellen von Tabulaturen wird vorausgesetzt, dass bereits eine normale Partitur auf dem Bildschirm angezeigt wird. Bevor Sie die Partitur in eine Tabulatur umwandeln, sollten Sie grundlegende Bearbeitungsvorgänge durchführen, z. B. das Quantisieren, um das Notenbild lesbarer zu machen.
VORGEHENSWEISE
1. Stellen Sie sicher, dass sich die Noten des Notensystems im spielbaren Bereich des betreffenden Instruments befinden.Noten, die eine niedrigere Tonhöhe als die (offen gespielte) niedrigste Saite haben, können nicht umgewandelt werden.
2. Öffnen Sie den Notationseinstellungen-Dialog auf der Notensystem-Seite und wählen Sie die Tabulatur-Registerkarte.
Tabulaturen erstellen
201

3. Schalten Sie die Tabulaturmodus-Option ein.
4. Wählen Sie aus dem Instrument-Einblendmenü ein vordefiniertes Instrument aus.
● Wenn Sie kein vordefiniertes Instrument verwenden, stellen Sie die Stimmung für die einzelnen Saiten manuell in den Saite-Feldern ein.Sie können eine Tabulatur für bis zu 12 Saiten erstellen. Wenn Sie eine Saite nicht verwenden möchten, wählen Sie für diese die Einstellung »Aus«, den niedrigsten Wert.
5. Wenn Sie z. B. einen Kapodaster auf dem vierten Bund verwenden möchten, geben Sie den entsprechenden Wert im Kapo-Feld ein.Die Tabulatur wird entsprechend angepasst.
6. Schalten Sie gegebenenfalls die Optionen »Keine Hälse/Pausen« und »MIDI-Kanal 1–6« ein.Wenn Sie die Option »Keine Hälse/Pausen« einschalten, werden Notenhälse und Pausen nicht angezeigt. Eine Beschreibung der Option »MIDI-Kanal 1–6« finden Sie im nächsten Abschnitt.
7. Klicken Sie auf Übernehmen.Die Tabulatur wird angezeigt. Sie hat so viele Notenlinien, wie Sie im Notationseinstellungen-Dialog (unter »Notensystem–Tabulatur«) mit den Saite-Feldern festgelegt haben. Für jede Note wird jetzt eine Bundnummer anstelle eines normalen Notenkopfs angezeigt.
Vor und nach Aktivierung des Tabulatur-Modus.
8. Bearbeiten Sie gegebenenfalls das Notenbild.Sie können wie in jeder anderen Partitur die Anzeigequantisierung verwenden, Symbole einfügen usw. Trotzdem unterscheidet sich das Bearbeiten der Tabulaturnoten etwas vom Bearbeiten »normaler« Noten.
Die Option »MIDI-Kanal 1–6«Mit dieser Funktion werden die Noten (unter Berücksichtigung der MIDI-Kanaleinstellung) automatisch auf der richtigen Saite angezeigt.
Tabulaturen erstellenAutomatisches Erstellen einer Tabulatur
202

Normalerweise prüft das Programm die Tonhöhe einer Note und platziert diese dann automatisch auf der tiefstmöglichen Saite. Anschließend können Sie Noten entweder manuell auf die richtigen Saiten bewegen oder die Einstellung »MIDI-Kanal 1–6« nutzen, in der das Programm die Noten automatisch verschiebt.
VORGEHENSWEISE
1. Viele Gitarren-Synthesizer können jede Saite auf einem anderen MIDI-Kanal übertragen. Wenn Sie mit einem solchen Instrument arbeiten, richten Sie es so ein, dass die hohe E-Saite auf MIDI-Kanal 1 übertragen wird, die H-Saite auf MIDI-Kanal 2 usw.Diese Funktion kann für MIDI-Saiteninstrumente mit bis zu sechs Saiten verwendet werden.
2. Nehmen Sie das Projekt auf. Quantisieren und bearbeiten Sie es wie gewünscht.
3. Stellen Sie sicher, dass die Option »MIDI-Kanal 1–6« eingeschaltet ist, und wandeln Sie die Noten in eine Tabulatur um.
4. Die Noten werden automatisch auf den richtigen Saiten angezeigt.Wenn Sie z. B. ein »H« auf der tiefen E-Saite gespielt haben, wird es als »7« auf dieser Saite und nicht als »2« auf der A-Saite angezeigt.
Tabulaturen manuell erstellenGehen Sie folgendermaßen vor, um ein leeres Tabulatursystem zu erstellen:
VORGEHENSWEISE
1. Doppelklicken Sie auf das Schlüssel-Symbol in der Notation, um den Dialog »Schlüssel bearbeiten« zu öffnen.
2. Ändern Sie den Notenschlüssel in den Tabulatur-Notenschlüssel.
3. Öffnen Sie den Notationseinstellungen-Dialog (Notensystem-Seite) und wählen Sie die Optionen-Registerkarte.
4. Geben Sie unter »Systemlinien« die Anzahl der Saiten des Instruments ein, das Sie verwenden möchten.
5. Erhöhen Sie den Wert unter »Linienabstand« auf 1 oder 2.Sie benötigen etwas mehr Abstand zwischen den Notenlinien, um Platz für die nummerierten Notenköpfe zu schaffen.
Empfohlene Notenlinien-Einstellungen für eine Gitarrentabulatur
6. Schalten Sie auf der Tabulatur-Registerkarte die Tabulaturmodus-Option ein.
7. Stellen Sie alle anderen erforderlichen Parameter im Dialog ein und klicken Sie auf »Übernehmen«.
8. Wählen Sie das Werkzeug »Note einfügen« aus und bewegen Sie den Mauszeiger über die Partitur.
Tabulaturen erstellenTabulaturen manuell erstellen
203

9. Klicken Sie in die Partitur, halten Sie die Maustaste gedrückt und ziehen Sie die Note solange nach oben oder unten, bis sie auf der gewünschten Saite mit der richtigen Bundnummer angezeigt wird. (Die Tonhöhe können Sie wie immer auf der Werkzeugzeile überprüfen.)Wenn Sie nach oben oder unten ziehen, wählt das Programm automatisch die tiefste Saite aus, die möglich ist. Wenn Sie z. B. eine höhere Bundnummer als 4 in einer Gitarrentabulatur einstellen möchten, müssen Sie den Saitenzuweisung-Befehl verwenden.
Einstellen der richtigen Tonhöhe. Verwenden Sie die Anzeige »Maus-Notenposition« in der Statusanzeige als zusätzliche Hilfe.
10. Lassen Sie die Maustaste los.Die Note wird angezeigt.
Darstellung der TabulaturnummerIm Notationseinstellungen-Dialog unter »Projekt–Schriftart« können Sie Texteinstellungen für die Tabulaturnummern vornehmen. Öffnen Sie dafür das Einblendmenü »Schriftart für«, wählen Sie den Eintrag »Tabulatur« und stellen Sie dann für die Notenköpfe Schriftart, -größe und -stil ein.
BearbeitenSie können Tabulaturen wie andere Notensysteme bearbeiten. So können Sie z. B. Noten verschieben und die Balken oder die Richtung der Notenhälse ändern.
Noten auf eine andere Saite verschiebenGehen Sie folgendermaßen vor, wenn z. B. für eine Gitarre ein »C« als »8« auf der tiefen E-Saite und nicht als »3« auf der A-Saite angezeigt werden soll:
VORGEHENSWEISE
1. Wählen Sie eine oder mehrere Noten aus, die Sie zusammen auf eine andere Saite verschieben möchten.
2. Klicken Sie mit der rechten Maustaste auf eine der ausgewählten Noten und wählen Sie bei der Option »Saitenzuweisung« die gewünschte Saite aus.Die Bundnummer wird automatisch auf die Einstellung des Instruments abgestimmt (wie auf der Tabulatur-Registerkarte auf der Notensystem-Seite festgelegt).
Noten verschiebenWenn Sie Noten in einer Tabulatur-Partitur in der Tonhöhe verschieben möchten, gehen Sie wie beim manuellen Eingeben von Noten vor (siehe oben).
In der Infozeile bearbeitenIn der Infozeile können Sie die Tonhöhe von Noten wie gewohnt verändern. Die Saite und die Bundnummer werden in der Partitur automatisch aktualisiert.
Tabulaturen erstellenDarstellung der Tabulaturnummer
204

NotenkopfformenWenn Sie nur die Bundnummern für Ihre Noten (bei ausgeschaltetem Tabulaturmodus) anzeigen möchten, können Sie diese Einstellung auch im Dialog »Noten-Info einstellen« vornehmen.
VORGEHENSWEISE
1. Doppelklicken Sie auf einen Notenkopf.Der Dialog »Noten-Info einstellen« wird angezeigt.
2. Schalten Sie die Tabulatur-Option ein und geben Sie eine Bundnummer im Wertefeld rechts daneben ein.
3. Klicken Sie auf Übernehmen.
Tabulaturen erstellenNotenkopfformen
205

In Cubase können Sie Ihre Partitur in rhythmischer Notation anzeigen. Dies ist hilfreich, wenn Sie sich nur auf rhythmische Informationen konzentrieren möchten. Auch beim Erstellen von Lead Sheets kann die Rhythmus-Notation hilfreich sein.
Sie können Ihre gesamte Partitur oder eine Auswahl daraus als Rhythmus-Notation anzeigen. Die kleinstmögliche Auswahl, die Sie als Rhythmus-Notation anzeigen können, ist ein Takt. Selbst wenn Sie nur eine Note auswählen, wird die Anzeige für den gesamten Takt geändert.
In Split-Systemen können Sie eine Notenzeile in Standard-Notation und die andere in Rhythmus-Notation anzeigen.
Wenn Sie mit polyphonen Stimmen arbeiten, können Sie eine Stimme in Standard-Notation und die andere in Rhythmus-Notation anzeigen.
WICHTIG
Rhythmus-Notation ist eine Anzeigefunktion und daher nicht-destruktiv. Sie können jederzeit zwischen Standard-Notation und Rhythmus-Notation umschalten.
WEITERFÜHRENDE LINKSVerschieben von Noten zwischen Stimmen auf Seite 78
EinleitungInhalt dieses Kapitels:
● Anzeigen von Rhythmus-Notation in Ihren Noten.
● Ändern des Erscheinungsbilds und Stils von Rhythmus-Notation.
Rhythmus-Notation
206

WEITERFÜHRENDE LINKSRhythmus-Notation anzeigen auf Seite 207Notation auf Seite 209
Rhythmus-Notation anzeigenSie können Standard-Notation als Rhythmus-Notation anzeigen.
VORAUSSETZUNGENSie haben Ihre Partitur in Cubase geöffnet und grundlegende Bearbeitungsschritte ausgeführt, um die Partitur so lesbar wie möglich zu machen.
VORGEHENSWEISE
1. Wählen Sie die Noten aus, die Sie als Rhythmus-Notation anzeigen möchten.
2. Wählen Sie Notation > Rhythmus-Notation > Rhythmus-Notation anzeigen.
ERGEBNISDie ausgewählten Noten werden als Rhythmus-Notation angezeigt.
● Die Notenköpfe nehmen eine andere Form an.
● Tonhöhen werden übergangen, d. h., alle Rhythmusnotenköpfe werden auf derselben vertikalen Position angezeigt.
● Akkorde werden übergangen und als einzelner Notenkopf dargestellt.
● Haltebögen zwischen Takten mit Rhythmus-Notation und Standard-Notation werden übergangen.
● Takte ohne Noten werden mit einer Anzahl von Schrägstrichen gefüllt, die dem Zähler der Taktart entspricht.
WEITERFÜHRENDE LINKSNotation auf Seite 209Standard-Notation anzeigen auf Seite 208
Rhythmustakt-AnzeigeDie Rhythmustakt-Anzeige zeigt in der Partitur einen Hinweis an, wenn Rhythmus-Notation anstelle von Standard-Notation verwendet wird.
Sie können die Rhythmustakt-Anzeige in Ihrer Partitur einblenden, indem Sie die Cut/Rhythmus-Option in der Filter-Zeile des Noten-Editors aktivieren.
Um die Rhythmustakt-Anzeige auszublenden, deaktivieren Sie die Cut/Rhythmus-Option.
HINWEIS
Rhythmustakt-Markierungen werden nicht gedruckt.
Rhythmus-NotationRhythmus-Notation anzeigen
207

WEITERFÜHRENDE LINKSRhythmus-Notation anzeigen auf Seite 207
Standard-Notation anzeigenSie können die Rhythmus-Notation aussetzen und stattdessen wieder die Standard-Notation anzeigen.
VORAUSSETZUNGENBereiche Ihrer Partitur werden als Rhythmus-Notation angezeigt.
VORGEHENSWEISE
1. Wählen Sie die Noten aus, die Sie als Standard-Notation anzeigen möchten.
2. Wählen Sie Notation > Rhythmus-Notation > Standard-Notation anzeigen.
ERGEBNISDie ausgewählten Noten werden als Standard-Notation angezeigt.
● Rhythmus-Notenköpfe werden als Standard-Notenköpfe angezeigt.
● Tonhöhen von Noten, Akkorde und Haltebögen werden angezeigt.
● Takte mit Schrägstrichen werden mit Pausen angezeigt.
WEITERFÜHRENDE LINKSRhythmus-Notation anzeigen auf Seite 207
Taktinhalt löschenSie können den Inhalt von einem oder mehreren Takten entfernen, um Noten und Pausen auszublenden. So können Sie sich auf bestimmte Bereiche Ihrer Partitur konzentrieren, ohne die Takte zu löschen, die Sie nicht anzeigen möchten.
VORGEHENSWEISE
1. Wählen Sie eine oder mehrere Noten im Takt aus, den Sie ausblenden möchten.
2. Wählen Sie Notation > Rhythmus-Notation > Taktinhalt löschen.
ERGEBNISAlle Noten und Pausen werden aus dem Takt ausgeblendet. Der Takt selbst wird weiterhin angezeigt.
HINWEIS
Das Löschen des Taktinhalts wirkt sich nur auf die Anzeige, aber nicht auf die Wiedergabe aus. Alle Noten und Pausen werden wie gewohnt wiedergegeben.
WEITERE SCHRITTEUm Ihre Standard- oder Rhythmus-Notation wiederherzustellen, wählen Sie den Takt aus, indem Sie auf das Rhythmustakt-Symbol klicken und die Rhythmus- oder Standard-Notation erneut anzeigen.
WEITERFÜHRENDE LINKSRhythmustakt-Anzeige auf Seite 207Rhythmus-Notation anzeigen auf Seite 207
Rhythmus-NotationStandard-Notation anzeigen
208

Standard-Notation anzeigen auf Seite 208
Taktwiederholungszeichen anzeigenSie können ein Taktwiederholungszeichen anzeigen, das die Standard- oder Rhythmus-Notation in einem oder in mehreren Takten ersetzt.
VORGEHENSWEISE
1. Wählen Sie eine oder mehrere Noten aus.
2. Wählen Sie Notation > Rhythmus-Notation > Taktwiederholungszeichen anzeigen.
ERGEBNISAlle Noten und Pausen werden aus dem Takt ausgeblendet und stattdessen wird ein Taktwiederholungszeichen angezeigt.
HINWEIS
Das Anzeigen eines Taktwiederholungszeichens wirkt sich nur auf die Anzeige, aber nicht auf die Wiedergabe aus. Alle Noten und Pausen werden wie gewohnt wiedergegeben.
WEITERE SCHRITTEUm die Standard- oder Rhythmus-Notation wieder anzuzeigen, klicken Sie mit der rechten Maustaste auf das Taktwiederholungszeichen und wählen Sie Standard-Notation anzeigen oder Rhythmus-Notation anzeigen.
NotationDie Notation-Seite des Notationseinstellungen-Dialogs enthält Optionen, mit denen Sie das Erscheinungsbild der Rhythmus-Notation ändern können.
● Um die Optionen für Rhythmus-Notation zu öffnen, wählen Sie Notation > Einstellungen und wählen Sie dann in der Seiten-Liste links die Notation-Option aus.
Gefüllter NotenkopfHiermit können Sie einen Notenkopf für Viertelnoten, Achtelnoten, Sechzehntelnoten usw. auswählen.
Umrandeter NotenkopfHiermit können Sie einen Notenkopf für ganze und halbe Noten auswählen.
Rhythmus-NotationTaktwiederholungszeichen anzeigen
209

Haltebögen über Taktstriche hinweg anzeigenWenn Sie diese Option aktivieren, werden Noten, die in der Standard-Notation über Taktstriche hinaus gebunden sind, in der Rhythmus-Notation mit einem Haltebogen-Symbol angezeigt.
Rhythmus-NotationNotation
210

EinleitungInhalt dieses Kapitels:
● Einfluss der Partiturstruktur auf die Wiedergabe durch Einsatz des Arranger-Modus
● Verwenden der zugewiesenen Dynamiksymbole
HINWEIS
Artikulationen können im Noten-Editor auch mit den Expression-Map- und Note-Expression-Funktionen wiedergegeben werden.
Notation und Arranger-AbspielsequenzenWiederholungen (Taktstriche) werden in allen Layouts angezeigt, ebenso alle Projekt-Symbole, z. B. Segno, Coda, Da Capo usw. Gehen Sie folgendermaßen vor, damit Cubase diese Spielanweisungen bei der Wiedergabe befolgt:
VORGEHENSWEISE
1. Fügen Sie alle gewünschten Spielanweisungen in die Partitur ein.
2. Klicken Sie mit der rechten Maustaste auf die Werkzeugzeile des Noten-Editors und schalten Sie im Einblendmenü die Arranger-Option ein.Die Arranger-Schalter werden jetzt auf der Werkzeugzeile angezeigt.
3. Klicken Sie auf der Werkzeugzeile auf »Arranger-Modus aktivieren« und starten Sie die Wiedergabe.Alle Wiederholungen und Projekt-Symbole der Partitur werden berücksichtigt, d. h. von Wiederholungszeichen eingeschlossene Bereiche werden wiederholt, der Positionszeiger springt an den Anfang, wenn er ein Da Capo erreicht usw.
Arbeiten mit zugewiesenen DynamiksymbolenZusätzlich zu den Dynamiksymbolen im Dynamiksymbole-Bereich können Sie 12 zugewiesene Dynamiksymbole verwenden. Diese Symbole basieren auf den Note-Expression-Funktionen in Cubase. Zugewiesene Dynamiksymbole können mit drei unterschiedlichen Methoden angewendet werden: durch Anpassen prozentualer Anschlagstärkewerte, durch Senden von Volume-Controller-Befehlen oder durch das Senden zusätzlicher generischer Controller. Diese Methoden können auch miteinander kombiniert werden.
Notation und MIDI-Wiedergabe
211

Einrichten der SymboleIm Dialog »Zuweisungseinstellungen für Dynamiksymbole« können Sie Einstellungen für die Symbole vornehmen. Im oberen Bereich des Dialogs werden links die verfügbaren Symbole aufgelistet.
● Wenn Sie den Dialog öffnen möchten, klicken Sie mit der rechten Maustaste auf eins der Symbole im Dynamikzuweisungen-Bereich des Symbol-Inspectors und wählen Sie den Befehl »Zuweisung von Dynamiksymbolen…«.Wenn Sie in Ihre Partitur bereits zugewiesene Dynamiksymbole eingefügt haben, können Sie auch auf eins der Symbole doppelklicken, um den Dialog zu öffnen.
In diesem Dialog sind die folgenden Einstellungen verfügbar:
Anschlagstärkewerte ändernSie können Dynamiksymbole erstellen, indem Sie für die Symbole unterschiedliche Anschlagstärkewerte festlegen.
VORGEHENSWEISE
1. Aktivieren Sie die Option »Anschlagstärkewerte ändern« unten im Dialog.
2. Legen Sie in der Anschlagstärke-Spalte einen positiven oder negativen Wert fest. Der Anschlagstärkewert einer Note wird durch das jeweilige Symbol entsprechend erhöht oder verringert.
Lautstärke sendenSie können die Dynamiksymbole auch so definieren, dass sie Volume-Controller-Werte senden.
VORGEHENSWEISE
1. Aktivieren sie die Option »Lautstärke senden« unten im Dialog und wählen Sie im Einblendmenü aus, ob Sie den MIDI-Controller 7 oder 11 oder den VST3-Volume-Parameter als Volume-Controller verwenden möchten (»VST3 Volume« kann nur für VST3-kompatible Instrumente verwendet werden).
2. Legen Sie in der Lautstärke-Spalte einen positiven oder negativen Wert fest. Die Lautstärke einer Note wird durch das jeweilige Symbol entsprechend erhöht oder verringert.
Notation und MIDI-WiedergabeArbeiten mit zugewiesenen Dynamiksymbolen
212

HINWEIS
Wenn »Lautstärke senden« eingeschaltet und auf »VST-3-Volume« gesetzt ist, werden die in den Noten vorhandenen VST3-Volume-Events mit der für die Dynamiksymbole festgelegten Lautstärke verrechnet. Mit der Verrechnung-Option legen Sie dabei die Art der Verrechnung fest. Sie müssen jedoch sicherstellen, dass der bearbeitete Part auf der Controller-Spur keine Controller-Daten für die MIDI-Controller 7 (Main Volume) und 11 (Expression) enthält.
Die VerrechnungsmodiWenn Sie sowohl in den Noten als auch für die Dynamiksymbole den Parameter »VST 3 Volume« verwenden, hängt das Ergebnis vom eingestellten Verrechnungsmodus ab. Die folgenden Modi sind verfügbar:
DurchschnittWenn diese Option ausgewählt ist, wird der Durchschnittswert der zwei Volume-Controller ermittelt und für die Noten verwendet.
MischenWenn diese Option ausgewählt ist, wird der in der Note vorhandene VST3-Volume-Wert mit dem VST3-Volume-Wert moduliert, der für das Dynamiksymbol eingestellt ist. Höhere Werte erhöhen die Lautstärke und niedrige Werte verringern die Lautstärke der Note.
Controller sendenSie können für die Dynamiksymbole auch zusätzliche MIDI-Controller senden (mit Ausnahme der Controller 7 und 11, die für »Lautstärke senden« reserviert sind).
Wenn Sie diese Funktion mit der Funktion »Lautstärke senden« kombinieren, können Sie mit einem Dynamiksymbol steuern, dass der Klang umso heller wird, je lauter die Note ist. Dies ist beispielsweise nützlich für Streichinstrumente, Holzblasinstrumente und Blechblasinstrumente.
VORGEHENSWEISE
1. Aktivieren Sie die Option »Controller senden« und wählen Sie im Einblendmenü den Controller aus.Neben den verfügbaren MIDI-Controllern können Sie auch VST3-Parameter auswählen (mit Ausnahme von Volume, Pan und Pitch).
2. Legen Sie in der Controller-Spalte einen positiven oder negativen Wert fest. Der Controller-Wert einer Note wird durch das jeweilige Symbol entsprechend erhöht oder verringert.
Festlegen des DynamikbereichsMit Hilfe des Einblendmenüs in der Mitte des Dialogs können Sie den Dynamikbereich der zugewiesenen Dynamiksymbole festlegen.
Wenn Sie »pp-ff« auswählen, haben die Symbole für extreme Dynamikveränderungen (pppp, ppp, ffff und fff) keine Auswirkungen. Wenn Sie »pppp-ffff« auswählen, wird der gesamte Dynamikbereich genutzt.
Notation und MIDI-WiedergabeArbeiten mit zugewiesenen Dynamiksymbolen
213

Verwenden der Dynamiksymbole im Noten-EditorNachdem Sie die Dynamiksymbole wie gewünscht konfiguriert haben, können Sie sie im Noten-Editor einfügen.
Einfügen von DynamiksymbolenWenn Sie Dynamiksymbole einfügen, beachten Sie Folgendes:
● Wählen Sie im Inspector-Bereich das gewünschte Symbol aus und klicken Sie im Noten-Editor an der Stelle in der Partitur, an der Sie das Symbol einfügen möchten.Beachten Sie, dass zugewiesene Dynamiksymbole andere Farben haben als gewöhnliche Dynamiksymbole.
● Crescendi und Decrescendi werden automatisch aktualisiert: Wenn Sie zwischen zwei Dynamiksymbolen ein Crescendo einfügen und dann die Reihenfolge der Symbole umkehren, wird aus dem Crescendo automatisch ein Decrescendo.
● Wenn Sie ein Crescendo-Symbol einfügen, dem kein Dynamiksymbol vorangestellt ist, wird als Anfangswert automatisch mezzoforte (mf) angenommen.
● Wenn auf ein Crescendo-Symbol kein Dynamiksymbol folgt, wird automatisch ein Endwert berechnet.Bei einem Crescendo ist dies die nächsthöhere Stufe über dem Startwert und bei einem Decrescendo eine Stufe unter dem Startwert.
Bearbeiten von DynamiksymbolenSie können die Einstellungen der Dynamiksymbole jederzeit im Dialog »Zuweisungseinstellungen für Dynamiksymbole« ändern.
● In der Partitur können Sie mit Hilfe der Kontextmenü-Befehle »Aufwärts um einen Schritt« und »Abwärts um einen Schritt« zwischen den verfügbaren Dynamiksymbolen wechseln. Darüber hinaus können Sie die entsprechenden Tastaturbefehle verwenden oder auf der Werkzeugzeile auf den Plusschalter (+) bzw. den Minusschalter (-) klicken.Wenn mehrere Dynamiksymbole ausgewählt sind, werden alle ausgewählten Symbole entsprechend angepasst.
Notation und MIDI-WiedergabeArbeiten mit zugewiesenen Dynamiksymbolen
214

ÜbersichtIn diesem Kapitel finden Sie nützliche Informationen zu Bearbeitungsmethoden und es wird auf eine Reihe von Problemen eingegangen, die beim Verwenden des Noten-Editors auftreten können. Weitere Informationen über die hier erwähnten Funktionen finden Sie in den vorherigen Kapiteln (ggf. mit Hilfe des Index).
Nützliche TechnikenHier finden Sie Informationen zu nützlichen Vorgehensweisen, mit denen Sie die Notationsfunktionen effizienter einsetzen können.
Verschieben von Noten ohne TransponierungWenn Sie mit gedrückter Strg-Taste/Befehlstaste eine oder mehrere Noten verschieben, ist die Bewegung auf die horizontale Ebene eingeschränkt, so dass die Noten nicht transponiert werden. Sie können auch einen Tastaturbefehl hierfür festlegen. Wählen Sie dazu im Datei-Menü den Befehl »Tastaturbefehle…« und legen Sie im angezeigten Dialog für die Kategorie »Kicker« einen Tastaturbefehl zum Verschieben von Noten und anderen Objekten fest.
Verschieben und Festlegen des Abstands von mehreren Notensystemen
Im Positionsinfo-Fenster können Sie festlegen, dass mehrere Notensysteme mit gleichem Abstand zueinander angezeigt werden sollen (z. B. alle Streichinstrumente einer Orchesterpartitur):
VORGEHENSWEISE
1. Schalten Sie im Programmeinstellungen-Dialog unter »Notation–Bearbeitungsoptionen« die Option »Globales Verschieben der Systeme mit Alt-Taste-Strg-Taste/Befehlstaste« aus.
2. Wählen Sie die Notensysteme in der Partitur aus, für die Sie denselben Abstand festlegen möchten.
3. Klicken Sie in das Lineal, um das Positionsinfo-Fenster zu öffnen.
4. Legen Sie unter »Vor. System« oder »Folg. System« die gewünschten Abstände zwischen den Notensystemen fest.Alle ausgewählten Notensysteme weisen den festgelegten Abstand auf.Falls Sie dies tun, während die Option »Globales Verschieben der Systeme mit Alt-Taste-Strg-Taste/Befehlstaste« eingeschaltet ist, sind alle Systeme davon betroffen.
Tipps und Tricks
215

Polyphone StimmenWenn Sie an einer Partitur mit mehreren Instrumenten in einem Notensystem arbeiten (2 Flöten, 2 Trompeten usw.), sollten Sie die Funktion für eine polyphone Stimmführung verwenden. Selbst wenn Sie mit beiden Instrumenten dieselben Noten spielen möchten, sollten Sie Noten für beide Instrumente einfügen. (Sie können die Noten für die zweite Stimme stummschalten, wenn Sie nur ein Instrument wiedergeben möchten.) Wenn Sie mit polyphonen Stimmen arbeiten, ist es später einfacher, einzelne Parts mit dem Befehl »Stimmen extrahieren« zu extrahieren.
Arbeiten mit den TaktgriffenEin Doppelklick auf einen Taktgriff öffnet den Dialog »Takt kopieren«. Diese Funktion eignet sich hervorragend zum Kopieren von Akzenten, aber Sie können sie genauso zum Kopieren von Schlagzeugsätzen usw. verwenden.
● Wenn Sie mit gedrückter Umschalttaste auf einen Taktgriff doppelklicken, werden dieser Taktgriff und der nächste Takt ausgewählt.Dies ist sehr praktisch, wenn Sie Sätze von zwei oder mehr Takten gleichzeitig kopieren möchten.
WEITERFÜHRENDE LINKSVerschieben und Kopieren mit Hilfe der Taktgriffe auf Seite 131
Kopieren eines Bereichs mit »unsichtbaren« ElementenWenn Sie einen Bereich mit ausgeblendeten Elementen, angepassten Balken oder Notenhälsen usw. kopieren und einfügen möchten, können Sie folgendermaßen vorgehen:
● Arbeiten Sie mit dem Anzeigefilter im Noten-Editor, damit die Zeichen in der Partitur angezeigt werden. Wählen Sie dann diese Zeichen zusammen mit den Noten aus, bevor Sie kopieren.Dadurch werden die Noten zusammen mit ihren Formaten usw. kopiert.
● Doppelklicken Sie auf den Taktgriff eines Takts und stellen Sie sicher, dass alle relevanten Event-Arten im Dialog eingeschaltet sind. Wählen Sie dann die Takte aus, die Sie kopieren möchten, indem Sie auf die entsprechenden Taktgriffe klicken und kopieren Sie sie, indem Sie die Taktgriffe mit gedrückter Alt-Taste an die gewünschte Stelle ziehen.
WEITERFÜHRENDE LINKSVerschieben und Kopieren mit Hilfe der Taktgriffe auf Seite 131
Arbeiten mit der Funktion »Notierte Noten zu MIDI«Diese Funktion aus dem Funktionen-Untermenü wandelt die am Bildschirm dargestellte Partitur in MIDI-Daten um. Angenommen, das Notenbild entspricht zu 99 % Ihren Wünschen. Aber ein perfektes Ergebnis ist nicht zu erreichen, weil Sie dann Funktionen (wie »Länge säubern«, »Keine Überlappung« und »Auto-Quantisierung«) im Notensystemeinstellungen-Dialog ausschalten müssten, wodurch andere Teile der Partitur wiederum unlesbar würden. In diesem Fall sollten Sie lieber die Funktion »Notierte Noten zu MIDI« verwenden. Arbeiten Sie hier sicherheitshalber mit einer Kopie der betreffenden Spuren!
WEITERFÜHRENDE LINKSArbeiten mit der Funktion »Notierte Noten zu MIDI« auf Seite 40
Optimieren der PausendarstellungSie können mehrere aufeinander folgende leere Takte durch eine mehrtaktige Pause ersetzen.
Tipps und TricksNützliche Techniken
216

WEITERFÜHRENDE LINKSMehrfachpausen auf Seite 177
Notensysteme ohne LinienEs mag zunächst unsinnig erscheinen, die Anzahl der Systemlinien (im Notationseinstellungen-Dialog unter »Notensystem–Optionen«) auf Null zu setzen, aber auf diese Weise können Sie sehr schnell Lead Sheets erzeugen.
Ein Leadsheet, das mit einem Notensystem ohne Linien erzeugt wurde
WEITERFÜHRENDE LINKSMit der Funktion »Akkordsymbole erzeugen« auf Seite 147
Notenbeispiele und TonleiternWenn Sie Beispieltonleitern und Ähnliches erstellen, können Sie mit der Option »Real Book« arbeiten und alle Symbole am Anfang des ersten Notensystems manuell ausblenden, um die resultierende Partitur als eine Folge unabhängiger »Zeilen« darzustellen.
Denken Sie daran, dass Sie auch die Taktstriche ausblenden können.
Eine Beispieltonleiter ohne Taktstriche.
Ändern der Reihenfolge und Darstellung von VorschlagnotenVorschlagnoten erhalten normalerweise Balken. Ihre Reihenfolge unter dem Balken wird durch ihre Reihenfolge auf der Spur bestimmt. Es reicht aus, eine Vorschlagnote einen Tick vor der nächsten zu platzieren, um sie in der gewünschten Reihenfolge unter dem Balken anzeigen zu lassen.
Normalerweise werden die Vorschlagnoten unter einem 32stel-Balken zusammengefasst. Durch Doppelklicken auf die Note und Ändern der Einstellungen im Dialog »Noteninfo einstellen« können Sie dies ändern.
Komplexe Vorschlagnoten
Schnelleres Eingeben von TonartwechselnWenn Sie eine Partitur mit vielen Instrumenten erstellen, kann das Eingeben von einzelnen Tonartwechseln viel Zeit in Anspruch nehmen.
Schalten Sie in diesem Fall die Option »Tonartwechsel gelten im gesamten Projekt« im Notationseinstellungen-Dialog unter »Projekt–Notation–Tonart« ein. Auf diese Weise wirken sich alle Tonartwechsel auf das gesamte Projekt aus.
Schnelleres Eingeben von Staccato- und AkzentsymbolenNotenbezogene Symbole können gleichzeitig für mehrere Noten, sogar in verschiedenen Notensystemen, eingefügt werden.
Tipps und TricksNützliche Techniken
217

WEITERFÜHRENDE LINKSHinzufügen eines Symbols für mehrere Noten mit dem Stift-Werkzeug auf Seite 117
Festlegen des Abstands zwischen dem oberen und unteren System in einer Klavierpartitur
Ziehen Sie das erste Basssystem auf der ersten Seite nach unten. Damit wird der neue Abstand automatisch für alle folgenden Systeme übernommen. Beachten Sie, dass dies nur im Seitenmodus möglich ist.
FAQIm Folgenden finden Sie einige Antworten auf Fragen zum Hinzufügen und Bearbeiten von Noten sowie zum Arbeiten mit Symbolen und Layouts.
Die eingegebenen Noten werden mit einem anderen Notenwert dargestellt.
Wählen Sie einen niedrigeren Wert für die Anzeigequantisierung von Pausen. Schalten Sie die Auto-Quantisierung aus, insbesondere wenn keine oder ausschließlich Triolen vorkommen.
Die Noten werden nicht an den richtigen Positionen dargestellt.Wählen Sie einen anderen Wert für die Anzeigequantisierung von Noten.
Hinter den Noten sind kurze Pausen eingefügt.Vielleicht ist der Pausen-Wert im Anzeigequantisierung-Bereich auf einen zu kleinen Wert eingestellt. Erhöhen Sie ihn. Schalten Sie auch die Option »Längen säubern« ein.
Beim Verändern eines Notenwerts geschieht nichts.Das liegt daran, dass durch die Anzeigequantisierung für Noten bestimmt wird, welche Notenwerte angezeigt werden können. Stellen Sie sicher, dass dieser Wert auf den kleinsten Notenwert eingestellt ist, der in Ihrer Komposition vorkommt.
Auch nachdem die Werte im Anzeigequantisierung-Bereich und die anderen Notensystemeinstellungen angepasst wurden, werden immer noch die falschen Notenwerte angezeigt.
Probieren Sie eine der folgenden drei Optionen aus: Fügen Sie Anzeigequantisierungs-Events hinzu, arbeiten Sie mit polyphonen Stimmen oder verwenden Sie den Befehl »Notierte Noten zu MIDI«.
Nach dem Ändern der Einstellungen im Anzeigequantisierung-Bereich des Notationseinstellungen-Dialogs (unter »Notensystem–Einstellungen«) geschieht nichts.
Haben Sie schon auf den Übernehmen-Schalter geklickt? Haben Sie möglicherweise bereits Anzeigequantisierungs-Events in Ihre Partitur eingefügt? Diese haben Priorität vor den Einstellungen des Notationseinstellungen-Dialogs.
Tipps und TricksFAQ
218

Es werden plötzlich viele Anzeigequantisierungs-Events in der Partitur angezeigt.
Dies ist keine Fehlfunktion. Wenn die Funktion »Auto-Quantisierung« eingeschaltet ist und Sie anfangen, selbst Anzeigequantisierungs-Events einzufügen, wird die automatische Quantisierung in Anzeigequantisierungs-Events umgesetzt.
Eine lange Note wird als eine Reihe gebundener Noten angezeigt.Beginnen an der gleichen Position weitere Noten mit anderen Werten? Dann müssen Sie mit polyphonen Stimmen arbeiten. Sind die Noten synkopiert? Dann sollten Sie die Synkopen-Funktion verwenden.
Obwohl die oben genannte Funktion ausprobiert wurde, werden die Noten immer noch nicht wunschgemäß gebunden.
Die Art und Weise, wie Cubase Haltebögen setzt, wird durch allgemeine Notationsregeln bestimmt. Wenn Sie Ausnahmen von diesen Regeln definieren möchten, arbeiten Sie mit dem Cutflag-Werkzeug (»Noten teilen«).
Es werden zu viele Pausen angezeigt.Besonders beim Arbeiten mit polyphonen Stimmen werden oft »überflüssige« Pausen angezeigt. Schalten Sie den Pausen-Parameter für eine oder mehrere Stimmen im Notationseinstellungen-Dialog (unter »Notensystem–Polyphonie«) aus. Sie können die überflüssigen Pausen aber auch einzeln mit der Ausblenden-Funktion ausblenden.
Beim Arbeiten mit polyphonen Stimmen werden Pausen übereinander gezeichnet.
Wie oben sollten Sie den Pausen-Parameter für eine oder mehrere Stimmen im Notationseinstellungen-Dialog (unter »Notensystem–Polyphonie«) ausschalten, die Mitte-Option (in der Pausenspalte) einschalten und möglicherweise einzelne Pausen manuell verschieben oder ausblenden.
Beim Arbeiten mit polyphonen Stimmen werden Noten, die sich an derselben musikalischen Position befinden, nicht genau untereinander dargestellt.
Dies ist keine Fehlfunktion. Cubase verfügt über automatische Algorithmen, die die Partitur so lesbar wie möglich einrichten. Dabei werden die Positionen einzelner Noten oft grafisch angepasst, vor allem bei kleinen Intervallen wie Sekunden. Sie können jedoch immer das Layout-Werkzeug verwenden, um Noten grafisch zu verschieben.
Beim Arbeiten mit polyphonen Stimmen »kollidieren« Noten mit kleinen Intervallen.
Cubase versucht, solche Situationen zu vermeiden. Diese Funktionen stehen nur für die Stimmen 1 und 2 im oberen und für die Stimmen 5 und 6 im unteren System zur Verfügung. Für die anderen Stimmen sollten Sie das Layout-Werkzeug verwenden, um die Noten manuell zu verschieben.
Tipps und TricksFAQ
219

Beim Auswählen einer Note wird in der Infozeile nichts angezeigt.Wahrscheinlich ist diese Note an eine andere Note gebunden. Das heißt, dass diese zweite Note eigentlich gar nicht existiert; sie ist nur ein Zeichen dafür, dass die erste Note länger ist. Wählen Sie stattdessen die Hauptnote aus.
Symbole aus dem Layout-Bereich des Inspectors sind beim Öffnen des Noten-Editors manchmal nicht sichtbar.
Dies ist keine Fehlfunktion. Diese Symbole gehören zu einem Layout. Wenn Sie im Noten-Editor ein anderes Layout öffnen (weil Sie z. B. eine andere Spurkombination verwenden) als das Layout, in das Sie Symbole eingefügt haben, enthält es möglicherweise andere oder überhaupt keine Layout-Symbole.
WEITERFÜHRENDE LINKSArbeiten mit Layouts auf Seite 167
Objekte können überhaupt nicht oder nur zusammen mit »unerwünschten« Objekten ausgewählt werden.
Ziehen Sie ein Auswahlrechteck um die Objekte auf. Halten Sie die Umschalttaste gedrückt und entfernen Sie alle nicht benötigten Objekte aus der Auswahl, indem Sie auf sie klicken. Sie sollten außerdem die Funktion zum Sperren der Ebenen überprüfen.
Symbole sind verschwunden.Handelt es sich dabei um Layout-Symbole? Dann gehören sie eventuell zu einem anderen Layout als dem, das gerade bearbeitet wird.
Wenn dies nicht der Fall ist, haben Sie das Symbol möglicherweise im falschen Notensystem eingefügt.
WEITERFÜHRENDE LINKSWichtig! – Symbole, Systeme und Stimmen auf Seite 115
Ein Symbol wird nicht mit seinem Notensystem verschoben. Die Funktion »Automatisches Layout« erzeugt zu große Abstände.
Möglicherweise haben Sie das Symbol im falschen Notensystem eingefügt.
WEITERFÜHRENDE LINKSWichtig! – Symbole, Systeme und Stimmen auf Seite 115
Ein Notensymbol wird zu weit von der Note entfernt angezeigt, für die es eingefügt wurde.
Haben Sie die richtige Stimme aktiviert? Notensymbole werden wie die Noten selbst in Stimmen eingefügt.
Tipps und TricksFAQ
220

Die aufgenommene Note wird im Noten-Editor mit der falschen Länge angezeigt. Sie haben z. B. eine Sechzehntelnote gespielt, es wird jedoch eine Viertelnote angezeigt.
Wahrscheinlich haben Sie die falsche Anzeigequantisierung eingestellt. Öffnen Sie den Notationseinstellungen-Dialog und wählen Sie die Notensystem-Seite. Falls die Option »Auto-Quantisierung« eingeschaltet ist, schalten Sie diese aus – es sei denn, in Ihrer Komposition treten normal lange Noten und Triolen gemischt auf. Achten Sie außerdem auf die Noten- und Pausen-Werte im Anzeigequantisierung-Bereich. Wenn die hier eingestellten Werte zu hoch sind, wählen Sie einen kleineren Notenwert. Wenn das Programm z. B. eine Achtelpause richtig darstellen soll, muss der Pausen-Wert auf »8« oder einen kleineren Notenwert (z. B. »16«) eingestellt sein. Gegebenenfalls sollten Sie die Option »Keine Überlappung« ausschalten.
WEITERFÜHRENDE LINKSFunktionsweise des Noten-Editors auf Seite 8
Hinter einer Note wird eine unerwünschte Pause angezeigt.Wahrscheinlich haben Sie eine Note mit dem falschen Notenwert eingefügt. Verlängern Sie entweder die Note (»tatsächlich« oder »grafisch«) oder löschen Sie die vorhandene Note und fügen Sie eine neue Note mit der gewünschten Länge ein. Wenn dieses Problem häufiger auftritt, wählen Sie gegebenenfalls einen größeren Wert für die Anzeigequantisierung für Pausen aus.
WEITERFÜHRENDE LINKSÄndern der Notenlänge auf Seite 56Löschen von Noten auf Seite 62Die Anzeigequantisierung für Pausen auf Seite 11
Hinter einer Note wird keine Pause angezeigt, obwohl dort eine sein sollte.
Entweder die Note ist zu lang (verwenden Sie in diesem Fall die Option »Längen säubern« oder ändern Sie die Notenlänge manuell), oder die Anzeigequantisierung für Pausen ist auf einen zu hohen Wert eingestellt. Öffnen Sie den Notationseinstellungen-Dialog (Notensystem-Seite) und verringern Sie den Wert.
Die Note hat ein Vorzeichen, obwohl sie keines haben sollte – oder umgekehrt.
Vielleicht hat die Note die falsche Tonhöhe? Klicken Sie (mit dem Objektauswahl-Werkzeug) auf die Note und überprüfen Sie dies in der Infozeile. Ändern Sie dann die Tonhöhe. Wenn dies nicht hilft, haben Sie vielleicht die falsche Tonart vorgegeben. Andernfalls sollten Sie ggf. mit der enharmonischen Verwechslung arbeiten.
WEITERFÜHRENDE LINKSDie Infozeile auf Seite 19Bearbeiten der Tonhöhen einzelner Noten auf Seite 55Vorzeichen und enharmonische Verwechslung auf Seite 88
Tipps und TricksFAQ
221

Die Noten werden nicht wie gewünscht unter Balken gruppiert.Normalerweise werden Achtelnoten, Sechzehntelnoten usw. unter Balken gruppiert. Diese Funktion kann jedoch ausgeschaltet werden. Darüber hinaus kann genau eingestellt werden, welche Noten unter Balken zusammengefasst werden sollen.
WEITERFÜHRENDE LINKSBalken auf Seite 94
Wenn es Ihnen einfach zu langsam gehtWenn Sie den Eindruck haben, dass bestimmte Funktionen sehr langsam ausgeführt werden, sollten Sie Folgendes versuchen:
● Bearbeiten Sie kleinere Abschnitte Ihrer Komposition. Teilen Sie umfangreiche Werke in kleinere Abschnitte auf und arbeiten Sie bis kurz vor »Drucklegung« mit diesen Abschnitten.
● Schalten Sie die Mehrfachpausen-Option möglichst spät ein.
● Wenn Sie im Bearbeitungsmodus arbeiten, stellen Sie den Parameter »Standardanzahl der Takte pro System« auf einen niedrigen Wert ein, z. B. 2.
● Passen Sie im Bearbeitungsmodus die Größe des Fensters so an, dass immer nur ein Partitursystem angezeigt wird.
● Investieren Sie ggf. in leistungsstärkere Computer-Hardware.
Tipps und TricksWenn es Ihnen einfach zu langsam geht
222

AAbw. (Anzeigequantisierung) 67Accelerando 96Akkordsymbole
Globale Einstellungen 149Manuell einfügen 146
Akustisches FeedbackNoten-Editor 52
Anpassen (Anzeigequantisierung) 67Anzeigequantisierung 9
Auto 67Bei polyphonen Stimmen 81Pausen 11Werkzeug 12, 37
Arranger-Modus 211Artikulationszeichen
Über den Hälsen 116Auftakte 183Ausblenden
Leere Systeme 192Objekte 179Pedalmarkierungen 138
AusrichtenDynamiksymbole 137Text 153
AusschneidenNoten in der Partitur 54
AuswählenMIDI-Noten in der Partitur 49
Auto-LayoutBeschreibung 191Leere Notensysteme ausblenden 192Notensysteme verschieben 192Taktstriche verschieben 192
Auto-Quantisierung 67Automatischer Bildlauf
Noten-Editor 15
BBalken 95
Darstellung 99Ein/Aus 94Gruppierung 94Gruppierungseinstellungen 99Manuell anpassen 100Neigung 99Notenhalsrichtung 86Systemübergreifend 98
Bezier-Legatobögen 120Bilddateien
Einfügen im Noten-Editor 125Bindebögen
Bezier-Legatobögen 120Einfügen 119Form 133Hinzufügen 118Richtung 133
Block-Text 158Brillenbass 95
CCrescendo
Einzeichnen 136Horizontal 136Umkehren 136
Cutflag-Events 102
DDarstellungstransponierung
Ausschalten 30Beschreibung 69
DiminuendoEinzeichnen 136Horizontal 136
DruckenNotation 30Seiteneinstellungen 17
Drum-MapsBearbeiten in der Partitur 199
DuplizierenNoten in der Partitur 53
DynamiksymboleHinzufügen 136
EEinfügen
Noten in der Partitur 54Notenattribute 93Partitursymbole 134
Enharmonische VerwechslungManuell 89
ExportierenPartitur als Bilddatei 31
ExtrahierenStimmen 84
Stichwortverzeichnis
223

FFarben
Zuweisen zu MIDI-Noten 92Feste Halslängen 71
GGanze Seite/Breite zeigen 16Gitarrenakkordsymbole 122Gitarrenvorlagen 124Gruppierung
Entfernen aus der Partitur 97Wiederholungen 96
HHaltebögen
Beschreibung 48, 101Dynamiksymbole 133Form 133Gerade 103Hinzufügen als Symbol 118Noten teilen (Werkzeug) 102Richtung 90, 133Trennen 58
Haltebögen als Striche 103Haltepedalsymbole 138Hilfslinien 90
IInfozeile
Noten-Editor 19Notenwerte ändern 57Tonhöhen bearbeiten 55
InstrumenteDarstellungstransponierung 29
Interpret. Optionen 67
KKasten (Symbol) 139Kicker-Befehle (Noten-Editor) 130Klammern 190Klammern um Notenköpfe 90Klaviatursymbole
Hinzufügen 121Kleben
Systeme 185Kopieren
Noten in der Partitur 54Partitursymbole 134
LLautsprechersymbol
Noten-Editor 52Lay Text 159Layout zurücksetzen 193
Layout-EinstellungenBeschreibung 176Gleiche Abstände 177Größe 177Mehrfachpausen 177Moderne Taktart 178Notensystemtrenner 178Real Book 178
Layout-WerkzeugVerschieben von Notenschlüsseln 62
LayoutsBeschreibung 167Erzeugen 168Exportieren 169Importieren 169Öffnen 168Verwenden 168
LiedtextBeschreibung 156In Stimmen 157Manuell einfügen 156Strophe 157
Lineal 21, 129Löschen
Noten in der Partitur 62Partitursymbole 134
Löschen-WerkzeugLöschen von Noten in der Partitur 62Taktstriche in Partitur unterbrechen 194
MMarker
Umwandeln in Partitur-Objekte 170Maus-Notenpositionsanzeige 45Maus-Zeitpositionsanzeige 45Mehrfachpausen
Einstellungen 182Erzeugen 181Option 177Trennen 181
Melisma-Linien 152MIDI-Aufnahmen aufbereiten 34MIDI-Eingabe (Funktion)
Noten-Editor 56MIDI-Noten
Angezeigte Länge 57Auswählen in der Partitur 49Automatisch gruppieren 98Duplizieren 53Grafisch verschieben 103Gruppieren in der Partitur 94Hilfslinien 90Kopfformen 90Trennen 58Verschieben 50Zuweisen von Farben 92
MusicXMLBeschreibung 171Exportieren 175Importieren 175
Stichwortverzeichnis
224

NN-Tolen 106
Darstellungsmöglichkeiten 108Gruppensymbole 138N-Tolen 108
NotationseinstellungenBeschreibung 41Systeme wechseln 42Werte für die Noteneingabe 42
NotenBearbeiten über MIDI 56
Noten gruppierenAccelerando 96Balken 95Brillenbass 95Ritardando 96
Noten teilen (Werkzeug) 102Noten verschieben 51Noten-Editor 69, 185
Auswählen von Notenwerten 43Bearbeitungsmodus 15Bögen 90Click-Patterns 95Darstellung neu berechnen 33Ebenen sperren 127Erweiterte Werkzeugzeile 19Erzeugen von Akkordsymbolen 147Festlegen der Taktanzahl 184Filterzeile 19Gruppieren von Taktartsymbolen 94Hälse ausblenden 90Hinzufügen von Bilddateien 125Hinzufügen von Noten 46Kasten (Symbol) 139, 140Keine Fähnchen/Balken 90Keine Überlappung 68Kontextmenüs 22Länge der Notenhälse 87Lay Text 159Löschen von Noten 62Marker anzeigen 170Mausposition 45MIDI-Eingabe (Funktion) 56Noten in MIDI umwandeln 40Noten-Info einstellen (Dialog) 87Notensystem-Abstände 215Seiteneinstellungen 17Seitenmodus 15Seitentext (Page Text) 160Seitenzahlanzeige 15Sperren-Schalter (L) 51Stimmenauszug-Funktion 38, 79Suchen/Ersetzen 163Symbole der Layout-Ebene 111Sys Text 159Taktnummernversatz 165Verschmelzen von Systemen 83Wiederholungen 96Wiederholungszeichen 139Zusammengesetzte Taktarten 24Zusammenkleben von Noten 57
Noten-Info einstellen (Dialog) 90
NotenhalsrichtungBei polyphonen Stimmen 86Beschreibung 85Manuell umkehren 86Noten-Info einstellen (Dialog) 90
NotenlängenÄndern im Noten-Editor 56
NotenschlüsselAusgangseinstellung 23Automatisch auswählen 27Bearbeiten 61Einfügen 60Verschieben 62
NotensymboleGröße anpassen 133Hinzufügen 116
NotensystemeinstellungenBeschreibung 35Systeme wechseln 63Systemgrößen 71
OOktavierungszeichen 137
PPartitur
Ebenen 110Partitursymbole
Ausrichten 134Auswählen 127Beziehung zu Systemen/Stimmen 115Duplizieren 128Erzeugen 141Gitarrenakkorde 122Größe anpassen 132Hinzufügen 117Hinzufügen zu Noten 116In Paletten 114Länge 132Löschen 134Notenbezogen 110Symbole der Notenebene 110Verschieben 128Verschieben mit der Tastatur 130
PausenAnzeigequantisierung 11Bei polyphonen Stimmen 75, 80Erzeugen von Mehrfachpausen 181Zusammenfassen 68
Pedalsymbole 138Pianosysteme
Fester Trennpunkt 58Variabler Trennpunkt 77
Polyphone StimmenAnzeigequantisierung 81Automatisch 83Beschreibung 73Eingeben von Noten 78Einrichten 75Noten in Stimmen verschieben 78Notenhalsrichtung 86
Stichwortverzeichnis
225

Polyphone Stimmen (Fortsetzung)Pausen 80Presets 77Stimmenzugehörigkeit von Noten 78Überkreuzende Stimmen 82
Positionsinfo-Fenster 129Positionszeiger 14Probemarken 140
QQuantisierung
Werte auswählen 44
RRastermodi 52Ritardando 96
SSchlagzeugnoten
Beschreibung 196Eine Linie 200Einrichten 197Einrichten von Systemen 199Hinzufügen und bearbeiten 199Notenkopfpaare 198
Schriften 165Noten-Editor 153
Seitentext (Page Text) 160Shuffle 69Sperrbare Ebenen 127Statusanzeige
Noten-Editor 19Stichnoten 104Stift-Werkzeug
Noten-Editor 116Stimmen
Anzeigequantisierung 81Beschreibung 73Noten verschieben 78Umwandeln in Spuren 84
Stimmenauszug 38Strophen (Liedtext) 157Symbol-Inspector
Individuelle Einstellungen 112Symbole der Notenebene 110
Beschreibung 110Hinzufügen 116
SymbolpalettenAllgemeines 113Anzeigen 113Beschreibung 20Individuelle Einstellungen 114Verfügbare Symbole 114Verschieben 113
Sys Text 159Systeme
Aktives Notensystem 17Ändern des Trennpunkts 59Anzeigen von Systemnamen 163
Systeme (Fortsetzung)Größe 178Lange und kurze Namen 163Optionen 70Presets 64Verschieben 187, 192Zwischenräume 215
TTabulatur
Automatisch erstellen 201Bearbeiten 204Kapodaster 201Manuell erstellen 203MIDI-Kanäle 202Schlüssel 203
Taktart-SymboleAusgangseinstellung 23Bearbeiten 61Einfügen 60Modern 178Taktartspur/Tempospur-Editor 25Zum Gruppieren 24Zusammengesetzt 24
TakteAnzahl pro Zeile 184In nächstes/vorheriges System verschieben 185Verschieben 192Zurücksetzen der Breite 187
Taktgriffe 131, 216Taktnummern
Einstellungen 164Versatz 165Zwischenräume 165
TaktstricheAuswählen der Art 182Einrücken 186Unterbrechen 194Verschieben 186
TempoSymbole 141
TextAusrichten 153Bearbeiten 153Block-Text 158Größe 153Hinzufügen 151Importieren aus Datei 158Liedtext 156Normal 155Schrift 153Stil 153
TextformateBeschreibung 154Erzeugen 154Verwenden 154
Tonart (Noten-Editor)Änderungen einfügen 60Ausgangseinstellung 23Bearbeiten 61Lokale Tonart einstellen 29
Stichwortverzeichnis
226

TransponierenInstrumente 29MIDI-Noten 55
TrennenSysteme 58
Trennen-WerkzeugNoten-Editor 58
TrillerErzeugen 121
UUmkehren
Crescendo 136Hälse 86Legato- und Haltebögen 133
VVergrößern/Verkleinern der Darstellung (Zoom)
Mausrad 17Werkzeug 16
VerschiebenMIDI-Noten in der Partitur 50Mit Tastaturbefehlen 51Objekte grafisch 103Systeme 187
VorschlagnotenEinstellungen 106Manuell erstellen 105Reihenfolge 217Umwandeln in normale Noten 106
VorzeichenAbstand von Note 90Beschreibung 88
ZZerschneiden-Werkzeug 185Zoomen 16
Stichwortverzeichnis
227