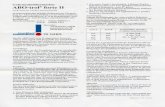Notensatz – Teil 5 NOTIEREN MIT FORTE 2 · PDF fileund Grund genug für uns, Forte...
Click here to load reader
-
Upload
phungthien -
Category
Documents
-
view
217 -
download
2
Transcript of Notensatz – Teil 5 NOTIEREN MIT FORTE 2 · PDF fileund Grund genug für uns, Forte...

�Forte 2.0 des Lugert Verlages, in der
ersten Version ursprünglich einmal von der
englischen Firma Midisoft entwickelt, setzt,
wie alle anderen aktuellen Notationspro-
gramme auch, auf möglichst intuitive
Bedienbarkeit. Obwohl es ein etwa 300 Sei-
ten starkes Handbuch gibt, ist es möglich,
allein mit der Maus in kurzer Zeit und recht
zügig einen Notensatz zu erzeugen. Klar, mit
Notation sollte man sich schon auskennen,
aber klickt man einmal, ohne vorgegebene
Arbeitsabläufe zu kennen, ganz von der
eigenen Intuition geleitet, auf dem virtuellen
Notenblatt herum, werden schnell Erfolgser-
lebnisse erzielt. Das liegt wohl daran, dass
die Entwickler das typische Windows-Nutzer-
verhalten gut verstanden und umgesetzt
haben. In der aktuellen Version 2 findet man
daher auch eine neu gestaltete Programm-
oberfläche vor. Neu ist auch die Noteneinga-
be per Computertastatur, durch die sich
selbst unterwegs im Zug auf dem Laptop
noch professionelle Notenblätter gestalten
lassen. VST-Plug-ins zum Abhören der Noten
als Alternative zu externen Synthesizer-Sam-
ples oder zu den Windows-eigenen Wave-
Table-Sounds lassen sich in der neuen Versi-
on problemlos einbinden und eine Video-
Funktion erlaubt nun die zeitsynchrone
Wiedergabe von Film und Noten.
Um uns mit dem Workflow von Forte 2.0
ein wenig vertraut zu machen, wollen wir
nachfolgend unsere bereits aus den vergan-
genen Workshops bekannte kleine Pop-Parti-
tur „Love is the Key“ setzen. Wenn Sie diesen
Workshop nachvollziehen möchten, drucken
Sie am besten die fertige Partitur als Arbeits-
vorlage aus. Die dazu notwendige Datei
„Love_is_the_Key_final.pdf“ wie auch alle
anderen Projektdateien finden Sie wie immer
auf unserer Heft-CD-ROM. Eine voll funkti-
onstüchtige 30-Tage-Version der Software
können Sie von der Website des Lugert Verla-
ges herunterladen (www.lugert-verlag.de).
Dokumentvorlage erstellenNach der Programminstallation und dem Pro-
grammstart klicken wir zunächst „Datei ->
Neu“ und wählen aus dem Angebot an
Dokumentvorlagen „Piano Trio Jazz“ aus, da
es keine direkte Vorlage für unsere Beset-
zung gibt. Nach Verlassen des Fensters mit
OK erscheint ein neues Dokument mit einem
Klaviersystem, einer Bass- und einer Drums-
Notenzeile. Damit haben wir zumindest den
größeren Teil unserer Stimmen vorliegen und
müssen lediglich zwei Stimmen hinzufügen.
Wir klicken einmal mit der rechten Maustas-
te auf eines der Mischpult-Elemente im
unteren linken Bereich des Arbeitsfensters
und wählen „Zeilen hinzufügen“. Im folgen-
den Dialogfenster geben wir für „Anzahl der
Zeilen“ eine „1“ ein, klicken die Option „Vor
Zeile“, wählen „Piano“, im Bereich für Zei-
len-Einstellungen geben wir der Stimme den
Namen „Vocals“ und als Vorlage wählen wir
„Gesang“ aus.
Nachdem wir das Fenster mit OK verlassen
haben, wird eine neue, leere Vocals-Noten-
zeile oberhalb des Klaviersystems hinzuge-
fügt. Den gleichen Vorgang vollziehen wir
zur Einrichtung einer neuen Gitarren-Zeile,
die über der Bass-Notenzeile erscheinen soll.
Da man bei den Entwicklern wohl davon
ausgeht, dass Gitarristen eher weniger
notenkundig sind (womit man nicht so falsch
liegt), wird standardmäßig eine Tabulatur
eingefügt. Ein gut gemeintes Feature, doch
wir werden die Gitarre zunächst in einem
normalen 5-Linien-System notieren. Wir kli-
cken im Mischpult-Bereich unten auf den
Gitarren-Kanal und wählen in der Karte
„Name und Typ“ des Fensters „Spur Eigen-
schaften“ den Zeilentyp „Normal“, Größe
„Standard“ und „5“ Linien aus. Wir klicken
WORKSHOP | Notensatz – Teil 538
01|2009
Notensatz – Teil 5
NOTIEREN MIT FORTE 2.0Mit Forte zielt ein weiteres Notationsprogramm auf eine gute Positionierung auf demMusikmarkt ab. Der Slogan „Das vielseitigste und intelligenteste Notationsprogrammder Welt“ und ein Kampfpreis von 180 Euro ist eine große Ansage an die Konkurrenzund Grund genug für uns, Forte in der neuen Version 2 einmal im Einsatz zu testen.
von Jürgen Fromm

„Übernehmen“, woraufhin die Änderungen
wirksam werden.
Bevor wir unsere Partitur mit Ton- und
Taktart, Bezeichnungen etc. genauer definie-
ren, speichern wir die bisherige Arbeit gleich
mal als neue Dokumentvorlage ab, denn wir
werden vielleicht später weitere Songs in die-
ser Besetzung schreiben. Wir wählen aus
dem Hauptmenü „Datei -> Speichern als
Vorlage“ und geben im darauffolgenden
Fenster die Bezeichnung „Band & Vocals“
ein. Wir verlassen das Fenster mit OK und
unsere Bandbesetzung kann nun als leere
Partiturvorlage jederzeit über „Datei -> Neu“
geladen werden.
Zurück zu unserem Werk. Die Grundton-
art unseres Stückes ist F-Dur. Über die Karte
„Tonart“ aktivieren wir die Dur-Tonart „F“
und klicken dann direkt einmal in die Vocals-
Zeile zwischen den Violinschlüssel und der
Taktangabe, ein „b“ erscheint an der ge-
wünschten Stelle. Da der Tonart-Einfügebe-
fehl noch aktiv ist, fügen wir das „b“ auch in
die Klavier-, Gitarre- und Basszeilen ein. Die
Drums benötigen keine Vorzeichen. Wir spei-
chern unsere bisherige Arbeit unter dem Na-
men „Love_is_the_Key“ auf der Festplatte ab.
MIDI-SetupBevor wir mit der Noteingabe beginnen, wol-
len wir ein evtl. vorhandenes MIDI-Keyboard
anschließen. Wenn Sie Ihr Keyboard noch
nicht angeschlossen und eingerichtet haben,
beenden Sie Forte (noch einmal Datei spei-
chern!), verbinden das Keyboard mit der
MIDI- oder USB-Schnittstelle, schalten es ein
und starten danach wieder Forte. Auf diese
Weise gehen Sie sicher, dass Ihr Keyboard
vom Programm automatisch erkannt und die
Treiber richtig eingerichtet werden. Im Dia-
logfenster „Geräte-Assistent“ (über Haupt-
menü „Werkzeuge“) können weitere Einstel-
lungen zur Wiedergabe und Verbindung
getätigt werden. Hierzu gehört auch die
Auswahl der installierten MIDI-Treiber. Ein
Test-Button überprüft dabei akustisch, ob
eine korrekte Verbindung mit dem Keyboard
besteht. Zur Wiedergabe können neben den
Keyboard eigenen Sounds auch VST-Instru-
mente installiert und als VST-Plug-ins (z. B.
Kontakt Player von Native Instruments) in
Forte 2.0 eingebunden werden. Wir bleiben
hier aber zunächst bei den Sounds unseres
externen Tonerzeugers. Sehr erfreulich ist,
dass Forte die Einrichtung des MIDI-Equip-
ments im Gegensatz zu manch anderem
Satzprogramm völlig problemlos vornimmt.
Wir starten unsere zuvor erstellte Parti-
turvorlage, falls nicht noch geöffnet, und
schauen uns die Sound-Zuweisungen der
einzelnen Spuren an. Nach dem GM (Gene-
ral MIDI)-Prinzip hat Forte hier bereits eine
sinnvolle Zuordnung von Klängen während
der Einrichtung der Notenzeilen vorgenom-
men. Trotzdem wollen wir noch einige Ände-
rungen tätigen. Wir aktivieren die Vocals-
Stimme im Mischpult unten links und tragen
in der Karte „Instrumente“ im „Spur-Eigen-
schaften“-Fenster Folgendes ein: unter
„Gerät“ sollte der verwendete MIDI-Treiber
stehen, unter „Kanal“ wählen wir eine „1“,
im Feld darunter ordnen wir der Spur einen
Notensatz – Teil 5 | WORKSHOP 39
Forte 2.0 bietet eine große Zahl anDokumentvorlagen.
Der Spur-Eigenschaften-Dialog ermöglichtu. a. die genaue Zuweisung von Klängen undTonerzeugern zu jeder Notenzeile.
Der Geräte-Assistent zur korrekten Verbindung einesexternen Keyboards mit Forte 2.0.

Klang zu (sinnvollerweise so etwas wie
„Chor-Aahs“ oder Ähnliches). In der nächs-
ten Karte „Name und Typ“ tragen wir den
Spurnamen „Vocals“ ein, die Abkürzung lau-
tet „Voc.“ (alles natürlich ohne Anführungs-
zeichen eingeben), den Zeilentyp lassen wir
wie voreingestellt (Typ „Gesang“, Größe
„Standard“, Linien „5“). Wir klicken den
Button „Übernehmen“. Nun passen wir alle
anderen Notenzeilen bzw. Spuren auf die
gleiche Weise an. Das Klaviersystem erhält
Kanal „2“, den Namen „Piano“ und die
Abkürzung „Pno.“, die Gitarre Kanal „3“,
Name ist „Guitar“ mit Abkürzung „Git.“, die
Bass-Stimme Kanal „4“, Name und Abkür-
zung lauten „Bass“ und „Bs.“, und die
Drums werden standardmäßig auf Kanal
„10“ gesendet und sollen „Drums“ heißen
mit Abkürzung „Dr.“. Ordnen Sie die Wie-
dergabe-Klänge Ihrem Geschmack zu, auf
die Notation hat dies keinen Einfluss.
Nun wollen wir die Titelzeilen eingeben.
Dazu wechseln wir von der Spur- in die Sei-
tenansicht, da wir unseren Titel nur hier
sehen können. Wir klicken einmal auf den
Titel „Jazz Piano Trio“, überschreiben im
Fenster für „Text-Eigenschaften“ diesen Titel
mit „Love is the Key“ und bestätigen die Ein-
gabe mit dem Button „Übernehmen“. Dann
aktivieren wir die kleine Tempoangabe ober-
halb der Vocal-Zeile und geben in das Text-
feld des Fensters für „Text Eigenschaften“
„Ballad“ ein, klicken „Übernehmen“ und
stellen das Tempo über die Hauptwerkzeug-
leiste auf „84“ ein. Nun fehlt noch die Anga-
be des Komponisten. In der Karte „Text/Ak-
korde“ der Musikpalette im unteren Bereich
klicken wir den Text-Button einmal an, akti-
vieren die Option „Titel-Text“, wählen
„Komponist“ aus und geben „Komp./Arr.:
J. Fromm“ ein. Danach klicken wir auf „Ein-
fügen“. Speichern nicht vergessen!
Tipp: Bei jeder Eingabe, später auch bei
den Noteneingaben, wechselt das Programm
ständig zwischen Bearbeitungs- und Einga-
bemodus. Den Eingabemodus erkennen Sie
daran, dass sich der Mauscursor, wenn er
über einen freien Bereich außerhalb der
Notenzeilen bewegt wird, in eine Art
schwarzes Verbotsschild verwandelt. Um
wieder in den Bearbeitungsmodus (zum Edi-
tieren von bereits gesetzten Noten, Zeichen
etc.) zu wechseln, klicken Sie einfach einmal
außerhalb des Notenzeilenbereichs oder kli-
cken Sie auf den roten Pfeil in der Haupt-
werkzeugleiste.
NoteneingabeBeginnen wir nun mit der Noteneingabe.
Forte 2.0 stellt in der aktuellen Version
neben den üblichen Eingabemodi per Maus
oder MIDI-Keyboard auch eine nützliche Ein-
gabemöglichkeit via Computertastatur zur
Verfügung. Hierbei wurde auf besondere
Bedienergonomie geachtet und daher ver-
legte man alle Befehle zur Anwahl von
Notenlängen und Notenhöhen analog der
normalen Stellung der linken und rechten
Hand auf den linken und rechten Buchsta-
ben-Tastenbereich
der Tastatur. Um
diese Art der Eingabe
zu testen, werden wir
gleich mal unsere
Gesangsstimme ein-
tippen. Wir wechseln
zunächst in den
Tastatur-Eingabemo-
dus über das entsprechende Symbol in der
Hauptwerkzeugleiste (oder STRG+3). Im
ersten Takt der Vocal-Zeile erscheinen ein
Lineal im 16tel-Raster und eine rote Einfüge-
marke zur Orientierung.
Wir bewegen diese Einfügemarke mit
der rechten Pfeiltaste um ein 8tel nach
rechts, drücken „K“ für eine 4tel Notenlän-
ge, bewegen die Einfügemarke mit der Pfeil-
taste nach unten, bis der rote Punkt auf dem
eingestrichenen C’ steht und drücken die
Eingabetaste. Die Note erscheint in der
Notenzeile und der Cursor springt zur nächs-
ten logischen Zählzeit (2. Achtel der Zählzeit
2). Wir bewegen den Cursor einen Halbton
tiefer zum H und drücken die Eingabetaste,
zwei übergebundene 8tel erscheinen. Mit
einem Druck auf die Leertaste springen wir
eine 8tel weiter, richten den roten Cursor
vertikal aus und drücken die Eingabetaste,
die Note A erscheint. Diese Methode ist die
schnellste. Zwar korrespondieren die Noten-
höhen auch mit bestimmten Tasten im linken
Bereich der Tastatur, aber da sie nicht kon-
form gehen mit den Tonbezeichnungen,
wäre diese Arbeit komplexer. Sowohl mit
den Pfeiltasten nach links und nach rechts,
als auch mit der Leertaste und der Backspa-
ce-Taste können Sie durch die verschiedenen
Zählzeiten navigieren. Mittels der Tasten „U“
und „I“ durchläuft man die verschiedenen
Oktaven. Versuchen Sie nun ohne weitere
Anleitung, die Vocalzeile mit der Tastaturme-
thode zu vervollständigen.
Rufen Sie hierfür gegebenenfalls die
Tastatureingabe-Hilfe aus dem Hilfe-Menü
auf. In Form einer Schablone sind hier alle
Tastaturbefehle für Notenlängen und -höhen
visuell abgebildet.
Wenn wir mit der
Noteneingabe fertig
sind, verlassen wir
den Tastatureingabe-
Modus und müssen
nun die Darstellung
der Stimme mit der
Maus noch ein wenig
nachbearbeiten. In Takt 1 und 2 hätten wir
gerne 4tel-Noten anstatt übergebundene
8tel. Wir klicken einmal auf das H (Note wird
rot) und dann die rechte Maustas-te. Im Fly-
out-Menü wählen wir „gebundene Noten
zusammenführen“, woraufhin der
gewünschte Effekt erzielt wird. Führen Sie
den gleichen Vorgang auch in Takt 2 durch.
Jetzt wollen wir das letzte F in Takt 2 an die
halbe Note in Takt 3 binden. Dazu klicken
wir in der Musikpalette in der Karte „Noten“
das Haltebogen-Symbol, markieren beide
Noten in der Vocal-Stimme durch einrah-
mendes Ziehen bei gedrückter Maustaste,
der Haltebogen ist sichtbar. An dieser Stelle
können wir auch schon die Wiederholungs-
WORKSHOP | Notensatz – Teil 540
01|2009
� Mit der Positionsanzeigebewegt man sich schnell anjede Stelle im Dokument.
� In Form einer Schablone sindalle Befehle zur Tastatureinga-be visuell abgebildet.
Hervorzuheben ist, wiekontextkonform sich dasständig geöffnete Eigen-schaften-Dialogfensterverhält.

CREAT IV I TY TAKES T IME .
NOW YOU HAVE 44 HOURS .
YAMAHA POCKETRAK CX - PROFESSIONELLER DIGITALREKORDER Endlich mal Zeit haben: Mit dem „eneloop“ Akku bis zu 44 Stunden im MP3-Modus aufnehmen
2GB micro SD-Karte 90°X-Y Stereo Mikrofon PCM / MP3 Aufnahmen Auto Level Control
Peak Limiter Hochpassfilter Gewicht: 92g integrierter Lautsprecher Windschutz
Mikrofonstativ-Adapter CUBASE AI4 Software
WWW.YAMAHA-EUROPE.COM
NO
C
W YOU
CREAT IV
HAVE 4
I TY TAK
OURH44
KES T IME
RS
E .
NOW YOU HAVE 4 OURH44 RS .
AMAHA POCKETRYYA NXCKAR
AHAMA.YWWW
dapAMikrofonstativ-
HoLimiterPeak
te SD-Karmicro BG2
habZeit mal Endlich
AMAHA POCKETRYYA
-EUROPE.COMA
I4 SoftwareASEACUBpter
i92g ewicht: Gochpassfilter
/PCM MikrofonStereo 90°X-Y
zbiskku A„eneloop“ dem Mitben:
RELLENOISSEFORP-XCKAR
indschWLautsprecher terntegrier
noCleveLotuAufnahmenAMP3
hutz
lort

WORKSHOP | Notensatz – Teil 542
01|2009
zeichen inkl. der Klammern („Häuschen“)
erzeugen. Wir klicken in der Karte „Wieder-
holungen“ der Musikpalette das Zeichen für
Wiederholungsende, bewegen den Mauscur-
sor an das Ende von Takt 4 und klicken das
Wiederholungszeichen in das System. Dann
aktivieren wir in derselben Karte das Häus-
chen-Symbol, bewegen den Mauscursor an
den Anfang des 4. Taktes über den Noten
und klicken ein Mal. Während der Befehl
noch aktiv ist, klicken wir eine weitere Klam-
mer auch über den Takt 5 ein. Wir wechseln
in den Bearbeitungsmodus, klicken auf das
zweite Häuschen, geben der Klammer über
den Dialog für „Wiederholung Eigenschaf-
ten“ den Wert „2“ und drücken „Überneh-
men“. Takt 5 soll am Ende noch einen Dop-
pelstrich erhalten, um das Refrain-Ende zu
markieren. Dazu klicken wir einmal auf den
Taktstrich, wählen das Doppelstrich-Symbol
aus dem Dialog für „Taktstrich Eigenschaf-
ten“ aus und klicken „Übernehmen“. Damit
sind die Noten für die Vocal-Stimme kom-
plett. Hervorzuheben ist an dieser Stelle
bereits, wie kontextkonform sich das ständig
geöffnete Eigenschaften-Dialogfenster ver-
hält und bei jedem Vorgang immer direkt die
entsprechend einstellbaren Optionen
anzeigt.
LiedtextDa wir gerade die Vocal-Stimme erzeugt
haben, bringen wir doch auch gleich den
Liedtext unter. Diese Option ist in Forte 2.0
besonders einfach zu handhaben. Wir wäh-
len aus der Karte „Text/Akkorde“ den Button
„Liedtext“ aus, bewegen den Mauscursor an
den Anfang des 1.Taktes und machen einen
Mausklick, ein Kasten mit einer Einfügemar-
ke wird sichtbar. Wir geben das Wort „Love“
ein und drücken die Leertaste. Der Marker
springt automatisch zur nächsten Note und
wir geben „is“ ein. Auf diese Weise vervoll-
ständigen wir die erste Strophe. Bei Halteno-
ten drücken wir erneut die Leertaste, bis der
Marker sich unter der Note befindet, unter
der auch die Textsilbe stehen soll. Pausen
werden intelligenterweise automatisch über-
sprungen (da singt ja auch Keiner)! Bei Ein-
gabe eines Bindestrichs (bei Silbentrennung)
springt das Programm ebenfalls automatisch
zur nächsten Note.
Tipp: Bei Haltenoten sollte man Unter-
striche setzen, denn dadurch wird der Lied-
text automatisch richtig dargestellt.
Wir verlassen den Liedtext-Modus mit
der ESC-Taste, klicken erneut an den Anfang
des 1. Taktes, die Einfügemarke erscheint
und wir geben wieder „Love“ ein. Das Pro-
gramm erkennt automatisch, dass wir eine
2. Strophe eingeben wollen. Wir vervollstän-
digen den Liedtext.
Mauseingabe-ModusNun geben wir die Bass-Stimme einmal mit
der Maus-Methode ein. Diese wird für die
meisten Anwender, speziell diejenigen, die
nicht so gut mit dem Keyboard umgehen
können, die Gängigste sein. Da Ihnen viele
Befehle (Haltebögen, Pausen) mittlerweile
bekannt sind, werden die Noteneingabe-Vor-
gänge mit dieser Methode einfach. Zunächst
aktivieren wir den Mauseingabe-Modus über
die Hauptwerkzeugleiste, klicken in der
Karte „Noten“ der Musikpalette einen
Notenwert und bewegen den Cursor an den
Anfang der Bass-Notenzeile, der Mauszeiger
wird zum Dreieck. Anhand des Lineals und
der roten Orientierungsnote können wir die
Noten einfach einklicken. Punktierte Noten-
werte erzeugen wir über die Notenkarte.
Zunächst einen Notenwert anwählen,
danach auf den Punkt rechts neben den
Notenwerten klicken und die Note in die
Zeile eingeben.
Live-NotenaufnahmeAbschließend zur Noteneingabe wollen wir
uns die beiden Möglichkeiten der Notenauf-
nahme über die Keyboard-Tastatur anschau-
en. Wie auch in anderen Notensatzprogram-
men gibt es die Methode der schrittweisen
Aufnahme (Step-Input) und die Live-Aufnah-
me. Wir werden zunächst die obere Klavier-
Zeile mit der Step-Input-Methode (schrittwei-
Unsere fertig eingerichtete Partitur.

se) aufnehmen. Diese funktioniert immer in
Kombination: eine Hand ist auf dem Key-
board, die andere bedient die Maus oder die
Computertastatur. Wir aktivieren in der
Transport-Palette der Hauptwerkzeugleiste
zunächst das Treppen-Symbol (für schrittwei-
ses Aufnehmen), danach das Aufnahme-
Symbol (blauer Kreis), beide Symbole werden
rot. Dann aktivieren wir die obere Klavierzeile
durch Drücken des grünen Play-Symbols im
Mischpult unten (wird zum roten Kreis).
Wir gehen sicher, dass die rote Zeitanzei-
ge oben auf „001:01:000“, also auf den
Anfang, eingestellt ist (wenn nicht, klicken
wir auf die Zeitanzeige und ein Dialogfenster
zur Navigation wird geöffnet). Nun wählen
wir in der Musikpalette mit der Maus einen
4tel-Wert vor und drücken einmal die Leer-
taste. Die Zeitanzeige rückt ein 4tel weiter.
Wir spielen die Noten des 1. Taktes ein und
drücken wieder einmal die Leertaste, wor-
aufhin die Position wieder um ein 4tel weiter
gerückt wird. Auf diese Weise sparen wir uns
das Einklicken der Pausen. Die halben Noten
in Takt 4 und 5 wählen wir jeweils immer mit
der Maus vor, bevor wir die Noten spielen.
Wenn wir mit dem Einspielen fertig sind,
wechseln wir in den Bearbeitungs-Modus
(Klick auf eine freie Stelle in der Partitur) und
erstellen nun eine zweistimmige Darstellung
der Stimme. Dazu klicken wir bei gehaltener
STRG-Taste alle unteren Töne der Intervalle
(also F, E, F, D, C, wieder D und 2 x C), setzen
im Dialogfenster für „Note Eigenschaften“
die Stimme auf die Zahl „2“ und klicken
„Übernehmen“. Die Stimme teilt sich auf,
Pausen für jede Stimme entstehen, die
Notenhälse werden automatisch richtig aus-
gerichtet. Das F in Takt 1 (wie auch alle
anderen Intervalltöne) wurde mit einer Länge
von einem 4tel eingespielt, es soll aber eine
halbe Note erscheinen. Also wählen wir die
Note an, klicken im Dialog „Note Eigenschaf-
ten“ die Karte „Wiedergabe“ und drücken
den kleinen Pfeil-Button am rechten Rand.
Im erscheinenden Fly-out-Menü wählen wir
„Halbe Note (2)“ und bestätigen mit „Über-
nehmen“. So soll es aussehen. Wir führen
dieselbe Aktion auch für das E und das F in
Takt 3 und 4 durch. Die Pausen der zweiten
Stimme können wir verstecken, indem wir
sie in Folge bei gedrückter STRG-Taste
anwählen, im Dialog für „Pause Eigenschaf-
ten“ das Kästchen „Versteckt“ anklicken
und den Befehl übernehmen. Die drei Pau-
sen der 1. Stimme, die wohl etwas zu weit
oben stehen, bewegen wir, indem wir sie
anwählen und durch gleichzeitiges Drücken
der STRG- und der Pfeil-nach-unten-Taste in
die gewünschte vertikale Position bringen.
Vervollständigen Sie das Klaviersystem auf
diese Weise. Aufgepasst: Forte 2.0 erlaubt
bis zu vier getrennte Stimmen innerhalb
einer Notenzeile (ergibt beim Klaviersystem
insgesamt 8). Wenn Sie also die untere Kla-
vierzeile bearbeiten, stellen Sie die Trennung
der Stimmen auf die Stimmenzahlen „5“
und „6“ ein.
Das Einspielen von Noten live in Realtime
ist die schnellste Methode der Notenaufnah-
me, vorausgesetzt, man kann mit Klaviertas-
ten umgehen. Ein Virtuose muss man aber
nicht sein, immerhin kann das Tempo langsa-
mer eingestellt werden, dazu erlaubt Fortes
Loop-Aufnahmemöglichkeit den ständigen
Rundlauf eines bestimmten Abschnittes, so
lange, bis der Part sauber eingespielt wurde.
Ein einstellbares Metronom steht für diese
Aufnahmeoption zur Verfügung, um die
Nachbearbeitung in Bezug auf die mehrstim-
mige Notendarstellung kommt man aller-
dings auch hier nicht herum.
LayoutWenn alle Noten eingespielt sind, wechseln
wir von der Spur- in die Seitenansicht (Menü
„Ansicht -> Seitenansicht“), um unserer Par-
titur ein professionelles Aussehen zu verlei-
hen. Das gesamte Layout lässt sich haupt-
sächlich über zwei Fenster fein anpassen:
zum einen über das „Bearbeite Layout“-Dia-
logfenster (Menü „Ansicht“), in dem alle
Ränder und Abstände, Papierformate und
Anzeigeoptionen global eingestellt werden
können und über den Dialog „Takt Eigen-
schaften“, welcher im Eigenschaften-Fenster
erscheint, wenn auf eine Notenzeile geklickt
wird. Hier lassen sich der Abstand jeder
Notenzeile zueinander und die Anzahl der
Takte pro Zeile sowie die Anzahl der Systeme
pro Seite einstellen. Öffnen Sie einfach unse-
re finale Workshop-Datei und stellen Sie die
Werte auf Ihr Werk ein.
Soweit zu unserem Workshop mit Forte
2.0. Experimentieren Sie ein wenig mit dem
Programm, Sie werden sehen, wie schnell Sie
mit Forte 2.0 gute Ergebnisse erzielen.
Im nächsten Heft beschäftigen wir uns
genauer mit dem mittlerweile stark verbes-
serten Notationsteil des Sequencerpro-
gramms Cubase 4. Bleiben Sie dran! �
Notensatz – Teil 5 | WORKSHOP 43