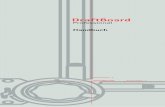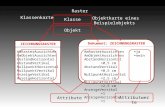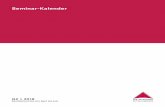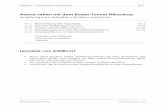o ------0 - gbv.de · An Hilfslinien ausrichten 71 Diagonale Hilfslinien einsetzen 72 Objekte am...
Transcript of o ------0 - gbv.de · An Hilfslinien ausrichten 71 Diagonale Hilfslinien einsetzen 72 Objekte am...
Inhaltsverzeichnis
vorwort 15
1 Vorkenntnisse 17
Vektorgrafiken und Pixelgrafiken 17
Die Auflösung 18
Die Farbtiefe 19
Farbmodelle 20
RGB: ein additives Farbmodell 21
CMYK: subtraktive Farbmischung 21
Das LAB-Farbmodell 23
Gamuts 24
Die drei Farbsysteme in der Photoshop-Praxis 24
Druckfarben 25
Dateiformate 26
Wie kommt das Bild in den Rechner? 29
Digitalkameras 29
Bilder scannen 30
Die Wahl der Farbtiefe beim Scannen 3I
Die richtige Auflösung beim Scannen 33
Welche Rolle spielt die Rasterweite? 35
Welche Rolle spielt der Qualitätsfaktor? 36
Wie berechnen Sie aus diesen Kriterien die Bildauflösung? 37
2 Bilder erstellen, öffnen und speichern .41
Mit der Benutzeroberfläche arbeiten .41
Tastenkombinationen und Menüs anpassen .42
Vordefinierte und eigene Arbeitsbereiche 43
Ein neues Dokument anlegen 44
Abmessungen der Zwischenablage verwenden .45
Bilder öffnen 45
Die zuletzt verwendeten Bilder öffnen .46
PDF-, EPS- und Illustrator-Dateien in Photoshopplatzieren 46
Ein PDF/EPS-Dokument als Photoshop-Dokumentöffnen 48
Zwischen geöffneten Fenstern wechseln .48
Weitere Ansicht des aktiven Fensters erstellen 50
Dokumente speichern 50
Zurück zur letzten Version 51
Mit Adobe Bridge arbeiten 51
Darstellung der Bilder in Adobe Bridge ändern 52
Die Darstellung von Adobe Bridge anpassen 52
Bilder in Adobe Bridge mit Stichwörtern versehen 53
Bilder in Adobe Bridge mit Copyright-Hinweisenversehen 53
Bilder in Adobe Bridge bewerten 54
Bilder in Adobe Bridge filtern 54
Bilder in Adobe Bridge suchen 55
Mehrere Bilder in Adobe Bridge gleichzeitig umbe-nennen 55
Bilder in Camera Raw öffnen und bearbeiten 55
Das Camera Raw-Plug-in 56
GrundeinsteIlungen vornehmen 57
Die Tonwerte des RAW-Bilds korrigieren 57
Die Bildschärfe verbessern 58
Die Farben der RAW-Dateijustieren 58
Kreative Teiltonungseffekte gestalten 58
Blendenfehler korrigieren 59
Farbfehler über das Register "Kamerakalibrierung"korrigieren 59
Beschneidung in Tiefen und Lichtern anzeigen 59
Die Werkzeugleiste des Camera-Raw-Fensters ver-wenden 59
Den Anpassungspinsel einsetzen 60
Mit dem Verlaufsfilter-Werkzeug arbeiten 61
Stapelverarbeitung in Camera Raw 62
Die Einstellungen speichern und abrufen 63
Das RAW-Bild in Photoshop öffnen 63
Beispiel: Bildschärfung leicht gemacht.. 63
3 Exakt und komfortabel arbeiten 67
Die Lineale anzeigen 67
Die Maßeinheit der Lineale festlegen 68
Die Maßeinheit über das Info-Bedienfeld ändern 68
Den Linealnullpunkt festlegen 69
Hilfslinien verwenden 69
Die Darstellung der Hilfslinien verändern 70
Hilfslinien verschieben 71
Mit Hilfslinien arbeiten 71
An Hilfslinien ausrichten 71
Diagonale Hilfslinien einsetzen 72
Objekte am Raster ausrichten 73
Das Raster einrichten 73
Informationen über das aktuelle Bild einholen 73
Weitere Farbwerte im Bild erfassen 74
Messpunkte verschieben 75
Zoomen 75
Zoomen mit dem Zoom-Werkzeug 75
Zoomen über das Ansicht-Menü und mit Tasten-kombinationen 76
Zoomen über das Feld Zoomfaktor.. 77
Die Fenstergröße dem Zoomfaktor anpassen 77
Den Bildausschnitt verschieben 78
Die Bildansicht drehen 78
Mehr Übersicht durch den Navigator. 78
Mit dem Navigator- Bedienfeld durch das Bild scrollen 79
Messungen am Bild durchführen 80
In verschiedenen Ansichtsmodi arbeiten 81
Den letzten Befehl rückgängig machen 82
Mehrere Operationen rückgängig machen 82
Die rückgängig gemachten Operationen wiederher-stellen 82
Zurück zur letzten gespeicherten Fassung 82
Operationen mit dem Protokoll-Bedienfeld rückgängigmachen 83
Protokolleinträge aufwärts löschen 84
Mit Schnappschüssen Alternativen testen 85
Die Optionen des Protokoll-Bedien felds 86
Gezielte Bildwiederherstellung mit dem Protokollpinsel... 86
Routineaufgaben durch Aktionen automatisieren 87
Eine eigene Aktion erstellen 88
Sinnvolle erste Schritte 88
Aktionen erneut aufzeichnen 89
Relative Maße in Aktionen 89
Menübefehle und Stopps in Aktionen einfügen 89
Aktionen mehreren Bildern nacheinander zuweisen 90
Stapelverarbeitungsbeispiel: Bilder umbenennen 91
Photoshop-Skripte verwenden 92
4 Bildeigenschaften editieren 93
Farbmodi 93
Den Farbmodus eines Bilds ändern 95
Ein Bild in den Bitmap-Modus umwandeln 95
Bilder in indizierte Farben umwandeln 96
Duplex-Bilder erzeugen 97
Die Duplex-Kurve verändern 98
Vorgefertigte Farbe-Kurven- Kombinationen verwenden 98
Bilder in CMYK-Simulation betrachten 99
Proofs für weitere Modi und einzelne Farbkomponen-ten anzeigen 99
Farben außerhaJb des Druckerfarbspektrums anzeigen 100
Bildmaße und Auflösung verändern 100
Die Bildauflösung von Photoshop umrechnen lassen 102
Digitalfotos verkleinern 102
Bilder optimal größer skalieren 103
Bilder aus dem Internet für den Druck verbessern 103
Die Arbeitsfläche um das Bild einstellen 104
Bilder vervielfachen 105
Bilder drehen 105
Den gesamten Arbeitsbereich drehen 106
Bilder zuschneiden 107
Bilder drehen und freistellen 108
Die Auflösung beim Freistellen neu berechnen 108
Mehrere Bilder auf dieselbe Größe zuschneiden 109
Eine eigene Vorgabe für das Freistellungswerkzeugdefinieren 109
Mehrere Bilder automatisch freistellen und gerade-richten 110
5 Auswahlbereiche erstellen 111
Rechteckige und runde Auswahlbereiche erstellen 111
Eine ein Pixel breite bzw. ein Pixel hohe Auswahlerstellen 112
Auswahlbereiche mit festen Abmessungen erstellen 112
Die Auswahlart festlegen 113
Die Standardeinstellungen des Auswahlwerkzeugswiederherstellen 114
Eine komplexere Auswahl erstellen 114
Das Schnellauswahl-Werkzeug verwenden 114
Die Auswahl verbessern 115
Weitere Optionen zum Verändern der Auswahl 118
Das Lasso-Werkzeug einsetzen 119
Eine Auswahl mit dem Polygon-Lasso erstellen 120
Auswahl mit dem magnetischen Lasso 120
Besondere Optionen für das magnetische Lasso-Werkzeug 121
Mit dem Zauberstab auswählen 122
Zum einfacheren Auswählen den Bildkontrast erhöhen 122
Einen Farbbereich auswählen 123
Nur helle oder nur dunkle Bildbereiche auswählen 124
Auswahlbereiche im Maskierungsmodus erstellen undbearbeiten 125
Auswahlbereiche mit den Pfadwerkzeugen erstellen 127
6 Auswahlbereiche bearbeiten 129
Auswahlrahmen und -bereiche transformieren 129
Auswahlbereiche drehen 130
AuswahJbereiche skalieren 131
Auswahlbereiche neigen 132
Auswahlbereiche verzerren 132
Auswahlbereiche perspektivisch verzerren 133
Auswahlbereiche krümmen 133
Stürzende Linien ausgleichen 134
Auswahlbereiche spiegeln 135
Genaue Werte beim Transformieren verwenden 135
Ausschneiden, Kopieren, Einfügen und Löschen 136
Auswahlbereiche passgenau einfügen 137
Mit dem Verschieben- Werkzeug Auswahlbereichebewegen 137
Auswahlbereiche füllen 139
Eigene Muster erstellen 140
Die Kontur einer Auswahl füllen 141
7 Farben und Füllungen 143
Farben verwenden 143
Vorder- oder Hintergrundfarbe festlegen 143
Farben übernehmen 144
Die Farberkennung der Pipette einstellen 144
Farben aus anderen Programmen und von Bildschirm-elementen übernehmen 145
Farben über das Bedienfeld "Farbe" einstellen 145
RGB-Farben definieren 146
ClvlYK-Farben definieren 146
LAB-Farben definieren 146
HSB-Farben definieren 147
Webfarben definieren 147
Nicht druckbare Farben im Farbe-Bedienfeld feststellen 148
fine Farbe über den Farbwähler definieren 148
Volltonfarben auswählen 150
Tipps zu Volltonfarben 152
Das Farbfelder-Bedienfeld verwenden 152
Ein neues Farbfeld erstellen 153
Farbfelder speichern und laden 154
I)as Farbfelder-Bedienfeld auf die Standardeinstellungzurücksetzen 154
Harmonische Farben mit "kuler" zusammenstellen 154
kuler-Farbharmonien anhand eines Fotos finden .J57
Bildbereiche füllen 158
Einen bestimmten Bildbereich mit dem Füllwerkzeugfüllen 158
Die Optionen des Füllwerkzeugs festlegen 159
Verläufe 160
Die Werkzeugoptionen des Verlaufswerkzeugs 160
Den Verlauf erzeugen 161
Verläufe bearbeiten , , 162
Farben ändern und zum Verlauf hinzufügen 163
Verläufe nach Schwarz 164
Verlaufstransparenzen erstellen 164
Einen Verlauf mit Rauschen erstellen 165
Einen Verlaufin die Bibliothek aufnehmen 166
Eigene Verlaufsgruppen erstellen 166
Mit Verlaufsumsetzungen arbeiten 166
8 Malen , , 169
Die Werkzeuge Buntstift und Pinsel 169
Mit den Werkzeugspitzen arbeiten 170
Eine neue Pinselspitze definieren 171
Vorhandene Pinselspitzen abändern 172
Pinsel speichern und laden 174
Mit dem Musterstempel malen 174
Radieren 175
Den Radiergummi verwenden 175
Den Hintergrund-Radiergummi verwenden 176
Den magischen Radiergummi verwenden 177
9 Ebenen und Ebenenmasken 179
Die Funktionen des Ebenen-Bedienfelds IBO
Eine neue Ebene anlegen 182
Eine Ebene duplizieren 183
Eine Ebene auswählen 183
Die Ebenen richtig anordnen 1B4
Die richtige Füllmethode wählen 185
Transparente Bereiche vor Bearbeitungen schützen 190
Ebeneninhalte verschieben 191
Eine Ebene in ein anderes Bild einfügen 191
Ebenen an einer Auswahl ausrichten 192
Ebenen aneinander ausrichten und verteilen 192
Ebenen mithilfe von magnetischen Hilfslinien ausrichten 193
Ebenen gemeinsam verschieben oder transformieren 193
Mit Schnittmasken arbeiten 193
Ebenen in Gruppen zusammenfassen 194
Ebenen reduzieren 195
Allgemeine Fülloptionen für eine Ebene festlegen 196
Die Ebenenangleichung definieren 197
Verlustfreie Bearbeitungen mit Smart Objekten durch-führen 198
Vektor-Smart-Objekte bearbeiten 200
Mehrere Ebenen mit Smart Objekten gleichzeitig bearbeiten 201
Ein einzelnes Duplikat ändern 202
Ebenenstile und Ebeneneffekte anwenden 202
Einer markierten Ebene einen vordefinierten Ebenenstilzuweisen 202
Ebenenstile vorübergehend ausblenden 203
Weitere Stile hinzuladen 203
Eigene Ebenenstile erstellen 204
Ebenenstile zwischen Ebenen kopieren 204
Bbenenstile von einer Ebene entfernen 205
Ebenenstile in Ebenen umwandeln 205
Mit Ebenenmasken arbeiten 206
Eine Ebene mit einer Maske versehen 206
Die Maske bearbeiten 208
Die Ebenenmaske separat anzeigen 211
Die Ebenenmaske ein- und ausblenden 212
Das Duplikat einer Ebenenmaske einer anderen Ebenezuweisen 213
Die Maske auf die Ebene anwenden 213
Die Ebenenmaske löschen 213
Mit Vol1ton-, Verlaufs- oder Musterebenen arbeiten 214
Ebenen deckungsgleich montieren 216
Panoramafotos montieren 217
HDR-Bilder monticren 217
Bilder so skalieren, dass der Inhalt bewahrt bleibt.. 219
10 Zeichnen 221
Was sind Vektorformen und wozu werden sieverwendet? 221
Arbeitspfade erstellen 222
Gerade Linienpfade mit dem Zeichenstift erstellen 222
Den pfad vervollständigen 223
Punkte löschen und einfügen 224
Fortlaufende Kurvenpfade zeichnen 224
Nicht fortlaufende Kurven erstellen 225
Pfade mit dem Freiform-Zeichenstift erstellen 226
Pfade mit dem magnetischen Zeichenstift erstellen 226
Das Pfade-Bedienfeld 228
Den Arbeitspfad speichern und benennen 228
Den aktiven Pfad festlegen 228
Miniaturen vergrößern, verkleinern oder ausschalten 229
Die Pfadreihenfolge ändern 229
Einen Pfad als Auswahl laden 229
Arbeitspfad aus Auswahl erstellen 230
Einen Pfad löschen 231
Neue Pfade und Unterpfade über das Bedienfeld erstellen 231
Pfade duplizieren 232
Die Fläche des Pfads füllen 232
Unterpfade füllen 233
Die Pfadkontur füllen 233
Den Pfad markieren und verschieben 234
Die Pfadform ändern 235
Linien in Kurven umwandeln und umgekehrt.. 236
Pfade aus Grundformen erzeugen 236
Vor dem Zeichnen: Optionen festlegen 237
Besonderheiten bei abgerundeten Rechtecken 238
Besonderheiten bei Polygonen und Sternen 238
Besonderheiten des Linienzeichners 239
Besonderheiten des Eigene-Form-Werkzeugs 240
Eigene Formen speichern 241
Mit Formebenen arbeiten 241
Eine Formebene erstellen 242
Weiche Kanten für Vektormasken 243
Gerasterte Formen zeichnen 244
11 Text 245
Text erstellen 245
Punkttext eingeben 245
Vertikalen Punkttext eingeben 246
Absatztext eingeben 246
Die Größe des Begrenzungsrahmens von Absatztextnachträglich ändern 247
Text transformieren 247
Schriftart, Schriftgröße und Schriftschnitt ändern 249
Faux-Schriftschnitte einsetzen 250
Text glätten 251
Die Textfarbe 251
Den Zeilenabstand festlegen 251
Das Kerning regulieren 252
Die Laufweite einstellen 253
Horizontale und vertikale Skalierung ändern 253
Grundlinienverschiebung einstellen 253
Großschreibung bzw. Kapitälchen verwenden 254
Absätze über das Absatz- Bedienfeld formatieren 254
Die Textausrichtung für horizontalen Text einstellen 254
Die Textausrichtung für vertikalen Text einstellen 255
Absatzabstände und Einzüge festlegen 255
Die Silbentrennung einstellen 256
Bestimmte Wörter zusammenhalten 256
Textebenen krümmen 257
Eben~nstile für Text anwenden 257
Punkttext in Absatztext umwandeln und umgekehrt... 259
Texte in Arbeitspfade, Formen oder Rasterebenenkonvertieren 259
Textauswahlbegrenzungen erstellen 260
Text am Pfad ausrichten 261
Text auf dem Pfad verschieben 261
Text in eine Form setzen 261
Texte um Bilder fließen lassen 262
Einen Schriftzug mit Verläufen, Füllmustern undBildern füllen 262
12 Kanäle 265
Was sind Kanäle? 265
Das Bedienfeld Kanäle 266
Masken erstellen 268
Temporäre Masken erstellen 268
Maskenoptionen festlegen 270
Auswahl als eigenen Kanal speichern 270
Einen Kanal laden 271
Alphakanäle einsetzen 274
Kanäle duplizieren 274
Kanäle teilen und einzeln speichern 274
Geteilte Kanäle wieder zusammenfügen 275
Den Kanalmixer nutzen 275
Kanalberechnungen und Bildberechnungen anstellen 276
Mit Volltonfarbkanälen arbeiten 277
Volltonkanäle erstellen 277
Graustufenbilder mit Volltonfarbe erzeugen 279
Alphakanäle in Volltonfarbkanäle konvertieren 279
13 Filter 281
Einem Bild oder Bildbereich einen Filter zuweisen 281
Filter aufEbenenmasken anwenden 282
Die Filtergalerie verwenden ,., ,., 283
Effektebenen einsetzen ,., ,.,.,284
Smart-Filter " ,.. , ,., 285
Filtermasken für Smart-Filter verwenden 286
" .. ,..
Kunstfilter einsetzen 287
Malfilter einsetzen 287
Bessere Maleffekte erzielen 288
Verzerrungsfilter einsetzen 290
Ein Bild auf einen Untergrund projizieren 291
Störungsfilter einsetzen 293
Vergröberungsfilter einsetzen 293
Rendering- Filter einsetzen 293
Zeichen filter einsetzen 297
Stilisierungsfilter einsetzen 297
Strukturierungsfilter einsetzen 298
Weichzeichnungs- und Scharfzeichnungsfilter einsetzen 298
Sonstige Filter verwenden 299
14 Bilder retuschieren und optimieren 301
Bildnachbearbeitung Schritt für Schritt 301
Bildretusche 302
Rauschen reduzieren 302
Mit dem ?~opierstempeJretuschieren 303
Mehrere Aufnahmequellen verwenden 304
Bildretusche mit Reparatur-Pinsel und Ausbessern-Werkzeug 305
Bereichsreparaturen durchführen 307
Bildretusche mit dem Wischfinger-Werkzeug 307
Korrekturen mit dem Werkzeug "Farbe ersetzen"ausführen 308
Das Rote-Augen- Werkzeug einsetzen 309
Bildteile verflüssigen 309
Perspektivische Retuschen und Montagen mit demFluchtpunkt-Filter 31 0
Die Ebenenfläche im Fluchtpunkt-Filter definieren 310
In der Fluchtpunktebene arbeiten 312
Eine Objektivkorrektur durchführen 313
Die Werkzeuge der Objektivkorrektur verwenden 314
Farbe, Kontrast und Bildschärfe optimieren 314
Mit Einstellungsebenen arbeiten 314
Die Wirkung von Einstellungsebenen einschränken 315
Die Wirkung von Einstellungsebenen auf diedarunterliegende Ebene beschränken 316
Eine weitere Einstellungsebene erzeugen 317
Tonwerte des Bilds korrigieren 317
Bildanalyse mit dem Histogramm 318
Tiefen und Lichter korrigieren 322
Eine Tonwertkorrektur durchführen 324
Eine halbautomatische Tonwertkorrektur durchführen 327
Eine automatische Tonwertkorrektur durchführen 327
Die Optionen der automatischen Tonwertkorrekturfestlegen , 328
Den Kontrast mit der Gradationskurve regeln 329
Die Gradationskurve anhand der Bildfarben intuitivbearbeiten , 332
Tonwertabrisse zeigen 332
Vorgefertigte Kurven verwenden 332
Die Gradationskurve speichern, , ,., ,.333
Gradationskurve nur aufhelle/dunkle Bildbereicheanwenden 333
Farbstiche entfernen , ,.. ,334
Einzelne Farbtöne gezielt anpassen 336
Farbton, Sättigung und Lab·Helligkeit einstellen 337
Die Farben zweier Bilder einander angleichen 338
Bilder einfarben ,., .. " ."., .. "" .. ""'" ., .. ,., "",.", "" , ,. 338
Ein Bild in Schwarzweiß konvertieren 338
Eigene SchwarzweißeinsteIlungen speichern 341
Farben im Bild gezielt ändern oder ersetzen 341
Tiefen, Mitteltöne und Lichter über Variationeneinstellen ,., ,., "., ,.. ,.",.,., .. ,.. " ,., , ,., ,., ,., ,342
Sättigung anhand von Variationen einstellen 344
Farbvorsatzfilter simulieren 344
Ein farbiges Bild in eine Strichzeichnung umwandeln 344
Eine Tontrennung durchführen 345
Die Bildschärfe optimieren , 345
Bilder weichzeichnen , , , 346
Bewegungsunschärfe , , , , , , , 346
Mit dem radialen Weichzeichner arbeiten 347
Die Tiefenschärfe eines Bilds ändern 347
Bilder scharfzeichnen 349
Unscharf maskieren und selektiv scharfzeichnen 349
Strategien für die Arbeit mit dem Filter "Unscharfmaskieren" 350
Porträts weich· bzw. scharfzeichnen 351
Die Bildkonturen schärfen 352
Bilder mit Weichzeichner und Scharfzeichner bearbeiten 353
Die Helligkeit und Sättigung eines Bilds manuellbearbeiten , , 354
15 Druckausgabe und Fotoabzüge 357
Selbst drucken oder externer Fotoauftrag? 357
Die Entwicklung , 358
Digitalbilder selbst drucken 358
Position und Größe des Bilds einrichten 359
Den Drucker richtig einstellen 359
Dateien für den Offsetdruck vorbereiten 360
--. ";''' ~~~j',~~ '. "'-
I \f' "" '?'--". I ". \I ...../".•.~ ',:; .~I , •.·f "", •'. ~
'" (,' I
'\ 13
Farbschwächen am Monitor simulieren 365
Den Farbauftrag reduzieren 366
Ausgabeoptionen für den Offsetdruck festlegen 366
Den Ausdruck von Vektorgrafiken steuern 368
Überfüllungen festlegen 368
16 Bilder für das Web und mobile Geräte 371
Bilder zur Optimierung für das Web vorbereiten 371
Bildbearbeitung für das Internet 372
Welche Dateiformate eignen sich für das Web? 373
Die Optimierung von Bildern 374
Das GIF-Format verwenden 374
Farbpaletten 374
Dithering 375
Komprimierbarkeit 375
Eine GIF-Datei erzeugen 376
Mehrere Optimierungsversionen miteinander ver-gleichen 379
Eigene Einstellungen für Web und Geräte vornehmen 379
Die Farbpalette direkt bearbeiten 381
Die Bildgröße einstellen 382
Das JPEG-Format. 383
Progressive JPEGs 384
Vor- und Nachteile von JPEG 384
Vorbereitung auf die JPEG-Kompression 384
Die nachträgliche Bearbeitung von JPEG-Dateienvermeiden 385
Ein Bild im JPEG-Format speichern 385
PNG (Portable Network Graphics) 387
Einstellungen als Set speichern 388
Ein Bild für die gewünschte Dateigröße optimieren 388
Ein Bild mithilfe von Slices unterteilen 389
Slices optimieren 390
Adobe Device Central nutzen 391
Den Zoomify-Befehl verwenden 392
Index 395