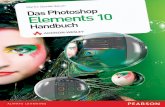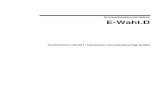Kennen, können, beherrschen lernen was gebraucht wird … · Abbildung 6 -...
Transcript of Kennen, können, beherrschen lernen was gebraucht wird … · Abbildung 6 -...

Kennen, können, beherrschen – lernen was gebraucht wird
www.doelle-web.de
© 23.04.2013 Seite 1
Technisches Zeichnen mit CorelDraw
Abbildung 1 - Übersicht
Einrichten der Seiten und Lineale Maßstäbliches Zeichnen setzt
das richtige Seitenformat, die entsprechenden Maßeinheiten
und den benötigten Maßstab
voraus
Abbildung 2 - Die max. Größe des Seitenformats
Seitenformat und Seitengröße können in der EIGENSCHAFTSLEISTE: KEINE AUSWAHL eingestellt werden
Abbildung 3 - Eigenschaftsleiste: KEINE AUSWAHL
Papiertyp / Papiergröße An Gitter ausrichten S y
Seitenbreite / Seitenhöhe An Hilfslinien ausrichten
Hochformat / Querformat An Objekten ausrichten A z
Seitengröße / Seitenausrichtung festlegen Dynamische Hilfslinien A H d
Zeicheneinheiten Objekte beim Verschieben / Ändern zeichnen
Schrittweitenabstand Als gefüllt betrachten
Duplikatentfernung Optionen S j
Abbildung 4 - Elemente der Eigenschaftsleiste KEINE AUSWAHL

Kennen, können, beherrschen – lernen was gebraucht wird
www.doelle-web.de
© 23.04.2013 Seite 2
Maßeinheit und Maßstab einstellen
Im Gegensatz zum Zeichnen von Grafiken (Maßstab 1:1), wird im technischen Zeichnen i.d.R. nicht in diesem Maßstab gezeichnet
Hier ist es in den meisten Fällen günstiger, andere Maßstäbe zu verwenden Der Zeichnungsmaßstab wird im Dialogfenster ZEICHENSKALA festgelegt
Klicken Sie doppelt auf eines der Lineale Im geöffneten Dialogfenster ZEICHENSKALA klicken
Sie auf die Schaltfläche SKALIERUNG BEARBEITEN Im geöffneten Dialogfenster ZEICHENSKALA können
Sie über das Listenfeld TYPISCHE SKALIERUNG eine der vorgefertigten Skalierungen auswählen
Über die Listenfelder SEITENABSTAND und
OBJEKTABSTAND können Sie eine individuelle Skalierung einstellen
Im Listenfeld TYPISCHE SKALIERUNG erscheint
dann der Eintrag ANGEPASST Bestätigen Sie Ihre Eingaben mit OK
Voreingestellte Hilfslinien CorelDraw bietet die Möglichkeit, Hilfslinieneinstellungen
festzulegen, zu speichern
und bei Bedarf wieder aufzurufen
Beachte: Änderungen der gespeicherten Hilfslinieneinstellungen wirken sich auch auf alle vorhergehend mit den Einstellungen versehenen Objekte aus
Abbildung 5 - Maßeinheit und Maßstab einstellen

Kennen, können, beherrschen – lernen was gebraucht wird
www.doelle-web.de
© 23.04.2013 Seite 3
Voreinstellungen festlegen
Aktivieren Sie den Menüpunkt Ansicht – Hilfslinien einrichten Im geöffneten Dialogfenster Optionen aktivieren Sie den Eintrag
Voreinstellungen
Aktivieren Sie das Optionsfeld Corel-Voreinstellungen , um die vom Programm vorgegebenen Einstellungen zu verwenden
Anschließend aktivieren Sie die benötigten Kontrollkästchen im Dialogfenster
Zum Festlegen individueller Einstellungen aktivieren Sie das Optionsfeld Benutzerdefinierte
Voreinstellungen Zum Festlegen der Seitenränder
aktivieren Sie das Kontrollkästchen
Ränder Über die Listenfelder
oben und
links geben Sie die genaue Position der Hilfslinien ein
Zum Aufteilen der Seite in Spalten aktivieren Sie das Kontrollfeld
SPALTEN und geben die Anzahl der Spalten und den Abstand der Spalten voneinander ein
Aktivieren Sie das Kontrollkästchen
GITTER Aktivieren Sie das
Optionsfeld
RASTERWEITE oder
ABSTAND um die gewünschten Einstellungen
vorzunehmen Klicken Sie auf die
Schaltfläche
VOREINSTELLUNG ZUWEISEN um die Hilfslinien im Blatt einzufügen Schließen Sie das Dialogfenster mit OK
Abbildung 6 - Hilfslinien-Voreinstellungen festlegen Corel-Voreinstellungen
Abbildung 7 - Hilfslinien-Voreinstellungen festlegen benutzerdefiniert

Kennen, können, beherrschen – lernen was gebraucht wird
www.doelle-web.de
© 23.04.2013 Seite 4
Linienstile
Linienstile auswählen und bearbeiten
Um das Dialogfenster UMRISSSTIFT zu öffnen, klicken Sie in der Hilfsmittelpalette auf das
Flyout-Menü UMRISS und hier auf
den Eintrag UMRISSSTIFT alternativ
` Zum Auswählen eines vordefinierten
Linienstiles öffnen Sie das Listenfeld
STIL und wählen aus der Liste durch Anklicken den gewünschten Stil aus
Zum Erstellen eines individuellen Stils klicken Sie auf die Schaltfläche
STIL BEARBEITEN… Im geöffneten Dialogfenster LINIENSTIL
BEARBEITEN können Sie die gewünschten Einstellungen vornehmen
Die beiden Schlosssymbole auf der linken Seite des
Lineals legen die Farbe des ersten Punktes (schwarz) und des letzten Punktes (weiß) der Linie fest
Schieben Sie den Regler nach rechts und legen Sie die Punkte der Linie durch Anklicken fest.
Weiße Punkte erscheinen später nicht Die Anzahl der Punkte und Striche ist auf max. fünf beschränkt Schwarze Punkte können durch wiederholtes Anklicken wieder entfernt werden
Eine Vorschau auf das Ergebnis erhalten Sie im Vorschaufenster
Bestätigen Sie Ihre Eingaben mit der Schaltfläche HINZUFÜGEN
Individuelle Linienstile können auch nachträglich bearbeitet werden Wählen Sie dazu den Linienstil aus und gehen Sie wie oben beschrieben vor
Flyout UMRISS Dialogfeld Umrissstift `
Dialogfeld Umrissfarbe H ` Kein Umriss
Umriss Haarlinie Umrissstärken
Andockfenster FARBE
Abbildung 8 - Linienstile auswählen und bearbeiten

Kennen, können, beherrschen – lernen was gebraucht wird
www.doelle-web.de
© 23.04.2013 Seite 5
Pfeilspitzen
Öffnen Sie das Dialogfenster UMRISSSTIFT
Klicken Sie auf die Schaltfläche OPTIONEN und
aktivieren Sie den Eintrag NEU Das Dialogfenster PFEILSPITZE BEARBEITEN wird
geöffnet Durch Verschieden der schwarzen Markierungs-
punkte wird die Größe und Form der Spitze verändert
Mit den weißen Markierungspunkten wird die Pfeilspitze verschoben
Mit den Schaltflächen
IN X SPIEGELN
IN Y SPIEGELN
ZENTRIERT AUF X
ZENTRIERT AUF Y kann die Pfeilspitze exakt auf der Linie ausgerichtet werden
Die Darstellung der Ansicht im Bearbeitungsfenster kann durch Aktivieren des Kontrollkästchen 4FACH-ZOOM vergrößert werden
Bestätigen Sie Ihre Eingaben anschließend mit OK Die neue Pfeilspitze steht jetzt in beiden Listenfeldern des
Bereiches PFEILE zur Verfügung
Objekte bemaßen
Das Flyout-Menü KURVE
klicken Sie in der Hilfsmittelpalette auf das
Symbol für das Flyout-Menü KURVE
Freihand %
Bezier
Künstlerische Medien i
Stift
Polylinie
3-Punkt-Kurve
Interaktive Verbindungslinie
Bemaßung
Abbildung 9 - Pfeilspitzen bearbeiten
Abbildung 10 - Das Flyout-Menü KURVE

Kennen, können, beherrschen – lernen was gebraucht wird
www.doelle-web.de
© 23.04.2013 Seite 6
Die Eigenschaftsleiste BEMAßUNG ODER BILDBEZEICHNUNG
Nach dem Aktivieren des Hilfsmittels BEMAßUNG in der Hilfsmittelpalette wird die Eigenschaftsleiste BEMAßUNG ODER BILDBEZEICHNUNG eingeblendet
Abbildung 11 - Die Eigenschaftsleiste BEMAßUNG ODER BILDBEZEICHNUNG
Automatische Bemaßung Vertikale Bemaßung
Horizontale Bemaßung Diagonale Bemaßung
Legende Winkelbemaßung
Bemaßungsstil Bemaßungspräzision
Maßeinheiten Zeigt die Einheiten für die Bemaßung
Präfix für die Bemaßung Suffix für die Bemaßung
Dynamische Bemaßung Textposition-Dialogfenster
Abbildung 12 - Die Elemente der Eigenschaftsleiste BEMAßUNG ODER BILDBEZEICHNUNG
Erzeugen einer linearer Bemaßungen
Aktivieren Sie im Flyout KURVEN das Hilfsmittel BEMAßUNG Wählen Sie in der Eigenschaftsleiste BEMAßUNG ODER BILDBEZEICHNUNG
die gewünschte Bemaßung aus
Automatische Bemaßung
Vertikale Bemaßung
Horizontale Bemaßung
Diagonale Bemaßung Legen Sie anschließend die weiteren Einstellungen für die Bemaßung
fest Klicken Sie jetzt auf den Anfangspunkt und den Endpunkt der
Bemaßungslinie Anschließend klicken Sie auf die Stelle an der der Bemaßungstext eingefügt werden soll
Erzeugen einer Winkelbemaßung
Aktivieren Sie das Hilfsmittel Bemaßung Anschließend aktivieren Sie in der Eigenschaftsleiste Bemaßung oder
Bildbezeichnung das Hilfsmittel Winkelbemaßung f Klicken Sie auf die Stelle, an der sich beide Schenkellinien des Winkels
treffen sollen. Anschließend klicken Sie auf die Stelle, an der die erste Linie enden soll,
und dann auf die Stelle, an der die zweite Linie enden soll. Klicken Sie auf die Stelle, an der die Winkelbeschriftung angezeigt werden
soll
Festlegen der Anzeige von Bemaßungslinien
Wählen Sie eine Bemaßungslinie aus. Klicken Sie in der Eigenschaftsleiste BEMAßUNG ODER BILDBEZEICHNUNG auf die Schaltfläche ZEIGT DIE EINHEITEN
FÜR DIE BEMAßUNG .
Abbildung 13 - lineare Bemaßung
Abbildung 14 - Winkelbemaßung

Kennen, können, beherrschen – lernen was gebraucht wird
www.doelle-web.de
© 23.04.2013 Seite 7
Wählen Sie in der Eigenschaftsleiste BEMAßUNG ODER BILDBEZEICHNUNG Optionen aus den folgenden Listenfeldern aus:
BEMAßUNGSSTIL
BEMAßUNGSPRÄZISION
BEMAßUNGSEINHEITEN
Position der Bemaßungseinheiten angeben
Klicken Sie in der Eigenschaftsleiste BEMAßUNG ODER BILDBEZEICHNUNG auf die Schaltfläche
TEXTPOSITION-DIALOGFENSTER und wählen Sie eine Textposition
Schriftgröße und Schrift für Bemaßungseinheiten ändern
Wählen Sie eine Bemaßungslinie aus. Aktivieren Sie den Menüpunkt TEXT – TEXT FORMATIEREN,
um das Dialogfenster TEXT FORMATIEREN zu öffnen
Wählen Sie aus dem Listenfeld SCHRIFT eine Schriftart aus und,
geben Sie in das Feld GRÖßE einen Wert ein.
Bestätigen Sie Ihre Eingaben mit OK
Vordefinierten Formen Text hinzufügen
Klicken Sie auf das Hilfsmittel TEXT in der Hilfsmittelpalette Zeigen Sie mit dem Cursor auf den Rand der zu beschriftenden Form, bis der
Mauszeiger seine Form verändert Geben Sie den Text für die Form ein Markieren Sie anschließend den Text und formatieren Sie ihn mit der
Eigenschaftsleiste TEXT
Beschriftungen Aktivieren Sie im Flyout KURVEN das Hilfsmittel
BEMAßUNG
In der Eigenschaftsleiste BEMAßUNG ODER BILDBEZEICHNUNG aktivieren
Sie das Hilfsmittel LEGENDE
Klicken Sie mit der Maus den Punkt des Objektes an, der
beschriftet werden soll
Klicken Sie an die Stelle, an der ein Richtungswechsel der
Beschriftungslinie erfolgen soll
An der Stelle, an der der Beschriftungstext eingetragen werden soll,
klicken Sie doppelt
Geben Sie den Text über die Tastatur ein
Abbildung 16 - Das Dialogfenster TEXT FORMATIEREN
Abbildung 15 - Textposition
Abbildung 18 - vordefinierten Formen Text hinzufügen
Abbildung 17 - Beschriftung erzeugen

Kennen, können, beherrschen – lernen was gebraucht wird
www.doelle-web.de
© 23.04.2013 Seite 8
Bezeichnungstext und Bezeichnungslinien bearbeiten
Bezeichnungstext verschieben
Das Hilfsmittel AUSWAHL aktivieren Auf den Bezeichnungstext klicken und mit der Maus an die gewünschte
Stelle ziehen
Bezeichnungstext verändern Das Hilfsmittel TEXT aktivieren Klicken Sie mit der Maus an die Stelle in den Text, an der dieser
verändert werden soll Der Text kann wie jeder grafische Text bearbeitet werden
Bezeichnungstext formatieren
Aktivieren Sie das Hilfsmittel AUSWAHL Markieren Sie den zu formatierenden Text Nehmen Sie in der Eigenschaftsleiste TEXT die gewünschten
Einstellungen vor
Beschriftetes Objekt verschieben
Das Objekt wie gewohnt, an die neue Position ziehen Bezeichnungstext und Bezeichnungslinie werden automatisch mit dem
Objekt verschoben
Bezeichnungslinien verändern
Das Hilfsmittel AUSWAHL aktivieren und die Bezeichnungslinie markieren
Das Hilfsmittel FORM aktivieren und anschließend die eingeblendeten Knotenpunkte in die gewünschte Richtung ziehen
Bezeichnungslinie formatieren
Den Bezeichnungstext mit dem Hilfsmittel AUSWAHL markieren Das Objekt mit der rechten Maustaste anklicken und im Kontextmenü
den Eintrag EIGENSCHAFTEN aktivieren Im Register UMRISS des Andockfensters OBJEKTEIGENSCHAFTEN die
gewünschten Einstellungen vornehmen und mit ZUWEISEN bestätigen
Abbildung 19 - Bezeichnungstext und Bezeichnungslinien bearbeiten
Interaktive Verbindungslinien
Im Flyout KURVEN das Hilfsmittel INTERAKTIVE VERBINDUNGSLINIE aktivieren
Aktivieren Sie in der Eigenschaftsleiste INTERAKTIVE VERBINDUNGSLINIE die Option
WINKELVERBINDUNG um eine abgewinkelte Verbindung zwischen zwei Objekten zu erzeugen oder
GERADE VERBINDUNG um eine gerade Verbindung zwischen zwei Objekten zu erzeugen
Klicken Sie auf einen Fangpunkt des ersten Objektes Ziehen Sie den Mauszeiger bei gedrückter Maustaste zu einem
Fangpunkt des zweiten Objektes und klicken Sie dieses an Die Verbindungslinie wird eingefügt
Abbildung 20 - Interaktive Verbindungslinien

Kennen, können, beherrschen – lernen was gebraucht wird
www.doelle-web.de
© 23.04.2013 Seite 9
Inhaltsverzeichnis Technisches Zeichnen mit CorelDraw ............................................................................................................................................................................................... 1
Einrichten der Seiten und Lineale ............................................................................................................................................................................................... 1
Maßeinheit und Maßstab einstellen..................................................................................................................................................................................... 2
Voreingestellte Hilfslinien .......................................................................................................................................................................................................... 2
Voreinstellungen festlegen................................................................................................................................................................................................... 3
Linienstile ................................................................................................................................................................................................................................... 4
Linienstile auswählen und bearbeiten .................................................................................................................................................................................. 4
Pfeilspitzen ........................................................................................................................................................................................................................... 5
Objekte bemaßen ....................................................................................................................................................................................................................... 5
Das Flyout-Menü KURVE ........................................................................................................................................................................................................ 5
Die Eigenschaftsleiste BEMAßUNG ODER BILDBEZEICHNUNG ..................................................................................................................................................... 6
Erzeugen einer linearer Bemaßungen .................................................................................................................................................................................. 6
Erzeugen einer Winkelbemaßung......................................................................................................................................................................................... 6
Festlegen der Anzeige von Bemaßungslinien ....................................................................................................................................................................... 6
Position der Bemaßungseinheiten angeben..................................................................................................................................................................... 7
Schriftgröße und Schrift für Bemaßungseinheiten ändern ............................................................................................................................................... 7
Vordefinierten Formen Text hinzufügen .......................................................................................................................................................................... 7
Beschriftungen ........................................................................................................................................................................................................................... 7
Bezeichnungstext und Bezeichnungslinien bearbeiten .................................................................................................................................................... 8
Interaktive Verbindungslinien .................................................................................................................................................................................................... 8
Inhaltsverzeichnis ....................................................................................................................................................................................................................... 9
Abbildungsverzeichnis ................................................................................................................................................................................................................ 9
Index (Stichwortverzeichnis) ...................................................................................................................................................................................................... 9
Abbildungsverzeichnis Abbildung 1 - Übersicht .................................................................................................................................................................................................................... 1
Abbildung 2 - Die max. Größe des Seitenformats ............................................................................................................................................................................. 1
Abbildung 3 - Eigenschaftsleiste: KEINE AUSWAHL ............................................................................................................................................................................... 1
Abbildung 4 - Elemente der Eigenschaftsleiste KEINE AUSWAHL .......................................................................................................................................................... 1
Abbildung 5 - Maßeinheit und Maßstab einstellen ........................................................................................................................................................................... 2
Abbildung 6 - Hilfslinien-Voreinstellungen festlegen Corel-Voreinstellungen .................................................................................................................................. 3
Abbildung 7 - Hilfslinien-Voreinstellungen festlegen benutzerdefiniert ........................................................................................................................................... 3
Abbildung 8 - Linienstile auswählen und bearbeiten ........................................................................................................................................................................ 4
Abbildung 9 - Pfeilspitzen bearbeiten ............................................................................................................................................................................................... 5
Abbildung 10 - Das Flyout-Menü KURVE............................................................................................................................................................................................. 5
Abbildung 11 - Die Eigenschaftsleiste BEMAßUNG ODER BILDBEZEICHNUNG .............................................................................................................................................. 6
Abbildung 12 - Die Elemente der Eigenschaftsleiste BEMAßUNG ODER BILDBEZEICHNUNG ........................................................................................................................ 6
Abbildung 13 - lineare Bemaßung .................................................................................................................................................................................................... 6
Abbildung 14 - Winkelbemaßung ..................................................................................................................................................................................................... 6
Abbildung 15 - Textposition .............................................................................................................................................................................................................. 7
Abbildung 16 - Das Dialogfenster TEXT FORMATIEREN ........................................................................................................................................................................... 7
Abbildung 17 - Beschriftung erzeugen .............................................................................................................................................................................................. 7
Abbildung 18 - vordefinierten Formen Text hinzufügen ................................................................................................................................................................... 7
Abbildung 19 - Bezeichnungstext und Bezeichnungslinien bearbeiten ............................................................................................................................................. 8
Abbildung 20 - Interaktive Verbindungslinien ................................................................................................................................................................................... 8
Index (Stichwortverzeichnis) Bemaßungslinie 6, 7 Bemaßungslinien 6, 8 Corel-Voreinstellung 3, 8 Corel-Voreinstellungen 3, 8 Duplikatentfernung 2 EIGENSCHAFTSLEISTE 1, 2, 6, 7, 8 Hilfslinien 1, 2, 3, 8 Hilfslinieneinstellungen 2
Lineale 2 Maßeinheit 2, 8 Maßeinheiten 1, 6 Maßstab 1, 2, 8 Maßstäbe 2 Maßstäbliches Zeichnen 1 PFEILSPITZE 5 PFEILSPITZEN 5, 8

Kennen, können, beherrschen – lernen was gebraucht wird
www.doelle-web.de
© 23.04.2013 Seite 10
RASTERWEITE 3 Schrittweitenabstand 1 Seiten 1, 8 Seiten und Lineale 1, 8 Seitenformat 1
Seitengröße 1 SKALIERUNG BEARBEITEN 2 UMRISSSTIFT 4, 5 ZEICHENSKALA 2