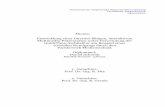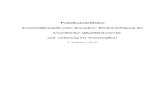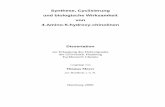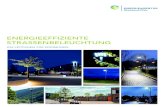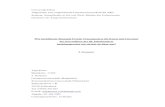CoCut Professional 2011 Handbuch · Inhaltsverzeichnis 4 Wie arbeite ich mit CoCut? 4.4.1 Import...
Transcript of CoCut Professional 2011 Handbuch · Inhaltsverzeichnis 4 Wie arbeite ich mit CoCut? 4.4.1 Import...

CoCut Professional 2011 Handbuch


Inhaltsverzeichnis
EUROSYSTEMS Lizenzvertrag..........................................................................................1
Wichtige Kundeninformation CoCut.................................................................................7Systemanforderungen.....................................................................................................7
Zweitplatzlizenz...................................................................................................................9
Support und Sales Info....................................................................................................11
Copyright...........................................................................................................................13CoCut verwendet die OpenCV......................................................................................13CoCut verwendet NLog.................................................................................................14
Einschränkung der Gewährleistung...............................................................................15Warenzeichen...............................................................................................................15
Über dieses Handbuch.....................................................................................................17Typographische Orientierungshilfen..............................................................................18
1 Einleitung.......................................................................................................................191.1 Was kann CoCut Professional 2011?.....................................................................19
2 Was ist neu in CoCut Professional 2011?...................................................................212.1 Perfekter Cut Mark Workflow..................................................................................21
3 Quickstart und Installation...........................................................................................233.1 Quickstart................................................................................................................23
3.1.1 Wie installiere ich CoCut?...............................................................................233.1.2 Lizenzdaten eingeben (ohne Dongle).............................................................273.1.3 Lizenzdaten eingeben (mit Dongle)................................................................29
3.2 Die Cut Mark Symbolleiste......................................................................................293.2.1 Der Schneidemarken-Arbeitsfluss..................................................................303.2.2 Die Schneidemarken-Symbolleiste in CorelDRAW X3-X6..............................303.2.3 Die Datei-Menü-Einträge in Illustrator CS3-CS6, CC.....................................31
3.3 Autoexport - Skripte.................................................................................................353.3.1 CoCut-Icon in CorelDRAW Toolbar einfügen.................................................353.3.2 CoCut-Script in Adobe Illustrator 8-10, CS-CS6, CC......................................363.3.3 CoCut-Script in Macromedia Freehand..........................................................373.3.4 CoCut-Script in AutoCAD................................................................................37
3.4 Auswahl des Gerätetreibers....................................................................................39
4 Wie arbeite ich mit CoCut?...........................................................................................414.1 Desktop und Arbeitsfläche......................................................................................41
4.1.1 I. Desktop........................................................................................................414.1.2 II. Arbeitsfläche...............................................................................................41
4.2 Funktionsprinzip der CoCut Software......................................................................444.2.1 Werkzeug-Zuordnung über Layer...................................................................45
4.3 Der CoCut Layerdialog............................................................................................504.4 Importieren..............................................................................................................52
CoCut Professional 2011 Handbuch
i

Inhaltsverzeichnis
4 Wie arbeite ich mit CoCut?4.4.1 Import Voreinstellungen..................................................................................534.4.2 PDF-Import.....................................................................................................55
4.5 Exportieren..............................................................................................................574.5.1 PDF-Export.....................................................................................................59
4.6 Typische Anwendungen..........................................................................................614.6.1 Umriss vs Outline vs Konturlinie.....................................................................614.6.2 Aufkleberproduktion bei Plottern mit optischem Sensor.................................654.6.3 Schneiden - Fräsen - Rillen - Zeichnen .........................................................724.6.4 Drucken...........................................................................................................92
5 Referenzteil..................................................................................................................1035.1 Das Datei-Menü....................................................................................................103
5.1.1 Der Neu…-Befehl..........................................................................................1035.1.2 Der Öffnen…-Befehl.....................................................................................1035.1.3 Der Speichern-Befehl ...................................................................................1035.1.4 Der Speichern unter…-Befehl.......................................................................1035.1.5 Der Versenden per EMail…-Befehl...............................................................1045.1.6 Der Online-Service…-Befehl.........................................................................1045.1.7 Der Importieren-Befehl..................................................................................1045.1.8 Der Exportieren-Befehl.................................................................................1045.1.9 Der Übergabe an RIP…-Befehl....................................................................1045.1.10 Der Drucken-Befehl....................................................................................1045.1.11 Der Ausgeben…-Befehl..............................................................................1045.1.12 Der Ende-Befehl.........................................................................................1045.1.13 Die Job-Historie..........................................................................................105
5.2 Das Bearbeiten-Menü...........................................................................................1065.2.1 Der Rückgängig-Befehl.................................................................................1065.2.2 Der Undo-Liste-Befehl..................................................................................1065.2.3 Der Wiederherstellen-Befehl.........................................................................1065.2.4 Der Redo-Liste-Befehl..................................................................................1065.2.5 Der Ausschneiden-Befehl.............................................................................1065.2.6 Der Kopieren-Befehl.....................................................................................1075.2.7 Der Einfügen-Befehl......................................................................................1075.2.8 Der Inhalte einfügen…-Befehl.......................................................................1075.2.9 Der Alles Markieren-Befehl...........................................................................1075.2.10 Der Selektion umkehren-Befehl..................................................................1075.2.11 Der Job-Info…-Befehl.................................................................................1075.2.12 Der Farblayer…-Befehl...............................................................................1085.2.13 Der Mehrfach-Kopien...-Befehl...................................................................108
5.3 Das Objekt-Menü..................................................................................................1095.3.1 Der Achswechsel-Befehl...............................................................................1095.3.2 Der Achswechsel mit Blatt-Befehl.................................................................1095.3.3 Der Horizontal Spiegeln-Befehl.....................................................................1095.3.4 Der Vertikal Spiegeln-Befehl.........................................................................1095.3.5 Der Löschen-Befehl......................................................................................1095.3.6 Der An X-Achse spiegeln-Befehl..................................................................1095.3.7 Der An Y-Achse spiegeln-Befehl..................................................................1095.3.8 Der Duplizieren-Befehl..................................................................................110
CoCut Professional 2011 Handbuch
ii

Inhaltsverzeichnis
5 Referenzteil5.3.9 Der Klonen-Befehl.........................................................................................1105.3.10 Der Gruppieren-Befehl................................................................................1105.3.11 Der Gruppierung brechen-Befehl................................................................1115.3.12 Der Kombinieren-Befehl..............................................................................1115.3.13 Der Kombination auflösen-Befehl...............................................................1115.3.14 Die Füllung-Funktion...................................................................................1115.3.15 Die Umriss-Funktion...................................................................................1115.3.16 Der Zeichnen-Befehl...................................................................................1125.3.17 Der Ausrichten…-Befehl.............................................................................1125.3.18 Der Sortierung mit Simulation…-Befehl......................................................1135.3.19 Der Manuelle Sortierung…-Befehl..............................................................1135.3.20 Der Im Uhrzeigersinn-Befehl.......................................................................1135.3.21 Der Gegen den Uhrzeigersinn-Befehl.........................................................1135.3.22 Der Schließen-Befehl..................................................................................1135.3.23 Der Öffnen-Befehl.......................................................................................1145.3.24 Der Verrunden…-Befehl.............................................................................1145.3.25 Der Entgitterrahmen-Befehl........................................................................114
5.4 Das Ansicht-Menü.................................................................................................1155.4.1 Der Vergrößern-Befehl..................................................................................1155.4.2 Der Verkleinern-Befehl .................................................................................1155.4.3 Der Ganze Seite-Befehl................................................................................1155.4.4 Der Alles zeigen-Befehl................................................................................1155.4.5 Der Selektierte Objekte zeigen-Befehl..........................................................1155.4.6 Der Ganz nach vorne setzen-Befehl.............................................................1155.4.7 Der Ganz nach hinten setzen-Befehl............................................................1165.4.8 Der Eins nach vorne setzen-Befehl..............................................................1165.4.9 Der Eins nach hinten setzen-Befehl..............................................................1165.4.10 Der Reihenfolge umkehren-Befehl..............................................................1165.4.11 Der Reihenfolge ändern-Befehl..................................................................1165.4.12 Der Umrissmodus-Befehl............................................................................1165.4.13 Der Erweiterte Darstellung-Befehl..............................................................1165.4.14 Der Immer im Vordergrund-Befehl..............................................................1165.4.15 Der Fenster aktualisieren-Befehl................................................................117
5.5 Das Werkzeuge-Menü...........................................................................................1185.5.1 Die Konturlinie…-Funktion............................................................................1185.5.2 Die PhotoCut…-Funktion..............................................................................1185.5.3 Der Justiermarken setzen-Befehl..................................................................1185.5.4 Der Videomarken suchen / ersetzen-Befehl.................................................1195.5.5 Der Messen-Befehl.......................................................................................1195.5.6 Die Optimierung…-Funktion.........................................................................1195.5.7 Die Outline-Funktion.....................................................................................1195.5.8 Der Verschmelzen-Befehl.............................................................................120
5.6 Das Einstellungen-Menü.......................................................................................1215.6.1 Das Grundeinstellungen-Menü.....................................................................1215.6.2 Der Farbpalette-Befehl..................................................................................1285.6.3 Der Arbeitsfläche…-Befehl...........................................................................1305.6.4 Die Lineale…-Funktion.................................................................................1315.6.5 Die Maßeinheit-Funktion...............................................................................131
CoCut Professional 2011 Handbuch
iii

Inhaltsverzeichnis
5 Referenzteil5.6.6 Der Undo/Redo-Befehl..................................................................................1315.6.7 Die Positionierhilfe-Funktion.........................................................................1315.6.8 Der Sprache wählen…-Befehl......................................................................131
5.7 Das Fenster-Menü.................................................................................................1325.7.1 Der Neues Fenster-Befehl............................................................................1325.7.2 Der Untereinander-Befehl.............................................................................1325.7.3 Der Nebeneinander-Befehl...........................................................................1325.7.4 Der Überlappend-Befehl...............................................................................1325.7.5 Der Schließen-Befehl....................................................................................1325.7.6 Der Alle Schließen-Befehl.............................................................................1325.7.7 Der Standard-Befehl.....................................................................................1325.7.8 Der Sidebar-Befehl.......................................................................................1325.7.9 Der Setup-Befehl..........................................................................................1335.7.10 Der Allg. Werkzeuge-Befehl........................................................................1335.7.11 Der Objekt-Werkzeuge-Befehl....................................................................1335.7.12 Der Objekt-Parameter-Befehl.....................................................................1335.7.13 Der Statuszeile Objektinfo-Befehl...............................................................1335.7.14 Der Statuszeile Element-Info-Befehl...........................................................1335.7.15 Die Aktive Fenster Anzeige.........................................................................1335.7.16 Der Weitere Fenster…-Befehl.....................................................................133
5.8 Das Hilfe-Menü......................................................................................................1345.8.1 Der Über …-Befehl.......................................................................................1345.8.2 Der Hilfe…-Befehl.........................................................................................1345.8.3 Der Objekt-Info…-Befehl...............................................................................1345.8.4 Der Autoimport-Plugins installieren…-Befehl................................................1345.8.5 Der Online Support-Befehl............................................................................1345.8.6 Der Fernsteuerung Supportteam…-Befehl...................................................1355.8.7 Der Live-Update-Befehl................................................................................135
5.9 Kontextmenüs linke Maustaste.............................................................................1365.9.1 Kontextmenü Lineal......................................................................................136
5.10 Kontextmenüs rechte Maustauste.......................................................................1395.10.1 Referenzliste aller Kontextmenü-Befehle....................................................1395.10.2 Kontextmenü leere Arbeitsfläche................................................................142
6 Referenzteil Ausgabevorschau..................................................................................1436.1 Das Ausgabe-Menü...............................................................................................143
6.1.1 Der Ausgabe-Befehl......................................................................................1436.2 Das Optionen-Menü..............................................................................................143
6.2.1 Der Speichern unter…-Befehl.......................................................................1436.2.2 Der Achswechsel-Befehl...............................................................................1436.2.3 Der Horizontal Spiegeln-Befehl.....................................................................1436.2.4 Der Vertikal Spiegeln-Befehl.........................................................................1436.2.5 Der Optimierung…-Befehl.............................................................................1436.2.6 Der Sortierung mit Simulation…-Befehl........................................................1446.2.7 Der Neu berechnen-Befehl...........................................................................1446.2.8 Der Ausgangsdarstellung-Befehl..................................................................1446.2.9 Der Horizontale Entgitterlinien-Befehl...........................................................1446.2.10 Der Vertikale Entgitterlinien-Befehl.............................................................145
CoCut Professional 2011 Handbuch
iv

Inhaltsverzeichnis
6 Referenzteil Ausgabevorschau6.2.11 Der Probefahrt-Befehl.................................................................................145
6.3 Das Ansicht-Menü.................................................................................................1456.3.1 Der Materialbreite-Befehl..............................................................................1456.3.2 Der Alles zeigen-Befehl................................................................................1456.3.3 Der Selektierte Objekte zeigen-Befehl..........................................................1456.3.4 Der Gesamte Fläche-Befehl.........................................................................146
6.4 Das Fenster-Menü.................................................................................................1466.4.1 Der Neues Fenster-Befehl............................................................................1466.4.2 Der Untereinander-Befehl.............................................................................1466.4.3 Der Nebeneinander-Befehl...........................................................................1466.4.4 Der Überlappend-Befehl...............................................................................1466.4.5 Der Schließen-Befehl....................................................................................1466.4.6 Der Alle Schließen-Befehl.............................................................................1466.4.7 Der Allg. Werkzeuge-Befehl..........................................................................1476.4.8 Der Objekt-Parameter-Befehl.......................................................................1476.4.9 Der Statuszeile Objekt-Info-Befehl................................................................1476.4.10 Der Statuszeile Element-Info-Befehl...........................................................1476.4.11 Die Aktive Fenster Anzeige.........................................................................1476.4.12 Der Weitere Fenster…-Befehl.....................................................................147
6.5 Das Hilfe-Menü......................................................................................................1476.5.1 Der Über …-Befehl.......................................................................................1476.5.2 Der Hilfe…-Befehl.........................................................................................1486.5.3 Der Autoimport-Plugins installieren…-Befehl................................................1486.5.4 Der Online Support-Befehl............................................................................1486.5.5 Der Fernsteuerung Supportteam…-Befehl...................................................1486.5.6 Der Live-Update-Befehl................................................................................148
6.6 Kontextmenü der rechten Maustaste....................................................................1496.6.1 Kontextmenü Ausgabe-Vorschau.................................................................149
7 Toolbars........................................................................................................................1517.1 Die Standard-Toolbar............................................................................................1517.2 Die Setup-Toolbar.................................................................................................1517.3 Die Objekt-Parameter-Toolbar..............................................................................152
7.3.1 Der Multi-Copy-Befehl...................................................................................1527.4 Die Statuszeile Objekt-Info....................................................................................1547.5 Die Statuszeile Elementinfo..................................................................................1547.6 Die Vorschau Werkzeuge-Toolbar........................................................................1547.7 Die Vorschau Objekt Parameter-Toolbar..............................................................156
8 Tools.............................................................................................................................1578.1 Der Desktop..........................................................................................................157
8.1.1 Cursorformen auf der Arbeitsfläche und ihre Bedeutung..............................1588.2 Die Outline-Funktion..............................................................................................1598.3 Die Undo-Redo-Liste.............................................................................................1618.4 Die Ausrichten-Funktion........................................................................................1638.5 Das Sortierung mit Simulation…-Werkzeug..........................................................164
8.5.1 Simulation.....................................................................................................1648.6 Das Verschmelzen-Werkzeug...............................................................................167
CoCut Professional 2011 Handbuch
v

Inhaltsverzeichnis
8 Tools8.6.1 Nahtstellen....................................................................................................169
8.7 Das Messen-Werkzeug.........................................................................................1718.8 Die Konturlinie-Funktion........................................................................................1738.9 Die Job-Info...........................................................................................................1768.10 Der Plot-Manager................................................................................................179
8.10.1 Erzeugen und Ändern von Gerätekonfigurationen......................................1798.10.2 Überwachen der Ausgabeprozesse der Jobs.............................................1798.10.3 Ausgabe von Daten auf lokalen Schnittstellen............................................1798.10.4 Verwalten von Hotfoldern............................................................................1798.10.5 Plotserverfunktion.......................................................................................1798.10.6 Geräteordner...............................................................................................1808.10.7 Einstellungen des Plot-Managers...............................................................184
8.11 Die PhotoCUT-Funktion......................................................................................1898.11.1 Der PhotoCUT-Dialog.................................................................................189
9 Die Sidebar...................................................................................................................1979.1 Begriffsbestimmung Sidebar.................................................................................1979.2 Das Verankerungs-Control....................................................................................1979.3 Der Layer-Reiter....................................................................................................199
9.3.1 A) Der Layer-Bereich....................................................................................1999.3.2 B) Die Layer-Optionen..................................................................................1999.3.3 C) Die Paletten-Optionen..............................................................................2009.3.4 Statusanzeige Layer.....................................................................................2029.3.5 I. Layereinstellungen Ausgabe-Setup...........................................................2049.3.6 II. Layereinstellungen Farbe-Setup...............................................................2059.3.7 Tastenkürzel in der Layerbearbeitung..........................................................207
9.4 Der Cliparts-Reiter.................................................................................................2089.4.1 Clipartverwaltung..........................................................................................2089.4.2 Die Kontextmenüs.........................................................................................216
9.5 Der Dateien-Reiter................................................................................................2179.5.1 Symbolleiste im Dateien-Reiter.....................................................................2179.5.2 Suchpfade.....................................................................................................2229.5.3 Suchfeld und Dateiansicht............................................................................224
9.6 Der Makros-Reiter.................................................................................................2289.6.1 Die Makro-Liste.............................................................................................2289.6.2 Der Toolbar-Bereich......................................................................................229
10 Tipps & Tricks - Problembehandlung......................................................................23110.1 Puffer Überlauf seriell..........................................................................................23110.2 Ausgabegröße Mimaki........................................................................................23110.3 Ausgabegröße Graphtec.....................................................................................23110.4 Rechner ohne serielle Schnittstelle (COM).........................................................23210.5 Plotter reagiert nicht!...........................................................................................23210.6 Puffer Überlauf....................................................................................................23310.7 Datenimport von Apple Rechnern.......................................................................23310.8 Typische Fehlerquellen beim Schneiden............................................................23410.9 Plotter via USB funktioniert nicht!........................................................................23510.10 Summa Plotter liest nicht aus!...........................................................................235
CoCut Professional 2011 Handbuch
vi

Inhaltsverzeichnis
10 Tipps & Tricks - Problembehandlung10.11 Der Wert für Druck und Geschwindigkeit wird nicht gespeichert......................23510.12 Fehlermeldung bei der Ausgabe in Datei..........................................................23610.13 Code wird nicht angenommen unter Windows 7 oder Vista (ohne Dongle)......236
Anhang............................................................................................................................237A Treiberliste...............................................................................................................238B Lexikon der Fachbegriffe.........................................................................................246C Glossar....................................................................................................................256D Impressum...............................................................................................................262
Index................................................................................................................................263
CoCut Professional 2011 Handbuch
vii

CoCut Professional 2011 Handbuch
viii

EUROSYSTEMS Lizenzvertrag
Nachfolgend sind die Vertragsbedingungen für die Benutzung vonEUROSYSTEMS-Software durch Sie, den Endverbraucher (im folgenden auch„Lizenznehmer”) aufgeführt. Dies ist ein rechtsgültiger Vertrag zwischen Ihnen, demLizenznehmer, und EUROSYSTEMS S.à.r.l.. Mit dem Öffnen dieses versiegeltenSoftware-Pakets, oder der versiegelten Datenträger-Tasche erklären Sie sich mit dennachfolgenden Vertragsbedingungen einverstanden.Lesen Sie daher bitte den nachfolgenden Text vollständig und genau durch. Wenn Sie mitdiesen Vertrags-Bestimmungen nicht einverstanden sind, so dürfen Sie dasSoftware-Paket nicht öffnen. Geben Sie bitte in diesem Fall das ungeöffneteSoftware-Paket und alle anderen Teile (einschließlich aller schriftlichen Unterlagen, derOrdner, ggf. Dongle/Hardwarekopierschutz und der sonstigen Behältnisse) deserworbenen Produkts unverzüglich an Ihren Händler zurück.
EINZELPLATZ-LIZENZ - ZWEITPLATZ-LIZENZEN - DEMO-LIZENZ - SCHUL-LIZENZ -MULTI-USER
1. Gegenstand des VertragesGegenstand des Vertrages sind die auf den Datenträgern (CD-ROM) aufgezeichnetenComputerprogramme und -dateien, die Programmbeschreibung und dieBedienungsanleitung, sowie sonstiges zugehöriges schriftliches Material undHardwareteile. Sie werden im Folgenden auch als „Software” bezeichnet.EUROSYSTEMS macht darauf aufmerksam, dass es nach dem Stand der Technik nichtmöglich ist, Computersoftware so zu erstellen, dass sie in allen Anwendungen undKombinationen fehlerfrei arbeitet. Gegenstand des Vertrages ist daher nur eine Software,die im Sinne der Programmbeschreibung und der Benutzungsanleitung grundsätzlichbrauchbar ist.
2. LizenzeinräumungEinzelplatz-/HauptlizenzEUROSYSTEMS räumt Ihnen das Recht ein, die beiliegende Kopie derEUROSYSTEMS-Software auf einem einzelnen Terminal, das an einen einzelnenComputer (d. h. mit nur einer Zentraleinheit/CPU) angeschlossen ist, zu benutzen. Siedürfen die Software nicht vernetzen oder sie in einer anderen Weise zu irgendeiner Zeitauf mehr als einem Computer- oder Computerterminal benutzen.Ausnahme: Der Lizenznehmer verfügt zusätzlich zur Einzelplatz-/Hauptlizenz über eine sogenannte Zweitplatz-Lizenz.
Zweitplatz-LizenzEine Zweitplatz-Lizenz gilt ebenfalls nur in Verbindung mit einer Einzelplatz-/Hauptlizenzfür die Professional Version. Sie ist in gleicher Weise kopiergeschützt wie dieEinzelplatz-/Hauptlizenz (mit Donglekopierschutz). Der Funktionsumfang einerZweitplatz-Lizenz ist identisch mit dem einer Hauptlizenz. Zu jederEinzelplatz-/Hauptlizenz können maximal 2 zusätzliche Zweitplatz-Lizenzen erworbenwerden. Werden in Mehrplatzumgebungen mehr als 3 Lizenzen benötigt, ist zunächst derErwerb einer weiteren Einzelplatz-/Hauptlizenz erforderlich. Diese nachfolgendeEinzelplatz-/Hauptlizenz kann dann wiederum um zusätzlich 2 Zweitplatz-Lizenzenerweitert werden. Darüber hinaus gehende Lizenzen sind individuell und schriftlich mitdem Hersteller zu vereinbaren.
1

Demo-LizenzDie Demo-Lizenz ermächtigt den Lizenznehmer, die Software in Ihrem Funktionsumfangzu testen, insbesondere zu überprüfen, ob der vom Lizenznehmer erwarteteGebrauchswert mit der Software zu erreichen ist und/oder die Kompatibilität mit seinemderzeitigen Computersystem vorhanden ist. Der gewerbliche Einsatz ist ausdrücklichuntersagt, ebenso die Weitergabe oder Vervielfältigung ohne die ausdrückliche,schriftliche Erlaubnis des Herstellers.
Schul-LizenzEine Schul-Lizenz besteht aus einer Hauptlizenz für einen Lehrerarbeitsplatz und einersogenannten „Multi-User”-Lizenz für die Arbeitsplätze der Schüler. Die „Multi-User”-Lizenzist eine in den Funktionen eingeschränkte Version der Software. Der Einsatz ist aufmehreren Arbeitsplätzen/Rechnern in den Räumlichkeiten desEinzelplatz-/Hauptlizenznehmers erlaubt.
3. UrheberrechtDie Software ist Eigentum von EUROSYSTEMS und sie ist durch Urheberrechtsgesetze,internationale Verträge und andere nationale Vorschriften gegen Kopieren geschützt.Wenn die Software nicht mit einem technischen Schutz gegen Kopieren ausgestattet ist,dürfen Sie entweder eine einzige Kopie der Software ausschließlich für Sicherungs- oderArchivierungszwecke machen, oder die Software auf eine einzige Festplatte übertragen,sofern Sie die Originalkopie ausschließlich für Sicherungs- oder Archivierungszweckeaufbewahren. Ein in der Software vorhandener Urheberrechtsvermerk, sowie in ihraufgenommene Registrierungs-/Code-Serien- oder Donglenummern, dürfen nicht entferntwerden. Es ist ausdrücklich verboten, die Software und das schriftliche Material wieHandbücher ganz oder teilweise zu kopieren oder anders zu vervielfältigen.
4. Besondere BeschränkungenDem Lizenznehmer ist untersagt:
* ohne vorherige schriftliche Einwilligung von EUROSYSTEMS die Software oder daszugehörige Material an einen Dritten zu übergeben oder einem Dritten sonst wiezugänglich zu machen die Software zu vermieten oder zu verleihen. Aber Sie dürfen dieRechte aus diesem EUROSYSTEMS-Lizenzvertrag auf Dauer an einen anderenübertragen, vorausgesetzt, dass Sie diesen EUROSYSTEMS-Lizenzvertrag zusammenmit allen Kopien der Software, dem gesamten schriftlichen Begleitmaterial und derbegleitenden Hardware übertragen und der Empfänger sich mit den Bestimmungen diesesVertrages einverstanden erklärt. Eine Übertragung muss die letzte aktualisierte Version(Update) und alle früheren Versionen umfassen und EUROSYSTEMS schriftlich mitgeteiltwerden.
* die Software von einem Computer über ein Netz oder eine Datenübertragungskanal aufeinen anderen Computer zu übertragen
* ohne vorherige schriftliche Einwilligung von EUROSYSTEMS die Software abzuändern,zu übersetzen, zurückzuentwickeln, zu entkompilieren oder zu entassemblieren.
* von der Software abgeleitete Werke zu erstellen oder das schriftliche Material zuvervielfältigen
EUROSYSTEMS Lizenzvertrag
2

* das schriftliche Material zu übersetzen oder abzuändern oder davon abgeleitetesMaterial zu erstellen.
5. Inhaberschaft an RechtenSie erhalten mit dem Erwerb des Produktes nur Eigentum an dem körperlichenDatenträger, auf dem die Software aufgezeichnet ist. Ein Erwerb von Rechten an derSoftware selbst ist damit nicht verbunden. EUROSYSTEMS behält sich insbesondere alleVeröffentlichungs-, Vervielfältigungs-, Bearbeitungs- und Verwertungsrechte an derSoftware vor.
6. Dauer des VertragesDer Vertrag läuft auf unbestimmte Zeit. Das Recht des Lizenznehmers zur Benutzung derSoftware erlischt automatisch ohne Kündigung, wenn er eine Bedingung des Vertragesverletzt. Bei Beendigung des Nutzungsrechts ist er verpflichtet, die Originaldatenträgersowie alle Kopien der Software, abgeänderte Exemplare, einschließlich des schriftlichenMaterials zu vernichten; Hardwareteile und Dongle sind an den Herstellerzurückzusenden.
7. Schadenersatz bei VertragsverletzungEUROSYSTEMS macht darauf aufmerksam, dass Sie für alle Schäden aufgrund vonUrheberrechtsverletzungen haften, die EUROSYSTEMS aus einer Verletzung dieserVertragsbestimmungen durch Sie entstehen.
8. Änderungen und AktualisierungenEUROSYSTEMS ist berechtigt, Aktualisierungen der Software nach eigenem Ermessenzu erstellen. EUROSYSTEMS ist nicht verpflichtet, Aktualisierungen des Programmssolchen Lizenznehmern zur Verfügung zu stellen, die die Registrierungskarte nichtordnungsgemäß ausgefüllt an EUROSYSTEMS zurückgesandt oder dieAktualisierungsgebühr nicht bezahlt haben.
9. Gewährleistung und Haftung von EUROSYSTEMS* Ziff1: EUROSYSTEMS gewährleistet gegenüber dem ursprünglichen Lizenznehmer,dass zum Zeitpunkt der Übergabe der Datenträger, auf dem die Software aufgezeichnetist, und die mit der Software zusammen ausgelieferte Hardware unter normalenBetriebsbedingungen und bei normaler Instandhaltung in Materialausführung fehlerfrei ist.
* Ziff2: Sollte der Datenträger oder die damit ausgelieferte Hardware fehlerhaft sein, sokann der Erwerber Ersatzlieferung während der Gewährleistungszeit von 6 Monaten abLieferung verlangen. Er muss dazu die eventuell mit ihr ausgelieferte Hardware,einschließlich der Sicherungskopie und des schriftlichen Materials und einer Kopie derRechnung/Quittung an EUROSYSTEMS oder an den Händler, von dem das Produktbezogen wurde, zurückgeben.
* Ziff3: Wird ein Fehler im Sinne von 9 Ziff2. nicht innerhalb angemessener Frist durcheine Ersatzlieferung behoben, so kann der Erwerber nach seiner Wahl Herabsetzung desErwerbspreises oder Rückgängigmachen des Vertrages verlangen.
* Ziff4: Aus den vorstehend unter 1. genannten Gründen übernimmt EUROSYSTEMSkeine Haftung für die Fehlerfreiheit der Software. Insbesondere übernimmtEUROSYSTEMS keine Gewähr dafür, dass die Software den Anforderungen undZwecken des Erwerbers genügt oder mit anderen von ihm ausgewählten Programmen
EUROSYSTEMS Lizenzvertrag
3

zusammenarbeitet. Die Verantwortung für die richtige Auswahl und die Folgen derBenutzung der Software sowie der damit beabsichtigten oder erzielten Ergebnisse trägtder Erwerber. Das gleiche gilt für das die Software begleitende schriftliche Material. Ist dieSoftware nicht im Sinne von 1. grundsätzlich brauchbar, so hat der Erwerber das Rechtden Vertrag rückgängig zu machen. Das gleiche Recht hat EUROSYSTEMS, wenn dieHerstellung von im Sinne von 1. brauchbarer Software mit angemessenem Aufwand nichtmöglich ist.
* Ziff5: EUROSYSTEMS haftet nicht für Schäden, es sei denn, dass ein Schaden durchVorsatz oder grobe Fahrlässigkeit seitens EUROSYSTEMS verursacht worden ist.Gegenüber Kaufleuten wird auch die Haftung für grobe Fahrlässigkeit ausgeschlossen.Eine Haftung wegen evtl. von EUROSYSTEMS zugesicherten Eigenschaften bleibtunberührt. Eine Haftung für Mangelfolgeschäden, die nicht von der Zusicherung umfasstsind, ist ausgeschlossen.
10. VollkaufleuteIst der Lizenznehmer Vollkaufmann, so wird auf diesen Vertrag das Recht des LandesLuxemburg angewendet. In diesem Fall ist weiter die Zuständigkeit der im LandeLuxemburg gelegenen Staatsgerichte und Bundesgerichte vereinbart.
BESCHRÄNKTE GARANTIE
* Beschränkte Garantie - EUROSYSTEMS garantiert für einen Zeitraum von 90 Tagen abEmpfangsdatum, dass die Software im Wesentlichen gemäß dem begleitendenProdukthandbuch arbeitet.
Diese Garantie wird von EUROSYSTEMS als Hersteller des Produktes übernommen;etwaige gesetzliche Gewährleistungs- oder Haftungsansprüche gegen den Händler, vondem Sie ihr Exemplar der Software bezogen haben, werden hierdurch weder ersetzt nochbeschränkt.
* Ansprüche des Kunden - Die gesamte Haftung von EUROSYSTEMS und Ihr alleinigerAnspruch besteht in der Rückerstattung des bezahlten Preises oder in der Reparatur oderdem Ersatz der Software, die der beschränkten Garantie von EUROSYSTEMS nichtgenügt und zusammen mit einer Kopie Ihrer Rechnungskopie an EUROSYSTEMSzurückgegeben wird. Diese beschränkte Garantie gilt nicht, wenn der Ausfall der Softwareoder Hardware auf einen Unfall, auf Missbrauch oder auf fehlerhafte Anwendungzurückzuführen ist.
* Keine weitere Gewährleistung - EUROSYSTEMS schließt für sich jede weitereGewährleistung bezüglich der Software, der zugehörigen Handbücher und schriftlichenMaterialien und der begleitenden Hardware aus.
* Keine Haftung für Folgeschäden - Weder EUROSYSTEMS noch die Lieferanten vonEUROSYSTEMS sind für irgendwelche Schäden (uneingeschränkt eingeschlossen sindSchäden aus entgangenem Gewinn, Betriebsunterbrechung, Verlust von geschäftlichenInformationen oder von Daten oder aus anderem finanziellem Verlust) ersatzpflichtig, dieaufgrund der Benutzung dieses EUROSYSTEMS-Produktes oder der Unfähigkeit, diesesEUROSYSTEMS-Produkt zu verwenden, entstehen, selbst wenn EUROSYSTEMS vonder Möglichkeit eines solchen Schadens unterrichtet worden ist. Auf jeden Fall ist dieHaftung von EUROSYSTEMS auf den Betrag beschränkt, den sie tatsächlich für das
EUROSYSTEMS Lizenzvertrag
4

Produkt bezahlt haben. Dieser Ausschluss gilt nicht für Schäden, die durch Vorsatz odergrobe Fahrlässigkeit auf Seiten von EUROSYSTEMS verursacht wurden. Ebenfallsbleiben Ansprüche, die auf unabdingbaren gesetzlichen Vorschriften zur Produkthaftungberuhen, unberührt.
Wenn Sie Fragen zu diesem Vertrag haben dann wenden Sie sich bitte an:
Euro-Systems S.à.r.l.Villa Machada1 Rue KummertL-6743 GrevenmacherLuxembourg© EUROSYSTEMS S.á.r.l. 2014
EUROSYSTEMS Lizenzvertrag
5

EUROSYSTEMS Lizenzvertrag
6

Wichtige Kundeninformation CoCut
Prüfen Sie die Sendung bitte nach Erhalt auf Vollständigkeit und melden Sie das Fehlenvon einzelnen Teilen unverzüglich Ihrem Händler.
CoCut ist in verschiedenen Versionen erhältlich: CoCut Professional, CoCut Standard
Die einzelnen Versionen unterscheiden sich in ihrem Funktionsumfang.
Der Lieferumfang einer CoCut-Version beinhaltet:
- Programm-CD (außer bei Download-Version)- Handbuch auf CD bzw. als PDF-Datei oder optional in gedruckter Form
Codenummer
Der Aufkleber befindet sich auf der Innenseite des vorderen Handbuchdeckels. BeiOnline-Kauf erhalten Sie die Codenummer per eMail.
Systemanforderungen
Minimalvoraussetzung: Pentium 1,5 GHz mit 512 MB Arbeitsspeicher (RAM)• Empfohlen: Pentium 4 oder neuer mit 1 GB Arbeitsspeicher• Windows XP SP3, Windows Vista, Windows 7 / 8 (32 oder 64 Bit)• minimale Grafikauflösung 1024 x 768 Pixel• Host-Programm: CorelDRAW Version ab 10, alternativ Illustrator ab 8, Freehandab 8, AutoCAD ab 14
•
7

Systemanforderungen
8

Zweitplatzlizenz
Voraussetzung für deren Einsatz ist eine registrierte Hauptlizenz.
Mit der CoCut-Zweitplatzlizenz erwerben Sie ein vollwertiges weiteres Programmpaket,das räumlich getrennt von Ihrem Hauptsystem eingesetzt werden kann. DieZweitplatzlizenz eignet sich besonders für Filialbetriebe oder für den mobilen Einsatz.Auftragsstaus oder Betriebserweiterungen lassen sich damit flexibel handhaben. DieInstallation der Zweitplatzlizenz ist identisch mit der Installation der Vollversion. AlleZweitplatzlizenzen erhalten die gleiche Dongle-Nummer wie die Hauptlizenz.
Bei EUROSYSTEMS Softwareprodukten, die mittels Hardware-Kopierschutz (Dongle)geschützt sind, wird mit jeder Zweitplatzlizenz ein weiterer Dongle zur Verfügung gestellt.Bei EUROSYSTEMS Softwareprodukten, die mittels Software-Kopierschutz(Codenummer) geschützt sind, wird mit jeder Zweitplatzlizenz ein weitererVolllizenzcode zur Verfügung gestellt.
9

Zweitplatzlizenz
10

Support und Sales Info
Sehr geehrte Anwenderin,sehr geehrter Anwender,
um Ihnen bei Problemen und Fragen die direkte Kommunikation mit Ihrem kompetentenAnsprechpartner zu gewährleisten und Wartezeiten beim Telefonieren zu vermeiden oderzu verkürzen, bieten wir Ihnen den Service der technischen Hotline.
Dieser Service steht Ihnen kostenlos zur Verfügung von:
Montag - Freitag von 9:00 Uhr bis 12:00 Uhr
Horst Krämer - Tel.: 06502-9288-11
Weitere hilfreiche Informationen, sowie Tipps und Tricks, finden Sie auf unserer Website:
www.eurosystems.lu
unter der Rubrik Support/FAQ
Unsere Support-Mitarbeiter sind angehalten, Auskünfte nur dann zu erteilen, wennregistrierte Anwender Hilfe benötigen.Halten Sie deshalb bitte bei jedem Anruf folgende Informationen bereit:
- Versions-Nr.: z. B. CoCut Professional 15.002- Ausdruck der Dateiliste Ihres Produktes (Menü Hilfe/Menüpunkt Über...)
Bitte haben Sie dafür Verständnis, dass telefonische Anfragen nur bei Benutzung dieserTelefonnummern beantwortet werden können. Andere Ihnen evtl. bekannt gewordeneDurchwahlnummern sind reserviert für Vertrieb und Einkauf.
Lassen Sie sich bitte im eigenen und im Interesse Aller Ihre Software registrieren, umeinen reibungslosen und kompetenten Support zu garantieren. Sofort nach Eingang IhrerRegistrierungskarte, Ihrer Registrierung per Fax oder Online, werden Sie in unsereAnwender-Datenbank aufgenommen.
RCS Systemsteuerungen GmbHGeneraldistributor für EUROSYSTEMS-Produkte.
PS.: Für schriftliche Anfragen oder die Schnellregistrierung per Fax oder Online, benutzenSie bitte die folgende Nummer oder Adresse:
Fax: 06502-9288-15
Web Site: www.eurosystems.lu
11

Support und Sales Info
12

Copyright
Copyright © 2014 by Euro-Systems S.à.r.l.. Alle Rechte vorbehalten.Stand: 18.04.2014
Jede Vervielfältigung dieses Handbuchs, sowie der Computersoftware CoCut für Windowswird strafrechtlich verfolgt.Die Rechte an der Dokumentation zu CoCut liegen bei Euro-Systems S.à.r.l.,Villa Machada, 1 Rue Kummert, L-6743 Grevenmacher, Luxembourg.
Handbuchtexte/-Satz/-Layout:Peter Bettendorf, Frank Thömmes, Georg WagnerRCS Systemsteuerungen GmbH, Longuich
Der rechtmäßige Erwerb der CD-ROM erlaubt die Nutzung des Programms analog derBenutzung eines Buches.
Entsprechend der Unmöglichkeit, dass ein Buch zugleich an verschiedenen Orten vonmehreren Personen gelesen wird, darf das Softwareprogramm CoCut nicht gleichzeitigvon verschiedenen Personen an verschiedenen Orten und auf verschiedenen Gerätenbenutzt werden.
CD-Kopien dürfen nur zum Zwecke der Datensicherung erstellt werden.
CoCut verwendet die OpenCV
(Open Source Computer Vision Library)
IMPORTANT: READ BEFORE DOWNLOADING, COPYING, INSTALLING OR USING.
By downloading, copying, installing or using the software you agree to this license. If youdo not agree to this license, do not download, install, copy or use the software.
Intel License Agreement
For Open Source Computer Vision Library
Copyright (C) 2000, 2001, Intel Corporation, all rights reserved.
Third party copyrights are property of their respective owners. Redistribution and use insource and binary forms, with or without modification, are permitted provided that thefollowing conditions are met:
* Redistributions of source code must retain the above copyright notice, this list ofconditions and the following disclaimer.
* Redistributions in binary form must reproduce the above copyright notice, this list ofconditions and the following disclaimer in the documentation and/or other materialsprovided with the distribution.
13

* The name of Intel Corporation may not be used to endorse or promote products derivedfrom this software without specific prior written permission.
This software is provided by the copyright holders and contributors 'as is' and any expressor implied warranties, including, but not limited to, the implied warranties of merchantabilityand fitness for a particular purpose are disclaimed.
In no event shall the Intel Corporation or contributors be liable for any direct, indirect,incidental, special, exemplary, or consequential damages (including, but not limited to,procurement of substitute goods or services; loss of use, data, or profits; or businessinterruption) however caused and on any theory of liability, whether in contract, strictliability, or tort (including negligence or otherwise) arising in any way out of the use of thissoftware, even if advised of the possibility of such damage.
CoCut verwendet NLog
NLog is a free logging platform for .NET, Silverlight and Windows Phone with rich logrouting and management capabilities. It makes it easy to produce and manage high-qualitylogs for your application regardless of its size or complexity.
Copyright (c) 2004-2011 Jaroslaw Kowalski
All rights reserved.
Redistribution and use in source and binary forms, with or without modification, arepermitted provided that the following conditions are met:
* Redistributions of source code must retain the above copyright notice, this list ofconditions and the following disclaimer.
* Redistributions in binary form must reproduce the above copyright notice, this list ofconditions and the following disclaimer in the documentation and/or other materialsprovided with the distribution.
* Neither the name of Jaroslaw Kowalski nor the names of its contributors may be used toendorse or promote products derived from this software without specific prior writtenpermission.
THIS SOFTWARE IS PROVIDED BY THE COPYRIGHT HOLDERS ANDCONTRIBUTORS "AS IS" AND ANY EXPRESS OR IMPLIED WARRANTIES,INCLUDING, BUT NOT LIMITED TO, THE IMPLIED WARRANTIES OFMERCHANTABILITY AND FITNESS FOR A PARTICULAR PURPOSE AREDISCLAIMED. IN NO EVENT SHALL THE COPYRIGHT OWNER OR CONTRIBUTORSBE LIABLE FOR ANY DIRECT, INDIRECT, INCIDENTAL, SPECIAL, EXEMPLARY, ORCONSEQUENTIAL DAMAGES (INCLUDING, BUT NOT LIMITED TO, PROCUREMENTOF SUBSTITUTE GOODS OR SERVICES; LOSS OF USE, DATA, OR PROFITS; ORBUSINESS INTERRUPTION) HOWEVER CAUSED AND ON ANY THEORY OFLIABILITY, WHETHER IN CONTRACT, STRICT LIABILITY, OR TORT (INCLUDINGNEGLIGENCE OR OTHERWISE) ARISING IN ANY WAY OUT OF THE USE OF THISSOFTWARE, EVEN IF ADVISED OF THE POSSIBILITY OF SUCH DAMAGE.
CoCut verwendet die OpenCV
14

Einschränkung der Gewährleistung
Wir haben uns bei den Abbildungen und beim Verfassen der Texte allergrößte Mühegegeben. Dennoch können für dieses Handbuch und die dazugehörigen ProgrammeFehler nicht vollständig ausgeschlossen werden. Es wird keine Garantie für die Richtigkeitdes Inhalts dieses Handbuches, seiner Übersetzungen, seiner Vollständigkeit undGenauigkeit gewährleistet.
Wir schließen die Haftung für alle Verluste, die durch die Benutzung von CoCut oderdessen Dokumentation auftreten, aus. Der Inhalt dieses Handbuches kann ohneAnkündigung verändert werden und ist nicht als Verpflichtung von EUROSYSTEMSS.à.r.l. anzusehen.
Die Autoren können für fehlerhafte Angaben und deren Folgen keinerlei Verantwortungoder irgendeine Haftung übernehmen.
Warenzeichen
Eventuell vorkommende Warenzeichen werden benutzt, ohne dass ihre freieVerwendbarkeit gewährleistet werden kann. Verwendet wurden u. a.folgende: CorelDRAW, Postscript, Microsoft, Windows, Illustrator, Freehandund AutoCAD. Diese Warenzeichen sind Eigentum der jeweiligen Hersteller.
15

Warenzeichen
16

Über dieses Handbuch
Mit diesem Handbuch erhalten Sie CoCut. Dieses Handbuch gliedert sich in folgendeKapitel:
Im Kapitel „Quickstart und Installation” wird Ihnen die Installation von CoCut auf IhremWindows Rechner erläutert. Bitte befolgen Sie die Installationsanleitung genau, da einekorrekte Installation Grundlage für das reibungslose Arbeiten mit CoCut ist.
Das Kapitel „Wie arbeite ich mit CoCut ?“ ist eine Einführung in Bedienung, Werkzeugeund Funktionen. Das Funktionsprinzip wird anhand praxisnaher Bespiele konkretisiert.
Im Kapitel „Referenzteil“ werden alle Menüs und deren Menüpunkte in ihrerchronologischen Reihenfolge erläutert. Dieses Kapitel ist als Nachschlagewerk gedachtund sollte zu Rate gezogen werden, wenn man sich über die genaue Funktionsweiseeines Befehls im Unklaren befindet.
Im Kapitel „Referenzteil Ausgabevorschau” werden alle Menüs und deren Menüpunktein der Ausgabevorschau in ihrer chronologischen Reihenfolge erläutert. Ebenso wie imReferenzteil ist es als Nachschlagewerk gedacht und sollte zu Rate gezogen werden,wenn man sich über die genaue Funktionsweise eines Befehls im Unklaren befindet.
Im nächsten Kapitel werden alle „Toolbars bzw. Werkzeugleisten” beschrieben.Toolbars enthalten wichtige Werkzeuge, die in einer frei bewegbaren Werkzeugleisteuntergebracht wurden.
Im darauf folgenden Kapitel wird die Arbeitsweise der „Tools bzw. Werkzeuge” detailliertbeschrieben.
Im Kapitel „Die Sidebar” wird die seitliche Funktionsleiste mit Reitern (vergleichbar mitden so genannten Andockfenstern in CorelDRAW) in ihrer Funktionsweise ausführlichbeschrieben. Zusammengefasst sind Layerbearbeitung, Cliparts, Objekt-Manager undDateiverwaltung. Die Anwahl der einzelnen Funktionsbereiche ist über so genannte Reiterrealisiert.
Im Kapitel „Add Ons - Zusatzprogramme” werden zusätzliche Programmmoduleausführlich beschrieben. Add Ons sind Programme oder Programmteile, die getrennt vomHauptprogramm sind. In der Regel werden sie durch eine benutzerdefinierteInstallation zur Verfügung gestellt.
Im Kapitel „Tipps und Tricks - Problembehandlung“ haben wir für Sie eine Auswahl antäglich in unserer Hotline- und Supportpraxis auftretenden Problemfälle näher erläutertund geben Ihnen Infos für den Umgang mit technischen Problemen.
17

Typographische Orientierungshilfen
Auszeichnung Bedeutung
Fett Überschriften
Kursiv Hinweistexte, Hervorhebungen
Fett, kursiv Menüs, Felder, Optionen z. B. Neu-Befehl
GROSSBUCHSTABEN Bezeichnung für Tasten auf der Tastatur z. B. EINFG, UMSCH,…
TASTE1+TASTE2 Das Pluszeichen (+) zwischen den Tastennamen bedeutet, dassSie die erste Taste gedrückt halten müssen, wenn Sie die zweiteTaste drücken. Anschließend lassen Sie beide Tasten los.
TASTE1,TASTE2 Ein Komma (,) zwischen den Tastennamen bedeutet, dass Siedie Tasten nacheinander drücken und loslassen.Kurzbefehle und Hotkeys
… Drei Punkte hinter Menüeinträgen und Befehlen bedeutenimmer, dass beim Aktivieren ein Dialogfenster geöffnet wird.
Typographische Orientierungshilfen
18

1 Einleitung
CoCut Professional 2011™ ist ein Zusatzprogramm zum Folienschneiden ausCorelDRAW™, Illustrator, Freehand und AutoCAD. Diese Illustrationsprogramme sinddurch ihre vielfältigen grafischen Möglichkeiten prädestiniert für die Erstellung qualitativhochwertiger Zeichnungen, die mittels leistungsfähiger Druckertreiber ausgedruckt werdenkönnen.
Für viele professionelle Anforderungen ist CoCut Professional 2011 die beste Wahl, dennes erweitert Ihr Illustrationsprogramm um High-End Signmaking Werkzeuge, z. B.automatisiertes Print & Cut mit der Konturlinienfunktion. Dieses Werkzeug unterstütztsowohl optische Kontursysteme (Summa OPOS) als auch Schneideplotter ohne optischeKontursensoren.
Seine fortschrittlichen Verschmelzfunktionen machen mehrfarbige Grafiken unmittelbarschneidfertig; sein Inline-/Outline-Werkzeug konturiert Texte - Werkzeuge, die so nur inspeziellen Schneideprogrammen zu finden sind. Damit ist CoCut Professional 2011 dasideale Plugin für Folienbeschriftungen, Siebdruck und Textil-Grafik-Shops, die Logos undalle Arten von Grafiken in schneidfertige Designs umwandeln müssen.
1.1 Was kann CoCut Professional 2011?CoCut Professional 2011 ist in der Lage, viele verschiedene Geräteanzusteuern und auf deren Besonderheiten einzugehen. Zu diesen Gerätengehören Plotter namhafter Hersteller wie Summa, Mimaki, Roland, Graphtec,Zünd und viele andere mehr
•
CoCut Professional 2011 wandelt Strichstärken automatisch in schneidfähigeKonturen
•
Schneiden nach Farbe und passgenaue Montage mittels Passermarken• Farbverschmelzen: Überlappungen von Farben sind frei wählbar,Siebdrucküberlappungen mit wählbarer Farbreihenfolge können erstellt werden
•
Schneidevorschau auf Folienbreite und Materialverbrauchsanzeige• Objekte positionieren, skalieren, duplizieren, ...• Auch großflächige Zeichnungen stellen kein Problem dar. CoCut Professional2011 ist in der Lage, Ihre Zeichnung auf jedes von Ihnen gewünschte Maß zuskalieren und zu segmentieren.
•
Ist die Zeichnung zu breit für Ihren Plotter, so wird sie automatisch segmentiert,d. h. so geteilt, dass Ihr Plotter sie verarbeiten kann
•
Für verschiedene Materialien können Sie Standardwerte für Druck undGeschwindigkeit einstellen, die in einer Materialdatenbank abgelegt werden
•
Noch während Ihr Plotter schneidet, können Sie weiterarbeiten. DiePlottersteuerung arbeitet im Hintergrund (bei serieller Ansteuerung).
•
19

1.1 Was kann CoCut Professional 2011?
20

2 Was ist neu in CoCut Professional 2011?
Workflow-Symbolleiste für CorelDRAW X3-X6• Workflow-Menü für Illustrator CS3-CS6 und CC• Sidebar mit Layer-, Dateien- und Cliparts-Reiter• Integrierte Datei- und Clipart-Verwaltung• Mehrere Jobs gleichzeitig öffnen (MDI-Fenster)• Autoimport-Plugin bis AutoCAD 2014• Jetzt inklusive mehr als 600 Schneideplotter-Treibern• Kompatibel mit Windows 7 / 8•
2.1 Perfekter Cut Mark Workflow
Diese Symbolleiste vereint alle Werkzeuge, die für einen professionellen Print &Cut-Workflow benötigt werden, nämlich Konturerstellung, Multi-Copy undschneideplotterspezifische Justiermarken-Erzeugung. Schritt für Schritt bereiten Sie einenPrint & Cut-Job in CorelDRAW oder Illustrator vor und übergeben ihn zur Ausgabe direktan das CoCut-Ausgabemodul. CoCut unterstützt alle gängigen optischen Kontursysteme,wie z. B. Summa OPOS, Mimaki OPAAL, ….
Für viele professionelle Anforderungen ist unser CoCut Professional die beste Wahl, dennes macht Ihr gewohntes Illustrations-programm zu einem professionellenSchneideprogramm.
Seine fortschrittlichen Verschmelzfunktionen machen mehrfarbige Grafiken unmittelbarschneidfertig. Damit ist CoCut Professional das ideale Plugin für Folienbeschriftungen undPrint & Cut-Workflows aller Art.
Änderungen und Irrtümer vorbehalten. Stand: November 2013
21

2.1 Perfekter Cut Mark Workflow
22

3 Quickstart und Installation
3.1 Quickstart
3.1.1 Wie installiere ich CoCut?
3.1.1.1 1. Schritt:
Plotteransteuerung per USB
Installieren Sie die vom Plotterhersteller mitgelieferten USB-Treiber. Gehen Sie dabei sovor, wie im Plotterhandbuch beschrieben.
Plotteransteuerung über COM-Port (seriell)
Stellen Sie sicher, dass die Standardparameter von Plotter und Windows-Schnittstelleidentisch konfiguriert sind.
Sie finden unter Windows diese Anschlusseinstellungen über die Systemsteuerung unter:System/Hardware/Geräte-Manager/Anschlüsse/Kommunikationsanschluss. Wählen Sieper Doppelklick den Anschluss, an den Ihr Plotter angeschlossen werden soll (z. B.COM1) und klicken Sie anschließend auf den Reiter Anschlusseinstellungen.
Standardparameter sind: Baud: 9600 oder 19200, Datenbits: 8, Parität: keine,Stoppbits: 1, Flusssteuerung: Hardware
Überprüfen Sie auch die Ressourcen Einstellungen! COM 1: I/O-Adresse 03F8 undIRQ 4 bzw. COM 2: I/O-Adresse 02F8 und IRQ 3
3.1.1.2 2. Schritt: Installation
Legen Sie die Programm-CD in das entsprechende Laufwerk ein. Nach kurzer Zeiterscheint ein Fenster mit dem Titel EUROSYSTEMS Setup. Wählen Sie CoCutProfessional 2011 aus dem Feld Produkt aus. Starten Sie die Installation über dieInstallieren-Schaltfläche. Stimmen Sie den Bedingungen des EUROSYSTEMSLizenzvertrages zu (siehe Abb. 3.1-2), wird die Installation gestartet.
23

Abb. 3.1-1: Autostart-Dialog
Hinweis: Der Installationsprozess wird für jede zusätzlich unter „InstallierbareHilfsprogramme” ausgewählte Anwendung neu gestartet und durchgeführt.
Abb. 3.1-2: EUROSYSTEMS Software-Lizenzvertrag
3.1.1 Wie installiere ich CoCut?
24

In diesem Dialog wird das Verzeichnis in dem CoCut Professional 2011 installiert werdensoll ausgewählt. Standardmäßig wird hier C:\Programme\EUROSYSTEMS\CoCutProfessional 2011 vorgeschlagen.Soll CoCut in ein anderes Verzeichnis installiert werden, aktivieren Sie bitte dieDurchsuchen-Schaltfläche, und tragen im nächsten Dialog unter Pfad das gewünschteZielverzeichnis ein.
Abb. 3.1-3: Auswahl des Zielordners auf der Festplatte
Hinweis: Die Installationsart „Benutzerdefiniert” ist auch für die Nachinstallationvon Treibern zu wählen.
3.1.1 Wie installiere ich CoCut?
25

Abb. 3.1-4: Auswahl des Setup-Typs
Defaultmäßig wird hier als Ordner im Startmenü EUROSYSTEMS\CoCut Professional2011 vorgeschlagen.
3.1.1 Wie installiere ich CoCut?
26

Abb. 3.1-5: Einordnung in das Startmenü
3.1.2 Lizenzdaten eingeben (ohne Dongle)
3.1.2.1 Ecf-Datei benutzen: Empfohlen, falls Lizenzdaten per eMailübermittelt wurden
In der eMail mit dem Lizenzcode befindet sich im Anhang eine Datei mit der Dateiendung.ecf.
Ein Doppelklick auf diese Datei lizenziert die Software vollautomatisch!
3.1.2.2 Manuell, falls die Lizenzdaten sich auf einem„Adress”-Aufkleber, der sich in der CD-Verpackung (innen links)befindet.
Auf diesem Aufkleber finden sich Angaben zur Programmversion, die Seriennummer, dieLizenznehmerdaten und der Code.
Wichtig! Die Lizenzdaten müssen so wie auf dem Aufkleber angegeben 1:1übertragen werden. Wenn z. B. das eMail-Feld leer ist, dann muss auch dasDialogfeld leer bleiben.
3.1.2 Lizenzdaten eingeben (ohne Dongle)
27

Abb. 3.1-6: Start-Dialog ohne gültigen Lizenzcode
Mit Klick auf den „Lizenzierung …”-Button wird nachfolgender Dialog aktiviert.
Abb. 3.1-7: Option für die erstmalige Installation von CoCut Professional 2011
3.1.2 Lizenzdaten eingeben (ohne Dongle)
28

Abb. 3.1-8: Die einzugebenden Lizenzdaten haben Sie per eMail oder auf einemCodenummern-Aufkleber erhalten
3.1.3 Lizenzdaten eingeben (mit Dongle)
Sofern der Kopierschutz per Dongle realisiert ist (evtl. bei Updates),vergessen Sie bitte nicht den Hardware-Kopierschutz auf eine aktivierte USB-Schnittstelleaufzustecken.
3.1.3.1 Eingabe der Lizenzdaten von einem „Adress”-Aufkleber, dersich in der CD-Verpackung (innen links) befindet.
Auf diesem Aufkleber finden sich Angaben zur Programmversion und die Seriennummer(Serial Number).
Wichtig! Die Seriennummer ist vollständig (mit -) und exakt (1:1) in das Feld „Code:”zu übertragen.
3.2 Die Cut Mark Symbolleiste
Die Objekt-Funktionen der Cut Mark Symbolleiste wirken direkt auf die Objekte imHost-Programm (CorelDRAW oder Illustrator). Dies erweitert die Funktionalität desHost-Programms um diese Werkzeuge, so dass der gesamte Print und Cut-Workflow inCorelDRAW bzw. Illustrator vorbereitet und ausgegeben werden kann. Selbstverständlichkann CoCut Professional 2011 auch ohne Host-Programm gestartet werden. Die hierbeschriebenen Werkzeuge sind auch in der Standalone-Version verfügbar.
3.1.3 Lizenzdaten eingeben (mit Dongle)
29

Wichtiger Hinweis: Die hier beschriebene Funktionalität ist nur mit CorelDRAW X3bis X6 und Illustrator CS3 bis CS6 und CC möglich! Für die Einbindung in ältereCorelDRAW und Illustrator-Versionen: siehe Kapitel 3.3: Autoexport - Skripte
3.2.1 Der Schneidemarken-Arbeitsfluss
Die nachfolgende Grafik illustriert den Print & Cut-Arbeitsfluss (Cut Mark Workflow)innerhalb des Host-Programms (CorelDRAW oder Illustrator).
Ausgangspunkt des Cut Mark Workflows ist ein Bitmap, das im ersten Schritt konturiertwird. Im zweiten Schritt werden die Nutzen erzeugt. Im nächsten Schritt werden diepassenden Justiermarken - in der erforderlichen Anzahl und Größe - um die Nutzengesetzt. Dieser Job wird nun auf einem geeigneten Drucker ausgegeben und dann ineinen Schneideplotter mit optischem Sensor weiterverarbeitet. Die Registrierung - dieJustiermarken-Erkennung - korrigiert die Abweichungen des Drucks und der Job wirdgeschnitten. Ergebnis dieses Prozesses sind exakt geschnittene Nutzen in beliebigerAnzahl und Größe.
3.2.2 Die Schneidemarken-Symbolleiste in CorelDRAW X3-X6
Abb. 3.2-1: Symbolleiste in CorelDRAW X3-X6
Die Schaltflächen 1-4 sind von links nach rechts so angeordnet, das derSchneidemarken-Arbeitsfluss (Cut Mark Workflow) abgearbeitet wird.
3.2 Die Cut Mark Symbolleiste
30

3.2.3 Die Datei-Menü-Einträge in Illustrator CS3-CS6, CC
Abb. 3.2-2: Illustrator-Untermenü CoCut Professional 2011
Die Menüeinträge 1-4 sind von oben nach unten so angeordnet, das derSchneidemarken-Arbeitsfluss (Cut Mark Workflow) abgearbeitet wird.
3.2.3.1 Die Schaltflächen der Schneidemarken-Symbolleiste inCorelDRAW X3-X6
Wichtiger Hinweis: Die nachfolgenden Erläuterungen gelten analog für IllustratorCS3 bis CS6!
1 Die Kontur erstellen-Schaltfläche
Abb. 3.2-3: Kontur erstellen-Icon
siehe Kapitel 8.8: Die Konturlinie-Funktion
2 Die Mehrfach-Kopien-Schaltfläche
Abb. 3.2-4: Mehrfach-Kopien-Icon
siehe Kapitel 7.3: Die Objekt-Parameter-Toolbar
3 Die Justiermarken setzen-Schaltfläche
Abb. 3.2-5: Justiermarken setzen-Icon
siehe Kapitel 4.6.2.2: Justiermarken für optische Erkennungssysteme
3.2.3 Die Datei-Menü-Einträge in Illustrator CS3-CS6, CC
31

4 Die Schneiden-Schaltfläche
Abb. 3.2-6: Schneiden-Icon
siehe Kapitel 4.6.3: Schneiden - Fräsen - Rillen - Zeichnen ...
5 Die Outline erstellen-Schaltfläche
Abb. 3.2-7: Outline erstellen-Icon
siehe Kapitel 8.2: Die Outline-Funktion
6 Die Outline Layer erstellen-Schaltfläche
Abb. 3.2-8: Outline Layer erstellen-Icon
Wird diese Schaltfläche aktiviert, dann wird für die selektierte Kontur, die nicht mit derCoCut Professional 2011-Schaltfläche erzeugt wurde, das Objekt-Attribut geändert undeine Spotfarbe zugeordnet.
7 Die Einstellungen-Schaltfläche
Abb. 3.2-9: Einstellungen-Icon
Ein Klick auf die Einstellungen-Schaltfläche öffnet den Einstellungen-Dialog.
3.2.3 Die Datei-Menü-Einträge in Illustrator CS3-CS6, CC
32

3.2.3.2 Der Einstellungen-Dialog
Eurosystems Software-Feld
Abb. 3.2-10: 2-Punkte-Icon
Ein Klick auf die 2-Punkte-Schaltfläche aktiviert das ausgewählte Programm und erlaubtdas Ändern von Grundeinstellungs-Parametern.
Justiermarken-Feld
Abb. 3.2-11: 2-Punkte-Icon
Ein Klick auf die 2-Punkte-Schaltfläche öffnet den Setup - Passer- / Druck- /Justiermarken-Dialog. Er erlaubt die Auswahl, der zum Plotter passenden Justiermarken;sofern der Schneideplotter über einen eingebauten optischen Sensor verfügt und derTreiber diese Option unterstützt.
3.2.3 Die Datei-Menü-Einträge in Illustrator CS3-CS6, CC
33

siehe Kapitel 4.6.2: Aufkleberproduktion bei Plottern mit optischem Sensor
Bezeichnung Layer für Registriermarken-Option
Diese Option ermöglicht die individuelle Vergabe eines Layer-Namens. Damit kann derLayer mit den Registriermarken jederzeit identifiziert und die Registriermarken selektiertwerden.
Bezeichnung Layer für Outline-Option
Diese Option ermöglicht die individuelle Vergabe eines Layer-Namens. Damit kann derLayer mit der Outline jederzeit identifiziert und die Kontur selektiert werden.
Kontur- und Outline Einstellungen immer anzeigen-Option
Ist diese Option aktiviert, dann werden die Dialoge, die die Parameterdefintionermöglichen, immer angezeigt, wenn die entsprechende Schaltfläche aktiviert wurde.
Beim Schneiden nur "Regmark" und "Outline" Layer übertragen-Option
Ist diese Option aktiviert, dann werden nur die Objekte an CoCut Professional 2011übergeben, die diesen beiden Layern zugewiesen wurden: unabhängig von der aktuellenSelektion!
Beim Schneiden neue Datei anlegen-Option
Ist diese Option aktiviert, dann wird nach dem Aktivieren der Schneiden-Schaltfläche einneues Fenster in CoCut Professional 2011 angelegt und die selektierten bzw. alle Objektein das neue Fenster kopiert.
Beim Schneiden Ausgabedialog öffnen-Option
Ist diese Option aktiviert, dann wird nach dem Aktivieren der Schneiden-Schaltfläche derAusgabedialog geöffnet.
3.2.3 Die Datei-Menü-Einträge in Illustrator CS3-CS6, CC
34

3.3 Autoexport - Skripte
Autoexport bedeutet, dass Daten von externen Programmen (CorelDRAW, Illustrator,Freehand oder AutoCAD) automatisch in CoCut importiert werden - sozusagen aufKnopfdruck. Dabei werden die Skripte entweder in die Menüstruktur des externenProgramms eingebunden oder als Element der Werkzeugleiste (Toolbar) behandelt.
3.3.1 CoCut-Icon in CorelDRAW Toolbar einfügen
3.3.1.1 CorelDRAW 10, 11, 12, X3, X4, X5 & X6
Hinweis: CorelDRAW muss mit der Option „Visual Basic for Application” installiertwerden.
Diese Option kann wie folgt installiert werden:
CorelDRAW 10/11/12/X3/X4/X5/X6-Datenträger in das Laufwerk / Setup starten /Installationsart „Angepasstes Setup” auswählen. Ist schon eine CorelDRAW-Version aufIhrem Rechner installiert, wählen Sie zuerst „Benutzerdefiniertes Setup” und dann„Angepasstes Setup” aus.
In dem Dialog, der nun geöffnet wird führen Sie einen Doppelklick auf Hauptanwendungenaus oder klicken Sie einmal auf das Plus-Feld. Doppelklicken Sie hier aufProduktivitätshilfsmittel und aktivieren hier die Option „Visual Basic for Application”.Nach der Installation von CoCut müssen Sie noch das CoCut-Skript mit der Toolleisteverknüpfen.
Wählen Sie das Menü Extras/Anpassung aus• Wählen Sie im linken Optionsbaum die OptionArbeitsbereich/Anpassung/Befehle
•
Rechts neben dem Optionsbaum klicken Sie einmal in das Feld, in dem Dateisteht, selektieren Makros und ziehen Corun... bzw. Cocut... in die Toolleistevon CorelDRAW 10/11/12/X3/X4/X5/X6.
•
Aktivieren Sie nun den Reiter Erscheinungsbild. Betätigen Sie hier dieImport-Schaltfläche und wählen Sie ein beliebiges Symbol aus.Hinweis: Das Symbol verschwindet bei jedem Neustart von CorelDRAW 10und wird zum Buch-Ikon (CorelDRAW Bug im User Interface).
•
Wählen Sie im linken Optionsbaum die OptionArbeitsbereich/Anpassung/Befehlsleisten.
•
Ändern Sie den Namen der Symbolleiste „Neue Symbolleiste 1” in CoCut um.• Klicken Sie auf OK.•
3.3.1.2 CorelDRAW 9
Wählen Sie das Menü Extras an• Selektieren Sie den Menüeintrag Optionen• Wählen Sie den Karteikarteneintrag Arbeitsbereich/Anpassen/Symbolleistenaus
•
Doppelklick auf Scriptanwendungen•
3.3 Autoexport - Skripte
35

Selektieren Sie Corun9.csc aus der Script-Liste• Wählen Sie ein beliebiges Symbol aus und ziehen es, während Sie die linkeMaustaste gedrückt halten, auf die CorelDRAW-Toolbar.
•
Aktivieren Sie die OK-Schaltfläche•
3.3.1.3 CorelDRAW 8
Wählen Sie das Menü Extras an• Selektieren Sie den Menüeintrag Optionen• Wählen Sie den Karteikarteneintrag Arbeitsbereich/Anpassen/Symbolleistenaus
•
Doppelklick auf Scriptanwendungen• Selektieren Sie Corun8.csc aus der Script-Liste• Wählen Sie ein beliebiges Symbol aus und ziehen es, während Sie die linkeMaustaste gedrückt halten, auf die CorelDRAW-Toolbar.
•
Aktivieren Sie die OK-Schaltfläche•
3.3.1.4 CorelDRAW 7
Wählen Sie das Menü Extras an• Selektieren Sie den Menüeintrag Anpassen• Wählen Sie den Karteikarteneintrag Symbolleisten aus• Doppelklick auf Scriptanwendungen• Selektieren Sie Corun7.csc aus der Script-Liste• Wählen Sie ein beliebiges Symbol aus und ziehen es, während Sie die linkeMaustaste gedrückt halten, auf die CorelDRAW-Toolbar.
•
Aktivieren Sie die OK-Schaltfläche•
3.3.1.5 CorelDRAW 6
Wählen Sie das Menü Extras an• Selektieren Sie den Menüeintrag Anpassen• Wählen Sie den Karteikarteneintrag Symbolleisten aus• Doppelklick auf Script allgemein• Selektieren Sie Corun6.csc aus der Script-Liste• Wählen Sie ein beliebiges Symbol aus und ziehen es, während Sie die linkeMaustaste gedrückt halten, auf die CorelDRAW-Toolbar.
•
Aktivieren Sie die OK-Schaltfläche•
Wenn Sie nun ein oder mehrere Objekte markieren und auf die so angelegte Ikoneklicken, werden die Objekte an CoCut übergeben und können geplottet werden.
3.3.2 CoCut-Script in Adobe Illustrator 8-10, CS-CS6, CC
CoCut befindet sich im Datei-Menü unterhalb des Menüpunktes Exportieren.
Wie erfolgt die Datenübergabe von Illustrator 8, 9, 10, CS, CS2, CS3, CS4, CS5, CS6,CC nach CoCut?
3.3.1 CoCut-Icon in CorelDRAW Toolbar einfügen
36

Starten Sie CoCut aus dem Datei-Menü. Sind Objekte markiert, dann werden nur diemarkierten Objekte an CoCut übergeben. Werden Texte mit übergeben, werden dieseautomatisch in Kurven gewandelt.
Hinweis: Sind keine Objekte markiert ist CoCut nicht aktiv!
Hinweis: Spezielle Verlaufsfüllungen werden nicht übergeben.
3.3.3 CoCut-Script in Macromedia Freehand
Freehand 8, 9, 10, MX
CoCut befindet sich im Xtras-Menü unterhalb des Menüpunktes Animieren und imFenster-Menü / Menüpunkt Xtras unter Funktionen.
Wie erfolgt die Datenübergabe von Freehand 8, 9, 10, MX nach CoCut?
Selektierte / Markierte Objekte
Starten Sie CoCut über das Xtras-Menü. Sind Objekte markiert, dann werden nur diemarkierten Objekte an CoCut übergeben.
Alle Objekte
Starten Sie CoCut über das Xtras-Menü. Sind keine Objekte markiert, werden alle auf derArbeitsfläche befindlichen Objekte an CoCut übergeben.
Hinweis: Verlaufsfüllungen und Linseneffekte werden nicht übergeben.
Hinweis: Freehand 8 besitzt einen Farbkorrekturmechanismus (wie z. B.CorelDRAW), der die Anzeige der Farben in Freehand beeinflusst.
Lösung: Schalten Sie die Funktion im Datei Menü / Menüpunkt Einstellungen / ReiterFarben ab.
3.3.4 CoCut-Script in AutoCAD
3.3.4.1 Menüdatei für AutoCAD 2000(i), 2002-2014, 2002LT-2014LT
Im Menü Extras wählen Sie den Menüpunkt Menüs anpassen aus.(Hinweis: Alternativ können Sie den Dialog auch über den Befehl _menuloadöffnen)
•
In dem Dialog, der nun geöffnet wird, wählen Sie den Reiter Menügruppen ausund betätigen die Blättern-Schaltfläche.
•
Der Dateiauswahl-Dialog wird geöffnet. Stellen Sie in diesem Dialog dieDateiendung auf *.mnu um.
•
Wählen Sie die Datei corun.mnu aus und schließen Sie den Dialog.• Betätigen Sie nun die Laden-Schaltfläche und bestätigen Sie den Abfragedialogmit OK
•
3.3.2 CoCut-Script in Adobe Illustrator 8-10, CS-CS6, CC
37

Das CoCut-Menü ist nun geladen.• Schalten Sie nun im oberen Reiter in den Menüleiste-Dialog um. In derMenügruppe wählen Sie CoCut Plot aus und fügen es an der gewünschtenStelle im AutoCAD Menü ein.
•
3.3.4.2 Menüdatei für AutoCAD LT 98 und R14
Im Menü Extras wählen Sie den Menüpunkt Anpassen/Menüs aus.• In dem Dialog, der nun geöffnet wird, betätigen Sie die Blättern-Schaltfläche.• Der Dateiauswahl-Dialog wird geöffnet. Stellen Sie in diesem Dialog dieDateiendung auf *.mnu um.
•
Wählen Sie die Datei corun.mnu aus und schließen Sie den Dialog.• Betätigen Sie nun die Laden-Schaltfläche und bestätigen Sie den Abfragedialogmit OK
•
Das CoCut-Menü ist nun geladen.• Schalten Sie nun im oberen Reiter in den Menüleiste-Dialog um. In derMenügruppe wählen Sie CoCut Plot aus und fügen es an der gewünschtenStelle im AutoCAD Menü ein.
•
Im Menü Datei wählen Sie den Menüpunkt Druckereinrichtung aus.• In dem Dialog, der nun geöffnet wird, betätigen Sie die Öffnen-Schaltfläche undwählen die Datei cocutlt98.pc2 (LT98) bzw. cocutr14.pc2 (R14) aus.
•
Beenden Sie den Dialog.• Starten Sie nun einen Druckjob, indem Sie im Datei-Menü den MenüpunktDrucken aktivieren, um die folgenden Einstellungen durchzuführen: AktivierenSie den Schalter Plot in Datei, stellen Sie den Skalierfaktor auf 1:1 und dieEinheit auf mm.
•
Im Menü befindet sich nun ein CoCut-Eintrag und in den Toolbars wurde eineCoCut-Toolbar hinzugefügt.
Wichtig: Achten Sie darauf, dass bei der ersten Ausgabe die Checkbox „In Dateiplotten” aktiviert ist.Bei dieser Vorgehensweise werden alle Zeichnungselemente übergeben. Es werdendie Penwechsel-Befehle aus der Plt-Datei interpretiert, so dass 8 Layer separierbarsind. AutoCAD plottet nicht mit Arcs, d.h. alle Elemente werden in Linien aufgelöstund Punkte werden als Bohrlöcher interpretiert.
Hinweis: Wenn DXF benutzt wird, muss nach der Objektwahl zweimal Eingabetaste(Return) gedrückt werden, da die Ausführung des Menümakros durch dieObjektwahl abgebrochen wird. Bei der Übergabe via DXF werden Bemaßungen undTexte nicht übergeben, dafür ist es jedoch möglich, Objekte zu selektieren undauszugeben. Die Kurven werden nicht in Linien umgewandelt, sondern werden ausden Splines oder Arcs in der DXF-Datei in Bezierkurven umgerechnet. DieLayeranzahl ist nicht auf 8 begrenzt.
In der Autostartgruppe von Windows wird bei der Installation ein Verweis auf dasProgramm autoimp.exe eingerichtet, mit dem die Dateiübergabe an CoCut realisiert wird.Wenn autoimp.exe gestartet ist, wird in der Systemleiste unten rechts ein Icon angezeigt.Mit Doppelklick auf das Icon kann das Programm beendet werden.
3.3.4 CoCut-Script in AutoCAD
38

Achtung: Wird das Icon abgeschaltet funktioniert die Übergabe an CoCut nichtmehr!
Über Start/Programme/Autostart/Auto-Import für CoCut kann es dann noch malgestartet werden.
Hinweis: Beim Installieren ist zu beachten, dass CoCut immer nur für die zuletztbenutzte AutoCAD-Version installiert wird, wenn mehrere AutoCAD-Versionen aufeinem Rechner installiert sind.
3.4 Auswahl des Gerätetreibers
Bitte wählen Sie zunächst aus der Liste der Treiber Ihr Ausgabegerät aus. Im Feld Namedes Gerätes erscheint die identische Bezeichnung für das ausgewählte Gerät, die imSchneidedialog angezeigt wird. Diese Bezeichnung kann in dem Feld individuellabgeändert werden. Nach der Auswahl des Treibers ist im Bereich Anschlusstypen dielokale Schnittstelle auszuwählen, mit der das Gerät mit dem Rechner verbunden ist.
Tipp: Sollte der von Ihnen gesuchte Treiber nicht in der Liste vorhanden sein,können Sie einen Alternativtreiber vom gleichen Hersteller versuchen.
Abb. 3.4-1: Dialog für die Auswahl des Gerätetreibers
Ausführliche Informationen zur Einstellung der lokalen Schnittstellen finden Sie hier:siehe Kapitel 4.6.3: Schneiden - Fräsen - Rillen - Zeichnen ...
3.4 Auswahl des Gerätetreibers
39

3.4 Auswahl des Gerätetreibers
40

4 Wie arbeite ich mit CoCut?
4.1 Desktop und Arbeitsfläche
4.1.1 I. Desktop
Der so genannte Desktop ist das gesamte sichtbare Programmfenster inklusive Toolbars,Arbeitsfläche und Desktop-Hintergrund.
Hinweis: Auf dem Hintergrund können beliebig viele Objekte platziert werden. DieGröße des Hintergrundes ist nur durch die Ressourcen des Rechners begrenzt. DerEntwurf kann deshalb grundsätzlich im Maßstab 1:1 gestaltet werden.
Abb. 4.1-1: Desktop mit Arbeitsfläche (hier: grau), Hintergrund (hier: weiß), Toolbars,Sidebar, Linealen, Statuszeile
4.1.2 II. Arbeitsfläche
Die so genannte Arbeitsfläche ist ein Teilbereich des CoCut-Desktops. Die Arbeitsflächeist in der Regel in dem Format, das später auf einer Maschine ausgegeben werden soll.Neben den bekannten DIN-Formaten können beliebige Formate angelegt werden, z. B. für
41

unterschiedliche Schildgrößen.
Hinweis: Die Arbeitsfläche dient in erster Linie der Orientierung. Das Format derArbeitsfläche hat keinen Einfluss auf die Ausgabe auf dem angeschlossenen Gerät.Was ausgegeben wird, wird in der Ausgabevorschau angezeigt.
siehe Kapitel 4.6.3: Schneiden - Fräsen - Rillen - Zeichnen ...
Abb. 4.1-2: Arbeitsfläche-Setup
4.1.2.1 Format
Bezeichnung
In diesem Feld wird der Name des neuen Format eingegeben bzw. der des selektiertenFormats angezeigt.
4.1.2 II. Arbeitsfläche
42

Breite
Hiermit wird die Breite des Formats festgelegt.
Höhe
Hiermit wird die Höhe des Formats festgelegt.
An Objekte anpassen-Option
Diese Option passt die Arbeitsfläche an die Objekte, die sich auf demDesktop-Hintergrund befinden an.
Angeschlossenes Gerät auslesen-Schaltfläche
Ein angeschlossenes Gerät kann - falls der Auslesen-Befehl des Treibers vom Controllerdes Gerätes verarbeitet wird - die Größe der Arbeitsfläche definieren.
4.1.2.2 Ränder
Links, Rechts, Oben, Unten
In den 4 Feldern wird der Abstand der Ränder vom Rand der Arbeitsfläche definiert.
Hinweis: Auch negative Werte sind erlaubt.
Blattränder darstellen-Option
Diese Option zeigt die eingestellten Ränder als gestrichelte Hilfslinien vor derArbeitsfläche an.
4.1.2.3 Ausrichtung
Hochformat
Diese Option legt fest ob das Format als Hochformat dargestellt wird.
Querformat
Diese Option legt fest ob das Format als Querformat dargestellt wird.
Objekte mitrotieren-Option
Diese Option legt fest ob, die auf der Arbeitsfläche und dem Desktop-Hintergrundliegenden Objekte mit dem Ändern der Ausrichtung gedreht werden.
4.1.2 II. Arbeitsfläche
43

4.1.2.4 Vorschau
In dem Bereich werden Arbeitsblatt-, Hintergrund-Farbe, Hintergrundbild und Proportion,sowie Ausrichtung der Arbeitsfläche dargestellt.
4.1.2.5 Farbe
Arbeitsblatt
Diese Option legt die Farbe der Arbeitsfläche selbst fest.
Hintergrund
Diese Option legt die Farbe für den Desktop-Hintergrund fest.
4.1.2.6 Liste der Formate
Objekte mitskalieren-Option
Diese Option skaliert d. h. vergrößert bzw. verkleinert alle Objekte auf demDesktop-Hintergrund proportional zu den Werten des geänderten Formats derArbeitsfläche
Standard*-Schaltfläche
Die Standard-Schaltfläche markiert das selektierte Format in der Format-Liste undspeichert die Auswahl. Bei jedem neuen Job, wird ist diese Format beim Aufruf des Jobsvoreingestellt.
Bild-Option
Diese Option zeigt das ausgewählte Bitmap auf der Arbeitsfläche an.
-Schaltfläche
Die -Schaltfläche öffnet ein Fenster, um das gewünschte Bild zu suchen undeinzufügen.
4.2 Funktionsprinzip der CoCut Software
4.1.2 II. Arbeitsfläche
44

4.2.1 Werkzeug-Zuordnung über Layer
Werkzeuge, die einem Ausgabegerät zur Verfügung stehen können, sind im Gerätetreibervordefiniert. Die Auswahl des Werkzeugs geschieht mittels des Ausgabedialogs über dasModus / Werkzeug-Listenfeld.
Abb. 4.2-1: Auswahlliste der Werkzeuge und Werkzeug-Parameter die im Treiber definiertwurden
4.2.1.1 Layerzuordnung definieren
Welches Werkzeug in welchem Layer liegt - das ist notwendig um die Reihenfolge derAbarbeitung zu definieren - wird über das Layereinstellungen-Fenster zugewiesen. EinKlick mit der rechten Maustaste auf den zu bearbeitenden Layer öffnet dasLayereinstellungen-Fenster. Hier ist noch keine Werkzeug-Zuordnung möglich.
4.2.1 Werkzeug-Zuordnung über Layer
45

Abb. 4.2-2: Ansicht vor dem Umschalten in die Ausgabe-Ansicht
4.2.1.1.1 Die Ausgabe-Schaltfläche
Wird die -Schaltfläche aktiviert, dann schaltet das Layereinstellungen-Fensterum in folgende Ansicht:
4.2.1 Werkzeug-Zuordnung über Layer
46

Jetzt sind Im Feld „Modus / Werkzeug" alle vom jeweiligen Treiber zur Verfügunggestellten Werkzeug-Modi gelistet. Wird ein Werkzeug ausgewählt erscheinen dieeditierbaren Parameter und Werte in der Liste im oberenAusgabe-Parameter-Fensterbereich. Die Werte können nun editiert werden. EinDoppelklick in das gewünschte Feld erlaubt die Änderung des Wertes. Wiederholen Siediesen Vorgang für jeden Layer und den entsprechenden Modus der für die Ausgabevorgesehen ist.
4.2.1 Werkzeug-Zuordnung über Layer
47

Abb. 4.2-3: Layer mit Werkzeug-Benennung (links) - Werkzeug-Zuweisung (Mitte)- Layer mit zugewiesenem Werkzeug (rechts)
Hinweis: Nur wenn das rote Häkchen sichtbar ist, ist eine Werkzeug-Zuweisungdurchgeführt worden. Eine zusätzliche Kontrolle ist über einen Tooltip in derLayerbox möglich, indem man den Mauscursor auf den zu untersuchenden Layerplatziert und einige Zeit wartet, bis der Tooltip auftaucht.
Je nach verwendetem Ausgabegerät sind unterschiedliche Werkzeuge und Ausgabemodivorhanden. In dem nachfolgenden Beispiel sind z. B. Werkzeuge eines Flachbettcuttersverwendet worden. Hier ist es wichtig auch die richtige Reihenfolge, in der die Werkzeugearbeiten sollen, festzulegen.
Abb. 4.2-4: Tooltip Kontrolle für den „Durchschneiden-Layer”
4.2.1 Werkzeug-Zuordnung über Layer
48

4.2.1.2 Wie legt man die Werkzeug-Reihenfolge fest?
Grundsätzlich ist zu beachten, dass die Bearbeitung der Layer von oben nach untenerfolgt und die logische Abfolge von verschiedenen Werkzeugen eingehalten wird, alsodass z. B. das Zeichnen vor dem Schneidewerkzeug aktiv ist. Diese Reihenfolge kannindividuell umsortiert werden.
Abb. 4.2-5: Layer-Reihenfolge soll umsortiert werden
Die Reihenfolge kann mittels des Layer-Reihenfolge…-Menüeintrags aktiviert werden. ImLayer verschieben-Bereich sind die entsprechenden Schaltflächen vorgesehen, um dieLayer-Reihenfolge zu verändern.
4.2.1 Werkzeug-Zuordnung über Layer
49

Abb. 4.2-6: Werkzeugreihenfolge umsortiert - „Durchschneiden” jetzt vor Rillen
Fazit: Die Werkzeug-Zuordnung erlaubt die Werkzeug-Festlegung, die Parameterdefinitionfür jedes einzelne Werkzeug, die Auswahl der Farbe (Layer) in der die zu bearbeitendenObjekte liegen und in welcher Reihenfolge die Abarbeitung zu erfolgen hat. CoCutProfessional 2011 gibt Ihnen damit die Flexibilität, die Sie bei der Bewältigungunterschiedlichster Ausgabeszenarien und Workflows benötigen.
4.3 Der CoCut Layerdialog
Im Layereinstellungen Dialog werden die zur Ausgabe benötigten Parameter eingestelltund einem Objekt, einer Farbe bzw. einer Ebene zugeordnet. Der Dialog öffnet sich durcheinen Rechtsklick auf die CoCut Layer-Toolbar im Hauptfenster.
4.3 Der CoCut Layerdialog
50

Abb. 4.3-1: Layer-Setup mit Einstellung der Ausgabe-Parameter
Unter Information kann eine Bezeichnung für jeden Layer hinterlegt werden. DieseBezeichnung wird später in allen Dialogen angezeigt, in denen die Farben der Objektebenötigt werden.
Im Feld Modus / Werkzeug kann das Ausgabewerkzeug aus einer Liste ausgewähltwerden. Die hier angezeigten Werkzeuge sind abhängig vom verwendetenAusgabetreiber.
Im Feld Material können bereits gespeicherte Material-Konfigurationen aufgerufenwerden. Die Material-Konfigurationen können über den Knopf auf der rechts eben derAuswahlbox erstellt, gespeichert oder gelöscht werden.
Hinweis: Durch Klicken mit der linken Maustaste auf einen andere Farbe werden dieEinstellungen gespeichert und die Werte eines weiteren Layers können bearbeitet werden.
4.3 Der CoCut Layerdialog
51

4.4 Importieren
Mit diesem Befehl werden Grafiken, die nicht im CoCut-Job-Format abgespeichert wordensind, auf die Arbeitsfläche übernommen.
Die Funktionalität dieser Dialogbox entspricht dem Datei öffnen-Befehl. Unterschiedeergeben sich lediglich durch die Möglichkeit, die zu importierenden Daten in Ihrer Größezu verändern, mittels der Parameter X- und Y-Faktor. Die gewünschte Datei wird überDateiname, Dateityp und Verzeichnisse (Suchen in) ausgewählt bzw. spezifiziert.
Abb. 4.4-1: Importdialog mit Vorschaufenster
Mit dem Vorschaufenster im Import-Dialog können alle folgenden Formate angezeigtwerden.
*.ai/eps, *.pcx, *.jtp, *.tif, *.bmp, *.wmf, *.emf, *.dxf, *.gif, *.hpgl, *.gtp, *.ik
Hinweis: Bei Textdateien (*.txt) ist das Vorschaufenster abgeschaltet.
Suchen in
In der Zeile Suchen in kann der Pfad eingestellt werden, welcher durchsucht werden soll.
4.4 Importieren
52

Dateiname
Falls der Dateiname bekannt ist, kann er in diesem Feld eingetragen werden
Dateityp
Hier ist das Format der zu importierenden Datei auszuwählen, damit derkorrespondierende Importfilter aktiviert wird
Vorschau
Das Aktivieren dieser Option zeichnet eine Vorschau des Dateiinhalts in das linkeVorschaufenster
An Position (0,0) einfügen
Diese Option fügt die Objekte an der 0 (Null)-Position der CoCut-Arbeitsfläche ein.
X-Faktor, Y-Faktor
Mit den beiden Faktoren können die Daten beim Import skaliert (verkleinert odervergrößert) werden. Die Skalierung kann proportional oder nicht proportional erfolgen.
4.4.1 Import Voreinstellungen
Für viele Importvorgänge können Nebenbedingungen definiert werden, die vor, beimoder nach dem Importieren der Daten berücksichtigt werden sollen. Nebenbedingungenkönnen den DXF-, HPGL-Import oder aber alle Importvorgänge betreffen. Auch für denExport sind Randbedingungen in diesem Fenster definierbar. So kann z. B. für denPDF-Export eine spezielle Option bezüglich Job-Dateien aktiviert werden. Ausführlichwerden die Nebenbedingungen in folgendem Artikel protokolliert.
siehe Kapitel 5.6.1.6: Das Filter-Setup
4.4.1 Import Voreinstellungen
53

Abb. 4.4-2: Festlegung von Nebenbedingungen beim Import von Daten
4.4.1 Import Voreinstellungen
54

4.4.2 PDF-Import
4.4.2.1 Zusatzoptionen
Abb. 4.4-3: Optionen beim Import von PDF-Dateien
Rasteroptionen
Als Bitmap importieren-Option
Ist die Als Bitmap importieren-Option aktiviert, dann werden alle Vektoren vor demImport in eine Bitmap gerastert
Auflösung
Angabe des Wertes in dpi
Elementauswahl
Bilder ignorieren-Option
Ist diese Bilder ignorieren-Option aktiv, dann werden beim Import keine Bilder importiert.
Text ignorieren-Option
4.4.2 PDF-Import
55

Ist diese Text ignorieren-Option aktiv, dann werden beim Import keine Texte importiert.
Seitenauswahl
In dem Eingabefeld kann die Seitenzahl angegeben werden, die importiert werden soll.
Alle Seiten-Option
Ist die Alle Seiten-Option aktiviert, dann werden alle Seiten des Dokumentes importiert.
4.4.2 PDF-Import
56

4.5 Exportieren
Wollen Sie eine Job-Datei auch in anderen Programmen einsetzen, dann müssen dieDaten in einem anderen als dem CoCut-Job-Format verfügbar gemacht werden. DiesenVorgang nennt man „Exportieren”
Hinweis: Exportiert wird mit höchster Qualität und niedrigster Kompression.
Abb. 4.5-1: CoCut Exportfenster mit Dateiauswahl
Speichern
Mit den Icons neben dem Speichern-Feld ist der Pfad auszuwählen, in den dieExportdatei gespeichert werden soll.
Dateiname
In diesem Feld ist der Name der Exportdatei anzugeben.
Dateityp
Hier wird ausgewählt in welches Fremdformat die auf der Arbeitsfläche befindlichen Datengeschrieben werden.
Die folgenden Exportfilter stehen Ihnen in CoCut zur Verfügung: *.eps (opi), *.cmx(Corel6-X6), *.plt (HPGL), *: jpg, *.pcx, *.tif, *.bmp.
Hinweis: Sind Objekte selektiert werden nur diese exportiert, ansonsten alle.
4.5 Exportieren
57

Selektierte Objekte
Ist diese Option aktiviert, werden nur die markierten Objekte in die Exportdateigeschrieben.
Alle Objekte
Ist diese Option aktiviert, werden alle Objekte in die Exportdatei geschrieben.
Arbeitsblatt beibehalten
Bei dieser Option wird der Umriss des Arbeitsblattes als Objekt mit in die Exportdateigeschrieben.
Bitmap-Export
Abb. 4.5-2: Farbtiefe und Auflösung beim Bitmapexport
Farbtiefe
Die Ziffer vor „Bit pro Pixel” gibt den Exponent der Farbtiefe an.
Bsp.: 8 Bits pro Pixel = 28 = 256 Farben
Auflösung
Dieser Wert definiert die Anzahl der Bildpunkte pro Zoll. Je höher der Wert, desto feinerwird die Auflösung. Der Wert dpi 300 ist z. B. ausreichend für den Offsetdruck.
Hinweis: Höhere Werte sind meist nicht sinnvoll, da die Dateigröße mit wachsendendpi zunimmt.
Antialias
Der Export eines Bitmaps kann auch mit Antialiasing kurz: Antialias, also einerTreppeneffektglättung oder Kantenglättung erfolgen.
4.5 Exportieren
58

4.5.1 PDF-Export
4.5.1.1 Zusatzoptionen
4.5.1.2 Dokument verschlüsseln-Option
Das Aktivieren der Dokument verschlüsseln-Option erlaubt die Eingabe einesindividuellen Passwortschutzes.
Passwort
In dem Eingabefeld kann ein beliebiges Passwort für das Dokument hinterlegt werden.
Hinweis: Bei der Passwortvergabe ist zu beachten, das ein sicheres Passwortbenutzt wird. Es sollte mindestens 8 Zeichen lang sein und aus Ziffern, Buchstaben,Großbuchstaben und Sonderzeichen bestehen.
4.5.1.3 Zugriffsrechte festlegen-Option
Das Aktivieren der Zugriffsrechte festlegen-Option erlaubt die Eingabe einesindividuellen Passwortschutzes.
Passwort
In dem Eingabefeld kann ein beliebiges Passwort für die nachfolgenden Zugriffsrechte desDokuments hinterlegt werden.
4.5.1 PDF-Export
59

Hinweis: Bei der Passwortvergabe ist zu beachten, das ein sicheres Passwortbenutzt wird. Es sollte mindestens 8 Zeichen lang sein und aus Ziffern, Buchstaben,Großbuchstaben und Sonderzeichen bestehen.
PS: Der CoCut PDF-Export enthält einen zweistufigen Passwortschutz. Die ersteStufe bezieht sich auf das gesamte Dokument und die zweite Stufe auf einzelneZugriffsrechte des Dokuments.
4.5.1.4 Zugriffsrechte
Drucken ist nicht erlaubt-Option
Wird diese Option aktiviert, ist das Drucken des Dokuments - ohne Kenntnis desPassworts - nicht möglich.
Inhalt kann nicht extrahiert werden-Option
Wird diese Option aktiviert, ist das Extrahieren von Inhalten - ohne Kenntnis desPassworts - nicht möglich.
„Inhalte ändern” nicht zulassen-Option
Wird diese Option aktiviert, ist Ändern von Inhalten - ohne Kenntnis des Passworts -nicht möglich.
4.5.1 PDF-Export
60

4.6 Typische Anwendungen
4.6.1 Umriss vs Outline vs Konturlinie
Oft gibt es Verwirrung bei CoCut Professional 2011-Anwendern, weil die Unterschiedezwischen diesen Begriffen nicht ganz klar sind und weil die Darstellung auf derCoCut-Arbeitsfläche im Vollflächenmodus identisch sein kann. Erst im so genanntenUmrissmodus (Ein/Aus mit Funktionstaste F9) kann man Unterschiede erkennen, diedarauf schließen lassen, dass offensichtlich von einander unterschiedliche Funktionengemeint sind.
Im Folgenden werden die Begriffe auf Ihre Gemeinsam- und Unterschiedlichkeitenuntersucht.
4.6.1.1 1. Umriss
Begriffsbestimmung
Umriss ist eine Eigenschaft, ein Attribut eines Vektorobjekts bzw. einer Schrift,vergleichbar einer Farbfüllung. Die Farbe und Dicke der Linie ist individuell einstellbar.Dieser Umriss wird auf einem Drucker (Tintenstrahl- oder Laser-Drucker) mit ausgegeben.
Das Werkzeug für die Definition eines Umrisses ist der Umrissstift .
Abb. 4.6-1: Stiftattribute-Dialog
Abb. 4.6-2: Vollflächenmodus
4.6 Typische Anwendungen
61

Abb. 4.6-3: Umrissmodus
Achtung: Ein Umriss wird bei der Ausgabe auf einen Schneideplotter nicht!geschnitten, es sei denn die folgende Funktion „Strichstärken wandeln” wurde vorder Übergabe an das Ausgabemodul durchgeführt.
Abb. 4.6-4: Dialog zum Wandeln von Umrissen in schneidfähige Objekte
Ist die Option „Strichstärken wandeln” aktiviert, wird eine Vektorkombination in der Stärkedes Umrisses erzeugt. Diese Kombination wird in einen Layer gleicher Farbe gelegt.
Es erscheint zusätzlich der nachfolgende Dialog mit einer Vorauswahl der richtigenVerschmelzmethode (hier: Farbverschmelzen).
Abb. 4.6-5: Verschmelzen-Dialog mit Voreinstellung zum Umriss wandeln
Tipp: Zur Kontrolle kann in den Umrissmodus umgeschaltet werden, um zu
4.6.1 Umriss vs Outline vs Konturlinie
62

kontrollieren welche Objekte ausgegeben werden.
4.6.1.2 2. Outline
Begriffsbestimmung
Outline ist eine Vektorkontur um ein anderes Vektorobjekt oder eine Schrift. ImUnterschied zur Umrisslinie ist die erzeugte Kontur ein eigener Vektor, der auch mitausgegeben werden kann. Ein weiterer Unterschied zum Umrissstift besteht darin, dassauch Innenteile mit einer Inline versehen werden. Beispiel: Buchstaben a, e wo auch dieso genannten Punzen, also der Innenteil des Buchstabens konturiert wird (s. Abbildungunten).
Hinweis: Die Outline-Funktion ist gekoppelt mit der Verschmelzen-Funktion, damitbei Überschneidungen der Konturen eine fehlerfreie Ausgabe auf Folie möglich ist.
Abb. 4.6-6: Outline-Dialog
Abb. 4.6-7: Vollflächenmodus
Abb. 4.6-8: Umrissmodus
4.6.1.3 3. Konturlinie
Begriffsbestimmung
Von einer Konturlinie spricht man häufig im Zusammenhang mit dem Stichwort: „Print &Cut”. Beim „Print & Cut” werden Bitmaps meist Logos (Grafik keine Vektoren) mit einerVektorlinie konturiert, um Aufkleber und Sticker auf einem Schneideplotter mit
4.6.1 Umriss vs Outline vs Konturlinie
63

OPOS-Sensor zu produzieren. Die Konturlinie ist dabei die Linie, die um jeden Aufklebergeschnitten wird. Sie bildet wie der Umrissstift nur eine Kontur um das gesamte Objekt.Der Abstand kann dabei auch negativ sein, d. h. in den gedruckten Bereich hineinragen.
Hinweis: Die Stärke des Objektes kann hierbei nicht bestimmt werden;standardmäßig wir eine so genannte Haarlinie erzeugt.
Abb. 4.6-9: Konturlinie-Dialog
Abb. 4.6-10: Vollflächenmodus
Abb. 4.6-11: Umrissmodus
Fazit: An den Beispielen oben sollte deutlich geworden sein, dass es wichtig ist dieBegriffe auseinander zu halten. Obwohl im Vollflächenmodus kein oder kaum einUnterschied auf dem Bildschirm festzustellen ist, sind doch jeweilsunterschiedliche Werkzeuge und Funktionen involviert. Dieses Beispiel zeigt aber auchwie flexibel die Werkzeuge von CoCut Professional 2011 sind.
4.6.1 Umriss vs Outline vs Konturlinie
64

4.6.2 Aufkleberproduktion bei Plottern mit optischem Sensor
CoCut Professional 2011 ist prädestiniert für die „Print & Cut” Produktion von Aufklebernund Stickern auf selbstklebendem Material. Mit dem Begriff „Print & Cut” ist gemeint, dasserst das Medium bedruckt wird und anschließend die Aufkleber mit einem Schneideplotterkonturiert geschnitten werden. Der verwendete Schneideplotter sollte dazu mit einemoptischen Sensor ausgestattet sein, der in der Lage ist so genannte Justier- oderRegistriermarken zu erkennen, damit Druckungenauigkeiten vor dem Schneidenkompensiert werden können. Für den „Print & Cut”-Prozess spielt es keine Rolle mitwelchem Verfahren das Material bedruckt wurde im Siebdruck oder im digitalenInkjet-Druck.
Begriffserläuterung: OPOS - Bezeichnung für Optical POsitioning System; alsoOptisches Positioniersystem
4.6.2.1 1. Schritt: Job-Vorbereitung
Der Job wird mit CoCut Professional 2011 vorbereitet. Alle Werkzeuge, die zurAufkleberproduktion benötigt werden sind Bestandteil unserer Software. UnterVerwendung der CoRUN-Exportfunktion aus den Host-Programmen CorelDRAW,Freehand, AutoCAD und Illustrator können Fremddaten in CoCut importiert undverarbeitet werden.
Abb. 4.6-12: Job-Vorbereitung
Unter Einsatz der Spezialfunktionen 1. Konturfunktion, 2. Klonen, 3. Mehrfachkopien und4. Justiermarken setzen wird der Job zum Drucken vorbereitet. Das Drucken kann direktaus CoCut Professional 2011 erfolgen, wenn z. B. Pjannto RIP oder PosterPrint alsDruckprogramm installiert sind. Wenn ein anderes RIP als die genannten im Einsatz ist,ist der EPS (OPI)-Export zu benutzen, um die Jobdaten zum Drucken aufzubereiten.
Tipp: Für die Erzeugung von identischen Nutzen, sollte das „Klonen”-Werkzeugverwendet werden. Damit ist sichergestellt, das die Datenmenge klein und die
4.6.2 Aufkleberproduktion bei Plottern mit optischem Sensor
65

Verarbeitungsgeschwindigkeit hoch bleibt.
Damit der Schneideplotter den gedruckten Job konturiert schneiden kann, müssenherstellerspezifische Justiermarken benutzt und mitgedruckt werden! Die Einstellung derJustiermarken erfolgt über dasEinstellungen/Grundeinstellungen/Passer-/Justiermarken-Menü in CoCut.
Grenzen: CoCut Professional 2011 hat keine oder nurrudimentäre Bildverarbeitungswerkzeuge. Die Bildverarbeitung muss in einemHost-Programm wie z. B. Photoshop vorgenommen werden. Anschließend werden dieBilddaten in CoCut importiert und weiterverarbeitet.
4.6.2.2 Justiermarken für optische Erkennungssysteme
4.6.2.2.1 Einsatzgebiet Konturschneiden (Print & Cut):
Überall dort, wo bedruckte Materialien anschließend konturiert geschnitten bzw. gefrästwerden, ist der Einsatz von Justiermarken unerlässlich, um die erforderliche Genauigkeitherzustellen. Darüber hinaus müssen die Ungenauigkeiten, die beim Drucken aufgetretensind, kompensiert werden. Im Einstellungen, Grundeinstellungen,Passer-/Justiermarken…-Menü wird die Voreinstellung vorgenommen. Das Setzen derJustiermarken geschieht über das Werkzeuge-Menü mit dem Justiermarkensetzen-Menüeintrag.
Hinweis: Die Justiermarkenfunktion ist einsetzbar bei allen Schneideplottern mitoptischen Sensoren oder bei Flachbettcuttern bzw. Fräsen mit Kamerasystemen zurMarkenerkennung z. B. OptiScout.
4.6.2 Aufkleberproduktion bei Plottern mit optischem Sensor
66

Abb. 4.6-13: Grundeinstellungs-Menü in CoCut mit der Auswahl der Justiermarken
4.6.2.2.2 Begriffsbestimmung
Justiermarken und Videomarken werden synonym gebraucht für Marken imZusammenhang mit optischer Erkennung von Marken. Passermarken beschreiben einWerkzeug, dass zur Montage von farbigen Beschriftungen benötigt wird. Druck- undSchnittmarken bezeichnen Marken, wie sie im Desktoppublishing und Druckgewerbeüblicherweise verwendet werden.
Hinweis: Meist wird im Zusammenhang mit einem optischen Sensor vonJustiermarken und bei der Verwendung von Kameras von Videomarkengesprochen.
4.6.2.2.3 Justiermarken
Typ
In dem Typ-Listenfeld wird ausgewählt für welchen Hersteller bzw. für welches GerätJustiermarken erzeugt werden sollen.
Wichtiger Hinweis: Es sind immer nur die Optionen aktiv, die vom ausgewähltenGerät unterstützt werden!!
An Selektion ausrichten
Ist die An Selektion ausrichten-Option aktiviert, dann werden die Justiermarken relativ zuden markierten Objekten ausgerichtet.
4.6.2 Aufkleberproduktion bei Plottern mit optischem Sensor
67

Am Blattrand ausrichten
Ist die Am Blattrand ausrichten-Option aktiviert, dann werden die Justiermarken relativzum Blattrand (Arbeitsfläche) ausgerichtet.
Größe
Die Größe-Option legt die Größe der Justiermarken fest.
Hinweis: Maximale und minimale Größe sind abhängig vom Gerätehersteller.
Abstand zum Objekt
Die Abstand zum Objekt-Option legt fest, wie nahe die Justiermarken an den Objektenpositioniert werden sollen.
Liniendicke
Die Liniendicke-Option legt die Stärke der Linien der Justiermarken fest.
Hinweis: Maximale und minimale Liniendicke die erkannt werden sind abhängigvom Schneidesystem.
max. X-Abstand
Die Max. X-Abstand-Option legt fest, wie weit der maximale Abstand in der X-Achse derJustiermarken zu den Objekten werden darf.
max. Y-Abstand
Die Max. Y-Abstand-Option legt fest, wie weit der maximale Abstand in der Y-Achse derJustiermarken zu den Objekten werden darf.
Außenliegende Ecken
Die Außenliegende Ecken-Option legt fest, ob die - vom Objekt aus gesehen -außenliegenden Ecken zur Berechnung des Abstands genommen werden.
Marken mit ausgeben
Die Marken mit ausgeben-Option legt fest, ob die Justiermarken bei der Ausgabe derDaten berücksichtigt, d. h. gedruckt, geschnitten oder gefräst werden sollen.
Ziellayer
Der Ziellayer legt fest, in welchen Layer die Justiermarken gelegt werden.
Hinweis: Damit wird auch mittelbar festgelegt mit welchem Werkzeug dieJustiermarken bearbeitet werden, falls eine Werkzeugzuordnung über den Layererfolgt ist.
4.6.2 Aufkleberproduktion bei Plottern mit optischem Sensor
68

Jeder Plotterhersteller verwendet eigene Markenformen und Anzahlen für dieJustiermarken, die von dem optischen Sensor erkannt werden.
Abb. 4.6-14: Auswahl von unterschiedlichen Justiermarken (je nach Plotterhersteller)
Nachdem die herstellerspezifischen Justiermarken vorausgewählt wurden, können dieJustiermarken - um den kompletten Job herum - gesetzt werden, damit sie im 2. SchrittBestandteil des Druckjobs werden. Der Tastenkombination für diese Funktion in CoCut ist„UMSCHALT+J”.
Abb. 4.6-15: Werkzeug-Menü zum Setzen der Justiermarken
4.6.2.3 2. Schritt: Der Druckprozess
Die Druckverarbeitung geschieht entweder im Siebdruck oder im digitalen Inkjet-Druck mitLösungsmitteltinte. Das RIP sorgt für das Rastern, die Linearisierung und dieDichtekorrektur. Außerdem werden die Steuerungsparameter wie Heizungstemperatur,Auflösung etc. verwaltet. Der moderne Lösungsmittelprinter druckt auf unbeschichteteMaterialien, die häufig nicht laminiert werden müssen. Alle, die keinen eigenen Druckerhaben, können die Druckverarbeitung auch an einen externen Dienstleister delegieren.
4.6.2.4 3. Schritt: Der Schneideprozess
Aktuell verfügen alle hochwertigen Schneideplotter über einen optischen Sensor, so dassmit diesen Geräten einen Serienproduktion von Aufklebern möglich ist. DerSchneideplotter verarbeitet dabei die Konturlinie - nicht zu verwechseln mit Outline! - die inder Jobvorbereitung um die Nutzen erzeugt wurde. Abb. 4.6-19 zeigt die magentafarbenen
4.6.2 Aufkleberproduktion bei Plottern mit optischem Sensor
69

Konturlinien, die geschnitten werden.
Abb. 4.6-16: Schneidekopf mit Sensor und Tangentialmesser
Die oben beschriebenen Schneideplotter sind in der Lage Bogenware oder Rollenware zuverarbeiten. Die CoCut-Plottertreiber unterstützen beide Funktionen. Abb. 4.6-17 und Abb.4.6-18 zeigen die Treiber-Parameter für das Schneiden mit Sensor, für die Verarbeitungvon identischen Job-Kopien bei Rollenware und für Bogenware (Abb. 4.6-18).
Abb. 4.6-17: Parameter-Einstellung "Opos=AN" bei am Beispiel Schneideplotter SummaS-Class
Hinweis: Der Parameter „Opos” wird bei der Verwendung der passenden Markenautomatisch auf „An” gesetzt. Bei der Verarbeitung von identischen Kopien von Jobs aufRolle mit Justiermarken, ist der Modus „Schneiden OPOS mit Kopien” zu verwenden (Abb.4.6-18). Hier kann zusätzlich die Anzahl der Kopien in X-Richtung angegeben werden,sowie der Markenabstand zwischen den Kopien in mm.
4.6.2 Aufkleberproduktion bei Plottern mit optischem Sensor
70

Abb. 4.6-18: Parameter-Einstellung bei identischen Job-Kopien von der Rolle (auch mitBogen möglich, wenn der Parameter „Bogen=An” gesetzt wird)
Abb. 4.6-19: Schneidekonturen in der Schneidevorschau (die graue Kontur unten links,wird für „Flex-Cut”-Stanzen benötigt)
Das Ergebnis dieses Prozesses sind fertige Aufkleber in individueller Anzahl und Größe.Um die Aufkleber waschstraßenfest zu bekommen, sollten sie mit einem Flüssiglacknachbehandelt werden.
4.6.2 Aufkleberproduktion bei Plottern mit optischem Sensor
71

4.6.3 Schneiden - Fräsen - Rillen - Zeichnen ...
4.6.3.1 Geräteeinstellung - Schnittstellen-Setup (Lokales Gerät)
Die CoCut-Ausgabe
Mit diesem Befehl aktivieren Sie das Modul zum Schneiden, Fräsen, Rillen und ZeichnenIhrer Daten.
Aktiviert wird diese Funktion über die -Schaltfläche in derWerkzeuge-Toolbar oder über das Datei-Menü, Menüeintrag Ausgabe…
S
Abb. 4.6-20: Die Ausgabe-Schaltfläche
Beim erstmaligen Aufruf dieses Dialoges, wird vorab ein Dialog geöffnet, in welchem derGerätetreiber, sowie der Anschluss eingestellt werden muss.
Abb. 4.6-21: Treiber und Wahl des Anschlusses
Allgemein
Unter dem mit Allgemein überschriebenen Bereich des Dialoges wählen Sie IhrenGerätetreiber aus.
In der rechten Liste sind alle Maschinentreiber aufgelistet, die CoCut zur Verfügung stellt.In der linken Liste kann ein individueller Name für den Treiber vergeben werden. DieserName wird in den Ausgabedialogen von CoCut verwendet.
4.6.3 Schneiden - Fräsen - Rillen - Zeichnen ...
72

Als Server freigeben
Voraussetzung sind mindestens 2 Lizenzen von CoCut.
Wird die Option Als Server freigeben aktiviert, so wird das Ausgabegerät als Plotservermarkiert und kann von einem anderen Plot-Manager zur Ausgabe benutzt werden.
Die charakteristische Eigenschaft eines Ausgabegerätes ist, dass ein Treiber zurAufbereitung der Daten diesem Ausgabegerät zugeordnet werden muss. Auf demRechner, auf welchem der Plot-Manager läuft, werden mit Hilfe eines Treibers dieJob-Daten zur Ausgabe in Maschinendaten gewandelt. Die Ausgabe der Maschinendatenkann auf verschiedene Art und Weise erfolgen:
Anschlusstypen
Lokale Schnittstellen
Unter lokalen Schnittstellen, sind die Schnittstellen (COM1, COM2, ..., LPT1, LPT2, ...)zu verstehen, welche sich direkt an Ihrem Rechner befinden.
Das Aktivieren der Einstellungen-Schaltfläche öffnet einen Dialog zurSchnittstellenkonfiguration. Diese Einstellungen, welche hier durchgeführt werden geltenfür das gesamte System.
Abb. 4.6-22: Dialog zur Einstellung der Schnittstellenparameter
Hinweis: Bei serieller Ansteuerung ist genau darauf zu achten, dass alle Einstellungen aufRechnerseite, wie auch auf Seite des Ausgabegerätes übereinstimmen, da ansonstenkeine oder keine fehlerfreie Kommunikation zwischen beiden stattfinden kann.
4.6.3 Schneiden - Fräsen - Rillen - Zeichnen ...
73

USB / Firewire Geräte
Hier werden alle momentan angeschlossenen USB / Firewire-Geräte aufgelistet.
TCP/IP
Hier muss die TCP/IP-Adresse und die Portnummer, an welche ausgegeben werden soll,eingetragen werden.
Spooler
Hier kann ein Windows Druckertreiber ausgewählt werden.
Beim erneuten Aufruf des Ausgabe-Dialogs wird dieser direkt mit dem zuvor eingestelltenMaschinentreiber geöffnet.
4.6.3.2 Geräteeinstellung (Netzwerk-Gerät)
Bei Auswahl des Menüpunktes Netzwerk Gerät anlegen … wird der folgende Dialoggeöffnet:
Abb. 4.6-23: Dialog zur Konfigurierung eines Plotservers
Ein Netzwerk-Gerät ermöglicht die Ausgabe von CoCut-Jobs auf einem Plot-Manager,der auf einem anderen Rechner läuft. Im Gegensatz zu einem „normalen Gerät“ werdenhier die Daten nicht lokal in Maschinendaten umgesetzt; sondern zunächst unverändert anden Plotserver zur Weiterverarbeitung übergeben.
4.6.3 Schneiden - Fräsen - Rillen - Zeichnen ...
74

Gerätename
In der Eingabezeile tragen Sie den Gerätenamen ein.
Serverauswahl
Im mit Serverauswahl überschriebenen Bereich tragen Sie bei einer TCP/IP-Verbindungdie TCP/IP-Adresse oder den Rechnernamen, welcher verwendet wird ein.
Netzwerk
Wenn die Verbindung über ein Netzwerk aufgebaut werden soll, muss hier dieKonfigurationsdatei des Plotservers, die plotman.ini ausgewählt werden.
Geräte (von Server)
Wird die Aktualisieren-Schaltfläche betätigt, dann werden die Geräte des Serverseingelesen.
Hinweis: Das Gerät des Servers kann erst ausgewählt werden, wenn dieServerauswahl erfolgt ist, da erst dann die Geräte des Servers zur Verfügungstehen.
Treiber
Im Feld Treiber wird der Maschinentreiber eingetragen, den der Server für dieses Gerätverwendet.
Hinweis: Dieser Treiber muss auch lokal, also als lokales Gerät, angelegt sein.
4.6.3.3 Start der Ausgabe von der CoCut-Arbeitsfläche
Abb. 4.6-24: Vorverarbeitung Strichstärken und Farbverläufe
Sind in einem CoCut-Job Objekte mit den Attributen Umriss/Strichstärke oder Farbverlaufenthalten, erscheint der vorangehende Dialog. Hier können diese Objektattribute inVektoren gewandelt werden, damit sie bei der Ausgabe Berücksichtigung finden. Nachdem Betätigen der OK-Schaltfläche werden die Objektattribute zu Kurven gewandelt.
4.6.3 Schneiden - Fräsen - Rillen - Zeichnen ...
75

4.6.3.3.1 Ausgabe an Gerät
Es gibt 2 Ansichten der Ausgabe im Gerät-Dialog: Die min.(imierte) und die max.(imierte)Ansicht, die jeweils mit der gleichnamigen Schaltfläche aktiviert werden.
< Min. Ansicht (Standard)
Abb. 4.6-25: Ausgabe-Dialog in < Min-Darstellung
4.6.3 Schneiden - Fräsen - Rillen - Zeichnen ...
76

< Max. Ansicht
Abb. 4.6-26: Ausgabe-Dialog in < Max-Darstellung
Ausgabe
In dem mit Ausgabe überschriebenen Bereich des Ausgabe-Dialoges befinden sich alleAuswahlfelder oder Parameter, welche direkt mit dem Ausgabegerät in Verbindungstehen.
Gerät
Im Feld Gerät wird das zuvor eingestellte Ausgabegerät angezeigt.
Wird die -Schaltfläche betätigt stehen weitere Menüeinträge zur Auswahl:
Abb. 4.6-27: Geräte-Popup-Menü
4.6.3 Schneiden - Fräsen - Rillen - Zeichnen ...
77

Lokales Gerät anlegen
Mit dieser Option können weitere lokale Geräte, auf denen ausgegeben werden soll,definiert werden
Netzwerkgerät anlegen
Mit dieser Option können Geräte auf denen ausgegeben und die sich im Netzwerkbefinden definiert werden.
Ändern
Mit dieser Option können Änderungen, wie z. b. eine andere Schnittstelle, definiertwerden.
Löschen
Mit dieser Option kann eine Geräteverbindung aufgehoben, gelöscht werden.
Modus / Werkzeug
Im Feld Modus-/Werkzeug wählen Sie aus, ob Sie mit Ihrem Gerät Schneiden, Zeichnen,Rillen, Zeichnen, … wollen. Die Funktionen, welche hier zur Auswahl stehen, hängen vomaktiven Treiber ab.
Material
Im Feld Material wählen Sie das Material aus, das geschnitten werden soll. Diesem Feldist eine Materialdatenbank hinterlegt, welche es zu füllen gilt, d. h. in diese Datenbankwerden die verschiedenen Daten zu verschiedenen Folien hinterlegt. So können z. B. dieEinstellungen von Druck, Geschwindigkeit und Breite bei normaler Folie andere, als beiFlock- oder Metallfolie sein. Diese Werte sind individuell einzustellen, da Sie vomverwendeten Material und der verwendeten Maschine abhängig sind.
Betätigen der -Schaltfläche öffnet das folgende Popup-Menü:
Abb. 4.6-28: Popup-Menü der Material …-Schaltfläche
Hinzufügen
Das Aktivieren des Hinzufügen-Menüpunktes schreibt einen neuen Datensatz in dieMaterialdatenbank.
4.6.3 Schneiden - Fräsen - Rillen - Zeichnen ...
78

Materialdaten speichern
Wird der Menüpunkt Materialdaten speichern ausgewählt, dann werden die zuvoreingetragenen oder geänderten Werte in die Datenbank geschrieben.
Modus/Werkzeug-Vorgaben
Wird der Menüpunkt Modus/Werkzeug-Vorgaben ausgewählt, dann werden die in derDatenbank hinterlegten Werte für dieses Werkzeug übernommen.
Material-Vorgaben
Wird der Menüpunkt Material-Vorgaben ausgewählt, werden die in der Datenbankhinterlegten Werte für dieses Material übernommen.
4.6.3.3.2 Allgemeine Einstellungen
Der Bereich Allgemeine Einstellungen erlaubt den Zugriff auf die Maschinen- undTreiberparameter. Der Bereich ist zweigeteilt in Parameter und Wert. Die Breite derAnzeige kann verändert werden, indem man den senkrechten Strich zwischen denBereichen mit der Maus verschiebt. Immer wenn „Bearbeiten” unter Wert steht, dannöffnet ein Doppelklick das entsprechende Fenster für das Setup der Gruppenparameter.
Abb. 4.6-29: Beispiel für eine geöffnete Parametergruppe
Anzahl Ausgaben
Der Wert im Feld Anzahl Ausgaben gibt an wie oft die Wiederholung der Job-Ausgabe mitallen eingestellten Maschinenparametern durchgeführt werden soll.
4.6.3 Schneiden - Fräsen - Rillen - Zeichnen ...
79

Anzahl Kopien
Im Feld Anzahl Kopien geben Sie an, wie oft die selektierten Objekte geschnitten werdensollen. Nach dem Schneidevorgang wird dieser Wert automatisch auf 1 zurückgestellt.
Stapeln Abstand
Der Wert im Feld Stapeln Abstand definiert, ob die Kopien vertikal gestapelt werdensollen und welcher Abstand zwischen den Kopien einzuhalten ist. Voraussetzung für dieAktivierung dieser Option ist, dass das ausgewählte Objekt mehr als einmal übereinandergeschnitten werden kann!
Hinweis: In der Stapelvorschau wird das erste Objekt „normal“ angezeigt. Jedes weitereObjekt des Stapels wird blau gestrichelt, dargestellt.
Entgitterrahmen
Mit der Option Entgitterrahmen wird festgelegt, ob und in welchem Abstand ein Rechteckum den Plot geschnitten wird, der das Entgittern der Folie erleichtert. In derAusgabevorschau wird der Rahmen - falls aktiviert - blau gestrichelt gezeichnet.
Kopienabstand
Der Wert im Feld Kopienabstand bestimmt den Abstand zwischen den Kopien, die imFeld Anzahl Kopien eingetragen wurden.
Segmentabstand
Der Segmentabstand definiert den horizontalen Abstand zwischen einzelnen Segmenten.Segmente treten immer dann auf, wenn der Job sektioniert, d. h. geteilt werden muss.
Vor Ausgabe sortieren
Wird die Option Vor Ausgabe sortieren aktiviert, werden alle auf der Arbeitsflächebefindlichen Objekte 1. in Kopfrichtung und 2. in Transportrichtung sortiert. Wurde derSortierung mit Simulation…-Befehl benutzt, dann wird dessen letzteSortierungseinstellung verwendet.
Stapel-Verarbeitung
Wird die Option Stapel-Verarbeitung aktiviert, werden alle Jobs der Warteschlangenacheinander, ohne Unterbrechung, abgearbeitet.
Nach Segment warten
Sektionierung/Segmentierung: Ist ein Job zu groß für die Ausgabe, segmentiert CoCut denJob automatisch in so viele Teile (Segmente), wie benötigt werden, um den Job komplettausgeben zu können.
Ist die Option Nach Segment warten aktiviert, wird die Ausgabe nach jedem Segmentunterbrochen und das Material kann ggf. neu justiert werden.
4.6.3 Schneiden - Fräsen - Rillen - Zeichnen ...
80

Blattursprung beibehalten
Über die Option Blattursprung beibehalten kann der Nullpunkt (0/0) des Plotters versetztwerden. Wenn diese Option nicht aktiv ist, wählt CoCut automatisch den physikalischenNullpunkt als Startpunkt zum Schneiden.
Wird die Option Blattursprung beibehalten aktiviert, wird der physikalische Nullpunkt umdie Offsetkoordinaten des Bezugspunktes verschoben. Die Koordinaten desBezugspunktes entsprechen der Position der linken unteren Ecke des zu schneidendenObjektes auf der CoCut-Arbeitsfläche.
Ausgabe in Datei
Wird die Option Ausgabe in Datei aktiviert, werden die Ausgabedaten in eine von Ihnenzu benennende Datei gelenkt und auf die Festplatte geschrieben.
Einstellungen speichern-Schaltfläche
Durch Aktivieren der Einstellungen speichern-Schaltfläche werden alle Werte, die zuvorim Ausgabe-Dialog eingetragen wurden übernommen und dem gerade aktivenAusgabegerät zugewiesen.
Vorschub/Ursprung
Abhängig vom ausgewählten Treiber ist der Feldname Vorschub oder Ursprung.
Rollenplotter
Bei Ursprung sind die Optionen Neuer Ursprung oder Nicht setzen. Wird die OptionNeuer Ursprung ausgewählt, fährt die Maschine in X-Richtung um einen festeingestellten Wert hinter das zuletzt geschnittene Objekt und diese Position ist dann derneue Ursprung. Wird Nicht setzen aktiviert, dann wird nach der Ausgabe derphysikalische Nullpunkt als neuer Ursprung genommen.
Tischplotter
Bei Vorschub sind die Optionen Vorschub oder Kein Vorschub. Wird die OptionVorschub aktiviert, wird der Materialvorschub beim Sektionieren und bei der Ausgabe vonRolle durchgeführt, sofern der Tischplotter über einen automatischen Materialvorschubverfügt.
Genauigkeit
Das Feld Genauigkeit stellt die folgenden Parameter zur Verfügung: Sehr niedrig,niedrig, normal, hoch und sehr hoch. Standardmäßig ist hier der Wert Normalvoreingestellt.
Die Genauigkeit legt fest aus wie vielen Vektorteilstücken ein Objekt bestehen soll. Diesspielt allerdings nur bei Objekten, deren Größe sich im 10tel Millimeterbereich bewegt,eine Rolle. Andere Objektgrößen werden automatisch von CoCut berechnet und dasOptimum an Knotenpunkten zur späteren Ausgabe gesetzt.
4.6.3 Schneiden - Fräsen - Rillen - Zeichnen ...
81

Objekte
Das Feld Objekte erlaubt die Auswahl der auszugebenden Objekte. Neben den Modi AlleObjekte und Selektierte Objekte erlaubt CoCut auch das Schneiden vonFarbreihenfolgen oder von einzelnen Farblayern. Die beiden letztgenannten werden imKapitel „Die Farbseparation beim Schneiden" näher beschrieben
Abb. 4.6-30: Objekte Listenfeld mit Auswahl-Modi.
Info-Zeile
In der Info-Zeile werden den Ausgabeprozess relevante zusätzliche Informationen wie z.B. „Job wird sektioniert” angezeigt.
Vorschau
Die Vorschau-Schaltfläche öffnet die Ausgabe-Vorschau.
Ausgabe
Die Ausgabe-Schaltfläche übergibt die Daten direkt an den Plot-Manager und an dieangeschlossene Maschine aus.
Auslesen
Die Auslesen-Schaltfläche liefert bei allen angeschlossenen Geräten die Höhe desplotbaren Bereiches zurück, wenn ein entsprechender Befehl für die Maschine in derFirmware vorgesehen ist. Bei Geräten die diese Option nicht bieten wird kein Wert bzw.Null zurückgeliefert.
Probefahrt
Wird die Probefahrt-Schaltfläche aktiviert, fährt das angeschlossene Gerät mitgehobenem Werkzeugkopf den Entgitterrahmen ab. Dies geschieht auch dann, wenn dieOption „Entgitterrahmen” nicht aktiviert wurde.
4.6.3.3.3 Farbseparation beim Schneiden
Jede der im Entwurf verwendeten Layerfarben taucht in der Objekte-Liste wieder auf, mitder Ziffer, die jeden Farblayer eindeutig identifizierbar macht. Zusätzlich erscheinen indiesem Listenfeld zwei horizontale Farbbalken. Nachdem die Daten eines Farblayersübergeben wurden, erscheint im Infobereich der Windows-Statusleiste dasPlot-Manager-Icon ( ).
4.6.3 Schneiden - Fräsen - Rillen - Zeichnen ...
82

Ein Doppelklick auf dieses Icon aktiviert die Plot-Manager Job-Kontrolle. Wird derMauscursor auf dem Icon positioniert und die rechte Maustaste betätigt, erscheint einPopup-Menü, in welchem der Plot-Manager beendet werden oder die Programm-Versionangezeigt werden kann. In der Layerauswahl tauchen die noch nicht verarbeitetenFarblayer in der Reihenfolge auf, in der Sie ausgewählt wurden. Die Reihenfolge im Stapelkann jederzeit geändert werden.
Abb. 4.6-31: Festlegen der Reihenfolge, in der die einzelnen Farblayer abgearbeitetwerden, durch Hoch-Runter-Schaltflächen
Die Reihenfolge wird mit den Hoch-Runter-Schaltflächen definiert. Nicht benötigte
Layerfarben werden mit der -Schaltfläche aus der Liste entfernt.
Tipp: Verwenden Sie zum farbseparierten Schneiden die Passermarken aus demZeichnen-Werkzeug. Passermarken werden unabhängig von der verwendeten Farbe ander gleichen Stelle auf der Folie geschnitten.
4.6.3.4 Die Ausgabe-Vorschau
Die Ausgabe-Vorschau wird automatisch gestartet, wenn Sie die Vorschau-Schaltflächeim Ausgabe-Dialog betätigen.
Schließen der Ausgabe-Vorschau und Rückkehr auf die Arbeitsfläche vonCoCut
ESC
4.6.3 Schneiden - Fräsen - Rillen - Zeichnen ...
83

Abb. 4.6-32: Ausgabe-Vorschau mit Toolbars, Statuszeile und Ausgabe-Objekten
In der Statuszeile der Schneidevorschau werden die folgenden Informationen angezeigt:Umriss, Füllung, Breite und Höhe, Gruppe oder Kombination, der max.Folienverbrauch in Quadratmeter und laufendem Meter (lfm), sowie ausgewählteObjekteigenschaften. Wird das Ausgabe-Menü aktiviert, werden die Daten an dasAusgabegerät übergeben.
Hinweis: Liegt der zu schneidende Job links, unter- oder oberhalb der Material- bzw.Tischvorschau und das Ausgabe-Menü wird aktiviert, werden Sie automatisch daraufhingewiesen, dass die zu schneidenden Objekte außerhalb des Ausgabebereichs liegen.
Detaillierte Beschreibung:siehe Kapitel 7.6: Die Vorschau Werkzeuge-Toolbarsiehe Kapitel 7.7: Die Vorschau Objekt Parameter-Toolbar
Folienoptimierung
Der Materialverbrauch kann durch das Modul Folienoptimierung reduziert werden.
4.6.3 Schneiden - Fräsen - Rillen - Zeichnen ...
84

Abb. 4.6-33: Parameter-Dialog für die Materialoptimierung
Die Folienoptimierung sorgt dafür, dass alle Objekte so angeordnet werden, dass siemöglichst wenig Platz auf dem Material einnehmen.
Hinweis: Gruppen und Kombinationen werden als je ein Optimierungsobjekt betrachtet.Wenn das nicht gewünscht ist, müssen zuvor die Gruppierungen gebrochen und dieKombinationen aufgelöst werden.
Die folgenden Optionen stehen Ihnen zur Verfügung:
Entgitterabstand
In diesem Feld kann der gewünschte Abstand zwischen den Optimierungsobjekten, der sogenannte Entgitterabstand, eingetragen werden.
Alle Objekte auf die kürzere Seite drehen
Alle Objekte werden so gedreht, dass die kürzere Seite unten ist.
Bei Bedarf drehen
Während der Optimierung werden die Objekte so gedreht, wie sie möglichst Platz sparendangeordnet werden können.
Bitmaps mit berücksichtigen
Ist diese Option aktiviert werden Bitmaps und Gruppen in denen Bitmaps enthalten sindebenfalls optimiert.
4.6.3 Schneiden - Fräsen - Rillen - Zeichnen ...
85

Nur selektierte Objekte
Es werden nur die ausgewählten Objekte berücksichtigt. Mit dieser Option kann z. B.layerweise (nach Farben) optimiert werden.
Maximale Optimierung
Wird diese Option aktiviert, werden zwei weitere Felder im Folienoptimierung-Dialogeingeblendet. Die Option Maximale Optimierung berechnet alleKombinationsmöglichkeiten, die sich aus den Feldern Endoptimierung bis maximal ...Objekte und Permutationstiefe ergeben. Die Berechnung kann, abhängig von der Größeder hier eingestellten Werte, sehr viel Zeit in Anspruch nehmen, da alleKombinationsmöglichkeiten, die sich aus beiden Werten ergeben berechnet undverglichen werden. Deshalb sollten in der Regel nicht mehr als ca. 20-30 Objekte mit einerPermutationstiefe von maximal 5 eingestellt werden.
Hinweis: Eine Optimierung führt immer zur Drehung eines oder mehrere Objekte.
4.6.3.4.1 Entgitterlinien
Entgitterlinien dienen dem besseren Verarbeiten von großen Jobs. Materiallängen vonmehreren Meter Länge oder Breite sind schwer zu handhaben, deshalb kann man beimFolienschneiden Entgitterlinien einfügen, die den Job in kleinere, handlichere Teile teilt.
Abb. 4.6-34: Ausgabe-Job mit Entgitterrahmen (blau gestrichelte Linie) ohne Entgitterlinien
4.6.3 Schneiden - Fräsen - Rillen - Zeichnen ...
86

Abb. 4.6-35: Beispiel mit 3 horizontalen und 3 vertikalen Entgitterlinien (rot gestrichelteLinie)
Abb. 4.6-36: Ergebnis der Ausgabe mit Entgitterlinien - Objekte nicht! durchgeschnitten
In der Ausgabe-Vorschau gibt es drei Möglichkeiten horizontale und vertikaleEntgitterlinien einzufügen.
Hinweis: Entgitterlinien können nur eingefügt werden, wenn die Option Entgitterrahmenim Ausgabe-Dialog aktiviert wurde.
1. Manuell
Positionieren Sie den Mauscursor auf den um die Objekte blau gestrichelt gezeichnetenEntgitterrahmen. Der Mauscursor wandelt sich in einen Doppelpfeil. Ziehen Sie jetzt eine
4.6.3 Schneiden - Fräsen - Rillen - Zeichnen ...
87

horizontale oder vertikale Entgitterlinie an die Position an der segmentiert werden soll.Wiederholen Sie den Vorgang so lange, bis Sie alle erforderlichen Entgitterlinien eingefügthaben.
2. Über das Optionen-Menü
Öffnen Sie das Optionen-Menü und aktivieren Sie hier den Menüpunkt HorizontaleEntgitterlinien oder Vertikale Entgitterlinien.
Die erste Entgitterlinie wird in der Hälfte der zu schneidenden Objekte eingefügt. Derzweite Aufruf der Funktion halbiert die beiden Hälften in zwei weitere Hälften und soweiter.
3. Über die Kurzbefehle h oder v
Ein „h” oder „v” direkt über die Tastatur eingegeben erzeugt die entsprechendenEntgitterlinien - wie in Punkt 2 beschrieben.
Tipp: Einzelne Objekte können über das rechte Mausmenü zusätzlich mit einemseparaten Entgitterrahmen versehen werden.
4.6.3.4.2 Job-Sektionierung
Unter Sektionierung versteht man die Aufteilung eines Jobs in so viele Teilstücke(Sektionen), wie benötigt werden, um den vollständigen Job auszugeben.
Ist der auszugebende Job größer als die eingestellte oder die verfügbare Ausgabebreite(Ausgabe-Dialog, Feld Breite des Materials) des Ausgabegerätes, wird im Infobereichdes Ausgabe-Dialoges der Hinweis „Job wird sektioniert“ eingeblendet.
Hinweis: Die Begriffe Sektionierung und Segmentierung werden synonym gebraucht.
Das Aktivieren des Ausgabe-Menüs öffnet dann vor der Übergabe an das Gerät denfolgenden Dialog:
4.6.3 Schneiden - Fräsen - Rillen - Zeichnen ...
88

Abb. 4.6-37: Sektionierungs-Dialog mit Überlappungswert von 3 mm
Folien-Optimierung (max. Größe + Rest als Letztes)
Folien-Optimierung… veranlasst CoCut Segmente in der maximal zulässigen Größe zuerzeugen. Die Größe des letzten Segmentes unterscheidet sich in der Regel von denanderen
Platten-Optimierung (max. Größe + Rest als Erstes)
Nur aktiv bei Tischplottern. Würde das letzte Segment auch zuletzt geschnitten, würde diePlatte nicht bis zu Ende verarbeitet werden könne. Deshalb wird der Rest als Erstesgeschnitten, damit bis zuletzt die Platte auf dem Tisch aufliegt.
Segment-Optimierung (gleich große Segmente)
Wird die Option Segment-Optimierung aktiviert, werden immer gleich große Segmenteerzeugt.
Marken-Optimierung (dynamische Segmentgröße)
Diese Option ist bei CoCut standardmäßig aktiviert, wenn Videomarken im Jobvorhanden sind. Der obige Dialog wird übergangen und die Vorschau der dynamischenSegmente wird angezeigt. Der Sinn dieser Optimierung liegt darin, dass immermindestens 3 Videomarken erforderlich sind. Je nach Lage der Videomarken „sucht”CoCut bis zu 30% neben der Segmentlinie, ob sich dort eine Videomarke befindet. Wennja wird das Segment entsprechend dynamisch angepasst.
Gespeicherte Sektionierung
Die zuletzt benutzte Einstellung wird automatisch gespeichert. Beim Erneuten Laden desJobs kann auf diese Sektionierung zurückgegriffen werden.
4.6.3 Schneiden - Fräsen - Rillen - Zeichnen ...
89

Negativ Schneiden
Die Option Negativ Schneiden gibt an, dass die Objekte als „Negativ“ geschnittenwerden, z. B. für die Verwendung als Vorlage für den Siebdruck.
X-Überlappung und Y-Überlappung
Segmentierung mit Überlappung - In den Feldern X- und Y-Überlappung kannangegeben werden, wie weit sich die Segmente überlappen sollen. Die Vektoren werdenan den Trennpunkten entsprechend verlängert.
Abb. 4.6-38: Folien-Optimierung in der Sektionierungs-Vorschau mit 8 Segmenten undSegmentgrößen-Info
An- und Abwahl der Segmente
An- und Abwahl der Segmente geschieht durch Klick in das Segment. Das rote Häkchen zeigt an welches Segment aktiv ist und ausgeben wird.
Ändern der vorgeschlagenen Sektionierung
Sie ändern die Sektionierung, indem Sie die blau gezeichneten Sektionierungslinienanklicken und mit der Maus auf die gewünschte Position verschieben. Falls notwendig,fügt CoCut automatisch neue Sektionen ein.
4.6.3 Schneiden - Fräsen - Rillen - Zeichnen ...
90

In der Statuszeile der Segmentierungs-Vorschau wird die Größe des zu schneidendenJobs in X- und Y-Richtung, sowie die Anzahl der Segmente angezeigt.
4.6.3 Schneiden - Fräsen - Rillen - Zeichnen ...
91

4.6.4 Drucken
Abb. 4.6-39: Die Drucken-Schaltfläche in der Standard-Toolbar
4.6.4.1 Ohne RIP-Software
In den folgenden Abschnitten werden Ihnen die einzelnen Funktionen des CoCutDruck-Dialoges eingehend erläutert.
Öffnen Sie den CoCut Drucken…-Dialog, indem Sie im Datei-Menü den MenüpunktDrucken… auswählen, über Tastatur den Hotkey STRG+P eingeben oder in der Toolboxdie -Schaltfläche betätigen.
Abb. 4.6-40: Der Drucken-Dialog
Im rechten unteren Bereich des Dialoges finden Sie unter Ausgabe die Option Kachelnund die Einpassen-Schaltfläche und die 1:1-Schaltfläche. Abhängig davon, welche OptionSie aktiviert haben, ändert sich das Aussehen der Vorschau des Drucken-Dialoges.
Hinweis: Wird der Drucken-Dialog aufgerufen ist automatisch dieEinpassen-Schaltfläche aktiv, weil beim Drucken von Objekten oder Grafikenstandardmäßig nicht von Formaten ausgegangen wird, die die maximale
4.6.4 Drucken
92

Ausgabegröße des anzusteuernden Gerätes überschreiten.
Der Einpassen-Modus
Der Einpassen-Modus entspricht dem druckbaren Bereich. Die Werte für den druckbarenBereich werden im Feld Druckbereich eingeblendet, welches im rechten oberen Bereichdes Druck-Dialoges zu finden ist.
Das Vorschaufenster im Einpassen-Modus
Das Vorschaufenster bietet Ihnen die Möglichkeit Ihren Job, vor dem Drucken, zukontrollieren. Die Ränder des Fensters sind magnetisch, d. h. bei der Annäherung einesObjektes an den Blattrand bleibt dieses Objekt an dem Fensterrand haften. Hierdurch wirdeine schnellere Positionierung der Objekte in den Ecken oder an den Seitenrändernerreicht.
Tipp: Soll die Magnetisierung der Ränder deaktiviert werden, halten Sie bitte dieUMSCHALT-Taste gedrückt, während Sie Ihre Objekte positionieren.
Die x- und y-Koordinaten, die unterhalb des Vorschaufensters eingeblendet werden,geben die Lage der linken oberen Objektecke des ersten Objektes auf der Arbeitsflächewieder.
Mausfunktionen im Vorschaufenster (Einpassen-Modus)
Einmaliges Klicken mit der rechten Maustaste oder das aktivieren derVorschau-Schaltfläche vergrößert das Vorschaufenster auf die maximale Anzeigegröße.
Abb. 4.6-41: Die Druckvorschau-Schaltfläche
4.6.4 Drucken
93

Abb. 4.6-42: Druckvorschau im Vollbildmodus
Hinweis: Die Darstellungsgröße ist abhängig von der eingestelltenBildschirmauflösung (800*600, 1024*768, ...). Nochmaliges Klicken mit der rechtenMaustaste stellt den Ursprungszustand wieder her.
Hinweis: Wird die linke Maustaste gedrückt und gehalten, erscheint um die zudruckenden Objekte ein schwarz gestrichelter Rahmen. Dieser Rahmen umfasstimmer alle Objekte, die auf der Arbeitsfläche liegen und entspricht demDruckbereich.Druckbereich und Objekt
Im rechten oberen Bereich des Drucken-Dialoges finden Sie die Felder Druckbereichund Objekt.
Abb. 4.6-43: Ausschnitt Feld Druckbereich und Objekt
Druckbereich
In diesem Feld wird der vorgegebene Druckbereich mit Höhen- und Breitenangabeangezeigt.
4.6.4 Drucken
94

Objekt
In diesem Feld wird/werden das/die zu druckende/n Objekt/e mit Höhen- undBreitenangabe angezeigt.
Hinweis: Die Felder für die prozentuale Vergrößerung der Objekte sind imEinpassen-Modus nicht aktiv.
Ein Feld tiefer, auf der rechten Seite des Drucken-Dialoges, befindet sich das FeldDrucker
Abb. 4.6-44: Druckerauswahl und Setup
Öffnen Sie die Liste und Sie erhalten eine Auflistung aller Drucker, die auf Ihrem Systeminstalliert sind. Wählen Sie den von Ihnen gewünschten Drucker aus. Um weitereEinstellungen für die Druckausgabe vorzunehmen aktivieren Sie dieEinrichten-Schaltfläche. Der Dialog, der nun geöffnet wird entspricht dem MenüpunktEigenschaften im jeweiligen Druckerdateimenü.
Hinweis: Der Drucken-Dialog, der durch Betätigen die Einrichten-Schaltflächegeöffnet wird, ist abhängig vom geladenen Druckertreiber und wird aus diesemGrund hier nicht näher erläutert.
Rechts neben der Einrichten-Schaltfläche kann die Blattausrichtung(Hochformat/Querformat) eingestellt werden.
Was wird gedruckt?
In dem mit Druckmodus überschriebenen Bereich befinden sich zwei Comboboxen, indenen eingestellt werden kann, was gedruckt werden soll. In der ersten Liste kannzwischen den Optionen Objekte, Objekte mit Arbeitsblatt gewählt werden.
Objekte
Alle Objekte auf dem Arbeitsblatt werden gedruckt.
Objekte mit Arbeitsblatt
Alle Objekte und das Arbeitsblatt (schwarzer Rahmen) werden gedruckt. Unterhalb desschwarzen Rahmens werden automatisch der Firmenname, die Maße der Arbeitsflächeund das Verhältnis, in dem ausgegeben werden soll, mit ausgedruckt.
4.6.4 Drucken
95

Alle Objekte
Alle Objekte, die sich auf der Arbeitsfläche befinden werden gedruckt.
Selektierte Objekte
Es werden nur die Objekte gedruckt, die auf der Arbeitsfläche markiert worden sind.
Verhältnis
Hier haben Sie die Möglichkeit, das Druckverhältnis als Zahl- oder als Prozentwerteinzugeben.
Hinweis: Beide Felder sind gleichgestellt, d. h. wird ein Zahlenwert eingegeben, sowird der entsprechende Prozentwert automatisch in dem dafür vorgesehenen Feldeingetragen und umgekehrt
Abb. 4.6-45: Feld für die Eingabe des Größenverhältnisses
Beispiele für Verhältnisangaben mit den entsprechenden Prozentangaben:
Verhältnis 1 : 1 entspricht 100.00 %Verhältnis 1 : 2 entspricht 50.00 %Verhältnis 1 : 3 entspricht 33.33 %Verhältnis 1 : 4 entspricht 25.00 %
Zentriert
Ist diese Option aktiviert, werden alle Objekte auf der Arbeitsfläche zentriert ausgegeben.
Kacheln
Wird diese Option ausgewählt, erscheint der Drucken-Dialog im Kacheln-Modus.
Anzahl Kopien
In diesem Feld kann die Anzahl (max. 9999) der zu druckenden Exemplare eingestelltwerden. Die Schalter Einpassen und Kacheln ermöglichen ein Umschalten zwischen denbeiden Modi gleichen Namens.
1:1
Wird diese Schaltfläche aktiviert, werden alle auf der Arbeitsfläche liegenden Objekte, inihrer Originalgröße im Vorschaufenster angezeigt und ausgegeben.
4.6.4 Drucken
96

Einpassen
Wird diese Schaltfläche aktiviert, werden die auf der Arbeitsfläche liegenden Objekte soverkleinert, dass sie im Vorschaufenster ganz angezeigt werden können.
Optionen
Ausgabe in Datei - Drucken in Datei
Wird diese Option aktiviert, wird die Ausgabe der Druckdaten in eine Datei umgeleitet.
Umrissmodus
Wird diese Option aktiviert, werden alle Objekte wie im Umrissmodus angezeigt - ohneFarbfüllung - gedruckt.
Farbiges Arbeitsblatt mitdrucken
Bei Auswahl dieser Option wird die für die Arbeitsfläche definierteHintergrundfarbe mitgedruckt.
Hilfslinien drucken
Enthält der zu druckende Job Hilfslinien, werden diese mit ausgedruckt.
Immer schwarz drucken
Diese Option wird automatisch aktiv, wenn in der ersten Liste Alle Objekte und in derzweiten Liste Farbsepariertes Drucken (nach der Layer-Reihenfolge) oder Druckeneinzelner Farben (nach einzelnen Layern) ausgewählt wurde.
Hinweis: Wollen Sie die Objekte auf der Arbeitsfläche farbig drucken, muss zuvordie Option Immer schwarz drucken deaktiviert werden.
Passer-/Schnittmarken
Diese Option wird automatisch aktiv, wenn in der ersten Liste Alle Objekte und in derzweiten Liste Farbsepariertes Drucken (nach der Layer-Reihenfolge) oder Druckeneinzelner Farben (nach einzelnen Layern) ausgewählt wurde.
Hinweis: Wollen Sie keine Passer-/Schnittmarken mit ausdrucken, muss zuvor dieOption Passer-/Schnittmarken deaktiviert werden.
4.6.4.1.1 Der Kacheln-Modus
Wird vom Einpassen-Modus in den Kacheln-Modus umgeschaltet, erscheint dasVorschaufenster wie folgt:
4.6.4 Drucken
97

Abb. 4.6-46: Das Vorschaufenster im Kacheln-Modus
Im Kacheln-Modus werden alle Kacheln angezeigt. Unter einer Kachel ist der Teil einesObjektes zu verstehen, der auf dem anzusteuernden Gerät ausgegeben werden kann.
Die Option Pause nach gibt an, nach welcher Kachel (Eingabe Kachelzahl) die Ausgabeunterbrochen werden soll. Die Felder Überlappung (mm) dienen zur Eingabe dergewünschten horizontalen und vertikalen Überlappung, der zu druckenden Objekte.
Beim Drucken auf Rolle, Option Rolle, können ganze Bahnen gedruckt werden, wobeizwischen den einzelnen Kacheln keine Zwischenräume entstehen.
Hinweis: Es kann nur der Druck einer ganzen Bahn abgebrochen werden und nichtder einer einzelnen Kachel. Die Eingabe einer Überlappung in Vorschubrichtung(Druckrichtung) hat bei Rolle keine Auswirkungen, was auch bei der Anzeige derKachelgröße zu erkennen ist.
Nach dem Kacheln wird der Dialog nicht automatisch geschlossen, da es von Vorteil ist,Ausdruck und Vorschau direkt miteinander zu vergleichen. Außerdem kann man so denDruck einer bestimmten Kachel direkt wiederholen.
Mausfunktionen im Vorschaufenster (Kacheln-Modus)
Ein Klick mit der rechten Maustaste auf die Kachelvorschau vergrößert die Kachelansicht.Dasselbe erreichen Sie indem Sie auf die -Schaltfläche im linken oberen Bereich des
4.6.4 Drucken
98

Fensters klicken. Nochmaliges Klicken mit der rechten Maustaste stellt denUrsprungszustand wieder her.
Wird ein Doppelklick mit der linken Maustaste auf eine Kachel durchgeführt wird diesedeaktiviert, d. h. sie wird nicht gedruckt.
Ein Doppelklick mit der linken Maustaste bei gedrückter STRG-Taste führt zur Invertierungder Kacheln, d. h. die Kacheln die vorher deaktiviert waren werden aktiviert (gedruckt) unddie Kacheln die aktiviert waren werden deaktiviert (nicht gedruckt).
Die Objekte innerhalb des Vorschaufensters können mit der Maus verschoben werden.Die Fensterränder sind magnetisch, d. h. bei Annäherung des Objekts an den Blattrandbleibt das Objekt haften. Bei Betätigung der UMSCHALT-Taste wird die Magnetisierungaufgehoben.
Beispiel für das Drucken im Kacheln-Modus
In folgendem Beispiel werden Ihnen nochmals die einzelnen Funktionen, Kurzbefehle, u.a. m. im Kacheln-Modus ausführlich erläutert.
Der Kacheln-Modus bietet Ihnen die Möglichkeit in jeder Größe zu drucken, d. h. jedeGrafik, unabhängig von ihrer Größe, kann auf dem jeweils angeschlossenenAusgabegerät ausgedruckt werden. Für den Ausdruck Ihrer Grafik benötigen Sie keinenDrucker mit dem DIN A2-, A1-, A0- oder sogar Großformat ausgegeben werden kann.
Wie?
Die zu druckende Grafik wird in so viele Segmente (Kacheln) aufgeteilt, wie notwendigsind um die Grafik auf dem angeschlossenen Ausgabegerät ausgeben zu können. DieAnzahl der notwendigen Kacheln ist hierbei abhängig von der Größe der auszugebendenGrafik und dem voreingestellten Ausgabeformat (DIN A3, A2, usw.). Die Einstellung desAusgabeformates erfolgt über die Einrichten-Schaltfläche im CoCut Drucken-Dialog undist vom angeschlossenen Ausgabegerät abhängig.
Laden Sie eine beliebige Grafik in CoCut und öffnen Sie den Drucken-Dialog, entwederüber das Datei-Menü, indem Sie hier den Menüpunkt Drucken... auswählen, überTastatur mit der Tastenkombination STRG+P oder über die Schaltfläche in derStandard-Toolbar.
Der CoCut Drucken-Dialog wird im Einpassen-Modus geöffnet. Aktivieren Sie denKacheln-Modus, indem Sie die gleichnamige Schaltfläche aktivieren.
4.6.4 Drucken
99

Der Drucken-Dialog erscheint wie folgt:
Abb. 4.6-47: Der Drucken-Dialog im Kacheln-Modus
In der rechten oberen Dialogecke finden Sie die zwei Felder Kachel und Objekt.
Das Feld Kachel entspricht dem Feld Druckbereich im Einpassen-Modus. Die restlichenFelder der rechten Druck-Dialoghälfte verhalten sich wie im Einpassen-Modus.
Abb. 4.6-48: Vorschau mit Einstellungen im Kacheln Modus
Aktivierte und deaktivierte Kacheln
Unter einer aktiven Kachel ist eine Kachel zu verstehen, die nicht mit einem roten „X”ausgewiesen ist. Dagegen werden deaktivierte Kacheln immer mit einem roten „X”gekennzeichnet.
4.6.4 Drucken
100

Abb. 4.6-49: Untere Reihe: Kacheln deaktiviert
Das Deaktivieren oder Aktivieren einer Kachel erfolgt durch einen Doppelklick mit derlinken Maustaste, d. h. per Doppelklick auf eine aktive Kachel wird diese deaktiviert. Einweiterer Doppelklick auf dieselbe Kachel aktiviert diese wieder.
In der vorhergehenden Abbildung ist zu sehen, dass die untere Kachelreihe mit roten „X”versehen ist. Diese Kacheln wurden deaktiviert und werden nicht gedruckt.
Tipp: Im Kacheln-Modus haben Sie nicht nur die Möglichkeit einzelne Kacheln zuaktivieren/deaktivieren. Halten Sie die STRG-Taste gedrückt, während Sie einenDoppelklick mit der linken Maustaste auf die gewünschte Kachel ausführen, werdenalle Kacheln, außer der auf welcher sich der Mauszeiger befindet, deaktiviert.
4.6.4.2 Mit Pjannto RIP Software
Abb. 4.6-50: Die Pjannto RIP Schaltfläche in der Standard-Toolbar
Hinweis: Pjannto RIP ist ein professionelles PostScript-RIP das kein Bestandteil vonCoCut ist. Wenn eine Lizenz von Pjannto RIP erworben wurde und die Software aufdem gleichen Rechner installiert ist, dann wir die Pjannto RIP-Schaltflächeautomatisch in die Standard-Toolbar von CoCut eingebunden und das Datei-Menüum den Eintrag Pjannto RIP… erweitert.
4.6.4 Drucken
101

4.6.4 Drucken
102

5 Referenzteil
Die Menüpunkte in chronologischer Ordnung:
5.1 Das Datei-Menü
5.1.1 Der Neu…-Befehl
Mit dem Neu-Befehl wird ein neuer Job eröffnet. STRG+N
5.1.2 Der Öffnen…-Befehl
Mit diesem Befehl werden Dateien, die im CoCut JOB-Format auf IhrerFestplatte oder auf einem anderen Datenträger abgelegt wurden, auf denaktuellen Bildschirm/Desktop gebracht. Sie können diese Datei weiterbearbeiten. Jobs können, nach Sicherheitsabfrage, gelöscht werden.
STRG+L
5.1.3 Der Speichern-Befehl
Mit diesem Befehl speichern Sie den aktuellen Job ab. Ist derentsprechende Job schon einmal abgespeichert worden, so werden derangegebene Dateiname und das Verzeichnis beibehalten. Die alte Versiondes Jobs wird überschrieben, so dass die alte Form nicht wieder hergestelltwerden kann.Haben Sie einen neuen Job erstellt, der zuvor noch nicht gespeichertwurde, dann geht das Programm, wenn Sie den Speichern-Befehl imDatei-Menü angeklickt haben, automatisch zum Befehl Speichern unter…über.Es wird zuerst der Job-Info-Dialog geöffnet, in dem Sie weitereInformationen zum Job eingeben können. Danach wird der eigentlicheDialog zum Speichern Ihres Jobs geöffnet und Sie werden aufgefordert,Dateinamen und Verzeichnis anzugeben.
STRG+S
5.1.4 Der Speichern unter…-Befehl
Mit diesem Befehl speichern Sie einen neuen Job unter einem von Ihnengewählten Dateinamen in ein zu wählendes Verzeichnis. Dieser Befehldient auch zur Änderung des Dateinamens und / oder Verzeichnissesbereits bestehender Dateien. Wollen Sie zum Beispiel einen Job, der aufeinem älteren aufgebaut ist, abspeichern, ohne dass Ihnen die alteFassung verloren geht, dann wählen Sie den Befehl Speichern unter...und Sie können den neuen Job unter einem anderen Namen in ein neuesVerzeichnis, falls Sie es wünschen, abspeichern.
Der Befehl Speichern unter... ist auch zu wählen, wenn Sie den aktuellenJob auf einen externen Datenträger speichern wollen. Wählen Sie dazu dasentsprechende Laufwerk aus.
UMSCH+STRG+S
103

5.1.5 Der Versenden per EMail…-Befehl
Dieser Befehl öffnet den Standard eMail-Client und verknüpft den aktuellenJob als Anhang zur eMail. Der Job muss vorher gespeichert sein.
5.1.6 Der Online-Service…-Befehl
Mit diesem Befehl wird die Web-Site von EUROSYSTEMS S.à.r.l.(www.eurosystems.lu) aufgerufen.
5.1.7 Der Importieren-Befehl
Mit diesem Befehl werden Grafiken, die nicht im CoCut JOB-Formatabgespeichert worden sind, übernommen.
STRG+I
5.1.8 Der Exportieren-Befehl
Wollen Sie einen Job auch in einem anderen Programm wieder verwenden,muss die Job-Datei in ein passendes Format konvertiert, d. h. exportiertwerden.
STRG+E
5.1.9 Der Übergabe an RIP…-Befehl
Mit diesem Befehl wird das PostScript-RIP von CoCut gestartet, wenn eszuvor installiert und freigeschaltet (lizenziert) wurde.
Hinweis: Dieser Menüeintrag ist nur sichtbar, wenn einEUROSYSTEMS RIP vorher installiert und lizensiert wurde.Anschließend ist das RIP-Setup in CoCut Professional 2011durchzuführen: siehe Kapitel 5.6.1.7: Das RIP-Setup
5.1.10 Der Drucken-Befehl
Mit diesem Befehl geben Sie die aktuelle Datei, in jeder beliebigen Größe(Kacheln) an den Standarddrucker aus.
STRG+P
5.1.11 Der Ausgeben…-Befehl
Mit diesem Befehl rufen Sie das Ausgabe-Modul zum Schneiden, Zeichnen,Fräsen auf.
S
5.1.12 Der Ende-Befehl
Hiermit beenden Sie CoCut und kehren zum Windows-Desktop zurück.Haben Sie den soeben in Bearbeitung befindlichen Job noch nichtgesichert, dann werden Sie gefragt, ob Sie dies nun vornehmen wollen.
STRG+Q
5.1.5 Der Versenden per EMail…-Befehl
104

5.1.13 Die Job-Historie
Die Job-Historie Funktion erleichtert Ihnen das Laden der letzten 4 Jobsohne den Umweg über den Verzeichnisbaum. Am Ende der Menüliste desDatei-Menüs erscheinen die Namen der 4 zuletzt bearbeiteten Jobs. KlickenSie mit dem Mauszeiger auf den gewünschten Job-Namen.Anschließend wird die ausgewählte Datei auf die Arbeitsfläche geladen.
5.1.13 Die Job-Historie
105

5.2 Das Bearbeiten-Menü
5.2.1 Der Rückgängig-Befehl
Mit diesem Befehl ist es möglich zuletzt durchgeführte Operationen undFunktionen wieder rückgängig zu machen. Die Standard-Einstellung ist 5Schritte. Dieser Standardwert kann über das Einstellungen- Menü,Menüeintrag Grundeinstellungen/Diverse und hier Anzahl rückgängigverändert werden. Der Maximalwert beträgt 100 Schritte.
Hinweis: Diese Einstellung kann nur bei einer neuen Datei (Datei-Menü,Menüpunkt Neu) geändert werden!
F5
5.2.2 Der Undo-Liste-Befehl
Mit diesem Befehl öffnet sich ein Dialog, in dem die zuletzt benutztenBefehle gelistet werden. Die Zwischenzustände werden in einemVorschaufenster zur Prüfung angezeigt. Durch Klicken auf denentsprechenden Befehl wird auf diesen Zustand zurückgesprungen.
Hinweis: Dieser Menüeintrag erscheint nur dann, wenn Befehlebenutzt wurden, die rückgängig gemacht werden können.
UMSCH+F5
5.2.3 Der Wiederherstellen-Befehl
Dieser Befehl ist der Umkehrbefehl zu Rückgängig. Er stellt den Zustandwieder her, der vor dem Rückgängigmachen vorhanden war.
F6
5.2.4 Der Redo-Liste-Befehl
Mit diesem Befehl öffnet sich ein Dialog, in dem die zuletzt rückgängiggemachten Befehle gelistet werden. Die Zwischenzustände werden ineinem Vorschaufenster zur Prüfung angezeigt. Durch Klicken auf denentsprechenden Befehl wird auf diesen Zustand zurückgesprungen.
Hinweis: Dieser Menüeintrag erscheint nur dann, wenn Befehlerückgängig gemacht wurden.
UMSCH+F6
5.2.5 Der Ausschneiden-Befehl
Mit diesem Befehl werden Objekte in die Windows Zwischenablage kopiertund von der Arbeitsfläche gelöscht. Über die Zwischenablage könnenObjekte an einer anderen Stelle oder in einem anderen Programm eingefügtwerden.
Hinweis: Für den Transport Ihrer Daten können Sie auch denExportieren-Befehl benutzen. Dies ist immer dann erforderlich, wennIhre Daten auf einen anderen Rechner übertragen werden sollen.
STRG+X
5.2 Das Bearbeiten-Menü
106

5.2.6 Der Kopieren-Befehl
Mit diesem Befehl werden markierte Objekte in die Zwischenablage kopiert,ohne dass sie von der Arbeitsfläche gelöscht werden.
STRG+C
5.2.7 Der Einfügen-Befehl
Dieser Befehl fügt Grafiken und Objekte aus der Zwischenablage in IhrenJob ein. Der Mauszeiger wandelt sich in einen rechten Winkel in dem Insert(engl. einfügen) steht.
Zeigen Sie nun mit der Spitze des rechten Winkels auf den Punkt auf IhrerArbeitsfläche, an dem die Grafik oder das Objekt eingefügt werden soll.
STRG+V
5.2.8 Der Inhalte einfügen…-Befehl
Über diesen Menüpunkt können „Bilder” über dieZwischenablage nach CoCut importiert werden.
Hinweis: Werden in CoCut Objekte kopiert ist dieser Menüpunkt nichtaktiv.
5.2.9 Der Alles Markieren-Befehl
Mittels dieses Befehls werden alle Objekte des aktiven Jobs, d. h. alleObjekte auf der Arbeitsfläche, aber auch alle außerhalb der Arbeitsflächeliegenden Objekte, markiert. Diese selektierten Objekte könnenanschließend gruppiert, kombiniert oder verschoben werden.
STRG+A
5.2.10 Der Selektion umkehren-Befehl
Mit diesem Befehl werden alle Objekte markiert, die vorher nicht markiertwaren. Bereits markierte Objekte sind danach nicht mehr markiert.
UMSCH+E
5.2.11 Der Job-Info…-Befehl
Mit der Job-Info haben Sie die Möglichkeit zu jedem Job zusätzlicheInformationen abzuspeichern. Diese Informationen können Sie ausdruckenund zur Fakturierung oder als Arbeitsbegleitzettel einsetzen.
Neben Informationen wie z. B. Auftrags-Nr. und Firmenadresse gibt dieJob-Info Aufschluss über das verwendete Material. Im Memo-Feld könnenzusätzlich, stichwortartig, Bemerkungen abgelegt werden.
5.2.6 Der Kopieren-Befehl
107

5.2.12 Der Farblayer…-Befehl
Dieser Befehl startet den Layereinstellungen-Dialog, in welchem Objekteeingefärbt, Folienfarben festgelegt, Maschinenwerkzeuge zugewiesenwerden, Objekte der gleichen Farbe selektiert und Layer unsichtbar gemachtoder gesperrt werden können.
L
5.2.13 Der Mehrfach-Kopien...-Befehl
Dieser Befehl dient dem Anlegen von beliebig vielen Objektkopien (Nutzen) auf derArbeitsfläche. Anzahl, Abstand, u. v. m. kann in dem Dialog eingestellt werden.
Detaillierte Beschreibung: siehe Kapitel 7.3: Die Objekt-Parameter-Toolbar
5.2.12 Der Farblayer…-Befehl
108

5.3 Das Objekt-Menü
5.3.1 Der Achswechsel-Befehl
Dieser Befehl rotiert die markierten Objekte um 90° gegen denUhrzeigersinn.Diese Option benötigen Sie regelmäßig dann, wenn Sie Ihre Objekte schnellan die Laufrichtung der Folie anpassen wollen, ohne den Weg über dieRotieren-Funktion zu gehen.
A
5.3.2 Der Achswechsel mit Blatt-Befehl
Dieser Befehl rotiert die markierten Objekte und die Arbeitsfläche um 90°gegen den Uhrzeigersinn.
UMSCH+A
5.3.3 Der Horizontal Spiegeln-Befehl
Das ausgewählte Objekt wird an der Horizontalen durch seinen Mittelpunktgespiegelt. Sind mehrere Objekte markiert, dann wird der Mittelpunkt dervirtuellen Markierungsbox, deren Rand durch die 8 schwarzen Punktebegrenzt wird, mit der dazugehörigen Horizontalen als Spiegelachsegenommen. Sind keine Objekte markiert, werden alle Objekte gespiegelt.
X
5.3.4 Der Vertikal Spiegeln-Befehl
Das ausgewählte Objekt wird an der Vertikalen an seinem Mittelpunktgespiegelt. Sind mehrere Objekte markiert, so wird der Mittelpunkt derMarkierungsbox mit der dazugehörigen Vertikalen als Spiegelachseverwendet. Sind keine Objekte markiert, werden alle Objekte gespiegelt.
Y
5.3.5 Der Löschen-Befehl
Auf Ihrer Tastatur finden Sie eine Taste, die - handelt es sich um einedeutsche Tastatur - mit ENTF oder bei einer englischen Tastatur mit DELbeschriftet ist. Sie führt den Löschen-Befehl aus. Um mit diesem BefehlObjekte aus einer Grafik zu entfernen, müssen diese markiert sein.
ENTF
5.3.6 Der An X-Achse spiegeln-Befehl
Alle selektierten Objekte werden an der sichtbaren X-Koordinatenachsegespiegelt.
UMSCH+ X
5.3.7 Der An Y-Achse spiegeln-Befehl
Alle selektierten Objekte werden an der sichtbaren Y-Koordinatenachsegespiegelt.
UMSCH+ Y
5.3 Das Objekt-Menü
109

5.3.8 Der Duplizieren-Befehl
Um diesen Befehl anzuwenden, muss das zu duplizierende Objekt vorhermarkiert werden. Klicken Sie nun mit der linken Maustaste denDuplizieren-Befehl an oder aktivieren Sie ihn über den Hotkey. Diemarkierten Objekte werden nun verdoppelt.
Die Positionierung erfolgt gemäß den Werten, die Sie imEinstellungen-Menü, Menüpunkt Grundeinstellungen/Diverseeingegeben haben.
Hinweis: Sie können ein Objekt auch duplizieren, indem Sie es zuerstmarkieren, bei gedrückter linker Maustaste verschieben, und dann ander Position an der das Duplikat erzeugt werden soll, die rechteMaustaste einmal drücken. Die Verschiebewerte werden bei diesemVerfahren automatisch eingetragen.
STRG+D
5.3.9 Der Klonen-Befehl
Wenn Sie ein Objekt klonen, erstellen Sie eine mit diesem Objekt verknüpfteKopie. Änderungen am Original (dem Ausgangsobjekt) werden automatischauch am Klon (der Kopie) umgesetzt.
Wird ein Klon in seiner Größe oder in seiner Form geändert dann entstehtdaraus wieder ein „Original”.
5.3.10 Der Gruppieren-Befehl
Dieser Befehl erlaubt es Ihnen, mehrere Objekte in einer Gruppezusammenzufassen, um sie dann gemeinsam zu bearbeiten. Dies kann z.B. dann sinnvoll sein, wenn Sie mehrere Objekte verschieben wollen, ohnederen Position zueinander zu verändern. Dazu markieren Sie zunächst alleObjekte, die sie gemeinsam verschieben möchten, wählen denGruppieren-Befehl und verschieben anschließend die neu gebildeteGruppe an die gewünschte Stelle. Es ist jetzt nicht mehr möglich, dieeinzelnen Objekte aus denen sich die Gruppe zusammensetzt, unabhängigvon einander zu verändern.
Um dies wieder möglich zu machen, muss mit dem Gruppierungbrechen-Befehl die Gruppierung wieder aufgehoben werden.
Hinweis: Gruppierte Objekte können nicht mit demKnotenbearbeitungswerkzeug bearbeitet werden. Die Gruppierungmuss vorher gebrochen werden. Um die gruppierten Objekte von dennicht gruppierten zu unterscheiden, werden sie blau gestricheltgezeichnet.
STRG+G
5.3.8 Der Duplizieren-Befehl
110

5.3.11 Der Gruppierung brechen-Befehl
Diesen Befehl benutzt man um eine Gruppe von Objekten wieder ineinzelne Objekte aufzuspalten. Jedes Objekt kann anschließend wiedereinzeln bearbeitet werden.
STRG+B
5.3.12 Der Kombinieren-Befehl
Dieser Befehl fasst wie das Gruppieren mehrere Objekte zu einemzusammen. Der Unterschied zum Gruppieren-Befehl besteht darin, dassnun die gewählten Objekte nicht mehr als einzelne isoliert nebeneinanderstehende Objekte betrachtet werden.Lassen Sie uns diese Tatsache an einem Beispiel noch einmalverdeutlichen.Sie haben zwei unterschiedlich große Quadrate erzeugt, von denen dasKleinere im Großen vollständig enthalten ist. Um zu erreichen, dass imVollfarbenmodus die Fläche des kleineren Quadrats durchsichtigerscheint, kombinieren Sie die beiden Quadrate, nachdem Sie diesevorher markiert haben. Das Größere der beiden wird nun als Außenkanteinterpretiert und das Kleinere als Innenkante. Der Bereich zwischen denbeiden Kanten wird mit der in der Layerbox angewählten Farbe gefüllt. Inder Mitte verbleibt ein Loch in der Größe des kleineren Quadrats.
UMSCH+K
5.3.13 Der Kombination auflösen-Befehl
Mit diesem Befehl lösen Sie eine Kombination wieder auf. Das Programmbehandelt die Kombinationsobjekte danach wieder als Einzelobjekte.
UMSCH+L
5.3.14 Die Füllung-Funktion
Mit dieser Funktion können Vektorobjekte und Textblöcke mit Füllungenversehen werden.
OhneAlle Füllungen, bzw. Füllbitmaps des markierten Objektes werden entfernt.Nur der Umriss der Objekte, in der vorher zugewiesen Layerfarbe, bleibterhalten.
Der Layerfarbe…-BefehlDieser Befehl entfernt alle Füllungen und stellt das Objekt in der Layerfarbein der es erstellt wurde dar.
5.3.15 Die Umriss-Funktion
Über diese Funktion können Objekte mit Stiftattributen (Stiftbreite, Farbe, …)versehen werden, Haarlinien erzeugt und Stiftattribute entfernt werden.
Der Ohne-Befehl
5.3.11 Der Gruppierung brechen-Befehl
111

Dieser Befehl entfernt alle Stiftattribute des markierten Objektes und stellt esin der Layerfarbe in der es erstellt wurde dar.
Der Haarlinie-BefehlDieser Befehl weist dem markierten Objekt eine Haarlinie, in der geradenaktiven Layerfarbe zu.
Der Layerfarbe-BefehlDieser Befehl weist dem Objektumriss die selektierte Layerfarbe zu.
Hinweis: Auf die Darstellung der Objekte im Umrissmodus (F9) habendie Stiftattribute keinen Einfluss. Hier werden die Konturen der Objektemit einer einfachen Umrisslinie in der Layerfarbe gezeichnet.
5.3.16 Der Zeichnen-Befehl
In diesem Menü sind die Werkzeuge zusammengefasst, mit denen Siegrafische Objekte erzeugen können. Alle Werkzeuge können über dieToolbox oder den Menüpunkt Zeichnen im Objekt-Menü aktiviert werden.
5.3.16.1 Passermarke
Mit dieser Option können Sie Passermarken als Applizierhilfe in Ihre Grafikplatzieren. Diese Funktion ermöglicht, das passgenaue Montieren derfarbseparierten Schneidejobs. Aktivieren Sie dazu diesen Befehl und klickenSie die Passermarke an die gewünschten Positionen. Passermarken werdenlayerneutral (farbneutral) mitgeschnitten.
Sind offene Objekte gezeichnet worden, so können diese über das rechteMausmenü und hier den Menüpunkt Schließen geschlossen werden.
5.3.17 Der Ausrichten…-Befehl
Mit dieser Funktion werden markierte Objekte ausgerichtet. Sie könnenObjekte sowohl horizontal als auch vertikal ausrichten. Dabei werden dieObjekte so angeordnet, dass Sie entweder zentriert oder aber an dergewünschten Seite ausgerichtet werden.Zusätzlich können die Objekte im gleichen Abstand angeordnet werden, sodass ein gleichmäßiges Erscheinungsbild erreicht wird. Ebenso ist esmöglich, alle Objekte sowohl horizontal als auch vertikal auf derArbeitsfläche zu zentrieren.
Hinweis: Diese Option ist nur dann aktivierbar, wenn Sie mindestenszwei Objekte markiert haben.
R
5.3.15 Die Umriss-Funktion
112

5.3.18 Der Sortierung mit Simulation…-Befehl
Dieser Befehl öffnet die Objekt Sortierungs-Funktion, mit der dieAusgabe-Reihenfolge und Drehrichtung der Objekte festgelegt werdenkann. Die Sortierung kann layerabhängig oder -unabhängig durchgeführtwerden. Ebenso kann die Vorzugsrichtung der Sortierung festgelegtwerden.In einem Vorschaufenster wird die Ausgabe der Objekte grafischsimuliert; hier können auch die Verfahrwege des Werkzeugkopfesskizziert werden. Die Simulation kann beliebig oft durchgeführt werden,ohne dass die Originalobjekte verändert werden.
STRG+F10
5.3.19 Der Manuelle Sortierung…-Befehl
Dieser Befehl ermöglicht eine manuelle Objekt-Sortierung. Für jedeseinzelne Ausgabe-Objekt kann die Reihenfolge und die Drehrichtungfestgelegt werden. Dies kann für jeden Layer durchgeführt werden. ImVorschaufenster werden die Objekte mit dem Mauscursor in diegewünschte Reihenfolge geklickt. Alternativ können die Objekte auchdadurch sortiert werden, indem man in der Objektliste klickt. Die sortiertenObjekte werden blau gestrichelt dargestellt.
STRG+F11
5.3.20 Der Im Uhrzeigersinn-Befehl
Dieser Befehl setzt die Drehrichtung der markierten Objekte aufUhrzeigersinn.
Hinweis: Diese Funktion ist nur in Verbindung mit angeschlossenerFräse oder Graviermaschine von Bedeutung
>
5.3.21 Der Gegen den Uhrzeigersinn-Befehl
Dieser Befehl setzt die Drehrichtung der markierten Objekte aufGegenuhrzeigersinn.
Hinweis: Dieser Befehl ist ebenso wie der vorhergehende nur inVerbindung mit Fräsapplikationen von Bedeutung.
<
5.3.22 Der Schließen-Befehl
Mit diesem Befehl können Sie offene Objekte schließen. In der Statuszeilewird Ihnen angezeigt, ob ein Objekt eine offene Strecke darstellt odernicht. Zum Schließen markieren Sie das Objekt und wenden diesenBefehl an.
UMSCH+S
5.3.18 Der Sortierung mit Simulation…-Befehl
113

5.3.23 Der Öffnen-Befehl
Mit diesem Befehl können geschlossene Objekte geöffnet werden.
Hinweis: Der Menüpunkt Öffnen entspricht der Trennen-Funktion imKnoten-Werkzeug.
UMSCH+O
5.3.24 Der Verrunden…-Befehl
Der Verrunden-Befehl dient dazu, Knotenpunkte mit einem freidefinierbaren Radius abzurunden.Die Verrundung kann dabei nach innen oder nach außen erzeugt werden.Ebenso kann die Verrundung das ganze Objekt betreffen oder nur einzelneselektierte Knoten.
Hinweis: Diese Funktion kann auch zum Verrunden von Schrifteneingesetzt werden.
UMSCH+STRG+R
5.3.25 Der Entgitterrahmen-Befehl
Dieser Befehl fügt erzeugt einen Entgitterrahmen um ein odermehrere selektierte Objekte. Ein Entgitterrahmen erleichert das Auslösender Folie vom Träger.
5.3.23 Der Öffnen-Befehl
114

5.4 Das Ansicht-Menü
5.4.1 Der Vergrößern-Befehl
Wählen Sie diese Funktion aus, so ändert sich der Mauszeiger in eine Lupemit einem Pluszeichen im Innern. Sie können jetzt mit der Maus beigedrückter linker Maustaste einen Bereich auswählen, der gezoomt werdensoll. Der ausgewählte Bereich wird anschließend im Programmfenstermaximal vergrößert dargestellt.
Hinweis: Ein Piepton des Rechnerlautsprechers informiert Sie darüber,dass die maximale Zoomstufe erreicht ist.
+(Num)oder F2
5.4.2 Der Verkleinern-Befehl
Diese Funktion verkleinert Arbeitsfläche schrittweise. Wurde zuvor mehrfachvergrößert, dann werden die einzelnen Zoomschritte rückwärts durchgeführt.
-(Num)oder F3
5.4.3 Der Ganze Seite-Befehl
Wählen Sie diese Funktion aus, damit die gesamte zur Verfügung stehendeArbeitsfläche angezeigt wird.
B
5.4.4 Der Alles zeigen-Befehl
Diese Funktion verändert die Darstellung der Vektorzeichnung so, dass alleObjekte in dem Programmfenster zu sehen sind. Der Ausschnitt wird sogewählt, dass es sich dabei um die größtmögliche Darstellung der Grafikhandelt, bei der alle Objekte sichtbar sind.
Hinweis: Halten Sie während des Aufrufs dieses Befehls dieUMSCHALT-Taste gedrückt, dann werden lediglich die markiertenObjekte maximal gezoomt.
F4
5.4.5 Der Selektierte Objekte zeigen-Befehl
Wird dieser Befehl aktiviert, werden nur die auf der Arbeitsflächemarkierten Objekte größtmöglich dargestellt.
UMSCH+F4
5.4.6 Der Ganz nach vorne setzen-Befehl
Haben Sie mehrere Objekte übereinander angeordnet, ermöglichen Ihnendie folgenden Befehle die Lage der Objekte zueinander zu verändern.Mit dem Ganz nach vorne-Befehl wird das markierte Objekt an die obersteStelle, auf die anderen Objekte drauf, gelegt.
STRG+O
5.4 Das Ansicht-Menü
115

5.4.7 Der Ganz nach hinten setzen-Befehl
Mit diesem Befehl setzen Sie das markierte Objekt unter bzw. hinter alleanderen Objekte.
STRG+U
5.4.8 Der Eins nach vorne setzen-Befehl
Dieser Befehl setzt das markierte Objekt in der Ansicht weiter nach vorne. Bild hoch
5.4.9 Der Eins nach hinten setzen-Befehl
Mit diesem Befehl setzen Sie das markierte Objekt weiter nach unten unddamit in der Ansicht nach hinten.
Bild runter
5.4.10 Der Reihenfolge umkehren-Befehl
Die Reihenfolge der Objekte im Stapel wird umgekehrt. Was oben lag liegtanschließend unten und umgekehrt. Das gilt auch für alledazwischenliegenden Objekte.
U
5.4.11 Der Reihenfolge ändern-Befehl
Mit diesem Befehl können Sie die Reihenfolge der Ansicht der Objekteinteraktiv verändern, in dem Sie die Objekte nacheinander, in dergewünschten Reihenfolge, anklicken.
UMSCH+R
5.4.12 Der Umrissmodus-Befehl
Dieser Befehl schaltet die Ansicht der Arbeitsfläche in den Umrissmodus,d. h. es werden nur die Konturen der Objekte angezeigt.
F9
5.4.13 Der Erweiterte Darstellung-Befehl
Dieser Befehl sorgt dafür, dass die möglichst beste Objektdarstellung(geglättete Konturen) erzeugt wird.
Hinweis: Er verlangsamt die Verarbeitungsgeschwindigkeit undsollte deshalb nur zur Endkontrolle oder Präsentation verwendetwerden
UMSCH+F9
5.4.14 Der Immer im Vordergrund-Befehl
Das CoCut-Fenster bleibt immer im Vordergrund.
Hinweis: Dieser Menüpunkt ist nur dann aktiv, wenn dasCoCut-Fenster sich im Teilbildmodus befindet.
STRG+Y
5.4.7 Der Ganz nach hinten setzen-Befehl
116

5.4.15 Der Fenster aktualisieren-Befehl
Mit dieser Funktion wird der Inhalt des sichtbaren Fensters neu aufgebaut,ohne etwas an der Größe oder dem gewählten Ausschnitt zu ändern.
Hinweis: Benutzen Sie diesen Befehl dann, wenn Objekte auf demBildschirm sichtbar sind, die nicht mit der Zeigefunktion angewähltwerden können oder Darstellungsfehler anderen Art auftreten.
STRG+W
5.4.15 Der Fenster aktualisieren-Befehl
117

5.5 Das Werkzeuge-Menü
5.5.1 Die Konturlinie…-Funktion
Mit der Konturlinie-Funktion wird der äußere Rand beliebig vieler Objekteerrechnet und mit einer Umrisslinie versehen. Im Gegensatz zur Outlinekönnen mit diesem Werkzeug auch Bitmaps konturiert werden. Überdieswird nicht jedes einzelne Objekt umrandet, stattdessen wird versucht,möglichst nur eine Kontur zu finden, die alle selektierten Objekte umfasst.Diese Funktion eignet sich daher besonders zum Erstellen von Schnittlinienum Aufkleber. Die Objekte des Aufklebers können beliebigzusammengestellt werden. Anschließend wird mit dem hier beschriebenenWerkzeug der Umriss des Aufklebers im gewünschten Abstand berechnet.Die so erstellte Konturlinie kann später zum Ausschneiden des gedrucktenAufklebers verwendet werden
K
Ausführlich: siehe Kapitel 4.6.1: Umriss vs Outline vs Konturlinie
5.5.2 Die PhotoCut…-Funktion
Diese Funktion erzeugt Vektoren aus Bitmaps. PhotoCut berechnet ausWindows Bitmap-Dateien (*.BMP, *.PCX, *.TIF) Rasterstreifen oder Muster,die mit einem Schneideplotter oder einem ähnlichen Gerät ausgegebenwerden können. Das Bild wird in logische Pixel aufgeteilt und derdurchschnittliche Grauwert für jedes dieser logischen Pixel ermittelt. Esentsteht also ein Bild, das weniger Pixel hat als das Original. Aus diesemBild werden dann horizontale oder vertikale Streifen, Kreise, Quadrate, …erzeugt, deren Breite proportional zum Grauwert an der entsprechendenStelle ist.
siehe Kapitel 8.11: Die PhotoCUT-Funktion
5.5.3 Der Justiermarken setzen-Befehl
Dieser Befehl setzt automatisch Justiermarken um die selektiertenObjekte. Art, Größe und Position bzgl. des selektierten Objekts werden imEinstellungen/Grundeinstellungen/Passer-/Justiermarken-Menüvoreingestellt.
Hinweis: Die Marken liegen in keinem Layer, werden immer schwarzdargestellt, behalten die Skalierung und ihre Größe bei und werdenbeim Anlegen gruppiert.
siehe Kapitel 5.6.1.5: Das Passer-/Justiermarken…-Setup
UMSCH+J
5.5 Das Werkzeuge-Menü
118

5.5.4 Der Videomarken suchen / ersetzen-Befehl
Durch diesen Befehl werden beim Import Kreise mit der indem Passer-/Justiermarken-Setup definierten Größe gesucht und durchVideomarken ersetzt.
Hinweis: Diese Option kann auch über das Einstellungen /Grundeinstellungen /Filter-Menü für jeden Import gesetzt werden.
5.5.5 Der Messen-Befehl
Mit der Funktion Messen kann eine beliebige Strecke vermessen, skaliert,rotiert und bemaßt werden. Haben Sie diesen Befehl aktiviert, ändert sichder Mauszeiger in ein Fadenkreuz. Er wird dann auf den Anfangspunkt derzu vermessenden Strecke gesetzt und die linke Maustaste gedrückt undfestgehalten. Dann wird der Mauszeiger auf das Ende der zu messendenStrecke bewegt und die linke Maustaste losgelassen. Mit gedrückterUMSCHALT-Taste messen Sie nur horizontale und vertikale Entfernungen.Nun wird in einem Dialogfeld das Ergebnis der Messung angezeigt und kannverändert werden.
Hinweis: Die Änderung der Größe wird proportional auf alleselektierten Objekte angewandt. Beim Rotieren von Bitmaps vergrößertsich die Grundfläche des Bitmaps, aber nicht die im Bitmapdargestellten Objekte.
M
5.5.6 Die Optimierung…-Funktion
Die Optimierung sorgt dafür, dass alle Objekte so angeordnet werden, dasssie möglichst wenig Platz bei der Ausgabe einnehmen. Durch Drehung odernicht Drehung von Objekten wird dafür gesorgt, dass der Materialverbrauchverringert werden kann.
5.5.7 Die Outline-Funktion
Diese Funktion erzeugt eine Kontur mit einem frei wählbaren Abstand umein Vektorobjekt und wird meistens eingesetzt zur Konturierung vonTextobjekten. Die Farbe des Ziellayers kann vorausgewählt werden. Inline,die Umkehrfunktion, erzeugt eine innen liegende Kontur. „Outline &Inline” kombiniert erzeugt eine geschlossene Kontur in dervorausgewählten Stärke.
Hinweis: Im Unterschied zur Konturlinie wird bei kombiniertenObjekten gleichzeitig auch eine Innenkontur erzeugt. Diese Funktionist auch nicht zu verwechseln mit einem Umrissstift, der nur einZeichenattribut ist und kein Vektorobjekt.
O
5.5.4 Der Videomarken suchen / ersetzen-Befehl
119

5.5.8 Der Verschmelzen-Befehl
Die Verschmelz-Funktionen Manuell, Automatisch, Trimmen, offenesTrimmen, Ausfüllen, Nach Farbe, Vollfläche und Siebdruck sorgen dafür,dass sich überlagernde Objektteile, welche die Folie zerschneiden würden,eliminiert und verbunden werden.
siehe Kapitel 8.6: Das Verschmelzen-Werkzeug
W
5.5.8 Der Verschmelzen-Befehl
120

5.6 Das Einstellungen-Menü
5.6.1 Das Grundeinstellungen-Menü
5.6.1.1 Das Diverse…-Setup
Folgende Standardvorgaben sind einstellbar:
5.6.1.1.0.1 Duplizierwerte
X-Abstand
Gibt den Betrag an, der nach dem Erzeugen eines Duplikates zwischen demOriginal und dem Duplikat an Abstand bleibt (in X-Richtung).
Y-Abstand
Gibt den Betrag an, der nach dem Erzeugen eines Duplikates zwischen demOriginal und dem Duplikat an Abstand bleibt (in Y-Richtung).
5.6.1.1.0.2 Objekte verschieben
X-Schrittweite
Gibt den Betrag an, um den markierte Objekte beim Drücken der Pfeiltastenauf der Tastatur bewegt bzw. verschoben werden.
Y-Schrittweite
Gibt den Betrag in Y-Richtung an, um den markierte Objekte beim Drückender Pfeiltasten auf der Tastatur bewegt bzw. verschoben werden.
Hinweis: Halten Sie die UMSCHALT-Taste während der Bewegunggedrückt, so wird der Betrag der Verschiebung auf ein Zehntel reduziert.Halten Sie die UMSCHALT+STRG-Taste gedrückt, beträgt dieVerschiebung ein Hundertstel der eingestellten Schrittweite.
Abfrage „Strichstärken/Farbverläufe wandeln?” vor Ausgabe
Diese Option schaltet die Abfrage, die vor der Übergabe an denPlot-Manager nachfragt, ob Strichstärken und/oder Farbverläufe gewandeltwerden sollen, ein oder aus.
5.6.1.1.0.3 Rückgängig-Funktion
Max. Anzahl Rückgängig-Schritte
Bezieht sich auf die Rückgängig-Funktion im Bearbeiten-Menü.
Hinweis: Diese Option ist nur einstellbar, wenn kein Job geladen ist.
STRG+J
5.6 Das Einstellungen-Menü
121

Kein Undo/Redo für Bitmaps größer als ... MB
Für Bitmaps, die größer sind als der in diesem Feld eingetragene Wert, wirddie Undo/Redo-Funktion (Rückgängig/Wiederherstellen) automatischabgeschaltet, d. h. dass Operationen an diesen Bitmaps nicht mehrrückgängig gemacht werden können. Vorteil: Zeitersparnis
Grund: Der Zeitaufwand (Rechenaufwand) wird für Bitmaps ab einerbestimmten Größe zu hoch, denn für jeden Undo/Redo-Schritt muss eineKopie des Originals (Ausgangszustand) angelegt werden.Der Wert, der in diesem Feld eingetragen wird, sollte zwischen 5 - 10% desim Rechner verfügbaren Hauptspeichers (RAM) liegen.
Vor Drucken Undos löschen (max. Speicherausnutzung)
Die Vor Drucken Undos löschen-Option löscht alle bis zu diesemZeitpunkt durchgeführten Undos.
5.6.1.2 Das Job-Info…-Setup
In diesem Dialog können optional zu den Feldern, die dem Anwender in derJob-Info zur Verfügung stehen, weitere benutzerdefinierte Felder erzeugtwerden, die in den Dialogboxen zum Laden und Löschen von Dateienangezeigt werden, sofern sie Werte und Infos enthalten.
Der Job-Info automatisch anfragen -Schalter gibt an, ob beim Speicherneines neuen Jobs automatisch das Job-Info-Formular aufgerufen wird.
5.6.1.3 Das Maus…-Setup
STRG + rechte Maustaste belegt mit
Hier können Sie die Belegung der rechten Maustaste definieren. Öffnen Siehierzu die Auswahlliste und wählen Sie den Befehl aus, der beim einmaligenKlicken mit der rechten Maustaste ausgeführt werden soll.
Verzögerung bei Mausklick
Diese Option erhöht die Anwahlsicherheit beim Selektieren von Objekten.Der Standardwert liegt bei 100; die Einheit ist Millisekunden. Je höher dieserWert gewählt wird, umso länger dauert es bis das Objekt dem Mauscursorfolgt. Ein versehentliches Verschieben der Objekte ist damit verringert.
Hinweis: Anwender, die noch nicht so sicher im Umgang mit derMausbedienung sind, sollten diesen Wert erhöhen.
Tastenrad
Diese Optionen erleichtern das Navigieren auf dem CoCut Desktop beiComputer-Mäusen, die mit einem mittleren Tasten-Rad ausgestattet sind.
5.6.1 Das Grundeinstellungen-Menü
122

Zoom
Bei dieser Option wird - ausgehend von der Cursor-Position - beim Drehendes Mausrades die Arbeitsfläche vergrößert oder verkleinert: je nachDrehrichtung.
Scroll vert.(ikal)
Bei dieser Option wird - ausgehend von der Cursor-Position - beim Drehendes Mausrades die Arbeitsfläche vertikal oder horizontal (Rad+STRG-Taste)verschoben. Je nach Drehrichtung geschieht die Verschiebung nach oben,unten oder rechts, links.
Hinweis: Die UMSCH-Taste wechselt zwischen Zoom- undScroll-Modus!
Fenster automatisch scrollen
Diese Option ist standardmäßig eingeschaltet und sorgt dafür, dass immerdann wenn ein Objekt mit Maus über den Rand der Arbeitsfläche bewegtwird, die Arbeitsfläche automatisch bewegt wird, scrollt.
5.6.1.4 Das Geräte…-Setup
Diese Kategorie der Grundeinstellungen erlaubt die Definition wichtigerParameter für die Ausgabe auf dem Ausgabegerät. DieDefault-Einstellungen korrelieren mit den Angaben im Ausgabedialog vorder Ausgabe der Jobdaten an das angeschlossene Gerät.
Aktuelles Ausgabegerät
Hier werden die aktuell angeschlossenen Ausgabegeräte gelistet, derTreibername und die Anschluss-Schnittstelle, sowie der Modus und dasMaterial aus der Materialdatenbank angezeigt.
Der …-Button ermöglicht das Neuanlegen, Ändern und Löschen derjeweiligen Voreinstellung.
Anschluss
Zeigt an, mit welcher Rechnerschnittstelle das Ausgabegerät verbunden ist.
5.6.1 Das Grundeinstellungen-Menü
123

Default-Einstellungen
Blattursprung beibehalten
Diese Option sorgt dafür, dass kein neuer Ursprung nach der Ausgabe einesJobs, gesetzt wird. Die nachfolgende Ausgabe geschieht an den gleichenKoordinaten wie die vorhergehende
Stapelverarbeitung
Diese Option ermöglicht eine unterbrechungsfreie Ausgabe ohnePlot-Manager-Interaktion.
Nach Segment warten
Nach Segment warten gibt an, ob nach der Ausgabe eines geschnittenenSegmentes, der Plotter an dieser Stellung verharren soll. Diese Option wirdtypischerweise bei Flachbettgeräten, ohne eingebauten automatischenFolientransport benötigt.
Segment gibt dabei die maximal adressierbare Fläche an, die in einemStück abgearbeitet werden kann.
Nach dem Segment wird die Folie von Hand an die richtige Stelle befördert.
Vor Ausgabe sortieren
Sortieren heißt, dass alle inneren Objekte vor den äußeren Objektenbearbeitet werden und dass eine Sortierung in x-Achsen-Richtungvorgenommen wird. Dieser Schalter sorgt dafür, dass die Folie möglichstwenig hin- und herbewegt wird, damit die Wiederholgenauigkeit so groß wiemöglich bleibt. Diese Option wird insbesondere benötigt bei Plottern mitGriprollenantrieb oder beim Fräsen.Die Ausgabegeschwindigkeit reduziert sich bei dieser Einstellunggeringfügig.
Ausgabe in Datei
Diese Option leitet die Ausgabe der Daten nicht an das angeschlosseneGerät, sondern öffnet einen Dialog, in dem der Pfad und der Name einerAusgabedatei angegeben werden kann, die auf die Festplatte gespeichertwird.
Automatisch auslesen
Diese Option kann dann aktiviert werden, wenn ein Gerät angeschlossen,„Online” und ein Auslesebefehl für dieses Gerät im Treiber vorhanden ist.
5.6.1 Das Grundeinstellungen-Menü
124

Nur Layer mit Werkzeug ausgeben
Diese Option sorgt dafür, dass nur Objekte ausgegeben werden, wo eineWerkzeugzuordnung zu einem Layer vorgenommen wurde.
siehe Kapitel 4.2.1: Werkzeug-Zuordnung über Layer
Entgitterrahmen
Diese Option definiert, ob und in welchem Abstand einAushebe-/Entgitterrahmen um die Ausgabeobjekte geschnitten wird. DieseOption erleichtert das Entgittern von Folie.
Überlappung
Überlappung definiert die Überlagerung zweier Segmente. Dieser Wert sorgtz. B. für den Ausgleich der Schrumpfung, der bei Folien auftritt.
Kopienabstand
Kopienabstand definiert den Abstand von Kopien auf dem Ausgabemedium
Segmentabstand
Segmentabstand definiert die Entfernung zwischen einzelnen Segmenteneines Jobs.
Stapelabstand
Stapelabstand definiert, ob Kopien vertikal gestapelt werden sollen.Voraussetzung für die Aktivierung dieser Option ist, dass das ausgewählteObjekt mehr als einmal übereinander ausgegeben werden kann.
Hinweis: In der Ausgabe-Vorschau wird das erste Objekt „normal”angezeigt. Jedes weitere Objekt des Stapels wird mit einem schwarzenViereck, das mit einem X gefüllt ist, dargestellt.
Keine Tooltips anzeigen
Diese Option sorgt dafür, dass im Ausgabedialog keine Tooltips angezeigtwerden, die im Gerätetreiber eingetragen wurden.
5.6.1.5 Das Passer-/Justiermarken…-Setup
Über diesen Menüpunkt können die Größe, die Position bzgl. desselektierten Objekts und die Art der Passer-/Justier-/ und Videomarkebestimmt werden.
Hinweis: Die Passer-/Justiermarken-Funktion dient dem definieren vonMarken, die zum Konturschneiden benötigt werden.
5.6.1 Das Grundeinstellungen-Menü
125

siehe Kapitel 4.6.2.2: Justiermarken für optische Erkennungssysteme
5.6.1.6 Das Filter-Setup
Auswahl für Autoimport
Dieses Setup erlaubt es Ihnen, Suchpfade zum Importieren zu definieren,sowie den Dateinamen für den automatischen Import von Dateien (F12) zuwählen und ob die Datei nach dem Import zu löschen ist.
Der Autoimport funktioniert folgendermaßen:
Ist CoCut geladen und wird eine EPS-Datei in einem der angegebenenSuchpfade unter dem definierten Namen (z. B: CoCut) gespeichert, dannaktiviert dies automatisch CoCut und diese Datei wird direkt auf dieArbeitsfläche geladen.
Für den Import von Daten aus CorelDRAW, Illustrator, AutoCADund Freehand ist ein automatischer Export Namens CoRUN implementiert.
siehe Kapitel 3.3: Autoexport - Skripte
Import-Vorschau abschalten für
Hier kann die Größe definiert werden, die Bitmap-Dateien (TIF, JPG, BMP,PCX, …) und/oder EPS-Dateien haben dürfen, damit sie in derImport-Vorschau angezeigt werden.
Grund: Bei ungewollter Auswahl einer großen Datei kann es zu unnötigenWartezeiten kommen.
Beim DXF-, HPGL-Import
Objekte automatisch schließen
Falls aktiviert, werden beim Import die Vektorobjekte automatischgeschlossen bzw. verbunden, deren Abstand von Anfangs- und Endpunktinnerhalb der Schließtoleranz liegt.
Schließtoleranz
In einem Eingabefeld ist der Wert, für den max. Abstand von Anfangs- undEndpunkt, bis zu dem Objekte geschlossen bzw. verbunden werden,einzutragen.
Alle Layer
Ist diese Option aktiviert, werden beim automatischen Schließen alle Layerberücksichtigt, ansonsten nur die in der nebenstehenden Listeausgewählten.
5.6.1 Das Grundeinstellungen-Menü
126

Objekte in gleichen Layern miteinander kombinieren
Ist diese Option aktiviert, werden beim DXF-/HPGL-Import allegeschlossenen Objekte kombiniert, die im gleichen Layer liegen.
Beim Export über Clipboard und Drag & Drop
Zusätzliches EPS-Format erzeugen
Ist diese Option aktiviert, wird beim Export über Clipboard oder Drag & Dropvon den ausgewählten Objekten zusätzlich ein EPS-Format erzeugt.
Beim Import
Blattgröße an Objekte anpassen mit folgenden Abständen zumBlattrand
Ist diese Option aktiviert, wird beim Import das Arbeitsblatt an dieimportierten Objekte angepasst.Beim Arbeiten mit CoCut werden alle Abstände zwischen Kopien anhandder Blattgröße berechnet.
Feste Objektgröße zuweisen
Ist diese Option aktiviert, werden alle importierten Objekte mit demObjektattribut „Feste Größe” versehen. Somit ist Größenänderungdeaktiviert
Feste Größe bei der Ausgabe
Ist diese Option aktiviert, werden alle importierten Objekte mit demObjektattribut „Feste Größe bei der Ausgabe” versehen. Ist diese Optionaktiv findet während der Ausgabe keine Größenkompensation statt. DieObjekte werden nach dem Einlesen der Marken lediglich platziert und rotiert.
Layer nach Namen trennen
Ist diese Option aktiviert, wird für jede Farbe, die einen noch nichtvorhandenen Layernamenhat, ein neuer Layer angelegt. Dabei werden gleiche Layernamen in einenLayer gelegt.
Beim PDF-Export
Beim Export Job-Datei in PDF-Datei integrieren
Ist diese Option aktiviert, wird beim PDF-Export die Job-Datei aus demaktiven Fenster in die PDF-Datei eingebunden.
Hinweis: Die Job-Datei kann dann beim PDF-Import getrennt geladenwerden.
5.6.1 Das Grundeinstellungen-Menü
127

Beim Import keine Seitenauswahl
Ist diese Option aktiviert, wird beim PDF-Import die Seitenauswahlunterdrückt, d. h. der Seitenauswahl-Dialog wird übersprungen.
siehe Kapitel 4.4: Importieren
5.6.1.7 Das RIP-Setup
Standard-RIP
Als Erweiterung zu CoCut Professional 2011 sind 2 RIPs standardmäßigvorgesehen: EuroVPM und Pjannto RIP.
EuroVPM-Option
Diese Option ist von Besitzern einer EuroVPM-Lizenz zu aktivieren. Mit der...-Schaltfläche wechseln Sie in den Ordner, in dem sich die EuroVPM-Exebefindet.
Pjannto RIP-Option
Diese Option ist von Besitzern einer Pjannto RIP-Lizenz zu aktivieren. InCoCut sind keine weiteren Einstellungen vorzunehmen.
5.6.2 Der Farbpalette-Befehl
Mit diesem Befehl können neue Farbpaletten angelegt, geladen odergespeichert werden.
Layernummern
Ist diese Option aktiviert, werden in der Layer-Toolbar Layernummernangezeigt.
Layer-Info…
Öffnet den Dialog zum Setup der Layer-Toolbar. Hier kann definiert werden,welche Infos angezeigt werden, wenn der Mauszeiger über eine Layerfarbepositioniert wird.
Mögliche Infos sind: Farb-Nummer, RGB-Werte, CMYK-Werte,Materialname, Modus/Werkzeug, Material und Anzahl Objekte. Darüberhinaus kann die Anzahl der sichtbaren Layer und die Fensterbreiteeingestellt werden.
Ein „I”-Button öffnet ein Fenster mit Tastaturkürzeln der Layer-Toolbar.
5.6.1 Das Grundeinstellungen-Menü
128

Layer-Reihenfolge…
Diese Option öffnet einen Dialog zum Ändern der Layer-Reihenfolge bzw.der Ausgabe-Reihenfolge.
Nur sel. Layer sichtbar
Ist diese Option aktiviert, werden nur die in dem selektierten Layer liegendenObjekte auf der Arbeitsfläche angezeigt.
Sel. Layer löschen
Entfernt den selektierten Layer aus der Layerliste.
Unbenutzte Layer löschen
Diese Option entfernt alle nicht benutzten Layer, alle Layer ohne Objekteund ohne Geräteverbindung.
Neue Palette
Es werden alle Farblayer entfernt, die eine Layernummer haben, die größerals 6 ist.Diesen Befehl benutzen Sie, wenn Sie eine neue Farbpalette individuelldefinieren möchten.Die Auswahl der Layerfarbe geschieht, indem Sie einfach mit demMauscursor die gewünschte Farbe auswählen und anschließend dieOK-Schaltfläche aktivieren.
Palette laden…
Zuvor definierte Paletten können geladen werden.
Palette speichern
Mit diesem Befehl sichern Sie eine neu definierte oder eine geänderteStandardpalette auf Ihrer Festplatte. Wird diese neue oder geändertePalette als Defaultpalette abgespeichert, wird bei jedem Neustart von CoCutdiese Palette benutzt.
Palette speichern unter…
Dieser Befehl erlaubt die Neuvergabe eines Palettennamens.
Default
Dieser Befehl lädt die Farbpalette, die standardmäßig mit CoCut ausgeliefertwird. Es handelt sich dabei um eine Mactac Folienfarbtabelle, die unterZuhilfenahme des Farbfächers als Defaultpalette definiert wurde.
5.6.2 Der Farbpalette-Befehl
129

Paletten-Historie
Diese Funktion erleichtert Ihnen das Laden der letzten 4 Farbpaletten, ohneden Umweg über den Verzeichnisbaum. Am Ende der Menüliste desFarbpalette Menüs erscheinen die Namen der 4 zuletzt bearbeitetenFarbpaletten. Klicken Sie mit dem Mauszeiger auf den gewünschtenPaletten-Namen öffnet man die ausgewählte Palette.
5.6.3 Der Arbeitsfläche…-Befehl
Abb. 5.6-1: Die Arbeitsfläche mit Schatten und Linealen
Hier können Sie die Größe und die Farbe Ihrer Arbeitsfläche neubestimmen. Die Arbeitfläche wird als Blattrahmen mit einem grauenSchatten rechts und unten neben dem Rahmen (siehe Abbildungoben) dargestellt. Die Farbe der Arbeitsfläche ist frei definierbar; diesgarantiert eine optimale Layoutkontrolle am Bildschirm.Vordefiniert sind z. B. DIN-A-Größen. Neben den fest definierten Maßenkönnen Sie beliebig viele benutzerdefinierte Arbeitsflächen definieren. Einekann als Standard festgelegt werden. Sie wird bei jedem „DateiNeu” voreingestellt. Diese Option ist eine nützliche Funktion für alle, die z.B. eine Fräse oder Graviermaschine haben, denn die jeweils neue Eingabeder nutzbaren Fläche entfällt.
Hinweis: Ein Doppelklick auf den Schatten rechts neben und unterhalbder Arbeitsfläche öffnet ebenfalls diesen Dialog.
5.6.3 Der Arbeitsfläche…-Befehl
130

5.6.4 Die Lineale…-Funktion
Mit dieser Funktion definieren Sie die Orte, an denen die Linealepositioniert werden. Aus Platzgründen kann auf die Anzeige der Linealeverzichtet werden. Bei metrischer Darstellung ist jeder fünfte Schritt längergezeichnet und bei nicht-metrischer jeder zweite und jeder vierte nocheinmal.
UMSCH+I
5.6.5 Die Maßeinheit-Funktion
Dieser Befehl schaltet die Maßeinheit in die gewünschte Einheit (mm, cmoder inch) um.
Hinweis: Die Metrik ist auch über eine Schaltfläche, die sich im Winkelder beiden Lineale befindet, direkt veränderbar.
5.6.6 Der Undo/Redo-Befehl
Mit diesem Befehl kann die Undo/Redo-Funktion ein- oderausgeschaltet werden.
Vorteile bei ausgeschaltetem Undo/Redo:Bei großen oder vielen Objekten ist die Knotenbearbeitung schneller. DieTestphase (Ausgangszustand -> Bearbeitung -> vorläufiger Endzustand)bei mehreren Bearbeitungsschritten kann auf folgende Weise wiederrückgängig gemacht werden:1. Undo/Redo ausschalten, 2. Objekte bearbeiten und 3. Undo/Redoeinschalten
Das Anwählen der Rückgängig-Funktion im Bearbeiten-Menü, stelltden Zustand vor Punkt 1 wieder her.
UMSCH+F7
5.6.7 Die Positionierhilfe-Funktion
Die Positionierhilfe vereinfacht das Anlegen von Objekten an die Hilfslinien.Diese Option aktiviert den „magnetischen” Effekt auf grafische Objekte undTextblöcke.
P
5.6.8 Der Sprache wählen…-Befehl
Dieser Befehl öffnet einen Dialog mit welchem die Anzeigesprache vonCoCut ausgewählt werden kann.
5.6.4 Die Lineale…-Funktion
131

5.7 Das Fenster-Menü
5.7.1 Der Neues Fenster-Befehl
Das Aktivieren dieses Befehls öffnet ein neues CoCut-Fenster
5.7.2 Der Untereinander-Befehl
Das Aktivieren dieses Befehls stellt alle geöffneten Fenster, verkleinert,unter- und übereinander - horizontale Teilung.
5.7.3 Der Nebeneinander-Befehl
Das Aktivieren dieses Befehls stellt alle geöffneten Fenster, verkleinert,nebeneinander - vertikale Teilung.
5.7.4 Der Überlappend-Befehl
Das Betätigen dieses Befehls stellt alle Fenster verkleinert und kaskadiert(schräg versetzt) dar.
5.7.5 Der Schließen-Befehl
Das Betätigen dieses Befehls schließt das gerade aktive Fenster nachvorheriger Sicherheitsabfrage.
5.7.6 Der Alle Schließen-Befehl
Das Betätigen dieses Befehls schließt alle geöffneten Fenster nachvorheriger Sicherheitsabfrage
5.7.7 Der Standard-Befehl
Dieser Befehl schaltet die Werkzeug-Toolbar auf den Desktop oder lässt sieverschwinden.
STRG+1
5.7.8 Der Sidebar-Befehl
Dieser Befehl schaltet die Sidebar ein oder aus. Die Sidebar enthältverschiedene Reiter (z. B. Layer) und wird in der Regel am rechten Randangezeigt.
STRG+2
5.7 Das Fenster-Menü
132

5.7.9 Der Setup-Befehl
Dieser Befehl schaltet die Setup-Toolbar auf den Desktop oder lässt sieverschwinden.
STRG+3
5.7.10 Der Allg. Werkzeuge-Befehl
Dieser Befehl schaltet die Allgemeine Werkzeuge-Toolbar auf den Desktopoder lässt sie verschwinden.
STRG+4
5.7.11 Der Objekt-Werkzeuge-Befehl
Dieser Befehl schaltet die Objekt-Werkzeuge-Toolbar auf den Desktop oderlässt sie verschwinden.
STRG+6
5.7.12 Der Objekt-Parameter-Befehl
Dieser Befehl schaltet die Objekt-Parameter-Toolbar auf den Desktop oderlässt sie verschwinden.
STRG+7
5.7.13 Der Statuszeile Objektinfo-Befehl
Dieser Befehl schaltet die Statuszeile Objekt-Info-Toolbar auf den Desktopoder lässt sie verschwinden.
STRG+8
5.7.14 Der Statuszeile Element-Info-Befehl
Dieser Befehl schaltet die Statuszeile Element-Info auf den Desktop oderlässt sie verschwinden
STRG+9
5.7.15 Die Aktive Fenster Anzeige
In unteren Bereich der Fenster-Menü Befehlsliste werden alle aktiven Jobsaufgelistet.
Hinweis: Sollten mehr als 9 Jobs geöffnet werden, so wird dies durchden Weitere Fenster-Menüpunkt angezeigt.
5.7.16 Der Weitere Fenster…-Befehl
Dieser Befehl ist nur sichtbar, wenn mehr als 9 Fenster aktiv sind. Es wirdein Fenster geöffnet mit einer Liste der aktiven Fenster. Ein Klick wechseltzum gewünschten Fenster.
5.7.9 Der Setup-Befehl
133

5.8 Das Hilfe-Menü
5.8.1 Der Über …-Befehl
Die Auswahl dieses Menüeintrags öffnet ein Info-Fenster, in dem eineVielzahl von Informationen angezeigt wird. Auf der linken Seite des Dialogeswerden u. a. Seriennummer, Versionsnummer, freier Speicher, Coprozessoroder Prozessortyp angezeigt. Auf der rechten unteren Seite des Dialogesbefindet sich ein Scroll-Fenster, in dem alle Programm-Dateien derjeweiligen Programm-Version aufgelistet sind. Diese Dateiliste kann über dieDrucken-Schaltfläche ausgedruckt werden.
Hinweis: Sollten Probleme mit Ihrer CoCut-Version auftreten, könnendiese am schnellsten behoben werden, wenn diese Liste unserenSupportmitarbeitern zur Verfügung steht.
5.8.2 Der Hilfe…-Befehl
Diese Option startet die CoCut-Hilfe. F1
5.8.3 Der Objekt-Info…-Befehl
Das Aktivieren dieses Befehls öffnet ein Info-Fenster das Informationenbezüglich der Objekte auf dem Desktop enthält. Dies sind u. a. Summe derObjekte, Anzahl der Selektionen, der Vektorobjekte, der Textblöcke, allerGruppen und Kombinationen oder aller Bitmaps.
Die Selektion-Schaltfläche öffnet den Objekte-Manager.
F10
5.8.4 Der Autoimport-Plugins installieren…-Befehl
Das Aktivieren dieses Befehls öffnet das Corun Installer-Fenster, dasauflistet für welche Programme Plugins verfügbar sind. Die Programme, dieautomatisch gefunden wurden, sind bereits selektiert. In demEurosystems-Software Listenfeld ist das Programm auszuwählen, das alsZiel-Programm für die Datenübergabe gelten soll.
Die Installieren-Schaltfläche startet den Installationsvorgang.
5.8.5 Der Online Support-Befehl
Aktivieren dieses Menüpunktes stellt eine direkte Internet-Verbindung zurSupport-Seite der RCS Systemsteuerungen GmbH her -www.eurosystems.lu.
5.8 Das Hilfe-Menü
134

5.8.6 Der Fernsteuerung Supportteam…-Befehl
Per Fernsupport kann der Bildschirminhalt eines Computers in Echtzeit zueinem anderen Computer übertragen werden. Dadurch ist es möglich, dasszwei Anwender, die sich an verschiedenen Orten aufhalten, denselbenDesktop betrachten. Während sie mit unserem Berater (Supporter)telefonieren, können sie sich gegenseitig Dokumente oder Anwendungenzeigen, obwohl sie in Wirklichkeit beliebig weit voneinander entfernt sind.Die Übertragungs- bzw. Blickrichtung kann mit einem Mausklick gewechseltwerden. So haben sie die Wahl, ob sie gemeinsam ihren Bildschirm oderden ihres Supporters betrachten wollen.Um die Fernwartung nutzen zu können, benötigen Sie eine aktiveInternetverbindung.
5.8.7 Der Live-Update-Befehl
Dieser Befehl aktiviert die Aktualisierung der Software über das Internet.
Hinweis: Voraussetzung ist eine aktive Internetverbindung, auf demRechner wo die Software installiert ist.
5.8.6 Der Fernsteuerung Supportteam…-Befehl
135

5.9 Kontextmenüs linke Maustaste
5.9.1 Kontextmenü Lineal
5.9.1.1 Die Metrik-Schaltfläche
Ein Klick auf die Metrik-Schaltfläche aktiviert eines der nachfolgenden Kontext-Menüs:
Hinweis: Welches der beiden aktiviert wird, ist abhängig davon, ob Objekte auf derArbeitsfläche selektiert sind und welche Nullpunkt-Einstellung aktiv ist.
oder
5.9.1.1.1 Nullpunkt…
Dieser Befehl öffnet den nachfolgenden Dialog, mit dem die Koordinaten des Nullpunktsmanuell festgelegt werden können:
5.9.1.1.2 Neue Position
X-Feld + Maßeinheit
In dem X-Feld kann die absolute Koordinate des Nullpunkts auf der X-Achse angegebenwerden.
Hinweis: Die Maßeinheit richtet sich nach der Einstellung des Lineals.
5.9 Kontextmenüs linke Maustaste
136

Y-Feld + Maßeinheit
In dem Y-Feld kann die absolute Koordinate des Nullpunkts auf der Y-Achse angegebenwerden.
Hinweis: Die Maßeinheit richtet sich nach der Einstellung des Lineals.
Als Kreuz darstellen-Option
Ist diese Option aktiviert, dann wird der Nullpunkt mittels einem gestricheltenKoordinatenkreuz dargestellt.
5.9.1.1.3 Nullpunkt verschieben
Dieser Befehl dient dazu, den Lineal-Nullpunkt an eine beliebige Stelle auf dem Desktopzu verschieben.
5.9.1.1.4 Nullpunkt zurücksetzen
Dieser Befehl dient dazu, den Nullpunkt in die linke untere Ecke der Arbeitsfläche zuverschieben.
5.9.1.1.5 Nullpunkt auf Blattmitte
Dieser Befehl dient dazu, den Lineal-Nullpunkt auf die Mitte der Arbeitsfläche (Blattmitte)zu verschieben.
5.9.1.1.6 Ursprung auf Selektionsmitte
Dieser Befehl dient dazu, Objekte an der Koordinatenachse zu spiegeln oder zupositionieren.
Hinweis: Nur sichtbar wenn ein oder mehrere Objekte auf der Arbeitsflächeselektiert wurden.
5.9.1.1.7 Nullpunkt ausblenden
Dieser Befehl dient dazu, den Lineal-Nullpunkt unsichtbar zu schalten.
5.9.1.1.8 Nullpunkt lösen
Dieser Befehl dient dazu, die Fixierung des Lineal-Nullpunkt aufzuheben, damit er perMaus verschoben werden kann.
5.9.1.1.9 Nullpunkt darstellen
Dieser Befehl dient dazu, den Lineal-Nullpunkt wieder sichtbar zu machen.
Hinweis: Nur sichtbar wenn die Als Kreuz darstellen-Option deaktiviert wurde s. o..
5.9.1 Kontextmenü Lineal
137

5.9.1.1.10 Nullpunkt fixieren
Dieser Befehl dient dazu, den Lineal-Nullpunkt an einer bestimmten Stelle zu verankern.
5.9.1 Kontextmenü Lineal
138

5.10 Kontextmenüs rechte Maustauste
5.10.1 Referenzliste aller Kontextmenü-Befehle
Kontextmenüs heißen Kontextmenüs, weil sich der Aufbau, je nach Anzahl und Typ derselektierten Objekte (Kontext), anpasst und verändert. Kontextmenüs werden immer mitder rechten Maustaste aktiviert. Sie dienen dem schnellen Zugriff auf wichtige Funktionenund Werkzeuge, auch auf solche, die über die Hauptmenüs nicht aktivierbar sind.
Folgende fett dargestellten Menüeinträge können bei Klick mit der rechten Maustaste ineinem Kontextmenü auftauchen.
Zeichnen-Modi „Linie, Bogen, Digi-Modus, Freihand”
- im Modus “Linie”: - Kreisbogen, - Digi-Modus, - Freihand
- im Modus “Bogen”: - Linie, - Digi-Modus, - Freihand
- im Modus “Freihandzeichnen”: - Linie, - Kreisbogen, - Digi-Modus
- im Modus „Digitalisieren“: - Linie, - Kreisbogen, - Freihand
Zusätzlich, falls das Objekt mehr als 3 Knoten hat: - Schließen
Klones
- Klone-Original selektieren
- Klone-Objekte selektieren
In der Ausgabe-Vorschau:
- Folienoptimierung (falls keine Demo und mehr als 1 Objekt)
- Achswechsel, - Hor. Spiegeln, - Vert. Spiegeln, - Neu berechnen (beimSegmentieren), - Segmentgröße (beim Segmentieren), - Hor. Entgitterlinien (fallsEntgitterrahmen), - Vert. Entgitterlinien (falls Entgitterrahmen), - Entgitterrahmen (fallskeine Kopien)
Falls Objekte nicht gesperrt sind: - Gruppierung brechen (falls Selektion Gruppe enthält),- Gruppieren (falls mehr als 1 Objekt selektiert und kein Klon selektiert ist)
Knotenbearbeitung, wenn keine gesperrten Objekte selektiert:
- Einfügen (falls Knoten selektiert), - Löschen (falls Knoten selektiert) - Trennen (falls 1Knoten selektiert und noch einer hinten dran ist), - Verbinden (falls 2 Knoten selektiert(Start/Start oder Start/End oder End/End)) - Gerade (falls Kurvenknoten selektiert), Kurve(falls Linienknoten selektiert), - Startpunkt (falls 1 Knoten selektiert und Objektgeschlossen)
5.10 Kontextmenüs rechte Maustauste
139

Falls mehr als 1 Knoten selektiert: - Ecke schärfen, - Ecke verrunden, - Mit Geradeverbinden, - Mit Kurve verbinden
Falls 2 Knoten innerhalb eines Objekts oder einer Kombination selektiert sind: - Obj. hor.ausrichten, - Obj. vert. ausrichten, - Knoten reduzieren
Falls weniger als 2 Knoten selektiert: - Knoten reduzieren, - Verrunden..., Ursprung aufsel. Knoten
Hatch-Modul ist installiert:
Falls auf selektierten oder zwischen 2 selektierte Knoten innerhalb eines geschlossenenObjekts geklickt wurde: - Anfahrfahne innen, - Anfahrfahne außen
Falls 1 Knoten selektiert && noch einer hinten dran ist: - Steg (xy mm) einfügen
Falls mehr als 1 Knoten selektiert: - Videomarke auf sel. Knoten erzeugen
Falls Eigenschaften verfügbar (Job nicht passwortgeschützt):- Eigenschaften
Falls Plugin-Version: - Konturlinie
Bei Programmversionen mit Text-Editor:
Falls kein Objekt selektiert, Phrasewriter vorhanden und kein Knotenmodus: -Textbausteine
Falls Textobjekt selektiert oder Text in selektierter Gruppe oder Kombination: und Fallssel. Text bearbeitet werden darf (kein Attribut „nicht editierbar“):- Text bearbeiten, -Textbox, - Kreissatz...
Falls sel. Text nicht gesperrt: - Kreissatz aufheben (falls Text mit Kreissatz), - Text inKurven, - Text in Zeilen (falls Text mehrere Zeilen hat), - Textattribute entfernen (fallsvorhanden)
Falls EIN nicht gesperrtes Bitmap selektiert ist: - Farben reduzieren, - Posterisieren, -Vektorisieren, - Revektorisieren (falls möglich), - Konturlinie
Falls EIN nicht gesperrtes geschlossenes Vektor-, Kombinations- oder Text-Objekt mitBitmap-Füllung selektiert ist: - Maskierung lösen
oder einer dieser Objekttypen über einem Bitmap liegt: - Bitmap maskieren, - Regionausschneiden
Falls Klon-Original selektiert: - Klons selektieren ansonsten, falls EIN Klon selektiert: -Original selektieren
Falls keine Lineale, nicht auf ein Objekt geklickt und nicht in der Ausgabe-Vorschau: -Hilfslinien...
Falls Hilfslinien festgestellt sind: - Hilfslinien lösen ansonsten - Hilfslinien feststellen
5.10.1 Referenzliste aller Kontextmenü-Befehle
140

Falls Hilfslinien versteckt sind: - Hilfslinien darstellen ansonsten - Hilfslinienverstecken, - Alle Hilfslinien löschen, - Hilfslinienkreuz auf Blattmitte, - Nullpunkt..., -Nullpunkt verschieben, - Nullpunkt rücksetzen, - Nullpunkt auf Blattmitte
Falls Nullpunkt dargestellt wird: - Nullpunkt ausblenden ansonsten - Nullpunktdarstellen
Falls Nullpunkt fixiert ist: - Nullpunkt lösen ansonsten - Nullpunkt fixieren
Falls nicht auf Objekt geklickt wurde: - Bildschirm auffrischen, - Importieren, -Einfügen, - Job-Info, - Job-Kalkulation, - Bemaßung an Selektion, - hor. Abmessung,- vert. Abmessung - hor. u. vert. Abmessungen, - zum linken Blattrand, - zumunteren Blattrand, - zum linken u. unteren Blattrand
Falls Undo-Buffer nicht leer: - Undo: <letzte Aktion>
Falls Redo-Buffer nicht leer: - Redo: <letzte Aktion>
Falls Objekte vorhanden: - Kopieren, - Ausschneiden, - Selektion umkehren
Falls Exportfilter und exportierbare Objekte vorhanden: - Exportieren
Falls Pjannto RIP installiert wurde: - Pjannto RIP...
Falls PosterPrint installiert wurde: - PosterPrint-RIP...
Falls Posterjet installiert wurde: - Posterjet...
Falls nicht gesperrte Objekte vorhanden: - Druckmarken setzen
Falls Nesting-DLL vorhanden und sel. Objekte verschachtelt werden können: -Konturschachteln…
Falls Gruppe(n) selektiert: - Gruppierung brechen
Falls mehr als ein Objekt und kein Klon-Original selektiert: - Gruppieren
Falls Kombination(en) selektiert wurden: - Kombination auflösen
Falls Kombination Innenteile hat: - Kombinations-Innenteile entfernen
Falls mehr als ein Objekt und kein Bitmap oder Klon-Original selektiert: - Kombinieren
Falls Videomarken vorhanden und falls EINE Marke und ein weiteres Objekt selektiert: -Videomarke auf Objekt platzieren
Falls mehrere Objekte selektiert wurden: - Videomarken suchen / ersetzen
Falls nur EIN Objekt selektiert wurde: - Videomarken mit sel. Größe suchen / ersetzen
5.10.1 Referenzliste aller Kontextmenü-Befehle
141

Falls Objekte selektiert, aber keine Gruppe und kein gesperrtes und nicht nur EIN Bitmap:- Füllung, - Ohne, - Farbverlauf..., - Bitmap..., - Layerfarbe
Falls Ini-Eintrag „Defaults“ / „Transparenz“ auf 1: - Transparenz...
Falls mehr als ein Objekt oder ein Objekt mit Füllung selektiert wurde: - Layerfarbe, -Umriss, - Ohne, - Haarlinie, - Attribute...
Falls mehr als ein Objekt oder ein Objekt mit Umriss selektiert wurde: - Layerfarbe odermindestens ein nicht gesperrtes Objekt selektiert und Ini-Eintrag „Defaults“ / „Transparenz“auf 1:- Transparenz...
Falls exportierbare Objekte selektiert und das Cliparts-Fenster geöffnet ist: - ZurClipart-Gruppe hinzufügen
5.10.2 Kontextmenü leere Arbeitsfläche
Abb. 5.10-1: Dieses Menü erscheint wenn keine Objekte auf dem Desktop liegen
Bildschirm auffrischen
Dieser Befehl sorgt für einen Neuaufbau des Hauptfensters.
Importieren…
Dieser Menüeintrag öffnet den Importieren-Dialog zum Import von Fremddateiformaten.
Einfügen
Dieser Menüeintrag fügt Inhalte aus der Windows Zwischenablage auf die CoCutArbeitsfläche.
Arbeitsfläche
Dieser Menüeintrag öffnet den Dialog zur Voreinstellung der Parameter der Arbeitsfläche.
5.10.2 Kontextmenü leere Arbeitsfläche
142

6 Referenzteil Ausgabevorschau
6.1 Das Ausgabe-Menü
6.1.1 Der Ausgabe-Befehl
Startet die Ausgabe auf dem angeschlossenen Gerät mit den Einstellungen des Ausgabean Gerät-Dialogs.
6.2 Das Optionen-Menü
6.2.1 Der Speichern unter…-Befehl
Der Speichern unter…-Befehl in derAusgabe-Vorschau speichert den Job mit allen Änderungen, diein der Vorschau vorgenommen wurden. Beim Zurückgehen zurArbeitsfläche würden diese Einstellungen verloren gehen, deshalbkann der Job hier unter einem anderen Namen gespeichertwerden.
siehe Kapitel 5.1.4: Der Speichern unter…-Befehl
UMSCH+STRG+S
6.2.2 Der Achswechsel-Befehl
Dieser Befehl rotiert die markierten Objekte um 90° gegen den Uhrzeigersinn.
siehe Kapitel 5.3.1: Der Achswechsel-Befehl A
6.2.3 Der Horizontal Spiegeln-Befehl
Das ausgewählte Objekt wird an der Horizontalen durch seinen Mittelpunkt gespiegelt.
siehe Kapitel 5.3.3: Der Horizontal Spiegeln-Befehl X
6.2.4 Der Vertikal Spiegeln-Befehl
Das ausgewählte Objekt wird an der Vertikalen durch seinen Mittelpunkt gespiegelt.
siehe Kapitel 5.3.4: Der Vertikal Spiegeln-Befehl Y
6.2.5 Der Optimierung…-Befehl
Die Folienoptimierung sorgt dafür, dass alle Objekte so angeordnet werden, dass siemöglichst wenig Platz auf der Folie einnehmen. Durch Drehung oder Nicht-Drehung vonObjekten wird dafür gesorgt, dass der Materialverbrauch verringert werden kann.
143

siehe Kapitel 5.5.6: Die Optimierung…-Funktionsiehe Kapitel 4.6.3: Schneiden - Fräsen - Rillen - Zeichnen ...
6.2.6 Der Sortierung mit Simulation…-Befehl
Dieser Befehl öffnet die Objekt Sortierungs-Funktion, mit der dieAusgabe-Reihenfolge und Drehrichtung der Objekte festgelegt werdenkann. Die Sortierung kann layerabhängig oder -unabhängig durchgeführtwerden. Ebenso kann die Vorzugsrichtung der Sortierung festgelegtwerden.In einem Vorschaufenster wird die Ausgabe der Objekte grafischsimuliert; hier können auch die Verfahrwege des Werkzeugkopfesskizziert werden. Die Simulation kann beliebig oft durchgeführt werden,ohne dass die Originalobjekte verändert werden.
STRG+F10
siehe Kapitel 5.3.18: Der Sortierung mit Simulation…-Befehl
Ausführlich siehe Kapitel 8.5: Das Sortierung mit Simulation…-Werkzeug
6.2.7 Der Neu berechnen-Befehl
Der Neu berechnen-Befehl ermöglicht die Änderung derAusgabe-Parameter oder der Treibereinstellungen, ohne dieAusgabe-Routine zu verlassen.
Dieser Befehl schaltet aus der Ausgabe-Vorschau zurück in denAusgabe-Dialog
N
6.2.8 Der Ausgangsdarstellung-Befehl
Setzt die Ausgabe-Vorschau zurück in den Zustand, der unmittelbar, nachdem Aufruf mittels der Vorschau-Schaltfläche, im Ausgabe-Dialogbestand. Alle Änderungen werden rückgängig gemacht.
UMSCH+N
6.2.9 Der Horizontale Entgitterlinien-Befehl
Entgitterlinien dienen dem besseren Verarbeiten von großen Jobs.Materiallängen von mehreren Meter Länge oder Breite sind schwer zuhandhaben, deshalb kann man beim Folienschneiden Entgitterlinieneinfügen, die den Job in kleinere, handlichere Teile teilt.
Die horizontalen Entgitterlinien werden mit dem Tastenkürzel „h” gesetztoder mit dem Pfeil aus dem blau gestrichelten Entgitterrahmen gezogen.
siehe Kapitel 4.6.3: Schneiden - Fräsen - Rillen - Zeichnen ...
H
6.2.5 Der Optimierung…-Befehl
144

6.2.10 Der Vertikale Entgitterlinien-Befehl
Entgitterlinien dienen dem besseren Verarbeiten von großen Jobs.Materiallängen von mehreren Meter Länge oder Breite sind schwer zuhandhaben, deshalb kann man beim Folienschneiden Entgitterlinieneinfügen, die den Job in kleinere, handlichere Teile teilt.
Die vertikalen Entgitterlinien werden mit dem Tastenkürzel „v” gesetztoder mit dem Pfeil aus dem blau gestrichelten Entgitterrahmen gezogen.
siehe Kapitel 4.6.3: Schneiden - Fräsen - Rillen - Zeichnen ...
V
6.2.11 Der Probefahrt-Befehl
Wird der Probefahrt-Befehl aktiviert, fährt das angeschlossene Gerät mit gehobenemWerkzeugkopf den Entgitterrahmen ab. Dies geschieht auch dann, wenn die Option„Entgitterrahmen” nicht aktiviert wurde.
Vgl. Probefahrt-Schaltfläche im Ausgabe-Dialog siehe Kapitel 4.6.3: Schneiden -Fräsen - Rillen - Zeichnen ...
6.3 Das Ansicht-Menü
6.3.1 Der Materialbreite-Befehl
Das Aktivieren dieses Befehls bewirkt, dass der Ausschnitt auf die imTreiber definierten oder im Ausgabe-Dialog eingestellten Wert für dieMaterialbreite angepasst wird.
B
6.3.2 Der Alles zeigen-Befehl
Diese Funktion verändert die Anzeige so, dass alle Objekte auf demBildschirm zu sehen sind. Der Ausschnitt wird so gewählt, dass es sichdabei um die größtmögliche Darstellung handelt, bei der alle Objektesichtbar sind.
Wird beim Aktivieren dieses Befehls die UMSCHALT-Taste gedrückt,dann werden lediglich die markierten Objekte maximal gezoomt.
F4und
UMSCH+F4
6.3.3 Der Selektierte Objekte zeigen-Befehl
Wird dieser Befehl aktiviert, werden nur die in der Ausgabe-Vorschauselektierten Objekte größtmöglich dargestellt.
UMSCH+F4
6.2.10 Der Vertikale Entgitterlinien-Befehl
145

6.3.4 Der Gesamte Fläche-Befehl
Wird dieser Menüpunkt aktiviert, dann wird eine Vorschau der gesamtenMaterialfläche angezeigt.Die Größe der angezeigten Fläche ist abhängig von der so genanntenFramesize (Folienhöhe * Folienbreite) des anzusteuerndenAusgabegerätes.Wurde im Ausgabe-Dialog ein Treiber für einen Rollenplotter ausgewählt,wird in der Vorschau immer eine Materiallänge von 30 m angezeigt.Wurde im Schneidedialog ein Treiber für einen Tischplotter ausgewählt,wird die maximale Breite dieses Tischplotters als Materiallänge angezeigt.
UMSCH+B
6.4 Das Fenster-Menü
6.4.1 Der Neues Fenster-Befehl
Das Aktivieren dieses Befehls öffnet ein neues CoCut-Fenster.
6.4.2 Der Untereinander-Befehl
Das Aktivieren dieses Befehls stellt alle geöffneten Fenster, verkleinert,unter- und übereinander - horizontale Teilung.
6.4.3 Der Nebeneinander-Befehl
Das Aktivieren dieses Befehls stellt alle geöffneten Fenster, verkleinert,nebeneinander - vertikale Teilung.
6.4.4 Der Überlappend-Befehl
Das Betätigen dieses Befehls stellt alle Fenster verkleinert und kaskadiert(schräg versetzt) dar.
6.4.5 Der Schließen-Befehl
Das Betätigen dieses Befehls schließt das gerade aktive Fenster nachvorheriger Sicherheitsabfrage.
6.4.6 Der Alle Schließen-Befehl
Das Betätigen dieses Befehls schließt alle geöffneten Fenster nachvorheriger Sicherheitsabfrage
6.3.4 Der Gesamte Fläche-Befehl
146

6.4.7 Der Allg. Werkzeuge-Befehl
Dieser Befehl schaltet die Allgemeine Werkzeuge-Toolbar auf den Desktopoder lässt sie verschwinden.
STRG+4
6.4.8 Der Objekt-Parameter-Befehl
Dieser Befehl schaltet die Objekt-Parameter-Toolbar auf den Desktop oderlässt sie verschwinden.
STRG+7
6.4.9 Der Statuszeile Objekt-Info-Befehl
Dieser Befehl schaltet die Statuszeile Objekt-Info-Toolbar auf den Desktopoder lässt sie verschwinden.
STRG+8
6.4.10 Der Statuszeile Element-Info-Befehl
Dieser Befehl schaltet die Statuszeile Element-Info auf den Desktop oderlässt sie verschwinden
STRG+9
6.4.11 Die Aktive Fenster Anzeige
In unteren Bereich der Fenster-Menü Befehlsliste werden alle aktiven Jobsaufgelistet.
Hinweis: Sollten mehr als 9 Jobs geöffnet werden, so wird dies durchden Weitere Fenster-Menüpunkt angezeigt.
6.4.12 Der Weitere Fenster…-Befehl
Dieser Befehl ist nur sichtbar, wenn mehr als 9 Fenster aktiv sind. Es wirdein Fenster geöffnet mit einer Liste der aktiven Fenster. Ein Klick wechseltzum gewünschten Fenster.
6.5 Das Hilfe-Menü
6.5.1 Der Über …-Befehl
Die Auswahl dieses Menüeintrags öffnet ein Info-Fenster, in dem eineVielzahl von Informationen angezeigt wird. Auf der linken Seite des Dialogeswerden u. a. Seriennummer, Versionsnummer, freier Speicher, Coprozessoroder Prozessortyp angezeigt. Auf der rechten unteren Seite des Dialogesbefindet sich ein Scroll-Fenster, in dem alle Programm-Dateien derjeweiligen Programm-Version aufgelistet sind. Diese Dateiliste kann über dieDrucken-Schaltfläche ausgedruckt werden.
6.4.7 Der Allg. Werkzeuge-Befehl
147

Hinweis: Sollten Probleme mit Ihrer CoCut-Version auftreten, könnendiese am schnellsten behoben werden, wenn diese Liste unserenSupportmitarbeitern zur Verfügung steht.
6.5.2 Der Hilfe…-Befehl
Diese Option startet die CoCut-Hilfe. F1
6.5.3 Der Autoimport-Plugins installieren…-Befehl
Das Aktivieren dieses Befehls öffnet das Corun Installer-Fenster, dasauflistet für welche Programme Plugins verfügbar sind. Die Programme, dieautomatisch gefunden wurden, sind bereits selektiert. In demEurosystems-Listenfeld ist das Programm auszuwählen, das alsZiel-Programm für die Datenübergabe gelten soll.
Die Installieren-Schaltfläche startet den Installationsvorgang.
6.5.4 Der Online Support-Befehl
Aktivieren dieses Menüpunktes stellt eine direkte Internet-Verbindung zurSupport-Seite der RCS Systemsteuerungen GmbH her -www.eurosystems.lu.
6.5.5 Der Fernsteuerung Supportteam…-Befehl
Per Fernsupport kann der Bildschirminhalt eines Computers in Echtzeit zueinem anderen Computer übertragen werden. Dadurch ist es möglich, dasszwei Anwender, die sich an verschiedenen Orten aufhalten, denselbenDesktop betrachten. Während sie mit unserem Berater (Supporter)telefonieren, können sie sich gegenseitig Dokumente oder Anwendungenzeigen, obwohl sie in Wirklichkeit beliebig weit voneinander entfernt sind.Die Übertragungs- bzw. Blickrichtung kann mit einem Mausklick gewechseltwerden. So haben sie die Wahl, ob sie gemeinsam ihren Bildschirm oderden ihres Supporters betrachten wollen.Um die Fernwartung nutzen zu können, benötigen Sie eine aktiveInternetverbindung.
6.5.6 Der Live-Update-Befehl
Dieser Befehl aktiviert die Aktualisierung der Software über das Internet.
Hinweis: Voraussetzung ist eine aktive Internetverbindung, auf demRechner wo die Software installiert ist.
6.5.1 Der Über …-Befehl
148

6.6 Kontextmenü der rechten Maustaste
6.6.1 Kontextmenü Ausgabe-Vorschau
Abb. 6.6-1: Kontextmenü der Ausgabevorschau mit Entgitterrahmenfunktion
Entgitterrahmen
Diese Funktion erzeugt im Unterschied zur Entgitterrahmen-Option in derAusgabe-Vorschau einen Entgitterrahmen um die selektierten Objekte.
Alle anderen Menüeinträge sind über das Hauptmenü aktivierbar.
6.6 Kontextmenü der rechten Maustaste
149

6.6.1 Kontextmenü Ausgabe-Vorschau
150

7 Toolbars
7.1 Die Standard-Toolbar
Die Standard-Toolbar wird über das Fenster-Menü ein- oder ausgeschaltet. STRG+1
Abb. 7.1-1: Frei platzierbare Werkzeugleiste - Sammlung von Standard-Werkzeugen
Abb. 7.1-2: Verankerte Standard-Werkzeugleiste
SCHALTFLÄCHEN VON 1 BIS 15
1. Neues Fenster erzeugen 9. Objekte drucken2. Job öffnen… 10. Datei importieren3. Job speichern 11. Objekte exportieren4. Alles speichern 12. Bild scannen5. Job-Info bearbeiten 13. Vorgang rückgängig6. Ausschneiden in Clipboard 14. Zustand wiederherstellen7. Kopieren in Clipboard 15. Hilfe8. Einfügen aus Clipboard
7.2 Die Setup-Toolbar
Die Setup-Toolbar schalten Sie über das Fenster-Menü an oder aus. STRG+3
Abb. 7.2-1: Frei platzierbare Setup-Werkzeugleiste
Abb. 7.2-2: Verankerte Werkzeugleiste
SCHALTFLÄCHEN VON 1 BIS 2
1. Umrissmodus an/aus2. Arbeitsfläche einstellen
Hinweis: Alternativ kann man die Arbeitsfläche auch durch Doppelklick auf denSchatten der Arbeitsfläche definieren!
151

7.3 Die Objekt-Parameter-Toolbar
Abb. 7.3-1: Frei platzierbare Werkzeugleiste - Sammlung von Objekt-Parametern
Abb. 7.3-2: Objekt-Parameter Toolbar (Symbolleiste) mit Erläuterungen
7.3.1 Der Multi-Copy-Befehl
Begriffserklärung: Multi-Copy = Mehrfachkopien von selektierten Objekten (Nutzen)
7.3.1.1 Die Multi-Copy-Schaltfläche
Das Aktivieren der -Schaltfläche öffnet den folgenden Dialog:
7.3.1.2 Anzahl in X:
Mit der und -Schaltfläche kann die Kopienanzahl in Einer-Schritten erhöht bzw.erniedrigt werden. Die Ausrichtung wird in Vorzugsrichtung durchgeführt. Alternativ kannein beliebiger Wert in das Feld eingetragen werden.
7.3 Die Objekt-Parameter-Toolbar
152

7.3.1.3 Anzahl in Y:
Mit der und -Schaltfläche kann die Kopienanzahl in Einer-Schritten erhöht bzw.erniedrigt werden. Die Ausrichtung wird in Vorzugsrichtung durchgeführt. Alternativ kannein beliebiger Wert in das Feld eingetragen werden.
7.3.1.4 Abstand X:
Dieser Wert bestimmt den Abstand der einzelnen Kopien zueinander inX-Achsen-Richtung.
7.3.1.5 Abstand Y:
Dieser Wert bestimmt den Abstand der einzelnen Kopien zueinander inY-Achsen-Richtung.
7.3.1.6 Die Objekte selektieren-Option
Ist diese Option aktiviert, dann werden die Mehrfachkopien zum Schluss selektiert.
7.3.1.7 Die Arbeitsblatt füllen-Option
Ist diese Option aktiviert, dann wird nur das Arbeitsblatt und nicht auch der Desktopmit Nutzen gefüllt.
Hinweis: Ist diese Option aktiviert, dann werden die Felder Anzahl X und Anzahl Ygrau geschaltet - deaktiviert.
7.3.1.8 Die Klone erzeugen-Option
Ist diese Option aktiviert, dann wird das selektierte Objekt als Kontroll-Objekt für dasKlonen benutzt. Alle weiteren Kopien werden als Klone angelegt.
7.3.1.9 Die Ergebnis gruppieren-Option
Ist diese Option aktiviert, dann werden die Mehrfachkopien zum Schluss gruppiert.
7.3.1.10 Die Fahrwegoptimierung-Option
Ist diese Option aktiviert, dann werden die Mehrfachkopien in Mäandern erzeugt. Diesreduziert die Kopfbewegungen des Ausgabegerätes und verkürzt den Ausgabevorgang.
Hinweis: Die Vorzugrichtung-Option bestimmt zusätzlich, ob in X- oder inY-Achsen-Richtung mäandert wird.
7.3.1 Der Multi-Copy-Befehl
153

7.3.1.11 Die Vorzugsrichtung-Option
Die -Schaltfläche erzeugt die Nutzen in Y-Achsenrichtung - „spaltenweise”.
Die -Schaltfläche sortiert die Nutzen vorzugsweise in X-Achsenrichtung - „zeilenweise”.
7.4 Die Statuszeile Objekt-Info
Diese Statuszeile informiert über die Eigenschaften und Attribute von Objekten auf demCoCut-Desktop. Diese Information umfasst Anzahl, Objekttyp, Farbmodell, Farbwert undviele andere zur Beurteilung wichtige Daten.
Abb. 7.4-1: Statuszeile zur Anzeige von Objekteigenschaften, Farbräumen, etc. - freischwebend
Abb. 7.4-2: Statuszeile zur Anzeige von Objekteigenschaften, Farbräumen, etc. -festgestellt
7.5 Die Statuszeile Elementinfo
Diese Statuszeile gibt die aktuelle Mauscursorposition in x/y-Koordinaten aus. Zusätzlichwerden in dem linken Bereich neben den Cursorkoordinaten Hilfetexte und Zusatztexteaus der Layer-Info z. B. aus dem Feld Materialname angezeigt. Ebenso ist es möglich hierTreiberinfos wie z. B. die eingestellte Werkzeugtiefe für einen bestimmten Layeranzuzeigen.
Abb. 7.5-1: Statuszeile Element mit Hilfetext und Elementinfos hier Koordinaten
7.6 Die Vorschau Werkzeuge-Toolbar
Das Pfeil-Werkzeug
Dieser Modus erlaubt es Ihnen Objekte in der Ausgabe-Vorschau zumarkieren, zu verschieben, temporär zu gruppieren (Markisenfunktion) undderen Größe zu verändern.
Leertaste
7.3.1 Der Multi-Copy-Befehl
154

Die Lupe+
Die Schaltfläche mit dem (+) Pluszeichen vergrößert Teilbereiche derAusgabe-Vorschau. Ziehen Sie mit der Markisenfunktion einen Rahmen umden Bereich, der vergrößert werden soll.Diese Funktion kann mehrmals hintereinander ausgeführt werden, solangebis ein Piepton die letztmögliche Stufe akustisch anmahnt.
F2oder
+(Num)
Die Lupe–
Die Schaltfläche mit dem (-) Minuszeichen verkleinert schrittweiseTeilbereiche des Desktops oder der Arbeitsfläche.
F3oder
-(Num)
Das Blatt
Die Schaltfläche mit dem symbolisch dargestellten Blatt Papier dient dazu,die Materialfläche maximal vergrößert anzuzeigen.
B
Der Monitor
Die Schaltfläche, die einen Monitor symbolisiert, stellt alle aufder Materialfläche befindlichen Objekte größtmöglich dar. Der Ausschnittwird dabei so gewählt, dass es sich um die größtmögliche Darstellunghandelt, bei der alle Objekte sichtbar sind.
F4
Die Lupe für selektierte Objekte
Die „gepunktete Lupe”-Schaltfläche stellt alle selektierten Objektegrößtmöglich dar.
UMSCH+ F4
Das Messen-Werkzeug
Dieses Werkzeug dient dem Ermitteln und prozentualen Verändern vonObjektmaßen.
M
Der Ausgabe-Befehl
Das Aktivieren dieser Schaltfläche übergibt die Daten an den Plot-Managerzur Ausgabe auf dem angeschlossenen Gerät.
S
7.6 Die Vorschau Werkzeuge-Toolbar
155

7.7 Die Vorschau Objekt Parameter-Toolbar
Die Vorschau Objekt-Werkzeuge-Toolbar wird über folgendesTastenkürzel eingeschaltet.
STRG+7
Hinweis: Ist identisch mit dem nicht variablen Teil der Objekt-Parameter-Toolbar infrüheren CoCut-Versionen.
Abb. 7.7-1: Objekt-Parameter Toolbar mit Position, Größe, Winkel, Multi-Copy, …
Hinweis: Die Anzeige der Objekt-Parameter-Toolbar variiert, je nach dem wie dieObjekt-Eigenschaften gesetzt sind!
7.7 Die Vorschau Objekt Parameter-Toolbar
156

8 Tools
8.1 Der Desktop
Nach dem Starten von CoCut erscheint der Desktop mit Arbeitsfläche, wie folgt:
Abb. 8.1-1: CoCut Desktop mit Arbeitsfläche und eingeblendeten Werkzeug-Toolbars,Linealen, Objekt-Manager und Statuszeilen
Die Arbeitsfläche ist gekennzeichnet durch einen schwarzen Rand der rechts und unteneinen grauen Schatten aufweist. Die Arbeitsfläche dient der Orientierung und Bemaßung.
Die Lineale können frei positioniert oder ganz abgeschaltet werden. Die Layer-Toolbar istin der Sidebar integriert. Die Metrik (cm, mm, Zoll [inch]) ist über eine Schaltfläche, diesich im Winkel der beiden Lineale befindet, direkt veränderbar. Ebenso kann der Nullpunktdes Lineals verändert werden. Folgende Optionen stehen zur Verfügung: Nullpunkt aufabsolute Koordinaten setzen, Nullpunkt verschieben, Nullpunkt rücksetzen, Nullpunkt aufBlattmitte, Nullpunkt darstellen und Nullpunkt lösen.
In der Statuszeile finden Sie eine Fülle an Informationen über die auf der Arbeitsflächebefindlichen Objekte. So werden hier z. B. Informationen wie Umriss, Füllung,Objektmaße, -anzahl, Kombination oder Gruppierung angezeigt.
157

8.1.1 Cursorformen auf der Arbeitsfläche und ihre Bedeutung
Cursorform Bedeutungkein Objekt markiert bzw. selektiert
Hinweis: Objekte markieren Sie, in dem Sie den Mauscursor über dem Objektpositionieren und die linke Maustaste drücken.
Cursorform BedeutungObjekte verschieben
Hinweis: Dieser Cursor ist nur dann aktiv, wenn sich der Cursor im Bereich desObjektinnenteiles oder im Bereich zwischen den 8 schwarzen Vierecken auf derUmrisslinie befindet. Das Objekt muss markiert sein.
Cursorform BedeutungObjekt vertikal vergrößernObjekt horizontal vergrößernObjekt diagonal vergrößern
Hinweis: Die Cursor zur Änderung der Objektgröße sind nur dann aktiv, wenn sich derCursor im Bereich der 8 schwarzen Vierecke auf der Umrisslinie des Objektes befindet. Inden Scheren/Rotieren-Modus schalten Sie, indem Sie bei aktivem Kreuzcursor (s. obenObjekte verschieben) einen Klick mit der linken Maustaste durchführen.
Cursorform BedeutungObjekt im Scheren/Rotieren-ModusObjekt rotierenObjekt scheren (schräg stellen horizontal/vertikal
8.1.1 Cursorformen auf der Arbeitsfläche und ihre Bedeutung
158

8.2 Die Outline-Funktion
Aktiviert wird diese Funktion über die -Schaltfläche im variablen Teil derObjekt-Parameter-Toolbar oder über das Werkzeuge-Menü, MenüeintragOutline…
O
Die Outline-Funktion erzeugt Konturen in einem frei definierbaren Abstand um grafischeund Text-Objekte.
Abb. 8.2-1: Outline Parameter-Fenster
Abstand
Der Wert für die Entfernung der Innen- oder Außenkontur vom Originalobjekt wird im FeldAbstand eingetragen.
Kopien
Die Option Kopien gibt an, wie viele In- oder Outlines bei einem Funktionsaufrufgleichzeitig erzeugt werden sollen.
Automatisch verschmelzen
Automatisch verschmelzen bedeutet, dass alle Überschneidungen von In- oder Outlinesentfernt werden, so dass eine geschlossene Kontur entsteht.
Original löschen
Ist der Schalter Original löschen aktiviert, so wird, nach Erzeugen der Kontur, dasOriginalobjekt gelöscht.
Die Eckenbehandlung kann über drei zusätzliche Optionen beeinflusst werden.
8.2 Die Outline-Funktion
159

Ecken nicht verändern
Die Option Ecken nicht verändern erzeugt zu jedem Knotenpunkt den mathematischexakten Punkt auf der Kontur. Dies führt dazu, dass in spitzen Ecken die Outline unendlichverlängert wird, was oft zu unschönen Ergebnissen führt. Deshalb ist als Standard dieOption Ecken abschneiden vorausgewählt. Diese Option kürzt die Verlängerung auf denWert, der im Feld Toleranz eingetragen ist.
Ecken abrunden
Ecken abrunden überführt den Eckpunkt in eine abgerundete Kurve. Das Feld Toleranzgibt dabei an, in welcher Entfernung von dem Eckpunkt abgeschnitten bzw. abgerundetwird.
Kleinere Objekte entfernen
Kleinere Objekte entfernen definiert die Größe eines Filters, der kleine und kleinste„Abfallstücke“ die beim Erzeugen der Kontur entstehen können automatisch entfernt. Dasumständliche Entgittern von kleinsten Teilen entfällt damit.
8.2 Die Outline-Funktion
160

8.3 Die Undo-Redo-Liste
Undo bedeutet Rückgängig machen und Redo Wiederherstellen.Die Undo-Redo-Liste wird aktiviert über folgende Tastenkombination:
UMSCH+F5oder
UMSCH+F6
Diese Funktion kann alle objektbezogenen Aktionen rückgängig machen oderwiederherstellen.
Hinweis: Aktionen die sich z. B. auf die Arbeitsfläche, den Desktop oder dieLayer-Toolbar beziehen werden nicht in die Liste aufgenommen.
Die Voreinstellungen im Einstellungen-Menü, Untermenü Diverse
Die Undo-Redo-Liste betreffende Einstellungen, wie z. B. die Anzahl der Undo-Aktionen,werden im nachfolgenden Setup-Dialog vorgenommen.
Hinweis: Die maximale Anzahl der Rückgängig-Schritte kann nur bei einer leerenArbeitsfläche geändert werden.
Abb. 8.3-1: Die Parameter der Undo-Liste (hier: rot markiert)
Der Bereich Rückgängig-Funktion fasst die Einstellungen zusammen, die Auswirkungauf die Undo-Liste haben.
8.3 Die Undo-Redo-Liste
161

Abb. 8.3-2: Rückgängig-Liste mit Vorschaufenster und Arbeitsfläche
In der linken Liste kann die Aktion ausgewählt werden, bis zu der man zurückspringenmöchte. Das Vorschaufenster zeigt den Zustand der Arbeitsfläche und der Objekte auf derArbeitsfläche zum Zeitpunkt der Aktion.
Die Redo-Liste funktioniert entsprechend.
8.3 Die Undo-Redo-Liste
162

8.4 Die Ausrichten-Funktion
Abb. 8.4-1: Die Ausrichten-Schaltfläche
Diese Funktion richtet zwei oder mehr markierte Objekte aneinander oder an derArbeitsfläche aus.
Abb. 8.4-2: Der Ausrichten-Dialog
Objekte können horizontal oder vertikal ausgerichtet werden. Eine zentrierte Ausrichtungist ebenso möglich, wie die Wahl des gleichen Abstandes zwischen den markiertenObjekten. Die Art der Ausrichtung ist anhand von Icons illustriert. Die Einstellungenkönnen mit der Einstellungen speichern-Schaltfläche gesichert werden.
Hinweis: Das zuletzt markierte oder gezeichnete Objekt dient beim Ausrichten alsReferenzobjekt, d. h. nach diesem Objekt werden alle anderen ausgerichtet. Fallsnicht „Am Blatt” ausgerichtet wird, dann wird an der letzten Selektion ausgerichtet.
8.4 Die Ausrichten-Funktion
163

8.5 Das Sortierung mit Simulation…-Werkzeug
Dieses Werkzeug dient dem Sortieren von Objekten und dem Festlegen vonReihenfolgen vor der Ausgabe auf dem angeschlossenen Gerät. Eine Simulation mit oderohne Fahrwege des Gerätewerkzeugs erleichtert die Beurteilung der Ergebnisse.
Abb. 8.5-1: Objekt-Sortierung mit Vorschau-Fenster und Simulationsoption
8.5.1 Simulation
Die Bedienung des Simulators ist ähnlich dem eines DVD-Spielers.
Lo (Low - Niedrig) bis Hi (High - Hoch) regelt die Geschwindigkeit der Simulationsanzeige
Hinweis: Vor der Simulation ist neben der Auswahl der Vorzugsrichtung auch dieSortierung, durch Aktivieren der Sortieren-Schaltfläche, durchzuführen.
8.5 Das Sortierung mit Simulation…-Werkzeug
164

Abb. 8.5-2: Option Verfahrwege (blau gestrichelte Linien) anzeigen aktiviert
Farbbalken
Ein Klick auf den gewünschten Farbbalken selektiert den entsprechenden Farblayer.
Alles selektieren
Selektiert alle Objekte in der Liste.
Alles deselektieren
Deselektiert alle Objekte in der Liste.
Drehrichtung ändern
Diese Option ändert die Drehrichtung von im Uhrzeigersinn (rechts) zu gegen denUhrzeigersinn (links) und umgekehrt.
Selektion darstellen
Zeigt die selektierten Objekte im Vorschaufenster.
Einzel-Selektion
In der Liste kann nur ein Objekt selektiert werde; die Mehrfachselektion (Standard) istdeaktiviert.
Fahrwege darstellen
Eine blau gestrichelte Linie zeigt den Weg an, den der Werkzeugkopf zurücklegt.
8.5.1 Simulation
165

Layerabhängige Sortierung
Alle Layer
Diese Option bezieht alle Layer mit in die Sortierung ein, sofern LayerabhängigeSortierung aktiviert wurde.
Hinweis: Diese Option ist, abhängig von der Treibereinstellung, in der Ausgabe-Vorschaudeaktiviert
Selektierte Layer
Diese Option bezieht nur den selektierten Layer mit in die Sortierung ein, sofernLayerabhängige Sortierung aktiviert wurde.
Max. Abweichung in … mm
In dem Eingabefeld kann der Wert angegeben werden für die maximale Abweichung voneiner gedachten vertikalen bzw. horizontalen Linie, die ein Objekt haben darf, umeinsortiert werden zu können.
Vorzugsrichtung
16 Methoden können als Vorzugsrichtung für die Sortierung aktiviert werden. Das Iconzeigt anhand eines roten Pfeils, wo mit der Sortierung begonnen wird.
Sortieren
Erst die Sortieren-Schaltfläche aktiviert die Objektsortierung. Anschließend kann in derSimulation geprüft werden, ob die Sortierung den Anforderungen entspricht.
Reset
Setzt die Objekte in der Sortierliste auf den Ursprungswert zurück.
8.5.1 Simulation
166

8.6 Das Verschmelzen-Werkzeug
Aktiviert wird diese Funktion über die -Schaltfläche im variablen Teil derObjekt-Parameter-Toolbar oder über das Werkzeuge-Menü, MenüeintragVerschmelzung…
W
Diese Funktion verschmilzt zwei oder mehr Vektorobjekte miteinander zu einerKombination. Abhängig von der Anzahl und der Gestalt der selektierten Objekte könnenSie zwischen den folgenden Optionen wählen: Manuell, Automatisch, Nach Farbe,Vollfläche oder Siebdruck.
Abb. 8.6-1: Werkzeuge-Menü - Verschmelzung - Untermenü
Dialog…
Das Aktivieren dieses Untermenüs öffnet den nachfolgenden Dialog
Abb. 8.6-2: Verschmelzung-Dialog
Manuell
Manuell trennt alle Schnittpunkte, die sich durch das Überlappen von Konturen ergeben,auf und erzeugt Teilobjekte. Mit der Pfeil-Funktion markieren Sie die Teilobjekte, die Sieentfernen möchten. Mit der ENTF/DEL-Taste werden die selektierten Teilobjekte gelöscht.Überschneidungsfreie Teilstücke bleiben erhalten und können später weiterbearbeitet
8.6 Das Verschmelzen-Werkzeug
167

werden. Die Ursprungsfarbe der Teilstücke wird beim manuellen Verschmelzenbeibehalten.
Automatisch
Automatisch berechnet die gemeinsame Fläche der Objekte. Alle überlappenden Teilewerden miteinander vereinigt, durchsichtige Innenteile werden hierbei berücksichtigt.
Hinweis: Beachten Sie, dass bei dieser Option Objekte verschiedener Farbe zueinem Kombinationsobjekt verschmolzen werden.
Sollen die Objektfarben berücksichtigt werden, wählen Sie bitte die Optionen Nach Farbe,Vollfläche oder Siebdruck.
Die Option Automatisch eignet sich besonders für das Verschmelzen von Serifen beiSchreibschriften. Die Serife des vorhergehenden Buchstabens überlappt sich häufig mitdem nachfolgenden Zeichen. Das Material würde ohne Verschmelzung an diesen Stellenzerschnitten. Das automatische Verschmelzen eliminiert diese Überlappung und sorgt füreinen schneidfähigen Übergang in den Serifen.
Tipp: Fehlen nach dem automatischen Verschmelzen einzelne Teile,dann reduzieren Sie den Zeichenabstand im Text-Editor von 100% auf 99%. Dies hatzur Folge, dass identisch aufeinander liegende Knotenpunkte so verschobenwerden, dass Sie auch als einzelne Knoten erkannt werden und dieVerschmelzroutine korrekt ausgeführt wird.
Nach Farbe
Nach Farbe entfernt alle Flächen, die von darüber liegenden Farben verdeckt werden. Esspielt keine Rolle, wie viele Objekte und Farben Sie selektieren. Wenn offene Objekte mitselektiert wurden, können diese geschlossen oder mit einer Strichstärke versehen werden.
Vollfläche
Die Option Vollfläche unterfüllt Objekte einer Farbe, deren Flächen die einer anderenverdecken. Die teilweise verdeckten Objekte werden dazu so umgestaltet, dass sie diedarüber liegenden vollständig unterlaufen. Auch hier können Sie mit offenen Objekten wieunter Automatisch beschrieben verfahren.
Tipp: Häufigster Einsatzbereich ist die Schaufensterbeschriftung, bei der die NachFarbe-Option oftmals zu aufwendig zu verkleben ist. Bei 2 höchstens 3 Folienfarbennimmt man die Vollfläche-Option, bei der die einzelnen Folienfarben übereinandergeklebt werden.
Siebdruck
Die Verschmelzoption Siebdruck ist ein besonders leistungsfähiges Werkzeug für denSiebdrucker. Zunächst werden damit die Überschneidungen der einzelnen Farbschichtenentfernt. Dann werden die Farben, entsprechend der Abfolge im Feld Farbreihenfolgegeschichtet. Zum Schluss wird an den Nahtstellen zwischen den einzelnen Farbschichtenein kleiner Steg (Abflusskeil) als Überlappung eingefügt.
8.6 Das Verschmelzen-Werkzeug
168

Der Farbstapel beim Siebdruck-Verschmelzen
Ändern des Farbstapels: Beim Siebdruck ist die Druckreihenfolge von hell nach dunkel.Hellere Farben werden vor den dunkleren Farben gedruckt. Durch Mausklick kann eineFarbschicht angepackt und an die gewünschte Position gezogen werden. Der Farbstapelgibt dabei die Lage der Schichten über dem Medium wieder. Die Ausgabereihenfolgeberücksichtigt die Änderungen des Farbstapels.
Offene Objekte konturieren … mm
Befinden sich offene Objekte unter den Selektierten, können Sie mit der Option OffeneObjekte konturieren… angeben, welche Dicke das erzeugte geschlossene Objekt habensoll.
Aussehen von Kombinationen nicht korrigieren
Bei dieser Option werden Kombinationen behandelt, dass sie wie im Vollflächenmodusdargestellt, verschmolzen werden. Überschneidungen in Kombinationen bleibendurchsichtig.
Wiederkehrende Farben zusammenlegen
Es kann vorkommen, dass dieselbe Farbe in verschiedenen Gruppen- oderKombinationsobjekten wiederkehrt. Wählen Sie dann die Option WiederkehrendenFarben zusammenlegen, damit solche zu einem Farblayer zusammenfließen.
Hinweis: Dies ist besonders wichtig bei der Erstellung von Siebdruckvorlagen, da beimSiebdruckverfahren die dunkelste Farbe immer als letzte aufgetragen wird, um eventuelleBlitzer, die beim Montieren der einzelnen Farben entstehen können, zu vermeiden.
Übereinander liegende Linien entfernen
Bei dieser Option werden alle Vektoren, die identisch übereinander liegen, bis auf einenentfernt.
8.6.1 Nahtstellen
Unterlaufen - Abstand
Diese Optionen sind nur aktivierbar bei Nach Farbe. Im Feld Überlappung kann derWert für das Unterlaufen oder den Abstand eingegeben werden.
Überlappung … mm
Ist die Option Siebdruck aktiviert, dann kann hier der Wert für die Überlappung derFarben in mm angegeben werden.
8.6.1 Nahtstellen
169

Vollständige Überlappung bis:
Hier kann zusätzlich ein Grenzwert angegeben werden, bis zu welcher Breite vollständigüberlappt werden soll.
8.6.1 Nahtstellen
170

8.7 Das Messen-Werkzeug
Abb. 8.7-1: Die Messen-/Bemaßung-Schaltfläche
Aktivieren Sie mit dem Mauszeiger die Messen-Schaltfläche in der Toolbox. Kehren Siezurück auf die Arbeitsfläche; der Mauszeiger erscheint als kreisförmiges Visier. BewegenSie den Mittelpunkt des Visiers auf den Anfangspunkt der zu messenden Strecke. HaltenSie die linke Maustaste gedrückt, während Sie sich auf den Endpunkt der Streckebewegen und lassen Sie die Maustaste los, wenn Sie den Endpunkt erreicht haben. EineHilfslinie markiert die gemessene Strecke.
Hinweis: Halten Sie während der Messung die UMSCHALT-Taste gedrückt, dannwird die Messung horizontal oder vertikal eingeschränkt. Dies erleichtert das exakteMessen von geraden Strecken.
Abb. 8.7-2: Der Messen/Bemaßung-Dialog
Im Textfeld mit Namen Länge erscheint das Ergebnis Ihrer Messung. Um diesen Wert zuändern markieren Sie zunächst das Textfeld und geben anschließend den neuen Wert ein.In dem darunter befindlichen Textfeld können Sie die Objekte prozentual vergrößern oderverkleinern.
Zusätzlich bekommen Sie Informationen über den Winkel der Messlinie, die Breite desgemessenen Objekts am Anfangspunkt der Messung und den Höhenunterschiedzwischen Anfangs- und Endpunkt, der durch den Messwinkel entstanden ist.
Bemaßung
Abb. 8.7-3: Bemaßungswerkzeug/-strecke
Die Bemaßung-Schaltfläche wechselt zum Bemaßungswerkzeug (s. Abbildung). DiesesWerkzeug hängt am Mauscursor und kann an die gewünschte Stelle verschoben werden.Nach dem Loslassen der Maustaste wird die ermittelte Strecke über derBemaßungsstrecke eingetragen.
8.7 Das Messen-Werkzeug
171

Abb. 8.7-4: Bemaßungsstrecke mit ermitteltem Wert in mm
Hinweis: Die Standardgröße des Bemaßungstextes kann über dasEinstellungen/Grundeinstellungen/Diverse…-Menü vorgenommen werden.
8.7 Das Messen-Werkzeug
172

8.8 Die Konturlinie-Funktion
Mit der Konturlinie-Funktion wird der äußere Rand beliebig vieler Objekte errechnet undmit einer Umrisslinie versehen. Im Gegensatz zur Outline können mit diesem Werkzeugauch Bitmaps konturiert werden. Überdies wird nicht jedes einzelne Objekt umrandet.Stattdessen wird versucht, möglichst nur eine Kontur zu finden, die alle selektiertenObjekte umfasst. Diese Funktion eignet sich daher besonders zum Erstellen vonSchnittlinien um Aufkleber. Die Objekte des Aufklebers können beliebig zusammengestelltwerden.
Danach wird mit dem hier beschriebenen Werkzeug der Umriss des Objekts imgewünschten Abstand berechnet. Die so erstellte Konturlinie kann später zumAusschneiden des gedruckten Aufklebers verwendet werden.
Selektieren Sie zunächst die Objekte, die Sie konturieren, umrahmen möchten. WählenSie dann Konturlinie… im Werkzeuge-Menü.
Der folgende Dialog zur Einstellung der Parameter erscheint:
Abb. 8.8-1: Parameterdialog für die Erzeugung von Konturlinien
Konturfindung
Mit den Feldern in der Dialoggruppe Konturfindung können Sie Einfluss auf dieBerechnung der Umrisslinie nehmen. Grundsätzlich werden alle Objekte, die nicht weißsind, bei der Konturfindung berücksichtigt. Idealerweise sollte der Hintergrund der zuumrandenden Grafik daher weiß sein. Besonders Bitmaps enthalten jedoch oft hellgraueStellen, die beim Einscannen entstehen können.
Maximaler Grauwert
Mit der Option maximaler Grauwert können Sie festlegen, dass Graustellen über dergewählten Intensität nicht mit umrandet werden. Sie können Werte zwischen 50 und 99%eingeben oder mit dem Schieberegler einstellen. Dabei entsprechen 50% einem relativdunklen grau und 99% einer fast weißen Farbe.
8.8 Die Konturlinie-Funktion
173

Genauigkeit
Im Feld Genauigkeit können sie zwischen drei Optionen wählen. Die niedrige Genauigkeitarbeitet am schnellsten. Wenn das Ergebnis mit dieser Einstellung nicht befriedigt, wählenSie die mittlere oder eine höhere Genauigkeit. Die Berechnung der Konturlinie dauertdann jedoch etwas länger.
Hinweis: Das Feld Genauigkeit ist nicht aktiviert, wenn nur ein einzelnes Bitmapselektiert wurde.
Innenteile behalten
Ist die Option Innenteile behalten aktiviert, werden eventuell entstehende Innenteile nichtgelöscht. Auf diese Art haben Sie die Möglichkeit, Teile der Grafik durch Auflegen heller„Pflaster“ auszuschneiden.
Betrachten Sie dazu die nächste Abbildung:
Abb. 8.8-2: Option: Innenteile behalten
Links sehen Sie die beiden Ausgangsobjekte. Auf den schwarzen Kreis wird ein kleinerer,weißer Kreis aufgelegt. Rechts ist die errechnete Konturlinie dargestellt. DieOption Innenteile behalten war aktiviert, auch der innere Kreis wurde bei derKonturfindung beachtet. Bei ausgeschaltetem Dialogfeld wäre nur die äußere Konturentstanden.
Hinweis: Standardmäßig sollte Innenteile behalten ausgeschaltet sein.
Abstand und Linienführung
In der zweiten Dialoggruppe Abstand und Linienführung können Sie das Aussehen derKonturlinie beeinflussen.
Konturabstand
Mit Konturabstand legen Sie fest, wie weit die Umrisslinie von der Grafik entfernt seinsoll. Wenn Sie hier den Wert „0“ eintragen wird eine Konturlinie erzeugt, die unmittelbar anden Rand der selektierten Objekte anschließt. Bei Werten kleiner 0 ragt die Konturlinie indie umrandeten Objekte.
8.8 Die Konturlinie-Funktion
174

Eckenform
Die Option Eckenform legt fest, wie sich die Konturlinie an hervorstehenden Eckenverhält.
Normal erzeugt zu jedem Eckpunkt den mathematisch exakten Punkt auf der Kontur. DieKonturlinie kann dadurch an spitzen Ecken sehr weit verlängert werden, was oft zuunschönen Resultaten führt. Die Optionen Abschneiden und Abrunden bringen insolchen Fällen befriedigendere Ergebnisse.
Abschneiden
Abschneiden kürzt die Kontur auf den angegebenen Abstand und schneidet die Eckedurch eine Strecke ab.
Abrunden
Abrunden überführt den Eckpunkt in eine abgerundete Kurve.
Farbe
Auf der rechten Seite des Dialoges sehen Sie ein Farbauswahl-Feld. Ein Klick auf dieÄndern-Schaltfläche öffnet den Farbauswahl-Dialog. Mit Hilfe dieses Dialoges könnenKonturen Farben zugewiesen werden.
Ziel-Layer
Dieses Feld bestimmt in welchen Farblayer - in damit mittelbar mit welchem Werkzeug -die Konturlinie verarbeitet wird.
Hinweis: Die Konturfarbe kann also im Vollflächen-Modus (Drucken) und imUmriss-Modus (Ausgabe) unterschiedlich sein.
8.8 Die Konturlinie-Funktion
175

8.9 Die Job-Info
Die Job-Info kann auf drei Arten geöffnet werden:
1. Über das Bearbeiten-Menü / Menüpunkt Job-Info…2. Automatisch beim Speichern eines neuen Jobs3. Über gleichnamigen Menüpunkt im kontextsensitiven Menü (rechte Maustaste)
Abb. 8.9-1: Job-Info Hauptfenster
Mit der Job-Info haben Sie die Möglichkeit zu jedem Job zusätzliche Informationenabzuspeichern. Diese Informationen können Sie ausdrucken und zur Fakturierung oder alsArbeitsbegleitzettel einsetzen. Wird die Job-Info gedruckt, wird auch der komplette Pfad, indem der Job abgelegt wurde, mit ausgedruckt.
Neben Informationen wie z. B. Auftrags-Nr. und Firmenadresse gibt die Job-InfoAufschluss über das verwendete Material, Dauer der Herstellung, Anzahl dergeschnittenen/gedruckten Jobs, sowie den dafür vorgesehenen oder berechneten Preis.Im Memo-Feld können stichwortartig Bemerkungen abgelegt werden.
Im Einstellungen-Menü/Menüpunkt Grundeinstellungen/Menüpunkt Job-Info… kanndie Job-Info um beliebig viele Felder erweitert werden.
8.9 Die Job-Info
176

Hinweis: Die Informationen unter dem Feld Materialien werden nur dannautomatisch eingefügt, wenn Sie im Layereinstellungen-Dialog den entsprechendenFarblayer mit diesen Informationen bestückt und die passende Paletten beimEntwurf ausgewählt haben. Weitergehende Informationen: siehe Kapitel 9.3.6: II.Layereinstellungen Farbe-Setup
Tipp: Den Wechsel zwischen den einzelnen Feldern nehmen Sie am schnellsten mitder TABULATOR-TASTE vor.
Abb. 8.9-2: Job-Restriktionen
Jedem Job können die folgenden Einschränkungen hinzugefügt werden:
Keine Ausgabe
Dieser Job kann nicht ausgegeben werden.
Kein Export
Dieser Job kann nicht exportiert und damit in ein anderes Format konvertiert werden.
Nicht drucken
Dieser Job kann nicht gedruckt werden.
Kein Speichern
Dieser Job kann nicht gespeichert werden.
8.9 Die Job-Info
177

Passwortschutz
Zusätzlich zu den oben beschriebenen Restriktionen kann zu jedem CoCut-Job einPasswort vergeben werden. Damit ist der unerlaubte Zugang zu diesen Job-Daten nichtmöglich.
Abb. 8.9-3: Dialog zur Festlegung eines Job-Passwortes
8.9 Die Job-Info
178

8.10 Der Plot-Manager
Der Plot-Manager hat folgende Aufgaben:
8.10.1 Erzeugen und Ändern von Gerätekonfigurationen
Mit dem Plot-Manager ist es möglich, eine Gerätekonfiguration oder kurz einAusgabegerät anzulegen. In einem Gerät sind alle Informationen, die zur Ausgabe derDaten nötig sind, wie beispielsweise Treiber und Schnittstelle, zusammengefasst.
In CoCut können diese Geräte dann zur Ausgabe der Grafiken verwendet werden. Es istmöglich an mehreren Geräten gleichzeitig auszugeben.
8.10.2 Überwachen der Ausgabeprozesse der Jobs
Die Ausgaben auf den jeweiligen Geräten, können mit dem Plot-Manager überwachtwerden, z. B. kann die Ausgabe angehalten oder abgebrochen und die Reihenfolge derJobs nachträglich geändert werden.
8.10.3 Ausgabe von Daten auf lokalen Schnittstellen
Die seriellen und parallelen Schnittstellen des Rechners werden vom Plot-Managerermittelt und können zur Dateiausgabe benutzt werden.
8.10.4 Verwalten von Hotfoldern
Eine von CoCut unabhängige Funktion ist die Verwaltung von Hotfoldern. Ein Hotfolder istein vom Plot-Manager überwachtes Verzeichnis. Wenn eine Datei in dieses Verzeichniskopiert wird, so führt der Plot-Manager bestimmte, konfigurierbare Funktionen automatischaus.
8.10.5 Plotserverfunktion
Der Plot-Manager kann Geräte freigeben, so dass andere Plot-Manager diesefreigegebenen Geräte benutzen können. Dies ermöglicht es Gestaltungs- undAusgabearbeitsplätze zu trennen.
Den Plot-Manager starten Sie indem Sie einen Doppelklick auf das rechts unten amBildschirm befindliche -Ikon, in der Taskleiste, ausführen.
8.10 Der Plot-Manager
179

Abb. 8.10-1: Plot-Manager Hauptfenster mit Job-Vorschau unten links
8.10.6 Geräteordner
Jedes Gerät besitzt drei Geräteordner in denen die Jobs angezeigt werden:
Hinweis: Mit Jobs sind auch die Ausgabeaktionen gemeint, die von Hotfoldern oderauf lokalen Schnittstellen durchgeführt werden.
Geräteordner 1
Aktive JobsAlle Jobs, die ausgegeben werden sollen, sobald die Maschine bereit ist, werden indiesem Ordner gesammelt. Wenn ein Job fertig ausgegeben wurde, wird der nächste Jobausgegeben. Ist die Option „Vor Ausgabe eines Jobs Meldungsfenster zeigen” aktiviert,wird vor der Ausgabe ein Benachrichtigungsdialog angezeigt.
Geräteordner 2
Passive JobsWenn das Ausgabegerät angehalten wird, so werden alle auszugebenden Jobs in diesenOrdner geschoben.
8.10.5 Plotserverfunktion
180

Geräteordner 3
Ausgegebene JobsHier werden die ausgegebenen Jobs gespeichert. Die Anzahl der gespeicherten Jobskann im Optionen-Dialog des Geräts angegeben werden. Falls die Anzahl dergespeicherten Jobs erreicht ist, ersetzt der nächste zu speichernde den ältestenvorhandenen Job.
Jobfunktionen
Die Funktionen sind je nach Geräteordner und Gerätetyp, sowie Jobzustandunterschiedlich.
Hinweis: Die Funktionen können über ein Kontextmenü ausgeführt werden.
Funktionen für Jobs an lokalen Geräten:
Aktive JobsWenn der Job gerade ausgegeben wird:
Ausgabe anhaltenDie Ausgabe der Daten wird angehalten. Der Job wird mit dem -Symbol markiert.
Angehaltene Jobs
WeiterDie Ausgabe wird fortgesetzt.
Job passiv schaltenDer Job wird aus der Liste der aktiven Jobs entfernt und in den Ordner der passiven Jobseingefügt.
Job löschenDer Job wird gelöscht.
Passive Jobs
Job aktivierenDer Job wird aus der Liste der passiven Jobs entfernt und in den Ordner der aktiven Jobseingefügt.
Job löschenDer Job wird gelöscht.
Benachrichtigung: Zu diesem Job kann ein Benachrichtigungstext eingegeben werden.Diese Information wird angezeigt, wenn der Job ausgegeben werden soll, bzw. wenn erselektiert wird.
8.10.6 Geräteordner
181

Ausgegebene Jobs
Job aktivierenDer Job wird aus der Liste der ausgegebenen Jobs entfernt und je Geräteeinstellung inden Ordner der passiven oder aktiven Jobs eingefügt.
Job löschenDer Job wird gelöscht.
In Datei ausgebenHier kann festgelegt werden, ob der Job in eine Datei ausgegeben werden soll.
Speichern unterSpeichert Job-Daten in eine Datei vor der Jobverarbeitung.
Funktionen für Jobs an Plotserver:
Aktive JobsKeine Funktionen
Passive Jobs
Job aktivierenDer Job wird aus der Liste der passiven Jobs entfernt und in den Ordner der aktiven Jobseingefügt.
Job löschenDer Job wird gelöscht.
Benachrichtigung: Zu diesem Job kann ein Benachrichtigungstext eingegeben werden.Diese Information wird angezeigt, wenn der Job ausgegeben werden soll, bzw. wenn erselektiert wird.
Ausgegebene Jobs
Job aktivierenDer Job wird aus der Liste der ausgegebenen Jobs entfernt und je nach Geräteeinstellungin den Ordner der passiven oder aktiven Jobs eingefügt.
Job löschenDer Job wird gelöscht.
Speichern unterSpeichert Job-Daten in eine Datei vor der Jobverarbeitung.
Funktionen für Jobs an Hotfoldern:
Aktive JobsKeine Funktionen
8.10.6 Geräteordner
182

Passive Jobs
Job aktivierenDer Job wird aus der Liste der passiven Jobs entfernt und in den Ordner der aktiven Jobseingefügt.
Job löschenDer Job wird gelöscht.
Benachrichtigung: Zu diesem Job kann ein Benachrichtigungstext eingegeben werden.Diese Information wird angezeigt, wenn der Job ausgegeben werden soll, bzw. wenn erselektiert wird.
Ausgegebene Jobs
Job aktivierenDer Job wird aus der Liste der ausgegebenen Jobs entfernt und je nach Geräteeinstellungin den Ordner der passiven oder aktiven Jobs eingefügt.
Job löschenDer Job wird gelöscht.
Speichern unterSpeichert Job-Daten in eine Datei vor der Jobverarbeitung.
Funktionen für Jobs an lokalen Schnittstellen:
Aktive JobsWenn der Job gerade ausgegeben wird:
Ausgabe anhaltenDie Ausgabe der Daten wird angehalten. Der Job wird mit dem -Symbol markiert.
Angehaltene Jobs
WeiterDie Ausgabe wird fortgesetzt.
Job passiv schaltenDer Job wird aus der Liste der aktiven Jobs entfernt und in den Ordner der passiven Jobseingefügt.
Job löschenDer Job wird gelöscht.
Passive Jobs
Job aktivierenDer Job wird aus der Liste der passiven Jobs entfernt und in den Ordner der aktiven Jobseingefügt.
8.10.6 Geräteordner
183

Job löschenDer Job wird gelöscht.
Benachrichtigung: Zu diesem Job kann ein Benachrichtigungstext eingegeben werden.Diese Information wird angezeigt, wenn der Job ausgegeben werden soll, bzw. wenn erselektiert wird.
Ausgegebene Jobs
Job aktivierenDer Job wird aus der Liste der ausgegebenen Jobs entfernt und je nach Geräteeinstellungin den Ordner der passiven oder aktiven Jobs eingefügt.
Job löschenDer Job wird gelöscht.
Speichern unterSpeichert Job-Daten in eine Datei vor der Jobverarbeitung.
8.10.7 Einstellungen des Plot-Managers
Abb. 8.10-2: Optionale Parameter für den Plot-Manager
Wird die Plot-Manager immer im Vordergrund-Option aktiviert, bleibtdas Plot-Manager-Fenster immer im Vordergrund.
Wird die Direkthilfe aktivieren-Option aktiviert, wird eine kurze Beschreibung zu einemDialogelement angezeigt, wenn der Mauszeiger über dem Dialogelement verweilt.
Wird die Jobvorschau anzeigen-Option aktiviert, wird ein Vorschaubild derAusgabedaten angezeigt.
Kommandozeilenparameter
Wenn der Plot-Manager ohne Parameter gestartet wird, überprüft er alle Geräte, ob esJobs zur Bearbeitung gibt.Falls ein Job gefunden wurde, wird er ausgeführt. Er beendet sich, wenn keine Jobsgefunden wurden oder alle Jobs bearbeitet wurden.
8.10.7 Einstellungen des Plot-Managers
184

Wenn beim Aufruf der Parameter !SPOOL! angegeben wird, bleibt der Plot-Manager aktiv.Er muss dann manuell über einen Mausklick mit der rechten Taste auf das Symbol in derTaskbar beendet werden.
Hotfolder
Mit einem Hotfolder kann ein Verzeichnis überwacht werden. Wenn eine Datei in das zuüberwachende Verzeichnis kopiert wird, wird je nach Einstellung eine der folgendenAktionen automatisch durchgeführt:
Abb. 8.10-3: Beispiel für Geräteeinstellungen eines Hotfolders
Allgemein
Name des Hotfolders: Hier ist der Name des Hotfolders einzutragen
Dateimaske: Hier werden die Dateinamenserweiterungen angegeben, dieBerücksichtigung finden sollen z. B. *.plt.
Hotfolderverzeichnis: Hier wird festgelegt, welches Verzeichnis der Hotfolder überwachensoll.
8.10.7 Einstellungen des Plot-Managers
185

Ziel
COM/LPT: Die Datei wird an einer lokalen seriellen bzw. parallelen Schnittstelleausgegeben.
USB: Die Datei wird an einem USB-Gerät ausgegeben. Ein USB-Gerät wird nur dannangezeigt, wenn es mit dem Rechner verbunden ist.
TCP/IP: Die Datei wird an eine TCP/IP-Adresse geschickt. Bei manchen Adressen istzusätzlich noch die richtige Portnummer einzugeben.
Spooler: Die Datei wird über einen Druckertreiber ausgegeben.
Datei: Die Datei wird in das Ausgabeverzeichnis kopiert. Eine vorhandene Datei gleichenNamens wird überschrieben.
Nach der ausgeführten Aktion wird die Eingabedatei gelöscht.
Hinweis: Falls als Ausgabe „Datei” eingestellt ist, wird das Programm nach demKopiervorgang gestartet. In allen anderen Fällen, wird das Programm vor derAusgabe gestartet.
Erweitert
Programm ausführen, wenn Hotfolder aktiviert wird: Zusätzlich kann ein anderesProgramm gestartet werden, das die gerade zu bearbeitende Eingabedateiweiterverarbeiten soll. Der Dateiname wird mit %s gekennzeichnet.
RIP: Nur nötig, wenn Pjannto RIP diesen Hotfolder als RIP-Hotfolder benutzt.
Maske: Formatierung des Ausgabedateinamens %File Dateiname; Datum/Uhrzeit: %Y -%d_%H-%M-%S Jahr/Monat/Tag: Stunde/Sekunde/Minute
Standardeinstellungen ändern: Verhindert, dass der Anwender versehentlich dieAusgabeparameter ändert.
8.10.7.1 Geräteoptionen
Im Geräteoptionen-Fenster können für jedes im Plot-Manager angemeldete Gerät dienachfolgend beschriebenen Geräteoptionen eingestellt werden.
Hinweis: Dieses Fenster wird aktiviert, indem man mit der rechten Maustaste aufeinen Geräteeintrag klickt und den Optionen…-Menüeintrag auswählt.
8.10.7 Einstellungen des Plot-Managers
186

Abb. 8.10-4: Zusatzoptionen zu jedem Gerät
Maximale Anzahl der gespeicherten Dateien
Der eingetragene Wert dieser Option begrenzt die Anzahl, der für dieses Gerät in derHistorie gespeicherten Ausgabe-Dateien.
Anzahl der Ausgaben eines Jobs
Der eingetragene Wert dieser Option bestimmt, wie oft aktive Jobs ausgegeben werdensoll.
Vor der Ausgabe Meldungsfenster anzeigen
Ist diese Option aktiviert, dann wird vor der Ausgabe eines jeden Jobs, einMeldungsfenster angezeigt. Dies gibt dem Anwender die Gelegenheit die Maschine vorder Datenausgabe zu rüsten.
In Datei ausgeben
Ist diese Option aktiviert, dann wird die Ausgabe in eine Datei umgeleitet. Vor demSchreiben der Datei ist der Job speichern unter-Dialog aktiviert.
Tonsignal
Tonsignal aktivieren
Wird diese Option aktiviert, wird vor jeder neuen Ausgabe eines Jobs ein individuellesTonsignal ausgegeben, dass den Anwender auf die anstehende Datenausgabeaufmerksam machtMittels der -Schaltfläche kann eine Tondatei im WAV-Format ausgewählt werden.
8.10.7 Einstellungen des Plot-Managers
187

Die Fahrweg…-Schaltfläche
Abb. 8.10-5: Wegstrecken der benutzten Werkzeuge
Diese Funktion protokolliert die zurückgelegten Wegstrecken(Werkzeugbewegungen) jeden Werkzeugs des aktivierten Ausgabegeräts in Meter.Zusätzlich zur Wegstrecke werden Gerät, Datum und Uhrzeit der Ausgabe angegeben.
8.10.7 Einstellungen des Plot-Managers
188

8.11 Die PhotoCUT-Funktion
PhotoCUT erzeugt Vektoren aus Bitmaps. PhotoCUT berechnet aus WindowsBitmap-Dateien (*.BMP, *.PCX, *.TIF) Rasterstreifen oder Muster, die mit einemSchneideplotter werden können. Das Foto wird in logische Pixel aufgeteilt und derdurchschnittliche Grauwert für jeden dieser logischen Pixel ermittelt. Es entsteht also einFoto, das weniger Pixel hat als das Original. Aus diesem Bild werden dann horizontaleoder vertikale Streifen, Kreise, Quadrate, ... erzeugt, deren Breite proportional zumGrauwert an der entsprechenden Stelle ist.
8.11.1 Der PhotoCUT-Dialog
Öffnen Sie den PhotoCUT-Dialog, indem Sie gleichnamigen Menüpunkt imWerkzeuge-Menü auswählen.
Abb. 8.11-1: Dialog mit Parameter-Setup
8.11 Die PhotoCUT-Funktion
189

Allgemeine Einstellungen
Pixel in X-Richtung
Tragen Sie in diesem Feld die Anzahl der Pixel, die in X-Richtung zu einem logischenPixel zusammengefasst werden sollen, ein. Je kleiner der in diesem Feld eingetrageneWert ist, desto besser wird die Ausgabequalität des „Fotos“.
Pixel in Y-Richtung
Tragen Sie in diesem Feld die Anzahl der Pixel, die in Y-Richtung zu einem logischenPixel zusammengefasst werden sollen, ein. Je kleiner der in diesem Feld eingetrageneWert ist, desto besser wird die Ausgabequalität des „Fotos“.
Restbreite
Dieser Wert bestimmt die Restbreite eines Streifens (nur bei Streifen) in mm der Zeilen-bzw. der Spaltengröße.
Kontrast (einstellbar über Bitmap-Menü, Kontrast)
Durch die Aufteilung der Bitmap in logische Pixel wird die Zeilen- bzw. die Spaltengrößefestgelegt. Die Breite des Streifens ist abhängig vom eingestellten Grauwert und demKontrast. Die maximale Breite ist Zeilen- bzw. Spaltengröße minus dem Wert derRestbreite.
Entsprechend dem Kontrastwert wird aus dem Graustufenmittelwert die Breite desStreifens ermittelt. Der Kontrast ist das Verhältnis zwischen Weiß und Schwarz in %, d. h.bei 100% Kontrast wird 100% Schwarz auf die maximale und 100% Weiß auf die minimaleStreifenbreite abgebildet. Wenn der Kontrast verringert wird, wird 100% Schwarz nur mit z.B. 50% der maximalen Streifenbreite berechnet.
Mindestgrauwert
Der Mindestgrauwert ist ein Grenzwert für den Grauwert. Zum Beispiel kann damit eingleichmäßig grauer Bitmap Hintergrund entfernt werden.
Hinweis: Dieser Wert ist nur dann von Bedeutung, wenn eine Grafik dunkler als ihrHintergrund ist.
Für alle Beispiele wird das folgende Foto als Vorlage dienen: (Standard-Pfad:C:\Programme\EUROSYSTEMS\CoCut\Bitmaps\photo.bmp)
8.11.1 Der PhotoCUT-Dialog
190

Abb. 8.11-2: Vorlage für alle nachfolgenden Ergebnisbeispiele
Negativ
Der Wertebereich der Graustufen wird umgedreht, d. h. aus 100% Schwarz wird 0% Weißund umgekehrt.
Positiv Negativ
Abb. 8.11-3: Beispiel für die Umkehrung des Wertebereichs
Richtung umdrehen (nur bei Streifen)
Wird diese Option aktiviert, dann wird die Breite des Streifens nach unten ausgerichtet.
8.11.1 Der PhotoCUT-Dialog
191

Streifenbreite oben Streifenbreite unten
Abb. 8.11-4: Beispiele für die Umkehrung der Streifenbreite
Ausschnitt
Streifenbreite oben Streifenbreite unten
Doppelt (Nur bei Streifen)
Wird diese Option aktiviert, dann wird die Breite des Streifens nach oben und untenerstellt.
Streifenbreite oben und unten
Abb. 8.11-5: Beispiel für „Doppelt”
8.11.1 Der PhotoCUT-Dialog
192

Horizontal oder vertikal
Mit den Optionen Horizontal oder Vertikal wird die Laufrichtung der Streifen festgelegt.
Bitmap
In dem mit Bitmap überschriebenen Bereich werden die Dateidaten der Vorlage (desFotos) angezeigt. Im oberen Bereich werden die Breite und die Höhe des Fotos in Pixel,sowie die Auflösung in dpi angezeigt. Darunter wird die Breite und Höhe des Bildes inMillimetern eingeblendet.
In Abhängigkeit der Funktionen im Bereich Allgemeine Einstellungenentstehen unterschiedliche Effekte.
Beispiel 1
Eingestellt wurden die folgenden Werte:
Pixel in X-Richtung = 1Pixel in Y-Richtung = 10Restbreite = 0Kontrast = 80Mindestgrauwert = 0Richtung = horizontalNegativ = nicht aktivRichtung umdrehen = nicht aktivDoppelt = nicht aktiv
Ergebnis
Abb. 8.11-6: Ergebnis aus den Werten von Bsp. 1
8.11.1 Der PhotoCUT-Dialog
193

Beispiel 2
Eingestellt wurden die folgenden Werte:
Pixel in X-Richtung = 3Pixel in Y-Richtung = 15Restbreite = 5Kontrast = 60Mindestgrauwert = 0Richtung = horizontalNegativ = nicht aktivRichtung umdrehen = nicht aktivDoppelt = nicht aktiv
Ergebnis
Abb. 8.11-7: Ergebnis aus den Werten von Bsp. 1
Anhand der 2 Beispiele ist zu erkennen, dass schon kleine Veränderungen der Werte zugroßen Abweichungen beim Ergebnis führen.
Entgitterhilfe
Entgitterhilfe erzeugen
Die Streifen werden an den Enden automatisch aufgedickt, damit das Ergebnis schnellerentgittert werden kann.
Streifen pro Laschen
In diesem Feld kann die Anzahl der Streifen, die eine Lasche enthalten soll, eingestelltwerden.
8.11.1 Der PhotoCUT-Dialog
194

Laschenbreite
In diesem Feld definieren Sie die Breite, die eine Lasche haben soll.
Zur Info wir unterhalb dieser Felder die voraussichtliche Objektanzahl eingeblendet.Dies ist wichtig, um im Vorfeld entscheiden zu können, ob der Zeitaufwand für dasEntgittern in einem vernünftigen Verhältnis zum Aufwand steht.
Abb. 8.11-8: Beispiel für Streifen pro Lasche, Laschenbreite und Streifen
Die verschiedenen Modi
In dem PhotoCut-Dialog können Sie zwischen folgenden Modi wählen: Streifen, Rauten,Kreise, Vierecke, Einzelne Rauten, Einzelne Kreise, Einzelne Rechtecke, Spirale.
Mit welchem Modus Sie das beste und attraktivste Ergebnis erzielen, ist stark abhängigvon der verwendeten Vorlage. Kontrastreiche Vorlagen sind i. d. R. besser geeignet, umoptisch interessante Ergebnisse zu ergeben.
Tipp: Die Bildschirmdarstellung zeigt nur selten eine Darstellung, die eine sichereBeurteilung des Ergebnisses ermöglicht. Drucken Sie deshalb das Ergebnis auf
8.11.1 Der PhotoCUT-Dialog
195

Ihrem Drucker aus. Jetzt können Sie das Ergebnis des Vorganges relativ genaubeurteilen und laufen nicht Gefahr teurer Material zu verschwenden!
8.11.1 Der PhotoCUT-Dialog
196

9 Die Sidebar
Die Sidebar schalten Sie über das Fenster-Menü an oder aus.STRG+2
9.1 Begriffsbestimmung Sidebar
Unter einer „Sidebar“ versteht man eine seitliche Funktionsleiste mit Reitern (vergleichbarmit den so genannten Andockfenstern in CorelDRAW). Darin zusammengefasst sind jetztdie Layerbearbeitung (ehemals Layerbox), der Clipart-Manager, ein Objekt-Manager, derDatei-Manager und die Makros.
Funktionalität der Sidebar für den Anwender:
Die Sidebar fasst unterschiedliche Werkzeuge zusammen. Vorher verteilte Toolbars wie z.B. Layerbar, Clipart-Manager werden hier in einer kompakten Reiterstrukturzusammengefasst. Die Sidebar dient als zentrales Element der Objektverwaltung.
9.2 Das Verankerungs-Control
Abb. 9.2-1: Verankerungs-Control mit Pfeil und gestrichelter Linie zum Verschieben undPlatzieren
Hinweis: Nur im angedockten Zustand ist das Verankerungs-Control aktiviert undsichtbar.
Die Zuklappen-Schaltfläche
Das Aktivieren der Zuklappen-Schaltfläche faltet die Sidebar so zusammen, das an derrechten Seite nur noch die Reiterleiste und die Aufklappen-Schaltfläche sichtbar bleibt.
Die Aufklappen-Schaltfläche
Das Aktivieren der Aufklappen-Schaltfläche faltet die Sidebar auf die zuvor eingestellteGröße auf.
Die Sidebar schliessen-Schaltfläche
Das Aktivieren der Sidebar schliessen-Schaltfläche entfernt die Sidebar von derProgrammoberfläche.
Hinweis: Das Wiedereinblenden der Sidebar ist jederzeit möglich über dasFenster-Menü oder über STRG+2.
197

Die gestrichelte Linie
Die gestrichelte Linie dient dazu, die gesamte Sidebar zu verschieben. Mit gedrückterlinker Maustaste wird die Sidebar an einen beliebigen Ort verschoben. Ein Doppelklickauf die gestrichelte Linie löst die Sidebar ebenfalls. Ein Doppelklick auf dieKopfleiste oder das Verschieben mit der Maus in Richtung rechter Rand verankert dieSidebar.
Die Reiterleiste
Abb. 9.2-2: Reiterleiste mit aktiviertem Layer-Reiter
Die Anwahl geschieht durch Klick auf den entsprechenden Reiter.
Hinweis: Die Leiste kann je nach Programm-Version mehr, weniger oder andere alsdie hier gezeigten Reiter beinhalten.
9.2 Das Verankerungs-Control
198

9.3 Der Layer-Reiter
Die Sidebar schalten Sie über das Fenster-Menü an oder aus. Anwahlüber den Layer-Reiter STRG+2
Der Layer-Bereich dient dem Einfärben von Objekten, dem Definieren von Folienfarben,dem Selektieren von Objekten die eine Layerfarbe haben, dem Sperren und demUnsichtbarmachen von Farblayern, sowie dem Zuweisen von Ausgabe-Werkzeugen.
9.3.1 A) Der Layer-Bereich
9.3.2 B) Die Layer-Optionen
Abb. 9.3-1: Die Neu-Schaltfläche
Diese Option legt einen neuen Layer an und öffnet den dazugehörigen Dialog.
Abb. 9.3-2: Die Sel(ektieren)-Schaltfläche
Diese Option selektiert den angeklickten Layer.
9.3 Der Layer-Reiter
199

9.3.3 C) Die Paletten-Optionen
Layernummern
Diese Option zeigt die Nummer des Layers neben dem zugehörigen Farbbalken an.
9.3.3.1 Layer-Info Dialog
Layer-Info…
öffnet den nachfolgenden Setup-Layer Dialog.
Abb. 9.3-3: Setup-Layer Dialog
Falls Mauszeiger über Layer folgende Info anzeigen,
werden die aktivierten Informationen in einem so genannten Tooltip angezeigt.
9.3.3 C) Die Paletten-Optionen
200

Darüber hinaus können der benutzte Anteil des Farbbalkens in %, Anzahl sichtbarerLayer definiert und die Fensterbreite der Layer-Toolbar interaktiv verändert werden.
9.3.3.2 Layer-Reihenfolge Dialog
Abb. 9.3-4: Der Layer-Reihenfolge ändern-Dialog
Die Reihenfolge der Layer kann beliebig geändert werden. Dazu benutzen Sie bitte dienach oben-, nach unten-, an den Anfang-, ans Ende-Schaltfläche.
9.3.3.3 Nur sel. Layer sichtbar
Zeigt nur die Objekte an, die in dem selektierten Layer liegen.
9.3.3.4 Sel. Layer löschen
Das Aktivieren dieser Option löscht den selektierten Layer.
Hinweis: Diese Option ist nur aktivierbar, wenn keine Objekte in diesem Layerliegen, der Layer also unbenutzt ist.
9.3.3.5 Unbenutzte Layer löschen
Alle Layer in denen sich keine Objekte befinden (unbenutzt) werden gelöscht.
9.3.3 C) Die Paletten-Optionen
201

9.3.3.6 Neu
Diese Option legt eine neue Farbpalette an.
Hinweis: Dabei werden 6 Basis-Layer immer angelegt. Reihenfolge und Farbe kannjederzeit geändert werden.
9.3.3.7 Laden
Zuvor gespeicherte Paletten können geladen werden.
9.3.3.8 Speichern
Mit diesem Befehl sichern Sie eine neu definierte oder eine geänderte Palette auf IhrerFestplatte.
Hinweis: Wird diese eine neue oder geänderte Palette als Defaultpaletteabgespeichert, wird bei jedem Neustart von CoCut diese Palette benutzt.
9.3.3.9 Speichern unter
Dieser Befehl erlaubt die Neuvergabe eines Palettennamens und speichert dieausgewählte Palette unter dem neuen Namen.
9.3.3.10 Default (Historie)
Dieser Befehl lädt die Farbpalette, die standardmäßig mit CoCut ausgeliefert wird. Eshandelt sich dabei um eine Mactac Folienfarbtabelle.
9.3.4 Statusanzeige Layer
Abb. 9.3-5: Layer Statusanzeige
Objekt in Layerfarbe
Ist ein Layer mit diesem Symbol markiert, heißt das, dass Objekte in dieser Farbe bzw.Layerzuordnung auf dem Desktop vorhanden sind. Die Auswahl geschieht am einfachstenüber die -Schalftfläche.
Nicht sichtbarer Layer
Ist ein Layer mit diesem Symbol markiert, heißt das, dass Objekte in dieser Farbe bzw.Layerzuordnung zur Zeit nicht sichtbar sind; sie sind aber vorhanden und können beiBedarf sichtbar geschaltet werden. In der Regel werden Layer auf nicht sichtbar
9.3.3 C) Die Paletten-Optionen
202

geschaltet, wenn sie beim Entwurf hinderlich sind.
Gesperrter Layer
Ist ein Layer mit diesem Symbol markiert, heißt das, dass Objekte in dieser Farbe bzw.Layerzuordnung gesperrt, also nicht bearbeitet, verschoben oder skaliert werden können.
Layer aktiv und nicht belegt
Ist ein Layer mit einem Rahmen markiert, heißt das, dass keine Objekte in dieser Farbebzw. Layerzuordnung vorhanden sind, aber der Layer aktiv ist. Jetzt können Objekte z. B.mit dieser Farbe oder Layerzuordnung oder Umriss versehen werden. Die Ziffer gibt dieLayer-Nummer und die Tiefenanordnung an.
Hinweis: Begriff Tiefenanordnung meint, dass Objekte mit einer niedrigerenNummer vor denen mit höheren Nummern gezeichnet werden. Die Layerreihenfolgebeeinflusst also auch die Zeichenreihenfolge.
Objekt in Layer und aktiv
Ist ein Layer mit einem Rahmen und dem belegt Symbol markiert, heißt das, dass derLayer aktiv ist und sich Objekte in dieser Farbe (bzw. Layerzuordnung) auf dem Desktopbefinden. Die Ziffer gibt die Layer-Nummer und die Tiefenanordnung an.
Hinweis: Der Begriff „Tiefenanordnung” meint, dass Objekte mit einer niedrigerenNummer vor denen mit höheren Nummern gezeichnet werden. Die Layerreihenfolgebeeinflusst also auch die Zeichenreihenfolge.
9.3.4 Statusanzeige Layer
203

9.3.5 I. Layereinstellungen Ausgabe-Setup
Abb. 9.3-6: Layer Dialog mit Werkzeug/Modus-Liste - Ausgabe Setup
9.3.5 I. Layereinstellungen Ausgabe-Setup
204

9.3.6 II. Layereinstellungen Farbe-Setup
Diese folgende Dialogansicht erscheint nach dem Drücken der Farbe-Schaltfläche.
Abb. 9.3-7: Layer - Farbe, Materialname, Farbnummer und Eigenschaften definieren -Farbe Setup
Im Layereinstellungen-Dialog stehen dem Anwender drei Farbmodelle zur Auswahl:
1. CMYK - Cyan, Magenta, Yellow, Kontrast2. RGB - Rot, Grün, Blau3. HSB - Farbe (Hue), Sättigung (Saturation), Helligkeit (Brightness)
Layer-Schaltfläche
Speichern
Speichert einen zusätzlichen Layer mit den individuellen Einstellungen.
Einfügen
Fügt einen Layer in der Layer-Toolbar ein.
9.3.6 II. Layereinstellungen Farbe-Setup
205

Löschen
Löscht einen Layer aus der Layer-Toolbar.
Palette speichern
Diese Option speichert alle gemachten Änderungen in der zugehörigen Palettendatei imPal-Unterverzeichnis.
Eigenschaften
Gesperrt
Gesperrt bedeutet das Objekte, die sich in diesem Farblayer befinden nicht mehr markiertbzw. selektiert werden können. Vor dem gesperrten Layer erscheint symbolisiert einBügelschloss.
Nicht sichtbar
Nicht sichtbar lässt alle Objekte vom Desktop verschwinden, die in diesem Layerliegen. Vor dem unsichtbaren Layer erscheint symbolisiert ein durchgestrichenes Auge.
Hinweis: Beide Funktionen können jederzeit rückgängig gemacht werden, indem Siemit der rechten Maustaste im markierten Farbbalken den Layereinstellungen-Dialogaktivieren und die Eigenschaft zurücksetzen
Farbe
Materialname
In dem Feld Materialname können Sie einem Farblayer einen individuellenNamen zuweisen.
Farb-Nummer
In das Feld Farb-Nummer können Sie die zu dem Materialtyp gehörende Bezeichnungoder Farb-Nummer eintragen.
Hinweis: Der Vorteil der Vergabe von Folienname und Farb-Nummer liegt darin,dass Sie individuell, abgestimmt auf Ihr Lager, allen Materialien Farblayer zuweisenkönnen. Beim Entwurf können diese Materialien berücksichtigt werden, so dass beider Ausgabe die Zuordnung ersichtlich wird. Zu jeder Auswahl von Folien- oderMaterialarten kann eine Palette gespeichert werden, die beim Entwurf benutzt wird.
Ausgabe-Schaltfläche
Das Aktivieren der Ausgabe…-Schaltfläche schaltet in das Ausgabe-Setup.
Wichtiger Hinweis: Dieser Dialog ist nur aktiviert, wenn im Treiber! diese Optioneingeschaltet ist, dann erscheint der Ausgabe-Button!
9.3.6 II. Layereinstellungen Farbe-Setup
206

Spot-Farbe
Der Farbname, der in dieses Feld eingetragen wird, wird beim EPS-Export mit in dieAusgabe-Datei geschrieben.
Hinweis: Oft wird diese Option für die Definition von Schneidepfaden benutzt oderde Sportfarbe wird behandelt wie ein Sonderkanal in Photoshop.
Paletten-Historie
Diese Funktion erleichtert Ihnen das Laden der letzten Farbpaletten. Am Ende derMenüliste Pal >-Menüs erscheinen die Namen der zuletzt bearbeiteten Farbpaletten.Klicken Sie mit dem Mauszeiger auf den gewünschten Paletten-Namen und dieausgewählte Palette wird eingelesen und in der Toolbar angezeigt.
Sel-Schaltfläche
Abb. 9.3-8: Sel(ektieren)-Schaltfläche
Wird die Sel-Schaltfläche betätigt, werden alle Objekte auf dem Desktop markiert die indem selektierten Layer liegen.
9.3.7 Tastenkürzel in der Layerbearbeitung
Die folgenden Tastenkürzel stehen in der Layerbearbeitung zur Verfügung:
Nebenstehendes Tastenkürzel öffnet den Layereinstellungen-Dialog L
Springen in der Toolbar
POS 1-Taste Sprung zum ersten LayerENDE-Taste Sprung zum letzten LayerBILD hoch/runter-Taste Sprung über 1/10 der LayergesamtzahlCURSORTASTE hoch/runter Sprung zum nächsten Layer
Farbzuweisung über die Toolbar
Doppelklick weist markierten Objekten die Layerfarbe zuDoppelklick+STRG-Taste weist markierten Objekten einen Stiftumriss in der aktiven
Layerfarbe zu
Verschieben einzelner Layer / Änderung der Reihenfolge
1. Schritt: Mauscursor auf gewünschten Layer positionieren2. Schritt: Linke Maustaste drücken und gedrückt halten3. Schritt: Den Layer an die gewünschte Position verschieben4. Schritt: Einmal rechte Maustaste drücken5. Ergebnis: Der Layer befindet sich an der neuen Position
9.3.7 Tastenkürzel in der Layerbearbeitung
207

9.4 Der Cliparts-Reiter
9.4.1 Clipartverwaltung
Den Cliparts-Reiter schalten Sie über das Fenster-Menü an oder aus.
Der Cliparts-Reiter dient der Verwaltung Ihrer Cliparts.
Sie können diese so genannten Cliparts aus der gewünschtenClipart-Gruppe per Drag & Drop auf die CoCut-Arbeitsfläche ziehen undweiterverarbeiten.
STRG+2
9.4.1.1 Begriffsbestimmung Clipart
Was ist ein Clipart? Cliparts sind Objekte, Jobteile oder „ganze” Jobs, die derClipartverwaltung hinzugefügt wurden. Cliparts dienen in erster Linie dem direkten undschnellen Zugriff auf Designelemente. Als Clipart eignet sich also quasi alles, das was zurJoberstellung schnell oder häufiger benötigt wird z. B. Schildgrößen, Logos,Gestaltungsvorlagen, u. v. m..
Cliparts sind jobähnlich in Ihrer Handhabung. Es bestehen folgende Einschränkungengegenüber Jobs: 1. Es werden keine Hilfslinien mit abgespeichert, 2. Es werden auch nurdie selektierten Objekte hinzugefügt, 3. Sonderobjekte wie Hüllen und Perspektivenwerden in Kurven gewandelt und 4. werden keine Plot-Parameter oder Segmentierungengespeichert.
Hinweis: Hüllen und Perspektiven werden aufgelöst.
9.4.1.2 Cliparts hinzufügen
Cliparts können per Drag & Drop oder per Rechte Maustaste-Kontextmemü mit demMenüeintrag „Zur Clipart-Gruppe hinzufügen” hinzugefügt werden.
9.4.1.3 Cliparts entfernen
Cliparts kann man durch Drücken der ENTF-Taste aus der Gruppe herauslöschen.
9.4.1.4 Begriffsbestimmung Clipart-Verzeichnisse
Verzeichnis ist der strukturelle Oberbegriff: In einem Clipart-Verzeichnis können mehrereClipart-Gruppen enthalten sein.
9.4 Der Cliparts-Reiter
208

9.4.1.5 Begriffsbestimmung Clipart-Gruppen
Gruppe ist der strukturelle Unterbegriff. Einzelne Cliparts werden in Clipart-Gruppengesammelt.
Abb. 9.4-1: Der Clipart-Bereich mit Schaltflächen
Abb. 9.4-2: Clipart-Infofenster
Das Clipart-Infofenster wird angezeigt, wenn sich der Mauscursor etwas längere Zeit überdem entsprechenden Vorschaubild befindet.
9.4.1 Clipartverwaltung
209

9.4.1.6 Clipartverzeichnis hinzufügen…-Schaltfläche
9.4.1.7 Einstellungen-Reiter
Verzeichnis-Feld
Das in dem Verzeichnis-Feld ausgewählte Verzeichnis wird der Clipartverwaltunghinzugefügt.
Verzeichnis überwachen-Option
Mit dieser Option wird die Verzeichnis-Überwachung eingeschaltet, d. h. immer dannwenn eine neue Datei in diesem Verzeichnis gespeichert wird, wird ein Vorschaubilderzeugt.
Mit Unterverzeichnissen-Option
Ist diese Option zusätzlich aktiviert, dann werden auch alle Unterverzeichnisse in dieÜberwachung miteinbezogen.
9.4.1 Clipartverwaltung
210

9.4.1.8 Makrozuordnungen-Reiter
Mit dem Makrozuordnungen-Reiter können bestimmten Ereignissen wie Doppelklickoder Eingabetaste bestimmte Funktionen individuell zugewiesen werden. Die möglichenFunktionszuweisungen sind im Bereich Verfügbare Funktionen gelistet. Zusätzlichkönnen per Drag & Drop Funktionen in das Kontextmenü eingebunden werden. Siewerden nach dem Vorgang im Bereich Aktuelle Funktionen gelistet.
9.4.1.9 Neue Clipartgruppe anlegen…-Schaltfläche
Clipartverzeichnis-Feld
In diesem Feld kann der Name einer neuen Clipartgruppe vergeben werden.
9.4.1 Clipartverwaltung
211

9.4.1.10 Clipartgruppe umbenennen-Schaltfläche
Clipartverzeichnis-Feld
Das Aktivieren der …-Schaltfläche erlaubt die Auswahl des umzubenennendenClipartverzeichnisses.
9.4.1.11 Clipartverzeichnis bearbeiten…-Schaltfläche
Verzeichnis-Feld
Das in dem Verzeichnis-Feld ausgewählte Verzeichnis kann bearbeitet werden.
Verzeichnis überwachen-Option
Mit dieser Option wird die Verzeichnis-Überwachung eingeschaltet, d. h. immer dannwenn eine neue Datei in diesem Verzeichnis gespeichert wird, wird ein Vorschaubilderzeugt.
Mit Unterverzeichnissen-Option
Ist diese Option zusätzlich aktiviert, dann werden auch alle Unterverzeichnisse in dieÜberwachung miteinbezogen.
9.4.1 Clipartverwaltung
212

9.4.1.12 Clipartdateien importieren…-Schaltfläche
Mittels dieser Funktion können ältere cla-Dateien eingelesen werden. Alle Vorversionenvon CoCut haben das cla-Format für die Speicherung von Cliparts benutzt. Diese Funktionkonvertiert sie in das neue Format.
9.4.1.13 Aktualisieren-Schaltfläche
Liest Clipart-Gruppe neu ein und erzeugt aktuelle Vorschaubilder.
9.4.1.14 Änderungen speichern-Schaltfläche
Speichert den aktuellen Zustand der Clipartverwaltung.
9.4.1.15 Darstellung Verzeichnisebenen verringern…--Schaltfläche
Kürzt den sichtbaren Pfad um eine jeweils Verzeichnisebene. Dies dient derÜbersichtlichkeit, bei einer komplexen und weitverzweigten Clipart-Verzeichnistruktur.
9.4.1.16 Darstellung Verzeichnisebenen erhöhen…-Schaltfläche
Verlängert den sichtbaren Pfad um jeweils eine Verzeichnisebene.
9.4.1 Clipartverwaltung
213

9.4.1.17 Allgemeine Einstellungen…-Schaltfläche
Abb. 9.4-3: Setup-Dialog des Clipart-Managers
Vorschaubilder-Reiter
Komprimierung
Diese Option bestimmt welche Komprimierung bei der Erzeugung der Vorschaubilder(Thumbnails).
Priorität
Diese Option stellt ein wie sich die Vorschaubilderzeugung im Verhältnis zurHauptanwendung verhalten soll. Je höher die Priorität, umso mehr Rechenzeit bekommtder Vorgang zugeteilt.
Sonstige Einstellungen
Umrissvorschaubild bevorzugen-Option
Wird diese Option aktiviert, dann werden die Vorschaubilder - analog zum Umriss- undVollflächen-Modus - in Umrissen ohne Farbfüllung dargestellt.
9.4.1.18 Anzahl Vorschaubilder pro Zeile-Schaltfläche
9.4.1 Clipartverwaltung
214

9.4.1.19 Schieberegler
Der Schieberegler dient dazu, die Anzahl der Thumbnails die in einer Zeile angezeigtwerden zu bestimmen. Dabei wird von der aktuellen Breite der Sidebar ausgegangen. Hiersind es 6 Vorschaubilder die pro Zeile angezeigt werden.
9.4.1.20 Namen anzeigen
Diese Option in aktiviertem Zustand den Namen der Clipart-Datei zusätzlich zumVorschaubild an.
9.4.1.21 Vorschaubild/Listenansicht-Ansicht-Schaltfläche
9.4.1.22 Ansicht Vorschaubild
9.4.1.23 Listenansicht
9.4.1.24 Das Suchfeld
9.4.1.25 Suchen nach Dateiname
Standardmäßig werden wird in der Reihenfolge der Buchstaben gesucht, wie sieeingegeben werden.
Hinweis: Erlaubt sind auch so genannte Jokerzeichen - der * und das ?.
Beispiel:
Be* - sucht alle Dateinamen mit Be am Anfang
B??en - sucht alle Dateinamen, die mit B beginnen, dann 2 Zeichen dazwischen habenund mit en enden z. B. Bauen
9.4.1 Clipartverwaltung
215

9.4.2 Die Kontextmenüs
9.4.2.1 Kontextmenü 1
Beschreibung der einzelnen Menüeinträge:siehe Kapitel 9.4.1.6: Clipartverzeichnis hinzufügen…-Schaltfläche ff
9.4.2.2 Kontextmenü 2
Beschreibung der einzelnen Menüeinträge:siehe Kapitel 9.4.1.6: Clipartverzeichnis hinzufügen…-Schaltfläche ff
9.4.2.3 Kontextmenü 3 Suchfeld
9.4.2.4 Kontextmenü 4 Clipart
9.4.2 Die Kontextmenüs
216

9.5 Der Dateien-Reiter
Die Sidebar schalten Sie über das Fenster-Menü an oder aus. Anwahlüber den Dateien-Reiter STRG+2
Abb. 9.5-1: Dateivorschaubilder (Thumbnails)
9.5.1 Symbolleiste im Dateien-Reiter
9.5.1.1 Die Neuen Suchpfad anlegen-Schaltfläche
Abb. 9.5-2: Neuen Suchpfad anlegen-Control
9.5 Der Dateien-Reiter
217

Folgender Dialog erscheint, wenn die Option bei „Job öffnen” aktiviert wurde.
Abb. 9.5-3: Einstellungen-Fenster bei Job öffnen
Folgender Dialog erscheint, wenn die Option bei „Datei importieren” aktiviert wurde.
Abb. 9.5-4: Einstellungen-Fenster bei Datei importieren
9.5.1.1.1 Die Verzeichnis überwachen-Option
Ist die Verzeichnis überwachen-Option aktiviert, dann wird der im Suchpfad angegebeneOrdner überwacht, mit der Folge, dass immer dann wenn eine Datei in diesen Ordnerkopiert wird, die Anzeige aktualisiert wird. Die Suche muss also nicht manuell aktualisiert
9.5.1 Symbolleiste im Dateien-Reiter
218

werden.
9.5.1.1.2 Die Mit Unterverzeichnissen-Option
Ist die Mit Unterverzeichnissen-Option aktiviert, werden auch alle unterhalb desausgewählten Ordners befindlichen Ordner bei der Dateisuche mitberücksichtigt.
9.5.1.1.3 Die Hotfolder-Option
9.5.1.1.4 Format-Auswahl
In der nachfolgenden Liste der Dateiformate kann ausgewählt werden, welche Formate imSuchpfad berücksichtigt werden sollen. Eine Mehrfachanwahl ist möglich.
9.5.1.2 Die Suchpfad bearbeiten-Schaltfläche
In dem Suchpfad bearbeiten-Dialog trifft man die Auswahl, welche(s) Dateiformat in demausgewählten Verzeichnis gesucht werden soll.
Abb. 9.5-5: Suchpfad bearbeiten-Control
Folgender Dialog erscheint, wenn die Option bei „Suchpfad bearbeiten” aktiviert wurde.
Abb. 9.5-6: Fenster bei Job öffnen
9.5.1 Symbolleiste im Dateien-Reiter
219

Folgender Dialog erscheint, wenn die Option bei „Suchpfad bearbeiten” aktiviert wurde.
Abb. 9.5-7: Fenster bei Suchpfad bearbeiten
9.5.1.3 Änderungen speichern-Schaltfläche
Das Aktivieren der Änderungen speichern-Schaltfläche speichert die aktuellenEinstellungen in dem Dateien-Reiter.
9.5.1.4 Aktualisieren-Schaltfläche
Das Aktivieren der Aktualisieren-Schaltfläche liest den selektierten Suchpfad neu ein underzeugt aktuelle Vorschaubilder (Thumbnails).
9.5.1.5 Der Einstellungen-Dialog
Wird die Einstellungen-Schaltfläche aktiviert, dann erscheint der nachfolgende Dialog,mit dem die Anzeigeparameter der Vorschaubilder (Thumbnails) in dem
9.5.1 Symbolleiste im Dateien-Reiter
220

Datei-Vorschaubereich eingestellt werden.
Abb. 9.5-8: Einstellungen-Dialog für die Dateisuche
9.5.1.5.1 Komprimierung
Die Veränderung der Komprimierung beeinflusst die Anzeigequalität der Thumbnails indem Vorschaubereich. Wird der Schieberegler in Richtung „hoch” bewegt, dannverbessert sich die Anzeigequalität. Wird der Schieberegler in Richtung „gering” bewegt,dann verringert sich die Anzeigequalität.
Hinweis: Bei Jobs ist keine Wirkung sichtbar, da das Vorschaubild in einer festenGröße in der Job-Datei eingebunden wird.
9.5.1.5.2 Priorität
Die Priorität weist der Erzeugung der Vorschaubilder mehr oder weniger Rechenzeit zu.Je mehr Rechenzeit diesem Prozess zugebilligt wird, umso schneller werden dieThumbnails im Vorschaubereich angezeigt bzw. aktualisiert.
9.5.1.5.3 Sonstige Einstellungen
Die Umrissvorschaubild bevorzugen-Option
Wenn die Umrissvorschaubild bevorzugen-Option aktiviert ist, werden dieVorschaubilder nicht im Volllflächen-Modus sondern im Umriss-Modus angezeigt.
Die Tooltips anzeigen-Option
Wenn die Tooltips anzeigen-Option aktiviert ist, werden Erklärungstexte an derCursorposition angezeigt.
9.5.1 Symbolleiste im Dateien-Reiter
221

9.5.2 Suchpfade
9.5.2.1 Job öffnen-Schaltfläche
Ein Klick mit der rechten Maustaste in diesen Bereich öffnet das nachfolgendeKontextmenü.
Beschreibung der einzelnen Menüeinträge siehe oben.
9.5.2.2 Job importieren-Schaltfläche
Ein Klick mit der rechten Maustaste in diesen Bereich öffnet das nachfolgendeKontextmenü.
Kontextmenü
Beschreibung der einzelnen Menüeinträge siehe oben.
9.5.2.3 Einstellungen
9.5.2.3.1 Verzeichnis hinzufügen
Ein Klick mit der rechten Maustaste in das Listenfeld aktiviert die Verzeichnishinzufügen…-Option und öffnet den nachfolgenden Einstellungen-Dialog.
9.5.2.3.2 Verzeichnis
Im Verzeichnis-Feld kann ein Suchpfad angegeben werden, wo die Dateien zu suchensind. Alternativ kann mittels der -Schaltfläche folgender Dialog aufgerufen werden.Wählen Sie hier den Ordner aus, in dem sich die zu listenden Dateien befinden.
9.5.2 Suchpfade
222

Abb. 9.5-9: Einstellen des Suchpfads
9.5.2.3.3 Kontextmenü Suchpfad
Ein Klick mit der rechten Maustaste in einen Suchpfad öffnet ein Kontextmenü mitweiteren Menüeinträgen.
9.5.2.3.4 Suchpfad bearbeiten-Menüeintrag
Der Suchpfad bearbeiten-Menüeintrag öffnet den Suchpfad bearbeiten-Dialog (sieheoben).
9.5.2.3.5 Aktualisieren-Menüeintrag
Der Aktualisieren-Menüeintrag aktiviert die Dateisuche in dem ausgewählten Suchpfad.
9.5.2.3.6 Löschen-Menüeintrag
Der Löschen-Menüeintrag löscht den selektierten Menüeintrag.
Hinweis: Ein Doppelklick auf den senkrechten Trenner zwischen den Spalten (hier:Img, Name, Datum, Größe) stellt automatisch die maximal mögliche Breite derjeweiligen Spalte ein. Ein Klick auf die Spaltenüberschrift sortiert auf- oder
9.5.2 Suchpfade
223

absteigend abhängig vom ausgewählten Kriterium (Spaltenname). Dabei zeigt einschwarzes Dreieck neben der Spaltenüberschrift an, welche Spalte aktiviert ist undob auf- oder absteigend sortiert wurde.
9.5.3 Suchfeld und Dateiansicht
9.5.3.1 Öffnen/Importieren einer Datei
Ein Doppelklick auf ein Vorschaubild (Thumbnail) lädt (öffnet) die Datei auf dieCoCut-Arbeitsfläche. Ein Herausziehen einer Datei per Drag & Drop importiert dieausgewählte Datei zu den Objekten auf der Arbeitsfläche hinzu.
9.5.3.1.1 Status zurücksetzen
Dateien, die noch nicht bearbeitet wurden sind mit einem gelben Stern gekennzeichnet.Nach dem Öffnen/Importieren der Datei wird die „Sternkennzeichnung” der Dateiaufgehoben.
Die „Sternkennzeichnung” dient der Übersicht, welche Dateien in einem Verzeichnisbereits bearbeitet wurden und welche nicht. Die Kennzeichnung kann mit der Statuszurücksetzen-Option wieder in den Ausgangszustand „Kennzeichnung mit einem Stern” -gebracht werden.
9.5.3.1.2 Statusbereich
In dem Bereich unterhalb der Thumbnails bzw. Listenansicht werden Status-Meldungen z.B. Anzahl der selektierten Dateien etc. angezeigt.
9.5.3.2 Die Lupe+-Schaltfläche
Ein Klick auf die Lupe-Schaltfläche aktiviert einen transparenten Schieberegler (sieheunten) mit dem die Ansicht vergrößert oder verkleinert werden kann.
Abb. 9.5-10: Transparenter Schieberegler
Beim Vergrößern der Thumbnails wird die Anzahl der Bilder pro Zeile angezeigt. EineMinimalgröße von 42 x 42 Pixel kann nicht unterschritten werden.
9.5.3 Suchfeld und Dateiansicht
224

9.5.3.3 Die Listenansicht-Schaltfläche
Die Listenansicht-Schaltfläche schaltet von der Ansicht mit Vorschaubildern (Thumbnails)in eine Listendarstellung und umgekehrt.
9.5.3.3.1 Die Listenansicht
Abb. 9.5-11: Listenansicht mit Suchfeld
9.5.3 Suchfeld und Dateiansicht
225

9.5.3.3.2 Die Dateivorschau in der Listenansicht
Abb. 9.5-12: Listenansicht mit Dateivorschau-Popup
9.5.3.3.3 Thumbnail-Ansicht
Ein so genanntes Thumbnail ist eine verkleinerte Pixel-Vorschau einer Datei.
Abb. 9.5-13: Vorschaubilder (Thumbnails)
Hinweis: Die Thumbnail-Vorschau ist oft eine große Hilfe bei der Suche von Dateien,wenn der Dateiname nicht bekannt ist oder vergessen wurde.
9.5.3 Suchfeld und Dateiansicht
226

9.5.3.4 Das Suchfeld
Das Suchfeld dient der Beschleunigung von Suchanfragen. Je nachdem welche Spalteaktiviert (Klick auf Spaltennamen) wird, wird zusätzlich nach den Werten in dem Suchfeldgesucht. Die Vorauswahl der Suche wird in einer Liste mit Dateinamen angezeigt. Jedeweitere Eingabe eines Zeichens im Suchfeld aktualisiert die Vorauswahl.
Tipp: Nach der Eingabe des Anfangsbuchstabens bzw. einer Ziffer im Suchfeld wird- mittels der Betätigung der TAB-Taste - in der Auswahl nach gleichenDateinamenspräfixen gesucht und die Auswahl eingeschränkt. Dies erleichtert dieSuche nach unterscheidbaren Merkmalen in Dateinamen.
9.5.3 Suchfeld und Dateiansicht
227

9.6 Der Makros-Reiter
Der Makros-Reiter ist zuständig für das Verwalten von Skripten für die Automatisierungvon Funktionsabläufen und Arbeitsprozessen - Stichwort: Prozess-Management.Hier werden alle Makros angezeigt, die sich im Macros-Unterorder der Anwendungbefinden.
9.6.1 Die Makro-Liste
Die Abbildung unten zeigt die Startansicht nach dem Aktivieren des Makros-Reiters - hierdie Makro-Liste nur mit dem Nutzen von Selektion-Makro.
9.6.1.1 Makro-Titel
Abb. 9.6-1: Icon und Titel bzw. Makro-Name
9.6.1.2 Die Ausführen-Schaltfläche
Ein Klick auf die Ausführen-Schaltfläche aktiviert das selektierte Makro. Je nachVoreinstellung wird das Makro direkt ausgeführt oder es werden zusätzliche Eingabenvom Anwender gefordert.
Abb. 9.6-2: Makroansicht vor der Ausführung
9.6 Der Makros-Reiter
228

9.6.2 Der Toolbar-Bereich
9.6.2.1 Die Werkzeug-Leiste (Toolbar)
Abb. 9.6-3: Geschlossene Toolbar mit Layer-Auswahl
Die Öffnen/Schließen-Schaltfläche
Ein Klick auf die Öffnen/Schließen-Schaltfläche klappt die komplette Werkzeug-Leisteauf bzw. wieder zu.
Abb. 9.6-4: Geöffnete Toolbar
9.6.2.2 Layer-Auswahl und Zuweisung
Die Layer-Auswahl-Schaltfläche
Abb. 9.6-5:
Mittels dieser Schaltfläche können selektierte Objekte einem beliebigen Layer und einemWerkzeug (falls zugewiesen) zugeordnet werden.
Die Layer zuweisen-Schaltfläche
Abb. 9.6-6:
Nach einem Klick auf die Layer zuweisen-Schaltftäche werden die selektierten Objektedem ausgewählten Layer tatsächlich zugewiesen.
9.6.2.3 Allgemeine Einstellungen
Nach einem Klick auf die Allgemeine Einstellungen-Schaltfläche öffnet sich dernachfolgende Dialog:
9.6.2 Der Toolbar-Bereich
229

9.6.2.3.0.1 Die Tooltips anzeigen-Option
Die Tooltips anzeigen-Option aktiviert bzw. deaktiviert die Anzeige von Hilftstexten imWorkflow-Manager.
9.6.2.3.0.2 Größe des Play-Knopfes
Diese Option bestimmt die Größe des Play-Knopfes zum Abspielen der Makros.Insbesondere für berührungsempfindliche Monitore (Touch-Screens) kann eineGrößenanpassung vorgenommen werden.
9.6.2.3.0.3 Anzahl Quick-Layer
Diese Option legt fest wie viele Quick-Layer im Makro-Reiter angezeigt werden sollen.
9.6.2 Der Toolbar-Bereich
230

10 Tipps & Tricks - Problembehandlung
Es sind oft die Kleinigkeiten, die die „Inbetriebnahme” einer neuen Software schwierigmachen. Ähnlich wie bei einer neuen Maschine, treten auch bei neuer Software Fragenund Probleme auf, die häufig leicht erklärt und korrigiert werden können. Aus diesemGrund haben wir nachfolgend eine Auswahl an täglich in unserer Hotline- undSupportpraxis auftretenden Fragestellungen näher erläutert.
10.1 Puffer Überlauf seriell
Der Plotter schneidet die ersten Zeichen sauber und fängt dann an,undefinierbare Kurven zu zeichnen.
Dies ist bei serieller Ansteuerung des Plotters ein typischesPuffer-Überlauf-Problem und tritt dann auf, wenn das Protokoll für dieserielle Übertragung nicht richtig eingestellt ist. Die meisten Plotter werdenbei der seriellen Datenübertragung mit folgenden Parametern angesteuert:Bits pro Sekunde: 9600, Datenbits: 8, Parität: keine, Stoppbits: 1, Protokollbzw. Flusssteuerung: Hardware
Tipp 1
10.2 Ausgabegröße Mimaki
Die Ausgabegröße auf meinem Mimaki Schneideplotter stimmt nichtmit der gestalteten Größe überein, sondern ist um mehr als dasDoppelte größer.
Die Mimaki-Plotter der CG-Serie werden vom Werk aus mit einerPlotauflösung von 0.025mm ausgeliefert, obwohl sie in der Lage sind, miteiner Auflösung von 0.01mm zu arbeiten und dies intern auch tun. DieTreiber von CoCut sind auf diese „Maschinen”-Auflösung eingestellt, weil diePlotter damit schneller und akkurater angesteuert werden können.Zur Umstellung dieser Plotauflösung schalten Sie den Plotter ein, drückenam Bedienfeld die <-Taste und nachdem der Plotter die Rolle ausgemessenhat sooft die Funktionstaste, bis in der Anzeige Interface erscheint. DrückenSie dann die ENTER-Taste so oft, bis Sie zum Menüpunkt Stepsizegelangen und anschließend die ^-Taste. In der Anzeige steht dann „0.01”.Bestätigen Sie diese Auswahl abschließend mit ENTER und END.
Tipp 2
10.3 Ausgabegröße Graphtec
Die Ausgabegröße auf meinem Graphtec Schneideplotter stimmt nichtmit der gestalteten Größe überein, sondern ist um mehr als dasDoppelte größer.
Bei Ansteuerung des Plotters aus CoCut muss der Wert auf 0,025 stehen.Diese Auflösung ist im den Treibern voreingestellt.
Tipp 3
231

Festlegen der SCHRITTWEITE:
Im GP-GL-Modus ist es möglich, den kleinsten Abstand, um den dasSchneidmesser bzw. der Stift verfahren wird, auf eine der folgenden Weitenfestzulegen: 0,01 mm, 0,025 mm, 0,05 mm oder 0,1 mm. Die Voreinstellunglautet 0,1 mm. Sie müssen den Wert also verändern, wenn das Programmeine andere Schrittweite angibt.
Schritt 1: Wechseln Sie in den Befehlsmodus „GP-GL“.
Schritt 2: Drücken Sie die Eingabetaste , es erscheint das MenüSchrittweite.
Schritt 3: Drücken Sie oder , um zwischen „0,100 mm“, „0,050 mm“, „0,025mm“ oder „0,010 mm“ zu wählen, und danach zur Bestätigung dieEingabetaste . Drücken Sie (NEXT) oder (PREV.), um Ihre Auswahlrückgängig zu machen.
Schritt 4: Drücken Sie die Taste (PAUSE), um den PAUSE-Modus zubeenden.
10.4 Rechner ohne serielle Schnittstelle (COM)
Mein Rechner hat keine serielle COM-Schnittstelle, sondern einenUSB-Port. Wie kann ich meinen Schneideplotter, der noch über einenseriellen Anschluss verfügt anschließen?
Für diesen Fall gibt es im Computer-Zubehörhandel so genannteUSB-Seriell-Adapter, die eine oder mehrere serielle COM-Schnittstellenbereitstellen.
Hinweis: Nicht alle angebotenen Adapter funktionieren einwandfrei;insbesondere der Einsatz unter 64-Bit Betriebssystemen ist häufignicht fehlerfrei. Unter Umständen müssen verschiedene Adapterausprobiert werden.
Tipp 4
10.5 Plotter reagiert nicht!
a. Überprüfen Sie zunächst, ob Sie im CoCut-Schneidedialog den korrektenPlottertreiber und die korrekte Schnittstelle ausgewählt haben: z. B.<Gerätename> an COM2
b. COM-Anschluss: Überprüfen Sie, ob die Parameter der Schnittstellerichtig gesetzt sind. Dazu ruft man die Systemsteuerung von Windows auf.Im Gerätemanager man den entsprechenden Anschluss aus z. .B.: COM.
Gängige Standardparameter sind: Baud: 9600, Datenbits: 8, Parität: keine,Stoppbit: 1, Protokoll/Flusssteuerung: Hardware
Tipp 5
10.3 Ausgabegröße Graphtec
232

Die Einstellung in der Systemsteuerung und am Plotter müssen identischsein, sonst ist keine oder keine fehlerfreie Datenübertragung möglich.
c. USB-Anschluss: Überprüfen Sie ob der richtige USB-Treiber für dieMaschine installiert ist. Die Einstellung finden Sie im WindowsGerätemanager unter dem Eintrag USB-Controller. Der USB-Treiber für denSchneideplotter muss in dieser Liste eingetragen sein, sonst ist keineAnsteuerung möglich.Falls der USB-Treiber dort nicht auftaucht installieren Sie ihn von demmitgelieferten Datenträger Ihres Gerätes.
d. Originalkabel: Überprüfen Sie, ob Sie das vom Hersteller empfohleneOriginalkabel verwenden. Sollte dies nicht der Fall sein, kann es zugrößeren Problemen bei der Datenübertragung kommen. CoCut„kommuniziert” während der Datenübergabe mit dem Plotter, so dassfehlende oder falsch angeschlossene Datenleitungen zu Ein- u.Ausgabefehlern führen.
10.6 Puffer Überlauf
Der Plotter meldet „buffer overflow” oder schneidet nicht den ganzenJob
Dies ist oft auf eine Falscheinstellung des verwendeten Protokolls derseriellen (COM) Schnittstelle zurückzuführen. In den meisten Fällen reichtes aus, das Protokoll bzw. die Flusssteuerung der Schnittstelle aufHardware zu stellen.
Tipp 6
10.7 Datenimport von Apple Rechnern
Datenimport von Apple-Computern in CoCut
Beim Export von Apple-Daten sind eine Reihe von Einstellungen zubeachten, damit ein perfekter Datenexport gelingt. Alle gängigen Applekompatiblen Illustrations- und Grafikprogramme können EPS-Datenexportieren. (Illustrator, Freehand, …)
Für die Konturen darf als Strichstärke nur Haarlinie (0.01 mm)angegeben sein.
1.
Es sollten keine Füllungen mit übergeben werden.2. Alle Texte müssen zu grafischen Objekten gewandelt sein. (Textin Kurven)
3.
Gruppierte oder kombinierte Objekte dürfen nicht vorhandensein werden. (vorher auflösen)
4.
Speziell beim Freehand-Export muss der Exportfilter für dasIllustrator-Format ausgewählt werden.
5.
Als Dateinamen-Erweiterung sollte .eps benutzt werden undauf Umlaute wie z. B. ü, ä, ü und sollte verzichtet werden.
6.
Tipp 7
10.5 Plotter reagiert nicht!
233

10.8 Typische Fehlerquellen beim Schneiden
a) Die Folie ist zu lose eingespannt
Folge: Der Stichel verschiebt die Folie während des Schneidens und dieKontur wird nicht vollständig geschlossen.
Abhilfe: Beim Einlegen der Folie darauf achten, dass die Folie gleichmäßigvorgespannt wird und keine Wellen aufweist.
b) Die Geschwindigkeit ist zu hoch
Folge: Kleine Folienteile, insbesondere Serifen und Punzen werdenherausgedreht.
Abhilfe: Geschwindigkeit verringern und den Andruck herabsetzen.
c) Der Einstechdruck ist zu hoch
Folge: Das Trägerpapier wird mit eingeritzt, Buchstabenteile werdenherausgedreht und Teile des Trägermaterials bleiben an den Buchstabenhängen. Das Entgittern der Folie wird schwieriger.
Abhilfe: Andruck verringern und gegebenenfalls die Tiefe desSchneidstichels korrigieren.
d) Der Einstechdruck ist zu niedrig
Folge: Folie und Kleber wurden nur teilweise durchtrennt. Das Entgittern istnur schwer oder gar nicht möglich.
Abhilfe: Erhöhen Sie den Andruck und korrigieren Sie gegebenenfalls dieTiefe des Schneidstichels.
e) Der Stichel ist zu tief eingestellt
Folge: Folie, Kleber und Trägermaterial wurden durchgeschnitten. Folie istnicht mehr brauchbar.
Abhilfe: Korrigieren Sie die Tiefeneinstellung Ihres Schneidstichels.
f) Der Stichel ist abgenutzt
Folge: Nur die Folie, nicht mehr der Kleber, wird durchgeschnitten.
Hinweis: Bei der Verwendung von Standardfolie ist die Abnutzung desStichels gering. Bei der Verwendung von Reflexions- oder Sandstrahlfolie istdie Abnutzung um ein Vielfaches höher.
Abhilfe: Neuen Original-Stichel verwenden.
Tipp 8
10.8 Typische Fehlerquellen beim Schneiden
234

g) Die Buchstaben werden herausgedreht
Folge: Das Entgittern ist nur schwer möglich. Die herausgedrehten Teilekleben an der Folie fest und lassen sich nicht mehr ablösen.
Grundsätzlich gilt: Je kleiner der Schriftgrad gewählt wird, umso dünnermuss die Folie sein; die Haftkraft des Klebers um so stärker.
Abhilfe: Verringern Sie die Geschwindigkeit und ggf. den Einstechdruck solange bis der Effekt nicht mehr eintritt.
h) Das Trägerpapier wird mitgeschnitten
Folge: Das Trägermaterial haftet an der Folie. Das Entgittern wird erschwertoder unmöglich.
Abhilfe: Korrigieren Sie die Tiefeneinstellung des Schneidstichels undverringern Sie ggf. zusätzlich den Einstechdruck.
10.9 Plotter via USB funktioniert nicht!
Fehlermeldung: Kann Schnittstelle nicht öffnen.
Überprüfen Sie, ob der Plotter in der Gerätemanager(Systemsteuerung/System/Hardware/Gerätemanager) angezeigt wird. Wennnicht, ist die Installation des Gerätetreibers zu wiederholen, wie in derPlotteranleitung beschrieben.
Überprüfen Sie, ob in den CoCut-Geräteinstellungen, der USB-Port für dasGerät ausgewählt ist. Das Geräteeinstellungen-Fenster finden Sie unterdem Einstellungen/Grundeinstellungen/Geräte…-Menü.
Hinweis: Das USB-Kabel sollte ohne Verstärker maximal 5 m lang sein.
Tipp 9
10.10 Summa Plotter liest nicht aus!
Fehlermeldung: Warte auf Antwort… oder Kann Schnittstelle nichtöffnen…
Überprüfen Sie, ob der Plotter auf die Gerätesprache DMPL eingestellt ist.Im HPGL-Modus ist das Auslesen nicht möglich.
Tipp 10
10.11 Der Wert für Druck und Geschwindigkeit wird nichtgespeichert
Nach Ändern der Werte wird oft vergessen die Änderungen zu bestätigen.Bitte aktivieren Sie die -Schaltfläche neben dem Materialeingabefeld undaktivieren Sie die Materialdaten speichern-Option.
Tipp 11
10.9 Plotter via USB funktioniert nicht!
235

10.12 Fehlermeldung bei der Ausgabe in Datei
Fehlermeldung: „Error for CreateFile”
Dieser Fehlermeldung wird ausgegeben, wenn die Schreibrechte indas Programmverzeichnis von CoCut nicht gesetzt sind.
Abhilfe: Dem Programmverzeichnis von CoCut die Schreibrechte erteilen.
Tipp 12
10.13 Code wird nicht angenommen unter Windows 7 oderVista (ohne Dongle)
Fehlermeldung: Ungültiger Code oder nach jedem Starten muss derCode nochmals eingegeben werden
Das Programm muss einmal als Administrator ausgeführt werden. KlickenSie mit der rechten Maustaste im Programm-Menü auf CoCut Professional2011 und wählen Sie „als Administrator ausführen” aus.
Hinweis: An den mitgeteilten Aktivierungsdaten darf nichts geändertwerden.
Tipp 13
10.12 Fehlermeldung bei der Ausgabe in Datei
236

Anhang
237

A Treiberliste
Neue oder aktualisierte Treiber können heruntergeladen werden über:www.eurosystems.lu/driver.
Allen Datagraph824 830 836848 936
AnagraphANA Express AE-101 ANA Express AE-101e ANA Express AE-120ANA Express AE-120e ANA Express AE-60 ANA Express AE-60eANA Express AE-70 ANA Express AE-75e
AristoAG 130 Signline AG 50 Offline AG 50 SignlineAG 600 AG 75 Signline AG 75 Signline ABSGL_TL ARISTOMAT 1310 ARISTOMAT 1317ARISTOMAT 1617 ARISTOMAT 1625 ARISTOMAT 20x/30x/40x
ArtsignArtsign
ASC365ASC365
AtlasAtlas
CalcompClassic
CogiCA 1300 CA 730 CP 630CT 1200 CT 630 E 1360E 720 E 870
ColeCL1100 CL1350 CL720CL870
COPAMCP-2500 CP-3050 CP-3500CP-4050 CP-4500
CreationPCUT CR1080 PCUT CR1200 PCUT CR630PCUT CR900 PCUT CS1080 PCUT CS1200PCUT CS630 PCUT CS900 PCUT CT1000PCUT CT1200 PCUT CT1300 PCUT CT1600PCUT CT630 PCUT CT635 PCUT CT900
A Treiberliste
238

PCUT CTN1080E PCUT CTN1200E PCUT CTN1500PCUT CTN630 PCUT CTN630E PCUT CTN900PCUT CTN900E
Creation HKKing Cut KCUT A1200 King Cut KCUT A24 King Cut KCUT A36King Cut KCUT A48 King Cut KCUT A900 King Cut KCUT B24King Cut KCUT B48 King Cut KCUT B900 King Cut KCUT CT1200King Cut KCUT CT24 King Cut KCUT CT36 King Cut KCUT CT48King Cut KCUT CT630 King Cut KCUT CT760 King Cut KCUT CT900
DASSmartCutter 12 SmartCutter 24
DCSDCS-F300
DesayXP-300P XP-380P XP-450PXP-540P XP-660P
DGIOmega OM-100 Omega OM-130 Omega OM-150Omega OM-40 Omega OM-60 Omega OM-70Omega OM-80
EmblemEC 120 EC 60
EncadNovaCut Serie
FoisonC12 C24 C48CT-1200 CT-630 FS-24FS-48 S24
GCCBengal BN-60 Bobcat BI-60 Expert 24Expert 24 LX Expert 52 Expert 52 LXExpert Pro-132S Expert Pro-60 Jaguar II 101Jaguar II 132 Jaguar II 61 Jaguar III 101Jaguar III 132 Jaguar III 183 Jaguar III 61Jaguar IV 101 Jaguar IV 132 Jaguar IV 183Jaguar IV 61 Jaguar JG 101S Jaguar JG 132SJaguar JG 61 Jaguar JG 76S Puma II 132Puma II 60 Puma III 132 Puma III 60Puma SP 132S Puma SP 30 Puma SP 60RX-101S RX-132S RX-183SRX-61 Sable SB-60 SignPal GRC SerieSignPal LYNX S-132S SignPal LYNX S-30 SignPal LYNX S-60
A Treiberliste
239

Ultra GRC-101S Ultra GRC-132S Ultra GRC-50Ultra GRC-61 Ultra GRC-76S
GerberEmbossTrack Envision 375 Envision 750FasTrack FasTrack 1300 FasTrack 550FasTrack 650 HS 15 /750 OdysseyP2C 1200 P2C 1400 P2C 1400 TangentialP2C 1600 P2C 1600 Tangential P2C 600Sprint/4B alt Sprint/4B Fastboard Sprint/4B neu
GrafitypCSR CSR Ecom 92 CSRTurboDMPLFlachbett
Graphtec(HPGL) alt CE 1000-60 (HPGL) CE 3000-120 (+USB)CE 3000-40 (+USB) CE 3000-60 (+USB) CE 3000Mk2CE 5000-120 CE 5000-40 CE 5000-60CE 6000-120 CE 6000-40 CE 6000-60Craft ROBO Craft ROBO PRO II FC Serie (GPGL)FC4100-100 (HPGL) FC4100-130 (HPGL) FC4100-75 (HPGL)FC5100-100 (HPGL) FC5100-130 (HPGL) FC5100-75 (HPGL)FC7000-100 FC7000-130 FC7000-160FC7000-60 FC7000-75 FC8000-100FC8000-130 FC8000-160 FC8000-60FC8000-75 JX 1060 (HPGL) JX 1130 (HPGL)o. Randlochung alt Sign Jet Serie
GravographGravo-BOX 97 IS6000 IS800
HeloHSP 1360 HSP 360 HSP 720
HengxingRabbit HX-1000 Rabbit HX-1120 Rabbit HX-1360Rabbit HX-630 Rabbit HX-720 Rabbit HX-800Rabbit HX-960
Houston100C DMPL 69C DMPL
IolineIoline Artpro 3500 Artpro 3700Artpro 4000 Classic Signmaker 5000SmarTrac I/S 110 SmarTrac I/S 130 SmarTrac I/S 60SmarTrac I/S 85 Studio 7 Studio 8Super 88
A Treiberliste
240

JiachenJC-1100DS JC-1100E JC-1100HJC-1350DS JC-1350E JC-1350HJC-720DS JC-720E JC-850DSJC-850E JC-850H
KiernerKS 90 (DCS)
KimotoFreecut 130 Freecut 150 Freecut 60Freecut 75
KuhlmannMVP
LG PalopoliMLP-24
LiyuHC 1201 HC 751 HC 901MC 631 MC 801 SC 1261SC 631 SC 801
MasterXP-300P XP-380P XP-450PXP-540P XP-660P
MasterplotMasterplot
MAXCM-200
MimakiCG-100 CG-100EX CG-100LxCG-100SR II CG-100SR III CG-101CG-12 CG-121 CG-130 FX IICG-130EX CG-130FX CG-130LxCG-130SR II CG-130SR III CG-160 FX IICG-160FX CG-45 CG-5CG-50 CG-51 CG-6CG-60EX CG-60i CG-60SRCG-60SR II CG-60SR III CG-60stCG-61 CG-75 FX II CG-75FXCG-9 CG-90i CG-90SDCJV-30-100 CJV-30-130 CJV-30-160CJV-30-60 ME 500 ME 650MY CUT
A Treiberliste
241

MutohJunior 24 Kona 1400 Kona 1650Kona 760 MC-1000 MC-1000SMC-1300 MC-1300S MC-1650MC-650S MC-750S SC SerieSC-1000E SC-1300E SC-550SC-650E SC-750E TC-1000TC-1300 TC-650 TC-750Ultima SC 1400D XP-1251C XP-521CXP-621C XP-941C
New StarOmega OM-100 Omega OM-130 Omega OM-150Omega OM-40 Omega OM-60 Omega OM-70Omega OM-80
ORXYZElite HX-Serie JML-SerieLX-Serie OR-Serie
Pericut1000 1000/1300 IT (Transfer) 1300901 901/1000/1300
PERITEC1000/1200
RCS-IsertFräse,Gravierer
RedsailRS1120C RS1360C RS720CRS800C
RefineEH-1101 EH-1351 EH-721EH-871 MH-1101 MH-1351MH-721 MH-871
RolandCJ-500 CM 12 CM 24CM 300 CM 400 CM 500CX 12 CX 24 CX-300CX-400 CX-500 EGX-350GX-24 GX-300 GX-400GX-500 GX-640 PC 50PC 60 PNC 1000 PNC 1100PNC 1200 PNC 1210 PNC 1410PNC 1800 PNC 1850 PNC 1860PNC 2100 PNC 2300 PNC 2700
A Treiberliste
242

PNC 5000 PNC 900 PNC 910PNC 950 PNC 960 SP-300 (USB)SP-300 (USB) Print & Cut SP-540 SP-540 Print & Cut
SecaboC120 C40 C60C60 II S120 S160S60
SEIFlachbett PLT 70 / 100
Seiki TechSK-1100H SK-1100T SK-1350HSK-1350T SK-720H SK-720TSK-850H SK-850T SK-870T
SilhouetteCameo
SummaS-Class 2 S120 D S-Class 2 S120 T S-Class 2 S120 TAS-Class 2 S140 D S-Class 2 S140 T S-Class 2 S140 TAS-Class 2 S160 D S-Class 2 S160 T S-Class 2 S160 TAS-Class 2 S75 D S-Class 2 S75 T S-Class 2 S75 TAS-Class S120 D S-Class S120 T S-Class S120 TAS-Class S140 D S-Class S140 T S-Class S140 TAS-Class S160 D S-Class S160 T S-Class S160 TAS-Class S75 D S-Class S75 T S-Class S75 TASummaCut D1020 SummaCut D120 / D120 SE SummaCut D120RSummaCut D1220 SummaCut D140 SummaCut D140RSummaCut D15 SummaCut D160R SummaCut D500SummaCut D520 SummaCut D60 / D60 SE SummaCut D60RSummaCut D60R FX SummaCut D620 SummaCut D760SummaSign Pro D-Serie SummaSign Pro D1010 SummaSign Pro D1300SummaSign Pro D1400 SummaSign Pro D1600 SL SummaSign Pro D610SummaSign Pro D750 SummaSign Pro T 750 SummaSign Pro T-SerieSummaSign Pro T1010 SummaSign Pro T1300 SummaSign Pro T610SummaSign T 1400 Pro SummaSign T 1600 Pro SL SummaSign T1010ASummaSign T600
SummagraphicsD1000 T1000
TechnoplotMillennium T 610 Pro Millennium T 750 Pro
TeetzSteuerung
A Treiberliste
243

Universal-TreiberDMPL 0.025 HPGL 0.01 HPGL 0.025HPGL 0.05 HPGL/2
USCutterMH-1101 MH-1351 MH-721
VCSMultiCAM
VHFVHF1
Vinyl ExpressBobcat Lynx Panther I 24Panther I 30 Panther I 40 Panther I 50Panther II 24 Panther II 30 Panther II 40Panther II 50 Panther III 24 Panther III 30Panther III 40 Panther III 50 Puma IPuma II Q Serie 100 Q Serie 130Q Serie 160 Q Serie 24 Q Serie 30Q Serie 42 Q Serie 54 Q Serie 60Q Serie 64 Q Serie 75 Qe60Qe60+ R Serie 19 R Serie 24R Serie 31 R Serie 39 R Serie 44R Serie 53 ULTRA 24 ULTRA 30ULTRA 40 ULTRA 50
VyTekGEM40 GEM54
WEEKEFräse
Wild-LeicaTA 10 TA 10 BL TA 10 BXLTA 10 S TA 100 TA 100 BLTA 100 BXL TA 100 S TA 2TA 2L TA 30 TA 30 ohne VorschubTA 40 TA 40 TP TA 400TA 400 (Stop v. Tr.) TA 400 G TA 400 G (Stop v. Tr.)TA 400 MC TA 400 MC (Stop v. Tr.) TA 400 TPTA 400 TP (Stop v. Tr.) TA 41 TA 410 E / ESTA 410 mit Saugbalken TA 500 TA 500 MCTA 510 TA 510 S
WISSNER115 ( HPGL )
A Treiberliste
244

Zünd2XL-3000 2XL-3000cv 3XL-30003XL-3000cv L-1200 L-1200cvL-1600 L-1600cv L-2500L-2500cv L-3000 L-3000cvL-800 L-800cv LH-1600LR-1600 M-1200 M-1200cvM-1200s M-1600 M-1600cvM-800 M-800cv P-1200P-1600 P-2000 P-700S-800 S-800cv XL-1200XL-1200cv XL-1600 XL-1600cvXL-2500 XL-2500cv XL-3000XL-3000cv XL-800 XL-800cv
Mit markierte Treiber sind für Flachbett-Fräsen und Graviermaschinen und sindlediglich als Basistreiber vorhanden.
A Treiberliste
245

B Lexikon der Fachbegriffe
Aktive und passive Jobs Aktive Jobs sind die, die gerade ausgegeben werden.Passive Jobs liegen in der Warteschlange zur Ausgabebereit.
Anfahrfahnen Beim Fräsen oder Laserschneiden kommt es häufig vor,dass am Startpunkt eines Objektes Eintauchspurensichtbar sind. Damit die Qualität der zu fräsendenObjekte davon nicht beeinträchtigt wird, kann derStartpunkt an eine Stelle außerhalb des Objekts verlegtwerden. Diese Aufgabe wird von so genanntenAnfahrfahnen erledigt.
Ausgabe in Datei Die Ausgabe der Plotdaten kann in eine Datei umgeleitetwerden. Dazu ist lediglich die entsprechende Option imAusgabedialog zu aktivieren.
Ausgabeprozessüberwachen
Mit überwachen ist gemeint, dass der Ausgabeprozessunterbrochen, abgebrochen und weitergeführt werdenkann. Aktive Jobs können passiv geschaltet werden undbei Bedarf wieder aktiviert werden.
Autoimport-Plugins Autoimport-Plugins dienen dazu, Daten aus anderenProgrammen automatisch - also ohne Zwischenschritte -zu importieren.
AutomatischeUmrissstiftumwandlung
Diese Funktion bedeutet, dass bei der Übergabe derDaten zur Ausgabe geprüft wird, ob Objekte das Attribut„Umriss” haben. Wenn ja, kann der Anwenderentscheiden, ob der Umriss gewandelt werden soll odernicht. Soll der Umriss gewandelt werden, dann wird einVektorobjekt in der Stärke des Umrisses automatischerzeugt!
Bitmap-Funktionen Bitmaps sind Pixelbilder oder Fotos. MitBitmap-Funktionen sind alle Funktionen gemeint, dienicht Vektorwerkzeuge sind wie z. B. dieKnotenbearbeitung und die nur auf Bitmaps anzuwendensind.
Bohrungen Bohrungen sind ein spezielles Zeichen-Werkzeug das,mittels eines Fadenkreuzes, die Position einesBohrloches markiert. Ist die angeschlossene Maschine inder Lage Bohrlöcher zu erzeugen, dann wird auch diePosition an den Gerätetreiber übermittelt.
CMX Datentransfer Mit CMX Datentransfer ist die Übergabe von Datenmittels des CorelDRAW CMX- Datenformats gemeint.
B Lexikon der Fachbegriffe
246

Dieses Format hat CorelDRAW kreiert, um denDatenaustausch innerhalb der Corel-Programmfamiliesicherzustellen. Dieses Format ist öffentlich und wird fürden Datenaustausch verwendet. Dies hat gegenüberEPS den Vorteil, das Corel spezifische Datentypen 1:1übernommen werden können, ohne eine Umwandlungdes Formats vorzunehmen.
Clipart-Reiter Cliparts sind jobähnliche Dateien - häufig Logos oderMuster - die für den Entwurf eines Ausgabejobs hilfreichsind. Der Clipart-Reiter ist ein Unterelement der Sidebar,mit dem Cliparts verwaltet werden können.
Dateien-Reiter Ist ein Unterelement der Sidebar, mit dem Grafikdateien(Jobs) verwaltet werden können.
Digitalisiermodus Diese Funktion meint ein Zeichen-Werkzeug, das ähnlicheinem Digitalisiertablet mit Digitalisierlupe, Knotenpunkteauf der Arbeitsfläche erzeugt.
Dongle-Schutz Ein Dongle ist ein Hardware-Kopierschutz, der auf dieUSB-Schnittstelle des Rechners zu stecken ist, um dieSoftware lauffähig zu machen. Der Dongle schützt denHersteller gegen unerlaubtes Kopieren seiner Softwareund er schützt die Investition des Käufers, da seineMitbewerber die Software nicht kostenlos bekommenkönnen. Ein Dongle-Schutz nutzt somit beiden Seiten.
Entgitterlinien horiz. / vert. Zusätzlich zum globalen Entgitterrahmen, der um dengesamten Ausgabejob erzeugt wird, können individuelleEntgitterlinien horizontal oder vertikal in derAusgabevorschau hinzugefügt werden. Große,unhandliche Jobs können damit unterteilt werden.
Fahrweg-Protokollierung Für jedes Werkzeug wird die zurückgelegte Streckeprotokolliert. Zusätzlich werden Datum, Uhrzeit undGerätenamen gespeichert.
Fontmanager Der Fontmanager verwaltet Fonts in Datenbanken. DerVorteil dieser Methode liegt darin, das die Datenbank voneinem Rechner auf den anderen kopiert werden kannund somit der gleiche Bestand an Fonts auf beidenRechnern zu Verfügung steht.
B Lexikon der Fachbegriffe
247

Fräsen & Gravieren Diese Rubrik listet die speziellen Funktionen undWerkzeuge auf, die für das Fräsen und Gravierenimplementiert wurden.
Geräteansteuerung Die Rubrik Geräteansteuerung befasst sich mitFunktionen auf der Ausgabeseite.
Hotfolder-Verwaltung Ein Verzeichnis kann als so genannter Hotfolder definiertwerden. Alle Ausgabejobs, die in dieses Verzeichnisgespeichert werden, werden der Ausgabe zugeführt.
Job-Info Die Job-Info kann zu jedem Job zusätzlicheInformationen wie z. B.Auftrags-Nummer, Kundenadresse, Material,Zeitverbrauch u. v. m. mit abspeichern.
Job-Kalkulation Die Job-Kalkulation bezeichnet eine Funktion, mit derenHilfe auf einfachste Weise Vorkalkulationen erstelltwerden können. Besonders gut eignet sie sich zurBerechnung anfallender Materialkosten.
Job-Wiederholung Jede Job, der sich noch in der Job-Historie befindet,kann identisch wiederholt werden. Gespeichert werdendie tatsächlich an die Maschine übertragenen Daten, sodass alle Parameter im Ausgabefile mit enthalten sind.
Klonen Ursprünglich eine Funktion, die die Arbeitsfähigkeit desRechners bei einer großen Anzahl an Kopien nochlauffähig hält, wird diese Funktion meist beim Erzeugenvon Aufklebern und Serien benutzt. Die Änderungen amKontrollobjekt werden auf alle Klonobjekte übertragen.
Knotenbearbeitung Hauptwerkzeug für die Erstellung und Bearbeitung vonVektorobjekten.
Konturlinie (Print & Cut) Im Unterschied zur Outline/Inline werden hier Bitmapsmit einer Vektorkontur versehen. Diese Funktion wirdregelmäßig bei der Erstellung von Aufklebern undStickern benötigt.
Kreissatz Ist eine Sonderfunktion des Text-Editors mittels derTextblöcke auf, an oder in einem Kreis gesetzt werdenkann.
Laser-Gravierer Bezeichnung für alle Geräte, die zum Gravieren keinenGravierstichel sondern einen Laser einsetzen.
B Lexikon der Fachbegriffe
248

- Dieser Gerätetyp wird von der Software-SuiteOptiScout unterstützt. Ausführliche Infosauf: www.optiscout.de
Layer-Reiter Ist ein Unterelement der Sidebar, mit dem Layer(Ebenen) verwaltet werden können. Layer sindFarbebenen, die neben der Objekt-Position auch dieAusgabereihenfolge und die Werkzeugparametrisierungsteuern.
Leerzeichen (1/1, 1/2, 1/4,1/8)
Sonderfunktion mit der mikrotypografisch korrekteLeerzeichen (Stichwort: Halbgeviert) und damit Wort-bzw. Zeichenabstände erzeugt werden können. Diesespeziellen Leerzeichen können direkt über die Tastatureingegeben werden.
Materialanzeige Jedem Farb-Layer kann ein spezifisches Material mit derexakten Materialbezeichnung zugeordnet werden. Daszugeordnete Material wird in der Job-Kalkulation, derJob-Info, im Layer selbst und bei der Ausgabe angezeigt.
Mehrplatzlizenzen möglich Zu jeder Hauptlizenz können Mehrplatzlizenzenerworben werden. Die zusätzlichen Lizenzenhaben dabei die gleiche Seriennummer wie dieHauptlizenz.
Multi-Inline Bei dieser Fräsmethode wird die auszuräumende Flächemit Inlines versehen. Die Fläche wird entlang dieserInlines von außen nach innen ausgeräumt.
Multi-Schnittstellen-Support Damit ist gemeint, dass alle an einem Rechnerbefindlichen Ports, die für die Ausgabe taugen, benutztwerden können. Üblicherweise sind das alle COM- undUSB-Ports.
Multifunktions-Cutter Multifunktions-Cutter sind Geräte, die neben demSchneiden von Folien auch andere Werkzeuge benutzenkönnen. Das sind z. B. oszillierende Messer,Frässpindeln und Falzwerkzeuge.
- Dieser Gerätetyp wird von der Software-SuiteOptiScout unterstützt. Ausführliche Infosauf: www.optiscout.de
B Lexikon der Fachbegriffe
249

Mustervorlagen (*.JTP) Mustervorlagen oder Templates sind Jobs, die beimÖffnen keinen Dateinamen haben. Mustervorlagenkönnen immer dann angelegt werden, wenn sie alsBeispiel für andere, ähnliche Jobs dienen können. DerVorteil liegt darin, dass Arbeitsfläche und Layout bereitsvordefiniert sind.
Nach Farbe Ist eine Verschmelzfunktion, die alle Flächen, die vondarüber liegenden Farben verdeckt werden, entfernt.
Objekte schließen(Automatisch)
Beim Import von DXF- oder HPGL-Daten sind viele oderalle Objekte nicht geschlossen. Auf einemSchneideplotter sind nur geschlossene Objekte sinnvollzu verarbeiten. Diese Funktion schließt automatisch alleVektorobjekte, wobei in den Grundeinstellungen derSchwellwert für das Schließen von Objekten verändertwerden kann.
Objekte-Reiter Ist ein Unterelement der Sidebar, mit dem Objekteverwaltet werden können. Diverse Objektattribute wie z.B. sichtbar/unsichtbar, nicht ausgeben, nicht druckenkönnen individuell für jedes Objekt definiert werden.
Offenes Trimmen Ist eine Verschmelzfunktion, die die Objekte, nach demsie an der Schnittstelle getrennt wurden, offen lässt.
Optimierung Ziele der Optimierung sind: Ausschussminderung,Materialeinsparung, Zeiteinsparung, Job-Vorbereitungoptimieren und verkürzen. Auf der Arbeitsfläche oder inder Ausgabevorschau kann die Objektoptimierungdurchgeführt werden. Dabei werden die Objekte sosortiert, das der Materialverbrauch, ohneVerschachtelung der Objekte, möglichst gering ist.
Outline / Inline Ist eine Spezialfunktion bei der Vektorobjekte mit einerKontur - in einem vordefinierten Abstand - automatischgezeichnet werden. Im Unterschied zur Konturliniewerden bei dieser Funktion bei innenliegenden ObjektenKonturen nach innen - so genannte Inlines - erzeugt.
Parallele Geräteausgabe Diese Funktion kann - eine entsprechendeRechenleistung des Rechners vorausgesetzt - aufmehreren Geräten, die an einem Rechnerangeschlossen sind, gleichzeitig ausgeben.
Passermarke Ist ein spezielles Zeichen-Werkzeug, mit demPassermarken für das mehrfarbige Montieren von Folienerzeugt werden. Diese Passermarken können aus einem
B Lexikon der Fachbegriffe
250

„durchgeschnittenen” oder einem gefüllten Quadratbestehen, die vom Anwender an die gewünschte Positionauf dem Ausgabejob positioniert werden. Bei derAusgabe werden diese Passermarken, layerunabhängig,immer an derselben Position auf der Folie geschnitten,so dass anschließend die exakte Montage vonunterschiedlichen Farben möglich wird.
PhotoCUT PhotoCUT ist ein Programmmodul, das Halbtonvorlagenin Vektorenstreifen umwandeln kann. Diese so erzeugtenVektorenstreifen könne auf jedem handelsüblichenSchneideplotter ausgegeben werden und erzeugen mitdem entsprechenden Betrachtungsabstand einenfotoähnlichen Effekt.
PhraseWriter Der PhraseWriter ist ein Programm-Modul zurVerwaltung und Benutzung von Textbausteinen. Es wirdautomatisch beim Start mitgestartet und ist über dasrechte Maustasten Kontextmenü jederzeit im Zugriff. Dergesuchte Textbaustein wird ausgewählt undanschließend als Textblock auf der Arbeitsflächeeingefügt und angezeigt.
Plot-Manager Der Plot-Manager ist ein eigenständigesProgramm-Modul das „im Hintergrund” die Ausgabe derDaten auf das ausgewählte Gerät steuert und überwacht.
Plotserverfunktion (TCP/IP) Ein Rechner an dem mehrere Ausgabegeräteangeschlossen sind kann als Plotserver fungieren. DieDatenübertragung kann via Netzwerk über TCP/IPerfolgen. Die entsprechenden Lizenzen vorausgesetztkönnen beliebig viele Klientenrechner auf denPlotservergeräten ausgeben.
Posterize Posterize ist eine Bitmapfunktion, die eine Reduktion aufeine beliebige Anzahl von Farbtönen pro Farbebenedurchführt.
Probefahrt Vor der eigentlichen Ausgabe kann eine so genannteProbefahrt durchgeführt werden, um zu prüfen ob z. B.das Material ausreicht. Dabei wird der Ausgabejob mithochgefahrenem Werkzeugkopf abgefahren.
Produktivitäts-Werkzeuge Produktivitäts-Werkzeuge sind spezielle Werkzeuge, dieaufgrund ihrer Funktionsweise die Produktivität vonwerbetechnischen Prozessen erhöhen können. Dies sindmeist solche Werkzeuge, die eine Schneidesoftware vonIllustrationsprogrammen wie Illustrator und CorelDRAWunterscheidet.
B Lexikon der Fachbegriffe
251

Programmtyp Diese Rubrik fasst bestimmte Kriterien zusammen, dieden Einsatzbereich des Programms charakterisieren.
Referenzjob (*.JRF) Bei einem so genannten Referenzjob wird auch dieUmgebung, die Werkzeugparameter und derGerätetreiber mit gespeichert. Auf diese Weise ist esmöglich den Job beliebig oft auf identische Art und Weiseauszugeben.
Region ausschneiden Ist eine Bitmapfunktion, die das Vektorisieren von Teileneines Bitmaps ermöglicht. Aus einem Bitmap kann einebeliebige Vektorform herausgeschnitten werden.
Rollen-Cutter Rollen-Cutter meint alle Schneideplotter, dieausschließlich Rollenmaterial verarbeiten können.
Schraffieren Bei dieser Fräsmethode wird die auszuräumende Flächemit einer Schraffur versehen. Die Fläche wird entlangdieser Schraffur mit dem Fräswerkzeug ausgeräumt.
Segmentierung mitÜberlappung
Segmentierung wird immer dann notwendig, wenn derJob größer d. h. länger oder breiter ist, als dieangeschlossene Maschine in der Lage ist zu plotten. DieÜberlappung ist notwendig, wenn die einzelnenSegmente wieder zu einem Ganzen vervollständigtwerden. Das Zusammenfügen „auf Stoss” würde zu nichtgewünschten Blitzern führen.
Sidebar Unter Sidebar versteht man ein verschiebbaresKontrollelement, das auf dem Desktop sichtbar gemachtwerden kann. Die einzelnen Unterelemente werden überso genannte „Reiter” aktiviert.
Siebdruck Ist eine Verschmelzfunktion, die das Ändern desFarbstapels erlaubt. Damit kann die Druckreihenfolgeinteraktiv, von hell nach dunkel, umsortiert werden.
Sortierung mit Simulation Bei dieser Funktion werden alle Objekte nach einembestimmten Kriterium sortiert. Für mancheAusgabegeräte wie z. B. Lasern oder Fräsen ist dieReihenfolge der Abarbeitung der Objekte wichtig.Deshalb kann hier die Ausgabe simuliert werden und dieSortierung den Erfordernissen des Ausgabegerätsangepasst werden.
Spool-Funktion Wird der Plot-Manager mit dem Parameter !SPOOL!aufgerufen, dann läuft er eigenständig ohne dass dasProgramm gestartet sein muss. Ausgabedaten können
B Lexikon der Fachbegriffe
252

per Drag & Drop aktiviert und ausgegeben werden.
Spotfarben definierbar Spotfarben sind speziell definierte Farb-Layer, derenFarbwerte beim EPS (OPI)-Export mit ausgegebenwerden. Bestimme Hybridgeräte und RIPs benutzendiese Farben für die Steuerung von Ausgabeprozessen.Beim Drucken können auch die entsprechendenFarbauszüge gemacht werden.
Standalone Standalone bedeutet, dass dieses Programm - eigenständig (Standalone) - ohne ein anderes, ein sogenanntes Host-Programm, eingesetzt werden kann. Eshat alle Werkzeuge die für den Entwurf, das Layout unddie Ausgabe von Jobs erforderlich sind.
Stapeln Beim Stapeln werden zunächst so viele Objektenebeneinander positioniert wie auf das Material passen.Die nächsten Objekte werden dann darüber positioniert.Dieser Vorgang wird so lange wiederholt, bis alle Objekteauf dem Material positioniert sind.
StatusanzeigeMaterialverbrauch
In der Ausgabevorschau wird in der Statuszeile desFensters der Materialverbrauch des Jobs in qmangezeigt. Da dies vor der Ausgabe geschieht, kanndiese Funktion auch dazu benutzt werden, exakt so vielvon einem Material zu ordern, wie für den Job aktuellbenötigt wird.
Symmetrisches Objekt Ist ein Werkzeug, das Sterne und Polygone erzeugenkann. Dabei kann die Ausgangsform (Kreis, Ellipse) unddie Anzahl der Ecken angegeben werden. Mit einemeigenen Zeichen-Werkzeug werden dann diesymmetrischen Objekte auf der Arbeitsfläche gezeichnet,
Text-Editor Der Text-Editor meint eine Programmfunktion, die alleWerkzeuge umfasst, die zur professionellenTexterfassung und -bearbeitung notwendig sind.Dabei sind typografische Spezialwerkzeuge, die für dieWerbetechnik unerlässlich sind, implementiert.
Textbausteine anlegen /ändern
Textbausteine sind Textblöcke die man häufigerverwenden kann, weil sie so oder ähnlich in vielen Jobsvorkommen - z. B. die eigene Adresse. Im PhraseWriterkönnen beliebige Textblöcke angelegt und bei Bedarfabgeändert werden.
Textimport (*.TXT, *.RTF,*.ECT)
Fremdtexte können in die Textbox direkt importiertwerden, wobei die oben genannten Formate benutztwerden können. Für formatierten Text ist das
B Lexikon der Fachbegriffe
253

RTF-Format zu benutzen. Es kann von jederprofessionellen Textverarbeitung gespeichert werdenkann.
Thumbnail-Vorschau Thumbnails sind kleine niedrig aufgelöstePixelvorschauen des Dateiinhalts. Alle in demausgewählten Verzeichnis liegenden Dateien werden,mittels der Thumbnail-Vorschau, überschau- undeinsehbar gemacht.
Tisch-Cutter Tisch-Cutter meint alle Schneideplotter, die einenFlachbetttisch als Schneidunterlage haben.
Treiber Treiber meint Gerätetreiber, die der Post-Prozessor zurAusgabe benutzt. Im Treiber sind die gerätespezifischenWerkzeuge und deren Parameter definiert.
Trimmen Ist eine Verschmelzfunktion, die geschlossene Objektemit Geraden oder Kurvenobjekten durchtrennt und diedabei entstehenden Teilobjekte anschließend wiederautomatisch schließt.
TrueType, Type 1 undBE-Fonts
Diese 3 Font-Formate können mit dem Fontmanagerverwaltet, d. h. hinzugefügt, aktiviert und deaktiviertwerden.
URW BE Fonts Das BE-Schriftenformat wurde seinerzeit von der Fa.URW kreiert. Das BE-Format ist ein Vektorfontformat,das mit SIGNUS-Systemen ausgeliefert wurde.
Vektorisierung Vektorisierung meint die Umwandlung von Bitmaps(Pixelbildern) in Vektorkonturen.
Versalhöheneinstellung Versalhöhe ist die typografisch korrekte Höhenangabevon Grossbuchstaben. Der Text-Editor benutzt dieseEinheit standardmäßig bei der Schriftgröße.
Verschmelzen Mit Verschmelzen sind Funktionen gemeint, die dasÜberlappen von Ebenen bzw. Folien behandeln. Es sindin der Werbetechnik und im Siebdruck unerlässlicheFunktionen für die Verarbeitung von Folien.
Verzeichnisüberwachung Diese Funktion bedeutet, dass die Software einbestimmtes Verzeichnis auf der Festplatte oder imNetzwerk unter Beobachtung hält. Immer dann wenneine Veränderung - durch Speichern oder Löschen vonJobs - in dem Verzeichnis eintritt, wird auch dieThumbnail-Vorschau aktualisiert.
B Lexikon der Fachbegriffe
254

Videomarken (Print & Cut) Als Videomarken werden Marken bezeichnet, die vonSchneideplottern mit optischen Sensoren oder Kameraserkannt werden können, um auf diese WeiseDruckungenauigkeiten zu kompensieren. Im Print &Cut-Prozess (Drucken und Schneiden) werden sie auchfür die Konturierung von Druckobjekten benutzt.
Vollfläche Ist eine Verschmelzfunktion, die Objekte einer Farbeunterfüllt, deren Flächen die einer anderen überdecken.Die teilweise verdeckten Objekte werden dazu soumgestaltet, dass sie die darüber liegenden vollständigunterlaufen.
Vorschau *.CDR und *.CMX Der Dateien-Reiter kann neben *.JOB auch die Inhaltevon *.CDR- und *.CMX-Dateien (CorelDRAW-Formate)anzeigen.
Warten nach Segment Wird ein Job segmentiert, dann erhält der Anwender beidieser Option die Möglichkeit die Maschine neu zurüsten, bevor das nächste Segment verarbeitet wird.Mittels eines Meldungsfensters kann die Ausgabejederzeit fortgesetzt werden.
Werkzeugparametrisierung Bedeutet, dass die speziellen Einstellungen für einWerkzeug vorgenommen werden können. Das könnenWerte für Geschwindigkeit, Drehzahl, Tiefe, Winkel,Druck, Beschleunigung und andere Parameter sein. DerGerätetreiber stellt die Parameterfelder zur Verfügung.Der Anwender editiert die entsprechendenParameterwerte vor der Ausgabe auf dem Gerät.
Werkzeugzuordnung Jedem Farb-Layer kann eine bestimmtes Werkzeugzugeordnet werden. Das erleichtert das Erstellen undVerarbeiten von Jobs. Der ausgewählte Gerätetreiberstellt die möglichen Werkzeuge zur Verfügung. DieZuordnung wird vom Anwender individuellvorgenommen.
Zusatzprogramme Zusatzprogramme sind Programm-Module odereigenständige Programme, die mit zum Lieferumfanggehören.
B Lexikon der Fachbegriffe
255

C Glossar
Additives Farbsystem Das ~ basiert auf der Mischung der additiven,selbstleuchtenden Spektralfarben Rot, Grün und Blau (RGB),z. B. beim Farbfernseher oder Farbmonitor
Anfasser Mit ~ bezeichnet man die 9 schwarzen Quadrate, die beimmarkieren von Objekten um das Objekt herum und in der Mittegezeichnet werden.
Antialiasing Treppeneffektglättung oder Kantenglättung bei Bitmaps
Applikationtape Übertragungspapier, das dazu dient die geschnittene Folienach dem Entgittern auf der Beschriftungsfläche aufzubringen.Die Haftkraft muss genügend stark sein, dass der Text - auchdie kleinsten Buchstaben - ohne Probleme vom Trägermaterialgelöst werden können. Nach dem Aufbringen muss das ~ abergenauso problemlos entfernt werden können.
Auflösung Anzahl der Bildpunkte (Pixel) je Streckeneinheit. Diese wird indpi (dots per inch) angegeben. Laserdrucker haben eineAuflösung von 600 bis 1200 dpi.
Ausgleich Verändern des Abstands zwischen zwei benachbartenZeichen, so dass ein harmonisches Schriftbild entsteht. Dieserreicht man durch Korrigieren des Zeichen- oderWortabstandes. Bei Abständen unter 100% spricht man vonUnterschneidung und bei Werten über 100% von Sperren
Ausrichtung Art der Platzierung eines Textblocks auf der Arbeitsfläche.CoCut bietet Ausrichtung linksbündig, rechtsbündig, zentriert,Blocksatz, Blocksatz erzwingen und Versalhöhe anpassen an
Auszeichnung Hervorhebung von Textteilen durch Veränderung derTextattribute, z. B. fett, kursiv
Backup Datensicherung
Bitmap Pixelgrafik
Bit-Tiefe auch Farbtiefe ~ ist die rechnerisch mögliche Anzahl der Farben bei einerbestimmten Anzahl von Bits, z. B.:1 Bit Farbtiefe = 21 = 2 mögliche Farben (Schwarz/Weiß)8 Bit Farbtiefe = 28 = 256 mögliche Farben/Grautöne24 Bit Farbtiefe = 224 = 16,8 Mio. mögliche Farben
C Glossar
256

Blitzer Mit ~ benennt man die Spalten an den Grenzen überlagernderoder aneinandergrenzender Farb- oder Folienflächen.Nachteilig sind ~ insbesondere bei Siebdruckvorlagenoder beim Drucken.
Blocksatz Eine Absatzausrichtung, bei welcher der Textblock gleichzeitiglinks- und rechtsbündig ausgerichtet wird. Dazu wird derWortzwischenraum innerhalb einer Textzeile so variiert (i. d. R.gedehnt), dass sowohl links als auch rechts eine glatteTextkante entsteht. Dies gilt nicht für den Auslauf (die letzteZeile des Absatzes). vgl. auch: erzwungener Blocksatz
Byte Kleinste, aus 8 Bit bestehende, im Speicher eines Computersadressierbare Einheit
Clipart(s) ~ sind Jobs oder Jobteile, die zu der Clipart-Toolbarhinzugefügt wurden. Sie werden in einem eigenen Verzeichnisabgelegt (C:\Programme\EUROSYSTEMS\CoCut Professional2011\CLIP)
Clipboard Die Zwischenablage von Windows nennt man auch ~.Das ~ wird benutzt um Daten schnell zwischen Programmenauszutauschen
CMYK Cyan, Magenta, Yellow, Kontrast (Key, Schwarz) GenormteFarben für den Vierfarbendruck
CMYK-Farbraum ~ ist die Menge aller Farben, die sich durch die im Druckverwendeten Farben (CMYK) darstellen lassen
Container ~ genauer Bild- oder Text-Container ist ein Vektorobjekt, dasähnlich einem realen Container beliebige Bilddaten oder Texteaufnehmen kann. In Verbindung mit Makroskripten könnenInhalte halbautomatisch oder automatisch ausgetauschtwerden.
Desktop Der Bereich, der neben der Arbeitsfläche für den Entwurfbenutzt werden kann. Er ist vergleichbar mit einemSchreibtisch, auf dem sich die Werkzeuge befinden
Digitalisierung Umwandlung einer Bildvorlage in eine digitale Form. DieErfassung erfolgt punkt- oder linienweise mittels einesDigitalisierungstableaus oder durch Einlesen der Vorlagemittels eines Scanners.
Dongle Bezeichnet den Kopierschutz der zum Lieferumfang vonCoCutgehört. Er wird auf die USB-Schnittstelle Ihres Rechnersgesteckt. Ohne ~ kann die Software nicht gestartet werden.
C Glossar
257

Download Das Herunterladen von Programmen oder Dateien aus demInternet auf einen Rechner nennt man ~.
DPI Akronym für Dots Per Inch; Auflösungsfeinheit in „Punkten proZoll” - (1 Zoll = 2,54 cm)
Einfügemarke ~ nennt man die blinkende, vertikale Linie in einemeditierbaren Feld
Entgittern Bezeichnet den Vorgang des Entfernens von überflüssigenFolienteilen nach dem Schneiden mit einem Schneideplotter
EPS Akronym für „Encapsulated Postscript Format”. In diesemDateiformat sind die Text- und Bildinformationen in derSeitenbeschreibungssprache Postscript abgelegt. DiesesFormat enthält neben den Text- und Rasterdaten auch einVorschaubitmap, welches es erlaubt, ein Abbild der Daten aufdem Bildschirm darzustellen.
Erzwungener Blocksatz Blocksatz bei dem alle Textzeilen - auch die Letzte - auf dieSpaltenbreite oder Breite der Arbeitsfläche angepasst werden.In CoCut heißt diese Ausrichtung „Blocksatz erzwingen”
Farbtiefe unter ~ versteht man die Anzahl möglicher Bunttöne, die vomScanner erfasst oder per Farbmonitor wiedergegeben werdenkann
Fett Schriftattribut mit einer etwas breiteren Strichstärke als derGrundschnitt der Schrift.
Folie Zwei Herstellungsverfahren sind üblich: Kalandrieren undGießen. Gegossene Folie wird ohne Strecken hergestellt undhat deshalb eine geringere Schrumpfneigung. Die Kosten sindi. a. höher als bei kalandrierter Folie. Kalandrierte istpreisgünstiger, hat eine kürzere Verwendungsdauer undschrumpft stärker.Schneidfolien sind dreischichtig aufgebaut:1. Trägermaterial; die unterste Schicht2. Kleberschicht; befindet sich zwischen Folie undTrägermaterial3. Die Folie selbst.
Font Schriftschnitt innerhalb einer Schriftfamilie in digitaler Form.Die meisten Schriftfamilien verfügen über die Fonts normal,fett, kursiv und fett-kursiv. Oftmals wird Font auch für diegesamte Schriftfamilie benutzt. Korrekt ist aber, dass jederSchnitt ein eigener Font ist
Gammakorrektur Die ~ ist eine Methode zur Farbstufenkorrektur, bei der dieWahrnehmung des menschlichen Auges beianeinandergrenzenden Flächen unterschiedlicher Farbe
C Glossar
258

berücksichtigt wird.
Gruppieren Zusammenfassen beliebiger Objekte zu einer Gruppe. DieLage der Objekte zueinander verändert sich in der Gruppenicht mehr.
Halbtonbild Als ~ bezeichnet man solche Bilder in denen Graustufen oderFarbtöne vorkommen. Man nennt die Tonwerte zwischenreinem Weiß und reinem Schwarz Halbtöne.
Hilfslinie Hilfslinien sind Linien, die zum visuellen Ausrichten vonObjekten auf der Arbeitsfläche oder dem Desktop benutztwerden. Hilfslinien sind nur auf dem Bildschirm sichtbar undwerden weder geplottet noch auf dem Drucker ausgegeben.
Hochgestellt Die Zeichen werden höher gesetzt als die auf der Schriftliniestehenden Zeichen. Sie sind i. d. R. in einem etwas kleinerenSchriftgrad gesetzt als die Grundschrift.
Hotfolder Ein Hotfolder ist ein vom Plot-Manager überwachtesVerzeichnis. Wenn eine Datei in dieses Verzeichnis kopiertwird, so führt der Plot-Manager bestimmte, konfigurierbareFunktionen automatisch aus.
Job Dateiendung von CoCut; Bezeichnung für eine CoCut-Datei
Kalibrierung Anpassung von Drucker, Bildschirm, Plotter oder Anpassen anSollwerte
Kontextmenü Kontextmenüs heißen Kontextmenüs, weil sich der Aufbau, jenach Anzahl und Typ der selektierten Objekte (Kontext),anpasst und verändert. Kontextmenüs werden immer mit derrechten Maustaste aktiviert. Sie dienen dem schnellen Zugriffauf wichtige Funktionen und Werkzeuge, auch auf solche, dieüber die Hauptmenüs nicht aktivierbar sind.
Kontrast Gegensatz; Helligkeitsumfang zwischen hellen und dunklenBildstellen
Laminieren Überziehen mit transparenten Kunststofffolien
Live-Update Aktualisierung einer Software übers Internet
Makro Ein ~ automatisiert Abläufe in Programmen. DieAutomatisierung kann dabei mit programmeigenen Befehlenoder mittels einer Makrosprache realisiert sein.
Markisenfunktion Unter ~ versteht man das Markieren von Objekten indem mandie linke Maustaste gedrückt hält, dann einen Rahmen um diezu markierenden Objekte zeichnet und die Maustaste erstloslässt, wenn alle zu markierenden Objekte sich vollständig
C Glossar
259

innerhalb des Rahmens befinden.
Oberlänge Terminus für den über die Mittellänge nach obenhinausragenden Teil eines Zeichens.
Profil Mit einem ~ wird das Aussehen von Programmoberflächenbezeichnet. Die angezeigten Werkzeuge und Menüeinträgekann individuell auf den Anwender zugeschnitten werden. DerZweck liegt in der Vereinfachung der Benutzerschnittstelle.
Prozessfarben Druckfarbenskala für 4-Farbdruck mit Cyan, Gelb (Yellow),Magenta und Schwarz (Key). Bei Mischung ist drucktechnischeWiedergabe aller Farben möglich.
Raster Image Prozessor kurz: RIP - Software, die Vektordaten rastert und den Druckauf einem Großformatdrucker steuert
Toolbar Symbolleiste, die frei auf der Arbeitsfläche eines Programmsbewegt und positioniert werden kann. Oft ist auch dieZusammenstellung der Tools (Werkzeuge) definierbar.
Scanauflösung Feinheit der Auflösung beim Scannen von analogenBildvorlagenFormel:Auflösung (in DPI) = Druckrasterweite (L/cm) x 2(Qualitätsfaktor) x Vergrößerungsfaktor x 2,54 (beiUmrechnung von cm in inch)
Schriftgrad ~ ist die Größe einer Schrift. Sie entspricht der Kegelhöhe, d.h. sie umfasst auch Ober- und Unterlänge, sowie einegewissen Raum ober- und unterhalb der Zeichen.
Schriftlinie Als ~ bezeichnet man eine gedachte Linie, auf der die Zeicheneiner Zeile stehen. Auch wen in einer Zeile unterschiedlicheSchriftarten und Schriftgrade verwendet werden, müssen alleZeichen auf einer gemeinsamen Schriftlinie stehen.
Überfüllung Eine schmale Überlappungszone an den Grenzenüberlagernder farbiger Elemente. Diese ~ stellt sicher, dass anden Farbgrenzen keine Blitzer entstehen. Die Überlappungkann durch Über- und Unterfüllung erreicht werden.
Unterlänge Dies ist der Teil eines Zeichens, der über die Schriftlinie nachunten hinausragt.
Unterschneidung Wenn zwei Zeichen dichter zusammengesetzt werden, als esihrer Standarddicke entspricht, spricht man von ~. BeiZeichenkombinationen wie z. B. „Te” ergibt sich einausgeglichenes Schriftbild.
Upload
C Glossar
260

Unter ~ versteht man das Senden von Dateien undProgrammen auf einen vernetzten Server
Versalhöhe Man versteht darunter die Höhe der Großbuchstaben, derVersalien. Als Maß wird i. d. R. die Höhe des Buchstabens „H”von der Schriftlinie bis zur Zeichenoberkante benutzt.
x-Höhe Höhe des Kleinbuchstabens/Zeichens „x” bzw. derKleinbuchstaben ohne die Oberlänge einer Schrift. Diese Höhewird auch Mittellänge genannt.
Zoll engl. Inch. Maßeinheit für die Länge1 Zoll = 1 Inch = 2,54 cm
C Glossar
261

D Impressum
Anmerkung zur Produktion:
Dieses Handbuch wurde mit dem RCS eigenen Dokumentationssystem erstellt.
Verwendete Schriftfamilie: Arial
Deutsche Version:Peter BettendorfRCS Systemsteuerungen GmbH
Stand: 18.04.2014
D Impressum
262

Index
A
Achswechsel 109, 139, 143
AI 52
Aktive Jobs 180, 181, 182, 183, 187, 246
Anfahrfahnen 246
Anzahl Ausgaben 79
Anzahl Kopien 80, 96
Arbeitsfläche-Setup 42
Ausfüllen 120
Ausgabe in Datei 81, 97, 124, 236, 246
Ausgabe-Vorschau 83, 84, 87, 125, 139, 140, 143, 144, 149, 154, 155, 166
Ausgangsdarstellung 144
Auslesen 43, 82, 124, 235
Ausrichten 67, 68, 112, 140, 163, 259
Ausrichtung 43, 44, 152, 153, 163, 256, 258
AutoCAD 7, 19, 21, 35, 37, 38, 39, 65, 126
Autoimport-Plugins 134, 148, 246
Automatisch verschmelzen 159
Automatisierung 228, 259
B
Backup 256
BE-Fonts 254
Bemaßung 141, 157, 171
Bemaßungsstrecke 171, 172
263

Bildschirm auffrischen 141, 142
Bitmap maskieren 140
Bitmap-Füllung 140
Blattränder 43
Blattrand 68, 93, 99, 127, 141
Blattursprung 81, 124
Blattursprung beibehalten 81, 124
BMP 52, 57, 118, 126, 189
Bohrungen 246
C
CDR 255
Clipart 21, 142, 197, 208, 209, 213, 214, 215, 216, 247, 257
Clipart-Gruppe 142, 208
Clipart-Verwaltung 21
Cliparts-Reiter 21
CMX 57, 246, 255
CMYK 128, 205, 257
CorelDRAW 7, 17, 21, 29, 30, 31, 35, 36, 37, 65, 126, 197, 246, 251, 255
CoRUN 35, 37, 38, 65, 126, 134, 148
CUT 19, 21, 29, 30, 31, 63, 65, 66, 239, 241, 243, 248, 255
D
Dateien-Reiter 217, 247, 255
Dateiformate 219
Digitalisiermodus 247
Dokument verschlüsseln 59
B
264

Drehrichtung 113, 123, 165
Druck- und Schnittmarken 67
Druckbereich 93, 94, 100
Drucken auf Rolle 98
Drucken in Datei 97
Druckverhältnis 96
Duplizieren 19, 110
DXF 38, 52, 53, 126, 127, 250
E
Ebene 50
Ecke schärfen 140
Ecke verrunden 140
Eins nach vorne setzen 116
EMF 52
Entgitterabstand 85
Entgitterlinien 86, 87, 88, 139, 144, 145, 247
Entgitterrahmen 80, 82, 86, 87, 88, 114, 125, 139, 144, 145, 149, 247
EPS 57, 65, 126, 127, 207, 233, 246, 253, 258
F
Fadenkreuz 119
Fahrwege 164, 165
Farben reduzieren 140
Farbmodell 154
Farbnummer 205
Farbpalette 128, 129, 130, 202
D
265

Farbseparation beim Schneiden 82
Farbverlauf 75, 142
Fernwartung 135, 148
Folien-Optimierung 89, 90
Fontmanager 247, 254
Fräsen 32, 39, 42, 72, 104, 124, 144, 145, 246, 248, 252
Freehand 7, 15, 19, 35, 37, 65, 233
Freihand 139
Füllung 84, 111, 142, 157
Füllungen 111, 233
G
Gammakorrektur 258
Ganz nach hinten setzen 116
Ganz nach vorne setzen 115
Geräteansteuerung 248
Gerätekonfiguration 179
Geräteoptionen 186
Gerätetreiber 45, 72, 125, 246, 252, 254, 255
GIF 52
Graustufen 191, 259
Gravieren 248
Gruppieren 110, 111, 139, 141, 153, 154, 259
Gruppierung brechen 110, 111, 139, 141
GTP 52
F
266

H
Haarlinie 64, 112, 142, 233
Helligkeit 205
Hilfslinien 43, 97, 131, 140, 141, 208, 259
Hochgestellt 259
Horizontal spiegeln 109, 143
Hotfolder 179, 185, 186, 219, 248, 259
HPGL 52, 53, 57, 126, 235, 240, 244, 250
HSB 205
I
IK 52
Illustrator 7, 15, 19, 21, 29, 30, 31, 35, 36, 126, 233, 251
Immer schwarz drucken 97
Import 35, 52, 53, 54, 55, 56, 119, 126, 127, 128, 142, 250
Info-Fenster 134, 147
Inline 19, 63, 119, 250
J
Job öffnen 218, 219, 222
Job-Historie 105, 248
Job-Info 103, 107, 122, 141, 151, 176, 248, 249
Job-Kalkulation 141, 248, 249
JPG 126
Justiermarken 21, 30, 31, 33, 65, 66, 67, 68, 69, 70, 118, 126
H
267

K
Kacheln 92, 96, 97, 98, 99, 100, 101, 104
Kacheln deaktiviert 101
Kachelvorschau 98
Klonen 65, 110, 153, 248
Knoten reduzieren 140
Knotenbearbeitung 131, 139, 248
Kombination auflösen 111, 141
Kombinieren 111, 127, 141
Kontrast 190, 257, 259
Konturlinie 31, 61, 63, 64, 69, 118, 119, 140, 173, 174, 175, 248, 250
Konturschneiden 66, 125
Kreissatz 140, 248
L
Laschenbreite 195
Laser 61, 248
Layer-Reiter 198, 249
Leerzeichen 249
Lineal 136, 137, 138
Lineale 131, 140, 157
Lokales Gerät 72, 75, 78
Lupe 115, 155, 224
M
Makro 228, 230, 259
Makros 35, 197, 228, 230
K
268

Manuelle Sortierung 113
Marken-Optimierung 89
Markisenfunktion 154, 155, 259
Maßeinheit 131, 136, 137, 261
Materialanzeige 249
Materialverbrauch 84, 119, 143, 250, 253
Maximale Optimierung 86
Messen 119, 155, 171
Metrik 131, 136, 157
Multi-Inline 249
Multifunktions-Cutter 249
N
Nach Segment warten 80, 124
Negativ schneiden 90
Neu berechnen 139, 144
Neuer Ursprung 81, 124
Nicht sichtbar 202, 206
Nullpunkt des Lineals 157
O
Objekte auf Gegenuhrzeigersinn 113
Objekte auf Uhrzeigersinn 113
Objekte schließen 113, 250
Objekte-Reiter 250
Offenes Trimmen 120, 250
Online Support 134, 148
M
269

Online-Service 104
OPI 57, 65, 253
Optimierung 85, 86, 89, 119, 144, 250
Optischen Sensor 33, 65, 67, 69
Outline 32, 34, 61, 63, 69, 118, 119, 159, 160, 173, 248, 250
P
Passer-/Justiermarken 118, 119, 125
Passermarke 112, 250
Passermarken 19, 67, 83, 112, 250
Passive Jobs 180, 181, 182, 183, 246
Passwortschutz 60, 178
PCX 52, 57, 118, 126, 189
PDF 7, 53, 55, 59, 60, 127, 128
PhotoCUT 118, 189, 195, 251
PhraseWriter 140, 251, 253
Platten-Optimierung 89
Plot-Manager 73, 74, 82, 83, 121, 124, 155, 179, 180, 184, 185, 186, 251, 252, 259
Plotserver 73, 74, 182, 251
PLT 38, 57, 185, 243
Positionierhilfe 131
Positionierung 93, 110
Posterize 251
Print & Cut 19, 21, 30, 63, 65, 66, 243, 248, 255
Probefahrt 82, 145, 251
Prozess-Management 228
O
270

R
Raster 260
Rechteck 80
Redo 106, 141, 161, 162
Referenzjob 252
Region ausschneiden 140, 252
Revektorisieren 140
RGB 128, 205, 256
Rollenplotter 81, 146
S
Sättigung 205
Scannen 151, 260
Schneidfertig 19, 21
Schraffieren 252
Schraffur 252
Schriftgrad 235, 259, 260
Schriftgröße 254
Schriftschnitt 258
Segment 80, 89, 90, 124, 255
Segment-Optimierung 89
Segmentabstand 80, 125
Segmentierung mit Überlappung 90, 252
Sektionierung 80, 88, 89, 90
Sidebar 17, 21, 41, 132, 157, 197, 198, 199, 215, 217, 247, 249, 250, 252
Siebdruck 19, 65, 69, 90, 120, 167, 168, 169, 252, 254
R
271

Sortierung mit Simulation 113, 144, 252
Speichern unter 103, 143, 182, 183, 184, 187, 202
Spitze 107
Spooler 74, 186
Spot-Farbe 207
Sprache wählen 131
Stapeln 80, 253
Stapeln Abstand 80
Stapelverarbeitung 124
Stapelvorschau 80
Stiftattribute 61, 111, 112
Streifenbreite 190, 192
Strichstärke 168, 233, 258
Suchpfad 217, 218, 219, 220, 222, 223
Symmetrisches Objekt 253
T
Text in Kurven 140, 233
Text in Zeilen 140
Text-Editor 140, 168, 253, 254
Textbausteine 140, 253
Thumbnails 214, 215, 217, 220, 221, 224, 225, 226, 254
TIF 52, 57, 118, 126
Tischplotter 81, 146
Treiber 33, 39, 47, 70, 72, 73, 75, 78, 81, 124, 145, 146, 179, 206, 231, 238, 245, 254
Trennen 114, 127, 139, 179
S
272

Trimmen 120, 250, 254
TrueType 254
Type 1 254
U
Umrissmodus 61, 62, 63, 64, 97, 112, 116, 151
Umrissstift 61, 63, 119
Umrissstiftumwandlung 246
Undo 106, 122, 131, 141, 161
Unsichtbar 108, 137
V
Vektorisieren 140, 252
Vektorisierung 254
Verfahrwege 113, 144, 165
Verrunden 114, 140
Versalhöhe 254, 256, 261
Versalhöhe anpassen 256
Verschmelzen 62, 63, 120, 159, 167, 168, 254
Versenden per EMail 104
Vertikal spiegeln 109, 143
Videomarken 67, 89, 119, 141, 255
Vollfläche 120, 167, 168, 255
Vorschaubild 184, 209, 210, 212, 215, 221, 224
T
273

W
Warteschlange 80, 246
Wegstrecke 188
Werkzeug-Parameter 45
Werkzeugbewegungen 188
Werkzeugzuordnung 68, 125, 255
Wiederherstellen 106, 151, 161
WMF 52
Z
Zeichenabstand 168
Zugriffsrechte 59, 60
Zweistufigen Passwortschutz 60
Zweitplatzlizenz 9
W
274