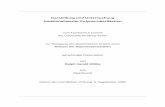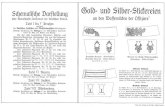Übung 1: UCSF Chimera · Wechseln zwischen atomarer und Ribbon-Darstellung: Alle Strukturen werden...
Transcript of Übung 1: UCSF Chimera · Wechseln zwischen atomarer und Ribbon-Darstellung: Alle Strukturen werden...

Andrew TordaNils Petersen
23. Oktober 2017
Übung 1: UCSF Chimera
Interaktive Visualisierung molekularer Strukturen
1. Einführung
Die folgende Übung soll Sie mit der Arbeit in UCSF Chimera (www.cgl.ucsf.edu/chimera/)
vertraut machen. UCSF Chimera - im Folgenden einfach Chimera genannt - ist ein im
Bereich der strukturellen Bioinformatik sehr beliebtes Programm zur interaktiven
Visualisierung von Molekülen. Allerdings ist Chimera nicht nur zur Darstellung von
Molekülen geeignet sondern bietet dank einer umfangreichen Sammlung integrierter
Werkzeuge auch vielfältige Möglichkeiten zur Analyse und Modifikation molekularer
Strukturen. Für die nächsten Übungen wird vorausgesetzt, dass Sie mit der Arbeit in
Chimera vertraut sind.
2. Starten von Chimera
Chimera lässt sich direkt über die Konsole starten. Geben Sie hierzu den folgenden Befehl
in die Eingabeaufforderung Ihrer Shell ein:
/usr/local/zbhtools/chimera/1.11/bin/chimera &
3. Das Chimera Tutorial
Die Aufgabenzusammenstellung dieser Übung wurde dem Chimera-Tutorial entnommen,
welches Interessierte unter folgendem Link finden können:
http://www.cgl.ucsf.edu/chimera/docs/UsersGuide/indextut.html
1
Zentrum für BioinformatikÜbung zur Vorlesung
Grundlagen der StrukturanalyseWintersemester 2017/2018

Einführung für Chimera -Neulinge
Das Programm Chimera lässt sich gleichermaßen über die Eingabeaufforderung einer
programminternen Kommandozeile als auch direkt über die Menüleiste des Programms
bedienen. Da einige Werkzeuge nicht über die Kommandozeile angesprochen werden
können und einige Befehle nicht über das Menü verfügbar sind, möchten wir Sie mit beiden
Bedienungsarten von Chimera vertraut machen.
Das Chimera-Arbeitsfenster
Das Arbeitsfenster unterteilt sich in die folgenden Bereiche:
• eine Menüleiste, über welche die meisten Funktionalitäten von Chimera verfügbar sind,
• das Hauptfenster, in welchem die molekularen Strukturen angezeigt werden, mit denen
Sie gerade arbeiten,
• eine Kommandozeile, in welche Sie von Chimera auszuführende Befehle eingeben
können,
und zuletzt
• eine Statuszeile, welche Sie darüber informiert, was Chimera gerade macht.
Typographische Konventionen dieser Übung:
Wann immer wir in dieser Übung wünschen, dass Sie eine Aktion über das Menü starten,
werden wir dies mit Pfeilen andeuten:
Beispiel: Tools→General Controls→Command Line bedeutet, dass Sie über das Tools-
Menü in das Untermenü General Controls wechseln und hier die Kommandozeile (Command
Line) auswählen müssen. Diese Aktion sollten Sie direkt ausführen, da wir mit der
Kommandozeile in dieser Übung fortlaufend arbeiten werden.
Vor Befehle, die in die Kommandozeile einzugeben sind, werden wir Command: schreiben.
2
Menüleiste
Hauptfenster
KommandozeileStatuszeile

Command: BeispielbefehlXY bedeutet also, dass Sie BeispielbefehlXY in die
Eingabeaufforderung der Kommandozelle schreiben müssen.
Herunterladen von PDB-Dateien:
Chimera kann PDB-Dateien über das Internet direkt aus der Proteindatenbank (Protein Data
Bank oder kurz PDB) beziehen oder alternativ aus einem lokalen Verzeichnis auf Ihrem
Rechner.
Öffnen einer Struktur:
Verwenden Sie den folgenden Befehl, um eine Struktur direkt aus der PDB zu beziehen:
Command: open 1zik
Die Struktur 1zik wird anschließend direkt im Hauptfenster angezeigt (siehe Abbildung auf
der vorherigen Seite). Es ist eine Leucin-Zipper, die von zwei Peptiden geformt wird.
Wechseln zwischen atomarer und Ribbon-Darstellung:
Alle Strukturen werden standardmäßig in der so genannten Ribbon-Darstellung geöffnet.
Diese hebt die übergeordneten Sekundärstrukturelemente wie α-Helices und β-Faltblätter
hervor, zeigt aber nicht die einzelnen Atome an.
Mit dem folgenden Befehl können Sie zu einer atomaren Darstellungsart wechseln:
Command: preset apply int 2
Ein “preset” ist eine vordefinierte Zusammenstellung von Anzeigeeinstellungen. Die
Voreinstellung 2 bedeutet, dass alle Nicht-Kohlenstoffatome entsprechend ihres Elements
in den typischen Farben angezeigt werden (Sauerstoff in rot, Stickstoff in blau, …). Nur
Kohlenstoff wird in der Farbe des Modells angezeigt (in unserem Fall braun).
Kommandozeilenverlauf:
Wenn möglich sparen sich Informatiker gerne unnötige Schreibarbeit. Wenn Sie einen
Kommandozeilenbefehl zum wiederholten Male verwenden möchten, brauchen Sie diesen
nicht erneut einzugeben. Stattdessen können Sie mit dem „ “-Button neben der
Kommandozeile zuvor eingegebene Befehle einsehen und auswählen. Alternativ ist es
möglich, mit den Pfeiltasten Ihrer Tastatur zwischen alten Kommandozeilenbefehlen hin
und her zu wechseln.
3

Seitenansicht:
Favorites→Side View
Sehr nützlich ist die Möglichkeit, sich die
geöffneten Moleküle in einer Miniatur-Ansicht von
der Seite anzuzeigen zu lassen. In dieser
Seitenansicht wird das Verhältnis zwischen
Augenposition, den dargestellten Molekülstrukturen
und den Sichtbarkeitsebenen veranschaulicht. Alles
was außerhalb der Sichtbarkeitsebenen liegt, ist für
den Betrachter unsichtbar. Bewegen Sie nun mit der
linken Maustaste die Augenposition (das kleine
gelbe Quadrat) und die Sichtbarkeitsebenen
(dargestellt durch gelbe vertikale Linien) und
achten Sie darauf, was sich verändert.
Vereinfachung der Anzeige:
Command: chain @ca
Dieser Befehl bewirkt, dass nur noch das
Rückgrat der Peptide dargestellt wird: Angezeigt
werden nur noch Atome mit der Bezeichnung CA
(die Cα-Atome). Zwischen zwei Cα-Atomen wird
in dieser Ansicht eine Bindung dargestellt, wenn
die entsprechenden Restgruppen verbunden
sind.
Bewegen von Molekülen mit der Maus:
Mit Hilfe der Maus können Sie die im Hauptfenster dargestellten Moleküle frei bewegen.
Bewegen Sie hierzu den Mauscursor und drücken Sie gleichzeitig
- die linke Maustaste, um das Molekül zu rotieren
- die mittlere Maustaste (das Mausrad) für eine Bewegung
innerhalb der Darstellungsebene (die XY-Ebene) oder
- die mittlere Maustaste und gleichzeitig die
Ctrl-Taste für eine Bewegung in Z-Richtung
Es ist außerdem möglich in die Darstellungsebene hinein und aus der Darstellungsebene
heraus zu zoomen. Drücken Sie hierzu die rechte Maustaste, während Sie die Maus
bewegen, oder drehen Sie das Mausrad.
4

Nutzen Sie das Kommando linewidth, um die Dicke der angezeigten Linien zu verändern:
Command: linewidth 1Command: linewidth 2
Auswahl einzelner Atome:
Wenn Sie Atome oder Bindungen auswählen möchten, dann müssen Sie diese durch
Anklicken mit der linken Maustaste auswählen, während Sie gleichzeitig die Ctrl-Taste
gedrückt halten. Eine bereits bestehende Auswahl wird dadurch aufgehoben. Wenn ein
auszuwählendes Atom nicht die bestehende Auswahl ersetzen sondern zu ihr hinzugefügt
werden soll, muss bei Auswahl zusätzlich die Shift-Taste gedrückt gehalten werden. Die
getroffene Auswahl wird in grüner Farbe hervor gehoben und in der Statuszeile wird die
Anzahl von Atomen und Bindungen angezeigt, die zur aktuellen Auswahl gehören.
Versuchen Sie jetzt zwei Cα-Atome auszuwählen, jeweils eines von jedem Peptid
(Ctrl + Shift + linke Maustaste).
Beschriftungen:
Ausgewählte Atome können beschriftet werden:
Command: rlabel sel
Die Beschriftungen haben folgendes Format:
Restgruppenname Restgruppen-Nummer.Kette
Offensichtlich bildet das eine Peptid die Kette A und das andere die Kette B.
Auch ohne Beschriftungen können Sie Informationen über ein bestimmtes Atom erhalten.
Halten Sie hierzu einfach den Mauscursor für einen kurzen Moment über ein Atom (ohne zu
klicken), bis eine kleine Informationsanzeige sichtbar wird.
Wenn Sie eine bestehende Auswahl von Atomen und Bindungen wieder aufheben möchten,
können Sie entweder einen Auswahlklick (Ctrl + Shift + linke Maustaste) in einem Bereich
ausführen, in dem gar keine Atome sind, oder Sie verwenden das Menü:
Select→Clear Selection
Nutzen Sie den folgenden Befehl um Beschriftungen wieder zu entfernen:
Command: ~rlabel
5

Einfärben von Molekülen:
Es ist möglich, die beiden Peptidketten
in unterschiedlichen Farben zu zeichnen:
Command: color cyan :.a
Command: color yellow :.b
Die geöffnete Struktur enthält auch Wassermoleküle:
Command: disp : HOH
Dieser Befehl zeigt alle Wassermoleküle an (in kristallographisch aufgeklärten Strukturen
sind allerdings nur die Sauerstoffatome sichtbar).
Lassen Sie sich nur noch Atome anzeigen, die zur A-Kette gehören.
Command: show :.a
Nur das Rückgrat der A-Kette soll noch angezeigt werden:
Command: chain :.a@n,ca,c
Wenn wir im obigen Befehl die Kette nicht mit “:.a” spezifiziert hätten, würden die
Rückgrate beider Peptidketten angezeigt werden.
Jetzt sollen wieder alle Atome angezeigt (Command: disp) und entsprechend ihres
Elementes gefärbt werden (Command: color byelement).
Es ist möglich, eine geöffnete Struktur zu inaktivieren. Sie ist dann zwar immer noch
sichtbar, kann aber nicht mehr bewegt werden. Das ist sehr nützlich, wenn mehrere
Strukturen gleichzeitig geöffnet wurden, da diese dann unabhängig voneinander bewegt
werden können. Unterhalb der Kommandozeile ist eine Reihe von Kontrollkästchen zu
sehen - eines für jede geöffnete Struktur. Durch (de)aktivieren des Kontrollkästchens wird
auch die Struktur (de)aktiviert.
Schließen Sie jetzt die geöffnete Molekülstruktur:
Command: close 0
Öffnen einer weiteren Struktur:
Command: open 6bna
Sie haben die Struktur einer kurzen DNA-Doppelhelix geöffnet. An die DNA ist ein
Oligopeptid gebunden.
Wechseln Sie zu einer Darstellung, bei der Ihnen die einzelnen Atome angezeigt werden:
Command: preset apply int 2
6

Wir wollen nun die einzelnen Nukleotide je nach Typ unterschiedlich einfärben:
Command: color blue :DA
Command: color magenta :DT
Command: color yellow :DG
Command: color cyan :DC
Verstecken Sie die Wassermoleküle
Command: ~disp : HOH
und aktivieren Sie die Ribbon-Darstellung für das
Zucker-Phosphat-Rückgrat der DNA.
Command: ribbon
Command: ribrepr edged
Als nächstes wollen wir ein paar alternative Darstellungstypen ausprobieren. Diese lassen
sich auch miteinander oder mit verschiedenen Oberflächendarstellungen (mehr dazu
später) kombinieren.
Command: ~ribbon
Command: represent stick
Command: repr sphere
Command: rep stick :.a
Da sich der letzte Befehl nur auf die Kette A bezieht (:.a), wird diese anschließend in der
Stäbchen-Darstellung (stick) angezeigt, während die restlichen Atome der geöffneten
Struktur weiterhin als Kugeln (sphere) dargestellt werden. Dies ist das so genannte
Kalottenmodell. In diesem Modell werden die einzelnen Atome durch Kugeln repräsentiert
und die Radien dieser Kugeln entsprechen den Van-der-Waals-Radien der jeweiligen
Atome.
Ein kleiner Hinweis zu den Chimera-Kommandozeilenbefehlen: Diese Befehle lassen sich
nämlich beliebig abkürzen, solange eindeutig ist, welches Kommando gemeint ist. Dies gilt
allerdings nur für die Befehle selbst (z.B. represent), nicht aber für Schlüsselwörter (z.B.
stick oder sphere).
7

Beispiel: Anstelle des Befehls represent können Sie auch repr oder sogar rep schreiben.
(Im Anhang dieser Übung finden Sie eine Übersicht über alle verfügbaren Chimera-
Befehle.)
Zeigen Sie die geöffnete Struktur im Kugel-Stab-Modell (ball & stick) an:
Command: repr bs
Wählen Sie nun eines der Atome des Moleküls aus, welches nicht Teil der DNA ist (Ctrl +
Left click). Die grüne Umrandung eines Atoms zeigt an, dass dieses markiert wurde.
Anzeige der Restgruppenbeschriftung:
Command: rlabel picked
Das obige Kommando zeigt, dass die ausgewählte Restgruppe die Bezeichnung NT trägt.
Dieses Molekül ist das Oligopeptid Netropsin. Neben dem Netropsin sollten Ihnen noch zwei
Cytosin-Reste in der DNA-Doppelhelix auffallen, welche nicht eingefärbt sind.
Offensichtlich enthalten diese beiden Reste jeweils ein Atom, das in Standard-Cytosin-
Resten nicht vorkommt. Wählen Sie diese beiden Atome aus und markieren Sie sie:
Command: rla picked
Wie sich zeigt, gehört jeweils einer der
beiden bromierten Cytosin-Reste (CBR)
zur Kette A, der andere zu Kette B.
Löschen Sie die aktuelle Auswahl:
Select→Clear Selection
Lassen Sie anschließend die
Beschriftungen wieder verschwinden:
Command: ~rla
Eine PDB-Datei enthält meist nicht nur eine Hauptstruktur (main) wie in diesem fall die
DNA-Doppelhelix, sondern zusätzlich meist auch viele Wassermoleküle (solvent), Ionen
(ions) und gelegentlich auch weitere Moleküle (ligand) wie hier das Oligopetid Netropsin.
Zur Erleichterung der Auswahl einer dieser Untergruppen gibt es in Chimera Bezeichner
(die Schlüsselwörter in Klammern), mit denen diese direkt angesprochen werden können.
8

Jetzt wollen wir uns noch mit der Darstellung von Oberflächen beschäftigen. Mit dem
Befehl surface können Sie sich die Oberfläche der geöffneten Molekülstrukturen anzeigen
lassen. Falls nicht anders festgelegt, wird der Befehl nur auf die Hauptstruktur
angewendet. Auch mit aktivierter Oberflächendarstellung können Moleküle beliebig
bewegt, rotiert und skaliert werden.
Command: surface
Command: ~surface
Command: surface ligand oder
Command: surface :nt
Standardmäßig hat die Oberfläche dieselbe Farbe wie die
Atome, für die sie berechnet wurde. Es ist allerdings
möglich die Oberflächenfarbe separat festzulegen.
Command: surfrepr mesh
Command: color red,s :nt
Command: surfrepr solid
Command: surf :DA.b,DT.b
Command: surf :DA,DT
Command: repr sphere :nt
Command: color green,s :DT
Manchmal ist es hilfreich, die feste Oberfläche (solid) transparent zu machen. Hierzu
müssen wir zunächst mit colordef eine transparente Farbe definieren und diese dann beim
Färben der Oberfläche verwenden:
Command: colordef tpink 1 .5 .7 .4 (Achtung: Nicht die Leerzeichen
übersehen!)
Command: color tpink,s
Die ersten drei Zahlen im colordef Befehl legen den Rot-, Grün- und Blauanteil der neuen
Farbe fest. Die vierte Zahl gibt die Lichtundurchlässigkeit (Opazität) an. Eine Opazität von
0 bedeutet, dass die so gefärbte Oberfläche komplett durchsichtig und damit nicht zu
sehen ist. Bei einer Opazität von 1 ist die Oberfläche vollständig undurchsichtig.
Schließen Sie die geöffnete Struktur:
Command: close 0
9

Bedienen von Chimera über das Menü
Im folgenden Abschnitt wollen wir Chimera bevorzugt über das Menü und nicht mehr über
die Kommandozeile bedienen.
Öffnen einer Struktur:
File→Fetch by ID…
Wählen Sie PDB im „Fetch Structure by ID“-Fenster aus und beziehen Sie die
Strukturdaten von 1zik (fetch).
Vereinfachung der Darstellung:
Presets→Interactive 2 (all atoms)
Actions→Atoms/Bonds→hide
Actions→Atoms/Bonds→backbone only→chain trace
Jetzt sind nur noch die Cα-Atome der Leucin-Zipper sichtbar.
Verdicken / Verschmälern der Linien:
Actions→Atoms/Bonds→wire width→2
Die über das Menü ausgewählten Aktionen
werden immer auf die aktuelle Auswahl
angewendet. Wenn Sie nichts ausgewählt
haben, werden die Aktionen stets auf alles
angewendet.
Beschriftungen:
Wählen Sie jeweils ein Cα-Atom von jeder der beiden
Ketten aus und beschriften Sie diese Atome mit ihren
Namen und anschließend mit Name und Nummer des
entsprechenden Aminosäurerestes:
Actions»Label»name
Actions»Label»off
Actions»Label»residue»name + specifier
Wie schon im vorherigen Teil der Übung wird klar, dass die geöffnete Struktur aus zwei
Peptiden besteht (Kette A und Kette B).
Heben Sie nun die Auswahl der Atome wieder auf:
10

Select Cle→ ar Selection
Ausblenden der Beschriftungen:
Actions→Label→residue→off
Färben Sie die zwei Peptid-Ketten mit unterschiedlichen Farben:
Select→Chain→A
Actions→Color→yellow
Mit Hilfe der Pfeiltaste↑können Sie die bestehende Auswahl eines Atoms auf die ganze
Restgruppe, die Kette oder gar die ganze Molekülstruktur ausweiten. Probieren Sie dies
aus:
Markieren Sie ein Atom der Kette B, markieren Sie die ganze Kette durch zweimaliges
drücken der Pfeiltaste↑und färben Sie diese Kette cyanblau.
Sichtbarmachen der Wassermoleküle:
Select→Structure→solvent
Actions→Atoms/Bonds→show
Select→Clear Selection
Alternativ können Sie die Wassermoleküle auch wie
folgt auswählen:
Select→Residue→HOHLassen Sie sich allein die Atome von Kette A anzeigen:
Select→Chain→A
Actions→Atoms/Bonds→show only
Nur Atome des Rückgrats anzeigen:
Actions→Atoms/Bonds→Backbone only→full
Da die Auswahl für Kette A noch nicht aufgehoben wurde,
wird auch nur das Rückgrat von Kette A angezeigt.
Mit den folgenden Menü-Aktionen können Sie sich wieder alle
Atome anzeigen lassen und diese entsprechend der für das
jeweilige Element typischen Farbe einfärben lassen.
Select→Clear Selection
Actions→Atoms/Bonds→show
Actions→Color→by element
11

Rufen Sie das Model Panel auf:
Tools→General Controls→Model Panel, oder
Favorites→Model Panel
Das Model Panel gibt Ihnen eine Übersicht über alle
geöffneten Modelle (in diesem Fall nur eines) und erlaubt es
Ihnen, ein breites Spektrum verschiedener Aktionen auf diese
Modelle anzuwenden. Im weiteren Verlauf dieser Übung
werden wir noch häufiger mit dem Model Panel arbeiten.
In den Spalten “Active” und “Shown” gibt es jeweils ein Auswahlkästchen, mit denen Sie
Aktivitätszustand und die Sichtbarkeit eines Modells festlegen können. Ein inaktives Modell
lässt sich nicht bewegen, was bei der Arbeit mit mehreren Modellen von Vorteil sein kann,
wenn diese unabhängig voneinander bewegt werden sollen.
Wählen Sie nun im Model Panel 1zik aus und klicken Sie dann auf close (rechte Seite des
Model Panels).
Wechseln zwischen verschiedenen Darstellungsarten über das Menü
Öffnen Sie die Struktur 6bna und lassen Sie sich alle Atome anzeigen:
Presets→Interactive 2 (all atoms)
Färben Sie alle Adenin-Reste in einer Farbe Ihrer Wahl:
Select→Residue→DA
Actions→Color→…
Färben Sie auch alle anderen Nukleotid-Reste mit unterschiedlichen Farben.
Färben Sie das Netropsin-Molekül weiß:
Select→Residue→NT
Actions→Color→white
Blenden Sie wie oben die Wassermoleküle (rote Punkte) aus und probieren Sie nun
unterschiedliche Darstellungsarten für die geöffnete DNA-Struktur aus:
Select→Clear Selection
Actions→Ribbon→show
Actions→Ribbon→hide
Actions→Atoms/Bonds→stick
Actions→Atoms/Bonds→sphere
Ändern Sie jetzt die Darstellung allein für Kette A:
Select C→ hain→A
Actions→Atoms/Bonds→stick
12

Als nächstes wollen wir alles im Kugel-Stab-Modell anzeigen lassen:
Select→Clear Selection
Actions→Atoms/Bonds→ball & stick
Wählen Sie jetzt ein Atom des Netropsin-Moleküls aus und lassen Sie sich den Namen der
zugehörigen Restgruppe anzeigen.
Actions→Label→residue→name
Da dies eine Beschriftung für das ganze Netropsin-Molekül ist,
kann es sein, dass die Beschriftung näher an anderen Teilen
des Moleküls ist als am markierten Atom.
Entfernen Sie die Beschriftung wieder:
Actions→Label→residue→offDas Untermenü Actions→Label ist für die Beschriftung
einzelner Atome zuständig. Innerhalb dieses Untermenüs gibt
es das Untermenü residue, welches für Restgruppen-
beschriftungen zuständig ist. Lassen Sie sich nun den Namen
des markierten Atoms anzeigen:
Actions→Label→name Wie Ihnen bereits im ersten Teil dieser Übung aufgefallen ist, enthält die geöffnete
DNA-Doppelhelix der Struktur 6bna zwei modifizierte Cytosin-Reste. Selektieren Sie jeweils ein
Atom in diesen beiden Restgruppen und beschriften Sie diese:
Actions→Label→residue→name + specifier
Wie Sie sehen, enthält jede der beiden Ketten jeweils ein bromiertes Cytosin.
Entfernen Sie die Markierungen jetzt wieder und blenden Sie alle Beschriftungen aus:
Select→Clear Selection
Actions→Label→residue→off
Actions→Label→off
Nun wollen wir uns noch einmal mit den Oberflächendarstellungen in Chimera
beschäftigen:
Actions→Surface→show
Actions→Surface→hide
Select→Structure→ligand
Actions→Surface→show
Actions»Surface»mesh
Wie Sie bereits wissen, bekommen Oberflächen standardmäßig die Farbe der darunter
liegenden Atome zugewiesen. Es ist aber möglich, die Oberflächenfarbe separat
13

zuzuweisen. Ändern Sie hierzu die Oberflächenfarbe des (immer noch ausgewählten)
Netropsin-Moleküls, indem Sie zunächst das Fenster Color Actions öffnen:
Actions→Color→all options
Wählen Sie jetzt unter Coloring applies to: den Eintrag surfaces aus, klicken Sie auf „red“
und anschließend auf „Close“. Durch das Schließen des Fensters wird der Eintrag unter
Coloring applies to: automatisch auf all of the above zurück gesetzt.
Heben Sie jetzt die aktuelle Auswahl auf, lassen Sie sich anschließend die vollständige
Oberfläche anzeigen (solid) und blenden Sie dann die Oberfläche wieder aus:
Select→Clear Selection
Actions→Surface→solid
Action → Surface → hide
Als Beispiel für einen etwas aufwändigeren
Auswahlprozess wollen wir uns nun die Oberflächen
aller Adenin- und Thymin-Reste in der Kette B
anzeigen lassen.
Zunächst ändern wir den Auswahlmodus:
Select→Selection Mode→append
Select→Residue→DA
Select→Residue→DTSelect→Selection Mode→intersect
Select→Chain→B
Action→Surface→showDie Änderung des Auswahlmodus von replace zu append hat bewirkt, dass eine neue
Auswahl von Atomen die alte nicht mehr ersetzt sondern stattdessen zu ihr hinzugefügt
wird. Für den Rest dieser Übung möchten wir aber wieder mit dem Auswahlmodus replace
arbeiten:
Select→Selection Mode→replace
Select→Clear Selection
Oft ist es hilfreich, eine Oberfläche transparent zu machen:
Actions→Surface→transparency→50%
Schließen Sie das geöffnete Modell.
Sie kennen jetzt einige der wichtigsten Funktionen zur Visualisierung von Molekülen in
Chimera. Was die Bedienung angeht, wollen wir es ab jetzt Ihnen überlassen, ob Sie
Chimera über das Menü oder doch lieber über die Kommandozeile bedienen möchten.
14

Im letzten Teil dieser Übung wollen wir uns etwas näher mit dem Model Panel von Chimera
beschäftigen.
Einführung zur Benutzung des Model Panels in Chimera
Im folgenden Abschnitt möchten wir Sie mit dem Model Panel vertraut machen. Das Model
Panel ist eines der nützlichsten Fenster in Chimera. Es zeigt Ihnen alle geöffneten
Strukturmodelle an und erlaubt Ihnen Zugriff auf eine Reihe von Operationen, die auf diese
Modelle angewendet werden können.
Sie haben in dieser Übung bereits einige Male eine PDB-Datei
über die Proteindatenbank bezogen. Bisher enthielten diese
PDB-Dateien immer genau ein Strukturmodell. Häufig,
insbesondere wenn es sich um NMR-Daten handelt, enthält eine
PDB-Datei aber gleich eine ganze Reihe vieler, (leicht)
unterschiedlicher Strukturvarianten für dasselbe Protein bzw.
Polynukleotid. Am Beispiel einer solchen PDB-Datei wollen wir
die Handhabung und Analyse von Struktur-Ensembles mit Hilfe
des Model Panels trainieren. Es sei allerdings darauf
hingewiesen, dass das Model Panel auch dann nützlich ist, wenn
Sie lediglich auf einer einzigen Struktur arbeiten.
Wählen Sie über das Menü
File→Fetch by ID.
Es öffnet sich ein Dialogfenster (siehe Abbildung rechts). Markieren Sie in diesem Fenster
die Checkbox „Keep dialog up after Fetch“, damit sich das Fenster nicht gleich wieder
schließt, sobald Sie die erste Struktur geöffnet haben. Beziehen Sie nun die folgenden zwei
PDB-Dateien von der Proteindatenbank:
1dwz: enthält ein Ensemble von 20 Strukturmodellen
für ein Fragment eines Rinder-Prionenproteins
1dwy: enthält eine einzelne energieminimierte
Struktur für dasselbe Fragment
Klicken Sie auf Close um das Dialogfenster „Fetch Structure by ID“ wieder zu schließen.
Alle geöffneten Strukturmodelle werden uns in der Ribbon-Darstellung angezeigt. Wir
wollen jetzt zu einer vereinfachten Darstellung wechseln, bei der uns lediglich die das
Rückgrat formenden N-, C- und Cα-Atome angezeigt werden.
Presets→Interactive 2 (all atoms)
Actions→Atoms/Bonds→backbone only→full
15

Öffnen Sie jetzt das Model Panel (Favorites→Model Panel). Markieren Sie den Eintrag für
1dwz und klicken Sie in der Buttonleiste (rechts) auf „group/ungroup“, damit alle Modelle
des Ensembles 1dwz im Model Panel angezeigt werden. Wie Sie sehen wird jeder geöffnete
Strukturdatensatz in Chimera als eigenes Modell mit einer eigenen Modell-ID-Nummer
verwaltet. Wenn eine PDB-Datei mehrere Modelle
enthält, wie das bei der geöffneten Datei 1dwz
der Fall ist, dann bekommt jede einzelne von
diesen eine eigene ID (siehe nebenstehende
Abbildung).
Jedem Modell wird außerdem automatisch eine
Modellfarbe zugeordnet, welche standardmäßig
neben der ID-Nummer zu sehen ist. Auf der
rechten Seite des Model Panels ist eine Button-Leiste zu sehen, welche Zugriff auf eine
Reihe unterschiedlicher Funktionen erlaubt, die auf die Modelle angewendet werden
können. Zunächst sind diese Funktionen nicht verfügbar und die entsprechenden Buttons
grau unterlegt. Sobald Sie jedoch ein oder auch mehrere Modelle ausgewählt haben,
können Sie auf die Funktionen zugreifen. Für manche Funktionen ist es erforderlich, dass
Sie mindestens zwei Modelle gleichzeitig ausgewählt haben.
Durch Anklicken können Sie ein Strukturmodell auswählen. Wenn Sie weitere Modelle zur
aktuellen Auswahl hinzu fügen möchten, müssen Sie die Strg-Taste gedrückt halten,
während Sie das nächste Modell auswählen. Es ist auch möglich, einen ganzen Block von
Modellen auf einmal auszuwählen. Hierzu muss zunächst das erste Modell dieses Blocks
ausgewählt und anschließend die Shift-Taste gedrückt gehalten werden, während das
letzte Modell des Blocks ausgewählt wird. Markieren Sie auf diese Weise die Modelle 1dwz
0.6 bis 0.20. Wählen Sie in der Button-Leiste des Model-Panels anschließend close, um
diese Modelle zu schließen. (Achtung: Es ist nicht der Button Close gemeint, mit dem Sie
das Model Panel schließen!)
Einige der Funktionen, die Sie im Model Panel auf Ihre Strukturmodelle anwenden können,
zählen als „selten genutzt“ und werden daher der Übersichtlichkeit halber nicht
standardmäßig in der Buttonleiste auf der rechten Seite angezeigt. Hierzu gehört
beispielsweise die Funktion „trace chains“. Um diese Funktion verfügbar zu machen,
müssen sie die Radiobuttons unterhalb der Buttonleiste von „favorites“ auf „all“
umstellen, anschließend die Checkbox für die Funktion „trace chains“ aktivieren und
danach die Radiobuttons wieder auf „favorites“ stellen. Wählen Sie nun im Model Panel
das Modell 1dwy aus und testen Sie in der angegebenen Reihenfolge die folgenden
Funktionen:
16

show only versteckt die übrigen Modelle
trace chains zeigt den Verlauf des Rückgrats an, nur Cα-Atome werden angezeigt
show all atoms zeigt alle Atome an
select wählt das komplette Modell (im Hauptfenster!) aus
Führen Sie nun die folgenden Aktionen über das Menü aus:
Actions→Color→by element
Select→Chemistry→element→H
Actions→Atoms/Bonds→hide
Select→Clear Selection
Der letzte Schritt (Clear Selection) ist wichtig, da andernfalls die nun unsichtbaren
Wasserstoffatome weiterhin ausgewählt bleiben würden.
Zurück zum Model Panel:
Wählen Sie sequence aus, um ein Fenster zu öffnen, welches Ihnen die Sequenz des
gewählten Strukturmodells (1dwy) anzeigt.
Markieren Sie in diesem Fenster mit der Maus einen oder mehrere Reste der Sequenz und
beobachten Sie wie die entsprechenden Reste auch im Hauptfenster ausgewählt werden.
Klicken Sie nun auf „Quit“, um dieses Fenster zu schließen, und lassen Sie sich den
ausgewählten Bereich als Kalottenmodell darstellen:
Actions→Atoms/Bonds→sphere
Select→Clear Selection
Zurück zum Model Panel:
attributes… öffnet ein Fenster, welches Ihnen Zugriff auf eine
Reihe von Modelleigenschaften gewährt. Deaktivieren Sie die
Checkbox für „Molecule Attributes“ und wählen Sie dann
„Component Residue Attributes“ aus (siehe Abbildung rechts).
Aktivieren Sie die Ribbondarstellung:
ribbon display → on
Wählen Sie die kantige Ribbondarstellung aus:
ribbon cross section → edged
17

Deaktivieren Sie die Ribbondarstellung wieder und schließen Sie das Fenster.
ribbon display → off
Close
Deaktivieren Sie im Model Panel die Shown Checkbox (S) für 1dwy und aktivieren Sie diese
danach wieder. Wie Sie sehen, ist die Verwendung der Shown Checkbox nicht dasselbe wie
die Verwendung des Kommandos display, welches auf einzelne Atome und nicht auf das
gesamte Strukturmodell wirkt: Durch markieren der Shown Checkbox wird das
entsprechende Modell zwar angezeigt, aber die Darstellungseinstellungen für die einzelnen
Atome bzw. Bindungen bleiben davon unberührt. So sind beispielsweise die versteckten
Wasserstoffatome anschließend immer noch versteckt. Deaktivieren Sie jetzt die Active
Checkbox (A) für 1dwy. Dieses Modell kann nun nicht mehr bewegt werden. Um wieder alle
Modelle sichtbar zu machen, aktivieren Sie die Shown Checkboxen aller geöffneten
Modelle (1dwz 0.1 bis 0.5 und 1dwy). Verschieben Sie nun im Hauptfenster die sechs
geöffneten Modelle so, dass sich diese nicht mehr überlappen. Hierbei könnte es hilfreich
sein, den Zoomfaktor anzupassen (rechte Maustaste gedrückt halten und Maus bewegen
oder am Mausrad drehen). Auch das bereits vorgestellte Fenster Side View könnte Ihnen
helfen. Aktivieren Sie das Modell 1dwy anschließend wieder über die Active Checkbox (A)
im Model Panel.
Wählen Sie jetzt im Model Panel die 5 geöffneten 1dwz Modelle nacheinander aus und
färben Sie sie über das Menü (Auswahl Actions) in unterschiedlichen Farben. Heben Sie
danach die Auswahl wieder auf und schließen Sie das Model Panel.
Select→Clear Selection
Untersuchung von Struktur-Ensembles:
In der Bioinformatik haben wir es des Öfteren mit Ensembles von Molekülstrukturen zu tun.
Dies ist, wie erwähnt, zum Beispiel dann der Fall, wenn die Molekülstruktur NMR-
spektroskopisch aufgeklärt worden ist. Ein Ensemble von Strukturen wird üblicherweise
über eine einzige PDB-Datei eingelesen. Die entsprechende PDB-Datei enthält dann
mehrere Einträge und jeder dieser Einträge repräsentiert ein eigenes Modell (vgl. 1dwz). In
der nächsten Übung werden wir distanzgeometrische Methoden verwenden, um anhand
gegebener Distanzinformationen, wie Sie aus einem NMR-Experiment stammen können,
Gruppen von Strukturen für ein Protein zu generieren. Die einzelnen Vertreter eines
solchen Molekülstruktur-Ensembles sind strukturell nicht identisch aber meist mehr oder
weniger ähnlich. Wenn ein Bioinformatiker nun wissen möchte, wie ähnlich sich zwei
Strukturen sind, dann wird er üblicher Weise den so genannten RMSD-Wert berechnen.
Dieser Wert ist ein quantitatives Maß für den durchschnittlichen Abstand zwischen den sich
entsprechenden Atomen zweier überlagerter Strukturen. Von allen möglichen
18

Überlagerungen zweier Strukturen ist diejenige Überlagerung optimal, bei welcher der
RMSD-Wert am kleinsten ist. Wie sich RMSD-Werte berechnen lassen, werden Sie im
Rahmen der Vorlesung lernen. Zum jetzigen Zeitpunkt genügt es für Sie zu wissen, dass
sich zwei Strukturen umso ähnlicher sind je kleiner ihr RMSD-Wert ist.
EnsembleMatch ist ein in Chimera integriertes Programm, mit welchem Sie
unterschiedliche Strukturvarianten für dasselbe Molekül zu Vergleichszwecken optimal
überlagern können. Sie werden EnsembleMatch verwenden, um die ersten fünf NMR-
Strukturen aus der PDB-Datei 1dwz mit der energieminimierten Struktur von 1dwy zu
vergleichen.
Starten Sie EnsembleMatch:
Tools→MD/Ensemble Analysis→EnsembleMatch
Wählen Sie jetzt die energieminimierte Struktur (1dwy) als
Referenzstruktur (Reference) und die Strukturen des
Modells 0 (1dwz) als Alternative aus. Über das Eingabefeld
Parts to Match werden die Atome festgelegt, welche bei
der Überlagerung der Strukturen berücksichtigt werden
sollen. Wenn Sie nichts weiter in dieses Feld eintragen,
dann fließen die Koordinaten aller Atome in die Berechnung
mit ein. Meist ist das Ergebnis aber aussagekräftiger, wenn
man sich auf die Atome des Rückgrats oder sogar nur die Cα-Atome beschränkt. Tragen Sie
den Atom-Spezifizierungsausdruck @n@ca@c hier ein, um nur die Atome des Rückgrats zu
berücksichtigen. Es ist außerdem möglich, nur bestimmte Restgruppen für die
Überlagerung zu berücksichtigen. Der Atom-Spezifizierungsausdruck :124-227.a@n@ca@c
bedeutet beispielsweise, dass für die Berechnung nur Atome des Rückgrats verwendet
werden und auch nur von den Restgruppen 124 bis 227.
Unabhängig davon, was Sie auswählen, muss die verglichene Anzahl von Atomen in allen
paarweise zu überlagernden Strukturen stets gleich sein. Wenn Sie beispielsweise @ca als
Atom-Spezifizierungsausdruck wählen, dann wird das erste Cα-Atom der einen Struktur mit
dem ersten Cα-Atom der anderen Struktur verglichen, das zweite mit dem zweiten, usw.
Bei einer unterschiedlichen Anzahl von Atomen geht die Eindeutigkeit dieser Zuordnung
verloren.
19

Klicken Sie auf OK um das EnsembleMatch Fenster zu öffnen. In diesem Fall zeigt es eine
1χ5-Tabelle, welche für jeden paarweisen Vergleich zwischen der Referenz-Struktur #1 und
einer der fünf geöffneten Strukturen aus der PDB-Datei 1dwz (#0.1 bis #0.5) einen RMSD-
Wert als Eintrag enthält:
Über die A- and D-Buttons jedes Modells können Sie festlegen, welche Modelle bewegbar
sein sollen (A) und welche im Hauptfenster angezeigt werden (D). Im Hauptfenster wurden
die Strukturen allerdings bisher noch nicht überlagert. Das passiert erst, wenn Sie in das
entsprechende Tabellenfeld klicken. Gleichzeitig wird Ihnen dann auch die Anzahl der
Atome, die für die Berechnung des RMSD-Wertes verwendet wurde, in der Statuszeile
angezeigt. Klicken Sie jetzt in alle 5 Tabellenfelder um die Strukturmodelle #0.1 bis #0.5
mit der Referenzstruktur (1dwy) zu überlagern.
Abschließend wollen wir noch die Funktion Tile Structures ausprobieren. Mit dieser
Funktion können Sie die einzelnen Vertreter eines Molekülstruktur-Ensembles gleichmäßig
im Raum verteilen. Neben der direkten Überlagerung ist dies eine weitere hilfreiche
Ansicht bei der Analyse von Struktur-Ensembles:
Tools→MD/Ensemble Analysis→Tile Structures
Im sich öffnenden Tile Structures Fenster sind bereits alle geöffneten Modelle
standardmäßig ausgewählt. Klicken Sie jetzt auf OK.
Wir sind Ende des praktischen Teils dieser Übung angelangt. Schließen Sie nun Chimera:
File→Quit
20

4. Zusammenfassung
Die vorliegende Übung hat Sie in mehrere Bereiche der Arbeit mit Chimera eingeführt:
Menü- und mausbasierte Auswahl von Molekülen und deren Teilstrukturen sowie
die Änderung deren Darstellung über das Menü oder über die Kommandozeile
Darstellung von Molekülen durch Anzeige Ihrer Oberfläche
Änderung der Zustände, in denen sich ein Modell oder eine Gruppe von
Modellen befinden kann (active, inactive, hidden, displayed)
Handhabung von Strukturmodell-Ensembles, wie Sie
beispielsweise im Fall von NMR-Daten häufig auftreten
5. Aufgaben
Bitte beantworten Sie die folgenden Fragen. Ihre Antworten werden wir gemeinsam gegen
Ende der nächsten Übung besprechen.
a) Welchen Teil der doppelsträngigen DNA bindet Netropsin?
b) Was ist der Unterschied zwischen den Kommandos label and rlabel?
c) Was bedeutet #0:1-50.a@C? Wann würden Sie diesen Ausdruck verwenden?
d) Welche Darstellung würden Sie in Chimera für ein Protein wählen, wenn Sie an der
Sekundärstruktur interessiert sind?
e) Welche verschiedenen Typen von Oberflächendarstellungen gibt es in Chimera?
21