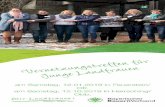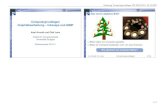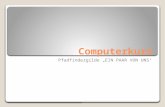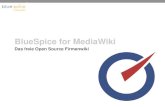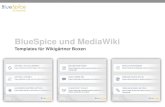Übungsblatt9:Grafikbearbeitungicp/mediawiki/... · Übungen zu Computergrundlagen WS 2017/2018...
Transcript of Übungsblatt9:Grafikbearbeitungicp/mediawiki/... · Übungen zu Computergrundlagen WS 2017/2018...

Übungen zu Computergrundlagen WS 2017/2018
Übungsblatt 9: Grafikbearbeitung22. Dezember 2017
Allgemeine Hinweise
• Abgabetermin für die Lösungen ist Freitag, 12.01.2018, 11:00 Uhr
• Schickt die Lösungen bitte per Email an Euren Tutor:
– Montag 11:30 – 13:00: Julian Zeller ([email protected])– Montag 14:00 – 15:30: Miriam Kohagen ([email protected])– Dienstag 14:00 – 15:30: Ingo Tischler ([email protected])– Dienstag 15:45 – 17:15: Konrad Breitsprecher ([email protected])– Donnerstag 09:45 – 11:15: Ashreya Jayaram ([email protected])
Aufgabe 9.1: Erstellen einer Vektorgrafik (4 Punkte)
Das folgende Bild wurde der Versuchsanleitung des physikalischen Anfängerpraktikums zum VersuchO70: Holographie entnommen. Es stellt schematisch dar, welche chemischen Bäder zur Entwicklungeines zuvor aufgenommenen Hologramms benötigt werden.
Abbildung 1: Benötigte Entwicklungsbäder im Versuch O70: Holographie des physikalischen Prakti-kums I. Quelle: Versuchsanleitung O70
• 9.1.1 (2 Punkte) Was ist der prinzipielle Unterschied zwischen einer Vektor- und einer Ras-tergrafik? Abbildung 1 ist offensichtlich eine Rastergrafik. Warum wäre eine Vektorgrafik hiergeeigneter?
• 9.1.2 (2 Punkte) Verwende das Programm Inkscape, um die Illustration aus Abbildung 1 alsVektorgrafik zu erstellen. Die Grafik befindet sich auch als png-Datei unter /group/cgl/2017/09/entwicklungsbaeder.png . Wenn du fertig bist, speichere deine fertige Vektorgrafik imsvg-Format ab.
Hinweis:Um die Grafik besser nachzeichnen zu können, kann es hilfreich sein, zunächst die Rastergra-fik mit Inkscape zu öffnen. Anschließend empfiehlt es sich, die Rastergrafik im Hintergrund„festzupinnen“. Das geht, indem man eine neue Ebene erstellt, die Rastergrafik dieser Ebenehinzufügt und die Ebene anschließend sperrt. Danach kann die Rastergrafik nicht mehr ausVersehen bewegt werden. Vergiss nicht, die Rastergrafik am Ende wieder zu entfernen!
1

Aufgabe 9.2: Erstellen einer wissenschaftlichen Illustration als Rastergrafik (6 Punkte)
In dieser Aufgabe sollt ihr das Programm GIMP verwenden, welches eine kostenlose, quelloffeneSoftware zur Rastergrafikverarbeitung ist.
Im Laufe eures Studiums werdet ihr immer wieder Präsentationen halten müssen, in denen physi-kalische, chemische oder andere wissenschaftliche Zusammenhänge zu erklären sind. Dabei ist es ofthilfreich, geeignete Illustrationen zu zeigen, die es dem Publikum erleichtern, diese Zusammenhängeschnell zu erfassen.
In dieser Aufgabe sollt ihr aus zwei Bildern eine Illustration erstellen, welche ein mikroskopischesModell von Wasser auf molekuarer Ebene in Zusammenhang mit der alltäglichen Erfahrungsweltbringt. Die dafür benötigten Dateien wasserglas.jpg und wasser_visualisierung.png befindensich im Verzeichnis /group/cgl/2017/09 . Das erste Bild ist einfach ein Foto eines Wasserglases,das zweite ist die Visualisierung einer Molekulardynamik-Simulation von Wasser (H2O) mit einigenKochsalz-Ionen (Na+ und Cl−). Abbildung 2 stellt beispielhaft dar, wie die fertige Illustration ausse-hen könnte. Falls ihr andere oder noch weitere kreative Ideen habt, könnt ihr diese gerne umsetzen!
Abbildung 2: Beispiel, wie die fertige Illustration aussehen könnte.
• 9.2.1 (1 Punkt) Öffne die Datei /group/cgl/2017/09/wasserglas.jpg mit GIMP und stelledas Wasserglas vor transparentem Hintergrund frei. Exportiere das Ergebnis in eine neue Datei,wobei du ein Dateiformat wählst, welches Transparenz unterstützt (z. B. png).
Hinweise:
– „Freistellen“ bedeutet hier in etwa so viel wie „ausschneiden“, kann aber auch andersgemeint sein: Wikipedia-Eintrag
– Um in GIMP an eine bestimmte Stelle zu zoomen, kann das Mausrad verwendet werden,wenn man gleichzeitig die Ctrl-Taste gedrückt hält.
2

– Erstelle zunächst eine neue Ebene (“layer”) mit transparentem Hintergrund, in die du dasfreigestellte Glas später einfügen kannst.
– Um das Glas zu markieren, kannst du z. B. das Pfad-Werkzeug (Symbol in der Toolbox)verwenden. Damit lässt sich der Rand des Glases durch das Setzen geeigneter Pfadpunktegut nachzeichnen. Sobald du einen geschlossenen Pfad um das Glas gezeichnet hast, drückeunter “Windows > Dockable Dialogs > Tool Options” auf “Selection from Path”, was denPfad in eine Auswahl verwandelt. Wenn du nun das Auswahlwerkzeug wählst, kannstdu die Auswahl von der alten in die neue Ebene kopieren.
• 9.2.2 (1 Punkt) Nun sieht das freigestellte Wasserglas noch nicht besonders ansprechend aus.Verwende geeignete Manipulationen, um die Darstellung zu verbessern. Gute Kandidaten sinddie Hilfsmittel, welche unter dem Menüpunkt “Colors” zur Verfügung stehen. Achte darauf,dass sich das Wasser im Glas vom oberen Rand des Glases optisch absetzt.
Hinweis:Wenn man zuvor mit Hilfe des Auswahlwerkzeugs einen bestimmten Bildbereich ausgewählthat, werden die Farbänderungen nur in diesem Bereich angewandt.
• 9.2.3 (1 Punkt) Öffne die Datei /group/cgl/2017/09/wasser_visualisierung.png mit GIMP.Wie du siehst, sind in der Visualisierung Sauerstoffatome in rot, Wasserstoffatome in weiß-grau, Natriumionen in blau und Chloridionen in cyan dargestellt. Verändere die Farben derSauerstoffatome und die der Ionen so, dass die Illustration ansprechender wird und farblichbesser zum Wasserglas passt. Die Farben der drei Atomsorten sollen sich danach immer nochunterscheiden!
Hinweis:Verwende das Hilfsmittel “Hue-Saturation” unter dem Menüpunkt “Colors”. Dort können ein-zelne Farbkanäle individuell manipuliert werden!
• 9.2.4 (1 Punkt) Verleihe der mikroskopischen Wasser-Visualisierung einen Linseneffekt, indemdu zuerst das Hilfsmittel “Filters > Distorts > Lens Distortion...” verwendest und anschließenddas Hilfsmittel “Filters > Distorts > Apply Lens...”.
Hinweis:Eventuell solltest du die Visualisierung zuerst quadratisch zuschneiden.
• 9.2.5 (1 Punkt) Füge Die beiden Teile deiner Illustration (Glas und mikroskopische Visuali-sierung) in einer neuen Datei zusammen und stelle die relative Größe und Positionierung derbeiden Teile sinnvoll ein.
Hinweis: Achte dabei darauf, dass du unterschiedliche Teile in separate Ebenen einfügst, damitsie sich anschliessend unabhängig voneinander positionieren lassen. Speichere das Ergebnis impng-Format ab achte dabei darauf, dass die resultierende Dateigröße 1,5 MB nicht überschreitet.Falls nötig, verringere die Auflösung (Anzahl der Pixel) des Bildes.
• 9.2.6 (1 Punkt) Öffne die zuvor abgespeicherte Datei in Inkscape und füge Linien oder Umran-dungen hinzu, die klarmachen sollen, dass es sich bei der Visualisierung um eine mikroskopischeDarstellung des Wassers im Glas handelt. Speichere die Datei im Inkscape svg-Format ab.
3