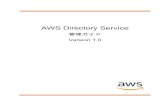操作説明書 - rekordbox...6 はじめに...
Transcript of 操作説明書 - rekordbox...6 はじめに...

操作説明書

2
本書についてご使用の前に、本書を必ずお読みください。rekordboxを使用前にご理解いただくべき重要項目が含まれています。
• 本書では、rekordbox画面内に表示されているボタン名やメニュー名などを、[ ]で囲んで記載しています。(例:[BPM]、[コレクション]画面)
• 本書で説明している手順については、OSのバージョン、ウェブブラウザーの設定などにより記載の動作と異なる場合がありますが、ご了承ください。
• 本書で説明しているrekordboxの画面の言語が、実際の画面の言語と異なる場合がありますが、ご了承ください。
• 本書は、rekordbox ver. 6.0以降の機能や操作方法を記載しています。ver. 6.0より以前のバージョンをご使用の場合は、rekordboxサイトのFAQよりダウンロードしてください。
• インストール、アカウントの作成、プランの契約、ライブラリファイルの作成など、お使いいただく前の準備については、rekordboxサイトの「rekordboxイントロダクション」をご覧ください。
• rekordboxの仕様、デザイン等は改良のため予告なく変更することがあり、本書の説明と異なる場合があります。
本書の構成は、以下のようになっています。
「[コレクション]について」(7 ページ)rekordboxへの音楽ファイルの取り込み方やDJプレイ時に使用するプレイリストの作成方法などを説明します。
「EXPORTモード」(47 ページ)EXPORTモードでの各操作方法について説明します。
「PERFORMANCEモード」(103 ページ)PERFORMANCEモードでの各操作方法について説明します。ご契約のプランによっては、ご使用いただけない機能があります。
「その他」(183 ページ)rekordboxを使用していただくにあたっての注意事項や免責事項、ソフトウェア使用許諾契約書などの法的情報を掲載しています。

3
お客様のDJプレイスタイルに応じて、以下のように本書を読むことをお勧めします。
|CDJ/XDJシリーズなどでDJプレイするために機器に音楽ファイルをエクスポートする、またはDJ機器をLAN接続してPRO DJ LINK機能を使用してDJプレイをする場合
「EXPORTモード」(47 ページ)をご覧ください。
|DJコントローラーやCDJ/XDJシリーズなどと組み合わせてDJアプリケーションとしての機能を使用してDJプレイをする場合
「PERFORMANCEモード」(103 ページ)をご覧ください。
| PERFORMANCEモードでさらに以下の各機能を使う場合rekordboxサイトの機能操作ガイドをご覧ください。ガイドによっては、実際の画面や仕様と異なる場合がありますが、ご了承ください。rekordbox.com/ja/download/#manual
• video
• dvs
• lyric
• MIDI LEARN
• パッドエディター
• PHRASE EDIT
• LIGHTINGモード
• Cloud Library Sync
また、以下のガイドも用意しています。
• デフォルトキーボードショートカット
• PERFORMANCEモードの接続
• ストリーミングサービスの利用
• PRO DJ LINKセットアップ
|興味のあるトピック(機能など)について知りたい場合PDFの検索機能を使って、知りたい内容をご覧ください。
本書の読み方

4
目次本書について .....................................................................................................................................................................2
はじめに ................................................................................................................................................. 6
[MY PAGE] ウィンドウについて....................................................................................................................................6
[ コレクション ]について..................................................................................................................... 7
[ コレクション ] 画面について ........................................................................................................................................7
トラックを追加する....................................................................................................................................................... 11
管理する.......................................................................................................................................................................... 19
トラックの情報を編集する ........................................................................................................................................... 23
トラックを検索する....................................................................................................................................................... 25
プレイリストを使う....................................................................................................................................................... 32
モバイルデバイスを使って演奏の準備をする ............................................................................................................ 45
他のコンピューターやモバイルデバイスのトラックを使う..................................................................................... 46
EXPORT モード.................................................................................................................................. 47
画面について .................................................................................................................................................................. 47
準備をする ...................................................................................................................................................................... 65
DJ 機器と使う(PRO DJ LINK).................................................................................................................................. 66
再生する.......................................................................................................................................................................... 70
LANを使う ..................................................................................................................................................................... 92
ミックス再生する([2 PLAYER] モード).................................................................................................................. 97
録音する........................................................................................................................................................................100
PERFORMANCEモード..................................................................................................................103
画面について ................................................................................................................................................................103
準備をする ....................................................................................................................................................................124
DJ 機器を使って演奏する...........................................................................................................................................125
再生する........................................................................................................................................................................130
録音する........................................................................................................................................................................152
エフェクト機能を使う.................................................................................................................................................156
サンプラーデッキを使う.............................................................................................................................................165

5
シーケンサーを使う.....................................................................................................................................................170
スライサーを使う.........................................................................................................................................................174
トラックの一部を切り出す(CAPTURE).................................................................................................................177
ACTIVE CENSORを使う...........................................................................................................................................180
その他 ................................................................................................................................................. 183
[MY PAGE] ウィンドウ項目一覧...............................................................................................................................183
[ 環境設定 ] ウィンドウ項目一覧................................................................................................................................184
メニュー項目一覧.........................................................................................................................................................197
動作環境........................................................................................................................................................................202
コンピューターの通信環境(プログラム/ OS/ネットワーク)..........................................................................204
読み込みおよび再生が可能なファイル形式..............................................................................................................205
書き込みが可能な記録媒体(ファイルシステム).....................................................................................................207
オンラインサポートのご利用について......................................................................................................................207
免責事項について.........................................................................................................................................................207
著作権についてのご注意.............................................................................................................................................208
ソフトウェア使用許諾契約書 .....................................................................................................................................209
商標、ライセンス文.....................................................................................................................................................212

6
はじめにrekordboxは、楽曲管理とDJプレイができる複合ソフトウェアです。音楽管理ソフトウェアrekordboxを使って、コンピューターやモバイルデバイス内の音楽ファイルを管理(解析、設定、作成、履歴保存)できます。rekordboxで管理された音楽ファイルをPioneer DJ製DJ機器と組み合わせて使うことによって、優れたDJプレイを実現できます。ご契約のプランによっては、ご使用いただけない機能があります。プランについて詳しくは、rekordboxサイトをご覧ください。
[MY PAGE]ウィンドウについて画面右上の[MY PAGE]をクリックすると[MY PAGE]ウィンドウが開き、rekordboxに関する情報([INFORMATION])、ご契約のプラン([PLAN])、Cloud Library Sync機能([LIBRARY SYNC])、KUVO([KUVO])を確認または設定することができます。詳しくは、rekordboxサイトの「rekordboxイントロダクション」をご覧ください。

7
[コレクション]について[コレクション]とは、rekordboxが管理する全トラックの一覧です。トラックを解析して、rekordboxのコレクションとして登録(インポート)することで、rekordboxで使用できるようになります。以前のバージョンのrekordboxをご使用の場合、[コレクション]内のライブラリをインポートするのに変換する必要があります。詳しくは、rekordboxサイトの「rekordboxイントロダクション」をご覧ください。契約プランに応じて、コンピューター内にあるトラックだけでなく、ストリーミングサービスのトラック(PERFORMANCEモード)、クラウドサービスに保管したトラックも登録することができます。詳しくは、rekordboxサイトの「ストリーミングサービス利用ガイド」、「Cloud Library Sync操作ガイド」をご覧ください。
[コレクション]画面について
1. ショートカット(9 ページ)
2. ツリービュー(11 ページ)
3. メニュー表示
4. カラム(8 ページ)
5. アートワーク表示
6. カテゴリーフィルター表示(26 ページ)
7. トラックフィルター表示(28 ページ)
8. 検索フィルター(25 ページ)
9. マイタグ設定画面表示(27 ページ)
13 14 1611 12 15
1 2 104 6 7 95 83

8
[コレクション]について10. RELATED TRACKS画面表示(29 ページ)
11. SYNC MANAGER(EXPORTモード)(35 ページ)
12. SEARCH MOBILE(45 ページ)
13. トラックリスト(11 ページ)
14. サブブラウザ表示(10 ページ)
15. Automix画面表示(PERFORMANCEモード)(146 ページ)
16. トラック情報画面表示(23 ページ)
トラックリストの上部に表示されているカラムについて、表示させたいカラムを設定することができます。また、カラムを選ぶと、選んだカラムの順にトラックの並び順が変更されます。
1 トラックリストのカラムを右クリックする。
表示可能なカラムのリストが表示されます。
2 表示を切り換えたいカラムをクリックする。
カラムの表示/非表示が切り換わります。
3 カラムをドラッグして左右へ移動する。
カラムの並び順が変わります。
トラックリストのカラムの表示/非表示と並び順を変更する

9
[コレクション]について
ツリービューにあるフォルダまたはプレイリストのショートカットを作成できます。ショートカットをクリックすると、目的のフォルダまたはプレイリストが瞬時に選択されます。
• ショートカットは8個まで登録できます。
1 ツリービューの をクリックする。
ショートカットが表示されます。
2 ツリービューにあるフォルダまたはプレイリストを、空のショートカットエリアにドラッグ&ドロップする。
フォルダまたはプレイリストのショートカットが作成されます。
作成済みショートカットに、フォルダまたはプレイリストをドラッグ&ドロップした場合、ショートカットは上書きされます。
ショートカットを作成する

10
[コレクション]について3 作成したショートカットをクリックする。
ツリービューの該当するフォルダまたはプレイリストが瞬時に選択され、ハイライト表示されます。
|ショートカットを削除するにはショートカットを右クリックし、[ショートカットを削除]を選びます。(ショートカットを削除しても、元のフォルダまたはプレイリストは削除されません。)
ヒント• ショートカットを上下にドラッグ&ドロップして、ショートカットを並べ換えることができます。• トラックをプレイリストのショートカットにドラッグ&ドロップすると、そのプレイリストへトラックを追加できます。(32 ページ)
[コレクション]やプレイリストなどを表示するツリービューを、従来の画面に加えてもう1画面表示することができます。これをサブブラウザと呼びます。サブブラウザには、エクスプローラ以外の項目を表示することができます。サブブラウザを使用することにより、トラックやプレイリストなどのドラッグ&ドロップを簡単に行うことができます。サブブラウザを表示するには、画面右端の をクリックします。
サブブラウザを閉じるには、もう一度 をクリックします。
サブブラウザを表示する

11
[コレクション]についてトラックを追加するコンピューター内に保存されている音楽ファイルを[コレクション]へ追加して使います。また、rekordbox.xml形式で保存されたライブラリや、他の音楽アプリのライブラリを使用することもできます。ストリーミングのトラック、クラウドやモバイルデバイス内にあるトラックをダウンロードして使用することもできます。PERFORMANCEモードでは、ビデオファイルも同様に追加することができます。詳しくは、rekordboxサイトの「rekordbox video操作ガイド」をご覧ください。
1 ツリービューの[コレクション]をクリックする。
[コレクション]のファイルの一覧が、トラックリストに表示されます。
[すべてのオーディオ]/[すべてのビデオ]がツリービューにある場合は、クリックすると音楽ファイルだけ、またはビデオファイルだけが表示されます。[環境設定]ウィンドウ > [ビデオ] > [ビデオ機能を有効にする]のチェックを外していると、ツリービューに表示されません。
2 FinderまたはWindowsエクスプローラを開いて、ファイルやフォルダをトラックリストにドラッグ&ドロップする。
トラックが[コレクション]に追加され、タグ情報が読み込まれて表示されます。
ヒント• [コレクション]でトラックリスト表示中は、カラムで[アトリビュート]を選んでおくと、 をクリックして、特定の属性だけを選んで表示できます。
ご注意• WAVEファイルを[コレクション]に追加したとき、タグ情報が表示されないことがあります。音楽ファイルを読み込めるタグ情報は、MP3/AIFFファイルのID3タグ(v1、v1.1、v2.2.0、v2.3.0、v2.4.0)、M4Aファイルのメタタグ、WAVEファイルのRIFF INFO、およびFLACファイルのVorbis Commentです。

12
[コレクション]について音楽ファイルの解析について解析の設定項目については、188 ページをご覧ください。
• 音楽ファイルの波形情報を解析するモードとして、[ノーマル]と[ダイナミック]があります。[ノーマル]モードのとき、BPMの解析範囲を指定できます。
• [環境設定]ウィンドウ > [解析]タブ > [楽曲解析] > [自動解析]を[有効]に設定すると、音楽ファイルが[コレクション]に追加されたときに、音楽ファイルの解析が始まります。解析中の音楽ファイルの左に進捗状況が表示されます。[無効]に設定した場合、音楽ファイルを選んでから、解析します。(76 ページ)また、解析済のトラックを再度解析することもできます。音楽ファイルの解析が終了すると、ブラウザーパネル(62 ページ)(123 ページ)の[プレビュー ]に波形が表示されます。
• 解析する情報として、[環境設定]ウィンドウ > [解析]タブ > [楽曲解析] > [Track Analysis Setting]で[BPM / Grid]および[キー ]、[Phrase]を指定できます。
• 解析時にトラックの先頭のビートに対して、自動的にキューを設定して保存することができます。[環境設定]ウィンドウ > [解析]タブ > [楽曲解析] > [解析時、最初のビートにMEMORY CUEを設定する]にチェックを入れます。インポートや再解析を行うと、自動的にキューが設定されます。
ヒント• 古いバージョンのrekordboxで解析したトラックには[?]が表示される場合があります。解析した情報が足りなかったり、古かったりした場合に表示されます。トラックを右クリックして、[新しい解析データの追加]を選ぶと情報が最新になり、 [?]の表示が消えます。
1 画面上部の[ファイル]メニューより[インポート]を選ぶ。
2 ファイルを選ぶ場合は[楽曲をインポート]を選び、フォルダを選ぶ場合は[フォルダをインポート]を選ぶ。
3 追加したいトラックのファイルまたはフォルダを選ぶ。
トラックが[コレクション]に追加され、トラックのタグ情報が読み込まれて表示されます。
自動解析が設定されている場合、解析が開始されます。
ファイルやフォルダを選んで追加する

13
[コレクション]について
コンピューターにiTunesがインストールされていて、iTunesライブラリXMLをほかのアプリケーションと共有していると、rekordboxからiTunesのライブラリを利用できます。
:最新のiTunesライブラリが表示されます。
ご注意• macOS CatalinaよりiTunesはサポート終了しており、本章ではそれ以外のOSでiTunesを使用中のお客様向けです。Apple Music Appを使ったライブラリのインポートについては、14 ページをご覧ください。
| iTunesライブラリが表示されない場合以下の設定をしてください。
1 iTunesの[詳細環境設定]で[iTunesライブラリXMLをほかのアプリケーションと共有]にチェックを入れる。
2 iTunesとrekordboxを再起動する。
3 rekordboxの をクリックし、[表示]タブ > [レイアウト] > [iTunes]にチェックを入れる。
4 rekordboxの をクリックし、[詳細]タブ > [データベース]タブ > [iTunes] > [iTunesライブラリファイル]を設定する。
iTunesライブラリを使う

14
[コレクション]について| iTunesライブラリからトラックを追加するにはiTunesライブラリのトラックをrekordboxのトラックとして登録できます。
1 ツリービューで[iTunes]をダブルクリックし、[すべてのオーディオ]をクリックする。
iTunesのトラックがトラックリストに表示されます。
2 トラックリスト内にあるiTunesのトラックを[コレクション]にドラッグ&ドロップする。
ヒント• [コレクション]に追加された [iTunes]のトラックリスト内のトラックは、 が表示されます。また、波形、アートワーク、rekordboxで解析したBPMやキーが表示されます。自動解析について詳しくは、「音楽ファイルの解析について」(12 ページ)をご覧ください。
• iTunesライブラリのプレイリストをインポートするには、「iTunesからプレイリストをインポートする」(34 ページ)をご覧ください。
| iTunesライブラリの情報を更新するには更新されたiTunesライブラリの情報をrekordboxへも反映させるには、トラックを右クリックして[iTunes上の情報の読み込み]を選ぶと、iTunesライブラリの情報が再度読み込まれます。
ヒント• iTunesライブラリの情報を再読み込みすると、 をクリックして表示される画面の[情報]タブで編集した内容は再読み込みした情報に置き換わります。
|Apple Music Appをご使用の場合Apple Music Appでは、ライブラリXMLを作成して、rekordboxへインポートすることができます。
1 Musicの[ファイル] > [ライブラリ] > [ライブラリを書き出し...]をクリックする。
2 作成するライブラリXMLの情報を入力して、[保存]をクリックする。
3 をクリックし、[詳細]タブ > [データベース]タブ > [iTunes]で[iTunesライブラリファイル]の[ブラウズ]をクリックする。
4 書き出したライブラリXMLを選ぶ。
ツリービューの[iTunes]にMusicのトラックおよびプレイリストがリスト表示されます。

15
[コレクション]について
Inflyteからトラックをダウンロードすることで、rekordboxのトラックとして登録できます。また、Automatic Syncがオンのとき、自動的にDropboxにすべてのトラックがインポートされます。
: 最新のInflyteのトラックリストが表示されます。
[Inflyte]がツリービューに表示されない場合以下の設定をしてください。
• をクリックし、[表示]タブ > [レイアウト] > [Inflyte]にチェックを入れます。
| Inflyteから音楽ファイル(トラック)を追加するには
1 ツリービューで[Inflyte]の[Log in]をクリックする。
2 Inflyteのログイン情報を入力し、[SIGN IN]をクリックする。
ウェブブラウザが起動し、[Promo Locker]のトラックリストをダウンロードします。
[Promo Locker]のトラックリスト内の[Download]カラムに、以下のアイコンが表示されます。
• : Inflyte内でFavoriteに設定したトラック
• : Automatic Syncを利用している場合に、[Downloaded]にダウンロードされているトラック
• : ダウンロード可能なトラック
ヒント• ファイルの保存先は、[環境設定]ウィンドウ > [詳細]タブ > [その他]タブ > [Inflyte]で設定します。
Inflyteを使う

16
[コレクション]について|ログアウトするにはツリービューの[Inflyte]を右クリックして、[ログアウト]を選びます。
コンピューター内のフォルダやトラックをrekordboxのコレクションとして登録できます。
1 ツリービューで[エクスプローラ]をダブルクリックする。
ツリービューにコンピューター内のフォルダが表示されます。
2 [エクスプローラ]内のフォルダを選ぶ。
フォルダ内のトラックがトラックリストに表示されます。
ご注意• 手順1で[エクスプローラ]が表示されない場合は、 をクリックし、[表示]タブ > [レイアウト]の[エクスプローラ]にチェックを入れます。
|コンピューター内のファイルを追加するには
1 [エクスプローラ]内のフォルダを選ぶ。
フォルダ内のトラックがトラックリストに表示されます。
2 トラックリスト内のトラックを[コレクション]にドラッグ&ドロップする。
ヒント• [コレクション]に追加された [エクスプローラ]のトラックリスト内のトラックは、 が表示されます。また、波形、アートワーク、rekordboxで解析したBPMやキーが表示されます。自動解析について詳しくは、「音楽ファイルの解析について」(12 ページ)をご覧ください。
• コンピューター内およびUSBストレージデバイス内のフォルダをプレイリストとして使うことができます。詳しくは、「コンピューターやUSBストレージデバイス内のフォルダを使う」(34 ページ)をご覧ください。
コンピューターやUSBストレージデバイス内のフォルダやトラックを使う

17
[コレクション]について
rekordbox.xmlフォーマットで記述されたファイルをインポートすることで、rekordbox.xmlライブラリを利用することができます。
:最新のrekordbox.xmlライブラリが表示されます。
rekordbox.xmlライブラリが表示されない場合以下の設定をしてください。
• をクリックし、[表示]タブ > [レイアウト] > [rekordbox xml]にチェックを入れます。
• をクリックし、[詳細]タブ > [データベース]タブ > [rekordbox xml]で、[インポートされているライブラリ]を設定します。
| rekordbox.xmlから音楽ファイル(トラック)を追加するにはrekordbox.xmlライブラリのトラックをrekordboxのトラックとして登録できます。
1 ツリービューで[rekordbox xml]をダブルクリックし、[すべての楽曲]をクリックする。
rekordbox.xmlのトラックがトラックリストに表示されます。
2 トラックリスト内のrekordbox.xmlのトラックを[コレクション]にドラッグ&ドロップする。
ヒント• rekordbox.xmlライブラリのプレイリストをインポートするには、「rekordbox.xmlからインポートする」(34 ページ)をご覧ください。
ツリービューの[演奏履歴]をダブルクリックすると、PERFORMANCEモードやLINK EXPORTで1分以上再生したトラックが演奏履歴ファイルとして、以下のように表示されます。
• PERFORMACEモード:[HISTORY yyyy-mm-dd]
• LINK EXPORT:[LINK HISTORY yyyy-mm-dd]
演奏履歴ファイルを右クリックすると、プレイリストにコピーしたり、ファイルを保存できます。
rekordbox.xmlを使う
[演奏履歴]を使う

18
[コレクション]について
トラックを削除するとrekordboxの管理下から除外されますが、音楽ファイル自体はコンピューターから削除されません。
1 [コレクション]で削除したいトラックを選ぶ。
2 コンピューターのキーボードで[Delete]キーを押す。
3 [OK]をクリックする。
[コレクション]から削除されます。
ヒント• トラックを右クリックして、[コレクションから削除]を選んでも取り除けます。• Inflyteのトラックは、[コレクション]からだけでなく、コンピューターからファイル自体の削除もすることができます。
[コレクション]からトラックを削除する

19
[コレクション]について管理する
コンピューターの故障など、万が一の場合に備えて定期的なバックアップをお勧めします。rekordboxのコレクションやプレイリスト、解析情報、音楽ファイルなどのデータをバックアップできます。また、コンピューターの買い換えなどのときにバックアップ機能を使うことで、元のコンピューターから新しいコンピューターにデータを移すことができます。Mac版でバックアップしたデータをWindows版でリストアすることや、その逆も可能です。
ご注意• [コレクション]に多くの音楽ファイルがインポートされている場合、コンピューターの性能によっては長時間かかる場合があります。
1 画面上部の[ファイル]メニューより[ライブラリ]を選び、[ライブラリのバックアップ]をクリックする。
2 [OK]をクリックする。
[楽曲ファイルも一緒にバックアップしますか?]と表示されます。
3 [はい]または[いいえ]をクリックする。
コンピューターの買い換えなどで元のコンピューターのデータを移す際は、音楽ファイルも一緒にバックアップすることをお勧めします。音楽ファイルは、指定したバックアップファイルと同じ場所に作られるrekordbox_bakフォルダの中にバックアップされます。
4 保存する場所を指定し、[保存]をクリックする。
バックアップが始まります。
バックアップが終わると、[コレクションのバックアップが完了しました]と表示されます。
5 [OK]をクリックする。
バックアップ機能を使う

20
[コレクション]について
バックアップしたデータに置き換えます。
ご注意• 多くの音楽ファイルが含まれているバックアップデータの場合、コンピューターの性能によっては長時間かかる場合があります。
1 画面上部の[ファイル]メニューより[ライブラリ]を選び、 [ライブラリのリストア]をクリックする。
2 [OK]をクリックする。
3 リストアしたいバックアップデータ (「.zip」または「.edb」) を選び、[開く]をクリックする。
バックアップデータへの置き換えが始まります。
置き換えが終わると、[リストアが完了しました。]と表示されます。
4 [OK]をクリックする。
ヒント• 古いバージョンのrekordboxでバックアップしたedbファイルもリストアできます。• 音楽ファイルも一緒にリストアする場合は、バックアップデータと同じ場所にバックアップした音楽ファイル(rekordbox_bakフォルダ)が必要です。
リストア機能を使う

21
[コレクション]について
rekordboxは、音楽ファイルが保存されている場所の情報(ファイルパス)を管理しています。ファイル名/フォルダ名の変更、ファイル/フォルダの移動、またはファイル/フォルダの削除を行うと再生できなくなることがあります。(見つからないトラックの左に[! ]が表示されます。)rekordboxがファイルの場所を探し、ファイルのディレクトリを自動的に再設定することができます。
|自動的に再設定する
1 [環境設定]ウィンドウ > [詳細]タブ > [データベース]タブ > [自動配置の検索フォルダ]で探したいファイルの種類([ミュージック]、[ビデオ])を選ぶ。
2 [ユーザー指定のフォルダ]にチェックを入れ、[Add]をクリックして、ファイルが含まれているフォルダやドライブなどのディレクトリを選ぶ。
さらに[Add]をクリックすると、複数のフォルダを設定できます。
デスクトップ上を検索する場合は、[デスクトップ]を選びます。
設定したフォルダを削除するには、削除したいフォルダを表示させてから[Del]をクリックします。
3 画面上部の[ファイル]メニューより、[見つからないファイルをすべて表示]を選ぶ。
見つからないファイルの一覧をリスト表示します。
4 [自動配置]をクリックする。
すべての再設定が完了すると、一覧からファイルが消去されます。
削除などによりファイルが存在しない場合は、一覧に表示が残ります。その場合は、[削除]をクリックして[コレクション]から削除します。
ヒント• [コレクション]で[! ]が表示されているトラックやビデオを右クリックして、[自動配置]を選ぶとファイルごとに自動的に再設定することができます。また、複数のトラックやビデオを選んで、複数のファイルを同時に自動的に再配置することもできます。画面左上の[トラック]メニューからも[自動配置]を選ぶことができます。
見つからないトラックのファイルパスを更新する

22
[コレクション]について|ファイルごとに手動で再設定する
1 画面上部の[ファイル]メニューより [見つからないファイルをすべて表示] を選ぶ。
見つからないトラックの一覧がリスト表示されます。
2 ファイルパスを修正したいトラックを選び、[再配置]をクリックする。
3 音楽ファイルが保存されているフォルダおよびファイル名を選び、[ 開く]をクリックする。
音楽ファイルが保存されている場所の情報 (ファイルパス) が修正されます。
ヒント• [コレクション]で[! ]が表示されているトラックを右クリックして、[再配置]を選んでもファイルパスを修正できます。
• 複数のトラックを選び、[再配置]を選べます。その場合、最初に再配置したトラックの音楽ファイルのファイルパスを利用して、他のトラックの再配置を自動的に行います。
ご注意• [再配置]で新しいファイルパスを選ぶ際に、誤って別のファイルを選ばないようご注意ください。

23
[コレクション]についてトラックの情報を編集するトラックの情報を変更したり、アートワークの画像を追加したり、タグ情報を再読み込みすることで、トラックの情報を更新することができます。
1 ツリービューの[コレクション]をクリックする。
[コレクション]のトラックがトラックリストに表示されます。
2 情報を編集したいトラックを選び、 をクリックする。
トラックリストの右側に情報画面が表示されます。
3 [情報]タブをクリックする。
4 情報を編集する。
5 をクリックして、情報画面を閉じます。

24
[コレクション]について
追加できるアートワーク画像のファイル形式は、JPEG(「.jpg」、「.jpeg」)またはPNG(「.png」)です。
1 情報画面で[アートワーク]タブをクリックする。
2 FinderまたはWindowsエクスプローラから画像ファイルをドラッグ&ドロップする。
アートワーク画像が追加されます。
他のアプリケーションを使って更新されたトラックのタグ情報を反映させるには、トラックからタグ情報を再読み込みする必要があります。情報画面右上の をクリックすると、すべてのトラックのタグ情報が再読み込みされます。
ヒント• トラックを右クリックして[タグを再読み込み]を選んでも、タグ情報を再読み込みすることができます。
ご注意• トラックのタグ情報を再読み込みすると、[情報]タブと[アートワーク]タブで編集した内容は再読み込みしたタグ情報に上書きされます。
アートワーク画像を追加する
タグ情報を再読み込みする

25
[コレクション]についてトラックを検索する以下の方法でトラックを検索することができます。
•「検索フィルターを使ってトラックを探す」(25 ページ)
•「カテゴリーフィルターを使ってトラックを探す」(26 ページ)
•「情報をソートしてトラックを探す」(26 ページ)
•「マイタグを使う(絞り込み検索)」(27 ページ)
•「RELATED TRACKSを使う」(29 ページ)
また、プレイリストを使うことで、トラックを整理し、効率的に選択することができます。詳しくは、「プレイリストを使う」(32 ページ)をご覧ください。
1 ツリービューの[コレクション]をクリックする。
[コレクション]のトラックがトラックリストに表示されます。
2 検索フィルター内の をクリックする。
検索できる項目のリストが表示されます。
3 検索したい項目を選ぶ。
4 検索したい文字を入力する。
入力した文字を削除するか、 をクリックすると元の表示状態に戻ります。
検索フィルターを使ってトラックを探す

26
[コレクション]について
1 ツリービューの[コレクション]をクリックする。
[コレクション]のトラックがトラックリストに表示されます。
2 トラックリストの上部にある をクリックする。
トラックリストの上部にカテゴリーカラム([ジャンル]、[アーティスト]、[アルバム])が表示されます。
3 カテゴリーを選ぶ。
各カラムで選んだカテゴリーの条件を全部満たしたトラックがトラックリストに表示されます。
1 ツリービューの[コレクション]をクリックする。
[コレクション]のトラックがトラックリストに表示されます。
2 ソートしたいカラムをクリックする。
トラックの並び順が変わります。
クリックするたびに、並び順の昇降が切り換わります。
3 コンピューターのキーボードで文字を入力する(アルファベットジャンプ)。
入力した文字列から始まるトラックがハイライトされ、選択状態になります。
複数の文字を入力することができます。
ご注意• PERFORMANCEモードでは、アルファベットジャンプは機能せず、キーボードショートカット機能が実行されます。キーボードショートカットは、[環境設定]ウィンドウで設定します(193 ページ)。
カテゴリーフィルターを使ってトラックを探す
情報をソートしてトラックを探す

27
[コレクション]について
トラックに付けたタグを条件として、絞り込み検索ができます。トラックの特長やDJでの使用シーンなど好みの文言のタグを作ることで、独自のブラウズができます。
• トラックに付けたマイタグはマイタグカラムに表示されます。
• マイタグフィルターを使って、マイタグを条件とした絞り込み検索ができます。
画面右端の をクリックすると、マイタグの設定画面が表示されます。
1. カテゴリー名:好きなカテゴリー名を付けることができます。
2. マイタグ付加用チェックボックス:トラックにそのタグを付けます。
3. マイタグ:トラックに付加するタグで、好みの文言に変更できます。
4. マイタグ追加ボタン:マイタグを追加したい場合に使用します。
|カテゴリー名を変更するにはカテゴリー名をクリックし、コンピューターのキーボードで文字入力し、[Enter]キーを押します。
|マイタグ名を変更するにはマイタグをクリックし、コンピューターのキーボードで文字入力し、[Enter]キーを押します。
マイタグを使う(絞り込み検索)
1
2
4
3

28
[コレクション]について|マイタグをトラックに付けるにはトラックを選んでから、マイタグにチェックを入れます。他にも付けたいマイタグがあれば、そこにもチェックを入れます。
をクリックし、[詳細]タブ > [ブラウズ]タブ > [「マイタグ」を「コメント」に追加する]のチェックを入れると、トラックリストのコメントカラムにマイタグが追記されます。
|マイタグを削除するには削除したいマイタグのタグを右クリックし、[削除]をクリックすると、マイタグのタグが削除されます。
|マイタグを使った絞り込み検索をするには(トラックフィルター)
1 検索フィルターの左側にある をクリックする。
トラックフィルターが表示されます。マイタグ以外に[BPM]、[KEY](キー)、[RATING](評価)、[COLOR](カラー)も含めた絞り込み検索が行えます。
2 絞り込み検索したい項目やマイタグにチェックを入れ、項目(値)やマイタグを選ぶ。
[BPM]や[KEY]を選ぶ際に、[MASTER PLAYER]または[MASTER DECK]をクリックしてオンにすると、その時点のマスタープレーヤーの値になります。
ヒント• マイタグは複数選択できます。 [AND]を選択するとその列を[AND]条件で絞り込み検索します。[OR]を選択するとその列を[OR]条件で絞り込み検索します。
• マイタグを複数選択すると、選択しているすべてのマイタグを含むトラックがトラックリストに表示されます。• [RST]をクリックすると、マイタグフィルターで設定した条件を解除します。

29
[コレクション]について
デッキにロードされているトラックに関連するトラックを一覧表示でき、選曲するときなどに役立てることができます。トラックの関連は、[BPM]、[キー ]、[Matching](相性の良いトラック)、[同じジャンルの曲]、[Ratings](評価)、マイタグなどから自由に設定できます。
1. RELATED TRACKSの条件
• [RELATED TRACKS]のリストを作成、編集、削除することができます。
• [Track Suggestion」には、おすすめの条件が設定されています。
2. 検索対象
RELATED TRACKSを検索したいフォルダやプレイリストなどを選びます。
3. [Rank]
条件による関連が高い順にトラックをランク付けします。
4. 選択する曲
どのデッキにロードされているトラックのRELATED TRACKSを表示するのか、デッキを選びます。
5. 条件をカスタマイズ
クリックするとRELATED TRACKSの条件が表示され、条件を変更できます。
ヒント• EXPORTモードでは2プレーヤー、PERFORMANCEモードでは2デッキ表示の場合、ロードした2つのトラックを、
をクリックすることで相性の良いトラック([Matching])として登録できます。• PERFORMANCEモードの場合、波形右端(横波形の場合)の または波形下端(縦波形の場合)の をクリックすると が表示されます。
RELATED TRACKSを使う
41 2 3 5

30
[コレクション]について|フォルダを使う複数の関連項目を作成した場合、フォルダごとに関連項目を整理することができます。
1 ツリービューにある[関連するトラック] を右クリックして、[新規フォルダを作成]を選ぶ。
[関連するトラック]の下に[無題のフォルダ]が追加されます。
2 コンピューターのキーボードでフォルダ名を入力して、[Enter]キーを押す。
3 作成したフォルダにRELATED TRACKSの条件をドラッグ&ドロップする。
作成したフォルダの中にRELATED TRACKSの条件が移動します。
ヒント• フォルダを削除するには、フォルダを右クリックし、[フォルダを削除]を選びます。または、コンピューターのキーボードで[Delete]キーを押しても削除することができます。フォルダに含まれているRELATED TRACKSの条件およびフォルダがすべて削除されます。
|新たにRELATED TRACKSを作成する
1 ツリービューにある [関連するトラック]またはRELATED TRACKSのフォルダの右側にある[+]をクリックする。
[関連するトラック] の下に新規のRELATED TRACKSの条件が追加され、詳細条件の設定画面が表示されます。
2 詳細条件を設定する。
3 [OK]をクリックする。
ヒント• RELATED TRACKSの条件を削除するには、RELATED TRACKSの条件を選んで右クリックし、[「関連するトラック」を削除]を選びます。または、コンピューターのキーボードで[Delete]キーを押しても削除することができます。

31
[コレクション]について| RELATED TRACKSのサブパネルを表示するには
をクリックすると、RELATED TRACKSのサブパネルが表示され、トラックリストにコレクションやプレイリストなどのトラックを表示しながら、関連するトラックを一覧表示することができます。
1. 検索対象
RELATED TRACKSを検索したいフォルダやプレイリストなどを選びます。
2. 現在のRELATED TRACKSの条件
クリックするとRELATED TRACKSの条件名がリストで表示され、条件を変更できます。
3. 選択する曲
[LIST]:トラックリストで選んだトラックのRELATED TRACKSを表示します。
[MASTER]、[1]~[4]、[A]~[B]:どのデッキにロードされているトラックのRELATED TRACKSを表示するのか、デッキを選びます。
4. 条件をカスタマイズ
現在のRELATED TRACKSの条件の設定画面が表示され、条件を設定します。
ヒント• ツリービューのRELATED TRACKSを選んで右クリックして、[サブパネルで表示]をクリックしても表示させることができます。
21 43

32
[コレクション]についてプレイリストを使うプレイリストを使ってrekordboxのトラックを整理することができます。またPERFORMANCEモードでは、プレイリストを使ってAutomix再生をすることができます。「Automixプレイリストを使って再生する」(146 ページ)をご覧ください。PERFORMANCEモードでは、ビデオファイルも同様に追加することができます。詳しくは、rekordboxサイトの「rekordbox video操作ガイド」をご覧ください。
1 ツリービューにあるプレイリストまたはプレイリストフォルダの右側にある をクリックする。
[プレイリスト]の下に新規のプレイリスト([無題のリスト])が追加されます。
2 コンピューターのキーボードでプレイリスト名を入力して、[Enter]キーを押す。
3 ツリービューの[コレクション]をクリックする。
[コレクション]のトラックの一覧が、トラックリストに表示されます。
4 トラックをプレイリストへドラッグ&ドロップする。
トラックがプレイリストに追加されます。
ヒント• [iTunes]、[タグリスト]、または他のプレイリストからトラックを追加できます。• プレイリストを削除するには、プレイリストを右クリックし、[プレイリストを削除]を選びます。または、コンピューターのキーボードで[Delete]キーを押しても削除することができます。
• プレイリストからトラックを取り除くには、トラックを右クリックし、[プレイリストから削除]を選びます。または、コンピューターのキーボードで[Delete]キーを押しても取り除くことができます。
新たにプレイリストを作成する

33
[コレクション]について|作成したプレイリストを他のアプリで使うには作成したプレイリストを「.txt」や「.m3u8」形式で保存し、他の音楽アプリへエクスポートすることができます。
1 プレイリストを右クリックする。
2 [プレイリストをファイルに書き出す ]を選ぶ。
3 [KUVO用にテキストで書き出し(*.txt)]または[音楽アプリケーション用に書き出し(*.m3u8)]を選び、保存する。
取り込めるプレイリストのファイル形式は、M3U(「.m3u」)とM3U8(「.m3u8」)、PLS(「.pls」)です。
1 画面上部の[ファイル]メニューより、[インポート] > [プレイリストをインポート]を選ぶ。
2 プレイリストファイルが保存されているフォルダからファイル名を選び、[開く]をクリックする。
選んだプレイリストが[プレイリスト]に追加されます。
プレイリストを構成する音楽ファイルのタグ情報が読み込まれて表示されます。
自動解析が設定されている場合、解析が開始されます。自動解析について詳しくは、「音楽ファイルの解析について」(12 ページ)をご覧ください。
プレイリストファイルをインポートする

34
[コレクション]について
iTunesのライブラリのプレイリストをインポートして、rekordboxのプレイリストとして登録することができます。
ご注意• macOS CatalinaよりiTunesはサポート終了しており、本章ではそれ以外のOSでiTunesを使用中のお客様向けです。
1 ツリービューで[iTunes]をダブルクリックし、[プレイリスト]をダブルクリックする。
ツリービューにiTunesのプレイリストの一覧が表示されます。
2 iTunesのプレイリストを[プレイリスト]の下の階層へドラッグする。
iTunesのプレイリストがrekordboxのプレイリストとして追加され、音楽ファイルも一緒に[コレクション]へ追加されます。
ツリービューで[エクスプローラ]内にあるフォルダを、[プレイリスト]内にドラッグすると、ドラッグしたフォルダの名称でプレイリストを作成することができます。
rekordbox.xmlライブラリのプレイリストをインポートして、rekordboxのプレイリストとして登録することができます。
1 ツリービューで[rekordbox.xml]をダブルクリックし、[プレイリスト]をダブルクリックする。
ツリービューにrekordbox.xmlのプレイリストの一覧が表示されます。
2 rekordbox.xmlのプレイリストを[プレイリスト]の下の階層へドラッグする。
rekordbox.xmlのプレイリストが[プレイリスト]に追加されます。
iTunesからプレイリストをインポートする
コンピューターやUSBストレージデバイス内のフォルダを使う
rekordbox.xmlからインポートする

35
[コレクション]について
SYNC MANAGER(同期マネージャー)を使うことで、iTunesのプレイリストを常に最新の状態に更新したり、iTunesやrekordboxのプレイリストを常に最新の状態で簡単にUSBストレージデバイスへエクスポートすることができます。
iTunesライブラリとの同期iTunesライブラリと同期すると、iTunesライブラリの情報をrekordbox上でシームレスに利用できます。同期したiTunesプレイリストは常に最新の状態でツリービューの[iTunes]に表示されます。同期したプレイリスト内のトラックは自動的にrekordboxで解析され、アートワークや波形が表示されます。
ご注意• macOS CatalinaよりiTunesはサポート終了しており、本章ではそれ以外のOSでiTunesを使用中のお客様向けです。
デバイス(USBストレージデバイスやSDメモリーカード)との同期デバイスと同期すると、選択したプレイリストが常に最新の状態でデバイスへエクスポートされます。また、DJプレーヤーで更新したキュー、拍位置や評価をrekordboxに戻すことができます。
SYNC MANAGERを使って同期する(EXPORTモード)

36
[コレクション]について| iTunesのプレイリストと同期するには
1 ツリービューの下端にある[SYNC MANAGER]をクリックする。
2 [iTunesプレイリストを同期する]にチェックを入れる。
3 rekordboxと同期するiTunesのプレイリストを選ぶ。
4 iTunesプレイリストの右にある矢印を押す。
チェックを入れたプレイリストが同期されます。
同期が完了すると、SYNC MANAGERのrekordboxツリービューに同期設定したプレイリストが表示されます。
ヒント• iTunesの同期設定をしておくと、次回以降のrekordbox起動時に、チェックを入れたiTunesのプレイリストを自動的に読み込みます。
• [All Playlist]をチェックしておくと、iTunesで新しく増えたプレイリストも自動的に読み込むことができます。

37
[コレクション]について| プレイリストをデバイスと同期するには
1 USBストレージデバイスまたはSDメモリーカードをコンピューターに挿入する。
2 ツリービューの下端にある[SYNC MANAGER]をクリックする。
3 [デバイス]をダブルクリックし、デバイスを選ぶ。
選択したデバイス内のプレイリストが表示されます。
4 [プレイリストとデバイスを同期する]にチェックを入れる。
5 デバイスと同期させたいrekordboxのプレイリストを選ぶ。
6 [デバイス]の左にある矢印をクリックする。
チェックを入れたプレイリストが同期されます。
デバイスと同期すると、選択したプレイリストが常に最新の状態でデバイスへエクスポートされます。
プレイリスト内のトラック情報も最新の状態に更新されます。
ヒント• デバイスの同期設定をしておくと、次回以降のrekordbox起動後にツリービューにある同期したデバイスをクリックしたときに、チェックを入れたプレイリストのエクスポートを自動的に行うようになります。

38
[コレクション]について| DJプレーヤーで更新したキュー、拍位置や評価をrekordboxに戻すには
1 rekordboxと同期しているデバイスをコンピューターに挿入する。
2 ツリービューの下端にある[SYNC MANAGER]をクリックする。
3 [デバイス]をダブルクリックし、デバイスを選ぶ。
4 [デバイス]の左にある矢印をクリックする。
デバイス内のトラック情報が、rekordboxに取り込まれます。
ツリービューでデバイスを選び、[コレクションを更新する]を選んだ時と同じ動作になります。
ご注意• 別のコンピューターからエクスポートしたトラックや、コレクションから削除されたトラックの情報を戻すことはできません。

39
[コレクション]について
複数のプレイリストを作成およびインポートした場合、フォルダごとにプレイリストを整理することができます。
1 ツリービューにある[プレイリスト]を右クリックして、[新規フォルダを作成]を選ぶ。
[プレイリスト]の下に[無題のフォルダ]が追加されます。
2 コンピューターのキーボードでフォルダ名を入力して、[Enter]キーを押す。
3 作成したフォルダにプレイリストをドラッグ&ドロップする。
作成したフォルダの中にプレイリストが移動します。
ヒント• フォルダを削除するには、フォルダを右クリックし、[フォルダを削除]を選びます。または、コンピューターのキーボードで[Delete]キーを押しても削除することができます。フォルダに含まれているプレイリストおよびフォルダがすべて削除されます。
追加できるアートワーク画像のファイル形式は、JPEG(「.jpg」、「.jpeg」)またはPNG(「.png」)です。
1 プレイリストを右クリックして、[アートワークを追加]を選ぶ。
2 画像ファイルを選び、[開く]をクリックする。
プレイリストにアートワーク画像が追加されます。
ヒント• 追加したアートワーク画像は、プレイリストを右クリックすると表示することができます。
フォルダを使う
アートワーク画像を追加する

40
[コレクション]について
プレイリストパレットを使うと、トラックの分類作業や選曲を効率的に行うことができます。任意のプレイリストをパレットにアサインすると、4つのプレイリストを同時に表示しながらプレイリストの編集ができます。
|パレットについてをクリックしてプレイリストパレットを表示し、 をクリックすると、パレット内の4つのプレ
イリストが表示されます。
1. TAG LISTのパレット
2. パレット内リスト表示
3. メニュー表示(42 ページ)
4. プレイリストのパレット
ヒント• パレット内のプレイリスト名をクリックすると、ツリービューの該当するプレイリストが選ばれ、ハイライト表示になります。
|パレットにプレイリストをアサインするにはツリービューにあるプレイリストをパレットにドラッグ&ドロップすると、パレットにプレイリストをアサインすることができます。アサイン済みのパレットの場合は、上書きされます。
プレイリストパレットを使う
2 3
4
1

41
[コレクション]について|パレット内のリストにトラックを追加するには
トラックリストのトラックをパレット内のリストにドラッグ&ドロップすると、トラックを追加することができます。[blank list]のパレットにトラックを追加すると、新規プレイリストとして[無題のリスト]が作成されます。コンピューターのキーボードでプレイリスト名を入力してください。
ヒント• パレットのリスト名をダブルクリックすると、プレイリスト名を変更することができます。
|パレット内のトラックを他のパレットへ追加するには
パレット内のトラックを他のパレットにドラッグ&ドロップして追加します。
ヒント• パレット内のトラックを、他のプレイリストにドラッグ&ドロップして、プレイリストにトラックを追加することもできます。
|パレット内のトラックをロードするにはパレット内のトラックをプレーヤー/デッキパネルにドラッグ&ドロップすることで、ロードします。

42
[コレクション]について|パレット内のトラックをソートするには
1 リスト名の右にある をクリックする。
2 [並べ替え]を選び、ソート項目を選ぶ。
トラックの並び順が、選んだ項目に従って変更されます。
ソート中は右側に が表示されます。
3 をクリックする。
昇降順が切り換わります。
|パレット内のトラックを手動で並び換えるにはパレット内のトラックを上下にドラッグ&ドロップすることで、パレット内のトラックの並び順を換えられます。
ご注意• 並び順を変更するのは、トラック番号順に並んでいる場合に限ります。
|パレットからプレイリストを取り除くには
1 リスト名の右にある をクリックする。
2 [パレットから取り除く]をクリックする。
プレイリストがパレットから削除されます。
|パレット内のリストを並び換えるにはパレット内のプレイリスト名をドラッグして、パレット内の他のプレイリストにドロップすることで、パレット内の4つのリストを並び換えることができます。

43
[コレクション]について
指定した条件に合致するトラックが自動的に追加されるリストを作成できます。
|インテリジェントプレイリストを作成するには
1 ツリービューの[プレイリスト]を右クリックし、[新規のインテリジェントプレイリストを作成]を選ぶ。
条件設定画面が表示されます。
2 絞り込みたい項目を選ぶ。
3 絞り込み条件を選ぶ。
• [=]:入力した文字列や値などが完全に一致する音楽ファイルが、リスト内に表示されます。
• [≠]:入力した文字列や値などが一致しない音楽ファイルが、リスト内に表示されます。
• [>]:設定した値よりも大きい音楽ファイルが、リスト内に表示されます。
• [<]:設定した値よりも小さい音楽ファイルが、リスト内に表示されます。
• [が次の文字列を含む]:入力した文字列が含まれている音楽ファイルが、リスト内に表示されます。
• [が次の文字列を含まない]:入力した文字列が含まれていない音楽ファイルが、リスト内に表示されます。
• [が次の文字列で始まる]:入力した文字列で始まる音楽ファイルが、リスト内に表示されます。
• [が次の文字列で終わる]:入力した文字列で終わる音楽ファイルが、リスト内に表示されます。
• [が次の範囲内]:入力した二つの値の範囲に含まれる音楽ファイルが、リスト内に表示されます。
• [が直近の次の期間内]:現在の日付に対して、入力した日数や月数以内の音楽ファイルが、リスト内に表示されます。
• [が直近の次の期間外]:現在の日付より入力した日数や月数以前の音楽ファイルがリスト内に表示されます。
4 項目に応じた詳細な条件を設定する。
メニューが表示されない設定に関しては、コンピューターのキーボードで文字や数値を入力します。
インテリジェントプレイリストを使う

44
[コレクション]について5 [+]をクリックして、絞り込み条件を追加する。
絞り込み条件が追加されます。
[次のすべての条件を満たす]または[次のいずれかの条件を満たす]を選ぶことができます。
6 コンピューターのキーボードで、インテリジェントプレイリストの名前(リスト名)を入力する。
7 [OK]をクリックする。
ツリービューの[プレイリスト]の下に、設定した条件で絞り込まれたインテリジェントプレイリストが追加され、 が表示されます。
絞り込み条件を削除するツリービュー内のインテリジェントプレイリストを右クリックし、[プレイリストを削除]を選びます。または、削除したいインテリジェントプレイリストを選んでからコンピューターのキーボードで[Delete]キーを押しても削除できます。
ヒント• ツリービュー内のインテリジェントプレイリストを右クリックし、[インテリジェントプレイリストを編集]を選ぶと条件設定画面が表示され、絞り込み条件を編集できます。

45
[コレクション]についてモバイルデバイスを使って演奏の準備をするrekordboxで解析済みのトラック、rekordboxで作成したプレイリストやマイセッティングなどを無線LANを使ってモバイルデバイス (iPhoneやAndroid™搭載の端末など) へ転送することができます。また、モバイルデバイスで修正した音楽データをrekordbox に反映できます。
ご注意• モバイルデバイス側にもrekordbox をインストールする必要があります。モバイルデバイス用のrekordboxは、App StoreやGoogle Play™などのオンラインストアからダウンロードできます。
• 無線LANの接続方法については、お使いのモバイルデバイス、コンピューターおよび無線LAN機器の取扱説明書をご覧ください。
ブラウザーパネルのツリービューの[デバイス]では、USBストレージデバイスやSDメモリーカードのほかにも、無線LAN(Wi-Fi®) 対応のモバイルデバイス(iPhoneやAndroid™搭載端末など)にrekordboxの音楽ファイルを転送できます。モバイルデバイス上であらかじめモバイルデバイス用のrekordboxを通信待機状態にし、ツリービュー下の[SEARCH MOBILE]をクリックします。画面に従ってモバイルデバイスとコンピューターを接続します。
ヒント• モバイルデバイス上のrekordboxとの連携機能や操作方法については、rekordbox.comをご覧ください。
無線LAN(Wi-Fi®)対応のモバイルデバイスを接続する
コンピューター
無線LAN
モバイルデバイス

46
[コレクション]について他のコンピューターやモバイルデバイスのトラックを使うCloud Library Sync機能により、他のコンピューターやモバイルデバイス内のトラックやプレイリストをクラウドストレージサービスを使って同期させることができます。詳しくは、rekordboxサイトの「Cloud Library Sync操作ガイド」をご覧ください。

47
EXPORTモード画面左上で[EXPORT]が選ばれていると、EXPORTモードで使うことができます。
画面について[1 PLAYER](1プレーヤー)モード
[2 PLAYER](2プレーヤー)モード
1. プレーヤーパネル(49 ページ)
2. ブラウザーパネル(62 ページ)
21
1 2

48
EXPORTモード[SIMPLE PLAYER](シンプルプレーヤー)モード
[FULL BROWSER](フルブラウザー)モード

49
EXPORTモード
[1 PLAYER]モード
[2 PLAYER]モード
1. 操作パネル(50 ページ)
2. EXPORTモードとPERFORMANCEモード(103 ページ)、LIGHTINGモードを切り替えます。
3. 画面モードを切り替えます。
4. 録音パネルを表示します。(61 ページ)
5. 再生トラック情報パネル(51 ページ)
6. 設定パネル(52 ページ)
7. ファンクションパネル([1 PLAYER]モード)(58 ページ)
8. 拡大波形表示パネル(57 ページ)
9. 再生トラック補助情報パネル(53 ページ)
10. ファンクションパネル([2 PLAYER]モード)(60 ページ)
プレーヤーパネル
21 3 4 5
7 8 9
6
21 3 4 5
5 8 9
6
10

50
EXPORTモード|操作パネル[1 PLAYER]モード
[2 PLAYER]モード
1. 頭出し(トラックサーチ)します。([1 PLAYER]モード)
• :次のトラックの先頭に進みます。
• :再生中のトラックの先頭に戻ります。 2回続けて押すと1つ前のトラックに戻ります。
2. スキップ移動(ジャンプ)します。([1 PLAYER]モード)
• :再生位置より後へスキップ移動します。
• :再生位置より手前へスキップ移動します。
3. またはをクリックしたときのスキップする拍数や小節数を設定します。([1 PLAYER]モード)
4. キューを設定します。(77 ページ)
5. 再生または一時停止します。
6. プレーヤー AとBのミックス音量を調整します(クロスフェーダー)。([2 PLAYER]モード)
1
23
4
5
4
5
4
5
6

51
EXPORTモード|再生トラック情報パネル[1 PLAYER]モード
[2 PLAYER]モード
1. トラックのアートワーク画像を表示します。
2. プレーヤーにロードしているトラックのタイトル名およびアーティスト名を表示します。
3. 再生しているトラックの残り時間を表示します。
4. 再生しているトラックの経過時間を表示します。
5. キーを表示します。
[環境設定]ウィンドウ > [表示]タブ > [キー表示形式]でキーの表示方法を変更することができます。
6. BPMを表示します。
7. 現在の再生位置を細い垂直線と太い水平バーで表示します。(プレーイングアドレス & 全体波形表示)
8. フレーズを表示します。
9. ビートシンク機能をオンにします。([2 PLAYER]モード)
10. ビートシンク機能でのマスタープレーヤーに設定すると、点灯します。([2 PLAYER]モード)
2 3 4 5 6
7 8
1
46 7 108 5 91 2 3

52
EXPORTモード|設定パネル
1. [MY PAGE]ウィンドウを開きます。
2. [環境設定]ウィンドウを開きます。
3. 音量レベルを調整します。
4. 音量レベルを表示します。
5. 音飛びが発生する状態を100%としてバー表示します。(オーディオドロップアウトメーター)
6. コンピューターの現在の時刻を表示します。
1 432 65

53
EXPORTモード|再生トラック補助情報パネルプレーヤーにロードしているトラックの曲情報や、[MEMORY]と[HOT CUE]のコメントなどが表示されます。各項目をクリックすると、再生トラック補助情報パネルに各パネルを表示します。
1. [MEMORY](54 ページ)
2. [HOT CUE](55 ページ)
3. [INFO](56 ページ)
1 2 3

54
EXPORTモード[MEMORY]パネル保存されたキューまたはループを一覧表示します。キューの保存については、「キューを保存するには」(78 ページ)、ループの保存については、「ループを保存するには」(80 ページ)をご覧ください。
1. 波形上部に表示されるキューマーカーの色を変更できます。
DJプレーヤーによっては、設定した色を表示できます。
2. 保存されたキューまたはループの時間 (分:秒:ミリ秒)を表示します。
クリックすると、再生位置がクリックしたキューまたはループに移動します。
3. 保存されたキューまたはループのコメントを入れ、表示します。
DJプレーヤーによっては、設定したコメントを表示できます。
4. ループを保存すると表示されます。クリックすると、アクティブループに設定され、赤色で表示されます。
5. 保存されたキューまたはループを削除します。
2 3 4 51

55
EXPORTモード[HOT CUE]パネル登録されたホットキューを一覧表示します。ホットキューについては、「ホットキューを使う」(82 ページ)をご覧ください。
1. ホットキューを記録させます。緑色のときはキューが、オレンジ色のときはループが記録されています。
右クリックからキューマーカーの色を変更することもできます。
2. 記録したホットキューの時間 (分:秒)を表示します。
クリックすると、記憶されたホットキューに再生位置が移動します。
ホットキューが記録されていない場合は、クリックするとホットキューを記録します。
3. 保存されたホットキューにコメントを入れ、表示します。
4. ループを保存すると表示されます。
5. 保存されたホットキューを削除します。
2 3 41 5

56
EXPORTモード[INFO]パネルプレーヤーにロードしているトラックの情報を表示します。
1. 評価
2. カラー
3. コメント
4. ファイルの種類
5. ファイルサイズ
6. サンプルレート
7. ビットレート
2
3
4
1
67
5

57
EXPORTモード|拡大波形表示パネル[1 PLAYER]モード
[2 PLAYER]モード
1. 波形のズーム範囲を変更します。
• :アイコンを非表示にします。
• [RST]:操作前の状態に戻します。
2. 表示される波形を左右にドラッグすることで、再生位置を前後に移動できます。(72 ページ)
トラックを解析して検出された拍位置が縦線で表示されます。
3. フレーズを表示します。
4. プレーヤーで再生中の2曲を、相性の良い曲([Matching])として登録できます。([2 PLAYER]モード)
21 3
2
3
41

58
EXPORTモード|ファンクションパネル([1 PLAYER]モード)[CUE/LOOP]と[GRID]を切り換えて表示します。
1. [CUE/LOOP](58 ページ)
2. [GRID](59 ページ)
[CUE/LOOP]パネルホットキュー、ループ、キューの保存などを設定します。
1. ホットキューを記録します。記録したホットキューを削除するには、ボタン上にマウスカーソルを乗せ、[×]をクリックします。(82 ページ)
2. 設定したキューまたはループを保存します。(78 ページ)(80 ページ)
3. 保存したキューまたはループに移動します。
:再生位置より後の保存したキューまたはループに移動します。
:再生位置より手前の保存したキューまたはループに移動します。
4. 保存したキューまたはループを削除します。
5. 下部のバーをクリックして、画面の表示を切り替えます。
• :現在の再生位置から拍数を指定してループ再生します。(オートビートループ)(80 ページ)
• :リアルタイムキューやループイン/ループアウトを設定したり、ループ再生を解除または再開します。(マニュアルループ)(79 ページ)
6. クオンタイズをオン/オフします。(76 ページ)
7. 拡大波形の色、再生しているトラックの解析、エクスポートなどを行うメニュー画面が表示されます。
1 2
1 2 4 6 73 5

59
EXPORTモード[GRID]パネルビートグリッドおよびフレーズを調整します。ビートグリッドの操作について詳しくは、「拍位置を調整する(アジャストビートグリッド)」(73 ページ)をご覧ください。
1. 再生位置(波形中央の赤い縦線)を小節の1拍目に変更します。
2. 再生位置(波形中央の赤い縦線)からのグリッド間隔をBPMで表示します。直接数値を入力して、グリッド間隔を変更することもできます。
3. クリックする間隔でBPMを決め、グリッド間隔を変更します。
4. ビートグリッドを左に1 msec移動します。
5. ビートグリッドを右に1 msec移動します。
6. をクリックしてトラック全体を調整範囲としたとき、ビートグリッドの間隔を1 msec広げます。
7. をクリックしてトラック全体を調整範囲としたとき、ビートグリッドの間隔を1 msec縮めます。
8. 拍数 (BPM) を2倍にします。ビートグリッドの間隔は1/2倍に縮まります。
9. 拍数 (BPM) を1/2倍にします 。ビートグリッドの間隔は2倍に広がります。
10. ビートグリッドを調整するときに、トラック全体を調整範囲として選びます。
[GRID]パネルに切り換えたときは、トラック全体がすでに選ばれていて、このボタンをクリックすることはできません。また、 をクリックして、調整範囲が現在の再生位置より後ろになっている場合は、トラック全体に変わります。
11. 再生位置(波形中央の赤い縦線)から、設定したBPM間隔でビートグリッドを設定しなおします。
12. [GRID]パネルでの操作を元に戻します。
13. [GRID]パネルでの操作を元に戻したとき、操作した後の状態に戻します。
14. メトロノーム音をオン/オフします。
ビートグリッドに合せてメトロノーム音を鳴らしながら再生します。
15. メトロノーム音の音量 (大、中、小)を切り替えます。
16. 再解析、グリッド編集を有効/無効にします。(解析ロック)(75 ページ)
無効にすると がトラックリストに表示されます。
91 2 3 4 5 6 7 8 10 11 12 13 14 15 16 17

60
EXPORTモード17. フレーズが解析されているトラックをロードすると、トラック情報パネルに解析したフレーズが表示さ
れ、各フレーズを編集することができます。
• [CUT]をクリックして点灯させている間、フレーズ上でクリックすると、クリックした場所でフレーズが分割されます。
• をクリックして、フレーズの種類を変更できます。
• [CLEAR]をクリックすると、すべてのフレーズを削除します。
• フレーズを選んで、分割位置(白い線)をドラッグすると、位置を調整することができます。
• [PHRASE EDIT]パネルを表示させるには、[環境設定]ウィンドウ > [表示]タブ > [レイアウト] > [フレーズ(全体波形)]にチェックを入れます(184 ページ)。PHRASE EDITパネルについて詳しくは、rekordboxサイトの「PHRASE EDIT操作ガイド」をご覧ください。
|ファンクションパネル([2 PLAYER]モード)
1. ビートグリッドを調整します。
2. 設定したキューまたはループを保存します。
3. 下部のバーをクリックして、画面の表示を切り替えます。
• :ループの長さを拍数で指定します。(オートビートループ)(80 ページ)
• :リアルタイムキューやループイン/ループアウトを設定したり、ループ再生を解除または再開します。(マニュアルループ)(79 ページ)
4. マスターテンポ(MASTER TEMPO)をオン/オフします。
5. 元々の再生速度で再生します。(TEMPO RESET=テンポリセット)
6. トラックの再生速度(テンポ)を調整します。
7. プレイ中にクリックし続けるとピッチベンドが動作します。
をクリックし続けると加速され、 をクリックし続けると減速されます。
8. クオンタイズをオン/オフします。(76 ページ)
1 2 3 4 5 6 7 8

61
EXPORTモード|録音パネル
1. 録音対象を選びます。
2. 録音レベルを調整します。
3. 録音レベルを表示します。
4. 録音を開始/停止します。
5. 録音を開始してから経過した時間と、連続で録音可能な残り時間を表示します。
1 2 3 4 5

62
EXPORTモード[
[コレクション]画面での操作について詳しくは、「[コレクション]について」(7 ページ)をご覧ください。
1. ツリービュー内のフォルダまたはプレイリストをドラッグして、ショートカットを登録できます。
2. タグリストまたは割り当てられた複数のプレイリストを表示できます。
4つのパレットのうち、左端がタグリスト用、右側の3つがプレイリスト用になります。
3. 情報をソートしてトラックを探します。カラムの表示/非表示と並び順を変更できます。
4. プレイリストのパスが一覧表示され、いずれかを選択するとそのプレイリストに移動します。
5. [キー ]カラムを表示しているときに、選んだデッキのトラックのキーと相性の良いトラックのキーをハイライト表示します。(Traffic Light)
6. アートワークの表示パターンを切り換えます。
:アートワークの上部を表示します。
:アートワーク全体を表示します。
7. カテゴリーフィルターを使ってトラックを探します。
8. [BPM]、[KEY]、[RATING]、[COLOR]、[MY TAG]で絞り込み検索ができます。(トラックフィルター)
9. 検索フィルターを使ってトラックを探します。
10. プレイリストパレットを表示または非表示にします。
11. マイタグの設定画面が表示されます。(マイタグ)
ブラウザーパネル
114 7 8 1065 91 2 3 12
1513 14 16 1817

63
EXPORTモード12. RELATED TRACKS画面が表示されます。
13. [SYNC MANAGER]画面が表示されます。rekordboxと外部ライブラリとの同期設定をします。(35 ページ)
14. [Mobile Library Sync]画面が表示されます。rekordbox(iOS)とのペアリングを設定します。(45 ページ)
15. トラックリストに表示する項目を選びます。(ツリービュー)
• [コレクション]:rekordboxにインポートした全トラックをリスト表示します。
• [プレイリスト]:DJプレイの用途に応じたプレイリストを作って、rekordboxのコレクションを整理しておくことができます。
• [関連するトラック]:ロードしているトラックの関連するトラックをリスト表示します。
• [ホットキューバンクリスト]:別々のトラックのホットキューポイントを8つまで登録して管理できます。[環境設定]ウィンドウ > [表示]タブ > [レイアウト] で表示/非表示を設定できます。(83 ページ)
• [フォト]:イメージファイルをリスト表示します。
• [iTunes]:iTunesのライブラリを参照します。[環境設定]ウィンドウの[表示]タブから[レイアウト] で表示/非表示を設定できます。
• [Inflyte]:Inflyteのトラックを参照します。[環境設定]ウィンドウの[表示]タブから[レイアウト] で表示/非表示を設定できます。
• [rekordbox xml]:rekordbox xmlフォーマットのxmlを参照します。[環境設定]ウィンドウ > [表示]タブ > [レイアウト]で表示/非表示を設定できます。
• [エクスプローラ]:コンピューター内やUSBフラッシュメモリーなどの外部デバイス内のフォルダ階層を表示します。[環境設定]ウィンドウ > [表示]タブ > [レイアウト] で表示/非表示を設定できます。
• [デバイス]:USBストレージデバイスやSDメモリーカード、モバイルデバイスを表示します。
• [演奏履歴]:DJ機器で再生した履歴を表示します。
• [録音]:rekordboxで録音したファイルを表示します。
16. ツリービューで選択されたプレイリスト内のトラックをリスト表示します。(トラックリスト)
17. サブブラウザが表示されます。(10 ページ)
18. トラックリストで選択中のトラックの情報画面が表示されます。

64
EXPORTモード
PRO DJ LINK対応DJ機器がLANケーブルや無線LANで接続されると、[LINK]ボタンが表示されます。[LINK]ボタンを押して、DJ機器と通信を開始します。その後、リンクステータスパネルとしてネットワーク内の機器情報が表示されます。詳しくは、「LANにつないで演奏する(LINK EXPORT)」(68 ページ)および「LANを使う」(92 ページ)をご覧ください。
1. LANケーブルや無線LANで接続されているDJ機器との通信を開始/終了します。
2. rekordboxがシンクマスターになっている場合のテンポ(BPM)を調整します。(マスター BPM)
3. DJプレーヤーでビートシンク機能を使って演奏するときに、rekordboxで指定したマスター BPM(テンポ)を使って同期させます。(シンクマスター)
4. 現在のマスター BPMを表示しなおします。
5. LANケーブルや無線LANで接続されている各DJ機器の状態を表示します。(リンクステータス)
リンクステータスパネル
21
3 4 5

65
EXPORTモード準備をするrekordboxを使って演奏の準備をします。
1 rekordboxの[コレクション]にトラックを追加・解析する。
トラックの拍位置 (ビート) を解析し、曲のテンポ (BPM) やキーを測定します。
「トラックを追加する」(11 ページ)
2 演奏リスト (プレイリスト、ホットキューバンクリスト) を作成する。
「プレイリストを使う」(32 ページ)
「ホットキューを使う」(82 ページ)
3 各種ポイント情報 (キュー、ループ、ホットキュー ) を設定する。
「キューを使う(頭出し)」(77 ページ)
「ループ再生する」(79 ページ)
「ホットキューを使う」(82 ページ)
4 DJ機器と組み合わせて演奏する。(PRO DJ LINK)(66 ページ)
rekordboxで準備しておいた各種ポイント情報や演奏リストをUSBストレージデバイスやLAN接続を使って、Pioneer DJ製DJ機器で演奏できます。
Pioneer DJ製DJプレーヤーでの演奏履歴、演奏回数、ポイント情報などをrekordboxにフィードバックできます。

66
EXPORTモードDJ機器と使う(PRO DJ LINK)Pioneer DJ製DJ機器をコンピューターに接続する前に、各DJ機器の取扱説明書に記載されている「安全上のご注意」および「接続する」を必ずお読みください。Pioneer DJ製DJプレーヤーで使えるSDメモリーカードおよびUSBストレージデバイス (フラッシュメモリーまたはハードディスク) については、各DJプレーヤーの取扱説明書をご覧ください。以下のPioneer DJ製DJ機器と組み合わせて使うことができます。
• DJプレーヤー:CDJ-TOUR1、CDJ-2000NXS2、CDJ-2000NXS、CDJ-2000、CDJ-900NXS、CDJ-900、CDJ-850、XDJ-1000MK2、XDJ-1000、XDJ-700、MEP-4000など
• DJミキサー:DJM-V10、DJM-TOUR1、DJM-2000NXS、DJM-2000、DJM-900NXS2、DJM-900NXSなど
• オールインワンDJシステム:XDJ-RX2、XDJ-RX、XDJ-AERO、XDJ-R1など
Pioneer DJ製DJ機器についての最新情報は、pioneerdj.comをご覧ください。また、rekordboxサイトの「PRO DJ LINKセットアップガイド」もあわせてご覧ください。
たたいCD
DJブースにコンピューターを持ち込まずに、USBストレージデバイス(フラッシュメモリーやハードディスク)を使って、rekordboxの音楽ファイルやデータをDJ機器と受け渡しできます。
ヒント• 一部のDJプレーヤーでは、USBストレージデバイスの他に、SDメモリーカードも使えます。
USBストレージデバイスを使って演奏する(USB EXPORT)
コンピューター
USBストレージデバイス
DJプレーヤー

67
EXPORTモード|USB EXPORTを使って、複数のDJ機器を連結して演奏するにはLANケーブルを使ってPRO DJ LINKに対応したDJミキサーとDJプレーヤーを接続すると、USBストレージデバイスに記録されているrekordboxの音楽ファイルやデータを4台のDJプレーヤーと受け渡しできます。(89 ページ)
ヒント• 一部のDJプレーヤーでは、USBストレージデバイスの他に、SDメモリーカードも使えます。• DJミキサーの代わりにスイッチングハブを使えます。• 接続方法については、各DJ機器の取扱説明書をご覧ください。
USBストレージデバイス
コンピューター
DJプレーヤー DJミキサー DJプレーヤー
LANケーブル LANケーブル

68
EXPORTモード
DJプレーヤーとコンピューターをLANケーブルや無線LANで接続すると、DJプレーヤーにrekordboxの音楽ファイルやデータをリアルタイムにロードできます。(92 ページ)
ヒント• 接続方法については、各DJプレーヤーおよびコンピューターの取扱説明書をご覧ください。
LANにつないで演奏する(LINK EXPORT)
コンピューター
LANケーブルまたは無線LAN
DJプレーヤー

69
EXPORTモード| LINK EXPORTを使って、複数のDJ機器を連結して演奏するにはrekordboxがインストールされたコンピューターをLANケーブルでPRO DJ LINKに接続すると、4台のDJプレーヤーにrekordboxの音楽ファイルやデータをリアルタイムにロードできます。また、LANケーブルを使って、PRO DJ LINKに対応したDJミキサーとrekordboxがインストールされたコンピューターを接続すると、DJミキサーに接続しているヘッドホンでrekordboxの音楽ファイルをモニターできます。
ヒント• DJミキサーの代わりにスイッチングハブを使って、LAN接続することもできます。• PRO DJ LINKに接続できるコンピューターは2台までです。• 接続方法については、各DJ機器およびコンピューターの取扱説明書をご覧ください。
コンピューター コンピューター
DJプレーヤー DJミキサー DJプレーヤー
LANケーブル LANケーブル

70
EXPORTモード再生するプレーヤーパネルでトラックを再生します。
1 ブラウザーパネルのトラックリストからトラックをプレーヤーパネルにドラッグ&ドロップする。
2 操作パネル内のをクリックする。
再生が始まります。
|再生位置を移動するには全体波形上でクリックすると、再生位置がクリックした位置へ移動します。
ヒント• [1 PLAYER]モードでは、操作パネルで[<]/[>]をクリックしても再生位置を移動することができます。その際、操作パネル内で表示されている移動量が移動されます。また、ループ再生しているときに[<]/[>]をクリックすると、再生位置だけでなくループインポイントとループアウトポイントも移動します。ループ再生については、「ループ再生する」(79 ページ)をご覧ください。
|ブラウザーパネルで簡易的に試聴するにはブラウザーパネル内の[プレビュー ]カラムの波形をクリックすると、クリックした位置から音声の試聴を開始します。波形の左側にある停止ボタンをクリックすると試聴を停止します。
プレーヤーパネルで再生中に[プレビュー ]カラムで試聴を開始すると、プレーヤーパネルの再生は一時停止します。

71
EXPORTモードそのトラックの先頭から音声を試聴するブラウザーパネル内の[アートワーク]カラムのアートワークをクリックします。
マウスカーソルをアートワークの外に移動すると試聴を停止します。試聴中にアートワークをクリックすると試聴位置を30秒後に移動します。
プレーヤーパネルで再生中に[アートワーク]カラムで試聴を開始すると、プレーヤーパネルの再生は一時停止します。
プレビュー波形にキューマーカーを表示するトラックリストのプレビュー波形上に、保存したキューやホットキューのマーカーを表示できます。これにより、トラックをプレーヤーにロードすることなく、トラックリスト上でキューの設定状態を確認できます。キューマーカーをプレビュー波形上に表示するには、[環境設定]ウィンドウ > [表示]タブ > [レイアウト] > [プレビューにキューポイントを表示]にチェックを入れます。プレビュー波形上のキューマーカー付近をクリックすると、そのキューポイントからプレビュー再生を開始できます。
ヒント• キューの設定については、「キューを使う(頭出し)」(77 ページ)をご覧ください。

72
EXPORTモード拡大波形上で再生/一時停止、キューを操作する拡大波形上のマウス操作で、、、[CUE]をクリックしたのと同じ動作が行えます。
• 左クリック:、をクリックしたときと同じ動作になります。
• 右クリック:[CUE]をクリックしたときと同じ動作になります。
この機能は、[環境設定]ウィンドウ > [表示]タブ > [波形をクリックしてプレイ/キュー操作]で、[有効]/[無効]にできます。
ヒント• キューの設定については、「キューを使う(頭出し)」(77 ページ)をご覧ください。
波形の色を変更する[環境設定]ウィンドウ > [表示]タブ > [波形] > [色]で[青]または[RGB]、[3Band]の3種類から波形の色を選択できます。
ご注意• [3Band]を選んだ場合、3Band非対応のDJ機器では、青色の波形で表示されます。
ビートカウント表示を変更する拡大波形の中央に表示されるビートカウントの内容を変更できます。[環境設定]ウィンドウ > [表示]タブ > [ビートカウント表示]で、表示する内容を選択できます。
• [現在位置(小節数)]:曲頭から現在再生している位置までの小節数を表示します。
• [次のMemory Cueまで(小節数)]:現在再生している位置から最も近い次のMemory Cueまでの小節数を表示します。対象のMemory Cueがない場合は表示されません。
• [次のMemory Cueまで(拍数)]:現在再生している位置から最も近い次のMemory Cueまでの拍数を表示します。対象のMemory Cueがない場合は表示されません。

73
EXPORTモード
1 ブラウザーパネルのトラックリストからトラックをプレーヤーパネルにドラッグ&ドロップする。
2 操作パネル内のをクリックする。
再生が始まります。
• BPM表示には、トラックを追加したときに測定されたテンポが表示されます。
• 拡大波形表示には、トラックを追加したときに検出された拍位置が白い線で表示されます(ビートグリッド)。
• 拡大波形表示には、トラックのはじめから終わりまで4拍ごとにビートグリッドが表示されます。小節の1拍目が、ビートグリッドの上下に赤いマークで表示されます。
ヒント• 古いバージョンのrekordboxで解析したトラックには[?]が表示される場合があります。解析した情報が足りなかったり、古かったりした場合に表示されます。トラックを右クリックして、[新しい解析データの追加]を選ぶと情報が最新になり、 [?]の表示が消えます。
拍位置を調整する(アジャストビートグリッド)拡大波形表示に拍位置が白い線で表示されます。拍位置線 (ビートグリッド) を以下の手順で修正できます。
1 画面の左上で[1 PLAYER]を選ぶ。
[1 PLAYER](1プレーヤー)モードの画面に切り換わります。
2 再生中に、操作パネル内のをクリックする。
再生が一時停止します。
3 ファンクションパネル内の[GRID]をクリックする。
拡大波形表示上にあるビートグリッドが白い線から青い線に変わり、編集できるようになります。
4 拍位置を調整する
GRID調整のアイコンについては、「[GRID]パネル」(59 ページ)をご覧ください。
拍位置(ビートグリッド)を確認する

74
EXPORTモードご注意• PRO DJ LINK接続中は、GRID調整はできません。
拍位置の検出およびテンポの測定をやり直す
1 をクリックして、[環境設定]ウィンドウを開く。
2 [解析]タブをクリックし、[楽曲解析モード]を設定する。
トラックの波形情報を解析するモードには、[ノーマル]と[ダイナミック]があります。
3 [Track Analysis Setting]で[BPM/Grid]にチェックを入れる。
4 [環境設定]ウィンドウを閉じる。
5 拍位置(ビート)の検出およびテンポ(BPM)を測定したいトラックを右クリックして、[楽曲を解析]を選ぶ。
6 [OK]をクリックする。
トラックの波形情報が解析されます。拍位置の検出およびテンポが測定されてコンピューターに保存されます。
ヒント• トラックの解析をやり直すと、「拍位置を調整する(アジャストビートグリッド)」(73 ページ)で設定したビートグリッドが、[楽曲を解析]で新しく解析されたビートグリッドで上書きされます。

75
EXPORTモード
トラック毎に再解析・グリッド編集に制限をかけることができます。これにより、グリッド調整したトラックに対し、誤ってグリッドを上書きしてしまうことを防げます。解析ロック時には、以下の操作が無効になります。
• 楽曲解析(BPM/Grid、キー、フレーズ)
• [GRID]パネル上でのグリッド編集操作
また、トラックリスト上で、解析ロックのかかっているトラックを含む複数のトラックを選択し、解析を実行した場合でも、解析ロックが有効なトラックはスキップされます。
1 [1 PLAYER]モードの[GRID]パネルで をクリックする。
が に変わり、解析ロックが有効になります。
ヒント
• トラックリストでトラックを右クリックして、[解析ロック]を設定できます。
• 画面上部の[トラック]メニューより[解析ロック]を設定できます。
• [解析ロック]を設定すると、ステータスカラムに が表示されます。
|解析ロックを無効にするにはをクリックすると、 に変わり解析ロックが無効になります。
解析ロックを設定する

76
EXPORTモード
プレーヤーパネルでキューやループを設定するときに、キューポイントやループポイントが拍位置(ビートグリッド)からずれることなく簡単に設定できます。
1 ファンクションパネルの[Q]をクリックする。
[Q]が赤色に点灯します。
2 キューやループを設定する。
設定方法について詳しくは、「キューを使う(頭出し)」(77 ページ)および「ループ再生する」(79 ページ)をご覧ください。
|DJプレーヤーやDJミキサーでクオンタイズ機能を使って演奏するにはrekordboxを使って検出および調整したトラックの拍位置(ビートグリッド)は、DJプレーヤーでキュー操作やループ演奏時のクオンタイズ機能で使用されます。さらに、DJプレーヤーがLANケーブルで接続されている場合、エフェクト演奏時のクオンタイズ機能で使用できます。
ヒント• DJプレーヤーやDJミキサーでのクオンタイズ機能の使用方法については、各DJ機器の取扱説明書をご覧ください。
1 解析したいトラックをトラックリストから選ぶ。
2 画面上部の[トラック]メニューより[楽曲を解析]を選ぶ。
ヒント• [環境設定]ウィンドウ > [解析]タブ > [楽曲解析] > [Track Analysis Setting]でチェックが入った情報を解析します。• トラックを選び、右クリックして、[楽曲を解析]を選ぶことができます
ご注意• が表示されているトラックは、解析できません。(75 ページ)
ビートグリッドを利用する(クオンタイズ)
トラックを選んで解析する

77
EXPORTモード
頭出しなどのポイント(キューポイント)を設定します。
1 再生中に、操作パネル内のをクリックする。
再生が一時停止します。
2 操作パネルの[CUE]をクリックする。
一時停止していた位置がキューポイントに設定され、波形下部にキューマーカーが表示されます。
3 をクリックすると、キューポイントから再生が始まります。
ヒント• 新しいキューポイントを設定すると、以前に設定したキューポイントは解除されます。• 別のトラックがプレーヤーパネルにロードされると、設定していたキューポイントは解除されます。• 設定したキューポイントはメモリーキュー、ホットキューとして保存することもできます。
|キューポイントに戻るには(バックキュー)再生中に[CUE]をクリックすると、設定されているキューポイントに瞬時に戻り、頭出しされて一時停止状態になります。をクリックすると、キューポイントから再生が始まります。
|キューポイントを確認する(キューポイントサンプラー)キューポイントに戻ったあと、[CUE]をクリックし続けると、キューポイントから再生が始まります。[CUE]をクリックし続けている間だけ再生が続き、離すとキューポイントに戻って一時停止状態になります。
|再生しながらキューポイントを設定する(リアルタイムキュー)再生中に、キューポイントに設定したい位置でファンクションパネル内の[IN]をクリックします。クリックしたポイントがキューポイントに設定されます。
ヒント• クオンタイズをオンにしておくと、[IN]をクリックしたときに、再生しているポイントに近いビートグリッドにキューポイントを自動で合わせます。
• ファンクションパネルについては、「ファンクションパネル([1 PLAYER]モード)」(58 ページ)または「ファンクションパネル([2 PLAYER]モード)」(60 ページ)をご覧ください。
キューを使う(頭出し)

78
EXPORTモード|キューを保存するにはキューポイントを設定してからファンクションパネル内の[MEMORY]をクリックすると保存され、再生トラック補助情報パネルの[MEMORY]パネルにキューポイントの時間 (分:秒:ミリ秒) が表示されます。波形上部には、キューポイントマーカーが表示されます。保存できるキューポイントは、1つのトラックにつき最大10個です。
ヒント• 保存されたキューポイントはDJプレーヤーで呼び出して演奏できます。• [MEMORY]パネルについては、「[MEMORY]パネル」(54 ページ)をご覧ください。• ファンクションパネルについては、「ファンクションパネル([1 PLAYER]モード)」(58 ページ)および「ファンクションパネル([2 PLAYER]モード)」(60 ページ)をご覧ください。
保存したキューを呼び出して、再生する
1 キューポイントを保存したトラックをプレーヤーパネルにロードする。
再生トラック補助情報パネルの[MEMORY]パネルに、保存したキューポイントの時間 (分:秒:ミリ秒) が表示されます。波形上部には、キューポイントマーカーが表示されます。
2 頭出ししたいキューポイントを選ぶ。
選んだポイントで頭出しされ、一時停止状態になります。
3 をクリックする。
再生が始まります。
ヒント• ファンクションパネルを操作してキューポイントを選ぶこともできます。([1 PLAYER]モード):再生位置より後の保存したキューに移動します。:再生位置より手前の保存したキューに移動します。

79
EXPORTモード
ループ再生のポイント [IN]/[OUT] を設定します。
1 ファンクションパネルのスクロールバーで を表示する。
2 再生中に、ループ再生を始めたい位置(ループインポイント)で、ファンクションパネルの[IN]をクリックする。
あらかじめ設定されているキューポイントをループインポイントにする場合、この操作は必要ありません。
3 再生中に、ループ再生を終わりたい位置(ループアウトポイント)で、ファンクションパネルの[OUT]をクリックする。
ループアウトポイントが設定されると、ループインポイントに戻ってループ再生が始まります。
ヒント• 新しいループポイントを設定すると、以前に設定したループポイントは解除されます。• 別のトラックがプレーヤーパネルにロードされると、設定していたループポイントは解除されます。設定したループポイントは保存することもできます。
• クオンタイズをオンにしておくと、[IN]および[OUT]をクリックしたときに再生しているポイントに近いビートグリッドにループポイントを自動で合わせます。
|ループ再生を解除するには(ループイグジット)ループ再生中に、ファンクションパネルの[EXIT]をクリックすると、ループ再生は解除されます。ループアウトポイントになってもループインポイントには戻らず、そのまま再生が続きます。
|ループ再生を再開する(リループ)ループ再生を解除したあと、再生中に、ファンクションパネルの[RELOOP]をクリックすると、前回設定したループインポイントに戻り、ループ再生が始まります。
ループ再生する

80
EXPORTモード|ループの長さを拍数で指定するには(オートビートループ)再生しているトラックのBPM(拍数)に合わせて、1/64拍から512拍の長さのループ再生が可能です。オートビートループボタンをクリックすると、現在の再生位置をループインポイントにして、選択された拍数分の長さでループ再生になります。
ヒント• ループ再生中に、スクロールバーで を表示させ、[<]/[>]をクリックすると、ループインポイントからのループの長さを半分や2倍に変更することができます。
• クオンタイズをオンにしておくと、[IN]をクリックしたときにビートグリッド位置に合わせたループ再生になります。• オートビートループボタンをもう一度クリックすると、ループ再生は解除されます。
|ループを切り出してWAVEファイルとして保存するにはループ再生中にプレーヤーパネルの をクリックして、[ループをWAVファイルとして保存]を選びます。
• 切り出されたループ素材がWAVEファイル(サンプリング周波数48 kHz/量子化ビット数16 bit)として保存されるとともに、[コレクション]に追加されます。保存時に指定したWAVEファイルのファイル名が、[コレクション]のタイトルカラムに表示されます。
• 保存されたループ素材(WAVEファイル)の利用のしかたについては、各DJ機器の取扱説明書をご覧ください。
|ループを保存するにはループ再生中やループ再生解除後に [MEMORY]をクリックすると、ループポイントを保存して、あとから呼び出すことができ、再生トラック補助情報パネルの[MEMORY]パネルにループポイントの時間 (分:秒:ミリ秒) が表示されます。保存できるループポイントは、1つのトラックにつきキューポイントと合わせて最大10個です。
ヒント• 保存されたループポイントはDJプレーヤーで呼び出して演奏できます。• [MEMORY]パネルについては、「[MEMORY]パネル」(54 ページ)をご覧ください。

81
EXPORTモード保存したループを呼び出す
1 ループポイントを呼び出したいトラックをプレーヤーパネルにロードする。
再生トラック補助情報パネルの[MEMORY]パネルに保存されたループポイントの時間 (分:秒:ミリ秒) が表示されます。波形上には、ループポイント(ループインとアウトの間)が黄色で表示されます。
2 呼び出したいループポイントをクリックする。
選んだループポイントで頭出しされ、一時停止状態になります。
3 をクリックする。
ループ再生が始まります。
ヒント• ファンクションパネルを操作してループポイントを選ぶこともできます。([1 PLAYER]モード):再生位置より後の保存したループに移動します。:再生位置より手前の保存したループに移動します。
保存したループをアクティブループに設定するループを保存するとループポイントに、 (オレンジ)が表示されます。保存されたループの1つをアクティブループに設定するには をクリックします。アクティブループに設定されると、 (赤)に変わります。また、プレーヤーパネルの をクリックして、[アクティブループ再生]を[有効]にすると、アクティブループ対応のプレーヤーで再生した際、アクティブループの箇所で自動的にループ再生します。CDJ/XDJシリーズなどでアクティブループがどのように再生されるか、rekordbox上で確認することができます。
ヒント• アクティブループの利用のしかたについては、各DJプレーヤーの取扱説明書をご覧ください。

82
EXPORTモード
ホットキューを使うことで、キューポイントやループポイントから瞬時に再生が始められます。1曲に記録できるホットキューの数は8個です。
ヒント• 記録されたホットキューは、DJプレーヤーで呼び出して演奏できます。機器によって使用できるホットキューの数が異なります。
|ホットキューを記録するには再生中または一時停止中にホットキューに記録したい位置で、補助情報パネルの[HOT CUE]パネルにある[A]~[H](ホットキューポイント)のいずれかをクリックすると、そのポイントがホットキューとして記録されます。
• ループ再生中にクリックすると、再生中のループがホットキューとして記録されます(オレンジ色)。
ヒント• クオンタイズをオンにしておくと、ホットキューポイントをクリックしたときに再生しているポイントに近いビートグリッドに、ホットキューポイントを自動で合わせます。
• ファンクションパネルの[CUE/LOOP]パネルの[A]~[H]をクリックして、ホットキューを記録することができます。([1 PLAYER]モード)• [HOT CUE]パネルについては、「[HOT CUE]パネル」(55 ページ)をご覧ください。
保存したホットキューを呼び出して、再生する
1 ホットキューポイントを保存したトラックをプレーヤーパネルにロードする。
補助情報パネルの[HOT CUE]パネルに、保存したホットキューポイントの時間 (分:秒) が表示されます。波形上部には、ホットキューポイントマーカーが表示されます。
2 ホットキューポイントを選ぶ。
選んだホットキューポイントから再生が始まります。
ヒント• ファンクションパネルの[CUE/LOOP]パネルにある[A]~[H]を操作してホットキューポイントを選ぶこともできます。([1 PLAYER]モード)
• [環境設定]ウィンドウ > [詳細]タブ > [その他]タブ > [Hot Cue]の[一時停止中はGATE再生]にチェックが入っているとGATE再生になり、一時停止中にホットキューポイントをクリックしている間だけ再生され、クリックを離すとホットキューポイントに戻って一時停止状態になります。
ホットキューを使う

83
EXPORTモード|ホットキューバンクリストを使ってホットキューを整理するにはホットキューバンクリストを使うと、複数のトラックのキューポイントを瞬時に呼び出せます。それぞれのホットキューバンクには、別々のトラックのポイント情報を登録できます。8つのホットキューバンクの組み合わせをホットキューバンクリストと呼びます。複数のホットキューバンクリストをDJプレーヤーに繰り返しロードすることによって、DJプレーヤー上で多くのホットキューを組み合わせた多彩なDJプレイが実現できます。ツリービューに[ホットキューバンクリスト]を表示させるには、[環境設定]ウィンドウ > [表示]タブ > [レイアウト] > [ホットキューバンクリスト]にチェックを入れます。
ご注意• 機器によって使用できるホットキューバンクの数が異なります。• 一部のDJプレーヤーでは、ホットキューバンクリストをDJプレーヤーにロードできません。• プレーヤーパネルが[2 PLAYER]モードのときは、ホットキューバンクリスト内のホットキューバンクと[X](削除)が無効になります。
新たにホットキューバンクリストを作成する
1 ブラウザーパネルのツリービュー内の[ホットキューバンクリスト]フォルダの右にある[+]をクリックする
[ホットキューバンクリスト]フォルダの下に[無題のリスト]が追加されます。
2 コンピューターのキーボードでリスト名を入力して、[Enter]キーを押す。
ヒント• ホットキューバンクリストを削除するには、ホットキューバンクリストを右クリックして、[ホットキューバンクリストを削除]を選びます。または、コンピューターのキーボードで[Delete]キーを押しても削除することができます。

84
EXPORTモードキューまたはループをホットキューバンクに登録する再生中または一時停止中にホットキューバンクに登録したい位置で、ホットキューバンクリスト内の[A]~[H]のいずれかをクリックすると、そのとき再生 (または一時停止)しているポイントがホットキューバンクとして登録されます。登録されたポイントが表示されます(緑色)。
ヒント• ループ再生中にホットキューバンクのいずれかをクリックすると、再生中のループポイントがホットキューバンクとして登録されます(オレンジ色)。
登録されたホットキューバンクを確認するホットキューバンクリストで、登録されたポイントが表示されているホットキューバンクをクリックすると、登録されているポイントから再生が始まります。
ヒント• 登録されているポイントを削除するには、削除したいホットキューの右にある[X]をクリックします。
すでに記録されているホットキューを呼び出してホットキューバンクに登録する
1 [環境設定]ウィンドウで[詳細]タブ > [その他]タブ > [Hot Cue]の[一時停止中はGATE再生]にチェックを入れる。
2 ホットキューが記録されているトラックをプレーヤーパネルにロードする。
記録されているポイントが再生補助情報パネルの[HOT CUE]パネルに表示されます。
3 ホットキューバンクに登録したい[HOT CUE]パネル内のポイントをクリックする。
選んだポイントで頭出しされて一時停止状態になります。
4 ホットキューバンクリスト内の[A]~[H]のいずれかをクリックする。
登録されたポイントが表示されます。

85
EXPORTモードフォルダを使ってホットキューバンクリストを整理する
1 [ホットキューバンクリスト]フォルダを右クリックして、[新規フォルダを作成]を選ぶ。
[ホットキューバンクリスト]フォルダの下に[無題のフォルダ]が追加されます。
2 コンピューターのキーボードでフォルダ名を入力して、[Enter]キーを押す。
3 作成したフォルダにホットキューバンクリストをドラッグする。
作成したフォルダの下にホットキューバンクリストが移動します。
ヒント• フォルダを削除するには、フォルダを右クリックして、[フォルダを削除]を選びます。または、コンピューターのキーボードで[Delete]キーを押しても削除することができます。フォルダに含まれているホットキューバンクリストおよびフォルダがすべて削除されます。
ホットキューバンクリストにアートワーク画像を追加する追加できるアートワーク画像のファイル形式は、JPEG(「jpg」、「jpeg」)またはPNG(「png」)です。
1 ホットキューバンクリストを右クリックして、[アートワークを追加]を選ぶ。
2 画像ファイルを選んで、[開く]をクリックする。
ホットキューバンクリストにアートワーク画像が追加されます。
ヒント• 追加されたアートワーク画像は、ホットキューバンクリストを右クリックすると表示されます。
再生したトラックおよび曲順を[演奏履歴]で確認できます。
1 ツリービューの[演奏履歴]をダブルクリックする。
演奏履歴が年と月のフォルダで分類されて表示されます。
2 演奏履歴を選ぶ。
演奏履歴を確認する

86
EXPORTモード
[コレクション]内にあるトラックやプレイリストをUSBストレージデバイス(フラッシュメモリーやハードディスク)に転送し、そのUSBストレージデバイスをDJプレーヤーに接続して演奏することができます。
ヒント• Pioneer DJ製DJプレーヤーで読み込みおよび再生できる音楽ファイル(ファイル形式) については、各DJプレーヤーの取扱説明書をご覧ください。
• 一部のDJプレーヤーでは、USBストレージデバイスの他に、SDメモリーカードも使えます。• 他のコンピューターでプレイリストをエクスポートしたUSBストレージデバイスを接続して、インポートすることができます。[デバイス]内のプレイリストやフォルダを右クリックして、[プレイリストをインポート]または[フォルダをインポート]を選びます。
• MEP-4000やXDJ-R1をお使いになる場合、[環境設定]ウィンドウ > [DJシステム]タブ > [デバイス]タブ > [ライブラリ]からそれぞれの機種を選択する必要があります。それぞれの機種を選択した後、USBストレージデバイスの取り外しを行うと、USBストレージデバイスにこれらの機種での演奏に必要なデータが転送されます。
USBストレージデバイスを使う

87
EXPORTモードコンピューターにUSBストレージデバイスを接続するコンピューターにUSBストレージデバイスを挿入し、 をクリックします。[デバイス]にUSBストレージデバイスの設定内容が表示されます。DJプレーヤーで使用するときの設定をすることができます。DJプレーヤーの取扱説明書もあわせてご覧ください。
ヒント• [マイセッティング]は、[環境設定]ウィンドウ > [DJシステム]タブ > [マイセッティング]タブで設定します。[接続されているすべてのデバイスに適用]をクリックすると、設定内容がUSBストレージデバイスに反映されます。
ご注意• NTFSやexFATなどDJプレーヤーがサポートしていないフォーマットのデバイスは表示されません。Windowsの場合はFAT32、Macの場合はFAT32またはHFS+でフォーマットされたデバイスをご使用ください。
• [色]で[3Band]を選んだ場合、3Band非対応のDJ機器では、青色の波形で表示されます。
[ 一般 ]
[ デバイス名 ] 表示される名前を設定します。
[背景色 ] 表示される背景色を設定します。
[波形色 ] 表示される波形の色を設定します。
[全体波形の表示形式 ]
表示される波形の表示形式を選びます。
[ カテゴリ ] カテゴリーと表示順序を指定します。
[ 並び替え ] 並び替えと表示順序を指定します。
[ カラム ]本体表示部で音楽ファイルをブラウズする際に、タイトルのすぐ右側に表示させたいユーザー設定カテゴリーを 1つ指定します。
[ 色 ]音楽ファイルを 8色のカテゴリーで分類するときの色分けについてコメントを編集できます。
[ マイセッティング ]
各項目のすべての設定を自動的に反映させるかどうか、設定することができます。

88
EXPORTモードコンピューターからUSBストレージデバイスを取り外すコンピューターから取り外したい の右にあるをクリックしてから取り外します。
ご注意• 転送中のデバイスは取り外しできません。取り外す場合は、プログレスバーの右にある[X]を押して転送をキャンセルしてください。
• [環境設定]ウィンドウ > [DJシステム]タブ > [デバイス]タブ > [ライブラリ] > [選択した機器用のライブラリを作成]が[XDJ-R1]または[MEP-4000]に設定されている場合は、 の右に が表示されます。 をクリックするとXDJ-R1専用またはMEP-4000専用のライブラリの作成が始まるので、終わるのを待ってからUSBストレージデバイスを取り外してください。
|トラックをUSBストレージデバイスに転送するにはトラックを[コレクション]から、転送したい[デバイス]内の へドラッグすると、画面の一番下にプログレスバーが表示され、トラックおよびトラックに付随する情報がUSBストレージデバイスに転送されます。
ヒント• [iTunes]や[エクスプローラ]から[デバイス]内の にトラックをドラッグしても転送できます。• USBストレージデバイスからトラックを削除するには、[デバイス]でトラックを選び、コンピューターのキーボードで[Delete]キーを押します。(ただし、転送中のデバイス内のトラックは削除できません。)
• 同時に2つのデバイスに転送できます。• 一部のDJプレーヤーでは、USBストレージデバイスにトラックを転送するだけではなく、USBストレージデバイス内に専用のライブラリ(コレクションやプレイリストなどのデータベース)を作成する必要があります。専用のライブラリはデバイスを取り外す際に作成されます。
|プレイリストをUSBストレージデバイスに転送するには
1 プレイリストを転送したい の左にあるをクリックする。
2 [プレイリスト]フォルダの左にあるをクリックする。
3 プレイリストを[デバイス]にドラッグする。
プレイリストおよびプレイリストを構成するトラックがUSBストレージデバイスに転送されます。
ヒント• [iTunes]から[デバイス]にプレイリストをドラッグしても転送できます。• USBストレージデバイスからプレイリストを削除するには、[デバイス]でプレイリストを選び、コンピューターのキーボードで[Delete]キーを押します。
• USBストレージデバイスを接続して演奏するDJプレーヤーによっては、USBストレージデバイス内のプレイリストの名称やフォルダの階層に制約があります。USBストレージデバイスを接続して演奏する際の制約については、各DJプレーヤーの取扱説明書をご覧ください。

89
EXPORTモード|ホットキューバンクリストをUSBストレージデバイスに転送するにはホットキューバンクリストを使うと、異なるトラックのホットキューの組み合わせをあらかじめ登録して、DJプレーヤーで使えます。機器によって使用できるホットキューバンクの数が異なります。
1 ホットキューバンクリストを転送したい の左にあるをクリックする。
2 [ホットキューバンクリスト]フォルダの左にあるをクリックする。
3 ホットキューバンクリストを[デバイス]にドラッグする。
ホットキューバンクリストおよびホットキューバンクリストを構成する音楽ファイルがUSBストレージデバイスに転送されます。
ヒント• USBストレージデバイスからホットキューバンクリストを削除するには、[デバイス]でホットキューバンクリストを選んでからコンピューターのキーボードで[Delete]キーを押します。
|DJプレーヤーにUSBストレージデバイスを接続して演奏するには(USB EXPORT)
DJブースにUSBストレージデバイス(フラッシュメモリーやハードディスク)だけを持ち込んで、コンピューターを使わずに、rekordboxのトラックやプレイリスト、キューポイントなどの情報をDJプレーヤーと受け渡しできます。「USBストレージデバイスを使って演奏する(USB EXPORT)」(66 ページ)もあわせてご覧ください。
• 一部のDJプレーヤーでは、USBストレージデバイスの他に、SDメモリーカードも使えます。
• 一部のDJプレーヤーでは、ホットキューバンクリストをDJプレーヤーにロードできません。
• MEP-4000、XDJ-R1では、USBストレージデバイス内のフォルダやプレイリストで表示できる曲数に制約があります。また、MEP-4000ではAIFFなどの一部のオーディオフォーマットに対応していません。
• DJプレーヤーへのUSBストレージデバイスの設定やUSBストレージデバイスを使った演奏操作については、各DJプレーヤーの取扱説明書をご覧ください。
DJプレーヤーやDJミキサーでクオンタイズ機能を使って演奏するrekordboxを使って検出および調整したトラックのビートグリッドは、DJプレーヤー のキュー操作やループ演奏時のクオンタイズ機能で使用されます。さらに、DJプレーヤーとDJミキサーがLANケーブルで接続されている場合、エフェクト演奏時のクオンタイズ機能で使用できます。
• DJプレーヤーやDJミキサーでのクオンタイズ機能については、各DJ機器の取扱説明書をご覧ください。

90
EXPORTモード複数のDJプレーヤー間でビートシンク機能を使って演奏するrekordboxを使って検出および調整したトラックのビートグリッドを使うと、PRO DJ LINK(66 ページ)で接続された複数のDJプレーヤー間、あるいはオールインワンDJシステムの左右デッキの間でテンポ(BPM)と拍位置(ビート)を同期させることができます。
• DJプレーヤーでのビートシンク機能については、各DJプレーヤーの取扱説明書をご覧ください。
DJプレーヤーでホットキューを使って演奏するトラックに記録されているホットキュー([A]~[H])をDJプレーヤーで呼び出して再生することができます。
• トラックに記録されているホットキューをDJプレーヤーで使用する方法については、各DJプレーヤーの取扱説明書をご覧ください。
• [CDJにホットキューを自動ロード]の設定が有効になっているトラックをDJプレーヤーにロードすると、トラックに記録されているホットキューをDJプレーヤーのホットキューに自動的にロードします。
• DJプレーヤーによって使用できるホットキューの数が異なります。
DJプレーヤーで演奏した履歴を取り込むDJプレーヤーでの演奏に使ったUSBストレージデバイスをコンピューターに接続すると、デバイス内の演奏履歴が自動的にrekordboxに取り込まれます。取り込まれた演奏履歴は、取り込んだ日付が付加されて[演奏履歴]フォルダ内に表示されます。
• 取り込まれた演奏履歴は、USBストレージデバイス内から削除されます。
ご注意• [環境設定]ウィンドウ > [DJシステム]タブ > [デバイス]タブ > [演奏履歴] > [演奏履歴を自動的に取り込む]にチェックが入っていないと、自動的に取り込まれません。
• 手動で取り込む場合は、USBストレージデバイス内の[演奏履歴]フォルダから取り込みたい演奏履歴を選び、右クリックして[ヒストリーを取り込む]を選びます。
• 演奏履歴内のトラックは取り込むrekordboxの[コレクション]からエクスポートされている必要があります。別のrekordboxからエクスポートされたトラック、[コレクション]から既に削除されたトラックは、取り込むことができません。そのようなトラックはリストから外して取り込まれます。

91
EXPORTモードDJプレーヤーで更新したトラック情報を読み込む以下のトラック情報を更新します。
• キューポイントおよびループポイント
• ホットキュー
• ビートグリッド
• トラックの情報(カラー、評価、コメント)
1 DJプレーヤーでの演奏に使ったUSBストレージデバイスをコンピューターに接続する。
2 情報を読み込みたいUSBストレージデバイスの を右クリックして、[コレクションを更新]を選ぶ。
トラック情報の更新が始まると[USB デバイスでコレクションを更新する]画面が表示されます。
ヒント• 更新中に[キャンセル]をクリックすると、[USB デバイスでコレクションを更新する]画面が閉じます。• 更新する情報はDJプレーヤーによって異なります。

92
EXPORTモードLANを使うDJプレーヤーとコンピューターをLANケーブルや無線LANで接続すると、rekordboxのトラックやデータをDJプレーヤーに直接ロードして演奏することができます。(94 ページ)
• USBストレージデバイスへ書き出さなくても、DJ機器にトラックのデータを送ることができます。
• rekordboxの選曲機能(検索など)を使って演奏できます。
• DJプレーヤーでの演奏履歴をrekordboxで確認することができます(85 ページ)。PRO DJ LINKで演奏された履歴は、演奏した年月のフォルダ内に[LINK HISTORY yyyy-mm-dd]で作成されます。
LANケーブルを使って、PRO DJ LINKに対応したDJミキサーとコンピューターを接続すると、DJミキサーのヘッドホンでrekordboxのトラックをモニターできます。(93 ページ)
コンピューターで使用されているセキュリティソフトやOSの設定によっては、DJ機器とのリンクを確立できないことがあります。その場合、遮断されているプログラムや通信ポートの設定を解除する必要があります。
• リンクステータスの表示については、「リンクステータスパネル」(64 ページ)をご覧ください。
1 コンピューターとDJ機器をネットワーク接続する。
ネットワークに接続されているDJ機器が検出されると、ブラウザーパネルの左下に が表示されます。
2 をクリックする。
LANケーブルや無線LANで接続されているDJ機器との通信が可能な状態になります。
ブラウザーパネルの下部にリンクステータスパネル(接続されているDJ機器のアイコン)と が表示されます。
ヒント• 接続のしかたや接続できるDJプレーヤーの台数については、各DJ機器の取扱説明書をご覧ください。• スイッチングハブまたはPRO DJ LINKに対応したDJミキサーを使って接続すると、4台のDJプレーヤーで音楽ファイルやデータを共有できます。
• 通信環境によっては、ネットワークアドレスが自動的に取得されるまでに時間がかかることがあります。• リンクステータスパネルの左に が表示された場合、接続したコンピューターが2台目で、rekordboxをインストールした他のコンピューターがすでにネットワーク内にあります。
リンクを確立する

93
EXPORTモード• リンクステータスパネルの左に が表示された場合、接続したコンピューターが無線LANでネットワークに接続されています。
• DJ機器のアイコンの右に[MIDI/HID]が表示された場合、そのDJ機器が別のコンピューターとUSBコントロール(MIDIまたはHID)で通信中です。
|リンクステータスパネルに表示されいてるDJ機器のアイコンを並び替えるにはリンクステータスパネルに表示されているDJ機器のアイコンを、左右にドラッグして並び替えます。
|リンクを終了するには をクリックすると、LAN ケーブルや無線LAN で接続されているDJ機器との通信が終了します。
[環境設定]ウィンドウ > [オーディオ]タブ > [LINK MONITOR] > [PIONEER DJミキサーの「LINK MONITOR」機能を使用する]にチェックを入れてからプレイヤーを再生すると、DJミキサーのヘッドホンで音声をモニターすることができます。
• DJミキサーの操作については、各DJミキサーの取扱説明書をご覧ください。
ヒント• [プレビュー ]カラムの波形や[アートワーク]カラムをクリックして出る音声も、DJミキサーのヘッドホンでモニターできます。
DJミキサーのヘッドホンでモニターする

94
EXPORTモード
ブラウザーパネルのトラックリストからトラックをリンクステータスパネルの にドラッグすると、トラックがDJプレーヤーにロードされ、再生が始まります。
ご注意• DJプレーヤーの[EJECT/LOAD LOCK]機能が有効な場合は、DJプレーヤーの再生を一時停止してからロードします。
• [デバイス]内のトラックはロードできません。
|DJプレーヤーやDJミキサーでクオンタイズ機能を使うにはrekordboxを使って検出および調整したトラックのビートグリッドは、DJプレーヤーでキュー操作やループ再生時のクオンタイズ機能を使えます。また、DJ プレーヤーとDJミキサーがLANケーブルで接続されている場合、エフェクト再生時のクオンタイズ機能を使えます。
• DJプレーヤーやDJミキサーでのクオンタイズ機能の使用方法については、各DJ機器の取扱説明書をご覧ください。
|複数のDJプレーヤー間、またはオールインワンDJシステムの左右のデッキ間で、ビートシンク機能を使うには
rekordbox を使って検出および調整したトラックのビートグリッドを使うと、PRO DJ LINKで接続された複数のDJプレーヤーの間、あるいは左右のデッキの間でテンポ(BPM)と拍位置(ビート)を同期させたミキシングが可能です。
• DJプレーヤーでのビートシンク機能の使用方法については、各DJプレーヤーの取扱説明書をご覧ください。
ヒント• rekordboxでテンポ(BPM) を指定して、複数のDJ プレーヤーのテンポ(BPM)と拍位置(ビート)を同期させることもできます。
DJプレーヤーを使う

95
EXPORTモード|DJプレーヤーでホットキューを使うにはトラックに記録されているホットキュー([A]~[H])をDJプレーヤーで呼び出して再生することができます。
• トラックに記録されているホットキューをDJプレーヤーで使用する方法については、各DJプレーヤーの取扱説明書をご覧ください。
ヒント• [CDJにホットキューを自動ロード]の設定が有効になっているトラックをDJプレーヤーにロードすると、記録されているホットキューをDJプレーヤーのホットキューに自動的にロードします。
• DJプレーヤーによって使用できるホットキューの数が異なります。
|ホットキューバンクリストをDJ プレーヤーにロードするにはホットキューバンクリストを[ホットキューバンクリスト]からリンクステータスパネルの にドラッグすると、ホットキューバンクリストに登録されているホットキューバンクが、DJプレーヤーのホットキューにロードされ、DJプレーヤーで使用できます。
ヒント• DJプレーヤーによって使用できるホットキューの数が異なります。

96
EXPORTモード|タグリストを使ってトラックを共有するにはタグリスト使うと、リンクステータスパネルに表示されている複数のDJ プレーヤーの間で、リアルタイムで相互に参照できます。rekordboxからタグリストにトラックを追加すると、タグリスト上のトラックをDJプレーヤーからの操作によってDJプレーヤーにロードして、再生できます。
1 [環境設定]ウィンドウ > [表示]タブ > [レイアウト] > [プレイリストパレット]にチェックを入れる。
2 ブラウザー画面の をクリックして、プレイリストパレットを表示する。
3 ツリービューの上にある[TAG]をクリックし、その右にある をクリックする。
4 ブラウザーパネルの[コレクション]からトラックを[タグリスト]にドラッグする
トラックが[タグリスト]に追加されます。
ヒント• トラックを右クリックして、[タグリストに追加]を選んで[タグリスト]へ追加することができます。• [プレイリスト]または[iTunes]から音楽ファイルやプレイリストをドラッグしても追加できます。• 最大100ファイルまで追加できます。
タグリスト内のトラック順を変更する
1 トラック順の番号が表示されているカラムをクリックする。
クリックするたびに昇順/降順が切り換わります。
2 トラックをドラッグして、順番を並べ替える。
ご注意• トラック順以外でソートしているときは、トラックをドラッグしても、並び順は変更できません。
DJ プレーヤーでタグリストを使う各DJプレーヤーからの操作で、タグリスト上のトラックをそれぞれのDJプレーヤーにロードして再生したり、実際の演奏に使われたタグリストをrekordboxのプレイリストとして保存できます。DJプレーヤーからタグリストへのアクセス方法については、各DJプレーヤーの取扱説明書をご覧ください。

97
EXPORTモードミックス再生する([2 PLAYER]モード)
2つのトラックをミックスして、相性確認やビートグリット(beat grid)の調整などができます。ミックスの相性情報をライブラリに保存し、トラックを選ぶときに相性のよい候補(RELATED TRACK)として表示できます。
|プレーヤーAとプレーヤー Bで再生するには
1 画面左上で[2 PLAYER]を選ぶ。
プレーヤーパネルが[2 PLAYER](2プレーヤー)モードに切り換わります。
2 トラックリストなどからトラックを、プレーヤーAにドラッグする。
3 トラックリストなどからトラックを、プレーヤーBにドラッグする。
4 プレーヤーAとプレーヤーBの操作パネル内のをクリックする。
プレーヤー Aとプレーヤー Bが再生を開始します。
ミックス再生の準備をする

98
EXPORTモード5 プレーヤーAとプレーヤーBのミックス音量を調整する。
操作パネルのクロスフェーダーでミックスを試せます。
A側に動かすと、プレーヤーAの音量が大きくなり、プレーヤーBの音量が小さくなります。逆にB側に動かすと、プレーヤーBの音量が大きくなり、プレーヤーAの音量が小さくなります。
|トラックの再生速度を調整するには(テンポコントロール)テンポ調整ボタンをクリックすると、2つのトラックの再生速度を合わせられます。
[+]:再生速度が速くなります。[-]:再生速度が遅くなります。[RST]:元々の再生速度で再生します。BPM値:数字をダブルクリックして、直接数字を入力できます。
|音程を変えずに再生速度を調整するには(マスターテンポ)
1 ファンクションパネルの[MT]をクリックする。
[MT]が赤色に点灯し、マスターテンポがオンになります。
2 [+]/[-]をクリックして、テンポを調整する。
再生速度を変えても音程は変わりません。
ご注意• 音声をデジタル加工するため、音質に影響が出る場合もあります。
|ピッチベンドで2つのトラックの拍位置(ビート)を手動調整するには再生中に、ファンクションパネルの (減速)または (加速)をクリックします。

99
EXPORTモード|ビートシンクで2つのトラックの拍位置(ビート)とテンポを同期するには
1 トラックをプレーヤーAで再生する。
先に再生した側のプレーヤーがSYNC機能のマスター(シンクマスター)になります。
2 トラックをプレーヤーBで再生する。
3 プレーヤーBのファンクションパネルの[BEAT SYNC]をクリックする。
プレーヤーAで再生されているトラックのテンポ(BPM)と拍位置に、プレーヤーBが同期します。
再度、[BEAT SYNC]をクリックすると、SYNC機能がオフになります。
SYNC機能をオフにしたあと、再生中のトラックのテンポ(BPM)をもとに戻すときは、[RST]をクリックしてください。
| 2つのトラックの相性([Matching])を設定するには2つのトラックをミックスした際、不協和音がないなど出音の相性が良かった場合、 をクリックして、その情報をライブラリに保存します。保存した情報は、後の選曲で相性の良い候補として表示できます。
• プレーヤー Aとプレーヤー Bにトラックをロードした際、相性が良い曲として設定されていた場合、自動的に が青色に点灯します。
• あるトラックに対して相性が良いと設定したトラックのリストを表示するには、「RELATED TRACKSを使う」(29 ページ)をご覧ください。

100
EXPORTモード録音するUSBオーディオインターフェース機器接続時に、ハードウェアを介して入力される音声を録音することができます。例えば、USB経由でターンテーブルを接続すると、アナログレコードの音源を録音できます。また、DJミキサーなどのオーディオインターフェースを接続すると、DJプレイを録音できます。録音したファイルは、WAVファイルとして作成されます。EXPORTモードでは、外部機器からの入力音声のみ録音することができます。rekordbox内のMaster Outを録音する場合は、PERFORMANCEモードの録音機能をお使いください。(152 ページ)
1 画面最上部にある をクリックする。
録音パネルが表示されます。
2 録音ソースを選ぶ。
接続するハードウェアによって、メニューに表示される録音ソースは異なります。
• PLX-500を接続する場合、[USB REC]を選びます。
• DJM-900NXS2を接続する場合、[Master Out]、[Channel 1]、[Channel 2]、[Channel 3]、[Channel 4]から選びます。
• DJM-900NXSを接続する場合、[Channel 1]、[Channel 2]、[Channel 3]、[Channel 4]から選びます。
• 録音ソースや接続環境によって、接続したハードウェアの設定ユーティリティの設定が必要になる場合があります。詳しくは、接続するハードウェアの取扱説明書をご覧ください。
3 録音調整ツマミを回して、録音レベルを調整する。
接続したハードウェア側で、いくつか曲を再生し、録音レベルインジケーターを確認しながらレベルを調整します。
レベルが低すぎる場合、音量が小さく雑音の多い録音ファイルになります。レベルが高すぎる場合、クリッピングが発生し歪んだ音で録音されます。録音レベルインジケーターの赤色が全て点灯しない範囲で、可能な限り録音レベルを上げることで、最も良い音質で録音できます。
4 をクリックする。
クリックしたボタンが点滅し、録音スタンバイになります。
5 接続したハードウェア側で、録音したい曲を再生する。
音声入力があると録音を開始します。録音ボタンが に変化し、録音経過時間、および残り録音可能時間が表示されます。

101
EXPORTモード6 をクリックする。
録音を停止します。
無音が20秒以上続いた場合、録音は自動的に停止します。
7 録音したファイルの情報を入力する。
8 [完了]をクリックする。
ブラウザーパネルのツリービューの[録音]に移動します。
ヒント• 自動的に録音を開始/停止しないようにするには、[環境設定]ウィンドウ > [詳細]タブ > [録音]タブ > [録音開始]と[録音停止]を「録音ボタン押下」に設定します。録音ボタンを押したタイミングで録音を開始/停止します。
|録音ファイルを自動分割するには設定した長さの無音を検出したときにファイルを自動で分割します。複数のトラックが収録されたアナログレコードを録音するとき、トラックとトラックの間に無音があれば、トラック単位でファイルを分割できます。無音の長さは1秒から10秒の範囲で設定できます。[環境設定]ウィンドウ > [詳細]タブ > [録音]タブ内で、以下の手順で自動分割の設定を調整します。
• ファイルが分割されない場合:
[無音と判定する閾値]:スライダーを右に動かして閾値を大きくしてください。[無音が続いた場合、自動でファイルを分割する]:無音の継続時間を短くしてください。
• ファイルが必要以上に分割されてしまう場合:
[無音と判定する閾値]:スライダーを左に動かして閾値を小さくしてください。[無音が続いた場合、自動でファイルを分割する]:無音の継続時間を長くしてください。
設定については、「その他の録音の設定について」(102 ページ)をご覧ください。
ヒント• ファイルの自動分割が設定されているときは、録音終了後に[正しくファイル分割が実行されたことを確認のうえ、[はい]をクリックしてください。]と表示されます。[いいえ]をクリックすると、録音したファイルは自動分割されず、1つのファイルとして保存されます。
ご注意• 本機能は無音部分を検出してファイルを分割するため、トラックとトラックの間に無音部分がない場合は分割されません。逆にトラック中に無音部分や音量レベルの低い部分が含まれるトラックでは、トラックとトラックの間ではない箇所で分割が実行されることがあります。これらの設定値を調整しても正しくファイル分割が実行されない場合は、[環境設定]ウィンドウ > [詳細]タブ > [録音]タブ > [無音が続いた場合、自動でファイルを分割する]のチェックを外します。

102
EXPORTモード|録音ファイルを表示するには
1 ブラウザーパネルのツリービューで[録音]の左にあるをクリックする。
ツリービューに録音ファイルのフォルダが表示されます。
2 トラックリストでファイルを選び、プレーヤーにドラッグ&ドロップする。
操作パネル内のをクリックすると、再生します。
ヒント• タグ情報を入力したファイルはツリービューの[録音]の下に「アーティスト」、「アルバム」で表示されます。タグ情報を入力していないファイルは、ツリービューの[録音]をクリックするとトラックリストに表示されます。
• 不要になった録音ファイルを削除するには、削除したいファイルを右クリックし、[削除]を選びます。
ご注意• ツリービューの[録音]の下に表示されるフォルダは編集できません。名称の変更や音楽ファイルの追加などをするには、ファイルの保存先をFinderまたはWindowsエクスプローラを開いて編集してください。
|その他の録音の設定について「[録音](EXPORTモード)」(195 ページ)をご覧ください。

103
PERFORMANCEモードご契約のプランによって、使える機能と使えない機能があります。プランについて詳しくは、rekordboxサイトをご覧ください。rekordbox.com/ja/:ご契約のプランでは、ご使用いただけない機能
画面について
1. プレーヤーパネル(104 ページ)
2. ブラウザーパネル(123 ページ)
1
2

104
PERFORMANCEモード
1. トラック情報パネル(106 ページ)
2. エフェクトパネル(118 ページ)
3. グローバルセクション(105 ページ)
4. 拡大波形表示パネル(122 ページ)
5. パフォーマンスパッド(109 ページ)
6. マイクパネル(149 ページ)
7. JOG(ジョグ)パネル(107 ページ)
8. サンプラーデッキ(119 ページ)
9. ミキサーパネル(121 ページ)
10. ヘッドホンパネル(121 ページ)
11. 録音パネル(122 ページ)
プレーヤーパネル
1
5 7 9 108 7 56
2 14
11
3

105
PERFORMANCEモード|グローバルセクション
1. PERFORMANCEモードとEXPORTモード(47 ページ)を切り換えます。
2. デッキのレイアウト(2デッキ/4デッキ、ブラウズ)や波形のレイアウト(水平方向/垂直方向)を切り換えます。(151 ページ)
3. エフェクトパネル(118 ページ)、 サンプラーデッキ(119 ページ)、 ミキサーパネル(121 ページ)、 録音パネル(122 ページ)、 ビデオパネル*、 Lyricパネル*、 LIGHTINGパネル*を表示します。
* [環境設定]ウィンドウの各機能のタブをクリックして、ウィンドウ内左上の各機能を有効にするにチェックを入れると表示されます。
4. オンにすると、Ableton Linkを有効にします。(129 ページ)
5. パッドエディター画面を表示します。
対象DJ機器を接続して使用することができます。
パッドエディター画面については、rekordboxサイトの「PAD EDITOR操作ガイド」をご覧ください。
6. MIDI Learnを使用するための設定画面を表示します。
MIDIコントロール機能を持つ機器を接続して使用することができます。
MIDI Learnの操作方法については、rekordboxサイトの「MIDI LEARN操作ガイド」をご覧ください。
7. [MY PAGE]ウィンドウを開きます。
8. [環境設定]ウィンドウを開きます。
9. MASTER OUT(マスター出力)からの音量レベルを調整します。
対象DJ機器が接続されたとき、PC MASTER OUT(PCマスター出力)を設定する が表示されます。
• オンに設定すると、接続したDJ機器とコンピューターの内蔵スピーカーからMASTER OUTを出力します。
• オフに設定すると、接続したDJ機器からMASTER OUTを出力します。
対象DJ機器については、rekordbox.comのFAQをご覧ください。
10. MASTER OUT(マスター出力)からの音量レベルを表示します。
11. 音飛びが発生する状態を100%としてバー表示します。(オーディオドロップアウトメーター)
12. ノートパソコンなどで電源に接続されていないときに、コンピューターの電池残量を表示します。
13. コンピューターの現在の時刻を表示します。
1 11 12 138 10765432 9

106
PERFORMANCEモード|トラック情報パネル
1. トラックのアートワークを表示します。
マウスをあてるとが表示され、クリックすると、トラックをアンロードできます。
2. トラック名、アーティスト名、原音のBPMとキーを表示します。
3. トラックの終了までの残り時間および再生経過時間を表示します。
4. キーを半音下げます。(セミトーンダウン)
5. キーシンク機能をオン/オフします。
6. キーを半音上げます。(セミトーンアップ)
7. ビートシンク機能をオン/オフします。(142 ページ)
8. 現在のキューの位置を示します。
9. 全体波形、キューポイント、メモリーキューポイント、ホットキューポイント、フレーズ、照明シーンを表示します。
クリックすると、クリックした位置に再生位置が移動します。
波形の色は、[環境設定]ウィンドウで変更できます。(184 ページ)
10. キーシンク機能または現在のキーを表示します。
セミトーンアップ/ダウン機能でキーを変更した場合、ダブルクリックするとキーがリセットされます。
[環境設定]ウィンドウ > [表示]タブ > [キー表示形式]でキーの表示方法を変更することができます。
11. 原曲のキーからの変更分を表示します。
12. ビートシンク機能でのマスターになります。(142 ページ)
10
4 6 7
9
5
8
1 2 3
11 12

107
PERFORMANCEモード| JOG(ジョグ)パネル[GRID EDIT]パネルが表示されている場合、 をクリックすると、パフォーマンスパッドに切り替わり、JOGパネルも表示されます。
1. 下部のバーをクリックして、画面の表示を切り換えます。
:ループの長さを拍数で指定します。(オートビートループ)
:リアルタイムキューやループイン/ループアウトを設定したり、ループ再生を解除または再開します。(マニュアルループ)(137 ページ)
2. 一時停止中にクリックすると、その再生位置にキューポイントを設定します。その後、再度クリックすると、クリックしている間再生を続けます。(135 ページ)
3. DVSモードを選びます。
4. プラッターに表示する情報を[環境設定]ウィンドウ > [表示]タブ > [ジョグ表示切り換え]で設定できます。
• [Current Cue / Slip](現在のキュー/スリップ):キューポイントの位置を赤いマーカーで表示し、スリップがオンのときは全体が赤色になり、黄色のマーカーでキューポイントの位置を表示します。
• [Hot Cue Countdown](ホットキューカウントダウン):5周以上あるホットキューまでの距離を表示します。ホットキューまでの距離に応じて、プラッターの表示が変わります。
5. 現在のBPMを表示します。
21 43 6 75
9 610 12 1311
8

108
PERFORMANCEモード6. トラックの再生速度を調整します。[+]/[-]をクリックすると、数値が変化します。(130 ページ)
7. トラックのリズムや展開を崩さずにパフォーマンスします。(スリップ機能)(141 ページ)
8. ループインポイント、ループアウトポイント、ホットキュー、キューを設定するときに、拍位置に応じてポイントを自動で合わせます。(クオンタイズ機能)(134 ページ)
9. 再生/一時停止します。(130 ページ)
10. 再生速度を変化させている割合(%)を表示します。
11. プレイ中にクリックし続けるとピッチベンドが動作します。
12. 再生速度を調整できる範囲を表示します。(テンポレンジ=再生速度可変範囲)
13. 音程を変えずに再生速度を調整します。(マスターテンポ)(130 ページ)
トラック情報パネルでキーを変更した場合、[KEY RESET]の表示に切り替わり、クリックすると原曲のキーに戻ります。

109
PERFORMANCEモード|パフォーマンスパッド[GRID EDIT]パネルが表示されている場合、 をクリックすると、パフォーマンスパッドに切り替わります。パフォーマンスパッドに割り当てるさまざまな機能を、パッドモードで切り換えます。パッド下部に表示されている機能名をクリックして、使いたい機能を選びます。[HOT CUE](109 ページ)/[PAD FX](110 ページ)/[SLICER](111 ページ)/[BEAT JUMP](112 ページ)/[BEAT LOOP](112 ページ)/[KEYBOARD](113 ページ)/[KEY SHIFT](113 ページ)/[SEQ. CALL](114 ページ)/[ACT. CENSR](114 ページ)/[MEMORY CUE](115 ページ)
[HOT CUE](ホットキュー)モードホットキューを登録することで、任意の再生位置を瞬時に呼び出すことや、全体波形や拡大波形上にマーキングすることができます。操作については、「ホットキューを使う」(139 ページ)をご覧ください。
1. ホットキューを表示します。
ホットキューが登録されていないパッドをクリックすると、現在の位置をホットキューとして登録します。
ホットキューが登録されているパッドをクリックすると、登録されている再生位置にジャンプします。
また、登録されているパッドを右クリックして、色を変えたり、コメントをつけたりすることができます。
2. ループを保存すると表示されます。(ホットキューループ)
クリックすると、アクティブループに設定され、赤色で表示されます。
3. 表示をスクロールします。
4. マウスでポイントすると表示され、クリックするとホットキューを削除します。
1 2
3 4

110
PERFORMANCEモード[PAD FX](パッドエフェクト)モード操作については、「PAD FXを使う」(162 ページ)をご覧ください。
1. クリックしている間、オンになります。
リリースFXの場合、クリックするたびにオン/オフするように設定できます。
2. 各パッドに設定するFXや、FXのパラメーターを変更します。
• [BEAT FX]、[SOUND COLOR FX]、[SCENE FX]、[RELEASE FX]の4種類のパラメーターがあります。パラメーターの[BEAT FX]は、FXの拍を変更します。
• リリースFXの[HOLD ON/OFF]は、クリックしている間オンにするか([ON])、クリックするたびにオン/オフを切り換えるか([OFF])を設定します。
3. 表示をスクロールします。
4. バンクの表示を切り換えます。
2つのバンクに保存できます。
2 43
1

111
PERFORMANCEモード[SLICER](スライサー)モード操作については、「スライサーを使う」(174 ページ)をご覧ください。
1. クリックしている間、スライスされ割り当てられた区間をロール再生(クリックしている間だけ繰り返し再生)します。
2. 同じ区間を繰り返しスライサー再生します。
3. スライサーの範囲をシフト移動します。
4. スライサーの範囲を変更します。
5. 繰り返す長さを変更します。
1
532 4

112
PERFORMANCEモード[BEAT JUMP](ビートジャンプ)モード操作については、「ビートジャンプを使う」(143 ページ)をご覧ください。
1. 表示されている長さ(拍または小節)および方向に従って、再生位置がジャンプします。
ループ再生中にクリックすると、ループ再生の範囲が移動します。
2. 表示をスクロールします。
[BEAT LOOP](ビートループ)モード
1. 現在の再生位置からループ設定する拍数を指定します。
もう一度クリックすると、ループの設定を解除します。
2. 表示をスクロールします。
2
1
2
1

113
PERFORMANCEモード[KEYBOARD](キーボード)モード操作については、「[KEYBOARD]を使うには」(145 ページ)をご覧ください。
1. HOT CUEを使うときに、キーを半音単位で調整します。
2. 表示をスクロールします。
3. HOT CUE画面に切り替わり、HOT CUEを選びます。
4. HOT CUEを選びます。
[KEY SHIFT](キーシフト)モード操作については、「[KEY SHIFT]を使うには」(144 ページ)をご覧ください。
1. キーを半音単位で調整します。
2. 表示をスクロールします。
1
2 3 4
1
2

114
PERFORMANCEモード[SEQ. CALL](SEQUENCE CALL=シーケンスコール)モード操作については、「シーケンスをパッドで呼び出す(SEQUENCE CALL)」(173 ページ)をご覧ください。
1. 保存したシーケンスを再生します。
[ACT. CENSR](ACTIVE CENSOR=アクティブセンサー)モードトラック内の指定した範囲にエフェクトを設定しておくことできます。再生位置が指定した範囲にくると、自動的にエフェクトがかかります。
• 指定範囲は、1つのトラック中に複数設定できます。
• 逆再生中は、エフェクトはかかりません。
操作については、「ACTIVE CENSORを使う」(180 ページ)をご覧ください。
1. エフェクトの種類を選びます。
2. エフェクトをかける範囲の開始位置を指定します。拡大波形に が表示されます。
再生位置が指定範囲内にある場合、[IN ADJ]が表示され、位置を変更できます。
1
2
75
3
6
41

115
PERFORMANCEモード3. エフェクトをかける範囲の終了位置を指定します。
再生位置が指定範囲内にある場合、[OUT ADJ]が表示され、位置を変更できます。
4. エフェクトの範囲指定をクリアします。再生位置が指定範囲にくると、クリックできるようになります。
5. 指定範囲の開始位置(インポイント)にジャンプします。
6. [TRANS]および[V.BRAKE]エフェクトを選んだとき、拍パラメーターを変更します。
7. アクティブセンサーモードのオン/オフを切り換えます。
[MEMORY CUE](メモリーキュー)モード操作については、「キューを保存するには」(136 ページ)や「ループを保存するには」(138 ページ)をご覧ください。
1. キューマーカーの色を変更します。
2. 保存したキューまたはループを表示します。
時間表示部を左クリックすると、選んだポイントにジャンプして、一時停止状態になります。
時間表示部を右クリックすると、コメントを入力できます。
3. ループを保存すると表示されます。(メモリーループ)
クリックすると、アクティブループに設定され、赤色で表示されます。
4. 設定したキューまたはループを保存します。
5. マウスでポイントすると表示され、クリックすると保存されているキューまたはループを削除します。
21 3
4 5

116
PERFORMANCEモード|GRID/PHRASE EDIT(グリッド/フレーズ編集)パネルパフォーマンスパッドが表示されている場合、 をクリックすると、GRID/PHRASE EDITパネルに切り替わります。
1. 一番近いグリッド位置を1.1Barsに設定できます。
2. 現在の再生位置に1拍目のビートグリッドが設定されます。(132 ページ)
3. ビートグリッドを左に1 msec/3 msec移動します。
4. ビートグリッドを右に1 msec/3 msec移動します。
5. [GRID EDIT]パネルでの操作を元に戻します。
6. [GRID EDIT]パネルでの操作を元に戻したとき、操作した後の状態に戻します。
7. 楽曲解析によって得られたオートゲイン値を表示/変更できます。([Auto Gain])
[環境設定]ウィンドウ > [コントローラー ]タブ > [ミキサー ] > [オートゲイン]が[有効]の場合に表示されます。
8. 再生/一時停止します。
9. 再生位置(波形中央の赤い縦線)からのグリッド間隔をBPMで表示します。直接数値を入力して、グリッド間隔を変更することもできます。
10. クリックする間隔でBPMを決め、グリッド間隔を変更します。
11. をクリックしてトラック全体を調整範囲としたとき、ビートグリッドの間隔を1 msec/3 msec縮めます。
12. 拍数 (BPM) を2倍/半分にします。ビートグリッドの間隔は半分/2倍になります。
13. ビートグリッドを調整するときに、トラック全体を調整範囲として選びます。
[GRID EDIT]パネルに切り換えたときは、トラック全体がすでに選ばれていて、このボタンをクリックすることはできません。また、 をクリックして、調整範囲が現在の再生位置より後ろになっている場合は、トラック全体に変わります。
21 3 4 5 6
8 10 13 14 1815 179 117 12 16

117
PERFORMANCEモード14. 再生位置(波形中央の赤い縦線)から、設定したBPM間隔でビートグリッドを設定しなおします。
15. をクリックしてトラック全体を調整範囲としたとき、ビートグリッドの間隔を1 msec/3 msec広げます。
16. メトロノーム音をオン/オフおよびメトロノーム音の音量 (大、中、小)を切り替えます。
ビートグリッドに合せてメトロノーム音を鳴らしながら再生します。
17. 再解析、グリッド編集を有効/無効にします。(解析ロック)(133 ページ)
無効にすると がトラックリストに表示されます。
18. フレーズが解析されているトラックをロードすると、トラック情報パネルに解析したフレーズが表示され、各フレーズを編集することができます。
• [CUT]をクリックして点灯させている間、フレーズ上でクリックすると、クリックした場所でフレーズが分割されます。
• をクリックして、フレーズの種類を変更できます。
• [CLEAR]をクリックすると、すべてのフレーズを削除します。
• フレーズを選んで、分割位置(白い線)をドラッグすると、位置を調整することができます。
• [PHRASE EDIT]パネルを表示させるには、[環境設定]ウィンドウ > [表示]タブ > [レイアウト] > [フレーズ(全体波形)]にチェックを入れます(184 ページ)。PHRASE EDITパネルについて詳しくは、rekordboxサイトの「PHRASE EDIT操作ガイド」をご覧ください。

118
PERFORMANCEモード|エフェクトパネルグローバルセクション(105 ページ)で をクリックします。以下は、[BEAT FX]の画面です。操作については、「エフェクト機能を使う」(156 ページ)をご覧ください。
• シングルモード:1つのエフェクトをかけることができます。
• マルチモード:複数のエフェクトを同時にかけることができます。
1. エフェクトをかけるデッキを選びます。
• [1]~[4]:デッキ1~4にかかります。
• [S]:サンプラーにかかります。
• [M]:MASTER OUTにかかります。
2. シングルモード/マルチモードを切り換えます。
3. エフェクトをオン/オフします。
4. エフェクトを選びます。
5. シングルモードで調整したパラメーターを保存します。
次回エフェクトを選ぶときに、保存したパラメーターの状態を呼び出すことができます。FX LEVEL/DEPTHツマミの位置は保存しません。
6. リリースFXをオン/オフします。
7. リリースFXを選びます。
8. BPMを設定します。
9. オリジナルの音声と、エフェクトをかけた後の音声との音量バランスを調整します。(FX LEVEL/DEPTH)
10. エフェクトの拍数を変更します。
8
109 11 12
1 2 3 54 6 7
1211 13
1 2 3 4 4 43 3 6 7 8
9 9109 1310 10

119
PERFORMANCEモード11. 各エフェクトに応じたパラメーターを調整します。
12. エフェクトレベルを変更します。
13. リリースFXの拍数を変更します。
|サンプラーデッキグローバルセクション(105 ページ)で をクリックします。操作については、「サンプラーデッキを使う」(165 ページ)をご覧ください。
1. サンプラーを再生します。
再生を停止するには、コンピューターのキーボードで[Shift]キーを押しながらクリックします。
2. サンプラーデッキをヘッドホンに出力します。
3. サンプラーデッキ全体の音量を調整します。
4. サンプラーデッキ全体の出力レベルを調整します。
5. サンプラーのセットを4つのバンクに保存します。(サンプラーバンク)
6. 外部ミキサーモードのとき、サンプラーデッキ音声の出力チャンネルを選びます。
7. クオンタイズの設定をオン/オフします。(サンプラークオンタイズ)
8. サンプラーデッキのSYNCを設定します。
9. サンプラーデッキをシンク機能でのマスターにします。
10. 通常のサンプラーとOSCサンプラーを切り換えます。
11. サンプラーを再生するBPMを調整します。
[+]/[-]でBPMを変更できます。
1
5 6 7 8
2 43
11109

120
PERFORMANCEモードシーケンサーパネルサンプラーデッキを表示すると、シーケンサーパネルも表示されます。操作については、「シーケンサーを使う」(170 ページ)をご覧ください。
1. サンプラー演奏のシーケンスを録音します。
2. サンプラー演奏のシーケンスを再生します。
3. 録音したサンプラー演奏のシーケンスを保存します。
4. シーケンスの保存状態を表示します。(シーケンススロット)
白色の文字は、保存されている状態です。グレー色の文字は、保存されていない状態です。赤色の丸が付いたグレー色の文字は、一時保存状態です。
シーケンスは最大8つ保存できます。
5. シーケンスの長さを変更します。
6. シーケンスの長さと拍を表示します。(ビートカウンター)
シーケンスを録音中または再生中は、位置を表すマーカーが移動します。
7. サンプラー演奏のシーケンスを、サンプラースロット単位でミュート(消音)します。([シーケンスMuteモード])
8. サンプラー演奏のシーケンスを、サンプラースロット単位で消去します。([シーケンスEraseモード])
9. メトロノーム音をオン/オフします。
ビートグリッドに合わせてメトロノーム音を鳴らしながら再生します。
10. メトロノーム音の音量(大、中、小)を切り替えます。

121
PERFORMANCEモード|ミキサーパネルグローバルセクション(105 ページ)で をクリックします。操作については、「ミキサー機能を使う」(147 ページ)をご覧ください。
1. 各チャンネルのチャンネルフェーダー通過前の音声レベルを表示します。(チャンネルレベルインジケーター)
2. 各チャンネルに入力される音声レベルを調整します。
クリックすると、ツマミを切り換えます。
3. 各チャンネルの周波数帯域ごとの音量を調整します。
クリックすると、値を「0」にします。
4. クリックしたチャンネルをヘッドホンでモニターします。
5. 各チャンネルから出力される音声レベルを調整します。(チャンネルフェーダー)
[環境設定]ウィンドウ > [コントローラー ]タブ > [ミキサー ]タブ > [チャンネルフェーダーカーブ]で選んでいるカーブ特性に従って出力します。
6. [CUE]が点灯しているチャンネルの音声と[MASTER]チャンネルの音声のモニター音量バランスを調整します。
7. ヘッドフォンから出力される音声レベルを調整します。
8. チャンネルの出力先をクロスフェーダーの左側または右側に設定します。(クロスフェーダーアサイン)
9. クロスフェーダーアサインによって設定された音声を、[環境設定]ウィンドウ > [コントローラー ]タブ > [ミキサー ]タブ > [クロスフェーダーカーブ]で選んでいるカーブ特性に従って出力します。(クロスフェーダー)
1
2
3
45
6 987 8

122
PERFORMANCEモード|録音パネルグローバルセクション(105 ページ)で をクリックします。ご契約のプランや接続しているDJ機器によっては、機能が使えません。操作については、「録音する」(152 ページ)をご覧ください。
1. 録音対象を選びます。(録音ソース)
2. 録音レベルを調整します。
3. 録音レベルを表示します。
4. 録音を開始/停止します。
5. [KUVO Live Playlist]ウィンドウを開きます。(153 ページ)
6. 録音を開始してから経過した時間と、連続で録音可能な残り時間を表示します。
|拡大波形表示パネルグローバルセクションで[2Deck Horizontal]を選んだ場合
1. 波形のズーム範囲を変更します。
• :アイコンを非表示にします。
• [RST]:操作前の状態に戻します。
2. メモリーキューやホットキューが設定されているときに、それぞれの位置が表示されます。
3. 現在の位置または次のメモリーキューまでの拍数を表示します。(ビートカウント表示)
[環境設定]ウィンドウ > [表示]タブ > [ビートカウント表示]を[現在位置(小節数)]または[次のMEMORY CUEまで(小節数/拍数)]に設定します。
4. プレーヤーで再生中の2曲を、相性の良い曲として登録できます。
5. トラックの一部を切り出します。(CAPTURE)(177 ページ)
1 2 3 4 5 6
1 2 3
3
4 5

123
PERFORMANCEモード[
「EXPORTモードで使う」の「ブラウザーパネル」(62 ページ)をご覧ください。
スプリットスクリーンについて画面右下の をクリックすると、ブラウザーパネルを別画面で表示します。最大数のトラックをリスト表示できるので、快適にDJプレイをすることができます。
• 画面右下の をクリックすると、アクティブなウィンドウを切り換えます。
• スプリットスクリーンでトラックを選んで、画面上部のデッキをクリックすると、デッキにトラックをロードします。
ブラウザーパネル

124
PERFORMANCEモード準備をするrekordboxを使って演奏の準備をします。
1 rekordboxの[コレクション]にトラックを追加・解析する。
トラックの拍位置 (ビート) を解析し、曲のテンポ (BPM) やフレーズを測定します。
•「トラックを追加する」(11 ページ)
2 演奏リスト (プレイリスト) を作成する。
•「プレイリストを使う」(32 ページ)
3 各種ポイント情報 (キュー、ループ、ホットキュー ) を設定する。
•「キューを設定する(頭出し)」(135 ページ)
•「ループ再生する」(137 ページ)
•「ホットキューを使う」(139 ページ)
4 DJ機器と組み合わせて演奏する。
rekordboxで準備しておいた各種ポイント情報や演奏リストを使って、Pioneer DJ製DJ機器で演奏できます。
Pioneer DJ製プレーヤーでの演奏履歴、演奏回数、ポイント情報などをrekordboxにフィードバックできます。
•「DJ機器を使って演奏する」(125 ページ)
5 Automixプレイリストで演奏する。
プレイリストを選んでAutomixプレイリストとして演奏することができます。

125
PERFORMANCEモードDJ機器を使って演奏するコンピューターとDJ 機器(DJコントローラーやDJプレーヤー)をUSBケーブルで接続することによりDJ機器からrekordboxを操作できます。接続するDJ機器の取扱説明書もあわせてご覧ください。Pioneer DJ製DJ機器をコンピューターに接続する前に、各DJ機器の取扱説明書に記載されている「安全上のご注意」および「接続する」を必ずお読みください。rekordboxと組み合わせて使用できるPioneer DJ製DJ機器についての最新情報は、rekordbox.comおよびpioneerdj.comをご覧ください。
ご注意• PRO DJ LINKを使用してDJプレーヤーとLANで接続する場合は、EXPORTモードでご使用ください。詳しくは、「LANを使う」(92 ページ)をご覧ください。• USB接続の条件によっては、正常に機器が動作しない場合があります。コンピューターのUSBハブやUSBポートの位置を変更することで、問題が解決する場合があります。
• 操作方法について、各DJ機器の『取扱説明書』をご覧ください。pioneerdj.com/ja-jp/support/documents/

126
PERFORMANCEモード
DJコントローラーとの接続例
DJプレーヤーを追加して、4デッキ同時にコントロールする接続例
rekordboxとDJコントローラーを組み合わせて使う

127
PERFORMANCEモード
DJ機器(DJプレーヤーやDJミキサー)との接続については、rekordboxサイト内の「PERFORMANCEモードの接続ガイド(CDJ/XDJ/DJM)」をご覧ください。
DJプレーヤーを使ってrekordboxをコントロールする接続例
ご注意• DJプレーヤーとDJミキサーをオーディオケーブルで接続する必要があります。
rekordboxとDJプレーヤーを組み合わせて使う

128
PERFORMANCEモードコンピューターとDJプレーヤー 4台とDJミキサーとの接続例
ご注意• DJプレーヤーとDJミキサーをオーディオケーブルで接続する必要はありません。

129
PERFORMANCEモード
ケーブルなどで直接機器を接続しなくても、同じローカルネットワーク上で複数の対応機器や対応アプリのBPMを同期して演奏や音楽制作をすることができます。また、MIDI LEARN機能を使うこともできます。MIDI LEARN機能について詳しくは、rekordboxサイトの「MIDI LEARN機能操作ガイド」をご覧ください。グローバルセクションの[LINK]をクリックしてオンにすると、Ableton Linkを有効にします。デッキにロードしたトラックをAbleton LinkのBPMに同期させるには、トラック情報パネルの[LINK]をオンにします。[環境設定] > [コントローラー ]タブ > [デッキ]タブ > [Ableton Link] > [起動時にAbleton Linkサブスクリーンを表示する]にチェックを入れておくと、グローバルセクションの[LINK]をオンにしたときに以下の画面が表示されます。また、グローバルセクションの[LINK]を右クリックして[Ableton Linkサブスクリーンを表示する]を選んでも表示させることができます。
1. 現在接続されている機器やアプリをインストールしたコンピューターの数
2. 現在のBPM
上下にドラッグしたり、ダブルクリックして数値を入力して、拍数を変更することできます。
3. 拍位置
4. BPMを変更します。
ヒント• グローバルセクションの[LINK]を再度クリックすると、Ableton Linkを無効にします。• Ableton Link中、トラック情報パネルの[BEAT SYNC]およびサンプラーデッキの[MASTER]は、[LINK]に変わります。
• [環境設定] > [コントローラー ]タブ > [デッキ]タブ > [Ableton Link] > [Start Stop Syncを有効にする]にチェックを入れると、Ableton Linkに接続した機器を同時に再生開始したり、停止させることができます。
ご注意• Automix中はAbleton Linkを有効にすることはできません。• DVSモードが[RELATIVE]または[ABSOLUTE]のデッキは、Ableton Linkを有効にすることはできません。
Ableton Linkを使う
2
4
1
3

130
PERFORMANCEモード再生するプレーヤーパネルでトラックを再生します。
ヒント• JOGパネルについては、「JOG(ジョグ)パネル」(107 ページ)をご覧ください。• ブラウザーパネルについては、「ブラウザーパネル」(123 ページ)をご覧ください。
1 ブラウザーパネルのトラックリストからトラックをプレーヤーパネルのデッキにドラッグ&ドロップする。
2 ロードしたデッキのJOGパネル内のをクリックする。
再生が始まります。
|再生速度を調整するには(テンポコントロール)再生中のデッキのプラッター内の[+]をクリックすると再生速度が速くなり、[-]をクリックすると再生速度が遅くなります。
ヒント• 再生速度を変化させている割合(%)がプラッター内に表示されます。• 割合(%)をダブルクリックすると、0%にリセットできます。(テンポリセット)
ご注意• [-100%]を選ぶと、再生を停止します。
|再生速度の調整範囲を変更するプラッター内の[テンポレンジ]をクリックするたびに、再生速度の調整範囲が切り換わります 。([±6]:0.02%単位、[±10]および[±16]:0.04%単位、[WIDE]:0.5%単位)
|音程を変えずに再生速度を調整するには(マスターテンポ)再生中のデッキのJOGパネル内の[MT]をクリックして、赤色に点灯させます。プラッター内の[+]または[-]で再生速度を変えても音程は変わりません。
ご注意• 音声をデジタル加工するため、音質が変化します。

131
PERFORMANCEモード|ブラウザーパネルで簡易的に試聴するには「EXPORTモードを使う」の「ブラウザーパネルで簡易的に試聴するには」(70 ページ)をご覧ください。
1 ブラウザーパネルのトラックリストからトラックをプレーヤーパネルにドラッグ&ドロップする。
2 JOGパネル内のをクリックする。
再生が始まります。
• BPM表示には、トラックを追加したときに測定されたテンポが表示されます。
• 拡大波形表示には、トラックを追加したときに検出された拍位置が白い線で表示されます(ビートグリッド)。
• 拡大波形表示には、小節の頭の拍が曲のはじめから終わりまで4拍ごとにビートグリッド上に赤い線で表示されます。
ヒント• 古いバージョンのrekordboxで解析したトラックには[?]が表示される場合があります。解析した情報が足りなかったり、古かったりした場合に表示されます。トラックを右クリックして、[新しい解析データの追加]を選ぶと情報が最新になり、 [?]の表示が消えます。
拍位置(ビートグリッド)を確認する

132
PERFORMANCEモード|拍位置を調整するには(アジャストビートグリッド)拡大波形表示に拍位置が白い線で表示されます。拍位置線 (ビートグリッド) を以下の手順で修正できます。
1 再生中に、JOGパネル内のをクリックする。
再生が一時停止します。
2 拡大波形表示を左右にドラッグする。
拡大波形表示の白い中心線(再生位置)に拍位置 (ビート) が合うように調整します。
3 をクリックして、[GRID EDIT]パネルを表示させる。
拡大波形表示上にあるビートグリッドが白い線から青い線に変わり、編集できるようになります。
4 をクリックする。
拡大波形表示の中央の白い垂直線を基準にして、ビートグリッド全体がスライドします。
また、中央の拍が小節の頭の拍になり赤い線で表示されます。
任意の位置より後のビートグリッドをスライドしたい場合は、 をクリックします。白い垂直線より前のビートグリッドは固定され、白い垂直線より後のビートグリッドだけがスライドします。
ヒント• [GRID EDIT]パネルに表示されているアイコンについては、「GRID/PHRASE EDIT(グリッド/フレーズ編集)パネル」(116 ページ)をご覧ください。
拍位置の検出およびテンポの測定をやり直す「EXPORTモードで使う」の「拍位置の検出およびテンポの測定をやり直す」(74 ページ)をご覧ください。

133
PERFORMANCEモード
トラックごとに再解析・グリッド編集に制限をかけることができます。これにより、グリッド調整したトラックに対し、誤ってグリッドを上書きしてしまうことを防げます。解析ロック時には、以下の操作が無効になります。
• 楽曲解析(BPM/Grid、キー、フレーズ)
• [GRID EDIT]パネル上でのグリッド編集操作
また、トラックリスト上で、解析ロックのかかっているトラックを含む複数のトラックを選択し、解析を実行した場合でも、解析ロックが有効なトラックはスキップされます。
1 解析ロックをかけたいトラックがロードされているデッキでパフォーマンスパッドが表示されている場合、 をクリックして、[GRID EDIT]パネル(116 ページ)を表示させる。
2 をクリックする。
が に変わり、解析ロックが有効になります。
ヒント
• トラックリストでトラックを右クリックして、[解析ロック]を[有効]に設定できます。[解析ロック]を設定すると、ステータスカラムに が表示されます。
• 画面上部の[トラック]メニューより[解析ロック]を設定できます。
|解析ロックを無効にするにはをクリックすると、 に変わり解析ロックが無効になります。
解析ロックを設定する

134
PERFORMANCEモード
プレーヤーパネルでキューやループを設定するときに、キューポイントやループポイントが拍位置(ビートグリッド)からずれることなく簡単に設定できます。デッキごとにクオンタイズを設定できます。
1 各デッキのJOGパネル内の[Q]をクリックする。
[Q]が赤色に点灯します。
2 キューやループを設定する。
設定方法について詳しくは、「キューを設定する(頭出し)」(135 ページ)および「ループ再生する」(137 ページ)をご覧ください。
ヒント• クオンタイズの拍設定を分数拍(1/16、1/8、1/4、1/2)に設定している場合は、拍位置の同期ができません。• 分数拍ループ(1/32~1/2)を設定している場合は、拍位置の同期ができません。• サンプラーデッキのクオンタイズを設定するには、サンプラーデッキの[Q]をクリックして、赤色に点灯させます。• ビートシンク(142 ページ)およびクオンタイズをオンに設定すると、トラックの拍位置が同期した状態でホットキューやループ再生できます。
• クオンタイズをオンにしたときに、他のデッキも自動的にオンにすることができます。[環境設定]ウィンドウ > [コントローラー ]タブ > [その他]タブ > [設定方法]を[一括]に設定します。
「EXPORTモードで使う」の「トラックを選んで解析する」(76 ページ)をご覧ください。
ビートグリッドを利用する(クオンタイズ)
トラックを選んで解析する

135
PERFORMANCEモード
頭出しなどのポイント(キューポイント)を設定します。各プレーヤーデッキに1つずつ設定できます。
1 再生中に、JOGパネル内のをクリックする。
再生が一時停止します。
2 JOGパネル内の[CUE]をクリックする。
一時停止していた位置が、キューポイントに設定され、拡大波形表示にキューマーク(オレンジ色)が付きます。
3 をクリックする。
キューポイントから再生が始まります。
ヒント• 新しいキューポイントを設定すると、以前に設定したキューポイントは解除されます。• 別のトラックが同じデッキにロードされると、設定していたキューポイントは解除されます。• 設定したキューポイントはメモリーキュー、ホットキューとして保存することもできます。
ご注意• クオンタイズをオンにしておくと、位置がずれることがあります。詳しくは、「ビートグリッドを利用する(クオンタイズ)」(134 ページ)をご覧ください。
• ヘッドホンキューは別の機能です。詳しくは、「音声をモニターする」(148 ページ)をご覧ください。
|キューポイントに戻るには(バックキュー)再生中に[CUE]をクリックすると、設定されているキューポイントに瞬時に戻り、頭出しされて一時停止状態になります。をクリックすると、キューポイントから再生が始まります。
|キューポイントを確認するには(キューポイントサンプラー)キューポイントに戻ったあと、[CUE]をクリックし続ける(マウスの左ボタンを押した状態にして、離さない)と、キューポイントから再生が始まります。[CUE]をクリックし続けている間だけ再生が続き、離すとキューポイントに戻って一時停止状態になります。
キューを設定する(頭出し)

136
PERFORMANCEモード|再生しながらキューポイントを設定するには(リアルタイムキュー)再生中にキューポイントに設定したい位置でJOGパネルの[IN]をクリックします。クリックした位置がキューポイントに設定されます。
ヒント• クオンタイズをオンにしておくと、[IN]をクリックしたときに、再生しているポイントに近いビートグリッドにキューポイントを自動で合わせます。(134 ページ)
• JOGパネルについては、「JOG(ジョグ)パネル」(107 ページ)をご覧ください。
|キューを保存するにはキューポイントを設定してから、パフォーマンスパッドで[MEMORY CUE]を選び、表示された[MEMORY CUE]パネル内の[MEMORY]をクリックすると、キューポイントが保存され、後から呼び出すことができます。保存できるキューポイントは、1つのトラックにつき最大10個です。
ヒント• 保存されたキューポイントはDJプレーヤーで呼び出して演奏できます。• [MEMORY CUE]パネルについては、「[MEMORY CUE](メモリーキュー)モード」(115 ページ)をご覧ください。
保存されたキューを呼び出す
1 キューポイントを呼び出したいトラックをプレーヤーパネルにロードする。
2 パフォーマンスパッドで[MEMORY CUE]を選ぶ。
[MEMORY CUE]パネルが表示され、保存されたキューポイントの時間 (分:秒:ミリ秒) が表示されます。
3 頭出ししたいキューポイントを選ぶ。
選んだポイントで頭出しされ、一時停止状態になります。
4 をクリックする。
再生が始まります。

137
PERFORMANCEモード
ループ再生の開始位置と終了位置を設定するマニュアルループと、開始位置と開始位置からのループ拍数を指定して終了位置を設定するオートビートループがあります。
ご注意• 対応DJコントローラー接続時には、rekordbox上でループ再生を操作できません。DJコントローラー上で操作してください。
|オートビートループを設定するには
1 JOGパネル内のスクロールバーで以下を表示する。
2 [<]/[>]をクリックして、ループの長さ(拍)を選ぶ。
3 再生中に、オートループを開始したい位置でJOGパネル内のオートビートループ(拍数)をクリックして、点灯させる。
ループ再生を開始します。
4 ループ再生を解除するには、再度オートビートループ(拍数)をクリックする。
ループ再生する

138
PERFORMANCEモード|マニュアルループを設定するには
1 JOGパネル内のスクロールバーで以下を表示する。
2 再生中に、ループ再生の開始位置(ループインポイント)で、[IN]をクリックする。
キューポイントも同時に設定されます。
3 再生中に、ループ再生の終了位置(ループアウトポイント)で、[OUT]をクリックする。
[IN]と[OUT]が点灯して、ループインポイントに戻ってループ再生が始まり、[RELOOP]が[EXIT]に変わります。
4 ループ再生を解除するには、[EXIT]をクリックする。
再生中に[RELOOP]をクリックすると、最後に設定したループを再度呼び出して、ループ再生になります。
ヒント• 同じデッキに新しいループポイントを設定すると、以前に設定したループポイントは解除されます。• 別のトラックが同じデッキにロードされると、設定していたループポイントは解除されます。設定したループポイントは保存することもできます。
• クオンタイズをオンにしておくと、再生しているポイントに近いビートグリッドにループポイントを自動で合わせます。
|ループを保存するにはループ再生中に、パフォーマンスパッドで[MEMORY CUE]を選び、 表示された[MEMORY CUE]パネル内の[MEMORY]をクリックすると、後から呼び出すことができます。保存できるループポイントは、1つのトラックにつき最大10個です。
ヒント• 保存されたループポイントはDJプレーヤーで呼び出して演奏できます。• [MEMORY CUE]パネルについては、「[MEMORY CUE](メモリーキュー)モード」(115 ページ)をご覧ください。

139
PERFORMANCEモード保存されたループポイントを呼び出す
1 ループポイントを呼び出したいトラックをプレーヤーパネルにロードする。
2 パフォーマンスパッドで[MEMORY CUE]を選ぶ。
[MEMORY CUE]パネルが表示され、保存されたループポイントの時間 (分:秒:ミリ秒) が表示されます。
3 頭出ししたいループポイントを選ぶ。
選んだポイントで頭出しされ、一時停止状態になります。
4 をクリックする。
再生が始まります。
保存したループをアクティブループに設定するループを保存すると、[MEMORY CUE]パネル内のループポイントの右に、 (オレンジ)が表示されます。保存されたループの1つをアクティブループに設定するには、 をクリックします。アクティブループに設定されると、 (赤)に変わります。
ヒント• アクティブループの利用のしかたについては、各DJプレーヤーの取扱説明書をご覧ください。
ホットキューを使うことで、キューポイントやループポイントから瞬時に再生が始められます。1曲に記録できるホットキューの数は16個です。
ヒント• JOGパネルについては、「JOG(ジョグ)パネル」(107 ページ)をご覧ください。• [HOT CUE]パネルについては、「[HOT CUE](ホットキュー)モード」(109 ページ)をご覧ください。
ホットキューを使う

140
PERFORMANCEモード|ホットキューを登録するには
1 パフォーマンスパッドで[HOT CUE]を選ぶ。
[HOT CUE]パネルが表示されます。
2 再生中に、ホットキューに設定したい位置でパフォーマンスパッドの[A]~[P]のいずれかをクリックする。
クリックしたポイントがホットキューとして登録されます。
ヒント• ループ再生中に登録した場合、ループポイントがホットキューとして登録されます。(ホットキューループ)• クオンタイズをオンにしておくと、再生しているポイントに近いビートグリッドにホットキューポイントを自動で合わせます。(134 ページ)
ご注意• 登録済みのパフォーマンスパッドには登録できません。
|ホットキューを再生するには
1 パフォーマンスパッドで[HOT CUE]を選ぶ。
[HOT CUE]パネルが表示されます。
2 ホットキューが設定されているパフォーマンスパッドをクリックする。
ヒント• ホットキューを再生中に、ループ再生を解除したり、ループの長さを変更できます。
|ホットキューを削除するには
1 パフォーマンスパッドで[HOT CUE]を選ぶ。
[HOT CUE]パネルが表示されます。
2 削除したいホットキューが設定されているパフォーマンスパッドの[X]をクリックする。
「EXPORTモード」の「演奏履歴を確認する」(85 ページ)をご覧ください。
演奏履歴を確認する

141
PERFORMANCEモード
再生中にスクラッチ等の再生位置が変わる操作をした場合でも、バックグラウンドでは元の再生を続けます。操作を止めると、バックグラウンドで再生していた位置から再生が再開され、トラックのリズムや展開を崩さずにパフォーマンスできます。
• デッキごとにスリップ機能を設定できます。
• バックグラウンドで再生が続いている間、プラッターの赤いリングが回転します。また、バックグラウンドで再生している再生位置は、波形上に線で表示されます。
スリップ機能に対応する機能は以下になります。
• ホットキュー:パッドをクリックしている間およびDJコントローラーのパフォーマンスパッドを押している間、登録されているホットキューの位置から再生されます。(スリップホットキュー)
• スクラッチ(DJ機器のジョグが使える場合のみ):DJコントローラーのJOG天面に手を触れて操作している間(スリップスクラッチ)
• 一時停止:再生を開始した後に、をクリックしたときの一時停止状態の間
• オートループ/マニュアルループ:ループ再生している間(スリップオートループ/スリップマニュアルループ)
• リバース再生:DJコントローラーでREVERSEに入って、8拍まで逆方向に再生している間(スリップリバース)
1 JOGパネル内の[SLIP]をクリックする。
[SLIP]が赤色に点灯して、スリップ機能がオンになります。
2 各機能の操作をする。
各機能の操作中も、操作する前の再生をバックグラウンドで続けます。
3 各機能の操作を解除する。
バックグラウンドで再生していた位置から再生が再開されます。
4 スリップ機能をオフにするには、再度[SLIP]をクリックする。
スリップ機能を使う

142
PERFORMANCEモード
再生中のトラックのBPMと拍位置を、シンクマスターにしたデッキで再生しているトラックと自動的に同期させることができます。事前に音楽ファイルを解析し、ビートグリッド情報を設定してください。(131 ページ)
1 シンクマスターにしたいデッキのトラック情報パネル内の[MASTER]をクリックする。
2 同期したいデッキのトラックを再生する。
3 同期したいデッキのトラック情報パネル内の[BEAT SYNC]をクリックする。
再生中のトラックのBPMと拍位置がシンクマスターのトラックのものと同期します。
4 同期を解除するには、再度[BEAT SYNC]をクリックする。
ヒント• トラック情報パネルについては、「トラック情報パネル」(106 ページ)をご覧ください。• 他のデッキをシンクマスターにするには、そのデッキの[MASTER]をクリックします。• サンプラーデッキのサンプル音源と同期することもできます。詳しくは、「サンプラーデッキを使う」(165 ページ)および「サンプラーデッキを他のデッキとSYNCさせる」(169 ページ)をご覧ください。
• シンクマスターのデッキのトラックを別のトラックに変更したり、アンロードすると、別のデッキにシンクマスターが切り換わります。
DJコントローラーでインスタントダブルスの機能を呼び出すと、反対側のデッキにロードされているトラックを、LOADボタンが押されたデッキにロードします。このとき、トラックの再生状態(再生位置、ループ再生など)やデッキの設定(パッド、スリップなど)もコピーされ、再生が開始されます。呼び出し方は、DJコントローラーにより異なります(LOADボタンを2回押すなど)。詳しくは、DJコントローラーの取扱説明書をご覧ください。
ヒント• デッキにロードしてあるトラックのタイトル部分をマウスでドラッグして別のデッキへドロップすることでもロードできます。
ビートシンクを使う
インスタントダブルスを使う

143
PERFORMANCEモード
指定拍単位で、前後に再生位置をジャンプすることができます。
ヒント• 画面については、「[BEAT JUMP](ビートジャンプ)モード」(112 ページ)をご覧ください。
1 パフォーマンスパッドで[BEAT JUMP]を選ぶ。
[BEAT JUMP]パネルが表示されます。
2 スクロールバーで表示を切り換える。
3 パフォーマンスパッドのいずれかをクリックする。
選んだ拍幅/方向で再生位置がジャンプします。
[FINE](=5ms)、[1/8] 拍、[1/4] 拍、[1/2] 拍、[1]拍、[2]拍、[4]拍、[8]拍、[16]拍、[32]拍、[64]拍、[128]拍から選びます。
キーシフト機能として、他のデッキとトラックのキー(調性)を自動で合わせるキーシンク、手動でトラックのキーを変更するセミトーンアップ/ダウンがあります。また、キーシフト機能を使ったパッドモードとして[KEY SHIFT]、[KEYBOARD]の2つのモードがあります。キーシンク機能を使うと、トラックのキーを変更し、デッキにロードされたトラック同士のキーをシンクさせることができます。これにより、違ったキーを持つトラック同士でも、違和感なく調和してミックスできます。パッドモードの[KEYBOARD]を使うと、トラックのキーを変更した上で、指定したホットキューポイントから再生できます。これにより、トラックの中の任意の音を使って、楽器の鍵盤のような即興演奏ができます。 [KEY SHIFT]を使うと、キーの変更量を直接数値で指定することができます。
ビートジャンプを使う
キーシフト機能を使う

144
PERFORMANCEモード|キーシンクを使うにはトラックのキー(調性)を変更し、デッキにロードされたトラック同士のキーをシンクすることができます。これにより、違ったキーを持つトラック同士でも、違和感なく調和してミックスできます。
ヒント• 事前にキー解析をしてください。(12 ページ)
1 キーを合わせたいデッキのトラック情報パネルで[KEY SYNC]をクリックする。
他のデッキのトラックに合うキーに自動的に変わります。
2 キーシンクを解除するには、[KEY SYNC]をクリックする。
キーシンク解除後は、直前のキーを維持します。
変更されたキーを元に戻すには、[KEY RESET]をクリックします。
| [KEY SHIFT]を使うにはパッドモードの[KEY SHIFT]を使うと、キーの変更量を直接数値で指定することができます。また、キーシンク、セミトーンアップ/ダウン、キーリセットの操作ができます。
1 パフォーマンスパッドで[KEY SHIFT]を選ぶ。
パッドまたはリストにキーの変更量([-12]~[+12])、[KEY SYNC](キーシンク)、[SEMITONE UP](セミトーンアップ)、[SEMITONE DOWN](セミトーンダウン)、[KEY RESET](キーリセット)が表示されます。
2 パッドをクリックする。
クリックしたパッドの内容に応じてデッキのキーが変化します。

145
PERFORMANCEモード| [KEYBOARD]を使うにはパッドモードの[KEYBOARD]を使うと、トラックのキーを変更しつつ、指定されたホットキューポイントから再生できます。これにより、トラックの中の任意の音を使って、楽器の鍵盤のような即興演奏ができます。
1 パフォーマンスパッドで[KEYBOARD]を選ぶ。
2 パフォーマンスパッドの をクリックする。
パッドまたはリストにホットキューの設定状態が表示されます。
3 キーを操作したいホットキューをクリックして選ぶ。
ホットキューが設定されていない場合は、パッドまたはリストをクリックして設定します。
4 [-12]~[+12]のパッドをクリックする。
数値の分だけ変更されたキーでホットキューが再生されます。
5 キーを元に戻すには、[KEY RESET]をクリックする。
ヒント• をクリックすると、設定されているホットキューの一覧が表示され、キーを操作したいホットキューを選ぶことができます。

146
PERFORMANCEモード
プレイリストを選んでAutomixプレイリストとして再生することができます。
1 をクリックする。
[Automix]画面が表示されます。
2 ツリービューからプレイリストを[Automix]画面へドラッグ&ドロップする。
プレイリスト内のトラックが[Automix]画面へ追加されます。
1. [Automix]画面に表示されている現在のAutomixプレイリストをクリアします。また、新しいプレイリストとして保存することもできます。
2. [Automix]画面に表示されている現在のAutomixプレイリストを新しいプレイリストとして保存します。
3. [リピート再生]、[ランダム再生]、デッキへのロード方法を設定します([Automix設定])。
3 をクリックする。
Automixプレイリストのトラックをデッキ1またはデッキ2へ自動的にロードしながら再生を始めます。
4 Automixを終了するには、もう一度 をクリックする。
Automixを終了し、今再生しているトラックの最後まで再生を続けます。
ロードされた曲をアンロードした場合もAutomixは終了になります。
Automixプレイリストを使って再生する
1 2 3

147
PERFORMANCEモード
グローバルセクションの をクリックして、ミキサーパネルを表示させます。
ヒント• ミキサーパネルについては、「ミキサーパネル」(121 ページ)をご覧ください。• お使いのコンピューターにDJコントローラーを接続すると、自動的にミキサーパネルが非表示になります。
|音質を調整するには再生中に、ミキサーパネル内の[HIGH]ツマミ、[MID]ツマミ、または[LOW]ツマミを回します。
| [EQ/ISO(HI、MID、LOW)]ツマミの機能を切り換えるには[環境設定]ウィンドウ > [コントローラー ]タブ > [ミキサー ]タブ > [EQ] > [EQ/ISOLATOR]を設定します。
• [EQ]:イコライザーとして機能します。
• [ISOLATOR]:アイソレーターとして機能します。
[EQ]を選択した場合、[EQタイプ]を設定します。
• [DJM-900NXS]:DJM-900NXSのEQと同様の特性に設定されます。
• [DJM-900NXS2]:DJM-900NXS2のEQと同様の特性に設定されます。
ヒント• [HIGH]/[MID]/[LOW]の文字をクリックして点灯させると、その帯域をカットすることができます。点灯中は、ツマミを操作することはできません。
ミキサー機能を使う

148
PERFORMANCEモード
ヘッドホンで音声をモニタリングします。
ヒント• ミキサーパネルおよびヘッドホンパネルについては、「ミキサーパネル」(121 ページ)をご覧ください。
1 グローバルセクションの をクリックする。
2 ヘッドホンパネル内の[MIX]ツマミを中心位置にする。
[MASTER](マスターボリューム)およびヘッドホン[CUE]が同じ音量バランスで再生されます。
3 ヘッドホンパネル内の[LEVEL]ツマミを左に回しきり、音声が出力されない状態にする。
4 モニターしたいデッキに対応するミキサーパネル内の[CUE]をクリックする。
[CUE]が点灯して、モニターできるようになります。
5 ヘッドホンパネル内の[LEVEL]ツマミで音量を調整する。
音声をモニターする

149
PERFORMANCEモード
対象DJ機器を接続し、マイクパネルを開くとマイク機能が使えるようなります。対象DJ機器については、rekordboxサイト(rekordbox.com)のFAQ をご覧ください。
|マイクパネルグローバルセクションの をクリックし、マイクパネルを開きます。接続するDJ機器によっては、表示が異なります。
1. マイクをオン/オフします。
2. マイクの音声レベルを表示します。
3. マイクのエフェクトをオン/オフします。
4. マイクのエフェクトの種類を選びます。
5. マイクのエフェクトレベルを調整します。
6. TALKOVERをオン/オフします。(150 ページ)
7. FEEDBACK REDUCERをオン/オフします。(151 ページ)
8. FEEDBACK REDUCERの種類を選びます。(151 ページ)
マイク機能を使う
21 3 5 6 7 84

150
PERFORMANCEモード|MIC TALKOVERをオンするにはマイク音声に設定値以上の入力があったとき、マイク音声以外の音声を自動で減衰させることができます。
1 [環境設定]ウィンドウ > [コントローラー ]タブ > [ミキサー ]タブ > [Mic入力] > [Talkoverモード]を[Advanced]または[Normal]に設定する。
• [Advanced]:トークオーバーレベルの設定値に従って、マイク音声以外の音声の中音域だけ減衰して出力します。
• [Normal]:トークオーバーレベルの設定値に従って、マイク音声以外の音声の全体を減衰して出力します。
2 マイクパネル内の[TALK OVER]をクリックする。
[TALK OVER]が点灯して、 機能がオンになります。
音量
周波数
音量
周波数

151
PERFORMANCEモード|マイクのハウリングを低減するには(FEEDBACK REDUCER)マイクのハウリングが発生したときに周波数を検出し、検出された周波数帯域だけを除去するフィルターを挿入することで、音質への影響を最低限に抑えながら、ハウリングを低減させることができます。
1 FEEDBACK REDUCERをクリックして、オンにする。
オンにすると、点灯します。
2 をクリックして、モードを選ぶ。
• [LIGHT - FEEDBACK REDUCER]:フィルターでカットする周波数帯域が狭く、歌やラップなどのパフォーマンスなど、音質を優先させたいときに選びます。
• [HEAVY - FEEDBACK REDUCER]:フィルターでカットする周波数帯域が広く、スピーチやMCなど、ハウリングの低減を優先させたいときに選びます。
グローバルセクションや画面上部の[表示]メニューから、DJプレイのスタイルに合わせて、デッキの数や拡大波形の縦/横、ブラウズサイズを変更します。
• デッキ数、拡大波形の縦/横表示、ブラウズ領域のサイズを選択できます。
• エフェクト、サンプラーデッキ、ミキサー、録音、ビデオ、Lyric、LIGHTINGパネルを表示できます。
2つのデッキを使ってDJプレイをする
• グローバルセクション:[2Deck Horizontal]または[2Deck Vertical]を選びます。
• [表示]メニュー:[2デッキ(横波形)]または[2デッキ(縦波形)]を選びます。
4つのデッキを使ってDJプレイをする
• グローバルセクション:[4Deck Horizontal]または[4Deck Vertical] を選びます。
• [表示]メニュー:[4デッキ(横波形)]または[4デッキ(縦波形)]を選びます。
ヒント• [2Deck Horizontal]または[4Deck Horizontal]を選ぶと、拡大波形が横方向に画面いっぱいに表示され、ミックスがしやすくなります。
• [2Deck Vertical]または[4Deck Vertical]を選ぶと、拡大波形が縦方向に表示されスクラッチがしやすくなります。• [ブラウズ]を選ぶと、ブラウザーパネルが広がり、選曲するのに便利です。• グローバルセクションについては、「グローバルセクション」(105 ページ)をご覧ください。
画面のレイアウトを変更する

152
PERFORMANCEモード録音するDJプレイや接続した機器から入力されたアナログ音声を録音することができます。録音したファイルは、WAVファイルとして作成されます。
ヒント• 画面については、「録音パネル」(122 ページ)をご覧ください。
ご注意• ご契約のプランや接続しているDJ機器によっては、録音することができません。プランについて詳しくは、rekordboxサイトをご覧ください。
|録音を始めるには
1 グローバルセクションの をクリックする。
録音パネルが表示されます。
2 録音ソースを選ぶ。
内部ミキサーモードで録音する場合、通常[Master Out]を選びます。
録音ソースや接続環境によって、接続した機器の設定ユーティリティの設定が必要になる場合があります。詳しくは、接続する機器の取扱説明書をご覧ください。
3 録音調整ツマミを回して、録音レベルを調整する。
接続したハードウェア側で、いくつか曲を再生し、録音レベルインジケーターを確認しながらレベルを調整します。
• レベルが低すぎる場合、音量が小さく雑音の多い録音ファイルになります。
• レベルが高すぎる場合、クリッピングが発生し歪んだ音で録音されます。
録音レベルインジケーターの赤色が全て点灯しない範囲で、可能な限り録音レベルを上げることで、最も良い音質で録音できます。
4 をクリックする。
クリックしたボタンが点滅し、録音スタンバイになります。
5 接続したハードウェア側で、録音したい曲を再生する。
音声入力があると録音を開始します。 が に変わり、録音経過時間および残り録音可能時間が表示されます。

153
PERFORMANCEモード6 をクリックする。
録音を停止します。
無音が20秒以上続いた場合、録音は自動的に停止します。
7 録音したファイルの情報を入力する。
8 [OK]をクリックする。
ブラウザーパネルのツリービューの[録音]に移動します。
ヒント• 自動的に録音を開始/停止しないようにするには、[環境設定]ウィンドウ > [コントローラー ]タブ > [録音]タブで[録音開始]と[録音終了]を[録音ボタン押下]に設定します。 をクリックしたタイミングで録音を開始し、 をクリックしたタイミングで録音を停止します。
|プレイリストをKUVOへ公開している間、録音するには演奏中のプレイリストをリアルタイムにKUVOで公開する「Live Playlist」機能を使いながら録音することができます。録音パネルの[KUVO]をクリックし、[Live Playlist配信に連動して録音を開始/終了する]を選びます。[START]をクリックしてプレイリスト配信を開始すると同時に、録音が始まります。[STOP]をクリックして配信を止めると、録音も終了します。
KUVOについて詳しくは、KUVOのサイトに公開されているガイドをご確認ください。https://kuvo.com

154
PERFORMANCEモード|録音したファイルをソーシャルメディアへアップロードするにはMixcloud、YouTubeには録音した音源をアップロードできます。KUVOにはMixcloud、YouTubeへアップロードした音源のリンクを投稿できます。あらかじめ、コンピューターがインターネットに接続されていることを確認してください。
1 録音ファイルを表示させ、録音ファイルを選択する。
2 をクリックする。
[ミックスを共有]ウィンドウが表示されます。
3 アップロードするサイトのチェックボックスをクリックする。
選んだサイトにログインしたことがない場合は、ログイン画面が表示されます。
• MixcloudまたはYouTubeを選ぶと、KUVOを選ぶことができます。
4 [画像を変更する]をクリックして、画像を変更する。
5 [共有 ]をクリックする。
アップロードを開始します。
アップロードが完了すると、アップロード先のURLが表示され、それぞれのサイトのエディット画面が表示されます。
• KUVO、Mixcloud、YouTubeのすべてを選んでいる場合、KUVOにはMixcloudへアップロードした音源のリンクを投稿します。

155
PERFORMANCEモード6 [閉じる ]をクリックする。
アップロード済みの録音ファイルには、アップロード先ソーシャルメディアのアイコンがトラックリストの[共有]カラムに表示されます。
:Mixcloud
:YouTube
:KUVO
別のソーシャルメディアアカウントでログインしなおすには手順3の後に、以下の操作をしてアカウントを切替えます。
• Mixcloud: > [アカウントを変更] > [Mixcloudへ]をクリックすると、Mixcloudのサイトが表示されます。アカウントをログアウトして、再度手順3を操作してログインします。
• YouTube: > [アカウントを変更]をクリックして、別のアカウントでログインします。
ヒント• 以下の方法でも[ミックスを共有]ウィンドウを開くことができます。‒ 録音ファイルを選び、右クリックして、[ミックスを共有]を選びます。‒ 録音ファイルを選び、画面左上の[ファイル]より[ミックスを共有]を選びます。
• 録音データは、以下のフォーマットに変換してアップロードされます。‒ ビット処理:16 bit‒ サンプリング周波数:44.1 kHz‒ ビットレート:192 kbps‒ ファイル拡張子:.M4A(Mixcloud)、.MP4(YouTube)
ご注意• アップロードするサイトの利用条件や操作方法は、そのサイトで詳細情報をご確認ください。
|その他の録音に関する操作について「EXPORTモードで使う」の以下のページをご覧ください。
•「録音ファイルを自動分割するには」(101 ページ)
•「録音ファイルを表示するには」(102 ページ)
•「その他の録音の設定について」(102 ページ)

156
PERFORMANCEモードエフェクト機能を使う大きく分けて、ビートFX、SOUND COLOR FX、リリースFXの3種類のエフェクト機能があります。また、パッドを使って、これらのエフェクト機能を操作できるPAD FXを搭載しています。DJミキサー(DJMシリーズ)、リミックスステーション(RMXシリーズ)で好評のエフェクト機能を多数搭載しており、エフェクト機能を使った幅広いパフォーマンスが可能です。DJコントローラーを使用して、エフェクト機能をコントロールする方法については、DJコントローラーの取扱説明書をご覧ください。
ヒント• 画面については、「エフェクトパネル」(118 ページ)をご覧ください。
ご注意• ご契約のプランや接続しているDJ機器によっては、機能を使用することができません。プランについて詳しくは、rekordboxサイトをご覧ください。
グローバルセクションの をクリックして、エフェクトパネルの表示/非表示を切り換えます。エフェクトパネルを切り換えるには、[環境設定]ウィンドウ > [表示] > [レイアウト] > [エフェクトパネル]を設定します。
ビートFXおよびリリースFXを使う場合、エフェクトパネルでエフェクトをかけたいデッキを選びます。
• デッキ1~デッキ4:[1]~[4]のいずれかをクリックします。
• サンプラーデッキ:[S]をクリックします。
• マスターアウト:[M]をクリックします。マスターアウトに割り当てているときは、デッキ1~4 やサンプラーデッキに割り当てることができません。デッキ1~4 やサンプラーデッキに割り当てているときにマスターアウトに割り当てる場合、デッキ1~4 やサンプラーデッキへの割り当て設定は解除されます。
ヒント• サンプラーデッキについては、「サンプラーデッキを使う」(165 ページ)をご覧ください。
エフェクトパネルを表示する
エフェクトをかけるデッキを選ぶ

157
PERFORMANCEモード
デッキにロードしたトラックのテンポ(BPM)に合わせて、さまざまなエフェクトをかけることができます。また、[FX1]と[FX2]の2つのエフェクトユニットをコントロールすることができ、それぞれのユニットで割り当てるデッキを選べます。ビートFX には、2つのエフェクトモードがあります。
• ビートFX マルチモード(157 ページ)
• ビートFX シングルモード(158 ページ)
|ビートFX マルチモードを使うには1つのエフェクトユニットあたり、最大3つのエフェクトを同時に使用できます。エフェクトをかけるデッキを選んでから操作します。
1. ビートFX マルチモードに切り換わります。
2. エフェクトをオンにします。
3. エフェクトを選びます。
4. 原音とエフェクト音のバランスを調整します。(FX LEVEL/DEPTH)
例えば、[ECHO]をかける場合に原音に対し、どの程度エコー音を混ぜるかを調整するときに使います。
最小値にした場合、原音が出力されます。
最大値にした場合、エフェクト音のみが出力されます。
5. 拍を選びます。
選んだBPMの拍に連動して、エフェクト効果を与えます。
ヒント• [REVERB]など、一部のエフェクトで拍の代わりにパラメーター値を設定するものがあります。• 拍を設定するエフェクトとパラメーターを設定するエフェクトを混在して選び、同時にエフェクトをオンにすると、拍とパラメーター値の両方が表示されます。
ビートFXを使う
5 5 5
1 2 3 3 32 2
4 4 4

158
PERFORMANCEモード|ビートFX シングルモードを使うには1つのエフェクトユニットあたり、1つのエフェクトを選びます。エフェクトをかけるデッキを選んでから操作します。
1. ビートFX シングルモードに切り換わります。
2. エフェクトをオンにします。
3. エフェクトを選びます。
4. 調整した複数のパラメーターの設定を保存します。(SNAPSHOT)
次回エフェクトを選ぶときに、保存したパラメーターの状態で呼び出すことができます。
FX LEVEL/DEPTHツマミの位置は保存しません。
5. 原音とエフェクト音のバランスを調整します。(FX LEVEL/DEPTH)
例えば、[ECHO]をかける場合に原音に対し、どの程度エコー音を混ぜるかを調整するときに使います。
最小値にした場合、原音が出力されます。
最大値にした場合、エフェクト音のみが出力されます。
6. 拍を選びます。
選んだBPMの拍に連動して、エフェクト効果を与えます。
一部のエフェクトで拍の代わりにパラメーター値を設定するものや、クリックしても効果がないものがあります。
7. エフェクトの効果を調整します。
エフェクトの種類によってパラメーターは異なります。
8. 各パラメーター名が青色に変わり、設定が有効になり、エフェクト効果が変化します。
エフェクトの種類によってパラメーターは異なります。
2 3 4
6 875 87
1

159
PERFORMANCEモード|エフェクトのBPMを設定するにはBPMの設定は[AUTO]モードと[TAP]モードの2つがあり、[TAP]または[AUTO]をクリックして、モードを選びます。初期状態は、[AUTO]モードに設定されています。
• [AUTO]モード:デッキにロードしたトラックのBPM値がエフェクトの基準のBPMになります。デッキごとのBPMに同期したエフェクトがかけられます。
• [TAP]モード:[TAP]をクリックして選んだ間隔から、エフェクトの基準になるBPMを算出します。
エフェクト効果を加えると同時に、それまでオンになっていたビートFXをオフにすることができ、再生中のトラックとエフェクト音をスムーズにつなぐことができます。SOUND COLOR FXを、オフに切り換えるように設定することもできます。
1 エフェクトパネルのリリースFXの をクリックしてエフェクトを選ぶ。
2 / をクリックして、拍を選ぶ。
リリースFXの効果の長さを設定します。
3 エフェクトをオンにする。
エフェクト名をクリックし続け(青色に変わる)ている間は、選んだエフェクトの効果が加わります。
4 エフェクトをオフにする。
手順3のクリックし続けるのを止める(白色に変わる)とエフェクトはオフになります。
リリースFXを使う

160
PERFORMANCEモード
COLORツマミに連動して変化するエフェクトです。エフェクトの種類を選び、ツマミを回すだけで、簡単に曲調をアレンジします。SOUND COLOR FXには、2つのエフェクトモードがあります。
• SOUND COLOR FX シングルモード(160 ページ)
• SOUND COLOR FX マルチモード(161 ページ)
ヒント• 表示されるツマミの数は接続されたDJ機器により異なります。• DJ機器を接続していない場合は、[CH1]~[CH4]の[COLOR]ツマミおよびパラメーターツマミが表示されます。
| SOUND COLOR FX シングルモードを使うには
[DEFAULT](デフォルト)モード接続されたDJコントローラーに搭載されたSOUND COLOR FXが表示されます。DDJ-RZXを接続したときの画面例:
1. シングルモードに切り換わります。
2. [DEFAULT]モードに切り換わります。
3. クリックすると、エフェクトをオンにします。
• 接続したDJコントローラーに応じたエフェクトが表示されます。
• DJコントローラーを接続していない場合は、[FILTER]が表示されます。
4. エフェクトの効果を調整します。
5. ツマミを回したチャンネルの音声にエフェクトがかかります。
ツマミがセンターのとき、エフェクトはかかりません。
ツマミを右に回したときと、左に回したときとで、エフェクトの効果は異なります。
SOUND COLOR FXを使う
4 51 2 3

161
PERFORMANCEモード[USER](ユーザー)モード9種類のエフェクトの中から好きなエフェクトを選び、保存しておくことができます。
1. シングルモードに切り換わります。
2. [USER]モードに切り換わります。
3. エフェクトをオン/オフします。
[CH1]~[CH4]に同じエフェクトが設定されます。
4. エフェクトを選びます。
5. エフェクトの効果を調整します。
6. ツマミを回したチャンネルの音声にエフェクトがかかります。
ツマミがセンターのとき、エフェクトはかかりません。
ツマミを右に回したときと、左に回したときとで、エフェクトの効果は異なります。
| SOUND COLOR FX マルチモードを使うにはチャンネルごとに別々のエフェクトをかけることができます。リズムトラックに[DUB ECHO]をかけ、アカペラに[FILTER]をかけてミックスしたり、特定のチャンネルに[NOISE]をかけたりすることができます。
1. マルチモードに切り換わります。
2. エフェクトの効果を調整します。
3. エフェクトをオン/オフします。
4. エフェクトを選びます。
5. ツマミを回したチャンネルの音声にエフェクトがかかります。
ツマミがセンターのとき、エフェクトはかかりません。
ツマミを右に回したときと、左に回したときとで、エフェクトの効果は異なります。
1 2 3 4 5 6
1 2 3 3 34 5 4 4 435 5 5

162
PERFORMANCEモード|リリースFXとSOUND COLOR FXを同時にオフにするには[環境設定]ウィンドウ > [コントロ-ラー ]タブ > [エフェクト]タブ > [RELEASE FX] > [CFXにもRELEASE FXを掛ける]にチェックを入れると、SOUND COLOR FXも同時にオフにできるようになります。
パフォーマンスパッドをクリックしたり、離したりするだけの簡単な操作で、幅広いエフェクトパフォーマンスができます。画面については、「[PAD FX](パッドエフェクト)モード」(110 ページ)をご覧ください。
1 パフォーマンスパッドで[PAD FX]を選ぶ。
プリセット設定された各パッドのエフェクトが表示されます。
2 バンクボタン[1]/[2]をクリックして、バンクを選ぶ。
2つのバンクには、それぞれ異なる16個のプリセットが設定されています。
ヒント• プリセットされたエフェクトは、好みのエフェクトに変更しておくことができます。
| PAD FXを使うには(マウスでの操作)
1 パッドをクリックした状態にして、点灯させる。
点灯している間、エフェクトがかかります。
2 クリックを離して、消灯させる。
ご注意• マウス操作では、一部の機能のみ可能です。
PAD FXを使う

163
PERFORMANCEモード| PAD FXを使う (DJコントローラーでの操作)
1 DJコントローラーのパフォーマンスパッドを押した状態にして、点灯させる。
点灯している間、エフェクトがかかります。
2 パフォーマンスパッドから指を離して、消灯させる。
ヒント• 複数のパフォーマンスパッド(異なるエフェクト)を同時に押すと、複数のエフェクトが同時にオンになります。• 同じエフェクトで拍数が異なる場合、一番後に押したパフォーマンスパッドのみオン状態になります。
PAD FXのリリースFXを使う
1 リリースFX以外が設定されたDJコントローラーのパフォーマンスパッドを押した状態にして、点灯させる。
点灯している間、エフェクトがかかります。
2 リリースFXが設定されたパフォーマンスパッドを押す。
それまでオンになっていた[PAD FX]内のエフェクトがオフになります。
3 すべてのパフォーマンスパッドから指を離して、消灯させる。
原音に戻ります。
PAD FXで一時的に拍数を変更するパフォーマンスパッドを押している間、一時的に拍数を変更することができます。
1 拍に連動するエフェクトが設定されたパフォーマンスパッドを押した状態にして、点灯させる。
2 パフォーマンスパッドを押した状態で、[<]または[>]を押す。
押したボタンに応じて、押しているPAD FXの拍数が変わります。

164
PERFORMANCEモード| PAD FXの編集モードを使うにはエフェクトの種類や拍数、パラメーターをカスタマイズできます。
1 パフォーマンスパッドの をクリックして、編集モードにする。
が青色に点灯します。
2 エフェクトをクリックして、エフェクトを選ぶ。
3 をクリックして、拍数やパラメーター値を選ぶ。
拍数以外のパラメーター値はキーボードで直接数値を入力できます。
リリースFXの場合、HOLD動作の[ON]/[OFF]を設定できます。
• [ON]:パッドをクリックするたびに、エフェクトのオン/オフが切り換わります。
• [OFF]:パッドをクリックした状態にすると、エフェクトがオンになり、クリックを離すとオフになります。
4 をクリックして、編集モードを終了する。
が消灯します。

165
PERFORMANCEモードサンプラーデッキを使う16個(OSCサンプラーを含めると20個)の音源を同時に再生できるサンプラーデッキを搭載しています。本書では、16個それぞれのプレーヤーを「サンプラースロット」(または「スロット」)と呼びます。サンプル音源をワンショット再生して使う基本的な使い方から、サンプル音源をトラックデッキとSYNC(同期)させてループ再生するといった使い方まで、幅広く対応しています。
ヒント• 画面については、「サンプラーデッキ」(119 ページ)をご覧ください。• CAPTURE(キャプチャ)機能によって、デッキにロードされているトラックの一部を切り出してサンプラースロットにロードできます。CAPTURE方法については、「トラックの一部を切り出す(CAPTURE)」(177 ページ)をご覧ください。
• サンプラーの音源ファイルをご利用いただけます。ダウンロード方法については、rekordboxサイトの「rekordbox イントロダクション」の「サンプルパックをダウンロードしてインストールするには」をご覧ください。
|サンプラースロットにサンプル音源をロードするには
1 グローバルセクションの をクリックする。
サンプラーデッキが表示されます。
2 [BANK]をクリックして、バンクを切り換える。
4つのバンクがあり、それぞれ16個のスロットがあります。
3 トラックリストからトラックをサンプラースロットにドラッグ&ドロップする。
[プレイモード(Oneshot)]に設定されます。
rekordbox終了後もスロット内にトラックが保存されます。
トラックをサンプラースロットから削除する(アンロード)サンプラースロットのトラック名の部分にマウスを置き、をクリックすると、サンプラースロットからトラックを削除します。

166
PERFORMANCEモード|サンプラースロットを再生するには
([プレイモード(Oneshot)])または ([プレイモード(Loop)])をクリックすると点灯し、再生を開始します。
• コンピューターのキーボードで[Shift]キーを押しながら または をクリックすると、再生を停止します。
• サンプラースロットのトラック名の部分にマウスを置き、 をクリックすると、音声をミュート(消音)します。
| BANKを切り替えてサンプラースロットを再生するにはサンプラースロットを再生中に[BANK]をクリックして切り換えても、再生中の音声は止まりません。ただし、切り換え前の[BANK]と同じ場所に位置するサンプラースロットを再生したときは、切り換え前の[BANK]のサンプラースロットを再生停止し、切り換え後のサンプラースロットを再生します。以下は動作の一例です。
1 または をクリックする。
サンプラースロットを再生します。
2 [BANK]をクリックして、[BANK]を切り換える。
別の[BANK]でサンプラースロットを再生しているときは、レベルメーター(モノクロ)が動作し、バックグラウンドで再生されているサンプラースロットの状態を表します。
3 または をクリックする。
切り換えた[BANK]のサンプラースロットを再生すると、切り換え前の[BANK]のサンプラースロットの再生は停止します。
|クオンタイズを使うにはサンプラーデッキの[Q](クオンタイズ)をクリックすると、点灯し、クオンタイズがオンになります。クオンタイズの拍設定は[環境設定]ウィンドウ > [コントローラー ]タブ > [その他]タブ > [動作] > [QUANTIZE] > [LOOP SAMPER(LOOP)]を[有効]にして、数値を選びます。
ご注意• クオンタイズ動作は[プレイモード(Loop)]に設定したサンプラースロットのみ有効です。

167
PERFORMANCEモード|サンプラーデッキの音量を調整するには
1 サンプラーデッキの[GAIN]ツマミを回す。
サンプラーデッキ全体の音量を調整します。
サンプラーデッキと他のデッキをミックスするときに音量差がある場合、音量レベルを調整します。
2 グローバルセクションの をクリックする。
ミキサーパネルが表示されます。
サンプラーデッキおよびミキサーパネルが表示されている場合、[サンプラー VOLUME]とサンプラーモニター [CUE]が表示されます。
3 [サンプラー VOLUME]スライダーを動かす。
サンプラーデッキ全体の出力レベルを調整します。
ヒント• MASTER OUTに出力する前に、[サンプラー VOLUME]を一番下へ動かし、サンプラーモニター [CUE]をクリックしてオンにして、ヘッドフォンで音量レベルを確認します。
|サンプラースロットのカラー設定を変更するには各サンプラースロットにロードしたトラックに対し、再生ボタンの色をカスタマイズできます。
1 [環境設定]ウィンドウ > [表示]タブ > [色] > [SAMPLER]を[周波数連動]に設定する。
トラックの周波数カラーに連動して、ボタンのカラーが変わります。
ヒント• または を右クリックして、色を選ぶことができます。

168
PERFORMANCEモード
サンプラースロットごとに、プレイモードの変更や音量調整などを設定できます。設定内容は、サンプル素材ごとに保存されます。サンプラースロットのトラック名の部分にマウスを置き、[EDIT]をクリックすると点灯し、編集モードになります。
1. プレイモードを切り換えます。
• [プレイモード(Oneshot)]:音楽ファイルの最後まで再生して、停止します。再生中にクリックすると、先頭に戻って再生を続けます。
• [プレイモード(Loop)]:ループ再生を開始します。再生中にクリックすると、先頭に戻ってループ再生を続けます。
プレイモードの切り換えは、トラックリスト内のトラックを右クリックして、[トラックタイプ]で選ぶこともできます。
2. または をクリックしている間だけ再生し、クリックを離すと再生を停止します。([Gateモード])
3. ループ再生時に、オリジナルのテンポ(BPM)と異なるテンポで再生する場合でも、音程を変えずに再生します。(マスターテンポ)
4. ループ再生時に、サンプラーデッキのBPMに同期して再生します。(スロットSYNC)
5. サンプラースロットごとのトラックの音量にばらつきがある場合に、音量レベルに差がないように調整できます。(スロットゲイン)
6. 再生開始位置を微調整します。([プレイモード(Oneshot)]のみ)
7. BPMが半分/2倍になります。
8. BPMの数値を表示します。
サンプラースロットを編集する(編集モード)
7 865
1 2 3 4

169
PERFORMANCEモード
[プレイモード(Loop)]に設定したサンプラースロットを他のデッキとSYNC(同期)させて再生することができます。あらかじめ、プレーヤーデッキをシンクマスターにしておきます。(142 ページ)以下は動作の一例です。
1 同期させたいサンプラースロットのトラック名の部分にマウスを置き、[EDIT]をクリックして編集モードにする。
2 編集モードの画面の および[SYNC]をクリックして点灯させる。
3 サンプラーデッキの[BPM SYNC]をクリックして点灯させる。
4 サンプラースロットのタイトル左側の をクリックする。
マスターデッキのトラックのBPMで再生が始まります。
また、サンプラーデッキのBPMに、SYNC中のBPM値が表示されます。
ヒント• サンプラーデッキのBPMは、サンプラーデッキの[+]/[-]をクリックして調整します。BPM表示部をクリックし、数値を入力してBPMを変えることもできます。サンプラーデッキの[MASTER]をクリックすると、シンクマスターになります。
サンプラーデッキを他のデッキとSYNCさせる

170
PERFORMANCEモードシーケンサーを使うサンプラーデッキの演奏を記録、再生、保存できるシーケンサー機能を搭載しています。このシーケンサーを使って、事前に作っておいたオリジナルのリズムループやボーカルループを再生中のトラックに重ねることや、即興で演奏したフィンガードラムを「オーバーダブ録音機能を使って音を足していく/ミュート機能を使って音を抜き差ししてアレンジを加える」といったさまざまなパフォーマンスができます。
ヒント• 画面については、「シーケンサーパネル」(120 ページ)をご覧ください。
|シーケンスを記録するには(オーバータブ録音)
ご注意• ご契約のプランや接続しているDJ機器によっては、機能を使用することができません。プランについて詳しくは、rekordboxサイトをご覧ください。
1 グローバルセクションの をクリックする。
サンプラーデッキが表示されます。
2 サンプラーデッキのBPM表示をクリックして、BPMの数値を入力する。
3 演奏するサンプラースロットの[BANK]を選ぶ。
4 シーケンサーパネルの[1Bar]をクリックして、シーケンスを記録する長さを選ぶ。
5 (シーケンス録音ボタン)をクリックする。
クリックしたボタンが点滅し、録音スタンバイになります。
6 サンプラーデッキの をクリックする。
クリックしたタイミングから、オーバーダブ録音が開始されます。
7 (シーケンス録音ボタン)をクリックして、録音を停止する。
8 [SAVE]をクリックする。
シーケンスが保存されます。

171
PERFORMANCEモードヒント• オーバーダブ録音中、再生オン/オフの操作タイミングがテンポラリに記録されます。• テンポラリに記録したシーケンスは、シーケンススロットに赤丸マークがつきます。• [プレイモード(Oneshot)]に設定したサンプラースロットのみシーケンスに記録可能です。• サンプラーデッキの[Q](クオンタイズ)をオンにすると、操作タイミングをクオンタイズして、記録/再生します。(166 ページ)• 録音スタンバイ状態で、シーケンスパネルのをクリックしても操作記録を開始します。• テンポラリに記録したシーケンスは、保存せずに録音を再度開始した場合や、保存せずにrekordboxを終了した場合は削除されます。
• 保存したシーケンスは、シーケンススロット内のシーケンス名が点灯します。• シーケンスは最大で8個保存できます。
|保存したシーケンスを呼び出して再生するには(シーケンス再生)
1 シーケンサーパネルでシーケンススロットの[<]または[>]をクリックして、シーケンスを選ぶ。
2 をクリックする。
シーケンスの記録に従って、サンプラースロットを再生します。
ヒント• 再生すると、再生するシーケンスが記録されているサンプラーデッキのバンクに自動で切り換わります。• もう一度をクリックすると、シーケンス再生を停止します。• シーケンス再生中に (シーケンス録音ボタン)をクリックすると、保存したシーケンスに対して、オーバーダブ録音ができます。
• シーケンスを呼び出す前に再生していたサンプラースロットは、再生を停止します。
|保存したシーケンスを削除するにはシーケンススロットにマウスを置いて、[X]をクリックするとシーケンスを削除します。

172
PERFORMANCEモード| [シーケンスMuteモード]を使うにはシーケンス再生中またはオーバーダブ録音中にサンプラースロット単位でのMUTE(消音)のオン/オフが可能です。シーケンス記録で作ったリズムループに対して、キックやスネアなど音源単位に音を抜き差しして、アレンジを変えるパフォーマンスが可能です。
1 シーケンス再生する。
2 シーケンサーパネルの[MUTE]をクリックして、点灯させる。
3 [シーケンスMuteモード]を設定したいサンプラースロットの をクリックする。
サンプラースロット内の または が白色に点灯します。
4 再度[MUTE] をクリックして、[シーケンスMuteモード]を終了する。
| [シーケンスEraseモード]を使うには記録したシーケンスをサンプラースロット単位で削除します。シーケンス再生中またはオーバーダブ録音中にサンプラースロット単位での削除ができます。
1 シーケンス再生する。
2 シーケンサーパネルの[ERASE]をクリックして、点灯させる。
3 シーケンスから削除したいサンプラースロットの[X]をクリックする。
シーケンスから削除されます。
4 再度[ERASE]をクリックして、[シーケンスEraseモード]を終了する。
|メトロノームを使うには
1 シーケンサーパネルの をクリックして、点灯させる。
メトロノーム音を鳴らします。
2 をクリックして、メトロームの音量を調整する。
3段階で調整できます。

173
PERFORMANCEモード
シーケンサーパネルの表示をプレーヤーパネルのデッキにドラッグ&ドロップすると、[PATTERN *(*)]というトラック名でデッキにロードされます。
ヒント• [環境設定]ウィンドウ > [コントローラー ]タブ > [サンプラー ]タブ > [SEQUENCER] > [シーケンスロード] > [ロードしたシーケンスを自動再生する]にチェックが入っていると、ロード後、トラック全体のループ再生を開始します。
• シーケンス・ビートカウンターのマーカーが右端に到達したときに、シーケンスロード用のトラックを作成します。記録したシーケンスが正しくロードされないときは、マーカーが右端に到達するまでシーケンスを再生してから、再度ドラッグ&ドロップします。
保存した最大8つのシーケンスを、パッドからダイレクトに呼び出して、再生できます。
1 パフォーマンスパッドで[SEQ. CALL]を選ぶ。
[SEQ.CALL]パネルが表示されます。
2 パッドをクリックする。
シーケンスを再生します。
ヒント• 画面については、「[SEQ.CALL](SEQUENCE CALL=シーケンスコール)モード」(114 ページ)をご覧ください。• 再生中に、もう一度パッドをクリックすると、シーケンスの先頭に戻って再生を続けます。• 再生中に、コンピューターのキーボードでSHIFTキーを押しながらパッドをクリックすると、再生を停止します。
シーケンスをデッキにロードする(SEQUENCE LOAD)
シーケンスをパッドで呼び出す(SEQUENCE CALL)

174
PERFORMANCEモードスライサーを使う指定した範囲を8分割してトラックデッキのスライサーパネル内の各パフォーマンスパッドに割り当てます。各パフォーマンスパッドをクリックし続けている間、分割した音声をループ再生します。スライサーによるループ再生中は、バックグラウンドで元のリズムを保った状態で再生を続けます。パフォーマンスパッドを離してループ再生が終わると、バックグラウンドで経過した位置から再生を再開します。
ヒント• 画面については、「[SLICER](スライサー)モード」(111 ページ)をご覧ください。• スライサーはビートグリッドが設定されているトラックで使用できます。ビートグリッドの設定については、「拍位置(ビートグリッド)を確認する」(131 ページ)をご覧ください。
1 トラックをデッキにロードする。
2 スライサーを設定した位置に再生位置を移動し、一時停止状態にする。
3 パフォーマンスパッドで[SLICER]を選ぶ。
をクリックすると、スライサーループモードに切り換わります。
/ で開始位置を調整することができます。

175
PERFORMANCEモード4 または をクリックして、スライサーの範囲を選ぶ。
選んだ範囲を8分割して、以下のように各パッドに割り当てられます。
5 JOGパネルでをクリックして再生する。
6 パッドをクリックし続ける。
クリックしている間、割り当てられた区間をループ再生します。
ループ再生の長さは、ループ再生範囲(ROLL)の設定により異なります。
ループ再生範囲(ROLL)の設定は、スライサー範囲(LENGTH)の設定値の1/64~1/8の範囲で設定できます。
7 クリックを離す。
バックグラウンドで再生している位置に戻ります。
8 または をクリックする。
スライサーの範囲を移動します。
移動量は、スライサー範囲(LENGTH)の設定に連動します。
SLICER LENGTH
スライスされた区間1から8

176
PERFORMANCEモード9 パフォーマンスパッドでいずれかの機能を選んで、スライサーモードおよびスライサーループモードを解除する。
スライサーモードとスライサーループモードについて
• スライサーモード:8分割された範囲の最後の位置まで再生すると、スライサーの範囲が次の8分割表示に移動します。移動後の新たな分割区間が各パッドに割り当てられます。
• スライサーループモード:スライサー範囲の最後まで再生すると、再生位置がスライサー範囲の先頭に戻ります。

177
PERFORMANCEモードトラックの一部を切り出す(CAPTURE)ループ再生やスライサーの範囲を切り出して、サンプラーとして使用することができます。サンプラーについては、「サンプラーデッキを使う」(165 ページ)をご覧ください。
|ループ再生から切り出すには(LOOP CAPTURE)ループ再生については、「ループ再生する」(137 ページ)をご覧ください。
1 切り出しをしたい範囲を、ループ再生する。
2 拡大波形右側の[<]をクリックして、 を選ぶ。
ループ再生している範囲の色が変わります。
3 ループ再生している範囲を、サンプラーデッキのスロットにドラッグ&ドロップする。
サンプラーとして使用できるようになります。
サンプラーは、[コレクション]で[サンプラー ]内の[Capture]に保存されます。
ご注意• [環境設定]ウィンドウ > [コントローラー ]タブ > [サンプラー ]タブ > [SLOT] > [上書きを禁止する]にチェックが入っている場合、 ロード済みスロットにドラッグ&ドロップできません。

178
PERFORMANCEモード|スライサーから切り出すには(SLICER CAPTURE)スライサーの全範囲またはそれを8等分した範囲のうち1つを切り出しします。スライサーについては、「スライサーを使う」(174 ページ)をご覧ください。
スライサーの全範囲を切り出しする
1 パフォーマンスパッドで[SLICER]を選ぶ。
2 拡大波形右側の[<]をクリックして、 を選ぶ。
スライサーの色が変わります。
3 スライサーの波形部分を、サンプラーの左右どちらかの8つのスロットにドラッグ&ドロップする。
1/8ずつ切り出された音源が各サンプラースロットにロードされて、サンプラーとして使用できるようになります。
サンプラーは、[コレクション]で[サンプラー ]内の[Capture]に保存されます。
ご注意• [環境設定]ウィンドウ > [コントローラー ]タブ > [サンプラー ]タブ > [SLOT] > [上書きを禁止する]にチェックが入っている場合、 ロード済みスロットにドラッグ&ドロップできません。

179
PERFORMANCEモードスライサーの範囲を8等分したうちの1つを切り出す
1 パフォーマンスパッドで[SLICER]を選ぶ。
2 拡大波形右側の[<]をクリックして、 を選ぶ。
スライサーの色が変わます。
3 スライサー範囲内の波形の下にある番号部分を、サンプラーのスロットにドラッグ&ドロップする。
サンプラーとして使用できるようになります。
サンプラーは、[コレクション]で[サンプラー ]内の[Capture]に保存されます。
ご注意• [環境設定]ウィンドウ > [コントローラー ]タブ > [サンプラー ]タブ > [SLOT] > [上書きを禁止する]にチェックが入っている場合、 ロード済みスロットにドラッグ&ドロップできません。

180
PERFORMANCEモードACTIVE CENSORを使うトラックの特定箇所をあらかじめ指定しておき、その指定範囲に自動でエフェクトをかけることができます。例えば、Dirty Wordを指定範囲しておきACTIVE CENSORをオンにして再生することで、簡単にCLEANバージョンを作ることが可能です。ACTIVE CENSORをオフにして再生すると、オリジナルのまま再生されます。
ヒント• 画面については、「[ACT. CENSR](ACTIVE CENSOR=アクティブセンサー)モード」(114 ページ)をご覧ください。
1 パフォーマンスパッドで[ACT. CENSR]を選ぶ。
2 指定したい範囲のインポイント(開始位置)で、[IN]をクリックする。
3 指定したい範囲のアウトポイント(終了位置)で、[OUT]をクリックする。
[OUT ADJ]に変わります。[IN]は[IN ADJ]に変わります。
ヒント• 1曲の中に複数の範囲を指定することができます。• ブラウザーパネル内のトラックリストに が表示されます。

181
PERFORMANCEモード|ACTIVE CENSORをオンし、エフェクトをかけるには
1 [ON/OFF]をクリックする。
拡大波形のマーカーおよび指定範囲が黄色で表示されます。
2 [REV ROLL]、[TRANS 1/8](または[TRANS 1/4])、[ECHO]、[V.BRAKE 1/16~32]からエフェクトを選ぶ。
3 トラックを再生する。
再生位置が指定範囲のインポイント(開始位置)にくると、エフェクトをオンにします。
再生位置がアウトポイント(終了位置)にくると、エフェクトをオフにします。
ヒント• ブラウザーパネル内のトラックリストに表示されている が黄色に変わります。• [TRANS]および[V.BRAKE]を選んだときに、[<]/[>]をクリックして、拍パラメーターを調整できます。• 拍パラメーターの変更は指定範囲ごとに、別々の設定ができます。

182
PERFORMANCEモード|ACTIVE CENSORの範囲を微調整するには再生位置が指定範囲内にある場合、[IN]および[OUT]がそれぞれ[IN ADJ]、[OUT ADJ]と表示され、インポイントおよびアウトポイントを変更できます。
インポイントを変更する
1 [IN ADJ]をクリックする。
再生位置がインポイントに移動します。
2 インポイントを任意の位置に移動して、[IN ADJ]をクリックする。
インポイントを変更します。
アウトポイントを変更する
1 [OUT ADJ]をクリックする。
再生位置がアウトポイントに移動します。
2 アウトポイントを任意の位置に移動して、[OUT ADJ]をクリックする。
アウトポイントを変更します。

183
その他
[MY PAGE]ウィンドウ項目一覧画面右上の[MY PAGE]をクリックするか、画面上部の[ファイル]メニュー内の[MY PAGE]を選び、[MY PAGE]ウィンドウを開きます。画面右上にログイン中のユーザーアカウント名が表示されます。アカウントを切替えることができます。詳しくは、rekordboxサイトの「rekordboxイントロダクション」をご覧ください。
| [INFORMATION]rekordbox.comからの情報を表示します。
| [PLAN]契約中のサブスクリプションプランを有効にします。
| [LIBRARY SYNC]Cloud Library Sync機能を設定します。詳しくは、rekordboxサイトの「Cloud Library Sync操作ガイド」をご覧ください。
| [KUVO]KUVOの設定をします。
ヒント• [MY PAGE]ウィンドウを閉じるには、[閉じる]をクリックします。

184
その他[環境設定]ウィンドウ項目一覧各設定を変更するときは、画面右上の をクリックするか、画面上部の[ファイル]メニュー内の[環境設定]を選び、[環境設定]ウィンドウを開きます。rekordboxのバージョンやご契約のプランによっては、項目が表示されないことがあります。
| [表示]
[ 言語 ] 言語を選びます。
[ ブラウズ ]
[ 文字サイズ ] 文字の大きさや太さを設定します。
[ 行間 ] トラックリストの行間を設定します。
[ 選択した曲を中央に表示 ]
トラックを選択しているカーソルを、トラックリストの中央に表示したままスクロールします。
[ 再生済み楽曲のカラー表示 ]
トラックリストの楽曲情報は再生済になると文字色が変わります。rekodbox を終了するときに再生済の文字色を元に戻す/戻さないを選択できます。また、[ リセットする ]をクリック後、[OK] をクリックすると、すぐに文字色を元に戻すことができます。

185
その他
[ レイアウト ]
[ ツリービュー ]
ツリービューに、[ 関連するトラック ]、[ ホットキューバンクリスト ](EXPORT モード)、[iTunes]、[Inflyte]、[SoundCloud](PERFORMANCEモード)、[Beatport](PERFORMANCEモード)、[rekordbox xml]、[ エクスプローラ ] を表示します。
[ プレイリストパレット ]
プレイリストパレットを表示します。
[ プレビューにキューポイントを表示 ]
プレビュー波形に、メモリーキューとホットキューを表示します。
[OSCサンプラー ](PERFORMANCEモード)
サンプラーデッキに OSCサンプラー表示切り換えボタンを表示します。
[ フレーズ(拡大波形)][ フレーズ(全体波形)]
拡大波形、全体波形にフレーズデータを並べて表示します。全体波形に表示すると、[PHRASE EDIT] パネルを使用することができます。
[ エフェクトパネル ](PERFORMANCEモード)
エフェクトパネルの表示を切り換えます。
[ 拡大波形 ](PERFORMANCEモード)
4デッキモード使用時の拡大波形の並び順を設定します。
[PAD モード ](PERFORMANCEモード)
パッドの表示方法を設定します。[ 自動設定 ]:DJ コントローラーを接続すると、自動的に PAD表示に切り替えます。
[ ポップヒント ] ポップヒントを表示します。
[ 波形 ]
[ 描画レート ]波形の描画レートを設定します。高速なほど波形表示の品位がよくなります。ただし CPU の負荷が上がります。
[ 色 ]拡大波形と全体波形の色を [ 青 ]、[RGB]、[3Band] から選びます。
[ 全体波形 /プレビュー波形 ]
全体波形とプレビュー波形の全波/半波表示を切り換えます。
[ ビートカウント表示 ]
現在の再生位置のカウント表示、または次のメモリーキューまでのカウント表示を設定します。

186
その他
[ 波形をクリックしてプレイ /キュー操作 ](EXPORT モード)
拡大波形をマウス操作でプレイ /ポーズ、カレントキュー設定する/しないを設定します。左クリック: 再生/一時停止右クリック: カレントキュー設定、キュー再生
[ ジョグ表示切り換え ](PERFORMANCEモード)
プラッターに表示する情報を切り換えます。[Current CUE / SLIP]:キューポイントとスリップ ON のときはスリップ状態を表示します。[HOT CUE COUNTDOWN]:5周以内にあるHOT CUE までの距離を表示します。
[ キー表示形式 ]
キーの表示を [Classic](キー名称)または [Alphanumeric](1A、2Aなど)から選ぶことができます。[ データベース上のキー情報を表示 ]を選ぶと、トラックに記録されているキーで表示します。
[ 色 ]
[Skin]
画面の基調色を設定します。[Dark]:従来の黒を基調としたデザインです。[Light]:屋外での使用に向いた白を基調としたデザインです。
[HOT CUE]
HOT CUE の色を設定します。[CDJ]: HOT CUE を緑、HOT LOOP をアンバーで表示します。[COLD1]: 青色と緑色で表示します。[COLD2]: 青色のグラデーションで表示します。[COLORFUL]: 多色で表示します。
[PAD FX](PERFORMANCEモード)
PAD FX のカラーを設定します。
[SAMPLER](PERFORMANCEモード)
サンプラーデッキの再生ボタンの色をサンプリング音源の周波数に応じた色で表示するか、固定色(紫色)で表示するかを設定します。ただし、色が手動で設定されている場合、ここでの設定に関係なく、その指定色で表示します。

187
その他| [オーディオ]
[LINK MONITOR](EXPORT モード)
PRO DJ LINK で接続したDJミキサーのヘッドホンで rekordbox の音楽ファイルをモニターします。
[ メトロノーム ]音楽ファイルのビートグリッドを試聴するときのメトロノームの音色を設定します。
[ オーディオ ] 音声を出力するオーディオ機器を設定します。
[ サンプルレート ]
オーディオ機器に送る音声データのサンプリング周波数を設定します。サンプルレートが高いほど、原音に近い音声で再生できます。ただし、音声データ量が増すため、コンピューターおよびオーディオデバイスへの負荷が大きくなり、音飛びが発生しやすくなります。
[ バッファサイズ ]
オーディオ機器へ送る1回あたりのサンプル数を設定します。バッファサイズを大きくすると、音飛びが減ります。しかし、音声データの伝送遅延(レイテンシー)も大きくなるのでスクラッチなどの反応は遅くなります。
[ ミキサーモード ](PERFORMANCEモード)
[インターナル ]:rekordbox のミキサーでミックスします。[エクスターナル ]:外部ミキサーでミックスします。トラックデッキ 1~4、サンプラーデッキ、プレビューの 6系統を出力します。
[ 入力チャンネル ]
入力チャンネルを設定します。設定した入力音声が録音機能のソース音源となります。[設定ユーティリティ ]をクリックするとオーディオデバイスの設定ユーティリティが起動し、コンピューターへの入力設定が行えます。
[ 出力チャンネル ]
EXPORT モード:オーディオ機器に複数の出力があるとき、音声を出力するチャンネルを設定します。PERFORMANCEモード:出力チャンネルを設定します。• [ミキサーモード]が[インターナル]の場合:[Master Output]、[Headphones Output]、[Booth Output」の出力チャンネルを設定します。
• [ミキサーモード]が[エクスターナル]の場合:トラックデッキ1~4、サンプラーデッキ、プレビューの6系統の出力チャンネルを設定します。
[ プレビュー ](PERFORMANCEモード)
プレビュー音量を設定します。
[ コントロールデバイス情報 ](PERFORMANCEモード)
現在接続されているコントロール可能な HID/MIDI コントローラーを表示します。

188
その他| [解析]
| [DJシステム](EXPORTモード)DJプレーヤーでの詳しい設定や使用方法などについては、各DJプレーヤーの取扱説明書もあわせてご覧ください。
[一般]DJプレーヤーで表示する波形の色と全体波形の表示形式を指定します。
[カテゴリ]*DJプレーヤーで使用するカテゴリー項目と表示順序を指定します。
[並び替え]*DJプレーヤーで使用する並び替え項目と表示順序を指定します。
[カラム]*DJプレーヤーの本体表示部で音楽ファイルをブラウズする際に、タイトルのすぐ右側に表示させたいユーザー設定カテゴリーを1つ指定します。
[ 楽曲解析 ]
[ 楽曲解析モード ]
トラックの波形情報を解析するモードを設定します。[ノーマル ]:テンポが一定しているトラックに適しています。[ダイナミック ]:テンポが途中で変化するトラックに適しています。[BPM 範囲 ]:ノーマル解析結果の BPM範囲を設定します。
[Track Analysis Setting] トラック解析時の解析する項目を設定 /解除します。
[自動解析 ] インポートしたトラックの自動解析を有効/無効にします。
[解析時、最初のビートにMEMORY CUE を設定する ]
トラック解析時に、最初のビートにメモリーキューを自動設定します。
[ キー検出 ] [ID3 タグに値を保存 ] 検出したキーを ID3 タグに反映します。
[ 解析処理 ]解析処理方法を設定します。[パフォーマンス ]を選ぶと、高速で解析処理を行います。ただし、コンピューターのCPUの負荷が上がります。

189
その他[マイセッティング]DJプレーヤーで使用する設定内容を選びます。この内容をUSBストレージデバイス、モバイルデバイス、PRO DJ LINK経由で使用するDJプレーヤーの設定に反映することができます。また、DJプレーヤーで設定した内容をこの設定に反映させることができます。
[HOT CUE]音楽ファイルを[コレクション]に追加すると、[情報]画面の[CDJにホットキューを自動的にロード] のチェックボックスにチェックマークが自動的に付きます。[情報]画面の[CDJにホットキューを自動的にロード] にチェックが入っている音楽ファイルがDJプレーヤーにロードされると、ロードされた音楽ファイルに記録されているホットキューでDJプレーヤーのホットキューが置き換えられます。
[デバイス]
* リンクステータスパネルに表示されている複数のDJプレーヤーに対して、共通に適用されます。また、[デバイス]のデフォルト値としても適用されます。USBストレージデバイスごとに設定が変更できます。
[ ライブラリ ]
USB ストレージデバイス内に、MEP-4000専用または XDJ-R1 専用のライブラリ([コレクション ]や [ プレイリスト ]など)を作成します。コンピューターから USBストレージデバイスを取り外す際、USBストレージデバイス内にMEP-4000 専用または XDJ-R1 専用のライブラリが作成されます。[XDJ-R1] に設定して、[320 x 320 の大きさの画像を作成 ]をチェックすると、エクスポートするデバイスに 320 x 320 の大きさのアートワークを作成できます。
[ トラックを削除 ]
USB ストレージデバイス(またはSDメモリーカード)内でプレイリストを削除すると、プレイリスト内の音楽ファイルを削除します。音楽ファイルが削除されるのは、他のプレイリストで使われていない場合のみです。
[ 演奏履歴 ] デバイス接続時に、DJ プレーヤーの演奏履歴を [演奏履歴 ]に追加します。

190
その他| [コントローラー ](PERFORMANCEモード)
[デッキ]
[ イジェクト/ロードロック ]
[ ロック ] に設定すると、再生中のトラックデッキにロードできなくなります。
[ ニードルロック ] [ ロック ] に設定すると、トラック再生中にニードルサーチできなくなります。
[ メモリーキューコールロック ]
[ ロック ] に設定すると、トラック再生中にメモリーキューを呼び出せなくなります。
[ ロード ]
[ ロード設定 ]: トラックデッキへのロード時の再生位置を、トラックの先頭に最も近いメモリーキューまたはホットキューにします。
[ロード方法 ]: DDJ-RZ 接続時に設定できます。ロードするときに、DJ コントローラーの [LOAD] ボタンを押すか、[ ロータリーセレクター ] を押すかを設定します。
[ オートキュー ]
各デッキを [ 有効 ] に設定すると、選択した音圧レベルに応じて、最初に音声入力があった位置に自動でキューポイントを設定します。[オートキュー閾値 ]の設定は、デッキ共通です。[ロード設定 ]にチェックが入っている場合は、トラックの先頭に最も近いメモリーキュー/ホットキューが優先的にキューポイントになります。
[ バイナルスピードアジャスト ]
[ タッチ/ブレーキ ]:DJ コントローラーのジョグの天面を操作したり、/ボタンを押して再生が停止するときの速度を設定します。
[リリース/スタート ]:DJ コントローラーのジョグの天面から指を離して再生が開始する際の速度と、/をボタンを押して再生が開始する際の速度を変更できます。
[ ジョグ ][ ジョグ回転速度 ]:プラッターの再生位置の回転速度を設定します。
[CUE 待機状態でジョグ操作するとCUEポイントに戻る ]
[ 連続再生 ] [ リスト内の楽曲を自動でロードし、連続して再生 ]
[ ビート / BPMシンク ]
[ シンクの種類 ]:[ ビートシンク ]または [BPMシンク ] を選びます。[倍または半分の BPMでもシンクする ]:マスターデッキとの BPM差が 2倍や1/2 であると、シンクしたときのテンポが原曲の 2倍や 1/2になってしまう場合、チェックを入れておくと原曲に近い BPMでシンクできます。
[HOT CUE]
[ 一時停止中はGATE 再生 ]:DJ コントローラーのホットキューを押している間ホットキューの位置から再生し、ボタンを離すとホットキューの位置に戻り一時停止状態となります。ただし、CUE 待機状態でオートビートループを操作したときは、再生できません。
[AUTO BEAT LOOP]接続した DJ機器(DDJ/XDJ シリーズなど)の Auto Beat Loop ボタンまたはツマミを操作したときのループ拍数を設定します。

191
その他
[ミキサー ]
[エフェクト]
[Ableton Link]SYNC機能を有効/無効にしたり、SYNC機能が開始したときに [Ableton Link]画面を表示/非表示に設定します。
[ オートゲイン ][ 有効 ] に設定すると、トラックデッキにロードしたトラックの音量を自動調整します。[GRID EDIT] パネルの [Auto Gain] ツマミを使って、手動で調整することもできます。
[EQ][EQ] または [ISOLATOR] を選びます。[EQ] を選んだ場合、[EQ タイプ ] を設定できるようになります。
[ チャンネルフェーダーカーブ ]
チャンネルフェーダーカーブを設定します。
[CROSSFADERカーブ ]
クロスフェーダーカーブを設定します。
[ 出力レベル ]
デッキの出力レベルを調整できます。設定値は以下から選びます。(デッキ共通)[オーディオ ]タブ内の [ミキサーモード ] が [ インターナル ]の場合:-21dB/-18dB/-15dB/-12dB/-9dB/-6dB/-3dB/NONE[ オーディオ ]タブ内の [ミキサーモード ] が [ エクスターナル ]の場合:-12dB/-9dB/-6dB/-3dB/NONE/+3dB/+6dB/+9dBレベルを上げすぎると、エフェクト使用時やMIX 時にクリップが発生しやすくなります。クリップが発生するとリミッターがかかるため音の歪みは防止できますが、音のアタック感が損なわれます。
[RELEASE FX]
RELEASE FX のユニット数を設定します。[オーディオ ]タブ内の [ミキサーモード ] が [ インターナル ]の時に、[1] に設定すると、MASTER 出力に対して RELEASE FX をかけます。
[CFX にもリリース FXを掛ける ] にチェックを入れると、RELEASE FX をかけるときに [SOUND COLOR FX] も同時にオフできるようになります。
[CFX]DDJ-RZ 接続時のみ設定できます。マイクの CFXツマミを回した時に、サンプラー音源にも CFXがかかるようになります

192
その他[サンプラー ]
[録音]
[SLOT] サンプラーの数を選びます。また、上書きを禁止させることができます。
[ キャプチャー ]
[ ファイルの保存先 ]:CAPTURE したファイルの保存先を設定します。
[スライサーキャプチャーの保存先バンク ]:SLICER CAPTURE の保存先バンクを設定します。
[ 自動パネル表示 ][SAMPLER] ボタンがある rekordbox 対応 DJ コントローラーで、[SAMPLER]ボタンを押したときに、サンプラーデッキを表示します。
[ シーケンスロード ] ロード後、トラック全体がループ再生に設定され、自動で再生を開始します。
[ ファイルの保存先 ] 録音ファイルの保存先を設定します。
[ 無音と判定する閾値 ] 無音判定の基準を設定します。
[ 録音開始 ] 録音開始タイミングを設定します。
[ 録音終了 ] 録音終了タイミングを設定します。
[ 無音が続いた場合、自動でファイルを分割する ]
録音ファイルの自動分割を設定します。
[ 録音終了したファイルの音量レベルを自動で最適化する ]
録音ファイルの自動音量調整を設定します。
[ 録音終了したファイルを自動でインポートする ]
録音ファイルの自動インポートを設定します。
[ 録音終了したファイルのタグ情報入力画面を表示する ]
録音終了後、タグ情報入力画面を表示します。

193
その他[その他]クオンタイズに関する設定をすることができます。
| [キーボード]各ボタンにキーボードショートカットを割り当てます。詳しくは、rekordboxサイトの「デフォルトキーボードショートカット」をご覧ください。
[ モード ]
[ 動作 ] > [QUANTIZE] の [HOT CUE]、[LOOP/SAMPLER(LOOP)] が [ 有効 ] の場合、再生中にHOT CUE、ループ、SAMPLER LOOP を呼び出すとき、ビートがずれないように補正する方法を設定できます。チェックを入れると、これらの機能はすぐに呼び出されるようになります。(ビートがずれないように呼び出し後の再生位置は補正されます。)チェックをはずすと、これらの機能はビートがずれないように次の拍まで再生した後に呼び出されます。* 本機能はデッキの [Q] がオンされているときに動作します。
[ 動作 ]
[SNAP]
[ 有効 ] に設定しておくと、HOT CUE 登録時やオートビートループ開始時の位置を、現在位置に近い拍に補正します。拍の長さはも選択できます。* 本機能はデッキの [Q] がオンされているときに動作します。
[QUANTIZE]
[HOT CUE]、[LOOP/SAMPLER(LOOP)]、[REVERSE]:[ 有効 ] に設定しておくと、再生中にこれらの機能を使ってもビートがずれないように補正します。[HOT CUE] と [LOOP/SAMPLER(LOOP)] の補正方法は[モード ] で選択できます。[SEQUENCER]:[ 有効 ] に設定しておくと、シーケンスを記録する操作タイミングを補正します。* 本機能はデッキの [Q] がオンされているときに動作します。
[ 設定方法 ]各デッキの [Q] ボタンをクリックしてクオンタイズをオン/オフする際に、他のデッキも同時にオン/オフするように設定できます。

194
その他| [詳細]
[データベース]
[ブラウズ]
[iTunes]
[iTunes ライブラリファイル ][iTunes] でブラウズする iTunes ライブラリのxml ファイルを指定します。
[iTunes の「グループ」情報をrekordbox の「レーベル」情報に変換 ]
iTunes ライブラリから [コレクション ]に音楽ファイルの情報を取り込むときに、iTunes のグループ情報をレーベル情報として保存します。
[rekordbox xml][ インポートされているライブラリ ]
[rekordbox xml] でブラウズするライブラリ(xml ファイルの場所)を指定します。
[ 自動配置の検索フォルダ ]
ファイルの削除や移動などによって、再生できなくなった [コレクション ]内のトラックやビデオのファイルを自動的に検索して、再配置します。
[ 自動エクスポート ](EXPORTモード)
外付けドライブから音楽ファイルをインポートした時に、自動でエクスポートします。
[ データベースの管理 ]
使用するマスターデータベースを選択します。マスターデータベースは、外付けドライブに移動できます。マスターデータベースを移動すると、解析ファイルも一緒に移動します。音楽ファイルを保存している外付けドライブにマスターデータベースを移動すると、複数のコンピューターで音楽ファイルを管理できます。
[ マイタグ ] トラックに付加したマイタグ情報を、コメントカラムに追加します。
[ 色 ]*DJ プレーヤーで音楽ファイルを 8色のカテゴリーに分類するときの色分けについて、コメントを編集できます。DJ プレーヤーでのライブラリブラウズについては、各DJ プレーヤーの取扱説明書をご覧ください。
[KUVO] 音楽ファイルをインポートする時に、KUVOに公開するトラックとして設定します。
[ 表示速度 ]iTunes ライブラリを表示するとき、ツリービューで選択したトラック一覧をトラックリストに表示する速度が向上します。コンピューターがメモリー不足のときは、チェックをはずしてください。
[ コンテキストメニュー ]
トラックを 1 秒間押し続けたときにコンテキストメニューを表示します。
[ タグリスト ]タグリストから楽曲をロードしたときに、タグリストの楽曲登録を消去できます。また、rekordbox を終了するときに、タグリスト内のすべての楽曲登録を消去できます。
[ ライブラリプロテクション ]
トラックリストやツリービューで表示している楽曲情報やリスト等を、誤って編集・削除しないように保護しておくことができます。

195
その他* リンクステータスパネルに表示されている複数のDJ プレーヤーに対して共通に適用されます。また、[デバイス]のデフォルト値としても適用されます。USBストレージデバイスごとに設定が変更できます。
[録音](EXPORTモード)
[Library Sync]Cloud Library Sync機能を使うのに、[MY PAGE]ウィンドウを開いたり、楽曲をアップロードする際の動作を設定したり、楽曲のダウンロード先を設定することができます。rekordboxサイトの「Cloud Library Sync操作ガイド」をご覧ください。
[その他](EXPORTモード)
[ ファイルの保存先 ] 録音ファイルの保存先を設定します。
[ 無音と判定する閾値 ] 無音判定の基準を設定します。
[ 録音開始 ] 録音開始タイミングを設定します。
[ 録音終了 ] 録音終了タイミングを設定します。
[ 無音が続いた場合、自動でファイルを分割する ]
録音ファイルの自動分割を設定します。
[ 録音終了したファイルの音量レベルを自動で最適化する ]
録音ファイルの自動音量調整を設定します。
[ 録音終了したファイルを自動でインポートする ]
録音ファイルの自動インポートを設定します。
[ 録音終了したファイルのタグ情報入力画面を表示する ]
録音終了後、タグ情報入力画面を表示します。
[ コンピュータ名 ] DJ 機器に表示される、このコンピューターの名前を設定します。
[ クオンタイズビートバリュー ] プレーヤーでクオンタイズする値を設定します。
[ ビート / BPMシンク ]
[ シンクの種類 ]:[ ビートシンク ] または [BPMシンク ] を選びます。[倍または半分の BPMでもシンクする ]:マスターデッキとの BPM差が 2倍や 1/2 であると、シンクしたときのテンポが原曲の 2倍や1/2 になってしまう場合、チェックを入れておくと原曲に近い BPMでシンクできます。
[Hot Cue]
[ 一時停止中はGATE 再生 ]:ホットキューをクリックしている間ホットキューの位置から再生し、クリックを離すとホットキューの位置に戻り一時停止状態となります。ただし、CUE待機状態でオートビートループを操作したときは、再生できません。

196
その他
[その他](PERFORMANCEモード)
| [DVS](PERFORMANCEモード)[DVS機能を有効にする]にチェックすると、DVS機能が使えるようになります。rekordboxサイトの「rekordbox dvsセットアップガイド」をご覧ください。
| [ビデオ](PERFORMANCEモード)[ビデオ機能を有効にする]にチェックすると、ビデオ機能が使えるようになります。rekordboxサイトの「rekordbox video操作ガイド」をご覧ください。
| [Lyric](PERFORMANCEモード)[Lyric機能を有効にする]にチェックすると、Lyric機能が使えるようになります。rekordboxサイトの「rekordbox lyric操作ガイド」をご覧ください。
| [Lighting](PERFORMANCEモード)[照明機能機能を有効にする]にチェックすると、LIGHTINGモードが使えるようになります。rekordboxサイトの「LIGHTINGモード操作ガイド」をご覧ください。
[ ループをWAVファイルとして保存 ]
ループをエクスポートする際のサンプリング周波数を選択します。
[Inflyte] Inflyte でダウンロードするファイルの保存先を選択します。
[KUVO] Live Playlist 機能を有効にします。
[Inflyte] Inflyte でダウンロードするファイルの保存先を選択します。

197
その他メニュー項目一覧rekordboxのバージョンやご契約のプランによっては、項目が表示されないことがあります。
| [rekordbox]メニュー(Macの場合)
| [ファイル]メニュー
[インポート]
[サンプルパック](PERFORMANCEモード)
[見つからないファイルをすべて表示][見つからないファイルの管理]ウィンドウが開きます。ファイルの削除や移動などによって、再生できなくなった[コレクション]内のトラックやビデオをリスト表示して、ファイルの場所を再設定します。(21 ページ)
[About rekordbox] バージョンを表示します。
[Preferences] [ 環境設定 ] ウィンドウを開きます。
[Services][Services Preferences...] を選ぶと [ システム環境設定 ] を表示できます(Mac OS標準の機能)
[Hide rekordbox] rekordbox を非表示にします。(Mac OS 標準の機能)
[Hide Others] rekordbox 以外の全てのウィンドウを非表示にします。(Mac OS 標準の機能)
[Show All] 全てのウィンドウを開きます。(Mac OS標準の機能)
[Quit rekordbox] rekordbox を終了します。
[ 楽曲をインポート ] 音楽ファイルを [コレクション ] に追加します。
[ フォルダーをインポート ]
フォルダを指定してフォルダに含まれる音楽ファイルを [コレクション ] に追加します。
[ プレイリストをインポート ]
プレイリストファイル (M3U、M3U8、PLS) を追加します。
[ サンプルパックをインポート ]
ダウンロードした「サンプルパック」を rekordbox へインポートします。
[ サンプルパックをダウンロード ]
サンプラーで使用可能な音源ファイル「サンプルパック」をダウンロードします。

198
その他[ライブラリ]
[環境設定](Windowsの場合)rekordboxの各種設定を変更します。(184 ページ)
[終了](Windowsの場合)rekordboxを終了します。
[ ライブラリのバックアップ ]
ライブラリ([コレクション ]や [ プレイリスト ]などのデータベース)、解析情報、音楽ファイルをバックアップします。バックアップデータは、ファイル名に日付を付けて保存できます。
[ ライブラリのリストア ]
ライブラリ([コレクション ]や [ プレイリスト ]などのデータベース)、解析情報、音楽ファイルを復元します。バックアップしたライブラリを、別のコンピューターに移動して復元することもできます。
[ver. 5 以前のライブラリを引き継ぐ ]
Ver. 5 以前のライブラリを変換して、ライブラリを引き継ぎます。

199
その他| [表示]メニュー
[ 全画面表示 ] rekordbox を全画面表示にします。
[Skin] 画面の基調色を設定します。
[1 プレーヤー ](EXPORT モード)
プレーヤーパネルに、1つのプレーヤーを表示します。
[2 プレーヤー ](EXPORT モード)
プレーヤーパネルに、2つのプレーヤーを表示します。
[ シンプルプレーヤー ](EXPORT モード)
プレーヤーパネルを簡易的に表示します。再生、一時停止、および音量調節のみ操作できます。
[2 デッキ(横波形)](PERFORMANCEモード)
横方向の拡大波形で 2つのデッキを表示します。
[2 デッキ(縦波形)](PERFORMANCEモード)
縦方向の拡大波形で 2つのデッキを表示します。
[4 デッキ(横波形)](PERFORMANCEモード)
横方向の拡大波形で 4つのデッキを表示します。
[4 デッキ(縦波形)](PERFORMANCEモード)
縦方向の拡大波形で 4つのデッキを表示します。
[ フルブラウザ ](EXPORT モード)
プレーヤーパネルを非表示にします。
[ ブラウズ ](PERFORMANCEモード)
デッキ表示を小さくして、ブラウズを広く表示します。
[ パッドとプラッターを表示 /非表示 ](PERFORMANCEモード)
各デッキのパッドとプラッターを表示 /非表示にします(横波形表示時のみ)。
[ スプリットスクリーンを表示 ](PERFORMANCEモード)
ブラウザーパネルを別ウィンドウで表示します。
[ マイタグ設定 ] トラックリストの右側にマイタグの設定画面を表示します
[ サブパネルの「関連するトラック」]
トラックリストの右側に、RELATED TRACKS画面を表示します。
[ 曲情報 ]トラックリストの右側に、トラックリストで選択中のトラックの情報画面を表示します。
[ サブブラウザ ]トラックリストの右側に、ツリービューとトラックリストを従来の画面に加えてもう 1 画面表示します。
[Automix](PERFORMANCEモード)
[Automix] 画面を表示 / 非表示にします。

200
その他| [トラック]メニュー
[ コレクションにインポート ] 選択しているトラックを [ コレクション ]に追加します。
[ 楽曲を解析 ]選択しているトラックの全体波形、拡大波形、BPM、拍位置、小節位置を解析します。
[ 解析ロック ] 再解析やグリッドの変更をしないように設定することができます。
[ プレイリストに追加 ] 選択しているトラックを [ プレイリスト ]に追加します。
[ タグを再読み込み ]選択しているトラックの ID3 タグ情報を再度読み出して、ライブラリ([コレクション ]や [ プレイリスト ]などのデータベース)のトラック情報に反映します。
[Cloud Library Sync] Cloud Library Sync 機能における操作ができます。
[ 楽曲をエクスポート ] 選択しているトラックをデバイスへ転送します。
[ コレクションから削除 ]選択しているトラックを [ コレクション ]から削除します。音楽ファイル自体は削除されません。
[ 情報を表示する ]/[ 情報を隠す ]
[ 情報 ] 画面を表示させたり、非表示にさせます。
[ ファインダーで開く ]/[ エクスプローラで開く ]
選択しているトラックの音楽ファイルが存在するフォルダをファインダーまたはエクスプローラで開きます。
[ 自動配置 ]ファイルの削除や移動などによって、再生できなくなった [ コレクション ] 内のトラックやビデオのファイルを自動的に検索して、再配置します。
[ 再配置 ] 音楽ファイルのファイルパスを再設定します。

201
その他| [プレイリスト]メニュー
| [ヘルプ]メニュー
[Cloud Library Sync] Cloud Library Sync 機能における操作ができます。
[ プレイリストをエクスポート ] 選択しているプレイリストをデバイスへ転送します。
[ プレイリストをインポート ][iTunes] または [rekordbox xml]、[ デバイス ]で選択しているプレイリストをインポートします。
[ 新規プレイリストを作成 ]選択しているプレイリストまたはフォルダの下に新規のプレイリストが追加されます。
[ 新規のインテリジェントプレイリストを作成 ]
選択しているプレイリストまたはフォルダの下に新規のインテリジェントプレイリストが追加されます。
[ 新規フォルダを作成 ]選択しているプレイリストまたはフォルダの下に新規のフォルダが追加されます。
[ プレイリストを削除 ]選択しているプレイリストまたはインテリジェントプレイリストを削除します。
[ 項目のソート ]
選択しているフォルダ内のプレイリストの並び順を昇順にソートします。[ プレイリスト ]、[H. Cue Bank]、[ デバイス ] 内の [ プレイリスト ]、[H. Cue Bank]、[ ホットキューバンクリスト ]が対象です。
[ 曲順をリナンバする ]プレイリスト内でソートされている並び順に、トラック番号を付け直します。
[ プレイリストをファイルに書き出す ]
選択しているプレイリストの情報をテキストまたはM3U8 形式で書き出します。
[ ユーザーマニュアル ] 本書をダウンロードできるWeb サイトを表示します。
[ オンラインサポート ] オンラインサポートへ接続します。
[rekordbox アップデートマネージャー ]
アップデートサイトへ接続します。
[ バージョン情報 ](Windows の場合)
バージョンを表示します。

202
その他動作環境rekordboxをインストールする前に「ソフトウェア使用許諾契約書」(209 ページ)をよくお読みください。
|対応OSrekordboxは以下のOSに対応しています。
• Mac:macOS Catalina 10.15(最新アップデート)、macOS Mojave 10.14(最新アップデート)、macOS High Sierra 10.13(最新アップデート)、macOS Sierra 10.12 (最新アップデート)
• Windows:WindowsⓇ 10、8.1
rekordboxの最新情報(対応OSや動作環境など)については、rekordboxサイト(rekordbox.com)をご覧ください。
|必要なシステム(最低動作環境)インストールをする前に、お使いになっているコンピューターが下記の動作環境を満たしているかご確認ください。最新情報は、rekordbox.comをご覧ください。
• CPU:2.5 GHz dual-core IntelⓇ processor CoreTM i5
• 必要メモリー:8 GB以上のRAM
• ハードディスク/SSDの空き容量:2 GB以上(音楽ファイルなどの保存に要する容量を除く)
• ディスプレイ解像度:1 280×768以上
• サウンド:スピーカーやヘッドホンなどへのオーディオ出力(内蔵または外付け)
• インターネット接続:アカウント登録およびお問い合わせの際には、128ビットSSLに対応したウェブブラウザをお使いください(Safari 10以上またはInternet Explorer 11以上など)。
• USBポート:DJコントローラーを接続して使用する場合や、USBストレージデバイス(フラッシュメモリーやハードディスクなど)に音楽ファイルを転送するときは、USBポートが必要です。
• LANポート:PRO DJ LINKに対応したCDJ/XDJシリーズなどに音楽ファイルを転送するときは、DJプレーヤーと通信するためのイーサネットLANアダプター(RJ45ポート)が必要です。詳しくは、当社製品の取扱説明書などでご確認ください。
ご注意• 上記の動作環境を満たしているすべてのコンピューターにおける動作を保証するものではありません。 • 上記の動作環境に記載されている必要メモリー容量を搭載していても、以下のような場合ではメモリー不足によってrekordboxの機能性能が発揮できないことがあります。このようなときは、十分な空きメモリーを確保してください。安定した動作をさせるにはメモリーの増設をお勧めします。 ‒ rekordboxのライブラリ内で管理されている音楽ファイルの数が多いとき‒ 常駐プログラムやサービスが動作しているとき

203
その他• コンピューターの省電力設定などの状態によっては、CPUやハードディスクの処理能力を十分に発揮できないことがあります。特にノート型コンピューターをお使いのときは、AC電源を接続するなどして、常に高パフォーマンス状態のセッティングでrekordboxをお使いください。
• お客様がお使いになっている他のアプリケーションとの組み合わせによっては、rekordboxの動作に不具合が発生することがあります。

204
その他コンピューターの通信環境(プログラム/OS/ネットワーク)コンピューターで使用しているセキュリティソフトやOSの設定によっては、DJ機器やモバイルデバイスとの通信が遮断されてしまうことがあります。この場合は、遮断されているプログラム (以下の7つ) の設定を解除する必要があります。プログラムの拡張子はお使いのコンピューターのOSにより異なります。Macの場合「.app」、Windowsの場合「.exe」となります。
rekordboxPSvNFSdPSvLinkSysMgredb_streamdls-unity-rekordbox-winrbhttpserverrbcloudagent.exe
コンピューターのインターネット接続の共有を有効にすると、LANに接続されている他のコンピューターやDJ機器の通信に障害が発生することがあります。コンピューターをLANに接続する前に、コンピューターのインターネット接続の共有を無効に戻してください。
• Mac:[システム環境設定]を開き、[共有]の[インターネット共有]のチェックを外す。
• Windows:[ローカルエリア接続のプロパティ ]を開き、[共有]にある[インターネット接続の共有]の[ネットワークのほかのユーザーに、このコンピューターのインターネット接続をとおしての接続を許可する]のチェックを外す。
また、ルーターなどの通信機器によってネットワーク (IPアドレスやポート番号) が制限されている場合も、DJ機器やモバイルデバイスとの通信が遮断されてしまうことがあります。ご使用の通信機器、セキュリティソフト、OSの設定方法については、各メーカーまたは販売代理店へご確認ください。

205
その他読み込みおよび再生が可能なファイル形式rekordboxで読み込みおよび再生できるファイルは、以下のとおりです。
• 著作権が保護されているファイルは、読み込みおよび再生できないことがあります。
• Pioneer DJ製DJプレーヤーで読み込みおよび再生できる音楽ファイル (ファイル形式) については、各DJプレーヤーの取扱説明書をご覧ください。
|音楽ファイル
音楽ファイル
対応フォーマット
エンコード方式
ビット処理 ビットレートサンプリング周波数
ファイル拡張子
MP3
MPEG-1 AUDIO LAYER-3
CBR, VBR 16 bit32 kbps ~ 320 kbps
32 kHz
.mp344.1 kHz
48 kHz
MPEG-2 AUDIO LAYER-3
CBR, VBR 16 bit16 kbps ~ 160 kbps
16 kHz
.mp322.05 kHz
24 kHz
AACMPEG-4 AAC LC
CBR, VBR 16 bit8 kbps ~ 320 kbps
16 kHz
.m4a
.mp4
22.05 kHz
24 kHz
32 kHz
44.1 kHz
48 kHz
WAVE 非圧縮 PCM16 bit24 bit
-
44.1 kHz
.wav
48 kHz
88.2 kHz
96 kHz
192 kHz

206
その他
|ビデオファイル• ファイル拡張子:mpg、mp4、m4v、avi(Windows)、qtz(Mac)
• 動画形式
‒ コーデック:h.264、mpeg-4、mpeg-2‒ 解像度:1 920×1 080まで
• オーディオ形式:LPCM(aiff)、aac、mp3
|イメージファイル• ファイル拡張子:jpeg、png、gif(gifアニメーションは非サポート)* OSおよびコンピューターの環境によっては、インポートや再生できない場合があります。
AIFF 非圧縮 PCM16 bit24 bit
-
44.1 kHz
.aif
.aiff
48 kHz
88.2 kHz
96 kHz
192 kHz
Apple Lossless
圧縮 PCM16 bit24 bit
-
44.1 kHz
.m4a
48 kHz
88.2 kHz
96 kHz
192 kHz
FLAC 圧縮 PCM16 bit24 bit
-
44.1 kHz
.flac
.fla
48 kHz
88.2 kHz
96 kHz
192 kHz
音楽ファイル
対応フォーマット
エンコード方式
ビット処理 ビットレートサンプリング周波数
ファイル拡張子

207
その他書き込みが可能な記録媒体(ファイルシステム)rekordboxで書き込みできるSDメモリーカードおよびUSBストレージデバイス(フラッシュメモリーまたはハードディスク)は以下のとおりです。
• Pioneer DJ製DJプレーヤーで使えるSDメモリーカードおよびUSBストレージデバイス(フラッシュメモリーまたはハードディスク)については、各DJプレーヤーの取扱説明書をご覧ください。
• HFS+はMacで利用可能です。
オンラインサポートのご利用についてrekordboxの操作方法や技術的な質問をお問い合わせいただく前に、本書をお読みいただくとともにrekordboxサイト(rekordbox.com)に掲載されているFAQをご確認ください。• AlphaTheta株式会社(以下「当社」といいます)では、以下の使用目的のためにお客様の個人情報を収集しています。
1. お買い上げいただいた商品のアフターサービスを提供するため2. 商品に関する重要な情報やイベント情報を電子メールでお客様にお知らせするため3. お客様より収集したアンケートの調査結果を商品企画に反映するため– お客様から収集する個人情報は当社が定める個人情報保護方針に則って厳重に管理いたします。
– 当社の個人情報保護方針はrekordboxサイトでご覧いただけます。
• お問い合わせの際に、お客様のコンピューターの機種名およびスペックの詳細(CPU、メモリー搭載量、接続している周辺機器など)、オペレーティングシステムのバージョン、具体的な不具合の症状を必ずご連絡ください。– コンピューターや周辺機器など、当社の取り扱い製品以外の組み合わせや技術的な質問に関しては、各メーカーまたは販
売代理店へご確認ください。
• 今後、rekordboxの機能・性能向上のためのバージョンアップを予定しています。rekordboxサイトからアップデートプログラムをダウンロードできます。常に最新バージョンをお使いください。
免責事項についてお客様がrekordboxを使用するにあたっての合法性や道徳性、動作の確実性などについて、当社としては責任を負いかねますのであらかじめご了承ください。お客様がお使いになっているコンピューターおよびrekordboxの動作環境、他のアプリケーションとの組み合わせによっては、rekordboxの動作に不具合が発生することがあります。万一、お客様がrekordboxを使用して登録した情報が消失してしまうことがあっても、当社としては責任を負いかねますので、あらかじめご了承ください。お客様が登録した内容は、別にメモを取るなどして保管してくださるようお願いします。
記憶媒体 FAT16 FAT32 NTFS HFS HFS+
SD メモリーカード ○ ○ × × ×
USB ストレージデバイス
○ ○ × × ○

208
その他著作権についてのご注意rekordboxでは、著作権保護の対象となる音楽コンテンツの再生や複製が制限されています。• 音楽コンテンツに著作権保護のための暗号データなどが埋め込まれているときは、プログラムが正しく動作できないことが
あります。• 音楽コンテンツに著作権保護のための暗号データなどが埋め込まれていることを検知したときは、再生や読み込みなどの処
理を中止することがあります。お客様が録音したものは、個人として楽しむなどの他は、著作権法上、権利者に無断で使用できません。• CD などから録音される音楽は、各国の著作権法ならびに国際条約で保護されています。また、録音した者自身が、それを
合法的に使用する上でのすべての責任を負います。• インターネットなどからダウンロードされる音楽を取り扱う際は、ダウンロードした者自身が、ダウンロードサイトとの契
約に則ってそれを使用する上でのすべての責任を負います。

209
その他ソフトウェア使用許諾契約書このソフトウェア使用許諾契約書(以下「本契約」といいます)は、お客様とAlphaTheta株式会社(以下「当社」といいます)との間における、DJ機器用ソフトウェア(以下「本ソフトウェア」といいます)の使用ならびに、ソフトウェアの使用をサポートとする文書化された書類(以下「ドキュメント」といいます)に関する事項を定めるものです。本ソフトウェアをインストールし、あるいはご利用になるにあたっては、必ず以下の条項をよくお読み下さい。お客様が本ソフトウェアをご利用になった場合は、本契約に同意されたものとします。もし本契約に同意されない場合には、本ソフトウェアのインストール及びご利用をおやめ下さい。
(使用許諾)本契約の内容に従うことを条件として、お客様は本ソフトウェアを一台のパーソナル・コンピューター又は携帯端末にインストールして使用することができます。
(ソフトウェアの著作権等)本ソフトウェアに関する著作権その他一切の知的財産権は、当社あるいはその関連会社に帰属します。本ソフトウェアは、著作権法及び国際条約の規定により保護されています。
(制限付き権利)当社は、お客様に対し、本契約書に定める条件で、譲渡不可(サブライセンスを含む)の非独占的権利を付与します。お客様は、本ソフトウェアを利用するためにドキュメントを利用することができ、バックアップとして本ソフトウェアのコピーを1部、複製することができます(ただし、本ソフトウェアを復元する目的に限ります)。
(制限事項)本ソフトウェア又はドキュメントのコピーの作成は、本契約書で明示的に認められている場合を除き、禁じられています。お客様は、本ソフトウェアを譲渡することはできますが(本ソフトウェアを譲渡した場合、関連ライセンスも何らの手続を経ることなく譲渡されるものとします。)、サブライセンス、レンタル、リース又は貸与することはできません。また、第三者のトレーニングを目的とした使用及び、利益を目的としたタイムシェアリングサービスに、本ソフトウェアを使用することもできません。お客様又はいかなる第三者であれ、適用される法令により認められる限度を除き、さらに、お客様からの活動目的が示された書面での通知が無い限り、本ソフトウェアの修正、リバースエンジニアリング、逆アセンブル又は逆コンパイルに係る行為を禁止します。
(歌詞の利用について)本契約の条件に従った個人的な非営利使用に限定されます。お客様は、理由の如何を問わず(個人的使用を許可された場合を除く)、提供された如何なる歌詞を、全部又は一部、直接・間接を問わず、公開、発信、配布、一般公開、貸借、及び修整、二次的著作物の創作、販売又は販売に関与等で活用することはできません。お客様は、いわゆる「カラオケ」または「シングアロング」の歌詞の著作権がお客様に付与されていないことに同意するものとし、提供された楽曲に関連する音源からいかなる音声データを抽出したり抽出を試みたりすることはできません。お客様は、如何なる歌詞も第三者に譲渡、移譲または送信しないことに同意するものとします。お客様は、如何なる不正な使用法から歌詞を保護する、如何なる努力を無効化、回避、迂回する行為を行ったり試みたりしないことに同意するものとします。お客様は、特に認可されている場合を除き、本条項の定めが歌詞の使用に適用されることに同意するものとします。

210
その他(所有権)本ソフトウェア及びドキュメント、並びに派生して作成されたいかなる成果物のあらゆる特許権、著作権、 商標、企業秘密及び、その他の知的 所有権の権利、権原、利益は、当社又は当社のライセンサーに帰属します。お客様は、明示あるいは黙示を問わず、本契約書に定める制限を超えるいかなる権利も許諾されるものではありません。
(保証及び技術サポートの否認)本ソフトウェア及びそれに付随する一切のドキュメント等は、あくまで「現状のまま」提供されます。当社は、お客様や第三者に対して、これらの商品性、特定目的への適合性、他人の権利を侵害しないこと、その他一切の事項について保証せず、また、これらに対する技術サポートを行うこと等も保証しません。なお、国や地域によっては強行法規によってかかる保証の否認が認められないことがありますので、その場合には、かかる保証の否認は適用されないことがあります。また、お客様の権利は、国や地域によっても異なり得ます。
(輸出規制法令の遵守)お客様は、アメリカ合衆国の法令及び本ソフトウェアを取得された国の法令が認めている場合を除き、本ソフトウェアを使用または輸出もしくは再輸出することはできません。また、本ソフトウェアを、次のいずれの者に対しても、輸出または再輸出することはできません。(a)アメリカ合衆国の通商禁止国(b)アメリカ合衆国財務省の禁止顧客リスト(Specially Designated Nationals List)上の一切の者、及びアメリカ合衆国商務省の禁止顧客リスト(Denied Person’s List or Entity List)上の一切の者お客様は、本ソフトウェアを使用することにより、上記(a)に該当する国に居住しておらず、また、上記(b)のリストに掲載されていないことを表明および保証するものとします。また、お客様は、本ソフトウェアをアメリカ合衆国の法令にて禁止されるいかなる目的(核兵器、ミサイル、化学兵器、または細菌兵器を含みますが、これに限定されません)にも使用しないことに同意されたものとします。
(違反に対する救済及び損害賠償)お客様は、本契約書に定めるいかなる規定であれ違反した場合、金銭的損害以上の回復し難い損害を当社にもたらすことを理解し、同意します。お客様は、当社が損害賠償や利用可能なその他の救済に加え、本契約に対する実際または継続的違反を防止するため、差止めを請求する権利があることに同意します。
(解除)お客様が、本契約書に定めるいかなる規定であれ違反した場合、当社は理由の如何を問わず何時でも、本契約書を解除することができます。もし、当社が、お客様との契約を解除した場合、お客様は、本ソフトウェアの使用を中止し、本ソフトウェアがインストールされているお客様のパソコン及び携帯機器から本ソフトウェアのコピー及びドキュメントを全て破棄し、その旨を当社に書面にて報告する必要があります。本契約書が解除した場合でも、(制限、所有権、サポート、保証および技術サポートの否認、輸出規制法令の遵守、違反に対する救済及び損害賠償、解除、一般規定の効力は、有効であり続けるものとします。)
(責任制限)当社、その他本ソフトウェアの供給者は、お客様が本ソフトウェア及びこれに付随する一切の資料を使用したこと又は使用できなかったことから生じる一切の損害(利益の逸失、ビジネスの中断、情報の消失・毀損、著作権侵害等に基づく損害賠償による損害を含みますが、これらに限定されません。)に関しては、たとえ当社が、そのような損害が生じる可能性を知らされていた場合であったとしても、一切責任を負いません。国や地域によっては強行法規によって付随的又は間接損害に対する責任の制限が認められないことがありますので、その場合には、かかる責任制限は適用されないことがあります。なお、いかなる場合においても、本ソフトウェアに関する当社またはその子会社の責任は、お客様が当社またはその子会社に対して支払った金額を超えないものとします。かかる保証の否認や責任制限は、お客様と当社との間の取り決めにおける基本的な要素です。

211
その他(準拠法)本契約は、日本国の法令に準拠し、これに基づいて解釈されるものとします。本契約は、本ソフトウェアの使用について、お客様と当社の取り決めのすべてを記載するものであり、本件に関する従前のあらゆる合意(それが口頭でなされたか文書によりなされたかを問いません)に優先して適用されます。本契約に関連して紛争が生じた場合は、東京地方裁判所を第一審の専属管轄裁判所とします。
(第三者の著作権の侵害の禁止)お客様は、本ソフトウェアの利用にあたっては、各国の著作権法及び国際条約の規定を遵守するものとします。お客様は、本ソフトウェアの利用にあたっては、合法的に入手した音楽データのみを使用するものとします。また、合法的に入手した音楽データであっても、デジタル著作権管理(DRM)を回避する行為は禁止されています。また、お客様は、本ソフトウェアを用いて、私的利用の範囲を超えて音楽データの複製物を作成し、又は、第三者に譲渡してはなりません。お客様が音楽データを保存した記録媒体及びクラウドストレージを、第三者と共有し、又は、第三者との共有目的で使用しないものとします。お客様が第三者の利用可能な記録媒体及びクラウドストレージに保存する行為並びにライブ配信する行為は、禁止されています。

212
その他商標、ライセンス文• rekordbox™は、AlphaTheta株式会社の登録商標です。• PRO DJ LINK™は、AlphaTheta株式会社の商標です。• Windowsは、米国Microsoft Corporationの米国およびその他の国における商標または登録商標です。• iPhone、Apple Music、iTunes、MacおよびmacOSは、米国および他の国々で登録されたApple Inc.の商標です。• iOSは、Ciscoの米国およびその他の国における商標または登録商標です。• App StoreはApple Inc.のサービスマークです。• Android、Google Play、YouTube、およびYouTubeロゴは、Google LLCの商標または登録商標です。• Mixcloud、Mixcloudロゴは、Mixcloud Limitedの商標または登録商標です。• IntelⓇ は、Intel Corporationの米国ならびにその他の国における商標または登録商標です。• Wi-FiはWi-Fi Allianceの登録商標です。• ASIOはSteinberg Media Technologies GmbHの商標です。• AbletonはAbleton AGの商標です。• Dropboxは米国Dropbox, Inc.の商標または登録商標です。• Inflyteは、Inflyte Ltd. の商標または登録商標です。• その他記載されている会社名および製品名等は、各社の登録商標または商標です。
© 2020 AlphaTheta株式会社 禁無断転載
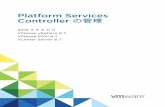







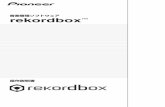


![rekordbox...モード、およびそれに関連する機能について説明します。rekordbox 全般 に関しては、rekordbox.comの [Support] > [ マニュアル] ページより「rekordbox](https://static.fdokument.com/doc/165x107/5ff6152c9ccef2576440b62d/rekordbox-fffoeeeeferekordbox.jpg)