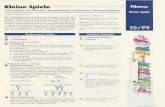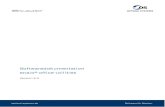Office 2019 – Der umfassende Ratgeber · 2019-01-17 · Kapitel Die Oberfläche kennenlernen Sie...
Transcript of Office 2019 – Der umfassende Ratgeber · 2019-01-17 · Kapitel Die Oberfläche kennenlernen Sie...


49
2
Kapitel 2Die Oberfläche kennenlernenSie arbeiten zum ersten Mal mit Office oder haben bislang wenig Praxis? Dann soll-ten Sie sich die folgenden Ausführungen nicht entgehen lassen. Hier geht es um die Grundlagen der Programmoberfläche, die Registerkarten und Symbolleisten. Aller-dings findet auch der bereits geübte Anwender hier sicher die eine oder andere nütz-liche Information, denn ich stelle hier auch Funktionen vor, die vielleicht nicht ganz so populär, jedoch sehr effektiv sind.
2.1 Die Benutzeroberfläche von Office kennenlernen
Auf den ersten Blick sehen sich die Office-Anwendungen sehr ähnlich. Hier besteht fast schon Verwechslungsgefahr. Auf den zweiten Blick wird jedoch ersichtlich, was der Text-verarbeitung dient und womit man eher Tabellenkalkulationen vornimmt. Bevor ich Ihnen die Oberfläche von Office genauer vorstelle, noch ein paar grundlegende Begriffe, die in diesem Buch immer wieder auftauchen und deren Bedeutung Sie kennen sollten.
Programm, Anwendung, App – BegriffsdefinitionenWir sprechen von einer Anwendung, wenn wir eines der in Office enthaltenen Programme meinen. Das sind z. B. Word, Excel, PowerPoint und Outlook. Apps hingegen sind kleinere Programme, sogenannte Hilfsprogramme, wie die in Office enthaltenen Web Apps. Dabei handelt es sich um abgespeckte Onlineversionen der großen Programme, die mit geringe-rem Funktionsumfang aufwarten, sowie Zusatz- und Hilfsprogramme, die im Microsoft-Store oder anderen Stores bei Bedarf heruntergeladen werden können. An dieser Stelle weise ich auch auf das Glossar hin, das Sie im Anhang dieses Buches finden. Auch hier gibt es Definitionen zu Begriffen, die in diesem Buch verwendet werden.
INFO
DokumenteDokumente sind in erster Linie in Word erstellte Schriftstücke. Darüber hinaus lassen sich alle Produkte, die mit einer Software erzeugt werden, als Dokumen-te bezeichnen. Im Folgenden sprechen wir also auch von Excel- oder Power-Point-Dokumenten.

50
Kapitel 2: Die Oberfläche kennenlernen
Eine Anwendung öffnenSobald Sie eine Anwendung öffnen, sind unterschiedliche Reaktionen zu erwarten. Wenn Sie beispielsweise Outlook öffnen, sind Sie gleich mittendrin – es sei denn, Sie öffnen diese Anwendungen zum ersten Mal. Dann nämlich müssen Sie zunächst ein bisschen Vorarbeit leisten und das eine oder andere konfigurieren. Wie das vonstattengeht, schauen wir uns in den betreffenden Kapiteln noch genauer an. Starten Sie diese Anwendungen jedoch später erneut, öffnet sich die herkömmliche Arbeitsoberfläche. Sie können also gleich los-legen.
Bei Word, Excel und PowerPoint ist das anders. Hier werden Sie standardmäßig von einer Arbeitsumgebung in Empfang genommen, die Ihnen beim Öffnen bzw. der Neuerstellung eines Dokuments behilflich sein möchte. Auf der linken Seite wird Ihnen eine Auflistung der zuletzt verwendeten Dokumente angezeigt. Diese ist leer, wenn Sie das Programm erstmalig starten. Verständlich, denn bislang gibt es ja noch keine Dokumente. In der Mit-te finden Sie die sogenannten Vorlagen. Das sind vordefinierte und zum Teil bereits toll gestaltete Arbeiten, auf deren Grundlagen Sie nun Ihre eigenen Dokumente erstellen kön-nen. Der Bereich (in Abbildung 2.1 ist Excel zu sehen) kann hier bereits anders aussehen als in Ihrer Anwendung, da Office die Vorlagen nach Benutzung anordnet. Das heißt: Haben Sie eine Vorlage jüngst verwendet, findet diese sich auch in der oberen Reihe der Vorlagen. Bitte lassen Sie sich also nicht verwirren, wenn die Vorlagenauswahl bei Ihnen derzeit ein wenig anders aussieht.
y Abbildung 2.1 Die zuletzt benutzten Excel-Dokumente werden in der linken Spalte gelistet.
51
2.1 Die Benutzeroberfläche von Office kennenlernen
2
Eine Beispieldatei öffnenIn diesem Buch sind zahlreiche Beispieldateien verarbeitet worden, die Sie sich zum Lernen gerne zunutze machen können. Laden Sie sie einfach herunter (siehe den Kasten »Übungs-dateien zum Buch«), und öffnen Sie eine der Dateien. Bitte erschrecken Sie nicht, wenn Sie einen Warnhinweis erspähen, denn immerhin haben Sie die Dateien aus dem World Wide Web heruntergeladen. Das »merkt« Office natürlich und öffnet die Datei daher nur im Mo-dus Geschützte Ansicht. So soll der Anwender vor Phishing, Viren und Trojanern bewahrt werden. Der Nachteil: Das Dokument lässt sich nicht bearbeiten. Klicken Sie daher auf Be-arbeitung aktivieren, und Sie gelangen in den normalen Bearbeitungsmodus.
y Abbildung 2.2 Die gelbe Warnleiste soll Sie schützen.
INFO
Übungsdateien zum BuchAlle Beispieldateien zum Buch stehen Ihnen auf der Verlagswebseite rheinwerk-verlag.de/4754 zum kostenlosen Download zur Verfügung. So kön-nen Sie sämtliche Anleitungen leicht am eigenen Computer nachvollziehen.
Unterschiedliche KopfleistenEs ist möglich, dass sich die Kopfleiste in Ihrer Anwendung nicht immer exakt mit der hier im Buch gezeigten deckt. Dazu müssen Sie wissen, dass individuelle Einstellungen und Optionen Einfluss auf das Erscheinungsbild nehmen können. So ist beispielsweise nicht unerheblich, ob Sie sich bereits einmal mit OneDrive verbunden haben oder nicht. Wer den gleichnamigen Online-Speicher noch nie aktiviert hat, findet beispielsweise oben links nicht den Schalter Automatisches Speichern. Zudem sieht das Symbol Freigeben auf der rechten Seite anders aus, und der daneben befindliche Kommentare-Button fehlt gänzlich.
y Abbildung 2.3 Je nach individueller Vorgabe sehen Kopfleisten möglicherweise unterschiedlich aus.
Mit einem leeren Dokument beginnenDie Programme Word, Excel und PowerPoint ermöglichen es Ihnen, Ihre Arbeit statt mit ei-ner Vorlage auch mit einem komplett leeren Dokument zu beginnen. Allerdings verwendet

52
Kapitel 2: Die Oberfläche kennenlernen
nur Word hierzu den Befehl Leeres Dokument, während dieser sich in Excel Leere Arbeits-mappe und in PowerPoint Leere Präsentation nennt. Ein Klick auf diesen Befehl öffnet ein neues leeres Dokument in der entsprechenden Anwendung.
y Abbildung 2.4 In PowerPoint kann man mit einer leeren Präsentation beginnen.
Office-Anwendungen in der ÜbersichtDie verschiedenen Office-Anwendungen gestalten sich im Prinzip alle gleich, sodass Sie sich bereits nach den ersten Schritten mit einer der Anwendungen auch in den anderen Programmen schnell zurechtfinden werden. Ganz oben findet man die Symbolleiste für den Schnellzugriff 1, darunter die Registerkarten 2 (auch Registerkartenleiste oder Rib-bon-Leiste genannt) und gleich darunter das Menüband 3. Innerhalb des Menübands sind die sogenannten Gruppen oder Befehlsgruppen untergebracht, die in Abbildung 2.5 mit Zwischenablage 4, Schriftart 5 und Absatz 6 betitelt sind. Darin enthalten sind ein-zelne Schaltflächen (auch Befehle, Befehlsschaltflächen, Buttons, Schalter, Tasten oder Tas-ter genannt), mit denen per Klick auf die entsprechende Schaltfläche ein bestimmter Be-fehl oder eine Befehlsfolge ausgelöst werden kann. Im Fuß der Anwendung haben wir es dann mit der sogenannten Statusleiste 7 zu tun. Was in den einzelnen Segmenten der Anwendung so alles geht, schauen wir uns später in den jeweiligen Kapiteln genauer an. Zum gegenwärtigen Zeitpunkt ist es wichtig, dass Sie wissen, wie die Bereiche genannt werden.
53
2.1 Die Benutzeroberfläche von Office kennenlernen
2
y Abbildung 2.5 Die Oberfläche von Word ist mit der von PowerPoint, Excel und den anderen Anwen-dungen weitgehend identisch – wenngleich meist andere Befehlsschaltflächen integriert sind.
INFO
Weitere HinweiseAuf die Bedeutung und Funktion der einzelnen Elemente der Benutzerober-fläche gehe ich in Abschnitt 4.1, »Wo finde ich was? – Die wichtigsten Register-karten«, auf Seite 97, noch genauer ein. Weitere Hinweise zum Menüband, zu den Registerkarten sowie zur Symbolleiste für den Schnellzugriff finden Sie in den folgenden Abschnitten dieses Kapitels und jeweils im Einstiegskapitel zu den einzelnen Programmen.
Die Benutzeroberfläche anpassenDie Anwendungen sind in der Regel in unterschiedliche Aufgabenbereiche aufgeteilt, die sich individuell anpassen lassen oder die beim Anwählen bestimmter Schaltflächen auto-matisch eingeblendet werden und Ihnen in der Regel weitere Bearbeitungsmöglichkeiten bieten. So befindet sich beispielsweise auf der linken Seite zumeist ein separater Bereich, der durch eine Art Zwischensteg vom Dokument getrennt ist. Dieser Zwischensteg lässt sich zur Seite ziehen, indem Sie darauf klicken, die Maustaste gedrückt halten und die Maus anschließend nach links oder rechts bewegen. Sie haben die richtige Posi tion für den Mausklick erreicht, sobald sich der Mauszeiger in einen Doppelpfeil 8 ver ändert.
ABC
D
E
F
G

54
Kapitel 2: Die Oberfläche kennenlernen
Es existieren noch zahlreiche weitere Optionen, mit denen sich die Arbeitsoberfläche an-passen lässt. So können beispielsweise weitere Fenster über Anwahl von Checkboxen im Register Ansicht hinzugefügt bzw. deaktiviert werden. In Word beispielsweise lassen sich so Lineale ein- und ausblenden, mit deren Hilfe Tabulatoren platziert werden können.
2.2 Das Menüband
Und damit befinden wir uns mitten im Thema Menüband. Dieses enthält eine Reihe von speziellen Befehlen, die von Anwendung zu Anwendung unterschiedlich sind.
Aufgabenbereiche anzeigen lassenWie Sie bereits im Unterabschnitt »Office-Anwendungen in der Übersicht« auf Seite 52 er-fahren haben, ist das Menüband in verschiedene Gruppen aufgeteilt. Der Gruppenname ist grundsätzlich am unteren Rand der Gruppe zu finden. Einige Gruppen weisen rechts neben dem Gruppennamen kleine Symbole mit einem schräg nach unten rechts angeord-neten Pfeil auf. Dabei handelt es sich um eine Schaltfläche, mit der entweder ein zusätz-liches Fenster geöffnet werden kann oder der sogenannte Aufgabenbereich zugänglich
< Abbildung 2.6 Verbreitern Sie die linke Spalte, indem Sie den Zwischensteg mit gedrückter Maustaste in Form ziehen.
< Abbildung 2.7 Schalten Sie Lineale in Word ein oder aus.
H
55
2.2 Das Menüband
2
wird. Jede derart ausgestattete Gruppe bringt hier ihren eigenen Aufgabenbereich bzw. Dialog mit. Dadurch werden weitere Optionen bereitgestellt. Wenn Sie in Word beispiels-weise auf die entsprechende Schaltfläche der Gruppe Zwischenablage 1 klicken, erscheint der Aufgabenbereich Zwischenablage 2 auf der Arbeitsoberfläche. Dieser lässt sich durch erneuten Klick auf 1 oder durch Anwahl der Kreuz-Schaltfläche 3 wieder schließen.
Diese Aufgabenbereiche lassen sich sortieren, indem Sie entweder die kleine Dreieck-Schaltfläche 4 betätigen und aus dem Menü den Eintrag Verschieben auswählen oder auf die Bezeichnung des Aufgabenbereichs 2 klicken, die Maustaste gedrückt halten und das Fenster an eine andere Position verschieben. Wenn Sie die gewünschte Stelle erreicht haben, an der Ihnen dieser Bereich lieber ist, lassen Sie die Maustaste einfach wieder los.
y Abbildung 2.9 Der Aufgabenbereich »Zwischenablage« ist verschoben worden.
< Abbildung 2.8 Der Aufga-benbereich »Zwischenablage« wird angezeigt.
AB C
D

56
Kapitel 2: Die Oberfläche kennenlernen
Auf die zuvor beschriebene Weise lässt sich der herausgelöste Aufgabenbereich (hier: Zwi-schenablage) übrigens auch wieder zurückbringen. Ziehen Sie ihn einfach wieder an die Position, von der Sie das Fenster zuvor entfernt haben. Wenn Sie eine Art »Einrasten« fest-stellen (das Fenster springt wie von selbst an den Rand), lassen Sie die Maustaste wieder los. Dadurch wird der Aufgabenbereich wieder an den Rand der Anwendung »angeheftet«. Es spielt dabei keine Rolle, ob Sie ihn links oder rechts anfügen.
INFO
Position gespeichertDie Office-Anwendung »merkt« sich übrigens die Position des Fensters. Schlie-ßen Sie den Aufgabenbereich an einer neuen Position und öffnen ihn dann wieder mithilfe des Schalters im Menüband, wird er an der Stelle wiederherge-stellt, an der er zuvor geschlossen worden ist. Nach Schließen und erneutem Öffnen der Anwendung bleibt die Position ebenfalls erhalten.
Werfen wir abschließend noch einen Blick auf die herkömmlichen Fenster. Wenn Sie bei-spielsweise auf das Aufgabenbereichssymbol Schriftart der Word-Registerkarte Start klicken, erscheint kein eingebettetes, sondern ein losgelöstes Fenster auf der Arbeitsober-fläche. In der folgenden Abbildung handelt es sich um das Dialogfenster Schriftart.
y Abbildung 2.10 Hier erscheint ein herkömmliches Dialogfenster, wie Sie es auch vom Windows-Betriebssystem her kennen.
57
2.2 Das Menüband
2
Bereiche erweiternManche Menüband-Gruppen, wie z. B. die Gruppe Formatvorlagen der Word-Registerkarte Start, weisen noch eine kleine nach unten zeigende Dreieck-Schaltfläche 1 auf. Es handelt sich dabei um einen Button mit dem klangvollen Namen Weitere.
Ein Klick darauf bewirkt, dass weitere Steuerelemente angezeigt werden. Hierbei handelt es sich um eine Gruppe von Steuerelementen, von denen in der Standardansicht nur ein Teil zu sehen ist. Die Inhalte der Liste lassen sich übrigens auch durch Wahl der beiden Pfeilschaltflächen 2 anpassen. Aber der Klick auf Weitere bewirkt letztendlich, dass Sie sich den gesamten Inhalt auf einmal ansehen können. Oftmals sehen Sie dann auch un-terhalb der Auswahlmöglichkeiten zugehörige Befehle 3, die Sie wählen können.
QuickInfo im MenübandNun werden Sie sich insbesondere zu Beginn Ihrer Arbeiten mit Office nicht immer sicher sein, was nun die eine oder andere Schaltfläche bewirkt. Verständlich, denn es befinden sich ja unzählige Buttons im Menüband. Nutzen Sie die sogenannten QuickInfos.
QuickInfos sind kleine Fenster, die entsprechende Beschreibungen bieten. Verweilen Sie mit der Maus auf einer dieser Schaltflächen, um sie anzeigen zu lassen. Nach einer Sekun-de wird das Fenster unmittelbar unterhalb des Menübands eingeblendet.
< Abbildung 2.11 Es wird nur ein Teil der zur Verfügung stehenden Formatvorlagen angezeigt.
< Abbildung 2.12 Ein Klick auf »Weitere« bewirkt, dass ein vergrößertes Fenster angezeigt wird.
< Abbildung 2.13 Kleine Hinweis-fenster verraten mehr über die Schaltfläche.
AB
C

58
Kapitel 2: Die Oberfläche kennenlernen
INFO
Word-Hilfe benutzenEinige Tafeln beinhalten ganz unten den Eintrag Weitere Infos. Auch hierbei handelt es sich um eine Schaltfläche. Ein Klick darauf öffnet ein zusätzliches Fenster mit der Word-Hilfe. Darin wird nun exakt der Bereich thematisiert, der zum jeweiligen Steuerelement gehört. Um die Hilfe zu öffnen, können Sie auch (F1) benutzen.
Menüband reduzierenPlatz ist ein kostbares Gut auf der Office-Arbeitsoberfläche. Deswegen werden Sie mitun-ter gewillt sein, jeden Zentimeter Raum für Ihr Dokument zu nutzen – insbesondere wenn Sie mit kleinen Monitoren (z. B. einem Tablet) arbeiten. Blenden Sie den Inhalt des Menü-bands temporär aus (und bei Bedarf auch wieder ein), indem Sie (Strg) + (F1) betätigen. Alternativ klicken Sie unten rechts im Menüband auf den Schalter Menüband reduzieren.
y Abbildung 2.14 Das Menüband kann komplett ausgeblendet werden.
Nun bleiben lediglich noch die Registerkarten erhalten, während das Menüband komplett verschwunden ist. Macht aber nichts, denn wenn Sie ein Steuerelement des Menübands bedienen wollen, klicken Sie zunächst auf die gewünschte Registerkarte. Daraufhin öffnet sich das Menüband, und Sie können eine der Befehlsschaltflächen bedienen. Das Menü-band schließt sich daraufhin automatisch wieder – eine gute Methode, um platzsparend zu arbeiten.
y Abbildung 2.15 Das Menüband ist komplett ausgeblendet.
59
2.2 Das Menüband
2
Menüband anzeigenNun müssen Sie mit dieser Anzeige nicht für immer leben. Vielmehr lässt sich die her-kömmliche Ansicht zurückgewinnen, indem Sie abermals (Strg) + (F1) betätigen oder in der Kopfzeile auf die Schaltfläche Menüband-Anzeigeoptionen 1 klicken. In dem Menü der Schaltfläche entscheiden Sie sich für die Option Registerkarten und Befehle anzeigen.
Menüband ausblendenEs geht übrigens noch mehr. Denn Sie dürfen neben dem Menüband auch die Register ausblenden. Dadurch gewinnen Sie noch mehr Platz auf der Arbeitsoberfläche. Klicken Sie dazu erneut auf den Button Menüband-Anzeigeoptionen, und entscheiden Sie sich für Menüband automatisch ausblenden. Jetzt sehen Sie nur noch die Seitenleiste (in Abbil-dung 2.17 den Aufgabenbereich Navigation). Zudem ist die Anwendung automatisch ma-ximiert worden und nimmt nun den kompletten zur Verfügung stehenden Platz auf dem Monitor ein. Wollen Sie das Menüband zugänglich machen, bewegen Sie den Mauszei-ger an den oberen Fensterrand. Sobald Sie einen farbigen Balken sehen (in Word ist dieser blau), klicken Sie auf diesen. Jetzt lässt sich das Menüband nach Wunsch bedienen. Nach-dem Sie eine Aktion ausgewählt haben, wird es automatisch wieder ausgeblendet.
y Abbildung 2.17 Fast der komplette Kopf der Anwendung ist verschwunden.
< Abbildung 2.16 So gewinnen Sie die dauerhafte Menüband-Anzeige zurück.
A

60
Kapitel 2: Die Oberfläche kennenlernen
INFO
Menüband dauerhaft einblendenDer Button Menüband-Anzeigeoptionen bleibt auch in der ausgeblendeten An-sicht permanent sichtbar. Sie können also jederzeit wieder auf Registerkarten und Befehle anzeigen klicken und so die Anzeige auf Standard zurückstellen. Die Maximierung des Fensters heben Sie auf, indem Sie die Kopfleiste anklicken und das gesamte Anwendungsfenster mit gedrückter Maustaste ein wenig nach unten ziehen.
Das Menüband für die Touch-Eingabe optimierenWer an einem Tablet arbeitet, wünscht sich vielleicht mehr Platz zwischen den einzelnen Schaltflächen. Denn die Bedienung mit dem Finger fällt ja letztendlich weniger präzise aus als mit der Maus.
1 Klicken Sie zunächst in der Kopfzeile der Anwendung auf die kleine Dreieck-Schaltflä-che Symbolleiste für den Schnellzugriff anpassen 1.
Die folgenden Schritte müssen Sie übrigens nur einmal machen, da sie nur dazu die-nen, eine entsprechende Schaltfläche zur Verfügung zu stellen, mit der sich ein Wech-sel der Eingabemodi ermöglichen lässt.
2 Im Menü wählen Sie Touch-/Mausmodus B aus, wodurch in der Symbolleiste ein neuer Schalter C eingeblendet wird.
3 Klicken Sie nun auf diesen Schalter, und entscheiden Sie sich im Menü für einen der beiden Untereinträge, je nachdem welche Eingabemethode Sie verwenden möchten (entweder Maus oder Fingereingabe). Beachten Sie die vergrößerten Abstände zwi-schen den Schaltflächen bei aktiviertem Fingereingabemodus.
A
B
61
2.2 Das Menüband
2
TIP
P Schaltfläche entfernenWer seine individuelle Einstellung gefunden hat und nicht mehr beabsichtigt, daran später etwas zu ändern, kann den Schalter aus der Symbolleiste für den Schnellzugriff ganz einfach wieder entfernen. Dazu wiederholen Sie die Schritte 1 und 2 der Anleitung »Das Menüband für die Touch-Eingabe optimieren«.
Ein Segen: die Menüband-BefehleAm Ende dieses Abschnitts noch eine ganz tolle Sache für Sie. Auch wenn es sich unglaub-würdig anhört: Sie können das Menüband fast komplett ohne Maus bedienen. Das macht insbesondere während der Arbeit mit Word Sinn. Hier schreiben Sie Texte, sind also im Prinzip permanent mit der Tastatur zugange. Da kann es mitunter nervig werden, immer wieder zur Maus greifen zu müssen, um einen Befehl aus dem Menüband anzuwenden. Hier die Lösung: Halten Sie einfach mal (Alt) gedrückt, und schauen Sie, was passiert.
y Abbildung 2.18 Die Register bekommen Buchstaben.
Um nun eine Registerkarte anwählen zu können, betätigen Sie einfach (bei gedrückter (Alt)-Taste) die Taste auf Ihrer Tastatur, die unterhalb der betreffenden Registerkarte er-scheint. Um beispielsweise ein Bild einfügen zu können, müssten Sie als Nächstes die Tas-te (I) drücken. Damit wechseln Sie zum Register Einfügen. Halten Sie bitte die Taste (Alt) weiterhin gedrückt. Ansonsten funktioniert es nicht.
C

62
Kapitel 2: Die Oberfläche kennenlernen
Sogleich erfolgt der Wechsel auf die entsprechende Registerkarte. Was sehen Sie in der Gruppe Illustrationen unterhalb der Schaltfläche Bilder? Genau: BI. Das heißt: Sie drücken zuerst die Taste (B), dann (I) – und das Dialogfenster Grafik einfügen wird eingeblendet.
y Abbildung 2.19 Fast alle Menüband-Befehle lassen sich mithilfe der Tastatur aktivieren.
Das ist doch eine tolle und effektive Vorgehensweise, oder? Am besten merken Sie sich für die Zukunft: Bild einfügen = (Alt) + (IBI) (das kann man sich ganz gut mit einem Mix aus Deutsch und Englisch merken, nämlich Input BIld). Eine Onlinegrafik fügen Sie hingegen mit (Alt) + (ON) ein. So macht das Arbeiten richtig Spaß.
2.3 Die Standardregisterkarten
Alle Registerkarten, die in den einzelnen Anwendungen zu sehen sind, werden auch als Standardregisterkarten bezeichnet. Die Registerkarten Start und Einfügen sind genauso Standard wie beispielsweise die Registerkarte Ansicht.
Wie sich diese Registerkarten darstellen, an welcher Position der eine oder andere Re-gisterkarten-Reiter auftauchen soll und welche Befehlsschaltflächen im jeweiligen Menü-band enthalten sein sollen, können Sie jedoch frei bestimmen.
1 Rufen Sie dazu zunächst die sogenannte Backstage-Ansicht auf, indem Sie auf die Re-gisterkarte Datei klicken. Klicken Sie hier auf die Rubrik Optionen. Es öffnet sich dar-aufhin ein Dialogfenster mit den Programmoptionen (hier: PowerPoint-Optionen).
2 Wählen Sie im Dialogfenster links in der Spalte die Rubrik Menüband anpassen 1.
3 Wenn Sie beispielsweise möchten, dass die Registerkarte Entwurf künftig ganz links direkt neben Datei auftaucht, klicken Sie diesen Eintrag 2 in der rechten Spalte an und ziehen ihn mit gedrückter Maustaste an die oberste Position. Sobald ein schwarzer Balken auftaucht, lassen Sie die Maustaste los.
4 Möchten Sie eine Registerkarte komplett von der Anzeige ausnehmen, entfernen Sie einfach das vorangestellte Häkchen. Wie Sie sehen, ist die Registerkarte Entwickler-tools (ebenfalls eine Standardregisterkarte) zwar vorhanden, wird jedoch nicht auf der Oberfläche angezeigt. Die Checkbox 3 ist inaktiv.
63
2.5 Bedingte Registerkarten und Kontextbefehle
2
5 Wenn Sie mit Ihren Einstellungen fertig sind, bestätigen Sie Ihre Eingaben mit einem Klick auf OK.
INFO
Weitere InformationenIn den folgenden Kapiteln werde ich immer mal wieder auf das Dialogfenster Optionen zu sprechen kommen. Sie werden an geeigneter Stelle weitere inte-ress ante Einstellungsmöglichkeiten kennenlernen, die Sie hier vornehmen.
2.4 Die Programmregisterkarten
Im Gegensatz zu den Standardregisterkarten sind die Programmregisterkarten aus-schließlich in der bereits erwähnten Backstage-Ansicht zu finden. Diese werden links in der Spalte gelistet und können im Gegensatz zu den Standardregisterkarten nicht bearbei-tet werden. Der zweite markante Unterschied: Die Bezeichnungen sind in allen drei gro-ßen Anwendungen der Office-Suite identisch (Word, Excel, PowerPoint). Weitere Hinweise dazu entnehmen Sie bitte Abschnitt 2.7, »Die Backstage-Ansicht verwenden«, ab Seite 70.
2.5 Bedingte Registerkarten und Kontextbefehle
Bedingte Registerkarten sind, wie der Name schon sagt, nur dann zu sehen, wenn eine be-stimmte Bedingung erfüllt ist (sie werden auch kontextbezogene Registerkarten oder Tool-
A
BC

64
Kapitel 2: Die Oberfläche kennenlernen
Registerkarten genannt). Eine solche Bedingung ist immer dann gegeben, wenn zuvor ein bestimmtes Objekt innerhalb eines Dokuments ausgewählt worden ist. Diese Registerkar-ten bieten Ihnen dann weitere Bearbeitungsmöglichkeiten zu dem markierten Objekt an.
Die bedingten RegisterkartenFügen Sie beispielsweise ein Bild in ein Dokument ein und markieren dieses anschließend mit einem Mausklick, erscheint die Registerkarte Bildtools/Format, die üblicherweise (also wenn kein Bild markiert ist) nicht auf der Arbeitsoberfläche zu sehen ist. Ebenso gibt es die Registerkarten Tabellentools/Entwurf und Tabellentools/Layout, die man nur zu Gesicht bekommt, wenn eine Tabelle markiert ist, oder die beiden Registerkarten Diagrammtools/Entwurf und Diagrammtools/Format bei Auswahl eines Diagramms – um nur einige Bei-spiele zu nennen. Sie werden stets ganz rechts in der Reihe der Registerkarten angezeigt.
y Abbildung 2.20 Die bedingten Registerkarten heben sich farblich von den Standardregisterkarten ab.
KontextbefehleKontextbefehle sind ebenso von Bedingungen abhängig. Hier kommt es immer darauf an, ob das Kontextmenü, das übrigens immer per Klick mit der rechten Maustaste zugänglich gemacht wird, auf einem Objekt, einer freien Stelle des Dokuments oder an einem beliebi-gen anderen Ort geöffnet wird.
Öffnen Sie das Kontextmenü an einer freien Stelle eines Word-Dokuments oder in einer freien Excel-Zelle, gestaltet sich der Inhalt dieses Menüs anders, als wenn Sie den Rechts-klick beispielsweise auf ein zuvor integriertes Foto, ein Diagramm oder eine Form erfolgen lassen. In der folgenden Abbildung sind zwei potenzielle Ergebnisse aus Excel nebenein-ander platziert worden. Links sieht man das Kontextmenü nach Rechtsklick in eine leere Zelle. Hier gesellt sich zum Kontextmenü noch eine Schnellsymbolleiste hinzu, mit der Zel-leninhalte formatiert werden können. Beachten Sie zum Vergleich das rechte Kontextme-nü, welches durch Rechtsklick auf ein zuvor integriertes Foto hinzugefügt worden ist. Den
65
2.5 Bedingte Registerkarten und Kontextbefehle
2
gewünschten Befehl können Sie dann nach Öffnen des Kontextmenüs mit einem Klick auf die linke Maustaste auswählen.
y Abbildung 2.21 Die Kontextmenüs unterscheiden sich voneinander.
Darüber hinaus sind viele Befehle, die sich beispielsweise im Menüband befinden, auch im Kontext[/menü zu erreichen. So geht die Auswahl eines Befehls zumeist schneller vonstat-ten als durch Auswahl der gewünschten Registerkarte und anschließendes Suchen des Be-fehls im Menüband. Des Weiteren stehen Kontextmenüs nicht nur in Dokumentbereichen zur Verfügung, sondern auch auf Schaltflächen (z. B. im Menüband), auf Registerkarten so-wie in Kopf- und Fußleisten einer Office-Anwendung. Auch hier ist der Inhalt stets abhän-gig von der Stelle, auf die Sie klicken.
y Abbildung 2.22 Das im Menüband geöffnete Kontextmenü bringt eigene Befehle mit.

66
Kapitel 2: Die Oberfläche kennenlernen
2.6 Die Suchfunktion »Was möchten Sie tun?« nutzen
Sicher ist Ihnen bereits der Schriftzug Was möchten Sie tun? rechts neben den Register-karten aufgefallen. Auf kleineren Monitoren bzw. bei verkleinertem Anwendungsfenster ist dieser mit Sie wünschen betitelt. Dieses Eingabefeld finden Sie in allen Office-Anwen-dungen, und Sie können hierüber sehr schnell nach Hilfethemen oder Befehlen zu einem bestimmten Suchbegriff recherchieren. Wie das genau funktioniert, erfahren Sie in den folgenden Abschnitten am Beispiel von Word.
y Abbildung 2.23 Wie auch immer der Begriff heißt – er erledigt die Aufgaben zuverlässig.
Eine einfache Suche startenKlicken Sie auf den Schriftzug (nicht auf die vorangestellte Glühbirne!), und geben Sie einen Begriff ein. Da Sie beispielsweise im Dokument Computer heute.docx gerade mit dem Thema Computer beschäftigt sind, bietet es sich möglicherweise an, etwas über die Entstehungsgeschichte von Computern zu verfassen. Vielleicht wollen Sie ja Konrad Zuse erwähnen, den Erfinder des Computers. Sollte Ihnen der Name entfallen sein oder möch-ten Sie mehr über ihn erfahren, dann böte sich der Suchbegriff »Erfinder des Computers« an.
y Abbildung 2.24 Suchen Sie im Dokument, im Internet oder in der Hilfe.
67
2.6 Die Suchfunktion »Was möchten Sie tun?« nutzen
2
Nun werden Ihnen im Menü je nach eingegebenem Begriff unterschiedliche Optionen an-geboten. Im Zusammenhang mit der Suche sind vor allem die beiden untersten Zeilen re-levant. Hier dürfen Sie entscheiden, ob Sie in der Hilfe nachsehen oder Intelligentes Nach-schlagen bevorzugen.
Die Suchfunktion als BedienungshilfeDie Hilfe bietet sich immer dann an, wenn Sie Unterstützung bei der Arbeit mit Word be-nötigen. Wenn Sie also beispielhaft etwas zu Formatvorlagen in Erfahrung bringen wol-len, sollten Sie nach Eingabe des selbigen Suchworts auf die Ergebnisse in der Liste achten. Denn wer z. B. wissen wollte, wo sich der Formatvorlagensatz befindet, wird nicht einfach nur mit einer Info versorgt, sondern kann direkt darauf zugreifen, indem er den gleichna-migen Listeneintrag anklickt. Sofort öffnet sich der zum Dokument gehörende Satz rechts neben dem Suchfeld. Und dieser kann sogar gleich bedient werden – das bedeutet: Sie können von hier aus eine Formatvorlage zuweisen. Das ist doch eine tolle Sache, oder?
y Abbildung 2.25 Elegant und effektiv – die Suchfunktion
Die Word-Hilfe benutzenSofern Sie Informationen aus der Word-Hilfe bevorzugen, betätigen Sie hingegen den vor-letzten Listeneintrag Hilfe zu [Suchbegriff] erhalten. In diesem Fall wird rechts im Anwen-dungsfenster eine neue Spalte erzeugt. Scrollen Sie gegebenenfalls durch die Ergebnisse. Sie werden zahllose Infos finden, die zum Teil mit Fotos und sogar Videos bestückt sind. Wenn Sie die Suche nicht länger benötigen, deaktivieren Sie die Spalte mit einem Klick auf das Schließkreuz oben rechts.

68
Kapitel 2: Die Oberfläche kennenlernen
Recherche im InternetBemerkenswert ist die seinerzeit in Office 2016 neu hinzugekommene Funktion Intelligen-te Suche. Betätigen Sie den untersten Listeneintrag, steht Ihnen die Bandbreite des World Wide Web zur Verfügung.
Bei der ersten Benutzung des Tools erscheint auf der rechten Seite der Anwendung ein Hinweis, durch den Sie dazu aufgefordert werden, die Funktion zunächst zu aktivieren. Klicken Sie vorab auf Datenschutzbestimmungen sowie auf Info zu intelligenten Diens-ten, um sich über die Besonderheiten dieser Serviceleistung zu informieren. Sie wissen ja: Heutzutage ist nichts wirklich kostenlos. Vieles bezahlen Sie zwar nicht mit Geld, aber mit der Zurverfügungstellung Ihrer persönlichen Daten (in Bezug auf Ihre individuellen Verhal-tensmuster). Wenn Sie mit allem einverstanden sind, klicken Sie auf Aktivieren.
< Abbildung 2.26 Die Word-Hilfe bietet in Bezug auf Formatvorlagen zahlreiche Ergebnisse an.
< Abbildung 2.27 Entscheiden Sie sich für die intelligente Suche.
69
2.6 Die Suchfunktion »Was möchten Sie tun?« nutzen
2
Nun mutiert die rechte Spalte zur wahren Fundgrube. Oben wird angezeigt, was die Such-maschine Bing herausgefunden hat, während unten die Online-Enzyklopädie Wikipedia zugänglich wird. Auch hier gilt: Blau eingefärbte Texte sind Links, die nach Mausklick wei-tergehende Infos bereitstellen.
y Abbildung 2.29 Word gestattet Zugriff auf einen immensen Fundus an Wissen.
Intelligente Suche aus dem Text herausAber es kommt noch besser. Für den Fall, dass Sie mehr über einen im Word-Text befindli-chen Begriff wissen wollen, klicken Sie einfach mit rechts darauf und entscheiden sich im Kontextmenü für Intelligente Suche. Schon werden die Infos in der rechten Spalte der An-wendung angezeigt. Ist das cool?
< Abbildung 2.28 Eine Bestätigung der Datenschutzbestimmungen ist erforder-lich, um die Funktion weiter nutzen zu können.

70
Kapitel 2: Die Oberfläche kennenlernen
2.7 Die Backstage-Ansicht verwenden
Die Backstage-Ansicht haben Sie ja bereits in diesem Kapitel kennengelernt. Sie befindet sich im wahrsten Sinne des englischen Wortlautes »hinter der Bühne«, also hinter der ge-wohnten Arbeitsumgebung einer Office-Anwendung, und kann durch Klick auf die Regis-terkarte Datei zugänglich gemacht werden. Wer Office bereits von älteren Versionen her kennt (bis Office 2007), wird noch die Start-Schaltfläche kennen, über die entsprechende Befehle seinerzeit erreicht werden konnten. Diesen Job übernimmt heutzutage die Regis-terkarte Datei.
Übersicht über die Backstage-AnsichtIm Prinzip kann man die Backstage-Ansicht als Verwaltungsapparat von Office bezeich-nen, in dem jedoch nicht nur Office-spezifische Einstellungen vorgenommen werden kön-nen. Auch programminterne Optionen, wie z. B. die bereits angesprochene Gestaltung des Menübands, lassen sich hier vornehmen. Außerdem werden dokumentspezifische Mög-lichkeiten wie z. B. das Speichern, Exportieren oder Drucken eines Dokuments über diesen Bereich ausgeführt. In den drei Hauptanwendungen Word, Excel und PowerPoint gleichen sich die Programmrubriken bis ins Detail – lediglich in Outlook gibt es Abweichungen.
INFO
Zurück zur AnwendungMit einem Klick auf den nach links weisenden Pfeil ganz oben links in der Spal te mit den verschiedenen Rubriken der Backstage-Ansicht gelangen Sie stets zurück zur Programmansicht der jeweiligen Office-Anwendung.
Neu, Öffnen, Speichern, Speichern unterErzeugen Sie ein neues Dokument, indem Sie in der linken Spalte der Backstage-Ansicht die Rubrik Neu wählen und dann eine Vorlage oder ein leeres Dokument aussuchen.
Nach einem Klick auf Öffnen können Sie auf zuletzt verwendete Dokumente zugreifen, indem Sie den Eintrag Zuletzt verwendet anklicken. Außerdem haben Sie die Möglichkeit, auf bestimmte Speicherorte wie z. B. den Inhalt Ihres Computers oder den Onlinespeicher OneDrive zuzugreifen.
Speichern Sie ein Dokument, indem Sie sich beim ersten Mal für Speichern unter ent-scheiden. Das erlaubt die Anwahl eines Speicherorts. Um das Dokument später erneut zu speichern, reicht es, wenn Sie Speichern auswählen. Alternativ können Sie jedoch direkt
< Abbildung 2.30 Mit einem Klick auf das Register »Datei« geht es in die Backstage-Ansicht.
71
2.7 Die Backstage-Ansicht verwenden
2
aus der Programmumgebung heraus die Taste (Strg) + (S) betätigen. Für den Fall, dass Sie einem Dokument noch keinen Speicherort zugewiesen haben und trotzdem auf Speichern klicken, wird automatisch das Dialogfenster Speichern unter geöffnet. Auch hier werden übrigens zuletzt verwendete Ordner zur schnellen Auswahl angeboten bzw. die Schalt-fläche Durchsuchen zur Verfügung gestellt, mit der Sie einen beliebigen anderen Speicher-ort aussuchen können.
y Abbildung 2.31 Der Bereich »Öffnen« in PowerPoint
INFO
Warnhinweis beim Öffnen der BeispieldateienWenn Sie eine der Beispieldateien zu diesem Buch öffnen, erhalten Sie einen Sicherheitshinweis in Form eines gelben Balkens am oberen Rand der Anwen-dung. Der Grund: Word »merkt«, dass Sie die Beispieldateien aus dem Internet geladen haben, und geht in diesem Fall lieber auf Nummer sicher. In diesem Fall müssen Sie zunächst auf Bearbeitung aktivieren klicken, ehe sich das Dokument bearbeiten lässt. Die Beispieldateien zu diesem Buch sind natürlich virenfrei. Grundsätzlich sollten Sie dem Hinweis allerdings Beachtung schenken und die Öffnen-Aktion abbrechen, wenn Sie diesen Hinweis sehen. Checken Sie die Datei mithilfe eines Viren-Scanners, ehe Sie damit arbeiten.
y Abbildung 2.32 Word warnt vor unbekanntem Inhalt.

72
Kapitel 2: Die Oberfläche kennenlernen
y Abbildung 2.33 Wer den gewünschten Speicherort nicht findet, klickt auf »Durchsuchen«.
Automatisches SpeichernSicher ist Ihnen bereits der kleine Schaltflächenbereich Automatisches Speichern oben links aufgefallen. Dieser ist standardmäßig ausgegraut – Indiz dafür, dass sich die Funk-tion nicht anwählen lässt.
Das ändert sich schlagartig, nachdem die Datei erstmals auf dem Online-Speicher One-Drive (oder alternativ SharePoint Online) gesichert worden ist. Dazu gehen Sie erneut über Datei, gefolgt von Speichern unter. In der Liste der potenziellen Speicherorte selektieren Sie jetzt aber nicht, wie beim Speichern auf Festplatte üblich, Dieser PC, sondern klicken doppelt auf OneDrive. Danach weisen Sie einen OneDrive-Speicherort zu (nähere Hinwei-se finden Sie in Abschnitt 12.5, »Dokumente auf OneDrive und SharePoint freigeben«, ab Seite 353) und betätigen erneut Speichern.
Die Backstage-Ansicht wird daraufhin automatisch geschlossen. Das automatische Spei-chern ist nunmehr aktiv (wohlgemerkt nur für dieses Dokument) und wird permanent auf
< Abbildung 2.34 Das automatische Speichern ist inaktiv.
< Abbildung 2.35 Benutzen Sie OneDrive als Online-Speicher.
73
2.7 Die Backstage-Ansicht verwenden
2
dem neuesten Stand gehalten. Dazu müssen Sie selbst nichts mehr tun, das erledigt Office für Sie. Sie erhalten sogar einen entsprechenden Hinweis, den Sie mit einem Klick auf Alles klar von der Bildfläche verschwinden lassen können.
Wollen Sie das automatische Speichern später doch wieder deaktivieren, klicken Sie ein-fach auf die jetzt aktive Schaltfläche oben links. – Und jetzt legen wir noch eins drauf: Wenn Sie die Funktion des automatischen Sicherns später erneut nutzen wollen, müssen Sie nicht wieder in die Backstage-Ansicht, wie eingangs beschrieben. Vielmehr reicht es, wenn Sie den Button abermals betätigen. Dieser erscheint nämlich nun nicht mehr ausge-graut. Bitte beachten Sie jedoch, dass die Funktion immer nur für das aktuelle Dokument gilt. Andere Dokumente sind nicht involviert.
Drucken, Freigeben, ExportierenWährend sich Dokumente mit einem Klick auf Drucken zu Papier bringen lassen, können Sie über die Rubrik Freigeben Dokumente per E-Mail versenden oder Personen einladen, das Dokument anzusehen oder daran zu arbeiten. Dazu wird es in der Regel in der soge-nannten Cloud (wie z. B. OneDrive) gespeichert und ist somit online für den Empfänger verfügbar.
Beim Exportieren wandelt man ein Dokument hingegen in aller Regel in einen anderen Dateityp um. Das ist interessant, wenn der potenzielle Empfänger Ihrer Dokumente nicht über Office verfügt. Ein sehr beliebtes Exportformat ist das sogenannte PDF (Portable Do-cument File). Das Format verfügt im Allgemeinen über eine kleine Dateigröße, kann also prima per E-Mail weitergegeben werden und ist qualitativ dennoch auf hohem Niveau. Somit kann es meist auch in Topqualität gedruckt werden. Der Nachteil: PDF-Dokumente können nicht (bzw. nur mit entsprechender Software) bearbeitet werden. Der Empfänger kann also das PDF-Dokument in der Regel nicht editieren. Aber das muss nicht unbedingt ein Nachteil sein. Denn mitunter ist es ja gar nicht gewünscht, dass dieser Dokumente nachbearbeitet.
< Abbildung 2.36 Jetzt wird automatisch gespeichert – und zwar auf OneDrive.
< Abbildung 2.37 Die Funktion kann jederzeit deaktiviert und bei Bedarf wieder aktiviert werden.

74
Kapitel 2: Die Oberfläche kennenlernen
y Abbildung 2.38 Backstage ist vieles möglich – unter anderem die Produktion eines PDFs.
INFO
Speichern und Exportieren im TeamSie sollten grundsätzlich eine Arbeitsdatei des jeweiligen Dokuments erhalten, indem Sie Speichern bzw. Speichern unter benutzen. Betrachten Sie den Doku-mentexport bitte grundsätzlich als losgelöste Zusatzaktion. Zwar wird damit im Kern das gleiche Dokument ausgegeben, jedoch reicht es nicht, nur das PDF zu behalten. Denn dann müssten Sie es zur Nachbearbeitung zunächst in ein Word-Dokument konvertieren. Daher ist grundsätzlich zu empfehlen, ein Word-Dokument zu behalten.
Die Freigeben-Funktion steht übrigens auch oben rechts in den Standard-Anwendungen zur Verfügung. Sie müssen also nicht zwingend in das Backstage-Menü gehen. Im unte-ren Bereich des überlagernden Fensters, er ist mit Stattdessen eine Kopie anfügen betitelt, leiten Sie den direkten Übergang zu Outlook ein. Hier wird sogleich ein E-Mail-Fenster zur Verfügung gestellt und das entsprechende Dokument (entweder Word-Dokument oder PDF) als Anhang eingefügt.
< Abbildung 2.39 Ein Klick auf die Schalt-fläche »Freigeben« offenbart direkten Zugriff auf unterschiedliche Optionen. Spei-chern Sie das Dokument auf OneDrive, oder erzeugen Sie eine E-Mail mit Anhang.
75
2.8 Die Symbolleiste für den Schnellzugriff
2
PDF-Dokumente öffnen und konvertierenDiese Technik ist sehr interessant für alle, die vorhandene PDF-Dokumente weiterverar-beiten wollen. Denn PDFs können wie ein herkömmliches Dokument geöffnet werden. Klicken Sie in Word auf Datei > Öffnen, und navigieren Sie zum Speicherort des PDF-Do-kuments. Öffnen Sie es wie ein normales Word-Dokument. Sie erhalten daraufhin einen entsprechenden Hinweis zur Konvertierung, den Sie mit einem Klick auf OK bestätigen.
y Abbildung 2.40 Wenn Sie öfter mit PDF-Dokumenten arbeiten, sollten Sie vor dem Klick auf »OK« das Ankreuzkästchen auf der linken Seite aktivieren. Dann bleibt der Hinweis fortan aus.
Gedulden Sie sich einen Augenblick. Bei umfangreichen PDF-Dokumenten kann es schon mal einen Moment dauern, bis dieser Vorgang abgeschlossen ist. Vergessen Sie zudem nicht, das Word-Dokument zu speichern. Denn bislang gibt es ja nur das PDF – und eben noch keine Word-Datei auf Ihrem Computer.
INFO
PDF außerhalb von Word öffnenÜbrigens können Sie ein PDF-Dokument auch aus einer anderen Office-Anwen-dung heraus öffnen (z. B. Excel). Die Bereitstellung des Dokuments erfolgt trotz-dem in Word. Darüber hinaus können Sie ein PDF-Dokument außerhalb von Office mit rechts anklicken und Öffnen mit wählen. Im Kontextmenü wählen Sie anschließend den Eintrag Word.
2.8 Die Symbolleiste für den Schnellzugriff
Die Symbolleiste für den Schnellzugriff befindet sich ganz oben links in der Kopfzeile der Programme und beinhaltet eine Sammlung von individuellen Befehlen. Sie unterscheidet sich geringfügig von Anwendung zu Anwendung – Sie können sie jedoch individuell an-passen.
Standardmäßig befinden sich folgende Schaltflächen in der Symbolleiste. Mithilfe des kleinen Diskettensymbols, welches sich innerhalb der drei »großen« Anwendungen rechts
< Abbildung 2.41 Word, Excel und PowerPoint (von oben nach unten)

76
Kapitel 2: Die Oberfläche kennenlernen
neben dem Programmsymbol befindet, kann das Dokument schnell nachgespeichert wer-den. Der gebogene, nach links weisende Pfeil ermöglicht Ihnen das Rückgängigmachen der zuletzt ausgeführten Handlung, während Sie mit einem Klick auf den nach rechts wei-senden oder im Kreis befindlichen Pfeil zurückgenommene Schritte erneut ausführen kön-nen. Beide Schaltflächen sind folgerichtig nur dann anwählbar, wenn es etwas gibt, das rückgängig gemacht oder nach einer Rückgängig-Aktion wiederhergestellt werden kann. Ist das nicht der Fall, werden die Steuerelemente ausgegraut dargestellt.
Schaltflächen hinzufügenSie wollen ein Symbol hinzufügen? Eine entsprechende Aufgabe haben wir ja bereits im Unterabschnitt »Das Menüband für die Touch-Eingabe optimieren« auf Seite 60 gelöst. An dieser Stelle sei daher nur noch einmal in Kürze erwähnt, dass Sie auf den Button Die Sym-bolleiste für den Schnellzugriff anpassen klicken müssen, der sich in der Symbolleiste ganz rechts befindet. Im Auswahlmenü wählen Sie dann den Eintrag, den Sie hinzufügen möch-ten. Sollte der gewünschte Eintrag im Menü nicht vorhanden sein, klicken Sie auf Weite-re Befehle. Das öffnet das Dialogfenster Optionen (das sich übrigens auch über Datei > Optio nen > Symbolleiste für den Schnellzugriff aktivieren ließe). Wenn Sie nun aus dem Menü Befehle auswählen 1 in der mittleren Spalte des Dialogfensters Alle Befehle wäh-len und anschließend einen Befehl im darunter befindlichen Feld 2 aussuchen, wird diese Schaltfläche durch einen Klick auf Hinzufügen 3 in die Symbolleiste für den Schnellzugriff integriert. Der entsprechende Eintrag erscheint daraufhin in der rechten Spalte 4. Damit die Einstellung wirksam werden kann, müssen Sie das Dialogfenster mit einem Klick auf den Button OK verlassen.
y Abbildung 2.42 Hier wird gerade der Befehl »Ebene nach vorne« integriert.
A
B
C
D
77
2.9 Die Livevorschau nutzen
2INFO
Schaltflächen entfernenAuf die gleiche Weise können hinzugefügte Buttons auch aus der Leiste entfernt werden. Dazu muss der Eintrag allerdings in der rechten Spalte markiert und mit einem Klick auf die Schaltfläche Entfernen herausgenommen werden. Vergessen Sie auch hier den Klick auf OK nicht, um die Änderungen zu bestätigen.
Aktive SymbolleistenoptionenKlicken Sie einmal auf die Schaltfläche Symbolleiste für den Schnellzugriff anpassen, die sich ganz rechts in der Symbolleiste befindet. Hier sind im Menü der Schaltfläche eini-ge vordefinierte Befehle integriert, die schnell durch Auswahl der betreffenden Zeile als Schaltfläche in die Symbolleiste für den Schnellzugriff hinzugefügt oder auch deaktiviert werden können. Entscheidend für die Sichtbarkeit des Befehls innerhalb der Symbolleiste ist grundsätzlich, ob dem Eintrag ein Häkchen vorangestellt ist oder nicht.
2.9 Die Livevorschau nutzen
Die sogenannte Livevorschau ist eine wirklich tolle Office-Funktion, die insbesondere dann sinnvoll ist, wenn es um die Gestaltung von Dokumentinhalten geht. Mit ihrer Hilfe kön-nen Sie nämlich schon vor Zuweisung des Befehls sehen, was diese Funktion bewirkt, und sich gegebenenfalls umentscheiden – noch bevor die Einstellung tatsächlich angewen-det wird. So können Sie in aller Ruhe ausprobieren, welche Funktion bzw. welches Erschei-nungsbild am besten passt.
Aufzählungszeichen mit der Livevorschau begutachtenZur Livevorschau wollen wir uns ein praktisches Beispiel ansehen. Öffnen Sie doch bitte einmal das Word-Dokument Tagesordnung.docx, das Sie im Ordner 02 der Beispieldateien
< Abbildung 2.43 Da der Befehl »Rückgängig« in der Leiste vorhanden ist, wird im Menü auch ein Häkchen ausgewiesen.

78
Kapitel 2: Die Oberfläche kennenlernen
finden. Wir wollen uns ansehen, welches Aufzählungszeichen sich für die Untereinträge von Tagesordnungspunkt 3 eignet.
1 Markieren Sie die drei Zeilen, die im Beispieldokument unmittelbar unterhalb der Zeile TOP 3: Entwicklung aufgeführt sind. Das erreichen Sie am schnellsten, indem Sie vor den ersten Buchstaben von Gestaltungsmerkmale klicken, die Maustaste gedrückt halten und nach unten ziehen, bis Sie sich hinter dem letzten Zeichen von Corporate Design befinden. Daraufhin werden alle drei Zeilen grau markiert, auch die darüberlie-gende Zeile Gestaltungsmerkmale der Serie 2019.
2 Als Nächstes sorgen Sie dafür, dass die Registerkarte Start im Menüband aktiv ist, und klicken in der Gruppe Absatz auf die kleine Dreieck-Schaltfläche 1 der Schaltfläche Aufzählungszeichen.
3 Im nächsten Menü ist u. a. der Bereich Aufzählungszeichenbibliothek 2 zu finden. Da-runter werden verschiedene potenzielle Zeichen angezeigt. Bitte klicken Sie keines da-von an, sondern führen Sie die Maus lediglich auf eines der Zeichen – danach auf ein anderes usw. Das Interessante: Solange Sie noch ausprobieren, wird die graue Text-markierung im Dokument unterdrückt. Dies soll sicherstellen, dass Sie den Text in Ver-bindung mit der gewünschten Einstellung optimal begutachten können.
A B
79
2.9 So individualisieren Sie Ihre Office-Ansicht
2
4 Erst wenn Sie mit einem Zeichen zufrieden sind, klicken Sie das entsprechende Zei-chen im Bereich Aufzählungszeichenbibliothek an.
5 Heben Sie die Markierung auf, indem Sie auf eine beliebige Stelle im Dokument kli-cken.
Möchten Sie später ein anderes Zeichen zuweisen, müssen Sie den Text zunächst wieder markieren. Wechseln Sie erst danach in die Liste der Aufzählungszeichen.
Livevorschau deaktivierenFür den Fall, dass Sie sich von der Livevorschau gestört fühlen oder auf einem leistungs-schwachen Gerät arbeiten, das durch die Livevorschau Verzögerungen des Arbeitsprozes-ses verursacht, können Sie diese Funktion deaktivieren. Dazu begeben Sie sich in die Pro-grammoptionen (Datei > Optionen) und wählen in der linken Spalte des Dialogfensters die Rubrik Allgemein per Mausklick aus. In der Dialog-Mitte finden Sie den Bereich Benutzer-oberflächenoptionen. Darunter sehen Sie die Checkbox Livevorschau aktivieren 3. Deakti-vieren Sie die Funktion nur bei Bedarf, indem Sie das Häkchen vor Livevorschau aktivieren entfernen, und bestätigen Sie mit einem Klick auf OK.
y Abbildung 2.44 Deaktivieren Sie die Livevorschau bei Bedarf.
2.10 So individualisieren Sie Ihre Office-Ansicht
Was die optische Gestaltung Ihrer Office-Anwendungen angeht, sind die Möglichkeiten überschaubar. Im Prinzip lassen sich nur das Design der Kopfleiste sowie die Helligkeit des Oberflächenhintergrunds einstellen. Dabei ist zu berücksichtigen, dass Einstellun-gen anwendungsübergreifend Gültigkeit haben. Wer also beispielsweise eine dunkle Ar-beitsoberfläche in PowerPoint einstellt, nimmt die gleiche Einstellung unweigerlich auch in Excel und allen anderen Office-Anwendungen vor.
C

80
Kapitel 2: Die Oberfläche kennenlernen
y Abbildung 2.45 Word macht auch mit dunkler Arbeitsoberfläche etwas her.
Die Einstelloptionen erreichen Sie, indem Sie zunächst mit einem Klick auf die Register-karte Datei die Backstage-Ansicht aufrufen. Klicken Sie anschließend in der linken Spal-te auf Konto. Daraufhin lassen sich die Listenfelder Office-Hintergrund und Office-Design wunschgemäß anpassen. Bitte beachten Sie, dass es sich hierbei nicht um Dokumentbe-fehle handelt, die mit der Rückgängig-Funktion (z. B. (Strg) + (Z)) verworfen werden kön-nen. Um die Einstellung zu widerrufen, müssen Sie die Standardwerte einstellen (Ohne Hintergrund sowie Farbig).
y Abbildung 2.46 Wer es etwas dunkler mag, wählt das Office-Design »Dunkelgrau«.
81
2.11 Tastenkombinationen, die Ihnen das Leben leichter machen
2
2.11 Tastenkombinationen, die Ihnen das Leben leichter machen
Abschließend stelle ich Ihnen noch gerne den einen oder anderen Befehl vor, der sich schnell und unkompliziert mit sogenannten Shortcuts (das sind Tastaturbefehle) aktivie-ren lässt. Die hier gezeigten Befehle sind in der Regel in allen Office-Anwendungen ver-wendbar.
Dokumentbefehle
Funktion Befehl Hinweise
Dokument öffnen (Strg) + (O) Buchstabe O, nicht Null
Dokument speichern (Strg) + (S) Falls das Dokument noch nie zuvor gespei-chert worden ist, wird der Dialog Speichern unter aktiviert.
Dokument schließen (Strg) + (W) Falls das Dokument noch gespeichert werden muss, wird eine entsprechende Meldung ausgegeben.
Anwendungsfenster schließen
(Alt) + (F4)
Eine Aktion abbrechen (Esc)
Bearbeitungsbefehle
Suchen (Strg) + (F)Suchen und ersetzen (Strg) + (H)Alles markieren (Strg) + (A) gesamter Dokumentinhalt
Einen Schritt rückgängig machen
(Strg) + (Z) nur verfügbar, wenn zuvor ein Schritt aus-geführt worden ist
Einen rückgängig gemachten Schritt wiederherstellen
(Strg) + (Y) nur verfügbar, wenn zuvor ein Schritt rück-gängig gemacht worden ist
Einem Link folgen (Strg) + Maus-klick auf den Link
Öffnet ein separates Fenster.
Wichtige Funktionstasten
Hilfe (F1) Öffnet die anwendungsspezifische Hilfe (z. B. Word, Excel usw.).
Suchen und ersetzen (F5) in Excel = Gehe zu
Rechtschreibprüfung (F7)
Speichern unter (F12)

82
Kapitel 2: Die Oberfläche kennenlernen
Zwischenablage
Kopieren (Strg) + (C) Kopiertes Objekt bleibt am ursprünglichen Ort erhalten.
Ausschneiden (Strg) + (X) Kopiertes Objekt wird am ursprünglichen Ort entfernt.
Einfügen (Strg) + (V) Kopiertes Objekt wird an den Zielort einge-fügt unabhängig davon, ob es zuvor kopiert oder ausgeschnitten worden ist.
y Tabelle 2.1 Tastenkombinationen, die Ihre Arbeit enorm erleichtern können
Bitte beachten Sie, dass im Anhang dieses Buches ab Seite 1065 zahlreiche weitere Tasten-kombinationen gelistet sind.

779
32
Kapitel 32Die wichtigsten Outlook-EinstellungenAn dieser Stelle beleuchten wir die eine oder andere Funktionsweise in den Outlook-Optionen und werfen einen Blick auf Outlook-spezifische Sicherheitseinstellungen, die Sie in Ihrer täglichen Arbeit mit Outlook beachten sollten.
32.1 Einstellungen zur Arbeit mit Nachrichten
Nutzen Sie die eine oder andere interessante Voreinstellung, die Ihnen Outlook bietet, wenn es um das Schreiben und Lesen von E-Mails geht. Wenn Sie mögen, können Sie bei-spielsweise die Rechtschreibüberprüfung von Outlook an Ihre persönlichen Bedürfnisse anpassen. Erfahren Sie außerdem, wie Sie mit Desktopbenachrichtigungen und Lesebestä-tigungen umgehen können.
Rechtschreibung und GrammatikDie Rechtschreibüberprüfung ist standardmäßig in Outlook aktiviert. Wird innerhalb einer Nachricht etwas geschrieben, was Outlook für falsch hält, wird dies unterstrichen – wie Sie es vermutlich bereits aus Word kennen. Wer darauf verzichten möchte, kann die Recht-schreibüberprüfung in den Programmoptionen deaktivieren. Öffnen Sie dazu zunächst die Outlook-Optionen (Datei > Optionen), und wählen Sie in der linken Spalte die Rubrik E-Mail. Klicken Sie oben rechts im Bereich Nachrichten verfassen auf den Button Editor-optionen.
Wählen Sie im folgenden Dialogfenster Editoroptionen links die Rubrik Dokumentprü-fung. Klicken Sie hier im Bereich Bei der Rechtschreibkorrektur in Outlook auf die Checkbox Rechtschreibung während der Eingabe überprüfen, um die automatische Überprüfung zu-künftig zu deaktivieren. Über die Checkbox Grammatikfehler während der Eingabe markie-ren können Sie entscheiden, ob Sie eine automatische Grammatiküberprüfung wünschen oder nicht. Bestätigen Sie abschließend Ihre Änderungen per Klick auf die Schaltfläche OK. Das Dialogfenster Editoroptionen wird daraufhin geschlossen, und Sie gelangen zurück zu den Outlook-Optionen.

780
Kapitel 32: Die wichtigsten Outlook-Einstellungen
y Abbildung 32.1 Die Outlook-Optionen sind eine Art Schaltzentrale für Voreinstellungen.
Wenn Sie im Dialogfenster Outlook-Optionen die Checkbox Originalnachricht bei Antwor-ten und Weiterleitungen ignorieren im Bereich Nachrichten verfassen der Rubrik E-Mail aktivieren, wird der Text der ursprünglichen Nachricht bei einer Antwort von der Recht-schreibprüfung ausgeklammert. Deren Bedeutung wird oft von Anwendern falsch inter-pretiert. Denn die Bezeichnung erweckt bei einigen Anwendern den Eindruck, man könne bei einer Antwort auf eine E-Mail den Text der Originalnachricht ausklammern, wenn man die Funktion deaktiviert. Lesen Sie hierzu den Unterabschnitt »Originalnachricht gestal-ten« auf der folgenden Seite.
DesktopbenachrichtigungenSicher ist Ihnen bereits aufgefallen, dass eine kleine Hinweistafel in der oberen rechten Ecke des Desktops Sie auf das Eintreffen einer neuen E-Mail-Nachricht aufmerksam macht – und zwar auch, wenn Sie gerade gar nicht mit Outlook beschäftigt sind. Das ist zwar prinzipiell ganz nützlich, kann aber unter Umständen bei manchen Arbeiten am Compu-ter recht störend sein.
Sie können die Funktion deaktivieren, indem Sie im Dialog Outlook-Optionen die Check-box Desktopbenachrichtigung anzeigen im Bereich Nachrichteneingang der Rubrik E-Mail deaktivieren.
781
32.1 Einstellungen zur Arbeit mit Nachrichten
32
y Abbildung 32.3 Jetzt bleiben die Hinweistafeln außen vor.
Originalnachricht gestaltenWenn Sie auf eine Nachricht antworten oder diese an jemand anderen weiterleiten, wird der Text der Originalnachricht automatisch an Ihr Schreiben angehängt. Das ist sinn-voll, denn so bleibt der Schriftverkehr immer nachvollziehbar. Wenn Sie das jedoch nicht wollen, können Sie im Dialog Outlook-Optionen das Steuerelement Beim Antworten auf Nachrichten im Bereich Antworten und Weiterleitungen der Rubrik E-Mail umstellen. Die Originalnachricht wird nicht mit gesendet, wenn Sie die Option Ursprüngliche Nachricht nicht beifügen wählen.
y Abbildung 32.4 Was soll mit der Originalnachricht beim Antworten oder Weiterleiten geschehen?
< Abbildung 32.2 Nicht jeder freut sich über Nachrichten auf dem Desktop.

782
Kapitel 32: Die wichtigsten Outlook-Einstellungen
Beachten Sie auch die darunter befindlichen Optionen des Steuerelements Beim Wei-terleiten von Nachrichten. Antworten und Weiterleitungen können nämlich unabhängig voneinander eingerichtet werden.
LesebestätigungenWenn Sie eine Nachricht verschicken, können Sie sich bestätigen lassen, ob Ihre E-Mail wirklich angekommen bzw. gelesen worden ist – sofern zwei Voraussetzungen erfüllt sind: Zum einen muss der E-Mail-Server des Empfängers sowie dessen eingesetzte Software diese Funktion unterstützen. Zum anderen muss der Empfänger »willens« sein, eine der-artige Bestätigung abzugeben. Denn die Lesebestätigung ist kein Einschreiben mit Rück-schein. Der Empfänger kann die Abgabe einer Lesebestätigung auch unterdrücken. Sie üb-rigens auch. Aktivieren Sie die Funktion Lesebestätigung, die das Anzeigen der Nachricht durch den Empfänger bestätigt 1 im Bereich Verlauf der Rubrik E-Mail (Datei > Optionen), wenn Ihnen eine entsprechende Bestätigung wichtig ist. Diese erfolgt (unter den oben ge-nannten Voraussetzungen) per E-Mail.
y Abbildung 32.5 Lesebestätigungen anfordern und abgeben – mit Outlook ist es möglich.
Sie selbst dürfen (wie auch Ihre Empfänger) frei entscheiden, ob Sie automatisch Lese-bestätigungen von Outlook verschicken lassen oder nicht. Die Funktion Senden einer Le-sebestätigung immer bestätigen lassen 2 ist eine gute Wahl. Denn dann fragt Outlook im Bedarfsfall nach, ob Sie eine Bestätigung abgeben wollen. Damit wissen Sie zum einen, dass eine Lesebestätigung angefordert worden ist, und können zum anderen individuell entscheiden, ob Sie diese auch wirklich abgeben wollen.
32.2 Sicherheitseinstellungen
Outlook verfügt von Haus aus über durchdachte Sicherheitseinstellungen. Sie müssen sich also prinzipiell um nichts kümmern. Dennoch sollten Sie die eine oder andere Einstel-lung kennenlernen und selbst entscheiden, ob Sie eventuell mehr Sicherheit für geboten halten.
A
B
783
32.2 Sicherheitseinstellungen
32
DatenschutzbestimmungenMöchten Sie sich über die Datenschutzbestimmungen von Outlook informieren, klicken Sie auf Datei > Optionen > Trust-Center und hier auf den Link Datenschutzbestimmungen für Microsoft Outlook anzeigen im Bereich Datenschutz. Daraufhin öffnen sich die Out-look-Datenschutzbestimmungen im Browser Ihrer Wahl.
Safety & SecuritySie erreichen eine Verbindung mit dem Microsoft Safety & Security Center, indem Sie auf den Link Microsoft Trustworthy Computing im Bereich Sicherheit & mehr klicken. Auch wenn man es aufgrund dieser Begriffe kaum vermuten sollte – die Internetseiten sind in deutscher Sprache. Sie finden dort zahlreiche Informationen und Hilfetools zur Verbesse-rung der Sicherheit Ihres Computers.
Outlook-SicherheitKlicken Sie auf den Button Einstellungen für das Trust Center in der Rubrik Trust Center der Outlook-Optionen, so gelangen Sie automatisch in die Rubrik Automatischer Down-load des Dialogfensters Trust Center. Die oberste Checkbox bewirkt, dass Bildmaterial, welches in Nachrichten eingebettet ist, nicht automatisch heruntergeladen wird. Ihnen wird dann zunächst nur der Nachrichtentext angezeigt. Denn es ist so, dass der Absender durch das Herunterladen von Bildmaterial seinerseits Informationen darüber gewinnen kann, ob Ihre E-Mail-Adresse »funktioniert« – d. h., ob diese gültig ist. Jemand, der Sie mit Junk-Mails überschütten möchte, freut sich über derartige Informationen. Ist diese obers-te Checkbox jedoch aktiv, machen Sie ihm einen Strich durch die Rechnung.
y Abbildung 32.6 Die höchste Sicherheit wird im Nur-Text-Format erreicht.

784
Kapitel 32: Die wichtigsten Outlook-Einstellungen
Auf der Seite E-Mail-Sicherheit des Dialogs Trust Center ist jedem, der viel Post aus un-bekannten Quellen erhält, zu empfehlen, die Funktion Standardnachrichten im Nur-Text-Format lesen im Bereich Als Nur-Text lesen zu aktivieren. In diesem Fall werden nämlich Textformatierungen, Bilder und Hyperlinks ganz einfach deaktiviert. Dabei gilt jedoch: Sollte der Absender eine digitale Signatur hinzugefügt haben, wird die E-Mail nicht mehr im Nur-Text-Format angezeigt. Wenn Sie jedoch genau das wollen, also auf jeden Fall das Nur-Text-Format unabhängig davon verwenden, ob eine Signatur beigefügt ist oder nicht, müssen Sie auch die darunter befindliche Checkbox Digital signierte Nachrichten im Nur-Text-Format lesen anwählen.
Nachrichten verschlüsselnDie Option Inhalt und Anlagen für ausgehende Nachrichten verschlüsseln in der Rubrik E-Mail-Sicherheit des Dialogs Trust Center bewirkt, dass der Text vor dem Senden ver-schlüsselt wird und beim Empfänger auch zunächst in verschlüsselter Form eintrifft. Eine digitale ID macht es ihm jedoch möglich, diesen Text zu lesen. Damit das Ganze funktio-niert, müssen sowohl Absender als auch Empfänger dieselbe digitale ID verwenden. Der-artige IDs werden von Sicherheitsdiensten wie ARX, Avoco, GlobalSign oder Geo Trust ver-geben. Weitere Informationen dazu finden Sie, indem Sie auf Digitale ID anfordern klicken.
y Abbildung 32.7 Mit digitalen IDs können verschlüsselte Nachrichten gesendet und beim Empfänger entschlüsselt werden.
32.3 Einstellungen für die Arbeit mit Aufgaben und Terminen
Abschließend schauen wir uns noch zwei Outlook-Optionen an, die mit Terminen zu tun haben. Zum einen erfahren Sie, wie Sie Erinnerungen an Aufgabentermine koppeln kön-nen, zum anderen, wie sich Arbeitszeiten für den Terminkalender generieren lassen.
Aufgaben-ErinnerungenWenn Sie sich bereits mit Terminen beschäftigt haben, wissen Sie: Für Termine wird auto-matisch eine Erinnerungsfunktion eingerichtet. Bei Aufgaben ist das jedoch nicht so – noch nicht einmal dann, wenn sie über ein Fälligkeitsdatum verfügen. Sie müssen die Erinnerung in diesem Fall manuell erstellen, indem Sie die gleichnamige Checkbox im Aufgabenfenster anwählen. Das kann man leicht vergessen. Aktivieren Sie daher die Funktion Erinnerungen für Aufgaben mit Fälligkeitsdatum aktivieren in der Rubrik Aufgaben der Outlook-Optionen (Datei > Optionen), wenn Sie sich darum künftig nicht mehr explizit kümmern wollen. Ha-ben Sie die Funktion aktiviert, wird automatisch eine Erinnerung erstellt, sobald Sie im Auf-gabenfenster in den Feldern Beginnt am oder Fällig am ein Datum festlegen.
785
32.3 Einstellungen für die Arbeit mit Aufgaben und Terminen
32
ArbeitszeitenAlle Einstellungen rund um Termine nehmen Sie in der Rubrik Kalender des Dialogs Out-look-Optionen vor. Darin ist vor allem der Bereich Arbeitszeit erwähnenswert, denn Zeiten jenseits des eingestellten Bereichs werden innerhalb des Aufgabenbereichs Kalender grau dargestellt. Das soll verhindern, dass versehentlich ein Termin außerhalb der Arbeitszeit angeordnet wird. Outlook geht standardmäßig davon aus, dass Sie von 8 bis 17 Uhr tätig sind. Wer sich das aber von seiner Büro-Kommunikationssoftware nicht vorschreiben las-sen möchte, der kann dies über die Auswahlfelder Beginnt und Endet im Bereich Arbeits-zeit nach seinen Wünschen neu definieren.
y Abbildung 32.9 Definieren Sie die Kalender-Arbeitszeiten.
< Abbildung 32.8 Ab sofort werden Erinnerungen im Aufgabenfenster automatisch aktiviert, sobald ein Datum eingesetzt wird.

Auf einen Blick
Auf einen Blick
Teil I: Microsoft Office 2019 kennenlernen ................................................ 37
Teil II: Texte schreiben mit Word .................................................................. 95
Teil III: Kalkulieren und Analysieren mit Excel ........................................... 371
Teil IV: E-Mails und Termine im Griff mit Outlook ..................................... 647
Teil V: Präsentieren mit PowerPoint ............................................................ 805
Teil VI: Office-Anwendungen im Zusammenspiel ..................................... 969
Teil VII: Makros in Microsoft Office .............................................................. 1035
Teil VIII: Anhang .............................................................................................. 1063

Inhalt
5
Inhalt
Muss es denn gleich so viel sein? .................................................................................. 35
Teil I: Microsoft Office 2019 kennenlernen
1 Für jeden die richtige Edition .................................................. 39
1.1 Die Unterschiede zwischen den Editionen .................................................. 39Office Home and Student 2019 ....................................................................... 40Office 2019 Professional Plus und Home & Business ............................. 41Office für Mac .......................................................................................................... 41Office 365 .................................................................................................................. 41Office 365 für Unternehmen ............................................................................ 41Office 365 University – die Universitätsversion ........................................ 42Office testen ............................................................................................................. 42
1.2 Update, Upgrade, Vollversion ........................................................................... 43Updates ...................................................................................................................... 43Upgrades .................................................................................................................... 43Vollversion ................................................................................................................. 43Versionsnummer und Produkt-ID für den Software Service ermitteln .................................................................................................................... 44
1.3 Diese Mindestanforderungen muss Ihr Rechner erfüllen .................... 451.4 Office installieren ................................................................................................... 461.5 Der erste Start ......................................................................................................... 47
2 Die Oberfläche kennenlernen ................................................ 49
2.1 Die Benutzeroberfläche von Office kennenlernen .................................. 49Programm, Anwendung, App – Begriffsdefinitionen .............................. 49Eine Anwendung öffnen ..................................................................................... 50Eine Beispieldatei öffnen .................................................................................... 51Unterschiedliche Kopfleisten ............................................................................ 51Mit einem leeren Dokument beginnen ........................................................ 51Office-Anwendungen in der Übersicht ......................................................... 52Die Benutzeroberfläche anpassen .................................................................. 53
2.2 Das Menüband ........................................................................................................ 54Aufgabenbereiche anzeigen lassen ................................................................ 54

Inhalt
6
Bereiche erweitern ................................................................................................ 57QuickInfo im Menüband ..................................................................................... 57Menüband reduzieren ......................................................................................... 58Menüband anzeigen ............................................................................................. 59Menüband ausblenden ....................................................................................... 59Das Menüband für die Touch-Eingabe optimieren .................................. 60Ein Segen: die Menüband-Befehle .................................................................. 61
2.3 Die Standardregisterkarten ............................................................................... 622.4 Die Programmregisterkarten ............................................................................ 632.5 Bedingte Registerkarten und Kontextbefehle ........................................... 63
Die bedingten Registerkarten ........................................................................... 64Kontextbefehle ........................................................................................................ 64
2.6 Die Suchfunktion »Was möchten Sie tun?« nutzen ............................... 66Eine einfache Suche starten .............................................................................. 66Die Suchfunktion als Bedienungshilfe .......................................................... 67Die Word-Hilfe benutzen .................................................................................... 67Recherche im Internet .......................................................................................... 68Intelligente Suche aus dem Text heraus ....................................................... 69
2.7 Die Backstage-Ansicht verwenden ................................................................. 70Übersicht über die Backstage-Ansicht .......................................................... 70Neu, Öffnen, Speichern, Speichern unter ..................................................... 70Automatisches Speichern ................................................................................... 72Drucken, Freigeben, Exportieren ...................................................................... 73PDF-Dokumente öffnen und konvertieren .................................................. 75
2.8 Die Symbolleiste für den Schnellzugriff ....................................................... 75Schaltflächen hinzufügen .................................................................................. 76Aktive Symbolleistenoptionen .......................................................................... 77
2.9 Die Livevorschau nutzen ..................................................................................... 77Aufzählungszeichen mit der Livevorschau begutachten ...................... 77Livevorschau deaktivieren .................................................................................. 79
2.10 So individualisieren Sie Ihre Office-Ansicht ................................................ 792.11 Tastenkombinationen, die Ihnen das Leben leichter machen ............ 81
3 Office 2019 – Neuerungen in der Kurzübersicht .............................................................................................. 83
3.1 Neues in Office 2019 ............................................................................................ 83Verbesserte Teamarbeit ....................................................................................... 83Grafische Verbesserungen ................................................................................. 84Office spricht ............................................................................................................ 84Übersetzen ................................................................................................................ 85
Inhalt
7
Der Stift in Office .................................................................................................... 853D-Modelle einfügen ........................................................................................... 85Das Hilfe-Register ................................................................................................... 86
3.2 Neues in Word 2019 ............................................................................................. 87Lerntools .................................................................................................................... 87Buch-Look .................................................................................................................. 88Cue-Audio .................................................................................................................. 88
3.3 Neues in Excel 2019 .............................................................................................. 893.4 Neues in PowerPoint 2019 ................................................................................. 89
Bildgestaltung ......................................................................................................... 90Zoomen und morphen ......................................................................................... 91
3.5 Neues in Outlook 2019 ........................................................................................ 91Nachrichten mit Relevanz ................................................................................... 91Nachrichten beim Löschen markieren .......................................................... 92
3.6 Neues in OneNote ................................................................................................. 92
Teil II: Texte schreiben mit Word
4 Die Oberfläche von Word 2019 kennenlernen 97
4.1 Wo finde ich was? – Die wichtigsten Registerkarten ............................. 97Word 2019 in der Übersicht ............................................................................... 97Die Backstage-Ansicht ......................................................................................... 98Die Registerkarte »Start« .................................................................................... 99Die Registerkarte »Einfügen« ............................................................................ 100Die Registerkarte »Entwurf« ............................................................................. 101Die Registerkarte »Layout« ................................................................................. 103Die Registerkarte »Ansicht« ............................................................................... 104Horizontal scrollen ................................................................................................. 104Die übrigen Registerkarten ................................................................................ 105Die Registerkarte »Entwicklertools« .............................................................. 106Temporäre Registerkarten .................................................................................. 106
4.2 Die Ansicht bequem an Ihre Arbeit anpassen ........................................... 107Menüband temporär deaktivieren ................................................................. 107Navigationsbereich verschieben ...................................................................... 107Lineale einblenden ................................................................................................ 109
4.3 Zusätzliche Elemente ein- und ausblenden ............................................... 109Gruppen und Registerkarten entfernen ....................................................... 109Gruppen und Registerkarten hinzufügen .................................................... 111
4.4 Die Darstellungsgröße optimieren ................................................................. 114Darstellungsgröße der Schrift ändern ........................................................... 114

Inhalt
8
Darstellungsgröße der Steuerelemente ändern ....................................... 1154.5 Die Statusleiste anpassen .................................................................................. 1164.6 Mit Fenstern umgehen ........................................................................................ 117
5 Erste Schritte mit Word 2019 .................................................. 119
5.1 Ein neues Dokument beginnen ........................................................................ 119Dokument erstellen .............................................................................................. 120Ordner und Dateiendungen sichtbar machen .......................................... 121Vorlagen-Vorschau aufrufen ............................................................................. 122Vorlagen anheften ................................................................................................. 123
5.2 Schnell zum Ziel mit Onlinevorlagen von Office.com ............................ 1245.3 Formatvorlagen, Designs und Deckblätter nutzen .................................. 124
Was sind Formatvorlagen? ................................................................................. 125Was sind Designs? ................................................................................................. 126Designs speichern und weiterverwenden ................................................... 129Was sind Deckblätter? .......................................................................................... 130Deckblätter hinzufügen ...................................................................................... 130Deckblätter anpassen ........................................................................................... 131Wissenswertes zu Deckblättern ...................................................................... 132Deckblätter entfernen .......................................................................................... 133
5.4 Dokumente formatieren ..................................................................................... 133Text manuell formatieren ................................................................................... 134Schnellformatvorlagen verwenden ................................................................ 138Schnellformatvorlagen zuweisen .................................................................... 138Schnellformatvorlagen anpassen ................................................................... 139Eigene Formatvorlagen anlegen ...................................................................... 142
5.5 Textinhalte markieren, kopieren, ausschneiden, einfügen .................. 144Text markieren ......................................................................................................... 144Mehrere Textbereiche markieren .................................................................... 145Bilder und Grafiken markieren ......................................................................... 146Copy & Paste ............................................................................................................ 146Einfügeoptionen ..................................................................................................... 148Zwischenablage öffnen ....................................................................................... 149
5.6 Den Einfüge- und Überschreibmodus nutzen ........................................... 1505.7 Mit Aufzählungen, Nummerierungen und Listen arbeiten ................. 152
Schnell eine Aufzählung oder Nummerierung erzeugen ..................... 152Aufzählungszeichen und Nummerierung einstellen ............................. 153Eine Liste mit mehreren Ebenen erzeugen .................................................. 154Liste nachträglich formatieren ......................................................................... 156
5.8 Die Absatzeinstellungen anpassen ................................................................ 157Die Absatzmarke .................................................................................................... 157
Inhalt
9
Ausrichtung ändern .............................................................................................. 158Zeilenabstände verändern ................................................................................. 159Abstände zu anderen Absätzen einstellen .................................................. 159
5.9 Textinhalte in großen Dokumenten suchen ............................................... 160Navigation aktivieren ........................................................................................... 160Begriffe wiederfinden .......................................................................................... 160
5.10 Fehlerhafte Bearbeitungen rückgängig machen ...................................... 1625.11 Dokumente speichern .......................................................................................... 163
OneDrive umgehen ............................................................................................... 164Der Kompatibilitätsmodus ................................................................................. 164Speichern unter ....................................................................................................... 165Dokumente nachspeichern ................................................................................ 166
5.12 Zuletzt verwendete Office-Dokumente öffnen ........................................ 166Nicht gespeicherte Dokumente wiederherstellen ................................... 167
5.13 Tastenkombinationen für die Arbeit mit Word-Dokumenten ............ 1695.14 Wichtige grundlegende Programmeinstellungen festlegen ............... 170
Word personalisieren ........................................................................................... 170Formatierungszeichen permanent anzeigen ............................................. 171Automatisches Speichern ................................................................................... 171Schnellzugriff-Symbole erzeugen .................................................................... 172
5.15 Wenn Sie einmal Hilfe brauchen ..................................................................... 174
6 Das Seitenlayout festlegen ........................................................ 175
6.1 Ein wenig Fachkunde ............................................................................................ 175Der Satzspiegel ........................................................................................................ 176Die Stege .................................................................................................................... 176
6.2 Die Seitenränder des Dokuments einrichten ............................................. 177Ansicht optimieren ................................................................................................ 177Vorgegebene Seitenränder auswählen ......................................................... 177Benutzerdefinierte Seitenränder einrichten ............................................... 178
6.3 Einzüge und Abstände anpassen .................................................................... 181Einzüge anlegen ..................................................................................................... 181Abstände verändern .............................................................................................. 183Einzüge und Abstände gemeinsam einstellen .......................................... 183Sondereinzüge ......................................................................................................... 184Einzüge und Abstände in Formatvorlagen .................................................. 185
6.4 Hoch- oder Querformat wählen ...................................................................... 1856.5 Abschnitte in einem Dokument unterschiedlich formatieren ........... 1866.6 Wasserzeichen, Grafiken und Farben als Hintergrund nutzen ........... 190
Ein Wasserzeichen einfügen .............................................................................. 191

Inhalt
10
Eine Hintergrundgrafik einfügen .................................................................... 192Eine Hintergrundfarbe wählen ......................................................................... 194Farben individuell einstellen ............................................................................. 195Fülleffekte benutzen ............................................................................................. 196
6.7 Mit Designs arbeiten ............................................................................................ 1976.8 Umbrüche benutzen ............................................................................................. 200
Seiten- und Abschnittsumbrüche ................................................................... 200Seitenumbruch einfügen .................................................................................... 200Seitenumbrüche anzeigen ................................................................................. 201Spalten- und Textumbrüche .............................................................................. 201Spaltenausgleich .................................................................................................... 201
6.9 Zeilennummerierungen einsetzen ................................................................. 2036.10 Ein Dokument in Spalten unterteilen ........................................................... 2056.11 Ebenen definieren und Dokumentstrukturen anpassen ...................... 206
Ebenen in Dokumenten definieren ................................................................ 206Textblöcke verschieben ........................................................................................ 208
6.12 Objekte ausrichten, gruppieren und drehen .............................................. 210Layoutoptionen anpassen .................................................................................. 210Objekte ausrichten ................................................................................................ 211Objekte gruppieren ............................................................................................... 211Objekte drehen ........................................................................................................ 212
6.13 Weblayouts erstellen ............................................................................................ 213Vorüberlegungen ................................................................................................... 213Das Layout bestimmen ........................................................................................ 213Webseiten speichern ............................................................................................ 215
6.14 Die Dokumenteigenschaften in der Backstage-Ansicht anpassen .................................................................................................................... 216
7 Vorlagen verwenden .......................................................................... 219
7.1 Dokumentvorlage vs. Formatvorlage ............................................................ 219Vorlagen-Speicherort ............................................................................................ 220Vorlagen aktualisieren ......................................................................................... 220
7.2 Dokumentvorlagen verwenden ....................................................................... 220Vorhandene Dokumentvorlagen nutzen ...................................................... 221Eine Dokumentvorlage erstellen und speichern ....................................... 221Dokumentvorlage integrieren .......................................................................... 225Vorlagen-Speicherort wählen ........................................................................... 226Dokumentvorlagen ändern und anhängen ................................................ 227
Inhalt
11
7.3 Mit Formatvorlagen arbeiten ........................................................................... 228Vorhandene Formatvorlagen nutzen ............................................................. 229Eine Formatvorlage ändern ................................................................................ 230Formatvorlagenoptionen .................................................................................... 232Formate mit dem Formatinspektor überprüfen ....................................... 234
8 Gestaltungselemente einfügen .......................................... 237
8.1 Textfelder hinzufügen .......................................................................................... 237Ein Textfeld erzeugen ........................................................................................... 237Textfelder verknüpfen .......................................................................................... 238
8.2 Grafiken einbinden ................................................................................................ 239Grafiken einfügen .................................................................................................. 239Grafiken verknüpfen ............................................................................................. 239Verknüpfungen reparieren ................................................................................. 241Rahmen und Effekte hinzufügen ..................................................................... 244Grafiken formatieren ............................................................................................ 245Effekte übertragen ................................................................................................. 246Änderungen an Grafiken zurücksetzen ........................................................ 246Größe von Grafiken anpassen ........................................................................... 247Grafiken zuschneiden ........................................................................................... 248Grafiken freistellen ................................................................................................ 250Grafiken nachbearbeiten .................................................................................... 253
8.3 Verweise und Verzeichnisse einfügen ........................................................... 257Inhaltsverzeichnis einfügen ............................................................................... 257Inhaltsverzeichnis aktualisieren ...................................................................... 262Querverweise einfügen ....................................................................................... 263Querverweise mit Überschriften einfügen ................................................. 266Fußnoten und Endnoten einfügen ................................................................. 269Eigenschaften für Fuß- und Endnoten festlegen ...................................... 271Index einfügen ........................................................................................................ 273Querverweise im Index hinzufügen ............................................................... 277
8.4 Mit Kopf- und Fußzeilen arbeiten ................................................................... 277Kopf- und Fußzeilen hinzufügen ..................................................................... 278Kopf- und Fußzeilen selbst gestalten ............................................................ 281
8.5 Tabellen in Word einfügen ................................................................................. 282Tabellen einfügen ................................................................................................... 282Tabellen per Dialog einfügen ............................................................................ 286Tipps und Tricks zur Tabellenformatierung ................................................. 287

Inhalt
12
9 Mit Beschriftungen und Serienbriefen arbeiten .............................................................................................................. 291
9.1 Umschläge beschriften ........................................................................................ 2919.2 Etiketten mit Word anfertigen ......................................................................... 2939.3 Einen Serienbrief erstellen ................................................................................. 296
Briefe mit dem Seriendruck-Assistenten verarbeiten ............................. 296Seriendruckfelder erstellen und anpassen .................................................. 301Empfängerlisten bearbeiten ............................................................................. 303Eine Empfängerliste erzeugen .......................................................................... 305
9.4 Regeln aufstellen ................................................................................................... 307Feldnamen hinzufügen ....................................................................................... 307Persönliche Ansprache für Serienbriefe ........................................................ 310
9.5 Standardformulierungen in Schnellbausteinen festhalten ................. 312
10 Dokumente überprüfen ................................................................. 315
10.1 Die Silbentrennung nutzen ............................................................................... 315Wörter mit Trennzeichen trennen ................................................................... 316Silbentrennung aktivieren .................................................................................. 316Manuelle Silbentrennung ................................................................................... 316Silbentrennungsoptionen .................................................................................. 317
10.2 Den Thesaurus verwenden ................................................................................ 318Synonyme nachschlagen .................................................................................... 318Thesaurus aktivieren ............................................................................................ 318Wörterbücher herunterladen ........................................................................... 320
10.3 Recherchieren und Übersetzen ........................................................................ 321Ein Wort recherchieren und übersetzen ....................................................... 321
10.4 Dokumente korrigieren ....................................................................................... 323Manuelle Korrektur ............................................................................................... 323Dokumentkorrektur .............................................................................................. 324Korrekturoptionen ................................................................................................. 325
10.5 Die Einstellungen für das Nachverfolgen von Änderungen anpassen .................................................................................................................... 325Änderungen anzeigen .......................................................................................... 326Änderungen annehmen oder ablehnen ....................................................... 327
10.6 Mit Kommentaren arbeiten .............................................................................. 328Einen Kommentar hinzufügen ......................................................................... 328Kommentare bearbeiten ..................................................................................... 329
10.7 Dokumente akustisch überprüfen .................................................................. 329
Inhalt
13
Dokumente laut vorlesen lassen ..................................................................... 329Lerntools nutzen ..................................................................................................... 330
10.8 Barrierefreiheit überprüfen ............................................................................... 33110.9 Mit OneNote Notizen einfügen und verknüpfen ..................................... 33310.10 Ähnliche Dokumente vergleichen .................................................................. 334
11 Word-Dateien drucken .................................................................... 337
11.1 Die Druckeinstellungen in der Backstage-Ansicht festlegen .............. 337Die Druck-Optionen .............................................................................................. 337Die Druckereigenschaften .................................................................................. 338Dokumente drucken ............................................................................................. 340Seite einrichten ....................................................................................................... 343
11.2 Den Schnelldruck verwenden ........................................................................... 343
12 Dokumente im Team bearbeiten ....................................... 345
12.1 Mit Berechtigungen arbeiten ........................................................................... 34512.2 Bearbeitung für verschiedene Autoren einschränken ........................... 34812.3 Verschiedene Dokumentversionen verwalten .......................................... 349
Aktuelle Dokumentversionen verwalten ..................................................... 350Gespeicherte Dokumentversionen verwalten ........................................... 351
12.4 Ein Dokument als E-Mail-Anhang an einen Kollegen senden ............ 35212.5 Dokumente auf OneDrive und SharePoint freigeben ............................ 353
OneDrive aktivieren ............................................................................................... 353Dokumente auf OneDrive speichern ............................................................. 354Dokumente für OneDrive freigeben ............................................................... 355Direktzugriff auf OneDrive ................................................................................. 356OneDrive-Inhalte teilen ....................................................................................... 358
12.6 Mit Word Online Dokumente bearbeiten .................................................... 35912.7 Ein Office-Dokument auf einem Weblog veröffentlichen .................... 360
13 Word einrichten und anpassen ............................................ 363
13.1 Die Programmeinstellungen individualisieren ......................................... 363Minisymbolleiste deaktivieren ......................................................................... 363QuickInfo deaktivieren ......................................................................................... 364Benutzernamen und Initialen festlegen ...................................................... 364

Inhalt
14
Formatierungszeichen aktivieren .................................................................... 364Dateiformat für Speichern auswählen ......................................................... 365Speichern und Wiederherstellen ..................................................................... 366Die Konto-Optionen individualisieren ........................................................... 366
13.2 Das Menüband anpassen ................................................................................... 367Eine Schaltfläche hinzufügen ........................................................................... 367Entwicklertools aktivieren .................................................................................. 369
13.3 Häufig verwendete Befehle in der Symbolleiste für den Schnellzugriff ablegen ......................................................................................... 370
Teil III: Kalkulieren und Analysieren mit Excel
14 Die Oberfläche von Excel 2019 kennenlernen ... 373
14.1 Datenbank vs. Tabellenkalkulation: Wo ist der Unterschied? ............ 37314.2 Grundlagen zur Arbeit mit Arbeitsmappen und Tabellenblättern ... 373
Eine neue Arbeitsmappe erzeugen ................................................................. 373Tabellenblätter hinzufügen ............................................................................... 374Tabellenblätter löschen ....................................................................................... 375Tabellenblätter benennen .................................................................................. 375Tabellenblätter sortieren .................................................................................... 375
14.3 Wo finde ich was? – Die wichtigsten Registerkarten ............................. 376Registerkarte »Start« ............................................................................................ 376Registerkarte »Einfügen« .................................................................................... 376Registerkarte »Seitenlayout« ............................................................................ 376Registerkarte »Formeln« ..................................................................................... 377Weitere Registerkarten ........................................................................................ 377
14.4 Zwischen Ansichten wechseln ......................................................................... 378Arbeitsmappenansichten einstellen .............................................................. 378Die Umbruchvorschau ......................................................................................... 378Benutzerdefinierte Ansichten ........................................................................... 379
14.5 Zusätzliche Elemente ein- und ausblenden ............................................... 38014.6 Die Darstellungsgröße ändern ......................................................................... 381
Auswahl zoomen .................................................................................................... 382Zoombalken .............................................................................................................. 382
14.7 Die Statusleiste optimieren ............................................................................... 38314.8 Mit mehreren Fenstern arbeiten ..................................................................... 383
Fenster wechseln .................................................................................................... 384Fenster anordnen ................................................................................................... 384Fenster aus- und einblenden ............................................................................ 386
Inhalt
15
An mehreren Stellen gleichzeitig arbeiten .................................................. 386Dokumente vergleichen ...................................................................................... 387Fenster fixieren ....................................................................................................... 388
15 Erste Schritte mit Excel 2019 ................................................... 389
15.1 Ein neues Dokument beginnen ........................................................................ 38915.2 Schnell zum Ziel mit Vorlagen von Office.com .......................................... 39015.3 Mit Zahlenformatvorlagen arbeiten .............................................................. 392
Daten eingeben und mit Zahlenformatvorlagen versehen ................. 392Zahlenformate ändern ......................................................................................... 393Zellen formatieren ................................................................................................. 394Benutzerdefinierte Formate .............................................................................. 394
15.4 Navigation in Tabellendokumenten .............................................................. 396Zellen markieren ..................................................................................................... 396In Zellen bewegen .................................................................................................. 397
15.5 Bestimmte Werte mit einer bedingten Formatierung hervorheben ............................................................................................................. 398Ergebnisse hervorheben ...................................................................................... 399Mit der Schnellanalyse arbeiten ...................................................................... 401Zeichen ausgeben .................................................................................................. 402Neue Regel erstellen ............................................................................................. 405
15.6 Tabellendokumente formatieren .................................................................... 405Schriften formatieren ........................................................................................... 406Schnellformatvorlagen zuweisen .................................................................... 406Zellenformatvorlagen verwenden .................................................................. 407
15.7 Das Kontextmenü als wichtiges Hilfsmittel verwenden ...................... 40815.8 Die Windows-Zwischenablage in Excel nutzen ........................................ 410
Besonderheiten der Zwischenablage ............................................................ 410Die Excel-interne Zwischenablage .................................................................. 410
15.9 Zellen und benannte Bereiche markieren ................................................... 411Eine Zelle benennen .............................................................................................. 411Benannte Bereiche wiederfinden .................................................................... 412
15.10 Datenreihen mit der AutoAusfüllen-Funktion schnell ergänzen ...... 41215.11 Der richtige Umgang mit Zeilen und Spalten ............................................ 414
Einzelne Zeilen und Spalten einfügen ........................................................... 414Mehrere Zeilen und Spalten einfügen ........................................................... 415Zeilen und Spalten löschen ................................................................................ 415Zeilen und Spalten vergrößern ......................................................................... 415

Inhalt
16
15.12 Summen und Mittelwerte bilden ................................................................... 415Eine Summe bilden ............................................................................................... 416Einen Mittelwert bilden ...................................................................................... 417
15.13 Wie Sie eine umfangreiche Tabelle richtig planen und umsetzen .... 419
16 Mit Tabellendokumenten arbeiten ................................. 421
16.1 Zellen verbinden und mit Überschriften versehen .................................. 421Zellen verbinden und zentrieren ...................................................................... 421Zellen verbinden und nicht zentrieren .......................................................... 423Zellen mit Inhalt verbinden ............................................................................... 424Verbundene Zellen teilen .................................................................................... 424
16.2 Tabellen mithilfe von Designs gestalten ...................................................... 42416.3 Schnellformatvorlagen nutzen ........................................................................ 426
Tabellenformatvorlagen verwenden .............................................................. 426Eigene Tabellenformatvorlagen anlegen ..................................................... 428
16.4 Hintergrundfarben verwenden ........................................................................ 430Hintergrundfarbe ändern ................................................................................... 431Rahmen einsetzen ................................................................................................. 432Fülleffekte einsetzen ............................................................................................. 433
16.5 ClipArts (Online-Bilder) einfügen .................................................................... 434Passendes ClipArt hinzufügen .......................................................................... 435Tipps zum Skalieren .............................................................................................. 437Bilder einfügen ........................................................................................................ 438Screenshots erzeugen und einfügen ............................................................. 439Screenshots in Excel verarbeiten ..................................................................... 441Screenshots in Excel erzeugen .......................................................................... 442
16.6 SmartArt-Grafiken einbauen ............................................................................ 444Vorüberlegungen beim Einsatz von SmartArt ........................................... 444Den SmartArt-Typ bestimmen .......................................................................... 444Eine Unternehmensstruktur als SmartArt-Grafik darstellen .............. 445SmartArt-Grafiken gestalten ............................................................................. 448Weitere Optionen zur Diagrammgestaltung ............................................. 451
16.7 Tabellendokumente: kreative oder sachliche Gestaltung? .................. 45316.8 Mit umfangreichen Tabellendokumenten arbeiten ............................... 454
Tabellenblätter benennen .................................................................................. 454Kopf- und Fußzeile hinzufügen ........................................................................ 454Registerfarbe ändern ............................................................................................ 457Tabellenblätter verknüpfen ................................................................................ 457Arbeitsmappen verknüpfen ............................................................................... 460
16.9 Tabellendokumente speichern, drucken und veröffentlichen ............ 461Dokumente speichern .......................................................................................... 461
Inhalt
17
Für ältere Anwendungen speichern ............................................................... 461Speicheroptionen festlegen ............................................................................... 462Dokumente drucken ............................................................................................. 462Druckauswahl festlegen ...................................................................................... 464
17 Mit Formeln und Funktionen arbeiten ....................... 465
17.1 Operatoren, ihre Bedeutung und Rangfolge .............................................. 465Was sind Operatoren? .......................................................................................... 465Bedeutung der Operatoren ................................................................................ 465Rangfolge der Operatoren – also sprach KlaPoPuS .................................. 466Eingabe von Operatoren ...................................................................................... 466
17.2 Relative und absolute Zellbezüge ................................................................... 467Relative Bezüge ....................................................................................................... 467Absolute Bezüge ..................................................................................................... 468Relative Bezüge in der Praxis ............................................................................. 468Relative Bezüge übertragen ............................................................................... 469Absolute Bezüge in der Praxis ........................................................................... 470AutoAusfüllen-Optionen festlegen ................................................................ 474Blitzvorschau in der Praxis (AutoAusfüllen) ................................................ 475Automatische Blitzvorschau .............................................................................. 476
17.3 Die richtige Formel über die Listenfelder auswählen ............................. 477Die AutoVervollständigen-Option nutzen ................................................... 477AutoVervollständigen aktivieren ..................................................................... 478Praktische Beispiele zur AutoVervollständigung ...................................... 478
17.4 Formeln direkt in eine Tabelle eingeben ...................................................... 47917.5 Mit Datums- und Zeitwerten rechnen .......................................................... 480
Datum und Uhrzeit hinzufügen ...................................................................... 480Einen bestimmten Wochentag ermitteln .................................................... 481Zeit als Formel eingeben ..................................................................................... 483Wissenswertes zu Zeitfunktionen .................................................................. 484Sekunden umrechnen .......................................................................................... 485
17.6 Ergebnisse mit der Schnellanalyse erzeugen ............................................. 487Durchschnitt mit der Schnellanalyse ermitteln ........................................ 487Prozentuale Anteile mit der Schnellanalyse ermitteln ........................... 488
17.7 Matrixformeln verwenden ................................................................................ 489Eine Matrixformel eingeben .............................................................................. 489Die erste Matrixformel (mehrere Additionen) ........................................... 490Die zweite Matrixformel (Gesamtumsatz berechnen) .......................... 491
17.8 Funktionen über den Funktionsassistenten suchen ............................... 49217.9 Finanzmathematische Funktionen ................................................................ 494
Ratenkalkulation erzeugen ................................................................................ 494

Inhalt
18
Endwert ermitteln ................................................................................................. 49617.10 Statistische Funktionen ....................................................................................... 497
Mittelwert im Tabellenblatt ermitteln .......................................................... 498Abweichungen ermitteln .................................................................................... 498
17.11 Logische Funktionen nutzen ............................................................................. 49917.12 Mit umfangreichen Formeln arbeiten .......................................................... 501
Testergebnisse auswerten .................................................................................. 501Formeln alternativ per Schnellanalyse eingeben ..................................... 504
17.13 Daten aus dem Web und aus Access-Datenbanken importieren ...... 505Daten aus dem Web abrufen ............................................................................ 505Access-Daten abrufen .......................................................................................... 507
17.14 Fehlermeldungen verstehen und die Fehlerursache beheben ........... 508Korrekturhilfe benutzen ...................................................................................... 508Fehler und ihre Ursachen .................................................................................... 509
17.15 Das Überwachungsfenster gebrauchen ....................................................... 510Formeln überwachen ........................................................................................... 510
17.16 Gültigkeitsprüfung durchführen ..................................................................... 511Datumseingabe überwachen ........................................................................... 512
18 Mit Formularen arbeiten .............................................................. 515
18.1 Diese Formularsteuerelemente kennt Excel ............................................... 515Registerkarte hinzufügen ................................................................................... 515Übersicht über die wählbaren Formularsteuerelemente ..................... 516Übersicht über die ActiveX-Steuerelemente .............................................. 518
18.2 Ein Formular für die Dateneingabe erstellen ............................................. 51818.3 Mit VBA-Code arbeiten ........................................................................................ 523
Ein Formular erstellen (Steuerelemente mit Funktionen ausstatten) ................................................................................................................ 523Den Code ändern .................................................................................................... 527
18.4 Ein Tabellenblattformular erstellen ............................................................... 529Das Beispiel-Tabellenformular kennenlernen ............................................ 530Das Tabellenformular mit Funktionen ausstatten ................................... 530Namen definieren .................................................................................................. 533Variable Listen verwalten ................................................................................... 534
19 Daten filtern und sortieren ....................................................... 537
19.1 Daten schnell alphabetisch sortieren ........................................................... 537Eine Liste alphabetisch ordnen ........................................................................ 537Spaltenpriorität setzen ........................................................................................ 539
Inhalt
19
19.2 Umfangreiche Sortierungen durchführen .................................................. 539Sortierung nach mehreren Kriterien vornehmen ..................................... 539Sortierreihenfolge ändern .................................................................................. 541Eigene Sortierkriterien aufstellen ................................................................... 542
19.3 Daten anhand bestimmter Merkmale filtern (AutoFilter) ................... 543Daten filtern mit dem AutoFilter ..................................................................... 543Farbfilter benutzen ................................................................................................ 545Textfilter benutzen ................................................................................................ 546
20 Daten mit Diagrammen anschaulich auswerten ........................................................................................................ 549
20.1 Diese Diagrammtypen kennt Excel 2019 ..................................................... 54920.2 Ein Diagramm erstellen ....................................................................................... 550
Ein Diagramm per Schnellanalyse erstellen ............................................... 550Ein Kursdiagramm per Schnellanalyse erstellen ....................................... 552Ein Diagramm per Menüband einfügen ...................................................... 553
20.3 Diagramme mit Layouts und Formatvorlagen gestalten ..................... 555Diagramme skalieren ........................................................................................... 555Diagramme anordnen .......................................................................................... 556Diagrammformatvorlagen anwenden .......................................................... 556Farben ändern ......................................................................................................... 557Diagrammbereich formatieren ........................................................................ 558Diagrammtyp ändern ........................................................................................... 559
20.4 Einzelne Diagrammelemente gestalten ...................................................... 560Diagrammelemente auswählen ...................................................................... 560Der Dialog »Diagrammelemente« .................................................................. 561Einen Diagrammtitel einfügen ......................................................................... 561Tortendiagramm mit Auszug ............................................................................ 563Prozente in Werte ändern ................................................................................... 565
20.5 Welches Element soll sich wo befinden? – Schnelllayouts verwenden ................................................................................................................ 566
20.6 Diagrammelemente bearbeiten ...................................................................... 567Diagramme erweitern und filtern .................................................................. 567Diagrammdaten auswählen ............................................................................. 570Diagrammelemente hinzufügen ..................................................................... 571Diagrammelemente entfernen ........................................................................ 572Diagrammelemente positionieren ................................................................. 572Achsentitel hinzufügen ....................................................................................... 574

Inhalt
20
20.7 Legenden erstellen und editieren ................................................................... 576Legende erstellen ................................................................................................... 576Legende anpassen ................................................................................................. 576Weitere Legendenoptionen ............................................................................... 577
20.8 Daten richtig beschriften .................................................................................... 577Namen anpassen ................................................................................................... 578Weitere Beschriftungselemente ...................................................................... 579
20.9 Achsen und Skalierungen ändern ................................................................... 582Achsendiagramm erzeugen und skalieren .................................................. 582Mit Sekundärachsen arbeiten ........................................................................... 584Achsentitel hinzufügen ....................................................................................... 587
20.10 Flächenkartogramme erstellen ........................................................................ 58820.11 Mit Verbindungslinien, Trendlinien und Fehlerindikatoren
arbeiten ...................................................................................................................... 589Verbindungslinien .................................................................................................. 589Trendlinien hinzufügen ....................................................................................... 590Trendlinienarten ..................................................................................................... 592Fehlerindikatoren ................................................................................................... 592
20.12 Minidiagramme in Tabellenzellen einsetzen: Sparklines ..................... 594Sparklines erzeugen .............................................................................................. 594Sparklines per Schnellanalyse einfügen ....................................................... 595
21 Pivot-Tabellen und die Was-wäre-wenn- Analyse ................................................................................................................ 597
21.1 Mit Pivot-Tabellen arbeiten ............................................................................... 597Pivot-Tabelle erstellen ........................................................................................... 597Tabellenfelder erzeugen ...................................................................................... 599Tabellenfelder löschen ......................................................................................... 602Pivot-Inhalte filtern ............................................................................................... 602Eine Gruppe erzeugen .......................................................................................... 605
21.2 Pivot-Tabellen mit der Funktion »Datenschnitt« filtern ....................... 605Datenschnitt einfügen ......................................................................................... 605Datenschnitteinstellungen festlegen ........................................................... 607
21.3 So analysieren Sie umfangreiche Tabellendaten mit PivotCharts .... 60721.4 Power Pivot ............................................................................................................... 60921.5 Die Was-wäre-wenn-Analyse ........................................................................... 611
Die Break-Even-Point-Analyse (Vorbereitung) ............................................ 611Eine Break-Even-Point-Analyse durchführen .............................................. 612
21.6 Was-wäre-wenn-Analyse mit dem Solver ................................................... 614Hinweise zum Solver ............................................................................................ 614Eine Solver-Analyse durchführen .................................................................... 614
Inhalt
21
22 Tipps und Tricks für den Excel-Alltag ............................. 619
22.1 Zeilen, Spalten und Fenster fixieren .............................................................. 61922.2 Mit Listenfeldern arbeiten ................................................................................. 62022.3 Oft verwendete Tabellendokumente als Vorlage festhalten .............. 623
Standardspeicherort für eigene Vorlagen definieren ............................. 623Als Vorlage speichern ............................................................................................ 624
22.4 Eigene Designs und Tabellenformatvorlagen erstellen ......................... 626Eigene Designs erstellen ..................................................................................... 626Tabellenformatvorlagen erstellen ................................................................... 627
22.5 Mit Excel Online Tabellendokumente online bearbeiten ..................... 629Ein Tabellendokument bereitstellen .............................................................. 629Dokument im Web bearbeiten ......................................................................... 630
23 Excel einrichten und anpassen ............................................. 633
23.1 Die wichtigsten Optionen in Excel 2019 ...................................................... 633Benutzeroberflächenoptionen ......................................................................... 633Schriftart voreinstellen ........................................................................................ 635Automatisches Verschieben .............................................................................. 636
23.2 Optionen für den Umgang mit Berechnungen ......................................... 636Arbeitsmappenberechnung .............................................................................. 636AutoVervollständigen für Formeln ................................................................. 637Fehlerüberprüfung ................................................................................................ 637
23.3 So passen Sie Excel an Ihre Bedürfnisse an ................................................. 638Eigene Registerkarte erzeugen ......................................................................... 638Add-Ins hinzufügen ............................................................................................... 641Weitere Add-Ins ...................................................................................................... 643Ansichten einrichten ............................................................................................ 644
Teil IV: E-Mails und Termine im Griff mit Outlook
24 Die Outlook-Oberfläche kennenlernen ...................... 649
24.1 Wo finden Sie was? – Die wichtigsten Registerkarten .......................... 649Registerkarte »Start« ............................................................................................ 649Weitere Registerkarten ........................................................................................ 650Tools-Registerkarten ............................................................................................. 651

Inhalt
22
24.2 Die Bereiche im Outlook-Nachrichtenfenster ............................................ 651Der Ordnerbereich ................................................................................................. 652Ansichtsbereich und Lesebereich .................................................................... 653
24.3 Nachrichtenelemente sortieren und in Gruppen anzeigen ................. 654Nachrichten sortieren .......................................................................................... 654Nachrichten im Ansichtsbereich sortieren .................................................. 655
24.4 Das Erinnerungsfenster nutzen ....................................................................... 656Einen Termin anlegen ........................................................................................... 656Erinnerungsfenster öffnen ................................................................................. 658
24.5 Die Ansichtseinstellungen verwenden ......................................................... 659Kalender-Ansichtseinstellungen ...................................................................... 660Ansicht ändern ........................................................................................................ 661
24.6 IMAP, Exchange oder POP3 ................................................................................ 661Die Protokolle ........................................................................................................... 662Kontoeinstellungen prüfen oder ändern ..................................................... 663Ein E-Mail-Konto hinzufügen ............................................................................ 664Ein POP- oder IMAP-Konto manuell konfigurieren ................................... 665Microsoft-Exchange-Konto hinzufügen ....................................................... 668
25 Erste Schritte mit Outlook 2019 ......................................... 671
25.1 Ein neues E-Mail-Konto einrichten ................................................................. 67125.2 Nachrichten und Adressen importieren ....................................................... 673
Nachrichten exportieren ..................................................................................... 673Nachrichten importieren .................................................................................... 676Datendatei schließen ........................................................................................... 677Adressen importieren ........................................................................................... 678Adressen aus Excel-Daten importieren ......................................................... 678
25.3 Nachrichten abrufen, schreiben und beantworten ................................. 680Nachrichten empfangen und lesen ................................................................ 681Nachricht laut vorlesen lassen ......................................................................... 682Neue Nachricht verfassen .................................................................................. 682Nachrichten diktieren .......................................................................................... 685Nachrichten später senden ................................................................................ 685Auf Nachricht antworten .................................................................................... 687
25.4 Designs, Briefpapier und andere gestalterische Elemente verwenden ................................................................................................................ 689Designs und Farben verwenden ...................................................................... 689Briefpapiere verwenden ...................................................................................... 690
25.5 Mit Prioritäten arbeiten ...................................................................................... 69125.6 Für Übersichtlichkeit sorgen: Ordner erstellen und verwalten .......... 692
Inhalt
23
26 Der richtige Umgang mit Spam ........................................... 695
26.1 Eine Unterhaltung ignorieren ........................................................................... 695Unterhaltung ignorieren ..................................................................................... 695Ignorierte Unterhaltung wieder zulassen ................................................... 696
26.2 Absender und Domains mit dem Junk-E-Mail-Filter sperren .............. 697Einen Absender sperren ...................................................................................... 697Sperrung aufheben ............................................................................................... 698Junk-E-Mail-Optionen festlegen ...................................................................... 698
26.3 Nachrichtenregeln zum Schutz vor unerwünschten E-Mails erstellen ..................................................................................................................... 700
27 Nachrichtenordner pflegen ....................................................... 703
27.1 Nachrichten sortieren .......................................................................................... 703E-Mails in Ordner verschieben .......................................................................... 703E-Mails kopieren ..................................................................................................... 704E-Mails löschen ....................................................................................................... 705
27.2 Mit Kategorien für mehr Übersicht sorgen ................................................. 705Einer Nachricht eine Farbe zuweisen ............................................................. 705Einer Nachricht eine Kategorie zuweisen .................................................... 705Farbkategorien benennen .................................................................................. 706Kategorien hinzufügen ........................................................................................ 708
27.3 Nachrichten mit Regeln automatisch in bestimmte Ordner verschieben ....................................................................... 708Eine Nachrichtenregel für einen bestimmten Absender erstellen ... 708Regeln mit dem Regel-Assistenten erstellen .............................................. 710
27.4 Archivfunktionen nutzen ................................................................................... 714Ältere Daten manuell archivieren ................................................................... 714Archiv öffnen und schließen .............................................................................. 715Ältere Daten automatisch archivieren .......................................................... 717
28 Ein Adressbuch anlegen und verwalten .................... 719
28.1 Adressen aus E-Mails übernehmen ................................................................ 71928.2 Einen neuen Kontakt anlegen .......................................................................... 72028.3 Adresseinträge suchen, sortieren und pflegen ......................................... 722
Kontakte suchen ..................................................................................................... 722Kontakte sortieren ................................................................................................. 724

Inhalt
24
Voreinstellung benutzen ..................................................................................... 725Daten pflegen .......................................................................................................... 725
28.4 Visitenkarten und Signaturen verwenden .................................................. 726Eine Signatur erstellen ......................................................................................... 726Eine Visitenkarte erstellen .................................................................................. 728Visitenkarten zu Kontakten hinzufügen ...................................................... 730
28.5 Mit LDAP-Adressbüchern arbeiten ................................................................. 730LDAP konfigurieren ................................................................................................ 730Verzeichnis entfernen .......................................................................................... 732
28.6 Zusammengehörige Kontakte gruppieren und kategorisieren ......... 732Kontaktgruppe erstellen ..................................................................................... 732Personen zur Kontaktgruppe hinzufügen .................................................... 733Kontakte kategorisieren ...................................................................................... 735Eine E-Mail an eine Kategorie schicken ........................................................ 736
28.7 Kontakte in andere Dateiformate exportieren ......................................... 737
29 Termine und Aufgaben planen ............................................. 739
29.1 Die optimale Kalenderoption für Ihre Bedürfnisse wählen ................. 739Der Datumswechsler ............................................................................................ 739Die Ansichten des Outlook-Kalenders ........................................................... 740Die Planungsansicht ............................................................................................. 742Bereiche einblenden ............................................................................................. 743Ansichtseinstellungen speichern .................................................................... 743
29.2 Termine und Terminserien eintragen ............................................................ 744Einen Termin eintragen ....................................................................................... 744Die Uhrzeit eines Termins ändern ................................................................... 746Zeitzonen-Termine vergeben ............................................................................. 747Termin auf einen anderen Tag verlegen ....................................................... 747Terminserie erstellen ............................................................................................ 748
29.3 Einen Internetkalender einrichten und veröffentlichen ....................... 75029.4 Eine Aufgabe erstellen ......................................................................................... 75129.5 Aufgaben sortieren und verwalten ................................................................ 753
Aufgabenleiste anzeigen .................................................................................... 754Aufgaben sortieren ................................................................................................ 754Aufgaben verwalten ............................................................................................. 754Status angeben ....................................................................................................... 755Aufgaben als erledigt markieren ..................................................................... 756Aufgaben löschen .................................................................................................. 756
29.6 Mit Nachverfolgungen arbeiten ...................................................................... 756Outlook für die Nachverfolgung einrichten ................................................ 757Aufgaben nachverfolgen ..................................................................................... 757
Inhalt
25
30 Notizen nutzen ......................................................................................... 759
30.1 Notizen erstellen und verwalten ..................................................................... 759Eine Notiz erstellen ............................................................................................... 759Notizen öffnen ........................................................................................................ 760Notizen sortieren ................................................................................................... 760
30.2 Notizen in Kalendereinträge exportieren .................................................... 76230.3 Outlook mit OneNote verknüpfen ................................................................. 763
Notizen und Termine an OneNote übergeben ........................................... 764Besprechungsnotizen an OneNote übergeben ......................................... 764Eine Outlook-Aufgabe in OneNote erstellen .............................................. 768
31 Outlook im Team einsetzen ...................................................... 769
31.1 Mit Besprechungsanfragen arbeiten ............................................................. 769Eine Besprechungsanfrage versenden .......................................................... 769Auf eine Besprechungsanfrage antworten ................................................. 771
31.2 Abstimmungen erstellen .................................................................................... 77231.3 Kalender freigeben und versenden ................................................................ 774
Kalender in Outlook freigeben .......................................................................... 775Kalender per E-Mail versenden ........................................................................ 775
31.4 Termine und Besprechungseinträge per E-Mail senden ........................ 777
32 Die wichtigsten Outlook-Einstellungen .................... 779
32.1 Einstellungen zur Arbeit mit Nachrichten ................................................... 779Rechtschreibung und Grammatik ................................................................... 779Desktopbenachrichtigungen ............................................................................ 780Originalnachricht gestalten ............................................................................... 781Lesebestätigungen ................................................................................................ 782
32.2 Sicherheitseinstellungen .................................................................................... 782Datenschutzbestimmungen ............................................................................. 783Safety & Security .................................................................................................... 783Outlook-Sicherheit ................................................................................................. 783Nachrichten verschlüsseln ................................................................................. 784
32.3 Einstellungen für die Arbeit mit Aufgaben und Terminen ................... 784Aufgaben-Erinnerungen ..................................................................................... 784Arbeitszeiten ............................................................................................................ 785

Inhalt
26
33 Tipps und Tricks für den Umgang mit Outlook ................................................................................................... 787
33.1 Elemente direkt über das Windows-Kontextmenü versenden .......... 787»E-Mail senden«-Befehl festlegen .................................................................. 787Dateien per Kontextmenü an Outlook übergeben .................................. 789Mehrere Dateien senden .................................................................................... 791
33.2 Mit Schnellbausteinen häufig verwendete Formulierungen festhalten ................................................................................ 792
33.3 Wenn Sie einmal nicht da sind: automatische Antworten senden ... 794Autoresponder mit Exchange-Server-Konto aktivieren .......................... 794Autoresponder über Outlook.com aktivieren ............................................. 795Autoresponder ohne Exchange-Server-Konto aktivieren ...................... 797
33.4 Häufige Arbeitsschritte in QuickSteps festhalten ................................... 79933.5 Telefonlisten und Kalendereinträge drucken ............................................. 801
Kalender drucken ................................................................................................... 801Telefonlisten drucken ........................................................................................... 802
Teil V: Präsentieren mit PowerPoint
34 Die PowerPoint-Oberfläche kennenlernen ........... 807
34.1 Wo finden Sie was? – Die wichtigsten Registerkarten .......................... 807Der Erststart ............................................................................................................. 808PowerPoint in der Übersicht .............................................................................. 808Die Registerkarte »Start« .................................................................................... 809Die Registerkarten »Einfügen« und »Entwurf« ......................................... 809Die Registerkarten »Übergänge« und »Animationen« .......................... 810Die weiteren Registerkarten .............................................................................. 810
34.2 Die verschiedenen Ansichten richtig nutzen ............................................. 811Die Normalansicht ................................................................................................. 811Die Gliederungsansicht ....................................................................................... 812Die Foliensortierung ............................................................................................. 813Die Notizenseitenansicht ................................................................................... 814Die Leseansicht ....................................................................................................... 815Die Masteransichten ............................................................................................ 816Die Bildschirmpräsentation ............................................................................... 816
34.3 Raster, Linien und Lineale bei Bedarf zuschalten ..................................... 817Die Lineale ................................................................................................................. 817
Inhalt
27
Die Gitternetzlinien ............................................................................................... 817Die Führungslinien ................................................................................................ 818
35 Erste Schritte mit PowerPoint 2019 ............................... 821
35.1 Kreativ oder sachlich? – Den richtigen Stil wählen ................................. 821Die inhaltliche Gestaltung ................................................................................. 821Vorlagen nutzen ..................................................................................................... 822Der Vortrag ................................................................................................................ 822
35.2 Dank passender Vorlagen schnell eine Präsentation erstellen .......... 822Eine Vorlage aussuchen ....................................................................................... 822Onlinevorlagen und -designs suchen ............................................................ 824Designs zuweisen .................................................................................................. 825Designideen einholen .......................................................................................... 826Automatisches Seitenverhältnis ...................................................................... 827Seitenverhältnis anpassen ................................................................................. 828Ausrichtung ändern .............................................................................................. 829Skalieren oder maximieren? .............................................................................. 829
35.3 Neue Folien einfügen und mit Inhalt füllen ............................................... 830Neue Folie hinzufügen ......................................................................................... 830Folien anordnen ...................................................................................................... 831Folien duplizieren ................................................................................................... 832Folien entfernen ...................................................................................................... 833Folien ausblenden .................................................................................................. 833Mit Platzhaltern arbeiten (Texte schreiben) ............................................... 834Vorlagentexte überschreiben ............................................................................ 835Texte diktieren ......................................................................................................... 836Texte und Textfelder löschen ............................................................................. 836Textfelder hinzufügen .......................................................................................... 837Bilder hinzufügen ................................................................................................... 837Grafische Elemente hinzufügen ...................................................................... 838Formen zusammenführen ................................................................................. 838Inhalt anhand von Schnellschaltflächen hinzufügen ............................. 840Inhalte per Drag & Drop einfügen .................................................................. 840Inhalte auf andere Folien übertragen ............................................................ 841
35.4 Folienlayout schnell ändern .............................................................................. 84135.5 Folien-, Handzettel- und Notizenmaster verwenden ............................. 842
Der Folienmaster .................................................................................................... 842Der Handzettel- und Notizenmaster ............................................................. 846

Inhalt
28
36 Folien gestalten ........................................................................................ 849
36.1 Übergänge und Folienwechsel einrichten ................................................... 849Die Beispielpräsentation aufbauen ................................................................ 849Einen Übergang hinzufügen ............................................................................. 852Einen Übergang einstellen ................................................................................. 853Foliendauer automatisieren .............................................................................. 855Folien individualisieren ........................................................................................ 856Aufblende erzeugen .............................................................................................. 857Soundübergänge hinzufügen ........................................................................... 857Eigene Sounds verwenden ................................................................................. 858Objekte morphen ................................................................................................... 859
36.2 Mit Animationen arbeiten ................................................................................. 863Objekte animieren ................................................................................................. 863Startoptionen .......................................................................................................... 865Animationseffekte kennenlernen ................................................................... 865Weitere Animationseffekte ................................................................................ 866Animationseffekte kombinieren ...................................................................... 867Der Animationsbereich ........................................................................................ 870Mehrere Animationen gemeinsam bearbeiten ........................................ 873Effektoptionen einstellen ................................................................................... 873Textanimation ......................................................................................................... 874
36.3 Animationspfade ................................................................................................... 876Eine Pfadanimation vorbereiten ...................................................................... 876Grafiken animieren ................................................................................................ 878Animationsablauf optimieren .......................................................................... 881Transparente Grafiken verwenden ................................................................. 884Hintergrund in einer PNG-Grafik entfernen ............................................... 885Weitere Animationspfade .................................................................................. 886Benutzerdefinierte Animation erzeugen ..................................................... 887Pfadpunkte bearbeiten ........................................................................................ 891
36.4 Diagramme animieren ......................................................................................... 892Diagramme und Arbeitsblätter in PowerPoint erzeugen ...................... 893Vorhandene Tabellen und Diagramme integrieren ................................. 893Eine Diagrammanimation erzeugen .............................................................. 894
36.5 Präsentationen mit Audio- und Videodateien aufwerten .................... 897Wissenswertes zu Video und Audio ............................................................... 898Ein Video einfügen ................................................................................................. 898Ein Video bearbeiten ............................................................................................. 898Video schneiden ..................................................................................................... 899Videoanimation triggern .................................................................................... 900Eigene Schaltflächen erzeugen ........................................................................ 902
Inhalt
29
Den Bildschirm aufzeichnen ............................................................................. 902Audiodateien einfügen ........................................................................................ 904
37 Bildschirmpräsentationen .......................................................... 907
37.1 Eine Bildschirmpräsentation starten ............................................................. 907Bevor es losgeht ...................................................................................................... 907Tastaturbefehle üben ........................................................................................... 908Skizzieren während der Präsentation ............................................................ 909Präsentationen mit dem Stift steuern .......................................................... 910Eine Präsentation für den Autostart vorbereiten ..................................... 911
37.2 Eine zielgruppenorientierte Bildschirmpräsentation erstellen ......... 912Einfache zielgruppenorientierte Präsentationen ..................................... 912Das Beispielprojekt kennenlernen .................................................................. 913Einfache zielgruppenorientierte Präsentationen erstellen .................. 913Eine zielgruppenorientierte Präsentation mit Links erstellen ............. 916
37.3 Weitere benutzerdefinierte Bildschirmpräsentationen erstellen ..... 920Benutzerdefinierte Präsentation zur Weitergabe erstellen ................. 920Bildschirmpräsentation aufzeichnen ............................................................ 921Aufnahme editieren .............................................................................................. 924
37.4 Nicht benötigte Folien ausblenden ................................................................ 92437.5 Folien zoomen ......................................................................................................... 925
Zusammenfassungszoom .................................................................................. 925Abschnittszoom ...................................................................................................... 926Folienzoom ................................................................................................................ 926
37.6 Die Anzeigedauer der Folien festlegen ......................................................... 927Anzeigedauer-Automatik deaktivieren ......................................................... 927Anzeigedauer individuell anpassen ............................................................... 928
37.7 Kommentare und Mediensteuerelemente ausblenden ........................ 929Audiokommentare deaktivieren ...................................................................... 929Mediensteuerelemente deaktivieren ............................................................ 930
37.8 Die Auflösung Ihrer Präsentation optimieren ........................................... 930Auflösung manuell einstellen ........................................................................... 930
37.9 Mit zwei Bildschirmen arbeiten: die Referentenansicht ....................... 931Referentenansicht aktivieren ............................................................................ 932Bildschirmpräsentation mit mehreren Monitoren .................................. 932Die Kopfleiste ........................................................................................................... 933Die Werkzeuge der Referentenansicht .......................................................... 933
37.10 Eine Bildschirmpräsentation per Remoteverbindung übertragen ................................................................................................................ 934

Inhalt
30
38 Präsentationen speichern, drucken und als Video ausgeben .............................................................................. 937
38.1 Die Eigenschaften einer Präsentation einsehen und bearbeiten ...... 937Eigenschaften abrufen ......................................................................................... 937Eigenschaften ändern .......................................................................................... 938
38.2 Eine Präsentation speichern .............................................................................. 940Eine Präsentation speichern .............................................................................. 940PowerPoint-Speicherformate und ihre Besonderheiten ........................ 941
38.3 Vor dem Druck: Präsentationen in einzelne Abschnitte einteilen .... 942Benutzerdefinierte Abschnitte ausgeben .................................................... 942Einzelne Präsentationsfolien drucken ........................................................... 943
38.4 Präsentation als Video ausgeben .................................................................... 945
39 PowerPoint 2019 im Teameinsatz .................................... 947
39.1 Mit Berechtigungen und Freigaben arbeiten ............................................. 947Eine Präsentation abschließen ......................................................................... 947Eine Präsentation mit Kennwort schützen .................................................. 948Zugriff einschränken ............................................................................................. 950Für Personen freigeben ........................................................................................ 950Freigabelink erstellen ........................................................................................... 952
39.2 Mit PowerPoint Online eine Präsentation auf OneDrive bearbeiten ................................................................................................................. 954
39.3 Eine Präsentation versenden ............................................................................ 955
40 Tipps und Tricks für die Arbeit mit Präsentationen .......................................................................................... 957
40.1 WordArt-Effekte in einer Folie verwenden ................................................. 957Ein neues WordArt-Textfeld erzeugen ........................................................... 957Vorhandenen Text in WordArt konvertieren ............................................... 958Noch mehr WordArt .............................................................................................. 960
40.2 Schnell und einfach ein Fotoalbum erstellen ............................................ 961Ein Fotoalbum erstellen ...................................................................................... 961Eine Diashow erzeugen ....................................................................................... 963Fotoalben und Diashows ausgeben ............................................................... 964Fotoalbum bearbeiten ......................................................................................... 965
40.3 Mit einer Vorlage einen Adventskalender erstellen ................................ 965
Inhalt
31
Teil VI: Office-Anwendungen im Zusammenspiel
41 Anwendungsübergreifende Funktionen .................. 971
41.1 Die Zwischenablage nutzen .............................................................................. 971Die Zwischenablage des Betriebssystems ................................................... 971Mit der Office-Zwischenablage arbeiten ..................................................... 972Die Einfügeoptionen ............................................................................................. 973Einfügeoptionen festlegen ................................................................................ 974
41.2 Dokumente schreibgeschützt öffnen ............................................................ 975Ein Dokument schreibgeschützt öffnen ....................................................... 975Dokumente schützen ........................................................................................... 977Der Windows-Schreibschutz ............................................................................. 978
41.3 Hyperlinks auf andere Dateien setzen .......................................................... 979Verbindung zu einer externen Datei herstellen ........................................ 979Die Link-Optionen im Dialog »Link einfügen« ........................................... 980Verknüpfte Notizen erstellen ............................................................................ 981
42 Datenaustausch zwischen Office-Anwendungen ....................................................................... 985
42.1 Einfügen oder verknüpfen? ............................................................................... 98542.2 Objekte aus anderen Programmen einfügen ............................................ 985
Objekte über die Zwischenablage einfügen ............................................... 985Objekte per Drag & Drop einfügen ................................................................. 986
42.3 Word 2019 – Daten aus Excel und Access übernehmen ....................... 987Neue Excel-Tabelle in Word einfügen ............................................................ 988Tabelle in Excel nachbearbeiten ....................................................................... 990Eine vorhandene Excel-Tabelle in Word einfügen ..................................... 991Tabellenbereiche aus Excel in Word einfügen ............................................ 992Einfügeoptionen ..................................................................................................... 994Eine einzelne Excel-Zelle auslesen und in Word integrieren ................ 994Verknüpfte Dateien bearbeiten ....................................................................... 996Einzelne Access-Daten in Word integrieren ................................................ 997
42.4 Excel 2019 – Daten aus Word und Access verwenden ........................... 998Word-Texte in Excel integrieren ........................................................................ 998Word-Tabellen in Excel integrieren ................................................................. 999Textdokumente für die Integration in Excel vorbereiten ....................... 1000Textdokumente in Excel integrieren und mit Power Query anpassen .................................................................................................................... 1001Access-Datenbanken in Excel integrieren .................................................... 1007

Inhalt
32
42.5 PowerPoint 2019 – Word- und Excel-Daten nutzen ................................ 1007Word-Texte schnell in PowerPoint einfügen ............................................... 1007Word-Texte per Drag & Drop einfügen ......................................................... 1008Word-Dokumente verknüpfen .......................................................................... 1008Aktualisierung nach Neustart .......................................................................... 1009Gegliederte Word-Dokumente integrieren ................................................. 1010Eine neue Excel-Tabelle in PowerPoint einfügen ....................................... 1011Eine vorhandene Excel-Tabelle als Objekt in PowerPoint einfügen .. 1011Eine vorhandene Excel-Tabelle als Verknüpfung in PowerPoint einfügen ..................................................................................................................... 1012
42.6 Outlook 2019 – Kontakte aus Excel importieren ..................................... 1013
43 Kompatibilität zwischen Versionen ................................ 1015
43.1 Den Kompatibilitätsmodus nutzen ................................................................ 1015Grundlagen der Kompatibilitätsmodi ........................................................... 1015Ein Dokument auf Kompatibilitätsprobleme hin prüfen ...................... 1016
43.2 Office-Dateien konvertieren ............................................................................. 1017Dateien in der Anwendung konvertieren ..................................................... 1017Dateien beim Speichern konvertieren ........................................................... 1018Funktionen der einzelnen Kompatibilitätsmodi ....................................... 1019
44 Dokumente gemeinsam bearbeiten ............................. 1021
44.1 Mit OneDrive Dokumente austauschen ...................................................... 1021Was ist OneDrive? .................................................................................................. 1021OneDrive-Anmeldung .......................................................................................... 1022Erste Schritte mit OneDrive ............................................................................... 1023Daten außerhalb der Cloud austauschen .................................................... 1025Ein OneDrive-Dokument erzeugen oder löschen ..................................... 1027Daten direkt von OneDrive aus teilen ........................................................... 1027
44.2 Dokumente mit den Office Web Apps online bearbeiten .................... 1030Was sind Office Web Apps? ............................................................................... 1030Veröffentlichungsoptionen ................................................................................ 1030Ein Dokument mit mehreren Personen gleichzeitig bearbeiten ........ 1032
44.3 SharePoint aktivieren ........................................................................................... 1033
Inhalt
33
Teil VII: Makros in Microsoft Office
45 Wozu verwendet man Makros? ........................................... 1037
45.1 Makros – eine kurze Einführung ..................................................................... 1037Was sind Makros? .................................................................................................. 1037Wie können Makros erzeugt werden? ........................................................... 1037Makros im VBA-Editor programmieren ......................................................... 1038Makros aufzeichnen .............................................................................................. 1039Schutz vor Makroviren ......................................................................................... 1039Vorhandene Makros anzeigen .......................................................................... 1041Makrodokumente speichern ............................................................................. 1041
45.2 Beispiele für typische Makroaufgaben ......................................................... 1042Wann Makros keinen Sinn machen ................................................................ 1042Typische Makroaufgaben .................................................................................... 1042
46 Makros in der Praxis ........................................................................... 1045
46.1 Makros in Word ....................................................................................................... 1045Ein Beispielmakro kurz vorgestellt .................................................................. 1045Ein Makro aufzeichnen ........................................................................................ 1045Ein Makro ausführen ............................................................................................ 1049Bestehende Makros bearbeiten ....................................................................... 1050Makros duplizieren ................................................................................................ 1052Makro in die Schnellstartleiste einfügen ..................................................... 1055
46.2 Makros in Excel ....................................................................................................... 1056Ein Beispielmakro kurz vorgestellt .................................................................. 1057Ein Makro zur schnellen Tabelleneingabe erstellen ................................ 1057Makros in anderen Dokumenten benutzen ................................................ 1061
Teil VIII: AnhangA Tastaturbefehle ....................................................................................................... 1065
B Hilfreiche Internetseiten ..................................................................................... 1071
C Glossar ........................................................................................................................ 1073
Stichwortverzeichnis .......................................................................................................... 1077