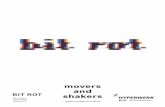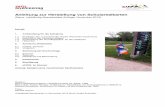OL-Karten zeichnen mit OCAD 12 · OCAD Orienteering und OCAD Mapping Solution sind als...
Transcript of OL-Karten zeichnen mit OCAD 12 · OCAD Orienteering und OCAD Mapping Solution sind als...
OL-Karten zeichnen mit OCAD 2019
Copyright © 1988 – 2019 OCAD AG Seite 2
Über dieses Dokument
Diese Kursunterlagen wurden erstmals für den OCAD-Kurs 2007 für OCAD 9 erstellt und für OCAD 10,
11, 12 sowie für OCAD 2018 überarbeitet.
Weitere Informationen zu OCAD und OL-Karten zeichnen finden Sie in unserem sehr
empfehlenswerten Wiki (https://ocad.com/wiki/ocad/en/index.php?title=O-mapping_with_OCAD)
oder im PDF ‘Einführung in OCAD’, welches Sie im Hilfemenü der OCAD-Software herunterladen
können.
Der Fokus dieses Dokuments richtet sich auf jene Funktionen von OCAD, welche für das Zeichnen von
OL-Karten von Bedeutung sind.
Ergänzungen und Anregungen sind jederzeit willkommen: [email protected].
Baar, Januar 2019
OCAD® ist eine geschützte Marke von OCAD AG.
OCAD AG
Mühlegasse 36
CH - 6340 Baar / Schweiz
Tel (+41) 41 763 18 60
Fax (+41) 41 763 18 64
http://www.ocad.com
OL-Karten zeichnen mit OCAD 2019
Copyright © 1988 – 2019 OCAD AG Seite 3
Inhaltsverzeichnis
1 Über OCAD ................................................................................................................................................ 4
1.1 OCAD starten ................................................................................................................................... 4
1.2 Graphische Benutzeroberfläche .................................................................................................... 4
1.3 OCAD-Hilfe ........................................................................................................................................ 5
1.4 Service Update ................................................................................................................................. 5
2 Neue Karte ................................................................................................................................................. 6
2.1 Neue Kartendatei erstellen ............................................................................................................. 6
2.2 Karte einrichten ................................................................................................................................ 6
2.3 Georeferenzierung ........................................................................................................................... 7
3 Vor der Aufnahme: Aufnahmegrundlage erstellen .............................................................................. 8
3.1 Raster-Grundlagendaten ................................................................................................................ 8
3.2 Aufbereitung von LiDAR Daten ...................................................................................................... 9
3.3 Vektordaten importieren ............................................................................................................... 15
3.4 Überarbeitung einer bestehenden OL-Karte .............................................................................. 16
4 Nach der Aufnahme: Aufnahmeskizze für Zeichnung vorbereiten .................................................. 17
4.1 Aufnahmeskizze scannen, als Hintergrundkarte öffnen und abstimmen ............................... 17
4.2 Hintergrundkarten-Optionen ........................................................................................................ 17
4.3 Hintergrundkarten verbergen ....................................................................................................... 18
5 Kartenobjekte zeichnen ......................................................................................................................... 19
5.1 Zeichnen allgemein ....................................................................................................................... 19
5.2 Punktobjekte zeichnen .................................................................................................................. 19
5.3 Linien- und Flächenobjekte zeichnen ......................................................................................... 20
6 Kartenobjekte bearbeiten ..................................................................................................................... 25
6.1 Bearbeiten allgemein .................................................................................................................... 25
6.2 Löschen, Verschieben, Verlauf ändern, Symbol wechseln ...................................................... 25
6.3 Linienobjekte bearbeiten .............................................................................................................. 27
6.4 Flächenobjekte bearbeiten .......................................................................................................... 28
7 Lesbarkeit der Karte überprüfen ........................................................................................................... 29
8 Farben und Symbole .............................................................................................................................. 30
8.1 Farben ............................................................................................................................................. 30
8.2 Symbole ........................................................................................................................................... 30
9 Druck und Export ..................................................................................................................................... 31
9.1 Karte drucken ................................................................................................................................. 31
9.2 Karte als PDF exportieren .............................................................................................................. 32
9.3 Verschlüsselte OCAD-Datei exportieren ..................................................................................... 33
10 Optionen .................................................................................................................................................. 34
10.1 OCAD Präferenzen ........................................................................................................................ 34
10.2 Shortcuts .......................................................................................................................................... 34
10.3 Sprache ........................................................................................................................................... 34
11 Exkurse ..................................................................................................................................................... 35
11.1 Symbolstatus-Manager .................................................................................................................. 35
OL-Karten zeichnen mit OCAD 2019
Copyright © 1988 – 2019 OCAD AG Seite 4
1 Über OCAD
1.1 OCAD starten
OCAD Orienteering und OCAD Mapping Solution sind als 64-Bit-Version und 32-Bit-Version erhältlich.
Das OCAD-Setup installiert beide Versionen.
Für den normalen Gebrauch ist die 32-Bit-Version ausreichend. Bitte beachten Sie, dass die 64-Bit-
Version nicht schneller ist als die 32-Bit-Version. Der grosse Vorteil von 64-Bit ist, dass OCAD mehr als 3
GB RAM bereitstellen kann. Das ist wichtig beim Laden von grossen Raster-Hintergrundkarten oder
DHM-Dateien.
Starten Sie OCAD Orienteering 32-Bit.
1.2 Graphische Benutzeroberfläche
Menü und Werkzeugleisten
Aufbau des OCAD-Fensters beim Öffnen einer neuen OL-Karte
OL-Karten zeichnen mit OCAD 2019
Copyright © 1988 – 2019 OCAD AG Seite 5
1.3 OCAD-Hilfe
OCAD Hilfe
Schaltfläche Hilfe in den Dialogen oder die F1-
Taste drücken
Das Hilfemenü enthält folgende Themen:
Inhalt: Öffnet die OCAD-Hauptseite.
Menü: Öffnet die OCAD Wiki-Menüseite.
Werkzeugleisten: Öffnet die OCAD Wiki Toolbar
Seite.
Tutorials: Öffnet die OCAD Wiki Tutorials Seite.
Neuerungen: Sehen Sie sich die kürzlich
hinzugefügten Funktionen an.
OCAD Homepage: Öffnen Sie die OCAD-
Homepage.
OCAD Update: Siehe nächstes Kapitel 1.4.
OCAD Lernvideos: Öffnet den OCAD YouTube
Channel mit Lernvideos.
Einführung in OCAD: PDF in vielen
verschiedenen Sprachen, in dem die OCAD-
Grundfunktionen beschrieben sind.
OCAD Blog: Öffnet den OCAD-Blog.
Dienstprogramm zur Lizenzübertragung: Hier
können Sie Ihre Lizenz auf andere Personen
übertragen.
Lizenz-Manager: Der Lizenz-Manager zeigt eine
Übersicht über die OCAD-Lizenzen, die Ihrer
Organisation (Firma, Verein, Verband)
zugeordnet sind.
Über OCAD: Ihre Lizenzinformationen und die
aktuelle Version von OCAD.
1.4 Service Update
OCAD stellt mit dem Abo-Modell regelmässig kostenlose Service Updates zur Verfügung. Darin werden
Fehler korrigiert und neue Funktionen zugefügt. Es wird deshalb sehr empfohlen jeweils das aktuelle
Service Update zu installieren.
Klicken Sie auf die Funktion OCAD Update im Menü Hilfe, um es herunterzuladen.
Damit das Service Update korrekt installiert wird, muss OCAD vor der Installation geschlossen
werden.
OL-Karten zeichnen mit OCAD 2019
Copyright © 1988 – 2019 OCAD AG Seite 6
2 Neue Karte
2.1 Neue Kartendatei erstellen
Bevor mit der Aufnahme und damit auch mit der Zeichnung der OL-Karte begonnen wird, muss der
Kartenmassstab geklärt sein. Das gilt insbesondere für Sprint OL-Karten. Ein nachträglicher Wechsel
zwischen 1:4‘000 und 1:5‘000 verursacht viel Handarbeit.
Datei → Neu…
Dialog Neue Datei
Dateityp: Orientierungslauf-Karte
In diesem Beispiel starten wir eine neue Wald-
OL-Karte im Massstab 1:10'000.
Symbolsatz laden von:
→ Orienteering Map ISOM 2017 10 000.ocd
→ Kartenmassstab 1:10'000
Für eine Sprint OL-Karte 1:4‘000 wird der
Symbolsatz OL-Karte 5000 Sprint ISSOM
ausgewählt und unten im Dialog der
Kartenmassstab auf 4000 geändert.
→ OK
Bevor Sie mit aufnehmen beginnen, sollten
Sie den Kartenmassstab definieren.
Gerade bei Sprintkarten ist es eine
zeitaufwändige Aufgabe, den
Kartenmasssstab von 1:5'000 auf 1:4'000 zu
ändern. Viele Objekte müssen verschoben
werden.
2.2 Karte einrichten
Bei einer neuen Karte sind die Landeskoordinaten im Zentrum der Zeichnungsfläche zu definieren.
Heutzutage wird die Verwendung von Landeskoordinaten empfohlen. Dadurch werden
georeferenzierte Grundlagendaten (Orthofoto, Laserscanning etc.) und GPS-Daten automatisch
lagerichtig dargestellt.
→ Karte → Massstab und Koordinatensystem…
Massstabszahl in diesem Menü nicht mehr
OL-Karten zeichnen mit OCAD 2019
Copyright © 1988 – 2019 OCAD AG Seite 7
ändern, sobald mit dem Zeichnen begonnen
wurde.
Um die Karte in einen anderen Massstab zu
überführen muss diese skaliert werden: Karte →
Massstab ändern…
Koordinaten
→ Landeskoordinaten auswählen
→ Verschiebung Ostwert / Verschiebung
Nordwert:
Eingabe Koordinate in der Kartenmitte, auf km
gerundet (z.B. aus Landeskarte ablesen)
→ Winkel:
Eingabe der Abweichung von magnetisch
Norden zum Koordinatennetz. Das Feld
Magnetisch Deklination hilft dabei.
→ Gitterabstand:
Am besten gleich wie Nordlinienabstand.
(z.B. 250 m bei Karten im-Massstab 10'000)
→ Koordiantensystem: (siehe 2.3)
→ OK
2.3 Georeferenzierung
Unter dem Vorgang der Georeferenzierung versteht man die Zuweisung raumbezogener
Referenzinformationen um Objekte in ein geodätisches Referenzsystem einzupassen. Kurz: Bei der
Georeferenzierung wird einer Karte ein Koordinatensystem zugeordnet und damit die Kartenobjekte
mit Landeskoordinaten versehen.
OCAD unterstützt eine Vielzahl von Koordinatensystemen. Für die Schweiz ist zurzeit das
Koordinatensystem Swiss Grid CH1903/LV03 oder CH1903+/LV95 auszuwählen. LV95 ist das neue
Koordinatensystem und sollte verwendet werden.
Karte → Massstab und Koordinatensystem: Schaltfläche Auswählen im Bereich Koordinatensystem.
→ Koordinatensystem und Zone auswählen → OK
OL-Karten zeichnen mit OCAD 2019
Copyright © 1988 – 2019 OCAD AG Seite 8
3 Vor der Aufnahme: Aufnahmegrundlage erstellen
Bevor Sie mit der Kartierung im Gelände beginnen, sollten Sie versuchen, die bestmögliche
Grundlagenkarte zu erstellen. Je mehr Sie in Ihre Grundlagenkarte investieren, desto schneller und
genauer wird Ihre Aufnahme im Gelände sein. In OCAD können Sie Geodaten importieren, alte
Orientierungskarten laden und mit LiDAR-Daten eine Hintergrundkarten ableiten und kombinieren.
3.1 Raster-Grundlagendaten
Typischerweise werden von den für die Herstellung von OL-Karten verwendeten Grundlagendaten
Orthophotos und Vermessungs- bzw. Übersichtspläne als Rasterdateien geliefert. Rasterdateien
bestehen aus Bildpunkten (Pixel). OCAD unterstützt die Rasterformate: JPG, TIFF und PNG.
Orthophotos oder Vermessungs- bzw. Übersichtspläne sind meistens georeferenziert. Rasterdateien
sind dann georeferenziert, wenn die Bildpunkte mit Landeskoordinaten referenziert sind. In der Regel
ist diese Referenzierung in einem sogenannten Worldfile abgespeichert. Das Worldfile hat denselben
Namen wie die Rasterdatei, aber eine andere Dateiendung: JPG → JGW, TIFF → TFW, PNG → PGW.
3.1.1 Nicht georeferenzierte Raster-Grundlagendaten als Hintergrundkarte öffnen
→ Hintergrundkarte → Öffnen
Dialog Hintergrundkarte
→ Auflösung: 300 dpi (Standardwert OCAD)
→ Hintergrundkarten-Massstab:
Massstab der Grundlagenkarte z.B. 5000
→ Winkel:
gleicher Winkel wie bei Koordinaten-Erfassung.
Schweiz: 0° (siehe 2.2)
→ OK
→ Hintergrundkarte → Abstimmen
Hintergrundkarte abstimmen
Wenn die Hintergrundkarte ein
Koordinatennetz hat: Gitternetz am Bildschirm
einschalten:
→ Standardleiste → Gitter anzeigen →
Nun müssen die Koordinaten der
Hintergrundkarte mit den Koordinaten der
Karte zum Übereinstimmen gebracht werden:
1. Koordinatenkreuz in der Hintergrundkarte
anklicken.
2. Gleiches Koordinatenkreuz auf der Karte
anklicken.
1. Klick
178000/619000
auf Hintergrundkarte
2. Klick
178000/619000
auf Karte
OL-Karten zeichnen mit OCAD 2019
Copyright © 1988 – 2019 OCAD AG Seite 9
Schritt 1 und 2 kann mit weiteren Punkten
wiederholt werden (idealerweise werden 4
Eckpunkte verwendet).
→ Enter-Taste
Mit der Enter-Taste wird die Abstimmung
ausgeführt. Die Hintergrundkarte wird auf die
angeklickten Koordinaten verschoben.
Das Abstimmen kann wiederholt werden, bis
die Ergebnisse zufriedenstellend sind.
Karte mit Gitternetz drucken
Es lohnt sich das Gitternetz beim Ausdrucken
der Aufnahmegrundlage zu drucken (Option
Bildschirm-Gitter drucken im Drucken-Dialog).
Dadurch kann die Aufnahmeskizze später
einfacher eingepasst werden.
Im Dialog Drucke unter Optionen Bildschirm-
Gitter drucken einschalten und Gitterfarbe
auswählen
3.1.2 Georeferenzierte Raster-Grundlagendaten als Hintergrundkarte öffnen
→ Hintergrundkarte → Öffnen
Die Hintergrundkarte wird automatisch korrekt
platziert
Grundlage mit Gitter drucken (siehe 3.1.1)
3.2 Aufbereitung von LiDAR Daten
LiDAR-Daten sind oft eine Grundlage für Orientierungskarten und werden bei Verfügbarkeit dringend
empfohlen. LiDAR-Daten stehen als Punktwolke im Las/Laz-Dateiformat zur Verfügung. Laz ist die
komprimierte Form von Las. Mit LiDAR-Daten können Sie leicht viele Informationen über das Gelände
und die Vegetation erhalten, was die Aufnahme viel schneller und genauer macht.
Las-Dateien sind sehr gross und die Berechnung benötigt viel Speicherplatz (RAM). Aus diesem Grund
wird empfohlen, die Las-Dateien mit der 64-Bit-Version von OCAD zu importieren.
3.2.1 Verarbeitung von LiDAR Daten
Starten sie den DHM-Import Assistent
(Digitales Höhenmodell)
DHM → DHM-Import Assistent
1+2
Koordinate
178000/619000
abgestimmt
OL-Karten zeichnen mit OCAD 2019
Copyright © 1988 – 2019 OCAD AG Seite 10
DHM Importdateien auswählen
Klicken Sie auf die Schaltfläche
Hinzufügen und wählen Sie die
gewünschten Dateien aus.
Neben den Las-Dateien können Sie auch
xyz, asc, hgt oder gml-Dateien
importieren. Die volle Funktionalität des
DEM Wizard kann jedoch nur mit Lasfiles
genutzt werden.
In diesem Dialog können Sie auch den
gewünschten Umfang auswählen.
→Weiter
Dieser Schritt kann je nach Grösse Ihrer
Daten etwas Zeit in Anspruch nehmen
Einstellungen
Auf der rechten Seite können Sie die
Produkte auswählen, die Sie mit Ihren
Daten generieren möchten.
Abhängig von den importierten Daten
können diese Optionen unterschiedlich
sein.
Hier können Sie auch den bevorzugten
Ordner (in der rechten oberen Ecke unter
Dateiname) auswählen, in dem alle
Dateien gespeichert werden sollen.
→Weiter
LAS-Einstellungen
Im nächsten Dialog können Sie die Option
einstellen, ob Sie ein DHM (Digitales
Höhenmodell), DOM (Digitales
Oberflächenmodell) und/oder eine
ocdLas-Datei erstellen möchten. Wählen
Sie auch, welche Klassifizierungen und
Impulse aus der Punktwolke für das DHM
und das DOM verwendet werden sollen.
Aktivieren Sie die Option Intensitäts- und
Klassifikationskarte als Hintergrundkarte
laden.
→ Weiter
OL-Karten zeichnen mit OCAD 2019
Copyright © 1988 – 2019 OCAD AG Seite 11
Höhenkurven erzeugen
Wenn Sie Höhenkurven erzeugen
möchten:
Aktivieren Sie beide Kontrollkästchen
Höhenkurven erzeugen ohne Glättung
und Höhenkurven erzeugen mit Glättung
dank TPI.
Wählen Sie als Kurvenabstand z.B.
1m/5m/25m.
Klicken Sie auf Symbole aus Vorlage
laden, um 12 Liniensymbole unten in Ihrem
Symbolkasten zu erhalten. Die Felder
werden automatisch ausgefüllt.
Wählen Sie Verschiedene Symbole für
Senken verwenden, um Senken von
Hügeln zu unterscheiden.
→Weiter
Hypsometrische Karte erzeugen
Diese Karte kann für die Visualisierung
nützlich sein, nicht aber zur Aufnahme.
→Weiter
Reliefschummerung berechnen
Diese Funktion berechnet ein schattiertes
Reliefbild (Hill Shading). Die
Standardeinstellungen liefern gute
Ergebnisse.
→Weiter
Hangneigung berechnen
Wählen Sie die Berechnungsmethode der
Hangneigung und geben Sie den
Schwellenwert für die Hangneigung ein.
Die Standardeinstellungen liefern gute
Ergebnisse.
Aktivieren Sie Felsobjekte aus schwarzen
Pixeln erstellen, um Felsobjekt als
Vektorsymbol zu erhalten.
→Weiter
OL-Karten zeichnen mit OCAD 2019
Copyright © 1988 – 2019 OCAD AG Seite 12
Vegetationshöhe klassifizieren
Diese Funktion zeigt die Höhe der
Vegetation an.
Definieren Sie Klassen mit einer Höhe und
einem Farbbereich.
Die Standardeinstellungen liefern gute
Ergebnisse.
→Weiter
Objekte erkennen
Diese Funktion extrahiert automatisch
Gelände- und Vegetationsobjekte aus
Ihren Daten. Die Funktion ist
rechenintensiv und kann einige Zeit in
Anspruch nehmen.
Sie können jeweils eine Minimalhöhe
definieren.
→Weiter
Zusammenfassung
Das Dialogfeld Zusammenfassung zeigt
den Fortschritt der verschiedenen
Funktionen an.
Während der Berechnung erscheint eine
Meldung über die Georeferenzierung der
Karte (sofern die Karte nicht bereits
Georeferenziert ist). Ändern Sie nichts und
klicken Sie auf Ok.
3.2.2 Verwendung der LiDAR-Berechnungen
Nach Abschluss des DHM-Assistenten schliesst sich der Dialog automatisch und die Ergebnisse werden
in OCAD angezeigt.
Alle Rasterkarten werden als Hintergrundkarten geladen. Sie können die Sichtbarkeit in der ersten
Spalte ändern Hintergrundkarte → Verwalten.
OL-Karten zeichnen mit OCAD 2019
Copyright © 1988 – 2019 OCAD AG Seite 13
Höhenkurven, Felsobjekte und automatisch erkannte Objekte werden den entsprechenden
Symbolen im Symbolkasten zugeordnet.
Alle Dateien werden in dem Ordner gespeichert, den Sie in den DHM-Einstellungen angeben können.
Wie kann man die Ergebnisse verwenden?
Wie Sie wahrscheinlich bemerkt haben, sind nicht alle Ausgabedateien und abgeleiteten Daten
nützlich. Wir können Ihnen die folgenden Empfehlungen geben:
Intensitätskarte und
Vegetationshöhenkarte
Die Intensitätskarte kann für die Kartierung
nützlich sein. Man sieht sehr gut
Vegetationsgrenzen, Waldwege,
Einzelbäume und offene Flächen im Wald.
Die Vegetationshöhenkarte ist ebenfalls
eine sehr nützliche Hintergrundkarte.
Vegetationsgrenzen wie auf der
Intensitätskarte sind zwar nicht zu sehen,
aber dafür Waldwege, Einzelbäume und
offene Flächen im Wald, insbesondere
kleine Lichtungen in dichter Vegetation.
Darüber hinaus gewinnt man Informationen
über die Dichte der Vegetation.
Höhenkurven
Für die Kartierung im Gelände verwenden
Sie die Höhenlinien ohne Glättung als
Hintergrund, wo alle Geländedetails
ersichtlich sind (vorausgesetzt, Sie wählen
den Kurvenabstand klein genug. 1m ist ein
geeignetes Intervall.)
Um Höhenkurven auf dem PC zu zeichnen,
berechnen und laden Sie zunächst die
geglätteten TPI-Höhenkurven und passen
diese anschliessend bei Bedarf an.
Verwenden Sie dazu die Funktion
Umformen.
Beachten Sie, dass diese Konturen
geglättet sind und daher nicht alle Details
enthalten. Einige Täler oder Grate
erscheinen flacher, als sie tatsächlich sind.
Dennoch können gerade bei steilen und
konstanten Hängen zu einem grossen Teil
die TPI-Höhenkurven ohne Anpassungen
OL-Karten zeichnen mit OCAD 2019
Copyright © 1988 – 2019 OCAD AG Seite 14
übernommen werden. Damit sparen Sie viel
Zeit.
Die Unterscheidung der Höhenkurven in
Hügel und Senken wird empfohlen, da man
damit ein schnelleres und besseres
Verständnis des Geländes erhält.
Reliefschummerung und
Hangneigungskarte
Die Reliefschummerung kann nützlich sein,
um Punkt- und Linienobjekte wie Gruben,
Pfade oder Wasserläufe zu erkennen.
Die Hangneigungskarte zeigt auch Pfade
oder Reliefmerkmale wie die
Reliefschummerung.
Objekte erkennen
Diese Funktion ist (1) stark von der Qualität
der Daten abhängig und (2) die Ergebnisse
sollten mit Vorsicht behandelt werden. In
Bezug auf die LiDAR-Daten sieht eine kleine
Kuppe sehr ähnlich aus wie eine Gruppe
von Zweigen, ein Baumstumpf oder eine
kleine Tanne.
Die Ergebnisse können Ihnen jedoch einen
Hinweis geben, welche Stellen Sie bei der
Feldarbeit sorgfältig überprüfen sollten.
Zusammenfassung
Wie Sie sehen können, gibt es mehrere
Hintergrundkarten, die für die Feldarbeit
sehr nützlich sind.
Am besten ordnen Sie Hintergrundkarten so
an, dass die Informationen mehrerer
Hintergrundkarten sichtbar sind. Gehen Sie
im OCAD-Menü zu Hintergrundkarte→
Verwalten. Hier können Sie Ihre
bevorzugten Hintergrundkarten sichtbar
stellen. Um mehrere Hintergrundkarten auf
einmal zu sehen, verwenden Sie Dimmen.
Wenn Sie nun diese Karte drucken,
befinden sich alle wichtigen Informationen
auf einem Blatt.
Wenn Sie mit einem Tablet PC Karten
erstellen, können Sie ganz einfach zwischen
allen Hintergrundkarten wechseln.
OL-Karten zeichnen mit OCAD 2019
Copyright © 1988 – 2019 OCAD AG Seite 15
3.3 Vektordaten importieren
Als Grundlage können auch Vektordaten verwendet werden. Vektordaten haben den Vorteil, dass
sie im Gegensatz zu Rasterdaten keine Pixel, sondern Punkt-, Linien-, Flächen- und Textobjekte
enthalten, welche beim Import in OCAD direkt in OL-Kartenobjekte umgewandelt werden können.
Dadurch lässt sich viel Zeit einsparen, weil - vor allem in urbanen Gebieten - viele Objekte der OL-Karte
automatisch erstellt werden können und nicht abgezeichnet werden müssen.
Amtliche Vermessungsdaten sind in der Regel als Vektordaten im DXF- (Schweiz: DXF Geobau) oder
im Shape-Format erhältlich. OCAD kann aber auch andere Vektorformate wie PDF, AI, SVG oder OSM
importieren.
→ Datei → Importieren
Dialog DXF-Datei importieren
Verschiebung: Koordinaten und Winkel
eingeben sowie den Karten-Massstab
bestimmen. (siehe 2.2)
→ OK
Die importierten Vektordaten werden in der
Zeichnungsfläche als unsymbolisierte Objekte
dargestellt. Selektiert man ein Objekt wird unten
links in der Statusleiste die Ebenen-Bezeichnung
angezeigt.
Damit die unsymbolisierten Objekten Symbole
zugewiesen werden:
→ Karte → Importierte Ebenen in Symbole
umwandeln
OL-Karten zeichnen mit OCAD 2019
Copyright © 1988 – 2019 OCAD AG Seite 16
Dialog Importierte Ebenen in Symbole
umwandeln
CRT-Datei→ Laden…
Eine CRT-Datei ist eine Übersetzungstabelle
zwischen den Ebenen der DXF-Datei und den
Symbolen. In diesem Beispiel basiert die DXF-
Datei auf dem Geobau-Standard. Für andere
DXF-Dateien muss die Tabelle angepasst
werden.
Zuweisung zum Symbol -1 bedeutet, dass das
Objekt gelöscht wird.
→ Ausführen
Die Kartenobjekte werden nun mit den
zugewiesenen Symbolen dargestellt.
3.4 Überarbeitung einer bestehenden OL-Karte
Wird für die Überarbeitung die alte OL-Karte als Grundlage verwendet, sind bei der Aufbereitung der
OCAD-Datei einige Punkte zu beachten:
• Kontrollieren ob der Massstab richtig eingestellt ist
• Deklination überprüfen
• Symbolsatz bereinigen und an die aktuellen Darstellungsvorschriften anpassen
• Freihandlinien (v.a. Höhenkurven) in Bézierkurven umwandeln
• Für Überarbeitung störende Karteninhalte (z.B. Dickichte) löschen. Die Aufnahmegrundlage
sollte keine dunklen Flächensignaturen enthalten.
Die Aufbereitung einer bestehenden OCAD-Datei für eine Überarbeitung braucht Erfahrung. Es wird
empfohlen dazu einen erfahrenen Kartenzeichner oder einen Kartenkonsulenten beizuziehen.
Wenn Ihre bestehende Karte nicht georeferenziert ist oder noch keine LiDAR-/Katasterdaten
verwendet wurden, empfehlen wir Ihnen, Ihre neue Karte von Grund auf neu zu beginnen. Wie Sie in
den obigen Kapiteln sehen konnten, können qualitativ hochwertige Basiskarten in kurzer Zeit erstellt
werden, bei denen alle Objekte am richtigen Ort sind.
OL-Karten zeichnen mit OCAD 2019
Copyright © 1988 – 2019 OCAD AG Seite 17
4 Nach der Aufnahme: Aufnahmeskizze für Zeichnung
vorbereiten
4.1 Aufnahmeskizze scannen, als Hintergrundkarte öffnen und abstimmen
Aufnahmeskizze scannen und in einem
Rasterformat (JPG, TIFF oder PNG)
speichern.
Hintergrundkarte öffnen
Hintergrundkarte abstimmen
Nun gilt es die Aufnahmeskizze, analog der
Grundlagenkarte (siehe Kap. 2.3) mit den
Kartenkoordinaten abzustimmen:
1. Koordinatenpunkt auf der Aufnahme-
skizze anklicken.
2. Gleichen Koordinatenpunkt auf der Karte
anklicken.
Schritt 1 und 2 kann mit weiteren Punkten
wiederholt werden (idealerweise werden 4
Eckpunkte verwendet: A, B, C, D).
→ Enter-Taste
Mit der Enter-Taste wird die Abstimmung
ausgeführt. Die Hintergrundkarte wird auf die
angeklickten Koordinaten verschoben.
Das Abstimmen kann wiederholt werden, bis
das Ergebnis zufriedenstellend ist.
Die Funktion Hintergrundkarte abstimmen
hat standardmässig die Funktionstaste F9
4.2 Hintergrundkarten-Optionen
Die einzelnen Hintergrundkarten können über die Hintergrundkarten-Optionen verwaltet werden.
→ Hintergrundkarte → Verwalten
Oder das Symbol in der Toolbar
anklicken.
Dialog Hintergrundkarten verwalten
OL-Karten zeichnen mit OCAD 2019
Copyright © 1988 – 2019 OCAD AG Seite 18
Alle Hintergrundkarten sind in diesem Dialog
aufgeführt
→ V (Visibility): ein/aus
Karte ein-/ausblenden; Karte bleibt immer
abgeglichen.
→ F (Sichtbar in Hintergrundkarten-
Favoriten): ein/aus
Auswahl der Hintergrundkarten, die sichtbar
sind, wenn im Menu Ansicht der Modus
Hintergrundkarten-Favoriten gewählt wird
→ Dim: 0…100%
Hintergrundkarte abschwächen (z.B. 40%).
→ T (Transparency): ein/aus
Transparent ein = darunterliegende
Hintergrundkarten werden sichtbar.
Standardeinstellung: aus
Bei mehreren, nichttransparenten Hinter-
grundkarten ist nur die oberste Karte
sichtbar.
Die Reihenfolge der Hintergrundkarten
kann mit gesteuert werden oder
mittels Drag & Drop in der Liste nach
oben/unten verschoben werden.
→ Alle Entfernen
Alle Hintergrundkarten werden entfernt.
→ Entfernen
Angeklickte Hintergrundkarte wird entfernt.
wenn eine nicht-georeferenzierte Hintergrundkarte
entfernt wird, muss sie nach erneutem Öffnen
wieder abgestimmt werden.
4.3 Hintergrundkarten verbergen
→ Hintergrundkarte → Verbergen: ein/aus
Ein = Alle Hintergrundkarten werden
verborgen.
Diese Funktion hat standardmässig die
Funktionstaste F10
(Siehe auch ‚Shortcuts’, Kap. 10.2).
OL-Karten zeichnen mit OCAD 2019
Copyright © 1988 – 2019 OCAD AG Seite 19
5 Kartenobjekte zeichnen
5.1 Zeichnen allgemein
Beim Zeichnen wird zuerst das Symbol im Symbolkasten angeklickt, danach das Zeichnungs-
Werkzeug in der Werkzeugleiste ausgewählt und dann das Objekt in der Zeichnungsfläche
gezeichnet.
Es gibt sechs verschiedene Symboltypen:
• Punktsymbol
• Liniensymbol
• Flächensymbol
• Textsymbol
• Linientext-Symbol
• Rechtecksymbol
Es empfiehlt sich zuerst die Punkt- und Linienobjekte zu zeichnen und erst am Schluss die
Flächenobjekte, weil diese die Hintergrundkarte abdecken.
5.2 Punktobjekte zeichnen
Bei Punktobjekten unterscheidet man zwischen Objekten, die nach Norden orientiert sind (z.B. kleine
Senke, Loch, Hochsitz) oder keine Ausrichtung haben (z.B. Kuppe, Stein, Brunnen) und Objekten, die
ausgerichtet zu zeichnen sind (z.B. Quelle, Höhle).
Punktobjekte, nach Norden orientiert
1. Im Symbolkasten Symbol anklicken
2. In Werkzeugleiste beliebiges
Zeichnungswerkzeug wählen
3. In der Zeichnungsfläche an gewünschter
Position einmal mit linker Maustaste
klicken
Das Objekt wird nach Norden ausgerichtet
dargestellt.
1.
2.
3.
Punktobjekte, ausgerichtet
1. Im Symbolkasten Symbol anklicken
2. In Werkzeugleiste beliebiger
Zeichnungsmodus wählen
3. An gewünschter Position in die
Zeichnungsfläche klicken und bei
gedrückter linker Maustaste in die
gewünschte Richtung ziehen, linke
Maustaste loslassen
Das Objekt wird in die entsprechende
Richtung ausgerichtet dargestellt.
1.
2.
3.
Mehrere Punkteobjekte zeichnen
1. Im Symbolkasten Symbol anklicken
2. Zeichnungswerkzeug Mehrere
1.
2.
OL-Karten zeichnen mit OCAD 2019
Copyright © 1988 – 2019 OCAD AG Seite 20
Punkteobjekte zeichnen wählen
3. Linie zeichnen
4. Anzahl Objekte eingeben
Die entsprechende Anzahl Objekte wird
gleichmässig auf die Linie verteilt
gezeichnet.
3.
4.
5.3 Linien- und Flächenobjekte zeichnen
Zum Zeichnen von Linien- und Flächenobjekten stehen verschiedene Zeichnungswerkzeuge zur
Verfügung:
• Gerade: Kulturgrenzen, Zäune, Mauern, Stromleitungen etc.
• Rechtwinklige Linie: Zäune, Mauern, Ruinen etc.
• Rechtwinklige Fläche: Gebäude etc.
• Bézier-Kurve: Höhenkurven, Strassen, Wege, Bäche, Gräben, Böschungen etc.
• Freihand: nicht mehr verwenden, dieses Zeichnungswerkzeug ist veraltet
5.3.1 Gerade, Rechtwinklige Fläche und Rechtwinklige Linie
Gerade
1. Im Symbolkasten Symbol anklicken.
2. Zeichnungswerkzeug Gerade wählen.
3. In der Zeichnungsfläche den Cursor am
Anfangspunkt der Gerade positionieren
und Maus bei gedrückter linker Taste in
die gewünschte Richtung ziehen.
4. Eckpunkt einfügen: Linke Maustaste
loslassen und wieder drücken um das
nächste Geraden-Teilstück zu zeichnen.
5. Beenden: Klick mit linker Maustaste.
1.
2.
3.
OL-Karten zeichnen mit OCAD 2019
Copyright © 1988 – 2019 OCAD AG Seite 21
Rechtwinklige Linie
1. Im Symbolkasten Symbol anklicken.
2. Zeichnungswerkzeug Rechtwinklige Linie
wählen.
Schritte 3-5 gleich wie beim
Zeichnungswerkzeug Gerade. Im
Unterschied dazu wird bei jeder Ecke die
neue Linie automatisch rechtwinklig zur
ersten Linie gezogen.
1.
2.
3.
Rechtwinklige Fläche
1. Im Symbolkasten Symbol anklicken.
2. Zeichnungswerkzeug Rechtwinklige
Fläche wählen.
3. In der Zeichnungsfläche den Cursor am
Anfangspunkt der längsten Seite
positionieren und die Maus bei
gedrückter linker Taste entlang der
längsten Seite bis zur nächsten Ecke
ziehen.
4. An der Ecke linke Maustaste loslassen,
erneut drücken und bis zur nächsten
Ecke ziehen.
5. Beenden: An der zweitletzten Seite
mittels Klick mit linker Maustaste.
1.
2.
3.
5.3.2 Kurven
Das Zeichnungswerkzeug Kurve wird zum Zeichnen von Höhenkurven, aber auch bei Pfaden, Wegen,
Strassen, Rinnen, Gräben, Bächen etc. eingesetzt.
Bézier-Kurven sollten mit möglichst wenigen Stützpunkten gezeichnet werden. Das ergibt ein
ruhiges Kurvenbild und erleichtert spätere Korrekturen. Es lohnt sich Zeit zu investieren, damit man
dieses Zeichnungswerkzeug effizient und richtig einsetzen kann.
Zeichnungswerkzeug Kurve
1. Im Symbolkasten Symbol anklicken.
2. Zeichnungswerkzeug Kurve wählen.
3. In der Zeichnungsfläche den Cursor am
Anfangspunkt der Kurve positionieren
und die Maus bei gedrückter linker
Taste tangential zum gewünschten
Radius ziehen. Linke Maustaste
loslassen.
4. Stützpunkt einfügen: Linke Maustaste
drücken und wieder tangential zum
gewünschten Radius ziehen und dann
loslassen
5. Beenden: Klick mit linker Maustaste.
Schwache Krümmungen: Stützpunkte an
1.
2.
3.
OL-Karten zeichnen mit OCAD 2019
Copyright © 1988 – 2019 OCAD AG Seite 22
den Wendepunkten setzen, also dort wo die
Krümmung der Kurve zwischen links- und
rechtsgekrümmt wechselt.
Starke Krümmungen (z.B. Mulde): Je ein
Stützpunkt vor der Krümmung, im
Krümmungsmaximum und nach der
Krümmung setzen
Um eine Ecke zu erzeugen an der
gleichen Position zwei Punkte setzen, wobei
die zwei Tangenten in unterschiedliche
Richtungen gezogen werden.
Stützpunkte löschen: Während dem
Zeichnen mit der Backspace-Taste die
gezeichneten Stützpunkte einzeln rückwärts
löschen.
Tangentenpunkte bearbeiten: Während
dem Zeichnen einer Kurve können die zwei
letzten Tangentenpunkte direkt bearbeitet
werden:
Mit Cursor auf Tangentenpunkt gehen (A).
Dabei wechselt das Bearbeitungswerkzeug
temporär auf Punkt bearbeiten und der
Tangentenpunkt kann bearbeitet werden
(B). Anschliessend mit dem Zeichnen
weiterfahren (C).
5.3.3 Ellipse und Kreis
Ellipse und Kreis
1. Im Symbolkasten Symbol anklicken.
2. Zeichnungswerkzeug Ellipse bzw. Kreis
wählen.
3. Ellipse: In der Zeichnungsfläche Cursor am
Anfangspunkt der Ellipsenachse
positionieren und bei gedrückter linker
Maustaste entlang der Achse ziehen,
Maustaste loslassen. Linke Maustaste erneut
drücken und zweite Achse ziehen.
Kreis: In der Zeichnungsfläche Cursor am
Kreisrand positionieren und bei gedrückter
linker Maustaste Durchmesser aufziehen,
Maustaste loslassen.
Bei gedrückter Shift-Taste wird der Kreis vom
Zentrum aus aufgezogen.
Die Form der Ellipse resp. des Kreises kann bei
Bedarf anschliessend durch Verschieben der
Stützpunkte verändert werden.
1.
2.
3.
B
A C
OL-Karten zeichnen mit OCAD 2019
Copyright © 1988 – 2019 OCAD AG Seite 23
5.3.4 Tipps zum Zeichnen
Entwurfsmodus
Damit die Hintergrundkarten unter der Karte
sichtbar sind, kann die Zeichnungsfläche
transparent dargestellt werden:
Ansicht → Entwurfsmodus.
In der Ansicht-Werkzeugleiste erscheint ein
Regler mit dem die Deckkraft der Karte (M) und
der Hintergrundkarten (B) eingestellt werden
kann.
Existierendes Objekt verfolgen
Anstelle des erneuten Zeichnens der ganzen
Umrisslinie, kann die Geometrie existierender
Objekte nachverfolgt werden (z.B. Offenes
Gebiet entlang Waldrand).
1. Im Symbolkasten Symbol anklicken.
2. Gewünschtes Zeichnungswerkzeug wählen
(je nach Art Linie, welche nebst den
nachverfolgten Bereichen zu zeichnen ist).
3. Ctrl-Taste gedrückt halten und linke
Maustaste am Startpunkt auf Waldrandlinie
drücken (A). Cursor auf Endpunkt der
Waldrandlinie setzen und Maustaste
loslassen (B). Linke Maustaste am
Anfangspunkt auf Strassenlinie drücken (B)
und bei Endpunkt Maustaste loslassen (C).
Analog weiter zu (D)+(E).
Die Ctrl-Taste muss die ganze Zeit gedrückt
bleiben ausser bei Zwischenstücken, die
ohne Nachverfolgung bestehender
Objekte gezeichnet werden.
1.
2.
3.
Füllen/Rand
Eine bereits gezeichnete Umrisslinie oder Fläche
kann mit einem Flächenobjekt ausgefüllt
werden. Beispiel: Kulturgrenze mit rauem
offenem Gebiet füllen.
1. Bearbeitungswerkzeug Punkt bearbeiten
wählen.
2. Objekt (Kulturgrenze) auf Karte anklicken.
3. Im Symbolkasten Flächensymbol (Raues
offenes Gebiet) anklicken.
4. Bearbeitungsfunktion Füllen/Rand
anklicken.
Das Linienobjekt wird mit dem Flächensymbol
gefüllt.
1.
2.
3.
4.
A
B
C D
E
OL-Karten zeichnen mit OCAD 2019
Copyright © 1988 – 2019 OCAD AG Seite 24
Bestehende Objekte weiterführen
Ein bestehendes Objekt kann weitergeführt
werden. Beispiel: Schneise verlängern.
1. Symbol und Zeichnungswerkzeug
auswählen
2. Shift-Taste drücken und am Ende des
Objekts klicken, um es weiterzuführen.
OL-Karten zeichnen mit OCAD 2019
Copyright © 1988 – 2019 OCAD AG Seite 25
6 Kartenobjekte bearbeiten
6.1 Bearbeiten allgemein
Zur Bearbeitung von Kartenobjekten stehen zahlreiche Bearbeitungswerkzeuge und -funktionen zur
Verfügung:
Bearbeitungswerkzeuge in der Bearbeitungs- und Zeichnungs-Werkzeugleiste
Bearbeitungsfunktionen in der Bearbeitungsfunktionen-Werkzeugleiste
Je nachdem ob kein Objekt, eines oder mehrere selektiert sind und je nach Objekttyp (Punkt, Linie,
Fläche) sind die verwendbaren Bearbeitungswerkzeuge und -funktionen aktiv.
Um ein Objekt zu bearbeiten, muss es Objekt selektiert werden:
Selektiere und editiere Objekt z.B. Objekt verschieben
Selektiere Objekt und editiere Stützpunkt z.B. Stützpunkte einfügen, verschieben, entfernen
6.2 Löschen, Verschieben, Verlauf ändern, Symbol wechseln
Objekt löschen
1. Bearbeitungswerkzeug Selektiere und
editiere Objekt wählen.
2. Objekt(e) anklicken.
3. Delete-Taste drücken oder anklicken
1.
2.
Objekt verschieben
1. Bearbeitungswerkzeug Selektiere und
editiere Objekt wählen.
2. Objekt anklicken und mit gedrückter linker
Maustaste an neue Position schieben,
Maustaste loslassen.
Pfeil-Tasten benützen
Shift-Taste und Pfeil-Tasten für schnelles
Verschieben benützen
1.
2.
Stützpunkt verschieben
(z.B. Bachverlauf ändern).
1. Bearbeitungswerkzeug
2. Linienobjekt anklicken.
3. Stützpunkt des Linienobjekts mit gedrückter
linker Maustaste verschieben.
1.
2.+3.
Stützpunkt einfügen
1. Bearbeitungswerkzeug Normaler Stützpunkt
wählen und an gewünschter Position mittels
1.
OL-Karten zeichnen mit OCAD 2019
Copyright © 1988 – 2019 OCAD AG Seite 26
Mausklick einen Stützpunkt einfügen.
Ein Stützpunkt kann auch eingefügt werden,
indem ein Objekt bei gleichzeitig gedrückter
Shift- und Ctrl-Taste an gewünschter Position
angeklickt wird.
Stützpunkt entfernen
1. Bearbeitungswerkzeug Stützpunkt entfernen
wählen und in Objekt auf zu löschenden
Stützpunkt anklicken.
Mehrere Stützpunkte können auch entfernt
werden, wenn die Ctrl-Taste gedrückt wird und
mit der Maus über die zu entfernenden Punkte
fährt.
1.
Segmente verschieben
Um zwei Stützpunkte miteinander zu
verschieben, klick man zwischen die Punkte und
verschiebt sie an die gewünschte Position.
Umformen
Mit dem neuen Bearbeitungswerkzeug
Umformen können bestehende Linien und
Flächen effizient überarbeitet werden
1. Bearbeitungswerkzeug Selektiere Objekt
und editiere Stützpunkt wählen.
2. Objekt anklicken.
3. Zuerst passendes Zeichnungswerkzeug und
nachher Bearbeitungswerkzeug Umformen
wählen.
4. Den neuen Verlauf zeichnen, wobei Anfang
und Ende exakt auf dem bestehenden
Objekt liegen müssen.
1.
2.
3.
4.
Symbol wechseln
(z.B. Unpassierbaren Zaun wechseln auf
passierbaren Zaun).
5. Bearbeitungswerkzeug Selektiere und
editiere Objekt wählen.
6. Objekt (unpassierbarer Zaun) anklicken.
7. Im Symbolkasten neues Symbol
(passierbarer Zaun) anklicken.
8. Bearbeitungsfunktion Symbol wechseln
anklicken. Dem Objekt wird das neue
1.
2.
3.
4.
OL-Karten zeichnen mit OCAD 2019
Copyright © 1988 – 2019 OCAD AG Seite 27
Symbol zugewiesen.
6.3 Linienobjekte bearbeiten
Linie schneiden
(z.B. Höhenkurve bei Kuppe unterbrechen).
1. Bearbeitungswerkzeug Selektiere Objekt
und editiere Stützpunkt wählen.
2. Linienobjekt anklicken.
3. Bearbeitungswerkzeug Linie schneiden
wählen.
4. Erster Schnittpunkt in Linie anklicken (A), bei
gedrückter linker Maustaste Cursor auf
zweiten Schnittpunkt ziehen (B) und
Maustaste loslassen.
Falls die Linie nur getrennt werden soll, kann
sie an der entsprechenden Stelle angeklickt
werden.
1.
2.
3.
4.
Linien verschmelzen
(z.B. zwei Höhenkurvenstücke verschmelzen).
1. Bearbeitungswerkzeug Selektiere Objekt
und editiere Stützpunkt wählen.
2. Erstes Linienobjekt anklicken (A).
3. Shift-Taste drücken und zweites Linienobjekt
anklicken (B).
4. Bearbeitungsfunktion Verschmelzen wählen.
Die Verbindungspunkte der 2 gleichartigen
Linienobjekte müssen sich zumindest berühren.
1.
2.+3.
4.
Objekt umkehren
(z.B. Böschung, wenn Fallstriche bergauf zeigen)
1. Bearbeitungswerkzeug Selektiere Objekt
und editiere Stützpunkt wählen.
2. Objekt selektieren.
3. Bearbeitungsfunktion Objekt umkehren
anklicken.
1.+2.
3.
Parallel verschieben
(z.B. Bach entlang eines Weges)
1. Bach mit Nachverfolgung (siehe 5.3.4)
entlang des bestehenden Weges zeichnen.
1.
B
B
A
A
OL-Karten zeichnen mit OCAD 2019
Copyright © 1988 – 2019 OCAD AG Seite 28
2. Bearbeitungswerkzeug Selektiere Objekt
und editiere Stützpunkt wählen.
3. Gezeichnetes Objekt selektieren.
4. Bearbeitungswerkzeug Parallel verschieben
wählen.
5. Bach anklicken (A) und mit gedrückter linker
Maustaste vom Weg wegziehen (B).
2.
3.
4.
5.
6.4 Flächenobjekte bearbeiten
Fläche schneiden
(z.B. Dickicht unterteilen)
1. Bearbeitungswerkzeug Selektiere Objekt
und editiere Stützpunkt wählen.
2. Flächenobjekt anklicken.
3. Bearbeitungswerkzeug Fläche schneiden
wählen.
4. Erster Schnittpunkt in Umrisslinie anklicken
(A), Cursor bei gedrückter linker Maustaste
auf zweiten Schnittpunkt in Umrisslinie ziehen
(B) und Taste loslassen.
1.
2.
Loch aus Fläche ausschneiden
(z.B. Waldfläche in offenem Gebiet
ausschneiden)
1. Bearbeitungswerkzeug Selektiere Objekt
und editiere Stützpunkt wählen.
2. Flächenobjekt anklicken.
3. Zeichnungswerkzeug wählen für
gewünschte Lochform und Loch
herausschneiden wählen.
4. Lochform ins Flächenobjekt zeichnen.
Variante: Zeichnen mit Verfolgen von
vorhandener Linie (siehe auch Kap. 3.4.2).
Ctrl-Taste + Startpunkt auf Linie anklicken
(A). Cursor auf Endpunkt der Linie setzen
und Ctrl-Taste loslassen (B).
1.
3.
4.
B
A
B A
OL-Karten zeichnen mit OCAD 2019
Copyright © 1988 – 2019 OCAD AG Seite 29
7 Lesbarkeit der Karte überprüfen
Der Begriff Generalisierung beschäftigt sich mit der Frage, welche Objekte wichtig sind und auf einer
Karte erscheinen sollten und welche nicht. Das Problem auf OL-Karten ist selten, dass es zu wenige
Objekte auf der Karte gibt. Eher ist die Karte überladen mit zu vielen und zu kleinen Objekte. Ein Grund
dafür sind sich die heutzutage genauen Hintergrundkarten, auf denen jedes Detail zu sehen ist.
OCAD verfügt über die Funktion Lesbarkeit prüfen. Mit dieser Funktion können Sie Mindestabstände
zwischen Objekten, Mindestlängen von Linienobjekten oder Mindestgrössen von Flächenobjekten
gemäss ISOM 2017 überprüfen.
OL-Karten zeichnen mit OCAD 2019
Copyright © 1988 – 2019 OCAD AG Seite 30
8 Farben und Symbole
8.1 Farben
Unter Karte → Farben… werden die Farben der Symbole verwaltet. An der Farbtabelle sollten keine
Farben verschoben oder verändert werden, wenn man nicht genau weiss was man macht.
Die Reihenfolge der Farben in der Farbtabelle steuert die Überdeckung: eine Farbe überdeckt beim
Druck alle in der Farbtabelle unter ihr liegenden Farben.
Je nach Druckerei müssen die CMYK-Farbwerte eventuell verändert werden. Als Basis dient der
Farbreferenzstreifen von Swiss Orienteering.
https://www.swiss-orienteering.ch/de/bereiche/technik/karten/downloads.html
8.2 Symbole
8.2.1 Symbolsätze für OL-Karten
OCAD liefert viele vordefinierte Symbolsätze für Orientierungskarten. Wählen Sie einer der Symbolsätze
aus, wenn Sie eine neue Datei starten (Datei → Neu).
Die neueste ISOM (International Specification for Orienteering Maps) ist ISOM 2017 für Waldkarten.
Wenn sich Ihre Karte noch in einem älteren ISOM-Standard befindet, können Sie die Symbole auf ISOM
2017 unter Karte → Symbolsatz umwandeln ändern
Für Sprintkarten ist die neueste Spezifikation derzeit 2007 (ISSOM 2007).
Symbolsätze werden auch für Ski- und Bike-OL geliefert.
Symbolsätze für die Bahnlegung
Das neueste Symbolsatz ist ISCD 2018 - ISOM 2017 für Wald-OL und ISCD 2018 - ISSOM 2007 für Sprint-
OL (ISCD = International Specification for Control Descriptions).
8.2.2 Vorzugswerkzeug ändern
Für viele Symbole ist ein Zeichnungsmodus als Vorzugswerkzeug definiert. Dadurch wird beim
Anklicken des Symbols automatisch zum als Vorzugswerkzeug definierten Zeichnungsmodus
gewechselt. Das ist in vielen Fällen praktisch, aber nicht immer.
Vorzugswerkzeug ändern
1. In Symbolkasten Symbol mit rechter
Maustaste anklicken
2. Funktion Bearbeiten im Kontextmenü
auswählen.
3. Im Symboldialog das gewünschte
Vorzugswerkzeug auswählen
4. OK
Ist kein Vorzugswerkzeug gewünscht, kann in
der Auswahlliste die Option Aus gewählt
werden.
1.+ 2.
3.
OL-Karten zeichnen mit OCAD 2019
Copyright © 1988 – 2019 OCAD AG Seite 31
9 Druck und Export
9.1 Karte drucken
→ Datei → Drucken
Drucker: Drucker auswählen und Eigenschaften einstellen
Seitenanpassung: Hoch-/Querformat einstellen; Anzahl Exemplare
angeben
Druck-Massstab: Massstab auswählen oder eintippen
Druckgrösse: Ganze Karte, Kartenausschnitt oder eine Seite;
Druckbereich in Zeichnungsfläche positionieren
Optionen: Intensität, Strickdicke und Bildschirm-Gitter (siehe
Aufnahmevorlage Kap. 3.1.1)
→ Drucken: Druckt Datei und speichert Einstellungen
→ Schliessen: Schliesst Dialog und speichert Einstellungen
→ Abbrechen: Schliesst Dialog und speichert Einstellungen nicht
Aufgrund der Farbdarstellung empfehlen wir Ihnen, immer zuerst ein PDF aus OCAD zu erstellen und
dieses PDF auszudrucken. OCAD arbeitet mit CMYK-Farben. Was Sie auf Ihrem Bildschirm sehen, sind
RGB-Farben verarbeitet durch die Windows Graphics Device Interface (GDI). Wenn Sie Karten direkt
aus OCAD heraus drucken, konvertiert die Windows-GDI die CMYK-Werte zuerst in RGB-Werte und Ihr
Druckertreiber zurück in CMYK-Werte. Dies kann zu Änderungen der Farbwerte führen.
OL-Karten zeichnen mit OCAD 2019
Copyright © 1988 – 2019 OCAD AG Seite 32
9.2 Karte als PDF exportieren
→ Datei → Exportieren
Teilkarte: beliebiges Rechteck oder Standard-Papierformat (z.B. A4 Querformat)
Export-Massstab: Massstab auswählen
CMYK(Prozess)-Farben auswählen
Datei komprimieren: ein/aus
→ Exportieren: Exportiert Datei und speichert Einstellungen
→ Schliessen: Schliesst Dialog und speichert Einstellungen
→ Abbrechen: Schliesst Dialog und speichert Einstellungen nicht
OL-Karten zeichnen mit OCAD 2019
Copyright © 1988 – 2019 OCAD AG Seite 33
9.3 Verschlüsselte OCAD-Datei exportieren
OCAD-Dateien können verschlüsselt exportiert
werden. Diese Funktion ist nützlich, wenn die
Karte mit einem anderen OCAD-Benutzer
ausgetauscht wird, welcher sie nicht
bearbeiten sollte.
Verschlüsselte Dateien sind nicht editierbar.
Ausserdem ist es möglich auch das Drucken zu
verbieten.
→ Datei → Verschlüsselte Datei exportieren…
Dialog Verschlüsselte Datei exportieren
Dokument-Passwort eingeben
Drucken und Exportieren erlauben: on/off
Gültig für Lizenznummern:
ein: Die Datei kann nur mit den angegebenen
OCAD-Lizenznummern geöffnet werden.
aus: Die Datei kann mit allen OCAD-
Lizenznummern geöffnet werden.
Karten-Herausgeber: Diese Angaben dienen
lediglich als Information für den Empfänger
→ OK
Verschlüsselte OCAD-Dateien können vom
Empfänger nicht bearbeitet werden. Sie
werden OCAD als Hintergrundkarten geladen,
sofern das Passwort korrekt eingegeben wird
und die Lizenznummern-Vorgaben erfüllt sind
OL-Karten zeichnen mit OCAD 2019
Copyright © 1988 – 2019 OCAD AG Seite 34
10 Optionen
10.1 OCAD Präferenzen
In den OCAD Präferenzen können
verschiedene Einstellungen vorgenommen
werden um OCAD an die persönliche
Arbeitsweise anzupassen.
→ Optionen → OCAD Präferenzen
1. Auf der linken Seite eine der Kategorien
auswählen.
2. Rechts die gewünschten Einstellungen
vornehmen.
10.2 Shortcuts
Für die meisten Funktionen in OCAD können
Shortcuts (Funktionstasten) gesetzt werden.
Einige Shortcuts sind bereits standardmässig
gesetzt. Shortcuts können bei den Optionen
eingestellt werden:
→ Optionen → Shortcuts
Befehl und gewünschter Shortcut auswählen.
→ Schliessen
10.3 Sprache
Seit OCAD 10 kann die Sprache direkt im
Programm umgestellt werden:
→ Optionen → Sprache (Language)
Gewünschte Sprache auswählen.
OL-Karten zeichnen mit OCAD 2019
Copyright © 1988 – 2019 OCAD AG Seite 35
11 Exkurse
11.1 Symbolstatus-Manager
Mit dem Symbolstatus-Manager kann man Symbolgruppen einfach ein- und ausblenden, damit
lassen sich z.B. Höhenkurvenkarten für OL-Trainings erstellen.
→ Symbol → Symbolbaum anzeigen
Es erscheint ein weiteres Feld oben im
Symbolkasten. Durch einen Rechtsklick
auf ‘Alle Symbole’ kann eine Untergruppe
hinzugefügt werden. (Beispiel:
Geländerelief)
Alle Objekte, welche in diese
Untergruppe gehören sollen, werden
ausgewählt und werden mit
anschliessendem Rechtsklick auf die
Untergruppe hinzugefügt. (Selektiertes
Symbol hinzufügen)
Damit nur Geländerelief-Objekte
angezeigt werden:
Rechtsklick auf ‘Andere’ → Objekte
verbergen
Es werden nur noch Geländerelief
Objekte angezeigt.



































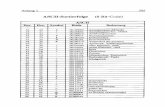








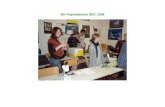

![Dokumentation Analog-Eingangsklemmen (12 Bit) · Vorwort EL30xx Version: 4.97 1 Vorwort 1.1Produktübersicht Analog-Eingangsklemmen EL3001, EL3002 [} 18], EL3004, EL3008 [} 20] 1,](https://static.fdokument.com/doc/165x107/5f4d4084e417d941b8574248/dokumentation-analog-eingangsklemmen-12-bit-vorwort-el30xx-version-497-1-vorwort.jpg)