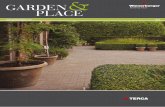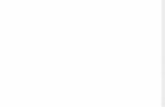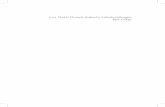Online-Handbuch - produktinfo.conrad.com€¦ · Geben Sie "My Image Garden Collage" in das...
Transcript of Online-Handbuch - produktinfo.conrad.com€¦ · Geben Sie "My Image Garden Collage" in das...

Online-Handbuch
Handbuch zu My Image Garden
Deutsch (German)

InhaltBitte zuerst lesen. . . . . . . . . . . . . . . . . . . . . . . . . . . . . . . . . . . . . . . . . . . . . . . . . . 6
Verwendung des Online-Handbuchs. . . . . . . . . . . . . . . . . . . . . . . . . . . . . . . . . . . 8
Marken und Lizenzen. . . . . . . . . . . . . . . . . . . . . . . . . . . . . . . . . . . . . . . . . . . . . . 9
Suchtipps. . . . . . . . . . . . . . . . . . . . . . . . . . . . . . . . . . . . . . . . . . . . . . . . . . . . . . . 10
Allgemeine Hinweise (My Image Garden). . . . . . . . . . . . . . . . . . . . . . . . . . . . . . 12
Was ist My Image Garden?. . . . . . . . . . . . . . . . . . . . . . . . . . . . . . . . . . . . . . . . . 14
Funktionen von My Image Garden. . . . . . . . . . . . . . . . . . . . . . . . . . . . . . . . . . . . . . . . . . . 15
Dateiformate. . . . . . . . . . . . . . . . . . . . . . . . . . . . . . . . . . . . . . . . . . . . . . . . . . . . . . . . . . . . . . . . . . . . . . 20
Auswählen von Bildern, PDF-Dateien und Videos. . . . . . . . . . . . . . . . . . . . . . . . . . . . . . . . . . . . . . . . . . 22
Starten von My Image Garden. . . . . . . . . . . . . . . . . . . . . . . . . . . . . . . . . . . . . . . . . . . . . . 29
Verwenden der Elementempfehlungsfunktionen. . . . . . . . . . . . . . . . . . . . . . . . . 31
Möglichkeiten mit von My Image Garden empfohlenen Elementen. . . . . . . . . . . . . . . . . . 32
Registrieren verschiedener Informationen zu Fotos. . . . . . . . . . . . . . . . . . . . . . . . . . . . . . 35
Registrieren von Personen. . . . . . . . . . . . . . . . . . . . . . . . . . . . . . . . . . . . . . . . . . . . . . . . . . . . . . . . . . . 39
Registrieren von Personenprofilen. . . . . . . . . . . . . . . . . . . . . . . . . . . . . . . . . . . . . . . . . . . . . . . . . 44
Registrieren von Ereignissen. . . . . . . . . . . . . . . . . . . . . . . . . . . . . . . . . . . . . . . . . . . . . . . . . . . . . . . . . . 46
Registrieren von Beliebtheitsgraden. . . . . . . . . . . . . . . . . . . . . . . . . . . . . . . . . . . . . . . . . . . . . . . . . . . . 49
Drucken. . . . . . . . . . . . . . . . . . . . . . . . . . . . . . . . . . . . . . . . . . . . . . . . . . . . . . . . 51
Drucken von Fotos und Dokumenten. . . . . . . . . . . . . . . . . . . . . . . . . . . . . . . . . . . . . . . . . 52
Drucken von Datenträgeretiketten (CD/DVD/BD). . . . . . . . . . . . . . . . . . . . . . . . . . . . . . . . 55
Drucken von empfohlenen Elementen und Bildern in Diashows. . . . . . . . . . . . . . . . . . . . 59
Erstellen und Drucken von Objekten. . . . . . . . . . . . . . . . . . . . . . . . . . . . . . . . . . . . . . . . . 62
Drucken von Fotos in verschiedenen Layouts. . . . . . . . . . . . . . . . . . . . . . . . . . . . . . . . . . . . . . . . . . . . . 65
Drucken von Collagen. . . . . . . . . . . . . . . . . . . . . . . . . . . . . . . . . . . . . . . . . . . . . . . . . . . . . . . . . . . . . . . 69
Drucken von Karten. . . . . . . . . . . . . . . . . . . . . . . . . . . . . . . . . . . . . . . . . . . . . . . . . . . . . . . . . . . . . . . . . 73
Drucken von Kalendern. . . . . . . . . . . . . . . . . . . . . . . . . . . . . . . . . . . . . . . . . . . . . . . . . . . . . . . . . . . . . . 77
Drucken von Etiketten. . . . . . . . . . . . . . . . . . . . . . . . . . . . . . . . . . . . . . . . . . . . . . . . . . . . . . . . . . . . . . . 82
Drucken im Filmlayout. . . . . . . . . . . . . . . . . . . . . . . . . . . . . . . . . . . . . . . . . . . . . . . . . . . . . . . . . . . . . . . 85
Drucken von Papiermodellen. . . . . . . . . . . . . . . . . . . . . . . . . . . . . . . . . . . . . . . . . . . . . . . . . . . . . . . . . . 89
Herunterladen und Drucken von PREMIUM-Inhalten. . . . . . . . . . . . . . . . . . . . . . . . . . . . . 92
Erfassen und Drucken von Einzelbildern aus Videos. . . . . . . . . . . . . . . . . . . . . . . . . . . . . 97
Erstellen von Bildern aus zusammengeführten Videobildern. . . . . . . . . . . . . . . . . . . . . . . . . . . . . . . . 102

Korrigieren von aus Videos erfassten Einzelbildern. . . . . . . . . . . . . . . . . . . . . . . . . . . . . . . . . . . . . . . 105
Verwenden verschiedener Funktionen. . . . . . . . . . . . . . . . . . . . . . . . . . . . . . . 108
Fotos und Dokumente scannen. . . . . . . . . . . . . . . . . . . . . . . . . . . . . . . . . . . . . . . . . . . . 110
Einfaches Scannen mit dem automatischen Scan. . . . . . . . . . . . . . . . . . . . . . . . . . . . . . . . . . . . . . . . . 111
Fotos scannen. . . . . . . . . . . . . . . . . . . . . . . . . . . . . . . . . . . . . . . . . . . . . . . . . . . . . . . . . . . . . . . . . . . . 114
Dokumente scannen. . . . . . . . . . . . . . . . . . . . . . . . . . . . . . . . . . . . . . . . . . . . . . . . . . . . . . . . . . . . . . . 117
Scannen mit bevorzugten Einstellungen. . . . . . . . . . . . . . . . . . . . . . . . . . . . . . . . . . . . . . . . . . . . . . . . 120
Beschneiden gescannter Bilder. . . . . . . . . . . . . . . . . . . . . . . . . . . . . . . . . . . . . . . . . . . . . . . . . . . . . . . 123
Bearbeiten von Objekten. . . . . . . . . . . . . . . . . . . . . . . . . . . . . . . . . . . . . . . . . . . . . . . . . 125
Einstellen von Thema und Hauptpersonen. . . . . . . . . . . . . . . . . . . . . . . . . . . . . . . . . . . . . . . . . . . . . . 126
Ändern des Hintergrunds. . . . . . . . . . . . . . . . . . . . . . . . . . . . . . . . . . . . . . . . . . . . . . . . . . . . . . . . . . . . 129
Ändern des Layouts. . . . . . . . . . . . . . . . . . . . . . . . . . . . . . . . . . . . . . . . . . . . . . . . . . . . . . . . . . . . . . . . 133
Automatisches Anordnen von Fotos. . . . . . . . . . . . . . . . . . . . . . . . . . . . . . . . . . . . . . . . . . . . . . . . . . . 135
Hinzufügen, Löschen oder Neuanordnen von Seiten. . . . . . . . . . . . . . . . . . . . . . . . . . . . . . . . . . . . . . 138
Einfügen von Bildern. . . . . . . . . . . . . . . . . . . . . . . . . . . . . . . . . . . . . . . . . . . . . . . . . . . . . . . . . . . . . . . 142
Anpassen, Korrigieren oder Verbessern von Bildern. . . . . . . . . . . . . . . . . . . . . . . . . . . . . . . . . . . . . . . 145
Hinzufügen von Text. . . . . . . . . . . . . . . . . . . . . . . . . . . . . . . . . . . . . . . . . . . . . . . . . . . . . . . . . . . . . . . 148
Hinzufügen/Einstellen von Textfeldern. . . . . . . . . . . . . . . . . . . . . . . . . . . . . . . . . . . . . . . . . . . . . . . . . 150
Korrigieren/Verbessern von Fotos. . . . . . . . . . . . . . . . . . . . . . . . . . . . . . . . . . . . . . . . . . 154
Automatische Fotokorrektur verwenden. . . . . . . . . . . . . . . . . . . . . . . . . . . . . . . . . . . . . . . . . . . . . . . . 157
Rote-Augen-Korrektur verwenden. . . . . . . . . . . . . . . . . . . . . . . . . . . . . . . . . . . . . . . . . . . . . . . . . . . . . 160
Aufhellung des Gesichts verwenden. . . . . . . . . . . . . . . . . . . . . . . . . . . . . . . . . . . . . . . . . . . . . . . . . . . 164
Schärfung des Gesichts verwenden. . . . . . . . . . . . . . . . . . . . . . . . . . . . . . . . . . . . . . . . . . . . . . . . . . . 167
Digitale Gesichtsglättung verwenden. . . . . . . . . . . . . . . . . . . . . . . . . . . . . . . . . . . . . . . . . . . . . . . . . . . 171
Flecken-Entferner verwenden. . . . . . . . . . . . . . . . . . . . . . . . . . . . . . . . . . . . . . . . . . . . . . . . . . . . . . . . 175
Anpassen von Bildern. . . . . . . . . . . . . . . . . . . . . . . . . . . . . . . . . . . . . . . . . . . . . . . . . . . . . . . . . . . . . . 178
Beschneiden von Fotos. . . . . . . . . . . . . . . . . . . . . . . . . . . . . . . . . . . . . . . . . . . . . . . . . . 181
Verbessern von Fotos mit Spezialfiltern. . . . . . . . . . . . . . . . . . . . . . . . . . . . . . . . . . . . . . 183
Nachbearbeitung mit Fischaugeneffekt. . . . . . . . . . . . . . . . . . . . . . . . . . . . . . . . . . . . . . . . . . . . . . . . . 185
Nachbearbeitung mit Miniatureffekt. . . . . . . . . . . . . . . . . . . . . . . . . . . . . . . . . . . . . . . . . . . . . . . . . . . . 188
Nachbearbeitung mit Spielzeugkamera. . . . . . . . . . . . . . . . . . . . . . . . . . . . . . . . . . . . . . . . . . . . . . . . . 191
Nachbearbeitung mit weichem Fokus. . . . . . . . . . . . . . . . . . . . . . . . . . . . . . . . . . . . . . . . . . . . . . . . . . 194
Nachbearbeitung mit unscharfem Hintergrund. . . . . . . . . . . . . . . . . . . . . . . . . . . . . . . . . . . . . . . . . . . 197
PDF-Dateien erstellen/bearbeiten. . . . . . . . . . . . . . . . . . . . . . . . . . . . . . . . . . . . . . . . . . 202
Kennwörter für PDF-Dateien festlegen. . . . . . . . . . . . . . . . . . . . . . . . . . . . . . . . . . . . . . . . . . . . . . . . . 205
Kennwortgeschützte PDF-Dateien öffnen/bearbeiten. . . . . . . . . . . . . . . . . . . . . . . . . . . . . . . . . . . . . . 210

Extrahieren von Text aus Bildern (OCR-Funktion). . . . . . . . . . . . . . . . . . . . . . . . . . . . . . 214
Herunterladen von Bildern von Fotofreigabe-Websites. . . . . . . . . . . . . . . . . . . . . . . . . . 216
Bildschirme von My Image Garden. . . . . . . . . . . . . . . . . . . . . . . . . . . . . . . . . . 219
Hauptbildschirm. . . . . . . . . . . . . . . . . . . . . . . . . . . . . . . . . . . . . . . . . . . . . . . . . . . . . . . . 221
Ansicht Meine Kunst. . . . . . . . . . . . . . . . . . . . . . . . . . . . . . . . . . . . . . . . . . . . . . . . . . . . . . . . . . . . . . . 225
Bearbeitungsbildschirm Meine Kunst. . . . . . . . . . . . . . . . . . . . . . . . . . . . . . . . . . . . . . . . . . . . . . 228
Dialogfeld Thema und Hauptpersonen wählen. . . . . . . . . . . . . . . . . . . . . . . . . . . . . . . . . . . 233
Dialogfeld Thema wählen. . . . . . . . . . . . . . . . . . . . . . . . . . . . . . . . . . . . . . . . . . . . . . . . . . . 235
Dialogfeld Hintergrund wählen. . . . . . . . . . . . . . . . . . . . . . . . . . . . . . . . . . . . . . . . . . . . . . . . 237
Dialogfeld Layout wählen. . . . . . . . . . . . . . . . . . . . . . . . . . . . . . . . . . . . . . . . . . . . . . . . . . . . 239
Dialogfeld Erweiterte Einstellungen (Etiketten). . . . . . . . . . . . . . . . . . . . . . . . . . . . . . . . . . . 240
Dialogfeld Erweiterte Einstellungen (Foto-Layout). . . . . . . . . . . . . . . . . . . . . . . . . . . . . . . . 241
Dialogfeld Erweiterte Einstellungen (Kalender). . . . . . . . . . . . . . . . . . . . . . . . . . . . . . . . . . . 243
Dialogfeld Erweiterte Einstellungen (Datenträgeretikett (CD/DVD/BD)). . . . . . . . . . . . . . . . 248
Ansicht Kalender. . . . . . . . . . . . . . . . . . . . . . . . . . . . . . . . . . . . . . . . . . . . . . . . . . . . . . . . . . . . . . . . . . 249
Dialogfeld Ereignis speichern/bearbeiten. . . . . . . . . . . . . . . . . . . . . . . . . . . . . . . . . . . . . . . . . . . 254
Ansicht Ereignis. . . . . . . . . . . . . . . . . . . . . . . . . . . . . . . . . . . . . . . . . . . . . . . . . . . . . . . . . . . . . . . . . . . 256
Ansicht Erweiterte Ereignisanzeige. . . . . . . . . . . . . . . . . . . . . . . . . . . . . . . . . . . . . . . . . . . . . . . . 258
Ansicht Personen. . . . . . . . . . . . . . . . . . . . . . . . . . . . . . . . . . . . . . . . . . . . . . . . . . . . . . . . . . . . . . . . . . 262
Dialogfeld Profil speichern. . . . . . . . . . . . . . . . . . . . . . . . . . . . . . . . . . . . . . . . . . . . . . . . . . . . . . . 265
Erweiterte Anzeige der Personenansicht. . . . . . . . . . . . . . . . . . . . . . . . . . . . . . . . . . . . . . . . . . . . 267
Ansicht Nicht gespeicherte Personen. . . . . . . . . . . . . . . . . . . . . . . . . . . . . . . . . . . . . . . . . . . . . . . . . . 270
Ansicht Gelöschte Bilder von Personen. . . . . . . . . . . . . . . . . . . . . . . . . . . . . . . . . . . . . . . . . . . . . . . . . 274
Ordneransicht. . . . . . . . . . . . . . . . . . . . . . . . . . . . . . . . . . . . . . . . . . . . . . . . . . . . . . . . . . . . . . . . . . . . 277
Ansicht Scannen. . . . . . . . . . . . . . . . . . . . . . . . . . . . . . . . . . . . . . . . . . . . . . . . . . . . . . . . . . . . . . . . . . 280
Ansicht Beschneiden (Ansicht Scannen). . . . . . . . . . . . . . . . . . . . . . . . . . . . . . . . . . . . . . . . . . . . 283
Dialogfeld Speichern (Ansicht Scannen). . . . . . . . . . . . . . . . . . . . . . . . . . . . . . . . . . . . . . . . . . . . 285
Dialogfeld PDF-Einstellungen. . . . . . . . . . . . . . . . . . . . . . . . . . . . . . . . . . . . . . . . . . . . . . . . 287
Ansicht Fotofreigabe-Websites. . . . . . . . . . . . . . . . . . . . . . . . . . . . . . . . . . . . . . . . . . . . . . . . . . . . . . . 290
Dialogfeld Speichern (Ansicht Fotofreigabe-Websites). . . . . . . . . . . . . . . . . . . . . . . . . . . . . . . . . 296
Ansicht Videobilderfassung. . . . . . . . . . . . . . . . . . . . . . . . . . . . . . . . . . . . . . . . . . . . . . . . . . . . . . . . . . 297
Ansicht Korrigieren. . . . . . . . . . . . . . . . . . . . . . . . . . . . . . . . . . . . . . . . . . . . . . . . . . . . . . . . . . . . 302
Ansicht Videobilder zusammenf.. . . . . . . . . . . . . . . . . . . . . . . . . . . . . . . . . . . . . . . . . . . . . . . . . . 305
Dialogfeld Speichern (Ansicht Videobilderfassung). . . . . . . . . . . . . . . . . . . . . . . . . . . . . . . . . . . . 308
Ansicht Premiuminhalt herunterladen. . . . . . . . . . . . . . . . . . . . . . . . . . . . . . . . . . . . . . . . . . . . . . . . . . 310

Ansicht Heruntergel. Premiuminhalt. . . . . . . . . . . . . . . . . . . . . . . . . . . . . . . . . . . . . . . . . . . . . . . . . . . 311
Fenster Bilder korrigieren/verbessern. . . . . . . . . . . . . . . . . . . . . . . . . . . . . . . . . . . . . . . . 313
Fenster Beschneiden. . . . . . . . . . . . . . . . . . . . . . . . . . . . . . . . . . . . . . . . . . . . . . . . . . . . . . . . . . . . . . . 323
Dialogfeld Speichern (Fenster Bilder korrigieren/verbessern oder Spezialbildfilter). . . . . . . . . . . . . . . 325
Fenster Spezialbildfilter. . . . . . . . . . . . . . . . . . . . . . . . . . . . . . . . . . . . . . . . . . . . . . . . . . 327
Ansicht PDF erst./ bearbeiten. . . . . . . . . . . . . . . . . . . . . . . . . . . . . . . . . . . . . . . . . . . . . . 331
Dialogfeld Speichern (Ansicht PDF erst./ bearbeiten). . . . . . . . . . . . . . . . . . . . . . . . . . . . . . . . . . . . . . 335
Dialogfeld Kennwortsicherheitseinstellungen. . . . . . . . . . . . . . . . . . . . . . . . . . . . . . . . . . . . . . . . 337
Dialogfeld Dateieinstellungen. . . . . . . . . . . . . . . . . . . . . . . . . . . . . . . . . . . . . . . . . . . . . . . . . . . . 339
Dialogfeld für die Druckeinstellungen. . . . . . . . . . . . . . . . . . . . . . . . . . . . . . . . . . . . . . . . 342
Liste der Papierformate. . . . . . . . . . . . . . . . . . . . . . . . . . . . . . . . . . . . . . . . . . . . . . . . . . . . . . . . . . . . . 351
Dialogfeld Voreinstellungen. . . . . . . . . . . . . . . . . . . . . . . . . . . . . . . . . . . . . . . . . . . . . . . 353
Fehlersuche. . . . . . . . . . . . . . . . . . . . . . . . . . . . . . . . . . . . . . . . . . . . . . . . . . . . 358
PREMIUM-Inhalte können nicht verwendet werden. . . . . . . . . . . . . . . . . . . . . . . . . . . . . 360
Wie Sie die Version überprüfen können – My Image Garden –. . . . . . . . . . . . 363

Bitte zuerst lesen
Hinweise zur Verwendung des Online-HandbuchsAnleitung – Drucken
Hinweise zur Verwendung des Online-Handbuchs
• Die Vervielfältigung, die Weiterverbreitung sowie das Kopieren eines in diesem Online-Handbuch (imFolgenden "Handbuch" genannt) enthaltenen Textes, Fotos oder Bildes, ganz oder in Teilen, istuntersagt.
• Grundsätzlich kann Canon Inhalte dieses Handbuchs ohne vorherige Ankündigung ändern oderlöschen. Darüber hinaus kann Canon die Veröffentlichung dieses Handbuchs aufgrundunvermeidlicher Gründe aussetzen oder beenden. Canon haftet nicht für mögliche Schäden, dieKunden in Folge von Änderungen oder Löschung von Informationen, die in diesem Handbuchenthalten sind bzw. in Folge von Aussetzung/Beendigung der Veröffentlichung dieses Handbuchsentstehen können.
• Obwohl die Inhalte dieses Handbuchs mit größter Sorgfalt zusammengestellt wurden, wenden Siesich im Falle von falschen oder fehlenden Informationen bitte an das Service-Center.
• Grundsätzlich basieren die Beschreibungen in diesem Handbuch auf dem Produkt zum Zeitpunkt desErstverkaufs.
• Dieses Handbuch umfasst nicht die Handbücher für alle von Canon verkauften Produkte. SchlagenSie im Handbuch nach, das zum Lieferumfang eines Produkts gehört, wenn Sie ein Produktverwenden, das nicht in diesem Handbuch beschrieben ist.
Anleitung – Drucken
Verwenden Sie die Druckfunktion im Webbrowser, um dieses Handbuch zu drucken.
Um den Druck von Hintergrundfarben und -bildern festzulegen, befolgen Sie die unten aufgeführtenSchritte:
Hinweis• In Windows 8 drucken Sie in der Desktopversion.
• Im Internet Explorer 9 oder 10
1. Wählen Sie (Werkzeuge) > Drucken (Print) > Seite einrichten... (Page setup...).2. Aktivieren Sie das Kontrollkästchen Hintergrundfarben und -bilder drucken (Print
Background Colors and Images).
• Im Internet Explorer 8
1. Drücken Sie die Alt-Taste, um die Menüs anzuzeigen.Wählen Sie alternativ unter Werkzeuge (Tools) die Option Symbolleisten (Toolbars) >Menüleiste (Menu Bar), um die Menüs anzuzeigen.
2. Wählen Sie Seite einrichten... (Page Setup...) im Menü Datei (File) aus.3. Aktivieren Sie das Kontrollkästchen Hintergrundfarben und -bilder drucken (Print
Background Colors and Images).
6

• In Mozilla Firefox
1. Drücken Sie die Alt-Taste, um die Menüs anzuzeigen.Klicken Sie alternativ auf Firefox, und wählen Sie dann Menüleiste (Menu Bar) unter demrechten Pfeil neben Optionen (Options) aus, um die Menüs anzuzeigen.
2. Wählen Sie Seite einrichten... (Page Setup...) im Menü Datei (File) aus.3. Aktivieren Sie das Kontrollkästchen Hintergrund drucken (Farben und Bilder) (Print
Background (colors & images)) unter Format & Optionen (Format & Options).
7

Verwendung des Online-Handbuchs
In diesem Dokument verwendete Symbole
WarnungAnweisungen, die bei Nichtbeachtung zu tödlichen oder anderen schweren Verletzungen durchunsachgemäße Handhabung des Geräts führen können. Daher müssen diese Anweisungen ausSicherheitsgründen befolgt werden.
VorsichtAnweisungen, die bei Nichtbeachtung zu Verletzungen oder Sachschäden durch unsachgemäßeHandhabung des Geräts führen können. Daher müssen diese Anweisungen aus Sicherheitsgründenbefolgt werden.
WichtigAnleitungen einschließlich wichtiger Informationen. Lesen Sie diese Informationen unbedingt, umBeschädigungen, Verletzungen oder eine unsachgemäße Verwendung des Produkts zu vermeiden.
HinweisAnleitungen einschließlich Hinweisen zum Betrieb oder zusätzlicher Erklärungen.
Grundlagen
Anleitungen zu den Standardfunktionen des Produkts.
Hinweis• Die Symbole können je nach Produkt unterschiedlich aussehen.
Benutzer von Touchscreen-Geräten
Für Touchscreen-Aktionen müssen Sie die Anweisung "klicken Sie mit der rechten Maustaste" in diesemDokument durch die vom Betriebssystem festgelegte Aktion ersetzen. Beispiel: Wenn die Aktion "drückenund halten" in Ihrem Betriebssystem festgelegt ist, ersetzen Sie "klicken Sie mit der rechten Maustaste"mit "drücken und halten".
8

Marken und Lizenzen
• Microsoft ist eine eingetragene Marke der Microsoft Corporation.• Windows ist eine Marke oder eine eingetragene Marke der Microsoft Corporation in den USA und/oder
anderen Ländern.• Windows Vista ist eine Marke oder eine eingetragene Marke der Microsoft Corporation in den USA und/
oder anderen Ländern.• Internet Explorer ist eine Marke oder eine eingetragene Marke der Microsoft Corporation in den USA
und/oder anderen Ländern.• Mac, Mac OS, AirPort, Safari, Bonjour, iPad, iPhone und iPod touch sind eingetragene Marken von
Apple Inc. in den USA und anderen Ländern. AirPrint und das AirPrint-Logo sind Marken von Apple Inc.• IOS ist eine Marke oder eine eingetragene Marke von Cisco in den USA und/oder anderen Ländern, die
unter Lizenz verwendet wird.• Google Cloud Print, Google Chrome, Android und Google Play sind eingetragene Marken oder Marken
von Google Inc.• Adobe, Photoshop, Photoshop Elements, Lightroom, Adobe RGB und Adobe RGB (1998) sind
eingetragene Marken oder Marken von Adobe Systems Incorporated in den USA und/oder anderenLändern.
• Photo Rag ist eine Marke von Hahnemühle FineArt GmbH.• Bluetooth ist eine Marke von Bluetooth SIG, Inc., USA, und Canon Inc. verfügt über eine Lizenz.• Alle anderen hierin verwendeten Namen von Unternehmen oder Produkten können Marken und/oder
eingetragene Marken der jeweiligen Unternehmen sein.
Hinweis• Der offizielle Name für Windows Vista lautet Betriebssystem Microsoft Windows Vista.
9

Geben Sie Schlüsselwörter in das Suchfenster ein, und klicken Sie auf (Suchen).
Sie können nach Seiten in diesem Handbuch suchen, die diese Schlüsselwörter enthalten.
Beispiel für die Eingabe: "(Der Modellname Ihres Geräts) Papier einlegen", "(Der Modellname Ihres Geräts) 1000"
Suchtipps
Sie können nach Zielseiten suchen, indem Sie ein Schlüsselwort in das Suchfenster eingeben.
Hinweis• Der angezeigte Bildschirm kann variieren.
• Nach Funktionen suchen
Sie finden Zielseiten problemlos, indem Sie den Modellnamen des Produkts sowie ein Schlüsselwort fürdie gesuchte Funktion eingeben.
Beispiel: Sie möchten mehr über das Einlegen von Papier erfahrenGeben Sie "(Modellname Ihres Produkts) Papier einlegen" in das Suchfenster ein und starten Sie dieSuche
• Fehlersuche
Sie erhalten genauere Suchergebnisse, wenn Sie den Modellnamen des Produkts und einenSupportcode eingeben.
Beispiel: Der folgende Fehler wird angezeigtGeben Sie "(Modellname Ihres Produkts) 1000" in das Suchfenster ein und starten Sie die Suche
10

Hinweis• Der angezeigte Bildschirm kann je nach Produkt variieren.
• Nach Anwendungsfunktionen suchen
Sie finden Zielseiten problemlos, indem Sie den Namen der Anwendung sowie ein Schlüsselwort für diegesuchte Funktion eingeben.
Beispiel: Sie möchten mehr über das Drucken von Collagen über My Image Garden erfahrenGeben Sie "My Image Garden Collage" in das Suchfenster ein und starten Sie die Suche
• Nach Referenzseiten suchen
Sie können nach in diesem Handbuch beschriebenen Referenzseiten suchen, indem Sie denModellnamen und einen Seitentitel eingeben.Sie finden Referenzseiten noch einfacher, indem Sie auch den Namen der Funktion eingeben.
Beispiel: Sie möchten nach der Seite suchen, auf die im folgenden Satz auf einer Seite zumScanvorgang Bezug genommen wirdWeitere Informationen finden Sie auf der Registerkarte "Farbeinstellung" des entsprechenden Modellsauf der Startseite des Online-Handbuchs. Geben Sie "(Modellname Ihres Produkts) scannen Registerkarte Farbeinstellung in das Suchfenster ein,und starten Sie die Suche
11

Allgemeine Hinweise (My Image Garden)
My Image Garden unterliegt folgenden Einschränkungen. Berücksichtigen Sie diesePunkte.
• Auf der Canon-Website finden Sie Produkte, die My Image Garden unterstützen.
• Die verfügbaren Funktionen und Einstellungen variieren je nach verwendetem Scanneroder Drucker.
• In diesem Handbuch basieren die meisten Beschreibungen auf den Bildschirmen, diebei Verwendung von Windows 8 operating system (im Folgenden "Windows 8" genannt)angezeigt werden.
• Die Designs von in diesem Handbuch angegebenen PREMIUM-Inhalten kann ohnevorherige Ankündigung geändert werden.
Einschränkung der Objektempfehlungsfunktion
• Um die Objektempfehlungsfunktion verwenden zu können, müssen Sie Quick Menuinstallieren. Sie können das Quick Menu von der Canon-Website herunterladen.
Einschränkungen bei der Anzeige von Bildern
• Um Bilder in den Ansichten Kalender (Calendar), Nicht gespeicherte Personen(Unregistered People) oder Personen (People) anzuzeigen oder dieElementempfehlungsfunktion zu verwenden, muss für die Ordner, in denen die Bildergespeichert sind, eine Bildanalyse ausgeführt werden.
• Für die Bildanalyse vorgesehene Ordner können auf dem Bildschirm festgelegt werden,der beim ersten Starten von My Image Garden angezeigt wird, oder im DialogfeldVoreinstellungen (Preferences). Standardmäßig ist der Ordner "Bilder" ausgewählt.Informationen zum Ändern der für die Bildanalyse vorgesehenen Ordner finden Sieunter der "Registerkarte Einstellungen für die Bildanalyse (Image AnalysisSettings)".
Einschränkungen beim Drucken
• Das Drucken auf Etiketten von Datenträgern (CD/DVD/BD), auf Papier mit einemgrößeren Format als A4, Visitenkartenpapier oder Etikettenbögen ist nur aufunterstützten Modellen möglich.
• Wenn auf Ihrem Computer kein Druckertreiber installiert ist, der My Image Gardenunterstützt, können Ihre Elemente nicht gedruckt werden.
12

Einschränkungen beim Scannen
• Wenn keine mit My Image Garden kompatiblen Scanner-Treiber oder MP Drivers aufdem Computer installiert sind, können Sie keine Elemente scannen.
• Sie können keine Objekte mit einer gescannten Bildgröße von mehr als 10.208 Pixel x14.032 Pixel scannen (entspricht einem mit einer Auflösung von 1200 dpi gescanntenObjekt in der Größe der Auflagefläche).
Informationen zu Einschränkungen beim Scannen über ScanGear (Scanner-Treiber) findenSie im Abschnitt "Allgemeine Hinweise (Scanner-Treiber)" des entsprechenden Modells aufder Startseite des Online-Handbuch.
13

Was ist My Image Garden?
Funktionen von My Image GardenDateiformate
Auswählen von Bildern, PDF-Dateien und Videos
Starten von My Image Garden
14

Funktionen von My Image Garden
My Image Garden ist eine Anwendung, mit der Sie mit Digitalkameras aufgenommeneFotos oder auf Ihrem Computer gespeicherte Bilder auf viele verschiedene Weisen und zuverschiedenen Zwecken verwenden können.
Sie haben folgende MöglichkeitenElementerstellung in My Image Garden
Einfaches Organisieren von Fotos
Einfaches Drucken von Fotos und Dokumenten
Drucken von persönlichen Elementen
Drucken von Datenträgeretiketten (CD/DVD/BD)
Erfassen und Drucken von Einzelbildern aus Videos
Einfaches Scannen von Fotos und Dokumenten
Korrigieren/Verbessern von Fotos
HinweisJe nach Funktion stehen in My Image Garden unterschiedliche Dateiformate zur
Verfügung.Weitere Informationen hierzu finden Sie unter "Dateiformate".
Elementerstellung in My Image GardenMy Image Garden verwendet eine Technologie namens „Image Assorting Technology“, diedie folgenden Funktionen bietet.
• Die Bildanalysefunktion, mit der Sie Bildgruppen anhand von erkannten Personenerstellen können, indem Gesichtsbereiche auf Fotos erfasst werden, und die Bilder undVideos automatisch in einem Kalender registriert, indem Informationen wieAufnahmedatum und -uhrzeit festgestellt werden
• Die Elementempfehlungsfunktion, die automatisch Elemente für ein passendes Layoutder analysierten Bilder vorschlägt
Mithilfe dieser Technologie können Sie ganz leicht verschiedene Elemente wie Collagenund Karten drucken.
Verwenden der Elementempfehlungsfunktionen
15

Einfaches Organisieren von FotosIn My Image Garden analysierte Bilder werden in der Ansicht Nicht gespeichertePersonen (Unregistered People) oder Personen (People) nach Personen geordnetangezeigt. Außerdem werden Sie auch nach Aufnahmedatum und -uhrzeit in der AnsichtKalender (Calendar) angezeigt. Durch das Registrieren von Personenprofilen undInformationen zu Ereignissen können Sie auf einfache Weise eine große Anzahl vonBildern organisieren oder nach bestimmten Bildern suchen, die Sie anzeigen möchten.
Registrieren von Personen
Registrieren von Ereignissen
Einfaches Drucken von Fotos und DokumentenSie können Ihre Lieblingsfotos einfach drucken, nachdem Sie diese in der Vorschauüberprüft haben.
Sie können zudem als PDF-Dateien gespeicherte Dokumente drucken.
Drucken von Fotos und Dokumenten
16

Drucken von persönlichen ElementenSie können Ihre Lieblingsfotos mithilfe voreingestellter Designs kombinieren undpersönliche Objekte wie z. B. Collagen und Karten drucken.
Erstellen und Drucken von Objekten
Drucken von Datenträgeretiketten (CD/DVD/BD)Sie können mit Ihren Lieblingsfotos persönliche Datenträgeretiketten (CD/DVD/BD)erstellen und drucken.
Drucken von Datenträgeretiketten (CD/DVD/BD)
17

Erfassen und Drucken von Einzelbildern aus VideosSie können ihre Lieblingsszenen aus Videos erfassen, um diese als Einzelbilder zudrucken.
Erfassen und Drucken von Einzelbildern aus Videos
Einfaches Scannen von Fotos und DokumentenSie können Fotos und Dokumente einfach mit der automatischen Erkennung desObjekttyps scannen.
Einfaches Scannen mit dem automatischen Scan
Korrigieren/Verbessern von FotosSie können rote Augen korrigieren oder die Helligkeit und den Kontrast von Bildernanpassen.
Korrigieren/Verbessern von Fotos
18

HinweisMy Image Garden verfügt über viele Fenster zum Auswählen von Bildern, PDF-Dateien
und Videos.Weitere Informationen finden Sie unter "Auswählen von Bildern, PDF-Dateien undVideos".
19

Dateiformate
Im Folgenden finden Sie die Dateiformate zum Verwenden oder Speichern der einzelnenFunktionen von My Image Garden.
Für das Drucken verfügbare Dateiformate
Für die Verwendung als Materialien in Elementen verfügbare Dateiformate
Für die Verwendung der Videobilderfassung (Video Frame Capture) verfügbareDateiformate
Für das Speichern von Scans verfügbare Dateiformate
Info zu Exif Print
Für das Drucken verfügbare Dateiformate
• JPEG (.jpg, .jpeg)
• TIFF (.tif, .tiff)
• PNG (.png)
• PDF (.pdf)
WichtigBei PDF-Dateien werden nur die mit My Image Garden oder IJ Scan Utility erstellten
PDF-Dateien unterstützt. In anderen Anwendungen erstellte oder bearbeitete PDF-Dateien werden nicht unterstützt.
Für die Verwendung als Materialien in Elementen verfügbareDateiformate
• JPEG (.jpg, .jpeg)
• TIFF (.tif, .tiff)
• PNG (.png)
Für die Verwendung der Videobilderfassung (Video Frame Capture)verfügbare Dateiformate
• MOV (.mov)
• MP4 (.mp4)
20

WichtigEs werden nur mit Digitalkameras oder digitalen Camcordern von Canon
aufgenommene Videodateien unterstützt. Zudem muss das im Lieferumfang derKamera enthaltene ZoomBrowser EX Version 6.5 oder später oder ImageBrowser EXVersion 1.0 oder später installiert sein.Es sind lediglich Videodateien im MOV-Format verfügbar, wenn ZoomBrowser EX
verwendet wird.Videodateien in den Formaten MOV und MP4 sind verfügbar, wenn ImageBrowser EX
verwendet wird.
Für das Speichern von Scans verfügbare Dateiformate
• JPEG/Exif (.jpg, .jpeg)
• TIFF (.tif, .tiff)
• PNG (.png)
• PDF (.pdf)
HinweisFolgende TIFF-Dateiformate werden unterstützt.
Unkomprimiert, Schwarzweiß-BinärdateienUnkomprimiert, RGB (8 Bit pro Kanal)Unkomprimiert, YCC (8 Bit pro Komponente)Unkomprimiert, RGB (16 Bit pro Kanal)Unkomprimiert, YCC (16 Bit pro Komponente)Unkomprimiert, Graustufen
Info zu Exif PrintMy Image Garden unterstützt „Exif Print“.
Exif Print ist ein Standard zur Verbesserung der Kommunikation zwischen Digitalkamerasund Druckern. Beim Anschluss an eine Exif Print-kompatible Digitalkamera können anhandder Kamerainformationen zum Zeitpunkt der Aufnahme für die Aufnahmebedingungen,Motive usw. geeignete Druckergebnisse abgerufen werden.
21

Auswählen von Bildern, PDF-Dateien und Videos
My Image Garden verfügt über viele Fenster zum Auswählen von Bildern, PDF-Dateien undVideos. Sie können Bilder, PDF-Dateien und Videos auswählen, indem Sie auf dieangezeigten Miniaturansichten klicken. Um die ausgewählten Dateien wird ein weißerRahmen angezeigt.
Suchen anhand des Aufnahme- oder Erstelldatums (Ansicht Kalender (Calendar))Auswählen von Dateien von registrierten Ereignissen (Ansicht Ereignis (Event))Auswählen von Dateien von registrierten Personen (Ansicht Personen (People))Suchen nach Fotos mit bestimmten Personen (Ansicht Nicht gespeicherte Personen
(Unregistered People))Auswählen von in bestimmten Ordnern gespeicherten Dateien (Ordneransicht)
WichtigBei PDF-Dateien werden nur die mit My Image Garden oder IJ Scan Utility erstellten
PDF-Dateien unterstützt. In anderen Anwendungen erstellte oder bearbeitete PDF-Dateien werden nicht unterstützt.Es können nicht Bilder und PDF-Dateien gleichzeitig gedruckt werden. Drucken Sie
Bildern und PDF-Dateien separat.Um mehrere Dateien im selben Ordner gleichzeitig auszuwählen, klicken Sie auf die
Miniaturbilder der Bilder, PDF-Dateien oder Videos, während Sie die Ctrl-Taste oder dieUmschalttaste gedrückt halten. Sie können keine Bilder aus verschiedenen Ordnernoder Ansichten gleichzeitig auswählen.
HinweisSie können auch Einzelbilder auswählen, indem Sie diese aus Videos erfassen.Erfassen und Drucken von Einzelbildern aus Videos
Sie können auch Bilder auswählen, die aus dem Internet von Fotofreigabe-Websitesheruntergeladen wurden.
Herunterladen von Bildern von Fotofreigabe-WebsitesVideos werden nur in den Formaten MOV und MP4 angezeigt, die mit Digitalkameras
oder Digitalcamcordern von Canon aufgezeichnet wurden.
Ansicht Kalender (Calendar) (Bilder, PDF-Dateien und Videos)
In Monat (Month View)
Wenn Sie auf Kalender (Calendar) klicken, wechselt die Ansicht zur Monatsansicht imKalender (Calendar), und für jedes Datum wird das Miniaturbild eines der Bilder oderPDF-Dateien angezeigt, die für das Datum registriert wurden. Wenn Sie auf eineMiniaturansicht klicken, werden alle in dem Datum enthaltenen Bilder, PDF-Dateien undVideos ausgewählt.
22

HinweisKlicken Sie auf ein Datum, und wählen Sie im Menü Bearbeiten (Edit) die Option
Alles auswählen (Select All) aus, um alle Tage des Monats auszuwählen.
In Tag (Day View)
Wenn Sie in der Monatsansicht der Ansicht Kalender (Calendar) auf Tag (Day View)klicken, wechselt die Ansicht zum Kalender (Calendar) in der Tagesansicht, und dieBilder, PDF-Dateien und Videos werden nach Datum als Miniaturansichten anzeigt.
23

HinweisKlicken Sie auf die Miniaturansicht eines Bilds oder einer PDF-Datei, und wählen
Sie im Menü Bearbeiten (Edit) die Option Alles auswählen (Select All) aus, umalle Bilder, PDF-Dateien und Videos für das Datum auszuwählen.
Ansicht Ereignis (Event) (Bilder, PDF-Dateien und Videos)Wenn Sie auf Ereignis (Event) klicken, ändert sich die Ansicht in Ereignis (Event) unddie registrierten Ereignisse mit den jeweiligen Bildern werden als Miniaturansichtenangezeigt. Wenn Sie auf eine Miniaturansicht klicken, werden alle Bilder für diesesEreignis ausgewählt.
HinweisWählen Sie im Menü Bearbeiten (Edit) die Option Alles auswählen (Select All)
aus, um alle Ereignisse auszuwählen.
In der erweiterten Anzeige
Wenn Sie auf einen Namen eines Ereignisses unter Ereignis (Event) klicken oder aufein Ereignis in der Ansicht Ereignis (Event) doppelklicken, werden Bilder, PDF-Dateienund Videos mit diesem Ereignis als Miniaturbilder angezeigt.
24

HinweisWenn Sie auf eine Ereignisbeschriftung im Kalender in der Monatsansicht
doppelklicken, werden Bilder, PDF-Dateien und Videos mit diesem Ereignisebenfalls als Miniaturbilder angezeigt.Wählen Sie im Menü Bearbeiten (Edit) die Option Alles auswählen (Select All)
aus, um alle Bilder, PDF-Dateien und Videos auszuwählen.
Ansicht Personen (People) (Bilder)Wenn Sie auf Personen (People) klicken, wechselt die Ansicht zu Personen (People),und es werden die Miniaturbilder von Bildern der registrierten Personen angezeigt.Wenn Sie auf eine Miniaturansicht klicken, werden alle Bilder für die Personausgewählt.
25

HinweisWählen Sie im Menü Bearbeiten (Edit) die Option Alles auswählen (Select All)
aus, um alle Personen auszuwählen.
In der erweiterten Anzeige
Wenn Sie auf einen Namen unter Personen (People) klicken oder auf eine Person inder Ansicht Personen (People) doppelklicken, wechselt die Ansicht zur erweitertenAnzeige von Personen (People), und es werden die Miniaturbilder von für die Personregistrierten Bildern angezeigt.
26

HinweisWählen Sie im Menü Bearbeiten (Edit) die Option Alles auswählen (Select All)
aus, um alle Bilder auszuwählen.
Ansicht Nicht gespeicherte Personen (Unregistered People) (Bilder)Wenn Sie auf Nicht gespeicherte Personen (Unregistered People) klicken, wechseltdie Ansicht zu Nicht gespeicherte Personen (Unregistered People), und es werdendie Miniaturbilder von Bildern angezeigt, die bei der Bildanalyse erkannt wurden.
HinweisKlicken Sie auf ein kleineres Miniaturbild, um alle Bilder auszuwählen, die
automatisch als zur gleichen Person gehörig organisiert wurden.Klicken Sie auf ein Miniaturbild und wählen Sie im Menü Bearbeiten (Edit) die
Option Alles auswählen (Select All) aus, um alle Bilder auszuwählen, dieautomatisch als die derselben Person erkannt wurden.Bei der Bildanalyse wird im globalen Menü unter Nicht gespeicherte Personen
(Unregistered People) Identifizieren von Personen (Identifying people)angezeigt.
Ordneransicht (Bilder, PDF-Dateien und Videos)Wenn Sie in der Ordnerstruktur einen Order auswählen, werden Miniaturbilder vonBildern, PDF-Dateien und Videos im Ordner angezeigt.
27

28

Starten von My Image Garden
My Image Garden kann über die folgenden drei Verfahren gestartet werden.
• Klicken Sie im Quick Menu auf (Starten Sie My Image Garden)
• Doppelklicken Sie auf dem Desktop auf Canon My Image Garden
• Starten Sie es über den Ordner Programme
Windows 8:
Wählen Sie My Image Garden im Start-Bildschirm aus, um My Image Garden zustarten.Wenn My Image Garden nicht im Start-Bildschirm angezeigt wird, wählen Sie denCharm Suchen (Search) aus und suchen Sie nach "My Image Garden".
Windows 7/Windows Vista/Windows XP:
Klicken Sie auf das Menü Start und wählen Sie Alle Programme (All Programs) >Canon Utilities > My Image Garden > My Image Garden
HinweisMy Image Garden analysiert die Bilder in den Ordnern, die für die Bildanalyse
ausgewählt wurden, und zeigt sie in der Ansicht Kalender (Calendar), der AnsichtNicht gespeicherte Personen (Unregistered People) oder der Ansicht Personen(People) an oder verwendet sie als empfohlene Elemente in der Bildanzeige.Für die Bildanalyse vorgesehene Ordner können auf dem Bildschirm festgelegt werden,der beim ersten Starten von My Image Garden angezeigt wird, oder im DialogfeldVoreinstellungen (Preferences). Standardmäßig ist der Ordner "Bilder" ausgewählt.
29

Informationen zum Ändern der für die Bildanalyse vorgesehenen Ordner finden Sieunter der "Registerkarte Einstellungen für die Bildanalyse (Image AnalysisSettings)".Bei Verwendung von ImageBrowser EX (Version 1.2.1 oder neuer) können Sie My
Image Garden über ImageBrowser EX starten.
30

Verwenden der Elementempfehlungsfunktionen
Möglichkeiten mit von My Image Garden empfohlenen Elementen
Registrieren verschiedener Informationen zu FotosRegistrieren von Personen
Registrieren von Personenprofilen
Registrieren von Ereignissen
Registrieren von Beliebtheitsgraden
31

Möglichkeiten mit von My Image Garden empfohlenenElementen
Wenn Sie Profile und Ereignisinformationen von Personen registrieren, werden Objekte wieCollagen und Kalender mit automatisch ausgewählten/platzierten Fotos als Diashows inImage Display des Quick Menu angezeigt. Sie können so ganz einfach Objekte wieKalender mit Familienfotos mit wenigen Klicks erstellen.
HinweisInformationen zur Nutzung der Funktion zum Empfehlen von Elementen finden Sie
unter "Registrieren verschiedener Informationen zu Fotos".Informationen zum Drucken von Elementen in Diashows finden Sie unter "Drucken von
empfohlenen Elementen und Bildern in Diashows".
Das Wachstum Ihrer Kinder aufzeichnen (Wachstumsdiagramm)Wenn Sie den Geburtstag Ihres Kindes sowie die Beziehung zu Ihnen im Profil des Kindesregistrieren ...
Nach dem ersten Geburtstag
Collage mit bis zum ersten Geburtstag monatlich aufgenommenen Fotoswird automatisch zusammengestellt.
• Im Layout werden Gesichter hervorgehoben.
Nach dem dritten Geburtstag
Collage mit bis zum dritten Geburtstag alle drei Monateaufgenommenen Fotos wird automatisch zusammengestellt.
• Im Layout werden Gesichter hervorgehoben.
Sie können die Wachstumscollagen bis zum sechsten Geburtstag erstellen lassen.
Verschiedene passende Themen zum Wachstum Ihrer KinderMy Image Garden empfiehlt fröhliche Elemente entsprechend verschiedenen Szenen.
32

Geburtstage feiern
Wenn Sie einen Geburtstag in der Ansicht Kalender (Calendar) registrieren ...
Collage/Karte mit am Geburtstag aufgenommenen Fotos wird automatischzusammengestellt.
Die stolzen Momente aufbewahren
Wenn Sie eine Aufführung in der Ansicht Kalender (Calendar) registrieren ...
Collage/Karte/Kalender mit am Tag der Aufführung aufgenommenen Fotoswird automatisch zusammengestellt.
Erinnerungen einer Familienreise aufzeichnen
Wenn Sie eine Reise in der Ansicht Kalender (Calendar) registrieren ...
Collage/Karte/Kalender mit während der Reise aufgenommenenFotos wird automatisch zusammengestellt.
• Fotos von Menschen und Landschaftsaufnahmen werdenausgewogen zusammengestellt.
• Das Layout entspricht einer Serie von Schnappschüssen von denbesuchten Orten.
Den Beginn einer neuen Lebensphase feiern
Wenn Sie eine Hochzeit in der Ansicht Kalender (Calendar) registrieren ...
Collage/Karte/Kalender mit am Tag der Hochzeit aufgenommenenFotos wird automatisch zusammengestellt.
Darüber hinaus stehen zahlreiche Elemente wie die folgenden zur Verfügung. Nutzen Siedie Empfehlungsfunktionen von My Image Garden, indem Sie denkwürdige Ereignisse,Zeremonien und andere Gelegenheiten registrieren.
33

• Kalender mit jahreszeitlich passenden Fotos, die für jeden Monat, alle sechs Monateund jedes Jahr angezeigt werden
• Elemente mit Fotos Ihrer Hobbys
• Elemente mit Fotos der Familienerinnerungen von einem Monat, drei Monaten, sechsMonaten oder einem Jahr
Und Vieles mehr!
34

Registrieren verschiedener Informationen zu Fotos
Je mehr Profile und Ereignisinformationen von Personen Sie registrieren, desto mehrObjekte werden für diese Personen und Ereignisse als Diashows in Image Displayangezeigt.
Darüber hinaus ist es mit dem Registrieren von Informationen einfacher, nach Fotos zusuchen oder Elemente auf Wunsch zu erstellen und zu drucken.
Registrieren von Personen und Profilen
Registrieren von Ereignisinformationen
Registrieren von Beliebtheitsgraden
Registrieren von Personen und ProfilenDadurch können Sie Fotos anhand von Personen einfacher organisieren oder suchen. Siekönnen gleichzeitig mehrere Bilder registrieren, die automatisch als dieselbe Personerkannt werden, oder jeweils einzeln den Gesichtsbereich der Bilder angeben.
Registrieren von Personen
Nach dem Registrieren einer Person in der Ansicht Nicht gespeicherte Personen(Unregistered People) können Sie außerdem das Profil der Person (Geburtstag,Beziehung zu Ihnen usw.) für die Person registrieren.
Wenn der Geburtstag registriert wurde, wird automatisch das Wachstumsdiagramm derPerson ab dem vorherigen Alter (vom Tag nach dem Geburtstag bis zum nächstenGeburtstag) angezeigt.
Wenn die Beziehung zu Ihnen registriert ist, wird die Person zudem mit Priorität in denElementen platziert. Wenn als Beziehung z. B. Tochter (Daughter) festgelegt wurde,werden überwiegend Elemente angezeigt, bei denen im Layout die Tochter (Daughter)hervorgehoben wird.
35

Wenn keine Beziehung registriert ist Wenn die Beziehung registriert ist
Die Tochter wird eventuell kleiner angezeigt,oder im Layout wird ein Freund stärker
eingearbeitet.Im Layout wird die Tochter hervorgehoben.
Wenn die Beziehung als Elternteil und Kind registriert wurde, werden außerdem Elementeangezeigt, in denen Familienerinnerungen dargestellt werden.
Registrieren von Personenprofilen
Registrieren von EreignisinformationenHierdurch wird es einfacher, Fotos in der Ansicht Kalender (Calendar) nach Ereignis zuorganisieren oder zu durchsuchen. Sie können Ereignisse einfach registrieren, während Siedie in einem Kalender angezeigten Bilder prüfen. Wenn Ereignisinformationen registriertwurden, werden verschiedene Elemente mit während des Ereignisses aufgenommenenBildern entsprechend der Kategorie angezeigt.
Registrieren von Ereignissen
36

Nach Kategorie angezeigte Elemente
Kategorie (Category) Angezeigte Elemente
Kinder (Kids)
Wie schnell die Zeit vergeht(Growth record)
Unisex-Collagen, -Karten, -Kalenderusw. von Wachstumsdiagrammen
Einschulung und Co.(Entrance ceremony),Abschlussfeier (Graduation),Aufführungen (Recital),Sportveranstaltungen (Sportsday), Geburtstag (Birthday),Andere (Others)
Unisex-Collagen, -Karten, -Kalenderusw. für jedes Ereignis
Jahrestag(Anniversary)
Hochzeit (Wedding)Fotostudio-artige Collagen, Karten,Kalender usw. von Hochzeiten
Geburtstag (Birthday), Andere(Others)
Collagen, -Karten, -Kalender usw. fürjedes Ereignis
Freizeit (Leisure)Reise (Travel), Andere(Others)
Collagen, Karten, Kalender usw. vonErinnerungen mit Ihrer Familie/denGroßeltern/Freunden
Hobby -Collagen, Karten, Kalender usw. vonbeliebten Elementen
Registrieren von BeliebtheitsgradenAutomatisch in Elementen angeordnete Bilder werden nach folgenden Prioritäten platziert.
1. Sterne für Bilder, für die Favoritenbewertungen festgelegt wurden (absteigend)2. Anzahl von Drucken (absteigend)3. Anzahl von Zugriffen (absteigend)4. Aufnahmedatum (absteigend)
Wenn Fotos mit höherer Wahrscheinlichkeit aufgenommen werden sollen, wird empfohlen,Beliebtheitsgrade für die Bilder zu registrieren. Sie können Beliebtheitsgrade für einzelnenFotos oder für mehrere Fotos gleichzeitig registrieren.
37

Registrieren von Beliebtheitsgraden
38

Registrieren von Personen
Registrieren Sie die Informationen von Personen für Bilder, damit Sie die Bilder anhand vonPersonen durchsuchen können.
Registrieren von Personen in der Ansicht Nicht gespeicherte Personen (UnregisteredPeople)
Registrieren von Personen in der Ansicht Details
WichtigInformationen zu Personen können nur in Bildern registriert werden, die in für die
Bildanalyse vorgesehenen Ordnern gespeichert sind. Informationen zum Festlegen derfür die Bildanalyse vorgesehenen Ordner finden Sie unter der "RegisterkarteEinstellungen für die Bildanalyse (Image Analysis Settings)".
Registrieren von Personen in der Ansicht Nicht gespeicherte Personen(Unregistered People)Fotos mit Personen werden als Ergebnis der Bildanalyse automatisch in der Ansicht Nichtgespeicherte Personen (Unregistered People) angezeigt. Sie können gleichzeitigmehrere Bilder registrieren, die als dieselbe Person erkannt werden, oder diese jeweilseinzeln registrieren.
1. Klicken Sie auf Nicht gespeicherte Personen (Unregistered People).
Die Ansicht wechselt zu Nicht gespeicherte Personen (Unregistered People).
39

HinweisBei der Bildanalyse wird Identifizieren von Personen (Identifying people)
angezeigt.Eine Person kann auf verschiedenen Bildern in Abhängigkeit von der
Erkennbarkeit des Gesichts (Ausdruck, Brille, Winkel usw.) möglicherweise nichtrichtig ermittelt werden.Bereiche auf Fotos, in denen sich keine Personen befinden, werden
möglicherweise als Personen erkannt. Um das Bild zu entfernen, klicken Sie mitder rechten Maustaste auf das Bild und wählen Sie im angezeigten MenüLöschen (Delete), oder ziehen Sie das Bild in Gelöschte Bilder von Personen(Deleted Images of People) im globalen Menü. Das Bild wird in die AnsichtGelöschte Bilder von Personen (Deleted Images of People) verschoben.Die Bildanalyse wird nur auf Bilder angewendet, die in für die Bildanalyse
vorgesehenen Ordnern gespeichert sind. Weitere Informationen zur Bildanalysefinden Sie in der "Registerkarte Einstellungen für die Bildanalyse (ImageAnalysis Settings)".
2. Klicken Sie auf Name speichern (Register name), und geben Sieanschließend den Namen ein.
Beim Registrieren aller erkannten Bilder als die derselbenPerson
Klicken Sie neben der kleineren Miniaturansicht auf Name speichern (Registername), und geben Sie anschließend den Namen ein.
Beim einzelnen Registrieren von Personen
Wählen Sie eine größere Miniaturansicht aus, klicken Sie auf die darunter angezeigteOption Name speichern (Register name), und geben Sie anschließend den Namenein.
40

Eine Meldung zur erfolgreichen Registrierung wird angezeigt und das Bild/die Bilderwerden in der Ansicht Personen (People) registriert.
HinweisWenn ein registrierter Name eingegeben wird, werden die entsprechenden
Bilder und der Name im Pull-Down-Menü angezeigt. Um für die dieselbe Personwie die registrierte Person zu registrieren, wählen Sie den Namen aus dem Pull-Down-Menü aus. Um als eine andere Person zu registrieren, klicken Sie auf einenBereich außerhalb des weißen Rahmens, um die Eingabe des Namensabzuschließen.Für registrierte Personen kann auch registriert werden, indem Sie die
Miniaturansicht auf den im globalen Menü unter Personen (People) angezeigtenNamen ziehen.Wenn eine Person als eine andere Person erkannt wird, registrieren Sie den
Namen einzeln, oder ziehen Sie die Miniaturansicht auf den unter Personen(People) angezeigten Namen im globalen Menü.Um eine registrierte Person zu löschen, klicken Sie mit der rechten Maustaste in
der Ansicht Personen (People) auf die Person, und wählen Sie im angezeigtenMenü die Option Löschen (Delete). Bilder, deren Personennamen gelöschtwurden, werden in der Ansicht Nicht gespeicherte Personen (UnregisteredPeople) als Bilder nicht registrierter Personen angezeigt.Sie können auch Profile für registrierte Personen erstellen, z. B. mit deren
Beziehung zu Ihnen und den Geburtstagen.Registrieren von Personenprofilen
Registrieren von Personen in der Ansicht DetailsSie können Personen registrieren, indem Sie in der Bildvorschau den Gesichtsbereichangeben. Personen können auch dann einzeln registriert werden, wenn mehrere Personenauf einem Foto aufgenommen wurden.
1. Wechseln Sie das Bild in die Detailansicht.
Wählen Sie in der Ansicht Kalender (Calendar) für Tag (Day View), der erweitertenAnzeige für die Ansicht Ereignis (Event), der erweiterten Anzeige für die Ansicht
41

Personen (People), der Ansicht Nicht gespeicherte Personen (UnregisteredPeople) oder der Ordneransicht ein oder mehrere Bilder aus, und klicken Sie imunteren rechten Bereich des Bildschirms auf (Detailansicht), um zur Detailansichtzu wechseln.
2. Klicken Sie auf Person angeben (Specify Person).
Es wird ein weißer Rahmen für das Festlegen des Registrierungsbereichs auf demBild angezeigt.
3. Geben Sie den Bereich der zu registrierenden Person an.
Ziehen Sie den weißen Rahmen auf das Bild, um den Registrierungsbereichfestzulegen. Der hier festgelegte Bereich wird in der Ansicht Personen (People) alsMiniaturansicht angezeigt.
42

Hinweis
Klicken Sie auf (Schließen), um den weißen Rahmen zu entfernen.
4. Klicken Sie unter dem weißen Rahmen auf Name speichern (Registername), und geben Sie den Namen der zu registrierenden Person ein.
5. Klicken Sie auf einen Bereich außerhalb des weißen Namens.
Eine Meldung zur erfolgreichen Registrierung wird angezeigt und das Bild/die Bilderwerden in der Ansicht Personen (People) registriert.
HinweisWenn ein registrierter Name eingegeben wird, werden die entsprechenden
Bilder und der Name im Pull-Down-Menü angezeigt. Um für die dieselbe Personwie die registrierte Person zu registrieren, wählen Sie den Namen aus dem Pull-Down-Menü aus. Um als eine andere Person zu registrieren, klicken Sie auf einenBereich außerhalb des weißen Rahmens, um die Eingabe des Namensabzuschließen.Um eine registrierte Person zu löschen, klicken Sie mit der rechten Maustaste in
der Ansicht Personen (People) auf die Person, und wählen Sie im angezeigtenMenü die Option Löschen (Delete). Bilder, deren Personennamen gelöschtwurden, werden in der Ansicht Nicht gespeicherte Personen (UnregisteredPeople) als Bilder nicht registrierter Personen angezeigt.Sie können auch Profile für registrierte Personen erstellen, z. B. mit deren
Beziehung zu Ihnen und den Geburtstagen.Registrieren von Personenprofilen
WichtigWenn der Dateiname eines Bilds geändert oder ein Bild verschoben wird, gehen die
registrierten Informationen zu Personen möglicherweise verloren.Auch wenn Sie Bilder kopieren, für die Informationen zu Personen registriert sind,
werden diese nicht beibehalten.
Verwandtes ThemaAnsicht Nicht gespeicherte Personen
Ansicht Personen
Erweiterte Anzeige der Personenansicht
43

Registrieren von Personenprofilen
Für registrierte Personen können Sie Ihre Beziehung zu diesen und die Geburtstageangeben. Sie können auch die Namen ändern.
1. Klicken Sie auf Personen (People).
Die Ansicht wechselt zu Personen (People).
2. Wählen Sie die Person aus, für die Sie ein Profil einrichten möchten, undklicken Sie anschließend auf Profil speichern (Register Profile).
44

Das Dialogfeld Profil speichern (Register Profile) wird angezeigt.
3. Legen Sie die Optionen Name, Beziehung (Relationship) undGeburtstag (Birthday) fest.
4. Klicken Sie auf OK.
Das Profil wird gespeichert.
Verwandtes ThemaAnsicht Personen
45

Registrieren von Ereignissen
Registrieren Sie die Ereignisinformationen für Bilder, damit Sie die Bilder anhand vonEreignissen durchsuchen können.
1. Klicken Sie auf Kalender (Calendar).
Die Ansicht wechselt zu Kalender (Calendar).
HinweisEreignisse können nur registriert werden, wenn die Ansicht Kalender
(Calendar) auf die Monatsansicht gesetzt ist. Klicken Sie in der Tagesansichtunten rechts im Fenster auf Monat (Month View), um zur Monatsansicht zuwechseln.
2. Wählen Sie das Datum aus, für das ein Ereignis registriert werden soll,und klicken Sie anschließend auf Ereignis speichern (Register Event).
46

Das Dialogfeld Ereignis speichern (Register Event) wird angezeigt.
HinweisSie können für jedes Datum bis zu vier Ereignisse registrieren.
3. Legen Sie die Optionen Name des Ereignisses (Event Name) undKategorie (Category) fest.
HinweisInformationen zum "Dialogfeld Ereignis speichern/bearbeiten" finden Sie unter
dem Dialogfeld Ereignis speichern (Register Event).
4. Klicken Sie auf OK.
In der Ansicht Kalender (Calendar) wird die Ereignisbeschriftung angezeigt, und derName des registrierten Ereignisses wird unter Ereignis (Event) im globalen Menüangezeigt.
47

HinweisWenn Sie den Mauszeiger auf beide Enden einer Ereignisbeschriftung
platzieren, wird die Form des Mauszeigers in das Symbol (nach links undrechts weisender Pfeil) geändert. In diesem Zustand können Sie die Beschriftungverschieben, um den Zeitraum für das Ereignis zu verkürzen oder zu verlängern.Um ein registriertes Ereignis zu löschen, klicken Sie mit der rechten Maustaste
in der Ansicht Ereignis (Event) auf das Ereignis, und wählen Sie im angezeigtenMenü die Option Löschen (Delete).
WichtigWenn der Dateiname eines Bilds geändert oder ein Bild verschoben wird, gehen die
registrierten Ereignisinformationen möglicherweise verloren.Auch wenn Sie Bilder kopieren, für die Informationen zu Ereignissen registriert sind,
werden diese nicht beibehalten.
HinweisSie können die Informationen zu einem vorhandenen Ereignis durch einen der
folgenden Vorgänge bearbeiten.Wählen Sie in der Ansicht Ereignis (Event) ein Ereignis aus und klicken Sie auf
Ereignis bearbeiten (Edit Event)Wählen Sie in der Ansicht Kalender (Calendar), die auf Monatsansicht festgelegt
ist, eine Ereignisbeschriftung aus und klicken Sie auf Ereignis speichern (RegisterEvent)
Verwandtes ThemaAnsicht Kalender
Ansicht Ereignis
Ansicht Erweiterte Ereignisanzeige
48

Registrieren von Beliebtheitsgraden
Wenn Sie Beliebtheitsgrade in Bildern registrieren, werden die Bilder mit höherenBeliebtheitsgraden mit höherer Wahrscheinlichkeit automatisch in empfohlenen Elementenverwendet.
WichtigFavoritenbewertungen können nur in Bildern registriert werden, die in für die
Bildanalyse vorgesehenen Ordnern gespeichert sind. Informationen zum Festlegen derfür die Bildanalyse vorgesehenen Ordner finden Sie unter der "RegisterkarteEinstellungen für die Bildanalyse (Image Analysis Settings)".Auch wenn ein Beliebtheitsgrad festgelegt wurde, wird ein Bild in Abhängigkeit von den
Bildanalyseergebnissen möglicherweise nicht mit Priorität im Element platziert.
1. Klicken Sie mit der rechten Maustaste auf das Bild, für das Sie einenBeliebtheitsgrad registrieren möchten, und wählen Sie anschließendFavoritenbewertung (Favorite Level) aus.
HinweisWählen Sie mehrere Bilder aus, und klicken Sie mit der rechten Maustaste, um
für alle denselben Beliebtheitsgrad festzulegen.Wenn eine Person in der Ansicht Personen (People) ausgewählt oder ein
Datum in der Ansicht Kalender (Calendar) auf Monat (Month View) festgelegtwird, können Sie denselben Beliebtheitsgrad für alle Bilder festlegen, die mit derPerson oder dem Datum verbunden sind.
49

2. Registrieren Sie den Beliebtheitsgrad.
Geben Sie abhängig der Favoritenbewertung des Bilds die Anzahl an (Sternen)an.
Der Beliebtheitsgrad kann in sechs Stufen angegeben werden. Je mehr Sterne,desto höher ist die Favoritenbewertung.
HinweisSie können den Beliebtheitsgrad außerdem registrieren, indem Sie ein Bild und
anschließend Favoritenbewertung (Favorite Level) im Menü Bild (Image)auswählen.
WichtigWenn der Dateiname eines Bilds geändert oder ein Bild verschoben wird, geht der
registrierte Beliebtheitsgrad möglicherweise verloren.Auch wenn Sie Bilder kopieren, für die Favoritenbewertungen festgelegt wurden,
werden diese nicht beibehalten.
50

Drucken von Fotos und Dokumenten
Drucken von Datenträgeretiketten (CD/DVD/BD)
Drucken von empfohlenen Elementen und Bildern in Diashows
Erstellen und Drucken von ObjektenDrucken von Fotos in verschiedenen Layouts
Drucken von Collagen
Drucken von Karten
Drucken von Kalendern
Drucken von Etiketten
Drucken im Filmlayout
Drucken von Papiermodellen
Herunterladen und Drucken von PREMIUM-Inhalten
Erfassen und Drucken von Einzelbildern aus VideosErstellen von Bildern aus zusammengeführten Videobildern
Korrigieren von aus Videos erfassten Einzelbildern
51

Drucken von Fotos und Dokumenten
Sie können Ihre Lieblingsfotos auf einfache Weise drucken.
Sie können zudem Dokumente (PDF-Dateien) drucken, die in My Image Garden erstelltwurden.
1. Stellen Sie sicher, dass der Drucker eingeschaltet ist.
2. Starten Sie My Image Garden.
3. Wählen Sie die Bilder oder PDF-Dateien aus, die Sie drucken möchten.
4. Klicken Sie auf Drucken (Print).
Nun wird das Dialogfeld für die Druckeinstellungen angezeigt.
52

Der Bildschirm zeigt das Drucken aus der Ordneransicht.
HinweisWenn Sie eine kennwortgeschützte PDF-Datei drucken möchten, müssen Sie
das Kennwort eingeben.Kennwortgeschützte PDF-Dateien öffnen/bearbeiten
5. Legen Sie die Anzahl der zu druckenden Kopien, den Drucker, das zuverwendende Papier usw. fest.
HinweisUnter "Dialogfeld für die Druckeinstellungen" finden Sie weitere Informationen
zum Dialogfeld für die Druckeinstellungen.
6. Legen Sie das zu bedruckende Papier ein.
7. Klicken Sie auf Drucken (Print).
WichtigWenn Sie gleichzeitig mehrere Bilder mit hoher Auflösung drucken, wird der
Druckvorgang möglicherweise auf halbem Wege abgebrochen.Wenn Sie ein Layout mit Rand auswählen, können die Ränder rechts und links
bzw. oben und unten unterschiedlich sein.
53

HinweisSie können Bilder vor dem Druck korrigieren bzw. verbessern.Korrigieren/Verbessern von FotosVerbessern von Fotos mit Spezialfiltern
54

Drucken von Datenträgeretiketten (CD/DVD/BD)
Sie können mit Ihren Lieblingsfotos persönliche Datenträgeretiketten (CD/DVD/BD)erstellen und drucken.
WichtigBetätigen Sie das CD-Fach erst, wenn Sie zum Einlegen eines bedruckbaren
Datenträgers aufgefordert werden. Es darf kein bedruckbarer Datenträger eingelegtwerden, während der Drucker arbeitet. Ansonsten kann der Drucker beschädigt werden.
1. Starten Sie My Image Garden.
2. Wählen Sie die Bilder aus, die Sie für ein Datenträgeretikett(CD/DVD/BD) verwenden möchten.
3. Klicken Sie unter Neues Kunstwerk (New Art) auf Datenträgeretikett(CD/DVD/BD) (Disc Label (CD/DVD/BD)).
55

Das Dialogfeld Thema wählen (Select Theme) wird angezeigt.
4. Legen Sie Thema, Papierformat (Paper Size), usw. fest, und klicken Siedann auf OK.
Das Datenträgeretikett (CD/DVD/BD) wird im Bearbeitungsbildschirm Meine Kunst(My Art) angezeigt.
HinweisDas Layout wird in Abhängigkeit von den Fotoinformationen oder
Analyseergebnissen des gewählten Bilds möglicherweise nicht wie gewünschtaussehen.
56

5. Bearbeiten Sie das Objekt mit ihren bevorzugten Einstellungen.
HinweisIm Dialogfeld Erweiterte Einstellungen (Advanced Settings), das durch
Klicken auf Erweitert... (Advanced...) im unteren Bereich des Bildschirmsgeöffnet wird, können Sie den Druckbereich festlegen. Wenn Erweitert...(Advanced...) nicht angezeigt wird, klicken Sie auf (nach rechts blättern).Wenn im globalen Menü Identifizieren von Personen (Identifying people)
unter Nicht gespeicherte Personen (Unregistered People) angezeigt wird,entspricht das Ergebnis möglicherweise nicht den Erwartungen, da für Bilder,deren Analyse noch nicht abgeschlossen wurde, keine automatische Platzierungvorgenommen werden kann.Informationen zum Austauschen automatisch platzierter Bilder finden Sie unter
"Einfügen von Bildern".
6. Klicken Sie unten rechts im Fenster auf Drucken (Print).Nun wird das Dialogfeld für die Druckeinstellungen angezeigt.
7. Legen Sie die Anzahl der zu druckenden Kopien, den Drucker, das zuverwendende Papier usw. fest.
57

HinweisUnter "Dialogfeld für die Druckeinstellungen" finden Sie weitere Informationen
zum Dialogfeld für die Druckeinstellungen.
8. Klicken Sie auf Drucken (Print).
Verwandtes ThemaBearbeitungsbildschirm Meine Kunst
58

Drucken von empfohlenen Elementen und Bildern inDiashows
Sie können mit einfachen Schritten empfohlene Objekte und Bilder drucken, die in derImage Display als Diashows auf dem Desktop angezeigt werden.
WichtigZum Verwenden der Image Display muss Quick Menu installiert sein. Sie können das
Quick Menu von der Canon-Website herunterladen.Zum Herunterladen der Software benötigen Sie eine Internetverbindung. Es fallen dieüblichen Internetverbindungsgebühren an.
HinweisWenn Sie Informationen zu Personen/Ereignissen zu Fotos speichern, werden
empfohlene Objekte als Diashow in Image Display angezeigt. Weitere Informationenerhalten Sie unter "Verwenden der Elementempfehlungsfunktionen"Weitere Informationen, wie Sie Diashows durchführen können, die in Image Display
angezeigt werden, erhalten Sie im "Handbuch zum Quick Menu" für Ihr Modell über dieStartseite des Online-Handbuch.
(1) Image Display(2) Quick Menu
1. Klicken Sie auf ein in der Bildanzeige angezeigtes Element oder Bild.
My Image Garden wird gestartet. Wenn Sie auf ein Element klicken, wird es imBearbeitungsbildschirm Meine Kunst (My Art) angezeigt. Durch das Klicken auf einBild wird die Ansicht Kalender (Calendar) in der Tagesansicht angezeigt.
59

2. Klicken Sie auf Drucken (Print).
Nun wird das Dialogfeld für die Druckeinstellungen angezeigt.
3. Legen Sie die Anzahl der zu druckenden Kopien, den Drucker, das zuverwendende Papier usw. fest.
60

HinweisUnter "Dialogfeld für die Druckeinstellungen" finden Sie weitere Informationen
zum Dialogfeld für die Druckeinstellungen.
4. Klicken Sie auf Drucken (Print).
HinweisSie können Bilder vor dem Druck korrigieren bzw. verbessern.Korrigieren/Verbessern von FotosVerbessern von Fotos mit Spezialfiltern
Sie können Bilder in Objekten austauschen.Einfügen von Bildern
Verwandtes ThemaBearbeitungsbildschirm Meine Kunst
Ansicht Kalender
61

Erstellen und Drucken von Objekten
Sie können mit Ihren Lieblingsfotos einfach persönliche Objekte erstellen und drucken.
Wählen Sie in der Ansicht Kalender (Calendar), Ereignis (Event), Personen (People),Nicht gespeicherte Personen (Unregistered People) oder in der Ordneransicht ein odermehrere Bilder aus, und klicken Sie anschließend unten im Fenster auf Neues Kunstwerk(New Art), um das zu erstellende Objekt auszuwählen.
HinweisSie können auch Bilder einfügen, indem Sie Typ und Thema Ihres Objekts aus der
Ansicht Meine Kunst (My Art) auswählen.
Sie können z. B. die folgenden Objekte erstellen und drucken.
Drucken von Fotos in verschiedenen LayoutsSie können Ihre Lieblingsfotos mit Datum oder verschiedenen Layouts drucken.
Drucken von CollagenSie können Collagen mithilfe Ihrer Lieblingsfotos erstellen und drucken.
62

Drucken von KartenSie können mit Ihren Lieblingsfotos Karten für Jubiläen und Jahrestage erstellen unddrucken.
Drucken von KalendernSie können mit unvergesslichen Fotos persönliche Kalender erstellen und drucken.
Drucken von EtikettenSie können mit Ihren Lieblingsfotos persönliche Etiketten erstellen, indem Sie diese aufEtikettenbögen drucken.
63

Drucken im FilmlayoutSie können Ihre Lieblingsfotos mit einem Layout drucken, das an einen Film oder einTheater erinnert.
Drucken von PapiermodellenSie können heruntergeladene PREMIUM-Inhalte (Papiermodelle) drucken unddreidimensionale Kunstwerke erschaffen.
64

Drucken von Fotos in verschiedenen Layouts
Sie können Ihre Lieblingsfotos mit Datum oder verschiedenen Layouts drucken.
1. Starten Sie My Image Garden.
2. Wählen Sie die Bilder aus, die Sie drucken möchten.
3. Klicken Sie unter Neues Kunstwerk (New Art) auf Foto-Layout (PhotoLayout).
Das Dialogfeld Thema wählen (Select Theme) wird angezeigt.
4. Legen Sie Thema, Papierformat (Paper Size), usw. fest, und klicken Siedann auf OK.
65

Ein Objekt, dessen Bilder anhand des ausgewählten Layouts platziert wurden, wirdim Bearbeitungsbildschirm Meine Kunst (My Art) angezeigt.
HinweisDas Layout wird in Abhängigkeit von den Fotoinformationen oder
Analyseergebnissen des gewählten Bilds möglicherweise nicht wie gewünschtaussehen.
5. Bearbeiten Sie das Objekt mit ihren bevorzugten Einstellungen.
66

HinweisWenn im globalen Menü Identifizieren von Personen (Identifying people)
unter Nicht gespeicherte Personen (Unregistered People) angezeigt wird,entspricht das Ergebnis möglicherweise nicht den Erwartungen, da für Bilder,deren Analyse noch nicht abgeschlossen wurde, keine automatische Platzierungvorgenommen werden kann.Informationen zum Austauschen automatisch platzierter Bilder finden Sie unter
"Einfügen von Bildern".
6. Fügen Sie das gewünschte Datum hinzu.
Wählen Sie das Bild aus, dem das Datum hinzugefügt werden soll, um dasBildbearbeitungstool anzuzeigen. Klicken Sie auf Datum hinzufügen (Add date), umein Kontrollkästchen zu platzieren. Das Datum wird dem Bild hinzugefügt.
HinweisIm Dialogfeld Erweiterte Einstellungen (Advanced Settings), das beim
Klicken auf Erweitert... (Advanced...) unten auf dem Bildschirm angezeigt wird,können Sie erweiterte Einstellungen am Text des zu druckenden Datumsvornehmen oder das Drucken des Datums für alle Bilder einstellen. Wenn einPassfoto-Schema verwendet wird, können Sie für alle Rahmen auf der Seitedasselbe Bild hinzufügen oder Winkel und Größe eines Bilds für alle Kopien desgleichen Bilds innerhalb der Seite übernehmen. Wenn Erweitert... (Advanced...)nicht angezeigt wird, klicken Sie auf (nach rechts blättern).
7. Klicken Sie unten rechts im Fenster auf Drucken (Print).Nun wird das Dialogfeld für die Druckeinstellungen angezeigt.
8. Legen Sie die Anzahl der zu druckenden Kopien, den Drucker, das zuverwendende Papier usw. fest.
67

HinweisUnter "Dialogfeld für die Druckeinstellungen" finden Sie weitere Informationen
zum Dialogfeld für die Druckeinstellungen.
9. Klicken Sie auf Drucken (Print).
Verwandtes ThemaBearbeitungsbildschirm Meine Kunst
68

Drucken von Collagen
Sie können Collagen mithilfe Ihrer Lieblingsfotos erstellen und drucken.
1. Starten Sie My Image Garden.
2. Wählen Sie die Bilder aus, mit denen eine Collage erstellt werden soll.
3. Klicken Sie unter Neues Kunstwerk (New Art) auf Collage.
Das Dialogfeld Thema und Hauptpersonen wählen (Select Theme and MainPeople) wird angezeigt.
69

4. Legen Sie das Thema, die Priorität der Personen für Hauptpersonen(Main People), Papierformat (Paper Size), usw. fest, und klicken Sieanschließend auf OK.
Die Collage wird im Bearbeitungsbildschirm Meine Kunst (My Art) angezeigt.
HinweisAuch wenn eine hohe Priorität festgelegt wurde, wird eine Person in
Abhängigkeit vom ausgewählten Thema möglicherweise nicht im Elementplatziert.Das Layout wird in Abhängigkeit von den Fotoinformationen oder
Analyseergebnissen des gewählten Bilds möglicherweise nicht wie gewünschtaussehen.
5. Bearbeiten Sie das Objekt mit ihren bevorzugten Einstellungen.
70

HinweisWenn im globalen Menü Identifizieren von Personen (Identifying people)
unter Nicht gespeicherte Personen (Unregistered People) angezeigt wird,entspricht das Ergebnis möglicherweise nicht den Erwartungen, da für Bilder,deren Analyse noch nicht abgeschlossen wurde, keine automatische Platzierungvorgenommen werden kann.Informationen zum Austauschen automatisch platzierter Bilder finden Sie unter
"Einfügen von Bildern".
6. Klicken Sie unten rechts im Fenster auf Drucken (Print).Nun wird das Dialogfeld für die Druckeinstellungen angezeigt.
7. Legen Sie die Anzahl der zu druckenden Kopien, den Drucker, das zuverwendende Papier usw. fest.
71

HinweisUnter "Dialogfeld für die Druckeinstellungen" finden Sie weitere Informationen
zum Dialogfeld für die Druckeinstellungen.
8. Klicken Sie auf Drucken (Print).
Verwandtes ThemaBearbeitungsbildschirm Meine Kunst
72

Drucken von Karten
Sie können mit Ihren Lieblingsfotos Karten für Jubiläen und Jahrestage erstellen unddrucken.
1. Starten Sie My Image Garden.
2. Wählen Sie die Bilder aus, mit denen Karten erstellt werden sollen.
3. Klicken Sie unter Neues Kunstwerk (New Art) auf Karte (Card).
Das Dialogfeld Thema und Hauptpersonen wählen (Select Theme and MainPeople) wird angezeigt.
73

4. Legen Sie das Thema, die Priorität der Personen für Hauptpersonen(Main People), Papierformat (Paper Size), usw. fest, und klicken Sieanschließend auf OK.
Die Karte wird im Bearbeitungsbildschirm Meine Kunst (My Art) angezeigt.
HinweisAuch wenn eine hohe Priorität festgelegt wurde, wird eine Person in
Abhängigkeit vom ausgewählten Thema möglicherweise nicht im Elementplatziert.Das Layout wird in Abhängigkeit von den Fotoinformationen oder
Analyseergebnissen des gewählten Bilds möglicherweise nicht wie gewünschtaussehen.
5. Bearbeiten Sie das Objekt mit ihren bevorzugten Einstellungen.
74

HinweisWenn im globalen Menü Identifizieren von Personen (Identifying people)
unter Nicht gespeicherte Personen (Unregistered People) angezeigt wird,entspricht das Ergebnis möglicherweise nicht den Erwartungen, da für Bilder,deren Analyse noch nicht abgeschlossen wurde, keine automatische Platzierungvorgenommen werden kann.Informationen zum Austauschen automatisch platzierter Bilder finden Sie unter
"Einfügen von Bildern".
6. Klicken Sie unten rechts im Fenster auf Drucken (Print).Nun wird das Dialogfeld für die Druckeinstellungen angezeigt.
7. Legen Sie die Anzahl der zu druckenden Kopien, den Drucker, das zuverwendende Papier usw. fest.
75

HinweisUnter "Dialogfeld für die Druckeinstellungen" finden Sie weitere Informationen
zum Dialogfeld für die Druckeinstellungen.
8. Klicken Sie auf Drucken (Print).
Verwandtes ThemaBearbeitungsbildschirm Meine Kunst
76

Drucken von Kalendern
Sie können mit unvergesslichen Fotos persönliche Kalender erstellen und drucken.
1. Starten Sie My Image Garden.
2. Wählen Sie die Bilder aus, die Sie für einen Kalender verwendenmöchten.
3. Klicken Sie unter Neues Kunstwerk (New Art) auf Kalender(Calendar).
Das Dialogfeld Thema und Hauptpersonen wählen (Select Theme and MainPeople) wird angezeigt.
77

4. Legen Sie das Thema, die Priorität der Personen für Hauptpersonen(Main People), Papierformat (Paper Size), usw. fest, und klicken Sieanschließend auf OK.
Der Kalender wird im Bearbeitungsbildschirm Meine Kunst (My Art) angezeigt.
HinweisAuch wenn eine hohe Priorität festgelegt wurde, wird eine Person in
Abhängigkeit vom ausgewählten Thema möglicherweise nicht im Elementplatziert.Das Layout wird in Abhängigkeit von den Fotoinformationen oder
Analyseergebnissen des gewählten Bilds möglicherweise nicht wie gewünschtaussehen.
5. Klicken Sie auf Erweitert... (Advanced...).
78

Das Dialogfeld Erweiterte Einstellungen (Advanced Settings) wird angezeigt.
Hinweis
Wenn Erweitert... (Advanced...) nicht angezeigt wird, klicken Sie auf (nachrechts blättern).
6. Geben Sie das Kalenderanzeigeformat und die Feiertage an, und klickenSie anschließend auf OK.
Dialogfeld Erweiterte Einstellungen (Kalender)
Klicken Sie auf OK, um zum Bearbeitungsbildschirm Meine Kunst (My Art)zurückzukehren.
7. Bearbeiten Sie das Objekt mit ihren bevorzugten Einstellungen.
79

HinweisWenn im globalen Menü Identifizieren von Personen (Identifying people)
unter Nicht gespeicherte Personen (Unregistered People) angezeigt wird,entspricht das Ergebnis möglicherweise nicht den Erwartungen, da für Bilder,deren Analyse noch nicht abgeschlossen wurde, keine automatische Platzierungvorgenommen werden kann.Informationen zum Austauschen automatisch platzierter Bilder finden Sie unter
"Einfügen von Bildern".
8. Klicken Sie unten rechts im Fenster auf Drucken (Print).Nun wird das Dialogfeld für die Druckeinstellungen angezeigt.
9. Legen Sie die Anzahl der zu druckenden Kopien, den Drucker, das zuverwendende Papier usw. fest.
80

HinweisUnter "Dialogfeld für die Druckeinstellungen" finden Sie weitere Informationen
zum Dialogfeld für die Druckeinstellungen.
10. Klicken Sie auf Drucken (Print).
Verwandtes ThemaBearbeitungsbildschirm Meine Kunst
81

Drucken von Etiketten
Sie können mit Ihren Lieblingsfotos persönliche Etiketten erstellen, indem Sie diese aufEtikettenbögen drucken.
1. Starten Sie My Image Garden.
2. Wählen Sie die Bilder aus, mit denen Etiketten erstellt werden sollen.
3. Klicken Sie unter Neues Kunstwerk (New Art) auf Etiketten (Stickers).
Das Dialogfeld Thema wählen (Select Theme) wird angezeigt.
4. Legen Sie Thema, Papierformat (Paper Size), usw. fest, und klicken Siedann auf OK.
82

Die Etiketten werden im Bearbeitungsbildschirm Meine Kunst (My Art) angezeigt.
5. Bearbeiten Sie das Objekt mit ihren bevorzugten Einstellungen.
HinweisIm Dialogfeld Erweiterte Einstellungen (Advanced Settings), das durch
Klicken auf Erweitert... (Advanced...) im unteren Bereich des Bildschirmsgeöffnet wird, können Sie festlegen, dass für alle Rahmen auf der Seite dasselbeBild verwendet werden soll oder Winkel und Größe eines Bilds für alle Kopien desgleichen Bilds innerhalb der Seite übernommen wird. Wenn Erweitert...(Advanced...) nicht angezeigt wird, klicken Sie auf (nach rechts blättern).
83

Wenn im globalen Menü Identifizieren von Personen (Identifying people)unter Nicht gespeicherte Personen (Unregistered People) angezeigt wird,entspricht das Ergebnis möglicherweise nicht den Erwartungen, da für Bilder,deren Analyse noch nicht abgeschlossen wurde, keine automatische Platzierungvorgenommen werden kann.Informationen zum Austauschen automatisch platzierter Bilder finden Sie unter
"Einfügen von Bildern".
6. Klicken Sie unten rechts im Fenster auf Drucken (Print).Nun wird das Dialogfeld für die Druckeinstellungen angezeigt.
7. Legen Sie die Anzahl der zu druckenden Kopien, den Drucker, das zuverwendende Papier usw. fest.
HinweisUnter "Dialogfeld für die Druckeinstellungen" finden Sie weitere Informationen
zum Dialogfeld für die Druckeinstellungen.
8. Klicken Sie auf Drucken (Print).
Verwandtes ThemaBearbeitungsbildschirm Meine Kunst
84

Drucken im Filmlayout
Sie können Ihre Lieblingsfotos mit einem Layout drucken, das an einen Film oder einTheater erinnert.
1. Starten Sie My Image Garden.
2. Wählen Sie die Bilder aus, die in das Filmlayout eingefügt werden sollen.
HinweisSie können auch direkt aus Videos erstellte Einzelbilder zum Erstellen von
Objekten verwenden. Weitere Informationen zum Erfassen von Einzelbildern auseinem Video finden Sie unter "Erfassen und Drucken von Einzelbildern ausVideos".
3. Klicken Sie unter Neues Kunstwerk (New Art) auf Video-Layout(Video Layout).
85

Das Dialogfeld Thema und Hauptpersonen wählen (Select Theme and MainPeople) wird angezeigt.
4. Legen Sie Thema, Papierformat (Paper Size), usw. fest, und klicken Siedann auf OK.
Ein Objekt, dessen Bilder anhand des ausgewählten Layouts platziert wurden, wirdim Bearbeitungsbildschirm Meine Kunst (My Art) angezeigt.
HinweisAuch wenn eine hohe Priorität festgelegt wurde, wird eine Person in
Abhängigkeit vom ausgewählten Thema möglicherweise nicht im Elementplatziert.Das Layout wird in Abhängigkeit von den Fotoinformationen oder
Analyseergebnissen des gewählten Bilds möglicherweise nicht wie gewünschtaussehen.
5. Bearbeiten Sie das Objekt mit ihren bevorzugten Einstellungen.
86

HinweisWenn im globalen Menü Identifizieren von Personen (Identifying people)
unter Nicht gespeicherte Personen (Unregistered People) angezeigt wird,entspricht das Ergebnis möglicherweise nicht den Erwartungen, da für Bilder,deren Analyse noch nicht abgeschlossen wurde, keine automatische Platzierungvorgenommen werden kann.Informationen zum Austauschen automatisch platzierter Bilder finden Sie unter
"Einfügen von Bildern".
6. Klicken Sie unten rechts im Fenster auf Drucken (Print).Nun wird das Dialogfeld für die Druckeinstellungen angezeigt.
7. Legen Sie die Anzahl der zu druckenden Kopien, den Drucker, das zuverwendende Papier usw. fest.
87

HinweisUnter "Dialogfeld für die Druckeinstellungen" finden Sie weitere Informationen
zum Dialogfeld für die Druckeinstellungen.
8. Klicken Sie auf Drucken (Print).
Verwandtes ThemaBearbeitungsbildschirm Meine Kunst
88

Drucken von Papiermodellen
Sie können heruntergeladene PREMIUM-Inhalte (Papiermodelle) drucken unddreidimensionale Kunstwerke erschaffen.
WichtigBerücksichtigen Sie diese Punkte beim Drucken von Papiermodellen.
Unter "Herunterladen von PREMIUM-Inhalten" finden Sie weitere Informationen zumHerunterladen von PREMIUM-Inhalten.Der heruntergeladene oder gedruckte Premiuminhalt darf nur für private Zwecke
verwendet werden.Eine Verwendung des Inhalts für gewerbliche Zwecke ist untersagt.
1. Starten Sie My Image Garden.
2. Klicken Sie unter Neues Kunstwerk (New Art) auf Papiermodelle(Paper Craft).
Das Dialogfeld Thema wählen (Select Theme) wird angezeigt.
89

3. Wählen Sie das Thema aus, und klicken Sie anschließend auf OK.
Das Papiermodell wird im Bearbeitungsbildschirm Meine Kunst (My Art) angezeigt.
4. Klicken Sie unten rechts im Fenster auf Drucken (Print).Nun wird das Dialogfeld für die Druckeinstellungen angezeigt.
5. Legen Sie die Anzahl der zu druckenden Kopien, den Drucker, das zuverwendende Papier usw. fest.
90

HinweisUnter "Dialogfeld für die Druckeinstellungen" finden Sie weitere Informationen
zum Dialogfeld für die Druckeinstellungen.
6. Klicken Sie auf Drucken (Print).
Verwandtes ThemaBearbeitungsbildschirm Meine Kunst
91

Herunterladen und Drucken von PREMIUM-Inhalten
In der Ansicht Premiuminhalt herunterladen (Download PREMIUM Contents) könnenSie die Werke berühmter Künstler herunterladen.
Sie können heruntergeladene PREMIUM-Inhalte zudem drucken oder persönliche Objekteerstellen, indem Sie diesen Ihre Lieblingsbilder oder Text hinzufügen.
Herunterladen von PREMIUM-Inhalten
Drucken von PREMIUM-Inhalten
WichtigBerücksichtigen Sie dies bei der Verwendung von PREMIUM-Inhalten.
Stellen Sie sicher, dass zum Herunterladen von Premiuminhalt Original CanonTintenpatronen für alle Farben in einem unterstützten Drucker installiert sind.Der heruntergeladene oder gedruckte Premiuminhalt darf nur für private Zwecke
verwendet werden.Eine Verwendung des Inhalts für gewerbliche Zwecke ist untersagt.
Wenn Ihr Drucker keine PREMIUM-Inhalte unterstützt, wird nach dem Klicken aufPremiuminhalt herunterladen (Download PREMIUM Contents) eine Fehlermeldungangezeigt.
Herunterladen von PREMIUM-InhaltenIm Folgenden finden Sie herunterladbare PREMIUM-Inhalte.
• Karten
• Collagen
• Kalender
• Papiermodelle
1. Starten Sie My Image Garden.
92

2. Klicken Sie auf Premiuminhalt herunterladen (Download PREMIUMContents).
Die Ansicht wechselt zu Premiuminhalt herunterladen (Download PREMIUMContents).
WichtigUm Premiuminhalte herunterzuladen, erlauben Sie Cookies und aktivieren Sie
JavaScript in Internet Explorer.Für die Nutzung dieser Funktion benötigen Sie eine Internetverbindung. Es fallen
die üblichen Internetverbindungsgebühren an.
HinweisWenn Sie auf Premiuminhalt herunterladen (Download PREMIUM Contents)
klicken, wird ein Nachrichtenfenster geöffnet. Folgen Sie denBildschirmanweisungen.
3. Wählen Sie eine Kategorie aus.
4. Wählen Sie die zu druckenden PREMIUM-Inhalte aus, und laden Siediese herunter.
Drucken von PREMIUM-InhaltenSie können heruntergeladene PREMIUM-Inhalte bearbeiten und drucken.
Die heruntergeladenen PREMIUM-Inhalte werden in den folgenden Fenstern angezeigt.
93

• Dialogfeld Thema und Hauptpersonen wählen (Select Theme and Main People)
• Dialogfeld Thema wählen (Select Theme)
• Ansicht Heruntergel. Premiuminhalt (Downloaded PREMIUM Contents)Im Folgenden wird erläutert, wie Sie in der Ansicht Heruntergel. Premiuminhalt(Downloaded PREMIUM Contents) Bearbeitungen vornehmen und drucken können.
WichtigFür einige Premiuminhalte sind die zulässige Anzahl der Kopien und der
Nutzungszeitraum festgelegt. Premiuminhalt wird gelöscht, wenn die festgelegte Anzahlder Kopien überschritten wurde oder der Nutzungszeitraum abgelaufen ist.
1. Starten Sie My Image Garden.
2. Klicken Sie auf Heruntergel. Premiuminhalt (Downloaded PREMIUMContents).
Die heruntergeladenen PREMIUM-Inhalte werden als Miniaturansichten angezeigt.
HinweisWenn Sie auf Heruntergel. Premiuminhalt (Downloaded PREMIUM
Contents) klicken, wird ein Nachrichtenfenster geöffnet. Folgen Sie denBildschirmanweisungen.
3. Wählen Sie die zu druckenden PREMIUM-Inhalte aus, und klicken Sieanschließend auf Bearbeiten (Edit).
94

Die PREMIUM-Inhalte werden im Bearbeitungsbildschirm Meine Kunst (My Art)angezeigt.
4. Klicken Sie auf Thema und Hauptpers. (Theme and Main People), umPapierformat (Paper Size) und Ausrichtung (Orientation) festzulegen.Legen Sie Papierformat (Paper Size) und Ausrichtung (Orientation) im DialogfeldThema und Hauptpersonen wählen (Select Theme and Main People) oder imDialogfeld Thema wählen (Select Theme) fest, und klicken Sie dann auf OK.
HinweisBewegen Sie den Cursor in der Ansicht Heruntergel. Premiuminhalt
(Downloaded PREMIUM Contents) über die Miniaturansicht von PREMIUM-Inhalten, um die unterstützten Papierformate und weitere Informationen zu prüfen.
5. Bearbeiten Sie das Objekt mit ihren bevorzugten Einstellungen.
HinweisDie verfügbaren Bearbeitungsfunktionen variieren je nach den PREMIUM-
Inhalten.
6. Klicken Sie unten rechts im Fenster auf Drucken (Print).Nun wird das Dialogfeld für die Druckeinstellungen angezeigt.
7. Legen Sie die Anzahl der zu druckenden Kopien, den Drucker, das zuverwendende Papier usw. fest.
95

HinweisUnter "Dialogfeld für die Druckeinstellungen" finden Sie weitere Informationen
zum Dialogfeld für die Druckeinstellungen.
8. Klicken Sie auf Drucken (Print).
Verwandtes ThemaAnsicht Premiuminhalt herunterladen
Ansicht Heruntergel. Premiuminhalt
Bearbeitungsbildschirm Meine Kunst
96

Erfassen und Drucken von Einzelbildern aus Videos
Sie können Videobilder erfassen, um Einzelbilder zu erstellen und zu drucken.
WichtigWenn Videos nicht angezeigt werden, überprüfen Sie die Systemanforderungen und
Dateiformate. Weitere Informationen hierzu finden Sie unter "Dateiformate".Videos werden bei manchen Konfigurationen möglicherweise nicht flüssig
wiedergegeben.Wenn Sie den Farbton eines Videos über die Einstellungen des Grafiktreibers
(Grafikkarte) oder des zugehörigen Dienstprogramm ändern, wird diese Änderung nichtfür die erfassten Einzelbilder übernommen. Daher kann sich der Farbton zwischen demVideo und den daraus erstellten Standbildern unterscheiden.
1. Starten Sie My Image Garden.
2. Wählen Sie das Video aus, aus dem Einzelbilder erfasst werden sollen.
3. Klicken Sie auf Videobilderfassung (Video Frame Capture).
Die Ansicht wechselt zu Videobilderfassung (Video Frame Capture), und dasVideo wird mit dem Bilderfassungsfeld angezeigt.
4. Zeigen Sie das zu erfassende Einzelbild an.
97

Bewegen Sie in der Ansicht Videobilderfassung (Video Frame Capture) denSchieberegler, oder verwenden Sie das Bilderfassungsfeld, um das zu erfassendeEinzelbild anzuzeigen.
HinweisBeim Wiedergeben oder Anhalten eines Videos wird im Bilderfassungsfeld
entsprechend (Pause) oder (Wiedergabe) angezeigt.Die Schaltflächen (Pause) und (Vorheriges Videobild/Nächstes
Videobild) vereinfachen die Auswahl des zu erfassenden Bilds im Bereich zumAufzeichnen von Standbildern.
5. Wenn das als Einzelbild zu erfassende Videobild angezeigt wird, klickenSie im Bilderfassungsfeld auf Erfassen (Videobild) (Capture (singleframe)).
HinweisIn der "Ansicht Videobilderfassung" erfahren Sie, wie Sie zwischen Erfassen
(Videobild) (Capture (single frame)) und Erfassen (mehrere) (Capture(multiple)) wechseln können.Mit Erfassen (mehrere) (Capture (multiple)) können Sie gleichzeitig mehrere
Einzelbilder eines Videos erfassen, indem Sie die Anzahl der Einzelbilderangeben, usw.Aktivieren Sie das Kontrollkästchen Schärfere B. bevorzug. (Prefer clearer
images), um beim Erfassen von Bildern automatisch weniger unscharfe Bilder zuerkennen. Je nach Umgebung kann die Erfassung einige Zeit dauern.
98

Nach dem Erfassen der Bilder werden die erfassten Bilder im Bereich für dieerfassten Bilder angezeigt.
WichtigSie können aus einem Video bis zu 150 Einzelbilder erfassen.
HinweisUm die Einzelbilder im Bereich für die erfassten Bilder nach dem
Aufnahmezeitpunkt zu sortieren, klicken Sie unten im Fenster auf NachZeitachse sort. (Sort by Timeline).Um ein erfasstes Einzelbild zu korrigieren, wählen Sie das zu korrigierende im
Bereich für die erfassten Bilder aus, und klicken Sie anschließend unten imFenster auf Korrigieren (Correct).
Korrigieren von aus Videos erfassten Einzelbildern
6. Wählen Sie die zu druckenden Bilder aus, und klicken Sie anschließendauf Drucken (Print).
99

7. Legen Sie die Anzahl der zu druckenden Kopien, den Drucker, das zuverwendende Papier usw. fest.
HinweisUnter "Dialogfeld für die Druckeinstellungen" finden Sie weitere Informationen
zum Dialogfeld für die Druckeinstellungen.
8. Klicken Sie auf Drucken (Print).
100

HinweisUm die aus Videos erfassten Einzelbilder zu speichern, wählen Sie die zu
speichernden Einzelbilder im Bereich für die erfassten Bilder aus, und klicken Sieanschließend auf Speichern (Save).Klicken unten im Fenster auf Layout-Druck (Layout Print), um ein aus den erfassten
Einzelbildern erstelltes Objekt im Filmlayout zu drucken.Drucken im Filmlayout
Sie können mehrere erfasste Einzelbilder in der Reihenfolge des Timecodeüberlappend anordnen oder verbinden, um ein Bild zu erzeugen, das den Ablauf derBewegung des Motivs darstellt.
Erstellen von Bildern aus zusammengeführten Videobildern
Verwandtes ThemaAnsicht Videobilderfassung
101

Erstellen von Bildern aus zusammengeführtenVideobildern
Sie können mehrere aus einem Video erfassten Einzelbilder in der Reihenfolge desTimecode überlappend anordnen oder verbinden, um ein Bild zu erzeugen, das den Ablaufder Bewegung des Motivs darstellt.
WichtigSie können 5 bis 30 Einzelbilder drucken.In der Ansicht Korrigieren (Correct) korrigierte Einzelbilder können nicht verwendet
werden. In diesem Fall werden die nicht korrigierten Einzelbilder verwendet.
HinweisEs wird empfohlen, erfasste Einzelbilder aus Videos zu verwenden, die mit einer ruhig
gehaltenen Kamera (z. B. mithilfe eines Stativs) ohne Zoomvorgänge oderFokusanpassung während der Aufnahme aufgenommen wurden.Weitere Informationen zum Erfassen von Einzelbildern finden Sie unter "Erfassen und
Drucken von Einzelbildern aus Videos".
1. Wählen Sie die zusammenzuführenden Einzelbilder im Bereich für dieerfassten Bilder in der Ansicht Videobilderfassung (Video FrameCapture) aus.
2. Klicken Sie auf Videobilder zusammenf. (Merge Frames).
102

Die Ansicht wechselt zu Videobilder zusammenf. (Merge Frames), und daszusammengeführte Bild wird im Vorschaubereich angezeigt.
HinweisWenn Sie auf Videobilder zusammenf. (Merge Frames) klicken, wird ein
Nachrichtenfenster geöffnet. Folgen Sie den Bildschirmanweisungen.Wenn Sie die zusammenzuführenden Bilder ändern möchten, wählen Sie diese
im Bereich für die erfassten Bilder aus, und klicken Sie anschließend auf Erneutzusammenf. (Start Re-merging).
3. Klicken Sie auf Speichern (Save).
Das Dialogfeld Speichern (Save) wird angezeigt.
4. Legen Sie die Speichereinstellungen fest.
Dialogfeld Speichern (Ansicht Videobilderfassung)
HinweisDas erstellte Bild kann nur im Format JPEG/Exif gespeichert werden.
5. Klicken Sie auf Speichern (Save).Das erstellte Bild wird gespeichert, und die Ansicht Videobilder zusammenf. (MergeFrames) wird erneut angezeigt.
6. Klicken Sie auf Schließen (Close).
103

Die Ansicht Videobilderfassung (Video Frame Capture) wird erneut angezeigt.
WichtigWenn das erstellte Bild nicht gespeichert wurde, werden die
zusammengeführten Inhalte gelöscht.
Verwandtes ThemaAnsicht Videobilder zusammenf.
104

Korrigieren von aus Videos erfassten Einzelbildern
Sie können in den aus Videos erfassten Einzelbildern das Rauschen oder die Körnigkeitkorrigieren.
WichtigWenn ein verwackeltes Videobild erfasst wird, kann die Korrektur möglicherweise nicht
richtig durchgeführt werden.
HinweisWeitere Informationen zum Erfassen von Einzelbildern finden Sie unter "Erfassen und
Drucken von Einzelbildern aus Videos".
1. Wählen Sie die zu korrigierenden Einzelbilder im Bereich für dieerfassten Bilder in der Ansicht Videobilderfassung (Video FrameCapture) aus.
2. Klicken Sie auf Korrigieren (Correct).
Die Ansicht wechselt zu Korrigieren (Correct), und das Bild wird imVorschaubereich angezeigt.
3. Wählen Sie das Bild, das Sie korrigieren möchten, aus dem Bereich derausgewählten Bilder aus.
105

HinweisSie können auch mehrere Bilder auswählen und korrigieren.
4. Klicken Sie entsprechend auf Bildrauschen reduzieren (NoiseReduction) oder Auflösung erhöhen (Enhance Resolution).
Das Bild wird korrigiert, und das Symbol (Korrektur) wird rechts oben im Bildangezeigt.
106

HinweisKlicken Sie auf Rückg. (Undo), um die Korrektur rückgängig zu machen.
5. Klicken Sie auf Schließen (Close).Die Ansicht Videobilderfassung (Video Frame Capture) wird erneut angezeigt.
Verwandtes ThemaAnsicht Korrigieren
107

Verwenden verschiedener Funktionen
Fotos und Dokumente scannenEinfaches Scannen mit dem automatischen Scan
Fotos scannen
Dokumente scannen
Scannen mit bevorzugten Einstellungen
Beschneiden gescannter Bilder
Bearbeiten von ObjektenEinstellen von Thema und Hauptpersonen
Ändern des Hintergrunds
Ändern des Layouts
Automatisches Anordnen von Fotos
Hinzufügen, Löschen oder Neuanordnen von Seiten
Einfügen von Bildern
Anpassen, Korrigieren oder Verbessern von Bildern
Hinzufügen von Text
Hinzufügen/Einstellen von Textfeldern
Korrigieren/Verbessern von FotosAutomatische Fotokorrektur verwenden
Rote-Augen-Korrektur verwenden
Aufhellung des Gesichts verwenden
Schärfung des Gesichts verwenden
Digitale Gesichtsglättung verwenden
Flecken-Entferner verwenden
Anpassen von Bildern
Beschneiden von Fotos
Verbessern von Fotos mit SpezialfilternNachbearbeitung mit Fischaugeneffekt
Nachbearbeitung mit Miniatureffekt
108

Nachbearbeitung mit Spielzeugkamera
Nachbearbeitung mit weichem Fokus
Nachbearbeitung mit unscharfem Hintergrund
PDF-Dateien erstellen/bearbeitenKennwörter für PDF-Dateien festlegen
Kennwortgeschützte PDF-Dateien öffnen/bearbeiten
Extrahieren von Text aus Bildern (OCR-Funktion)
Herunterladen von Bildern von Fotofreigabe-Websites
109

Fotos und Dokumente scannen
Sie können Fotos, Dokumente etc. ganz einfach über My Image Garden scannen.
Einfaches Scannen mit dem automatischen Scan
Fotos scannen
Dokumente scannen
Scannen mit bevorzugten Einstellungen
Beschneiden gescannter Bilder
HinweisIndem Sie in der Ansicht Scannen (Scan) auf Zusammenfüg. (Stitch) klicken, können
Sie die linke und rechte Hälfte eines Elements scannen, das größer ist als dieAuflagefläche, und die beiden gescannten Bilder in einem Bild verbinden. WeitereInformationen finden Sie auf der Startseite des Online-Handbuchs im Abschnitt "Objektescannen, die größer als die Auflagefläche sind (Bild zusammenfügen)" desentsprechenden Modells.Wenn Sie in der Ansicht Scannen (Scan) auf Treiber (Driver) klicken, können Sie
ScanGear (Scanner-Treiber) starten und scannen, indem Sie das Ausgabeformat,Bildkorrekturen und weitere Einstellungen auswählen. Weitere Informationen finden Sieauf der Startseite des Online-Handbuchs im Abschnitt "Mit den erweitertenEinstellungen von ScanGear (Scanner-Treiber) scannen" des entsprechenden Modells.
110

Einfaches Scannen mit dem automatischen Scan
Vereinfachen Sie das Scannen durch die automatische Erkennung des Objekttyps.
1. Stellen Sie sicher, dass der Scanner oder Drucker eingeschaltet ist.
2. Legen Sie das Objekt auf die Auflagefläche oder in den ADF(automatischer Dokumenteneinzug) des Scanners oder Druckers.
HinweisInformationen zum Positionieren von Objekten finden Sie im Abschnitt "Objekte
platzieren (beim Scannen über den Computer)" des entsprechenden Modells aufder Startseite des Online-Handbuch.
3. Starten Sie My Image Garden.
4. Klicken Sie auf Scannen (Scan).
Die Ansicht wechselt zu Scannen (Scan).
5. Klicken Sie auf Automatisch (Auto).
111

Der Scan-Vorgang wird gestartet.
HinweisInformationen zum Festlegen der Scaneinstellungen finden Sie im Abschnitt
"Dialogfeld Einstellungen (Automatisch scannen)" des entsprechenden Modellsauf der Startseite des Online-Handbuchs.Klicken Sie auf Abbrechen (Cancel), um den Scanvorgang abzubrechen.
Wenn der Scanvorgang abgeschlossen ist, wird das Bild als Miniaturansichtangezeigt.
112

HinweisSie können das ausgewählte Bild um 90 Grad im Uhrzeigersinn drehen, indem
Sie auf Drehen (Rotate) klicken.Sie können Fotos beschneiden.Beschneiden gescannter Bilder
Klicken Sie auf Speichern (Save), um gedrehte oder beschnittene gescannteBilder zu speichern.
Dialogfeld Speichern (Ansicht Scannen)Sie können den Speicherort für gescannte Bilder auf der Registerkarte
Erweiterte Einstellungen (Advanced Settings) im Dialogfeld Voreinstellungen(Preferences) festlegen, indem Sie Voreinstellungen... (Preferences...) imMenü Extras (Tools) auswählen. Informationen zu den Einstellungsverfahrenfinden Sie in der "Registerkarte Erweiterte Einstellungen (AdvancedSettings)".
HinweisSie können die gescannten Bilder auch drucken. Klicken Sie mit der rechten Maustaste
auf eine Miniaturansicht, und wählen im angezeigten Menü Drucken... (Print...) aus, umdas Dialogfeld für die Druckeinstellungen anzuzeigen. Wählen Sie den Drucker und daszu verwendende Papier aus, und klicken Sie dann auf Drucken (Print).
Verwandtes ThemaAnsicht Scannen
113

Fotos scannen
Sie können einen Scanvorgang mit Einstellungen durchführen, die für Fotos geeignet sind.
HinweisSie können sogar zwei oder mehrere kleinere Fotos (kleine Objekte) gleichzeitig
scannen. Weitere Informationen finden Sie auf der Startseite des Online-Handbuchs imAbschnitt "Mehrere Objekte gleichzeitig scannen" des entsprechenden Modells.
1. Legen Sie das Objekt auf die Auflagefläche.
HinweisInformationen zum Positionieren von Objekten finden Sie im Abschnitt "Objekte
platzieren (beim Scannen über den Computer)" des entsprechenden Modells aufder Startseite des Online-Handbuch.
2. Starten Sie My Image Garden.
3. Klicken Sie auf Scannen (Scan).
Die Ansicht wechselt zu Scannen (Scan).
4. Klicken Sie auf Foto (Photo).
114

Der Scan-Vorgang wird gestartet.
HinweisKlicken Sie auf Abbrechen (Cancel), um den Scanvorgang abzubrechen.
Wenn der Scanvorgang abgeschlossen ist, wird das Bild als Miniaturansichtangezeigt.
HinweisSie können das ausgewählte Bild um 90 Grad im Uhrzeigersinn drehen, indem
Sie auf Drehen (Rotate) klicken.Sie können Fotos beschneiden.
115

Beschneiden gescannter BilderKlicken Sie auf Speichern (Save), um gedrehte oder beschnittene gescannte
Bilder zu speichern.Dialogfeld Speichern (Ansicht Scannen)
Sie können den Speicherort für gescannte Bilder auf der RegisterkarteErweiterte Einstellungen (Advanced Settings) im Dialogfeld Voreinstellungen(Preferences) festlegen, indem Sie Voreinstellungen... (Preferences...) imMenü Extras (Tools) auswählen. Informationen zu den Einstellungsverfahrenfinden Sie in der "Registerkarte Erweiterte Einstellungen (AdvancedSettings)".
HinweisSie können die gescannten Bilder auch drucken. Klicken Sie mit der rechten Maustaste
auf eine Miniaturansicht, und wählen im angezeigten Menü Drucken... (Print...) aus, umdas Dialogfeld für die Druckeinstellungen anzuzeigen. Wählen Sie den Drucker und daszu verwendende Papier aus, und klicken Sie dann auf Drucken (Print).
Verwandtes ThemaAnsicht Scannen
116

Dokumente scannen
Sie können einen Scanvorgang mit Einstellungen durchführen, die für Dokumente geeignetsind.
HinweisSie können sogar zwei oder mehrere kleinere Objekte gleichzeitig scannen. Weitere
Informationen finden Sie auf der Startseite des Online-Handbuchs im Abschnitt"Mehrere Objekte gleichzeitig scannen" des entsprechenden Modells.
1. Legen Sie das Objekt auf die Auflagefläche oder in den ADF(automatischer Dokumenteneinzug).
HinweisInformationen zum Positionieren von Objekten finden Sie im Abschnitt "Objekte
platzieren (beim Scannen über den Computer)" des entsprechenden Modells aufder Startseite des Online-Handbuch.
2. Starten Sie My Image Garden.
3. Klicken Sie auf Scannen (Scan).
Die Ansicht wechselt zu Scannen (Scan).
4. Klicken Sie auf Dokument (Document).
117

Der Scan-Vorgang wird gestartet.
HinweisKlicken Sie auf Abbrechen (Cancel), um den Scanvorgang abzubrechen.
Wenn der Scanvorgang abgeschlossen ist, wird das Bild als Miniaturansichtangezeigt.
HinweisKlicken Sie auf Speichern (Save), um die gescannten Bilder zu speichern.Dialogfeld Speichern (Ansicht Scannen)
118

Sie können den Speicherort für gescannte Bilder auf der RegisterkarteErweiterte Einstellungen (Advanced Settings) im Dialogfeld Voreinstellungen(Preferences) festlegen, indem Sie Voreinstellungen... (Preferences...) imMenü Extras (Tools) auswählen. Informationen zu den Einstellungsverfahrenfinden Sie in der "Registerkarte Erweiterte Einstellungen (AdvancedSettings)".
HinweisSie können die gescannten Bilder auch drucken. Klicken Sie mit der rechten Maustaste
auf eine Miniaturansicht, und wählen im angezeigten Menü Drucken... (Print...) aus, umdas Dialogfeld für die Druckeinstellungen anzuzeigen. Wählen Sie den Drucker und daszu verwendende Papier aus, und klicken Sie dann auf Drucken (Print).
Verwandtes ThemaAnsicht Scannen
119

Scannen mit bevorzugten Einstellungen
Sie können mit ihren bevorzugten und häufig verwendeten Einstellungen scannen, indemSie diese vorab speichern.
HinweisSie können Ihre bevorzugten Einstellungen im Dialogfeld speichern, das angezeigt
wird, wenn Sie auf Einstell. (Settings) klicken. Weitere Informationen finden Sie imAbschnitt "Dialogfeld Einstellungen (Benutzerdefiniert scannen)" des entsprechendenModells auf der Startseite des Online-Handbuchs.
1. Legen Sie das Objekt auf die Auflagefläche oder in den ADF(automatischer Dokumenteneinzug).
2. Starten Sie My Image Garden.
3. Klicken Sie auf Scannen (Scan).
Die Ansicht wechselt zu Scannen (Scan).
4. Klicken Sie auf Benutzerdef. (Custom).
120

Der Scan-Vorgang wird gestartet.
HinweisKlicken Sie auf Abbrechen (Cancel), um den Scanvorgang abzubrechen.
Wenn der Scanvorgang abgeschlossen ist, wird das Bild als Miniaturansichtangezeigt.
HinweisSie können das ausgewählte Bild um 90 Grad im Uhrzeigersinn drehen, indem
Sie auf Drehen (Rotate) klicken.Sie können Fotos beschneiden.
121

Beschneiden gescannter BilderKlicken Sie auf Speichern (Save), um gedrehte oder beschnittene gescannte
Bilder zu speichern.Dialogfeld Speichern (Ansicht Scannen)
Sie können den Speicherort für gescannte Bilder auf der RegisterkarteErweiterte Einstellungen (Advanced Settings) im Dialogfeld Voreinstellungen(Preferences) festlegen, indem Sie Voreinstellungen... (Preferences...) imMenü Extras (Tools) auswählen. Informationen zu den Einstellungsverfahrenfinden Sie in der "Registerkarte Erweiterte Einstellungen (AdvancedSettings)".
HinweisSie können die gescannten Bilder auch drucken. Klicken Sie mit der rechten Maustaste
auf eine Miniaturansicht, und wählen im angezeigten Menü Drucken... (Print...) aus, umdas Dialogfeld für die Druckeinstellungen anzuzeigen. Wählen Sie den Drucker und daszu verwendende Papier aus, und klicken Sie dann auf Drucken (Print).
Verwandtes ThemaAnsicht Scannen
122

Beschneiden gescannter Bilder
Sie können die gescannten Bilder beschneiden. Beim „Beschneiden“ wählen Sie denBildbereich aus, den Sie beibehalten möchten. Die übrigen Bildbereiche werden verworfen.
1. Wählen Sie in der Ansicht Scannen (Scan) ein Bild aus und klicken Sieauf Beschneiden (Crop).
Die Ansicht wechselt zu Beschneiden (Crop), und am Rand des Bilds wird einweißer Rahmen angezeigt.
HinweisInformationen zum Scannen von Bildern finden Sie unter "Fotos scannen".
2. Ziehen Sie den weißen Rahmen auf dem Bild, um den Schnittbereichanzupassen, und klicken Sie dann auf Anwenden (Apply).
123

HinweisUm den Schnittbereich zu verschieben, platzieren Sie den Cursor innerhalb des
weißen Rahmens und ziehen diesen an die gewünschte Position.Sie können das ausgewählte Bild um 90 Grad im Uhrzeigersinn drehen, indem
Sie auf Drehen (Rotate) klicken.
3. Klicken Sie auf Schließen (Close).Die Ansicht wechselt zu Scannen (Scan).
4. Klicken Sie auf Speichern (Save).Dialogfeld Speichern (Ansicht Scannen)
HinweisSollte die Option Speichern (Save) nicht angezeigt werden, klicken Sie auf
(Miniaturansicht).
Verwandtes ThemaAnsicht Beschneiden (Ansicht Scannen)
124

Bearbeiten von Objekten
Sie können von Image Display empfohlene oder in My Image Garden erstellte Objekte ganzeinfach im Bearbeitungsbildschirm Meine Kunst (My Art) bearbeiten.
Einstellen von Thema und Hauptpersonen
Ändern des Hintergrunds
Ändern des Layouts
Automatisches Anordnen von Fotos
Hinzufügen, Löschen oder Neuanordnen von Seiten
Einfügen von Bildern
Anpassen, Korrigieren oder Verbessern von Bildern
Hinzufügen von Text
Hinzufügen/Einstellen von Textfeldern
125

Einstellen von Thema und Hauptpersonen
Im Bearbeitungsbildschirm Meine Kunst (My Art) können Sie das Thema und dieHauptpersonen Ihrer Elemente festlegen.
HinweisWeitere Informationen zum Wechseln in den Bearbeitungsbildschirm Meine Kunst (My
Art) finden Sie unter "Bearbeitungsbildschirm Meine Kunst".Die Collagenbearbeitung wird in den folgenden Beschreibungen beispielhaft gezeigt.
Die Bildschirme unterscheiden sich möglicherweise abhängig davon, was erstellt wird.
1. Klicken Sie auf Thema und Hauptpers. (Theme and Main People) imBearbeitungsbildschirm Meine Kunst (My Art).
Das Dialogfeld Thema und Hauptpersonen wählen (Select Theme and MainPeople) wird angezeigt.
HinweisWenn Sie Foto-Layouts, Etiketten, Datenträgeretiketten (CD/DVD/BD) oder
Papiermodelle bearbeiten, klicken Sie auf Thema (Theme). Das DialogfeldThema wählen (Select Theme) wird angezeigt.
2. Wählen Sie das zu verwendende Thema aus.
126

3. Legen Sie die Priorität der Personen fest.
Sie können Priorität 1 (Priority 1) oder Priorität 2 (Priority 2) auswählen.
Wählen Sie Keine Priorität (No priority), wenn Sie keine Priorität festlegenmöchten.
WichtigEs ist nicht möglich, im Dialogfeld Thema wählen (Select Theme) die Priorität
für Personen festzulegen.
4. Wählen Sie Papierformat (Paper Size) und Ausrichtung (Orientation)aus.
127

HinweisJe nach Thema kann Papierformat (Paper Size) und Ausrichtung
(Orientation) ausgewählt werden.
5. Stellen Sie sicher, dass das Kontrollkästchen Empfehlung anzeigen(Display recommendation) aktiviert ist.Die Bilder werden automatisch anhand der in den Bildern registrierten Informationenin den Layoutrahmen des Elements eingefügt.
Informationen zum Registrieren von Informationen in Bildern finden Sie unter"Registrieren verschiedener Informationen zu Fotos".
HinweisBilder mit höherem Beliebtheitsgrad und häufig durchsuchte Bilder werden mit
einer höheren Priorität bei der Verwendung versehen.Deaktivieren Sie das Kontrollkästchen, wenn Sie die Bilder festlegen möchten,
die in das Element eingefügt werden sollen. Informationen zum Einfügen vonBildern finden Sie unter "Einfügen von Bildern".Wenn im globalen Menü Identifizieren von Personen (Identifying people)
unter Nicht gespeicherte Personen (Unregistered People) angezeigt wird,entspricht das Ergebnis möglicherweise nicht den Erwartungen, da für Bilder,deren Analyse noch nicht abgeschlossen wurde, keine automatische Platzierungvorgenommen werden kann.Andere Personen als jene, die als Hauptpersonen festgelegt sind, können in
Abhängigkeit von den Bildanalyseergebnissen platziert werden.
6. Klicken Sie auf OK.
Das Thema, die Hauptpersonen, usw. wurden festgelegt, und das Objekt wirdangezeigt.
WichtigWenn Sie das Thema eines Objekts ändern, das aus zwei oder mehr Seiten
besteht, werden die zweite und die nachfolgenden Seiten gelöscht.
Verwandtes ThemaDialogfeld Thema und Hauptpersonen wählen
Dialogfeld Thema wählen
128

Ändern des Hintergrunds
Im Bearbeitungsbildschirm Meine Kunst (My Art) können Sie den Hintergrund IhrerObjekte jeweils seitenweise ändern.
WichtigBei der Verwendung von PREMIUM-Inhalten steht diese Funktion nicht zur Verfügung.Die Verfügbarkeit dieser Funktion ist vom Typ und Thema Ihres Objekts abhängig.
HinweisWeitere Informationen zum Wechseln in den Bearbeitungsbildschirm Meine Kunst (My
Art) finden Sie unter "Bearbeitungsbildschirm Meine Kunst".In den folgenden Beschreibungen wird als Beispiel das Bearbeiten eines
Datenträgeretiketts (CD/DVD/BD) verwendet. Die Bildschirme unterscheiden sichmöglicherweise abhängig davon, was erstellt wird.
1. Wählen Sie im Seitenminiaturansichtbereich die Seite aus, derenHintergrund geändert werden soll.
HinweisWenn der Bereich für Seitenminiaturbilder nicht angezeigt wird, klicken Sie auf
die Leiste über den Bedienschaltflächen.
2. Klicken Sie auf Hintergrund (Background).
129

Das Dialogfeld Hintergrund wählen (Select Background) wird angezeigt.
3. Wählen Sie einen Hintergrundtyp aus.
HinweisEinzelne Farbe (Single color) und Foto (Photo) werden abhängig vom
Objekttyp und ausgewählten Thema nicht angezeigt.
4. Wählen Sie eine Farbe oder ein Bild für den Hintergrund aus.
130

Die Ansicht wechselt je nach Einstellung im Hintergrundauswahlbereich.
Weitere Informationen hierzu finden Sie unter "Dialogfeld Hintergrund wählen".
5. Klicken Sie auf OK.
Der ausgewählte Hintergrund wird für die ausgewählte Seite festgelegt.
Wenn Foto (Photo) im Dialogfeld Hintergrund wählen ausgewählt wurde, können Sieein Bild auch in den Hintergrund einfügen, indem Sie es per Drag & Drop aus demMaterialbereich ziehen. Sie können auch ein Objekt wie z. B. ein Foto scannen, unddiesen als Hintergrund einfügen. Klicken Sie im Bearbeitungsbereich mit der rechtenMaustaste auf den Hintergrund der Seite, und wählen Sie im angezeigten Menüanschließend Gescanntes Bild verwenden (Use Scanned Image) aus.
Wenn Sie einen Hintergrund einfügen, wird unten rechts im Bild eine Symbolleiste fürdie Hintergrundbearbeitung angezeigt, mit der Sie die Position, die Transparenz unddie Größe des Hintergrundbilds anpassen können.
(Position anpassen)
Sie können den Cursor zwischen (Bewegen) und dem Standardcursor
umschalten. Wechseln Sie zu (Bewegen), und ziehen Sie das Bild, um dessenPosition zu ändern. Wechseln Sie zum Standardcursor, um die Bildpositionfestzulegen.
(Transparenz anpassen)
Durch Bewegen des Schiebereglers können Sie die Transparenz des Bilds freianpassen. Sie können die Transparenz auch anpassen, indem Sie auf (Transparenz: 0 %) oder (Transparenz: 100 %) klicken.
(Verkleinern/Vergrößern)
131

Durch Bewegen des Schiebereglers können Sie auch die Anzeigegröße des Bilds freiändern. Sie können das Bild auch minimieren oder maximieren, indem Sie auf (verkleinern) oder (vergrößern) klicken.
HinweisAbhängig von der Anzeigegröße der Vorschau ist die Symbolleiste für die
Hintergrundbearbeitung möglicherweise hinter dem Seitenminiaturansichtsbereichverborgen und kann nicht bedient werden. Klicken Sie in diesem Fall auf dieobere Leiste des Seitenminiaturansichtbereichs, um diesen auszublenden.Weitere Informationen zum Einfügen eines gescannten Bilds in den Hintergrund
finden Sie unter "Einfügen von Bildern".
Verwandtes ThemaDialogfeld Hintergrund wählen
132

Ändern des Layouts
Im Bearbeitungsbildschirm Meine Kunst (My Art) können Sie das Layout Ihrer Objektejeweils seitenweise ändern.
WichtigBei der Verwendung von PREMIUM-Inhalten steht diese Funktion nicht zur Verfügung.Die Verfügbarkeit dieser Funktion ist vom Typ und Thema Ihres Objekts abhängig.
HinweisWeitere Informationen zum Wechseln in den Bearbeitungsbildschirm Meine Kunst (My
Art) finden Sie unter "Bearbeitungsbildschirm Meine Kunst".Die Fotolayoutbearbeitung wird in den folgenden Beschreibungen beispielhaft gezeigt.
Die Bildschirme unterscheiden sich möglicherweise abhängig davon, was erstellt wird.
1. Wählen Sie im Seitenminiaturansichtbereich eine Seite aus.
HinweisWenn der Bereich für Seitenminiaturbilder nicht angezeigt wird, klicken Sie auf
die Leiste über den Bedienschaltflächen.
2. Klicken Sie auf Layout.
133

Das Dialogfeld Layout wählen (Select Layout) wird angezeigt.
3. Wählen Sie das zu verwendende Layout aus.
4. Klicken Sie auf OK.
Das Layout der ausgewählten Seite wird in das ausgewählte Layout geändert.
Verwandtes ThemaDialogfeld Layout wählen
134

Automatisches Anordnen von Fotos
Im Bearbeitungsbildschirm Meine Kunst (My Art) können Sie Bilder automatisch in denLayoutrahmen Ihrer Objekte platzieren.
WichtigBei der Verwendung von PREMIUM-Inhalten steht diese Funktion möglicherweise nicht
zur Verfügung.
HinweisWeitere Informationen zum Wechseln in den Bearbeitungsbildschirm Meine Kunst (My
Art) finden Sie unter "Bearbeitungsbildschirm Meine Kunst".Die Collagenbearbeitung wird in den folgenden Beschreibungen beispielhaft gezeigt.
Die Bildschirme unterscheiden sich möglicherweise abhängig davon, was erstellt wird.
1. Wählen Sie im Seitenminiaturansichtbereich die Seite aus, auf der dieBilder platziert werden sollen.
HinweisWenn der Bereich für Seitenminiaturbilder nicht angezeigt wird, klicken Sie auf
die Leiste über den Bedienschaltflächen.
2. Klicken Sie auf Autom. Layout (Auto Layout).
135

3. Wählen Sie im angezeigten Menü einen Layouttyp aus.
Bilder im Materialienbereich werden automatisch anhand des ausgewähltenLayouttyps platziert.
Wenn Empfehlung anzeigen (Display recommendation) ausgewähltistAbhängig von der Favoritenbewertung und den Informationen der für die Bilderregistrierten Personen werden geeignete Bilder ausgewählt und in denLayoutrahmen platziert. Die Bildplatzierung wechselt nach jedem Klicken auf dieseOption und zeigt verschiedene Muster des Elements an.
WichtigDas Layout wird möglicherweise nicht wie gewünscht angezeigt, wenn ein Bild
vorhanden ist, für das die Bildanalyse im Materialbereich nicht abgeschlossenwurde. Weitere Informationen zur Bildanalyse finden Sie in der "RegisterkarteEinstellungen für die Bildanalyse (Image Analysis Settings)".
Wenn Anzeige nach Material (Material order) ausgewählt istDie Bilder werden anhand der Anzeigereihenfolge im Materialienbereich in denLayoutrahmen platziert.
Wenn Anzeige nach Datum (Date order) ausgewählt istDie Bilder werden in der chronologischen Aufnahme- oder Erstelldatumreihenfolge inden Layoutrahmen platziert.
136

HinweisSie können die platzierten Bilder auch per Drag&Drop in den
Bearbeitungsbereich ziehen, um diese neu anzuordnen.
137

Hinzufügen, Löschen oder Neuanordnen von Seiten
Im Bearbeitungsbildschirm Meine Kunst (My Art) können Sie Ihren Objekten Seitenhinzufügen oder diese löschen. Zudem können Sie Seiten neu anordnen.
Hinzufügen von Seiten
Löschen von Seiten
Neuanordnen von Seiten
WichtigDiese Funktion ist für Kalender und Karten nicht verfügbar.Bei der Verwendung von PREMIUM-Inhalten steht diese Funktion nicht zur Verfügung.
HinweisWeitere Informationen zum Wechseln in den Bearbeitungsbildschirm Meine Kunst (My
Art) finden Sie unter "Bearbeitungsbildschirm Meine Kunst".Die Collagenbearbeitung wird in den folgenden Beschreibungen beispielhaft gezeigt.
Die Bildschirme unterscheiden sich möglicherweise abhängig davon, was erstellt wird.
Hinzufügen von SeitenSie können Seiten hinzufügen, die über dasselbe Layout wie die im Bearbeitungsbereichangezeigten Seiten verfügen.
1. Wählen Sie im Seitenminiaturansichtbereich eine Seite aus.
138

HinweisWenn der Bereich für Seitenminiaturbilder nicht angezeigt wird, klicken Sie auf
die Leiste über den Bedienschaltflächen.
2. Klicken Sie auf Seite hinzufügen (Add Page).
Nach der ausgewählten Seite wird eine neue Seite hinzugefügt.
Löschen von SeitenSie können nicht erwünschte Seiten löschen.
HinweisSeiten können nur gelöscht werden, wenn mehrere Seiten vorhanden sind.
1. Wählen Sie im Seitenminiaturansichtbereich eine unerwünschte Seiteaus.
139

HinweisWenn der Bereich für Seitenminiaturbilder nicht angezeigt wird, klicken Sie auf
die Leiste über den Bedienschaltflächen.
2. Klicken Sie auf Seite löschen (Delete Page).
Die Seite wird gelöscht.
140

Neuanordnen von SeitenSie können die Reihenfolge der Seiten per Drag&Drop neu anordnen, indem Sie diese inden Bearbeitungsbereich ziehen.
141

Einfügen von Bildern
Im Bearbeitungsbildschirm Meine Kunst (My Art) können Sie Bilder in Ihre Objekteeinfügen, indem Sie per Drag&Drop Materialien hineinziehen oder Objekte wie z. B. Fotosscannen. Sie können zudem die Position, den Winkel und die Größe von Bildern ändern.Sie können Bilder auch korrigieren oder verbessern.
Einfügen von Bildern aus dem Materialienbereich
Scannen und Einfügen von Bildern
WichtigBei der Verwendung von PREMIUM-Inhalten steht diese Funktion möglicherweise nicht
zur Verfügung.
HinweisWeitere Informationen zum Wechseln in den Bearbeitungsbildschirm Meine Kunst (My
Art) finden Sie unter "Bearbeitungsbildschirm Meine Kunst".Die Collagenbearbeitung wird in den folgenden Beschreibungen beispielhaft gezeigt.
Die Bildschirme unterscheiden sich möglicherweise abhängig davon, was erstellt wird.
Einfügen von Bildern aus dem MaterialienbereichSie können Bilder im Materialienbereich in die Layoutrahmen Ihres Objekts einfügen oderBilder ersetzen.
1. Wählen Sie im Bearbeitungsbildschirm Meine Kunst (My Art) ein Bild imMaterialienbereich aus.
142

HinweisWählen Sie zum Hinzufügen eines Bildes in den Materialienbereich in einer
beliebigen Ansicht die Miniaturansicht aus, und ziehen Sie sie auf den Titel imglobalen Menü.
2. Ziehen Sie es per Drag&Drop in den Layoutrahmen Ihres Elements.
Beim Verschieben eines Bilds in einen Layoutrahmen wird auf dem Bild einPfeilsymbol angezeigt.
Scannen und Einfügen von BildernSie können Ihre Lieblingsfotos usw. scannen und in Ihre Objekte einfügen. Sie können miteinfachen Schritten scannen oder ScanGear (Scanner-Treiber) verwenden.
1. Legen Sie das Objekt auf die Auflagefläche oder in den ADF(automatischer Dokumenteneinzug).
HinweisInformationen zum Positionieren von Objekten finden Sie im Abschnitt "Objekte
platzieren (beim Scannen über den Computer)" des entsprechenden Modells aufder Startseite des Online-Handbuch.
2. Klicken Sie im Bearbeitungsbereich des Bearbeitungsbildschirms MeineKunst (My Art) mit der rechten Maustaste auf ein Bild, einenLayoutrahmen oder den Hintergrund, und wählen Sie im angezeigtenMenü die Option Gescanntes Bild verwenden (Use Scanned Image).
HinweisUm ein gescanntes Bild als Hintergrund einzufügen, platzieren Sie im Dialogfeld
Hintergrund wählen (Select Background) neben Foto (Photo) einKontrollkästchen.
3. Klicken Sie im Menü Gescanntes Bild verwenden (Use ScannedImage) auf Scannen über Treiber (Scan via Driver) oderAutomatisches Scannen (Auto Scan).
143

Wenn Scannen über Treiber (Scan via Driver) ausgewählt istDer Bildschirm ScanGear wird angezeigt. Sie können im gewünschten Modusscannen.
Weitere Informationen finden Sie auf der Startseite des Online-Handbuchs imAbschnitt "Mit den erweiterten Einstellungen von ScanGear (Scanner-Treiber)scannen" des entsprechenden Modells.
Wenn Automatisches Scannen (Auto Scan) ausgewählt istDer Scan-Vorgang wird gestartet. Die Objekte werden automatisch erkannt.
HinweisUm die Scan-/Speichereinstellungen festzulegen, klicken Sie im Menü
Gescanntes Bild verwenden (Use Scanned Image) auf Scaneinstellungen...(Scan Settings...). Weitere Informationen finden Sie im Abschnitt "DialogfeldEinstellungen (ScanGear)" oder "Dialogfeld Einstellungen (Automatisch scannen)"des entsprechenden Modells auf der Startseite des Online-Handbuchs.
144

Anpassen, Korrigieren oder Verbessern von Bildern
Im Bearbeitungsbildschirm Meine Kunst (My Art) können Sie die Position, den Winkel unddie Größe der in das Objekt eingefügten Bilder ändern. Sie können zudem die Bildhelligkeitund den Kontrast anpassen oder die Bilder anhand von Spezialfiltern verbessern.
Ändern der Position, des Winkels und der Größe von Bildern
Korrigieren/Verbessern von Bildern
WichtigBei der Verwendung von PREMIUM-Inhalten steht diese Funktion möglicherweise nicht
zur Verfügung.
HinweisWeitere Informationen zum Wechseln in den Bearbeitungsbildschirm Meine Kunst (My
Art) finden Sie unter "Bearbeitungsbildschirm Meine Kunst".Die Collagenbearbeitung wird in den folgenden Beschreibungen beispielhaft gezeigt.
Die Bildschirme unterscheiden sich möglicherweise abhängig davon, was erstellt wird.
Ändern der Position, des Winkels und der Größe von Bildern
1. Wählen Sie im Bearbeitungsbereich des Bearbeitungsbildschirms MeineKunst (My Art) ein Bild aus.Das Bildbearbeitungstool wird unter dem ausgewählten Bild angezeigt.
145

2. Ändern Sie die Position, den Winkel und die Größe mithilfe derBearbeitungssymbolleiste.
(Um 90° drehen)
Sie können das Bild um 90 Grad im Uhrzeigersinn drehen, indem Sie auf diesesklicken.
(Position anpassen)
Sie können den Cursor zwischen (Bewegen) und dem Standardcursor
umschalten. Wechseln Sie zu (Bewegen), und ziehen Sie das Bild, um dessenPosition zu ändern. Wechseln Sie zum Standardcursor, um die Bildpositionfestzulegen.
(Verkleinern/Vergrößern)
Durch Bewegen des Schiebereglers können Sie auch die Anzeigegröße des Bilds freiändern. Sie können das Bild auch minimieren oder maximieren, indem Sie auf (verkleinern) oder (vergrößern) klicken.
HinweisWenn es sich bei dem Objekt um ein Fotolayout handelt, wird Datum
hinzufügen (Add date) angezeigt. Klicken Sie auf diese Option, um das Datumzum Foto hinzuzufügen. Im Dialogfeld Erweiterte Einstellungen (AdvancedSettings), das durch Klicken auf Erweitert... (Advanced...) im unteren Bereichdes Bildschirms geöffnet wird, können Sie festlegen, dass auf allen BildernDatumsangaben gedruckt werden sollen. Wenn Erweitert... (Advanced...) nicht
angezeigt wird, klicken Sie auf (nach rechts blättern).
Korrigieren/Verbessern von Bildern
1. Wählen Sie die Bilder im Bearbeitungsbereich aus und klicken Sie aufKorrigieren/Verbessern (Correct/Enhance) oder Spezialfilter (SpecialFilters).
146

Beim Klicken auf Korrigieren/Verbessern (Correct/Enhance)Das Fenster Bilder korrigieren/verbessern (Correct/Enhance Images) wirdgeöffnet. Sie können rote Augen korrigieren oder die Helligkeit und den Kontrast vonBildern anpassen.
Korrigieren/Verbessern von Fotos
Beim Klicken auf Spezialfilter (Special Filters)Das Fenster Spezialbildfilter (Special Image Filters) wird geöffnet. Sie könnenFotos mit dem gewünschten Filter spielerisch verbessern.
Verbessern von Fotos mit Spezialfiltern
HinweisSie können Bilder auch korrigieren oder verbessern, indem Sie mit der rechten
Maustaste in den Bearbeitungsbereich klicken und dann im angezeigten MenüKorrigieren/Verbessern (Correct/Enhance) oder Spezialfilter (Special Filters)auswählen.
147

Hinzufügen von Text
Im Bearbeitungsbildschirm Meine Kunst (My Art) können Sie Text zu Karten, Collagen,Datenträgeretiketten (CD/DVD/BD) und anderen Objekten mit einem Textfeld hinzufügen.
WichtigDie Verfügbarkeit dieser Funktion ist vom Typ und Thema Ihres Objekts abhängig.
HinweisWeitere Informationen zum Wechseln in den Bearbeitungsbildschirm Meine Kunst (My
Art) finden Sie unter "Bearbeitungsbildschirm Meine Kunst".Sie können auch Textfelder hinzufügen. Weitere Informationen hierzu finden Sie unter
"Hinzufügen/Einstellen von Textfeldern".Die Collagenbearbeitung wird in den folgenden Beschreibungen beispielhaft gezeigt.
Die Bildschirme unterscheiden sich möglicherweise abhängig davon, was erstellt wird.
1. Klicken Sie im Bearbeitungsbildschirm Meine Kunst (My Art) auf einTextfeld Ihres Objekts.Unter dem Textfeld wird die Texteingabepalette angezeigt.
2. Geben Sie den Text in das Textfeld ein.
3. Verwenden Sie die Texteingabepalette, um die Schriftart, Schriftgröße,Schriftfarbe und Textposition zu ändern.
148

(1) Schrift
Wählen Sie die Schriftart aus.
(2) Größe
Sie können eine Schriftgröße zwischen 5 und 100 Punkten eingeben.
(Verkleinern)Verringert die Schriftgröße mit jedem Klick um 1 Punkt.
(Vergrößern)Erhöht die Schriftgröße mit jedem Klick um 1 Punkt.
(3) Farbe
Sie können die Schriftfarbe auswählen.
(Farbeinstellung)Klicken Sie hier zum Anzeigen des Dialogfelds Farbe (Color). Wählen Sie diefestzulegende Farbe aus.
(4) Textausrichtung
Sie können festlegen, wie der Text ausgerichtet werden soll.
HinweisFür vertikale Textfelder können Sie eine obige, mittige oder untere
Ausrichtung auswählen.
Als Textausrichtung kann linksbündig, zentriert oder rechtsbündig ausgewähltwerden.
(5) Schriftschnitt
Sie können den Schriftschnitt auswählen.Als Schriftschnitt können Sie fett, kursiv, Umriss oder Schatten auswählen.Sie können auch mehrere Schriftschnitte festlegen.
HinweisKlicken Sie auf die Leiste unten auf der Texteingabepalette, um die
Textausrichtung und den Schriftschnitt anzuzeigen oder auszublenden.Die verfügbaren Schriftschnitte variieren je nach ausgewählter Schrift.
4. Klicken Sie außerhalb des Textfelds.
Der eingegebene Text wird im Objekt angezeigt.
149

Hinzufügen/Einstellen von Textfeldern
Im Bearbeitungsbildschirm Meine Kunst (My Art) können Sie horizontale oder vertikaleTextfelder zu Foto-Layouts, Karten und Datenträgeretiketten (CD/DVD/BD) hinzufügen. Siekönnen zudem Positionen, Formen, usw. von Textfeldern anpassen.
Hinzufügen eines Textfelds
Einstellen des Textfelds
WichtigDie Verfügbarkeit dieser Funktion ist vom Thema Ihres Objekts abhängig.Vertikale Textfelder können je nach Einstellung Sprache (Language) im Dialogfeld
Voreinstellungen (Preferences) möglicherweise nicht hinzugefügt werden.Kreisförmige Textfelder für einige Layouts von Datenträgeretiketten (CD/DVD/BD)
können nicht angepasst werden.
HinweisWeitere Informationen zum Wechseln in den Bearbeitungsbildschirm Meine Kunst (My
Art) finden Sie unter "Bearbeitungsbildschirm Meine Kunst".Die Fotolayoutbearbeitung wird in den folgenden Beschreibungen beispielhaft gezeigt.
Die Bildschirme unterscheiden sich möglicherweise abhängig davon, was erstellt wird.
Hinzufügen eines Textfelds
1. Wählen Sie im Seitenminiaturansichtbereich die Seite aus, auf der einTextfeld hinzugefügt werden soll.
150

HinweisWenn der Bereich für Seitenminiaturbilder nicht angezeigt wird, klicken Sie auf
die Leiste über den Bedienschaltflächen.
2. Klicken Sie auf Text hinzufügen (Add Text).
3. Wählen Sie Horizontal oder Vertikal (Vertical) aus dem angezeigtenMenü aus.
Die Form des Mauszeigers ändert sich in (Textfeldbereich festlegen).
HinweisJe nach Einstellung Sprache (Language) im Dialogfeld Voreinstellungen
(Preferences) ändert sich die Form des Mauszeigers in (Textfeldbereichfestlegen), ohne dass das Menü angezeigt wird. In diesem Fall wird einhorizontales Textfeld hinzugefügt.
4. Ziehen Sie den Mauszeiger an die gewünschte Stelle, um die Größe desTextfelds festzulegen.Unter dem hinzugefügten Textfeld wird die Texteingabepalette angezeigt, in der SieText eingeben können.
151

Einstellen des Textfelds
1. Wählen Sie im Seitenminiaturansichtbereich die Seite aus, auf der einTextfeld eingestellt werden soll.
2. Verschieben Sie den Mauszeiger über den Text, den Sie einstellenmöchten.Wenn der Mauszeiger über dem Rahmen eines Textfelds platziert wird, ändert sich
der Mauszeiger zu (Textfeld verschieben). Klicken Sie auf den Rahmen, um dieTextfeldeinstellungspalette anzuzeigen.
3. Verwenden Sie die Textfeldeinstellungspalette, um die Hintergrundfarbeund den Winkel einzustellen.
(1) Hintergrundfarbe
(Keine Hintergrundfarbe)/(Hintergrundfarbe verwenden)
Wenn Sie darauf klicken, ändern sich die Schaltflächen. Für (Hintergrundfarbeverwenden) werden die folgenden Einstellungen für die Hintergrundfarbe desTextfelds angewendet.
(Farbeinstellung)
152

Klicken Sie hier zum Anzeigen des Dialogfelds Farbe (Color). Wählen Sie diefestzulegende Farbe aus.
(Schieberegler für Transparenz)Sie können die Transparenz des Textfelds um 10 % anpassen, indem Sie auf (Transparenz reduzieren) oder (Transparenz vergrößern) klicken. Durch Bewegendes Schiebereglers können Sie die Transparenz frei ändern.
(2) Drehung
(Um 90° drehen)Dreht das Textfeld mit jedem Klick um 90 Grad im Uhrzeigersinn.
(Freie Drehung aus)/(Freie Drehung an)
Wenn Sie darauf klicken, ändern sich die Schaltflächen. Bei (Freie Drehung an)
ändert sich die Form des Mauszeigers in (Freie Drehung), wenn Sie denMauszeiger über eine Ecke des Textfelds bewegen, wodurch Sie das Textfeld perDrag&Drop frei drehen können.
HinweisSie können am Rahmen des Textfelds per Drag&Drop ziehen, um dessen
Position festzulegen.Sie können an den vier Ecken des Textfelds per Drag&Drop ziehen, um dessen
Größe festzulegen.Sie können ein Textfeld ausschneiden, kopieren oder neu positionieren, indem
Sie mit der rechten Maustaste darauf klicken und eine Auswahl im angezeigtenMenü treffen. Das ausgeschnittene oder kopierte Textfeld kann eingefügt werden,indem Sie mit der rechten Maustaste auf die Seite klicken und eine Auswahl imangezeigten Menü treffen.
153

Korrigieren/Verbessern von Fotos
Sie können rote Augen korrigieren oder die Helligkeit und den Kontrast von Bildernanpassen.
Wählen Sie im Bearbeitungsbereich des Bearbeitungsbildschirms Meine Kunst (My Art),der Ansicht Kalender (Calendar) für Tag (Day View), der erweiterten Anzeige für dieAnsicht Ereignis (Event), der erweiterten Anzeige für die Ansicht Personen (People), derAnsicht Nicht gespeicherte Personen (Unregistered People) oder der Ordneransicht einoder mehrere Bilder aus, und klicken Sie im unteren rechten Bereich des Bildschirms aufKorrigieren/Verbessern (Correct/Enhance), um das Fenster Bilder korrigieren/verbessern (Correct/Enhance Images) anzuzeigen. Im Fenster Bilder korrigieren/verbessern (Correct/Enhance Images) können Sie die im Folgenden aufgeführtenKorrekturen und Verbesserungen vornehmen.
WichtigDiese Funktion ist nicht verfügbar, wenn eine PDF-Datei ausgewählt wurde.Korrektur/Verbesserung steht in Abhängigkeit von der Bildgröße möglicherweise
aufgrund von unzureichendem Speicher nicht zur Verfügung.
Automatische FotokorrekturSie können anhand der Analyse des aufgenommenen Motivs automatisch für das Fotogeeignete Korrekturen übernehmen.
Automatische Fotokorrektur verwenden
Rote-Augen-KorrekturMit dieser Funktion können Sie rote Augen verringern, die durch Einsatz eines Blitzes beimFotografieren hervorgerufen wurden.
Rote-Augen-Korrektur verwenden
154

Aufhellung des GesichtsDunkle Gesichter, die durch einen hellen Hintergrund hervorgerufen werden, könnenaufgehellt werden.
Aufhellung des Gesichts verwenden
Schärfung des GesichtsMit dieser Funktion können Sie unscharfe Gesichter korrigieren.
Schärfung des Gesichts verwenden
Digitale GesichtsglättungMit dieser Funktion können Sie durch Reduzieren von Unregelmäßigkeiten und Falten dasAussehen der Haut verbessern.
Digitale Gesichtsglättung verwenden
Flecken-EntfernerMit dieser Funktion können Flecken abgeschwächt werden.
Flecken-Entferner verwenden
155

BildanpassungSie können die Helligkeit und den Kontrast anpassen oder das gesamte Bild schärferdarstellen, usw.
Außerdem können Sie den Umriss von Objekten etwas in die Unschärfe ziehen oder dieGrundfarbe entfernen.
Anpassen von Bildern
BeschneidenSie können den Bereich auswählen, den Sie beibehalten möchten. Die übrigen Bildbereichewerden verworfen.
Beschneiden von Fotos
Verwandtes ThemaFenster Bilder korrigieren/verbessern
156

Automatische Fotokorrektur verwenden
Sie können anhand der Analyse des aufgenommenen Motivs automatisch für das Fotogeeignete Korrekturen übernehmen.
WichtigWenn das Bild mithilfe der automatischen Farbkorrektur korrigiert und danach
gespeichert wurde, kann es nicht erneut mit dieser Funktion korrigiert werden.Außerdem kann diese Funktion u. U. nicht für Bilder verwendet werden, die mit einerAnwendung oder Digitalkamera eines anderen Herstellers bearbeitet wurden.
HinweisSie können beim Drucken Fotos automatisch korrigieren. Weitere Informationen zu den
Einstellungsverfahren finden Sie unter "Dialogfeld für die Druckeinstellungen".
1. Wählen Sie die Bilder aus, die Sie korrigieren möchten.
2. Klicken Sie unten im Fenster auf Korrigieren/Verbessern (Correct/Enhance).Das Fenster Bilder korrigieren/verbessern (Correct/Enhance Images) wirdgeöffnet.
157

3. Wählen Sie das Bild, das Sie korrigieren möchten, aus dem Bereich derausgewählten Bilder aus.Das ausgewählte Bild wird im Vorschaubereich angezeigt.
HinweisWenn Sie nur ein Bild ausgewählt haben, wird keine Bereich für die
ausgewählten Bilder angezeigt, sondern nur die Vorschau.
4. Stellen Sie sicher, dass die Registerkarte Automatisch (Auto)ausgewählt ist.
5. Klicken Sie auf Automatische Fotokorrektur (Auto Photo Fix) unddann auf OK.Das gesamte Foto wird automatisch korrigiert, und links oben im Bild wird dasSymbol (Korrektur/Verbesserung) angezeigt.
HinweisKlicken Sie auf (Anzeigevergleichsfenster), um die Bilder zum Prüfen des
Ergebnisses vor und nach der Korrektur in einem separaten Fensternebeneinander anzuzeigen.Klicken Sie auf Ausgewähltes Bild zurücksetzen (Reset Selected Image), um
alle Korrekturen rückgängig zu machen.
158

Aktivieren Sie das Kontrollkästchen Auf alle Bilder anwenden (Apply to allimages), um die im Bereich für ausgewählte Bilder angezeigten Bilder gleichzeitigzu korrigieren.Es wird empfohlen, das Kontrollkästchen Exif-Informationen priorisieren
(Prioritize Exif info) zu deaktivieren.Deaktivieren Sie dieses Kontrollkästchen, um Korrekturen auf Basis derBildanalyseergebnisse anzuwenden.Aktivieren Sie dieses Kontrollkästchen, um Korrekturen vorzugsweise aufGrundlage der Einstellungen zum Zeitpunkt der Aufnahme anzuwenden.Die Korrektur wird in Abhängigkeit vom gewählten Bild möglicherweise nicht das
gewünschte Ergebnis erzielen.
6. Klicken Sie auf Ausgewähltes Bild speichern (Save Selected Image)oder Alle korrigierten Bilder speichern (Save All Corrected Images).Korrigierte Bilder werden als neue Dateien gespeichert.
HinweisWenn Sie nur bestimmte Bilder speichern möchten, wählen Sie diese aus, und
klicken Sie auf Ausgewähltes Bild speichern (Save Selected Image). KlickenSie auf Alle korrigierten Bilder speichern (Save All Corrected Images), umalle korrigierten Bilder gleichzeitig zu speichern.Korrigierte Bilder können nur im Format JPEG/Exif gespeichert werden.
7. Klicken Sie auf Beenden (Exit).
WichtigWenn die korrigierten Bilder nicht gespeichert wurden, werden die Korrekturen
gelöscht.
Verwandtes ThemaFenster Bilder korrigieren/verbessern
159

Rote-Augen-Korrektur verwenden
Mit dieser Funktion können Sie rote Augen verringern, die durch Einsatz eines Blitzes beimFotografieren hervorgerufen wurden.
Es sind zwei Methoden für die Rote-Augen-Korrektur verfügbar: automatisch und manuell.
HinweisSie können beim Drucken rote Augen automatisch korrigieren. Weitere Informationen
zu den Einstellungsverfahren finden Sie unter "Dialogfeld für die Druckeinstellungen".
1. Wählen Sie die Bilder aus, die Sie korrigieren möchten.
2. Klicken Sie unten im Fenster auf Korrigieren/Verbessern (Correct/Enhance).Das Fenster Bilder korrigieren/verbessern (Correct/Enhance Images) wirdgeöffnet.
160

3. Wählen Sie das Bild, das Sie korrigieren möchten, aus dem Bereich derausgewählten Bilder aus.Das ausgewählte Bild wird im Vorschaubereich angezeigt.
HinweisWenn Sie nur ein Bild ausgewählt haben, wird keine Bereich für die
ausgewählten Bilder angezeigt, sondern nur die Vorschau.
Automatische Korrektur
4. Stellen Sie sicher, dass die Registerkarte Automatisch (Auto)ausgewählt ist.
5. Klicken Sie auf Rote-Augen-Korrektur (Red-Eye Correction).
6. Klicken Sie auf OK.
Rote Augen werden korrigiert und das Symbol (Korrektur/Verbesserung) wirdlinks oben im Bild angezeigt.
WichtigJe nach Bild werden möglicherweise auch Bereiche neben den Augen korrigiert.
HinweisKlicken Sie auf (Anzeigevergleichsfenster), um die Bilder zum Prüfen des
Ergebnisses vor und nach der Korrektur in einem separaten Fensternebeneinander anzuzeigen.Klicken Sie auf Ausgewähltes Bild zurücksetzen (Reset Selected Image),
um alle Korrekturen rückgängig zu machen.Aktivieren Sie das Kontrollkästchen Auf alle Bilder anwenden (Apply to all
images), um die im Bereich für ausgewählte Bilder angezeigten Bildergleichzeitig zu korrigieren.
Manuelle Korrektur
4. Klicken Sie nacheinander auf Manuell (Manual) und Korrigieren/Verbessern (Correct/Enhance).
161

5. Klicken Sie auf Rote-Augen-Korrektur (Red-Eye Correction).
HinweisDie Korrekturstufe kann geändert werden, indem Sie den unter Rote-Augen-
Korrektur (Red-Eye Correction) angezeigten Schieberegler bewegen.
Wenn der Cursor über dem Bild bewegt wird, ändert sich die Cursorform zu (Pinsel).
6. Markieren Sie den roten, zu korrigierenden Bereich mit der Maus, undklicken Sie auf die Schaltfläche OK, die auf dem Bild angezeigt wird.
Rote Augen werden korrigiert und das Symbol (Korrektur/Verbesserung) wirdlinks oben im Bild angezeigt.
HinweisKlicken Sie auf (Anzeigevergleichsfenster), um die Bilder zum Prüfen des
Ergebnisses vor und nach der Korrektur in einem separaten Fensternebeneinander anzuzeigen.Klicken Sie auf Rückg. (Undo), um den letzten Vorgang rückgängig zu machen.
162

7. Klicken Sie auf Ausgewähltes Bild speichern (Save Selected Image)oder Alle korrigierten Bilder speichern (Save All Corrected Images).Korrigierte Bilder werden als neue Dateien gespeichert.
HinweisWenn Sie nur bestimmte Bilder speichern möchten, wählen Sie diese aus, und
klicken Sie auf Ausgewähltes Bild speichern (Save Selected Image). KlickenSie auf Alle korrigierten Bilder speichern (Save All Corrected Images), umalle korrigierten Bilder gleichzeitig zu speichern.Korrigierte Bilder können nur im Format JPEG/Exif gespeichert werden.
8. Klicken Sie auf Beenden (Exit).
WichtigWenn die korrigierten Bilder nicht gespeichert wurden, werden die Korrekturen
gelöscht.
Verwandtes ThemaFenster Bilder korrigieren/verbessern
163

Aufhellung des Gesichts verwenden
Dunkle Gesichter, die durch einen hellen Hintergrund hervorgerufen werden, könnenaufgehellt werden.
HinweisEs wird empfohlen, die Aufhellung des Gesichts zu übernehmen, wenn die mit der
automatischen Fotokorrektur vorgenommene Korrektur nicht ausreicht.Sie können auch dunkle Fotos, die durch einen hellen Hintergrund verursacht sind, mitder automatischen Fotokorrektur aufhellen.
Automatische Fotokorrektur verwenden
1. Wählen Sie die Bilder aus, die Sie korrigieren möchten.
2. Klicken Sie unten im Fenster auf Korrigieren/Verbessern (Correct/Enhance).Das Fenster Bilder korrigieren/verbessern (Correct/Enhance Images) wirdgeöffnet.
164

3. Wählen Sie das Bild, das Sie korrigieren möchten, aus dem Bereich derausgewählten Bilder aus.Das ausgewählte Bild wird im Vorschaubereich angezeigt.
HinweisWenn Sie nur ein Bild ausgewählt haben, wird keine Bereich für die
ausgewählten Bilder angezeigt, sondern nur die Vorschau.
4. Klicken Sie nacheinander auf Manuell (Manual) und Korrigieren/Verbessern (Correct/Enhance).
5. Klicken Sie auf Aufhellung des Gesichts (Face Brightener).
HinweisDie Korrekturstufe kann geändert werden, indem Sie den unter Aufhellung des
Gesichts (Face Brightener) angezeigten Schieberegler bewegen.Wenn der Cursor über dem Bild bewegt wird, ändert sich die Cursorform zu
(Kreuz).
6. Markieren Sie den zu korrigierenden Bereich mit der Maus, und klickenSie auf die Schaltfläche OK, die auf dem Bild angezeigt wird.
165

Das gesamte Bild wird korrigiert, um den markierten Gesichtsbereich aufzuhellen,und oben links im Bild wird das Symbol (Korrektur/Verbesserung) angezeigt.
HinweisSie können den ausgewählten Bereich auch durch Ziehen in die gewünschte
Ausrichtung drehen.Klicken Sie auf (Anzeigevergleichsfenster), um die Bilder zum Prüfen des
Ergebnisses vor und nach der Korrektur in einem separaten Fensternebeneinander anzuzeigen.Klicken Sie auf Rückg. (Undo), um den letzten Vorgang rückgängig zu machen.
7. Klicken Sie auf Ausgewähltes Bild speichern (Save Selected Image)oder Alle korrigierten Bilder speichern (Save All Corrected Images).Korrigierte Bilder werden als neue Dateien gespeichert.
HinweisWenn Sie nur bestimmte Bilder speichern möchten, wählen Sie diese aus, und
klicken Sie auf Ausgewähltes Bild speichern (Save Selected Image). KlickenSie auf Alle korrigierten Bilder speichern (Save All Corrected Images), umalle korrigierten Bilder gleichzeitig zu speichern.Korrigierte Bilder können nur im Format JPEG/Exif gespeichert werden.
8. Klicken Sie auf Beenden (Exit).
WichtigWenn die korrigierten Bilder nicht gespeichert wurden, werden die Korrekturen
gelöscht.
Verwandtes ThemaFenster Bilder korrigieren/verbessern
166

Schärfung des Gesichts verwenden
Mit dieser Funktion können Sie unscharfe Gesichter korrigieren.
Es sind zwei Methoden für die Schärfung des Gesichts verfügbar: automatisch undmanuell.
1. Wählen Sie die Bilder aus, die Sie korrigieren möchten.
2. Klicken Sie unten im Fenster auf Korrigieren/Verbessern (Correct/Enhance).Das Fenster Bilder korrigieren/verbessern (Correct/Enhance Images) wirdgeöffnet.
3. Wählen Sie das Bild, das Sie korrigieren möchten, aus dem Bereich derausgewählten Bilder aus.Das ausgewählte Bild wird im Vorschaubereich angezeigt.
167

HinweisWenn Sie nur ein Bild ausgewählt haben, wird keine Bereich für die
ausgewählten Bilder angezeigt, sondern nur die Vorschau.
Automatische Korrektur
4. Stellen Sie sicher, dass die Registerkarte Automatisch (Auto)ausgewählt ist.
5. Klicken Sie auf Schärfung des Gesichts (Face Sharpener).
HinweisDie Korrekturstufe kann geändert werden, indem Sie den unter Schärfung des
Gesichts (Face Sharpener) angezeigten Schieberegler bewegen.
6. Klicken Sie auf OK.
Das Gesicht wird geschärft und das Symbol (Korrektur/Verbesserung) wird linksoben im Bild angezeigt.
HinweisKlicken Sie auf (Anzeigevergleichsfenster), um die Bilder zum Prüfen des
Ergebnisses vor und nach der Korrektur in einem separaten Fensternebeneinander anzuzeigen.Klicken Sie auf Ausgewähltes Bild zurücksetzen (Reset Selected Image),
um alle Korrekturen rückgängig zu machen.Aktivieren Sie das Kontrollkästchen Auf alle Bilder anwenden (Apply to all
images), um die im Bereich für ausgewählte Bilder angezeigten Bildergleichzeitig zu korrigieren.
Manuelle Korrektur
4. Klicken Sie nacheinander auf Manuell (Manual) und Korrigieren/Verbessern (Correct/Enhance).
5. Klicken Sie auf Schärfung des Gesichts (Face Sharpener).
168

HinweisDie Korrekturstufe kann geändert werden, indem Sie den unter Schärfung des
Gesichts (Face Sharpener) angezeigten Schieberegler bewegen.Wenn der Cursor über dem Bild bewegt wird, ändert sich die Cursorform zu
(Kreuz).
6. Markieren Sie den zu korrigierenden Bereich mit der Maus, und klickenSie auf die Schaltfläche OK, die auf dem Bild angezeigt wird.
Der Gesichtsbereich in und um den markierten Bereich wird schärfer dargestellt undlinks oben im Bild wird das Symbol (Korrektur/Verbesserung) angezeigt.
HinweisSie können den ausgewählten Bereich auch durch Ziehen in die gewünschte
Ausrichtung drehen.Klicken Sie auf (Anzeigevergleichsfenster), um die Bilder zum Prüfen des
Ergebnisses vor und nach der Korrektur in einem separaten Fensternebeneinander anzuzeigen.Klicken Sie auf Rückg. (Undo), um den letzten Vorgang rückgängig zu machen.
169

7. Klicken Sie auf Ausgewähltes Bild speichern (Save Selected Image)oder Alle korrigierten Bilder speichern (Save All Corrected Images).Korrigierte Bilder werden als neue Dateien gespeichert.
HinweisWenn Sie nur bestimmte Bilder speichern möchten, wählen Sie diese aus, und
klicken Sie auf Ausgewähltes Bild speichern (Save Selected Image). KlickenSie auf Alle korrigierten Bilder speichern (Save All Corrected Images), umalle korrigierten Bilder gleichzeitig zu speichern.Korrigierte Bilder können nur im Format JPEG/Exif gespeichert werden.
8. Klicken Sie auf Beenden (Exit).
WichtigWenn die korrigierten Bilder nicht gespeichert wurden, werden die Korrekturen
gelöscht.
Verwandtes ThemaFenster Bilder korrigieren/verbessern
170

Digitale Gesichtsglättung verwenden
Mit dieser Funktion können Sie durch Reduzieren von Unregelmäßigkeiten und Falten dasAussehen der Haut verbessern.
Es sind zwei Methoden für die digitale Gesichtsglättung verfügbar: automatisch undmanuell.
1. Wählen Sie die Bilder aus, die Sie verbessern möchten.
2. Klicken Sie unten im Fenster auf Korrigieren/Verbessern (Correct/Enhance).Das Fenster Bilder korrigieren/verbessern (Correct/Enhance Images) wirdgeöffnet.
3. Wählen Sie das Bild, das Sie verbessern möchten, aus dem Bereich derausgewählten Bilder aus.Das ausgewählte Bild wird im Vorschaubereich angezeigt.
171

HinweisWenn Sie nur ein Bild ausgewählt haben, wird keine Bereich für die
ausgewählten Bilder angezeigt, sondern nur die Vorschau.
Automatische Verbesserung
4. Stellen Sie sicher, dass die Registerkarte Automatisch (Auto)ausgewählt ist.
5. Klicken Sie auf Digitale Gesichtsglättung (Digital Face Smoothing).
HinweisDie Verbesserungsstufe kann geändert werden, indem Sie den unter Digitale
Gesichtsglättung (Digital Face Smoothing) angezeigten Schiebereglerbewegen.
6. Klicken Sie auf OK.
Das Aussehen der Haut wird verbessert und das Symbol (Korrektur/Verbesserung) wird links oben im Bild angezeigt.
HinweisKlicken Sie auf (Anzeigevergleichsfenster), um die Bilder zum Prüfen des
Ergebnisses vor und nach der Verbesserung in einem separaten Fensternebeneinander anzuzeigen.Klicken Sie auf Ausgewähltes Bild zurücksetzen (Reset Selected Image),
um alle Verbesserungen rückgängig zu machen.Aktivieren Sie das Kontrollkästchen Auf alle Bilder anwenden (Apply to all
images), um alle ausgewählten Bilder gleichzeitig zu verbessern.
Manuelle Verbesserung
4. Klicken Sie nacheinander auf Manuell (Manual) und Korrigieren/Verbessern (Correct/Enhance).
5. Klicken Sie auf Digitale Gesichtsglättung (Digital Face Smoothing).
172

HinweisDie Verbesserungsstufe kann geändert werden, indem Sie den unter Digitale
Gesichtsglättung (Digital Face Smoothing) angezeigten Schiebereglerbewegen.Wenn der Cursor über dem Bild bewegt wird, ändert sich die Cursorform zu
(Kreuz).
6. Markieren Sie den zu korrigierenden Bereich mit der Maus, und klickenSie auf die Schaltfläche OK, die auf dem Bild angezeigt wird.
Das Aussehen der Haut im und um den festgelegten Bereich herum wird verbessertund das Symbol (Korrektur/Verbesserung) wird links oben im Bild angezeigt.
HinweisSie können den ausgewählten Bereich auch durch Ziehen in die gewünschte
Ausrichtung drehen.Klicken Sie auf (Anzeigevergleichsfenster), um die Bilder zum Prüfen des
Ergebnisses vor und nach der Verbesserung in einem separaten Fensternebeneinander anzuzeigen.Klicken Sie auf Rückg. (Undo), um den letzten Vorgang rückgängig zu machen.
173

7. Klicken Sie auf Ausgewähltes Bild speichern (Save Selected Image)oder Alle korrigierten Bilder speichern (Save All Corrected Images).Verbesserte Bilder werden als neue Dateien gespeichert.
HinweisWenn Sie nur bestimmte Bilder speichern möchten, wählen Sie diese aus, und
klicken Sie auf Ausgewähltes Bild speichern (Save Selected Image). KlickenSie auf Alle korrigierten Bilder speichern (Save All Corrected Images), umalle verbesserten Bilder gleichzeitig zu speichern.Verbesserte Bilder können nur im Format JPEG/Exif gespeichert werden.
8. Klicken Sie auf Beenden (Exit).
WichtigWenn die verbesserten Bilder nicht gespeichert wurden, werden die
Verbesserungen gelöscht.
Verwandtes ThemaFenster Bilder korrigieren/verbessern
174

Flecken-Entferner verwenden
Mit dieser Funktion können Flecken abgeschwächt werden.
1. Wählen Sie die Bilder aus, die Sie verbessern möchten.
2. Klicken Sie unten im Fenster auf Korrigieren/Verbessern (Correct/Enhance).Das Fenster Bilder korrigieren/verbessern (Correct/Enhance Images) wirdgeöffnet.
3. Wählen Sie das Bild, das Sie verbessern möchten, aus dem Bereich derausgewählten Bilder aus.Das ausgewählte Bild wird im Vorschaubereich angezeigt.
HinweisWenn Sie nur ein Bild ausgewählt haben, wird keine Bereich für die
ausgewählten Bilder angezeigt, sondern nur die Vorschau.
175

4. Klicken Sie nacheinander auf Manuell (Manual) und Korrigieren/Verbessern (Correct/Enhance).
5. Klicken Sie auf Flecken-Entferner (Blemish Remover).
HinweisWenn der Cursor über dem Bild bewegt wird, ändert sich die Cursorform zu
(Kreuz).
6. Markieren Sie den zu verbessernden Bereich mit der Maus, und klickenSie auf die Schaltfläche OK, die auf dem Bild angezeigt wird.
Kleine Flecken in und um den markierten Bereich werden abgeschwächt und linksoben im Bild wird das Symbol (Korrektur/Verbesserung) angezeigt.
HinweisKlicken Sie auf (Anzeigevergleichsfenster), um die Bilder zum Prüfen des
Ergebnisses vor und nach der Verbesserung in einem separaten Fensternebeneinander anzuzeigen.Klicken Sie auf Rückg. (Undo), um den letzten Vorgang rückgängig zu machen.
176

7. Klicken Sie auf Ausgewähltes Bild speichern (Save Selected Image)oder Alle korrigierten Bilder speichern (Save All Corrected Images).Verbesserte Bilder werden als neue Dateien gespeichert.
HinweisWenn Sie nur bestimmte Bilder speichern möchten, wählen Sie diese aus, und
klicken Sie auf Ausgewähltes Bild speichern (Save Selected Image). KlickenSie auf Alle korrigierten Bilder speichern (Save All Corrected Images), umalle verbesserten Bilder gleichzeitig zu speichern.Verbesserte Bilder können nur im Format JPEG/Exif gespeichert werden.
8. Klicken Sie auf Beenden (Exit).
WichtigWenn die verbesserten Bilder nicht gespeichert wurden, werden die
Verbesserungen gelöscht.
Verwandtes ThemaFenster Bilder korrigieren/verbessern
177

Anpassen von Bildern
Sie können Feinabstimmungen für die Helligkeit, den Kontrast usw. der Bilder vornehmen.
1. Wählen Sie die Bilder aus, die Sie anpassen möchten.
2. Klicken Sie unten im Fenster auf Korrigieren/Verbessern (Correct/Enhance).Das Fenster Bilder korrigieren/verbessern (Correct/Enhance Images) wirdgeöffnet.
3. Wählen Sie das Bild, das Sie anpassen möchten, aus dem Bereich derausgewählten Bilder aus.Das ausgewählte Bild wird im Vorschaubereich angezeigt.
HinweisWenn Sie nur ein Bild ausgewählt haben, wird keine Bereich für die
ausgewählten Bilder angezeigt, sondern nur die Vorschau.
178

4. Klicken Sie nacheinander auf Manuell (Manual) und Anpassen(Adjust).
5. Passen Sie die Stufe an, indem Sie die Schieberegler der einzelnenElemente verschieben.Die folgenden Werte können angepasst werden:
Helligkeit (Brightness)
Kontrast (Contrast)
Schärfe (Sharpness)
Unschärfe (Blur)
Durchschein-Effekt entf. (Show-through Removal)
Das Bild wird angepasst, und das Symbol (Korrektur/Verbesserung) wird linksoben im Bild angezeigt.
HinweisKlicken Sie auf (Anzeigevergleichsfenster), um die Bilder zum Prüfen des
Ergebnisses vor und nach der Anpassung in einem separaten Fensternebeneinander anzuzeigen.Klicken Sie auf Erweitert (Advanced), um Feinanpassungen an der
Bildhelligkeit und den Farbtönen vorzunehmen. Weitere Informationen hierzufinden Sie in Erweitert (Advanced) unter "Fenster Bilder korrigieren/verbessern".Klicken Sie auf Standard (Defaults), um alle Anpassungen rückgängig zu
machen.
179

6. Klicken Sie auf Ausgewähltes Bild speichern (Save Selected Image)oder Alle korrigierten Bilder speichern (Save All Corrected Images).Angepasste Bilder werden als neue Dateien gespeichert.
HinweisWenn Sie nur bestimmte Bilder speichern möchten, wählen Sie diese aus, und
klicken Sie auf Ausgewähltes Bild speichern (Save Selected Image). KlickenSie auf Alle korrigierten Bilder speichern (Save All Corrected Images), umalle angepassten Bilder gleichzeitig zu speichern.Angepasste Bilder können nur im Format JPEG/Exif gespeichert werden.
7. Klicken Sie auf Beenden (Exit).
WichtigWenn die angepassten Bilder nicht gespeichert wurden, werden die
Anpassungen gelöscht.
Verwandtes ThemaFenster Bilder korrigieren/verbessern
180

Beschneiden von Fotos
Beim Beschneiden wählen Sie den Bildbereich aus, den Sie beibehalten möchten. Dieübrigen Bildbereiche werden verworfen.
WichtigBei der Verwendung von PREMIUM-Inhalten steht diese Funktion möglicherweise nicht
zur Verfügung.Bilder können beim Bearbeiten von Objekten nicht beschnitten werden.
1. Wählen Sie die Bilder aus, die Sie beschneiden möchten.
2. Klicken Sie unten im Fenster auf Korrigieren/Verbessern (Correct/Enhance).Das Fenster Bilder korrigieren/verbessern (Correct/Enhance Images) wirdgeöffnet.
181

3. Klicken Sie auf (Beschneiden).
Das Fenster Beschneiden (Crop) wird geöffnet.
4. Ziehen Sie zum Festlegen des zu beschneidenden Bereichs die weißenQuadrate an die gewünschten Positionen im Bild, und klicken Sieanschließend auf OK.
HinweisKlicken Sie auf Ausgewähltes Bild zurücksetzen (Reset Selected Image) im
Fenster Bilder korrigieren/verbessern (Correct/Enhance Images), um alleVerbesserungen rückgängig zu machen.
Verwandtes ThemaFenster Beschneiden
182

Verbessern von Fotos mit Spezialfiltern
Verwandeln Sie Ihre Fotos mithilfe von Spezialfiltern in einzigartige und attraktive Bilder.
Wählen Sie im Bearbeitungsbereich des Bearbeitungsbildschirms Meine Kunst (My Art),der Ansicht Kalender (Calendar) für Tag (Day View), der erweiterten Anzeige für dieAnsicht Ereignis (Event), der erweiterten Anzeige für die Ansicht Personen (People), derAnsicht Nicht gespeicherte Personen (Unregistered People) oder der Ordneransicht einoder mehrere Bilder aus, und klicken Sie im unteren rechten Bereich des Bildschirms aufSpezialfilter (Special Filters), um das Fenster Spezialbildfilter (Special Image Filters)anzuzeigen. Im Fenster Spezialbildfilter (Special Image Filters) können Sie die imFolgenden aufgeführten Korrekturen und Verbesserungen vornehmen.
WichtigDiese Funktion ist nicht verfügbar, wenn eine PDF-Datei ausgewählt wurde.Korrektur/Verbesserung steht in Abhängigkeit von der Bildgröße möglicherweise
aufgrund von unzureichendem Speicher nicht zur Verfügung.
FischaugeneffektSie können ein Bild soweit nachbearbeiten, dass es wie ein mit einem Fischaugenobjektivaufgenommenes Foto wirkt.
Nachbearbeitung mit Fischaugeneffekt
MiniatureffektSie können ein Bild (Landschaftsfoto usw.) soweit nachbearbeiten, dass es wie einMiniaturmodell (Diorama) wirkt.
Nachbearbeitung mit Miniatureffekt
183

SpielzeugkameraSie können ein Bild soweit nachbearbeiten, dass es wie ein mit einer Spielzeugkameraaufgenommenes Retro-Foto wirkt.
Nachbearbeitung mit Spielzeugkamera
Weicher FokusSie können ein Bild weicher erscheinen lassen, sodass es wie ein mit einem Objektiv mitweichem Fokus aufgenommenes Foto wirkt.
Nachbearbeitung mit weichem Fokus
Unscharfer Hintergr.Sie können den Hintergrund verschwimmen lassen, um das Motiv oder bestimmte Bereichehervorzuheben.
Nachbearbeitung mit unscharfem Hintergrund
Verwandtes ThemaFenster Spezialbildfilter
184

Nachbearbeitung mit Fischaugeneffekt
Sie können ein Bild soweit nachbearbeiten, dass es wie ein mit einem Fischaugenobjektivaufgenommenes Foto wirkt.
1. Wählen Sie die Bilder aus, die Sie verbessern möchten.
2. Klicken Sie unten im Fenster auf Spezialfilter (Special Filters).Das Fenster Spezialbildfilter (Special Image Filters) wird geöffnet.
3. Wählen Sie das Bild, das Sie verbessern möchten, aus dem Bereich derausgewählten Bilder aus.Das ausgewählte Bild wird im Vorschaubereich angezeigt.
HinweisWenn Sie nur ein Bild ausgewählt haben, wird keine Bereich für die
ausgewählten Bilder angezeigt, sondern nur die Vorschau.
4. Klicken Sie auf Fischaugeneffekt (Fish-eye Effect).
185

Die Markierung (Mitte) zum Festlegen der mittleren Position wird imVorschaubereich angezeigt.
HinweisSollte die Markierung (Mitte) nicht angezeigt werden, bewegen Sie den
Mauszeiger über den Vorschaubereich.Die Effektstufe kann geändert werden, indem Sie den unter Fischaugeneffekt
(Fish-eye Effect) angezeigten Schieberegler bewegen.
5. Ziehen Sie die Markierung (Mitte), um die mittlere Position festzulegen,und klicken Sie auf OK.
Die Kanten des Bildes sind verzerrt und der angegebene Bereich wird besondersbetont. In der linken oberen Ecke des Bildes wird die Markierung (Verbesserung)angezeigt.
HinweisKlicken Sie auf (Anzeigevergleichsfenster), um die Bilder zum Prüfen des
Ergebnisses vor und nach der Verbesserung in einem separaten Fensternebeneinander anzuzeigen.
186

Klicken Sie auf Abbrechen (Cancel), um die Verbesserung rückgängig zumachen. Mit anderen Funktionen vorgenommene Verbesserungen werdenbeibehalten.
6. Klicken Sie auf Ausgewähltes Bild speichern (Save Selected Image)oder Alle gefilterten Bilder speichern (Save All Filtered Images).Verbesserte Bilder werden als neue Dateien gespeichert.
HinweisWenn Sie nur bestimmte Bilder speichern möchten, wählen Sie diese aus, und
klicken Sie auf Ausgewähltes Bild speichern (Save Selected Image). KlickenSie auf Alle gefilterten Bilder speichern (Save All Filtered Images), um alleverbesserten Bilder gleichzeitig zu speichern.Verbesserte Bilder können nur im Format JPEG/Exif gespeichert werden.
7. Klicken Sie auf Beenden (Exit).
WichtigWenn die verbesserten Bilder nicht gespeichert wurden, werden die
Verbesserungen gelöscht.
Verwandtes ThemaFenster Spezialbildfilter
187

Nachbearbeitung mit Miniatureffekt
Sie können ein Bild (Landschaftsfoto usw.) soweit nachbearbeiten, dass es wie einMiniaturmodell (Diorama) wirkt.
HinweisDieser Filter eignet sich für Fotos, die von oben von einem darunterliegenden Motiv
aufgenommen wurden.
1. Wählen Sie die Bilder aus, die Sie verbessern möchten.
2. Klicken Sie unten im Fenster auf Spezialfilter (Special Filters).Das Fenster Spezialbildfilter (Special Image Filters) wird geöffnet.
3. Wählen Sie das Bild, das Sie verbessern möchten, aus dem Bereich derausgewählten Bilder aus.Das ausgewählte Bild wird im Vorschaubereich angezeigt.
HinweisWenn Sie nur ein Bild ausgewählt haben, wird keine Bereich für die
ausgewählten Bilder angezeigt, sondern nur die Vorschau.
188

4. Klicken Sie auf Miniatureffekt (Miniature Effect).
Ein weißer Rahmen (Bereich, der nicht unscharf ist) wird im Vorschaubereichangezeigt.
HinweisSollte kein weißer Rahmen angezeigt werden, bewegen Sie den Mauszeiger
über den Vorschaubereich.Die Rahmengröße kann geändert werden, indem Sie den unter Miniatureffekt
(Miniature Effect) angezeigten Schieberegler bewegen.
5. Ziehen Sie den Rahmen nach oben oder nach unten, um die Position fürdie Fokusanpassung anzugeben, und klicken Sie auf OK.
Der Bereiche außerhalb des weißen Rahmens werden unscharf wiedergegeben. Inder linken oberen Ecke des Bildes wird die Markierung (Verbesserung) angezeigt.
HinweisKlicken Sie auf (Anzeigevergleichsfenster), um die Bilder zum Prüfen des
Ergebnisses vor und nach der Verbesserung in einem separaten Fensternebeneinander anzuzeigen.
189

Klicken Sie auf Abbrechen (Cancel), um die Verbesserung rückgängig zumachen. Mit anderen Funktionen vorgenommene Verbesserungen werdenbeibehalten.
6. Klicken Sie auf Ausgewähltes Bild speichern (Save Selected Image)oder Alle gefilterten Bilder speichern (Save All Filtered Images).Verbesserte Bilder werden als neue Dateien gespeichert.
HinweisWenn Sie nur bestimmte Bilder speichern möchten, wählen Sie diese aus, und
klicken Sie auf Ausgewähltes Bild speichern (Save Selected Image). KlickenSie auf Alle gefilterten Bilder speichern (Save All Filtered Images), um alleverbesserten Bilder gleichzeitig zu speichern.Verbesserte Bilder können nur im Format JPEG/Exif gespeichert werden.
7. Klicken Sie auf Beenden (Exit).
WichtigWenn die verbesserten Bilder nicht gespeichert wurden, werden die
Verbesserungen gelöscht.
Verwandtes ThemaFenster Spezialbildfilter
190

Nachbearbeitung mit Spielzeugkamera
Sie können ein Bild soweit nachbearbeiten, dass es wie ein mit einer Spielzeugkameraaufgenommenes Retro-Foto wirkt.
1. Wählen Sie die Bilder aus, die Sie verbessern möchten.
2. Klicken Sie unten im Fenster auf Spezialfilter (Special Filters).Das Fenster Spezialbildfilter (Special Image Filters) wird geöffnet.
3. Wählen Sie das Bild, das Sie verbessern möchten, aus dem Bereich derausgewählten Bilder aus.Das ausgewählte Bild wird im Vorschaubereich angezeigt.
HinweisWenn Sie nur ein Bild ausgewählt haben, wird keine Bereich für die
ausgewählten Bilder angezeigt, sondern nur die Vorschau.
4. Klicken Sie auf Spielzeugkamera (Toy Camera Effect).
191

5. Stellen Sie die Stufe durch Verschieben des Reglers ein.
Das gesamte Bild wird bearbeitet, bis es wie ein mit einer Spielzeugkameraaufgenommenes Foto wirkt. In der linken oberen Ecke des Bildes wird dieMarkierung (Verbesserung) angezeigt.
HinweisKlicken Sie auf (Anzeigevergleichsfenster), um die Bilder zum Prüfen des
Ergebnisses vor und nach der Verbesserung in einem separaten Fensternebeneinander anzuzeigen.
6. Klicken Sie auf Ausgewähltes Bild speichern (Save Selected Image)oder Alle gefilterten Bilder speichern (Save All Filtered Images).Verbesserte Bilder werden als neue Dateien gespeichert.
HinweisWenn Sie nur bestimmte Bilder speichern möchten, wählen Sie diese aus, und
klicken Sie auf Ausgewähltes Bild speichern (Save Selected Image). KlickenSie auf Alle gefilterten Bilder speichern (Save All Filtered Images), um alleverbesserten Bilder gleichzeitig zu speichern.Verbesserte Bilder können nur im Format JPEG/Exif gespeichert werden.
7. Klicken Sie auf Beenden (Exit).
WichtigWenn die verbesserten Bilder nicht gespeichert wurden, werden die
Verbesserungen gelöscht.
192

HinweisBei der Nachbearbeitung eines Bildes mit dem Effekt "Spielzeugkamera" wird das Bild
ohne Ränder gedruckt. Die vier verdunkelten Ecken werden abhängig vom Papierformatund dem festgelegten Erweiterungsumfang möglicherweise nicht gedruckt.
Verwandtes ThemaFenster Spezialbildfilter
193

Nachbearbeitung mit weichem Fokus
Sie können ein Bild weicher erscheinen lassen, sodass es wie ein mit einem Objektiv mitweichem Fokus aufgenommenes Foto wirkt.
1. Wählen Sie die Bilder aus, die Sie verbessern möchten.
2. Klicken Sie unten im Fenster auf Spezialfilter (Special Filters).Das Fenster Spezialbildfilter (Special Image Filters) wird geöffnet.
3. Wählen Sie das Bild, das Sie verbessern möchten, aus dem Bereich derausgewählten Bilder aus.Das ausgewählte Bild wird im Vorschaubereich angezeigt.
HinweisWenn Sie nur ein Bild ausgewählt haben, wird keine Bereich für die
ausgewählten Bilder angezeigt, sondern nur die Vorschau.
4. Klicken Sie auf Weicher Fokus (Soft Focus).
194

5. Stellen Sie die Stufe durch Verschieben des Reglers ein.
Das gesamte Bild wird bearbeitet, bis es wie ein mit einem Objektiv mit weichemFokus aufgenommenes Foto wirkt. In der linken oberen Ecke des Bildes wird dieMarkierung (Verbesserung) angezeigt.
HinweisKlicken Sie auf (Anzeigevergleichsfenster), um die Bilder zum Prüfen des
Ergebnisses vor und nach der Verbesserung in einem separaten Fensternebeneinander anzuzeigen.
6. Klicken Sie auf Ausgewähltes Bild speichern (Save Selected Image)oder Alle gefilterten Bilder speichern (Save All Filtered Images).Verbesserte Bilder werden als neue Dateien gespeichert.
HinweisWenn Sie nur bestimmte Bilder speichern möchten, wählen Sie diese aus, und
klicken Sie auf Ausgewähltes Bild speichern (Save Selected Image). KlickenSie auf Alle gefilterten Bilder speichern (Save All Filtered Images), um alleverbesserten Bilder gleichzeitig zu speichern.Verbesserte Bilder können nur im Format JPEG/Exif gespeichert werden.
7. Klicken Sie auf Beenden (Exit).
WichtigWenn die verbesserten Bilder nicht gespeichert wurden, werden die
Verbesserungen gelöscht.
195

Verwandtes ThemaFenster Spezialbildfilter
196

Nachbearbeitung mit unscharfem Hintergrund
Sie können den Hintergrund verschwimmen lassen, um das Motiv oder bestimmte Bereichehervorzuheben.
HinweisAbhängig von der Konturlinie um bestimmte Bereiche werden diese möglicherweise
nicht wie gewünscht angegeben.Dieser Filter eignet sich für Fotos, in denen sich das Motiv deutlich vom Hintergrund
abhebt.
1. Wählen Sie die Bilder aus, die Sie verbessern möchten.
2. Wählen Sie Bilder aus, und klicken Sie anschließend unten im Fensterauf Spezialfilter (Special Filters).Das Fenster Spezialbildfilter (Special Image Filters) wird geöffnet.
3. Wählen Sie das Bild, das Sie verbessern möchten, aus dem Bereich derausgewählten Bilder aus.
197

Das ausgewählte Bild wird im Vorschaubereich angezeigt.
HinweisWenn Sie nur ein Bild ausgewählt haben, wird keine Bereich für die
ausgewählten Bilder angezeigt, sondern nur die Vorschau.
4. Klicken Sie auf Unscharfer Hintergr. (Blur Background).
HinweisDie Effektstufe kann geändert werden, indem Sie den unter Unscharfer
Hintergr. (Blur Background) angezeigten Schieberegler bewegen.Wenn der Cursor über dem Vorschaubereich bewegt wird, ändert sich die
Cursorform zu (Stift).
5. Legen Sie den Fokusbereich (Bereich, der nicht unscharf ist) mit einerLinie fest, indem Sie entlang der Kontur klicken.
198

HinweisSie können wählen, dass die Kontur automatisch erkannt werden soll, indem Sie
in der Symbolleiste auf (Kontur erkennen und Bereich auswählen) klicken.Wenn der Modus zum Erkennen der Kontur und Auswählen des Bereichsausgewählt ist, wird die Kontor in der Nähe des Cursors automatisch erkannt. Siekönnen dann den Bereich entlang der Kontor angeben.Geben Sie den Bereich bei gedrückter Umschalttaste an, um den Modus zumBestimmen der Kontur und Auswählen des Bereichs vorübergehend zu verlassen.Wenn der Modus zum Bestimmen der Kontur und Auswählen des Bereichs
abgebrochen wurde, werden ein angeklickter Punkt und der folgende angeklicktePunkt durch eine gerade Linie miteinander verbunden.Drücken Sie die Entf-Taste, um die angegebenen Punkte einzeln
zurückzunehmen.
6. Wenn Sie die Konturlinie des Bereichs vollständig angegeben haben,klicken Sie auf den ersten Punkt.
Wenn der Cursor über dem ersten Punkt platziert wird, ändert sich der Cursor zu (Startpunkt des Bereichs). Wenn Sie darauf klicken, werden der erste und der letztePunkt miteinander verbunden, und damit ist der Fokusbereich angegeben.
WichtigSie können bis zu 30 Bereiche angeben.
HinweisDoppelklicken Sie auf den letzten Punkt, um den ersten und letzten Punkt
automatisch miteinander zu verbinden.
199

Klicken Sie auf (Ausgewählten Bereich abbrechen), um den angegebenenBereich zu löschen.Führen Sie die nachfolgend beschriebenen Vorgänge aus, um den
angegebenen Bereich zu bearbeiten.Punkt verschieben: Punkt zur Zielposition ziehen.Punkt hinzufügen: Cursor über der Linie des angegebenen Bereichs platzieren.
Wenn die Cursordarstellung sich zu (Punkt hinzufügen) ändert, Cursor zurZielposition ziehenPunkt löschen: Punkt zu einem daneben befindlichen Punkt ziehen, wo die
Cursordarstellung sich zu (Punkt löschen) ändertWenn ein Bereich innerhalb eines anderen Bereiches erstellt wird, wird auch der
innere Bereich unscharf dargestellt.
7. Klicken Sie auf OK.
Der Hintergrund außerhalb der angegebenen Bereiche wird unscharfwiedergegeben. In der linken oberen Ecke des Bildes wird die Markierung (Verbesserung) angezeigt.
HinweisKlicken Sie auf (Anzeigevergleichsfenster), um die Bilder zum Prüfen des
Ergebnisses vor und nach der Verbesserung in einem separaten Fensternebeneinander anzuzeigen.Klicken Sie auf Abbrechen (Cancel), um die Verbesserung rückgängig zu
machen. Mit anderen Funktionen vorgenommene Verbesserungen werdenbeibehalten.
8. Klicken Sie auf Ausgewähltes Bild speichern (Save Selected Image)oder Alle gefilterten Bilder speichern (Save All Filtered Images).Verbesserte Bilder werden als neue Dateien gespeichert.
HinweisWenn Sie nur bestimmte Bilder speichern möchten, wählen Sie diese aus, und
klicken Sie auf Ausgewähltes Bild speichern (Save Selected Image). KlickenSie auf Alle gefilterten Bilder speichern (Save All Filtered Images), um alleverbesserten Bilder gleichzeitig zu speichern.Verbesserte Bilder können nur im Format JPEG/Exif gespeichert werden.
9. Klicken Sie auf Beenden (Exit).
200

WichtigWenn die verbesserten Bilder nicht gespeichert wurden, werden die
Verbesserungen gelöscht.
Verwandtes ThemaFenster Spezialbildfilter
201

PDF-Dateien erstellen/bearbeiten
Sie aus auf einem Computer gespeicherten Bildern PDF-Dateien erstellen. Sie können denerstellten PDF-Dateien zudem Seiten hinzufügen oder diese löschen und neu anordnen.
WichtigSie können bis zu 99 Seiten einer PDF-Datei auf einmal erstellen oder bearbeiten.Bei PDF-Dateien werden nur die mit My Image Garden oder IJ Scan Utility erstellten
PDF-Dateien unterstützt. In anderen Anwendungen erstellte oder bearbeitete PDF-Dateien werden nicht unterstützt.
HinweisEs können die Dateiformate PDF, JPEG, TIFF und PNG ausgewählt werden.Wenn Sie eine kennwortgeschützte PDF-Datei auswählen, müssen Sie das Kennwort
eingeben.Kennwortgeschützte PDF-Dateien öffnen/bearbeiten
1. Wählen Sie die Bilder, mit denen eine PDF-Datei erstellt werden soll,oder die zu bearbeitende PDF-Datei aus.
WichtigSie können Bilder, deren Pixelanzahl in vertikaler oder horizontaler Richtung
10501 oder mehr beträgt, nicht verwenden.
2. Klicken Sie unten im Fenster auf PDF erst./ bearbeiten (Create/EditPDF File).Die Ansicht wechselt zu PDF erst./ bearbeiten (Create/Edit PDF File).
202

3. Fügen Sie nach Bedarf Seiten hinzu oder löschen Sie Seiten.
Beim Hinzufügen von vorhandenen Bildern oder PDF-DateienKlicken Sie unten im Fenster auf Seite hinzufügen (Add Page). Wählen Sie imangezeigten Dialogfeld Öffnen (Open) die zu hinzuzufügenden Bilder oder PDF-Dateien aus, und klicken Sie anschließend auf Öffnen (Open).
Beim Löschen von SeitenWählen Sie die Bilder aus, und klicken Sie anschließend unten im Fenster auf Seitelöschen (Delete Page).
4. Ändern Sie nach Bedarf die Seitenreihenfolge.
Sie können die Reihenfolge der Seiten ändern, indem Sie auf eine Seite klicken undanschließend unten links im Fenster Zur ersten wechseln (Move to First), Nachoben (Move Up), Nach unten (Move Down) oder Zur letzten wechseln (Move toLast) verwenden.
Sie können die Reihenfolge der Seiten auch per Drag&Drop ändern, indem Sie diesean die gewünschte Position ziehen.
5. Klicken Sie auf Speichern (Save) oder Alle sp. (Save All).
Ausschließliches Speichern der ausgewählten Seite(n)Klicken Sie auf Speichern (Save), um das Dialogfeld Speichern (Save) anzuzeigen.
Speichern aller Seiten
203

Klicken Sie auf Alle sp. (Save All), um das Dialogfeld Speichern (Save)anzuzeigen.
6. Legen Sie die Speichereinstellungen fest.
Dialogfeld Speichern (Ansicht PDF erst./ bearbeiten)
WichtigWenn eine kennwortgeschützte PDF-Datei bearbeitet wird, werden die
Kennwörter gelöscht. Setzen Sie die Kennwörter im Dialogfeld Speichern (Save)zurück.
Kennwörter für PDF-Dateien festlegen
7. Klicken Sie auf Speichern (Save).Die PDF-Dateien werden gespeichert, und die Ansicht PDF erst./ bearbeiten(Create/Edit PDF File) wird erneut angezeigt.
8. Klicken Sie auf Schließen (Close).Die Ansicht PDF erst./ bearbeiten (Create/Edit PDF File) wird geschlossen.
Die Markierung (PDF) wird oben links in den Miniaturen der gespeicherten PDF-Dateien angezeigt.
Verwandtes ThemaAnsicht PDF erst./ bearbeiten
204

Kennwörter für PDF-Dateien festlegen
Sie können für Ihre in My Image Garden erstellten PDF-Dateien Kennwörter einrichten, umdas Öffnen, Bearbeiten und Drucken der Datei zu beschränken.
Es können die beiden folgenden Kennworttypen eingerichtet werden.
• Kennwort für das Öffnen von PDF-Dateien
• Kennwort für Berechtigungen zum Bearbeiten oder Drucken einer PDF-Datei
WichtigSie können bis zu 99 Seiten einer PDF-Datei auf einmal erstellen oder bearbeiten.Sie können die PDF-Datei nicht öffnen oder bearbeiten, wenn Sie das Kennwort nicht
kennen. Es wird empfohlen, die Kennwörter an einem sicheren Ort zu notieren.Kennwortgeschützte PDF-Dateien können nicht in Anwendungen geöffnet werden, die
keine Sicherheitseinstellungen für PDF-Dateien unterstützen.In einigen Anwendungen können sich die Befehle (Drucken, Bearbeiten usw.) auch
dann von denen in My Image Garden unterscheiden, wenn für eine PDF-Datei einKennwort für Berechtigungen eingerichtet wurde.
HinweisIn der folgenden Beschreibung wird das Festlegen von Kennwörtern über die Ansicht
PDF erst./ bearbeiten (Create/Edit PDF File) als Beispiel verwendet.
1. Wählen Sie die PDF-Dateien, für die ein Kennwort eingerichtet werdensoll, oder die Bilder aus, mit denen kennwortgeschützte PDF-Dateienerstellt werden sollen.
HinweisFahren Sie direkt mit Schritt 4 fort, wenn Sie die Ansicht Scannen (Scan)
verwenden.
2. Klicken Sie unten im Fenster auf PDF erst./ bearbeiten (Create/EditPDF File).Die Ansicht wechselt zu PDF erst./ bearbeiten (Create/Edit PDF File).
205

3. Bearbeiten Sie die Seiten nach Ihren Vorstellungen.
4. Klicken Sie auf Speichern (Save) oder Alle sp. (Save All).Das Dialogfeld Speichern (Save) wird angezeigt.
5. Aktivieren Sie das Kontrollkästchen Kennwortsicherheit einrichten(Set up password security).
Das Dialogfeld Kennwortsicherheitseinstellungen (Password Security Settings)wird angezeigt.
HinweisSie können das Dialogfeld Kennwortsicherheitseinstellungen (Password
Security Settings) auch anzeigen, indem Sie auf Einstellungen... (Settings...)klicken und dann die Option Kennwortgeschützt (Password-protected) unterSicherheit (Security) im Dialogfeld Dateieinstellungen (File Settings)auswählen.
206

Wenn das Dialogfeld Speichern (Save) über die Ansicht Scannen (Scan)angezeigt wird, wird Kennwortsicherheit einrichten (Set up passwordsecurity) nicht angezeigt. Wählen Sie unter Datenformat (Data Format) dieOption PDF aus, und klicken Sie anschließend auf Einstellungen... (Settings...).Wählen Sie im Dialogfeld PDF-Einstellungen (PDF Settings) unter Sicherheit(Security) die Option Kennwortgesch. (Password-protected) aus, um dasDialogfeld Kennwortsicherheitseinstellungen (Password Security Settings)anzuzeigen.
6. Aktivieren Sie das Kontrollkästchen Kennwort zum Öffnen desDokuments erforderlich (Require a password to open thedocument) oder Bearbeiten u. Drucken des Dokumentseinschränken und Kennwort zum Ändern d.Sicherheitseinstellungen erfordern (Restrict editing and printing ofthe document, and require a password to change the securitysettings), und geben Sie anschließend das gewünschte Kennwort ein.
WichtigGeben Sie ein Kennwort mit bis zu 32 alphanumerischen Einzelbyte-Zeichen
ein. Bei Kennwörtern wird die Groß-/Kleinschreibung beachtet.
HinweisUm sowohl ein Kennw. z. Öff. d. Dok. (Document Open Password) als auch
ein Kennw. f. Berechtigungen (Permissions Password) einzurichten,aktivieren Sie beide Kontrollkästchen, und geben Sie jeweils unterschiedlicheKennwörter an.
7. Klicken Sie auf OK.
207

Das Dialogfeld Kennwort zum Öffnen des Dokuments bestätigen (ConfirmDocument Open Password) oder Kennwort für Berechtigungen bestätigen(Confirm Permissions Password) wird geöffnet.
Kennw. z. Öff. d. Dok.
Kennw. f. Berechtigungen
8. Geben Sie das angegebene Kennwort ein, und klicken Sie auf OK.
Das Dialogfeld Speichern (Save) wird erneut angezeigt.
HinweisWenn das Kennwort im Dialogfeld PDF-Einstellungen (PDF Settings)
festgelegt wurde, wird wieder das Dialogfeld PDF-Einstellungen (PDF Settings)angezeigt. Wenn Sie auf OK klicken, wird das Dialogfeld Speichern (Save)erneut geöffnet.
9. Klicken Sie auf Speichern (Save).Die PDF-Dateien werden gespeichert, und die Ansicht PDF erst./ bearbeiten(Create/Edit PDF File) wird erneut angezeigt.
WichtigWenn Sie auf Abbrechen (Cancel) klicken, werden alle im Dialogfeld
Kennwortsicherheitseinstellungen (Password Security Settings)vorgenommenen Einstellungen gestellt.
HinweisDie Ansicht Scannen (Scan) wird erneut angezeigt, wenn Sie die Ansicht
Scannen (Scan) verwenden.
208

10. Klicken Sie auf Schließen (Close).Wenn die Kennwortoption Kennw. z. Öff. d. Dok. (Document Open Password)festgelegt ist, wird die Miniaturansicht der gespeicherten PDF-Datei als Schlossangezeigt.
HinweisWenn nur Kennw. f. Berechtigungen (Permissions Password) aktiviert ist,
wird die Standardminiaturansicht angezeigt.
WichtigKennwörter werden gelöscht, sobald die Datei bearbeitet wird. Setzen Sie die
Kennwörter zurück, wenn Sie bearbeitete Dateien speichern.
Verwandtes ThemaAnsicht PDF erst./ bearbeiten
Dialogfeld Speichern (Ansicht PDF erst./ bearbeiten)
Dialogfeld Kennwortsicherheitseinstellungen
209

Kennwortgeschützte PDF-Dateien öffnen/bearbeiten
Wenn Sie eine kennwortgeschützte PDF-Datei öffnen, bearbeiten oder drucken möchten,müssen Sie das Kennwort eingeben.
Kennwortgeschützte PDF-Dateien öffnen
Kennwortgeschützte PDF-Dateien bearbeiten/drucken
HinweisPDF-Dateien werden in der Ansicht Kalender (Calendar), in der erweiterten Ansicht
Ereignis (Event), in der Ordneransicht sowie in der Ansicht Scannen (Scan) angezeigt.
WichtigSie können nur PDF-Dateien öffnen, bearbeiten oder drucken, deren Kennwörter in My
Image Garden festgelegt wurden. Sie können keine PDF-Dateien bearbeiten, die inanderen Anwendungen bearbeitet oder deren Kennwörter in anderen Anwendungenfestgelegt wurden.Bei Kennwörtern wird die Groß-/Kleinschreibung beachtet.Sie können bis zu 99 Seiten einer PDF-Datei auf einmal erstellen oder bearbeiten.
Kennwortgeschützte PDF-Dateien öffnen
1. Wählen Sie eine kennwortgeschützte PDF-Datei aus, und klicken Siedann unten rechts auf dem Bildschirm auf (Detailansicht), oderdoppelklicken Sie auf eine kennwortgeschützte PDF-Datei.
210

Das Dialogfeld Kennwort (Password) wird angezeigt.
HinweisMiniaturansichten von PDF-Dateien mit aktivierter Kennwortoption Kennw. z.
Öff. d. Dok. (Document Open Password) werden als Schloss dargestellt. Wennnur Kennw. f. Berechtigungen (Permissions Password) aktiviert ist, wird dieStandardminiaturansicht angezeigt.Wenn Sie eine kennwortgeschützte PDF-Datei öffnen, indem Sie unten rechts im
Fenster auf den Pfeil klicken, während ein anderes Bild oder eine PDF-Datei inder Detailansicht angezeigt wird, wird folgendes Fenster angezeigt. Klicken Sie inder Mitte des Fensters auf Klicken Sie hier, um das Kennwort einzugeben(Click here to enter the password), um die Inhalte der PDF-Datei anzuzeigen.
2. Geben Sie das Kennwort ein, und klicken Sie auf OK.
Die Ansicht wechselt zur Detailansicht, und die Inhalte der PDF-Datei werdenangezeigt.
211

HinweisSelbst wenn Kennw. f. Berechtigungen (Permissions Password) festgelegt
wurde, können Sie die Inhalte der PDF-Datei nur anzeigen, wenn Sie Kennw. z.Öff. d. Dok. (Document Open Password) eingeben.
Kennwortgeschützte PDF-Dateien bearbeiten/drucken
1. Wählen Sie eine kennwortgeschützte PDF-Datei aus, und klicken Sieanschließend unten im Fenster auf PDF erst./ bearbeiten (Create/EditPDF File) oder Drucken (Print).
Das Dialogfeld Kennwort (Password) wird angezeigt.
HinweisMiniaturansichten von PDF-Dateien mit aktivierter Kennwortoption Kennw. z.
Öff. d. Dok. (Document Open Password) werden als Schloss dargestellt. Wennnur Kennw. f. Berechtigungen (Permissions Password) aktiviert ist, wird dieStandardminiaturansicht angezeigt.
2. Geben Sie das Kennwort ein, und klicken Sie auf OK.
212

Die Ansicht PDF erst./ bearbeiten (Create/Edit PDF File) oder das Dialogfeld für dieDruckeinstellungen wird geöffnet, und Sie können PDF-Dateien bearbeiten.
WichtigWenn eine kennwortgeschützte PDF-Datei bearbeitet wird, werden die Kennwörter
gelöscht. Setzen Sie das Kennwort im Dialogfeld Kennwortsicherheitseinstellungen(Password Security Settings) zurück.
Kennwörter für PDF-Dateien festlegen
HinweisWenn zudem Kennw. z. Öff. d. Dok. (Document Open Password) festgelegt wurde,
müssen Sie vor dem Eingeben von Kennw. f. Berechtigungen (PermissionsPassword) Kennw. z. Öff. d. Dok. (Document Open Password) eingeben.
213

Extrahieren von Text aus Bildern (OCR-Funktion)
Scannen Sie Text in Bildern, und zeigen Sie ihn im Windows-Editor an.
WichtigPDF-Dateien können nicht in Text konvertiert werden.Je nach Größe des ausgewählten Bilds ist die Textkonvertierung möglicherweise nicht
verfügbar.
1. Zeigen Sie das Bild an, das in Text konvertiert werden soll.
2. Klicken Sie mit der rechten Maustaste auf das Bild, das in Textkonvertiert werden soll, und klicken Sie im angezeigten Menü auf OCR.
Der Editor von Windows wird gestartet und es wird editierbarer Text angezeigt.
HinweisEs können lediglich Texte im Editor (in Windows enthalten) extrahiert werden,
deren Sprache in der Registerkarte Erweiterte Einstellungen (AdvancedSettings) des Dialogfelds Voreinstellungen (Preferences) ausgewählt werdenkönnen. Klicken Sie auf der Registerkarte Erweiterte Einstellungen (AdvancedSettings) auf Einstellungen... (Settings...), und geben Sie die Spracheentsprechend der Sprache des zu scannenden Dokuments an.Wenn Sie mehrere Dokumente scannen, können Sie den extrahierten Text ineiner Datei sammeln.
214

Der Text, der im Windows-Editor angezeigt wird, dient nur der Orientierung. Textim Bild der folgenden Dokumentarten wird möglicherweise nicht ordnungsgemäßerkannt:
Dokumente mit Text, dessen Schriftgröße (bei 300 dpi) außerhalb desBereichs von 8 bis 40 Punkt liegtSchräg liegende DokumenteDokumente, die falsch herum platziert wurden, oder Dokumente mit falsch
ausgerichtetem Text (verdrehten Zeichen)Dokumente, die spezielle Schriftarten, Effekte, Kursiv- oder handschriftlichen
Text enthaltenDokumente mit schmalem ZeilenabstandDokumente mit Farben im Hintergrund von TextDokumente mit Text in mehreren Sprachen
215

Herunterladen von Bildern von Fotofreigabe-Websites
Sie können auf Fotofreigabe-Websites im Internet nach Bildern suchen und die Bilderherunterladen, die Sie drucken möchten.
WichtigFür die Nutzung dieser Funktion benötigen Sie eine Internetverbindung. Es fallen die
üblichen Internetverbindungsgebühren an.In manchen Regionen steht diese Funktion möglicherweise nicht zur Verfügung.Urheberrechtlich geschützte Inhalte anderer Personen dürfen ohne Genehmigung des
Rechteinhabers weder reproduziert noch geändert werden, ausgenommen für denpersönlichen Gebrauch, den Gebrauch zuhause oder anderen Gebrauch in dem durchdas Urheberrecht begrenzten Umfang.Die Wiedergabe oder Bearbeitung von Fotos von Personen kann gegenPersönlichkeitsrechte wie das Recht am eigenen Bild verstoßen.Sie benötigen für Ihren Verwendungszweck ggf. eine Genehmigung des
Rechteinhabers, ausgenommen für den persönlichen Gebrauch, den Gebrauch zuhauseoder anderen Gebrauch in dem durch das Urheberrecht festgelegten begrenztenUmfang. Detaillierte Informationen entnehmen Sie bitte der Webseite des Inhalts auf derFotofreigabe-Website.Weitere detaillierte Informationen über die Servicebedingungen entnehmen Sie bitte derFotofreigabe-Website, bevor Sie die Inhalte Dritter verwenden.Canon haftet nicht für Copyright-Probleme, die aus der Verwendung dieser Funktionentstehen.Diese Anwendung verwendet die Flickr-API, wird jedoch nicht von Flickr zur Nutzung
empfohlen und wurde auch nicht von Flickr zertifiziert.
1. Starten Sie My Image Garden.
2. Klicken Sie auf Fotofreigabe-Websites (Photo Sharing Sites).Die Ansicht wechselt zu Fotofreigabe-Websites (Photo Sharing Sites).
216

3. Geben Sie den Suchtext in das Feld Suchen (Search) ein, und drückenSie anschließend die Eingabetaste.Die Suche beginnt, und die Bilder, die mit dem Suchtext übereinstimmen, werden imSuchergebnisbereich angezeigt.
WichtigEinige Bilder, z. B. solche, die nicht im JPEG-Format vorliegen, werden nicht
angezeigt.
HinweisAbhängig von der Sprache des Suchtextes kann die Anzahl der dem Suchtext
entsprechenden Bilder relativ klein ausfallen. Geben Sie in diesem Fall einenenglischen Suchtext ein, um die Trefferzahl zu erhöhen.
4. Wählen Sie unten im Fenster ggf. Sortieren nach (Sort by) undLizenztyp (License Type) aus, und klicken Sie auf (Aktualisieren).Die Ergebnisse im Suchergebnisbereich werden aktualisiert.
HinweisKlicken Sie auf (Vorherige Seite) oder (Nächste Seite), um die vorherige/
nächste Seite anzuzeigen.Alternativ dazu können Sie in das Eingabefeld für die Seitennummer eineSeitennummer eingeben und die Eingabetaste drücken, um die angegebeneSeite anzuzeigen.
217

5. Wählen Sie die Bilder aus, die Sie herunterladen möchten.
WichtigEs können jeweils bis zu 30 Bilder angezeigt werden.
6. Klicken Sie unten rechts im Fenster auf Speichern (Save).Das Dialogfeld Speichern (Save) wird angezeigt.
7. Legen Sie die Speichereinstellungen fest.
Dialogfeld Speichern (Ansicht Fotofreigabe-Websites)
8. Klicken Sie auf Speichern (Save).Die ausgewählten Bilder werden auf Ihrem Computer gespeichert, und die AnsichtFotofreigabe-Websites (Photo Sharing Sites) wird erneut angezeigt.
HinweisHeruntergeladene Bilder können nur im Dateiformat JPEG gespeichert werden.
HinweisSie können die heruntergeladenen Bilder drucken oder Kalender und Collagen
erstellen und diese drucken. Weitere Informationen finden Sie unter "Erstellen undDrucken von Objekten".
Verwandtes ThemaAnsicht Fotofreigabe-Websites
218

Bildschirme von My Image Garden
HauptbildschirmAnsicht Meine Kunst
Bearbeitungsbildschirm Meine Kunst
Dialogfeld Thema und Hauptpersonen wählen
Dialogfeld Thema wählen
Dialogfeld Hintergrund wählen
Dialogfeld Layout wählen
Dialogfeld Erweiterte Einstellungen (Etiketten)
Dialogfeld Erweiterte Einstellungen (Foto-Layout)
Dialogfeld Erweiterte Einstellungen (Kalender)
Dialogfeld Erweiterte Einstellungen (Feiertagseinstellungen für denKalender)
Dialogfeld Erweiterte Einstellungen (Datenträgeretikett (CD/DVD/BD))
Ansicht Kalender
Dialogfeld Ereignis speichern/bearbeiten
Ansicht Ereignis
Ansicht Erweiterte Ereignisanzeige
Ansicht Personen
Dialogfeld Profil speichern
Erweiterte Anzeige der Personenansicht
Ansicht Nicht gespeicherte Personen
Ansicht Gelöschte Bilder von Personen
Ordneransicht
Ansicht Scannen
Ansicht Beschneiden (Ansicht Scannen)
Dialogfeld Speichern (Ansicht Scannen)
Dialogfeld PDF-Einstellungen
Ansicht Fotofreigabe-Websites
Dialogfeld Speichern (Ansicht Fotofreigabe-Websites)
Ansicht Videobilderfassung
Ansicht Korrigieren
Ansicht Videobilder zusammenf.
219

Dialogfeld Speichern (Ansicht Videobilderfassung)
Ansicht Premiuminhalt herunterladen
Ansicht Heruntergel. Premiuminhalt
Fenster Bilder korrigieren/verbessernFenster Beschneiden
Dialogfeld Speichern (Fenster Bilder korrigieren/verbessern oder Spezialbildfilter)
Fenster Spezialbildfilter
Ansicht PDF erst./ bearbeitenDialogfeld Speichern (Ansicht PDF erst./ bearbeiten)
Dialogfeld Kennwortsicherheitseinstellungen
Dialogfeld Dateieinstellungen
Dialogfeld für die DruckeinstellungenListe der Papierformate
Dialogfeld Voreinstellungen
220

Hauptbildschirm
Dies ist der Bildschirm, in dem Sie auf die verschiedenen Funktionen von My Image Gardenzugreifen. Sie können Bilder und Objekte organisieren, bearbeiten oder drucken, oderDokumente und Fotos scannen, indem Sie jeweils den entsprechenden Bereichverwenden.
(1) Globales Menü(2) Anzeige/Bedienbereich(3) Informationsbereich(4) Bedienschaltflächen(5) Einstellleiste für die Anzeigegröße
(1) Globales MenüZeigt eine Liste der in My Image Garden verfügbaren Funktionen sowie Ordner auf IhremComputer an.
HinweisFür Objekte mit (Rechtspfeil) können Sie die Menüs erweitern, indem Sie darauf
doppelklicken.Um den Namen des angezeigten oder bearbeiteten Objekts, Ereignisses oder einer
Person zu ändern, klicken Sie auf den entsprechenden Namen im globalen Menü.
Meine Kunst (My Art)
221

Wechselt zur Ansicht Meine Kunst (My Art), in der Sie nach erstellten Objekte nachKategorie suchen können. Sie können zudem neue Objekte erstellen oder Objektebearbeiten/kopieren.Klicken Sie auf (Rechtspfeil), um die Objekttypen anzuzeigen. Klicken Sie erneut auf
(Rechtspfeil), um die Titel der erstellten Collagen, Karten, usw. anzuzeigen.Wenn Sie auf einen Titel klicken, wechselt die Ansicht zum BearbeitungsbildschirmMeine Kunst (My Art), und Sie können das Objekt bearbeiten oder drucken.
Kalender (Calendar)
Wechselt in die Ansicht Kalender (Calendar), in der Sie auf Ihrem Computergespeicherte Bilder, Dokumente, Videos, usw. in einem Kalender nach Datumdurchsuchen können. Zudem können Sie Ereignisse registrieren.
Ereignis (Event)
Wechselt zur Ansicht Ereignis (Event), in der die registrierten Ereignisse mit denjeweiligen Bildern als Miniaturansichten angezeigt werden.Klicken Sie auf (Rechtspfeil), um die registrierten Ereignisse anzuzeigen.Wenn Sie auf einen Ereignisnamen klicken, wechselt die Ansicht zur erweitertenAnzeige von Ereignis (Event), und Sie können die für das Ereignis registrierten Bilderdurchsuchen.
Personen (People)
Wechselt zur Ansicht Personen (People), in der die registrierten Personen alsMiniaturansichten angezeigt werden.Klicken Sie auf (Rechtspfeil), um die registrierten Personen anzuzeigen.Wenn Sie auf den Namen einer Person klicken, wechselt die Ansicht zur erweitertenAnsicht von Personen (People), und Sie können die für diese Person registriertenBilder durchsuchen.
Nicht gespeicherte Personen (Unregistered People)
Wechselt zur Ansicht Nicht gespeicherte Personen (Unregistered People), in der dieBilder angezeigt werden, deren Gesichter automatisch erkannt wurden. Sie könnenmehrere Personen gleichzeitig registrieren.
HinweisWährend der Bildanalyse wird Identifizieren von Personen (Identifying people)
anstelle von Nicht gespeicherte Personen (Unregistered People) angezeigt, z. B.wenn neue Bilder auf dem Computer gespeichert werden.
Gelöschte Bilder von Personen (Deleted Images of People)
Wechselt zur Ansicht Gelöschte Bilder von Personen (Deleted Images of People), inder die aus der Ansicht Nicht gespeicherte Personen (Unregistered People)gelöschten Personen angezeigt werden.
Desktop
222

Klicken Sie auf (Rechtspfeil), um die Ordner auf Ihrem Computer anzuzeigen.Wenn Sie auf einen Ordner klicken, wechselt die Ansicht zur Ordneransicht, und Siekönnen die Bilder und Dokumente im Ordner durchsuchen.
Scannen (Scan)
Wechselt zur Ansicht Scannen (Scan), in der Sie auf einfache Weise Fotos undDokumente scannen können.
Fotofreigabe-Websites (Photo Sharing Sites)
Wechselt zur Ansicht Fotofreigabe-Websites (Photo Sharing Sites), in der Sie Bildervon Fotofreigabe-Websites im Internet herunterladen können.
Videobilderfassung (Video Frame Capture)
Sie können zur Ansicht Videobilderfassung (Video Frame Capture) wechseln,während Sie Einzelbilder aus einem Video erfassen.
Premiuminhalt herunterladen (Download PREMIUM Contents)
Wechselt zur Ansicht Premiuminhalt herunterladen (Download PREMIUMContents), in der Sie PREMIUM-Inhalte herunterladen können.
WichtigZum Herunterladen von PREMIUM-Inhalten benötigen Sie eine Internetverbindung.
Es fallen die üblichen Internetverbindungsgebühren an.
Heruntergel. Premiuminhalt (Downloaded PREMIUM Contents)
Wechselt zur Ansicht Heruntergel. Premiuminhalt (Downloaded PREMIUMContents), in der die heruntergeladenen PREMIUM-Inhalte angezeigt werden.
WichtigDer heruntergeladene oder gedruckte Premiuminhalt darf nur für private Zwecke
verwendet werden.Eine Verwendung des Inhalts für gewerbliche Zwecke ist untersagt.
(2) Anzeige/BedienbereichZeigt die in den Funktionen oder Ordnern gespeicherten Bilder, Dokumente, Objekte, usw.an, die im globalen Menü geklickt wurden.
Sie können Bilder, Dokumente, Objekte, usw über die Bedienschaltflächen, dasKontextmenü oder per Drag&Drop bearbeiten.
(3) InformationsbereichZeigt die Details wie z. B. die Dateinamen von Bildern, Dokumenten und Objekten sowieDatum und Uhrzeit des Speicherns an. Es werden auch Details wie Kategorien undEreigniszeiträume angezeigt.
223

(Informationen)
Sie können den Informationsbereich anzeigen oder ausblenden.
(4) BedienschaltflächenZeigt die zum Bearbeiten oder Drucken von Bildern, Dokumenten und Objektenverwendeten Schaltflächen an. Welche Schaltflächen angezeigt werden, ist abhängigdavon ab, auf welche Funktion Sie im globalen Menü klicken.
(5) Einstellleiste für die AnzeigegrößeZeigt die Schaltflächen zum Wechseln der Ansicht für im Vorschaubereich angezeigteBilder, Dokumente und Objekte oder zum Ändern der Anzeigegröße an.
HinweisEs sind die Miniatur- und Detailansicht (Vorschau) verfügbar.Sie können die Ansicht auch wechseln, indem Sie auf eine Miniaturansicht oder eine
Vorschau im Vorschaubereich doppelklicken.
224

Ansicht Meine Kunst
Zeigt Miniaturansichten der erstellten Objekte nach Kategorie an. Sie können Objekteerstellen, bearbeiten oder kopieren.
Klicken Sie im globalen Menü auf Meine Kunst (My Art), um zur Ansicht Meine Kunst (MyArt) zu wechseln.
(1) Neue Objektschaltflächen erstellen(2) Objektbereich(3) Bedienschaltflächen(4) Einstellleiste für die Anzeigegröße
(1) Neue Objektschaltflächen erstellenKlicken Sie auf eine Schaltfläche, um das Dialogfeld Thema und Hauptpersonen wählen(Select Theme and Main People) oder Thema wählen (Select Theme) zu öffnen, indenen Sie das Thema und weitere Eigenschaften für das zu erstellende Element festlegenkönnen.
Die Ansicht wechselt zu Meine Kunst (My Art), wenn die Auswahl des Themasabgeschlossen ist.
HinweisWeitere Informationen zum Bearbeiten von Objekten finden Sie unter "Bearbeiten von
Objekten".
Foto-Layout (Photo Layout)
225

Sie können Ihre Lieblingsfotos mit Datum oder verschiedenen Layouts drucken.
Collage
Sie können Collagen mithilfe Ihrer Lieblingsfotos erstellen und drucken.
Karte (Card)
Sie können mit Ihren Lieblingsfotos Karten für Jubiläen und Jahrestage erstellen unddrucken.
Kalender (Calendar)
Sie können mit unvergesslichen Fotos persönliche Kalender erstellen und drucken.
Etiketten (Stickers)
Sie können mit Ihren Lieblingsfotos persönliche Etiketten erstellen, indem Sie diese aufEtikettenbögen drucken.
Datenträgeretikett (Disc Label)
Sie können mit Ihren Lieblingsfotos persönliche Datenträgeretiketten (CD/DVD/BD)erstellen und drucken.
Video-Layout (Video Layout)
Sie können Ihre Lieblingsfotos mit einem Layout drucken, das an einen Film oder einTheater erinnert.
Papiermodelle (Paper Craft)
Sie können heruntergeladene PREMIUM-Inhalte (Papiermodelle) drucken unddreidimensionale Kunstwerke erschaffen.
(2) ObjektbereichZeigt Miniaturansichten der erstellten Objekte nach Kategorie an. Doppelklicken Sie aufeine Miniaturansicht, um zum Bearbeitungsbildschirm Meine Kunst (My Art) zu wechseln.
(3) Bedienschaltflächen
HinweisDie verfügbaren Bearbeitungsfunktionen variieren je nach ausgewähltem Objekt.
226

Es können nicht mehrere Objekte gleichzeitig bearbeitet werden.
Bearbeiten (Edit)
Sie können das ausgewählte Objekt bearbeiten.Bearbeitungsbildschirm Meine Kunst
Kopieren und bearbeiten (Copy and Edit)
Sie können das ausgewählte Objekt kopieren und bearbeiten.Bearbeitungsbildschirm Meine Kunst
(4) Einstellleiste für die Anzeigegröße (Verkleinern/Vergrößern)
Klicken Sie auf (Verkleinern) oder (Vergrößern), um die Anzeigegröße zuverkleinern oder zu vergrößern. Durch Bewegen des Schiebereglers können Sie dieAnzeigegröße des Bilds frei ändern.
Verwandtes ThemaErstellen und Drucken von Objekten
227

Bearbeitungsbildschirm Meine Kunst
Sie können Objekte wie z. B. Collagen und Karten bearbeiten oder drucken.
WichtigDie Verfügbarkeit von Hintergrund (Background) oder Text hinzufügen (Add Text)
ist vom Typ und Thema Ihres Objekts abhängig.
Wechseln Sie mithilfe einer der folgenden Methoden zum Bearbeitungsbildschirm MeineKunst (My Art).
• Klicken Sie auf einen im globalen Menü unter Meine Kunst (My Art) angezeigten Titel.
• Wählen Sie die Miniaturansicht eines erstellten Elements aus, und klicken Sie auf eineBedienschaltfläche in der Ansicht Meine Kunst (My Art)
• Doppelklicken Sie auf die Miniaturansicht eines erstellten Elements in der AnsichtMeine Kunst (My Art)
• Klicken Sie auf OK im Dialogfeld Thema und Hauptpersonen wählen (Select Themeand Main People) oder Thema wählen (Select Theme)
• Wählen Sie in der Ansicht Heruntergel. Premiuminhalt (Downloaded PREMIUMContents) eine Datei mit PREMIUM-Inhalten aus, und klicken Sie auf Bearbeiten(Edit)
• Klicken Sie auf ein in der Bildanzeige von Quick Menu angezeigtes Element.
• Klicken Sie auf ein empfohlenes Objekt in der Liste der Empfehlungselemente desQuick Menu
228

(1) Materialienbereich(2) Bearbeitungsbereich(3) Seitenminiaturansichtsbereich(4) Bedienschaltflächen(5) Einstellleiste für die Anzeigegröße
(1) MaterialienbereichHier werden Miniaturansichten der Bilder angezeigt, die Sie für Ihr Objekt verwendenkönnen. Für die verwendeten Bilder wird ein Kontrollkästchen angezeigt.
HinweisSie können Bilder per Drag&Drop in die Layoutrahmen im Bearbeitungsbereich ziehen,
um Bilder zu ersetzen.Sie können zudem zu verwendende Bilder hinzufügen, indem Sie diese per Drag&Drop
auf den Titel im globalen Menü ziehen.Wenn Sie im Kontextmenü einer Miniaturansicht auf Löschen (Delete) klicken, wird
dieses im Materialienbereich nicht mehr angezeigt.
(2) BearbeitungsbereichZeigt die Vorschau Ihres Objekts an, in der Sie Text eingeben oder die Ausrichtung,Position und Größe der Bilder ändern können. Im Kontextmenü eines Bilds oderLayoutrahmens können Sie Bilder zudem korrigieren/verbessern, scannen oder einfügen.
(3) SeitenminiaturansichtsbereichZeigt die Seiten Ihres Objekts als Miniaturansichten an. Wenn Sie auf eine Miniaturansichtklicken, wird die Seite im Bearbeitungsbereich angezeigt. Klicken Sie auf die obere Leistedes Seitenminiaturansichtbereichs, um diesen Bereich ein- oder auszublenden.
(4) Bedienschaltflächen
HinweisDie angezeigten Schaltflächen variieren je bearbeitetem Objekt.Hintergrund (Background) kann nur ausgewählt werden, wenn im
Bearbeitungsbereich eine Seite ausgewählt ist.Seite löschen (Delete Page) kann nur ausgewählt werden, wenn mehrere Seiten
vorhanden sind.Autom. Layout (Auto Layout) kann nur ausgewählt werden, wenn im
Materialienbereich ein Bild angezeigt wird.
229

Korrigieren/Verbessern (Correct/Enhance) und Spezialfilter (Special Filters) kannnur ausgewählt werden, wenn ein Bild ausgewählt ist. Wenn mehrere Bilder ausgewähltwurden, kann nur das zuletzt ausgewählte Bild korrigiert, verbessert oder angepasstwerden.
Klicken Sie auf (Bildlauf nach links) oder (Bildlauf nach rechts), um dieausgeblendeten Schaltflächen anzuzeigen.
Thema und Hauptpers. (Theme and Main People)/Thema (Theme)
Zeigt das Dialogfeld Thema und Hauptpersonen wählen (Select Theme and MainPeople) oder Thema wählen (Select Theme) an, in denen Sie das Thema IhresElements sowie die wichtigen Personen, das Papierformat und die Papierausrichtungfestlegen können.
Hintergrund (Background)
Zeigt das Dialogfeld Hintergrund wählen (Select Background) an, in dem Sie denHintergrund der zu bearbeitenden Seite ändern können.
Layout
Zeigt das Dialogfeld Layout wählen (Select Layout) an, in dem Sie das Layout der zubearbeitenden Seite ändern können.
Text hinzufügen (Add Text)
Sie können Textfelder hinzufügen. Sie können horizontalen oder vertikalen Texthinzufügen.
HinweisVertikale Textfelder können je nach Einstellung Sprache (Language) im Dialogfeld
Voreinstellungen (Preferences) möglicherweise nicht hinzugefügt werden.
Seite hinzufügen (Add Page)
Sie können nach der im Bearbeitungsbereich angezeigten Seite neue Seitenhinzufügen.
Seite löschen (Delete Page)
Sie können die im Bearbeitungsbereich angezeigte Seite löschen.
Autom. Layout (Auto Layout)
230

Wenn Sie ein Layoutmuster auswählen, werden die Bilder automatisch in den imBearbeitungsbereich angezeigten Layoutrahmen platziert.Sie können zwischen den folgenden drei Arten von Layoutmustern wählen.
• Empfehlung anzeigen (Display recommendation)
• Anzeige nach Material (Material order)
• Anzeige nach Datum (Date order)
HinweisWenn Sie Empfehlung anzeigen (Display recommendation) auswählen, wird ein
geeignetes Bild ausgewählt und in den einzelnen Layoutrahmen des Objektsplatziert.
Korrigieren/Verbessern (Correct/Enhance)
Zeigt das Fenster Bilder korrigieren/verbessern (Correct/Enhance Images) an, indem Sie Bilder korrigieren oder verbessern können.
Spezialfilter (Special Filters)
Zeigt das Fenster Spezialbildfilter (Special Image Filters) an, in dem Sie Bilder mitSpezialfiltern verbessern können.
Erweitert... (Advanced...)
Zeigt das Dialogfeld Erweiterte Einstellungen (Advanced Settings) an, in dem Siedie Einstellungen für Etiketten, Fotolayouts, Kalender und Datenträgeretiketten(CD/DVD/BD) festlegen können.
Fotolayout
Sie können angeben, ob das Datum auf allen Bildern gedruckt werden soll, oder diePosition, Größe, Farbe, usw. für das Datum festlegen.
Dialogfeld Erweiterte Einstellungen (Foto-Layout)
Kalender
Sie können Feiertage das Dateiformat des Kalenders einstellen.Dialogfeld Erweiterte Einstellungen (Kalender)
Etiketten
Sie können angeben, dass das ein Bild in allen Layoutrahmen auf der Seiteverwendet werden soll.
Dialogfeld Erweiterte Einstellungen (Etiketten)
Datenträgeretikett (CD/DVD/BD)
Sie können den Druckbereich festlegen.
231

Dialogfeld Erweiterte Einstellungen (Datenträgeretikett (CD/DVD/BD))
Rückg. (Undo)
Macht den letzten Vorgang rückgängig.Mit jedem Klick wird der jeweils vorherige Zustand wiederhergestellt.
Drucken (Print)
Zeigt das Dialogfeld für die Druckeinstellungen an, in dem Sie Objekte drucken können.
(Vorherige Datei/Nächste Datei)
Wechselt das angezeigte Bild, wenn mehrere Seiten oder Bilder vorhanden sind.
(5) Einstellleiste für die Anzeigegröße (Miniaturansicht)
Wechselt zur Miniaturansicht, in der Sie Objekte bearbeiten können.
(Detailansicht)
Wechselt die Ansicht zur Bildvorschau.
(Gesamtbildansicht)
Passt die Vorschau an die Bereichsgröße an.
(Verkleinern/Vergrößern)
Klicken Sie auf (Verkleinern) oder (Vergrößern), um die Anzeigegröße zuverkleinern oder zu vergrößern. Durch Bewegen des Schiebereglers können Sie dieAnzeigegröße des Bilds frei ändern.
HinweisWeitere Informationen zum Bearbeiten von Objekten finden Sie unter "Bearbeiten von
Objekten".Um ein Element zu löschen, klicken Sie im globalen Menü mit der rechten Maustaste
auf den Titel unter Meine Kunst (My Art), und wählen Sie im angezeigten Menü dieOption Löschen (Delete).
Verwandtes ThemaAnsicht Meine Kunst
Erstellen und Drucken von Objekten
232

Dialogfeld Thema und Hauptpersonen wählen
Sie können das Thema, die Hauptpersonen, das Papierformat, usw. Ihres Objektsfestlegen.
Zeigen Sie mithilfe einer der folgenden Methoden das Dialogfeld Thema undHauptpersonen wählen (Select Theme and Main People) an.
• Wählen Sie Bilder aus, und klicken Sie anschließend unten im Fenster auf Collage,Karte (Card), Kalender (Calendar) oder Video-Layout (Video Layout) aus NeuesKunstwerk (New Art)
• Klicken Sie auf Collage, Karte (Card), Kalender (Calendar) oder Video-Layout(Video Layout) im unteren Bereich der Ansicht Meine Kunst (My Art)
• Klicken Sie unten im Bearbeitungsbildschirm Meine Kunst (My Art) auf Thema undHauptpers. (Theme and Main People), während Sie Collagen, Karten, Kalender oderVideo-Layouts bearbeiten
(1) Themeneinstellungsbereich(2) Hauptpersonen-Einstellungsbereich(3) Papiereinstellungsbereich(4) Empfehlung anzeigen (Display recommendation)
(1) ThemeneinstellungsbereichThemenliste (Theme List)
Zeigt eine Liste der Themen an. Sie können das zu verwendende Thema auswählen.
233

HinweisDie angezeigten Themen hängen vom jeweiligen Objekt ab.
(2) Hauptpersonen-EinstellungsbereichHauptpersonen (Main People)
Zeigt die Miniaturansichten der Bereiche mit erkannten Gesichtern an, wenn Bildernvon Personen ausgewählt wurden, für die eine Bildanalyse durchgeführt wurde.Klicken Sie unter einer Miniaturansicht auf (Abwärtspfeil), und wählen Sie dannPriorität 1 (Priority 1) oder Priorität 2 (Priority 2), um die Priorität des Fotosanzugeben. Wählen Sie Keine Priorität (No priority), wenn Sie keine Prioritätfestlegen möchten.Es wird automatisch ein Objekt erstellt, in dem die Fotos mit höherer Priorität in derMitte platziert werden.
(3) PapiereinstellungsbereichPapierformat (Paper Size)
Sie können das Papierformat auswählen.
Ausrichtung (Orientation)
Sie können die Papierausrichtung auswählen.
(4) Empfehlung anzeigen (Display recommendation)Aktivieren Sie dieses Kontrollkästchen, um die für das Objekt ausgewählten Bilder in einerfür die Layoutrahmen des Objekts geeigneten Form zu platzieren.
HinweisWenn im globalen Menü Identifizieren von Personen (Identifying people) unter
Nicht gespeicherte Personen (Unregistered People) angezeigt wird, entspricht dasErgebnis möglicherweise nicht den Erwartungen, da für Bilder, deren Analyse noch nichtabgeschlossen wurde, keine automatische Platzierung vorgenommen werden kann.Weitere Informationen zum Erstellen neuer Objekte finden Sie unter "Erstellen und
Drucken von Objekten".
Verwandtes ThemaEinstellen von Thema und Hauptpersonen
234

Dialogfeld Thema wählen
Sie können das Thema, das Papierformat, usw. Ihres Objekts festlegen.
Zeigen Sie mithilfe einer der folgenden Methoden das Dialogfeld Thema wählen (SelectTheme) an.
• Wählen Sie Bilder aus, und klicken Sie anschließend unten im Fenster auf Foto-Layout(Photo Layout), Etiketten (Stickers), Datenträgeretikett (CD/DVD/BD) (Disc Label(CD/DVD/BD)) oder Papiermodelle (Paper Craft) aus Neues Kunstwerk (New Art)
• Klicken Sie auf Foto-Layout (Photo Layout), Etiketten (Stickers), Datenträgeretikett(Disc Label) oder Papiermodelle (Paper Craft) im unteren Bereich der Ansicht MeineKunst (My Art)
• Klicken Sie unten im Bearbeitungsbildschirm Meine Kunst (My Art) auf Thema(Theme), während Sie Foto-Layouts, Etiketten, Datenträgeretiketten (CD/DVD/BD) oderPapiermodelle bearbeiten
(1) Themeneinstellungsbereich(2) Papiereinstellungsbereich(3) Empfehlung anzeigen (Display recommendation)
(1) ThemeneinstellungsbereichThemenliste (Theme List)
Zeigt eine Liste der Themen an. Sie können das zu verwendende Thema auswählen.
HinweisDie angezeigten Themen hängen vom jeweiligen Objekt ab.
235

(2) PapiereinstellungsbereichPapierformat (Paper Size)
Sie können das Papierformat auswählen.
Ausrichtung (Orientation)
Sie können die Papierausrichtung auswählen.
(3) Empfehlung anzeigen (Display recommendation)Aktivieren Sie dieses Kontrollkästchen, um die für das Objekt ausgewählten Bilder in einerfür die Layoutrahmen des Objekts geeigneten Form zu platzieren.
Wenn es sich bei Ihrem Objekt um ein Fotolayout oder ein Etikett handelt, und die Anzahlder für das Objekt ausgewählten oder im Materialienbereich angezeigten Bilder größer ist,als die Anzahl der Layoutrahmen einer Seite, werden entsprechend Seiten hinzugefügt.
HinweisWenn im globalen Menü Identifizieren von Personen (Identifying people) unter
Nicht gespeicherte Personen (Unregistered People) angezeigt wird, entspricht dasErgebnis möglicherweise nicht den Erwartungen, da für Bilder, deren Analyse noch nichtabgeschlossen wurde, keine automatische Platzierung vorgenommen werden kann.Weitere Informationen zum Erstellen neuer Objekte finden Sie unter "Erstellen und
Drucken von Objekten".
Verwandtes ThemaEinstellen von Thema und Hauptpersonen
236

Dialogfeld Hintergrund wählen
Der Hintergrund Ihres Objekts kann geändert werden.
Klicken Sie im Bearbeitungsbildschirm Meine Kunst (My Art) unten im Fenster aufHintergrund (Background), um das Dialogfeld Hintergrund wählen (SelectBackground) anzuzeigen.
WichtigDie Verfügbarkeit von Hintergrund (Background) ist vom Typ und Thema Ihres
Objekts abhängig.
HinweisEinzelne Farbe (Single color) und Foto (Photo) werden abhängig vom Objekttyp und
ausgewählten Thema nicht angezeigt.
(1) Auswahlbereich für Hintergrundtyp(2) Hintergrundauswahlbereich
(1) Auswahlbereich für HintergrundtypSie können den Hintergrundtyp auswählen.
(2) HintergrundauswahlbereichDie Ansicht wechselt je nach Einstellung im Hintergrundauswahlbereich.
Wenn Kein Hintergrund (No background) ausgewählt ist
Der Hintergrund ist leer (weiß).
Wenn Musterbild (Pattern image) ausgewählt ist
Es werden Musterbilder angezeigt. Das ausgewählte Bild dient als Hintergrund.
Wenn Einzelne Farbe (Single color) ausgewählt ist
237

Standardfarbe (Standard color) und Benutzerdefiniert (Custom) werden imHintergrundauswahlbereich angezeigt. Die ausgewählte Farbe dient als Hintergrund.Um eine Farbe auszuwählen, die keine Standardfarbe (Standard color) ist, klickenSie auf Benutzerdefiniert (Custom). Wählen Sie die festzulegende Farbe aus undklicken Sie auf OK.
Wenn Foto (Photo) ausgewählt ist
Bilder werden im Materialienbereich angezeigt. Das ausgewählte Bild dient alsHintergrund.Im Bearbeitungsbereich des Bearbeitungsbildschirms Meine Kunst (My Art) könnenSie das als Hintergrund zu verwendende Bild per Drag&Drop aus demMaterialienbereich ziehen oder Objekte wie Fotos scannen und einfügen.
Verwandtes ThemaÄndern des Hintergrunds
238

Dialogfeld Layout wählen
Das Layout Ihres Objekts kann geändert werden.
Klicken Sie im Seitenminiaturansichtsbereich des Bearbeitungsbildschirms Meine Kunst(My Art) auf die zu ändernde Seite und anschließend unten im Fenster auf Layout, um dasDialogfeld Layout wählen (Select Layout) anzuzeigen.
WichtigDie Verfügbarkeit von Layout ist vom Typ und Thema Ihres Objekts abhängig.
HinweisJe nach Objekt und ausgewähltem Thema werden möglicherweise verschiedene
Mengen und Typen von Layouts angezeigt.
Verwandtes ThemaÄndern des Layouts
239

Dialogfeld Erweiterte Einstellungen (Etiketten)
Sie können dasselbe Bild in allen Etikettenrahmen verwenden.
Zeigen Sie im Bearbeitungsbildschirm Meine Kunst (My Art) Etiketten an, und klicken Sieunten im Fenster auf Erweitert... (Advanced...), um das Dialogfeld ErweiterteEinstellungen (Advanced Settings) anzuzeigen.
Gleiches Bild für alle Rahmen verwenden (Use the same image in all frames)
Aktivieren Sie dieses Kontrollkästchen , um in allen Rahmen auf der Seite dasselbe Bildzu verwenden.
Alle gleichen Bilder in derselben Weise drehen/beschneiden (Rotate/crop all thesame images in the same way)
Aktivieren Sie dieses Kontrollkästchen, um für ein Bild festgelegte Winkel und Größenfür alle Kopien desselben Bilds auf der ausgewählten Seite zu übernehmen.
HinweisUnter "Anpassen, Korrigieren oder Verbessern von Bildern" erhalten Sie weitere
Informationen, wie Sie Winkel und Größen von Bildern ändern können.
Verwandtes ThemaDrucken von Etiketten
240

Dialogfeld Erweiterte Einstellungen (Foto-Layout)
Wenn Sie den für den Layoutdruck zu verwendenden Bildern ein Datum hinzufügenmöchten, können Sie die Position, Größe, Farbe, usw. für das Datum festlegen.
Zeigen Sie im Bearbeitungsbildschirm Meine Kunst (My Art) ein Foto-Layout an, undklicken Sie unten im Fenster auf Erweitert... (Advanced...), um das Dialogfeld ErweiterteEinstellungen (Advanced Settings) anzuzeigen.
HinweisGleiches Bild für alle Rahmen verwenden (Use the same image in all frames) und
Alle gleichen Bilder in derselben Weise drehen/beschneiden (Rotate/crop all thesame images in the same way) werden nur angezeigt, wenn ein Passfoto-Schemaangezeigt wird.
Einstellungen für den Datumsdruck (Date Printing Settings)
Sie können festlegen, wie das Datum gedruckt werden soll.
Textausrichtung (Text Orientation)
Sie können die Ausrichtung des Datums auswählen.
Position
Sie können die Druckposition des Datums auswählen.Die Druckposition des Datums ändert sich auch dann nicht, wenn die Bilder gedrehtwerden.
Fontgröße (Font Size)
Sie können das Format des Datums auswählen.
Fontfarbe (Font Color)
Sie können die Schriftfarbe für das Datum auswählen.
(Farbeinstellung)
241

Das Dialogfeld Farbe (Color) wird angezeigt. Wählen Sie die festzulegendeFarbe aus und klicken Sie auf OK.
Datumsdruckoptionen für jedes Bild festlegen (Set the date printing option forevery images)
Datum hinzufügen (Add date)
Aktivieren Sie diese Kontrollkästchen, um allen in den Layoutrahmen platziertenBildern ein Datum hinzuzufügen.
HinweisBeim Datum handelt es sich um das als Exif-Daten aufgezeichnete
Aufnahmedatum des Bilds. Wenn keine Exif-Daten vorhanden sind, wird das Datumder letzten Aktualisierung am Bild gedruckt.
Gleiches Bild für alle Rahmen verwenden (Use the same image in all frames)
Aktivieren Sie dieses Kontrollkästchen, um zu allen Rahmen auf der Seite dasselbe Bildhinzuzufügen.
Alle gleichen Bilder in derselben Weise drehen/beschneiden (Rotate/crop all thesame images in the same way)
Aktivieren Sie dieses Kontrollkästchen, um für ein Bild festgelegte Winkel und Größenfür alle Kopien desselben Bilds auf der ausgewählten Seite zu übernehmen.
HinweisUnter "Anpassen, Korrigieren oder Verbessern von Bildern" erhalten Sie weitere
Informationen, wie Sie Winkel und Größen von Bildern ändern können.
Verwandtes ThemaDrucken von Fotos in verschiedenen Layouts
242

Dialogfeld Erweiterte Einstellungen (Kalender)
Sie können für den Kalender grundlegende Einstellungen wie z. B. Schrift, Schriftfarbe,Anzeigeformat, usw. festlegen.
Zeigen Sie im Bearbeitungsbildschirm Meine Kunst (My Art) einen Kalender an, undklicken Sie unten im Fenster auf Erweitert... (Advanced...), um das Dialogfeld ErweiterteEinstellungen (Advanced Settings) anzuzeigen.
(1) Allgemeiner Stil (General Style)(2) Stil für Jahr (Style for Year)(3) Stil für Monat (Style for Month)(4) Stil für Tage (Style for Days)
(1) Allgemeiner Stil (General Style)Sie können für den Kalender Startjahr und –monat, Anzeigeformat der Woche, Feiertage,usw. einstellen.
Startjahr/-monat und Zeitraum (Start Year/Month and Period)
Startjahr und –monat (Start Year and Month)
Sie können für den Kalender Startjahr und –monat auswählen.
Zeitraum (Period)
243

Sie können für den Kalender die Anzahl an Monaten auswählen.
Anzeigestil (Display Style)
Woche beginnt am (Week Starts on)
Sie können den Starttag der Woche festlegen. Sie können Sonntag (Sunday) oderMontag (Monday) auswählen.
Feiertage einstellen (Set Holidays)
Klicken Sie auf Einstellungen... (Settings...), um das Dialogfeld ErweiterteEinstellungen (Advanced Settings) (Feiertagseinstellungen für Kalender) anzuzeigen,in dem Sie Feiertage für den Kalender festlegen können.
(2) Stil für Jahr (Style for Year)Sie können die Schrift, die Schriftfarbe und das Anzeigeformat für das Jahr festlegen.
Font
Sie können die Schriftart für das Jahr auswählen.
Fontfarbe (Font Color)
Sie können die Schriftfarbe für das Jahr auswählen.
(Farbeinstellung)
Das Dialogfeld Farbe (Color) wird angezeigt. Wählen Sie die festzulegende Farbeaus und klicken Sie auf OK.
Format
Wählen Sie das Anzeigeformat für das Jahr aus.
(3) Stil für Monat (Style for Month)Sie können die Schrift, die Schriftfarbe und das Anzeigeformat für den Monatsnamenfestlegen.
Font
Sie können die Schriftart für den Monatsnamen auswählen.
Fontfarbe (Font Color)
244

Sie können die Schriftfarbe für den Monatsnamen auswählen.
(Farbeinstellung)
Das Dialogfeld Farbe (Color) wird angezeigt. Wählen Sie die festzulegende Farbeaus und klicken Sie auf OK.
Format
Sie können das Anzeigeformat für den Monat auswählen.
(4) Stil für Tage (Style for Days)Sie können die Schrift und Schriftfarbe für Wochentage und Datumsangaben festlegen.
Font für Wochentage (Font for Days of Week)/Font für Tage (Font for Days)
Sie können die Schrift für Wochentage und Datumsangaben auswählen.
Fontfarbe für Werktage (Font Color for Weekdays)/Fontfarbe für Samstage (FontColor for Saturdays)/Fontfarbe für Sonntage (Font Color for Sundays)/Fontfarbefür Feiertage (Font Color for Holidays)
Sie können die Schriftfarbe für die Wochentage und Datumsangaben auswählen.
(Farbeinstellung)
Das Dialogfeld Farbe (Color) wird angezeigt. Wählen Sie die festzulegende Farbeaus und klicken Sie auf OK.
Verwandtes ThemaDrucken von Kalendern
245

Dialogfeld Erweiterte Einstellungen(Feiertagseinstellungen für den Kalender)
Sie können Feiertage für den Kalender festlegen.
Zeigen Sie im Bearbeitungsbildschirm Meine Kunst (My Art) das Dialogfeld ErweiterteEinstellungen (Advanced Settings) an, und klicken Sie in Allgemeiner Stil (GeneralStyle) auf Einstellungen... (Settings...), um das Fenster für die Feiertagseinstellungenanzuzeigen.
Monat/Jahr (Month/Year)
Zeigt den Kalenderzeitraum an. Sie können das Jahr und den Monat für dasHinzufügen oder Bearbeiten von Feiertagen auswählen.
Tag (Day)
Sie können das Datum festlegen, das als Feiertag hinzugefügt oder bearbeitet werdensoll.
Datum (Date)
Sie können den Feiertag, der hinzugefügt oder bearbeitet werden soll, anhand desDatums angeben.Die in der Liste aufgeführten Datumsangaben weichen je nach ausgewähltemMonat ab.
Wochentag (Day of week)
Sie können den Feiertag, der hinzugefügt oder bearbeitet werden soll, anhand derWochennummer und der Wochentags angeben.
Name des Feiertags (Holiday Name)
Sie können den Namen des Feiertags eingeben.
246

Beim Bearbeiten eines gespeicherten Feiertags wird der für den Feiertag gespeicherteName angezeigt.
Datum (Date)
Zeigt eine Liste der als Feiertage gespeicherten Datumsangaben an.
Name des Feiertags (Holiday Name)
Zeigt die Namen der gespeicherten Feiertage an.
Hinzufügen (Add)
Fügt den Feiertag entsprechend der angegebenen Einstellungen neu hinzu.
Löschen (Delete)
Löscht den in der Liste auf der linken Seite ausgewählten Feiertag.
Verwandtes ThemaDrucken von Kalendern
Dialogfeld Erweiterte Einstellungen (Kalender)
247

Dialogfeld Erweiterte Einstellungen (Datenträgeretikett(CD/DVD/BD))
Sie können den Druckbereich für Datenträgeretiketten (CD/DVD/BD) festlegen.
Zeigen Sie im Bearbeitungsbildschirm Meine Kunst (My Art) ein Datenträgeretikett(CD/DVD/BD) an, und klicken Sie unten im Fenster auf Erweitert... (Advanced...), um dasDialogfeld Erweiterte Einstellungen (Advanced Settings) anzuzeigen.
(1) Vorschau(2) Druckbereichseinstellungsbereich
(1) VorschauSie können den festgelegten Druckbereich prüfen.
Der weiße Bereich entspricht dem Druckbereich.
(2) DruckbereichseinstellungsbereichAußendurchmesser (Outer Diameter)
Sie können den Außendurchmesser des Druckbereichs in Schritten von 0,1 mm(0,01 Zoll) festlegen.
Innendurchmesser (Inner Diameter)
Sie können den Innendurchmesser des Druckbereichs in Schritten von 0,1 mm(0,01 Zoll) festlegen.
(Verringern)/(Erhöhen)Passt die Größe an. Die Größe wird mit jedem Klick um 0,1 mm (0,01 Zoll) verringertoder erhöht.Sie können auch direkt Werte eingeben.
Verwandtes ThemaDrucken von Datenträgeretiketten (CD/DVD/BD)
248

Ansicht Kalender
Sie können Bilder, PDF-Dateien und Videos anhand des Aufnahme- oder Erstelldatumsdurchsuchen oder organisieren.
Klicken Sie im globalen Menü auf Kalender (Calendar), um zur Ansicht Kalender(Calendar) zu wechseln.
(1) Kalenderbereich(2) Bereich für das Wechseln der Kalenderansicht(3) Bedienschaltflächen(4) Einstellleiste für die Anzeigegröße
(1) KalenderbereichZeigt den Kalender in der Monats- oder Tagesansicht an. Sie können mit der Schaltflächeim Bereich für das Wechseln der Kalenderansicht zwischen der Monats- und Tagesansichtwechseln.
In Monat (Month View)
Es wird für jedes Datum des Kalenders eine Miniaturansicht eines der an diesemDatum aufgenommenen oder erstellten Bilder, PDF-Dateien oder Videos angezeigt.Wenn Sie den Cursor über einem Datum platzieren, wird die Gesamtzahl an Dateien(Bilder, PDF-Dateien und Videos) für das Datum unten rechts in der Miniaturansichtangezeigt. Doppelklicken Sie auf das Datum, um zur Miniaturansicht dieser Dateien zuwechseln.Wenn ein Ereignis registriert wurde, wird dessen Name im Kalender angezeigt.
249

HinweisWenn mehrere an einem Datum aufgenommene oder erstellte Bilder, PDF-Dateien
oder Videos vorhanden sind, wird die Miniaturansicht mit dem ältesten Erstelldatumund -uhrzeit angezeigt.
In Tag (Day View)
Es werden für jedes Datum des Kalenders Miniaturansichten der an diesem Datumaufgenommenen oder erstellten Bilder, PDF-Dateien oder Videos angezeigt.
(2) Bereich für das Wechseln der Kalenderansicht (Verringern)/(Erhöhen)
Verringert oder erhöht die Zahlen für Jahr, Monat und Tag. Die Kalenderansichtwechselt mit jedem Klick anhand der Jahres-, Monats- oder Tagangabe.
HinweisSie können Jahr, Monat und Tag auch direkt eingeben.
Tag (Day View)
Wechselt zum Kalender in der Tagesansicht.
HinweisDies kann nur ausgewählt werden, wenn im Kalender in der Monatsansicht ein
Datum ausgewählt wurde.
Monat (Month View)
Wechselt zum Kalender in der Monatsansicht.
(3) BedienschaltflächenDie angezeigten Schaltflächen variieren je nach Monats- oder Tagesansicht.
In Monat (Month View)
Neues Kunstwerk (New Art)
Sie können mit den Bildern eines Datums Objekte wie z. B. Collagen und Kartenerstellen.Wählen Sie ein Objekt aus, um das Dialogfeld Thema und Hauptpersonen wählen(Select Theme and Main People) oder Thema wählen (Select Theme) zu öffnen,in denen Sie das Thema und weitere Eigenschaften für das zu erstellende Elementfestlegen können.Die Ansicht wechselt zum Bearbeitungsbildschirm Meine Kunst (My Art), wenn dieEinstellung abgeschlossen ist.
250

Ereignis speichern (Register Event)
Zeigt das Dialogfeld Ereignis speichern (Register Event) an, in dem SieEreignisinformationen für das ausgewählte Datum registrieren können.
HinweisSie können auch mehrere Datumsangaben für das Registrieren auswählen.Wählen Sie zum Bearbeiten der Informationen zu einem registrierten Ereignis
die Ereignisbezeichnung aus, und klicken Sie dann auf Ereignis speichern(Register Event).
In Tag (Day View)
HinweisNeues Kunstwerk (New Art) wird nur in der Miniaturansicht angezeigt.
Person angeben (Specify Person) und (Vorherige Datei/NächsteDatei) wird nur in der Detailansicht angezeigt.Korrigieren/Verbessern (Correct/Enhance) und Spezialfilter (Special Filters)
kann nur ausgewählt werden, wenn ein Bild ausgewählt ist.PDF erst./ bearbeiten (Create/Edit PDF File) kann nur ausgewählt werden, wenn
ein Bild oder eine PDF-Datei ausgewählt wurde.Videobilderfassung (Video Frame Capture) kann nur ausgewählt werden, wenn
ein Video ausgewählt wurde.
Neues Kunstwerk (New Art)
Sie können Objekte wie z. B. Collagen und Karten mithilfe von Bildern erstellen.Wählen Sie ein Objekt aus, um das Dialogfeld Thema und Hauptpersonen wählen(Select Theme and Main People) oder Thema wählen (Select Theme) zu öffnen,in denen Sie das Thema und weitere Eigenschaften für das zu erstellende Elementfestlegen können.Die Ansicht wechselt zum Bearbeitungsbildschirm Meine Kunst (My Art), wenn dieEinstellung abgeschlossen ist.
Korrigieren/Verbessern (Correct/Enhance)
Zeigt das Fenster Bilder korrigieren/verbessern (Correct/Enhance Images) an,in dem Sie Bilder korrigieren oder verbessern können.
Spezialfilter (Special Filters)
251

Zeigt das Fenster Spezialbildfilter (Special Image Filters) an, in dem Sie Bildermit Spezialfiltern verbessern können.
Videobilderfassung (Video Frame Capture)
Wechselt zur Ansicht Videobilderfassung (Video Frame Capture), in der SieEinzelbilder aus einem Video beschneiden können.
PDF erst./ bearbeiten (Create/Edit PDF File)
Zeigt die Ansicht PDF erst./ bearbeiten (Create/Edit PDF File) an, in der Sie PDF-Dateien erstellen oder bearbeiten können.
WichtigBei PDF-Dateien werden nur die mit My Image Garden oder IJ Scan Utility
erstellten PDF-Dateien unterstützt. In anderen Anwendungen erstellte oderbearbeitete PDF-Dateien werden nicht unterstützt.
Person angeben (Specify Person)
Zeigt einen weißen Rahmen in der Vorschau an, mit dem Sie den Gesichtsbereicheiner Person angeben und den Namen registrieren können.
Drucken (Print)
Zeigt das Dialogfeld für die Druckeinstellungen an, in dem Sie Bilder und PDF-Dateien drucken können.
(Vorherige Datei/Nächste Datei)
Wechselt das angezeigte Bild, wenn mehrere Bilder, PDF-Dateien oder Videosvorhanden sind.
(4) Einstellleiste für die Anzeigegröße (Miniaturansicht)
Wechselt in der Tagesansicht zur Miniaturansicht von Bildern, PDF-Dateien undVideos.
(Detailansicht)
Wechselt in der Tagesansicht zur Miniaturansicht von Bildern, PDF-Dateien undVideos.
(Gesamtbildansicht)
Passt in der Detailansicht der Tagesansicht die Vorschau der Bereichsgröße an.
(Verkleinern/Vergrößern)
252

Klicken Sie auf (Verkleinern) oder (Vergrößern), um die Anzeigegröße zuverkleinern oder zu vergrößern. Durch Bewegen des Schiebereglers können Sie dieAnzeigegröße des Bilds frei ändern.
HinweisWeitere Informationen zum Registrieren von Ereignissen finden Sie unter "Registrieren
von Ereignissen".Weitere Informationen zum Registrieren von Personen in der Detailansicht der
Vorschau finden Sie unter "Registrieren von Personen in der Ansicht Details".PDF-Dateien, für die Kennw. z. Öff. d. Dok. (Document Open Password) festgelegt
wurde, werden als Sperrmarkierungen angezeigt.Weitere Informationen zur Detailanzeige von PDF-Dateien finden Sie unter "Ansicht
PDF erst./ bearbeiten".Wenn Sie ein Video in der Detailansicht anzeigen, wird der Video-Wiedergabebereich
angezeigt, und Sie können (Stopp), (Wiedergabe) / (Pause), (Bild zurück), (Bild weiter) und (Ton aus) / (Ton ein) verwenden.
Verwandtes ThemaRegistrieren von Ereignissen
Ansicht Ereignis
253

Dialogfeld Ereignis speichern/bearbeiten
Sie können die Ereignisinformationen für Bilder speichern/bearbeiten.
Wählen Sie das Datum für das Registrieren oder das Etikett eines gespeichertenEreignisses in der Ansicht Kalender (Calendar) aus, und klicken Sie anschließend untenim Fenster auf Ereignis speichern (Register Event), um das Dialogfeld Ereignisspeichern (Register Event) anzuzeigen.
Wählen Sie ein Ereignis in der Ansicht Ereignis (Event) aus, und klicken Sie im unterenBereich des Bildschirms auf Ereignis bearbeiten (Edit Event), um das Dialogfeld Ereignisbearbeiten (Edit Event) zu öffnen.
HinweisEreignisse können nur registriert werden, wenn die Ansicht Kalender (Calendar) auf
die Monatsansicht gesetzt ist. Wenn die Tagesansicht ausgewählt wurde, wechseln Siezur Monatsanzeige.
(1) Vorschaubereich(2) Ereigniseinstellungsbereich(3) Alle am ausgewählten Datum aufgenommenen Bilder zuordnen (Associate allimages captured on the selected date)
(1) VorschaubereichZeigt ein am ausgewählten Datum erstelltes oder aufgenommenes Bild an.
(Vorheriges Bild/Nächstes Bild)
Wechselt zwischen Bildern, wenn mehrere Bilder vorhanden sind. Das jeweilige alsMiniaturbild angezeigte Bild ändert sich ebenfalls.
(2) EreigniseinstellungsbereichName des Ereignisses (Event Name)
254

Sie können den Namen des Ereignisses eingeben.
Kategorie (Category)
Sie können die Kategorie festlegen. Sie können unter folgenden Optionen auswählen.Kinder (Kids): Wie schnell die Zeit vergeht (Growth record), Einschulung und Co.(Entrance ceremony), Abschlussfeier (Graduation), Aufführungen (Recital),Sportveranstaltungen (Sports day), Geburtstag (Birthday), Andere (Others)Jahrestag (Anniversary): Hochzeit (Wedding), Geburtstag (Birthday), Andere(Others)Freizeit (Leisure): Reise (Travel), Andere (Others)HobbyAndere (Others)
(3) Alle am ausgewählten Datum aufgenommenen Bilder zuordnen(Associate all images captured on the selected date)Aktivieren Sie dieses Kontrollkästchen , um alle Bilder des ausgewählten Datums für einEreignis zu registrieren. Es wird die Vorschau angezeigt, in der Sie alle Bilder desausgewählten Datums prüfen können.
HinweisDeaktivieren Sie dieses Kontrollkästchen, um einzustellen, dass für das Ereignis keine
Bilder registriert werden sollen.Bei der Bearbeitung der Informationen zu einem registrierten Ereignis wird diese
Option nicht angezeigt.
Verwandtes ThemaRegistrieren von Ereignissen
Ansicht Kalender
Ansicht Ereignis
255

Ansicht Ereignis
Zeigt die gespeicherten Ereignisse und Bilder als Miniaturansicht an. Sie können dieInformationen für gespeicherte Ereignisse bearbeiten.
Klicken Sie im globalen Menü auf Ereignis (Event), um zur Ansicht Ereignis (Event) zuwechseln.
HinweisDie Ansicht Ereignis (Event) kann nur angezeigt werden, wenn ein Ereignis in der
Ansicht Kalender (Calendar) registriert wurde.
(1) Ereignisbereich(2) Bedienschaltflächen(3) Einstellleiste für die Anzeigegröße
(1) EreignisbereichZeigt die Miniaturansichten von gespeicherten Ereignissen in der Ansicht Kalender(Calendar) an.
Doppelklicken Sie auf ein Ereignis, um zur Miniaturansicht der Bilder mit diesem Ereignis zuwechseln.
Ansicht Erweiterte Ereignisanzeige
HinweisWenn Sie in dem Menü, das durch Klicken auf ein Ereignis mit der Maustaste
angezeigt wird, Löschen (Delete) wählen, wird ein Fenster zum Bestätigen des
256

Löschvorgangs angezeigt. Klicken Sie auf Ja (Yes), um das Ereignis aus der AnsichtEreignis (Event) zu löschen.
(2) Bedienschaltflächen
Neues Kunstwerk (New Art)
Sie können mit den für Ereignisse gespeicherten Bildern Objekte wie z. B. Collagen undKarten erstellen.Wählen Sie ein Objekt aus, um das Dialogfeld Thema und Hauptpersonen wählen(Select Theme and Main People) oder Thema wählen (Select Theme) zu öffnen, indenen Sie das Thema und weitere Eigenschaften für das zu erstellende Elementfestlegen können.Die Ansicht wechselt zum Bearbeitungsbildschirm Meine Kunst (My Art), wenn dieEinstellung abgeschlossen ist.
Ereignis bearbeiten (Edit Event)
Zeigt das Dialogfeld Ereignis bearbeiten (Edit Event) an, in dem Sie den Namen desEreignisses, die Kategorie und das entsprechende Bild festlegen können.
Drucken (Print)
Zeigt das Dialogfeld für die Druckeinstellungen an, in dem Sie die Bilder der Personendrucken können.
(3) Einstellleiste für die Anzeigegröße (Verkleinern/Vergrößern)
Klicken Sie auf (Verkleinern) oder (Vergrößern), um die Anzeigegröße zuverkleinern oder zu vergrößern. Durch Bewegen des Schiebereglers können Sie dieAnzeigegröße des Bilds frei ändern.
Verwandtes ThemaRegistrieren von Ereignissen
Ansicht Kalender
257

Ansicht Erweiterte Ereignisanzeige
Zeigt die Miniaturansichten von Bildern, PDF-Dateien und Videos an, die für die in derAnsicht Kalender (Calendar) festgelegten Ereignisse gespeichert wurden.
Wechseln Sie mithilfe einer der folgenden Methoden von der Ansicht Ereignis (Event) zurerweiterten Anzeige.
• Doppelklicken Sie in der Ansicht Ereignis (Event) auf ein Ereignis
• Doppelklicken Sie in der Ansicht Kalender (Calendar), die auf Monatsansicht festgelegtist, auf eine Ereignisbeschriftung
• Klicken Sie auf ein im globalen Menü unter Ereignis (Event) angezeigtes Ereignis
(1) Miniaturansichtsbereich(2) Bedienschaltflächen(3) Einstellleiste für die Anzeigegröße
(1) MiniaturansichtsbereichZeigt die Miniaturansicht der für ein Ereignis registrierten Bilder, PDF-Dateien und Videosan.
HinweisWenn Sie im Kontextmenü einer Miniaturansicht auf Löschen (Delete) klicken, wird
dieses im Miniaturansichtsbereich nicht mehr angezeigt.
258

(2) Bedienschaltflächen
HinweisNeues Kunstwerk (New Art) wird nur in der Miniaturansicht angezeigt.
Person angeben (Specify Person) und (Vorherige Datei/Nächste Datei)wird nur in der Detailansicht angezeigt.Korrigieren/Verbessern (Correct/Enhance) und Spezialfilter (Special Filters) kann
nur ausgewählt werden, wenn ein Bild ausgewählt ist.PDF erst./ bearbeiten (Create/Edit PDF File) kann nur ausgewählt werden, wenn ein
Bild oder eine PDF-Datei ausgewählt wurde.Videobilderfassung (Video Frame Capture) kann nur ausgewählt werden, wenn ein
Video ausgewählt wurde.
Neues Kunstwerk (New Art)
Sie können Objekte wie z. B. Collagen und Karten mithilfe von Bildern erstellen.Wählen Sie ein Objekt aus, um das Dialogfeld Thema und Hauptpersonen wählen(Select Theme and Main People) oder Thema wählen (Select Theme) zu öffnen, indenen Sie das Thema und weitere Eigenschaften für das zu erstellende Elementfestlegen können.Die Ansicht wechselt zum Bearbeitungsbildschirm Meine Kunst (My Art), wenn dieEinstellung abgeschlossen ist.
Korrigieren/Verbessern (Correct/Enhance)
Zeigt das Fenster Bilder korrigieren/verbessern (Correct/Enhance Images) an, indem Sie Bilder korrigieren oder verbessern können.
Spezialfilter (Special Filters)
Zeigt das Fenster Spezialbildfilter (Special Image Filters) an, in dem Sie Bilder mitSpezialfiltern verbessern können.
Videobilderfassung (Video Frame Capture)
Wechselt zur Ansicht Videobilderfassung (Video Frame Capture), in der SieEinzelbilder aus einem Video beschneiden können.
PDF erst./ bearbeiten (Create/Edit PDF File)
Zeigt die Ansicht PDF erst./ bearbeiten (Create/Edit PDF File) an, in der Sie PDF-Dateien erstellen oder bearbeiten können.
259

WichtigBei PDF-Dateien werden nur die mit My Image Garden oder IJ Scan Utility
erstellten PDF-Dateien unterstützt. In anderen Anwendungen erstellte oderbearbeitete PDF-Dateien werden nicht unterstützt.
Person angeben (Specify Person)
Zeigt einen weißen Rahmen in der Vorschau an, mit dem Sie den Gesichtsbereich einerPerson angeben und den Namen registrieren können.
Drucken (Print)
Zeigt das Dialogfeld für die Druckeinstellungen an, in dem Sie Bilder und PDF-Dateiendrucken können.
(Vorherige Datei/Nächste Datei)
Wechselt das angezeigte Bild, wenn mehrere Bilder, PDF-Dateien oder Videosvorhanden sind.
(3) Einstellleiste für die Anzeigegröße (Miniaturansicht)
Wechselt zur Miniaturansicht von Bildern, PDF-Dateien und Videos.
(Detailansicht)
Wechselt zur Vorschau von Bildern, PDF-Dateien und Videos.
(Gesamtbildansicht)
Passt in der Detailansicht die Vorschau der Bereichsgröße an.
(Verkleinern/Vergrößern)
Klicken Sie auf (Verkleinern) oder (Vergrößern), um die Anzeigegröße zuverkleinern oder zu vergrößern. Durch Bewegen des Schiebereglers können Sie dieAnzeigegröße des Bilds frei ändern.
HinweisWeitere Informationen zum Registrieren von Personen in der Detailansicht der
Vorschau finden Sie unter "Registrieren von Personen in der Ansicht Details".PDF-Dateien, für die Kennw. z. Öff. d. Dok. (Document Open Password) festgelegt
wurde, werden als Sperrmarkierungen angezeigt.Weitere Informationen zur Detailanzeige von PDF-Dateien finden Sie unter "Ansicht
PDF erst./ bearbeiten".Wenn Sie ein Video in der Detailansicht anzeigen, wird der Video-Wiedergabebereich
angezeigt, und Sie können (Stopp), (Wiedergabe) / (Pause), (Bild zurück), (Bild weiter) und (Ton aus) / (Ton ein) verwenden.
260

Verwandtes ThemaRegistrieren von Ereignissen
Ansicht Ereignis
Ansicht Kalender
261

Ansicht Personen
Zeigt die Miniaturansichten von Bildern nach Person an. Sie können die Profile derregistrierten Personen einrichten.
Klicken Sie im globalen Menü auf Personen (People), um zur Ansicht Personen (People)zu wechseln.
(1) Bereich der registrierten Personen(2) Bedienschaltflächen(3) Einstellleiste für die Anzeigegröße
(1) Bereich der registrierten PersonenZeigt die Miniaturansichten von registrierten Personen in der Ansicht Nicht gespeichertePersonen (Unregistered People) oder der Detailanzeige von Bildern an.
Wenn Sie den Cursor über einer Person platzieren, wird die Gesamtzahl an Bildern für diePerson rechts unter der Miniaturansicht angezeigt.
Doppelklicken Sie auf die Person, um zur Miniaturansicht der Bilder mit dieser Person zuwechseln.
Erweiterte Anzeige der Personenansicht
HinweisWenn Sie im Kontextmenü einer Person auf Löschen (Delete) klicken, wird ein
Bestätigungsfenster für den Löschvorgang angezeigt. Klicken Sie auf Ja (Yes), um denNamen aus der Ansicht Personen (People) zu löschen. Bilder, deren Personennamen
262

gelöscht wurden, werden in der Ansicht Nicht gespeicherte Personen (UnregisteredPeople) als Bilder nicht registrierter Personen angezeigt.Alternativ können Sie eine Person in Nicht gespeicherte Personen (Unregistered
People) oder Gelöschte Bilder von Personen (Deleted Images of People) imglobalen Menü ziehen, um den Namen aus der Ansicht Personen (People) zu löschen.Die registrierten Bilder werden in die entsprechende Ansicht verschoben.
Ansicht Nicht gespeicherte PersonenAnsicht Gelöschte Bilder von Personen
(2) Bedienschaltflächen
HinweisProfil speichern (Register Profile) kann nur ausgewählt werden, wenn eine Person
ausgewählt wurde.
Neues Kunstwerk (New Art)
Sie können mit den für Personen registrierten Bildern Objekte wie z. B. Collagen undKarten erstellen.Wählen Sie ein Objekt aus, um das Dialogfeld Thema und Hauptpersonen wählen(Select Theme and Main People) oder Thema wählen (Select Theme) zu öffnen, indenen Sie das Thema und weitere Eigenschaften für das zu erstellende Elementfestlegen können.Die Ansicht wechselt zum Bearbeitungsbildschirm Meine Kunst (My Art), wenn dieEinstellung abgeschlossen ist.
Profil speichern (Register Profile)
Zeigt das Dialogfeld Profil speichern (Register Profile) an, in dem Sie die Profile derregistrierten Personen festlegen können.
Drucken (Print)
Zeigt das Dialogfeld für die Druckeinstellungen an, in dem Sie die Bilder der Personendrucken können.
(3) Einstellleiste für die Anzeigegröße (Verkleinern/Vergrößern)
Klicken Sie auf (Verkleinern) oder (Vergrößern), um die Anzeigegröße zuverkleinern oder zu vergrößern. Durch Bewegen des Schiebereglers können Sie dieAnzeigegröße des Bilds frei ändern.
263

HinweisWeitere Informationen zu Einrichten der Profile finden Sie unter "Registrieren von
Personenprofilen".
264

Dialogfeld Profil speichern
Sie können die Profile der registrierten Personen registrieren.
Wählen Sie die zu registrierende Person in der Ansicht Personen (People) aus, undklicken Sie anschließend unten im Fenster auf Profil speichern (Register Profile), um dasDialogfeld Profil speichern (Register Profile) anzuzeigen.
HinweisProfile können nur in der Ansicht Personen (People) registriert werden. Wenn die
erweiterte Anzeige ausgewählt wurde, wechseln Sie zur Anzeige Personen (People).
(1) Vorschaubereich(2) Bereich Profileinstellungen
(1) VorschaubereichZeigt die Miniaturansicht eines für die Person registrierten Bilds an.
(Vorheriges Bild/Nächstes Bild)
Wechselt zwischen Bildern, wenn mehrere Bilder vorhanden sind. Das jeweilige alsMiniaturbild angezeigte Bild ändert sich ebenfalls.
(2) Bereich ProfileinstellungenName
Sie können den Namen der Person eingeben.
Beziehung (Relationship)
Sie können die Beziehung der Person zu Ihnen festlegen. Sie können unter folgendenOptionen auswählen.Ich selbst (Myself), Sohn (Son), Tochter (Daughter), Enkel (Grandson), Enkelin(Granddaughter), Ehemann (Husband), Ehefrau (Wife), Vater (Father), Mutter
265

(Mother), Bruder/Schwester (Brother/Sister), Großvater (Grandfather), Großmutter(Grandmother), Verwandte(r) (Relative), Freund(in) (Friend), Freund(in) vom Kind(Child's friend), Andere (Other)
Geburtstag (Birthday)
Sie können den Geburtstag im Kalender registrieren.
Klicken Sie auf (Kalender), um den Kalender anzuzeigen. Wählen Sie das Datumaus, die Sie registrieren möchten.
HinweisSie können auch Beziehung (Relationship) auf Nicht festgelegt (Not set)
einstellen.Sie können zudem Profile mit leerem Geburtstag (Birthday) speichern.
Verwandtes ThemaRegistrieren von Personenprofilen
266

Erweiterte Anzeige der Personenansicht
Alle Bilder einer registrierten Person werden als Miniaturansichten angezeigt. Sie könnendie Bilder durchsuchen oder bearbeiten.
Wechseln Sie mithilfe einer der folgenden Methoden von der Ansicht Personen (People)zur erweiterten Anzeige.
• Doppelklicken Sie in der Ansicht Personen (People) auf eine Person.
• Klicken Sie auf den im globalen Menü unter Personen (People) angezeigten Namen.
(1) Miniaturansichtsbereich(2) Bedienschaltflächen(3) Einstellleiste für die Anzeigegröße
(1) MiniaturansichtsbereichZeigt die Bilder einer registrierten Person an.
In der Miniaturansicht
Zeigt die Miniaturansicht eines für die Person registrierten Bilds an.
HinweisWählen Sie zum Wechseln der Miniaturansicht im Menü Ansicht (View) die Option
Personen (People) > Nur Gesicht anzeigen (Show Face Area Only) oderGesamtes Foto anzeigen (Show Entire Photo) aus.
In der Detailansicht
Zeigt die Vorschau eines ganzen Bilds an.
267

HinweisWenn Sie im Kontextmenü eines Bilds auf Löschen (Delete) klicken, wird dieses im
Miniaturansichtsbereich nicht mehr angezeigt.
(2) Bedienschaltflächen
HinweisNeues Kunstwerk (New Art) und PDF erst./ bearbeiten (Create/Edit PDF File)
werden nur in der Miniaturansicht angezeigt.
Person angeben (Specify Person) und (Vorherige Datei/Nächste Datei)wird nur in der Detailansicht angezeigt.Korrigieren/Verbessern (Correct/Enhance), Spezialfilter (Special Filters) und PDF
erst./ bearbeiten (Create/Edit PDF File) können nur ausgewählt werden, wenn ein Bildausgewählt ist.
Neues Kunstwerk (New Art)
Sie können Objekte wie z. B. Collagen und Karten mithilfe von Bildern erstellen.Wählen Sie ein Objekt aus, um das Dialogfeld Thema und Hauptpersonen wählen(Select Theme and Main People) oder Thema wählen (Select Theme) zu öffnen, indenen Sie das Thema und weitere Eigenschaften für das zu erstellende Elementfestlegen können.Die Ansicht wechselt zum Bearbeitungsbildschirm Meine Kunst (My Art), wenn dieEinstellung abgeschlossen ist.
Korrigieren/Verbessern (Correct/Enhance)
Zeigt das Fenster Bilder korrigieren/verbessern (Correct/Enhance Images) an, indem Sie Bilder korrigieren oder verbessern können.
Spezialfilter (Special Filters)
Zeigt das Fenster Spezialbildfilter (Special Image Filters) an, in dem Sie Bilder mitSpezialfiltern verbessern können.
PDF erst./ bearbeiten (Create/Edit PDF File)
Zeigt die Ansicht PDF erst./ bearbeiten (Create/Edit PDF File) an, in der Sie PDF-Dateien erstellen können.
Person angeben (Specify Person)
268

Zeigt einen weißen Rahmen in der Vorschau an, mit dem Sie den Gesichtsbereich einerPerson angeben und den Namen registrieren können.
Drucken (Print)
Zeigt das Dialogfeld für die Druckeinstellungen an, in dem Sie Bilder drucken können.
(Vorherige Datei/Nächste Datei)
Wechselt das angezeigte Bild, wenn mehrere Bilder vorhanden sind.
(3) Einstellleiste für die Anzeigegröße (Miniaturansicht)
Wechselt die Ansicht zur Miniaturansicht der Bilder.
(Detailansicht)
Wechselt die Ansicht zur Bildvorschau.
(Gesamtbildansicht)
Passt in der Detailansicht die Vorschau der Bereichsgröße an.
(Verkleinern/Vergrößern)
Klicken Sie auf (Verkleinern) oder (Vergrößern), um die Anzeigegröße zuverkleinern oder zu vergrößern. Durch Bewegen des Schiebereglers können Sie dieAnzeigegröße des Bilds frei ändern.
Verwandtes ThemaRegistrieren von Personen in der Ansicht Details
269

Ansicht Nicht gespeicherte Personen
Sie können für Bilder, deren Gesichter automatisch erkannt wurden, Namen registrieren.
Klicken Sie im globalen Menü auf Nicht gespeicherte Personen (Unregistered People),um zur Ansicht Nicht gespeicherte Personen (Unregistered People) zu wechseln.
HinweisBei der Bildanalyse wird Identifizieren von Personen (Identifying people) anstelle
von Nicht gespeicherte Personen (Unregistered People) angezeigt.Die Bildanalyse gilt nur für JPEG-, TIFF- und PNG-Bilddateien, die in den für die
Bildanalyse vorgesehenen Ordnern und Unterordnern gespeichert wurden.Informationen zum Festlegen der für die Bildanalyse vorgesehenen Ordner finden Sieunter der "Registerkarte Einstellungen für die Bildanalyse (Image AnalysisSettings)".
(1) Bereich Gruppieren nach Person
(a) Entsprechender Miniaturansichtsbereich(b) Miniaturansichtsbereich
(2) Bedienschaltflächen(3) Einstellleiste für die Anzeigegröße
(1) Bereich Gruppieren nach PersonZeigt Gruppen von Bildern an, die als die derselben Person identifiziert wurden.
270

HinweisUm die Reihenfolge von Gruppen zu ändern, klicken Sie innerhalb des Bereichs mit
der rechten Maustaste, wählen Sie im angezeigten Menü die Option Sortieren (nachPersonen) (Sort (By People)), und klicken Sie dann auf In der gespeichertenReihenfolge (In Saved Order) oder Nach Häufigkeit (In Order of Frequency).
(a) Entsprechender Miniaturansichtsbereich
Zeigt die Miniaturansicht des Gesichtsbereichs des ersten erkannten Bilds unter denBildern an, die als eine Person erkannt wurden.Klicken Sie auf Name speichern (Register name), und geben Sie einen Namen ein,um diesen für alle Bilder im Miniaturansichtsbereich zu registrieren, die als dieselbePerson erkannt wurden.
HinweisZiehen Sie die Miniaturansicht in Gelöschte Bilder von Personen (Deleted
Images of People) im globalen Menü, um die Bilder, die als die derselben Personidentifiziert wurden, gesammelt in die Ansicht Gelöschte Bilder von Personen(Deleted Images of People) zu verschieben.Ziehen Sie die Miniaturansicht zur Gruppe einer anderen Person, um die Bilder, die
als die derselben Person identifiziert wurden, gemeinsam in der Gruppe derZielperson zu sammeln.
(b) Miniaturansichtsbereich
Zeigt die Miniaturansicht der Gesichtsbereiche der Bilder als Gruppe an, die alsdieselbe Person erkannt wurden.Klicken Sie auf Name speichern (Register name), und geben Sie einen Namen ein,um den Namen der Person für die einzelnen Bilder zu registrieren.
HinweisWenn Sie in dem Menü, das durch Klicken auf ein Miniaturbild mit der rechten
Maustaste angezeigt wird, Löschen (Delete) wählen, wird das Bild aus der AnsichtNicht gespeicherte Personen (Unregistered People) entfernt. Gelöschte Bilderwerden in die Ansicht Gelöschte Bilder von Personen (Deleted Images ofPeople) verschoben.Sie können auch eine Miniaturansicht in Gelöschte Bilder von Personen
(Deleted Images of People) im globalen Menü ziehen und ablegen.Sie können zudem eine Miniaturansicht mit der Gruppe einer anderen Person
zusammenführen, indem Sie diese an die gewünschte Position ziehen.
271

(2) Bedienschaltflächen
HinweisNeues Kunstwerk (New Art) und PDF erst./ bearbeiten (Create/Edit PDF File)
werden nur in der Miniaturansicht angezeigt.
Person angeben (Specify Person) und (Vorherige Datei/Nächste Datei)wird nur in der Detailansicht angezeigt.Korrigieren/Verbessern (Correct/Enhance), Spezialfilter (Special Filters) und PDF
erst./ bearbeiten (Create/Edit PDF File) können nur ausgewählt werden, wenn ein Bildausgewählt ist.
Neues Kunstwerk (New Art)
Sie können Objekte wie z. B. Collagen und Karten mithilfe von Bildern erstellen.Wählen Sie ein Objekt aus, um das Dialogfeld Thema und Hauptpersonen wählen(Select Theme and Main People) oder Thema wählen (Select Theme) zu öffnen, indenen Sie das Thema und weitere Eigenschaften für das zu erstellende Elementfestlegen können.Die Ansicht wechselt zum Bearbeitungsbildschirm Meine Kunst (My Art), wenn dieEinstellung abgeschlossen ist.
Korrigieren/Verbessern (Correct/Enhance)
Zeigt das Fenster Bilder korrigieren/verbessern (Correct/Enhance Images) an, indem Sie Bilder korrigieren oder verbessern können.
Spezialfilter (Special Filters)
Zeigt das Fenster Spezialbildfilter (Special Image Filters) an, in dem Sie Bilder mitSpezialfiltern verbessern können.
PDF erst./ bearbeiten (Create/Edit PDF File)
Zeigt die Ansicht PDF erst./ bearbeiten (Create/Edit PDF File) an, in der Sie PDF-Dateien erstellen können.
Person angeben (Specify Person)
Zeigt einen weißen Rahmen in der Vorschau an, mit dem Sie den Gesichtsbereich einerPerson angeben und den Namen registrieren können.
Drucken (Print)
Zeigt das Dialogfeld für die Druckeinstellungen an, in dem Sie Bilder drucken können.
272

(Vorherige Datei/Nächste Datei)
Wechselt das angezeigte Bild, wenn mehrere Bilder erkannt wurden.
(3) Einstellleiste für die Anzeigegröße (Miniaturansicht)
Wechselt die Ansicht zur Miniaturansicht der Bilder.
(Detailansicht)
Wechselt die Ansicht zur Bildvorschau.
(Gesamtbildansicht)
Passt in der Detailansicht die Vorschau der Bereichsgröße an.
(Verkleinern/Vergrößern)
Klicken Sie auf (Verkleinern) oder (Vergrößern), um die Anzeigegröße zuverkleinern oder zu vergrößern. Durch Bewegen des Schiebereglers können Sie dieAnzeigegröße des Bilds frei ändern.
Verwandtes ThemaRegistrieren von Personen
273

Ansicht Gelöschte Bilder von Personen
Zeigt die Miniaturansichten von gelöschten Bildern in der Ansicht Nicht gespeichertePersonen (Unregistered People) oder Bilder, die zu Gelöschte Bilder von Personen(Deleted Images of People) aus der Ansicht Personen (People) oder Nicht gespeichertePersonen (Unregistered People) verschoben wurden, an.
Klicken Sie im globalen Menü auf Gelöschte Bilder von Personen (Deleted Images ofPeople), um zur Ansicht Gelöschte Bilder von Personen (Deleted Images of People) zuwechseln.
(1) Bereich Gelöschte Bilder von Personen(2) Bedienschaltflächen(3) Einstellleiste für die Anzeigegröße
(1) Bereich Gelöschte Bilder von PersonenZeigt die Miniaturansichten der folgenden Bilder an.
• Gelöschte Bilder in der Ansicht Nicht gespeicherte Personen (Unregistered People)
• Bilder, die in Gelöschte Bilder von Personen (Deleted Images of People) imglobalen Menü aus der Ansicht Personen (People) oder Nicht gespeichertePersonen (Unregistered People) gezogen wurden
Klicken Sie auf Name speichern (Register name), und geben Sie einen Namen ein, umden Namen der Person für die einzelnen Bilder zu registrieren. Das registrierte Bild wirdaus der Ansicht Gelöschte Bilder von Personen (Deleted Images of People) entfernt.
Alternativ können Sie ein Bild zum Namen einer Person oder zu Nicht gespeichertePersonen (Unregistered People) im globalen Menü ziehen.
274

(2) Bedienschaltflächen
HinweisNeues Kunstwerk (New Art) und PDF erst./ bearbeiten (Create/Edit PDF File)
werden nur in der Miniaturansicht angezeigt.
Person angeben (Specify Person) und (Vorherige Datei/Nächste Datei)wird nur in der Detailansicht angezeigt.Korrigieren/Verbessern (Correct/Enhance), Spezialfilter (Special Filters) und PDF
erst./ bearbeiten (Create/Edit PDF File) können nur ausgewählt werden, wenn ein Bildausgewählt ist.
Neues Kunstwerk (New Art)
Sie können Objekte wie z. B. Collagen und Karten mithilfe von Bildern erstellen.Wählen Sie ein Objekt aus, um das Dialogfeld Thema und Hauptpersonen wählen(Select Theme and Main People) oder Thema wählen (Select Theme) zu öffnen, indenen Sie das Thema und weitere Eigenschaften für das zu erstellende Elementfestlegen können.Die Ansicht wechselt zum Bearbeitungsbildschirm Meine Kunst (My Art), wenn dieEinstellung abgeschlossen ist.
Korrigieren/Verbessern (Correct/Enhance)
Zeigt das Fenster Bilder korrigieren/verbessern (Correct/Enhance Images) an, indem Sie Bilder korrigieren oder verbessern können.
Spezialfilter (Special Filters)
Zeigt das Fenster Spezialbildfilter (Special Image Filters) an, in dem Sie Bilder mitSpezialfiltern verbessern können.
PDF erst./ bearbeiten (Create/Edit PDF File)
Zeigt die Ansicht PDF erst./ bearbeiten (Create/Edit PDF File) an, in der Sie PDF-Dateien erstellen können.
Person angeben (Specify Person)
Zeigt einen weißen Rahmen in der Vorschau an, mit dem Sie den Gesichtsbereich einerPerson angeben und den Namen registrieren können.
Drucken (Print)
Zeigt das Dialogfeld für die Druckeinstellungen an, in dem Sie Bilder drucken können.
275

(Vorherige Datei/Nächste Datei)
Wechselt das angezeigte Bild, wenn mehrere Bilder erkannt wurden.
(3) Einstellleiste für die Anzeigegröße (Miniaturansicht)
Wechselt die Ansicht zur Miniaturansicht der Bilder.
(Detailansicht)
Wechselt die Ansicht zur Bildvorschau.
(Gesamtbildansicht)
Passt in der Detailansicht die Vorschau der Bereichsgröße an.
(Verkleinern/Vergrößern)
Klicken Sie auf (Verkleinern) oder (Vergrößern), um die Anzeigegröße zuverkleinern oder zu vergrößern. Durch Bewegen des Schiebereglers können Sie dieAnzeigegröße des Bilds frei ändern.
Verwandtes ThemaRegistrieren von Personen
Ansicht Personen
Ansicht Nicht gespeicherte Personen
276

Ordneransicht
Die Bilder, PDF-Dateien und Videos im angegebenen Ordner werden als Miniaturansichtenangezeigt.
Klicken Sie im globalen Menü auf den Ordner in der Ordnerstruktur, um zur Ordneransichtzu wechseln.
(1) Miniaturansichtsbereich(2) Bedienschaltflächen(3) Einstellleiste für die Anzeigegröße
(1) MiniaturansichtsbereichZeigt die Miniaturansicht der Bilder, PDF-Dateien und Videos im ausgewählten Ordner an.
Hinweis
Für Videos wird das Symbol (Video) oben links in den Miniaturansichten angezeigt.
Für PDF-Dateien wird das Symbol (PDF) links über den Miniaturansichtenangezeigt.
(2) Bedienschaltflächen
HinweisNeues Kunstwerk (New Art) wird nur in der Miniaturansicht angezeigt.
Person angeben (Specify Person) und (Vorherige Datei/Nächste Datei)wird nur in der Detailansicht angezeigt.
277

Korrigieren/Verbessern (Correct/Enhance) und Spezialfilter (Special Filters) kannnur ausgewählt werden, wenn ein Bild ausgewählt ist.PDF erst./ bearbeiten (Create/Edit PDF File) kann nur ausgewählt werden, wenn ein
Bild oder eine PDF-Datei ausgewählt wurde.Videobilderfassung (Video Frame Capture) kann nur ausgewählt werden, wenn ein
Video ausgewählt wurde.
Neues Kunstwerk (New Art)
Sie können Objekte wie z. B. Collagen und Karten mithilfe von Bildern erstellen.Wählen Sie ein Objekt aus, um das Dialogfeld Thema und Hauptpersonen wählen(Select Theme and Main People) oder Thema wählen (Select Theme) zu öffnen, indenen Sie das Thema und weitere Eigenschaften für das zu erstellende Elementfestlegen können.Die Ansicht wechselt zum Bearbeitungsbildschirm Meine Kunst (My Art), wenn dieEinstellung abgeschlossen ist.
Korrigieren/Verbessern (Correct/Enhance)
Zeigt das Fenster Bilder korrigieren/verbessern (Correct/Enhance Images) an, indem Sie Bilder korrigieren oder verbessern können.
Spezialfilter (Special Filters)
Zeigt das Fenster Spezialbildfilter (Special Image Filters) an, in dem Sie Bilder mitSpezialfiltern verbessern können.
Videobilderfassung (Video Frame Capture)
Wechselt zur Ansicht Videobilderfassung (Video Frame Capture), in der SieEinzelbilder aus einem Video beschneiden können.
PDF erst./ bearbeiten (Create/Edit PDF File)
Zeigt die Ansicht PDF erst./ bearbeiten (Create/Edit PDF File) an, in der Sie PDF-Dateien erstellen oder bearbeiten können.
WichtigBei PDF-Dateien werden nur die mit My Image Garden oder IJ Scan Utility
erstellten PDF-Dateien unterstützt. In anderen Anwendungen erstellte oderbearbeitete PDF-Dateien werden nicht unterstützt.
Person angeben (Specify Person)
278

Zeigt einen weißen Rahmen in der Vorschau an, mit dem Sie den Gesichtsbereich einerPerson angeben und den Namen registrieren können.
Drucken (Print)
Zeigt das Dialogfeld für die Druckeinstellungen an, in dem Sie Bilder und PDF-Dateiendrucken können.
(Vorherige Datei/Nächste Datei)
Wechselt das angezeigte Bild, wenn mehrere Bilder, PDF-Dateien oder Videosvorhanden sind.
(3) Einstellleiste für die Anzeigegröße (Miniaturansicht)
Wechselt zur Miniaturansicht von Bildern, PDF-Dateien und Videos.
(Detailansicht)
Wechselt zur Vorschau von Bildern, PDF-Dateien und Videos.
(Gesamtbildansicht)
Passt in der Detailansicht die Vorschau der Bereichsgröße an.
(Verkleinern/Vergrößern)
Klicken Sie auf (Verkleinern) oder (Vergrößern), um die Anzeigegröße zuverkleinern oder zu vergrößern. Durch Bewegen des Schiebereglers können Sie dieAnzeigegröße des Bilds frei ändern.
HinweisWeitere Informationen zum Registrieren von Personen in der Detailansicht der
Vorschau finden Sie unter "Registrieren von Personen in der Ansicht Details".PDF-Dateien, für die Kennw. z. Öff. d. Dok. (Document Open Password) festgelegt
wurde, werden als Sperrmarkierungen angezeigt.Weitere Informationen zur Detailanzeige von PDF-Dateien finden Sie unter "Ansicht
PDF erst./ bearbeiten".Wenn Sie ein Video in der Detailansicht anzeigen, wird der Video-Wiedergabebereich
angezeigt, und Sie können (Stopp), (Wiedergabe) / (Pause), (Bild zurück), (Bild weiter) und (Ton aus) / (Ton ein) verwenden.
279

Ansicht Scannen
Je nach Objekt und Verwendung können Sie verschiedene Scanvorgänge durchführen.
Klicken Sie im globalen Menü auf Scannen (Scan), um zur Ansicht Scannen (Scan) zuwechseln.
(1) Scanschaltflächenbereich(2) Bereich der Miniaturansichten des gescannten Bilds(3) Bedienschaltflächen(4) Einstellleiste für die Anzeigegröße
(1) Scanschaltflächenbereich
Automatisch (Auto)
Ermöglicht Ihnen das einfache Scannen, da der eingelegte Objekttyp automatischerkannt wird.
Foto (Photo)
Scannt die eingelegten Objekte als Fotos.
Dokument (Document)
Scannt die eingelegten Objekte als Dokumente.
280

Benutzerdef. (Custom)
Scannt entsprechend bevorzugten Einstellungen.
Zusammenfüg. (Stitch)
Kombiniert gescannte Bilder in einem Bild.Klicken Sie, um IJ Scan Utility zu starten.Weitere Informationen finden Sie auf der Startseite des Online-Handbuchs im Abschnitt"Objekte scannen, die größer als die Auflagefläche sind (Bild zusammenfügen)" desentsprechenden Modells.
Treiber (Driver)
Öffnet ScanGear (Scanner-Treiber), von wo Sie auf einfache Weise Fotos undDokumente mit erweiterten Einstellungen scannen können.Klicken Sie, um ScanGear zu starten.Weitere Informationen finden Sie auf der Startseite des Online-Handbuchs im Abschnitt"Mit den erweiterten Einstellungen von ScanGear (Scanner-Treiber) scannen" desentsprechenden Modells.
Einstell. (Settings)
Sie können erweiterte Scaneinstellungen vornehmen.Klicken Sie, um IJ Scan Utility zu starten.Weitere Informationen finden Sie im Abschnitt "Dialogfeld Einstellungen" desentsprechenden Modells auf der Startseite des Online-Handbuchs.
(2) Bereich der Miniaturansichten des gescannten BildsZeigt die Miniaturansichten und Dateinamen der gescannten Bilder angezeigt.
(3) Bedienschaltflächen
Hinweis
(Vorherige Datei/Nächste Datei) wird nur in der Detailansicht angezeigt.Löschen (Delete) und Speichern (Save) werden nur in der Miniaturansicht angezeigt.
Beschneiden (Crop)
Wechselt zur Ansicht Beschneiden (Crop), in der Sie gescannte Bilder beschneidenkönnen.
281

Drehen (Rotate)
Dreht das gescannte Bild mit jedem Klick um 90 Grad im Uhrzeigersinn.
Löschen (Delete)
Sie können gescannte Bilder löschen.
Speichern (Save)
Zeigt das Dialogfeld Speichern (Save) an, in dem Sie die gescannten Bilder speichernkönnen.
(Vorherige Datei/Nächste Datei)
Wechselt das angezeigte Bild, wenn mehrere gescannte Bilder vorhanden sind.
(4) Einstellleiste für die Anzeigegröße (Miniaturansicht)
Wechselt die Ansicht zur Miniaturansicht der Bilder.
(Detailansicht)
Wechselt die Ansicht zur Bildvorschau.
(Gesamtbildansicht)
Passt in der Detailansicht die Vorschau der Bereichsgröße an.
(Verkleinern/Vergrößern)
Klicken Sie auf (Verkleinern) oder (Vergrößern), um die Anzeigegröße zuverkleinern oder zu vergrößern. Durch Bewegen des Schiebereglers können Sie dieAnzeigegröße des Bilds frei ändern.
Verwandtes ThemaFotos und Dokumente scannen
282

Ansicht Beschneiden (Ansicht Scannen)
Sie können die gescannten Bilder beschneiden.
Klicken Sie in der Ansicht Scannen (Scan) auf Beschneiden (Crop), um zur AnsichtBeschneiden (Crop) zu wechseln.
(1) Vorschaubereich(2) Bedienschaltflächen(3) Einstellleiste für die Anzeigegröße
(1) VorschaubereichZeigt eine Vorschau des zu beschneidenden Bilds an.
Der zu beschneidende Bereich wird mithilfe eines weißen Rahmens angezeigt.
(2) Bedienschaltflächen
Beschneiden (Crop)
Kehr zur Ansicht Scannen (Scan) zurück.
Drehen (Rotate)
Dreht das im Vorschaubereich angezeigte Bild mit jedem Klick um 90 Grad imUhrzeigersinn.
Abbrechen (Cancel)
283

Versetzt den weißen Rahmen wieder in die Standardposition.
Anwenden (Apply)
Übernimmt die Beschneidung.
Schließen (Close)
Kehrt zur Ansicht Scannen (Scan) zurück, ohne die Beschneidung zu übernehmen.
(Vorheriges Bild/Nächstes Bild)
Wechselt das angezeigte Bild, wenn mehrere gescannte Bilder vorhanden sind.
(3) Einstellleiste für die Anzeigegröße (Miniaturansicht)
Die Ansicht wechselt zu Scannen (Scan).
(Gesamtbildansicht)
Passt die Vorschau an die Bereichsgröße an.
(Verkleinern/Vergrößern)
Klicken Sie auf (Verkleinern) oder (Vergrößern), um die Anzeigegröße zuverkleinern oder zu vergrößern. Durch Bewegen des Schiebereglers können Sie dieAnzeigegröße des Bilds frei ändern.
Verwandtes ThemaBeschneiden gescannter Bilder
284

Dialogfeld Speichern (Ansicht Scannen)
Sie können erweiterte Einstellungen zum Speichern gescannter Bilder auf einem Computervornehmen.
Klicken Sie in der Ansicht Scannen (Scan) unten rechts auf Speichern (Save), um dasDialogfeld Speichern (Save) anzuzeigen.
Speichern in (Save in)
Zeigt den Ordner an, in dem die gescannten Bilder gespeichert werden sollen. WennSie den Ordner ändern möchten, klicken Sie auf Durchsuchen... (Browse...), undgeben Sie den Zielordner an.Die folgenden Ordner werden standardmäßig zum Speichern angegeben.Windows 8/Windows 7/Windows XP: Ordner Eigene Bilder (My Pictures)Windows Vista: Ordner Bilder (Pictures)
Dateiname (File Name)
Sie können den Dateinamen des zu speichernden Bilds eingeben. Der Dateiname kannnicht eingegeben werden, wenn Sie mehrere Dateien gleichzeitig speichern. Diesewerden mit den nach dem Scannen automatisch generierten Dateinamen gespeichert.
Datenformat (Data Format)
Sie können das Datenformat angeben, in dem die gescannten Bilder gespeichertwerden sollen.Sie können JPEG, TIFF, PNG, PDF, PDF (Seite hinzuf.) (PDF (Add Page)), PDF(Mehrere Seiten) (PDF (Multiple Pages)) oder Im urspr. Datenformat speichern(Save in the original data format) auswählen.Wenn PDF (Seite hinzuf.) (PDF (Add Page)) ausgewählt wurde, klicken Sie in derangezeigten Meldung auf Speicherort angeben... (Specify Location...), und gebenSie anschließend die PDF-Datei an, in die die Bilder eingefügt werden sollen. Wenn diePDF-Datei, in die die Bilder eingefügt werden sollen, durch ein Kennwort geschützt ist,wird das Dialogfeld Kennwort (Password) angezeigt. Geben Sie das Kennwort ein,und klicken Sie auf OK.
285

HinweisPDF (Mehrere Seiten) (PDF (Multiple Pages)) wird nur angezeigt, wenn im
Bereich der Miniaturansichten der gescannten Bilder der Ansicht Scannen (Scan)mehrere Bilder ausgewählt wurden.Im urspr. Datenformat speichern (Save in the original data format) wird nur
angezeigt, wenn im Miniaturbildbereich für gescannte Bilder der Ansicht Scannen(Scan) mehrere Datenformate ausgewählt wurden.
Einstellungen... (Settings...)
Sie können zusätzliche erweiterte Einstellungen vornehmen, wenn JPEG, PDF, PDF(Seite hinzuf.) (PDF (Add Page)) oder PDF (Mehrere Seiten) (PDF (Multiple Pages))unter Datenformat (Data Format) ausgewählt wurde.
Wenn JPEG ausgewählt ist
Das Dialogfeld Dateieinstellungen (File Settings) wird angezeigt, und Sie könnendie Bildqualität (Komprimierungsart) der JPEG-Dateien festlegen. Sie können Hoch(geringe Komprimierung) (High (Low Compression)), Standard oder Niedrig(hohe Komprimierung) (Low (High Compression)) auswählen.
Wenn PDF, PDF (Seite hinzuf.) (PDF (Add Page)) oder PDF (Mehrere Seiten)(PDF (Multiple Pages)) ausgewählt ist
Das Dialogfeld PDF-Einstellungen (PDF Settings) wird angezeigt, und Sie könnenerweiterte Einstellungen für das Erstellen von PDF-Dateien vornehmen.
In Unterordner mit akt. Datum speichern (Save to a subfolder with current date)
Aktivieren Sie dieses Kontrollkästchen, um in dem unter Speichern in (Save in)angegebenen Ordner einen Ordner mit dem aktuellen Datum zu erstellen und diegescannten Bilder dort zu speichern. Es wird ein Ordner mit einem Namen wie z. B.„20XX_01_01“ (Jahr_Monat_Tag) erstellt.Wenn dieses Kontrollkästchen nicht aktiviert wurde, werden die Dateien in dem unterSpeichern in (Save in) genannten Ordner gespeichert.
Verwandtes ThemaAnsicht Scannen
286

Dialogfeld PDF-Einstellungen
Sie können erweiterte Einstellungen wie z. B. den PDF-Komprimierungstyp für die zuspeichernde PDF-Datei vornehmen.
Wählen Sie PDF als Datenformat (Data Format) im Dialogfeld Speichern (Save) derAnsicht Scannen (Scan), und klicken Sie auf Einstellungen... (Settings...), um dasDialogfeld PDF-Einstellungen (PDF Settings) anzuzeigen.
WichtigFür Bilder mit einer Auflösung außerhalb des Bereichs von 75 dpi bis 600 dpi ist nur die
Einstellung Sicherheit (Security) verfügbar.
Stichwortsuche aktivieren (Enable keyword search)
Aktivieren Sie dieses Kontrollkästchen, um Text in Bildern in Textdaten zu konvertierenund PDF-Dateien zu erstellen, die eine Schlüsselwortsuche unterstützen.
Sprache des Dokuments (Document Language)
Wählen Sie die Sprache für die Erkennung von Text in Bildern aus.
Ausrichtung von Textdokumenten erkennen und Bilder drehen (Detect theorientation of text documents and rotate images)
Aktivieren Sie dieses Kontrollkästchen, um die Seitenausrichtung anhand des Texts inden Bildern zu erkennen und die Bilder zum Erstellen von PDF-Dateien automatisch zudrehen.
WichtigDiese Funktion ist nur für Bilder (Textdokumente) verfügbar, die Sprachen
enthalten, die unter Sprache des Dokuments (Document Language) ausgewähltwerden können. Je nach Sprache des Bilds ist diese Funktion möglicherweise nichtverfügbar.Die Seitenausrichtung kann für die folgenden Bildtypen möglicherweise nicht
erkannt werden, da der Text nicht ordnungsgemäß erkannt werden kann.
287

Bilder mit wenig TextBilder mit Text, dessen Schriftgröße außerhalb des Bereichs von 8 bis 48 Punkte
liegtBilder, die spezielle Schriftarten, Effekte, Kursiv- oder handschriftlichen Text
enthaltenBilder mit gemustertem Hintergrund
Schräge Textdokumente korrigieren (Correct slanted text document)
Aktivieren Sie dieses Kontrollkästchen, um die Dokumentausrichtung anhand des Textsder Bilder zu erkennen und den Winkel (innerhalb von -0,1 bis -10 Grad oder +0,1 bis+10 Grad) zum Erstellen von PDF-Dateien zu korrigieren.
WichtigDie folgenden Bildtypen werden möglicherweise ordnungsgemäß korrigiert, da der
Text nicht ordnungsgemäß erkannt werden kann.Bilder, in denen die Textzeilen um mehr als 10 Grad geneigt oder die Winkel je
nach Zeile unterschiedlich sindBilder, die sowohl vertikalen als auch horizontalen Text enthaltenBilder mit extrem großen oder kleinen SchriftartenBilder mit wenig TextBilder, die Abbildungen/Bilder enthaltenHandschriftliche Bilder
PDF-Komprim. (PDF Compression)
Wählen Sie einen Komprimierungstyp zum Speichern aus.
Standard (Defaults)
Es wird empfohlen, diese Einstellung grundsätzlich zu verwenden.
Hoch (High)
Komprimieren Sie beim Speichern die Dateigröße. Sie können die Auslastung IhresNetzwerks/Servers verringern.
WichtigDie Qualität hoch komprimierter PDF-Bilder nimmt bei wiederholtem Speichern
mit hoher Komprimierung ab.
Sicherheit (Security)
Sie können Kennwörter für die erstellten PDF-Dateien festlegen.Wählen Sie Kennwortgesch. (Password-protected) aus, um das DialogfeldKennwortsicherheitseinstellungen (Password Security Settings) zu öffnen, in demSie ein Kennwort zum Öffnen oder zum Beschränken des Bearbeitens und Druckensvon Dateien festlegen können.
288

Verwandtes ThemaDialogfeld Speichern (Ansicht Scannen)
289

Ansicht Fotofreigabe-Websites
Sie können auf Fotofreigabe-Websites im Internet nach Bildern suchen und die Bilderherunterladen, die Sie drucken möchten.
Klicken Sie im globalen Menü auf Fotofreigabe-Websites (Photo Sharing Sites), um zurAnsicht Fotofreigabe-Websites (Photo Sharing Sites) zu wechseln.
WichtigFür die Nutzung dieser Funktion benötigen Sie eine Internetverbindung. Es fallen die
üblichen Internetverbindungsgebühren an.Diese Anwendung verwendet die Flickr-API, wird jedoch nicht von Flickr zur Nutzung
empfohlen und wurde auch nicht von Flickr zertifiziert.
(1) Schlüsselworteingabebereich(2) Suchergebnisbereich(3) Suchkriterien/Seitenzuweisungsbereich(4) Bedienschaltflächen(5) Einstellleiste für die Anzeigegröße
(1) SchlüsselworteingabebereichSuchen (Search)
Geben Sie den Suchtext ein, und drücken Sie die Eingabetaste, um dieSuchergebnisse im Suchergebnisbereich anzuzeigen.
290

Hinweis
Alternativ dazu klicken Sie auf (Abwärtspfeil), um bis zu 20 Suchverläufeanzuzeigen und daraus Bilder auszuwählen.Wenn Sie mehrere Schlüsselwörter eingeben möchten, trennen Sie die
Schlüsselwörter jeweils durch ein Leerzeichen voneinander.Wenn ein Suchverlauf vorhanden ist, können Sie die Datensätze zu den zuvor
eingegebenen Schlüsselwörtern löschen. Wählen Sie dazu die unten in der Listeangezeigte Option Verlauf löschen (Clear History) aus.
(2) SuchergebnisbereichZeigt die Miniaturansichten der Suchergebnisse an. Unter jeder Miniaturansicht wird derTitel angezeigt.
WichtigAufgrund funktionaler Einschränkungen von Fotofreigabe-Websites gilt Folgendes:
Wenn das Suchergebnis mehr als 4.000 Bilder umfasst, werden auf allen nachfolgendenSeiten dieselben Bilder wie auf der Seite mit dem 4.001. Bild angezeigt.
HinweisPlatzieren Sie den Cursor über einem Bild, um dessen Titel, den Lizenztyp und weitere
Informationen anzuzeigen.
(3) Suchkriterien/SeitenzuweisungsbereichSortieren nach (Sort by)
Wählen Sie unter Beliebtheit (Popularity) und Datum (Date) eine Option für dasSortieren der Suchergebnisse im Miniaturansichtenfenster aus.Wenn Sie die Einstellung nach dem Suchvorgang geändert haben, klicken Sie auf (Aktualisieren), um die Suche erneut durchzuführen.
Lizenztyp (License Type)
Wählen Sie den Lizenztyp der zu suchenden Bilder aus.Sie können zwischen Alle Typen (All types), CC-Lizenz (nicht kommerziell) (CClicense (Non-Commercial)) und CC-Lizenz (Andere) (CC license (Others)) wählen.Wählen Sie Alle Typen (All types) aus, um alle Bilder unabhängig vom Lizenztypanzuzeigen.Wählen Sie CC-Lizenz (nicht kommerziell) (CC license (Non-Commercial)) aus, umCC-lizenzierte Bilder anzuzeigen, die nur für nicht kommerzielle Zwecke genutztwerden können. Wählen Sie CC-Lizenz (Andere) (CC license (Others)) aus, umandere Bilder anzuzeigen.
291

Wenn Sie die Einstellung nach dem Suchvorgang geändert haben, klicken Sie auf (Aktualisieren), um die Suche erneut durchzuführen.
HinweisDer Lizenztyp variiert von Bild zu Bild. Platzieren Sie den Cursor über einem Bild,
um eine QuickInfo mit dem Lizenztyp anzuzeigen.
Lizenztyp (LicenseType)
Lizenztyp
Allgemeine Hinweise (My ImageGarden)/Bedingungen
(Halten Sie sich an die folgendenBedingungen, wenn Sie CC-lizenzierteBilder für andere Zwecke als die privateNutzung oder die Nutzung zu Hauseverwenden.)
Alle Typen (Alltypes)
Alle Rechtevorbehalten
• Das unerlaubte Kopieren istunzulässig, sofern es sich nicht umeine Nutzung für den privaten/häuslichen Gebrauch oder einevergleichbare eingeschränkteNutzung handelt. Die Reproduktionoder Bearbeitung von Fotografien,auf denen Menschen abgebildetsind, kann das so genannte Rechtam eigenen Bild (Bildnisrecht)verletzen.
Namensnennung-Nicht kommerziell(CC-Lizenz)
• Der Lizenzgeber desursprünglichen Werkes musszusammen mit Ihrem Werk genanntwerden.
• Das Werk darf nicht fürkommerzielle Zwecke verwendetwerden.
Namensnennung-Nicht kommerziell-Keine Bearbeitung(CC-Lizenz)
• Der Lizenzgeber desursprünglichen Werkes musszusammen mit Ihrem Werk genanntwerden.
• Das Werk darf nicht fürkommerzielle Zwecke verwendetwerden.
• Das Werk darf nicht verändertwerden.
292

Namensnennung-Nicht kommerziell-Weitergabe untergleichen Bedingungen(CC-Lizenz)
• Der Lizenzgeber desursprünglichen Werkes musszusammen mit Ihrem Werk genanntwerden.
• Das Werk darf nicht fürkommerzielle Zwecke verwendetwerden.
• Selbst wenn Ihr Werk auf demWerk von anderen basiert, geltendieselben Bedingungen wie für dasursprüngliche Werk (Original) desLizenzgebers.
Namensnennung(CC-Lizenz)
• Der Lizenzgeber desursprünglichen Werkes musszusammen mit Ihrem Werk genanntwerden.
Namensnennung-Keine Bearbeitung(CC-Lizenz)
• Der Lizenzgeber desursprünglichen Werkes musszusammen mit Ihrem Werk genanntwerden.
• Das Werk darf nicht verändertwerden.
Namensnennung-Weitergabe untergleichen Bedingungen(CC-Lizenz)
• Der Lizenzgeber desursprünglichen Werkes musszusammen mit Ihrem Werk genanntwerden.
• Selbst wenn Ihr Werk auf demWerk von anderen basiert, geltendieselben Bedingungen wie für dasursprüngliche Werk (Original) desLizenzgebers.
CC-Lizenz (nichtkommerziell) (CClicense (Non-Commercial))
Namensnennung-Nicht kommerziell(CC-Lizenz)
• Der Lizenzgeber desursprünglichen Werkes musszusammen mit Ihrem Werk genanntwerden.
• Das Werk darf nicht fürkommerzielle Zwecke verwendetwerden.
Namensnennung-Nicht kommerziell-
• Der Lizenzgeber desursprünglichen Werkes muss
293

Keine Bearbeitung(CC-Lizenz)
zusammen mit Ihrem Werk genanntwerden.
• Das Werk darf nicht fürkommerzielle Zwecke verwendetwerden.
• Das Werk darf nicht verändertwerden.
Namensnennung-Nicht kommerziell-Weitergabe untergleichen Bedingungen(CC-Lizenz)
• Der Lizenzgeber desursprünglichen Werkes musszusammen mit Ihrem Werk genanntwerden.
• Das Werk darf nicht fürkommerzielle Zwecke verwendetwerden.
• Selbst wenn Ihr Werk auf demWerk von anderen basiert, geltendieselben Bedingungen wie für dasursprüngliche Werk (Original) desLizenzgebers.
CC-Lizenz(Andere) (CClicense (Others))
Namensnennung(CC-Lizenz)
• Der Lizenzgeber desursprünglichen Werkes musszusammen mit Ihrem Werk genanntwerden.
Namensnennung-Keine Bearbeitung(CC-Lizenz)
• Der Lizenzgeber desursprünglichen Werkes musszusammen mit Ihrem Werk genanntwerden.
• Das Werk darf nicht verändertwerden.
Namensnennung-Weitergabe untergleichen Bedingungen(CC-Lizenz)
• Der Lizenzgeber desursprünglichen Werkes musszusammen mit Ihrem Werk genanntwerden.
• Selbst wenn Ihr Werk auf demWerk von anderen basiert, geltendieselben Bedingungen wie für dasursprüngliche Werk (Original) desLizenzgebers.
(Aktualisieren)
294

Führt die Suche erneut aus, um die Ergebnisse im Suchergebnisbereich zuaktualisieren.
(Vorherige Seite/Nächste Seite)
Wechselt im Suchergebnisbereich zwischen Seiten.
(Seitennummer/Gesamtzahl Seiten)
Geben Sie eine Seitennummer ein, und drücken Sie die Eingabetaste, um dieangegebene Seite des Suchergebnisbereichs anzuzeigen.
(4) BedienschaltflächenSpeichern (Save)
Zeigt das Dialogfeld Speichern (Save) an, in dem Sie die im Suchergebnisbereichausgewählten Bilder speichern können.
(5) Einstellleiste für die Anzeigegröße (Verkleinern/Vergrößern)
Klicken Sie auf (Verkleinern) oder (Vergrößern), um die Anzeigegröße zuverkleinern oder zu vergrößern. Durch Bewegen des Schiebereglers können Sie dieAnzeigegröße des Bilds frei ändern.
HinweisWeitere Informationen zum Herunterladen von Bildern von Fotofreigabe-Websites
finden Sie unter "Herunterladen von Bildern von Fotofreigabe-Websites".
295

Dialogfeld Speichern (Ansicht Fotofreigabe-Websites)
Sie können erweiterte Einstellungen zum Speichern der in der Ansicht Fotofreigabe-Websites (Photo Sharing Sites) heruntergeladenen Bilder auf einem Computervornehmen.
Klicken Sie in der Ansicht Fotofreigabe-Websites (Photo Sharing Sites) auf Speichern(Save), um das Dialogfeld Speichern (Save) anzuzeigen.
Speichern in (Save in)
Sie können den Ordner angeben, in dem die Einzelbilder gespeichert werden sollen.Wenn Sie den Ordner ändern möchten, klicken Sie auf Durchsuchen... (Browse...),und geben Sie den Zielordner an.Die folgenden Ordner werden standardmäßig zum Speichern angegeben.Windows 8/Windows 7/Windows XP: Ordner Eigene Bilder (My Pictures)Windows Vista: Ordner Bilder (Pictures)
Dateiname (File Name)
Sie können den Dateinamen des zu speichernden Bilds eingeben. Der Dateiname kannnicht eingegeben werden, wenn Sie mehrere Dateien gleichzeitig speichern.
Datenformat (Data Format)
Das Speicherformat lautet JPEG.
Verwandtes ThemaAnsicht Fotofreigabe-Websites
296

Ansicht Videobilderfassung
Sie können Videobilder erfassen, um Einzelbilder zu erstellen. Sie können die erfasstenEinzelbilder zudem drucken.
Wechseln Sie mithilfe einer der folgenden Methoden zur Ansicht Videobilderfassung(Video Frame Capture).
• Wählen Sie ein Video unter Tag (Day View) in der Ansicht Kalender (Calendar), dererweiterten Anzeige der Ansicht Ereignis (Event) oder der Ordneransicht, und klickenSie im unteren Bereich des Bildschirms auf Videobilderfassung (Video FrameCapture)
• Klicken Sie im globalen Menü auf Videobilderfassung (Video Frame Capture), wenndie Videobilderfassung ausgeführt wird
WichtigWenn Videos nicht angezeigt werden, überprüfen Sie die Systemanforderungen und
Dateiformate. Weitere Informationen hierzu finden Sie unter "Dateiformate".Unter Windows XP SP2 und Windows Vista (ohne Service Packs) nicht verfügbar,
wenn ZoomBrowser EX Version 6.7 oder später installiert wurde.Wenn Sie den Farbton eines Videos über die Einstellungen des Grafiktreibers
(Grafikkarte) oder des zugehörigen Dienstprogramm ändern, wird diese Änderung nichtfür die erfassten Einzelbilder übernommen. Daher kann sich der Farbton zwischen demVideo und den daraus erstellten Standbildern unterscheiden.
(1) Vorschaubereich(2) Bereich für erfasste Bilder(3) Bedienschaltflächen(4) Einstellleiste für die Anzeigegröße(5) Erfassungsbereich für Einzelbilder
297

(1) VorschaubereichZeigt die Vorschau eines Videos an.
(Schieberegler für Wiedergabe)
Zeigt den Fortschritt der Videowiedergabe an. Die aktuelle Wiedergabezeit wird rechtsneben dem Schieberegler angezeigt.Sie können den Schieberegler bewegen, um sich im Video vorwärts oder rückwärts zubewegen.Wenn Sie vom Bereich zur Einzelbilderfassung zum Bereich Erfassen (mehrere)(Capture (multiple)) wechseln, werden die Markierungen (Startzeit desErfassungsbereichs) und (Endzeit des Erfassungsbereichs) unter dem Reglerangezeigt. Sie können die Start- und Endpositionen für das automatische Erfassenmehrerer Bilder festlegen, indem Sie diese Symbole bewegen. Platzieren Sie denCursor über dem Symbol, um den Zeitcode anzuzeigen.
(2) Bereich für erfasste BilderZeigt die Miniaturansichten der aus dem Video erfassten Einzelbilder angezeigt. Für dieMiniaturansichten korrigierter Einzelbilder wird die Markierung (Korrektur) angezeigt.
(Bildlauf nach links)/(Bildlauf nach rechts)
Führt einen Bildlauf im Bereich der erfassten Bilder nach links oder rechts durch, um dieausgeblendeten Miniaturansichten anzuzeigen.
(3) Bedienschaltflächen
Layout-Druck (Layout Print)
Sie können mehrere Einzelbilder drucken, indem Sie diese in einem Layout platzieren,das an einen Film oder ein Theater erinnert.Wählen Sie ein Bild aus, und klicken Sie auf das Bild, um das Dialogfeld Thema undHauptpersonen wählen (Select Theme and Main People) anzuzeigen, in dem Sie einThema für das Video-Layout festlegen können.Die Ansicht wechselt zu Meine Kunst (My Art), wenn die Auswahl des Themasabgeschlossen ist.
Korrigieren (Correct)
Zeigt die Ansicht Korrigieren (Correct) an, in der Sie Einzelbilder korrigieren können.
Videobilder zusammenf. (Merge Frames)
298

Zeigt die Ansicht Videobilder zusammenf. (Merge Frames) an, in der Sie mehrereEinzelbilder zusammenfügen können.
Nach Zeitachse sort. (Sort by Timeline)
Sie können erfasste Einzelbilder in der Reihenfolge des Timecodes neu anordnen.
Speichern (Save)
Zeigt das Dialogfeld Speichern (Save) an, in dem Sie die erfassten Einzelbilderspeichern können.
Drucken (Print)
Zeigt das Dialogfeld für die Druckeinstellungen an, in dem Sie erfasste Einzelbilderdrucken können.
(4) Einstellleiste für die Anzeigegröße (Ansicht für erfasste Bilder)
Wechselt die Ansicht zur Miniaturansicht der Bilder.
(Detailansicht)
Wechselt die Ansicht zur Bildvorschau.
(Gesamtbildansicht)
Passt in der Detailansicht die Vorschau der Bereichsgröße an.
(Verkleinern/Vergrößern)
Klicken Sie auf (Verkleinern) oder (Vergrößern), um die Anzeigegröße zuverkleinern oder zu vergrößern. Durch Bewegen des Schiebereglers können Sie dieAnzeigegröße des Bilds frei ändern.
(5) Erfassungsbereich für EinzelbilderBereich Erfassen (Videobild) (Capture(single frame))
Bereich Erfassen (mehrere) (Capture(multiple))
299

(Schieberegler für Wiedergabe)
Zeigt den Fortschritt der Videowiedergabe an. Die aktuelle Wiedergabezeit wird unterdem Schieberegler angezeigt.Sie können den Schieberegler bewegen, um sich im Video vorwärts oder rückwärts zubewegen.
(Startzeit des Erfassungsbereichs)/(Endzeit des Erfassungsbereichs)
Sie können einen Bereich angeben, aus dem automatisch mehrere Einzelbilder erfasstwerden.Wenn Sie auf die Wiedergabeposition für die Start-/Endzeit klicken, wird das Symbol(der Schaltfläche) unter dem Wiedergabeschieberegler an die geklickte Positionverschoben. Sie können die Start-/Endzeit auch angeben, indem Sie dieses Symbolverschieben.Positionieren Sie den Mauszeiger über der Markierung, um die Start-/Endzeitanzuzeigen.
(Vorheriges Videobild)/(Nächstes Videobild)
Gibt das Video mit jedem Klick einzelbildweise rückwärts/vorwärts wieder.Beim Klicken während der Wiedergabe wird das Video pausiert.Klicken Sie, und halten Sie die Maustaste gedrückt, um fortlaufend die vorherigen/nächsten Videobilder anzuzeigen.
(Wiedergabe)/(Pause)
Das Video wird wiedergegeben oder angehalten.Beim Wiedergeben oder Anhalten eines Videos wird entsprechend (Pause) oder (Wiedergabe) angezeigt.
(Stopp)
Das Video wird angehalten.
(Ton aus)/(Ton ein)
Die Tonausgabe wird aus- oder eingeschaltet.
(Erfassungseinstellungen)
Sie können die Anzahl der zu erfassenden Einzelbilder angeben.Sie können Alle Videobilder (All frames), Bild(er) (frame(s)), Int. (Sek.) (sec. int.)oder Bildinterv. (frame int.) auswählen. Wenn Bild(er) (frame(s)), Int. (Sek.) (sec.int.) oder Bildinterv. (frame int.) ausgewählt wurde, können Sie auch die Gesamtzahlder Videobilder sowie jeweils das zweite oder das Videobildintervall angeben.Aktivieren Sie das Kontrollkästchen Schärfere B. bevorzug. (Prefer clearer images),um automatisch weniger unscharfe Bilder zu erfassen.
300

Erfassen (Videobild) (Capture (single frame))
Erfasst das in der Vorschau angezeigte Bild als Einzelbild. Erfasste Einzelbilder werdenim Bereich der erfassten Bilder angezeigt.Sie können auch während der Wiedergabe eines Videos Einzelbilder erfassen.
Erfassen (mehrere) (Capture (multiple))
Sie können anhand der Erfassungsbedingungen zwischen der als Erfassungsbereichangegebenen Start- und Endzeit mehrere Einzelbilder erfassen. Erfasste Einzelbilderwerden im Bereich der erfassten Bilder angezeigt.Sie können auch während der Wiedergabe eines Videos Einzelbilder erfassen.
(Wechseln zwischen Einzel- und Mehrfacherfassung)
Wechselt die Ansicht zwischen den Bereichen Erfassen (Videobild) (Capture (singleframe)) und Erfassen (mehrere) (Capture (multiple)).
HinweisWeitere Informationen zum Erfassen von Einzelbildern aus einem Video finden Sie
unter "Erfassen und Drucken von Einzelbildern aus Videos".
301

Ansicht Korrigieren
Sie können aus Videos erfasste Einzelbilder korrigieren.
Wählen Sie die zu korrigierenden Einzelbilder im Bereich für erfasste Bilder der AnsichtVideobilderfassung (Video Frame Capture) aus, und klicken Sie anschließend unten imFenster auf Korrigieren (Correct), um zur Ansicht Korrigieren (Correct) zu wechseln.
HinweisWenn ein verwackeltes Videobild erfasst wird, kann die Korrektur möglicherweise nicht
richtig durchgeführt werden.
(1) Bereich für ausgewählte Bilder(2) Vorschaubereich(3) Bedienschaltflächen(4) Einstellleiste für die Anzeigegröße
(1) Bereich für ausgewählte BilderZeigt die Miniaturansichten der in der Ansicht Videobilderfassung (Video Frame Capture)ausgewählten Einzelbilder an.
Für die Miniaturansichten korrigierter Einzelbilder wird die Markierung (Korrektur)angezeigt.
(Bildlauf nach links)/(Bildlauf nach rechts)
Führt einen Bildlauf im Bereich der ausgewählten Bilder nach links oder rechts durch,um die ausgeblendeten Miniaturansichten anzuzeigen.
302

(2) VorschaubereichZeigt die Vorschauen der im Bereich für ausgewählte Bilder ausgewählten Einzelbilder an.
(3) Bedienschaltflächen
Bildrauschen reduzieren (Noise Reduction)
Verringert das Bildrauschen (Artefakte, die in Bildern auftreten können, die mit einerDigitalkamera in dunklen Umgebungen aufgenommen wurden).
Auflösung erhöhen (Enhance Resolution)
Verringert die Körnigkeit von Bildern.
Rückg. (Undo)
Stellt den ursprünglichen nicht korrigierten Zustand wieder her.
Schließen (Close)
Wechselt zur Ansicht Videobilderfassung (Video Frame Capture).
(Vorheriges Bild/Nächstes Bild)
Wechselt die Vorschauansicht, wenn mehrere Bilder im Bereich für ausgewählte Bildervorhanden sind.
(4) Einstellleiste für die Anzeigegröße (Fenster „Korrigieren“ anzeigen)
Wechselt zur Vorschau (Fenster „Korrigieren“).
(Fenster „Vergleichen“ anzeigen)
Zeigt die Bilder zu Vergleichszwecken vor und nach der Korrektur nebeneinander an.
303

Vorher (Before)
Zeigt das Bild vor der Korrektur an.
Nachher (After)
Zeigt das Bild nach der Korrektur an.
(Gesamtbildansicht)
Passt die Vorschau an die Bereichsgröße an.
(Verkleinern/Vergrößern)
Klicken Sie auf (Verkleinern) oder (Vergrößern), um die Anzeigegröße zuverkleinern oder zu vergrößern. Durch Bewegen des Schiebereglers können Sie dieAnzeigegröße des Bilds frei ändern.
HinweisWeitere Informationen zum Korrigieren von aus einem Video erfassten Einzelbildern
finden Sie unter "Korrigieren von aus Videos erfassten Einzelbildern".
304

Ansicht Videobilder zusammenf.
Sie können aus einem Video erfasste Einzelbilder in der Reihenfolge des Timecodeszusammenfügen, um ein Bild zu erzeugen, das den Ablauf der Bewegung des Motivsdarstellt.
Wählen Sie die zusammenzuführenden Bilder in der Ansicht Videobilderfassung (VideoFrame Capture) aus, und klicken Sie auf Videobilder zusammenf. (Merge Frames), umzur Ansicht Videobilder zusammenf. (Merge Frames) zu wechseln.
WichtigSie können 5 bis 30 Einzelbilder drucken.In der Ansicht Korrigieren (Correct) korrigierte Einzelbilder können nicht verwendet
werden. In diesem Fall werden die nicht korrigierten Einzelbilder verwendet.
HinweisEs wird empfohlen, erfasste Einzelbilder aus Videos zu verwenden, die mit einer ruhig
gehaltenen Kamera (z. B. mithilfe eines Stativs) ohne Zoomvorgänge oderFokusanpassung während der Aufnahme aufgenommen wurden.Einige Teile des Motivs wirken möglicherweise durchsichtig, wenn Videobilder
ausgewählt werden, in denen sich bewegliche Motive überlappen.In folgenden Fällen werden Videobilder möglicherweise nicht ordnungsgemäß
zusammengeführt.Bei der Verwendung eines Videos, dessen Hintergrund sich bewegtWenn Videobilder ausgewählt werden, in denen sich bewegliche Motive/Schatten
überlappenBei der Verwendung eines Videos, dessen bewegliche Motive und der Hintergrund
ähnliche Farben und Formen aufweisenBei Verwendung von Videos, deren Helligkeit und Kontrast sich während der
Aufnahme ändernBei der Verwendung von Videos, die mit Sonderfunktionen wie z. B. einem
Miniatureffekt aufgenommen wurden
305

(1) Bereich für ausgewählte Bilder(2) Vorschaubereich(3) Bedienschaltflächen(4) Einstellleiste für die Anzeigegröße
(1) Bereich für ausgewählte BilderZeigt die Miniaturansichten der in der Ansicht Videobilderfassung (Video Frame Capture)ausgewählten Einzelbilder an.
(Bildlauf nach links)/(Bildlauf nach rechts)
Führt einen Bildlauf im Bereich der ausgewählten Bilder nach links oder rechts durch,um die ausgeblendeten Miniaturansichten anzuzeigen.
(2) VorschaubereichZeigt die Vorschau des zusammengeführten Bilds an.
(3) BedienschaltflächenErneut zusammenf. (Start Re-merging)
Die neu ausgewählten Bilder werden im Bereich der ausgewählten Bilder erneutzusammengeführt.
Speichern (Save)
Zeigt das Dialogfeld Speichern (Save) an, in dem Sie das aus zusammengeführtenVideobildern erstellte Bild speichern können.
Schließen (Close)
306

Wechselt zur Ansicht Videobilderfassung (Video Frame Capture).
Drucken (Print)
Zeigt das Dialogfeld für die Druckeinstellungen an, in dem Sie das auszusammengeführten Videobildern erstellte Bild drucken können.
(4) Einstellleiste für die Anzeigegröße (Gesamtbildansicht)
Passt die Vorschau an die Bereichsgröße an.
(Verkleinern/Vergrößern)
Klicken Sie auf (Verkleinern) oder (Vergrößern), um die Anzeigegröße zuverkleinern oder zu vergrößern. Durch Bewegen des Schiebereglers können Sie dieAnzeigegröße des Bilds frei ändern.
HinweisWeitere Informationen zum Zusammenführen von Einzelbildern finden Sie unter
"Erstellen von Bildern aus zusammengeführten Videobildern".
307

Dialogfeld Speichern (Ansicht Videobilderfassung)
Sie können erweiterte Einstellungen zum Speichern der aus Videos erfassten Einzelbilderoder der mit zusammengeführten Videobildern erstellten Bilder auf einem Computervornehmen.
Zeigen Sie mithilfe einer der folgenden Methoden das Dialogfeld Speichern (Save) an.
• Wählen Sie die zu speichernden Einzelbilder in der Ansicht Videobilderfassung(Video Frame Capture) aus, und klicken Sie auf Speichern (Save).
• Klicken Sie in der Ansicht Videobilder zusammenf. (Merge Frames) auf Speichern(Save).
Speichern in (Save in)
Sie können den Ordner angeben, in dem die Bilder gespeichert werden sollen. WennSie den Ordner ändern möchten, klicken Sie auf Durchsuchen... (Browse...), undgeben Sie den Zielordner an.In der Standardeinstellung werden die Bilder im gleichen Ordner gespeichert, wie dasVideo, aus dem die Einzelbilder erfasst wurden.
Dateiname (File Name)
Sie können den Dateinamen des zu speichernden Bilds eingeben. Beim gleichzeitigenSpeichern mehrerer Dateien werden jedem Dateinamen automatisch vier Stellenangehängt.
Erfasste Zeit zum Dateinamen hinzufügen (Add captured time to file name)
Aktivieren Sie dieses Kontrollkästchen, um dem Namen der zu speichernden Dateidie Erfassungszeit (acht Stellen) anzuhängen.
HinweisErfasste Zeit zum Dateinamen hinzufügen (Add captured time to file name)
wird nur beim Speichern von Einzelbildern angezeigt, die in der AnsichtVideobilderfassung (Video Frame Capture) erfasst wurden.
Datenformat (Data Format)
Das Speicherformat lautet JPEG/Exif.
308

Ordner mit Namen der Videodatei erstellen (Create video file name folder)
Aktivieren Sie dieses Kontrollkästchen, um in dem unter Speichern in (Save in)angegebenen Ordner einen Ordner mit dem Namen der Videodatei zu erstellen, in demdie Einzelbilder gespeichert werden sollen.Wenn dieses Kontrollkästchen nicht aktiviert wurde, werden die Bilder in dem unterSpeichern in (Save in) genannten Ordner gespeichert.
Verwandtes ThemaAnsicht Videobilderfassung
309

Ansicht Premiuminhalt herunterladen
Sie können PREMIUM-Inhalte herunterladen.
Klicken Sie im globalen Menü auf Premiuminhalt herunterladen (Download PREMIUMContents), um zur Ansicht Premiuminhalt herunterladen (Download PREMIUMContents) zu wechseln.
WichtigUm Premiuminhalte herunterzuladen, erlauben Sie Cookies und aktivieren Sie
JavaScript in Internet Explorer.Der heruntergeladene oder gedruckte Premiuminhalt darf nur für private Zwecke
verwendet werden.Eine Verwendung des Inhalts für gewerbliche Zwecke ist untersagt.
(1) Inhaltsbereich
(1) InhaltsbereichZeit den Inhalt bei CREATIVE PARK PREMIUM an.
Verwandtes ThemaHerunterladen von PREMIUM-Inhalten
310

Ansicht Heruntergel. Premiuminhalt
Zeigt heruntergeladene PREMIUM-Inhalte (Material für den Druck) an.
Klicken Sie im globalen Menü auf Heruntergel. Premiuminhalt (Downloaded PREMIUMContents), um zur Ansicht Heruntergel. Premiuminhalt (Downloaded PREMIUMContents) zu wechseln.
WichtigDer heruntergeladene oder gedruckte Premiuminhalt darf nur für private Zwecke
verwendet werden.Eine Verwendung des Inhalts für gewerbliche Zwecke ist untersagt.
(1) Bereich der heruntergeladenen Materialien(2) Bedienschaltflächen(3) Einstellleiste für die Anzeigegröße
(1) Bereich der heruntergeladenen MaterialienZeigt Miniaturansichten der heruntergeladenen PREMIUM-Inhalte nach Kategorie an.Doppelklicken Sie auf eine Miniaturansicht, um zum Bearbeitungsbildschirm Meine Kunst(My Art) zu wechseln.
HinweisUm eine heruntergeladene Datei mit Premiuminhalten zu löschen, klicken Sie bei mit
der rechten Maustaste auf das Miniaturbild und wählen Sie im angezeigten Menü dieOption Löschen (Delete). Sich können auch mehrere PREMIUM-Inhalte ausverschiedenen Kategorien auswählen und diese gleichzeitig löschen.
311

Positionieren Sie den Mauszeiger über einem Bild, um Informationen wie die folgendenanzuzeigen.
Inhaltsname (Content Name)Künstler/Marke (Artist or Brand)Lizenztyp (License Type)Anz. Ausdrucke (Printable Times)Ablaufdatum (Usage Expiry)Papierformat (Paper Size)Empf. Papier (Suggested Paper)
(2) Bedienschaltflächen
HinweisDie verfügbaren Bearbeitungsfunktionen variieren je nach den ausgewählten
PREMIUM-Inhalten.
Bearbeiten (Edit)
Wechselt zum Bearbeitungsbildschirm Meine Kunst (My Art).
(3) Einstellleiste für die Anzeigegröße (Verkleinern/Vergrößern)
Klicken Sie auf (Verkleinern) oder (Vergrößern), um die Anzeigegröße zuverkleinern oder zu vergrößern. Durch Bewegen des Schiebereglers können Sie dieAnzeigegröße des Bilds frei ändern.
HinweisUnter "Herunterladen und Drucken von PREMIUM-Inhalten" finden Sie weitere
Informationen zum Drucken mit heruntergeladenen PREMIUM-Inhalten.
312

Fenster Bilder korrigieren/verbessern
Sie können Bilder korrigieren oder verbessern.
Zeigen Sie mithilfe einer der folgenden Methoden das Fenster Bilder korrigieren/verbessern (Correct/Enhance Images) an.
• Wählen Sie die verwendeten Bilder im Bearbeitungsbereich desBearbeitungsbildschirms Meine Kunst (My Art) aus, und klicken Sie anschließendunten im Fenster auf Korrigieren/Verbessern (Correct/Enhance)
• Wählen Sie mindestens ein Bild unter Tag (Day View) in der Ansicht Kalender(Calendar), der erweiterten Anzeige der Ansicht Ereignis (Event), der erweitertenAnzeige der Ansicht Personen (People), der Ansicht Nicht gespeicherte Personen(Unregistered People) oder der Ordneransicht aus, und klicken Sie unten im Fensterauf Korrigieren/Verbessern (Correct/Enhance)
(1) Bereich für die Bildanpassung/Korrektur/Verbesserung(2) Bedienschaltflächen der Vorschau(3) Vorschaubereich(4) Bereich für ausgewählte Bilder(5) Bedienschaltflächen
(1) Bereich für die Bildanpassung/Korrektur/VerbesserungAuf den Registerkarten Automatisch (Auto) und Manuell (Manual) sind jeweilsunterschiedliche Einstellungen und Verfahren verfügbar.
313

Klicken Sie auf die Registerkarten Automatisch (Auto) oder Manuell (Manual), umzwischen diesen zu wechseln.
Registerkarte Automatisch (Auto)
Sie können das gesamte Bild auf der Registerkarte Automatisch (Auto) verbessern.
Automatische Fotokorrektur (Auto Photo Fix)
Übernimmt automatisch die für die Fotos geeigneten Korrekturen.
HinweisSie können beim Drucken Fotos automatisch korrigieren. Weitere Informationen zu
den Einstellungsverfahren finden Sie unter "Dialogfeld für die Druckeinstellungen".
Exif-Informationen priorisieren (Prioritize Exif info)
Aktivieren Sie dieses Kontrollkästchen, um Korrekturen vorzugsweise aufGrundlage der Einstellungen zum Zeitpunkt der Aufnahme anzuwenden.Deaktivieren Sie dieses Kontrollkästchen, um Korrekturen auf Basis derBildanalyseergebnisse anzuwenden. Es wird empfohlen, diese Einstellunggrundsätzlich zu verwenden.
HinweisExif ist ein Standardformat zum Einbetten verschiedener
Aufnahmeinformationen in Digitalkamera-Bilder (JPEG).Sie können anhand der Exif-Informationen beim Drucken automatisch
geeignete Korrekturen übernehmen. Weitere Informationen zu denEinstellungsverfahren finden Sie unter "Dialogfeld für die Druckeinstellungen".
314

Rote-Augen-Korrektur (Red-Eye Correction)
Korrigiert rote Augen.
HinweisSie können beim Drucken rote Augen automatisch korrigieren. Weitere
Informationen zu den Einstellungsverfahren finden Sie unter "Dialogfeld für dieDruckeinstellungen".
Schärfung des Gesichts (Face Sharpener)
Mit dieser Funktion können Sie unscharfe Gesichter korrigieren.Die Korrekturstufe kann mithilfe des Schiebereglers angepasst werden.
Digitale Gesichtsglättung (Digital Face Smoothing)
Verbessert das Aussehen der Haut durch Reduzieren von Unregelmäßigkeiten undFalten.Die Verbesserungsstufe kann mithilfe des Schiebereglers angepasst werden.
Auf alle Bilder anwenden (Apply to all images)
Aktivieren Sie dieses Kontrollkästchen, um automatisch alle Bilder im Bereich derausgewählten Bilder zu korrigieren oder zu verbessern.
OK
Übernimmt die angegebene Korrektur/Verbesserung für die Bilder.
Ausgewähltes Bild zurücksetzen (Reset Selected Image)
Setzt das korrigierte, angepasste oder verbesserte Bild auf den ursprünglichenunkorrigierten, nicht angepassten oder unverbesserten Zustand zurück.
Registerkarte Manuell (Manual)
Auf der Registerkarte Manuell (Manual) befinden sich die zwei Menüs Anpassen (Adjust)und Korrigieren/Verbessern (Correct/Enhance).
Verwenden Sie die Option Anpassen (Adjust), um die Helligkeit und den Kontrastanzupassen, oder um das ganze Bild schärfer darzustellen.
Verwenden Sie die Option Korrigieren/Verbessern (Correct/Enhance), um bestimmteBereiche zu korrigieren oder zu verbessern.
315

Anpassen (Adjust)
Helligkeit (Brightness)
Stellt die Helligkeit des gesamten Bildes ein.Ziehen Sie den Schieberegler nach links, um das Bild dunkler darzustellen, und nachrechts, um das Bild aufzuhellen.
Kontrast (Contrast)
Stellt den Kontrast des Bildes ein. Wenn das Bild aufgrund von fehlenden Kontrastenflach erscheint, können Sie hier den Kontrast einstellen.Ziehen Sie den Schieberegler nach links, um den Kontrast des Bildes zu verringern,und nach rechts, um ihn zu erhöhen.
Schärfe (Sharpness)
Verstärkt die Konturen der Motive, um die Bildschärfe zu erhöhen. Sie können dieBildschärfe anpassen, wenn ein Foto unscharf ist oder Text verschwommen dargestelltwird.Ziehen Sie den Schieberegler nach rechts, um die Bildschärfe zu erhöhen.
Unschärfe (Blur)
Zeichnet die Konturen des Motivs weniger scharf, um das Bild weicher erscheinen zulassen.Ziehen Sie den Schieberegler nach rechts, um die Bildschärfe zu verringern.
Durchschein-Effekt entf. (Show-through Removal)
Entfernt den Durchschein-Effekt von Text auf der Rückseite oder die Hintergrundfarbe.Korrigieren Sie den Durchschein-Effekt, um zu verhindern, dass Text auf der Rückseiteeines dünnen Papiers durchscheint oder die Hintergrundfarbe auf dem Bild zu sehenist.
316

Je weiter Sie den Schieberegler nach rechts ziehen, desto schwächer wird derDurchschein-Effekt.
Erweitert (Advanced)
Zeigt das Dialogfeld Erweiterte Anpassung (Advanced Adjustment) an, in dem SieFeinanpassungen an der Bildhelligkeit und den Farbtönen vornehmen können.Wählen Sie für Helligkeit/Kontrast (Brightness/Contrast) und Tonwert (Tone) eineFarbe unter Farbkanal (Channel) aus, um Rot (Red), Grün (Green) oder Blau (Blue)anzupassen, oder wählen Sie Hauptkanal (Master) aus, um alle drei Farbengleichzeitig anzupassen.
Helligkeit/Kontrast (Brightness/Contrast)
Passt die Helligkeit und den Kontrast des Bilds an.Ziehen Sie den Schieberegler für Helligkeit (Brightness) nach links, um das Bilddunkler darzustellen, und nach rechts, um das Bild aufzuhellen.Ziehen Sie den Schieberegler für Kontrast (Contrast) nach links, um den Kontrastdes Bilds zu verringern, und nach rechts, um ihn zu erhöhen.
Tonwert (Tone)
Passt die Helligkeitsbalance an, indem Sie Lichtstärke (Highlight) (die hellsteStufe), Schattierung (Shadow) (die dunkelste Stufe) und Mitteltonstärke(Midtone) (die Farbe zwischen Lichtstärke (Highlight) und Schattierung(Shadow)) festlegen.
317

Bewegen Sie den Schieberegler für Lichtstärke (Highlight) nach links, um einhelleres Bild zu erhalten.Ziehen Sie den Schieberegler für Mitteltonstärke (Midtone) nach links, um dasBild heller, und nach rechts, um das Bild dunkler darzustellen.Zum Abdunkeln des Bilds bewegen Sie den Schieberegler für Schattierung(Shadow) nach rechts.
Farbbalance (Color Balance)
Passt die Leuchtkraft und die Farbtöne des Bilds an.Bewegen Sie den Schieberegler für Farbbalance (Color Balance) nach links bzw.nach rechts, um die entsprechende Farbe hervorzuheben.
Standard (Defaults)
Setzt alle vorgenommenen Anpassungen zurück.
Schließen (Close)
Schließt das Dialogfeld Erweiterte Anpassung (Advanced Adjustment).
HinweisDie unter Anpassen (Adjust) festgelegten Werte für Helligkeit (Brightness) und
Kontrast (Contrast) ändern sich nicht, auch wenn im Dialogfeld ErweiterteAnpassung (Advanced Adjustment) Anpassungen an Helligkeit und Farbtönenvorgenommen werden.
Standard (Defaults)
Setzt alle Anpassungen (Helligkeit, Kontrast, Schärfe, Unschärfe und Entfernen desDurchschein-Effekts) zurück.
Ausgewähltes Bild zurücksetzen (Reset Selected Image)
Setzt das korrigierte, angepasste oder verbesserte Bild auf den ursprünglichenunkorrigierten, nicht angepassten oder unverbesserten Zustand zurück.
318

Korrigieren/Verbessern (Correct/Enhance)
Rote-Augen-Korrektur (Red-Eye Correction)
Korrigiert rote Augen im ausgewählten Bereich.Die Korrekturstufe kann mithilfe des Schiebereglers angepasst werden.
Aufhellung des Gesichts (Face Brightener)
Korrigiert das gesamte Bild, um das Gesicht im und um den markierten Bereichaufzuhellen.Die Korrekturstufe kann mithilfe des Schiebereglers angepasst werden.
Schärfung des Gesichts (Face Sharpener)
Korrigiert das gesamte Bild, um das Gesicht im und um den markierten Bereich zuschärfen.Die Korrekturstufe kann mithilfe des Schiebereglers angepasst werden.
Digitale Gesichtsglättung (Digital Face Smoothing)
Verbessert das Aussehen der Haut durch Reduzieren von Unregelmäßigkeiten undFalten im markierten Bereich.Die Verbesserungsstufe kann mithilfe des Schiebereglers angepasst werden.
Flecken-Entferner (Blemish Remover)
Reduziert Flecken im markierten Bereich.
OK
Übernimmt die ausgewählte Korrektur/Verbesserung für den angegebenen Bereich.
Rückg. (Undo)
Macht die zuletzt übernommene Korrektur/Verbesserung rückgängig.
Ausgewähltes Bild zurücksetzen (Reset Selected Image)
319

Setzt das korrigierte, angepasste oder verbesserte Bild auf den ursprünglichenunkorrigierten, nicht angepassten oder unverbesserten Zustand zurück.
(2) Bedienschaltflächen der Vorschau
HinweisWenn das Fenster Bilder korrigieren/verbessern (Correct/Enhance Images) über
den Bearbeitungsbildschirm Meine Kunst (My Art) angezeigt wird, werden (Nach
links drehen 90°), (Nach rechts drehen 90°), (Horizontal invertieren) und (Beschneiden) nicht angezeigt.
(Nach links drehen 90°)/(Nach rechts drehen 90°)
Dreht das Bild mit jedem Klick um 90 Grad im oder gegen den Uhrzeigersinn.
(Horizontal invertieren)
Das Bild wird horizontal invertiert.
(Beschneiden)
Zeigt das Fenster Beschneiden (Crop) an, in dem Sie das Bild beschneiden können.
(Verkleinern)/(Vergrößern)
Vergrößert oder verkleinert die Vorschau mit jedem Klick.
(Gesamtbildansicht)
Passt die Vorschau an die Bereichsgröße an.
(Fenster „Vergleichen“ anzeigen)
Zeigt das Fenster Bilder vergleichen (Compare Images) an, in dem Sie die Bilder vorund nach der Korrektur, Verbesserung oder Anpassung zu Vergleichszweckenanzeigen können.
320

Vorher (Before)
Das Bild vor der Korrektur, Verbesserung oder Anpassung wird angezeigt.
Nachher (After)
Das Bild nach der Korrektur, Verbesserung oder Anpassung wird angezeigt.
Zurück (Back)/Weiter (Next)
Wechselt zum vorherigen/nächsten Bild.Nicht verfügbar, wenn ein Bild ausgewählt wurde.
Schließen (Close)
Schließt das Fenster Bilder vergleichen (Compare Images).
(3) VorschaubereichZeigt die Vorschau des korrigierten oder verbesserten Bilds an.
Für die Miniaturansichten korrigierter oder verbesserter Bilder wird die Markierung (Korrektur/Verbesserung) angezeigt.
(4) Bereich für ausgewählte BilderZeigt die Miniaturansichten der Bilder an, wenn bei der Anzeige des Fensters Bilderkorrigieren/verbessern (Correct/Enhance Images) mehrere Bilder ausgewählt wurden.
Dieser Bereich wird nicht angezeigt, wenn bei der Anzeige des Fenster Bilder korrigieren/verbessern (Correct/Enhance Images) nur ein Bild ausgewählt wurde.
Für die Miniaturansichten korrigierter oder verbesserter Bilder wird die Markierung (Korrektur/Verbesserung) angezeigt.
321

HinweisDieser Bereich wird nicht angezeigt, wenn im Bearbeitungsbildschirm Meine Kunst
(My Art) bei der Anzeige des Fensters Bilder korrigieren/verbessern (Correct/Enhance Images) mehrere Bilder ausgewählt wurden. Es wird nur die Vorschau deszuletzt ausgewählten Bilds angezeigt.
(5) BedienschaltflächenAusgewähltes Bild speichern (Save Selected Image)
Zeigt das Dialogfeld Speichern (Save) an, in dem Sie das im Vorschaubereichangezeigte korrigierte, angepasste oder verbesserte Bild speichern können.
Alle korrigierten Bilder speichern (Save All Corrected Images)
Zeigt das Dialogfeld Speichern (Save) an, in dem Sie alle korrigierten, angepasstenoder verbesserten Bilder im Bereich der ausgewählten Bilder speichern können.
Beenden (Exit)
Schließt das Fenster Bilder korrigieren/verbessern (Correct/Enhance Images).
Verwandtes ThemaKorrigieren/Verbessern von Fotos
322

Fenster Beschneiden
Sie können Fotos beschneiden.
Klicken Sie im Fenster Bilder korrigieren/verbessern (Correct/Enhance Images) auf (Beschneiden), um das Fenster Beschneiden (Crop) anzuzeigen.
HinweisWenn das Fenster Bilder korrigieren/verbessern (Correct/Enhance Images) über
den Bearbeitungsbildschirm Meine Kunst (My Art) angezeigt wird, wird (Beschneiden) nicht angezeigt.
(1) Bedienschaltflächen der Vorschau(2) Vorschaubereich
(1) Bedienschaltflächen der Vorschau (Verkleinern)/(Vergrößern)
Vergrößert oder verkleinert die Vorschau mit jedem Klick.
(Gesamtbildansicht)
Passt die Vorschau an die Bereichsgröße an.
(2) VorschaubereichZeigt eine Vorschau des zu beschneidenden Bilds an.
Der zu beschneidende Bereich wird mithilfe eines weißen Rahmens angezeigt.
323

Verwandtes ThemaBeschneiden von Fotos
Fenster Bilder korrigieren/verbessern
324

Dialogfeld Speichern (Fenster Bilder korrigieren/verbessern oder Spezialbildfilter)
Sie können erweiterte Einstellungen zum Speichern korrigierter, verbesserter oderangepasster Bilder auf einem Computer vornehmen.
Zeigen Sie mithilfe einer der folgenden Methoden das Dialogfeld Speichern (Save) an.
• Klicken Sie im Fenster Bilder korrigieren/verbessern (Correct/Enhance Images) aufAusgewähltes Bild speichern (Save Selected Image) oder Alle korrigierten Bilderspeichern (Save All Corrected Images).
• Klicken Sie im Fenster Spezialbildfilter (Special Image Filters) auf AusgewähltesBild speichern (Save Selected Image) oder Alle gefilterten Bilder speichern (SaveAll Filtered Images).
Speichern in (Save in)
Sie können den Ordner angeben, in dem die Bilder gespeichert werden sollen. WennSie den Ordner ändern möchten, klicken Sie auf Durchsuchen... (Browse...), undgeben Sie den Zielordner an.
HinweisWenn das Kontrollkästchen In Originalordner speichern (Save to original
folder) aktiviert ist, ist diese Option deaktiviert.
Dateiname (File Name)
Sie können den Dateinamen des zu speichernden Bilds eingeben. Der Dateiname kannnicht eingegeben werden, wenn Sie mehrere Dateien gleichzeitig speichern. Denursprünglichen Dateinamen wird automatisch „_NEW“ angehängt.
Dateityp (Save as type)
Zeigt den Dateityp an, in dem die korrigierten, verbesserten oder angepassten Bildergespeichert werden sollen. Sie können nur als JPEG/Exif speichern.
In Unterordner mit akt. Datum speichern (Save to a subfolder with current date)
325

Aktivieren Sie dieses Kontrollkästchen, um in dem unter Speichern in (Save in)angegebenen Ordner einen Ordner mit dem aktuellen Datum zu erstellen, in dem diekorrigierten, verbesserten oder angepassten Bilder gespeichert werden sollen. DerOrdner mit dem aktuellen Datum wird mit einem Namen wie z. B. „20XX_01_01“(Jahr_Monat_Tag) erstellt.
In Originalordner speichern (Save to original folder)
Aktivieren Sie dieses Kontrollkästchen, um korrigierte, verbesserte oder angepassteBilder in den Ordnern zu speichern, in denen die ursprünglichen nicht korrigierten, nichtverbesserten bzw. nicht angepassten Bilder gespeichert wurden.
HinweisIn Originalordner speichern (Save to original folder) wird nur angezeigt, wenn
Sie auf Alle korrigierten Bilder speichern (Save All Corrected Images) oder Allegefilterten Bilder speichern (Save All Filtered Images) klicken.
Verwandtes ThemaFenster Spezialbildfilter
326

Fenster Spezialbildfilter
Sie können Bilder mit Spezialfiltern verbessern.
Zeigen Sie mithilfe einer der folgenden Methoden das Fenster Spezialbildfilter (SpecialImage Filters) an.
• Wählen Sie die verwendeten Bilder im Bearbeitungsbereich desBearbeitungsbildschirms Meine Kunst (My Art) aus, und klicken Sie anschließendunten im Fenster auf Spezialfilter (Special Filters)
• Wählen Sie mindestens ein Bild unter Tag (Day View) in der Ansicht Kalender(Calendar), der erweiterten Anzeige der Ansicht Ereignis (Event), der erweitertenAnzeige der Ansicht Personen (People), der Ansicht Nicht gespeicherte Personen(Unregistered People) oder der Ordneransicht aus, und klicken Sie unten im Fensterauf Spezialfilter (Special Filters)
(1) Bildeffektbereich(2) Bedienschaltflächen der Vorschau(3) Vorschaubereich(4) Bereich für ausgewählte Bilder(5) Bedienschaltflächen
(1) Bildeffektbereich
HinweisOK und Abbrechen (Cancel) werden nur angezeigt, wenn Fischaugeneffekt (Fish-
eye Effect), Miniatureffekt (Miniature Effect) oder Unscharfer Hintergr. (BlurBackground) ausgewählt ist.
Fischaugeneffekt (Fish-eye Effect)
327

Sie können ein Bild soweit nachbearbeiten, dass es wie ein mit einemFischaugenobjektiv aufgenommenes Foto, das auf den ausgewählten Punkt scharfgestellt wurde.Die Verbesserungsstufe kann mithilfe des Schiebereglers angepasst werden.
Miniatureffekt (Miniature Effect)
Sie können ein Bild soweit nachbearbeiten, dass es wie ein Miniaturmodell (Diorama)wirkt.Sie können die Größe des weißen Rahmens (Bereich, der nicht unscharf ist) mit demSchieberegler anpassen.
Spielzeugkamera (Toy Camera Effect)
Sie können ein Bild soweit nachbearbeiten, dass es wie ein mit einer Spielzeugkameraaufgenommenes Retro-Foto wirkt.Die Verbesserung wird übernommen, wenn Sie den Schieberegler zum Anpassen derEffektstufe bewegen.
Weicher Fokus (Soft Focus)
Sie können das gesamte Bild mit einem weicheren Fokus verbessern.Die Verbesserung wird übernommen, wenn Sie den Schieberegler zum Anpassen derEffektstufe bewegen.
Unscharfer Hintergr. (Blur Background)
Sie können den Bereich außerhalb der Auswahl unscharf darstellen.Die Verbesserungsstufe kann mithilfe des Schiebereglers angepasst werden.
OK
Übernimmt die angegebene Verbesserung für das ausgewählte Bild.
Abbrechen (Cancel)
Macht die zuletzt übernommene Verbesserung rückgängig.
Ausgewähltes Bild zurücksetzen (Reset Selected Image)
Setzt das verbesserte Bild auf den ursprünglichen unverbesserten Zustand zurück.
(2) Bedienschaltflächen der Vorschau
Hinweis
(Kontur erkennen und Bereich auswählen) und (Ausgewählten Bereichabbrechen) werden nur angezeigt, wenn Unscharfer Hintergr. (Blur Background)ausgewählt wurde.
(Kontur erkennen und Bereich auswählen)
Sie können den Bereich auswählen, der nicht unscharf ist. Die Kontur wird automatischerkannt.
328

(Ausgewählten Bereich abbrechen)
Entfernt den ausgewählten Bereich.
(Hilfe)
Öffnet dieses Handbuch.
(Verkleinern)/(Vergrößern)
Vergrößert oder verkleinert die Vorschau mit jedem Klick.
(Gesamtbildansicht)
Passt die Vorschau an die Bereichsgröße an.
(Fenster „Vergleichen“ anzeigen)
Zeigt das Fenster Bilder vergleichen (Compare Images) an, in dem Sie die Bilder vorund nach der Verbesserung vergleichen können.
Vorher (Before)
Das Bild vor der Verbesserung wird angezeigt.
Nachher (After)
Das Bild nach der Verbesserung wird angezeigt.
Zurück (Back)/Weiter (Next)
Wechselt zum vorherigen/nächsten Bild.Nicht verfügbar, wenn ein Bild ausgewählt wurde.
Schließen (Close)
Schließt das Fenster Bilder vergleichen (Compare Images).
329

(3) VorschaubereichZeigt eine Vorschau des zu verbessernden Bilds an.
Für die Miniaturansichten verbesserter Bilder wird die Markierung (Verbesserung)angezeigt.
(4) Bereich für ausgewählte BilderZeigt die Miniaturansichten der Bilder an, wenn bei der Anzeige des FenstersSpezialbildfilter (Special Image Filters) mehrere Bilder ausgewählt wurden.
Dieser Bereich wird nicht angezeigt, wenn bei der Anzeige des Fenster Spezialfilter(Special Filters) nur ein Bild ausgewählt wurde.
Für die Miniaturansichten verbesserter Bilder wird die Markierung (Verbesserung)angezeigt.
HinweisDieser Bereich wird nicht angezeigt, wenn im Bearbeitungsbildschirm Meine Kunst
(My Art) bei der Anzeige des Fensters Spezialbildfilter (Special Image Filters)mehrere Bilder ausgewählt wurden. Es wird nur die Vorschau des zuletzt ausgewähltenBilds angezeigt.
(5) BedienschaltflächenAusgewähltes Bild speichern (Save Selected Image)
Zeigt das Dialogfeld Speichern (Save) an, in dem Sie die im Vorschaubereichangezeigten verbesserten Bilder speichern können.
Alle gefilterten Bilder speichern (Save All Filtered Images)
Zeigt das Dialogfeld Speichern (Save) an, in dem Sie alle verbesserten Bilder imBereich der ausgewählten Bilder speichern können.
Beenden (Exit)
Schließt das Fenster Spezialbildfilter (Special Image Filters).
Verwandtes ThemaVerbessern von Fotos mit Spezialfiltern
330

Ansicht PDF erst./ bearbeiten
Sie aus auf einem Computer gespeicherten Bildern PDF-Dateien erstellen. Sie können denerstellten PDF-Dateien zudem Seiten hinzufügen oder diese löschen und neu anordnen.
Wählen Sie mindestens ein Bild oder eine PDF-Datei (oder PDF-Dateien) in Tag (DayView) der Ansicht Kalender (Calendar), der erweiterten Anzeige der Ansicht Ereignis(Event) oder der Ordneransicht aus, und klicken Sie unten im Fenster auf PDF erst./bearbeiten (Create/Edit PDF File), um zur Ansicht PDF erst./ bearbeiten (Create/EditPDF File) zu wechseln.
(1) Miniaturansichtsbereich(2) Bedienschaltflächen(3) Einstellleiste für die Anzeigegröße
(1) MiniaturansichtsbereichZeigt die Miniaturansichten von Bildern als Seiten, die eine PDF-Datei bilden.
Sie können die Reihenfolge der Seiten per Drag&Drop ändern.
Doppelklicken Sie auf eine Seite, um Bildvorschau zu wechseln.
331

(a) Seitenbereich
Zeigt die Miniaturansichten von Bildern als Seiten, die eine PDF-Datei bilden.Sie können die Reihenfolge der Seiten per Drag&Drop ändern.
(Nach oben blättern)/(Nach unten blättern)Führt im Seitenbereich einen Bildlauf nach oben/unten durch.
(b) Vorschaubereich
Zeigt die Vorschau eines Bilds an.
(c) Symbolleiste für die Seitenbedienung
(Vorherige Seite)/(Nächste Seite)Wechselt die angezeigte Seite.
(Erste Seite)/(Letzte Seite)Zeigt die erste oder letzte Seite an.
(2) Bedienschaltflächen
Zur ersten wechseln (Move to First)
Verschiebt die ausgewählten Seiten an den Anfang.
Nach oben (Move Up)
Verschiebt die ausgewählten Seiten auf die vorherige Seite.
Nach unten (Move Down)
Verschiebt die ausgewählten Seiten auf die nachfolgende Seite.
Zur letzten wechseln (Move to Last)
Verschiebt die ausgewählten Seiten an das Ende.
332

Seite hinzufügen (Add Page)
Zeigt das Dialogfeld Öffnen (Open) an. Wählen Sie das hinzuzufügende Bild oder diePDF-Datei aus, und klicken Sie anschließend auf Öffnen (Open), um die Seite amEnde hinzuzufügen.
Seite löschen (Delete Page)
Entfernt die ausgewählten Seiten.
Drehen (Rotate)
Dreht das Bild mit jedem Klick um 90 Grad im Uhrzeigersinn.
Rückg. (Undo)
Macht den letzten Vorgang rückgängig.Mit jedem Klick wird der jeweils vorherige Zustand wiederhergestellt.
Zurücks. (Reset)
Macht alle in der Ansicht PDF erst./ bearbeiten (Create/Edit PDF File)vorgenommenen Schritte rückgängig.Klicken Sie hier, um den ursprünglichen Zustand wiederherzustellen.
Speichern (Save)
Zeigt das Dialogfeld Speichern (Save) an, in dem Sie die im Miniaturansichtsbereichausgewählten Seiten als PDF-Dateien speichern können.
Alle sp. (Save All)
Zeigt das Dialogfeld Speichern (Save) an, in dem Sie alle im Miniaturansichtsbereichangezeigten Seiten als PDF-Dateien speichern können.
Schließen (Close)
Wechselt zu der Ansicht, die vor der Ansicht PDF erst./ bearbeiten (Create/Edit PDFFile) angezeigt wurde.
(3) Einstellleiste für die Anzeigegröße
Hinweis (Gesamtbildansicht) wird nur in der Vorschau angezeigt.
(Miniaturansicht)
Wechselt die Ansicht zur Miniaturansicht der Seiten.
(Vorschau)
333

Wechselt die Ansicht zur Seitenvorschau.
(Gesamtbildansicht)
Die Vorschau wird an die Größe des Bereichs angepasst, sofern Sie sich in derVorschau befinden.
(Verkleinern/Vergrößern)
Klicken Sie auf (Verkleinern) oder (Vergrößern), um die Anzeigegröße zuverkleinern oder zu vergrößern. Durch Bewegen des Schiebereglers können Sie dieAnzeigegröße des Bilds frei ändern.
Verwandtes ThemaPDF-Dateien erstellen/bearbeiten
334

Dialogfeld Speichern (Ansicht PDF erst./ bearbeiten)
Sie können erweiterte Einstellungen zum Speichern erstellter oder bearbeiteter PDF-Dateien auf einem Computer vornehmen.
Klicken Sie unten rechts in der Ansicht PDF erst./ bearbeiten (Create/Edit PDF File) aufSpeichern (Save) oder Alle sp. (Save All), um das Dialogfeld Speichern (Save)anzuzeigen.
Speichern in (Save in)
Sie können den Ordner angeben, in dem die PDF-Dateien gespeichert werden sollen.Wenn Sie den Ordner ändern möchten, klicken Sie auf Durchsuchen... (Browse...),und geben Sie den Zielordner an.
Dateiname (File Name)
Sie können den Dateinamen des zu speichernden Bilds eingeben. Wenn die einzelnenBilder als separate Dateien gespeichert werden, werden den Namen beginnend mit derzweiten Datei fortlaufende Nummern angehängt.
Datenformat (Data Format)
Sie können das Datenformat angeben, in dem die PDF-Dateien gespeichert werdensollen.
Sie können die einzelnen Seiten als separate PDF-Dateien speichern.Eine separate PDF-Datei wird auch dann für die einzelnen Seiten erstellt, wennmehrere Seiten ausgewählt wurden, oder wenn Sie auf Alle sp. (Save All) klicken.
PDF (Mehrere Seiten) (PDF (Multiple Pages))
Sie können mehrere Seiten in einer PDF-Datei speichern.
HinweisPDF (Mehrere Seiten) (PDF (Multiple Pages)) wird angezeigt, wenn mehrere
Bilder ausgewählt wurden.
Einstellungen... (Settings...)
335

Das Dialogfeld Dateieinstellungen (File Settings) wird angezeigt, in dem Siekönnen erweiterte Einstellungen zum Erstellen von PDF-Dateien vornehmen.Weitere Informationen zu den Einstellungsverfahren finden Sie unter "DialogfeldDateieinstellungen".
Kennwortsicherheit einrichten (Set up password security)
Aktivieren Sie dieses Kontrollkästchen, um das DialogfeldKennwortsicherheitseinstellungen (Password Security Settings) zu öffnen, indem Sie ein Kennwort für die erstellte PDF-Datei zum Öffnen oder zum Festlegenvon Einschränkungen beim Bearbeiten oder Drucken der Datei festlegen können.
WichtigWenn eine kennwortgeschützte PDF-Datei bearbeitet wird, werden die
Kennwörter gelöscht. Setzen Sie die Kennwörter zurück.Kennwörter für PDF-Dateien festlegen
In Unterordner mit akt. Datum speichern (Save to a subfolder with current date)
Aktivieren Sie dieses Kontrollkästchen, um in dem unter Speichern in (Save in)angegebenen Ordner einen Ordner mit dem aktuellen Datum zu erstellen und diegescannten Bilder dort zu speichern. Es wird ein Ordner mit einem Namen wie z. B.„20XX_01_01“ (Jahr_Monat_Tag) erstellt.Wenn dieses Kontrollkästchen nicht aktiviert wurde, werden die Dateien in dem unterSpeichern in (Save in) genannten Ordner gespeichert.
Verwandtes ThemaAnsicht PDF erst./ bearbeiten
336

Dialogfeld Kennwortsicherheitseinstellungen
Sie können ein Kennwort zum Öffnen der erstellten/bearbeiteten PDF-Dateien oder zumDrucken und Bearbeiten des Dokuments festlegen.
Zeigen Sie mithilfe einer der folgenden Methoden das DialogfeldKennwortsicherheitseinstellungen (Password Security Settings) an.
• Aktivieren Sie das Kontrollkästchen Kennwortsicherheit einrichten (Set up passwordsecurity) im Dialogfeld Speichern (Save) (Ansicht PDF erst./ bearbeiten (Create/EditPDF File))
• Aktivieren Sie Kennwortgeschützt (Password-protected) im DialogfeldDateieinstellungen (File Settings)
• Wählen Sie im Dialogfeld PDF-Einstellungen (PDF Settings) die OptionKennwortgeschützt (Password-protected) aus
Kennwort zum Öffnen des Dokuments erforderlich (Require a password to openthe document)
Sie können festlegen, ob zum Öffnen der Datei PDF ein Kennwort erforderlich ist.Aktivieren Sie dieses Kontrollkästchen, um unter Kennw. z. Öff. d. Dok. (DocumentOpen Password) Zeichen einzugeben.
Kennw. z. Öff. d. Dok. (Document Open Password)
Geben Sie das zum Öffnen der PDF-Datei erforderliche Kennwort ein.
Berechtigungen (Permissions)
Bearbeiten u. Drucken des Dokuments einschränken und Kennwort zumÄndern d. Sicherheitseinstellungen erfordern (Restrict editing and printing ofthe document, and require a password to change the security settings)
Sie können festlegen, ob zum Drucken oder Bearbeiten der PDF-Datei einKennwort erforderlich ist. Aktivieren Sie dieses Kontrollkästchen, um unter Kennw.f. Berechtigungen (Permissions Password) Zeichen einzugeben.
337

Kennw. f. Berechtigungen (Permissions Password)
Geben Sie das zum Drucken oder Bearbeiten der PDF-Datei erforderlicheKennwort ein.
WichtigGeben Sie ein Kennwort mit bis zu 32 alphanumerischen Einzelbyte-Zeichen ein.
Bei Kennwörtern wird die Groß-/Kleinschreibung beachtet.Um sowohl ein Kennw. z. Öff. d. Dok. (Document Open Password) als auch einKennw. f. Berechtigungen (Permissions Password) einzurichten, aktivieren Siebeide Kontrollkästchen, und geben Sie jeweils unterschiedliche Kennwörter an.
OK
Zeigt das Dialogfeld Kennwort zum Öffnen des Dokuments bestätigen (ConfirmDocument Open Password) oder Kennwort für Berechtigungen bestätigen(Confirm Permissions Password) an, indem Sie aufgefordert werden, das Kennwortzur Bestätigung erneut einzugeben.
Verwandtes ThemaKennwörter für PDF-Dateien festlegen
Dialogfeld Speichern (Ansicht PDF erst./ bearbeiten)
Dialogfeld Dateieinstellungen
Dialogfeld PDF-Einstellungen
338

Dialogfeld Dateieinstellungen
Sie können erweiterte Einstellungen wie z. B. den PDF-Komprimierungstyp für die zuspeichernde PDF-Datei vornehmen.
Klicken Sie auf Einstellungen... (Settings...) in der Ansicht PDF erst./ bearbeiten (Create/Edit PDF File) des Dialogfelds Speichern (Save), um das Dialogfeld Dateieinstellungen(File Settings) anzuzeigen.
WichtigFür Bilder mit einer Auflösung außerhalb des Bereichs von 75 dpi bis 600 dpi ist nur die
Einstellung Sicherheit (Security) verfügbar.
Stichwortsuche aktivieren (Enable keyword search)
Aktivieren Sie dieses Kontrollkästchen, um Text in Bildern in Textdaten zu konvertierenund PDF-Dateien zu erstellen, die eine Schlüsselwortsuche unterstützen.
Sprache des Dokuments (Document Language)
Wählen Sie die Sprache für die Erkennung von Text in Bildern aus.
Ausrichtung von Textdokumenten erkennen und Bilder drehen (Detect theorientation of text documents and rotate images)
Aktivieren Sie dieses Kontrollkästchen, um die Seitenausrichtung anhand des Texts inden Bildern zu erkennen und die Bilder zum Erstellen von PDF-Dateien automatisch zudrehen.
WichtigDiese Funktion ist nur für Bilder (Textdokumente) verfügbar, die Sprachen
enthalten, die unter Sprache des Dokuments (Document Language) ausgewähltwerden können. Je nach Sprache des Bilds ist diese Funktion möglicherweise nichtverfügbar.Die Seitenausrichtung kann für die folgenden Bildtypen möglicherweise nicht
erkannt werden, da der Text nicht ordnungsgemäß erkannt werden kann.
339

Bilder mit wenig TextBilder mit Text, dessen Schriftgröße außerhalb des Bereichs von 8 bis 48 Punkte
liegtBilder, die spezielle Schriftarten, Effekte, Kursiv- oder handschriftlichen Text
enthaltenBilder mit gemustertem Hintergrund
Schräge Textdokumente korrigieren (Correct slanted text document)
Aktivieren Sie dieses Kontrollkästchen, um die Dokumentausrichtung anhand des Textsder Bilder zu erkennen und den Winkel (innerhalb von -0,1 bis -10 Grad oder +0,1 bis+10 Grad) zum Erstellen von PDF-Dateien zu korrigieren.
WichtigDie folgenden Bildtypen werden möglicherweise ordnungsgemäß korrigiert, da der
Text nicht ordnungsgemäß erkannt werden kann.Bilder, in denen die Textzeilen um mehr als 10 Grad geneigt oder die Winkel je
nach Zeile unterschiedlich sindBilder, die sowohl vertikalen als auch horizontalen Text enthaltenBilder mit extrem großen oder kleinen SchriftartenBilder mit wenig TextBilder, die Abbildungen/Bilder enthaltenHandschriftliche Bilder
PDF-Komprim. (PDF Compression)
Wählen Sie einen Komprimierungstyp zum Speichern aus.
Standard (Defaults)
Es wird empfohlen, diese Einstellung grundsätzlich zu verwenden.
Hoch (High)
Komprimieren Sie beim Speichern die Dateigröße. Sie können die Auslastung IhresNetzwerks/Servers verringern.
WichtigDie Qualität hoch komprimierter PDF-Bilder nimmt bei wiederholtem Speichern
mit hoher Komprimierung ab.
Sicherheit (Security)
Sie können Kennwörter für die erstellten PDF-Dateien festlegen.Wählen Sie Kennwortgesch. (Password-protected) aus, um das DialogfeldKennwortsicherheitseinstellungen (Password Security Settings) zu öffnen, in demSie ein Kennwort zum Öffnen oder zum Beschränken des Bearbeitens und Druckensvon Dateien festlegen können.
340

Verwandtes ThemaDialogfeld Speichern (Ansicht PDF erst./ bearbeiten)
341

Dialogfeld für die Druckeinstellungen
Sie können die Einstellungen für das Drucken festlegen und mit dem Drucken beginnen.
Klicken Sie unten rechts in den einzelnen Ansichten auf Drucken (Print), um dasDialogfeld mit den Druckeinstellungen anzuzeigen.
HinweisDie angezeigten Elemente weichen je nach den zu druckenden Daten ab.
(1) Druckvorschaubereich(2) Bereich für erweiterte Druckeinstellungen
(1) DruckvorschaubereichSie können die Druckvorschau prüfen oder die Anzahl der zu druckenden Kopien festlegen.
Randlos (Borderless)
Sie können randlose Fotos drucken.
HinweisSie können den Erweiterungsumfang im Bereich für erweiterte Druckeinstellungen
unter Einstellungen für randlosen Druck (Borderless Printing Settings)festlegen.
342

Mit Rand (Bordered)
Sie können Fotos mit Rand drucken.
Anzahl der Exemplare für jedes Foto angeben (Specify the number of copies foreach photo)
Aktivieren Sie dieses Kontrollkästchen, um die Anzahl der zu druckenden Kopien fürjedes einzelne Bild festzulegen, wenn mehrere Bilder gleichzeitig gedruckt werden.
(Erste Seite)/(Letzte Seite)
Zeigt die erste oder letzte Seite in der Druckvorschau an.
(Vorherige Seite)/(Nächste Seite)
Wechselt in der Druckvorschau zwischen Seiten.
(1 Kopie weniger)/(1 Kopie mehr)
Sie können die Anzahl der zu druckenden Kopien festlegen. Die Anzahl der Kopien wirdauf 1 bis 99 festgelegt.
(Bildbearbeitungstool)
Dies wird geöffnet, wenn Sie auf ein Bild klicken; der Bildbearbeitungsmodus istaktiviert.
(Um 90° drehen)
Sie können das Bild um 90 Grad im Uhrzeigersinn drehen, indem Sie auf diesesklicken.
(Verkleinern/Vergrößern)
Klicken Sie auf (Verkleinern) oder (Vergrößern), um den Druckbereich zuverkleinern oder zu vergrößern. Durch Bewegen des Schiebereglers können Sieden Druckbereich frei ändern.
WichtigDiese Funktion ist in folgenden Fällen nicht verfügbar.
Beim Drucken eines Objekts oder einer PDF-DateiBei aktiviertem Kontrollkästchen Anzahl der Exemplare für jedes Foto
angeben (Specify the number of copies for each photo)
HinweisIm Bildbearbeitungsmodus können Sie den Druckbereich auch ändern, indem
Sie ein Bild an eine andere Stelle ziehen.
343

(2) Bereich für erweiterte DruckeinstellungenSie können den zu verwendenden Drucker oder die Druckmethode festlegen. Klicken Siefür jedes Objekt, für das erweiterte Druckeinstellungen angezeigt werden sollen, auf (Rechtspfeil).
HinweisDie angezeigten Elemente weichen je nach den zu druckenden Daten und Objekten
ab.
Druckereinstellungen (Printer Settings)
Drucker (Printer)
Sie können den zu verwendenden Drucker festlegen.
HinweisEs werden nur Canon Drucker angezeigt.
Papierformat (Paper Size)
Sie können das Papierformat für den Druckvorgang auswählen.
HinweisWenn Sie im Bearbeitungsbildschirm Meine Kunst (My Art) drucken, wird das
für Ihr Objekt geeignete Papierformat automatisch angezeigt. Das Format kannnicht geändert werden.Die Papierformate finden Sie in der "Liste der Papierformate".
344

Medientyp (Media Type)
Wählen Sie die zu verwendende Papierart aus.
Papierquelle (Paper Source)
Sie können auswählen, wie das Papier eingezogen werden soll.
HinweisDie verfügbaren Papierformate, Medientypen und Papierquellen sind vom
verwendeten Drucker abhängig.
Einstellungen für Druckbereich (Print Range Settings)
Seitenbereich (Page Range)
Sie können den Seitenbereich für das Drucken angeben.
Alles (All)
Sie können alle Seiten drucken.
Seiten (Pages)
Sie können nur die angegebene Seite drucken, indem Sie die Nummer der zudruckenden Seite angeben. Um mehrere Seiten anzugeben, geben Sie einenBindestrich zwischen den Seitennummern ein. Es werden dann die Seiten imangegebenen Bereich gedruckt.
HinweisEinstellungen für Druckbereich (Print Range Settings) wird nur angezeigt,
wenn Objekte in Meine Kunst (My Art) oder PDF-Dateien gedruckt werden.
Graustufeneinstellungen (Grayscale Settings)
Mit Graustufen drucken (Print as grayscale photos)
Aktivieren Sie dieses Kontrollkästchen, um in Graustufen zu drucken.
Tonwert (Tone)
345

Sie können den Farbton mithilfe des Schiebereglers anpassen. Wenn Sie denSchieberegler nach rechts verschieben, werden warme Farbtöne (warmes Schwarz)betont, wenn Sie ihn nach links verschieben, werden die kühlen Farbtöne (kühlesSchwarz) betont.
WichtigKühl (Cool) und Warm sind je nach ausgewähltem Medientyp (Media Type)
möglicherweise nicht verfügbar.
HinweisDies wird nur angezeigt, wenn ein Drucker, der Graustufendruck unterstützt, in
Druckereinstellungen (Printer Settings) ausgewählt wurde.
Einstellungen für den Datumsdruck (Date Printing Settings)
Datum drucken (Print date)
Aktivieren Sie dieses Kontrollkästchen, um den Bildern vor dem Druckvorgang einDatum hinzuzufügen.
Textausrichtung (Text Orientation)
Sie können die Ausrichtung des Datums auswählen.
Position
Sie können die Druckposition des Datums auswählen.Die Druckposition des Datums ändert sich auch dann nicht, wenn die Bildergedreht werden.
Fontgröße (Font Size)
Sie können das Format des Datums auswählen.
Fontfarbe (Font Color)
Sie können die Schriftfarbe für das Datum auswählen.
(Farbeinstellung)
Das Dialogfeld Farbe (Color) wird angezeigt. Wählen Sie die festzulegendeFarbe aus und klicken Sie auf OK.
346

HinweisBeim Datum handelt es sich um das als Exif-Daten aufgezeichnete
Aufnahmedatum des Bilds. Wenn keine Exif-Daten vorhanden sind, wird dasDatum und die Uhrzeit der letzten Aktualisierung der Bilddatei gedruckt.
Einstellungen für randlosen Druck (Borderless Printing Settings)
Auf gesamter Seite ohne Rand drucken (Print on full page without borders)
Aktivieren Sie dieses Kontrollkästchen, um das Bild ohne Ränder auf das gesamteBlatt zu drucken.
HinweisSie können dies auch im Druckvorschaubereich unter Randlos (Borderless)
festlegen.
Erweiterungsumfang (Amount of Extension)
Wählen Sie den Erweiterungsumfang in Kein (None), Klein (Small), Mittel(Medium), Groß (Large) und Standard aus.
Groß (Large) Mittel (Medium) Klein (Small)Die durchgehenden Linien entsprechen dem Papierformat, und diedurchscheinenden Bereiche dem Erweiterungsumfang.
WichtigWenn Erweiterungsumfang (Amount of Extension) auf Groß (Large)
gesetzt ist, treten auf der Rückseite des Papiers möglicherweise Fleckenauf.Wenn Erweiterungsumfang (Amount of Extension) auf Klein (Small)
oder Kein (None) gesetzt wurde, treten abhängig vom Papierformatmöglicherweise Ränder auf.
Druckposition anpassen (Adjust Print Position)
Wenn sich das Bild auf dem gedruckten Etikett oder Datenträgeretikett (CD/DVD/BD)nicht an der richtigen Position befindet, können Sie die Druckposition anpassen. Sie
347

können die Druckposition in den folgenden Bereichen in Schritten zu 0,1 mm bzw.0,01 Zoll anpassen.Etiketten (Stickers): -2,0 mm (-0,08 Zoll) bis +2,0 mm (+0,08 Zoll)
Datenträgeretikett (CD/DVD/BD) (Disc Label (CD/DVD/BD)): -5,0 mm (-0,2 Zoll) bis+5,0 mm (+0,2 Zoll)
Vertikal (Vertical)
Sie können die Druckposition in vertikaler Richtung anpassen.Legen Sie einen positiven Wert für eine Verschiebung nach oben und einennegativen Wert für eine Verschiebung nach unten fest.
Horizontal
Sie können die Druckposition in horizontaler Richtung anpassen.Legen Sie einen positiven Wert für eine Verschiebung nach links und einennegativen Wert für eine Verschiebung nach rechts fest.
Erweiterte Einstellungen (Advanced Settings)
Bildkorrektur (Image Correction)
348

Wählen Sie Automatische Fotokorrektur aktivieren (Enable Auto Photo Fix)aus, um Korrekturen automatisch zu übernehmen. Wählen Sie andernfalls KeineKorrektur (No correction) aus. Wählen Automatische Fotokorrektur aktivieren(Enable Auto Photo Fix) aus, um eine der folgenden Optionen festzulegen.
Rote-Augen-Korrektur aktivieren (Enable Red-Eye Correction)
Aktivieren Sie dieses Kontrollkästchen, um rote Augen, die durch Blitzlichthervorgerufen werden, zu korrigieren.
Exif-Informationen priorisieren (Prioritize Exif info)
Aktivieren Sie dieses Kontrollkästchen, um Korrekturen vorzugsweise aufGrundlage der Einstellungen zum Zeitpunkt der Aufnahme anzuwenden.
WichtigDer Farbton wird möglicherweise geändert, wenn Sie ein Dokumentbild
drucken, für das Automatische Fotokorrektur aktivieren (Enable Auto PhotoFix) ausgewählt wurde. Wählen Sie in diesem Fall Keine Korrektur (Nocorrection) aus.
Druckqualität (Print Quality)
Sie können eine für die zu druckenden Daten geeignete Druckqualität auswählen.Sie können Automatisch (Auto), Hoch (High), Standard, Entwurf (Draft) oderBenutzerdefiniert (Custom) auswählen. Wählen Sie Benutzerdefiniert (Custom)aus, um einen Schieberegler anzuzeigen, mit dem Sie die Druckqualität festlegenkönnen.
HinweisSchnell (Fast) wird bei bestimmten Modellen unter Druckqualität (Print
Quality) angezeigt.
Einstellungen für Duplexdruck (Duplex Printing Setting)
Dies wird angezeigt, wenn Sie einen Drucker und einen Medientyp auswählen, dieDuplexdruck unterstützen. Aktivieren Sie dieses Kontrollkästchen, um auf beidenSeiten des Papiers zu drucken.
Automatischer Duplexdruck (Print with auto duplex printing)
Bei Druckern, die den automatischen Duplexdruck unterstützen, wirdAutomatischer Duplexdruck (Print with auto duplex printing) angezeigt,wenn Sie das Kontrollkästchen Einstellungen für Duplexdruck (DuplexPrinting Setting) aktivieren. Aktivieren Sie dieses Kontrollkästchen, um dasPapier automatisch auf die Vorder- oder Rückseite zu drehen.
Drucken (Print)
Startet den Druckvorgang mit den vorgenommenen Einstellungen.
349

Verwandtes ThemaDrucken von Fotos und Dokumenten
Drucken von empfohlenen Elementen und Bildern in Diashows
Erstellen und Drucken von Objekten
Drucken von Datenträgeretiketten (CD/DVD/BD)
Herunterladen und Drucken von PREMIUM-Inhalten
Erfassen und Drucken von Einzelbildern aus Videos
350

Liste der Papierformate
Die folgenden Papierformate sind zum Drucken mit My Image Garden verfügbar.Überprüfen Sie vor dem Drucken das zu verwendende Papier.
HinweisDie auswählbaren Papierformate sind von Ihrem Drucker, dem Betriebssystem und der
Einstellung für Land/Region abhängig.Bei PDF-Dateien können Sie alle Papierformate auswählen, die auf Ihrem Drucker
verfügbar sind.
Papierformat GrößeA4 21,0 x 29,7 cm (8,27 x 11,69 Zoll)Letter 22x28cm 8.5"x11" (Letter 8.5"x11" 22x28cm) 21,59 x 27,94 cm (8,50 x 11,00 Zoll)Hagaki 100x148mm 10,0 x 14,8 cm (3,94 x 5,83 Zoll)L 89x127mm 8,9 x 12,7 cm (3,50 x 5,00 Zoll)2L 127x178mm 12,7 x 17,8 cm (5,00 x 7,01 Zoll)10x15cm 4"x6" (4"x6" 10x15cm) 10,16 x 15,24 cm (4,00 x 6,00 Zoll)Karte 55x91mm 2.17"x3.58" (Card 2.17"x3.58" 55x91mm) 5,5 x 9,1 cm (2,17 x 3,58 Zoll)13x18cm 5"x7" (5"x7" 13x18cm) 12,7 x 17,78 cm (5,00 x 7,00 Zoll)Kreditk. 54x86mm 2.13"x3.39" (Credit Card 2.13"x3.39" 54x86mm) 5,4 x 8,6 cm (2,13 x 3,39 Zoll)20x25cm 8"x10" (8"x10" 20x25cm) 20,32 x 25,4 cm (8,00 x 10,00 Zoll)25x30cm 10"x12" (10"x12" 25x30cm) 25,4 x 30,48 cm (10,00 x 12,00 Zoll)36x43cm 14"x17" (14"x17" 36x43cm) 35,56 x 43,18 cm (14,00 x 17,00 Zoll)A3 29,7 x 42,0 cm (11,69 x 16,54 Zoll)A3+ 33x48cm 13"x19" (A3+ 13"x19" 33x48cm) 32,9 x 48,3 cm (12,95 x 19,02 Zoll)279.4x431.8mm 11"x17" (11"x17" 279.4x431.8mm) 27,94 x 43,18 cm (11,00 x 17,00 Zoll)Fotoetiketten (Auswahl) (Photo Stickers (Variety)) 10,0 x 14,8 cm (3,94 x 5,83 Zoll)Fotoetiketten (Photo Stickers) 10,0 x 14,8 cm (3,94 x 5,83 Zoll)Fotoetiketten (Ausschnitte) (Photo Stickers (Free Cut)) 10,0 x 14,8 cm (3,94 x 5,83 Zoll)Standardscheibe 120 mm 4.7" (Standard disc 4.7" 120mm) 12,0 x 12,0 cm (4,72 x 4,72 Zoll)Standardscheibe 120 mm 4.7" (kleiner Innenkreis) (Standard disc4.7" 120mm (small inner circle))
12,0 x 12,0 cm (4,72 x 4,72 Zoll)
CD-R-Fach (CD-R tray) 13,58 x 25,57 cm (5,34 x 10,07 Zoll)CD-R-Fach A (CD-R tray A) 14,3 x 26,27 cm (5,63 x 10,34 Zoll)CD-R-Fach B (CD-R tray B) 13,1 x 23,88 cm (5,16 x 9,40 Zoll)CD-R-Fach C (CD-R tray C) 13,1 x 23,88 cm (5,16 x 9,40 Zoll)CD-R-Fach D (CD-R tray D) 13,1 x 23,88 cm (5,16 x 9,40 Zoll)CD-R-Fach E (CD-R tray E) 17,2 x 27,5 cm (6,77 x 10,83 Zoll)CD-R-Fach F (CD-R tray F) 13,1 x 24,26 cm (5,16 x 9,55 Zoll)CD-R-Fach G (CD-R tray G) 13,1 x 25,43 cm (5,16 x 10,01 Zoll)CD-Fach G (Disc tray G) 13,1 x 25,43 cm (5,16 x 10,01 Zoll)CD-Fach H (Disc tray H) 15,12 x 37,9 cm (5,95 x 14,92 Zoll)CD-Fach J (Disc tray J) 13,0 x 22,48 cm (5,12 x 8,85 Zoll)CD-Fach K (Disc tray K) 15,12 x 32,0 cm (5,95 x 12,60 Zoll)Art DIN A4 (Rand 35) (Art A4 (Margin 35)) 21,0 x 29,7 cm (8,27 x 11,69 Zoll)Art Letter (Rand 35) (Art Letter (Margin 35)) 21,59 x 27,94 cm (8,50 x 11,00 Zoll)
351

Art DIN A3 (Rand 35) (Art A3 (Margin 35)) 29,7 x 42,0 cm (11,69 x 16,54 Zoll)Art A3+ (Rand 35) (Art A3+ (Margin 35)) 32,9 x 48,3 cm (12,95 x 19,02 Zoll)Fine Art A4 21,0 x 29,7 cm (8,27 x 11,69 Zoll)Fine Art Letter 21,59 x 27,94 cm (8,50 x 11,00 Zoll)Fine Art A3 29,7 x 42,0 cm (11,69 x 16,54 Zoll)Fine Art A3+ 32,9 x 48,3 cm (12,95 x 19,02 Zoll)A4 (Art-Papier Rand 35) (A4 (Art Paper Margin 35)) 21,0 x 29,7 cm (8,27 x 11,69 Zoll)Letter (Art-Papier Rand 35) (Letter (Art Paper Margin 35)) 21,59 x 27,94 cm (8,50 x 11,00 Zoll)A3 (Art-Papier Rand 35) (A3 (Art Paper Margin 35)) 29,7 x 42,0 cm (11,69 x 16,54 Zoll)A3+ (Art-Papier Rand 35) (A3+ (Art Paper Margin 35)) 32,9 x 48,3 cm (12,95 x 19,02 Zoll)A4 (Art-Papier Rand 30) (A4 (Art Paper Margin 30)) 21,0 x 29,7 cm (8,27 x 11,69 Zoll)Letter (Art-Papier Rand 30) (Letter (Art Paper Margin 30)) 21,59 x 27,94 cm (8,50 x 11,00 Zoll)A3 (Art-Papier Rand 30) (A3 (Art Paper Margin 30)) 29,7 x 42,0 cm (11,69 x 16,54 Zoll)A3+ (Art-Papier Rand 30) (A3+ (Art Paper Margin 30)) 32,9 x 48,3 cm (12,95 x 19,02 Zoll)
352

Dialogfeld Voreinstellungen
Sie können die Umgebung von My Image Garden, die Einstellungen für dieBildanalysefunktion, die Ordner, in denen Dateien gespeichert werden sollen, die zuverwendenden Anwendungen, usw. festlegen.
Wählen Sie im Menü Extras (Tools) von My Image Garden die Option Voreinstellungen...(Preferences...) aus, um das Dialogfeld Voreinstellungen (Preferences) anzuzeigen.
Registerkarte Allgemein (General)
Registerkarte Einstellungen für die Bildanalyse (Image Analysis Settings)
Registerkarte Erweiterte Einstellungen (Advanced Settings)
Registerkarte Allgemein (General)Sie können Einstellungen hinsichtlich der Ansicht und Region festlegen.
Dateiname unter Miniaturansichten anzeigen (Display file name belowthumbnails)
Aktivieren Sie dieses Kontrollkästchen, um unter den Miniaturansichten unter Tag (DayView) der Ansicht Kalender (Calendar), der erweiterten Anzeige der Ansicht Ereignis(Event) oder der Ordneransicht die Dateinamen anzuzeigen.
Wohnsitz wählen (Select Your Place of Residence)
Region
Sie können Ihre Region auswählen.
Land oder Region (Country or Region)
353

Sie können Ihr Land oder Ihre Region auswählen. Abhängig von der EinstellungRegion können unterschiedliche Objekte ausgewählt werden.
Sprache (Language)
Die können die Sprache der Benutzeroberfläche von My Image Garden auswählen.
Standard (Defaults)
Stellt den Standardzustand für Dateiname unter Miniaturansichten anzeigen(Display file name below thumbnails) und Sprache (Language) wieder her.
Registerkarte Einstellungen für die Bildanalyse (Image AnalysisSettings)Sie können die Ordner für die Bildanalyse, die Gesichtserkennungsrate für die Bildanalyse,usw. auswählen.
Bildanalyse für folgende(n) Ordner durchführen (Perform Image Analysis in theFollowing Folder(s))
Zeigt die Ordner für die Bildanalyse an. Nur die Bilder in den hier registrierten Ordnernwerden in der Ansicht Kalender (Calendar), der Ansicht Nicht gespeichertePersonen (Unregistered People) und der Ansicht Personen (People) angezeigt undin den empfohlenen Elementen in der Bildanzeige verwendet.Um einen Zielordner für die Bildanalyse hinzuzufügen, klicken Sie auf Hinzufügen...(Add...), und geben Sie den Ordner an. Um einen Zielordner für die Bildanalyse zuentfernen, wählen Sie diesen aus, und klicken Sie auf Löschen (Delete).
354

WichtigWenn ein Ordner aus den Zielen für die Bildanalyse entfernt wird, gehen die
festgelegten Beliebtheitsgrade und die registrierten Angaben zu Personen/Ereignissen für die in dem Ordner gespeicherten Bildern möglicherweise verloren.
HinweisDie Bildanalyse wird beim Starten von My Image Garden ausgeführt, wenn die
Kontrollkästchen Bildanalyseergebnisse speichern (Save image analysisresults) und Gesichtserkennung aktivieren (Enable face detection) aktiviertsind, und wenn sich unter Bildanalyse für folgende(n) Ordner durchführen(Perform Image Analysis in the Following Folder(s)) ein Bild ohne Informationenzu den registrierten Personen befindet.Bilder, für die eine Bildanalyse abgeschlossen wurde, können in Ihren Elementen
automatisch an geeigneten Positionen platziert werden. Weitere Informationen zuden Festlegungsverfahren finden Sie unter "Automatisches Anordnen von Fotos".
Bildanalyseergebnisse speichern (Save image analysis results)
Aktivieren Sie dieses Kontrollkästchen, um die Ergebnisse der Bildanalyse zuspeichern.
Gesichtserkennung aktivieren (Enable face detection)
Aktivieren Sie dieses Kontrollkästchen, um Gesichter in Bildern zu erkennen. Bilder, diemithilfe der Einstellung Gesichtserkennungsrate (Face Identification Rate in FaceDetection) automatisch als die desselben Gesichts erkannt wurden, werden in derAnsicht Nicht gespeicherte Personen (Unregistered People) gruppiert.
Gesichtserkennungsrate (Face Identification Rate in Face Detection)
Wenn Sie den Schieberegler verschieben, können Sie die Rate für die Erkennungidentischer Personen festlegen.Wenn Sie den Schieberegler nach links verschieben, wird der Bereich der Bilder fürdie Erkennung derselben Person erweitert. Die Erkennungsrate wird hin zumGegenteil verringert. Wenn Sie den Schieberegler nach rechts verschieben, wirdder Bereich der Bilder für die Erkennung derselben Person verengt. DieErkennungsrate wird hin zum Gegenteil vergrößert.
Bildanalyseergebnisse optimieren (Optimize Image Analysis Results)
Klicken Sie auf Optimieren (Optimize), um die gespeicherten Bildanalyseergebnissezu aktualisieren.
Gespeicherte Bildanalyseergebnisse löschen (Delete Saved Image AnalysisResults)
Klicken Sie auf Löschen (Delete), um die gespeicherten Bildanalyseergebnisse zulöschen.
355

Nach dem Löschen der Bildanalyseergebnisse werden in der Ansicht Nichtgespeicherte Personen (Unregistered People) bis zur nächsten Bildanalysedurchgeführt.
WichtigWenn die Bildanalyseergebnisse gelöscht wurden, werden alle Informationen zu
den in der Ansicht Personen (People) registrierten Personen ebenfalls gelöscht.
Standard (Defaults)
Stellt alle Objekte mit den Standardeinstellungen wieder her.
Registerkarte Erweiterte Einstellungen (Advanced Settings)Sie können die Ordner angeben, in denen die Dateien und Einstellungen für dasExtrahieren von Text aus Bildern gespeichert werden sollen.
Ablageort der temporären Dateien (Location of Temporary Files)
Sie können den Ordner festlegen, in dem während der Ausführung von My ImageGarden erstellte temporäre Dateien gespeichert werden sollen. Wenn Sie den Ordnerändern möchten, klicken Sie auf Durchsuchen... (Browse...), und geben Sie denZielordner an.
Ablageort der gescannten Bilder (Location of Scanned Images)
Sie können den Ordner angeben, in dem die gescannten Bilder gespeichert werdensollen. Wenn Sie den Ordner ändern möchten, klicken Sie auf Durchsuchen...(Browse...), und geben Sie den Zielordner an.Die folgenden Ordner werden standardmäßig zum Speichern angegeben.
356

Windows 8/Windows 7/Windows XP: Ordner My Image Garden im Ordner EigeneBilder (My Pictures)Windows Vista: My Image Garden-Ordner im Ordner Bilder (Pictures)
Zugeordnete Anwendung (Associated Application)
OCR
Der Editor (in Windows enthalten) wird angezeigt.Klicken Sie auf Einstellungen... (Settings...), um das Dialogfeld Einstellungen fürdie Textkonvertierung (Text Conversion Settings) anzuzeigen, in dem Sie dieEinstellungen für das Extrahieren von Text aus Bildern festlegen können.
Sprache des Dokuments (Document Language)
Wählen Sie die Sprache für die Erkennung von Text in Bildern aus.
Verschiedene Textkonvertierungsergebnisse kombinieren (Combinemultiple text conversion results)
Aktivieren Sie dieses Kontrollkästchen, um die Extrahierungsergebnissemehrerer Bilder gemeinsam in einer Datei zu speichern.
WichtigStellen Sie sicher, dieses Kontrollkästchen zu aktivieren, wenn Sie Text aus
mindestens 11 Bildern gemeinsam extrahieren.
Standard (Defaults)
Stellt alle Objekte mit den Standardeinstellungen wieder her.
HinweisWeitere Informationen zum Extrahieren von Text aus Bildern finden Sie unter
"Extrahieren von Text aus Bildern (OCR-Funktion)".
357

Fehlersuche
Wie kann ich die Einstellungen von My Image Garden ändern?Sie können die Einstellungen von My Image Garden im Dialogfeld Voreinstellungen(Preferences) ändern.
Es werden keine Bilder angezeigtDie Bildanalyse wird unmittelbar nach der Installation ausgeführt. Daher werden Bildermöglicherweise nicht in den Ansichten Kalender (Calendar) oder Nicht gespeichertePersonen (Unregistered People) angezeigt, bis die Bildanalyse abgeschlossen wurde.
HinweisBei der Bildanalyse wird im globalen Menü unter Nicht gespeicherte Personen
(Unregistered People) Identifizieren von Personen (Identifying people) angezeigt.
Um Bilder in den Ansichten Kalender (Calendar), Nicht gespeicherte Personen(Unregistered People) oder Personen (People) anzuzeigen oder dieElementempfehlungsfunktion zu verwenden, muss für die Ordner, in denen die Bildergespeichert sind, eine Bildanalyse ausgeführt werden. Stellen Sie sicher, dass die Ordner,in denen die Bilder gespeichert sind, auf der Registerkarte Einstellungen für dieBildanalyse (Image Analysis Settings) des Dialogfelds Voreinstellungen (Preferences)für die Bildanalyse vorgesehen sind.
Fehler der Bildanalyse (Gesichtserkennung)Passen Sie die Gesichtserkennungsrate und weitere Einstellungen auf der RegisterkarteEinstellungen für die Bildanalyse (Image Analysis Settings) des DialogfeldsVoreinstellungen (Preferences) an.
Es kann nicht ordnungsgemäß gescannt werdenWeitere Informationen finden Sie im Abschnitt "Probleme beim Scannen" desentsprechenden Modells auf der Startseite des Online-Handbuchs.
PREMIUM-Inhalte können nicht verwendet werdenWeitere Informationen finden Sie unter "PREMIUM-Inhalte können nicht verwendetwerden".
Drucken in Windows XP nicht möglichSie können in Windows XP nicht drucken, wenn XPS Essentials Pack nicht installiert ist.
358

Laden Sie das XPS Essentials Pack von der Microsoft-Website herunter.
359

PREMIUM-Inhalte können nicht verwendet werden
PREMIUM-Inhalte können unter CREATIVE PARK PREMIUM nichtgedruckt werden
Test 1: Ist My Image Garden installiert?Wenn My Image Garden nicht installiert ist, können Sie keine PREMIUM-Inhalte drucken.Installieren Sie My Image Garden, und versuchen Sie anschließend, PREMIUM-Inhalte zudrucken.
Test 2: Wurden PREMIUM-Inhalte heruntergeladen?Laden Sie PREMIUM-Inhalte herunter, und versuchen Sie anschließend erneut, diese zudrucken. PREMIUM-Inhalte werden nicht angezeigt, wenn deren Nutzungszeitraumabgelaufen ist.
Informationen zum Überprüfen der Nutzungszeiträume für heruntergeladenePremiuminhalte finden Sie unter "Ansicht Heruntergel. Premiuminhalt".
Test 3: Sind die Tintenpatronen ordnungsgemäß installiert?Wenn bei einem unterstützten Drucker nicht für alle Farben Original Canon Tintenpatroneninstalliert sind, wird eine Fehlermeldung auf dem Bildschirm angezeigt. Folgen Sie denAnleitungen auf dem Bildschirm, und stellen Sie sicher, dass Original CanonTintenpatronen für alle Farben ordnungsgemäß installiert sind. Versuchen Sie dann erneut,den Premiuminhalt herunterzuladen.
Test 4: Versuchen Sie, PREMIUM-Inhalte zu drucken, die für vonIhrem Drucker nicht unterstützte Papierformate erstellt wurden?Wenn Sie versuchen, PREMIUM-Inhalte zu drucken, die für von Ihrem Drucker nichtunterstützte Papierformate erstellt wurden, wird eine Fehlermeldung auf dem Computerausgegeben. Befolgen Sie die Anweisungen der Fehlermeldung, und prüfen Sieanschießend die Papierformate, die Ihren PREMIUM-Inhalten entsprechen.
Test 5: Ist der Drucker mit der Verarbeitung eines Vorgangsbeschäftigt?Wenn auf dem Drucker ein Vorgang läuft, wird auf dem Computerbildschirm eineFehlermeldung angezeigt. Befolgen Sie die Anweisungen der Fehlermeldung, und wartenSie, bis der Vorgang abgeschlossen ist. Versuchen Sie nach Abschluss des Vorgangserneut, die PREMIUM-Inhalte zu drucken.
Test 6: Wurde der Druckertreiber für den Drucker installiert?
360

Wenn der Druckertreiber für den Drucker nicht installiert ist, können Sie PREMIUM-Inhaltenicht drucken. Installieren Sie en Druckertreiber für Ihren Drucker, und versuchen Sieerneut, die PREMIUM-Inhalte zu drucken.
Test 7: Ist der Drucker unter Quick Menu ausgewählt?Wenn der Drucker nicht unter Quick Menu ausgewählt ist, wenn PREMIUM-Inhalte vonQuick Menu angezeigt werden, wird das Menü von CREATIVE PARK PREMIUM nicht inQuick Menu angezeigt. Klicken Sie auf die Schaltfläche (Voreinstellungen) in QuickMenu, wählen Sie den Drucker unter Modell auswählen (Select Model) imVoreinstellungsbildschirm aus, und versuchen Sie dann erneut, die PREMIUM-Inhalte zudrucken.
Test 8: Ist die bidirektionale Unterstützung des Druckertreibersaktiviert?Wenn die bidirektionale Unterstützung des Druckertreibers deaktiviert ist, wird auf demComputerbildschirm eine Fehlermeldung angezeigt. Befolgen Sie die Anweisungen derFehlermeldung, vergewissern Sie sich, dass die bidirektionale Unterstützung desDruckertreibers aktiviert ist, und versuchen Sie dann erneut, die PREMIUM-Inhalte zudrucken.
HinweisZur Aktivierung der bidirektionalen Unterstützung des Druckertreibers aktivieren Sie im
Eigenschaftenfenster des Druckertreibers das Kontrollkästchen BidirektionaleUnterstützung aktivieren (Enable bidirectional support) auf der RegisterkarteAnschlüsse (Ports).
Test 9: Ist der Drucker über Bluetooth an den Computerangeschlossen?Wenn der Drucker nicht über Bluetooth an den Computer angeschlossen ist, wird auf demComputerbildschirm eine Fehlermeldung angezeigt. Verwenden Sie stattdessen eine USB-oder Netzwerkverbindung, und versuchen Sie anschließend erneut, die im PREMIUM-Inhalte zu drucken.
Test 10: Ist die Einstellung aktiviert, gedruckte Dokumente inden Eigenschaften des Druckertreibers zu belassen?PREMIUM-Inhalte können nicht gedruckt werden, wenn die Einstellung zum Beibehaltengedruckter Dokumente in den Eigenschaften des Druckertreibers aktiviert ist.
Um die Einstellung zum Beibehalten gedruckter Dokumente zu deaktivieren, deaktivierenSie im Eigenschaftenfenster des Druckertreibers das Kontrollkästchen Druckaufträge
361

nach dem Drucken nicht löschen (Keep printed documents) auf der RegisterkarteErweiterte Einstellungen (Advanced Settings).
362

Wie Sie die Version überprüfen können – My ImageGarden –
Sie können die Version von My Image Garden überprüfen, indem Sie die folgenden Schritteausführen:
1. Starten Sie My Image Garden.
2. Klicken Sie im Hilfe (Help)-Menü auf Info... (About...).
Die Versionsinformationen werden angezeigt.
363