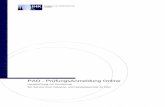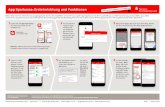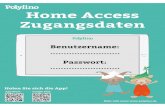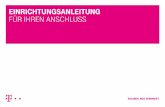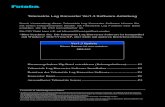Online-Installationsassistent - stgkom.de · 9 Um Ihren Computer, Tablet oder Smartphone drahtlos...
Transcript of Online-Installationsassistent - stgkom.de · 9 Um Ihren Computer, Tablet oder Smartphone drahtlos...
InstallationsanleitungHD Box & Connect Box
Online-Installationsassistentwww.unitymedia.de/hilfe_service/installation
Benötigen Sie weitere Hilfe?Unsere Installationshotline: 0221 466 190 19Mo – So von 0 bis 24 Uhr
2
Ihre Connect Box mit Zubehör
7 Connect Box 8 Netzteil 9 Ethernetkabel
87 9
4
1
6
3
1 HD-Receiver
2 Fernbedienung
3 HD-Recorder mit Fern-
bedienung und Netzkabel
4 Anschlusskabel
5 HDMI-Kabel
6 SmartCard
Ihre HD Box mit Zubehör
5
2
3
Je nach Anschlussart/Produkt haben Sie gegebenenfalls zusätzlich folgende Komponenten erhalten:
10 Aktiver Splitter
11 Push-on-Adapter
12 Telefonadapter (TAE)
13 Wisi-Click-Kabel
14 Anschlusskabel (IEC10) /
15 Anschlusskabel (FQuick) /
Hinweis: Kabel mit Schraubgewinde (4) müssen aufgeschraubt werden. Alle anderen Kabel können aufgesteckt werden.
10 11 12
13 14 15
Ihre Unitymedia Geräte werden aktiviert, sobald Sie diese an das Kabelnetz anschließen. Die Aktivierung erfolgt aber spätestens zum Aktivierungsdatum. Dieses finden Sie in Ihrer Auftragsbestätigung.
Benötigen Sie weitere Hilfe?
Unsere Installationshotline: 0221 466 190 19Mo – So von 0 bis 24 Uhr?
!
Das ausführliche Handbuch der Connect Box finden Sie unter www.unitymedia.de/connectbox oder scannen Sie nebenstehenden QR-Code.
4
4
15 1514
15 13
15
(Rückseite ggf. abweichend)
14
4
10 10
1211
Schritt 1: Wie sieht Ihre Kabeldose aus?
Schritt 2: HD Box anschließen
einschalten
5
Schritt 3: HD Box mit dem Fernseher verbinden
Schritt 4: SmartCard in HD Box einschieben
5
6
6
Sollte die Meldung „SmartCard nicht freigeschaltet“ erscheinen, aktivieren Sie Ihre SmartCard unter: www.unitymedia.de/freischaltung
oder rufen Sie uns an: aus Nordrhein-Westfalen und Hessen unter: 0221 466 191 00 aus Baden-Württemberg unter: 0711 548 881 50
Schritt 6: SmartCard freigeschaltet?
Schritt 5: Erstinstallation HD Box
Schalten Sie Ihre HD Box sowie Ihr TV-Gerät ein, um die Erstinstallation zu starten.
!
einschalten8
15
77
7
Schritt 8: Connect Box anschließen
1515 15 15
Schritt 7: Connect Box an die Kabeldose anschließen
1211
10 10
WPS
8
WLANInternetverbindungTelefonWPS-Taste
Power
Schritt 9: Anschluss Ihres Telefons
Symbol/Taste Bedeutung
Drahtlosnetzwerk (WLAN) inaktiv, oder WPS-Verbindung fehlgeschlagen
(blinkend) WPS-Verbindung wird hergestellt
Drahtlosnetzwerk (WLAN) aktiv
Nicht mit dem Internet verbunden
(blinkend) Suche nach Internetverbindung; Übertragen oder Empfangen von Daten über das Internet
Mit dem Internet verbunden
Telefon nicht aktiv (nur relevant, wenn Telefon-Produkt gebucht)
Telefon angeschlossen und aktiv (nur relevant, wenn Telefon-Produkt gebucht)
WPS Taste drücken um eine Verbindung mit einem anderem WPS-fähigen Gerät herzustellen
Weiß (blinkend) Connect Box startet
Weiß Connect Box in Betrieb
Nach der Installation erfolgt ein Verbindungstest und die LEDs für WLAN, Internet und Telefon (falls gebucht) leuchten zunächst grün. Nach 90 Sekunden schalten sich diese LEDs wieder aus.
Im normalen Betrieb leuchtet nur die weiße LED dauerhaft.
Um den Verbindungsstatus der Connect Box anzuzeigen, drücken Sie einmal kurz die WPS-Taste.
Erläuterung zu den LEDs
Telefon von Impulswahl auf Ton-Wahl umstellen. Es kann bis zu 10 Min. dauern, bis Ihr Telefon aktiviert ist (auch bei grüner Telefon-LED).
TEL 1
12 12
9
Um Ihren Computer, Tablet oder Smartphone drahtlos per WLAN zu verbinden, gibt es zwei Möglichkeiten: Sie können Ihre Zugangsdaten manuell eingeben oder Sie nutzen die WPS-Funktion.
Möglichkeit 1: Durch Eingabe von Netzwerknamen (SSID) und Passwort
1. Vergewissern Sie sich, dass Ihr Endgerät WPS unterstützt (die Informationen dazu finden Sie im Handbuch Ihres mobilen Endgerätes z. B. Smartphone/Tablet).
2. Drücken Sie 3 Sekunden lang die WPS-Taste auf der Connect Box (WLAN blinkt).
3. Aktivieren Sie innerhalb von 2 Minuten WPS auf dem Endgerät, das mit der Connect Box verbunden werden soll.
Möglichkeit 2: Über WPS
3 Sek.
Aufkleber auf der Unterseite
Passwort
Netzwerkname (SSID)
Netzwerkname
Passwort
Netzwerkname
Passwort
Netzwerkname
Passwort
Schritt 10: Verbindung per WLAN herstellen
10
Um Ihre Geräte per Kabel zu verbinden, verwenden Sie das beiliegende Ethernetkabel 9 .
Um das Kabel wieder aus der Buchse zu ziehen: Drücken Sie die am Stecker herausstehende Lasche herunter, um die Verrieglung zu öffnen.
9
http://192.168.0.1
Detaillierte Einstellungen und Information zu Ihrem Netzwerk können Sie über Ihren Browser aufrufen.
Schritt 1Nachstehende Adresse im Browser eingeben
Schritt 2
Aufkleber auf der Unterseite
Passwort
Schritt 11: Verbindung per LAN herstellen
Erweiterte Einstellungen
ºC
11
Aufstellung der Connect Box für optimalen Empfang
Connect Box aufrecht und nicht in Regalen oder Schränken platzieren.
Connect Box zentral im Haus platzieren.
Connect Box nicht in der Nähe von Störquellen platzieren, wie z.B. Zentralheizung, Haus strom-anschluss, Mikrowelle, Babyphone.
Connect Box nicht hinter großen Objekten aus Metall, z.B. Flachbildfernsehern, platzieren.
Her
ausg
eber
: für
NRW
: Uni
tym
edia
NRW
Gm
bH; f
ür H
esse
n: U
nity
med
ia H
esse
n G
mbH
& C
o. K
G; f
ür B
W: U
nity
med
ia B
W G
mbH
, alle
Aac
hene
r Str
. 746
– 7
50 |
5093
3 Kö
ln
Online-Installationsassistentwww.unitymedia.de/hilfe_service/installation
Kontakt per E-Mail über unser Formular:
www.unitymedia.de/kontakt
www.facebook.de/UnitymediaHilfe
twitter.com/UnitymediaHilfe
0221 466 190 19 Mo – So von 0 bis 24 Uhr
INL04_MTA Connect 3play Stand Juni 2016
Installationshilfe?