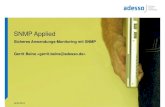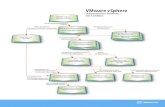Online USV mit SNMP Modul auf VMware vSphere ESX 4.0 · Zum Schluss noch den DNS Server eintragen....
-
Upload
dangkhuong -
Category
Documents
-
view
225 -
download
0
Transcript of Online USV mit SNMP Modul auf VMware vSphere ESX 4.0 · Zum Schluss noch den DNS Server eintragen....

Installationsanleitung
Online USV mit SNMP Modul
auf
VMware vSphere ESX 4.0.0
Version 1.2.2 Stand 01.06.2010
Autor: Hr. Jörg Seibicke
Lion Hard Systems GmbH
Mannesmannstr. 13
58455 Witten
www.lion-hard-systems.de
Herausgeber:
ONLINE USV-Systeme AG
Dreimühlenstrasse 4
80469 München
www.online-usv.de

Allgemeines Seite 2 von 61
Allgemeines Die Texte und Abbildungen wurden mit größter Sorgfalt zusammengestellt. Trotzdem können
Fehler nicht vollständig ausgeschlossen werden. Autor und Herausgeber können für
fehlerhafte Angaben und deren Folgen keine Haftung übernehmen.
Für Verbesserungsvorschläge und Hinweise auf Fehler sind wir dankbar.
Autor und Herausgeber freuen sich über Ihr Interesse und stellen diese Anleitung gerne zur
Verfügung. Um jedoch Missverständnisse zu vermeiden, bitten wir diese Anleitung nur im
Gesamten und nicht auszugsweise zu verwenden.
Fast alle Hardware- und Software-Bezeichnungen, die in dieser Dokumentation erwähnt
werden, sind gleichzeitig auch eingetragene Warenzeichen oder sollten als solche betrachtet
werden.

Inhaltsverzeichnis Seite 3 von 61
Inhaltsverzeichnis
Allgemeines ................................................................................................................ 2
Inhaltsverzeichnis ....................................................................................................... 3
Vorwort ....................................................................................................................... 5
Wie ist diese Anleitung aufgebaut? ............................................................................ 6
Konventionen .......................................................................................................... 6
1 Einbau des SNMP Moduls CS121 in die USV ..................................................... 7
1.1 Dip Schalter Einstellungen ........................................................................... 7
2 Flashen der aktuellen Firmware auf das SNMP Modul CS121 ............................ 8
2.1 Firmware Download ..................................................................................... 8
2.2 Firmware Flashen ......................................................................................... 9
3 Konfiguration des SNMP Moduls CS121 ........................................................... 12
3.1 Anmeldung an das SNMP Modul ............................................................... 12
3.2 Einstellung der verwendeten USV .............................................................. 13
3.3 IP-Einstellung ............................................................................................. 15
3.4 Einstellen der RCCMD Clients auf dem SNMP Modul ............................... 16
3.5 Abspeichern der Einstellungen ................................................................... 20
3.6 Rücksetzen der Dip Schalter und Neustart ................................................ 20
4 Konfiguration vSphere ESX 4.0 ......................................................................... 21
4.1 Voraussetzungen ....................................................................................... 21
4.2 Download der benötigten Komponenten .................................................... 21
4.2.1 RCCMD Client für vSphere 4.0 ........................................................... 21
4.2.2 Putty (SSH Client) ............................................................................... 24
4.2.3 WinSCP (SFTP Client) ........................................................................ 25
4.3 SSH Zugriff freischalten ............................................................................. 26
4.4 Putty starten und konfigurieren .................................................................. 30
4.5 Kopieren von rccmdinst.tar mit dem Programm WinSCP ........................... 33
4.6 Konfiguration der Firewall auf vSphere 4.0 ................................................ 35
4.7 Installation des RCCMD Clients auf vSphere 4.0 ....................................... 36
4.8 Konfiguration des RCCMD Clients auf vSphere 4.0 ................................... 45
5 Konfiguration der Windows-Gäste ..................................................................... 51

Inhaltsverzeichnis Seite 4 von 61
5.1 Voraussetzungen ....................................................................................... 51
5.2 Download des RCCMD-Clients für Windows. ............................................ 51
5.3 Installation des RCCMD-Clients auf Windows 2003 Server ....................... 53
Schlußwort ................................................................................................................ 61
Quellen ..................................................................................................................... 61

Vorwort Seite 5 von 61
Vorwort
Jeder, der sich mit Virtualisierung und VMware beschäftigt, kennt das Problem: Wie sichere
ich meine VMware gegen Stromausfall ab und wie fahre ich mein System bei Stromausfall
komplett und ohne Probleme herunter?
Die Lösung heißt RCCMD von Online!
Im Nachfolgenden beschreibe ich die Installation eines Online-USV-Systems auf VMware
vSphere 4 mit Hilfe eines passenden SNMP-Moduls und der dazu gehörigen RCCMD-
Clients. Mein Anliegen hierbei ist es, den Vorgang so einfach wie möglich und vor allem
nachvollziehbar zu beschreiben.
Als Grundlage dieser Anleitung diente ein CS121SNMP-Einbaumodul und eine Online
XANTO RS 1000 USV.
Mit dieser Anleitung sollte es für einen geübten und erfahrenen Systemintegrator möglich
sein, die Hard- und Software in etwa einer Stunde zu konfigurieren.
Ich hoffe, dass diese Anleitung zum besseren Verständnis dieses innovativen USV-Systems
beiträgt.
Jörg Seibicke
Geschäftsführer
VMware Certified Professional für Virtual Infrastructure 3 und vSphere 4
Lion Hard Systems GmbH
Mannesmannstr. 13
58455 Witten

Wie ist diese Anleitung aufgebaut? Seite 6 von 61
Wie ist diese Anleitung aufgebaut?
Diese Anleitung ist eine „Schritt für Schritt“-Dokumentation. Jedes folgende Kapitel baut auf
dem vorherigen auf.
Benötigte Dateien und Programme werden in dieser Anleitung als Internetdownload
beschrieben. Die Programme für Ihre Online USV finden Sie auch auf der mitgelieferten
Installations-CD.
Konventionen Fettdruck Fettdruck wird verwendet, um Text anzuzeigen, den Sie eingeben.
Return-Taste Ihres Computers.
Leerzeichen eingeben.
Button Buttons sind mit einem schattierten Rahmen versehen.
Kursivdruck Kommentare und Anmerkungen.
Bildschirmauszüge Bildschirmauszüge sind mit einem gestricheltem Rahmen versehen.

Einbau des SNMP Moduls CS121 in die USV Seite 7 von 61
1 Einbau des SNMP Moduls CS121 in die USV
Abbildung 1.1 CS 121 SNMP Einbaumodul
Bevor Sie das SNMP Modul (Artikelbezeichnung bei Online = DW7SNMP30 oder
DW5SNMP30) in den dafür vorgesehenen Slot der USV stecken, muss dieses konfiguriert
werden. Dazu müssen Sie den ersten Dip Schalter (Abbildung 1.3 Konfigurationsmodus) auf
OFF stellen, um das SNMP Modul in den Konfigurationsmodus zu nehmen.
1.1 Dip Schalter Einstellungen
Dip Schalter 1 Dip Schalter 2 Beschreibung
ON OFF Normaler Betriebsmodus
OFF OFF Konfigurationsmodus
Abbildung 1.2 Normaler Betriebsmodus
Abbildung 1.3 Konfigurationsmodus
Nach dem Umschalten in den Konfigurationsmodus stecken Sie das SNMP Modul in den
dafür vorgesehenen Slot Ihrer USV.

Flashen der aktuellen Firmware auf das SNMP Modul CS121 Seite 8 von 61
2 Flashen der aktuellen Firmware auf das SNMP Modul CS121
2.1 Firmware Download Vor der Installation sollten Sie immer die aktuellste Firmware auf das SNMP Modul
installieren.
Die derzeit aktuelle Firmware (Stand: 02.2010) ist die Version 4.22 und ist über
http://www.generex.de/gxweb/flashwiz/update4.zip zu beziehen
Sofern vorhanden, finden Sie neuere Versionen unter folgendem Link:
http://www.generex.de/generex/oem/4/www/
Abbildung 2.1

Flashen der aktuellen Firmware auf das SNMP Modul CS121 Seite 9 von 61
Nach dem Download entpacken Sie das Archiv und führen das Setup (Abbildung 2.2) aus.
Abbildung 2.2
2.2 Firmware Flashen Die Default IP Adresse der USV ist 10.10.10.10. Setzen Sie das Häkchen bei Enable
flashing of broken devices. Dies setzt alle Einstellungen, bis auf die IP-Adresse, auf
Defaultwerte zurück.
Nun geben Sie das Standard-Passwort cs121-snmp ein und klicken dann auf Weiter >.
Abbildung 2.3

Flashen der aktuellen Firmware auf das SNMP Modul CS121 Seite 10 von 61
Wählen Sie nun den Typ Ihres SNMP Moduls aus und klicken auf Weiter >.
Abbildung 2.4
Bestätigen Sie Ihre Auswahl mit Weiter >
Abbildung 2.5
und klicken anschließend auf OK.

Flashen der aktuellen Firmware auf das SNMP Modul CS121 Seite 11 von 61
Schalten Sie die USV und den PC nicht aus und warten Sie bis das Update abgeschlossen ist!
Abbildung 2.6
Abschließend warten Sie den Countdown ab und klicken dann auf Fertig stellen. Das SNMP
Modul kann nun konfiguriert werden.
Abbildung 2.7

Konfiguration des SNMP Moduls CS121 Seite 12 von 61
3 Konfiguration des SNMP Moduls CS121 Die Konfiguration erfolgt über den integrierten Web-Server der USV. Öffnen Sie dafür auf
einem an Ihr Netzwerk angeschlossenen PC einen Browser und geben als Adresse
http://10.10.10.10 ein.
Beachten Sie, dass der Web-Server auf dem SNMP Modul erst etwa zwei Minuten nach dem
Einschalten der USV erreichbar sein wird. Sie sollten nun die Startseite der USV sehen
(Abbildung 3.1).
Abbildung 3.1
Klicken Sie nun den Menüpunkt UPS Model & System an.
3.1 Anmeldung an das SNMP Modul Bei der ersten Auswahl eines Konfigurationspunktes erscheint zunächst die Anmeldemaske
des SNMP Moduls (Abbildung 3.2)
Als Benutzernamen geben Sie admin und als Kennwort cs121-snmp ein.

Konfiguration des SNMP Moduls CS121 Seite 13 von 61
Abbildung 3.2
3.2 Einstellung der verwendeten USV Nach erfolgreicher Anmeldung sollten Sie nun den Dialog UPS Model & System Settings
sehen (Abbildung 3.3).
Abbildung 3.3

Konfiguration des SNMP Moduls CS121 Seite 14 von 61
Hier wählen Sie bei UPS Model: Ihren verwendeten UPS Typen aus.
.
Abbildung 3.4
Klicken Sie anschließend auf Apply.

Konfiguration des SNMP Moduls CS121 Seite 15 von 61
3.3 IP-Einstellung Klicken Sie nun den nächsten Menüpunkt Network & Security an. Der Dialog Network &
Security Settings wird aufgerufen (Abbildung 3.5).
Abbildung 3.5
Geben Sie eine lokale, freie IP-Adresse Local Address: entsprechend Ihres lokalen
Subnetzes für das SNMP Modul ein.
Hier wird zum Beispiel die IP 192.168.254.254 und die passende Subnetzmaske Subnet
Mask: 255.255.255.0 verwendet.
Als Gateway Gateway Adress: tragen Sie die IP-Adresse Ihres Routers ein. In diesem
Beispiel ist das 192.168.254.1.
Zum Schluss noch den DNS Server eintragen. Dies ist in der Regel Ihr Router oder Ihr
Domänen-Controller, falls Sie Windows 200x Server mit Active Directory verwenden.
In diesem Beispiel ist das der Internetrouter mit der IP 192.168.254.1.
Natürlich lassen sich hier noch weitere Punkte konfigurieren. Für die rudimentäre Einrichtung
und einen ersten Funktionstest reichen diese Einstellungen jedoch aus.

Konfiguration des SNMP Moduls CS121 Seite 16 von 61
Nach Abschluss der Konfiguration scrollen Sie das Fenster nach unten und klicken auf Apply
(Abbildung 3.6).
Abbildung 3.6
3.4 Einstellen der RCCMD Clients auf dem SNMP Modul Klicken Sie auf Events / Alarms, um denDialog Event Configuration zu öffnen (Abbildung
3.7). Wählen Sie den ersten Punkt Powerfail.
Abbildung 3.7

Konfiguration des SNMP Moduls CS121 Seite 17 von 61
Die Event Jobs für Powerfail werden angezeigt (Abbildung 3.8).
Klicken Sie auf Add new job.
Abbildung 3.8
Der Job Editor wird geöffnet (Abbildung 3.9).
Abbildung 3.9

Konfiguration des SNMP Moduls CS121 Seite 18 von 61
Wählen Sie unter Function: den Eintrag Send RCCMD Shutdown to remote client
(Abbildung 3.10) aus.
Abbildung 3.10
Zum Abschluss überlegen wir uns eine sinnvolle Strategie für das Herunterfahren aller Hosts
und Clients, die mit Hilfe des SNMP Adapters heruntergefahren werden sollen.
Diese Einstellungen hängen im Wesentlichen von den verwendeten Betriebssystemen und
deren Wichtigkeit für das gesamte System ab.
Ferner sollten diese Einstellungen so geplant werden, dass noch genügend Batterielaufzeit
übrig ist, um auch den (die) ESX Host(s) herunterzufahren!
Für unser Beispiel nehmen wir einen vSphere 4 ESX Host und zwei Windows-Gäste,
bestehend aus einem Domänen-Controller und einem Datenbank-Server.
Server: IP Typ Shutdown-
Zeit in
Sekunden?
RCCMD
Client ?
Shutdown-
Reihenfolge
vSphere 4 ESX
Server 192.168.254.224 Host 90 ja 3
Windows 2003 R2
Server (DC) 192.168.254.200 Gast 90 ja 2
Windows 2003 R2
Server (Oracle DB) 192.168.254.210 Gast 180 ja 1
Tabelle 1
Gemäß der Tabelle (
Tabelle 1) muss der DB-Server als erstes heruntergefahren werden. In unserem Beipiel
beginnen wir mit dem Herunterfahren der Systeme, nachdem das System 30 Sekunden auf

Konfiguration des SNMP Moduls CS121 Seite 19 von 61
Batteriestrom gelaufen ist. Dazu tragen Sie unter Client IP or Hostname: die IP des DB-
Servers 192.168.254.210 und stellen After 30 seconds on battery ein. Abschließend klicken
Sie auf Apply (Abbildung 3.11Abbildung 3.9).
Abbildung 3.11
Für die weiteren Server addieren Sie die Zeit für das Herunterfahren des verbleibenden
Gastes und des vSphere 4 ESX Servers plus je zehn Sekunden. Wiederholen Sie diesen
Vorgang bis die Tabelle abgearbeitet ist. (Abbildung 3.12)

Konfiguration des SNMP Moduls CS121 Seite 20 von 61
Abbildung 3.12
Natürlich ist dies nur ein Beispiel und sollte individuell auf das eigene System abgestimmt
werden. Ein gleichzeitiges herunterfahren von Gästen ist möglich.
Hinweis: Anmelde-Server und Domänen-Controller sollten immer zum Schluss
heruntergefahren werden. Der letzte Server, der heruntergefahren wird, muss immer der
Host (VMware Server) sein!
3.5 Abspeichern der Einstellungen Nachdem alle notwendigen Einstellungen konfiguriert wurden, müssen diese gespeichert
und das SNMP Modul mit den neuen Werten gebootet werden.
Wählen Sie den Menüpunkt Save Configuration aus (Abbildung 3.13).
Abbildung 3.13
Save, Exit & Reboot anklicken und etwa zwei Minuten warten. Danach sollten die
Einstellungen permanent vorhanden sein. Sie können diese nach einer erneuten Anmeldung
überprüfen.
3.6 Rücksetzen der Dip Schalter und Neustart Abschließend muss die USV abgeschaltet und das SNMP Modul per Dip Schalter aus dem
Konfigurationsmodus genommen werden. Stellen Sie dafür den ersten Dip Schalter auf ON
(Abbildung 1.2). Weitere Informationen entnehmen Sie dem Kapitel 1.1. Das SNMP Modul
kann nun fest eingebaut und die USV mit konfiguriertem SNMP Modul neu gestartet werden.
Anschließend erfolgt die Client-Installation auf dem Host und den Gästen.

Konfiguration vSphere ESX 4.0 Seite 21 von 61
4 Konfiguration vSphere ESX 4.0
4.1 Voraussetzungen Für die Konfiguration von vSPhere 4.0 werden folgende Programme und Informationen
benötigt:
- RCCMD Client für vSphere 4.0
- Mitgelieferter Licence code
- Putty (SSH Client)
- WinSCP (SFTP Client)
4.2 Download der benötigten Komponenten
4.2.1 RCCMD Client für vSphere 4.0 Den aktuellen RCCMD Client für vSphere 4.0 finden Sie hier unter folgendem Link:
http://www.generex.de/generex/oem/4/www/
Wählen Sie den Punkt RCCMD Agents (Abbildung 4.1).
Abbildung 4.1

Konfiguration vSphere ESX 4.0 Seite 22 von 61
Wählen Sie RCCMD for VMware ESX (Abbildung 4.2).
Abbildung 4.2
Geben Sie hier Ihren Licence code ein, wählen VMware ESX 3.x-4.x aus und klicken auf
Create package... (Abbildung 4.3).
Abbildung 4.3

Konfiguration vSphere ESX 4.0 Seite 23 von 61
Klicken Sie auf Download the software package (Abbildung 4.4).
Abbildung 4.4
Klicken Sie auf Speichern und legen die Datei rccmdinst.tar in einem Verzeichis Ihrer Wahl
ab (Abbildung 4.5).
Abbildung 4.5

Konfiguration vSphere ESX 4.0 Seite 24 von 61
4.2.2 Putty (SSH Client) Putty ist über folgenden Link zu beziehen:
http://www.chiark.greenend.org.uk/~sgtatham/putty/download.html
Klicken Sie auf putty.exe, um den Download zu starten (Abbildung 4.6).
Abbildung 4.6
Klicken Sie auf Speichern und legen die Datei putty.exe in einem Verzeichis Ihrer Wahl ab
(Abbildung 4.7).
Abbildung 4.7

Konfiguration vSphere ESX 4.0 Seite 25 von 61
4.2.3 WinSCP (SFTP Client) WinSCP ist über folgenden Link zu beziehen: http://winscp.net/eng/download.php
Über den Link Installation package startet der Download (Abbildung 4.8).
Abbildung 4.8
Klicken Sie auf Speichern und legen die Datei in einem Verzeichis Ihrer Wahl ab (Abbildung
4.9).
Abbildung 4.9

Konfiguration vSphere ESX 4.0 Seite 26 von 61
Öffnen Sie anschließend die Datei und führen das Setup gemäß den Programmanweisungen
durch. Das Setup erstellt eine Programm-Verknüpfung auf Ihrem Desktop (Abbildung 4.10).
Abbildung 4.10
4.3 SSH Zugriff freischalten Um den RCCMD Client für vSphere zu installieren. Schalten Sie den Root-Zugriff Ihres
vSphere Servers wie nachfolgend beschrieben frei oder legen einen vSphere User mit
Admin- bzw. Rootrechten an.
Mit dieser Änderung bekommen Sie die Möglichkeit, Remote mit Rootrechten auf die
Konsole des vSphere 4.0 Servers zuzugreifen und Dateien auf den vSphere Server zu
übertragen. Benutzen Sie den Root User nur mit äusserster Vorsicht. Auch bei VMware
vSphere gilt: Zuviel Root tut nicht gut.
Im Nachfolgenden wird beschrieben, wie der Rootzugriff für SSH unter vSphere 4.0 aktiviert
werden kann.
Bitte loggen Sie sich dazu auf der Console Ihres vSphere Servers ein (Abbildung 4.11).
User: rootPassword: xxxxxx
Abbildung 4.11
Login erfolgreich (Abbildung 4.12).
Abbildung 4.12
Zunächst wechseln Sie von Root ins SSH Verzeichnis!
Geben Sie dazu den folgenden Befehl ein: cd/etc/ssh(Abbildung 4.13).
Abbildung 4.13
Mit dem Befehl lsbekommen Sie den Inhalt des Ordners angezeigt (Abbildung 4.14).

Konfiguration vSphere ESX 4.0 Seite 27 von 61
Die für Sie interessante Datei heißt sshd_config.
Diese editieren Sie mit dem Editor Vi:
Abbildung 4.14
Geben Sie dazu folgenden Befehl ein: visshd_config
Scrollen Sie mit den Pfeiltasten zu dem Eintrag PermitRootLogin (Abbildung 4.15).
Abbildung 4.15

Konfiguration vSphere ESX 4.0 Seite 28 von 61
Wechseln Sie in den Einfügemodus vom Vi durch drücken der Einfüge-Taste Ihrer Tastatur.
Ändern Sie den Eintrag no auf yes (Abbildung 4.16).
Abbildung 4.16
Speichern Sie die geänderte Datei durch Drücken der Esc-Taste
und der Eingabe :wq(Abbildung 4.17).
Abbildung 4.17

Konfiguration vSphere ESX 4.0 Seite 29 von 61
Nach dem Speichern (Abbildung 4.18) müssen Sie den Service SSH neu starten, damit die
Änderungen wirksam werden.
Abbildung 4.18
Geben Sie für den Neustart folgenden Befehl ein: servicesshdrestart(Abbildung 4.19).
Abbildung 4.19
Sollte der Service ordnungsgemäß (Abbildung 4.20) starten, können Sie an einem beliebigen
Windows-Arbeitsplatz mit der Installation fortfahren.
Abbildung 4.20

Konfiguration vSphere ESX 4.0 Seite 30 von 61
4.4 Putty starten und konfigurieren Starten Sie das Programm Putty (Ausführen von putty.exe. Abbildung 4.21).
Abbildung 4.21
Im Menüpunkt Session sind folgende Einstellungen vorzunehmen (Abbildung 4.22):
Host Name geben Sie hier die IP-Adresse Ihres vSphere Servers ein.
Port: 22, Protocol: SSH

Konfiguration vSphere ESX 4.0 Seite 31 von 61
Abbildung 4.22 IP Adresse eingeben
Für eine verbesserte Darstellung wählen Sie den Menüpunkt Windows (Abbildung 4.23) und
dort den Unterpunkt Translation. Setzen Sie den Character auf UTF-8
Abbildung 4.23 Character Set auswählen

Konfiguration vSphere ESX 4.0 Seite 32 von 61
Um sich via Putty auf dem vSphere Server anzumelden,klicken Sie auf Open.
Bei der ersten Verwendung erscheint ein Warnhinweis, den Sie mit Ja quittieren
(Abbildung 4.24).
Abbildung 4.24
Sie sollten nun wie gewohnt Ihr Login-Fenster sehen (Abbildung 4.25).
Loggen Sie sich ein!
Abbildung 4.25
User: rootPassword: xxxxxxAbbildung 4.26
Abbildung 4.26
Ihr vSphere Server läßt sich nun via Putty (fast) genau so bedienen, wie direkt an der
Konsole. (Was natürlich auch noch möglich ist).
Abbildung 4.27

Konfiguration vSphere ESX 4.0 Seite 33 von 61
4.5 Kopieren von rccmdinst.tar mit dem Programm WinSCP Legen Sie als Erstes außerhalb von root ein Installationsverzeichnis an.
Geben Sie dazu folgenden Befehl ein: mkdir/installAbbildung 4.28
Abbildung 4.28
Um zu überprüfen, ob das Verzeichnis korrekt angelegt wurde, geben Sie den Befehl cd/
und anschließend den Befehl lsein. In der Auflistung sollte der Ordner install angezeigt
werden (Abbildung 4.29).
Abbildung 4.29
Starten Sie das bereits installierte Programm WinSCP (siehe Kapitel 4.2.3).
Klicken Sie auf New, um eine neue Session aufzubauen (Abbildung 4.30).
Abbildung 4.30

Konfiguration vSphere ESX 4.0 Seite 34 von 61
Hier geben Sie unter Host name die IP-Adresse Ihres vSphere Servers, unter Port number
22, den User name root und das entsprechende Password ein. Über den Button Login wird
die Session aufgebaut (Abbildung 4.31).
Abbildung 4.31 Loginmaske WinSCP
Kopieren Sie nun die Datei rccmdinst.tar (Kapitel 4.2.1) in das angelegte
Installationsverzeichnis install auf dem vSphere Server (Abbildung 4.32). Dazu markieren
Sie die Datei rccmdinst.tar und drücken die Taste F5.
Abbildung 4.32 Transfermaske von WinSCP

Konfiguration vSphere ESX 4.0 Seite 35 von 61
Klicken Sie auf Copy (Abbildung 4.33).
Abbildung 4.33
Die Datei rrcmdinst.tar liegt nun auf dem vSphere 4 Server.
Abbildung 4.34
Das Programm WinSCP kann beendet werden.
4.6 Konfiguration der Firewall auf vSphere 4.0 Bevor Sie den RCCMD Client für VMware vSphere 4.0 installieren, muss zunächst die
Firewall auf Port 6003 angepasst werden.
Geben Sie dafür den folgenden Befehl ein:
esxcfg-firewall-o6003,tcp,in,RCCMD
Abbildung 4.35
Nach der Ausführung erscheint lediglich das Promptzeichen.
Abbildung 4.36

Konfiguration vSphere ESX 4.0 Seite 36 von 61
Überprüfen Sie mit folgendem Befehl, ob die Regel in der Regeltabelle vorhanden ist:
iptables-L
Abbildung 4.37
Achten Sie auf den Eintrag für den Port 6003.
ACCEPT tcp -- anywhere anywhere tcp dpt:6003
Abbildung 4.38
Die neue Regel ist nun aktiv.
4.7 Installation des RCCMD Clients auf vSphere 4.0 Wechseln Sie in das angelegte Installationsverzeichnis mit dem Befehl: cd/install
Abbildung 4.39

Konfiguration vSphere ESX 4.0 Seite 37 von 61
Mit dem Befehl ls können Sie überprüfen, ob sich die Datei rccmdinst.tar dort befindet.
Abbildung 4.40
Das Entpacken des Archivs erfolgt mit dem Befehl: tar-xvfrccmdinst.tar
Abbildung 4.41
Während des Entpackens wird ein Verzeichnis generex angelegt.
Abbildung 4.42

Konfiguration vSphere ESX 4.0 Seite 38 von 61
Wechseln Sie in dieses Verzeichnis mit dem Befehl: cdgenerex
Abbildung 4.43
Starten Sie die Installation mit dem Befehl: ./install
Abbildung 4.44

Konfiguration vSphere ESX 4.0 Seite 39 von 61
Es erscheint der Installationsassistent.
Geben Sie hier Ihren license key (den mitgelieferten Licence code) ein.
Abbildung 4.45
Geben Sie VMWARE_ESX als Betriebssystem ein.
Abbildung 4.46

Konfiguration vSphere ESX 4.0 Seite 40 von 61
Als nächstes wird das vorgeschlagene Installationsverzeichnis mit bestätigt.
Abbildung 4.47
Sie haben die Möglichkeit, an dieser Stelle eine Readme-Datei anzeigen zu lassen. Der
oben genannte Punkt wird in dieser Installation mit der Eingabe von nübersprungen.
Abbildung 4.48

Konfiguration vSphere ESX 4.0 Seite 41 von 61
Die letzte Sicherheitsabfrage zum Starten der Installation können Sie mit Y bestätigen.
Abbildung 4.49
Im Anschluss können Sie die Sprache für RCCMD Nachrichten festlegen. In diesem Beispiel
wird die Sprache auf deutsch mit der Eingabe german festgelegt.
Abbildung 4.50

Konfiguration vSphere ESX 4.0 Seite 42 von 61
Bestätigen Sie nun mit Y, dass Sie nicht auf einem ITANIUM System installieren, oder mit
n wenn es sich um ein solches handelt.
Abbildung 4.51
Die Konfiguration wird im nächsten Kapitel beschrieben. Geben Sie daher bei der Frage Do
you want to configure rccmd now [Y/n]?: n ein.
Abbildung 4.52

Konfiguration vSphere ESX 4.0 Seite 43 von 61
Damit der RCCMD Daemon automatisch gestartet wird, beantworten Sie die Frage:
Do you want to start rccmd-listener automatically on system boot [Y/n]?: mit Y
Abbildung 4.53
Aktivieren Sie den Nachrichtentransport durch die Eingabe von Y
Abbildung 4.54

Konfiguration vSphere ESX 4.0 Seite 44 von 61
Aktivieren Sie das Loggen der Nachrichten auf Ihrem System mit Y
Abbildung 4.55
Hinweis: Den RCCMD Daemon noch nicht starten, denn die Konfiguration fehlt noch!
Do you want to start rccmd-listener now [Y/n]?: n
Abbildung 4.56

Konfiguration vSphere ESX 4.0 Seite 45 von 61
Damit ist diese Installation abgeschlossen.
Abbildung 4.57
4.8 Konfiguration des RCCMD Clients auf vSphere 4.0 Zur Konfiguration des RCCMD Clients geben Sie folgenden Befehl ein:
/usr/ups/rccmdctlconf
Abbildung 4.58
Das Rccmde Configuration Tool startet.
Um zwischen den einzelnen Menüpunkten zuwechseln, benutzen Sie die Tabulator-Taste,
zum Bestätigen die Taste.

Konfiguration vSphere ESX 4.0 Seite 46 von 61
Wählen Sie den Menüpunkt Rccmd Network Options aus.
Abbildung 4.59
Tragen Sie die IP-Adresse Ihres vSphere Servers hinter Listen on local Interface: ein, in
diesem Beispiel ist das: 192.168.254.224 und bestätigen dies mit dem [ OK ] Button.
Abbildung 4.60

Konfiguration vSphere ESX 4.0 Seite 47 von 61
Das Programm springt zurück in das Hauptmenü. Wählen Sie den Punkt
Remote Access Control.
Abbildung 4.61
Um eine neue IP-Sender-Adresse anzulegen, wählen Sie den Button [ Add ]
Abbildung 4.62

Konfiguration vSphere ESX 4.0 Seite 48 von 61
Tragen Sie hinter New Address: die IP-Adresse Ihres RCCMD Moduls ein (Kapitel 3.3) und
bestätigen über den [ OK ] Button.
Abbildung 4.63
Da keine weiteren Adressen angelegt werden müssen, können Sie über den [ OK ] Button
diesen Punkt abschließen.
Abbildung 4.64

Konfiguration vSphere ESX 4.0 Seite 49 von 61
Im Hauptmenü wählen Sie den Button [ Save ], um die Einstellungen zu speichern und das
Programm zu beenden.
Abbildung 4.65
Den RCCMD-Daemon neu starten, damit die Änderungen wirksam werden. Geben Sie dazu
den Befehl servicerccmdstart ein.
Abbildung 4.66
Überprüfen Sie, ob der Daemon läuft. Geben Sie dazu den folgenden Befehl ein:
servicerccmdstatus
Der Status sollte auf running stehen.
Abbildung 4.67

Konfiguration vSphere ESX 4.0 Seite 50 von 61
Nun prüfen Sie, ob der Daemon auch in der Prozessliste auftaucht. Dies erfolgt mit dem
Befehl pstree.
Abbildung 4.68
Wie in Abbildung 4.68 zu sehen ist, sollte nun ein Prozess mit dem Namen rccmd zu finden
sein.
Damit ist die Installation für vSphere 4.0 abgeschlossen und RCCMD-Client funktionstüchtig.

Konfiguration der Windows-Gäste Seite 51 von 61
5 Konfiguration der Windows-Gäste
5.1 Voraussetzungen Für die Konfiguration der Windows-Gäste werden folgende Programme benötigt:
- RCCMD-Client für Windows
5.2 Download des RCCMD-Clients für Windows. Den aktuellen RCCMD-Client für Windows finden Sie unter folgendem Link:
http://www.generex.de/generex/oem/4/www/
Wählen Sie den Punkt RCCMD Agents
Abbildung 5.1

Konfiguration der Windows-Gäste Seite 52 von 61
Wählen Sie den Punkt Windows.
Abbildung 5.2
Speichern Sie die Archivdatei rccmdcd.zip in einem Verzeichnis Ihrer Wahl über den Button
Speichern.
Abbildung 5.3
Entpacken Sie anschließend die Archivdatei rccmdcd.zip.

Konfiguration der Windows-Gäste Seite 53 von 61
5.3 Installation des RCCMD-Clients auf Windows 2003 Server Öffnen Sie das rccmdcd Verzeichnis und führen setup.exe aus.
Abbildung 5.4
Wählen Sie Ihre Sprache aus. Klicken Sie auf OK.
Abbildung 5.5

Konfiguration der Windows-Gäste Seite 54 von 61
Im Willkommensfenster klicken Sie auf Weiter >.
Abbildung 5.6
Geben Sie Ihren Lizenz-Schlüssel (Licence code) ein und bestätigen dies mit Weiter >.
Abbildung 5.7

Konfiguration der Windows-Gäste Seite 55 von 61
Bestätigen Sie, dass Sie mit der Lizenzvereinbarung einverstanden sind und klicken auf
Weiter >.
Abbildung 5.8
Wählen Sie Vollständig als Setup-Typ aus und klicken auf Weiter >.
Abbildung 5.9

Konfiguration der Windows-Gäste Seite 56 von 61
Klicken Sie zum Abschluss auf Installieren.
Abbildung 5.10
Das Öffnen der Firewall bestätigen Sie mit OK.
Schließen Sie die Installation durch Klicken des Fertig stellen Buttons ab.
Abbildung 5.11

Konfiguration der Windows-Gäste Seite 57 von 61
Geben Sie erneut den Lizenz-Schlüssel ein und klicken Next >.
Abbildung 5.12
Klicken Sie in dem folgenden Dialog auf Add Address … .
Abbildung 5.13

Konfiguration der Windows-Gäste Seite 58 von 61
Geben Sie die IP-Adresse Ihres RCCMD Moduls ein (Kapitel 3.3) und klicken auf OK.
Abbildung 5.14
Klicken Sie nun Next >, um den nächsten Dialog anzuzeigen.
Abbildung 5.15

Konfiguration der Windows-Gäste Seite 59 von 61
Aktivieren Sie Enable connection check und klicken auf Next >.
Abbildung 5.16
Es folgt der Verbindungstest des Clients an das RCCMD Modul. Bestätigen Sie den Dialog
mit OK.
Abbildung 5.17

Konfiguration der Windows-Gäste Seite 60 von 61
Auch diesen Dialog mit OK bestätigen.
Abbildung 5.18
Behalten Sie die Standardeinstellungen bei und klicken auf Install.
Abbildung 5.19
Nach dem erneuten Bestätigen ist die Windows-Client-Installation abgeschlossen.
Abbildung 5.20
Wiederholen Sie die Schritte in diesem Kapitel für jeden weiteren Client.

Schlußwort Seite 61 von 61
Schlußwort Natürlich kann man auf die Installation der RCCMD-Clients unter Windows verzichten und
den vSphere Server die Arbeit machen lassen. Dazu sind die VMware Tools auf den Gästen
zu installieren und richtig zu konfigurieren. Außerdem muss der vSphere Server korrekt
konfiguriert werden, damit ein Shutdown von jedem Gast ordnungsgemäß erfolgen kann. Der
Shutdown der Gäste ist dann aber nicht sichtbar und somit unkontrolliert, weil der vSphere-
Client getrennt wird und man sich darauf verlassen muss, dass alles richtig läuft! Dieses
Szenario kann ich Ihnen deshalb nicht empfehlen.
Erfahrungsgemäß geht die Installation des RCCMD-Clients schneller und ist in seiner
Funktion auch wesentlich sicherer. Die bessere Kontrollierbarkeit des Shutdown-Prozesses
jedes einzelnen Gastes ist ein enormer Vorteil.
Vor Inbetriebnahme in die Produktionsumgebung empfehle ich, die Funktion des Systems
mindestens 2x zu testen. Ziehen Sie dazu den Stromversorgungsstecker der USV und
kontrollieren Sie, ob das System seinen Shutdown ordnungsgemäß ausführt.
Viel Erfolg beim Einsatz!
Quellen www.online-usv.de
www.generex.de
www.vmware.com
www.chiark.greenend.org.uk
www.winscp.org