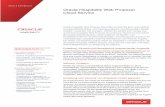Oracle€¦ · Inhalt Vorwort Zielgruppe ...
Transcript of Oracle€¦ · Inhalt Vorwort Zielgruppe ...

Oracle® CloudAssets verwalten mit Oracle ContentManagement
F26928-20June 2021

Oracle Cloud Assets verwalten mit Oracle Content Management,
F26928-20
Copyright © 2018, 2021, Oracle und/oder verbundene Unternehmen.
Primärer Autor: Sarah Bernau
Beitragende Autoren: Bruce Silver, Bonnie Vaughan
Beitragende: Ron van de Crommert
This software and related documentation are provided under a license agreement containing restrictions onuse and disclosure and are protected by intellectual property laws. Except as expressly permitted in yourlicense agreement or allowed by law, you may not use, copy, reproduce, translate, broadcast, modify, license,transmit, distribute, exhibit, perform, publish, or display any part, in any form, or by any means. Reverseengineering, disassembly, or decompilation of this software, unless required by law for interoperability, isprohibited.
The information contained herein is subject to change without notice and is not warranted to be error-free. Ifyou find any errors, please report them to us in writing.
If this is software or related documentation that is delivered to the U.S. Government or anyone licensing it onbehalf of the U.S. Government, then the following notice is applicable:
U.S. GOVERNMENT END USERS: Oracle programs (including any operating system, integrated software,any programs embedded, installed or activated on delivered hardware, and modifications of such programs)and Oracle computer documentation or other Oracle data delivered to or accessed by U.S. Government endusers are "commercial computer software" or "commercial computer software documentation" pursuant to theapplicable Federal Acquisition Regulation and agency-specific supplemental regulations. As such, the use,reproduction, duplication, release, display, disclosure, modification, preparation of derivative works, and/oradaptation of i) Oracle programs (including any operating system, integrated software, any programsembedded, installed or activated on delivered hardware, and modifications of such programs), ii) Oraclecomputer documentation and/or iii) other Oracle data, is subject to the rights and limitations specified in thelicense contained in the applicable contract. The terms governing the U.S. Government’s use of Oracle cloudservices are defined by the applicable contract for such services. No other rights are granted to the U.S.Government.
This software or hardware is developed for general use in a variety of information management applications.It is not developed or intended for use in any inherently dangerous applications, including applications thatmay create a risk of personal injury. If you use this software or hardware in dangerous applications, then youshall be responsible to take all appropriate fail-safe, backup, redundancy, and other measures to ensure itssafe use. Oracle Corporation and its affiliates disclaim any liability for any damages caused by use of thissoftware or hardware in dangerous applications.
Oracle and Java are registered trademarks of Oracle and/or its affiliates. Other names may be trademarks oftheir respective owners.
Intel and Intel Inside are trademarks or registered trademarks of Intel Corporation. All SPARC trademarks areused under license and are trademarks or registered trademarks of SPARC International, Inc. AMD, Epyc,and the AMD logo are trademarks or registered trademarks of Advanced Micro Devices. UNIX is a registeredtrademark of The Open Group.
This software or hardware and documentation may provide access to or information about content, products,and services from third parties. Oracle Corporation and its affiliates are not responsible for and expresslydisclaim all warranties of any kind with respect to third-party content, products, and services unless otherwiseset forth in an applicable agreement between you and Oracle. Oracle Corporation and its affiliates will not beresponsible for any loss, costs, or damages incurred due to your access to or use of third-party content,products, or services, except as set forth in an applicable agreement between you and Oracle.

Inhalt
1 Erste Schritte
Übersicht über Oracle Content Management 1-1
Auf Oracle Content Management zugreifen 1-1
Rollen 1-2
Assets verwalten 1-2
Inhalt verwalten 1-3
An Inhalten zusammenarbeiten 1-3
Build-Sites 1-4
Oracle Content Management integrieren und erweitern 1-4
Erste Schritte 1-5
Wichtige Konzepte 1-5
Repositorys 1-5
Assettypen 1-7
Lokalisierungs-Policys 1-9
Veröffentlichungskanäle 1-10
Taxonomien 1-11
Digitale Assets 1-13
Inhaltselemente 1-15
Smart Content 1-16
Video Plus 1-19
Contentmanagementstruktur 1-22
Kurzreferenz zu Symbolen 1-27
2 Assettypen verwalten
Inhaltstyp erstellen 2-2
Digitalen Assettyp erstellen 2-5
Assettyp mit einem Repository verknüpfen 2-7
Inhaltstypen bearbeiten 2-7
Assettyp kopieren 2-8
Assettyp teilen 2-9
Assettyp löschen 2-9
Assettypeigenschaften anzeigen 2-9
iii

Datenfelder 2-9
Rich-Text-Editorsymbolleiste anpassen 2-11
3 Lokalisierungs-Policys verwalten
Lokalisierungs-Policy erstellen 3-1
Lokalisierungs-Policy löschen 3-2
4 Veröffentlichungskanäle verwalten
Veröffentlichungskanal erstellen 4-1
Veröffentlichungskanal teilen 4-2
Veröffentlichungskanal löschen 4-2
Veröffentlichungskanaleigenschaften anzeigen 4-3
5 Taxonomien verwalten
Taxonomien erstellen 5-2
Taxonomien hochstufen 5-3
Taxonomien veröffentlichen 5-3
Taxonomien bearbeiten 5-4
Taxonomien löschen 5-4
Taxonomie exportieren 5-4
Taxonomie importieren 5-5
Taxonomie- und Kategorieeigenschaften anzeigen 5-5
6 Repositorys verwalten
Asset-Repository erstellen 6-2
Geschäfts-Repository erstellen 6-5
Repository teilen 6-7
Assets von einem Repository in ein anderes kopieren 6-7
Assets importieren 6-8
HTML-Formatvarianten von Assets erneut veröffentlichen 6-9
Repository-Eigenschaften anzeigen 6-10
Einer Site Zugang zu mehreren Repositorys gewähren 6-10
Legacy-Repository zur Unterstützung digitaler Assettypen konvertieren 6-11
7 Workflows verwalten
Vordefinierte Inhaltsworkflows verwenden 7-2
Beispiel für einen Inhaltsgenehmigungsworkflow mit einem Schritt 7-2
iv

Beispiel für Workflow zur Inhaltsgenehmigung und Veröffentlichung mit einem Schritt 7-3
Beispiel für einen Inhaltsgenehmigungsworkflow mit zwei Schritten und einfacherÄnderungsanforderungsoption 7-3
Beispiel für einen Inhaltsgenehmigungsworkflow mit zwei Schritten und Option fürmehrfache Änderungsanforderungen 7-4
Beispiel für einen Inhaltsgenehmigungsworkflow mit drei Schritten und einfacherÄnderungsanforderungsoption 7-4
Beispiel für einen Inhaltsgenehmigungsworkflow mit drei Schritten und Option fürmehrfache Änderungsanforderungen 7-5
Workflows registrieren 7-6
Workflowmitgliedschaft bearbeiten 7-7
Workflowrollen zuweisen 7-7
8 Zielgruppenattribute verwalten
Attribute anzeigen 8-1
Benutzerdefinierte Attribute erstellen 8-2
9 Digitale Assets verwenden
Erste Schritte auf der Seite "Assets" 9-2
Assets hinzufügen und entfernen 9-6
Digitale Assets anzeigen und verwalten 9-9
Assets suchen, filtern und sortieren 9-22
Assets taggen 9-25
Assetkategorien zuweisen 9-26
Intelligente Kategorisierung 9-28
Bilder bearbeiten 9-28
Video bearbeiten 9-30
Digitales Asset in benutzerdefinierten Assettyp konvertieren 9-32
Standardvideo in Video Plus konvertieren 9-33
Bildformatvarianten verwalten 9-33
Status von Assets ändern 9-34
Assets sperren oder entsperren 9-35
Workflows verwenden 9-36
Assets veröffentlichen 9-39
Assetveröffentlichungsjobs verwalten 9-40
Assetveröffentlichungsereignislogs anzeigen 9-42
Adobe Creative Cloud-Erweiterung verwenden 9-43
Erweiterung installieren 9-45
Erweiterung anpassen 9-46
Erweiterung verwenden 9-46
v

Workflows in der Erweiterung verwenden 9-53
Fehler in der Erweiterung beheben 9-54
Zugriff für einen externen Cloud-Speicherprovider entziehen 9-54
10
Strukturierten Inhalt (Inhaltselemente) verwenden
Strukturierter Inhalt 10-2
Inhaltselemente erstellen 10-6
Inhaltselemente anzeigen und verwalten 10-8
Inhaltselementversionen vergleichen 10-19
Inhaltselemente verwenden 10-20
Mit Sprachassets arbeiten 10-21
Inhaltselemente prüfen und Sprachen hinzufügen 10-23
Inhaltselemente lokalisieren 10-24
Übersetzungs-Connectors integrieren 10-26
Inhaltselemente auf der Seite "Assets" lokalisieren 10-27
Assetübersetzungsjobs verwalten 10-29
Gebietsschemas für die Übersetzung 10-30
Benutzerdefinierte Gebietsschemas für die Übersetzung 10-30
Benutzerdefinierte Gebietsschemas für die Übersetzung erstellen 10-30
11
Empfehlungen verwenden
Empfehlungen anzeigen 11-1
Empfehlungen erstellen 11-2
Zielgruppenregeln definieren 11-3
Zielgruppenregeln gruppieren 11-5
Empfehlungen testen 11-5
Testprofile erstellen und verwalten 11-6
Empfehlung veröffentlichen 11-7
Beispielempfehlung 11-8
12
Sammlungen verwenden
Sammlung erstellen 12-1
Sammlung teilen 12-2
A Fehlerbehebung
Ich sehe keine Assettypen A-1
Unbekannte Dateien in Assets A-1
Ich sehe nicht das Asset oder die Sammlung, die ich brauche A-1
vi

Ich kann ein digitales Asset nicht löschen A-2
Veröffentlichungskanal kann nicht gelöscht werden A-2
vii

Vorwort
In diesem Dokument wird beschrieben, wie Sie alle Ihre digitalen Assets wie Websites,Marketingmaterialien, E-Mail-Kampagnen, Onlineshops und Blogs in Oracle ContentManagement verwalten und in verschiedenen Kanälen verwenden können.
ZielgruppeDieses Dokument richtet sich an Oracle Cloud-Benutzer, die mit einem Webbrowser,über die Desktopsynchronisierungsanwendung oder ein Mobilgerät mit Dateienarbeiten möchten.
Barrierefreie DokumentationInformationen zu Oracles Verpflichtung zur Barrierefreiheit erhalten Sie über dieWebsite zum Oracle Accessibility Program http://www.oracle.com/pls/topic/lookup?ctx=acc&id=docacc.
Zugriff auf Oracle Support
Oracle-Kunden mit einem gültigen Oracle-Supportvertrag haben Zugriff aufelektronischen Support über My Oracle Support. Weitere Informationen erhalten Sieunter http://www.oracle.com/pls/topic/lookup?ctx=acc&id=info, oder besuchen Sie http://www.oracle.com/pls/topic/lookup?ctx=acc&id=trs, falls Sie eine Hörbehinderunghaben.
Diversität und InklusionOracle setzt sich für Diversität und Inklusion ein. Oracle respektiert und schätzt es,eine vielfältige Belegschaft zu haben, die die Vordenkerposition stärkt undInnovationen vorantreibt. Als Teil unserer Initiative zum Aufbau einer integrativerenUnternehmenskultur, die sich positiv auf unsere Mitarbeiter, Kunden und Partnerauswirkt, arbeiten wir daran, unsensible Begriffe aus unseren Produkten undDokumentationen zu entfernen. Dabei sind wir uns auch der Notwendigkeit bewusst,die Kompatibilität mit den vorhandenen Technologien unserer Kundenaufrechtzuerhalten und bei der Weiterentwicklung von Oracle-Angeboten undBranchenstandards die Servicekontinuität sicherzustellen. Aufgrund diesertechnischen Bedingungen sind unsere Bemühungen, unsensible Begriffe zu entfernen,noch nicht abgeschlossen und erfordern Zeit und externe Kooperation.
Zugehörige RessourcenWeitere Informationen finden Sie in folgenden Oracle-Ressourcen:
• What's New for Oracle Content Management
• Collaborating on Documents with Oracle Content Management
• Administering Oracle Content Management
• Building Sites with Oracle Content Management
Zielgruppe
8

• Developing with Oracle Content Management As a Headless CMS
• Integrating and Extending Oracle Content Management
• Capturing Content with Oracle Content Management
• Known Issues for Oracle Content Management
KonventionenIn diesem Dokument werden die folgenden Konventionen verwendet.
Konvention Bedeutung
Fettschrift Fettdruck kennzeichnet Elemente der grafischen Benutzeroberfläche,die mit einer Aktion verknüpft sind, oder im Text oder Glossardefinierte Begriffe.
Kursivschrift Kursivdruck kennzeichnet Buchtitel, Hervorhebungen oderPlatzhaltervariablen, für die Sie bestimmte Werte einsetzen.
NichtproportionaleSchrift
In nichtproportionaler Schriftart werden Befehle innerhalb einesAbsatzes, URLs, Code in Beispielen, Text, der auf dem Bildschirmangezeigt wird, oder Text, den Sie eingeben, dargestellt.
Konventionen
9

1Erste Schritte
Oracle Content Management ist ein cloud-basierter Content-Hub für kanalübergreifendesContentmanagement und schnellere Bereitstellung von Erfahrungen. Mit Oracle ContentManagement können Sie auf jedem Gerät schnell intern und extern zusammenarbeiten, ummit integrierten unternehmensfreundlichen Tools Inhalte zu verbessern, digitale Assets zuverwalten und kontextualisierte Erfahrungen zu schaffen.
• Übersicht über Oracle Content Management
• Wichtige Konzepte
• Contentmanagementstruktur
Video
Übersicht über Oracle Content ManagementOracle Content Management ist ein cloud-basierter Content-Hub für kanalübergreifendesContentmanagement und schnellere Bereitstellung von Erfahrungen. Dank leistungsstarkerZusammenarbeits- und Workflowverwaltungsfunktionen werden die Erstellung undBereitstellung von Inhalten optimiert sowie das Kunden- und Mitarbeiterengagementverbessert.
Mit Oracle Content Management können Sie auf jedem Gerät schnell intern und externzusammenarbeiten, um Inhalte zu genehmigen und kontextualisierte Erfahrungen zuschaffen. Mit den integrierten unternehmensfreundlichen Tools wird das Erstellen neuerWeberfahrungen mit ansprechenden Inhalten zum Kinderspiel. Sie können DigitalEngagement mit allen Stakeholdern mithilfe einer zentralen Inhaltsplattform und unterVerwendung der gleichen Prozesse ermöglichen. Technische und organisatorische Engpässegehören der Vergangenheit an. So steht dem Erstellen ansprechender Erfahrungen nichtsmehr im Weg.
Hinweis:
Die Starter-Edition von Oracle Content Management umfasst ein begrenztesFeatureset. Um sämtliche Features nutzen zu können, führen Sie ein Upgrade auf Premium-Edition durch.
Auf Oracle Content Management zugreifenNachdem Ihnen der Zugriff auf Oracle Content Management erteilt wurde, erhalten Sie eineWillkommens-E-Mail mit Angaben zur Instanz-URL und Ihrem Benutzernamen. DieseInformationen benötigen Sie, um sich beim Service anzumelden. Daher ist esempfehlenswert, die Daten für den späteren Gebrauch aufzubewahren.
Es gibt verschiedene Möglichkeiten, mit Oracle Content Management zu interagieren:
1-1

• Die Weboberfläche ermöglicht einen einfachen Zugriff über Ihren bevorzugtenWebbrowser. Sie können Ihren Inhalt in der Cloud verwalten, Dateien und Ordnerfür andere Personen freigeben, Unterhaltungen beginnen und an ihnenteilnehmen, Websites erstellen (falls zulässig) und vieles mehr.
• Mit der Desktop-App können Sie Ihre Dateien und Ordner zwischen der Cloud undIhrem Rechner synchronisieren. Sie können Ihre eigenen Dateien und für Siefreigegebene Dateien synchronisieren. So können Sie sicherstellen, dass Sieimmer auf die neuesten Versionen zugreifen.
• Über ein Microsoft Office-Add-on können Sie in Microsoft Word, Excel, PowerPointund Outlook direkt auf Oracle Content Management-Features zugreifen.
• Android- und iOS-Apps ermöglichen einen einfachen Zugriff über Ihr Mobiltelefonoder andere Mobilgeräte. Die Bedienung der Apps ist intuitiv, weil sie genauso wieder Service in Ihrem Webbrowser aussehen und reagieren. Sie können auf IhrenCloud-Inhalt zugreifen, Dateien und Ordner suchen und sortieren, Inhalt freigebenund mit Unterhaltungen arbeiten.
• REST-APIs und SDKs bieten Entwicklern leistungsstarke Tools, mit denen sie dieFunktionalität von Oracle Content Management programmgesteuert inWebanwendungen und Apps einbinden können.
RollenDie verfügbaren Oracle Content Management-Features hängen von der Rolle ab, dieIhnen zugewiesen wurde. Je nach Ihrer Benutzerrolle werden verschiedene Optionenangezeigt. Standardbenutzer können mit Dokumenten, Unterhaltungen und Sitesarbeiten. Enterprise-Benutzer können auch auf Assets zugreifen. Entwickler habenZugriff auf Optionen, mit denen sie Elemente einer Website erstellen und anpassenkönnen, beispielsweise Vorlagen, Themes, Komponenten und Layouts.Administratoren können auf Optionen zugreifen, mit denen sie den Servicekonfigurieren, mit anderen Geschäftsanwendungen integrieren und Asset-Repositoryseinrichten können.
Es gibt verschiedene Rollentypen in Oracle Content Management:
• Organisationsrollen - Anhand Ihrer Rolle innerhalb der Organisation wirdfestgelegt, welche Aufgaben Sie ausführen müssen und wie Sie Featuresverwenden.
• Benutzerrollen - Anhand von Benutzerrollen wird gesteuert, welche Features inOracle Content Management angezeigt werden.
• Ressourcenrollen (Berechtigungen) - Welche Ressourcen angezeigt werden undwas Sie mit einer Ressource wie einem Dokument, einem Inhaltselement, einerSite oder einer Vorlage tun können, hängt von der Rolle ab, die Ihnen zugewiesenwar, als die Ressource für Sie freigegeben wurde.
Weitere Informationen…
Assets verwaltenOracle Content Management umfasst leistungsstarke Funktionen, mit denen Sie allIhre Assets verwalten und in verschiedenen Kanälen verwenden können, darunterWebsites, Marketingmaterialien, E-Mail-Kampagnen, Onlineshops und Blogs. In einemzentralen Content-Hub können Sie alle Ihre Assets in Repositorys und Sammlungen
Kapitel 1Übersicht über Oracle Content Management
1-2

organisieren. Außerdem können Sie Regeln erstellen, in denen Sie definieren können, wieund wann die Assets verwendet werden können.
Mit umfassenden Management- und Workflowfeatures werden Sie durch denAsseterstellungs- und -genehmigungsprozess geleitet. So wird sichergestellt, dass nurautorisierte Versionen zur Verwendung verfügbar sind.
Sie können Assets ganz einfach taggen und filtern, damit Sie die benötigten Assets schnellfinden und verwenden können, sofern sie zulässig sind. Wenn Sie die Smart Content-Features verwenden, werden Assets automatisch getaggt und vorgeschlagen.
Erstellen Sie Assettypen, um zu definieren, welche Informationen erfasst werden müssen,wenn Benutzer Assets erstellen. Digitale Assettypen definieren die benutzerdefiniertenAttribute, die für Ihre digitalen Assets (Dateien, Bilder und Videos) erforderlich sind.Inhaltstypen fassen verschiedene Einzelinhalte in wiederverwendbare Einheiten zusammen.Benutzer können dann auf der Grundlage dieser Inhaltstypen digitale Assets undInhaltselemente für eine konsistente Verwendung und Präsentation innerhalb von Kanälenerstellen.
Weitere Informationen…
Inhalt verwaltenMit Oracle Content Management können Sie Inhalte in der Cloud verwalten, und zwar aneiner zentralen Stelle, auf die Sie von überall zugreifen können.
Sie können Ihre Dateien in Ordnern ablegen und allgemeine Dateimanagementvorgänge(kopieren, verschieben, löschen usw.) ausführen, ähnlich wie auf Ihrem lokalen Rechner. Undda Ihre Dateien in der Cloud gespeichert sind, können Sie von überall darauf zugreifen, auchüber Ihre Mobilgeräte. Wenn Sie die Desktop-App installieren, können Sie sämtliche Inhalteautomatisch mit Ihrem lokalen Rechner synchronisieren. So greifen Sie immer auf dieaktuellsten Versionen zu.
Weitere Informationen…
An Inhalten zusammenarbeitenWenn Sie alle Inhalte in der Cloud speichern, können Sie Ihre Dateien oder Ordner ganzeinfach freigeben, um mit anderen Personen innerhalb und außerhalb Ihrer Organisationzusammenzuarbeiten. Jede Person, für die Sie Inhalte freigeben, kann auf die neuestenInformationen zugreifen - immer und überall. Sie können Zugriff auf ganze Ordner erteilenoder Links zu bestimmten Elementen bereitstellen. Alle Zugriffe auf freigegebene Elementewerden aufgezeichnet. So können Sie überwachen, wie und wann auf die freigegebenenElemente zugegriffen wurde.
Unterhaltungen in Oracle Content Management bieten Ihnen die Möglichkeit, mit anderenPersonen zusammenzuarbeiten, indem Sie in Echtzeit Themen diskutieren und Kommentareposten. Sie können eine eigenständige Unterhaltung zu einem beliebigen Thema beginnenund gegebenenfalls Dateien hinzufügen. Sie können auch eine Unterhaltung zu einerbestimmten Datei oder Site beziehungsweise zu einem bestimmten Ordner oder Assetbeginnen und schnell und einfach Feedback erhalten.
Alle mit einer Unterhaltung verknüpften Nachrichten, Dateien und Anmerkungen werdenaufbewahrt, damit die Diskussion einfach verfolgt und geprüft werden kann. Das Gleiche giltfür Ihre Unterhaltungen live in der Cloud. So können Sie sie unterwegs über Ihre Mobilgeräteanzeigen und daran teilnehmen.
Kapitel 1Übersicht über Oracle Content Management
1-3

Weitere Informationen…
Build-SitesMit Oracle Content Management können Sie Marketing- und Communitywebsites -von der Konzeptionierung bis zum Launch - schnell erstellen und veröffentlichen, umansprechende Onlineerfahrungen bereitzustellen. Der Prozess ist vollständigintegriert: Inhalt, Zusammenarbeit und Kreativität sind in einer einzigen Umgebung fürErstellung und Veröffentlichung vereint.
Für einen schnellen Einstieg können Sie eine Out-of-the-box-Vorlage, Drag-and-Drop-Komponenten, beispielhafte Layouts und Site-Themes verwenden, um eine Site ausvordefinierten Bausteinen zu assemblieren. Alternativ können Entwickler benutzerdefinierte Vorlagen, Benutzerdefinierte Themes oder BenutzerdefinierteKomponenten erstellen, um einzigartige Onlineerfahrungen zu erstellen.
Fügen Sie YouTube-Videos, Streaming-Videos, Bilder, Überschriften, Absätze, Social-Media-Links und andere Siteobjekte hinzu, indem Sie Komponenten einfach per Drag-and-Drop in die gewünschten Slots auf einer Seite verschieben. Mit einem Mausklickkönnen Sie das Theme wechseln und ein Rebranding für eine Site vornehmen, uminnerhalb der gesamten Organisation ein optimiertes, konsistentes Look-and-Feel zuermöglichen.
Sie können eine oder mehrere Aktualisierungen ausführen, ein Update der Site alsVorschau anzeigen und dann per Klick veröffentlichen.
Neben der Möglichkeit, Sites in Sitebuilder zu erstellen und zu veröffentlichen,unterstützt Oracle Content Management auch die "Headless"-Siteentwicklung mit REST-APIs, React, Node.js und anderen Webtechnologien.
Weitere Informationen…
Oracle Content Management integrieren und erweiternAls Oracle Platform-as-a-Service-(PaaS-)Angebot arbeitet Oracle ContentManagement nahtlos mit anderen Oracle Cloud-Services zusammen.
Sie können die Web-UI in Ihre Webanwendungen einbetten, sodass Benutzer direktmit Inhalten interagieren können. Mit AIF (Application Integration Framework) könnenSie Services und Anwendungen von Drittanbietern über benutzerdefinierte Aktionen indie Oracle Content Management-Oberfläche integrieren. Alternativ können Sie Inhalts-Connectors entwickeln, um Inhalt, den Sie in anderen Anwendungen erstellt haben, inOracle Content Management zu importieren, zentral zu verwalten und in neuenBenutzererfahrungen über mehrere Kanäle hinweg zu verwenden.
Mit zahlreichen REST-APIs und SDKs für Inhalts- und Siteverwaltung, ContentDelivery und Zusammenarbeit können Sie die Funktionalität von Oracle ContentManagement in Ihre Webanwendungen einbinden.
Erstellen Sie Clientanwendungen, die mit Ihren Content-SDKs und Assets in der Cloudinteragieren. Entwickeln Sie benutzerdefinierte Integrationen mit Collaboration-Objekten, oder rufen Sie Assets ab, die Sie bei Bedarf immer und überall verwendenkönnen. Sie können den Zugriff auf und die Bereitstellung von Inhalten und Assets fürdie einzelnen Kanäle optimieren, sei es über eine Website, das Content DeliveryNetwork (CDN) oder Apps.
Weitere Informationen…
Kapitel 1Übersicht über Oracle Content Management
1-4

Erste SchritteIm Oracle Help Center finden Sie zahlreiche Ressourcen, die Ihnen die ersten Schritte mitOracle Content Management erleichtern, wie Dokumentation, Videos, geführte Touren und Entwicklerinformationen.
Bei Bedarf können Sie auch Hilfe vom Support oder von der Community erhalten.
Wichtige KonzepteDie folgenden Schlüsselkonzepte veranschaulichen, wie Assets in Oracle ContentManagement verwaltet werden können:
• Repositorys
• Assettypen
• Lokalisierungs-Policys
• Veröffentlichungskanäle
• Taxonomien
• Digitale Assets
• Inhaltselemente
• Smart Content
• Video Plus
RepositorysEin Repository ist im Wesentlichen ein großer "Behälter", in dem alle für ein Projekt, eineGruppe oder eine Kampagne benötigten Assets gespeichert werden. Repository-Administratoren können beliebig viele Repositorys für verschiedeneAssetverwaltungsprojekte einrichten.
Es gibt zwei Repository-Typen: Geschäfts-Repositorys und Asset-Repositorys. In Geschäfts-Repositorys werden Assets gespeichert. In Asset-Repositorys werden ebenfalls Assetsgespeichert. Allerdings können Sie darin auch Assets veröffentlichen und lokalisieren. InGeschäfts-Repositorys gespeicherte Assets werden mit einem Hundertstel des Betrages vonAssets abgerechnet, die in Asset-Repositorys gespeichert sind.
Hinweis:
Wenn Sie die Starter-Edition von Oracle Content Management verwenden, stehtIhnen nur ein Asset pro Repository zur Verfügung. Geschäfts-Repositorys werdennicht unterstützt. Um die Anzahl der Repositorys zu erhöhen und den vollenFunktionsumfang nutzen zu können, führen Sie ein Upgrade auf die Premium-Edition aus.
Berücksichtigen Sie die verschiedenen Abteilungen Ihres Unternehmens, wie Vertrieb,Finanzen und Marketing. All diese Abteilungen haben ihre eigenen Teams, die anunterschiedlichen Inhalten arbeiten. Inhalte aus der Finanzabteilung sind zumindest für einen
Kapitel 1Wichtige Konzepte
1-5

Teil ihres Lebenszyklus für Mitarbeiter der Vertriebsabteilung nicht unbedingt relevant(und in bestimmten Fällen nicht einmal zugänglich). Von der Marketingabteilungverwendete Inhalte sind für Teams aus anderen Abteilungen zwar möglicherweisezugänglich, können jedoch nur angezeigt und weder bearbeitet noch veröffentlichtwerden. Ihre Vertriebs- und Finanzabteilungen müssen ihre Inhalte nichtveröffentlichen oder übersetzen und verwenden daher Geschäfts-Repositorys. IhreMarketingabteilung verwendet hingegen ein Asset-Repository, damit die übersetztenInhalte veröffentlicht werden können.
Ihr Unternehmen kann für jede Abteilung oder jeden Kontext ein separates Repositoryerstellen und die entsprechenden Teams als Benutzer mit spezifischenBerechtigungen zuweisen. Wenn Benutzer sich bei Oracle Content Managementanmelden, werden ihnen relevante Repositorys und die entsprechendenZugriffsberechtigungen zugewiesen, damit sie Beiträge leisten und Inhalte prüfen odergenehmigen können. Einige Benutzer gehören möglicherweise mehreren Abteilungenan und benötigen Zugriff auf Inhalte in mehreren Repositorys.
Mit den entsprechenden Berechtigungen können Sie auf der Oracle ContentManagement-Weboberfläche unter Administration > Inhalt Repositorys erstellen.
Kapitel 1Wichtige Konzepte
1-6

Alle Aspekte des Inhaltslebenszyklus, einschließlich Verwaltung, Workflow, Veröffentlichungund Versionskontrolle, sind im Rahmen von Repositorys verfügbar, zu denen Assetsgehören. Zu diesem Zweck sind mit jedem Repository Assettypen, Taxonomien und Inhalts-Connectors verknüpft. Darüber hinaus sind Asset-Repositorys Veröffentlichungskanäle, Lokalisierungs-Policys, Übersetzungs-Connectors und Workflows zugewiesen.
Repositorys sind Silos, d.h., die Assets eines Repositorys sind nicht für andere Repositoryssichtbar und können nicht von anderen Repositorys referenziert werden. Sie müssen in einanderes Repository kopiert werden. Andererseits können Assets von mehreren Repositorysin einem Kanal veröffentlicht werden. Assets können also zusammen in Clients konsumiertwerden, obwohl sie in Repositorys in Silos verwaltet werden.
Weitere Informationen…
AssettypenAssettypen definieren die für Ihre Assets erforderlichen Informationen. DieAssetinformationen werden separat vom Layout (der Darstellung des Assets) gespeichert. Sokönnen die von Benutzern erstellten Assets auf einer Website, in einer Broschüre oder inanderen Anwendungen, in denen sie gebraucht werden, verwendet und für die jeweiligeSituation angemessen dargestellt werden.
Es gibt zwei Hauptassettypen: digitale Assettypen und Inhaltstypen.
Ein digitaler Assettyp definiert die Informationen für das digitale Asset, wie Bild, Video oderDatei. Beispiel: Ein Bild kann EXIF-Informationen von der Kamera (Datum, Uhrzeit, Standort,Auflösung usw.), Systemeinstellungen (Asseterstellungsdatum, letzte Aktualisierung, Status,Version usw.) und benutzerdefinierte Metadaten enthalten. Bei diesen benutzerdefiniertenMetadaten kommt der digitale Assettyp ins Spiel. Möglicherweise möchten Sie Copyright-und Kontaktinformationen sowie Informationen zur zulässigen Nutzung für die einzelnen
Kapitel 1Wichtige Konzepte
1-7

Bilder erfassen. Oracle Content Management enthält out-of-the-box eine Reihe vondigitalen Assettypen: Datei, Bild und Video.
Ein Inhaltstyp ist ein Framework, mit dem angegeben wird, welche Informationen ein Inhaltselement enthält. Die Abbildung unten zeigt, dass Inhaltstypen (1) auch mitLayouts (2) verknüpft sein können. Damit wird festgelegt, wie Inhaltstypen dargestelltund welche Informationen im betreffenden Layout verwendet werden. Beispiel: In einerMitarbeiterkontaktliste soll nur ein Teil der Informationen angezeigt werden, währendan einer anderen Stelle auf Ihrer Website Bild, Standort und Position der Mitarbeitererscheinen sollen. Wenn Sie ein Inhaltselement mit einem Inhaltstyp erstellen, könnenSie in einer Vorschau anzeigen, wie dieses mit unterschiedlichen Layouts dargestelltwird.
Hinweis:
Wenn Sie die Starter-Edition von Oracle Content Management verwenden,wird nur eine begrenzte Anzahl von Assettypen unterstützt:
• Assettypen für Bilder, Videos und Dateien out-of-the-box enthalten
• Nur 5 benutzerdefinierte Assettypen
Um die Anzahl der Assets zu erhöhen und den vollen Funktionsumfangnutzen zu können, führen Sie ein Upgrade auf die Premium-Edition aus.
Mit den entsprechenden Berechtigungen können Sie auf der Oracle ContentManagement-Weboberfläche unter Administration > Inhalt Assettypen definieren.
Kapitel 1Wichtige Konzepte
1-8

Jeder Assettyp besteht aus einer Reihe von Felddefinitionen. Im vorangegangenen Beispielwurden vier Felder für den Inhaltstyp "Artikel" definiert: Titel, Text, Autor und Bild. DieseFelder werden im Dateneingabeformular angezeigt, das Benutzer ausfüllen, wenn Sie einAsset basierend auf dem Assettyp erstellen.
Wenn ein Assettyp definiert wurde, muss er einem Repository hinzugefügt werden, undBenutzern muss der Zugriff als Beitragender erteilt werden, damit sie Assets von diesem Typim Repository erstellen können. Dann können die Assets über jeden beliebigen Kanalverwaltet, veröffentlicht und verwendet werden.
Weitere Informationen…
Lokalisierungs-PolicysJedes Asset, das Text als Inhalt verwendet, wie ein Inhaltselement, kann in mehrereSprachen übersetzt werden. Bei Lokalisierungs-Policys handelt es sich um dieÜbersetzungsregeln, die auf die Textassets in einem Repository angewendet werden. Siebestimmen, ob eine Übersetzung erforderlich ist. Wenn dies der Fall ist, bestimmen sieaußerdem die erforderlichen und die optionalen Sprachen (sofern vorhanden) sowie dieStandardsprache. Dies ist besonders hilfreich, wenn Sie mit mehrsprachigem Inhalt arbeiten.
Hinweis:
• Wenn Sie die Starter-Edition von Oracle Content Management verwenden,werden keine Übersetzungen unterstützt. Um den vollen Funktionsumfangnutzen zu können, führen Sie ein Upgrade auf die Premium-Edition aus.
• In Geschäfts-Repositorys werden keine Lokalisierungs-Policys verwendet.
Kapitel 1Wichtige Konzepte
1-9

Lokalisierungs-Policys gelten nicht für digitale Assets, wie Bilder oder Videos. DieseInhalte werden beim Hinzufügen zum Repository als nicht übersetzbar klassifiziert.Mehrere übersetzte Versionen können mit dem ursprünglichen Inhaltselement (alsMasterkopie bezeichnet) verknüpft werden.
Mit den entsprechenden Berechtigungen können Sie auf der Oracle ContentManagement-Weboberfläche unter Administration > Inhalt Lokalisierungs-Policysdefinieren.
Nach ihrer Erstellung kann die Lokalisierungs-Policy in einem Veröffentlichungskanalverwendet werden.
Sie können die Standardsprachversion eines Inhaltselements anzeigen und bestimmteInformationen kopieren oder den gesamten Inhalt einer lokalisierten Version neuerstellen. Auf diese Weise können Sie Ihren Inhalt an Zielgruppen in verschiedenenLändern anpassen.
Weitere Informationen…
VeröffentlichungskanäleEin Veröffentlichungskanal ist ein spezifischer Kontext, in dem ein Asset in einemRepository verwendet werden kann. Er bestimmt die Releaseregeln, die auf dasElement angewendet werden. Ein Kanal kann auf mehrere Asset-Repositorysangewendet werden, und ein Repository kann mehrere Kanäle verwenden. BestimmteAssets in einem Repository können unterschiedliche Kanäle verwenden. Sie könnenalso die in einzelnen Fällen anzuwendenden Policys individuell anpassen. Wenn Sie inOracle Content Management eine Website erstellen, wird automatisch einVeröffentlichungskanal mit dem Sitenamen als Kanalnamen erstellt. Sie können auchVeröffentlichungskanäle für andere Kontexte definieren.
Kapitel 1Wichtige Konzepte
1-10

Hinweis:
• Wenn Sie die Starter-Edition von Oracle Content Management verwenden,steht Ihnen neben dem einen zulässigen Sitekanal nur ein weitererVeröffentlichungskanal zur Verfügung. Um die Anzahl derVeröffentlichungskanäle zu erhöhen und den vollen Funktionsumfang nutzen zukönnen, führen Sie ein Upgrade auf die Premium-Edition aus.
• In Geschäfts-Repositorys werden keine Veröffentlichungskanäle verwendet.
Mit den entsprechenden Berechtigungen können Sie auf der Oracle Content Management-Weboberfläche unter Administration > Inhalt Veröffentlichungskanäle definieren.
Nach dem Veröffentlichen eines Elements in einem Asset-Repository ist es für dieVeröffentlichungskanäle verfügbar, mit denen es verknüpft wurde. Wenn ein Assetveröffentlicht werden soll, wird es anhand der Policys ausgewertet, die für den Zielkanaldefiniert wurden. Beispiel: Lokalisierungs-Policys. Erfüllt das Asset die Policy-Kriterien nicht,kann es auch nicht veröffentlicht werden. Dadurch wird sichergestellt, dass nur die anhandder erstellten Policys validierten Assets veröffentlicht werden.
Weitere Informationen…
TaxonomienEine Taxonomie ist eine hierarchische Gruppierung von verwandten Konzepten. In OracleContent Management können Inhaltsautoren anhand von Taxonomien Inhalte in genaudefinierten Kategorien klassifizieren.
Kapitel 1Wichtige Konzepte
1-11

Hinweis:
• Wenn Sie die Starter-Edition von Oracle Content Managementverwenden, steht Ihnen nur eine Taxonomie zur Verfügung. Um dieAnzahl der Taxonomien zu erhöhen und den vollen Funktionsumfangnutzen zu können, führen Sie ein Upgrade auf die Premium-Edition aus.
• Taxonomien sind nur in Oracle Content Management, nicht jedoch inOracle Content Management Classic verfügbar.
Im folgenden Beispiel wird die Taxonomie für Rechnerhardware ausführlicheruntersucht:
Computers Desktop Laptop All-in-One ServerTablets iPad AndroidPrinters Inkjet Laser
In diesem Beispiel enthält die Taxonomie für Hardware drei Hauptkategorien (Rechner,Tablets und Drucker), die wiederum mehrere Unterkategorien enthalten. Jede dieserUnterkategorien kann ebenfalls weitere Unterkategorien enthalten usw. Eine solcheStruktur logischer Entitys stellt im Wesentlichen eine hierarchische Gruppe vonKategorien dar.
Mit den entsprechenden Berechtigungen können Sie auf der Oracle ContentManagement-Weboberfläche unter Administration > Inhalt Taxonomien definieren.
Kapitel 1Wichtige Konzepte
1-12

Nachdem eine Taxonomie und die zugehörigen Kategorien definiert und einem Asset-Repository zugewiesen wurden, können Inhaltsautoren Inhalte den Kategorien dieserTaxonomie zuordnen. Beispiel: Ein Asset namens "iPad Pro 12.9" wird der Kategorie /Hardware/Tablets/iPad zugeordnet. Beliebig viele Assets jeder Art können einer Kategoriezugeordnet werden. Eine Kategorie ist lediglich ein logischer Platzhalter für Inhalte, die zueinem bestimmten Konzept gehören.
Eine Taxonomie ist eine Hierarchie von Kategorien, mit denen Sie Ihre Assets organisierenund Benutzern helfen können, Assets per Drilldown in die jeweiligen Bereiche zu finden. Siekönnen eine Taxonomie mehreren Asset-Repositorys und mehrere Taxonomien einemRepository zuweisen. Beispiel: Sie können verschiedene Taxonomien für die einzelnenAbteilungen und Produkte oder Initiativen in Ihrem Unternehmen erstellen. Anschließendkönnen Sie Ihrem Marketing-Repository beispielsweise die Taxonomien "Marketingabteilung"und "Produkte" und Ihrem Vertriebs-Repository die Taxonomien "Vertriebsabteilung" und"Produkte" zuweisen.
Weitere Informationen…
Digitale Assets
Sie verwenden viele digitale Assets in Ihrem Unternehmen, wie Bilder und Videos, aber auchtextbasierte Inhalte, die unterschiedlich und in verschiedenen Kontexten genutzt werden: Websites, Marketingmaterial, E-Mail-Kampagnen, Onlinegeschäfte oder Blogs. DigitaleAssets werden hauptsächlich für die Inhaltsmodellierung und -veröffentlichung verwendet.Daher unterscheiden sie sich von "normalen" Dokumenten, die eher für die Zusammenarbeitan Inhalten, für das Sharing und zum Synchronisieren bestimmt sind.
Oracle Content Management bietet ein zentrales Drehkreuz, mit dem Sie alle digitalen Assetsin Repositorys und Sammlungen organisieren sowie Regeln definieren können, wie und wodiese Assets verwendet werden können. Außerdem werden Sie mit umfassenden
Kapitel 1Wichtige Konzepte
1-13

Management- und Workflowfeatures durch den Asseterstellungs- und -genehmigungsprozess geleitet. So wird sichergestellt, dass nur autorisierte Versionenzur Verwendung verfügbar sind. Digitale Assets sind mit digitalen Assettypenverknüpft. Diese definieren alle zusätzlichen Informationen, die für das Asseterforderlich sind. Zum Erstellen eines digitalen Assets können Sie eine neue Datei indie Ansicht "Assets" der Oracle Content Management-Weboberfläche hochladen oderper Drag-and-Drop dorthin verschieben. Sie können auch eine vorhandene Datei inOracle Content Management auswählen und als Asset zu einem Repository (das völligseparat von der ursprünglichen Datei ist) hinzufügen.
Hinweis:
Wenn Sie die Starter-Edition von Oracle Content Management verwenden,werden nur bestimmte Assets unterstützt:
• Nur 5000 Assets
• Assettypen für Bilder, Videos und Dateien out-of-the-box enthalten
• Nur 5 benutzerdefinierte Assettypen
• Keine Bildbearbeitung oder benutzerdefinierte Formatvarianten(automatisierte Formatvarianten unterstützt)
• Keine Unterstützung für Archivierung und Aufbewahrung
• Keine Unterstützung für Video Plus
• Keine Unterstützung für die Adobe Creative Cloud-Erweiterung
Um die Anzahl der Assets zu erhöhen und den vollen Funktionsumfangnutzen zu können, führen Sie ein Upgrade auf die Premium-Edition aus.
Digitale Assets werden stets einem Asset-Repository zugewiesen. Auf diese Weisekönnen Sie Assets gruppieren und kategorisieren, und Sie können bestimmen, wiediese Assets verwendet werden können. Sobald ein Asset zu einem Repository
Kapitel 1Wichtige Konzepte
1-14

hinzugefügt wurde, kann es verwaltet, geprüft und veröffentlicht werden. Es wird also in den Veröffentlichungskanälen verfügbar, denen es zugewiesen wurde. Auf digitale Assets kannauch programmgesteuert über REST-API-Aufrufe zugegriffen werden, beispielsweise in einer "Headless"-Umgebung.
Weitere Informationen…
InhaltselementeInhaltselemente sind Teile von strukturiertem Inhalt, die wie Assets behandelt und in einemRepository verwaltet werden. Diese Art von Inhalt ist von Dateien oder Layouts getrennt.Inhaltselemente sind im Wesentlichen individuelle Instanzen eines Inhaltstyps, wodurchdefiniert wird, woraus dieser strukturierte Inhalt besteht. Beispiel: Sie verfügen über einenInhaltstyp namens "Artikel", der aus einem Titel, Text, einem Autoren und einem Bild besteht.Jeder Artikel wird in einem Inhaltselement erfasst, das aus einer spezifischen Kombinationaus Titel, Text, Autor und Bild besteht. All diese Elemente können in Oracle ContentManagement als eigenständiges Asset vorhanden sein, aber der Artikel wird insgesamt auchals separates Asset verwaltet. Die Bestandteile des Inhaltselements können überall dortverwendet werden, wo sie benötigt werden, entweder als zusammenhängende Gruppe oderunabhängig voneinander in unterschiedlichen Layouts und Formaten.
Kapitel 1Wichtige Konzepte
1-15

Hinweis:
Wenn Sie die Starter-Edition von Oracle Content Management verwenden,werden nur bestimmte Assets unterstützt:
• Nur 5000 Assets
• Nur 5 benutzerdefinierte Assettypen
• Keine Unterstützung für Archivierung und Aufbewahrung
• Keine Unterstützung für Übersetzungen
• Keine Unterstützung für Smart Authoring
Um die Anzahl der Assets zu erhöhen und den vollen Funktionsumfangnutzen zu können, führen Sie ein Upgrade auf die Premium-Edition aus.
Inhaltselemente unterliegen den Kanal-Policys und den Lokalisierungs-Policys, die fürdas Repository festgelegt wurden, in dem sie gespeichert sind. Sie durchlaufendenselben Veröffentlichungsprozess wie andere digitale Assets. Ein Inhaltselementkann je nach Bedarf in mehrere Sprachen übersetzt werden, und jede Version desElements kann einen separaten Workflow durchlaufen. Das heißt, Sie könnenbeispielsweise eine französische Version unabhängig von der spanischen oderenglischen Version verwalten. Die englische Version kann dabei veröffentlicht sein undverwendet werden, während die französische Version gerade überprüft wird und diespanische Version noch als Entwurf vorliegt.
Weitere Informationen…
Smart ContentMit Smart Content können Ersteller und Autoren Inhalt ganz einfach entdecken.
Das Problem
Unternehmen arbeiten mit Tausenden digitalen Assets (Bilder, HTML-Seiten, Videos,PDFs, Text usw.) in Oracle Content Management. Diese Assets sind nur dann nützlich,wenn Ersteller, Autoren und Nutzer von Inhalten den Inhalt finden können, wenn sieihn brauchen.
Damit Inhalt entdeckt werden kann, muss er getaggt und klassifiziert werden. DerInhalt muss mit Metadaten getaggt werden, die den Inhalt und seine Bedeutungbeschreiben. Der getaggte Inhalt muss dann so organisiert werden, dass er imrichtigen Kontext und zur richtigen Zeit gefunden und bereitgestellt werden kann.
Dieser Tagging- und Klassifizierungsaufwand war bisher ein manueller Prozess. DasDurchschnittsunternehmen kann Hunderte Stunden damit verbringen, Inhalt zu taggenund zu klassifizieren, und noch mehr Zeit damit, die Genauigkeit aufrecht zu erhalten.Andernfalls kommt es zu Problemen mit der Inhalts-Discovery.
Oracle wollte eine Lösung finden, die Inhalte ohne manuelles Taggen undKlassifizieren erkennbar macht, während die richtigen Assets sogar vorgeschlagenwerden, ohne dass der Benutzer danach suchen muss.
Kapitel 1Wichtige Konzepte
1-16

Die Lösung
Die Antwort in Oracle Content Management heißt Smart Content. Wir analysieren Inhalte mitkünstlicher Intelligenz (KI) und verbessern so die Inhalts-Discovery. Smart Content umfasstdie folgenden Features:
• Smart Search analysiert Bilder und gibt relevante Bilder zurück, ohne dass Sie diesemanuell taggen müssen. So wird die Erkennbarkeit von Bildern verbessert, ohne diesemühsam taggen zu müssen.
• Smart Authoring empfiehlt die richtigen Bilder während der Erstellung. Benutzermüssen Bilder nicht taggen oder suchen. Diese werden stattdessen basierend auf der imaktuellen Artikel ausgedrückten Absicht empfohlen.
Hinweis:
Wenn Sie die Starter-Edition von Oracle Content Management verwenden, wirdSmart Authoring nicht unterstützt. Um sämtliche Features nutzen zu können,führen Sie ein Upgrade auf Premium-Edition durch.
• Smart Classification empfiehlt Kategorien basierend auf dem Inhalt in einemInhaltselement.
So funktioniert Smart Content
Smart Content basiert in erster Linie auf zwei Typen von KI-Modellen:
• Computer-Vision-Modelle, die mit Millionen von Bildern trainiert werden, um dierelevanten Objekte und Parameter in neuen Bildern zu erkennen. Beim Hochladen neuerBilder in Repositorys werden diese automatisch getaggt, um die Erkennbarkeit zuverbessern. Wenn ein Benutzer eine Suche ausführt, werden die relevantestenErgebnisse auf der Basis dieser automatischen Tags zuerst angezeigt. Oracle ContentManagement zeigt zudem Smart Keywords (empfohlene Schlüsselwörter) an, damitBenutzer ihre Suche weiter eingrenzen können.
Kapitel 1Wichtige Konzepte
1-17

Hinweis:
Sie können Assets auch weiterhin nach Bedarf manuell taggen, um dieGenauigkeit von Suchergebnissen zu verbessern.
• Natural-Language-Processing-(NLP-)Modelle, die die Hauptabsicht eines Artikelsableiten können. Anhand dieser abgeleiteten Absicht werden relevante Bilderempfohlen. Dazu wird die Absicht des Artikels mit den automatischen Tagsverglichen, die mit den oben genannten Computer-Vision-Modellen generiertwerden.
Video
Der Prozess
Smart Content ist standardmäßig für alle neu erstellten Repositorys aktiviert. Beivorhandenen Repositorys muss der Repository-Administrator manuell Smart Contentaktivieren.
Wenn ein Benutzer Assets sucht, empfiehlt Oracle Content ManagementSuchschlüsselwörter.
Wenn ein Benutzer ein Inhaltselement erstellt, das ein Bild umfasst, bestimmt OracleContent Management die Absicht des Artikels und schlägt relevante Bilder vor.
Wenn ein Benutzer ein Inhaltselement erstellt oder Assetkategorien zuweist, empfiehltOracle Content Management Kategorien basierend auf dem Inhalt im Inhaltselement.
Häufig gestellte Fragen
• Kann ich Smart Content deaktivieren und alle zugehörigen Änderungenrückgängig machen?Ja. Deaktivieren Sie Smart Content im Repository.
• Wie verbessere ich das Suchverhalten, wenn Smart Search das gesuchteAsset nicht findet?Wenn Smart Search keine vollständigen und korrekten Ergebnisse für einSuchschlüsselwort zurückgibt, können Sie Assets manuell mit den jeweiligenSuchbegriffen taggen.
• Warum werden keine Rechnertags für Bilder angezeigt?Rechnertags sind nicht zum manuellen Kuratieren gedacht. Oracle ContentManagement analysiert Bilder basierend auf so vielen Parametern und Attributenwie möglich, wodurch Dutzende Rechnertags entstehen. Darüber hinaus werdenunsere KI-Modelle kontinuierlich verbessert, sodass das Rechnertagging durchdas Hinzufügen neuer Bilder immer besser wird. Wenn Sie das Gesuchte nichtfinden, können Sie manuell Tags hinzufügen. Oracle Content Management misstmanuellen Tags bei der Rückgabe von Ergebnissen die höchste Bedeutung bei.
• Verlassen Daten die Oracle-Server?Nein.
• Werden unsere Nutzungsdaten protokolliert?Oracle Content Management protokolliert nicht anonymisierte Daten, um dieNutzung der Funktionen nachzuvollziehen und den Service zu verbessern.
Kapitel 1Wichtige Konzepte
1-18

Video PlusZeigen Sie eine geführte Tour an (nur auf Englisch verfügbar)
Die Verwaltung und Bereitstellung von Videoassets gewinnt in der heutigen visuellen Weltimmer mehr an Bedeutung. Ihre Zielgruppen erwarten reichhaltige Onlineerfahrungen aufWebsites und in anderen Kontexten, und Videos spielen dabei eine große Rolle.
Oracle Content Management dient als zentrales Drehkreuz für alle digitalen Assets,einschließlich Videos. Es bietet zwei Optionen für die Verwaltung und Verwendung vonVideoassets:
• Das out-of-the-box erhältliche Standardvideo bietet dieselben Verwaltungs- undBereitstellungsfunktionen wie für jedes andere Asset und ermöglicht Tagging,Kategorisierung, Prüfung, Workflows, Unterhaltung, einfache Wiedergabe usw.
• Video Plus bietet umfassende Funktionen zur Verwaltung und Bereitstellung von Videos.Dazu gehören neben allen Standardfeatures außerdem erweiterte Funktionen füroptimiertes Streaming, automatische Transkodierung und Konvertierung sowiereaktionsschnellere Wiedergabeoptionen.
Hinweis:
Wenn Sie die Starter-Edition von Oracle Content Management verwenden, wirdVideo Plus nicht unterstützt. Um sämtliche Features nutzen zu können, führen Sieein Upgrade auf Premium-Edition durch.
Video Plus ist ein optionales Feature für Oracle Content Management, das für Ihre Instanzvon Ihrem Serviceadministrator aktiviert werden muss. Danach können Repository-Verwalteralle neuen oder vorhandenen Asset-Repositorys konfigurieren, um die Fähigkeiten von VideoPlus nutzen zu können. Alle in das Repository neu hochgeladenen Videos werden als VideoPlus-Assets verwaltet. Alle bereits vorhandenen Videos in einem Asset-Repository bleiben fürdas Repository selbst nach dem Aktivieren von Video Plus weiterhin Standardvideos. Alleneu hochgeladenen Videos werden Video Plus-Assets.
Kapitel 1Wichtige Konzepte
1-19

Hinweis:
Video Plus ist ein zusätzlicher Service mit entsprechenden Kosten. DieseKosten werden monatlich je nach Anzahl der Videoassets in Ihrem Systemabgerechnet. Vorhandene Kosten für ausgehenden Traffic und Speicherplatzbleiben unverändert und gelten für Videos ebenso wie für alle anderenAssets. Die Kosten sind anteilig. Weitere Details zu Preisen, Abrechnungund relevanten Rabatten erhalten Sie von Ihrem Vertriebsmitarbeiter sowieim Abschnitt zu Oracle Content and Experience Cloud Services von OraclePaaS und IaaS Universal-Credits-Service - Beschreibungen.
Features von Standardvideo
Obwohl Standardvideoassets auf Sites verwendet werden können, gibt es dochEinschränkungen bezüglich der Art und Weise der Bereitstellung. Beispielsweise istdie Wiedergabe von Standardvideoassets vom Browser abhängig. Deshalb wird fürStandardvideos das MP4-Format empfohlen, da dies ein für alle unterstützten Browserübliches Format ist. Da unterschiedliche Geräte Videos in verschiedenen Formatenspeichern, kann ein manuelles Konvertieren Ihres Videoassets nötig sein, bevor es inOracle Content Management hochgeladen werden kann.
Da die Bereitstellung browserabhängig ist, sind die Videosteuerelemente häufig aufeinfache Funktionen wie Wiedergabe, Pause und Lautstärkeregelung beschränkt.Außerdem muss ein Standardvideoasset vollständig heruntergeladen werden, bevordie Wiedergabe gestartet werden kann. Dadurch kann es bei der Bereitstellung zuVerzögerungen kommen, wenn die Videodatei sehr groß ist oder im NetzwerkPufferungsprobleme auftreten.
Features von Video Plus
Video Plus-Assets werden mit Adaptive Bitrate Streaming gestreamt, d.h., dieWiedergabe wird unmittelbar gestartet, ohne dass bis zum Herunterladen desgesamten Videos gewartet werden muss. Der Stream wird dynamisch an IhreNetzwerkbedingungen angepasst, wodurch das Streaming optimiert wird. Dadurch
Kapitel 1Wichtige Konzepte
1-20

wird Ihrer Zielgruppe unabhängig vom verwendeten Gerät, Webbrowser oder Netzwerk einhervorragendes Videoerlebnis geboten.
Mit Video Plus können Videos in einem beliebigen Format hochgeladen werden, und OracleContent Management stellt sicher, dass die Videos für die optimale Bereitstellung korrekttranscodiert und in das richtige Format konvertiert werden. Wenn Sie mit dem Mauszeigerüber ein Video Plus-Video fahren, sehen Sie eine animierte Vorschau des Videos. Zudembietet Video Plus zusätzliche Wiedergabefunktionen. So können beispielsweise dieVideoqualität angepasst und die Wiedergabegeschwindigkeit (von halber bis doppelterGeschwindigkeit) ausgewählt werden. Außerdem können Sie sich ganz einfach in einemVideo vor- und zurückbewegen oder mit nur einem Klick an eine beliebige Stelle in derVideotimeline springen, ohne auf das erneute Laden des Videos warten zu müssen.
Im Folgenden finden Sie einen Vergleich der Standardvideo- und Video Plus-Features vonOracle Content Management:
Feature Standardvideo Video Plus
Assettagging
Workflowüberprüfung
Unterhaltungen
Automatische Miniaturansichtin Rasteransicht
Animierte Vorschau
AutomatischeFormatkonvertierung
Adaptives Streaming
Kapitel 1Wichtige Konzepte
1-21

Feature Standardvideo Video Plus
Videobearbeitung
Sofortige Wiedergabe
Automatische Skalierung aufSeitengröße
Schnelle Navigation in Videos
VariableWiedergabegeschwindigkeit
Anpassbare Videoqualität
ContentmanagementstrukturJedes Unternehmen generiert täglich große Mengen an Assets, wobei Arbeitsabläufehäufig dupliziert werden. Für ein effektives Assetmanagement müssen sich Assetseffizient speichern, gemeinsam bearbeiten, suchen und veröffentlichen lassen. Dabeispielt es keine Rolle, ob es sich um Text, Bilder, Videos oder einzelne Bestandteiledieser Assets handelt. Im Folgenden werden einige der Funktionen von OracleContent Management zur Verwaltung und Veröffentlichung von Assets beschrieben.
Der Contentmanagementstruktur von Oracle Content Management liegen Repositoryszugrunde. Ein Repository ist ein Speicherort für Assets, die Sie zum Erstellen vonWebanwendungen, Apps und anderen Benutzererfahrungen in der Organisationbenötigen. Ein Asset kann ein Inhaltselement sein, wie ein Blogpost, eine Fallstudieoder Produktinformationen, oder ein digitales Asset, wie ein Bild, ein Video oder einanderer erforderlicher Medientyp.
Es gibt zwei Repository-Typen: Geschäfts-Repositorys und Asset-Repositorys. InGeschäfts-Repositorys werden Assets gespeichert. In Asset-Repositorys werdenebenfalls Assets gespeichert. Allerdings können Sie darin auch Assets veröffentlichenund lokalisieren. In Geschäfts-Repositorys gespeicherte Assets werden mit einemHundertstel des Betrages von Assets abgerechnet, die in Asset-Repositorysgespeichert sind.
Als Repository-Administrator wählen Sie Assettypen für ein Repository aus, die imRepository gespeichert werden können. Sie weisen einem Repository Taxonomien zu,um die Assetkategorisierung zu ermöglichen. Für Asset-Repositorys richten SieVeröffentlichungskanäle auch auf ein Repository aus, um Regeln für dasVeröffentlichen von Assets zu definieren, z.B. ob sie von einer internen Site oder einerexternen App konsumiert werden. Dann konfigurieren Sie andere Repository-Einstellungen für Ihre individuellen Anwendungsfälle.
Sie können mehrere Repositorys gemäß Ihren Geschäftsanforderungen erstellen.Beispiel:
• Sie könnten ein Repository einrichten, um Inhalt auf der Unternehmenswebsite zuveröffentlichen. Verknüpfen Sie eine Lokalisierungs-Policy mit einem derzugewiesenen Veröffentlichungskanäle des Repositorys, um die erforderlichen
Kapitel 1Contentmanagementstruktur
1-22

Sprachen für die globale Bereitstellung der Site zu definieren. Damit Inhalt von externenSprachserviceprovidern übersetzt werden kann, weisen Sie dem RepositoryÜbersetzungs-Connectors zu. Bevor Sie Assets in der Unternehmenssite veröffentlichen,müssen diese von Geschäftseigentümern geprüft und genehmigt werden. DiesenVorgang können Sie erleichtern, indem Sie dem Repository die relevanten Workflowszuweisen.
• Richten Sie ein anderes Repository ein, um digitale Assets für dasMarketingautomatisierungssystem zu verwalten. Weisen Sie digitale Assettypen mitbenutzerdefinierten Attributen für personalisierte Kampagnen zu. Um dieAssetkategorisierung für individuelle Produkte oder Kunden zuzulassen, weisen SieTaxonomien zu, die Ihre Produkthierarchie oder Ihre Branchen darstellt, je nachUnternehmen. Damit Beitragende Assets kategorisieren oder relevante digitale Assetssuchen können, aktivieren Sie das Smart-Content-Feature im Repository.
• Möglicherweise arbeitet Ihre Organisation mit externen Designagenturen zusammen, dieInhalt für Marketingkampagnen erstellen. In diesem Fall könnten Sie ein Repository fürdie Zusammenarbeit mit diesen Agenturen einrichten. Weisen Sie Inhalts-Connectors fürGoogle Drive, OneDrive oder andere externe Inhaltsprovider zu, damit Designer digitaleAssets von diesen externen Repositorys hochladen können.
Im Folgenden wird anhand von Oracle-Blogs vorgestellt, wie Sie ein Asset-Repositoryeinrichten, um das Hinzufügen von Inhalt zu einer ähnlichen Site zu ermöglichen. Siekönnten den folgenden Prozess verwenden, um die erforderlichen Abhängigkeiten zuerstellen und das Repository einzurichten:
• Assettypen
Die Kerninhaltselemente in Oracle-Blogs sind Blogartikel, Kurzbeschreibungen derBlogautoren, Bilder, Videos und PDF-Dateien, die Sie in manchen Artikeln herunterladenkönnen. In Oracle Content Management wird dieser Inhalt als Assets mit einem von zweiTypen dargestellt:
– Der Inhaltstyp definiert die Struktur der Daten, die ein Inhaltselement speichernkann. Um Informationen zu den Blogautoren zu speichern, definieren Sie denInhaltstyp Autor mit dem Textfeld Name für den Namen des Autors, dem TextfeldPosition für die Position, dem Medienfeld Foto für das Bild des Autors und dem Rich-Text-Feld Hintergrund des Autors für einen kurzen Lebenslauf. Definieren Sie für dieBlogartikel den Inhaltstyp Artikel mit dem Textfeld Titel für den Titel des Artikels, demTextfeld Zusammenfassung für die Zusammenfassung, die in einer Liste derBlogartikel oder auf einer Seite mit Suchergebnissen angezeigt wird, dem Rich-Text-Feld Inhalt für den Artikel selbst, dem Medienfeld Titelbild für das Bild, das imArtikelheader angezeigt wird, und dem Referenzfeld Blogautor zum Referenzierendes Inhaltselements für den Blogautor.
– Der digitale Assettyp definiert die Dateimedientypen, die ein digitales Assetspeichern kann, und die Struktur der Attribute (Metadaten) zum Beschreiben desAssets. Mit den Out-of-the-box-Typen für Bilder, Videos und Dateien können SieBilder, Videos und PDF-Dokumente für die Blogsite verwalten. Sie können auchbenutzerdefinierte digitale Assettypen definieren. Beispiel: Definieren Sie dendigitalen Assettyp Autorenfoto mit dem Textattribut Attribution, um den Namen desBilderstellers zu speichern. Definieren Sie außerdem den digitalen AssettypBlogdokument, bei dem der Medientyp auf PDF-Dateien eingeschränkt ist. Sokönnen Beitragende PDF-Dateien, aber keine anderen Dateien wie Microsoft Word-Dokumente auf der Blogsite veröffentlichen.
Weisen Sie dann all diese Assettypen dem Repository für die Blogsite zu, und erteilenSie Repository-Mitgliedern mit der Rolle "Manager" oder "Beitragender" die folgendenBerechtigungen:
Kapitel 1Contentmanagementstruktur
1-23

– Erstellen Sie Inhaltselemente mit den Inhaltstypen Autor und Artikel.
– Laden Sie Fotos hoch, um digitale Assets des digitalen Assettyps Autorenfotozu erstellen, die dann im Feld Foto in Inhaltselementen aus dem InhaltstypAutor referenziert werden können.
– Laden Sie Bilder oder Videos hoch, um digitale Assets der digitalen Out-of-the-box-Assettypen Bild oder Video zu erstellen, die dann in Inhaltselementenaus dem Inhaltstyp Artikel oder an anderen Stellen der Site verwendet werdenkönnen.
– Laden Sie Dateien im PDF-Format hoch, um digitale Assets des digitalenAssettyps Blogdokument zu erstellen, die dann mit Blogartikeln verknüpftwerden können.
Denken Sie daran, dass Beitragende nur die Dateitypen hochladen können, die inden mit dem Repository verknüpften digitalen Assettypen angegeben sind.
• Sprachen (Lokalisierungs-Policys) (nicht in Geschäfts-Repositorys verfügbar)
Wenn Ihre Organisation global tätig ist, muss veröffentlichter Inhalt in der Regel inregionale Sprachen übersetzt werden. Um die Inhaltsübersetzung zu ermöglichen,müssen Sie dem Repository die erforderlichen Sprachen zuweisen. Sie könnenSprachen direkt dem Repository zuweisen. Als Best Practice wird jedochempfohlen, dass Sie erforderliche und optionale Sprachen für wichtige Länderoder Regionen über eine Lokalisierungs-Policy definieren. Sie weisen dieLokalisierungs-Policy dem Kanal zu, über den Inhalt auf der Site veröffentlichtwird. Dann weisen Sie diesen Veröffentlichungskanal dem Repository zu. Dadurchwerden die in der zugehörigen Lokalisierungs-Policy definierten Sprachenautomatisch dem Repository zugewiesen.
• Veröffentlichungskanäle (nicht in Geschäfts-Repositorys verfügbar)
Über Veröffentlichungskanäle können Sie die in einem Repository verwaltetenAssets für die Nutzung auf einer Website (oder in einer externen Anwendung, dieREST-API dafür einsetzen kann) verfügbar machen. Der Kanal definiertVeröffentlichungsregeln (z.B. ob Assets vor der Veröffentlichung genehmigtwerden müssen, ob der veröffentlichte Inhalt öffentlich oder sicher ist und obgesicherte Inhalte auf eine Teilmenge der Personen mit bestimmtenBenutzerrollen eingeschränkt werden können).
Wenn Sie eine Blogsite mit Oracle Content Management erstellen, wirdautomatisch ein Veröffentlichungskanal erstellt und dem für die Site ausgewähltenRepository zugewiesen. Wenn Sie die Blogsite mit einer anderen Technologieerstellen und verwalten oder Sie z.B. einige Blogartikel in einer App oder auf eineranderen Site veröffentlichen möchten, können Sie weitere Veröffentlichungskanäleerstellen und dem Repository für die Site zuweisen.
Nachdem Sie dem Repository Veröffentlichungskanäle zugewiesen haben,können Repository-Mitglieder Assets auf diese Kanäle ausrichten und darüberveröffentlichen, je nach den geltenden Einschränkungen fürVeröffentlichungskanäle.
• Taxonomien
Artikel auf einer Website, wie einer Blogsite, werden in der Regel in Kategorieneingeteilt, damit Besucher relevante Informationen durch Filterung der Blogpostsnach einem Interessengebiet, einem Produktnamen oder einem bestimmten Fach-oder Themengebiet finden können. Beispiel: Die Site für Oracle-Blogs enthält einBlogverzeichnis, mit dem Sie veröffentlichte Artikel auf Analytics Advantage Blogs,Developers Blogs oder Netherlands Blogs eingrenzen können.
Kapitel 1Contentmanagementstruktur
1-24

Um die Filterung und Suche in der veröffentlichten Site oder Anwendung zu erleichtern,können Sie mit Oracle Content Management relevante Taxonomien definieren, demRepository zuweisen und zur Assetkategorisierung verwenden. Sie erstellen eineTaxonomie, indem Sie ein Glossar aus Geschäftsbegriffen definieren und diese in eineHierarchie aus Kategorien einteilen, die darstellen, wie Inhalt in Ihrer Organisationdefiniert und klassifiziert ist. Beispiel: Sie könnten Taxonomien für Produkte, Branchenund geografische Regionen Ihrer Organisation oder eine beliebige andere Hierarchie ausThemenkategorien für die Organisation definieren.
Nachdem Sie Taxonomien einem Repository zugewiesen haben, können Repository-Mitglieder Assets entweder beim Hinzufügen zum Repository oder auch späterkategorisieren. In einer Benutzeroberfläche mit Facettensuche können Benutzer Assetsnach Kategorien in einer Taxonomie oder für mehrere Taxonomien filtern, um relevanteInhalte zu suchen. Sie können die Taxonomie veröffentlichen, umKategorisierungsinformationen für die über denselben Kanal veröffentlichten Assetsverfügbar zu machen. So können Sie die Taxonomie für Assetfilterung und -suche auf derveröffentlichten Website oder in der Anwendung einsetzen.
• Repositorys
Nachdem die Assettypen, Lokalisierungs-Policys, Veröffentlichungskanäle undTaxonomien definiert wurden, erstellen Sie das Repository, und verknüpfen Sie dieerstellten Objekte mit dem Repository.
Damit ist das grundlegende Setup abgeschlossen. Jetzt können Sie das Repositoryverwenden. Optional können Sie zusätzliche Funktionen im Repository aktivieren, umBeitragenden Tools für die effizientere Inhaltserstellung zu bieten oder als Repository-Manager den Inhalt zu kontrollieren, bevor er auf einer Website öffentlich gemacht wird:
• Übersetzungs-Connectors (nicht in Geschäfts-Repositorys verfügbar)
Standardmäßig können Sie mit Oracle Content Management Inhalt manuell in dieerforderlichen Sprachen übersetzen. Dazu können Sie eine neue Sprache einemeinzelnen Asset hinzufügen oder Assets per Bulkvorgang als ZIP-Datei exportieren,welche die für die Übersetzung extrahierten Textzeichenfolgen enthält. Wenn IhreOrganisation einen externen Anbieter wie Lingotek, Lionbridge oder SDL für dieÜbersetzung verwendet, können Sie den jeweiligen Übersetzungs-Connector bei OracleContent Management registrieren und dann dem Repository zuweisen. So könnenBeitragende zu übersetzende Assets einfach an den externen Anbieter weiterleiten.
• Inhalts-Connectors
Wenn Ihre Organisation externe Cloud-Speicherservices wie Dropbox, Google Drive oderMicrosoft OneDrive für die gemeinsame Verwendung digitaler Assets mit externenDesignagenturen verwendet, können Sie einen Inhalts-Connector für den jeweiligenSpeicherservice bei Oracle Content Management registrieren und dann dem Repositoryzuweisen. So können Beitragende ganz einfach Dateien direkt aus dem externen Cloud-Speicher zum Repository hinzufügen.
• Smart Content
Sie können die Suche nach relevanten Bildern, das Hinzufügen relevanter Bilder zuInhaltselementen und das Kategorisieren von Assets mit Taxonomien erleichtern, indemSie das Smart-Content-Feature für ein Repository aktivieren. Dann werden alle demRepository hinzugefügten Bilder und alle im Repository erstellten Inhaltselemente vonintegrierten Services für künstliche Intelligenz und Natural Language Processingverarbeitet. Dabei werden sie automatisch entsprechend getaggt, und Schlüsselwörterwerden aus dem Text extrahiert.
• Workflows (nicht in Geschäfts-Repositorys verfügbar)
Kapitel 1Contentmanagementstruktur
1-25

In der Regel muss Inhalt vor der Veröffentlichung von Kollegen oder Managerngeprüft und genehmigt werden. Sie können diese Governance im Repositoryaktivieren, indem Sie sicherstellen, dass alle dem Repository zugewiesenenVeröffentlichungskanäle auf Nur genehmigte Elemente können veröffentlichtwerden gesetzt sind.
Standardmäßig können Beitragende in Oracle Content Management Assets zurPrüfung an Repository-Manager weiterleiten.
Wenn Inhalt in Ihrer Organisation in einem Workflow mit mehreren Schritten vonKollegen, technischen Redakteuren, Managern, der Complianceabteilung oder derRechtsabteilung geprüft werden muss, können Sie Ihre Oracle Integration-Prozesse in Oracle Content Management integrieren und dann einem Repositoryzuweisen. Dann können Beitragende Assets zur Überprüfung über einenrelevanten Workflow weiterleiten. Workflowteilnehmer erhalten eineBenachrichtigung, wenn ihnen eine Aufgabe zugewiesen wird. Sie können dann jenach der Rolle, die ihnen im Workflow zugewiesen ist, Aktionen mit den Assetsausführen.
Berechtigungen und Rollen
Um auf die Contentmanagement-Benutzeroberfläche (im linken Navigationsmenüunter "Administration" die Option Inhalt) zuzugreifen, benötigen Sie die Rolle"Enterprise-Benutzer" sowie eine der folgenden Administratorrollen:
• Inhaltsadministrator: Mit dieser Rolle können Sie Assettypen und Taxonomienerstellen.
• Repository-Administrator: Mit dieser Rolle können Sie Asset-Repositorys,Veröffentlichungskanäle und Lokalisierungs-Policys erstellen sowie Workflowsregistrieren.
Wichtige Hinweise dazu, wer verschiedene Contentmanagementobjekte anzeigen unddamit interagieren kann:
• Repositorys: Wenn Sie ein Repository erstellen, erhalten Sie die Managerrolledafür. Damit können Sie Repository-Einstellungen und die Mitgliedschaftbearbeiten. Sie können andere Administratoren als Manager zum Repositoryhinzufügen, um ihnen die Repository-Verwaltung zu ermöglichen. Sie können auchandere Enterprise-Benutzer als Beitragende zum Repository hinzufügen, damitdiese Assets zum Repository hinzufügen können, bzw. als Leseberechtigte, damitsie Assets im Repository anzeigen können.
• Assettypen: Wenn Sie einen Assettyp erstellen, erhalten Sie die Managerrolledafür. Damit können Sie den Assettyp und die Mitgliedschaft bearbeiten. Siekönnen andere Administratoren als Manager zum Assettyp hinzufügen, um ihnendie Verwaltung des Assettyps zu ermöglichen. Mit Assettypen können Repository-Mitglieder mit mindestens der Rolle des Beitragenden für das Repository Assetsim zugehörigen Repository erstellen.
• Veröffentlichungskanäle (nicht in Geschäfts-Repositorys verfügbar): Wenn Sieeinen Veröffentlichungskanal erstellen, erhalten Sie die Managerrolle dafür. Damitkönnen Sie Kanaleinstellungen und die Mitgliedschaft bearbeiten. Sie könnenandere Administratoren als Manager zum Kanal hinzufügen, um ihnen dieKanalverwaltung zu ermöglichen. Sie können andere Enterprise-Benutzer alsBeitragende zum Kanal hinzufügen, damit diese Assets im Kanal veröffentlichenkönnen.
Kapitel 1Contentmanagementstruktur
1-26

• Taxonomien: Eine Taxonomie wird zunächst als Entwurf erstellt. Damit Benutzer Assetsmit der Taxonomie kategorisieren können, müssen Sie diese hochstufen und dann einemRepository hinzufügen.
Kurzreferenz zu SymbolenHier werden die Symbole, die auf der Seite "Assets" angezeigt werden können, kurzvorgestellt.
Symbole in der Assetsymbolleiste
Symbol Bedeutung
Klicken Sie auf dieses Symbol, um weitere Optionen wie Veröffentlichungsjobs, Übersetzungsjobs, Sammlungen, Kategorievorschläge, Inhaltsanalysen und Workflowaufgaben anzuzeigen.
Klicken Sie auf dieses Symbol, um die Randleiste zu öffnen und weitereInformationen zu den ausgewählten Assets anzuzeigen, darunter Kategorien,Kanäle, Eigenschaften (einschließlich Aktivität und vorherige Versionen), Tags undSammlungen und Workflows.
Symbole in der Aktionsleiste für Assets
Symbol Bedeutung
Klicken Sie auf dieses Symbol, um das ausgewählte Asset zu öffnen.
Klicken Sie auf dieses Symbol, um das ausgewählte Asset anzuzeigen.
Klicken Sie auf dieses Symbol, um das ausgewählte Inhaltselement zu bearbeiten.
Klicken Sie auf dieses Symbol, um eine neue Version des ausgewählten digitalenAssets hochzuladen.Klicken Sie auf dieses Symbol, um ein ausgewähltes Asset herunterzuladen undauf dem lokalen Rechner zu speichern.Klicken Sie auf dieses Symbol, um mehrere ausgewählte Assets in einer ZIP-Dateiherunterzuladen.Klicken Sie auf dieses Symbol, um die ausgewählten Inhaltselemente zu kopieren.
Klicken Sie auf dieses Symbol, um die ausgewählten Assets in anderes Repositoryzu kopieren.Klicken Sie auf dieses Symbol, um die ausgewählten Assets zu löschen.
(rechts)
Klicken Sie auf dieses Symbol, um die Anzeige von Elementen auf der Seite zuändern, z.B. als Liste oder als Raster.
Kapitel 1Kurzreferenz zu Symbolen
1-27

Symbole in den Assetkacheln
Symbol Bedeutung
Statussymbole
Der Status des Assets wird unter der Assetvorschau angezeigt:•
Veröffentlicht (nur für Asset-Repositorys)•
Genehmigt•
Abgelehnt•
Entwurf•
Übersetzt (nur für Asset-Repositorys)•
In ÜberprüfungGibt an, dass das Asset seit der letzten Veröffentlichung neu kategorisiertwurde.Gibt an, dass eine Veröffentlichung des Assets geplant ist.
Gibt an, dass das Asset gesperrt ist.
Verknüpfte Unterhaltung anzeigen.
Symbole in der Aktionsleiste für Empfehlungen
Symbol Bedeutung
Klicken Sie auf dieses Symbol, um die ausgewählte Empfehlung anzuzeigen.
Klicken Sie auf dieses Symbol, um die ausgewählte Empfehlung zubearbeiten.Klicken Sie auf dieses Symbol, um die ausgewählten Empfehlungen zulöschen.
Kapitel 1Kurzreferenz zu Symbolen
1-28

2Assettypen verwalten
Assettypen definieren die Datenstruktur und den Typ der Daten, die in einem Assetgespeichert werden können, sowie die Beziehung, die das Asset mit anderen Assets imRepository haben kann. Damit Benutzer Inhaltselemente erstellen oder digitale Assets in einRepository hochladen können, müssen Sie die jeweiligen Assettypen erstellen und mit demRepository verknüpfen.
In Oracle Content Management sind Assettypen in die folgenden beiden Familien unterteilt:
• Inhaltstypen definieren Gruppen von Datenfeldern verschiedener Datentypen (wie "Text"für die Speicherung von Zeichenfolgenwerten, "Langer Text" für die Speicherung vonRich-Text-Werten, "Datum" für die Speicherung von Datums- und Uhrzeitwerten und"Referenz" für die Speicherung von Referenzen zu anderen Assets). Beispiel: Siekönnten den Inhaltstyp "Blogartikel" erstellen, bei dem jedes Asset Werte für Titel, Text,Erstellungsdatum und eine Liste von Referenzen zu verwandten Artikeln speichert. EinAsset, das aus einem Inhaltstyp erstellt wird, wird als Inhaltselement bezeichnet.
• Digitale Assettypen definieren, welche Dateimedientypen (MIME-Typen) Assets diesesTyps speichern können, sowie Gruppen von Attributen verschiedener Datentypen zumBeschreiben der Datei. Beispiel: Sie könnten den digitalen Assettyp "Foto" erstellen, dernur die Bilddateitypen ".jpeg" und ".png" sowie Attribute für Copyright-Hinweis und eineBeschriftung umfasst. Oracle Content Management umfasst out-of-the-box mehreredigitale Assettypen: Bild, Video, Video Plus und Datei. Ein Asset, das aus einem digitalenAssettyp erstellt wird, wird als digitales Asset bezeichnet.
Hinweis:
Wenn Sie die Starter-Edition von Oracle Content Management verwenden, wird nureine begrenzte Anzahl von Assettypen unterstützt:
• Assettypen für Bilder, Videos und Dateien out-of-the-box enthalten
• Nur 5 benutzerdefinierte Assettypen
Um die Anzahl der Assets zu erhöhen und den vollen Funktionsumfang nutzen zukönnen, führen Sie ein Upgrade auf die Premium-Edition aus.
Zum Erstellen von Assettypen müssen Sie die Rolle des Inhaltsadministrators besitzen. Nachder Erstellung eines Assettyps müssen Sie diesen mit mindestens einem Repositoryverknüpfen, um Assets in diesem Repository mit ihm erstellen zu können. Repository-Mitglieder mit der Rolle "Manager" oder "Beitragender" können Assets aus allen demRepository zugewiesenen Assettypen erstellen.
Wählen Sie zum Starten ein Thema aus:
• Inhaltstyp erstellen
• Digitalen Assettyp erstellen
• Assettyp mit einem Repository verknüpfen
2-1

• Inhaltstypen bearbeiten
• Assettyp kopieren
• Assettyp teilen
• Assettyp löschen
• Assettypeigenschaften anzeigen
Inhaltstyp erstellenEin Inhaltstyp ist ein Framework, mit dem angegeben wird, welche Informationen einInhaltselement enthält. Sie müssen ein Inhaltsadministrator sein, um Inhaltstypen zuerstellen und mit anderen zu teilen.
1. Melden Sie sich im Browser als Inhaltsadministrator an, und klicken Sie im linkenNavigationsmenü unter "Administration" auf Inhalt.
2. Wählen Sie im Dropdown-Menü die Option Assettypen aus.
3. Klicken Sie zum Erstellen eines neuen Inhaltstyps auf Erstellen.
4. Geben Sie einen Namen und eine optionale Beschreibung für den Inhaltstyp ein.
5. Wählen Sie Inhaltselementtyp erstellen aus, und klicken Sie auf Erstellen.
6. Ziehen Sie ein Datenfeld in die Inhaltstypdefinition.
7. Die Seite "Einstellungen" für das Datenfeld wird geöffnet:
• Geben Sie einen Anzeigenamen und eine optionale Beschreibung für dasDatenfeld ein.
• Bearbeiten Sie optional den Feldnamen. Dieser Name muss eindeutig sein.
• Wenn Sie Text, Medien oder Referenz ausgewählt haben, legen Sie fest, obdas Feld nur einen Einzelwert oder mehrere Werte akzeptiert und wie vieleWerte zulässig sind.
• Wählen Sie aus, ob das Feld erforderlich ist, wenn Benutzer den Inhaltweiterleiten.
• Wenn Sie Medien oder Referenzen ausgewählt haben, geben Sie an, ob dasabhängige Asset immer zusammen mit dem übergeordneten Asset oder nurdann veröffentlicht werden soll, wenn das abhängige Asset nicht bereitsveröffentlicht ist.
• Wählen Sie aus, ob die Feldwerte aus dem Mastertyp übernommen werdensollen. Beispiel: Sie möchten, dass beim Erstellen eines Inhaltselements mitdiesem Inhaltstyp in einem Textfeld der Firmenname oder das Aktiensymbol inallen Sprachen wie eingegeben angezeigt wird. Sie können auch ein Bildfeldvorab auffüllen, sodass dieses immer das genehmigte Firmenlogo für alleSprachen verwendet.
Kapitel 2Inhaltstyp erstellen
2-2

Hinweis:
Bei Auswahl von Von Master erben ist die Option Nicht übersetzenautomatisch ausgewählt. Wenn Sie einen Inhaltstyp bearbeiten, mit dembereits Inhaltselemente verschiedener Sprachen erstellt wurden, führt dieAuswahl von Von Master erben dazu, dass die Feldwerte in denvorhandenen Entwurfselementen den Wert im Masterelement verwenden.Wenn die Sprachen bereits veröffentlicht wurden, wird der bereitsvorhandene Wert weiter verwendet, bis ein neues Entwurfselement dieserSprache veröffentlicht wird.
• Wenn Sie Text, großen Text oder eingebetteten Inhalt ausgewählt haben, wählen Sie,ob die in die Felder eingegebenen Daten übersetzt werden sollen. Beispiel: EineProduktbeschreibung soll vielleicht übersetzt werden, aber ein Produkt- oderMarkenname ist möglicherweise nur in der Originalsprache gültig.
• Wenn Sie außerdem Text, großen Text oder eingebetteten Inhalt ausgewählt haben,können Sie optional einen Kommentar oder eine Anmerkung mit zusätzlichenAnweisungen für den Übersetzer angeben.
8. Legen Sie auf der Seite "Darstellung" für jedes Datenfeld fest, wie das Datenfeldaussehen soll und ob eine Validierung angewendet werden soll. Jedes Datenfeld hateigene Darstellungswerte wie Validierung, minimale oder maximale Länge, Typ des zuverwendenden Texteditors (Textbereich, Rich-Text-Editor oder Markdown-Editor) oderAngabe, ob die Dateien einem bestimmten Muster folgen sollen, z.B. einer gültigen E-Mail-Adresse oder Postleitzahl. Details zu den verfügbaren Datenfeldern und derenOptionen finden Sie unter Datenfelder.Wenn Sie ein großes Textfeld hinzufügen und für die Darstellung den Rich-Text-Editoroder Markdown-Editor festlegen, können Sie den Symbolleistentyp auswählen: Standard,Basis oder Benutzerdefiniert. Für den benutzerdefinierten Markdown-Editor legen Siefest, welche Schaltflächen in die Symbolleiste aufgenommen werden sollen.Informationen zum benutzerdefinierten Rich-Text-Editor finden Sie unter Rich-Text-Editorsymbolleiste anpassen.
9. Sie können zusammengehörige Felder gruppieren, damit Beitragende einfacher mitInhaltselementformularen arbeiten können.
• Um eine Gruppe zu erstellen, klicken Sie auf Gruppe hinzufügen, und geben Sieeinen Namen für die Gruppe ein. Ziehen Sie Datenfelder nach Belieben zu denGruppen.
• Legen Sie fest, ob die Gruppe standardmäßig ausgeblendet werden soll, wenn sie imInhaltselementeditor angezeigt wird.
• Um einen Gruppennamen zu bearbeiten, klicken Sie auf .
• Um eine Gruppe zu löschen, klicken Sie auf . Legen Sie fest, ob Sie dieDatenfelder zusammen mit der Gruppe entfernen oder in eine andere Gruppeverschieben möchten.
10. Auf der Seite Leserfreundliche URL für den Inhaltstyp können Sie eine lesbare URL fürInhaltselemente angeben, die mit diesem Inhaltstyp erstellt werden.
11. Auf der Seite Inhaltslayout für den Inhaltstyp können Sie die Layouts, den Editor und dieVorschauformate auswählen, die für diesen Inhaltstyp verfügbar sind. Wenn einInhaltselement mit diesem Inhaltstyp erstellt wird, kann die Person, die das Element
Kapitel 2Inhaltstyp erstellen
2-3

erstellt, in einer Vorschau anzeigen, wie das Inhaltselement mit einem dieserLayouts dargestellt wird.
• Sitebuilderlayouts: Wählen Sie Desktop- und mobile Layouts für dieeinzelnen Layoutstile aus, die in Sitebuilder verwendet werden. Wenn das mitdiesem Typ erstellte Inhaltselement auf einer Website verwendet wird, müssendie Inhaltslayouts erstellt und hochgeladen werden, bevor ein Inhaltstyperstellt wird.
• Benutzerdefinierte Layouts: Fügen Sie benutzerdefinierte Layoutstile hinzu,die über die API veröffentlicht und optional zum Veröffentlichen von HTML-Formatvarianten für die veröffentlichten Assets verwendet werden können.Siehe Benutzerdefinierte Komponenten und Layouts verwalten.
a. Klicken Sie auf Layoutstil hinzufügen.
b. Geben Sie einen Stilnamen ein.
c. Ein API-Name wird automatisch generiert. Sie können ihn jedoch nachBedarf bearbeiten. Der API-Name muss eindeutig sein.
d. Wählen Sie Desktop- und mobile Layouts aus.
e. Wenn Sie HTML-Formatvarianten des Inhalts in diesem Layoutveröffentlichen möchten, wenn das Asset veröffentlicht wird, wählen SieHTML veröffentlichen aus. Bei der Veröffentlichung des Assets wirdautomatisch eine HTML-Formatvariante des Assets erstellt. Repository-Administratoren können HTML-Formatvarianten für alle veröffentlichtenAssets dieses Assettyps auch manuell neu veröffentlichen.
• Inhaltselementeditor-Layout: Wählen Sie ein Layout aus, das für denInhaltselementeditor verwendet werden soll.
• Sitevorschaulayouts: Wenn Sie Erstellern von Inhaltselementen erlaubenmöchten, die Darstellung des Inhaltselements auf einer bestimmten Siteseitezu prüfen, wählen Sie die in Oracle Content Management erstellte Site undSeite aus, oder geben Sie eine externe Site- und Seiten-URL ein. ExterneURLs können Platzhalter für id, type, language und slug enthalten. Beispiel:http://www.example.com/mypage/{id}/{type}/{language}/{slug} oderhttp://www.example.com/mypage?id={id}&lang={language}&type={type}&slug=(slug).
12. Auf der Seite Kachelansicht für den Inhaltstyp können Sie eine benutzerdefinierteKachelansicht angeben. Mit benutzerdefinierten Kachelansichten können Siekonfigurieren, wie die Datenfelder der Inhaltselemente auf der Seite "Assets"basierend auf dem Inhaltstyp angezeigt werden. Wählen Sie eine Option unterdem Bereich Anzeige der Seite "Kachelansicht" aus, und konfigurieren Sie dieFelder des Inhaltstyp für die Anzeige als Medien-, Titel- oder Textdaten in derKachelansicht. In den verfügbaren Optionen werden Mediendatenfelder als graueRechtecke, Titeldatenfelder als graue Balken und Textdatenfelder als etwaskleinere graue Balken dargestellt.
Um die Eigenschaften des Inhaltstyps anzuzeigen, klicken Sie auf .
Sie müssen den Inhaltstyp mit mindestens einem Repository verknüpfen undBenutzern mindestens die Rolle "Beitragender" im Repository erteilen, damit mit demInhaltstyp Inhaltselemente erstellt werden können.
Kapitel 2Inhaltstyp erstellen
2-4

Digitalen Assettyp erstellenEin digitaler Assettyp definiert die Dateimedientypen, die ein digitales Asset speichern kann,und die Struktur der Attribute (Metadaten) zum Beschreiben des Assets. Sie müssen einInhaltsadministrator sein, um digitale Assettypen zu erstellen und mit anderen zu teilen.
Oracle Content Management umfasst out-of-the-box mehrere digitale Assettypen mitvordefinierten Gruppen von Medientypen:
• Bild: Dieser Assettyp unterstützt alle Medientypen für Bilder, die Oracle ContentManagement bekannt sind. Sie können ihn out-of-the-box für die Verwaltung vonBilddateien in Repositorys verwenden.
• Video: Dieser Assettyp unterstützt alle Medientypen für Videos, die Oracle ContentManagement bekannt sind. Sie können ihn out-of-the-box für die Verwaltung vonVideodateien in Repositorys verwenden.
• Video Plus: Dieser Assettyp unterstützt dieselben Dateimedientypen wie der Typ"Video", dient aber der Verwaltung erweiterter Videos.
• Datei: Mit diesem Assettyp können Sie andere Dateien als Bilder oder Videos verwalten.
Sie können benutzerdefinierte digitale Assettypen einschränken, sodass nur bestimmteMedientypen unterstützt werden. Außerdem können Sie die erforderlichenbenutzerdefinierten Attribute für die Verwaltung digitaler Assets in Ihrer Organisationhinzufügen.
Sie können einen vorhandenen Assettyp kopieren oder einen neuen Typ erstellen. Beispiel:Sie können den vordefinierten Bildtyp kopieren, um einen benutzerdefinierten Assettyp zuerstellen, der den Assettyp durch Attribute ergänzt.
1. Melden Sie sich im Browser als Inhaltsadministrator an, und klicken Sie im linkenNavigationsmenü unter "Administration" auf Inhalt.
2. Wählen Sie im Dropdown-Menü die Option Assettypen aus.
3. Klicken Sie zum Erstellen eines neuen digitalen Assettyps auf Erstellen.
4. Geben Sie einen Namen und eine optionale Beschreibung für den digitalen Assettyp ein.Wählen Sie dann Digitalen Assettyp erstellen aus, und klicken Sie auf Erstellen.
5. Wählen Sie auf der Registerkarte Medientypen die Medientypen aus, die für diesendigitalen Assettyp unterstützt werden sollen. Suchen Sie eine Erweiterung, wählen Siesie aus, und klicken Sie auf Hinzufügen.Wenn Sie mindestens einen Videotyp auswählen, der Video Plus unterstützt, können Sie Video Plus OLINK Video Plus aktivieren (interner Link). Video Plus unterstützt erweitereVideofunktionen wie optimiertes Streaming, automatische Transcodierung, Konvertierungund Videobearbeitung.
6. Klicken Sie auf die Registerkarte Definition.
7. Ziehen Sie ein Datenfeld in die Definition des digitalen Assettyps.
8. Die Seite "Einstellungen" für das Datenfeld wird geöffnet:
• Geben Sie einen Anzeigenamen und eine optionale Beschreibung für das Datenfeldein.
• Bearbeiten Sie optional den Feldnamen. Dieser Name muss eindeutig sein.
• Wenn Sie Text ausgewählt haben, legen Sie fest, ob das Feld nur einen Einzelwertoder mehrere Werte akzeptiert und wie viele Werte zulässig sind.
Kapitel 2Digitalen Assettyp erstellen
2-5

• Wählen Sie aus, ob das Feld erforderlich ist, wenn Benutzer das digitale Assetweiterleiten.
9. Legen Sie auf der Seite "Darstellung" für jedes Datenfeld fest, wie das Datenfeldaussehen soll und ob eine Validierung angewendet werden soll. Jedes Datenfeldhat eigene Darstellungswerte wie Validierung, minimale oder maximale Länge, Typdes zu verwendenden Texteditors (Textbereich oder Rich-Text-Editor) oderAngabe, ob die Dateien einem bestimmten Muster folgen sollen, z.B. einergültigen E-Mail-Adresse oder Postleitzahl. Details zu den verfügbarenDatenfeldern und deren Optionen finden Sie unter Datenfelder.Wenn Sie ein großes Textfeld hinzufügen und für die Darstellung den Rich-Text-Editor festlegen, können Sie den Symbolleistentyp auswählen: Standard, Basisoder Benutzerdefiniert. Informationen zum benutzerdefinierten Rich-Text-Editorfinden Sie unter Rich-Text-Editorsymbolleiste anpassen.
10. In der Definition des digitalen Assettyps können Sie zusammengehörige Feldergruppieren, damit Beitragende einfacher mit Formularen für digitale Assetsarbeiten können.
• Um eine Gruppe zu erstellen, klicken Sie auf Gruppe hinzufügen, und gebenSie einen Namen für die Gruppe ein. Ziehen Sie Datenfelder nach Belieben zuden Gruppen.
• Legen Sie fest, ob die Gruppe standardmäßig ausgeblendet werden soll,wenn sie im Editor für digitale Assets angezeigt wird.
• Um einen Gruppennamen zu bearbeiten, klicken Sie auf .
• Um eine Gruppe zu löschen, klicken Sie auf . Legen Sie fest, ob Sie dieDatenfelder zusammen mit der Gruppe entfernen oder in eine andere Gruppeverschieben möchten.
11. Auf der Seite Leserfreundliche URL für den digitalen Assettyp können Sie eineleserfreundliche URL für digitale Assets angeben, die mit diesem Assettyp erstelltwurden.
12. Auf der Seite Inhaltslayout für den digitalen Assettyp können Sie die Layouts undVorschauformate auswählen, die für diesen digitalen Assettyp verfügbar sind.Wenn ein digitales Asset mit diesem digitalen Assettyp erstellt wird, kann diePerson, die das Asset erstellt, eine Vorschau des Assets mit einem dieser Layoutsanzeigen.
• Sitebuilderlayouts: Wählen Sie Desktop- und mobile Layouts für dieeinzelnen Layoutstile aus, die in Sitebuilder verwendet werden. Wenn das mitdiesem Typ erstellte digitale Asset auf einer Website verwendet wird, müssendie Inhaltslayouts vor dem Erstellen eines digitalen Assettyps erstellt undhochgeladen werden.
• Benutzerdefinierte und vorkompilierte Layouts: Fügen Siebenutzerdefinierte Layoutstile hinzu, die über die API veröffentlicht undoptional zum Veröffentlichen von HTML-Formatvarianten für dieveröffentlichten Assets verwendet werden können. Siehe BenutzerdefinierteKomponenten und Layouts verwalten.
a. Klicken Sie auf Layoutstil hinzufügen.
b. Geben Sie einen Stilnamen ein.
c. Ein API-Name wird automatisch generiert. Sie können ihn jedoch nachBedarf bearbeiten. Der API-Name muss eindeutig sein.
Kapitel 2Digitalen Assettyp erstellen
2-6

d. Wählen Sie Desktop- und mobile Layouts aus.
e. Wenn Sie HTML-Formatvarianten des Inhalts in diesem Layout veröffentlichenmöchten, wenn das Asset veröffentlicht wird, wählen Sie HTML veröffentlichenaus. Bei der Veröffentlichung des Assets wird automatisch eine HTML-Formatvariante des Assets erstellt. Repository-Administratoren können HTML-Formatvarianten für alle veröffentlichten Assets dieses Assettyps auch manuell neu veröffentlichen.
• Sitevorschaulayouts: Wenn Sie Erstellern von digitalen Assets erlauben möchten,die Darstellung des digitalen Assets auf einer bestimmten Siteseite zu prüfen, wählenSie die in Oracle Content Management erstellte Site und Seite aus, oder geben Sieeine externe Site- und Seiten-URL ein. Externe URLs können Platzhalter für id,type, language und slug enthalten. Beispiel: http://www.example.com/mypage/{id}/{type}/{language}/{slug} oder http://www.example.com/mypage?id={id}&lang={language}&type={type}&slug=(slug).
Um die Eigenschaften des digitalen Assettyps anzuzeigen, klicken Sie auf .
Sie müssen den digitalen Assettyp mit mindestens einem Repository verknüpfen undBenutzern mindestens die Rolle "Beitragender" im Repository erteilen, damit mit demdigitalen Assettyp digitale Assets erstellt werden können.
Assettyp mit einem Repository verknüpfenSie müssen einen Assettyp mit einem Repository verknüpfen, damit er verwendet werdenkann. Danach können Benutzer, die mindestens die Rolle "Beitragender" haben, mit demAssettyp Assets in diesem Repository erstellen.
Sie können einen Assettyp mit einem Repository verknüpfen, wenn Sie das Repositoryerstellen, oder das Repository später bearbeiten, um den Assettyp hinzuzufügen.
So bearbeiten Sie ein Repository, um einen Assettyp hinzuzufügen:
1. Melden Sie sich im Browser als Repository-Administrator an, und klicken Sie im linkenNavigationsmenü unter "Administration" auf Inhalt.
2. Wählen Sie in der Dropdown-Liste Repositorys aus.
3. Öffnen Sie das Repository, mit dem Sie den Assettyp verknüpfen möchten.
4. Wählen Sie die mit dem Repository zu verwendenden Assettypen aus. Assettypenmüssen mit Ihnen geteilt werden, damit sie verwendet werden können. Wenn ein andererBenutzer einen Assettyp erstellt hat, den Sie mit diesem Repository verknüpfen möchten,muss der Inhaltstyp mit Ihnen geteilt worden sein.
Hinweis:
Sie können keine Assettypen entfernen, die mit für dieses Repositoryausgewählten Connectors verknüpft sind.
Inhaltstypen bearbeitenInhaltstypen können nach ihrer Erstellung bearbeitet werden, um nach Bedarf Datenfelderhinzuzufügen oder zu löschen.
Kapitel 2Assettyp mit einem Repository verknüpfen
2-7

1. Melden Sie sich im Browser als Inhaltsadministrator an, und klicken Sie im linkenNavigationsmenü unter "Administration" auf Inhalt.
2. Wählen Sie im Dropdown-Menü die Option Inhaltstypen aus.
3. Wählen Sie den zu bearbeitenden Inhaltstyp aus, und klicken Sie im Bannermenüauf Bearbeiten.
In einem Slideout-Bereich werden die Definition des Inhaltstyps sowie die in derDefinition verwendeten Datenfelder angezeigt. Außerdem werden zusätzlicheDatenfeldoptionen aufgelistet.
4. Fügen Sie zusätzliche Datenfelder hinzu, bearbeiten Sie Einstellungen für aktuelleDatenfelder, oder löschen Sie aktuelle Datenfelder.
a. Um ein zusätzliches Datenfeld hinzuzufügen, ziehen Sie das Feld von derListe in die Definition, und geben Sie die erforderlichen Einstellungen genauwie beim Erstellen eines neuen Inhaltstyps an.
b. Um Einstellungen für ein aktuelles Datenfeld zu bearbeiten, klicken Sie nebendem Datenfeld auf Bearbeiten, und ändern Sie die Einstellungen.
c. Um ein aktuelles Datenfeld zu löschen, klicken Sie auf das X neben demDatenfeld.
Hinweis:
Wenn mit einem Inhaltstyp veröffentlichte Inhaltselemente verknüpftsind, können Sie ein Datenfeld erst aus dem Inhaltstyp löschen,nachdem die Veröffentlichung dieser Inhaltselemente aufgehobenwurde. Wenn mit einem Inhaltstyp Inhaltselemente imEntwurfsstatus verknüpft sind, werden beim Löschen einesDatenfeldes aus dem Inhaltstyp auch die Werte dieses Datenfeldesin den verknüpften Inhaltselementen gelöscht.
Assettyp kopierenSie können schnell einen neuen Assettyp basierend auf einem vorhandenen Typerstellen, indem Sie diesen kopieren.
1. Melden Sie sich im Browser als Inhaltsadministrator an, und klicken Sie im linkenNavigationsmenü unter "Administration" auf Inhalt.
2. Wählen Sie im Dropdown-Menü die Option Assettypen aus.
3. Wählen Sie den zu kopierenden Assettyp aus, und klicken Sie auf Kopieren.
4. Geben Sie einen Namen und eine optionale Beschreibung für den Assettyp ein,und klicken Sie auf Erstellen.
5. Der Assettyp wird mit derselben Konfiguration wie der ursprüngliche Assettyperstellt. Bearbeiten Sie die Einstellungen, und klicken Sie auf Speichern.
Sie müssen den Assettyp mit mindestens einem Repository verknüpfen und Benutzernmindestens die Rolle "Beitragender" im Repository erteilen, damit mit dem AssettypAssets erstellt werden können.
Kapitel 2Assettyp kopieren
2-8

Assettyp teilenTeilen Sie Assettypen mit anderen Benutzern, damit sie die Assettypen verwalten können.
Das Teilen eines Assettyps funktioniert genauso wie das Teilen von Dateien oder Ordnern.Wählen Sie einfach den Assettyp aus, klicken Sie auf Mitglieder, und wählen Sie dieMitglieder aus, die dem Typ hinzugefügt werden sollen. Wählen Sie anschließend die Rolleaus, die Mitglieder beim Verwenden des Typs haben sollen. Sie können Inhaltstypen mitEinzelpersonen oder Gruppen teilen.
Benutzer können alle zugehörigen Assettypen im Filterbereich der Assetseite sehen.Außerdem können sie Elemente dieser Typen anzeigen und bearbeiten, ohne dass dieseexplizit geteilt wurden. Um Assets aus einem Assettyp erstellen zu können, muss derAssettyp zum Repository hinzugefügt werden, und die Benutzer benötigen im Repositorymindestens die Rolle "Beitragender". Wenn Sie möchten, dass Benutzer den tatsächlichenAssettyp bearbeiten können, müssen Sie sie als Mitglieder des Assettyps hinzufügen.
Assettyp löschenSie können vorhandene Assettypen löschen. Assettypen, mit denen Assets verknüpft sind,oder Out-of-the-box-Assettypen (Datei, Bild und Video) können nicht gelöscht werden.
1. Melden Sie sich im Browser als Inhaltsadministrator an, und klicken Sie im linkenNavigationsmenü unter "Administration" auf Inhalt.
2. Wählen Sie im Dropdown-Menü die Option Assettypen aus.
3. Wählen Sie den zu löschenden Assettyp aus, und klicken Sie auf Löschen.
Assettypeigenschaften anzeigenIn den Assettypeigenschaften wird angezeigt, wann der Assettyp erstellt und zuletztaktualisiert wurde. Außerdem werden die API-Informationen angezeigt. Sie können auch dieBeschreibung anzeigen oder bearbeiten.
Um die Eigenschaften anzuzeigen, öffnen Sie den Assettyp, und klicken Sie auf .
Eigenschaftsinformationen werden auf verschiedenen Registerkarten angezeigt:
• Allgemein: Zeigt den Namen und die Beschreibung an. Außerdem wird angezeigt, wannder Assettyp erstellt und zuletzt aktualisiert wurde. Sie können die Beschreibungbearbeiten. Klicken Sie dann auf Speichern, um Ihre Änderungen zu speichern.
• API: Zeigt die ID und die Management-URL für den Assettyp an. Um die ID oder URL in
die Zwischenablage zu kopieren, klicken Sie neben der ID bzw. URL auf . Um die
JSON-Daten für den Assettyp anzuzeigen, klicken Sie auf .
DatenfelderMit Datenfeldern in Assettypen können Sie den erforderlichen Inhalt für das fertiggestellteAsset definieren.
Kapitel 2Assettyp teilen
2-9

Datenfeld Optionen
Text • Lässt mehrere Werte zu• Einzelnes Textfeld: Standardwert,
Längenvalidierung, Mustervalidierung(Benutzerdefiniert, E-Mail-Adresse,URL, Telefonnummer, Postleitzahl)
• Textbereich: Längenvalidierung,Mustervalidierung (E-Mail-Adresse,URL, Telefonnummer, Postleitzahl)
• Maximal 1.000 Zeichen. # * & | ? < > ^ ;{ } ( ) ' = + \ sind nicht zulässig
• Optionsfelder: Optionen oder JSON• Einzelauswahlmenü: Optionen oder
JSON• Einzelauswahlmenü (Visual Builder-
Endpunkt): Visual Builder-Endpunkt-URL, Endpunktsicherheit, REST-Felderfür Label und Wert
Großer Text • Lässt mehrere Werte zu• Textbereich: Standardwert,
Längenvalidierung, Mustervalidierung(Benutzerdefiniert, E-Mail-Adresse,URL, Telefonnummer, Postleitzahl)
• Rich-Text-Editor: Symbolleistentyp(Standard, Basis, Benutzerdefiniert),Standardwert, LängenvalidierungSiehe Rich-Text-Editorsymbolleisteanpassen.
• Markdown-Editor: Symbolleistentyp(Standard, Benutzerdefiniert),Standardwert, LängenvalidierungWenn Sie "Benutzerdefiniert" alsSymbolleistentyp auswählen, könnenSie festlegen, welche Schaltflächen indie Symbolleiste des Markdown-Editors aufgenommen werden sollen.
Medien • Lässt mehrere Werte zu• Medienauswahl: Medientypen
auswählen (Dokumente, Bilder, Videos,Sonstige), Assettypen auswählen (alleoder bestimmte Typen)
Referenz • Lässt mehrere Werte zu• Inhaltselementauswahl: Inhaltstypen
auswählen (alle oder bestimmteTypen)
Datum • Datumsauswahl• Datums-/Uhrzeitauswahl• Datums-/Uhrzeitauswahl mit Zeitzone• Standardwert• Datumsbereichsvalidierung
Kapitel 2Datenfelder
2-10

Datenfeld Optionen
Zahl • Zahlendrehfeld: Standardwert,Zahlenbereichsvalidierung
• Maximal 15 Zeichen. Der Wert musseine Ganzzahl sein. Dezimalzahlensind nicht zulässig.
• Optionsfelder: Optionen oder JSON• Einzelauswahlmenü: Optionen oder
JSON
Dezimal • Zahlendrehfeld: Standardwert,Zahlenbereichsvalidierung
• Optionsfelder: Optionen oder JSON• Einzelauswahlmenü: Optionen oder
JSON
Boolescher Wert • Switch: Labels für "true"/"false",Standardwert
• Kontrollkästchen: Label fürKontrollkästchen, Standardwert
Eingebetteter Inhalt (JSON-Inhalt) • Textbereich: Erfordert gültige JSON-Syntax. Optional wird der JSON-Wertanhand des enthaltenen Schemasvalidiert.
• JSON-Schemaformular: Erfordert einJSON-Schema zum dynamischenGenerieren eines interaktivenFormulars für die Eingabe von JSON-Inhalt. Sie können Optionen angeben,um anzupassen, wie im Schemadefinierte Felder im Formulardargestellt werden, und eine Vorschaudes Ergebnisses anzeigen.
Unterstützt momentan Version 04 desJSON-Schemas (https://json-schema.org/specification-links.html#draft-4). Diefolgenden Typen werden unterstützt:• Zeichenfolge• Zahl• Boolescher Wert• ArrayFolgende Optionen werden unterstützt:Text, Textbereich, Zahl, Kontrollkästchen,Array, Auswahl und Optionsfeld.Weitere Informationen finden Sie in derDokumentation zum Alpaca-Formularpackage unter http://www.alpacajs.org/documentation.html.
Rich-Text-Editorsymbolleiste anpassenNachdem Sie dem Assettyp ein großes Textfeld hinzugefügt und für die Darstellung denRich-Text-Editor festgelegt haben, können Sie eine benutzerdefinierte Symbolleiste erstellen.
Kapitel 2Rich-Text-Editorsymbolleiste anpassen
2-11

Die Symbolleiste ist bereits mit den standardmäßigen Symbolleistengruppen und -optionen gefüllt, und eine Vorschau wird angezeigt.
Um die Symbolleiste anzupassen, klicken Sie auf die Registerkarte JSON, undbearbeiten Sie die JSON-Konfiguration mit CKEditor-Syntax. Siehe https://ckeditor.com/latest/samples/toolbarconfigurator/index.html#basic.
Das große Textfeld unterstützt die folgenden Gruppen:
• "basicstyles": Auf Fett/Kursiv/Unterstrichen eingeschränkt https://ckeditor.com/cke4/addon/basicstyles
• "styles": Schriftstile https://docs.ckeditor.com/ckeditor4/latest/guide/dev_styles.html
• "colors": Text- und Hintergrundfarben https://docs.ckeditor.com/ckeditor4/latest/guide/dev_colorbutton.html
• "undo": Aktuelle Instanz im Editor rückgängig machen/wiederholen
• "links": Benutzerdefiniertes Plug-in zu Linkdialogfeld
• "paragraph": Unterstützung von Aufzählungsliste/nummerierter Liste und Einzug
– "list"
– "indent"
• "align": Links/Rechts/Zentriert
• "insert"
– "image"
– "table"
• "cleanup": Stile für ausgewählten Text entfernen
Darüber hinaus können Sie das Zeilentrennzeichen "/" verwenden
Hinweis:
Wenn Sie einen anderen Wert in der Konfiguration der Symbolleistengruppefestlegen, wird der Wert vor der Erstellung der Sitebuilder-Symbolleisteentfernt. Sie können nicht "extraPlugins" angeben. Nur die "name"/"groups"-Konfiguration wird unterstützt. Alle "items"-Einträge werden ignoriert.
Für die Eigenschaften können Sie entweder "toolbarGroups" und "removeButtons"oder "toolbar" verwenden. Hierzu wird auf die folgenden Beispiele verwiesen.
Beispiel 2-1 Option 1: "toolbarGroups" und "removeButtons"
{"toolbarGroups": [{"name": "basicstyles"},{"name": "styles"},{"name": "colors"},{"name": "clipboard"}
Kapitel 2Rich-Text-Editorsymbolleiste anpassen
2-12

,"/",{"name": "links"},{"name": "insert"},{"name": "paragraph","groups": ["list","indent"]},{"name": "align"},{"name": "undo"},{"name": "cleanup"},{"name": "mode"},{"name": "tools"}],"removeButtons": "Styles,Subscript,Superscript,Anchor,Blockquote,PasteFromWord,Copy,Cut"}
Beispiel 2-2 Option 2: "toolbar"
{"toolbar" = [{ "name":"basicstyles","items":["Bold","Italic","Underline","Strike","Subscript","Superscript","-","CopyFormatting","RemoveFormat"] },{ "name":"paragraph","items":["NumberedList","BulletedList","-","Outdent","Indent","-","Blockquote","CreateDiv","-","JustifyLeft","JustifyCenter","JustifyRight","JustifyBlock","-","BidiLtr","BidiRtl","Language"] },{ "name":"links","items":["Link","Unlink","Anchor"] },{ "name":"insert","items":["Image","Flash","Table","HorizontalRule","Smiley","SpecialChar","PageBreak","Iframe"] },"/",{ "name":"styles","items":["Styles","Format","Font","FontSize"] },{ "name":"colors","items":["TextColor","BGColor"] },{ "name":"tools","items":["Maximize","ShowBlocks"] },{ "name":"about","items":["About"] }]}
Kapitel 2Rich-Text-Editorsymbolleiste anpassen
2-13

3Lokalisierungs-Policys verwalten
Eine Lokalisierungs-Policy bestimmt, ob eine Übersetzung erforderlich ist. Wenn ja, bestimmtsie außerdem die erforderlichen Sprachen für die Assets sowie eventuelle optionaleSprachen, die verwendet werden können. Sie müssen ein Repository-Administrator sein, umLokalisierungs-Policys zu erstellen.
Hinweis:
In Geschäfts-Repositorys werden keine Lokalisierungs-Policys verwendet.
Bei Lokalisierungs-Policys handelt es sich um die Übersetzungsregeln, die auf die Textassetsin einem Repository angewendet werden. Diese Policys gelten nicht für digitale Assets wieBilder. Diese Inhalte werden beim Upload als nicht übersetzbar klassifiziert. Mehrereübersetzte Versionen können jedoch mit dem ursprünglichen Inhaltselement (als Masterkopiebezeichnet) verknüpft werden.
Beim Lokalisieren eines Elements wird eine Kopie für die entsprechende Sprache erstellt.Beispiel: Ein Blogbeitrag über ein neues Android-Tablet wird aus dem Englischen(Masterkopie) in das Französische und Spanische übersetzt. Jede Version des Blogbeitragsbleibt als separate Einheit erhalten. Diese Versionen können nach Bedarf bearbeitet werdenund sich in unterschiedlichen Phasen des Assetlebenszyklus befinden. Beispiel: Diefranzösische Version kann sich in der Prüfung befinden, während die spanische Versionbereits veröffentlicht ist. Es kann auch verschiedene Inhaltsversionen des Beitrags geben, diejeweils übersetzt werden und einen eigenen Status erhalten können.
Die einfachste Möglichkeit zur Prüfung des Status einer bestimmten Übersetzungsversionbesteht im Anzeigen des Elements im Asset-Repository. Weitere Einzelheiten finden Sieunter Assets suchen, filtern und sortieren.
Wählen Sie zum Starten ein Thema aus:
• Lokalisierungs-Policy erstellen
• Lokalisierungs-Policy löschen
Lokalisierungs-Policy erstellenEine Lokalisierungs-Policy bestimmt, ob eine Übersetzung erforderlich ist. Wenn ja, bestimmtsie außerdem die erforderlichen Sprachen für die Assets sowie eventuelle optionaleSprachen, die verwendet werden können. Sie müssen ein Repository-Administrator sein, umLokalisierungs-Policys zu erstellen.
So erstellen Sie eine Lokalisierungs-Policy:
1. Melden Sie sich im Browser als Repository-Administrator an, und klicken Sie im linkenNavigationsmenü unter "Administration" auf Inhalt.
2. Wählen Sie in der Dropdown-Liste die Option Lokalisierungs-Policys aus, und klickenSie auf Erstellen.
3-1

3. Geben Sie einen Namen für die Policy ein. Verwenden Sie im Namen keineSonderzeichen.
4. Geben Sie eine optionale Beschreibung für die Policy ein.
5. Wählen Sie in der Dropdown-Liste die erforderlichen Sprachen für die Policy aus.Klicken Sie zum Aufheben der Auswahl einer Sprache auf das X. Wenn Sie einenTeil des Sprachnamens eingeben, werden die passenden Ergebnisse angezeigt,sodass Sie die gewünschte Sprache schnell auffinden können. Inhaltselemente,die in einem mit dieser Lokalisierungs-Policy verknüpften Repository erstelltwerden, können nur veröffentlicht werden, wenn sie Übersetzungen für alleerforderlichen Sprachen enthalten.
6. Sie können nach Bedarf eine der erforderlichen Sprachen als Standardsprache fürSites und Assets auswählen, die mit dieser Lokalisierungs-Policy veröffentlichtwerden. Versucht ein Benutzer, eine Site oder ein Asset in einer Spracheanzuzeigen, für die keine Version verfügbar ist, wird die Site oder das Asset in derStandardsprache angezeigt.
7. Wählen Sie optionale Sprachen für die Policy aus. Inhaltselemente, die in einemmit dieser Lokalisierungs-Policy verknüpften Repository erstellt werden, könnenauch ohne Übersetzungen für diese optionalen Sprachen veröffentlicht werden.
8. Klicken Sie anschließend auf Speichern.
Nach ihrer Erstellung kann die Policy in einem Veröffentlichungskanal verwendetwerden. Weitere Einzelheiten finden Sie unter Veröffentlichungskanäle verwalten.
Lokalisierungs-Policy löschenSie können eine Lokalisierungs-Policy nicht löschen, wenn sie mit einemVeröffentlichungskanal verknüpft ist. Sie müssen die Verknüpfung löschen, damit Siedie Lokalisierungs-Policy löschen können.
Um eine Lokalisierungs-Policy zu löschen, wählen Sie sie aus, und klicken Sie aufLöschen.
Kapitel 3Lokalisierungs-Policy löschen
3-2

4Veröffentlichungskanäle verwalten
Ein Veröffentlichungskanal bestimmt die Veröffentlichungsregeln, die auf die Elemente ineinem Repository angewendet werden. Ein Kanal kann öffentlich und für alle Benutzerverfügbar oder sicher und auf bestimmte Benutzer beschränkt sein. Sie müssen einRepository-Administrator sein, um Veröffentlichungskanäle zu erstellen und zu teilen.
Hinweis:
• Wenn Sie die Starter-Edition von Oracle Content Management verwenden,steht Ihnen neben dem einen zulässigen Sitekanal nur ein weitererVeröffentlichungskanal zur Verfügung. Um die Anzahl derVeröffentlichungskanäle zu erhöhen und den vollen Funktionsumfang nutzen zukönnen, führen Sie ein Upgrade auf die Premium-Edition aus.
• In Geschäfts-Repositorys werden keine Veröffentlichungskanäle verwendet.
Ein Veröffentlichungskanal kann auf ein oder mehrere Asset-Repositorys und die in denRepositorys verwalteten Assets angewendet werden. Außerdem kann ein Repositorymehrere Kanäle verwenden. Bestimmte Assets in einem Repository können unterschiedlicheKanäle verwenden. Sie können also die in einzelnen Fällen anzuwendenden Policysfestlegen.
Beim Erstellen einer Site wird automatisch ein Veröffentlichungskanal mit dem Sitenamen alsKanalname erstellt.
Wählen Sie zum Starten ein Thema aus:
• Veröffentlichungskanal erstellen
• Veröffentlichungskanal teilen
• Veröffentlichungskanal löschen
• Veröffentlichungskanaleigenschaften anzeigen
Veröffentlichungskanal erstellenEin Veröffentlichungskanal bestimmt die Veröffentlichungsregeln, die auf die Elemente ineinem Repository angewendet werden. Ein Kanal kann öffentlich und für alle Benutzerverfügbar oder sicher und auf bestimmte Benutzer beschränkt sein. Sie müssen einRepository-Administrator sein, um Veröffentlichungskanäle zu erstellen und zu teilen.
So erstellen Sie einen Kanal:
1. Melden Sie sich im Browser als Repository-Administrator an, und klicken Sie im linkenNavigationsmenü unter "Administration" auf Inhalt.
2. Wählen Sie in der Dropdown-Liste die Option Veröffentlichungskanäle aus, und klickenSie auf Erstellen.
4-1

3. Geben Sie einen Namen für den Kanal ein. Verwenden Sie im Namen keineSonderzeichen.
4. Geben Sie eine Beschreibung ein (optional). Es empfiehlt sich, eine Beschreibungfür den Verwendungszweck des Kanals einzugeben, damit andere Benutzerdiesen schnell und einfach erfassen können.
5. Bestimmen Sie, ob der Kanal öffentlich oder sicher sein soll. Öffentliche Kanälekönnen von jedem Mitglied Ihrer Organisation verwendet werden. Sichere Kanälesind auf Personen mit bestimmten Rollen beschränkt.
6. Bestimmen Sie die zu verwendende Veröffentlichungs-Policy. Sie könnenElemente entweder ohne Genehmigung veröffentlichen oder die Veröffentlichungauf Elemente beschränken, die einen Genehmigungsprozess durchlaufen haben.
7. Wählen Sie die Lokalisierungs-Policy für den Kanal aus.
8. Wenn Sie Kanalinformationen für Ihre API-Clientanwendung angeben müssen,können Sie die Werte für Kanal-ID und Kanaltoken kopieren. Klicken Sie aufAktualisieren, um ein neues Kanaltoken abzurufen.
9. Klicken Sie anschließend auf Speichern.
Nach seiner Erstellung werden dem Kanal eine Kanal-ID und ein Kanaltokenzugewiesen. Mit diesen IDs können benutzerdefinierte Schnittstellen erstellt werden.Wählen Sie zum Anzeigen der IDs den Kanal aus, und klicken Sie in der Menüleisteoder im Kontextmenü auf Bearbeiten.
Veröffentlichungskanal teilenDas Teilen eines Kanals funktioniert genauso wie das Teilen von Dateien oderOrdnern. Wählen Sie den Kanal aus, klicken Sie auf Mitglieder, und wählen Sie dieMitglieder sowie deren Rolle aus. Sie können Inhaltstypen mit Einzelpersonen oderGruppen teilen.
Wenn Sie jemandem die Rolle "Manager" zuweisen, muss diese Person auch über dieRolle "Siteadministrator" verfügen. Dadurch kann der Benutzer das Repositoryvollständig verwalten und beispielsweise andere Benutzer hinzufügen, eine Siteveröffentlichen, die Kanäle verwalten und andere administrative Aufgaben ausführen.
Beim Erstellen einer Site wird automatisch ein Veröffentlichungskanal mit demgleichen Namen wie die Site erstellt. Außer der Beschreibung können Sie keineDetails des Kanals bearbeiten. Sie können den Kanal auch nicht direkt mit anderenBenutzern teilen. Sie müssen ihn teilen, indem Sie die Site teilen.
Benutzer ohne Administratorrolle können einem Kanal Assets zuordnen, ohne dassder Kanal mit ihnen geteilt wurde. Sie müssen einen Kanal jedoch mit einer Personteilen, die mindestens über die Rolle eines Beitragenden verfügt, damit diese PersonAssets veröffentlichen oder Veröffentlichungen aufheben kann. Auch wenn die Personüber eine Managerrolle für das Repository verfügt, muss sie auch eine Rolle für denKanal besitzen, um ihn für Veröffentlichungen zu verwenden.
Veröffentlichungskanal löschenEin Kanal kann nicht gelöscht werden, wenn er über veröffentlichte Assets verfügtoder mit einer Site verknüpft ist. Um den Kanal zu löschen, müssen Sie dieveröffentlichten Assets oder die Site löschen.
Kapitel 4Veröffentlichungskanal teilen
4-2

Um einen Veröffentlichungskanal zu löschen, wählen Sie ihn aus, und klicken Sie aufLöschen.
Veröffentlichungskanaleigenschaften anzeigenIn den Veröffentlichungskanaleigenschaften wird angezeigt, wann der Veröffentlichungskanalerstellt und zuletzt aktualisiert wurde. Außerdem werden die API-Informationen angezeigt.Sie können auch den Namen und die Beschreibung anzeigen oder bearbeiten.
Um die Eigenschaften anzuzeigen, öffnen Sie den Veröffentlichungskanal, und klicken Sie
auf .
Eigenschaftsinformationen werden auf verschiedenen Registerkarten angezeigt:
• Allgemein: Zeigt den Namen und die Beschreibung an. Außerdem wird angezeigt, wannder Veröffentlichungskanal erstellt und zuletzt aktualisiert wurde. Sie können den Namenoder die Beschreibung bearbeiten. Klicken Sie dann auf Speichern, um Ihre Änderungenzu speichern.
• API: Zeigt die Kanal-ID und das Kanaltoken an. Um die ID oder das Token in die
Zwischenablage zu kopieren, klicken Sie neben der ID bzw. dem Token auf .Falls das Kanaltoken einmal kompromittiert wird, können Sie einen unerwünschtenZugriff auf vorher im Kanal veröffentlichten Inhalt verhindern, indem Sie das Kanaltokenaktualisieren. Klicken Sie auf Aktualisieren.
Kapitel 4Veröffentlichungskanaleigenschaften anzeigen
4-3

5Taxonomien verwalten
Eine Taxonomie ist eine Hierarchie von an Ihrer Geschäftsstruktur ausgerichteten Kategorien,mit denen Sie Ihre Assets organisieren und Benutzern helfen können, Assets per Drilldown indie jeweiligen Bereiche zu finden. Sie müssen ein Inhaltsadministrator sein, um Taxonomienzu erstellen und zu verwalten.
Hinweis:
• Wenn Sie die Starter-Edition von Oracle Content Management verwenden,steht Ihnen nur eine Taxonomie zur Verfügung. Um die Anzahl der Taxonomienzu erhöhen und den vollen Funktionsumfang nutzen zu können, führen Sie einUpgrade auf die Premium-Edition aus.
• Taxonomien sind nur in Oracle Content Management, nicht jedoch in OracleContent Management Classic verfügbar.
Sie können eine Taxonomie mehr als einem Repository und umgekehrt einem Repositorymehrere Taxonomien zuweisen. Beispiel: Sie können verschiedene Taxonomien für dieeinzelnen Abteilungen und Produkte oder Initiativen in Ihrem Unternehmen erstellen. AlsNächstes können Sie Ihrem Marketing-Repository beispielsweise die Taxonomien"Marketingabteilung" und "Produkte" und Ihrem Vertriebs-Repository die Taxonomien"Vertriebsabteilung" und "Produkte" zuweisen.
Wenn Sie eine Taxonomie erstellen, ist diese zunächst nur ein Entwurf. Wenn die Taxonomiefertig ist, müssen Sie sie hochstufen und mit mindestens einem Repository verknüpfen, damitsie verwendet werden kann. Manager der verknüpften Repositorys werden per E-Mailbenachrichtigt, wenn die Taxonomie bereit ist. Anschließend können Assetbenutzer Inhalte indie Kategorien einordnen. Wenn Sie die Kategorisierungsinformationen zu den Assets fürIhre veröffentlichten Sites und Assets öffentlich verfügbar machen möchten, können Sie dieTaxonomie veröffentlichen.
Bei sich ändernden Geschäftsanforderungen können Sie Ihre Taxonomien aktualisieren,indem Sie eine neue Entwurfsversion erstellen. Am Entwurf vorgenommene Änderungenhaben keinerlei Auswirkungen auf die Repository-Organisation. Sobald die aktualisierteStruktur genehmigt wurde, können Sie die neue Taxonomieversion zur Verwendung in IhrerOrganisation hochstufen. Assets werden dann entsprechend neu kategorisiert. Anschließendkönnen Sie die neue Version der Taxonomie veröffentlichen, sobald Sie dieKategorieaktualisierungen öffentlich verfügbar machen möchten.
Standardmäßig werden auf der Seite Taxonomien alle Taxonomien (sowohl Entwürfe alsauch hochgestufte Taxonomien) nach Namen sortiert angezeigt. Mit den Dropdown-Listenoben in der Liste können Sie die Liste nach Status filtern oder die Sortierreihenfolge ändern.
Sie benötigen Repository-Administratorberechtigungen, um eine Taxonomie erstellen zukönnen.
Wählen Sie zum Starten ein Thema aus:
5-1

• Taxonomien erstellen
• Taxonomien hochstufen
• Taxonomien veröffentlichen
• Taxonomien bearbeiten
• Taxonomien löschen
• Taxonomie exportieren
• Taxonomie importieren
• Taxonomie- und Kategorieeigenschaften anzeigen
Taxonomien erstellenEine Taxonomie ist eine Hierarchie von an Ihrer Geschäftsstruktur ausgerichtetenKategorien, mit denen Sie Ihre Assets organisieren und Benutzern helfen können,Assets per Drilldown in die jeweiligen Bereiche zu finden. Sie müssen einInhaltsadministrator sein, um Taxonomien zu erstellen und zu verwalten.
So erstellen Sie eine Taxonomie:
1. Melden Sie sich im Browser als Repository-Administrator an, und klicken Sie imlinken Navigationsmenü unter "Administration" auf Inhalt.
2. Wählen Sie in der Dropdown-Liste die Option Taxonomien aus, und klicken Sieauf Erstellen.
3. Geben Sie einen Namen für die Taxonomie ein. Verwenden Sie im Namen keineSonderzeichen.
4. Geben Sie eine Abkürzung mit drei Buchstaben für die Taxonomie ein. Wenn Siekeine Abkürzung eingeben, werden die ersten drei Buchstaben desTaxonomienamens verwendet.
5. Geben Sie optional eine Beschreibung für die Verwendung der Taxonomie ein.
6. Klicken Sie auf Erstellen.
7. Erweitern Sie die Taxonomie, indem Sie Kategorien hinzufügen.
• Klicken Sie zum Hinzufügen einer Kategorie auf oberster Ebene aufKategorie hinzufügen.
• Klicken Sie zum Hinzufügen einer Kategorie auf derselben Ebene wie dieausgewählte Kategorie auf Gleichgeordnetes Element hinzufügen oder
.
• Klicken Sie zum Hinzufügen einer Kategorie unterhalb der ausgewählten
Kategorie auf Untergeordnetes Element hinzufügen oder .
• Um eine Kategorie neu zu organisieren, ziehen Sie sie an eine neue Position.Wählen Sie sie anschließend aus, und klicken Sie auf Einrücken oderAusrücken. Sie können sie auch auswählen, auf Verschieben klicken unddann die Kategorie auswählen, in die sie verschoben werden soll.
• Um eine Kategorie zu kopieren, wählen Sie sie aus, und klicken Sie aufKopieren. Wählen Sie das Ziel aus, und klicken Sie dann auf Kopieren.
Kapitel 5Taxonomien erstellen
5-2

• Um eine Kategorie umzubenennen, wählen Sie sie aus, und ändern Sie den Namenim Bereich "Kategorieeigenschaften". Alternativ können Sie auch auf Umbenennen
oder klicken.
• Um eine Kategorie zu löschen, wählen Sie sie aus, und klicken Sie auf Löschen
oder .
• Um die Eigenschaften der Taxonomie oder Kategorie anzuzeigen, klicken Sie auf
, und wählen Sie im Dropdown-Menü Taxonomieeigenschaften oderKategorieeigenschaften aus.
8. Klicken Sie auf Fertig, wenn Sie fertig sind.
Nach dem Erstellen der Taxonomie müssen Sie sie hochstufen und mit mindestens einemRepository verknüpfen, damit sie verwendet werden kann.
Taxonomien hochstufenSo stufen Sie eine Taxonomie hoch:
1. Wählen Sie auf der Seite "Taxonomien" die hochzustufende Taxonomie aus, und klickenSie auf Hochstufen.
2. Wählen Sie aus, ob diese Taxonomie veröffentlichbar sein soll. Beispiel: Wenn dieseTaxonomie nur zum internen Gebrauch bestimmt ist, sollte sie nicht veröffentlicht werden.
3. Bestätigen Sie, dass Sie die Taxonomie hochstufen möchten, und klicken Sie aufHochstufen.
Wenn Sie Ihre Taxonomie zum ersten Mal hochgestuft haben, müssen Sie sie mit mindestenseinem Repository verknüpfen, damit sie verwendet werden kann. Siehe Repositorysverwalten. Danach können Benutzer Assets in dem Repository in Kategorien einordnen.Siehe Assetkategorien zuweisen.
Taxonomien veröffentlichenWenn Sie eine Taxonomie veröffentlichen, kann sie auf allen Kanälen veröffentlicht werden,die mit den Repositorys verknüpft sind, die die Taxonomie verwenden. Wenn mit denRepositorys noch keine Veröffentlichungskanäle verknüpft sind, verknüpfen Sie sie jetzt.Siehe Repositorys verwalten.
So veröffentlichen Sie eine Taxonomie:
1. Wählen Sie auf der Seite "Taxonomien" die zu veröffentlichende Taxonomie aus, undklicken Sie auf Veröffentlichen.
2. Standardmäßig werden alle Veröffentlichungskanäle angezeigt, die mit den Repositorysverknüpft sind, die diese Taxonomie verwenden. Sie können optional auch Kanäleentfernen. Die Taxonomieinformationen werden für alle Sites und Assets öffentlichverfügbar, die in den ausgewählten Kanälen veröffentlicht wurden.
3. Bestätigen Sie, dass Sie die Taxonomie veröffentlichen möchten, und klicken Sie aufVeröffentlichen.
Kapitel 5Taxonomien hochstufen
5-3

Taxonomien bearbeitenSo bearbeiten Sie eine Taxonomie:
1. Wählen Sie auf der Seite "Taxonomien" die zu bearbeitende Taxonomie aus, undklicken Sie auf Bearbeiten.
2. Bearbeiten Sie die Kategorien und die Hierarchie nach Bedarf, und klicken Sieanschließend auf Schließen.
3. Wenn Sie die Aktualisierungen Ihrer Taxonomie abgeschlossen haben, stufen Siedie neue Version hoch, und veröffentlichen Sie sie.
Taxonomien löschenSie können Taxonomien im Status "Entwurf", Hochgestuft" und "Veröffentlicht"löschen. Bei veröffentlichten Taxonomien müssen Sie jedoch zunächst dieVeröffentlichung aufheben, und hochgestufte Taxonomien müssen aus allenRepositorys entfernt werden, denen sie zugewiesen sind.
So löschen Sie eine Entwurfstaxonomie:
• Wählen Sie auf der Seite "Taxonomien" die zu löschende Taxonomie aus, undklicken Sie auf Entwurf löschen.
So löschen Sie eine hochgestufte Taxonomie:
• Wählen Sie auf der Seite "Taxonomien" die zu löschende Taxonomie aus, undklicken Sie auf Hochgestufte löschen.
Wenn eine hochgestufte Taxonomie einem Repository zugewiesen ist, werden Sie ineiner Meldung aufgefordert, die Taxonomie aus dem zugewiesenen Repository zuentfernen, bevor Sie sie löschen. Wenn Sie eine Taxonomie aus einem zugewiesenenRepository entfernen, werden alle zugehörigen Kategorien aus den Assets imRepository entfernt, und die Assets werden neu kategorisiert. Wenn die Assetsveröffentlicht waren, müssen die neu kategorisierten Assets möglicherweise erneutveröffentlicht werden.
Wenn eine Taxonomie sowohl den Status "Entwurf" als auch den Status "Hochgestuft"aufweist, ist ein Pulldown-Menü für Löschen in der Menüleiste verfügbar, damit Sieden zu löschenden Taxonomiestatus auswählen können.
So löschen Sie eine veröffentlichte Taxonomie:
• Wählen Sie auf der Seite "Taxonomien" die zu löschende Taxonomie aus, undklicken Sie auf Veröffentlichung aufheben. Nach dem Aufheben derVeröffentlichung können Sie die Taxonomie auswählen und löschen.
Taxonomie exportierenSie können eine hochgestufte oder veröffentlichte Taxonomie exportieren und alsJSON-Datei herunterladen. Dies ist nützlich, wenn Sie eine Taxonomie alsEntwurfsversion einer neuen oder vorhandenen hochgestuften Taxonomie importierenmöchten.
Kapitel 5Taxonomien bearbeiten
5-4

1. Wählen Sie auf der Seite "Taxonomien" die zu exportierende Taxonomie in der Liste derhochgestuften Taxonomien aus.
2. Klicken Sie auf Exportieren.
• Wenn hochgestufte und veröffentlichte Version identisch sind, wird eine JSON-Dateierstellt und eine Benachrichtigung mit einem Download-Link für die Datei angezeigt.
• Wenn sich hochgestufte und veröffentlichte Version unterscheiden, werden Sieaufgefordert, die zu exportierende Version auszuwählen. Nach Ihrer Auswahl wirdeine JSON-Datei erstellt und eine Benachrichtigung mit einem Downloadlink für dieDatei angezeigt.
3. Klicken Sie auf Herunterladen, und speichern Sie die Datei.
Taxonomie importierenSie können eine Taxonomie-JSON-Datei als neue Taxonomie oder als Entwurfsversion einervorhandenen hochgestuften Taxonomie importieren.
1. Klicken Sie auf der Seite "Taxonomien" auf Importieren.
2. Navigieren Sie in Oracle Content Management zu der Taxonomie-JSON-Datei, die Sieimportieren möchten. Wenn die JSON-Datei derzeit nicht als Dokument in OracleContent Management gespeichert ist, klicken Sie auf Hochladen, navigieren Sie zu derJSON-Datei, und laden Sie sie in Oracle Content Management hoch.
3. Wenn Sie die zu importierende Taxonomie ausgewählt haben, klicken Sie auf OK.
4. Sie können wahlweise die Taxonomie als Entwurf einer vorhandenen Taxonomie oder alsneue Taxonomie importieren.
• Wenn Sie sie als Entwurf einer vorhandenen Taxonomie importieren, muss dieJSON-Datei denselben Namen wie die vorhandene Taxonomie erhalten, und für dieTaxonomie darf kein Entwurf vorhanden sein.
• Wenn Sie eine neue Taxonomie erstellen, erhält diese den Namen, die Abkürzungund die Beschreibung der JSON-Datei. Alternativ können Sie auch auf NeuenNamen, Abkürzung und Beschreibung angeben klicken und neue Informationeneingeben.
5. Klicken Sie dann auf Importieren.
Taxonomie- und Kategorieeigenschaften anzeigenIn den Taxonomieeigenschaften werden folgende Informationen angezeigt: wann dieTaxonomie zuletzt aktualisiert, hochgestuft und veröffentlicht wurde, die API-Informationensowie benutzerdefinierte Eigenschaften. Sie können auch den Taxonomienamen, dieAbkürzung und die Beschreibung anzeigen oder bearbeiten. In den Kategorieeigenschaftenkönnen Sie den Kategorienamen, die Beschreibung oder den API-Namen anzeigen oderbearbeiten.
Um die Eigenschaften anzuzeigen, öffnen Sie die Taxonomie, und klicken Sie auf .
Taxonomieeigenschaften
Die Taxonomieeigenschaften enthalten die folgenden Details:
• Name, Abkürzung und Beschreibung: Sie können diese Informationen bearbeiten.
Kapitel 5Taxonomie importieren
5-5

• Datum und Uhrzeit, zu der die Taxonomie zuletzt aktualisiert wurde, und von wem.
• Wenn die Taxonomie hochgestuft wurde, wird die letzte Version angezeigt, diehochgestuft wurde.
• Wenn die Taxonomie veröffentlicht wurde, wird die letzte veröffentlichte Versionangezeigt. Außerdem werden die Kanäle angezeigt, in denen sie veröffentlichtwurde.
• Taxonomie-API-ID: Um die ID in die Zwischenablage zu kopieren, klicken Sie
neben der ID auf .
• Benutzerdefinierte Eigenschaften: Um benutzerdefinierte Name/Wert-Paarehinzufügen, klicken Sie auf Hinzufügen. Um eine Eigenschaft zu löschen, klickenSie neben der Eigenschaft auf x.
Kategorieeigenschaften
Wählen Sie eine Kategorie aus, und wählen Sie im Dropdown-Menü die OptionKategorieeigenschaften aus. Zu den Kategorieeigenschaften gehören der Name, dieBeschreibung, der Taxonomiepfad (schreibgeschützt) und der API-Name.
Kapitel 5Taxonomie- und Kategorieeigenschaften anzeigen
5-6

6Repositorys verwalten
Repositorys ermöglichen die Verwaltung von digitalen Assets und Inhaltselementen in einerGruppe. Der gesamte beispielsweise für eine Kampagne benötigte Inhalt kann in einemRepository gespeichert werden. Sie müssen ein Repository-Administrator sein, um Asset-Repositorys zu erstellen und zu teilen.
Es gibt zwei Repository-Typen: Geschäfts-Repositorys und Asset-Repositorys. In Geschäfts-Repositorys werden Assets gespeichert. In Asset-Repositorys werden ebenfalls Assetsgespeichert. Allerdings können Sie darin auch Assets veröffentlichen und lokalisieren. InGeschäfts-Repositorys gespeicherte Assets werden mit einem Hundertstel des Betrages vonAssets abgerechnet, die in Asset-Repositorys gespeichert sind.
Nachdem Sie ein Repository erstellt haben, müssen Sie es mit anderen Personen teilen,damit diese es verwenden können.
Standardmäßig werden alle Repositorys nach Namen sortiert angezeigt. Mit den Dropdown-Menüs auf der rechten Seite können Sie nach Repository-Typ filtern und die Sortierfolgeändern.
Hinweis:
Wenn Sie die Starter-Edition von Oracle Content Management verwenden, stehtIhnen nur ein Asset pro Repository zur Verfügung. Geschäfts-Repositorys werdennicht unterstützt. Um die Anzahl der Repositorys zu erhöhen und den vollenFunktionsumfang nutzen zu können, führen Sie ein Upgrade auf die Premium-Edition aus.
Wählen Sie zum Starten ein Thema aus:
• Asset-Repository erstellen
• Geschäfts-Repository erstellen
• Repository teilen
• Assets von einem Repository in ein anderes kopieren
• Assets importieren
• HTML-Formatvarianten von Assets erneut veröffentlichen
• Repository-Eigenschaften anzeigen
• Einer Site Zugang zu mehreren Repositorys gewähren
• Legacy-Repository zur Unterstützung digitaler Assettypen konvertieren
6-1

Asset-Repository erstellenIn Asset-Repositorys können Sie alle benötigten Assets zentral verwalten. Darüberhinaus können Sie die Assets veröffentlichen und lokalisieren. Sie müssen einRepository-Administrator sein, um Asset-Repositorys zu erstellen und zu teilen.
Hinweis:
Wenn Sie die Starter-Edition von Oracle Content Management verwenden,steht Ihnen nur ein Asset pro Repository zur Verfügung. Um die Anzahl derRepositorys zu erhöhen und den vollen Funktionsumfang nutzen zu können,führen Sie ein Upgrade auf die Premium-Edition aus.
Überblick über die Erstellung von Asset-Repositorys
Hier finden Sie einige Tipps zur Erstellung von Asset-Repositorys:
• In Asset-Repositorys können Sie Assets veröffentlichen und lokalisieren.Allerdings werden in Geschäfts-Repositorys gespeicherte Assets mit einemHundertstel des Betrages von Assets abgerechnet, die in Asset-Repositorysgespeichert sind. Wenn Sie Ihre Assets nur speichern und weder veröffentlichennoch übersetzen müssen, erstellen Sie stattdessen ein Geschäfts-Repository.
• Verwenden Sie einen aussagekräftigen Namen für das Repository, und fügen Sieeine klare Beschreibung hinzu, damit Benutzer wissen, welcher Inhalt dortgespeichert ist. Nachdem Sie ein Repository geteilt haben, wird es in derAssetliste des Benutzers angezeigt. Stellen Sie sicher, dass der Benutzer weiß,wo es verwendet wird.
• Verwenden Sie im Namen des Repositorys keine Sonderzeichen.
• Sie können Kanäle, Assettypen und Taxonomien verwenden, die von anderenBenutzern mit Administratorrechten erstellt wurden. Wenn Sie eineAdministratorrolle besitzen, müssen Kanäle und Assettypen nicht explizit mit Ihnengeteilt werden.
• Das Repository selbst wird zwar geteilt, einige der darin enthaltenen Featuresjedoch nicht.
– Benutzer ohne Administratorrechte können alle zugehörigen Assettypen imFensterbereich "Filter" der Assetseite sehen. Außerdem können sie Assetsdieser Typen anzeigen und bearbeiten, ohne dass diese explizit geteiltwurden. Um ein neues Asset erstellen zu können, benötigen Benutzer imRepository mindestens die Rolle "Beitragender".
– Benutzer ohne Administratorrechte können alle zu einem Repositorygehörigen Kanäle sehen und diesen Kanälen Assets zuordnen. Der Kanalmuss jedoch mit einem Benutzer geteilt werden, der mindestens überBerechtigungen eines Beitragenden verfügt, um Assets im Kanal zuveröffentlichen oder Veröffentlichungen aufzuheben.
– Benutzer ohne Administratorrechte können Assets anhand der mit einemRepository verknüpften Taxonomien kategorisieren.
• Wenn Sie Videoassets verwenden, sorgt das Aktivieren von Video Plus für einereichhaltige Erfahrung mit Videoassets, die neben allen Standardvideofeatures
Kapitel 6Asset-Repository erstellen
6-2

außerdem erweiterte Funktionen für optimiertes Streaming, automatische Transkodierungund Konvertierung bietet.
Asset-Repository erstellen
So erstellen Sie ein Asset-Repository:
1. Melden Sie sich im Browser als Repository-Administrator an, und klicken Sie im linkenNavigationsmenü unter "Administration" auf Inhalt.
2. Wählen Sie in der Dropdown-Liste die Option Repositorys aus. Klicken Sie aufErstellen, und wählen Sie Asset-Repository aus.
3. Geben Sie einen Namen für das Repository ein. Verwenden Sie im Namen keineSonderzeichen.
4. Geben Sie eine optionale Beschreibung für die Verwendung des Repositorys ein.
5. Wählen Sie die mit dem Repository zu verwendenden Assettypen aus.
Hinweis:
Sie können keine Assettypen entfernen, die mit für dieses Repositoryausgewählten Connectors verknüpft sind.
6. Wenn Ihr Systemadministrator Video Plus aktiviert hat, können Sie optional denVideoplan für das Repository auswählen.
• Das out-of-the-box erhältliche Standardvideo bietet dieselben Verwaltungs- undBereitstellungsfunktionen wie für jedes andere Asset und ermöglicht Tagging,Kategorisierung, Prüfung, Unterhaltung, einfache Wiedergabe usw.
• Video Plus bietet umfassende Funktionen zur Verwaltung und Bereitstellung vonVideos. Dazu gehören neben allen Standardfeatures außerdem erweiterteFunktionen für optimiertes Streaming, automatische Transkodierung undKonvertierung sowie reaktionsschnellere Wiedergabeoptionen.
Beispiel: Sie möchten in einem Repository nur Standardvideos speichern, die Sieansehen und herunterladen können, entweder zu Archivierungszwecken oder zurErleichterung der Suche nach bestimmten Videos. Möglicherweise soll auch einRepository für auf Sites verwendete Video Plus-Videoassets vorgesehen werden, um dieVorteile von automatischer Transkodierung und optimiertem Streaming zu nutzen. Diesist hilfreich, wenn Sites auf mehreren Geräten mit unterschiedlichen Fähigkeitenbereitgestellt werden.
7. Wählen Sie die zu verwendenden Veröffentlichungskanäle aus. Wenn Sie ein Repositoryerstellen und für eine Site verwenden, wird der Sitekanal zur Liste der im Repositoryverwendeten Kanäle hinzugefügt.
8. Wählen Sie die mit dem Repository zu verwendenden Taxonomien aus. Es stehen nurhochgestufte Taxonomien in der Liste zur Auswahl.
Hinweis:
Taxonomien sind nur in Oracle Content Management, nicht jedoch in OracleContent Management Classic verfügbar.
9. Wählen Sie die Standardsprache für das Repository aus.
Kapitel 6Asset-Repository erstellen
6-3

10. Wenn ein Kanal ausgewählt wurde, werden die erforderlichen Sprachen für diesenKanal angezeigt. Sie können die Kanalsprachen nicht bearbeiten, optional jedochweitere Sprachen hinzufügen. Das System übersetzt Elemente nicht automatisch,wenn eine Sprache ausgewählt wird. Sie müssen entweder Assets exportieren,die Zeichenfolgen übersetzen und die übersetzten Zeichenfolgen importieren odereinem bestimmten Inhaltselement eine Übersetzung hinzufügen.
11. Wählen Sie die mit dem Repository zu verwendenden Übersetzungs-Connectorsaus. Übersetzungs-Connectors integrieren externe Übersetzungsprovider.Übersetzungsprovider können Services für maschinelle Übersetzung oderUnternehmen für manuelle Übersetzung sein. Standardmäßig wird einÜbersetzungs-Connector von Lingotek bereitgestellt. Sie benötigen aber einenLingotek-Account, um den Connector zu konfigurieren und zu aktivieren.
12. Wählen Sie die mit dem Repository zu verwendenden Inhalts-Connectors aus.Inhalts-Connectors integrieren externe Cloud-Speicherprovider. Es stehen nuraktivierte Connectors in der Liste zur Auswahl. Wenn Sie Inhalts-Connectorshinzufügen, können Repository-Benutzer Inhalt von diesen externen Cloud-Speicherprovidern hinzufügen. Wenn Assettypen mit den Inhalts-Connectorsverknüpft sind, werden diese automatisch der Liste der Assettypen hinzugefügt.
13. Standardmäßig ist Smart Content in neuen Repositorys aktiviert. Smart Contentermöglicht Benutzern das Suchen nach Bildern ohne manuelles Tagging. OracleContent Management analysiert den Inhalt von Bildern und erstellt automatischTags, um Benutzern relevante Suchergebnisse anzuzeigen. So könnenInhaltsautoren sich Bilder basierend auf dem Inhalt ihres Artikels empfehlenlassen. Außerdem bietet es Kategorievorschläge basierend auf dem Inhalt imInhaltselement an.
14. Wenn Workflows registriert sind, klicken Sie auf die Registerkarte Workflows, umdie Workfloweinstellungen zu konfigurieren.
a. Klicken Sie auf das Feld Workflows, um die Workflows auszuwählen, die Siein diesem Repository verwenden möchten. Diese Workflows werden in denZuweisungsfeldern auf dieser Seite angezeigt. Sie werden auch angezeigt,wenn Benutzer Assets in diesem Repository erstellen.
b. Wählen Sie im Abschnitt Workflowzuweisungen automatische Workflowsund Standardworkflows für die mit diesem Repository verknüpften Assettypenaus. Geben Sie an, ob Standardworkflows erforderlich sind.
• Beliebiger Assettyp: Werte, die Sie in dieser Zeile auswählen, werden analle Assettypen propagiert. Allerdings können Sie die Einstellungen füreinzelne Assettypen nach Belieben außer Kraft setzen.
• Automatischer Start: Wenn Sie Assets, die diesem Repository vomRechner eines Benutzers hinzugefügt werden, beim Erstellen des Assetsautomatisch an einen Workflow weiterleiten möchten, wählen Sie einenWorkflow in dieser Spalte aus.
Hinweis:
Für Assets, die von Oracle Content Management oder vonexternen Cloud-Speicherprovidern hinzugefügt werden, wird dieautomatische Workflowzuweisung derzeit nicht unterstützt.
• Manueller Start (Standard): Wenn Sie Assets in diesem Repositorymanuell an einen Standardworkflow weiterleiten möchten, wählen Sie
Kapitel 6Asset-Repository erstellen
6-4

einen Workflow in dieser Spalte aus, und geben Sie an, ob der WorkflowErforderlich ist.Wenn ein Benutzer den Workflowbereich für ein Asset zum ersten Mal anzeigt,ist der Standardworkflow ausgewählt. Der Benutzer kann diese Workflowauswahlnur ändern, wenn der Workflow nicht erforderlich ist. Der Benutzer muss auf ZurÜberprüfung weiterleiten klicken, um den Workflow zu initiieren.
15. Klicken Sie anschließend auf Speichern.
Geschäfts-Repository erstellenIn einem Geschäfts-Repository können Sie alle benötigten Assets zentral verwalten. Siemüssen ein Repository-Administrator sein, um Asset-Repositorys zu erstellen und zu teilen.
Hinweis:
Business-Repositorys werden in der Starter-Edition von Oracle ContentManagement nicht unterstützt. Um sämtliche Features nutzen zu können, führenSie ein Upgrade auf Premium-Edition durch.
Überblick über die Erstellung von Geschäfts-Repositorys
Hier finden Sie einige Tipps zur Erstellung von Geschäfts-Repositorys:
• In Geschäfts-Repositorys können Sie keine Assets veröffentlichen und lokalisieren.Allerdings werden in Geschäfts-Repositorys gespeicherte Assets mit einem Hundertsteldes Betrages von Assets abgerechnet, die in Asset-Repositorys gespeichert sind. WennSie Assets veröffentlichen oder lokalisieren müssen, erstellen Sie stattdessen ein Asset-Repository.
• Verwenden Sie einen aussagekräftigen Namen für das Repository, und fügen Sie eineklare Beschreibung hinzu, damit Benutzer wissen, welcher Inhalt dort gespeichert ist.Nachdem Sie ein Repository geteilt haben, wird es in der Assetliste des Benutzersangezeigt. Stellen Sie sicher, dass der Benutzer weiß, wo es verwendet wird.
• Verwenden Sie im Namen des Repositorys keine Sonderzeichen.
• Sie können Assettypen und Taxonomien verwenden, die von anderen Benutzern mitAdministratorrechten erstellt wurden. Wenn Sie eine Administratorrolle besitzen, müssenAssettypen nicht explizit mit Ihnen geteilt werden.
• Das Repository selbst wird zwar geteilt, einige der darin enthaltenen Features jedochnicht.
– Benutzer ohne Administratorrechte können alle zugehörigen Assettypen imFensterbereich "Filter" der Assetseite sehen. Außerdem können sie Assets dieserTypen anzeigen und bearbeiten, ohne dass diese explizit geteilt wurden. Um einneues Asset erstellen zu können, benötigen Benutzer im Repository mindestens dieRolle "Beitragender".
– Benutzer ohne Administratorrechte können Assets anhand der mit einem Repositoryverknüpften Taxonomien kategorisieren.
Geschäfts-Repository erstellen
So erstellen Sie ein Geschäfts-Repository:
Kapitel 6Geschäfts-Repository erstellen
6-5

1. Melden Sie sich im Browser als Repository-Administrator an, und klicken Sie imlinken Navigationsmenü unter "Administration" auf Inhalt.
2. Wählen Sie in der Dropdown-Liste die Option Repositorys aus. Klicken Sie aufErstellen, und wählen Sie Geschäfts-Repository aus.
3. Geben Sie einen Namen für das Repository ein. Verwenden Sie im Namen keineSonderzeichen.
4. Geben Sie eine optionale Beschreibung für die Verwendung des Repositorys ein.
5. Wählen Sie die mit dem Repository zu verwendenden Assettypen aus.
Hinweis:
Sie können keine Assettypen entfernen, die mit für dieses Repositoryausgewählten Connectors verknüpft sind.
6. Wählen Sie die mit dem Repository zu verwendenden Taxonomien aus. Es stehennur hochgestufte Taxonomien in der Liste zur Auswahl.
Hinweis:
Taxonomien sind nur in Oracle Content Management, nicht jedoch inOracle Content Management Classic verfügbar.
7. Wählen Sie die mit dem Repository zu verwendenden Inhalts-Connectors aus.Inhalts-Connectors integrieren externe Cloud-Speicherprovider. Es stehen nuraktivierte Connectors in der Liste zur Auswahl. Wenn Sie Inhalts-Connectorshinzufügen, können Repository-Benutzer Inhalt von diesen externen Cloud-Speicherprovidern hinzufügen. Wenn Assettypen mit den Inhalts-Connectorsverknüpft sind, werden diese automatisch der Liste der Assettypen hinzugefügt.
8. Standardmäßig ist Smart Content in neuen Repositorys aktiviert. Smart Contentermöglicht Benutzern das Suchen nach Bildern ohne manuelles Tagging. OracleContent Management analysiert den Inhalt von Bildern und erstellt automatischTags, um Benutzern relevante Suchergebnisse anzuzeigen. So könnenInhaltsautoren sich Bilder basierend auf dem Inhalt ihres Artikels empfehlenlassen. Außerdem bietet es Kategorievorschläge basierend auf dem Inhalt imInhaltselement an.
9. Wenn Workflows registriert sind, klicken Sie auf die Registerkarte Workflows, umdie Workfloweinstellungen zu konfigurieren.
a. Klicken Sie auf das Feld Workflows, um die Workflows auszuwählen, die Siein diesem Repository verwenden möchten. Diese Workflows werden in denZuweisungsfeldern auf dieser Seite angezeigt. Sie werden auch angezeigt,wenn Benutzer Assets in diesem Repository erstellen.
b. Wählen Sie im Abschnitt Workflowzuweisungen automatische Workflowsund Standardworkflows für die mit diesem Repository verknüpften Assettypenaus. Geben Sie an, ob Standardworkflows erforderlich sind.
• Beliebiger Assettyp: Werte, die Sie in dieser Zeile auswählen, werden analle Assettypen propagiert. Allerdings können Sie die Einstellungen füreinzelne Assettypen nach Belieben außer Kraft setzen.
Kapitel 6Geschäfts-Repository erstellen
6-6

• Automatischer Start: Wenn Sie Assets, die diesem Repository vom Rechnereines Benutzers hinzugefügt werden, beim Erstellen des Assets automatisch aneinen Workflow weiterleiten möchten, wählen Sie einen Workflow in dieser Spalteaus.
Hinweis:
Für Assets, die von Oracle Content Management oder von externenCloud-Speicherprovidern hinzugefügt werden, wird die automatischeWorkflowzuweisung derzeit nicht unterstützt.
• Manueller Start (Standard): Wenn Sie Assets in diesem Repository manuell aneinen Standardworkflow weiterleiten möchten, wählen Sie einen Workflow indieser Spalte aus, und geben Sie an, ob der Workflow Erforderlich ist.Wenn ein Benutzer den Workflowbereich für ein Asset zum ersten Mal anzeigt,ist der Standardworkflow ausgewählt. Der Benutzer kann diese Workflowauswahlnur ändern, wenn der Workflow nicht erforderlich ist. Der Benutzer muss auf ZurÜberprüfung weiterleiten klicken, um den Workflow zu initiieren.
10. Klicken Sie anschließend auf Speichern.
Repository teilenDas Teilen eines Repositorys funktioniert genauso wie das Teilen von Dateien oder Ordnern.Wählen Sie das Repository aus, klicken Sie auf Mitglieder, und wählen Sie diehinzuzufügenden Mitglieder sowie deren Rolle aus. Sie können Inhaltstypen mitEinzelpersonen oder Gruppen teilen.
Wenn Sie jemandem die Rolle "Manager" zuweisen, muss diese Person auch über die Rolle"Inhaltsadministrator" oder "Siteadministrator" verfügen. Dadurch kann der Benutzer dasRepository vollständig verwalten und beispielsweise andere Benutzer hinzufügen, die Kanäleverwalten und andere administrative Aufgaben ausführen.
Das Repository selbst wird zwar geteilt, einige der darin enthaltenen Features jedoch nicht.
• Benutzer ohne Administratorrechte können alle zugehörigen Assettypen imFensterbereich "Filter" der Assetseite sehen. Außerdem können sie Assets dieser Typenanzeigen und bearbeiten, ohne dass diese explizit geteilt wurden. Um ein neues Asseterstellen zu können, benötigen Benutzer im Repository mindestens die Rolle"Beitragender".
• Benutzer ohne Administratorrechte können alle zu einem Repository gehörigen Kanälesehen und diesen Kanälen Assets zuordnen. Der Kanal muss jedoch mit einem Benutzergeteilt werden, der mindestens über Berechtigungen eines Beitragenden verfügt, umAssets im Kanal zu veröffentlichen oder Veröffentlichungen aufzuheben.
• Benutzer ohne Administratorrechte können Assets anhand der mit einem Repositoryverknüpften Taxonomien kategorisieren.
Assets von einem Repository in ein anderes kopierenWenn Sie mehrere Repositorys verwalten, können Sie Assets per Bulkvorgang aus einerSammlung in einem von Ihnen verwalteten Repository in ein anderes kopieren.
Kapitel 6Repository teilen
6-7

1. Wählen Sie auf der Seite Repositorys das Quell-Repository aus (das Repository,aus dem Sie Assets kopieren möchten), und klicken Sie dann auf Assetskopieren.
2. Wählen Sie aus, ob Sie Alle Assets, Assets in einer Sammlung oder Auf einenKanal ausgerichtete Assets kopieren möchten. Wählen Sie gegebenenfalls dieSammlung oder den Kanal aus.
3. Wählen Sie das Ziel-Repository aus (das Repository, in das Sie Assets kopierenmöchten).
4. Klicken Sie auf Kopieren.
Die ausgewählten Assets werden aus dem Quell-Repository in das Ziel-Repositorykopiert. Bei Ausrichtung auf einen Kanal werden die neuen Kopien mit demausgewählten Kanal verknüpft.
• Bei digitalen Assets werden alle Formatvarianten kopiert.
• Bei Inhaltselementen werden alle Übersetzungen und Abhängigkeiten kopiert.
• Wenn der Assettyp eines Assets nicht mit dem Ziel-Repository verknüpft ist, wirdder Assettyp automatisch dem Ziel-Repository hinzugefügt.
• Selbst wenn ein Asset im Quell-Repository veröffentlicht war, wird es nicht im Ziel-Repository veröffentlicht.
Assets importierenSie können den Inhalt aus Oracle WebCenter Sites in Oracle Content Managementveröffentlichen, sodass er in anderen Kanälen veröffentlicht werden kann. Dadurchwerden die Inhaltswiederverwendung und ein konsistentes Messaging gefördert.
In diesem Thema wird ein Schritt (Assets importieren) im Prozess beschrieben.Informationen zum vollständigen Prozess finden Sie unter Inhalt aus WebCenter Sitesin Oracle Content and Experience veröffentlichen in Oracle WebCenter Sitesverwalten.
Das Importieren der in Oracle WebCenter Sites veröffentlichten Assets in OracleContent Management umfasst zwei Schritte:
• Die ZIP-Datei auf Oracle Content Management hochladen.
• Veröffentlichte Assets in Ihr Repository importieren.
So importieren Sie veröffentlichte Assets:
1. Melden Sie sich als Repository-Administrator in Ihrem Browser an.
2. Falls erforderlich, erstellen Sie ein neues Repository, in das Sie Ihren Inhalt ausWebCenter Sites importieren können. Alternativ können Sie ein vorhandenesRepository verwenden.
3. Wählen Sie das Repository aus, in das Sie den Inhalt importieren möchten, undklicken Sie auf Inhalt importieren.
4. Laden Sie den importierten Inhalt hoch.
a. Öffnen Sie einen Ordner, in den Sie die ZIP-Datei hochladen möchten. Umeinen neuen Ordner zu erstellen, klicken Sie auf Erstellen, und wählen SieOrdner aus. Fügen Sie einen Namen und eine Beschreibung hinzu, undklicken Sie auf Erstellen.
Kapitel 6Assets importieren
6-8

b. Klicken Sie auf Hochladen, und wählen Sie die WebCenter Sites-Zuordnungsdatei(ZIP) auf Ihrem Rechner aus.
5. Wählen Sie die ZIP-Datei aus, und klicken Sie auf OK.
6. Wählen Sie auf der Seite "Inhalt importieren" die Option Vorhandene Assets durchHinzufügen einer neuen Version aktualisieren aus, und klicken Sie auf Importieren.Wenn der Inhalt erfolgreich importiert wurde, wird die Meldung "Inhaltspackage<filename>.zip wurde erfolgreich importiert" angezeigt.
7. Klicken Sie auf Details, um die Seite "Zusammenfassung" (siehe unten) anzuzeigen, diegeneriert wird, sobald Zuordnungen in Ihr Repository hochgeladen werden. Klicken Sieauf ein Element, um es anzuzeigen.
HTML-Formatvarianten von Assets erneut veröffentlichen
Hinweis:
Dieses Feature ist in Geschäfts-Repositorys nicht verfügbar.
Kapitel 6HTML-Formatvarianten von Assets erneut veröffentlichen
6-9

Wenn Assettypen im Repository vorhanden sind, die das Veröffentlichen von HTML-Formatvarianten unterstützen, können Sie die HTML-Formatvarianten für alleveröffentlichten Assets eines bestimmten Assettyps ganz einfach neu veröffentlichen.
1. Wählen Sie auf der Seite Repositorys das Repository mit den Assets aus, die Sieneu kompilieren möchten, und klicken Sie auf HTML veröffentlichen.
2. Wählen Sie den Assettyp aus, für den Sie HTML-Formatvarianten neuveröffentlichen möchten, und klicken Sie auf OK.
In Oracle Content Management werden neue HTML-Formatvarianten für alleveröffentlichten Assets des ausgewählten Typs in diesem Repository erstellt.
Sie können die Historie aller Veröffentlichungsjobs auf der Seite Veröffentlichungsereignislogs anzeigen.
Repository-Eigenschaften anzeigenIn den Repository-Eigenschaften wird angezeigt, wann das Repository erstellt undzuletzt aktualisiert wurde. Außerdem werden die API-Informationen angezeigt. Siekönnen auch den Namen und die Beschreibung anzeigen oder bearbeiten.
Um die Eigenschaften anzuzeigen, öffnen Sie das Repository, und klicken Sie auf .
Eigenschaftsinformationen werden auf verschiedenen Registerkarten angezeigt:
• Allgemein: Zeigt den Namen und die Beschreibung an. Außerdem wird angezeigt,wann das Repository erstellt und zuletzt aktualisiert wurde. Sie können denNamen oder die Beschreibung bearbeiten. Klicken Sie dann auf Speichern, umIhre Änderungen zu speichern.
• API: Zeigt die Repository-ID an. Um die ID in die Zwischenablage zu kopieren,
klicken Sie neben der ID auf .
Einer Site Zugang zu mehreren Repositorys gewähren
Hinweis:
Dieses Feature ist in Geschäfts-Repositorys nicht verfügbar.
Wenn Sie einem Asset den Zugriff auf ein Repository zusätzlich zum Standard-Repository gewähren möchten, können Sie den Veröffentlichungskanal der Site zumzusätzlichen Repository hinzufügen.
1. Öffnen Sie auf der Seite Repositorys das Repository, auf das die Site zugreifensoll.
2. Wählen Sie unter Veröffentlichungskanäle den Veröffentlichungskanal der Siteaus.
3. Klicken Sie auf Speichern.
Kapitel 6Repository-Eigenschaften anzeigen
6-10

Hinweis:
Wenn Sie eine Site teilen, die mit mehreren Repositorys verknüpft ist, wird nur dasStandard-Repository geteilt. Alle zusätzlichen Repositorys müssen gegebenenfallseinzeln geteilt werden.
Legacy-Repository zur Unterstützung digitaler Assettypenkonvertieren
Vor Februar 2021 erstellte Repositorys unterstützen keine digitalen Assettypen. Um digitaleAssettypen nutzen zu können, müssen die Legacy-Repositorys und die darin enthaltenendigitalen Assets konvertiert werden.
Welche Repositorys konvertiert werden müssen, sehen Sie auf der Seite Repositorys. Beiden noch nicht konvertierten Repositorys wird in der rechten Spalte eine SchaltflächeKonvertieren angezeigt. Bei den bereits konvertierten Repositorys wird in einer Meldung inder rechten Spalte angegeben, ob die Konvertierung erfolgreich war. Diese Meldung wird 14Tage lang angezeigt. Repositorys mit der Meldung Konvertierung erfolgreich oder mitkeinem Eintrag in der rechten Spalte unterstützen digitale Assettypen.
Wenn Sie ein Repository konvertieren, wird jedes digitale Asset im Repository in einen dervordefinierten digitalen Assettypen konvertiert (Bild, Video, Video Plus oder Datei) und alsneue Version gespeichert. Während der Konvertierung können Benutzer das Repository nichtverwenden. Je nach Anzahl der digitalen Assets im Repository kann derKonvertierungsvorgang einige Zeit in Anspruch nehmen. Der Fortschritt der Konvertierungwird mit einer Fortschrittsleiste angezeigt, während die Meldung in der rechten Spalte Wirdkonvertiert lautet. Nach der Konvertierung müssen Sie möglicherweise das Asset erneut imRepository veröffentlichen.
Kapitel 6Legacy-Repository zur Unterstützung digitaler Assettypen konvertieren
6-11

Hinweis:
Die Konvertierung kann nicht rückgängig gemacht werden.
So konvertieren Sie ein Legacy-Repository zur Unterstützung digitaler Assettypen:
1. Klicken Sie auf der Seite Repositorys neben dem zu konvertierenden Repositoryauf Konvertieren. Alternativ können Sie das Repository auswählen oder mit derrechten Maustaste darauf klicken und anschließend Konvertieren auswählen.
2. Nach erfolgreicher Konvertierung müssen Sie gegebenenfalls Assets erneutveröffentlichen.
Um die Details einer Repository-Konvertierung anzuzeigen, wählen Sie dasRepository aus, oder klicken Sie mit der rechten Maustaste darauf, und wählen SieKonvertierungsbericht aus. Es werden Status, Datum und Uhrzeit der Konvertierungangezeigt, und Sie können einen detaillierten Konvertierungsbericht herunterladen.Der heruntergeladene Bericht ist eine JSON-Datei, in der die einzelnen digitalenAssets mit der Asset-ID, dem Assetnamen und dem digitalen Assettyp, der auf dasAsset angewendet wurde, angezeigt werden.
Hinweis:
Ebenso wie die Konvertierungsstatusmeldung ist der Konvertierungsbericht14 Tage lang zugänglich.
Kapitel 6Legacy-Repository zur Unterstützung digitaler Assettypen konvertieren
6-12

7Workflows verwalten
Wenn Ihr Serviceadministrator Oracle Content Management mit Oracle Integration integrierthat, können Sie Workflows registrieren, die in Oracle Integration für die Verwendung inOracle Content Management erstellt wurden.
Hinweis:
• Wenn Sie die Starter-Edition von Oracle Content Management verwenden,steht Ihnen nur der grundlegende Out-of-the-Box-Workflow zum Genehmigen/Ablehnen zur Verfügung. Um sämtliche Features nutzen zu können, führen Sieein Upgrade auf Premium-Edition durch.
• Workflows werden nicht über die API unterstützt. Sie werden derzeit über dieBenutzeroberfläche von Oracle Content Management registriert und verwaltet.
Beispiel: Im folgenden Diagramm kann ein an einen Workflow weitergeleitetes Assetabgelehnt, zur Anforderung weiterer Informationen zurückgesendet, zur zusätzlichenGenehmigung weitergeleitet und schließlich genehmigt werden.
Wenn der Serviceadministrator komplexere Workflows erstellt hat, sind möglicherweisezusätzliche Optionen verfügbar.
7-1

Wählen Sie zum Starten ein Thema aus:
• Vordefinierte Inhaltsworkflows verwenden
• Workflows registrieren
• Workflowmitgliedschaft bearbeiten
• Workflowrollen zuweisen
Sobald Sie einen Workflow registriert und einem Repository zugewiesen haben undsobald Sie Mitglieder hinzugefügt und Workflowrollen zugewiesen haben, könnenBenutzer den Workflow bei der Arbeit mit Assets verwenden.
Vordefinierte Inhaltsworkflows verwendenOracle Content Management bietet ein QuickStart-Anwendungspackage mit einfachenmehrstufigen Inhaltsgenehmigungsworkflows, die Sie in Oracle Content Managementverwenden können.
Anweisungen zum Herunterladen des QuickStart-Anwendungspackages und zumEinrichten der Anwendungsprozesse finden Sie unter Oracle Integration mit Assets.
Im Folgenden sehen Sie einige Beispielanwendungsfälle für die QuickStart-Prozesse:
• Beispiel für einen Inhaltsgenehmigungsworkflow mit einem Schritt
• Beispiel für Workflow zur Inhaltsgenehmigung und Veröffentlichung mit einemSchritt
• Beispiel für einen Inhaltsgenehmigungsworkflow mit zwei Schritten und einfacherÄnderungsanforderungsoption
• Beispiel für einen Inhaltsgenehmigungsworkflow mit zwei Schritten und Option fürmehrfache Änderungsanforderungen
• Beispiel für einen Inhaltsgenehmigungsworkflow mit drei Schritten und einfacherÄnderungsanforderungsoption
• Beispiel für einen Inhaltsgenehmigungsworkflow mit drei Schritten und Option fürmehrfache Änderungsanforderungen
Beispiel für einen Inhaltsgenehmigungsworkflow mit einem SchrittEin Inhaltsgenehmigungsworkflow mit einem Schritt ist ein einfacher Workflow, beidem ein Autor einen Entwurf zur Überprüfung einreicht (Schritt 1) und der Prüfer denEntwurf genehmigen, den Entwurf ablehnen oder Änderungen anfordern kann. Wennder Prüfer Änderungen anfordert, werden die Änderungen durchgeführt, und der Autorreicht den Entwurf erneut ein. Dabei wird der Workflowprozess neu gestartet.
Kapitel 7Vordefinierte Inhaltsworkflows verwenden
7-2

Beispiel für Workflow zur Inhaltsgenehmigung und Veröffentlichung miteinem Schritt
Ein Workflow zur Inhaltsgenehmigung und Veröffentlichung mit einem Schritt ist ein einfacherWorkflow, bei dem ein Autor einen Entwurf zur Überprüfung einreicht (Schritt 1) und derPrüfer den Entwurf genehmigen, den Entwurf ablehnen oder Änderungen anfordern kann.Wenn der Prüfer Änderungen anfordert, werden die Änderungen durchgeführt, und der Autorreicht den Entwurf erneut ein. Dabei wird der Workflowprozess neu gestartet. Nach derGenehmigung wird der Inhalt von Oracle Content Management validiert und veröffentlicht.
Beispiel für einen Inhaltsgenehmigungsworkflow mit zwei Schritten undeinfacher Änderungsanforderungsoption
Bei einem Inhaltsgenehmigungsworkflow mit zwei Schritten wird ein zusätzlicherGenehmigungslayer hinzugefügt, bei dem ein Autor einen Entwurf zur Überprüfung einreichtund der Prüfer Änderungen anfordern oder den Entwurf zur endgültigen Genehmigungweiterleiten kann. Beispiel: Die endgültige Genehmigung aller Entwürfe muss durch dieRechtsabteilung erfolgen. Ein Autor kann einen Entwurf zur Genehmigung an einen Editorsenden (Schritt 1), der Änderungen anfordern (Schritt 1 wird neu gestartet) oder den Entwurfgenehmigen und zur endgültigen Genehmigung an die Rechtsabteilung weiterleiten kann(Schritt 2). Die Rechtsabteilung kann den Entwurf dann genehmigen oder an den Autorzurücksenden und Änderungen anfordern (der Prozess wird neu gestartet).
Kapitel 7Vordefinierte Inhaltsworkflows verwenden
7-3

Beispiel für einen Inhaltsgenehmigungsworkflow mit zwei Schrittenund Option für mehrfache Änderungsanforderungen
Ein Inhaltsgenehmigungsworkflow mit zwei Schritten kann Änderungsanforderungendurch das Hinzufügen von Komplexität verkürzen. Beispiel: Ein Autor kann einenEntwurf zur Genehmigung an einen Editor senden (Schritt 1), der Änderungenanfordern (Schritt 1 wird neu gestartet) oder den Entwurf genehmigen und zurendgültigen Genehmigung an die Rechtsabteilung weiterleiten kann (Schritt 2). Wenndie Option hinzugefügt wird, dass die Rechtsabteilung Änderungen auch vom Editorstatt nur vom Autor anfordern kann, muss der Workflow nicht unbedingt neu gestartetwerden. Dadurch wird die Genehmigungszeit möglicherweise verkürzt.
Beispiel für einen Inhaltsgenehmigungsworkflow mit drei Schritten undeinfacher Änderungsanforderungsoption
Bei einem Inhaltsgenehmigungsworkflow mit drei Schritten wird ein zusätzlicherGenehmigungslayer hinzugefügt. Beispiel: Alle Entwürfe müssen von derRechtsabteilung genehmigt werden, aber die endgültige Genehmigung muss durch dieComplianceabteilung erfolgen. Ein Autor kann einen Entwurf zur Genehmigung aneinen Editor senden (Schritt 1), der Änderungen anfordern (Schritt 1 wird neugestartet) oder den Entwurf genehmigen und zur Genehmigung an dieRechtsabteilung weiterleiten kann (Schritt 2). Die Rechtsabteilung kann den Entwurfdann an den Autor zurücksenden und Änderungen anfordern (der Prozess wird neugestartet) oder den Entwurf an die Complianceabteilung weiterleiten (Schritt 3). DieComplianceabteilung kann dann Änderungen vom Autor anfordern (der Prozess wirdneu gestartet) oder den Entwurf genehmigen.
Kapitel 7Vordefinierte Inhaltsworkflows verwenden
7-4

Beispiel für einen Inhaltsgenehmigungsworkflow mit drei Schritten undOption für mehrfache Änderungsanforderungen
Ein Inhaltsgenehmigungsworkflow mit drei Schritten kann Änderungsanforderungen durchdas Hinzufügen von Komplexität verkürzen. Beispiel: Ein Autor kann einen Entwurf zurGenehmigung an einen Editor senden (Schritt 1), der Änderungen anfordern (Schritt 1 wirdneu gestartet) oder den Entwurf genehmigen und zur Genehmigung an die Rechtsabteilungweiterleiten kann (Schritt 2). Die Rechtsabteilung kann den Entwurf dann an den Autorzurücksenden und Änderungen anfordern (der Prozess wird neu gestartet). Wenn allerdingsdie Option zur Anforderung von Änderungen direkt vom Editor hinzugefügt wird, muss dieRechtsabteilung nicht den gesamten Workflow neu starten, was den Prozess verkürzen kann.Sobald die Rechtsabteilung den Entwurf genehmigt hat, wird er an die Complianceabteilungweitergeleitet (Schritt 3). Die Complianceabteilung kann dann Änderungen vom Autoranfordern (der Prozess wird neu gestartet) oder den Prozess verkürzen, indem sieÄnderungen vom Editor oder von der Rechtsabteilung anfordert, und den Entwurf schließlichgenehmigen.
Kapitel 7Vordefinierte Inhaltsworkflows verwenden
7-5

Workflows registrierenAls Inhaltsadministrator können Sie über die Weboberfläche von Oracle ContentManagement neue Workflows registrieren, die Registrierung aktueller Workflowsaufheben, Workflowdetails wie zugewiesene Repositorys und Workflowrollenanzeigen, Mitglieder hinzufügen und Workflows freigeben, sodass sie für Benutzerregistriert werden, die sie benötigen.
• Registrierte Workflows anzeigen
• Workflow registrieren
• Workflowregistrierung aufheben
• Workflow deaktivieren
Registrierte Workflows anzeigen
So zeigen Sie eine Liste der registrierten Workflows sowie zugehörige Details an:
1. Klicken Sie im Bereich "Administration" des seitlichen Navigationsmenüs aufInhalt, und wählen Sie im Bannermenü die Option Inhaltsworkflows aus.
2. Wählen Sie einen Workflow aus, und klicken Sie in der Menüleiste auf Anzeigen,um Workflowdetails wie zugewiesene Repositorys und Workflowrollen anzuzeigen.
Workflow registrieren
So registrieren Sie einen neuen Workflow:
1. Klicken Sie im Bereich "Administration" des seitlichen Navigationsmenüs aufInhalt, und wählen Sie im Bannermenü die Option Inhaltsworkflows aus.
2. Klicken Sie im Bannermenü auf Registrieren, und wählen Sie im Menü OIC-Prozess den zu registrierenden Workflow aus. Die verfügbaren Prozesse werdenvon einem Serviceadministrator in Oracle Integration definiert.
3. Klicken Sie im Dialogfeld auf Registrieren. Name und Beschreibung desregistrierten Workflows werden auf der Seite "Inhaltsworkflows" in derWorkflowliste angezeigt.
Wenn ein Workflow registriert wurde, können Sie ihn bei der Erstellung einemRepository zuweisen. Sie können auch ein vorhandenes Repository bearbeiten, indemSie registrierte Workflows hinzufügen oder entfernen.
Workflowregistrierung aufheben
Um die Registrierung eines Workflows aufzuheben, wählen Sie den Workflow aus, undklicken Sie in der Menüleiste auf Registrierung aufheben. Der Workflow wird aus derListe entfernt.
Workflow deaktivieren
Um einen Workflow zu deaktivieren, wählen Sie ihn aus, und klicken Sie aufDeaktivieren. Assets können nicht an deaktivierte Workflows weitergeleitet werden.Der Workflow bleibt jedoch registriert, wird weiterhin in der Liste der Workflowsangezeigt und kann später erneut aktiviert werden.
Kapitel 7Workflows registrieren
7-6

Workflowmitgliedschaft bearbeitenSo fügen Sie einem Workflow Mitglieder hinzu:
1. Klicken Sie im Bereich "Administration" des seitlichen Navigationsmenüs auf Inhalt, undwählen Sie im Bannermenü die Option Inhaltsworkflows aus.
2. Wählen Sie den Workflow aus, dem Sie Mitglieder hinzufügen möchten, und klicken Siein der Menüleiste auf Mitglieder.
3. Klicken Sie im Dialogfeld auf Mitglieder hinzufügen. Mitglieder benötigenManagerrechte für den Workflow und erhalten daher standardmäßig die Managerrolle.
4. Klicken Sie auf Hinzufügen.
5. Wenn Sie alle Mitglieder hinzugefügt haben, klicken Sie auf Fertig.
So entfernen Sie Mitglieder aus einem Workflow:
1. Klicken Sie im Bereich "Administration" des seitlichen Navigationsmenüs auf Inhalt, undwählen Sie im Bannermenü die Option Inhaltsworkflows aus.
2. Wählen Sie den Workflow aus, aus dem Sie Mitglieder entfernen möchten, und klickenSie in der Menüleiste auf Mitglieder. Eine Liste der Mitglieder wird angezeigt.
3. Suchen Sie nach dem zu entfernenden Mitglied, und klicken Sie im Menü "Mitglied" aufEntfernen.
4. Klicken Sie auf Fertig.
Workflowrollen zuweisenWorkflowrollen sind Teil des Workflowprozesses und werden von einem Serviceadministratorin Oracle Integration zusammen mit dem Workflowprozess definiert. Workflowrollenbestimmen die Aktionen, die Workflowmitgliedern mit der jeweiligen Rolle fürWorkflowaufgaben zur Verfügung stehen. So weisen Sie Workflowrollen Mitglieder zu:
1. Klicken Sie im Bereich "Administration" des seitlichen Navigationsmenüs auf Inhalt, undwählen Sie im Bannermenü die Option Workflowrollen aus. Eine Liste derWorkflowrollen wird angezeigt.
2. Wählen Sie die Rolle aus, der Sie Mitglieder zuweisen möchten, und klicken Sie in derAktionsleiste auf Mitglieder.
3. Klicken Sie auf Mitglieder hinzufügen.
4. Geben Sie Namen oder E-Mail-Adressen der Benutzer ein, die Sie als Mitgliederhinzufügen möchten. Alle Mitglieder einer Workflowrolle können die für die Rolledefinierte Aktion ausführen. Optional können Sie die Nachricht bearbeiten, mit der dieseBenutzer darüber informiert werden, dass ihnen die Workflowrolle zugewiesen wurde.
5. Wenn Sie alle Mitglieder hinzugefügt haben, klicken Sie auf Hinzufügen.
Kapitel 7Workflowmitgliedschaft bearbeiten
7-7

8Zielgruppenattribute verwalten
Mit Empfehlungen können Sie die Anzeige für Websitebesucher personalisieren. Dabeizeigen Sie Assets basierend auf Standort oder Interessengebieten an. Anhand vonZielgruppenattributen können Empfehlungen personalisierten Inhalt finden und anzeigen. Siekönnen unter anderem den Standort des Besuchers, das Datum des Sitebesuchs oder die fürden Besucher interessanten Produkte umfassen.
Beispiel: Wenn ein Besucher in Kalifornien eine Site mit empfohlenem Inhalt besucht, wirdihm möglicherweise eine bevorstehende Veranstaltung in Los Angeles über Cloud-Computing angezeigt. Wenn dieselbe Site von einem Besucher aus Frankreich besucht wird,sieht dieser bevorstehende Veranstaltungen in Paris.
Sie verwenden Zielgruppenattribute beim Erstellen der Regeln in einer Empfehlung. Es gibtdrei Typen von Zielgruppenattributen:
• Benutzerdefiniert: Werden in der Regel von einem Siteadministrator erstellt, um einenauf dem Seitenkontext basierenden Wert zu übergeben. Beispiel: Ein benutzerdefiniertesAttribut für "Produktinteresse" kann auf zwei verschiedenen Seiten verwendet werden(eine zu Datenbanken und eine zu Cloud-Computing), um zwei unterschiedlicheProdukte anzuzeigen, abhängig von dem an das Attribut übergebenen Wert.
• Session: Vordefinierte Attribute basierend auf für eine Besuchssession eindeutigenInformationen. Beispiel: Eine Kunden-IP-Adresse bestimmt den Standort und dieZeitzone des Besuchers, während ein Browserbenutzer-Agent bestimmt, welches Gerätverwendet wird, damit die passenden Medien präsentiert werden können.
• System: Für das Oracle Content Management-System eindeutige Attribute, wie dasaktuelle Datum.
Hinweis:
Nur Inhaltsadministratoren können Zielgruppenattribute definieren.
Wählen Sie zum Starten ein Thema aus:
• Attribute anzeigen
• Benutzerdefinierte Attribute erstellen
Attribute anzeigenNur Siteadministratoren können Attribute anzeigen.
1. Klicken Sie im Bereich "Administration" des seitlichen Menüs auf Inhalt.
2. Wählen Sie im Seitenmenü "Inhalt" die Option Zielgruppenattribute aus.
3. Klicken Sie auf einen Attributtyp, um die Liste der verfügbaren Attribute für diesen Typanzuzeigen.
8-1

Benutzerdefinierte Attribute erstellenNur Siteadministratoren können benutzerdefinierte Attribute erstellen.
1. Klicken Sie im Bereich "Administration" des seitlichen Menüs auf Inhalt.
2. Wählen Sie im Seitenmenü "Inhalt" die Option Zielgruppenattribute aus.
3. Klicken Sie auf Benutzerdefiniert, um eine Liste der verfügbarenbenutzerdefinierten Attribute anzuzeigen.
4. Klicken Sie auf Erstellen.
5. Geben Sie einen Namen für das Attribut ein. Beispiel: Produktinteresse.
Hinweis:
Der API-Name wird automatisch basierend auf dem eingegebenenAttributnamen generiert. Sie können den automatisch generiertenNamen aber auch überschreiben. Sie verwenden den API-Namen, umdas Attribut in REST-API-Aufrufen aufzurufen.
6. Geben Sie optional eine Beschreibung für das Attribut ein, und klicken Sie aufErstellen.
Kapitel 8Benutzerdefinierte Attribute erstellen
8-2

9Digitale Assets verwenden
Sie können digitale Inhalte für ein Projekt problemlos an einem verwaltbaren Speicherortgruppieren, sodass Sie alle benötigten Dateien beisammen haben. Digitale Assets könnenBilder, Videos, Dokumente, HTML-Elemente und andere hochgeladene Dateien umfassen.Digitale Assets sind nur für Enterprise-Benutzer verfügbar.
Hinweis:
Wenn Sie die Starter-Edition von Oracle Content Management verwenden, werdennur bestimmte Assets unterstützt:
• Nur 5.000 Assets kostenlos
• Assettypen für Bilder, Videos und Dateien out-of-the-box enthalten
• Nur 5 benutzerdefinierte Assettypen
• Keine Bildbearbeitung oder benutzerdefinierte Formatvarianten (automatisierteFormatvarianten unterstützt)
• Keine Unterstützung für Video Plus
• Keine Unterstützung für die Adobe Creative Cloud-Erweiterung
Um die Anzahl der Assets zu erhöhen und den vollen Funktionsumfang nutzen zukönnen, führen Sie ein Upgrade auf die Premium-Edition aus.
• Quicktour zur Verwendung digitaler Assets (nur auf Englisch verfügbar)
• Erste Schritte auf der Seite "Assets"
• Assets hinzufügen und entfernen
• Digitale Assets anzeigen und verwalten
• Assets suchen, filtern und sortieren
• Smart Content
• Assets taggen
• Assetkategorien zuweisen
• Bilder bearbeiten
• Video bearbeiten
• Bildformatvarianten verwalten (nur für Asset-Repositorys)
• Status von Assets ändern
• Assets veröffentlichen (nur für Asset-Repositorys)
• Adobe Creative Cloud-Erweiterung verwenden
9-1

• Informationen zum Hinzufügen von digitalen Assets zu Sites finden Sie unter MitAssets und Inhaltselementen arbeiten (nur für Asset-Repositorys).
Hinweis:
Sie können die Assets in einem Geschäfts-Repository nicht veröffentlichenoder übersetzen.
Erste Schritte auf der Seite "Assets"In der Ansicht "Assets" können Sie alle digitalen Assets und Inhaltselementeverwalten, die Sie für Projekte benötigen. Je nachdem, ob Sie ein Geschäfts-Repository oder ein Asset-Repository anzeigen, sind verschiedene Features auf derSeite "Assets" verfügbar. In Asset-Repositorys werden Veröffentlichung undÜbersetzung unterstützt.
Klicken Sie als Erstes im linken Navigationsmenü auf Assets.
Callout Beschreibung
1Klicken Sie auf , um den Filterbereich ein- oder auszublenden. Wenn Sieden Bereich ausblenden, steht mehr Platz für die Anzeige von Assets imInhaltsbereich zur Verfügung.
2 Wählen Sie das gewünschte Repository in der Dropdown-Liste neben demFiltersymbol aus.
3 Suchen Sie mithilfe von Tags oder Schlüsselwörtern nach Assets. Wenn SmartContent für das Repository aktiviert ist und Sie einen Suchbegriff eingeben,werden empfohlene Schlüsselwörter unter dem Suchfeld angezeigt. KlickenSie auf ein Schlüsselwort, um es der Suche hinzuzufügen.
Kapitel 9Erste Schritte auf der Seite "Assets"
9-2

Callout Beschreibung
4 Filtern Sie nach Sammlung, nach Kanal (nur für Asset-Repositorys) oder nachSprache (nur für Asset-Repositorys). Wenn Sie beispielsweise eine bestimmteSammlung auswählen, werden nur die in dieser Sammlung enthaltenenInhaltselemente und digitalen Assets angezeigt. Wenn Sie diese Optionen auf"Alle" gesetzt lassen, werden alle im ausgewählten Repository enthaltenenAssets angezeigt. Wenn ein Inhaltselement in einem Asset-Repository inmehrere Sprachen übersetzt ist, gilt ein Element als Masterversion, und dieanderen Übersetzungen werden als sekundäre Versionen behandelt. Wenn Sienach einer bestimmten Sprache filtern, werden in den Ergebnissenmöglicherweise Assets zurückgegeben, die scheinbar nicht in diese Spracheübersetzt wurden. Möglicherweise existiert jedoch eine sekundäre Version indieser Sprache.
5 Filtern Sie Assets nach Mediengruppe, z.B. Bilder, Dokumente oderInhaltselemente.
6 Filtern Sie Assets nach dem Assettyp. Alle im ausgewählten Repositoryverfügbaren Assettypen werden angezeigt.
7 Filtern Sie Assets nach Status. Sie können nach den folgenden Statustypenfiltern: Genehmigung, Veröffentlichung (nur für Asset-Repositorys),Kategorisierung, Sperre, Sammlung oder Kanalausrichtung (nur für Asset-Repositorys).
8 Standardmäßig werden Filter für die Filterung der Assets im Repository nachSammlung, Kanal (nur für Asset-Repositorys), Sprache (nur für Asset-Repositorys), Mediengruppe, Assettyp und Status angezeigt. Wenn mit demangezeigten Repository eine Taxonomie verknüpft ist, sehen Sie auch dieRegisterkarte Kategorien, auf der Sie nach Kategorien filtern können.Taxonomien bieten eine hierarchische Ordnerstruktur von Kategorien.Neben jeder Kategorie wird die Anzahl der Assets angezeigt, die dieserKategorie und allen untergeordneten Elementen der Kategorie zugewiesensind.Wenn Sie eine Kategorie auswählen, werden standardmäßig alle Assets, diedieser Kategorie zugewiesen sind, oder alle untergeordneten Elemente derausgewählten Kategorie angezeigt. Wenn Sie die Suche auf eine bestimmteübergeordnete Kategorie beschränken möchten, wählen Sie die Kategorie aus,und deaktivieren Sie die Option Alle untergeordneten Elementeeinbeziehen.
Hinweis:
Taxonomien und Kategorien sind nur in OracleContent Management, nicht jedoch in OracleContent Management Classic verfügbar.
Kapitel 9Erste Schritte auf der Seite "Assets"
9-3

Callout Beschreibung
9 Das Menü oben auf der Seite enthält die Aktionen, die Sie im Repositoryausführen können:• Hinzufügen: Sie können Dateien von Ihrem Rechner oder Dateien, die
bereits in Ihrem Cloud-Account unter "Dokumente" gespeichert sind, demRepository hinzufügen. Falls der Administrator die Cloud-Speicherintegration aktiviert hat, können Sie Dateien auch von einemexternen Cloud-Speicherprovider hinzufügen.
• Erstellen: Sie können auch ein Inhaltselement erstellen, indem Sie aufErstellen klicken und den gewünschten Inhaltstyp in der Listeauswählen.
• : Klicken Sie auf , um weitere Ansichten des Repositorysanzuzeigen: Veröffentlichungsjobs (nur für Asset-Repositorys), Übersetzungsjobs (nur für Asset-Repositorys), Veröffentlichungsereignislogs(nur für Asset-Repositorys), Sammlungen, Kategorievorschläge (wenn eineTaxonomie mit dem angezeigten Repository verknüpft ist), Inhaltsanalysen (asset repositories only), Workflows (wenn Workflowsbeim angezeigten Asset-Repository registriert sind).
•: Um den Randleistenbereich mit Kategorien, Kanälen, Eigenschaften,
Tags, Sammlungen und Workflows anzuzeigen, klicken Sie auf .
10 Wenn Sie mindestens ein Asset ausgewählt haben, werden in der Aktionsleisteüber den Assets die möglichen Aktionen für die ausgewählten Assetsangezeigt. Abhängig von Ihrer Auswahl sind unterschiedliche Aktionenverfügbar. Wenn nicht alle Aktionen angezeigt werden, klicken Sie auf Mehr.•
: Öffnen Sie das ausgewählte Asset.•
: Zeigen Sie das ausgewählte Asset an.•
: Bearbeiten Sie das ausgewählte Inhaltselement.•
: Laden Sie eine neue Version des ausgewählten digitalen Assets hoch.•
: Laden Sie ein ausgewähltes Asset herunter, und speichern Sie es aufdem lokalen Rechner.
• : Laden Sie mehrere ausgewählte Assets in einer ZIP-Datei herunter.•
: Kopieren Sie die ausgewählten Inhaltselemente.•
: Kopieren Sie die ausgewählten Assets in anderes Repository.• Sperren/Entsperren: Sperren oder entsperren Sie die ausgewählten Assets
und optional ihre abhängigen Elemente.• Veröffentlichen: Veröffentlichen Sie die ausgewählten Assets jetzt, oder
planen Sie die Veröffentlichung für einen Zeitpunkt in der Zukunft.• Suchen: Suchen Sie Assets, die ausgewählten digitalen Assets visuell
ähneln, oder Assets, die ähnlich wie ausgewählte Assets kategorisiertsind.
• Randleiste: Öffnen Sie die Randleiste, um weitere Informationen zu denausgewählten Assets anzuzeigen, darunter Kategorien, Kanäle,Eigenschaften (einschließlich Aktivität und vorherige Versionen), Tagsund Sammlungen und Workflows.
•: Löschen Sie die ausgewählten Assets.
Kapitel 9Erste Schritte auf der Seite "Assets"
9-4

Callout Beschreibung
11 Sie können die Assets in der Ansicht nach Relevanz, Name oder Datum derletzten Aktualisierung sortieren. Darüber hinaus können Sie zwischen Raster-und Tabellenansicht umschalten, damit pro Seite mehr oder weniger Assetsangezeigt werden.
12 In jeder Assetkachel werden Details zum Asset angezeigt. Dabei sehen Sie diefolgenden Informationen:• Eine Vorschau des Assets.• Eine Liste der Sprachen (für Inhaltselemente in Asset-Repositorys, die im
Folgenden beschrieben werden).• Wenn das Asset seit der letzten Veröffentlichung neu kategorisiert wurde,
wird angezeigt.• Den Assetstatus:
– Veröffentlicht (nur für Asset-Repositorys)
– Genehmigt
– Abgelehnt
– Entwurf
– Übersetzt (nur für Asset-Repositorys)
– In Überprüfung• Den Assetnamen.• Die Assetversion.• Den Zeitpunkt der letzten Assetaktualisierung.• Die Art des Assets (JPG, PNG usw.).• Wenn eine Veröffentlichung des Assets geplant ist (nur für Asset-
Repositorys), wird angezeigt.•
Ein Symbol zum Herunterladen des digitalen Assets ( , wird nicht beiInhaltselementen angezeigt).
•Wenn das Asset gesperrt ist, wird angezeigt.
•Wenn das Asset mit einer Unterhaltung verknüpft ist, wird angezeigt.Klicken Sie auf das Symbol, um die Unterhaltung anzuzeigen.
•Ein Symbol für die Assetvorschau ( ).
13 Wenn es sich bei dem Asset um ein Inhaltselement handelt, ist esmöglicherweise übersetzt (nur für Asset-Repositorys). Eine Liste derübersetzten Versionen wird angezeigt, wenn Sie in der Kachel desInhaltselements neben der Übersetzungsnotation auf den Dropdown-Pfeilklicken. Um alle mit einem Element verknüpften Sprachen anzuzeigen,wählen Sie das Element aus, und klicken Sie auf Sprachen. Ein Slideout-Bereich wird geöffnet. Darin werden die übersetzten Versionen dieses Assetsangezeigt.
14 Klicken Sie auf den Pfeil zum Einblenden der Navigation, um Text für dieMenüoptionen im Navigationsmenü einzublenden bzw. auszublenden, umnur Symbole im Navigationsmenü anzuzeigen. Wenn Sie das Menüausblenden, steht mehr Platz für die Anzeige von Assets im Inhaltsbereich zurVerfügung.
Kapitel 9Erste Schritte auf der Seite "Assets"
9-5

Assets hinzufügen und entfernenDas Hinzufügen und Entfernen von Elementen für die Assetverwaltung erfolgtweitestgehend auf die gleiche Weise wie bei normalen Dateien.
Sie können Inhalt vom lokalen Rechner, aus den Dateien in Ihrem Oracle ContentManagement-Account oder (sofern durch den Administrator aktiviert) aus anderenQuellen hochladen.
Wählen Sie zum Starten ein Thema aus:
• Suche nach Assets erleichtern
• Assets hinzufügen
• Bildformatvarianten hinzufügen (nur für Asset-Repositorys) (nur für Asset-Repositorys)
• Assets löschen
Suche nach Assets erleichtern
Es gibt verschiedene Möglichkeiten, Assets leichter auffindbar zu machen:
• Alle Assets werden in einem bestimmten Repository verwaltet, das beimHinzufügen eines Assets ausgewählt wird. Benutzer wählen ein Repository aus,bevor sie nach Assets suchen oder mit diesen arbeiten.
• Sie können das Asset einer Sammlung in einem Repository hinzufügen und mitzugehörigen Assets gruppieren. In Sammlungen können Benutzer ihre Auswahleingrenzen und alle in einer Site verwendeten Assets, die von einer Abteilunggenutzten Assets oder andere beliebige Gruppen anzeigen.
• Digitale Assets wie PDFs, Microsoft Word-Dokumente und andere Textdokumentesind für die Volltextsuche indexiert, sodass Benutzer nach beliebigem Text in denDokumenten suchen können.
• Wenn der Repository-Administrator Smart Content für das Repository aktiviert hat,werden Bilder anhand ihres Inhalts automatisch getaggt.
• Darüber hinaus können Sie Assets manuell taggen, indem Sie Schlüsselwörterhinzufügen, nach denen Benutzer erwartungsgemäß suchen.
• Wenn mit dem angezeigten Repository eine Taxonomie verknüpft ist, können Siedem Asset Kategorien zuweisen, indem Sie auf Kategorien klicken. Kategorienbieten eine hierarchische, an Ihrer Geschäftsstruktur ausgerichtete Organisationund ermöglichen Benutzern einen Drilldown zu den gewünschten Elementen.
• Wenn der Repository-Administrator Smart Content für das Repository aktiviert hatund mit dem Repository eine Taxonomie verknüpft ist, werden für DokumentassetsKategorievorschläge basierend auf dem Dokumentinhalt angezeigt. DasDokument muss mindestens 1 KB Text enthalten, und nur die ersten 10 MB desTextes werden für Vorschläge analysiert.
Assets hinzufügen
So fügen Sie Assets hinzu:
1. Fügen Sie auf eine der folgenden Arten Elemente hinzu:
• Fügen Sie Elemente auf der Seite "Assets" hinzu.
Kapitel 9Assets hinzufügen und entfernen
9-6

Wählen Sie auf der Seite Assets das Repository und optional die Sammlung zumHinzufügen der Elemente aus. Klicken Sie dann auf Hinzufügen, und wählen Sieeine Option aus:
– Aus "Dokumente" hinzufügen: Wählen Sie Oracle Content Management-Dokumente aus.Eine Kopie des Elements wird erstellt und dem Repository als neues Assethinzugefügt. Daher wird sie unabhängig von der Versionsnummer in"Dokumente" als erste Version im Repository angezeigt. Beispiel: Wenn SieVersion 3 eines Dokuments auswählen und als Assets hinzufügen, wird dasAsset als v0.1 im Repository angezeigt. Sie können das ursprüngliche Element in"Dokumente" ohne Auswirkung auf die im Repository gespeicherte Versionändern oder löschen.
– Von diesem Computer hinzufügen: Wählen Sie Elemente auf Ihrem Rechneraus.
– Von externem Cloud-Speicherprovider hinzufügen: Wenn der Administratorandere externe Cloud-Speicherprovider integriert und der Repository-Administrator den Connector zum ausgewählten Repository hinzugefügt hat,werden Optionen zum Importieren von diesen Providern angezeigt. Beimerstmaligen Import von einem neuen Provider müssen Sie sich anmelden. Dannkönnen Sie Elemente aus Ihrem Account auswählen.Falls erforderlich, können Sie den Zugriff für einen Provider später entziehen.
• Inhalt per Drag-and-Drop vom Desktoprechner hinzufügenStellen Sie sicher, dass Sie auf der Seite Assets das Repository und optional dieSammlung zum Hinzufügen der Elemente ausgewählt haben. Ziehen Sie dann Inhaltaus Ihren lokalen Dateien in die Seite Assets.
• Inhalt in der Dokumentliste auswählenWählen Sie auf der Seite Dokumente Elemente aus, und klicken Sie auf Zu Assetshinzufügen. Wählen Sie das Repository aus, dem Sie die Elemente hinzufügenmöchten. Sie müssen Mitglied eines Repositorys sein, um ihm Elemente hinzufügenzu können. Wenn Sie ein Repository verwenden möchten, das nicht in der Listeangezeigt wird, sind Sie möglicherweise nicht Mitglied dieses Repositorys.
Eine Kopie des Elements wird erstellt und dem Repository als neues Assethinzugefügt. Daher wird sie unabhängig von der Versionsnummer in "Dokumente" alserste Version im Repository angezeigt. Beispiel: Wenn Sie Version 3 einesDokuments auswählen und als Assets hinzufügen, wird das Asset als v0.1 imRepository angezeigt. Sie können das ursprüngliche Element in "Dokumente" ohneAuswirkung auf die im Repository gespeicherte Version ändern oder löschen.
2. Im Dialogfeld "Zu Repository hinzufügen" wird eine Liste der hinzuzufügenden Elementeangezeigt, einschließlich Dateiname, Dateigröße, zugehörigem Assettyp für das Element,Status und, falls der ausgewählte Assettyp Datenfelder enthält, dem Symbol "Attribute"
( ). Unter Umständen sollten Sie die folgenden Aktionen vor dem Hinzufügen derAssets im Dialogfeld ausführen:
• Assettyp auswählen: Wenn der Dateityp mit mehreren digitalen Assettypenverknüpft ist, können Sie den entsprechenden Typ in der Dropdown-Liste auswählen.Zum Auswählen mehrerer Elemente klicken Sie auf Typ zuweisen, und wählen Sieden Assettyp aus. Wenn keine Assettypen im ausgewählten Repository mit dem
Asset verknüpft sind, wird "Keine Typen" als Status angezeigt. Sie müssen dasElement entfernen, bevor Sie die restlichen Elemente hinzufügen können.
Kapitel 9Assets hinzufügen und entfernen
9-7

• Attributwerte bearbeiten: Wenn im Asset erforderliche Attributwerte fehlen,
wird "Attribute" als Status angezeigt. Sie können die Werte auch anzeigen
oder bearbeiten. Um die Werte zu bearbeiten, klicken Sie auf , oderwählen Sie das Element aus, und klicken Sie auf Attribute bearbeiten. Umdenselben Attributwert für mehrere Assets desselben Assettyps einzugeben,wählen Sie die Assets aus, und klicken Sie dann auf Attribute bearbeiten(das Attributsymbol zeigt nur die Attribute für ein einzelnes Asset an).
• Kategorien zuweisen: Wenn eine Taxonomie mit dem Repository verknüpftist, dem Sie die Elemente hinzufügen, können Sie Kategorien zuweisen.Wählen Sie mindestens ein Element aus, und klicken Sie auf Kategorien. Sie
können auch auf klicken und anschließend im Dropdown-Menü die OptionKategorien auswählen. Um diesem Inhaltselement Kategorien zuzuweisen,klicken Sie auf Kategorie hinzufügen.Wenn Smart Content im Repository aktiviert ist, werden möglicherweisebasierend auf dem Inhalt im Asset Kategorievorschläge angezeigt. Sie könnenVorschläge auswählen und auf Hinzufügen klicken. Wenn Sie allevorgeschlagenen Kategorien hinzufügen möchten, klicken Sie auf Allehinzufügen.
• Zielkanäle (nur für Asset-Repositorys): Richten Sie die Elemente auf einenKanal aus, um die Veröffentlichungsregeln für sie zu bestimmen. Wählen Siemindestens ein Element aus, und klicken Sie auf Kanäle. Sie können auch auf
klicken und anschließend im Dropdown-Menü die Option Kanäleauswählen.
• Tags zuweisen: Fügen Sie Schlüsselwörter hinzu, damit Benutzer dasElement schnell finden können. Wählen Sie mindestens ein Element aus, und
klicken Sie auf Tags und Sammlungen. Sie können auch auf klicken undanschließend im Dropdown-Menü die Option Tags und Sammlungenauswählen.
• Zu Sammlungen hinzufügen: Fügen Sie die Elemente einer Sammlung ineinem Repository hinzu. Wählen Sie mindestens ein Element aus, und klicken
Sie auf Tags und Sammlungen. Sie können auch auf klicken undanschließend im Dropdown-Menü die Option Tags und Sammlungenauswählen.
Bildformatvarianten hinzufügen (nur für Asset-Repositorys)
Sie können benutzerdefinierte Formatvarianten von Bildern für den jeweiligenVeröffentlichungskanal hochladen (Mobiltelefon, Tablet, Web usw.). Wenn Sie einemRepository ein Bild hinzufügen, werden große, mittlere und kleine Formatvariantensowie Thumbnailformatvarianten des Bildes von Oracle Content Managementautomatisch generiert. Sie können diese Formatvarianten verwenden oderentsprechend Ihren Anforderungen eigene Formatvarianten erstellen.
Kapitel 9Assets hinzufügen und entfernen
9-8

Assets löschen
Wichtig:
Beim Löschen werden Assets dauerhaft entfernt. Assets werden nicht in denPapierkorb verschoben und können somit später nicht wiederhergestellt werden.
So löschen Sie ein Asset:
1. Wählen Sie auf der Seite Assets das zu löschende Element aus.
2. Klicken Sie auf Löschen.
Berücksichtigen Sie die folgenden Aspekte beim Löschen von Assets:
• Sie können keine veröffentlichten Assets löschen. Die Veröffentlichung des Assets musszunächst aufgehoben werden, bevor es gelöscht werden kann. Wenn Sie einveröffentlichtes Asset auswählen, ist die Option zum Löschen nicht verfügbar.
• Wenn Sie die Masterversion übersetzter Inhaltselemente löschen, werden alleÜbersetzungen ebenfalls gelöscht.
• In Inhaltselementen verwendete Assets können ebenfalls nicht gelöscht werden. Beispiel:Wenn ein Bild in einem Inhaltselement referenziert wird, können Sie dieses Bild nichtlöschen.
Digitale Assets anzeigen und verwaltenAuf der Seite "Assets" und bei der Anzeige eines digitalen Assets können Sie dieses aufverschiedene Weise anzeigen, bearbeiten und verwalten.
Gehen Sie zu einem Abschnitt, um zu beginnen:
• Aktionen im Repository ausführen
• Suchen, filtern und sortieren
• Aktionen mit ausgewählten Assets ausführen
• Aktionen bei Anzeige eines Assets ausführen
• Suche nach Assets erleichtern
• Assets zu Sites hinzufügen (nur für Asset-Repositorys)
Aktionen im Repository ausführen
Auf der Seite "Assets" können Sie im Header folgende Aktionen im Repository ausführen:
Aufgabe Beschreibung
Digitales Assethinzufügen
Um ein digitales Asset im ausgewählten Repository hinzuzufügen,klicken Sie auf Hinzufügen, und legen Sie fest, von wo das Assethinzugefügt werden soll.
Inhaltselementerstellen
Um ein Inhaltselement im ausgewählten Repository zu erstellen,klicken Sie auf Erstellen, und wählen Sie dann eine Option aus.
Kapitel 9Digitale Assets anzeigen und verwalten
9-9

Aufgabe Beschreibung
Veröffentlichungsjobsanzeigen (nur fürAsset-Repositorys)
Wenn Sie die Veröffentlichung von Assets geplant haben, können Siedie Veröffentlichungsjobs anzeigen, indem Sie auf klicken undVeröffentlichungsjobs auswählen.
Übersetzungsjobsanzeigen (nur fürAsset-Repositorys)
Wenn Sie Inhaltselemente zur Übersetzung exportiert haben, könnenSie die zugehörigen Übersetzungsjobs anzeigen, indem Sie auf klicken und anschließend die Option Übersetzungsjobs auswählen.
Veröffentlichungsereignislogs anzeigen (nurfür Asset-Repositorys)
Sie können Logs für alle Veröffentlichungsjobs anzeigen, indem Sie auf klicken und dann Ereignislogs werden veröffentlicht
auswählen.Sammlungenverwalten
Um die Sammlungen im ausgewählten Repository zu verwalten, klickenSie auf , und wählen Sie dann Sammlungen aus.
VorgeschlageneKategorien anwenden
Diese Option wird angezeigt, wenn eine Taxonomie mit demausgewählten Repository verknüpft ist. Kategorien liefern einehierarchische Organisation, die Ihrer Geschäftsstruktur zugeordnet istund in der Benutzer per Drilldown zu den gesuchten Elementennavigieren können. Um Kategorievorschläge für Assets imausgewählten Repository anzuzeigen und anzuwenden, klicken Sie auf
, und wählen Sie Kategorievorschläge aus.Inhaltsanalysenanzeigen (nur fürAsset-Repositorys)
Um Analysen für die Sites und Kanäle des ausgewählten Repositorysanzuzeigen, klicken Sie auf , und wählen Sie dann Inhaltsanalysenaus.
Workflowaufgabenverwalten (nur fürAsset-Repositorys)
Wenn der Administrator Workflows eingerichtet hat, klicken Sie auf, und wählen Sie Workflowaufgaben aus, um alle Ihnen
zugewiesenen Workflowaufgaben (nicht nur die für das ausgewählteRepository) anzuzeigen und zu verwalten.
Suchen, filtern und sortieren
Wenn Sie Assets suchen, filtern und sortieren möchten, verwenden Sie die Tools imlinken Bereich der Seite "Assets" sowie das Suchfeld oben.
Aktionen mit ausgewählten Assets ausführen
Bei der Auswahl eines digitalen Assets oder über dessen Kontextmenü können Siefolgende Aktionen ausführen. Je nach Größe des Fensters müssen Siemöglicherweise auf Mehr klicken, um einige dieser Optionen anzuzeigen.
Aufgabe Beschreibung
Asset öffnen Um das Asset zu öffnen, eine Vorschau des Inhalts mit denverschiedenen Layouts für den Assettyp anzuzeigen und auf denEditor zuzugreifen, klicken Sie im Kontextmenü auf Öffnen oder
in der Aktionsleiste auf .Asset anzeigen Um das Asset anzuzeigen, wählen Sie im Kontextmenü die Option
Vorschau aus, oder klicken Sie in der Aktionsleiste oder auf der
Assetkachel auf .Neue Versionhinzufügen
Um eine neue Version des Assets hinzuzufügen, wählen Sie imKontextmenü die Option Neue Version hochladen aus, oder
klicken Sie in der Aktionsleiste auf .
Kapitel 9Digitale Assets anzeigen und verwalten
9-10

Aufgabe Beschreibung
Assetsherunterladen
Um ein digitales Asset auf den Rechner herunterzuladen, wählenSie im Kontextmenü die Option Herunterladen aus, oder klicken
Sie in der Aktionsleiste oder auf der Assetkachel auf .Wenn Sie mehrere digitale Assets gleichzeitig auswählen, wird
das Symbol in der Aktionsleiste zu . Dann werden die Assetsals ZIP-Datei heruntergeladen. Sie können maximal 50 Assetsoder bis zu 2 GB Inhalt herunterladen.Sie können nur digitale Assets und keine Inhaltselementeherunterladen.
Asset kopieren Klicken Sie zum Kopieren des Assets in ein anderes Repository im
Kontextmenü auf Kopieren in bzw. in der Aktionsleiste auf .Wählen Sie dann das Repository aus, in das Sie das Asset kopierenmöchten, und klicken Sie auf Kopieren. Sie müssen dieManagerrolle für das Ziel-Repository besitzen. Sie könnenmehrere Assets gleichzeitig auswählen und kopieren. Es wird nurdie aktuelle Version jedes Assets kopiert.Repository-Manager können auch Assets von einer Repository-Sammlung in eine andere kopieren.
Asset sperren oderentsperren
Um das Asset zu sperren, damit es nicht von anderen Benutzernbearbeitet werden kann, wählen Sie im Kontextmenü bzw. imMenü Sperren die Option Assets sperren aus. Wenn Sie dasAsset bereits gesperrt haben, können Sie es entsperren, indem Sieauf Assets entsperren klicken.
Assetveröffentlichen bzw.seineVeröffentlichungaufheben (nur fürAsset-Repositorys)
Um das Asset zu veröffentlichen und für die Verwendung auf einerSite verfügbar zu machen, wählen Sie im Kontextmenü bzw. imMenü Veröffentlichen die Option Jetzt veröffentlichen oderSpäter veröffentlichen aus. Sie können mehrere Assetsgleichzeitig auswählen und veröffentlichen. Wenn das Assetbereits veröffentlicht wurde, wird stattdessen die OptionVeröffentlichung aufheben angezeigt.
Asset an dieÜberprüfungübergeben
Wenn das Asset geprüft werden muss, wählen Sie imKontextmenü bzw. im Menü Workflow die Option ZurÜberprüfung weiterleiten aus. Wenn das Asset bereitsweitergeleitet wurde und Sie Repository-Administrator sind,können Sie Genehmigen oder Ablehnen für das Assetauswählen. Sie können mehrere Assets gleichzeitig auswählenund zur Prüfung weiterleiten. Der Weiterleitungsstatus wirdunter der Assetvorschau angezeigt:•
Entwurf•
In Überprüfung•
Genehmigt•
Abgelehnt
Visuell ähnlicheAssets suchen (nurfür Asset-Repositorys)
Um Assets zu suchen, die dem ausgewählten Asset ähnlich sehen,klicken Sie im Kontextmenü oder im Menü Suchen auf Visuellähnliche suchen.
Kapitel 9Digitale Assets anzeigen und verwalten
9-11

Aufgabe Beschreibung
Ähnlichkategorisierte Assetssuchen
Wenn das Asset bereits kategorisiert wurde und Sie Assetssuchen, die ähnlichen Kategorien wie das ausgewählte Assetzugewiesen sind, klicken Sie im Kontextmenü oder im MenüSuchen auf Ähnlich kategorisierte suchen.
Assets inbenutzerdefiniertenAssettypkonvertieren
Assets mit einem im Out-of-the-Box-Umfang enthaltenen Assettyp(Bild, Video, Video Plus oder Datei) können Sie in einenbenutzerdefinierten digitalen Assettyp konvertieren. Wählen Sieim Kontextmenü oder im Menü Konvertieren die Option Typkonvertieren aus.
Standardvideos inVideo Pluskonvertieren
Wenn Video Plus aktiviert ist, können Sie Standardvideos in VideoPlus konvertieren. Wählen Sie im Kontextmenü oder im MenüKonvertieren die Option Video konvertieren aus.
Kategorien zumAsset zuweisen
Wenn eine Taxonomie mit dem angezeigten Repository verknüpftist, können Sie dem Asset Kategorien zuweisen, indem Sie imKontextmenü oder im Menü Randleiste die Option Kategorienauswählen. Kategorien bieten eine hierarchische, an IhrerGeschäftsstruktur ausgerichtete Organisation und ermöglichenBenutzern einen Drilldown zu den gewünschten Elementen.
Asset aufVeröffentlichungskanäle ausrichten (nurfür Asset-Repositorys)
Um das Asset auf Veröffentlichungskanäle auszurichten, wählen Sieim Kontextmenü bzw. im Menü Randleiste die Option Kanäleaus. Sie können mehrere Assets gleichzeitig auswählen und ihnenKanäle zuweisen.
Tags undSammlungenzuweisen
Um dem Asset Tags und Sammlungen zuzuweisen, wählen Sie imKontextmenü bzw. im Menü Randleiste die Option Tags undSammlungen aus.
Asset durch denWorkflow leiten (nurfür Asset-Repositorys)
Wenn dem angezeigten Repository Workflows zugewiesenwurden, wählen Sie im Kontextmenü bzw. im Menü Randleistedie Option Workflows aus, um das Asset durch den Workflow zuleiten.
Asseteigenschaftenanzeigen
Um die Eigenschaften des Assets anzuzeigen, wählen Sie imKontextmenü bzw. im Menü Randleiste die OptionEigenschaften aus. Die Eigenschaften umfassenschreibgeschützte Informationen wie das Erstellungsdatum unddas letzte Aktualisierungsdatum des Elements.Eigenschaftsinformationen werden auf verschiedenenRegisterkarten angezeigt:• Allgemein: Beinhaltet Informationen zu Assettyp, Assetgröße
und Veröffentlichungsstatus sowie andere allgemeineInformationen.
• Aktivität: Enthält Details zu bestimmten Aktivitäten, wiePrüfungsstatusänderungen, Revisionshistorie und andereAktivitäten.
• API: Zeigt die Asset-ID, Management-URL und, sofernveröffentlicht, die Veröffentlichungsinformationen und dieZustellungs-URL an. Um eine ID oder URL in dieZwischenablage zu kopieren, klicken Sie neben der ID bzw.
URL auf . Um die zugehörigen JSON-Daten für das Assetanzuzeigen, klicken Sie neben der Management- oder
Zustellungs-URL auf .
Kapitel 9Digitale Assets anzeigen und verwalten
9-12

Aufgabe Beschreibung
Asset entfernen Um das Asset aus dem Repository zu entfernen, wählen Sie imKontextmenü die Option Löschen aus, oder klicken Sie in der
Aktionsleiste auf . Sie können mehrere Assets gleichzeitigauswählen und löschen. Wenn das Asset veröffentlicht wurde,wird die Veröffentlichung aufgehoben, bevor es gelöscht wird.Daher müssen Sie die Berechtigung zur Aufhebung derVeröffentlichung des Assets besitzen.
Kapitel 9Digitale Assets anzeigen und verwalten
9-13

Aufgabe Beschreibung
Assethistorieanzeigen
Um eine Liste der vorherigen Versionen eines Assets anzuzeigen,klicken Sie auf die Versionsnummer in der Assetkachel, oderwählen Sie im Kontextmenü bzw. im Menü Randleiste die OptionEigenschaften aus, und klicken Sie dann auf die RegisterkarteAktivität.
• Um eine vorherige Version anzuzeigen, klicken Sie auf die
Versionsnummer auf der Registerkarte "Aktivität". Siekönnen nur die aktuelle Version bearbeiten.
• Sie können vorherige Versionen als aktuelle Versionfestlegen, indem Sie die vorherige Version anzeigen und imBannermenü auf Aktuell machen klicken. Wenn es sich beider aktuellen Version um ein Videoasset handelt und bei dervorherigen Version nicht, können Sie die vorherige Version,die keine Videoversion ist, nicht zur aktuellen Versionmachen.
Beim Veröffentlichen eines Assets wird eine neue Version erstellt,und die Zahl links neben dem Dezimalpunkt wird erhöht.Beispiel: Wenn Sie Version v1.2 veröffentlichen, wird dieveröffentlichte Version zu v2.
Kapitel 9Digitale Assets anzeigen und verwalten
9-14

Aktionen bei Anzeige eines Assets ausführen
Beim Anzeigen eines digitalen Assets können Sie die folgenden Aktionen ausführen:
Aufgabe Beschreibung
Asset bearbeiten Wenn Sie Bilder bearbeiten oder Videos bearbeiten möchten, klicken Sieauf Bearbeiten.
Standardvideoassetsteuern
Wenn das Asset ein Standardvideo ist, verwenden Sie die Steuerleistefür folgende Vorgänge:• Wiedergabe• Pause• Überspringen• Lautstärke regeln
Video Plus-Assetsteuern (nur für Asset-Repositorys)
Wenn das Asset ein Video Plus-Asset ist, verwenden Sie die Steuerleistefür folgende Vorgänge:• Wiedergabe• Pause• Überspringen• Lautstärke regeln• 10 Sekunden vorwärts springen• 10 Sekunden rückwärts springen• Videoauflösungsqualität auswählen• Wiedergabe beschleunigen oder verlangsamen
Asset an dieÜberprüfungübergeben
Wenn für das Asset eine Überprüfung erforderlich ist, klicken Sie aufZur Überprüfung weiterleiten. Wenn das Asset bereits weitergeleitetwurde und Sie Repository-Administrator sind, können SieGenehmigen oder Ablehnen für das Asset auswählen.
Asset herunterladen Klicken Sie zum Herunterladen des Assets auf Ihren Rechner aufHerunterladen.
Asset imVollbildmodusanzeigen
Klicken Sie zur Anzeige des Assets im Vollbildmodus auf Vollbild.
Neue Versionhochladen
Klicken Sie zum Hinzufügen einer neuen Version des Assets auf ,und wählen Sie Neue Version hochladen aus.
Vergrößerung ändern Um die Vergrößerung des Assets zu ändern, verwenden Sie dieZoomsteuerelemente, oder klicken Sie auf , und wählen Sie eineZoomoption aus.
Anmerkungenhinzufügen
Wenn Sie einer Bildformatvariante oder einem Dokumentasset eine
Anmerkung hinzufügen möchten, klicken Sie auf , und wählen Sieeinen Bereich aus, oder klicken Sie auf die Stelle, an der dieAnmerkung hinzugefügt werden soll. Geben Sie dann den Kommentarin das Textfeld ein, und klicken Sie auf Posten.
Anmerkungenanzeigen
Um Anmerkungen für eine Assetformatvariante anzuzeigen, klicken
Sie auf . Wenn Sie auf eine Anmerkung auf dem Bild klicken, wirdder Fokus in der Unterhaltung auf die Anmerkungsnotiz gelegt.
Kapitel 9Digitale Assets anzeigen und verwalten
9-15

Aufgabe Beschreibung
Asseteigenschaftenanzeigen Um die Asseteigenschaften anzuzeigen, klicken Sie auf , und
wählen Sie anschließend im Dropdown-Menü die OptionEigenschaften aus. Die Eigenschaften umfassen schreibgeschützteInformationen wie das Erstellungsdatum und das letzteAktualisierungsdatum des Elements. Eigenschaftsinformationenwerden auf verschiedenen Registerkarten angezeigt:• Allgemein: Beinhaltet Informationen zu Assettyp, Assetgröße und
Veröffentlichungsstatus sowie andere allgemeine Informationen.• Aktivität: Enthält Details zu bestimmten Aktivitäten, wie
Prüfungsstatusänderungen, Revisionshistorie und andereAktivitäten.
• API: Zeigt die Asset-ID, Management-URL und, sofernveröffentlicht, die Veröffentlichungsinformationen und dieZustellungs-URL an. Um eine ID oder URL in die Zwischenablage
zu kopieren, klicken Sie neben der ID bzw. URL auf . Um diezugehörigen JSON-Daten für das Asset anzuzeigen, klicken Sie
neben der Management- oder Zustellungs-URL auf .
Kapitel 9Digitale Assets anzeigen und verwalten
9-16

Aufgabe Beschreibung
Assethistorie anzeigen Um eine Liste der vorherigen Versionen eines Assets anzuzeigen,klicken Sie auf die Versionsnummer in der Assetkachel, oder klickenSie auf Eigenschaften, und klicken Sie dann auf die RegisterkarteAktivität.
• Um eine vorherige Version anzuzeigen, klicken Sie auf die
Versionsnummer auf der Registerkarte "Aktivität". Sie können nurdie aktuelle Version bearbeiten.
• Sie können vorherige Versionen als aktuelle Version festlegen,indem Sie die vorherige Version anzeigen und im Bannermenü aufAktuell machen klicken. Wenn es sich bei der aktuellen Versionum ein Videoasset handelt und bei der vorherigen Version nicht,können Sie die vorherige Version, die keine Videoversion ist, nichtzur aktuellen Version machen.
Beim Veröffentlichen eines Assets wird eine neue Version erstellt, unddie Zahl links neben dem Dezimalpunkt wird erhöht. Beispiel: WennSie Version v1.2 veröffentlichen, wird die veröffentlichte Version zu v2.
Kapitel 9Digitale Assets anzeigen und verwalten
9-17

Aufgabe Beschreibung
Analysen anzeigen(nur für Asset-Repositorys)
Klicken Sie zum Anzeigen von Analysen für die Sites und Kanäle, indenen das Asset veröffentlicht oder auf die es ausgerichtet wurde, auf
, und wählen Sie im Dropdown-Menü die Option Analysen aus.Standardmäßig werden alle Analysedaten angezeigt. Sie können dieDaten aber eingrenzen, indem Sie eine neue Option in der Dropdown-Liste auswählen (z.B. das aktuelle Jahr oder die letzten 30 Tage). Eswerden die folgenden Informationen zu den Zielkanälen des Assetsangezeigt:• Durchschnittlicher täglicher Zugriff: Liniendiagramme zeigen
die durchschnittliche Anzahl an eindeutigen Besuchen bei jedemKanal pro Tag aufgeschlüsselt nach veröffentlichten Assets undnicht veröffentlichten Assets an. Ein eindeutiger Besuch ist einBenutzer, der einen Kanal in einem Zeitraum von einer Stundebesucht. Wenn ein Benutzer eine Site also 20 Mal innerhalb einerStunde besucht, zählt das lediglich als ein eindeutiger Besuch.
• Assetstatus: Zeigt das Alter und den Status des Assets in jedemKanal an.
– Veröffentlicht
– Genehmigt
– Abgelehnt
– Entwurf
– Übersetzt
– In ÜberprüfungWenn Video Plus in Ihrem Service aktiviert ist, wird auch dieRegisterkarte Video - Verwendung angezeigt. Standardmäßig werdenalle Analysedaten für Video Plus-Assets angezeigt. Sie können dieDaten aber eingrenzen, indem Sie eine neue Option in den Dropdown-Listen auswählen (z.B. das aktuelle Jahr, die letzten 30 Tage oder einenbestimmten Kanal).Die folgenden Informationen zum Asset werden angezeigt:• Dateiname: Der Dateiname der Videodatei.• Playerladevorgänge: Diese Anzahl gibt an, wie oft der Player auf
einer Seite geladen wurde, unabhängig davon, ob das Videoangezeigt wurde oder nicht.
• Wiedergaben: Diese Anzahl gibt an, wie oft das Video tatsächlichwiedergegeben wurde.
• Durchschnittliche Abschlussrate: Der Prozentsatz derWiedergaben, die bis zum Ende angezeigt wurden.
• Durchschnittliche Abbruchrate: Der Prozentsatz derWiedergaben, die nicht bis zum Ende angezeigt wurden.
• Betrachtung in Minuten gesamt: Die Gesamtanzahl der Minutenfür die Wiedergabe dieses Videos.
• Topländer: Die Top fünf Länder, in denen das Video angezeigtwurde. Enthält Daten dazu, wie oft der Player geladen wurde, wieoft das Video wiedergegeben wurde, sowie den Prozentsatz derWiedergaben in diesem Land.
• Topplattformen: Die Top fünf Plattformen, auf denen das Videoangezeigt wurde. Enthält Daten dazu, wie oft der Player geladenwurde, wie oft das Video wiedergegeben wurde, sowie denProzentsatz der Wiedergaben auf dieser Plattform.
Kapitel 9Digitale Assets anzeigen und verwalten
9-18

Aufgabe Beschreibung
• Topkanäle: Die Top fünf Kanäle, in denen das Video angezeigtwurde. Enthält Daten dazu, wie oft der Player geladen wurde, wieoft das Video wiedergegeben wurde, sowie den Prozentsatz derWiedergaben in diesem Kanal.
• Datumsstempel: Datum und Uhrzeit der letzten Aktualisierungder Daten.
Attribute anzeigen Um die Attribute für ein digitales Asset anzuzeigen, klicken Sie auf
, und wählen Sie im Dropdown-Menü die Option Attribute aus.Klicken Sie unten im Bereich auf Bearbeiten, um die Attributwerte zuändern.
Kategorien des Assetsanzeigen
Wenn eine Taxonomie mit dem Repository verknüpft ist, in dem dasAsset gespeichert ist, können Sie die Kategorien anzeigen, die dem
Asset zugewiesen sind. Klicken Sie dazu auf , und wählen Sie imDropdown-Menü die Option Kategorien aus. Siehe Assetkategorienzuweisen.
Hinweis:
Kategorien sind nur in Oracle CloudInfrastructure, nicht jedoch in Oracle CloudInfrastructure Classic verfügbar.
Zielkanäle des Assetsanzeigen (nur fürAsset-Repositorys)
Klicken Sie zum Anzeigen und Verwalten der Zielkanäle des Assets auf
, und wählen Sie im Dropdown-Menü die Option Kanäle aus. Siekönnen Kanäle nach Bedarf hinzufügen oder entfernen.
VerknüpfteUnterhaltunganzeigen
Um eine mit dem Asset verknüpfte Unterhaltung zu erstellen oder
daran teilzunehmen, klicken Sie auf , und wählen Sie imDropdown-Menü die Option Unterhaltung aus.
Kapitel 9Digitale Assets anzeigen und verwalten
9-19

Aufgabe Beschreibung
Anzeigen, wo dasAsset verwendet wird
Um eine Bestandsliste aller Inhaltselemente anzuzeigen, die diesesAsset oder Sites, die dieses Asset verwenden, referenzieren, klicken Sie
auf , und wählen Sie anschließend im Dropdown-Menü Bestandaus. Bestandsinformationen werden auf verschiedenen Registerkartenangezeigt:• Abhängigkeiten: Auf dieser Registerkarte werden die Namen,
Typen und Status der Assets angezeigt, von denen einInhaltselement abhängig ist. Inhaltselemente wie Bilder oderVideos haben keine Abhängigkeiten.
• Referenziert von: Auf dieser Registerkarte werden alleInhaltselemente aufgelistet, die dieses Asset referenzieren.
• In Sites verwendet: Auf dieser Registerkarte werden alle Sitesaufgelistet, die dieses Asset referenzieren, sowie die Seiten, aufdenen es verwendet wird.
Hinweis:
Wenn nicht alle Registerkarten angezeigtwerden, müssen Sie möglicherweise auf
oder klicken, um durch dieRegisterkartenüberschriften zu scrollen.
Zeigen Sie auf der Registerkarte Abhängigkeiten oder Referenziert
von mit dem Mauszeiger auf ein Asset, um zu aktivieren. Klicken
Sie auf , um eine Vorschau des Assets in einem Slideout-Bereichanzuzeigen.
Assetformatvariantenanzeigen (nur fürAsset-Repositorys)
Klicken Sie zum Anzeigen und Verwalten der Formatvarianten eines
Bildes auf , und wählen Sie im Dropdown-Menü die OptionFormatvarianten aus. Siehe Bildformatvarianten verwalten.
Dem Assetzugewiesene Tags undSammlungen anzeigen
Klicken Sie zum Anzeigen und Verwalten der mit dem Asset
verknüpften Tags und Sammlungen auf , und wählen Sie imDropdown-Menü die Option Tags und Sammlungen aus. Sie könnenTags nach Bedarf hinzufügen oder entfernen.
Asset durch denWorkflow leiten (nurfür Asset-Repositorys)
Wenn dem angezeigten Repository Workflows zugewiesen wurden,
klicken Sie auf , und wählen Sie im Dropdown-Menü die OptionWorkflows aus, um das Asset durch einen Workflow zu leiten.
Kapitel 9Digitale Assets anzeigen und verwalten
9-20

Aufgabe Beschreibung
Asset in Layoutsanzeigen
Wenn mit dem zugrunde liegenden Assettyp Layouts verknüpft sind,können Sie das Asset in diesen Layouts anzeigen, indem Sie aufVorschau in Layout anzeigen klicken. Standardmäßig wird dieInhaltsformularansicht angezeigt - die Feldnamen und Werte aus demAssettyp.• Um eine Vorschau des Assets in anderen Layouts oder, falls
konfiguriert, bestimmten Siteseiten anzuzeigen, wählen Sie einLayout oder eine Siteseite in der Dropdown-Liste aus.
• Das Asset wird standardmäßig an die Größe des Browserfenstersangepasst. Nachdem Sie ein anderes Layout oder eine Siteseiteausgewählt haben, können Sie verschiedene Gerätegrößenauswählen. Sie können auch Ihre eigene Gerätegröße definieren.Nachdem Sie eine Gerätegröße ausgewählt haben, können Sie die
Ausrichtung ändern, indem Sie auf klicken.• Um das Lineal anzuzeigen und die Gerätegröße manuell zu
ändern, klicken Sie auf , und verschieben Sie die Handle zumÄndern der Höhe und Breite.
Suche nach Assets erleichtern
Mit Kategorien, Sammlungen und Tags können Sie dafür sorgen, dass Assets einfacher zufinden sind.
• Kategorien: Wenn mit dem angezeigten Repository eine Taxonomie verknüpft ist,können Sie Kategorien verwenden. Kategorien bieten eine hierarchische, an IhrerGeschäftsstruktur ausgerichtete Organisation und ermöglichen Benutzern einenDrilldown zu den gewünschten Elementen. Klicken Sie zum Zuweisen von Kategorienzum Asset auf Kategorien. Wird ein Asset nach seiner Veröffentlichung neu
kategorisiert, wird ein Symbol ( ) hinzugefügt, damit Sie schnell erkennen können,welche Assets neu kategorisiert wurden. Außerdem ist ein Filter verfügbar, um nur dieneu kategorisierten Assets anzuzeigen. Siehe Assetkategorien zuweisen.
Hinweis:
Kategorien sind nur in Oracle Content Management, nicht jedoch in OracleContent Management Classic verfügbar.
• Sammlungen: Sammlungen bieten eine Möglichkeit, zusammengehörige Assets für einebestimmte Geschäftsanforderung wie eine Marketingkampagne zu einer Gruppezusammenzufassen. Für jede Site wird außerdem automatisch eine neue Sammlungerstellt. Klicken Sie zum Ändern der Sammlungen, mit denen das Asset verknüpft ist, aufSammlungen. Sie können mehrere Assets gleichzeitig auswählen und einer Sammlungzuweisen. Siehe Sammlungen verwenden.
• Tags: Genau wie Schlüsselwörter sind Tags Begriffe, nach denen ein Benutzer suchenkann. Wenn der Repository-Administrator Smart Content für das Repository aktiviert hat,werden Bilder anhand ihres Inhalts automatisch getaggt. Sie können aber auch manuelleTags zu allen Assettypen hinzufügen. Beispiel: Sie nutzen ein Dokument oderInhaltselement zu einer bevorstehenden Konferenz. Diesem Element könnten Sie Tagswie "Konferenz", "Veranstaltung", "Webinar", "Vertiefungsmodule" und andere ähnlicheBegriffe zuweisen. Klicken Sie auf Tags, um Tags für ein Asset hinzuzufügen oder zu
Kapitel 9Digitale Assets anzeigen und verwalten
9-21

bearbeiten. Sie können mehrere Assets gleichzeitig auswählen und ihnen Tagszuweisen. Siehe Assets taggen.
Sie können auch Kategorien, Sammlungen und Tags anzeigen, indem Sie auf klicken und anschließend im Dropdown-Menü die gewünschte Option auswählen.
Assets zu Sites hinzufügen (nur für Asset-Repositorys)
Informationen zum Hinzufügen von Assets zu Sites finden Sie unter Mit Assets undInhaltselementen arbeiten.
Assets suchen, filtern und sortierenSie können nach Assets genauso suchen wie nach anderen Dateien oder Ordnern.Sie können Assets filtern, um Ihre Suche weiter einzugrenzen, und zur leichterenAuffindung von Elementen sortieren.
Sie können über das Suchfeld im Banner, auf der Seite "Assets", in einer Sammlungoder in der Medienauswahl bei Erstellung eines Inhaltselements nach Assets suchen.Sie können nach Begriffen, Schlüsselwörtern, Tags oder Elementen suchen, die einemausgewählten Asset visuell ähnlich sind. Oracle Content Management durchsuchtAssettitel, Assetinhalt (einschließlich des vollständigen Textes von digitalen Assets wiePDFs, Microsoft Word-Dokumenten und anderen Textdokumenten) sowie Tags. NachSmarttags kann in den Sprachen Englisch, Französisch, Italienisch, Deutsch,Spanisch und Japanisch gesucht werden. Nach manuell hinzugefügten Tags könnenSie in der Sprache suchen, in der diese hinzugefügt wurden.
Thema auswählen:
• Visuell ähnliche Assets suchen (nur für Asset-Repositorys)
• Assets mit ähnlichen Kategorien suchen
• Smart Content
• Smart Content und Lokalisierung
• Assets filtern
• Assets sortieren
• Übersetzung und Filterung (nur für Asset-Repositorys)
Visuell ähnliche Assets suchen (nur für Asset-Repositorys)
Mit Oracle Content Management können Sie Assets suchen, die ausgewählten Bildernvisuell ähnlich sind. Das ist entweder auf der Seite "Assets" oder bei der Auswahl vonBildern während der Erstellung eines Inhaltselements möglich. So suchen Sie visuellähnliche Assets:
1. Klicken Sie im linken Navigationsmenü auf Assets, oder klicken Sie bei derErstellung eines Inhaltselements auf Auswählen, um Medien auszuwählen.
2. Wählen Sie das Bild aus, oder klicken Sie mit der rechten Maustaste darauf, undklicken Sie dann im Kontextmenü oder im Menü Suchen auf Visuell ähnlichesuchen.
Die Assets werden gefiltert. Dabei werden Inhaltselemente ausgeschlossen und dieErgebnisse auf Bilder begrenzt, die dem ursprünglich ausgewählt Bild ähnlich sehen.Im Filterbereich wird eine Kapsel für die Suche nach visuell ähnlichen Elementenangezeigt. Sie können die Suche zurücksetzen, indem Sie die Kapsel löschen.
Kapitel 9Assets suchen, filtern und sortieren
9-22

Assets mit ähnlichen Kategorien suchen
Wenn Kategorien aktiviert und Assets zugewiesen werden, kann Oracle ContentManagement Assets suchen, die ähnlichen Kategorien zugewiesen wurden. So finden Sieähnlich kategorisierte Assets:
1. Klicken Sie im linken Navigationsmenü auf Assets, oder klicken Sie bei der Erstellungeines Inhaltselements auf Auswählen, um Medien auszuwählen.
2. Wählen Sie ein Asset aus, oder klicken Sie mit der rechten Maustaste auf das Asset, umein Kontextmenü zu öffnen. Sie können mehrere Assets auswählen, um die Ergebnissekategorisiert nach Ähnlichkeiten anzuzeigen.
Die Assets werden gefiltert. Dabei werden Inhaltselemente ausgeschlossen und dieErgebnisse auf Assets begrenzt, die ähnlichen Kategorien wie die ursprünglich ausgewähltenAssets zugewiesen wurden. Die im Filterbereich angezeigte Kapsel stellt die Suche derkategorisierten ähnlichen Assets dar. Sie können die Suche zurücksetzen, indem Sie dieKapseln löschen.
Smart Content
Wenn Smart Content für das Repository aktiviert ist, durchsucht Oracle Content Managementauch Rechnertags, die automatisch auf Bilder angewendet werden. Wenn Sie dann einenSuchbegriff eingeben, werden empfohlene Schlüsselwörter unter dem Suchfeld angezeigt.Klicken Sie auf ein Schlüsselwort, um es der Suche hinzuzufügen. So werden Bilder, die mitbeiden Wörtern getaggt sind, weiter oben in der Ergebnisliste angezeigt. Außerdem werdenzusätzliche Bilder, die mit dem hinzugefügten Schlüsselwort getaggt sind, angezeigt.
Wenn die erwarteten Assets nicht angezeigt werden, stellen Sie sicher, dass Sie im richtigenRepository suchen und dass die ausgewählten Filter den Inhalt nicht ausblenden.
Smart Content und Lokalisierung
Smarttags stehen in den Sprachen Englisch, Französisch, Italienisch, Deutsch, Spanisch undJapanisch zur Verfügung. Für Benutzer, die eine dieser Sprachen voreingestellt haben,werden Smart-Content-Tags in der bevorzugten Sprache angezeigt. Wenn ein Benutzer keineSprache voreingestellt hat oder die bevorzugte Sprache nicht eine der oben aufgeführtenSprachen ist, werden Smarttags standardmäßig auf Englisch angezeigt.
Wenn einem Asset, dem Smarttags zugewiesen sind, manuell Tags hinzugefügt wurden,werden die manuell hinzugefügten Tags in der Sprache angezeigt, in der sie eingegebenwurden. Das kann zu einem Sprachenmix in den Tags führen. Beispiel: Wenn Tags per SmartContent auf Englisch zugewiesen wurden und ein Benutzer manuell weitere Tags aufEnglisch hinzufügt, werden einem Benutzer, der Spanisch als bevorzugte Sprache eingestellthat, bei der Anzeige des Assets und der Tags die Smart-Content-Tags auf Spanisch und diemanuell hinzugefügten Tags auf Englisch angezeigt.
Assets filtern
Sie können die angezeigten Elemente auf der Seite "Assets" filtern. Wenn die Filterfeatures
ausgeblendet sind, klicken Sie auf . Sie können die folgenden Filter anwenden:
• Sammlung: Wählen Sie eine Sammlung in der Dropdown-Liste aus. Nur dieSammlungen im ausgewählten Repository werden angezeigt.
• Kanal (nur für Asset-Repositorys): Wählen Sie einen Kanal in der Dropdown-Liste aus.Nur die mit dem ausgewählten Repository verknüpften Kanäle werden angezeigt.
Kapitel 9Assets suchen, filtern und sortieren
9-23

• Sprache (nur für Asset-Repositorys): Wählen Sie eine Sprache in der Dropdown-Liste aus. Nur die im ausgewählten Repository verfügbaren Sprachen werdenangezeigt.
• Mediengruppe: Filtern Sie Assets nach Bildern, Videos, Dokumenten,Inhaltselementen oder anderen Typen.
• Assettyp: Filtern Sie Assets nach den im ausgewählten Repository verfügbarenAssettypen.
• Status: Sie können die Ansicht auf Elemente beschränken, deren Eigenschaftendurch das Repository festgelegt sind, in dem sie verwaltet werden. Beispiel: EineVeröffentlichungs-Policy kann vorschreiben, dass nur genehmigte Assetsveröffentlicht werden können. Nachdem diese Policys auf die Assets in derSammlung angewendet wurden, können Sie mit einem Filter die folgendenStatustypen anzeigen:
– Genehmigung - Filtert nach Genehmigungsstatus, wie "entworfen","übersetzt", "wird geprüft", "genehmigt" oder "abgelehnt".
– Veröffentlichung (nur für Asset-Repositorys): Zeigt veröffentlichte oder nichtveröffentlichte Assets an.
– Kategorisierung - Zeigt Assets an, die seit der letzten Veröffentlichung erneutkategorisiert wurden. Zeigt Assets an, die nicht kategorisiert sind.
– Sperre - Filtert danach, ob ein Asset von Ihnen oder anderen gesperrt wurdeoder nicht gesperrt ist.
– Sammlung - Zeigt Assets an, die in keiner Sammlung enthalten sind.
– Kanalausrichtung (nur für Asset-Repositorys): Zeigt Assets an, die nicht aufeinen Veröffentlichungskanal ausgerichtet sind.
• Kategorie: Wenn mit dem angezeigten Repository eine Taxonomie verknüpft ist,können Sie auf der Registerkarte Kategorien nach Kategorien filtern. Taxonomienbieten eine hierarchische, ordnerähnliche Struktur innerhalb einer Kategorie unddurchsuchen standardmäßig alle untergeordneten Elemente des ausgewähltenKnotens.Neben jeder Kategorie wird die Anzahl der Assets angezeigt, die dieser Kategorieund allen untergeordneten Elementen der Kategorie zugewiesen sind.
Wenn Sie eine Kategorie auswählen, werden standardmäßig alle Assets, diedieser Kategorie zugewiesen sind, oder alle untergeordneten Elemente derausgewählten Kategorie angezeigt. Wenn Sie die Suche auf eine bestimmteübergeordnete Kategorie beschränken möchten, wählen Sie die Kategorie aus,und deaktivieren Sie die Option Alle untergeordneten Elemente einbeziehen.
Wenn eine Taxonomie eine große Anzahl an Kategorien enthält, können Siemithilfe des Suchfeldes auf der Registerkarte "Kategorien" nach bestimmtenKategorien suchen.
Hinweis:
Taxonomien und Kategorien sind nur in Oracle Content Management,nicht jedoch in Oracle Content Management Classic verfügbar.
• Felder: Auf der Registerkarte Felder können Sie nachStandardeigenschaftswerten (zum Beispiel "Erstellt von" oder "Beschreibung")oder nach Attributwerten von benutzerdefinierten Attributtypen suchen.
Kapitel 9Assets suchen, filtern und sortieren
9-24

– Um nach Standardeigenschaftswerten zu suchen, wählen Sie im Menü Assettyp dieOption Alle und dann im Menü Feld eine Eigenschaft aus. Wählen Sie einenOperator, geben Sie den zu suchenden Wert ein, und drücken Sie die Eingabetaste.
– Um nach Attributwerten zu suchen, wählen Sie im Menü Assettyp einen Assettypund dann im Menü Feld ein Attribut aus. Wählen Sie einen Operator, geben Sieeinen Wert ein, und drücken Sie die Eingabetaste.
– Um weitere Filter hinzuzufügen, klicken Sie auf Hinzufügen. Zwischen demhinzugefügten Filtern besteht eine "Oder"-Beziehung.
– Um einen Filter zu entfernen, klicken Sie in der Suchleiste neben dem Filter auf .
Assets sortieren
Verwenden Sie das Dropdown-Menü auf der rechten Seite unter dem Assetsuchfeld, umAssets nach Relevanz, Name oder letztem Aktualisierungsdatum zu sortieren.
Übersetzung und Filterung (nur für Asset-Repositorys)
Wichtig: Beim Filtern von Assets in allen Sprachen können unerwartete Ergebnisse angezeigtwerden. Wenn ein Asset in mehrere Sprachen übersetzt wird, gilt ein Asset alsMasterversion, und die anderen Übersetzungen werden als sekundäre Versionen behandelt.Wenn Sie nach einer bestimmten Sprache filtern, werden wie erwartet die Assets dieserSprache angezeigt.
Wenn Sie die Sprache aber auf Alle setzen und nach neu kategorisierten Assets filtern, kann
ein Asset ohne das Symbol für die erneute Kategorisierung ( ) angezeigt werden. Indiesem Fall wurde die Masterversion wieder veröffentlicht, sodass die Benachrichtigung zurerneuten Kategorisierung für das Masterasset gelöscht wurde, aber eine übersetzte Versionwurde noch nicht wieder veröffentlicht.
Um alle mit einem Element verknüpften Sprachen anzuzeigen, wählen Sie das Element aus,und klicken Sie auf Sprachen. Ein neuer Slideout-Bereich wird geöffnet. Darin werden dieübersetzten Versionen des entsprechenden Assets angezeigt.
Assets taggenElemente werden getaggt, indem Sie Schlüsselwörter hinzufügen, anhand derer Sie dasElement schnell finden können.
Wenn der Repository-Administrator Smart Content für das Repository aktiviert hat, werdenBilder anhand ihres Inhalts automatisch getaggt. Sie können aber auch manuell Tags zu allenAssettypen hinzufügen.
Sie können Dateien beim Hochladen oder nach dem Hinzufügen im Assetbereich oder ineiner Sammlung Tags hinzufügen. Sie können auch Inhaltselemente nach dem Erstellentaggen. Sie können anhand eines Tags als Suchbegriff nach Elementen suchen und Dateienso schnell auffinden.
Folgende Punkte sollten Sie beim Taggen von Assets beachten:
• Fügen Sie so viele Tags hinzu, wie Sie für erforderlich halten. Tags können das Element,den Ort, das Jahr, den Gegenstand oder einen anderen nützlichen Aspekt zurIdentifizierung des Elements beschreiben. Sie entscheiden, welche Tags nützlich sind.
Kapitel 9Assets taggen
9-25

• Drücken Sie beim Hinzufügen von Tags nach jedem Tag die Eingabetaste. WennSie alle Tags hinzugefügt haben, klicken Sie auf Fertig.
• Die Groß-/Kleinschreibung muss bei Tags nicht beachtet werden. Beim Tagging ist"Lake" das Gleiche wie "lake".
• Sie können Sonderzeichen, wie Sternchen (*) und runde Klammern () verwenden,sollten es aber lassen. Die Suche nach dem getaggten Element kann dadurcherschwert werden.
Hinweis:
Wenn Sie bereits hinzugefügten Tags weitere Tags hinzufügen möchten,öffnen Sie die Assets, und geben Sie die Tags in das Feld "Schlüsselwörter"ein. Klicken Sie auf Suchen. Die Dateien mit diesem vorhandenen Tagwerden angezeigt. Sie können alle auswählen und anhand der hierbeschriebenen Anweisungen neue Tags hinzufügen.
Tags beim Hochladen hinzufügen
1. Wählen Sie auf der Seite Assets das Repository und optional die Sammlung zumHinzufügen der Assets aus.
2. Klicken Sie auf Hinzufügen, und wählen Sie den Speicherort aus, aus demDateien hochgeladen werden sollen.
3. Wählen Sie die hinzuzufügenden Dateien aus.
4. Wählen Sie im Randleistenmenü die Option Tags und Sammlungen aus.
5. Fügen Sie die Tags für die Assets hinzu. Drücken Sie nach jedem Tag dieEingabetaste. Sie können Tags zudem trennen, indem Sie nach jedem Tag einKomma, ein Hashtag (#) oder ein Semikolon (;) einfügen.
6. Wenn Sie alle Tags hinzugefügt haben und bereit zum Hochladen der Assets sind,klicken Sie auf Fertig.
Tags zu vorhandenen Elementen hinzufügen
Sie können Tags hochgeladenen Elementen in der Assetliste oder in einer Sammlunghinzufügen oder diese bearbeiten. Wenn Sie Tags in einer Sammlung bearbeitenmöchten, wählen Sie zunächst die Sammlung aus.
1. Suchen Sie die zu bearbeitenden Assets entweder in einer Sammlung oder in derAssetliste.
2. Klicken Sie mit der rechten Maustaste auf die zu taggenden Assets, bzw. wählenSie sie aus, und wählen Sie im Kontextmenü bzw. im Menü Randleiste die OptionTags und Sammlungen aus.
3. Bearbeiten Sie die aktuellen Tags, oder fügen Sie zusätzliche Tags hinzu.
Assetkategorien zuweisenWenn eine Taxonomie mit dem Repository verknüpft wurde, mit dem Sie dieangezeigten Assets verwalten, können Sie Assetkategorien anzeigen, zuweisen undentfernen, um Assets zu organisieren.
Kapitel 9Assetkategorien zuweisen
9-26

Hinweis:
Kategorien sind nur in Oracle Content Management, nicht jedoch in Oracle ContentManagement Classic verfügbar.
So können Sie Kategorien für ein Asset anzeigen und verwalten:
1. Wählen Sie Assets aus, oder klicken Sie mit der rechten Maustaste darauf, und wählenSie im Kontextmenü oder im Menü Randleiste die Option Kategorien aus. Sie können
auch auf klicken und anschließend im Dropdown-Menü die Option Kategorienauswählen.Die den ausgewählten Assets zugewiesenen Kategorien werden angezeigt. DemKategorienamen ist die Taxonomieabkürzung vorangestellt.
2. Sie können Kategorien nach Bedarf hinzufügen oder entfernen.
• Klicken Sie zum Hinzufügen einer Kategorie auf Kategorie hinzufügen. Wenn demRepository mehr als eine Taxonomie zugewiesen ist, können Sie dieTaxonomieauswahl in der Dropdown-Liste ändern. Standardmäßig wird die zuletztverwendete Taxonomie bis zur Abmeldung aufgeführt. Sie können nach Kategoriensuchen oder die Taxonomieknoten einblenden, um die hinzuzufügenden Kategorienin der Taxonomie zu suchen. Wählen Sie anschließend die Kategorien aus, undklicken Sie auf Hinzufügen. Sie können jeweils mehrere Kategorien zu denausgewählten Assets in jeder Taxonomie hinzufügen. Wenn Sie Kategorien ausmehreren Taxonomien hinzufügen möchten, müssen Sie zuerst alle Kategorien voneiner Taxonomie hinzufügen, bevor Sie Kategorien in einer anderen auswählen.
• Wenn Sie ein Inhaltselement ausgewählt haben und Smart Content im Repositoryaktiviert ist, werden möglicherweise basierend auf dem Inhalt im AssetKategorievorschläge angezeigt. Sie können die Vorschläge nach Änderung desInhalts aktualisieren. Sie können Vorschläge auswählen und auf Hinzufügen klicken.Wenn Sie alle vorgeschlagenen Kategorien hinzufügen möchten, klicken Sie auf Allehinzufügen.
• Um eine Kategorie zu entfernen, zeigen Sie mit der Maus darauf, und klicken Sie auf
.
• Wenn Sie mehrere Assets ausgewählt haben und eines davon einer Kategoriezugewiesen ist, die Sie allen ausgewählten Assets zuweisen möchten, zeigen Sie mit
der Maus auf die Kategorie, und klicken Sie auf .
Wenn die Kategorien, die Sie dem Asset zuweisen möchten, nicht angezeigt werden,vergewissern Sie sich beim Repository-Administrator, dass dem Repository mit diesemAsset die richtige Taxonomie zugewiesen ist.
Wenn Sie eine Kategorie hinzufügen oder entfernen, wird ein Symbol ( ) mit demAsset angezeigt. Dieses Symbol gibt an, dass das Asset neu kategorisiert wurde. WennSie ein neu kategorisiertes Asset veröffentlichen, wird das Symbol entfernt. Es wird dannwieder eingeblendet, wenn das Asset wieder neu kategorisiert wird. Aktivieren Sie denFilter Neu kategorisiert, um eine Liste aller Assets anzuzeigen, die neu kategorisiertwurden. So können Sie schnell bestimmen, welche Assets erneut veröffentlicht werdenmüssen.
Kapitel 9Assetkategorien zuweisen
9-27

Intelligente KategorisierungWenn der Serviceadministrator Smart Content aktiviert und Kategorien für IhrRepository definiert hat, kann Oracle Content Management Inhaltselemente in einemRepository prüfen und Kategorien vorschlagen, denen große Gruppen vonInhaltselementen schnell und einfach zugewiesen werden können.
1. Klicken Sie im seitlichen Navigationsmenü auf Assets, und wählen Sie dasRepository mit den zu kategorisierenden Inhaltselementen aus.
2. Klicken Sie auf Kategorien, oder öffnen Sie das Menü Mehr ( ).
3. Klicken Sie unter "Kategorien" auf Kategorievorschläge anzeigen, oder wählenSie im Menü "Mehr" die Option Kategorievorschläge aus.Oracle Content Management nutzt künstliche Intelligenz, um alle Inhaltselementeim Repository zu prüfen und Kategorien vorzuschlagen, denen die einzelnenElemente zugewiesen werden können. Sie können für die schnelle Suche eineKategorie im Suchfeld eingeben und die Liste Kategorien mit Vorschlägen nachName, Anzahl vorgeschlagener Inhaltselemente pro Kategorie oder Kategoriepfadsortieren. Die Sortierung nach Kategoriepfad bietet sich an, wenn dieselbeUnterkategorie in mehreren Kategorien der oberen Ebene vorhanden ist. Beispiel:Eine Blogkategorie könnte eine Unterkategorie einer Umsatzkategorie und einerHR-Kategorie sein. Wenn Sie nach dem Pfad sortieren, können Sie prüfen,welcher Blogkategorie Sie das Inhaltselement zuweisen.
4. Wählen Sie in der Liste Kategorien mit Vorschlägen die Kategorie aus, der SieInhaltselemente zuweisen möchten. Eine Liste der vorgeschlagenenInhaltselemente wird angezeigt. Wenn Sie eine Vorschau eines Inhaltselementsanzeigen möchten, bevor Sie es einer Kategorie zuweisen, zeigen Sie mit demCursor auf das Element, oder wählen Sie es aus, und klicken Sie auf Vorschau
( ).
5. Wählen Sie die Inhaltselemente aus, die Sie der Kategorie zuweisen möchten,und klicken Sie auf Zu Kategorie zuordnen. Wenn Sie Inhaltselemente aus denVorschlägen entfernen möchten, wählen Sie diese aus, und klicken Sie aufVorschlag ablehnen. Oracle Content Management lernt anhand dieserInformationen und verbessert die Genauigkeit der Vorschläge. Wenn Sie zuvorabgelehnte Inhaltselemente anzeigen möchten, klicken Sie auf Abgelehnteanzeigen.
Bilder bearbeitenSie können ein Bild zuschneiden, drehen oder spiegeln sowie Format,Hintergrundfarbe oder Bildqualität ändern. Anschließend können Sie das neue Bild alsneue Formatvariante oder vollständig neues Asset speichern.
Wenn mehr als eine Version eines Bildes vorhanden ist, können Sie bei der Anzeigedes Bildes über das Dropdown-Menü neben dem Bildnamen zwischen der aktuellenEntwurfsversion und der zuletzt veröffentlichten Version wechseln. Um einveröffentlichtes Bild zu bearbeiten, müssen Sie dieses als neue Revision oder alsneues Asset speichern. Wenn bereits ein Entwurf vorliegt und Sie in Sitebuilderarbeiten, wird der Entwurf automatisch im Editor geöffnet. Wenn Sie das Asset auf derSeite "Assets" anzeigen, müssen Sie zum Entwurf wechseln, bevor Sie das Bildbearbeiten können.
Kapitel 9Bilder bearbeiten
9-28

So bearbeiten Sie ein Bild:
1. Öffnen Sie das Bild über die Seite "Assets", und klicken Sie auf Bearbeiten. Alternativkönnen Sie auch in Sitebuilder in der zu bearbeitenden Komponente auf das
Menüsymbol klicken, die Option Einstellungen auswählen und anschließend auf
klicken. Wenn Sie eine Komponente, die mehrere Bilder zulässt (wie eine Galerie), inSitebuilder bearbeiten, müssen Sie auf Bilder klicken und dann auf das Bild, das Sie
bearbeiten möchten. Daraufhin wird das Bearbeitungssymbol ( ) angezeigt.
2. Bearbeiten Sie das Bild mithilfe einer der folgenden Aktionen:
• Klicken Sie zum Zuschneiden eines Bildes auf Zuschneiden. Wählen Sie in derSymbolleiste "Zuschneiden" ein vordefiniertes Bildseitenverhältnis aus, oder ziehenSie die Zuschneidegriffe im Bild nach Bedarf. Wenn das Bild Ihren Vorstellungenentspricht, klicken Sie in der Symbolleiste "Zuschneiden" auf Zuschneiden.
• Klicken Sie zum Drehen oder Spiegeln des Bildes auf Drehen. Geben Sie in derRotationssymbolleiste einen benutzerdefinierten Rotationsgrad ein, und drehen Siedas Bild mithilfe der Schaltflächen nach links oder nach rechts. Sie können das Bildauch horizontal oder vertikal spiegeln.
• Um dem Bild ein Wasserzeichen hinzuzufügen, klicken Sie auf Wasserzeichen.Fügen Sie dem Bild Text hinzu, und ändern Sie mithilfe der Wasserzeichentoolsdessen Größe, Stil, Farbe und Transparenz.
• Klicken Sie zum Ändern des Bildformats auf Optionen, und wählen Sie in derDropdown-Liste Format ein neues Format aus.
• Klicken Sie zum Ändern der Hintergrundfarbe auf Optionen, und wählen Sie imDropdown-Menü Hintergrundfarbe eine Option aus.
• Wenn Sie eine JPG- oder WEBP-Datei bearbeiten (auf Google Chrome-Browsernverfügbar), können Sie die Bildqualität ändern, um eine kleinere Datei zu erstellen.
Klicken Sie auf Optionen, und geben Sie im Feld Qualität einen neuenProzentsatz ein.
• Klicken Sie zum Rückgängigmachen oder Wiederholen einer Änderung auf oder
. Klicken Sie zum Entfernen aller vorgenommenen Änderungen aufZurücksetzen.
• Klicken Sie zum Ändern der Bildvergrößerung auf die Zoomsteuerelemente
( ).
3. Klicken Sie zum Speichern der Änderungen auf Speichern, und legen Sie fest, ob dasBild als neue Formatvariante (nur für Asset-Repositorys) oder als völlig neues Assetgespeichert werden soll. Wenn Sie eine benutzerdefinierte Formatvariante bearbeiten,können Sie das Bild auch speichern und ersetzen.
Kapitel 9Bilder bearbeiten
9-29

Video bearbeitenWenn Video Plus aktiviert ist, können Sie Video Plus-Assets direkt in Oracle ContentManagement bearbeiten. Dabei können Sie Videos trimmen und Aufblende bzw.Abblende für Clips festlegen.
Hinweis:
Video Plus ist in Geschäfts-Repositorys nicht verfügbar.
Angezeigte Elemente beim Bearbeiten eines Video Plus-Assets:
Kapitel 9Video bearbeiten
9-30

Element
Beschreibung
1 Verschieben Sie den Zeitmarker an den Punkt in der Zeitleiste, an dem Sie dieBearbeitung vornehmen möchten. Alle Bearbeitungen werden in der Zeitleiste desVideos vorgenommen. Dazu klicken Sie an der gewünschten Stelle auf die Zeitleiste.Alternativ können Sie den Zeitmarker anklicken und auf der Zeitleiste ziehen. Siekönnen auch den Pfeil nach rechts verwenden, um den Zeitmarker um 1 Sekunde nachvorne zu verschieben, oder den Pfeil nach links, um 1 Sekunde zurückzugehen. Mit ALT+ Pfeil nach rechts gehen Sie 10 Sekunden nach vorne und mit ALT + Pfeil nach links10 Sekunden zurück.
2 Teilen teilt eine Zeitleiste in Segmente auf.3 Als Anfang festlegen kennzeichnet die Position des Zeitmarkers als Anfang des Videos.4 Als Ende festlegen kennzeichnet die Position des Zeitmarkers als Ende des Videos.5 Löschen entfernt ein ausgewähltes Segment aus der Zeitleiste.6 Auf-/Abblenden glättet den Anfang und das Ende eines Videos oder die Übergänge
zwischen Segmenten, indem Segmente mit der angegebenen Zeitspanne in Sekunden
auf- oder abgeblendet werden. Ein Symbol ( ) wird in der Zeitleiste angezeigt, umanzugeben, dass für ein bestimmtes Segment eine Überblendung verwendet wird.
7 Zurücksetzen entfernt alle nicht gespeicherten Änderungen an einem Video. Wenn Sieauf Schließen klicken, ohne eine Kopie zu speichern, werden alle vorgenommenenÄnderungen abgebrochen.
8 Rückgängig entfernt nacheinander vorgenommene Änderungen von der Zeitleiste,während Wiederholen entfernte Änderungen nacheinander wieder der Zeitleistehinzufügt.
9 Mit Audio auswählen können Sie festlegen, welche Tonspur verwendet werden soll,falls mehrere Spuren für das Video vorhanden sind. Die ausgewählte Tonspur wird inder Zeitleiste angezeigt.
10 Klicken Sie auf Speichern, und legen Sie fest, ob das bearbeitete Video als neues Asset,als Formatvariante des Assets oder als neue Version des Originalassets gespeichertwerden soll.
11 Klicken Sie auf eine Seite des Cliprahmens, und ziehen Sie sie an die gewünschtePosition. Speichern Sie den Vorgang, um den ersten oder letzten Teil des Videos schnellzu trimmen.
Video bearbeiten
1. Klicken Sie zunächst im seitlichen Navigationsmenü auf Assets, und wählen Sie dasRepository mit dem zu bearbeitenden Video Plus-Asset aus.
2. Wählen Sie das Video Plus-Asset aus, und klicken Sie auf , um das Video zu öffnen.
3. Klicken Sie auf Bearbeiten, um die Registerkarte "Bearbeiten" zu öffnen, die Zeitleistedes Videos anzuzeigen und die Tools zur Videobearbeitung zu aktivieren. Sie müssenmöglicherweise auf klicken, um das Menü einzublenden und die OptionBearbeiten anzuzeigen. Wenn das Video eine Tonspur aufweist, wird diese in derZeitleiste angezeigt. Wenn mehrere Tonspuren vorhanden sind, können Sie auf Audioauswählen klicken und die gewünschte Tonspur auswählen.
4. Nehmen Sie die gewünschten Änderungen mit den oben beschriebenenBearbeitungstools vor.
5. Klicken Sie auf Speichern, und legen Sie fest, ob das bearbeitete Video als neues Asset,als Formatvariante des Assets oder als neue Version des Originalassets gespeichert
Kapitel 9Video bearbeiten
9-31

werden soll. Geben Sie beim Speichern als Formatvariante einen Namen für dieFormatvariante ein. Der Name darf nicht länger als 28 Zeichen sein.
Hinweis:
Denken Sie daran, Sie können nur die aktuelle Version eines Assetsbearbeiten. Wenn Sie ein Videosegment ausschneiden, das Sieeventuell später bei einem anderen Video verwenden möchten,speichern Sie das bearbeitete Video als neues Asset. Dann können Siedas Originalasset für weitere Videos heranziehen.
6. Klicken Sie auf OK.
Digitales Asset in benutzerdefinierten Assettyp konvertierenSie können ein digitales Asset von einem im Out-of-the-Box-Umfang enthaltenendigitalen Assettyp (Bild, Video, Video Plus oder Datei) in einen benutzerdefiniertendigitalen Assettyp konvertieren.
1. Klicken Sie im Seitenmenü auf Assets, um die Seite "Assets" zu öffnen.
2. Wählen Sie das zu konvertierende Asset aus, oder klicken Sie mit der rechtenMaustaste darauf, und wählen Sie dann im Menü Konvertieren die Option Typkonvertieren.
3. Im Dialogfeld "Assettyp konvertieren" wird eine Liste der zu konvertierendenElemente angezeigt. Diese enthält Dateiname, Assettyp vor und nach derKonvertierung, Status und, falls der ausgewählte Assettyp Datenfelder enthält, das
Symbol "Attribute" ( ). Gegebenenfalls führen Sie vor dem Konvertieren derAssets in dem Dialogfeld die folgenden Aktionen aus:
• Neuen Assettyp auswählen: Wenn der Dateityp in mehrere digitaleAssettypen konvertiert werden kann, können Sie den neuen Typ in derDropdown-Liste auswählen. Zum Auswählen mehrerer Elemente klicken Sieauf Typ zuweisen und wählen dann den Assettyp aus. Wenn keineAssettypen im ausgewählten Repository mit dem Asset verknüpft sind, wird
"Keine Typen" als Status angezeigt. Sie müssen das Element entfernen,bevor Sie die restlichen Elemente konvertieren können.
• Attributwerte bearbeiten: Wenn im Asset erforderliche Attributwerte fehlen,
wird "Attribute" als Status angezeigt. Sie können die Werte auch anzeigen
oder bearbeiten. Um die Werte zu bearbeiten, klicken Sie auf , oderwählen Sie das Element aus, und klicken Sie auf Attribute bearbeiten. Umdenselben Attributwert für mehrere Assets desselben Assettyps einzugeben,wählen Sie die Assets aus, und klicken Sie dann auf Attribute bearbeiten(das Attributsymbol zeigt nur die Attribute für ein einzelnes Asset an).
Kapitel 9Digitales Asset in benutzerdefinierten Assettyp konvertieren
9-32

Standardvideo in Video Plus konvertieren
Hinweis:
Video Plus ist in Geschäfts-Repositorys nicht verfügbar.
Video Plus-Assets bieten umfassende Funktionen zur Verwaltung und Bereitstellung vonVideos. Dazu gehören neben allen Standardvideofeatures auch erweiterte Funktionen füroptimiertes Streaming, Videobearbeitung, automatische Transcodierung und Konvertierungsowie reaktionsschnellere Wiedergabeoptionen.
Wenn Video Plus aktiviert ist, werden vorhandene Standardvideos nicht automatisch in VideoPlus-Assets konvertiert. Sie können Standardvideoassets aber entweder auf der Seite"Assets" oder beim Anzeigen eines Standardvideos in Video Plus-Assets konvertieren.
1. Klicken Sie im Seitenmenü auf Assets, um die Seite "Assets" zu öffnen.
2. Wählen Sie die zu konvertierenden Standardvideos aus, oder klicken Sie mit der rechtenMaustaste darauf, und wählen Sie dann im Menü Konvertieren die Option Videokonvertieren aus.
Hinweis:
Wenn Sie ein veröffentlichtes Video oder ein Asset auswählen, das keinVideoasset ist, wie ein Bild oder ein Dokument, steht die Option Videokonvertieren nicht zur Verfügung.
In Video Plus konvertierte Videos behalten dieselbe Revisionsnummer wie die ursprünglicheStandardvideoversion.
Wenn ein unveröffentlichtes Video Plus-Asset noch eine vorherige Revision imStandardvideoformat besitzt und Sie die Standardvideorevision auswählen, um sie als aktuellfestzulegen, wird eine neue Revision erstellt und in das Video Plus-Format konvertiert.
Sie können ein Standardvideoasset auch bei der Anzeige konvertieren.
1. Wählen Sie auf der Seite Assets ein Standardvideoasset aus, und klicken Sie auf .Das Standardvideoasset wird angezeigt.
2. Klicken Sie im Bannermenü auf Konvertieren.
Bildformatvarianten verwaltenSie können benutzerdefinierte Formatvarianten von Bildern für den jeweiligenVeröffentlichungskanal hochladen (Mobiltelefon, Tablet, Web usw.).
Hinweis:
Bildformatvarianten sind in Geschäfts-Repositorys nicht verfügbar.
Kapitel 9Standardvideo in Video Plus konvertieren
9-33

Wenn Sie einem Repository ein Bild hinzufügen, werden große, mittlere und kleineFormatvarianten sowie Thumbnailformatvarianten des Bildes von Oracle ContentManagement automatisch generiert. Sie können diese Formatvarianten verwendenoder entsprechend Ihren Anforderungen eigene Formatvarianten erstellen.
Hinweis:
Zur Erstellung der automatisch generierten Formatvarianten werden dieBilder nicht vergrößert, sondern lediglich verkleinert. Beispiel: Wenn Sie einBild im Format 100 x 100 Pixel hinzufügen, was kleiner als das definierteThumbnail ist, werden alle automatisch generierten Formatvarianten imFormat 100 x 100 Pixel erstellt.
Öffnen Sie zum Anzeigen und Verwalten der Formatvarianten das Bild, klicken Sie auf
, und wählen Sie im Dropdown-Menü die Option Formatvarianten aus.
• Wählen Sie eine Formatvariante aus, um sie anzuzeigen.
• Um eine Formatvariante herunterzuladen, wählen Sie diese aus, und klicken Sieauf . Wählen Sie anschließend Herunterladen aus.
• Um eine neue Version des ursprünglichen Bildes hochzuladen, wählen Sie dasursprüngliche Bild aus, und klicken Sie auf . Wählen Sie anschließend NeueVersion hochladen aus.
• Um eine neue Formatvariante hinzuzufügen, klicken Sie auf Formatvariantehinzufügen. Das Asset darf nicht veröffentlicht sein, damit eine Formatvariantehinzugefügt werden kann. Wenn Sie eine Formatvariante hinzufügen, können Sieihren Namen bearbeiten, um ihren Zweck anzugeben.
• Das Asset muss veröffentlicht sein, damit Sie die URL einer bestimmtenFormatvariante kopieren können. Wählen Sie eine Formatvariante aus, und
klicken Sie auf . Wählen Sie URL kopieren aus, und klicken Sie auf , um
die Formatvariante in einer neuen Registerkarte zu öffnen, oder auf , um dieURL in die Zwischenablage zu kopieren.
Status von Assets ändernAlle digitalen Assets gelten solange als Entwürfe, bis sie explizit auf einen anderenStatus gesetzt werden (Beispiel: "Genehmigt" oder "In Überprüfung").
Wichtige Information zum Ändern des Status eines Assets:
• Der Status eines Assets kann nur geändert werden, wenn Sie das Asset anzeigen.
• Denken Sie daran, dass nur Manager oder Eigentümer einer Sammlung denStatus eines Elements ändern können. Wenn eine Sammlung für Sie freigegebenwurde, Sie jedoch keine Managerrolle haben, können Sie den Status nicht ändern.Darüber hinaus können Sie keine Elemente, die verwendet werden, löschen oderderen Veröffentlichung aufheben. Bevor der Status eines Elements geändertwerden kann, muss dieses aus der Website, auf der es verwendet wird, entferntwerden.
Kapitel 9Status von Assets ändern
9-34

• Wenn Sie eine neue Version eines digitalen Assets hochladen, wird diese automatischals Entwurf gekennzeichnet.
• Um ein Element zu veröffentlichen (nur für Asset-Repositorys), benötigen Sie mindestensdie Rolle "Beitragender" für den Kanal, in dem das Asset verwaltet wird.
Der Status eines Elements wird durch dessen Symbol gekennzeichnet:
• Veröffentlicht (nur für Asset-Repositorys)
• Genehmigt
• Abgelehnt
• Entwurf
• Übersetzt
• In Überprüfung
So ändern Sie den Status eines Assets:
1. Klicken Sie auf der Seite Assets mit der rechten Maustaste auf das Asset, oder wählenSie es aus.
2. Wählen Sie den neuen Status im Kontextmenü bzw. im Menü Workflow aus.
Wenn das Element übersetzte Versionen aufweist (nur Asset-Repositorys), klicken Sie mitder rechten Maustaste auf das Inhaltselement, oder wählen Sie es aus, und klicken Sie imKontextmenü bzw. im Menü Sprachen der Aktionsleiste auf Sprachen verwalten. Siekönnen den Status einer übersetzten Version nur ändern, wenn diese genehmigt wurde.Wenn das Element nicht genehmigt wurde, ist die Statusänderung nicht als Menüoptionverfügbar.
Assetworkflows (nur für Asset-Repositorys)
Wenn die Service- und Inhaltsadministratoren die Verwendung zusätzlicherWorkflowoptionen für Oracle Content Management konfiguriert haben, können bei einemAsset, das einen Workflow durchläuft, automatische Statusänderungen erfolgen. WeitereInformationen zur Verwendung zusätzlicher Workflowoptionen finden Sie unter Workflowsverwenden.
Assets sperren oder entsperrenSie können ein Asset sperren, um zu verhindern, dass es von Benutzern bearbeitet wird. Daskönnte sich beispielsweise anbieten, wenn Sie auf die Genehmigung oder Übersetzungwarten.
Wichtige Informationen zum Sperren von Assets:
• Jeder Benutzer, der ein Asset anzeigen kann, ist in der Lage, es zu sperren. Das Assetkann allerdings nur von dem Benutzer entsperrt werden, der es gesperrt hat, oder voneinem Benutzer mit der Managerrolle für das Repository.
• Sie können mehrere Assets gleichzeitig sperren oder entsperren.
• Wenn das Asset Abhängigkeiten aufweist, können Sie nur das Asset oder auch dasAsset und die zugehörigen Abhängigkeiten sperren.
Kapitel 9Assets sperren oder entsperren
9-35

• Wenn das Asset Übersetzungen aufweist und Sie es auf der Assetseite sperren,wird nur die in der Dropdown-Liste "Sprache" ausgewählte Version gesperrt.Sperren Sie übersetzte Versionen im Bereich "Sprachen".
So sperren Sie ein Asset:
1. Klicken Sie auf der Seite Assets mit der rechten Maustaste auf das Asset, oderwählen Sie es aus.
2. Wählen Sie im Kontextmenü die Option Assets sperren oder Assets undAbhängigkeiten sperren aus, oder klicken Sie in der Aktionsleiste auf das MenüSperren.
So sperren Sie bestimmte übersetzte Versionen eines Assets:
1. Klicken Sie mit der rechten Maustaste auf das Asset, oder wählen Sie es aus.
2. Wählen Sie im Kontextmenü die Option Sprachen verwalten aus, oder klickenSie in der Aktionsleiste auf das Menü Sprachen.
3. Klicken Sie mit der rechten Maustaste auf die zu sperrende Sprache, oder wählenSie sie aus.
4. Wählen Sie im Kontextmenü die Option Assets sperren oder Assets undAbhängigkeiten sperren aus, oder klicken Sie in der Aktionsleiste auf das MenüSperren.
Um ein Asset zu entsperren, wählen Sie stattdessen Assets entsperren oder Assetsund Abhängigkeiten entsperren aus.
Workflows verwenden
Hinweis:
Workflows sind in Geschäfts-Repositorys nicht verfügbar.
Wählen Sie zum Starten ein Thema aus:
• Workflowüberblick
• Workflows mit einem Asset verwenden
• Workflowbenachrichtigungen
• Workflowaufgaben anzeigen
Workflowüberblick
Wenn der Serviceadministrator Oracle Content Management in Oracle Integrationintegriert und der Inhaltsadministrator Oracle Integration-Workflows registriert hat,stehen Ihnen möglicherweise zusätzliche Workflowoptionen zur Verfügung. Beispiel:Im folgenden Diagramm kann ein an einen Workflow weitergeleitetes Asset abgelehnt,zur Anforderung weiterer Informationen zurückgesendet, zur zusätzlichenGenehmigung weitergeleitet und schließlich genehmigt werden.
Kapitel 9Workflows verwenden
9-36

Sobald der Inhaltsadministrator einen Workflow registriert und einem Repository zugewiesenhat und sobald Sie durch den Inhaltsadministrator als Mitglied hinzugefügt und einerWorkflowrolle zugewiesen wurden, können Sie den Workflow bei der Arbeit mit Assetsverwenden.
Workflows mit einem Asset verwenden
1. Klicken Sie auf der Seite Assets mit der rechten Maustaste auf das Asset, das Sie aneinen Workflow weiterleiten möchten, oder wählen Sie es aus.
2. Wählen Sie im Kontextmenü bzw. im Menü Randleiste die Option Workflows aus, oder
klicken Sie auf , um den Bereich mit zusätzlichen Eigenschaften zu öffnen. WählenSie dann im Bereichsmenü die Option Workflows aus. Der Workflowbereich enthält zweiRegisterkarten mit drei möglichen Workflowstatus:
• Weiterleiten (wird angezeigt, wenn für ein Asset keine manuellen Workflows inBearbeitung sind): Wählen Sie in der Liste einen der verfügbaren Workflows aus, undklicken Sie auf Zur Überprüfung weiterleiten, um einen Workflow zu initiieren.Einige Workflows sind möglicherweise standardmäßig ausgewählt (vom Repository-Manager konfiguriert). Wenn die Workflows erforderlich sind, können Sie die Auswahlnicht aufheben. Wenn die Assets bei der Erstellung automatisch an den Workflowweitergeleitet werden, wird unten auf der Registerkarte ein Abschnitt "Bereits inPrüfung" angezeigt. Blenden Sie den Abschnitt ein, um den Workflow anzuzeigen.
Hinweis:
Für Assets, die von Oracle Content Management oder von externen Cloud-Speicherprovidern hinzugefügt werden, wird die automatischeWorkflowzuweisung derzeit nicht unterstützt.
Kapitel 9Workflows verwenden
9-37

• In Bearbeitung (ersetzt die Registerkarte "Weiterleiten", sobald ein Workflowfür ein Asset initiiert wurde): Zeigt eine Liste mit Schritten an, die denFortschritt des Assets durch den Workflow darstellen. Bei abgeschlossenenSchritten wird angezeigt, von wem und wann die jeweilige Aktion ausgeführtwurde. Wenn Sie für einen Schritt zuständig sind, werden die verfügbarenAktionen in einem Auswahlfeld angezeigt. Sie müssen die ausgewählte Aktionbestätigen und können optional einen Kommentar hinzufügen. Wenn dieAktion beendet ist, wird der nächste Schritt, sofern vorhanden, zur Listehinzugefügt. Wenn der Workflow mehrere abgeschlossene Aktionen enthält,können diese unter einer erweiterbaren Überschrift mit dem Label Audittrailzusammengefasst werden.
• Abgeschlossen (wird immer angezeigt): Zeigt eine Liste abgeschlossenerWorkflows für das Asset (sofern vorhanden) mit dem jeweils zugehörigenAbschlussdatum an. Abgeschlossene Workflows können sowohl genehmigteals auch abgelehnte Workflows enthalten. Sie können jeden abgeschlossenenWorkflow einblenden, um eine detaillierte Liste der Aktionen im Workflowanzuzeigen.
Sie können jederzeit zur Registerkarte In Bearbeitung des Bereichs "Workflow" fürdas Asset zurückkehren, um den aktuellen Status anzuzeigen, während das Asset denWorkflow durchläuft. Wenn ein Asset zuvor bereits Workflows durchlaufen hat, klickenSie auf die Registerkarte Abgeschlossen, um die Historie der abgeschlossenenWorkflows für das Asset anzuzeigen.
Workflowbenachrichtigungen
Wenn Ihnen eine mit einem Workflowschritt verknüpfte Rolle zugewiesen wurde undSie für den Abschluss einer Workflowaufgabe verantwortlich sind, erhalten Sie eine E-Mail-Benachrichtigung mit Links, über die Sie die Ihnen zur Verfügung stehendenAktionen ausführen oder den Workflow online anzeigen können. Wenn Sie denWorkflow online anzeigen, wird das Asset in Oracle Content Management geöffnet.Die verfügbaren Aktionen sind vom Workflow abhängig und werden im Menü Aktiondes Schrittes aufgeführt, für den Sie verantwortlich sind.
Workflowaufgaben anzeigen
Um eine Liste aller Workflowaufgaben anzuzeigen, für die Sie verantwortlich sind, undentsprechende Aktionen auszuführen, klicken Sie auf der Seite "Assets " auf .
1. Klicken Sie auf der Registerkarte Assets auf , und wählen SieWorkflowaufgaben aus. Eine Repository-übergreifende Liste aller Aufgaben, dieIhre Aufmerksamkeit erfordern, wird angezeigt.
2. Führen Sie eine Aktion aus. Welche Aktionen verfügbar sind, hängt vom Workflowund Ihrer Rolle ab.
• Wählen Sie die Aufgabe aus, die Sie bearbeiten möchten, und klicken Sie imBannermenü auf die gewünschte Aktion.
• Wählen Sie die Aufgabe aus, die Sie bearbeiten möchten, und klicken Sie imBannermenü auf Vorschau, um das Asset mit angezeigtem Workflowbereichzu öffnen. Wählen Sie dann im Menü Aktion der entsprechenden Aufgabe imWorkflow die gewünschte Aktion aus.
Kapitel 9Workflows verwenden
9-38

Hinweis:
Sie können mehrere Aufgaben auswählen und die Aktion für alle ausgewähltenAufgaben gleichzeitig ausführen, sofern die Aktion für alle Aufgaben verfügbarist. Beispiel: Anfordern ist bei Auswahl mehrerer Aufgaben möglicherweisenicht verfügbar, Genehmigen und Ablehnen hingegen vielleicht schon, wennSie Prüfungsberechtigungen in den Workflows besitzen, die für dieausgewählten Aufgaben verwendet werden. Vorschau ist bei Auswahlmehrerer Aufgaben nicht verfügbar, da sich diese Option nur auf die Vorschaueinzelner Assets bezieht.
Assets veröffentlichenAssets werden veröffentlicht, um sie zur Verwendung in Sites oder anderen Kanälen zurVerfügung zu stellen. Sie können Assets sofort veröffentlichen oder eine Veröffentlichung zueinem späteren Datum und einer späteren Uhrzeit planen.
Hinweis:
Sie können die Assets in einem Geschäfts-Repository nicht veröffentlichen.
So veröffentlichen Sie ein Asset:
1. Klicken Sie auf der Seite Assets mit der rechten Maustaste auf das Asset, das Sieveröffentlichen möchten, oder wählen Sie es aus.
2. Wählen Sie im Kontextmenü bzw. im Menü Veröffentlichen die Option Jetztveröffentlichen oder Später veröffentlichen aus. Wenn für das Asset bereits eineVeröffentlichung geplant ist, wird die Option "Jetzt veröffentlichen" nicht angezeigt.
3. Wenn Sie Später veröffentlichen ausgewählt haben, geben Sie einen Namen für denVeröffentlichungsjob ein, damit Sie den Job im Veröffentlichungskalender suchenkönnen. Wählen Sie aus, wann Sie die Veröffentlichung ausführen möchten.
4. Wenn Sie Assets gesperrt haben, können Sie die Sperren automatisch aufheben.Wählen Sie dazu Durch Sie gesperrte Assets nach dem Veröffentlichen automatischentsperren aus. Wenn Sie die Sperren von Assets nach der Veröffentlichung nichtaufheben möchten, achten Sie darauf, dass diese Option nicht aktiviert ist.
5. Wählen Sie gegebenenfalls einen Veröffentlichungskanal aus. Assets können vorab aufeinen bestimmten Zielkanal ausgerichtet werden, sodass Sie sie leicht über diesen Kanalveröffentlichen können. Alternativ können Sie für das jeweilige Asset auch einen anderenKanal auswählen.Wenn Sie einen anderen Kanal auswählen müssen, klicken Sie auf Ausgewählt, undwählen Sie mindestens einen Kanal aus.
6. Klicken Sie auf Validieren.Oracle Content Management vergleicht die Assets mit den Genehmigungs- undLokalisierungs-Policys des Kanals. In den Validierungsergebnissen sind der Status derausgewählten Assets, verknüpfte Übersetzungen und alle abhängigen Assets aufgeführt.Außerdem wird angezeigt, ob die Assets den Genehmigungs- und Lokalisierungs-Policysentsprechen, die für den Kanal festgelegt wurden. Sie können die Ergebnisse nach Kanaloder nach Status filtern.
Kapitel 9Assets veröffentlichen
9-39

Wenn bereits für eine weitere Version des Assets eine Veröffentlichung geplant ist,müssen Sie die Veröffentlichung für einen späteren Zeitpunkt als die zuvorgeplante Veröffentlichung planen, oder es wird ein Fehler angezeigt.
7. Klicken Sie auf das X neben einem Asset, um dieses von der Veröffentlichungauszuschließen.
8. Wenn für alle Assets der Status "Bereit" angezeigt wird, klicken Sie aufVeröffentlichen (wenn Sie die Assets jetzt veröffentlichen möchten) oder Planen(wenn Sie die Assets später veröffentlichen möchten).
Wenn Sie für Ihre Assets eine spätere Veröffentlichung geplant haben, sind dieAssetversionen für die Veröffentlichung reserviert, und Sie können gegebenenfalls anneuen Versionen arbeiten. Die können den Kalender der Veröffentlichungsjobs auf derSeite Veröffentlichungsjobs anzeigen.
Sie können die Historie aller Veröffentlichungsjobs auf der Seite Veröffentlichungsereignislogs anzeigen.
Tipps zur Veröffentlichung
Die folgenden Aspekte sollten bei der Veröffentlichung von Assets bedacht werden:
• In einigen Kanälen müssen Assets vor ihrer Veröffentlichung zuerst genehmigtwerden.
• Wenn Sie ein übersetztes Inhaltselement veröffentlichen, muss die veröffentlichteVersion zuvor als übersetzt festgelegt werden. Wählen Sie die übersetzte Versionaus, und klicken Sie auf Als übersetzt festlegen, um die Version als genehmigtzu markieren.
• Wenn Sie mehrere Assets zur Veröffentlichung auswählen, werden alle Zielkanäleder Assets angezeigt. Beispiel: Wenn zwei Assets für die Veröffentlichung in KanalA vorgesehen sind und ein Asset für die Veröffentlichung in Kanal B vorgesehenist, wird in der Kanalliste "Kanal A (2)" und "Kanal B (1)" angezeigt. Die Anzahl derfür die Veröffentlichung im jeweiligen Kanal vorgesehenen Assets ist in Klammernangegeben.
• Sie können Assets erst veröffentlichen, nachdem diese mit den Policys derZielkanäle abgeglichen wurden. Nach der Validierung wird in den Ergebnissenangezeigt, welche Assets die Policys befolgen bzw. nicht befolgen.
• Beim Veröffentlichen eines Assets wird eine neue Version erstellt, und die Zahllinks neben dem Dezimalpunkt wird erhöht. Beispiel: Wenn Sie Version 1.2veröffentlichen, wird die veröffentlichte Version zu Version 2.
• Bei einer geplanten Veröffentlichung werden neue Versionen, die zwischen derPlanung und der Veröffentlichung erstellt wurden, neu nummeriert. Beispiel: WennSie die Veröffentlichung von Version 1.2 geplant und dann die Versionen 1.3 und1.4 erstellt haben, wird die veröffentlichte Version zu Version 2, Version 1.3 wird zuVersion 2.1, und Version 1.4 wird zu Version 2.2.
Informationen zum Hinzufügen von digitalen Assets oder Inhaltselementen zu Sitesfinden Sie unter Mit Assets und Inhaltselementen arbeiten.
Assetveröffentlichungsjobs verwaltenWenn Sie die Veröffentlichung von Assets planen, wird ein Veröffentlichungsjoberstellt. Dann können Sie den Veröffentlichungsplan anzeigen und ausstehende Jobsbearbeiten oder abbrechen.
Kapitel 9Assetveröffentlichungsjobs verwalten
9-40

Hinweis:
Sie können die Assets in einem Geschäfts-Repository nicht veröffentlichen.
Um den Veröffentlichungsplan anzuzeigen, klicken Sie auf der Seite Assets im Bannermenüauf , und wählen Sie Veröffentlichungsjobs aus. Auf der Seite "Veröffentlichungsjobs"wird ein Kalender aller Veröffentlichungsjobs mit dem jeweiligen Status angezeigt:
• (Ausstehend): Der Veröffentlichungsjob wurde noch nicht gestartet.
• (Wird ausgeführt): Der Veröffentlichungsjob wird ausgeführt.
• (Abgeschlossen): Der Veröffentlichungsjob wurde erfolgreich abgeschlossen.
• (Abgebrochen): Der Veröffentlichungsjob wurde abgebrochen.
• (Nicht erfolgreich): Der Veröffentlichungsjob war nicht erfolgreich. Oberhalb desBanners wurde in einer Fehlermeldung erläutert, warum der Job nicht erfolgreich war. Siekönnen diese auch anzeigen, indem Sie auf den Job klicken. Beheben Sie das Problem,und planen Sie den Job erneut.
Sie können folgende Aufgaben ausführen:
Aufgabe Beschreibung
Jobdetails anzeigen Um einen Veröffentlichungsjob anzuzeigen,klicken Sie auf den Job, und klicken Sie aufÖffnen. Zu den Details gehören das geplanteVeröffentlichungsdatum, Angaben, wann derJob erstellt wurde und von wem, sowie dieValidierungsdetails.
Ausstehenden Job bearbeiten Um einen ausstehenden Job zu bearbeiten,klicken Sie auf den Job, und klicken Sie aufÖffnen. Klicken Sie dann auf Job bearbeiten.Sie können den Jobnamen und den Planändern, zusätzliche Assets oder Benutzerhinzufügen, denen Sie die Berechtigung zumVerwalten des Jobs erteilen möchten. UmAssets aus einem Job zu entfernen, brechen Sieden Job ab, und erstellen Sie ihn erneut.
Hinweis:
Nach Abschluss desVeröffentlichungsjobs benachrichtigtOracle ContentManagement alleManager des Jobsper E-Mail vomStatus des Jobs.
Kapitel 9Assetveröffentlichungsjobs verwalten
9-41

Aufgabe Beschreibung
Ausstehenden Job abbrechen Um einen Job abzubrechen, klicken Sie auf denJob, und klicken Sie auf Job abbrechen.
Abgeschlossenen Job kopieren Um einen abgeschlossenen Job zu kopieren,klicken Sie auf den Job, und klicken Sie aufÖffnen. Klicken Sie dann auf Kopieren.
Im Kalender angezeigte Jobs filtern odersuchen
Klicken Sie gegebenenfalls auf , umden Filterbereich anzuzeigen. Suchen Sieeinen Jobnamen oder eine Beschreibung, undklicken Sie auf ein Ergebnis, um den Job imKalender anzuzeigen. Sie können die Jobs nachJobstatus filtern, Wochenenden ausblendenoder nur Jobs anzeigen, die Sie geplant haben.
Kalenderansicht ändern Mit den Schaltflächen oben rechts im Kalenderkönnen Sie die Ansicht des Kalenders in Tag,Woche oder Monat ändern.
Zu einem bestimmten Datum springen Sie können zu einem bestimmten Datumspringen, indem Sie im Filterbereich auf einenTag im Kalender klicken.
Sie können die Historie aller Veröffentlichungsjobs auf der Seite Veröffentlichungsereignislogs anzeigen.
Assetveröffentlichungsereignislogs anzeigenSie können die Historie und die Details aller bisherigen Assetveröffentlichungsjobsanzeigen.
Hinweis:
Geschäfts-Repositorys verfügen nicht über veröffentlichte Assets.
Um die Veröffentlichungsereignislogs anzuzeigen, klicken Sie auf der Seite Assets imBannermenü auf , und wählen Sie dann Ereignisse werden veröffentlicht aus.
Um die Liste nach Jobtyp zu filtern, wählen Sie in der ersten Dropdown-Liste eineOption aus. Sie können alle Jobs anzeigen oder die Jobs nach Status"Abgeschlossen", "Nicht erfolgreich", "Jetzt veröffentlichen" oder "Späterveröffentlichen" filtern.
Standardmäßig werden 50 Jobs pro Seite angezeigt. Um diese Einstellung zu ändern,wählen Sie in der zweiten Dropdown-Liste einen anderen Wert aus.
Für jeden Veröffentlichungsjob sind die folgenden Informationen verfügbar:
Kapitel 9Assetveröffentlichungsereignislogs anzeigen
9-42

Aufgabe Beschreibung
Name Der Name des Veröffentlichungsjobs. DerName nicht geplanter Jobs setzt sich aus demText "Veröffentlichungsjob" und demJobdatum zusammen.Vor dem Namen wird ein Symbol für denJobtyp angezeigt:•
Jobtyp "Jetzt veröffentlichen"•
Jobtyp "Geplant"•
Jobtyp "Formatvariante" (HTMLveröffentlichen)
Status • (Veröffentlicht): Der
Veröffentlichungsjob wurde erfolgreichabgeschlossen.
• (Nicht erfolgreich): Der
Veröffentlichungsjob war nichterfolgreich.
Veröffentlicht Datum und Uhrzeit des Veröffentlichungsjobs.Veröffentlicht von Der Benutzer, der den Veröffentlichungsjob
initiiert hat.Veröffentlichungslog
Klicken Sie auf , um ein JSON-Log desVeröffentlichungsjobs herunterzuladen.
FormvariantenlogKlicken Sie auf , um ein JSON-Log derFormatvarianten (veröffentlichtes HTML)herunterzuladen, die von demVeröffentlichungsjob erstellt wurden.
Um weitere Informationen zu einem Job anzuzeigen, wählen Sie ihn aus, und klicken Sie
dann auf . Der Bereich "Eigenschaften" zeigt Informationen wie die Jobbeschreibung undden Veröffentlichungskanal.
Adobe Creative Cloud-Erweiterung verwendenSie können die Assets, die in Oracle Content Management gespeichert sind, in AdobeCreative Cloud-Anwendungen wie Photoshop, InDesign, After Effects und anderenverwenden.
Die Erweiterung ist für Adobe Creative Cloud-Anwendungen (Photoshop, Illustrator,InDesign, Premiere Pro, After Effects, Animate und Audition) ab Version 2018 als Teil derDesktop-App verfügbar.
Kapitel 9Adobe Creative Cloud-Erweiterung verwenden
9-43

Hinweis:
Wenn Sie die Starter-Edition von Oracle Content Management verwenden,wird die Adobe Creative Cloud-Erweiterung nicht unterstützt. Um sämtlicheFeatures nutzen zu können, führen Sie ein Upgrade auf Premium-Editiondurch.
Je nachdem, welche Adobe-Anwendung Sie verwenden, greifen Sie überunterschiedliche Menüs auf die Erweiterung zu. Außerdem stehen Ihnenunterschiedliche Features zur Verfügung. Hier werden einige der Featuresbeschrieben. In der darauf folgenden Tabelle sehen Sie, welche Features in deneinzelnen Anwendungen verfügbar sind.
• Assets verknüpfen: Assets mit dem aktuellen Projekt verknüpfen.
• Assets einbetten: Assets in das aktuelle Projekt kopieren.
• Assets bearbeiten: Assets aus dem Oracle Content Management-Bereich in dieLeinwand, den Editor oder die Dateiliste der Anwendung ziehen.
• Assets hochladen: Assets aus dem Windows-Datei-Explorer, dem Mac Finderoder dem Anwendungsbereich in den Oracle Content Management-Bereichziehen.
• Workflows verwenden: Workflows prüfen, initiieren und darauf reagieren.
• Video Plus verwenden:
– Standardvideoassets in Video Plus-Assets konvertieren.
– Zeigen Sie mit der Maus auf das Thumbnail, um den Video Plus-Filmstreifenwiederzugeben.
– Um das ganze Video in der Erweiterung anzuzeigen, klicken Sie mit derrechten Maustaste auf das Asset, und wählen Sie Videowiedergabe aus.
Hinweis:
Sie können nur die aktuelle Version eines Assets bearbeiten. Wenn Siedie Bearbeitung eines Video Plus-Assets beendet haben, können Sie esals neues Asset oder als Revision des ursprünglichen Assets speichern.Wenn Sie ein Videosegment ausschneiden, das Sie eventuell später beieinem anderen Video verwenden möchten, speichern Sie dasbearbeitete Video als neues Asset. Dann können Sie das Originalassetfür weitere Videos heranziehen.
Anwendung
Assetsverknüpfen
Assetseinbetten
Assetsbearbeiten
Assetshochladen
Workflowsverwenden
Video Plusverwenden
Photoshop Bildassets Bildassets Bildassets Bildassets Ja NeinIllustrator Bildassets Bildassets Bildassets Bildassets Ja NeinInDesign Bildassets Bildassets Bildassets Bildassets Ja Nein
Kapitel 9Adobe Creative Cloud-Erweiterung verwenden
9-44

Anwendung
Assetsverknüpfen
Assetseinbetten
Assetsbearbeiten
Assetshochladen
Workflowsverwenden
Video Plusverwenden
PremierePro
Bild-,Video- undAudioassets
Nein Bild-,Video- undAudioassets
Bild-,Video- undAudioassets
Ja Ja
AfterEffects
Bild-,Video- undAudioassets
Nein Bild-,Video- undAudioassets
Bild-,Video- undAudioassets
Ja Ja
Animate Bild-,Video- undAudioassets
Nein Bild-,Video- undAudioassets
Bild-,Video- undAudioassets
Ja Nein
Audition Nein Video- undAudioassets
Video- undAudioassets
Video- undAudioassets
Nein Nein
Wählen Sie zum Starten ein Thema aus:
• Erweiterung installieren
• Erweiterung anpassen
• Erweiterung verwenden
• Workflows in der Erweiterung verwenden
• Fehler in der Erweiterung beheben
Erweiterung installierenSo installieren Sie die Erweiterung:
1. Installieren Sie die Desktopanwendung, und konfigurieren Sie mindestens einen OracleContent Management-Account.
2. Öffnen Sie in der Adobe-Anwendung das Menü Extensions. Hierbei handelt es sich umein Untermenü, das über ein anderes Menü wie "Fenster" aufgerufen wird. Die Positiondes Menüs variiert je nach verwendeter Anwendung.
3. Wählen Sie in der Erweiterungsliste Oracle Content Management aus.
4. Melden Sie sich mit Ihrem Benutzernamen und Kennwort an. Wenn Sie mehrereAccounts besitzen, wählen Sie den gewünschten Account aus.
Hinweis:
Wenn eine Meldung darauf hinweist, dass keine Repositorys gefunden wurden,wurden entweder noch keine Repositorys konfiguriert, oder unter demAccountnamen, mit dem Sie sich angemeldet haben, wurden noch keineRepositorys für Sie freigegeben.
Kapitel 9Adobe Creative Cloud-Erweiterung verwenden
9-45

Erweiterung anpassenSie können die Art der Assetfilterung sowie weitere Verwendungsdetails ändern.
Klicken Sie auf , und wählen Sie Voreinstellungen aus.
Hinweis:
In Audition sind die Erweiterungsoptionen (Voreinstellungen, Hilfe, Info) überdie Befehlsleiste verfügbar.
Sie können folgende Aufgaben ausführen:
• Verwendeten Account ändern: Wählen Sie die Option Accounts undanschließend einen anderen Account aus der Liste aus.
• Account hinzufügen: Wählen Sie die Option Accounts aus, klicken Sie auf ,und geben Sie die URL für den hinzugefügten Account ein. Wenn Sie aufSpeichern klicken, müssen Sie Ihren Benutzernamen und das Kennwort zumValidieren des Accounts eingeben.
• Account entfernen: Wählen Sie die Option Accounts und anschließend den zu
entfernenden Account aus. Klicken Sie dann auf . Accounts, neben denen einSchloss angezeigt wird, wurden über den Desktopclient hinzugefügt und müssenüber den Desktopclient entfernt werden.
• Festlegen, wie Änderungen an Assets gehandhabt werden sollen: Sie könnenÄnderungen an Assets automatisch hochladen oder diese Aufgabe manuellausführen. Beispiel: Wenn Sie an einem Asset mit einem aktuellen Projektverknüpften Asset lokale Änderungen vornehmen, kann das Asset beim Speichernautomatisch im Projekt aktualisiert werden.
Erweiterung verwendenStellen Sie vor dem Verwenden der Erweiterung sicher, dass Sie Zugriff auf dieRepositorys besitzen, in denen die benötigten Assets gespeichert sind. EinRepository-Manager muss ein Repository für Sie freigeben, damit Sie mit den darinenthaltenen Assets arbeiten können.
So können Sie die Erweiterung öffnen und sich anmelden:
1. Öffnen Sie in der Adobe-Anwendung das Menü Extensions. Hierbei handelt essich um ein Untermenü, das über ein anderes Menü wie "Fenster" aufgerufenwird. Die Position des Menüs variiert je nach verwendeter Anwendung.
2. Wählen Sie in der Erweiterungsliste Oracle Content Management aus.
3. Melden Sie sich mit Ihrem Benutzernamen und Kennwort an. Wenn Sie mehrereAccounts besitzen, wählen Sie den gewünschten Account aus.
Kapitel 9Adobe Creative Cloud-Erweiterung verwenden
9-46

Hinweis:
Wenn eine Meldung darauf hinweist, dass keine Repositorys gefunden wurden,wurden entweder noch keine Repositorys konfiguriert, oder unter demAccountnamen, mit dem Sie sich angemeldet haben, wurden noch keineRepositorys für Sie freigegeben.
Sie können verschiedene Aktionen in unterschiedlichen Bereichen der Erweiterungausführen. Wählen Sie zum Starten ein Thema aus:
• Allgemeine Aufgaben
• Ansicht "Assets"
• Dokumentenansicht
• Ansicht "Links"
• Formatvarianten
Allgemeine Aufgaben
Sie können die folgenden Aufgaben in der Erweiterung ausführen:
Aufgabe Beschreibung
Ansicht auswählen • Ansicht Assets: In der Ansicht "Assets" können Sie nach Assetssuchen und sie in die Adobe Creative Cloud-Anwendungimportieren.
• Ansicht Dokumente: In der Ansicht "Dokumente" können SieIhre Oracle Content Management-Dateien und -Ordnerverwalten.
• Ansicht Links: In der Ansicht "Links" sehen Sie eine Liste vonAssets, die bereits mit dem aktuellen Projekt verknüpft sind.
Hinweis:
Die Ansicht "Links" ist in Audition nicht verfügbar.
Nach Elementtyp filtern(nur Ansicht "Dokumente") Klicken Sie auf , und wählen Sie dann im Menü der
Elementtypen die anzuzeigenden Elementtypen aus (alle, eigene,gemeinsam verwendete oder Favoriten).
Elementliste sortierenKlicken Sie auf , und sortieren Sie im Sortiermenü nachRelevanz, Name oder letzter Aktualisierung.
Darstellung derElementliste ändern Klicken Sie auf , und wählen Sie dann im Ansichtsmenü die
Tabellen- oder die Rasteransicht aus.
Ansicht "Assets"
Sie können weitere Aufgaben in der Ansicht "Assets" ausführen:
Kapitel 9Adobe Creative Cloud-Erweiterung verwenden
9-47

Aufgabe Beschreibung
Repository auswählen Wählen Sie ein Repository aus der Dropdown-Liste. Mit demSuchfeld können Sie bestimmte Repositorys leichter finden.
Assets filternKlicken Sie zum Filtern auf .• Filtern Sie Assets nach Sammlung,
Veröffentlichungskanal, Assettyp, Assetstatus undSperrstatus. Wenn Taxonomien mit dem Repositoryverknüpft sind, können Sie auch danach filtern, ob dasAsset seit der letzten Veröffentlichung neu kategorisiertwurde.
• Wenn Taxonomien mit dem Repository verknüpft sind,wird die Registerkarte Kategorien angezeigt. Klicken Sieauf diese Registerkarte, um Assets nach Kategorie zusuchen und zu filtern. Standardmäßig ist Alleuntergeordneten Elemente einbeziehen aktiviert,sodass die Filterergebnisse alle Bilder der ausgewähltenKategorie und aller Unterkategorien anzeigen.Deaktivieren Sie diese Option, um ausschließlich dieBilder in der ausgewählten Kategorie in der Listeanzuzeigen.
• Klicken Sie zum Pinnen der Filteroptionen an die
Assetansicht auf .
Nach Assets suchenKlicken Sie zum Suchen auf .• Wenn Smart Content für das Repository aktiviert ist,
durchsucht Oracle Content Management auch Tags, dieden Bildern automatisch zugeordnet wurden. Wenn Siedann einen Suchbegriff eingeben, werden empfohleneSchlüsselwörter unter dem Suchfeld angezeigt. KlickenSie auf ein Schlüsselwort, um es der Suche hinzuzufügen.So werden Bilder, die mit beiden Wörtern getaggt sind,weiter oben in der Ergebnisliste angezeigt. Außerdemwerden zusätzliche Bilder, die mit dem hinzugefügtenSchlüsselwort getaggt sind, angezeigt.
• Um Bilder zu suchen, die einem anderen Bild ähnlichsehen, klicken Sie mit der rechten Maustaste auf ein Bildund dann auf Visuell ähnliche suchen.
• Um Assets zu suchen, die ähnlichen Kategorien wie einanderes Asset zugewiesen sind, klicken Sie mit derrechten Maustaste auf das Asset und dann auf Ähnlichkategorisierte suchen.
• Klicken Sie zum Pinnen der Suchkriterien an die
Assetansicht auf .
Das Asset mit demaktuellen Projektverknüpfen
Klicken Sie mit der rechten Maustaste auf das Asset, undwählen Sie Asset verknüpfen aus. Diese Option ist für"Audition" oder wenn das Asset von einem anderen Benutzergesperrt wurde, nicht verfügbar.Sie können ein Asset auch per Drag-and-Drop verknüpfenoder unten in der Assetansicht auf das entsprechendeSymbol klicken.
Kapitel 9Adobe Creative Cloud-Erweiterung verwenden
9-48

Aufgabe Beschreibung
Asset im aktuellenProjekt einbetten
Klicken Sie mit der rechten Maustaste auf das Asset, undwählen Sie Asset einbetten aus. Dadurch wird das Asset indas aktuelle Projekt kopiert. Diese Option steht für PremierePro, After Effects und Animate nicht zur Verfügung.Sie können ein Asset auch per Drag-and-Drop einbetten oderunten in der Assetansicht auf das entsprechende Symbolklicken.
Asset an die Überprüfungübergeben
Wenn für das Asset eine Überprüfung erforderlich ist,klicken Sie auf Zur Überprüfung weiterleiten. Wenn dasAsset bereits weitergeleitet wurde und Sie Repository-Administrator sind, können Sie Genehmigen oder Ablehnenfür das Asset auswählen.
Asset sperren oderentsperren
Sie können ein Asset sperren, damit kein anderer Benutzeres bearbeiten oder neue Versionen hinzufügen kann. KlickenSie mit der rechten Maustaste auf das Asset, und wählen SieAsset sperren aus. Wenn Sie das Asset zuvor gesperrt haben,wählen Sie Asset entsperren aus.
Eine neue Version desAssets hochladen
Klicken Sie mit der rechten Maustaste auf das Asset, undwählen Sie Version aus ausgewähltem Layer hochladenoder Version aus ausgewähltem Bild hochladen aus. DieseOption ist nicht verfügbar, wenn das Asset von einemanderen Benutzer gesperrt wurde.
Hinweis:
Neue Assets werden in dasRepository hochgeladen, das Siegerade anzeigen. Wenn SieKategorien, Sammlungen oderKanäle ausgewählt haben,werden diese automatisch auf dasAsset angewendet.Standardmäßig wird der digitaleOut-of-the-box-Assettyp (Datei,Bild oder Video) auf das Assetangewendet. Wenn Sie allerdingsnicht die Medienoption "Alle"ausgewählt haben (z.B. "AlleBilder"), wird der zuerstausgewählte Assettyp auf dasAsset angewendet.
Asset löschen Klicken Sie mit der rechten Maustaste auf das Asset, undwählen Sie Asset löschen aus.
Asset im Web anzeigen Klicken Sie mit der rechten Maustaste auf das Asset, undwählen Sie Im Web öffnen aus. Dadurch wird das Asset ineinem Browser geöffnet.
Eigenschaften anzeigen Um Asseteigenschaften wie Dateigröße undVeröffentlichungsstatus des Assets anzuzeigen, klicken Siemit der rechten Maustaste auf das Asset, oder öffnen Sie das
Element, und klicken Sie dann auf . Wählen Sieanschließend Eigenschaften.
Kapitel 9Adobe Creative Cloud-Erweiterung verwenden
9-49

Aufgabe Beschreibung
Formatvariantenanzeigen
Um alle system- und benutzerdefinierten Formatvarianteneines Assets anzuzeigen, klicken Sie mit der rechtenMaustaste auf das Asset, oder öffnen Sie das Asset, und
klicken Sie auf . Wählen Sie dann Formatvarianten aus.Sammlungen anzeigen Um die Sammlungen, zu denen ein Asset gehört, anzuzeigen,
öffnen Sie das Asset, und klicken Sie auf . Wählen Siedann Sammlungen aus.
Kanäle anzeigen Um das Asset auf Veröffentlichungskanäle auszurichten, öffnen
Sie das Asset, und klicken Sie auf . Wählen Sie dannKanäle aus.
Kategorien anzeigen Wenn mit dem angezeigten Repository eine Taxonomieverknüpft ist, können Sie dem Asset Kategorien zuweisen.
Öffnen Sie hierzu das Asset, und klicken Sie auf . WählenSie dann Kategorien aus. Kategorien bieten einehierarchische, an Ihrer Geschäftsstruktur ausgerichteteOrganisation und ermöglichen Benutzern einen Drilldown zuden gewünschten Elementen.
Tags anzeigen Um dem Asset Tags zuzuweisen, öffnen Sie das Asset, und
klicken Sie auf . Wählen Sie dann Tags aus.Workflows anzeigen Wenn dem angezeigten Repository Workflows zugewiesen
wurden, können Sie die Workflows in der Erweiterunganzeigen. Um Workflows anzuzeigen, öffnen Sie das Asset,
und klicken Sie auf . Wählen Sie dann Workflows aus.Video anzeigen Wenn Sie ein Videoasset anzeigen, öffnen Sie das Asset, und
klicken Sie auf . Wählen Sie dann Player aus.
Dokumentenansicht
In der Ansicht "Dokumente" können Sie Ihre Oracle Content Management-Dateien und-Ordner verwalten.
Sie können weitere Aufgaben in der Ansicht "Dokumente" ausführen:
Aufgabe Beschreibung
Ordner erstellenUm einen Ordner zu erstellen, klicken Sie auf , geben Sieeinen Namen und optional eine Beschreibung ein, undklicken Sie dann auf Speichern.
Im Navigationspfad zueinem Ordner navigieren
Oben in der Ansicht "Dokumente" wird der Navigations- bzw.Ordnerpfad angezeigt. Klicken Sie auf den Ordner im Pfad,zu dem Sie navigieren möchten.
Kapitel 9Adobe Creative Cloud-Erweiterung verwenden
9-50

Aufgabe Beschreibung
Dateien oder Ordnersuchen Um nach Dateien oder Ordnern zu suchen, geben Sie bei
den Suchbegriff ein, und drücken Sie die Eingabetaste.Standardmäßig wird der angezeigte Ordner durchsucht. Um
alle Ordner zu durchsuchen, klicken Sie auf , undentfernen Sie das Kriterium Aktueller Ordner.Klicken Sie mit der rechten Maustaste auf ein Suchergebnis,um mit der betreffenden Datei oder dem Ordner zu arbeiten.Unter anderem können Sie auch den übergeordneten Ordnerdes ausgewählten Ordners öffnen.
Datei mit dem aktuellenProjekt verknüpfen (nurDateien)
Klicken Sie mit der rechten Maustaste auf eine Datei, undwählen Sie Element verknüpfen. Diese Option ist nichtverfügbar, wenn die Datei von einem anderen Benutzergesperrt wurde.
Datei in das aktuelleProjekt einbetten (nurDateien)
Klicken Sie mit der rechten Maustaste auf eine Datei, undwählen Sie Element einbetten. Dadurch wird das Element indas aktuelle Projekt kopiert.
Datei sperren oderSperre aufheben (nurDateien)
Sie können eine Datei sperren, damit kein anderer Benutzersie bearbeiten oder neue Versionen hinzufügen kann.Klicken Sie mit der rechten Maustaste auf die Datei, undwählen Sie Element sperren. Um eine Sperre aufzuheben,wählen Sie Sperre von Datei aufheben.
Benennen Sie eine Dateioder einen Ordner um
Klicken Sie mit der rechten Maustaste auf eine Datei odereinen Ordner, und wählen Sie Element umbenennen.
Datei oder Ordner zu denFavoriten hinzufügen
Klicken Sie mit der rechten Maustaste auf eine Datei odereinen Ordner, und wählen Sie Zu Favoriten hinzufügen.Wenn Sie das Element bereits den Favoriten hinzugefügthaben und wieder entfernen möchten, wählen Sie AusFavoriten entfernen..
Neue Version einer Dateihochladen (nur Dateien)
Klicken Sie mit der rechten Maustaste auf eine Datei, undwählen Sie Version aus ausgewähltem Layer hochladenoder Version aus ausgewähltem Bild hochladen. DieseOption ist nicht verfügbar, wenn die Datei von einemanderen Benutzer gesperrt wurde.
Datei einem Asset-Repository hinzufügen(nur Dateien)
Sie können Dateien in einem Asset-Repository speichern.Klicken Sie mit der rechten Maustaste auf eine Datei, undwählen Sie Element zu Assets hinzufügen. Wählen Sie dasZiel-Repository und einen Assettyp für die Datei aus. KlickenSie dann auf Speichern.
Löschen Sie eine Dateienoder einen Ordner
Klicken Sie mit der rechten Maustaste auf eine Datei odereinen Ordner, und wählen Sie Element löschen aus.
Datei oder Ordner imWeb anzeigen
Klicken Sie mit der rechten Maustaste auf eine Datei odereinen Ordner, und wählen Sie dann Im Web öffnen. DieDatei oder der Ordner wird in einem Browser geöffnet.
Eigenschaften anzeigen Um Elementeigenschaften wie Dateigröße und Eigentümeranzuzeigen, klicken Sie mit der rechten Maustaste auf dasElement, und wählen Sie dann Eigenschaften.
Tags anzeigen Um dem Element Tags zuzuweisen, klicken Sie mit derrechten Maustaste auf das Element, wählen Sie
Eigenschaften, klicken Sie auf , und wählen Sie dannTags.
Kapitel 9Adobe Creative Cloud-Erweiterung verwenden
9-51

Ansicht "Links"
Hinweis:
Die Ansicht "Links" ist in Audition nicht verfügbar.
Hinweise zur Ansicht "Links":
• Zeigt die bereits mit dem Projekt verknüpften Assets an.
• Wenn ein Asset lokal geändert wurde, wird ein Sternchen an die Versionsnummerangehängt.
• Wenn im Repository eine neue Version verfügbar ist, wird nach derVersionsnummer ein Vermerk angezeigt.
Sie können weitere Aufgaben in der Ansicht "Links" ausführen:
Aufgabe Beschreibung
Asset herunterladen Klicken Sie mit der rechten Maustaste auf das Asset, undwählen Sie Neueste Version herunterladen aus, um dasAsset auf den Rechner herunterzuladen.
Eine neue Version desAssets hochladen
Klicken Sie mit der rechten Maustaste auf das Asset, undwählen Sie Neue Version hochladen aus. Diese Option istnicht verfügbar, wenn das Asset von einem anderenBenutzer gesperrt wurde.
Eigenschaften anzeigen Um Asseteigenschaften wie Dateigröße undVeröffentlichungsstatus des Assets anzuzeigen, klicken Siemit der rechten Maustaste auf das Asset, oder öffnen Sie das
Element, und klicken Sie dann auf . Wählen Sieanschließend Eigenschaften.
Formatvariantenanzeigen
Um alle system- und benutzerdefinierten Formatvarianteneines Assets anzuzeigen, klicken Sie mit der rechtenMaustaste auf das Asset, oder öffnen Sie das Asset, und
klicken Sie auf . Wählen Sie dann Formatvarianten aus.Sammlungen anzeigen Um die Sammlungen, zu denen ein Asset gehört, anzuzeigen,
öffnen Sie das Asset, und klicken Sie auf . Wählen Siedann Sammlungen aus.
Kanäle anzeigen Um das Asset auf Veröffentlichungskanäle auszurichten, öffnen
Sie das Asset, und klicken Sie auf . Wählen Sie dannKanäle aus.
Kategorien anzeigen Wenn mit dem angezeigten Repository eine Taxonomieverknüpft ist, können Sie dem Asset Kategorien zuweisen.
Öffnen Sie hierzu das Asset, und klicken Sie auf . WählenSie dann Kategorien aus. Kategorien bieten einehierarchische, an Ihrer Geschäftsstruktur ausgerichteteOrganisation und ermöglichen Benutzern einen Drilldown zuden gewünschten Elementen.
Tags anzeigen Um dem Asset Tags zuzuweisen, öffnen Sie das Asset, und
klicken Sie auf . Wählen Sie dann Tags aus.
Kapitel 9Adobe Creative Cloud-Erweiterung verwenden
9-52

Aufgabe Beschreibung
Workflows anzeigen Wenn dem angezeigten Repository Workflows zugewiesenwurden, können Sie die Workflows in der Erweiterunganzeigen. Um Workflows anzuzeigen, öffnen Sie das Asset,
und klicken Sie auf . Wählen Sie dann Workflows aus.Video anzeigen Wenn Sie ein Videoasset anzeigen, öffnen Sie das Asset, und
klicken Sie auf . Wählen Sie dann Player aus.
Formatvarianten
Um alle system- und benutzerdefinierten Formatvarianten eines Assets anzuzeigen, klicken
Sie mit der rechten Maustaste auf das Asset, oder klicken Sie auf . Wählen Sie dannFormatvarianten aus.
Wenn ein Asset mehrere Versionen hat, können Sie über das Dropdown-Menü neben derVersionsnummer zwischen der aktuellen Version und vorherigen Versionen wechseln.Wählen Sie eine vorherige Version im Dropdown-Menü aus, um Formatvarianten dieserVersion anzuzeigen. Autor und Änderungsdatumsinformationen zu ausgewählten Versionenwerden unter dem Assettitel angezeigt. Vorherige Versionen können erst bearbeitet werden,wenn Sie zuvor auf Diese Version als aktuelle Version festlegen klicken. VeröffentlichteAssets können erst bearbeitet werden, wenn Sie Als neue Version speichern ausgewählthaben.
Klicken Sie bei Systemformatvarianten mit der rechten Maustaste auf eine Formatvariante,um folgende Aktionen auszuführen:
• Die Formatvariante kopieren, um eine benutzerdefinierte Version davon zu erstellen.
• Die Formatvariante mit dem aktuellen Projekt verknüpfen.
Klicken Sie bei benutzerdefinierten Formatvarianten mit der rechten Maustaste auf eineFormatvariante, um folgende Aktionen auszuführen:
• Die Formatvariante mit dem aktuellen Projekt verknüpfen oder darin einbetten.
• Die Formatvariante mit dem ausgewählten Layer ersetzen.
• Die Formatvariante mit dem ausgewählten Bild ersetzen.
• Die Formatvariante löschen.
Hinweis:
Einige Optionen sind nicht verfügbar, wenn das Asset von einem anderen Benutzergesperrt wurde.
Workflows in der Erweiterung verwendenWenn dem angezeigten Repository Workflows zugewiesen wurden, können Sie dieWorkflows in der Erweiterung anzeigen. Um den Workflowbereich zu öffnen, klicken Sie mit
der rechten Maustaste auf das Asset, oder klicken Sie auf , und wählen Sie Workflowsaus. Der Workflowbereich enthält zwei Registerkarten mit möglichen Workflowstatus:
Kapitel 9Adobe Creative Cloud-Erweiterung verwenden
9-53

• Weiterleiten (wird angezeigt, wenn für ein Asset keine Workflows in Bearbeitungsind): Wählen Sie in der Auswahlfeldliste einen der verfügbaren Workflows aus,und klicken Sie auf Zur Überprüfung weiterleiten, um einen Workflow zuinitiieren.
• In Bearbeitung (ersetzt die Registerkarte "Weiterleiten", sobald ein Workflow fürein Asset initiiert wurde): Zeigt eine Liste mit Schritten an, die den Fortschritt desAssets durch den Workflow darstellen. Bei abgeschlossenen Schritten wirdangezeigt, von wem und wann die jeweilige Aktion ausgeführt wurde. Wenn Siefür einen Schritt zuständig sind, werden die verfügbaren Aktionen in einemAuswahlfeld angezeigt. Sie müssen die ausgewählte Aktion bestätigen undkönnen optional einen Kommentar hinzufügen. Wenn die Aktion beendet ist, wirdder nächste Schritt, sofern vorhanden, zur Liste hinzugefügt. Wenn der Workflowmehrere abgeschlossene Aktionen enthält, können diese unter einererweiterbaren Überschrift mit dem Label Audittrail zusammengefasst werden.
• Abgeschlossen (wird immer angezeigt): Zeigt eine Liste abgeschlossenerWorkflows für das Asset (sofern vorhanden) mit dem jeweils zugehörigenAbschlussdatum an. Abgeschlossene Workflows können sowohl genehmigte alsauch abgelehnte Workflows enthalten. Sie können jeden abgeschlossenenWorkflow einblenden, um eine detaillierte Liste der Aktionen im Workflowanzuzeigen.
Fehler in der Erweiterung behebenWenn Sie ein Problem mit dem Plug-in melden müssen, können Sie die Logdateien
komprimieren und an den Support senden. Klicken Sie auf , und wählen Sie dannFehlerbehebung aus. Sie werden aufgefordert, die ZIP-Datei der Logs zu speichern.
Zugriff für einen externen Cloud-Speicherprovider entziehenWenn der Administrator andere externe Cloud-Speicherprovider integriert hat und Siesich bei Ihrem Account angemeldet haben, um Assets vom Provider hinzuzufügen,kann es vorkommen, dass Sie dem Provider den Zugriff entziehen möchten.
So entziehen Sie den Zugriff für einen externen Cloud-Speicherprovider:
1. Klicken Sie auf der Seite Assets auf Hinzufügen, und wählen Sie Quellenverwalten aus.
2. Klicken Sie in der Liste mit allen gespeicherten Quellen neben dem Provider,dessen Zugriff Sie entziehen möchten, auf Entziehen.
Kapitel 9Zugriff für einen externen Cloud-Speicherprovider entziehen
9-54

10Strukturierten Inhalt (Inhaltselemente)verwenden
Strukturierter Inhalt umfasst Inhaltstypen und Inhaltselemente. Inhaltselemente können inmehrere Versionen für mehrere Sprachen übersetzt werden.
Hinweis:
Wenn Sie die Starter-Edition von Oracle Content Management verwenden, werdennur bestimmte Assets unterstützt:
• Nur 5.000 Assets kostenlos
• Nur 5 benutzerdefinierte Assettypen
• Keine Unterstützung für Übersetzungsjobs
• Keine Unterstützung für Smart Authoring
Um die Anzahl der Assets zu erhöhen und den vollen Funktionsumfang nutzen zukönnen, führen Sie ein Upgrade auf die Premium-Edition aus.
• Strukturierter Inhalt
• Erste Schritte auf der Seite "Assets"
• Inhaltselemente erstellen
• Inhaltselemente anzeigen und verwalten
• Assets suchen, filtern und sortieren
• Smart Content
• Assets taggen
• Assetkategorien zuweisen
• Inhaltselementversionen vergleichen
• Inhaltselemente verwenden
• Inhaltselemente lokalisieren (nur für Asset-Repositorys)
• Mit Sprachassets arbeiten (nur für Asset-Repositorys)
• Inhaltselemente prüfen und Sprachen hinzufügen (nur für Asset-Repositorys)
• Inhaltselemente lokalisieren (nur für Asset-Repositorys)
• Assetübersetzungsjobs verwalten (nur für Asset-Repositorys)
• Status von Assets ändern
• Assets veröffentlichen (nur für Asset-Repositorys)
10-1

• Informationen zum Hinzufügen von Inhaltselementen zu Sites finden Sie unter MitAssets und Inhaltselementen arbeiten (nur für Asset-Repositorys).
Hinweis:
Sie können die Assets in einem Geschäfts-Repository nicht veröffentlichenoder übersetzen.
Strukturierter InhaltMit dem Begriff "strukturierter Inhalt" werden Inhalte beschrieben, die unabhängig voneiner Datei oder einem Layout existieren.
Überblick über strukturierten Inhalt
Ein Inhaltstyp ist ein Framework für Informationen, die auf einer Website oder fürandere Projekte verwendet werden können. Einem Inhaltstyp können unterschiedlicheLayouts zugewiesen werden, sodass die mit dem betreffenden Inhaltstypeingegebenen Informationen auf vielfältige Art und Weise formatiert werden können.Ein Inhaltstyp entspricht in etwa einem Formular, in dem Informationen eingegebenund gespeichert werden. Diese Informationen können dann später mitunterschiedlichen Layouts oder Formaten verwendet werden. Sie können nur dannInhaltstypen erstellen, wenn Sie über Inhaltsadministratorberechtigungen verfügen.
Ein Inhaltstyp wird von einem Benutzer mit der Inhaltsadministratorrolle erstellt undmuss dann mit einem Repository verknüpft werden. Enterprise-Benutzer mitmindestens der Rolle "Beitragender" für das Repository können dann ein neuesInhaltselement mit dem Inhaltstyp erstellen. Einzelheiten zu Rollen undVerantwortlichkeiten finden Sie unter Weitere Informationen zu Benutzerrollen
Ein Inhaltstyp kann Text, ein Datum, ein Bild oder verschiedene numerische Feldererfordern. Dies hängt davon ab, welche Informationen benötigt werden. EinemInhaltstyp können verschiedene Layouts zugewiesen werden. Je nachdem, an welcherStelle das Element benötigt wird, kann es daher mit einem großen Bild und kleinerSchrift oder mit einem kleinen Bild mit umfließendem Text dargestellt werden. Standortund Kontaktinformationen können an einer Stelle ausgelassen und an einer anderenStelle enthalten sein. Der Inhalt selbst ändert sich nicht. Das Layout kann jedochgeändert werden, ohne dass dies Auswirkungen auf den eingegebenen Inhalt hat.
Beispiel: Es gibt einen Inhaltstyp mit dem Namen "Mitarbeiterinformationen". DieserInhaltstyp könnte Felder für die Position, den geografischen Standort des Mitarbeiters,eine Kurzbiografie und ein Bild enthalten. Wenn Sie mit diesem Inhaltstyp einInhaltselement erstellen, wählen Sie eine Sammlung aus, in der das Inhaltselementverwaltet wird. Geben Sie dann die spezifischen Informationen ein: Ihre Position, IhrenStandort, Informationen über sich selbst, und wählen Sie ein Bild aus Ihrer Sammlungmit digitalen Assets aus, das Sie in dem Inhaltselement verwenden möchten.
Kapitel 10Strukturierter Inhalt
10-2

Das Inhaltselement wird Bestandteil der Sammlung. Die Sammlung kann Fotos, Videos oderDokumente enthalten, die alle auf einer Website, in einer Broschüre oder in einer beliebigenanderen Anwendung, in der sie benötigt werden, verwendet werden können. Mit einerSammlung können Sie alle für ein Projekt benötigten Elemente an einer einzigen Stelleverwalten.
Strukturierten Inhalt verwenden
Ob Sie tatsächlich strukturierten Inhalt verwenden können, hängt von Ihrer Rolle in derOrganisation ab. Möglicherweise können Sie nur erforderliche Inhaltselemente und digitaleAssets erstellen. Informationen zu Rollen und Berechtigungen finden Sie unter WeitereInformationen zu Benutzerrollen.
Im Folgenden erhalten Sie einen groben Überblick darüber, wie strukturierter Inhalt unddigitale Assets erstellt und verwendet werden können. In manchen Organisationen werdendie Schritte möglicherweise in einer anderen Reihenfolge ausgeführt.
• Vorlagen und Layouts für eine Website und Inhaltstypen werden entworfen undbereitgestellt. Dies ist in der Regel die Aufgabe eines IT-Designers mitInhaltsadministrator- oder Siteadministratorberechtigungen. Diese Rollen sind häufig
Kapitel 10Strukturierter Inhalt
10-3

einer Person zugewiesen, allerdings können sie in manchen Organisationen auchvon unterschiedlichen Personen ausgeführt werden.
• Zur Verwaltung der Websiteelemente werden Sammlungen (1) erstellt. Bei derErstellung einer Website wird automatisch eine Sammlung erstellt. Diesvereinfacht die Verwaltung des gesamten Siteinhalts. Benutzer können alternativeigenständige Sammlungen erstellen, um ihre digitalen Assets zu verwalten.
• Eine Person mit der Rolle des Inhaltsadministrators entwirft die Inhaltstypen (2).
• Der Inhaltsadministrator muss die Sammlung teilen und die Inhaltstypen mit einemRepository verknüpfen. Dann können Benutzer, die mindestens die Rolle"Beitragender" im Repository besitzen, Assets hochladen und Inhaltselemente (3)erstellen.
• Beitragende fügen die Inhaltselemente für die Website oder das Projekt hinzu undladen digitale Assets (4) hoch. Sobald ein Inhaltselement erstellt wird, wirddieses einer Sammlung zugewiesen. Es kann dann mit den Sammlungs-Policysverwaltet werden.
• Einem Inhaltstyp können unterschiedliche Inhaltslayouts (5) zugewiesen werden.Damit können Sie Inhalte in unterschiedlicher Weise darstellen.
• Der IT-Designer oder Siteadministrator fügt die digitalen Assets undInhaltselemente der Website bzw. dem Projekt hinzu. Auf der Website werden dieElemente als Teil des Inhalts anzeigt, der zur Verwendung auf der Site zurVerfügung steht.
Kapitel 10Strukturierter Inhalt
10-4

Kapitel 10Strukturierter Inhalt
10-5

Inhaltselemente erstellenInhaltselemente werden erstellt, indem ein Inhaltstyp als Formular oder Vorlageverwendet wird.
So erstellen Sie ein Inhaltselement:
1. Klicken Sie im Navigationsbereich des Browsers auf Assets.
2. Klicken Sie auf Erstellen, und wählen Sie Neues Inhaltselement erstellen aus.Wenn Sie zuvor Inhaltselemente erstellt haben, werden die fünf zuletztverwendeten Typen angezeigt. Wählen Sie andernfalls den zu verwendendenInhaltstyp.
Hinweis:
Wenn Sie einen Inhaltstyp wider Erwarten nicht sehen, wenden Sie sichan den Inhaltsadministrator.
3. Geben Sie einen Namen und gegebenenfalls eine Beschreibung für dasInhaltselement ein.
4. Wenn das Repository leserfreundliche URLs unterstützt (nur für Asset-Repositorys), geben Sie einen leserfreundlichen Elementnamen für die URL ein.
5. Wählen Sie die Sprachen für Übersetzungen des Elements aus (nur für Asset-Repositorys). Die verfügbaren Sprachen werden durch das Repository festgelegt,in dem das Inhaltselement verwaltet wird. Sie können das Element auch als nichtübersetzbar festlegen.
6. Wenn eine Taxonomie mit dem Repository verknüpft ist, werden die Kategorienim rechten Bereich angezeigt. Um diesem Inhaltselement Kategorien zuzuweisen,klicken Sie auf Kategorie hinzufügen.Wenn Smart Content im Repository aktiviert ist, werden möglicherweise basierendauf dem Inhalt im Asset Kategorievorschläge angezeigt. Sie können dieVorschläge nach Änderung des Inhalts aktualisieren. Sie können Vorschlägeauswählen und auf Hinzufügen klicken. Wenn Sie alle vorgeschlagenenKategorien hinzufügen möchten, klicken Sie auf Alle hinzufügen.
7. Wählen Sie optional die Sammlungen aus, die mit dem Element verknüpft sind,indem Sie im rechten Bereich Tags und Sammlungen auswählen und diegewünschte Sammlung suchen.
8. Wählen Sie im rechten Bereich die Option Kanäle aus (nur für Asset-Repositorys),um die Kanäle anzuzeigen oder auszuwählen, in denen dieses Element verwendetwerden kann. Die verfügbaren Kanäle werden durch das Repository festgelegt, indem das Inhaltselement verwaltet wird. Klicken Sie auf Hinzufügen, wählen Siedie Kanäle aus, und klicken Sie dann auf Hinzufügen.
9. Geben Sie Informationen in die erforderlichen Felder für die Inhaltselementdatenein. Die Felder können gruppiert werden, und bestimmte Gruppen werdenmöglicherweise standardmäßig ausgeblendet. Blenden Sie die ausgeblendetenGruppen ein, um die zusätzlichen Felder anzuzeigen.
Kapitel 10Inhaltselemente erstellen
10-6

Hinweis:
Inhaltstypen können angeben, dass einige Datenfelder Inhalt vomMasterelement erben sollen. Wenn Sie das Masterelement erstellen, müssenSie diese Felder mit dem entsprechenden Inhalt auffüllen. Wenn dasMasterelement aufgefüllt wurde, werden Felder, die Daten vom Masterelementerben sollen, beim Hinzufügen einer Sprache vorab aufgefüllt.
10. Wenn Medien erforderlich sind, können Sie ein vorhandenes Medienelement in einemAsset-Repository auswählen oder ein neues Medienelement aus Oracle ContentManagement-Dokumenten, Ihrem lokalen Rechner oder einer externen Quelle wieGoogle Drive (falls als Inhalts-Connector konfiguriert) hinzufügen.
a. Um Medien aus einem Asset-Repository auszuwählen, klicken Sie auf Auswählen.Alle digitalen Assets werden angezeigt.Wenn Smart Content für das Repository aktiviert wurde, werden Assets basierendauf dem Namen, der Beschreibung und Textfeldern im Inhaltselement für Sieempfohlen. Klicken Sie auf Empfehlungen für Sie. Die fünf obersten empfohlenenSchlüsselwörter werden der Suche hinzugefügt, und weitere empfohleneSchlüsselwörter werden unter dem Suchfeld angezeigt. Klicken Sie auf ein anderesempfohlenes Schlüsselwort, um dieses hinzuzufügen. Sie können auch manuell einanderes Schlüsselwort eingeben. Um ein Schlüsselwort zu entfernen, klicken Sie aufdas X daneben.
Wählen Sie ein mit dem Inhaltselement zu verwendendes Asset aus, und klicken Sieauf OK. Wenn das Asset nicht bereits in der Sammlung enthalten war, wird es derSammlung hinzugefügt, nachdem Sie das Inhaltselement speichern.
b. Um Medien hinzuzufügen, klicken Sie auf Hinzufügen, und wählen Sie"Dokumente", Ihren Rechner oder einen konfigurierten Inhalts-Connector als Quelleaus. Navigieren Sie zum gewünschten Element, und klicken Sie auf OK. Wählen Siedie Kategorien, Sammlungen und Kanäle aus, denen das Element hinzugefügtwerden soll, und fügen Sie relevante Tags hinzu. Klicken Sie anschließend aufFertig, um das Element dem Repository hinzuzufügen.
11. Wenn ein Referenzfeld verfügbar ist, können Sie entweder ein vorhandenesInhaltselement in einem Asset-Repository auswählen oder ein neues Inhaltselementdirekt aus dem Referenzfeld erstellen.
a. Um ein vorhandenes Inhaltselement auszuwählen, klicken Sie auf Auswählen, undnavigieren Sie zum gewünschten Inhaltselement.
b. Um ein neues Inhaltselement aus dem Referenzfeld zu erstellen, klicken Sie aufErstellen, und wählen Sie den Typ des zu erstellenden Inhaltselements aus. Siekönnen auch Neues Inhaltselement erstellen in der Liste auswählen und dann demVerfahren zum Erstellen eines Inhaltselements folgen.
Wenn Sie mit dem erstellten Inhalt zufrieden sind, klicken Sie auf Speichern undanschließend auf Schließen, um den Bildschirm "Inhaltselement erstellen" zu beenden.
Nach dem Erstellen des Inhaltselements können Sie diesem Tags hinzufügen oder esübersetzen. Siehe Inhaltselemente anzeigen und verwalten oder Inhaltselementelokalisieren.
Wenn Sie das Inhaltselement erstellt und gespeichert haben, können Sie sehen, wie derInhalt mit den verschiedenen mit dem Inhaltstyp verknüpften Layouts aussieht. Wenn Sie auf
klicken, wird das Inhaltselement auf einer neuen Seite angezeigt. Wenn Sie auf
Kapitel 10Inhaltselemente erstellen
10-7

Vorschau klicken, wird es in einem Slideout-Bereich angezeigt. Der Inhalt wirdstandardmäßig an die Größe des Browserfensters angepasst. Sie können imDropdown-Menü weitere Layoutoptionen auswählen, um die Darstellung des Elementsauf verschiedenen Geräten, in verschiedenen Größen oder, sofern konfiguriert, aufbestimmten Siteseiten zu überprüfen. Sie können auch Ihre eigene Gerätegröße
definieren. Außerdem können Sie das Lineal anzeigen, indem Sie auf klicken.Klicken Sie unterhalb des Lineals auf eines der Intervalle, um zu ermitteln, wie dasElement in verschiedenen Größen aussieht. Bei Auswahl einer Mobilgerätegröße
können Sie auch auswählen, um zu ermitteln, wie das Element je nachAusrichtung auf einem Mobilgerät aussieht.
Inhaltselemente anzeigen und verwaltenSie können eine Vorschau des Inhalts eines Inhaltselements mit verschiedenenLayouts anzeigen, Tags hinzufügen, Übersetzungen verwalten und weitere Aktionenmit Inhaltselementen durchführen.
Auf der Seite Assets können Sie alle Assets in den Repositorys anzeigen, auf die SieZugriff haben. Siehe Erste Schritte auf der Seite "Assets".
Gehen Sie zu einem Abschnitt, um zu beginnen:
• Aktionen im Repository ausführen
• Suchen, filtern und sortieren
• Aktionen mit ausgewählten Assets ausführen
• Aktionen bei Anzeige eines Assets ausführen
• Suche nach Assets erleichtern
• Assets zu Sites hinzufügen (nur für Asset-Repositorys)
Aktionen im Repository ausführen
Auf der Seite "Assets" können Sie im Header folgende Aktionen im Repositoryausführen:
Aufgabe Beschreibung
Digitales Assethinzufügen
Um ein digitales Asset im ausgewählten Repository hinzuzufügen,klicken Sie auf Hinzufügen, und legen Sie fest, von wo das Assethinzugefügt werden soll.
Inhaltselementerstellen
Um ein Inhaltselement im ausgewählten Repository zu erstellen,klicken Sie auf Erstellen, und wählen Sie dann eine Option aus.
Veröffentlichungsjobs anzeigen (nur fürAsset-Repositorys)
Wenn Sie die Veröffentlichung von Assets geplant haben, könnenSie die Veröffentlichungsjobs anzeigen, indem Sie auf klickenund Veröffentlichungsjobs auswählen.
Übersetzungsjobsanzeigen (nur fürAsset-Repositorys)
Wenn Sie Inhaltselemente zur Übersetzung exportiert haben,können Sie die zugehörigen Übersetzungsjobs anzeigen, indem Sieauf klicken und anschließend die OptionÜbersetzungsjobs auswählen.
Veröffentlichungsereignislogs anzeigen(nur für Asset-Repositorys)
Sie können Logs für alle Veröffentlichungsjobs anzeigen, indem Sieauf klicken und dann Ereignislogs werden veröffentlichtauswählen.
Kapitel 10Inhaltselemente anzeigen und verwalten
10-8

Aufgabe Beschreibung
Sammlungenverwalten
Um die Sammlungen im ausgewählten Repository zu verwalten,klicken Sie auf , und wählen Sie dann Sammlungen aus.
VorgeschlageneKategorienanwenden
Diese Option wird angezeigt, wenn eine Taxonomie mit demausgewählten Repository verknüpft ist. Kategorien liefern einehierarchische Organisation, die Ihrer Geschäftsstrukturzugeordnet ist und in der Benutzer per Drilldown zu dengesuchten Elementen navigieren können. UmKategorievorschläge für Assets im ausgewählten Repositoryanzuzeigen und anzuwenden, klicken Sie auf , und wählenSie Kategorievorschläge aus.
Inhaltsanalysenanzeigen (nur fürAsset-Repositorys)
Um Analysen für die Sites und Kanäle des ausgewähltenRepositorys anzuzeigen, klicken Sie auf , und wählen Sie dannInhaltsanalysen aus.
Workflowaufgabenverwalten (nur fürAsset-Repositorys)
Wenn der Administrator Workflows eingerichtet hat, klicken Sieauf , und wählen Sie Workflowaufgaben aus, um alle Ihnenzugewiesenen Workflowaufgaben (nicht nur die für dasausgewählte Repository) anzuzeigen und zu verwalten.
Suchen, filtern und sortieren
Wenn Sie Assets suchen, filtern und sortieren möchten, verwenden Sie die Tools im linkenBereich der Seite "Assets" sowie das Suchfeld oben.
Aktionen mit ausgewählten Assets ausführen
Bei der Auswahl eines Inhaltselements oder über dessen Kontextmenü können Sie folgendeAktionen ausführen:
Aufgabe Beschreibung
Asset öffnen Um das Inhaltselement zu öffnen und eine Vorschau des Inhalts mitden verschiedenen Layouts für den Inhaltstyp anzuzeigen, klicken Sie
im Kontextmenü auf Öffnen oder in der Aktionsleiste auf .
Kapitel 10Inhaltselemente anzeigen und verwalten
10-9

Aufgabe Beschreibung
Asset anzeigen Um eine Vorschau des Inhaltselements in einem Slideout-Bereichanzuzeigen, ohne die Seite "Assets" zu verlassen, klicken Sie imKontextmenü auf Vorschau oder in der Aktionsleiste bzw. auf der
Assetkachel auf .Standardmäßig wird die Inhaltsformularansicht angezeigt - dieFeldnamen und Werte aus dem Assettyp. Wenn mit dem zugrundeliegenden Assettyp Layouts verknüpft sind, können Sie die folgendenAktionen ausführen:• Um eine Vorschau des Assets in anderen Layouts oder, falls
konfiguriert, bestimmten Siteseiten anzuzeigen, wählen Sie einLayout oder eine Siteseite in der Dropdown-Liste aus.
• Das Asset wird standardmäßig an die Größe des Browserfenstersangepasst. Nachdem Sie ein anderes Layout oder eine Siteseiteausgewählt haben, können Sie verschiedene Gerätegrößenauswählen. Sie können auch Ihre eigene Gerätegröße definieren.Nachdem Sie eine Gerätegröße ausgewählt haben, können Sie die
Ausrichtung ändern, indem Sie auf klicken.• Um das Lineal anzuzeigen und die Gerätegröße manuell zu
ändern, klicken Sie auf , und verschieben Sie die Handle zumÄndern der Höhe und Breite.
Inhaltselementbearbeiten
Um das Inhaltselement im Editor zu öffnen, klicken Sie imKontextmenü auf Bearbeiten oder in der Aktionsleiste bzw. auf der
Assetkachel auf . Beim Bearbeiten des Inhaltselements können SieMedien- oder Inhaltselementreferenzen hinzufügen oder bearbeiten.
Inhaltselementduplizieren
Um das Inhaltselement zu duplizieren, wählen Sie im Kontextmenü die
Option Duplizieren aus, oder klicken Sie in der Aktionsleiste auf .Eine neue Version des Inhaltselements wird erstellt, an deren Namen"Kopie" angehängt ist. Sie können das Element ohne Auswirkungen aufdie ursprüngliche Version nach Bedarf bearbeiten.
Asset kopieren Klicken Sie zum Kopieren des Assets in ein anderes Repository im
Kontextmenü auf Kopieren in bzw. in der Aktionsleiste auf .Wählen Sie dann das Repository aus, in das Sie das Asset kopierenmöchten, und klicken Sie auf Kopieren. Sie müssen die Managerrollefür das Ziel-Repository besitzen. Sie können mehrere Assetsgleichzeitig auswählen und kopieren. Es wird nur die aktuelle Versionjedes Assets kopiert.Wenn die mit den kopierten Inhaltselementen verwendetenInhaltstypen dem Ziel-Repository noch nicht zugeordnet sind, erfolgtdie Zuordnung automatisch.Wenn Sie ein Inhaltselement kopieren, das ein anderes Assetreferenziert, wird das referenzierte Asset ebenfalls in das Ziel-Repository kopiert.Repository-Manager können auch Assets von einer Repository-Sammlung in eine andere kopieren.
Kapitel 10Inhaltselemente anzeigen und verwalten
10-10

Aufgabe Beschreibung
Übersetzte Versionendes Assets anzeigen(nur für Asset-Repositorys)
Um alle übersetzten Versionen des Inhaltselements anzuzeigen,wählen Sie im Kontextmenü bzw. im Menü Sprachen der Aktionsleistedie Option Sprachen verwalten aus.Falls zulässig, können Sie im Bereich "Sprachen" das Inhaltselementübersetzen, indem Sie auf Sprache hinzufügen klicken.
Um eine Übersetzung des Inhaltselements zu verhindern, klicken Sieauf Nicht übersetzbar. Diese Aktion kann nicht rückgängig gemachtwerden und entfernt alle vorhandenen Übersetzungen. Stellen Sie alsosicher, dass Sie das Element wirklich als nicht übersetzbar festlegenmöchten, bevor Sie die Aktion bestätigen.
Inhaltselementübersetzen (nur fürAsset-Repositorys)
Um eine Übersetzung für das Inhaltselement hinzuzufügen, wählen Sieim Kontextmenü bzw. im Menü Sprachen der Aktionsleiste die OptionÜbersetzen aus, und erstellen Sie den Übersetzungsjob. Nachdem Sieden Job erstellt haben, muss dieser von jemandem mit denentsprechenden Rechten zur Übersetzung gesendet werden.
Asset sperren oderentsperren
Um das Asset zu sperren, damit es nicht von anderen Benutzernbearbeitet werden kann, wählen Sie im Kontextmenü bzw. im MenüSperren die Option Assets sperren aus. Wenn Sie auch alleAbhängigkeiten des Assets sperren möchten, wählen Sie imKontextmenü bzw. im Menü Sperren die Option Assets undAbhängigkeiten sperren aus. Das könnte sich beispielsweiseanbieten, wenn Sie auf die Genehmigung warten. Wenn Sie das Assetbereits gesperrt haben, können Sie stattdessen Assets entsperren oderAssets und Abhängigkeiten entsperren auswählen.
Asset veröffentlichenbzw. seineVeröffentlichungaufheben (nur fürAsset-Repositorys)
Um das Asset zu veröffentlichen und für die Verwendung auf einer Siteverfügbar zu machen, wählen Sie im Kontextmenü bzw. im MenüVeröffentlichen die Option Jetzt veröffentlichen oder Späterveröffentlichen aus. Sie können mehrere Assets gleichzeitigauswählen und veröffentlichen. Wenn das Asset bereits veröffentlichtwurde, wird stattdessen die Option Veröffentlichung aufhebenangezeigt.
Asset an dieÜberprüfungübergeben
Wenn das Asset geprüft werden muss, wählen Sie im Kontextmenübzw. im Menü Workflow die Option Zur Überprüfung weiterleitenaus. Wenn das Asset bereits weitergeleitet wurde und Sie Repository-Administrator sind, können Sie Genehmigen oder Ablehnen für dasAsset auswählen. Sie können mehrere Assets gleichzeitig auswählenund zur Prüfung weiterleiten. Der Weiterleitungsstatus wird unter derAssetvorschau angezeigt•
Entwurf•
In Überprüfung•
Genehmigt•
Abgelehnt
Ähnlich kategorisierteAssets suchen
Wenn das Asset bereits kategorisiert wurde und Sie Assets suchen, dieähnlichen Kategorien wie das ausgewählte Asset zugewiesen sind,klicken Sie im Kontextmenü oder im Menü Suchen auf Ähnlichkategorisierte suchen.
Kapitel 10Inhaltselemente anzeigen und verwalten
10-11

Aufgabe Beschreibung
Kategorien zum Assetzuweisen
Wenn eine Taxonomie mit dem angezeigten Repository verknüpft ist,können Sie dem Asset Kategorien zuweisen, indem Sie im Kontextmenüoder im Menü Randleiste die Option Kategorien auswählen.Kategorien bieten eine hierarchische, an Ihrer Geschäftsstrukturausgerichtete Organisation und ermöglichen Benutzern einenDrilldown zu den gewünschten Elementen.
Asset aufVeröffentlichungskanäle ausrichten (nur fürAsset-Repositorys)
Um das Asset auf Veröffentlichungskanäle auszurichten, wählen Sie imKontextmenü bzw. im Menü Randleiste die Option Kanäle aus. Siekönnen mehrere Assets gleichzeitig auswählen und ihnen Kanälezuweisen.
Tags und Sammlungenzuweisen
Um dem Asset Tags und Sammlungen zuzuweisen, wählen Sie imKontextmenü bzw. im Menü Randleiste die Option Tags undSammlungen aus.
Asset durch denWorkflow leiten (nurfür Asset-Repositorys)
Wenn dem angezeigten Repository Workflows zugewiesen wurden,wählen Sie im Kontextmenü bzw. im Menü Randleiste die OptionWorkflows aus, um das Asset durch den Workflow zu leiten.
Asseteigenschaftenanzeigen
Um die Eigenschaften des Assets anzuzeigen, wählen Sie imKontextmenü bzw. im Menü Randleiste die Option Eigenschaften aus.Die Eigenschaften umfassen schreibgeschützte Informationen wie dasErstellungsdatum und das letzte Aktualisierungsdatum des Elements.Eigenschaftsinformationen werden auf verschiedenen Registerkartenangezeigt:• Allgemein: Beinhaltet Informationen zu Assettyp, Assetgröße,
Veröffentlichungsstatus und Sperrstatus sowie andere allgemeineInformationen.
• Aktivität: Enthält Details zu bestimmten Aktivitäten, wiePrüfungsstatusänderungen, Revisionshistorie, Sperrhistorie undandere Aktivitäten.
• API: Zeigt die Asset-ID, Management-URL und, sofernveröffentlicht, die Veröffentlichungsinformationen und dieZustellungs-URL an. Um eine ID oder URL in die Zwischenablage
zu kopieren, klicken Sie neben der ID bzw. URL auf . Um diezugehörigen JSON-Daten für das Asset anzuzeigen, klicken Sie
neben der Management- oder Zustellungs-URL auf .
Asset entfernen Um das Asset aus dem Repository zu entfernen, wählen Sie imKontextmenü die Option Löschen aus, oder klicken Sie in der
Aktionsleiste auf . Sie können mehrere Assets gleichzeitigauswählen und löschen. Wenn das Asset veröffentlicht wurde, wird dieVeröffentlichung aufgehoben, bevor es gelöscht wird. Daher müssenSie die Berechtigung zur Aufhebung der Veröffentlichung des Assetsbesitzen.
Kapitel 10Inhaltselemente anzeigen und verwalten
10-12

Aufgabe Beschreibung
Assethistorie anzeigen Um eine Liste der vorherigen Versionen eines Assets anzuzeigen,klicken Sie auf die Versionsnummer in der Assetkachel, oder wählenSie im Kontextmenü bzw. im Menü Randleiste die OptionEigenschaften aus, und klicken Sie dann auf die RegisterkarteAktivität.
• Um eine vorherige Version anzuzeigen, klicken Sie auf die
Versionsnummer auf der Registerkarte "Aktivität". Sie können nurdie aktuelle Version bearbeiten.
• Sie können vorherige Versionen als aktuelle Version festlegen,indem Sie die vorherige Version anzeigen und im Bannermenü aufAktuell machen klicken. Wenn es sich bei der aktuellen Versionum ein Videoasset handelt und bei der vorherigen Version nicht,können Sie die vorherige Version, die keine Videoversion ist, nichtzur aktuellen Version machen.
Beim Veröffentlichen eines Assets wird eine neue Version erstellt, unddie Zahl links neben dem Dezimalpunkt wird erhöht. Beispiel: WennSie Version v1.2 veröffentlichen, wird die veröffentlichte Version zu v2.
Aktionen bei Anzeige eines Assets ausführen
Beim Anzeigen eines Inhaltselements können Sie die folgenden Aktionen ausführen:
Kapitel 10Inhaltselemente anzeigen und verwalten
10-13

Aufgabe Beschreibung
Asset an dieÜberprüfungübergeben
Wenn für das Asset eine Überprüfung erforderlich ist, klicken Sieauf Zur Überprüfung weiterleiten. Wenn das Asset bereitsweitergeleitet wurde und Sie Repository-Administrator sind,können Sie Genehmigen oder Ablehnen für das Assetauswählen.
Inhaltselementbearbeiten
Klicken Sie zum Bearbeiten des Inhaltselements auf Bearbeiten.Beim Bearbeiten des Inhaltselements können Sie Medien- oderInhaltselementreferenzen hinzufügen oder bearbeiten.
Inhaltselementerstellen
Um ein Inhaltselement im Repository zu erstellen, klicken Sie aufErstellen, und wählen Sie dann eine Option aus.
Asset imVollbildmodusanzeigen
Klicken Sie zur Anzeige des Assets im Vollbildmodus auf Vollbild.
Asseteigenschaftenanzeigen Um die Asseteigenschaften anzuzeigen, klicken Sie auf , und
wählen Sie anschließend im Dropdown-Menü die OptionEigenschaften aus. Die Eigenschaften umfassenschreibgeschützte Informationen wie das Erstellungsdatum unddas letzte Aktualisierungsdatum des Elements.Eigenschaftsinformationen werden auf verschiedenenRegisterkarten angezeigt:• Allgemein: Beinhaltet Informationen zu Assettyp, Assetgröße
und Veröffentlichungsstatus sowie andere allgemeineInformationen.
• Aktivität: Enthält Details zu bestimmten Aktivitäten, wiePrüfungsstatusänderungen, Revisionshistorie und andereAktivitäten.
• API: Zeigt die Asset-ID, Management-URL und, sofernveröffentlicht, die Veröffentlichungsinformationen und dieZustellungs-URL an. Um eine ID oder URL in dieZwischenablage zu kopieren, klicken Sie neben der ID bzw.
URL auf . Um die zugehörigen JSON-Daten für das Assetanzuzeigen, klicken Sie neben der Management- oder
Zustellungs-URL auf .
Kapitel 10Inhaltselemente anzeigen und verwalten
10-14

Aufgabe Beschreibung
Assethistorieanzeigen
Um eine Liste der vorherigen Versionen eines Assets anzuzeigen,klicken Sie auf die Versionsnummer in der Assetkachel, oderklicken Sie auf Eigenschaften, und klicken Sie dann auf dieRegisterkarte Aktivität.
• Um eine vorherige Version anzuzeigen, klicken Sie auf die
Versionsnummer auf der Registerkarte "Aktivität". Siekönnen nur die aktuelle Version bearbeiten.
• Sie können vorherige Versionen als aktuelle Versionfestlegen, indem Sie die vorherige Version anzeigen und imBannermenü auf Aktuell machen klicken. Wenn es sich beider aktuellen Version um ein Videoasset handelt und bei dervorherigen Version nicht, können Sie die vorherige Version,die keine Videoversion ist, nicht zur aktuellen Versionmachen.
Beim Veröffentlichen eines Assets wird eine neue Version erstellt,und die Zahl links neben dem Dezimalpunkt wird erhöht.Beispiel: Wenn Sie Version v1.2 veröffentlichen, wird dieveröffentlichte Version zu v2.
Kapitel 10Inhaltselemente anzeigen und verwalten
10-15

Aufgabe Beschreibung
Analysen anzeigen(nur für Asset-Repositorys)
Klicken Sie zum Anzeigen von Analysen für die Sites und Kanäle,in denen das Asset veröffentlicht oder auf die es ausgerichtet
wurde, auf , und wählen Sie im Dropdown-Menü die OptionAnalysen aus.Standardmäßig werden alle Analysedaten angezeigt. Sie könnendie Daten aber eingrenzen, indem Sie eine neue Option in derDropdown-Liste auswählen (z.B. das aktuelle Jahr oder die letzten30 Tage). Es werden die folgenden Informationen zu denZielkanälen des Assets angezeigt:• Durchschnittlicher täglicher Zugriff: Liniendiagramme
zeigen die durchschnittliche Anzahl an eindeutigen Besuchenbei jedem Kanal pro Tag aufgeschlüsselt nachveröffentlichten Assets und nicht veröffentlichten Assets an.Ein eindeutiger Besuch ist ein Benutzer, der einen Kanal ineinem Zeitraum von einer Stunde besucht. Wenn einBenutzer eine Site also 20 Mal innerhalb einer Stundebesucht, zählt das lediglich als ein eindeutiger Besuch.
• Assetstatus: Zeigt das Alter und den Status des Assets injedem Kanal an.
– Veröffentlicht
– Genehmigt
– Abgelehnt
– Entwurf
– Übersetzt
– In Überprüfung
Kategorien desAssets anzeigen
Wenn eine Taxonomie mit dem Repository verknüpft ist, in demdas Asset gespeichert ist, können Sie die Kategorien anzeigen, die
dem Asset zugewiesen sind. Klicken Sie dazu auf , und wählenSie im Dropdown-Menü die Option Kategorien aus. Siehe Assetkategorien zuweisen.
Hinweis:
Kategorien sind nur in Oracle CloudInfrastructure, nicht jedoch in OracleCloud Infrastructure Classicverfügbar.
Zielkanäle des Assetsanzeigen (nur fürAsset-Repositorys)
Klicken Sie zum Anzeigen und Verwalten der Zielkanäle des
Assets auf , und wählen Sie im Dropdown-Menü die OptionKanäle aus. Sie können Kanäle nach Bedarf hinzufügen oderentfernen.
VerknüpfteUnterhaltunganzeigen
Um eine mit dem Asset verknüpfte Unterhaltung zu erstellen
oder daran teilzunehmen, klicken Sie auf , und wählen Sie imDropdown-Menü die Option Unterhaltung aus.
Kapitel 10Inhaltselemente anzeigen und verwalten
10-16

Aufgabe Beschreibung
Anzeigen, wo dasAsset verwendetwird
Um eine Bestandsliste aller weiteren Assets, von denen diesesInhaltselement abhängig ist oder referenziert wird, sowie derenTyp und Status bzw. Sites anzuzeigen, die dieses Asset
verwenden, klicken Sie auf . Wählen Sie anschließend imDropdown-Menü die Option Bestand aus. Bestandsinformationenwerden auf verschiedenen Registerkarten angezeigt:• Abhängigkeiten: Auf dieser Registerkarte werden die
Namen, Typen und Status der Assets angezeigt, von denendieses Inhaltselement abhängig ist.
• Referenziert von: Auf dieser Registerkarte werden alleInhaltselemente aufgelistet, die dieses Inhaltselementreferenzieren.
• In Sites verwendet: Auf dieser Registerkarte werden alleSites aufgelistet, die dieses Inhaltselement referenzieren,sowie die Seiten, auf denen es verwendet wird.
Hinweis:
Wenn nicht alle Registerkartenangezeigt werden, müssen Sie
möglicherweise auf oder klicken, um durch dieRegisterkartenüberschriften zuscrollen.
Zeigen Sie auf der Registerkarte Abhängigkeiten oder
Referenziert von mit dem Mauszeiger auf ein Asset, um zu
aktivieren. Klicken Sie auf , um eine Vorschau des Assets ineinem Slideout-Bereich anzuzeigen.
Dem Assetzugewiesene Tagsund Sammlungenanzeigen
Klicken Sie zum Anzeigen und Verwalten der mit dem Asset
verknüpften Tags und Sammlungen auf , und wählen Sie imDropdown-Menü die Option Tags und Sammlungen aus. Siekönnen Tags nach Bedarf hinzufügen oder entfernen.
Alle Übersetzungenfür das Assetanzeigen (nur fürAsset-Repositorys)
Um Übersetzungen für ein geöffnetes Inhaltselement anzuzeigen
und zu verwalten, klicken Sie auf . Wählen Sie anschließendim Dropdown-Menü die Option Übersetzungen aus. DieOptionen in diesem Bereich ermöglichen folgende Aktionen:• Übersetzung öffnen und deren Inhalt anzeigen• Übersetzung löschen• Übersetzung anstelle der ursprünglichen Masterversion als
Master festlegen• Status aller Übersetzungen anzeigen• Bereits für Übersetzungen verwendete sowie noch
verfügbare Sprachen anzeigen. Die angezeigten Sprachensind im Kanal für das Repository verfügbar, in dem dasInhaltselement verwaltet wird. Die mit einem Sternchen (*)markierten Sprachen sind gemäß den Kanal-Policyserforderlich.
Kapitel 10Inhaltselemente anzeigen und verwalten
10-17

Aufgabe Beschreibung
Asset durch denWorkflow leiten (nurfür Asset-Repositorys)
Wenn dem angezeigten Repository Workflows zugewiesen
wurden, klicken Sie auf , und wählen Sie im Dropdown-Menüdie Option Workflows aus, um das Asset durch einen Workflowzu leiten.
Asset in Layoutsanzeigen
Standardmäßig wird die Inhaltsformularansicht angezeigt - dieFeldnamen und Werte aus dem Assettyp. Wenn mit demzugrunde liegenden Assettyp Layouts verknüpft sind, können Siedie folgenden Aktionen ausführen:• Um eine Vorschau des Assets in anderen Layouts oder, falls
konfiguriert, bestimmten Siteseiten anzuzeigen, wählen Sieein Layout oder eine Siteseite in der Dropdown-Liste aus.
• Das Asset wird standardmäßig an die Größe desBrowserfensters angepasst. Nachdem Sie ein anderes Layoutoder eine Siteseite ausgewählt haben, können Sieverschiedene Gerätegrößen auswählen. Sie können auch Ihreeigene Gerätegröße definieren. Nachdem Sie eineGerätegröße ausgewählt haben, können Sie die Ausrichtung
ändern, indem Sie auf klicken.• Um das Lineal anzuzeigen und die Gerätegröße manuell zu
ändern, klicken Sie auf , und verschieben Sie die Handlezum Ändern der Höhe und Breite.
Versionenvergleichen
Wenn ein Inhaltselement bearbeitet wurde und mehrereVersionen in einem Repository aufweist, können Sie dasInhaltselement öffnen und die Unterschiede zwischen denVersionen ganz einfach vergleichen, indem Sie auf Versionenvergleichen klicken.
ReferenzierteElemente anzeigen
Wenn das Inhaltselement andere digitale Assets oderInhaltselemente referenziert, klicken Sie in derInhaltsformularansicht neben dem referenzierten Element, das
Sie anzeigen möchten, auf . Ein Slideout-Bereich wirdgeöffnet. Darin wird das referenzierte Element angezeigt.
Suche nach Assets erleichtern
Mit Kategorien, Sammlungen und Tags können Sie dafür sorgen, dass Assetseinfacher zu finden sind.
• Kategorien: Wenn mit dem angezeigten Repository eine Taxonomie verknüpft ist,können Sie Kategorien verwenden. Kategorien bieten eine hierarchische, an IhrerGeschäftsstruktur ausgerichtete Organisation und ermöglichen Benutzern einenDrilldown zu den gewünschten Elementen. Klicken Sie zum Zuweisen vonKategorien zum Asset auf Kategorien. Wird ein Asset nach seiner
Veröffentlichung neu kategorisiert, wird ein Symbol ( ) hinzugefügt, damit Sieschnell erkennen können, welche Assets neu kategorisiert wurden. Außerdem istein Filter verfügbar, um nur die neu kategorisierten Assets anzuzeigen. Siehe Assetkategorien zuweisen.
Kapitel 10Inhaltselemente anzeigen und verwalten
10-18

Hinweis:
Kategorien sind nur in Oracle Content Management, nicht jedoch in OracleContent Management Classic verfügbar.
• Sammlungen: Sammlungen bieten eine Möglichkeit, zusammengehörige Assets für einebestimmte Geschäftsanforderung wie eine Marketingkampagne zu einer Gruppezusammenzufassen. Für jede Site wird außerdem automatisch eine neue Sammlungerstellt. Klicken Sie zum Ändern der Sammlungen, mit denen das Asset verknüpft ist, aufSammlungen. Sie können mehrere Assets gleichzeitig auswählen und einer Sammlungzuweisen. Siehe Sammlungen verwenden.
• Tags: Genau wie Schlüsselwörter sind Tags Begriffe, nach denen ein Benutzer suchenkann. Wenn der Repository-Administrator Smart Content für das Repository aktiviert hat,werden Bilder anhand ihres Inhalts automatisch getaggt. Sie können aber auch manuelleTags zu allen Assettypen hinzufügen. Beispiel: Sie nutzen ein Dokument oderInhaltselement zu einer bevorstehenden Konferenz. Diesem Element könnten Sie Tagswie "Konferenz", "Veranstaltung", "Webinar", "Vertiefungsmodule" und andere ähnlicheBegriffe zuweisen. Klicken Sie auf Tags, um Tags für ein Asset hinzuzufügen oder zubearbeiten. Sie können mehrere Assets gleichzeitig auswählen und ihnen Tagszuweisen. Siehe Assets taggen.
Sie können auch Kategorien, Sammlungen und Tags anzeigen, indem Sie auf klicken und anschließend im Dropdown-Menü die gewünschte Option auswählen.
Assets zu Sites hinzufügen (nur für Asset-Repositorys)
Informationen zum Hinzufügen von Assets zu Sites finden Sie unter Mit Assets undInhaltselementen arbeiten.
Inhaltselementversionen vergleichenWenn ein Inhaltselement bearbeitet wurde und mehrere Versionen in einem Asset-Repositoryaufweist, können Sie das Inhaltselement öffnen und die Versionen ganz einfach aufUnterschiede vergleichen.
1. Klicken Sie auf der Seite Assets mit der rechten Maustaste auf ein Assets mit mehrerenVersionen, oder wählen Sie es aus, und wählen Sie dann im Kontextmenü die Option
Öffnen aus, oder klicken Sie in der Aktionsleiste auf .
2. Klicken Sie auf Versionen vergleichen. Diese Option ist nur verfügbar, wenn dasInhaltselement mehrere Versionen aufweist.
3. Wählen Sie im Menü die Zielversion aus, die Sie mit der Quellversion vergleichenmöchten. Die Quellversion ist die geöffnete Version (in der Regel die neueste Version).
4. Klicken Sie auf Versionen vergleichen.
Die zwei Versionen des Inhaltselements werden nebeneinander mit Änderungsindikatorendazwischen und hervorgehobenen geänderten Bereichen angezeigt.
Kapitel 10Inhaltselementversionen vergleichen
10-19

Wenn der Browser nicht breit genug ist, um die Vergleichsversionen nebeneinanderanzuzeigen, werden die Versionen gestapelt angezeigt, mit geänderten Bereichenübereinander und Änderungsindikatoren auf der rechten Seite.
Klicken Sie auf Versionen vergleichen, um den Vergleich zu schließen und diegeöffnete Quellversion anzuzeigen.
Wenn Sie eine vorherige Version als Quellversion verwenden möchten, können Siediese im Bereich "Eigenschaften" auf der Registerkarte "Aktivitäten" öffnen.
1. Klicken Sie auf , wählen Sie den Bereich Eigenschaften aus, und klicken Sieauf die Registerkarte Aktivitäten.
2. Klicken Sie auf die Versionsnummer, die Sie als Quellversion verwenden möchten,um sie zu öffnen und mit dem ausgewählten Ziel zu vergleichen.
Inhaltselemente verwendenInhaltselemente können auf einer Website oder in einem anderenKommunikationsausgabekanal verwendet werden.
Inhaltselemente werden ja mit einem Inhaltstyp als Orientierungshilfe erstellt. Diemeisten Inhaltstypen sind so konzipiert, dass sie einen bestimmten Zweck auf derWebsite bzw. in einem anderen Ausgabekanal erfüllen. Nachdem Inhaltselementeerstellt wurden, stehen sie zur Verwendung auf den mit der Sammlung verknüpftenWebsites zur Verfügung. Alle Personen mit der Rolle des Beitragenden für die Websitekönnen das Inhaltselement zur Site hinzufügen. Dazu müssen sie es auswählen undper Drag-and-Drop in einen für Inhalt vorgesehenen Slot auf der Website ziehen.
Sie können ein von Ihnen erstelltes Inhaltselement später bearbeiten, ohne dass diesAuswirkungen auf die Umgebung hat, in der das Inhaltselement verwendet wird.Beispiel: Sie müssen täglich einen kurzen aktualisierten Artikel für Ihre Websiteschreiben. Sie oder der Administrator erstellen einen Inhaltstyp mit dem NamenNachrichtenartikel. Der Inhaltstyp enthält Felder für einen kurzen Text, ein Datum undeinen kleinen Absatz.
Sie erstellen nun das Inhaltselement Aktuelle Nachrichten mit diesem Inhaltstyp undfügen es zu Ihrer Websitesammlung hinzu. Anschließend fügen Sie dasInhaltselement Aktuelle Nachrichten zu Ihrer Website hinzu und zeigen in einerVorschau an, wie es aussieht. Sobald Sie mit dem Aussehen zufrieden sind, könnenSie das Inhaltselement veröffentlichen.
Kapitel 10Inhaltselemente verwenden
10-20

Sie können jetzt das Inhaltselement Aktuelle Nachrichten jeden Tag bearbeiten und den darinenthaltenen Text ändern und veröffentlichen. Der geänderte Text wird auf der Websiteangezeigt, ohne dass die Website täglich aktualisiert werden muss. Der Inhalt wird alsounabhängig von der Website geändert.
Mit Sprachassets arbeiten
Hinweis:
Dieses Feature ist in Geschäfts-Repositorys nicht verfügbar.
Je nach Sprachanforderungen eines Veröffentlichungskanals können Inhaltselementeübersetzt werden, um ein lokalisiertes Benutzererlebnis bereitzustellen. Standardmäßig wirdauf der Seite "Asset" die Masterversion eines Inhaltselements angezeigt. Um dievorhandenen Sprachen und deren Status schnell anzuzeigen, klicken Sie in der Liste derAssets neben der Sprache auf den Pfeil nach unten.
Weitere Optionen bei der Arbeit mit Sprachassets erhalten Sie, indem Sie im Kontextmenübzw. im Menü Sprachen der Aktionsleiste die Option Sprachen verwalten auswählen.Daraufhin wird ein Slideout-Bereich geöffnet, in dem alle aktuellen Sprachassets für einInhaltselement und deren Status aufgelistet sind. Wenn Sie ein Sprachasset auswählen, wirdein Bannermenü mit verschiedenen Optionen aktiviert.
Kapitel 10Mit Sprachassets arbeiten
10-21

Element Beschreibung
1 Sprachassets: Listet alle aktuellen Sprachen eines Inhaltselements auf.
2 Bannermenü: Aktiviert Optionen, wenn ein oder mehrere Assets ausgewähltwerden. Die Optionen können je nach Assetstatus und Anzahl derausgewählten Assets unterschiedlich sein. Dazu gehören:• Vorschau: Öffnet das ausgewählte Asset in einem Slideout-Bereich.• Als übersetzt festlegen: Markiert ein Asset als übersetzt. Dies muss
erfolgen, bevor das Asset zur Überprüfung weitergeleitet werden kann.• Zur Überprüfung weiterleiten: Markiert das Asset als bereit, zur
Überprüfung weitergeleitet zu werden. Ein weitergeleitetes Asset kanngenehmigt oder abgelehnt werden.
• Genehmigen: Genehmigt ein Asset, das sich in der Überprüfung befindet.• Ablehnen: Lehnt ein Asset, das sich in der Überprüfung befindet, ab.• Löschen: Löscht ein oder mehrere ausgewählte Assets.• Als Master festlegen: Ändert, welches Asset das Masterasset ist.• Eigenschaften: Öffnet den Bereich "Eigenschaften".
3 Sprache hinzufügen: Öffnet einen Slideout-Bereich, um mit dem Übersetzeneines Assets in eine neue Sprache zu beginnen.
4 Nicht übersetzbar: Entfernt alle Übersetzungen, sodass nur dieMastersprache übrig bleibt.
5 Veröffentlichen: Öffnet einen Slideout-Bereich, um das Asset zu veröffentlichen.
6 Bereich "Eigenschaften": Führt Eigenschaften des ausgewähltenSprachassets auf.
Kapitel 10Mit Sprachassets arbeiten
10-22

Element Beschreibung
7 Sprachanzeigefilter: Legen Sie fest, welche Sprachen angezeigt werden:• Vorhandene Sprachen anzeigen: Zeigt die für das Inhaltselement
vorhandenen Sprachen an (standardmäßig angezeigt).• Repository-Sprachen anzeigen: Zeigt alle im Repository des
Inhaltselements definierten Sprachen an.• Alle Zielkanäle: Zeigt die Sprachen an, die in allen Zielkanälen
verwendet werden.• Spezifische Kanäle
Inhaltselemente prüfen und Sprachen hinzufügen
Hinweis:
Dieses Feature ist in Geschäfts-Repositorys nicht verfügbar.
Für Veröffentlichungskanäle kann es erforderlich sein, dass Inhaltselemente in bestimmtenSprachen vorliegen. Standardmäßig wird die Masterversion eines Inhaltselements auf derSeite "Assets" angezeigt. Weitere Optionen erhalten Sie, indem Sie im Kontextmenü bzw. imMenü Sprachen der Aktionsleiste die Option Sprachen verwalten auswählen. Daraufhinwird ein Slideout-Bereich geöffnet, in dem alle aktuellen Sprachassets für ein Inhaltselementund deren Status aufgelistet sind. Standardmäßig werden vorhandene Sprachen für dasInhaltselement angezeigt. Sie können die angezeigten Sprachen filtern, um verfügbareSprachen für das Repository, die erforderlichen Sprachen aller Zielkanäle oder dieerforderlichen Sprachen für die einzelnen Veröffentlichungskanäle anzuzeigen.
Wenn Sie ein Sprachasset auswählen, wird ein Bannermenü mit verschiedenen Optionenaktiviert. Siehe Mit Sprachassets arbeiten.
Gehen Sie folgendermaßen vor, um eine Sprache zu einem Inhaltselement hinzuzufügen:
1. Klicken Sie mit der rechten Maustaste auf ein Asset, oder wählen Sie es aus, und wählenSie dann im Kontextmenü bzw. im Menü Sprachen der Aktionsleiste die Option Sprachen verwalten aus.
2. Klicken Sie im Bannermenü auf Sprache hinzufügen, oder filtern Sie die angezeigtenSprachen, um Repository- oder Kanalsprachen anzuzeigen, und klicken Sie auf eine derverfügbaren Sprachen.
3. Befolgen Sie das Verfahren zum Erstellen eines neuen Inhaltselements. Verwenden Siedabei für alle Felder die entsprechende Sprache:
• Geben Sie den Namen für das übersetzte Element ein.
• Geben Sie eine Beschreibung ein (optional).
Kapitel 10Inhaltselemente prüfen und Sprachen hinzufügen
10-23

Hinweis:
Für einige Datenfelder ist möglicherweise die Option Von Mastererben festgelegt. Diese Felder werden über dasMasterinhaltselement vorab ausgefüllt und können nicht bearbeitetoder übersetzt werden. Sie werden beim Erstellen des Inhaltstypsangegeben.
• Wählen Sie die Sprache in der Liste der verfügbaren Sprachen aus. Angezeigtwerden die Sprachen, die im Repository zulässig sind und noch nicht für dasElement verwendet wurden.
• Geben Sie die übersetzte Version des Inhaltselements ein. Klicken Sie aufVergleichen, um eine weitere Sprache auszuwählen und den Text zurVerwendung in dieser neuen übersetzten Version zu kopieren. Unterhalb derFelder im Inhaltselement werden zugehörige Steuerelemente angezeigt.Klicken Sie unterhalb des Feldes für das Inhaltselement auf Anzeigen. DerInhalt des Feldes wird in der ausgewählten Sprache angezeigt. Klicken Sie aufKopieren, um den Text aus der anderen Sprache für das ursprüngliche Feldzu verwenden.
• Klicken Sie anschließend auf Speichern.
4. Nach der Übersetzung eines Elements kann es erst zur Überprüfung weitergeleitetoder veröffentlicht werden, nachdem Sie seinen Status in "Übersetzt" geänderthaben. Wählen Sie das Masterinhaltselement aus, und wählen Sie imKontextmenü bzw. im Menü Sprachen der Aktionsleiste die Option Sprachenverwalten aus. Wählen Sie das übersetzte Element aus, und klicken Sie imBannermenü auf Als übersetzt festlegen. Jetzt können Sie das übersetzteElement zur Überprüfung weiterleiten.
Inhaltselemente lokalisierenInhaltselemente können in mehrere Sprachen übersetzt werden, sofern das verknüpfteRepository dies zulässt. Nur Inhaltselemente können lokalisiert werden. DigitaleAssets wie Bilder können nicht lokalisiert werden.
Hinweis:
Dieses Feature ist in Geschäfts-Repositorys nicht verfügbar.
Die folgenden Aspekte sollten bei der Lokalisierung bedacht werden:
• Welche Sprachen für ein Repository (und darin enthaltene Inhaltselemente)verfügbar sind, wird von den Lokalisierungs-Policys der verbundenenVeröffentlichungskanäle sowie von etwaigen weiteren Sprachen bestimmt, die fürdas Repository ausgewählt wurden.
• Beim Erstellen können Inhaltselemente als nicht übersetzbar festgelegt werden. Indiesem Fall wird die Option zum Übersetzen des Elements nicht im Menüangezeigt. Sie können ein Inhaltselement auch nach seiner Erstellung imzugehörigen Slideout-Bereich "Sprachen" als nicht übersetzbar kennzeichnen.Klicken Sie mit der rechten Maustaste auf ein Inhaltselement, oder wählen Sie
Kapitel 10Inhaltselemente lokalisieren
10-24

eines aus, und wählen Sie im Kontextmenü die Option Sprachen verwalten bzw. in derAktionsleiste die Option Sprachen aus, um den Bereich zu öffnen. Klicken Sie dann aufNicht übersetzbar, um alle lokalisierten Versionen zu entfernen und die Mastersprachebeizubehalten.
• Die lokalisierten Versionen des Inhaltselements sind von der Originalmasterversiongetrennt. Sie können eine lokalisierte Version ohne Auswirkung auf die Masterversionlöschen, bearbeiten oder ihren Status ändern.
• Sie können einen Inhaltselementbatch lokalisieren, indem Sie die Dateien exportieren,sie übersetzen und die übersetzten Dateien wieder importieren. Alternativ können Sieauch für ein bestimmtes Inhaltselement jeweils eine Übersetzung hinzufügen.
Sie können Übersetzungen auf folgende Arten erstellen und verwalten:
• Um einen Inhaltselementbatch zu lokalisieren, müssen Sie dieInhaltselementzeichenfolgen exportieren, eine ZIP-Datei des Ausgangsinhaltsherunterladen, den Inhalt übersetzen und die Übersetzungen importieren. Siehe Inhaltselemente auf der Seite "Assets" lokalisieren.
Hinweis:
Wenn Sie die Starter-Edition von Oracle Content Management verwenden,können Sie Inhaltselementen nur einzeln Übersetzungen zuweisen. Sie könnenInhaltselemente damit nicht batchweise lokalisieren. Um den vollenFunktionsumfang nutzen zu können, führen Sie ein Upgrade auf die Premium-Edition aus.
• Um eine Übersetzung für ein einzelnes Inhaltselement hinzuzufügen, müssen Sie eineKopie des Inhaltselements erstellen und den Inhalt übersetzen. Siehe Inhaltselementeprüfen und Sprachen hinzufügen.
• Um die vorhandenen Übersetzungen und deren Status anzuzeigen, klicken Sie in derListe der Assets neben der Sprache auf den Pfeil nach unten.
Alternativ dazu können Sie das Inhaltselement mit der rechten Maustaste anklicken oderauswählen und im Kontextmenü die Option Sprachen verwalten bzw. in derAktionsleiste das Menü Sprachen auswählen.
• Um Übersetzungen für ein geöffnetes Inhaltselement anzuzeigen und zu verwalten,
klicken Sie auf . Wählen Sie anschließend im Dropdown-Menü die OptionÜbersetzungen aus. Die Optionen in diesem Bereich ermöglichen folgende Aktionen:
– Übersetzung öffnen und deren Inhalt anzeigen
– Übersetzung löschen
– Übersetzung anstelle der ursprünglichen Masterversion als Master festlegen
Kapitel 10Inhaltselemente lokalisieren
10-25

– Status aller Übersetzungen anzeigen
– Bereits für Übersetzungen verwendete sowie noch verfügbare Sprachenanzeigen. Die angezeigten Sprachen sind im Kanal für das Repositoryverfügbar, in dem das Inhaltselement verwaltet wird. Die mit einem Sternchen(*) markierten Sprachen sind gemäß den Kanal-Policys erforderlich.
Sie können bei Anzeige eines geöffneten Inhaltselements auch Übersetzungenanzeigen und verwalten. Um ein Inhaltselement zu öffnen, klicken Sie mit derrechten Maustaste darauf, oder wählen Sie es aus, und wählen Sie im
Kontextmenü die Option Öffnen aus, bzw. klicken Sie in der Aktionsleiste auf .
Übersetzungs-Connectors integrierenOracle Content Management kann Übersetzungs-Connectors von externenÜbersetzungsprovidern für maschinelle oder manuelle Übersetzungsservicesintegrieren.
Hinweis:
Wenn Sie die Starter-Edition von Oracle Content Management verwenden,werden Übersetzungs-Connectors nicht unterstützt. Um sämtliche Featuresnutzen zu können, führen Sie ein Upgrade auf Premium-Edition durch.
Übersetzungs-Connectors müssen von einem Administrator erstellt, konfiguriert undaktiviert werden, bevor sie verfügbar gemacht werden können. Standardmäßig ist einÜbersetzungs-Connector von Lingotek verfügbar. Sie benötigen aber einen Lingotek-Account, um diesen zu konfigurieren und zu aktivieren. Um eine Liste der verfügbarenÜbersetzungs-Connectors anzuzeigen, klicken Sie im Administrationsbereich desseitlichen Menüs auf Integrationen, und wählen Sie im Seitenmenü Übersetzungs-Connectors aus.
Übersetzungs-Connector erstellen, konfigurieren und aktivieren
Bevor ein Übersetzungs-Connector aktiviert werden kann, muss der Connector mitden entsprechenden Accountinformationen für den Übersetzungsservice konfiguriertwerden. Standardmäßig ist Lingotek als Übersetzungs-Connector verfügbar. Siebenötigen einen Lingotek-Account, um diesen zu konfigurieren und zu aktivieren.Oracle Content Management stellt einen Link zur Anforderung eines Testaccounts beiLingotek bereit.
1. Klicken Sie im Administrationsbereich des seitlichen Menüs auf Integrationen,und wählen Sie im Seitenmenü Übersetzungs-Connectors aus.
2. Klicken Sie auf Erstellen, um einen neuen Connector zu erstellen, oder wählenSie den zu konfigurierenden Übersetzungs-Connector aus, und klicken Sie aufBearbeiten.
3. Geben Sie die erforderlichen Informationen für den Übersetzungsservice ein.Beispiel: Der Lingotek-Connector enthält die Registerkarte Zusätzliche Felder,auf der ein Bearer-Token und ein Workflowprofil (von Lingotek bereitgestellt)angegeben werden müssen.
4. Wählen Sie optional eventuell beim Übersetzungsservice verfügbare zusätzlicheDatenfelder aus, die Sie allen Dokumenten im Übersetzungsjob hinzufügen
Kapitel 10Inhaltselemente lokalisieren
10-26

möchten. Beispiel: Bei Lingotek können Sie bestimmte Metadaten, wie Fälligkeitsdatumund Bestellung, in allen Dokumenten im Übersetzungsset angeben.
5. Wenn der Übersetzungs-Connector konfiguriert wurde, klicken Sie auf Speichern, umzur Seite "Integrationen" zurückzukehren, und klicken Sie auf Aktivieren.
6. Fügen Sie den Connector einem Repository hinzu.
Inhaltselemente auf der Seite "Assets" lokalisierenBeim Anzeigen der Seite "Assets" können Sie ein Inhaltselement oder einen Batch ausInhaltselementen lokalisieren.
Hinweis:
Wenn Sie die Starter-Edition von Oracle Content Management verwenden, könnenSie Inhaltselementen nur einzeln Übersetzungen zuweisen. Sie könnenInhaltselemente damit nicht batchweise lokalisieren. Um sämtliche Features nutzenzu können, führen Sie ein Upgrade auf Premium-Edition durch.
Informationen zum Hinzufügen einer Sprache zu einem Inhaltselement finden Sie unter Inhaltselemente prüfen und Sprachen hinzufügen.
So exportieren Sie Assets zur Übersetzung:
1. Klicken Sie im seitlichen Navigationsmenü auf Assets, um die für Sie verfügbaren Assetsanzuzeigen. Wählen Sie das Repository der zu lokalisierenden Assets aus.
2. Wählen Sie die Assets aus, die Sie zur Übersetzung exportieren möchten. Sie könnenauf der Seite Assets einzelne Assets oder auf der Seite Sammlungen eine ganzeAssetsammlung auswählen.
3. Klicken Sie auf Übersetzen. Möglicherweise müssen Sie zuerst auf Mehr klicken, bevorSie Übersetzen auswählen.
4. Geben Sie Informationen für den zu exportierenden Assetbatch (den Übersetzungsjob)ein, und klicken Sie auf Erstellen:
a. Geben Sie einen Namen für den Übersetzungsjob ein.
b. Wählen Sie die Ausgangssprache aus.
c. Wählen Sie die Zielsprachen aus, in die diese Assets übersetzt werden sollen.
d. Exportieren Sie das Übersetzungspackage für die manuelle Übersetzung, oderwählen Sie einen Übersetzungs-Connector zum Übersetzen des Packages aus.
e. Klicken Sie abschließend auf Erstellen.
5. Wenn Sie den Inhalt mit einem Inhalts-Connector übersetzen, steht eine Importoptionnach Abschluss des Übersetzungsjobs zur Verfügung. Klicken Sie auf , und wählenSie Übersetzungsjobs aus, um eine Liste mit Jobs anzuzeigen. Klicken Sie dann mit derrechten Maustaste auf den beendeten Übersetzungsjob, und wählen Sie Importieren
Kapitel 10Inhaltselemente lokalisieren
10-27

aus.
6. Wenn Sie den Inhalt manuell übersetzen, müssen Sie nach Abschluss desÜbersetzungsjobs die ZIP-Datei der exportierten Assets herunterladen. KlickenSie im Banner auf Übersetzungsjobs, wählen Sie den gewünschtenÜbersetzungsjob aus, und klicken Sie auf Herunterladen.
Die Export-ZIP-Datei enthält die Datei job.json sowie einen Ordner root mit einerDatei <asset_GUID><asset_name>.json für jedes von Ihnen exportierte Asset(die Ausgangssprachdatei).
Gehen Sie wie folgt vor, wenn Sie die Ausgangssprachdateien manuell übersetzen:
1. Erstellen Sie für jede Sprache, die Sie als Zielsprache ausgewählt haben, einenOrdner in der ZIP-Datei. Beispiel: de, es und fr. Wenn der Übersetzungsjob vorDezember 2018 erstellt wurde, müssen Sie einen Ordner für jede Spracheerstellen, die Sie beim Erstellen des Übersetzungsjobs ausgewählt haben. Wennder Übersetzungsjob nach Dezember 2018 erstellt wurde, können Sie einen Teilder ausgewählten Sprachen übersetzen. Beispiel: Sie können das Asset jetzt insDeutsche übersetzen (de) und dann zu einem späteren Zeitpunkt ins Spanische(es) und Französische (fr).
2. Kopieren Sie alle <asset_GUID><asset_name>.json-Dateien aus dem Ordnerroot in die einzelnen Sprachordner.
3. Übersetzen Sie die Zeichenfolgen in allen <asset_GUID><asset_name>.json-Dateien in die entsprechenden Sprachen. Löschen Sie keine Zeichenfolgen ausden JSON-Dateien, und benennen Sie die Dateien nicht um.
4. Komprimieren Sie job.json und root sowie alle Sprachordner mit denübersetzten Dateien.
Nach dem Übersetzen der Assets müssen Sie die Übersetzungen importieren:
1. Klicken Sie auf der Seite Übersetzungsjobs auf Importieren.
2. Wenn das Übersetzungspackage automatisch mit einem Übersetzungs-Connectorübersetzt wurde, beginnt der Validierungsprozess.
3. Wenn das Übersetzungspackage manuell übersetzt wurde, klicken Sie aufHochladen, wählen Sie die ZIP-Datei der übersetzten Assets aus, und klicken Sieauf OK.Oracle Content Management prüft, ob alle in dem Job definierten Übersetzungenin der ZIP-Datei verfügbar sind. Wenn Sie sehen möchten, welche Assets in demÜbersetzungsjob enthalten sind, klicken Sie auf den Link im Dialogfeld.
4. Wenn Sie die Übersetzungen importieren möchten, klicken Sie auf Importieren.Der Status des Importvorgangs wird oberhalb des Banners angezeigt. Die Detailsdes Jobs können Sie anzeigen, indem Sie auf Details klicken.
Siehe auch Inhaltselemente lokalisieren und Assetübersetzungsjobs verwalten.
Kapitel 10Inhaltselemente lokalisieren
10-28

Assetübersetzungsjobs verwaltenWenn Sie Inhaltselemente zur Übersetzung exportieren, wird ein Übersetzungsjob erstellt.Sie können die Dateien dann zur Übersetzung herunterladen, sie übersetzen und dieübersetzten Dateien anschließend importieren.
Hinweis:
• Wenn Sie die Starter-Edition von Oracle Content Management verwenden,werden keine Übersetzungsjobs unterstützt. Um sämtliche Features nutzen zukönnen, führen Sie ein Upgrade auf Premium-Edition durch.
• Dieses Feature ist in Geschäfts-Repositorys nicht verfügbar.
Um einen Übersetzungsjob verwalten zu können, müssen Sie Assets exportieren. Siehe Inhaltselemente lokalisieren.
Um eine Liste der Übersetzungsjobs anzuzeigen, klicken Sie im seitlichen Navigationsmenüauf Sites und anschließend im Bannermenü auf Übersetzungsjobs. Auf der Seite"Übersetzungsjobs" sind alle Übersetzungsjobs mit ihrem jeweiligen Status aufgeführt:
• (Bereit): Die ZIP-Datei der exportierten Assets steht zum Herunterladen bereit.
• (Wird ausgeführt): Die ZIP-Datei wurde heruntergeladen. Der Status "Wirdausgeführt" wird beibehalten, bis alle Übersetzungen für alle Zielsprachen erfolgreichimportiert wurden.
• (Abgeschlossen): Die Übersetzungen für alle Zielsprachen für diesen Job wurdenerfolgreich importiert.
• (Nicht erfolgreich): Der Übersetzungsjob war nicht erfolgreich. Oberhalb des Bannerswurde in einer Fehlermeldung erläutert, warum der Job nicht erfolgreich war. Wenn Siedie Meldung erneut anzeigen möchten, können Sie den Übersetzungsjob erneutweiterleiten. Beheben Sie das Problem, und klicken Sie für den Job auf Erneutweiterleiten.
Sie können folgende Aktionen ausführen:
• Öffnen Sie einen Übersetzungsjob, um dessen Details anzuzeigen. Die Details umfassendie Ausgangssprache, alle ausgewählten Zielsprachen, eventuell in der Übersetzungenthaltene zusätzliche Datenfelder sowie den Status der jeweiligen Übersetzungen.
• Um die ZIP-Datei exportierter Assets für einen Job herunterzuladen, wählen Sie denentsprechenden Job aus, und klicken Sie auf Herunterladen.
• Um einen Job zu löschen, wählen Sie ihn aus und klicken Sie auf Löschen.
• Um Übersetzungen zu importieren, klicken Sie auf Importieren und dann aufHochladen. Wählen Sie die ZIP-Datei der übersetzten Assets aus, und klicken Sie aufOK.Oracle Content Management prüft, ob alle in dem Job definierten Übersetzungen in derZIP-Datei verfügbar sind. Wenn Sie sehen möchten, welche Assets in dem
Kapitel 10Assetübersetzungsjobs verwalten
10-29

Übersetzungsjob enthalten sind, klicken Sie auf den Link im Dialogfeld. Wenn Siedie Übersetzungen importieren möchten, klicken Sie auf Importieren.
Gebietsschemas für die ÜbersetzungWenn Sie ein Element zur Übersetzung weiterleiten, wird die Zielsprache mit einemCode identifiziert. So weiß der Sprachserviceprovider, in welche Sprache das Elementübersetzt werden soll. Beispiel: fr steht für Französisch und de für Deutsch.
Diese Codes können um regionale Dialekte erweitert werden. Beispiel: de-LI ist derCode für Deutsch in Liechtenstein und de-LU der Code für Deutsch in Luxemburg.Wenn der Sprachserviceprovider einen regionalen Dialektcode allerdings nichtunterstützt, wird der Code auf die zwei Zeichen der Basissprache abgekürzt. Beispiel:Bei de-LI und de-LU wird der Code auf de abgekürzt.
Wenn der Sprachserviceprovider einen regionalen Dialekt, aber nicht alle unterstützt,kann er den Code durch einen anderen ersetzen. Beispiel: ms-BN ist der Code fürMalaiisch in Brunei. Wenn der Sprachserviceprovider diesen Dialekt aber nichtunterstützt, kann er zu einem unterstützten Dialekt wechseln, wie ms-MY (der Codefür Malaiisch in Malaysia). Wenn der Sprachserviceprovider nicht zwischen Dialektenunterscheidet (z.B. en-BZ für Englisch in Belize und en-JM für Englisch in Jamaika)kürzt er den Code auf die Basissprache ab (in diesem Fall en für Englisch).
Benutzerdefinierte Gebietsschemas für die ÜbersetzungEin Entwickler kann benutzerdefinierte Gebietsschemas je nach den Anforderungender Organisation erstellen. Benutzerdefinierte Gebietsschemacodes enthalten dieBasissprache, eventuelle regionale Dialektcodes, ein x zur Kennzeichnung alsbenutzerdefiniertes Gebietsschema und jede andere Anpassung, die zurIdentifizierung erforderlich ist. Beispiel für ein benutzerdefiniertes Gebietsschema fürEnglisch: en-JM-x-custom.
Da ein benutzerdefiniertes Gebietsschema für Ihre Organisation eindeutig ist, werdenbenutzerdefinierte Gebietsschemacodes beim Weiterleiten zur Übersetzung auf dieBasissprache und den regionalen Dialekt abgekürzt, wenn dieser vomSprachserviceprovider unterstützt wird. Im obigen Beispiel wird en-JM-x-custom aufen-JM abgekürzt, und der für die Anpassung spezifische Codeteil wird entfernt. Wennder Sprachserviceprovider den regionalen Dialektcode für Jamaika (JM) nichtunterstützt, kann der Code auf nur die Basissprache abgekürzt werden: en.
Benutzerdefinierte Gebietsschemas für die Übersetzung erstellenWenn Sie ein Entwickler für Ihre Organisation sind, können Sie benutzerdefinierteGebietsschemas für die Übersetzung erstellen.
1. Klicken Sie im Bereich "Administration" des seitlichen Navigationsmenüs aufInhalt.
2. Wählen Sie im Bannermenü die Option Lokalisierungs-Policys aus.
3. Klicken Sie im Banner auf Sprachen.
4. Wählen Sie den Basissprachcode mit dem Code für den regionalen Dialekt aus,den Sie für das benutzerdefinierte Gebietsschema verwenden möchten.
5. Geben Sie im Feld neben dem Basiscode die Token für das benutzerdefinierteGebietsschema ein. Token für das benutzerdefinierte Gebietsschema dürfen
Kapitel 10Assetübersetzungsjobs verwalten
10-30

maximal 8 Zeichen enthalten. Es können jedoch beliebig viele Token, durch einenBindestrich getrennt, eingegeben werden. Nur alphanumerische Zeichen (A-Z und 0-9)sind zulässig.
6. Geben Sie eine Beschreibung ein (optional). Wenn keine Beschreibung eingegeben wird,wird standardmäßig die Beschreibung des Basissprachcodes angezeigt.
Beispiel: Wenn Sie Portugiesisch (Brasilien) (pt-BR) als Basissprachcode und Dialekteingeben, können Sie custom-south-america als Token eingeben. In der Liste"Sprachcode" wird daraufhin das benutzerdefinierte Gebietsschema pt-BR-x-custom-south-america angezeigt. Wenn keine Beschreibung eingegeben wurde, lautet dieBeschreibung für das benutzerdefinierte Gebietsschema Portugiesisch (Brasilien).Wenn die Beschreibung Portugiesisch Südamerika eingegeben wurde, wird dies alsBeschreibung angezeigt.
7. Klicken Sie auf Hinzufügen. Das benutzerdefinierte Gebietsschema ist jetzt beimErstellen von Lokalisierungs-Policys verfügbar.
Um ein benutzerdefiniertes Gebietsschema zu löschen, klicken Sie in der Liste "Sprachcode"
neben dem benutzerdefinierten Gebietsschemacode auf .
Kapitel 10Assetübersetzungsjobs verwalten
10-31

11Empfehlungen verwenden
Mit Empfehlungen können Sie die Anzeige für Websitebesucher personalisieren. Dabeizeigen Sie Assets basierend auf Zielgruppenattributen an, wie Standort oderInteressengebiete.
Hinweis:
Wenn Sie die Starter-Edition von Oracle Content Management verwenden, stehtIhnen nur eine Empfehlung zur Verfügung. Um die Anzahl der Empfehlungen zuerhöhen und den vollen Funktionsumfang nutzen zu können, führen Sie einUpgrade auf die Premium-Edition aus.
Empfehlungen werden mit einem Repository und einem bestimmten Inhaltstyp verknüpft.Dann vergleichen die Empfehlungsregeln Werte in einem Inhaltstypfeld mit Werten aus Zielgruppenattributen. Attribute können für eine Session eindeutig sein, wieStandortinformationen basierend auf der IP-Adresse eines Sitebesuchers, eindeutig für einSystem, wie das aktuelle Datum, oder andere benutzerdefinierte Attribute, die von einemAdministrator definiert werden, wie die für einen Sitebesucher interessanten Produkte.Beispiel: Sitebesucher mit europäischen IP-Adressen sehen zuerst Ankündigungen fürVeranstaltungen in Europa auf der Homepage der Site, während Sitebesucher ausNordamerika Veranstaltungen in den USA und Kanada sehen.
Eine in einer Site verwendete Empfehlung zeigt ausgewählte Assets aus einem Repositoryan, die alle in der Empfehlung definierten Regeln erfüllen. So können Sie Besuchern ganzeinfach eine personalisierte Site anzeigen. Sie platzieren Empfehlungen auf einer Siteseite,indem Sie die Empfehlungskomponente hinzufügen.
Empfehlungen können von jedem Inhaltsbeitragenden im verknüpften Repository zurÜberprüfung weitergeleitet und veröffentlicht werden. Wenn Sie allerdings keine Rechte alsBeitragender besitzen, können Sie Empfehlungen dennoch anzeigen und testen, bevor Siesie in einer Site oder Headless-Erfahrung verwenden.
Wählen Sie zum Starten ein Thema aus:
• Empfehlungen anzeigen
• Empfehlungen erstellen
• Zielgruppenregeln definieren
• Empfehlungen testen
• Empfehlung veröffentlichen
• Beispielempfehlung
Empfehlungen anzeigenUm eine Liste der verfügbaren Empfehlungen anzuzeigen, klicken Sie im seitlichen Menü aufEmpfehlungen, und wählen Sie das Repository für die gewünschten Empfehlungen aus.
11-1

Um die Liste der Regeln und Zielgruppenattribute einer bestimmten Empfehlunganzuzeigen oder eine Empfehlung zu testen, wählen Sie diese aus, oder klicken Siemit der rechten Maustaste darauf, und wählen Sie im Kontextmenü die Option
Anzeigen aus. Sie können auch in der Aktionsleiste auf klicken.
Klicken Sie auf die Registerkarte mit den Informationen, die Sie anzeigen möchten.
• Allgemein: Zeigt die Details einer Empfehlung an, wie Name, API-Name,zugehöriger Inhaltstyp, Kanäle und Fallback-Assets.
• Regeln: Listet die definierten Regeln für die Empfehlung zum Finden empfohlenerAssets auf.
• Testen: Damit können Sie Werte auf die Zielgruppenattribute anwenden undtesten, um die generierten Empfehlungen zu prüfen. Bis Sie Werte anwenden,werden festgelegte Fallback-Assets angezeigt.
Hinweis:
Setzen Sie den Assetstatus beim Testen von Assets auf Veröffentlicht, undwählen Sie einen Kanal aus. So können Sie prüfen, was bei Verwendung derEmpfehlung angezeigt wird. Sie können den Assetstatus auch aufManagement für alle Kanäle setzen, um zu prüfen, welche Assets in einemRepository die Regeln der Empfehlung erfüllen.
Empfehlungen erstellenDenken Sie daran, dass Empfehlungen zu einem Repository gehören und die in derEmpfehlung definierten Regeln mit einem bestimmten Inhaltstyp verknüpft sind. JederBenutzer mit Rechten als Beitragender zu einem Repository kann eine Empfehlungerstellen.
1. Klicken Sie im seitlichen Menü auf Empfehlungen, und wählen Sie dasgewünschte Repository aus.
2. Klicken Sie auf Erstellen.
3. Geben Sie einen Namen für die Empfehlung ein. Der Name darf keines derfolgenden Zeichen enthalten: ' ; " : ? < > % *
Hinweis:
Der erforderliche API-Name wird automatisch generiert. Sie können denautomatisch generierten Namen aber auch überschreiben. Der API-Name darf folgende Zeichen nicht enthalten: ' ; " : ? . , < > % * TabulatorLeerzeichen
4. Geben Sie eine Beschreibung ein (optional).
5. Wählen Sie einen Inhaltstyp aus. Der Inhaltstyp bestimmt die verfügbaren Felderbeim Definieren von Regeln für die Zielgruppenattribute.
6. Wählen Sie einen optionalen Kanal aus, in dem die Empfehlung veröffentlicht wird.
Kapitel 11Empfehlungen erstellen
11-2

7. Wählen Sie die Reihenfolge, in der die Ergebnisse angezeigt werden sollen. Zu denOptionen gehören die Anzeige nach Relevanz oder Veröffentlichungsdatum.
8. Wählen Sie mindestens ein Fallback-Asset aus, das verwendet wird, wenn kein andererInhalt mit den in den Zielgruppenregeln definierten Kriterien übereinstimmt.
9. Klicken Sie auf Erstellen.
Zielgruppenregeln definierenNachdem Sie eine Empfehlung erstellt haben, müssen Sie die Zielgruppenregeln zumIdentifizieren und Anzeigen von personalisiertem Inhalt definieren.
1. Wählen Sie auf der Registerkarte "Regeln" einer Empfehlung im Auswahlmenü eine derOptionen Inhaltsfeld, Metadaten oder Taxonomien aus.
2. Wählen Sie das Inhaltsfeld, das Metadatenfeld, die Assetkategorie oder dieAssettaxonomie aus, und ziehen Sie das Element in den Bereich "Regeln". Die Optionenfür Inhalts- und Metadatenfelder umfassen alle indexierten Felder in dem beim Erstellender Empfehlung ausgewählten Inhaltstyp. Nicht indexierte Felder, wie "Großer Text","Beziehung" und JSON-Felder, sind nicht verfügbar. Assetkategorie und Assettaxonomiesind verfügbar, wenn im Menü die Option Taxonomien ausgewählt wird.
3. Wählen Sie den zu verwendenden Operator aus. Die verfügbaren Optionen hängen vomTyp des verwendeten Inhaltsfeldes ab. Taxonomien unterstützen nur den OperatorGleich.
4. Klicken Sie auf , und wählen Sie ein Zielgruppenattribut aus, oder geben Sie einenbestimmten zu validierenden Wert ein.
• Für Inhalts- oder Metadatenfelder können Sie beim Definieren von Datumsfeldernbenutzerdefinierte Funktionen hinzufügen, damit in Datumsfeldern automatischDaten und Datumsbereiche definiert werden. Sie können beispielsweise eineEreignisempfehlung für das Auflisten von Ereignissen zwischen heute und dem Endedes Monats angeben. Wenn Sie die Attribute Tagesbeginn oder Tagesende
Kapitel 11Zielgruppenregeln definieren
11-3

auswählen, können Sie einen Versatz festlegen, um die Ergebnisanzeigeeinige Tage vor oder nach dem aktuellen Tag zu beginnen oder zu beenden.
Sie können auch eine Liste von Werten eingeben, wenn die Regel einenOperator verwendet, der mit Listenwerten kompatibel ist, wie "Gleich","Ungleich" oder "Beste Übereinstimmung". Elemente in einer Liste von Wertenmüssen durch eine neue Zeile getrennt werden. Beispiel: Eine Regel, die denOperator Gleich verwendet und für den Abgleich mit einem Sportinteressefeldvorgesehen ist, könnte beispielsweise folgende Liste von Werten auf neuenZeilen enthalten:
basketballbaseballsoccer
In diesem Fall würde die Regel eine Übereinstimmung ermitteln, wenn dasInhaltsfeld den Wert "Basketball", "Baseball" oder "Fußball" hat.
• Für Assetkategorie oder Assettaxonomie ist nur Benutzerdefiniert als gültigeAttributkategorie verfügbar. Beim Testen müssen Sie einen Wert für dasbenutzerdefinierte Zielgruppenattribut auswählen.
• Wenn Sie für eine Assetkategorieregel die Option Untergeordneteeinbeziehen aktivieren, sind alle der angegebenen Kategorie sowie derenuntergeordneten Kategorien entsprechenden Assets Teil der Ergebnismenge.
• Alle mehrwertigen Optionen in einer einzelnen Regel verwenden den OperatorOR.
5. Wenn Sie alle Optionen für eine Regel ausgewählt haben, klicken Sie auf Fertig.
6. Erstellen Sie gegebenenfalls weitere Regeln. Sie können so viele Regeln wie nötighinzufügen, um die gewünschten Ergebnisse zurückzugeben.
Legen Sie beim Erstellen mehrerer Regeln fest, ob alle Regeln validiert werdensollen (AND) oder eine beliebige Regel validiert werden soll (OR). Wenn Sie Alleauswählen, müssen alle Regeln für den Inhaltsabgleich erfüllt sein. Das bedeutet,dass alle Regeln durch AND verbunden sind. Beispiel: Eine Regel einerEmpfehlung gibt als Ort "Portland" und als Bundesstaat "Oregon" an. In diesemFall werden nur Ereignisse in Portland, Oregon, und nicht die in Portland, Maine,angezeigt.
Wenn Sie Beliebig auswählen, muss mindestens eine Regel erfüllt sein, damitInhalt gültig ist. Das bedeutet, dass die Regeln durch OR verbunden sind.Beispiel: Eine Regel einer Empfehlung gibt als Ort "New York" und eine andereRegel als Ort "Boston" an. In diesem Fall werden Ereignisse in New York undBoston angezeigt.
7. Wenn Sie alle gewünschten Regeln hinzugefügt haben, klicken Sie aufSpeichern.
8. Wenn Sie die Empfehlung fertig bearbeitet haben, klicken Sie auf Fertig.
Alle Zielgruppenregeln einer Empfehlung werden auf der Registerkarte "Regeln" derEmpfehlungsdetails aufgelistet.
Kapitel 11Zielgruppenregeln definieren
11-4

Zielgruppenregeln gruppierenDurch die Gruppierung von Zielgruppenregeln können Sie komplexe Ausdrücke erstellen, umdetaillierte Ergebnisse zurückzugeben. So können Sie den Inhalt, der Zielgruppenmitgliederngezeigt werden soll, genauer und akkurater beschreiben. Beachten Sie außerdem, dass Siemit den Gruppenoperatoren AND und ALL bestimmen können, wie mehrere Regeln undUntergruppen bei der Inhaltsauswahl miteinander interagieren.
Beispiel: Um Inhalt zu einer Veranstaltung auszuwählen, können Sie Veranstaltungen mitmindestens 200 Personen in Ihrer Nähe innerhalb einer bestimmen Preisspanne anzeigen.Da die Fahrt nach Boston für Sie kostspieliger sein könnte als die Fahrt nach New York,könnten die Veranstaltungen in New York einen höheren Ticketpreis aufweisen als die inBoston. Die Regel sieht dann wie folgt aus:
Exhibitors >= 200 AND ((City = New York AND Price < $1000) OR (City = Boston AND Price<= $500))
1. Wählen Sie auf der Registerkarte "Regeln" Alle Regeln aus.
2. Ziehen Sie Number of exhibitors zum Regelbereich, wählen Sie Größer als odergleich aus, und geben Sie "200" ein.
3. Klicken Sie auf Gruppe hinzufügen, um eine neue Regelgruppierung zu erstellen, undwählen Sie Beliebige Regeln aus.
4. Klicken Sie erneut auf Gruppe hinzufügen, um eine neue untergeordnete Gruppe in derim vorherigen Schritt erstellten Gruppe zu erstellen, und wählen Sie Alle Regeln aus.
5. Ziehen Sie Event City in die Regelgruppe, wählen Sie Gleich aus, und geben Sie "NewYork" ein.
6. Ziehen Sie Ticket price in dieselbe Regelgruppe, wählen Sie Kleiner als aus, und legenSie "1000" fest.
7. Klicken Sie erneut auf Gruppe hinzufügen, um eine neue gleichgeordnete Gruppe zuder in Schritt 4 erstellten Gruppe zu erstellen, und wählen Sie Alle Regeln aus.
8. Ziehen Sie Event City in die Regelgruppe, wählen Sie Gleich aus, und geben Sie"Boston" ein.
9. Ziehen Sie Ticket price in dieselbe Regelgruppe, wählen Sie Kleiner als oder gleichaus, und legen Sie "500" fest.
Das Regelset gibt Veranstaltungen mit mindestens 200 Ausstellern in New York mit einemTicketpreis unter 1000 US-Dollar sowie diejenigen in Boston mit einem Ticketpreis unter 500US-Dollar zurück.
Empfehlungen testenDurch Testen einer Empfehlung können Sie Werte auf die Zielgruppenattribute anwendenund testen, welche Empfehlungen generiert werden. Bis Sie Werte anwenden, werdenFallback-Assets angezeigt.
1. Wählen Sie auf der Registerkarte Test einer Empfehlung den Assetstatus aus. WählenSie Management aus, um die im Repository verfügbaren Assets anzuzeigen, die denRegeln der Empfehlung entsprechen. Wählen Sie Veröffentlicht und einen Kanal aus,um zu prüfen, welche veröffentlichten Inhaltselemente angezeigt werden.
Kapitel 11Empfehlungen testen
11-5

2. Geben Sie Werte in die Felder der Zielgruppenattribute ein, und klicken Sie aufAnwenden. Sie können eine Liste von Werten eingeben, wenn die Regel einenOperator verwendet, der mit Listenwerten kompatibel ist, wie "Gleich", "Ungleich"oder "Beste Übereinstimmung". Elemente in einer Liste von Werten müssen durcheine neue Zeile getrennt werden. Beispiel:
basketballbaseballsoccer
Hinweis:
Die eingegebenen Werte werden im lokalen Speicher des Browsersdauerhaft beibehalten und beim nächsten Test der Empfehlungverwendet.
Standardmäßig wird der Test mit dem aktuellen Systemdatum ausgeführt, um allein den Zielgruppenregeln verwendeten Datumsfunktionen zu verarbeiten, wie z.B.Monatsbeginn oder Monatsende. Wenn Sie die Empfehlung mit einem anderenDatum testen möchten, wählen Sie zur Simulation ein Datum im Feld AktuellesDatum (System) aus.
3. Klicken Sie auf Fertig, wenn Sie die Tests abgeschlossen haben.
Testprofile erstellen und verwaltenEin Testprofil ist eine Sammlung von Zielgruppenattributen, die das Testen vonEmpfehlungen mit verschiedenen, für Sitebesucher stehenden Attributwertenerleichtern. So erstellen Sie ein Testprofil:
1. Nachdem Sie die Empfehlung erstellt und das Regelset definiert haben, geben Sieauf der Registerkarte Test im Abschnitt Zielgruppenattribute die Attributwerteein, und klicken Sie auf Profil erstellen.
2. Geben Sie einen Namen und eine optionale Beschreibung für das neue Profil ein.Die auf der Registerkarte Test eingegebenen Zielgruppenattribute und Wertewerden im aktuellen Profil erfasst.
3. Klicken Sie ggf. auf Hinzufügen, um weitere Zielgruppenattribute und Werteeinzugeben, z.B. wenn Sie mit diesem Profil noch andere Empfehlungen mitdiesen weiteren Zielgruppenattributen testen möchten.
4. Klicken Sie anschließend auf Erstellen.
Hinweis:
Testprofile werden im lokalen Speicher des Browsers dauerhaft beibehaltenund beim nächsten Test der Empfehlung verwendet.
Neue Profile werden dem Menü "Testprofil" hinzugefügt. Wählen Sie in der Liste einProfil aus, um Empfehlungen mit verschiedenen Profilen mit jeweils verschiedenen
Kapitel 11Empfehlungen testen
11-6

Attributwerten zu testen. Das Menü "Testprofil" ist auch beim Erstellen von Sites für dasTesten einer Empfehlung auf einer Seite verfügbar.
Sie können Testprofile beim Erstellen von Sites lediglich verwenden. Wenn Sie Testprofileduplizieren, bearbeiten oder löschen möchten, müssen Sie die Empfehlung in Oracle ContentManagement bearbeiten.
1. Klicken Sie im seitlichen Navigationsmenü von Oracle Content Management aufEmpfehlungen.
2. Wählen Sie die zu bearbeitende Empfehlung aus, und klicken Sie in der Menüleiste aufBearbeiten.
3. Klicken Sie auf Test, um die Registerkarte "Test" zu öffnen.
4. Klicken Sie auf der Registerkarte "Test" oberhalb des Menüs "Testprofil" auf Verwalten.Sie können Testprofile duplizieren, bearbeiten und löschen.
Empfehlung veröffentlichenNachdem Sie die Empfehlung erfolgreich erstellt und getestet haben, veröffentlichen Sie sieim Zielkanal.
1. Klicken Sie im seitlichen Menü auf Empfehlungen.
2. Wählen Sie die Empfehlung aus, und klicken Sie auf Veröffentlichen. DieValidierungsergebnisse werden angezeigt.
Kapitel 11Empfehlung veröffentlichen
11-7

3. Stellen Sie sicher, dass die validierten Ergebnisse richtig sind, einschließlichZielkanal und Empfehlungsstatus. Sie können auch eine Liste allerElementabhängigkeiten anzeigen. Für Empfehlungen gelten nur angegebeneFallback-Assets als Abhängigkeiten.
4. Nachdem Sie den Empfehlungsstatus und die Abhängigkeiten geprüft haben,klicken Sie auf Veröffentlichen.
BeispielempfehlungIm Folgenden erstellen wir eine Empfehlung, die Veranstaltungen in der Nähe einesSitebesuchers auflistet, veröffentlichen diese in einem Zielkanal und legen sie aufeiner Seite ab. In diesem Beispiel wird vorausgesetzt, dass ein Siteadministratorbereits den Inhaltstyp "Customer-Events" und den Veröffentlichungskanal "Customer-Events" erstellt hat, der Daten auf einer Site mit Kundenveranstaltungen veröffentlicht.
1. Klicken Sie im seitlichen Menü auf Empfehlungen, und wählen Sie dasgewünschte Repository aus.
2. Klicken Sie auf Erstellen.
3. Geben Sie einen Namen für die Empfehlung ein, wie Upcoming CustomerEvents. Der erforderliche API-Name wird automatisch generiert.
Kapitel 11Beispielempfehlung
11-8

4. Geben Sie eine Beschreibung ein (optional).
5. Wählen Sie den Inhaltstyp Customer-Events aus.
6. Wählen Sie den Kanal Customer-Events aus, in dem die Empfehlung veröffentlicht wird.
7. Wählen Sie Fallback-Assets aus, die verwendet werden, wenn kein Inhalt mit den in denZielgruppenregeln definierten Kriterien übereinstimmt.
Kapitel 11Beispielempfehlung
11-9

8. Klicken Sie auf Speichern. Die Registerkarte "Regeln" wird angezeigt.
9. Wählen Sie das Inhaltsfeld Ereignis - Land aus, ziehen Sie es in denRegelbereich, und setzen Sie es auf den Wert des ZielgruppenattributsLändername.
10. Wählen Sie das Inhaltsfeld Ereignis - Ort aus, und setzen Sie es auf den Wertdes Zielgruppenattributs Ortsname.
11. Um die Empfehlung zu testen, klicken Sie auf Testen, geben Sie UK alsLändernamen für das Zielgruppenattribut und London als Ortsnamen ein, undklicken Sie auf Anwenden. Die Fallback-Assets werden durch Inhaltselementeaus dem Repository ersetzt, die mit den Zielgruppenattributen übereinstimmen.
12. Klicken Sie auf Fertig.
Kapitel 11Beispielempfehlung
11-10

13. Wenn der Test erfolgreich war, veröffentlichen Sie die Empfehlung.
Kapitel 11Beispielempfehlung
11-11

12Sammlungen verwenden
Sammlungen bieten eine Möglichkeit, Inhaltselemente, digitale Assets und Dokumente zurVerwendung auf einer Website, in einer externen Anwendung oder in Marketingkampagnenzu gruppieren. Sie müssen ein Enterprise-Benutzer sein, um Sammlungen zu erstellen undzu teilen.
Sammlungen gelten für bestimmte Repositorys und können zum Verwalten einer Teilmengevon Elementen im Repository verwendet werden. Alle Elemente in der Sammlung befolgenden der Sammlung zugewiesenen Veröffentlichungskanal.
Wenn Sie die Sammlungsliste durch Klicken auf Sammlung in der Assetansicht aufrufen,werden nur Sammlungen angezeigt, die Sie verwalten können. Sie können eine Sammlungerstellen, wenn Sie im Repository über die Rolle "Beitragender" verfügen.
Alle Benutzer können beim Filtern von Assets die gesamte Sammlungsliste anzeigen. Siebenötigen jedoch die Rolle "Beitragender" für die Sammlung, um ihr Assets hinzufügen zukönnen.
Beim Erstellen einer Website müssen Sie ein Repository angeben, das mit dieser Websiteverwendet werden soll. Beim Erstellen der Website wird auch eine Sammlung erstellt und mitdem Repository verknüpft, mit dem die Site erstellt wurde. Wenn Sie Assets einer mit einerSite erstellten Sammlung hinzufügen, können diese Assets auf dieser Site verwendetwerden.
Sie können auch eine Sammlung erstellen, die nicht mit einer Site verknüpft ist. Beispiel: Sieverwenden ein Repository mit Inhalten zu Sportwagen. Mit Sammlungen können Sie jeweilsalle digitalen Assets für amerikanische, französische und italienische Sportwagen gruppieren.Die Assets für alle Sportwagen werden im Repository verwaltet, Sie können aber eineTeilmenge (amerikanische Sportwagen) separat verwalten. Indem Sie die Assets in dieentsprechende Sammlung einfügen, können Sie sie leicht sortieren und schnell diegewünschten Inhalte auffinden.
Wählen Sie zum Starten ein Thema aus:
• Sammlung erstellen
• Sammlung teilen
Sammlung erstellenSammlungen bieten eine Möglichkeit, Inhaltselemente, digitale Assets und Dokumente zurVerwendung auf einer Website, in einer externen Anwendung oder in Marketingkampagnenzu gruppieren. Sie müssen ein Enterprise-Benutzer sein, um Sammlungen zu erstellen undzu teilen.
So erstellen Sie eine Sammlung, die nicht mit einer Site verknüpft ist:
1. Klicken Sie zum Erstellen einer neuen Sammlung im linken Navigationsbereich aufAssets.
2. Die Assetansicht wird geöffnet. Wählen Sie das gewünschte Repository aus, klicken Sieauf , und wählen Sie Sammlungen aus.
12-1

3. Klicken Sie auf Erstellen.
4. Wählen Sie die Veröffentlichungskanäle aus, die Sie mit der Sammlungverknüpfen möchten.
5. Klicken Sie auf Fertig, wenn Sie den Vorgang abgeschlossen haben.
Um den Namen oder die Kanäle einer Sammlung zu ändern, wählen Sie dieSammlung aus, und klicken Sie in der Menüleiste oder im Kontextmenü aufEigenschaften. Sie können die Details zur Sammlung auf der Seite "Eigenschaften"bearbeiten.
Sammlung teilenSie müssen Sammlungen nicht teilen, damit diese von anderen verwendet werdenkönnen. Andere Benutzer des Repositorys können Sammlungen anzeigen und zumFiltern von Assets verwenden, auch wenn sie Assets weder hinzufügen nochentfernen können. Alle Benutzer, die Mitglieder des Repositorys sind, verfügenstandardmäßig über die Rolle "Leseberechtigter".
Durch Teilen können Sie Personen mit der Rolle "Beitragender" oder "Manager"hinzufügen. Das Sharing erfolgt genauso wie das Teilen von Ordnern: Wählen Sie dieSammlung aus, klicken Sie auf Mitglieder, und fügen Sie der Sammlung Mitgliederhinzu. Das Teilen mit Gruppen ist nicht möglich. Sobald Sie eine Websitesammlungmit einer anderen Person teilen, wird diese Person automatisch mit der Downloader-Rolle zur Website hinzugefügt. Sie können die Rolle später gegebenenfalls ändern.Wenn eine andere Person eine Website mit Ihnen teilt, sehen Sie die Sitesammlung.
Kapitel 12Sammlung teilen
12-2

AFehlerbehebung
Nachfolgend sind einige Fragen aufgeführt, die bei der Verwendung von digitalen Assetsauftreten können.
• Ich sehe keine Assettypen
• Unbekannte Dateien in Assets
• Ich sehe nicht das Asset oder die Sammlung, die ich brauche
• Ich kann ein digitales Asset nicht löschen
• Veröffentlichungskanal kann nicht gelöscht werden
Ich sehe keine AssettypenAssettypen müssen mit einem Repository verknüpft werden, und Sie benötigen mindestensdie Rolle "Beitragender" im Repository, damit Sie Assets damit erstellen können.
Assettypen können von jeder Person mit Inhaltsadministratorrolle erstellt werden. Nach derErstellung des Assettyps muss dieser mit einem Repository verknüpft werden, damit Assetsdamit erstellt werden können. Wenn ein Assettyp wider Erwarten beim Hinzufügen einesdigitalen Assets oder Erstellen eines Inhaltselements nicht in der Liste angezeigt wird,wenden Sie sich an den Inhaltsadministrator.
Unbekannte Dateien in AssetsWenn eine Sammlung mit Ihnen geteilt wurde, sehen Sie die betreffenden Assets in derAssetliste.
Wenn Sie im Navigationsmenü die Option Assets auswählen, sehen Sie alle Assets, auf dieSie zugreifen können. Dazu gehören alle Assets aus einer Sammlung, die für Siefreigegeben wurde. Sie können die Sammlung suchen, in der ein Asset verwaltet wird.Doppelklicken Sie auf das Asset, um die Eigenschaften des Elements anzuzeigen. DieSammlung und alle mit dem Asset verknüpften Tags werden angezeigt.
Ich sehe nicht das Asset oder die Sammlung, die ich braucheIn Ihrer Assetansicht und Sammlungsliste werden die Elemente angezeigt, auf die Siezugreifen können.
Eine Sammlung kann mit einer Website verknüpft oder eigenständig sein (Beispiel: eineSammlung, die für ein Projekt oder ein Ereignis erstellt wird). Eine mit einer Site verknüpfteSammlung ist außerdem mit dem Repository verknüpft, mit dem die Site erstellt wurde.Vergewissern Sie sich beim Anzeigen einer Sammlungsliste, dass Sie das richtige Repositoryausgewählt haben.
Alle Benutzer können beim Filtern von Assets eine Sammlung anzeigen. In derSammlungsliste werden jedoch nur die Sammlungen angezeigt, die Sie verwalten können.
A-1

Wenn Sie auf Sammlungen klicken und eine Sammlung nicht aufgeführt ist, verfügenSie für diese Sammlung nicht über die Rolle "Manager".
Ich kann ein digitales Asset nicht löschenDie Option Löschen wird beim Auswählen eines digitalen Assets möglicherweise nichtangezeigt.
Veröffentlichte Assets können nicht gelöscht werden, da sie möglicherweise verwendetwerden. Möglicherweise verfügen Sie zudem nicht über die zum Löschen von Assetserforderliche Rolle. Beispiel: Wenn Sie in einem Repository über die Rolle"Leseberechtigter" verfügen, können Sie nur begrenzte Aktionen für Assets ausführen.
Veröffentlichungskanal kann nicht gelöscht werdenVeröffentlichungskanäle können mit den Administrationsoptionen im Navigationsmenüoder beim Erstellen einer Site erstellt werden.
Ein Veröffentlichungskanal ohne veröffentlichte Assets kann gelöscht werden. Wennim Kanal Assets veröffentlicht wurden, kann er nicht gelöscht werden. EinVeröffentlichungskanal, der beim Erstellen einer Site erstellt wurde, kann ebenfallsnicht gelöscht werden. Um einen derartigen Kanal zu löschen, müssen Sie die Sitelöschen.
Anhang AIch kann ein digitales Asset nicht löschen
A-2