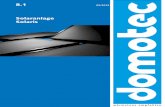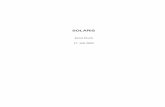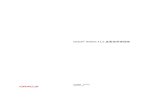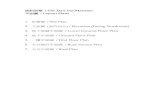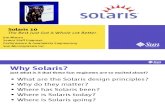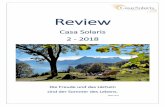Oracle® Solaris 11 桌面輔助功能指南 · 用程式。 第 5...
Transcript of Oracle® Solaris 11 桌面輔助功能指南 · 用程式。 第 5...

文件號碼: E540422014 年 7 月
Oracle® Solaris 11 桌面輔助功能指南

版權所有 © 2011, 2014, Oracle 和 (或) 其關係公司。保留一切權利。
本軟體與相關說明文件是依據含有用途及保密限制事項的授權合約所提供,且受智慧財產法的保護。除了授權合約中或法律明文允許的部份外,不得以任何形式或方法使用、複製、重製、翻譯、廣播、修改、授權、傳送、散佈、展示、演出、出版或陳列本軟體的任何部份。除非依法需要取得互通性操作 (interoperability),否則嚴禁對本軟體進行還原工程 (reverse engineering)、反向組譯 (disassembly) 或解編 (decompilation)。
本文件中的資訊如有變更恕不另行通知,且不保證沒有任何錯誤。如果您發現任何問題,請來函告知。
如果本軟體或相關說明文件是提供給美國政府或代表美國政府授權使用本軟體者,適用下列條例:
U.S. GOVERNMENT END USERS: Oracle programs, including any operating system, integrated software, any programs installed on the hardware, and/ordocumentation, delivered to U.S. Government end users are "commercial computer software" pursuant to the applicable Federal Acquisition Regulation and agency-specific supplemental regulations. As such, use, duplication, disclosure, modification, and adaptation of the programs, including any operating system, integratedsoftware, any programs installed on the hardware, and/or documentation, shall be subject to license terms and license restrictions applicable to the programs. Noother rights are granted to the U.S. Government.
本軟體或硬體是針對各類資訊管理應用程式的一般使用所開發。不適用任何原本就具危險性的應用上,包含會造成人身傷害風險的應用。如果您將本軟體或硬體應用於危險用途,則應採取適當的防範措施,包括保全、備份、儲備和其他措施以確保使用安全。Oracle Corporation 和其關係公司聲明對將本軟體或硬體應用於危險用途所造成之損害概不負任何責任。
Oracle 和 Java 是 Oracle 和 (或) 其關係公司的註冊商標。其他名稱為各商標持有人所擁有之商標。
Intel 和 Intel Xeon 是 Intel Corporation 的商標或註冊商標。所有 SPARC 商標的使用皆經過授權,且是 SPARC International, Inc. 的商標或註冊商標。AMD、Opteron、AMD 標誌與 AMD Opteron 標誌是 Advanced Micro Devices 的商標或註冊商標。UNIX 是 The Open Group 的註冊商標。
本軟體或硬體與說明文件可能提供第三方內容、產品和服務的存取途徑與資訊。Oracle Corporation 和其關係公司明文聲明對第三方網站所提供的內容、產品與服務不做保證,且不負任何責任。Oracle Corporation 和其關係公司對於您存取或使用第三方的內容、產品或服務所引起的任何損失、費用或損害亦不負任何責任。

3
目錄
使用本文件 ............................................................................................................ 7
1 輔助功能簡介 .................................................................................................... 9輔助功能簡介 ................................................................................................ 9
2 使用輔助技術 .................................................................................................. 11Orca 螢幕閱讀程式及放大鏡 ......................................................................... 11
點字支援 ............................................................................................. 11可用語音 ............................................................................................. 12Orca 的放大功能 ................................................................................. 12▼ 啟用 Orca ...................................................................................... 12使用 Orca ........................................................................................... 13Orca 配置 GUI .................................................................................... 14使用 Orca 鍵盤指令 ............................................................................. 31應用程式特定的資訊 ............................................................................ 35啟用點字 ............................................................................................. 36Orca 疑難排解 ..................................................................................... 36
停用螢幕保護程式 ........................................................................................ 37變更 PDF 檢視器應用程式 ........................................................................... 37
3 設定滑鼠與鍵盤 ............................................................................................... 39設定滑鼠 ..................................................................................................... 39
設定滑鼠的運作方式 ............................................................................ 39設定游標 ............................................................................................. 41使用 MouseTweaks ................................................................................. 41使用鍵盤模擬滑鼠 ................................................................................ 42
設定鍵盤輔助功能 ........................................................................................ 42設定鍵盤式滑鼠 ........................................................................................... 42設定休息提示 .............................................................................................. 43使用 Dasher ................................................................................................ 43

目錄
4 Oracle Solaris 11 桌面輔助功能指南 • 2014 年 7 月
▼ 安裝 Dasher .................................................................................. 43▼ 啟動 Dasher .................................................................................. 44
4 使用鍵盤來瀏覽桌面 ........................................................................................ 45鍵盤瀏覽簡介 .............................................................................................. 45
基本鍵盤捷徑 ...................................................................................... 45全域鍵盤捷徑 ...................................................................................... 46
瀏覽桌面背景 .............................................................................................. 46瀏覽面板 ..................................................................................................... 47
▼ 移動面板物件 ................................................................................. 47瀏覽抽屜 ............................................................................................. 48瀏覽面板上的選單 ................................................................................ 49瀏覽面板應用程式 ................................................................................ 49
瀏覽工作區 .................................................................................................. 49瀏覽視窗 ..................................................................................................... 50
將焦點置於視窗 ................................................................................... 50控制視窗 ............................................................................................. 50移動視窗 ............................................................................................. 51調整視窗大小 ...................................................................................... 51瀏覽有窗格的視窗 ................................................................................ 51
瀏覽應用程式 .............................................................................................. 52瀏覽應用程式時可用的基本鍵盤捷徑 ..................................................... 53瀏覽對話方塊時可用的基本鍵盤捷徑 ..................................................... 53
瀏覽檔案管理員 ........................................................................................... 54瀏覽資料夾 .......................................................................................... 54瀏覽側邊窗格 ...................................................................................... 54
以鍵盤瀏覽模式瀏覽 HTML 內容 .................................................................. 54瀏覽標準元素與控制項 ................................................................................. 55
瀏覽選單 ............................................................................................. 55瀏覽按鈕 ............................................................................................. 56瀏覽單選按鈕 ...................................................................................... 56瀏覽核取方塊 ...................................................................................... 57瀏覽文字方塊 ...................................................................................... 57瀏覽微調方塊 ...................................................................................... 59瀏覽下拉式清單 ................................................................................... 59瀏覽下拉式組合方塊 ............................................................................ 60瀏覽滑動鈕 .......................................................................................... 61瀏覽標籤式區段 ................................................................................... 62瀏覽清單 ............................................................................................. 63

目錄
5
瀏覽樹狀目錄 ...................................................................................... 64自訂鍵盤捷徑 .............................................................................................. 65
▼ 自訂鍵盤捷徑 ................................................................................. 65▼ 停用鍵盤捷徑 ................................................................................. 65
5 自訂桌面的外觀 ............................................................................................... 67自訂選項 ..................................................................................................... 67使用主題來自訂桌面 .................................................................................... 68
主題簡介 ............................................................................................. 68▼ 選擇主題 ....................................................................................... 69▼ 修改主題的控制項設定 .................................................................... 69▼ 修改主題的色彩設定 ....................................................................... 70▼ 修改主題的視窗框線設定 ................................................................ 70▼ 修改主題的圖示設定 ....................................................................... 71▼ 修改主題的滑鼠指標設定 ................................................................ 71
自訂桌面的特定元件 .................................................................................... 72▼ 自訂桌面背景 ................................................................................. 72▼ 將背景設為單色或漸層顏色 ............................................................. 72▼ 將背景設為圖片 .............................................................................. 72▼ 自訂桌面背景物件 .......................................................................... 73自訂字型 ............................................................................................. 73
特定輔助功能需求 ........................................................................................ 74▼ 設定高對比或低對比的桌面 ............................................................. 75▼ 設定大字體桌面 .............................................................................. 75
6 系統管理 ......................................................................................................... 77設定桌面以啟用無障礙登入 .......................................................................... 77在 Oracle Solaris 系統上設定輔助功能的 Java 環境 ....................................... 77
▼ 在 Oracle Solaris 系統上設定 Java 環境 .......................................... 77在 Oracle Solaris 系統上啟用 XKB ............................................................... 78
▼ 在非 Sun Ray Oracle Solaris 系統上啟用 XKB ................................. 78設定替代的指標裝置 .................................................................................... 79
▼ 在 Oracle Solaris 系統上設定替代的指標裝置 ................................... 79▼ 在 Oracle Solaris x86 系統上設定兩個 USB 滑鼠裝置 ....................... 80
索引 .................................................................................................................... 83

6 Oracle Solaris 11 桌面輔助功能指南 • 2014 年 7 月

使用本文件 7
使用本文件
■ 簡介 –「Oracle Solaris 11 GNOME 桌面輔助功能指南」主要說明如何設定、自訂以及使用 Oracle Solaris 11 桌面的輔助功能。本指南中大部分為適用於所有版本之Oracle Solaris 桌面 的一般資訊。若有非一般性資訊,則會指出適用的平台。
■ 對象 – 本指南適用於使用者、系統管理員,以及所有有興趣瞭解 Oracle Solaris 桌面如何提供身障人士所需支援的人士。
■ 必要知識 – 您必須具有 SPARC 與 x86 系統的基本知識。進階的疑難排解與硬體更換經驗也非常有用。本指南假設您已經有以下文件可供參考:■ 「Oracle Solaris 11.2 Desktop User's Guide」■ 「Oracle Solaris 11.2 Desktop Administrator's Guide」■ 「Optimizing the Oracle Solaris Desktop for a Multi-User Environment」■ Oracle Solaris 11.2 Information Library
支援的系統此 Oracle Solaris 桌面版本支援在 SPARC 與 x86 平台上執行 Oracle Solaris 11 作業系統的系統。
本書架構本指南的編排方式如下:
■ 第 1 章「輔助功能簡介」,提供輔助功能需求的簡介,並說明這些工具對於 OracleSolaris 桌面的適用程度。
■ 第 2 章「使用輔助技術」,說明如何使用輔助技術應用程式,例如 Oracle Solaris 桌面中的螢幕閱讀程式、放大鏡以及點字輸出。
■ 第 3 章「設定滑鼠與鍵盤」,說明如何調整鍵盤、滑鼠及其他指標裝置的運作方式。
■ 第 4 章「使用鍵盤來瀏覽桌面」,說明如何單獨以鍵盤使用 Oracle Solaris 桌面和應用程式。
■ 第 5 章「自訂桌面的外觀」,說明如何調整 Oracle Solaris 桌面之文字與圖形的大小和顏色。

產品文件庫
8 Oracle Solaris 11 桌面輔助功能指南 • 2014 年 7 月
■ 第 6 章「系統管理」,說明若要啟用 Oracle Solaris 桌面的某些輔助功能,系統管理員可能需要執行的作業。
產品文件庫
位於 http://www.oracle.com/pls/topic/lookup?ctx=E36784 的文件庫中包含本產品的最新資訊與已知問題。
取用 Oracle 客戶服務部
Oracle 客戶可以透過 My Oracle Support 取用電子支援。如需相關資訊,請造訪 http://www.oracle.com/pls/topic/lookup?ctx=acc&id=info,如果您在聽力上需要特殊服務,請造訪 http://www.oracle.com/pls/topic/lookup?ctx=acc&id=trs。
意見
如果您對本文件有任何意見,歡迎您至以下網址提供意見:http://www.oracle.com/goto/docfeedback。

第 1 章「輔助功能簡介」 9
1 ♦ ♦ ♦ 第 1 章
輔助功能簡介
本章介紹 Oracle Solaris 桌面中的輔助功能。
輔助功能簡介
輔助功能可讓身心障礙者更輕鬆有效地使用軟體。
Oracle Solaris 桌面易於操作,並結合了許多輔助功能。Oracle Solaris 桌面中所支援的每個應用程式與公用程式皆以輔助功能及可用性為設計訴求。視力不佳或運動能力受損的使用者可以使用 Oracle Solaris 桌面 的所有功能。這全有賴於提供的自訂工具。這些工具可以讓使用者自訂桌面的外觀與運作方式。
自訂 Oracle Solaris 桌面的能力大幅提升桌面的輔助功能。本指南將說明此桌面可用的各種自訂選項。

10 Oracle Solaris 11 桌面輔助功能指南 • 2014 年 7 月

第 2 章「使用輔助技術」 11
2 ♦ ♦ ♦ 第 2 章
使用輔助技術
Oracle Solaris 桌面包括 Orca 螢幕閱讀程式、放大鏡及點字輸出應用程式,可協助有視力問題的使用者使用桌面。
Oracle Solaris 桌面中的桌面應用程式與公用程式皆以輔助功能及可用性為設計訴求。不過,仍有些預設的應用程式不適合有特殊需求的使用者使用。在這些情況下,您必須將預設的應用程式變更為適合所有使用者的應用程式。
Orca 螢幕閱讀程式及放大鏡
對於有視力問題的使用者而言,Orca 是一項具備彈性且功能強大的輔助技術。Orca 利用朗讀合成、點字及放大功能的各種搭配組合,提供應用程式與工具套件的存取途徑,以支援「輔助技術服務供應商介面」(Assistive Technology Service Provider Interface,AT-SPI)。Orca 為免費、開放原始碼的軟體。
Orca 螢幕閱讀程式及放大鏡應用程式能夠協助有視力問題的使用者或全盲使用者使用Oracle Solaris 桌面以及相關應用程式。Orca 提供下列功能:
■ 螢幕閱讀程式 – 使用朗讀功能及點字輸出,讓有視力問題的使用者存取 OracleSolaris 桌面中的標準應用程式
■ 放大鏡 – 利用自動焦點追蹤和全螢幕放大功能來協助弱視使用者
Orca 為 GNOME 平台的一部分,並與 GNOME 平台一同發行。
以下部分提供 Orca 的詳細資訊及使用方法。
點字支援
點字是透過 BRLTTY 提供支援,並與 Orca 緊密整合。BRLTTY 幾乎能支援所有可更新的點字。
此外,Orca 也完全支援縮短式點字的輸出。

啟用 Orca
12 Oracle Solaris 11 桌面輔助功能指南 • 2014 年 7 月
可用語音Orca 提供 gnome-speech 和 emacspeak 語音服務這兩種介面。目前 Orca 可用的語音受限於可用的語音服務支援的朗讀引擎。
您可使用下列部分的朗讀引擎:
■ 免費引擎:■ eSpeak■ Festival■ FreeTTS
■ 商業引擎:■ Fonix DECtalk■ Loquendo■ Eloquence■ Cepstral
Orca 的放大功能Orca 目前使用 gnome-mag 放大功能服務。gnome-mag 服務可支援更順暢的全螢幕放大功能 (需要較新的 X Window System 伺服器擴充)。這些擴充不一定能在所有平台上順利運作,因此,全螢幕放大功能也可能無法順暢執行。
啟用 Orca此程序說明第一次啟用 Orca 的方法。請在執行每個動作之後按 Return,完成設定。
您可以在啟動 Orca 時執行 --text-setup 選項,或是在 Orca 執行時按 Insert+空格鍵啟動 Orca 配置 GUI,隨時變更設定。設定會儲存在 ~/.orca/user-settings.py 檔案中。若要讓新的變更生效,您必須登出並重新登入。
1. 按 Alt+F2 或 Meta+R,開啟 [Run] (執行) 對話方塊。
2. 鍵入下列指令來啟動純文字引導設定程式:orca --text-setup Enter
3. 從清單中選取語言。預設語言為英文。
注意 - Orca 使用預設的 eSpeak 文字轉語音引擎,約可支援 45 種語言。

啟用 Orca
第 2 章「使用輔助技術」 13
4. 鍵入 y 或 n,決定是否啟用 [Echo by Word] (字詞回響) 選項,讓 Orca 在您完成鍵入後讀出您所鍵入的字。
5. 鍵入 y 或 n,決定是否啟用 [Key Echo] (按鍵回響) 選項,讓 Orca 讀出您所按的全部按鍵。
6. 選擇鍵盤配置來決定作為 Orca 修改鍵的按鍵,Orca 修改鍵會與其他按鍵搭配使用,以啟用大部分程式功能的鍵盤存取。選項如下:
■ 1 – 桌上型電腦使用 Insert 鍵■ 2 – 膝上型電腦使用 Caps Lock 鍵
7. 鍵入 y 或 n,指定是否需要點字輸出。此功能假設您有可用的 BRLTTY 相容裝置,因此,如果您沒有 BRLTTY 裝置卻鍵入y,Orca 還是會繼續運作。
8. 鍵入 y 或 n,決定是否需要點字輸出的螢幕顯示器。此功能不僅對於需要驗證 BRLTTY 輸出的開發者相當實用,對於視覺診斷或驗證點字輸出等情況也可能相當有用。您必須在系統上啟用 Orca。
注意 - 如果尚未啟用輔助功能,Orca 會為您啟用,同時提醒您登出並重新登入。
全螢幕模式中的放大鏡
如果您計畫在全螢幕模式中使用 Orca 的放大鏡,請確認 Xserver 複合式延伸是否已啟用。若要啟用 Xserver 複合式延伸,請執行下列動作:
■ 按 Alt+F2 或 Meta+R,開啟 [Run] (執行) 對話方塊。■ 鍵入 xdpyinfo 指令,然後按 Enter。■ 在輸出中尋找 Composite 字串。
使用 Orca此部分說明 Orca 的使用方法。
設定 Orca
當您第一次執行 Orca 時,應用程式會自動在設定模式中開啟。如果稍後才要執行設定,請在下一次執行 Orca 時執行 --setup 選項。您可以在 Orca 執行時按 Insert+空格鍵以開啟 「Orca 配置 GUI」。

啟用 Orca
14 Oracle Solaris 11 桌面輔助功能指南 • 2014 年 7 月
Orca 的配置 GUI 也有一個選項,可讓您指示 Orca 在您登入時自動啟動。如需有關Orca 的圖形化使用者介面的更多資訊,請參閱第 14 頁的「Orca 配置 GUI」。
執行 Orca
在終端機階段作業視窗中鍵入 orca 指令執行 Orca。
如果您還沒有 GUI 的存取權,可以從虛擬主控台視窗執行 Orca。
如果已安裝 GUI,請按 Alt+F2 或 Meta+R。在 [Run] (執行) 對話方塊中,鍵入 orca (後面必須為任一可選擇的參數) 並按 Return。
如果您從虛擬主控台視窗執行 Orca,Orca 會自動進入文字設定模式。
離開 Orca
1. 若是在桌上型電腦模式,請按 Insert+Q;若是在膝上型電腦配置模式,則按CapsLock+Q 以離開 Orca。隨即將顯示確認對話方塊。
2. 選取 [Quit] (離開) 以關閉 Orca。3. 如果系統沒有回應,請執行下列任一項:
■ 按 Ctrl+Alt+F1 以進入虛擬主控台,然後輸入 orca --quit 指令。接著,按Alt+F7 返回桌面。此程序會強制結束 Orca 處理程序並回收系統資源。然後您就可以使用先前所述的方法重新啟動 Orca。
■ 按 Ctrl+Alt+Backspace 結束登入階段作業,並回到圖形化登入提示。
Orca 配置 GUI
Orca 配置 GUI 可讓您自訂 Orca 的運作方式與功能,例如朗讀、點字及放大功能。例如,您可以選取想要使用的朗讀合成引擎類型、啟用或停用點字,以及選取想要設定的放大功能偏好設定類型。您可以選取所需的鍵盤配置 (桌上型電腦或膝上型電腦),也可以檢查及修改現有的鍵盤配置。
若要開啟 Orca 配置 GUI,請按 Orca 修改鍵+空格鍵。如果使用桌上型電腦鍵盤配置,Orca 修改鍵為 Insert 鍵;如果使用膝上型電腦鍵盤配置,則為 CapsLock 鍵。若要變更單一應用程式的設定,在應用程式取得焦點時按 Ctrl+Orca 修改鍵+空格鍵。
如需有關桌上型電腦鍵盤配置的更多資訊,請參閱「使用桌上型電腦配置指令」。
如需有關膝上型電腦鍵盤配置的更多資訊,請參閱「使用膝上型電腦配置指令」。

啟用 Orca
第 2 章「使用輔助技術」 15
啟用 Orca 的一般偏好設定
[General] (一般) 頁面可讓您自訂 Orca 的一般設定,例如選取鍵盤配置、啟動及離開Orca。以下部分將說明 [General] (一般) 頁面中的選項。
鍵盤配置
鍵盤配置部分可讓您選取桌上型電腦或膝上型電腦配置。
如需有關桌上型電腦鍵盤配置的更多資訊,請參閱「使用桌上型電腦配置指令」。
如需有關膝上型電腦鍵盤配置的更多資訊,請參閱「使用膝上型電腦配置指令」。
顯示 Orca 主視窗
Orca 主視窗可讓您顯示 Orca 配置 GUI。
主視窗提供 [Quit] (離開) 選項,可關閉 Orca 配置 GUI。您也可以按 Orca 修改鍵+Q 離開 Orca。因為當您按 Alt+Tab 切換視窗時,Orca 主視窗會包含在視窗管理員的標籤順序中,您可能會想取消選取 [Show Orca main window] (顯示 Orca 主視窗) 按鈕。

啟用 Orca
16 Oracle Solaris 11 桌面輔助功能指南 • 2014 年 7 月
不確認而離開 Orca
當您按 Orca 修改鍵+K 離開 Orca 或按 Orca 主視窗中的 [Quit] (離開) 按鈕時,Orca 會顯示確認對話方塊詢問您是否要離開。選取此選項可停止顯示確認視窗。
停止 gksu 鍵盤擷取
當您從 [Launch] (啟動) 選單執行指令時,許多發行軟體會使用一個稱為 gksu 的應用程式來授權使用者執行這些指令。gksu 是向您要求密碼的 GUI。當 gksu 執行時,應用程式會啟用鍵盤擷取功能。
鍵盤擷取功能可防止鍵盤動作進入桌面上的任何應用程式,包括 Orca。使用鍵盤擷取功能會讓 Orca 無法收到任何鍵盤事件,而讓 Orca 無法正常運作。
選取 [Disable gksu Keyboard Grab] (停止 gksu 鍵盤擷取) 按鈕,您可以關閉鍵盤擷取行為,讓 Orca 能夠與系統管理應用程式正常運作。
注意 - 鍵盤擷取為 gksu 的安全機制,以防止應用程式探查鍵盤及擷取秘密資訊。停用gksu 鍵盤擷取功能會使您暴露在這樣的行為下。基於系統管理考量,您可以使用 root帳戶。若因系統管理考量要執行這項動作,您需要在每次執行系統管理指令時,啟用root 帳戶以便登入,之後登出並使用 root 帳戶重新登入。
顯示工具提示
[Present tooltips] (顯示工具提示) 選項會顯示您滑鼠暫留之工具的資訊。不論此設定為何,在物件取得焦點時按 Ctrl+F1,就會顯示工具提示。
唸出滑鼠下方的物件
選取 [Speak Object Under Mouse] (唸出滑鼠下方的物件) 選項時,Orca 會讀出滑鼠下方物件的聲音資訊。
當您登入時啟動 Orca
選取 [Start Orca When You Login] (當您登入時啟動 Orca) 選項時,系統會在您登入時自動啟動 Orca。
啟用 Orca 的朗讀偏好設定
[Speech] (朗讀) 頁面可讓您自訂 Orca 朗讀合成設定。

啟用 Orca
第 2 章「使用輔助技術」 17
啟用朗讀
[Enable Speech] (啟用朗讀) 選項可讓 Orca 使用朗讀合成器。
朗讀系統與朗讀合成器
這兩個選項可讓您選取朗讀系統與合成器。Orca 支援日益增加的朗讀系統。包括GNOME-speech、Emacspeak 及朗讀派送器的實驗性後端。根據電腦配置的不同,您可能會具備所有選項或沒有任何選項。依預設,只有 GNOME-speech 可以使用。
首先,決定想要使用的朗讀系統。然後,從 [Speech Synthesizer] (朗讀合成器) 清單中選取可用的合成器。
聲音設定
如果您的合成器支援聲音設定,Orca 就可以使用多重語音來辨識應用程式中的特殊情況,例如超連結或大寫文字。使用 [Voice Settings] (聲音設定) 與 [Person] (朗讀者) 選項來自訂這些設定。例如,假設您是使用 Fonix DECtalk 而且想讓 Betty 語音以大寫字母表示。執行下列動作:
1. 選取 [Voice Settings] (聲音設定) 選項的大寫字母語音。2. 針對 [Person] (朗讀者) 選項,選取 [Betty voice] (Betty 語音)。
使用滑動鈕設定合成器的速度、音調及音量。

啟用 Orca
18 Oracle Solaris 11 桌面輔助功能指南 • 2014 年 7 月
標點符號級別
使用 [Punctuation Level] (標點符號級別) 設定來調整合成器朗讀的標點符號數量。下列層級可供您使用:
■ [None] (沒有)■ [Some] (一些)■ [Most] (大部分)■ [All] (全部)
輸出內容
[Verbosity] (輸出內容) 設定決定特定情況中朗讀的資訊數量。例如,如果設定為[Verbose] (詳細) 層級,合成器就會讀出選單項目的捷徑鍵。而若是設定為 [Brief] (簡短),則不會朗讀這些捷徑鍵。
表格列
[Table Rows] (表格列) 選項決定朗讀合成器讀出表格內項目的方式。下列設定可供您使用:
■ [Speak row] (讀出整列)■ [Speak cell] (讀出儲存格)
調整此運作方式的功能在許多情況下十分實用。例如,考量在 Evolution 中瀏覽電子郵件訊息的程序。在本實例中,建議使用 [Speak row] (讀出整列) 設定。瀏覽訊息清單時,會自動讀出所有相關的資訊,例如寄送者、主題及訊息是否含有附件。啟用目前列設定時,您仍然可以使用向左及向右鍵來讀出每個儲存格。
注意 - 若要切換成此種運作方式,請按 Orca 修改鍵+F11。
讀出空白的行
若要在瀏覽到文件空行時讓系統說出「空白」一字,請選取 [Speak Blank Lines] (讀出空白的行) 選項。
將混合大小寫的字串讀為一個字
[Speak Multicase Strings As Words] (將混合大小寫的字串讀為一個字) 選項會讓 Orca在傳送字串至朗讀合成器之前分隔字串中的字。因此系統能夠正確讀出代碼中的字 (包括一些含有不同大小寫的字)。

啟用 Orca
第 2 章「使用輔助技術」 19
例如,「MultiCaseString」這個字就會被分隔成「Multi」、「Case」及「String」這三個字。
讀出教學訊息
如果選取 [Speak Tutorial Messages] (讀出教學訊息) 選項,則在將介面中的程式元件移到其他程式元件時,Orca 會提供目前取得焦點的程式元件的相關資訊。
讀出物件助記符
[Speak Object Mnemonics] (讀出物件助記符) 選項會讓 Orca 讀出與目前取得焦點的物件相關聯的助記符。例如,[OK] (確定) 按鈕助記符為 Alt+O。
將語音依停頓的地方隔開
根據啟用之朗讀設定的不同,Orca 可能會提供特定物件的某些資訊,例如物件名稱、角色、狀態、助記符及教學訊息。[Break Speech Into Chunks Between Pauses] (將語音依停頓的地方隔開) 選項會讓 Orca 在每個資訊之間插入簡短的停頓。
讀出子項位置
[Speak Child Position] (讀出子項位置) 核取方塊會讓 Orca 讀出選單及清單中取得焦點的項目的位置。例如,9 of 16。
讀出縮排及對齊
[Speak Indentation And Justification] (讀出縮排及對齊) 選項會讓 Orca 讀出對齊與縮排的相關資訊。
進度列的更新
如果啟用 [Progress Bar Updates] (進度列的更新) 設定,Orca 會定期讀出進度列的狀態。更新間隔微調所選擇的數值決定系統朗讀進度列狀態的時間間隔。選取 [ProgressBar Updates] (進度列的更新) 選項後才可使用此設定。
您可以使用 [Restrict to:] (限制為:) 設定控制應該讀出的進度列。預設值為[Application] (應用程式)。下列選項可供您使用:
■ [All] (全部) – 不論進度列更新的位置為何,Orca 會讀出所有的進度列更新■ [Application] (應用程式) – Orca 會讀出使用中應用程式的進度列更新,即使這些進度
列不在使用中視窗當中■ [Window] (視窗) – Orca 只會讀出使用中視窗的進度列更新

啟用 Orca
20 Oracle Solaris 11 桌面輔助功能指南 • 2014 年 7 月
閱讀停頓於
[Say All By] (閱讀停頓於) 設定會指定 Orca 的 [Say All] (閱讀停頓) 功能要逐句讀出還是逐行讀出。
啟用 Orca 的點字偏好設定
[Braille] (點字) 頁面可讓您自訂使用點字的各個層面。
注意 - Orca 不會為您自動啟動 BRLTTY。您需要在開機時自行啟動。
啟用點字支援
選取 [Enable Braille Support] (啟用點字支援) 選項來使用點字顯示。預設會啟用此選項。
如果尚未執行 BRLTTY,Orca 會慢慢回復,且不會與點字顯示進行通訊。如果您想要之後再配置 BRLTTY,則需要重新啟動 Orca 以使用點字。
啟用點字監察器
Orca 的點字監察器會在螢幕上說明目前點字顯示上發生的事情。此功能大多作為示範之用,但對於不是使用點字螢幕的 Orca 開發者而言,也非常實用。

啟用 Orca
第 2 章「使用輔助技術」 21
啟用縮寫任務名稱
[Abbreviated Role Names] (縮寫任務名稱) 核取方塊決定任務名稱顯示的方式,並可用於協助保留點字顯示上的空間。例如,如果滑動鈕已取得焦點並選取 [Abbreviated RoleNames] (縮寫任務名稱) 選項,就會將「slider」這個字縮寫為「sldr」。
停用行尾符號
[Disable end of line symbol] (停用行尾符號) 選項會指示 Orca 不要在行尾顯示 $l 字串。
縮短式點字
Orca 透過 Liblouis 計畫支援 [Contracted Braille] (縮短式點字)。如需有關在 Orca 設定Liblouis 的其他資訊,請參閱 Orca wiki。
輸出內容
[Verbosity] (輸出內容) 選項決定在特定情況中顯示於點字的資料數量。例如,如果此選項設定為 [Verbose] (詳細),則會顯示鍵盤捷徑鍵及角色名稱的相關資訊。如果是在[Brief] (簡短) 模式中,則不會顯示這些資訊。
啟用選取區指示器
當您選取文字時,Orca 會使用 7 和 8 點為點字顯示上的文字加上底線。您也可以依照自己的喜好將指示器變更為 7 點或 8 點,或不提供指示器。
啟用超連結指示器
當您遇到超連結時,Orca 會使用 7 和 8 點為點字顯示上的文字加上底線。您也可以依照自己的喜好將指示器變更為 7 點或 8 點,或不提供指示器。
啟用 Orca 的按鍵回響偏好設定
[Key Echo] (按鍵回響) 頁面可讓您指定在頁面按下按鍵時 Orca 的運作方式,以及是否在完成輸入時朗讀您所輸入的字。

啟用 Orca
22 Oracle Solaris 11 桌面輔助功能指南 • 2014 年 7 月
按鍵回響功能可提供更多彈性。例如,可能有使用者選擇啟用所有按鍵回響選項,但其他使用者可能偏好使用字詞回響,只讓系統朗讀鎖定鍵。
啟用按鍵回響
[Enable Key Echo] (啟用按鍵回響) 選項提供按鍵回響功能的特定設定:
■ [Enable Alphanumeric And Punctuation Keys] (啟用文數字元及標點符號按鍵) – 包括所有文數字元、數值及標點符號按鍵。
■ [Enable Modifier Keys] (啟用修改鍵) - 包括 Shift、Ctrl 以及 Alt 鍵。■ [Enable Locking Keys] (啟用鎖定鍵) – 包括 Caps Lock、Scroll Lock 以及 Num Lock
鍵。■ [Enable Function Keys] (啟用功能鍵) – 包括功能鍵群組。■ [Enable Action Keys] (啟用動作鍵) – 包括執行某些邏輯動作的按鍵,例如
Backspace、Return 及 Tab。■ [Enable Navigation Keys] (啟用導覽鍵) – 包括四個方向鍵以及任何與 Orca 修改鍵配
合使用的按鍵組合。後者的設計旨在防止 Orca 重複 Flat Review (平面檢視) 指令。■ [Enable Non-spacing Diacritical Keys] (啟用非空格變音鍵) – 這些為用來產生重音字
母的特殊組合鍵。
啟用字元回響
[Enable Echo by Character] (啟用字元回響) 選項會讓系統朗讀您剛才所鍵入的字元。「字元回響」與文數字元及標點符號按鍵的「按鍵回響」看似相同,其實不然,它們在重音字母及其他無專屬按鍵的符號有很大的差異。「按鍵回響」會朗讀您剛才所按的按鍵,而「字元回響」則會朗讀您剛才所輸入的字元。

啟用 Orca
第 2 章「使用輔助技術」 23
不論是否選取其他按鍵回響選項,都可以使用 [Echo by Character] (字元回響) 選項。
啟用字詞回響
[Enable Echo by Word] (啟用字詞回響) 選項會讓系統朗讀您剛才所鍵入的字詞。不論是否選取其他按鍵回響選項,都可以使用 [Echo by Word] (字詞回響) 選項。
啟用句子回響
[Enable Echo by Sentence] (啟用句子回響) 選項可讓系統朗讀您剛才所鍵入的句子。不論是否選取其他按鍵回響選項,都可以使用 [Enable Echo by Sentence] (啟用句子回響)選項。
啟用 Orca 的放大鏡偏好設定
[Magnifier] (放大鏡) 頁面可讓您啟用或停用放大功能及指定放大功能的執行方式。
啟用放大鏡
[Enable Magnifier] (啟用放大鏡) 選項可讓 Orca 提供放大功能。

啟用 Orca
24 Oracle Solaris 11 桌面輔助功能指南 • 2014 年 7 月
放大鏡設定
放大鏡設定的兩個 GUI 控制項可決定放大功能的特性:
■ [Scale Factor] (放大率) – 設定 1.0x 到 16.0x 的放大倍率。支援小數數值。■ [Position] (位置) – 設定放大鏡視窗的位置和大小,並提供以下選項:
■ [Full Screen] (全螢幕)■ [Left Half] (左半部)■ [Right Half] (右半部)■ [Top Half] (上半部)■ [Bottom Half] (下半部)■ [Custom] (自訂)
預設位置為 [Full Screen] (全螢幕)。[Custom] (自訂) 設定可讓您定義縮放視窗每個邊界的位置。以像素為單位。
框線設定
[Enable Border] (啟用框線) 選項可決定是否可見放大鏡的視窗框線。[Border Size] (框線大小) 選項可決定框線的大小 (以像素為單位)。
注意 - 這些選項無法在 [Full Screen] (全螢幕) 模式中使用。
游標設定
您可以使用 [Cursor Settings] (游標設定) 的下列選項,自訂放大鏡游標的大小和顏色:
■ [Enable Cursor] (啟用游標) – 啟用此選項時,將可看見游標並可使用大小和顏色選項。
■ [Custom Size] (自訂大小) – 啟用此選項時,滑鼠指標將會變得比一般大小還要大。游標大小可從 32 像素 (預設值) 開始變更。
■ [Custom Color] (自訂顏色) – 啟用此選項時,您可以套用自訂。
十字準星設定
您可以使用 [Cross-hair Settings] (十字準星設定) 的下列選項,自訂放大鏡的選擇性區域目標游標:
■ [Enable Cross-hair] (啟用十字準星) – 選取此選項時,您可以設置十字準星的裁剪行為、大小及顏色。

啟用 Orca
第 2 章「使用輔助技術」 25
■ [Enable Cross-hair Clip] (啟用十字準星裁剪) – 選取此選項時,會立即裁剪 (移除) 區域中滑鼠指標周圍的十字準星。
■ [Cross-hair Size] (十字準星大小) – 設定十字準星寬度 (以像素為單位)。■ [Cross-hair Color] (十字準星顏色) – 可讓您套用自訂的顏色。
色彩設定
您可使用 [Color Settings] (色彩設定) 的以下選項,調整放大區域的顏色:
■ [Invert Colors] (相反顏色) – 建立反向或負片效果。■ [Brightness] (亮度) – 範圍從 -1 (全黑或無亮度) 到 1 (全白或最高亮度)。0 代表一般
亮度或不變更。■ [Contrast] (對比) – 範圍從 -1 (灰階或無對比) 到 1 (1 是最高對比)。0 代表一般對比
或不變更。
追蹤與排列設定
[Tracking and Alignment Settings] (追蹤與排列設定) 可控制滑鼠游標的追蹤行為。您可使用以下的追蹤與排列設定選項:
■ [Mouse Pointer] (滑鼠指標) – 選擇以下選項:■ [Centered] (置中) – 將滑鼠指標保持在螢幕中心。此為預設選項。■ [Proportional] (成比例的) – 將滑鼠指標放置在與未放大的實際位置相對的縮放視
窗中。例如,如果滑鼠指標位於離桌面左邊界 25% 的位置,Orca 會將放大的滑鼠指標放置於縮放視窗左邊界 25% 的位置。
■ [Push] (推) – 將放大鏡設定視窗移至最低優先,讓滑鼠指標保持在螢幕上。■ [None] (沒有) – 移動滑鼠指標不會影響放大鏡設定視窗顯示的項目。
■ [Pointer Follows Zoomer] (指標跟隨放大鏡) – 預設會啟用此選項。如果在您第一次移動滑鼠時,滑鼠指標不在螢幕上,則代表滑鼠指標已移到放大鏡設定中,以便繼續查看您目前的工作。如果您偏好的滑鼠追蹤模式為置中,指標會移到螢幕中心;否則,指標會移到取得焦點的項目上。
■ [Control And Menu Item] (控制與選單項目) – 這些選項可控制放大鏡的其他運作方式。■ [Centered] (置中) – 使用鍵盤瀏覽時,儘可能將取得焦點的對話方塊控制項或選
單項目保持在螢幕的中心。■ [Push] (推) – 使用鍵盤瀏覽時,將放大鏡設定視窗移至最低優先,以顯示取得焦
點的對話方塊控制項或選單項目。此為預設選項。■ [None] (沒有) – 使用鍵盤瀏覽對話方塊控制項和選單項目不會影響放大鏡設定視
窗顯示的項目。■ [Pointer Follows Focus] (指標跟隨焦點) – 如果啟用此選項,當您瀏覽選單項目以
及在對話方塊中的控制項移動時,滑鼠指標會跟隨移動。預設會停用此選項。■ [Text Cursor] (文字游標) – 這些選項可控制文字游標的運作方式。

啟用 Orca
26 Oracle Solaris 11 桌面輔助功能指南 • 2014 年 7 月
■ [Centered] (置中) – 文字游標移動時,儘可能將游標保持在螢幕中心。■ [Push] (推) – 文字游標移動時,將放大鏡設定視窗移至最低優先顯示。此為預設
選項。■ [None] (沒有) – 移動文字游標不會影響放大鏡設定視窗顯示的項目。■ [Edge Margin] (邊緣對齊) – 邊緣對齊決定在放大鏡設定視窗推動之前,鍵盤瀏
覽與螢幕邊緣應保持的距離。邊緣邊界的範圍從 0 到 50% (50% 等同於選擇置中)。預設值為 0。
注意 - 此選項只有在您的文字游標追蹤模式為 [Push] (推) 時才可使用。
■ [Advanced Settings] (進階設定) – 按一下靠近 [Magnifier] (放大鏡) 頁面底部的[Advanced Settings] (進階設定) 按鈕來顯示 [Advanced Settings] (進階設定) 對話方塊。
您可以設定以下選項:■ [Smoothing] (圓滑) – 雙線性或沒有。■ [Brightness] (亮度) – 紅色、綠色、藍色:為三個個別控制項,可用於選擇每個顏
色不同的亮度等級。■ [Contrast] (對比) – 紅色、綠色、藍色:為三個個別控制項,可用於選擇自訂的對
比等級。以上設定以亮度的變更最為重要。■ [Color Filtering] (顏色濾鏡) – 可讓您透過 libcolorblind 選取可用的色盲篩選
器。
注意 - 若要利用此功能,您需要安裝 libcolorblind,然後重建 gnome-mag。
■ [Multi-Monitor Settings] (多螢幕設定值) 的 [Source Display] (原始顯示) – 設定應放大的 X Window System DISPLAY。以 :0.n 格式寫入,其中 n 代表應放大內容的螢幕數量。

啟用 Orca
第 2 章「使用輔助技術」 27
■ [Multi-Monitor Settings] (多螢幕設定值) 的 [Target Display] (目標顯示) – 設定放置放大鏡設定視窗的 X Window System DISPLAY 位置。以 :0.n 格式寫入,其中 n 代表應顯示放大鏡設定視窗的螢幕數量。
啟用 Orca 的按鍵組合偏好設定
[Key Bindings] (按鍵組合) 頁面可讓您檢查和修改 Orca 的按鍵組合。
Orca 修改鍵
[Key Bindings] (按鍵組合) 視窗上的第一個控制項可讓您決定要將哪個或哪些按鍵作為Orca 修改鍵。Orca 修改鍵可讓您給予 Orca 指令,方法是按 Orca 修改鍵與其他按鍵。
若是桌上型電腦鍵盤,預設的 Orca 修改鍵為 Insert 鍵。若是膝上型電腦鍵盤,預設的Orca 修改鍵為 Caps Lock 鍵。如需預設值,請參閱「桌上型電腦鍵盤配置和膝上型電腦鍵盤配置」章節。
注意 - 您無法使用配置 GUI 修改 Orca 修改鍵。
使用按鍵組合表
按鍵組合表提供 Orca 作業和其連結之按鍵的清單。

啟用 Orca
28 Oracle Solaris 11 桌面輔助功能指南 • 2014 年 7 月
■ [Function] (功能) 欄位標頭提供要執行的 Orca 作業描述。■ [Key Binding] (按鍵組合) 標頭是呼叫鍵盤功能的主要途徑。如果功能描述包括
「Orca」這個字,則表示需要按 Orca 修改鍵與其他指示鍵。■ [Alternate] (替代) 標頭提供從鍵盤呼叫功能的另一種方法。■ 若要修改按鍵組合或替代組合,瀏覽至該儲存格並按 Return。然後,按下按鍵組合
後再按 Return 以確認新組合。即會儲存新的按鍵組合,且最後一個 [Modified] (已修改) 欄位中的核取方塊會告知已修改按鍵組合。若要還原修改過的按鍵組合,請瀏覽至 [Modified] (已修改) 欄位,取消選取核取方塊,然後按一下 [Apply] (套用) 按鈕或按 Alt+A。
Orca 按鍵組合清單之下為一組未繫結的指令。這些指令對於某些使用者來說十分實用,但絕大部分的使用者並不需要這些指令。因此這些指令不指派按鍵組合。
您可以依照下列方式,指派按鍵組合給以下任一未繫結的指令:
1. 按 Return 編輯按鍵組合。2. 提示新的按鍵組合時,按 Delete 或 Backspace。3. 按 Return 以確認。
啟用 Orca 的發音偏好設定
朗讀合成器有時可能不會正確地使用字詞表達或發音特定字串。例如,您可能比較想聽到「laughing out loud」(大笑) 而不是「LOL」,或是合成器對於名稱或專用術語的

新增字典項目
第 2 章「使用輔助技術」 29
發音錯誤。您可以在發音頁面上新增、編輯及刪除 Orca 的發音字典項目。發音頁面是[Application-specific Settings] (應用程式特定設定) 對話方塊的一部分,會在您聚焦於特定應用程式並按 Orca 修改鍵+Ctrl+空格鍵時啟動。因此您可以為使用的應用程式自訂所需的項目。
新增字典項目
1. 按 [New Entry] (新項目) 按鈕或按 Alt+N。
2. 鍵入新項目的文字,然後按 Return 以完成編輯實際字串。
3. 移到 [Replacement String] (置換字串) 欄位並按 Return 開始編輯。
4. 鍵入您想要讓系統朗讀的文字。按 Return 以完成編輯置換字串。
編輯現有的字典項目
1. 移到您想要編輯的儲存格,然後按 Return 開始編輯。
2. 變更後按 Return 以完成編輯。
刪除現有的字典項目
1. 移到想要刪除的項目。

刪除現有的字典項目
30 Oracle Solaris 11 桌面輔助功能指南 • 2014 年 7 月
2. 按 [Delete] (刪除) 按鈕或按 Alt+D。
文字屬性頁面
當您按 Orca 修改鍵時,Orca 會讀出物件的已知文字屬性資訊。配置 GUI 的 [TextAttributes] (文字屬性) 頁面能讓您自訂 Orca 提供的文字屬性。
此頁面顯示文字屬性清單,每一列有四個欄位:
■ 文字屬性的名稱。■ 表示是否朗讀該文字屬性的核取方塊。■ 表示是否在點字顯示上為該文字屬性加上底線的核取方塊。■ 可編輯的 [Present unless] (顯示於) 字串值。此屬性的值只有在不是此字串值時存
在。
例如,依預設,以底線標示的文字具有 none 這個值。如果選取此屬性,且使用者按 Orca 修改鍵+F,就不會在有問題的文字加上底線,也不會朗讀此屬性。如果您希望不論該文字是否加上底線,系統一律朗讀此屬性,請選取屬性並清除 [Presentunless] (顯示於) 值。
使用 [Reset] (重設) 按鈕 (Alt+R) 將清單值重設為對話方塊第一次顯示時的初始狀態。
當您第一次顯示文字屬性窗格時,所有選取的屬性都會顯示在清單頂端。並依照系統朗讀和點字使用的順序顯示這些屬性。
若要選取其他屬性或調整順序,請使用 [Adjust Selected Attributes] (調整選取的屬性) 按鈕:

刪除現有的字典項目
第 2 章「使用輔助技術」 31
■ [Move to top] (移至頂端) (Alt+T) — 將選取的屬性移至清單頂端。■ [Move up one] (上移一行) (Alt+U) — 將選取的屬性上移一列。■ [Move down one] (下移一行) (Alt+D) — 將選取的屬性下移一列。■ [Move to bottom] (移至底部) (Alt+B) — 將選取的屬性移至清單底部。
使用 [Braille Indicator] (點字指示器) 按鈕來選取用來指示文字的一或多個儲存格,該文字至少有一項指定的屬性。選項包括:
■ [None] (沒有) (預設值)■ [Dot 7] (7 點)■ [Dot 8] (8 點)■ [Dots 7 and 8] (7 和 8 點)
也可在個別應用程式基礎上設定文字屬性。[Text Attribute] (文字屬性) 窗格也是[Application-specific Settings] (應用程式特定設定) 對話方塊的一部分,會在您將焦點集中至特定應用程式並鍵入 Orca 修改鍵+Ctrl+空格鍵時啟動。
使用 Orca 鍵盤指令
[Key Bindings] (按鍵組合) 頁面提供「Orca 配置 GUI」可用的鍵盤指令完整清單。若要開啟 Orca 配置 GUI,請按 Orca 修改鍵+空格鍵。
若要在執行 Orca 時進入 Orca 的學習模式,請按 Orca 修改鍵+H。處於學習模式時,Orca 會攔截所有鍵盤與點字的輸入事件,並指出可能的效果。若要離開學習模式,請按離開鍵。
Orca 會為某些應用程式提供額外指令,例如 Firefox。若要顯示應用程式的額外指令清單,請在該應用程式為焦點時按 Ctrl+Orca 修改鍵+空格鍵。Orca 設置 GUI 會在應用程式專屬狀態中開啟,並在 [Key Bindings] (按鍵組合) 頁面中顯示額外指令。
GNOME 桌面也有內建的鍵盤指令,可以控制桌面及其應用程式。如需有關 GNOME 捷徑鍵的更多資訊,請參閱第 4 章「使用鍵盤來瀏覽桌面」。
注意 - MouseKeys 使用 KP_Insert 鍵來模擬滑鼠按鈕的按壓動作。如果啟用此選項,MouseKeys 會與作為 Orca 修改鍵的 KP_Insert 發生衝突,導致 Orca 修改鍵停滯。您也可以使用膝上型電腦按鍵組合,避免使用 Orca 指令小鍵盤。如果您不慎啟用MouseKeys,可以使用 gnome-keyboard-properties 應用程式來停用 MouseKeys。
使用桌上型電腦配置指令
下列區段列出桌上型電腦鍵盤常用的 Orca 鍵盤指令 (依類別排列)。

刪除現有的字典項目
32 Oracle Solaris 11 桌面輔助功能指南 • 2014 年 7 月
Flat Review (平面檢視) 鍵盤指令
下表列出桌上型電腦配置的 Flat Review (平面檢視) 指令鍵盤捷徑。
按鍵 功能
Numpad+7 將 Flat Review (平面檢視) 游標移到上一行並讀出
Numpad+8 讀出目前行
Numpad+9 將 Flat Review (平面檢視) 游標移到下一行並讀出
Numpad+4 將 Flat Review (平面檢視) 游標移到上一個字並讀出
Numpad+5 讀出目前字
Numpad+6 將 Flat Review (平面檢視) 游標移到下一個字並讀出
Numpad+1 將 Flat Review (平面檢視) 游標移到上一個字元並讀出
Numpad+2 讀出目前字元
Numpad+3 將 Flat Review (平面檢視) 游標移到下一個字元並讀出
Numpad+斜線 在 Flat Review (平面檢視) 游標的位置按一下滑鼠左鍵
Numpad+星號 在 Flat Review (平面檢視) 游標的位置按一下滑鼠右鍵
Numpad+減號 在 Flat Review (平面檢視) 和焦點追蹤模式進行切換
注意 - 這些指令適用於配合物件與配合文字使用。例如,如果 Flat Review (平面檢視) 游標位於選單列上,發出 [read current line] (讀出目前行) 指令就會讀出所有可見選單的名稱。同樣地,發出 [read next word] (讀出下一個字) 指令就會讀出同一行上 Flat Review(平面檢視) 游標右邊的物件;如果找不到任何物件,則 Flat Review (平面檢視) 會移到下一行。
書籤鍵盤指令
下表列出桌上型電腦配置的書籤指令捷徑鍵。
按鍵 功能
Alt+Insert+[1-6] 將書籤指派至編號位置。如果該位置已經有書籤,則會以新書籤取代現有書籤。
Insert+[1-6] 移至連結此編號位置之書籤所指向的位置。
Alt+Shift+[1-6] 顯示與目前指標位置相關聯之書籤的 [Where Am I] (我在哪裡) 資訊。
Insert+B 和 Insert+Shift+B 在指定應用程式或頁面的指定書籤之間移動。
Alt+Insert+B 儲存目前應用程式或頁面的定義書籤。
其他功能
下表列出桌上型電腦配置的其他功能捷徑鍵。

刪除現有的字典項目
第 2 章「使用輔助技術」 33
按鍵 功能
Numpad+加號 閱讀停頓指令。從鍵盤瀏覽的目前位置朗讀至文件結尾。
Numpad+Return [Where Am I] (我在哪裡) 指令。讀出像是目前應用程式視窗的標題,以及目前取得焦點的控制項名稱等資訊。
Insert+H 進入學習模式。按離開鍵離開。
Insert+F 讀出目前字元的字型和屬性資訊。
Insert+空格鍵 顯示 [Orca Configuration] (Orca 配置) 對話方塊
Insert+Ctrl+空格鍵 視需要重新載入使用者設定與重新初始化服務。此外,也會顯示目前應用程式的 [Orca Configuration] (Orca 配置) 對話方塊。
Insert+S 開啟或關閉朗讀。
Insert+F11 切換讀出表格的方式 (讀出單一儲存格或一整列)。
Insert+Q 離開 Orca。
除錯鍵盤指令
下表列出桌上型電腦配置的除錯指令捷徑鍵。
按鍵 功能
Ctrl+Alt+Insert+Home 報告目前 script 的資訊。注意 - 若要使用下列三個指令,必須從虛擬主控台或透過 gnome-terminal 啟動 Orca。輸出只會傳送至主控台,並不會傳送至朗讀引擎或點字。
Ctrl+Alt+Insert+End 將所有已知應用程式的除錯清單列印到執行 Orca 的主控台。
Ctrl+Alt+Insert+Page Up 顯示取得焦點物件的脈絡的偵錯資訊。
Ctrl+Alt+Insert+Page Down 顯示取得焦點的程式階層結構的偵錯資訊。
使用膝上型電腦配置指令
下列清單列出膝上型電腦鍵盤常用的 Orca 鍵盤指令 (依類別排列)。
Flat Review (平面檢視) 鍵盤指令
下表列出膝上型電腦配置的 Flat Review (平面檢視) 指令鍵盤捷徑。
按鍵 功能
Caps Lock+U 將 Flat Review (平面檢視) 游標移到上一行並讀出。雙擊此按鍵組合,即可將 FlatReview (平面檢視) 移到目前視窗的頂端。
Caps Lock+I 讀出目前行。雙擊以讀出目前行的格式與大小寫詳細資訊。
Caps Lock+O 將 Flat Review (平面檢視) 游標移到下一行並讀出。雙擊將 Flat Review (平面檢視)移到目前視窗的底部。

刪除現有的字典項目
34 Oracle Solaris 11 桌面輔助功能指南 • 2014 年 7 月
按鍵 功能
Caps Lock+J 將 Flat Review (平面檢視) 游標移到上一個字並讀出。雙擊將 Flat Review (平面檢視) 移到目前字上方的字。
Caps Lock+K 讀出目前字。雙擊拼出該字。三擊讓系統拼出該字。
Caps Lock+L 將 Flat Review (平面檢視) 游標移到下一個字並讀出。雙擊將 Flat Review (平面檢視) 移到目前字下方的字。
Caps Lock+M 將 Flat Review (平面檢視) 游標移到上一個字元並讀出。雙擊將 Flat Review (平面檢視) 移到目前行的行尾。
Caps Lock+逗號 讀出目前字元。雙擊以朗讀字元 (如果該字元為字母)。
Caps Lock+句號 將 Flat Review (平面檢視) 游標移到下一個字元並讀出。
Caps Lock+7 在 Flat Review (平面檢視) 游標的位置執行按一下滑鼠左鍵的動作。
Caps Lock+8 在 Flat Review (平面檢視) 游標的位置執行按一下滑鼠右鍵的動作。
Caps Lock+p 在 Flat Review (平面檢視) 和焦點追蹤模式切換。
這些指令適用於配合物件與配合文字使用。例如,如果 Flat Review (平面檢視) 游標位於選單列上,發出 [read current line] (讀出目前行) 指令就會讀出所有可見選單的名稱。同樣地,發出 [read next word] (讀出下一個字) 指令就會讀出同一行上 Flat Review (平面檢視) 游標右邊的物件;如果找不到任何物件,則 Flat Review (平面檢視) 會移到下一行。
書籤鍵盤指令
下表列出膝上型電腦配置的書籤鍵盤捷徑鍵。
按鍵 功能
Alt+Caps Lock+[1-6] 新增書籤到編號位置。如果該位置已經有書籤,則會以新書籤取代現有書籤。
Caps Lock+[1-6] 移至連結此編號位置之書籤所指向的位置。
Alt+Shift+[1-6] 顯示與目前指標位置相關聯之書籤的 [Where Am I] (我在哪裡) 資訊。
Caps Lock+B 在指定應用程式或頁面的指定書籤之間移動。
Alt+Caps Lock+B 儲存目前應用程式或頁面的定義書籤。
其他鍵盤指令
下表列出膝上型電腦配置的其他功能捷徑鍵。
按鍵 功能
Caps Lock+分號 閱讀停頓指令。從鍵盤瀏覽的目前位置朗讀至文件結尾。
Caps Lock+Return [Where Am I] (我在哪裡) 指令。讀出像是目前應用程式視窗的標題,以及目前取得焦點的控制項名稱等資訊。

自訂應用程式特定的設定
第 2 章「使用輔助技術」 35
按鍵 功能
Caps Lock+H 進入學習模式。按離開鍵離開。
Caps Lock+F 讀出目前字元的字型和屬性資訊。
Caps Lock+空格鍵 啟動 [Orca Configuration] (Orca 配置) 對話方塊。
Caps Lock+Ctrl+空格鍵 視需要重新載入使用者設定與重新初始化服務。這也會啟動目前應用程式的[Orca Configuration] (Orca 配置) 對話方塊。
Caps Lock+S 開啟或關閉朗讀。
Caps Lock+F11 切換讀出表格的方式 (讀出單一儲存格或朗讀一整列)。
Caps Lock+Q 離開 Orca。
除錯鍵盤指令
下表列出膝上型電腦配置的除錯指令捷徑鍵。
按鍵 功能
Caps Lock+Alt+Ctrl+Home 報告目前 script 的資訊。注意 - 若要使用以下三個指令,必須從虛擬主控台或使用 gnome-terminal 啟動 Orca。輸出只會傳送至主控台,並不會傳送至朗讀引擎或點字。
Caps Lock+Alt+Ctrl+End 將所有已知應用程式的除錯清單列印到執行 Orca 的主控台。
Caps Lock+Alt+Ctrl+Page Up 顯示取得焦點物件的脈絡的偵錯資訊。
Caps Lock+Alt+Ctrl+Page Down 顯示取得焦點的程式物件階層的偵錯資訊。
應用程式特定的資訊Orca 旨在與支援「輔助技術服務供應商介面」(AT-SPI) 的應用程式和工具套件配合使用。這些應用程式包括 Oracle Solaris 桌面與其隨附的應用程式:OpenOffice、Firefox及 Java 平台。
自訂應用程式特定的設定
1. 若要自訂特定應用程式的設定,請啟動該應用程式。
2. 確定應用程式已取得焦點,然後按 Orca 修改鍵+Ctrl+空格鍵。隨即顯示類似 [Orca Configuration] (Orca 配置) 對話方塊的標籤式對話方塊視窗,兩者差異如下:
■ 沒有初始的 [General] (一般) 窗格。■ [Speech] (朗讀) 窗格上的 [Speech System] (朗讀系統) 與 [Speech Synthesizer] (朗
讀合成器) 選項不在作用中。■ 任何應用程式特定的按鍵組合會顯示在 [Key Bindings] (按鍵組合) 窗格的清單頂端。

自訂應用程式特定的設定
36 Oracle Solaris 11 桌面輔助功能指南 • 2014 年 7 月
■ 新的應用程式特定的設定窗格可能會顯示在一組標準標籤的尾端。在標籤清單按End 鍵可直接移至最右邊的標籤。
調整應用程式特定的設定。例如,您通常會停用 Orca 的 [Key Echo] (按鍵回響),但只想在 [GNOME Calculator] (GNOME 計算機) 應用程式啟用該功能。
自訂應用程式設定後,按一下 [OK] (確定)。
這些設定會寫入 ~/.orca/app-settings 目錄中名為 APPNAME.py 的檔案,APPNAME為應用程式的名稱。
Orca 會自動寫入這些檔案。每次變更該應用程式的設定時都會覆寫檔案的內容。
若要保留任何應用程式特定的設定或代碼,請將這些設定或代碼複製到名為 ~/.orca/app-settings/APPNAME-customizations.py 的檔案。載入應用程式的設定時,會自動讀取此檔案。
注意 - 如果您調整一或多個應用程式特定的按鍵組合,必須按一下 [OK] (確定),新的值才會生效。解決方法為重新啟動 Orca,或是按 Alt+Tab 移到其他應用程式,然後按Alt+Tab 返回您剛才變更按鍵組合的應用程式。
啟用點字
Orca 使用 BRLTTY 支援點字。BRLTTY 用於存取文字模式主控台內容。在一般啟用點字安裝的 Oracle Solaris 上,BRLTTY 會在執行中並提供文字主控台的存取權。啟動Orca 時,會連線至 BRLTTY。如果您從文字主控台切換至 X Windows 階段作業,點字顯示會自動跟隨並顯示 Orca 所呈現的內容。
目前搭配 BRLTTY v3.8 或更新版本使用 Orca 的效果最佳 (搭配 BRLTTY v3.7.2 也可得到不錯的效果)。本文章提供有關使用 Orca 搭配 BRLTTY 3.8 的詳細資訊。
Orca 疑難排解
本節說明 Orca 中的疑難排解主題。
桌面沒有回應
1. 按 Alt+F2 或 Meta+R,開啟 [Run] (執行) 對話方塊。2. 鍵入 orca 然後按 Return 以啟動新的 Orca 實例。
這會強制結束所有現有的 Orca 處理程序並重新啟動 Orca。此步驟有時會造成桌面沒有回應,這通常是由於運作不良的應用程式所導致的結果。

停用螢幕保護程式
第 2 章「使用輔助技術」 37
注意 - 如果您無法回到終端機視窗,請嘗試按 Ctrl+Alt+Backspace 關閉 X WindowSystem 伺服器。
這個動作應會讓您返回登入畫面。
停用螢幕保護程式
在您使用螢幕閱讀程式及放大鏡之前,務必停用螢幕保護程式。
1. 選擇 [System (系統) -> +Preferences (偏好設定) -> Screensaver (螢幕保護程式)]。2. 在 [Display Modes] (顯示模式) 標籤式區段中,取消選取 [Lock Screen After] (下列
時間後鎖定螢幕) 選項。3. 在 [Mode] (模式) 清單中,選取 [Disable Screen Saver] (停用螢幕保護程式)。4. 選擇 [File (檔案) -> Restart Daemon (重新啟動常駐程式)]。5. 選擇 [File (檔案) -> Quit (離開)],將 [Screensaver Preferences] (螢幕保護程式偏好
設定) 對話方塊關閉。
變更 PDF 檢視器應用程式
若要將 Oracle Solaris 桌面的 PDF 檢視器應用程式變更為其他的 PDF 檢視器應用程式,請執行以下步驟:
1. 在 [File Manager] (檔案管理員) 中,選取您想要開啟的 PDF。2. 選擇 [File (檔案) -> Open with Other Application (以其他應用程式開啟)]。3. 在開啟的對話方塊中,選擇您所需的 PDF 讀取器應用程式。4. 如有必要,選取 [Remember This Application For PDF Document Files] (永遠用這
個應用程式開啟 PDF 文件) 選項。如此一來,將會使用所選的選項開啟所有 PDF 檔案。

38 Oracle Solaris 11 桌面輔助功能指南 • 2014 年 7 月

第 3 章「設定滑鼠與鍵盤」 39
3 ♦ ♦ ♦ 第 3 章
設定滑鼠與鍵盤
本章說明如何設定滑鼠與鍵盤,讓更多使用者可以使用這些裝置。
設定滑鼠使用 [Mouse] (滑鼠) 偏好設定工具設定滑鼠。若要開啟 [Mouse] (滑鼠) 偏好設定工具,請選擇 [System (系統) -> Preferences (偏好設定) -> Mouse (滑鼠)]。就會顯示 [MousePreferences] (滑鼠偏好設定) 對話方塊。
設定滑鼠的運作方式本節說明如何修改滑鼠的運作方式。
設定慣用左手者的滑鼠
1. 選擇 [System (系統) -> Preferences (偏好設定) -> Mouse (滑鼠)]。
2. 按一下 [Mouse Preferences] (滑鼠偏好設定) 對話方塊中的 [General] (一般) 標籤。
3. 在 [Mouse Orientation] (滑鼠方向) 區段中選取 [Left-handed] (慣用左手) 選項。
設定雙擊的運作方式
若雙擊的操作對您有困難,您可以增加系統允許雙擊時第一次和第二次點擊之間的間隔時間。
1. 選擇 [System (系統) -> Preferences (偏好設定) -> Mouse (滑鼠)]。
2. 按一下 [Mouse Preferences] (滑鼠偏好設定) 對話方塊中的 [General] (一般) 標籤。
3. 使用 [Double-Click Timeout] (雙擊逾時) 滑動鈕,指定系統允許雙擊時兩次點擊之間的間隔逾時值 (秒)。

變更指標大小
40 Oracle Solaris 11 桌面輔助功能指南 • 2014 年 7 月
滑動鈕往右移將增加逾時間隔。而滑動鈕往左移將減少逾時間隔。
4. 雙擊滑動鈕右邊的燈泡可測試設定。若您在指定的逾時內執行雙擊的操作,燈泡會全亮,燈泡周圍會顯示黃光。若您未在指定的逾時內雙擊,燈泡就不會全亮。您應該增加逾時設定,然後再試一次。當燈泡亮起時,表示逾時設定符合您的需求。
變更指標大小
1. 選擇 [System (系統) -> Preferences (偏好設定) -> Appearance (外觀)]。
2. 按一下 [Customize] (自訂) 按鈕以開啟 [Customize Theme] (自訂主題) 對話方塊。
3. 在 [Customize Theme] (自訂主題) 對話方塊中,選取 [Pointer] (指標) 標籤。
4. 在 [Pointer] (指標) 標籤中,選取支援調整大小的指標主題,例如 [redglass] (紅色半透明) 或 [whiteglass] (白色半透明)。
5. 拖曳 [Size] (大小) 滑動鈕以增加或減少滑鼠指標的大小。
6. 關閉對話方塊。
尋找滑鼠指標
若在螢幕上尋找滑鼠指標的操作對您有困難,您可以啟用當您按 Ctrl 鍵時會反白顯示指標的選項。若要啟用此選項,請執行下列步驟:
1. 按一下 [Mouse Preferences] (滑鼠偏好設定) 對話方塊中的 [General] (一般) 標籤。
2. 選取 [Locate Pointer] (尋找指標) 區段中的 [Show Position of Pointer When The ControlKey is Pressed] (按下 Ctrl 鍵時顯示指標的位置) 選項。
設定滑鼠的速度與靈敏度
1. 按一下 [Mouse Preferences] (滑鼠偏好設定) 對話方塊中的 [General] (一般) 標籤。
2. 在 [Pointer Speed] (指標速度) 區段設定下列選項:
Acceleration (加速)
使用滑動鈕指定當您移動滑鼠時,滑鼠指標在螢幕上移動的速度。若您選取低速設定,滑鼠指標移動的速度將與您實際移動滑鼠的速度相同。這表示,您實際移動滑鼠的距離必須更大,才能涵蓋螢幕區域。若您選取高速設定,滑鼠指標移動的速度將比您實際移動滑鼠的速度快。這表示,您實際移動滑鼠的距離必須更小,才能涵蓋螢幕區域。

讓游標停止閃爍
第 3 章「設定滑鼠與鍵盤」 41
Sensitivity (靈敏度)
使用滑動鈕指定滑鼠指標對於滑鼠移動的靈敏度。
Threshold (臨界值)
此選項在 [Drag and Drop] (拖放) 區段中。使用滑動鈕指定,在系統將移動動作解譯為拖放動作之前,項目必須移動的距離。
設定游標
下節說明如何修改游標的顯示特性。
讓游標停止閃爍
1. 按一下 [System] (系統),然後選擇 [Preferences (偏好設定) -> Keyboard (鍵盤)] 以啟動[Keyboard] (鍵盤) 偏好設定工具。
2. 在 [General] (一般) 標籤式區段中,取消選取 [Text Fields] (文字欄位) 選項中的 [CursorBlinks] (游標閃爍)。
使用 MouseTweaksMouseTweaks 是指標裝置的一系列輔助功能增強功能。Mousetweaks 套裝軟體提供[Mouse] (滑鼠) 偏好設定工具的 [Accessibility] (輔助功能) 標籤所提供的功能。另外,還包含與滑鼠輔助功能相關的兩個面板 Applet。更具體而言:
■ 讓使用者可以點擊並按住主要的滑鼠按鈕,以執行第二次點擊。■ 提供在不使用任何硬體按鈕的情況下,執行各種點擊動作的方式。在此內容中,
[Dwell Click] (替代點擊) 面板 Applet 可用來選擇要執行的點擊類型。
模擬第二次點擊
使用並持續按住主要按鈕,在到達一定的延遲時間後,可以觸發第二次或滑鼠右鍵點擊。
觸發替代點擊 (Dwell Click)
將滑鼠指標停在指定點,在到達一定的延遲時間後,即可觸發點擊。在此模式中,點擊類型是由 [ClickType] 視窗決定,或由在停留時間過後使用者移動滑鼠的方向所決定。點擊類型可以是單擊、雙擊、拖曳點擊或右點擊。

設定鍵盤輔助功能
42 Oracle Solaris 11 桌面輔助功能指南 • 2014 年 7 月
選擇 [System (系統) -> Preferences (偏好設定) -> Mouse (滑鼠)] 並選取 [Accessibility](輔助功能) 標籤,即可找到與滑鼠相關的大部分輔助功能選項。
使用鍵盤模擬滑鼠若使用滑鼠的操作對您有困難,您可使用鍵盤來模擬滑鼠功能。請參閱第 42 頁的「設定鍵盤輔助功能」瞭解詳細資訊。
設定鍵盤輔助功能您可以使用 Keyboard 偏好設定工具設定鍵盤輔助功能選項。若要開啟 [Keyboard] (鍵盤) 偏好設定工具,請選擇 [System] (系統) -> [Preferences] (偏好設定) -> [Keyboard](鍵盤)。選取 [Accessibility] (輔助功能) 標籤,以顯示輔助功能選項。
[Accessibility] (輔助功能) 標籤式區段提供下列選項:
■ 允許從鍵盤開啟或關閉輔助功能 (Alt+A) – 決定是否可使用按鍵指令來開啟或關閉鍵盤的輔助功能。
■ 模擬同時的按鍵輸入 (Alt+S) – 允許個別輸入多次 shift (或其他) 按鍵,但視為單一按鍵組合處理。此鍵盤輔助功能技術稱為「相黏鍵」。
■ 若同時按兩個按鍵則停用相黏鍵 (Alt+B) – 正常按任一按鍵組合時,自動結束相黏鍵模式 (亦即同時按,非個別按)。
■ 僅接受長時間的按鍵輸入 (Alt+O) – 在此模式中,必須按住按鍵到達一定的時間後,才會接受為輸入值。此輔助功能技術也稱為「延遲按鍵」。[Accessibility] (輔助功能)標籤式區段的這個部分也提供延遲滑動鈕 (Alt+D),供您指定在接收按鍵為輸入值之前,所需的按鍵延遲時間。
■ 忽略快速重複的按鍵輸入 (Alt+I) – 在此模式中,會將連續輸入相同按鍵的操作,視為執行單次輸入該按鍵。此輔助功能技術也稱為「反彈鍵」。[Accessibility] (輔助功能) 標籤式區段的這個部分也提供延遲滑動鈕 (Alt+E),供您指定忽略連續按鍵之前的按鍵延遲時間。
設定鍵盤式滑鼠使用 [Keyboard] (鍵盤) 偏好設定工具,設定鍵盤模擬滑鼠。若要開啟 [Keyboard] (鍵盤)偏好設定工具,請選擇 [System] (系統) -> [Preferences] (偏好設定) -> [Keyboard] (鍵盤)。選取 [Mouse Keys] (滑鼠按鍵) 標籤以存取 [Mouse Keys] (滑鼠按鍵) 選項。
■ 允許使用鍵盤控制指標 (Alt+A) – 決定是否可使用鍵盤控制滑鼠指標。■ 加速 (Alt+C) – 決定按下鍵盤方向鍵時,滑鼠動作增加的速度。■ 速度 (Alt+S) – 決定按下鍵盤方向鍵時,滑鼠指標移動的速度。

設定休息提示
第 3 章「設定滑鼠與鍵盤」 43
■ 延遲 (Alt+D) – 決定按下鍵盤方向鍵時,是否要減少或忽略按鍵或是減少或忽略的程度。
設定休息提示
如果設定「休息提示」,系統將在特定的時間間隔之後自動將鍵盤鎖定。您可以使用[Keyboard Preferences] (鍵盤偏好設定) 工具來設定休息提示的時間間隔。若要開啟[Keyboard Preferences] (鍵盤偏好設定) 工具,請選擇 [System (系統) -> Preferences(偏好設定) -> Keyboard (鍵盤)]。選取 [Typing Break] (休息提示) 標籤,即可存取[Typing Break] (休息提示) 選項。
■ [Lock screen to enforce typing break] (透過鎖定畫面來強制休息) – 決定是否啟用休息。若要啟用休息提示,必須選取此選項。■ [Work interval lasts] (工作時間為) – 指定鍵盤的使用中持續時間。■ [Break interval lasts] (休息時間為) – 指定鍵盤的鎖定持續時間。在此間隔時間之
後,鍵盤將會自動解除鎖定。■ [Allow postponing of breaks] (允許暫時放棄休息) – 決定是否可以暫時放棄休
息。
使用 Dasher
Dasher 是資訊效率性的文字輸入介面,由自然的連續指示手勢驅動。Dasher 是一個功能強大的文字輸入系統,適合無法使用完整大小的鍵盤 (例如使用掌上型電腦或穿戴式電腦 (Wearable computer) 時) 的情況,或是單手 (使用搖桿、觸控螢幕或滑鼠) 或免用手 (例如頭控滑鼠或眼球追蹤器) 操作任何電腦的情況。
安裝 Dasher
Oracle Solaris 桌面預設不會安裝 Dasher。需從 Oracle Solaris 套裝軟體儲存庫安裝Dasher:
確定您已連線至網際網路,然後執行下列步驟:
■ 從終端機視窗:
a. 鍵入以下指令:
sudo pkg install dasher

啟動 Dasher
44 Oracle Solaris 11 桌面輔助功能指南 • 2014 年 7 月
b. 若系統提示,請提供您的密碼。
■ 透過 [Package Manager] (套裝軟體管理員) 應用程式:
a. 選擇 [System] (系統) -> [Administration] (管理) -> [Package Manager] (套裝軟體管理員)。
b. 搜尋 dasher 套裝軟體。
c. 選取 dasher 套裝軟體。
d. 安裝 dasher 套裝軟體。
啟動 Dasher
您可使用下列任一種方式啟動 Dasher:
■ 按 Alt+F2 或 Meta+R 以顯示 [Run] (執行) 對話方塊,鍵入 dasher 並按 Enter。
■ 選擇 [Applications] (應用程式) -> [Accessories] (附屬應用程式) -> [Terminal] (終端機),然後執行 dasher。
■ 按 Alt+F1,選取 [Applications] (應用程式) -> [Universal Access] (通用存取) ->[Dasher]。

第 4 章「使用鍵盤來瀏覽桌面」 45
4 ♦ ♦ ♦ 第 4 章
使用鍵盤來瀏覽桌面
本章說明如何只利用鍵盤來瀏覽 Oracle Solaris 桌面。使用滑鼠或其他指標裝置有困難的使用者,可以利用鍵盤來瀏覽與使用桌面。
鍵盤瀏覽簡介本節說明使用鍵盤來瀏覽桌面時可用的基本鍵盤捷徑。
您可以自訂本章中描述的一些鍵盤捷徑。文字會指示您可自訂的捷徑。請參閱第 65 頁的「自訂鍵盤捷徑」,瞭解關於如何自訂鍵盤捷徑的資訊。
基本鍵盤捷徑
下表列出您可用來瀏覽桌面的基本鍵盤捷徑。用來瀏覽特定元素與控制項的鍵盤捷徑,分述於本章相關的小節中。
按鍵 功能
Ctrl+Esc 授予 [Applications] (應用程式)、[Places] (位置) 及[System] (系統) 選單列項目的存取權。
Alt+F2 和 Meta+R 顯示 [Run Application] (執行應用程式) 對話方塊,您可在該處鍵入含有或不含參數的終端機指令。若需將某個檔案以其中一個參數的形式傳遞,請使用 [Run With File] (以檔案執行) 按鈕來尋找必要的檔案。
Tab 將焦點集中至下一個元素或控制項。
Shift+Tab 反轉瀏覽方向,並將焦點集中至上一個元素或控制項。一般而言,Shift 鍵會反轉瀏覽方向。
Ctrl+Tab 若 Tab 鍵有特定的控制用途,則將焦點集中至下一個元素或控制項。 例如,若您在文字方塊中按 Tab,系統會插入Tab 空格。
若要聚焦於上一個元素或控制項,請按 Shift+Ctrl+Tab。
Alt+Tab 和 Shift+Alt+Tab 切換目前執行中的應用程式。若您有多個執行中的程式,使用 Alt+Tab 可往前循環應用程式,Shift+Alt+Tab 則可往後循環。

瀏覽桌面背景
46 Oracle Solaris 11 桌面輔助功能指南 • 2014 年 7 月
按鍵 功能
方向鍵 在元素或控制項內瀏覽。
空格鍵 啟用取得焦點的元素或控制項。例如,若目前的控制項為按鈕,此動作等同於使用滑鼠按下按鈕。
Esc 關閉視窗、選單或抽屜。
F7 切換至鍵盤瀏覽模式。鍵盤瀏覽模式可讓您使用鍵盤來選取文字。如需有關鍵盤瀏覽模式的更多資訊,請參閱第 54 頁的「以鍵盤瀏覽模式瀏覽 HTML 內容」。
全域鍵盤捷徑
下表列出您可從 Oracle Solaris 桌面的任一部分使用的鍵盤捷徑。
按鍵 功能
Alt+F1 開啟主應用程式選單。
您可自訂此鍵盤捷徑。
Alt+F2 和 Meta+R 開啟 [Run Applications] (執行應用程式) 對話方塊。
您可自訂此鍵盤捷徑。
Print Screen 啟動畫面快照應用程式,並擷取整個畫面的快照。
您可自訂此鍵盤捷徑。
Alt+Print Screen 啟動畫面快照應用程式,並擷取目前取得焦點的視窗的畫面快照。
您可自訂此鍵盤捷徑。
F1 若取得焦點的元素是應用程式視窗或對話方塊,此鍵盤捷徑會開啟應用程式的 [Help] (說明)。
Ctrl+F1 若取得焦點的元素是面板或應用程式視窗,此鍵盤捷徑可開啟與關閉視窗或面板物件的工具提示。
Shift+F10 開啟取得焦點的元素的快顯選單 (若有快顯選單的話)。
瀏覽桌面背景
桌面背景是 Oracle Solaris 桌面的一部分,其中沒有任何介面項目或應用程式,例如面板與視窗。下表列出您可用來瀏覽桌面背景與桌面背景物件的鍵盤捷徑。桌面背景物件是桌面背景上的圖示,可用來開啟檔案、資料夾或應用程式。
按鍵 功能
Ctrl+Alt+D 暫時隱藏所有視窗,並將焦點集中至桌面背景。

瀏覽面板
第 4 章「使用鍵盤來瀏覽桌面」 47
按鍵 功能若要回復視窗,請再按一次 Ctrl+Alt+D。
您可自訂此鍵盤捷徑。
Ctrl+Alt+Tab 顯示含有圖示的快顯視窗,其中的圖示代表桌面背景與面板。按住 Ctrl+Alt,然後持續按 Tab,可在桌面背景與面板之間切換焦點。
您可自訂此鍵盤捷徑。
方向鍵 當桌面背景或桌面背景物件取得焦點時,將焦點集中至相鄰的桌面背景物件。
符合桌面背景物件名稱前 n 個字元的一組字元 當桌面背景取得焦點時,將焦點集中至名稱開頭是指定的字元順序的桌面背景物件。
F2 重新命名取得焦點的桌面背景物件。
Shift+F10 開啟取得焦點的桌面背景物件的快顯選單。
Ctrl+F10 開啟桌面背景選單。
瀏覽面板
面板是可從中執行特殊程式、應用程式及面板應用程式的區域。最常見的面板是與桌面下緣寬度同寬的面板。下表列出您可用來瀏覽面板與面板物件的鍵盤捷徑。
按鍵 功能
Ctrl+Alt+Tab 將焦點集中至面板。此鍵盤捷徑會顯示含有圖示的快顯視窗,其中的圖示代表桌面背景、面板及抽屜。按住 Ctrl+Alt,然後繼續按 Tab,即可在桌面背景、面板與抽屜之間切換。
您可自訂此鍵盤捷徑。
Tab 將焦點集中至面板上的下一個物件。
F10 當焦點在最上方面板時,開啟應用程式選單。
空格鍵 啟用面板物件,例如,開啟選單或啟用啟動程式。
Shift+F10 開啟面板物件快顯選單。
Ctrl+F10 開啟面板快顯選單。
移動面板物件
您可以將取得焦點的面板物件移至面板或抽屜上的不同位置,或者將物件移至下一個面板。
1. 按 Tab 將焦點集中至物件。

移動面板物件
48 Oracle Solaris 11 桌面輔助功能指南 • 2014 年 7 月
2. 按 Shift+F10 以開啟面板物件快顯選單。
3. 使用方向鍵選取 [Move] (移動) 選單項目。
4. 使用下表中列出的鍵盤捷徑,以執行移動的作業。
按鍵 功能
方向鍵 在水平面板左右移動物件,或在垂直面板上下移動物件。
Shift+方向鍵 移動物件,並推動您在物件前端遇到的任何物件。
Ctrl+方向鍵 移動物件,並與您在移動中遇到的任何物件交換位置。
Tab 將物件移至下一個面板。
空格鍵 完成移動作業。
範例 4-1 Geyes 範例
下列範例示範在使用 Geyes 應用程式的面板中,對物件進行不同移動作業的結果。
圖例 描述
在移動作業發生前,顯示含有三個面板物件的面板。
顯示使用方向鍵在面板上移動 Geyes 面板應用程式的效果。您可使用方向鍵將面板應用程式向左或向右移動,直到遇到下一個面板物件為止。
顯示使用 Shift+方向鍵在面板上移動 Geyes 面板應用程式的效果。您可使用 Shift+方向鍵,來推動在您所移動的物件之前的容體控制項與說明面板。
顯示使用 Ctrl+方向鍵在面板上移動 Geyes 面板應用程式的效果。您可使用 Ctrl+方向鍵,和您遇到的容體控制項與說明面板物件交換位置。
瀏覽抽屜
抽屜是可收合的面板延伸。下表列出您可用來瀏覽抽屜的鍵盤捷徑。當您開啟抽屜時,可以使用與瀏覽面板相同的方式瀏覽抽屜的內容。 請參閱第 47 頁的「瀏覽面板」,瞭解如何瀏覽面板的資訊。
按鍵 功能
空格鍵 開啟或關閉取得焦點的抽屜。
方向鍵 瀏覽取得焦點的抽屜。
Esc 關閉抽屜,並將焦點集中至面板上的抽屜物件。

瀏覽工作區
第 4 章「使用鍵盤來瀏覽桌面」 49
瀏覽面板上的選單
下表列出您可用來瀏覽面板上選單的鍵盤捷徑。
按鍵 功能
空格鍵 開啟取得焦點的選單。
方向鍵 瀏覽選單。
空格鍵 選取選單項目。
Shift+F10 開啟和選單項目相關的快顯選單 (若有的話)。
Esc 關閉選單。
瀏覽面板應用程式
面板應用程式是位於面板上的小型應用程式。 您可以利用鍵盤來瀏覽所有面板應用程式,並開啟面板應用程式快顯選單。不過,若面板應用程式未包含可以取得焦點的控制項,您就無法在面板應用程式中瀏覽控制項。下表列出您可用來瀏覽面板應用程式的鍵盤捷徑。
按鍵 功能
空格鍵 啟用取得焦點的面板應用程式控制項 (若有的話)。並非所有面板應用程式均含有您可啟用的控制項。如果面板應用程式未包含可以啟用的控制項,空格鍵即無任何作用。
方向鍵 瀏覽面板應用程式上的控制項。
Shift+F10 開啟面板應用程式快顯選單。若要瀏覽選單,請使用標準的鍵盤捷徑來瀏覽選單。請參閱第 55 頁的「瀏覽選單」,瞭解如何瀏覽選單的資訊。
瀏覽工作區
工作區是您可在其中工作的獨立區域。您可在桌面上建立許多工作區,並可在不同的工作區之間切換。每個工作區均可包含不同的視窗與程序。 下表列出您可用來瀏覽工作區的鍵盤捷徑。
按鍵 功能
Ctrl+Alt+方向鍵 將焦點集中至下一個或上一個工作區。此鍵盤捷徑會顯示含有圖示的快顯視窗,其中的圖示代表工作區。按住 Ctrl+

瀏覽視窗
50 Oracle Solaris 11 桌面輔助功能指南 • 2014 年 7 月
按鍵 功能Alt,然後持續按方向鍵,以在不同的工作區之間切換焦點。
您可自訂此鍵盤捷徑。
Shift+Ctrl+Alt+方向鍵 將取得焦點的視窗移至下一個或上一個工作區。
您可自訂此鍵盤捷徑。
瀏覽視窗
下列小節描述您可用來瀏覽視窗的鍵盤捷徑。視窗是您螢幕上顯示應用程式的矩形框架。
注意 - 您可自訂所有與瀏覽視窗相關的鍵盤捷徑。請參閱第 49 頁的「瀏覽工作區」瞭解詳細資訊。
將焦點置於視窗
您必須先將焦點集中至視窗,才能使用或修改視窗。下表列出將焦點集中至視窗所用的鍵盤捷徑。
按鍵 功能
Alt+Tab 顯示含有圖示的快顯視窗,其中的圖示代表各個視窗。按住 Alt ,然後持續按 Tab 移動視窗,直到到達要取得焦點的視窗為止。
Alt+Esc 依次將每個視窗提到最上層,直到到達要取得焦點的視窗為止。
Alt+F6 循環顯示屬於目前應用程式 (例如多重文件介面應用程式,像是「文字編輯器」) 的視窗。
控制視窗
當視窗取得焦點時,您可以在視窗中執行各種動作。下表列出可用來控制取得焦點的視窗的鍵盤捷徑。
按鍵 功能
Alt+空格鍵 開啟視窗選單。

瀏覽視窗
第 4 章「使用鍵盤來瀏覽桌面」 51
按鍵 功能
Alt+F4 關閉視窗。
Open 將視窗縮至最小。
Alt+F10 將視窗放至最大。
Alt+F5 將放至最大的視窗回復為原始的視窗大小。
移動視窗
當視窗取得焦點時,您可在螢幕周圍移動視窗。下表列出移動視窗所用的鍵盤捷徑。
按鍵 功能
Alt+F7 開始移動作業。滑鼠指標會變為十字形。
方向鍵 朝方向鍵的方向一次移動視窗 10 個像素。
Ctrl+方向鍵 朝方向鍵的方向一次移動視窗 1 個像素。
Shift+方向鍵 朝方向鍵的方向移動視窗,與最接近的視窗、面板或螢幕的邊緣對齊。
空格鍵 完成移動作業,並讓視窗停留在目前的位置。
Esc 取消移動作業,將視窗回復至原始位置。
調整視窗大小
當視窗取得焦點時,您可增加或減少視窗的大小。下表列出可用來調整取得焦點的視窗大小的鍵盤捷徑。
按鍵 功能
Alt+F8 開始調整大小作業。
方向鍵 朝方向鍵方向調整視窗大小。
空格鍵 完成調整大小作業,並讓視窗維持目前的大小。
Esc 取消調整大小作業,將視窗回復至原始大小。
瀏覽有窗格的視窗
有窗格的視窗是分割為兩個或更多窗格的視窗。[Help] (說明) 瀏覽器和 [File Manager](檔案管理員) 是使用有窗格的視窗的應用程式範例。

瀏覽應用程式
52 Oracle Solaris 11 桌面輔助功能指南 • 2014 年 7 月
下表說明您可用來瀏覽含有窗格的視窗的鍵盤捷徑。
按鍵 功能
F6 將焦點集中至下一個窗格。系統會將焦點集中至窗格中最後一個取得焦點的控制項。
F8 將焦點集中至視窗中的第一個調整大小控點。調整大小控點會顯示在窗格之間,供您調整窗格的大小。再按一次F8,即可將焦點切換至下一個調整大小控點。
當調整大小控點取得焦點時,您可使用下表中列出的鍵盤捷徑來修改含有窗格的視窗。
按鍵 功能
方向鍵 小幅移動調整大小控點。
Ctrl+方向鍵 大幅移動調整大小控點。
Home 將垂直窗格的調整大小控點左邊窗格的大小,或水平窗格的調整大小控點上方窗格的大小,縮小至允許的大小下限。
End 將垂直窗格的調整大小控點左邊窗格的大小,或水平窗格的調整大小控點上方窗格的大小,增加至允許的大小上限。
空格鍵 設定調整大小控點的位置,並將焦點回到最後一個取得焦點的控制項。
Esc 將調整大小控點的位置重設為原始位置,並將焦點回到最後一個取得焦點的控制項。
瀏覽應用程式
應用程式是您在桌面上執行的任何程式、公用程式或其他軟體套裝軟體。應用程式包含下列標準使用者介面元件:
視窗 視窗是您螢幕上顯示應用程式的矩形框架。請參閱第 50 頁的「瀏覽視窗」,瞭解如何瀏覽視窗的資訊。
對話方塊 對話方塊是供您輸入資訊或指令的快顯視窗。請參閱第 53 頁的「瀏覽對話方塊時可用的基本鍵盤捷徑」,瞭解如何瀏覽對話方塊的資訊。
控制項 控制項是用來操作或引導使用者介面的工具。例如,按鈕、核取方塊、選單以及文字方塊均為控制項。請參閱第 55 頁的「瀏覽標準元素與控制項」,瞭解如何瀏覽不同類型的可用控制項的詳細資訊。
手冊的這個章節說明開始使用應用程式與對話方塊時,可以使用的基本鍵盤捷徑。

瀏覽應用程式
第 4 章「使用鍵盤來瀏覽桌面」 53
瀏覽應用程式時可用的基本鍵盤捷徑因為您可使用 Oracle Solaris 桌面中的許多應用程式,故本手冊不會描述可用來瀏覽所有不同應用程式的鍵盤捷徑。 不過,某些基本鍵盤捷徑是所有應用程式均通用的。快捷鍵也提供了利用鍵盤瀏覽應用程式的有效方法。快捷鍵是由選單或控制項上加上底線的字母所識別。在某些情況下,您必須同時按下 Alt 與快捷鍵才能執行動作。
下表列出您可用來瀏覽應用程式的基本鍵盤捷徑。
按鍵 功能
F10 開啟應用程式選單列上的第一個選單。
Alt+快捷鍵 開啟與快捷鍵相關的選單。
快捷鍵 選取與快捷鍵相關的選單項目。
向左鍵與向右鍵 在選單列的選單之間切換焦點。
向上鍵與向下鍵 將焦點移至選單。
Esc 關閉開啟的選單,並將焦點集中至選單列之前取得焦點的控制項。
Ctrl+O 開啟檔案選擇器對話方塊。
Ctrl+S 開啟 [Save] (儲存) 對話方塊。
Ctrl+L 開啟 [Location] (位置) 對話方塊,供您鍵入要開啟或儲存的檔案的名稱。
Ctrl+P 開啟 [Print] (列印) 對話方塊 (如果適用)。
Ctrl+C 將反白顯示的文字複製到全域的跨應用程式剪貼簿。
Ctrl+X 將反白顯示的文字剪至全域的跨應用程式剪貼簿。
Ctrl+V 將全域的跨應用程式剪貼簿中的文字貼到目前的游標位置。
瀏覽對話方塊時可用的基本鍵盤捷徑
下表列出您可用來瀏覽對話方塊的基本鍵盤捷徑。
按鍵 功能
Alt+快捷鍵 啟用或選取控制項。
Tab 將焦點集中至下一個控制項。
Ctrl+Alt+Page Up 若標籤名稱取得焦點,則移至對話方塊的下一個標籤式區段。
Ctrl+Alt+Page Down 當標籤名稱取得焦點時,則移至對話方塊的上一個標籤式區段。
Esc 關閉對話方塊。
Return 執行對話方塊的預設動作。預設動作通常是套用變更,並關閉對話方塊。

瀏覽檔案管理員
54 Oracle Solaris 11 桌面輔助功能指南 • 2014 年 7 月
瀏覽檔案管理員
[File Manager] (檔案管理員) 視窗含有數個元件,分別定義了瀏覽各個元件的不同鍵盤捷徑。
瀏覽資料夾
按鍵 功能
方向鍵 朝方向鍵的方向選取下一個或上一個檔案或資料夾。
Ctrl+方向鍵 將焦點集中至下一個或上一個檔案或資料夾,但不選取項目。這樣可允許選取多個非連續的檔案區塊。
空格鍵 開啟取得焦點的檔案或資料夾。
符合檔案名稱前 n 個字元的一組字元 選取開頭是指定字元順序的第一個檔案或資料夾。
Home 選取目前資料夾中的第一個檔案或資料夾。
End 選取目前資料夾中的最後一個檔案或資料夾。
Backspace 開啟目前資料夾的父系資料夾。
Shift+F10 開啟檔案或資料夾快顯選單。
Ctrl+F10 開啟內含資料夾的快顯選單。
瀏覽側邊窗格下表說明可讓您瀏覽 [File Manager] (檔案管理員) 側邊窗格的鍵盤捷徑。側邊窗格顯示於 [File Manager] (檔案管理員) 視窗的左邊。
按鍵 功能
F6 在側邊窗格與檢視窗格之間切換焦點。
Shift+F10 開啟側邊窗格快顯選單。
以鍵盤瀏覽模式瀏覽 HTML 內容
鍵盤瀏覽是應用程式中的一種作業模式,可讓您使用鍵盤來選取文字。下表說明如何以鍵盤瀏覽模式在 Oracle Solaris 桌面說明瀏覽器、Firefox Web 瀏覽器、Thunderbird 郵件應用程式及 Evolution 郵件應用程式中瀏覽 HTML 內容。
按鍵 功能
F7 切換至鍵盤瀏覽模式。

瀏覽標準元素與控制項
第 4 章「使用鍵盤來瀏覽桌面」 55
按鍵 功能
向左鍵 向左移動一個字元。
向右鍵 向右移動一個字元。
向上鍵 向上移動一行。
向下鍵 向下移動一行。
Ctrl+向左鍵 移至上一個字的開頭。
Ctrl+向右鍵 移至下一個字的結尾。
Page Up 向上捲動一頁內容。
Page Down 向下捲動一頁內容。
Home 移至目前框架的開頭。
End 移至目前框架的結尾。
Shift+上述任一按鍵 從目前位置移動到目標位置,並選取兩個位置之間的所有文字。
Tab 將焦點移至下一個可取得焦點的控制項。
Shift+Tab 將焦點移至上一個可取得焦點的控制項。
Enter 啟用按鈕或提交表單。
瀏覽標準元素與控制項
下列小節描述如何使用鍵盤瀏覽及使用標準使用者介面元素與控制項。
瀏覽選單
下表列出您可用來瀏覽選單的鍵盤捷徑。
按鍵 功能
向上鍵與向下鍵 將焦點集中至選單上的下一個或上一個選單項目。
向右鍵 若取得焦點的選單項目是子選單,會開啟子選單,並將焦點集中至子選單上的第一個選單項目。
若取得焦點的選單項目不是子選單,會開啟選單列上的下一個選單。
向左鍵 若取得焦點的選單項目是子選單項目,會將焦點切換回子選單。
若取得焦點的選單項目不是子選單項目,會開啟選單列上的上一個選單。
Return 選取取得焦點的選單項目,並關閉開啟的選單。
快捷鍵 選取與快捷鍵相關的選單項目,並關閉開啟的選單。

瀏覽標準元素與控制項
56 Oracle Solaris 11 桌面輔助功能指南 • 2014 年 7 月
按鍵 功能
空格鍵 選取取得焦點的選單項目,並關閉開啟的選單 (當選單項目是核取方塊或單選按鈕時除外)。若選單項目是核取方塊或單選按鈕,選單就不會關閉。
Esc 關閉開啟的選單。
瀏覽按鈕
按鈕是用來開始動作的控制項。大部分的按鈕均為矩形,並含有文字標籤。
圖 4-1 按鈕範例
下表列出您可用來瀏覽按鈕的鍵盤捷徑。
按鍵 功能
空格鍵 啟用取得焦點的按鈕。其作用等同於按一下按鈕。
Return 啟用取得焦點的按鈕,或者,若沒有按鈕取得焦點,則執行對話方塊的預設動作。
瀏覽單選按鈕
單選按鈕是用來選取數個互斥選項之一的控制項。
圖 4-2 單選按鈕範例
下表列出您可用來瀏覽一組單選按鈕的鍵盤捷徑。

瀏覽標準元素與控制項
第 4 章「使用鍵盤來瀏覽桌面」 57
按鍵 功能
方向鍵 選取下一個或上一個單選按鈕,並取消選取群組中的其他單選按鈕。
瀏覽核取方塊
核取方塊是用來選取或取消選取選項的控制項。
圖 4-3 核取方塊範例
下表列出您可用來瀏覽核取方塊的鍵盤捷徑。
按鍵 功能
空格鍵 選取或取消選取核取方塊。
瀏覽文字方塊
文字方塊是供您鍵入文字的控制項。
圖 4-4 單行文字方塊範例
下表列出您可用來瀏覽單行文字方塊的鍵盤捷徑。
按鍵 功能
向左鍵 將游標向左移動一個字元。
向右鍵 將游標向右移動一個字元。

瀏覽標準元素與控制項
58 Oracle Solaris 11 桌面輔助功能指南 • 2014 年 7 月
按鍵 功能
Ctrl+向左鍵 將游標放置於目前字的開頭。按住 Ctrl,然後繼續按向左鍵,即可將游標置於上一個字的開頭。
Ctrl+向右鍵 將游標放置於目前字的結尾。按住 Ctrl,然後繼續按向右鍵,即可將游標置於下一個字的結尾。
Home 將游標放置於行的開頭。
End 將游標放置於行的結尾。
Shift+向左鍵或向右鍵 一次選取游標左邊或右邊的一個字元。
Shift+Ctrl+向左鍵或向右鍵 一次選取游標左邊或右邊的一個字。
Shift+Home 選取游標左邊的所有文字。
Shift+End 選取游標右邊的所有文字。
Ctrl+A 選取文字方塊中的所有文字。
除了上一個表格中列示的鍵盤捷徑之外,使用下表中的鍵盤捷徑也可以瀏覽多行文字方塊。
按鍵 功能
Page Up 將游標放置於目前檢視的頂端。再按一次 Page Up,可將游標放置於上一個檢視的頂端。
Page Down 將游標放置於目前檢視的結尾。再按一次 Page Down,可將游標放置於上一個檢視的結尾。
Ctrl+向上鍵 將游標放置於目前段落的開頭。按住 Ctrl,然後持續按向上鍵,將游標放置於上一段的開頭。
Ctrl+向下鍵 將游標放置於目前段落的結尾。按住 Ctrl,然後持續按向下鍵,將游標放置於下一段的結尾。
Ctrl+Page Up 將游標向左移動一個檢視的寬度。
Ctrl+Page Down 將游標向右移動一個檢視的寬度。
Ctrl+Home 將游標放置於文字方塊的開頭。
Ctrl+End 將游標放置於文字方塊的結尾。
Ctrl+Tab 將焦點集中至對話方塊的下一個控制項。
Shift+Page Up 選取從游標位置到目前檢視開頭之間的文字。按住 Shift,然後繼續按 Page Up,即可將選取區延伸至上一個檢視的開頭。
Shift+Page Down 選取從游標位置到目前檢視結尾之間的文字。按住 Shift,然後繼續按 Page Down,即可將選取區延伸至下一個檢視的結尾。
Shift+Home 選取從游標位置到行開頭之間的文字。
Shift+End 選取從游標位置到行結尾之間的文字。
Shift+Ctrl+向上鍵 選取從游標位置到段落開頭之間的文字,再選取直到上一段開頭之間的文字。
Shift+Ctrl+向下鍵 選取從游標位置到段落結尾之間的文字,再選取直到下一段結尾之間的文字。
Shift+Ctrl+Home 選取從游標位置到文字方塊開頭之間的文字。
Shift+Ctrl+End 選取從游標位置到文字方塊結尾之間的文字。

瀏覽標準元素與控制項
第 4 章「使用鍵盤來瀏覽桌面」 59
瀏覽微調方塊
微調方塊是可讓您鍵入數值,或從所有可能值的清單中選取值的控制項。
圖 4-5 微調方塊範例
您用來瀏覽微調方塊的文字方塊區域的鍵盤捷徑,列於第 57 頁的「瀏覽文字方塊」中。下表列出可用來瀏覽微調方塊中的向上鍵和向下鍵的鍵盤捷徑。
按鍵 功能
向上鍵或向下鍵 小幅增加或減少微調方塊的值。
Page Up 或 Page Down 大幅增加或減少微調方塊的值。
瀏覽下拉式清單
下拉式清單是用來選取數個可用項目之一的控制項。下拉式清單包含用來顯示可用項目的按鈕。
圖 4-6 下拉式清單範例
下表列出您可用來瀏覽下拉式清單的鍵盤捷徑。
按鍵 功能
空格鍵 此按鍵會執行下列其中一項功能:
■ 若下拉式清單未開啟,此按鍵會開啟下拉式清單。■ 若下拉式清單已開啟,此按鍵會接受目前的選項,並關
閉清單。

瀏覽標準元素與控制項
60 Oracle Solaris 11 桌面輔助功能指南 • 2014 年 7 月
按鍵 功能
向上鍵 選取上一個清單項目。
向下鍵 選取下一個清單項目。
Esc 關閉清單而不變更選項。
瀏覽下拉式組合方塊
下拉式組合方塊是附加下拉式清單的文字方塊。
圖 4-7 下拉式組合方塊範例
當文字方塊取得焦點時,使用第 57 頁的「瀏覽文字方塊」中列出的鍵盤捷徑可以瀏覽文字方塊區域。當文字方塊取得焦點時,您也可使用下表中的鍵盤捷徑來瀏覽下拉式清單區域。
按鍵 功能
向上鍵 從下拉式清單中選取上一個項目而不顯示清單。
向下鍵 從下拉式清單中選取下一個項目而不顯示清單。
Ctrl+向下鍵 開啟下拉式清單。
當下拉式清單取得焦點時,您可使用下表中列出的鍵盤捷徑來瀏覽下拉式清單。
按鍵 功能
向上鍵 選取上一個清單項目。
向下鍵 選取下一個清單項目。
Home 選取清單中的第一個項目。
End 選取清單中的最後一個項目。
Page Up 選取目前清單檢視頂端的項目。
Page Down 選取目前清單檢視底部的項目。
空格鍵 接受目前的選項並關閉下拉式清單。
Ctrl+Page Up 捲動至清單的左邊 (若有必要)。
Ctrl+Page Down 捲動至清單的右邊 (若有必要)。

瀏覽標準元素與控制項
第 4 章「使用鍵盤來瀏覽桌面」 61
瀏覽滑動鈕
滑動鈕是用來在連續的值範圍中設定值的控制項。
圖 4-8 滑動鈕範例
下表說明您可用來瀏覽滑動鈕的鍵盤捷徑。
按鍵 功能
向左鍵或向上鍵 小幅向左或向上移動滑動鈕。
向右鍵或向下鍵 小幅向右或向下移動滑動鈕。
Page Up 小幅向左或向上移動滑動鈕。
Page Down 小幅向右或向下移動滑動鈕。
Home 將滑動鈕移至最大值。
End 將滑動鈕移至最小值。

瀏覽標準元素與控制項
62 Oracle Solaris 11 桌面輔助功能指南 • 2014 年 7 月
瀏覽標籤式區段
圖 4-9 含有標籤式區段的對話方塊範例
視窗與對話方塊有時會分割為邏輯區段,會在視窗或對話方塊一次顯示一個邏輯區段。這些分割稱為標籤式區段,由含有文字標籤的標籤所識別。
下表列出當標籤取得焦點時,可用來瀏覽視窗或對話方塊的標籤式區段的鍵盤捷徑。
按鍵 功能
向左鍵 將焦點集中至上一個標籤式區段。
向右鍵 將焦點集中至下一個標籤式區段。
Tab 或 Ctrl+向下鍵 將焦點集中至使用中標籤式區段上的第一個控制項。
下表列出當標籤式區段上的控制項取得焦點時,可用來瀏覽視窗或對話方塊的標籤式區段的鍵盤捷徑。
按鍵 功能
Ctrl+Alt+Page Up 將焦點集中至上一個標籤式區段。
Ctrl+Alt+Page Down 將焦點集中至下一個標籤式區段。
Ctrl+Tab 將焦點集中至標籤式區段以外的下一個控制項。

瀏覽標準元素與控制項
第 4 章「使用鍵盤來瀏覽桌面」 63
瀏覽清單
下表列出當欄位標頭取得焦點時,可用來瀏覽多欄清單的鍵盤捷徑。
按鍵 功能
向左鍵或向右鍵 將焦點集中至上一個或下一個欄位標頭。
空格鍵 啟用標題。此動作通常會依欄位標頭排序清單。
Tab 將焦點集中至清單內容。
下表列出當清單的內容取得焦點時,可用來瀏覽清單的鍵盤捷徑。
按鍵 功能
方向鍵 選取下一個或上一個資料列或資料欄。
Page Up 選取檢視中的清單內容最上方的資料列。再按一次 PageUp 可選取上一個檢視最上方的資料列。
Page Down 選取檢視中的清單內容最下方的資料列。再按一次 PageDown,即可選取下一個檢視最底端的資料列。
Home 選取清單中的第一個資料列。
End 選取清單中的最後一個資料列。
Shift+方向鍵 如果是支援多行選擇的清單,會將下一個或上一個資料列或資料欄新增到目前的選擇。
如果是只允許單行選擇的清單,會選取下一個或上一個資料列或資料欄。
Shift+Page Up 選取目前的選擇和檢視最上方的資料列之間的所有資料列。
Shift+Page Down 選取目前的選擇和檢視最下方的資料列之間的所有資料列。
Shift+Home 選取目前的選擇和清單中第一個資料列之間的所有資料列。
Shift+End 選取目前的選擇和清單中最後一個資料列之間的所有資料列。
Ctrl+方向鍵 將焦點集中至下一個資料列或資料欄,但不延伸選擇範圍。
Ctrl+Page Up 將焦點集中至檢視最上方的資料列,但不延伸選擇範圍。
Ctrl+Page Down 將焦點集中至檢視最下方的資料列,但不延伸選擇範圍。
Ctrl+Home 將焦點集中至清單中的第一個資料列,但不延伸選擇範圍。
Ctrl+End 將焦點集中至清單中的最後一個資料列,但不延伸選擇範圍。
Return 啟用項目。
Ctrl+A 如果是支援多行選擇的清單,會選取清單中的所有資料列。

瀏覽標準元素與控制項
64 Oracle Solaris 11 桌面輔助功能指南 • 2014 年 7 月
按鍵 功能
Shift+Tab 將焦點集中至欄位標頭 (如果適用)。
瀏覽樹狀目錄
樹狀目錄是包含可展開與可收合區段的使用者介面控制項。樹狀目錄通常代表階層式結構。
圖 4-10 樹狀目錄結構範例
若要瀏覽樹狀目錄,您可使用第 63 頁的「瀏覽清單」中所列的鍵盤捷徑。 此外,下表也列出可用於樹狀目錄項目的鍵盤捷徑。
按鍵 功能
+ (加號) 展開取得焦點的項目。
- (減號) 收合取得焦點的項目。
空格鍵 選取父系項目。
Ctrl+F 顯示搜尋對話方塊。您可鍵入要尋找的樹狀目錄項目的名稱。

自訂鍵盤捷徑
第 4 章「使用鍵盤來瀏覽桌面」 65
自訂鍵盤捷徑
使用 [Keyboard Shortcuts] (鍵盤捷徑) 偏好設定工具,可顯示用來瀏覽 Oracle Solaris桌面的預設鍵盤捷徑。您可自訂預設的鍵盤捷徑,以符合您的需求。您也可以建立「快速鍵」(Hot key)。快速鍵是啟動應用程式的鍵盤捷徑。
若要啟動 [Keyboard Shortcuts] (鍵盤捷徑) 偏好設定工具,請選擇 [System] (系統) ->[Preferences] (偏好設定) -> [Keyboard] (鍵盤) -> [Shortcuts] (捷徑) 。「桌面捷徑」表格中列有每個動作的鍵盤捷徑。
自訂鍵盤捷徑1. 按一下您要自訂鍵盤捷徑的動作。
資料列會反白顯示。
2. 按一下 [Shortcut] (捷徑) 資料欄中的鍵盤捷徑。[Shortcut] (捷徑) 資料欄中會顯示「Type a new accelerator, or press Backspace toclear」(鍵入新的捷徑鍵,或按 Backspace 取消) 文字。
3. 按下要與動作關聯的按鍵。新的鍵盤捷徑就會顯示在 [Shortcut] (捷徑) 資料欄中。
停用鍵盤捷徑1. 按一下您要停用鍵盤捷徑的動作。
資料列會反白顯示。
2. 按一下 [Shortcut] (捷徑) 資料欄中的鍵盤捷徑。[Shortcut] (捷徑) 資料欄中會顯示「Type a new accelerator, or press Backspace toclear」(鍵入新的捷徑鍵,或按 Backspace 取消) 文字。
3. 按 Backspace。會停用鍵盤捷徑。

66 Oracle Solaris 11 桌面輔助功能指南 • 2014 年 7 月

第 5 章「自訂桌面的外觀」 67
5 ♦ ♦ ♦ 第 5 章
自訂桌面的外觀
本章說明有視力問題的使用者應如何變更 Oracle Solaris 桌面的外觀,以增強桌面的輔助功能。
自訂選項
下列方法可讓您自訂 Oracle Solaris 桌面的外觀:
■ 主題 – 可讓您以有效且一致的方式來變更桌面的外觀。如需有關主題和如何使用它們來設定必要的桌面環境的更多資訊,請參閱第 68 頁的「使用主題來自訂桌面」。
■ 桌面與應用程式特定的組態設定 – 可讓您自訂個別的桌面元件,以設定必要的顯示設定。 您可使用此方法,作為使用主題的替代選項。
下表摘要說明您可對 Oracle Solaris 桌面進行的變更。 本指南未提供自訂桌面的詳細說明。如需如何使用桌面提供的自訂工具自訂桌面的詳細說明,請參閱每項工具的 [Help](說明) 或「Oracle Solaris 桌面使用者指南」 。
表 5-1 自訂桌面外觀的快速參考
設定 方法
桌面整體的外觀,以及使用高對比顏色、低對比顏色或大字體 [Appearance] (外觀) 偏好設定工具中的 [Theme] (主題) 標籤
桌面背景外觀 ■ [Appearance] (外觀) 偏好設定工具中的 [Background](背景) 標籤
■ [File Manager] (檔案管理員) 應用程式中的 [Edit (編輯) -> Backgrounds andEmblems (背景及圖章)] 選單項目
桌面背景和所有桌面應用程式中的字型 [Appearance] (外觀) 偏好設定工具中的 [Fonts] (字型) 標籤
Text Editor 或 Terminal 應用程式的預設字型設定 應用程式的 [Edit (編輯) ->Preferences (偏好設定)] 選單項目

使用主題來自訂桌面
68 Oracle Solaris 11 桌面輔助功能指南 • 2014 年 7 月
設定 方法
視窗與工作區動畫的數量與類型 [Appearance] (外觀) 偏好設定工具中的 [Visual Effects] (視覺效果) 標籤
用來顯示與隱藏桌面面板的動畫 面板的 [Properties] (特性) 對話方塊中的 [General] (一般) 標籤
接收的電子郵件訊息中的字型與顏色 ■ [Thunderbird preferences](Thunderbird 偏好設定) 對話方塊的 [Display] (顯示)標籤中的 [Formatting] (格式) 選項
■ [Evolution preferences](Evolution 偏好設定) 對話方塊的 [Mail Preferences](郵件偏好設定) 頁面中的[General] (一般) 標籤
網頁上的字型與顏色 [Firefox preferences] (Firefox偏好設定) 對話方塊中的[Content] (內容) 標籤
使用主題來自訂桌面本節說明使用主題來自訂 Oracle Solaris 桌面的外觀。
主題簡介
主題是可一致地修改或控制桌面外觀及其元件的一系列設定。在套用主題時,系統會同步修改各種桌面元件,以設定必要的效果。例如,若您套用的主題會放大桌面的字型,它也會修改桌面上的面板大小與圖示,以和字型大小相稱。
主題包含下列會影響桌面各個部分的設定:
控制項 決定所有視窗、應用程式、面板及面板應用程式的視覺外觀。 也決定了 GNOME 相容的介面項目 (例如選單、圖示及按鈕) 的視覺外觀。桌面中可用的某些控制項選項,是專為特殊的輔助功能需求所設計的。
顏色 決定用來繪製控制項的顏色配置。若某個主題不支援此功能,則其顏色配置是由主題的設計程式所決定,無法讓使用者變更。
視窗框線 只決定視窗周圍的框架的外觀。
圖示 決定面板與桌面背景中的圖示外觀。
指標 決定滑鼠指標的形狀、顏色與大小。

選擇主題
第 5 章「自訂桌面的外觀」 69
如需如何建立專屬主題的資訊,請參閱「Oracle Solaris 桌面 管理員指南」。
選擇主題
1. 選擇 [System (系統) -> Preferences (偏好設定) -> Appearance (外觀)]。
2. 按一下 [Themes] (主題) 標籤。
3. 從清單中選擇一個新主題。系統會自動將主題套用到桌面。
可用的主題
有多種適合不同輔助功能需求的主題,如下表中所述。
主題名稱 描述
高對比 使用高對比顏色,在淺色背景提供深色文字。
高對比反白顯示 使用高對比顏色,在深色背景提供淺色文字。
大字體 此主題建議的字型大小為 18 pt。 背景和前景顏色與預設的桌面主題指定的顏色相同。若要套用建議的字型,按一下 [Apply Font] (套用字型) 按鈕。
高對比大字體 此主題建議的字型大小為 18 pt,並且在淺色背景中使用深色文字。若要套用建議的字型,按一下 [ApplyFont] (套用字型) 按鈕。
高對比大字體反白顯示 此主題建議的字型大小為 18 pt,並且在深色背景中使用淺色文字。若要套用建議的字型,按一下 [ApplyFont] (套用字型) 按鈕。
某些 GNOME 配置會提供低對比/低對比大字體主題,以補充設定的高對比主題。
提示 - 若要檢視與主題相關的控制項、視窗框架及圖示設定,在 [Theme Preferences](主題偏好設定) 對話方塊中選取一個主題,然後按一下 [Theme] (主題) 標籤。[Customize] (自訂) 對話方塊中的標籤式區段包含每一個設定類別。每個標籤式區段會列出可用的選項,目前的主題設定則會反白顯示。
修改主題的控制項設定
1. 選擇 [System (系統) -> Preferences (偏好設定) -> Appearance (外觀)]。
2. 在 [Theme] (主題) 標籤中,選取要修改的主題。

修改主題的色彩設定
70 Oracle Solaris 11 桌面輔助功能指南 • 2014 年 7 月
3. 按一下 [Customize] (自訂) 按鈕。就會顯示 [Customize Theme] (自訂主題) 對話方塊。
4. 按一下 [Controls] (控制項) 標籤,以顯示可用的控制項選項。
5. 選取要與目前的主題相關聯的控制項選項,然後按一下 [Close] (關閉)。下表列出適合輔助功能需求的控制項選項。
控制項選項 描述
HighContrast 使用高對比顏色,在淺色背景提供深色文字。
HighContrastInverse 使用高對比顏色,在深色背景提供淺色文字。
LargePrint 增加控制項大小以容納大字體。若要增加字型大小,必須使用 [Font] (字型) 偏好設定工具。背景和前景顏色與預設的桌面主題指定的顏色相同。
HighContrastLargePrint 使用高對比顏色,在淺色背景提供深色文字。增加控制項大小以容納大字體。若要增加字型大小,必須使用 [Font] (字型) 偏好設定工具。
HighContrastLargePrintInverse 使用高對比顏色,在深色背景提供淺色文字。增加控制項大小以容納大字體。若要增加字型大小,必須使用 [Font] (字型) 偏好設定工具。
修改主題的色彩設定
1. 選擇 [System (系統) -> Preferences (偏好設定) -> Appearance (外觀)]。
2. 按一下 [Theme] (主題) 標籤,然後選取要修改的主題。
3. 按一下 [Customize] (自訂) 按鈕。就會顯示 [Customize Theme] (自訂主題) 對話方塊。
4. 針對要變更的每個顏色,按一下顏色選取器按鈕,然後選取一個新顏色。您可以變更視窗、文字欄位、工具提示及所選物件 (例如文字、清單項目及視窗標題列)的文字與背景顏色。
5. 按一下 [Close] (關閉) 以儲存您的變更,或按一下 [Reset to Defaults] (重設為預設值) 以回復主題預設的顏色配置。
修改主題的視窗框線設定
1. 選擇 [System (系統) -> Preferences (偏好設定) -> Appearance (外觀)]。

修改主題的圖示設定
第 5 章「自訂桌面的外觀」 71
2. 按一下 [Theme] (主題) 標籤,然後選取要修改的主題。
3. 按一下 [Customize] (自訂) 按鈕。就會顯示 [Customize Theme] (自訂主題) 對話方塊。
4. 按一下 [Window Border] (視窗框線) 標籤,以顯示可用的視窗框架選項。
5. 從清單方塊中選取要與目前的主題相關聯的視窗框架選項,然後按一下 [Close] (關閉)。
修改主題的圖示設定
1. 選擇 [System (系統) -> Preferences (偏好設定) -> Appearance (外觀)]。
2. 按一下 [Theme] (主題) 標籤,然後選取要修改的主題。
3. 按一下 [Customize] (自訂) 按鈕。就會顯示 [Customize Theme] (自訂主題) 對話方塊。
4. 按一下 [Icons] (圖示) 標籤,以顯示可用的圖示選項。
5. 從清單方塊中選取要與主題相關聯的圖示選項,然後按一下 [Close] (關閉)。下表列出適合輔助功能需求的圖示選項。
圖示選項 描述
HighContrast 使用高對比顏色,在淺色圖示上提供深色。
HighContrastInverse 使用高對比顏色,在深色圖示上提供淺色。
修改主題的滑鼠指標設定
1. 選擇 [System (系統) -> Preferences (偏好設定) -> Appearance (外觀)]。
2. 在 [Theme] (主題) 標籤中,按一下 [Customize] (自訂) 按鈕以開啟 [Customize Theme](自訂主題) 對話方塊。
3. 在 [Customize Theme] (自訂主題) 對話方塊中,選取 [Pointers] (指標) 標籤。
4. 在 [Pointer] (指標) 標籤中,選取支援調整大小的指標主題,例如 [redglass] (紅色半透明) 或 [whiteglass] (白色半透明)。

自訂桌面的特定元件
72 Oracle Solaris 11 桌面輔助功能指南 • 2014 年 7 月
5. 拖曳 [Size] (大小) 滑動鈕以增加或減少滑鼠指標的大小。
6. 關閉對話方塊。
自訂桌面的特定元件
本節說明如何自訂 Oracle Solaris 桌面的特定元件。
自訂桌面背景
自訂桌面背景:
1. 選擇 [System (系統) -> Preferences (偏好設定) -> Appearance (外觀)]。
2. 選取 [Background] (背景) 標籤。若未選擇任何背景,會使用列出的第一個項目。
注意 - 主題不會影響桌面背景。
將背景設為單色或漸層顏色1. 從背景清單中選擇第一個項目,其中含有工具提示 [No Desktop Background] (沒有桌面
背景)。
2. 從 [Colors] (顏色) 下拉式清單中,視需要選擇 [Solid Color] (單色)、[HorizontalGradient] (水平漸層) 或 [Vertical Gradient] (垂直漸層)。
3. 在提供的顏色選取器按鈕上按一下,為桌面背景選擇一個單色或兩個漸層顏色。
將背景設為圖片1. 從背景清單中選擇一個圖片。
若您要使用的圖片未顯示於清單中,請按一下 [Add] (新增) 按鈕選取它,或從 [FileManager] (檔案管理員) 應用程式將它拖曳到清單。
2. 從 [Style] (樣式) 下拉式清單中,選擇如何在背景中放置圖片。

自訂桌面背景物件
第 5 章「自訂桌面的外觀」 73
若圖片不符合整個螢幕大小,將使用 [Colors] (顏色) 下拉式清單與顏色選取器按鈕中指定的顏色來填滿框線。
自訂桌面背景物件
桌面背景中顯示之圖示的大小由 [檔案管理員] 偏好設定工具所控制。
變更圖示大小:
1. 在 [File Manager] (檔案管理員) 視窗中,選擇 [Edit] (編輯) -> [Preferences] (偏好設定)。
2. 選取 [Views] (檢視) 標籤式區段。
3. 在 [Icon View Defaults] (圖示檢視預設值) 群組的 [Default Zoom Level] (預設縮放層級)下拉式清單中,選取您需要的縮放層級。
自訂字型
本節說明如何自訂桌面與常用應用程式的字型設定。
若您難以辨識桌面與桌面背景中使用的預設字型類型和字型大小,您可自訂字型設定。
您可為下列桌面元件和應用程式指定個別的字型設定:
■ 整個桌面 (不包括桌面背景)■ 僅桌面背景■ 終端機■ 文字編輯器■ 說明■ Web 瀏覽器■ 電子郵件 (Thunderbird 或 Evolution)
自訂桌面字型
[Appearance] (外觀) 偏好設定工具可讓您指定桌面的預設字型。
若要啟動 [Appearance] (外觀) 偏好設定工具,請選擇 [System] (系統) -> [Preferences](偏好設定) -> [Appearance] (外觀)。

特定輔助功能需求
74 Oracle Solaris 11 桌面輔助功能指南 • 2014 年 7 月
[Fonts] (字型) 標籤包含下列選項:
應用程式字型 設定桌面上顯示的文字 (包括與 GNOME 相容的應用程式和面板應用程式相關的視窗與對話方塊中顯示的文字) 使用的預設字型。
注意 - 如果您使用預先定義的主題並按一下 [Apply Font] (套用字型),與主題關聯的字型將會覆寫從 Appearance 偏好設定工具選取的字型。
文件字型 設定用來顯示文件的字型。
桌面字型 設定僅桌面背景中顯示的文字使用的字型。
視窗標題字型 設定您視窗的標題列中顯示的文字使用的字型。
固定寬度字型 按一下此按鈕,以選取當應用程式 (例如終端機或文字編輯器) 想以非比例字型顯示文字時使用的字型。
字型顯示 若要指定桌面顯示字型的方式,選取下列其中一個選項:■ Monochrome (單色)■ Best shapes (最適形狀)■ Best contrast (最佳對比)■ Subpixel smoothing (子像素圓滑)
注意 - 若您使用大型字型,您可能需要在使用窗格的應用程式 (例如 [File Manager] (檔案管理員) 與 [Help Browser] (說明瀏覽器)) 中變更窗格的大小。
自訂應用程式字型
應用程式預設使用 Appearances 偏好設定工具中指定的預設字型。下列應用程式允許自訂預設字型:
■ 說明瀏覽器■ 文字編輯器■ 終端機■ Web 瀏覽器■ 電子郵件 (Thunderbird 或 Evolution)
特定輔助功能需求
下列幾節摘要說明為改善桌面在特定領域的輔助功能所需採取的步驟。

設定高對比或低對比的桌面
第 5 章「自訂桌面的外觀」 75
設定高對比或低對比的桌面
1. 使用 [Appearance] (外觀) 偏好設定工具,可選取您需要的高對比或低對比桌面主題。
2. 使用 [Background] (背景) 標籤用下列方式自訂您的桌面背景:
a. 將桌面背景設為 [No Desktop Background] (無桌面背景)。
b. 將顏色設為單色。
c. 選取一個背景顏色。
3. 在 [Terminal] (終端機) 應用程式中,確認已在 [Editing Profile] (編輯設定檔) 對話方塊的[Colors] (顏色) 標籤中選取 [Use Colors From System Theme] (使用系統主題中的顏色)選項。
4. 在 [gedit Text Editor] (gedit 文字編輯器) 應用程式中,確認已在 [Preferences] (偏好設定) 對話方塊的 [Fonts & Colors] (字型與顏色) 標籤中選取 [Classic] (傳統) 顏色配置。
設定大字體桌面
1. 使用 [Appearance] (外觀) 偏好設定工具選取 [Large Print] (大字體) 主題。
2. 按一下 [Apply Font] (套用字型) 按鈕,以增加桌面和視窗框架中使用的字型大小。
3. 使用 [Font] (字型) 偏好設定工具中 [Desktop Font] (桌面字型) 選項,以增加桌面背景物件中顯示的字型大小。若在 [Terminal Preferences] (終端機偏好設定) 對話方塊的 [General] (一般) 標籤中選取[Use System Fixed Width Font] (使用系統固定寬度字型) 選項,終端機會使用您選取的大字體主題中指定的字型大小。不過,若未選取 [Use System Fixed Width Font] (使用系統固定寬度字型) 選項,按一下字型選擇按鈕可增加終端機中文字的字型大小。
4. 決定 gedit 字型大小。若在 gedit [偏好設定] 對話方塊中選取 [Use Default Theme Font] (使用預設主題字型) 選項,gedit 會使用您選取的大字體主題中指定的字型大小。不過,若未選取 [Use DefaultTheme Font] (使用預設主題字型) 選項,請增加用來顯示 gedit 文字編輯器視窗內容的字型大小。
注意 - 若您使用含有窗格的應用程式 (例如 [File Manager] (檔案管理員) 與 [HelpBrowser] (說明瀏覽器)),您可能需要變更窗格的大小以容納大字體。請參閱適當應用程式的線上說明,以瞭解詳細資訊。

76 Oracle Solaris 11 桌面輔助功能指南 • 2014 年 7 月

第 6 章「系統管理」 77
6 ♦ ♦ ♦ 第 6 章
系統管理
本章說明若要啟用無障礙登入並方便使用 Oracle Solaris 桌面中的輔助技術,系統管理員必須執行哪些作業。
設定桌面以啟用無障礙登入
Oracle Solaris 桌面含有無障礙登入功能。無障礙登入功能可讓使用者:
■ 登入桌面,即便是無法以一般方式自在使用螢幕、滑鼠或鍵盤的使用者也一樣。■ 將使用者動作與輔助技術應用程式相關聯,以便在登入時啟動輔助技術。使用者可從
標準鍵盤,或從連接至 USB 或 PS/2 滑鼠連接埠的鍵盤、指標裝置或切換裝置執行使用者動作。使用者動作稱為手勢。
■ 在使用者登入之前變更登入對話方塊的視覺外觀,例如,使用高對比主題以增加可見性。
如需使用及設定登入畫面之輔助功能的資訊,請參閱「GNOME 顯示管理員參考手冊」。
在 Oracle Solaris 系統上設定輔助功能的 Java 環境
您可在 Oracle Solaris 系統上設定 Java 環境。
在 Oracle Solaris 系統上設定 Java 環境1. 以超級使用者身分登入 Java SDK 安裝的基本目錄。
2. 切換至 jre/lib 目錄。
# cd jre/lib

在 Oracle Solaris 系統上啟用 XKB
78 Oracle Solaris 11 桌面輔助功能指南 • 2014 年 7 月
3. 鍵入以下指令:
# ln -s /usr/share/jar/accessibility.properties
4. 切換至 ext 目錄。
# cd ext
5. 鍵入以下指令:
# ln -s /usr/share/jar/gnome-java-bridge.jar
在 Oracle Solaris 系統上啟用 XKB
若您在 SPARC 平台上使用 Oracle Solaris 作業系統的桌面,必須先在您的系統上啟用XKB,才可使用 AccessX 偏好設定工具、螢幕閱讀程式及放大鏡或螢幕鍵盤。
注意 - Sun Ray™ 系統目前不支援 XKB。
在非 Sun Ray Oracle Solaris 系統上啟用 XKB1. 以超級使用者身分登入。
2. 確認路徑和 /etc/dt/config/Xservers 檔案是否存在您的系統上。
3. 若 /etc/dt/config 目錄不存在,鍵入下列指令:
# mkdir -p /etc/dt/config
4. 若 Xservers 檔案不存在,鍵入下列指令:
# cp /usr/dt/config/Xservers /etc/dt/config/Xservers
5. 在 Xservers 檔案中,捲動至檔案結尾。
6. 將下列行附加至檔案結尾的指令行:
+kb
7. 儲存並關閉 Xservers 檔案。
8. 在指令行鍵入下列指令:
pkill -HUP dtlogin

設定替代的指標裝置
第 6 章「系統管理」 79
9. 在 /etc/X11/gdm/gdm.conf 檔案中,捲動至檔案結尾,直到您看到 [server - standard]這一行為止。
10. 在此區段中編輯指令行,以附加下列指令至行結尾:+accessx +kb
11. 儲存並關閉 gdm.conf 檔案。
12. 登出階段作業,然後重新登入。
13. 若要確認 XKB 是否正在執行,鍵入下列指令:xdpyinfo
14. 在延伸清單中搜尋 XKEYBOARD。
設定替代的指標裝置
下列小節描述如何設定系統,以使用標準實體滑鼠和其他指標裝置 (例如單一切換裝置或頭部追蹤器),以及如何設定螢幕鍵盤來使用次要指標裝置。
在 Oracle Solaris 系統上設定替代的指標裝置
注意 - 此程序並不適用於所有 Oracle Solaris 平台。
1. 在您將替代式指標裝置連接至您的系統之前,請先列出現有的裝置。
# ls -l /dev/usb/hid*
2. 將替代式指標裝置連接至您的系統。
3. 列出新裝置。
# ls -l /dev/usb/hid*
4. 在 /usr/openwin/server/etc/OWconfig 檔案中,新增下列行:
# Sun Mouse module
class="XINPUT" name="IMOUSE2"
dev="/dev/usb/hid2" strmod="usbms"
ddxHandler="ddxSUNWmouse.so.1"
ddxInitFunc="ddxSUNWmouseProc";

在 Oracle Solaris x86 系統上設定兩個 USB 滑鼠裝置
80 Oracle Solaris 11 桌面輔助功能指南 • 2014 年 7 月
其中:
■ name 選項會以 IMOUSE 字串為開頭,但會延伸為唯一字串,例如 IMOUSE2 或 IMOUSE3(依現有裝置的數目而定)。
■ dev 選項會指定您在步驟 3 中指定的裝置名稱。
5. 從 OWconfig 檔案移除下列行:
# Null Mouse module class="XINPUT" name="NMOUSE"
ddxHandler="ddxSUNWmouse.so.1" ddxInitFunc="ddxnullmouseProc";
6. 儲存 /usr/openwin/server/etc/OWconfig 檔案。
7. 重新啟動 X 伺服器。
在 Oracle Solaris x86 系統上設定兩個 USB 滑鼠裝置
1. 在您將第二個滑鼠連接至系統之前,先列出現有的裝置:
# ls -l /dev/usb/hid*
2. 將第二個滑鼠連接至您的系統。
3. 列出新裝置。
# ls -l /dev/usb/hid*
4. 在 /etc/X11/xorg.conf 檔案中,依下列方式編輯 ServerLayout 區段:
Section "ServerLayout"
Identifier "X.org Configured"
Screen 0 "Screen0" 0 0
InputDevice "Mouse0" "CorePointer"
InputDevice "Mouse1"
InputDevice "Keyboard0" "CoreKeyboard"
EndSection
5. 依下列方式編輯 InputDevice 區段:
Section "InputDevice"
Identifier "Mouse0"
Driver "mouse"
Option "Protocol" "VUID"
Option "Device" "/dev/mouse"
EndSection
6. 依下列方式插入第二個 InputDevice 區段:

在 Oracle Solaris x86 系統上設定兩個 USB 滑鼠裝置
第 6 章「系統管理」 81
Section "InputDevice"
Identifier "Mouse1"
Driver "mouse"
Option "Protocol" "VUID"
Option "StreamsModule" "usbms"
Option "Device" "/dev/usb/hidx"
EndSection
其中:
/dev/usb/hidx 是您在步驟 3 中指定的裝置名稱。
7. 儲存 /etc/X11/xorg.conf 檔案。
8. 重新啟動 X 伺服器。

82 Oracle Solaris 11 桌面輔助功能指南 • 2014 年 7 月

83
索引
3劃大字體桌面, 75
5劃主題, 68
修改控制項, 69修改滑鼠指標, 71修改視窗框線, 70修改顏色, 70圖示, 71建立專屬的, 69桌面, 69
6劃在 Oracle Solaris 系統上設定兩個 USB 滑鼠裝置,80自訂桌面外觀, 67
字型, 73桌面字型, 73桌面背景, 72桌面背景物件, 73
7劃低對比桌面, 75
10劃高對比桌面, 75
11劃設定兩個指標裝置
在 Oracle Solaris 系統上, 79
12劃游標
停止閃爍, 41無障礙登入功能, 77
16劃螢幕閱讀程式及放大鏡
停用螢幕保護程式, 37
17劃鍵盤捷徑
全域, 46基本, 45將焦點集中至視窗, 50控制視窗, 50樹狀目錄, 64移動視窗, 51移動面板物件, 47自訂, 65調整視窗大小, 51適用於下拉式清單, 59適用於下拉式組合方塊, 60適用於單選按鈕, 56適用於對話方塊, 53適用於工作區, 49適用於微調方塊, 59適用於應用程式, 52適用於抽屜, 48適用於按鈕, 56適用於文字方塊, 57

索引
84 Oracle Solaris 11 桌面輔助功能指南 • 2014 年 7 月
適用於有窗格的視窗, 51適用於核取方塊, 57適用於桌面背景, 46適用於標籤式區段, 62適用於檔案管理員, 54適用於清單, 63適用於滑動鈕, 61適用於視窗, 50適用於說明內容, 54適用於選單, 55適用於面板, 47適用於面板上的選單, 49適用於面板應用程式, 49
鍵盤瀏覽模式, 45, 54
Ddasher, 43
啟動, 44安裝, 43
JJava 環境, 設定, 77
OOrca 修改鍵, 27
XXKB, 78