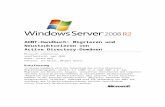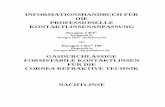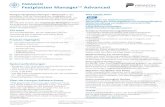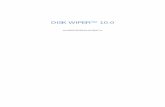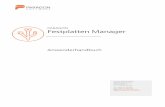Paragon Migrate OS to SSD 4download.paragon-software.com/doc/manual_MigrateOStoSSD_ger.pdf ·...
Transcript of Paragon Migrate OS to SSD 4download.paragon-software.com/doc/manual_MigrateOStoSSD_ger.pdf ·...

PARAGON Software GmbH
Heinrich‐von‐Stephan‐Str. 5c 79100 Freiburg, Deutschland
Tel. +49 (0) 761 59018201 Fax +49 (0) 761 59018130
Internet www.paragon‐software.de � E‐Mail vertrieb@paragon‐software.de
Copyright© 1994‐2014 Paragon Software GmbH. Alle Rechte vorbehalten.
Paragon Migrate OS to SSD 4.0
Handbuch

2
Copyright© 1994‐2014 Paragon Software GmbH. Alle Rechte vorbehalten.
INHALTSVERZEICHNIS
Paragon Migrate OS to SSD................................................................................................ 3
Was ist Migrate OS to SSD? ....................................................................................................................... 3
Neu in Migrate OS to SSD 4.0 .................................................................................................................... 3
Produktkomponenten............................................................................................................................... 3
Hauptfunktionen....................................................................................................................................... 3
Die Herausforderung: die Migration eines Windows‐Betriebssystems auf neue Hardware 5
Erste Schritte ..................................................................................................................... 6
Systemvoraussetzungen............................................................................................................................ 6
Installation................................................................................................................................................ 6
Erster Start ................................................................................................................................................ 7
Eine bootfähige WinPE‐Rettungsumgebung erstellen................................................................................ 7
Die WinPE‐Umgebung ............................................................................................................................... 7
Migrate OS to SSD anwenden ............................................................................................ 9
Ein Windows‐Betriebssystem auf eine SSD übertragen ............................................................................. 9
Weitere Anwendungsbeispiele für das WinPE‐basierte Programm‐Medium ........................................... 12
EFI‐Parameter korrigieren ...............................................................................................................................................12
Die BCD (Boot Configuration Data) korrigieren...............................................................................................................14
Treiber einbinden ............................................................................................................................................................14
Netzwerk konfigurieren ...................................................................................................................................................15
Log‐Dateien speichern .....................................................................................................................................................18

3
Copyright© 1994‐2014 Paragon Software GmbH. Alle Rechte vorbehalten.
Paragon Migrate OS to SSD
Allgemeine Informationen
Was ist Migrate OS to SSD?
Paragon Migrate OS to SSD ist ein Programm, mit dem Sie Windows‐System schnell und sicher auf ein neues
Speichermedium (Festplatte oder SSD) migrieren können. Dank seiner hochentwickelten Dateiausschlussfunktionen
kann das Programm die Datenmenge so reduzieren, dass diese auf ein Laufwerk mit geringerem Speicherplatz passt.
Das System lässt sich im laufenden Betrieb übertragen und wenn nötig werden dabei die Partitionen automatisch
korrekt ausgerichtet. Die neue Version Migrate OS to SSD 3.0 unterstützt Windows 8 und UEFI/GPT‐Konfigurationen.
Paragon Software veröffentlicht regelmäßig neue Software‐Versionen und ‐Updates, daher
können sich u. U. in diesem Handbuch abgebildete Programmoberflächen von dem, was Sie
als Benutzer auf Ihrem Bildschirm sehen, unterscheiden.
Neu in Migrate OS to SSD 4.0
Windows 8.1 und Windows Server 2012 R2 Unterstützung
Eine neue benutzerfreundliche Oberfläche, die mit der modernisierten Kacheloberfläche von Windows 8
kompatibel ist
Produktkomponenten
Utility auf Basis von Windows™ – Migrationstool zur Übertragung eines Windows‐Betriebssystems auf eine
schnelle SSD (Solid State Drive)
WinPE‐Rettungsumgebung – mit dem Rettungs‐Disk‐Konfigurator eine WinPE‐basierten Rettungsumgebung
auf einem USB‐Stick erstellen. Damit lassen sich Systemmigrationen ausführen, auch ohne vorherige
Installation des Produkts. Die Rettungsumgebung enthält den Boot Corrector zur Behebung von Boot‐
Problemen, die durch menschliches Versagen, Programmfehler oder durch einen Virenangriff verursacht
wurden.
Den Rettungs‐Disk‐Konfigurator können Sie hier herunterladen: www.paragon‐
software.com/de/my‐account/.
Hauptfunktionen
Migriert Windows‐Betriebssysteme in einem einzigen Vorgang auf ein größeres oder kleineres
Speichermedium (Festplatte/SSD)
Unterstützt jedes Windows‐Betriebssystem ab Windows XP (inkl. Windows 8 und Windows Server 2012)
Migriert ein Windows‐System ab Windows 7 (64 Bit) mit UEFI‐Modus
Richtet Partitionen auf der Zielfestplatte automatisch korrekt aus
Sucht und kopiert automatisch die MSR, um Windows 7 erfolgreich zu migrieren
Ermöglicht den Ausschluss von Daten, damit das System Platz auf der Zielfestplatte findet

4
Copyright© 1994‐2014 Paragon Software GmbH. Alle Rechte vorbehalten.
Verarbeitet mit MS VSS Festplatten im laufenden Betrieb, das ermöglicht eine Systemmigration ohne
Neustart
Enthält Paragons bewährte Funktion zum Verschieben/Vergrößern/Verkleinern
Bietet Schutz vor Datenverlust

5
Copyright© 1994‐2014 Paragon Software GmbH. Alle Rechte vorbehalten.
Die Herausforderung: die Migration eines Windows‐Betriebssystems auf neue Hardware
Herausforderung Nr. 1: Ein Windows‐System von einer Festplatte auf eine kleinere SSD übertragen
Es kann Zeit und Nerven kosten, eine komplette Software‐Umgebung mit Betriebssystem und Anwendungen auf eine
andere Festplatte zu migrieren. Das liegt u. a. daran, dass sich die Festplattenkapazität im Schnitt alle zwei Jahre
verdoppelt, was Software‐Entwicklern neue Möglichkeiten eröffnet, immer aufwändigere und speicherintensivere
Programmen zu entwerfen.
Um mit dieser Entwicklung Schritt halten zu können, rüsten viele Anwender ihre Rechner mit einer neuen Festplatte
nach. Das bedeutet meist Schwierigkeiten beim Neuinstallieren von Betriebssystem und Anwendungen. Mit einem
geeigneten Migrationswerkzeug geht das Ganze schnell und unkompliziert. Viele dieser Tools eignen sich auch
wunderbar für die Migration auf eine größere Festplatte – stoßen jetzt aber bei den SSDs (Solid State Drives) an ihre
Grenzen.
Die Vorteile der SSDs liegen nicht etwa in größeren Kapazitäten sondern in kompakten Größen und schnelleren
Zugriffszeiten gegenüber herkömmlichen Festplatten. Außerdem sind sie sehr robust und unempfindlich gegenüber
Stößen und eignen sich daher besonders für mobile Geräte. Daher übertragen immer mehr Anwender ihr System auf
eine SSD. Hinderlich dabei ist nur die relativ geringe Kapazität der SSDs. Wie lassen sich also Betriebssystem und
hunderte von Gigabytes an Daten von einer riesigen Festplatte auf eine SSD mit 80‐128 GB transferieren? Bislang gab
es nur die Möglichkeit, die Daten auf der Quellfestplatte zunächst umzuverteilen und dann mit einem speziellen Tool
System und Daten getrennt zu migrieren ‐ ein zeitraubender Vorgang, der zudem noch den Verlust von Daten
riskiert.
Herausforderung Nr. 2: Ein 64‐Bit‐Windows‐System mit UEFI‐Modus migrieren
Schon 2005 brachte Intel UEFI (Unified Extensible Firmware Interface) auf den Markt, eine Schnittstelle, die
Einschränkungen im alten MBR (Master Boot Record) und im PC BIOS(Basic Input/Output System) überwindet und
heute für alle neuen Windows‐8‐Plattformen (64 Bit) empfohlen wird. Aus einem einfachen Grund: neben anderen
Funktionen, die das alte Tandem aus BIOS und MBR nicht leisten kann, ermöglicht es nur eine UEFI‐Konfiguration, ein
Windows‐Betriebssystem auf einer Partition mit mehr als 2,2 TB sinnvoll einzurichten.
Der UEFI‐Modus bietet viele Vorteile, hat aber einen gravierenden Nachteil: manch gängige Operationen wie z. B. die
Verbindung eines bootfähigen Mediums mit einem anderen SATA‐Port führt dazu, dass Windows nicht mehr bootet.
Das gleiche passiert beim Versuch, eine geklonte Systemfestplatte zu starten ‐ Grund ist ein strukturelles Problem
der UEFI/GPT‐Kombination.
Microsoft stellt einige Lösungen für das Problem bereit, aber diese Anleitungen erfordern ein gehöriges Maß an
Erfahrung vom Nutzer, u. a. darüber, wie man cmd‐, diskpart‐ und bcdedit‐Tools einsetzt.
Die Lösung von Paragon
Migrate OS to SSD: Diese einzigartige Technologie überträgt jedes Windows‐System (ab Windows XP) von einer
herkömmlichen, großen Festplatte in nur einem Arbeitsgang auf eine der neuen, schnellen SSDs.
Durch die integrierte Unterstützung von UEFI/GPT‐Konfigurationen gehören Boot‐Probleme der Vergangenheit an.

6
Copyright© 1994‐2014 Paragon Software GmbH. Alle Rechte vorbehalten.
Erste Schritte
Systemvoraussetzungen
Für das Windows‐Installationspaket
‐ Windows XP
‐ Windows Server2003
‐ Windows Vista
‐ Windows Server2008
‐ Windows 7
‐ Windows Server 2008 R2
‐ Windows SBS 2011
‐ Windows 8
‐ Windows 8.1
‐ Windows Server 2012 R1/R2
Intel Pentium CPU oder Vergleichbares mit mind. 300 MHz
Arbeitsspeicher: 256 MB
Festplattenlaufwerk mit 250 MB freiem Speicherplatz
SVGA‐Grafikkarte und ‐Bildschirm
Tastatur
Maus
Für die Installation wird zusätzlicher freier Speicherplatz benötigt.
Für die bootfähige WinPE‐Rettungsumgebung
Prozessor: Intel Pentium III oder Vergleichbares mit mind. 1000 MHz
Arbeitsspeicher: Mindestens 512 MB
SVGA‐Grafikkarte und ‐Bildschirm
Tastatur
Maus
Installation
Vergewissern Sie sich vor der Installation, dass Ihre Plattform die Systemanforderungen erfüllt. Um dann Migrate OS
to SSD zu installieren, gehen Sie bitte folgendermaßen vor:
1. Klicken Sie auf Installationsdatei, um die Installation zu starten.
2. Klicken Sie dann im Startfenster auf Weiter.

7
Copyright© 1994‐2014 Paragon Software GmbH. Alle Rechte vorbehalten.
3. Lesen Sie die Lizenzvereinbarung und stimmen Sie ihr
zu. Wenn Sie nicht zustimmen, wird der Installationsprozess abgebrochen. Um die Lizenzvereinbarung
auszudrucken, klicken Sie bitte auf Drucken.
4. Angabe der Registrierungsinformationen. Auf der Registrierungsseite geben Sie bitte den Produktschlüssel
und die Seriennummer ein, die Sie beim Produktkauf erhalten haben.
5. Angabe der Kundendaten. Auf dieser Seite geben Sie bitte die Standardinformationen, d. h. Benutzername
und Firma, an. Außerdem müssen Sie festlegen, ob das Programm für alle Benutzer des Computers
oder nur für den aktuellen Benutzer verfügbar sein soll.
6. Wahl eines Installationsordners. Der voreingestellte Pfad für den Installationsordner lautet: C:\Program
Files(x86)\ Paragon Software\Migrate OS to SSD 4.0 \. Wenn Sie einen anderen Speicherort wünschen,
gehen Sie bitte auf Ändern…
Nachdem Sie den Ordner für das Programm ausgewählt haben, klicken Sie auf Weiter.
7. Installation bestätigen. Auf dieser Seite können Sie die Installation starten, indem Sie auf Installieren klicken,
oder Sie klicken auf Zurück, um auf eine vorherige Seite zurückzukehren und dort Einstellungen zu
überprüfen oder zu ändern.
8. Beenden der Installation. Die Abschluss‐Seite zeigt die Fertigstellung der Installation an.
Um den Assistenten zu beenden, klicken Sie auf Beenden.
Erster Start
Um Paragon Migrate OS to SSD unter Windows zu starten, klicken Sie auf die Windows‐Startschaltfläche und wählen
Sie Programme > Paragon Migrate OS to SSD™ 4.0 > Paragon Migrate OS to SSD™.
Eine bootfähige WinPE‐Rettungsumgebung erstellen
Erstellen Sie mit dem Rettungs‐Disk‐Konfigurator ein WinPE‐basiertes Sicherungs‐Image. Den Konfigurator können
Sie hier herunterladen: www.paragon‐software.com/de/my‐account/. Mehr Informationen zum Thema finden Sie
in der Anleitung zum Rettungs‐Disk‐Konfigurator.
Die WinPE‐Umgebung
Die WinPE‐Umgebung enthält das Produkt Migrate OS to SSD, sowie eine Funktion zur Speicherung von Logdateien
(Log Saver), den Boot Corrector und den Netzwerkkonfigurator. Sie bietet zudem eine umfangreiche Hardware‐
Unterstützung und ermöglicht die Einbindung von Treibern für spezielle Storage‐Controller und Netzwerkkarten.

8
Copyright© 1994‐2014 Paragon Software GmbH. Alle Rechte vorbehalten.
Mehr Informationen zu diesem Thema finden Sie im Abschnitt Zusätzliche Optionen.

9
Copyright© 1994‐2014 Paragon Software GmbH. Alle Rechte vorbehalten.
Migrate OS to SSD anwenden
Ein Windows‐Betriebssystem auf eine SSD übertragen
Die neuen SSDs punkten nicht etwa mit größeren Kapazitäten sondern mit kompakten Größen und höheren
Verarbeitungsgeschwindigkeiten; außerdem sind sie sehr robust und unempfindlich gegenüber Erschütterungen,
womit sie sich besonders für Notebooks und Netbooks eignen. Diese Vorteile veranlassen immer mehr Benutzer,
zumindest das Betriebssystem auf eine SSD zu übertragen, um so das Beste aus ihrem System zu holen.
Wie lassen sich also Betriebssystem und hunderte von Gigabyte an Daten von einer riesigen Festplatte auf eine SSD
mit nur 80‐128 GB transferieren? Mit Migrate OS to SSD gelingt die Systemmigration ohne großen Aufwand.
Um ein Betriebssystem von einer herkömmlichen Festplatte auf eine superschnelle SSD zu übertragen, gehen Sie
bitte folgendermaßen vor:
1. Schließen Sie eine SSD an Ihrem Computer an.
2. Starten Sie den Computer neu.
3. Starten Sie Migrate OS to SSD.
4. Auf der ersten Seite des Assistenten wird der Anwender über die anstehende Operation informiert. Bevor Sie
fortfahren, lesen Sie bitte den Text sorgfältig durch. Wenn Sie noch mehr zum Thema erfahren wollen,
klicken Sie auf den Link Betriebssystemmigration im Fenster unten (was wir dringend empfehlen). Klicken
Sie dann auf Weiter.

10
Copyright© 1994‐2014 Paragon Software GmbH. Alle Rechte vorbehalten.
Alle auf der Zielfestplatte vorhandenen Daten werden bei dieser Operation überschrieben.
Sichern Sie Ihre Daten auf einen anderen Datenträger, bevor Sie fortfahren.
5. Beim Systemstart sucht der Assistent nach allen vorhandenen Windows‐Betriebssystemen. Werden mehrere
gefunden, bestimmen Sie das Betriebssystem, das übertragen werden soll.
6. Danach wählt der Assistent automatisch eine oder zwei Partitionen aus (Windows 7 enthält oft noch eine
spezielle reservierte Microsoft‐Partition für wichtige Startdateien (MSR‐Partition), sofern sich das System im
UEFI/GPT‐Modus befindet, gibt es eine weitere versteckte Partition, die EFI‐Systempartition) und fordert Sie
auf, einen Zieldatenträger zu bestimmen.
7. Ist der gewählte Datenträger groß genug für das Betriebssystem, wird die Systemmigration gestartet. Falls
nicht, klicken Sie bitte auf den Link unter dem Warnhinweis, um Daten vom Transfer auszuschließen.

11
Copyright© 1994‐2014 Paragon Software GmbH. Alle Rechte vorbehalten.
8. Entfernen Sie die Häkchen in den Kästchen neben überflüssigen Dateien und Ordnern, und zwar so viele, bis
die Datenmenge auf die Zielfestplatte passt. Es ist nicht empfehlenswert, Systemdateien auszuschließen,
wählen Sie lieber speicherintensive Dateien wie Videos, Musik, Fotos usw. Wenn Sie mit der Auswahl fertig
sind, klicken Sie auf OK, dann errechnet der Assistent die Größe, die die Partition haben wird.

12
Copyright© 1994‐2014 Paragon Software GmbH. Alle Rechte vorbehalten.
9. Sobald die richtige Größe erreicht ist, erscheint eine Mitteilung, dass die Systemmigration nun beginnen
kann.
10. Da der SSD‐Datenträger ausschließlich dem Windows‐Betriebssystem vorbehalten sein soll, setzen Sie bitte
ein Häkchen in das entsprechende Kästchen; dann verwendet der Assistent den gesamten Speicherplatz für
die Partition. Klicken Sie auf Kopieren und Sie starten den Systemmigrationsprozess.
11. Die gewählte Quellfestplatte mit 64‐Bit‐Windows 8 ist im UEFI‐Modus – soll also Windows von der Ziel‐SSD
starten, müssen Sie zusätzlich ein Häkchen bei der entsprechenden Option setzen. Beachten Sie bitte, dass
Sie von der Quellfestplatte nicht mehr starten können, sobald die Systemmigration abgeschlossen ist. Über
den Boot Corrector können Sie immer wieder ändern, von welchem Startmedium gebootet werden soll.
Sie können das System nur erfolgreich übertragen, wenn die Zielfestplatte am Ende des
Migrationsprozesses als bootfähiges GPT‐Laufwerk konfiguriert ist.
12. Das war's eigentlich schon. Nach Beendigung der Systemmigration müssen Sie nur noch prüfen ob das
Betriebssystem automatisch von dieser Festplatte gestartet werden kann. Wenn alles soweit funktioniert,
löschen Sie die Partition mit dem Windows‐Betriebssystem auf dem Ursprungsdatenträger und verteilen
darauf die Partitionen entsprechend Ihren Bedürfnissen um.
Die Operation kann auch über das WinPE‐Bootmedium ausgeführt werden.
Weitere Anwendungsbeispiele für das WinPE‐basierte Programm‐Medium
Verwenden Sie bitte den Rettungs‐Disk‐Konfigurator, den Sie hier herunterladen können:
www.paragon‐software.com/de/my‐account/.
EFI‐Parameter korrigieren
Um ein Startmedium im EFI‐Booteintrag festzulegen, gehen Sie bitte folgendermaßen vor:
1. Schalten Sie den Computer ein und starten Sie das System vom WinPE‐Medium aus.
2. Wählen Sie Boot Corrector im Startmenü.
3. Klicken Sie im Startfenster des Assistenten auf Weiter.

13
Copyright© 1994‐2014 Paragon Software GmbH. Alle Rechte vorbehalten.
4. Gehen Sie auf EFI‐Startparameter korrigieren, um im EFI‐Booteintrag das gewünschte Startmedium
auszuwählen.
Sie können die EFI‐Startparameter nur korrigieren, wenn Sie die Operation über die WinPE‐
Boot‐CD (64 Bit) ausführen.
5. Der Assistent listet alle verfügbaren GPT‐Partitionen mit 64‐Bit‐Windows‐Betriebssystem auf. Wählen Sie die
aus, von der künftig gebootet werden soll; der Assistent ändert dann automatisch den EFI‐Booteintrag
entsprechend ab.
6. Bestätigen Sie die Operation.

14
Copyright© 1994‐2014 Paragon Software GmbH. Alle Rechte vorbehalten.
7. Wählen Sie Schließen.
8. Starten Sie den Computer neu.
Die BCD (Boot Configuration Data) korrigieren
Bitte gehen Sie wie folgt vor, um den BCD eines Windows 2000+‐Systems automatisch zu korrigieren:
1. Schalten Sie den Computer ein und starten Sie das System vom WinPE‐Medium aus.
2. Wählen Sie Boot Corrector im Startmenü.
3. Klicken Sie im Startfenster des Assistenten auf Weiter.
4. Gehen Sie auf Startparameter korrigieren…, damit der Assistent automatisch Einträge im BCD auf allen
vorhandenen Festplatten (ab Windows 2000) berichtigen kann.
5. Bestätigen Sie die Operation.
6. Wählen Sie Schließen.
7. Starten Sie den Computer neu.
Treiber einbinden
Die WinPE‐Rettungsumgebung unterstützt eine breite Palette an Hardware‐Konfigurationen. Über einen einfachen
Dialog können Sie jedoch jederzeit weitere Treiber einbinden.
Um Treiber für Hardware hinzuzufügen, gehen Sie bitte folgendermaßen vor:
1. Klicken Sie auf Treiber hinzufügen.

15
Copyright© 1994‐2014 Paragon Software GmbH. Alle Rechte vorbehalten.
2. Suchen Sie in dem geöffneten Dialog nach einer .INF‐Datei im gewünschten Treiberpaket, welches auf
Diskette, lokaler Festplatte, USB, CD/DVD/Blu‐ray oder einem Netzlaufwerk gespeichert sein kann. Klicken
Sie dann auf Öffnen, um die Operation zu starten.
Um mehr über das Verbinden eines Netzlaufwerks zu erfahren, lesen Sie bitte den
Abschnitt Netzwerk konfigurieren .
3. Sie werden über die erfolgreiche Ausführung der Operation benachrichtigt. Klicken Sie auf Ja, um weitere
Treiber zu laden, oder auf Nein, um den Dialog zu schließen.
Netzwerk konfigurieren
Befindet sich in Ihrem lokalen Netzwerk ein DHCP‐Server, wird die Netzwerkverbindung automatisch konfiguriert,
sobald die WinPE‐Rettungsumgebung hochfährt. Ohne DHCP‐Server müssen Sie die die Netzwerkverbindung manuell
herstellen: über einen praktischen Dialog geben Sie eine IP‐Adresse ein, eine Netzwerkmaske, das Standard‐Gateway
usw. Außerdem lassen sich darüber Netzwerkfreigaben einfach zuordnen.
Um eine Netzwerkverbindung manuell einzurichten und eine Netzwerkfreigabe zu verbinden, gehen Sie bitte
folgendermaßen vor:
1. Klicken Sie auf Netzwerk konfigurieren.

16
Copyright© 1994‐2014 Paragon Software GmbH. Alle Rechte vorbehalten.
2. Geben Sie im nun geöffneten Dialog die IP‐Adresse, die Netzwerkmaske, das Standard‐Gateway usw. für Ihr
Netzwerk‐Gerät ein.
3. Klicken Sie auf das Register Netzwerktreiber, um eine Netzwerkfreigabe zu verbinden.
4. Klicken Sie auf Netzlaufwerk verbinden und geben Sie alle notwendigen Informationen in dem geöffneten
Dialogfenster ein, um die Netzwerkfreigabe zu verbinden:
Klicken Sie auf Durchsuchen [...], um nach dem Netzlaufwerk zu suchen oder geben Sie den vollständigen
Pfad manuell ein.
Wählen Sie aus der Pull‐Down‐Liste einen Laufwerksbuchstaben aus.
Klicken Sie unten im Dialogfenster auf Verbinden als Anwender, um, falls nötig, den Benutzernamen und
das Passwort für den Zugriff auf das gewählte Netzlaufwerk festzulegen.
Wenn Sie auf Netzlaufwerk trennen… klicken, können Sie, falls nötig, eine vorhandene Verbindung zu einer
Netzwerkfreigabe löschen.

17
Copyright© 1994‐2014 Paragon Software GmbH. Alle Rechte vorbehalten.
5. Klicken Sie auf das Register Netzwerkidentifikation, um den Netzwerknamen Ihres Computers (automatisch
erstellt) oder einen Arbeitsgruppennamen zu ändern
6. In der Standardeinstellung sichert der Assistent alle Netzwerkeinstellungen in der Datei netconf.ini auf dem
WinPE‐RAM‐Laufwerk. Bei einem Neustart wird das RAM‐Laufwerk verworfen. Dies bedeutet, dass ein
Zugriff auf diese Datei nur bis zum nächsten Neustart möglich ist. Sie können jedoch auch Ihr Netzwerkgerät
einmal konfigurieren und diese Datei dann an einem anderen Speicherort platzieren, z.B. auf einem lokalen
Laufwerk, und so eine ständige Neu‐Konfiguration zu vermeiden. Sie brauchen dann nur noch den Pfad zur
Datei angeben. Klicken Sie auf In Datei speichern, um die netconfig.ini Datei am gewünschten Speicherort zu
sichern.
Fehler im Netzwerk finden
Der Netzwerk‐Konfigurator verfügt über eine Traceroute/Ping‐Utility, mit der Sie detaillierte Informationen darüber
bekommen können, über welche IP‐Router Datenpakete den Weg durchs Netz genommen haben und ob es
unterwegs zu Verzögerungen oder Verlusten gekommen ist. Sie können damit leicht feststellen, an welchen
Knotenpunkten es zu Problemen kommt.
1. Wenn Sie wissen wollen, ob ein Host in einem Netzwerk erreichbar ist, gehen Sie bitte auf Ping und geben
dann die gewünschte IP‐Adresse oder den Namen ein. Klicken Sie dann auf Start.
Fortlaufend Ping‐Signale zum Host versenden. Damit werden ohne zeitliches Limit Ping‐Signale an den
gewünschten Host gesendet.

18
Copyright© 1994‐2014 Paragon Software GmbH. Alle Rechte vorbehalten.
Adressen in Hostnamen auflösen. Wählen Sie diese Option, um statt der IP‐Adresse den Hostnamen
anzuzeigen.
Anzahl an zu sendende Echoanforderungen. Standardmäßig werden 4 Echoanforderungen versendet,
Sie können diese Anzahl aber auch ändern.
2. Wenn Sie wissen wollen, über welche IP‐Router die Daten bis zum Ziel‐Host vermittelt werden, gehen Sie
bitte auf Traceroute und geben Sie dann den Hostnamen oder dessen IP‐Adresse ein. Klicken Sie dann auf
Start.
Adressen in Hostnamen auflösen. Wählen Sie diese Option, um statt des Hostnamens die IP‐Adresse
anzuzeigen.
Maximale Anzahl an Abschnitten, um das Ziel zu suchen. Standardmäßig werden auf der Suche nach
dem Ziel‐Host maximal 30 Abschnitte durchlaufen. Sie können diese Anzahl aber auch ändern.
Wartet die angegebene Zeit in Millisekunden auf jede Antwort. Standardmäßig wartet das
Hilfsprogramm 4 Sekunden auf jede Echoanforderung. Wird diese nicht innerhalb dieser Zeitspanne
empfangen, erscheint ein Sternchen (*).
Log‐Dateien speichern
Das Programm vereinfacht die Sendung von Protokolldateien (auch Log‐Dateien genannt) und Support‐Anfragen an
das Paragon‐Support‐Team. Falls Sie Probleme mit der Handhabung des Programms haben, können Sie mit dieser
Funktion alle wichtigen Informationen wie Festplattenlayout, durchgeführte Operationen usw. an das Support‐Team
schicken, damit das Problem schnell gelöst werden kann. Diese wichtigen Informationen sind in den Log‐Dateien
gespeichert.
Um eine Log‐Datei zu erstellen, gehen Sie bitte folgendermaßen vor:
1. Klicken Sie auf Protokolldateien speichern.
2. Geben Sie die E‐Mail‐Adresse ein, die Sie auch für die Registrierung des Produkts verwendet haben.
Beschreiben Sie dann möglichst detailliert das Problem. Keine Sorge ‐ wir respektieren Ihre Privatsphäre, d.

19
Copyright© 1994‐2014 Paragon Software GmbH. Alle Rechte vorbehalten.
h. dass Ihre vertraulichen Daten absolut sicher sind. Diese Funktion sammelt nur die Log‐Dateien des
Programms für unser Support‐Team, das dann damit das Problem erkennen und beheben kann. Klicken Sie
auf Weiter.
Protokolldateien enthalten keine vertraulichen Informationen aus Ihren Betriebssystem‐
Einstellungen oder anderen Dokumenten.
3. Geben Sie den gewünschten Speicherort für die Protokolldateien ein. Klicken Sie auf Speichern, um die
Operation auszuführen.

20
Copyright© 1994‐2014 Paragon Software GmbH. Alle Rechte vorbehalten.
Diese Operation steht auch unter Windows zur Verfügung.