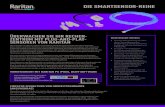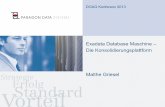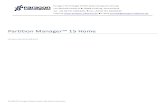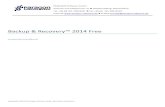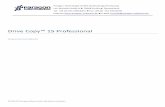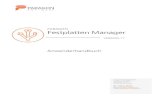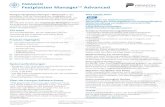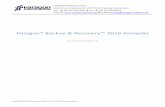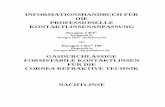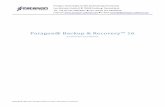Paragon II -...
Transcript of Paragon II -...
Copyright © 2008 Raritan, Inc.
PII-0R-v4.5-D
November 2008
255-30-6000-00
Paragon II
Benutzerhandbuch
Version 4,5
Dieses Dokument enthält urheberrechtlich geschützte Informationen. Alle Rechte vorbehalten. Ohne die vorherige ausdrückliche schriftliche Genehmigung von Raritan, Inc. darf kein Teil dieses Dokuments fotokopiert, vervielfältigt oder in eine andere Sprache übersetzt werden.
© Copyright 2008 Raritan, Inc. CommandCenter®, Dominion®, Paragon® und das Raritan-Firmenlogo sind Marken oder eingetragene Marken von Raritan, Inc. Alle Rechte vorbehalten. Java® ist eine eingetragene Marke von Sun Microsystems, Inc. Internet Explorer® ist eine eingetragene Marke der Microsoft Corporation. Netscape® und Netscape Navigator® sind eingetragene Marken der Netscape Communication Corporation. Alle anderen Marken oder eingetragenen Marken sind Eigentum der jeweiligen Rechteinhaber.
FCC Information In Tests wurde festgestellt, dass das Gerät die Grenzwerte für digitale Geräte der Klasse A gemäß Teil 15 der FCC-Bestimmungen einhält. Diese Grenzwerte sollen in kommerziell genutzten Umgebungen einen angemessenen Schutz vor Störungen bieten. Das in diesem Handbuch beschriebene Gerät erzeugt, verbraucht und gibt unter Umständen hochfrequente Strahlung ab und kann bei unsachgemäßer Installation und Verwendung zu Störungen des Rundfunk- und Fernsehempfangs führen. Der Betrieb dieses Geräts in Wohnumgebungen führt unter Umständen zu schädlichen Störungen.
VCCI Information (Japan)
Raritan ist nicht verantwortlich für Schäden an diesem Produkt, die durch einen Unfall, ein Missgeschick, durch Missbrauch, Fremdeingriffe am Produkt oder andere Ereignisse entstanden sind, die sich außerhalb der Kontrolle von Raritan befinden oder unter normalen Betriebsbedingungen nicht auftreten.
LISTED
C USLU 1 F 6 1I .T.E .
Sicherheitsrichtlinien für die Stromversorgung So vermeiden Sie einen möglicherweise tödlichen Stromschlag und eventuelle Schäden an Raritan-Geräten:
• Verwenden Sie bei keiner Produktkonfiguration ein zweiadriges Stromkabel. • Testen Sie die Netzsteckdosen an Computer und Monitor auf ordnungsgemäße Polung und
Erdung. • Verwenden Sie das Gerät nur mit geerdeten Ausgängen am Computer und Monitor. Trennen Sie
Computer, Monitor und Appliance vom Netz, wenn Sie eine unterbrechungsfreie Stromversorgung verwenden.
Sicherheitsrichtlinien für die Gestellmontage Bei Raritan-Produkten, die in ein Gestell montiert werden, sind folgende Vorsichtsmaßnahmen zu beachten:
• Die Betriebstemperatur in einer geschlossenen Gestellumgebung kann höher sein als die Raumtemperatur. Sorgen Sie dafür, dass die für die Appliances angegebene, maximale Umgebungstemperatur nicht überschritten wird. Siehe Specifications (Technische Daten).
• Sorgen Sie für eine ausreichende Luftzirkulation in der Gestellumgebung. • Montieren Sie Geräte im Gestell sorgfältig, um eine ungleichmäßige mechanische Belastung zu
vermeiden. • Schließen Sie die Geräte mit Vorsicht an das Stromnetz an, um eine Überlastung der
Stromkreise zu vermeiden. • Erden Sie alle Geräte ordnungsgemäß, besonders die Anschlüsse an den Netzstromkreis (z. B.
Mehrfachsteckdosen statt direkter Anschlüsse).
iv
Inhalt
Neuerungen im Paragon II-Benutzerhandbuch x
Paragon-Grundlagen xi
Fall 1. Einrichten der Netzwerkkonfiguration ................................................................................ xi Fall 2. Mehrfach-Schreibzugriff auf einen Server .........................................................................xii Fall 3. Steuern der Gerätestromzufuhr ........................................................................................xiii Fall 4. Lokale Videoumleitung (Force Video)...............................................................................xiv Fall 5. Verwenden mehrerer Video-Ports .................................................................................... xv Fall 6. Wiederherstellen der werksseitigen Standardeinstellungen.............................................xvi Fall 7. Verwenden des integrierten Card Readers .....................................................................xvii Fall 8. Erstellen mehrerer Pfade für einen Server .....................................................................xviii Fall 9. Aktualisieren der Firmware von Paragon-Switches..........................................................xxi Fall 10. Aktualisieren der Firmware von Benutzerstationen ......................................................xxiii
Kapitel 1 Einleitung 1
Paragon II - Überblick ....................................................................................................................1 Haupteinheiten.....................................................................................................................3 CIMs ....................................................................................................................................3 Benutzerstationen................................................................................................................5
Produktfotos...................................................................................................................................6 Produktfeatures..............................................................................................................................7 Paketinhalt ...................................................................................................................................10
Kapitel 2 Kurzanleitung 11
Basisinstallation ...........................................................................................................................11 Schritt (A): Stacking-Einheiten anschließen ......................................................................11 Schritt (B): Benutzerstationen anschließen .......................................................................13 Schritt (C): Server anschließen .........................................................................................14
Überprüfung zu Beginn................................................................................................................15
Kapitel 3 Gestellmontage und Installation 18
Gestellmontage............................................................................................................................18 Vorderseitenmontage ........................................................................................................18 Rückseitenmontage...........................................................................................................19
Ein KVM-System mit einem einzelnen Paragon-Switch..............................................................21 Ein KVM-System mit kaskadierten Paragon-Switches ................................................................26
Richtlinie zum Einschalten eines kaskadierten Systems ..................................................33
Inhalt
v
Installieren einer P2-UMT832S-Stacking-Einheit ........................................................................33 Installieren einer P2-UMT1664S-Stacking-Einheit ......................................................................34
Hinweis zum Ausschalten der Stacking-Einheit ................................................................35 Installation der HubPac-Einheit ...................................................................................................36
Installation einer HubPac-Einheit ......................................................................................36 Channel-Konfiguration.......................................................................................................39
Erstkonfiguration mit Bildschirmbenutzeroberfläche ...................................................................40
Kapitel 4 Front Panel Display and Controls 43
LCD-Anzeige und Steuerelemente auf der Vorderseite ..............................................................43 Startanzeige.................................................................................................................................44 Normalanzeige.............................................................................................................................44 Startoption....................................................................................................................................45 Funktionsauswahlmenü ...............................................................................................................45 Funktionsauswahl ........................................................................................................................46
Display Ver./SN (Version/Seriennummer anzeigen) .........................................................46 Test User UST1 (Benutzerstation testen) .........................................................................46 Test Chan. UKVM (Channel-UKVM testen) ......................................................................47 Stacking-Unterstützung .....................................................................................................47 Test Stack Unit (Stacking-Einheit testen)..........................................................................47 Kontrast der LCD-Anzeige einstellen ................................................................................48 Re-Configure (Neukonfiguration).......................................................................................48 Set IP Address (IP-Adresse festlegen) ..........................................................................48 Reset Unit (Einheit zurücksetzen) .................................................................................49
Kapitel 5 Informationen zu Tastatur, Maus und Video 51
Unterstützung für LCD-Breitbildmonitore.....................................................................................51 Anschließen des DDC2-Adapters......................................................................................51
Kompatible USB-Kombinationstastaturen ...................................................................................53 Anschließen einer USB-Kombinationstastatur ..................................................................53 Ersetzen oder erneutes Anschließen der USB-Maus........................................................54
Ändern der Tastaturlayouteinstellungen......................................................................................55 USB-Tastaturlayouteinstellungen (P2CIM-AUSB, P2CIM-AUSB-B oder P2ZCIM-USB) .55 Sun-Tastaturlayouteinstellungen (P2CIM-SUN oder P2CIM-ASUN) ................................57 Sun-Tastaturlayouteinstellungen (P2ZCIM-SUN) .............................................................58 Wechseln zwischen 101 und 102 Tasten (P2CIM-APS2).................................................59
Kensington-Mauseinstellungen....................................................................................................60 Emulation von Sun-Tasten mit einer PS/2-Tastatur ....................................................................62 Macintosh-Tastaturzuordnung .....................................................................................................63
Kapitel 6 Betrieb – Benutzerfunktionen 64
Anmeldung...................................................................................................................................65 Videoverstärkung und Versatzausgleich .....................................................................................68
Videoverstärkung...............................................................................................................68 Versatzausgleich mit P2-EUST oder P2-EUST/C.............................................................69
Inhalt
vi
Serverauswahl .............................................................................................................................71 Im Modus "Public View" (Öffentliche Anzeige) (PView) angezeigte Meldungen...............75 Anzeige blockierter Channels im Modus "Private" (Privat)................................................76 Zugriffspfad manuell auswählen........................................................................................77 Einschränkungen bei Pfadüberschneidungen...................................................................79
Wechseln zum vorherigen oder nächsten Channel.....................................................................83 Definition von vorherigem und nächstem Channel............................................................84 Channel-Wechsel durchführen ..........................................................................................84
Benutzerprofilanpassung .............................................................................................................87 Benutzerprofilparameter und Ändern von Einstellungen...................................................88
Menü "Help" (Hilfe) ......................................................................................................................93 Tastaturgesteuerte Funktionen der Bildschirmbenutzeroberfläche.............................................94 Informationsmenü ........................................................................................................................95 Multiple Video ..............................................................................................................................96
Namenskonventionen für Multiple Video...........................................................................97 Anschließen von CIMs an einen Multi-Channel-Videoserver............................................97 Richtlinien für den Betrieb .................................................................................................99 Meldungen an der AKTIVATOR-Benutzerstation............................................................100 Meldungen an den NACHFOLGE-Benutzerstationen.....................................................101 P2-USTIP-Stationen für die Multiple Video-Ausgabe verwenden ...................................102
Authentifizierung über eine Smart Card.....................................................................................102 P2CIM-AUSB-C-Treiber unter Windows installieren.......................................................102 Voraussetzungen für die Card Reader-Funktion.............................................................106 Verwenden des Card Readers ........................................................................................110
Kapitel 7 Betrieb – Administratorfunktionen 113
Administrationsmenü .................................................................................................................114 Richtlinien für die Systemkonfiguration......................................................................................115 Systemkonfiguration ..................................................................................................................116 Videoumleitung (Force Video) ...................................................................................................121
Force Video über die Bildschirmbenutzeroberfläche.......................................................122 Force Video über Paragon Manager ...............................................................................124 Benutzerstation für den Empfang der umgeleiteten Daten .............................................124
Channel-Zuordnung für Multiple Video......................................................................................125 Richtlinien für die Channel-Zuordnung............................................................................126
Benutzerkonfiguration................................................................................................................127 Channel-Konfiguration ...............................................................................................................129
Anpassung der Videoanzeige für P2-EUST ....................................................................131 Benutzerstationsprofil ................................................................................................................132
Tastaturtyp.......................................................................................................................133 Videoverzögerung ...........................................................................................................133 User Port Timeout (Zeitlimit für Benutzer-Port) ...............................................................134
Gruppeneinstellungen (Zugriffsrechte) ......................................................................................135 Empfehlungen............................................................................................................................137 Systemneustart und Systemzurücksetzung ..............................................................................137
Systemneustart................................................................................................................138 Systemzurücksetzung .....................................................................................................139
Inhalt
vii
Netzwerkeinstellungen...............................................................................................................140 Autoscan und Autoskip ..............................................................................................................142 Stromzufuhrverwaltung..............................................................................................................143
Powerstrip konfigurieren und benennen..........................................................................144 Gerät zu einem Stromausgang zuweisen .......................................................................144 Stromzufuhr über einen Ausgang steuern.......................................................................146
Paragon II-Netzwerk-Port ..........................................................................................................148
Kapitel 8 P2ZCIMs und Z-CIMs 149
Einleitung ...................................................................................................................................149 Features von P2ZCIM .....................................................................................................150 Features von Z-CIMs (für Paragon Version 4.4 oder früher) ..........................................150
Paragon II und P2ZCIMs ...........................................................................................................151 P2ZCIMs als Schichtmodule anschließen.......................................................................151 Status der P2ZCIM-LED..................................................................................................156
Paragon II und Z-CIMs (für Paragon Version 4.4 oder früher) ..................................................157 Z-CIMs als Schichtmodule anschließen ..........................................................................158 UKVMSPD Z-CIM mit einem lokalen PC verwenden......................................................162
Kapitel 9 Verwalten von IBM BladeCenter-Servern 164
Aktualisieren des Channel-Status..............................................................................................164 Umbenennen eines BladeCenter-Chassis ................................................................................167 Umbenennen des Blade-Servers...............................................................................................167
Kapitel 10 Konfigurationen 169
Richtlinien für die erneute Verbindung.......................................................................................169 Schichtkonfigurationen ..............................................................................................................170
Standard-Schichtkonfigurationen ....................................................................................170 Nicht standardmäßige Schichtkonfigurationen................................................................174
Stack-Konfigurationen ...............................................................................................................180 Definition einer Stack-Konfiguration ................................................................................180 Systemanforderungen .....................................................................................................180 Standard-Stack-Konfigurationen .....................................................................................181
Schleifenkonfiguration................................................................................................................184 P2-HubPac-Konfiguration und Multiple Video ...........................................................................185
Konfiguration für Multiple Video.......................................................................................185
Kapitel 11 Benutzerstation im Direktmodus 189
Kapitel 12 Firmware-Aktualisierung 191
Allgemeiner Aktualisierungsvorgang .........................................................................................191 SCHRITT (A): Neueste Firmware und Versionshinweise herunterladen ........................191 SCHRITT (B): Verbindung zwischen dem Gerät und dem PC herstellen.......................193
Inhalt
viii
SCHRITT (C): (Optional) Stacking-Konfiguration überprüfen .........................................194 SCHRITT (D): Paragon-Aktualisierungsprogramm starten .............................................194
Ausfallsichere Aktualisierung.....................................................................................................196 Haupteinheiten.................................................................................................................197 Stacking-Einheiten...........................................................................................................199 Benutzerstationen............................................................................................................202
P2-HubPac-Aktualisierung.........................................................................................................203 SCHRITT (A): Neueste Firmware, Treiber und Versionshinweise herunterladen...........204 SCHRITT (B): Einen HubPac-Cluster mit dem PC verbinden.........................................205 SCHRITT (C): USB/RS485-Treiber auf dem PC installieren ..........................................207 SCHRITT (D): Paragon-Aktualisierungsprogramm starten .............................................212 P2-HubPac-Aktualisierung ..............................................................................................213
Anhang A Technische Daten 214
Technische Daten der Paragon II-Komponenten ......................................................................214 Richtlinien für Cat5-Kabel ..........................................................................................................218
Anhang B Schichtkonfigurationen und Kompatibilität 220
Schichtmatrix .............................................................................................................................220 Kompatibilitätsmatrix..................................................................................................................222 Doppelrautenkonfiguration.........................................................................................................224
Anhang C Empfehlung für bessere Videoqualität 225
Implementierungsempfehlungen ...............................................................................................225 Von P2-EUST und P2-EUST/C unterstützte Auflösungen ........................................................226
Anhang D Anschluss serieller Geräte an das Paragon II-System 227
Serielle CIMs - Einführung.........................................................................................................227 Installieren von seriellen CIMs...................................................................................................228
Installatieren von P2CIM-SER oder P2CIM-SER-EU......................................................228 AUATC installieren ..........................................................................................................229
Betreiben von seriellen CIMs.....................................................................................................231 P2CIM-SER oder P2CIM-SER-EU..................................................................................231 AUATC.............................................................................................................................232 AUATC konfigurieren.......................................................................................................236 AUATC - Problembehandlung.........................................................................................237
Anhang E Integration von Switching-Geräten von Drittanbietern 239
Verwenden des OmniView Secure KVM-Switches. ..................................................................239 Besonderer Hinweis für den P2-EUST/C Card Reader...................................................241 Unterstützte Tastaturen ...................................................................................................241
Inhalt
ix
Anhang F Andere Komponenten für den Einsatz mit Paragon II 243
Überblick über Paragon Manager..............................................................................................243 Installation von Paragon Manager...................................................................................243 Remote-Aktualisierung des IBM BladeCenter-Channel-Status.......................................244
PCCI-Integration ........................................................................................................................245
Anhang G Download der Version 4.4 Firmware 246
Anhang H Nützliche Quellen oder Informationen 247
Einschaltreihenfolge in Mehrschichtkonfigurationen .................................................................247 Schneller Überblick über die Aufgaben .....................................................................................248
Systemeinstellungen .......................................................................................................248 Betrieb .............................................................................................................................249
Problembehandlung...................................................................................................................250 Häufig gestellte Fragen zu Paragon II (FAQs) im Internet ........................................................252
Index 253
x
Die folgenden Abschnitte des Paragon II-Benutzerhandbuchs wurden aufgrund von Erweiterungen oder Änderungen des Geräts und/oder der Benutzerdokumentation aktualisiert.
• Fall 8. Erstellen mehrerer Pfade für einen Server (auf Seite xviii) • Produktfotos (auf Seite 6) • Produktfeatures (auf Seite 7) • Basisinstallation (auf Seite 11) • Unterstützung für LCD-Breitbildmonitore (auf Seite 51) • Kompatible USB-Kombinationstastaturen (auf Seite 53) • Verwenden des OmniView Secure KVM-Switches (auf Seite 112) • Einleitung (auf Seite 149) • Paragon II und Z-CIMs (für Paragon Version 4.4 oder früher) (auf
Seite 157) • Verwalten von IBM BladeCenter-Servern (auf Seite 164) • Aktualisieren des Channel-Status (auf Seite 164) • Schichtkonfigurationen und Kompatibilität (auf Seite 220) • Installation von P2CIM-SER oder P2CIM-SER-EU (siehe
"Installatieren von P2CIM-SER oder P2CIM-SER-EU" auf Seite 228) • Integration von Switching-Geräten von Drittanbietern (auf Seite
239) • Remote-Aktualisierung des IBM BladeCenter-Channel-Status
(auf Seite 244) • Download der Version 4.4 Firmware (auf Seite 246) • Schneller Überblick über die Aufgaben (auf Seite 248) • Häufig gestellte Fragen zu Paragon II (FAQs) im Internet (siehe
"Häufig gestellte Fragen zu Paragon II (FAQs) im Internet" auf Seite 252)
Weitere Informationen zu den Änderungen, die an dieser Version von Paragon II vorgenommen wurden, finden Sie in den Versionshinweisen.
Neuerungen im Paragon II-Benutzerhandbuch
xi
Zweck dieses Kapitel ist es, den Benutzer schnell mit dem Einsatz des Paragon-Systems in der Praxis vertraut zu machen. Anhand von Beispielen werden zehn der häufigsten Anwendungsfälle beschrieben. Die angeführten Beispiele sind allgemeiner Natur und können je nach tatsächlicher Konfiguration und Verwendung variieren.
Fall 1. Einrichten der Netzwerkkonfiguration
Zweck: Netzwerkkonfiguration des Paragon-Switches (z. B. IP-Adresse) einrichten, damit dieser über das Netzwerk aufgerufen oder aktualisiert werden kann.
1. Melden Sie sich beim Paragon-System als Administrator an.
a. Geben Sie admin im Feld User Name (Benutzername) ein, und drücken Sie die Eingabetaste.
b. Geben Sie raritan (Standardkennwort; nur Kleinbuchstaben) im Feld Password (Kennwort) ein, und drücken Sie die Eingabetaste. Denken Sie daran, dass beim Kennwort die Groß-/Kleinschreibung beachtet werden muss.
2. Drücken Sie F5 --> wählen Sie Network Setting (Netzwerkeinstellung).
3. Konfigurieren Sie das Feld Current IP (Aktuelle IP-Adresse). Führen Sie z. B. folgende Schritte aus, wenn Sie die IP-Adresse 90.180.52.157 zuweisen möchten:
a. Markieren Sie den ersten Zahlenbereich im Feld Current IP (Aktuelle IP-Adresse).
b. Drücken Sie die Eingabetaste, um die Farbe der Markierung in grün zu ändern.
c. Geben Sie 090 ein, und drücken Sie die Eingabetaste. (Der Ziffernblock wird von Paragon nicht unterstützt.)
d. Wiederholen Sie die einzelnen Schritte für die übrigen Zahlenbereiche in diesem Feld.
4. Konfigurieren Sie die übrigen Felder "Net Mask" (Netzmaske), "Gateway IP" (Gateway-Adresse und "Port No" (Port-Nummer) entsprechend.
5. (Optional) Standardmäßig ist "Encryption" (Verschlüsselung) auf "Off" (Aus) eingestellt. So ändern Sie diese Einstellung:
a. Drücken Sie die Eingabetaste, um die Farbe der Markierung in grün zu ändern.
b. Wechseln Sie mit den Pfeiltasten ( , , , ) zwischen den verfügbaren Optionen, und drücken Sie die Eingabetaste.
Paragon-Grundlagen
Kapitel 1: Paragon-Grundlagen
xii
6. (Optional) Konfigurieren Sie das Feld Keys (Schlüssel), wenn Sie Encryption (Verschlüsselung) auf "On" (Ein) eingestellt haben.
7. Drücken Sie die S-Taste, um die Änderungen zu speichern. Das System wird automatisch neu gestartet.
Weitere Informationen finden Sie unter Netzwerkeinstellungen (auf Seite 140).
Fall 2. Mehrfach-Schreibzugriff auf einen Server
Zweck: Mehreren Benutzern die gleichzeitige Anzeige desselben Servers und die Übernahme der Steuerung/den Betrieb des Servers ermöglichen, wenn auf dem Server für einen festgelegten Zeitraum (standardmäßig eine Sekunde; kann aber angepasst werden) keine Tastatur-/Mausaktivität erfolgte. Der Server kann nur von jeweils einem Benutzer gesteuert/betrieben werden.
1. Melden Sie sich beim Paragon-System als Administrator an.
a. Geben Sie admin im Feld User Name (Benutzername) ein, und drücken Sie die Eingabetaste.
b. Geben Sie raritan (Standardkennwort; nur Kleinbuchstaben) im Feld Password (Kennwort) ein, und drücken Sie die Eingabetaste. Denken Sie daran, dass beim Kennwort die Groß-/Kleinschreibung beachtet werden muss.
2. Drücken Sie F5 --> wählen Sie System Configuration (Systemkonfiguration).
3. Drücken Sie die Pfeiltasten ( , , , ), um das Feld Operation Mode (Betriebsmodus) zu markieren.
4. Drücken Sie die Eingabetaste, um die Farbe der Markierung in grün zu ändern.
5. Drücken Sie die Pfeiltasten ( , , , ), um die Option "PC Share" (PC-Freigabe) auszuwählen, und drücken Sie die Eingabetaste.
6. Drücken Sie die S-Taste, um die Änderungen zu speichern.
Weitere Informationen finden Sie unter Systemkonfiguration (auf Seite 116).
Jetzt können alle Benutzer gleichzeitig auf denselben Server zugreifen.
Kapitel 1: Paragon-Grundlagen
xiii
Fall 3. Steuern der Gerätestromzufuhr
Zweck: Stromzufuhr bestimmter Server, Geräte oder Paragon-Switches steuern, die an einen Powerstrip im Paragon-System angeschlossen sind. Diese Geräte können eingeschaltet, ausgeschaltet oder aus- und wieder eingeschaltet werden.
1. Melden Sie sich beim Paragon-System als Administrator an.
a. Geben Sie admin im Feld User Name (Benutzername) ein, und drücken Sie die Eingabetaste.
b. Geben Sie raritan (Standardkennwort; nur Kleinbuchstaben) im Feld Password (Kennwort) ein, und drücken Sie die Eingabetaste. Denken Sie daran, dass beim Kennwort die Groß-/Kleinschreibung beachtet werden muss.
2. Ordnen Sie die Stromausgänge des Powerstrips den angeschlossenen Geräten zu. Beispiel: Ein Router wird über Ausgang 1 des Powerstrips mit Strom versorgt. Powerstrip und Router sind an denselben Paragon-Switch angeschlossen. Der Router hat im System den Namen "Router-Win". So richten Sie die Zuordnung ein:
a. Drücken Sie F5 --> wählen Sie Channel Configuration (Channel-Konfiguration).
b. Markieren Sie den Channel des Powerstrips. Markieren Sie z. B. Channel 25, wenn der Powerstrip an diesem Channel angeschlossen ist.
c. Drücken Sie die G-Taste, um das Menü Outlet Configuration (Ausgangskonfiguration) des Powerstrips aufzurufen.
d. Ändern Sie den Typ von Ausgang 1 wie folgt: Drücken Sie die Eingabetaste --> wählen Sie mit der Pfeiltaste die Option "CPU" --> drücken Sie die Eingabetaste.
e. Ordnen Sie Ausgang 1 dem Router wie folgt zu: Verschieben Sie die Markierung mit der rechten Pfeiltaste --> drücken Sie die Eingabetaste --> markieren Sie den Router namens "Router-Win" --> drücken Sie die Eingabetaste.
Weitere Informationen finden Sie unter Gerät zu einem Stromausgang zuweisen (auf Seite 144).
f. Drücken Sie die S-Taste, um die Zuordnung zu speichern.
3. Sie können nun die Stromzufuhr von "Router-Win" wie folgt steuern:
a. Drücken Sie F2, um zum Selection Menu (Auswahlmenü) zurückzukehren.
b. Markieren Sie den Channel, der dem Powerstrip zugeordnet ist. Markieren Sie z. B. Channel 33, wenn "Router-Win" an diesem Channel angeschlossen ist.
Kapitel 1: Paragon-Grundlagen
xiv
c. Drücken Sie F3, um das Menü "Power Control" (Stromzufuhrsteuerung) für den zugeordneten Channel anzuzeigen.
d. Markieren Sie einen oder mehrere Stromausgänge, und führen Sie die gewünschte Aktion aus:
Gewünschte Aktion Vorgehensweise Ausgang ausschalten Drücken Sie die X-Taste --> geben
Sie yes (ja) ein.
Ausgang einschalten Drücken Sie die O-Taste (Buchstabe).
Ausgang aus- und wieder einschalten
Drücken Sie die R-Taste --> geben Sie yes (ja) ein.
Weitere Informationen finden Sie unter Stromzufuhr über einen Ausgang steuern (auf Seite 146).
Fall 4. Lokale Videoumleitung (Force Video)
Zweck: Ausgabe der KVM-Daten (Tastatur/Video/Maus) eines Servers lokal auf eine bestimmte Benutzerstation umleiten, damit der Benutzer der angegebenen Benutzerstation die Daten des Servers anzeigen und auf dem Server arbeiten kann.
1. Melden Sie sich beim Paragon-System als Administrator an.
a. Geben Sie admin im Feld User Name (Benutzername) ein, und drücken Sie die Eingabetaste.
b. Geben Sie raritan (Standardkennwort; nur Kleinbuchstaben) im Feld Password (Kennwort) ein, und drücken Sie die Eingabetaste. Denken Sie daran, dass beim Kennwort die Groß-/Kleinschreibung beachtet werden muss.
2. Drücken Sie die Pfeiltasten ( , ), um den Channel des Servers zu markieren, dessen Daten umgeleitet werden sollen.
3. Drücken Sie die Tabulatortaste. Daraufhin wird in der Meldungsleiste die Meldung "Force switch to user port" (Umschaltung zum Benutzer-Port erzwingen) angezeigt.
4. Geben Sie die Port-Nummer der gewünschten Benutzerstation ein. Wenn die Daten z. B. auf die Benutzerstation umgeleitet werden sollen, die am Benutzer-Port 3 angeschlossen ist, geben Sie 3 ein, und drücken Sie die Eingabetaste.
Weitere Informationen finden Sie unter Videoumleitung (Force Video) (auf Seite 121).
Kapitel 1: Paragon-Grundlagen
xv
Fall 5. Verwenden mehrerer Video-Ports
Zweck: Bei Zugriff auf einen bestimmten Video-Port automatisch die Videoausgabe der übrigen Video-Ports eines Servers aktivieren. (Paragon unterstützt die Ausgabe von bis zu vier Video-Ports.)
1. Schließen Sie die vier Video-Ports des Servers mithilfe von vier CIMs an die entsprechenden vier Channel-Ports desselben Paragon-Switches an. Drei der CIMs müssen P2CIM-AUSB-CIMs sein. Bei dem anderen CIM kann es sich um P2CIM-AUSB oder P2CIM-APS2 handeln. Sie können die Video-Ports z. B. an die Channel-Ports 1, 2, 3 und 26 anschließen.
Weitere Informationen finden Sie unter Anschließen von CIMs an einen Multi-Channel-Videoserver (auf Seite 97).
2. Die Channel-Zuordnungsgruppe wird vom Paragon-Administrator in Paragon Manager konfiguriert. Vorgehensweise:
a. Starten Sie Paragon Manager.
b. Stellen Sie wie folgt eine Verbindung zum Paragon-System her, und melden Sie sich an: Wählen Sie Session > Connect (Sitzung > Verbinden) --> wählen Sie den gewünschten Paragon-Switch aus --> geben Sie den Benutzernamen und das Kennwort des Administrators ein --> klicken Sie auf Login (Anmeldung).
c. Erstellen Sie die Zuordnungsgruppe mit den Channels 1, 2, 3 und 26 wie folgt: Wählen Sie Set up > Multiple Video > New (Setup > Multiple Video > Neu) --> geben Sie die erforderlichen Daten ein --> wählen Sie die vier Channels 1, 2, 3 und 26 aus --> klicken Sie auf OK.
d. Stellen Sie sicher, dass der Channel, der die Videoausgabe der anderen Channels aktiviert, als "erster" Channel festgelegt ist. Der Administrator kann z. B. im Feld First Channel (Erster Channel) den Channel 3 auswählen, so dass Channel 3 die Ausgabe der Videodaten der anderen drei Channels aktiviert.
Einzelheiten finden Sie unter Channel-Zuordnung für Multiple Video (auf Seite 125) und im Paragon Manager-Benutzerhandbuch. Dieses Benutzerhandbuch finden Sie auf der CD-ROM mit Benutzerhandbüchern und Kurzanleitung oder auf der Raritan-Webseite unter Firmware and Documentation (http://www.raritan.com/support/productdocumentation) (Firmware und Dokumentation).
3. Alle Benutzer, die die Multiple Video-Funktion ausführen möchten, melden sich beim Paragon-System an. Beispiel: Ein Benutzer verwendet die an Benutzer-Port 2 angeschlossene Benutzerstation, um sich im System mit dem folgenden Benutzernamen anzumelden, für den kein Kennwort erforderlich ist.
Kapitel 1: Paragon-Grundlagen
xvi
Benutzername: user02 Kennwort: <kein Kennwort>
4. Wählen Sie den "ersten" Channel der Zuordnungsgruppe auf der Bildschirmbenutzeroberfläche aus. Markieren Sie in diesem Beispiel den Channel 3, und drücken Sie die Eingabetaste.
5. Die übrigen Video-Ports des Servers, die an den Channel 1, 2 und 26 angeschlossen sind, geben ihre Videodaten automatisch an die drei Benutzerstationen aus, die der Benutzerstation von Benutzer user02 nachgeordnet und an den Benutzer-Port 3, 4 und 5 angeschlossen sind.
6. Wenn der Benutzer user02 die Verbindung zu Channel 3 trennt oder sich vom System abmeldet, werden die drei nachgeordneten Benutzerstationen ebenfalls abgemeldet.
Weitere Informationen finden Sie unter Multiple Video (auf Seite 96).
Fall 6. Wiederherstellen der werksseitigen Standardeinstellungen
Zweck: Paragon-Switch auf die werkseitigen Standardeinstellungen zurücksetzen, um benutzerdefinierte Einstellungen (z. B. Gerätename, Systemeinstellungen usw.) zu löschen.
1. Melden Sie sich beim Paragon-System als Administrator an.
a. Geben Sie admin im Feld User Name (Benutzername) ein, und drücken Sie die Eingabetaste.
b. Geben Sie raritan (Standardkennwort; nur Kleinbuchstaben) im Feld Password (Kennwort) ein, und drücken Sie die Eingabetaste. Denken Sie daran, dass beim Kennwort die Groß-/Kleinschreibung beachtet werden muss.
2. Drücken Sie F5 --> wählen Sie System Reset Settings (Einstellungen für Systemzurücksetzung).
3. Markieren Sie die Felder, die zurückgesetzt werden sollen, und ändern Sie die Einstellung zu Yes (Ja), indem Sie folgende Schritte ausführen: Drücken Sie die Eingabetaste --> drücken Sie eine beliebige Pfeiltaste --> drücken Sie die Eingabetaste. In der folgenden Tabelle sind die Einstellungen beschrieben, die durch Ändern der unterschiedlichen Felder auf die werksseitigen Standardwerte zurückgesetzt werden:
Feld Einstellungen, die auf die werksseitigen Standardwerte zurückgesetzt werden
Device Name (Gerätename)
Feld Device ID (Geräte-ID) im Untermenü "System Configuration" (Systemkonfiguration)
Kapitel 1: Paragon-Grundlagen
xvii
Feld Einstellungen, die auf die werksseitigen Standardwerte zurückgesetzt werden
Netzwerkeinstellungen
Alle Einstellungen im Untermenü "Network Setting" (Netzwerkeinstellungen)
User Profiles (Benutzerprofile)
Alle Einstellungen der folgenden Untermenüs oder Einstellungen:
Benutzerkonfiguration
Benutzerstationsprofil
Benutzerprofileinstellungen, die mit F4 angezeigt werden
Systemkonfiguration
Alle Einstellungen im Untermenü "System Configuration" (Systemkonfiguration) mit Ausnahme des Felds Device ID (Geräte-ID)
Channel-Konfiguration
Alle Einstellungen oder Datensätze der aktiven und inaktiven Channels im Untermenü "Channel Configuration" (Channel-Konfiguration) werden gelöscht. Die Daten der aktiven Channels werden nach dem Zurücksetzen jedoch automatisch wiederhergestellt.
4. Setzen Sie nun die ausgewählten Einstellungen zurück. Drücken Sie die O-Taste (Buchstabe) --> geben Sie yes (ja) ein --> drücken Sie die Eingabetaste.
5. Alle angemeldeten Benutzer werden abgemeldet, und die ausgewählten Einstellungen werden auf die werksseitigen Standardwerte zurückgesetzt.
Weitere Informationen finden Sie unter Systemzurücksetzung (auf Seite 139).
Fall 7. Verwenden des integrierten Card Readers
Zweck: Daten zur Anmeldeauthentifizierung von einer Smart Card auf die entsprechenden Server übertragen, für deren Zugriff die Eingabe der auf der Karte gespeicherten Daten erforderlich ist. Für diese Funktion sind Card Reader-fähige Firmware und Geräte, einschließlich Paragon-Switch mit Firmware 4.3 oder höher, P2-EUST/C und P2CIM-AUSB-C, erforderlich.
1. Melden Sie sich beim Paragon-System über eine Benutzerstation mit einem integrierten Card Reader (P2-EUST/C) an.
2. Greifen Sie auf den Server zu, auf dem die Authentifizierungs-Software und -Treiber installiert und konfiguriert sind und der über ein P2CIM-AUSB-C mit dem Paragon-System verbunden ist.
Kapitel 1: Paragon-Grundlagen
xviii
3. Wenn ein leerer Bildschirm oder eine Aufforderung zum Einstecken der Karte angezeigt wird, stecken Sie die Smart Card in den Card Reader der Benutzerstation.
4. Je nach Konfiguration des Zielservers oder der Authentifizierungs-Software müssen Sie u. U. auch eine PIN eingeben.
5. Nach der Anmeldeauthentifizierung und -autorisierung können Sie auf dem Server arbeiten.
6. Drücken Sie nach Abschluss Ihrer Arbeit zweimal schnell hintereinander die Zugriffstaste (standardmäßig die Rollen-Tasten), um die Bildschirmbenutzeroberfläche zu aktivieren.
Weitere Informationen finden Sie unter Erstkonfiguration mit Bildschirmbenutzeroberfläche (auf Seite 40).
7. Drücken Sie Umschalt+F9, um die Verbindung zum Server zu trennen, und entnehmen Sie dann die Karte.
Weitere Informationen finden Sie unter Verwenden des Card Readers (auf Seite 110).
Die Authentifizierungsdaten der Karte werden nicht im Paragon-System gespeichert. Sie müssen daher die Schritte 3 bis 5 wiederholen, um auf denselben Server erneut zuzugreifen.
Fall 8. Erstellen mehrerer Pfade für einen Server
Zweck: Redundanten Zugriff auf bestimmte Server sicherstellen. In diesem Beispiel erstellen Sie drei verfügbare Pfade für den Zugriff auf bestimmte Server unter Verwendung mehrerer Basiseinheiten.
Hinweis: Eine Basiseinheit ist ein Paragon-Switch der "ersten-Schicht".
1. Bereiten Sie sechs Paragon-Switches (z. B. P2-UMT1664M und/oder P2-UMT832M) vor.
2. Verwenden Sie drei Switches als Basiseinheiten, zwei auf der zweiten Schicht und einen auf der dritten Schicht. Wenn für diese Switches nicht die gleiche Firmware-Version verwendet wird, stellen Sie sicher, dass die Version der Einheiten unterer Schichten höher als die Version der Einheiten höherer Schichten ist. Beispiel: Basiseinheit mit Firmware-Version 4.2 und Einheiten der zweiten Schicht mit Version 4.0.
Kapitel 1: Paragon-Grundlagen
xix
3. Schließen Sie alle Paragon-Switches mit UTP-Kabeln der Kategorie 5 (Cat5) wie folgt an (Channel-Ports unterer Schichten an Benutzer-Ports höherer Schichten):
C Channel-Ports
U Benutzer-Ports
1(A) ~ 1(C) Basiseinheiten (Paragon-Switches der ersten Schicht)
2(A) ~ 2(B) Paragon-Switches der zweiten Schicht
3(A) Paragon-Switch der dritten Schicht
Weitere Informationen finden Sie unter Schichtkonfigurationen (auf Seite 170).
4. Schließen Sie mit UTP-Kabeln der Kategorie Cat5 die Server an den Paragon-Switch der dritten Schicht an. Die Anschlusskonfiguration sieht folgendermaßen aus:
Kapitel 1: Paragon-Grundlagen
xx
S(1) ~ S(X) Server
1(A) ~ 1(C) Basiseinheiten
2(A) ~ 2(B) Paragon-Switches der zweiten Schicht
3(A) Paragon-Switch der dritten Schicht
5. Schließen Sie mit Cat5-UTP-Kabeln Benutzerstationen an die Basiseinheiten 1(A), 1(B) und 1(C) an.
6. Schließen Sie an jede Benutzerstation eine Tastatur, Maus und einen Monitor an.
Weitere Informationen finden Sie unter Basisinstallation (auf Seite 11).
Kapitel 1: Paragon-Grundlagen
xxi
7. Nun stehen für die Benutzer drei verschiedene Pfade (blaue Linien in der folgenden Abbildung) für den Zugriff auf alle Server, die auf der dritten Schicht angeschlossen sind, zur Verfügung.
Weitere Informationen finden Sie unter Konfigurationen (auf Seite 169).
Fall 9. Aktualisieren der Firmware von Paragon-Switches
Zweck: Paragon II-Switches aktualisieren, um Neuerungen und Erweiterungen der Paragon-Produktlinie zu implementieren. (Die Beschreibung bezieht sich auf normale Firmware-Aktualisierungen und gilt nicht für "spezielle" Firmware-Aktualisierungen wie Boot-Loader-Aktualisierung oder ausfallsichere Aktualisierung.)
1. Stellen Sie sicher, dass der Hauptumschalter (Haupteinheit) mit dem Netzwerk verbunden ist und dass alle relevanten Netzwerkeinstellungen, wie z. B. IP-Adresse, ordnungsgemäß konfiguriert sind.
Weitere Informationen finden Sie unter Fall 1. Einrichten der Netzwerkkonfiguration (auf Seite xi).
2. (Optional) Lassen Sie alle eventuell mit der Haupteinheit verbundenen Stacking-Einheiten angeschlossen und eingeschaltet. So können Sie z. B. eine Haupteinheit (P2-UMT832M) und drei an die Haupteinheit angeschlossene Stacking-Einheiten (P2-UMT832S) zusammen aktualisieren. Überprüfen Sie außerdem die folgenden Stacking-Einstellungen:
Kapitel 1: Paragon-Grundlagen
xxii
Die Einstellung "Stacking Support" (Stacking-Unterstützung) auf der Haupteinheit ist ordnungsgemäß konfiguriert.
Der Wert für "Set Stack ID" (Stapel-ID festlegen) ist für jede angeschlossene Stacking-Einheit eindeutig.
Weitere Informationen finden Sie unter Allgemeiner Aktualisierungsvorgang (auf Seite 191).
3. Laden Sie die Firmware von der Raritan-Website (http://www.raritan.com) herunter: Klicken Sie auf Support > Firmware and Documentation > Paragon II (Support > Firmware und Dokumentation > Paragon II), und klicken Sie auf die neueste Version, um den Download zu starten.
4. Entpacken Sie die heruntergeladene Datei. Unter den entpackten Dateien befinden sich eine Datei namens "ParagonUpdate_xxx.exe" und eine Firmware-Datei namens "P2-xxx.hex" (xxx steht dabei für die Version). Die Firmware-Datei für Version 4.2 heißt z. B. "P2-3E5.hex".
5. Doppelklicken Sie auf "ParagonUpdate_xxx.exe", um das Programm auszuführen.
6. Geben Sie im Paragon-Aktualisierungsprogramm (Paragon Update) die Informationen der Haupteinheit ein. Beispiel:
Geben Sie in der Spalte Name den Wert Paragon832M ein.
Geben Sie in der Spalte IP address/Serial (IP-Adresse/seriell) den Wert 90.180.52.157 ein.
Geben Sie in der Spalte Port den Wert 3000 ein.
Wenn Sie Chiffrierschlüssel im Paragon-System zugewiesen haben, denken Sie daran, die gleichen Daten in der Spalte Encryption Key (Chiffrierschlüssel) einzugeben.
Weitere Einzelheiten finden Sie im Paragon Manager-Benutzerhandbuch. Dieses Benutzerhandbuch finden Sie auf der CD-ROM mit Benutzerhandbüchern und Kurzanleitung oder auf der Raritan-Webseite unter Firmware and Documentation (http://www.raritan.com/support/productdocumentation) (Firmware und Dokumentation).
7. Stellen Sie sicher, dass das Kontrollkästchen vor der Haupteinheit aktiviert ist ( ).
8. Klicken Sie auf Load Hex File (Hex-Datei laden), um die Firmware-Datei "P2-xxx.hex" auszuwählen. Wählen Sie z. B. die Datei "P2-3E5.hex" aus, um eine Aktualisierung auf die Firmware-Version 4.2 durchzuführen.
9. Klicken Sie auf Send To Paragon --> Yes (An Paragon senden > Ja). Daraufhin wird die Aktualisierung der Haupteinheit und aller eventuell angeschlossenen Stacking-Einheiten gestartet.
10. Nach Abschluss der Aktualisierung wird eine Meldung eingeblendet.
Kapitel 1: Paragon-Grundlagen
xxiii
Fall 10. Aktualisieren der Firmware von Benutzerstationen
Zweck: Benutzerstationen aktualisieren, um Neuerungen und Erweiterungen der Paragon-Produktlinie zu implementieren.
1. Schließen Sie die Benutzerstation mit dem im Lieferumfang enthaltenen seriellen RS-232-Kabel (Stecker und Buchse) an den seriellen Port (z. B. COM2) eines Computers an.
2. Laden Sie die Firmware von der Raritan-Website (http://www.raritan.com) herunter: Klicken Sie auf Support > Firmware and Documentation > Paragon II (Support > Firmware und Dokumentation > Paragon II), und klicken Sie auf die neueste Version, um den Download zu starten.
3. Entpacken Sie die heruntergeladene Datei. Unter den entpackten Dateien befinden sich eine Datei namens "ParagonUpdate_xxx.exe" (xxx steht dabei für die Version) und eine Firmware-Datei für die Benutzerstation. Bei P2-EUST heißt die Firmware-Datei "EUST-xxx.hex". Bei P2-UST heißt sie "V5-xxx.hex" (xxx steht dabei für die Version).
4. Doppelklicken Sie auf "ParagonUpdate_xxx.exe", um das Programm auszuführen.
5. Geben Sie im Paragon-Aktualisierungsprogramm (Paragon Update) die Informationen der Benutzerstation ein. Beispiel:
Geben Sie in der Spalte Name den Wert P2-EUST-1 ein.
Wählen Sie in der Spalte IP address/Serial (IP-Adresse/seriell) den Eintrag "Default Serial" (Standard, seriell) aus.
Geben Sie in der Spalte Port den Wert 2 ein. Dieser steht für den seriellen Port COM2.
6. Stellen Sie sicher, dass das Kontrollkästchen vor der Benutzerstation aktiviert ist ( ).
7. Klicken Sie auf Load Hex File (Hex-Datei laden), um die Firmware-Datei auszuwählen.
8. Klicken Sie auf Send To Paragon --> Yes (An Paragon senden > Ja), um die Aktualisierung zu starten.
9. Nach Abschluss der Aktualisierung wird eine Meldung eingeblendet.
Weitere Einzelheiten finden Sie unter Allgemeiner Aktualisierungsvorgang (auf Seite 191) und im Paragon Manager-Benutzerhandbuch. Dieses Benutzerhandbuch finden Sie auf der CD-ROM mit Benutzerhandbüchern und Kurzanleitung oder auf der Raritan-Webseite unter Firmware and Documentation (http://www.raritan.com/support/productdocumentation) (Firmware und Dokumentation).
1
Vielen Dank, dass Sie sich für Paragon II von Raritan entschieden haben. Die Paragon-Familie verabschiedet sich vom herkömmlichen teuren Serververwaltungsmodell mit einem Server, einem dedizierten Monitor und einer dedizierten Tastatur. Paragon ermöglicht den Zugriff von einer oder mehreren Arbeitsstationen auf mehrere Server – sogar auf Server verschiedener Plattformen.
Unabhängig von der Größe Ihres Setups und dessen Komplexität hat Raritan auch für Sie das passende Paragon-System.
In diesem Kapitel Paragon II - Überblick................................................................................1 Produktfotos ..............................................................................................6 Produktfeatures .........................................................................................7 Paketinhalt ...............................................................................................10
Paragon II - Überblick
Paragon II ist für anspruchsvolles KVM (Keyboard/Video/Mouse – Tastatur/Video/Maus)-Matrix-Switching für mehrere Benutzer konzipiert, die eine Vielzahl von Servern einsetzen. Paragon II verwendet keine Kabelbäume mit tausend Steckern, sondern standardmäßige unabgeschirmte Twisted-Pair (UTP)-Kabel der Kategorie 5 (Cat5), wie sie bereits an vielen Standorten installiert sind. Benutzer können mit diesen Kabeln über eine Entfernung von bis zu 304 m mit den Servern verbunden werden.
Ein Paragon II-System besteht aus mehreren Komponenten:
• Hauptumschalter, die als Basiseinheiten und Matrix-Switches verwendet werden und Benutzer sicher mit dem Server verbinden.
Hinweis: Zu Dokumentationszwecken werden Hauptumschalter in diesem Handbuch als Haupteinheiten bezeichnet.
• Stacking-Einheiten, die mit den Haupteinheiten verbunden sind und eine Platz sparende Erweiterung des Systems ohne Verzicht auf Channels ermöglichen.
• Computer-Interface Modules (CIMs), die mit jedem Server verbunden sind.
• Benutzerstationen, die Tastatur, Monitor und Maus mit der Haupteinheit verbinden und eine intuitive Bildschirmbenutzeroberfläche für den Zugriff auf angeschlossene Server bieten. Die einzelnen Modelle der Benutzerstationen werden im Folgenden beschrieben:
Kapitel 1 Einleitung
Kapitel 1: Einleitung
2
Die Standardbenutzerstation (P2-UST) bietet die oben beschriebenen grundlegenden Funktionen.
Die verbesserte Benutzerstation (P2-EUST) bietet alle Funktionen von P2-UST plus hervorragende Videoqualität mit automatischem Versatzausgleich.
Die verbesserte Benutzerstation mit integriertem Card Reader (P2-EUST/C) funktioniert ähnlich wie P2-EUST und unterstützt die Authentifizierung über eine Smart Card.
Die IP-fähigen Benutzerstationen P2-USTIP1 und P2-USTIP2 für ein bis zwei Personen verfügen über einen integrierten IP-Zugriff und eine KVM-over-IP-Funktion, die jederzeit und überall den Zugriff und die Steuerung von Servern ermöglicht. Diese Benutzerstationen weisen zudem ein kompaktes Design und eine grafische Benutzeroberfläche für Point-and-Click-Remote-Zugriff auf. P2-USTIP unterstützt IP-Zugriff und ermöglicht über einen Webbrowser einem oder zwei Remote-Benutzern von jedem beliebigen Standort aus den Zugriff auf mit Paragon II verbundene Server. P2-USTIP2 unterstützt außerdem die 128-Bit-SSL-Verschlüsselung und die lokale Authentifizierung durch Paragon II oder bei Verwendung von CommandCenter Secure Gateway von Raritan die zentrale Authentifizierung.
Kapitel 1: Einleitung
3
1 128 Server
2 Einzelne Basis plus Stacking-Einheit
A: Paragon II-Stacking-Kabel
B: UTP-Standardkabel (Cat5)
C: Computer Interface Module (CIM)
3 IP-fähige Benutzerstation
4 Remote-Benutzer
5 15 Benutzerstationen
Haupteinheiten
Folgende Haupteinheiten sind verfügbar und unterstützen eine Vielzahl von Konfigurationen:
• P2-UMT242 unterstützt 2 Benutzer und 42 Server. • P2-UMT442 unterstützt 4 Benutzer und 42 Server. • P2-UMT832M unterstützt 8 Benutzer und 32 Server. • P2-UMT1664M unterstützt 16 Benutzer und 64 Server.
CIMs
Für die verschiedenen Servertypen sind unterschiedliche CIMs verfügbar (alle müssen die Ausgabe von VGA-Video unterstützen):
• P2CIM-APS2: Unterstützt Server mit IBM PS/2-Tastatur- und -Maus-Ports
Verfügt über einen automatischen Versatzausgleich bei Verwendung mit P2-EUST oder P2-EUST/C.
Ist mit P2-HUBPAC in PC-, MAC- und Sun-USB-Konfigurationen kompatibel.
• P2CIM-ASUN: Unterstützt Server mit Sun-Tastatur- und -Maus-Ports
Verfügt über einen automatischen Versatzausgleich bei Verwendung mit P2-EUST oder P2-EUST/C.
Ist mit P2-HUBPAC in PC-, MAC- und Sun-USB-Konfigurationen kompatibel.
• P2CIM-AUSB: Unterstützt Server mit USB- oder Sun USB-Tastatur- und
-Maus-Ports
Verfügt über einen automatischen Versatzausgleich bei Verwendung mit P2-EUST oder P2-EUST/C.
Kapitel 1: Einleitung
4
Ist mit P2-HUBPAC in PC-, MAC- und Sun-USB-Konfigurationen kompatibel.
• P2CIM-AUSB-C Enthält alle Funktionen wie P2CIM-AUSB
Ermöglicht bei der Kommunikation mit P2-EUST/C den Smart Card-Zugriff
• P2ZCIM-PS2 Unterstützt Server mit IBM PS/2-Tastatur- und -Maus-Ports
Enthält einen zusätzlichen RJ45-Port zur Unterstützung eines "lokalen Servers", der zwischen einer Benutzerstation und einer Paragon-Basiseinheit installiert ist, sowie der Verkettung von Z-CIMs für den Cluster-Zugriff.
• P2ZCIM-USB Unterstützt Server mit USB-Tastatur- und -Maus-Ports
Enthält einen zusätzlichen RJ45-Port für die Verkettung von Z-CIMs für den Cluster-Zugriff
• P2CIM-SER, P2CIM-SER-EU und AUATC Unterstützt Server oder serielle ASCII-Geräte, die über serielle
RS-232-Ports an das Paragon II-System angeschlossen sind
• P2CIM-APS2DUAL Unterstützt Server mit IBM PS/2-Tastatur- und -Maus-Ports
Verdoppelt die Anzahl der Benutzer, die auf einen bestimmten Server zugreifen können
Verfügt über einen automatischen Versatzausgleich bei Verwendung mit P2-EUST oder P2-EUST/C.
• P2CIM-AUSBDUAL Unterstützt Server mit USB- oder Sun USB-Tastatur- und
-Maus-Ports
Verdoppelt die Anzahl der Benutzer, die auf einen bestimmten Server zugreifen können
Verfügt über einen automatischen Versatzausgleich bei Verwendung mit P2-EUST oder P2-EUST/C.
• P2CIM-APS2-B Unterstützt IBM BladeCenter® (Blade-Server) mit IBM
PS/2-Tastatur- und -Maus-Ports
Verfügt über einen automatischen Versatzausgleich bei Verwendung mit P2-EUST oder P2-EUST/C.
Kapitel 1: Einleitung
5
• P2CIM-AUSB-B Unterstützt IBM BladeCenter® (Blade-Server) mit USB-Tastatur-
und -Maus-Ports
Verfügt über einen automatischen Versatzausgleich bei Verwendung mit P2-EUST oder P2-EUST/C.
Wichtig: Ab Version 4.4.1 unterstützt Paragon II nicht mehr Paragon I Z-CIMs, einschließlich UKVMSPD, was den lokalen PC-Modus unterstützt. Um sicherzustellen, dass Ihr System weiterhin mit den Z-CIMs der ersten Generation arbeitet, dürfen Sie NICHT auf Version 4.4.1 oder höher aktualisieren. Wenn Sie zu Version 4.4 zurückkehren müssen, können Sie die älteren Firmware-Version von der Raritan-Website (http://www.raritan.com) herunterladen. Weitere Einzelheiten finden Sie unter Download der Version 4.4 Firmware (auf Seite 246).
Benutzerstationen
Es gibt drei Typen von Benutzerstationen: P2-UST, P2-EUST und P2-EUST/C. Normalerweise werden die Benutzerstationen an einen Paragon-Switch angeschlossen. Wenn Sie die Benutzerstation jedoch über ein längeres Kabel der Kategorie 5 (Cat5) oder besser verbinden möchten, können Sie mit diesem Kabel eine Benutzerstation im "Direktmodus" mit einem P2CIM-APS2 verbinden. Weitere Informationen hierzu finden Sie unter Benutzerstation im Direktmodus (auf Seite 189).
• P2-UST P2-UST ist eine universelle Benutzerstation, die PS/2-, Sun- oder USB-Tastatur und -Maus unterstützt.
• P2-EUST P2-EUST ist die verbesserte Benutzerstation von Raritan, die wie P2-UST funktioniert. Außer den Funktionen von P2-UST bietet P2EUST verbesserte Steuerungsmöglichkeiten für die Videoqualität: Der Verzögerungsversatz von jeder Farbe kann entweder automatisch oder manuell vom Benutzer angepasst werden. Der Benutzer kann außerdem die Videoverstärkung anpassen und diese Voreinstellungen in der Datenbank des Paragon-Switches speichern.
• P2-EUST/C P2-EUST/C ist die verbesserte Benutzerstation von Raritan mit einem integrierten Card Reader. Sie funktioniert wie P2-EUST, unterstützt jedoch nur USB-Tastatur und -Maus. Außer den Funktionen von P2-EUST enthält sie die Card Reader-Funktion für die Smart Card-Authentifizierung.
Kapitel 1: Einleitung
6
Hinweis: Wenn Ihr System Sun-Server enthält, wird die Verwendung einer Sun-Tastatur empfohlen. Wenn Sie zum Steuern von Sun-Servern eine PS/2-Tastatur verwenden müssen, finden Sie weitere Informationen hierzu unter Informationen zu Tastatur, Maus und Video (auf Seite 51).
Produktfotos
Paragon II-Haupteinheit, Benutzerstation und CIM
1 Haupteinheit: P2-UMT832M
2 Benutzerstation: P2-EUST
3 CIM: P2CIM-APS2
P2-EUST/C (Vorder- und Rückseite)
Kapitel 1: Einleitung
7
Produktfeatures • 2U-Design unterstützt 16 Benutzer, 64 Server
(Modell:P2-UMT1664M) 1U-Design unterstützt 8 Benutzer, 32 Server (Modell: P2-UMT832M) 1U-Design unterstützt 4 Benutzer, 42 Server (Modell: P2-UMT442) 1U-Design unterstützt 2 Benutzer, 42 Server (Modell: P2-UMT242)
• Erweiterbar für mehr Benutzer mit P2CIM-APS2DUAL, P2CIM-AUSBDUAL oder P2-HubPac von Raritan.
• Für Benutzer und Server, die bis zu 304 m voneinander entfernt sind.
• Unterstützt hochauflösendes Video (bis zu 1600 x 1200). • Unterstützt Breitbildauflösungen (bis zu 1680 x 1050) • Unterstützt bis zu 512 angepasste Benutzerprofile (mit optionaler
Speicherkarte). • Ermöglicht den Remote-Zugriff über IP oder mittels Modem mit
IP-Reach- und UST-IP-Modellen von Raritan. • Erweiterbar auf 10.000 Server durch multidimensionale Erweiterung
(mit optionaler Speicherkarte). • Das Stacking von Switches ermöglicht die 100%ige
non-blocked-Erweiterung mit nur einem Kabel. • 19-Zoll-Gestellhalterungen im Lieferumfang des Paragon II-Switch. • Einfache Plug-and-Play Installation mit automatischer Konfiguration. • Während des Betriebs austauschbare Komponenten ohne
Auswirkung auf den Serverbetrieb. • Plattformspezifische CIMs für PS/2-, Sun-, USB-, Sun-USB-, serielle
ASCII- Geräte. • Leistungsfähige, intuitive Bildschirmbenutzeroberfläche für den
einfachen Betrieb. • Flexible, mehrstufige Sicherheit für den autorisierten Serverzugriff. • Drei Modi für den Systembetrieb – "private", "public" und "share". • Schneller Zugriff auf den vorherigen oder nächsten Channel mit der
für den Channel-Wechsel festgelegten Tastenkombination. • Ausfallsichere Flash-Firmware-Aktualisierungen über den
Netzwerk-Port.
Kapitel 1: Einleitung
8
• Die Windows-Anwendung Paragon Manager ermöglicht die optimierte Verwaltung der Paragon II-Infrastruktur. Hierzu zählen das Hinzufügen, Löschen oder Ändern von Benutzerprofilen, die Ereignisprotokollierung und die Sicherung/Wiederherstellung von Benutzerprofilen. Weitere Informationen finden Sie im Paragon Manager-Benutzerhandbuch. Dieses Benutzerhandbuch finden Sie auf der CD-ROM mit Benutzerhandbüchern und Kurzanleitung oder auf der Raritan-Webseite unter Firmware and Documentation (http://www.raritan.com/support/productdocumentation) (Firmware und Dokumentation).
• Administratorsteuerung von verbundenen Benutzern. • Einschalten, Ausschalten oder Neustarten durch Aus-/Einschalten
jedes angeschlossenen Geräts. • Netzwerkverwaltungs-Port. • Unterstützt den Anschluss und die Steuerung von
Raritan-Powerstrips, einschließlich Powerstrips mit 8, 12, 16, 20 und 24 Steckdosen. Berechtigungen für die Stromzufuhrsteuerung kann pro Ausgang
festgelegt werden.
• Unterstützt die Verwendung von Pinnacle FastAction-Tastaturen (bei Verwendung mit P2CIM-APS2 oder P2CIM-APS2DUAL).
• Unterstützt 10-BaseT, Halbduplex-Netzwerkgeschwindigkeit (nicht konfigurierbar).
• Unterstützt IBM BladeCenter®-Server. Folgende BladeCenter-Systeme werden unterstützt: BladeCenter E (Modell 8677)
mit MM-Modell 48P7055
mit AMM-Modell 25R5778
BladeCenter H (Modell 8852)
mit AMM-Modell 25R5778
Hinweis: Seit der Ersteinführung wurde BladeCenter von IBM häufig aktualisiert. Verwenden Sie P2CIM-AUSB-B (Firmware-Version 0A8 oder höher) oder P2CIM-APS2-B (Firmware-Version 0A3 oder höher), um optimale Ergebnisse zu erhalten.
• Unterstützt bei folgenden Paragon II-Benutzerstationen am lokalen Standort die Verwendung einer Cortron-Tastatur mit 121 Tasten für raue Umgebungsbedingungen: P2-EUST oder P2-EUST/C mit Firmware-Version 3E46 oder
höher
P2-USTIP mit Firmware-Version 4.5.0.5.12 oder höher (nur lokaler PS/2-Port)
Kapitel 1: Einleitung
9
Unterstützt werden PS/2-Tastaturen (Artikelnummer 536-0062) und USB-Tastaturen (Artikelnummer 524-0079). Unterstützt werden auch Tastaturen mit integrierten Sun-Tasten; die Sun-Netztaste kann zum Ausschalten des Servers, nicht jedoch zum Einschalten verwendet werden.
• Unterstützt die Verwendung einer Kensington Expert Mouse® und eines Turbo Mouse-Trackballs (Modell 64210) am lokalen Standort, sofern die folgenden Paragon II-Komponenten verwendet werden: Benutzerstation: P2-UST, P2-EUST oder P2-EUST/C
CIM: P2CIM-AUSB, P2CIM-AUSBDUAL oder P2CIM-AUSB-C mit der neuesten CIM-Firmware
• Unterstützt Multiple Video, auch unter der Bezeichnung "Port-Following Switch" bekannt. Mit Multiple Video können gleichzeitig bis zu vier Benutzerstationen die Videoausgabe eines Servers mit mehreren Videoausgängen anzeigen.
• Unterstützt die Videoumleitung zu einer bestimmten Benutzerstation (Force Video). Lokale Steuerung durch den Administrator.
Remote-Steuerung durch den Administrator und autorisierte Benutzer über Paragon Manager.
• Unterstützt die Authentifizierung über eine geeignete Smart Card bei Verwendung folgender Reader-fähigen Paragon II-Komponenten: P2-EUST/C
P2CIM-AUSB-C
• Unterstützt die Verwendung des Secure KVM-Switches von Belkin® OmniView® als Front-End des Paragon-Systems.
Besondere Hinweise: (1) P2-EUST/C unterstützt die Betriebssysteme Windows, Linux, Mac und Sun, der integrierte Card Reader unterstützt jedoch nur die Betriebssysteme Windows und Linux. Die Unterstützung von Mac- und Sun-Servern ist für zukünftige Versionen geplant. (2) Die Paragon II-Versionen 4.2 und 4.3 sind nicht mit Paragon II System Controller (P2SC) kompatibel. Sie sind als Standalone-Versionen vorgesehen und werden bei einer Installation in einer Raritan PCCI-Umgebung nicht unterstützt. Ab Version 4.3.1 ist Paragon II wieder mit P2SC kompatibel. Kunden, die bereits Paragon II System Controller verwenden, können Ihre Paragon II-Komponenten auf 4.3.1 oder höher aktualisieren, um die neuen Features und Verbesserungen zu implementieren. Informationen zu den erforderlichen Firmware-Versionen finden Sie in den Versionshinweisen zu Paragon II 4.3.1.
Kapitel 1: Einleitung
10
Paketinhalt
Paragon-Haupteinheit (P2-UMT242, P2-UMT442, P2-UMT832M oder P2-UMT1664M):
• Haupteinheit x 1 • Cat5-Testkabel (6,1 m) x 2 • Netzkabel (1,8 m) x 1 • Gestellmontagekit (einschließlich Halterungen und Schrauben) x 1 • Cat5-Steuerkabel x 1 • Raritan-CD-ROM mit Benutzerhandbüchern & Kurzanleitungen x 1 • Kurzanleitung für die Installation und Konfiguration x 1
Paragon-Stacking-Einheit:
• Stacking-Einheit x 1 • RUMT-1U-LM304 oder RUMT-2U-LM304 Gestellmontagekit x 1 • 6-Zoll-Stacking-Kabel (die Anzahl der Kabel hängt vom Modell ab,
das Sie erworben haben) P2-UMT832S: Stacking-Kabel x 1
P2-UMT1664S: Stacking-Kabel x 2
• Netzkabel x 1
Paragon-Benutzerstation (P2-UST, P2-EUST oder P2-EUST/C):
• Benutzerstationsmodul x 1 • Netzkabel (1,8 m) x 1 • Netzkabel (1,8 m) für den Anschluss des Monitors x 1 • DB9-Kabel (Stecker und Buchse) für die serielle Steuerung (5 m) x 1
IP-fähige Paragon--Benutzerstation (P2-USTIP1/2):
• IP-fähiges Benutzerstationsmodul x 1 • Netzkabel (1,8 m) x 1 • DB9-Kabel (Stecker und Buchse) für die serielle Steuerung (5 m) x 1
11
Vor der Installation müssen der Paragon-Switch und alle Geräte, die Sie anschließen möchten, ausgeschaltet und vom Stromnetz getrennt sein.
In diesem Kapitel Basisinstallation.......................................................................................11 Überprüfung zu Beginn............................................................................15
Basisinstallation
Vergewissern Sie sich, dass alle Server und Paragon II-Geräte vor der Installation ausgeschaltet wurden. Für das Installieren eines grundlegenden Paragon II-Systems sind folgende Schritte erforderlich.
• Schritt (A): Stacking-Einheiten an eine Haupteinheit anschließen (optional)
• Schritt (B): Benutzerstationen an die Haupteinheit anschließen • Schritt (C): Server an die Paragon II-Haupteinheit und
Stacking-Einheiten anschließen
Hinweis: Benutzer und Server können bis zu 304 m voneinander entfernt sein. Versuchen Sie jedoch die Kabellänge zwischen CIM und Paragon II-Switch auf weniger als 30,5 m zu beschränken, um eine optimale Videoqualität zu erhalten. Schränken Sie, wenn möglich, die Gesamtkabellänge zwischen dem Benutzer und dem Zielserver auf weniger als 152 m ein, um eine gute Videoqualität zu erhalten.
Schritt (A): Stacking-Einheiten anschließen
Wenn die Haupteinheit die Verwendung von Stacking-Einheiten, wie P2-UMT832M, unterstützt, können Sie kompatible Stacking-Einheiten anschließen, um die Anzahl der Channel-Ports im System zu erhöhen.
So schließen Sie eine oder mehrere Stacking-Einheiten an:
1. Schließen Sie das Netzkabel an der Haupteinheit an.
2. Schließen Sie das Netzkabel an der Stacking-Einheit an.
3. Abhängig von der erworbenen Stacking-Einheit benötigen Sie ein oder zwei Stacking-Kabel, um die Stacking-Einheit an die Haupteinheit anzuschließen.
a. P2-UMT832S an eine P2-UMT832M anschließen:
Kapitel 2 Kurzanleitung
Kapitel 2: Kurzanleitung
12
Schließen Sie ein Ende des Stacking-Kabels am Port "Expansion Port Out" der Stacking-Einheit an.
Schließen Sie das andere Kabelende am Port "Expansion Port" der Haupteinheit an.
b. P2-UMT1664S an eine P2-UMT1664M anschließen:
Schließen Sie ein Ende des Stacking-Kabels am Port "Expansion Port Out A" der Stacking-Einheit und das andere Kabelende am unteren Port "Expansion Port In" der Haupteinheit an.
Schließen Sie ein Ende des Stacking-Kabels am Port "Expansion Port Out B" der Stacking-Einheit und das andere Kabelende am oberen Port "Expansion Port In" der Haupteinheit an.
4. (Optional) Sie können bis zu drei P2-UMT832S-Stacking-Einheiten für eine P2-UMT832M-Haupteinheit kaskadenartig erweitern. Führen Sie die folgenden Schritte aus, um weitere Stacking-Einheiten hinzuzufügen:
a. Schließen Sie ein Ende des Stacking-Kabels am Port "Expansion Port In" auf der letzten Stacking-Einheit an, die an die Haupteinheit angeschlossen ist.
b. Schließen Sie das andere Kabelende am Port "Expansion Port Out" der neu hinzugefügten Stacking-Einheit an.
c. Schließen Sie das Netzkabel an der neu hinzugefügten Stacking-Einheit an.
d. Wiederholen Sie die Schritte a bis c, wenn Sie eine weitere Stacking-Einheit hinzufügen möchten.
5. Schalten Sie alle Paragon II-Geräte ein.
6. Stellen Sie die Gesamtzahl der angeschlossenen Stacking-Einheiten auf der Vorderseite der Haupteinheit ein.
a. Drücken Sie die FUNC-Taste, um das Function Menu (Funktionsmenü) zu aktivieren.
b. Drücken Sie die Tasten und , um "Stacking Support" (Stacking-Unterstützung) auszuwählen.
Kapitel 2: Kurzanleitung
13
c. Drücken Sie die ENT-Taste, um die Auswahl zu bestätigen.
d. Drücken Sie die Tasten und , um die Gesamtanzahl der Stacking-Einheiten (max. 3 für P2-UMT832M, max. 1 für P2-UMT1664M.) festzulegen.
e. Drücken Sie die ENT-Taste, um die Einstellung zu speichern.
7. Legen Sie eine eindeutige Stacking-Einheit-ID auf der Vorderseite jeder Stacking-Einheit fest.
a. Drücken Sie die FUNC-Taste, um das Function Menu (Funktionsmenü) zu aktivieren.
b. Drücken Sie die Tasten und , um "Set Stack ID" (Stapel-ID festlegen) auszuwählen.
c. Drücken Sie die ENT-Taste, um die Auswahl zu bestätigen.
d. Drücken Sie die Tasten und , um die numerische ID zuzuweisen. Für die ID-Zuweisung gilt folgende Richtlinie:
Weisen Sie 1 als ID für die erste Stacking-Einheit zu, die direkt an die Haupteinheit angeschlossen ist.
Weisen Sie 2 als ID für die zweite Stacking-Einheit zu, die an die erste Stacking-Einheit angeschlossen ist.
Weisen Sie 3 als ID für die dritte Stacking-Einheit zu, die an die zweite Stacking-Einheit angeschlossen ist.
e. Drücken Sie die ENT-Taste, um die Einstellung zu speichern.
8. Schalten Sie alle Paragon II-Geräte aus.
9. Schalten Sie zuerst die Stacking-Einheit ein. Wenn mehrere Stacking-Einheiten vorhanden sind, beginnen Sie bei der letzten Einheit und schalten die Einheiten der Reihe nach bis zur ersten Einheit an.
10. Schalten Sie die Haupteinheit ein.
Schritt (B): Benutzerstationen anschließen
So schließen Sie eine oder mehrere Benutzerstationen an
1. Schließen Sie eine Benutzerstation an die Haupteinheit an.
a. Schließen Sie ein Ende des Cat5 UTP-Kabels am Benutzerport 1 auf der Rückseite der Haupteinheit an.
Kapitel 2: Kurzanleitung
14
b. Schließen Sie das andere Kabelende am RJ45-Port auf der Rückseite der Benutzerstation an.
2. Schließen Sie ein Netzkabel an der Benutzerstation an, und schalten
Sie die Benutzerstation ein.
3. Schließen Sie eine PS/2- oder USB-Tastatur, Maus und einen VGA-Monitor an der Benutzerstation an.
Hinweis: P2-EUST/C bietet nur USB-Ports für Tastatur und Maus.
4. Schalten Sie den Monitor ein.
5. Wiederholen Sie die Schritte 1 bis 4 für alle Benutzerstationen, die Sie an die restlichen Benutzerports anschließen möchten.
Warnung: Die Benutzerstation unterstützt keine VGA/DVI-Converter.
Schritt (C): Server anschließen
So schließen Sie einen oder mehrere Server an:
1. Schließen Sie ein Paragon II-CIM an die Haupt- oder Stacking-Einheit an.
a. Schließen Sie ein Ende des Cat5 UTP-Kabels am Channel-Port 1 auf der Rückseite der Haupteinheit oder einer angeschlossenen Stacking-Einheit an.
Kapitel 2: Kurzanleitung
15
b. Schließen Sie das andere Kabelende am RJ45-Port des CIM an.
2. Abhängig vom erworbenen CIM-Modell müssen Sie die CIM-Stecker
an die PS/2- oder USB-Tastatur-, -Maus- oder VGA-Ports eines Servers anschließen.
Tipp: Wenn der Server anstelle eines VGA-Ports über einen DVI-D-Anschluss verfügt, empfiehlt Raritan die Verwendung eines Smart View DVI/VGA-Converters (Buchse zu Buchse; DV-101) zur Verbindung von CIM und Server. Beachten Sie, dass bisher nur der Smart View DVI/VGA-Converter getestet wurde und offiziell von Raritan zur Verwendung mit Paragon II unterstützt wird.
3. Schalten Sie den Server ein.
4. Wiederholen Sie die Schritte 1 bis 3 für alle Server, die Sie an die restlichen Channel-Ports anschließen möchten.
Überprüfung zu Beginn
So prüfen Sie, ob der an das Paragon-System angeschlossene Server betriebsbereit ist:
1. Schalten Sie alle Geräte im Paragon II-System ein.
Kapitel 2: Kurzanleitung
16
2. Der Anmeldebildschirm der Bildschirmbenutzeroberfläche wird auf dem Monitor angezeigt, der an die Benutzerstation angeschlossen ist.
3. Geben Sie Ihren Benutzernamen und Ihr Kennwort in die
entsprechenden Felder ein, und drücken Sie die Eingabetaste. Wenn Sie beispielsweise der Administrator sind:
a. Geben Sie admin im Feld User Name (Benutzername) ein, und drücken Sie die Eingabetaste.
b. Geben Sie raritan (Standardkennwort; nur Kleinbuchstaben) im Feld Password (Kennwort) ein, und drücken Sie die Eingabetaste. Denken Sie daran, dass beim Kennwort die Groß-/Kleinschreibung beachtet werden muss.
Tipp: Normale Benutzer können auch Ihren Benutzernamen eingeben. Die werksseitig eingestellten Benutzernamen für normale Benutzer lauten user01 bis user15 (je nach Modell der Haupteinheit). Standardmäßig sind für diese Benutzernamen keine Kennwörter eingerichtet.
4. Das Auswahlmenü wird angezeigt.
Channels, die mit Servern verbunden werden, werden grün dargestellt. Für die Server gibt es zuerst keine Namen. Deshalb sind alle Name-Felder leer.
Hinweis: Die einzige Ausnahme ist das IBM BladeCenter-Chassis. Paragon II zeigt den Standardnamen "IBM-Blade" für das Gerät an.
Kapitel 2: Kurzanleitung
17
5. Drücken Sie oder auf der Tastatur, um einen der grünen Channels zu markieren, und drücken Sie die Eingabetaste.
6. Nun können Sie den ausgewählten Server anzeigen und über die Tastatur und Maus steuern.
7. Drücken Sie die Rollen-Taste zweimal, um die Bildschirmbenutzeroberfläche SCHNELL zu aktivieren, und führen Sie einen der folgenden Schritte aus:
Um einen weiteren grünen Channel für die Überprüfung auszuwählen, wiederholen Sie Schritt 5.
Zum Abmelden vom System drücken Sie F9.
18
Dieses Kapitel enthält Informationen zur Installation eines einzelnen Paragon-Switches sowie zur Installation von Kaskaden mit mehreren Paragon-Switches, Stacking-Einheiten und anderen Geräten.
In diesem Kapitel Gestellmontage .......................................................................................18 Ein KVM-System mit einem einzelnen Paragon-Switch..........................21 Ein KVM-System mit kaskadierten Paragon-Switches............................26 Installieren einer P2-UMT832S-Stacking-Einheit ....................................33 Installieren einer P2-UMT1664S-Stacking-Einheit ..................................34 Installation der HubPac-Einheit ...............................................................36 Erstkonfiguration mit Bildschirmbenutzeroberfläche ...............................40
Gestellmontage
Paragon II-Benutzerstationen und die meisten KVM-Switches können in einem 19-Zoll-Standardgestell montiert werden; sie benötigen 4,4 cm (1 Höheneinheit) vertikalen Gestellplatz. P2-UMT1664M-Switches benötigen für die Gestellmontage 8,9 cm (2 Höheneinheiten). Verwenden Sie zur Gestellmontage eines Paragon-Switches die mit dem Gerät mitgelieferten Halterungen und Schrauben. Verwenden Sie für die Gestellmontage einer Benutzerstation das RUST-LM304-Gestellmontagekit von Raritan. Ein Paragon-Switch oder eine Benutzerstation kann im Gestell mit der Vorderseite oder Rückseite nach vorn zeigend montiert werden.
Hinweis: Bei Verlust oder Beschädigung einer Switch-Halterung ersetzen Sie diese durch eine Halterung aus dem RUMT-1U-LM304-Kit (1U-Modell) oder aus dem RUMT-2U-LM304-Kit (P2-UMT1664M).
Vorderseitenmontage
Die nachfolgenden Schritte entsprechen den in den Abbildungen für die Vorderseitenmontage angegebenen Nummern.
1. Befestigen Sie die Kabelhalterung mit zwei der Schrauben am hinteren Ende der seitlichen Halterungen.
2. Schieben Sie die Benutzerstation oder den KVM-Switch zwischen die seitlichen Halterungen, mit zur Kabelhalterung zeigender Rückseite, bis die Vorderseite mit den Laschen der seitlichen Halterungen abschließt.
3. Befestigen Sie die Benutzerstation oder den Switch mit den übrigen Schrauben (drei pro Seite) an den seitlichen Halterungen.
Kapitel 3 Gestellmontage und Installation
Kapitel 3: Gestellmontage und Installation
19
4. Montieren Sie die gesamte Baugruppe im Gestell. Hierzu befestigen Sie mit Ihren eigenen Schrauben und Muttern die Laschen der seitlichen Halterungen an den vorderen Gestellschienen.
5. Führen Sie die Kabel beim Anschließen an der Rückseite der Benutzerstation oder des Switches über die Kabelhalterung.
Vorderseitengestellmontage eines Paragon-Switches
Vorderseitengestellmontage einer Paragon-Benutzerstation
Rückseitenmontage
Die nachfolgenden Schritte entsprechen den in den Abbildungen für die Rückseitenmontage angegebenen Nummern.
1. Befestigen Sie die Kabelhalterung mit zwei der Schrauben am vorderen Ende der seitlichen Halterung neben den Laschen der seitlichen Halterung.
2. Schieben Sie die Benutzerstation oder den KVM-Switch zwischen die seitlichen Halterungen, mit zur Kabelhalterung zeigender Rückseite, bis die Vorderseite mit der Hinterkante der seitlichen Halterungen abschließt.
Kapitel 3: Gestellmontage und Installation
20
3. Befestigen Sie die Benutzerstation oder den Switch mit den übrigen Schrauben (drei pro Seite) an den seitlichen Halterungen.
4. Montieren Sie die gesamte Baugruppe im Gestell. Hierzu befestigen Sie mit Ihren eigenen Schrauben und Muttern die Laschen der seitlichen Halterungen an den vorderen Gestellschienen.
5. Führen Sie die Kabel beim Anschließen an der Rückseite der Benutzerstation oder des Switches über die Kabelhalterung.
Rückseitengestellmontage eines Paragon-Switches
Rückseitengestellmontage einer Paragon-Benutzerstation
Kapitel 3: Gestellmontage und Installation
21
Ein KVM-System mit einem einzelnen Paragon-Switch
Achten Sie beim Installieren eines einzelnen Paragon-Switches auf die maximale Anzahl anschließbarer Benutzerstationen und Server:
• 2 Benutzerstationen und 42 Server an P2-UMT242 • 4 Benutzerstationen und 42 Server an P2-UMT442 • 8 Benutzerstationen und 32 Server an P2-UMT832M • 16 Benutzerstationen und 64 Server an P2-UMT1664M
Alle Paragon-Komponenten, Server und Monitore müssen vor der Installation ausgeschaltet und vom Stromnetz getrennt sein.
So installieren Sie ein System mit einem einzelnen Paragon-Switch und führen die Erstkonfiguration aus:
1. Initialisieren Sie den Paragon-Switch.
a. Schließen Sie den Switch über die IEC 320-Buchse auf der Rückseite mit dem mitgelieferten Netzkabel an eine Steckdose an.
b. Schalten Sie den Switch ein.
2. Schließen Sie eine Benutzerstation und die damit verbundenen Geräte an.
a. Schließen Sie das eine Ende des Cat5 UTP-Kabels auf der Rückseite des Switches am Benutzer-Port 1 an. Schließen Sie das andere Kabelende am RJ45 Cat5-Port auf der Rückseite der Benutzerstation an.
b. Schließen Sie die Benutzerstation über die IEC 320-Buchse auf der Rückseite mit dem mitgelieferten Netzkabel an eine Steckdose an.
c. Schalten Sie die Benutzerstation ein. Die Station wird hochgefahren und stellt eine Verbindung zum Paragon-Switch her.
d. Schließen Sie eine Tastatur, eine Maus und einen Monitor an der Benutzerstation an. (Informationen zur Steuerung von Sun-Servern mit einer PS/2-Tastatur finden Sie unter Informationen zu Tastatur, Maus und Video (auf Seite 51).)
e. Schließen Sie den Monitor an, und schalten Sie ihn ein.
3. Führen Sie die Erstkonfiguration der Benutzerstation aus.
Kapitel 3: Gestellmontage und Installation
22
a. Das Anmeldefenster wird auf dem an der Benutzerstation angeschlossenen Monitor angezeigt. Blinkt die LED der Rollen-Taste der an der Benutzerstation angeschlossenen Tastatur, kann das Paragon-System Funktionstastenbefehle empfangen. Verwenden Sie diese Befehle zur Anmeldung, Serverauswahl und Systemverwaltung.
Wird auf dem Monitor ein Hinweis angezeigt, dass keine Verbindung zum Paragon-System besteht, ist die Benutzerstation nicht korrekt am Paragon-Switch angeschlossen. Überprüfen Sie die Kabelverbindungen, und vergewissern Sie sich, dass die Cat5-Kabel nicht beschädigt sind.
b. Geben Sie admin im Feld User Name (Benutzername) ein, und drücken Sie die Eingabetaste. Geben Sie im Feld Password (Kennwort) das Standardkennwort raritan (nur Kleinbuchstaben) ein, und drücken Sie die Eingabetaste.
c. Das Auswahlmenü der Bildschirmbenutzeroberfläche wird mit dem Hinweis angezeigt, dass die Benutzerstation korrekt angeschlossen ist.
4. Wiederholen Sie die Schritte 2 und 3 für jede am Paragon-Switch
anzuschließende Benutzerstation.
5. Schließen Sie ein CIM und den gewünschten Server an.
a. Schließen Sie die Kabelenden einer entsprechenden CIM-Einheit an die gewünschten Ports eines Servers an:
Kapitel 3: Gestellmontage und Installation
23
P2CIM-APS2 (PS/2-kompatible Server) oder P2CIM-APS2-B (IBM BladeCenter Management Module mit PS/2-Ports):
Schließen Sie das HD15-Kabelende am HD15-VGA-Video-Port des Servers an. Schließen Sie den lilafarbenen 6-poligen Mini-DIN-Tastaturstecker am 6-poligen Mini-DIN-Tastatur-Port des Servers an. Schließen Sie den hellgrünen 6-poligen Mini-DIN-Stecker am 6-poligen Mini-DIN-Maus-Port des Servers an.
P2CIM-ASUN (Sun-kompatible Server):
Schließen Sie das HD15-Kabelende am HD15-VGA-Video-Port des Servers an. Schließen Sie den 8-poligen Mini-DIN-Stecker am 8-poligen Mini-DIN-Tastatur-/Maus-Port des Servers an.
P2CIM-AUSB, P2CIM-AUSB-C (USB-kompatible Server) oder P2CIM-AUSB-B (IBM BladeCenter Management Module mit USB-Ports):
Schließen Sie das HD15-Kabelende am HD15-VGA-Video-Port des Servers an. Schließen Sie das USB A-Kabelende an einem der USB A-Ports des Servers an.
P2CIM-APS2DUAL (PS/2-kompatible Server):
Verbinden Sie die am CIM angeschlossenen Tastatur-, Monitor- und Mauskabel mit der entsprechenden 15-poligen Buchse des Video-Ports und dem 6-poligen Mini-DIN-Maus- und Tastatur-Port des Servers.
P2CIM-SER, P2CIM-SER-EU und AUATC (serielle Server, Router usw.):
Entsprechende Installationsanweisungen finden Sie unter Anschluss serieller Geräte an das Paragon II-System (auf Seite 227).
P2ZCIM und Z-CIM (lokale IBM PS/2-kompatible Einzelbenutzer-Server):
Entsprechende Installationsanweisungen finden Sie unter Paragon II und P2ZCIMs (siehe "P2ZCIMs und Z-CIMs" auf Seite 149).
b. Schließen Sie den Server an, und schalten Sie ihn ein. Bei korrekter Funktion des installierten CIMs blinkt die grüne LED des CIM: einmal pro Sekunde im CIM-Standby-Modus und schneller, wenn Daten übertragen werden.
c. Schließen Sie das eine Ende des UTP-Kabels der Kategorie 5 auf der Rückseite des Paragon-Switches am Channel-Port 1 an. Schließen Sie das andere Kabelende am RJ45-Port des CIM an.
6. Konfigurieren Sie das CIM und den angeschlossenen Server.
Kapitel 3: Gestellmontage und Installation
24
a. Auf dem an der Benutzerstation angeschlossenen Monitor wird das Auswahlmenü angezeigt. Der soeben angeschlossene Server wird grün angezeigt. Verwenden Sie die Tasten und
, um die Markierung auf diesen Eintrag zu verschieben, und drücken Sie die Eingabetaste. Wenn Sie auf den Server zugreifen und diesen steuern können, ist das CIM richtig angeschlossen. Jetzt sollten Sie dem Server, wie in den nächsten Schritten beschrieben, einen sinnvollen Namen geben.
Hinweis: Wird das Videobild unscharf angezeigt (insbesondere bei der Verwendung eines LCD-Flachbildschirms), justieren Sie die Videoverstärkung, um das Videobild scharf zu stellen. Weitere Informationen finden Sie unter Videoverstärkung (auf Seite 68). P2-EUST und P2-EUST/C bieten einen automatischen und manuellen Versatzausgleich, durch den auch die Videoqualität verbessert werden kann. Weitere Informationen finden Sie im Abschnitt über Versatzausgleich mit P2-EUST oder P2-EUST/C (auf Seite 69).
b. Drücken Sie F5, um das Administrationsmenü zu aktivieren. Verwenden Sie die Tasten und , um die Markierung auf den Eintrag "Channel Configuration" (Channel-Konfiguration) zu verschieben, und drücken Sie die Eingabetaste.
Kapitel 3: Gestellmontage und Installation
25
c. Das Untermenü Channel Configuration (Channel-Konfiguration) wird angezeigt. Steuern Sie mit den Tasten und oder der Tabulatortaste die gelbe Markierung im Feld Name an, um die Channel-Port-Nummer, an der der Server angeschlossen wurde, abzurufen, und drücken Sie die Eingabetaste. Die Markierung wird hellblau.
d. Bearbeiten Sie den Namen (bei der Texteingabe wird er grün
angezeigt). Drücken Sie nach Abschluss des Vorgangs die Eingabetaste und anschließend die S-Taste, um den neuen Namen zu speichern.
e. Drücken Sie F2, um zum Auswahlmenü zurückzukehren. Vergewissern Sie sich, dass der neue Name im Auswahlmenü grün angezeigt wird.
7. Wiederholen Sie die Schritte 5 und 6 für jedes CIM und jeden Server, das bzw. der an Channel-Ports des Paragon-Switches anzuschließen ist.
Kapitel 3: Gestellmontage und Installation
26
Ein KVM-System mit kaskadierten Paragon-Switches
Die Channel-Port-Kapazität von Paragon II kann durch die Installation einer Kaskade von Paragon-Matrix-Switches (Haupteinheiten) erweitert werden. In einem "zweischichtigen" kaskadierten System wird mindestens ein zusätzlicher Paragon-Switch an den Channel-Ports einer Basiseinheit (erste Schicht – Paragon-Switch) angeschlossen. Wird die zweite Schicht vollständig beansprucht, können Sie eine dritte Schicht hinzufügen, indem Sie an den Channel-Ports der Paragon-Switches der zweiten Schicht weitere Paragon-Switches anschließen. Ein kaskadiertes System kann maximal drei Schichten umfassen. In der dritten Schicht dürfen nur CIMs an die Channel-Ports der Paragon-Switches angeschlossen werden.
A Server
B Paragon-Switches
C Benutzerstationen (Monitor, Tastatur und Maus angeschlossen)
Kapitel 3: Gestellmontage und Installation
27
Alle Paragon-Komponenten, Server und Monitore müssen vor der Installation ausgeschaltet und vom Stromnetz getrennt sein.
So installieren Sie ein kaskadiertes Paragon-System und führen die Erstkonfiguration aus:
1. Schließen Sie das eine Ende des UTP-Kabels der Kategorie 5 auf der Rückseite der Basiseinheit am Benutzer-Port 1 an. (Schließen Sie an den Channel-Ports des Switches keine Geräte an, und schließen Sie den Switch noch nicht an das Stromnetz an.)
2. Schließen Sie das andere Kabelende am RJ45-Port auf der Rückseite der Benutzerstation an.
3. Schließen Sie eine Tastatur, eine Maus und einen Monitor an der Benutzerstation an. Schließen Sie die Benutzerstationen oder Monitore noch nicht an das Stromnetz an.
4. Verbinden Sie die Benutzer-Ports aller zusätzlichen Paragon-Switches, die direkt an der Basiseinheit angeschlossen werden sollen, über UTP-Kabel der Kategorie 5 mit aufeinander folgenden Channel-Ports der Basiseinheit.
5. Verbinden Sie bei einer dritten Schicht die aufeinander folgenden Channel-Ports eines Paragon-Switches der zweiten Schicht über Cat5-UTP-Kabel mit den Benutzer-Ports eines Paragon-Switches der dritten Schicht. Wiederholen Sie den Vorgang für alle anderen zusätzlichen Switches der dritten Schicht.
6. Schließen Sie CIMs und Server an den freien Channel-Ports der Paragon-Switches der dritten Schicht, danach der zweiten Schicht und schließlich der Basiseinheit an. (Führen Sie Schritt 5 unter Ein KVM-System mit einem einzelnen Paragon-Switch (auf Seite 21) aus.)
7. Schließen Sie zuerst die Paragon-Switches der DRITTEN Schicht, dann die Paragon-Switches der ZWEITEN Schicht und schließlich die Basiseinheit an das Stromnetz an, und schalten Sie sie ein. (Führen Sie Schritt 1 unter Ein KVM-System mit einem einzelnen Paragon-Switch (auf Seite 21) aus.)
8. Schließen Sie die Benutzerstationen und Monitore an das Stromnetz an, und schalten Sie sie ein. (Führen Sie die Schritte 2B, 2C und 2E unter Ein KVM-System mit einem einzelnen Paragon-Switch (auf Seite 21) aus.)
Kapitel 3: Gestellmontage und Installation
28
Die Basiseinheit sollte die angeschlossenen zusätzlichen Paragon-Switches automatisch erkennen und ihre Konfiguration aktualisieren. Auf allen Monitoren sollte das Anmeldefenster angezeigt werden. Wird auf einem Monitor ein Hinweis eingeblendet, dass keine Verbindung zum Paragon-System besteht, ist die Benutzerstation, mit der der Monitor verbunden ist, nicht korrekt an der Basiseinheit angeschlossen. Überprüfen Sie die Kabelverbindungen, und vergewissern Sie sich, dass die Cat5-Kabel nicht beschädigt sind. (Informationen zur UTP-Verkabelung finden Sie unter Technische Daten (auf Seite 214).)
Hinweis: Wird das Videobild unscharf angezeigt (insbesondere bei der Verwendung eines LCD-Flachbildschirms), justieren Sie die Videoverstärkung, um das Videobild scharf zu stellen. Weitere Informationen finden Sie unter Videoverstärkung (auf Seite 68). P2-EUST und P2-EUST/C bieten einen automatischen und manuellen Versatzausgleich, durch den auch die Videoqualität verbessert werden kann. Weitere Informationen finden Sie im Abschnitt über Versatzausgleich mit P2-EUST oder P2-EUST/C (auf Seite 69).
9. Konfigurieren Sie die Channel-Ports des Systems. (Überprüfen Sie die LED der Rollen-Taste auf einer der Benutzerstationstastaturen. Blinkt die LED, kann Paragon Funktionstastenbefehle von dieser Benutzerstation empfangen. Funktionstastenbefehle können zur Anmeldung, Serverauswahl und Systemverwaltung verwendet werden.)
a. Geben Sie im Anmeldefenster admin im Feld User Name (Benutzername) ein, und drücken Sie die Eingabetaste. Geben Sie im Feld Password (Kennwort) das Standardkennwort raritan (nur Kleinbuchstaben) ein, und drücken Sie die Eingabetaste.
b. Auf dem Monitor wird das Auswahlmenü mit dem Hinweis angezeigt, dass die Benutzerstation korrekt angeschlossen ist.
Kapitel 3: Gestellmontage und Installation
29
c. Drücken Sie F5, um das Administrationsmenü zu aktivieren.
Verwenden Sie die Tasten und , um die Markierung auf den Eintrag "Channel Configuration" (Channel-Konfiguration) zu verschieben, und drücken Sie die Eingabetaste.
Kapitel 3: Gestellmontage und Installation
30
d. Das Menü Channel Configuration (Channel-Konfiguration) wird
angezeigt. Verwenden Sie die Tasten und und die Tasten Bild-Auf und Bild-Ab, um zu den Channel-Ports zu navigieren, an die die zusätzlichen Paragon-Switches angeschlossen sind. Die Port-Standardgerätenamen werden in der Spalte Name und der Gerätetyp in der Spalte Device (Gerät) angezeigt. ("P242" für einen 2 x 42 Switch [P2-UMT242], "P442" für einen 4 x 42 Switch [P2-UMT442], "P832" für einen 8 x 32 Switch [P2-UMT832M] oder "P1664" für einen 16 x 64 Switch [P2-UMT1664M].)
e. Verwenden Sie weiterhin die Tasten und und die Tasten Bild-Auf und Bild-Ab, um die gelbe Markierung auf das Feld Name der Channel-Port-Nummer zu verschieben, an der ein zusätzlicher Paragon-Switch angeschlossen ist, und drücken Sie die Eingabetaste. Die Markierung wird hellblau.
Kapitel 3: Gestellmontage und Installation
31
f. Geben Sie den Namen ein, den Sie dem zusätzlichen Paragon-Switch an diesem Channel-Port zuordnen möchten (die Markierung wird grün, wenn Sie mit der Eingabe beginnen). Drücken Sie nach Abschluss des Vorgangs die Eingabetaste und anschließend die S-Taste, um den neuen Namen zu speichern. Alle anderen Pfade (Channel-Ports), über die dieser zusätzliche Paragon-Switch mit dem übergeordneten Paragon-Switch verbunden ist, erhalten automatisch den gleichen Namen.
g. Drücken Sie F2, um das Auswahlmenü erneut zu öffnen, und stellen Sie sicher, dass die Channel-Ports des Paragon-Switches der zweiten Schicht korrekt eingerichtet sind. Alle Pfade zu diesem Paragon-Switch sollten in lila angezeigt werden.
h. Drücken Sie F5, um zum Administrationsmenü zurückzukehren. Wählen Sie erneut Channel Configuration (Channel-Konfiguration) aus. Wählen Sie einen Channel-Port aus, der für den soeben eingerichteten, zusätzlichen Paragon-Switch konfiguriert wurde. Drücken Sie die G-Taste, um das Menü Channel Configuration (Channel-Konfiguration) für den zusätzlichen Paragon-Switch zu aktivieren.
i. Bearbeiten Sie die Namen aller an diesem zusätzlichen Paragon-Switch angeschlossenen Server. Wenn Sie mit der Eingabe beginnen, sollte jede Markierung grün werden. Drücken Sie die Eingabetaste, wenn Sie alle Namen bearbeitet haben. Drücken Sie die S-Taste, um alle neuen Namen zu speichern.
j. Drücken Sie F2, um das Auswahlmenü für diesen zusätzlichen Paragon-Switch aufzurufen. Vergewissern Sie sich, dass die neuen Namen im Auswahlmenü grün angezeigt werden.
k. Wenn Sie einen zusätzlichen Paragon-Switch der zweiten Schicht konfigurieren, an den ein oder mehrere Paragon-Switches der dritten Schicht angeschlossen sind, wiederholen Sie die Schritte C bis J für die Konfiguration des Pfades der dritten Schicht. Drücken Sie die S-Taste, um die Konfiguration zu speichern. Drücken Sie F2, um das Auswahlmenü zu aktivieren, und prüfen Sie, ob der Paragon-Switch der dritten Schicht korrekt konfiguriert ist: Wählen Sie einen Channel-Port für den Pfad der zweiten Schicht aus, und drücken Sie die Eingabetaste. Wählen Sie dann einen Channel-Port für den Pfad der dritten Schicht aus, und drücken Sie die Eingabetaste. Wählen Sie anschließend einen Channel-Port für einen am Paragon-Switch der dritten Schicht angeschlossenen Server aus, und drücken Sie die Eingabetaste. Ist der Zugriff auf den ausgewählten Server möglich und kann dieser korrekt betrieben werden, wurde der Paragon-Switch der dritten Schicht korrekt installiert.
Kapitel 3: Gestellmontage und Installation
32
Hinweis: Wiederholen Sie bei Bedarf Schritt K für alle übrigen Paragon-Switches der dritten Schicht, die an diesem Paragon-Switch der zweiten Schicht angeschlossen sind.
l. Drücken Sie die S-Taste, um die Konfiguration zu speichern. Drücken Sie F2, um das Auswahlmenü zu aktivieren, und prüfen Sie, ob der Paragon-Switch der zweiten Schicht korrekt konfiguriert ist: Wählen Sie einen Channel-Port für den Pfad der zweiten Schicht aus, und drücken Sie die Eingabetaste. Wählen Sie anschließend einen Channel-Port für einen am Paragon-Switch der zweiten Schicht angeschlossenen Server aus, und drücken Sie die Eingabetaste. Ist der Zugriff auf den ausgewählten Server möglich und kann dieser korrekt betrieben werden, wurde der Paragon-Switch der zweiten Schicht korrekt installiert.
m. Wiederholen Sie bei Bedarf die Schritte C bis L für alle übrigen Paragon-Switches der zweiten Schicht, die an der Basiseinheit angeschlossen sind.
n. Bearbeiten Sie die Namen aller direkt an der Basiseinheit angeschlossenen Server, und überprüfen Sie die Konfiguration der Basiseinheit wie in den Schritten 6B bis 6E unter Ein KVM-System mit einem einzelnen Paragon-Switch (auf Seite 21) beschrieben.
Wichtig: Wenn Sie ein kaskadiertes System neu anordnen oder demontieren und später anders aufbauen, müssen Sie jeden Paragon-Switch in der neuen Kaskade ausschalten und wieder einschalten. Bei einem Warmstart behält jeder Switch alle Benutzer- und Systemprofile bei und kann den aktuellen Status der Channel- und Benutzer-Ports automatisch erkennen. Führen Sie die in diesem Abschnitt aufgelisteten Schritte aus, um die neue Kaskade zu installieren. Wenn Sie die einzelnen Switches einschalten (dieser Schritt muss in Bezug auf die Schichten in der korrekten Reihenfolge – von der oberen Schicht zur Basisschicht – erfolgen), drücken Sie die FUNC-Taste auf der Vorderseite der Einheit, bis auf der LCD-Anzeige "Clear Database Hit Ent/ESC?” (Datenbank löschen? Drücken Sie ENT/ESC.) angezeigt wird. Drücken Sie nacheinander die Tasten ENT und ESC, um ein Teil-Reset der Datenbank auszuführen. Weitere Informationen finden Sie im Abschnitt Reset Unit (Einheit zurücksetzen) unter LCD-Anzeige und Steuerelemente auf der Vorderseite (auf Seite 43).
Kapitel 3: Gestellmontage und Installation
33
Richtlinie zum Einschalten eines kaskadierten Systems
• Beim Einschalten von vorhandenen stabilen Konfigurationen (d. h. wenn Sie KEINE Paragon-Switches ersetzen oder hinzufügen und die Reihenfolge der Switches NICHT ändern) oder beim Aus- und Einschalten einer kaskadierten Konfiguration sollten Sie die beim Einschalten der Schichten folgende Reihenfolge beachten: 1. Schalten Sie die Switches der dritten Schicht ein (wenn eine
dritte Schicht vorhanden ist).
2. Schalten Sie die Switches der zweiten Schicht ein.
3. Schalten Sie die Basisschicht (erste Schicht) ein.
• Befolgen Sie bei Konfigurationen, in denen Paragon-Switches hinzugefügt, ersetzt oder in der Reihenfolge vertauscht wurden, die folgende Reihenfolge beim Einschalten: 1. Schalten Sie die Switches der dritten Schicht ein (wenn eine
dritte Schicht vorhanden ist).
2. Schalten Sie die Switches der zweiten Schicht ein.
3. Schalten Sie die Basisschicht (erste Schicht) ein.
4. Führen Sie auf den betroffenen Paragon-Switches ein Teil-Reset der Datenbank durch. Wenn Sie z. B. die Reihenfolge der an die Basisschicht angeschlossenen Switches ändern, führen Sie das Teil-Reset auf der Basisschicht durch. Ändern Sie die Reihenfolge der an die zweite Schicht angeschlossenen Switches, führen das Teil-Reset zunächst auf der zweiten und dann auf der Basisschicht durch. Informationen zum Teil-Reset finden Sie unter Reset Unit (Einheit zurücksetzen) (siehe "Reset Unit ?(Einheit zurücksetzen)" auf Seite 49).
• Die Benutzerstationen können jederzeit nach Bedarf ein- und ausgeschaltet werden.
Installieren einer P2-UMT832S-Stacking-Einheit
1. Schalten Sie alle Paragon-Switches, einschließlich der Haupt- und Stacking-Einheit, aus.
2. Schließen Sie ein Netzkabel an einer Stacking-Einheit an.
3. Schließen Sie ein Ende des Stacking-Kabels am Ausgang "Expansion Port Out" auf der Rückseite der Stacking-Einheit an. Schließen Sie das andere Kabelende am Port "Expansion Port" der Haupteinheit an.
Kapitel 3: Gestellmontage und Installation
34
4. (Optional) Um mehr als eine Stacking-Einheit zu kaskadieren, schließen Sie ein Ende eines anderen Stacking-Kabels am "Expansion Port In" auf der Rückseite der Stacking-Einheit und das andere Kabelende am "Expansion Port Out" der anderen Stacking-Einheit an. Für P2-UMT832M können Sie bis zu 3 Stacking-Einheiten kaskadieren.
5. Schalten Sie alle Paragon-Switches ein.
6. Nehmen Sie auf der Vorderseite der Haupteinheit folgende Einstellungen vor:
a. Drücken Sie die FUNC-Taste, und verwenden Sie die Tasten und zur Auswahl von Stacking Support (Stacking-Unterstützung). Drücken Sie die ENT-Taste, um die Auswahl zu bestätigen.
b. Wählen Sie die Gesamtanzahl der Stacking-Einheiten (maximal 3 Einheiten), und drücken Sie die ENT-Taste.
7. Nehmen Sie auf der Vorderseite der angeschlossenen Stacking-Einheit folgende Einstellungen vor:
a. Drücken Sie die FUNC-Taste, und verwenden Sie die Tasten und zur Auswahl von Set Stack ID (Stapel-ID festlegen). Drücken Sie zur Bestätigung der Auswahl die ENT-Taste.
b. Ordnen Sie die ID der Stacking-Einheit mit den Tasten und zu. Jede Stacking-Einheit MUSS EINE EINDEUTIGE ID
BESITZEN (1-3). Die Einhaltung der Reihenfolge ist nicht erforderlich.
8. Drücken Sie die ENT-Taste, um die ID-Einstellung zu speichern.
9. Schalten Sie alle Paragon-Switches aus.
10. Schalten Sie die Stacking-Einheit ein.
11. Schalten Sie die Haupteinheit ein.
Installieren einer P2-UMT1664S-Stacking-Einheit
1. Schalten Sie alle Paragon-Switches, einschließlich der Haupt- und Stacking-Einheit, aus.
2. Schließen Sie ein Netzkabel an einer Stacking-Einheit an.
3. Schließen Sie die Haupteinheit mit zwei Stacking-Kabeln an der Stacking-Einheit an.
a. Schließen Sie ein Ende des Stacking-Kabels am Ausgang "Expansion Port Out A" auf der Rückseite der Stacking-Einheit an. Schließen Sie das andere Kabelende am unteren Erweiterungsport "Expansion Port In" der Haupteinheit an.
Kapitel 3: Gestellmontage und Installation
35
b. Schließen Sie ein Ende des anderen Stacking-Kabels am Ausgang "Expansion Port Out B" auf der Rückseite der anderen Stacking-Einheit an. Schließen Sie das andere Kabelende am oberen Erweiterungsport "Expansion Port In" der Haupteinheit an.
4. Schalten Sie alle Paragon-Switches ein.
5. Nehmen Sie auf der Vorderseite der Haupteinheit folgende Einstellungen vor:
a. Drücken Sie die FUNC-Taste, und verwenden Sie die Tasten und zur Auswahl von Stacking Support (Stacking-Unterstützung). Drücken Sie die ENT-Taste, um die Auswahl zu bestätigen.
b. Wählen Sie die Gesamtanzahl der Stacking-Einheiten (maximal 1 Einheit) aus, und drücken Sie die ENT-Taste, um die Einstellung zu speichern.
6. Nehmen Sie auf der Vorderseite der Stacking-Einheit folgende Einstellungen vor:
a. Drücken Sie die FUNC-Taste, und verwenden Sie die Tasten und zur Auswahl von Set Stack ID (Stapel-ID festlegen). Drücken Sie zur Bestätigung der Auswahl die ENT-Taste.
b. Ordnen Sie die ID der Stacking-Einheit mit den Tasten und zu.
7. Drücken Sie die ENT-Taste, um die Einstellung zu speichern.
8. Schalten Sie alle Paragon-Switches aus.
9. Schalten Sie die Stacking-Einheit ein.
10. Schalten Sie die Haupteinheit ein.
Hinweis zum Ausschalten der Stacking-Einheit
Nachdem die Hardware-Installation des Paragon-Systems abgeschlossen ist ,müssen Sie die Stacking-Einheit beim Ausschalten von der Haupteinheit trennen, bevor Sie sie ausschalten. Wenn die Stacking-Einheit beim Ausschalten mit der Haupteinheit verbunden ist, wird im Auswahlmenü der Bildschirmbenutzeroberfläche eine falsche Channel-Farbe angezeigt. Führen Sie in diesem Fall die folgenden Schritte aus, um die Farben wiederherzustellen.
So stellen Sie die Farben wieder her:
1. Entfernen Sie das Stacking-Kabel zwischen der Stacking-Einheit und der Haupteinheit.
2. Schalten Sie die Haupteinheit aus.
Kapitel 3: Gestellmontage und Installation
36
3. Schließen Sie das Stacking-Kabel zwischen der Haupt- und den Stacking-Einheiten wieder an.
4. Schalten Sie zuerst die Stacking-Einheit ein.
5. Schalten Sie die Haupteinheit ein.
Installation der HubPac-Einheit
Für Paragon II stehen P2-HubPac-Einheiten zur Verfügung. Mit HubPac-Geräten können Benutzer unterschiedlicher Paragon-Switches auf den oder die gleichen Server zugreifen. Bei der HubPac-Einheit kann jeder 5-Port-Cluster eine Verbindung von einem Server zu maximal vier Paragon-Switches herstellen.
Die folgenden CIM-Modelle können an eine P2-HubPac-Einheit angeschlossen werden:
• P2CIM-APS2 • P2CIM-AUSB • P2CIM-ASUN • UKVMC
Installation einer HubPac-Einheit
Befolgen Sie zur Erstellung einer HubPac-Konfiguration, mit der die Benutzer von bis zu vier Paragon-Switches auf den oder die gleichen Server zugreifen können, die nachstehenden Basisinstallationsanweisungen.
P2-HubPac unterstützt derzeit die Card Reader-Funktion nicht. Stellen Sie sicher, dass an P2-HubPac keine Server angeschlossen sind, die eine Authentifizierung über einen Card Reader erfordern.
Kapitel 3: Gestellmontage und Installation
37
1 HubPac
2 Server
3 CIM
4 Cat5-Kabel
5 Paragon-Switch (in der Abbildung ist Modell P2-UMT1664M dargestellt)
6 Benutzerstation
7 Monitor, Tastatur und Maus (an der Benutzerstation angeschlossen)
So installieren Sie eine HubPac-Einheit
1. Schalten Sie alle Paragon-Switches aus.
Hinweis: Vor der Installation müssen alle Paragon-Switches und HubPac-Geräte ausgeschaltet werden. Server und Benutzerstationen, die angeschlossen werden sollen, können eingeschaltet bleiben.
2. Verbinden Sie einen Server über ein CIM mit der HubPac-Einheit:
Hinweis: An eine HubPac-Einheit können bis zu 8 Server angeschlossen werden. Jeder 5-Port-Cluster der HubPac-Einheit stellt eine Serververbindung mit vier zugehörigen HubPac-Switch-Ports dar. Jeder HubPac-Switch-Port in einem Cluster kann an einen separaten Paragon-Switch angeschlossen werden. Auf diese Weise können die Benutzer dieser angeschlossenen Paragon-Switches auf den gleichen Server zugreifen.
Kapitel 3: Gestellmontage und Installation
38
a. Schließen Sie ein CIM an einen Server an (Anweisungen zum Anschließen verschiedener CIM-Typen an einen Server finden Sie unter Technische Daten (auf Seite 214)).
b. Schließen Sie das eine Ende eines Cat5-UTP-Kabels am RJ45-Port eines CIM an.
c. Schließen Sie das andere Kabelende am RJ45 1-IN-Port auf der HubPac-Rückseite an.
d. Schalten Sie den Server ein.
e. Wiederholen Sie die Schritte oben für den Anschluss der übrigen Server. Schließen Sie das UTP-Kabel der Kategorie 5 für jeden weiteren hinzugefügten Server (2 bis 8) an den RJ45-Ports 2-IN, 3-IN, 4-IN, 5-IN, 6-IN, 7-IN und 8-IN der HubPac-Einheit an.
3. Verbinden Sie die HubPac-Einheit mit jedem Paragon-Switch, indem Sie für jedes 5-Port-Cluster der HubPac-Einheit alle folgenden Schritte wiederholen:
Hinweis: Die HubPac-Einheit verfügt über acht 5-Port-Cluster. Die jeweilige Cluster-Nummer befindet sich vor dem Port "RJ45 IN“. Beispiel: Der erste RJ45-Port von Cluster 1 lautet 1 IN, der erste RJ45-Port von Cluster 2 lautet 2 IN usw. In den Anweisungen unten steht "X" für die Cluster-Nummer (1 bis 8).
a. Schließen Sie das eine Ende eines Cat5-UTP-Kabels am RJ45 X-1-Port auf der HubPac-Rückseite an.
b. Schließen Sie das andere Kabelende am Channel-Port N auf der Rückseite eines gewünschten Paragon-Switches an.
c. Schließen Sie das eine Ende eines Cat5-UTP-Kabels am RJ45 X-2-Port auf der HubPac-Rückseite an.
d. Schließen Sie das andere Kabelende am Channel-Port N auf der Rückseite des zweiten gewünschten Paragon-Switches an.
e. Schließen Sie das eine Ende eines Cat5-UTP-Kabels am RJ45 X-3-Port auf der HubPac-Rückseite an.
f. Schließen Sie das andere Kabelende am Channel-Port N auf der Rückseite des dritten gewünschten Paragon-Switches an.
g. Schließen Sie das eine Ende eines Cat5-UTP-Kabels am RJ45 X-4-Port auf der HubPac-Rückseite an.
h. Schließen Sie das andere Kabelende am Channel-Port N auf der Rückseite des vierten gewünschten Paragon-Switches an.
4. Schließen Sie das Netzkabel an der HubPac-Rückseite an. Schalten Sie die HubPac-Einheit ein.
5. Schalten Sie alle Paragon-Switches ein.
Kapitel 3: Gestellmontage und Installation
39
Eine HubPac-Einheit kann an acht Server und jeder Server kann an bis zu vier verschiedene Paragon-Switches gleichzeitig angeschlossen werden. Führen Sie für jede weitere hinzugefügte HubPac-Einheit die oben beschriebenen Schritte durch.
Wichtig: Um die Multiple Video-Funktion bei P2-HubPac auszuführen, stellen Sie sicher, dass eine unterstützte P2-HubPac-Konfiguration bereitgestellt wurde. Weitere Informationen finden Sie unter P2-HubPac-Konfiguration und Multiple Video (auf Seite 185).
Channel-Konfiguration
Paragon erkennt eine HubPac-Einheit als Erweiterung eines CIM und nicht als ein Gerät. Daher wird jeder an der HubPac-Einheit angeschlossene Server wie ein direkt verbundener Server konfiguriert.
1. In dem nach Channel-Nummer sortierten Auswahlmenü weist jede grüne Linie auf einen aktiven Channel (CIM/Server) hin. Verwenden Sie die Tasten , oder Bild-Auf und Bild-Ab zum Markieren des gewünschten CIM/Servers. Drücken Sie die Eingabetaste.
2. Wenn ein normaler Serverzugriff möglich ist, wurde die Verbindung hergestellt. Passen Sie den Videoversatz ggf. manuell durch Drücken der Plus- oder Minustasten auf dem Ziffernblock an.
3. Benennen Sie jeden Server (Channel).
a. Drücken Sie F5, um das Administrationsmenü anzuzeigen.
b. Wählen Sie mit den Tasten oder das Menü "Channel Configuration" (Channel-Konfiguration) aus, und drücken Sie die Eingabetaste.
c. Drücken Sie die Taste oder , um das Feld Name der Channel-Nummer zum gerade installierten CIM/Server zu markieren (gelbe Markierung). Drücken Sie die Eingabetaste. Die Markierung wird hellblau.
d. Bearbeiten Sie den Namen (Farbe ändert sich in grün). Drücken Sie abschließend die Eingabetaste.
e. Drücken Sie die S-Taste, um den neuen Namen zu speichern.
f. Drücken Sie F2, um zum Auswahlmenü (nach Channel-Nummer) zurückzukehren. Vergewissern Sie sich, dass der neue Name im Auswahlmenü grün angezeigt wird.
4. Wiederholen Sie diesen Vorgang bei Bedarf für jedes CIM/jeden Server.
Kapitel 3: Gestellmontage und Installation
40
Erstkonfiguration mit Bildschirmbenutzeroberfläche
Nach der Installation des Paragon-Systems verwenden Sie die Paragon II-Bildschirmbenutzeroberfläche. Machen Sie sich mit den folgenden Grundlagen vertraut, bevor Sie mit der Installation beginnen. Aktivieren Sie nach dem Installieren und Einschalten der Benutzerstation und der angeschlossenen Geräte die Bildschirmbenutzeroberfläche, indem Sie die Standardzugriffstaste (Rollen-Taste) der angeschlossenen Tastatur zweimal schnell nacheinander drücken. Jede Bildschirmbenutzeroberfläche enthält die folgenden Bereiche: Zeile mit Menütitel, Menü-/Anzeigebereich für Text und Felder, Eingabeaufforderungs-/Meldungsleiste und eine aus folgenden Elementen bestehende Statuszeile:
• Aktuelle Zugriffstaste für die Bildschirmbenutzeroberfläche, um diese aufzurufen
• Scan/Skip (Prüf-/Überspring)-Status • NCS-Statusanzeige (Num-Taste, Feststelltaste und Rollen-Taste) • Anzeige für die Kommunikationsgeschwindigkeit (L bei einer
niedrigen oder H bei einer hohen, von den Paragon-Komponenten abhängigen, Geschwindigkeit) zwischen der Benutzerstation und der Basisstation
1 Menüname
2 Hauptbildschirm der Bildschirmbenutzeroberfläche (mit Menüoptionen und Feldern)
3 Meldungsleiste
Kapitel 3: Gestellmontage und Installation
41
4 Statuszeile, in der Folgendes angezeigt wird:
a. aktuelle Zugriffstaste für die Bildschirmbenutzeroberfläche (in der Abbildung die Rollen-Taste)
b. Status der Scan-/Skip-Funktion (Prüfen/Überspringen) (gelb = Funktion ist aktiviert, weiß = Funktion ist deaktiviert)
c. (N) Num-Taste, (C) Feststelltaste, (S) Rollen-Taste und Angabe der Paragon II-Kommunikationsgeschwindigkeit: (L) Niedrig oder (H) Hoch. Die Geschwindigkeit hängt von der Version der Komponenten ab.
Verwenden Sie die Funktionstasten F1, F2, F3, F4, F8 und F12, um zwischen den Menüs auf der ersten Ebene hin und her zu wechseln. Drücken Sie bei angezeigter Bildschirmbenutzeroberfläche F1, um das Menü "Help" (Hilfe) mit verfügbaren Hilfeoptionen anzuzeigen.
Bei angezeigter Bildschirmbenutzeroberfläche blinkt auf der Tastatur der Benutzerstation die LED der Rollen-Taste.
Nachfolgend finden Sie eine kurze Tabelle mit den Funktionstasten, die für die Bildschirmbenutzeroberfläche verwendet werden:
Taste Aktion F1 Anzeigen des Menüs Help (Hilfe).
F2 Aufrufen des Selection Menu (Auswahlmenü) für den Zugriff auf die Channel-Ports.
F3 Anzeigen des Menüs Power Control (Stromzufuhrsteuerung) für den zugeordneten Channel.
F4 Aufrufen des Menüs User Profile (Benutzerprofil), in dem Sie die Einstellungen anpassen können.
F5 Nur Administrator: Aufrufen des Administration Menu (Administrationsmenü), in dem Sie die Systemeinstellungen verwalten können.
F6 Nur Administrator: Aktivieren bzw. Deaktivieren der Autoscan-Funktion (automatische Prüfung).
F7 Nur Administrator: Aktivieren bzw. Deaktivieren der Autoskip-Funktion (automatisches Überspringen).
F8 Anzeigen des Information Menu (Informationsmenü).
F9 Abmelden vom System.
Umschalt + F9
Trennen des aktuell aufgerufenen Channels ohne Abmelden vom System.
F10 Ein- und Ausschalten der Anzeige aller Channel-Ports (darunter auch nicht verfügbare).
Kapitel 3: Gestellmontage und Installation
42
Taste Aktion F11 Anzeigen des Statusmenüs für die angeschlossene
Raritan-Stromzufuhrsteuerungseinheit (nur verfügbar im Menü Power Control [Stromzufuhrsteuerung]).
F12 Umschalten der Sortierung im Auswahlmenü: numerisch nach Port-Nummer oder alphabetisch nach Name
Esc Beenden des aktuellen Bildschirms der Bildschirmbenutzeroberfläche
43
Mit den Steuertasten und der LCD-Anzeige des Paragon-Switches werden Funktionen zur Systemverwaltung und für den technischen Support ausgeführt. In den meisten Fällen dient die Anzeige nur zur Veranschaulichung des Status.
In diesem Kapitel LCD-Anzeige und Steuerelemente auf der Vorderseite..........................43 Startanzeige ............................................................................................44 Normalanzeige ........................................................................................44 Startoption ...............................................................................................45 Funktionsauswahlmenü...........................................................................45 Funktionsauswahl....................................................................................46
LCD-Anzeige und Steuerelemente auf der Vorderseite
Mit den Steuertasten und der LCD-Anzeige des Paragon-Switches werden Funktionen zur Systemverwaltung und für den technischen Support ausgeführt. In den meisten Fällen dient die Anzeige nur zur Veranschaulichung des Status.
Komponenten und Funktionen der Komponenten auf der Vorderseite:
• Die ESC-Taste dient zum Abbrechen der angezeigten Funktion und zum Zurücksetzen des Systems auf den Normalzustand.
• Mit der FUNC-Taste werden die verschiedenen Funktionen ausgewählt.
• Auf der LCD-Anzeige werden der Systemstatus und die mit den Steuertasten ausgewählten Funktionen abgebildet.
• Die Tasten , , und dienen zur Auswahl oder Einstellung von verschiedenen Optionen, die von der ausgeführten Funktion abhängig sind.
Kapitel 4 LCD-Anzeige und Steuerelemente auf der Vorderseite
Kapitel 4: LCD-Anzeige und Steuerelemente auf der Vorderseite
44
• Mit der ENT-Taste wird die ausgewählte Funktion bestätigt und ausgeführt.
Startanzeige
Beim Einschalten des Paragon-Switches wird zuerst ein Starttest ausgeführt. Bei diesem Test wird zur Gewährleistung des korrekten Betriebs jeder Channel und Benutzer-Port überprüft.
Normalanzeige
Nach dem Starttest werden zwei Zeilen mit Meldungen angezeigt:
• Zeile 1: Bereit-Meldung: "Raritan Computer Paragon II: Paragon832/1 Ready“ (Paragon832/1 bereit) Bei dem Paragon II-Modell P2-UMT832M ist "Paragon832" der Standardname. Dieser Name ist über das Menü System Configuration (Systemkonfiguration) änderbar.
• Zeile 2: Status-Meldung für den Benutzer-Port: "A/N User (1, 2, 3 ...) -> None" (A/N-Benutzer (1, 2, 3..) Keine) Bei dieser Statusanzeige wird der Status jedes Benutzer-Ports jeweils eine Sekunde lang abgebildet. Der aktive Channel des Benutzers (1 bis 128) wird nach der Nummer des Benutzer-Ports angezeigt.
A=Aktiver Benutzer 1-8
- ODER -
N=Nicht aktiver Benutzer 1-8
Kapitel 4: LCD-Anzeige und Steuerelemente auf der Vorderseite
45
Startoption
Wenn Sie während des Startens die FUNC-Taste des Paragon-Switches gedrückt halten, löscht der Paragon-Switch seine Datenbank und setzt seine Werte auf die Standardwerte zurück. Bestätigen Sie die Funktionen durch Drücken der ENT-Taste auf der Vorderseite.
Wenn "Clear Database Hit Ent/ESC?" (Datenbank löschen? Drücken Sie ENT/ESC) auf der LCD-Anzeige angezeigt wird:
• Drücken Sie die ESC-Taste, wenn Sie den Bildschirm ohne Löschen
der Datenbank beenden möchten. • Drücken Sie die ENT-Taste, wenn Sie die Datenbank löschen
möchten. "Clear All?" (Alles löschen?) wird auf der LCD-Anzeige angezeigt. Bei nochmaligem Drücken der ESC-Taste wird die
Channel-Konfiguration gelöscht und später durch den Paragon-Switch wiederhergestellt. Dieser Vorgang wird als Teil-Reset (teilweises Zurücksetzen) bezeichnet.
Wenn Sie die ENT-Taste drücken, werden sowohl die Channel-Konfiguration als auch die Benutzerprofil- und Systemeinstellungen gelöscht.
Funktionsauswahlmenü
Über das Funktionsauswahlmenü auf der LCD-Anzeige des Paragon-Switches können mehrere Verwaltungsfunktionen ausgeführt werden.
Display Ver./SN (Version/Seriennummer anzeigen)
Test User UST1 (Benutzerstation testen)
Test Chan. UKVM (Channel-UKVM testen)
Test Stack Unit (Stacking-Einheit testen)
Stacking Support (Stacking-Unterstützung)
Set LCD Contrast (Kontrast der LCD-Anzeige einstellen)
Re-Configure (Neukonfiguration)
Set IP Address (IP-Adresse festlegen)
Reset Unit (Einheit zurücksetzen)
Kapitel 4: LCD-Anzeige und Steuerelemente auf der Vorderseite
46
Funktionsauswahl
So wählen Sie eine Funktion auf der Vorderseite:
1. Drücken Sie die FUNC-Taste auf der Vorderseite des Paragon-Switches, um das Funktionsauswahlmenü aufzurufen.
2. Drücken Sie die Tasten und , um durch die Funktionsliste zu
navigieren.
3. Drücken Sie die ENT-Taste auf der Vorderseite, um die angezeigte Funktion auszuwählen. Auf den folgenden Seiten finden Sie eine Beschreibung dieser Funktionen.
4. Drücken Sie jederzeit die ESC-Taste auf der Vorderseite, um zur Normalanzeige zurückzukehren.
Display Ver./SN (Version/Seriennummer anzeigen)
Diese Funktion zeigt die aktuelle Version der Firmware, den Benutzer, von dem die Firmware geladen wurde, die Seriennummer des Geräts und das FPGA (Field Programmable Gate Array = frei programmierbares Gatearray) an.
Drücken Sie jederzeit die ESC-Taste auf der Vorderseite, um zur Normalanzeige zurückzukehren.
Test User UST1 (Benutzerstation testen)
Mit dieser Funktion kann ein Administrator testen, ob die Benutzerstationen korrekt funktionieren.
1. Drücken Sie die Taste oder , um die Benutzer-Port-Nummer zu
ändern. Auf der Anzeige wird "OK“, "None" (Keine) oder "Failed" (Fehler) eingeblendet.
Wird ein Fehler festgestellt, vergewissern Sie sich, dass das Cat5-UTP-Kabel korrekt angeschlossen ist, oder verwenden Sie eine andere Benutzerstation, um festzustellen, ob die getestete Station defekt ist.
Kapitel 4: LCD-Anzeige und Steuerelemente auf der Vorderseite
47
2. Drücken Sie jederzeit die ESC-Taste auf der Vorderseite, um zur Normalanzeige zurückzukehren.
Test Chan. UKVM (Channel-UKVM testen)
Mit dieser Funktion stellt ein Administrator fest, ob das CIM korrekt funktioniert.
1. Drücken Sie die Taste oder , um die Channel-Nummer zu
ändern. Auf der Anzeige wird "OK“, "None" (Keine) oder "Failed" (Fehler) eingeblendet.
Wird ein Fehler festgestellt, vergewissern Sie sich, dass das Cat5-UTP-Kabel korrekt angeschlossen ist, oder verwenden Sie ein anderes CIM, um festzustellen, ob das getestete CIM defekt ist.
2. Drücken Sie jederzeit die ESC-Taste auf der Vorderseite, um zur Normalanzeige zurückzukehren.
Stacking-Unterstützung
1. Drücken Sie die Taste oder , um die ID der Stacking-Einheit
festzulegen (0 - 3 für P2-UMT832M bzw. 0 oder 1 für P2-UMT1664M).
Die Standardeinstellung lautet "0" (keine angeschlossene Stacking-Einheit).
Wenn Sie Stacking-Einheiten anschließen möchten, muss diese Nummer mit der Anzahl angeschlossener Stacking-Einheiten übereinstimmen.
2. Drücken Sie die ENT-Taste, um den Wert zu speichern, oder die ESC-Taste, um den Vorgang abzubrechen und zur Normalanzeige zurückzukehren.
Test Stack Unit (Stacking-Einheit testen)
1. Drücken Sie die Taste oder , um die entsprechenden IDs der angeschlossenen Stacking-Einheiten auszuwählen.
Sind keine Stacking-Einheiten angeschlossen, wird "None" (Keine) angezeigt.
Kapitel 4: LCD-Anzeige und Steuerelemente auf der Vorderseite
48
Sind Stacking-Einheiten angeschlossen, wird für jede Einheit "OK" angezeigt.
2. Drücken Sie jederzeit die ESC-Taste auf der Vorderseite, um zur Normalanzeige zurückzukehren.
Kontrast der LCD-Anzeige einstellen
Mit dieser Funktion stellen Sie den Kontrast der LCD-Anzeige ein.
1. Drücken Sie die Taste oder , um den Kontrast zu erhöhen oder
zu verringern.
2. Drücken Sie jederzeit die ESC-Taste auf der Vorderseite, um zur Normalanzeige zurückzukehren.
Hinweis: Der Anzeigekontrast kann auch jederzeit durch Gedrückthalten der Taste und Drücken der Tasten und eingestellt werden.
Re-Configure (Neukonfiguration)
Paragon II konfiguriert das System automatisch, wenn Server oder Geräte hinzugefügt oder entfernt werden. Der Systemadministrator kann jedoch mit dieser Funktion das System manuell prüfen und neu konfigurieren. Nach Abschluss des Vorgangs erscheint die Normalanzeige.
Set IP Address (IP-Adresse festlegen)
Sie können die IP-Adresse von Paragon II direkt auf der Vorderseite des Geräts ändern. Beim Auswählen dieser Funktion wird die aktuelle IP-Adresse mit einem Cursor angezeigt.
1. Verschieben Sie mit den Tasten und den Cursor über die einzelnen Ziffern.
2. Ändern Sie mit den Tasten oder den Wert der ausgewählten Ziffer.
3. Drücken Sie die ENT-Taste, nachdem Sie die neue IP-Adresse eingestellt haben.
Kapitel 4: LCD-Anzeige und Steuerelemente auf der Vorderseite
49
4. Drücken Sie die ENT-Taste erneut zum Speichern der Änderungen und zum Neustarten des Geräts, wenn Sie gefragt werden, ob Sie die Änderungen speichern möchten. Das Gerät wird mit der neuen Netzwerkadresse neu gestartet.
Hinweis: Stacking-Einheiten verfügen nicht über eigene Datenbanken, Konfigurationseinstellungen und Netzwerkadressen. Die Konfiguration ist mit den Steuerelementen auf der Vorderseite nicht möglich.
Reset Unit (Einheit zurücksetzen)
Diese Funktion ermöglicht den Neustart des Paragon-Switches, wenn der Switch aus- und eingeschaltet wurde.
Mithilfe des Paragon-Switches (Firmware 2B1 oder höher) und der Benutzerstation (Firmware 2K10 oder höher) können Sie entweder einen Neustart oder ein Zurücksetzen auf die Standardeinstellungen über die Vorderseite mit Tastenkombinationen ausführen.
Wichtig: Bei einem kaskadierten Paragon-System müssen Sie mit dem Zurücksetzen auf der dritten Schicht (falls vorhanden) beginnen und dann über die zweite Schicht bis zur ersten Schicht (Basiseinheit) fortfahren.
• Neustart: 1. Drücken Sie gleichzeitig ca. drei Sekunden lang die Tasten und
auf der Vorderseite des Paragon-Switches.
2. Wenn der Bildlauf auf der LCD-Anzeige endet, lassen Sie die Tasten los.
• Zurücksetzen auf die Standardfunktionen: 1. Drücken Sie gleichzeitig die Tasten und auf der Vorderseite
des Paragon-Switches, während Sie die FUNC-Taste drücken.
2. Wenn der Bildlauf auf der LCD-Anzeige endet, lassen Sie die Tasten und los.
3. Warten Sie weitere drei Sekunden, und lassen Sie anschließend die FUNC-Taste los.
4. "Clear Database Hit Ent/ESC?" (Datenbank löschen? Drücken Sie ENT/ESC) wird auf der LCD-Anzeige angezeigt.
5. Drücken Sie die ESC-Taste, wenn Sie den Bildschirm ohne Löschen der Datenbank beenden möchten, oder drücken Sie die ENT-Taste, wenn Sie die Datenbank löschen möchten. "Clear All?" (Alles löschen?) wird angezeigt, wenn Sie die ENT-Taste drücken. Führen Sie anschließend einen der folgenden Schritte aus:
Kapitel 4: LCD-Anzeige und Steuerelemente auf der Vorderseite
50
Drücken Sie die ESC-Taste erneut, um die Channel-Konfiguration zu löschen. Der Paragon-Switch erstellt die Channel-Konfiguration zu einem späteren Zeitpunkt neu. Dieser Vorgang wird als Teil-Reset (teilweises Zurücksetzen) bezeichnet.
Drücken Sie die ENT-Taste, um die Channel-Konfiguration, das Benutzerprofil und die Systemeinstellungen zu löschen.
Nach dem Zurücksetzen des Geräts wird in der Meldungsleiste der Bildschirmbenutzeroberfläche eine Fortschrittsanzeige eingeblendet, um den Prozentsatz der Aktualisierung anzuzeigen. Während der Aktualisierung der Datenbank können die Funktionen der Bildschirmbenutzeroberfläche nicht verwendet werden.
51
In diesem Kapitel Unterstützung für LCD-Breitbildmonitore ................................................51 Kompatible USB-Kombinationstastaturen ...............................................53 Ändern der Tastaturlayouteinstellungen..................................................55 Kensington-Mauseinstellungen ...............................................................60 Emulation von Sun-Tasten mit einer PS/2-Tastatur ................................62 Macintosh-Tastaturzuordnung.................................................................63
Unterstützung für LCD-Breitbildmonitore
Paragon II unterstützt ab Version 4.5 Breitbild-LCD-Monitore, die Sie an das Paragon-System anschließen können. Die unterstützten Breitbildauflösungen finden Sie in der folgenden Tabelle. Um eine gute Videoqualität zu erzielen, müssen Sie die Gesamtkabellänge zwischen Server und Benutzerstationen auf die Werte beschränken, die in der Spalte Längeneinschränkung angegeben sind.
Auflösung Aktualisierungsfrequenz (Hz)
Längeneinschränkung (Fuß)
1680 x 1050 60 700
1600 x 1200 60/75 700
1440 x 900 60/75 1000
1280 x 1024 60/75 1000
1280 x 768 60/75 1000
800 x 600 60/75 1000
Anschließen des DDC2-Adapters
Obwohl Paragon II Breitbildauflösungen unterstützt, ist es möglich, dass der angeschlossene Breitbildmonitor oder Server nicht die entsprechenden Videosignale erzeugt. Dies führt dazu, dass die entsprechende Breitbildauflösung nicht verfügbar ist oder sogar ein Fehler bei der Videoausgabe auftritt. Verwenden Sie in diesem Fall die Display Data Channel 2-(DDC2-)Adapter von Raritan, um dieses Problem zu lösen.
So lösen Sie das Problem mit der Breitbildauflösung
1. Schalten Sie alle Geräte aus.
Kapitel 5 Informationen zu Tastatur, Maus und Video
Kapitel 5: Informationen zu Tastatur, Maus und Video
52
2. Schließen Sie den entsprechenden DDC2-Adapter an das CIM an, indem Sie den Adapter an den HD15-Videoanschluss des CIMs anschließen. Es stehen zwei DDC2-Adaptertypen zur Verfügung:
Maximale unterstützte Auflösung DDC2-Adapternummer 1440 x 900 DDC-1440
1680 x 1050 DDC-1680
3. Schließen Sie das CIM an den Server an.
Schließen Sie den an das CIM angeschlossene DDC2-Adapter an den VGA-Anschluss des Servers an.
Verbinden Sie den USB- oder PS/2-Anschluss des CIM mit dem USB- oder PS/2-Tastatur- und -Mausport des Servers.
4. Wiederholen Sie die Schritte 2 bis 3 für andere Server, bei denen das Problem mit der Breitbildauflösung auftritt.
5. Stellen Sie eine Verbindung unter diesen Geräten her. Weitere Informationen finden Sie unter Basisinstallation (auf Seite 11).
Schließen Sie das CIM an einen Channel-Port auf dem Paragon-Switch an.
Schließen Sie die Benutzerstation an einen Benutzerport auf dem Paragon-Switch an.
Schließen Sie den Breitbildmonitor, die Tastatur und Maus an der Benutzerstation an.
6. Schalten Sie alle Geräte ein. Die Server passen die Videoauflösung automatisch an die optimale Breitbildauflösung an, die von den VGA-Adaptern unterstützt wird.
7. (Optional) Wenn Sie eine andere Breitbildauflösung bevorzugen, können Sie diese nach dem Anmelden beim Paragon-System und nach dem Zugriff auf den Server ändern.
Kapitel 5: Informationen zu Tastatur, Maus und Video
53
Kompatible USB-Kombinationstastaturen
Bei dem in die P2-EUST- und P2-EUST/C-Benutzerstationen implementierten USB-Chip können bezüglich einigen USB-Kombinationstastaturen, die zusätzliche USB-Ports enthalten, Kompatibilitätsfehler auftreten. In diesem Abschnitt werden die USB-Kombinationstastaturen aufgelistet, die ordnungsgemäß mit den P2-EUST- und P2-EUST/C-Benutzersstationen funktionieren. Es ist jedoch auch möglich, dass nicht in dieser Tabelle aufgeführte USB-Kombinationstastaturen mit Paragon II-Benutzerstationen kompatibel sind.
Hersteller Modellname oder -nummer SK-8125 Dell
SK-8135 (Y-UK-DEL1)
Belkin F8E887
Microsoft Natural Keyboard Pro
IBM SK-8815
Sun Type 7
M2452*
M7803*
Apple
A1048*
* Diese Tastaturen enthalten keine Rollen-Taste. Deshalb müssen Sie eine andere Taste als Zugriffstaste für die Bildschirmbenutzeroberfläche angeben.
Anschließen einer USB-Kombinationstastatur
Eine USB-Kombinationstastatur enthält normalerweise USB-Ports. Um so eine Tastatur und eine USB-Maus an eine Benutzerstation anzuschließen, müssen Sie folgende Schritte ausführen. Andernfalls funktionieren die Tastatur und Maus nicht ordnungsgemäß.
So schließen Sie die USB-Kombinationstastatur und USB-Maus an:
1. Schalten Sie die Benutzerstation aus.
2. Schließen Sie die USB-Maus an einen verfügbaren USB-Anschluss der USB-Kombinationstastatur an.
Wichtig: Schließen Sie die USB-Maus NICHT an die Benutzerstation an.
Kapitel 5: Informationen zu Tastatur, Maus und Video
54
3. Schließen Sie die USB-Kombinationstastatur an einen verfügbaren USB-Anschluss auf der Benutzerstation an.
4. Schalten Sie die Benutzerstation ein.
Wenn Sie die in diesem Abschnitt beschriebenen Schritte nicht ausführen, können bei der Tastatur und Maus Fehlfunktionen auftreten. Schalten Sie in diesem Fall die Benutzerstation aus und wieder ein, um den Fehler zu beheben.
Ersetzen oder erneutes Anschließen der USB-Maus
Es ist möglich, dass Sie die Maus austauschen oder an einen anderen USB-Port anschließen müssen, nachdem Sie die USB-Kombinationstastatur und USB-Maus erstmals angeschlossen haben. Führen Sie in diesem Fall die Schritte in diesem Abschnitt aus, um die Maus zu ersetzen oder erneut anzuschließen. Es gibt zwei Möglichkeiten.
So ersetzen Sie die USB-Maus und schließen sie erneut an, wenn die Benutzerstation ausgeschaltet ist:
1. Schalten Sie die Benutzerstation aus.
2. Schließen Sie die USB-Maus nun an einen anderen USB-Port auf der Tastatur an, oder ersetzen Sie die Maus.
3. Schalten Sie die Benutzerstation ein.
So ersetzen Sie die USB-Maus und schließen sie erneut an, wenn die Benutzerstation eingeschaltet ist:
1. Trennen Sie die Verbindung zwischen der USB-Kombinationstastatur und der Benutzerstation.
2. Schließen Sie die USB-Maus nun an einen anderen USB-Port auf der Tastatur an, oder ersetzen Sie die Maus.
3. Schließen Sie die USB-Kombinationstastatur erneut an die Benutzerstation an.
Wenn Sie die in diesem Abschnitt beschriebenen Schritte nicht ausführen, können bei der Tastatur und Maus Fehlfunktionen auftreten. Schalten Sie in diesem Fall die Benutzerstation aus und wieder ein, um den Fehler zu beheben.
Kapitel 5: Informationen zu Tastatur, Maus und Video
55
Ändern der Tastaturlayouteinstellungen
Für die verschiedenen Länder stehen unterschiedliche Ländervarianten bzw. Layouts für Tastaturen zur Verfügung. So unterscheidet sich z. B. das Layout einer französischen Tastatur von dem einer amerikanischen Tastatur. Mit den Paragon-CIMs können Sie das Tastaturlayout an Ihren Tastaturtyp anpassen, wenn Sie keine amerikanische Tastatur (Standard) verwenden. Beachten Sie, dass die verschiedenen CIMs über unterschiedliche Tastatureinstellungsmethoden verfügen. Sie sollten daher das Tastaturlayout auf der Grundlage des jeweiligen CIM ändern.
USB-Tastaturlayouteinstellungen (P2CIM-AUSB, P2CIM-AUSB-B oder P2ZCIM-USB)
Wenn Sie ein USB-CIM an einen Server anschließen und keine amerikanische Tastatur (Amerikanisches Englisch, Code 33) verwenden, müssen Sie das Tastaturlayout ändern. Je nach CIM-Typ müssen Sie hierzu unterschiedliche Tastenkombinationen drücken, um den Einstellungsmodus zu aktivieren.
1. Markieren Sie den Channel des gewünschten Servers im "Selection Menu" (Auswahlmenü), und drücken Sie die Eingabetaste.
2. Aktivieren Sie auf dem Server einen Text-Editor wie Editor.
3. Drücken Sie die linke Strg-Taste und die Num-Taste, um den Einstellungsmodus zu aktivieren. Im Text-Editor wird eine Meldung eingeblendet (siehe folgende Abbildung).
Bei P2CIM-AUSB:
Kapitel 5: Informationen zu Tastatur, Maus und Video
56
Bei P2CIM-AUSB-B oder P2ZCIM-USB:
A Häufig verwendete Tastaturlayoutcodes
B Tastaturlayout ist aktuell auf amerikanisches English (Code 33) eingestellt
4. Drücken Sie den entsprechenden Tastaturlayoutcode (die Codes finden Sie in der folgenden Tabelle).
5. Drücken Sie entweder Esc, um den Einstellungsmodus zu beenden, oder schließen Sie den Text-Editor.
Allgemeine Tastaturlayoutcodes
Ländervariante Layoutcode Ländervariante Layoutcode Arabisch 01 Niederländisch 18
Belgisch 02 Norwegisch 19
Kanada/Zweisprachig 03 Persisch 20
Kanada/Französisch 04 Polnisch 21
Tschechisch 05 Portugiesisch 22
Dänisch 06 Russisch 23
Finnisch 07 Slowakisch 24
Französisch 08 Spanisch 25
Deutsch 09 Schwedisch 26
Griechisch 10 Schweiz/Französisch 27
Hebräisch 11 Schweiz/Deutsch 28
Kapitel 5: Informationen zu Tastatur, Maus und Video
57
Ländervariante Layoutcode Ländervariante Layoutcode Ungarisch 12 Schweiz 29
International (ISO) 13 Taiwan 30
Italienisch 14 Türkisch 31
Japanisch 15 Britisches Englisch 32
Koreanisch 16 Amerikanisches Englisch (Standard)
33
Lateinamerika 17 Jugoslawien 34
Sun-Tastaturlayouteinstellungen (P2CIM-SUN oder P2CIM-ASUN)
Wenn Sie eine Sun-Tastatur an die Benutzerstation anschließen, um auf einen mit P2CIM-SUN oder P2CIM-ASUN verbundenen Sun-Server zuzugreifen, müssen Sie die Layouteinstellung der Sun-Tastatur ändern.
1. Markieren Sie den Channel des gewünschten Sun-Servers im "Selection Menu" (Auswahlmenü), und drücken Sie die Eingabetaste.
2. Aktivieren Sie auf dem Server einen Text-Editor.
3. Drücken Sie die linke Strg-Taste und die Entf-Taste, um den Einstellungsmodus zu aktivieren. Im Text-Editor wird eine Meldung eingeblendet (siehe folgende Abbildung). Der von dem roten Rechteck umgebene Text weist darauf hin, dass das Tastaturlayout aktuell auf US5 Unix (Code 22) eingestellt ist.
4. Drücken Sie den entsprechenden Tastaturlayoutcode (die Codes
finden Sie in der Tabelle am Ende dieses Abschnitts).
5. Wenn die Meldung "setup end" (Setup beendet) eingeblendet wird (siehe folgende Abbildung), wurde die Einstellung erfolgreich geändert.
6. Drücken Sie entweder Esc, um den Einstellungsmodus zu beenden,
oder schließen Sie den Text-Editor.
Sun-Tastaturlayoutcodes
Kapitel 5: Informationen zu Tastatur, Maus und Video
58
Ländervariante Layoutcode Ländervariante Layoutcode Kanada Fr5 32 Niederlande5 27
Kanada Fr5 Tbits5 3F Norwegen5 28
Tschechische Republik5
35 Polen5 34
Dänemark5 24 Portugal5 29
Estland5 3A Russland5 36
Frankreich5 23 Spanien5 2A
Deutschland5 25 Schweden5 2B
Griechenland5 39 Schweiz Fr5 2C
Ungarn5 33 Schweiz De5 2D
Italien5 26 Taiwan5 30
Japan5 31 Türkei5 38
Korea5 2F GB5 2E
Lettland5 37 USA5 21
Litauen5 3B USA5 Unix (Standard)
22
Sun-Tastaturlayouteinstellungen (P2ZCIM-SUN)
Wenn Sie eine Sun-Tastatur an die Benutzerstation anschließen, um auf einen mit P2ZCIM-SUN verbundenen Sun-Server zuzugreifen, müssen Sie u. U. die Layouteinstellung der Sun-Tastatur ändern.
1. Markieren Sie den Channel des gewünschten Sun-Servers im "Selection Menu" (Auswahlmenü), und drücken Sie die Eingabetaste.
2. Aktivieren Sie auf dem Server einen Text-Editor.
Kapitel 5: Informationen zu Tastatur, Maus und Video
59
3. Drücken Sie die linke Strg-Taste und die Num-Taste, um den Einstellungsmodus zu aktivieren. Im Text-Editor wird eine Meldung eingeblendet (siehe folgende Abbildung). Der von dem roten Rechteck umgebene Text weist darauf hin, dass das Tastaturlayout aktuell auf US5 Unix (Code 22) eingestellt ist.
4. Drücken Sie den entsprechenden Tastaturlayoutcode (die Codes
finden Sie in der Tabelle "Sun-Tastaturlayoutcodes" weiter oben).
5. Drücken Sie entweder Esc, um den Einstellungsmodus zu beenden, oder schließen Sie den Text-Editor.
Wechseln zwischen 101 und 102 Tasten (P2CIM-APS2)
Bei einigen Betriebssystemen wird die Pipe-Taste ( | ) auf der Tastatur mit 102 Tasten nicht erkannt und kann auf dem Bildschirm nicht angezeigt werden. Damit diese Taste erkannt wird, sollten Sie die Tastatureinstellung von 101 Tasten in 102 Tasten ändern. Diese Funktion wird von P2CIM-APS2 mit der Firmware-Version 3C0 oder höher unterstützt.
1. Markieren Sie den Channel des Servers, auf dem die Pipe-Taste nicht erkannt wird, z. B. einen Unix-Server.
2. Aktivieren Sie auf dem Server einen Text-Editor.
Kapitel 5: Informationen zu Tastatur, Maus und Video
60
3. Drücken Sie die linke Strg-Taste und die Entf-Taste, um den Einstellungsmodus zu aktivieren. Im Text-Editor wird die folgende Meldung eingeblendet, die darauf hinweist, dass die Tastatureinstellung nun geändert werden kann. Der Text -now keyboard type-101key besagt, dass der Tastaturtyp aktuell auf 101 Tasten eingestellt ist.
4. Drücken Sie c, um den Tastaturtyp zu ändern.
5. (Optional) Sie können die linke Strg-Taste und die Entf-Taste erneut drücken, um zu überprüfen, ob der Tastaturtyp jetzt auf 102 Tasten eingestellt ist. Wenn im Text-Editor die Meldung now keyboard type-102key angezeigt wird, ist der Tastaturtyp aktuell auf 102 Tasten eingestellt.
6. Drücken Sie entweder Esc, um den Einstellungsmodus zu beenden,
oder schließen Sie den Text-Editor.
Um den Tastaturtyp wieder von 102 Tasten auf 101 Tasten einzustellen, wiederholen Sie einfach die Schritte 1 bis 4.
Kensington-Mauseinstellungen
Bei den Benutzerstationen P2CIM-AUSB (mit Firmware-Version 0D0 oder höher) und P2-UST/P2-EUST (oder P2-EUST/C) können Sie zwei Kensington-Maustypen mit mehreren Tasten verwenden: Expert Mouse und Turbo Mouse-Trackball. Standardmäßig unterstützt das CIM die Verwendung einer 3-Tasten-Maus mit Scrollrad, und Sie müssen die Mauseinstellung ändern, um die zusätzlichen Tasten der Kensington-Maus verwenden zu können.
1. Markieren Sie den Channel des gewünschten Servers im "Selection Menu" (Auswahlmenü), und drücken Sie die Eingabetaste.
2. Aktivieren Sie auf dem Server einen Text-Editor wie Editor.
Kapitel 5: Informationen zu Tastatur, Maus und Video
61
3. Drücken Sie die linke Strg-Taste und die Num-Taste, um den Einstellungsmodus zu aktivieren. Im Text-Editor wird eine Meldung eingeblendet (siehe folgende Abbildung).
A Verfügbare Mauseinstellungscodes
B Maustyp ist aktuell auf die standardmäßige 3-Tasten-Maus mit Scrollrad (Code 0) eingestellt
4. Geben Sie m1 ein, damit das CIM die Verwendung einer 4-8-Tasten-Maus mit Scrollrad unterstützt.
5. Drücken Sie entweder Esc, um den Einstellungsmodus zu beenden, oder schließen Sie den Text-Editor.
6. Drücken Sie zweimal schnell nacheinander die Zugriffstaste (standardmäßig die Rollen-Taste), um das Auswahlmenü der Bildschirmbenutzeroberfläche zu aktivieren, und wählen Sie erneut denselben Channel aus, damit die neue Mauseinstellung wirksam wird.
Um den Maustyp wieder von 4-8 Tasten auf 3 Tasten einzustellen, wiederholen Sie einfach die Schritte 1 bis 3, und geben Sie dann m0 ein.
Kapitel 5: Informationen zu Tastatur, Maus und Video
62
Emulation von Sun-Tasten mit einer PS/2-Tastatur
Wir empfehlen die Verwendung einer Sun-Tastatur und -Maus an Ihren Benutzerstationen, wenn Ihr Paragon-System Sun-Server enthält. Wenn Sie zum Steuern eines am Paragon-System angeschlossenen Sun-Servers eine PS/2-Tastatur verwenden müssen, kann Paragon eine Tastaturemulation durchführen. Für die Emulation der meisten Spezialtasten von Sun-Tastaturen, die nicht auf PS/2-Tastaturen vorhanden sind, drücken Sie entweder die Rollen-Taste oder die Tastenkombination Strg + Alt. Diese Tasten dienen als Sun-Zugriffstasten. (Verwenden Sie Strg + Alt, wenn die Rollen-Taste die Zugriffstaste für die Bildschirmbenutzeroberfläche oder die Taste für den vorherigen Channel ist.) Drücken Sie anschließend das entsprechende Zeichen auf der PS/2-Tastatur:
Drücken Sie diese PS/2-Taste, während Sie eine Buchstaben-Zugriffstaste drücken...
...um diesen Sun-Tastendruck zu generieren:
F2 Erneut
F3 Eigenschaften
F4 Rückgängig
F5 Vorderseite
F6 Kopieren
F7 Öffnen
F8 Einfügen
F9 Suchen
F10 Ausschneiden
F11 Hilfe
F12 Ton aus
* auf dem Ziffernblock Verfassen
+ auf dem Ziffernblock Vol +
- auf dem Ziffernblock Vol -
Die Ausnahme bei dieser Methode ist das Stop-Zeichen der Sun-Tastatur. Zum Generieren von Stop mit einer PS/2-Tastatur halten Sie die Pause/Untbr-Taste gedrückt, und drücken Sie die A-Taste.
Kapitel 5: Informationen zu Tastatur, Maus und Video
63
Macintosh-Tastaturzuordnung
Bei Verwendung einer Macintosh-Tastatur sollten Sie wissen, welche Tasten vom Paragon II-System unterstützt und erkannt werden. Besonders wichtig ist dies, wenn Sie die Befehlstastenkombinationen verwenden möchten. Derzeit erkennt das Paragon II-System nur herkömmliche PC-Tastaturen. Daher sind alle Macintosh-Tasten den PC-Tasten auf der Grundlage der jeweiligen Tastenposition zugeordnet. Tasten, die auf keiner herkömmlichen PC-Tastatur, sondern nur auf einer Macintosh-Tastatur zu finden sind, z. B. F13 bis F15, werden vom Paragon II-System weder erkannt noch unterstützt.
Zugeordnete PC-Tasten für Macintosh-Tasten
Macintosh-Taste Zugeordnete PC-Taste Befehlstaste Windows-Taste
Wahltaste Alt-Taste
Umschalttaste Umschalttaste
Strg-Taste Strg-Taste
Tabulatortaste Tabulatortaste
Pfeiltasten Pfeiltasten
Feststelltaste Feststelltaste
Esc-Taste Esc-Taste
Alle alphabetischen Tasten (A ~ Z) und numerischen Tasten (0~9)
Alle alphabetischen Tasten (A ~ Z) und numerischen Tasten (0~9)
F1 ~ F12 F1 ~ F12
F13 ~ F15* Keine Zuordnung
Bild-Auf-/Bild-Ab-Taste Bild-Auf-/Bild-Ab-Taste
Pos1/Ende Pos1/Ende
Entf-Taste Entf-Taste
Netztaste* Keine Zuordnung
Hilfetaste* Einfg-Taste
Tasten zur Lautstärkeregelung* Keine Zuordnung
* Für diese Tasten gibt es keine entsprechende Zuordnung auf PC-Tastaturen, so dass diese Mac-Tasten wahrscheinlich nicht ordnungsgemäß funktionieren.
64
Die Benutzerfunktionen für die Konfiguration und den Betrieb des Paragon II-Systems werden über die Bildschirmbenutzeroberfläche verarbeitet. Sie können die Bildschirmbenutzeroberfläche jederzeit aktivieren, indem Sie die Zugriffstaste (standardmäßig die Rollen-Taste) zweimal nacheinander schnell drücken.
In diesem Kapitel Anmeldung ..............................................................................................65 Videoverstärkung und Versatzausgleich .................................................68 Serverauswahl.........................................................................................71 Wechseln zum vorherigen oder nächsten Channel ................................83 Benutzerprofilanpassung.........................................................................87 Menü "Help" (Hilfe) ..................................................................................93 Tastaturgesteuerte Funktionen der Bildschirmbenutzeroberfläche ........94 Informationsmenü....................................................................................95 Multiple Video ..........................................................................................96 Authentifizierung über eine Smart Card ................................................102
Kapitel 6 Betrieb – Benutzerfunktionen
Kapitel 6: Betrieb – Benutzerfunktionen
65
Anmeldung
Melden Sie sich bei Paragon II an, um auf die am Paragon II-System angeschlossenen Server und anderen Geräte zuzugreifen. Das Anmeldefenster wird automatisch auf jedem Benutzerstationsmonitor angezeigt, wenn ein Paragon-Switch oder die Basiseinheit eingeschaltet wird. Sie können das Anmeldefenster auf einem Benutzerstationsmonitor jederzeit aktivieren, indem Sie die Zugriffstaste des Systems (standardmäßig die Rollen-Taste) zum Aktivieren der Bildschirmbenutzeroberfläche zweimal nacheinander schnell drücken und dann die F9-Taste drücken.
Hinweis: Wird auf einem Benutzerstationsmonitor statt des Anmeldefensters eine Meldung mit dem Hinweis angezeigt, dass keine Verbindung zu Paragon besteht, ist u. U. die Benutzerstation nicht korrekt am Paragon-Switch angeschlossen, oder der Switch ist ausgeschaltet bzw. funktioniert nicht korrekt. Vergewissern Sie sich, dass die Benutzerstation und der Switch funktionsfähig und richtig angeschlossen sind. Vergewissern Sie sich beim Aus- und Einschalten des Paragon-Switches, dass die LEDs in der in Schritt 1B unter Ein KVM-System mit einem einzelnen Paragon-Switch (auf Seite 21) beschriebenen Reihenfolge aufleuchten.
Das Feld Device ID (Geräte-ID) im Anmeldefenster enthält anfangs den Standardgerätenamen des Paragon-Switches oder der Basiseinheit: “Paragon II" gefolgt von "2x42" für P2-UMT242, "4x42" für P2-UMT442, "8x32" für P2-UMT832M oder "16x64" für P2-UMT1664M. (Der Administrator kann einen anderen Namen zuweisen.) Unter User Port (Benutzer-Port) steht die Nummer des Benutzer-Ports des Paragon-Switches (modellabhängig 1 bis 16), an den diese Benutzerstation angeschlossen ist.
Das Anmeldefenster für Paragon bewegt sich über den Monitor und dient als Bildschirmschoner. Der Modus Saver (Energiesparmodus) wird im Menü System Configuration (Systemkonfiguration) unter Login Sleep (Standby nach Anmeldung) konfiguriert. Weitere Informationen hierzu finden Sie unter Systemkonfiguration (auf Seite 116).
Kapitel 6: Betrieb – Benutzerfunktionen
66
So melden Sie sich im Anmeldefenster an und starten den Systembetrieb:
1. Geben Sie den Benutzernamen ein, den Sie vom Systemadministrator erhalten haben, und drücken Sie die Eingabetaste.
Hinweis: Wenn keine Benutzernamen zugewiesen wurden, verwenden Sie die Standardnamen: user01 bis user15 (modellabhängig) für normale Benutzer und admin für den Administrator. Bei der Angabe von Benutzernamen spielt die Groß-/Kleinschreibung keine Rolle.
2. Paragon II fragt, ob ein Kennwort erforderlich ist. Wenn dies der Fall ist, geben Sie das Kennwort ein, und drücken Sie die Eingabetaste. Das Standardkennwort für den Benutzer admin ist raritan (nur Kleinbuchstaben; bei der Kennworteingabe ist die Groß-/Kleinschreibung zu beachten). Wir empfehlen, dieses Kennwort sofort zu ändern. Weitere Informationen finden Sie unter Benutzerprofilanpassung (auf Seite 87).
3. Das Auswahlmenü wird angezeigt. Zur Anzeige anderer Menüs verwenden Sie die Funktionstasten wie im Abschnitt weiter unten beschrieben.
Hinweis: Zum Abmelden vom System drücken Sie bei angezeigter Bildschirmbenutzeroberfläche F9.
Nachfolgend sind die Funktionstasten aufgeführt, die beim Arbeiten mit der Bildschirmbenutzeroberfläche verwendet werden:
Taste Aktion F1 Anzeigen des Menüs Help (Hilfe).
Kapitel 6: Betrieb – Benutzerfunktionen
67
Taste Aktion F2 Aufrufen des Selection Menu (Auswahlmenü) für den
Zugriff auf die Channel-Ports.
F3 Anzeigen des Menüs Power Control (Stromzufuhrsteuerung) für den zugeordneten Channel.
F4 Aufrufen des Menüs User Profile (Benutzerprofil), in dem Sie die Einstellungen anpassen können.
F5 Nur Administrator: Aufrufen des Administration Menu (Administrationsmenü), in dem Sie die Systemeinstellungen verwalten können.
F6 Nur Administrator: Aktivieren bzw. Deaktivieren der Autoscan-Funktion (automatische Prüfung).
F7 Nur Administrator: Aktivieren bzw. Deaktivieren der Autoskip-Funktion (automatisches Überspringen).
F8 Anzeigen des Information Menu (Informationsmenü).
F9 Abmelden vom System.
Umschalt + F9
Trennen des aktuell aufgerufenen Channels ohne Abmelden vom System.
F10 Ein- und Ausschalten der Anzeige aller Channel-Ports (darunter auch nicht verfügbare).
F11 Anzeigen des Statusmenüs für die angeschlossene Raritan-Stromzufuhrsteuerungseinheit (nur verfügbar im Menü Power Control [Stromzufuhrsteuerung]).
F12 Umschalten der Sortierung im Auswahlmenü: numerisch nach Port-Nummer oder alphabetisch nach Name
Esc Beenden des aktuellen Bildschirms der Bildschirmbenutzeroberfläche
Kapitel 6: Betrieb – Benutzerfunktionen
68
Videoverstärkung und Versatzausgleich
Beim Zurücklegen der Entfernung zwischen Zielserver und dem mit verschiedenen Kabeln an eine Benutzerstation angeschlossenen Monitor gehen rote, grüne und blaue (RGB) Farbsignale zu unterschiedlichen Zeitpunkten ein, was auf dem Monitor zu Farbtrennung führt. Statt einer einheitlich weißen Linie werden u. U. drei verschiedenfarbige Linien angezeigt: Rot, Grün und Blau.
Videoverstärkung und Versatzausgleich ermöglichen die Neusynchronisierung des Eingangs von RGB-Signalen durch Hinzufügen einer Zeitverzögerung für jedes Farbsignal (R, G oder B), das früher als die anderen Signale bei der Benutzerstation eingeht. Nach erfolgreichem Versatzausgleich werden die RGB-Signale neu synchronisiert und bilden wieder eine einheitlich weiße Linie.
Der Versatzausgleich ist für folgende Benutzerstationen verfügbar:
• P2-EUST • P2-EUST/C
Die Videoverstärkung ist für folgende Benutzerstationen verfügbar:
• P2-EUST • P2-EUST/C • P2-UST (nicht mehr erhältlich)
Videoverstärkung
Zum Scharfstellen des Videobilds steht ein Videoverstärkungsregler zur Verfügung, der sich insbesondere bei der Verwendung eines LCD-Flachbildschirms als hilfreich erweist. Zum Einstellen der Videoverstärkung des Channels muss nicht zu jedem einzelnen Channel eine Verbindung hergestellt werden.
So passen Sie die Videoverstärkung an:
1. Drücken Sie zweimal schnell nacheinander die Zugriffstaste (standardmäßig die Rollen-Taste), um das Auswahlmenü zu aktivieren.
2. Passen Sie das Videobild mit der Plus- und Minustaste auf dem Ziffernblock an, bis es scharf gestellt ist.
Für P2-UST liegt der Bereich der Videoverstärkung zwischen -15 und +15.
Kapitel 6: Betrieb – Benutzerfunktionen
69
Für P2-EUST oder P2-EUST/C heißt die Einstellung für die Videoverstärkung "AGC" (Automatische Verstärkungssteuerung). Der verfügbare Bereich liegt zwischen 0 bis +6.
3. Drücken Sie Esc oder die Eingabetaste, um die
Bildschirmbenutzeroberfläche zu beenden und die Videoeinstellung zu speichern.
4. Um die Videoverstärkung eines anderen Channels einzustellen, rufen Sie die Einstellung auf, und wiederholen Sie die Schritte 1 bis 3.
Versatzausgleich mit P2-EUST oder P2-EUST/C
Der "automatische" Versatzausgleich ist nur bei Verwendung von P2-EUST oder P2-EUST/C und einem der folgenden CIMs verfügbar: P2CIM-APS2, P2CIM-AUSB, P2CIM-ASUN, P2CIM-APS2DUAL, P2CIM-AUSBDUAL, P2CIM-APS2-B, P2CIM-AUSB-B oder P2CIM-AUSB-C. Bei P2-EUST oder P2-EUST/C steht jedoch immer der "manuelle" Versatzausgleich ungeachtet des CIM-Typs zur Verfügung.
Mit dem automatischen Versatzausgleich wird die Videoqualität anhand unterschiedlicher Kabellängen und -typen automatisch angepasst. Wenn Sie beim Wechseln zu einem aktiven CIM mit P2-EUST oder P2-EUST/C nicht mit der Videoqualität zufrieden sind, passen Sie die Versatzverzögerung der einzelnen Farben manuell auf der Bildschirmbenutzeroberfläche an. Nach der Anpassung werden die Versatzverzögerungswerte in der Datenbank des Paragon-Switches gespeichert, die mit dem P2-EUST oder P2-EUST/C verbunden ist.
So passen Sie die Videoqualität auf dem gewünschten Channel an:
Zum Einstellen der Videoverstärkung und Versatzverzögerung des Channels müssen Sie auf jeden Channel einzeln zugreifen.
1. Drücken Sie zweimal schnell nacheinander die Zugriffstaste (standardmäßig die Rollen-Taste), um das Auswahlmenü zu aktivieren.
2. Drücken Sie die Tasten * oder / auf dem Ziffernblock, um die Versatzverzögerung auszuwählen. Es stehen vier Optionen zur Verfügung: "AGC" (Automatische Verstärkungssteuerung), R (skew delay of Red) (Versatzverzögerung von Rot), G (skew delay of Green) (Versatzverzögerung von Grün) und B (skew delay of Blue) (Versatzverzögerung von Blau).
Kapitel 6: Betrieb – Benutzerfunktionen
70
3. Vergrößern oder verkleinern Sie den Wert mit der Plus- oder Minustaste + oder - auf dem Ziffernblock, bis die gewünschte Videoqualität erzielt wird. Der gültige Bereich für den Versatzausgleich ist 0 bis 31.
4. Drücken Sie Esc oder die Eingabetaste, um die Bildschirmbenutzeroberfläche zu beenden und die Videoeinstellung zu speichern.
Weitere Informationen finden Sie unter Anpassung der Videoanzeige für P2-EUST (auf Seite 131).
Kapitel 6: Betrieb – Benutzerfunktionen
71
Serverauswahl
Nach der Benutzeranmeldung wird das Auswahlmenü angezeigt. Wenn Sie bereits zu einem Server gewechselt haben, können Sie das Auswahlmenü aktivieren, indem Sie zweimal schnell nacheinander die Zugriffstaste (standardmäßig die Rollen-Taste) drücken.
Im Auswahlmenü sind die Geräte entweder nach der Channel-Nummer ("Ch“) oder alphabetisch nach dem Namen des am Channel-Port angeschlossenen Servers oder Geräts ("Name“) sortiert. Wechseln Sie zwischen diesen zwei Ansichten durch Drücken von F12. Standardmäßig wird nach der Channel-Nummer sortiert; allerdings wird beim nächsten Aktivieren des Auswahlmenüs die letzte Suchreihenfolge angezeigt, wenn das System nicht neu initialisiert wurde.
Zu den anderen Spalten in der Channel-Nummer-Ansicht zählen "No" (Zeilennummer) und "Scn" (die individuelle Prüfverzögerung in Sekunden). Wenn ein zusätzlicher Paragon-Switch oder ein Gerät in einer Schicht am Channel-Port angeschlossen ist, wird in der Spalte Scn der Eintrag "--" angezeigt.
Auswahlmenü (nach Channel-Nummer sortiert)
Kapitel 6: Betrieb – Benutzerfunktionen
72
Auswahlmenü (nach Channel-Name sortiert)
Das Auswahlmenü zeigt pro Seite bis zu acht Channel-Ports an. Die Gesamtanzahl der Seiten ist oben rechts angegeben; Page 2/5 (Seite 2/5) gibt beispielsweise an, dass Sie sich auf der zweiten von fünf Seiten befinden. Verwenden Sie die Tasten Bild-Auf und Bild-Ab auf der Tastatur, um zwischen den Seiten hin und her zu wechseln. Nachdem Sie, wie auf den folgenden Seiten beschrieben, einen Server ausgewählt haben, wechselt Paragon II zu diesem Channel-Port. Wenn in der Benutzerprofil-Konfiguration die Funktion "ID Display" (ID-Anzeige) aktiviert wurde, wird eine festgelegte Anzahl von Sekunden lang eine Anzeige mit dem ausgewählten Channel-Port angezeigt.
So wählen Sie im Auswahlmenü einen Server aus:
1. Wenn das Auswahlmenü nicht auf der Bildschirmbenutzeroberfläche angezeigt wird, drücken Sie F2.
2. Drücken Sie F12, um zur Ansicht mit der gewünschten Sortierreihenfolge (nach Channel-Nummer oder alphabetisch nach Channel-Namen) zu wechseln. Der Eintrag für den ausgewählten Channel-Port wird markiert und zeigt links neben dem Channel-Port-Namen einen kleinen roten Pfeil ( ) an.
Hinweis: In der Channel-Nummer-Ansicht enthält das Auswahlmenü entweder alle Channel-Ports oder nur die Channel-Ports, die der aktuelle Benutzer auswählen darf (Standardansicht). Hat der Systemadministrator die Option "Display All Computers" (Alle Computer anzeigen) im Menü System Configuration (siehe "Systemkonfiguration" auf Seite 116) (Systemkonfiguration) auf Yes (Ja) gesetzt, können Sie durch Drücken von F10 zwischen der eingeschränkten und der nicht eingeschränkten Ansicht hin und her wechseln. In der nicht eingeschränkten Ansicht mit allen Channel-Ports zeigt die Paragon-Einheit neben der Prüfrate eines Channel-Ports, auf den der Benutzer nicht zugreifen darf, ein rotes "S" an.
Kapitel 6: Betrieb – Benutzerfunktionen
73
3. Verschieben Sie die Markierung mit den Tasten und (bei längeren Listen mit den Tasten Bild-Auf und Bild-Ab zum Seitenwechsel) auf den gewünschten Channel-Port, und drücken Sie die Eingabetaste. Beachten Sie, dass der kleine rote Pfeil ( ) links neben dem Channel-Port-Namen stehen bleibt, obwohl die Markierung verschoben wurde.
a. Sind alle Channel-Ports zugewiesen, können Sie in der Channel-Nummer-Ansicht die entsprechende Taste für den Channel-Port (1 bis 8) drücken, um die Markierung sofort auf diesen Channel-Port zu verschieben.
b. In der Ansicht nach Channel-Namen geben Sie die ersten paar Buchstaben des Namens des gewünschten Channel-Ports ein, um die Markierung zum ersten Channel-Port zu verschieben, der mit dieser Zeichenfolge beginnt.
4. Drücken Sie die Eingabetaste.
Die Bildschirmbenutzeroberfläche reagiert entsprechend dem Gerätetyp, der an den ausgewählten Channel-Port angeschlossen ist:
• Wenn es sich bei dem Gerät um einen Server handelt und Sie darauf zugreifen können Paragon II wechselt für den normalen Serverbetrieb automatisch zu diesem Channel-Port, und die Bildschirmbenutzeroberfläche wird ausgeblendet.
• Wenn es sich bei dem Gerät um ein kaskadiertes Gerät in einer Schicht handelt Auf der Bildschirmbenutzeroberfläche wird ein Auswahlmenü für das Gerät in der Schicht angezeigt. Navigieren Sie durch das Auswahlmenü, bis Sie zum gewünschten Server gelangen.
Hinweis: Drücken Sie die Pos1- einmal oder die Esc-Taste ein- oder zweimal (abhängig davon, in welcher Schicht Sie sich befinden), um vom Auswahlmenü für ein Gerät der zweiten oder dritten Schicht zum Auswahlmenü der Basiseinheit zurückzukehren.
Nachdem Sie auf einen Server zugegriffen haben, können Sie weiterhin wechseln, indem Sie die Zugriffstaste (standardmäßig die Rollen-Taste) zweimal schnell nacheinander drücken, um das Auswahlmenü schnell zu aktivieren. Wenn Sie zum vorher ausgewählten Channel-Port zurückkehren möchten, ohne die Bildschirmbenutzeroberfläche zu verwenden, drücken Sie die Befehlstaste für den vorherigen Channel-Port zweimal schnell nacheinander (standardmäßig die Num-Taste).
Im Auswahlmenü ist die Verfügbarkeit jedes Channel-Ports anhand der folgenden Textfarben visuell dargestellt.
Kapitel 6: Betrieb – Benutzerfunktionen
74
Farbe Status des Channel-Ports Schwarz Kein Gerät angeschlossen, oder das angeschlossene Gerät ist ausgeschaltet.
Grün Der Server ist angeschlossen, und der Channel-Port ist aktiviert und verfügbar. Befindet sich das Paragon-System jedoch im Modus PC Share (PC-Freigabe), greift möglicherweise gerade ein anderer Benutzer auf den Server zu.
Rot Der Channel-Port ist nicht verfügbar, da gerade ein anderer Benutzer darauf zugreift. (Dies ist nur möglich, wenn sich das Paragon II-System im Modus Private (Privat) befindet.) Ein blockierter Paragon-Switch wird im Auswahlmenü rot dargestellt (in der Reihenfolge der Channel-Nummer).
Gelb Der Channel-Port ist nicht für die Steuerung verfügbar (er wird von einem anderen Benutzer verwendet), allerdings kann Video angezeigt werden. (Dies ist nur möglich, wenn sich das Paragon-System im Modus Public View (Öffentliche Anzeige) befindet. Der folgende Abschnitt enthält Informationen über andere im Modus Public View angezeigte Ansichten der Bildschirmbenutzeroberfläche.)
Lila An diesem Channel-Port ist auf der zweiten oder dritten Schicht ein kaskadierter Switch angeschlossen (siehe Ein KVM-System mit kaskadierten Paragon-Switches (auf Seite 26)).
Weiß Der aktuelle Status des Channel-Ports ist unbekannt. Beim normalen Betrieb des Paragon II-Systems sollte dieser Zustand nicht eintreten.
Hellblau Der Channel-Port ist verbunden und aktiv, er ist jedoch nicht verfügbar, da der Schichtpfad fehlt. Er arbeitet im Modus Private (Privat) nur als "Anzeige blockierter Channels“.
Der manuell ausgewählte Pfad kann sich aber auch ganz oder teilweise mit dem Pfad eines anderen Benutzers überschneiden, so dass Ihre Zugriffsmöglichkeiten auf die übrigen Server, auf die dieser Benutzer nicht zugreift, beschränkt sind.
(Weitere Informationen über die Modi Private (Privat), Public View (Öffentliche Anzeige) und PC Share (PC-Freigabe) finden Sie im Abschnitt Operation Mode (Betriebsmodus) unter Systemkonfiguration (auf Seite 116).
Kapitel 6: Betrieb – Benutzerfunktionen
75
Im Modus "Public View" (Öffentliche Anzeige) (PView) angezeigte Meldungen
Befindet sich das System im Modus "Public View" (Öffentliche Anzeige), kann ein bereits von einem Benutzer ausgewählter Server von einem weiteren Benutzer ausgewählt werden. Der zweite Benutzer kann jedoch nur Video anzeigen. Er kann den Server weder steuern noch Daten über die Tastatur und Maus eingeben. In diesem Modus werden in folgenden Fällen andere graphische Elemente der Bildschirmbenutzeroberfläche angezeigt:
• Sie wählen einen Server aus, der bereits von einem anderen Benutzer gesteuert wird. Auf Ihrem Monitor wird eine Meldung mit dem Namen des angezeigten Servers angezeigt. Diese Meldung kann nicht geschlossen werden, wird aber nach drei Sekunden automatisch wieder ausgeblendet.
Hinweis: Drücken Sie Esc, um zum Auswahlmenü zurückzukehren.
• Ein anderer Benutzer wählt den Server aus, auf den Sie zugreifen. Auf Ihrem Monitor wird zweimal eine Meldung mit dem Namen des Benutzers drei Sekunden lang angezeigt, wenn der zweite Benutzer den Server anzeigt und wenn der zweite Benutzer die Anzeige des Servers beendet.
Kapitel 6: Betrieb – Benutzerfunktionen
76
Anzeige blockierter Channels im Modus "Private" (Privat)
Im Modus "Private" (Privat) ist die "Anzeige blockierter Channels" automatisch aktiviert.
• Wenn ein blockierter Channel erkannt wird, wird er hellblau in dem nach Channel-Nummer oder -Name sortierten Auswahlmenü angezeigt, um ihn von aktiven und verfügbaren Channels (grün) zu unterscheiden.
• Wenn ein blockierter Switch erkannt wird, wird er in dem nur nach Channel-Nummer sortierten Auswahlmenü in rot angezeigt, um ihn von Switches mit verfügbarem Pfad (lila) zu unterscheiden.
• Die Anzeige blockierter Channels ist von der Benutzerstation abhängig. Wenn sich ein Benutzer bei einer anderen Benutzerstation anmeldet, werden dort möglicherweise andere blockierte Channels angezeigt.
Definition eines blockierten Channels:
• Ein Channel, der aktiv und nicht von einem Benutzer belegt ist. • Der Benutzer kann nicht zu diesem Channel wechseln, weil in der
oberen Schicht kein Pfad verfügbar ist.
Definition eines blockierten Switches:
• Alle Schichtpfade von Switches einer niedrigeren Schicht zu diesem Switch sind belegt.
• Der Benutzer kann nicht zu Servern wechseln, die mit Channel-Ports des Switches verbunden sind.
Die Anzeige blockierter Channels wird mit den folgenden Einschränkungen in einer regulären Paragon-Konfiguration mit einer oder mehreren Basiseinheiten vollständig unterstützt.
• Die Anzeige blockierter Channels funktioniert nur in normalen Paragon-Konfigurationen (ohne interne Rauten- und Dreieckverbindungen). Es gibt keine Garantie, dass sie in Rauten- und Dreieckkonfigurationen ordnungsgemäß funktioniert. (Weitere Informationen zu diesen beiden Konfigurationen finden Sie unter Nicht standardmäßige Schichtkonfigurationen (auf Seite 174).) Aus der Perspektive des Benutzers ist das Verhalten bei einem hellblau angezeigten Channel (blockiert) jedoch identisch mit dem Verhalten bei einem grün angezeigten Channel (aktiv und unbelegt).
• Die Anzeige blockierter Channels/Switches kann nur im Modus Private (Privat) aktiviert werden. Diese Funktion ist in den Modi PC Share (PC-Freigabe) oder Public View (Öffentliche Anzeige) deaktiviert.
Kapitel 6: Betrieb – Benutzerfunktionen
77
Zugriffspfad manuell auswählen
Wenn im Paragon II-System alle Geräte in den Schichten mit einer Firmware-Version höher als 3E3 implementiert sind, können Sie in der Anzeige nach Channel-Port-Nummer manuell einen Pfad für den Zugriff auf einen Zielserver auswählen. Für ältere Paragon I- oder Paragon II-Produkte, die diese Funktion unterstützen sollen, gilt der Hinweis am Ende dieses Abschnitts.
1. Stellen Sie sicher, dass im Auswahlmenü die Ansicht nach Channel-Nummern angezeigt wird. Wenn sie nicht angezeigt wird, drücken Sie F12, um zu dieser Ansicht zu wechseln.
2. Drücken Sie und , um einen der lilafarbenen (verfügbare Pfade) oder gelben Channels (im Modus "PC Share“), die an ein Gerät in einer Schicht (gekennzeichnet durch das Symbol "- -" im Feld Scn) angeschlossen sind, zu markieren.
3. Drücken Sie die Eingabetaste. Auf dem Bildschirm werden die
ausgewählten Pfadinformationen und die Channel-Liste des ausgewählten Geräts in einer Schicht angezeigt.
Kapitel 6: Betrieb – Benutzerfunktionen
78
Die Pfadinformationen enthalten den Namen des Basisgeräts/Geräts in einer Schicht, die Nummer des ausgewählten Benutzer-Ports und die Nummer des ausgewählten Channel-Ports. Das Symbol "- -" weist darauf hin, dass die Port-Nummer derzeit unbekannt ist. Diese Port-Nummer wird erst angezeigt, wenn Sie auf den nächsten Channel zugreifen.
1 Gerätename der Basiseinheit
2 Nummer des ausgewählten Benutzer-Ports
3 Nummer des ausgewählten Channel-Ports
4 Der Pfeil zeigt die aktuelle Schicht an.
5 Gerätename des aktuell ausgewählten Schichtgeräts
6 Die Nummer des Benutzer-Ports ist derzeit unbekannt.
4. Wiederholen Sie die Schritte 2 und 3, wenn Sie auf das Gerät der dritten Schicht zugreifen möchten.
5. Wählen Sie den Channel-Port für den gewünschten Server im Auswahlmenü des speziellen Schichtgeräts aus.
Hinweis: Die manuelle Pfadauswahl wird in den folgenden Situationen automatisch deaktiviert und durch die automatische Pfadauswahl ersetzt: (1) Der Zugriff auf den gewünschten Server erfolgt in der nach Channel-Name sortierten Ansicht und nicht in der Sortierung nach Channel-Nummer. (2) Der Pfad verläuft durch Paragon II-Produkte, deren Firmware älter als Version 3E3 ist. Zur Unterstützung dieser Funktion muss die Firmware dieser Produkte aktualisiert werden. Weitere Informationen hierzu finden Sie unter Firmware-Aktualisierung (auf Seite 191). (3) Der Pfad verläuft durch Paragon I-Produkte. Wenn die Paragon I-Hardware älter als Version HW3 ist, kann die manuelle Pfadauswahl nicht unterstützt werden. Wenn die Hardware der Version HW3 entspricht (die HW3-Einheit verfügt über nur einen Stacking-Port), können Sie die Firmware aktualisieren und diese Funktion unterstützen. Weitere Informationen hierzu finden Sie unter Firmware-Aktualisierung (auf Seite 191).
Kapitel 6: Betrieb – Benutzerfunktionen
79
Einschränkungen bei Pfadüberschneidungen
Der manuell ausgewählte Pfad kann sich teilweise oder vollständig mit einem Pfad überschneiden, den ein anderer Benutzer im Modus (PC-Freigabe) oder (Öffentliche
Anzeige) ausgewählt hat. In diesem Fall wird der Serverzugriff auf den Server beschränkt, auf den der Benutzer im gleichen Pfad zugreift, oder Sie erhalten keinen Serverzugriff. Um auf einen anderen Server zugreifen zu können, müssen Sie einen Pfad auswählen, der sich nicht mit dem Pfad eines anderen Benutzers überschneidet.
Beispiele für Pfadüberschneidungen sind nachstehend im Detail dargestellt:
Hintergrund: Der Benutzer "A" wählt manuell einen Pfad für den Zugriff auf Server "3-2" aus. Anschließend versucht der Benutzer "B“, auf einen Server zuzugreifen, wählt aber einen Pfad, der sich teilweise oder vollständig mit dem Pfad des Benutzers "A" überschneidet.
Kapitel 6: Betrieb – Benutzerfunktionen
80
Blaue, durchgehende Linie:
Pfad von Benutzer "A“
Schwarze, gepunktete Linie:
Pfad von Benutzer "B“
Beispiel 1: Benutzer "B" überschneidet den Pfad mit Benutzer "A" im Segment zwischen UMT-1 und UMT-2, daher kann Benutzer "B" nicht mehr auf die Server zugreifen, die an UMT-2 angeschlossen sind.
Kapitel 6: Betrieb – Benutzerfunktionen
81
Beispiel 2: Benutzer "B" überschneidet den Pfad mit Benutzer "A" im Segment zwischen UMT-1 und UMT-2, daher kann Benutzer "B" nicht mehr auf die Server zugreifen, die an UMT-3 angeschlossen sind.
Kapitel 6: Betrieb – Benutzerfunktionen
82
Beispiel 3: Benutzer "B" überschneidet den Pfad mit Benutzer "A" im Segment zwischen UMT-2 und UMT-3, daher kann Benutzer "B" nur auf Server 3-2 zugreifen, der an UMT-3 angeschlossen ist.
Kapitel 6: Betrieb – Benutzerfunktionen
83
Beispiel 4: Benutzer "B" überschneidet den Pfad vollständig mit Benutzer "A“, daher kann Benutzer "B" nur auf Server 3-2 zugreifen, der an UMT-3 angeschlossen ist.
Wechseln zum vorherigen oder nächsten Channel
Sie haben zwei Möglichkeiten, um zwischen aktiven Channels zu wechseln: eine Möglichkeit besteht in der Verwendung der Bildschirmbenutzeroberfläche und die andere in der Verwendung der für den Channel-Wechsel festgelegten Tastenkombination, die den schnellen Zugriff ohne Bildschirmbenutzeroberfläche ermöglicht. Die Verfügbarkeit der Funktion zum Channel-Wechsel hängt von den folgenden beiden Voraussetzungen ab.
• Bei der verwendeten Benutzerstation muss es sich um P2-EUST oder P2-EUST/C mit folgender Firmware-Version handeln. P2-EUST: Firmware-Version 3EB oder höher
P2-EUST/C: Firmware-Version 4EB oder höher
P2-UST unterstützt diese Funktion nicht.
Kapitel 6: Betrieb – Benutzerfunktionen
84
• Der Paragon-Switch, an den die Benutzerstation angeschlossen ist, muss über Firmware-Version 3EB oder höher verfügen.
Hinweis: Wenn der Paragon-Switch oder P2-EUST (bzw. P2-EUST/C) mit alter Firmware implementiert wurde, können Sie die Firmware aktualisieren, um diese Funktion nutzen zu können. Weitere Informationen hierzu finden Sie unter Firmware-Aktualisierung (auf Seite 191).
Definition von vorherigem und nächstem Channel
Beachten Sie, dass die Funktion zum Channel-Wechsel auf der Grundlage der alphanumerischen Reihenfolge, d. h. auf der Reihenfolge der Channel-Namen und nicht auf der Reihenfolge der Channel-Nummern, ausgeführt wird. Nachdem Sie die entsprechende Tastenkombination gedrückt haben, wird zu dem Channel gewechselt, der die folgenden Eigenschaften aufweist:
• Bei dem Channel handelt es sich um den nächsten oder vorherigen Channel in der alphanumerischen Reihenfolge.
• Es handelt sich um einen aktiven Channel. • Er ist verfügbar, d. h. auf ihn greift z. B. kein Benutzer im Modus
"Private" (Privat) zu. • Sie sind berechtigt, auf den Channel zuzugreifen.
Channel-Wechsel durchführen
Um die Tastenkombination zu verwenden, führen Sie die beiden folgenden Hauptschritte aus:
SCHRITT (A): Zugriffstaste für Channel-Wechsel festlegen SCHRITT (B): Mit der Tastenkombination zwischen den Channels wechseln
SCHRITT (A): Zugriffstaste für Channel-Wechsel festlegen
Bevor Sie die Tastenkombination für den Channel-Wechsel verwenden können, müssen Sie zunächst im Menü User Profile (Benutzerprofil) die entsprechende Funktion aktivieren und die Zugriffstaste festlegen.
1. Ist die Bildschirmbenutzeroberfläche noch nicht aktiviert, aktivieren Sie sie durch zweimaliges schnelles Drücken der Zugriffstaste (standardmäßig die Rollen-Taste).
Kapitel 6: Betrieb – Benutzerfunktionen
85
2. Drücken Sie F4, um das Menü User Profile (Benutzerprofil) aufzurufen.
3. Drücken Sie die Tabulatortaste, bis das Feld UpDnChnl (Channel
vor/zurück) markiert ist.
4. Drücken Sie die Eingabetaste. Die Markierung wird grün.
5. Wechseln Sie mit den Pfeiltasten ( , , , ) zwischen den verfügbaren Optionen. Dazu gehören LftAlt (linke ALT-Taste), LShift (linke Umschalttaste), CapLck (Feststelltaste), NumLck (Num-Taste), ScrLck (Rollen-Taste) und None (Funktion deaktiviert). Beachten Sie, dass die für die Felder HotKey (Zugriffstaste) und Previous Channel Key (Taste für vorherigen Channel) ausgewählten Optionen hier nicht verfügbar sind.
6. Drücken Sie die Eingabetaste, um die gewünschte Option auszuwählen. Die Markierung wird wieder gelb.
7. Drücken Sie die S-Taste, um die Änderungen zu speichern.
SCHRITT (B): Mit der Tastenkombination zwischen den Channels wechseln
Verwenden Sie die folgende Tastenkombination, um den vorherigen Channel anzuzeigen:
Drücken Sie zweimal schnell nacheinander die für den <Channel-Wechsel festgelegte Zugriffstaste> und dann innerhalb von einer Sekunde die Taste .
Kapitel 6: Betrieb – Benutzerfunktionen
86
Verwenden Sie die folgende Tastenkombination, um den nächsten Channel anzuzeigen:
Drücken Sie zweimal schnell nacheinander die für den <Channel-Wechsel festgelegte Zugriffstaste> und dann innerhalb von einer Sekunde die Taste .
Wenn Sie im Menü "User Profile" (Benutzerprofil) z. B. die linke Umschalttaste als Zugriffstaste für den Channel-Wechsel festgelegt haben, drücken Sie zweimal die linke Umschalttaste und dann die Taste
oder . Auf dem Bildschirm wird unverzüglich das Video des vorherigen oder nächsten Channels angezeigt.
Wenn Sie die Tastenkombination für den Channel-Wechsel drücken, wird im Hintergrund jedes Mal von der Sortierung des Auswahlmenüs nach Channel-Nummer zur Sortierung nach Channel-Name gewechselt. Aktivieren Sie die Bildschirmbenutzeroberfläche nach Verwendung der Funktion zum Channel-Wechsel, wird daher der Bildschirm "Selection Menu by Name" (Auswahlmenü nach Name) angezeigt (siehe unten). Drücken Sie F12, um zur Sortierung nach Channel-Nummer zurückzukehren.
Einschränkung: Wenn Sie auf einen Channel im Modus Public View (Öffentliche Anzeige) zugreifen und die Steuerung über Tastatur und Maus nicht möglich ist, funktioniert die Tastenkombination für den Channel-Wechsel NICHT. In diesem Fall besteht die einzige Möglichkeit für den Zugriff auf den vorherigen oder nächsten Channel darin, die Bildschirmbenutzeroberfläche durch Drücken der Eingabetaste zu aktivieren und den gewünschten Channel auszuwählen.
Kapitel 6: Betrieb – Benutzerfunktionen
87
Benutzerprofilanpassung
Benutzer können im Menü User Profile (Benutzerprofil) ihre eigenen Profile ändern, Administratoren können neue Benutzerprofile erstellen oder einzelne Benutzerprofile ändern. Drücken Sie zum Anzeigen dieses Menüs bei aktivierter Bildschirmbenutzeroberfläche die F4-Taste. Dieses Menü zeigt die Konfiguration von Paragon II an und ermöglicht Ihnen das Einstellen bevorzugter Betriebsparameter für einzelne Benutzerkonten oder eine Gruppe von Konten (als Administrator) oder das Ändern Ihres Profils (als angemeldeter Benutzer).
So wird Ihr Benutzerprofil angezeigt oder geändert:
1. Ist die Bildschirmbenutzeroberfläche noch nicht aktiviert, aktivieren Sie sie durch zweimaliges schnelles Drücken der Zugriffstaste (standardmäßig die Rollen-Taste).
2. Drücken Sie F4, um das Menü User Profile (Benutzerprofil) aufzurufen. Die oberen fünf Felder können vom Benutzer nicht geändert werden:
a. Das Feld Connected (Verbunden) enthält den Namen und die Channel-Port-ID des derzeit ausgewählten Geräts, wenn zurzeit eine Verbindung mit einem Channel-Port besteht.
b. Das Feld User (Benutzer) enthält den bei der Anmeldung eingegebenen Benutzernamen.
c. Das Feld User Port (Benutzer-Port) enthält den Benutzer-Port des Paragon-Switches, an dem die Benutzerstation angeschlossen ist.
d. Das Feld Admin zeigt an, ob Sie Administratorrechte besitzen.
e. Im Feld Group (Gruppe) werden die Gruppen-IDs des Benutzers angezeigt (siehe Gruppeneinstellungen (Zugriffsrechte) (auf Seite 135)).
Kapitel 6: Betrieb – Benutzerfunktionen
88
3. Zum Ändern der anderen Felder verwenden Sie die Tastatur, um die zu bearbeitenden Felder auszuwählen: Drücken Sie die Tabulatortaste, um durch die bearbeitbaren Felder zu navigieren; Umschalt+Tabulatortaste, um zurück zu navigieren; die Tasten und , um nach oben bzw. unten zu navigieren und die Tasten und , um nach links und rechts zu navigieren.
Drücken Sie die Eingabetaste, um mit der Bearbeitung zu beginnen. Der markierte Bereich wird grün angezeigt, und der Meldungstext ändert sich wie folgt:
Informationen zu den spezifischen Einträgen des Benutzerprofils finden Sie im nächsten Abschnitt.
Drücken Sie abschließend die Eingabetaste, um die Änderungen beizubehalten (der markierte Bereich wird gelb angezeigt), oder drücken Sie die Esc-Taste, um die Änderungen zu verwerfen. Wenn Sie das Menü beenden (z. B. eine Funktionstaste drücken), ändert sich die Anzeige in der Meldungsleiste in "Save the changes (Y/N/ESC)“ (Änderungen speichern? [Ja/Nein/ESC]). Drücken Sie die S-Taste, um die Änderungen langfristig zu speichern, drücken Sie die Esc-Taste, um die Änderungen zu verwerfen, oder drücken Sie die N-Taste, um die Änderungen zu verwerfen und das Menü zu beenden.
Hinweis: Verwenden Sie bei der Eingabe neuer numerischer Werte immer die Zifferntasten oben auf der Tastatur statt der Zifferntasten des Ziffernblocks. Die Zifferntasten des Ziffernblocks werden von Paragon nicht unterstützt.
Benutzerprofilparameter und Ändern von Einstellungen
• Scan Mode (Prüfmodus): Gibt an, wie lange Paragon II bei jedem Channel-Port bei der automatischen Prüfung pausiert. Die Standardeinstellung ist Global. Verwenden Sie zur Navigation zwischen diesen Werten die Pfeiltasten. Global: Das System pausiert bei jedem Channel-Port gleich
lang. Die entsprechende Zeit wird im Feld Global Scan Rate (Globale Prüfrate) festgelegt.
Individual (Einzeln): Diese Einstellung gibt an, dass der Administrator für jeden Channel-Port eine bestimmte Zeit festgelegt hat (wie im Auswahlmenü angezeigt).
Kapitel 6: Betrieb – Benutzerfunktionen
89
• Global Scan Rate (Globale Prüfrate): Ist Scan Mode (Prüfmodus) auf Global eingestellt, bestimmt dieser Parameter die Zeit, die das System beim Prüfen bei jedem Channel-Port pausiert. Geben Sie eine zweistellige Zahl für die Sekunden zwischen 01 und 24 (ggf. mit einer führenden Null) ein, oder erhöhen bzw. verringern Sie mit den Tasten und den aktuellen Wert um jeweils 1. Die Standardeinstellung ist 03.
• ID Display (ID-Anzeige): Die ID-Anzeige ist ein kleines Fenster auf dem Bildschirm mit dem Namen und der ID der Channel-Ports, zwischen denen Sie wechseln, oder die geprüft werden. Bearbeiten Sie diese beiden Felder, um festzulegen, wie das System dieses Fenster anzeigt: Mögliche Werte im ersten Feld sind On (Ein) (die ID-Anzeige
wird eingeblendet, der Standardwert) und Off (Aus) (die ID-Anzeige wird nicht eingeblendet). Verwenden Sie zur Navigation zwischen diesen Werten die Pfeiltasten.
Ist ID Display (ID-Anzeige) auf On (Ein) gestellt, gibt die Zahl im zweiten Feld Seconds an, für wie viele Sekunden das Fenster eingeblendet wird. Geben Sie eine zweistellige Zahl für die Sekunden zwischen 01 und 24 (ggf. mit einer führenden Null) ein, oder erhöhen bzw. verringern Sie mit den Tasten und den aktuellen Wert um jeweils 1. Bei der Eingabe einer höheren Zahl als 24 enthält das zweite Feld "- -“. Bei dieser Einstellung wird das Feld ID-Display (ID-Anzeige) immer angezeigt. Die Standardeinstellung ist 03. Ist ID Display (ID-Anzeige) auf Off (Aus) gestellt, hat die Zahl in diesem Feld keine Wirkung.
• Sleep Mode (Energiesparmodus): Ein Energiesparmodus, der bei der Anmeldung eines Benutzers aktiviert wird. Dieser Modus dient als Bildschirmschoner, wenn die Benutzerstation über einen bestimmten Zeitraum inaktiv ist (keine Tastatur- oder Mausaktivität). Der Energiesparmodus ist benutzerspezifisch; jeder von einem Benutzer festgelegte Modus gilt nur für den angemeldeten Benutzer. Bearbeiten Sie dieses Feld und das daraufhin angezeigte Feld Minutes (Minuten), um die Einstellung festzulegen. Mögliche Werte sind Saver (Energiesparmodus mit Floater), Green (Energiesparmodus) und Off (Aus). Verwenden Sie zur Navigation zwischen diesen Werten die Tasten und . Saver (Energiesparmodus mit Floater): Die
Bildschirmbenutzeroberfläche (mit oder ohne Hintergrund) "wandert“, d. h. sie wird regelmäßig an verschiedenen Stellen des Bildschirms angezeigt.
Green (Energiesparmodus): Der Bildschirm wird schwarz.
Off (Aus): Der Energiesparmodus wird deaktiviert, und die Bildschirmanzeige bleibt aktiv.
Kapitel 6: Betrieb – Benutzerfunktionen
90
Ist Sleep Mode (Energiesparmodus) auf Saver (Energiesparmodus mit Floater) oder Green (Energiesparmodus) eingestellt, geben Sie im Feld Minutes (Minuten) die Anzahl der zulässigen inaktiven Minuten ein, bevor der Modus aktiviert wird. Geben Sie eine zweistellige Zahl für die Minuten zwischen 01 und 99 (ggf. mit einer führenden Null) ein, oder erhöhen bzw. verringern Sie mit den Tasten und den aktuellen Wert um jeweils 1. Die Standardeinstellung ist 05. Ist Sleep Mode (Energiesparmodus) auf Off (Aus) eingestellt, hat die Zahl in diesem Feld keine Wirkung.
Kapitel 6: Betrieb – Benutzerfunktionen
91
• Hotkey (Zugriffstaste): Die Tastaturtaste, die durch zweimaliges Drücken die Bildschirmbenutzeroberfläche aktiviert. Die verfügbaren Optionen lauten Scroll Lock (Rollen-Taste; Standardeinstellung), Caps Lock (Feststelltaste), Num Lock (Num-Taste), LEFT ALT (linke Alt-Taste) und LEFT SHIFT (linke Umschalttaste). Verwenden Sie zur Navigation zwischen diesen Tasten die Pfeiltasten. Die derzeit verwendete Taste kann nicht als Taste für den vorherigen Channel verwendet werden (siehe unten).
• Display Position (Anzeigeposition): Diese Position gibt an, wo die Menüs der Bildschirmbenutzeroberfläche und die ID-Anzeige auf dem Monitor abgebildet werden. Verschieben Sie die Markierung auf "Menu" (Menü) (für die Bildschirmbenutzeroberfläche) oder auf "ID" (für die ID-Anzeige), und drücken Sie zum Markieren die Eingabetaste. Verschieben Sie das ausgewählte Fenster anschließend wie gewünscht mit den Tasten , , und . Drücken Sie abschließend die Eingabetaste, um die Änderung zu speichern.
• Previous Channel Key (Taste für vorherigen Channel): Die Tastaturtaste, mit der Sie durch zweimaliges schnelles Drücken zum vorher ausgewählten Channel-Port zurückkehren (vorausgesetzt, dieser Channel-Port ist noch verfügbar), ohne hierzu die Bildschirmbenutzeroberfläche zu verwenden. Die verfügbaren Optionen lauten LEFT ALT (linke Alt-Taste), LEFT SHIFT (linke Umschalttaste), Caps Lock (Feststelltaste), Num Lock (Num-Taste; Standardeinstellung), Scroll Lock (Rollen-Taste) und None (Keine) (keine Taste für den Wechsel zum vorherigen Channel vorhanden; die Funktion ist deaktiviert). Wechseln Sie mit den Pfeiltasten zwischen den zur Auswahl stehenden Tasten. Die Taste, die aktuell als Zugriffstaste für die Bildschirmbenutzeroberfläche (siehe oben) verwendet wird, kann nicht ausgewählt werden.
• UpDnChnl (Channel vor/zurück): Die Tastaturtaste, mit der ohne Bildschirmbenutzeroberfläche zum vorherigen oder nächsten Channel-Port (vorausgesetzt der Channel-Port ist weiterhin verfügbar) gewechselt wird. Dazu müssen Sie diese Taste zweimal schnell nacheinander und dann innerhalb von einer Sekunde die Taste oder drücken. Die verfügbaren Optionen lauten LEFT ALT (linke Alt-Taste), LEFT SHIFT (linke Umschalttaste), Caps Lock (Feststelltaste), Num Lock (Num-Taste), Scroll Lock (Rollen-Taste) und None (Keine). Die Einstellung None (Standardeinstellung) bedeutet, dass die Funktion deaktiviert ist. Wechseln Sie mit den Pfeiltasten zwischen den zur Auswahl stehenden Tasten. Die Taste, die aktuell als Zugriffstaste für die Bildschirmbenutzeroberfläche oder Taste für den vorherigen Channel (siehe oben) verwendet wird, kann nicht ausgewählt werden. Weitere Informationen hierzu finden Sie weiter oben in diesem Kapitel unter Wechseln zum vorherigen oder nächsten Channel (auf Seite 83).
Kapitel 6: Betrieb – Benutzerfunktionen
92
• Local PC (Lokaler PC): Verwenden Sie die Pfeiltasten, um den Modus Local PC (Lokaler PC) für die angeschlossene Benutzerstation auf On (Ein) oder Off (Aus) (Standard) einzustellen. Schalten Sie den PC-Modus nur dann auf On (Ein), wenn Sie ein Z-CIM verwenden, um einen lokalen PC zwischen der Benutzerstation und dem Paragon-Switch anzuschließen.
Kapitel 6: Betrieb – Benutzerfunktionen
93
So ändern oder löschen Sie Ihr Kennwort:
Sie können Ihr Kennwort löschen (wenn "Require Password" (Kennwort erforderlich) auf "No" (Nein) eingestellt ist) oder ändern, indem Sie das Menü "User Profile" (Benutzerprofil) aufrufen.
1. Drücken Sie P, wenn das Menü "User Profile" (Benutzerprofil) angezeigt wird.
2. Geben Sie Ihr altes Kennwort bei der ersten Eingabeaufforderung ein.
3. Geben Sie bei der nächsten Eingabeaufforderung ein bis zu acht Zeichen langes neues Kennwort ein, und drücken Sie die Eingabetaste. (Zum Löschen Ihres Kennworts drücken Sie die Eingabetaste, ohne im Feld eine Eingabe vorzunehmen.)
4. Bestätigen Sie das neue Kennwort, indem Sie es erneut an der dritten Aufforderung eingeben.
5. Drücken Sie entweder die Eingabetaste, um das Kennwort zu speichern, oder Esc, um die Änderung zu verwerfen und das alte Kennwort weiterhin zu verwenden.
Hinweis: Lassen Sie beim Ändern Ihres Kennworts Vorsicht walten. Wenn Sie Ihr Kennwort vergessen oder verlieren, kann es vom Administrator nicht wiederhergestellt oder gelöscht werden. In diesem Fall muss Ihr Konto gelöscht und neu erstellt werden.
Menü "Help" (Hilfe)
Rufen Sie bei aktivierter Bildschirmbenutzeroberfläche das Menü Help (Hilfe) auf, indem Sie die Funktionstaste F1 drücken. Dieses Menü enthält eine Liste der Funktionstasten und ihrer Funktionen.
Kapitel 6: Betrieb – Benutzerfunktionen
94
Tastaturgesteuerte Funktionen der Bildschirmbenutzeroberfläche
Verwenden Sie die folgenden Funktionstasten für den Zugriff auf die Funktionen der Paragon-Bildschirmbenutzeroberfläche:
Taste Aktion F1 Anzeigen des Menüs Help (Hilfe).
F2 Aufrufen des Selection Menu (Auswahlmenü) für den Zugriff auf die Channel-Ports.
F3 Anzeigen des Menüs Power Control (Stromzufuhrsteuerung) für den zugeordneten Channel.
F4 Aufrufen des Menüs User Profile (Benutzerprofil), in dem Sie die Einstellungen anpassen können.
F5 Nur Administrator: Aufrufen des Administration Menu (Administrationsmenü), in dem Sie die Systemeinstellungen verwalten können.
F6 Nur Administrator: Aktivieren bzw. Deaktivieren der Autoscan-Funktion (automatische Prüfung).
F7 Nur Administrator: Aktivieren bzw. Deaktivieren der Autoskip-Funktion (automatisches Überspringen).
F8 Anzeigen des Information Menu (Informationsmenü).
F9 Abmelden vom System.
Umschalt + F9
Trennen des aktuell aufgerufenen Channels ohne Abmelden vom System.
F10 Ein- und Ausschalten der Anzeige aller Channel-Ports (darunter auch nicht verfügbare).
F11 Anzeigen des Statusmenüs für die angeschlossene Raritan-Stromzufuhrsteuerungseinheit (nur verfügbar im Menü Power Control [Stromzufuhrsteuerung]).
F12 Umschalten der Sortierung im Auswahlmenü: numerisch nach Port-Nummer oder alphabetisch nach Name
Esc Beenden des aktuellen Bildschirms der Bildschirmbenutzeroberfläche
Kapitel 6: Betrieb – Benutzerfunktionen
95
Hinweis 1: Wenn ein Benutzer über Administratorrechte verfügt, aber nicht als Administrator angemeldet ist (das Konto Admin ), werden die Funktionen F6 und F7 im Menü "Help" (Hilfe) in rot angezeigt, um darauf hinzuweisen, dass diese Funktionen nicht verfügbar sind.
Hinweis 2: Hat ein Systemadministrator die Option "Display All Computers" (Alle Computer anzeigen) auf No (Nein) gesetzt, ist F10 im Menü "Help" (Hilfe) für alle Benutzer rot angezeigt, um darauf hinzuweisen, dass diese Funktion nicht zur Verfügung steht (auch nicht für Administratoren).
Hinweis 3: Wenn Ihr System Sun-Server enthält, empfiehlt Raritan die Verwendung einer Sun-Tastatur. Informationen zur Steuerung von Sun-Servern mit einer PS/2-Tastatur finden Sie unter Informationen zu Tastatur, Maus und Video (auf Seite 51).
Informationsmenü
Wenn die Bildschirmbenutzeroberfläche angezeigt wird, können Sie mit der Funktionstaste F8 das "Information Menu" (Informationsmenü) aufrufen. Dieses Menü enthält die "wesentlichen Daten" über die verwendete Benutzerstation. Hierzu zählen die Firmware- und Hardware-Version, FGPA-Versionen, die Seriennummer, der Konsolen-Port (Benutzer-Port) des angeschlossenen Paragon-Switches und die Anzahl von KVM-Switches und PCs (Server), auf die der Zugriff möglich ist.
Kapitel 6: Betrieb – Benutzerfunktionen
96
Multiple Video
Sie können auf einen Channel zugreifen und gleichzeitig die Videoausgabe eines oder mehrerer anderer Channels aktivieren. Das bedeutet, dass bei Auswahl eines Channels im Auswahlmenü der oder die anderen vorkonfigurierten Channels die Videodaten automatisch an die nachgeordneten Benutzerstationen ausgeben. Diese Funktion wird "Multiple Video" oder "Port-Following Switch" genannt. Sie ist besonders praktisch bei Videoservern mit mehreren Channels oder bei der Einrichtung einer TV-Wand im Paragon II-System.
Für diese Funktion muss in Paragon Manager die Channel-Zuordnung konfiguriert werden. Die Channel-Zuordnung kann nur durch den Administrator erfolgen. Wenn die gewünschte Zuordnung noch nicht konfiguriert wurde, wenden Sie sich an Ihren Paragon II-Systemadministrator.
Beispiel zur Veranschaulichung:
Vier Channels (2, 4, 6 und 7) des Paragon II-Systems sind mit demselben Server verbunden, der vier Video-Ports hat. Der Paragon-Administrator hat diese vier Channels in Paragon Manager als Zuordnungsgruppe konfiguriert, und Channel 4 wurde als "erster" Channel in der Zuordnung festgelegt.
In diesem Beispiel wird die Benutzerstation an Benutzer-Port 2 für den Zugriff auf den "ersten" Channel (Channel 4) verwendet. Dadurch werden die Videodaten von Channel 2, 6 und 7 automatisch an die Ihrer Benutzerstation untergeordneten Benutzerstationen (3, 4 und 5) ausgegeben.
Kapitel 6: Betrieb – Benutzerfunktionen
97
Benutzerstation, mit der die Multiple Video-Funktion aktiviert wird
Benutzerstationen, die die Multiple Video-Ausgaben empfangen
Hinweis: Je nach Verwendungszweck können die zugeordneten Channels auch mit anderen Servern verbunden werden und die Videodaten entsprechend ausgeben.
Namenskonventionen für Multiple Video
Zu Dokumentationszwecken werden für die Beschreibung der Multiple Video-Funktion die folgenden Namenskonventionen verwendet:
Name Bedeutung AKTIVATOR-Channel Der "erste“ Channel, der in einer Channel-Zuordnungsgruppe
angegeben wurde.
Bei Zugriff auf diesen Channel geben die anderen Channels dieser Zuordnungsgruppe ihre Daten aus.
NACHFOLGE-Channel Die übrigen Channels (neben dem AKTIVATOR-Channel) in der Zuordnungsgruppe.
Diese Channels geben automatisch ihre Daten aus, wenn der Zugriff auf den AKTIVATOR-Channel erfolgt.
AKTIVATOR-Benutzerstation (oder Benutzer-Port)
Die Benutzerstation (oder der Benutzer-Port), die Sie für den Zugriff auf den AKTIVATOR-Channel einer Zuordnungsgruppe verwenden.
NACHFOLGE-Benutzerstation (oder Benutzer-Port)
Die Benutzerstationen (oder Benutzer-Ports), die nach Aktivierung der Multiple Video-Funktion die Datenausgabe der NACHFOLGE-Channels empfangen.
NACHFOLGE-Benutzerstationen (oder Benutzer-Ports) sind der AKTIVATOR-Benutzerstation (oder Benutzer-Port) nachgeordnet.
Anschließen von CIMs an einen Multi-Channel-Videoserver
Ein Multi-Channel-Videoserver ist ein Server mit mehreren Video-Ports. Wenn Sie CIMs an diesen Servertyp anschließen, um eine Multiple Video-Ausgabe zu realisieren, müssen Sie sicherstellen, dass die einzelnen CIMs über die PS/2-Tastatur oder den USB-Port des Servers mit Strom versorgt werden. In der Regel verfügt ein Server nur über einen PS/2-Port für den Tastaturanschluss. Daher müssen Sie P2CIM-AUSB-Einheiten verwenden, um weitere CIMs über die verfügbaren USB-Ports des Servers mit Strom zu versorgen.
1. Schließen Sie ein CIM vollständig an die Server-Ports (P2CIM-APS2 oder P2CIM-AUSB) an.
P2CIM-APS2: Angeschlossen an den Video-, Tastatur- und Maus-Port des Servers.
Kapitel 6: Betrieb – Benutzerfunktionen
98
P2CIM-AUSB: Angeschlossen an den Video- und USB-Port des Servers.
Hinweis: Dieses CIM muss als AKTIVATOR-Channel eingerichtet werden. Notieren Sie daher die zugehörige Channel-Nummer für die spätere Verwendung.
2. Schließen Sie ein weiteres P2CIM-AUSB an die übrigen Video- und USB-Ports des Servers an. Stellen Sie sicher, dass jedes CIM an einen USB-Port angeschlossen ist. Wenn der Server nicht über ausreichend USB-Ports verfügt, stecken Sie die USB-Stecker in die USB-Ports eines USB-Hubs, und versorgen Sie die CIMs auf diese Weise mit Strom.
3. Schließen Sie diese CIMs mit Cat5-Kabeln an die Channel-Ports des gewünschten Paragon-Switches an.
Kapitel 6: Betrieb – Benutzerfunktionen
99
Richtlinien für den Betrieb
In diesem Abschnitt wird das allgemeine Konzept für den Betrieb der Multiple Video-Funktion näher erläutert. Dazu gehört auch das Aktivieren und Beenden des Multiple Video-Modus.
Aktivierung
• Die Funktion kann nur durch den Zugriff auf den AKTIVATOR-Channel aktiviert werden.
• Hinsichtlich der Reihenfolge ist der AKTIVATOR-Benutzer-Port vorrangig; die NACHFOLGE-Benutzer-Ports sind nachrangig. Beispiel anhand von vier zugeordneten Channels: Wenn Port 3 der AKTIVATOR-Benutzer-Port ist, beginnen die NACHFOLGE-Benutzer-Ports mit der darauf folgenden Nummer, d. h. 4, 5 und 6.
• Die Funktion wird zwangsläufig aktiviert, und zwar ungeachtet des Anmeldestatus oder der Berechtigungen, die der angemeldete Benutzer auf den NACHFOLGE-Benutzerstationen hat.
• Diese Funktion kann auch extern über Raritan IP-Reach (sofern vorhanden) ausgelöst werden.
Hinweis: Durch den Zugriff auf den AKTIVATOR-Channel mit dem Befehl Force Video kann die Multiple Video-Funktion NICHT ausgelöst werden. Die zugeordneten Channels geben nicht automatisch ihre Daten aus.
Beenden
Auf den NACHFOLGE-Benutzerstationen ist die Zugriffstaste zum Aufrufen der Bildschirmbenutzeroberfläche deaktiviert. Daher müssen Sie die nachstehende Methode verwenden, um auf den Benutzerstationen den Multiple Video-Modus zu beenden.
• Drücken Sie an der AKTIVATOR-Benutzerstation zweimal schnell nacheinander die Zugriffstaste (standardmäßig die Rollen-Taste), um die Bildschirmbenutzeroberfläche aufzurufen. Führen Sie dann einen der folgenden Schritte aus. Sowohl an der AKTIVATOR-Benutzerstation als auch an den NACHFOLGE-Benutzerstationen wird der Modus beendet. Drücken Sie Umschalt+F9, um die Verbindung zum
AKTIVATOR-Channel zu trennen.
Drücken Sie F9, um sich vom System abzumelden.
Wählen Sie im Auswahlmenü einen anderen Channel aus.
Kapitel 6: Betrieb – Benutzerfunktionen
100
• Schalten Sie die entsprechenden Benutzerstation(en) (AKTIVATOR- oder NACHFOLGE-Benutzerstation) aus und wieder ein.
Hinweis: Wenn es sich um eine P2-USTIP-Benutzerstation handelt, wird beim Beenden des Multiple Video-Modus automatisch der Remote-Modus aufgerufen. Drücken Sie Strg+Alt+Entf an der P2-USTIP-Benutzerstation, wenn Sie wieder den lokalen Modus aufrufen möchten.
Einschränkung
Diese Funktion gilt nicht für Channels, die nur über ein Schichtgerät (z. B. P2ZCIM, P2CIM-APS2-B oder P2CIM-AUSB-B (für IBM BladeCenter-Server) einen gemeinsamen Pfad haben.
Meldungen an der AKTIVATOR-Benutzerstation
Die erfolgreiche oder fehlerhafte Ausgabe von Daten des/der NACHFOLGE-Channel(s) wird auf dem Bildschirm der AKTIVATOR-Benutzerstation angezeigt (siehe nachstehende Beispiele).
Der erste NACHFOLGE-Channel gibt erfolgreich Daten aus.
Der zweite NACHFOLGE-Channel gibt erfolgreich Daten aus.
Der dritte NACHFOLGE-Channel gibt keine Daten aus.
Alle NACHFOLGE-Channel geben erfolgreich Daten aus.
Kapitel 6: Betrieb – Benutzerfunktionen
101
Eine fehlerhafte Datenausgabe kann folgende Ursachen haben:
• Der/die NACHFOLGE-Channel-Port(s) sind blockiert. Beispielsweise können im Modus Private (Privat) andere Benutzer auf einen oder mehrere NACHFOLGE-Channels zugreifen und so den Zugriff blockieren.
• Bei der Ausgabe des Multiple Video-Befehls werden auf einer der NACHFOLGE-Benutzerstationen Maus- oder Tastaturaktivitäten erkannt. Paragon führt in diesem Fall Multiple Video NICHT aus, um den Servertrieb zu schützen.
• Bei der NACHFOLGE-Benutzerstation handelt es sich um eine P2-USTIP-Benutzerstation, die in den Remote-Modus schaltet (es wird keine Bildschirmbenutzeroberfläche angezeigt). Auf dem Bildschirm wird folgende Meldung angezeigt.
• Die NACHFOLGE-Benutzerstation ist auf den Modus Local PC
(Lokaler PC) eingestellt. • Bei der NACHFOLGE-Benutzerstation handelt es sich um eine
P2-EUST/C-Benutzerstation, an der eine Smart Card erkannt wird. Auf dem Bildschirm wird folgende Meldung angezeigt.
• Der AKTIVATOR-Benutzerstation sind nicht genügend
NACHFOLGE-Benutzerstationen nachgeordnet. Auf dem Bildschirm wird folgende Meldung angezeigt.
Meldungen an den NACHFOLGE-Benutzerstationen
Wenn der Multiple Video-Befehl ausgegeben wird, wird auf den NACHFOLGE-Benutzerstationen eine Meldung ähnlich der abgebildeten Meldung angezeigt. Im Multiple Video-Modus sind an diesen Benutzerstationen alle Tastatureingaben ungültig.
Kapitel 6: Betrieb – Benutzerfunktionen
102
P2-USTIP-Stationen für die Multiple Video-Ausgabe verwenden
P2-USTIP verfügt über zwei Betriebsmodi: Remote und Lokal. Die Multiple Video-Funktion wird nur im lokalen Modus unterstützt.
Im Remote-Modus (keine Bildschirmbenutzeroberfläche angezeigt):
In diesem Modus kann P2-USTIP NICHT als AKTIVATOR- oder NACHFOLGE-Benutzerstation fungieren. Wenn ein Remote-Benutzer über eine P2-USTIP-Station auf einen AKTIVATOR-Channel zugreift, wird die Multiple Video-Funktion NICHT ausgelöst.
Im lokalen Modus (Bildschirmbenutzeroberfläche angezeigt):
Nur in diesem Modus funktioniert die Multiple Video-Funktion. Drücken Sie Strg+Alt+Entf, um den lokalen Modus aufzurufen. In diesem Modus kann P2-USTIP als AKTIVATOR- oder NACHFOLGE-Benutzerstation fungieren.
Authentifizierung über eine Smart Card
Bei Verwendung der P2-EUST/C-Benutzerstation und des P2CIM-AUSB-C-CIM können Sie im Paragon II-System den Zugriff auf Server, die eine Benutzerauthentifizierung erfordern, mit einer Smart Card steuern. Da nur die Benutzer die Daten des Zielservers anzeigen und verwalten können, die entsprechende Anmeldeinformationen an den Server übertragen, wird damit die Datensicherheit noch verbessert. Der integrierte Card Reader des P2-EUST/C wird nur beim Zugriff auf Zielserver (nicht beim Zugriff auf das Paragon II-System) verwendet. Der Zugriff auf das Paragon II-System erfolgt in gleicher Weise wie bisher.
P2CIM-AUSB-C-Treiber unter Windows installieren
Für die Kommunikation mit dem Card Reader muss auf dem Zielserver der richtige Treiber installiert sein. Bei Windows 2000, 2003, XP oder Vista wird der richtige Treiber automatisch erkannt und installiert. Das Verfahren zur Installation des Treibers kann von Betriebssystem zu Betriebssystem variieren.
1. Verbinden Sie den Zielserver mit dem Netzwerk.
2. Schließen Sie das P2CIM-AUSB-C am USB-Port des Servers an. Der Hardware-Assistent wird geöffnet.
Führen Sie die folgenden Schritte durch, wenn der Assistent nicht automatisch geöffnet wird:
a. Wählen Sie Start.
Kapitel 6: Betrieb – Benutzerfunktionen
103
b. Klicken Sie mit der rechten Maustaste auf Arbeitsplatz, und wählen Sie im Kontextmenü Verwalten. Das Dialogfeld Computerverwaltung wird geöffnet.
c. Klicken Sie im linken Fensterbereich auf Geräte-Manager.
d. Klicken Sie im rechten Fensterbereich mit der rechten Maustaste auf Smartcard-Leser, und wählen Sie im Kontextmenü Nach geänderter Hardware suchen.
3. Wählen Sie Ja, nur dieses eine Mal, und klicken Sie auf Weiter.
Kapitel 6: Betrieb – Benutzerfunktionen
104
4. Wählen Sie Software automatisch installieren (empfohlen), und klicken Sie auf Weiter.
5. (Optional) Wenn dieses Dialogfeld eingeblendet wird, wählen Sie Ja,
die Verbindung mit dem Internet herstellen und nach der Software suchen, und klicken Sie dann auf Weiter.
Kapitel 6: Betrieb – Benutzerfunktionen
105
6. Klicken Sie auf Fertig stellen, um die Installation abzuschließen.
Hinweis: Wenn eine der folgenden Situationen eintritt, können Sie den Windows-Treiber installieren, indem Sie die P2-EUST/C-Aktualisierung von der Raritan-Webseite unter Firmware and Documentation http://www.raritan.com/support/firmware-and-documentation/ (Firmware und Dokumentation) herunterladen:
(1) Wenn der Zielserver keine Verbindung zum Internet herstellen kann, verbinden Sie einen PC mit dem Internet, laden Sie den Treiber herunter, und installieren Sie den Treiber dann auf dem Zielserver. (2) Wenn der Treiber nicht gefunden oder mit dem Hardware-Assistenten nicht ordnungsgemäß installiert werden kann, laden Sie den Treiber herunter, und weisen Sie den Speicherort des Treibers während der Installation zu.
Wenden Sie sich für Hilfestellungen bei Bedarf an den technischen Kundendienst von Raritan.
Kapitel 6: Betrieb – Benutzerfunktionen
106
Voraussetzungen für die Card Reader-Funktion
Um die Card Reader-Funktion zu aktivieren, müssen die folgenden Paragon II-Komponenten in dem Pfad enthalten sein, den Sie zum Zugriff auf einen bestimmten Server auswählen.
• Reader-fähige Benutzerstation: P2-EUST/C • Reader-fähiges CIM: P2CIM-AUSB-C • Reader-fähige Firmware: Paragon II-Switch (einschließlich der
Haupteinheit und Stacking-Einheit, falls vorhanden) mit Firmware-Version 4.3 oder höher
Um den integrierten Card Reader zu nutzen, muss auf den Zielservern eine Client-Authentifizierungs-Software installiert und ordnungsgemäß konfiguriert sein. Der ProductName>-Card Reader unterstützt die PC/SC-Spezifikation und ermöglicht somit die Kommunikation zwischen Karten und Authentifizierungs-Middleware. Die Schnittstelle zwischen Karte und Reader entspricht außerdem der Norm ISO7816. Der Reader unterstützt insbesondere Smart Cards nach ISO7816 Klasse A und AB.
Hinweis: Die Client-Authentifizierungs-Software wird nicht von Raritan bereitgestellt. Bei Problemen bezüglich der Authentifizierungsmeldungen schlagen Sie in der Benutzerdokumentation nach, die im Lieferumfang der Authentifizierungs-Software enthalten ist, oder wenden Sie sich an Ihren Systemadministrator.
Das Anschlussschema im ausgewählten Pfad ist in der folgenden Abbildung dargestellt.
Kapitel 6: Betrieb – Benutzerfunktionen
107
Server
P2CIM-AUSB-C
Cat5-Kabel
Paragon II-Switch (Firmware-Version 4.3 oder höher)
P2-EUST/C
Kapitel 6: Betrieb – Benutzerfunktionen
108
Die maximale Kabellänge zwischen dem Reader-fähigen CIM und dem Paragon-Switch, an dem das CIM direkt angeschlossen ist, darf 152 m NICHT überschreiten. Bei Verwendung eines Kabels, das länger als 152 m ist, können die Kartendaten bei der Übertragung verloren gehen.
Wenn der Pfad durch Paragon-Switches der zweiten oder sogar dritten Schicht verläuft, muss auf diesen nachfolgenden Schichten ebenfalls die Firmware-Version 4.3 oder höher installiert sein. Andernfalls wird die Card Reader-Funktion im Pfad nicht aktiviert. Informationen zum Anschluss von Benutzerstationen, CIMs, Servern und Paragon-Switches finden Sie unter Basisinstallation (auf Seite 11).
Hinweise: (1) Eine Paragon-Haupteinheit im Direktmodus wird nicht verwendet. Im Direktmodus werden nur P2-EUST/C und P2CIM-AUSB-C zur Aktivierung der Card Reader-Funktion benötigt. Weitere Informationen hierzu finden Sie unter Benutzerstation im Direktmodus (auf Seite 189). (2) P2-HubPac unterstützt derzeit die Card Reader-Funktion nicht. Stellen Sie daher sicher, dass an dem Paragon-Switch keine Server über P2-HubPac angeschlossen sind, die eine Authentifizierung über einen Card Reader erfordern.
P2EUST/C – Einführung
Hierbei handelt es sich um eine verbesserte Benutzerstation mit integriertem Card Reader.
Sie funktioniert ähnlich wie P2-EUST und kann in einem Paragon II-System verwendet werden, das auf Version 4.3 oder höher aktualisiert wurde. Bei Aufforderung durch die Authentifizierungs-Software stecken die Benutzer ihre Smart Cards in den internen Card Reader und übertragen so die erforderlichen Authentifizierungsdaten an den Server. P2-EUST/C ist mit allen CIMs kompatibel, mit denen die Standardbenutzerstation P2-EUST kompatibel ist. Dadurch kann P2-EUST/C in Umgebungen verwendet werden, die zusätzlich Server enthalten, für die keine Kartenauthentifizierung erforderlich ist.
Vergleich zwischen P2-EUST/C und P2-EUST
Komponenten/Funktionen P2-EUST/C P2-EUST Unterstützung von USB-Tastatur/-Maus
Unterstützung von PS/2-Tastatur/-Maus
Kapitel 6: Betrieb – Benutzerfunktionen
109
Komponenten/Funktionen P2-EUST/C P2-EUST Unterstützung von Sun-Tastatur/-Maus
Automatischer Versatzausgleich Interner Card Reader
LED
Card Reader
LED-Status
LED-Farbe Status Blau (Dauerlicht) Die Benutzerstation wird eingeschaltet, ohne dass eine Karte
eingesteckt ist.
Blau (Blinklicht) Nur Tastatur-/Maussignale werden an den Paragon-Switch übertragen, oder eine Tastatur-/Mausaktivität wurde erkannt.
Grün (Dauerlicht) Die Benutzerstation ist eingeschaltet. In den Card Reader ist eine Karte eingesteckt.
Grün (Blinklicht) Nur die Kartendaten werden an den Paragon-Switch übertragen.
Wechselt zwischen Grün und Blau
Sowohl die Kartendaten als auch die Tastatur-/Maussignale werden an den Paragon-Switch übertragen.
Hinweis: Externe USB-Card Reader werden derzeit nicht unterstützt.
P2CIMAUSBC – Einführung
Hierbei handelt es sich um ein USB-CIM, das bei Verwendung einer Smart Card erforderlich ist.
Es funktioniert ähnlich wie P2CIM-AUSB und kann in einem Paragon II-System verwendet werden, das auf Version 4.3 oder höher aktualisiert wurde.
Kapitel 6: Betrieb – Benutzerfunktionen
110
Paragon II 4.3 oder höhere Firmware-Version
Wenn Sie die Card Reader-Funktion im Paragon II-System verwenden möchten, müssen Sie sicherstellen, dass auf dem Paragon-Switch (oder den Switches) im ausgewählten Pfad die Firmware-Version 4.3 oder höher installiert ist. Andernfalls ist die Card Reader-Funktion nicht verfügbar, selbst wenn sowohl die Reader-fähige Benutzerstation als auch das Reader-fähige CIM im Pfad vorhanden sind.
Weitere Informationen zum Aktualisieren der Firmware von vorhandenen Paragon-Switches (einschließlich Paragon I HW3 und Paragon II) auf Version 4.3 oder höher, finden Sie unter Firmware-Aktualisierung (auf Seite 191).
Verwenden des Card Readers
Nachdem alle Reader-fähigen Komponenten im Paragon-System installiert und auf den Servern die richtigen Treiber und die entsprechende Authentifizierungs-Software konfiguriert wurden, kann die Authentifizierung über den Card Reader verwendet werden.
Wenn Sie die P2-EUST/C-Benutzerstation an die Paragon-Basiseinheit mit Firmware-Version 4.3 oder höher anschließen, schaltet das gesamte System, einschließlich der Basiseinheit und der nachfolgenden Schichten, ungeachtet der ursprünglichen Einstellung für Operation Mode (Betriebsmodus) in den Modus Private (Privat). Damit soll sichergestellt werden, dass nur der Benutzer, der seine Anmeldeinformationen validiert hat, die Videoausgabe des Servers anzeigen kann.
1. Stellen Sie bei der Verwendung von P2-EUST/C sicher, dass die Benutzerstation an eine Tastatur, eine Maus und einen VGA-Monitor angeschlossen und eingeschaltet ist. Weitere Informationen finden Sie unter Basisinstallation (auf Seite 11).
2. Melden Sie sich beim Paragon-System durch Eingabe eines gültigen Benutzernamens und Kennworts an, und drücken Sie dann die Eingabetaste. Weitere Informationen finden Sie unter Anmeldung (auf Seite 65).
3. Nach der Anmeldung wird das Auswahlmenü angezeigt.
Kapitel 6: Betrieb – Benutzerfunktionen
111
4. Drücken Sie die Pfeiltasten ( , , oder ), um den gewünschten Server zu markieren, der an das Reader-fähige CIM (P2CIM-AUSB-C) angeschlossen ist.
5. Drücken Sie die Eingabetaste, um auf den Server zuzugreifen. Weitere Informationen finden Sie unter Serverauswahl (auf Seite 71).
6. Wenn die Client-Authentifizierungs-Software ordnungsgemäß konfiguriert ist, wird entweder ein leerer Bildschirm oder eine Aufforderung zum Einstecken der Karte angezeigt. Der Wortlaut der Aufforderung hängt von der Konfiguration Ihrer Authentifizierungs-Software ab.
7. Stecken Sie Ihre Karte in den Card Reader der Benutzerstation ein. Die LED an der Benutzerstation blinkt grün.
Hinweis: Unter Umständen erkennt der integrierte Smart Card Reader von Paragon II die eingesteckte Smart Card nicht, wenn ein Konflikt mit einem externen Card Reader, einschließlich Tastaturen mit integriertem Smart Card Reader, vorliegt. Bei einem solchen Konflikt mit einem externen Reader zeigt die LED an der Benutzerstation, deren Farbe sich beim Einstecken einer Karte normalerweise von blau zu grün ändert, keine Reaktion, wenn die Karte eingesteckt wird.
8. Der Card Reader liest die Daten der Karte und übertragt diese an den Server. Folgen Sie den Bildschirmanweisungen (falls vorhanden), um die Anmeldeauthentifizierung abzuschließen. Weitere Informationen zum Abschluss der Authentifizierung finden Sie in der Benutzerdokumentation, die im Lieferumfang der Authentifizierungs-Software enthalten ist, oder wenden Sie sich an Ihren Systemadministrator.
WICHTIG: Wenn die LED grün blinkt, liest und überträgt der Card Reader die Daten. Führen Sie dann keine Vorgänge aus, durch die die Übertragung abgebrochen wird (z. B. Entfernen der Karte oder des CIM, Abschalten des Paragon-Switches oder des Servers). Dies kann zu einem fehlerhaften Betrieb führen, und Sie müssen u. U. alle Geräte neu starten, um den normalen Betrieb wieder aufzunehmen.
Während der Übertragung der Kartendaten können Sie im Paragon-System nicht zu einem anderen Server wechseln. Bei einem entsprechenden Versuch wird auf der Bildschirmbenutzeroberfläche die folgende Meldung eingeblendet.
9. Nach Abschluss der Authentifizierung können Sie die Serverdaten
anzeigen und verwalten.
Kapitel 6: Betrieb – Benutzerfunktionen
112
10. Drücken Sie nach Abschluss der Aufgabe am Server zweimal schnell hintereinander die Zugriffstaste (standardmäßig die Rollen-Taste), um die Bildschirmbenutzeroberfläche zu aktivieren.
11. Je nachdem, welche Aktion Sie als nächste ausführen möchten, lassen Sie die Karte eingesteckt, oder entfernen Sie sie.
Gewünschte Aktion Vorgehensweise Auf einen anderen Server zugreifen, der mit dem Reader-fähigen CIM verbunden ist und ebenfalls die Verwendung der Smart Card erfordert
Lassen Sie die Karte eingesteckt, und drücken Sie F2, um einen anderen Server auszuwählen.
Vom System abmelden Entfernen Sie die Karte, und drücken Sie F9.
Auf einen anderen Server zugreifen, der mit einem NICHT Reader-fähigen CIM verbunden ist
Entfernen Sie die Karte, und drücken Sie F2, um einen anderen Server auszuwählen.
Hinweis: Obwohl Sie beim Entfernen der Karte nicht automatisch vom Server abgemeldet werden, reagiert der Server je nach Konfiguration der Authentifizierungs-Software u. U. darauf, indem er den Zugriff und damit die Verwaltung der Daten verweigert.
Sie können die Karte in die Reader-fähige Benutzerstation einstecken, bevor Sie auf den Server zugreifen oder die Benutzerstation einschalten. Die Benutzerstation kann den aufgerufenen Server informieren, dass eine Karte vorhanden ist, solange die Karte physisch in den Card Reader eingesteckt ist.
Verwenden des OmniView Secure KVM-Switches
Wenn Sie den OmniView Secure KVM-Switch als Front-End des Paragon-Systems verwenden und an ein P2-EUST/C-Gerät anschließen, müssen Sie diese Regeln bei der Verwendung des P2-EUST/C Card Reader einhalten.
• Stecken Sie die Smart Card bei jedem Wechsel zu einem anderen Server mit Smart Card-Authentifizierung in den integrierten Card Reader des P2-EUST/C.
• Wenn der integrierte Card Reader die Kartendaten liest und überträgt (durch eine grün blinkende LED angezeigt), drücken Sie zum Wechseln der Channels nicht die Tasten (Switch-Selektoren) auf dem OmniView Secure KVM-Switch. Andernfalls wird die Übertragung der Kartendaten unterbrochen, und es tritt ein Fehler bei der Authentifizierung auf.
113
In diesem Kapitel Administrationsmenü.............................................................................114 Richtlinien für die Systemkonfiguration .................................................115 Systemkonfiguration ..............................................................................116 Videoumleitung (Force Video)...............................................................121 Channel-Zuordnung für Multiple Video..................................................125 Benutzerkonfiguration............................................................................127 Channel-Konfiguration...........................................................................129 Benutzerstationsprofil ............................................................................132 Gruppeneinstellungen (Zugriffsrechte)..................................................135 Empfehlungen .......................................................................................137 Systemneustart und Systemzurücksetzung ..........................................137 Netzwerkeinstellungen ..........................................................................140 Autoscan und Autoskip..........................................................................142 Stromzufuhrverwaltung..........................................................................143 Paragon II-Netzwerk-Port ......................................................................148
Kapitel 7 Betrieb –Administratorfunktionen
Kapitel 7: Betrieb – Administratorfunktionen
114
Administrationsmenü
Administratoren verwenden das Administration Menu (Administrationsmenü) zum Festlegen der Sicherheitsstufen, zur Verwaltung von Benutzernamen und Berechtigungen und zur Verwaltung der Systemkonfiguration einschließlich des Zugriffs auf Paragon II und alle angeschlossenen Geräte.
Hinweis: Der Gruppe 00 zugewiesene Administratorbenutzer-IDs erhalten den vollständigen Zugriff auf alle Untermenüs des Administration Menu (Administrationsmenü). Andere Benutzer mit Administratorrechten erhalten eingeschränkten Zugriff und können nicht auf die Untermenüs System Configuration (Systemkonfiguration,), User Configuration (Benutzerkonfiguration) und Network Setting (Netzwerkeinstellungen) zugreifen.
So greifen Sie auf die Untermenüs des Administrationsmenüs zu:
1. Melden Sie sich mit dem Benutzernamen admin an (oder mit Ihrem Benutzernamen, wenn Sie über Administratorrechte verfügen). Das Standardkennwort des Benutzers admin lautet raritan (nur Kleinbuchstaben). Wir empfehlen jedoch, dieses Kennwort zu ändern, sobald Paragon II installiert ist. Weitere Informationen hierzu finden Sie unter Benutzerprofilparameter und Ändern von Einstellungen (auf Seite 88). Nach der Anmeldung wird das Auswahlmenü angezeigt.
2. Drücken Sie F5. Das Administrationsmenü wird angezeigt.
3. Drücken Sie auf der Tastatur eine beliebige Zifferntaste von 1 bis 7,
oder verwenden Sie die Tasten oder , um die Markierung auf die gewünschte Option (Untermenü) zu verschieben. Drücken Sie dann die Eingabetaste.
Kapitel 7: Betrieb – Administratorfunktionen
115
Richtlinien für die Systemkonfiguration • Das Menü System Configuration (Systemkonfiguration) sollte
jeweils nur von einem Benutzer geändert/aktualisiert werden (dies gilt insbesondere für die Untermenüs User Configuration [Benutzerkonfiguration] und Channel Configuration [Channel-Konfiguration]).
• Z-CIMs sollten einer Z-CIM-Kette einzeln hinzugefügt werden. Der Administrator sollte die Meldung abwarten, dass die Datenbank vollständig aktualisiert ist, bevor er ein neues Z-CIM hinzufügt.
• Muss das System bei der Installation aktualisiert werden, stellen Sie sicher, dass alle Benutzer abgemeldet sind.
• Wechseln Sie beim Benennen oder Umbenennen eines CIMs zu diesem CIM, um es zu aktivieren und um sicherzustellen, dass der Name in der Datenbank des Paragon-Switches gespeichert oder aktualisiert wurde.
• Beim Einschalten von vorhandenen stabilen Konfigurationen (d. h. wenn Sie KEINE Paragon-Switches ersetzen oder hinzufügen und die Reihenfolge der Switches NICHT ändern) oder beim Aus- und Einschalten einer kaskadierten Konfiguration sollten Sie die folgende Reihenfolge beachten: 1. Schalten Sie zuerst die Switches der dritten Schicht ein (wenn
eine dritte Schicht vorhanden ist).
2. Schalten Sie dann die Switches der zweiten Schicht ein.
3. Schalten Sie abschließend die Paragon II-Switches der Basisschicht ein.
Die Benutzerstationen können jederzeit nach Bedarf ein- und ausgeschaltet werden.
Befolgen Sie bei Konfigurationen, in denen Switches hinzugefügt, ersetzt oder in der Reihenfolge vertauscht wurden, die folgende Reihenfolge beim Einschalten:
1. Schalten Sie zuerst die Switches der dritten Schicht ein (wenn eine dritte Schicht vorhanden ist).
2. Schalten Sie dann die Switches der zweiten Schicht ein.
3. Schalten Sie abschließend die Paragon II-Switches der Basisschicht ein.
Kapitel 7: Betrieb – Administratorfunktionen
116
4. Führen Sie auf den betroffenen Switches ein Teil-Reset der Datenbank durch. Wenn Sie z. B. die Reihenfolge der an die Basisschicht angeschlossenen Switches ändern, führen Sie das Teil-Reset auf der Basisschicht durch. Ändern Sie die Reihenfolge der an die zweite Schicht angeschlossenen Switches, führen das Teil-Reset zunächst auf der zweiten und dann auf der Basisschicht durch.
Systemkonfiguration
Wählen Sie zum Festlegen von globalen Parametern im Administrationsmenü die Option 1, System Configuration (Systemkonfiguration), und drücken Sie die Eingabetaste.
1. Drücken Sie die Taste oder die Tabulatortaste, um die Markierung in Vorwärtsrichtung zu verschieben, oder drücken Sie die Taste oder Umschalt+Tab, um die Markierung in umgekehrter Richtung zum gewünschten Feld zu verschieben. Drücken Sie zum Bearbeiten des Feldes die Eingabetaste. Der markierte Bereich wird grün angezeigt. Einige Felder enthalten Zeichen oder Nummern, die eingegeben werden, während andere Felder Werte enthalten, zwischen denen Sie mit den Pfeiltasten hin und her wechseln können. Drücken Sie nach dem Bearbeiten die Eingabetaste und anschließend die S-Taste, um die Änderungen zu speichern. Drücken Sie Esc, um die Änderungen zu verwerfen und die vorherigen Einstellungen zu verwenden.
Kapitel 7: Betrieb – Administratorfunktionen
117
Device ID (Geräte-ID): Geben Sie den gewünschten Namen für einen einzelnen Paragon-Switch oder die Basiseinheit ein. Die Paragon-Switches in einem kaskadierten System mit mehreren Matrix-Switches müssen eindeutige Namen haben, um von den Benutzern unterschieden werden zu können. (Das System weist jedem Switch den Standardnamen "Paragon <Benutzer-Ports><Channel-Ports>" zu: Jede P2-UMT242-Einheit wird "Paragon 242" genannt, jede P2-UMT442-Einheit wird "Paragon 442" genannt usw.)
Display All Computers (Alle Computer anzeigen): Diese Option kann auf Yes (Ja) oder No (Nein) gesetzt sein, um den Benutzern die Anzeige der Channel-Ports aller angeschlossenen Geräte mit der Bildschirmbenutzeroberfläche zu erlauben bzw. nicht zu erlauben – auch wenn der Benutzer nicht über die entsprechenden Zugriffsrechte verfügt. Die Standardeinstellung ist No (Nein).
Logoff Timeout (Abmeldungszeitlimit): Bei aktivierter Option wird der an dieser Station angemeldete Benutzer nach einem bestimmten Zeitraum (Minuten), in dem auf der Benutzerstation keine Aktivität stattfindet (keine Tastatur- oder Mausaktivität), vom Paragon II-System abgemeldet.
Mögliche Werte im ersten Feld sind On (Ein) (Zeitlimit ist aktiviert) und Off (Aus) (Zeitlimit ist deaktiviert). Letztere ist die Standardeinstellung. Verwenden Sie zur Navigation zwischen diesen Werten die Tasten und .
Ist Logoff Timeout (Abmeldungszeitlimit) auf On (Ein) gesetzt, gibt die Zahl im zweiten Feld die Anzahl der Minuten für die Inaktivität an, die verstreichen müssen, bevor der Benutzer abgemeldet wird. Geben Sie eine zweistellige Zahl für die Minuten zwischen 01 und 99 (ggf. mit einer führenden Null) ein, oder erhöhen bzw. verringern Sie mit den Tasten und den aktuellen Wert um jeweils 1. Die Standardeinstellung ist 05. Ist Logoff Timeout (Abmeldungszeitlimit) auf Off gesetzt, hat die Zahl in diesem Feld keine Wirkung.
Operation Mode (Betriebsmodus): Die Modi, in denen das Paragon-System Anfragen von mehreren Benutzern für den Zugriff auf denselben Channel-Port verarbeitet. Verwenden Sie die Tasten und , um zwischen folgenden Auswahlmöglichkeiten zu wechseln:
Private (Privat): Auf einen Server oder ein anderes Gerät, der bzw. das an einem Channel-Port angeschlossen ist, kann jeweils nur ein Benutzer zugreifen. Kein anderer Benutzer kann dieses Gerät anzeigen oder steuern, bis der steuernde Benutzer einen anderen Channel-Port auswählt.
Kapitel 7: Betrieb – Administratorfunktionen
118
Public View (Öffentliche Anzeige): Während ein Benutzer auf einen Server oder ein anderes Gerät zugreift, der bzw. das an einem bestimmten Channel-Port angeschlossen ist, können andere Benutzer diesen Channel-Port auswählen und die Videoausgabe von diesem Gerät anzeigen. Allerdings kann nur der erste Benutzer das Gerät mit der Tastatur oder Maus steuern. Trennt der erste Benutzer die Verbindung oder wählt er einen anderen Channel-Port, kann der wartende Benutzer, der zuerst die Tastatur oder Maus einsetzt, das Gerät mit der Tastatur oder Maus steuern. Bei aktiviertem Modus "Public View" (Öffentliche Anzeige) werden auf den Monitoren der Benutzer, die Video anzeigen, Statusmeldungen mit den Benutzer-IDs eingeblendet.
PC Share (PC-Freigabe): Auf einen Server oder ein Gerät, der bzw. das an einem Channel-Port angeschlossen ist, können mehrere Benutzer zugreifen, allerdings kann jeweils nur ein Benutzer den Server bzw. das Gerät mit der Tastatur oder Maus steuern. Verwendet der steuernde Benutzer bei aktiviertem Zeitlimit für die PC-Freigabe die Tastatur oder Maus so lange nicht, wie für das Zeitlimit festgelegt wurde, wird die Steuerung an den nächsten Benutzer übergeben, der als Erster seine Tastatur oder Maus verwendet.
Hide Admin From Users (Admin für Benutzer ausblenden): Bei aktiviertem Betriebsmodus Public View (Öffentliche Anzeige) wird der einen Server steuernde Benutzer normalerweise benachrichtigt, wenn andere Benutzer damit beginnen, das über den Channel-Port übertragene Video anzuzeigen oder die Anzeige dieses Videos zu beenden. Ist diese Option jedoch auf Yes (Ja) gesetzt, können Administratoren das Video anderer Benutzer anzeigen, ohne dass diese Benachrichtigung ausgelöst wird. Wechseln Sie mit den Tasten und zwischen Yes (Ja) und No (Nein). Die Standardeinstellung ist No (Nein).
PC Share Timeout (Zeitlimit für PC-Freigabe): Wird im Betriebsmodus PC Share (PC-Freigabe) ein Server von mehreren Benutzern ausgewählt, ist der erste Benutzer, der seine Tastatur oder Maus verwendet, berechtigt, den Server zu steuern. Die Steuerung des Servers wird jedoch an einen anderen Benutzer übergeben, wenn der erste Benutzer seine Tastatur oder Maus während des für das Zeitlimit festgelegten Zeitraums nicht verwendet. Geben Sie eine zweistellige Zahl für die Sekunden zwischen 01 und 99 (ggf. mit einer führenden Null) ein, oder erhöhen bzw. verringern Sie mit den Tasten und den aktuellen Wert um jeweils 1. Die Standardeinstellung ist 01.
Kapitel 7: Betrieb – Administratorfunktionen
119
Ghosting Mode (Ghostmodus): Wenn in einem Paragon-System ein an einen Server angeschlossenes CIM oder ein Schichtgerät aus dem System entfernt oder ausgeschaltet wird (manuell oder versehentlich), wird ein Datensatz des CIMs, das mit dem Schichtgerät verbunden ist, im Paragon-System zurückgehalten. Der Name des Ziels (oder Ports) wird auf der Bildschirmbenutzeroberfläche von lokalen Benutzer-Ports weiterhin angezeigt (schwarzer Text) und wird in anderen Raritan-Clients, die mit Paragon II arbeiten (z. B. Paragon Manager, RRC/MPC, P2SC und CC), mit dem Hinweis "inaktiv" angezeigt. Wenn der Ghostmodus auf Enable (Aktiviert) gesetzt ist, wenn ein aktives CIM von einem Channel-Port entfernt und mit einem anderen Channel-Port verbunden wird (Hot-Swap), werden zwei identische CIM-Einträge auf der Bildschirmbenutzeroberfläche von Paragon-Clients angezeigt: ein Eintrag mit grünem Text (aktiv) und ein weiterer Eintrag mit schwarzem Text (inaktiv). Das inaktive CIM wird als "Ghost“-CIM bezeichnet. Wählen Sie nach Herstellung und Trennung einer Verbindung von Datensätzen der inaktiven CIMs mit einem anderen Port die Option Disable (Deaktiviert) aus, um die Datensätze zu entfernen. Die Standardeinstellung für den Ghostmodus lautet Enable (Aktiviert).
Login Sleep (Standby nach Anmeldung): Ein Energiesparmodus, der bei Anzeige des Anmeldefensters aktiviert wird. Er dient als Bildschirmschoner, wenn die Benutzerstation über einen bestimmten Zeitraum inaktiv ist (keine Tastatur- oder Mausaktivität). Legt ein Administrator diesen Modus fest, gilt dieser für einen Paragon-Switch und dessen zugehörige Konfiguration; Einzelbenutzer können diesen Modus im Feld Login Sleep (Standby nach Anmeldung) ihrer Benutzerprofilbildschirme ändern. Bearbeiten Sie dieses Feld und das anschließend angezeigte Feld Minutes (Minuten), um für das System die Einstellung des Energiesparmodus festzulegen. Mögliche Werte sind Saver (Energiesparmodus mit Floater), Green (Energiesparmodus) und Off (Aus). Verwenden Sie zur Navigation zwischen diesen Werten die Tasten und
.
Saver (Energiesparmodus mit Floater): Das Anmeldefenster oder die Bildschirmbenutzeroberfläche "wandern” und werden regelmäßig zufällig an verschiedenen Stellen des Bildschirms angezeigt.
Green (Energiesparmodus): Der Bildschirm wird schwarz.
Off (Aus): Login Sleep (Standby nach Anmeldung) wird deaktiviert, und die Bildschirmanzeige bleibt aktiv.
Kapitel 7: Betrieb – Administratorfunktionen
120
Ist Login Sleep (Standby nach Anmeldung) auf Saver (Energiesparmodus mit Floater) oder Green (Energiesparmodus) eingestellt, geben Sie im Feld Minutes (Minuten) die Anzahl der zulässigen inaktiven Minuten ein, bevor der Modus aktiviert wird. Geben Sie eine zweistellige Zahl für die Minuten zwischen 01 und 99 (ggf. mit einer führenden Null) ein, oder erhöhen bzw. verringern Sie mit den Tasten und den aktuellen Wert um jeweils 1. Die Standardeinstellung ist 05. Ist Login Sleep (Standby nach Anmeldung) auf Off (Aus) gesetzt, hat die Zahl in diesem Feld keine Wirkung.
Require Password (Kennwort erforderlich): Bestimmt, ob ein Benutzer ein leeres Kennwort verwenden kann (d. h. er kann alle vorhandenen Kennwörter löschen und muss kein Kennwort verwenden). Verwenden Sie die Tasten und , um zwischen No (Nein) (Benutzer können ihre vorhandenen Kennwörter löschen) und Yes (Ja) (Standardeinstellung; ab der ersten Kennwortänderung müssen Benutzer immer ein Kennwort angeben) zu wechseln. Neu erstellte Benutzer beginnen immer ohne Kennwort und müssen beim ersten Setup ein Kennwort zuordnen.
Default Login Name Blank (Standardanmeldename leer): Mit dieser Option wird festgelegt, ob das Feld "User Name" (Benutzername) im Anmeldefenster leer ist, oder ob es den Standardbenutzernamen enthält (userxy ist der erste verfügbare Benutzername, wobei "xy" eine zweistellige Ziffer wie "user01“, "user02" usw. ist). Verwenden Sie die Tasten und , um zwischen Yes (das Feld ist leer, die Standardeinstellung) und No (das Feld enthält den Benutzernamen) zu wechseln.
2. Drücken Sie abschließend die Eingabetaste und anschließend die S-Taste, um die Änderungen zu speichern. Drücken Sie Esc, um die Änderungen zu verwerfen und die vorherigen Einstellungen zu verwenden.
Kapitel 7: Betrieb – Administratorfunktionen
121
Videoumleitung (Force Video)
Sie können die Video-/Tastatur-/Mausdaten von beliebigen Servern an eine fremde Benutzerstation senden. Diese Funktion wird "Force Video" genannt und kann entweder über die Bildschirmbenutzeroberfläche oder mit Paragon Manager ausgeführt werden.
Als Administrator können Sie normalen Benutzern die Berechtigung für diese Funktion erteilen. Die Autorisierung kann nur in Paragon Manager vorgenommen werden, ebenso der Betrieb durch diese Benutzer. Mit Paragon Manager können Sie die Force Video-Funktion auch extern ausführen. Weitere Informationen finden Sie im Paragon Manager-Benutzerhandbuch. Dieses Benutzerhandbuch finden Sie auf der CD-ROM mit Benutzerhandbüchern und Kurzanleitung oder auf der Raritan-Webseite unter Firmware and Documentation (http://www.raritan.com/support/productdocumentation) (Firmware und Dokumentation).
Folgende Personen haben die Berechtigung, die Force Video-Funktion auszuführen:
• Administrator - Konto Admin (standardmäßig). • Benutzer mit Administratorrechten (standardmäßig). • Benutzer mit der Berechtigung zum Ausführen der Force
Video-Funktion; diese Benutzer müssen die Funktion jedoch über Paragon Manager (und nicht über die Bildschirmbenutzeroberfläche) ausführen.
Beispiel zur Veranschaulichung: Sie arbeiten an der in der folgenden Abbildung gezeigten Benutzerstation "A“. Jetzt können Sie den Force Video-Befehl ausgeben und die Daten eines Servers an eine der mit demselben Paragon II-Switch (an den auch Ihre Benutzerstation angeschlossen ist) verbundenen Benutzerstationen leiten. Sie können die Datenausgabe des Servers nicht an Benutzerstationen umleiten, die mit einem Paragon-Switch verbunden sind, der nicht die Basiseinheit (UMT-1) darstellt (beispielsweise Benutzerstation "E" oder "F“).
Die zulässige Datenrichtung ist nachstehend abgebildet:
• Datenübertragung von einem der Server der Basisschicht (1-1 bis 1-3) zu einer der mit UMT-1 verbundenen Benutzerstationen (B bis D) - ODER -
Kapitel 7: Betrieb – Administratorfunktionen
122
• Datenübertragung von einem der Server der übergeordneten Schichten (2-1 bis 2-3) zu einer der mit UMT-1 verbundenen Benutzerstationen (B bis D)
Benutzerstation, mit der der Force Video-Befehl ausgegeben wird
Force Video über die Bildschirmbenutzeroberfläche
1. Drücken Sie im Auswahlmenü die Tasten und , um die Channel-Nummer des Servers, dessen Video-/Tastatur-/Mausdatenausgabe umgeleitet werden soll, zu markieren.
Kapitel 7: Betrieb – Administratorfunktionen
123
2. Drücken Sie die Tabulatortaste, und in der Meldungsleiste auf der Bildschirmbenutzeroberfläche wird eine Meldung zu dem Umschaltvorgang angezeigt.
3. Geben Sie die zweistellige Nummer des Benutzer-Ports ein, an den
die Datenausgabe umgeleitet werden soll.
4. Drücken Sie die Eingabetaste, um die Daten an den zugewiesenen Benutzer-Port auszugeben, oder drücken Sie zum Abbrechen des Vorgangs die Esc-Taste.
Die Force Video-Funktion wird immer ausgeführt, und zwar ungeachtet des Anmeldestatus oder der Berechtigungen, die der angemeldete Benutzer auf der zugewiesenen Benutzerstation hat. Wenn die Funktion erfolgreich ausgeführt wird, erhält der Administrator auf seinem Bildschirm die folgende Meldung.
Kapitel 7: Betrieb – Administratorfunktionen
124
Mögliche Fehlerursachen Bei verschiedenen Szenarien schlägt die Funktion fehl:
• Der ausgewählte Channel ist blockiert, da ein anderer Benutzer auf ihn zugreift.
• Bei der Ausgabe des Force Video-Befehls werden auf der zugewiesenen Benutzerstation Maus- oder Tastaturaktivitäten erkannt. Paragon führt in diesem Fall Force Video NICHT aus, um den Servertrieb zu schützen.
• Die Multiple Video-Funktion (Port-Following Switch) wird auf die zugewiesene Benutzerstation angewendet.
• Die Benutzerstation ist auf den Modus Local PC (Lokaler PC) eingestellt.
• Zwischen Server und Benutzerstation ist kein Pfad verfügbar. • Der zugewiesene Benutzer-Port ist mit keiner Benutzerstation
verbunden.
Beim Auftreten eines Fehlers wird dem Administrator auf seinem Bildschirm eine Fehlermeldung angezeigt.
Force Video über Paragon Manager
Sie können auch Paragon Manager in einem Remote-PC verwenden, um die Video-/Tastatur-/Mausdatenausgabe umzuleiten. Weitere Informationen finden Sie im Paragon Manager-Benutzerhandbuch. Dieses Benutzerhandbuch finden Sie auf der CD-ROM mit Benutzerhandbüchern und Kurzanleitung oder auf der Raritan-Webseite unter Firmware and Documentation (http://www.raritan.com/support/productdocumentation) (Firmware und Dokumentation).
Benutzerstation für den Empfang der umgeleiteten Daten
Wenn der Force Video-Befehl ausgegeben wird, wird auf der Benutzerstation, die die umgeleiteten Daten empfängt, eine Meldung ähnlich der abgebildeten Meldung angezeigt.
Kapitel 7: Betrieb – Administratorfunktionen
125
So beenden Sie den Force Video-Modus:
1. Drücken Sie zweimal schnell nacheinander die Zugriffstaste (standardmäßig Rollen-Taste). Die nachfolgende Meldung wird eingeblendet:
2. Drücken Sie F9, um sich vom System abzumelden.
Hinweis: Wenn Sie Esc drücken, gelangen Sie wieder in den aktuellen Force Video-Modus.
Channel-Zuordnung für Multiple Video
Mit Multiple Video (auch "Port-Following Switch" genannt) können gleichzeitig bis zu vier Benutzerstationen die Videoausgabe eines Servers mit mehreren Video-Ports anzeigen.
Für diese Funktion muss der Administrator in Paragon Manager die Channel-Port-Zuordnung konfigurieren. Weitere Informationen finden Sie im Paragon Manager-Benutzerhandbuch. Dieses Benutzerhandbuch finden Sie auf der CD-ROM mit Benutzerhandbüchern und Kurzanleitung oder auf der Raritan-Webseite unter Firmware and Documentation (http://www.raritan.com/support/productdocumentation) (Firmware und Dokumentation).
Hinweis: Je nach Verwendungszweck können die zugeordneten Channels auch mit anderen Servern verbunden werden und die Videodaten entsprechend ausgeben.
Die Zuordnung kann nur von den u. a. Benutzern vorgenommen werden. Nach Abschluss der Zuordnung kann jedoch jeder normale Benutzer die Multiple Video-Funktion ausführen.
• Administrator (Konto Admin) • Benutzer mit Administratorrechten
Weitere Informationen zu dieser Funktion finden Sie unter Multiple Video (auf Seite 96).
Kapitel 7: Betrieb – Administratorfunktionen
126
Richtlinien für die Channel-Zuordnung
In diesem Abschnitt wird das grundlegende Konzept für die Zuordnung von Channels beschrieben.
• Diese Funktion gilt sowohl für Paragon II-Haupteinheiten als auch Stacking-Einheiten.
• Channel-Ports der gleichen Zuordnungsgruppe befinden sich alle auf derselben Paragon II-Haupteinheit (mit oder ohne angeschlossene Stacking-Einheiten).
• Legen Sie den Channel fest, der als „erster“ Channel der Zuordnung zur Aktivierung der anderen Channels dienen soll.
• Die Zuordnung von zwei oder vier Channel-Ports ist bei den meisten Paragon II-Modellen zulässig. Eine Ausnahme bildet hier die P2-UMT242-Einheit, die nur mit zwei Benutzer-Ports ausgestattet ist.
• Die Reihenfolge der zugeordneten Channels spielt keine Rolle. • Jeder Channel-Port gehört zu nur einer Zuordnungsgruppe. • Nur mit Servern verbundene Channel-Ports sind für eine Zuordnung
verfügbar. • Für jedes Paragon II-System können bis zu 256 Zuordnungsgruppen
eingerichtet werden.
Einschränkungen: Die Multiple Video-Funktion gilt nicht für Channels, die nur über ein Schichtgerät (z. B. P2ZCIM, P2CIM-APS2-B oder P2CIM-AUSB-B (für IBM BladeCenter-Server) einen gemeinsamen Pfad haben.
Kapitel 7: Betrieb – Administratorfunktionen
127
Benutzerkonfiguration
Wählen Sie zum Anzeigen des aktuellen Verbindungsstatus jedes Benutzers und zum Hinzufügen, Löschen und Bearbeiten von Benutzernamen und Sicherheitsberechtigungen im Administrationsmenü die Option 2, User Configuration (Benutzerkonfiguration).
Kapitel 7: Betrieb – Administratorfunktionen
128
Dieses Menü enthält pro Zeile Informationen über jeweils einen Benutzer. Dieses Menü erstreckt sich über zwei Abschnitte (links und rechts), was anhand des nach rechts weisenden Pfeils ( ) ersichtlich ist. Felder und Spalten des linken Menüabschnitts:
• User (Benutzer): Ihr Benutzername. Dieses Feld kann nicht bearbeitet werden.
• Name: Die allen Benutzerkonten zugewiesenen Benutzernamen. Mit Ausnahme des Benutzernamens admin können alle Benutzernamen bearbeitet werden: Geben Sie bis zu acht alphanumerische Zeichen lange neue Namen an (ohne Berücksichtigung der Groß-/Kleinschreibung).
• Group (Gruppe): Die IDs der Sicherheitsgruppen, denen Benutzer zugewiesen sind.
• Adm: Gibt an, ob einem Benutzer Administratorrechte zugewiesen sind. Verwenden Sie die Tasten und , um zwischen Yes (Ja) und No (Nein) (Standardeinstellung) hin und her zu wechseln.
Verwenden Sie zur Navigation in diesem Menü und den Untermenüs die Pfeiltasten, die Tabulatortaste, Umschalt+Tab, Bild-Auf und Bild-Ab. Drücken Sie die Eingabetaste, um ein markiertes Feld zu bearbeiten. Das Feld wird nun grün angezeigt. Nach dem Bearbeiten eines Feldes drücken Sie entweder die Eingabetaste, um die Änderungen zu speichern, oder Esc, um die Änderungen zu verwerfen.
Drücken Sie die Tabulatortaste oder die Taste , um den rechten Menüabschnitt mit den Verbindungsinformationen der Benutzer anzuzeigen. Die Spalte Connection (Verbindung) zeigt an, mit welchem Channel-Port (falls zutreffend) jeder aktive Benutzer derzeit verbunden ist.
Kapitel 7: Betrieb – Administratorfunktionen
129
Dieses Menü erfüllt außerdem drei weitere Funktionen:
• Sie können einen neuen Benutzer durch Drücken der Einfg-Taste hinzufügen. Am Ende der vorhandenen Liste wird ein neuer Standardbenutzername hinzugefügt (z. B. "user26“, wenn "user01" bis "user25" bereits vorhanden sind). Der Benutzername kann nach Bedarf bearbeitet werden. Die Höchstanzahl der Benutzer beträgt 127 (512 mit einer zusätzlichen Speicherkarte).
• Sie können einen Benutzer löschen, indem Sie die Markierung auf einen Benutzernamen verschieben und die Entf-Taste drücken. Paragon II fordert Sie zur Bestätigung des Löschvorgangs auf. Wenn Sie die Y-Taste drücken, wird das Benutzerkonto gelöscht.
• Ein Benutzer mit Administratorrechten kann andere verbundene Benutzer abmelden, indem er einen Benutzernamen markiert und die L-Taste drückt. Dieser Benutzer wird dann vom Paragon-System getrennt.
Channel-Konfiguration
Ändern Sie den Gerätenamen, die individuelle Prüfrate, den Gerätetyp und die Gruppen-IDs, die jedem Server oder Gerät zugeordnet sind, um ein P2CIM zu bearbeiten oder zu initialisieren, und wählen Sie dazu im Administrationsmenü die Option 3, Channel Configuration (Channel-Konfiguration). Beim Speichern von Änderungen der Channel-Konfiguration aktualisiert Paragon II jede betroffene P2CIM-PS2-Einheit.
Kapitel 7: Betrieb – Administratorfunktionen
130
Dieses Menü enthält pro Zeile Informationen über jeweils einen Channel-Port. Erkennt das Paragon-System auf diesem Channel-Port ein eingeschaltetes Gerät, wird der Text der entsprechenden Zeile grün angezeigt, andernfalls wird er schwarz angezeigt. Dieses Menü erstreckt sich ebenfalls über zwei Abschnitte (links und rechts), was anhand des nach rechts weisenden Pfeils ( ) ersichtlich ist. Felder und Spalten des linken Menüabschnitts:
• ChID (Channel-ID): Die Channel-Port-Nummer. • Name: Der Name des am Channel-Port angeschlossenen Geräts.
Bei der Eingabe von Gerätenamen, die maximal bis zu zwölf alphanumerische Zeichen lang sein können, muss die Groß-/Kleinschreibung beachtet werden. Wie Sie bei Channel-Port 1 sehen, kann der Gerätename auch leer gelassen werden, was jedoch nicht empfehlenswert ist.
• Scn (Prüfrate): Zeigt die individuelle Prüfrate des Geräts an. Hierbei handelt es sich um den Zeitraum, den das System pausiert, während bei Benutzern, die den Prüfmodus auf Individual (Einzeln) und nicht auf Global eingestellt haben, der Channel-Port geprüft wird. Geben Sie eine zweistellige Zahl für die Sekunden zwischen 01 und 24 (ggf. mit einer führenden Null) ein, oder erhöhen bzw. verringern Sie mit den Tasten und den aktuellen Wert um jeweils 1. Die Standardeinstellung ist 03.
Verwenden Sie zur Navigation in diesem Menü und den Untermenüs die Pfeiltasten, die Tabulatortaste, Umschalt+Tab, Bild-Auf und Bild-Ab. Drücken Sie die Eingabetaste, um ein markiertes Feld zu bearbeiten. Das Feld wird nun grün angezeigt. Nach dem Bearbeiten eines Feldes drücken Sie entweder die Eingabetaste, um die Änderungen zu speichern, oder Esc, um den Vorgang abzubrechen.
Drücken Sie die Tabulatortaste oder die Taste , während sich der Cursor in der Spalte Device (Gerät) befindet, um den rechten Abschnitt dieses Menüs und die Gruppeninformationen des Geräts anzuzeigen: Die Spalte Group (Gruppe) enthält die Gruppen (sofern vorhanden), denen das Gerät zugewiesen ist.
Kapitel 7: Betrieb – Administratorfunktionen
131
Anpassung der Videoanzeige für P2-EUST
P2-EUST und P2-EUST/C verfügen über zusätzliche Funktionen, die eine Anpassung der Videoanzeige ermöglichen. Legen Sie Versatzebenen für AGC (automatische Verstärkungssteuerung), Rot (R), Grün (G) und Blau (B) fest, um die Videoqualität zu verbessern.
Nachdem Sie von P2-EUST oder P2-EUST/C einen Channel ausgewählt haben, drücken Sie zweimal schnell nacheinander die Zugriffstaste, um die Bildschirmbenutzeroberfläche zu aktivieren. Im Auswahlmenü wird links neben dem Namen des Servers, auf den Sie zugreifen, ein roter Pfeil ( ) angezeigt. Drücken Sie die *-Taste (Sternchen), um die Versatzverzögerungseinstellungen in der Meldungsleiste anzuzeigen. Weitere Informationen finden Sie im Abschnitt über Versatzausgleich mit P2-EUST oder P2-EUST/C (auf Seite 69).
Kapitel 7: Betrieb – Administratorfunktionen
132
Verwenden Sie für die folgenden Vorgänge den Ziffernblock:
So wählen Sie den zu ändernden Wert aus (bei Auswahl wird der Wert rot angezeigt):
• Drücken Sie die /-Taste (Schrägstrich), um den Cursor nach links zu bewegen.
• Drücken Sie die *-Taste (Sternchen), um den Cursor nach rechts zu bewegen.
So ändern Sie Werte:
• Drücken Sie die Plustaste (+), um den Wert zu erhöhen. • Drücken Sie die Minustaste (-), um den Wert zu verringern.
Wenn die Videoqualität nach dem Festlegen von Videowerten akzeptabel ist, werden die Werte im System gespeichert, bis Sie sie erneut ändern.
Benutzerstationsprofil
Wählen Sie zum Aktivieren des Benutzerstationsprofils und zum Festlegen des globalen Tastaturtyps und der Videoverzögerung im Administrationsmenü die Option 4, User Station Profile (Benutzerstationsprofil).
Kapitel 7: Betrieb – Administratorfunktionen
133
Tastaturtyp
Die Bildschirmbenutzeroberfläche unterstützt vier Tastaturzuordnungstypen: Wählen Sie entweder "English" (Englisch) – der Standard ist U.S. English - "French" (Französisch) oder "German" (Deutsch). Wenn Sie eine nicht-englische Tastatur verwenden möchten, schließen Sie vorübergehend eine englische Tastatur an.
Um den Tastaturtyp zu ändern, verschieben Sie zunächst mit den Pfeiltasten die Markierung auf das Feld Keyboard Type Setting (Tastaturtypeinstellung), und drücken Sie dann die Eingabetaste, um die Markierung in grün zu ändern. Stellen Sie das Feld dann mit einer der Pfeiltasten auf den korrekten Tastaturtyp ein, und drücken Sie zur Auswahl erneut die Eingabetaste.
Drücken Sie die S-Taste, um die Änderungen zu speichern. Um den Vorgang ohne Speichern von Änderungen abzubrechen, drücken Sie Esc und dann die N-Taste. Sie können nun den ausgewählten Tastaturtyp anschließen.
Videoverzögerung
Wenn die Channel-Umschaltung oder die automatische Prüfung für die Synchronisierung mit Paragon II zu lange dauern (besonders bei Servern mit unterschiedlich eingestellten Auflösungen), kann ein Anzeigeproblem bei Ihrem Monitor auftreten. Stellen Sie hier an Ihrer Benutzerstation eine Videoverzögerung für die Channel-Port-Umschaltung ein.
Bei der Verwendung einer Videoverzögerung, die größer ist als Null, wartet Paragon II die angegebene Anzahl von Sekunden auf das konstante Videosignal, bevor es an den Monitor weitergeleitet wird.
Verwenden Sie zum Einstellen der Videoverzögerung eine der Pfeiltasten, um die Markierung auf das Feld Video delay--switching (Videoverzögerung – Wechseln) zu verschieben, und drücken Sie die Eingabetaste. Die Markierung wird grün. Geben Sie eine zweistellige Verzögerung von 00 bis 30 Sekunden ein (oder erhöhen bzw. verringern Sie den Wert um jeweils 1 mit den Tasten und ), und drücken Sie zur Auswahl des Werts noch einmal die Eingabetaste.
Drücken Sie die S-Taste, um die Änderungen zu speichern. Um den Vorgang ohne Speichern von Änderungen abzubrechen, drücken Sie Esc und dann die N-Taste. Die Änderungen werden nur auf Ihre Benutzerstation angewendet (die Station, auf der die Änderungen vorgenommen wurden).
Kapitel 7: Betrieb – Administratorfunktionen
134
User Port Timeout (Zeitlimit für Benutzer-Port)
Ähnlich wie mit dem Feld Logoff Timeout (Abmeldungszeitlimit) im Untermenü System Configuration (Systemkonfiguration) (siehe Systemkonfiguration (auf Seite 116)) wird auch mit diesem Feld bestimmt, wie lange keine Aktivität (keine Tastatur- oder Mausaktivität) auf der Benutzerstation stattfinden darf, bis der an dieser Station angemeldete Benutzer vom Paragon II-System abgemeldet wird. Der Unterschied zwischen diesen beiden Feldern besteht darin, dass mit dem Feld Logoff Timeout (Abmeldungszeitlimit) alle Benutzerstationen des Systems gesteuert werden, während das Feld User Port Timeout (Zeitlimit für Benutzer-Port) nur für die derzeit von Ihnen verwendete Benutzerstation gilt.
Um die Funktion zu aktivieren, verschieben Sie zunächst mit den Pfeiltasten die Markierung auf das Feld User Port Timeout (Zeitlimit für Benutzer-Port), und drücken Sie dann die Eingabetaste, um die Markierung in grün zu ändern. Stellen Sie das Feld dann mit einer der Pfeiltasten auf On ein, und drücken Sie zur Auswahl erneut die Eingabetaste.
Drücken Sie zum Einstellen des Zeitlimits die Taste , um das nächste Feld zu markieren, und drücken Sie die Eingabetaste. Die Markierung wird grün. Geben Sie einen zweistelligen Wert von 01 bis 99 Minuten ein (oder erhöhen bzw. verringern Sie den Wert um jeweils 1 mit den Tasten
und ), und drücken Sie zur Auswahl des Werts noch einmal die Eingabetaste.
Drücken Sie die S-Taste, um die Änderungen zu speichern. Um den Vorgang ohne Speichern von Änderungen abzubrechen, drücken Sie Esc und dann die N-Taste. Die Änderungen werden nur auf den Benutzer-Port angewendet, an dem die Änderungen vorgenommen wurden. Beachten Sie, dass die Zeitlimiteinstellung nicht der Benutzerstation, sondern dem Benutzer-Port zugewiesen wird. Jede Benutzerstation kann mit dem Port verbunden werden und wird auf der Grundlage der Einstellung abgemeldet.
Hinweis: Wenn Sie die Funktionen Logoff Timeout (Abmeldungszeitlimit) und User Port Timeout (Zeitlimit für Benutzer-Port) gleichzeitig aktivieren, wird nur die Funktion User Port Timeout auf die Benutzerstationen angewendet, auf denen die Funktion User Port Timeout aktiviert ist. Die Funktion Logoff Timeout wird jedoch wieder angewendet, sobald Sie die Funktion User Port Timeout auf den entsprechenden Benutzerstationen deaktivieren.
Kapitel 7: Betrieb – Administratorfunktionen
135
Gruppeneinstellungen (Zugriffsrechte)
Die Zuordnung von Zugriffsrechten für Benutzer und Sicherheitsstufen für Server in einem Paragon-System erfolgt über die Zuordnung von Benutzern zu Benutzergruppen mit entsprechenden Berechtigungen und Servern zu Channel-Port-Gruppen mit entsprechender Zugriffsmöglichkeit. Jede Gruppe kann mehrere Benutzer oder Server enthalten. Standardmäßig sind alle Benutzer der Benutzergruppe 00 und alle Server der Channel-Port-Gruppe 00 zugewiesen. Sie können für Benutzer und Server Gruppen von 00 bis 99 erstellen; jeder Benutzer kann bis zu fünf Benutzergruppen und jeder Server kann bis zu acht Channel-Port-Gruppen angehören.
Hinweis: Kaskadierte Channel-Ports können keinen Gruppen zugewiesen werden.
Benutzergruppen:
Computergruppen:
Für die Zuordnung verfügbare Gruppen-IDs 00 -- 99 00 -- 99
Maximale Anzahl verfügbarer Gruppen-IDs 5 8
Benutzer und Computer kommunizieren gemäß folgenden Regeln für den Zugriff von Gruppen-IDs:
Gruppen-ID für Benutzer: Zugriff auf Computer mit Gruppen-IDs: 00 00 bis 99 (alle Computer)
Für IDs 01 bis 09: 0x bis 0x 00, 0x; und x0, x1, x2, x3, x4, x5, x6, x7, x8 und x9
Beispiel:
05 00, 05; und 50, 51, 52, 53, 54, 55, 56, 57, 58 und 59
Für IDs 10 bis 99: x0 bis x9 00, 0x und genau dieselbe Computer-ID wie die
Benutzer-ID
Beispiel:
98 00, 09 und 98
Gruppen-ID für Computer: Zugriff von Benutzern mit Gruppen-IDs: 00 00 bis 99 (alle Benutzer)
Kapitel 7: Betrieb – Administratorfunktionen
136
Für IDs 01 bis 09: 0x bis 0x 00, 0x; und x0, x1, x2, x3, x4, x5, x6, x7, x8 und x9
Beispiel:
08 00, 08; und 80, 81, 82, 83, 84, 85, 86, 87, 88 und 89
Für IDs 10 bis 99: x0 bis x9 00, 0x und genau dieselbe Computer-ID wie die
Benutzer-ID
Beispiel:
12 00, 01 und 12
Benutzergruppen Zugriff auf Channel-Port-Gruppen: 00 00 bis 99 (alle Server)
0x (01 bis 09) 00, 0x und x0 bis x9
Beispiel:
01 kann auf 00, 01 und 10 bis 19 zugreifen
02 kann auf 00, 02 und auf 20 bis 29 zugreifen
xy (10 bis 99) 00, 0x und xy
Beispiel:
10 kann auf 00, 01 und 10 zugreifen
23 kann auf 00, 02 und 23 zugreifen
97 kann auf 00, 09 und 97 zugreifen
Channel-Port-Gruppen Zugriff durch diese Benutzergruppen: 00 00 bis 99 (alle Benutzer)
0x (01 bis 09) 00, 0x und x0 bis x9
Beispiel:
Der Zugriff auf 01 kann durch 00, 01 und 10 bis 19 erfolgen.
Der Zugriff auf 02 kann durch 00, 02 und 20 bis 29 erfolgen.
xy (10 bis 99) 00, 0x und xy
Beispiel:
Der Zugriff auf 10 kann durch 00, 01 und 10 erfolgen.
Der Zugriff auf 45 kann durch 00, 04 und 45 erfolgen.
Kapitel 7: Betrieb – Administratorfunktionen
137
Der Zugriff auf 86 kann durch 00, 08 und 86 erfolgen.
Empfehlungen
Systeme, die eine hohe Sicherheit erfordern: Raritan empfiehlt die Zuordnung der IDs 10 bis 99 zu Computern, die eine hohe Sicherheit erfordern. Diese Computer sind weniger zugänglich als Computer mit den IDs 00 oder 01 bis 09.
Hauptsystemadministrator und Assistenzadministratoren: Obwohl jedem Benutzer Administratorrechte gewährt werden können, empfiehlt Raritan, dem Hauptsystemadministrator die Benutzer-ID 00 und den Assistenzadministratoren die Benutzer-IDs 01 bis 09 zuzuordnen. Diese IDs ermöglichen einen breiteren Zugriff.
Parallel hierzu empfiehlt Raritan die Server, wie Anwendungs- oder Dokumentserver, auf die alle Benutzer zugreifen müssen, der Channel-Port-Gruppe 00 und alle Server, die die höchste Sicherheit erfordern, den Channel-Port-Gruppen 10 bis 99 zuzuweisen.
Systemneustart und Systemzurücksetzung
Befehle für den Systemneustart und die Systemzurücksetzung betreffen die gesamte Paragon-Konfiguration. Dies bedeutet, dass bei einer Systemzurücksetzung der Basiseinheit zuerst die Switches für die dritte Schicht, anschließend die für die zweite Schicht und schließlich die Basiseinheit zurückgesetzt werden. Jeder Switch sendet als Ereignisprotokoll einen „Ready-to-Reset“-Bericht (Bereit zum Zurücksetzen) an Paragon-Clients (P2SC, Paragon Manager, UST-IP usw.).
Kapitel 7: Betrieb – Administratorfunktionen
138
Systemneustart
Wählen Sie zum Neustarten von Paragon II über die Bildschirmbenutzeroberfläche im Administrationsmenü die Option 5, System Reboot (Systemneustart), und drücken Sie die Eingabetaste.
In der Meldungsleiste werden Sie dazu aufgefordert, den Befehl für den Systemneustart zu bestätigen. Geben Sie YES (Ja) (das ganze Wort "Yes“) ein, und drücken Sie zur Bestätigung die Eingabetaste, oder drücken Sie Esc, um den Vorgang abzubrechen. Die Meldung "Reset” (Zurücksetzen) wird angezeigt und bleibt während des Neustarts des Systems eingeblendet. Sind mehrere Schichten vorhanden, nimmt der Neustart ein wenig mehr Zeit in Anspruch als wenn nur ein Paragon-Switch neu gestartet wird.
Kapitel 7: Betrieb – Administratorfunktionen
139
Systemzurücksetzung
Zum Zurücksetzen von Gerätenamen, Netzwerkeinstellungen, Benutzerprofilen, System- und Channel-Konfiguration und zur Wiederherstellung der werksseitigen Standardwerte, ohne manuelles Zurücksetzen jedes einzelnen Switches, wählen Sie im Administrationsmenü die Option 6, System Reset Settings (Einstellungen für Systemzurücksetzung). Sie können eine, mehrere oder alle Systemeinstellungen in beliebiger Kombination zurücksetzen.
1. Drücken Sie im Menü "System/Device Reset" (System/Gerät
zurücksetzen) die Tasten und oder die Tabulatortaste, um zu dem Feld, das zurückgesetzt werden soll, zu navigieren.
2. Drücken Sie die Eingabetaste und anschließend die Pfeiltasten, um zwischen Yes (Ja) und No (Nein) zu wechseln. Drücken Sie abschließend die Eingabetaste.
3. Drücken Sie zum Abschluss die O-Buchstabentaste auf Ihrer Tastatur.
4. In der Meldungsleiste werden Sie dazu aufgefordert, den Befehl für das Zurücksetzen des Systems zu bestätigen. Geben Sie YES (Ja) (das ganze Wort "Yes“) ein, und drücken Sie zur Bestätigung die Eingabetaste, oder drücken Sie Esc, um den Vorgang abzubrechen.
Kapitel 7: Betrieb – Administratorfunktionen
140
5. Der Paragon-Switch meldet alle lokalen Benutzer ab, trennt alle Verbindungen und sendet dann einen "Ready-to-Reset“-Bericht (Bereit zum Zurücksetzen) an alle Paragon-Clients. Die Fortschrittsanzeige in der Meldungsleiste zeigt den aktuellen Prozentsatz der Aktualisierung an. Während der Aktualisierung der Datenbank können die Funktionen der Bildschirmbenutzeroberfläche nicht verwendet werden.
Nach dem Zurücksetzen können sich die Paragon-Clients wieder anmelden.
Netzwerkeinstellungen
Wählen Sie zum Konfigurieren der Netzwerkeinstellungen von Paragon II über die Bildschirmbenutzeroberfläche im Administrationsmenü die Option 7, Network Setting (Netzwerkeinstellungen).
Kapitel 7: Betrieb – Administratorfunktionen
141
• Current IP (Aktuelle IP-Adresse): Dieses Feld ermöglicht den Administratoren das Konfigurieren der Paragon II-Adresse im Netzwerk. Wechseln Sie mit den Pfeiltasten zu den einzelnen Bytes der IP-Adresse, um diese zu ändern. Die Standard-IP-Adresse lautet 192.168.0.192.
• Net Mask (Netzmaske): Die Netzmaske des Paragon-Switches ist auf den Standardwert 255.255.255.0 eingestellt. Ändern Sie diesen Wert nach Bedarf.
• Gateway IP (Gateway-Adresse): Dieser Standardwert ist auf 192.168.0.1 gesetzt. Konfigurieren Sie diese Adresse nach Bedarf.
• Port No (Port-Nummer): Der Standardwert lautet 3000. • Encryption (Verschlüsselung): Wenn Sie für den Netzwerk-Port
die Verschlüsselung aktivieren, wird die Kommunikation zwischen dem Paragon-Switch und den auf einem PC ausgeführten Paragon Manager-Clients mit einem 128-Bit-Schlüssel verschlüsselt. Die Standardeinstellung ist Off (Aus).
Hinweis: Der Ethernet-Port am Paragon-Switch ist hartcodiert (nicht konfigurierbar) und unterstützt ausschließlich 10-BaseT/Half Duplex.
• Keys (Schlüssel) (Chiffrierschlüssel mit 16 Feldern): Diese Felder enthalten den zum Verschlüsseln des Netzwerkverkehrs verwendeten hexadezimalen Chiffrierschlüssel. Diese Felder dürfen nur eine gültige Hexadezimalzahl enthalten. Der Standardwert jedes Felds lautet 00.
Nach dem Speichern der Änderungen wird Paragon II automatisch mit den neuen Netzwerkeinstellungen neu gestartet.
Bei der Installation eines Schichtensystems mit Paragon-Switches sollte jeder Paragon II-Switch mit einer eindeutigen IP-Adresse ins Netzwerk eingebunden werden. Werden in einem solchen System die Netzwerkeinstellungen über eine Benutzerstation geändert, ändern sich die Netzwerkeinstellungen des Paragon II-Switches, mit dem diese Benutzerstation physisch verbunden ist. Zum Beispiel ändert eine an der Basisschicht eines Systems angeschlossene P2-UST-Einheit nur die IP-Adresse dieser Basiseinheit, während eine an eine Paragon II-Einheit der dritten Schicht angeschlossene P2-UST-Einheit die IP-Adresse dieser Einheit der dritten Schicht ändert.
Alle Matrix-Switches in einem Paragon II-System müssen ins Netzwerk eingebunden sein, da Firmware-Aktualisierungen über TCP/IP systemweit ausgeführt werden.
Kapitel 7: Betrieb – Administratorfunktionen
142
Autoscan und Autoskip
Administratoren können F6 drücken, um die Autoscan-Funktion (automatische Prüfung) zu aktivieren bzw. deaktivieren. Wenn die Autoscan-Funktion aktiviert ist und Sie Esc drücken, um die Bildschirmbenutzeroberfläche zu beenden, zeigt Paragon der Reihe nach automatisch das Video jedes Channel-Ports an. Die Anzeigelänge wird anhand der für den Benutzer festgelegten globalen Prüfrate oder durch die individuelle Prüfrate für den Channel-Port bestimmt (siehe Benutzerprofilanpassung (auf Seite 87)). Nach dem Prüfen des letzten Channel-Ports beginnt der Prüfvorgang von neuem mit Port 1.
Wird bei einem Prüfvorgang in einem kaskadierten System ein Channel-Port erreicht, an dem ein zusätzlicher Paragon-Switch angeschlossen ist, werden zuerst die Channel-Ports dieses zusätzlichen Switches geprüft, bevor die Prüfung der übergeordneten Channel-Ports fortgesetzt wird.
Um bei der Autoscan-Funktion während der Channel-Prüfung die Anzeige bei einem bestimmten Channel-Port anzuhalten, müssen Sie die Autoscan-Funktion deaktivieren. Drücken Sie zweimal schnell nacheinander die Zugriffstaste (standardmäßig die Rollen-Taste), um bei Anzeige des gewünschten Channels die Bildschirmbenutzeroberfläche aufzurufen, und drücken Sie F6, um die Funktion zu deaktivieren. Bei deaktivierter Autoscan-Funktion wird das Wort "Scan" (Prüfung) am unteren Rand der Bildschirmbenutzeroberfläche in schwarz angezeigt, während es bei aktivierter Funktion in gelb angezeigt wird.
In der Paragon II-Standardeinstellung werden bei der Autoscan-Funktion alle Channel-Ports des Systems (auch unbelegte Channel-Ports ohne Verbindung zu einem Gerät) angezeigt. Eine Ausnahme bilden Channel-Ports, die mit Servern belegt sind, für die der Benutzer keine Zugriffsberechtigung hat, d. h. Server, die keiner der Gruppenberechtigungen des Benutzers zugeordnet sind (siehe Abschnitt Gruppeneinstellungen (Zugriffsrechte) (auf Seite 135)). Soll ein Benutzer berechtigt sein, Server anzuzeigen, auf die er nicht zugreifen kann, muss der Administrator die Option Display All Computers (Alle Computer anzeigen) auf Yes (Ja) einstellen (siehe Abschnitt Systemkonfiguration (auf Seite 116)). Soll ein System leere Channel-Ports überspringen, muss der Administrator die Autoskip-Funktion (automatisches Überspringen) aktivieren.
Administratoren können nach ihrer Anmeldung bei Paragon II die Taste F7 drücken und so die Autoskip-Funktion aktivieren bzw. deaktivieren. Bei aktivierter Autoskip-Funktion überspringt Paragon während der automatischen Prüfung oder beim Versuch eines Benutzers, manuell zu einem unbelegten Channel-Port zu wechseln, automatisch unbelegte Ports. Bei deaktivierter Autoskip-Funktion wird das Wort "Skip" (Überspringen) am unteren Rand der Bildschirmbenutzeroberfläche in schwarz angezeigt, während es bei aktivierter Funktion in gelb angezeigt wird.
Kapitel 7: Betrieb – Administratorfunktionen
143
Stromzufuhrverwaltung
Ein Administrator kann die Stromzufuhr zu angeschlossenen Geräten direkt über die Paragon II-Bildschirmbenutzeroberfläche steuern. Damit Sie die Funktionen der Paragon II-Stromzufuhrverwaltung verwenden können, benötigen Sie abhängig von Ihren Anforderungen Powerstrips von Raritan in einem dieser Modelle:
Produktreihe Anzahl der Ausgänge
Platzbedarf im Rack Entsprechende Gerätetyp-Option auf der Bildschirmbenutzeroberfläche
DPCR8 8 1 Höheneinheit (1U) PCR8
DPXR8 8 1 Höheneinheit (1U) PCR8
DPCS12 12 Vertikale Montage (0U) PCS12
DPXS12 12 Vertikale Montage (0U) PCS12
DPCS16 16 Vertikale Montage (0U) DPX16
DPCR2X8 16 2 Höheneinheiten (2U) DPX16
DPXS16 16 Vertikale Montage (0U) DPX16
DPCS20 20 Vertikale Montage (0U) PCS20
DPXS20 20 Vertikale Montage (0U) PCS20
DPCR20 20 2 Höheneinheiten (2U) PCS20
DPXR20 20 2 Höheneinheiten (2U) PCS20
PX-5520, PX-5522, PX-5532/E, PX-5534/E, PX5314, PX5318, PX-5528, PX-4532, PX-4534, PX-5501, PX-5635
24 Vertikale Montage (0U) DPX24
Ein spezielles Raritan-Stromzufuhr-CIM (P2CIM-PWR) ist für diesen Powerstrip-Typ verfügbar.
So schließen Sie den Powerstrip an den Paragon-Switch an:
1. Schließen Sie die Stromzufuhr-CIM an den RJ45-Port des Powerstrips an.
2. Schließen Sie den Powerstrip an eine Wechselstromquelle an.
3. Schließen Sie die Stromzufuhr-CIM mit einem Cat5-UTP-Kabel an einen der Channel-Ports eines Paragon-Switches an.
Kapitel 7: Betrieb – Administratorfunktionen
144
Powerstrip konfigurieren und benennen
Aktivieren Sie die Paragon II-Bildschirmbenutzeroberfläche, indem Sie sich beim System anmelden und zweimal schnell nacheinander die Zugriffstaste (standardmäßig die Rollen-Taste) drücken. Der neue Powerstrip sollte mit dem Namen PCR8, PCS12 oder PCS20 (modellabhängig) unter dem entsprechenden Channel-Port angezeigt werden. Der Powerstrip wird wie ein Schichtgerät behandelt.
1. Drücken Sie F5, um das Administrationsmenü zu aktivieren.
2. Wählen Sie die Option 3, Channel Configuration (Channel-Konfiguration), und drücken Sie die Eingabetaste.
3. Wählen Sie den Channel-Port des Powerstrips aus, und bearbeiten Sie den Namen des Powerstrips. Der korrekte Modelltyp sollte bereits in der Spalte Device (Gerät) ausgewählt sein.
4. Drücken Sie die S-Taste, um die Änderungen zu speichern.
5. Wenn Sie die einzelnen Stromausgänge des Powerstrips konfigurieren möchten, drücken Sie die G-Taste, um das Menü Outlet Configuration (Ausgangskonfiguration) aufzurufen.
6. Drücken Sie, wenn Sie die Konfiguration beendet haben, die S-Taste, um die Änderung zu speichern.
Gerät zu einem Stromausgang zuweisen
Da Paragon II den an einem Stromausgang angeschlossenen Gerätetyp nicht feststellen kann, muss die Zuordnung von Geräten zu den einzelnen Stromausgängen manuell erfolgen.
1. Drücken Sie F5, um das Administrationsmenü zu aktivieren.
2. Wählen Sie die Option 3, Channel Configuration (Channel-Konfiguration), und drücken Sie die Eingabetaste.
3. Markieren Sie den angeschlossenen Powerstrip, und drücken Sie die G-Taste, um das Menü Outlet Configuration (Ausgangskonfiguration) zu öffnen. Die Nummer des physischen Ausgangs stimmt mit der Nummer in der Spalte "Ch. ID" (Channel-ID) überein.
4. Markieren Sie in der Spalte Type (Typ) einen Ausgang, und drücken Sie die Eingabetaste, um den Gerätetyp zu konfigurieren:
PWR (Strom): Diese Standardzuordnung bezieht sich auf Geräte, die nicht an das Paragon II-System angeschlossen sind (Router oder Monitor).
CPU: Wählen Sie diesen Typ für alle am Paragon II-System angeschlossenen Geräte (einschließlich serverfremde Geräte wie Paragon-Switches) aus.
Kapitel 7: Betrieb – Administratorfunktionen
145
5. Drücken Sie , um das Feld "Name" zu markieren. Drücken Sie dann die Eingabetaste, um den Namen des diesem Ausgang zugeordneten Geräts zu konfigurieren.
Ist der Typ auf PWR gesetzt, können die Benutzer den Namen des Geräts nach Wunsch ändern.
Ist der Typ auf CPU gesetzt, werden Sie gefragt, ob Sie die Änderungen speichern möchten (Y/N/ESC [Ja/Nein/Esc]). Anschließend wird das Menü Select Powered Device (Strombetriebenes Gerät auswählen) angezeigt. Hierbei handelt es sich um eine alphabetische Liste aller am Paragon II-System angeschlossenen Geräte, in der der Benutzer das Gerät bestimmen kann, das über den neu konfigurierten Ausgang mit Strom versorgt wird. Markieren Sie das gewünschte Gerät, und drücken Sie die Eingabetaste.
6. Das ausgewählte Gerät (sofern vorhanden) wird automatisch diesem Stromausgang zugewiesen. Als Ausgangsname dient der Name des ausgewählten Servers. Drücken Sie die S-Taste, um die Konfiguration zu speichern.
7. Drücken Sie die Taste , um die nächste Seite des Konfigurationsmenüs aufzurufen und die Sicherheitsgruppen für einen Stromausgang festzulegen. Unter Gruppeneinstellungen (Zugriffsrechte) (auf Seite 135) finden Sie weitere Informationen über das Festlegen von Benutzerberechtigungen. Hier können Administratoren bestimmen, wer berechtigt ist, die Stromzufuhr zu bestimmten Geräten zu steuern. Die Standardeinstellung für jede Gruppe zu diesem Ausgang lautet "- -“, was bedeutet, dass nur der Benutzer Admin (Administrator) Zugriff hat. Nach dem Ändern einer Gruppen-ID ist die ursprüngliche Einstellung "- -" nicht mehr möglich.
Kapitel 7: Betrieb – Administratorfunktionen
146
Stromzufuhr über einen Ausgang steuern
Durch das Hinzufügen eines Powerstrips zum Paragon II-System können Administratoren die Stromzufuhr zu Geräten auf zwei Arten steuern:
Stromzufuhrsteuerung über das Menü "Channel/Server Selection" (Channel-/Serverauswahl): Der normale Paragon II-Betrieb umfasst das Durchsuchen der Serverliste auf der Bildschirmbenutzeroberfläche und das Drücken der Eingabetaste, um zu diesem Server zu wechseln. Wenn Sie statt der Eingabetaste die F3-Taste drücken, während ein Server markiert ist, überprüft Paragon II, ob für diesen Server eine Powerstrip-Ausgangszuordnung besteht:
• Erkennt Paragon II keine Zuordnung zu diesem Server, wird die Meldung "No Outlets / Access Denied" (Keine Ausgänge/Zugriff verweigert) eingeblendet, und der Vorgang wird abgebrochen.
• Wenn dem Server zwar Stromausgänge zugewiesen sind, der Benutzer jedoch nicht berechtigt ist, diese Ausgänge zu steuern, wird die Meldung "No Outlets / Access Denied" (Keine Ausgänge/Zugriff verweigert) eingeblendet, und der Vorgang wird abgebrochen.
• Erkennt Paragon II, dass dieser Server mindestens einem Stromausgang zugewiesen ist, wechselt Paragon II zu diesem Server. Auf der Bildschirmbenutzeroberfläche wird eine Liste mit Stromausgängen angezeigt, die dem speziellen Server zugewiesen sind. Auf diese Weise können Benutzer den Server sehen, bevor die Stromzufuhr gesteuert wird. Vier Optionen stehen in diesem Menü zur Auswahl: Power Off (X) (Strom aus), Power On (O) (Strom ein), Recycle Power (R) (Stromzufuhr ein/aus) und Select All (A) (Alle auswählen).
Ist der Server ausgeschaltet, wird der Ausgang durch Drücken von O sofort mit Strom versorgt.
Ist der Server eingeschaltet, wird durch Drücken von X oder R das Bestätigungsdialogfeld Are you sure (yes/no)? (Sind Sie sicher [ja/nein]?) angezeigt. Geben Sie zur Sicherheit das Wort yes ein, um die Unterbrechung der Stromzufuhr zu dem Gerät zu bestätigen. Die Eingabe von Y oder anderen Zeichen anstelle von yes (Ja) wird als no (nein) gewertet.
Ist ein Server mehreren Ausgängen zugewiesen, z. B. ein Server mit zwei Stromquellen, werden durch Drücken von A alle zugewiesenen Ausgänge markiert. Auf diese Weise können sie gleichzeitig ein- oder ausgeschaltet bzw. aus-/eingeschaltet werden.
Kapitel 7: Betrieb – Administratorfunktionen
147
Stromzufuhrsteuerung über das Menü "Outlet Selection" (Ausgangsauswahl) Ein angeschlossener Powerstrip wird wie ein Schichtgerät behandelt. Daher verfügt der Powerstrip über ein eigenes Gerätemenü mit Ports für jeden Stromausgang, mit dem die Stromzufuhr ausgangsweise gesteuert werden kann.
• Wählen Sie auf der Paragon II-Bildschirmbenutzeroberfläche im Auswahlmenü den Raritan-Powerstrip aus, und drücken Sie die Eingabetaste. Das Menü "Outlet Selection" (Ausgangsauswahl) wird geöffnet.
• Eine Liste mit Ausgängen (8 pro Seite) wird angezeigt. Ausgänge in grün sind eingeschaltet, Ausgänge in schwarz sind ausgeschaltet.
• Drücken Sie X, O oder R, um die Stromzufuhr zum Ausgang auszuschalten, einzuschalten bzw. aus- und wieder einzuschalten. Geben Sie yes (Ja) ein, um die Unterbrechung der Stromzufuhr mit X oder R zu bestätigen.
Powerstrip-Status über das Menü Outlet Selection (Ausgangsauswahl) Sie können bei geöffnetem Menü Outlet Selection (Ausgangsauswahl) jederzeit F11 drücken, um eine Statusanzeige für den angeschlossenen Powerstrip mit bestimmten Parametern anzuzeigen. Diese Parameter hängen vom Powerstrip-Modell ab und können Folgendes beinhalten:
• Average power (Durchschnittliche Leistung) • True RMS Current (Tatsächlicher Effektivstrom) • True RMS Voltage (Tatsächliche Effektivspannung) • Internal Temperature (Interne Temperatur) • Apparent Power (Scheinleistung) • Maximum Detected (Festgestelltes Maximum) • Outlet Circuit Breaker (Ausgangstrennschalter)
Hinweis: Im Gegensatz zu Channel-Ports der zweiten Schicht werden die Channel-Ports des Stromausgangs nicht in der Channel-Liste angezeigt, wenn die Bildschirmbenutzeroberfläche in den Modus für die Anzeige nach Channel-Namen geschaltet ist.
Kapitel 7: Betrieb – Administratorfunktionen
148
Paragon II-Netzwerk-Port
Die netzwerkfähig konzipierte Paragon II-Einheit verfügt über einen Netzwerk-Port. Dieser Netzwerk-Port wird zur Kommunikation mit der Paragon Manager-Verwaltungssoftware verwendet, die im Lieferumfang des Paragon-Switches enthalten ist. Weitere Informationen finden Sie im Paragon Manager-Benutzerhandbuch. Dieses Benutzerhandbuch finden Sie auf der CD-ROM mit Benutzerhandbüchern und Kurzanleitung oder auf der Raritan-Webseite unter Firmware and Documentation (http://www.raritan.com/support/productdocumentation) (Firmware und Dokumentation).
Hinweis: Der Ethernet-Port am Paragon-Switch ist hartcodiert (nicht konfigurierbar) und unterstützt ausschließlich 10-BaseT/Half Duplex.
149
In diesem Kapitel Einleitung...............................................................................................149 Paragon II und P2ZCIMs.......................................................................151 Paragon II und Z-CIMs (für Paragon Version 4.4 oder früher)..............157
Einleitung
Viele CIMs, einschließlich Paragon II-Z-CIMs (P2ZCIMs) und Paragon I Z-CIMs (UKVMSPD und UKVMSC), ermöglichen unter Belegung von nur einem Channel-Port des Paragon-Switches den Zugriff und die Steuerung mehrerer Server über eine Paragon-Benutzerstation. P2ZCIMs oder Z-CIMs werden in einer kettenförmigen Server-zu-Server-Gruppierung angeordnet, wobei jedes P2ZCIM oder Z-CIM über UTP-Kabel der Kategorie 5 miteinander verknüpft und mit dem Tastatur-, Video- und Maus-Ports der einzelnen Server verbunden ist. Durch die kettenförmige Verkabelung werden die Tastatur-, Video- und Maussignale an das System übermittelt. Über die Bildschirmbenutzeroberfläche ist jeder Server in der Kette zugänglich und steuerbar, und neue Server können jederzeit ohne Unterbrechung des Serverbetriebs hinzugefügt werden.
Paragon II funktioniert mit P2ZCIMs und Z-CIMs (UKVMSPD und UKVMSC). Obwohl alle Z-CIMs auf die gleiche Weise installiert werden, funktionieren bestimmte Z-CIMs nicht, wenn sie in einer Kette mit anderen Z-CIMs eingesetzt werden.
Wichtig: Ab Version 4.4.1 unterstützt Paragon II nicht mehr Paragon I Z-CIMs, einschließlich UKVMSPD, was den lokalen PC-Modus unterstützt. Um sicherzustellen, dass Ihr System weiterhin mit den Z-CIMs der ersten Generation arbeitet, dürfen Sie NICHT auf Version 4.4.1 oder höher aktualisieren. Wenn Sie zu Version 4.4 zurückkehren müssen, können Sie die älteren Firmware-Version von der Raritan-Website (http://www.raritan.com) herunterladen. Weitere Einzelheiten finden Sie unter Download der Version 4.4 Firmware (auf Seite 246).
Kapitel 8 P2ZCIMs und Z-CIMs
Kapitel 8: P2ZCIMs und Z-CIMs
150
Features von P2ZCIM
• Zur Verwendung mit dem Paragon II-Switch. • Können mit Paragon I-Switches der Hardware-Version HW3 (mit
Paragon II-Code) verwendet werden.
Tipp: Ob Ihre Paragon I-Einheit der Hardware-Version HW3 entspricht, können Sie am einfachsten feststellen, indem Sie die Anzahl der Stacking-Ports auf der Rückseite prüfen. Ist nur ein Stacking-Port vorhanden, lautet die Hardware-Version HW3.
• Unterstützen Schnittstellen des Typs PS2 (P2ZCIM-PS2), USB (P2ZCIM-USB) und Sun (P2ZCIM-SUN).
• Unterstützen bis zu 42 P2ZCIMs in beliebiger Anordnung in einer Cat5-Kette.
• Die Cat5-Kette von der Benutzerstation bis zum letzten P2ZCIM kann maximal 304 m lang sein.
• Können in einer Cat5-Kette nicht mit Paragon I ZCIMs (UVKMSPD oder UKVMSC) kombiniert werden.
• P2ZCIM-USB kann für Sun USB und PC USB (Steuerung erfolgt mittels Umschalter auf der Rückseite des P2ZCIM) verwendet werden.
• "L“-Modelle (z. B. P2ZCIM-PS2L) sind erhältlich. Sie verfügen über längere Kabel (91 cm) zur Verwendung mit Cable-Management-Arms zur optimalen Kabelführung.
• P2ZICM-PS2 verfügt über lokale KVM-Ports.
Features von Z-CIMs (für Paragon Version 4.4 oder früher)
• Zur Verwendung mit Paragon I- und Paragon II-Switches mit Firmware Version 4.4 oder früher.
• Unterstützen nur PS2-Schnittstellen. • Unterstützen bis zu 42 Einheiten in einer einzelnen Cat5-Kette. • Die Cat5-Kette von der Benutzerstation bis zum letzten Z-CIM kann
maximal 304 m lang sein. • Können in einer Cat5-Kette nicht mit P2ZCIMs kombiniert werden. • UKVMSC Z-CIMs verfügen über lokale KVM-Ports.
Kapitel 8: P2ZCIMs und Z-CIMs
151
Paragon II und P2ZCIMs
Die Installation von P2ZCIM erfordert die Zuordnung von Channel-Namen zu Servern, die der P2ZCIM-Kette hinzugefügt werden. Die Server-Channels werden alphabetisch nach dem zugewiesenen Namen (oder nach dem Standardnamen, der P2ZCIM-Seriennummer) und nicht in der Reihenfolge ihrer Platzierung in der P2ZCIM-Kette sortiert. Wir empfehlen die Zuordnung von Channel-Namen vor dem Verbinden aller Server, um Probleme bei der Suche nach dem zugehörigen Channel des jeweiligen Servers zu vermeiden. Wenn Sie ein CIM benennen oder umbenennen, wechseln Sie zu diesem CIM, um es zu aktivieren und sicherzustellen, dass die Paragon-Switch-Datenbank mit dem neuen Namen aktualisiert wird.
P2ZCIMs als Schichtmodule anschließen
Das folgende Diagramm zeigt das fertige Setup beim Anschluss von P2ZCIMs als Module in einer Schicht: In einer einzelnen Kette können bis zu 42 P2ZCIMs angeschlossen werden.
1 Cat5-Kabel I Eingabe
2 P2ZCIM O Ausgabe
3 Server
Kapitel 8: P2ZCIMs und Z-CIMs
152
4 Paragon-Switch (in der Abbildung ist das Modell P2-UMT832M dargestellt)
5 P2ZCIM-Terminator (für das letzte P2ZCIM in der Kette erforderlich)
6 "Letztes" P2ZCIM in der Kette
Vor der P2ZCIM-Installation als Schichtmodul müssen Sie folgende Schritte ausführen:
• Schalten Sie alle Paragon II-Komponenten ein. • Schalten Sie alle Server in der P2ZCIM-Kette aus.
Sortieren Sie bei der Anwendung der Installations- und Konfigurationsanweisungen das Auswahlmenü nach der Channel-Nummer und nicht nach dem Namen. Drücken Sie die F2-Taste der Tastatur, um das Auswahlmenü anzuzeigen. Ändern Sie die Sortierung durch Drücken der F12-Taste.
So schließen Sie ein P2ZCIM als Schichtmodul an:
1. Schließen Sie ein Cat5-UTP-Kabel am Channel-Port des Paragon II-Switches an, der für die P2ZCIM-Kette reserviert ist.
2. Schließen Sie das andere Ende dieses Cat5-UTP-Kabels am Port "UTP OUT (O)" des P2ZCIM an, das als erstes P2ZCIM in der Kette verwendet wird.
3. Schließen Sie am ersten P2ZCIM einen Server an.
a. Schließen Sie den 6-poligen Mini-DIN-Tastatur- und -Mausstecker und den HD15-Videostecker des P2ZCIM am Tastatur-, Maus- und Video-Port des Servers an.
b. Schließen Sie den P2ZCIM-Terminator am Port "UTP IN (I)" des P2ZCIM an.
c. Schalten Sie den Server ein.
So führen Sie die P2ZCIM-Channel-Konfiguration durch:
1. Geben Sie im Anmeldefenster an einer Benutzerstation im Feld User Name (Benutzername) den Namen admin ein, und drücken Sie die Eingabetaste.
2. Geben Sie im Feld Password (Kennwort) das Standardkennwort raritan oder, wenn Sie es bereits geändert haben, Ihr neues Kennwort ein, und drücken Sie die Eingabetaste.
3. Drücken Sie F5, um das Administrationsmenü zu öffnen, und wählen Sie das Untermenü Channel Configuration (Channel-Konfiguration) aus.
Kapitel 8: P2ZCIMs und Z-CIMs
153
4. Verwenden Sie die Tasten und oder Bild-Auf und Bild-Ab, um den Paragon II-Channel zu markieren, an dem soeben das P2ZCIM hinzugefügt wurde.
5. Vergewissern Sie sich, dass das Feld Device (Gerät) den Eintrag P2-ZCIM enthält.
6. Enthält das Feld Device (Gerät) nicht den Eintrag P2-ZCIM:
a. Drücken Sie so oft die Tabulatortaste, bis das Feld Device (Gerät) markiert ist, und drücken Sie dann die Eingabetaste. Die Markierung wird nun hellblau angezeigt.
b. Drücken Sie die Tasten und , um den Gerätetyp in P2-ZCIM zu ändern, und drücken Sie die Eingabetaste. Die hellblaue Markierung ändert sich in gelb.
c. Drücken Sie die S-Taste, um die Änderungen zu speichern, oder Esc, um den Vorgang ohne Speichern abzubrechen.
7. Falls Sie einen anderen Namen wünschen:
a. Halten Sie die Umschalttaste gedrückt, und drücken Sie die Tabulatortaste, um zum Feld Name zu navigieren, und drücken Sie die Eingabetaste. Die Markierung ändert sich in hellblau.
b. Bearbeiten Sie den Standardnamen, und drücken Sie die Eingabetaste. Wenn Sie mit der Eingabe beginnen, ändert sich die Markierung in grün.
c. Drücken Sie die S-Taste, um die Änderungen zu speichern, oder Esc, um den Vorgang ohne Speichern abzubrechen.
8. Drücken Sie F2, um zum Auswahlmenü zu navigieren. Wählen Sie das P2ZCIM-Schichtmodul aus, und drücken Sie die Eingabetaste, um zu prüfen, ob das P2ZCIM in Schicht 2 korrekt konfiguriert wurde.
So benennen Sie den Server-Channel im Auswahlmenü des P2ZCIM-Schichtmoduls:
1. Drücken Sie bei aktivierter Bildschirmbenutzeroberfläche F5, um das Administrationsmenü aufzurufen.
2. Wählen Sie das Untermenü Channel Configuration (Channel-Konfiguration) aus, und drücken Sie die Eingabetaste.
3. Wählen Sie den P2ZCIM-Geräte-Channel aus.
4. Drücken Sie die G-Taste, um das Menü Channel Configuration (Channel-Konfiguration) für die CIM-Kette aufzurufen.
5. Drücken Sie die Tasten und , um das Feld Name des soeben über das P2ZCIM verbundenen Servers zu markieren. Der Channel wird schwarz angezeigt, und die Markierung ändert sich in gelb, wenn der Channel ausgewählt wird.
Kapitel 8: P2ZCIMs und Z-CIMs
154
6. Drücken Sie die Eingabetaste. Die Markierung ändert sich in hellblau.
7. Geben Sie den gewünschten Computernamen ein. Wenn Sie mit der Eingabe beginnen, ändert sich die Markierung in grün.
8. Drücken Sie die Eingabetaste. Die Markierung ändert sich in gelb.
9. Drücken Sie die S-Taste, um den neuen Namen zu speichern.
10. Drücken Sie F2, um zum Auswahlmenü zurückzukehren. Wechseln Sie zum Z-CIM-Channel, um die Namensänderung und den ordnungsgemäßen Betrieb des Servers zu überprüfen.
So ändern Sie die Größe der P2ZCIM-Kette:
Eine P2ZCIM-Kette kann maximal 42 Einheiten umfassen. Wenn die Größe der Kette unverändert bleibt, werden immer 42 Channels (d. h. 6 Seiten) angezeigt, ungeachtet der tatsächlichen Anzahl der hinzugefügten P2ZCIMs. Nach der Größenänderung wird nur die angegebene Anzahl von Channels auf der Bildschirmbenutzeroberfläche angezeigt. Bei der Größenänderung der P2ZCIM-Kette bleibt der Name der Kette unverändert. Nur die Größe wird geändert. Wenn Sie später der Kette weitere P2ZCIMs hinzufügen, sollte die Größe erneut geändert werden, damit die neuen P2ZCIMs auf der Bildschirmbenutzeroberfläche angezeigt werden können.
1. Geben Sie im Anmeldefenster an einer Benutzerstation im Feld User Name (Benutzername) den Namen admin ein, und drücken Sie die Eingabetaste.
2. Geben Sie raritan oder Ihr neues Kennwort im Feld Password (Kennwort) ein, und drücken Sie die Eingabetaste.
3. Wenn das Auswahlmenü nicht nach Channel-Nummer sortiert ist, drücken Sie F12, um die Ansicht umzuschalten.
4. Drücken Sie die F5-Taste.
5. Wählen Sie das Untermenü Channel Configuration (Channel-Konfiguration) aus, und drücken Sie die Eingabetaste.
6. Verwenden Sie die Tasten und oder Bild-Auf und Bild-Ab zur Auswahl der P2ZCIM-Kette, deren Größe Sie ändern möchten.
Kapitel 8: P2ZCIMs und Z-CIMs
155
7. Drücken Sie die Eingabetaste, und geben Sie SetPZSize-NN (NN ist die zweistellige Nummer von 01 bis 42 für die Größe der Kette) ein.
8. Drücken Sie die Eingabetaste.
9. Drücken Sie die S-Taste, um die neue Kettengröße zu speichern.
10. Drücken Sie F2, um das Auswahlmenü aufzurufen und die ordnungsgemäße Änderung der Kettengröße zu überprüfen.
So aktualisieren Sie eine P2ZCIM-Kette:
Mit dem Befehl RefreshPZ (Aktualisierungsbefehl) werden die Kommunikationsadressen der einzelnen P2ZCIMs zurückgesetzt, d. h. alle Kommunikationsadressen werden nacheinander neu zugewiesen. Alle aktiven P2ZCIM-Channels werden neu geordnet und gemeinsam an den Anfang der Channel-Liste platziert.
1. Geben Sie im Anmeldefenster an einer Benutzerstation im Feld User Name (Benutzername) den Namen admin ein, und drücken Sie die Eingabetaste.
2. Geben Sie raritan oder Ihr neues Kennwort im Feld Password (Kennwort) ein, und drücken Sie die Eingabetaste.
3. Wenn das Auswahlmenü nicht nach Channel-Nummer sortiert ist, drücken Sie F12, um die Ansicht umzuschalten.
4. Drücken Sie die F5-Taste.
5. Wählen Sie das Untermenü Channel Configuration (Channel-Konfiguration) aus, und drücken Sie die Eingabetaste.
6. Verwenden Sie die Tasten und oder Bild-Auf und Bild-Ab zur Auswahl der P2ZCIM-Kette, die Sie aktualisieren möchten.
Kapitel 8: P2ZCIMs und Z-CIMs
156
7. Drücken Sie die Eingabetaste, und geben Sie RefreshPZ ein.
8. Drücken Sie erneut die Eingabetaste.
9. Drücken Sie zum Aktualisieren der Kette die S-Taste.
10. Drücken Sie F2, um das Auswahlmenü aufzurufen und die Channel-Reihenfolge der aktualisierten Kette zu überprüfen.
Wichtig: Beachten Sie die folgenden Richtlinien, um sicherzustellen, dass die Stromversorgung zur Unterstützung aller P2ZCIMs in einer Kette ausreicht.
Für Paragon I UMT242, 442, 832 und 1664 mit Hardware III und Paragon II-Firmware und Paragon II-Switches: In Ketten mit bis zu 20 einzelnen P2ZCIM-Einheiten muss mindestens ein P2ZCIM eingeschaltet sein. In P2ZCIM-Ketten mit 21 bis 42 ZCIM-Einheiten müssen mindestens 15 P2ZCIMs eingeschaltet sein.
Status der P2ZCIM-LED
Die LED am P2ZCIM signalisiert den Betriebsstatus:
• LED blinkt schnell: Das P2ZCIM hat keine bestätigte Kommunikationsadresse.
• LED leuchtet alle zwei Sekunden kurz auf: Das P2ZCIM verfügt über eine bestätigte Kommunikationsadresse, allerdings ist es nicht auf diese Adresse geschaltet.
• Leuchtende LED blinkt schnell, während Tastatur/Mausdaten übertragen werden: Das CIM verfügt über eine bestätigte Kommunikationsadresse und ist auf diese Adresse geschaltet.
Hinweis: Das P2ZCIM blinkt von Zeit zu Zeit, auch wenn keine Tastatur-/Mausdaten übertragen werden. Dieses Blinken signalisiert den normalen Betrieb des P2ZCIM im entsperrten Zustand.
Kapitel 8: P2ZCIMs und Z-CIMs
157
• LED blinkt langsam (d. h. im Abstand von einer halben Sekunde): P2ZCIM fungiert als Manager der Kette.
Paragon II und Z-CIMs (für Paragon Version 4.4 oder früher)
Die Z-CIM-Installation erfordert, dass Servern Namen zugewiesen werden, wenn sie der Z-CIM-Kette hinzugefügt werden. Der Standardname jedes Z-CIM ist seine Seriennummer, die keinen sehr sinnvollen Namen darstellt. Um das Z-CIM zu benennen, muss es an einen eingeschalteten Server und den Paragon-Switch angeschlossen werden, um die Status- und Namenszuweisung abzurufen.
Zum Verwalten und Verfolgen von Z-CIMs und den Servern, mit denen sie verbunden sind, werden die beiden folgenden Methoden empfohlen:
• Notieren Sie die Seriennummern der mit den einzelnen Servern verbundenen Z-CIMs, und benennen Sie nach Fertigstellung der Kette alle Z-CIMs gemeinsam um.
• Stellen Sie zuerst die Kette fertig, und schalten Sie dann die Z-CIMs nacheinander ein. Prüfen Sie beim Verbinden der einzelnen Z-CIMs jeweils die Seriennummer, und weisen Sie dem entsprechenden Server-Z-CIM den richtigen Namen zu.
Wenn Sie ein Z-CIM benennen oder umbenennen, wechseln Sie zu diesem CIM, um es zu aktivieren und sicherzustellen, dass die Paragon-Switch-Datenbank mit dem neuen Namen aktualisiert wird.
Wichtig: Ab Version 4.4.1 unterstützt Paragon II nicht mehr Paragon I Z-CIMs, einschließlich UKVMSPD, was den lokalen PC-Modus unterstützt. Um sicherzustellen, dass Ihr System weiterhin mit den Z-CIMs der ersten Generation arbeitet, dürfen Sie NICHT auf Version 4.4.1 oder höher aktualisieren. Wenn Sie zu Version 4.4 zurückkehren müssen, können Sie die älteren Firmware-Version von der Raritan-Website (http://www.raritan.com) herunterladen. Weitere Einzelheiten finden Sie unter Download der Version 4.4 Firmware (auf Seite 246).
Kapitel 8: P2ZCIMs und Z-CIMs
158
Z-CIMs als Schichtmodule anschließen
Das folgende Diagramm zeigt die Konfigurationsrichtlinien für das Anschließen von Z4200U-Z-CIMs der Z-Serie (UKVMSPD oder UKVMSC). In einer einzelnen Kette können bis zu 42 Z-CIMs angeschlossen werden.
1 Cat5-Kabel I Eingabe
2 Z-CIM (UKVMSPD oder UKVMSC) O Ausgabe
3 Server
4 Paragon-Switch (in der Abbildung ist das Modell P2-UMT832M dargestellt)
5 Z-CIM-Terminator (für das letzte Z-CIM in der Kette erforderlich)
6 "Letztes" Z-CIM in der Kette
Kapitel 8: P2ZCIMs und Z-CIMs
159
Alle Paragon II-Komponenten müssen vor dem Installieren des Z-CIM als Schichtmodul eingeschaltet werden. Alle Server und Komponenten in der Z-CIM-Kette müssen vor der Installation ausgeschaltet werden.
Sortieren Sie bei der Anwendung der folgenden Installations- und Konfigurationsanweisungen das Auswahlmenü nach der Channel-Nummer und nicht nach dem Namen. Drücken Sie die F2-Taste der Tastatur, um das Menü anzuzeigen. Ändern Sie die Sortierung durch Drücken der F12-Taste.
So schließen Sie ein Z-CIM als Schichtmodul an:
1. Schließen Sie ein Cat5-UTP-Kabel am Channel-Port des Paragon II-Switches an, der für die Z-CIM-Kette reserviert ist.
2. Schließen Sie das andere Ende dieses Cat5-UTP-Kabels am Port "UTP OUT" des Z-CIM an, das als erstes Z-CIM in der Kette verwendet wird.
3. Schließen Sie am ersten Z-CIM einen Server an.
a. Schließen Sie den 6-poligen Mini-DIN-Tastatur- und -Mausstecker und den HD15-Videostecker des CIM am Tastatur-, Maus- und Video-Port des Servers an.
b. Schließen Sie den CIM-Terminator am Port "UTP IN" des CIMs an.
c. Schalten Sie den Server ein.
So führen Sie die Z-CIM-Channel-Konfiguration durch:
1. Geben Sie im Anmeldefenster an einer Benutzerstation im Feld User Name (Benutzername) den Namen admin ein, und drücken Sie die Eingabetaste.
2. Geben Sie im Feld Password (Kennwort) das Standardkennwort raritan oder, wenn Sie es bereits geändert haben, Ihr neues Kennwort ein, und drücken Sie die Eingabetaste.
3. Drücken Sie F5, um das Administrationsmenü zu öffnen, und wählen Sie das Untermenü Channel Configuration (Channel-Konfiguration) aus.
4. Verwenden Sie die Tasten und oder Bild-Auf und Bild-Ab, um den Paragon II-Channel zu markieren, an dem soeben das Z-CIM hinzugefügt wurde.
5. Vergewissern Sie sich, dass das Feld Device (Gerät) den Eintrag ZSeries (für ein Z-CIM) enthält.
6. Enthält das Feld Device (Gerät) nicht den Eintrag ZSeries:
a. Drücken Sie so oft die Tabulatortaste, bis das Feld Device (Gerät) markiert ist, und drücken Sie dann die Eingabetaste. Die Markierung wird nun hellblau angezeigt.
Kapitel 8: P2ZCIMs und Z-CIMs
160
b. Drücken Sie die Tasten und , um den Gerätetyp in "ZSeries" zu ändern, und drücken Sie die Eingabetaste. Die hellblaue Markierung ändert sich in Gelb.
c. Drücken Sie die S-Taste, um die Änderungen zu speichern, oder Esc, um den Vorgang ohne Speichern abzubrechen.
7. Falls Sie einen anderen Namen wünschen:
a. Halten Sie die Umschalttaste gedrückt, und drücken Sie die Tabulatortaste, um zum Feld Name zu navigieren, und drücken Sie die Eingabetaste. Die Markierung ändert sich in hellblau.
b. Bearbeiten Sie den Standardnamen, und drücken Sie die Eingabetaste. Wenn Sie mit der Eingabe beginnen, ändert sich die Markierung in grün.
c. Drücken Sie die S-Taste, um die Änderungen zu speichern, oder Esc, um den Vorgang ohne Speichern abzubrechen.
8. Drücken Sie F2, um zum Auswahlmenü zu navigieren. Wählen Sie das Z-CIM-Schichtgerät aus, und drücken Sie die Eingabetaste, um zu prüfen, ob das Z-CIM in Schicht 2 korrekt konfiguriert wurde.
So benennen Sie den Server-Channel im Auswahlmenü des Z-CIM-Schichtmoduls:
1. Drücken Sie bei aktivierter Bildschirmbenutzeroberfläche F5, um das Administrationsmenü aufzurufen.
2. Wählen Sie das Untermenü Channel Configuration (Channel-Konfiguration) aus, und drücken Sie die Eingabetaste.
3. Wählen Sie den Z-CIM-Geräte-Channel aus.
4. Drücken Sie die G-Taste, um das Menü Channel Configuration (Channel-Konfiguration) für die CIM-Kette aufzurufen.
5. Drücken Sie die Tasten und , um das Feld Name des soeben über das Z-CIM verbundenen Servers zu markieren. Der Channel wird schwarz angezeigt, und die Markierung ändert sich in gelb, wenn der Channel ausgewählt wird.
6. Drücken Sie die Eingabetaste. Die Markierung ändert sich in hellblau.
7. Geben Sie den gewünschten Servernamen ein. Wenn Sie mit der Eingabe beginnen, ändert sich die Markierung in grün.
8. Drücken Sie die Eingabetaste. Die Markierung ändert sich in gelb.
9. Drücken Sie die S-Taste, um den neuen Namen zu speichern.
10. Drücken Sie F2, um zum Auswahlmenü zurückzukehren und zu prüfen, ob der Servername in der Z-CIM-Kette erfolgreich geändert wurde und der Serverbetrieb ordnungsgemäß erfolgt.
Kapitel 8: P2ZCIMs und Z-CIMs
161
So schließen Sie ein neues Z-CIM an eine vorhandene Z-CIM-Kette an:
1. Entfernen Sie beim letzten Z-CIM in der Kette den Z-CIM-Terminator am Port "UTP IN“, und legen Sie ihn beiseite.
2. Schließen Sie am Port "UTP IN" des letzten Z-CIM in der Kette ein Cat5-UTP-Kabel an.
3. Schließen Sie das andere Ende des Cat5-UTP-Kabels am Port "UTP OUT" des Z-CIM/Servers an, das bzw. der als Nächstes der Kette hinzugefügt wird.
4. Schließen Sie den Z-CIM-Terminator am Port "UTP IN" des hinzugefügten Z-CIMs an.
5. Schalten Sie den Server ein.
6. (Optional) Schließen Sie eine lokale Benutzerkonsole am UKVMSC Z-CIM an.
7. Benennen Sie den neu hinzugefügten Server, indem Sie die unter So benennen Sie den Server-Channel im Auswahlmenü des Z-CIM-Schichtmoduls beschriebenen Schritte wiederholen.
8. Drücken Sie F2, um zum Auswahlmenü zurückzukehren. Wechseln Sie zum Z-CIM-Channel, um die Namensänderung und den ordnungsgemäßen Betrieb des Servers zu überprüfen.
Wiederholen Sie die o. g. Schritte für jeden der Kette hinzugefügten Server. Benennen und testen Sie beim Hinzufügen jeden Server. Führen Sie die folgenden Schritte aus, um die restliche Z-CIM-Serverkette einzurichten.
• Fügen Sie ein neues Z-CIM in der Kette ein. • Benennen Sie den Server-Channel im Auswahlmenü des
Z-CIM-Schichtmoduls.
Wichtig: Beachten Sie die folgenden Richtlinien, um sicherzustellen, dass die Stromversorgung zur Unterstützung aller Z-CIMs in einer Kette ausreicht.
Für Paragon I UMT242, 442, 832 und 1664 mit Hardware III und Paragon II-Firmware und Paragon II-Switches: In Ketten mit bis zu 20 einzelnen Z-CIM-Einheiten muss mindestens ein Z-CIM eingeschaltet sein. In Z-CIM-Ketten mit 21 bis 42 Z-CIM-Einheiten müssen mindestens 15 Z-CIMs eingeschaltet sein.
Die Kette wird vom Paragon-Switch nur erkannt, wenn mindestens 75 % der UKVMSPD Z-CIMs eingeschaltet sind.
Kapitel 8: P2ZCIMs und Z-CIMs
162
UKVMSPD Z-CIM mit einem lokalen PC verwenden
Wenn Sie nur von einer bestimmten Benutzerstation Zugriff auf einen lokalen PC und auf die Paragon-Systemserver gewähren möchten, schließen Sie ein UKVMSPD-CIM für zweifachen Zugriff zwischen einer Benutzerstation und einer Paragon-Basiseinheit an.
So installieren Sie ein P2ZCIM-PS2 zwischen einer Benutzerstation und einer Basiseinheit:
1. Installieren Sie, sofern noch nicht geschehen, das Paragon-System wie unter Kurzanleitung (auf Seite 11) beschrieben.
2. Trennen Sie das Kabel zwischen der Benutzerstation und der Basiseinheit vom Benutzer-Port der Basiseinheit.
3. Schließen Sie das freie Ende dieses Kabels am RJ45-Port des UKVMSPD mit der Bezeichnung "OUT" an.
4. Schließen Sie ein weiteres Cat5-Kabel zwischen dem RJ45-Port des UKVMSPD mit der Bezeichnung "IN" und dem Benutzer-Port der Basiseinheit an (dem Port, aus dem Sie gerade das andere Kabel herausgezogen haben).
5. Schließen Sie das UKVMSPD an den Server an, auf den Sie zugreifen möchten.
a. Schließen Sie das HD15-Kabelende des CIMs am HD15-VGA-Port des Servers an.
b. Schließen Sie den lilafarbenen 6-poligen Mini-DIN-Tastaturstecker am 6-poligen Mini-DIN-Tastatur-Port des Servers an.
c. Schließen Sie den hellgrünen 6-poligen Mini-DIN-Stecker am 6-poligen Mini-DIN-Maus-Port des Servers an.
6. Schließen Sie den Server an, und schalten Sie ihn ein. Wenn das UKVMSPD korrekt installiert ist und einwandfrei funktioniert, beginnt die grüne LED des UKVMSPD zu blinken (einmal pro Sekunde, wenn sich das UKVMSPD im Leerlauf befindet, und schneller während der Übertragung von Daten).
Nach Abschluss dieser Installation aktivieren Sie an der Benutzerstation den Modus "Local PC" (Lokaler PC).
So aktivieren Sie den Modus "Local PC" (Lokaler PC):
1. Melden Sie sich bei der angeschlossenen Benutzerstation an.
2. Drücken Sie zweimal schnell nacheinander die Zugriffstaste (standardmäßig die Rollen-Taste), um die Bildschirmbenutzeroberfläche zu aktivieren.
Kapitel 8: P2ZCIMs und Z-CIMs
163
3. Drücken Sie F4, um das Menü User Profile (Benutzerprofil) aufzurufen.
4. Drücken Sie die Tabulatortaste oder die Tasten und , um die Markierung auf das Feld Local PC (Lokaler PC) zu verschieben.
5. Drücken Sie die Eingabetaste. Das Feld Local PC (Lokaler PC) wird grün angezeigt.
6. Drücken Sie die Tasten und , um den Wert in diesem Feld auf "On" (Ein) zu stellen.
7. Drücken Sie die Eingabetaste. Die Markierung wird gelb.
8. Drücken Sie die S-Taste, um die Änderung zu speichern. Sollen die Änderungen nicht gespeichert werden, drücken Sie Esc, um den Vorgang abzubrechen.
Bei aktiviertem Modus "Local PC" (Lokaler PC) können Sie über diese Benutzerstation auf den dedizierten lokalen PC-Server zugreifen, indem Sie bei Anzeige der Bildschirmbenutzeroberfläche zweimal schnell nacheinander die POS1-Taste drücken. Die Benutzerstation wechselt sofort zum lokalen PC. Wenn Sie zum Paragon-System und den angeschlossenen Servern zurückkehren möchten, aktivieren Sie die Bildschirmbenutzeroberfläche durch zweimaliges schnelles Drücken der Zugriffstaste (standardmäßig die Rollen-Taste). Greifen Sie dann im Auswahlmenü auf einen der aufgelisteten Server zu.
164
Paragon II stellt eine Verbindung zu allen Blade-Servern in einem IBM BladeCenter®-Chassis über ein einzelnes CIM her, das in das Management Module (MM) oder Advanced Management Module (AMM) des Chassis eingesteckt ist. Für IBM BladeCenter werden entweder P2CIM-APS2-B für PS/2-Tastatur und -Maus oder P2CIM-AUSB-B für USB-Tastatur und -Maus verwendet.
Folgende BladeCenter-Systeme werden unterstützt:
• BladeCenter E (Modell 8677) mit MM-Modell 48P7055
mit AMM-Modell 25R5778
• BladeCenter H (Modell 8852) mit AMM-Modell 25R5778
Seit der Ersteinführung wurde BladeCenter von IBM häufig aktualisiert. Verwenden Sie P2CIM-AUSB-B (Firmware-Version 0A8 oder höher) oder P2CIM-APS2-B (Firmware-Version 0A3 oder höher), um optimale Ergebnisse zu erhalten.
Paragon behandelt ein IBM BladeCenter-Chassis vergleichbar der Z-CIM-Kette als ein Schichtgerät. Im Gegensatz zur Z-CIM-Kette erkennt Paragon II jedoch nicht den Blade Server-Status in Echtzeit und zeigt ihn auch nicht auf der Bildschirmbenutzeroberfläche an. In den folgenden Fällen müssen Sie den Befehl zum Aktualisieren ausgeben:
• Erstmalige Verbindung des IBM BladeCenters mit dem Paragon-System.
• Es wurden Änderungen an der Hardware-Konfiguration des BladeCenters vorgenommen (z. B. Einschieben, Herausziehen oder Austauschen bzw. Ausschalten von Blade-Servern).
Mit dem Aktualisierungsbefehl werden auf der Bildschirmbenutzeroberfläche die Channel-Daten der Blade-Server aktualisiert, so dass der aktuelle Blade-Server-Status angezeigt wird.
In diesem Kapitel Aktualisieren des Channel-Status .........................................................164 Umbenennen eines BladeCenter-Chassis ............................................167 Umbenennen des Blade-Servers ..........................................................167
Aktualisieren des Channel-Status
1. Melden Sie sich beim Paragon-System als Administrator an.
Kapitel 9 Verwalten von IBM BladeCenter-Servern
Kapitel 9: Verwalten von IBM BladeCenter-Servern
165
a. Geben Sie admin im Feld User Name (Benutzername) ein, und drücken Sie die Eingabetaste.
b. Geben Sie raritan (Standardkennwort; nur Kleinbuchstaben) im Feld Password (Kennwort) ein, und drücken Sie die Eingabetaste. Denken Sie daran, dass beim Kennwort die Groß-/Kleinschreibung beachtet werden muss.
2. Stellen Sie sicher, dass das Auswahlmenü nach Channel-Nummer sortiert ist. Falls nicht, drücken Sie F12, um zu dieser Sortierung zu wechseln.
3. Drücken Sie F5, um das Administrationsmenü aufzurufen.
4. Wählen Sie das Untermenü Channel Configuration (Channel-Konfiguration) aus, und drücken Sie die Eingabetaste.
5. Verwenden Sie die Tasten und oder Bild-Auf und Bild-Ab zur Auswahl des Channel-Ports, an den das IBM-BladeCenter angeschlossen ist, und drücken Sie die Eingabetaste.
6. Geben Sie RefreshBLD-I (BLD-I aktualisieren) ein. Bei diesem Befehl ist die Groß-/Kleinschreibung zu beachten.
7. Drücken Sie die Eingabetaste.
8. Drücken Sie zum Aktualisieren des BladeCenter-Channel-Status die S-Taste. Die Aktualisierung dauert je nach Installationsstatus der Blade-Server etwa 5 bis 7 Minuten.
9. Drücken Sie F2, um das Auswahlmenü aufzurufen und die ordnungsgemäße Aktualisierung des Blade-Server-Status zu überprüfen.
Grüne Channels weisen darauf hin, dass ein Blade-Server installiert und eingeschaltet ist.
Kapitel 9: Verwalten von IBM BladeCenter-Servern
166
Schwarze Channels lassen erkennen, dass entweder kein Blade-Server installiert oder ein installierter Blade-Server ausgeschaltet ist.
Wenn ein Benutzer bei Ausgabe des Aktualisierungsbefehls durch den Administrator gerade auf einen Blade-Server zugreift, kann das zweierlei Folgen haben:
• Wenn seit über 200 ms keine Tastatur-/Mausaktivität stattgefunden hat, wird der Benutzer getrennt, und der Aktualisierungsbefehl wird ausgeführt.
• Sonst wird der Aktualisierungsbefehl NICHT ausgeführt. In der Meldungsleiste wird die Meldung "BladeServer is occupied" (Blade-Server ist belegt) angezeigt.
Tipp: Sie können den Channel-Satus des IBM BladeCenter über IP-Reach oder Paragon Manager remote aktualisieren:
* Melden Sie sich beim IP-Reach-Gerät an, das an das Paragon-System angeschlossen ist, und führen dieselben Schritte auf der Bildschirmbenutzeroberfläche aus, die für das Aktualisieren des IBM BladeCenter-Channels erforderlich sind. Weitere Informationen zum IP-Reach-Gerät finden Sie im Benutzerhandbuch zu IP-Reach. Dieses Benutzerhandbuch finden Sie auf der CD-ROM mit Benutzerhandbüchern und Kurzanleitung oder auf der Raritan-Webseite unter Firmware and Documentation (http://www.raritan.com/support/productdocumentation) (Firmware und Dokumentation).
* Stellen Sie über den Paragon Manager eine Verbindung zum Paragon-System her, und führen Sie anschließend den Befehl RefreshBLD-I (BLD-I aktualisieren) im Dialogfeld "Channel Information Editor" (Channel-Informations-Editor) aus. Weitere Informationen finden Sie unter Remote-Aktualisierung des IBM BladeCenter-Channel-Status (auf Seite 244).
Kapitel 9: Verwalten von IBM BladeCenter-Servern
167
Umbenennen eines BladeCenter-Chassis
Standardmäßig wird ein IBM-BladeCenter im Auswahlmenü des Paragon-Systems als "IBM-Blade" bezeichnet.
1. Drücken Sie bei aktivierter Bildschirmbenutzeroberfläche F5, um das Administrationsmenü aufzurufen.
2. Wählen Sie das Untermenü Channel Configuration (Channel-Konfiguration) aus, und drücken Sie die Eingabetaste.
3. Wählen Sie den Channel des IBM-BladeCenters aus, und drücken Sie die Eingabetaste. Die Markierung wird hellblau.
4. Geben Sie den gewünschten Servernamen ein. Wenn Sie mit der
Eingabe beginnen, ändert sich die Markierung in grün.
5. Drücken Sie die Eingabetaste. Die Markierung ändert sich in gelb.
6. Drücken Sie die S-Taste, um den neuen Namen zu speichern.
7. Drücken Sie F2, um den neuen Namen im Auswahlmenü zu überprüfen.
Umbenennen des Blade-Servers
Standardmäßig wird jeder IBM-BladeCenter-Server wie folgt benannt: "IBM-Blade01“, "IBM-Blade02" usw.
1. Drücken Sie bei aktivierter Bildschirmbenutzeroberfläche F5, um das Administrationsmenü aufzurufen.
2. Wählen Sie das Untermenü Channel Configuration (Channel-Konfiguration) aus, und drücken Sie die Eingabetaste.
3. Wählen Sie den Channel des IBM-BladeCenters aus.
Kapitel 9: Verwalten von IBM BladeCenter-Servern
168
4. Drücken Sie die G-Taste, um das Menü Channel Configuration (Channel-Konfiguration) für die IBM-BladeCenter-Server zu öffnen.
5. Drücken Sie die Tasten und , um das Feld Name des zu bearbeitenden Servers zu markieren.
6. Drücken Sie die Eingabetaste. Die Markierung ändert sich in
hellblau.
7. Geben Sie den gewünschten Servernamen ein. Wenn Sie mit der Eingabe beginnen, ändert sich die Markierung in grün.
8. Drücken Sie die Eingabetaste. Die Markierung ändert sich in gelb.
9. Wiederholen Sie zum Bearbeiten von anderen Servernamen die Schritte 5 bis 8.
10. Drücken Sie die S-Taste, um den bzw. die neuen Namen zu speichern.
11. Drücken Sie F2, um das Auswahlmenü aufzurufen und die ordnungsgemäße Änderung der Servernamen zu überprüfen.
169
Der Zweck der Haupteinheiten (z. B. P2-UMT1664„M“) und Stacking-Einheiten (z. B. P2-UMT1664„S“) besteht darin, dem Benutzer das Einrichten des Paragon-Systems mit zusätzlichen Channel-Ports und bis zu drei Schichten zu ermöglichen, so dass mehr Benutzer und Channels zur Steuerung einer größeren Anzahl von Servern konfiguriert werden können. Das System muss keine übermäßige Zugriffsredundanz besitzen, Administratoren sollten jedoch die in diesem Kapitel vorgestellten Konfigurationen in Erwägung ziehen. In Paragon-Konfigurationen mit komplexerem Stacking müssen zum Gewährleisten der Funktion wichtige Richtlinien zu zulässigen und unzulässigen Gerätekonfigurationen befolgt werden.
In diesem Kapitel Richtlinien für die erneute Verbindung ..................................................169 Schichtkonfigurationen ..........................................................................170 Stack-Konfigurationen ...........................................................................180 Schleifenkonfiguration ...........................................................................184 P2-HubPac-Konfiguration und Multiple Video.......................................185
Richtlinien für die erneute Verbindung
Wird ein angeschlossenes Schichtgerät geändert, sollten möglichst alle Geräte aus- und wieder eingeschaltet werden. Hierzu zählen das Gerät, dessen Verbindung sich geändert hat, sowie alle Geräte unterhalb dieses Geräts in der Systemarchitektur.
Das Aus-/Einschalten sollte mit dem letzten Gerät in der HÖCHSTEN Schicht beginnen und mit der Basiseinheit (Paragon-Switch der ersten Schicht) enden. Ändert sich zum Beispiel die Verbindung eines Geräts der dritten Schicht in einer Einzelbasiskonfiguration (nur ein Paragon-Switch als Basiseinheit), sollten die Geräte in der folgenden Reihenfolge aus-/eingeschaltet werden:
• Das Gerät der dritten Schicht mit geänderter Verbindung • Das mit dem Gerät der dritten Schicht verbundene Gerät der zweiten
Schicht • Die Basiseinheit
Kapitel 10 Konfigurationen
Kapitel 10: Konfigurationen
170
Schichtkonfigurationen
Standard-Schichtkonfigurationen
Allgemeine Richtlinien für Schichtkonfigurationen
• Nur Paragon I-Einheiten mit Hardware-Version HW3 (auf denen Paragon II-Code ausgeführt wird) oder Paragon II-Haupteinheiten können als Basiseinheiten (erste Schicht) verwendet werden.
• Die Version der Basiseinheiten (Hardware und Firmware) muss immer zumindest gleich, besser aber höher als die Version der anderen Schichtgeräte sein.
• Zulässig sind maximal drei (3) Schichten (einschließlich Basiseinheit).
• Geräte, die keine Paragon-Switches sind, jedoch mit zwei oder mehr Channel-Ports ausgestattet sind, z. B. Raritan MasterConsole, CompuSwitch, Z-CIM oder P2ZCIM, werden wie Schichtgeräte behandelt. Diese Geräte können in einem Paragon II-System nicht als Basiseinheiten fungieren. Sie können nur mit einer Basiseinheit oder einem Paragon-Switch der zweiten Schicht verbunden werden.
Tipp: Ob Ihre Paragon I-Einheit der Hardware-Version HW3 entspricht, können Sie am einfachsten feststellen, indem Sie die Anzahl der Stacking-Ports auf der Rückseite prüfen. Ist nur ein Stacking-Port vorhanden, lautet die Hardware-Version HW3.
Kapitel 10: Konfigurationen
171
Richtlinien für die Konfiguration mit einer Basiseinheit
Eine Konfiguration mit einer Basiseinheit kann zwei oder drei Schichten aufweisen. Sie setzt sich aus einer Paragon-Haupteinheit, die als Basiseinheit dient, und einem oder mehreren Geräten in einer zweiten oder sogar dritten Schicht zusammen.
Initialisierung
• Schalten Sie der Reihe nach zuerst alle Geräte der oberen und dann alle Geräte der unteren Schicht ein, nachdem diese Geräte angeschlossen wurden. Schalten Sie beispielsweise in einer Konfiguration mit zwei Schichten zuerst die Geräte der zweiten Schicht und dann die Basiseinheit ein.
• Nach der Initialisierung verfügt jedes Gerät in einer Schicht über eine aktualisierte Datenbank.
Richtlinien für das Ändern von Verbindungen von Geräten in Schichten: Beispiel A: Neupositionieren eines Geräts in einer höheren Schicht (gepunktete Linie)
1. Trennen Sie die Verbindung einiger oder aller Benutzer-Ports der Einheit der dritten Schicht (UMT-3A) mit den Channel-Ports der Einheit der zweiten Schicht (UMT-2A), und verbinden Sie die Benutzer-Ports mit den Channel-Ports einer anderen Einheit der zweiten Schicht (UMT-2B).
2. Schalten Sie alle betroffenen Geräte aus und wieder ein. Dieser Schritt wird empfohlen, um für die Paragon-Switches eine bereinigte Datenbank zu erstellen. Das Aus-/Einschalten der Geräte erfolgt nacheinander, beginnend bei den Geräten der höchsten Schicht (Schicht 3) bis zur Basiseinheit. In unserem Beispiel: UMT-3A --> UMT-2A --> UMT-2B --> UMT-1.
Kapitel 10: Konfigurationen
172
Derselbe Vorgang wird für Schichtgeräte verwendet, die keine Paragon-Switches sind.
A Schichtgeräte, die keine Paragon-Switches sind
B Paragon-Switches (UMT-x)
C Benutzerstationen
Kapitel 10: Konfigurationen
173
Richtlinien für die Konfiguration mit mehreren Basiseinheiten
Eine Konfiguration mit mehreren Basiseinheiten kann zwei oder drei Schichten aufweisen. Sie setzt sich aus mehreren Paragon-Haupteinheiten, die als Basiseinheiten dienen, und einem oder mehreren Geräten in einer zweiten oder sogar dritten Schicht zusammen.
Initialisierung
• Schalten Sie der Reihe nach zuerst alle Geräte der oberen und dann alle Geräte der unteren Schicht ein, nachdem diese Geräte angeschlossen wurden. Schalten Sie beispielsweise in einer Konfiguration mit zwei Schichten zuerst die Geräte der zweiten Schicht und dann die Basiseinheiten ein.
• Nach der Initialisierung verfügt jedes Gerät in einer Schicht über eine aktualisierte Datenbank.
Richtlinien für das Ändern von Verbindungen von Geräten in Schichten:
Beispiel A: Neupositionieren eines Geräts der dritten Schicht mit mehreren Verbindungen zur zweiten Schicht (rote Linie im Diagramm):
1. Trennen Sie die Verbindung einiger oder aller Benutzer-Ports der Einheit in der dritten Schicht (UMT-3A) mit den Channel-Ports der Einheiten der zweiten Schicht (UMT-2A und UMT-2C), und verbinden Sie die Benutzer-Ports erneut mit den Channel-Ports einer anderen Einheit der zweiten Schicht (UMT-2B).
2. Schalten Sie alle betroffenen Geräte aus und wieder ein. Dieser Schritt wird empfohlen, um für die Paragon-Switches eine bereinigte Datenbank zu erstellen. Das Aus-/Einschalten der Geräte erfolgt nacheinander, beginnend bei den Geräten der höchsten Schicht (Schicht 3) bis zur Basiseinheit. In unserem Beispiel: UMT-3A --> UMT-2A --> UMT-2B --> UMT-2C --> UMT- 1A --> UMT-1B.
Beispiel B: Neupositionieren eines Geräts der zweiten Schicht mit mehreren Basisverbindungen (blaue Linie im Diagramm):
1. Trennen Sie einige oder alle Benutzer-Ports eines Schichtgeräts (UMT-2C), die mit den Channel-Ports einer Basiseinheit (UMT-1A) verbunden sind, und verbinden Sie diese Benutzer-Ports mit einer anderen Basiseinheit (UMT-1B) neu.
2. Schalten Sie alle betroffenen Geräte aus und wieder ein. Dieser Schritt wird empfohlen, um für die Paragon-Switches eine bereinigte Datenbank zu erstellen. Das Aus-/Einschalten der Geräte erfolgt nacheinander, beginnend bei den Geräten der höchsten Schicht (Schicht 2) bis zur Basiseinheit. In unserem Beispiel: UMT-2C --> UMT-1A --> UMT-1B.
Kapitel 10: Konfigurationen
174
Derselbe Vorgang wird für Schichtgeräte verwendet, die keine Paragon-Switches sind.
Rot Beispiel A
Blau Beispiel B
Nicht standardmäßige Schichtkonfigurationen
Nicht standardmäßige Schichtkonfigurationen sind von Paragon II unterstützte Konfigurationen, für die spezielle Maßnahmen erforderlich sind, um eine korrekte Funktionsweise zu gewährleisten. Hierzu zählen:
• Dreieckskonfiguration • Einzelrautenkonfiguration • Redundante Konfiguration
Richtlinien zum Zurücksetzen für die erneute Verbindung
Nach jedem neuen Verbindungsaufbau nach dem Konfigurieren einer nicht standardmäßigen Schicht sollten alle Paragon-Switches zum Löschen der Datenbank über die FUNC-Taste zurückgesetzt werden. Weitere Informationen zum Löschen der Datenbank finden Sie im Abschnitt Reset Unit (Einheit zurücksetzen) (siehe "Reset Unit ?(Einheit zurücksetzen)" auf Seite 49). Dieser Vorgang sollte mit dem Gerät der dritten Schicht begonnen werden und mit der Basiseinheit enden.
Kapitel 10: Konfigurationen
175
Wenn ein Paragon-Switch der dritten Schicht ersetzt wird, sollten alle Paragon-Switches der zweiten Schicht und alle Basiseinheiten zurückgesetzt werden.
Wenn ein Paragon-Switch der zweiten Schicht ersetzt wird, sollten alle Basiseinheiten zurückgesetzt werden.
Wenn ein Paragon-Switch der ersten Schicht (Basiseinheit) ersetzt wird, sollte nur der neue Paragon-Switch zurückgesetzt werden.
Dreieckskonfiguration
Gehen Sie folgendermaßen vor, um sicherzustellen, dass diese Konfiguration korrekt funktioniert.
Nach dem Verbindungsneuaufbau müssen alle Paragon-Switches zurückgesetzt werden, um die Switch-Datenbank zu löschen. Weitere Informationen zum Löschen der Datenbank finden Sie im Abschnitt Reset Unit (Einheit zurücksetzen) (siehe "Reset Unit ?(Einheit zurücksetzen)" auf Seite 49). Dieser Vorgang sollte mit dem Gerät der dritten Schicht begonnen werden und mit der Basiseinheit enden.
• Setzen Sie die Einheiten in der folgenden Reihenfolge zurück: UMT-3 --> UMT-2 --> UMT-1.
Kapitel 10: Konfigurationen
176
Rautenkonfigurationen
Einzelrautenkonfiguration:
Ein Benutzer, der in der zweiten Schicht konfiguriert und mit einer UMT-2A-Einheit verbunden ist, hat nur Zugriff auf UMT-3A, während ein mit einer UMT-2B-Einheit verbundener Benutzer sowohl auf UMT-3A als auch UMT-3B zugreifen kann. Der Administrator der Basiseinheit (UMT-1) hat Zugriff auf alle Paragon-Switches in der Einzelrautenkonfiguration.
Gehen Sie folgendermaßen vor, um sicherzustellen, dass diese Konfiguration korrekt funktioniert.
Nach dem Verbindungsneuaufbau müssen alle Paragon-Switches zurückgesetzt werden, um die Switch-Datenbank zu löschen. Weitere Informationen zum Löschen der Datenbank finden Sie im Abschnitt Reset Unit (Einheit zurücksetzen) (siehe "Reset Unit ?(Einheit zurücksetzen)" auf Seite 49). Dieser Vorgang sollte mit dem Gerät der dritten Schicht begonnen werden und mit der Basiseinheit enden.
Setzen Sie die Einheiten in der folgenden Reihenfolge zurück: UMT-3A --> UMT-2A --> UMT-2B --> UMT-1.
Kapitel 10: Konfigurationen
177
Doppelrautenkonfiguration:
Offiziell ist die Doppelrautenkonfiguration KEINE von Raritan zugelassene Lösung, wenn die Konfiguration Stacking- oder P2-HubPac-Einheiten enthält. Sie sollten diese Konfiguration daher vermeiden. Dies gilt insbesondere bei Verwendung von Paragon II-Stacking- oder P2-HubPac-Einheiten.
Redundante Konfiguration
Bei diesen Konfigurationen handelt es sich einfach um komplexere Konfigurationen, die zur Gewährleistung der Redundanz verwendet werden können. Jede Basiseinheit wird mit einer anderen Basiseinheit konfiguriert, die deren Arbeit bei einem Systemausfall übernimmt.
Gehen Sie folgendermaßen vor, um sicherzustellen, dass diese Konfiguration korrekt funktioniert.
Nach dem Verbindungsneuaufbau müssen alle Paragon-Switches zurückgesetzt werden, um die Switch-Datenbank zu löschen. Weitere Informationen zum Löschen der Datenbank finden Sie im Abschnitt Reset Unit (Einheit zurücksetzen) (siehe "Reset Unit ?(Einheit zurücksetzen)" auf Seite 49). Dieser Vorgang sollte mit dem Gerät der dritten Schicht begonnen werden und mit der Basiseinheit enden.
Setzen Sie die Einheiten in der folgenden Reihenfolge zurück: UMT-3A --> UMT-3B --> UMT-2A --> UMT-2B --> UMT-1A --> UMT-1B.
Wenn ein Paragon-Switch der dritten Schicht ersetzt wird, sollten alle Paragon-Switches der zweiten Schicht und alle Basiseinheiten zurückgesetzt werden.
Wenn ein Paragon-Switch der zweiten Schicht ersetzt wird, sollten alle Basiseinheiten zurückgesetzt werden.
Kapitel 10: Konfigurationen
178
Wenn ein Paragon-Switch der ersten Schicht (Basiseinheit) ersetzt wird, sollte nur der neue Paragon-Switch zurückgesetzt werden.
Kapitel 10: Konfigurationen
179
Das folgende Verbindungsschema wird empfohlen, um die Effizienz eines Systems mit einer redundanten Konfiguration zu erhöhen:
• Ausgangspunkt sind zwei Paragon-Basiseinheiten, UMT-1A und UMT-1B.
• In der zweiten Schicht befinden sich drei Paragon-Switches: UMT-2A, UMT-2B und UMT-2C.
• Channel-Verbindung von UMT-1A: Channel-Ports 3*N+1 (1, 4, 7….) sind, beginnend mit
Benutzer-Port 1, der Reihe nach mit den UMT-2A-Benutzer-Ports zu verbinden.
Channel-Ports 3*N+2 (2, 5, 8….) sind, beginnend mit Benutzer-Port 1, der Reihe nach mit den UMT-2B-Benutzer-Ports zu verbinden.
Channel-Ports 3*N (3, 6, 9….) sind, beginnend mit Benutzer-Port 1, der Reihe nach mit den UMT-2C-Benutzer-Ports zu verbinden.
• Channel-Verbindung von UMT-1B: Channel-Ports 3*N+1 (1, 4, 7….) sind, beginnend mit dem
verfügbaren Benutzer-Port, der Reihe nach mit den UMT-2A-Benutzer-Ports zu verbinden.
Channel-Ports 3*N+2 (2, 5, 8….) sind, beginnend mit dem verfügbaren Benutzer-Port, der Reihe nach mit den UMT-2B-Benutzer-Ports zu verbinden.
Channel-Ports 3*N (3, 6, 9….) sind, beginnend mit dem verfügbaren Benutzer-Port, der Reihe nach mit den UMT-2C-Benutzer-Ports zu verbinden.
Kapitel 10: Konfigurationen
180
Stack-Konfigurationen
Definition einer Stack-Konfiguration
• Die Paragon II-Stacking-Einheit erweitert die Anzahl verfügbarer Channel-Ports in einer einzelnen Switch-Einheit. Es werden keine Benutzer-Ports hinzugefügt. P2-UMT1664S verfügt über vier 68-polige Erweiterungs-Ports,
zwei Eingangs- und zwei Ausgangs-Ports. P2-UMT832S besitzt nur einen 68-poligen Erweiterungs-Eingangs-Port und einen Ausgangs-Port.
• Die Paragon II-Haupteinheit verfügt sowohl über Benutzer- als auch Channel-Ports und eine Datenbank, in der Systeminformationen wie Systemkonfiguration, Benutzerprofile, Channel-Konfiguration usw. gespeichert werden. P2-UMT1664M verfügt über zwei 68-polige Erweiterungs-Ports,
und P2-UMT832M über einen 68-poligen Erweiterungs-Port. Hierbei handelt es sich um Eingangs-Ports.
• Mindestens eine Paragon II-Stacking-Einheit ist über Stacking-Kabel in einer Serienschaltung mit einer Paragon II-Haupteinheit verbunden. Das heißt, der Erweiterungs-Port einer P2-UMT832M-Einheit ist mit dem Erweiterungs-Ausgangs-Port einer P2-UMT832S-Einheit verbunden. Der Erweiterungs-Eingangs-Port dieser P2-UMT832S-Einheit ist mit dem Erweiterungs-Ausgang einer anderen P2-UMT832S-Einheit verbunden und bildet so eine Serienschaltung.
• Die Haupteinheit kann eine Basiseinheit oder ein Gerät in der zweiten oder dritten Schicht sein. Die mit der Haupteinheit verbundene Stacking-Einheit wird zur
automatischen Erweiterung der Haupteinheit.
Systemanforderungen
• Als Basiseinheit sollte eine P2-UMT1664M-/P2-UMT832M-Haupteinheit verwendet werden.
• Die Basiseinheit muss in einem geschlossenen Konfigurationssystem immer mit der neuesten Paragon II-Produktversion (Hardware und Firmware) ausgestattet sein.
• Ein Paragon I-Produkt mit Hardware-Version HW3 (mit Paragon II-Firmware) kann nur mit einer Stacking-Einheit verbunden werden.
Hinweis: Ob Ihre Paragon I-Einheit der Hardware-Version HW3 entspricht, können Sie am einfachsten feststellen, indem Sie die Anzahl der Stacking-Ports auf der Rückseite prüfen. Ist nur ein Stacking-Port vorhanden, lautet die Hardware-Version HW3.
Kapitel 10: Konfigurationen
181
• An einer P2-UMT832M-Einheit (Haupteinheit) können bis zu drei P2-UMT832S-Einheiten (Stacking-Einheiten) angeschlossen werden.
• An einer P2-1664M-Einheit (Haupteinheit) kann jeweils nur eine P2-UMT1664S-Einheit (Stacking-Einheit) angeschlossen werden.
• Zulässig sind maximal 128 Channel-Ports (Haupteinheit und Stacking-Einheiten). Fungiert eine P2-UMT1664M-Einheit als Haupteinheit, kann in Reihe nur eine P2-UMT1664S-Stacking-Einheit angeschlossen werden. Fungiert eine P2-UMT832M-Einheit als Haupteinheit, können bis zu drei P2-UMT832S-Stacking-Einheiten in Reihe angeschlossen werden.
• Ungleiche Konfigurationen mit Haupt- und Stacking-Einheiten können nicht gemischt werden. Zum Beispiel können Sie keine P2-UMT832S-Stacking-Einheit mit einer UMT1664-Haupteinheit verwenden. Dasselbe gilt umgekehrt.
• Folgende Einheiten können nicht als Stacking-Einheiten verwendet werden: P2-UMT1664M, P2-UMT832M, UMT1664, UMT832 (Paragon I mit Hardware-Version HW3).
Wichtig: Wenn Sie eine Stacking-Einheit ausschalten, während sie an eine Haupteinheit ANGESCHLOSSEN ist, werden die Channel-Farben im Auswahlmenü der Bildschirmbenutzeroberfläche nicht ordnungsgemäß dargestellt. Um dieses Problem zu vermeiden, müssen Sie zuerst die Verbindung der Stacking-Einheit zur Haupteinheit trennen, bevor Sie die Stacking-Einheit ausschalten. Weitere Informationen finden Sie unter Hinweis zum Ausschalten der Stacking-Einheit (auf Seite 35).
Standard-Stack-Konfigurationen
In diesem Abschnitt werden sowohl unterstützte als auch nicht unterstützte Anschlusskonfigurationen beschrieben. In den Abbildungen in diesem Abschnitt haben die beiden Buchstaben "I" und "O" folgende Bedeutung:
I Eingabe
O Ausgabe
Kapitel 10: Konfigurationen
182
Eine Basiseinheit mit Stacking Beispiel A: Non-blocked-System - P2-UMT1664M Standardkonfiguration — jeder Benutzer hat Zugriff auf alle Channel-Ports im System.
Beispiel B: Non-blocked-System - P2-UMT832M Standardkonfiguration — jeder Benutzer hat Zugriff auf alle Channel-Ports im System.
Beispiel C: P2-UMT1664M gestacked und geschichtet Standardkonfiguration — jeder Benutzer hat Zugriff auf alle Channel-Ports im System.
Kapitel 10: Konfigurationen
183
Beispiel D: P2-UMT832M gestacked und geschichtet Standardkonfiguration — jeder Benutzer hat Zugriff auf alle Channel-Ports im System.
Beispiel E: Ungültige Konfiguration
Ungültige Konfigurationen sind Konfigurationen, die derzeit nicht von Paragon II unterstützt werden.
Beispiel F: Ungültige Konfiguration
Kapitel 10: Konfigurationen
184
Beispiel G: Ungültige Konfiguration
Beispiel H: Ungültige Konfiguration
Schleifenkonfiguration
Diese Schleifenkonfiguration sollte nicht verwendet werden, da ein Konflikt mit der Serverdatenbank verursacht wird.
Kapitel 10: Konfigurationen
185
P2-HubPac-Konfiguration und Multiple Video
Lesen Sie diesen Abschnitt durch, wenn Sie die Multiple Video-Funktion in einem Paragon II-System durchführen, in dem P2-HubPac installiert ist.
Konfiguration für Multiple Video
Um die Multiple Video-Funktion in einem System mit P2-HubPac durchzuführen, muss jeder Switch-Port desselben 5-Port-Clusters der P2-HubPac-Einheit an einen mit einer ANDEREN Basiseinheit verbundenen Paragon-Switch angeschlossen werden.
Anders ausgedrückt dürfen Paragon-Switches, die am selben Cluster angeschlossen sind, nicht dieselbe Paragon-Basiseinheit verwenden.
Die folgende Abbildung zeigt die vier Switch-Ports eines 5-Port-Clusters. Die Switch-Ports sind mit x-1, x-2, x-3 bzw. x-4 gekennzeichnet (x steht hier für die Cluster-Nummer).
Kapitel 10: Konfigurationen
186
In den folgenden Abbildungen lauten die Paragon-Basiseinheiten UMT-1A, UMT-1B, UMT-1C und UMT-1D. Sie können die HubPac-Switch-Ports entweder an die Basiseinheiten oder die mit diesen Basiseinheiten verbundenen Stacking-Einheiten anschließen. Die Multiple Video-Funktion funktioniert ordnungsgemäß in einer solchen Konfiguration.
Kapitel 10: Konfigurationen
187
- ODER -
Sie können die Switch-Ports an die Paragon-Switches anderer Basiseinheiten anschließen. Auch in dieser Konfiguration funktioniert die Multiple Video-Funktion ordnungsgemäß.
Kapitel 10: Konfigurationen
188
Die folgende Abbildung zeigt eine P2-HubPac-Konfiguration, in der der normale Channel-Zugriff ordnungsgemäß funktioniert, die Multiple Video-Funktion jedoch fehlschlägt. Um sicherzustellen, dass die Multiple Video-Funktion ordnungsgemäß funktioniert, schließen Sie die P2-HubPac-Einheit nicht an die Paragon-Basiseinheit und die dazugehörigen Paragon-Switches an.
189
Eine Paragon-Benutzerstation im Direktmodus kann direkt mit einem Paragon-CIM verbunden werden. Diese Verbindung kann entweder temporär für den Notfallzugriff oder dauerhaft zur nichtgeschalteten Erweiterung eingerichtet werden, ohne eine Paragon-Basiseinheit zu verwenden.
So stellen Sie eine Verbindung im Direktmodus her:
1. Falls noch nicht geschehen, verbinden Sie das CIM mit dem Server, indem Sie die Schritte 5A und 5B unter Ein KVM-System mit einem einzelnen Paragon-Switch (auf Seite 21) ausführen.
2. Schließen Sie den Server oder Computer an, und schalten Sie diesen ein.
3. Schalten Sie die Benutzerstation aus.
4. Verbinden Sie die Benutzerstation und das CIM mit einem Cat5-UTP-Kabel.
5. Schalten Sie die Benutzerstation ein. Auf dem Bildschirm wird die Meldung "DIRECT Mode: CIM connected" (DIREKT-Modus: CIM angeschlossen) angezeigt.
Wird die Cat5-Kabelverbindung zwischen der Benutzerstation und dem CIM länger als drei bis vier Sekunden unterbrochen, wird der Direktmodus der Benutzerstation beendet. Wiederholen Sie die obigen Schritte, um den Direktmodus wiederherzustellen.
A Server
B CIM
C Cat5-Kabel
D Benutzerstation
E Monitor, Tastatur und Maus (an der Benutzerstation angeschlossen)
Kapitel 11 Benutzerstation im Direktmodus
Kapitel 11: Benutzerstation im Direktmodus
190
So stellen Sie den normalen Betrieb einer Benutzerstation im Direktmodus wieder her:
1. Schalten Sie die Benutzerstation aus.
2. Ziehen Sie das Cat5-Kabel aus dem CIM.
3. Verbinden Sie das andere Ende des Cat5-Kabels mit dem Benutzer-Port der Paragon-Basiseinheit.
4. Verbinden Sie den Channel-Port einer Paragon-Basiseinheit mit dem CIM über ein anderes Cat5-Kabel.
5. Schalten Sie die Benutzerstation ein.
191
Um die neuesten Paragon II-Funktionen einzubinden, können Sie Paragon II-Haupteinheiten, Stacking-Einheiten, Benutzerstationen und P2-HubPac-Einheiten mit der neuesten Firmware aktualisieren, die auf der Raritan-Website zum Download bereit steht. Die Aktualisierung kann über das Netzwerk oder die RS-232-Verbindung erfolgen.
Lesen Sie die folgenden Abschnitte, wenn es sich bei dem zu aktualisierenden Gerät um eine Paragon-Haupteinheit, Stacking-Einheit oder Benutzerstation handelt. Informationen zur Aktualisierung von P2-HubPac-Einheiten finden Sie in diesem Kapitel unter P2-HubPac-Aktualisierung (auf Seite 203).
In diesem Kapitel Allgemeiner Aktualisierungsvorgang .....................................................191 Ausfallsichere Aktualisierung.................................................................196 P2-HubPac-Aktualisierung ....................................................................203
Allgemeiner Aktualisierungsvorgang
Der Vorgang zur Aktualisierung von Paragon II-Haupteinheiten, Stacking-Einheiten und Benutzerstationen (P2-UST, P2-EUST oder P2-EUST/C) beinhaltet die folgenden drei Hauptschritte:
SCHRITT (A): Neueste Firmware und Versionshinweise herunterladen
SCHRITT (B): Verbindung zwischen dem Gerät und dem PC, auf dem das Paragon-Aktualisierungsprogramm ausgeführt wird, herstellen
SCHRITT (C): (Optional) Stacking-Konfiguration überprüfen
SCHRITT (D): Paragon-Aktualisierungsprogramm starten
SCHRITT (A): Neueste Firmware und Versionshinweise herunterladen
So laden Sie Firmware-Dateien herunter:
1. Rufen Sie in Ihrem Browser die Raritan-Webseite Firmware and Documentation http://www.raritan.com/support/firmware-and-documentation/ (Firmware und Dokumentation) auf.
2. Klicken Sie im linken Fensterbereich auf Paragon II.
3. Klicken Sie im rechten Fensterbereich auf die entsprechende Versionsnummer, um die gewünschte Firmware zu suchen.
Kapitel 12 Firmware-Aktualisierung
Kapitel 12: Firmware-Aktualisierung
192
4. Klicken Sie für das zu aktualisierende Gerät auf Firmware Upgrade (Firmware-Aktualisierung).
5. Klicken Sie auf die komprimierte Firmware-Datei.
6. (Optional) Wenn Sie das Programm oder die Firmware zum ersten Mal von der Raritan-Website herunterladen, füllen Sie das Formular Firmware Request (Firmware-Anforderung) aus, und klicken Sie auf Submit (Senden).
7. Klicken Sie auf den http-Hyperlink, der im rechten Fenster angezeigt wird.
8. Klicken Sie auf Save (Speichern), um die Datei auf dem Computer zu speichern.
9. Geben Sie den Speicherort an, an dem die Datei gespeichert werden soll, und klicken Sie auf Save (Speichern). Warten Sie, bis der Download abgeschlossen ist.
10. Extrahieren Sie gegebenenfalls die ZIP-Datei.Die extrahierten Dateien enthalten das neueste Paragon-Aktualisierungsprogramm, eine HEX-Datei usw. Die HEX-Datei ist die Firmware-Datei.
11. (Optional) Bei einigen Versionen wie Version 4.2 sind die zugehörigen Versionshinweise nicht in der heruntergeladenen Firmware-Datei enthalten. Suchen Sie in diesem Fall nach den Versionshinweisen, und laden Sie diese von derselben Webseite herunter, auf der Sie die Firmeware-Dateien gefunden haben.
12. Die Versionshinweise enthalten alle erforderlichen Informationen.
Kapitel 12: Firmware-Aktualisierung
193
SCHRITT (B): Verbindung zwischen dem Gerät und dem PC herstellen
Das zu aktualisierende Gerät muss mit dem PC verbunden sein, auf dem das Paragon-Aktualisierungsprogramm ausgeführt wird. Je nach Gerät gibt es zwei Verbindungsmöglichkeiten:
• Netzwerkverbindung: Wenn Ihr Gerät einen LAN-Port aufweist, wie dies z. B. bei einer Paragon II-Haupteinheit der Fall ist, aktualisieren Sie das Gerät, indem Sie das Gerät mit dem Netzwerk verbinden und dem Gerät eine IP-Adresse zuweisen. Eine Paragon II-Stacking-Einheit muss zur Aktualisierung jedoch an die Haupteinheit angeschlossen werden, die mit dem Netzwerk verbunden ist.
• RS-232-Verbindung: Dies ist die einzige Möglichkeit zur Aktualisierung von Geräten ohne Netzwerk-Port wie Benutzerstationen. Schließen Sie das Gerät über das RS-232-Kabel an einen seriellen Port des PCs an, auf dem das Paragon-Aktualisierungsprogramm ausgeführt wird.
Hinweis: Im Lieferumfang der Benutzerstation ist ein serielles RS-232-Kabel (DB9-Stecker und -Buchse) enthalten. Mit diesem Direktkabel kann die Firmware mit TXD-, RXD- und GND-Signalen aktualisiert werden.
Kapitel 12: Firmware-Aktualisierung
194
SCHRITT (C): (Optional) Stacking-Konfiguration überprüfen
Dieser Schritt ist erforderlich, wenn eine Stacking-Einheit an der Haupteinheit angeschlossen ist, und die Firmware der Stacking-Einheit ebenfalls aktualisiert werden soll. Bei normalen Firmware-Aktualisierungen (Boot-Loader-Aktualisierung und ausfallsichere Aktualisierung ausgenommen) können Sie die Haupteinheit und alle an die Haupteinheit angeschlossenen Stacking-Einheiten in einem Schritt aktualisieren.
Stellen Sie vor der Aktualisierung der Stacking-Einheiten sicher, dass folgende Voraussetzungen erfüllt sind.
• Die Stacking-Einheiten sind ordnungsgemäß an der Haupteinheit angeschlossen und eingeschaltet.
• Der Wert der Einstellung "Stacking Support" (Stacking-Unterstützung) der Haupteinheit entspricht der Anzahl der angeschlossenen Stacking-Einheiten. Wenn z. B. drei Stacking-Einheiten an der Haupteinheit angeschlossen sind, stellen Sie den Wert auf 3 ein. Weitere Informationen finden Sie unter LCD-Anzeige und Steuerelemente auf der Vorderseite (auf Seite 43).
• Der Wert für "Set Stack ID" (Stapel-ID festlegen) ist für jede angeschlossene Stacking-Einheit eindeutig, d. h. 1 bis 3. Weitere Informationen finden Sie unter Installieren einer P2-UMT832S-Stacking-Einheit (auf Seite 33).
Hinweis: Bei "speziellen" Firmware-Aktualisierungen, z. B. Boot-Loader-Aktualisierung oder ausfallsichere Aktualisierung, darf jeweils nur eine Stacking-Einheit an der Haupteinheit angeschlossen sein. Weitere Informationen finden Sie im Abschnitt Stacking-Einheiten (auf Seite 199) unter Ausfallsichere Aktualisierung (auf Seite 196).
SCHRITT (D): Paragon-Aktualisierungsprogramm starten
Legen Sie im Paragon-Aktualisierungsprogramm die zu aktualisierenden Geräte und die entsprechende Firmware fest. Beachten Sie, dass zur Geräteaktualisierung die neueste Version des Paragon-Aktualisierungsprogramms verwendet werden muss, die zusammen mit der Firmware heruntergeladen wurde. Damit soll sichergestellt werden, dass die Aktualisierung erfolgreich durchgeführt wird. Der Dateiname des Aktualisierungsprogramms lautet "ParagonUpdate_xxx.exe" (xxx steht dabei für die Version).
So starten Sie das Paragon-Aktualisierungsprogramm:
1. Doppelklicken Sie auf "ParagonUpdate_xxx.exe“. Das Paragon-Aktualisierungsprogramm wird gestartet.
Kapitel 12: Firmware-Aktualisierung
195
2. Geben Sie im Paragon-Aktualisierungsprogramm die Informationen des zu aktualisierenden Geräts ein (Gerätename, IP-Adresse oder Nummer des seriellen Ports, an dem das Gerät angeschlossen ist, usw.).
3. Wählen Sie das Gerät durch Aktivieren des Kontrollkästchens aus ( ).
4. Klicken Sie auf Load Hex File (Hex-Datei laden), um die entsprechende Firmware-Datei auszuwählen.
5. Klicken Sie auf Send To Paragon (An Paragon senden).
6. Klicken Sie auf Yes (Ja). Daraufhin wird die Aktualisierung des ausgewählten Geräts gestartet. Wenn es sich bei dem Gerät um eine Haupteinheit handelt, werden die Haupteinheit und alle eventuell angeschlossenen Stacking-Einheiten gleichzeitig aktualisiert.
Einzelheiten zur Verwendung des Paragon-Aktualisierungsprogramms finden Sie im Paragon Manager-Benutzerhandbuch. Dieses Benutzerhandbuch finden Sie auf der CD-ROM mit Benutzerhandbüchern und Kurzanleitung oder auf der Raritan-Webseite unter Firmware and Documentation (http://www.raritan.com/support/productdocumentation) (Firmware und Dokumentation).
Hinweis: In der Regel lautet der Name der HEX-Datei zur Aktualisierung der Haupteinheit und Stacking-Einheiten "P2-xxx" (xxx steht dabei für die Version), sofern mit der Aktualisierung nicht die ausfallsichere Aktualisierungsfunktion aktualisiert oder ein Aktualisierungsfehler behoben werden soll. In diesen Fällen finden Sie Informationen zur entsprechenden HEX-Datei weiter unten in diesem Kapitel.
Kapitel 12: Firmware-Aktualisierung
196
Ausfallsichere Aktualisierung
In der Vergangenheit musste bei einem Fehler während der Firmware-Aktualisierung von Paragon II-Haupteinheiten, Stacking-Einheiten oder P2-UST-Benutzerstationen Kontakt mit dem technischen Kundendienst von Raritan aufgenommen werden, um eine Wiederherstellung durchzuführen. Raritan bietet nun eine Funktion zur AUSFALLSICHEREN Aktualisierung an, mit der Sie bei einem Aktualisierungsfehler die normale Funktionsweise selbst wiederherstellen können.
In der folgenden Tabelle sind die für die unterschiedlichen Geräte zur Unterstützung der ausfallsicheren Aktualisierung erforderlichen Firmware- und Boot-Loader-Versionen aufgeführt.
Gerät Erforderliche Version Haupteinheit Firmware-Version: Alle Versionen höher als
3B0K Boot-Loader-Version: 0C4 oder höher
Stacking-Einheit Firmware-Version der Haupteinheit: 3E5 oder höher Boot-Loader-Version der Stacking-Einheit: 0C5 oder höher
P2-EUST- oder P2-EUST/C-Benutzerstation
Firmware-Version: Alle Versionen
P2-UST-Benutzerstation
Firmware-Version: 1F9 oder höher
Hinweis: Boot-Loader wird auf der vorderen LCD-Anzeige als "F/W Loader" angezeigt.
Bei den oben genannten Geräten ist in Paragon II 4.2 oder höheren Versionen bereits die Funktion zur ausfallsicheren Aktualisierung implementiert. Wenn Ihr Gerät zu einer früheren Version gehört, können Sie es mit dem entsprechenden Paragon-Aktualisierungsprogramm (Version 2.4.1 oder höher) aktualisieren. Informationen zur Implementierung der Funktion zur ausfallsicheren Aktualisierung auf den verschiedenen Geräten finden Sie in den nachfolgenden Abschnitten.
Kapitel 12: Firmware-Aktualisierung
197
Haupteinheiten
So implementieren Sie die Funktion zur ausfallsicheren Aktualisierung auf den Haupteinheiten:
Um die Funktion zur ausfallsicheren Aktualisierung auf Ihrer Paragon II-Haupteinheit zu implementieren, müssen Sie die folgenden drei Hauptschritte ausführen:
SCHRITT (A): Alle Stacking-Einheiten entfernen
SCHRITT (B): Boot-Loader aktualisieren
SCHRITT (C): Firmware-Code aktualisieren
Wichtig: Während der Boot-Loader-Aktualisierung können Sie nicht auf die Einstellungen der Haupteinheit zugreifen. Sie sollten sich daher vor der Boot-Loader-Aktualisierung die IP-Adresse der Haupteinheit notieren.
SCHRITT (A): Alle Stacking-Einheiten entfernen
1. Trennen Sie alle Stacking-Einheiten von der Haupteinheit.
2. Stellen Sie die Option "Stacking Support" (Stacking-Unterstützung) der Haupteinheit auf 0 ein. Weitere Informationen hierzu finden Sie im Abschnitt "Stacking Support" (Stacking-Unterstützung) unter LCD-Anzeige und Steuerelemente auf der Vorderseite (auf Seite 43).
3. Die Haupteinheit wird automatisch neu gestartet.
SCHRITT (B): Boot-Loader aktualisieren
Obwohl die Haupteinheit über TCP/IP aktualisiert werden kann, sollten Sie zur Vermeidung möglicher Risiken den Boot-Loader über ein Cross-Over-Netzwerkkabel zwischen der Haupteinheit und dem PC, auf dem das Paragon-Aktualisierungsprogramm ausgeführt wird, aktualisieren.
1. Laden Sie die entsprechende Firmware-Version von der Raritan-Website herunter. Weitere Informationen finden Sie unter SCHRITT 1: Neueste Firmware und Versionshinweise herunterladen unter Allgemeiner Aktualisierungsvorgang (auf Seite 191).
2. Starten Sie das Paragon-Aktualisierungsprogramm: Wählen Sie die Firmware-Datei "R-P2BL-0C4.hex" aus, und klicken Sie dann auf "Send To Paragon" (An Paragon senden). Weitere Informationen finden Sie im Paragon Manager-Benutzerhandbuch.
3. Warten Sie, bis die Aktualisierung abgeschlossen ist.
Kapitel 12: Firmware-Aktualisierung
198
Wichtig: Eine Unterbrechung der Boot-Loader-Aktualisierung kann zu dauerhaften Schäden am System führen.
4. Nach Abschluss der Aktualisierung wird auf dem PC-Monitor die Meldung "Device Update Successful" (Geräteaktualisierung erfolgreich) eingeblendet. Auf der LCD-Anzeige der Haupteinheit wird die folgende Meldung angezeigt, die besagt, dass der Boot-Loader erfolgreich aktualisiert wurde.
SCHRITT (C): Firmware-Code aktualisieren
Befolgen Sie die unter Allgemeiner Aktualisierungsvorgang (auf Seite 191) beschriebenen Anweisungen, um die Haupteinheit mit der neuesten Firmware-Version zu aktualisieren, deren Name "P2-xxx.hex" (xxx steht dabei für die Version) lautet.
So überprüfen Sie die Firmware-Version:
Verwenden Sie das Funktionsmenü auf der LCD-Anzeige, um die Firmware-Version zu überprüfen. Weitere Informationen finden Sie unter LCD-Anzeige und Steuerelemente auf der Vorderseite (auf Seite 43).
So stellen Sie die Haupteinheiten nach einem Aktualisierungsfehler wieder her:
Bei einem Aktualisierungsfehler können Sie mit der Funktion zur ausfallsicheren Aktualisierung einfach die normale Funktionsweise der Haupteinheit wiederherstellen.
1. Überprüfen Sie anhand der vorderen LCD-Anzeige, ob der Boot-Loader-Modus der Haupteinheit wie folgt aktiviert ist:
Wenn das nicht der Fall ist, drücken Sie gleichzeitig die Tasten und auf der Vorderseite der Haupteinheit, und schalten Sie die Haupteinheit gleichzeitig aus und wieder ein. Dadurch wird der Boot-Loader-Modus aktiviert.
2. Wiederholen Sie den Aktualisierungsvorgang:
Aktivieren Sie erneut das Paragon-Aktualisierungsprogramm.
Wählen Sie dieselbe Firmware-Datei aus, die bei Auftreten des Aktualisierungsfehlers ausgewählt war.
Kapitel 12: Firmware-Aktualisierung
199
Klicken Sie auf Send To Paragon (An Paragon senden). Einzelheiten zur Verwendung des Paragon-Aktualisierungsprogramms finden Sie im Paragon Manager-Benutzerhandbuch.
Stacking-Einheiten
Wenn Ihre Stacking-Einheit eine ältere Boot-Loader-Version als 0C5 verwendet, ist die Funktion zur ausfallsicheren Aktualisierung nicht implementiert. Sie müssen die Einheit in diesem Fall aktualisieren, wenn diese Funktion implementiert werden soll. Zur Implementierung der ausfallsicheren Aktualisierung auf der Stacking-Einheit müssen folgende Voraussetzungen erfüllt sein:
• An der Haupteinheit darf nur jeweils eine Stacking-Einheit angeschlossen sein.
• Die Haupteinheit muss mit der Paragon II-Firmware-Version 4.2 oder höher implementiert sein, wie nachstehend beschrieben.
Firmware-Teil Version Boot-Loader 0C4 oder höher
Firmware-Code 3E5 oder höher
So implementieren Sie die Funktion zur ausfallsicheren Aktualisierung auf den Stacking-Einheiten:
Die zur Aktualisierung auszuführenden Schritte richten sich nach der auf den jeweiligen Geräten installierten Version. Wenn auf der Haupteinheit z. B. bereits die Boot-Loader-Version 0C4 und die Firmware-Version 3E5 installiert sind, können Sie Schritt (A) überspringen.
SCHRITT (A): Boot-Loader der Haupteinheit auf Version 0C4 und Firmware auf Version 3E5 oder höher aktualisieren
SCHRITT (B): Nur eine Stacking-Einheit anschließen
SCHRITT (C): Firmware der Stacking-Einheit aktualisieren
Kapitel 12: Firmware-Aktualisierung
200
SCHRITT (A): Boot-Loader der Haupteinheit auf Version 0C4 und Firmware auf Version 3E5 oder höher aktualisieren
Zwei verschiedene Fälle sind möglich:
• Die Boot-Loader-Version der Haupteinheit ist älter als 0C4: Sie müssen auf Version 0C4 oder höher aktualisieren. Weitere Informationen finden Sie im Abschnitt Haupteinheiten (auf Seite 197) unter Funktion zur ausfallsicheren Aktualisierung auf den Haupteinheiten implementieren.
• Die Boot-Loader-Version der Haupteinheit lautet 0C4 oder höher; die Version des Firmware-Codes ist allerdings älter als 3E5: Laden Sie die Firmware-Version 4.2 oder höher herunter, und aktualisieren Sie die Firmware, wie unter Allgemeiner Aktualisierungsvorgang (auf Seite 191) beschrieben. Die auszuwählende Firmware-Datei heißt "P2-xxx.hex" (xxx steht dabei für die Version).
SCHRITT (B): Nur eine Stacking-Einheit anschließen
An der Haupteinheit darf nur eine Stacking-Einheit angeschlossen sein, wenn Sie die Stacking-Einheit aktualisieren möchten, um die Funktion zur ausfallsicheren Aktualisierung zu implementieren. Wenn mehrere oder keine Stacking-Einheiten an der Haupteinheit angeschlossen sind, müssen Sie die folgenden Schritte ausführen:
1. Schalten Sie die Haupteinheit und die Stacking-Einheiten aus.
2. Schließen Sie nur eine Stacking-Einheit an die Haupteinheit an.
3. Schalten Sie zuerst die Stacking-Einheit ein.
4. Schalten Sie die Haupteinheit ein.
5. Stellen Sie die Option "Stacking Support" (Stacking-Unterstützung) der Haupteinheit auf "1" ein. Weitere Informationen finden Sie unter LCD-Anzeige und Steuerelemente auf der Vorderseite (auf Seite 43).
6. Stellen Sie die Option "Set Stack ID" (Stapel-ID festlegen) der Stacking-Einheit auf "1" ein. Weitere Informationen finden Sie in Schritt 6 unter Installieren einer P2-UMT1664S-Stacking-Einheit (auf Seite 34).
7. Schalten Sie beide Einheiten aus.
8. Schalten Sie zuerst die Stacking-Einheit ein.
9. Schalten Sie die Haupteinheit ein.
Kapitel 12: Firmware-Aktualisierung
201
SCHRITT (C): Firmware der Stacking-Einheit aktualisieren
Sowohl der Firmware-Code als auch Boot-Loader der Stacking-Einheit werden nach Ausführung der folgenden Schritte aktualisiert.
1. Stellen Sie sicher, dass die Haupteinheit über das Netzwerk mit dem PC verbunden ist, auf dem das Paragon-Aktualisierungsprogramm ausgeführt wird.
2. Starten Sie das Paragon-Aktualisierungsprogramm: Wählen Sie die Firmware-Datei "R-P2SBL-0C5.hex" aus, und klicken Sie dann auf "Send To Paragon" (An Paragon senden). Weitere Informationen finden Sie im Paragon Manager-Benutzerhandbuch.
Wichtig: Unterbrechen Sie die Aktualisierung NICHT. Eine solche Unterbrechung kann zu dauerhaften Schäden am System führen.
3. Die Stacking-Einheit wird nach Abschluss der Aktualisierung automatisch neu gestartet.
So überprüfen Sie die Firmware-Version:
Verwenden Sie das Funktionsmenü auf der LCD-Anzeige, um die Firmware-Version zu überprüfen. Weitere Informationen finden Sie unter LCD-Anzeige und Steuerelemente auf der Vorderseite (auf Seite 43).
So stellen Sie die Stacking-Einheiten nach einem Aktualisierungsfehler wieder her:
Bei einem Aktualisierungsfehler einer Stacking-Einheit können Sie mit der Funktion zur ausfallsicheren Aktualisierung die Stacking-Einheit selbst wiederherstellen.
1. Stellen Sie sicher, dass nur eine Stacking-Einheit (mit dem Aktualisierungsfehler) an den Hauptumschalter angeschlossen ist. Wenn dies nicht der Fall ist, finden Sie Anweisungen zur weiteren Vorgehensweise in SCHRITT (B) des vorherigen Abschnitts Funktion zur ausfallsicheren Aktualisierung auf den Stacking-Einheiten implementieren.
2. Überprüfen Sie anhand der vorderen LCD-Anzeige, ob der Boot-Loader-Modus der Stacking-Einheit wie folgt aktiviert ist:
Wenn das nicht der Fall ist, drücken Sie gleichzeitig die Tasten FUNC und ESC auf der Vorderseite der Stacking-Einheit, und schalten Sie die Stacking-Einheit gleichzeitig aus und wieder ein. Dadurch wird der Boot-Loader-Modus aktiviert.
Kapitel 12: Firmware-Aktualisierung
202
3. Führen Sie die unter Allgemeiner Aktualisierungsvorgang (auf Seite 191) beschriebenen Schritte aus, um die Stacking-Einheit zu aktualisieren. Sie müssen jedoch die HEX-Datei "R-P2SBL-0C5.hex" als Firmware-Datei auswählen.
Benutzerstationen
Die Funktion zur ausfallsicheren Aktualisierung ist standardmäßig auf P2-EUST und P2-EUST/C implementiert. P2-UST mit einer älteren Firmware-Version als 1F9 verfügt nicht über diese Funktion. Sie können die Firmware einer älteren P2-UST-Benutzerstation aktualisieren, um die Funktion zur ausfallsicheren Aktualisierung zu implementieren.
So implementieren Sie die Funktion zur ausfallsicheren Aktualisierung auf Benutzerstationen (nur P2-UST):
Sie müssen dazu die gleichen Schritte wie unter Allgemeiner Aktualisierungsvorgang (auf Seite 191) beschrieben ausführen. Beachten Sie, dass die Datei zur Implementierung der ausfallsicheren Aktualisierung auf der P2-UST-Benutzerstation "V5_1F9.hex" (oder höhere Version) heißt.
So überprüfen Sie die Firmware-Version:
Auf der aktualisierten Benutzerstation:
1. Drücken Sie zweimal schnell nacheinander die Zugriffstaste (standardmäßig die Rollen-Taste), um die Bildschirmbenutzeroberfläche zu aktivieren.
2. Drücken Sie F8, um die Versionsinformationen der Benutzerstation anzuzeigen.
So stellen Sie die Benutzerstationen nach einem Aktualisierungsfehler wieder her:
Sofern auf der Benutzerstation die Funktion zur ausfallsicheren Aktualisierung implementiert ist, können Sie die Benutzerstation bei einem Aktualisierungsfehler jederzeit wiederherstellen.
1. Schalten Sie die Benutzerstation aus und wieder ein.
2. Wiederholen Sie die Aktualisierung, bis diese erfolgreich abgeschlossen ist.
Kapitel 12: Firmware-Aktualisierung
203
P2-HubPac-Aktualisierung
Auf einer P2-HubPac-Einheit, die aktualisiert werden soll, muss Version 0C6 oder höher ausgeführt werden. Zur Aktualisierung benötigen Sie ein USB/RS485-Kabel (Modell P2-IAPCIM) von Raritan, das beim technischen Kundendienst von Raritan erhältlich ist. Außerdem ist ein spezieller USB/RS485-Treiber erforderlich, den Sie ebenfalls beim technischen Kundendienst von Raritan erhalten.
Im Unterschied zu anderen Paragon II-Geräten muss bei der Firmware-Aktualisierung von HubPac-Einheiten der Aktualisierungsvorgang an ein und derselben Einheit acht Mal durchgeführt werden. Grund dafür ist, dass die HubPac-Einheit acht 5-Port-Cluster enthält, die einzeln nacheinander aktualisiert werden müssen.
Die folgende Abbildung zeigt einen 5-Port-Cluster (x steht dabei für die Cluster-Nummer).
Die Firmware-Aktualisierung von HubPac-Einheiten umfasst die folgenden Hauptschritte:
SCHRITT (A): Neueste Firmware, Treiber und Versionshinweise herunterladen
SCHRITT (B): Einen HubPac-Cluster mit dem PC verbinden
SCHRITT (C): USB/RS485-Treiber auf dem PC installieren
SCHRITT (D): Paragon-Aktualisierungsprogramm (Version 2.4.4 oder höher) starten
SCHRITT (E): SCHRITT 2 und SCHRITT 4 für die übrigen Cluster wiederholen
Kapitel 12: Firmware-Aktualisierung
204
SCHRITT (A): Neueste Firmware, Treiber und Versionshinweise herunterladen
So laden Sie neuesten Firmware-Dateien herunter:
1. Rufen Sie die Raritan-Webseite Firmware and Documentation http://www.raritan.com/support/firmware-and-documentation/ (Firmware und Dokumentation) auf.
2. Laden Sie die P2-HubPac-Firmware und die zugehörigen Versionshinweise herunter.
Die Vorgehensweise für das Herunterladen ist ähnlich der Vorgehensweise, die im Abschnitt SCHRITT 1: Neueste Firmware und Versionshinweise herunterladen (siehe "Allgemeiner Aktualisierungsvorgang" auf Seite 191) weiter vorne in diesem Kapitel beschrieben ist. Einzelheiten können Sie daher in diesem Abschnitt nachlesen.
3. Beschaffen Sie sich den USB/RS485-Treiber beim technischen Kundendienst von Raritan.
Kapitel 12: Firmware-Aktualisierung
205
SCHRITT (B): Einen HubPac-Cluster mit dem PC verbinden
Nach dem Herunterladen der Firmware können Sie die HubPac-Einheit über das USB/RS485-Kabel mit dem PC verbinden, der zur HubPac-Aktualisierung verwendet wird.
So verbinden Sie einen Cluster mit einem PC
1. Stecken Sie den USB-Stecker des USB/RS485-Kabels in einen USB-Port am PC.
2. Verbinden Sie ein Cat5-UTP-Kabel mit dem RS232
(RS485)-Anschluss des USB/RS485-Kabels.
Kapitel 12: Firmware-Aktualisierung
206
3. Schließen Sie das andere Ende dieses UTP-Kabels an den Serveranschluss-Port eines HubPac-Clusters an. Der Serveranschluss-Port befindet sich ganz links auf einem Cluster und ist mit x IN gekennzeichnet (x steht dabei für die Cluster-Nummer).
Hinweis: Um während der Firmware-Aktualisierung unangemessene Signalübertragungen von Paragon-Switches zu vermeiden, sollten Sie unbedingt alle Paragon-Switches von der HubPac-Einheit trennen.
Kapitel 12: Firmware-Aktualisierung
207
SCHRITT (C): USB/RS485-Treiber auf dem PC installieren
Mit dem USB/RS485-Kabel wird die HubPac-Einheit mit dem PC verbunden, der zur HubPac-Aktualisierung verwendet wird. Installieren Sie vor der Aktualisierung auf dem PC den USB/RS485-Treiber, den Sie vom technischen Kundendienst von Raritan erhalten haben. Dieser Treiber wird sowohl unter Windows XP als auch Windows 2000 unterstützt.
So installieren Sie den Treiber:
Windows XP bzw. Windows 2000 erkennt das angeschlossene USB/RS485-Kabel automatisch, und der Hardware-Assistent wird eingeblendet.
1. Wählen Sie Ja, nur dieses eine Mal, und klicken Sie auf Weiter.
Kapitel 12: Firmware-Aktualisierung
208
2. Wählen Sie Software von einer Liste oder bestimmten Quelle installieren (für fortgeschrittene Benutzer, und klicken Sie auf Weiter.
3. Wählen Sie Diese Quellen nach dem zutreffendsten Treiber
durchsuchen.
Kapitel 12: Firmware-Aktualisierung
209
4. Aktivieren Sie das Kontrollkästchen Folgende Quelle ebenfalls durchsuchen, und klicken Sie auf Durchsuchen, um den Speicherort der USB/RS485-Treiberdateien aufzurufen. Stellen Sie sicher, dass das Kontrollkästchen Wechselmedien durchsuchen (Diskette, CD, ....) NICHT aktiviert ist.
5. Klicken Sie auf Weiter.
6. Wenn das Dialogfeld Hardwareinstallation angezeigt wird, klicken Sie auf Installation fortsetzen, um die Treiberinstallation fortzusetzen.
7. Klicken Sie auf Fertig stellen, um die Treiberinstallation abzuschließen.
So überprüfen Sie die COM-Port-Nummer
Nach Anschluss des USB/RS485-Kabels und Installation des Treibers auf dem PC weist der PC dem Kabel einen COM-Port zu. Die Nummer dieses COM-Ports ist für die Firmware-Aktualisierung unerlässlich. Führen Sie daher die nachfolgenden Schritte durch, um die Port-Informationen abzurufen.
1. Wählen Sie Start > Systemsteuerung > System. Das Dialogfeld Systemeigenschaften wird eingeblendet.
Kapitel 12: Firmware-Aktualisierung
211
3. Klicken Sie auf Geräte-Manager. Das Dialogfeld Geräte-Manager wird geöffnet.
4. Klicken Sie neben Anschlüsse (COM und LPT) auf das
Pluszeichen (+), um den Eintrag zu erweitern.
5. Suchen Sie nach "USB to Serial Bridge (COMx)" (x steht dabei für die COM-Port-Nummer, die der PC dem USB/RS485-Kabel zugewiesen hat). Notieren Sie sich die COM-Port-Nummer.
Hinweis: Wenn Sie den Eintrag "USB to-Serial Bridge (COMx)" nicht finden können, wurde der USB/RS485-Treiber entweder gar nicht oder nicht erfolgreich installiert. Wiederholen Sie in diesem Fall die im vorherigen Abschnitt beschriebenen Schritte, um den USB/RS485-Treiber erneut zu installieren.
Kapitel 12: Firmware-Aktualisierung
212
SCHRITT (D): Paragon-Aktualisierungsprogramm starten
Nachdem die Hardware angeschlossen wurde, können Sie das Paragon-Aktualisierungsprogramm ausführen, um die Firmware zu aktualisieren. Beachten Sie, dass Sie Version 2.4.4 oder höher des Paragon-Aktualisierungsprogramms zur Firmware-Aktualisierung benötigen, da frühere Versionen diese Funktion nicht unterstützen. Verwenden Sie daher die neueste Version des Paragon-Aktualisierungsprogramms, die Sie zusammen mit der HubPac-Firmware heruntergeladen haben, damit eine erfolgreiche Aktualisierung sichergestellt ist.
Stellen Sie vor der Firmware-Aktualisierung mit dem Paragon-Aktualisierungsprogramm sicher, dass die P2-HubPac-Einheit eingeschaltet ist.
So starten Sie das Paragon-Aktualisierungsprogramm:
1. Doppelklicken Sie auf "ParagonUpdate_xxx.exe" (xxx steht dabei für die Version). Das Paragon-Aktualisierungsprogramm (Paragon Update) wird gestartet.
2. Geben Sie die Informationen der angeschlossenen HubPac-Einheit an.
a. Geben Sie im Feld Name einen Namen für die HubPac-Einheit ein.
b. Wählen Sie im Feld IP adddress/Serial (IP-Adresse/seriell) den Eintrag <Default Serial> (Standard, seriell) aus.
c. Geben Sie im Feld Port die COM-Port-Nummer ein, die der HubPac-Einheit vom PC zugewiesen wurde.
3. Aktivieren Sie das Kontrollkästchen ( ) neben der HubPac-Einheit.
4. Klicken Sie auf Load Hex File (Hex-Datei laden), um die entsprechende Firmware-Datei auszuwählen.
5. Klicken Sie auf Send To Paragon (An Paragon senden).
6. Klicken Sie auf Yes (Ja). Das Programm beginnt mit der Aktualisierung des "angeschlossenen Clusters" der HubPac-Einheit.
7. Wenn der angeschlossene Cluster erfolgreich aktualisiert wurde, wird die Meldung "Device Update Successful" (Geräteaktualisierung erfolgreich) eingeblendet.
Kapitel 12: Firmware-Aktualisierung
213
Lassen Sie das Paragon-Aktualisierungsprogramm (Paragon Update) geöffnet, wenn die übrigen Cluster derselben HubPac-Einheit noch nicht aktualisiert wurden. Weitere Informationen finden Sie in den nachfolgenden Abschnitten.
Einzelheiten zur Verwendung des Paragon-Aktualisierungsprogramms finden Sie im Paragon Manager-Benutzerhandbuch.
P2-HubPac-Aktualisierung
Nachdem die Aktualisierung eines Clusters abgeschlossen ist, aktualisieren Sie die verbleibenden Cluster.
Um die übrigen Cluster zu aktualisieren, wiederholen Sie auf jedem Cluster das folgende Verfahren
1. Trennen Sie das mit dem USB/RS485-Kabel verbundene Cat5-Kabel von dem HubPac-Cluster, der erfolgreich aktualisiert wurde.
2. Schließen Sie das Cat5-Kabel an den Serveranschluss-Port eines anderen Clusters derselben HubPac-Einheit an, wie unter SCHRITT (B): Einen HubPac-Cluster mit dem PC verbinden (auf Seite 205) beschrieben.
3. Klicken Sie im Paragon-Aktualisierungsprogramm (Paragon Update) auf Send to Paragon (an Paragon senden), um den angeschlossenen Cluster zu aktualisieren. Sie müssen dazu die gleichen Schritte wie unter SCHRITT (D): Paragon-Aktualisierungsprogramm starten (auf Seite 212) beschrieben ausführen.
Nach erfolgreicher Aktualisierung der acht Cluster ist die P2-HubPac-Firmware-Aktualisierung abgeschlossen.
214
In diesem Kapitel Technische Daten der Paragon II-Komponenten..................................214 Richtlinien für Cat5-Kabel......................................................................218
Technische Daten der Paragon II-Komponenten
Paragon II-Switch
Beschreibung Abmessungen Gewicht Stromversorgung
P2-UMT1664M 16 Benutzer x 64 Server-Ports, Erweiterungs-Slot, Stacking-Port, Netzwerk-Port
440 mm (B) x 290 mm (T) x 89 mm (H)
12.52 lbs
5.68 kg
100V/240V
50/60 Hz 0.6A
P2-UMT832M
8 Benutzer x 32 Server-Ports, Erweiterungs-Slot, Stacking-Port, Netzwerk-Port
440 mm (B) x 290 mm (T) x 44 mm (H)
9.83 lbs
4.46 kg
100V/240V
50/60 Hz 0.6A
P2-UMT442
4 Benutzer x 42 Server-Ports, Erweiterungs-Slot, Netzwerk-Port
440 mm (B) x 290 mm (T) x 44 mm (H)
10,13 lbs
4.59 kg
100V/240V
50/60 Hz 0.6A
P2-UMT242
2 Benutzer x 42 Server-Ports, Netzwerk-Port
440 mm (B) x 290 mm (T) x 44 mm (H)
10.03 lbs
4.54 kg
100V/240V
50/60 Hz 0.6A
Anhang A Technische Daten
Anhang A: Technische Daten
215
Paragon II-Stacking-Einheit
Beschreibung
Abmessungen
Gewicht
Stromversorgung
P2-UMT1664S
64 Erweiterungs-Server-Ports für das Stacking mit P2-UMT1664M
440 mm (B) x 290 mm (T) x 89 mm (H)
11.99 lbs
5.44 kg
100V/240V
50/60 Hz 0.6A
P2-UMT832S
32 Erweiterungs-Server-Ports für das Stacking mit P2UMT832M
440 mm (B) x 290 mm (T) x 44 mm (H)
8.99 lbs
4.08 kg
100V/240V
50/60 Hz 0.6A
Paragon II-Benutzerstation
Beschreibung
Abmessungen
Gewicht
Stromversorgung
P2-UST
Analoger Zugriffspunkt mit PS/2-, USB- und Sun-Konsole
11,4 Zoll (B) x 10,1 Zoll (T) x 1,75 Zoll (H)
290mm (B) x 255mm (T) x 44mm (H)
4.3 lbs
1.9 kg
100V/240V
50/60 Hz 0.6A
P2-EUST Analoger Zugriffspunkt mit verbesserten Videofunktionen für PS/2-, USB- und Sun-Konsolen
11,4 Zoll (B) x 10,1 Zoll (T) x 1,75 Zoll (H)
290mm (B) x 255mm (T) x 44mm (H)
4.3 lbs
1.9 kg
100V/240V
50/60 Hz 0.6A
P2-EUST/C Analoger Zugriffspunkt mit verbesserten Videofunktionen für USB-Konsolen und integriertem Card Reader zur Authentifizierung
11,4 Zoll (B) x 10,1 Zoll (T) x 1,75 Zoll (H)
290mm (B) x 255mm (T) x 44mm (H)
4.3 lbs
1.9 kg
100V/240V
50/60 Hz 0.6A
Anhang A: Technische Daten
216
Paragon II-Benutzerstation
Beschreibung
Abmessungen
Gewicht
Stromversorgung
P2-USTIP1 Digitaler
Remote-Zugriffspunkt für einen KVM-/IP-Benutzer
17,2 Zoll (B) x 11,46 Zoll (T) x 1,72 Zoll (H)
440mm (B) x 291mm (T) x 44 mm (H)
8.05 lbs
(3.65 kg)
115 V/230 V
50/60 Hz 0,3 A
P2-USTIP2 Digitaler Remote-Zugriffspunkt für zwei KVM-/IP-Benutzer
17,2 Zoll (B) x 11,46 Zoll (T) x 1,72 Zoll (H)
440mm (B) x 291mm (T) x 44 mm (H)
8.16 lbs
(3,7 kg)
115 V/230 V
50/60 Hz 0.6A
Paragon II-CIMs Beschreibung Abmessungen Gewicht P2CIM-APS2
CIM für PS/2, bietet automatischen Versatzausgleich mit P2-EUST oder P2-EUST/C
1,3 Zoll (B) x 3,0 Zoll (T) x 0,6 Zoll (H)
32 mm (B) x 77,4 mm (T) x 15,6 mm (H)
0,20 lbs
0.07 kg
P2CIM-APS2-B
CIM für IBM BladeCenter mit PS/2, bietet automatischen Versatzausgleich mit P2-EUST oder P2-EUST/C
1,3 Zoll (B) x 3,0 Zoll (T) x 0,6 Zoll (H)
32 mm (B) x 77,4 mm (T) x 15,6 mm (H)
0,20 lbs
0.07 kg
P2CIM-ASUN
CIM für SUN, bietet automatischen Versatzausgleich mit P2-EUST oder P2-EUST/C
1,3 Zoll (B) x 3,0 Zoll (T) x 0,6 Zoll (H)
32 mm (B) x 77,4 mm (T) x 15,6 mm (H)
0,13 lbs
0.06 kg
P2CIM-AUSB
CIM für USB, bietet automatischen Versatzausgleich mit P2-EUST oder P2-EUST/C
1,3 Zoll (B) x 3,0 Zoll (T) x 0,6 Zoll (H)
32 mm (B) x 77,4 mm (T) x 15,6 mm (H)
0,20 lbs
0.07 kg
Anhang A: Technische Daten
217
Paragon II-CIMs Beschreibung Abmessungen Gewicht P2CIM-AUSB-C
CIM für USB, bietet automatischen Versatzausgleich und Card Reader-Funktion bei Verwendung mit P2-EUST/C
1,3 Zoll (B) x 3,0 Zoll (T) x 0,6 Zoll (H)
32 mm (B) x 77,4 mm (T) x 15,6 mm (H)
0,20 lbs
0.07 kg
P2CIM-AUSB-B
CIM für IBM BladeCenter mit USB, bietet automatischen Versatzausgleich mit P2-EUST oder P2-EUST/C
1,3 Zoll (B) x 3,0 Zoll (T) x 0,6 Zoll (H)
32 mm (B) x 77,4 mm (T) x 15,6 mm (H)
0,20 lbs
0.07 kg
P2CIM-PWR
CIM für integrierte Stromzufuhrsteuerung
1,3 Zoll (B) x 3,0 Zoll (T) x 0,6 Zoll (H)
32 mm (B) x 77,4 mm (T) x 15,6 mm (H)
0,066 lbs
0.03 kg
P2CIM-APS2DUAL CIM, das die Anzahl von Benutzern verdoppelt, die auf einen bestimmten PC oder Server zugreifen können, und automatischen Versatzausgleich mit P2-EUST oder P2-EUST/C bietet
1,42 Zoll (B) x 3,39 Zoll (T) x 0,65 Zoll (H)
36mm (B) x 86mm (T) x 16.5mm (H)
0,17 lbs
0.08 kg
P2CIM-AUSBDUAL CIM, das die Anzahl von Benutzern verdoppelt, die auf einen bestimmten PC oder Server zugreifen können, und automatischen Versatzausgleich mit P2-EUST oder P2-EUST/C bietet
1,42 Zoll (B) x 3,39 Zoll (T) x 0,65 Zoll (H)
36mm (B) x 86mm (T) x 16.5mm (H)
0,17 lbs
0.08 kg
Anhang A: Technische Daten
218
Richtlinien für Cat5-Kabel
Verwenden Sie für die Cat5-Kabelverbindungen in Ihrem Paragon-System ausschließlich UTP-Kabel der Kategorie 5 mit RJ45-Steckern.
Erfüllt die vorhandene Cat5-Verkabelung diese Anforderungen, können Sie die Signale über vorhandene Verteilertafeln, vorhandene Verkabelung usw. übertragen. Reduzieren Sie jedoch die Anzahl von Schalttafelverbindungen und verbundenen Kabelenden auf ein Minimum, um die Abschwächung des Videosignals zu vermeiden. Die maximale Kabellänge von einem Server zu einer Benutzerstation darf 304 m nicht überschreiten.
Auch wenn zwischen Benutzern und Servern bis zu 304 m Distanz liegen können, sollten Sie die Kabellänge zwischen der Benutzerstation und dem CIM zur Gewährleistung einer optimalen Videoqualität auf maximal 30,5 m beschränken. Bei einer Kabellänge von maximal 152 m zwischen der Benutzerstation und dem CIM ist noch eine gute Videoqualität gewährleistet.
In den RJ45-Buchsen von Paragon-Komponenten oder in Steckern sollte sich Pin 1 links und Pin 8 rechts befinden, und die Adern sollten nach der Norm TIA-568B gegliedert sein:
Pin Farbe Funktion Paar 1 Weiß/Orange TX (Signalübertragung) Paar 2
2 Orange/Weiß RX (Signalempfang) Paar 2
3 Weiß/Grün TX Paar 3
4 Blau/Weiß RX Paar 1
5 Weiß/Blau TX Paar 1
6 Grün/Weiß RX Paar 3
7 Weiß/Braun TX Paar 4
8 Braun/Weiß RX Paar 4
Anhang A: Technische Daten
219
Komponente
Farbe A Cat5-Kabel W Weiß
B RJ45-Buchse G Grün
C Pin O Orange
BL Blau
BR Braun
Hinweis: Verwenden Sie die Konfiguration für T568A ODER die Konfiguration für T568B.
220
In diesem Kapitel Schichtmatrix .........................................................................................220 Kompatibilitätsmatrix .............................................................................222 Doppelrautenkonfiguration ....................................................................224
Schichtmatrix
BASISSCHICHT
UMT x HW2 UMT x HW3 mit 3A3-Firmware
UMT x HW3 mit 3.2-Firmware2
P2-UMT1664M/ 832M/442/242
P2-UMT1664M/ 832M/442/242
P2-UMT1664S/832S1
Stack1 Stack1
UMT x HW3 mit 3.2-Firmware2
UMT x HW3 mit 3A3-Firmware
UMT x HW2 UKVMSPD Z-CIM 3
Untere/Obere Schichten
P2ZCIM
Anhang B Schichtkonfigurationen und Kompatibilität
Anhang B: Schichtkonfigurationen und Kompatibilität
221
BASISSCHICHT
UMT x HW2 UMT x HW3 mit 3A3-Firmware
UMT x HW3 mit 3.2-Firmware2
P2-UMT1664M/ 832M/442/242
AUATC
IBMX-330
HubPac P2-HubPac
Untere/Obere Schichten
Blade-CIMs
Verwenden Sie in der niedrigsten Schicht (Basiseinheit) immer die neueste Hard- und Firmware. 1 Eine Stacking-Einheit besitzt keine Benutzer-Ports. Sie kann daher nicht als obere Schicht zu einer unteren Schicht kaskadiert werden. 2 UMT x HW3 enthält keinen Steckplatz für Speicherkarten. Daher beträgt die maximale Anzahl von Servern 1.800.
Hinweis: Ob Ihre Paragon I-Einheit der Hardware-Version HW3 entspricht, können Sie am einfachsten feststellen, indem Sie die Anzahl der Stacking-Ports auf der Rückseite prüfen. Ist nur ein Stacking-Port vorhanden, lautet die Hardware-Version HW3.
3 Nur der Paragon-Switch mit Firmware 3EF oder früher unterstützt UKVMSPD Z-CIM. Diese Komponente wird nicht mehr von neuerer Firmware unterstützt.
Anhang B: Schichtkonfigurationen und Kompatibilität
222
Kompatibilitätsmatrix
Paragon I Paragon II
Funktion/ Komponente
HW2/2Z HW3 (3A3-Firmware)
HW3 (P2-Firmware)
HW4M oder höher
Y-CIMs Ja Ja Ja Ja
C, P, PD CIMs Ja Ja Ja Ja
UKVMSPD Z-CIMs Ja Ja Ja1 Ja1
P2ZCIMs Nein Nein Ja Ja
P2-EUST Nein Nein Ja
(UMT-3E0 und höher)
Ja
(UMT-3E0 und höher)
P2-EUST/C Nein Nein Ja
(UMT-3EA und höher)
Ja
(UMT-3EA und höher)
P2-UST (V5) Nein Nein Ja (UMT-3B0K und höher/UST-1A7 und höher)
Ja
UST1 (V1) Ja (mit 4L9P-Firmware)
Ja (mit 4L9P-Firmware)
Ja (mit 5J1-Firmware/ FPGA-0C und höher)
Ja (mit 5J1-Firmware/ FPGA-0C und höher)
P2-USTIP1/2 Nein Ja Ja Ja
Stacking-Unterstützung
Nein Nein Ja Ja
HubPac8-RK Ja Ja Nein Nein
P2-HubPac Nein Nein Ja Ja
Paragon Manager Nein Nein Ja Ja über LAN
Firmware-Aktualisierung über Netzwerk
Nein Nein Nein Ja
Integrierte Stromzufuhrsteuerung
Nein Nein Ja Ja
Anhang B: Schichtkonfigurationen und Kompatibilität
223
Paragon I Paragon II
Funktion/ Komponente
HW2/2Z HW3 (3A3-Firmware)
HW3 (P2-Firmware)
HW4M oder höher
Max. Server - 1664 Nicht zutreffend 1,800 1,800 10000 mit optionaler Speicherkarte
Max. Server - 832 1,800 1,800 1,800 10000 mit optionaler Speicherkarte
Max. Server - 442 1,800 1,800 1,800 10000 mit optionaler Speicherkarte
Max. Server - 242 1,800 1,800 1,800 1,800
Max. Server - 2161 1,800 1,800 1,800 Nicht zutreffend
Max. Benutzernamen 127 127 127 512 mit optionaler Speicherkarte
PCCI-Kompatibilität Ja, als zweite Schicht
Ja, als zweite Schicht
Ja2 Ja2
1 Nur der Paragon-Switch mit Firmware 3EF oder früher unterstützt UKVMSPD Z-CIM. Diese Komponente wird nicht mehr von neuerer Firmware unterstützt. 2 Die PCCI-Kompatibilität ist nur für die Paragon-Versionen 4.2 und 4.3 nicht verfügbar. Bei älteren oder neueren Versionen ist diese Kompatibilität jedoch weiterhin gegeben.
Hinweis: Pro Paragon I HW3-Switch kann nur eine Stacking-Einheit angeschlossen werden.
Anhang B: Schichtkonfigurationen und Kompatibilität
224
Doppelrautenkonfiguration
Offiziell ist die Doppelrautenkonfiguration KEINE von Raritan zugelassene Lösung, wenn die Konfiguration Stacking- oder P2-HubPac-Einheiten enthält. Sie sollten diese Konfiguration daher vermeiden. Dies gilt insbesondere bei Verwendung von Paragon II-Stacking- oder P2-HubPac-Einheiten.
225
In diesem Kapitel Implementierungsempfehlungen ...........................................................225 Von P2-EUST und P2-EUST/C unterstützte Auflösungen ....................226
Implementierungsempfehlungen
Im Paragon II-System wird die Videoqualität in der Regel durch folgende Faktoren beeinflusst:
• Typ der Benutzerstation: P2-UST, P2-EUST oder P2-EUST/C • UTP-Kabellänge zwischen Benutzerstation und CIM (Server) • UTP-Kabeltyp: Kabel der Firma Belden oder eines anderen
Herstellers
P2-EUST und P2-EUST/C unterstützen bei Verwendung mit P2CIM-APS2, P2CIM-AUSB, P2CIM-AUSB-C oder P2CIM-ASUN den automatischen Versatzausgleich und bieten somit eine bessere Videoqualität als P2-UST. In von Raritan durchgeführten Laboruntersuchungen haben Kabel der Firma Belden eine bessere Videoqualität gezeigt als Kabel anderer Hersteller. Um eine gute oder sogar ausgezeichnete Videoqualität zu erzielen, empfehlen wir daher Folgendes:
Kabel, die nicht von Belden gefertigt wurden:
Kabellänge (Fuß) Verwendung 0 ~ 1000 P2-EUST oder P2-EUST/C*
Belden-Kabel:
Kabellänge (Fuß) Verwendung ≤ 500 P2-UST, P2-EUST oder
P2-EUST/C
501 ~ 1000 P2-EUST oder P2-EUST/C*
* Um bei P2-EUST oder P2-EUST/C den automatischen Versatzausgleich nutzen zu können, muss diese Benutzerstation mit dem entsprechenden CIM-Typ verwendet werden: P2CIM-APS2, P2CIM-AUSB, P2CIM-AUSB-C, P2CIM-APS2DUAL, P2CIM-AUSBDUAL, P2CIM-ASUN, P2CIM-APS2-B oder P2CIM-AUSB-B.
Anhang C Empfehlung für bessere Videoqualität
Anhang C: Empfehlung für bessere Videoqualität
226
Von P2-EUST und P2-EUST/C unterstützte Auflösungen
Kabellänge (Fuß) Auflösung Aktualisierungsfrequenz (Hz)
0 ~ 700 Bis zu 1600 x 1200 60, 75, 85
0 ~ 1000 Bis zu 1280 x 1024 60, 75, 85
0 ~ 1000 Bis zu 1920 x 1440** 60
** Nur CRT-Monitor
227
In diesem Kapitel Serielle CIMs - Einführung.....................................................................227 Installieren von seriellen CIMs...............................................................228 Betreiben von seriellen CIMs.................................................................231
Serielle CIMs - Einführung
Verwenden Sie ein serielles Raritan-CIM, um ein serielles ASCII-Gerät, eine LAN/WAN-Komponente oder einen Server über den seriellen Port (RS-232) an das Paragon II-System anzuschließen. Zur Verfügung stehen P2CIM-SER, P2CIM-SER-EU und AUATC. Diese CIMs können ein ASCII-Terminal emulieren und die seriellen Daten des ASCII-Geräts in VGA Video- (800 x 600 x 60) und PS/2-Tastatursignale konvertieren. Mithilfe dieser Konvertierung können Sie auf jedes serielle ASCII-Gerät, das mit dem System verbunden ist, zugreifen und dieses bedienen.
In der folgenden Tabelle sind die Port-Unterschiede der seriellen CIMs aufgeführt:
Modell Serieller Port Lokaler Port P2CIM-SER
P2CIM-SER-EU
AUATC
Anhang D Anschluss serieller Geräte an das Paragon II-System
Anhang D: Anschluss serieller Geräte an das Paragon II-System
228
In der Regel reichen P2CIM-SER oder P2CIM-SER-EU für den Zugriff auf ein serielles Gerät aus. Wenn Sie jedoch eine lokale PS/2- oder Sun-Tastatur und einen VGA-Monitor an das Gerät anschließen müssen, verwenden Sie AUATC. Dieses CIM bietet einen lokalen Port.
Hier einige nützliche Funktionen der seriellen CIMs:
• Zusammenarbeit mit einem ASCII-Gerät im "On Line Mode" (Online-Betrieb) als wäre das Gerät mit einem Textterminal verbunden
• Bearbeitet, kopiert und sendet erneut Daten an das serielle ASCII-Gerät oder den Computer im "Buffer Edit Mode" (Bufferbearbeitungsmodus).
• Speichert acht Datenseiten in einem Ringpuffer • Bietet 12 programmierbare Tasten für häufig-verwendete
Zeichenfolgen oder Befehle.
Hinweis: P2CIM-SER und P2CIM-SER-EU weisen dieselben Funktionen auf. Der einzige Unterschied ist, dass P2CIM-SER-EU eine breitere Palette an Tastaturlayouts und Zeichensätzen in anderen Sprachen als Englisch unterstützt.
Installieren von seriellen CIMs
Gehen Sie wie folgt vor, um ein serielles CIM am seriellen Port eines seriellen Geräts oder Servers und am Paragon II-System anzuschließen.
Installatieren von P2CIM-SER oder P2CIM-SER-EU
Die Installation von P2CIM-SER oder P2CIM-SER-EU ist recht einfach.
Installieren eines seriellen CIM
1. +Verbinden Sie das CIM mit einem seriellen Port des seriellen Geräts oder Computers mit dem seriellen DB9-Stecker.
2. Verbinden Sie das CIM mit dem System über ein Standard-UTP-Kabel der Kat. 5.
3. Stecken Sie den USB-Stecker des CIM zur Stromversorgung in einen aktiven USP-Port oder einen Raritan PWR-SER-4 Stromadapter (nicht im Lieferumfang enthalten).
Anhang D: Anschluss serieller Geräte an das Paragon II-System
229
Weitere Informationen finden Sie im Paragon and Dominion KX Serial Device CIM User Guide (Benutzerhandbuch für Paragon und Dominion KX - CIM für serielle Geräte), der von der Raritan-Website (http://www.raritan.com) heruntergeladen werden kann.
Herunterladen des "Paragon and Dominion KX Serial Device CIM User Guide" (Benutzerhandbuch für Paragon und Dominion KX - CIM für serielle Geräte):
1. Rufen Sie über den Browser die Firmware und Dokumentation-Webseite (http://www.raritan.com/support/firmware-and-documentation/) von Raritan auf.
2. Klicken Sie auf der linken Seite auf "Paragon II > Other Support Files" (Paragon II - Weitere Support-Dateien).
3. Klicken Sie auf der rechten Seite auf "User Guide" (Benutzerhandbuch).
4. Klicken Sie auf Terminal Converter User Guide, um es zu öffnen.
5. (Optional) Klicken Sie zum Speichern der Datei auf das Symbol "Save" (Speichern).
AUATC installieren
1. Verbinden Sie mit einem geeigneten Kabel die AUATC-DB25-DTE-Buchse mit dem seriellen Port des Geräts. Der Kabeltyp hängt vom Anschlusstyp des Ports und davon ab, ob der Port DTE-Pins (für eine Datenquelle/ein Datenziel, wie ein Server) oder DCE-Pins (für ein Gerät zur Datenkommunikation, wie ein Modem) verwendet. Nachstehend die Produktcodes einiger empfehlenswerter Kabel für die unterschiedlichen Port-Konfigurationen:
DB9-DTE-Stecker (die meisten PCs, einige Router usw.)
DB25-DTE-Stecker (einige ältere PCs, Router usw.)
DB25-DCE-Buchse (viele externe Modems usw.)
Verfügt das Gerät über einen anderen seriellen Port-Typ, wenden Sie sich an den technischen Kundendienst von Raritan.
2. Wenn Sie vorübergehend auf das AUATC zugreifen oder das Gerät dauerhaft lokal steuern müssen, können Sie eine lokale Benutzerstation (bestehend aus einer Tastatur und einem VGA-Monitor) anschließen. Für die Benutzerstation kann eine PS/2- oder Sun-Tastatur verwendet werden; eine Sun-Tastatur erfordert eine spezielle Einstellung im Setup-Bildschirm.
Anhang D: Anschluss serieller Geräte an das Paragon II-System
230
Zum Einrichten einer lokalen Benutzerstation schließen Sie eine PS/2-Tastatur am 6-poligen Mini-DIN-Anschluss oder eine Sun-Tastatur am 8-poligen Mini-DIN-Anschluss des AUATC an. Schließen Sie dann einen VGA-Monitor am HD15-Anschluss des AUATC an.
Hinweis: Diese lokale Station konkurriert auf Grundlage eines einsekündigen Inaktivitätszeitlimits mit den an Paragon-Benutzerstationen angeschlossenen Remote-Benutzerstationen um die Tastatursteuerung. Sobald an der lokalen Station eine Sekunde lang keine Aktivität stattfindet, kann eine Remote-Station die Tastatursteuerung übernehmen und umgekehrt.
3. Schließen Sie das Gerät am Stromnetz an, und schalten Sie es ein. Verwenden Sie für die Datenkommunikation nach Möglichkeit 9.600 Bit/s, 8 Datenbits, keine Parität und 1 Stoppbit. (Diese seriellen Einstellungen müssen nicht dauerhaft verwendet werden, das Gerät benötigt diese Einstellungen allerdings zur ersten Kommunikation mit dem AUATC. Sie können sowohl das Gerät als auch das AUATC später mit besseren Einstellungen konfigurieren. Kann das Gerät nicht mit diesen Einstellungen konfiguriert werden, müssen Sie vorübergehend einen Server oder ein anderes Gerät anschließen, das mit diesen Einstellungen konfiguriert werden kann.)
4. Schließen Sie das Netzteil des AUATC am AUATC und am Stromnetz an. Ist das AUATC korrekt installiert, wird der vorschriftsmäßige Betrieb durch eine blinkende grüne LED signalisiert: Im Standby-Modus blinkt die LED des CIM einmal pro Sekunde. Sie blinkt schneller, wenn Daten in beliebiger Richtung übertragen werden.
5. Schließen Sie ein Ende des Cat5-UTP-Kabels am RJ45-Port des AUATC an. Schließen Sie das andere Ende des Kabels am RJ45-Channel-Port 1 auf der Rückseite einer Paragon-Basiseinheit oder am RJ45-Port auf der Rückseite einer Benutzerstation an, wenn Sie den Zugriff im Direktmodus benötigen (weitere Informationen finden Sie unter Benutzerstation im Direktmodus (auf Seite 189)).
Anhang D: Anschluss serieller Geräte an das Paragon II-System
231
Betreiben von seriellen CIMs
P2CIM-SER oder P2CIM-SER-EU
Diese CIMs bieten verschiedene Kommunikationsmodi zum Betrieb des seriellen ASCII-Geräts.
• On Line (Online) – Kommunikation mit einem ASCII-Gerät. Die Interaktionen mit dem ASCII-Gerät werden im Terminal-Bildschirmbereich angezeigt.
• Help (Hilfe) – Drücken Sie Alt+F1, um das Hilfefenster anzuzeigen. • Set Up (Setup) – Drücken Sie Alt+F2 oder Alt+F3, um den
Setup-Modus zu aktivieren. • Buffer Edit (Pufferbearbeitung) – Drücken Sie Alt+F4, um den
Pufferbearbeitungs/-prüfmodus zu aktivieren.
Raritan stellt ein detailliertes Benutzerhandbuch bereit, in dem Betrieb und Konfiguration der beiden CIMs beschrieben sind. Dieses Handbuch heißt Paragon and Dominion KX Serial Device CIM User Guide und steht auf der Raritan-Website (http://www.raritan.com) zum Download bereit.
Anhang D: Anschluss serieller Geräte an das Paragon II-System
232
AUATC
Anzeigelayout
AUATC erzeugt eine achtfarbige Videoanzeige in einer Auflösung von 800 x 600 zur Unterstützung von 32 Zeilen mit jeweils 80 Textzeichen. Ein typisches ASCII-Terminal verwendet 24 Zeilen, weshalb das AUATC in den zusätzlichen acht Zeilen Systemstatus- und Hilfeinformationen anzeigt. Vier dieser acht Zeilen werden am oberen und die anderen vier Zeilen am unteren Bildschirmrand angezeigt.
1 Cursorposition und Pufferseitenzahl
2 Kommunikationsstatus. Die Statusoptionen lauten wie folgt: On Line (Online) – Kommunikation mit einem ASCII-Gerät. Die Interaktionen mit dem
ASCII-Gerät werden im Terminal-Bildschirmbereich angezeigt. Help (Hilfe) – Drücken Sie Alt+F1, um das Hilfefenster anzuzeigen. Set Up (Setup) – Drücken Sie Alt+F2 oder Alt+F3, um den Setup-Modus zu aktivieren. Buffer Edit (Pufferbearbeitung) – Drücken Sie Alt+F4, um den
Pufferbearbeitungs/-prüfmodus zu aktivieren.
3 Firmware-Version
4 Terminaltyp und Baudrate
Anhang D: Anschluss serieller Geräte an das Paragon II-System
233
5 Zugriffstyp. Folgende Zugriffsarten sind möglich: LOC - Der lokale Port (entweder PS/2-Tastatur oder Sun-Tastatur) ist aktiv. RMT - Der Remote-Port (RJ45) ist aktiv. NO - Momentan ist kein Port aktiv.
6 Terminal-Bildschirmbereich (24 Zeilen mit je 80 Zeichen)
7 Befehlstasten, die im aktuell angezeigten Bildschirm verwendet werden können
Online-Modus
Wird das AUATC im Online-Modus betrieben, wird Ihre Interaktion mit dem ASCII-Gerät im Hauptbildschirmbereich so angezeigt, als handle es sich bei der Anzeige um ein ASCII-Terminal. Gleichzeitig wird der vom Gerät gesendete Datenstrom in einem Ringpuffer mit einer Kapazität von acht Seiten gespeichert. Sie können das Gerät also nicht nur betreiben und darauf zugreifen, sondern bei Bedarf auch Verlaufsdaten überprüfen. Da es sich um einen Ringpuffer handelt, speichert dieser immer die acht letzten Datenseiten vom Gerät. Die ältesten Daten werden immer mit den neuesten Daten überschrieben.
Anhang D: Anschluss serieller Geräte an das Paragon II-System
234
Sie können die zwölf Funktionstasten der PC-Tastatur mit den am häufigsten verwendeten Datenstream-Befehlen belegen. Wenn Sie eine dieser programmierten Tasten drücken, sendet Paragon II den entsprechenden Befehl an das Gerät. Während der Online-Sitzung können Sie auch eine der folgenden Tastenkombinationen senden (halten Sie die Strg- oder Alt-Taste gedrückt, drücken Sie die Befehlstaste, und lassen Sie die Strg- oder Alt-Taste wieder los), um die Kommunikation mit dem Gerät zu steuern oder auf die Hilfe- und Setup-Fenster des AUATC zuzugreifen:
• Strg + Pause/Untbr (die Pause/Untbr-Taste neben der Rollen-Taste): Setzt sowohl das AUATC als auch die serielle Kommunikation mit dem Gerät zurück.
• Strg + S (die Groß-/Kleinschreibung muss nicht beachtet werden): Sendet einen Befehl an das Gerät, um das Senden von Daten vorübergehend zu beenden. Alle Ausgabedaten werden vom Gerät in eine Warteschlange eingereiht, bis der Datenfluss fortgesetzt wird.
• Strg + Q (die Groß-/Kleinschreibung muss nicht beachtet werden): Sendet einen Befehl, um das Senden von Daten mit dem Gerät fortzusetzen, nachdem der Vorgang mit dem Befehl Strg + S unterbrochen wurde.
• Alt + F1: Zeigt das Hilfefenster an. • Alt + F2: Zeigt das Setup-Fenster an. • Alt + F3: Öffnet das Fenster Set Up Programmable Keys
(Programmierbare Tasten einrichten). • Alt + F4: Wechselt in den Pufferbearbeitungsmodus.
Hilfemodus
Anhang D: Anschluss serieller Geräte an das Paragon II-System
235
Pufferbearbeitungsmodus
AUATC speichert die letzten acht Datenseiten vom angeschlossenen ASCII-Gerät in einem Ringpuffer. Wenn Sie mit Alt + F4 vom Online-Modus in den Pufferbearbeitungsmodus wechseln, können Sie den Pufferinhalt mithilfe der Pfeiltasten, den Tasten Bild-Auf, Bild-Ab, Pos1 und Ende anzeigen. Bearbeiten Sie die Daten im Puffer mit den Tasten Einfg, Entf und der Rücktaste sowie den anderen im Hilfefenster aufgelisteten Tasten.
Anhang D: Anschluss serieller Geräte an das Paragon II-System
236
AUATC konfigurieren
Drücken Sie Alt + F2, um das Setup-Fenster zu aktivieren, in dem Sie die gewünschten Parameter für die serielle Kommunikation (Baudrate usw.) und den Typ für die lokale oder Remote-Ausgabe festlegen. Anfangs werden immer die werksseitigen Standardwerte verwendet. Vergewissern Sie sich also, dass der serielle Port bzw. das Gerät, an dem das AUATC angeschlossen ist, vorübergehend für 9.600 Bit/s, 8 Datenbits, keine Parität und 1 Stoppbit konfiguriert ist. (Werden alle diese Einstellungen vom Port oder Gerät nicht unterstützt, müssen Sie vorübergehend ein Gerät anschließen, das diese Werte unterstützt.) Wenn Sie die Erstkonfiguration mit einer lokalen Benutzerstation ausführen möchten, müssen Sie eine PS/2-Tastatur und einen VGA-Monitor verwenden.
Verfügbare Einstellungen für die Datenrate („Baudrate“) sind 2400, 4800, 9600 und 19200 Bit/s. Wählen Sie die gerade, ungerade oder keine („None“) Parität; 7 oder 8 Datenbits und 1 oder 2 Stoppbits (7 Datenbits erfordern 2 Stoppbits). Der Terminaltyp ist auf VT100 eingestellt.
Wählen Sie für Connection (Verbindung) die Option CAT 5&LOCAL, wenn Sie AUATC über den VGA-HD15-Anschluss an einen lokalen Monitor und über den CAT5-Port (RJ45) an den Paragon-Switch anschließen. Wählen Sie LOCAL, wenn die Einheit nur an einem lokalen Monitor angeschlossen ist.
Anhang D: Anschluss serieller Geräte an das Paragon II-System
237
Aktivieren Sie das Fenster Set Up Programmable Keys (Programmierbare Tasten einrichten) mit Alt + F3, um die zwölf Funktionstasten mit häufig an das Gerät gesendeten Befehlen oder Datenelementen zu belegen. Nachdem einer Taste eine Zeichenfolge (maximal 16 Zeichen) zugewiesen wurde, wird die gesamte Zeichenfolge im Online-Modus an das Gerät gesendet.
AUATC - Problembehandlung
Es wird keine Geräteeingabeaufforderung angezeigt:
1. Vergewissern Sie sich, dass das auf Ihrem Monitor dargestellte AUATC-Fenster mit dem oberen und unteren Hilfefenster den Status On Line enthält. Ist dies nicht der Fall, drücken Sie die Esc-Taste, um in den Online-Modus zurückzukehren.
2. Stellen Sie sicher, dass das AUATC und das angeschlossene Gerät mit Strom versorgt werden. Das AUATC-Netzteil muss korrekt am AUATC und Stromnetz angeschlossen sein. Während der Datenübertragung muss die LED (neben dem 6-poligen Mini-DIN-PS/2-Mausanschluss) schnell blinken. Im Standby-Modus blinkt die LED einmal pro Sekunde.
3. Vergewissern Sie sich, dass das Kabel für die Verbindung von AUATC und Gerät an beiden Enden fest sitzt. Hierzu muss das mit dem AUATC gelieferte (oder ein ähnliches) Kabel verwendet werden.
4. Stellen Sie sicher, dass die Einstellungen für die serielle Kommunikation des AUATC mit den Einstellungen des Geräts übereinstimmen. Drücken Sie Alt + F2, um die AUATC-Einstellungen im Setup-Fenster zu überprüfen.
Anhang D: Anschluss serieller Geräte an das Paragon II-System
238
Es wird kein Video angezeigt, oder das Video wird verzerrt oder in schlechter Qualität angezeigt:
1. Stellen Sie sicher, dass alle Kabel korrekt angeschlossen sind.
2. Vergewissern Sie sich, ob der Monitor für eine Videoauflösung von 800 x 600 und eine Aktualisierungsfrequenz von 60 Hz geeignet ist.
3. Wenn Sie sich an einer Remote-Benutzerstation befinden, stellen Sie sicher, dass die Endpunkte für das Cat5-Kabel nicht zu weit auseinander liegen. Die Gesamtlänge eines Cat5-Kabels vom seriellen Gerät zum Monitor sollte 304 m nicht überschreiten.
239
Paragon II unterstützt OmniView™ Secure KVM-Switch von Belkin ab Version 4.4.1. Die Unterstützung für dieses Switching-Gerät, das nicht von Raritan hergestellt wird, ermöglicht mehr Flexibilität, um die Anforderungen an Paragon II zu erfüllen, hauptsächlich im Bereich strenger Desktop-Sicherheitsanforderungen.
In diesem Kapitel Verwenden des OmniView Secure KVM-Switches. ..............................239
Verwenden des OmniView Secure KVM-Switches.
Für US-amerikanische DoD-Benutzer ermöglicht die Integration des OmniView Secure KVM-Switches für den Zugriff auf das Paragon-System und angeschlossene Server eine Sicherheit der Stufe EAL4. Die Tabelle führt alle OmniView Secure KVM-Switches auf, die von Paragon II unterstützt werden:
Produktname Teilenummer OmniView Secure 2-Port KVM-Switch F1DN102U
OmniView Secure 4-Port KVM-Switch F1DN104U
OmniView Secure 8-Port KVM-Switch F1DN108U
Anhang E Integration von Switching-Geräten von Drittanbietern
Anhang E: Integration von Switching-Geräten von Drittanbietern
240
Sie können ihn an jede P2-EUST/C-Benutzerstation anschließen, um die EAL 4-Sicherheitsfeatures zu nutzen.
So verbinden Sie den OmniView Secure KVM-Switch:
1. Schließen Sie die USB-Tastatur, Maus und einen VGA-Monitor an den OmniView Secure KVM-Switch an. Weitere Informationen finden Sie in der Benutzerdokumentation zu dem Produkt.
2. Schließen Sie den OmniView Secure KVM-Switch an die
P2-EUST/C-Benutzerstation mithilfe des Belkin All-In-One USB KVM-Kabels an.
a. Schließen Sie die Typ-B USB- und VGA-Stecker des Kabels an verfügbare Typ-B USB- und VGA-Ports des OmniView Secure KVM-Switches an.
b. Schließen Sie die Typ-A USB- und VGA-Stecker des Kabels an die USB- und VGA-Ports der Benutzerstation an.
Anhang E: Integration von Switching-Geräten von Drittanbietern
241
3. Wiederholen Sie Schritt 2 für alle anderen Benutzerstationen, die Sie anschließen möchten.
4. Schließen Sie den Stromadapter an die Strombuchse des OmniView Secure KVM-Switches an.
Nun können Sie über den OmniView Secure KVM-Switch auf das Paragon-System und die Server zugreifen. Weitere Informationen zum Betrieb des OmniView Secure KVM-Switches finden Sie in der Benutzerdokumentation des Produkts.
Besonderer Hinweis für den P2-EUST/C Card Reader
Wenn Sie den OmniView Secure KVM-Switch als Front-End des Paragon-Systems verwenden und an ein P2-EUST/C-Gerät anschließen, müssen Sie diese Regeln bei der Verwendung des P2-EUST/C Card Reader einhalten.
• Stecken Sie die Smart Card bei jedem Wechsel zu einem anderen Server mit Smart Card-Authentifizierung in den integrierten Card Reader des P2-EUST/C.
• Wenn der integrierte Card Reader die Kartendaten liest und überträgt (durch eine grün blinkende LED angezeigt), drücken Sie zum Wechseln der Channels nicht die Tasten (Switch-Selektoren) auf dem OmniView Secure KVM-Switch. Andernfalls wird die Übertragung der Kartendaten unterbrochen, und es tritt ein Fehler bei der Authentifizierung auf.
Unterstützte Tastaturen
Nicht alle USB-Tastaturen unterstützen den Zugriff auf das Paragon-System über den OmniView Secure KVM-Switch. Die Tabelle enthält die USB-Tastaturen, die mit der Paragon-Konfiguration mit OmniView Secure KVM-Switch kompatibel sind.
Hersteller Modell/Teilenummer Song.Win KB-MED-U (MCK-30U)
Wireless MultiMedia Keyboard 1.0A (X09-57730)
Digital Media Pro Keyboard (KC-0405)
Microsoft
Nature Keyboard Elite (KU-0045)
Cordless Keyboard (Y-RR54 und Y-RJ20)
Cordless Desktop Pro (Y-RJ7)
Elite Keyboard (Y-BF38)
Logitech
Corded Keyboard (Y-BN52)
ZIPPY WK-808
Anhang E: Integration von Switching-Geräten von Drittanbietern
242
Hersteller Modell/Teilenummer Asima Nicht zutreffend
GoodVision JSKL-8831
Wintek WK-808/KT-808
C4768 (6512-UK) HP
KU-0316
SiliconGraphics SK-2502U (GYUR58SK)
US ACK-260UA
Kensington Comfort Type USB/PS2 keyboard (K64338B)
Dell RT7D50
SUN TYPE6 USB
243
In diesem Kapitel Überblick über Paragon Manager .........................................................243 PCCI-Integration....................................................................................245
Überblick über Paragon Manager
Die Raritan-Anwendung Paragon Manager für das Management und die Konfiguration von Appliances besitzt eine koordinierte grafische Benutzeroberfläche mit Geräte-, Benutzer-, Protokoll- und Stromzufuhrinformationen für Ihr Paragon-System. Paragon Manager kann zusammen mit Ihrem Paragon II-System verwendet werden und ermöglicht die Verwaltung mehrerer Paragon-Switches. Dieses Programm ist auf der Raritan-Website verfügbar.
Installation von Paragon Manager
Gehen Sie zum Download von Paragon Manager wie folgt vor. Weitere Informationen finden Sie im Paragon Manager-Benutzerhandbuch. Dieses Benutzerhandbuch finden Sie auf der CD-ROM mit Benutzerhandbüchern und Kurzanleitung oder auf der Raritan-Webseite unter Firmware and Documentation (http://www.raritan.com/support/productdocumentation) (Firmware und Dokumentation).
1. Rufen Sie in Ihrem Browser die Raritan-Webseite Firmware and Documentation http://www.raritan.com/support/firmware-and-documentation/ (Firmware und Dokumentation) auf.
2. Klicken Sie im linken Fensterbereich auf Paragon II, um die Liste der unterstützten Dokumente und Dateien zu öffnen.
3. Suchen Sie den Abschnitt Other Support Files (Weitere Support-Dateien) im rechten Fensterbereich.
4. Klicken Sie auf die neueste Version von "Paragon Manager Admin Tool“, um den Paragon Manager herunterzuladen.
5. (Optional) Wenn Sie das Programm oder die Firmware zum ersten Mal von der Raritan-Website herunterladen, füllen Sie das Formular Firmware Request (Firmware-Anforderung) aus, und klicken Sie auf Submit (Senden).
6. Klicken Sie auf den http-Hyperlink, der im rechten Fenster angezeigt wird.
Anhang F Andere Komponenten für den Einsatz mit Paragon II
Anhang F: Andere Komponenten für den Einsatz mit Paragon II
244
7. Klicken Sie auf Save (Speichern), um die Datei auf dem Computer zu speichern.
8. Geben Sie den Speicherort an, an dem die Datei gespeichert werden soll, und klicken Sie auf Save (Speichern). Warten Sie, bis der Download abgeschlossen ist.
9. Extrahieren Sie gegebenenfalls die ZIP-Datei.
10. Doppelklicken Sie auf die Datei ParagonManager-setup.exe, um Paragon Manager zu installieren. Übernehmen Sie die Standardeinstellungen.
Nach Abschluss der Installation wird dem Startmenü eine Verknüpfung zur Anwendung hinzugefügt.
Remote-Aktualisierung des IBM BladeCenter-Channel-Status
Mithilfe des Paragon Manager können Sie den Channel-Status des IBM BladeCenter remote aktualisieren, nachdem Sie über den Paragon Manager eine Verbindung zum Paragon-System hergestellt und sich bei dem System angemeldet haben.
So aktualisieren Sie den Channel-Status des IBM BladeCenter:
1. Überprüfen Sie, ob die im Fenster "Device View" (Geräteansicht) angezeigte Channels nach Channel-Nummer sortiert sind. Falls nicht, klicken Sie auf die Registerkarte "View By Channel" (Ansicht nach Channel).
2. Suchen Sie den Channel des IBM BladeCenter-Chassis, dem ein Pluszeichen vorangestellt ist.
3. Klicken Sie mit der rechten Maustaste auf den Channel, und wählen Sie "Property" (Eigenschaft). Das Dialogfeld "Channel Information Editor" (Channel-Informations-Editor) wird geöffnet.
4. Geben Sie RefreshBLD-I (BLD-I aktualisieren) in das Feld "Name" ein. Denken Sie daran, dass bei diesem Befehl die Groß-/Kleinschreibung beachtet wird.
5. Klicken Sie auf OK. Das Paragon-System aktualisiert den Channel-Status des IBM Blade. Dieser Vorgang dauert 2 bis 4 Minuten.
Anhang F: Andere Komponenten für den Einsatz mit Paragon II
245
PCCI-Integration
In der PCCI-Umgebung (Paragon CommandCenter Integration) ist Paragon II mit P2SC kompatibel. Sie sollten daher zunächst das Benutzerhandbuch für Paragon II System Controller (P2SC) lesen, um Informationen zur Erstinstallation und -konfiguration Ihrer Paragon II System Controller-Einheit zu erhalten. Dieses Dokument befindet sich auf der CD-ROM mit Benutzerhandbüchern und Kurzanleitungen, die im Lieferumfang enthalten ist. Es kann aber auch von der lokalen Raritan-Website im Bereich Support heruntergeladen werden.
Führen Sie in Nord- und Südamerika folgende Schritte aus:
1. Rufen Sie in Ihrem Browser die Raritan-Webseite Firmware and Documentation http://www.raritan.com/support/firmware-and-documentation/ (Firmware und Dokumentation) auf.
2. Blättern Sie auf der Seite nach unten, und klicken Sie auf die Überschrift Paragon II System Controller.
3. Klicken Sie auf die neueste Version, um eine Liste von unterstützten Dokumenten und Dateien anzuzeigen.
4. Klicken Sie auf den Link für das Benutzerhandbuch (User Guide).
Spezieller Hinweis: Die Paragon II-Versionen 4.2 und 4.3 sind nicht mit Paragon II System Controller (P2SC) kompatibel. Sie sind als Standalone-Versionen vorgesehen und werden bei einer Installation in einer Raritan PCCI-Umgebung nicht unterstützt. Ab Version 4.3.1 ist Paragon II wieder mit P2SC kompatibel. Kunden, die bereits Paragon II System Controller verwenden, können Ihre Paragon II-Komponenten auf 4.3.1 oder höher aktualisieren, um die neuen Features und Verbesserungen zu implementieren. Informationen zu den erforderlichen Firmware-Versionen finden Sie in den Versionshinweisen zu Paragon II 4.3.1.
246
Paragon I Z-CIMs, einschließlich UKVMSC und UKVMSPD werden ab Version 4.4 nicht mehr von Paragon II unterstützt. Benutzer, die Paragon I Z-CIMs in ihrem Paragon-System verwenden möchten, müssen ihre Paragon-Switches auf die Firmware Version 4.4 aktualisieren oder ein Downgrade auf diese Version ausführen, d. h. Version 3EF.
So laden Sie die Firmware Version 4.4 für den Paragon-Switch herunter:
1. Rufen Sie in Ihrem Browser die Raritan-Webseite Firmware and Documentation http://www.raritan.com/support/firmware-and-documentation/ (Firmware und Dokumentation) auf.
2. Klicken Sie im linken Fensterbereich auf Paragon II.
3. Klicken Sie auf Version 4.4.0. Es wird eine Liste der Firmware und Dokumente für Version 4.4 angezeigt.
4. Klicken Sie auf Firmware Upgrade P2-UMT 3EF. Dies ist die Firmware-Datei für den Paragon-Switch.
5. Klicken Sie auf die komprimierte Firmware-Datei.
6. (Optional) Wenn Sie das Programm oder die Firmware zum ersten Mal von der Raritan-Website herunterladen, füllen Sie das Formular Firmware Request (Firmware-Anforderung) aus, und klicken Sie auf Submit (Senden).
7. Klicken Sie auf den http-Hyperlink, der im rechten Fenster angezeigt wird.
8. Klicken Sie auf Save (Speichern), um die Datei auf dem Computer zu speichern.
9. Geben Sie den Speicherort an, an dem die Datei gespeichert werden soll, und klicken Sie auf Save (Speichern). Warten Sie, bis der Download abgeschlossen ist.
10. Extrahieren Sie gegebenenfalls die ZIP-Datei.
Nun können Sie ein Downgrade oder eine Aktualisierung auf die Firmware-Version des Paragon-Switches ausführen, einschließlich Haupt- und Stacking-Einheiten. Weitere Informationen finden Sie unter Allgemeiner Aktualisierungsvorgang (auf Seite 191). Für die Benutzerstationen müssen Sie kein Downgrade auf Firmware Version 4.4 ausführen.
Anhang G Download der Version 4.4 Firmware
247
In diesem Kapitel Einschaltreihenfolge in Mehrschichtkonfigurationen .............................247 Schneller Überblick über die Aufgaben .................................................248 Problembehandlung ..............................................................................250 Häufig gestellte Fragen zu Paragon II (FAQs) im Internet ....................252
Einschaltreihenfolge in Mehrschichtkonfigurationen
In einer Mehrschichtkonfiguration spielt die Reihenfolge, in der die Geräte eingeschaltet werden, eine wichtige Rolle.
• Beim Einschalten von vorhandenen stabilen Konfigurationen (d. h. wenn Sie KEINE Paragon-Switches ersetzen oder hinzufügen und die Reihenfolge der Switches NICHT ändern) oder beim Aus- und Einschalten einer kaskadierten Konfiguration sollten Sie die beim Einschalten der Schichten folgende Reihenfolge beachten: 1. Schalten Sie die Switches der dritten Schicht ein (wenn eine
dritte Schicht vorhanden ist).
2. Schalten Sie die Switches der zweiten Schicht ein.
3. Schalten Sie die Basisschicht (erste Schicht) ein.
• Befolgen Sie bei Konfigurationen, in denen Paragon-Switches hinzugefügt, ersetzt oder in der Reihenfolge vertauscht wurden, die folgende Reihenfolge beim Einschalten: 1. Schalten Sie die Switches der dritten Schicht ein (wenn eine
dritte Schicht vorhanden ist).
2. Schalten Sie die Switches der zweiten Schicht ein.
3. Schalten Sie die Basisschicht (erste Schicht) ein.
4. Führen Sie auf den betroffenen Paragon-Switches ein Teil-Reset der Datenbank durch. Wenn Sie z. B. die Reihenfolge der an die Basisschicht angeschlossenen Switches ändern, führen Sie das Teil-Reset auf der Basisschicht durch. Ändern Sie die Reihenfolge der an die zweite Schicht angeschlossenen Switches, führen das Teil-Reset zunächst auf der zweiten und dann auf der Basisschicht durch. Informationen zum Teil-Reset finden Sie unter Reset Unit (Einheit zurücksetzen) (siehe "Reset Unit ?(Einheit zurücksetzen)" auf Seite 49).
Anhang H Nützliche Quellen oder Informationen
Anhang H: Nützliche Quellen oder Informationen
248
• Die Benutzerstationen können jederzeit nach Bedarf ein- und ausgeschaltet werden.
Die Stillstandszeitzeit beim Aus-/Einschalten eines Paragon-Switches oder einer Paragon II-Einheit beträgt fünf Sekunden.
Schneller Überblick über die Aufgaben
Mithilfe dieser Tabelle können Sie den Abschnitt oder das Handbuch mit den Informationen zu einer bestimmten Aufgabe schnell finden.
Systemeinstellungen
Aufgabe Relevante Abschnitte oder Handbücher Kennwort ändern oder löschen Benutzerprofilparameter und Ändern von
Einstellungen (auf Seite 88)
IP-Adresse mithilfe der Steuerelemente auf der Vorderseite ändern
Set IP Address (IP-Adresse festlegen) (auf Seite 48)
IP-Adresse mithilfe der Bildschirmbenutzeroberfläche ändern
Fall 1. Einrichten der Netzwerkkonfiguration (auf Seite xi) oder
Netzwerkeinstellungen (auf Seite 140)
Zugriffstaste für die Bildschirmbenutzeroberfläche ändern
Benutzerprofilparameter und Ändern von Einstellungen (auf Seite 88)
"Globale" Prüfrate einrichten Benutzerprofilparameter und Ändern von Einstellungen (auf Seite 88)
"Individuelle" Prüfrate einrichten Channel-Konfiguration (auf Seite 129)
"Globales" Zeitlimit für Benutzer-Port einrichten
Systemkonfiguration (auf Seite 116)
"Individuelles" Zeitlimit für Benutzer-Port einrichten
User Port Timeout (Zeitlimit für Benutzer-Port) (auf Seite 134)
Anhang H: Nützliche Quellen oder Informationen
249
Betrieb
Aufgabe Relevante Abschnitte oder Handbücher Powerstrip ausschalten, einschalten oder aus- und wieder einschalten
• Fall 3. Steuern der Gerätestromzufuhr (auf Seite xiii)
• Stromzufuhr über einen Ausgang steuern (auf Seite 146)
Seriennummer des Paragon-Switches prüfen Display Ver./SN (Version/Seriennummer anzeigen) (auf Seite 46)
Seriennummer der Paragon-Benutzerstation prüfen
Informationsmenü (auf Seite 95)
Teil-Reset oder vollständigen Reset ausführen
Reset Unit (Einheit zurücksetzen) (auf Seite 49)
Auf den vorherigen oder nächsten Channel in der alphanumerischen Reihenfolge unter Verwendung einer Tastenkombination zugreifen
Channel-Wechsel durchführen (auf Seite 84)
Als Administrator die Video-/Tastatur-/Mausausgabe eines bestimmten Servers auf eine Benutzerstation umleiten
• Fall 4. Lokale Videoumleitung (Force Video) (auf Seite xiv)
• Force Video über die Bildschirmbenutzeroberfläche (auf Seite 122)
• Force Video über Paragon Manager (auf Seite 124)
• Paragon Manager-Benutzerhandbuch*
Anhang H: Nützliche Quellen oder Informationen
250
Aufgabe Relevante Abschnitte oder Handbücher
Als Benutzer mit Videoumleitungsrechten die Video-/Tastatur-/Mausausgabe eines bestimmten Servers auf eine Benutzerstation umleiten
• Force Video über Paragon Manager (auf Seite 124)
• Paragon Manager-Benutzerhandbuch*
Einem Server ermöglichen, bis zu vier Videoport-Signale an verschiedene Benutzerstationen gleichzeitig auszugeben
• Fall 5. Verwenden von Multiple Video (siehe "Fall 5. Verwenden mehrerer Video-Ports" auf Seite xv)
• Multiple Video (auf Seite 96) • Channel-Zuordnung für Multiple
Video (auf Seite 125) • Paragon
Manager-Benutzerhandbuch*
Bis zu vier Servern ermöglichen, ihre Videosignale an verschiedene Benutzerstationen gleichzeitig auszugeben
• Fall 5. Verwenden von Multiple Video (siehe "Fall 5. Verwenden mehrerer Video-Ports" auf Seite xv)
• Multiple Video (auf Seite 96) • Channel-Zuordnung für Multiple
Video (auf Seite 125) • Paragon
Manager-Benutzerhandbuch*
* Dieses Benutzerhandbuch finden Sie auf der CD-ROM mit Benutzerhandbüchern und Kurzanleitung oder auf der Raritan-Webseite unter Firmware and Documentation (http://www.raritan.com/support/productdocumentation) (Firmware und Dokumentation).
Problembehandlung
Symptom: Mögliche Ursache: Kein Strom. • Netzkabel ist nicht richtig angeschlossen.
• Netzschalter ist ausgeschaltet. • Der Überspannungsschutz des Paragon II-Switches oder der
Benutzerstation wurde während des Aus-/Einschaltens aktiviert. Schalten Sie die Einheit aus, warten Sie 20 Sekunden, und schalten Sie sie wieder ein.
Auf keinem der Computer erscheint eine Videoanzeige.
• Loses Cat5-UTP-Kabel. • Das Monitorkabel ist nicht richtig angeschlossen. • Die Benutzerstation ist korrekt angeschlossen und funktionsfähig,
wenn die LED der Num-Taste der Tastatur leuchtet.
Anhang H: Nützliche Quellen oder Informationen
251
Die Videoanzeige ist auf einigen Monitoren angeschlossener Computer verzerrt.
Der Monitortyp ist nicht mit dem Videoausgang vom Server kompatibel.
Die Tastatur funktioniert nicht, obwohl beim Starten kein Tastaturfehler gemeldet wird. An keinem Computer ist die Eingabe möglich.
• Das Tastaturkabel zur Benutzerstation ist nicht richtig angeschlossen.
• Loses Cat5-UTP-Kabel. • Die Tastatur ist beschädigt. Schließen Sie eine neue Tastatur an.
Beim Starten des Computers wird wiederholt ein Tastaturfehler gemeldet.
• Das Kabel vom Server zum CIM ist nicht richtig angeschlossen. • Loses Cat5-UTP-Kabel. • Paragon II-Komponenten befinden sich u. U. nicht in der
korrekten Reihenfolge. Überprüfen Sie, ob der Server eine direkt angeschlossene Tastatur erkennt. Wenden Sie sich an den technischen Kundendienst von Raritan. Kontaktinformationen zu regionalen Raritan-Niederlassung finden Sie auf der letzten Seite.
Die Tastatur funktioniert plötzlich nicht mehr, wenn ein bestimmter Computer ausgewählt wird. Wenn andere Computer ausgewählt werden, funktioniert die Tastatur normal.
• Das Tastaturkabel ist nicht richtig angeschlossen. • Bei der Stromversorgung des angeschlossenen Paragon
II-Switches ist eine Spannungsspitze oder ein Absinken der Versorgungsspannung (Brownout) aufgetreten. Schalten Sie den Switch aus, warten Sie 20 Sekunden, und schalten Sie das Gerät wieder ein. Schließen Sie den Switch an einer USV an, um Schwankungen bei der Stromversorgung zu vermeiden.
Beim Einschalten des Computers tritt wiederholt eine Fehlermeldung mit dem Hinweis auf, dass die Maus nicht installiert wurde.
• Das Mauskabel vom Server zum CIM ist nicht richtig angeschlossen.
• Loses Cat5-UTP-Kabel. Tritt der Fehler nur bei Servern auf, die dem System neu hinzugefügt wurden, wenden Sie sich an den technischen Kundendienst von Raritan. Möglicherweise ist die Firmware für die Mausemulation nicht mit den neuen Servern kompatibel und muss aktualisiert werden. Kontaktinformationen zu regionalen Raritan-Niederlassung finden Sie auf der letzten Seite.
Die Maus funktioniert plötzlich nicht mehr, wenn ein bestimmter Computer ausgewählt wird. Wenn andere Computer ausgewählt werden, funktioniert die Maus normal.
• Das Kabel vom Server zum CIM ist nicht richtig angeschlossen. • Loses Cat5-UTP-Kabel. • Paragon II-Komponenten befinden sich u. U. nicht in der
korrekten Reihenfolge. Überprüfen Sie, ob der Server mit einer direkt angeschlossenen Maus funktioniert. Wenden Sie sich an den technischen Kundendienst von Raritan. Kontaktinformationen zu regionalen Raritan-Niederlassung finden Sie auf der letzten Seite.
Bildschirmbenutzeroberfläche funktioniert nicht.
Tauschen Sie die Tastatur aus. Die Bildschirmbenutzeroberfläche funktioniert nur mit PS/2- oder erweiterten AT-Tastaturen.
Anhang H: Nützliche Quellen oder Informationen
252
Das Video ist unscharf. Die Videoverstärkung muss eingestellt werden (diese Maßnahme ist insbesondere bei LCD-Flachbildschirmen notwendig).
• Aktivieren Sie die Bildschirmoberfläche. (Drücken Sie hierfür die Rollen-Taste zweimal schnell hintereinander.)
• Drücken Sie die Plus- und Minustasten des Ziffernblocks, bis das Videobild scharf ist.
Häufig gestellte Fragen zu Paragon II (FAQs) im Internet
Häufig gestellte Fragen zu Paragon II finden Sie jetzt online auf der Raritan-Website.
1. Öffnen Sie die Raritan-Website (http://www.raritan.com) mit Ihrem Browser.
2. Klicken Sie auf "Products" (Produkte) > "Analog KVM" > Paragon II.
3. Klicken Sie auf einen beliebigen Paragon II-Switch auf der Webseite, wie z. B. P2-UMT1664M oder P2-UMT832M.
4. Klicken Sie auf die Registerkarte "FAQ" (Häufig gestellte Fragen).
Sie können die häufig gestellten Fragen entweder online lesen oder die FAQ-PDF-Datei herunterladen.
253
A Administrationsmenü • 115 Aktualisieren des Channel-Status • x, 165 Allgemeine Richtlinien für
Schichtkonfigurationen • 171 Allgemeiner Aktualisierungsvorgang • xxii,
xxiii, 192, 198, 199, 201, 203, 205, 247 Andere Komponenten für den Einsatz mit
Paragon II • 244 Ändern der Tastaturlayouteinstellungen • 56 Anmeldung • 66, 111 Anpassung der Videoanzeige für P2-EUST •
71, 132 Anschließen des DDC2-Adapters • 52 Anschließen einer USB-Kombinationstastatur •
54 Anschließen von CIMs an einen
Multi-Channel-Videoserver • xv, 98 Anschluss serieller Geräte an das Paragon
II-System • 23, 228 Anzeige blockierter Channels im Modus • 77 Anzeigelayout • 233 AUATC • 233 AUATC - Problembehandlung • 238 AUATC installieren • 230 AUATC konfigurieren • 237 Ausfallsichere Aktualisierung • 195, 197 Authentifizierung über eine Smart Card • 103 Autoscan und Autoskip • 143
B Basisinstallation • x, xx, 11, 53, 109, 111 Benutzerkonfiguration • 128 Benutzerprofilanpassung • 67, 88, 143 Benutzerprofilparameter und Ändern von
Einstellungen • 89, 115, 249 Benutzerstation für den Empfang der
umgeleiteten Daten • 125 Benutzerstation im Direktmodus • 5, 109, 190,
231 Benutzerstationen • 5, 203 Benutzerstationsprofil • 133 Besonderer Hinweis für den P2-EUST/C Card
Reader • 242 Betreiben von seriellen CIMs • 232 Betrieb • 250 Betrieb – Administratorfunktionen • 114
Betrieb – Benutzerfunktionen • 65
C Channel-Konfiguration • 39, 130, 249 Channel-Wechsel durchführen • 85, 250 Channel-Zuordnung für Multiple Video • xv,
126, 251 CIMs • 3
D Definition einer Stack-Konfiguration • 181 Definition von vorherigem und nächstem
Channel • 85 Display Ver./SN (Version/Seriennummer
anzeigen) • 47, 250 Doppelrautenkonfiguration • 225 Download der Version 4.4 Firmware • x, 5,
150, 158, 247 Dreieckskonfiguration • 176
E Ein KVM-System mit einem einzelnen
Paragon-Switch • 21, 27, 32, 66, 190 Ein KVM-System mit kaskadierten
Paragon-Switches • 26, 75 Einleitung • x, 1, 150 Einschaltreihenfolge in
Mehrschichtkonfigurationen • 248 Einschränkungen bei Pfadüberschneidungen •
80 Empfehlung für bessere Videoqualität • 226 Empfehlungen • 138 Emulation von Sun-Tasten mit einer
PS/2-Tastatur • 63 Ersetzen oder erneutes Anschließen der
USB-Maus • 55 Erstkonfiguration mit
Bildschirmbenutzeroberfläche • xviii, 40
F Fall 1. Einrichten der Netzwerkkonfiguration •
xi, xxi, 249 Fall 10. Aktualisieren der Firmware von
Benutzerstationen • xxiii Fall 2. Mehrfach-Schreibzugriff auf einen
Server • xii
Index
Index
254
Fall 3. Steuern der Gerätestromzufuhr • xiii, 250
Fall 4. Lokale Videoumleitung (Force Video) • xiv, 250
Fall 5. Verwenden mehrerer Video-Ports • xv, 251
Fall 6. Wiederherstellen der werksseitigen Standardeinstellungen • xvi
Fall 7. Verwenden des integrierten Card Readers • xvii
Fall 8. Erstellen mehrerer Pfade für einen Server • x, xviii
Fall 9. Aktualisieren der Firmware von Paragon-Switches • xxi
Features von P2ZCIM • 151 Features von Z-CIMs (für Paragon Version 4.4
oder früher) • 151 Firmware-Aktualisierung • 79, 85, 111, 192 Force Video über die
Bildschirmbenutzeroberfläche • 123, 250 Force Video über Paragon Manager • 125,
250, 251 Front Panel Display and Controls • 43 Funktionsauswahl • 46 Funktionsauswahlmenü • 46
G Gerät zu einem Stromausgang zuweisen • xiii,
145 Gestellmontage • 18 Gestellmontage und Installation • 18 Gruppeneinstellungen (Zugriffsrechte) • 89,
136, 143, 146
H Häufig gestellte Fragen zu Paragon II (FAQs)
im Internet • x, 253 Haupteinheiten • 3, 198, 201 Hilfemodus • 235 Hinweis zum Ausschalten der Stacking-Einheit
• 35, 182
I Im Modus • 76 Implementierungsempfehlungen • 226 Informationen zu Tastatur, Maus und Video •
6, 21, 52, 96 Informationsmenü • 96, 250
Installatieren von P2CIM-SER oder P2CIM-SER-EU • x, 229
Installation der HubPac-Einheit • 36 Installation einer HubPac-Einheit • 36 Installation von Paragon Manager • 244 Installieren einer
P2-UMT1664S-Stacking-Einheit • 34, 201 Installieren einer
P2-UMT832S-Stacking-Einheit • 33, 195 Installieren von seriellen CIMs • 229 Integration von Switching-Geräten von
Drittanbietern • x, 240
K Kensington-Mauseinstellungen • 61 Kompatibilitätsmatrix • 223 Kompatible USB-Kombinationstastaturen • x,
54 Konfiguration für Multiple Video • 186 Konfigurationen • xxi, 170 Kontrast der LCD-Anzeige einstellen • 48 Kurzanleitung • 11, 163
L LCD-Anzeige und Steuerelemente auf der
Vorderseite • 32, 44, 195, 198, 199, 201, 202
M Macintosh-Tastaturzuordnung • 64 Meldungen an den
NACHFOLGE-Benutzerstationen • 102 Meldungen an der
AKTIVATOR-Benutzerstation • 101 Menü • 94 Multiple Video • xvi, 97, 126, 251
N Namenskonventionen für Multiple Video • 98 Netzwerkeinstellungen • xii, 141, 249 Neuerungen im Paragon II-Benutzerhandbuch
• x Nicht standardmäßige Schichtkonfigurationen
• 77, 175 Normalanzeige • 45 Nützliche Quellen oder Informationen • 248
Index
255
O Online-Modus • 234
P P2CIMAUSBC – Einführung • 110 P2CIM-AUSB-C-Treiber unter Windows
installieren • 103 P2CIM-SER oder P2CIM-SER-EU • 232 P2EUST/C – Einführung • 109 P2-HubPac-Aktualisierung • 192, 204, 214 P2-HubPac-Konfiguration und Multiple Video •
39, 186 P2-USTIP-Stationen für die Multiple
Video-Ausgabe verwenden • 103 P2ZCIMs als Schichtmodule anschließen •
152 P2ZCIMs und Z-CIMs • 23, 150 Paketinhalt • 10 Paragon II - Überblick • 1 Paragon II 4.3 oder höhere Firmware-Version
• 111 Paragon II und P2ZCIMs • 152 Paragon II und Z-CIMs (für Paragon Version
4.4 oder früher) • x, 158 Paragon II-Netzwerk-Port • 149 Paragon-Grundlagen • xi PCCI-Integration • 246 Powerstrip konfigurieren und benennen • 145 Problembehandlung • 251 Produktfeatures • x, 7 Produktfotos • x, 6 Pufferbearbeitungsmodus • 236
R Rautenkonfigurationen • 177 Re-Configure (Neukonfiguration) • 49 Redundante Konfiguration • 178 Remote-Aktualisierung des IBM
BladeCenter-Channel-Status • x, 167, 245 Reset Unit ?(Einheit zurücksetzen) • 33, 50,
175, 176, 177, 178, 248, 250 Richtlinie zum Einschalten eines kaskadierten
Systems • 33 Richtlinien für Cat5-Kabel • 219 Richtlinien für den Betrieb • 100 Richtlinien für die Channel-Zuordnung • 127 Richtlinien für die erneute Verbindung • 170
Richtlinien für die Konfiguration mit einer Basiseinheit • 172
Richtlinien für die Konfiguration mit mehreren Basiseinheiten • 174
Richtlinien für die Systemkonfiguration • 116 Richtlinien zum Zurücksetzen für die erneute
Verbindung • 175 Rückseitenmontage • 19
S Schichtkonfigurationen • xix, 171 Schichtkonfigurationen und Kompatibilität • x,
221 Schichtmatrix • 221 Schleifenkonfiguration • 185 Schneller Überblick über die Aufgaben • x, 249 Schritt (A)
Stacking-Einheiten anschließen • 11 SCHRITT (A)
Alle Stacking-Einheiten entfernen • 198 Boot-Loader der Haupteinheit auf
Version 0C4 und Firmware auf Version 3E5 oder höher aktualisieren • 201
Neueste Firmware und Versionshinweise herunterladen • 192
Neueste Firmware, Treiber und Versionshinweise herunterladen • 205
Schritt (B) Benutzerstationen anschließen • 13
SCHRITT (B) Boot-Loader aktualisieren • 198 Einen HubPac-Cluster mit dem PC
verbinden • 206, 214 Nur eine Stacking-Einheit anschließen
• 201 Verbindung zwischen dem Gerät und
dem PC herstellen • 194 Schritt (C)
Server anschließen • 14 SCHRITT (C)
Index
256
(Optional) Stacking-Konfiguration überprüfen • 195
Firmware der Stacking-Einheit aktualisieren • 202
Firmware-Code aktualisieren • 199 USB/RS485-Treiber auf dem PC
installieren • 208 SCHRITT (D)
Paragon-Aktualisierungsprogramm starten • 195, 213, 214
Serielle CIMs - Einführung • 228 Serverauswahl • 72, 112 Set IP Address ?(IP-Adresse festlegen) • 49,
249 Stacking-Einheiten • 195, 200 Stacking-Unterstützung • 48 Stack-Konfigurationen • 181 Standard-Schichtkonfigurationen • 171 Standard-Stack-Konfigurationen • 182 Startanzeige • 44 Startoption • 45 Status der P2ZCIM-LED • 157 Stromzufuhr über einen Ausgang steuern • xiv,
147, 250 Stromzufuhrverwaltung • 144 Sun-Tastaturlayouteinstellungen (P2CIM-SUN
oder P2CIM-ASUN) • 58 Sun-Tastaturlayouteinstellungen
(P2ZCIM-SUN) • 59 Systemanforderungen • 181 Systemeinstellungen • 249 Systemkonfiguration • xii, 66, 73, 75, 117, 135,
143, 249 Systemneustart • 139 Systemneustart und Systemzurücksetzung •
138 Systemzurücksetzung • xvii, 140
T Tastaturgesteuerte Funktionen der
Bildschirmbenutzeroberfläche • 95 Tastaturtyp • 134 Technische Daten • 28, 38, 215 Technische Daten der Paragon
II-Komponenten • 215 Test Chan. UKVM (Channel-UKVM testen) •
47 Test Stack Unit (Stacking-Einheit testen) • 48 Test User UST1 (Benutzerstation testen) • 47
U Überblick über Paragon Manager • 244 Überprüfung zu Beginn • 15 UKVMSPD Z-CIM mit einem lokalen PC
verwenden • 163 Umbenennen des Blade-Servers • 168 Umbenennen eines BladeCenter-Chassis •
168 Unterstützte Tastaturen • 242 Unterstützung für LCD-Breitbildmonitore • x,
52 USB-Tastaturlayouteinstellungen
(P2CIM-AUSB, P2CIM-AUSB-B oder P2ZCIM-USB) • 56
User Port Timeout (Zeitlimit für Benutzer-Port) • 135, 249
V Versatzausgleich mit P2-EUST oder
P2-EUST/C • 24, 28, 70, 132 Verwalten von IBM BladeCenter-Servern • x,
165 Verwenden des Card Readers • xviii, 111 Verwenden des OmniView Secure
KVM-Switches • x, 113 Verwenden des OmniView Secure
KVM-Switches. • 240 Videoumleitung (Force Video) • xiv, 122 Videoverstärkung • 24, 28, 69 Videoverstärkung und Versatzausgleich • 69 Videoverzögerung • 134 Von P2-EUST und P2-EUST/C unterstützte
Auflösungen • 227 Voraussetzungen für die Card
Reader-Funktion • 107 Vorderseitenmontage • 18
W Wechseln zum vorherigen oder nächsten
Channel • 84, 92 Wechseln zwischen 101 und 102 Tasten
(P2CIM-APS2) • 60
Z Z-CIMs als Schichtmodule anschließen • 159 Zugriffspfad manuell auswählen • 78
USA/Kanada/Lateinamerika Montag bis Freitag 08:00 bis 20:00 Uhr ET (Eastern Time) Tel.: 800-724-8090 oder 732-764-8886 CommandCenter NOC: Drücken Sie auf Ihrem Telefon die Zifferntaste 6 und dann die Zifferntaste 1. CommandCenter Secure Gateway: Drücken Sie auf Ihrem Telefon die Zifferntaste 6 und dann die Zifferntaste 2. Fax: 732-764-8887 E-Mail-Adresse für CommandCenter NOC: [email protected] E-Mail-Adresse für alle anderen Produkte: [email protected]
China
Peking Montag bis Freitag 09:00 bis 18:00 Uhr Ortszeit Tel.: +86-10-88091890
Shanghai Montag bis Freitag 09:00 bis 18:00 Uhr Ortszeit Tel.: +86-21-5425-2499
GuangZhou Montag bis Freitag 09:00 bis 18:00 Uhr Ortszeit Tel.: +86-20-8755-5561
Indien Montag bis Freitag 09:00 bis 18:00 Uhr Ortszeit Tel.: +91-124-410-7881
Japan Montag bis Freitag 09:30 bis 17:30 Uhr Ortszeit Tel.: +81-3-3523-5994 E-Mail: [email protected]
Europa
Europa Montag bis Freitag 08:30 bis 17:00 Uhr GMT+1 MEZ Tel.: +31-10-2844040 E-Mail: [email protected]
Großbritannien Montag bis Freitag 08:30 bis 17:00 Uhr GMT+1 MEZ Tel.: +44-20-7614-77-00 Frankreich Montag bis Freitag 08:30 bis 17:00 Uhr GMT+1 MEZ Tel.: +33-1-47-56-20-39
Deutschland Montag bis Freitag 08:30 bis 17:00 Uhr GMT+1 MEZ Tel.: +49-20-17-47-98-0
Korea Montag bis Freitag 09:00 bis 18:00 Uhr Ortszeit Tel.: +82-2-5578730
Melbourne, Australien Montag bis Freitag 09:00 bis 18:00 Uhr Ortszeit Tel.: +61-3-9866-6887
Taiwan Montag bis Freitag 09:00 bis 18:00 Uhr GMT -5 Standardzeit -4 Sommerzeit Tel.: +886-2-8919-1333 E-Mail: [email protected]