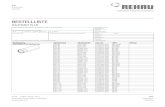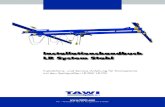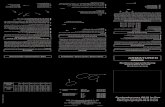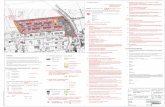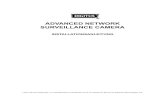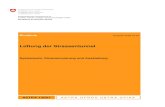PARALLEL DRUCKER FAST ETHERNET...
Transcript of PARALLEL DRUCKER FAST ETHERNET...

PARALLEL DRUCKER FAST ETHERNET
PRINTSERVER
Benutzerhandbuch DN-13001-1

2
Inhaltsverzeichnis
Urheberrecht ................................................................................................................................ 3 1. Einleitung ..................................................................................................................................................................................................... 4
Produktübersicht .......................................................................................................................... 4 Netzwerkverwaltung ..................................................................................................................... 4 Netzwerk- Konfiguration ............................................................................................................... 4 Bauteile und Merkmale ................................................................................................................. 4 Hardwareinstallation ..................................................................................................................... 5 Netzwerkumgebung ..................................................................................................................... 6
2. Printserverinstallation ............................................................................................................................................................................... 7
Vorbereitung ................................................................................................................................. 7 Unterstützte Netzwerke ................................................................................................................ 7 Konfigurationslösungstabelle ........................................................................................................ 7 Kommentar ................................................................................................................................... 8
3. Softwareinstallation ................................................................................................................................................................................... 8
PSAdmin und Printservertreiber installieren ................................................................................. 8 PSAdmin verwenden .................................................................................................................. 16 Assistent ..................................................................................................................................... 16 Manuelle Einstellung .................................................................................................................. 19 Upgrade...................................................................................................................................... 21 Zurücksetzen .............................................................................................................................. 21 Aktualisieren ............................................................................................................................... 21 Konfiguration für mehrere Druckwarteschlangen ....................................................................... 22 PSAdmin auf dem Windows PC deinstallieren ........................................................................... 22
4. Internet Druckeranschluss und HP Web JetAdmin ......................................................................................................................... 23
IPP Übersicht ............................................................................................................................. 23 HP Web JetAdmin Übersicht ...................................................................................................... 25 Systemanforderungen ................................................................................................................ 25 HP Web JetAdmin installieren .................................................................................................... 25 Installation und Lieferzugriff bestätigen ....................................................................................... 25 Ein Gerät konfigurieren und ändern ........................................................................................... 25 Das HP Web JetAdmin Dienstprogramm entfernen .................................................................... 25
5. Konfiguration vom eingebetteten Webserver aus ........................................................................................................................... 26
Den eingebetteten Webserver verwenden .................................................................................. 26 Statusmenü ................................................................................................................................ 26 Installationsmenü........................................................................................................................ 33 Printserver auf NetWare 4.x/5.x installieren ............................................................................... 37 Macintosh Computer einrichten .................................................................................................. 39
6. Netzwerk Druckmonitor.......................................................................................................................................................................... 43
Vorbereitung ............................................................................................................................... 43 TCP/IP Protokoll Installation ....................................................................................................... 43 IPX/SPX kompatible Protokoll-Installation .................................................................................. 44 NetBEUI Protokoll-Installation .................................................................................................... 44 Windows 95/98/Me/NT/2000/XP/2003 Handbuch-Installationsvorgang ..................................... 44 Netzwerk-Druckanschluss auf Windows9x/Me/NT/2K/XP/2003/Vista/7/8/10deinsallieren ......... 46
7. TCP/IP LPR Anschluss-Druckinstallation .......................................................................................................................................... 47
Übersicht über die Grundinstallation für TCP/IP .......................................................................... 47 IP-Adresse zuweisen .................................................................................................................. 47 DHCP ......................................................................................................................................... 47 Windows NT LPR-Anschluss-Druckinstallation .......................................................................... 47 Windows 2000/XP/2003/Vista/7/8/10 Standard TCP/IP-Anschluss-Druckinstallation ................. 48 UNIX Installation ......................................................................................................................... 52
8. Printserver aufrüsten .............................................................................................................................................................................. 55

3
Übersicht .................................................................................................................................... 55 Printserver mit PSAdmin aufrüsten ............................................................................................. 55 Printserver aus Windows NT/2000/XP/2003/Vista/7/8/10 (über TCP/IP) aufrüsten ................... 56 Printserver mit UNIX (über TCP/IP) aufrüsten ............................................................................ 56 Printserver mit Browser aufrüsten .............................................................................................. 56
9. Fehlerbehebung ....................................................................................................................................................................................... 57
Übersicht über allgemeine Fehlerbehebung ............................................................................... 57 Probleme im Zusammenhang mit dem Stromanschluss ............................................................ 57 Probleme im Zusammenhang mit dem Druckanschluss ............................................................ 57 Windows 95/98/Me/NT/2000/XP/2003/Vista/7/8/10 Fehlerbehebung ......................................... 58 Printserver auf ein neues Segment verschieben ........................................................................ 59 Printserver Neukonfigurationsvorgehensweise unter Windows 95/98/Me ................................. 59 Printserver Neukonfigurationsvorgehensweise bei Windows NT ............................................... 59 Ihren Computer auf ein neues Segment verschieben ................................................................ 60 Novell NetWare Fehlerbehebung ............................................................................................... 60 TCP/IP Fehlerbehebung ............................................................................................................. 60
Handelsmarken
NetWare ist eine eingetragene Handelsmarke der Novell Inc. und Windows 95/98/Me und Windows NT/2000/XP/2003/Vista/7/8/10 sind eingetragene Handelsmarken der Microsoft Corp. Alle anderen Marken und Produktnamen sind Handelsmarken der entsprechenden Unternehmen. Urheberrecht Kein Teil dieser Veröffentlichung darf in irgendeiner Form oder durch irgendeine Art und Weise reproduziert werden oder eingesetzt werden, um Ableitungen zu erstellen (wie z. B. Übersetzungen, Umgestaltungen oder Anpassungen) ohne die ausdrückliche Zustimmung des Herstellers wie im Urheberrecht von 1976 der Vereinigten Staaten festgelegt. FCC Warnung Dieses Gerät wurde getestet und es wurde befunden, dass es mit den Begrenzungen eines Klasse B Digitalgerätes übereinstimmt, gemäß unter Artikel J des Teiles 15 de FCC Regeln. Diese Begrenzungen wurden entwickelt, um angemessenen Schutz gegen schädliche Störungen zu bieten, wenn das Gerät in einem kommerziellen Umfeld betrieben wird. Dieses Gerät erzeugt, verwendet und kann Hochfrequenzenergie aussenden, und wenn dieses nicht in Übereinstimmung mit dem Benutzerhandbuch eingebaut und verwendet wird, kann es schädliche Störungen an Funkverbindungen verursachen. Der Betrieb dieses Gerätes in einem Wohngebiet könnte schädliche Störungen verursachen, wobei der Anwender aufgefordert würde, die Störungen zu seinen Lasten zu bereinigen. Alle Inhalte unterliegen der Änderung, ohne vorherige Mitteilung.

4
1. Einleitung Produktübersicht
Die externen Printserver verbessern die Leistungsfähigkeit, indem sie Ihnen ermöglichen, Ihre Drucker an bequemen Standorten direkt im Ethernet Netzwerk aufzustellen und durch Verbesserung der Netzwerkdruckerleistung und Verwaltung. Bitte beachten Sie, dass der Printserver das Drucken mit host-basierten Druckern z. B. CAPT, GDI, PPA nicht unterstützt.
Netzwerkverwaltung
Die Printserver unterstützen das einfache Netzwerk- Management-Protokoll (SNMP), das die Druckerverwaltung und eine Warnung per Fernbedienung ermöglicht. Ein Standard SNMP Agent ist permanent an diesen Printservern. Alle Standards SNMP-basierten Anwendungen können eingesetzt werden, um auf diese Printserver zuzugreifen und diese zu verwalten.
Netzwerk- Konfiguration
Die Printserver bieten einen eingebetteten Webserver auf den über einen eigenen Webbrowser zugegriffen werden kann. Wir bieten auch ein zusätzliches Windows-basiertes PSAdmin Dienstprogramm, das den Administrator unterstützt, die Printserver-Umgebung einzurichten.
Bauteile und Merkmale
1-USB-Anschluss Printserver
1 USB2.0-Anschluss Fast Ethernet Netzwerkanschluss: RJ-45 für 10Base-T oder 100Base-TX 1 LED zur Statusanzeige (orange), 2 LED’s um 10M (orange) anzuzeigen
und 100M (grün) Verbindungsleuchten 1 LED zur Anzeige des USB-Anschlusses: Grün für USB2.0, Orange für USB1.1 Eine Installations-CD für Windows 95/98/Me/NT/2000/XP/2003/Vista/7/8/10,
Bedienungsanleitung Ein externer Wechselspannungsadapter Ein Schnellinstallations-Handbuch Eingebaute Rücksetz-Taste

5
LED-Anzeige
Bevor Sie beginnen, sollten Sie die folgenden Positionen vorbereiten:
Einen Windows-basierten Computer mit Printserver-Installations- CD Einen Drucker mit einem USB-Anschluss Ein USB-Druckerkabel
Hardwareinstallation
Befolgen Sie die folgenden Schritte zur Installation der Printserver: Prüfen Sie, ob Ihr USB-Druckeranschluss richtig funktioniert. Schließen Sie den Printserver an das Netzwerk und den Drucker an und schließen Sie den
Printserver an.
Befolgen Sie diese Anweisungen, um die Printserver zu installieren, bitte prüfen Sie jedes Periphergerät, das Sie an den Printserver anschließen:
1. Schalten Sie den Drucker aus. 2. Schließen Sie den Printserver mit dem USB-Kabel an Ihren Drucker an. 3. Schalten Sie den Drucker ein. 4. Schließen Sie den Wechselstromadapter an den Stromanschluss am Printserver an. 5. Warten Sie 10 Sekunden, bis alle LEDs aufhören zu blinken.
Hinweis: Die Status LED sollte bei der Einstellung POST fünf Mal blinken.
Wenn nicht, kontaktieren Sie bitte Ihren Händler vor Ort, um das Gerät zu reparieren oder auszutauschen.
LED Status Anzeige
Status Blinkt für POST (orange)
Wenn das Gerät eingeschaltet ist, blinkt die Statusanzeige fünf Mal und ist dann eingeschaltet.
100Mbps Ein (grün) LAN-Anschluss hat einen gültigen Netzwerkanschluss an 100Mbps.
10Mbps Ein (orange) LAN-Anschluss hat einen gültigen Netzwerkanschluss an 10Mbps.
USB Ein (grün) Anschluss an den USB2.0 Drucker Ein (orange) Anschluss an USB1.1 Drucker

6
Daten zur Wandmontage
Hinweis: Wir sind nicht verantwortlich für Schäden, die durch unsichere Wandmontage Hardware hervorgerufen werden.
Netzwerkumgebung
Verkabeltes Netzwerk mit Printserver:
Drucker Printserver HUB
Computer Computer Computer

7
2. Printserverinstallation
Vorbereitung
Um die Netzwerk-Druckanforderungen des Anwenders in den heutigen verschiedenartigen und vielfältigen Protokoll-Netzwerkumgebungen zu erfüllen, unterstützt der Printserver Industriestandardprotokolle u. a. TCP/IP, IPX/SPX, NetBEUI und AppleTalk. D. h. der Printserver unterstützt die heute gängigsten Netzwerkbetriebssysteme inklusive NetWare, Windows 95/98/Me/NT/2000/XP/2003/Vista/7/8/10, UNIX Systeme und Macintosh Computer. Somit gibt es verschiedene Arten, den Printserver in Ihrem Netzwerk zu verwenden.
Unterstützte Netzwerke
Der Printserver unterstützt eine Vielfalt an Netzwerkprotokollen, u. a. TCP/IP, IPX/SPX, NetBEUI und AppleTalk. Des Weiteren bieten wir Software zur Netzwerk-Konfiguration für die folgenden Netzwerke:
Novell NetWare 3.12, 4.x, 5.x (Bindery und NDS) Microsoft Windows 95/98/Me Microsoft Windows NT/2000/XP/2003/Vista/7/8/10 Apple EtherTalk UNIX /Linux System Internet (über Internet-Druckeranschluss-Software)
Konfigurationslösungstabelle
Einrichtung des Betriebssystems Funktion Bemerkungen PSAdmin Dienstprogramm / Installationsassistent
Windows 95/98/Me Windows NT/2000/XP/2003/Vista/7/8/10
Installieren Sie ein einzelnes Netzwerk auf einem Peer-to-Peer oder einem kleinen Server-Netzwerk
Einfache Druckerinstallation läuft über die Printserver-Installations-CD
Eingebetteter Webserver Windows 95/98/Me Windows NT/2000/XP/2003/Vista/7/8/10 Mac OS, Linux…
Aus dem privaten LAN ferngesteuerte Installation des Printservers
Unterstützt Microsoft InternetExplorer 5.01 oder höher, Mozilla Firefox, Netscape 7.2 oder höher, usw.
HP Web JetAdmin
Windows NT/2000/XP/2003/Vista/7/8/10
Ferngesteuerte Verwaltung des Printservers inklusive Alarm und Verbrauchsartikel
Printserverlösung für ständige Verwaltung der verschiedenen Drucker überall in Ihrem LAN
Internetdruckprotokoll
WindowsNT/2000/XP/2003/Vista/7/8/10
Druck über das Internetauf das Internetdruckprotokoll aktivierter Printserver
Ermöglicht es die Verteilung von HQ Papierdokumenten über das Internet einzusparen, ersetzt Fax, Mail

8
Kommentar
Die Konfigurationslösungstabelle bietet viele Installationswege, um Windows 95/98/Me, Windows NT/2000/XP/2003/Vista/7/8/10, NetWare, UNIX / Linux System und Mac Computer einzurichten. Zuerst führen wir das PSAdmin Dienstprogramm, das HP Web JetAdmin Programm und die Internetdruckprotokolllösung ein. Dann erklären wir die eingebettete Webserverinstallation am Printserver.
3. Softwareinstallation
Das PSAdmin ist ein urheberrechtlich geschütztes Windows-basiertes Verwaltungsprogramm, das Sie bei der Konfiguration und Verwaltung Ihres Printservers in NetWare-Umgebungen unterstützt. Das Programm kann von der Installations- CD des Printservers installiert werden.
PSAdmin und Printservertreiber installieren
1. Um die Netzwerk-Kommunikation mit dem Printserver zu aktivieren, muss Ihr Computer eine eigene IP-Adresse haben, z. B. 192.168.0.100 (die Printserver Standard-IP lautet 192.168.0.10)
2. Legen Sie die Installations-CD in Ihr CD-Laufwerk ein und die folgende Nachricht wird
angezeigt:
Hinweis: Um den Installationsassistenten unter Windows Vista/7/8/10 zu starten, müssen Sie die Funktion als Administrator ausführen, indem Sie auf das Icon auf der Benutzeroberfläche Rechtsklicken.

9
3. Wählen Sie den Setup Wizard aus, um den Printserver zu installieren und konfigurieren Sie den angeschlossenen Drucker.
Hinweis: Die Installations-CD installiert den Printservertreiber, PSAdmin und der Setup Wizard auf Ihrem Computer. Das Standard-Installationsverzeichnis lautet C:\Programmdateien\Netzwerk Druck Monitor.
4. Klicken Sie auf Next, damit der Assistent den Printserver automatisch erkennt.

10
5. Wählen Sie im Fenster Select A Print Sever den Printserver aus, den Sie konfigurieren möchten und klicken Sie auf Next.
6. Wählen Sie im Fenster Change Settings No oder Yes aus:

11
Klicken Sie auf No, wenn Sie möchten, dass der Printserver weiterhin die Standard-IP-Adresse und die Standardeinstellungen beibehält: IP-Adresse: 192.168.0.10 Subnet Maske: 255.255.255.0
Klicken Sie auf Yes, wenn Sie die IP-Adresse am Printserver ändern möchten und klicken Sie dann auf Next.
Hinweis: Die IP-Adresse des Printservers muss innerhalb desselben Subnet liegen, wie Ihr Netzwerkadapter.
7. Wählen Sie im Installationsassistenten einen bereits konfigurierten Drucker aus der
Liste aus, klicken Sie auf Next und dann auf Beenden, um die Installation zu beenden. Oder wählen Sie Add New Printer aus, wenn der Printserver an einen Drucker angeschlossen ist, der zuvor nicht installiert war und nicht in der Liste erscheint.

12
8. Klicken Sie auf Add New Printer, um den Windows Add Printer Wizard zu starten.
9. Klicken Sie auf Next und wählen Sie den Local Printer aus, um sicherzustellen, dass das Auswahlkästchen Automatically detect and install my Plug and Play printer NICHT angehakt ist. Klicken Sie dann auf Next.

13
10. Stellen Sie sicher, dass die Optionsschaltfläche Den folgenden Anschluss verwenden angeklickt ist und wählen Sie LPT1: (recommended Printer Port) aus der Pulldownliste aus. Klicken Sie dann auf Next.
11. Wählen Sie Manufacturer und Printer aus den Listen der Druckertreiber aus. Klicken Sie
dann auf Next.
12. Wenn Sie bereits den Druckertreiber installiert haben, werden Sie gefragt, ob Sie diesen beibehalten oder ersetzen möchten. Klicken Sie auf Next. Vergeben Sie einen Namen für den Drucker und wählen Sie aus, ob Sie diesen als Standarddrucker verwenden möchten. Klicken Sie dann auf Next.

14
13. Wählen Sie aus, ob Sie den Drucker mit anderen Netzwerkanwendern teilen möchten, drucken Sie eine Testseite aus (bitte wählen Sie No aus), usw. Wählen Sie die entsprechende Optionsschaltfläche aus und klicken Sie dann auf Next und Finish.
14. Beenden Sie die Installation im Installationsassistenten, indem Sie den installierten Drucker
in der Liste Select a Printer markieren und klicken Sie auf Next, NEXT -> Finish.
15. Gehen Sie im Windows-System auf start -> Printers and Faxes und markieren Sie Ihren neu installierten Drucker.

15
16. Rechtsklicken Sie und wählen Sie Properties -> Ports aus und prüfen Sie, ob der Printserveranschluss erscheint.
17. Gehen Sie auf General; klicken Sie Print Test Page, um die Konfiguration zu prüfen. 18. Fertiggestellt. Hinweis: Wenn Sie mehr Printserver installieren möchten, starten Sieden Installationsassistenten aus Ihrem Windows-Startmenü: start -> All Programs -> Network Print Server -> PSWizard und wiederholen Sie den Installationsvorgang.
Hinweis: Wenn Sie weiterhin nicht normal drucken können, wählen Sie bitte „Bidirektionale Unterstützung aktivieren” und versuchen Sie es noch einmal.

16
PSAdmin verwenden
Nachdem die Software de r Installations-CD erfolgreich installiert wurde, starten Sie das PSAdmin Dienstprogramm aus Ihrem Windows-Startmenü: start -> All Programs -> Network Print Server -> PSAdmin. Das folgende Fenster wird angezeigt.
Alle Printserver beinhalten die Novell NetWare Funktion auf dem LAN und zeigen zusammen mit dem entsprechenden Gerätenamen die MAC Adresse, den Printservernamen, die Firmware Version und den Status an. Die Bezeichnungen werden wie folgt beschrieben:
Gerätename: Der Name der Printserver-Hardware, die für Erkennungszwecke verwendet wird.
MAC-Adresse: Die Etherne-Adresse des Printservers.
Printservername: Der Printserver, an welchen das Gerät angeschlossen ist.
Version: Die Firmware-Version des Printservers. Status: Anzeige des aktuellen Druckerstatus.
Assistent
Der Assistent ist ein Konfigurationsprogramm, das Ihnen hilft, die notwendigen Parameter Ihres Printservergerätes so einzustellen, dass dieses funktioniert. Einstellung des Printservers mit Hilfe des Assistenten.

17
TCP/IP Assistent
1. Klicken Sie auf die Schaltfläche Wizard, wie in dem Bild< >und wählen Sie TCP/IP Wizard aus.
2. Wählen Sie eine „IP-Adresse vom DHCP Server erhalten” aus. Falls ein DHCP Server in Ihrem Netzwerk angeschlossen ist. Diese Option ermöglicht es dem Printserver IP-bezogene Einstellungen automatisch von Ihrem DHCP Server zu erhalten. Diese Einstellung ist standardmäßig deaktiviert. Wenn Sie eine IP-Adresse am Gerät manuell festlegen möchten, fahren Sie mit dem folgenden Schritt fort.
3. In der Option IP Address geben Sie eine IP-Adresse für den Printserver ein. Die IP-Adresse
muss die IP-Adress-Anforderungen des Netzwerksegmentes erfüllen.
4. (Optional) In der Option Subnet Mask geben Sie die Subnet-Maske Ihres LAN oder
Netzwerksegmentes ein, das derzeit für den Gebrauch konfiguriert ist.
5. (Optional) In dem Feld Gateway geben Sie die IP-Adresse des Zugangs ein.
6. Wenn dies erledigt ist, klicken Sie auf die Schaltfläche OK. Das Programm speichert die obigen Einstellungen im Printserver.
7. Fertiggestellt.

18
NetWare Assistent
1. Loggen Sie sich in Ihren NetWare Dateiserver als Supervisor (Admin.) oder ähnliches ein.
2. Klicken Sie auf die Schaltfläche Wizard , wie im Bild < >und wählen Sie den NetWare Wizard im folgenden Fenster aus.
3. Wählen Sie den NetWare Dateiserver, an welchen das Printservergerät angeschlossen wird.
4. Geben Sie einen Printservernamen ein. 5. Geben Sie einen Druckwarteschlangenamen ein.
Hinweis: Jede Druckwarteschlange entspricht einem einzelnen Druckanschluss des Printservers.
6. Klicken Sie auf OK.
7. Fertiggestellt.
8. Erzeugen Sie aus Ihrem NetWare Client-Computer, wie z. B. Windows 95/98/Me einen Drucker, der an eine der NetWare Druckwarteschlangen angeschlossen (auf diese umgeleitet) ist, die von dem Printserver bedient wird.

19
Manuelle Einstellung
Manuelle Einstellung ist ein Konfigurationsprogramm, das für mehrere erfahrene Anwender des NetWare erstellt wurde. Um den Printservermit der manuellen Einrichtung einzurichten, befolgen Sie folgende Schritte:
1. Starten Sie PCONSOLE in NetWare 3.x oder NetWare 4.x und erzeugen Sie die notwendigen
Parameter (Weitere Einzelheiten hierzu finden Sie in Ihrem Novell NetWare Printserver/Service-Handbuch).
2. Loggen Sie sich in Ihren NetWare Dateiserver als Supervisor (Admin.) oder ähnliches ein.
Starten Sie PSAdmin aus Windows 95/98/Me.
3. Wählen Sie den Printserver aus, den Sie konfigurieren möchten.
4. Klicken Sie auf Eigenschaften in der Werkzeugleiste und folgen Sie dem angezeigten
Fenster, verwenden Sie die Schaltfläche Eigenschaften wie in dem Fenster als < > dargestellt.
5. Wählen Sie NetWare aus und geben Sie den Printserver ein, der mit der PCONSOLE erstellt wurde.
6. (Optional) Wählen Sie den/die NetWare Dateiserver aus den Bindery Settings aus, um den Printserver in den Buchbindemodus zu versetzen.
7. (Optional) Wählen Sie in den NDS Settings den/die NetWare Dateiserver aus, NetWare 4.x
oder spätere Modelle des Printservers können im NDS-Modus arbeiten.
8. Klicken Sie auf OK. Erzeugen Sie aus Ihrem NetWare Client-Computer, wie z. B. Windows 95/98/Me einen Drucker, der mit einer der NetWare Druckwarteschlangen verbunden ist (auf diese umgeleitet ist), die von dem Printserver bedient werden.

20
Eigenschaften –TCP/IP Optionen Die TCP/IP Optionen erlauben Ihnen die Printserver TCP/IP Einstellungen zu ändern. Jede Option wird wie folgt beschrieben.
Eine IP-Adresse von einem DHCP Server erhalten:
Diese Option aktiviert oder deaktiviert die DHCP Merkmale des Printservers. Wenn diese Option aktiviert ist, erhält der Printserver automatisch eine IP-Adresse von dem DHCP Server auf Ihrem LAN. Der Standardwert lautet „Deaktiviert”.
Hinweis: 1. Sobald die Option aktiviert ist, werden die folgenden Daten: IP-Adresse, Subnet Maske,
Gateway ausgegraut und stehen nicht für die Bearbeitung zur Verfügung. 2. Während der Printserver DHCP unterstützt, empfehlen wir dringend, dass Sie manuell
eine feste IP-Adresse für den Printserver vergeben.
Legen Sie eine IP-Adresse fest: IP-Adresse: Diese Option zeigt die aktuelle IP-Adresse des Printservers an, die Sie von Ihrem
DHCP Server erhalten oder manuell angeben können. Diese Option erlaubt Ihnen ebenfalls, eine IP-Adresse für den Printserver manuell festzulegen, wenn die DHCP Option deaktiviert ist.
Subnet Maske: Diese Option zeigt die aktuelle Subnet Maske des Printservers an, die Sie von dem DHCP Server erhalten können oder manuell festlegen können. Mit dieser Option können Sie eine Subnet Maske für den Printserver manuell festlegen, wenn die DHCP Option deaktiviert ist. Dieser Wert ist optional.
Gateway: Diese Option zeigt die aktuelle Gateway-Adresse des Printservers an, die Sie
von dem DHCP Server erhalten können oder die manuell festgelegt wird. Diese Option erlaubt Ihnen, die IP-Adresse des Gateways zum Printserver manuell festzulegen, wenn die DHCP Option deaktiviert ist. Dieser Wert ist optional.

21
Upgrade Das Upgrade erlaubt dem Anwender, den Printserver nachzurüsten. Um das Gerät nachzurüsten, führen Sie bitte die folgenden Schritte aus:
1. Klicken Sie auf die Schaltfläche Upgrade , wie in der Abbildung mit < > dargestellt
2. Wählen Sie General Upgrade aus. Stellen Sie sicher, dass die Nachrüstungsdatei sich in demselben Verzeichnis befindet, wie der PSAdmin.
Zurücksetzen
1. Klicken Sie auf die Schaltfläche Reset, wie in der Abbildung mit < > dargestellt ist.
2. Das Zurücksetzen erlaubt dem Anwender das Printservergerät zurückzusetzen, um einen
neuen Anschluss zu erstellen oder damit neue Einstellungen wirksam werden. Aktualisieren
1. Klicken Sie auf die Schaltfläche Aktualisieren, die in der Abbildung mit < > dargestellt ist.
2. Die Funktion Aktualisieren sucht im Netzwerk nach allen angeschlossenen Printservern.
Hinweis: Konfigurieren Sie die Druckgeschwindigkeit mit der Kennzeichnung Erweitert, diese muss zu der Geschwindigkeit des Druckers passen, der an den Printserver angeschlossen ist. Eine unzuverlässige Konfiguration verursacht, dass der Ausdruck nicht normal erfolgt.

22
Konfiguration für mehrere Druckwarteschlangen Um den Printserver so zu konfigurieren, dass mehrere Druckwarteschlangen bedient werden, befolgen Sie bitte die unten stehenden Anweisungen:
1. Loggen Sie sich in Ihren NetWare Datei server als Supervisor (Admin.) oder ähnliches ein.
2. Starten Sie PSAdmin aus Ihrem Windows.
3. Wählen Sie den Printserver aus, der konfiguriert werden soll.
4. Klicken Sie auf das Icon Assistent in der Werkzeugleiste.
5. Geben Sie einen Printserver und einen Druckwarteschlangennamen ein (Ausführliche Informationen über den Assistenten finden Sie in dem Abschnitt „Assistent” in diesem Kapitel).
6. Starten Sie die PCONSOLE des NetWare und erzeugen Sie zusätzliche Druckwarteschlagen.
7. Wählen Sie den Printservernamen aus und legen Sie diesen in Schritt 5 fest.
8. Wählen Sie die Option „Printserver Konfiguration” aus und wählen Sie die Option „Warteschlange wird vom Drucker bedient“ aus (Wählen Sie für die PCONSOLE von NetWare 4.x bitte die Option „Drucker” aus und wählen Sie stattdessen „Drucker 0”).
9. Wählen Sie „Drucker 0” und drücken Sie die Taste [Einfügen], um die Druckwarteschlagen, die Sie in Schritt 6 erstellt haben, zu Ihrer Liste hinzuzufügen. (Wählen Sie bitte bei der PCONSOLE des NetWare 4.x stattdessen die Option „Druckwarteschlangen zugewiesen“ aus).
10. Setzen Sie den Printserver zurück, indem Sie das Icon „Zurücksetzen” aus PSAdmin anklicken. Fertiggestellt.
Hinweis: Weitere Einzelheiten zu den PCONSOLE Befehlen finden Sie in den Printserver Servicehandbüchern von NetWare.
PSAdmin auf dem Windows PC deinstallieren Um dem Anwender zu helfen, alle installierten Software Komponenten des PSAdmin aus Ihrem Windows PC zu deinstallieren, verwenden Sie das Deinstallations-Assistenten-programm, das mit der PSAdmin Software mitgeliefert wurde, welches die Software Komponenten automatisch von den Windows PC-Systemen in wenigen Minuten entfernt. Befolgen Sie bitte die unten stehenden Anweisungen, um die Deinstallation auszuführen. Nachdem PSAdmin entfernt wurde, kann man nicht länger über PSAdmin auf den Printserver zugreifen. Sie müssen PSAdmin auf Ihrem System neu installieren, um wieder auf den Printserver zugreifen zu können.
Vorgehensweise:
1. Klicken Sie auf Start, gehen Sie auf Settings und wählen Sie Control Panel aus.
2. Doppelklicken Sie auf das Icon Add/Remove Programs.
3. Klicken Sie auf den Karteireiter Change or Remove Programs.
4. Wählen Sie Network Print Monitor for Windows 95/98/NT/2000/XP/2003 aus und klicken Sie auf die Schaltfläche Change/Remove.
5. Das Deinstallations-Assistentenprogramm wird gestartet.
6. Befolgen Sie die Anweisungen auf dem Bildschirm, um den Deinstallationsvorgang fertigzustellen.

23
4. Internet Druckeranschluss und HP Web JetAdmin IPP Übersicht
Der/die Printserver unterstützen das Internet Printing Protocol (IPP). Wenn Sie die entsprechende Software auf Ihrem System verwenden, können Sie einen IPP Druckpfad von Ihrem System, wie z.B. einem Windows PC über das Internet erstellen.
Hinweis: Bei eingehenden Druckpfadanfragen muss der Netzwerk-Administrator die Firewall konfigurieren, um eingehende IPP-Anfragen zu akzeptieren.
Windows NT/2000/XP/2003/Vista/7/8/10
Bei Windows NT/2000/XP/2003/Vista/7/8/10 können Sie einen unterstützten Web-Browser, z.B. Netscape oder IE verwenden, um den eingebetteten Webserver auf dem Printserver zu sehen. Kontaktieren Sie Ihren Administrator, um die IP-Adresse oder die UR des Druckers zu erhalten und rufen Sie die Website des Printservers auf.
Um z. B. Windows 2000 durch den IPP-Dienst zu installieren, müssen Sie die folgenden Informationen befolgen:
1. Klicken Sie auf die Schaltfläche Start.
2. Wähen Sie Einstellungen und wählen Sie dann die Option „Drucker”.
3. Klicken Sie auf das Icon Drucker hinzufügen. Der hinzugefügte Druckerassistent wird angezeigt, klicken Sie auf Next.
4. Wählen Sie die Option Netzwerkdrucker aus und klicken Sie dann auf „Next”.
5. Wählen Sie die Option Connect to a printer on the Internet or on your intranet aus, dann wird das folgende Fenster angezeigt.
6. Geben Sie die IP-Adresse des Printservers im Kästchen der URL ein, z. B. http://192.168.10.182/lp1. Klicken Sie dann auf Next. ** Ein Anschluss sollte der Anschlussname, wie z. B. lp1 sein.

24
7. Es wird geprüft, ob der Printserver an den HP Drucke angeschlossen werden kann. Wenn dies nicht der Fall ist, wird das folgende Fenster angezeigt. Klicken Sie dann auf OK.
8. Wählen Sie den entsprechenden Druckerhersteller und Druckertyp aus und klicken Sie dann
auf „Next”, das folgende Fenster wird angezeigt.
9. Wenn Sie möchten, dass Ihre Windows-basierten Programme diesen Drucker als Standarddrucker verwenden, wählen Sie bitte „Yes” aus und klicken Sie auf Next. Das folgende Fenster wird angezeigt.
10. Klicken Sie auf die Schaltfläche Beenden. 11. Fertiggestellt.

25
HP Web JetAdmin Übersicht
Der HP Web JetAdmin erlaubt Ihnen einen Webbrowser zu verwenden, um die Geräte zu überprüfen, anzusehen, verwalten und diagnostizieren, die an den Printserver oder an Standard-Druck- MIB-Geräte angeschlossen sind.
Weitere Informationen über eine Vorgehensweise oder Windows in der HP Web JetAdmin Software finden Sie in den Dokumenten bezüglich HP.
Systemanforderungen
Die HP Web JetAdmin Software läuft unter Microsoft Windows NT, HP-UX, Solaris, Red Hat Linux und dem SuSE Linux System. Wir empfehlen die IE oder Netscape Version 4 oder höher. Für weitere Informationen über unterstützte Betriebssysteme und Browserversionen. Sie können online auf http://www.hp.com/go/webjetadmin. auf den HP-Kundendienst zugreifen.
Hinweis: Wenn der HP-Web JetAdmin auf einem unterstützten Hostserver installiert ist, kann jeder Client über einen unterstützten Webbrowser auf diesen zugreifen, indem er den HP Web JetAdmin Host durchblättert.
HP Web JetAdmin installieren
Bevor Sie die HP Web JetAdmin Software installieren, müssen Sie einen Domain Administrator oder Root-Privilegien haben: Laden Sie die Installationsdateien online aus dem HP-Kundendienst unter http://www.hp.com/go/webjetadmin/. herunter. Befolgen Sie die Anweisungen auf dem Bildschirm, um die HP Web JetAdmin Software zu installieren.
Hinweis: Die Installationsanweisungen sind in der HP Web JetAdmin Installattionsdatei enthalten.
Installation und Lieferzugriff bestätigen
Bestätigen Sie, dass die HP Web JetAdmin Software richtig installiert ist, indem Sie mit Ihrem Browser wie im Folgenden dargestellt, zu dieser hin navigieren. Zum Beispiel: http:// Server Domain port/ bei welcher die Server Domain der Hostname Ihres Webservers und der Port die Anschlussnummer ist, die während der Installation zugewiesen wird.
Bieten Sie den Anwendern Zugriff auf die HP Web JetAdmin Software, indem Sie einen Link auf der Homepage Ihres Webservers hinzufügen, der auf die HP Web JetAdmin URL verweist. Zum Beispiel: http://server.domain:port/
Ein Gerät konfigurieren und ändern
Verwenden Sie Ihren Browser, navigieren Sie zu der URL des HP Web JetAdmin. Zum Beispiel: http://server.domain:port/ Befolgen Sie die Anweisungen auf der entsprechenden Hompage, um Ihren Drucker zu konfigurieren oder zu ändern.
Hinweis: Sie können die Server Domain auch durch die TCP/IP Adresse ersetzen.
Das HP Web JetAdmin Dienstprogramm entfernen
Um die HP Web JetAdmin Software von Ihrem Webserver zu entfernen, verwenden Sie das Deinstallationsprogramm, das mit dem Software-Paket mitgeliefert wird.

26
5. Konfiguration vom eingebetteten Webserver aus
Übersicht
Der Printserver enthält einen eingebetteten Webserver, auf den man über einen unterstützten Webbrowser oder ein LAN, z. B. auf den Microsoft Internet Explorer 5.01 oder höher, Mozilla Firefox, Netscape 7.2 oder höher, usw. zugreifen kann. Der eingebettete Webserver bietet Zugriff auf Konfigurations- und Verwaltungsseiten für den Printserver und das angeschlossene Periphergerät.
Den eingebetteten Webserver verwenden Bevor Sie den eingebetteten Webserver verwenden können, muss der Printserver mit einer IP-Adresse konfiguriert werden. Es gibt viele Arten, die Printserver IP-Adresse zu konfigurieren. Mit dem Windows-basierten PSAdmin Dienstprogramm kann man z. B. einfach eine IP-Adresse mit dem Printserver einrichten, siehe Eigenschaften – TCP/IP Optionen in Kapitel 3. Nachdem eine IP-Adresse auf dem Printserver eingerichtet ist, führen Sie die folgenden Schritte aus:
Statusmenü Sobald Sie die Konfiguration der IP-Adresse mit dem Printserver fertiggestellt haben, können Sie den Webbrowser verwenden, um den Printserver zu sehen und zu verwalten. Das Statusmenü des Printservers hilft dem Administrator das System des Printservers, den Drucker, NetWare, TCP/IP, SNMP und den AppleTalk Status vorrübergehend zu steuern. Vorbereitung
Geben Sie die IP-Adresse des Printservers im Adressfeld Ihres Webbrowsers ein. Drücken Sie die Eingabetaste. Dann wird die Printserverseite angezeigt. Von hier aus können Sie alle Printserver-Einstellungen konfigurieren. Bitte befolgen Sie diese Daten im Statusmenü des Printservers:

27
Systemstatus
1. Klicken Sie auf Status, das Untermenü wird angezeigt.
2. Klicken Sie auf System, dann wird das folgende Fenster angezeigt.
Printservername: Diese Option erlaubt Ihnen den Gerätenamen des Printservers zu sehen. Zur Korrektur des Gerätenamens des Printservers.
Systemkontakt: Diese Option erlaubt Ihnen, die Kontaktdaten des Printservers zu sehen. Um den Kontaktnamen des Printservers zu prüfen, der sich um dieses Gerät kümmert.
Systemstandort: Diese Option erlaubt Ihnen, die Standortbezeichnung des Printservers zu sehen. Um den Standortnamen des Printservers zu bestätigen, an welchem sich der Printserver im LAN des Büros befindet.
Systembetriebszeit: Diese Option erlaubt Ihnen, die Betriebszeit des Printservers zu sehen. Wenn Sie den Printserver starten, berechnet dieser den Printserver vom Startzeitpunkt bis zur Abschaltzeit.
Firmware Version: Diese Option erlaubt Ihnen, die Firmware Version des Printservers zu sehen. Hiermit können Sie prüfen, ob die Firmware Version des Printservers auf dem aktuellsten Stand ist.
MAC-Adresse: Diese Option erlaubt Ihnen, den ID Knoten des Printservers zu sehen. Der ID-Knoten ist für jeden Printserver einmalig.
Email-Warnung: Diese Option erlaubt Ihnen, den Status des Email-Warn-Features zu sehen.
Druckaufträge: Diese Option erlaubt Ihnen, alle Druckaufträge zu sehen, die von einem Netzwerkanwender versandt wurden.

28
Druckerstatus
1. Klicken Sie auf Status, das Untermenü wird angezeigt.
2. Klicken Sie auf Printer, dann wird das folgende Fenster angezeigt.
Hersteller: Diese Option erlaubt Ihnen, den Hersteller des Druckers zu sehen. Wenn der Drucker an den Printserver angeschlossen ist, wird dies im Herstellerkästchen angezeigt.
Modellnummer: Diese Option erlaubt Ihnen, das Modell des Druckers zu sehen. Wenn der Drucker an den Printserver angeschlossen ist, wird dies in dem Modellkästchen angezeigt.
Unterstützte Drucksprache: Diese Option ermöglicht Ihnen, den Befehl zur Einstellung des Druckers zu sehen. Wenn der Drucker an den Printserver angeschlossen ist, wird dies in dem Befehlskästchen angezeigt.
Aktueller Status: Diese Option erlaubt Ihnen, den Status des Druckers zu sehen. Wenn der Drucker an den Printserver angeschlossen ist, wird dies im Statuskästchen angezeigt. Zum Beispiel, auf Auftrag warten. Das bedeutet, dass der Drucker bereits druckt.

29
TCP/IP Status
1. Klicken Sie auf Status, das Untermenü wird angezeigt.
2. Klicken Sie auf TCP/IP, dann wird das folgende Fenster angezeigt.
DHCP/BOOTP verwenden: Diese Option erlaubt Ihnen, den DHCP/ BOOTP Status zu sehen. Wenn ein
DHCP/BOOTP Server in Ihrem Netzwerk angeschlossen ist, erlaubt diese Option, dass IP-bezogene Einstellungen automatisch von Ihrem DHCP Server an den Printserver gesandt werden.
IP-Adresse: Diese Option erlaubt Ihnen, die IP-Adresse des Printservers zu sehen. Die IP-Adresse muss den IP-Adressanforderungen des Netzwerksegmentes entsprechen. (Standard:192.168.0.10)
Subnet Maske: Diese Option erlaubt Ihnen, die Subnet Maske des Printservers zu sehen.
IP des Gateway: Diese Option erlaubt Ihnen, das Gateway von dem Printserver zu sehen.

30
Netware Status:
1. Klicken Sie auf Status, das Untermenü wird angezeigt.
2. Klicken Sie auf Netware, dann wird das folgende Fenster angezeigt.
Allgemeine Einstellungen:
Printservername: Diese Option erlaubt Ihnen, den Namen des Printservers zu sehen, der mit dem PSAdmin Dienstprogramm konfiguriert wird.
Abfragezeit: Diese Option erlaubt Ihnen, die Abfragezeit vom Printserver zu sehen. Diese Funktion wird verwendet, um pro Zeiteinheit nach dem NetWare Server zu suchen. NetWare NDS Einstellung:
NDS Modus verwenden: Aktivieren
oder deaktivieren.
Name des NDS Baums.
Name des NDS Inhalts.
Aktueller Status: Angeschlossen oder nicht angeschlossen.
NetWare Buchbindeeinstellung:
Verwenden Sie den Buchbindemodus: Aktiviert oder deaktiviert.
Name des Dateiservers:
Aktueller Status: Angeschlossen oder nicht angeschlossen.

31
AppleTalk Status
1. Klicken Sie auf Status, dann erscheint das Untermenü.
2. Klicken Sie auf AppleTalk, das folgende Fenster wird angezeigt.
AppleTalk Einstellungen: Wenn kein Bereich besteht, zeigt der Printserver selbst den Bereichsnamen
mit einem Sternchen (*) im aktuellen AppleTalk Status des Printservers im Webbrowser an.
Anschlussname: <ATALK_PS>-xxxxxx-1, wobei xxxxxx die letzten sechs Zeichen der Knoten-ID des Printservers bezeichnen.
Druckertyp: Diese Option erlaubt Ihnen, den Druckertyp des Printservers zu sehen. Sie müssen einen PostScript Drucker verwenden, so dass Sie das LaserWriter 8 Icon Ihres Mac Computers verwenden können.
Datenformat: Diese Option erlaubt Ihnen, das Datenformat des Printservers zu sehen. Wenn Sie einen PostScript Drucker verwenden, können Sie das ASCII, TBCP oder BCP Format der Webkonfiguration verwenden.

32
SNMP Status
1. Klicken Sie auf Status, dann erscheint das Untermenü.
2. Klicken Sie auf SNMP, und das folgende Fenster wird angezeigt.
SNMP Communities: Diese Option erlaubt Ihnen, die SNMP Communities des Printservers zu sehen. Es gibt zwei Communities, welche die Nachricht von der Netzwerkverwaltung des Printservers steuern.
SNMP Traps: Diese Option erlaubt Ihnen, die SNMP Traps des Printservers zu sehen.

33
SMB Status
1. Klicken Sie auf Status, dann erscheint das Untermenü.
2. Klicken Sie auf SMB, und das folgende Fenster wird angezeigt.
Arbeitsgruppenname: Diese Option erlaubt Ihnen, den SMB Arbeitsgruppennamen des
Printservers zu sehen. Er muss zu dem SMB Arbeitsgruppennamen Ihres Windows-basierten Computers passen.
Geteilter Name: Diese Option erlaubt Ihnen, den geteilten Namen des Printservers zu sehen.
Installationsmenü
Nun haben Sie die IP-Adressen-Konfiguration des Printservers beendet. Sie müssen den Webbrowser verwenden, um den Printserver zu konfigurieren. Das Installationsmenü des Printservers hilft dem Administrator, das System, den Drucker, NetWare, TCP/IP, SNMP und AppleTalk des Printservers einzurichten.
Vorbereitung
Geben Sie die IP-Adresse des Printserver als URL ein, Standard: 192.168.0.10. Dann erscheint die Homepage des Printservers, im Inhalt des Webbrowsers. Bitte befolgen Sie diese Information im Installationsmenü des Printservers:

34
Systemeinrichtung
1. Klicken Sie auf Setup, dann erscheint das Untermenü.
2. Klicken Sie auf System, und das folgende Fenster wird angezeigt.
E-Mail-Alarm: Diese Option erlaubt Ihnen, die E-Mail-Alarmunterstützung zu
aktivieren/deaktivieren.
SMTP Server IP-Adresse: Diese Option erlaubt Ihnen, die IP-Adresse Ihres E-Mail SMTP Servers einzugeben.
Administrator E-Mail-Adresse: Diese Option erlaubt Ihnen, Ihre E-Mail-Adresse einzugeben, auf welcher Sie die Benachrichtigung per E-Mail erhalten möchten.
Printservername: Diese Option erlaubt Ihnen, den Gerätenamen des Printservers einzugeben. Zur Korrektur des Gerätenamens des Printservers.
Systemkontakt: Diese Option erlaubt Ihnen, den Kontaktnamen des Printservers einzugeben. Um den Kontaktnamen des Printservers zu prüfen, der für dieses Gerät verantwortlich ist.
Systemstandort: Diese Option erlaubt Ihnen, den Standortnamen des Printservers einzugeben. Um den Standortnamen des Printservers zu bestätigen, an welchem der Printserver im LAN des Büros steht.
Passwort: Diese Option erlaubt Ihnen, das Installationspasswort des Printservers einzugeben. Wenn Sie das Installationsmenü der Webkonfiguration des Printservers auswählen, wird dieses im folgenden Fenster dargestellt.

35
Passwort erneut eingeben:
Benutzername: Sie müssen den Standard-Administration Benutzernamen Admin als
Login Benutzernamen eingeben. Passwort: Das Standard-Passwort ist leer. Wenn Sie nach Fertigstellung der
Installation des Printservers ein Passwort eingegeben haben, dürfen Sie dieses nicht mehr vergessen.
TCP/IP Einrichtung:
1. Klicken Sie auf Setup, dann erscheint das Untermenü.
2. Klicken Sie auf TCP/IP, und das folgende Fenster wird angezeigt.
DHCP/BOOTP: Diese Option erlaubt Ihnen, die Option DHCP/ BOOTP auszuwählen, wenn es einen DHCP/BOOTP Server in Ihrem Netzwerk gibt. Diese Option erlaubt dem Printserver automatisch die IP-bezogenen Einstellungen Ihres DHCP Servers abzurufen.
IP-Adresse: Diese Option erlaubt Ihnen, die IP-Adresse des Printservers einzugeben. Die IP-Adresse muss die IP-Adressanforderungen des Netzwerksegmentes erfüllen.
Hinweis: Es wird dringend empfohlen, eine feste IP-Adresse im TCP/IP Installationsfenster einzugeben.

36
Subnet Maske: Diese Option ermöglicht Ihnen, die Subnet Maske des Printservers einzugeben. Die IP-Adresse muss den IP-Adressanforderungen des Netzwerksegmentes entsprechen.
Standardrouter: Diese Option erlaubt Ihnen, das Gateway des Printservers einzugeben. Diese IP-Adresse des Gateways muss dem Router oder Gateway entsprechen, um über das Netzwerksegment zu laufen.
NetWare-Einrichtung
1. Loggen Sie sich in Ihren NetWare Dateiserver als Supervisor (Admin.) oder ähnliches ein.
2. Wählen Sie NetWare und geben Sie den Printserver ein, der mit PCONSOLE erzeugt wurde. Wählen Sie den NetWare Dateiserver aus, an welchen das Printservergerät angeschlossen wird.
3. Klicken Sie auf Setup, dann erscheint das Untermenü.
4. Klicken Sie auf NetWare, und das folgende Fenster wird angezeigt.
Printservername: Diese Option erlaubt Ihnen, den Printservernamen einzugeben, der mit dem PSAdmin Dienstprogramm oder dem Programm PCONSOLE konfiguriert wurde.
Abfragezeit: Das Zeitintervall, in welchem das Printservergerät bei dem Dateiserver abfragt, um Druckwarteschlagen zu bedienen.
Logon Passwort: Diese Option erlaubt Ihnen, ein verschlüsseltes Passwort des Printservers einzugeben. Das Printserver-Login auf dem NetWare Server, mit dem der Administrator das Passwort des ausgewählten Printservers festlegt.
NDS-Modus verwenden: Aktivieren Sie mit dieser Funktion den NDS-Modus, wenn Sie die NDS-Umgebung einrichten möchten. Wählen Sie den Baumnamen für NetWare und geben Sie den Kontextnamen im Kontext-Kästchen ein.
Buchbindemodus: Aktivieren Sie den Buchbindemodus, wenn Sie die Buchbindeumgebung einrichten möchten. Wählen Sie den Dateiservernamen von NetWare aus.

37
Printserver auf NetWare 4.x/5.x installieren Aufgrund der Architektur und Funktionalität muss der Printserver unter NetWare 4.x/5.x NDS Buchbinde-Emulation laufen. Wenn Sie den NetWare Dateiserver zum ersten Mal einrichten, richtet das Installationsprogramm standardmäßig automatisch die Buchbinde- Emulations-Funktion für Sie ein, indem „ BUCHBINDEKONTEXT EINRICHTEN =” in der AUTOEXEC.NCF Datei hinzugefügt wird. Standardmäßig wird der Buchbindemodus nur bei Ihrem Organisationsobjekt (O) eingestellt.
Wenn Sie diese Zeile irgendwann einmal verändert haben, oder wenn Sie eine Organisationseinheit (OU) zu Ihrem NDS-Baum hinzugefügt haben, nachdem das NetWare System installiert wurde, lesen Sie bitte den folgenden Abschnitt, bevor Sie den Printserver installieren.
Zum Zwecke der Darstellung nehmen wir an, dass die NDS-Baumstruktur wie folgt lautet:
[ROOT] (O)ABC (OU)ABC-USA (OU)Sales Admin FileServer-1 (OU) Tech
Installationsvorgang
1. Geben Sie in Ihrem Dateiserver-Bedienfeld „Installation laden” ein.
2. Wählen Sie die „NCF Datei Optionen” aus.
3. Wählen Sie „Edit AUTOEXEC.NCF file” aus.
4. Fügen Sie die Linie „BUCHBINDEKONTEXT EINRICHTEN =” hinzu oder ändern Sie diese, um die NDS Organisation (O) und alle Organisationseinheiten (OU) einzubinden, an welchen sich Anwender befinden. Zum Beispiel: SET BINDERY CONTEXT = O=ABC; OU=SALES.OU=ABC-USA.O=ABC; OU=TECH.OU=ABC-USA.O=ABC ;
5. Wenn dies fertiggestellt ist, speichern Sie die neue AUTOEXEC.NCF Datei. Bitte starten Sie Ihren NetWare Dateiserver neu, damit die neuen Einstellungen sofort wirksam werden.
6. Bitte lesen Sie den Abschnitt „Auto Setup” in diesem Kapitel, um die Installation Ihres Printservers fertigzustellen.
7. Loggen Sie sich in Ihren NetWare Dateiserver als Supervisor (Admin.) oder ähnliches über einen Buchbindeanschluss ein.
8. Starten Sie PCONSOLE des NetWare und fügen Sie Benutzer zu der „Warteschlangenbenutzer” -Liste hinzu.
9. Erzeugen Sie von Ihrem NetWare Client Computer, wie z. B. Windows 95/98/Me einen Drucker, der an die NetWare Druckwarteschlange angeschlossen (auf diese umgeleitet) ist, die von dem Printserver bedient wird.
Hinweis: Ausführliche Informationen zu den PCONSOLE Befehlen finden Sie im Printserver/Serviceshandbuch von NetWare.

38
AppleTalk Einrichtung Der Printserver kann Druckaufträge ausdrucken, die von Macintosh Arbeitsstationen gesandt wurden, die an ein Ethernet angeschlossen sind, das mit einem AppleTalk Protokoll arbeitet. Die Grundkonfiguration ist für den Printserver in einer AppleTalk-Umgebung einfach auszuführen, durch Öffnen des Fensters Auswahl und der Auswahl eines Druckers, der an den Printserver angeschlossen ist.
1. Klicken Sie auf Setup, dann erscheint das Untermenü.
2. Klicken Sie auf AppleTalk, und das folgende Fenster wird angezeigt.
Bereichsname: In dieser Option geben Sie einen AppleTalk Bereichsnamen ein, der zu dem Printserver gehören soll oder belassen Sie die Standardeinstellung. (Dies aktiviert automatisch die Printserversuche und vernetzt sich selbst mit dem Standardbereich, der am AppleTalk Router eingestellt ist, wenn dieser gefunden wird). Wir setzen auch voraus, dass mindestens ein AppleTalk Bereich im Netzwerk besteht. Wenn kein Bereich besteht, zeigt der Printserver selbst den Bereichsnamen mit einem Sternchen (*) im aktuellen AppleTalk Status des Printservers im Webbrowser an.
Anschlussname: Geben Sie bei dieser Option den Namen zu Erkennungszwecken ein oder belassen Sie einfach den Standard (empfohlen).
Hinweis: Der Suchname des Standard-Printservers wird wie folgt dargestellt: <ATALK_PS>-xxxxxx-1, wobei die xxxxxx die letzten sechs Zeichen der Knoten-ID des Gerätes darstellen. Zum Beispiel: ATALK_PS-40EEED-1. Sie können auch <ATALK_PS> in einen Namen ändern, den Sie in dieser Option zu Erkennungszwecken benutzen möchten. Der Printserver hängt die letzten sechs Zeichen an den von Ihnen festgelegten Namen an.
Druckertyp: In dieser Option ist der LaserWriter des Druckertyps Standard (empfohlen).
Datenformat: Bei dieser Option enthält das Datenformat ASCII, TBCP und BCP.

39
Macintosh Computer einrichten
1. Wählen Sie Auswahl aus dem Apple Menü des Macintosh Computers.
2. Das Auswahl-Fenster zeigt dann eine Apple Bereichsliste an. Wählen Sie den Bereichsnamen, den Sie festgelegt haben, als Sie den PRINTSERVER konfiguriert haben.
Hinweis: Wenn Sie einen Bereich auswählen, zu welchem der PRINTSERVER nicht gehört, wie Sie in dem vorhergehenden Abschnitt festgelegt haben, wird kein Printserver in Schritt 4 angezeigt.
3. Sie müssen einen PostScript Drucker verwenden, den Sie mit dem LaserWriter 8 Icon auswählen können.
4. Das Auswahl-Fenster zeigt dann den/die PRINTSERVER an, die das AppleTalk Protokoll
unterstützen, zusammen mit dem Standard-Auswahlnamen in dem Dialogkästchen auf der rechten Seite Select A PostScript Printer.
Hinweis: 1. Sie können den Standard-Auswahlnamen und Bereichsnamen eines PRINTSERVERS
ändern, indem Sie Ihren Webbrowser einsetzen, bevor Sie diese Installation durchführen. Einzelheiten hierzu finden Sie im vorhergehenden Abschnitt dieses Kapitels.
2. Wenn Sie Mac OS 8.x oder 9.x verwenden, stellen Sie bitte sicher, dass Ihr Drucker PostScript unterstützt.
5. Klicken Sie auf die Schaltfläche Setup und wählen Sie die PPD Datei, passend zu Ihrem Drucker aus und klicken Sie auf OK. Wenn Ihr Drucker nicht in der PPD-Dateiliste erscheint, kontaktieren Sie bitte den Händler, bei dem Sie den Drucker gekauft haben. Sie können auch die allgemeine PPD verwenden, wenn Sie keine druckerspezifischen Merkmale benötigen.
6. Schließen Sie das Auswahl-Fenster.
7. Fertiggestellt.

40
SNMP Einrichtung
TCP/IP-Netzwerke verwenden ein Standard-Verwaltungsprotokoll mit der Bezeichnung Simple Network Management Protocol (SNMP). SNMP wird vielfach in der Industrie als Lösung für ferngesteuerte Netzwerkverwaltung und Überwachung von Netzwerkgeräten eingesetzt. SNMP enthält ein Protokoll, eine Datenbasis-Struktur-Spezifikation und einen Satz Datenbankobjekte. Die Datenbankobjekte sind in einer Standard-Datenbank mit der Bezeichnung Management Information Base (MIB) enthalten, die auf dem Netzwerkgerät gespeichert ist, das man als SNMP Agent bezeichnet. Die SNMP-Anwendung des Printservers läuft in einer TCP/IP-Umgebung. Ein Host auf dem Netzwerk, auf welchem die Network Management System (NMS) Software läuft, kann auf das Printservergerät zugreifen, indem es die MIB-Objekte, die auf dem Gerät gespeichert sind, liest und schreibt. Die Netzwerk Management Systeme werden von vielen Händlern, wie z. B. Hewlett-Packard's OpenView angeboten. Wenn Sie auf MIB-Objekte im Printserver mit der NMS Software zugreifen, die als SNMP Manager bezeichnet wird, müssen Sie bei jeder SNMP- Anfrage einen Community-Namen angeben, um Ihre Identität nachzuweisen. Der Printserver unterstützt bis zu zwei Community-Namen. Der Standard-Community-Name lautet öffentlich (Groß-/Kleinschreibung) mit dem Recht eines nur Lesen Zugriffs im Standard. Wenn ungewöhnliche Bedingungen oder Aktivitäten auftreten, alarmiert der SNMP-Agent den SNMP-Manager über SNMP Traps. Der Printserver versendet die SNMP Trapnachrichten, die in der folgenden Liste zusammengefasst sind.
Aktivitäten/SNMP Trap Nachrichten Beschreibung
Link Up oder Link Down Wenn die Netzwerkschnittstelle am Printserver nicht funktioniert, wird eine Trapnachricht Link down erzeugt; wenn die Netzwerkschnittstelle wieder verfügbar ist, wird die Trapnachricht Link up versandt.
Kaltstart oder Warmstart Wenn der Printserver neu gestartet wird, wird eine Kaltstart- oder Warmstart-Trapnachricht erzeugt.
Identifikation fehlgeschlagen Wenn der Printserver eine SNMP-Anfrage mit einem Community-Namen erhält, der nicht zu dem Community-Namen passt, mit welchem der Printserver konfiguriert ist (im Speicher des Printservers gespeichert), wird eine Trapnachricht-Identifikation „fehlgeschlagen“ erzeugt.
Bei der SNMP Implementation des Printservers stehen die folgenden MIB-Objekte zur Aktualisierung zur Verfügung.
MIB Objektnamen Beschreibung
system.sysContact Gibt den Namen des Netzwerk- Administrators an.
system.sysName Gibt den Namen des Printservers für Identifikationszwecke an.
system.sysLocation Gibt den Standort des Printservers an.
snmp.snmpEnableAuthenTraps Aktiviert oder deaktiviert die Funktion eine Trapnachricht über die SNMP-Identifikation-Fehlgeschlagen-Nachricht an den Netzwerk-Administrator, wenn der Community-Name innerhalb der SNMP-Anfrage nicht korrekt ist.
Die Anwender können die SNM –Funktionen des Printservers einrichten, indem Sie Ihre Browser verwenden.

41
1. Klicken Sie auf Setup, dann erscheint das Untermenü.
2. Klicken Sie auf SNMP, und das folgende Fenster wird angezeigt.
SNMP Community: Der Printserver unterstützt bis zu zwei Community-Namen. Der Standard-Community-Name lautet öffentlich (Groß-/Kleinschreibung) mit nur Lesen Zugriffsrechten im Standard.
HP WebJetAdmin- Unterstützung: Diese Option erlaubt dem Anwender, die HP WebJetAdmin-
Unterstützung zu deaktivieren/aktivieren.
SNMP Traps: Aktiviert die Funktion Trapnachrichten über SNMP Identifikation fehlgeschlagen an den Netzwerk-Administrator zu senden, wenn der Community-Name innerhalb der SNMP-Anfrage nicht richtig ist.

42
SMB Einrichtung Der Printserver unterstützt das SMB (Server Message Block) Protokoll; der Anwender kann die Druckaufträge über Network Neighborhood senden, ohne einen Treiber für den Printserver zu installieren. Der Printserver unterstützt ebenfalls den SMB-Druck unter Microsoft Windows Vista/7/8/10.
1. Klicken Sie auf Setup, dann erscheint das Untermenü.
2. Klicken Sie auf SMB, und das folgende Fenster wird angezeigt.
Arbeitsgruppenname: Diese Option erlaubt Ihnen, einen Arbeitsgruppennamen für den Printserver auf Network Neighborhood zu vergeben. Windows verwendet diesen, um den Printserver im Netzwerk zu erkennen.
Geteilter Name: Diese Option erlaubt Ihnen, einen Namen für den Anschluss des
Printservers zu vergeben.

43
6. Netzwerk Druckmonitor
Vorbereitung Der Printserver unterstützt TCP/IP, IPX/SPX und NetBEUI Protokolle unter Windows 95/98/ME/NT4/2000, XP 32bit Edition und Server 2003 32bit Edition. Bitte stellen Sie sicher, dass die folgenden Schritte ausgeführt wurden, bevor Sie mit der Installation unter Microsoft Windows 95/98/ME/NT4/2000, XP 32bit Edition und Server 2003 32bit Edition fortfahren. Wählen Sie ein gewünschtes Protokoll aus TCP/IP Das TCP/IP Protokoll muss installiert werden. Weitere Informationen finden Sie im Abschnitt „TCP/IP Protokoll-Installation” in diesem Kapitel.
Hinweis: Wenn das TCP/IP Protokoll ausgewählt ist, finden Sie weitere Informationen unter „Eine IP-Adresse zu einem Printserver zuweisen”, in der Folge dieses Kapitels.
IPX/SPX Das IPX/SPX-kompatible Protokoll muss installiert sein. Weitere Informationen hierzu finden Sie im Abschnitt „IPX/SPX-kompatible Protokoll Installation” in diesem Kapitel.
NetBEUI Das NetBEUI Protokoll muss installiert sein. Weitere Informationen hierzu finden Sie im Abschnitt „NetBEUI Protokoll Installation” in diesem Kapitel. Microsoft Windows XP/2003/Vista/7/8/10 unterstützt das NetBEUI Drucken nicht. TCP/IP Protokoll Installation
1. Klicken Sie auf Start, gehen Sie zu Settings und wählen Sie Control Panel aus.
2. Doppelklicken Sie auf das Network Icon.
3. Wenn das TCP/IP Protocol nicht bereits installiert ist, klicken Sie auf Add.
4. Wählen Sie Protocol aus und klicken Sie auf Add.
5. Wählen Sie Microsoft aus der Herstellerliste aus.
6. Wählen Sie TCP/IP Protocol aus der Netzwerk-Protokollliste aus.
7. Geben Sie eine IP-Adresse, Subnet Maske und Gateway-Adresse ein oder verwenden Sie die Funktion „IP-Adresse automatisch halten“, wenn ein DHCP Server im LAN verfügbar ist.
8. Starten Sie den Computer neu.
9. Fertiggestellt.
Hinweis: Die Verwendung des TCP/IP Protokolls, um auf den Printserver zuzugreifen, macht korrekt konfigurierte TCP/IP-Einstellungen erforderlich. Wenn Sie mit diesen Einstellungen nicht vertraut sind, fragen Sie bitte Ihren Netzwerk-Administrator um Hilfe.

44
IPX/SPX kompatible Protokoll-Installation
1. Klicken Sie auf Start, gehen Sie zu Settings und wählen Sie Control Panel aus.
2. Doppelklicken Sie auf das Network Icon.
3. Wenn das IPX/SPX kompatible Protokoll nicht bereits installiert ist, klicken Sie auf Add. 4. Wählen Sie Protocol aus und klicken Sie auf Add. 5. Wählen Sie Microsoft aus der Hersteller-Liste aus.
6. Wählen Sie das IPX/SPX kompatible Protokoll aus der Netzwerk-Protokollliste aus und befolgen Sie die Anweisungen auf dem Bildschirm.
7. Starten Sie den Computer neu.
8. Fertiggestellt.
NetBEUI Protokoll-Installation
1. Klicken Sie auf Start, gehen Sie zu Settings und wählen Sie Control Panel aus.
2. Doppelklicken Sie auf das Network Icon.
3. Wenn NetBEUI nicht bereits installiert ist, klicken Sie auf Add.
4. Wählen Sie Protocol aus und klicken Sie auf Add.
5. Wählen Sie Microsoft aus der Hersteller-Liste aus.
6. Wählen Sie NetBEUI aus dem Netzwerk Protokoll-Kästchen aus und befolgen Sie die Anweisungen auf dem Bildschirm.
7. Starten Sie Ihren Computer neu, damit die Einstellungen wirksam werden.
8. Fertiggestellt.
Hinweis: Weitere ausführliche Information finden Sie in Ihrem Microsoft Windows 9X/ME/NT/2000 Handbuch. Microsoft Windows XP/2003/Vista/7/8/10 unterstützt das NetBEUI Drucken nicht.
Windows 95/98/Me/NT/2000/XP/2003 Handbuch-Installationsvorgang
Bitte führen Sie die folgenden Schritte durch, um eine fehlerfreie Installation sicherzustellen:
1. Starten Sie die Installation von der Installations-CD des Printservers.
2. Die Installation des Netzwerk-Druck- Monitors für Windows 95/98/Me wird angezeigt. Klicken Sie auf Next.
3. Die folgende Nachricht wird angezeigt: „Einrichtung ist fertiggestellt. Sie können den Netzwerkdruckeranschluss hinzufügen mit Hilfe von PSAdmin”. Klicken Sie auf OK.
4. Klicken Sie auf Start, gehen Sie zu Settings und wählen Sie Printers aus.
5. Doppelklicken Sie auf das Icon Add Printer.
6. Wählen Sie Local Printer aus und klicken Sie auf Next.
7. Wählen Sie den entsprechenden Druckerhersteller und Druckertyp aus. Klicken Sie auf Next.
8. Wählen Sie LPT1 und klicken Sie auf Next. 9. Geben Sie den Printer Name ein und klicken Sie auf Next.
10. Die folgende Nachricht erscheint: „Nachdem Ihr Drucker installiert ist, kann Windows eine Testseite ausdrucken, so dass Sie prüfen können, ob die Druckereinrichtung erfolgreich war”. Wählen Sie No und klicken Sie auf Finish.
11. Doppelklicken Sie auf das neu erstellte Druckernamen Icon. 12. Wählen Sie Printer und Properties aus.

45
13. Klicken Sie auf den Karteireiter Details und wählen Sie Add Port aus.
14. In dem Dialogfenster Add Port wählen Sie Other, wie in der folgenden Abbildung dargestellt.
15. Wählen Sie den Network Print Port aus und klicken Sie auf OK.
16. Das Kästchen „Anschluss hinzufügen“ erscheint dann zusammen mit der Knoten-ID des Druckservers. (Die letzten 6 Zeichen der Knoten-ID finden Sie auf der Rückseite des Printservergerätes). Wählen Sie einen Printserveranschluss aus der Liste aus, der jetzt an (einen) Ihrer/Ihres Drucker(s) angeschlossen ist, wie in der folgenden Abbildung dargestellt.
Standardmäßig sucht der Computer zuerst nach dem/den Printserver(n) auf dem Netzwerk mit Hilfe des IPX/SPX Protokolls.
Wenn das IPX/SPX Protokoll installiert ist, wird der Printserver zusammen mit seiner Knoten-ID angezeigt, wie in der Knotenspalte dargestellt. (Auf die letzten 6 Ziffern der Knoten-ID finden Sie auf der Rückseite des Printservergerätes). Wählen Sie einen der Anschlüsse des Printservers aus der Liste aus.
Wenn das IPX/SPX Protokoll nicht installiert ist, wird kein Printserver in dem Anzeigekästchen angegeben. Wählen Sie dann bitte alternativ TCP/IP oder NetBEUI aus.
Der Computer startet erneut mit der Suche nach einem Printserver auf dem Netzwerk, unter Verwendung des Protokolls, das Sie im obigen Schritt angegeben haben. Wenn dies fertiggestellt ist, wird der Printserver zusammen mit seiner Knoten-ID angezeigt, wie im folgenden Bild dargestellt. (Die letzten 6 Zeichen der Knoten-ID finden Sie auf der Rückseite des Printservergerätes. Wählen Sie einen der Anschlüsse des Printservers aus der Liste aus.

46
Netzwerk-Druckanschluss auf Windows9x/Me/NT/2K/XP/2003/Vista/7/8/10 deinsallieren
Um den Anwendern die einfachste Art und Weise zu bieten, alle Netzwerk-Druckanschlusskomponenten von Windows 95/98/Me zu entfernen, wird die Netzwerk- Druckanschluss-Software mit einem Deinstallations-Assistentenprogramm geliefert, das den Anwendern hilft, die Software-Komponenten von Ihrem Windows 95/98/Me/NT/2000/XP/2003/Vista/7 System in wenigen Minuten zu entfernen. Bitte befolgen Sie die unten stehenden Anweisungen, um den Deinstallationsvorgang auszuführen. Nachdem der Netzwerk-Druckanschluss entfernt ist, kann man nicht mehr auf den Printserver über den Netzwerk-Druckanschluss zugreifen. Sie müssen den Netzwerk-Druckanschluss wieder auf Ihrem System installieren, um wieder auf den Printserver zugreifen zu können.
Vorgehensweise:
1. Klicken Sie auf Start, gehen Sie zu Settings und wählen Sie Control Panel aus.
2. Doppelklicken Sie auf das Icon Add/Remove Programs.
3. Klicken Sie auf den Karteireiter Add/Remove .
4. Wählen Sie Network Print Monitor for Windows 95/98/Me und klicken Sie auf die Schaltfläche Add/Remove.
5. Das Deinstallations-Assistentenprogramm wird gestartet.
6. Befolgen Sie die Anweisungen auf dem Bildschirm, um den Deinstallationsvorgang fertigzustellen.
Hinweis: Wir empfehlen Ihnen, Ihren Computer neu zu starten, nachdem die Deinstallation fertiggestellt ist.

47
7. TCP/IP LPR Anschluss-Druckinstallation
Übersicht über die Grundinstallation für TCP/IP
Wenn Sie Ihren Printserver in einer TCP/IP-Umgebung installieren, sind die IP-Adressen als grundsätzliches Kommunikationsmittel unerlässlich. Daher ist es notwendig, zuerst eine IP-Adresse für Ihr Printservergerät zuzuweisen. Nach der Zuweisung einer IP-Adresse kann der Printserver entsprechend konfiguriert werden.
IP-Adresse zuweisen
Der erste Schritt zur Installation eines Printservers auf einem TCP/IP Netzwerk ist dem Printserver eine IP-Adresse und andere damit zusammenhängende TCP/IP- Einstellungen zuzuweisen, bevor der Printserver funktionieren kann. Sie können die beiden folgenden Methoden auswählen, um eine IP-Adresse für den Printserver festzulegen. Jede Methode wird in dem folgenden Abschnitt detailliert beschrieben.
1. Verwenden Sie das PSAdmin Dienstprogramm. 2. Legen Sie manuell fest (mit Hilfe der DOS-Befehle oder der UNIX Text-Modus-Befehle.
Dies gilt für Windows NT/2000/XP/2003 und Vista/7/8/10 Systeme).
Hinweis: Das PSAdmin kann nur nach dem/den Printserver(n) innerhalb desselben Netzwerk-Segmentes suchen, in welchem sich der Windows NT/2000/XP/2003/Vista/7/8/10 Computer befindet. Sie möchten einen Printserver in einem anderen Netzwerk-Segment installieren.
DHCP
Der Printserver unterstützt DHCP-Merkmale und erlaubt dem Printserver die IP-Adresse und die damit zusammenhängenden TCP/IP-Einstellungen automatisch von einem DHCP Server abzurufen. Während der Printserver DHCP unterstützt, empfehlen wir dringend, dass Sie manuell eine feste IP-Adresse für den Printserver zuweisen. Standardmäßig ist die DHCP- Funktion des Printservers deaktiviert.
Windows NT LPR-Anschluss-Druckinstallation
1. Klicken Sie auf Start, gehen Sie zu Settings und wählen Sie Printer aus.
2. Starten Sie Add Printer.
3. Das Fenster “Druckerassistentin“ zufügen, wird angezeigt. Wählen Sie My Computer aus und klicken Sie auf Next.
4. Klicken Sie auf Add Port.
5. Wählen Sie den LPR Port im Druckeranschlusskästchen, wie in der folgenden Abbildung dargestellt.

48
6. Das Kästchen „kompatible LPR Drucker hinzufügen“ wird dann wie in der folgenden Abbildung dargestellt, angezeigt. Geben Sie die IP-Adresse in das Kästchen Name or address of server providing lpd ein, die dem Printserver zugewiesen ist.
7. Geben Sie einen Druckernamen, z. B. lpf1 in das Kästchen Name of printer or print queue on that server ein. Klicken Sie auf OK.
8. Wählen Sie Close im Druckeranschlusskästchen aus.
9. Klicken Sie auf Next.
10. Wählen Sie den entsprechenden Druckerhersteller und die Druckertypenliste aus und klicken Sie auf Next.
11. Wählen Sie Shared aus. Geben Sie einen neuen Teilen- Namen ein oder belassen Sie den Standard und klicken Sie auf Next.
12. Die Nachricht „Nachdem Ihr Drucker installiert ist, kann Windows ein Testseite ausdrucken, so dass Sie überprüfen können, ob der Drucker ordnungsgemäß eingestellt ist”. Wählen Sie Yes (Recommended) aus und klicken Sie auf Finish.
13. Fertiggestellt.
Windows 2000/XP/2003/Vista/7/8/10 Standard TCP/IP-Anschluss-Druckinstallation
1. Klicken Sie auf Start, gehen Sie zu Settings und wählen Sie Printer aus.
2. Starten Sie Add Printer, klicken Sie auf Next.
3. Das Fenster „Druckerassistent hinzufügen“ wird angezeigt. Wählen Sie Local Printer aus und klicken Sie auf Next.
4. Wählen Sie Standard TCP/IP Port aus dem Kästchen Create a new port aus, wie im folgenden Bild dargestellt. Klicken Sie 2 Mal auf Next..

49
5. Dann wird das Kästchen „Standard TCP/IP Druckeranschluss-Assistent hinzufügen“ angezeigt, wie in der Abbildung unten dargestellt. Geben Sie die IP-Adresse, die dem Printserver zugewiesen ist, in das Kästchen Printer Name or IP Address ein. Klicken Sie auf Next.
6. In Kästchen Add Standard TCP/IP Printer Port Wizard wählen Sie Custom aus, klicken Sie
auf die Schaltfläche Settings und klicken Sie auf Next., wie in der Abbildung unten dargestellt.

50
7. Im Kästchen Configure Standard TCP/IP Port Monitor wählen Sie LPR aus dem Protokoll aus, geben Sie einen Warteschlangennamen ein, z. B. lp1, wie in der folgenden Abbildung dargestellt.
8. Klicken Sie auf OK und dann auf Next.

51
Hinweis: Bitte geben Sie in diesem Schritt KEINEN anderen Namen als lp1 ein.
9. Klicken Sie auf Finish.
10. Wählen Sie den entsprechenden Druckerhersteller und die Druckertypenliste aus und klicken Sie auf Next.
11. Geben Sie einen neuen Druckernamen ein oder belassen Sie den Standard und klicken Sie auf die Schaltfläche Next.
12. Die Mitteilung „Um zu überprüfen, ob der Drucker ordnungsgemäß installiert ist, können Sie eine Testseite ausdrucken“ wird angezeigt. Wählen Sie Yes (Recommended) und klicken Sie auf Finish.
13. Fertiggestellt.

52
UNIX Installation Nachdem die statische IP-Adresse zugewiesen wurde, ist der Printserver jetzt zur Konfiguration bereit. Bei einigen UNIX/Linux Systemen beziehen wir die unten stehenden ausführlichen Installationsvorgänge mit ein. Wenn Sie den Installationsvorgang, der Ihrem UNIX System entspricht, nicht finden können, lesen Sie in Ihrem UNIX-Handbuch nach, wie Sie Ihr UNIX für „ferngesteuerte Drucksysteme” konfigurieren müssen.
SCO UNIX 8.0.0 (Caldera Open Unix 8.0.0)
1. Wählen Sie „SCO Admin” aus.
2. Wählen Sie „Printer Setup Manager” aus.
3. Geben Sie /Printer / Add TCP / IP Printer… ein.
4. Name: Geben Sie einen frei wählbaren Namen ein. Zum Beispiel: Test. Protokolltyp: Wählen Sie „lpd (BSD)” aus. Fabrikat/Modell: Wählen Sie das Druckermodell aus. Zum Beispiel: EPSON LQ570. Druckeranschlusstyp: Wählen Sie „On Remote Server“ aus. Remote System: Geben Sie die IP-Adresse des Printservers ein. Zum Beispiel: 192.168.1.250. Remote Drucker: lp1 oder lp2 oder lp3. (fest) Wenn der Drucker an den ersten Printserveranschluss
angeschlossen ist, wählen Sie bitte lp1 aus. Wenn der Drucker an den zweiten Printserveranschluss
angeschlossen ist, wählen Sie bitte lp2 aus. Wenn der Drucker an den dritten Printserveranschluss
angeschlossen, wählen Sie bitte lp3 aus. 5. Klicken Sie auf „OK”.
6. Geben Sie /Drucker / Standard einstellen ein.
System V Version 4 Unix
1. Zum Beispiel: Der Printserver hat eine statische IP-Adresse: 192.168.1.100
2. Geben Sie „lpsystem –tbsd 192.168.1.100” ein.
3. Geben Sie „lpadmin –pa1 –s 192.168.1.100!lp1” ein. lp1 für den ersten Printserveranschluss.
4. Geben Sie „accept a1” ein.
5. Geben Sie „enable a1” ein.

53
Redhat Linux 9 (Fedora) Der Printserver kann unter jedem Linux-basierten System u.a. Slackware, RedHat, usw. problemlos arbeiten.
Grundsätzlich basiert das Linux Drucksystem auf dem BSD-System. Obwohl viele kommerzielle Linux Systeme auf dem Markt verfügbar sind und deren Befehle leicht abweichen, je nachdem, welche Version eingesetzt wird, ist die Funktionalität der Linux-basierten Varianten genau gleich. Im Folgenden finden Sie die Vorgehensweisen (empfohlen für alle Anwender) auf Red Hat Linux 7.2/7.3 oder höher, bei welchen das X-Window System installiert ist.
1. Stellen Sie sicher, dass TCP/IP richtig auf Ihrem RedHat System inklusive der Netzwerk-
Schnittstellen-Kartentreiber und der Einstellungen, in Bezug auf IP (d. h. IP-Adresse, Subnet Mase und Gateway IP) eingestellt sind.
2. Root einloggen.
3. Weisen Sie dem Printserver eine IP-Adresse zu. Im Shellmodus: c.1. arp -s <Die IP-Adresse, die Sie dem Printserver zuweisen möchten> < Print Server's Node ID> c.2. tftp ausführen < Print Server 's IP> Rufen Sie config.txt und quit tftp auf. c.3. Bearbeiten Sie config.txt und ändern Sie die IP-Adresse, Subnet Maske und
Gateway IP ab. Wenn dies fertiggestellt ist, speichern Sie die config.txt. c.4. Führen Sie tftp aus <Print Server 's IP> mit config.txt und quit tftp.
4. Starten Sie X-Windows, indem Sie startx im Schaumodus eingeben.
5. Öffnen Sie die Printer Configuration.
6. Klicken Sie auf die Schaltfläche New.

54
7. Klicken Sie auf die Schaltfläche Forward.
8. Geben Sie einen benutzerdefinierten Namen im Namenfeld ein und klicken Sie auf Forward.
9. Wählen Sie Networked UNIX aus dem Feld Warteschlagentyp aus.
10. Geben Sie die IP-Adresse des Printservers im Serverfeld ein.
11. Geben Sie einen Anschlussnamen des Printservers im Feld Warteschlange ein, der mit dem Drucker verbunden ist. Zum Beispiel: lp1.
12. Klicken Sie auf die Schaltfläche Forward.
13. Wählen Sie Postscript Printer aus dem Feld Drucker aus.

55
14. Wählen Sie das Druckermodell aus und klicken Sie auf Forward.
15. Fertiggestellt. 8. Printserver aufrüsten
Übersicht
Das Aufrüsten des Printservers ermöglicht Ihnen, dessen Firmware innerhalb des Printservers aufzurüsten, wenn die neuere Software Version des Printservers bei Ihrem Händler vor Ort verfügbar ist. Je nach den unterschiedlichen Systemen, welche die Anwender einsetzen, ist dieses Kapitel in verschiedene Abschnitte unterteilt; bitte suchen Sie Ihr System aus der folgenden Liste heraus.
1. Printserver mit PSAdmin aufrüsten
2. Printserver mit Windows NT/2000/XP/2003/Vista/7/8/10 aufrüsten
3. Printserver mit UNIX System aufrüsten
4. Printserver mit WEB-Browser aufrüsten
Hinweis: 1. Bevor Sie den Printserver aktualisieren, stellen Sie bitte sicher, dass die
notwendige Binary-Datei sich in Ihrem aktuellen Arbeitsverzeichnis befindet. 2. Bevor Sie den Printserver aktualisieren, stellen Sie sicher, dass keine Druckaufträge
vorliegen. Sie müssen warten, bis der Druckauftrag beendet ist, bevor Sie die Aktualisierung starten können.
3. Achten Sie darauf, dass Sie die Dateiübertragung nicht unterbrechen. Wenn die Übertragung unterbrochen wird, muss der Printserver ggf. von Ihrem Händler neu initialisiert werden.
Printserver mit PSAdmin aufrüsten
1. Loggen Sie sich in Ihre NetWare Dateiserver als Supervisor (Admin.) oder ähnliches ein.
2. Stellen Sie sicher, dass sich die Binary-Datei im PSAdmin-Verzeichnis befindet.
3. Starten Sie PSAdmin aus Ihrem Windows PC.
4. Klicken Sie auf das Upgrade Icon in der Werkzeugleiste.

56
Printserver aus Windows NT/2000/XP/2003/Vista/7/8/10 (über TCP/IP) aufrüsten
1. Stellen Sie sicher, dass sich die Binary-Datei in Ihrem aktuellen Arbeitsverzeichnis befindet.
2. Bei der NT/2000/XP/2003’s DOS Abfrage, geben Sie „tftp –i <print server’s IP address> put mpsXX.bin “ ein.
3. Warten Sie auf die Benachrichtigung, dass die Übertragung erfolgreich abgeschlossen ist.
4. Fertiggestellt.
Printserver mit UNIX (über TCP/IP) aufrüsten
1. Als Root einloggen
2. Stellen Sie sicher, dass sich die Binary-Datei in Ihrem aktuellen Arbeitsverzeichnis befindet.
3. Geben Sie „tftp <print server’s IP address>” ein.
4. Bei einer tftp-Abfrage, geben Sie „get upgrade” ein.
5. Wechseln Sie zum Binary-Modus.
6. Bei einer tftp-Abfrage, geben Sie „put mpsXX.bin” ein.
7. Warten Sie, bis die Dateiübertragung fertiggestellt ist.
8. Verlassen Sie tftp.
9. Fertiggestellt.
Printserver mit Browser aufrüsten
1. Stellen Sie sicher, dass sich die Binary-Datei in Ihrem aktuellen Arbeitsverzeichnis befindet.
2. Geben Sie die IP-Adresse des Printserver als URL ein.
3. Klicke Sie auf Misc und wählen Sie dann Firmware Upgrade aus, dann wird das folgende Fenster angezeigt.
4. Klicken Sie auf Browse… und wählen Sie die Firmware-Datei aus.
5. Klicken Sie auf Upgrade.
6. Fertiggestellt.

57
9. Fehlerbehebung
Übersicht über allgemeine Fehlerbehebung
Die meisten allgemeinen Probleme, weshalb der Printserver fehlerhaft funktioniert, werden in diesem Kapitel beschrieben. Wenn das Problem noch immer besteht, nachdem Sie dieses Kapitel gelesen haben, kontaktieren Sie bitte Ihren Händler für Technischen Support.
LED Leuchtanzeigen Der Printserver ist mit LED-Leuchten ausgestattet, die Sie bei Diagnosen unterstützen, welche durch das Netzwerk und/oder die Printserver Hardware selbst verursacht werden.
Status (orange) Wenn das Printservergerät am Strom angeschlossen ist, blinkt die Status LED fünf Mal, als Teil des Power On Self Test (POST) des Gerätes. Dies zeigt an, dass die Printserver Hardware ordnungsgemäß konfiguriert ist.
Hinweis: Stellen Sie sicher, dass die LED fünf Mal blinkt (POST), wenn Sie das Gerät an den Strom anschließen. Wenn das Gerät nicht fünf Mal blinkt, kontaktieren Sie Ihren Händler und lassen Sie das Gerät austauschen oder reparieren.
LAN (grün: 100Mbps; orange: 10Mbps)
USB (grün: USB2.0; orange: USB1.1)
Der Printserver wird an den USB-Drucker angeschlossen.
Probleme im Zusammenhang mit dem Stromanschluss
Der Printserver muss mit einem externen Wechselstromadapter angeschlossen werden, damit dieser funktioniert. Wenn Sie ein Problem mit dem Stromanschluss haben, prüfen Sie, ob das Stromkabel oder die Anschlüsse beschädigt sind. Noch wichtiger, prüfen Sie, ob der Wechselstromadapter, der im Lieferumfang enthalten ist, zu dem Printserver und der Wechselstromspannung in Ihrem Land oder Gebiet passt. Wenn Sie einen falschen Wechselstromadapter verwenden, wird Ihr Printserver dadurch beschädigt. . Probleme im Zusammenhang mit dem Druckanschluss
Fehlerhafte Druckdaten können verursacht werden, wenn sich der Anschluss des Printservers vom USB-Anschluss des Druckers gelöst hat. Prüfen Sie, ob Stifte am USB-Anschluss beschädigt sind. Prüfen Sie außerdem den Kabelanschluss. Wenn Stifte beschädigt sind, kontaktieren Sie Ihren Händler, damit dieser den Anschluss austauscht.
.

58
Windows 95/98/Me/NT/2000/XP/2003/Vista/7/8/10 Fehlerbehebung Die Mehr-Segment LAN-Umgebungs-Installation (über den Netzwerk-Druckanschluss). Wenn sich Ihr Printserver und Windows 95/98/Me/NT/2000/XP/2003/Vista/7/8/10 in zwei verschiedenen Segmenten befinden, und Ihr Windows NT Server als Router/Gateway verwendet wird, müssen Sie die folgende Vorgehensweise implementieren, so dass Ihr Printserver ordnungsgemäß funktioniert:
Fügen Sie RIP hinzu für NWLink IPX/SPX kompatiblen Transport. Siehe im Abschnitt
RIP für NWLink IPX/SPX kompatible Transport Installationsvorgehensweise weiter unten in diesem Kapitel.
Fügen Sie den Rahmentyp 802.2 für beide Ethernet-Adapter hinzu. Siehe Mehr-Segment-Rahmentyp 802.2 Installation weiter unten in diesem Abschnitt.
RIP für NWLink IPX/SPX kompatibler Transport Installationsvorgehensweise
1. Wählen Sie Start im linken unteren Eck Ihres Bildschirms auf Ihrem Windows NT Server, der als Router verwendet wird.
2. Wählen Sie Settings aus.
3. Wählen Sie das Control Panel aus.
4. Doppelklicken Sie auf das Network Icon.
5. Wählen Sie Services aus.
6. Wählen Sie Add aus.
7. Wählen Sie RIP for NWLink IPX/SPX compatible transport in dem Kästchen „Netzwerkservice auswählen“ aus und klicken Sie auf OK.
8. Befolgen Sie die Anweisungen auf dem Bildschirm.
9. Fertiggestellt.
Mehr-Segment-Rahmentyp 802.2 Installation 1. Wählen Sie Start in der linken unteren Ecke Ihres Bildschirms bei Ihrem Windows NT Server
aus, der als Router verwendet wird.
2. Gehen Sie auf Settings und wählen Sie das Control Panel aus.
3. Doppelklicken Sie auf das Network Icon.
4. Wählen Sie Protocols aus. Wählen Sie NWLink IPX/SPX Compatible Transport aus.
5. Wählen Sie Properties aus.
6. Wählen Sie Ihre (erste) Netzwerk-Schnittstellenkarte aus und wählen Sie manuelle Rahmentyp-Erkennung aus.
7. Klicken Sie auf Hinzufügen.
8. Im Feld Rahmentyp wählen Sie Ethernet 802.2 aus.
9. Im Feld Netzwerknummer geben Sie eine einzigartige 8-stellige Hexadezimale Netzwerknummer ein. Zum Beispiel: 12345ABC.
10. Wählen Sie Add aus.
11. Wiederholen Sie die Schritte 8-12 für den anderen Ethernet-Adapter.
12. Starten Sie den Computer neu.
13. Fertiggestellt.

59
Printserver auf ein neues Segment verschieben
Wenn der Printserver von einem Netzwerk-Segment nach der ersten Installation über den Netzwerk-Druckanschluss verschoben wird, muss der Printserver auf dem Original Windows NT Server oder auf jedem Windows 95/98 Computer mit dem Printserver neu konfiguriert werden, um mit dem Treiber des Printservers auf jedem Computer eine neue Verbindung zu erstellen.
Printserver Neukonfigurationsvorgehensweise unter Windows 95/98/Me
1. Klicken Sie auf Start im unteren linken Eck des Bildschirms.
2. Wählen Sie Settings und Printers aus.
3. Wählen Sie Ihren Drucker aus, der an den Printserver angeschlossen ist und Rechtsklicken Sie auf das Drucker-Icon. Wählen Sie Properties aus.
4. Klicken Sie auf den Karteireiter Details.
5. Klicken Sie auf Port Settings, wie in der Abbildung unten dargestellt. Der Printserver wird im folgenden Konfigurations-Bildschirm des Printservers angezeigt.
6. Suchen Sie Ihren Original-Printserver gemäß dessen Anschlussnamen oder einem anderen gekennzeichneten Namen aus und klicken Sie auf diesen Printserver.
7. Klicken Sie auf OK und kehren Sie zu der Seite Eigenschaften des Druckers zurück.
8. Klicken Sie auf OK.
9. Fertiggestellt.
Printserver Neukonfigurationsvorgehensweise bei Windows NT 1. Klicken Sie auf Start im linken unteren Eck des Bildschirms.
2. Wählen Sie Settings und Printers aus.
3. Wählen Sie Ihren Drucker, der an den Printserver angeschlossen ist aus und Rechtsklicken Sie auf das Drucker-Icon. Wählen Sie Properties aus.
4. Klicken Sie auf den Karteireiter „Anschlüsse“.
5. Klicken Sie auf Configure Port. Der Printserver wird im folgenden Fenster angezeigt.
6. Suchen Sie Ihren Original-Printserver gemäß dessen Anschlussnamen oder eines anderen gekennzeichneten Namens und klicken Sie auf diesen Printserver.
7. Klicken Sie auf OK und kehren Sie zu der Eigenschaftenseite des Druckers zurück.
8. Klicken Sie auf OK.
9. Fertiggestellt!

60
Ihren Computer auf ein neues Segment verschieben Wenn Sie den Printserver über den Netzwerk-Druckanschluss auf Ihrem NT oder Windows 95/98/Me Computer verwenden und Ihr Computer in ein anderes Segment verschoben wird, müssen Sie den Printserver auf Ihrem Computer neu konfigurieren, um Ihren Printserver zu verwenden. Dieser Vorgang ist jedoch genau gleich wie das Verschieben des Printservers in ein neues Segment. Siehe „Printserver in ein neues Segment verschieben” für weitere ausführliche Anweisungen zur Neukonfiguration.
Novell NetWare Fehlerbehebung
Viele Druckprobleme können auf falsche oder unvollständige Printserver-Installationen zurückgeführt werden. Es ist immer ratsam, zuerst die Installations-Konfigurationen zu prüfen.
In einigen Fällen, löschen Sie ggf. den Printserver, die Druckschlange(n) oder die andere(n) Einstellung(en). Erstellen Sie dann die notwendigen Parameter oder Konfigurieren Sie den Printserver neu, indem Sie PSAdmin starten.
TCP/IP Fehlerbehebung Wenn Sie einen neuen Printserver auf Ihrem NT/UNIX Server über LPR Anschluss drucken, unter dem TCP/IP Protokoll konfigurieren, könnten Sie auf das folgende Problem stoßen, bei Ihren ersten Installationsschritten:
„Ich kann den „arp"-Befehl ausführen. Wenn ich jedoch den Printserver pinge oder per tftp aufrufe, wird immer „Anfrage abgelaufen“ angezeigt. Ich habe den Stromanschluss des Printservers geprüft und der POST war in Ordnung. Auch das Netzwerkkabel ist i. O. Ich kann den tftp-Befehl nicht ausführen, um die Printserver-Konfigurationsdatei aufzurufen und auszuführen und dessen IP-Adresse dauerhaft speichern. Daher kann ich die Installation des Printservers nicht fortführen."
Wenn man dieses Problem betrachtet, gibt es drei mögliche Ursachen:
A. Die Knoten-ID des Printservers, die Sie im „arp"- Befehl festgelegt haben, ist nicht
richtig. Wenn dies der Fall ist, stellen Sie bitte sicher, dass das Feld Knoten-ID bei der entsprechenden Eingabe der IP-Adresse des Printservers in die ARP Cache Tabelle richtig ist, indem Sie den folgenden Befehl bei der DOS-Anfrage des NT eingeben. „arp -a"
Wenn die Knoten-ID, die in dem Fenster angezeigt wird, nicht zu der Knoten-ID des Printservers passt, befolgen Sie bitte die Anweisungen unten, um die Eingabe zurückzusetzen.
1. Bei der DOS-Anfrage des NT geben Sie „arp -d <print server's IP address>" ein, um die aktuelle
Eingabe zu löschen. 2. Geben Sie „arp -s <print server's IP> <print server's Node ID>" ein, um eine neue
ARP-Eingabe festzulegen. 3. Siehe Kapitel 7 für ausführliche Anweisungen, um die Installation fertigzustellen B. Die Printserver IP-Adresse wird dupliziert oder ist dieselbe, wie eine andere
Computer-IP-Adresse im Netzwerk. Wenn dies der Fall ist, fragen Sie bitte bei Ihrem Netzwerk-Administrator nach, um eine nicht verwendete IP-Adresse für Ihren Printserver zu erhalten.

61
C. Der Printserver befindet sich auf einem Segment und Ihr Windows NT Server auf einem anderen Segment.
(Dieser Fehlerbehebungsleitfaden gilt auch für ein Mehr-Segment-Netzwerk, bei der Installation des Printserver).
Nimmt man an, dass der Printserver z. B. auf Segment A liegt, der NT Server auf Segment B und es einen Gateway Computer zwischen Segment A und Segment B gibt, kann das Netzwerk ein vollständiges TCP/IP-Netzwerk oder ein Hybrid eines TCP/IP und IPX/SPX Netzwerk sein. Wenn dies der Fall ist, müssen die folgenden Schritte anwenden, je nachdem, auf welcher Plattform der Gateway Computer sich befindet.
a. Wenn der Gateway Computer ein NT/UNIX Server ist:
Sie müssen den selben „arp"-Befehl ausführen, um eine Eingabe am NT/UNIX Computer als Gateway festzulegen, um Ihre folgenden „ping" oder/und „tftp"-Befehle an den Printserver zu senden.
b. Wenn der Gateway Computer ein Novell NetWare Datenserver ist:
1. Aufgrund des Vorhandenseins dieses NetWare Datenservers kann das IPX/SPX Protokoll auf
Ihrem Netzwerk verwendet werden. Daher empfehlen wir dringend, dass Sie den PSAdmin von irgendeinem Client Computer starten und „Manuelle Installation " auswählen, um die IP-Adresse des Printservers festzulegen (Weitere Informationen über die manuelle Installation finden Sie in Kapitel 3).
2. Wenn die oben beschriebene Lösung nicht anwendbar ist, müssen Sie die Anweisungen unten befolgen, um die IP-Adresse des Printservers einzurichten.
Zur Erklärung nehmen wir an, dass sich der NT-Server auf Segment A befindet und dessen IP- Adresse 192.72.214.66 (Subnet Maske: 255.255.255.224) lautet, der Printserver muss auf Segment B, z. B. mit der IP-Adresse, z. B. 192.72.214.100 installiert sein.
1. Suchen Sie eine nicht verwendete IP-Adresse auf Segment A zum vorübergehenden
Gebrauch in den folgenden Schritten, z. B. 192.72.214.68.
2. Schließen Sie Ihren Printserver an Segment A als Netzwerkknoten an.
3. Geben Sie an Ihrem NT-Server, z. B. „arp -s 192.72.214.68 00-40-01-3F-02-AB" ein. Bitte beachten Sie, dass Sie bei diesem arp-Befehl 192.72.214.68 absichtlich eingeben müssen. Geben Sie diese IP-Adresse nicht als 192.72.214.100 ein.
4. Geben Sie „tftp 192.722.214.68 get config.txt" ein. Die Konfigurationsdatei wird dann abgefragt und auf Ihren NT-Server übertragen.
5. Geben Sie „edit config.txt" ein, um diese Konfigurationsdatei zu ändern.
6. Ändern Sie in Ihrem Editor das Feld „BoxIP-Adresse" von „0.0.0.0" auf „192.72.214.100" ab. Lassen Sie die anderen Optionen als Standard und ändern Sie deren Werte nicht. Wenn Sie dies fertiggestellt haben, speichern Sie die neue Datei und schließen Sie Ihren Editor. Beachten Sie bitte, dass Sie in diesem Schritt eine IP-Adresse eingeben müssen, die auf Segment B gültig ist, wie z. B. 192.72.214.100 in diesem Beispiel, anstelle von 192.72.214.68.
7. Geben Sie z. B. „tftp 192.72.214.68 put config.txt" ein, um diese neue Konfiguration auf den Printserver zurück zu speichern.
8. Verschieben Sie den Printserver zurück auf Segment B.
9. Fertiggestellt!

62
Anhang SMB Drucken mit Windows XP
1. Aktivieren Sie die SMB Einstellungen aus der Webkonfiguration des Printserver.
Angenommen Ihr Computer verwendet die „ARBEITSGRUPPE“ als SMB Arbeitsgruppenname unter Windows. Weisen Sie bitte denselben SMB Namen für Ihren Printserver zu. Wenn der Printserver einen anderen SMB Namen verwendet, ist der SMB Druck nicht mehr aktiv.
2. Jetzt können Sie den Printserver in der SMB Arbeitsgruppe von Windows suchen.
Doppelklicken Sie dazu auf das Icon.

63
3. Doppelklicken Sie noch einmal.
4. Jetzt ist der Druckertreiber installiert.

64
5. Wählen Sie diesen aus dem „Add Printer Wizard“ aus.
6. Die Druckerinstallation ist erfolgreich.

65
7. Jetzt können Sie Ihr Druckericon suchen und den SMB Druckmodus verwenden.
Zurücksetzen-Taste
Booten Sie den Printserver neu:
1. Prüfen Sie, ob der Printserver eingeschaltet ist.
2. Drücken Sie einmal auf die Zurücksetzen-Taste und lassen Sie diese los.
WARNUNG: Der Printserver wird neu gestartet und alle laufenden und anstehenden Druckaufträge werden gestoppt!
Werksstandard ausführen:
1. Trennen Sie den externen Stromadapter.
2. Halten Sie die Zurücksetzen-Taste gedrückt.
3. Schließen Sie die externe Zurücksetzen-Taste wieder an. Warten Sie ca. 5~6 Sekunden.
4. Lassen Sie die Zurücksetzen-Taste wieder los.
5. Der Printserver wird neu gestartet.
WARNUNG: Alle Einstellungen des Printservers werden gelöscht und auf den Standard zurückgesetzt, daher sollte diese Funktion nur mit Vorsicht verwendet werden!

66
Häufig gestellte Fragen Frage A
Die Druckaufträge werden erfolgreich an die Druckwarteschlange gesandt, aber das Senden an den Drucker schlägt fehl.
Mögliche Erklärungen
1. Der Printservername/Die Druckwarteschlangenkonfiguration in der PCONSOLE ist falsch.
2. Der Printservername, der im Speicher des Printservers festgelegt und gespeichert ist, passt nicht zu dem Namen, der in der PCONSOLE eingestellt ist.
3. Das Netzwerkkabel oder der Stromadapter, der an den Printserver angeschlossen ist, hat sich gelöst oder ist getrennt.
4. Der Drucker ist Offline, hat einen Papierstau oder kein Papier mehr.
Lösungen
1. Prüfen Sie alle Daten an der PCONSOLE.
2. Prüfen Sie alle Daten des Printservers, indem Sie PSAdmin starten.
3. Prüfen Sie, ob die Netzwerkkabel und der Stromadapter ordnungsgemäß angeschlossen sind.
4. Prüfen Sie noch einmal den Printserver-Anschluss, indem Sie PSAdmin starten. Die Anzeige muss „Angeschlossen“ lauten.
Frage B
Die Druckaufträge werden am Drucker gestartet, aber der Ausdruck erfolgt sehr langsam und es werden unbekannte Zeichen gedruckt.
Mögliche Erklärung und Lösung
Es fehlt ein Druckertreiber oder ist mit diesem Drucker nicht kompatibel. Wenn ein Druckertreiber verwendet wird, der nicht für diesen Drucker spezifisch ist, kann dies zu Fehlern beim Ausdruck führen. Installieren Sie den richtigen Druckertreiber. Wenn Ihnen diese Druckertreiber nicht zur Verfügung stehen, kontaktieren Sie bitte Ihren Druckerhersteller.
Frage C
Die Aufrüstungsprozessanzeigeleiste stoppt und scheint nicht weiterzulaufen, während Sie den Printserver aufrüsten.
Mögliche Erklärung
Es kann ein Netzwerkproblem vorliegen. Dies verursacht, dass die Aufrüstung fehlschlägt..
Lösungen
1. Prüfen Sie die Netzwerkverkabelung, insbesondere von der Arbeitsstation, auf welcher PSAdmin für das Printservergerät läuft.
2. Starten Sie PSAdmin und rüsten Sie den Printserver noch einmal auf.

67
Frage D Die Status LED Leuchte blinkt nach dem POST weiter.
Mögliche Erklärung und Lösung
Der letzte Aufrüstungsprozess wurde nicht fertig gestellt. Der Printserver muss noch einmal mit Hilfe des PSAdmin aufgerüstet werden. Weitere Einzelheiten hierzu finden Sie in Kapitel 3.
Frage E
Das PSAdmin meldet bei Verwendung der Automatikinstallation „Printserver Fehler erzeugen”, „Druckerfehler erzeugen”, oder „Druckwerteschlangenfehler erzeugen“.
Mögliche Erklärung
Der Printservername, der Druckername, oder der Druckwarteschlangenname, den Sie im AutoInstallations-Dialogkästchen eingegeben haben enthält ein Leerzeichen.
Lösung
Prüfen Sie, ob im Printservernamen, Druckernamen oder Warteschlangennamen ein Leerzeichen enthalten ist. Vergeben Sie einen neuen Namen ohne Leerzeichen zwischen zwei Zeichen oder ersetzen Sie das Leerzeichen durch einen Bindestrich (-) oder einen Unterstrich (_).
Frage F
Das PSAdmin meldet „Printserver existiert bereits“, „Drucker existiert bereits“ oder „Druckwarteschlange existiert bereits“, nachdem Sie den Printservernamen oder den Druckwarteschlangennamen in der Auto Einrichtung festgelegt haben.
Mögliche Erklärung
Es besteht der gleiche Printservername oder Warteschlangenname auf dem bestimmten NetWare Dateiserver, wie derjenige, den Sie im Auto Einrichtungs Dialogkästchen angegeben haben.
Lösung
Legen Sie einen neuen Printservernamen oder Warteschlangennamen in der Auto Einrichtung fest.
Frage G
Der Einrichtungsassistent kann den Printserver nicht finden.
Mögliche Erklärung
Die persönliche Firewall, die auf Ihrem Computer installiert ist, blockiert die Verbindung.
Lösung
Deaktivieren Sie bitte die persönliche Firewall oder stellen Sie das Sicherheitsniveau auf einen niedrigeren Wert ein.

68
Weitere Installationsanweisungen
Panasonic KX-P6100/6300/6500
Wenn Sie einen Panasonic KX-P6100/6300/6500 Laserdrucker mit dem Printserver über den Netzwerkdruckanschluss unter Windows 95/98 verwenden, leiten Sie bitte den Drucker mit dem Druckernamen „Panasonic KX-P6100 PC“” oder „Panasonic KX-P6300 PC“”, oder „Panasonic KX-P6500 PC“” über den Netzwerkdruckanschluss auf den Printserver um. Leiten Sie NICHT den Drucker mit dem Druckernamen „Panasonic KX-P6100 GDI“, „Panasonic KX-P6300 GDI“, oder „Panasonic KX-P6500 GDI“ auf den Printserver um. Bitte beachten Sie, dass der Printserver das Drucken mit hostbasierten Druckern, wie z.B. CAPT, GDI und PPA Drucker unterstützt. Des Weiteren unterstützt der Printserver keine Nicht-Druck-Funktionen des MFP (Mehr-Funktionen-Druckers).
Hiermit erklärt die ASSMANN Electronic GmbH, das der Artikel in Übereinstimmung mit den Anforderung und Vorschriften der Richtlinie 2014/30/EU (EMV), Richtlinie 2014/35/EU (LVD) und RoHS 2011/65/EU befindet. Die vollständige Konformitätserklärung können Sie postalisch unter der unten genannten Herstelleradresse anfordern. Warnung: Dies ist eine Einrichtung der Klasse B. Diese Einrichtung kann im Wohnbereich Funkstörungen verursachen. In diesem Fall kann vom Betreiber verlangt werden, angemessene Maßnahmen durchzuführen. www.assmann.com Assmann Electronic GmbH Auf dem Schüffel 3 58513 Lüdenscheid Germany