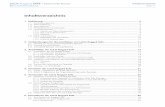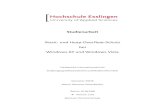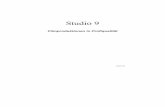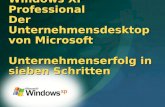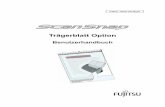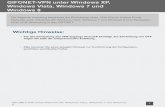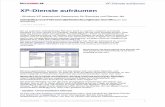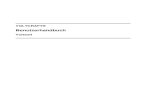PC-Umzug: So ziehen Sie Ihre Daten von Windows XP nach...
Transcript of PC-Umzug: So ziehen Sie Ihre Daten von Windows XP nach...
PC-Umzug: So ziehen Sie Ihre Daten von Windows XP nach Windows 8 um
Wenn ein neuer Rechner angeschafft wird, dann will man seine Daten weiterhin nutzen können. Wir zeigen Schritt für Schritt wie's geht.
Was Sie dafür brauchen:
Ein externes Speichermedium (USB-Stick, Festplatte) mit ausreichend Speicherkapazität (abhängig von der Datenmenge auf Ihrem alten PC, empfohlen sind mindestens 500 Gigabyte)
Was Sie vorab tun sollten:
Sie sollten auf Ihrem neuen PC die Benutzer, welche Sie von ihrem alten Computer umziehen möchten, vorab einrichten. Nur so können Sie im Migrationsvorgang die Benutzerzuordnung vornehmen.
Wir zeigen Schritt für Schritt wie’s geht:
1. Starten Sie Windows EasyTransfer auf Ihrem neuen Windows 8 Computer. Wischen Sie dazu entweder vom rechten Bildschirmrand nach innen oder bewegen Sie alternativ den Mauszeiger in die rechte untere Ecke, um die Charms-Leiste einzublenden. Klicken Sie anschließend auf die Lupe.
2. Geben Sie im Suchfeld „easy“ ein, sofort werden Ihnen die beiden Suchergebnisse angezeigt. Wählen Sie Windows EasyTransfer aus.
3. Der Willkommen-Bildschirm zeigt Ihnen, was EasyTransfer alles leistet. Es übernimmt alle Ihre Dateien und Einstellungen.
Für die Übernahme der Daten von Outlook Express unter XP zu Windows Live Mail 2012 unter Windows 8 gibt es eine separate Anleitung.
4. Es gibt mehrere Möglichkeiten, wie Sie die Daten übertragen können. Am unkompliziertesten ist die Verwendung einer externen Festplatte oder eines USB-Speichersticks.
6. Nun erscheint eine Abfrage, ob schon einmal eine Sicherung erfolgte – bitte wählen Sie hier „Nein“, denn Sie haben ja noch nichts gesichert.
7. Um Windows EasyTransfer auf dem alten Computer installieren zu können, wählen Sie bitte auf dem nächsten Screen den ersten Auswahlpunkt. Jetzt schließen Sie die externe Festplatte bzw. den USB-Stick an Ihren neuen Computer an.
8. Im nächsten Schritt wird die Installationsdatei von Windows EasyTransfer auf das Medium kopiert. Wählen Sie in diesem Fall „Externe Festplatte“.
12. Navigieren Sie auf dem alten Computer über den Windows Explorer zum externen Datenträger und starten Sie dort Windows EasyTransfer.
14. Wie am neuen Computer treffen Sie hier bitte die Wahl „Eine externe Festplatte oder ein USB-Speicherstick“.
17. Anschließend werden die gefundenen Benutzer und die Menge der dazugehörigen Daten angezeigt. Für jeden einzelnen Benutzer können Sie nun anpassen, was im Einzelnen auf den neuen Rechner übertragen werden soll.
20. Nach der Auswahl erscheint das folgende Dialogfenster. Sie brauchen kein Kennwort zu vergeben, sondern können einfach mit „Speichern“ fortfahren. Die EasyTransfer-Datei speichern Sie bitte auf der externen Festplatte.
22. Achtung: Je nach Umfang der Datenmenge kann der anschließende Sicherungsvorgang durchaus ein paar Stunden dauern.
26. Wenn Sie den externen Datenträger angeschlossen haben, dann können Sie im folgenden Dialog mit „Ja“ fortfahren.