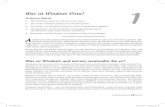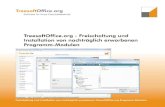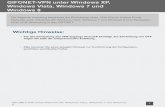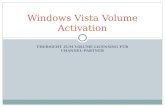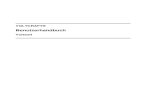Starten von Windows XP, Vista, Windows 7 oder 8 BasePac … · 2 CD starten GiS 11/2012 Starten von...
Transcript of Starten von Windows XP, Vista, Windows 7 oder 8 BasePac … · 2 CD starten GiS 11/2012 Starten von...
2 CD starten GiS 11/2012
Starten von Windows XP, Vista, Windows 7 oder 8Sobald die Programm CD in ihr Laufwerk eingelegt ist, erscheint aufIhrem Computer der Setup-Assistent, der Sie durch die gesamte In-stallation führt. Sollte Ihr CD-ROM Laufwerk „autorun“ nicht unter-stützt, die Installation also nicht automatisch losläuft, müssen Sie dasProgramm „start.exe“ auf der CD-ROM ausführen.
1. Über Windows Desktop: Start, Ausführen anwählen2. Eingabe: [Laufwerksbuchstabe Ihres CD-ROM]:\start.exe und RETURN drücken
Hinweis für InstallationZur Installation des GiS BasePac 8 Programms müssen Sie Administ-rator-Rechte besitzen!
GiS 11/2012 Haftung 3
End-User License Agreement and Limited Warranty
USEGiS Gesellschaft für Informatik und Steuerungstechnik mbH (”GiS”)grants you (an entity or a person) a non-exclusive right to download anduse the GiS BasePac, consisting of software and documentation (collec-tively, the ”Software”), under the following conditions:
RESTRICTIONSExcept as expressly authorized by this Agreement, you may not alter,merge, modify or adapt the Software in any way including reverse engi-neering, disassembling or decompiling. You may not rent, lease or licensethe Software or any copy.
INTELLECTUAL PROPERTY RIGHTSAll intellectual property rights in the Software and user documentation areowned by GiS or its suppliers and are protected by laws (including patent,trademark and copyright laws), other applicable intellectual property laws,and international treaty provisions. GiS retains all rights not expresslygranted.
LIMITED WARRANTYThe Software is provided wholly ”AS IS” without warranty, representation,promise or guarantee of any kind, either express or implied, statutory orotherwise, including warranties as to quality, performance, merchantabil-ity, or fitness for a particular purpose, or any warranty against infringe-ment. Your use of the Software is entirely at your own risk. Except as spe-cifically provided herein, GiS makes no warranty, representation, promiseor guarantee, either express or implied, statutory orotherwise, with respect to the Software, user documentation or relatedtechnical support, including their quality, performance, merchantability orfitness for a particular purpose.
The warranty and remedies set forth herein are exclusive and in lieu of allothers, oral or written, express or implied. No GiS dealer, distributor, agentor employee is authorized to make any modification or addition to thiswarranty. This warranty gives you specific legal rights, and you may alsohave other rights which vary from state to state.
4 Haftung GiS 11/2012
LIMITATION OF LIABILITYBecause software is inherently complex and may not be completely free oferrors, it is your responsibility to verify your work and to make backupcopies, and GiS will not be responsible for your failure to do so. In no eventwill GiS be liable for indirect, special, incidental, tort, economic, cover orconsequential damages arising out of the use of or inability to use GiSproducts or services, including, without limitation, damages or costs relat-ing to the loss of profits, business, goodwill, data or computer programs,even if advised of the possibility of such damages. In no case shall GiS’liability for money damages exceed the amount paid by you for the Soft-ware out of which such claim arose. The foregoing limitations shall notapply to claims relating to death or personal injury which arises out ofproducts deemed to be consumer goods under applicable law. Some statesor provinces do not allow the exclusion or limitation of implied warrantiesor limitation of liability for incidental or consequential damages, so theabove exclusion or limitation may not apply to you.
GiS 11/2012 Haftung 5
Haftung
Inhaltliche Änderungen dieses Handbuchs behalten wir uns ohne Ankün-digung vor. Die Gesellschaft für Informatik und SteuerungstechnikmbH (GiS) haftet nicht für technische oder drucktechnische Fehler undMängel in diesem Handbuch. Außerdem übernimmt GiS keine Haftungfür Schäden, die direkt oder indirekt auf Lieferung, Leistung und Nutzungdieses Materials zurückzuführen sind.
Urheberrecht
Dieses Handbuch enthält eigentumsrechtlich geschützte Informationen, diedem Urheberrecht unterliegen. Alle Rechte sind geschützt. Ohne vorherigeGenehmigung von GiS mbH darf dieses Handbuch weder vollständig nochin Auszügen kopiert, in anderer Form vervielfältigt, reproduziert, abge-schrieben, in einem Datenverarbeitungssystem gespeichert oder in andereSprachen übersetzt werden.
Die in diesem Handbuch beschriebene Software unterliegt einem Lizenz-vertrag bzw. einem Nichtoffenbarungsabkommen. Nutzung und Vervielfäl-tigung sind nur im Rahmen des Vertrages gestattet. Das Kopieren der PC-Software auf Platte, Diskette, Band oder ein anderes Medium außer zumZweck der Datensicherung oder der Archivierung ist gesetzeswidrig.
Copyright © 1988 - 2012Gesellschaft für Informatik und Steuerungstechnik mbH
Alle Rechte vorbehalten
GiS 11/2012 Inhaltsverzeichnis 7
Inhaltsverzeichnis
Die GiS PC-Programme stellen sich vor...............................................11Überprüfen Sie Ihr PC-Programm-Paket auf Vollständigkeit ...............11Kann das Programm auf Ihrem System eingesetzt werden?..................11Hardwarekonfiguration für GiS Programme ........................................12
Optimale Konfiguration:.................................................................. 12Sonstiges: ........................................................................................13
CodeMeter Stick..................................................................................13Passwort ..............................................................................................13Support über das Internet - Kontakten über E-Mail Adresse ................14
Installation des GiS BasePac.................................................................15
Der Einstieg in das BasePac..................................................................17Programm starten ................................................................................17Passworteingabe ..................................................................................17Nachträgliches Freischalten von Optionen........................................... 17Musterbeispiele, Hintergrundbilder und Stoffmuster ............................ 17Schulungsprogramm MaGiSter ...........................................................18
Arbeiten mit dem GiS-Hilfesystem.......................................................19Aktivieren des Hilfesystems................................................................. 19Bewegen innerhalb des Hilfesystems ...................................................21Einarbeiten ins Programm...................................................................22Nachschlagen von Funktionsbeschreibungen .......................................23GiS-Hilfesystem unter Windows Vista................................................. 23
Demo-Betrieb ........................................................................................25Aktivieren des DEMO-Betriebes..........................................................26 DEMO einrichten...............................................................................27Demo Umfang ändern im DEMO Betrieb............................................29Demo Betrieb beenden.........................................................................29
8 Inhaltsverzeichnis GiS 11/2012
Bedienelemente des GiS Arbeitsblattes............................................ 30(1) Titelzeile ............................................................................. 30(2) Menüleiste ........................................................................... 30(3) Werkzeugleiste .................................................................... 31(4) Parameterleiste .................................................................... 31(5) Lineale ................................................................................ 31(6) Arbeitsfläche ....................................................................... 31(7) Scrollbar .............................................................................. 31(8) Werkzeugpalette .................................................................. 31(9) Popup-Menü ........................................................................ 33(10) Statuszeile ........................................................................... 33
Arbeiten mit dem Lernprogramm MaGiSter ...................................... 35
Nutzung der GiS BasePac Programme im Netzwerk .......................... 37Allgemeines........................................................................................ 37A: Zugriff von mehreren GiS BasePac Systemen auf gemeinsameDaten ................................................................................................ 38B: Zugriff von mehreren GiS BasePac Systemen auf einenCodeMeter Stick ................................................................................. 40C: Zugriff von mehreren GiS BasePac Systemen auf einenCodeMeter Stick mit mehreren Lizenzen ............................................ 42D: Zugriff von mehreren GiS BasePac Systemen auf CodeMeterStick's mit unterschiedlichen Lizenzen................................................ 42
Belegung der Direkttasten bei GiS BasePac ........................................ 451. Tastatur in allen Modi..................................................................... 452. Tastatur im Bausteinmodus............................................................. 463. Tastatur im Textmodus ................................................................... 474. Tastatur im Hilfslinienmodus.......................................................... 475. Tastatur im Punch und Editor Modus.............................................. 476. Maus............................................................................................... 52
Arbeiten mit dem Digitizer................................................................... 53Vorlage am Tablett verschieben .......................................................... 54Belegung der Tasten der Lupe am Digitizer (im Digitizer Modus) ...... 55
GiS 11/2012 Inhaltsverzeichnis 9
Schnittstellen-Anschlussbelegung .........................................................57
GiS 11/2012 GiS PC-Programme stellen sich vor 11
Die GiS PC-Programme stellen sich vor
Willkommen zu den GiS Programmen für die Stickindustrie, einer bewähr-ten und modernen Software.Alle BasePac Produkte von GiS zeichnen sich besonders durch hohe Be-nutzerfreundlichkeit und problemlose Handhabung aus.
Überprüfen Sie Ihr PC-Programm-Paket auf VollständigkeitFolgende Teile sollten auf jeden Fall enthalten sein:
CD-ROMInstallationsanleitungCodeMeter StickPasswörter
Sollte eines dieser Teile fehlen, setzen Sie sich bitte mit GiS oder einemVertriebspartner in Verbindung.
Hinweis: Der CodeMeter Stick und die Passwörter stellen den Schutzder Software sicher und damit auch deren eigentlichen Wertdar.Achten Sie darauf, dass die CodeMeter Stick nicht verlorengeht, da eine neue Box den gesamten Preis der Softwarekostet.
Kann das Programm auf Ihrem System eingesetzt werden?Im Folgenden werden die Mindestanforderungen an Ihr System und dieOptimalkonfiguration aufgelistet, die nötig sind, um mit unseren PC-Programmen arbeiten zu können. Darüber hinaus erhalten Sie auch In-formationen über die empfohlenen Systemanforderungen, die die Arbeitmit PC-Programmen wesentlich erleichtern.
12 GiS PC-Programme stellen sich vor GiS 11/2012
Hardwarekonfiguration für GiS ProgrammeEs muss ein Windows kompatibler PC mit einer Konfiguration ähn-lich der folgenden Aufzählung verwendet werden.Als Betriebssystem wird ausschließlich Microsoft Windows unter-stützt!
Optimale Konfiguration:
Prozessor: Intel oder AMD 2,0 GHz oder höher
Hauptspeicher: 1 GByte oder mehr
Festplatte: Mindestens 150 MByte freier Festplatten-speicherplatz
Graphik: Super VGA 1280 x 1024 HiColor (65535Farben) Windows Accelerator Board
Monitor: 20" oder höher Farbmonitor oder LCD
Schnittstellen: mindestens 1 x USB für den CodeMeterStick
Betriebssysteme: Windows XP, Vista, 7 oder 8 (32 & 64 Bit)
GiS 11/2012 GiS PC-Programme stellen sich vor 13
Sonstiges:
Drucker: alle Windows kompatiblen Drucker
Scanner: alle Windows kompatiblen Scanner
Digitizer: alle Digitizer, die den WinTab Treiber „A Flexible Tabletinterface for MS Windows from LCS telegraphics“ unter-stützen, können angeschlossen werden. Z.B die Digitizervon CalComp, WACOM oder GTCO
Datensicherung: Es wird empfohlen, regelmäßige Datensicherungenauf Wechselplattensystemen, CD’s oder DVD’sdurchzuführen.
CodeMeter Stick Die GiS Programme können nur zusammen mit dem WIBUKEY
CodeMeter Stick betrieben werden, der auf eine USB Schnittstelle, anIhrem Computer aufgesteckt sein muss.
Hinweis: Bei eventuellen Verlust des Stick’s kann dieser nur von unsneu bezogen werden, wobei der CodeMeter Stick dem Wertder Software entspricht. Bitte achten Sie darauf, dass dieserStick nicht abhanden kommt.
Passwort Das Passwort ist ein Softwareschlüssel, der zusammen mit dem
CodeMeter Stick wirkt. Es muss einmalig nach der Neuinstallation je-des Programms eingegeben werden (siehe "Programm starten").
14 GiS PC-Programme stellen sich vor GiS 11/2012
Support über das Internet - Kontakten über E-Mail Adresse
Sie finden die aktuellsten Informationen und Updates zu unseren Pro-dukten auf der Web-Seite: http://www.gis-net.de
Anfragen oder Verbesserungsvorschläge können Sie uns per E-Mail un-ter der E-Mail Adresse [email protected] mitteilen.
GiS 11/2012 Installation 15
Installation des GiS BasePac
Sobald die Programm CD in ihr Laufwerk eingelegt ist, erscheint auf Ih-rem Computer der Setup-Assistent, der Sie durch die gesamte Installationführt. Wenn Ihr CD-ROM Laufwerk „autorun“ nicht unterstützt, die Instal-lation also nicht automatisch losläuft, müssen Sie das Programm„start.exe“ auf der CD-ROM ausführen.
Es erscheint obiges Bild, wenn Sie jetzt auf „Install“ klicken, startet dieInstallation.
GiS 11/2012 GiS BasePac 17
Der Einstieg in das BasePac
Programm startenDer Programmstart erfolgt durch Doppelklicken des IconsGiS BasePac 8 auf dem Desktop.
Hinweis: Der CodeMeter Stick muss auf der USB - Schnittstelle anIhrem PC aufgesteckt sein, da sonst das Programm nichtstartet.
Hinweis: Zur Installation des GiS BasePac 8 Programms müssen SieAdministrator-Rechte besitzen!
PassworteingabeGrundsätzlich müssen nach der Installation eines GiS Programms diemitgelieferten Passwörter eingegeben werden. Es erscheint ein Einga-befenster mit den möglichen Optionen. Tragen Sie bitte die Passwörteran der passenden Stelle ein.
Nachträgliches Freischalten von OptionenBei einem Zukauf von weiteren Optionen erfolgt die Freischaltung imGiS BasePac 7 mit der Funktion "Optionen aktivieren" unter demPunkt "Grundeinstellungen" im Menü "Einstellungen". Die Passwörtermüssen hier eingetragen und mit "OK" bestätigt werden, danach sindalle erworbenen Funktionen benutzbar.
Musterbeispiele, Hintergrundbilder und StoffmusterAuf der CD GiS BasePac 8 sind einige nützliche Dateien hinterlegt,wie Hintergrundbilder, eingescannte Stoffmuster, Stich- und Punchda-tenmuster. Weitere Information über die Nutzung dieser Dateien findenSie auf Ihrer CD unter der Datei „Info für zusätzliche Dateien“
18 GiS BasePac GiS 11/2012
Schulungsprogramm MaGiSter
Unter dem Eintrag „MaGiSter deutsch“ finden Sie auf der Installations-CD ein Schulungsprogramm, mit dem Sie die Inhalte des BasePacselbständig erlernen können. Näheres dazu finden Sie unter dem Kapi-tel „Arbeiten mit dem Lernprogramm MaGiSter“ in diesem Heft.
GiS 11/2012 Hilfesystem 19
Arbeiten mit dem GiS-Hilfesystem
Das GiS-Hilfesystem bietet Ihnen die Möglichkeit, direkt am BildschirmFragen zur Bedienung der Programme zu klären und die Bedeutung vonFunktionen nachzuschlagen.
Aktivieren des HilfesystemsEs gibt verschiedene Möglichkeiten, in das GiS-Hilfesystem zu gelan-gen. In jedem Fall muss zunächst das entsprechende GiS-Programmgestartet sein. Sie können dann über das Menü "Hilfe" und den Eintrag"Index" das Inhaltsverzeichnis des Hilfesystems aufrufen. Eine andereMöglichkeit ist, einfach die F1-Taste zu drücken. Auch dann erscheintdas Indexverzeichnis. Wenn Sie den passenden Hilfetext zu einem be-
stimmten
Menüeintrag anzeigen wollen, so klicken Sie auf den Fragezeichencur-sor und dann mit diesem Cursor auf den entsprechenden Menüeintrag.
GiS 11/2012 Hilfesystem 21
Der Fragezeichencursor kann nur in der Hauptprogrammebeneder GiS-Programme aktiviert werden. Befinden Sie sich jedoch inner-halb von einer Dialogbox und wollen zu einer bestimmten Funktion denHilfetext lesen, drücken Sie bitte zunächst auf die Taste F1. Es er-scheint dann im Hilfesystem eine Bitmap derselben Dialogbox, in derSie sich gerade befinden. Wenn Sie nun mit der Maus auf die ge-wünschte Funktion klicken, wird die zugehörige Erklärung angezeigt.
Bewegen innerhalb des HilfesystemsDie Bewegungen innerhalb des GiS-Hilfesystems, d.h. das Blätterndurch die verschiedenen Seiten, erfolgt durch das Klicken auf Schlüs-selwörter bzw. mit den Buttons der Kopfzeile.Innerhalb des Textes sind die Schlüsselwörter einfach bzw. gestricheltunterstrichen oder farbig hervorgehoben, je nach Grafikkarte ihresRechners. Klicken Sie auf eines dieser Schlüsselwörter, so wird entwe-der zu der passenden Seite weitergeblättert (einfach unterstrichen) oderein Textfenster geöffnet (gestrichelt unterstrichen), das Sie mit einemweiteren Mausklick wieder schließen können. Zurück zur vorherigenSeite gelangen Sie mit einem Klick auf die Taste "Zurück" aus derKopfzeile.
Oft erscheint im GiS-Hilfesystem auch ein Bild eines Dialogfenstersaus dem Programm. Wenn Sie hier auf einen der Buttons oder einensonstigen Eintrag klicken, erscheint entweder ein Textfenster mit einerErläuterung oder eine neue Seite mit der nächsten Dialogbox, die durchdiesen Buttonklick im Programm aktiviert wird.
Hinweis: Wenn Sie weitere Fragen zum Hilfesystem selbst haben, sostellt WINDOWS die "Hilfe zur Hilfe" zur Verfügung. Sie erreichen diese, indem Sie innerhalb des GiS-Hilfesystemsnochmals die Taste F1 drücken.
22 Hilfesystem GiS 11/2012
Einarbeiten ins ProgrammUm einen ersten Einstieg in die GiS Programme zu finden, empfehlenwir zunächst das Lesen der Beispiele im Hilfesystem. Klicken Sie alsoim Inhaltsverzeichnis auf das Schlüsselwort "Beispiele" und arbeitenSie diese der Reihe nach durch. Das Anklicken der Schlüsselwörter gibtIhnen Zusatzinformationen zu einzelnen Punkten.
Nachdem Sie ein Beispiel gelesen haben, können Sie versuchen, diedarin beschriebene Aufgabe, z.B. das Kopieren eines Musters auf Dis-kette, selbst im Programm nachzuvollziehen. Sie können dazu auch denHilfetext geöffnet halten, indem Sie das Hilfefenster schmal ziehen unddaneben das Anwendungsprogramm laufen lassen. Wenn Sie nun aneiner Stelle nicht mehr weiter wissen, oder zusätzliche Informationenbenötigen, drücken Sie bitte die F1-Taste und das Hilfesystem blendetdie zugehörige Seite zu dem Thema ein, mit dem Sie sich gerade be-schäftigen.
GiS 11/2012 Hilfesystem 23
Auf diese Weise werden Sie nach und nach alle Funktionen kennen ler-nen, deren Zusammenwirken in den Beispielen dargestellt wird.
Nachschlagen von FunktionsbeschreibungenWenn Sie die Beschreibung zu einer bestimmten Funktion lesen wol-len, so gehen Sie im Programm an die Stelle, von der aus die Funktiongestartet werden kann. Drücken Sie dann die F1-Taste und es erscheintdieselbe Dialogbox wie im Programm. Wenn Sie nun mit der Maus aufdie entsprechende Funktion klicken, wird der Erklärungstext einge-blendet. Ein weiterer Klick schließt das Fenster wieder.
Eine andere Möglichkeit ist es, die Suchfunktionen im Hilfesystem zubenutzen. Geben Sie als Suchbegriff den Funktionsnamen ein oder ei-nen Begriff, der die Funktion umschreibt, z.B. "Muster kopieren". Eserscheint eine Liste der vorhandenen Themen, nach Klicken auf denButton "Gehe zu" wird die Seite mit dem entsprechenden Thema geöff-net.
GiS-Hilfesystem unter Windows Vista oder Windows 8Wenn man bei Windows Vista oder Windows 7 das GiS Hilfesystemmit *.HLP Dateien verwenden möchte, muss man zuerst noch einenUpdate für dieses Windows Hilfe System installieren. Bitte laden undinstallieren Sie die Datei, welche Sie unter dem Link:http://support.microsoft.com/kb/917607finden. Danach können Sie unsere GiS Hilfe wie beschrieben mit derF1 Taste auch unter Windows Vista und Windows 7 verwenden.
GiS 11/2012 GiS Bedienelemente 25
Demo-Betrieb
Es besteht die Möglichkeit, das GiS Programmpaket für eine begrenzteZeit als eine DEMO Version zu erhalten. Es handelt sich dabei um eineVollversion, bei der alle Optionen freigegeben sind und auch laden undspeichern von Mustern möglich ist.Wie der Normalbetrieb ist auch im DEMO Betrieb ein CodeMeter Stickerforderlich.
Um die DEMO Version benutzen zu können, muss der CodeMeter Stickmit einer bestimmten DEMO Dauer geladen werden.Es gibt verschiedene Varianten, wie Sie zu einem geladenen CodeMeterStick kommen können:
1. Sie erhalten mit ihrem Demo Paket einen vorbereiteten CodeMeterStick. Zur Aktivierung der DEMO klicken Sie im Passwort Dialog auf"Demo".
2. Sie haben einen CodeMeter Stick und einen E-Mail Anschluss. Sieerhalten per E-Mail eine <Donglenummer>.GiSCmUpdate Datei zurFreischaltung der Demo. Durch Doppelklick auf die <Donglenum-mer>.GiSCmUpdate Datei wird der CodeMeter Stick geladen und dasBasePac auf DEMO vorbereitet. Beim nächsten Start von GiSBasePac 8 wird automatisch der "Demo einrichten" Dialog geöffnet.
In jedem Fall muss BasePac 8 auf dem PC installiert sein.Der CodeMeter Stick muss auf der USB Schnittstelle Ihres Computerseingesteckt sein.
Wichtiger Hinweis: Bitte versuchen Sie niemals, die Zeitdauer desDemobetriebes zu manipulieren, beispielsweise durch Verändern derSystemzeit auf Ihrem Rechner. In diesem Fall wird eine Warnung aufdem Bildschirm ausgegeben. Falls Sie diese ignorieren sollten, wirddie verbleibende Demo-Zeit auf Null zurückgesetzt. Sie werden alsoniemals Vorteile daraus gewinnen können.
26 GiS Bedienelemente GiS 11/2012
Aktivieren des DEMO-Betriebes
Zur Aktivierung des DEMO-Betriebes muss das Programm GiSBasePac 7 auf Demo umgeschaltet werden. Sind noch keine Passwörtereingegeben, so erscheint beim Programmstart ein Fenster zur Passwort-eingabe.Zur Aktivierung des Demo Modus betätigen Sie die Schaltfläche"Demo" um den "Demo einrichten" Dialog zu öffnen.Wurde der CodeMeter Stick über die <Donglenummer>.GiSCmUpdateDatei geladen, so wird der "Demo einrichten" Dialog automatisch ge-öffnet.Soll bei einer bestehenden BasePac 8 Installation auf den DEMO Be-trieb umgestellt werden, so kann dieser Dialog im Menü "Einstellun-gen" unter dem Punkt "Grundeinstellungen" mit "Optionen aktivieren"aufgerufen werden. Es ist jedoch in jedem Fall notwendig, dass der Co-deMeter Stick mit der Demo Zeit geladen wurde!
GiS 11/2012 GiS Bedienelemente 27
DEMO einrichten
In diesem Fenster können die gewünschten Optionen aktiviert werden.Zunächst wählen sie die Hauptgruppe aus. Dies kann entweder Base-Pac, BasePac SE oder BasePac ACE sein.Bei Auswahl von BasePac wird die BasePac Classic Linie aktiviert. Eskönnen dann alle zusätzlich gewünschten Optionen angeklickt werden.
Bei BasePac SE werden die darunter stehenden Optionen automatischmit aktiviert. Das Paket kann dann noch um Optionen der Classic Linieerweitert werden. Genauso kann auch das BasePac ACE Paket akti-viert werden.
Die Auswahl von BasePac Maschine Monogramm aktiviert genau denFunktionsumfang des Maschinenmonogrammpaketes. Dies kann nichterweitert werden, da hier ein Upgrade auf eine BasePac Linie erforder-lich ist.
Nach Bestätigen des Dialoges mit "OK" können Sie mit dem GiS Base-Pac und den gewählten Optionen arbeiten. Die DEMO läuft ab dem ak-tuellen Datum. Die noch verfügbaren Tage und die verbleibende Zeit,
GiS 11/2012 GiS Bedienelemente 29
Demo Umfang ändern im DEMO BetriebWenn aus irgendeinem Grund, z.B. zu Vorführzwecken, im DEMOModus nicht wie üblich alle Optionen zur Verfügung stehen sollen,können diese im Menü "Einstellungen" im Punkt "Grundeinstellungen""Optionen aktivieren" ausgeschaltet werden. Im Demo Betrieb wirdhier automatisch der "Demo Einrichten" Dialog geöffnet. Dort werdendie entsprechenden Optionen eingestellt und mit OK bestätigt. DieFunktionen der ausgeschalteten Optionen sind dann nicht mehr wähl-bar. Natürlich kann diese Option jederzeit wieder aktiviert werden.
Demo Betrieb beendenIst die geladene Demo Dauer abgelaufen, so beendet sich der Demo Be-trieb automatisch. Es wird dann wieder der Passwort Dialog angezeigt,und es müssen die Passwörter für die Optionen eingegeben werden.Oder es kann erneut eine Demo Periode wie oben beschrieben aktiviertwerden.
Soll der Demo Betrieb vor Ende der Laufzeit beendet werden, so müs-sen im "Demo einrichten" Dialog alle Pakete deaktiviert und mit OKbestätigt werden. Damit wird der DEMO Betrieb beendet und derPasswort Dialog angezeigt.
30 GiS Bedienelemente GiS 11/2012
Bedienelemente des GiS Arbeitsblattes
(1) TitelzeileHier wird der Name und die Version des Programms angezeigt. Eserscheint auch die Musternummer des aktuellen Musters, wenn nurein Musterfenster geöffnet ist, ansonsten steht die Musternummer inder Titelzeile des jeweiligen Fensters.
(2) MenüleisteHier sind die einzelnen Menüs aufgelistet, durch eine Mausklick wer-den sie aufgeklappt, ein weiterer Mausklick auf die gewünschte Funk-tion wählt diese aus.
(1)(2)(3)(4)
(5)(5)
(9)
(7)
(10)(6)
(8)
GiS 11/2012 GiS Bedienelemente 31
(3) WerkzeugleisteHier sind die wichtigsten Funktionen aus den Menüs und einige wei-tere als Buttons dargestellt und können mit einem einfachen Maus-klick aktiviert werden.
(4) ParameterleisteDer Inhalt dieser Leiste ändert sich je nach gewähltem Modus. Sieenthält jeweils Buttons und Edit-Boxen zur Einstellung der Parame-ter, z.B. Nadel, Dichte oder Schriftart
(5) LinealeAm oberen und linken Rand des Arbeitsblattes können Lineale einge-blendet werden, diese geben jeweils die tatsächliche Größe in cm an.
(6) ArbeitsflächeAuf diesem Raum können sie Ihr Muster erstellen oder bearbeiten.Der tatsächliche Platz für Ihr Muster ist wesentlich größer als derBildschirm, anhängig vom eingestellten maximalen Zoomfaktor.Durch Verschieben des Bildes mit den Scrollbars (7) oder scrollen mitgedrückter rechter Maustaste können die verdeckten Bereiche erreichtwerden.
(7) ScrollbarMit den Anfassern auf diesen Leisten kann das Arbeitsblatt verscho-ben werden. Bei eingeschalteter Autoscroll-Funktion (Menü Einstel-lungen) verschiebt sich das Arbeitsblatt auch, wenn der Cursor aufden Linealen steht.
(8) WerkzeugpaletteHier kann zwischen den einzelnen Bearbeitungsmodi hin- und herge-schaltet werden. Außerdem liegt die Zoomfunktion, der Berech-nungsknopf und die Umschaltung zwischen Einfüge- und Über-schreib-Modus auf dieser Leiste. Durch Doppelklicken auf die Leistekann diese an das Popup-Menü (9) angehängt werden, dadurch wirddie
GiS 11/2012 GiS Bedienelemente 33
(9) Popup-MenüAuf diesem Menü liegen in einigen Modi die wichtigsten Funktionen.Es ist frei platzierbar und kann durch Drücken der rechten Maustasteunter den Cursor geholt werden. Ein Klick auf eine der Funktionenlässt das Popup-Menü wieder an seinen alten Platz springen. Damitist ein sehr schnelles und einfaches Arbeiten möglich.
(10) StatuszeileHier wird der Hilfetext für die Funktion angezeigt, auf der der Cursorgerade steht. Rechts unten wird der Zoomfaktor und die aktuelle Cur-sorposition eingeblendet. Außerdem werden abhängig vom aktuellenModus noch weitere Informationen angezeigt:Im Bausteinmodus: Die Ausmaße des Musters und die Gesamtzahlder Stiche.In allen anderen Modi: Die Nummer des aktuellen Stiches und dieGesamtzahl der Stiche.Zusätzlich im Editor-Mode: Der Nadelstatus (ein oder aus)
Die meisten der oben beschriebenen Bedienelemente können im Layout-Menü ein- oder ausgeblendet werden.
GiS 11/2012 Magister 35
Arbeiten mit dem Lernprogramm MaGiSter
Auf der Programm CD finden Sie neben dem Installationsprogramm auchdas Schulungsprogramm MaGiSter. Wenn Sie diesen Lehrgang durchar-beiten, lernen Sie die wichtigsten Funktionen des Punchprogramms aneinem Beispiel aus der Praxis kennen und anwenden.
Um den MaGiSter zu starten, klicken Sie im GiS BasePac unter „Hilfe“ aufden Eintrag „Magister deutsch“.Es erscheint die Auswahlmaskeder Schulungssoftware.
Zu jeder Option finden Sie hierdie wichtigsten Funktionen imZusammenhang an Beispielenerläutert.
Sie können die beschriebenenBeispiele selbst mit dem BasePacnachvollziehen und dieErgebnisse außerdem anhandeines Filmes kontrollieren.
GiS 11/2012 Netzwerk 37
Nutzung der GiS BasePac Programme im Netzwerk
Allgemeines
Grundsätzlich kann das GiS BasePac Programm in allen Netzwerken ein-gesetzt werden, die Verbindungen als Laufwerk zu lassen (alle WINDOWSVersionen). Die GiS Software unterstützt nur den Zugriff über Laufwerks-buchstaben und keine UNC (Uniform Naming Convention) Namen.
Ein Netzwerk besteht immer aus mehreren Teilnehmern die über ein Bus-System miteinander verbunden sind. Je nach Aufgabenstellung und Funk-tion bezeichnet man die einzelnen Teilnehmer als Server oder Client.Ein Server ist ein PC, der Ressourcen also Festplattenlaufwerke, Drucker...im Netz zur Verfügung stellt.Als Client bezeichnet man einen PC der Ressourcen also Festplattenkapa-zitäten, Drucker, ... vom Server benützt.
Bei kleinen Netzen z.B. mit 2 Teilnehmern kann ein PC gleichzeitig Ser-ver und Client sein, während in größeren Netzen reine Serverlösungen dieRegel sind, d.h. ein oder mehrere PC die nur als Server dienen, die denDatenbestand zentral verwalten.
Im Netzwerkbetrieb sind zwei Nutzungsbereiche zu unterscheiden:
- Die Nutzung von gemeinsamen Daten auf mehreren Arbeitsstationenwird im Abschnitt A: behandelt.
- Die gemeinsame Nutzung von Programmlizenzen auf mehreren Ar-beitsplätzen wird in den Abschnitten B: - D: behandelt.
38 Netzwerk GiS 11/2012
A: Zugriff von mehreren GiS BasePac Systemenauf gemeinsame Daten
Beispiel: 2 PC´s - auf dem PC „A“ wird gepuncht und am PC „B“ soll derMusterversand durchgeführt werden.
Der PC „A“ (Server) soll die gesamte Musterverwaltung enthalten, wäh-rend PC „B“ (Client) auf die archivierten Datenbestände vom System „A“zugreifen soll. Im PC „A“ ist GiS BasePac und die Punchsoftware, im PC„B“ ist nur GiS BasePac installiert. Beide Systeme müssen mit einem ent-sprechenden CodeMeter Stick ausgestattet sein.
Damit der PC „B“ nun über die BasePac Musterverwaltung auf die Datenim PC “A“ zugreifen kann, muss eine „Netzlaufwerk“ Verbindung zwi-schen den Rechnern hergestellt werden. Dazu muss zunächst im PC „A“das Laufwerk mit den Daten freigegeben werden. Beim Windows Netzwerkkann dies im „MS-Explorer“ über die Eigenschaften des Laufwerks „Frei-gabe“ „Freigabe als“ erfolgen. Anschließend kann im PC „B“ z.B. unterdem „MS-Explorer“ Menüpunkt „Extra“ „Netzlaufwerk verbinden ....“ dasim PC „A“ freigegebene Laufwerk verbunden werden. Das so eingestellteLaufwerk kann nun in der GiS BasePac Musterverwaltung wie ein lokalesLaufwerk ausgewählt und somit für Datenzugriff auf den PC „A“ verwen-det werden.
Generell ist also zu beachten, dass jeder Client, von dem auf die GiS Mus-terverwaltung zugegriffen werden soll, eine eigene Lizenz für das GiSBasePac und damit auch einen eigenen, lokal angeschlossenen, CodeMe-ter Stick benötigt. (siehe Abschnitt B: bis D: zur Nutzung von Netzwerkli-zenzen)
Wird ein Server nur für die Speicherung der Datenbestände verwendet, undes wird nur über das Netzwerk auf die GiS Musterverwaltung zugegriffen,so ist dort kein GiS BasePac und damit auch kein CodeMeter Stick not-wendig. Bei einer solchen Serverlösung ist die Vorgehensweise wie imBeispiel beschrieben, bei jedem Client muss das im Server freigegebene
GiS 11/2012 Netzwerk 39
Laufwerk verbunden werden. Es ist meist sinnvoll, die Laufwerksbuchsta-ben so zu wählen, dass alle Clients denselben Buchstaben verwenden.
40 Netzwerk GiS 11/2012
B: Zugriff von mehreren GiS BasePac Systemenauf einen CodeMeter Stick
Beispiel: Sie wollen auf mehreren PC´s das GiS BasePac verwenden, besit-zen jedoch nur eine Lizenz (einen CodeMeter Stick). Dies ist möglich,jedoch kann das Programm dann nur auf je einem PC abwechselnd benutztwerden.
Um diese nun zu erreichen, gehen Sie folgendermaßen vor:
1. Sie installieren auf allen PC´s das GiS BasePac Programm, auf wel-chen Sie das Programm benutzen wollen.
2. Sie geben wie im Beispiel davor, Ihre Laufwerke auf den PC´s frei.
3. Sie bestimmen einen PC als Server und stecken an diesem den Co-deMeter Stick auf. Soll der CodeMeter Stick auf einem separaten Ser-ver installiert werden, auf dem keine BasePac Software benötigt wird,so muss nur der CodeMeter Treiber installiert sein. Diesen finden Sieauf der Installations- CD unter "Tools", "WibuKey CodeMeter".
GiS 11/2012 Netzwerk 41
4. Auf dem Server PC wird der CodeMeter Stick für die Verwendung imNetzwerk freigegeben. Hierzu klicken sie mit der rechtenMaustaste auf das CM Icon in der Taskleiste.Das nebenstehende Menü erscheint, in welchem sieWebAdmin auswählen.
Ihr Web-Browser öffnet sich und sie sehen folgende
Seite:
Hier wählen Sie Einstellungen und auf der dann angezeigten Seite ak-tivieren sie "Starten als Server"
Anschließend klicken sie auf "Übernehmen".
5. Nun können Sie auf den einzelnen PC´s das GiS BasePac, natürlichimmer nur eins gleichzeitig, starten und Ihre Passwörter oder DE-MO´s eintragen und arbeiten.
42 Netzwerk GiS 11/2012
C: Zugriff von mehreren GiS BasePac Systemenauf einen CodeMeter Stick mit mehreren Lizenzen
Beispiel: Sie wollen auf 4 verschiedenen PC´s das GiS BasePac verwen-den, allerdings immer nur auf 2 PC's gleichzeitig. Es ist für jeden Benutzerderselbe Funktionsumfang vorhanden.Der CodeMeter Stick kann mit mehreren gleichartigen Lizenzen geladenwerden. Die Vorgehensweise ist wie bei B:. Da zwei Lizenzen auf demStick gespeichert sind, können zwei Benutzer gleichzeitig arbeiten. Ver-sucht ein dritter Benutzer das GiS BasePac zu öffnen erhält er eine ent-sprechende Fehlermeldung.
D: Zugriff von mehreren GiS BasePac Systemenauf CodeMeter Stick's mit unterschiedlichen Lizenzen
Beispiel: Sie wollen auf verschiedenen PC´s das GiS BasePac verwenden.Im Atelier soll die Option Punch aktiviert sein, in der Stickerei nur dieOption Monogramm. Zur Musteroptimierung soll es dem Puncher auchmöglich sein, seine Punchoption in Stickerei-PC zu aktivieren.Um eine solche Funktionalität zu erreichen werden wieder wie in B: dieProgramme installiert. Es sind in diesem Fall zwei CodeMeter Sticks vor-handen, der eine mit der Punch Option aktiviert, der andere nur mit Mo-nogramm. Am CodeMeter Server werden beide CodeMeter Sticks einge-steckt. Damit sind auch beide Lizenzpakete an allen Computern abrufbar.Im "Optionen aktivie-ren" Dialog kanneinfach zwischen denvorhandenen Lizen-zen umgeschaltet werden. Die eingestellten Passwörter bleiben jeweilserhalten. Wahlweise kann der "Optionen aktivieren" Dialog auch bei jedemProgrammstart eingeblendet werden, damit immer die gewünschte Lizenzbelegt wird. Natürlich ist auch hier sichergestellt, dass nicht mehr Lizen-zen als vorhanden sind gleichzeitig aktiviert werden. Im Beispielfall mussalso der Puncher die GiS BasePac Anwendung im Atelier beenden, bevorer die Lizenz in der Stickerei aktiviert.
GiS 11/2012 Direkttasten 45
Belegung der Direkttasten bei GiS BasePac
1. Tastatur in allen ModiStrg + B Filmanzeige ein/ausStrg + J Hilfslinien aus und einblendenStrg + L Ruler functionStrg + N Neues Muster mit Standardwerten anlegenStrg + O Musterauswahl aufrufen zum Datei öffnenSrtg + R Rapportdarstellung ein/ausStrg + S Speichern des aktuellen Musters (Überschreiben)Strg + T TrueView Anzeige ein/ausStrg + W Gesamtes Muster neuzeichnen (Alles wieder ein-
blenden)Strg + Y Stickablauf anzeigenStrg + Z Muster neuzeichnen (Ausblendungen beibehalten)F1 Hilfesystem aufrufenF2 Stiche ausblendenF3 Koordinaten ausblendenF4 Dialogbox aufrufen zum ausblenden von NadelnF6 Nächstes Fenster anzeigenF10 Übertragung an Stickmaschine startenF11 Zeichnung ein- ausblendenF12 Vorlagebild ein-/ausblendenStrg + F1 Muster in ZSK-Memory speichernStrg + F2 Muster in Ringbuffer speichernStrg + F5 Großstick Prüfung aufrufenShift + F6 Vorheriges Fenster anzeigenAlt + Pos1 Zoom auf alle Blöcke anzeigenBild ab Nächste größere Zoomstufe wählenAlt + Bild ab Größte mögliche Zoomstufe wählenBild auf Nächste kleinere Zoomstufe wählenAlt + Bild ab Zoomstufe 1 wählenAlt + End Edit box Zoomfaktor einblendenESC aktuelle Funktion löschen
46 Direkttasten GiS 11/2012
2. Tastatur im Bausteinmodus
Strg + A Alles MarkierenStrg + C Markierte Blöcke kopieren (in Zwischenablage)Strg + D Markierte Blöcke duplizieren.Strg + G Markierte Blöcke gruppierenStrg + P Start und Endpunkt setzenStrg + V Einfügen des Kopierten Blockes.Strg + W Gesamtmuster neu zeichnenStrg + X Markierte Blöcke ausschneiden (in Zwischenablage)Strg + Z NeuzeichnenAlt + Z Baustein zeichnenStrg + Bild auf Block um eine Stelle nach vorne stellenStrg + Bild ab Block um eine Stelle nach hinten stellenShift + Bild auf Block ganz nach vorne stellenShift + Bild ab Block ganz nach hinten stellenShift + Einfg Einfügen des Kopierten Blockes.Strg + Einfg Markierte Blöcke kopieren (in Zwischenablage)Shift + Entf Markierten Block löschen und in Zwischenablage
kopierenAlt + Z Blöcke zentrieren1 Text auf Kurve: Anpassung mit Größe2 Text auf Kurve: Anpassung mit Breite3 Text auf Kurve: Anpassung mit AbstandLeertaste Bildverschiebung, sodass der selektierte Block in der
Bildmitte dargestellt wird.
GiS 11/2012 Direkttasten 47
3. Tastatur im TextmodusStrg + C Markierte Buchstaben in Zwischenablage kopierenStrg + V Text aus Zwischenablage von Windows einfügenStrg + X Markierte Buchstaben ausschneiden und in Zwi-
schenablage kopierenStrg + Einfg Markierte Buchstaben in Zwischenablage von Win-
dows kopierenShift + Einfg Text aus Zwischenablage von Windows einfügenShift + Entf. Text löschen und in die Zwischenablage kopierenStrg + F12 Alle Buchstaben eines Alphabetes anzeigenStrg + Leertaste Bildverschiebung, sodass die aktuelle Cursorposition
in der Bildmitte ist
4. Tastatur im HilfslinienmodusEntf (Löschen)Backspace Löschen des aktuellen Punktes oder der aktuellen
graphischen FigurC Umschaltung auf geschlossene KurveG Umschaltung auf GeradeK Umschaltung auf KurveV Vektorisieren mit AutoTrace FunktionLeertaste Bildverschiebung, so dass die aktuell selektierte Ko-
ordinate oder die aktuelle graphische Figur in Bild-mitte ist
5. Tastatur im Punch und Editor ModusEnter Im Automatikmodus Berechnen der Automatik,
dann umschalten in StichmodusIm Stichmodus umschalten in die zuletzt gewählteAutomatikart.
Entf (Löschen)Backspace Löschen des aktuellen PunktesEinfg Umschaltung Einfüge-/ÜberschreibmodusEnde Springen zum Ende der Automatik bzw. zur Sonder-
funktion
GiS 11/2012 Direkttasten 49
Bild auf nächste Zoomstufe kleinerBild ab nächste Zoomstufe größerA Automatikmodus Außenkontur aktivierenB Breite für Mittellinieneingabe digitalisieren (Nur in
Mittellinieneingabe) Anschließend müssen 2 Punktefür die Breite digitalisiert werden.
C Geschlossene Kurve umschalten (Nur im AutomatikModus)
D Eingabefeld für Stichdichte selektieren (nur in Flä-cheneingabe)
D Aktuellen Stich halbieren (nur im Manuell Modus)E Trennen (Musterteilende) (nur im Manuell Modus)E Endpunkt verschieben (nur im Automatik Modus)F Makro einmalig aufrufen (Manuell)G Umschaltung auf Gerade (Nur im Automatik Mo-
dus)H Neues Loch (nur Außenkontur-Eingabe)I Neue Insel ( nur Außenkontur-Eingabe)K Umschaltung auf Kurve (Nur im Automatik Modus)L Eingabefeld für Stichlänge selektieren (Nur in Au-
tomatik Mode)M Automatikmodus Mittellinie aktivierenN Eingabefeld für Nadelnummer selektierenO Nadel ein/aus schalten (Nur im Manuell Modus)O Umschaltung auf gefüllte Kurve (nur bei Außenkon-
tureingabe und Punch2)P Automatikmodus Paarweise aktivierenQ Neuberechnen der AutomatikR Automatikmodus Linie (Running) aktivieren (nicht
in Außenkontur-Eingabe)S Stopfunktion (Nur im Manuell Modus)S Stichartauswahl (Nur im Automatik Modus) die
Stichart wird durch nachfolgende Eingabe derKennziffer der Stichart ausgewählt (1-9 und a-z)
T Fadenschneiden (Nur im Manuell Modus)
GiS 11/2012 Direkttasten 51
U Umschaltung in Stichlagen-Eingabe ( nur Außen-kontur )
V VektorisierenW Neue Stichlage (Richtung) (nur in Außenkontur-
Eingabe)X Zeichnung übernehmen ins PunchenZ Umschaltung auf Zweig-Eingabe (nur bei Segment-
oder Running- Eingabeart)Strg + C Kopieren des Blockes, zu dem der aktuell gewählte
Stich (Koordinate) gehört (in interne Zwischenabla-ge)
Strg + E Doppelstich einfügenStrg + F Suchen nach SonderfunktionenStrg + L LinealfunktionStrg + M Block einfügen mit 3 Punkte FormStrg + Q Alphanumerische Stichanzeige ein und ausblendenStrg + V Einfügen des Kopierten Blockes mit Auswahldialog
für Größe und AnzahlF5 Nächsten Fehler anzeigen (Großstick Prüfung)Shift + F5 Vorherigen Fehler anzeigen (Großstick Prüfung)Alt + F9 Umschaltung zwischen Tablet (Digitizer) und Maus
ModusShift + Einfg Einfügen des Kopierten Blockes mit Auswahldialog
für Größe und AnzahlStrg + Einfg Kopieren des Blockes, zu dem der aktuell gewählte
Stich (Koordinate) gehört (in interne Zwischenabla-ge)
Strg + Entf Alle Referenzpunkte der aktiven Automatik löschenStrg + 0 Nullstich einfügen1 Bei gedrückter Taste wird die aktuelle Linie in 15°-
Schritten bewegt (Bezug ist Vorgängerpunkt)2 Bei gedrückter Taste wird die aktuelle Linie in 15°-
Schritten bewegt (Bezug ist Nachfolgender Punkt)Leertaste Bildverschiebung, so dass die aktuell selektierte Ko-
ordinate in der Bildmitte ist
52 Direkttasten GiS 11/2012
6. Maus
linke Taste Digitalisieren von Punktenlinks Doppelklick Ecke bei "Automatik" Mode
Setzen einer Paillette, wenn Paillette eingeschaltetist
rechte Taste Popup Menü an Mausposition einblendenmittlere Taste Umschaltung von "Maus" Mode in "Digitizer" Mode
Wird die rechte Maustaste gedrückt und der Cursor wird aus dem fens-ter geschoben, so wird automatisch gescrollt.
GiS 11/2012 Arbeiten mit dem Digitizer 53
Arbeiten mit dem Digitizer
Es ist möglich, an das GiS-System einen Digitizer zum Punchen anzu-schließen. Es können alle Digitizer verwendet werden, die „Wintab“ Un-terstützung bieten. Es muss zunächst der Digitizer an Ihrem Computerangeschlossen werden, danach wird der vom Hersteller mitgelieferte Win-dows-Treiber, der Wintab-Unterstützung bieten muss, unter Windowsinstalliert.
Hinweis: Bitte achten Sie darauf, dass nur 32 Bit Wintab Treiberverwendet werden dürfen.
Nach oder während der Installation muss ein Programm gestartet werden,um die Parameter des Digitizers zu setzen. Dieses wird entweder automa-tisch gestartet, oder es ist unter dem Punkt Systemsteuerung ein Icon fürden Digitizer eingetragen, mit dessen Hilfe das Programm gestartet werdenkann. Es kann auch eine eigene Gruppe mit den Hilfsprogrammen für denDigitizer eingerichtet sein. In diesem Programm werden die Buttons derLupe für den Mausmodus eingestellt. Es kann sich um eine 4 oder 16-Tasten Lupe handeln.
Die Belegung der Buttons muss unbedingt folgendermaßen aussehen:Button 1 links KlickButton 2 ---Button 3 mitte Klick wichtig!Button 4 rechts Klick
Mit dem Button 3 wird dann zwischen dem Mausmodus der Lupe und demAbsolutmodus umgeschaltet, nach Starten des Punchprogramms steht dieLupe immer zunächst im Mausmodus.Sind die Buttons richtig installiert, kann das Digitizer-Programm verlassenund das GiS BasePac gestartet werden. Es können noch einige Einstellun-gen zum Digitizer unter dem Menü Einstellungen im Punkt Grundeinstel-lungen -Tablett gemacht werden.
54 Arbeiten mit dem Digitizer GiS 11/2012
Das Arbeiten mit dem Digitalisiertablett ist so konzipiert, dass die Lupe inder Regel im Absolutmodus verbleibt und die Einstellungen der Program-me und Parameter mit Hilfe der Tastenbelegung und der Funktionstasten 4bis 16 auf der 16-Tasten-Lupe gemacht werden. Die Benutzung einer 16-Tasten-Lupe wird dringend empfohlen.
Vorlage am Tablett verschieben
Soll mit einem Tablett ein Muster digitalisiert werden, von welchem dieVorlage nicht auf das Tablett passt, so muss nach dem Punchen des erstenTeils die Vorlage verschoben werden. Dies kann mit folgender Eingabefol-ge erreicht werden:
1. Muster punchen soweit es auf dem Tablett liegt2. Vorlage verschieben3. Eingabe der neuen Bezugsachse (Einstellung der Waagrechten, wenn
die Vorlage nicht genau horizontal ausgerichtet ist.)4. Im Tablett Modus (Also im Punchmodus Tablett aktiviert, Es er-
scheint das Fadenkreuz mit dem Tablett Symbol) die Lupe auf denEndpunkt des bereits gepunchten Teils oder auf einen anderen mar-kanten Punkt (der natürlich bereits gepuncht sein muß) auf der Vor-lage legen und dort liegen lassen!
5. Am Bildschirm mit der separaten Maus (nicht die Lupe am Tablettverwenden!) eine senkrechte und eine waagrechte Hilfslinie aus denLinealen ziehen, die genau das sichtbare Fadenkreuz der Lupe über-decken
6. Nun im Bausteinmodus alle Bausteine selektieren (evtl. die Bausteinegruppieren) und so verschieben, dass der Endpunkt bzw. der markan-te Punkt mit dem Hilfslinienkreuz übereinstimmt.
7. Anschließend kann normal weiter gepuncht werden
GiS 11/2012 Arbeiten mit dem Digitizer 55
Belegung der Tasten der Lupe am Digitizer (im Digitizer Modus)
1 Digitalisieren von Punkten (Wie linke Maustaste) (auchDoppelklick)
2 Digitalisieren von Springstichen3 (Alt + F9) Umschaltung von Digitizer Mode in Maus Mode (wie
mittlere Maustaste)4 Wie rechte Maustaste (ohne Einblenden des Menüs)5 (S) Stopfunktion (Nur im Manuell Modus)\5 (B) Breite für Mittellinieneingabe digitalisieren (Nur in
Mittellinieneingabe). Anschließend müssen 2 Punkte für dieBreite digitalisiert werden.
6 (T) Fadenschneiden (Nur im Manuell Modus)6 (T) Neue Teilungslinie (Nur im Automatik Modus)7 (C) Geschlossene Kurve umschalten (Nur im Automatik Modus)8 (Del) Löschen des aktuellen Punktes9 (G) Umschaltung auf Gerade (Nur im Automatik Modus)9 (R) Automatikmodus Linie (Running) aktivieren (Nur im
Manuell Modus)10 (K) Umschaltung auf Kurve (Nur im Automatik Modus)10 (A) Automatikmodus Außenkontur aktivieren (Nur im Manuell
Modus)11 (H) Neues Loch (nur in Flächeneingabe)11 (M) Automatikmodus Mittellinie aktivieren
(Nur im Manuell Modus)12 (P) Automatikmodus Paarweise aktivieren
(Nur im Manuell Modus)12 (W) Neue Stichlage (Richtung) (nur in Außenkontureingabe)12 (P/M) Umschaltung Paarweise/Mittellinie (Im Segmentiert Modus)13 (Ins) Umschaltung Einfüge/Überschreibmodus1415 (E) Trennen (Musterteilende) (Nur im Manuell Modus)15 (E) Endpunkt verschieben (Nur im Automatik Modus)16 (Enter) Im Automatikmodus Berechnen der Automatik, dann um-
schalten in Stichmodus.Im Stichmodus umschalten in die zuletzt gewählte Automa-tikart.
GiS 11/2012 PC - Schnittstellen 57
Schnittstellen-Anschlussbelegung
Tajima,[Brother] Maschine an serielle PC- Schnittstelle
25 polig 25 polig 9 poligStift Buchse BuchseMaschine PC PC
RxD 3 2 3 TxDTxD 2 3 2 RxDCTS 5 4 7 RTSDSR 6 20 4 DTRDTR 20 5/6 8/6 CTS/DSRGND 7 7 5 GND
[RTS 4 5/6 8/6 CTS/DSR](Je nach Maschinentyp muss entweder die VerbindungRTS -- CTS/DSR oder die VerbindungDTR -- CTS/DSR hergestellt werden)
Toyota, Brother Maschine an serielle PC-Schnittstelle
9 polig 25 polig 25 polig9 poligStift Stift Buchse BuchseMaschine Maschine PC PC
RXD 2 3 2 3 TxDTXD 3 2 3 2 RxDCTS 8 5 4 7 RTSRTS 7 4 5 8 CTSDSR 6 6 20 4 DTRDTR 4 20 6 6 DSRGND 5 7 7 5 GND