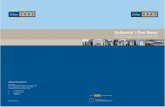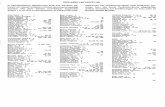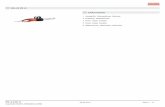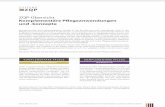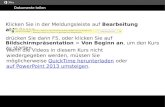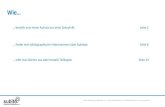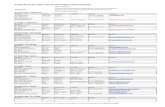.pdf-Dokumente zu jeweiligen Buchungen in fibu-doc...
Transcript of .pdf-Dokumente zu jeweiligen Buchungen in fibu-doc...

.pdf-Dokumente zu jeweiligen Buchung anhängen - 1 FIBU-doc Praxismanagement GmbH
.pdf-Dokumente zu jeweiligen Buchungen in fibu-doc anhängen
Ab fibu-doc Version 2013 a besteht die Möglichkeit, einzelnen Buchungen den
entsprechenden Beleg anzuhängen.
1. Einstellungen
a. Im Menü "Einstellungen", Menüpunkt "Programmeinstellungen" :
Belegverwaltung dms.net mit "nein" abwählen
b. Im Menü "Einstellungen", Menüpunkt "Buchungsbelege" muss entschieden werden, ob
die Belege zukünftig immer an einem Ort liegen werden.
Wenn ja: Wählen Sie "standardisiert" aus (a). Damit erreichen Sie, dass der Pfad zum
Ablageordner festgelegt und gespeichert wird.
Mit einem Klick auf den Pfeil (b) legen Sie den Speicherort für die Belege fest.
Möchten Sie die Belege an unterschiedlichen Orten bzw. in den unterschiedlichen
Ordner
ablegen (z. B. "Eingangsrechnungen Praxis", "Abrechnungen KZV" etc.), so wählen Sie
den Parameter "individuell" aus.
Bitte beachten Sie: Die nachträgliche Änderung des Parameters führt dazu, dass die bereits
angehängten Belege nicht aufgerufen werden können.

.pdf-Dokumente zu jeweiligen Buchung anhängen - 2 FIBU-doc Praxismanagement GmbH
2. Belege anhängen
a. Unmittelbar beim Buchen - im Fenster "Bankimport" und "manuelles Buchen"
Klicken Sie auf den Button „Beleg“ (1)
Es öffnet sich ein Fenster, in dem Sie den gewünschten Beleg auswählen können

.pdf-Dokumente zu jeweiligen Buchung anhängen - 3 FIBU-doc Praxismanagement GmbH
(wenn Sie den standardisierten Parameter in den Einstellungen ausgewählt haben, greifen
Sie automatisch auf den ausgewählten Speicherort zu).
Wählen Sie den Ordner (2) und den gewünschten Beleg (3) aus und klicken Sie auf
„übernehmen“ (4)
Somit ist der Beleg an der Buchung angehängt.
b. Nachträgliches Zuordnen der Belege
Rufen Sie Menü „Einstellungen“, „Buchungsbelege“ auf (1)

.pdf-Dokumente zu jeweiligen Buchung anhängen - 4 FIBU-doc Praxismanagement GmbH
Im Fenster sehen Sie das Journal, die Buchungen können wir gewohnt nach Zeitraum
gefiltert werden (a).
Suchen Sie die gewünschte Buchung aus und klicken Sie auf .pdf Symbol in der ersten Spalte
(2)
Es öffnet sich ein Fenster, wo Sie den gewünschten Beleg auswählen können:

.pdf-Dokumente zu jeweiligen Buchung anhängen - 5 FIBU-doc Praxismanagement GmbH
Wählen Sie den Beleg aus und klicken Sie auf "übernehmen" (3).
Klicken Sie anschließend auf "speichern" (4)
3. Angehängte Belege aufrufen/ den Pfad zum Beleg löschen
Sie können die angehängten Belege im Journal aufrufen, indem Sie auf .pdf-Symbol klicken.

.pdf-Dokumente zu jeweiligen Buchung anhängen - 6 FIBU-doc Praxismanagement GmbH
Im Fenster "Einstellungen", "Buchungsbelege" können Sie sich die angehängten Belege
anzeigen lassen oder die Verknüpfung zum Beleg löschen, indem Sie die gewünschte
Buchung anklicken (1) und entsprechend "löschen" (2) oder anzeigen (3) auswählen.