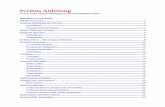PDF-Export für Scribus 1.4 - GemeindebriefDruckerei · PDF filedas ICC-Profil in den...
Transcript of PDF-Export für Scribus 1.4 - GemeindebriefDruckerei · PDF filedas ICC-Profil in den...

Serv
iceh
eft
PDF-Export für Scribus 1.4.2
GemeindebriefDruckerei
GemeindebriefDruckerei
Service-Hotline: 0 58 38 – 99 08 99 · www.GemeindebriefDruckerei.de
Serviceheft
14-2

2Service-Hotline: 0 58 38 – 99 08 99
PDF-Export für Scribus 1.4.2
Liebe GemeindebriefDruckerei-Kunden,dieses Heft soll Ihnen eine Hilfe beim einfachen und richtigen Erstellen Ihres
Gemeindebriefes sein.
Wenn Sie durch das Heft blättern, wird Ihnen auffallen, dass sich im Text rote und
gelbe Markierungen befinden. Die rote Textmarkierung weist auf Dinge hin, die Sie
unbedingt vermeiden sollten und die zu Problemen im Druck führen könnten.
Bei der gelben Textmarkierung handelt es sich um eine Orientierungshilfe. Wenn
man beispielsweise einen Anleitungstext gelesen hat, hat man sich nicht unbedingt
gemerkt, über welche Menüpunkte und Klicks man zu bestimmten Fenstern ge-
langt. Folgen Sie dann einfach der gelben Textmarkierung, diese führt Sie über die
einzelnen Klicks zu dem Fenster, das Sie öffnen möchten.
Nun wünschen wir Ihnen viel Freude und gutes Gelingen bei der Gestaltung Ihres
Gemeindebriefs.
Sollten Sie noch Fragen haben, rufen Sie uns gern an unter 0 58 38 – 99 08 99.
Unsere Mitarbeiter sind stets bereit, Ihnen beim Satz Ihres Gemeindebriefs behilf-
lich zu sein.
Ihr Team der GemeindebriefDruckerei
Impressum:
Herstellung: GemeindebriefDruckerei | Produktname: Dennis
Layout: Nelli Schwarz | Redaktion: Martin Lorenz, Marcel Epp
Titelbild: Scribus.net | 2. Auflage 2014, Nr. 21758

Serv
iceh
eft
Inhaltsverzeichnis1. PDF-Export1. 1. Farbeinstellungen . . . . . . . . . . . . . . . . . . . . . . . . . . . . . . . . . . . . . . . . . . . . . 41. 2. Allgemeine Einstellungen . . . . . . . . . . . . . . . . . . . . . . . . . . . . . . . . . . . . . . 51. 3. PDF-Export . . . . . . . . . . . . . . . . . . . . . . . . . . . . . . . . . . . . . . . . . . . . . . . . . . . . 7
2. Transparenzreduzierung2. 1. Warum ist das wichtig? . . . . . . . . . . . . . . . . . . . . . . . . . . . . . . . . . . . . . . . 152. 2. Transparentes Logo im Gemeindebrief . . . . . . . . . . . . . . . . . . . . . . . . 162. 3. Logo erstellen mit Gimp . . . . . . . . . . . . . . . . . . . . . . . . . . . . . . . . . . . . . . 18
3. Häufig gestellte Fragen3. 1. Ist mein Bildmaterial gut oder schlecht? . . . . . . . . . . . . . . . . . . . . . . . 22
3Service-Hotline: 0 58 38 – 99 08 99
PDF-Export für Scribus 1.4.2

PDF-
Expo
rt
1. PDF-Export1. 1. FarbeinstellungenAls erstes aktivieren Sie unter Allgemeine → Einstellungen das Farbmanagement.
Dazu müssen Sie vorher das Farbprofil ISO Coated v2 300% installiert haben. Sie
können es hier herunterladen: http://www.gemeindebriefdruckerei.de/filead-
min/01_redaktion/Downloads/Farbprofile/eci_offset_2009.zip. Bitte kopieren Sie
das ICC-Profil in den Ordner C:\Windows\System32\spool\drivers\color für
Windows und $Home/ .color/icc oder /usr/share/color/icc für Linux. Danach akti-
vieren Sie das Farbmanagement indem Sie einen Haken bei dem entsprechenden
Punkt setzen. Weiterhin wählen Sie bei CMYK-Bilder, CMYK-Füllfarben und Drucker
das ICC-Profil aus. Für die Render-Prioritäten wählen Sie „Wahrnehmung“ und
„Relativ farbmetrisch“ aus. Weiterhin setzen Sie einen Haken bei „Tiefenkompressi-
on benutzen“. Dieselben Einstellungen wählen Sie auch für Ihr schon bestehendes
Dokument aus. Die Einstellungen finden Sie unter Datei → Dokument einrichten.
4Service-Hotline: 0 58 38 – 99 08 99
PDF-Export für Scribus 1.4.2

PDF-
Expo
rt
1. 2. Allgemeine EinstellungenFür den PDF-Export gehen Sie bitte zuerst auf Datei Allgemeine → Einstellungen.
Dort im Menü finden Sie den Eintrag PDF-Export. Hier finden Sie die meisten Ein-
stellungen, die auch beim Export einer PDF-Datei abgefragt werden. Werte, die hier
nicht eingestellt sind, müssen vor jedem PDF-Export neu angegeben werden. Im
ersten Reiter „Allgemein“ unter „Bereich festlegen“ wählen Sie alle Seiten, damit
alle Seiten der PDF-Datei ausgegeben werden. Unter Optionen wählen Sie bei der
Kompatibilität PDF 1.4 (Acrobat 5). Danach setzen Sie noch einen Haken bei „Text
und Vektorgrafik komprimieren“. Als Komprimierungsmethode wählen Sie Auto-
matisch und als Kompressionsqualität Maximal. Sie setzen ebenfalls einen Haken
bei Höchste Bildauflösung und stellen den Wert auf 300 dpi. Das dient dazu, alle
Bilder, die größer als 300 dpi sind, auf 300 dpi herabzusetzen. Für den Offset-Druck
sind 300 dpi optimal.
5Service-Hotline: 0 58 38 – 99 08 99
PDF-Export für Scribus 1.4.2

PDF-
Expo
rtPD
F-Ex
port
Im nächsten Reiter „Sicherheit“ lassen Sie alles so wie es ist. Bitte setzen Sie dort
keinen Haken, sonst können wir Ihre PDF-Datei nicht bearbeiten.
Unter dem Punkt Allgemein (Reiter Farbe) wählen Sie für die Ausgabe vorgesehen
„Drucker“ aus. Es erscheint der Punkt „konvertiert Schmuckfarben zu Prozessfar-
ben“, bitte setzen Sie hier einen Haken. Mit dieser Einstellung werden alle Sonder-
farben in Farben für den 4-Farb-druck umgewandelt. Im Reiter Pre-Press setzen Sie
keinen Haken. Abschließend bestätigen Sie die Einstellungen mit einem Klick auf
OK.
6Service-Hotline: 0 58 38 – 99 08 99
PDF-Export für Scribus 1.4.2

PDF-
Expo
rt
1. 3. PDF-ExportUm nun eine PDF-Datei auszugeben, gehen Sie bitte auf Datei → Exportieren → Als
PDF speichern. Im nun folgenden Menü sehen Sie fast die selben Punkte wie unter
Allgemeine Einstellungen. Es gibt ein bis zwei Einstellungen, die hier anders sind.
Auf den nachfolgenden Seiten wird der PDF-Export Schritt für Schritt erklärt.
7Service-Hotline: 0 58 38 – 99 08 99
PDF-Export für Scribus 1.4.2

PDF-
Expo
rt
In der ersten Registerkarte Allgemein wählen Sie unter Bereich den Bereich aus,
den Sie exportieren möchten. Um das gesamte Dokument zu exportieren, wählen
Sie „alle Seiten“. Bei der Kompatibilität wählen Sie PDF/X-3 (PDF/X-3 kann nur
ausgewählt werden, wenn unter den Allgemeinen und Dokumenteinstellungen das
Farbmanagement angewählt ist!). Weiterhin setzen Sie einen Haken bei „Text und
Vektorgrafik komprimieren“. Bei der Komprimierungsmethode wählen Sie „Auto-
matisch“ und bei der Kompressionsqualität „Maximal“. Als nächstes setzen Sie
noch einen Haken bei Höchste Bildauflösung und stellen den Wert auf 300 dpi.
8Service-Hotline: 0 58 38 – 99 08 99
PDF-Export für Scribus 1.4.2

PDF-
Expo
rtPD
F-Ex
port
Im nächsten Reiter Schriftarten werden alle im Dokument verwendeten Schriften
aufgeführt. Damit die Darstellung der Schriften in der PDF-Datei genauso aussieht
wie in Scribus, klicken Sie bitte hier auf den Knopf „Alle einbetten“.
Sollte es nicht möglich
sein, alle Schriftarten ein-
zubetten, müssen Sie
zuerst in den Einstellun-
gen unter Datei → Allge-
meine Einstellungen →
Schriften die Haken bei
„Unterteilen“ entfernen.
Dies müssen Sie ggf. bei
neu installierten Schrif-
ten wiederholen.
9Service-Hotline: 0 58 38 – 99 08 99
PDF-Export für Scribus 1.4.2

PDF-
Expo
rt
Im Reiter Extras lassen Sie bitte alles ausgegraut. Der Reiter dient dazu, eine PDF
für Präsentationen zu erstellen. Sie haben hier die Möglichkeit, Effekte für die Über-
gänge einer Seite zu bestimmen, ähnlich wie z. B. bei einer Powerpoint Präsentation.
Diese Effekte sind für den Druck aber nicht wichtig und würden die Datei unnötig
größer machen.
10Service-Hotline: 0 58 38 – 99 08 99
PDF-Export für Scribus 1.4.2

PDF-
Expo
rtPD
F-Ex
port
Im Reiter Betrachter können Sie ebenfalls alles so belassen, wie es voreingestellt
ist. Die Anzeigeeinstellung sollte auf „Einzelne Seite“ stehen und die Anzeige soll-
te die „Standardeinstellung des Betrachters verwenden“. Mit diesen Einstellungen
können wir Ihre PDF-Datei am besten bei uns anzeigen lassen.
11Service-Hotline: 0 58 38 – 99 08 99
PDF-Export für Scribus 1.4.2

PDF-
Expo
rt
Auch der Reiter Sicherheit wird ausgegraut gelassen, da wir sonst die Datei auf-
grund des Passwortschutzes nicht verarbeiten können.
12Service-Hotline: 0 58 38 – 99 08 99
PDF-Export für Scribus 1.4.2

PDF-
Expo
rtPD
F-Ex
port
Im Reiter Farbe stellen Sie die Ausgabe auf „Drucker“. Weiterhin setzen Sie einen
Haken bei „Konvertiert Schmuckfarben zu Prozessfarben“, damit Sonderfarben
in 4-farbige Farben umgewandelt werden. Darunter setzen Sie einen Haken für
„Farbprofil verwenden“. Als Farbprofil wählen Sie das voreingestellte Profil sRGB
IEC61966-2.1 und als Renderpriorität Relativ farbmetrisch.
13Service-Hotline: 0 58 38 – 99 08 99
PDF-Export für Scribus 1.4.2

PDF-
Expo
rt
Im letzten Reiter machen Sie nur einen Haken bei „Dokumenteinstellungen für
Ansicht verwenden“. Dort wird dann ein Rahmen (Trimmbox) gesetzt, damit das
Verarbeitungsprogramm in der Druckerei weiß, wo das Format endet und beschnit-
ten werden muss. In der Regel sollten Sie beim Anlegen des Dokumentes 3 mm
Anschnitt angegeben haben. Danach bestätigen Sie noch mit „Speichern“ und Ihre
PDF-Datei wird erstellt.
14Service-Hotline: 0 58 38 – 99 08 99
PDF-Export für Scribus 1.4.2

Tran
spar
enzr
eduz
ieru
ngTr
ansp
aren
zred
uzie
rung
2. Transparenzreduzierung2. 1. Warum ist das wichtig?In der hier gezeigten Anleitung bitten wir Sie, für den PDF-Export die Version 1.4/
PDF/X-3 zu verwenden. Diese Version kann Transparenzen reduzieren. Das bedeu-
tet, dass ein transparentes Objekt in der PDF immer noch so aussieht wie in Ihrer
Scribus Datei. Transparente Objekte können z. B. Schlagschatten sein. Als Beispiel
haben wir hier zwei Objekte platziert. Rechts wurde die Transparenz richtig ausge-
geben, links wurde die Transparenz nicht verrechnet.
x √
15Service-Hotline: 0 58 38 – 99 08 99
PDF-Export für Scribus 1.4.2

Tran
spar
enzr
eduz
ieru
ng
2. 2. Transparentes Logo im GemeindebriefBei der Erstellung unseres Muster-Gemeindebriefes habe ich für das Logo eine
transparente PNG-Datei benutzt. Nun habe ich mir gedacht, dass Scribus das Logo
ganz normal ausgeben wird. So dass die Hintergrundfarbe durchscheint. Leider war
dies nicht der Fall. Auch mit der PDF Version 1.5 erhielt ich ein unbefriedigendes
Ergebnis.
Als nächstes habe ich versucht, die Hintergrundfarbe des Logos mit einem Bild-
programm anzupassen. Das hat auch funktioniert. Die Farbwerte konnte ich aus
Scribus entnehmen. Leider hat die PDF-Datei nach der Umwandlung in das CMYK
Farbmodell minimale Unterschiede zwischen dem Hintergrund und dem Logo auf-
gewiesen. So dass ein Farbunterschied zwischen Logo und Hintergrund zu erken-
nen war. Sowas sieht leider nicht sehr hübsch aus.
Die Lösung des Problemes ist, die Fläche, auf der das Logo sitzen soll, gleich in
einem Bildbearbeitungsprogramm wie Gimp oder Photoshop anzulegen. Die Maße
von meinen goldenen Hintergrund konnte ich aus Scribus bekommen, das Fenster
Eigenschaften zeigt diese an. Danach erstellte ich mir ein neues Bild mit Photoshop
und mit diesen Maßen. Das Bild wurde von mir in der entsprechenden Farbe einge-
färbt und das Logo von mir darauf platziert.
16Service-Hotline: 0 58 38 – 99 08 99
PDF-Export für Scribus 1.4.2

Tran
spar
enzr
eduz
ieru
ngTr
ansp
aren
zred
uzie
rung
Das platzierte Logo wurde dann von mir in einem verlustfreien Speicherformat ge-
speichert. Ich habe das Tif-Format gewählt. Anschließend habe ich das Bild in Scri-
bus platziert. Auch nach der Umwandlung in das PDF-Format gibt es zwischen Logo
und Hintergrund keinen Farbunterschied. Diese Lösung erscheint auf den ersten
Blick umständlicher als die direkte Ausgabe, lohnt sich aber im Endeffekt, weil das
Logo sauber dargestellt wird. Auf den nächsten zwei Seiten gibt es noch eine kleine
Anleitung, wie man das Logo zu einem Bild „verschmelzt“. Als Bildbearbeitungspro-
gramm habe ich mich für das kostenlose Gimp entschieden, da es alle Funktionen
besitzt, die man für diese Aufgabe benötigt.
17Service-Hotline: 0 58 38 – 99 08 99
PDF-Export für Scribus 1.4.2

Tran
spar
enzr
eduz
ieru
ng
2. 3. Logo erstellen mit GimpAls erstes besorgen Sie sich die Maße des Hintergrundes. Hier im Beispiel verwen-
den wir einen Hintergrund, der die Größe von 154 mm x 28 mm hat und die RGB
Farben 231, 212, 128. Wenn Sie Gimp geöffnet haben, gehen Sie auf Datei → Neu
und erstellen eine neue Datei mit den oben erwähnten Maßen.
In die Maske geben Sie bei der Breite
154 ein. Achten Sie darauf, dass hinter
Breite und Höhe auch Millimeter ange-
geben ist. Wenn Sie nun in das nächste
Feld Höhe klicken, verändert sich der
Wert. Sie müssen ggf. bei der Auflösung
zuerst 300 eingeben, um die Werte ein-
tragen zu können. Gimp wird nicht ge-
nau 154 eintragen. Hier im Bild sind es
die Werte 154,01 mm und 28,02 mm.
Das ist in Ordnung. Als Farbraum wird
hier RGB verwendet. Sie können auch
CMYK benutzen, müssen dann aber
wissen, welcher Wert der Farbe in CMYK entspricht. Nach einem Klick auf OK wird
Ihr Hintergrund erstellt. Zunächst ist er erstmal weiß. Die Farbe, die Sie in Scribus
verwendet haben, tragen Sie nun in Gimp ein. Dazu klicken Sie doppelt auf das
Farbfeld. Es erscheint das Fenster zum Ändern einer Vordergrundfarbe. Hier klicken
18Service-Hotline: 0 58 38 – 99 08 99
PDF-Export für Scribus 1.4.2

Tran
spar
enzr
eduz
ieru
ngTr
ansp
aren
zred
uzie
rung
Sie wie im Bild zu sehen auf
R für RGB und geben die
entsprechenden Werte ein.
Danach drücken Sie auf OK.
Nun benutzen Sie das Füllen
Werkzeug (kleiner Farbei-
mer), um den Hintergrund
in der Farbe anzupassen.
Der Hintergrund sollte jetzt
in einer goldenen Farbe zu
sehen sein.
Um nachher das Logo besser positionieren zu können, duplizieren Sie diese Ebene.
Dazu gehen Sie auf Ebene → Neue Ebene. Es erscheint ein Fenster, um eine Neue
Ebene einzufügen. Die Einstellungen sollten
stimmen. Hier kann auch wieder auf Millimeter
als Einheit umgestellt werden. Wichtig ist, dass
der Hintergrund transparent ist. So scheint die
Farbe der ersten Ebene durch. Mit einem Klick
auf OK wird die neue Ebene erstellt. Im Ebenen-
Fenster rechts wird nun eine neue Ebene mit
dem Namen „Ebene“ angezeigt. Beim späteren
Einfügen des Logos sollten Sie darauf achten, die
neue Ebene angewählt zu haben.
19Service-Hotline: 0 58 38 – 99 08 99
PDF-Export für Scribus 1.4.2

Tran
spar
enzr
eduz
ieru
ng
Das Ebenenfenster rechts sollte jetzt wie
hier im Bild aussehen. Die erste Ebene ist
der goldene Hintergrund und die zweite
Ebene ist transparent.
Der nächste Schritt wäre, das Logo zu bearbeiten. Dazu öffnen Sie in Gimp Ihre
Logo Datei. Hier im Beispiel erkannte Gimp den Hintergrund nicht als transparent.
Der Hintergrund war weiß. Um den weißen Hintergrund nun transparent zu stellen,
gehen Sie im Menü auf Ebene → Transparenz → Farbe zu Transparenz. In diesem
Fenster wählen Sie die Farbe, die transparent werden soll. Hier im Beispiel ist es die
Farbe Weiß.
20Service-Hotline: 0 58 38 – 99 08 99
PDF-Export für Scribus 1.4.2

Tran
spar
enzr
eduz
ieru
ngTr
ansp
aren
zred
uzie
rung
Um die Farbe zu ändern, machen Sie einfach einen Klick auf den langen Balken.
Dann erscheint ein Farbwähler, wo Sie Ihre Farbe auswählen können. Nachdem
das Logo transparent gestellt worden ist, passen Sie die Größe über Bild → Bild
skalieren an. Haben Sie Ihr Bild erfolgreich in der Größe angepasst, gehen Sie auf
bearbeiten → kopieren. Anschließend wechseln Sie zu Ihrem Hintergrundbild, wäh-
len dort die Transparente Ebene an und fügen Ihr Bild wieder ein.
Ihr Logo sollte nun in etwa so aussehen, wie hier gezeigt. Sollte die Verkleinerung
des Logos nicht auf Anhieb gelingen, können Sie alle Änderungen mit dem Tasta-
turbefehl „STRG + Z“
schnell wieder rück-
gängig machen. Zum
Abschluss speichern
Sie das Logo noch im
Tiff-Format ab. Dazu
gehen Sie auf Datei
→ Exportieren und
wählen als zu spei-
cherndes Format die
Endung .tif .tiff. Da-
nach klicken Sie auf
Exportieren.
21Service-Hotline: 0 58 38 – 99 08 99
PDF-Export für Scribus 1.4.2

Häu
fig g
este
llte
Frag
en
3. Häufig gestellte Fragen3. 1. Ist mein Bildmaterial gut oder schlecht?Zunächst muss man wissen, dass Bilder, die aus dem Internet heruntergeladen
werden können, grundsätzlich von schlechter Qualität sind. Sie haben in der Re-
gel nicht mehr als 75 dpi – eine Ausnahme bilden kostenpflichtige Bilder, z. B. vom
Magazin Gemeindebrief.
Wenn Sie Bilder selbst einscannen, tun Sie dies bitte mit 300 dpi. Bilder, die Sie mit
Ihrer Digitalkamera machen, sollten möglichst mit der höchsten Auflösung aufge-
nommen werden, die mit Ihrer Kamera möglich ist.
Ob Ihre Bilder für eine gute Druckqualität brauchbar sind, können Sie relativ leicht
nachprüfen: Vergrößern Sie die Ansicht auf Ihrem Bildschirm auf 400 % (am besten
in Ihrer PDF-Datei). Wenn das Bild nun noch sehr scharf zu erkennen ist, hat es
mindestens die erforderlichen 300 dpi, sollte es aber verschwommen oder pixelig
aussehen, ist es nur von minderer Qualität und kann auch im Druck nicht sehr gut
wiedergegeben werden.
↓ 300 dpi ↓ 72 dpi
22Service-Hotline: 0 58 38 – 99 08 99
PDF-Export für Scribus 1.4.2


2175
8 Fe
brua
r 201
4
GemeindebriefDruckerei · Martin-Luther-Weg 1 · 29393 Groß Oesingen Telefon: 0 58 38 – 99 08 99 · [email protected] · www.GemeindebriefDruckerei.de
GemeindebriefDruckerei