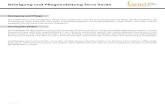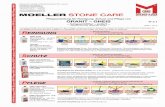Pflegeanleitung TManager...Pflegeanleitung TManager 4 Navigationsleiste Hier können Sie innerhalb...
Transcript of Pflegeanleitung TManager...Pflegeanleitung TManager 4 Navigationsleiste Hier können Sie innerhalb...
-
Bayern Reisen & Service GmbH
Im Gewerbepark D02
93059 Regensburg
Tel. 49 (0)941/ 463929-21
Fax 49 (0)941/ 463929-22
www.bayern-reisen-service.de
Pflegeanleitung TManager
mailto:[email protected]://www.bayern-reisen-service.de/
-
Pflegeanleitung TManager
2
Inhalt 1. Anmeldung im TManager ................................................................................................................................ 3
2. Startseite des TManagers ................................................................................................................................ 3
3. Stammdaten .................................................................................................................................................... 4
3.1 Stammdaten des Betriebes ......................................................................................................................... 4
a) Adresse ............................................................................................................................................................ 4
b) Beschreibungen ............................................................................................................................................... 5
c) Merkmale ........................................................................................................................................................ 5
d) Lage ................................................................................................................................................................. 5
e) Bilder ............................................................................................................................................................... 6
3.2 Stammdaten der Zimmer und Ferienwohungungen.................................................................................... 6
a) Leistung ........................................................................................................................................................... 7
b) Konditionen ..................................................................................................................................................... 7
4. Kontingente / Preise ........................................................................................................................................ 8
f) Direktänderung ............................................................................................................................................... 9
g) Änderungsgenerator ..................................................................................................................................... 10
h) Definieren von Zu- und Abschlägen ............................................................................................................... 11
5. Vertriebswege ............................................................................................................................................... 11
6. Vorgangsübersicht ......................................................................................................................................... 11
7. Datenausdruck .............................................................................................................................................. 12
8. Provisionskontrolle ........................................................................................................................................ 12
9. Homepage-Modul (T-Booking) ...................................................................................................................... 14
a) Aussehen / Erscheinungsbild ......................................................................................................................... 14
b) Einstellungen ................................................................................................................................................. 15
c) TBooking Link ................................................................................................................................................ 16
-
Pflegeanleitung TManager
3
1. Anmeldung im TManager Starten Sie Ihren Computer und öffnen Sie einen Internetbrowser. z.B. Internet Explorer Mozilla Firefox oder Google Chrome Geben Sie folgende Adresse ein: http://tmanager.tomas.travel/ Es öffnet sich der Login-Bereich Ihres Pflegesystems. Hier geben Sie bitte Ihre Zugangsdaten ein. Diese erhalten Sie von der zuständigen Organisation.
2. Startseite des TManagers Nach erfolgreichem Login gelangen Sie auf die Startseite - Ihr Cockpit für die Bedienung des TManagers. Hier finden Sie alle Module auf einen Blick:
Nutzen Sie bitte stets die aktuellste Browser-Version, die Ihnen zur Verfügung steht. Der TManager läuft optimal auf den Browsern Mozilla Firefox, Google Chrome und Internet Explorer ab Version 9. Der Internet Explorer Version 8 und älter ist nicht geeignet. Die alte Browserversion ist nicht in der Lage die genutzte Programmierung flüssig umzusetzen.
http://tmanager.tomas.travel/
-
Pflegeanleitung TManager
4
Navigationsleiste Hier können Sie innerhalb des Betriebes bzw. der Leistung navigieren bzw. sehen wo Sie sich gerade befinden
3. Stammdaten In der Stammdatenpflege können Sie Ihre Adresse, Bilder, Lageposition, Merkmale, Beschreibungstexte und vieles mehr zu Ihrer Unterkunft und den dazugehörigen Leistungen sowie die zugehörigen Zimmer- oder Ferienwohnungsleistungen kontrollieren und ändern.
3.1 Stammdaten des Betriebes a) Adresse
Unter dem Menüpunkt „Adresse“ können Sie die folgenden Punkte pflegen: - Betriebsart (z.B. Hotel, Pension, Ferienwohnung etc.) - Adresse - Ansprechpartner und Kontaktdaten - Bevorzugte Kommunikationsart (Buchungsbestätigung per E-Mail oder Fax)
Um Ihre Eingabe zu sichern, klicken Sie rechts unten auf
-
Pflegeanleitung TManager
5
b) Beschreibungen
Unter "Beschreibungen" können Sie Beschreibungstexte für Ihre Unterkunft hinterlegen. Detailliertere Informationen zur Unterkunft und den darin enthaltenen Leistungen werden unter „Beschreibung“ erfasst. Unter dem Punkt „Konditionen/Extras“ können für die Buchung relevante Informationen, die von den normalen Bedingungen abweichen, vermerkt werden. Beispielsweise: „Rezeption nur bis 16:00 Uhr besetzt“ oder „Anzahlung von 20%“.
Durch Klick auf die Fahnen können Sie die Texte auch in anderen Sprachen erfassen. Um Ihre Eingabe zu sichern, klicken Sie rechts unten auf
c) Merkmale
Unter "Merkmale" können Sie zahlreiche Merkmale einsehen und pflegen. Unterhalb der verschiedenen Merkmalsgruppen, finden Sie eine Übersicht der zur Auswahl stehenden Merkmale. Durch Anklicken können Sie Merkmale hinzufügen oder entfernen. Die markierten und farblich hinterlegten Merkmale sind entsprechend ausgewählt.
Um Ihre Auswahl zu sichern, klicken Sie rechts unten auf
d) Lage
Unter "Lage" wird der Standort Ihrer Unterkunft hinterlegt. Damit ermöglichen Sie den Gästen eine schnelle und problemlose Anfahrt. Ihr Betrieb ist in der Regel bereits lokalisiert. Sie können für die Darstellung zwischen einer Karten-, Satelliten oder einer Mischansicht aus Beiden auswählen!
-
Pflegeanleitung TManager
6
e) Bilder
Unter "Bilder" werden Fotos zu Ihrer Unterkunft für eine ansprechende Darstellung auf den Portalen hinterlegt. Die Anzahl der Bilder ist unbegrenzt. Wir empfehlen jedoch 10-15 Bilder. Im Feld „Name“ hinterlegen Sie die Bezeichnung des Bildes. Diese erscheint auf den Internetseiten in der Bildergalerie. Den Bildern können Saisonen (Sommer, Winter) zugewiesen werden. Diese erscheinen dann auch nur im angegebenen Zeitraum. Bilder der Saison „Jahr“ oder ohne Zuweisung einer Saison sind Ganzjahresbilder. Ebenfalls können Sie die Reihenfolge der Bilder über den Punkt „Sortierung“ festlegen. Das Hauptbild ist nur einmalig pro Unterkunft möglich (bzw. jeweils eines pro Saison) und erscheint im Suchergebnis der Gastgebersuche. Es können nur Querformat-Bilder verwendet werden. Damit die Bilder optimal angezeigt werden, sollte das folgende Format eingehalten werden:
- 1024x768 Pixel bzw. 640 x 480 Pixel - max. 1,5 MB
Bitte beachten Sie, dass das Bild den Datentyp „JPG“ (JPEG) gespeichert werden muss. Nachdem Sie die Bilder hochgeladen haben, klicken Sie rechts unten auf
3.2 Stammdaten der Zimmer und Ferienwohungungen Unterhalb der Betriebsebene werden Ihre einzelnen Leistungen aufgelistet. Wählen Sie einfach das Zimmer bzw. die Ferienwohnung aus, die Sie bearbeiten oder kontrollieren möchten. Es öffnet sich eine neue Unternavigation, mit der Sie die Einstellungen der Leistung ansehen und ändern können.
-
Pflegeanleitung TManager
7
a) Leistung
Unter diesem Punkt können Sie folgende Daten bearbeiten:
- den Zimmer- bzw. Appartementtyp auswählen - den Namen der Leistung ändern - einstellen, ob die Leistung im Internet angezeigt werden soll - die Anzahl der vorhandenen Zimmer für die jeweilige Leistung angeben
Änderungen können Sie rechts unten abspeichern.
b) Konditionen
Hier wird die Personenbelegung der jeweiligen Leistung hinterlegt und somit definiert, für wie viele Personen das Zimmer bzw. die Ferienwohnung geeignet ist. Die „Standardbelegung“ gibt dabei die optimale Belegung an, z.B. Doppelzimmer „Standardbelegung: 2 Personen“. Unter „Min. Personen“ und „Max. Personen“ geben Sie an, wie viele Personen (unabhängig ob Erwachsene oder Kinder) mindestens und höchstens das Zimmer belegen können. Genauso verfahren Sie bei den Punkten „Min. Erwachsene“, „Max. Erwachsene“, „Min. Kinder“ und „Max. Kinder“. Wenn der Betrieb Kinderpreise hat, setzen Sie einen Haken in das Feld „Kinderpreis“ und geben Sie das entsprechende Alter ein, bis wann diese gelten soll. Im Feld „Minimum Vollzahler“ kann festgelegt werden, wie viele Vollzahler mindestens buchen müssen. Ebenfalls können Sie hier die „Im Grundpreis enthaltenen Leistungen“ auswählen und eine sogenannte „Vorausbuchungsfrist“ hinterlegen. Hiermit können Sie regeln, wie viele Tage vorher die Kontingente verfallen sollen. Beispiel: Wenn Sie in diesem Feld eine „0“ eintragen, kann der Gast noch am Buchungstag anreisen. Geben Sie also beispielsweise eine „2“ ein, wenn Sie 2 Tage im Vorfeld von der Buchung erfahren möchten.
-
Pflegeanleitung TManager
8
Gesamtübersicht aller freien Kontingente
Die unterschiedlichen Zimmerkategorien
Durch das Klicken auf neben der Kategorie lassen sich die Details ein- und ausblenden
Kalendereinstellungen Freigegebene Bereiche können wahlweise ein- und ausgeblendet werden
Folgende Einstellungen können für die Zimmer und Ferienwohnungen analog zu den Stammdaten des Betriebes geändert werden: - Beschreibungen (siehe 3.1 Punkt b) - Merkmale (siehe 3.1 Punkt b) - Bilder (siehe 3.1 Punkt d)
4. Kontingente / Preise In diesem Kalender können Grundpreise, Zu- sowie Abschläge, Verfügbarkeiten, Anreisekonditionen und Mindestaufenthalte gepflegt werden. Der Kalender unterteilt sich in folgende Bereiche: Sie können das Erscheinungsbild des Kalenders für Ihre Bearbeitung anpassen. So können Sie den sichtbaren Datumsbereich bestimmen, Leistungsdetails ein- und ausblenden sowie sichtbare Parameter hinzu- und wegklicken.
Monats- und Jahresübersicht: In diesem Modul ist es auch möglich eine Monats- und Jahresübersicht abzurufen. Direkt unterhalb der Kalenderansicht können Sie für den aktuellen Monat bzw. für das aktuelle Jahr eine Übersicht der Verfügbarkeiten und Preise abrufen. Die Übersicht wird als PDF geöffnet und Sie können diese dann auch auf Ihrem Computer abspeichern oder ausdrucken.
-
Pflegeanleitung TManager
9
Prinzipiell können Sie Änderungen im Kalender mittels direktem Klick mit linker Maustaste (hier kein explizites Speichern nötig, das System speichert die Daten automatisch ab) oder mittels Öffnen des Änderungsgenerator vornehmen. Der Änderungsgenerator öffnet sich entweder durch direkten Klick mit der rechten Maustaste im Kalender oder durch Klick auf das Feld „Änderungen für Zeiträume eintragen“. Bei kleinen Änderungen ist der Direktklick, bei zeitlich umfangreichen Änderungen der Generator zu empfehlen.
f) Direktänderung
Innerhalb der Kontingente signalisiert grün dass alles ok ist, gelb dass irgendwo ein Preis fehlt, rot dass das Kontingent 0 ist. Die inklusiven Leistungen erscheinen neben dem Namen der Kategorie/Leistung. Dies sind z.B. Frühstück, W-Lan etc. Die inklusiven Leistungen können von der betreuenden Organisation hinterlegt werden.
Verfügbarkeiten innerhalb der Kategorie können Sie durch Linksklick direkt bearbeiten. Klicken Sie hierfür in das entsprechende Feld im Kalender und tragen Sie das gewünschte Kontingent ein. Wenn ein Zimmer belegt ist oder Sie das Kontingent auf „0“ setzen möchten, klicken Sie mit der linken Maustaste in das entsprechende Feld. Nachdem Sie in das Feld geklickt haben, wird dieses weiß und Sie können eine „0“ eintragen. Die Anzahl der Online-Buchungen, die an einem bestimmten Tag eingegangen sind, können Sie unter „Buchungen“ einsehen. Preislaschen Hier können Sie die Preise bearbeiten. Mittels Linksklick kann der Preis direkt geändert werden. Das Ausrufezeichen in der Preispflege bedeutet immer, dass hier kein Preis hinterlegt ist. Bitte beachten Sie, dass der Preis immer für die entsprechende Personenbelegung pro Einheit pro Nacht gilt. Die Anreisekonditionen wie An- und Abreisetage und Mindestaufenthalt können Sie durch Linksklick selbst schnell bearbeiten.
-
Pflegeanleitung TManager
10
g) Änderungsgenerator
Durch den Knopf oder durch Rechtsklick in den Kalender öffnen Sie den Änderungsgenerator. Dieser ist dafür geeignet Daten über längere Zeiträume zu pflegen. Prinzipiell müssen Sie den Zeitraum der Änderungen festlegen. Unter „Kategorien“ können Sie die einzelnen Leistungen auswählen, für die die Änderungen gelten sollen. Eine zusätzliche Funktion im Änderungsgenerator ist das Markieren aller Zimmer- und Ferienwohnungskategorien. Setzten Sie einfach einen Haken bei „Alle markieren/demarkieren“ um alle Kategorien sowie alle dazugehörigen Preise für die Pflege auszuwählen.
Nachdem Sie Ihre Änderungen eingetragen haben, können Sie diese abspeichern, mittels Klick auf: Der Änderungsgenerator schließt nicht automatisch beim Klick auf „Übernehmen“. Dies ermöglicht das Pflegen weiterer Daten hintereinander.
Um die Änderungen auch im Kalender zu überprüfen, klicken Sie auf: Sie können, ähnlich wie bei der Direktänderung, folgende Parameter ändern:
- um Verfügbarkeiten für den Änderungszeitraum einzutragen oder zu ändern, setzen Sie unter „Ausgewählte Kategorien“ bei Kontingente „Änderungen vornehmen“ einen Haken und geben das gewünschte Kontingent ein.
- Anreisekonditionen: Anreisetage und Mindestaufenthalt ändern Sie für den Änderungszeitraum mittels Markieren von „Änderungen vornehmen“ und Eintragen der neuen Konditionen.
- Preise können Sie bearbeiten, indem Sie die jeweilige Preislasche wählen. Innerhalb der Leistung der zugehörigen Preisgruppe können die Grundpreise für den Änderungszeitraum bearbeitet werden. Für definierte Zu-/Abschläge können die Preise für den Änderungszeitraum eingetragen und geändert werden.
Bestätigen Sie Ihre Eingaben jeweils mit (rechts unten).
Übernehmen: Klicken Sie auf Übernehmen um die Änderungen zu speichern.
-
Pflegeanleitung TManager
11
h) Definieren von Zu- und Abschlägen
Sie können im TManager auch Zu- und Abschläge bearbeiten oder entfernen. Es ist möglich Verpflegungszuschläge, Kinderpreise, Kurzaufenthaltszuschläge oder Langzeitabschläge sowie sonstige Zuschläge zu pflegen. Die Pflege der Preise erfolgt dann durch Direktänderung im Kalender oder im Änderungsgenerator.
Die Zuschläge können von der betreuenden Organisation hinterlegt werden.
5. Vertriebswege Hier finden Sie eine Übersicht über die angeschlossenen Vertriebskanäle. Name: Name des jeweiligen Kanals Status: Zeigt an, ob dieser Kanal aktiviert oder deaktiviert ist. Beschreibung: Hierüber öffnet sich ein Fenster, das Informationen zu dem Kanal bereitstellt. Diese können von Ihrer betreuenden Organisation geändert werden. Änderung nicht möglich: Die Zuweisung der Vertriebskanäle übernimmt Ihre betreuende Organisation.
6. Vorgangsübersicht In der Vorgangsübersicht können Sie Online-Buchungen und Angebote nach verschiedenen Kriterien suchen und filtern. Schränken Sie die Suche ein nach Vorgangstyp, dem Status oder suchen Sie nur nach einem Namen oder nach einer Postleitzahl. Ebenso können Sie Ihre Suche einem Datum (Ab-, Anreise und Buchungsdatum) nach ausrichten oder nach einer bestimmten Rate oder nach einem Vertriebskanal suchen, indem Sie diese Auswählen und auf "Suchen" klicken.
-
Pflegeanleitung TManager
12
7. Datenausdruck Hier können Sie sich einen Kontrollbogen zu den gepflegten Daten von Ihrem Betrieb ausdrucken. In der Spalte am linken Rand können Sie die Leistungen auswählen, für die der Ausdruck erfolgen soll. Wenn Sie Leistungen auswählen, muss zuerst der Betrieb ausgewählt sein. Durch Klicken auf den Betriebsnamen, werden die Zimmerkategorien aktiviert. Im Hauptfeld können Sie die verschiedenen Parameter des Ausdrucks festlegen. Sie müssen die allgemeinen Informationen festlegen und können wahlweise global oder einzelne Teile der Parameter Objektdaten, Leistungsdaten, Preise und Verfügbarkeiten wählen. Die angehakten Felder werden ausgedruckt. Den Druck starten Sie unten rechts durch den Button "Ausgabe". Das Stammdatenblatt öffnet sich im PDF-Format.
8. Provisionskontrolle
In dem Modul Provisionskontrolle können Sie die Provisionen von Ihren Online-Buchungen kontrollieren und eventuell auftretende Abweichungen oder Unklarheiten an die betreuende Organisation melden. Das Modul besteht aus zwei Abschnitten - dem Filter für die Ausgabe sowie den Einstellungen. In der Filterung kann der abzurechnende Zeitraum ausgewählt sowie die Ausgabe ausgelöst werden. Die Einschränkung kann nach dem Datum (bezogen auf das Abreisedatum, Anreisedatum, oder Buchungsdatum), den Zeitraum (monatsweise oder von-bis-Zeitraum), die zur Verfügung stehenden Vertriebskanäle sowie den Status der Buchung erfolgen. Über den Button Anzeigen werden die aufgelaufenen Buchungen im Ergebnisabschnitt aufgerufen, durch den Button Ausgabe kann wahlweise ein Excel oder CSV-Export der aufgelaufenen Buchungen gestartet werden. In dem Ergebnisabschnitt können Sie neben den Details zu den jeweiligen Buchungen - Buchungsnummer, Buchungsdatum, Gastname, An/Abreisedaten, Leistungsnamen, Verkaufskanal, Rate und Status - den Gesamtpreis sowie die Provision jeder einzelnen Buchung einsehen. So kann die Provision zu jeder Buchung geprüft werden. Am Ende der Ergebniszeile ist die Summe der Gesamtpreise und die Summe der Gesamtprovisionen für den abgefragten Zeitraum aufgeführt.
-
Pflegeanleitung TManager
13
9. Darstellung auf dem Buchungsportal
Sie haben die Möglichkeit, jederzeit selbst zu überprüfen, wie Ihre Unterkunft auf den
Buchungsportalen dargestellt wird – sozusagen „mit den Augen des Gastes“. Über nachfolgenden Link
gelangen Sie zur Buchungsmaske des Tourismusverbandes Ostbayern e. V.
Im Menüpunkt „Übernachten“ und unter „Gastgeber suchen und buchen“ finden Sie das
Buchungsportal. Geben Sie im Suchfeld Ihren Betriebsnamen ein, setzen Sie einen Haken bei
„Reisedatum unbekannt“ und klicken Sie auf „Suchen“.
www.ostbayern-tourismus.de
Tipp: Prüfen Sie hier regelmäßig die Darstellung Ihres Betriebes. Auf diese Weise können Sie selbst
mögliche Fehler frühzeitig entdecken und Ihren Auftritt schnell optimieren.
http://www.ostbayern-tourismus.de/oby/ukv/result?eZSESSIDbe909f5b26e80e4bb49634b171c4940c=gmajir930envshb56haq0lb0j3
-
Pflegeanleitung TManager
14
10. Homepage-Modul (T-Booking) Sie haben eine eigene Homepage? Dann haben Sie die Möglichkeit, die Online-Buchung dort zu integrieren, so dass die Besucher Ihrer Seite direkt darüber buchen können. Dieses finden Sie im Menü unter „Homepage-Modul“. Im Modul TBooking können Sie die Einstellungen für die eigene Buchungsstrecke auf Ihrer Homepage vornehmen. Sie können auswählen, welche Ihrer Leistungen über Ihre Homepage verkauft werden sollen und die Buchungsstrecke individualisieren.
Bei Klick auf das Info-Zeichen im Modul TBooking erhalten Sie detaillierte Informationen zu dem jeweiligen Abschnitt und/oder Inhalt. Im ersten Abschnitt finden Sie Ihre Unterkunft und die von Ihnen angebotenen Zimmer/ Ferienwohnungen (=Leistungen).
Haken Sie die Leistungen an, welche über Ihre Homepage buchbar sein sollen. Nicht markierte Leistungen sind von der Online-Buchung über Ihre Homepage ausgeschlossen.
a) Aussehen / Erscheinungsbild
Im zweiten Abschnitt können Sie links eine Farbe für Ihr Buchungsmodul auswählen und rechts Einstellungen vornehmen, um die Online-Buchung an das Erscheinungsbild Ihres Hauses anzupassen.
-
Pflegeanleitung TManager
15
Es stehen Ihnen für die farbliche Anpassung der Buchungsstrecke 6 Farbschemen zur Verfügung, durch Anklicken wählen Sie eine Farbe aus. Die Personalisierung kann generell durch den Klick auf „Hauptlogo und Begrüßungstext einblenden“ aktiviert werden. Zur Personalisierung können Sie ein Hauslogo hochladen. Das Logo wird von der Größe 1:1 abgebildet, gültige Dateiformate sind JPG, PNG, GIF Auch können Sie einen Webslogan, einen Begrüßungstext sowie eine Beschreibung erfassen.
b) Einstellungen
Im dritten Absatz nehmen Sie spezielle Einstellungen für Ihr Buchungsmodul vor.
- Sie können unter „Bevorzugte Aufenthaltsdauer“ festlegen, wie groß das voreingestellte Datumsintervall
bei der Suche sein soll, z.B. ist der Starttag der Suche immer das heutige Datum und Sie können hierüber eingeben, welcher Abreisetag automatisch bei der Suche voreingestellt ist.
- Sie können einen Belegungskalender einblenden lassen, der die aktuelle Verfügbarkeit anzeigt. - Ebenfalls können nicht verfügbare Zimmer/Ferienwohnungen in dem Ergebnis erscheinen. - Bei Zahlungsart muss der Haken bei „Zahlung auf Rechnung“ gesetzt sein! - Bitte laden Sie Ihre eigenen allgemeinen Geschäftsbedingungen im PDF-Format hoch. Die AGBs
erscheinen kurz vor dem Buchungsabschluss. Der Gast bestätigt diese durch anklicken. Haben Sie keine eigenen AGBs können Sie diese auf der Seite des deutschen Tourismusverbandes unter www.dtv-kundencenter.de/shop.php Menüpunkt: Musterverträge: „Gastaufnahmebedingungen für Beherbergungsleistungen“ erwerben.
http://www.dtv-kundencenter.de/shop.php
-
Pflegeanleitung TManager
16
c) TBooking Link
Im vierten und letzten Abschnitt erstellen Sie den Link, der Ihre Buchungsstrecke enthält.
- Nach Eingabe der Daten klicken Sie auf um den Link zu generieren. - Es wird automatisch ein Link für die Buchungsstrecke erstellt. Dieser öffnet die Suchmaske und kann
beliebig in die Hotel-Website per Link oder iFrame eingebunden werden. - Klicken Sie auf „Vorschau“ um sich die Buchungsstrecke anzusehen und nehmen Sie wenn nötig
Änderungen vor Sie können zum einen die Buchungsstrecke als Link in Ihre Seite einbinden. Die Buchungsstrecke öffnet sich dann in einem neuen Fenster. Zum anderen haben Sie die Möglichkeit die Homepagebuchung als sogenannten iFrame direkt in Ihrer Seite zu integrieren. Der Gast bleibt dadurch zur Buchung auf Ihrer Seite. Der Link wird Ihnen nach dem Speichern automatisch ausgegeben. Für die Integration per iFrame können Sie über die Google Suche nach einem geeigneten und kostenlosen iFrame-Generator suchen. Im Folgenden finden Sie einen Link für einen beispielhaften iFrame-Generator mit dem Sie einen I-Frame-Code erstellen können: http://www.ekiwi.de/tools/smalltools/iframemaker.php Die optimale Breite für das Buchungstool sind 660 Pixel. Die Höhe ist abhängig von den Leistungen, welche innerhalb der Trefferliste ausgegeben werden sollen. Den generierten Code können Sie dann in die Homepage einfügen.
http://www.ekiwi.de/tools/smalltools/iframemaker.php