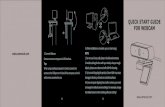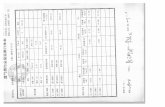Photoshop CS4网页设计、配色与特效案例精粹创意+:Photoshop...
Transcript of Photoshop CS4网页设计、配色与特效案例精粹创意+:Photoshop...

创意+:Photoshop CS4网页设计、配色与特效案例精粹
创意+:Photoshop CS4网页设计、配色与特效案例精粹
PH
OTO
SH
OP
228PHOTOSHOP
图10-61 设置混合模式
STEP 13 将文档“导航条.psd”中的“背景”
以外的图层同时导入网页文档中,并且将其放置在画布正下方,如图10-62所示。
STEP 14 使用【横排文字工具】 ,在Banner
图像上方分别输入标识语,并且设置文本属性。然后为其添加投影,如图10-63所示,完成网站首页的制作。
图10-62 放置导航条图像
图10-63 制作网站标识语
PHOTOSHOP
10.4 电影网站内页设计
电影宣传网站属于视觉特效网站,该网站的目的是让浏览者记住网站中所宣传的电影,并且吸引浏览者去观看该电影。所以在设计电影网站时,除了要使用影片中的场景作为网站的图像外,还需要根据影视宣传的内容来制定网站导航菜单,使浏览者更多的了解该电影。
既然电影网站是视觉特效网站,所以网站内页的布局要尽可能地有所区别。但是需要延用网站首页的色调,使整个网站相统一。在内页制作过程中,根据文字、图像与视频展示的需要分别使用不同的图像进行装饰,使其在不同中又保持一致。
这种布局灵活的网页比较适用于Flash动画网站。在Photoshop中设计出每个网页的初始展示效果,就可以方便地制作后期动画中的动画效果,所以网页平面图像效果的制作尤为重要。
图10-64 电影网站内页效果展示

第10章 娱乐类网站设计 10PHOTOSHOP
229PHOTOSHOP
10.4.1 制作文字网页
STEP 01 复制文档day.psd为day01.psd,将
Banner区域中的图像与文字删除后,垂直向上移动导航条图像,并且在其下方输入版权信息文本,如图10-65所示。
图10-65 复制文档
提示
删除多余图像后,还需要将网站LOGO图像向上移动,以保留更多的空间。
STEP 02 新建图层,建立黑色700×330像素的
矩形。执行【选择】|【修改】|【收缩】命令,设置【收缩量】选项如图10-66所示。删除图像后,分别上下移动20像素后,删除选区中的图像。
图10-66 绘制边框矩形
STEP 03 选择【矩形选框工具】 ,并设
置【固定大小】参数为16×13像素。在如图10-67所示位置建立选区,并且删除选区中的图像。然后依次垂直向下移动3个像素,间隔删除选区中的图像。
图10-67 间隔删除选区中的图像
技巧
分别在黑色矩形的高度与宽度10像素的位置拉出辅助线。然后参考辅助线间隔删除图像,最后使用相同的方法,删除右侧黑色图像。
STEP 04 双击该图层,打开【图层样式】对
话框。启用【投影】复选框后,设置参数如图10-68所示,为其添加投影效果。
图10-68 添加投影样式
STEP 05 在该图层下方新建图层,在黑色矩形
内部建立白色矩形,并且设置该图层的【不透明度】参数为20%,如图10-69所示。
STEP 06 选择【横排文字工具】 ,在半透明
白色矩形内容单击并拖动鼠标建立文本框。在其中输入文本后,设置文本属性,如图10-70所示,完成该网页的制作。

创意+:Photoshop CS4网页设计、配色与特效案例精粹
创意+:Photoshop CS4网页设计、配色与特效案例精粹
PH
OTO
SH
OP
230PHOTOSHOP
图10-69 绘制半透明矩形
图10-70 输入并设置文本段落
STEP 07 复制该文档为day03.psd,将文字删除
后,使用【矩形选框工具】 选中黑色矩形的下边缘,进行局部向上移动。然后删除多余的图像,如图10-71所示。
图10-71 减小矩形高度
STEP 08 删除多余的半透明白色矩形后,将这
两个图层合成“演员1”图层组。然后将素材图像“丹尼斯·奎德.jpg”导入其中,成比例缩小并放置在左侧,如图10-72所示。
图10-72 缩小与放置图像
STEP 09 选择【横排文字工具】 ,分别输
入文字与文本段落,并且设置相同属性,如图10-73所示。
图10-73 输入文字
STEP 10 复制该图层组为“演员2”图层组,
将其垂直向下移动后,替换其中的图像与文字,完成“班底”网页的制作,如图10-74所示。
图10-74 复制与编辑图层组

第10章 娱乐类网站设计 10PHOTOSHOP
231PHOTOSHOP
10.4.2 制作图像网页
STEP 01 复制该文档为day02.psd,将图层组
删除后,将文档“相册.psd”中的“组1”图层组导入其中,放置在画布左侧,如图10-75所示。
图10-75 导入相册图像
STEP 02 复制该图层组,并且将其取消图层
组后,合并选中的图层为“相册1”。将素材JZ01.jpg导入其中并且成比例缩小,显示相册黑色区域的选区后,添加图层蒙版,如图10-76所示。
图10-76 制作相册图像
提示
导入素材图像后,按照相册黑色区域的尺寸成比例缩小图像,尽可能显示该图像效果。
STEP 03 复制“相册1”图层为“相册2”,将
其放置在画布中间,并且进行顺时针旋转。然
后导入素材JZ02.jpg,缩小后添加图层蒙版,如图10-77所示。
图10-77 制作相册2
STEP 04 使用上述方法,制作相册3效果,如
图10-78所示,完成“剧照”网页的制作。
图10-78 制作相册3
10.4.3 制作视频网页
STEP 01 复制文档为day04.psd,删除相册图像
所在图层后新建图层。绘制650×300像素的黑色矩形,并且分别执行“向左”和“向右”的【风】滤镜命令,如图10-79所示。
图10-79 绘制黑色矩形

创意+:Photoshop CS4网页设计、配色与特效案例精粹
创意+:Photoshop CS4网页设计、配色与特效案例精粹
PH
OTO
SH
OP
232PHOTOSHOP
STEP 02 导入素材图像YG.jpg,并且将其成
比例缩小后,放置在黑色矩形中间。新建图层后,使用【圆角矩形工具】 ,绘制“半径”为10像素的白色圆角矩形,如图10-80所示。
图10-80 导入图像与绘制圆角矩形
STEP 03 设置该图层的【不透明度】参数为
20%后,双击该图层。打开【图层样式】对话框,启用【投影】复选框,设置选项参数如图10-81所示。
图10-81 设置图层属性
STEP 04 使用【圆角矩形工具】 ,绘制同半
径的白色圆角矩形。设置相同的【不透明度】参数后,添加【斜面和浮雕】图层样式,设置参数如图10-82所示。
图10-82 绘制“暂停”按钮
STEP 05 绘制白色竖直矩形后,复制一个形成
暂停符号。显示小尺寸圆角矩形选区后,删除大尺寸圆角矩形选区中的图像,如图10-83所示。
图10-83 修饰“暂停”按钮
STEP 06 使用上述方法,绘制声音控制按钮。
其中声音图标是通过自定义图案绘制完成的,如图10-84所示。
图10-84 制作声音控制按钮
STEP 07 新建图层,在半透明圆角矩形中间绘
制半透明白色矩形。双击该图层,打开【图层样式】对话框。启用【内阴影】复选框后,设置参数如图10-85所示,完成“预告”网页的制作。
图10-85 制作进度条
技巧
在制作进度条时,最好同时删除同区域的白色圆角矩形图像,以保持相同的不透明度效果。