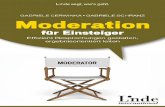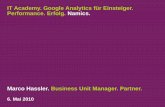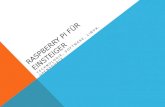Photoshop Grundlagen Die wichtigsten Werkzeuge für Einsteiger · 2016-06-18 · 1. Die...
Transcript of Photoshop Grundlagen Die wichtigsten Werkzeuge für Einsteiger · 2016-06-18 · 1. Die...

Photoshop Grundlagen Die wichtigsten Werkzeuge

Das Bildbearbeitungsprogramm Adobe Photoshop wurde bereits im Jahr 1988 für Computer mit dem Mac-Betriebssystem und im Jahr 1992 für Windows-Computer veröffentlicht. Seitdem wurde Photoshop nicht nur stetig verbessert, sondern es kommen auch immer wieder neue Features und Funktionen hinzu, die das Programm zum vielfältigsten Bildbearbeitungsprogramm weltweit gemacht hat. Daher hat sich Photoshop auch als Standard in der Bildbearbeitungsbranche durchgesetzt.

Seit Juni 2013 ist Photoshop nur noch als Teil der Creative Cloud im monatlichen Abo erhältlich. Das ist nicht zwangsläufig ein Nachteil, denn darin sind alle Upgrades bereits enthalten. Die letzte frei verkäufliche Version war Photoshop CS6 aus dem Jahr 2012. Obwohl das Programm intuitiv genutzt werden kann, gibt es doch viele Funktionen, die Anwendern in der Bildbearbeitung noch nicht vertraut sind. In Photoshop führen zudem oft mehrere Wege zum gewünschten Ergebnis und es können verschiedene Werkzeuge benutzt werden. Probieren Sie aus, mit welchen Werkzeugen Sie gern arbeiten und welche Methode für das zu bearbeitende Bild die richtige ist.

Photoshop Standard-Oberfläche Nach dem Start von Photoshop erhalten Sie einen leeren Arbeitsbereich in der Mitte Ihres Bildschirms. Dieser wird von mehreren Leisten und Boxen umrahmt. Mit der Einführung von Photoshop CS3 hat Adobe die Oberfläche nochmals deutlich aufgeräumter gestaltet. Viele der Funktionen sind hinter aufklappbaren Menus versteckt.

Wichtige Bereiche der Oberfläche Bei der ersten Betrachtung stechen besonders fünf einzelnen Bereiche der Oberfläche hervor, die hier kurz erklärt werden. In der Grafik unterhalb sehen Sie dabei stets auf welche Bereichen wir uns beziehen.

1. Die Werkzeugleiste In diesem Bereich finden Sie alle wichtigen Werkzeuge die Sie für das Arbeiten mit Photoshop benötigen. Die einzelnen Werkzeuge können Sie durch anklicken aktivieren. Hinter den meisten Werkzeugen verstecken sich zusätzlich weitere, ähnliche Werkzeuge, die Sie durch langes anklicken mit der linken Maustaste zum Vorschein bringen können.

2. Die Optionsleiste Diese Leiste beinhaltet detaillierte Einstellungen für Ihre Werkzeuge. Die Optionsleiste ist dabei für jedes Werkzeug verschieden, ändert sich also, wenn Sie ein anderes Werkzeug anwählen.

3. Der Navigator In diesem kleinen Fenster erscheint, wenn Sie eine Datei geöffnet haben, eine kleine Version Ihres Bildes. Über den Navigator können Sie sehr schnell in Bereichen Ihres Bildes navigieren und Zoomen. Das Verschieben des Arbeitsausschnitts ist besonders dann wichtig, wenn Sie sich bereits in einer hohen Zoomstufe befinden. Im unteren Bereich finden Sie einen Schieberegler mit dem Sie Sie zoomen können.

4. Die Ebenenpalette In Photoshop erstellen und bearbeiten Sie Ihre Bilder in Ebenen. Sie können sich dies so verstellen, dass Ebenen übereinanderliegende, transparente Folien darstellen. Dabei können Sie auf die einzelnen Folien malen und erhalten ein gesamtes Bild, wenn Sie von oben durch die gesamten Folien durchschauen, die beispielsweise auf Ihrem Schreibtisch liegen. Die Nutzung dieses Ebenen ist in Photoshop elementar. Alle Ebenen die Sie erstellen, bearbeiten oder kopieren finden Sie in dieser Ebenenpaletten. Hier können Sie Ihre Ebenen ebenfalls löschen oder bestimmte Ebenen auf denen Sie malen möchten auswählen.

5. Erweitere Leiste Dies ist eines der neuen ausklappbaren Menus die in Photoshop neu hinzugekommen sind. Über den Doppelpfeil oben rechts können Sie alle Fenster ausklappen und wieder zuklappen. Über das einfache Anklicken einzelnen Symbole in der Leiste wird nur das entsprechende Fenster ausgeklappt. Auf die einzelnen Fenster die sich in der Leiste verstecken möchte ich hier jedoch nicht eingehen, weil dies deutlich den Rahmen sprengen würde.

Sie können den Arbeitsraum später personalisieren. Beispielsweise lassen sich die Werkzeugleiste und die Paletten aus der Arbeitsfläche herausschieben, um mehr Platz für das Bild zu haben. Paletten, die Sie nicht benötigen, können Sie löschen. Sie lassen sich jederzeit über “Fenster” wieder aktivieren. Ihren angepassten Arbeitsbereich speichern Sie über „Fenster -> „Arbeitsbereich“ und „Neuer Arbeitsbereich …“.

Die Werkzeugleiste
Das zentrale Element zum Arbeiten mit Photoshop stellt die Werkzeugleiste da. In der Werkzeugleiste finden Sie alle Werkzeuge die Sie zum Bearbeiten von Fotos und Grafiken benötigen. Die einzelnen Werkzeuge können Sie durch anklicken aktivieren. Hinter den meisten Werkzeugen verstecken sich zusätzlich weitere, ähnliche Werkzeuge, die Sie durch langes anklicken mit der linken Maustaste zum Vorschein bringen können. Ob sich hinter einem Werkzeuge mehrere Tools verstecken können Sie daran erkennen, dass bei diesen Werkzeugen ein kleines schwarzes Dreieck in der rechten unteren Ecke zu sehen ist. Bitte beachten Sie, wenn Sie ein Unterwerkzeug aus einem Bereich ausgewählt haben, so erscheint dieses Werkzeug dann in der Werkzeugleiste. Das ursprüngliche Werkzeug müssen Sie dann ebenfalls wieder durch langes drücken auf das entsprechende Werkzeug hervor holen. Dies kann am Anfang leicht zur Verwirrung führen, so dass Sie ein Werkzeug vielleicht nicht auf Anhieb finden. Jetzt finden sich die Werkzeuge nur noch in einer Reihe. Auf die klassische zweispaltige Ansicht lässt sich mit deinem Klick auf den Doppelpfeil oben links in der Werkzeugleiste umschalten.

Arbeiten mit der Werkzeugleiste Am linken Bildrand des Arbeitsbereiches sehen Sie die Werkzeugleiste
Die Werkzeuge sind in vier Gruppen unterteilt: 1. Auswahlwerkzeuge 2. Malwerkzeuge 3. Text-, Pfad- und Formwerkzeuge 4. Hilfswerkzeuge Das kleine schwarze Rechteck in der rechten unteren Ecke bei einigen Symbolen bedeutet, dass sich dahinter weitere Werkzeuge derselben Kategorie verbergen. Wenn Sie auf ein solches Symbol klicken und die linke Maustaste gedrückt halten, öffnet sich ein Fly-Out-Menü und zeigt die Werkzeuge, die noch zur Verfügung stehen.

Das kleine Dreieck in einem Werkzeugsymbol zeigt eine Werkzeugauswahl an, klicken mit der Maus auf ein Werkzeug, um es auszuwählen. Alternativ kann man ein Werkzeug auch über den jeweils zugeordneten Buchstaben (Tastaturkürzel) auf der Tastatur aktivieren. In der Abbildung sehen Sie, dass den Werkzeugen "Auswahlrechteck" und Auswahlellipse der Buchstabe "M" zugeordnet ist. Um per Tastatur zwischen den Werkzeugen einer Kategorie hin- und her zuschalten, halten Sie die Shift-Taste gedrückt, während Sie den entsprechenden Buchstaben drücken.

Die Auswahlwerkzeuge Die Auswahlwerkzeuge dienen, wie der Name schon sagt, dazu, bestimmte Teilbereiche eines Bildes auszuwählen. Dies geschieht entweder über eine Form oder über eine bestimmte Farbe. Mit dem "Verschieben-Werkzeug" oben rechts in der Werkzeugleiste lässt sich ein Bild oder ein ausgewählter Bildbereich durch Klicken und Ziehen mit der Maus verschieben. Das Slice-Tool wird dazu verwendet, ein Bild randlos in mehrere Teile zu zerschneiden, um diesen Teilen funktionale Bereiche zuordnen zu können.

Die Malwerkzeuge
Die Mal- und Retuschewerkzeuge, beinhalten alles, was in irgendeiner Form mit Malen und Zeichnen zu tun hat. Darüber hinaus gehören in diese Gruppe verschiedene Radiergummis und Stempel, mit denen sich Bildbereiche selektiv entfernen oder klonen lassen. Hierunter fallen auch Reparaturwerkzeuge wie der "Reparatur-Pinsel", mit dem sich Bildmängel wie Staubkörner oder Kratzer wegretuschieren lassen. Verschiedene Werkzeuge zum Aufhellen, Abdunkeln, Schärfen oder Weichzeichnen sowie zum Verändern der Farbsättigung ergänzen schließlich diese Kategorie.

Die Text-, Pfad- und Formwerkzeuge Die dritte Gruppe enthält die Text-, Pfad- und Formwerkzeuge. An erster Stelle steht hier das Textwerkzeug, über das Text eingegeben wird, der später wie in einer Textverarbeitung formatiert werden kann. Die Pfadwerkzeuge werden dazu verwendet, geometrische Formen zu zeichnen. Als Pfad wird die äußere Kontur einer Form bezeichnet, die aus mathematisch beschriebenen Linien und Kurven besteht und verschiedene Funktionen erfüllen kann. So ist es zum Beispiel nicht nur möglich, eine Form zu zeichnen, sondern dieses Objekt in eine Auswahl zu konvertieren.

Die Hilfswerkzeuge Genau genommen handelt es sich bei den Hilfswerkzeugen um eine Sammlung, die Ihnen das Arbeiten mit Photoshop erleichtert. Neben dem Zoom- und dem Hand-Werkzeug finden Sie hier die Pipette (I), mit der Sie eine Vorder- oder Hintergrundfarbe aus einem Bild heraus "aufnehmen" können. Die beiden Rechtecke unter der Lupe und dem Hand-Werkzeug zeigen die aktive Vorder- und Hintergrundfarbe, hier also Schwarz und Weiß. Der gebogene Pfeil rechts oben vertauscht die Farben, das kleine Doppelquadrat links unten setzt Vorder- und Hintergrundfarbe zu Schwarz und Weiß zurück, falls andere Farben ausgewählt sind

Über den Farbwähler lassen sich Vorder- und Hintergrundfarbe bestimmen
Die Farben für den Vorder- und den Hintergrund definieren Sie, indem Sie auf das jeweilige Quadrat klicken. Mit der Maus können Sie nun im Farbwähler eine neue Farbe bestimmen, oder aber die entsprechenden numerischen Werte per Tastatur eingeben. Alternativ können Sie, während das Fenster "Farbwähler" aufgerufen ist, mit der Pipette eine Farbe aus einem geöffneten Bild aufnehmen.


Die Optionsleiste
So gut wie jedes Werkzeug hat zusätzlich eine eigene Optionsleiste, die bei ausgewähltem Werkzeug am oberen Rand von Photoshop zu sehen ist
In dieser Optionsleiste können Sie detailliertere Einstellungen für jedes Werkzeug nehmen. Die Leiste in der Grafik oberhalb zeigt die Einstellungen für das Pinselwerkzeug. Hier können Sie beispielsweise einstellen wie groß Ihre Pinselspitze beim Malen sein soll oder auch wie diese Werkzeugspitze aussehen soll.

Bildgröße ändern
Wenn Sie lediglich die Größe Ihres Bildes ändern möchten, beispielweise aus einem Foto ein kleineres Foto machen möchten, so können Sie dies über den Dialog "Bildgröße" erreichen. Sie finden diesen entweder über den Reiter "Bild -> Bildgröße" oder indem Sie mit der rechten Maustaste auf den blauen Balken des Photoshopsfenster klicken, in dem Ihr Foto geöffnet ist und "Bildgröße" wählen.
Bildgröße und Arbeitsfläche auswählen über Fensterbalken.

Im folgenden Dialog können Sie im oberen Bereich die neue Größe Ihres Fotos einstellen. Der Dialog ist dabei in zwei Bereiche geteilt. Im oberen Bereich (1) stellen Sie die Pixelmaße Ihres Bilder ein, während Sie im zweiten Dialog (2) direkt die Dokumentengröße beeinflussen können, was z.B. für die Anpassung an den Druck wichtig ist.
Bildgröße Dialog von Photoshop

Arbeitsfläche ändern Das Dialogfenster "Arbeitsfläche", erreichen Sie genauso wie die Bildgröße über "Bild -> Arbeitsfläche" oder über einen Rechtsklick auf die blaue Fensterleiste des entsprechenden Fotos.

Mit der Arbeitsfläche definieren können Sie einmal die Maße Ihres Bildes ablesen, im oberen Teil des Fenster, außerdem können Sie die Arbeitsoberfläche Ihres Bildes einstellen. Bedenken Sie, mit der Einstellung "Arbeitsfläche" wird also nicht die Größe Ihres Bildes geändert, sondern lediglich Ihr Arbeitsbereich in dem ihr Bild liegt. Sie vergrößern damit sozusagen Ihren Schreibtisch auf dem Ihr Foto liegt. Möchten Sie diesen Arbeitsbereich vergrößern können Sie dies im "Bereich 1" machen. Breite und Höhe sind hierbei nicht proportional zueinander. Im unteren Bereich (2) wird festgelegt, aus welcher Richtung Ihre Arbeitsoberfläche verkleinert oder vergrößert werden soll. Bleibt das mittlere Kästchen aktiviert, wird von Ihrer Arbeitsoberfläche an allen Seiten entsprechend viel weggenommen. Setzen Sie das Häkchen oben links, so wird von Ihrer Arbeitsoberfläche von unten und von rechts verkleinert, bzw. erweitert.

Was sind Ebenen In Photoshop erstellen und bearbeiten Sie Ihre Bilder in Ebenen. Sie können sich dies so verstellen, dass Ebenen übereinanderliegende, transparente Folien darstellen. Dabei können Sie auf die einzelnen Folien malen und erhalten ein gesamtes Bild, wenn Sie von oben durch die gesamten Folien durchschauen, die beispielsweise auf Ihrem Schreibtisch liegen. Die Nutzung dieses Ebenen ist in Photoshop elementar. Alle Ebenen die Sie erstellen, bearbeiten oder kopieren finden Sie in dieser Ebenenpaletten auf Ihrem Desktop. Hier können Sie Ihre Ebenen ebenfalls löschen oder bestimmte Ebenen auf denen Sie malen möchten auswählen.

Ebenen / Ordner erstellen und verschieben Vorteile von Ebenen
Ohne Ebenen geht in Photoshop so gut wie gar nichts. Das Ebenenkonzept öffnet Ihnen eine Fülle von Möglichkeiten, die erst die wirklichen Stärken von Photoshop zu Tage bringen:
Einzelne Folien verschieben (bzw. die
Objekte die auf dieser vorhanden sind) • Transparenz einzelner Folien anpassen (wie
stark die Folie sichtbar ist) • Ebenen effektvoll miteinander
kombinieren und verrechnen • Einzelne Ebenen ausblenden • Einzelne Ebenen löschen. • und vieles Weiteres

Hintergrundebene umwandeln (1)
Wenn Sie ein neues leeres Bild anlegen, wird in Ihrer Ebenenpalette automatisch eine leere, weiße Hintergrundebene erstellt (1). Diese Ebene ist von Haus aus gesperrt. Sie können auf gesperrten Ebenen weder malen noch arbeiten. Möchten Sie die Ebene entsperren, klicken Sie mit der Maus doppelt auf die Hintergrundebene und bestätigen Sie das neu erschienen Dialogfeld. Damit wird Ihre Hintergrundebene in eine normale leere, jedoch nicht durchsichtige, Ebene umgewandelt.

Neue Ebene erstellen (2)
Beim Malen, Zeichen und Bearbeiten von Bildern, sollten Sie die einzelnen Schritte Ihrer Bearbeitung auf verschiedene Ebenen legen. Sie malen damit sozusagen auf verschiedene übereinanderliegende Folien. Dieses Folienkonzept verschafft Ihnen eine Fülle von Möglichkeiten:

Ebenengruppe erstellen (3)
Für mehr Übersicht steht Ihnen das Gruppieren von Ebenen zur Verfügung. Sie können auf diese Weise mehrere Ebenen in Gruppen zusammenfassen. Über das Ordnericon in unten in der Palettenebene erzeugen Sie eine neue Gruppe. Diese Gruppe erscheint dann in der Ebenenpalette als Ordner. Ziehen Sie jetzt die gewünschten Ebenen in auf die soeben erstellte Gruppe, um die Ebene in diese Gruppe zu verschieben. Mit einem Doppelklick auf den Ebenennamen können Sie die Gruppe umbennen. Bennen Sie Ihre Gruppen ordentlich, dies wird Ihnen zu späteren Zeitpunkt eine Menge Arbeit sparen.

Grundlagen von Masken
Masken sind ein wichtiges Werkzeug in der fortgeschrittenen Photoshop Anwendung. Sie bilden die Fortsetzung der Ebenenstruktur und sind eine Grundlage der Photoshop bedienung. Mit ihnen kann man den Inhalt einzelner oder ganzer Sätze an Ebenen kontrolliert beschneiden oder transparent werden lassen, ohne dass die beschnittenen Bildinformationen dabei verloren gehen. Masken bieten eine Möglichkeit die Transparenz jedes einzelnen Pixels einer Ebene festzulegen. So kann man Objekte freistellen, ohne die umliegenden Pixeldaten zu entfernen. Wenn man zum Beispiel bei einer freigestellten Person sehr spät erst feststellt, dass man ihr die Nase zu sehr abgeschnitten hat, sind diese Pixeldaten nicht verloren. Viel mehr sind die Pixel außerhalb der maskierten Person nur auf eine Deckkraft von 0% gestellt und somit nicht sichtbar.

Funktion von Masken Masken dienen hauptsächlich dem nicht destruktiven Freistellen von Bildinhalten. Die Information, die versteckt wird, bleibt erhalten ist aber nicht sichtbar. Masken bestehen aus einem weiteren Kanal mit Bildinformationen. Jede Ebene die eine Maske hat, bekommt einen Kanal, der besagt wie hoch die Deckkraft jedes einzelnen Pixels sein soll. Dabei werden Masken grundsätzlich nur in Graustufen unterteilt, keine Farben. Ein schwarzer Bereich auf einer Maske bedeutet dass der dazugehörige, ortgleiche Bereich auf der Ebene 0% Deckkraft besitzt. Eine weiße Stelle auf einer Maske entspricht einer 100% Deckkraft der Mutterebene. Graustufen auf der Maske bedeuten die Deckkraftstufen dazwischen.

Es gibt zwei Sorten von Masken. Die Ebenenmaske arbeitet auf Pixelbasis, wie eben eine Ebene auch. Man kann sie mit Pinseln, Fülloptionen, Verläufen und allen anderen Werkzeugen bearbeiten, die pixelbasierend funktionieren. Sie besitzt alle Vorteile einer Ebene, aber auch deren Nachteile (z. B. Datenverlust bei Skalierung.) Ebenenmasken sollten für “weichere Maskierungen” verwendet werden, die z. B. von Hand gezogen transparent zulassen sollen. Die andere Sorte sind die Vektormasken, die eine Ebene anhand von exakten Vektorbereichen beschneidet. Diese Maskensorte besitzt keine Graustufen bzw. Bereiche mit anderen Deckkräften außer 100% und 0%. Sie unterscheidet nur zwischen sichtbar und verdeckt. Dafür sind ihre Vektoren aber verlustfrei skalierbar und bieten ein viel exakteres Handling besonders für “harte Maskierungen”. Gerade Körperkanten oder exakte Kurven können mit ihnen schneller und sauberer maskiert werden. Visuell werden Masken als zusätzliche Ebenen neben der zugehörigen Ebene angefügt und sind immer Schwarz/Weiß/Grau.

Ebenenmasken
Für den Einstieg in die Funktionsweisen von Masken sind Ebenenmasken besser geeignet. Die Arbeitsweise mit Ebenen und deren Werkzeugen sollte schon bekannt sein, bevor es um das Maskieren selbiger geht. Vektormasken sind erst mit dem Beherrschen der Pfadwerkzeuge handhabbar, unterliegen aber denselben Grundlagen. Wird in diesem Kapitel kurzerhand von Masken gesprochen so sind immer Ebenenmasken gemeint.

Direktes Erstellen einer Maske:
Eine Ebenenmaske kann auf verschiedenen Wegen erstellt werden. Eine leere Maske erhält man, indem man die betreffende Ebene markiert und unten in der Ebenenpalette auf das Icon Ebenenmaske hinzufügen klickt. Es erscheint eine weiße Ebenenmaske neben der Ursprungsebene im Ebenenmanager. Dieser Befehl ist gleichbedeutend mit Ebene >Ebenenmaske > Alle einblenden. Nun kann man mit Pinselwerkzeugen Grau und Schwarz hinzufügen, um teilweise bzw. vollständige Maskierungen der Ebene zu erzeugen. Der Befehl Ebene > Ebenenmaske > Alle ausblenden erzeugt eine schwarze Maske, die zunächst alles auf der Ebene versteckt. Hier radiert oder malt man mit Weiß/grau die Bereiche, die wieder dargestellt werden sollen, auf der Maskenebene. Über Strg + I kann auch schneller Weiß in Schwarz invertieren.

Hinweis: Drückt man versehentlich zweimal auf Ebenenmaske einfügen, erscheint scheinbar eine weitere Ebenenmaske, auf der man aber nicht zeichnen kann. Dies ist eine Vektormaske, die man solange keine Bereiche maskiert sind, gefahrlos wieder löschen kann.

Indirektes Erstellen einer Maske (über Auswahlen): Masken können auch direkt erstellt werden. Zum Einen geht dies über die Auswahlwerkzeuge. Ein markierter Bereich, z. B. durch ein Lasso gewählte Bereiche können in eine Maske überführt werden. Hat man eine Auswahl (blinkender Rand) erstellt gelangt man über denselben Shortcut-Button im Ebenenmanager zu einer Maske. Beachtet: Der Shortcut arbeitet dabei wahrscheinlich genau umgekehrt, wie man es vermutet. Der gewählte Bereich wird nämlich nicht maskiert, sondern bleibt als einziger stehen. Es ist eher ein Freistellen des markierten Bereiches, als ein Maskieren. Markiert mit dem Lasso also das aus, was ihr behalten wollt. Wer dies vergessen hat, invertiert via Strg + I die Maske (oder vorher die Auswahl + neu maskieren.) Die entsprechenden Befehle sind Ebene > Ebenenmaske > Auswahl einblenden bzw. ausblenden, je nachdem, ob die Auswahl oder alles andere drum herum maskiert werden soll.

Indirektes Erstellen einer Maske (über den Maskierungsmodus): Zum Anderen kann man auch das im Maskierungsmodusmodus bearbeiten Werkzeug benutzen. Man findet es unter der Werkzeugleiste oder als Shortcut Q. Dies ist ein Hilfswerkzeug zwischen den beiden oben genannten Funktionsweisen. Drückt man einmal Q gelangt man in den Maskierungsmodusmodus. Die Farbwahl springt auf Rot/weiß oder Grau/weiß. Malt man nun mit dem Pinsel, sieht man einen mit 50% Deckkraft aufgetragenen roten Bereich. Dieser entspricht der späteren Maske. Es ist insofern hilfreich, dass man hier genau sieht, was man mit dem Pinsel anstellt und wie man malt. Die gleiche Auswahl auf einer Ebenenmaske zu zeichnen ist auch möglich aber hier sieht man zuerst, welchen Bereich man entfernen will, bevor man die Maske anwendet. Die noch nicht maskierten Bereiche sind immer noch unter dem 50%igem Rot sichtbar. Beim direkten Arbeiten auf einer Ebenenmaske ist der maskierte Bereich der Grundebene sofort verschwunden. Ist zu viel kaschiert worden und man will wieder die Maske stellenweise wieder entfernen, weiß man im Maskiermodus wenigstens, in welche Richtung man radieren muss, um die Bildbereiche wieder erscheinen zu lassen.

Ist man mit der gemalten Maske zufrieden, drückt man denselben Button nochmal, der nun im Standardmodus bearbeiten heißt, bzw. drückt Q. Es wird aus der rosa Maske eine Auswahl erstellt. Keine Angst um Verläufe und Transparenzen, diese sind in der Auswahl berücksichtigt, auch wenn die gestrichelte Linie woanders verläuft. Mit dieser Auswahl erstellt man zur gewünschten Ebene eine Maske via Klick auf Ebenenmaske hinzufügen. Alle Verläufe sind nun auch wieder richtig dargestellt.

Anpassen des Maskierungsmodus:
Man kann wie gesagt auch mit weichen und transparenten Pinseln arbeiten und Verläufe erstellen. Nur ist die Wahrnehmung durch das Rot manchmal etwas schwierig, weil man den Verlauf der Grundebene in den maskierten Bereich schwerer abschätzen kann, besonders, wenn der Untergrund ebenfalls rotstichig ist. Es hilft die Malfarbe des Maskiermodus´ der Untergrundfarbe anzupassen, bzw. die Transparenz zu ändern. Doppelklick auf das Icon öffnet die Masken-Optionen.

Grundlegendes zur Maskenerstellung:
Masken lassen sich auch auf Ordner anwenden. Dann maskieren sie jede einzelne Ebene. Eine Ordner-Maske wirkt kumulativ zu einer darunter befindlichen Ebenenmaske. Masken können der Einfachheit halber auch kopiert und verschoben werden. Wie alle Anhänge zu einer Ebene kann man sie von einer Ebene zur nächsten ziehen via Drag ´n´ Drop. Drücken und Halten von Alt + Verschieben erzeugt ein Duplikat bei der Zielebene, lässt das Original aber an Ort und Stelle. Auf Hintergrundebenen können keine Masken erstellt werden. Dazu muss die Hintergrundebene dupliziert oder in eine normale Ebene konvertiert werden. Und weil man Masken aus Auswahlen erstellen kann, kann man natürlich auch Auswahlen aus Masken machen. Einfach Strg + Linksklick auf die Maske wählt diese als Auswahl aus. Dabei werden auch alle Transparenzen in die Auswahl übernommen, auch wenn die gestrichelte Auswahllinie dies nicht immer darstellt.

Masken bearbeiten
Wie im Intro bereits erwähnt, stellt die Maske selbst eine Art Kanal-Ebene dar, die je nach Helligkeit des Grautons der Hauptebene eine bestimmte Deckkraft zuordnet. Dabei ist ein weißer Bereich auf der Maske gleichbedeutend mit 100% deckend auf der Grundebene. Schwarz auf der Maske bedeute 100% transparent desselben Bereichs der entsprechenden Ebene. Grau ist alles dazwischen. Man kann mit jedem Pinselwerkzeug die Ebenenmaske beliebig bearbeiten, einschließlich Verläufen. Dies sollte bereits beherrscht werden. So kommen hier eher noch ein paar Tipps zur Arbeit mit Ebenenmasken.

Hauptfehler Ebenenauswahl:
Achten Sie beim Malen in Masken darauf, dass die Maske an sich markiert ist (sichtbar an den doppellinigen Ecken um die Maske) und nicht z. B. die Hauptebene. Besonders beim Verwenden des Radierers auf der Ebene anstatt der Maske erkennt man den Fehler augenscheinlich nicht am Ergebnis, da die radierten Bereiche offensichtlich verschwinden, wie sie es sollten – nur diesmal für immer. Wer davor Angst hat, schnell mal die falsche Ebene zu bemalen, sollte sich daran halten, nur mit dem Pinsel die Maske weiß/schwarz zu malen. Ein falscher Strich auf der Ebene fällt dann sofort auf, weil dieser dann schwarz/weiß erscheint (außer man hat Pech und einen entsprechenden weiß/schwarzen Untergrund unter der zu maskierenden Ebene.)

Radieren in Masken:
Radieren ist in der Ebenenmaske gleichbedeutend mit Hintergrundfarbe malen, im Standardfall einer Maske also mit Weiß. Man kann maskierende (schwarze) Bereiche also mit einem weißen Pinsel wie auch mit dem weißen Radierer entfernen. Die Ebenenmaske wird nie transparent.

Radieren – ohne Absetzen:
Wenn bei Masken Radieren nur das inverse Pinselwerkzeug darstellt (Hintergrund statt Vordergrundfarbe benutzend) nützt dies, um schneller zu arbeiten. Mit X kann man zwischen Vordergrund und Hintergrundfarbe wechseln – aus einem schwarzen Pinselwerkzeug wird ein weißes Radierpinselwerkzeug, aus einem weißen Radierer wird ein schwarzer Malradierer. Malen sie intuitiv die Maske mit nur einem Pinsel, dann schalten sie einfach mit X denselben Pinsel von Malen auf Radieren. Man spart sich den Wechsel zwischen B und R.

Universelle Werkzeuge Die Werkzeuge, die Sie häufig benötigen, befinden sich in der Werkzeugleiste ganz oben und ganz unten. Einige Werkzeugsymbole sind unten rechts durch einen kleinen Pfeil ergänzt. Mit einem Klick auf diesen öffnen Sie eine Liste mit weiteren Werkzeugen. Mit dem „Verschieben-Werkzeug (V)“ ändern Sie die Position von Bildebenen, ausgewählten Bildbereichen, Hilfslinien oder Masken.
Das „Pipette-Werkzeug (I)“ und das „Farbaufnahme-Werkzeug (I)“ ermitteln Farbwerte und nehmen Farbtöne direkt aus dem Bild auf, um diese beispielsweise für die Vorder- oder Hintergrundfarbe zu verwenden.

Wenn Sie das „Zoom-Werkzeug (Z)“ aktivieren, können Sie mit gedrückter linker Maustaste die Bildansicht verkleinern oder vergrößern.
Das „Hand-Werkzeug (H)“ verschiebt die komplette Bildansicht. Das ist beispielsweise dann hilfreich, wenn Sie die Ansicht stark vergrößert haben und an einem anderen Bildausschnitt arbeiten möchten. Durch Doppelklick auf das „Hand-Werkzeug (H)“ können Sie die Bildansicht zudem wieder auf die Originalansicht verkleinern oder vergrößern.
„Vordergrundfarbe einstellen“ klicken Sie dann an, wenn Sie beispielsweise die Farbe für Ihre Pinselwerkzeuge einstellen möchten. Durch Doppelklick auf das Symbol öffnet sich ein Dialogfenster, in dem Sie die Wunschfarbe aus einem Farbfeld oder durch Eingabe eines Hexcodes wählen können. „Hintergrundfarbe einstellen“ benötigen Sie für Verlaufsfüllungen oder Bereiche eines Bildes, die mit dem Radiergummi-Werkzeug (E) gelöscht wurden.

Das Auswählen und Freistellen von Bildteilen Um Bildelemente von ihrer Umgebung zu trennen und separat zu bearbeiten, bietet Photoshop mehrere Werkzeuge mit unterschiedlichen Funktionen. Mit dem „Auswahlrechteck-Werkzeug (M)“ wählen Sie rechteckige Bildbereiche aus. Wenn Sie hier den kleinen Pfeil unter dem Symbol anklicken, öffnet sich eine Liste mit weiteren Auswahlwerkzeugen für Ellipsen, Zeilen und Spalten.

Die „Lasso-Werkzeuge (L)“ finden Konturen, wenn Sie diese mit der Maus nachziehen beziehungsweise schrittweise anklicken. Das „Magnetische-Lasso-Werkzeug (L)“ umschließt die Auswahl dabei automatisch.
Das „Schnellauswahlwerkzeug (W)“ und das „Zauberstab-Werkzeug (W)“ erlauben das schnelle Markieren zusammenhängender Bildbereiche.

Um ein Bild zu beschneiden, aktivieren Sie das „Freistellungswerkzeug (C)“, mit der Maus können Sie anschließend das Bild direkt auf der Arbeitsfläche beschneiden. Alternativ stehen Ihnen in der Optionsleiste verschiedene Bildverhältnisse sowie Textfelder für die Eingabe von Breite, Höhe und Auflösung zur Verfügung.

Werkzeuge für Retusche- und Reparaturarbeiten Für das Entfernen unerwünschter Objekte, Flecken oder Hautunreinheiten stellt Photoshop hervorragende Werkzeuge zur Verfügung. Mit dem „Bereichsreparatur-Pinsel (J)“ entfernen Sie kleinere störende Bildteile, indem Sie diese mit der linken Maustaste anklicken. Je nachdem, welche Einstellungen Sie in der Optionsleiste vornehmen, füllt Photoshop diese Auswahl inhaltsbasiert, mit einem Näherungswert oder einer Struktur. Um einen Makel mit einer selbst gewählten Struktur zu reparieren, aktivieren Sie den „Reparatur-Pinsel“ und legen mit gedrückter ALT-Taste sowie der linken Maustaste einen Quellbereich fest. Anschließend fahren Sie mit der Maus über den zu reparierenden Bereich. Dieses Werkzeug eignet sich besonders gut zur Porträtretusche.

Auf ähnliche Weise nutzen Sie den „Kopierstempel S“. Komplette Bildteile verschieben Sie mit dem „Ausbessern-Werkzeug (J)“. Dazu zeichnen Sie den zu reparierenden Bereich mit der Maus an und verschieben diesen Bereich anschließend mit gedrückter linker Maustaste an eine Stelle, die die Auswahl ersetzen soll. Mit dem „Inhaltsbasiert verschieben-Werkzeug (J)“ bewegen Sie einen intakten Bildteil über eine fehlerhafte Stelle. Dieses Werkzeug eignet sich beispielsweise, um kahle Grasflächen auszubessern.

Um einzelne Bildteile aufzuhellen oder abzudunkeln, benutzen Sie das „Abwedler-Werkzeug (O)“ beziehungsweise das „Nachbelichter-Werkzeug (O). Diese Werkzeuge funktionieren jedoch nur, wenn Sie entweder das gesamte Bild oder Teile davon markiert haben. Anschließend fahren Sie mit der Maus bei gedrückter linker Taste über die entsprechenden Stellen.

Werkzeuge zum Malen und zum Zeichnen von Formen Wenn Sie Ihre Bilder kreativ ergänzen oder eigene Bilder kreieren möchten, nutzen Sie die Mal- und Zeichenwerkzeuge in Photoshop. Mit dem „Pinsel-Werkzeug (B)“ und dem „Buntstift-Werkzeug (B)“ malen Sie frei

Formen zeichnen Sie beispielsweise mit dem „Rechteck-Werkzeug (U)“, dem „Ellipse-Werkzeug (U)“ oder dem „Polygon-Werkzeug (U)“. Diese Formen werden automatisch mit der Vordergrundfarbe gefüllt. Sie können Farbe und Kontur jedoch in der Optionsleiste ändern.

Das „Eigene-Form-Werkzeug (U)“ erlaubt das Speichern selbst gestalteter Formen. In Photoshop ist bereits ein „Vorgaben-Manager“ integriert, in dem Sie verschiedene Formen, wie Pfeile, Sprechblasen, Blätter und Symbole finden, die Sie in Ihr Bild einfügen können. Diesen rufen Sie über die Optionsleiste auf.

Zum Zeichnen von geraden Linien und Kurven für vektorbasierte Illustrationen oder zum Erstellen von Pfaden benutzen Sie das „Zeichenstift-Werkzeug (P)“ und das „Freiform-Zeichenstift-Werkzeug (P)“. Vektorgrafiken eignen sich gut für Logos und Schriften, weil sie im Vergleich zu Pixelbildern ohne Qualitätsverlust skaliert werden können. Um diese Eigenschaften zu erhalten, müssen Sie Ihr Bild jedoch abschließend im Format „.eps“ speichern.

Ihre Fotografien oder selbst gezeichneten Bilder können Sie mit Hilfe des “Horizontalen Textwerkzeugs (T)” oder des “Vertikalen Textwerkzeugs (T) mit Text versehen.