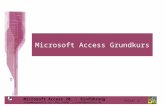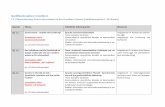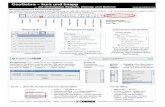Grundkurs ActivInspire - schule-oberhaunstadt.de · Erste Schritte zur Flipchart Grundkurs...
Transcript of Grundkurs ActivInspire - schule-oberhaunstadt.de · Erste Schritte zur Flipchart Grundkurs...
Erste Schritte zur Flipchart
Grundkurs ActivInspire
Tipps zum Beamer Übersicht zur Software „ActivInspire“ Werkzeugleiste Die Browserfenster Erste Schritte
Dieses kleine „Handbuch“ soll eine Ergänzung zum Grundkurs sein und die Inhalte des Kurses er-gänzen bzw. vertiefen.
Bitte beachten Sie die Anleitung „Meine erste Flipchart“
Weiteres Material unter: www.schule-oberhaunstadt.de
W. Heßlinger
Mittelschule Ingolstadt-Oberhaunstadt Bernd-Rosemeyer-Str. 1
85055 Ingolstadt Mail: [email protected]
Grundkurs ActivInspire W. Heßlinger, Ingolstadt 2
Tipps für den Betrieb des Beamers
1. Lebensdauer
Um die Lebensdauer des Gerätes und der Beamerlampe (ca. 5000 h Lebensdauer) nicht
unnötig zu gefährden, sollten folgende Hinweise beachtet werden:
Während einer Unterrichtsstunde (Veranstaltung) sollte der Beamer möglichst durchgehend betrieben werden; das Gerät soll auf keinen Fall mehrmals für kurze Dauer an- und ausgeschaltet werden.
In Pausen von nicht mehr als 20 Minuten, sollte der Beamer nicht ausgeschaltet werden. Schalten Sie hier die Lampe auf „mute“. (Lampe wird nur dunkel geschaltet und ist wieder sofort nutzbar)
Achten Sie auf die regelmäßige Reinigung der Filter (z. B. mit dem Staubsauger oder Austausch)
Klären Sie evtl. Fragen mit Ihrem Händler ab!
2. Tipps für Unterricht (Veranstaltungen)
Schalten Sie die Lampe über „mute“
Aufmerksamkeit gewinnen kürzere Pausen (bis 20 Min.)
Benutzen Sie die Taste „freeze“
bestehendes Bild wird dauerhaft angezeigt.
Lehrkraft (Vortragender) kann in der Zwischenzeit am PC (Laptop) weitere Inhalte vorbereiten.
Grundkurs ActivInspire W. Heßlinger, Ingolstadt 3
Die Software „ActivInspire
1. Wo gibt es Lernvideos und Anleitungen?
http://www1.prometheanplanet.com/de/ <Fortbildung – Activtips>
<Fortbildung – Schulungen – Mehr erfahren> (hier muss man sich einmal registriert haben)
www.youtube.de
Stichwort: „Activinspire“
Grundkurs ActivInspire W. Heßlinger, Ingolstadt 4
2. Hilfen zum Programm ActivInspire
3. Import der Ressourcen-Pakete
Bitte beachten Sie, dass das Ressourcen-Paket zusätzlich in das Programm integriert werden muss. Legen Sie dazu die beigefügt DVD in das Laufwerk Ihres Computers und wählen Sie: <Datei – Importieren – Ressourcenpakte in Freigegebene Ressourcen …>
Weitere Ressourcenpakete finden Sie unter: www1.prometheanplanet.com/de/
<Hilfe – Inhalt>
http://www1.prometheanplanet.com/de/
zum Download von Material ist eine vorhe-
rige Anmeldung nötig
Trainingsmaterial finden Sie in der Navigati-
on unter:
<Fortbildung – Activtips>
Notizen
Grundkurs ActivInspire W. Heßlinger, Ingolstadt 5
4. Dashboard?
Beim Start der Software wird automatisch das Dashboard (Armaturenbrett) eingeblendet. Hiermit werden einige Software-Optionen im Schnellzugriff angeboten.
Aktivieren Sie diese Option, wenn das Dash-board beim nächsten Start von ActivInspire wieder angezeigt werden soll
Öffnet die Website von Promethean (http://www.prometheanworld.com) in Ihrem Webbrowser.
Zeigt häufig verwendete Konfigurations-Tools im rechten Teil des Dashboards an.
Öffnet die Website von Promethean (http://www.prometheanworld.com) in Ihrem Webbrowser.
Startet das Abstimmungs-"Wonderwheel", mit dem Sie Fragenstile und -optionen für die Fra-gen wählen können, die Sie Ihrer Klasse stellen möchten.
Minimiert ActivInspire, sodass Sie Annotatio-nen auf den aktuellen Desktop des Computers schreiben und mit anderen Anwendungen in-teraktiv arbeiten können X Nicht verfügbar in ActivInspire Personal.
Zeigt Flipchart-Tools und Links zu kürzlich ver-wendeten Flipcharts auf der rechten Seite des Dashboards an.
Rechter Bereich
Schließt das Dashboard
Weitere Hinweise zum Dashboard
Verwalten von Flipcharts
Möchte man das Dashboard wieder haben: Menü <Anzeigen> wieder angezeigt werden. Ebenso können Sie hierzu die „F11“-Taste verwenden.
5. ActivInspire - Bildschirmfenster
Flipchart-Seite (Arbeitsoberfläche
Browser
Menüleiste
Flipchart-Name
Designmodus
Seitenanzeige
Größenanzeige
Haupt-Toolbox
Flipchart-Papierkorb
Mithilfe der Browser sehen Sie auf einen Blick: Was das Flipchart enthält. Was Sie noch hinzufügen oder anpassen können. Wie Sie vorgehen müssen.
Nutzen Sie die Browser, um Flipcharts anzulegen, weiterzuentwickeln und zu verbessern – sowohl Ihre eigenen als auch die von Kollegen. Jeder Browser:
bietet eindeutige und detaillierte Informationen zu dem Be-reich, den Sie durchsuchen.
hat ein eigenes Popup-Menü und/oder eine eigene Auswahl an Symbolen, sodass Sie effektiv mit dem Flipchart arbeiten können.
Zusätzlich können Sie die Breite der Browser variieren und selbst be-stimmen, wie viele Details angezeigt werden – ganz nach Ihren persön-lichen Bedürfnissen. 1.1 Welche Browser gibt es?
ActivInspire enthält sieben Browser:
Seitenbrowser
Ressourcenbrowser
Objektbrowser
Notizenbrowser
Eigenschaftenbrowser
Aktionsbrowser
Abstimmungsbrowser
Browser
6. Haupt-Toolbox
Wenn Sie ActivInspire starten, wird die Haupt-Toolbox geöffnet. Beim ersten Start von ActivInspire enthält die Toolbox einige der am häufigsten verwendeten Tools. Die Elemente in der Haupt-Toolbox stellen nur eine Auswahl der zahlreichen Tools dar, die Ihnen zur Verfügung stehen. Im Menü <Tools> finden Sie zusätzlicher Tools. Beim nächsten Start von ActivInspire ist die Toolbox dort, wo Sie sie zuletzt platziert hatten, und sie enthält die Tools, die Sie ausgewählt hatten.
Hauptmenü Desktop-Annotation vorherige Seite Flipchart-Abstimmung Farbpalette Wählen (Objekte) Stift Radiergummi Formen Medien aus Datei einfügen Löschen Rückgängig Speichern Gleichung
Profil wechseln Desktop-Tools nächste Seite ExpressPoll Strichstärken-Auswahl Tools Marker Füllwerkzeug Anschluss-Linien Text-Werkzeug Seite zurücksetzen Wiederherstellen Öffnen
Die Zusammenstellung der Werkzeuge in der Haupt-Toolbox wird über Profile verwaltet. Standardmäßig werden bei der Installation der Software neben stehende Profile angelegt durch Anklicken der Icons „Profile“ wechselt man zu dem jeweiligen Profil.
Das Verwalten dieser Profile wird im Menü <Datei – Einstellungen> vorge-nommen.
ACHTUNG: Nur für erfahrene Benutzer“
Tool-Box festsetzen (fixieren)
Vertikal zusammenfassen (einklappen)
Anordnungs-Optionen
Grundkurs ActivInspire W. Heßlinger, Ingolstadt 9
8. Schreiben von Text mit dem Activpen (Stift)
Um einen Text zu schreiben, muss zunächst das Werkzeug „Stift“ aus der Haupttoll-Box gewählt wer-den. Der Cursor erhält dadurch die Form eines Stiftes.
Schriftfarbe und Linienstärke (vorgeschlagene Stärke anklicken oder mit dem Schiebregler einstellen).
8.1 Schreiben mit Linien
Im sog. Ressourcenbrowser erhalten Sie Schreibvorlagen.
Schreibvorlagen befinden Sie in den Ressourcen:
Freigegebene Hintergrundmotive o Papier
Weitere Vorlagen finden Sie unter:
Raster o Sonstige
Weitere Vorlagen finden Sie unter:
Aktivitäten und Vorlagen o Vorlagen
Allgemein
8.2 Linien mit dem Raster-Designer
Aufruf mit rechter Maustaste: <Raster-Designer> Hinweis: Raster sichtbar machen. Vgl. <Raster ausblenden>
Mit dem Raster-Designer können Sie Rasterfarben und Linienstile wählen, mehrere Rasterstufen übereinander stapeln, das Raster ein- und ausblenden, Ausrichten zulassen oder nicht zulassen, so-dass Objekte automatisch am Raster ausgerichtet werden, das Raster im Vorder- oder Hintergrund anzeigen. So geht’s:
der Raster-Designer ist in drei Abschnitte aufgeteilt
Einstellungen für die Ausrichtung und Skalie-rung der Raster.
Ausrichten zulasse: Objekte an den Raster-punkten ausrichten.
Im Vordergrund: Raster wird im Vorder-grund des Flipcharts angezeigt.
+ oder - : Gitter des Rastermusters vergrö-ßern oder verkleinern.
Raster (Ebene) Hinzufügen/ Entfernen von Ebe-nen und Zurücksetzen des Rasters. (für Experten!)
Aktuelle Ebene Optionen wie Muster- und Farbwahl für die einzelnen Ebenen.
Standardraster Wenn die Linien nur in eine Richtung gehen sollen, wählen Sie im Dropdown-Menü Richtung nur X oder nur Y. Im Dropdown-Menü Linienstil können Sie anstelle der durchgezogenen Linien gestrichelte Linien oder gepunktete Linien und Kreuze oder Punkte wählen.
Grundkurs ActivInspire W. Heßlinger, Ingolstadt 10
9. Texterkennung/Formenerkennung
<Tools – Handschrifterkennung> <Tools – Formenerkennung>
10. Löschen mit dem Radiergummi
Geschriebener Text kann mit dem Radiergummi gelöscht werden. Dabei kann die Stärke des Radiergummi so wie die Stärke des Schreibstiftes verändert werden.
11. Löschen von Text und Objekten
Hiermit wird der gesamte Inhalt einer Seite gelöscht.
Auswahl verschiedener Löschoptionen.
TIPP: Löschen steht auch im Menü "Bearbeiten" zur Verfügung.
12. Löschen mit dem Papierkorb
Objekte in den Flipchart-Papierkorb ziehen, sobald im Papierkorb ein roter Pfeil angezeigt wird, ist Objekt gelöscht
mehrere Objekte markieren zum Löschen auf den Flipchart-Papierkorb klicken,
TIPP: Sollte der Papierkorb nicht zu sehen sein, so kann er über das Menü: <Anzeigen – Flipchart-Papierkorb> wieder sichtbar gemacht werden.
13. Hinzufügen von Markierungen
So heben Sie Text oder Textabschnitte hervor:
1. Klicken Sie auf den Marker. Die Form des Cursors ändert sich in einen kleinen Marker mit einem Kreis.
2. Platzieren Sie den Cursor dort, wo Sie beginnen möchten. Klicken oder tippen Sie und ziehen Sie den Marker, um einen Bereich des Flip-charts zu markieren. Wie bei einem echten Utensil können Sie mithilfe des Markers einen beliebigen Bereich des Flipcharts markieren, nicht nur Text.
14. Zeichnen von Formen
Mit dem Form-Tool können Sie Linien und Formen erstellen und deren Aussehen verändern. Nach dem Zeichnen wird beim Anklicken das folgende Objekt-Menü geöffnet.
Klicken Sie auf das Symbol „Form“
Das Menü "Formen" öffnet sich. Je nach Ihren Präferenzen ist es entweder seitlich oder am unteren Rand des ActivInspire-Fensters angeordnet.
Wählen Sie die gewünschte Form aus, zum Beispiel ein Dreieck. Die Darstellung des Cursors ändert sich zu einem Pfeil und einer kleinen Version der ausgewählten Form.
Zeichnen Sie an der gewünschten Stelle des Flipcharts die Form.
Grundkurs ActivInspire W. Heßlinger, Ingolstadt 11
Ändern einer gezeichneten Form:
Klicken Sie auf Wählen.
Bewegen Sie den Cursor über die Form. Die Darstellung des Cursors ändert sich zu einem klei-nen Pfeilkopf mit einem Kreuz.
Klicken Sie auf die Form. Auf dem Beispielbild nachfolgend wurde das schwarze Dreieck aus-gewählt. Um das ausgewählte Objekt erscheint ein Rahmen.
Hinweis
Beachten Sie: Die Symbole über dem Formobjekt sind die Marquee-Aktivpunkte. Jeder dieser Aktivpunkte hat eine andere Funktion zum Bearbeiten des Objekts.
Der rechteckige Rahmen um das Objekt hat graue Kreise an den Ecken und in der Mitte jeder seiner vier Seiten. Dies sind die Aktivpunkte zum Ändern der Größe. Klicken Sie auf diese Aktivpunkte und verschieben Sie sie, um das Objekt zu verzerren und seine Größe zu ändern. Es gibt außerdem einen speziellen Ak-tivpunkt, mit dem Sie die Größe des Objekts proportional verändern können,
sodass keine Verzerrungen entstehen.
Verschieben des Objekts Drehen des Objekts Gruppieren von Objekten. Damit kann man Ob-
jekt einzeln oder gemeinsam verschieben. Vergrößern und Verkleinern des Objektes. Verändern der Form durch Ziehen der Eck-
punkte.
15. Ändern der Füllfarbe
Farbe in der Haupt-Toolbox wählen
Werkzeug „Füllen“ anklicken
Objekt oder Seite anklicken, die mit der gewählten Farbe ausgefüllt werden soll.
16. Tools für die Präsentation
Abdeckung Mit diesem Tool können Sie die Flipchart-Seite abdecken und einzelne Bereiche bei Bedarf aufdecken. (wie beim Overhead-Projektor, Abdeckung mit Karton, etc.) Befehl: <Tools – Abdeckung> [Strg + R]
Beenden :Klick auf Symbol Spotlight Dieses Tool ermöglicht selektives Ausblenden oder Anzeigen bestimmter Bereiche der Flipchart-Seite.
Befehl: <Tools – Spotlight>
Grundkurs ActivInspire W. Heßlinger, Ingolstadt 12
17. Ändern einer gezeichneten Form
Form (Objekt) anklicken
Auswahl des Befehls am jeweiligen Marquee-Aktivpunkt
18. Haupt-Toolbox und Browser anordnen
Das Erscheinungsbild der ActivInspire-Oberfläche kann auch verändert werden.
19. Gruppieren und Aufheben der Gruppierung von Formen
Klicken Sie auf das Symbol „Wählen“ (Pfeilsymbol)
Ziehen Sie den Cursor diagonal über alle Objekte, die Sie gruppieren möchten
Klicken Sie auf „Gruppieren“.
Die Marquee-Aktivpunkte des Umschalters Gruppiert ändern die Farbe. Dadurch wird ange-zeigt, dass die Objekte gruppiert wurden.
Klicken Sie auf die gruppierten Objekte und ziehen Sie sie an den gewünschten Ort So heben Sie die Gruppierung auf, sodass jedes Objekteinzeln bearbeitet werden kann.
Gruppierung aufheben
Klicken Sie auf den Marquee-Aktivpunkt Gruppiert.
Der Aktivpunkt ändert erneut die Farbe.
Dadurch wird angezeigt, dass die Gruppierung der Objekte auf-gehoben wurde.
Toolbox-Optionen Mit einem Dropdown-Menü kann bestimmt werden, wo das Element platziert wird und wie viel davon sichtbar sein soll.
Zusammenfassen vertikal Damit kann das Fenster ein- und ausgeklappt werden.
Toolbox festsetzen Ein Umschalter, mit dem Sie das Element an einem Ort festset-zen können. So wird automatisches Ausblenden oder verse-hentliches Verschieben des Elements vermieden.
Verschieben der Form
Drehen der Form
Vergrößern Verkleinern
Ebene nach vorn/hinten
Verändern der Form
Duplizieren
Tansparenz-schieber
Ggruppieren proportionale Größenänderung
Grundkurs ActivInspire W. Heßlinger, Ingolstadt 13
20. Wie kann ich Inhalte von fertigen Dokumenten einfügen?
Beispiel „Import aus MS Word“
Import als Textdatei
Starten Sie Word und ActivInspire
Markieren Sie den Textabschnitt, den Sie importieren möchten
Ziehen Sie den markierten Text mit der gedrückten linken Maustaste über die Taskleiste (un-ten) auf das ActivInspire-Arbeitsfenster und lassen Sie die Maustaste los.
Nun kann der importierte Text weiterverarbeitet und/oder geändert werden.
Import als Grafik
Um ein Arbeitsblatt als Grafik in ein Flipchart einzufügen, muss eine „Fotografie“ des entspre-chenden Bildschirmausschnittes gemacht werden, ein sog. Screenshot. Hierzu sind folgende zwei Möglichkeiten am besten geeignet:
Screenshot mit einem speziellem Programm „Snipping-Tool“ (Windows 7)
Bildschirmfotografie mit den Desktop-Tools von ActivInspire Vorgehensweise
Vollbild-Snapshot
Fenster-Snapshot
Freihand-Snapshot
Punkt-zu-Punkt-Snapshot
Bereichs-Snapshot Für das Anfertigen des Screenshots müssen Sie zuerst den Be-reich festlegen und anschließend dann entscheiden, wie der Schnappschuss in ActivInspire eingefügt werden soll.
1 2
1. Bereich festlegen
2. Einfügeart festlegen
Grundkurs ActivInspire W. Heßlinger, Ingolstadt 14
21. Nützliche Tools
Seite zurücksetzen Mit diesem Tool können Sie alle seit dem letzten Speichern des Flipcharts gemachten Änderun-gen schnell rückgängig machen. Das Tool Seite zurücksetzen steht auch im Menü "Bearbeiten" zur Verfügung.
Rückgängig – Wiederholen Sollten Sie einmal versehentlich ein Objekt gelöscht haben, so können Sie diese Aktion mit diesem Tool rückgängig machen oder wiederherstellen. Man nennt dieses Tool auch „Hoppla-Taste“.
22. Seitennavigation - Speichern
Neue Schreibflächen erhalten Sie durch Anklicken „Neue Seite“ in der Haupt-Toolbox (rechts oben)
Speichern Sie auch die erstellten Seiten: <Datei – Speichern als …> oder Symbol
Achten Sie darauf, ob mehrere Flipcharts geöffnet sind! (Dokumentenregisterkarten)
23. Wie kann ich die einzelnen Seiten einer Flipchart sehen
24. Wie kann ich eine Wortkarte erstellen?
Wenn Sie Wortkarten erstellen möchten, gehen Sie am besten folgendermaßen vor: Wort schreiben – Wort markieren Hintergrundfarbe wählen
Seitenbrowser
zeigt das gesamte Flipchart als Miniaturansicht an.
Navigation durch die Flipchart-Seiten.
Festlegen von Hintergrundmotiven und Raster für Flip-chart-Seiten.
Organisieren der Flipchart-Seiten mittels Ziehen & Able-gen neu - als zusätzliche Option neben den Befehlen "Ausschneiden", "Kopieren", "Löschen" und "Duplizieren".
Popup-Menü zeigt verschiedene Befehle auf, die für eine Seite möglich sind.
Sie können „Seiten einfügen“ (vor oder nach der aktuel-len Seite).
Sie können Seiten duplizieren.
Sie können Seiten kopieren, einfügen, löschen.
Sie können durch Ziehen mit der Maustaste die Reihen-folge der Seiten ändern.
Vorherige Seite Neue Seite
Hintergrundfarbe
Grundkurs ActivInspire W. Heßlinger, Ingolstadt 15
25. Wie kann ich die Seiten ausdrucken?
Sie können Flipcharts drucken und als Handouts verwenden. Wenn Sie Seitennotizen mit dem Notizenbrowser erstellt haben, können Sie diese ebenfalls drucken.
1. Wählen Sie im Menü <Datei – Drucken> oder drücken Sie Strg+P. Das Dialogfeld "Flipchart drucken" wird geöffnet (siehe Abbildung). Sie können aus einer Reihe von Druckoptionen wählen, unter anderem "Export als PDF".
2. Nehmen sie die gewünschten Einstellungen vor und klicken Sie auf Drucken.
Hinweis: 2 Zeilen = 2 Flipchartseiten auf eine Druckseite
26. Tipps zu Texten
Um einen Text zu markieren ist in der Format-Symbolleiste das Symbol „Alles markieren“ sehr hilfreich.
Symbole werden durch das folgende Symbol ausgewählt und eingefügt.
Aufzählungszeichen sind schnell und variabel erstellt.
27. Einfügen von Medien
In eine Flipchartseite kann jedes Material (Filme, Sound, Bilder, Dokumente aus Word, Excel, …) einge-fügt werden.
Menü <Einfügen – Medien> oder Tool „Medien“ in der Haupt-Toolbox
Auswahl der gewünschten Datei über den Explorer von Windows
Datei, Bild, etc. wird auf der Seite eingefügt.
Dem eingefügten Medium wird ein „blauer Kreis mit weißem Pfeil“ angehängt.
Befehl <Einfügen – Medien>
Medium (Datei) auswählen Eingefügtes Medium erhält „blauen Kreis mit weißem Pfeil“
oder
Hinweis:
Dokumente aus Word, Excel, PowerPoint, etc. erhalten das jeweilige Dateiattribut zur Darstel-lung
Bilder werden direkt als Bild angezeigt
Filme werden als Platzhalter angezeigt (vgl. nächsten Punkt)
Audio-Datei erhalten ein Lautsprecher-Symbol
Grundkurs ActivInspire W. Heßlinger, Ingolstadt 16
28. Einfügen von Internetlinks
Menü <Einfügen – Verknüpfung - Website>
29. Was ist der Designmodus?
Das Ändern des Designmodus schützt gewählte Aktionen und Objekte gegen unbeabsichtigtes Löschen durch Schüler. Damit können aber auch schnell einmal gemachte Einschränkungen wieder hergestellt werden.
Designmodus AUS BLA für den nterrichtsmodus Erstellte Aktionen und Einschränkungen sind wirksam. Bei Aktionen erscheint eine blaue Schaltfläche mit Dreieck.
Designmodus EIN R T für die V rbereitung Einschränkungen und Aktionen sind nicht wirksam. Objekte mit Aktionen sind mit einem roten Rahmen versehen
Beispiel
Aktion ist möglich verstecktes Kaninchen ist sichtbar,
Aktion ist nicht möglich.
Einfügen der Adresse durch manuelles
Eintippen oder Kopieren/Einfügen
Notizen
Grundkurs ActivInspire W. Heßlinger, Ingolstadt 17
30. ActivInspire – Arbeiten mit Texten
1. Text erstellen
Klicken Sie auf das Text-Symbol
Darstellung des Cursors ändert sich in einen kleinen Balken mit ein paar Buchstaben
Die Format-Symbolleiste wird geöffnet
Schriftart und Größe des ausgewählten Texts
Schriftstil (fett, kursiv, unterstrichen, hochgestellt, tiefgestellt)
Textfarbe und Farbe des Texthintergrunds
Ausrichtung, Zeilenabstand und Aufzählungszeichen
Dienstprogramme
Bildschirm-Tastatur
Alles markieren
Symbole
2. Text bearbeiten
Textfeld frei bewegen/verschieben
Textfeld mit Aktivpunkten verkleinern oder vergrößern.
Text korrigieren
an die Stelle im Text klicken, an der mit der Korrektur begonnen werden soll.
mit gedrückter Maustaste über die Buchstaben ziehen, die verändert werden sollen (formatiert werden sollen).
Rechtschreibprüfung rechte Maustaste – Auswahl Text-Rechtschreibprüfung
3. Text importieren Sie können auch per Kopieren und Einfügen oder Ziehen & Ablegen Text aus bestehenden Dokumenten wie zum Beispiel einer Word-Datei in das Flipchart einfügen 4. Mathematische Gleichungen
Menü <Einfügen – Gleichung>
Cursor auf Seite platzieren
Gleichungen erstellen (ähnlich Formel-Editor von MS Word)