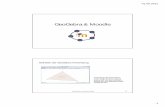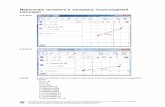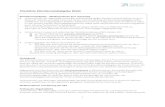GeoGebra – kurz und knapp - creuter.lucreuter.lu/download/files/geogebra.pdf · GeoGebra – kurz...
Transcript of GeoGebra – kurz und knapp - creuter.lucreuter.lu/download/files/geogebra.pdf · GeoGebra – kurz...

GeoGebra – kurz und knapp … die wichtigsten Begriffe, Dialoge und Befehle www.geogebra.org
Werkzeugleiste mit ZeichenwerkzeugenDer blaue Rahmen zeigt das aktive Werkzeug an. Mit dem kleinen Dreieck kann man eine WerkzeugBox (siehe unten) öffnen. Zum aktivierten Werkzeug gibt es rechts eine kurze Anleitung.
Bew
egen
Pun
kte
Lini
en
Kon
stru
ktio
nen
Vie
leck
e
Kre
ise/
Kre
iste
ile
Keg
elsc
hnitt
e
Mes
swer
kzeu
ge
Abb
ildun
gen
Spe
z. F
unkt
ione
n
Ans
icht
ver
ände
rn Werkzeugboxen enthalten Werkzeuge vom Typ ...
WerkzeugBox
Enthält ähnliche Befehle gruppiert (siehe oben)
Kontextmenü Objekt
Durch Rechtsklick auf Objekt im Zeichenfenster oder Algebrafenster
erreichbar.
Kontextmenü Zeichenblatt
Aufruf per Rechtsklick auf das Zeichenblatt: Änderung des
Zeichenblatts (Ansicht, Zoom, Ausschnitt, Eigenschaftendialog
Zeichenblatt).
Eingabezeile Zum Definieren von Objekten mit den GeoGebraBefehlen (siehe rechts). Mit automatischer Vervollständigung (siehe oben) des Befehls und Hilfe (Cursor in Befehl Taste F1 → → siehe unten)
Symbole Funktionen, logische Verknüpfungen, ...
griech. Buch
staben
Befehle Alle GeoGebraBefehle zur Auswahl,
nicht nur Zeichenbefehle
Zoom ... über das Kontextmenü vom Zeichenblatt: mit der Maus:
• Zoom Angabe in %→• xAchse:yAchse unterschiedliche→
Skalierung der beiden Achsen• Alle Objekte anzeigen automatischer→
Zoom bei beliebiger Achsenskalierung• StandardAnsicht wie beim Start →
• Mausrad Zoom→• STRG + Maus, halten und
verschieben Zeichen→ ausschnitt verschieben
• SHIFT + Maus über Achse, halten und verschieben → Achse skalieren.
Erstellt von Birgit Lachner: www.superlehrer.de – Lizenz: ccbyncnd 3.0 – Informationen zur Nutzung siehe http://de.creativecommons.org/

Eigenschaftendialog für Objekte Erreichbar über das Kontextmenü eines Objektes siehe oben) oder das über Menü „Bearbeiten“ → „Eigenschaften“.
Objektauswahl über die Liste links oder das Zeichenfenster (STRG für mehrere Objekte).
Änderung von …• Definition• Sichtbarkeit und Position• Anzeige von Name/Wert/Beschriftung• Aussehen: Farbe, Größe/Dicke, Linienart, … • Algebra: algebraische Darstellungsart• Markierungen: bei Winkel, Strecken, ...• Erweitert: bedingte Sichtbarkeit oder Farbe
Eigenschaftendialog für das Zeichenblatt
Erreichbar per Rechtsklick auf das Zeichenblatt → „Zeichenblatt“ … oder das über Menü „Einstellungen“ → „Zeichenblatt“.
… zum Anpassen der Achsen:
Jede Achse kann einzeln verändert werden, bis auf die Farbe und die Linienart. Einige Eigenschaften:• Abstand Abstand der Beschriftung der Achse (kann auch →
und /2 sein!).• Einheit wird bei jeder Zahl ergänzt (→ m, °, …).• Beschriftung wird an den Pfeilen der Achse eingefügt.→• min/max = Bereich der im Zeichenfenster angezeigt wird →
passt sich automatisch an, kann nicht dynamisch festgelegt werden.
• xAchse : yAchse Verhältnis kann auch über Kontextmenü→ vom Zeichenblatt festgelegt werden.Tipp: Falls das Verhältnis nicht 1:1 ist, erscheint ein Kreis nicht rund!
… zum Anpassen des Koordinatengitters:
Das Gitter kann zum Punktefang verwendet werden. Eventuell den Abstand festlegen.
Tipp: Isometrisches Gitter eignet sich zum Zeichnen von Schrägbildern.
Löschen oder Unsichtbarmachen eines Objektes ACHTUNG! Wenn man ein Objekt löscht, von dem andere Objekte abhängig sind, werden alle abhängigen Objekte mitgelöscht.
Beschriftung ändern Arten der Beschriftung: Name (ohne Leerzeichen), Name & Wert, Wert, Beschriftung (beliebige Symbole, aber nicht dynamisch).
Kontextmenü Eigenschaftendialog
• Algebrafenster zu ⇒ Namen werden bei neuen Objekten
nicht angezeigt.• Im Menü „Einstellungen“ → „Objektname anzeigen“:
Auswahl, ob der Objektename automatisch angezeigt wird oder nicht.
• Alternative: Dynamischer Text an Punkt anhängen.
Kontextmenü Eigenschaftendialog
Algebrafenster (nur Sichtbarkeit) Klick auf Kreis→

Kurzanleitung: Die wichtigsten Handgriffe in GeoGebraAls Neuling in der GeoGebraBenutzung lernst du nun einige Begriffe kennen und bekommst die wichtigsten Handgriffe beigebracht, damit du GeoGebra demnächst richtig nutzen kannst.
Starte dazu das Programm GeoGebra. Die Oberfläche sollte so ähnlich wie im großen Bild links aussehen. Merke dir die rot eingezeichneten Begriffe.
Zum Anfang darfst du ein wenig „herumspielen“. Du sollst Zeichenwerkzeuge aus der Werkzeugleiste nutzen. Zeichnen kann man damit im Zeichenfenster. Das ganze geschieht per „Klick“, also kurzes Drücken der linken Maustaste.
1. Aufgabe: Nutze das Werkzeug Neuer Punkt (das zweite Icon von links in der Werkzeugleiste anklicken – stimmt die Kurzhilfe?) und klicke im Zeichenfenster auf das Zeichenblatt. Zeichne mindestens 5 Punkte ein, aber auch nicht zu viele!
Damit hast du deine ersten Zeichenobjekte in GeoGebra erstellt. Übrigens solltest du feststellen, dass mit jedem neu gezeichneten Punkt ein neuer Eintrag im Algebrafenster erscheint. Alle im Zeichenfenster erstellten Objekte werden im Algebrafenster mathematisch beschrieben.
Hast du einen Punkte zu viel gezeichnet? Oder hast du dich „vermalt“? Kein Problem! Es gibt verschiedene Möglichkeiten, einen Fehler zu korrigieren.
1. Rückgängig machen per Klick: Ist dir der Fehler gerade eben erst passiert, dann kannst du den Rückgängig machen Knopf rechts oben verwenden.
2. Rückgängig machen per Tastatur: Wie bei fast allen Programmen kann man die letzte Aktion durch die Tastenkombination STRG + Z rückgängig machen.
3. Objekt löschen: Hast du zwischendurch einen Punkt falsch bzw. zu viel gezeichnet, hilft das Rückgängig machen nicht sonderlich. Du müsstest sonst viele Punkte löschen und wieder neu einzeichnen. Man kann ein einzelnes Objekt immer löschen, indem man mit der rechten Maustaste auf das Objekt klickt. Dann erscheint das Kontextmenü (wie oben das Kontextmenü zum Punkt A), wo man den Befehl „Löschen“ auswählen kann. Man kann übrigens auch im Algebrafenster ein Objekt anklicken und von da aus über das Kontextmenü löschen.
Objekte verschieben: Ist der Punkt an der falschen Stelle, musst du ihn nicht löschen sondern kannst ihn auch verschieben.
2. Aufgabe: Verschiebe einen der gezeichneten Punkte: Wähle dazu das erste Werkzeug links in der Werkzeugleiste aus. Der Mauszeiger wird auf den Punkt bewegt, der verschoben werden soll, man drückt die linke Maustaste, hält sie gedrückt und verschiebt den Punkt an eine andere Stelle, wo man die linke Maustaste löslässt.
Zeichenblattausschnitt verändern: Manchmal kommt es vor, dass man aus Versehen den Ausschnitt verändert, der im Zeichenfenster dargestellt wird. Wie also bekommt man wieder die „alte“ Ansicht?
1. Rückgängig machen: Das funktioniert wie beim Zeichnen eines Punktes.
2. Über das Kontextmenü des Zeichenblattes: Klickt man mit der rechten Maustaste auf eine leere Stelle im Zeichenfenster erscheint ein anderes Kontextmenü als bei einem Punkt (siehe oben rechts Kontextmenü zum Zeichenblatt). Es gibt dort drei Befehle die helfen können: Standardansicht (man bekommt den gleichen Ausschnitt, denn man auch beim Neustart hat), Alle Objekte anzeigen (der Ausschnitt wird so verändert, das alle gezeichneten Objekten zu sehen sind) und Zoom (man kann die Vergrößerung bzw. Verkleinerungsstufe auswählen).
3. Mit dem Mausrad: Will man die Größe nur wenig ändern, kannst du das Mausrad nutzen. Vorwärts und Rückwärtsdrehen des Mausrades bewirken eine Verkleinerung bzw. Vergrößerung.
3. Aufgabe: Mache mit der rechten Maustaste folgendes: Drücke an beliebiger Stelle auf im Zeichenfenster die rechte Maustaste und halte sie gedrückt. Bewege nun die Maus bei gedrückter rechter Maustaste und lasse dann die rechte Maustaste wieder los. Ergebnis: Die erhältst, wie durch das graue Rechteck angedeutet, einen Bereich des Zeichenfensters vergrößert. Vergrößere ruhig ein paar Mal, bis du nichts mehr von der Achse und deinen Punkten siehst. Probiere nun aus, wie die verschiedenen Möglichkeiten zur Änderung des Ausschnittes wirken.
Das wars fürs erste! Nun kennst du die wichtigsten Handgriffe für die GeoGebraBenutzung. In der nächsten Kurzanleitung wirst du weitere Zeichenwerkzeuge kennen lernen und eine erste, richtige Zeichnung erstellen.
Probiere noch ein wenig herum und nutze auch die anderen Werkzeuge einmal. Übrigens ... findest du alle? Es gibt noch viel mehr Zeichenwerkzeuge als die 11 Stück, die man am Anfang sieht!
Algebrafenster
Zeichenfenster
Eingabezeile
Zeichenwerkzeuge
Rückgängig machen
Momentan aktives Werkzeug mit Kurzhilfe
Kontextmenü zum Punkt A
Kontextmenüzum Zeichenblatt

Kurzanleitung: GeoGebra als ZeichenblattNachdem du die wichtigsten Handgriffe beherrscht, kannst du GeoGebra zum Zeichnen eines Bildes verwenden. Da GeoGebra ein MathematikProgramm ist, kannst du nur mit Linien und Kreisen zeichnen. Freies Malen ist nicht möglich!
Gleich an Anfang ein Hinweis: Wenn etwas nicht so klappt, wie du willst, kannst auf der zweiten Seite nach schauen. Dort gibt es ein paar Hintergrundinformationen.
Damit du viel Platz hast, entfernen wir erst einmal ein paar Dinge, die du nicht brauchst:
1. Im Menü Ansicht klickst du erst einmal auf Algebrafenster und beim nächsten Mal auf Eingabezeile. Dadurch verschwinden beide.
2. Du klickst mit der rechten Maustaste auf eine freie Stelle im Zeichenfenster und wählst im erscheinenden Kontextmenü den Befehl Achsen an. Nun hast du eine große, weiße Zeichenfläche.
Du wirst nun lernen, wie du ein Bild, ähnlich die das Linke zeichnen kannst. Zuerst zeichnen wir den „Boden“:
1. Aufgabe: Öffne die WerkzeugBox zu dem dritten Icon. Dazu musst du auf dem Icon mit der Gerade auf das kleine Dreieck unten rechts drücken (siehe auch mittleres Bild). Es öffnet sich die WerkzeugBox wo alle Werkzeuge zu finden sind, mit denen du gerade Linien zeichnen kannst. Wähle das Werkzeug Strecke zwischen zwei Punkten (wie im Bild) aus und zeichne eine etwa waagrechte Linie, indem du einmal links und einmal rechts klickst.
Ergebnis: Du erhältst eine Linie mit Anfangspunkt und Endpunkt. Übrigens könntest du auch zuerst zwei Punkte zeichnen und dann erst die Linie zwischen diesen zwei Punkten, indem du die beiden Punkte mit dem Streckenwerkzeug anklickst.
Ist die Linie nicht richtig waagrecht? Kein Problem, denn du weißt ja, dass man Punkte auch verschieben kann. Also verschiebe einen der Punkte (oder beide) so, dass die Linie in etwa waagrecht ist.
Nun wollen wir den Baum zeichnen. Dazu brauchen wir erst einmal das Werkzeug zum Zeichen von Kreisen. Alle Kreiswerkzeuge findest du in der 6. WerkzeugBox (siehe oben WerkzeugBox mit Kreiswerkzeugen), aber wir verwenden den obersten Befehl (so dass die WerkzeugBox gar nicht öffnen müssten).
2. Aufgabe: Wähle das Kreiswerkzeug Kreis mit Mittelpunkt durch Punkt aus und klicke erst einmal irgendwo hin. Dann musst du die Maus etwas zur Seite bewegen. Du wirst merken dass nun ein Kreis erscheint. Die Größe des Kreises wird durch die momentane Position der Maus bestimmt. Du legst die Kreisgröße fest, indem noch einmal klickst. Nun ist der Kreis fertig gezeichnet. Ist der Kreis zu groß/klein oder an der falschen Stelle? Dann verschiebe die beiden Punkte, die den Kreis festlegen, bis er richtig ist.
Nun ist ein Baum ja eher grün, also müssen wir seine Eigenschaften ändern. Bewege dazu den Mauszeiger auf die Kreislinie (nicht auf einen der beiden Punkte) und klicke rechts, damit das Kontextmenü zum Kreis erscheint. Wähle da den Befehl Eigenschaften an. Mit dem nun erscheinenden EigenschaftDialog kann man alle Eigenschaften der gezeichneten Objekte verändern.
Wir interessieren uns erst einmal für Farbe und Darstellung. Klick dazu die Karteikarte Farbe an damit du die Farbe ändern kannst. Du siehst eine große Palette mit vielen Farben. Wähle dort eine grüne Sorte aus.
Werkzeu
gB
ox
Dreieck zum Öffnender WerkzeugBox
WerkzeugBox mitKreiswerkzeugen
EigenschaftenDialogAlle
Zei
chen
ob
jekt
e
Kontextmenü zum Kreis
Karteikarten mit denEigenschaften

Nun ist aber nur der Rand des Kreises gefärbt. Damit auch die Fläche grün erscheint musst du im EigenschaftenDialog die Karteikarte Darstellung anklicken. Der Regler Füllung muss auf den Wert 100 verändert werden, damit der Baum richtig grün wird. Schließe dann den EigenschaftenDialog.
Nun geht es an den Baumstamm. Damit wir ihn braun färben können, dürfen wir ihn nicht aus vier einzelnen Linien zeichnen. Wir verwenden dazu das Werkzeug Vieleck ( das fünfte Werkzeug von links). Es soll ein rechteckiger Baumstamm werden.
3. Aufgabe: Zeichne den Baumstamm, indem du die vier Eckpunkte anlegst (also an die Stelle klickst, wo die Eckpunkte hin sollen). Man beendet das Zeichnen des Vieleckes, indem man den ersten Eckpunkt noch einmal anklickt.
Das gezeichnete Viereck ist leicht durchsichtig braun gefärbt. Du weißt ja schon, wie man die Farbe ändert und die Fläche undurchsichtig machst. Man muss bei dem Vieleck den Mauszeiger übrigens über die Fläche halten, damit du das richtige Kontextmenü erhältst. Passe den Stamm nach deinen Wünschen an und verschiebe die Eckpunkte so, dass er zur grünen Baumkrone passt.
Nun weißt du alles, um das Bild fertig zeichnen zu können. Wie könntest du weiter vorgehen?
1. Male mit dem VieleckWerkzeug das Haus und färbe es nach Wunsch ein. Zeichne das Dach auch als Vieleck.2. Die Tür kann man auch mit einem Vieleck gezeichnet werden oder nur mit drei Linien. Zeichne dazu zuerst eine Linie und verwende die
vorhandenen Eckpunkte um weitere Linien anzuschließen.3. Zeichne das Fenster entweder als Vieleck oder mit vier Linien. Du könntest dazu auch erst einmal die vier Eckpunkte einzeichnen und dann
die Linien dazwischen.
TIPP: Es gibt auch noch das Werkzeug Regelmäßiges Vieleck. Damit kannst du z.B. Quadrate zeichnen. Du findest dieses Werkzeug in der WerkzeugBox unter dem VielecksWerkzeug. Schau dir die Kurzhilfe an, was man zur Nutzung dieses Werkzeug braucht. Probiere es aus, z.B. für das Fenster.
4. Aufgabe: Stelle nun dein Bild fertig. Wenn du ausreichend Zeit kannst du noch mehr Bäume oder andere Sachen zeichnen. Oder willst statt einem spitzen Dach ein rundes haben? Dann verwende doch das Werkzeug Umkreissektor durch zwei Punkte aus der KreisWerkzeugBox. Die Kurzhilfe informiert dich, wie es geht. Natürlich kannst auch die Eigenschaften der ganze Objekte ändern. Neben Farbe und Füllung gibt es noch Liniendicke und Linienaussehen. Probiere einfach mal alles aus.
Hast du es gemerkt?Wenn du fertig gezeichnet hast und jetzt noch ein wenig herumprobierst ein paar kleine Anmerkungen. Wenn dir etwas noch nicht aufgefallen ist, probiere es noch einmal aus. Vielleicht hast du auch ein Problem, dann gibt es hier womöglich die Lösung:
☑ Hast du eine Strecke gezeichnet und verwendest einen der Punkte als Startpunkt für eine zweite Strecke, so werden beim Bewegen des gemeinsamen Eckpunktes beide Strecken mitverändert. Grund: Die Strecken sind durch dieses Punkt festgelegt! Wohin du den Punkt auch bewegst, beide Strecken haben immer diesen Eckpunkt. Das Trennen zweier Strecken ist zwar möglich, aber noch etwas zu kompliziert. Lösche eine falsche Strecke und zeichne sie wie gewünscht neu.
☑ Zeichnest du zwei getrennte Strecken kannst du zwei Eckpunkte dieser Strecken aufeinander legen. Aber wenn du dann einen der übereinander liegenden Punkte bewegst, ändert sich der andere Punkt nicht mit. Grund: Die Linien sind durch ihre Endpunkte definiert. Wenn du zwei Enden übereinander legst, sind sie trotzdem nicht identisch. GeoGebra geht davon aus, dass sie zufällig übereinander liegen und verändert deshalb den anderen Punkt nicht mit.
☑ Wenn zwei Punkte übereinander liegen und klickst sie an, so fragt GeoGebra nach, welchen Punkt du meinst. Dies kann auch passieren, wenn zwei Punkte sehr nahe beieinander liegen. Wähle im kleinen Fenster einen der Punkte aus, damit du ihn zur Seite schieben kannst. Tipp: Anstatt zwei Punkte die übereinander liegen vielleicht nur einen verwenden.
☑ Wenn du das Werkzeug Regelmäßiges Vieleck verwendet hast, kannst du nicht alle Punkte bewegen! Grund: Beim Zeichnen muss du ja zwei Punkte angeben und die Anzahl der Ecken. Dadurch werden weitere Punkte automatisch gezeichnet und zu einem regelmäßigen Vieleck ergänzt. Die automatisch gezeichneten Punkten können nicht verschoben werden, nur die Ausgangspunkte, damit die Figur auch regelmäßig bleibt. Man bezeichnet die Ausgangspunkte auch als freie Objekte und die nicht beweglichen Punkte als abhängige Objekte.
☑ Manchmal klebt ein Punkt scheinbar auf einer Linie. Grund: Dein gezeichneter Punkt ist nicht ganz frei beweglich, weil du ihn beim Zeichnen „auf“ eine Linie gesetzt hast. Man bezeichnet einen solchen Punkt als Gleiter, denn er kann auf der Linie bewegt werden, also entlang gleiten. Das er nicht ganz frei beweglich ist, kann man auch an der Farbe erkennen. Während freie Punkte dunkelblau sind, haben Gleiter eine hellblaue Farbe. Trotzdem ist ein Gleiter ein freies Objekt, denn seine genaue Position wird durch dich bestimmt.
☑ Punkte verschwinden nicht mit Strecke beim Rückgängig machen oder Löschen von einer Strecke. Grund: Das Zeichnen einer Strecke hat nichts mit dem Zeichnen der Punkte zu tun. Die Punkte existieren unabhängig von der Strecke. Wenn du eine Strecke ohne vorhandene Punkte einzeichnest, werden die Punkte noch vor der Strecke eingezeichnet.
0 = durchsichtig50 = teilweise durchsichtig100 = nicht durchsichtig
Farbe auswählen und Klicken

GeoGebra im Unterricht – www.geogebra.at 1
GeoGebra im Unterricht
Das dynamische Nebeneinander von Geometrie und Algebra in GeoGebra ermöglicht Ihren Schülern auf einfache Weise einen experimentellen Zugang zur Mathematik. Dadurch können Sie als Lehrer selbstgesteuertes, individuelles und entdeckendes Lernen fördern.
GeoGebra als Werkzeug für mathematische Experimente
Lassen Sie Ihre Schüler selbst mathematische Sachverhalte mit GeoGebra entdecken. Dazu geben Sie einen Arbeitsauftrag in Form eines Arbeitsblattes oder einer Overheadfolie, den Ihre Schüler mit Hilfe von GeoGebra bearbeiten sollen. Dabei muss Ihr Unterricht nicht unbedingt im Computerraum stattfinden. Es genügt schon ein PC mit GeoGebra, um in einer Gruppenarbeit oder einem Stationenbetrieb damit zu experimentieren. Einige Tipps dazu
• Formulieren Sie Ihre Fragestellungen möglichst offen, damit Ihre Schüler genügend Freiräume für eigene Lösungswege haben und sich selbstständig mit mathematischen Problemen auseinandersetzen können. Lernen ist ein individueller Prozess, den Sie so fördern können.
• Verbinden Sie individuelles Lernen mit Team-Work. Wenn Sie Ihre Schüler zu zweit oder in Kleingruppen arbeiten lassen, entstehen oft allein durch das gegenseitige Erklären der eigenen Gedanken neue Einsichten.
• Lassen Sie Ihre Schüler Vermutungen und Ergebnisse auch aufschreiben, entweder direkt auf ein Arbeitsblatt oder ins Heft. Dabei können sie die Möglichkeit des Ausdruckens der Konstruktion und ihres Protokolls verwenden.
• Eine derartige Dokumentation bietet die Basis für eine Diskussion in der Klasse über die gesammelten Vermutungen und Ergebnisse. Lassen Sie dazu Schüler oder Schülergruppen ihre "Theorien" präsentieren und von der Klasse kritisch beurteilen.
• Während der Arbeitsphasen mit GeoGebra sollten Sie sich als Berater im Hintergrund halten und nur Hilfestellung geben, wenn diese von Ihren Schülern angefordert wird. So geben Sie Ihren Schülern die Gelegenheit, in Ruhe nachzudenken und eigene Lösungswege zu suchen.

GeoGebra im Unterricht – www.geogebra.at 2
GeoGebra als Präsentationswerkzeug
Verwenden Sie GeoGebra als "dynamische Overheadfolie", um Sachverhalte zu veranschaulichen oder Experimente mit der gesamten Klasse durchzuführen. Dazu benötigen Sie einen Laptop oder PC und einen Beamer im Unterrichtsraum. Sie können dabei mit der leeren Oberfläche von GeoGebra starten und eine Konstruktion im Unterricht erstellen oder eine bereits vorbereitete Datei öffnen. In letzterem Fall bietet sich das Konstruktionsprotokoll an, um eine vorbereitete Konstruktion Schritt für Schritt vorzuführen. Einige Tipps dazu
• Versuchen Sie Ihre Schüler bei der Präsentation aktiv einzubinden. Fördern Sie "mathematische Diskussionen" in der Klasse, indem Sie Vermutungen der Schüler aufgreifen und mit Hilfe von GeoGebra auch überprüfen.
• Lassen Sie die Schüler selbst Ergebnisse aus Arbeitsphasen mit GeoGebra präsentieren.
• Bieten Sie Schülern auch die Möglichkeit, Referate mit GeoGebra zu gestalten. Da GeoGebra kostenlos ist, können Ihre Schüler die Software auch problemlos zu Hause nutzen.
Ausgangspunkte für Arbeitsaufträge
Bei der Erstellung von Arbeitsaufträgen, die mit GeoGebra bearbeitet werden sollen, haben Sie die Möglichkeit verschiedene Ausgangspunkte zu verwenden:
• Offene Fragestellungen: regen Sie Ihre Schüler zu mathematischen Experimenten an, indem Sie ihre Fragen so formulieren, dass eigenes Entdecken und individuelle Lösungswege möglich sind.
• Bild der Konstruktion: lassen Sie Ihre Schüler versuchen, eine als Bild
vorgegebene Konstruktion selbst durchzuführen. Das Konstruktionsprotokoll kann hier zum Vergleich der verschiedenen Lösungen verwendet werden.
• Konstruktionsprotokoll: lassen Sie Ihre Schüler eine Konstruktion anhand
eines vorgegebenen Konstruktionsprotokolls durchführen. Entfernen Sie dabei einzelne Schritte und lassen Sie Ihre Schüler diese wie einen Lückentext ergänzen.
Kombinieren Sie diese Möglichkeiten, ersinnen Sie neue und lassen Sie Ihrer Kreativität freien Lauf.

GeoGebra Hilfe Offizielles Handbuch 3.2
Markus Hohenwarter und Judith Hohenwarter www.geogebra.org

2
GeoGebra Hilfe 3.2
Letzte Änderung: 26. April 2009 Autoren Markus Hohenwarter, [email protected] Judith Hohenwarter, [email protected] GeoGebra Online GeoGebra Website: http://www.geogebra.org Online Hilfe: http://www.geogebra.org/help/docude

3
Inhalt
1. WAS IST GEOGEBRA? ............................................................................................................. 6
1.1. Mehrere Darstellungsformen für mathematische Objekte ............................................................... 6 1.1.1. Die Grafik‐Ansicht ................................................................................................................................ 6 1.1.2. Die Algebra‐Ansicht ............................................................................................................................. 7 1.1.3. Die Tabellen‐Ansicht ............................................................................................................................ 8
1.2. GeoGebra als Werkzeug für den Mathematikunterricht .................................................................. 9 1.2.1. Anpassen der Benutzeroberfläche ...................................................................................................... 9 1.2.2. Der Eigenschaften‐Dialog .................................................................................................................. 11 1.2.3. Das Kontext‐Menü ............................................................................................................................. 11
1.3. GeoGebra als Präsentationswerkzeug ........................................................................................... 12 1.3.1. Die Navigationsleiste ......................................................................................................................... 12 1.3.2. Das Konstruktionsprotokoll ............................................................................................................... 12 1.3.3. Standardeinstellungen anpassen....................................................................................................... 14
1.4. GeoGebra als Autorenwerkzeug .................................................................................................... 14 1.4.1. Drucken von GeoGebra Dateien ........................................................................................................ 14 1.4.2. Bilder der Grafik‐Ansicht erstellen .................................................................................................... 15 1.4.3. Dynamische Arbeitsblätter erstellen ................................................................................................. 16
2. GEOMETRISCHE EINGABE .................................................................................................. 17
2.1. Allgemeines .................................................................................................................................. 17
2.2. Konstruktions‐Werkzeuge in der Werkzeugleiste .......................................................................... 17 2.2.1. Allgemeine Werkzeuge ...................................................................................................................... 18 2.2.2. Werkzeuge für Punkte ....................................................................................................................... 20 2.2.3. Werkzeuge für Strecken .................................................................................................................... 21 2.2.4. Werkzeuge für Geraden .................................................................................................................... 21 2.2.5. Werkzeug für Strahlen ....................................................................................................................... 23 2.2.6. Werkzeuge für Vektoren ................................................................................................................... 23 2.2.7. Werkzeuge für Vielecke ..................................................................................................................... 23 2.2.8. Werkzeuge für Zahlen ....................................................................................................................... 24 2.2.9. Werkzeuge für Winkel ....................................................................................................................... 25 2.2.10. Werkzeuge für Kegelschnitte ........................................................................................................ 26 2.2.11. Werkzeuge für Bögen und Sektoren ............................................................................................. 27 2.2.12. Werkzeuge für Geometrische Abbildungen.................................................................................. 28 2.2.13. Werkzeug für Text......................................................................................................................... 29 2.2.14. Werkzeug für Bilder ...................................................................................................................... 31 2.2.15. Werkzeug für Wahrheitswerte ..................................................................................................... 32 2.2.16. Werkzeug für Ortslinien ................................................................................................................ 32
3. ALGEBRAISCHE EINGABE ................................................................................................... 34
3.1. Allgemeines .................................................................................................................................. 34
3.2. Direkte Eingabe in die Eingabezeile ............................................................................................... 36

4
3.2.1. Zahlen und Winkel ............................................................................................................................. 36 3.2.2. Punkte und Vektoren ......................................................................................................................... 37 3.2.3. Geraden und Koordinatenachsen ...................................................................................................... 38 3.2.4. Kegelschnitte ..................................................................................................................................... 38 3.2.5. Funktionen in x .................................................................................................................................. 39 3.2.6. Vordefinierte Funktionen und arithmetische Operationen .............................................................. 40 3.2.7. Wahrheitswerte und Bool’sche Operationen .................................................................................... 41 3.2.8. Listen von Objekten und Operationen für Listen .............................................................................. 42 3.2.9. Matrizen und Operationen für Matrizen ........................................................................................... 43 3.2.10. Komplexe Zahlen und Operationen für komplexe Zahlen ............................................................ 44
3.3. Befehle ......................................................................................................................................... 44 3.3.1. Allgemeine Befehle ............................................................................................................................ 45 3.3.2. Befehle für Punkte ............................................................................................................................. 45 3.3.3. Befehl für Strecken ............................................................................................................................ 47 3.3.4. Befehle für Geraden .......................................................................................................................... 48 3.3.5. Befehl für Strahlen ............................................................................................................................. 50 3.3.6. Befehle für Vektoren ......................................................................................................................... 50 3.3.7. Befehl für Vielecke ............................................................................................................................. 51 3.3.8. Befehle für Zahlen ............................................................................................................................. 52 3.3.9. Befehl für Winkel ............................................................................................................................... 56 3.3.10. Befehle für Kegelschnitte .............................................................................................................. 56 3.3.11. Befehle für Bögen und Sektoren ................................................................................................... 58 3.3.12. Befehle für Geometrische Abbildungen ....................................................................................... 59 3.3.13. Befehle für Funktionen ................................................................................................................. 61 3.3.14. Befehle für Parameterkurven ....................................................................................................... 62 3.3.15. Befehle für Text ............................................................................................................................ 63 3.3.16. Befehle für Wahrheitswerte (Bool‘sche Befehle) ......................................................................... 66 3.3.17. Befehl für Ortslinien ...................................................................................................................... 66 3.3.18. Befehle für Listen und Folgen ....................................................................................................... 66 3.3.19. Befehle für Matrizen ..................................................................................................................... 70 3.3.20. Statistik Befehle ............................................................................................................................ 71 3.3.21. Befehle für Tabellenkalkulation .................................................................................................... 75
4. DIE MENÜLEISTE ................................................................................................................... 77
4.1. Menü „Datei“ ............................................................................................................................... 77
4.2. Menü „Bearbeiten“ ...................................................................................................................... 79
4.3. Menü „Ansicht“ ............................................................................................................................ 81
4.4. Menü „Einstellungen“ ................................................................................................................... 82
4.5. Menü „Werkzeuge“ ...................................................................................................................... 85
4.6. Menü „Fenster“ ............................................................................................................................ 85
4.7. Menü „Hilfe“ ................................................................................................................................ 86
5. WEITERE FUNKTIONALITÄTEN VON GEOGEBRA ...................................................... 88
5.1. Animation .................................................................................................................................... 88 5.1.1. Automatische Animation ................................................................................................................... 88 5.1.2. Manuelle Animation .......................................................................................................................... 88

5
5.2. Bedingte Sichtbarkeit ................................................................................................................... 89
5.3. Benutzerdefinierte Werkzeuge ..................................................................................................... 90
5.4. Dynamische Farben ...................................................................................................................... 92
5.5. JavaScript Schnittstelle ................................................................................................................. 92
5.6. Tastenkombinationen ................................................................................................................... 93
5.7. Name und Beschriftung ................................................................................................................ 97
5.8. Ebenen ......................................................................................................................................... 98
5.9. Umdefinieren ............................................................................................................................... 99
5.10. Spur und Ortslinie ........................................................................................................................ 100
6. INDEX ..................................................................................................................................... 101

6
1. Was ist GeoGebra?
GeoGebra ist eine dynamische Mathematiksoftware, die Geometrie, Algebra und Analysis verbindet. Die Software wird seit 2001 von Markus Hohenwarter und einem internationalen Team von Programmierern für den Einsatz im Mathematikunterricht an Schulen entwickelt.
1.1. Mehrere Darstellungsformen für mathematische Objekte
In GeoGebra können mathematische Objekte in drei verschiedenen Ansichten dargestellt werden: grafisch in der Grafik‐Ansicht (z. B. Punkte, Funktionsgraphen) und numerisch in der Algebra‐Ansicht und der Tabellen‐Ansicht (z. B. Koordinaten, Gleichungen). Alle drei Darstellungsformen desselben Objekts sind dynamisch miteinander verbunden und passen sich automatisch durchgeführten Änderungen an, die in jeder Ansicht möglich sind – unabhängig davon, auf welche Art und Weise das Objekt ursprünglich erzeugt wurde (z. B. mithilfe der Maus und geometrischen Werkzeugen oder mit der Tastatur).
1.1.1. Die GrafikAnsicht
Mithilfe der Maus und Konstruktions‐Werkzeuge aus der Werkzeugleiste können in GeoGebra geometrische Konstruktionen in der Grafik‐Ansicht erstellt werden. Nachdem ein Werkzeug in der Werkzeugleiste ausgewählt wurde, erscheint eine Erklärung für die Benützung dieses Werkzeugs in der Hilfe für die Werkzeugleiste, die sich rechts neben der
Algebra‐ Ansicht
Grafik‐Ansicht Tabellen‐ Ansicht
Eingabezeile
Werkzeugleiste

7
Werkzeugleiste befindet. Jedes mathematische Objekt, das in der Grafik‐Ansicht erzeugt wurde, wird numerisch auch in der Algebra‐Ansicht dargestellt. Mathematische Objekte können in der Grafik‐Ansicht durch Ziehen mit der Maus bewegt werden (siehe Werkzeug Bewege). Gleichzeitig wird die numerisch algebraische Form in der Algebra‐Ansicht automatisch aktualisiert. Jedes Symbol in der Werkzeugleiste repräsentiert eine Werkzeugkiste, die eine Auswahl von ähnlichen Konstruktions‐Werkzeugen enthält. Diese Werkzeugkisten können geöffnet werden, indem man mit der Maus entweder auf den kleinen Pfeil in der rechten unteren Ecke, oder auf den unteren Rand der Schaltfläche klickt. Sobald ein anderes als das Standard‐Werkzeug aus einer Werkzeugkiste ausgewählt wird, verändert sich das Symbol auf der Schaltfläche der zugehörigen Werkzeugkiste dem ausgewählten Werkzeug entsprechend. Hinweis: Konstruktions‐Werkzeuge sind entweder nach der Art der erzeugten Objekte oder entsprechend ihrer Funktionalität den Werkzeugkisten zugeordnet. Zum Beispiel befinden sich alle Werkzeuge, die verschiedene Arten von Punkten erzeugen (Neuer Punkt, Schnittpunkt, Mittelpunkt), in der Werkzeugkiste für Punkte mit dem Standard‐Symbol . Alle Werkzeuge, die geometrische Transformationen ermöglichen, befinden sich hingegen in der Werkzeugkiste für Transformationen mit dem Standardsymbol .
1.1.2. Die AlgebraAnsicht
Mithilfe der Eingabezeile können in GeoGebra algebraische Ausdrücke direkt eingegeben werden. Nach dem Drücken der Eingabetaste erscheint die numerisch algebraische Darstellung des Objekts in der Algebra‐Ansicht während dessen grafische Darstellung in der Grafik‐Ansicht erstellt wird. Zum Beispiel erzeugt die Eingabe f(x) = x^2 die entsprechende Funktionsgleichung in der Algebra‐Ansicht und den zugehörigen Funktionsgraphen in der Grafik‐Ansicht. In der Algebra‐Ansicht werden mathematische Objekte je einer von zwei Gruppen zugeordnet: Freie Objekte und Abhängige Objekte. Wird ein neues Objekt ohne Zuhilfenahme von bereits bestehenden Objekten erzeugt, wird es der Gruppe der freien Objekte zugeordnet. Werden hingegen bereits existierende Objekte zur Erzeugung eines neuen Objekts verwendet (z. B. der Umkreis eines Dreiecks wird konstruiert), so gehört das neue Objekt zur Gruppe der abhängigen Objekte. In GeoGebra gibt es auch noch eine dritte Gruppe von Objekten, die Hilfsobjekte. Sie können verwendet werden um die numerisch algebraische Darstellung eines Objekts in der Algebra‐Ansicht auszublenden und so die Liste der Objekte in der Algebra‐Ansicht übersichtlich zu halten: Ein Rechts‐Klick (Mac OS: Ctrl‐Klick) auf das entsprechend Objekt öffnet ein Kontext‐Menü, mit dessen Hilfe der Eigenschaften‐Dialog geöffnet werden kann. Auf dem Kartenreiter Grundeinstellungen kann nun die Eigenschaft Hilfsobjekt ausgewählt werden.

8
Hinweis: Standardmäßig werden die Hilfsobjekte im Algebra‐Fenster nicht angezeigt. Diese Einstellung kann im Menü Ansicht durch Markieren der Option Hilfsobjekte geändert werden. Mathematische Objekte können in der Algebra‐Ansicht mithilfe der Tastatur verändert werden: Nach Auswahl des Werkzeugs Bewege öffnet ein Doppel‐Klick auf ein freies Objekt in der Algebra‐Ansicht ein Editier‐Feld. In diesem Feld kann die numerisch algebraische Darstellung des Objekts direkt verändert werden. Nach Drücken der Eingabetaste werden die Veränderungen übernommen und die grafische Darstellung des Objekts entsprechend angepasst. Ein entsprechender Doppel‐Klick auf ein abhängiges Objekt in der Algebra‐Ansicht öffnet hingegen den Umdefinieren‐Dialog mit dessen Hilfe die Definition eines abhängigen Objektes verändert werden kann. Zusätzlich bietet GeoGebra eine Auswahl an Befehlen, die in die Eingabezeile eingegeben werden können. Eine Liste aller verfügbaren Befehle befindet sich in der rechten unteren Ecke des GeoGebra‐Fensters und kann durch Klicken auf die Schaltfläche Befehl... geöffnet werden. Ein Befehl kann entweder von dieser Liste ausgewählt oder direkt in die Eingabezeile eingetippt werden. Durch Drücken der F1‐Taste kann dabei die Hilfe für den entsprechenden Befehl aufgerufen werden, welche Informationen zur Syntax des Befehls und den benötigten Argumenten enthält (z. B. Strecke[A, B] wobei A und B bereits existierende Punkte sind).
1.1.3. Die TabellenAnsicht
Jede Zelle in der Tabellen‐Ansicht wird in GeoGebra durch einen eindeutigen Zellnamen identifiziert. Zum Beispiel besitzt die erste Zelle in Spalte A den Namen A1. Hinweis: Die Zellnamen der Tabellen‐Ansicht können in algebraischen Ausdrücken und Befehlen verwendet werden um die Inhalte dieser Zellen direkt anzusprechen und zur Erzeugung neuer Objekte zu verwenden. In die Zellen der Tabellen‐Ansicht können nicht nur Zahlen (wie in vielen anderen Tabellenkalkulations‐Programmen üblich), sonder auch alle anderen Arten von mathematischen Objekten eingegeben werden, die auch sonst von GeoGebra unterstützt werden (z. B. Koordinaten von Punkten, Funktionen, Befehle). Bei Eingabe eines Objekts in eine Zelle der Tabellen‐Ansicht versucht GeoGebra stets, dieses Objekt auch in der Grafik‐Ansicht darzustellen. Dabei erhält die grafische Darstellung des Objekts automatisch den Namen jener Zelle der Tabelle, in der das Objekt ursprünglich erzeugt wurde (z. B. A5, C1). Hinweis: Standardmäßig werden Objekte der Tabellen‐Ansicht als Hilfsobjekte klassifiziert. Diese können im Menü Ansicht durch Auswahl der Option Hilfsobjekte in der Algebra‐Ansicht ein‐ und ausgeblendet werden.

9
1.2. GeoGebra als Werkzeug für den Mathematikunterricht
1.2.1. Anpassen der Benutzeroberfläche
Die Benutzeroberfläche von GeoGebra kann für verschiedene Verwendungszwecke der Software angepasst werden. Dabei können verschiedene Elemente der Benutzeroberfläche (z. B. Algebra‐Ansicht, Tabellen‐Ansicht, Eingabezeile) ein‐ oder ausgeblendet werden, indem man die entsprechende Option im Menü Ansicht auswählt.
Objekte anzeigen und ausblenden
In der Grafik‐Ansicht kann die Sichtbarkeit mathematische Objekte auf mehrere Arten verändert werden.
• Sie können das Werkzeug Objekt anzeigen / ausblenden zum Anzeigen und Ausblenden verschiedener Objekte verwenden.
• Im Kontext‐Menü können Sie die Option Objekt anzeigen auswählen um den Sichtbarkeits‐Status eines Objekts zu verändern.
• In der Algebra‐Ansicht wird der aktuelle Sichtbarkeits‐Status eines Objektes durch die folgenden Symbole angezeigt: bedeutet eingeblendet und bedeutet ausgeblendet. Sie können direkt auf diese Symbole klicken um ein Objekt ein‐ oder auszublenden.
• Das Werkzeug Kontrollkästchen um Objekte anzuzeigen / auszublenden können Sie dazu verwenden, um die Sichtbarkeit von einem oder mehreren Objekten mithilfe der Maus in der Grafik‐Ansicht zu kontrollieren.
Anpassen der GrafikAnsicht
Die Lage des sichtbaren Teils des Zeichenblattes in der Grafik‐Ansicht kann mithilfe verschiedener Werkzeuge verändert werden: Nach Auswahl des Werkzeugs Verschiebe Zeichenblatt kann das Zeichenblatt mitsamt der abgebildeten Objekte durch Ziehen mit der Maus verschoben werden. Zusätzlich kann der sichtbare Ausschnitt des Zeichenblattes in der Grafik‐Ansicht auf verschiedene Arten vergrößert oder verkleinert werden:
• Verwendet man die Werkzeuge Vergrößere und Verkleinere, so bestimmt die Position des Mauszeigers während des Klicks auf das Zeichenblatt das Zentrum der Vergrößerung oder Verkleinerung.
• Auch das Mausrad kann zur Vergrößerung oder Verkleinerung des sichtbaren Teils des Zeichenblattes verwendet werden.
• Zusätzlich können die folgenden Tastaturkombinationen verwendet werden: o Ctrl und + für Vergrößerung o Ctrl und – für Verkleinerung
• Ein Rechts‐Klick (Mac OS: Ctrl ‐ Klick) auf eine leere Stelle in der Grafik‐Ansicht öffnet ein Kontext‐Menü, dessen Zoom Option verschiedene Prozentwerte für Vergrößerung und Verkleinerung enthält.
• Um den sichtbaren Ausschnitt des Zeichenblattes in der Grafik‐Ansicht direkt auszuwählen, kann mit der Maus auch ein Zoom‐Fenster erzeugt werden: Nach einem Rechts‐Klick (Mac OS: Cmd ‐ Klick) auf eine Ecke des späteren Zoom‐Fensters

10
wird durch Ziehen der Maus zum gegenüberliegenden Eckpunkt das Zoom‐Fenster aufgespannt. Durch Loslassen der rechten Maustaste wird das Zoom‐Fenster festgelegt und der ausgewählte Ausschnitt automatisch vergrößert bis er die gesamte Grafik‐Ansicht ausfüllt.
Außerdem können mithilfe des Menüs Ansicht sowohl die Koordinatenachsen, als auch ein Koordinatengitter in der Grafik‐Ansicht ein‐ oder ausgeblendet werden. Hinweis: Die Koordinatenachsen und das Koordinatengitter können auch noch auf eine andere Art und Weise ein‐ bzw. ausgeblendet werden: Ein Rechts‐Klick (Mac OS: Ctrl‐Klick) auf das Zeichenblatt der Grafik‐Ansicht öffnet ein Kontext‐Menü, in dem die entsprechenden Optionen Achsen oder Koordinatengitter ausgewählt werden können.
Anpassen der Koordinatenachsen und des Koordinatengitters
Die Koordinatenachsen und das Koordinatengitter können mithilfe des Eigenschaften‐Dialogs für die Grafik‐Ansicht angepasst werden. Nach einem Rechts‐Klick (Mac OS: Ctrl‐Klick) auf eine leere Stelle des Zeichenblattes der Grafik‐Ansicht kann dieser Eigenschaften‐Dialog durch Auswahl der Option Eigenschaften im erscheinenden Kontext‐Menü geöffnet werden.
• Auf dem Kartenreiter Achsen können zum Beispiel die Linienart, der Abstand und die Einheit der Achsenmarkierungen oder die Beschriftung der Achsen verändert und das Verhältnis der beiden Achsen zueinander eingegeben werden. Dabei können beide Achsen mithilfe der Kartenreiter xAchse und yAchse unabhängig voneinander angepasst werden.
• Auf dem Kartenreiter Koordinatengitter können zum Beispiel die Farbe und Linienart des Gitters verändert und der Abstand der einzelnen Gitterlinien eingegeben werden. Alternativ kann auch ein isometrisches Koordinatengitter eingeblendet werden.
Hinweis: Die Skalierung der Achsen kann unabhängig vom aktuell ausgewählten Werkzeug verändert werden, indem man die Shift‐Taste (MS Windows: auch Ctrl‐Taste) gedrückt hält während man eine Achse mit der Maus zieht. Hinweis: Bitte beachten Sie dass der Eigenschaften‐Dialog der Grafik‐Ansicht und der Eigenschaften‐Dialog für mathematische Objekte in GeoGebra verschieden sind und nach einen Rechts‐Klick (Mac OS: Ctrl‐Klick) auf entweder das leere Zeichenblatt der Grafik‐Ansicht oder auf ein mathematisches Objekt mithilfe des erscheinenden Kontext‐Menüs geöffnet werden können.
Anpassen der Werkzeugleiste
Um die Werkzeugleiste anzupassen muss zuerst im Menü Werkzeuge die Option Werkzeugleiste anpassen... ausgewählt werden. Im erscheinenden Dialog‐Fenster kann nun ein einzelnes Werkzeug oder eine ganze Werkzeugkiste aus der Liste links ausgewählt und durch Klicken der Schaltfläche Entfernen > aus der Werkzeugleiste entfernt werden. Hinweis: Die Standard‐Werkzeugleiste kann durch Klicken der entsprechenden Schaltfläche in der linken unteren Ecke des Dialog‐Fensters wiederhergestellt werden.

11
1.2.2. Der EigenschaftenDialog
Im Eigenschaften‐Dialog können die Eigenschaften bereits existierender mathematischer Objekte verändert werden (z. B. Farbe, Linienart, Sichtbarkeit). Der Eigenschaften‐Dialog für mathematische Objekte kann auf verschiedene Arten geöffnet werden:
• Rechts‐Klick (Mac OS: Ctrl ‐ Klick) auf ein Objekt und Auswahl der Option Eigenschaften… aus dem erscheinenden Kontext‐Menü
• Auswahl der Option Eigenschaften… aus dem Menü Bearbeiten • Nach Auswahl des Werkzeuges Bewege öffnet ein Doppel‐Klick auf ein Objekt in
der Grafik‐Ansicht den Umdefinieren‐Dialog. Hier kann der Eigenschaften‐Dialog durch Klick auf die entsprechende Schaltfläche geöffnet werden.
Die mathematischen Objekte sind im Eigenschaften‐Dialog in der Liste links nach Objekt‐Typen geordnet (z. B. Punkte, Kreise, Funktionen), um das gleichzeitige Bearbeiten einer größeren Anzahl von Objekten zu erleichtern. Um die Eigenschaften eines oder mehrerer Objekte zu verändert, muss dieses / müssen diese zuerst in der Liste ausgewählt werden. Hinweis: Klickt man auf die Überschrift eines Objekttyps in dieser Liste (z. B. Punkt), so werden alle Objekte dieses Typs ausgewählt und es können die Eigenschaften all dieser Objekte gleichzeitig verändert werden. Die Eigenschaften der ausgewählten Objekte können mithilfe der Kartenreiter verändert werden (z. B. Grundeinstellungen, Farbe, Darstellung, Erweitert). Hinweis: Abhängig von der aktuellen Auswahl von Objekten werden unterschiedliche Gruppen von Kartenreitern angezeigt. Nach Verändern der gewünschten Eigenschaften kann der Eigenschaften‐Dialog durch Klick auf die entsprechende Schaltfläche geschlossen werden.
1.2.3. Das KontextMenü
Mithilfe des Kontext‐Menüs können das Verhalten oder bestimmte Eigenschaften von Objekten verändert werden. Es kann durch einen Rechts‐Klick (Mac OS: Ctrl‐Klick) auf ein mathematisches Objekt geöffnet werden und enthält abhängig vom Objekt‐Typ verschiedene Optionen. Im Kontext‐Menü können beispielsweise die algebraische Notation (z. B. Polarkoordinaten oder kartesische Koordinaten, implizite oder explizite Gleichung) oder Eigenschaften des Objekts direkt verändert werden (z. B. Umbenennen, Löschen,
Spur ein, Animation ein, In Eingabezeile kopieren. Hinweis: Die Option Spurwerte in Tabelle einfügen erscheint im Kontext‐Menü eines Punktes nur dann, wenn die Tabellen‐Ansicht aktiv ist. Nach Auswahl dieser Option werden die Koordinaten bei Bewegen des Punktes in der nächsten leeren Spalte der Tabellen‐Ansicht eingetragen.

12
Hinweis: Durch Auswahl der Option Eigenschaften… im Kontext‐Menü kann der Eigenschaften‐Dialog für mathematische Objekte geöffnet werden.
1.3. GeoGebra als Präsentationswerkzeug
1.3.1. Die Navigationsleiste
Mithilfe der Navigationsleiste lässt sich eine vorbereitete GeoGebra Konstruktion Schritt für Schritt abspielen. Die Navigationsleiste wird nach Auswahl der Option Navigationsleiste für Konstruktionsschritte im Menü Ansicht am unteren Rand der Grafik‐Ansicht eingeblendet. Die Navigationsleiste besteht aus einer Gruppe von Schaltflächen und zeigt die Anzahl der benötigten Konstruktionsschritte an (z. B. 2 / 7 bedeutet dass im Moment der Zweite von insgesamt 7 Konstruktionsschritten angezeigt wird).
• Schaltfläche: Zum ersten Konstruktionsschritt • Schaltfläche: Schritt für Schritt rückwärts • Schaltfläche: Schritt für Schritt vorwärts • Schaltfläche: Zum letzten Konstruktionsschritt • Abspielen: Automatisches Abspielen der Konstruktion Schritt für Schritt
Hinweis: Die Geschwindigkeit des automatischen Abspielens kann mithilfe des Textfeldes rechts neben der Schaltfläche Abspielen verändert werden.
• Pause: Pausiere das automatische Abspielen Hinweis: Diese Schaltfläche erscheint nachdem das automatische Abspielen aktiviert wurde anstatt der Schaltfläche Abspielen.
• Schaltfläche: Öffne das Konstruktionsprotokoll
1.3.2. Das Konstruktionsprotokoll
Im Menü Ansicht kann durch Auswahl der Option Konstruktionsprotokoll... das interaktive Konstruktionsprotokoll in einem neuen Fenster geöffnet werden. Diese Tabelle listet alle Konstruktionsschritte auf und bietet die Möglichkeit, eine vorbereitete GeoGebra Konstruktionen Schritt für Schritt mithilfe der Navigationsleiste abzuspielen.
Verwenden und Verändern des Konstruktionsprotokolls
Mithilfe der Tastatur kann innerhalb des Konstruktionsprotokolls navigiert werden: • Pfeiltaste ↑ (nach oben): Zum vorherigen Konstruktionsschritt • Pfeiltaste ↓ (nach unten): Zum nächsten Konstruktionsschritt • Position1 Taste: Zum Anfang des Konstruktionsprotokolls • Ende Taste: Zum Ende des Konstruktionsprotokolls • Entfernen Taste: Lösche den ausgewählten Konstruktionsschritt
Hinweis: Das Löschen eines Konstruktionsschrittes/Objektes wirkt sich auch auf alle von diesem Schritt/Objekt abhängigen Objekte aus.

13
Zusätzlich kann auch die Computermaus zum Navigieren des Konstruktionsprotokolls verwendet werden:
• Ein Doppel‐Klick in eine Zeile des Konstruktionsprotokolls wählt den entsprechenden Konstruktionsschritt aus.
• Ein Doppel‐Klick auf die Überschrift einer beliebigen Spalte bringt den Fokus zurück zum Anfang des Konstruktionsprotokolls.
• Ein Konstruktionsschritt kann durch Ziehen in eine andere Zeile des Konstruktionsprotokolls verschoben werden. Hinweis: Wegen der Abhängigkeitsbeziehungen zwischen verschiedenen Objekten ist es nicht immer möglich einen Konstruktionsschritt zu verschieben.
• Ein Rechts‐Klick in eine Zeile des Konstruktionsprotokolls öffnet das Kontext‐Menü für das entsprechende Objekt.
Hinweis: Neue Konstruktionsschritte können an jeder beliebigen Position des Konstruktionsprotokolls eingefügt werden: Wählen Sie jenen Konstruktionsschritt aus, unterhalb dessen der neue Schritt eingefügt werden soll. Lassen Sie das Konstruktionsprotokoll‐Fenster offen während Sie ein neues Objekt erzeugen. Dadurch wird der neue Konstruktionsschritt unterhalb der ausgewählten Zeile in das Konstruktionsprotokoll eingefügt. Im Menü Ansicht des Konstruktionsprotokoll‐Fensters können zusätzliche Spalten des Protokolls ein‐ und ausgeblendet werden (z. B. Name, Definition, Befehl, Algebra, Haltepunkt). Nach dem Einblenden der Spalte Haltepunkt können einzelne Konstruktionsschritte mithilfe der entsprechenden Kontrollkästchen als „Haltepunkte“ definiert werden. Dadurch können Gruppen von Konstruktionsschritten erzeugt werden, welche beim Durchspielen der Konstruktion mithilfe der Navigationsleiste gemeinsam ein‐ oder ausgeblendet werden (z. B. die Eckpunkte, Seiten und Fläche eines Dreiecks).
Das Konstruktionsprotokoll als Webseite exportieren
In GeoGebra kann das Konstruktionsprotokoll als Webseite exportiert werden. Nach einblenden des Konstruktionsprotokolls (Menü Ansicht) kann das Menü Datei des Konstruktionsprotokoll‐Fensters geöffnet und die Option Export als Webseite (html)... ausgewählt werden. Im Export‐Fenster des Konstruktionsprotokolls können Sie Titel, Autor und Datum der Konstruktion eingeben. Zusätzlich kann ausgewählt werden, ob ein Bild der Grafik‐Ansicht, oder ein Bild der Algebra‐ und Grafik Ansicht auf der Webseite angezeigt werden sollen und ob das Konstruktionsprotokoll in Farbe dargestellt werden soll (d.h. die Zeilen des Konstruktionsprotokolls sind farblich den entsprechenden Objekten angepasst). Hinweis: Das exportierte html‐Dokument kann mit jedem Internet‐Browser geöffnet (z. B. Firefox, Internet Explorer, Safari) und mit vielen Textverarbeitungs‐Programmen editiert werden (z. B. OpenOffice Writer).

14
1.3.3. Standardeinstellungen anpassen
In GeoGebras Menü Einstellungen können Standardeinstellungen verändert und anschließend auch gespeichert werden. Zum Beispiel kann die Winkeleinheit von Grad in Radiant umgestellt, oder bestimmt werden, welche Objekte beschriftet werden (Option Objektname anzeigen). Weiters kann auch die Darstellung von Punkten (Option Punktdarstellung) und rechten Winkeln (Option Darstellung des rechten Winkels), die Größe der Kontrollkästchen und die Darstellung von Koordinaten verändert werden. Mehr Information zum Anpassen der Einstellungen finden Sie im Abschnitt Menü „Einstellungen“. Die veränderten Einstellungen können Sie im Menü Einstellungen mithilfe der Option
Einstellungen speichern natürlich auch speichern. Danach „erinnert“ sich GeoGebra an Ihre Einstelllungen und verwendet sie für alle zukünftig erstellten Dateien. Hinweis: Die Standardeinstellungen können im Menü Einstellungen mithilfe der Option Standardeinstellungen wiederherstellen jederzeit wiederhergestellt werden. Hinweis: Falls Sie GeoGebra als Präsentationswerkzeug verwenden wollen, können Sie die Schriftgröße im Menü Einstellungen vergrößern. Dadurch werden sämtliche Texte, Menüs, Beschriftungen und Eingaben in einer größeren Schriftart dargestellt.
1.4. GeoGebra als Autorenwerkzeug
1.4.1. Drucken von GeoGebra Dateien
Drucken der GrafikAnsicht
Die Grafik‐Ansicht von GeoGebra kann auch ausgedruckt werden. Im Menü Datei öffnet sich nach Auswahl der Option Druckvorschau das Druckvorschau‐Dialogfenster. Dort können Sie sowohl Titel, als auch Autor und Datum der Konstruktion eingeben. Zusätzlich kann der Maßstab des Ausdrucks in cm angegeben und die Orientierung des Papiers verändert werden (Hochformat oder Querformat). Hinweis: Die Druckvorschau kann nach der Eingabe von Text oder dem Verändern von Einstellungen durch Drücken der Eingabetaste aktualisiert werden.
Drucken des Konstruktionsprotokolls
Um das Konstruktionsprotokoll zu drucken, muss das entsprechende Dialogfenster zuerst durch Auswahl der Option Konstruktionsprotokoll im Menü Ansicht geöffnet werden. Danach kann die Druckvorschau des Konstruktionsprotokolls mithilfe des Menüs Datei des erscheinenden Dialogfensters geöffnet werden. Auch hier können wieder ein Titel, Autor und Datum eingegeben, sowie der Maßstab und die Orientierung des Papiers verändert werden.

15
Hinweis: Die verschiedenen Spalten des Konstruktionsprotokolls (Name, Definition, Befehl, Algebra, Haltepunkt) können Sie im Menü Ansicht des Konstruktionsprotokoll‐Dialogs ein‐ und ausblenden.
1.4.2. Bilder der GrafikAnsicht erstellen
Speichern der GrafikAnsicht als BildDatei
Die Grafik‐Ansicht von GeoGebra kann als Bild‐Datei auf Ihrem Computer gespeichert werden. Dabei wird die ganze Grafik‐Ansicht als Bild gespeichert. Falls Ihre Konstruktion die Grafik‐Ansicht nicht ausfüllt, können Sie diese folgendermaßen anpassen:
• Verwenden Sie die Werkzeuge Verschiebe Zeichenblatt, Vergrößere, Verkleinere um die Konstruktion in die linke obere Ecke der Grafik‐Ansicht zu verschieben. Danach können Sie die Größe des GeoGebra‐Fensters durch Ziehen der Ecken mit der Maus verändern.
• Verwenden Sie ein Auswahl‐Rechteck um festzulegen, welcher Teil der Grafik‐Ansicht als Bild exportiert und gespeichert werden soll.
• Erzeugen Sie die Punkte Export_1 und Export_2 um zwei diagonal gegenüberliegende Eckpunkte eines Export‐Rechtecks zu definieren. Hinweis: Die Punkte Export1 und Export2 müssen sich im sichtbaren Bereich der Grafik‐Ansicht befinden.
Nun kann im Menü Datei zuerst die Option Export und danach die Option Grafik‐Ansicht als Bild (png, eps)... ausgewählt werden. Im erscheinenden Dialogfenster können Sie das Format, den Maßstab (in cm) und die Auflösung (in dpi) der zu speichernden Bilddatei festlegen. Hinweis: Die wirkliche Größe des exportierten Bildes wird in diesem Export‐Dialogfenster sowohl in cm als auch in Bildpunkten angezeigt. Mehr Informationen zu den verfügbaren Datei‐Formaten für Bilder finden Sie im Abschnitt Export ‐ Grafik‐Ansicht als Bild (png, eps)…
Speichern der GrafikAnsicht in der Zwischenablage
Die Grafik‐Ansicht kann auf verschiedene Arten in der Zwischenablage Ihres Computers gespeichert werden:
• Im Menü Bearbeiten können Sie die Option Grafik‐Ansicht in Zwischenablage auswählen.
• Im Menü Datei müssen Sie zuerst die Option Export und danach die Option Grafik‐Ansicht in Zwischenablage auswählen.
• Im Export‐Dialog der Grafik‐Ansicht (Menü Datei – Export – Grafik‐Ansicht als Bild (png, eps)...) können Sie auf die Schaltfläche Zwischenablage klicken.

16
Nach dem Speichern der Grafik‐Ansicht in der Zwischenablage ihres Computers als Screenshot im PNG Format kann das so erzeugt Bild in andere Dokumente eingefügt werden (z. B. Textverarbeitungsprogramm). Hinweis: Um eine Konstruktion in einem bestimmten Maßstab (in cm) zu exportieren, empfehlen wir die Option Grafik‐Ansicht als Bild im Menü Datei unter Export (siehe auch Abschnitt Bilder der Grafik‐Ansicht erstellen).
1.4.3. Dynamische Arbeitsblätter erstellen
Mit GeoGebra können Sie aus Ihren Dateien interaktive Webseiten, so genannte Dynamische Arbeitsblätter, erstellen. Nach Auswahl der Option Export im Menü Datei können Sie den Export‐Dialog für Dynamische Arbeitsblätter durch Auswahl der Option Dynamisches Arbeitsblatt als Webseite (html)... öffnen.
• Im oberen Bereich des Export‐Dialogs können ein Titel, der Autor und das Datum des Dynamischen Arbeitsblattes eingegeben werden.
• Auf der Karte Allgemein kann Text oberhalb und unterhalb des Applets einfügt werden (z. B. eine Beschreibung der Konstruktion und Aufgaben für Ihre SchülerInnen). Hier können Sie auch festlegen, ob die Konstruktion direkt in die Webseite eingebunden oder durch eine Schaltfläche geöffnet werden soll.
• Auf der Karte Erweitert können Sie die Funktionalität der dynamischen Konstruktion verändern (z. B. ein Symbol zum Zurücksetzen der Konstruktion einblenden, Doppelklick soll das Anwendungsfenster öffnen) und ihre Benutzeroberfläche anpassen (z. B. Werkzeugleiste einblenden, Höhe und Breite des Applets verändern). Hinweis: Falls das interaktive Applet zu groß ist um auf einem Computer‐Bildschirm mit Standardauflösung (1024 x 768) angezeigt zu werden, empfehlen wir, es vor dem eigentlichen Export als Dynamisches Arbeitsblatt zu verkleinern.
Hinweis: Beim Export eines Dynamischen Arbeitsblattes werden mehrer Dateien erzeugt:
• HTML Datei (z. B. Kreis.html) – diese Datei enthält das Dynamische Arbeitsblatt • GGB Datei (z. B. Kreis.ggb) – diese Datei enthält die GeoGebra‐Konstruktion • mehrere JAR Dateien (z. B. geogebra.jar) – diese Dateien enthalten GeoGebra und
sind für die Interaktivität des Applets verantwortlich Alle diese Dateien (z. B. Kreis.html, Kreis.ggb und die geogebra.jar Dateien) müssen sich in demselben Ordner auf Ihrem Computer befinden damit das Dynamische Arbeitsblatt voll funktionsfähig bleibt. Die exportierte HTML Datei (z. B. Kreis.html) kann mit jedem Internet‐Browser (z. B. Mozilla, Internet Explorer, Safari) geöffnet werden. Damit das interaktive Applet auch funktioniert muss Java auf Ihrem Computer installiert sein (gratis von http://www.java.com). Falls Sie Dynamische Arbeitsblätter in Ihrem Schulnetzwerk verwenden möchten, sollten Sie Ihren Netzwerk‐Administrator darum bitten, falls nötig Java auf den Computern zu installieren. Hinweis: Dynamische Arbeitsblätter können mit vielen Textverarbeitungsprogrammen editiert werden (z. B. FrontPage, OpenOffice Writer) indem Sie die entsprechende HTML Datei öffnen und entsprechend verändern.

17
2. Geometrische Eingabe
2.1. Allgemeines
In GeoGebras Grafik‐Ansicht werden mathematische Objekte grafisch dargestellt (z. B. Punkte, Vektoren, Strecken, Geraden, Kegelschnitte, Vielecke, Funktionen, Kurven). Bewegt sich der Mauszeiger über ein Objekt, so wird das Objekt hervorgehoben (d. h. es bekommt einen „Schatten“) und eine Beschreibung des Objektes wird angezeigt. Sobald sich der Mauszeiger von diesem Objekt wegbewegt, verschwinden sowohl die Hervorhebung, als auch die Beschreibung wieder. Mithilfe verschiedener Werkzeuge und der Computermaus können in der Grafik‐Ansicht mathematische Objekte erstellt werden. Zum Beispiel können durch Klick auf das Zeichenblatt ein neuer Punkt (siehe Werkzeug Neuer Punkt) erzeugt, zwei Objekte geschnitten (siehe Werkzeug Schneide zwei Objekte), oder ein Kreis gezeichnet werden (siehe Werkzeug Kreis mit Mittelpunkt durch Punkt).
2.2. KonstruktionsWerkzeuge in der Werkzeugleiste
Die Konstruktions‐Werkzeuge können durch Klick auf die entsprechenden Schaltflächen in der Werkzeugleiste aktiviert werden. Ein Klick auf den kleinen Pfeil in der rechten unteren Ecke oder auf den unteren Rand der Schaltflächen in der Werkzeugleiste öffnet eine Werkzeugkiste, welche eine Liste von ähnlichen Werkzeugen enthält. Hinweis: Mit vielen dieser Werkzeuge ist es möglich, benötigte Punkte durch Klick auf das Zeichenblatt direkt zu erzeugen. Zum Beispiel können nach Aktivieren des Werkzeugs
Gerade durch zwei Punkte die beiden benötigten Punkte durch je einen Mausklick erzeugt werden.
Markieren von Objekten
Ein Objekt markieren bedeutet, bei aktivem Werkzeug Bewege mit dem Mauszeiger auf das Objekt zu klicken. Um mehrere Objekt gleichzeitig zu markieren, kann in der Grafik‐Ansicht ein Auswahl‐Rechteck aufgezogen werden: Aktivieren Sie das Werkzeug Bewege und klicken Sie in der Grafik‐Ansicht auf das Zeichenblatt um die erste Ecke des Auswahl‐Rechtecks festzulegen. Halten Sie die Maustaste gedrückt während Sie den Mauszeiger zur diagonal gegenüberliegenden Ecke des gewünschten Auswahl‐Rechtecks bewegen. Nach dem Loslassen der Maustaste werden alle Objekte markiert, die sich innerhalb des Auswahl‐Rechtecks befinden.

18
Hinweis: Sie können auch mehrere Objekte auswählen, indem Sie die Ctrl‐Taste (Mac OS: Cmd‐Taste) gedrückt halten während Sie nacheinander auf alle auszuwählenden Objekte klicken.
Schnelles Umbenennen von Objekten
Um ein markiertes oder neu erzeugtes Objekt umzubenennen, beginnen Sie einfach mit dem Eintippen des neuen Namens. Dadurch wird der Umbenennen‐Dialog für das entsprechende Objekt geöffnet. Klicken Sie auf die Schaltfläche OK nachdem Sie den neuen Namen eingetippt haben.
2.2.1. Allgemeine Werkzeuge
Beschriftung anzeigen/ ausblenden
Klicken Sie auf ein Objekt um dessen Beschriftung ein‐ oder auszublenden.
Bewege
Klicken Sie auf ein Objekt und ziehen Sie es mit der Maus um es zu verschieben. Hinweis: Durch Drücken der Esc‐Taste können Sie das Werkzeug Bewege jederzeit schnell aktivieren. Nachdem ein Objekt mithilfe des Werkzeugs Bewege ausgewählt wurde, kann es...
• durch Drücken der Entf‐Taste gelöscht werden. • mithilfe der Pfeiltasten bewegt werden (siehe Abschnitt Manuelle Animation)
Beziehung zweier Objekte
Nachdem Sie zwei Objekte markiert haben, gibt ein Informationsfenster Auskunft über die Beziehung dieser beiden Objekte (siehe auch Befehl Beziehung).
Drehe um Punkt
Markieren Sie zuerst den Drehpunkt. Danach können Sie durch Klicken und Ziehen andere freie Objekte um diesen Punkt drehen (siehe auch Befehl Drehe).
Lösche Objekt
Klicken Sie auf ein Objekt um es zu löschen (siehe auch Befehl Lösche).

19
Hinweis: Sie können auf die Schaltfläche Rückgängig klicken falls Sie ein Objekt ungewollt gelöscht haben.
Objekt anzeigen / ausblenden
Markieren Sie jene Objekte, die Sie ausblenden möchten. Wechseln Sie dann zu einem beliebigen anderen Werkzeug um die ausgewählten Objekte auszublenden. Hinweis: Sobald Sie das Werkzeug Objekt anzeigen / ausblenden aktivieren, werden alle derzeit existierenden Objekte in der Grafik‐Ansicht eingeblendet. Jene Objekte, die ausgeblendet waren, werden nun markiert dargestellt. Dies ermöglicht Ihnen, ausgeblendete Objekte wieder zu finden und sie gegebenenfalls wieder einzublenden, indem Sie durch Klick auf die entsprechenden Objekte deren Markierung aufheben.
Übertrage Format
Mit diesem Werkzeug können Sie Eigenschaften (z. B. Farbe, Größe, Linienart) von einem Objekt auf mehrere andere Objekte übertragen. Markieren Sie zunächst jenes Objekt, dessen Format Sie auf andere Objekte übertragen möchten. Klicken Sie danach auf alle anderen Objekte, welche diese Eigenschaften übernehmen sollen.
Vergrößere
Klicken Sie auf eine beliebige Stelle des Zeichenblattes in der Grafik‐Ansicht um den umliegenden Bildausschnitt zu vergrößern (siehe auch Abschnitt Anpassen der Grafik‐Ansicht).
Verkleinere
Klicken Sie auf eine beliebige Stelle des Zeichenblattes in der Grafik‐Ansicht um den umliegenden Bildausschnitt zu verkleinern (siehe auch Abschnitt Anpassen der Grafik‐Ansicht).
Verschiebe Zeichenblatt
Klicken Sie in der Grafik‐Ansicht auf das Zeichenblatt und ziehen Sie es mit der Maus um es zu verschieben. Hinweis: Durch Drücken der Shift‐Taste (MS Windows: auch Ctrl‐Taste) und Ziehen mit der Maus kann das Zeichenblatt in der Grafik‐Ansicht unabhängig vom aktivierten Werkzeug verschoben werden.

20
Hinweis: Mithilfe des Werkzeugs Verschiebe Zeichenblatt kann auch die Skalierung der Koordinatenachsen verändert werden. Klicken Sie dazu auf eine der Koordinatenachsen und ziehen Sie diese mit der Maus bis die gewünschte Skalierung erreicht ist.
Werte in Tabelle eintragen
Mithilfe dieses Werkzeugs können Sie durch Bewegen eines geeigneten Objektes (d. h. Zahl, Punkt oder Vektor) dessen Werte in die Tabellen‐Ansicht eintragen. Hinweis: Dabei verwendet GeoGebra die ersten beiden Tabellenspalten der Tabellen‐Ansicht, welche noch keine Einträge enthalten.
2.2.2. Werkzeuge für Punkte
Mittelpunkt
Markieren Sie entweder zwei Punkte, eine Strecke, oder einen geeigneten Kegelschnitt um den entsprechenden Mittelpunkt zu erhalten (siehe auch Befehl Mittelpunkt).
Neuer Punkt
Klicken Sie in der Grafik‐Ansicht auf das Zeichenblatt um einen neuen Punkt zu erzeugen. Hinweis: Die Koordinaten des neuen Punktes werden erst dann festgelegt, wenn Sie die Maustaste loslassen. Sie können auch einen Punkt auf einem Objekt erzeugen indem Sie das Werkzeug Neuer Punkt aktivieren und auf ein geeignetes Objekt (d. h. Strecke, Gerade, Vieleck, Kegelschnitt, Funktionsgraph oder Kurve) klicken (siehe auch Befehl Punkt). Hinweis: Sie können dieses Werkzeug auch zum Erzeugen des Schnittpunkts zweier Objekte verwenden, indem Sie direkt auf den Schnittpunkt klicken (siehe auch Werkzeug Schneide zwei Objekte und Befehl Schneide).
Schneide zwei Objekte
Die Schnittpunkte zweier Objekte können auf zwei verschiedene Arten erzeugt werden (siehe auch Befehl Schneide):
• Klicken Sie nacheinander auf die beiden Objekte um (falls möglich) alle Schnittpunkte zu erzeugen.
• Klicken Sie direkt auf den Schnittpunkt zweier Objekte um nur diesen einen Schnittpunkt zu erzeugen.
Hinweis: Beim Schneiden von Strecken, Strahlen oder Bögen können Sie im Eigenschaften‐Dialog auf der Karte Grundeinstellungen angeben, ob Sie außerhalb liegende Schnittpunkte

21
zulassen möchten. Dadurch können auch Schnittpunkte angezeigt werden, welche auf der Verlängerung der betroffenen Objekte liegen (z. B. die Verlängerung einer Strecke ist eine Gerade).
2.2.3. Werkzeuge für Strecken
Strecke mit fester Länge von Punkt aus
Klicken Sie auf jenen Punkt von dem aus Sie die Strecke abtragen möchten. Danach erscheint ein Dialog‐Fenster, in dem Sie die gewünschte Länge a der Strecke eingeben können (siehe auch Befehl Strecke). Hinweis: Als Ergebnis liefert dieses Werkzeug eine Strecke der Länge a sowie den Endpunkt B der Strecke. Nach dem Aktivieren des Werkzeugs Bewege kann dieser Punkt durch Ziehen mit der Maus um den Anfangspunkt A gedreht werden.
Strecke zwischen zwei Punkten
Markieren Sie zwei Punkte um eine Strecke zwischen diesen beiden Punkten zu erzeugen (siehe auch Befehl Strecke). Hinweis: In der Algebra‐Ansicht wird die Länge dieser Strecke angezeigt.
2.2.4. Werkzeuge für Geraden
Gerade durch zwei Punkte
Markieren Sie zwei Punkte um eine Gerade durch diese beiden Punkte zu erzeugen (siehe auch Befehl Gerade). Hinweis: Die Gerade besitzt den Richtungsvektor (B ‐ A)
Mittelsenkrechte
Österreich: Streckensymmetrale Markieren Sie entweder eine Strecke s oder zwei Punkte A und B um die entsprechende Mittelsenkrechte (Streckensymmetrale) zu erzeugen (siehe auch Befehl Mittelsenkrechte bzw. Streckensymmetrale). Hinweis: Die Richtung der neuen Geraden entspricht dem Normalvektor der Strecke s bzw. AB (siehe auch Befehl Normalvektor).

22
Parallele Gerade
Markieren Sie eine Gerade g und einen Punkt A um eine zu g parallele Gerade zu erzeugen, welche durch den Punkt A verläuft (siehe auch Befehl Gerade). Hinweis: Die neue Gerade hat dieselbe Richtung wie die Gerade g.
Polare oder konjugierter Durchmesser
Mit diesem Werkzeug können Sie die Polare bzw. die konjugierte Durchmessergerade eines Kegelschnitts erzeugen (siehe auch Befehl Polare).
• Markieren Sie einen Punkt und einen Kegelschnitt um dessen Polare zu erzeugen. • Markieren Sie eine Gerade g bzw. einen Vektor v und einen Kegelschnitt c um die
konjugierte Durchmessergerade von g bzw. v zum Kegelschnitt c zu erzeugen.
Regressionsgerade
Die Regressionsgerade für eine Gruppe von Punkten können Sie auf zwei Arten erzeugen (siehe auch Befehl Trendlinie):
• Ziehen Sie ein Auswahl‐Rechteck auf, das alle Punkte der Gruppe enthält. • Wählen Sie eine Liste von Punkten aus um die entsprechende Regressionsgerade zu
erzeugen.
Senkrechte Gerade
Markieren Sie eine Gerade g und einen Punkt A um eine zu g senkrechte Gerade zu erzeugen, welche durch den Punkt A verläuft (siehe auch Befehl Senkrechte). Hinweis: Die neue Gerade hat die Richtung des Normalvektors der Geraden g (siehe auch Befehl Normalvektor).
Tangenten
Sie können die Tangente(n) eines Kegelschnitts auf zwei Arten erzeugen (siehe auch Befehl Tangente):
• Markieren Sie einen Punkt A und einen Kegelschnitt c um alle Tangenten durch A an den Kegelschnitt c zu erzeugen.
• Markieren Sie eine Gerade g und einen Kegelschnitt c um alle Tangenten an den Kegelschnitt c zu erzeugen, welche parallel zur Gerade g sind.
Wenn Sie einen Punkt A und einen Funktion f markieren, wird die Tangente zur Funktion f in x = x(A) erzeugt. Hinweis: x(A) entspricht der x‐Koordinate des Punktes A. Falls der Punkt A auf dem Funktionsgraphen liegt, verläuft die Tangente durch den Punkt A.

23
Winkelhalbierende
Österreich: Winkelsymmetrale Sie können die Winkelhalbierende (Winkelsymmetrale) auf zwei Arten erzeugen (siehe auch Befehl Winkelhalbierende bzw. Winkelsymmetrale):
• Markieren Sie drei Punkte A, B, und C um die Winkelhalbierende des eingeschlossenen Winkels zu erzeugen. Punkt B ist dabei der Scheitelpunkt des Winkes.
• Markieren Sie zwei Geraden um beide Winkelhalbierende dieser Geraden zu erzeugen.
Hinweis: Die Richtungsvektoren aller Winkelhalbierenden haben die Länge 1.
2.2.5. Werkzeug für Strahlen
Strahl durch zwei Punkte
Markieren Sie zuerst den Anfangspunkt A des Strahls und danach einen Punkt B durch welchen der Strahl verlaufen soll (siehe auch Befehl Strahl). Hinweis: In der Algebra‐Ansicht wird die Gleichung der entsprechenden Geraden angezeigt.
2.2.6. Werkzeuge für Vektoren
Vektor von Punkt aus abtragen
Markieren Sie einen Punkt A und einen Vektor v um sowohl den neuen Punkt B = A + v, als auch den Verbindungsvektor von A nach B zu erzeugen (siehe auch Befehl Vektor).
Vektor zwischen zwei Punkten
Markieren Sie den Anfangs‐ und Endpunkt des Vektors um den Verbindungsvektor der beiden Punkte zu erzeugen (siehe auch Befehl Vektor).
2.2.7. Werkzeuge für Vielecke
Regelmäßiges Vieleck
Nach dem Markieren von zwei (Eck‐)Punkten A und B öffnet sich ein Dialog‐Fenster, in dem Sie die Gesamtanzahl n der Ecken des gewünschten regelmäßigen n‐Ecks eingeben können (siehe auch Befehl Vieleck).

24
Vieleck
Markieren Sie nacheinander mindestens drei Punkte und klicken Sie danach nochmals auf den ersten Punkt um das Vieleck zu schließen (siehe auch Befehl Vieleck). Hinweis: In der Algebra‐Ansicht wird der Flächeninhalt des Vielecks angezeigt.
2.2.8. Werkzeuge für Zahlen
Abstand oder Länge
Mit diesem Werkzeuge können der Abstand zwischen zwei Punkten, zwei Geraden oder einem Punkt und einer Geraden gemessen werden. Nachdem Sie die entsprechenden Objekte markiert haben, wird der Abstand als dynamischer Text in der Grafik‐Ansicht und als Zahl in der Algebra‐Ansicht angezeigt. Außerdem können mit diesem Werkzeug auch die Länge einer Strecke, sowie der Umfang eines Kreises oder Vielecks gemessen werden (siehe auch Befehle Abstand und Länge).
Fläche
Mit diesem Werkzeug kann der Flächeninhalt von Vielecken, Kreisen und Ellipsen gemessen werden. Nachdem Sie das entsprechende Objekt markiert haben, wird der Flächeninhalt als dynamischer Text in der Grafik‐Ansicht und (falls nötig) als Zahl in der Algebra‐Ansicht angezeigt (siehe auch Befehl Fläche).
Schieberegler
In GeoGebra werden Schieberegler als grafische Darstellung freier Zahlen bzw. freier Winkel verwendet. Hinweis: Sie können jede freie Zahl bzw. jeden freien Winkel auch nachträglich noch als Schieberegler in der Grafik‐Ansicht anzeigen (siehe Abschnitt Das Kontext‐Menü und Werkzeug Objekt anzeigen / ausblenden). Klicken Sie auf eine freie Stelle des Zeichenblattes um die Position des neuen Schiebereglers festzulegen. Im erscheinenden Dialog‐Fenster können Sie nun auswählen, ob eine Zahl oder ein Winkel erstellt werden soll und sowie den Namen, das Intervall [min, max], und die Schrittweite eingeben. Außerdem können Sie die Ausrichtung und Breite (in Bildpunkten) des Schiebereglers festlegen. Die Position des Schiebereglers kann entweder absolut am Bildschirm (d. h. der Schieberegler bleibt auch beim Anpassen der Grafik‐Ansicht stets sichtbar) oder relativ zum Koordinatensystem (d. h. beim Vergrößern des Bildausschnittes könnte der Schieberegler vom sichtbaren Bereich des Zeichenblattes verschwinden) gewählt werden. Hinweis: Diese Eigenschaften können auch nachträglich noch mithilfe des Eigenschaften‐Dialogs verändert werden.

25
Hinweis: Im Dialogfenster für Schieberegler können Sie auch das Grad‐Symbol ° oder die Zahl π als Einheit für das Intervall und die Schrittweite eingeben. Verwenden Sie dazu die folgenden Tastenkombinationen:
• Alt‐O (Mac OS: Ctrl‐O) für das Grad‐Symbol ° • Alt‐P (Mac OS: Ctrl‐P) für das Symbol π
Steigung
Klicken Sie auf eine Gerade um deren Steigung in der Algebra‐Ansicht und ein Steigungsdreieck in der Grafik‐Ansicht zu erzeugen (siehe auch Befehl Steigung).
2.2.9. Werkzeuge für Winkel
Winkel
Mit diesem Werkzeug können Sie auf verschiedene Arten Winkel erzeugen (siehe auch Befehl Winkel):
• Markieren Sie drei Punkte A, B und C um den eingeschlossenen Winkel zu erzeugen. Dabei ist Punkt B der Scheitelpunkt des Winkels.
• Markieren Sie zwei Strecken um den Schnittwinkel zu erzeugen. Dieser Winkel wird gegebenenfalls auf der Verlängerung der beiden Strecken eingezeichnet.
• Markieren Sie zwei Geraden um den Schnittwinkel der beiden Geraden zu erzeugen. • Markieren Sie zwei Vektoren um den eingeschlossenen Winkel zu erzeugen. • Markieren Sie ein Vieleck um alle Winkel dieses Vielecks gleichzeitig zu erzeugen.
Hinweis: Bei einem Dreieck werden standardmäßig stets die Innenwinkel des Dreiecks eingezeichnet. Für Vielecke mit mehr als drei Ecken, die gegen den Uhrzeigersinn erzeugt wurden, werden ebenfalls die Innenwinkel angezeigt.
Hinweis: Winkel werden in GeoGebra stets in mathematisch positiver Richtung (also gegen den Uhrzeigersinn) erzeugt. Daher ist die Reihenfolge der markierten Objekte hier für die Orientierung des Winkels ausschlaggebend. Sie können jedoch die Größe eines Winkels auf maximal 180° einschränken, indem Sie im Eigenschaften‐Dialog auf der Karte Grundeinstellungen die Option Überstumpfer Winkel möglich ausschalten.
Winkel mit fester Größe
Markieren Sie zuerst zwei Punkte A und B und geben Sie danach im erscheinenden Dialog‐Fenster die Größe des neuen Winkels ein (siehe auch Befehl Winkel). Hinweis: Als Ergebnis liefert dieses Werkzeug einen dritten Punkt C und einen Winkel α, wobei α der Winkel ABC ist.

26
2.2.10. Werkzeuge für Kegelschnitte
Ellipse
Markieren Sie zuerst die beiden Brennpunkte der Ellipse und danach einen weiteren Punkt, der auf der Ellipse liegt (siehe auch Befehl Ellipse).
Hyperbel
Markieren Sie zuerst die beiden Brennpunkte der Hyperbel und danach einen weiteren Punkt, der auf der Hyperbel liegt (siehe auch Befehl Hyperbel).
Kegelschnitt durch fünf Punkte
Markieren Sie fünf Punkte um einen Kegelschnitt durch diese Punkte zu erzeugen (siehe auch Befehl Kegelschnitt). Hinweis: Wenn keine vier der fünf Punkte auf einer Geraden liegen, ist der Kegelschnitt (eindeutig) definiert.
Kreis durch drei Punkte
Markieren Sie drei Punkte um einen Kreis durch diese Punkte zu erzeugen (siehe auch Befehl Kreis). Hinweis: Falls alle drei Punkte auf einer Geraden liegen, so degeneriert der Kreis zu dieser Geraden.
Kreis mit Mittelpunkt durch Punkt
Markieren Sie zuerst den Mittelpunkt M des Kreises und danach einen zweiten Punkt P, der auf dem Kreis liegt (siehe auch Befehl Kreis). Hinweis: Der Radius des Kreises ist der Abstand der beiden Punkte M und P.
Kreis mit Mittelpunkt und Radius
Markieren Sie den Mittelpunkt des Kreises und geben Sie danach im erscheinenden Dialog‐Fenster den gewünschten Radius des Kreises ein (siehe auch Befehl Kreis).
Parabel
Markieren Sie zuerst den Brennpunkt und danach die Leitlinie der Parabel (siehe auch Befehl Parabel).

27
Zirkel
Markieren Sie entweder eine Strecke oder zwei Punkte um den Radius des Zirkels festzulegen. Klicken Sie danach auf den Mittelpunkt des neuen Kreises (siehe auch Befehl Kreis).
2.2.11. Werkzeuge für Bögen und Sektoren
Hinweis: In GeoGebra ist der algebraische Wert eines Bogens dessen Länge und der Wert eines Sektors dessen Flächeninhalt.
Halbkreis durch zwei Punkte
Markieren Sie zwei Punkte A und B um einen Halbkreis über der Strecke AB zu erzeugen (siehe auch Befehl Halbkreis).
Kreisbogen mit Mittelpunkt zwischen zwei Punkten
Markieren Sie zuerst den Mittelpunkt M und danach den Anfangspunkt A des Kreisbogens. Klicken Sie anschließend auf einen dritten Punkt B um die Länge des Kreisbogens festzulegen (siehe auch Befehl Kreisbogen). Hinweis: Punkt A liegt stets auf dem Kreisbogen. Dies gilt jedoch nicht immer für Punkt B.
Kreissektor mit Mittelpunkt zwischen zwei Punkten
Markieren Sie zuerst den Mittelpunkt M und danach den Anfangspunkt A des Kreissektor‐Bogens. Klicken Sie anschließend auf einen dritten Punkt B um die Länge des Bogens festzulegen (siehe auch Befehl Kreissektor). Hinweis: Punkt A liegt stets auf dem Kreissektor‐Bogen. Dies gilt jedoch nicht immer für Punkt B.
Umkreisbogen durch drei Punkte
Markieren Sie drei Punkte A, B und C um einen Kreisbogen durch diese drei Punkte zu erzeugen. Dabei ist Punkt A der Anfangspunkt und Punkt C der Endpunkt des Umkreisbogens. Punkt B liegt auf dem Kreisbogen zwischen den Punkten A und C (siehe auch Befehl Umkreisbogen).
Umkreissektor durch drei Punkte
Markieren Sie drei Punkte A, B und C um einen Kreissektor durch diese drei Punkte zu erzeugen. Dabei ist Punkt A der Anfangspunkt und Punkt C der Endpunkt des Umkreissektor‐Bogens. Punkt B liegt auf dem Kreisbogen zwischen den Punkten A und C (siehe auch Befehl Umkreissektor).

28
2.2.12. Werkzeuge für Geometrische Abbildungen
Hinweis: Sie können die folgenden geometrischen Abbildungen für Punkte, Geraden, Kegelschnitte, Vielecke und Bilder verwenden.
Drehe Objekt um Punkt mit Drehwinkel
Markieren Sie zuerst das zu drehende Objekt und klicken Sie anschließend auf einen Punkt um das Zentrum der Drehung festzulegen. Geben Sie im erscheinenden Dialog‐Fenster den Drehwinkel ein (siehe auch Befehl Drehe).
Spiegle Objekt an Gerade
Markieren Sie zuerst das zu spiegelnde Objekt und klicken Sie danach auf jene Gerade, an der das Objekt gespiegelt werden soll (siehe auch Befehl Spiegle).
Spiegle Objekt an Punkt
Markieren Sie zuerst das zu spiegelnde Objekt und klicken Sie danach auf jenen Punkt, an dem das Objekt gespiegelt werden soll (siehe auch Befehl Spiegle).
Spiegle Punkt an Kreis
Markieren Sie zuerst den zu spiegelnden Punkt und klicken Sie danach auf jenen Kreis, an dem der Punkt gespiegelt werden soll (siehe auch Befehl Spiegle).
Strecke Objekt zentrisch von Punkt aus
Markieren Sie zuerst das zu streckende Objekt und klicken Sie danach auf jenen Punkt, von dem aus das Objekt zentrisch gestreckt werden soll. Geben Sie anschließend im erscheinenden Dialog‐Fenster den Streckungsfaktor ein (siehe auch Befehl StreckeZentrisch).
Verschiebe Objekt um Vektor
Markieren Sie zuerst das zu verschiebende Objekt und klicken Sie danach auf jenen Vektor, um den Sie das Objekt verschieben möchten (siehe auch Befehl Verschiebe).

29
2.2.13. Werkzeug für Text
Text einfügen
Mit diesem Werkzeug können sie statische und dynamische Texte oder LaTeX Formeln in die Grafik‐Ansicht von GeoGebra einfügen. Sie Können die Position des neuen Textes auf folgende Arten festlegen:
• Klicken Sie auf das Zeichenblatt in der Grafik‐Ansicht um einen neuen Text an dieser Position zu erstellen.
• Klicken Sie auf einen existierenden Punkt um einen neuen Text zu erzeugen, dessen Position von der Position dieses Punktes abhängt.
Danach erscheint ein Dialog‐Fenster, in dem Sie den Text eingeben können. Hinweis: Die Position des Textes kann auf der Karte Grundeinstellungen des Eigenschaften‐Dialogs entweder als absolut am Bildschirm (d. h. der Text bleibt auch beim Anpassen der Grafik‐Ansicht stets sichtbar) oder als relativ zum Koordinatensystem (d. h. beim Vergrößern des Bildausschnittes könnte der Text vom sichtbaren Bereich des Zeichenblattes verschwinden) eingestellt werden. Statischer Text ist unabhängig von den mathematischen Objekten und wird von Änderungen der Konstruktion im Allgemeinen nicht beeinflusst. Dynamischer Text enthält Werte von Objekten, die bei Änderungen der Objekte automatisch aktualisiert werden. Gemischter Text ist eine Kombination von statischem und dynamischem Text. Um einen gemischten Text zu erzeugen, können Sie zuerst den statischen Teil des Textes mithilfe der Tastatur eingeben (z. B. Punkt A =). Danach können Sie in einer beliebigen Ansicht auf jenes Objekt klicken, dessen Wert nun in den Text eingefügt werden soll. Hinweis: GeoGebra fügt nun automatisch die nötige Syntax ("Punkt A = " + A) für den gemischten Text ein: Anführungszeichen schließen den statischen Teil des Textes ein. Ein Plus‐Symbol (+) verbindet den statischen und den dynamischen Teil des Textes miteinander.
Eingabe Beschreibung Dieser text ist statisch. Statischer Text A Dynamischer Text (falls Punkt A existiert)
"Punkt A = " + A Zweiteiliger gemischter Text mit dem Wert des Punktes A
"a = " + a + "cm" Dreiteiliger gemischter Text mit dem Wert der Zahl a
Hinweis: Falls Sie einen statischen Text erzeugen möchten, der aus dem Namen xx eines bereits existierenden Objektes besteht, müssen Sie diesen Text mit Anführungszeichen eingeben ("xx"). Wenn Sie hingegen nur xx eingeben, erzeugt GeoGebra automatisch einen dynamischen Text, der den Wert des Objekts anstatt des Namens xx anzeigt.

30
Sie können jedoch jeden beliebigen Text, der nicht dem Namen eines einzelnen Objektes entspricht, ohne Anführungszeichen eingeben. Hinweis: In einem gemischten Text mit mehreren Teilen, müssen sämtliche statische Teile mit Anführungszeichen eingegeben werden. Unterschiedliche Text‐Teile (statisch und dynamisch) müssen durch Plus‐Symbole (+) verbunden werden.
LaTeX Formel
LaTeX Formeln sind eine spezielle Art des gemischten Textes. Um eine Formel in einem Text zu verwenden, müssen Sie im Dialog‐Fenster des Text einfügen Werkzeugs die Option LaTeX Formel aktivieren. Danach können Sie den gewünschten LaTeX‐Code für die Formel in das Eingabefeld eintragen. Hinweis: Sie können auch gemischten Text erzeugen, der statischen Text zusammen mit LaTeX Formeln enthält. Geben Sie den statischen Teil des Textes ein und fügen Sie die LaTeX Formel zwischen zwei Dollar‐Zeichen ($) ein. Beispiel: Die Länge der Diagonale ist $\sqrt{ 2 }$. Sie finden eine Auswahl von Formel‐Symbolen auch in der Liste neben der Option LaTeX Formel. Wenn Sie eines dieser Symbole auswählen wird der entsprechende LaTeX‐Code in das Eingabefeld eingetragen und der Cursor zwischen zwei geschwungenen Klammern platziert. Wenn Sie innerhalb der Formel dynamischen Text verwenden möchten, können Sie nun wieder auf ein Objekt klicken, wodurch GeoGebra dessen Namen und die entsprechende Syntax für gemischten Text automatisch einfügt. In der folgenden Tabelle finden Sie einige vielverwendete LaTeX Befehle für mathematische Formeln. Weitere Informationen zu LaTeX Formeln finden Sie in LaTeX Dokumentation im Internet.
LaTeX Befehl Ergebnis a \cdot b ba ⋅
\frac{a}{b} ba
\sqrt{x} x
\sqrt[n]{x} n x
\vec{v} vr
\overline{AB} ABx^{2} 2x
a_{1} 1a
\sin\alpha + \cos\beta βα cossin +
\int_{a}^{b} x dx ∫b
axdx
\sum_{i=1}^{n} i^2 ∑=
n
ii
12

31
2.2.14. Werkzeug für Bilder
Bild einfügen
Mit diesem Werkzeug können Sie Bilder in die Grafik‐Ansicht von GeoGebra einfügen und in Ihre Konstruktionen einbinden. Sie Können die Position des Bildes auf folgende Arten festlegen:
• Klicken Sie auf das Zeichenblatt in der Grafik‐Ansicht um die Position der linken unteren Ecke des Bildes festzulegen.
• Klicken Sie auf einen existierenden Punkt um diesen Punkt als linken unteren Eckpunkt des Bildes festzulegen.
Danach erscheint ein Dialog‐Fenster, in dem Sie die Dateien Ihres Computers durchsuchen und eine Bild‐Datei auswählen können. Hinweis: Nach Aktivieren des Werkzeugs Bild einfügen können Sie ein Bild von der Zwischenablage Ihres Computers in der Grafik‐Ansicht einzufügen, indem Sie die Alt‐Taste gedrückt halten, während Sie an die gewünschte Position für die linke untere Ecke des Bildes klicken.
Eigenschaften von Bildern
Im Eigenschaften‐Dialog können Sie auf der Karte Grundeinstellungen die Position eines eingefügten Bildes als absolut zum Bildschirm oder relativ zum Koordinatensystem festlegen. Ebenfalls im Eigenschaften‐Dialog können Sie auf der Karte Position bis zu drei Eckpunkte eines Bildes festlegen, wodurch Sie das Bild vergrößern / verkleinern, drehen und verzerren können (siehe auch Befehl Eckpunkt).
• Eckpunkt 1: Position der linken unteren Ecke des Bildes • Eckpunkt 2: Position der rechten unteren Ecke des Bildes
Hinweis: Der zweite Eckpunkt kann erst nach dem ersten Eckpunkt festgelegt werden und bestimmt durch seinen Abstand zum ersten Eckpunkt die Breite des Bildes.
• Eckpunkt 4: Position der oberen linken Ecke des Bildes Hinweis: Der vierte Eckpunkt kann erst nach dem ersten Eckpunkt festgelegt werden und bestimmt durch seinen Abstand zum ersten Eckpunkt die Höhe des Bildes.
Beispiel 1: Erzeugen Sie zuerst drei Punkte A, B, and C und fügen Sie ein Bild in die Grafik‐Ansicht ein.
• Setzen Sie Punkt A als den ersten Eckpunkt und Punkt B als den zweiten Eckpunkt des eingefügten Bildes. Aktivieren Sie nun das Werkzeug Bewege und ziehen Sie die Punkte A und B mit der Maus um die Breite des Bildes zu verändern.
• Entfernen Sie nun den zweiten Eckpunkt wieder. Setzen Sie den Punkt C als den vierten Eckpunkt des Bildes. Aktivieren Sie anschließend das Werkzeug Bewege und ziehen Sie die Punkte A und C mit der Maus um die Höhe des Bildes zu verändern.

32
• Setzen Sie nun alle drei Punkte als Eckpunkte des Bildes und bewegen Sie die einzelnen Punkte um das Bild zu verzerren.
Beispiel 2: Wenn ein Bild eine bestimmte Größe haben soll (z. B. 3 Einheiten breit und 4 Einheiten hoch), könnten Sie die Eckpunkte folgendermaßen setzen:
• Erzeugen Sie einen Punkt A und fügen Sie ein Bild in die Grafik‐Ansicht ein. • Setzen Sie Punkt A als Eckpunkt 1 • Geben Sie A + (3, 0) als Eckpunkt 2 ein (Sie können die Formel direkt in das
Textfeld Eckpunkt 2 eingeben) • Geben Sie anschließend A + (0, 4) als Eckpunkt 4 ein (Sie können die Formel
direkt in das Textfeld Eckpunkt 4 eingeben)
Hinweis: Wenn Sie nun den Punkt A mit der Maus ziehen (Werkzeug Bewege), so verändert sich zwar die Position, jedoch nicht die Größe des Bildes. Im Eigenschaften‐Dialog können Sie auf der Karte Grundeinstellungen ein Bild als Hintergrundbild setzen und es somit hinter die Koordinatenachsen schieben. Ein Hintergrundbild kann nicht mehr mit der Maus ausgewählt werden. Hinweis: Um die Eigenschaften eines Hintergrundbildes zu verändern oder das Bild wieder in den Vordergrund zu schieben, können Sie den Eigenschaften‐Dialog auch mithilfe der Option Eigenschaften... im Menü Bearbeiten öffnen. Sie können die Transparenz eines eingefügten Bildes erhöhen, sodass dahinter liegende Objekte und die Koordinatenachsen besser sichtbar werden. Öffnen Sie den Eigenschaften‐Dialog und klicken Sie auf die Karte Darstellung um den Prozentwert für die Füllung des Bildes zu verändern (von 0 % bis 100 %).
2.2.15. Werkzeug für Wahrheitswerte
Kontrollkästchen um Objekte anzuzeigen / auszublenden
Klicken Sie in der Grafik‐Ansicht auf das Zeichenblatt um die Position des Kontrollkästchens festzulegen (siehe auch Abschnitt über Wahrheitswerte und Bool’sche Operationen). Im erscheinenden Dialog‐Fenster können Sie nun eine Beschriftung eingeben und auswählen, welche Objekte mithilfe des Kontrollkästchens ein‐ bzw. ausgeblendet werden sollen. Hinweis: Sie können die entsprechenden Objekte entweder von der Liste im Dialog‐Fenster auswählen oder sie mit der Maus in einer beliebigen Ansicht markieren.
2.2.16. Werkzeug für Ortslinien
Ortslinie
Markieren Sie zuerst jenen Punkt B, der die Ortslinie erzeugen soll und von einem anderen Punkt A abhängt. Klicken Sie danach auf diesen Punkt A um die Ortslinie des abhängigen Punktes B unter Bewegung von Punkt A zu erzeugen (siehe auch Befehl Ortslinie).

33
Hinweis: Punkt A muss auf einem Objekt liegen (z. B. auf einer Geraden, einer Strecke oder einem Kreis). Beispiel:
• Geben Sie f(x) = x^2 – 2 x – 1 in die Eingabezeile ein und drücken Sie die Eingabetaste.
• Erzeugen Sie einen neuen Punkt A auf der x‐Achse (siehe Werkzeug Neuer Punkt oder Befehl Punkt).
• Erzeugen Sie den Punkt B = (x(A), f'(x(A))), welcher vom Punkt A abhängt. • Aktivieren Sie das Werkzeug Ortslinie und klicken Sie nacheinander auf den Punkt
B und den Punkt A. Dadurch wird die Ortslinie von Punkt B in Abhängigkeit von Punkt A eingezeichnet.
• Ziehen Sie Punkt A entlang der x‐Achse um Punkt B entlang seiner Ortslinie zu bewegen.

34
3. Algebraische Eingabe
3.1. Allgemeines
In der Algebra‐Ansicht werden die Objekte numerisch‐algebraisch dargestellt (z. B. Zahlen, Koordinaten, Gleichungen). Neue Objekte können mithilfe der Eingabezeile erzeugt werden, die sich am unteren Rand des GeoGebra‐Fensters befindet (siehe Abschnitte Direkte Eingabe und Befehle). Hinweis: Drücken Sie nach jeder Eingabe in die Eingabezeile die Eingabetaste um das entsprechende Objekt zu erzeugen.
Objektnamen
Wenn Sie neue Objekte mithilfe der Eingabezeile erzeugen, können Sie diesen Objekten bestimmte Namen zuordnen:
• Punkte: In GeoGebra werden Punkte stets mit Großbuchstaben bezeichnet. Um einem neuen Punkt einen Namen zuzuordnen, geben Sie einfach den gewünschten Namen (z. B. A, P) gefolgt von einem Gleichheitszeichen und den Koordinaten des Punktes ein. Beispiele: C = (2, 4); P = (1; 180°); KomplexA = 2 + i
• Vektoren: Um zwischen Punkten und Vektoren unterscheiden zu können, werden in GeoGebra Vektoren stets mit Kleinbuchstaben bezeichnet. Um einen neuen Vektor mit einem bestimmten Namen zu erzeugen, geben Sie den Namen (z. B. v, u) gefolgt von einem Gleichheitszeichen und den Koordinaten des Vektors ein. Beispiele: v = (1, 3); u = (3; 90°); komplexV = 1 – 2i
• Geraden und Kegelschnitte: Geraden und Kegelschnitten können Sie einen bestimmten Namen zuordnen, indem Sie den Namen (z. B. g, hyp) gefolgt von einem Doppelpunkt und der entsprechenden Gleichung eingeben. Beispiele: g: y = x + 3; c: (x-1)^2 + (y – 2)^2 = 4; hyp: x^2 – y^2 = 2
• Funktionen: Um einer neuen Funktion einen bestimmten Namen zuzuordnen, geben Sie einfach den Namen der Funktion (z. B. g(x), h(x)) gefolgt von einem Gleichheitszeichen und dem Funktionsterm ein. Beispiele: h(x) = 2 x + 4; q(x) = x^2; trig(x) = sin(x)
Hinweise:
• Wenn Sie bei der Eingabe eines Objekts keinen Namen angeben, vergibt GeoGebra die Objektnamen in alphabetischer Reihenfolge (z. B. für Punkte A, B, C,...; für Geraden a, b, c,...).
• Sie können Namen mit Indizes (z. B. A1, sAB) erzeugen, indem Sie den Namen gefolgt von einem Unterstrich und dem Index‐Text eingeben. Beispiele: A_1 = (1, 2)liefert den Punkt A1 und s_{AB} = Strecke[A, B] liefert die strecke sAB (falls die Punkte A und B bereits existieren).

35
Werte von Objekten
Die Werte von freien Objekten können folgendermaßen verändert werden: • Verändern Sie den Wert eines freien Objekts, indem Sie dessen Namen und den
neuen Wert in die Eingabezeile eingeben (siehe Abschnitt Direkte Eingabe). Beispiel: Wenn Sie den Wert einer existierenden Zahl a = 3 verändern möchten, geben Sie a = 5 in die Eingabezeile ein und drücken die Eingabetaste.
• Editieren Sie einen algebraischen Ausdruck in der Algebra‐Ansicht: Aktivieren Sie das Werkzeug Bewege und doppel‐klicken Sie auf das entsprechende Objekt in der Algebra‐Ansicht. Dadurch wird ein Editier‐Dialog geöffnet in dem Sie den neuen Wert des Objekts eingeben können.
Hinweis: Während Sie die Werte von freien Objekten direkt verändern können, können die Werte von abhängigen Objekten nur durch Änderung der „Eltern“‐Objekte oder durch Umdefinieren verändert werden.
In Eingabezeile frühere Eingaben aufrufen
Nachdem Sie den Cursor in der Eingabezeile platziert haben, können Sie mithilfe der Pfeiltasten ↑ (nach oben) und ↓ (nach unten) frühere Eingaben aufrufen und diese als Basis für neue Eingaben verwenden. Hinweise:
• Sie können die Hilfe für die Eingabezeile durch Klicken auf das Fragezeichen‐Symbol links neben der Eingabezeile öffnen.
• Durch Drücken der Eingabetaste können Sie zwischen der Eingabezeile und der Grafik‐Ansicht hin‐ und herschalten. So können Sie mathematische Ausdrücke und Befehle in die Eingabezeile eingeben ohne vorher den Fokus manuell durch Klicken mit der Maus in die Eingabezeile zu setzen.
Name, Wert oder Definition eines Objekts in die Eingabezeile einfügen
Sie können den Namen eines Objekts folgendermaßen in die Eingabezeile einfügen: Aktivieren Sie zuerst das Werkzeug Bewege und klicken Sie auf jenes Objekt, dessen Namen Sie in die Eingabezeile einfügen möchten. Drücken Sie anschließend die F5‐Taste um den Namen des Objekts einzufügen. Hinweis: Falls sich bereits Text in die Eingabezeile befindet, wird der Name des Objekts am Ende Ihrer Eingabe eingefügt. Sie können den Wert eines Objekts (z. B. (1, 3); 3x ‐5y = 12) auf zwei Arten in der Eingabezeile anzeigen lassen:
• Klicken Sie mit der rechten Maustaste auf das entsprechende Objekt (Mac OS: Ctrl‐Klick) und wählen Sie die Option In Eingabezeile kopieren aus dem Kontext‐Menü aus.
• Aktivieren Sie das Werkzeug Bewege und wählen Sie jenes Objekt aus, dessen Wert Sie in die Eingabezeile einfügen möchten. Drücken Sie anschließend die F4‐Taste um den Wert des Objekts einzufügen.

36
Hinweis: Falls sich bereits Text in der Eingabezeile befindet, wird der Wert des Objekts am Ende Ihrer Eingabe eingefügt.
Sie können die Definition eines Objekts (z. B. A = (4, 2); k = Kreis[A, B]) auf zwei Arten in der Eingabezeile anzeigen lassen:
• Drücken Sie die Alt‐Taste und klicken Sie auf jenes Objekt, dessen Definition Sie in die Eingabezeile einfügen möchten. Hinweis: Falls sich bereits Text in der Eingabezeile befindet, wird dieser durch die Definition des Objekts ersetzt.
• Aktivieren Sie das Werkzeug Bewege und wählen Sie jenes Objekt aus, dessen Definition Sie in die Eingabezeile einfügen möchten. Drücken Sie anschließend die F3‐Taste um die Definition des Objekts einzufügen. Hinweis: Falls sich bereits Text in der Eingabezeile befindet, wird dieser durch die Definition des Objekts ersetzt.
3.2. Direkte Eingabe in die Eingabezeile
In GeoGebra können Sie mit Zahlen, Winkeln, Punkten, Vektoren, Strecken, Geraden, Kegelschnitten, Funktionen und parametrischen Kurven arbeiten. Geben Sie die algebraische Form dieser Objekte (z. B. Koordinaten, Gleichungen) in die Eingabezeile ein und drücken Sie die Eingabetaste um das Objekt zu erzeugen.
3.2.1. Zahlen und Winkel
Zahlen
Mithilfe der Eingabezeile können Sie Zahlen erzeugen. Wenn Sie nur eine Zahl (z. B. 3) eingeben, wird von GeoGebra automatisch der nächste freie Kleinbuchstabe des Alphabets als Name für diese Zahl verwendet. Wenn Sie Ihrer Zahl einen bestimmten Namen geben möchten, können Sie den Namen gefolgt von einem Gleichheitszeichen und der Zahl eingeben (z. B. erzeugen Sie die Dezimalzahl r durch Eintippen von r = 5.32). Hinweis: In GeoGebra wird für Zahlen und Winkel ein Punkt (.) als Dezimaltrennzeichen verwendet. Auch die Konstante π (pi) und die Euler‐Konstante e können in Ausdrücken und für Berechnungen verwendet werden. Sie können diese speziellen Zeichen entweder aus der Liste rechts neben der Eingabezeile auswählen oder durch Tastenkombinationen direkt eintippen. Hinweis: Falls die Variable e noch nicht als Name für ein Objekt verwendet wurde, erkennt sie GeoGebra als die Euler‐Konstante wenn Sie den Buchstaben e in einer neuen Eingabe verwenden.

37
Winkel
Winkel können in Grad (°) oder Radiant (rad) eingegeben werden. Die Konstante π ist dabei nützlich und kann auch als pi eingegeben werden. Hinweis: Das Grad‐Symbol (°) und das Symbol für pi (π) können Sie mithilfe der folgenden Tastenkombinationen direkt eintippen:
• Alt‐O (Mac OS: Ctrl‐O) für das Grad‐Symbol (°) • Alt‐P (Mac OS: Ctrl‐P) für das Symbol für Pi (π)
Beispiel: Sie können einen Winkel α entweder in Grad (z. B. α = 60°) oder auch in Radiant (z. B. α = pi/3) eingeben. Hinweis: Intern führt GeoGebra sämtliche Berechnungen in Radiant aus. Das Grad‐Symbol (°) stellt bei der Eingabe lediglich die Konstante π/180 dar und wird dazu verwendet, Grad in Radiant umzurechnen. Beispiel: Wenn a = 30 eine Zahl ist, dann konvertiert die Eingabe α = a° die Zahl a in einen Winkel α = 30° ohne dessen Wert zu verändern. Wenn Sie nun b = α / ° eingeben, so wird der Winkel α wieder in eine Zahl b = 30 umgerechnet ohne dessen Wert zu verändern.
Schieberegler und Pfeiltasten
Freie Zahlen und Winkel können als Schieberegler in der Grafik‐Ansicht dargestellt werden (siehe auch Werkzeug Schieberegler). Hinweis: Mithilfe der Pfeiltasten kann der Wert einer freien Zahl oder eines freien Winkels auch in der Algebra‐Ansicht dynamisch verändert werden (siehe Abschnitt Manuelle Animation).
Werte einschränken
Im Eigenschaften‐Dialog können sie auf der Karte Schieberegler freie Zahlen und Winkel auf ein Intervall [min, max] einschränken (siehe auch Werkzeug Schieberegler). Hinweis: Für abhängige Winkel können Sie im Eigenschaften‐Dialog auf der Karte Grundeinstellungen festlegen, ob Sie einen überstumpfen Winkel erlauben oder sogar erzwingen möchten.
3.2.2. Punkte und Vektoren
Punkte und Vektoren können entweder in Kartesischen Koordinaten oder Polarkoordinaten eingegeben werden (siehe Abschnitt Zahlen und Winkel). Hinweis: Punkte werden stets mit Großbuchstaben, Vektoren jedoch mit Kleinbuchstaben benannt. Beispiele:
• Verwenden Sie die Eingabe P = (1, 0) um einen Punkt P oder v = (0, 5) um einen Vektor v mit Kartesischen Koordinaten zu erzeugen.
• Verwenden Sie hingegen die Eingabe P = (1; 0°) bzw. v = (5; 90°) um einen Punkt P und einen Vektor v in Polarkoordinaten zu erzeugen. Hinweis: Bei der Eingabe von Polarkoordinaten muss ein Strichpunkt zwischen den

38
beiden Koordinaten eingefügt werden. Wenn Sie kein Grad‐Symbol (°) eingeben erzeugt GeoGebra den Winkel in Radiant.
In GeoGebra können auch Berechnungen mit Punkten und Vektoren durchgeführt werden. Beispiele:
• Den Mittelpunkt M zweier Punkte A und B können Sie durch Eingabe von M = (A + B) / 2 berechnen.
• Die Länge eines Vektors v kann mithilfe von länge = sqrt(v * v) berechnet werden.
3.2.3. Geraden und Koordinatenachsen
Geraden
Geraden können als lineare Funktion in x und y oder in Parameterform eingegeben werden. In beiden Fällen können die Namen von bereits existierenden Objekten (z. B. Zahlen, Punkte, Vektoren) als Variablen innerhalb der Gleichungen verwendet werden. Hinweis: Bei der Eingabe einer Gerade können Sie dieser einen bestimmten Namen zuordnen, indem Sie zuerst den Namen gefolgt von einem Doppelpunkt und der Gleichung eingeben. Beispiele:
• Geben Sie die lineare Gleichung g: 3x + 4y = 2 in die Eingabezeile ein und drücken Sie die Eingabetaste um die Gerade g zu erzeugen.
• Definieren Sie zuerst einen Parameter t (z. B t = 3). Geben Sie danach die Gerade h in Parameterform ein, indem Sie h: X = (-5, 5) + t (4, -3) in die Eingabezeile eintippen und die Eingabetaste drücken.
• Definieren Sie zuerst die beiden Zahlen k = 2 and d = -1. Danach können Sie diese in der Geradengleichung g: y = k * x + d als Parameter verwenden.
Koordinatenachsen
Sie können auch die beiden Koordinatenachsen in Ausdrücken und Befehlen verwenden, indem Sie die Namen xAchse und yAchse verwenden. Beispiel: Der Befehl Senkrechte[A, xAchse] erzeugt eine zur x‐Achse senkrechte Gerade durch den bereits existierenden Punkt A.
3.2.4. Kegelschnitte
Kegelschnitte können als quadratische Gleichungen in x und y eingegeben werden. Dabei können die Namen von bereits existierenden Objekten (z. B. Zahlen, Punkte, Vektoren) als Variablen innerhalb der Gleichung verwendet werden.

39
Hinweis: Bei der Eingabe eines Kegelschnitts können Sie diesem einen bestimmten Namen zuordnen, indem Sie zuerst den Namen gefolgt von einem Doppelpunkt und der Gleichung eingeben. Beispiele:
• Ellipse ell: ell: 9 x^2 + 16 y^2 = 144 • Hyperbel hyp: hyp: 9 x^2 – 16 y^2 = 144 • Parabel par: par: y^2 = 4 x • Kreis k1: k1: x^2 + y^2 = 25 • Kreis k2: k2: (x – 5)^2 + (y + 2)^2 = 25
Hinweis: Wenn Sie zuerst zwei Parameter a = 4 und b = 3 definieren, können Sie zum Beispiel einen Ellipse auch als ell: b^2*x^2 + a^2*y^2 = a^2*b^2 eingeben.
3.2.5. Funktionen in x
Funktionen können als Gleichungen in x eingegeben werden. Dabei können Sie die Namen von bereits existierenden Objekten (z. B. Zahlen, Funktionen) als Variablen innerhalb der Gleichung verwenden. Beispiele:
• Funktion f: f(x) = 3 x^3 – x^2 • Funktion g: g(x) = tan(f(x)) • Namenlose Funktion: sin(3 x) + tan(x)
Informationen über alle vordefinierten Funktionen in GeoGebra (z. B. sin, cos, tan) finden Sie im Abschnitt Vordefinierte Funktionen und arithmetische Operationen. Sie können auch Befehle im Zusammenhang mit Funktionen verwenden, um zum Beispiel das Integral oder die Ableitung einer Funktion zu berechnen. Hinweis: Sie können auch die Eingabe f'(x) oder f''(x),… zum Berechnen der Ableitung einer zuvor definierten Funktion f(x) verwenden. Beispiel: Definieren Sie zuerst die Funktion f als f(x) = 3 x^3 – x^2. Danach können Sie mithilfe der Eingabe g(x) = cos(f' (x + 2)) die Funktion g in Abhängigkeit von Funktion f erzeugen. Zusätzlich können Sie Funktionen mithilfe eines Vektors verschieben (siehe Befehl Verschiebe) und die Lage freier Funktionen mit der Maus verändern (siehe Werkzeug Bewege).
Definitionsmenge einer Funktionen auf ein Intervall einschränken
Sie können den Befehl Funktion dazu verwenden, um die Definitionsmenge einer Funktion auf ein Intervall [a, b] einzuschränken.

40
3.2.6. Vordefinierte Funktionen und arithmetische Operationen
Um Zahlen, Koordinaten oder Gleichungen zu erzeugen (siehe Abschnitt Direkte Eingabe) können sie auch die folgenden vordefinierten Funktionen und arithmetischen Operationen verwenden. Hinweis: Die vordefinierten Funktionen müssen zusammen mit runden Klammern eingegeben werden. Dabei darf sich kein Leerzeichen zwischen dem Namen der Funktion und der öffnenden runden Klammer befinden.
Operation / Funktion Eingabe Addition +
Subtraktion -
Multiplikation * oder Leerzeichen Skalarprodukt * oder Leerzeichen Division /
Potenzieren ^ oder 2 Faktorielle !
Gamma Funktion gamma( )
Klammern ( )
x‐Koordinate x( )
y‐Koordinate y( )
Absolutbetrag abs( )
Signum sgn( )
Quadratwurzel sqrt( )
Kubikwurzel cbrt( )
Zufallszahl zwischen 0 und 1 random( )
Exponentialfunktion exp( ) oder x Logarithmus (natürlich) zur Basis e ln( ) oder log( ) Logarithmus zur Basis 2 ld( )
Logarithmus zur Basis 10 lg( )
Kosinus cos( )
Sinus sin( )
Tangens tan( )
Arcus Kosinus acos( )
Arcus Sinus asin( )
Arc Tangens atan( )
Kosinus Hyperbolicus cosh( )
Sinus Hyperbolicus sinh( )
Tangens Hyperbolicus tanh( )
Area Kosinus Hyperbolicus acosh( )
Area Sinus Hyperbolicus asinh( )
Area Tangens Hyperbolicus atanh( )
Nächst kleinere ganze Zahl floor( )
Nächst größere ganze Zahl ceil( )
Runden round( )

41
3.2.7. Wahrheitswerte und Bool’sche Operationen
In GeoGebra können Sie auch die Wahrheitswerte (Bool‘sche Variablen) true und false verwenden, indem Sie zum Beispiel a = true oder b = false in die Eingabezeile eingeben und anschließend die Eingabetaste drücken.
Kontrollkästchen und Pfeiltasten
Freie Wahrheitswerte können auch als Kontrollkästchen in der Grafik‐Ansicht angezeigt werden (siehe auch Werkzeug Kontrollkästchen um Objekte anzuzeigen / auszublenden). Nach Markieren eines Wahrheitswertes in der Algebra‐Ansicht können Sie die Pfeiltasten dazu verwenden, um den Wert des Wahrheitswertes zu verändern (siehe Abschnitt Manuelle Animation). Hinweis: Sie können Wahrheitswerte auch wie Zahlen verwenden (Wert 0 oder 1). Kontrollkästchen können so als Parameter für die dynamische Geschwindigkeit eines animierten Schiebereglers verwendet werden und somit eine Animation starten oder anhalten. In diesem Fall wird die Schaltfläche zum Pausieren der Animation nur dann in der Grafik‐Ansicht angezeigt, falls zumindest einer der animierten Schieberegler eine nicht‐dynamische Geschwindigkeit besitzt.
Bool‘sche Operationen
Sie können die folgenden Bool‘schen Operationen eingeben, indem Sie diese entweder aus der Liste rechts neben der Eingabezeile auswählen oder mithilfe der Tastatur direkt eintippen:
Liste Tastatur Beispiel Objekttypen
Gleich == a ≟ b oder a == b Zahlen, Punkte, Geraden, Kegelschnitte a, b
Ungleich ≠ != a ≠ b oder a != b Zahlen, Punkte, Geraden, Kegelschnitte a, b
Kleiner < < a < b Zahlen a, b
Größer > > a > b Zahlen a, b
Kleiner gleich ≤ <= a ≤ b oder a <= b Zahlen a, b
Größer gleich ≥ >= a ≥ b oder a >= b Zahlen a, b
Und && a ∧ b Wahrheitswerte a, b
Oder || a ∨ b Wahrheitswerte a, b
Nicht ¬ ! ¬a oder !a Wahrheitswerte a
Parallel a ∥ b Geraden a, b
Senkrecht a ⊥ b Geraden a, b

42
3.2.8. Listen von Objekten und Operationen für Listen
Mithilfe von geschwungenen Klammern { } können Listen von Objekten erzeugt werden (z. B. Listen von Punkten, Strecken, Kreisen). Beispiele:
• L = {A, B, C} erzeugt eine Liste aus den drei existierenden punkten A, B, und C. • L = {(0, 0), (1, 1), (2, 2)} erzeugt die drei angegebenen Punkte und die
zugehörige Liste. Hinweis: Standardmäßig werden die Elemente der Liste in der Grafik‐Ansicht nicht angezeigt.
Zwei Listen vergleichen
Sie können zwei Listen von Objekten folgendermaßen miteinander vergleichen: • Liste1 == Liste2 überprüft ob die beiden Listen gleich sind und liefert einen
Wahrheitswert als Ergebnis (d.h. true oder false). • Liste1 != Liste2 überprüft ob die beiden Listen verschieden voneinander sind
und liefert einen Wahrheitswert als Ergebnis (d.h. true oder false).
Funktionen und Arithmetische Operationen für Listen
Hinweis: Wenn Sie arithmetische Operationen oder Funktionen für Listen anwenden, erhalten Sie als Ergebnis eine neue Liste. Beispiele für Addition und Subtraktion:
• Liste1 + Liste2: Addiert entsprechende Elemente der beiden Listen. Hinweis: Beide Listen müssen gleich lang sein.
• Liste + Zahl: Addiert die Zahl zu jedem Element der Liste. • Liste1 – Liste2: Subtrahiert die Elemente der zweiten Liste von entsprechenden
Elementen der ersten Liste. Hinweis: Beide Listen müssen gleich lang sein.
• Liste – Zahl: Subtrahiert die Zahl von jedem Element der Liste. Beispiele für Multiplikation und Division:
• Liste1 * Liste2: Multipliziert entsprechende Elemente der beiden Listen. Hinweis: Beide Listen müssen gleich lang sein. Falls die beiden Listen geeignete Matrizen sind, wird hier Matrix‐Multiplikation angewendet.
• Liste * Zahl: Multipliziert jedes Element der Liste mit der Zahl. • Liste1 / Liste2: Dividiert jedes Element der ersten Liste durch das
entsprechende Element der zweiten Liste. Hinweis: Beide Listen müssen gleich lang sein.
• Liste / Zahl: Dividiert jedes Element der Liste durch die Zahl. • Zahl / Liste: Dividiert die Zahl durch jedes Element der Liste.
Beispiele mit Funktionen:
• Liste^2: Quadriert jedes Element der Liste.

43
• sin(Liste): Wendet die Sinusfunktion auf jedes Element der Liste an.
3.2.9. Matrizen und Operationen für Matrizen
Eine Matrix kann in GeoGebra als Liste von Listen, welche die Zeilen der Matrix enthalten, eingegeben werden.
Beispiel: {{1, 2, 3}, {4, 5, 6}, {7, 8, 9}} erzeugt die Matrix
Operationen für Matrizen
Beispiele für Addition und Subtraktion: • Matrix + Matrix: Addiert die entsprechenden Elemente zweier geeigneter
Matrizen • Matrix – Matrix: Subtrahiert die entsprechenden Elemente zweier geeigneter
Matrizen. Beispiele für Multiplikation:
• Matrix * Zahl: Multipliziert jedes Element der Matrix mit der Zahl • Matrix * Matrix: Verwendet Matrix‐Multiplikation um das Ergebnis zu
berechnen. Hinweis: Die Zeilen der ersten und Spalten der zweiten Matrix müssen dieselbe Anzahl von Elementen haben. Beispiel: {{1, 2}, {3, 4}, {5, 6}} * {{1, 2, 3}, {4, 5, 6}} erzeugt die Matrix {{9, 12, 15}, {19, 26, 33}, {29, 40, 51}}.
• 2x2 Matrix * Punkt (oder Vektor): Multipliziert die Matrix mit dem Punkt (Vektor) und liefert einen Punkt als Ergebnis. Beispiel: {{1, 2}, {3, 4}} * (3, 4) liefert den Punkt A = (11, 25).
• 3x3 Matrix * Punkt (oder Vektor): Multipliziert die Matrix mit dem Punkt (Vektor) und liefert einen Punkt als Ergebnis. Beispiel: {{1, 2, 3}, {4, 5, 6}, {0, 0, 1}} * (1, 2) liefert den Punkt A = (8, 20). Hinweis: Dies ist ein Spezialfall einer affinen Transformation mit homogenen Koordinaten: (x, y, 1) für einen Punkt und (x, y, 0) für einen Vektor. Dieses Beispiel entspricht daher: {{1, 2, 3}, {4, 5, 6}, {0, 0, 1}} * {1, 2, 1}.
Weitere Beispiele (siehe Abschnitt Befehle für Matrizen):
• Determinante[ Matrix ]: Berechnet die Determinante der Matrix • Invertiere[ Matrix ]: Invertiert die Matrix • Transponiere[ Matrix ]: Transponiert die Matrix

44
3.2.10. Komplexe Zahlen und Operationen für komplexe Zahlen
Obwohl GeoGebra komplexe Zahlen nicht direkt unterstützt, können Sie dennoch Punkte zur Simulation von Operationen mit komplexen Zahlen verwenden. Beispiel: Wenn Sie die komplexe Zahl 3 + 4i in die Eingabezeile eingeben, so erhalten Sie den Punkt (3, 4) in der Grafik‐Ansicht. Die Koordinaten dieses Punktes werden als komplexe Zahl 3 + 4i in der Algebra‐Ansicht angezeigt. Hinweis: Sie können jeden Punkt als komplexe Zahl in der Algebra‐Ansicht anzeigen lassen. Öffnen Sie dazu den Eigenschaften‐Dialog für den entsprechenden Punkt und wählen Sie Komplexe Zahl aus der Liste der verfügbaren Koordinaten auf der Karte Algebra aus. Falls die Variable i noch nicht als Name für ein Objekt verwendet wurde, erkennt sie GeoGebra als die imaginäre Einheit bzw. als geordnete Paar i = (0, 1) wenn Sie den Buchstaben i in einer neuen Eingabe verwenden(z. B. q = 3 + 4i).
Operationen für komplexe Zahlen
Beispiele für Addition und Subtraktion: • (2 + 1i) + (1 – 2i) liefert die komplexe Zahl 3 – 1i als Ergebnis. • (2 + 1i) - (1 – 2i) liefert die komplexe Zahl 1 + 3i als Ergebnis.
Beispiele für Multiplikation und Division:
• (2 + 1i) * (1 – 2i) liefert die komplexe Zahl 4 – 3i als Ergebnis. • (2 + 1i) / (1 – 2i) liefert die komplexe Zahl 0 + 1i als Ergebnis.
Hinweis: Die übliche Multiplikation (2, 1) * (1, -2) berechnet das Skalarprodukt der beiden Punkte. Weitere Beispiele:
• 3 + (4 + 5i) liefert die komplexe Zahl 7 + 5i als Ergebnis. • 3 - (4 + 5i) liefert die komplexe Zahl ‐1 ‐ 5i als Ergebnis. • 3 / (0 + 1i) liefert die komplexe Zahl 0 ‐ 3i als Ergebnis. • 3 * (1 + 2i) liefert die komplexe Zahl 3 + 6i als Ergebnis.
3.3. Befehle
Mithilfe von Befehlen können Sie neue Objekte erzeugen oder bereits existierende Objekte verändern. Hinweis: Dem Ergebnis einer Befehls‐Eingabe können Sie einen bestimmten Namen zuordnen, indem Sie zuerst den Namen gefolgt von einem Gleichheitszeichen „=“ und dem Befehl eingeben. Im folgenden Beispiel wird dem neu erstellten Punkt der Name S zugeordnet. Beispiel: Um den Schnittpunkt S zweier bereits existierender Geraden g und h zu bestimmen, können Sie die Eingabe S = Scheide[g, h] verwenden (siehe auch Befehl Schneide).

45
Hinweis: Sie können auch Indizes im Namen eines Objekts verwenden: A1 wird dabei als A_1 eingegeben, während Sie SAB durch Eingabe von s_{AB} erhalten.
Automatische Vervollständigung von Befehlen
Während Sie einen Befehl in die Eingabezeile eingeben versucht GeoGebra, diesen automatisch zu vervollständigen. Nachdem Sie die ersten beiden Buchstaben eines Befehls eingegeben haben, zeigt GeoGebra den ersten Befehl einer alphabetisch sortierten Liste von Befehlen an, welcher mit diesen beiden Buchstaben beginnt.
• Um den vorgeschlagenen Befehl anzunehmen und den Cursor zwischen den eckigen Klammern zu positionieren, drücken Sie die Eingabetaste.
• Falls Sie den vorgeschlagene Befehl nicht annehmen möchten, tippen Sie den nächsten Buchstaben des Befehls ein. GeoGebra wird den Vorschlag entsprechend anpassen bis sich der gewünschte Befehl in der Eingabezeile befindet.
3.3.1. Allgemeine Befehle
Beziehung
Beziehung[Objekt, Objekt]: Zeigt ein Dialog‐Fenster, das Auskunft über die Beziehung der beiden Objekte gibt. Beispiel: Mit diesem Befehl können Sie beispielsweise herausfinden, ob zwei Objekte gleich sind, ob ein Punkt auf einer Geraden oder einem Kegelschnitt liegt, oder ob eine Gerade Tangente oder Passante zu einem Kegelschnitt ist.
Hinweis: Siehe auch Werkzeug Beziehung zweier Objekte
Konstruktionsschritt
Konstruktionsschritt[]: Erzeugt den aktuellen Konstruktionsschritt als Zahl (siehe auch Abschnitt Das Konstruktionsprotokoll).
Konstruktionsschritt[Objekt]: Erzeugt den Konstruktionsschritt des Objekts als Zahl (siehe auch Abschnitt Das Konstruktionsprotokoll).
Lösche
Lösche[Objekt]: Löscht das Objekt und alle davon abhängigen Objekte. Hinweis: Siehe auch Werkzeug Lösche Objekt
3.3.2. Befehle für Punkte
Brennpunkt
Brennpunkt[Kegelschnitt]: Erzeugt alle Brennpunkte des Kegelschnitts .

46
Eckpunkt
Eckpunkt[Nummer n des Eckpunkts]: Erzeugt einen Punkt an der angegebenen Ecke der Grafik‐Ansicht (n = 1, 2, 3, 4), welcher stets außerhalb des sichtbaren Bereichs liegt.
Eckpunkt[Bild, Nummer n des Eckpunkts]: Erzeugt den angegebnen Eckpunkt des Bildes (n = 1, 2, 3, 4).
Eckpunkt[Text, Nummer n des Eckpunkts]: Erzeugt den angegebenen Eckpunkt des Textes (n = 1, 2, 3, 4).
Hinweis: Die Nummerierung der Eckpunkte erfolgt in mathematisch positiver Richtung (gegen den Uhrzeigersinn) und beginnt mit dem linken unteren Eckpunkt.
Extremum
Extremum[Polynom]: Erzeugt alle lokalen Extrema des Polynoms als Punkte auf dem Funktionsgraphen.
Mittelpunkt
Mittelpunkt[Punkt A, Punkt B]: Berechnet den Mittelpunkt der beiden Punkte A und B.
Mittelpunkt[Strecke]: Berechnet den Mittelpunkt der Strecke. Mittelpunkt[Strecke]: Berechnet den Mittelpunkt eines Kreises, einer Ellipse oder
Hyperbel. Hinweis: Siehe auch Werkzeug Mittelpunkt
Nullstelle
Nullstelle[Polynom]: Erzeugt alle Nullstellen eines Polynoms als Schnittpunkte des Funktionsgraphen und der x‐Achse.
Nullstelle[Funktion, Startwert a]: Berechnet eine Nullstelle der Funktion nach der Newton Methode mit dem Startwert a.
Nullstelle[Funktion, Startwert a, Endwert b]: Berechnet eine Nullstelle der Funktion im Intervall [a, b] (regula falsi).
Punkt
Punkt[Gerade]: Erzeugt einen Punkt auf der Gerade. Punkt[Kegelschnitt]: Erzeugt einen Punkt auf dem Kegelschnitt. Punkt[Funktion]: Erzeugt einen Punkt auf dem Funktionsgraphen. Punkt[Vieleck]: Erzeugt einen Punkt auf dem Vieleck. Punkt[Vektor]: Erzeugt einen Punkt auf dem Vektor. Punkt[Punkt, Vektor]: Erzeugt einen neuen Punkt durch Abtragen des Vektors vom
gegebenen Punkt. Hinweis: Siehe auch Werkzeug Neuer Punkt

47
Scheitel
Scheitel[Kegelschnitt]: Erzeugt alle Scheitelpunkte des Kegelschnitts.
Schneide
Schneide[Gerade g, Gerade h]: Berechnet den Schnittpunkt der beiden Geraden g und h.
Schneide[Gerade, Kegelschnitt]: Berechnet alle Schnittpunkte der Geraden mit dem Kegelschnitt (max. 2).
Schneide[Gerade, Kegelschnitt, Nummer n des Schnittpunktes]: Berechnet den n‐ten Schnittpunkt der Geraden mit dem Kegelschnitt .
Schneide[Kegelschnitt c1, Kegelschnitt c2]: Berechnet alle Schnittpunkte der beiden Kegelschnitte c1 und c2 (max. 4).
Schneide[Kegelschnitt c1, Kegelschnitt c2, Nummer n des Schnittpunktes]: Berechnet den n‐ten Schnittpunkt der beiden Kegelschnitte c1 und c2.
Schneide[Polynom f1, Polynom f2]: Berechnet alle Schnittpunkte der beiden Polynome f1 und f2.
Schneide[Polynom f1, Polynom f2, Nummer n des Schnittpunktes]: Berechnet den n‐ten Schnittpunkt der beiden Polynome f1 und f2.
Schneide[Polynom, Gerade]: Berechnet alle Schnittpunkte des Polynoms mit der Geraden.
Schneide[Polynom, Gerade, Nummer n des Schnittpunktes]: Berechnet den n‐ten Schnittpunkt des Polynoms mit der Geraden.
Schneide[Funktion f, Funktion g, Anfangspunkt A]: Berechnet einen Schnittpunkt der beiden Funktionen f und g mit der Newton Methode und dem Anfangspunkt A.
Schneide[Funktion, Gerade, Anfangspunkt A]: Berechnet einen Schnittpunkt der Funktion mit der Geraden mit der Newton Methode und dem Anfangspunkt A.
Hinweis: Siehe auch Werkzeug Schneide zwei Objekte
Schwerpunkt
Schwerpunkt[Vieleck]: Erzeugt den Schwerpunkt des Vielecks.
Wendepunkt
Wendepunkt[Polynom]: Berechnet alle Wendepunkte des Polynoms als Punkte auf dem Funktionsgraphen.
3.3.3. Befehl für Strecken
Strecke
Strecke[Punkt A, Punkt B]: Erzeugt eine Strecke zwischen den beiden Punkten A und B.

48
Strecke[Punkt A, Länge a]: Erzeugt eine Strecke mit Anfangspunkt A und der Länge a Hinweis: Zusätzlich wird der Endpunkt der Strecke gezeichnet.
Hinweis: Siehe auch Werkzeuge Strecke zwischen zwei Punkten und Strecke mit fester
Länge von Punkt aus
3.3.4. Befehle für Geraden
Achsen
Achsen[Kegelschnitt]: Erzeugt die Haupt‐ und Nebenachse des Kegelschnitts.
Asymptote
Asymptote[Hyperbel]: Erzeugt beide Asymptoten der Hyperbel.
KonjugierterDurchmesser
KonjugierterDurchmesser[Gerade, Kegelschnitt]: Erzeugt den zur gegebenen Geraden parallelen konjugierten Durchmesser des Kegelschnitts.
KonjugierterDurchmesser[Vektor, Kegelschnitt]: Erzeugt den zum gegebenen Vektor parallelen konjugierten Durchmesser des Kegelschnitts.
Gerade
Gerade[Punkt A, Punkt B]: Erzeugt eine Gerade durch die beide Punkte A und B. Gerade[Punkt, parallele Gerade]: Erzeugt eine Gerade durch den Punkt und
parallel zur gegebenen Geraden. Gerade[Punkt, parallele Strecke]: Erzeugt eine Gerade durch den Punkt und
parallel zur gegebenen Strecke. Gerade[Punkt, Richtungsvektor v]: Erzeugt eine Gerade durch den Punkt mit dem
Richtungsvektor v. Hinweis: Siehe auch Werkzeug Gerade durch zwei Punkte
Hauptachse
Hauptachse[Kegelschnitt]: Erzeugt die Hauptachse des Kegelschnitts.
Leitlinie
Leitlinie[Parabel]: Erzeugt die Leitlinie der Parabel.
Mittelsenkrechte
Österreich: Streckensymmetrale Mittelsenkrechte[Punkt A, Punkt B]: Erzeugt die Mittelsenkrechte der Strecke AB. Mittelsenkrechte[Strecke]: Erzeugt die Mittelsenkrechte der Strecke.

49
Hinweis: Siehe auch Werkzeug Mittelsenkrechte bzw. Streckensymmetrale
Nebenachse
Nebenachse[Kegelschnitt]: Erzeugt die Nebenachse des Kegelschnitts.
Polare
Polare[Punkt, Kegelschnitt]: Erzeugt die Polare des Kegelschnitts zum gegebenen Punkt.
Hinweis: Siehe auch Werkzeug Polare oder konjugierter Durchmesser
Senkrechte
Senkrechte[Punkt, senkrechte Gerade]: ]: Erzeugt eine Gerade durch den Punkt und senkrecht zur gegebenen Geraden.
Senkrechte[Punkt, senkrechte Strecke]: ]: Erzeugt eine Gerade durch den Punkt und senkrecht zur gegebenen Strecke.
Senkrechte[Punkt, Vektor]: Erzeugt eine Gerade durch den Punkt und senkrecht zum gegebenen Vektor.
Hinweis: Siehe auch Werkzeug Senkrechte Gerade
Streckensymmetrale
Deutschland: Mittelsenkrechte Streckensymmetrale[Punkt A, Punkt B]: Erzeugt die Streckensymmetrale der
Strecke AB. Streckensymmetrale[Strecke]: Erzeugt die Streckensymmetrale der Strecke. Hinweis: Siehe auch Werkzeug Streckensymmetrale bzw. Mittelsenkrechte
Tangente
Tangente[Punkt, Kegelschnitt]: Erzeugt (alle) Tangenten durch den Punkt an den Kegelschnitt.
Tangente[parallele Gerade, Kegelschnitt]: Erzeugt (alle) Tangenten an den Kegelschnitt, welche parallel zur gegebenen Geraden sind.
Tangente[parallele Strecke, Kegelschnitt]: Erzeugt (alle) Tangenten an den Kegelschnitt, welche parallel zur gegebenen Strecke sind.
Tangente[x-Wert a, Funktion]: Erzeugt die Tangente an die Funktion in x = a. Tangente[Punkt A, Funktion]: Erzeugt die Tangente an die Funktion in x = x(A).
Hinweis: x(A) ist die x‐Koordinate von Punkt A. Tangente[Punkt, Kurve]: Erzeugt (alle) Tangenten durch den Punkt an die
Parameterkurve.

50
Hinweis: Siehe auch Werkzeug Tangenten
Winkelhalbierende
Österreich: Winkelsymmetrale Winkelhalbierende[Punkt A, Punkt B, Punkt C]: Erzeugt die Winkelhalbierende
des Winkels ABC. Hinweis: Punkt B ist der Scheitel des Winkels.
Winkelhalbierende[Gerade g, Gerade h]: Erzeugt beide Winkelhalbierenden der schneidenden Geraden g und h.
Hinweis: Siehe auch Werkzeug Winkelhalbierende bzw. Winkelsymmetrale
Winkelsymmetrale
Deutschland: Winkelhalbierende Winkelsymmetrale[Punkt A, Punkt B, Punkt C]: Erzeugt die Winkelsymmetrale
des Winkels ABC. Hinweis: Punkt B ist der Scheitel des Winkels.
Winkelhalbierende[Gerade g, Gerade h]: Erzeugt beide Winkelsymmetralen der schneidenden Geraden g und h.
Hinweis: Siehe auch Werkzeug Winkelsymmetrale bzw. Winkelhalbierende
3.3.5. Befehl für Strahlen
Strahl
Strahl[Anfangspunkt A, Punkt B]: Erzeugt einen Strahl mit Anfangspunkt A durch den Punkt B.
Strahl[Anfangspunkt A, Richtungsvektor v]: Erzeugt einen Strahl mit Anfangspunkt A und Richtungsvektor v.
Hinweis: Siehe auch Werkzeug Strahl durch zwei Punkte
3.3.6. Befehle für Vektoren
Einheitsnormalvektor
Einheitsnormalvektor[Gerade]: Berechnet einen Normalvektor der gegebenen Geraden mit Länge 1.
Einheitsnormalvektor[Vektor]: Berechnet einen Normalvektor des gegebenen Vektors mit Länge 1.

51
Einheitsvektor
Einheitsvektor[Gerade]: Berechnet den Richtungsvektor der gegebenen Geraden mit Länge 1.
Einheitsvektor[Vektor]: Berechnet den Einheitsvektor des gegebenen Vektors, welcher dieselbe Richtung und Orientierung besitzt wie der gegebene Vektor.
Krümmungsvektor
Krümmungsvektor[Punkt A, Funktion]: Berechnet den Krümmungsvektor der Funktion im Punkt A.
Krümmungsvektor[Punkt A, Kurve]: Berechnet den Krümmungsvektor der Parameterkurve im Punkt A.
Normalvektor
Normalvektor[Gerade]: Berechnet den Normalvektor der Geraden. Hinweis: Die Gerade ax + by = c besitzt den Normalvektor (a, b).
Normalvektor[Vektor]: Berechnet den Normalvektor des gegebenen Vektors. Hinweis: Der Vektor (a, b) besitzt den Normalvektor (‐ b, a).
Richtung
Richtung[Gerade]: Berechnet den Richtungsvektor der Geraden. Hinweis: Die Gerade ax + by = c besitzt den Richtungsvektor (b, ‐ a).
Vektor
Vektor[Anfangspunkt A, Endpunkt B]: Erzeugt einen Vektor mit Anfangspunkt A und Endpunkt B.
Vektor[Punkt]: Erzeugt den Ortsvektor des Punktes. Hinweis: Siehe auch Werkzeug Vektor zwischen zwei Punkten
3.3.7. Befehl für Vielecke
Vieleck
Vieleck[Punkt A, Punkt B, Punkt C,...]: Erzeugt ein Vieleck mit den Eckpunkten A, B, C,…
Vieleck[Punkt A, Punkt B, Anzahl n der Ecken]: Erzeugt ein regelmäßiges Vieleck mit n Ecken (inklusive der Punkte A und B).
Hinweis: Siehe auch Werkzeuge Vieleck und Regelmäßiges Vieleck

52
3.3.8. Befehle für Zahlen
Abstand
Abstand[Punkt A, Punkt B]: Berechnet den Abstand der beiden Punkte A und B. Abstand [Punkt, Gerade]: Berechnet den Abstand zwischen dem Punkt und der
Geraden. Abstand [Gerade g, parallele Gerade h]: Berechnet den Abstand zwischen zwei
parallelen Geraden g und h. Hinweis: Der Abstand zwischen zwei schneidenden Geraden ist 0. Daher ist dieser Befehl nur für parallele Geraden sinnvoll.
Hinweis: Siehe auch Werkzeug Abstand oder Länge
AchsenSchrittweite
AchsenSchrittweiteX[]: Erzeugt die aktuelle Schrittweite der Einheiten auf der x‐Achse als Zahl.
AchsenSchrittweiteY[]:Erzeugt die aktuelle Schrittweite der Einheiten auf der y‐Achse als Zahl.
Hinweis: Zusammen mit den Befehlen Eckpunkt und Folge können Sie mithilfe dieser Befehle benutzerdefinierte Koordinatenachsen erzeugen (siehe auch Abschnitt Anpassen der Koordinatenachsen und des Koordinatengitters).
BinomialKoeffizient
BinomialKoeffizient[Zahl n, Zahl k]: Berechnet den Binomial‐Koeffizienten n über k.
Brennweite
Brennweite[Kegelschnitt]: Berechnet die Brennweite (lineare Exzentrizität) des Kegelschnittes. Hinweis: Die Brennweite oder lineare Exzentrizität ist der Abstand zwischen dem Mittelpunkt und dem Brennpunkt oder einem der beiden Brennpunkte eines Kegelschnitts.
Doppelverhältnis
Doppelverhältnis[Punkt A, Punkt B, Punkt C, Punkt D]: Berechnet das Doppelverhältnis λ von vier auf einer Geraden liegenden Punkten A, B, C, and D, wobei λ = Teilverhältnis[B, C, D] / Teilverhältnis[A, C, D].
Fläche
Fläche[Punkt A, Punkt B, Punkt C, ...]: Berechnet die Fläche des durch die gegebenen Punkte A, B, C,... aufgespannten Vielecks.
Fläche[Kegelschnitt]: Berechnet die Fläche des Kegelschnitts (für Kreis und Ellipse).

53
Hinweise:
• Verwenden Sie den Befehl Integral um die Fläche zwischen zwei Funktionsgraphen zu berechnen.
• Siehe auch Werkzeug Fläche
Ganzzahliger Rest
Mod[Dividend a, Divisor b]: Berechnet den ganzzahligen Rest bei Division der ganzen Zahl a durch die ganze Zahl b.
GGT
GGT[Zahl a, Zahl b]: Berechnet den größten gemeinsamen Teiler der Zahlen a und b. GGT[Liste von Zahlen]: Berechnet den größten gemeinsamen Teiler aller Zahlen in der
Liste.
HalbeHauptachsenlänge
HalbeHauptachsenlänge[Kegelschnitt]: Berechnet die halbe Hauptachsenlänge (große Halbachse) des Kegelschnitts.
HalbeNebenachsenlänge
HalbeNebenachsenlänge[Kegelschnitt]: Berechnet die halbe Nebenachsenlänge (kleine Halbachse) des Kegelschnitts.
Integral
Integral[Funktion, Startwert a, Endwert b]: Berechnet das bestimmte Integral der Funktion im Intervall [a , b]. Hinweis: Dieser Befehl zeichnet auch die Fläche zwischen dem Funktionsgraphen und der x‐Achse.
Integral[Funktion f, Funktion g, Startwert a, Endwert b]: Berechnet das bestimmte Integral von f(x) ‐ g(x) im Intervall [a, b]. Hinweis: Dieser Befehl zeichnet auch die Fläche zwischen den Funktionsgraphen von f und g.
Hinweis: Siehe auch Unbestimmtes Integral
Iteration
Iteration[Funktion, Startwert x0, Anzahl der Iterationen n]: Iteriert die Funktion n mal mit dem gegebenen Startwert x0. Beispiel: Definieren Sie zuerst die Funktion f(x) = x^2. Anschließend liefert der Befehl Iteration[f, 3, 2] das Ergebnis (32)2 = 81.

54
KGV
KGV[Zahl a, Zahl b]: Berechnet das kleinste gemeinsame Vielfache der beiden Zahlen a und b.
KGV[Liste von Zahlen]: Berechnet das kleinste gemeinsame Vielfache aller Zahlen in der Liste.
Krümmung
Krümmung[Punkt A, Funktion]: Berechnet die Krümmung der Funktion im Punkt A. Krümmung[Punkt A, Kurve]: Berechnet die Krümmung der Parameterkurve im Punkt A.
Länge
Länge[Vektor]: Berechnet die Länge des Vektors. Länge[Point]: Berechnet die Länge des Ortsvektors für den angegebenen Punkt . Länge[Funktion, Startwert x1, Endwert x2]: Berechnet die Länge des
Funktionsgraphen im Intervall [x1, x2]. Länge[Funktion, Anfangspunkt A, Endpunkt B]: Berechnet die Länge des
Funktionsgraphen zwischen den beiden Punkten A and B. Hinweis: Falls die beiden Punkte nicht auf dem Funktionsgraphen liegen, werden deren x‐Koordinaten als Intervallgrenzen verwendet.
Länge[Kurve, Startwert t1, Endwert t2]: Berechnet die Länge der Parameterkurve zwischen den Parameterwerten t1 und t2.
Länge[Kurve, Anfangspunkt A, Endpunkt B]: Berechnet die Länge der Parameterkurve zwischen den beiden Punkten A and B auf der Kurve.
Länge[Liste]: Berechnet die Anzahl der Elemente der Liste, welche der Länge der Liste entspricht.
Hinweis: Siehe auch Werkzeug Abstand oder Länge
Minimum und Maximum
Min[Zahl a, Zahl b]: Berechnet das Minimum der beiden Zahlen a und b. Max[Zahl a, Zahl b]: Berechnet das Maximum der beiden Zahlen a und b.
Obersumme
Obersumme[Funktion, Startwert a, Endwert b, Anzahl n der Rechtecke]: Berechnet die Obersumme der Funktion im Intervall [a, b] mit n Rechtecken. Hinweis: Zusätzlich werden auch die Rechtecke der Obersumme gezeichnet.
Parameter
Parameter[Parabel]: Berechnet den Parameter der Parabel, welcher dem Abstand zwischen der Leitlinie und dem Brennpunkt entspricht .

55
Quotient
Quotient[Dividend, Divisor]: Berechnet den ganzzahligen Quotienten der beiden Zahlen.
Radius
Radius[Kreis]: Berechnet den Radius des Kreises.
Steigung
Steigung[Gerade]: Berechnet die Steigung der Geraden. Hinweis: Zusätzlich wird auch ein Steigungsdreieck eingezeichnet, dessen Größe im Eigenschaften‐Dialog auf der Karte Darstellung verändert werden kann.
Hinweis: Siehe auch Werkzeug Steigung
Teilverhältnis
Teilverhältnis[Punkt A, Punkt B, Punkt C]: Berechnet das Teilverhältnis λ dreier auf einer Geraden liegenden Punkte A, B, und C, wobei C = A + λ * AB.
Trapezsumme
Trapezsumme[Funktion, Startwert a, Endwert b, Anzahl n der Trapeze]: Berechnet die Trapezsumme der Funktion im Intervall [a, b] mit n Trapezen. Hinweis: Zusätzlich werden auch die Trapeze der Trapezsumme gezeichnet.
Umfang
Umfang[Kegelschnitt]: Berechnet den Umfang eines Kreises oder einer Ellipse. Umfang[Vieleck]: Berechnet den Umfang des Vielecks.
Untersumme
Untersumme[Funktion, Startwert a, Endwert b, Anzahl n der Rechtecke]: Berechnet die Untersumme der Funktion im Intervall [a, b] mit n Rechtecken. Hinweis: Zusätzlich werden auch die Rechtecke der Untersumme gezeichnet.
Zufallszahlen
Zufallszahl[Minimalwert a, Maximalwert b]: Erzeugt eine Zufallszahl im Intervall [a, b].
ZufallszahlBinomialverteilt[Anzahl n der Versuche, Wahrscheinlichkeit p]: Erzeugt eine Zufallszahl aus einer Binomialverteilung mit n Versuchen und der Wahrscheinlichkeit p.
ZufallszahlNormalverteilt[Mittelwert m, Standardabweichung s]: Erzeugt eine Zufallszahl aus einer Normalverteilung mit dem Mittelwert m und der Standardabweichung s.

56
ZufallszahlPoissonverteilt[Mittelwert m]: Erzeugt eine Zufallszahl aus einer Poisson‐Verteilung mit dem Mittelwert m.
3.3.9. Befehl für Winkel
Winkel
Winkel[Vektor v1, Vektor v2]: Erzeugt den Winkel zwischen den beiden Vektoren v1 und v2 (zwischen 0 und 360°) .
Winkel[Gerade g, Gerade h]: Erzeugt den Winkel zwischen den Richtungsvektoren der beiden Geraden g und h (zwischen 0 und 360°) .
Winkel[Punkt A, Scheitelpunkt B, Punkt C]: Erzeugt den von den Strecken BA und BC eingeschlossenen Winkel (zwischen 0 und 360°) mit dem Scheitelpunkt B.
Winkel[Punkt A, Scheitelpunkt B, Winkel α]: Erzeugt einen Winkel der Größe α ausgehend von Punkt A mit dem Scheitelpunkt B. Hinweis: Zusätzlich wird der Punkt C = Drehe[A, α, B] gezeichnet.
Winkel[Kegelschnitt]: Berechnet den Winkel zwischen der Hauptachse des Kegelschnitts und der x‐Achse (siehe auch Befehl Achsen) .
Winkel[Vektor]: Berechnet den Winkel zwischen dem Vektor und der x‐Achse. Winkel[Punkt]: Berechnet den Winkel zwischen dem Ortsvektor des Punkts und der x‐
Achse. Winkel[Zahl]: Konvertiert die Zahl zu einem Winkel, wobei das Ergebnis zwischen 0 und
2π liegt. Winkel[Vieleck]: Erzeugt alle Winkel eines Vielecks in mathematisch positiver Richtung
(d. h. gegen den Uhrzeigersinn). Hinweis: Wurde das Vieleck ursprünglich mit mathematisch positiver Orientierung erzeugt, so werden die Innenwinkel des Vielecks angezeigt. Wurde das Vieleck jedoch im Uhrzeigersinn erzeugt, so werden die Außenwinkel eingezeichnet.
Hinweis: Siehe auch Werkzeuge Winkel und Winkel mit fester Größe
3.3.10. Befehle für Kegelschnitte
Ellipse
Ellipse[Brennpunkt F, Brennpunkt G, Halbachsenlänge a]: Erzeugt eine Ellipse mit den Brennpunkten F und G und der großen Halbachsenlänge a. Hinweis: Die folgende Bedingung muss dabei erfüllte sein: 2a > Abstand[F, G]
Ellipse[Brennpunkt F, Brennpunkt G, Strecke a]: Erzeugt eine Ellipse mit den Brennpunkten F und G deren große Halbachsenlänge der Länge der gegebenen Strecke entspricht. Hinweis: Die folgende Bedingung muss dabei erfüllte sein: 2a > Abstand[F, G]
Ellipse[Punkt A, Punkt B, Punkt C]: Erzeugt eine Ellipse mit den Brennpunkten A und B, welche durch Punkt C verläuft.
Hinweis: Siehe auch Werkzeug Ellipse

57
Hyperbel
Hyperbel[Brennpunkt F, Brennpunkt G, Halbachsenlänge a]: Erzeugt eine Ellipse mit den Brennpunkten F und G und der großen Halbachsenlänge a. Hinweis: Die folgende Bedingung muss dabei erfüllte sein: 0 < 2a < Abstand[F, G]
Hyperbel[Brennpunkt F, Brennpunkt G, Strecke a]: Erzeugt eine Hyperbel mit den Brennpunkten F und G deren große Halbachsenlänge der Länge der gegebenen Strecke entspricht. Hinweis: Die folgende Bedingung muss dabei erfüllte sein: 0 < 2a < Abstand[F, G]
Hyperbel[Punkt A, Punkt B, Punkt C]: Erzeugt eine Hyperbel mit den Brennpunkten A und B, welche durch den Punkt C verläuft.
Hinweis: Siehe auch Werkzeug Hyperbel
Kegelschnitt
Kegelschnitt[Punkt A, Punkt B, Punkt C, Punkt D, Punkt E]: Erzeugt einen Kegelschnitt durch die fünf Punkte A, B, C, D und E. Hinweis: Falls vier der fünf Punkte auf einer Geraden liegen ist der Kegelschnitt nicht definiert.
Hinweis: Siehe auch Werkzeug Kegelschnitt durch fünf Punkte
Kreis
Kreis[Mittelpunkt M, Radius r]: Erzeugt einen Kreis mit Mittelpunkt M und dem gegebenen Radius r .
Kreis[Mittelpunkt M, Strecke s]: Erzeugt einen Kreis mit Mittelpunkt M dessen Radius der Länge der Strecke s entspricht.
Kreis[Mittelpunkt M, Punkt A]: Erzeugt einen Kreis mit Mittelpunkt M durch den Punkt A.
Kreis[Punkt A, Punkt B, Punkt C]: Erzeugt einen Kreis durch die drei Punkte A, B und C.
Hinweis: Siehe auch Werkzeuge Kreis mit Mittelpunkt durch Punkt, Kreis mit
Mittelpunkt und Radius, Kreis durch drei Punkte und Zirkel
Krümmungskreis
Krümmungskreis[Punkt, Funktion]: Erzeugt den Krümmungskreis der Funktion im gegebenen Punkt.
Krümmungskreis[Punkt, Kurve]: Erzeugt den Krümmungskreis der Parameterkurve im gegebenen Punkt.
Parabel
Parabel[Brennpunkt F, Leitlinie g]: Erzeugt eine Parabel mit Brennpunkt F und Leitlinie g.

58
Hinweis: Siehe auch Werkzeug Parabel
3.3.11. Befehle für Bögen und Sektoren
Hinweis: In GeoGebra ist der algebraische Wert eines Bogens seine Länge und der Wert eines Sektors ist seine Fläche.
Bogen
Bogen[Kegelschnitt, Punkt A, Punkt B]: Erzeugt den Kegelschnittbogen zwischen den beiden Punkten A und B auf dem Kegelschnitt. Hinweis: Dieser Befehl funktioniert für Kreise und Ellipsen.
Bogen[Kegelschnitt, Parameter Startwert t1, Parameter Endwert t2]: Erzeugt einen Kegelschnittbogen zwischen den beiden Parameterwerten t1 und t2 auf dem Kegelschnitt . Hinweis: Intern werden dabei die folgenden Parameterdarstellungen verwendet:
• Kreis: (r cos(t), r sin(t)) wobei r der Radius des Kreises ist. • Ellipse: (a cos(t), b sin(t)) wobei a und b die halbe Haupt‐ bzw.
Nebenachsenlänge sind.
Halbkreis
Halbkreis[Anfangspunkt A, Endpunkt B]: Erzeugt einen Halbkreisbogen über der Strecke AB.
Hinweis: Siehe auch Werkzeug Halbkreis durch zwei Punkte
Kreisbogen
Kreisbogen[Mittelpunkt M, Anfangspunkt A, Punkt B]: Erzeugt einen Kreisbogen mit Mittelpunkt M zwischen den beiden Punkten A und B. Hinweis: Punkt B muss nicht auf dem Kreisbogen liegen.
Hinweis: Siehe auch Werkzeug Kreisbogen mit Mittelpunkt zwischen zwei Punkten
Kreissektor
Kreissektor[Mittelpunkt M, Anfangspunkt A, Punkt B]: Erzeugt einen Kreissektor mit Mittelpunkt M zwischen den beiden Punkten A und B. Hinweis: Punkt B muss nicht auf dem Bogen des Kreissektors liegen.
Hinweis: Siehe auch Werkzeug Kreissektor mit Mittelpunkt zwischen zwei Punkten
Umkreisbogen
Umkreisbogen[Anfangspunkt A, Punkt B, Endpunkt C]: Erzeugt einen Umkreisbogen durch die drei Punkte A, B, und C, wobei Punkt A der Anfangspunkt und Punkt C der Endpunkt des Bogens ist.

59
Hinweis: Siehe auch Werkzeug Umkreisbogen durch drei Punkte
Umkreissektor
Umkreissektor[Anfangspunkt A, Punkt B, Endpunkt C]: Erzeugt einen Umkreissektor, dessen Bogen durch die drei Punkte A, B, und C verläuft. Dabei ist Punkt A der Anfangspunkt und Punkt C der Endpunkt des Bogens
Hinweis: Siehe auch Werkzeug Umkreissektor durch drei Punkte
Sektor
Sektor[Kegelschnitt, Punkt A, Punkt B]: Erzeugt einen Sektor des Kegelschnitts zwischen den beiden Punkten A und B auf dem Kegelschnitt. Hinweis: Dieser Befehl funktioniert für Kreise und Ellipsen.
Sektor[Kegelschnitt, Parameter Startwert t1, Parameter Endwert t2]: Erzeugt einen Sektor des Kegelschnitts, dessen Bogen zwischen den Parameterwerten t1 und t2 gezeichnet wird. Hinweis: Intern werden dabei die folgenden Parameterdarstellungen verwendet:
• Kreis: (r cos(t), r sin(t)) wobei r der Radius des Kreises ist. • Ellipse: (a cos(t), b sin(t)) wobei a und b die halbe Haupt‐ bzw.
Nebenachsenlänge sind.
3.3.12. Befehle für Geometrische Abbildungen
Drehe
Drehe[Punkt, Winkel]: Dreht den Punkt um den gegebenen Winkel um den Koordinatenursprung.
Drehe[Gerade, Winkel]: Dreht die Gerade um den Winkel um den Koordinatenursprung.
Drehe[Vektor, Winkel]: Dreht den Vektor um den gegebenen Winkel um den Anfangspunkt des Vektors
Drehe[Kegelschnitt, Winkel]: Dreht den Kegelschnitt um den gegebenen Winkel um den Koordinatenursprung.
Drehe[Vieleck, Winkel]: Dreht das Vieleck um den gegebenen Winkel um den Koordinatenursprung . Hinweis: Dabei werden auch die Ecken und Kanten des neuen Vielecks erzeugt.
Drehe[Bild, Winkel]: Dreht das Bild um den gegebenen Winkel um den Koordinatenursprung .
Drehe[Punkt A, Winkel, Punkt D]: Dreht Punkt A um den gegebenen Winkel um Punkt D .
Drehe[Gerade, Winkel, Punkt D]: Dreht die Gerade um den gegebenen Winkel um den Punkt D.
Drehe[Vektor, Winkel, Punkt D]: Dreht den Vektor um den gegebenen Winkel um den Punkt D.

60
Drehe[Kegelschnitt, Winkel, Punkt D]: Dreht den Kegelschnitt um den gegebenen Winkel um den Punkt D.
Drehe[Vieleck, Winkel, Punkt D]: Dreht das Vieleck um den gegebenen Winkel um den Punkt D. Hinweis: Dabei werden auch die Ecken und Kanten des neuen Vielecks erzeugt.
Drehe[Bild, Winkel, Punkt D]: Dreht das Bild um den gegebenen Winkel um den Punkt D.
Hinweis: Siehe auch Werkzeug Drehe Objekt um Punkt mit Drehwinkel
Spiegle
Spiegle[Punkt A, Punkt S]: Spiegelt Punkt A an Punkt B. Spiegle[Gerade, Punkt S]: Spiegelt die Gerade am Punkt S. Spiegle[Kegelschnitt, Punkt S]: Spiegelt den Kegelschnitt am Punkt S. Spiegle[Vieleck, Punkt S]: Spiegelt das Vieleck am Punkt S.
Hinweis: Dabei werden auch die Ecken und Kanten des neuen Vielecks erzeugt. Spiegle[Bild, Punkt S]: Spiegelt das Bild am Punkt S. Spiegle[Punkt, Gerade s]: Spiegelt den Punkt an der Geraden s. Spiegle[Line g, Gerade s]: Spiegelt die Gerade g an der Geraden s. Spiegle[Kegelschnitt, Gerade s]: Spiegelt den Kegelschnitt an der Geraden s . Spiegle[Vieleck, Gerade s]: Spiegelt das Vieleck an der Geraden s.
Hinweis: Dabei werden auch die Ecken und Kanten des neuen Vielecks erzeugt. Spiegle[Bild, Gerade s]: Spiegelt das Bild an der Geraden s. Spiegle[Punkt, Kreis]: Spiegelt den Punkt am Kreis. Hinweis: Siehe auch Werkzeuge Spiegle Objekt an Punkt, Spiegle Objekt an Gerade und Spiegle Punkt an Kreis
StreckeZentrisch
StreckeZentrisch[Punkt A, Streckungsfaktor, Punkt Z]: Streckt Punkt A vom Punkt Z aus um den gegebenen Faktor.
StreckeZentrisch[Gerade, Streckungsfaktor, Punkt Z]: Streckt die Gerade vom Punkt Z aus um den gegebenen Faktor.
StreckeZentrisch[Kegelschnitt, Streckungsfaktor, Punkt Z]: Streckt den Kegelschnitt vom Punkt Z aus um den gegebenen Faktor.
StreckeZentrisch[Vieleck, Streckungsfaktor, Punkt Z]: Streckt das Vieleck vom Punkt Z aus um den gegebenen Faktor . Hinweis: Dabei werden auch die Ecken und Kanten des neuen Vielecks erzeugt.
StreckeZentrisch[Bild, Streckungsfaktor, Punkt Z]: Streckt das Bild vom Punkt Z aus um den gegebenen Faktor.
Hinweis: Siehe auch Werkzeug Strecke Objekt zentrisch von Punkt aus
Verschiebe
Verschiebe[Punkt, Vektor v]: Verschiebt den Punkt um den Vektor v.

61
Verschiebe[Gerade, Vektor v]: Verschiebt die Gerade um den Vektor v. Verschiebe[Kegelschnitt, Vektor v]: Verschiebt den Kegelschnitt um den Vektor
v. Verschiebe[Funktion, Vektor v]: Verschiebt die Funktion um den Vektor v. Verschiebe[Vieleck, Vektor v]: Verschiebt das Vieleck um den Vektor v.
Hinweis: Dabei werden auch die Ecken und Kanten des neuen Vielecks erzeugt. Verschiebe[Bild, Vektor v]: Verschiebt das Bild um den Vektor v. Verschiebe[Vektor, Anfangspunkt A]: Verschiebt den Vektor zum Anfangspunkt A. Hinweis: Siehe auch Werkzeug Verschiebe Objekt um Vektor
3.3.13. Befehle für Funktionen
Ableitung
Ableitung[Funktion]: Berechnet die Ableitung der Funktion. Ableitung[Funktion, Grad n der Ableitung]: Berechnet die n‐te Ableitung der
Funktion. Hinweis: Alternativ können Sie auch f'(x) anstelle von Ableitung[f] bzw. f''(x) anstelle von Ableitung[f, 2] usw. eingeben.
Bedingte Funktionen
Sie können den Bool‘schen Befehl Wenn verwenden um eine bedingte Funktion zu definieren. Hinweis: Bedingte Funktionen können auch abgeleitet oder integriert und mit anderen Funktionen oder Objekten geschnitten werden. Beispiele:
• Die Eingabe f(x) = Wenn[x < 3, sin(x), x^2] erzeugt eine Funktion welche für x < 3 die Werte von sin(x) und für x ≥ 3 die Werte von x2 annimmt.
• a 3 ˄ b ≥ 0 überprüft ob „a gleich 3 und b größer oder gleich 0 ist”. Hinweis: Symbole für logische Bedingungen (z. B. , ˄, ≥) finden Sie in der Liste rechts neben der Eingabezeile.
Erweitere
Erweitere[Funktion]: Multipliziert die Klammerausdrücke eines Terms aus. Beispiel: Erweitere[(x + 3)(x - 4)] liefert f(x) = x2 ‐ x – 12 als Ergebnis.
Faktorisiere
Faktorisiere[Polynom]: Faktorisiert das gegebene Polynom. Beispiel: Faktorisiere[x^2 + x - 6] liefert f(x) = (x‐2)(x+3) als Ergebnis.

62
Funktion
Funktion[Funktion f, Startwert a, Endwert b]: Erzeugt den Funktionsgraphen von f auf dem Intervall [a, b]. Außerhalb des Intervalls ist der Funktionsgraph nicht definiert. Hinweis: Dieser Befehl sollte ausschließlich zum Darstellen von Funktionsgraphen auf einem bestimmten Intervall verwendet werden.
Beispiel: f(x) = Funktion[x^2, -1, 1] erzeugt den Graphen der Funktion x2 auf dem Intervall [‐1, 1]. Wenn Sie anschließend g(x) = 2 f(x) eingeben, erhalten Sie die Funktion g(x) = 2 x2, welche nicht auf das Intervall [‐1, 1] eingeschränkt ist.
Integral
Integral[Funktion]: Berechnet das unbestimmte Integral der Funktion. Hinweis: Siehe auch Bestimmtes Integral
Polynom
Polynom[Funktion]: Berechnet die erweiterte Form der Polynomfunktion. Beispiel: Die Eingabe Polynom[(x - 3)^2] liefert f(x) = x2 ‐ 6x + 9 als Ergebnis.
Polynom[Liste von n Punkten]: Erzeugt ein Interpolationspolynom vom Grad n ‐ 1 für die gegebenen n Punkte.
TaylorPolynom
TaylorPolynom[Funktion, x-Wert a, Grad n]: Erzeugt das Taylor Polynom der gegebenen Funktion an der Stelle x = a vom Grad n.
Vereinfache
Vereinfache[Funktion]: Vereinfacht die Terme der gegebenen Funktion falls möglich. Beispiele:
• Vereinfache[x + x + x] erzeugt die Funktion f(x) = 3x • Vereinfache[sin(x) / cos(x)] erzeugt die Funktion f(x) = tan(x) • Vereinfache[-2 sin(x) cos(x)] erzeugt die Funktion f(x) = sin(‐2 x)
3.3.14. Befehle für Parameterkurven
Kurve
Kurve[Ausdruck a1, Ausdruck a2, Parameter t, Startwert a, Endwert b]: Erzeugt die kartesische Parameterkurve für den gegebenen x‐Ausdruck a1 und den y‐Ausdruck a2 mit dem Parameter t im Intervall [a, b]. Beispiel: Die Eingabe c = Kurve[2 cos(t), 2 sin(t), t, 0, 2 pi] erzeugt einen Kreis mit Radius 2 um den Koordinatenursprung.
Hinweise:

63
• Parameterkurven können in Ausdrücken mit vordefinierten Funktionen und arithmetischen Operationen verwendet werden. Beispiel: Die Eingabe c(3) erzeugt den Punkt mit Parameterwert 3 auf der Kurve c.
• Mithilfe der Maus können Sie mit dem Werkzeug Neuer Punkt oder dem Befehl Punkt einen Punkt auf einer Parameterkurve erzeugen. Da sowohl der Startwert a als auch der Endwert b des Parameters dynamisch veränderbar sind, können Sie für diese Werte auch Schieberegler verwenden (siehe auch Werkzeug Schieberegler).
Weitere Befehle für Parameterkurven
Ableitung[Kurve]: Erzeugt die Ableitung der Parameterkurve. Ableitung[Kurve, Grad n der Ableitung]: Erzeugt die n‐te Ableitung der
Parameterkurve. Krümmung[Punkt, Kurve]: Berechnet die Krümmung der Parameterkurve im Punkt A. Krümmungskreis[Punkt, Kurve]: Erzeugt den Krümmungskreis der Parameterkurve im
gegebenen Punkt. Krümmungsvektor[Punkt A, Kurve]: Berechnet den Krümmungsvektor der
Parameterkurve im Punkt A. Länge[Kurve, Startwert t1, Endwert t2]: Berechnet die Länge der
Parameterkurve zwischen den Parameterwerten t1 und t2. Länge[Kurve, Anfangspunkt A, Endpunkt B]: Berechnet die Länge der
Parameterkurve zwischen den beiden Punkten A and B auf der Kurve. Tangente[Punkt, Kurve]: Erzeugt (alle) Tangenten durch den Punkt an die
Parameterkurve.
3.3.15. Befehle für Text
BruchText
BruchText[Zahl]: Konvertiert die Zahl in einen Bruch, der als (LaTeX) Text‐Objekt in der Grafik‐Ansicht dargestellt wird. Beispiel: Geben Sie zuerst die Gerade a: y = 1.5 x + 2 ein. Danach erzeugt die Eingabe BruchText[Steigung[a]] den Bruch 3/2 als Text in der Grafik‐Ansicht.
BuchstabeZuUnicode
BuchstabeZuUnicode["Buchstabe"]: Konvertiert den Buchstaben in seine Unicode‐Zahl. Hinweis: Der Buchstabe muss mit den Anführungszeichen eingegeben werden. Beispiel: Die Eingabe BuchstabeZuUnicode["b"] erzeugt die Zahl a = 98.
FormelText
FormelText[Objekt]: Erzeugt den Wert eines Objekts als (LaTeX) Text‐Objekt. Beispiel: Wenn a = 2 und f(x) = a x2, dann erhält man mit der Eingabe FormelText[f] den LaTeX Text 2 x2.
FormelText[Objekt, Wahrheitswert für Substitution von Variablen]: Erzeugt den Wert eines Objekts als LaTeX Text‐Objekt. Der Wahrheitswert bestimmt

64
ob Werte für Variablen eingesetzt werden sollen (true) oder ob Variablennamen im Text verwendet werden sollen (false). Beispiele: Sei a = 2 und f(x) = a x2:
• FormelText[f, true] erzeugt 2 x2 als LaTeX Text. • FormelText[f, false] erzeugt a x2 als LaTeX Text.
Name
Name[Objekt]: Erzeugt den Namen eines Objekt als Text in der Grafik‐Ansicht. Hinweis: Sie können diesen Befehl in dynamischem Text verwenden falls das entsprechende Objekt umbenannt werden könnte. Der Befehl Name ist das Gegenteil des Befehls Objekt.
Objekt
Objekt[Name des Objekts als Text]: Erzeugt das Objekt für den angegebenen Namen. Das Resultat ist immer ein abhängiges Objekt. Hinweis: Der Befehl Objekt ist das Gegenteil des Befehls Name. Beispiel: Falls die Punkte A1, A2, ... , A20 und ein Schieberegler n = 2 bereits existieren, dann erzeugt der Befehl Objekt["A" + n] eine Kopie des Punktes A2.
TabellenText
TabellenText[Liste 1, Liste 2, Liste 3,...]: Erzeugt eine Tabelle der Listen‐Elemente als Text‐Objekt. Hinweis: Standardmäßig wird jede Liste in einer neuen Spalte der Tabelle angezeigt. Beispiele:
• TabellenText[{x^2, 4}, {x^3, 8}, {x^4, 16}] erzeugt eine Tabelle mit drei Zeilen und zwei Spalten als Text‐Objekt. Alle Einträge der Tabelle sind links ausgerichtet.
• TabellenText[Folge[i^2, i, 1, 10]] erzeugt eine Tabelle mit einer Zeile als Text‐Objekt. Alle Einträge der Tabelle sind links ausgerichtet.
TabellenText[Liste 1, Liste 2, Liste 3,..., "Textausrichtung"]: Erzeugt eine Tabelle der Listen‐Elemente als Text‐Objekt. Der optionale Text Textausrichtung bestimmt die Ausrichtung der Tabelleneinträge. Hinweis: Mögliche Textausrichtungen sind "vl", "vc", "vr", "v", "h", "hl", "hc", "hr". Standardmäßig werden alle Einträge mit "hl" ausgerichtet.
• "v" = vertikal (d. h. einzelne Listen sind Spalten der Tabelle) • "h" = horizontal (d. h. einzelne Listen sind Zeilen der Tabelle) • "l" = links ausgerichtet • "r" = rechts ausgerichtet • "c" = zentriert
Beispiele: • TabellenText[{1, 2, 3, 4},{1, 4, 9, 16},"v"]
erzeugt eine Tabelle mit zwei Spalten und vier Reihen als Text‐Objekt. Die Tabelleneinträge sind links ausgerichtet.

65
• TabellenText[{1, 2, 3, 4},{1, 4, 9, 16},"h"] erzeugt eine Tabelle mit vier Spalten und zwei Reihen als Text‐Objekt. Die Tabelleneinträge sind links ausgerichtet.
• TabellenText[{11.2, 123.1, 32423.9, 234.0},"vr"] erzeugt eine Tabelle mit einer Spalte als Text‐Objekt. Die Tabelleneinträge sind rechts ausgerichtet.
Text
Text[Objekt]: Erzeugt den Wert des Objekts als Text in der Grafik‐Ansicht. Hinweis: Standardmäßig werden Werte für Variablen eingesetzt. Beispiel: Sei a = 2 und c = a2. Dann erzeugt die Eingabe Text[c] den Text 4.
Text[Objekt, Wahrheitswert für Substitution von Variablen]: Erzeugt den Wert des Objekts als Text in der Grafik‐Ansicht. Der Wahrheitswert bestimmt ob Werte für Variablen eingesetzt werden (true) oder ob Variablennamen im Text verwendet werden (false). Beispiele: Sei a = 2 und c = a2.
• Text[c, true] erzeugt den Text 4. • Text[c, false] erzeugt den Text a2
Text[Objekt, Punkt]: Erzeugt den Wert des Objekts als Text an der Position des gegebenen Punktes. Beispiel: Text["hallo", (2, 3)] erzeugt den Text an der Position (2, 3).
Text[Objekt, Punkt, Wahrheitswert für Substitution von Variablen]: Erzeugt den Wert des Objekts als Text in der Grafik‐Ansicht an der Position des gegebenen Punktes. Der Wahrheitswert bestimmt ob Werte für Variablen eingesetzt werden (true) oder ob Variablennamen im Text verwendet werden (false).
TextZuUnicode
TextZuUnicode["Text"]: Verwandelt den Text in eine Liste von Unicode‐Zahlen. Dabei wird jeder Buchstabe in eine Zahl umgewandelt. Beispiele:
• TextZuUnicode["GeoGebra Text"] erzeugt die folgende Liste von Unicode‐Zahlen: {71, 101, 111, 71, 101, 98, 114, 97, 32, 84, 101, 120, 116}.
• Sei text1 "GeoGebra", dann erzeugt die Eingabe TextZuUnicode[text1] die folgende Liste von Unicode‐Zahlen: {71, 101, 111, 71, 101, 98, 114, 97}.
UnicodeZuBuchstabe
UnicodeZuBuchstabe[Natürliche Zahl]: Konvertiert die natürliche Zahl (Unicode‐Zahl) in einen Buchstaben. Dieser wird als Text‐Objekt in der Grafik‐Ansicht dargestellt. Beispiel: UnicodeZuBuchstabe[97] erzeugt den Buchstaben a als Text‐Objekt.
UnicodeZuText
UnicodeZuText[Liste von natürlichen Zahlen]: Konvertiert die natürlichen Zahlen (Unicode‐Zahlen) zu Buchstaben eines Textes.

66
Beispiel: UnicodeZuText {71, 101, 111, 71, 101, 98, 114, 97}] erzeugt den Text geogebra.
3.3.16. Befehle für Wahrheitswerte (Bool‘sche Befehle)
IstDefiniert
IstDefiniert[Objekt]: Erzeugt den Wahrheitswert true oder false abhängig davon, ob das Objekt definiert ist oder nicht.
IstGanzzahlig
IstGanzzahlig[Zahl]: Erzeugt den Wahrheitswert true oder false abhängig davon, ob die Zahl eine ganze Zahl ist oder nicht.
Wenn
Wenn[Bedingung, Dann Objekt]: Erzeugt eine Kopie des Objekts, falls die Bedingung den Wahrheitswert true besitzt und erzeugt ein undefiniertes Objekt, falls der Wahrheitswert false ist.
Wenn[Bedingung, Dann Objekt a, Sonst Objekt b]: Erzeugt eine Kopie des Objekts a, falls die Bedingung den Wahrheitswert true besitzt und eine Kopie des Objekts b falls der Wahrheitswert false ist.
3.3.17. Befehl für Ortslinien
Ortslinie
Ortslinie[Punkt Q der die Ortslinie erzeugt, Punkt P]: Erzeugt die Ortslinie des Punktes Q in Abhängigkeit von Punkt P. Hinweis: Punkt P muss dabei ein Punkt auf einem Objekt sein (z. B. Gerade, Strecke, Kreis).
Hinweis: Siehe auch Werkzeug Ortslinie
3.3.18. Befehle für Listen und Folgen
Anfügen
Anfügen[Liste, Objekt]: Fügt das Objekt am Ende der Liste an. Beispiel: Anfügen[{1, 2, 3}, 4] erzeugt die Liste {1, 2, 3, 4}
Anfügen[Objekt, Liste]: Fügt das Objekt am Anfang der Liste an. Beispiel: Anfügen[4, {1, 2, 3}] erzeugt die Liste {4, 1, 2, 3}

67
BehalteWenn
BehalteWenn[Bedingung, Liste]: Erzeugt eine neue Liste aus jenen Objekte der ursprünglichen Liste, welche die Bedingung erfüllen. Beispiel: Die Eingabe BehalteWenn[x < 3, {1, 2, 3, 4, 1, 5, 6}] erzeugt die neue Liste {1, 2, 1}.
Einfügen
Einfügen[Objekt, Liste, Position]: Fügt das Objekt an der gegebenen Position in die Liste ein. Beispiel: Die Eingabe Einfügen[x^2, {1, 2, 3, 4, 5}, 3] fügt x2 an der dritten Position der Liste ein und erzeugt die neue Liste {1, 2, x2, 3, 4, 5}. Hinweis: Wenn Sie als Position eine negative Zahl eingeben, so wird die Position vom Ende der Liste aus gezählt. Beispiel: Die Eingabe Einfügen[x^3, {1, 2, 3, 4, 5}, -2] fügt x3 an der vorletzten Position der Liste ein und erzeugt die neue Liste {1, 2, 3, 4, x3, 5}.
Einfügen[Liste 1, Liste 2, Position]: Fügt alle Elemente der ersten Liste an der gegebenen Position in die zweite Liste ein. Beispiel: Die Eingabe Einfügen[{11, 12}, {1, 2, 3, 4, 5}, 3] fügt die Elemente der ersten Liste an der dritten und vierten Position der zweiten Liste ein und erzeugt die neue Liste {1, 2, 11, 12, 3, 4, 5}. Hinweis: Wenn Sie als Position eine negative Zahl eingeben, so wird die Position vom Ende der Liste aus gezählt. Beispiel: Einfügen[{11, 12}, {1, 2, 3, 4, 5}, -2] fügt die Elemente der ersten Liste an vorletzter Position der zweiten Liste ein und erzeugt die neue Liste {1, 2, 3, 4, 11, 12, 5}.
Element
Element[Liste, Position n des Elements]: Erzeugt das n‐te Element der Liste Hinweis: Die Liste darf nur Elemente eines Objekt‐Typs enthalten (z. B. nur Zahlen oder nur Punkte).
EntferneUndefiniert
EntferneUndefiniert[Liste]: Entfernt alle undefinierten Objekte der Liste und erzeugt eine neue Liste, welche nur definierte Objekte enthält. Beispiel: EntferneUndefiniert[Folge[(-1)^i, i, -3, -1, 0.5]] entfernt das zweite und vierte Element der Folge, da sie keinen ganzzahligen Exponenten haben und somit undefiniert sind.
Erstes
Erstes[Liste]: Bestimmt das erste Element der Liste. Erstes[Liste, Anzahl n der Elemente]: Erzeugt eine neue Liste, welche die ersten
n Elemente der gegebenen Liste enthält.

68
Folge
Folge[Ausdruck, Variable, Startwert a, Endwert b]: Erzeugt eine Folge von Objekten basierend auf dem gegebenen Ausdruck, wobei die Variable von Startwert a bis Endwert b läuft. Die Folge wird als Liste dargestellt. Beispiel: L = Folge[(2, i), i, 1, 5] erzeugt eine Folge von Punkten mit ganzzahligen y‐Koordinaten von 1 bis 5: L = {(2, 1), (2, 2), (2, 3), (2, 4), (2, 5)}.
Folge[Ausdruck, Variable, Startwert a, Endwert b, Schrittweite s]: Erzeugt eine Folge von Objekten basierend auf dem gegebenen Ausdruck, wobei die Variable von Startwert a bis Endwert b mit Schrittweite s läuft. Beispiel: L = Folge[(2, i), i, 1, 3, 0.5] erzeugt eine Folge von Punkten mit y‐Koordinaten von 1 bis 3 und einer Schrittweite von 0.5: L = {(2, 1), (2, 1.5), (2, 2), (2, 2.5), (2, 3)}.
Hinweis: Die Parameterwerte a und b sind dynamisch und können daher auch Schieberegler sein.
IterationsListe
IterationsListe[Funktion, Startwert x0, Anzahl n der Iterationen]: Erzeugt eine Liste der Länge n + 1 deren Elemente Iterationen der Funktion mit dem gegebenen Startwert x0 sind. Beispiel: Definieren Sie zuerst die Funktion f(x) = x^2. Danach erzeugt die Eingabe L = IterationsListe[f, 3, 2] die neue Liste L = {3, 9, 81}.
Länge
Länge[Liste]: Berechnet die Länge der Liste, welcher der Anzahl der Elemente entspricht.
Letztes
Letztes[Liste]: Bestimmt das letzte Element der Liste. Letztes[Liste, Anzahl n der Elemente]: Erzeugt eine Liste, welche die letzten n
Elemente der gegebenen Liste enthält.
Max
Max[Liste]: Bestimmt das größte Element der Liste.
Min
Min[Liste]: Bestimmt das kleinste Element einer Liste.
Produkt
Produkt[Liste von Zahlen]: Berechnet das Produkt aller Zahlen in der Liste.

69
Schnittmenge
Schnittmenge[Liste 1, Liste 2]: Erzeugt eine neue Liste von jenen Elementen, die in beiden gegebenen Listen enthalten sind.
Sortiere
Sortiere[Liste]: Sortiert eine Liste von Zahlen, Text‐Objekten, oder Punkten. Hinweis: Listen von Punkten werden nach den x‐Koordinaten sortiert. Beispiele:
• Die Eingabe Sortiere[{3, 2, 1}] erzeugt Liste1 = {1, 2, 3}. • Die Eingabe Sortiere[{"Birnen", "Äpfel", "Orangen"}] erzeugt
eine neue Liste mit Einträgen in alphabetischer Reihenfolge. • Die Eingabe Sortiere[{(3, 2), (2, 5), (4, 1)}] erzeugt die neue
Liste2 = {(2, 5), (3, 2), (4, 1)}.
Summe
Summe[Liste]: Berechnet die Summe aller Elemente der Liste. Hinweis: Die Elemente der Liste können Zahlen, Punkten, Vektoren, Text und Funktionen sein. Beispiele:
• Die Eingabe Summe[{1, 2, 3}] erzeugt die Zahl a = 6. • Die Eingabe Summe[{x^2, x^3}] erzeugt die Funktion f(x) = x2 + x3. • Die Eingabe Summe[Folge[i, i, 1, 100]] erzeugt die Zahl a = 5050. • Die Eingabe Summe[{(1, 2), (2, 3)}] erzeugt den Punkt A = (3, 5). • Die Eingabe Summe[{(1, 2), 3}] erzeugt den Punkt B = (4, 2). • Die Eingabe Summe[{"a", "b", "c"}] erzeugt das Text‐Objekt "abc".
Summe[Liste, Anzahl n der Elemente]: Berechnet die Summe der ersten n Elemente der gegebenen Liste. Hinweis: Die Elemente der Liste können Zahlen, Punkten, Vektoren, Text und Funktionen sein. Beispiel: Die Eingabe Summe[{1, 2, 3, 4, 5, 6}, 4] erzeugt die Zahl a = 10.
Teilliste
Teilliste[Liste, Anfangsposition m, Endposition n]: Erzeugt eine neue Liste, welche die Elemente von der Positionen m bis zur Position n der gegebenen Liste enthält.
Umkehren
Umkehren[Liste]: Erzeugt eine neue Liste mit denselben Elementen der gegebenen Liste in umgekehrter Reihenfolge.
Verbinde
Verbinde[Liste 1, Liste 2, ...]: Verbindet die zwei (oder mehr) angegebenen Listen zu einer Liste.

70
Hinweis: Die neue Liste enthält alle Elemente der gegebenen Listen ohne diese umzuordnen. Auch mehrfach enthaltene Elemente bleiben erhalten. Beispiel: Die Eingabe Verbinde[{5, 4, 3}, {1, 2, 3}] erzeugt die neue Liste L = {5, 4, 3, 1, 2, 3}.
Verbinde[Liste von Listen]: Verbindet die einzelnen Liste zu einer neuen Liste. Hinweis: Die neue Liste enthält alle Elemente der gegebenen Listen ohne diese umzuordnen. Auch mehrfach enthaltene Elemente bleiben erhalten. Beispiele:
• Die Eingabe Verbinde[{{1, 2}}] erzeugt die neue Liste Liste1 = {1, 2}. • Die Eingabe Verbinde[{{1, 2, 3}, {3, 4}, {8, 7}}] erzeugt die
neue Liste Liste2 = {1, 2, 3, 3, 4, 8, 7}.
Vereinigungsmenge
Vereinigungsmenge[Liste 1, Liste 2]: Vereinigt die beiden Listen und entfernt mehrfach enthaltene Elemente.
ZähleWenn
ZähleWenn[Bedingung, Liste]: Zählt jene Elemente der Liste, welche die Bedingung erfüllen. Beispiele:
• Die Eingabe ZähleWenn[x<3, {1, 2, 3, 4, 5}] erzeugt die Zahl a = 2. • Sei A1:A10 ein Zellbereich in der Tabellen‐Ansicht. Die Eingabe
ZähleWenn[x<3, A1:A10] zählt jene Zellen, deren Wert kleiner als 3 ist.
3.3.19. Befehle für Matrizen
Determinante
Determinante[Matrix]: Berechnet die Determinante der Matrix. Beispiel: Die Eingabe Determinante[{{1, 2}, {3, 4}}] erzeugt die Zahl a = ‐2.
Invertiere
Invertiere[Matrix]: Invertiert die gegebene Matrix. Beispiel: Die Eingabe Invertiere[{{1, 2}, {3, 4}}] erzeugt die inverse Matrix Matrix1 = {{‐2, 1}, {1.5, ‐0.5}}.
Transponiere
Transponiere[Matrix]: Transponiert die gegebene Matrix. Beispiel: Die Eingabe Transponiere[{{1, 2}, {3, 4}}] erzeugt die transponierte Matrix Matrix1 = {{1, 3}, {2, 4}}.

71
3.3.20. Statistik Befehle
Balkendiagramm
Balkendiagramm[Anfangswert a, Endwert b, Liste von Balkenhöhen]: Erzeugt ein Balkendiagramm über dem gegebenen Intervall [a, b]. Die Anzahl der Balken wird von der Anzahl der Elemente in der Liste der Balkenhöhen bestimmt. Beispiel: Balkendiagramm[10, 20, {1,2,3,4,5}] erzeugt ein Balkendiagramm mit 5 Balken der angegebenen Höhen über dem Intervall [10, 20].
Balkendiagramm[Anfangswert a, Endwert b, Ausdruck, Variable k, Startwert c, Endwert d]: Erzeugt ein Balkendiagramm über dem gegebenen Intervall [a, b], dessen Balkenhöhen mithilfe des angegebenen Ausdrucks berechnet werden. Die Variable k des Ausdrucks läuft dabei vom Startwert c zum Endwert d. Beispiel: Seien p = 0.1, q = 0.9 und n = 10 Zahlen. Die Eingabe Balkendiagramm[-0.5, n + 0.5, BinomialKoeffizient[n, k] * p^k * q^(n - k), k, 0, n] erzeugt ein Balkendiagramm über dem Intervall [‐0.5, n + 0.5]. Die Höhen der Balken hängen von den berechneten Wahrscheinlichkeiten ab, welche durch den gegebenen Ausdruck bestimmt werden.
Balkendiagramm[Anfangswert a, Endwert b, Ausdruck, Variable k, Startwert c, Endwert d, Schrittweite s]: Erzeugt ein Balkendiagramm über dem Intervall [a, b], dessen Balkenhöhen mithilfe des angegebenen Ausdrucks berechnet werden. Die Variable k des Ausdrucks läuft dabei vom Startwert c zum Endwert d mit der Schrittweite s.
Balkendiagramm[Liste von Rohdaten, Balkenbreite]: Erzeugt ein Balkendiagramm aus den Rohdaten mit der gegebenen Balkenbreite. Beispiel: Die Eingabe Balkendiagramm[{1,1,2,2,2,2,3,3,3,5,5,5,5}, 1] erzeugt ein Balkendiagramm mit fünf Balken der Breite 1.
Balkendiagramm[Liste von Daten, Liste von Häufigkeiten]: Erzeugt ein Balkendiagramm aus den gegebenen Daten mit den gegebenen Häufigkeiten. Hinweis: Die Elemente aus der Liste der Daten müssen Teil einer arithmetischen Folge sein. Beispiele:
• Die Eingabe Balkendiagramm[{10,11,12,13,14}, {5,8,12,0,1}] erzeug ein Balkendiagramm mit fünf Balken und den angegebenen Häufigkeiten.
• Die Eingabe Balkendiagramm[{0.3,0.4,0.5,0.6}, {12,33,13,4}] erzeugt ein Balkendiagramm mit vier Balken und den angegebenen Häufigkeiten.
Balkendiagramm[Liste von Daten, Liste von Häufigkeiten, Balkenbreite]: Erzeugt ein Balkendiagramm aus den gegebenen Daten mit den gegebenen Häufigkeiten und der angegebenen Balkenbreite. Hinweis: Die Elemente aus der Liste der Daten müssen Teil einer arithmetischen Folge sein. Beispiele:
• Die Eingabe Balkendiagramm[{10,11,12,13,14}, {5,8,12,0,1}, 0.5] erzeugt ein Balkendiagramm mit Abständen zwischen den einzelnen Balken.

72
• Die Eingabe Balkendiagramm[{10,11,12,13,14}, {5,8,12,0,1}, 0] erzeugt ein Balkendiagramm dessen Balken durch Linien dargestellt werden.
Boxplot
Boxplot[yAbstand, ySkalierung, Liste von Rohdaten]: Erzeugt ein Boxplot‐Diagramm aus den gegebenen Rohdaten. Die vertikale Position im Koordinatensystem wird dabei von der Variablen yAbstand bestimmt. Die Höhe des Diagramms wird durch die Variable ySkalierung beeinflusst. Beispiel: Die Eingabe Boxplot[0, 1, {2,2,3,4,5,5,6,7,7,8,8,8,9}] erzeugt ein Boxplot‐Diagramm um die x‐Achse mit Höhe 2.
Boxplot[yAbstand, ySkalierung, Startwert a, Q1, Median, Q3, Endwert b]: Erzeugt ein Boxplot‐Diagramm für die gegebenen statistischen Werte über dem Intervall [a ,b].
Histogramm
Histogramm[Liste von Klassenbereichen, Liste von Balkenhöhen]: Erzeugt ein Histogramm mit Balken der gegebenen Höhen. Die Klassenbereiche bestimmen die Breite und Position der einzelnen Balken des Histogramms. Beispiel: Histogramm[{0, 1, 2, 3, 4, 5}, {2, 6, 8, 3, 1}] erzeugt ein Histogramm mit fünf Balken und den gegebenen Balkenhöhen. Der erste Balken befindet sich über dem Intervall [0, 1], der zweite Balken befindet sich über dem Intervall [1, 2], usw.
Histogramm[Liste von Klassenbereichen, Liste von Rohdaten]: Erzeugt ein Histogramm aus den gegebenen Rohdaten. Die Klassenbereiche bestimmen die Breite und Position der einzelnen Balken des Histogramms sowie die Zuordnung der Daten zu den einzelnen Klassen. Beispiel: Histogramm[{1,2,3,4},{1.0,1.1,1.1,1.2,1.7,2.2,2.5,4.0}] erzeugt ein Histogramm mit 3 Balken und den Höhen 5 (erster Balken), 2 (zweiter Balken) und 1 (dritter Balken).
InversNormal
InversNormal[Mittelwert μ, Standardabweichung σ, Wahrscheinlichkeit P]: Berechnet den Wert der Funktion Φ‐1(P) * σ + μ mithilfe der gegebenen Wahrscheinlichkeit P, des Mittelwerts μ und der Standardabweichung σ. Die Funktion Φ ist die Verteilungsfunktion der Standardnormalverteilung (μ = 0; σ = 1) Hinweis: Dieser Befehl berechnet jene Zufallsvariable X, welche die gegebene Wahrscheinlichkeit P als Fläche unter der Gauß‘schen Glockenkurve besitzt.
KorrelationsKoeffizient
KorrelationsKoeffizient[Liste von x-Werten, Liste von y-Werten]: Berechnet den Korrelationskoeffizienten der gegebenen x‐ und y‐Werte für zwei Zufallsvariablen X und Y.

73
KorrelationsKoeffizient[Liste von Punkten]: Berechnet den Korrelationskoeffizienten mithilfe der Koordinaten der angegebenen Punkte, welche die Werte für die beiden Zufallsvariablen X und Y bestimmen.
Kovarianz
Kovarianz[Liste 1 von x-Werten, Liste 2 von y-Werten]: Berechnet die Kovarianz der Elemente der beiden Listen, welche die Werte für die Merkmale X und Y enthalten.
Kovarianz[Liste von Punkten]: Berechnet die Kovarianz mithilfe der Koordinaten der angegebenen Punkte, welche die Werte für die Merkmale X und Y bestimmen.
Median
Median[Liste von Zahlen]: Bestimmt den Median der gegebenen Zahlen.
MittelwertBefehle Mittelwert[Liste von Zahlen]: Berechnet den Mittelwert der gegebenen Zahlen. MittelwertX[Liste von Punkten]: Berechnet den Mittelwert der x‐Koordinaten der
gegebenen Punkte. MittelwertY[Liste von Punkten]: Berechnet den Mittelwert der y‐Koordinaten der
gegebenen Punkte.
Modalwert
Modalwert[Liste von Zahlen]: Bestimmt den Modalwert / die Modalwerte der gegebenen Zahlen. Beispiele:
• Die Eingabe Modalwert[{1,2,3,4}] erzeugt die leere Liste1 = {}. • Die Eingabe Modalwert[{1,1,1,2,3,4}] erzeugt Liste2 = {1}. • Die Eingabe Modalwert[{1,1,2,2,3,3,4}] erzeugt Liste3 = {1, 2, 3}.
Normal
Normal[Mittelwert μ, Standardabweichung σ, Wert der
Zufallsvariable]: Berechnet die Funktion mithilfe des Mittelwerts μ
und der Standardabweichung σ. Die Funktion Φ ist die Verteilungsfunktion der Standardnormalverteilung (μ = 0; σ = 1). Hinweis: Dieser Befehl berechnet die Wahrscheinlichkeit dafür, dass die Zufallsvariable X kleiner oder gleich dem gegebenen Variablenwert ist (d.h. Fläche unter der Gauß‘schen Glockenkurve).
QuartilBefehle
Q1[Liste von Zahlen]: Berechnet das untere Quartil der gegebenen Zahlen. Q3[Liste von Zahlen]: Berechnet das obere Quartil der gegebenen Zahlen.

74
Standardabweichung
Standardabweichung[Liste von Zahlen]: Berechnet die Standardabweichung der gegebenen Zahlen.
Befehle für statistische Größen
Sxx[Liste von Zahlen]: Berechnet die statistische Größe Σ(x2) ‐ Σ(x) * Σ(x)/n. Sxx[Liste von Punkten]: Berechnet die statistische Größe Σ(x2) ‐ Σ(x) * Σ(x)/n mithilfe
der x‐Koordinaten der angegebenen Punkte. Sxy[Liste von x-Koordinaten, Liste von y-Koordinaten]: Berechnet die
statistische Größe Σ(xy) ‐ Σ(x) * Σ(y)/n. Sxy[Liste von Punkten]: Berechnet die statistische Größe Σ(xy) ‐ Σ(x) * Σ(y)/n. Syy[Liste von Punkten]: Berechnet die statistische Größe Σ(y2) ‐ Σ(y) * Σ(y)/n mithilfe
der y‐Koordinaten der angegebenen Punkte. Hinweis: Diese statistischen Größen sind nicht‐normalisierte Formen der Varianz und Kovarianz von X und Y, welche durch Sxx = n Var(X), Syy = n Var(Y) und Sxy = n Cov(X,Y) gegeben sind. Beispiel: Sie können den Korrelationskoeffizienten für eine Liste von Punkten folgendermaßen berechnen: Sxy[Liste] / sqrt(Sxx[Liste] Syy[Liste]). SigmaXX[Liste von Zahlen]: Berechnet die Summe der Quadrate der gegebenen
Zahlen. Beispiel: Sie können die Varianz einer Liste von Zahlen folgendermaßen berechnen: SigmaXX[Liste]/Länge[Liste] - Mittelwert[Liste]^2.
SigmaXX[Liste von Punkten]: Berechnet die Summe der Quadrate der x‐Koordinaten der gegebenen Punkte.
SigmaXY[Liste von x-Koordinaten, Liste von y-Koordinaten]: Berechnet die Summe der Produkte der x‐ und y‐Koordinaten.
SigmaXY[Liste von Punkten]: Berechnet die Summe der Produkte der x‐ und y‐Koordinaten der gegebenen Punkte. Beispiel: Sie können die Kovarianz einer Liste von Punkten folgendermaßen berechnen: SigmaXY[Liste]/ Länge[Liste] - MittelwertX[Liste] * MittelwertY[Liste].
SigmaYY[Liste von Punkten]: Berechnet die Summe der Quadrate der y‐Koordinaten der gegebenen Punkte.
Trendlinie
Trendlinie[Liste von Punkten]: Berechnet die Trendlinie von y auf x (1. Regressionsgerade) der gegebenen Punkte. Hinweis: Dabei wird die Summe der Quadratabstände in y‐Richtung minimiert.
TrendlinieX[Liste von Punkten]: Berechnet die Trendlinie von x auf y (2. Regressionsgerade) der gegebenen Punkte (wobei x eine Funktion von y ist). Hinweis: Dabei wird die Summe der Quadratabstände in x‐Richtung minimiert.

75
Weitere TrendBefehle
TrendExp[Liste von Punkten]: Berechnet die Regressionskurve in Form einer
Exponentialfunktion a ℯ bx. TrendLog[Liste von Punkten]: Berechnet die Regressionskurve in Form einer
natürlichen Logarithmusfunktion a + b ln(x). TrendLogistisch[Liste von Punkten]: Berechnet die Regressionskurve der Form
a / (1 + b * x‐k x). Hinweis: Der erste und letzte Datenpunkt sollten dabei so nahe wie möglich an der Kurve liegen. Die Liste sollte zumindest aus drei Datenpunkten bestehen.
TrendPoly[Liste von Punkten, Grad n des Polynoms]: Berechnet das Regressionspolynom n‐ten Grades.
TrendPot[Liste von Punkten]: Berechnet die Regressionskurve in Form einer Potenzfunktion a xb. Hinweis: Alle Punkte müssen im ersten Quadranten des Koordinatensystems liegen.
TrendSin[Liste von Punkten]: Berechnet die Regressionskurve in Form einer Sinusfunktion a + b sin(cx+d). Hinweis: Die Liste sollte aus mindestens 4 Punkten bestehen und zumindest zwei Extrempunkte umfassen. Die ersten beiden lokalen Extrempunkte sollten nicht allzu verschieden von den absoluten Extrempunkten der Kurve sein.
Varianz
Varianz[Liste von Zahlen]: Berechnet die Varianz der gegebenen Zahlen
3.3.21. Befehle für Tabellenkalkulation
Zellbereich
Zellbereich[Anfangszelle, Endzelle]: Erzeugt eine Liste, welche die Werte aller Zellen in diesem Zellbereich enthält. . Beispiel: Ordnen Sie den folgenden Zellen die entsprechenden Werte zu: A1 = 1, A2 = 4 und A3 = 9. Dann erzeugt die Eingabe Zellbereich[A1, A3] die Liste Liste1 = {1, 4, 9}.
Spalte
Spalte[Zellname]: Erzeugt die Spaltennummer der Zelle als Zahl. Spalte A wird dabei die Zahl 1 zugeordnet usw. Beispiel: Die Eingabe Spalte[B3] erzeugt die Zahl a = 2, da Spalte B die zweite Spalte der Tabellen‐Ansicht ist.
Spaltenname
Spaltenname[Zellname]: Erzeugt den Spaltennamen der eingegebenen Zelle als Text‐Objekt in der Grafik‐Ansicht. Beispiel: Die Eingabe Spaltenname[A1] erzeugt den Text A in der Grafik‐Ansicht.

76
Zeile
Zeile[Zellname]: Erzeugt die Zeilennummer einer Zelle als Zahl. Beispiel: Zeile[B3] erzeugt die Zahl a = 3.

77
4. Die Menüleiste
4.1. Menü „Datei“
Neues Fenster
Tastenkombination: Ctrl‐N (Mac OS: Cmd‐N) Diese Menü‐Option öffnet ein neues GeoGebra Fenster mit den Standardeinstellungen der GeoGebra Oberfläche. Hinweis: Wenn Sie die Standardeinstellungen verändern und Ihre Änderungen speichern, so verwendet das neue GeoGebra Fenster Ihre angepassten Einstellungen.
Neu
Diese Menü‐Option öffnet eine neue, leere GeoGebra Oberfläche im aktuellen GeoGebra Fenster. Dabei werden Sie gefragt, ob Sie die aktuelle Konstruktion vor Öffnen der neuen Oberfläche speichern möchten. Hinweis: Die neue Oberfläche übernimmt die Einstellungen der vorherigen Konstruktion. Wenn Sie zum Beispiel die Koordinatenachsen in der vorherigen Konstruktion ausgeblendet haben, so werden diese in der neuen Oberfläche ebenfalls nicht angezeigt.
Öffnen…
Tastenkombination: Ctrl‐O (Mac OS: Cmd‐O) Mithilfe diese Menü‐Option kann eine GeoGebra‐Datei (Dateiname endet mit .ggb), welche auf Ihrem Computer gespeichert ist, geöffnet werden. Hinweis: Um eine GeoGebra‐Datei zu öffnen, können Sie diese auch mit der Maus in das GeoGebra‐Fenster ziehen.
Speichern
Tastenkombination: Ctrl‐S (Mac OS: Cmd‐S) Diese Menü‐Option speichert die aktuelle Datei im GeoGebra‐Dateiformat (Dateiname endet mit .ggb) auf Ihrem Computer. Hinweis: Falls Sie die Datei mit gleichem Namen bereits gespeichert haben, werden Sie gefragt ob Sie die alte Datei überschreiben oder eine neue Datei mit unterschiedlichem Namen erzeugen möchten.
Speichern unter…
Mithilfe dieser Menü‐Option können Sie die aktuelle Datei im GeoGebra‐Dateiformat (Dateiname endet mit .ggb) mit einem neuen Namen auf Ihrem Computer speichern.

78
Druckvorschau
Tastenkombination: Ctrl‐P (Mac OS: Cmd‐P) Diese Menü‐Option öffnet den Druckvorschau‐Dialog für die Grafik‐Ansicht. Hier können Sie Titel, Autor, Datum und Skalierung (in cm) für den Ausdruck eingeben. Hinweis: Sie können Änderungen in der Druckvorschau anzeigen lassen, indem Sie die Eingabetaste drücken.
Export Dynamisches Arbeitsblatt als Webseite (html)…
Tastenkombination: Ctrl‐Shift‐W (Mac OS: Cmd‐Shift‐W) Mithilfe dieser Menü‐Option können Sie die aktuelle Datei als Webseite exportieren und so ein sogenanntes Dynamisches Arbeitsblatt (auch Applet, Mathlet) zu erzeugen. Mehr Information dazu finden Sie im Abschnitt Dynamische Arbeitsblätter erstellen.
Export GrafikAnsicht als Bild (png, eps)…
Tastenkombination: Ctrl‐Shift‐P (Mac OS: Cmd‐Shift‐P) Mithilfe dieser Menü‐Option können Sie die Grafik‐Ansicht als Bild‐Datei auf Ihrem Computer speichern. Im erscheinenden Dialogfenster können Sie das Format des Bildes auswählen und sowohl die Skalierung (in cm) als auch die Auflösung des Bildes (in dpi) festlegen. Hinweis: Wenn Sie die Grafik‐Ansicht als Bild exportieren, stehen Ihnen die folgenden Dateiformate zur Verfügung:
• PNG – Portable Network Graphics: Hierbei handelt es sich um ein Rastergrafik‐Format. Je höher die Auflösung (dpi) des Bildes ist, desto höher ist auch die Qualität (300 dpi reichen für die meisten Zwecke aus). PNG Grafiken sollten nachträglich weder vergrößert noch verkleinert werden, da sich dadurch in der Regel die Qualität verschlechtert. Die Verwendung von PNG Grafiken empfiehlt sich für den Einsatz auf Webseiten (html) und mit Textverarbeitungs‐Programmen. Hinweis: Wenn Sie eine PNG Grafik in ein Textverarbeitungs‐Programm einfügen (z. B. OpenOffice Writer), achten Sie bitte darauf, dass die Größe des Bildes auf 100% eingestellt ist, da ansonsten der angegebene Maßstab verändert wird.
• EPS – Encapsulated Postscript: Hierbei handelt es sich um ein Vektorgrafik‐Format. EPS Grafiken können ohne Qualitätsverlust beliebig vergrößert und verkleinert werden. Die Verwendung von EPS Grafiken empfiehlt sich für den Einsatz mit Vektorgrafik‐Programmen (z. B. Corel Draw) und professionellen Textverarbeitungs‐Systemen (z. B. LaTeX). Die Auflösung einer EPS Grafik beträgt immer 72dpi, wobei dieser Wert nur für die Berechnung der wahren Größe des Bildes in Zentimeter verwendet wird und keinen Einfluss auf die Qualität hat. Hinweis: Der Transparenz‐Effekt beim Füllen von Vielecken oder Kegelschnitten ist

79
beim EPS Export nicht möglich. Objekte können hier entweder zu 100% oder gar nicht gefüllt werden.
• PDF – Portable Document Format (siehe EPS Format) Hinweis: Beim SVG und PDF Export können Sie Text als editierbaren Text oder als Figuren exportieren. Dadurch werden Text‐Objekte folgendermaßen gespeichert:
o als editierbaren Text (kann z. B. mit InkScape editiert werden ) o als Bézier‐Kurve (wodurch der Text garantiert gleich angezeigt wird, sogar
wenn die entsprechende Schriftart nicht installiert ist) • SVG – Scaleable Vector Graphic (siehe EPS Format) • EMF – Enhanced Meta Format (siehe EPS Format)
Export GrafikAnsicht in Zwischenablage
Tastenkombination: Ctrl‐Shift‐C (Mac OS: Cmd‐Shift‐C) Diese Menü‐Option kopiert die Grafik‐Ansicht in die Zwischenablage Ihres Computers. Danach können Sie das entsprechende Bild in andere Dokumente einfügen (z. B. Textverarbeitungs‐Programm).
Export – GrafikAnsicht als PSTricks…
Tastenkombination: Ctrl‐Shift‐T (Mac OS: Cmd‐Shift‐T) Mithilfe dieser Menü‐Option können Sie die Grafik‐Ansicht als PSTricks Datei speichern. Dieses Dateiformat wird in LaTeX verwendet.
Export – GrafikAnsicht als PGF/TikZ…
Mithilfe dieser Menü‐Option können sie die Grafik‐Ansicht als PGF/TikZ Datei speichern. Dieses Dateiformat wird in LaTeX verwendet.
Schließen
Tastenkombination: Alt‐F4 (Mac OS: Cmd‐W) Diese Menü‐Option schließt das GeoGebra‐Fenster. Falls Sie die aktuelle Datei noch nicht gespeichert haben, werden Sie nun dazu aufgefordert.
4.2. Menü „Bearbeiten“
Rückgängig
Tastenkombination: Ctrl‐Z (Mac OS: Cmd‐Z) Mithilfe dieser Menü‐Option können Sie Ihre Konstruktionsschritte Schritt‐für‐Schritt rückgängig machen.

80
Hinweis: Sie können alternativ auch die Schaltfläche Rückgängig ganz rechts in der Werkzeugleiste verwenden.
Wiederherstellen
Tastenkombination: Ctrl‐Y (Mac OS: Cmd‐Shift‐Z) Mithilfe dieser Menü‐Option können Sie Ihre Konstruktionsschritte Schritt‐für‐Schritt wiederherstellen. Hinweis: Sie können alternativ auch die Schaltfläche Wiederherstellen ganz rechts in der Werkzeugleiste verwenden.
Löschen
Tastenkombination: Entfernen Taste Diese Menü‐Option löscht ausgewählte Objekte und die von ihnen abhängigen Objekte. Hinweis: Zu löschende Objekte müssen vor Auswahl der Option Löschen markiert werden (z. B. mithilfe eines Auswahl‐Rechtecks oder durch Klick mit der Maus).
Alles auswählen
Tastenkombination: Ctrl‐A (Mac OS: Cmd‐A) Diese Menü‐Option markiert alle Objekte der aktuellen GeoGebra Datei.
Aktuelle Ebene auswählen
Tastenkombination: Ctrl‐L (Mac OS: Cmd‐L) Diese Menü‐Option markiert all jene Objekte, welche sich in derselben Ebene befinden wie das zuvor ausgewählte Objekt. Hinweis: Ein Objekt der gewünschten Ebene muss vor Auswahl dieser Option markiert werden.
Nachfahren auswählen
Tastenkombination: Ctrl‐Shift‐Q (Mac OS: Cmd‐Shift‐Q) Diese Menü‐Option markiert all jene Objekte, welche von dem ausgewählten Objekt abhängen. Hinweis: Das Eltern‐Objekt muss vor Auswahl dieser Option markiert werden.
Vorfahren auswählen
Tastenkombination: Ctrl‐Q Diese Menü‐Option markiert all jene Objekte, welche Eltern‐Objekte des ausgewählten Objekts sind (d. h. alle Objekte, von denen das ausgewählte Objekt abhängt).

81
Hinweis: Das abhängige Objekt muss vor Auswahl dieser Option markiert werden.
GrafikAnsicht in Zwischenablage
Tastenkombination: Ctrl‐Shift‐C (Mac OS: Cmd‐Shift‐C) Diese Menü‐Option kopiert die Grafik‐Ansicht in die Zwischenablage Ihres Computers. Danach können Sie das entsprechende Bild in andere Dokumente einfügen (z. B. Textverarbeitungs‐Programm).
Eigenschaften…
Tastenkombination: Ctrl‐E (Mac OS: Cmd‐E) Diese Menü‐Option öffnet den Eigenschaften‐Dialog, mit dessen Hilfe die Eigenschaften der existierenden Objekte verändert werden können.
4.3. Menü „Ansicht“
Achsen
Mithilfe dieser Menü‐Option können die Koordinatenachsen in der Grafik‐Ansicht ein‐ und ausgeblendet werden. Hinweis: Sie können die Koordinatenachsen mithilfe des Eigenschaften‐Dialogs für die Grafik‐Ansicht anpassen.
Koordinatengitter
Mithilfe dieser Menü‐Option kann ein Koordinatengitter in der Grafik‐Ansicht ein‐ und ausgeblendet werden. Hinweis: Sie können das Koordinatengitter mithilfe des Eigenschaften‐Dialogs für die Grafik‐Ansicht anpassen.
AlgebraAnsicht
Tastenkombination: Ctrl‐Shift‐A (Mac OS: Cmd‐Shift‐A) Mithilfe dieser Menü‐Option kann die Algebra‐Ansicht ein‐ und ausgeblendet werden.
TabellenAnsicht
Tastenkombination: Ctrl‐Shift‐S (Mac OS: Cmd‐Shift‐S) Mithilfe dieser Menü‐Option kann die Tabellen‐Ansicht ein‐ und ausgeblendet werden.

82
Hilfsobjekte
Mithilfe dieser Menü‐Option können Hilfsobjekte in der Algebra‐Ansicht ein‐ und ausgeblendet werden.
Horizontale Teilung
Mithilfe dieser Menü‐Option kann das GeoGebra‐Fenster entweder vertikal (standardmäßig) oder horizontal für die Darstellung der verschiedenen Ansichten geteilt werden.
Eingabezeile
Mithilfe dieser Menü‐Option kann die Eingabezeile am unteren Rand des GeoGebra‐Fensters ein‐ und ausgeblendet werden.
Befehlsliste
Mithilfe dieser Menü‐Option kann die Befehlsliste am unteren Rand des GeoGebra‐Fensters rechts neben der Eingabezeile ein‐ und ausgeblendet werden.
Konstruktionsprotokoll…
Diese Menü‐Option öffnet das Konstruktionsprotokoll in einem neuen Fenster.
Navigationsleiste für Konstruktionsschritte
Mithilfe dieser Menü‐Option kann die Navigationsleiste am unteren Rand des GeoGebra‐Fensters ein‐ und ausgeblendet werden.
Ansichten auffrischen
Tastenkombination: Ctrl‐F (Mac OS: Cmd‐F) Mithilfe dieser Menü‐Option können alle Ansichten auf dem Bildschirm aufgefrischt werden. Hinweis: Dadurch wird auch die Spur von Objekten in der Grafik‐Ansicht gelöscht.
Alle Objekte neu berechnen
Tastenkombination: F9 Mithilfe dieser Menü‐Option können alle Objekte auf dem Bildschirm neu berechnet werden. Hinweis: Dadurch werden auch Zufallszahlen neu bestimmt.
4.4. Menü „Einstellungen“
Mithilfe des Menüs Einstellungen können globale Einstellungen von GeoGebra verändert werden.

83
Hinweis: Eigenschaften von Objekten können mithilfe des Kontext‐Menüs und des Eigenschaften‐Dialogs verändert werden.
Punktfang
Mithilfe dieser Menü‐Option können Sie festlegen, ob • der Punktfang An oder Aus sein soll.
Hinweis: Wird der Punktfang eingeschalten, so ist es einfacher, Punkte mit ganzzahligen Koordinaten zu erzeugen.
• Punkte am Koordinatengitter ausgerichtet werden sollen. Hinweis: Setzt man den Punktfang zu An (Koordinatengitter), so können ausschließlich Punkte mit ganzzahligen Koordinaten erzeugt werden.
Hinweis: Die Einstellung Automatisch setzt den Punktfang zu An wenn das Koordinatengitter oder Achsen eingeblendet sind. Ansonsten setzt es den Punktfang zu Aus.
Winkeleinheit
Diese Menü‐Option bestimmt ob Winkel in Grad (°) oder Radiant (rad) dargestellt werden. Hinweis: Winkel können stets in beiden Einheiten eingegeben werden (Grad und Radiant).
Runden
Mithilfe dieser Menü‐Option können Sie die Anzahl der am Bildschirm angezeigten Dezimalstellen oder der signifikanten Stellen bestimmen.
Kontinuität
In GeoGebra ist es möglich, die Kontinuitäts‐Heuristik ein‐ (An) oder auszuschalten (Aus). Die Software verwendet eine Nähe‐zu‐Heuristik um sich bewegende Schnittpunkte (z. B. Gerade – Kegelschnitt; Kegelschnitt – Kegelschnitt) nahe an ihrer alten Position zu halten und springende Schnittpunkte zu vermeiden. Hinweis: Standardmäßig ist die Kontinuitäts‐Heuristik ausgeschalten. Für benutzerdefinierte Werkzeuge ist sie ebenfalls ausgeschalten.
Punktdarstellung
Mithilfe dieser Menü‐Option können Sie festlegen, ob Punkte als ausgefüllte Kreise (●), leere Kreise (○) oder Kreuzchen (x) dargestellt werden sollen.
Größe der Kontrollkästchen
Mithilfe dieser Menü‐Option können Sie die Größe von Kontrollkästchen auf Standard oder Groß setzen. Hinweis: Große Kontrollkästchen können hilfreich sein wenn Sie GeoGebra als Präsentationswerkzeug einsetzen oder mit einer interaktiven Tafel arbeiten.

84
Darstellung des rechten Winkels
Mithilfe dieser Menü‐Option können Sie festlegen, ob rechte Winkel mit einem Punkt (•), einem Rechteck (□) oder gar nicht speziell gekennzeichnet werden soll (Aus).
Koordinaten
Mithilfe dieser Menü‐Option können Sie festlegen, ob Koordinaten eines Punktes als A = (x, y) oder A(x | y) dargestellt werden.
Objektname anzeigen
Mithilfe dieser Menü‐Option können Sie festlegen, ob der Name von neuen Objekten angezeigt werden soll oder nicht (Alle neuen Objekte; Keine neuen Objekte; Nur neue Punkte; Automatisch). Hinweis: Die Option Automatisch zeigt den Namen von neu erzeugten Objekten nur dann an, wenn die Algebra‐Ansicht eingeblendet ist.
Schriftgröße
Mithilfe dieser Menü‐Option können Sie die Schriftgröße für Beschriftungen und Text in Bildschirmpunkten (pt) einstellen. Hinweis: Wenn Sie GeoGebra als Präsentationswerkzeug einsetzen, erleichtert eine größere Schrift Ihrem Publikum, Text, Beschriftungen und algebraische Eingaben zu lesen.
Sprache
Da GeoGebra mehrsprachig ist, können sie jederzeit die Sprach‐Option verändern. Dies beeinflusst die gesamte Oberfläche der Software, inklusive aller Eingaben, Befehle und Ausgaben. Hinweis: Das Symbol des Globus hilft Ihnen, die Sprachoptionen wieder zu finden. Alle Sprach‐Namen werden stets auf Englisch dargestellt.
Zeichenblatt
Diese Menü‐Option öffnet ein Dialogfenster, in dem Sie die Eigenschaften des Zeichenblatts verändern können (z. B. Koordinatengitter und Achsen, Hintergrundfarbe). Hinweis: Sie können dieses Dialogfenster auch durch einen Rechts‐Klick (Mac OS: Ctrl‐Klick) auf das Zeichenblatt öffnen.
Einstellungen speichern
Mithilfe dieser Menü‐Option können Sie veränderte Einstellungen speichern (z. B. Optionen im Menü Einstellungen, Einstellungen der Werkzeugleiste und Grafik‐Ansicht).
Standardeinstellungen wiederherstellen
Mithilfe dieser Menü‐Option können Sie die Standardeinstellungen von GeoGebra wiederherstellen.

85
4.5. Menü „Werkzeuge“
Neues Werkzeug erstellen…
Mithilfe dieser Menü‐Option können Sie auf existierenden Konstruktionen basierende benutzerdefinierte Werkzeuge erstellen. Erstellen Sie zuerst die gewünschte Konstruktion und wählen Sie anschließend die Menü‐Option Neues Werkzeug erstellen... aus. Im erscheinenden Dialogfenster können Sie nun die Ausgabe‐ und Eingabeobjekte Ihres Werkzeugs festlegen, sowie einen Namen, ein Symbol und einen Befehlsnamen eingeben. Hinweis: Benutzerdefinierte Werkzeuge können sowohl mit der Maus bedient, als auch als Befehl in der Eingabezeile verwendet werden. Alle neu erstellten Werkzeuge werden automatisch in Ihrer GeoGebra‐Datei gespeichert.
Werkzeuge verwalten…
Mithilfe dieser Menü‐Option können Sie benutzerdefinierte Werkzeuge verwalten. Im erscheinenden Dialogfenster können Sie ein benutzerdefiniertes Werkzeug löschen oder dessen Namen und Symbol verändern. Sie können benutzerdefinierte Werkzeuge auch als GeoGebra‐Werkzeug‐Dateien (Dateiname endet mit .ggt) speichern. Derartige Dateien können später in andere GeoGebra‐Dateien geladen werden (Menü Datei, Öffnen) Hinweis: Beim Öffnen einer GeoGebra‐Werkzeug‐Datei (.ggt) wird die aktuelle Datei nicht verändert. Öffnen Sie hingegen eine andere GeoGebra Datei (.ggb), so wird die aktuelle Konstruktion überschrieben.
Werkzeugleiste anpassen…
Mithilfe dieser Menü‐Option kann GeoGebras Werkzeugleiste angepasst werden. Hinweis: Dies ist vor allem dann hilfreich, wenn Sie die verwendbaren Werkzeuge einschränken möchten. Die aktuelle Einstellung der Werkzeugleiste wird mit Ihrer GeoGebra‐Datei gespeichert.
4.6. Menü „Fenster“
Neues Fenster
Tastenkombination: Ctrl‐N (Mac OS: Cmd‐N) Diese Menü‐Option öffnet ein neues GeoGebra Fenster mit den Standardeinstellungen der GeoGebra Oberfläche. Hinweis: Wenn Sie die Standardeinstellungen verändern und Ihre Änderungen speichern, so verwendet das neue GeoGebra Fenster Ihre angepassten Einstellungen.

86
Liste von offenen GeoGebraFenstern
Falls mehr als ein GeoGebra‐Fenster geöffnet sind, werden deren Namen im Menü Fenster aufgelistet. So können Sie bequem zwischen den verschiedenen offenen GeoGebra Fenstern hin‐ und herschalten.
4.7. Menü „Hilfe“
Hilfe
Diese Menü‐Option öffnet die html‐Version der GeoGebra Hilfe. Abhängig von der Art der Installation von GeoGebra benötigen Sie Internet‐Zugang für diese Option:
• Wenn Sie GeoGebra mithilfe der Installer‐Datei auf Ihrem Computer installiert haben, benötigen Sie keinen Internet‐Zugang um diese Version der Hilfe zu benützen. Die gesamte html‐Version der Hilfe wurde bei der Installation auf Ihrem Computer gespeichert.
• Wenn Sie GeoGebraWebStart verwenden, so benötigen Sie Internet‐Zugang um auf die html‐Version der Hilfe zugreifen zu können. Falls Sie keinen Internet‐Zugang haben, wird eine Fehlermeldung angezeigt.
Hinweis: Sie können die html‐Version der GeoGebra Hilfe auch direkt auf der GeoGebra Webseite abrufen unter http://www.geogebra.org/help.
www.geogebra.org
Wenn Sie mit dem Internet verbunden sind, öffnet diese Menü‐Option die GeoGebra Webseite in Ihrem Internetbrowser (http://www.geogebra.org).
GeoGebra Forum
Wenn Sie mit dem Internet verbunden sind, öffnet diese Menü‐Option das GeoGebra Benutzerforum in Ihrem Internetbrowser (http://www.geogebra.org/forum). Hinweis: Im GeoGebra Benutzerforum können Sie Fragen zu GeoGebra stellen und beantworten, sowie über Ihre Erfahrungen berichten.
GeoGebraWiki
Wenn Sie mit dem Internet verbunden sind, öffnet diese Menü‐Option das GeoGebraWiki in Ihrem Internetbrowser (http://www.geogebra.org/wiki). Hinweis: Das GeoGebraWiki ist eine Sammlung von gratis Unterrichtsmaterialien, die mithilfe von GeoGebra von Lehrenden aus der ganzen Welt erstellt wurden.

87
Info / Lizenz
Diese Menü‐Option öffnet ein Dialog‐Fenster mit Informationen über die Lizenz von GeoGebra und einer Liste von Personen, die das GeoGebra‐Projekt durch verschiedenste Beiträge unterstützen (z. B. durch Programmieren, Übersetzungen in andere Sprachen).

88
5. Weitere Funktionalitäten von GeoGebra
5.1. Animation
5.1.1. Automatische Animation
Sie können in GeoGebra eine oder mehrere Zahlen und / oder Winkel gleichzeitig animieren. Zeigen Sie zunächst die Zahl oder den Winkel als Schieberegler in der Grafik‐Ansicht an. Klicken Sie danach mit der rechten Maustaste (Mac OS: Ctrl‐Klick) auf die entsprechende Zahl oder auf den entsprechenden Winkel und wählen Sie die Option Animation ein aus dem erscheinenden Kontext‐Menü. Sie können die Animation auf die gleiche Art auch wieder stoppen. Hinweis: Wenn Sie eine Zahl oder einen Winkel animieren, erscheint eine Schaltfläche zum
Pausieren oder Starten der Animation in der linken unteren Ecke der Grafik‐Ansicht. Im Eigenschaften‐Dialog können Sie auf der Karte Schieberegler das Verhalten der Animation verändern:
• Sie können die Geschwindigkeit der Animation bestimmen. Hinweis: Die Geschwindigkeit 1 bedeutet, dass die Animation ca. 10 Sekunden lang für das einmalige Durchlaufen des Intervalls des Schiebereglers benötigt.
• Sie können auch bestimmen, wie der Animationszyklus wiederholt werden soll: o <=> Wechselnd:
Der Animationszyklus wechselt zwischen Zunehmend und Abnehmend. o => Zunehmend:
Der Wert des Schiebereglers nimmt immer zu. Nach Erreichen des Maximalwerts springt der Wert zurück zum Minimalwert und wiederholt die Animation.
o <= Abnehmend: Der Wert des Schiebereglers nimmt immer ab. Nach Erreichen des Minimalwerts springt der Wert zurück zum Maximalwert und wiederholt die Animation.
Hinweis: Während eine automatische Animation aktiv ist bleibt GeoGebra voll funktionsfähig. Dadurch können Sie Ihre Konstruktion auch während des Ablaufens einer Animation verändern.
5.1.2. Manuelle Animation
Sie können Zahlen und Winkel auch manuell kontinuierlich verändern. Aktivieren Sie dazu das Werkzeug Bewege und markieren Sie jene freie Zahl oder jenen freien Winkel, die /

89
den Sie verändern möchten. Drücken Sie danach die Plus‐ (+) oder Minus‐Taste (‐) oder die Pfeiltasten um den Wert des Objektes zu verändern. Wenn Sie die jeweilige Taste gedrückt halten, erzeugen Sie eine manuelle Animation. Beispiel: Falls die Koordinaten des Punktes P = (2 k, k) von der Zahl k abhängen, dann bewegt sich der Punkt bei einer kontinuierlichen Veränderung der Zahl k entlang einer Geraden. Hinweis: Sie können die Schrittweite des Schiebereglers im Eigenschaften‐Dialog auf der Karte Schieberegler verändern. Tastenkombinationen:
• Shift + Pfeiltasten verändern den Wert mit einer Schrittweite von 0.1 Einheiten • Ctrl + Pfeiltasten verändern den Wert mit einer Schrittweite von 10 Einheiten • Alt + Pfeiltasten verändern den Wert mit einer Schrittweite von 100 Einheiten
Hinweis: Sie können einen Punkt, der sich auf einer Linie befindet mithilfe der Plus‐ (+) und Minus‐Taste (‐) entlang der Linie bewegen.
5.2. Bedingte Sichtbarkeit
Neben der Möglichkeit, Objekte entweder anzuzeigen oder auszublenden, kann der Sichtbarkeits‐Status eines Objekts auch von einer Bedingung abhängen. Beispiel: Sie möchten dass ein Objekt (z. B. ein Text) nur dann am Bildschirm erscheint wenn ein bestimmtes Kontrollkästchen aktiviert wurde oder wenn ein Schieberegler auf einen bestimmten Wert gesetzt wird.
Bedingtes Anzeigen oder Ausblenden existierender Objekte
Sie können das Werkzeug Kontrollkästchen um Objekte anzuzeigen / auszublenden dazu verwenden, um ein Kontrollkästchen zu erzeugen, das die Sichtbarkeit eines oder mehrere Objekte kontrolliert. Alternativ dazu können sie auch eine Bool‘sche Variable (z. B. b = true) mithilfe der Eingabezeile erzeugen und diese anschließend als Kontrollkästchen in der Grafik‐Ansicht anzeigen lassen (z. B. mit dem Werkzeug Objekt anzeigen / ausblenden oder im Kontext‐Menü). Informationen zum Verwenden einer Bool‘schen Variable als Bedingung für die Sichtbarkeit eines Objekts finden Sie im folgenden Abschnitt.
Verändern der Sichtbarkeit von neu erzeugten Objekten
Im Eigenschaften‐Dialog können Sie auf der Karte Erweitert eine Bedingung für die Sichtbarkeit des ausgewählten Objekts eingeben. Hinweis: Sie können logische Operatoren (z. B. ≠, ≥, ˄, ǁ) aus der Liste rechts neben dem entsprechenden Textfeld auswählen. Beispiele:

90
• Sei a ein Schieberegler für eine Zahl und k ein Kreis. Öffnen Sie den Eigenschaften‐Dialog für den Kreis k und geben Sie die Bedingung a < 2 auf der Karte Erweitert ein. Der Kreis wird nur dann in der Grafik‐Ansicht angezeigt, wenn der Wert des Schiebereglers kleiner als 2 ist.
• Eine Bool‘sche Variable b kann als Bedingung für die Sichtbarkeit eines beliebigen Objektes verwendet werden. Öffnen Sie den Eigenschaften‐Dialog für ein beliebiges Objekt und geben Sie die Bedingung b auf der Karte Erweitert ein. Das entsprechende Objekt wird am Bildschirm angezeigt wenn b den Wert true annimmt und wird ausgeblendet wenn b den Wert false annimmt.
• Seien g und h zwei Geraden und text1 ein Text, der eingeblendet werden soll, falls die beiden Geraden parallel sind. Öffnen Sie den Eigenschaften‐Dialog für text1 und geben Sie die Bedingung g ǁ h auf der Karte Erweitert ein.
5.3. Benutzerdefinierte Werkzeuge
In GeoGebra können Sie auf existierenden Konstruktionen basierende benutzerdefinierte Werkzeuge erstellen. So erzeugte Werkzeuge können anschließend sowohl mit der Maus als auch als Befehl in der Eingabezeile verwendet werden. Alle neu erstellten benutzerdefinierten Werkzeuge werden automatisch in Ihrer GeoGebra‐Datei gespeichert.
Ein benutzerdefiniertes Werkzeug erstellen
Nachdem Sie die entsprechende Konstruktion für Ihr Werkzeug erstellt haben, wählen Sie im Menü Werkzeuge die Option Neues Werkzeug erstellen. Im erscheinenden Dialog‐Fenster können Sie anschließend die drei Karten Ausgabe‐Objekte, Eingabe‐Objekte, und Name & Symbol für Ihr neues Werkzeug ausfüllen. Beispiel: Erzeugen Sie ein Quadrat‐Werkzeug, das durch zweimaliges Klicken auf das Zeichenblatt oder auf zwei existierende Punkte ein Quadrat erstellt.
• Konstruieren Sie zuerst ein Quadrat. Beginnen Sie dazu mit zwei Punkten A und B. Konstruieren Sie danach die anderen beiden Eckpunkte und verbinden Sie alle vier Eckpunkte mithilfe des Werkzeugs Vieleck zu einem Quadrat Vieleck1.
• Wählen Sie die Option Neues Werkzeug erstellen im Menü Werkzeuge. • Geben Sie die Ausgabe‐Objekte an: Klicken Sie dazu einfach auf das Quadrat oder
wählen Sie dessen Namen aus der Liste aus. Geben Sie auch die Seiten des Quadrats als Ausgabe‐Objekte an.
• Geben Sie die Eingabe‐Objekte an: Basierend auf den von Ihnen angegebenen Ausgabe‐Objekten wählt GeoGebra die entsprechenden Eingabe‐Objekte automatisch aus (in diesem Fall die Punkte A und B). Sie können diese Auswahl von Objekten jederzeit verändern, indem Sie direkt auf die Objekte in der Grafik‐Ansicht klicken oder deren Namen aus der Liste auswählen.
• Geben Sie einen Namen und einen Befehlsnamen für Ihr neues Werkzeug ein. Hinweis: Der Name des Werkzeugs erscheint später in der Werkzeugleiste, während der Befehlsname in der Eingabezeile verwendet werden kann.

91
• Sie können auch Text für die Hilfe für die Werkzeugleiste eingeben und ein Bild für die Schaltfläche Ihres Werkzeugs in der Werkzeugleiste auswählen. Hinweis: Dabei verändert GeoGebra die Größe des von Ihnen ausgewählten Bildes automatisch um es der Schaltfläche anzupassen.
Ein benutzerdefiniertes Werkzeug speichern
Sie können benutzerdefinierte Werkzeuge speichern um sie auch in anderen GeoGebra‐Konstruktionen verwenden zu können. Klicken Sie dazu im Menü Werkzeuge auf die Option
Werkzeuge verwalten. Wählen Sie anschließend das zu speichernde Werkzeug aus der erscheinenden Liste aus und klicken Sie auf die Schaltfläche Speichern unter um das Werkzeug als GeoGebra‐Werkzeug‐Datei (Dateiname endet mit .ggt) auf Ihrem Computer zu speichern. Hinweis: Benutzerdefinierte Werkzeuge werden als .ggt‐Dateien gespeichert damit Sie diese von gewöhnlichen GeoGebra‐Dateien (.ggb) unterscheiden können.
Ein benutzerdefiniertes Werkzeug öffnen
Wenn Sie eine neue GeoGebra‐Oberfläche öffnen (Menü Datei – Neu) nachdem Sie ein benutzerdefiniertes Werkzeug erstellt haben, so bleibt dieses Werkzeug in der Werkzeugleiste erhalten. Wenn Sie jedoch ein neues GeoGebra‐Fenster öffnen (Menü Datei – Neues Fenster), oder wenn Sie GeoGebra schließen und später wieder öffnen, so verschwindet Ihr benutzerdefiniertes Werkzeug aus der Werkzeugleiste. Sie können Ihre benutzerdefinierten Werkzeuge auf verschiedene Arten wieder in die Werkzeugleiste aufnehmen:
• Nach dem Erstellen eines benutzerdefinierten Werkzeugs können Sie die Option Einstellungen speichern aus dem Menü Einstellungen auswählen um das neue Werkzeug zu einem permanenten Teil der Werkzeugleiste zu machen. Hinweis: Sie können das benutzerdefinierte Werkzeug wieder aus der Werkzeugleiste entfernen, indem Sie die Option Werkzeugleiste anpassen im Menü Werkzeuge öffnen. Wählen Sie danach das entsprechende Werkzeug aus der linken Liste der Werkzeuge im erscheinenden Dialog‐Fenster aus und klicken Sie die Schaltfläche Entfernen >. Vergessen Sie nicht, ihre Einstellungen nach dem Entfernen des benutzerdefinierten Werkzeugs nochmals zu speichern.
• Speichern Sie Ihr benutzerdefiniertes Werkzeug als .ggt‐Datei auf Ihrem Computer (Menü Werkzeuge – Werkzeuge verwalten – Speichern unter). Danach können Sie es jederzeit in ein neues GeoGebra‐Fenster importieren, indem Sie die Option Öffnen im Menü Datei auswählen und die entsprechende Datei öffnen. Hinweis: Das Öffnen einer GeoGebra‐Werkzeug‐Datei hat keinerlei Effekt auf die aktuelle Konstruktion und fügt das neue Werkzeug lediglich zur Werkzeugleiste hinzu.

92
5.4. Dynamische Farben
Sie können die Farbe von Objekten im Eigenschaften‐Dialog auf der Karte Farbe verändern. Zusätzlich ist es möglich, die Farbe von Objekten dynamisch zu verändern. Öffnen Sie dazu den Eigenschaften‐Dialog für jenes Objekt, dessen Farbe Sie verändern möchten und klicken Sie auf die Karte Erweitert. Dort können sie im Abschnitt Dynamische Farben Werte für die Farbkomponenten Rot, Grün und Blau eintragen. Hinweis: In jedem dieser Textfelder können sie eine Funktion mit dem Wertebereich [0, 1] eintragen. Beispiel:
• Erzeuge Sie drei Schieberegler a, b, und c mit einem Intervall von 0 bis 1. • Erzeugen Sie ein Vieleck dessen Farbe Sie mithilfe der Schieberegler kontrollieren
möchten. • Öffnen Sie den Eigenschaften‐Dialog für das Vieleck und geben Sie die Namen der
drei Schieberegler für die Werte der Farb‐Komponenten von Rot, Grün und Blau ein. • Schließen Sie den Eigenschaften‐Dialog und verändern Sie die Werte der
Schieberegler um die Farbe des Vielecks dynamisch zu verändern. Hinweis: Sie können die drei Schieberegler auch animieren (eventuell mit verschiedenen Geschwindigkeiten) um die Farbe des Vielecks automatisch zu verändern.
5.5. JavaScript Schnittstelle
Hinweis: GeoGebras JavaScript Schnittstelle ist vor allem für Benutzer mit HTML‐Kenntnissen interessant. Mithilfe der JavaScript Schnittstelle für GeoGebra Applets können Sie Ihre Dynamischen Arbeitsblätter erweitern und deren Interaktivität erhöhen. Zum Beispiel können Sie Schaltflächen erzeugen, welche zufällige neue Konfigurationen einer dynamischen Konstruktion erzeugen. Im Dokument GeoGebra Applets and JavaScript (auch auf www.geogebra.org im Menüpunkt Hilfe) finden Sie mehr Information und Beispiele zur Verwendung von JavaScript für GeoGebra Applets.

93
5.6. Tastenkombinationen
Taste [nur Taste] Ctrl
(Mac OS: Cmd)
Ctrl‐Shift (Mac OS: Cmd‐
Shift)
Alt (Mac OS: Ctrl)
A Alle auswählen Algebra‐Ansicht ein‐/ ausblenden
Alpha α
B Beta β
C
Kopieren (nur in Tabellen‐Ansicht)
Grafik‐Ansicht in Zwischenablage exportieren
D Delta δ
E Eigenschaften‐Dialog öffnen
Euler ℯ
F Ansichten auffrischen
Phi φ
G Gamma γ H I J K
L Aktuelle Ebene auswählen
Lambda λ
M Mu μ N Neues Fenster O Öffnen Grad Symbol °
P Druckvorschau Grafik‐Ansicht als Bild exportieren
Pi π
Q Nachfahren auswählen
Vorfahren auswählen
R
S Speichern Tabellen‐Ansicht ein‐/ ausblenden
Sigma σ
T Grafik‐Ansicht als PSTricks exportieren
Theta θ
U
V Einfügen (nur in Tabellen‐Ansicht)

94
Taste [nur Taste] Ctrl
(Mac OS: Cmd)
Ctrl‐Shift (Mac OS: Cmd‐
Shift)
Alt (Mac OS: Ctrl)
W Schließen (nur Mac OS)
Dynamisches Arbeitsblatt als Webseite (html) exportieren
Omega ω
X
Y Wiederher‐stellen
Z Rückgängig 0 Exponent 0 1 Exponent 1 2 Exponent 2 3 Exponent 3 4 Exponent 4 5 Exponent 5 6 Exponent 6 7 Exponent 7 8 Exponent 8 9 Exponent 9
‐ Markierte Zahl / Winkel verkleinern
Verkleinern Minus‐oder‐Plus Symbol
+ Markierte Zahl / Winkel vergrößern
Vergrößern Plus‐oder‐Minus Symbol ±
= Markierte Zahl / Winkel vergrößern
Vergrößern Ungleich Symbol ≠
< Kleiner‐oder‐gleich Symbol ≤
, (Komma) Kleiner‐oder‐gleich Symbol ≤
> Größer‐oder‐gleich Symbol ≥
. (Punkt) Größer‐oder‐gleich Symbol ≥
* F1 Hilfe
F2 Markiertes Objekt editieren (Algebra‐Ansicht)
F3 Definition des markierten Objektes einfügen

95
Taste [nur Taste] Ctrl
(Mac OS: Cmd)
Ctrl‐Shift (Mac OS: Cmd‐
Shift)
Alt (Mac OS: Ctrl)
F4 Wert des markierten Objektes einfügen
F5 Name des markierten Objektes einfügen
F9 Neue Zufallszahlen
Eingabe
Fokus zwischen Grafik‐Ansicht und Eingabezeile pendeln
Links‐Klick Definition des markierten Objektes einfügen
Rechts‐Klick (Mac OS: Ctrl‐Klick) in Grafik‐Ansicht
Klick ...auf Objekt: Kontext‐Menü öffnen ...auf Zeichenblatt: Eigenschaften‐Dialog für Grafik‐Ansicht öffnen ...und ziehen eines Objekts: Objekt bewegen ...und ziehen auf Zeichenblatt: Zoom Fenster
Mausrad Vergrößern / verkleinern
Vergrößern / verkleinern (Applet)
Schnelles Vergrößern / Verkleinern
Entfernen Aktuelle Auswahl löschen
Zurück Aktuelle Auswahl löschen

96
Taste [nur Taste] Ctrl
(Mac OS: Cmd)
Ctrl‐Shift (Mac OS: Cmd‐
Shift)
Alt (Mac OS: Ctrl)
Pfeiltaste ↑ (nach oben)
Markierte Zahl / Winkel vergrößern Markierten Punkt nach oben bewegen Vorherige Eingab ein der Eingabezeile anzeigen Zum vorherigen Konstruktions‐schritt (Konstruktions‐protokoll)
10‐fache Schrittweite
0.1‐fache Schrittweite (nur Shift‐Taste)
100‐fache Schrittweite
Pfeiltaste → (nach rechts)
Markierte Zahl / Winkel vergrößern Markierten Punkt nach rechts bewegen Zum vorherigen Konstruktions‐schritt (Konstruktions‐protokoll)
10‐fache Schrittweite
0.1‐fache Schrittweite (nur Shift‐Taste)
100‐fache Schrittweite
Pfeiltaste ← (nach links)
Markierte Zahl / Winkel verkleinern Markierten Punkt nach links bewegen Zum nächsten Konstruktions‐schritt (Konstruktions‐protokoll)
10‐fache Schrittweite
0.1‐fache Schrittweite (nur Shift‐Taste)
100‐fache Schrittweite

97
Taste [nur Taste] Ctrl
(Mac OS: Cmd)
Ctrl‐Shift (Mac OS: Cmd‐
Shift)
Alt (Mac OS: Ctrl)
Pfeiltaste ↓ (nach unten)
Markierte Zahl / Winkel verkleinern Markierten Punkt nach unten bewegen Neuere Eingabe in Eingabezeile anzeigen Zum nächsten Konstruktions‐schritt (Konstruktions‐protokoll)
10‐fache Schrittweite
0.1‐fache Schrittweite (nur Shift‐Taste)
100‐fache Schrittweite
Position1
Zum ersten Konstruktions‐schritt (Konstruktions‐protokoll)
Ende
Zum letzten Konstruktions‐schritt (Konstruktions‐protokoll)
Zusätzliche Tastenkombinationen:
• Alt‐Shift (Mac OS: Ctrl‐Shift): Griechische Großbuchstaben • Tabellen‐Ansicht: Ctrl‐Alt‐C kopiert Werte von Objekten (und nicht die Definition)
Hinweis: Das Grad‐Symbol ° (Alt‐O, Mac OS: Ctrl‐O) und das Symbol für π (Alt‐P, Mac OS: Ctrl‐P) können auch im Dialogfenster für Schieberegler für das Intervall und die Schrittweite verwendet werden.
5.7. Name und Beschriftung
Name eines Objekt anzeigen und ausblenden
Sie können den Namen eines Objekts in der Grafik‐Ansicht auf verschiedene Arten anzeigen oder ausblenden:
• Aktivieren sie das Werkzeug Beschriftung anzeigen / ausblenden und klicken Sie auf jene Objekte, deren Namen Sie entweder anzeigen oder ausblenden möchten.

98
• Öffnen Sie das Kontext‐Menü für das gewünschte Objekt und wählen Sie die Option Beschriftung anzeigen.
• Öffnen Sie den Eigenschaften‐Dialog für das gewünschte Objekt. Auf der Karte Grundeinstellungen können Sie bestimmen, ob die Beschriftung des Objekts angezeigt werde soll oder nicht.
Name und Wert eines Objekts
In GeoGebra hat jedes Objekt einen individuellen Namen, welcher zum Beschriften des Objekts in der Grafik‐Ansicht verwendet werden kann. Zusätzlich kann ein Objekt auch mit dessen Wert oder dessen Namen & Wert beschriftet werden. Diese Einstellung können Sie im Eigenschaften‐Dialog auf der Karte Grundeinstellungen ändern, indem Sie das Kontrollkästchen Beschriftung anzeigen abhaken und die gewünschte Art der Beschriftung aus der Liste daneben auswählen (Name, Name & Wert, Wert). Hinweis: Der Wert eines Punktes sind seine Koordinaten, während der Wert einer Funktion deren Gleichung ist.
Beschriftung
Falls Sie mehrere Objekte gleich beschriften möchten (z. B. um alle Seiten eines Quadrats mit a zu bezeichnen), können Sie auch einen beliebigen Beschriftungstext für Objekte eingeben. Im Eigenschaften‐Dialog auf der Karte Grundeinstellungen können Sie dazu im Textfeld Beschriftung den gewünschten Text eingeben. Wählen Sie anschließend Beschriftung aus der Liste neben der Option Beschriftung anzeigen um die gewünschte Beschriftung in der Grafik‐Ansicht einzublenden.
5.8. Ebenen
In GeoGebra werden Ebenen in der Grafik‐Ansicht dazu verwendet um zu bestimmen, welches Objekt beim Klick auf übereinander liegenden Objekten ausgewählt und gegebenenfalls mit der Maus bewegt werden soll. Standardmäßig werden alle Objekte auf der Ebene 0 gezeichnet, welche im Prinzip der Hintergrund‐Ebene der Grafik‐Ansicht entspricht. Im Ganzen sind 10 Ebenen verfügbar (durchnummeriert von 0 bis 9), wobei Ebenen mit einer höheren Nummer stets über denen mit niedrigeren Nummern liegen. Im Eigenschaften‐Dialog können Sie auf der Karte Erweitert ausgewählte Objekte auf eine andere Ebene verschieben. Nachdem Sie die Nummer der Ebene für zumindest ein Objekt verändert haben (z. B. von Ebene 0 auf Ebene 3), werden alle neuen Objekte ebenfalls auf der Ebene mit der höchsten verwendeten Nummer gezeichnet. Hinweis: Wenn Sie ein Objekt markiert haben, können Sie alle Objekte, die auf derselben Ebene liegen, durch Auswahl der Option Aktuelle Ebene auswählen (Tastenkombination:

99
Ctrl‐L) im Menü Bearbeiten ebenfalls auswählen. Diese Menü‐Option ist nur dann aktiv, wenn alle markierten Objekte auf derselben Ebene liegen. Weitere Verwendung der Ebenen in GeoGebra:
• Für SVG‐Export werden Objekte nach Ebenen gruppiert. • Ebenen können mithilfe der JavaScript Schnittstelle für GeoGebra‐Applets
kontrolliert werden.
5.9. Umdefinieren
Durch das Umdefinieren von Objekten können Konstruktionen auf verschiedene Arten verändert werden. Bitte denken Sie jedoch stets daran, dass das Umdefinieren von Objekten auch die Reihenfolge der Konstruktionsschritte im Konstruktionsprotokoll verändern könnte. In GeoGebra können Objekte auf verschiedene Arten umdefiniert werden:
• Aktivieren Sie das Werkzeug Bewege und doppel‐klicken Sie auf ein Objekt in der Algebra‐Ansicht.
o Für freie Objekte wird dadurch ein Editier‐Feld geöffnet, in dem Sie die algebraische Darstellung des Objekts direkt verändern können. Drücken Sie die Eingabetaste um die Veränderungen zu übernehmen.
o Für abhängige Objekte wird dadurch das Umdefinieren‐Dialogfenster geöffnet, in dem Sie die Definition des Objekts verändern können.
• Aktivieren Sie das Werkzeug Bewege und doppel‐klicken Sie auf ein Objekt in der Grafik‐Ansicht. Dies öffnet das Umdefinieren‐Dialogfenster, in dem Sie die Definition des Objekts verändern können.
• Verändern Sie ein Objekt, indem Sie dessen Namen und die neue Definition in die Eingabezeile eingeben und die Eingabetaste drücken.
• Öffnen Sie den Eigenschaften‐Dialog für ein Objekt und verändern Sie dessen Definition auf der Karte Grundeinstellungen.
Hinweis: Fixierte Objekte können nicht umdefiniert werden. Um ein fixiertes Objekt umdefinieren zu können, müssen Sie es vorher befreien (Eigenschaften‐Dialog auf Karte Grundeinstellungen). Beispiele:
• Um einen freien Punkt A auf einer existierende Geraden h zu platzieren, doppel‐klicken Sie auf den Punkt in der Grafik‐Ansicht um den Umdefinieren‐Dialog zu öffnen. Geben Sie anschließend den Befehl Punkt[h] in das Textfeld des Umdefinieren‐Dialogs ein und drücken Sie die Eingabetaste. Sie können den Punkt A durch Eingabe von freien Koordinaten (z. B. (1, 2)) im Umdefinieren‐Dialog wieder von der Geraden befreien.
• Sie können auch eine Gerade h durch zwei Punkte A und B zu einer Strecke zwischen den beiden Punkten umdefinieren. Öffnen Sie dazu den Umdefinieren‐Dialog für die Gerade h und geben Sie den Befehl Strecke[A, B] in das Textfeld ein.

100
5.10. Spur und Ortslinie
Objekte können in der Grafik‐Ansicht eine Spur hinterlassen wenn Sie bewegt werden. Öffnen Sie das Kontext‐Menü für das gewünschte Objekt und wählen Sie die Option Spur ein. Wenn Sie nun Ihre Konstruktion verändern und das entsprechende Objekt bewegen, so hinterlässt es eine Spur auf dem Zeichenblatt. Hinweis: Sie können die Spur im Kontext‐Menü auch wieder ausschalten, indem Sie nochmals auf die Option Spur ein klicken. Um eine Spur zu löschen, wählen Sie die Option
Ansichten auffrischen aus dem Menü Ansicht. GeoGebra kann die Ortslinie eines Punktes auch automatisch für Sie zeichnen. Verwenden Sie dazu entweder das Werkzeug Ortslinie, oder den Befehl Ortslinie. Hinweis: Jener Punkt, dessen Ortslinie Sie erzeugen möchten, muss von einem anderen Punkt abhängen, welcher entlang einer Linie bewegt wird (z. B. Gerade, Strecke, Kreis). Beispiel:
• Erzeugen Sie eine Strecke a zwischen den beiden Punkten A = (‐1, ‐1) und B = (1, ‐1). • Platzieren Sie einen Punkt C auf der Strecke, welcher ausschließlich entlang der
Strecke a bewegt werden kann. • Erzeugen Sie nun einen neuen Punkt P, welcher von Punkt C abhängt (z. B.
P = (x(C), x(C)^2)). • Verwenden Sie nun entweder das Werkzeug Ortslinie oder den Befehl Ortslinie
um die Ortslinie des Punkte P in Abhängigkeit von Punkt C zu erzeugen: o Werkzeug Ortslinie: Klicken Sie zuerst auf den Punkt P und danach auf den
Punkt C. o Befehl Ortslinie: Geben Sie den Befehl Ortslinie[P, C] in die
Eingabezeile ein und drücken Sie die Eingabetaste. • Hinweis: Die Ortslinie in diesem Beispiel entspricht dem Graphen einer Parabel im
Intervall [‐1, 1].

101
6. Index
A Abbildungen, Befehle ................................................... 60 Abhängige Objekte ......................................................... 7 Ableitung, Befehl .................................................... 62, 64 Absolutbetrag ............................................................... 41 Abstand
Abstand oder Länge, Werkzeug ............................... 25 Befehl ...................................................................... 53
Achsen Anpassen ................................................................. 10 Befehl ...................................................................... 49 Ein‐ / ausblenden ..................................................... 10 Menü Ansicht .......................................................... 82 Skalierung ................................................................ 10 xAchse ..................................................................... 39 yAchse ..................................................................... 39
AchsenSchrittweite, Befehl ........................................... 53 Addition ........................................................................ 41 Aktuelle Ebene auswählen, Menü Bearbeiten .............. 81 Algebra‐Ansicht............................................................... 7
Menü Ansicht .......................................................... 82 Alle Objekte neu berechnen, Menü Ansicht ................. 83 Alles auswählen, Menü Bearbeiten .............................. 81 Allgemeine Befehle ....................................................... 46 Allgemeine Werkzeuge ................................................. 19 Anfügen, Befehl ............................................................ 67 Animation ..................................................................... 89
Animation Ein .......................................................... 89 Automatische Animation ......................................... 89 Geschwindigkeit ...................................................... 89 Manuelle Animation ................................................ 89 Pausieren ................................................................. 89 Pfeiltasten ................................................................ 90 Schrittweite ............................................................. 90 Wieder starten ........................................................ 89 Wiederholung .......................................................... 89 Zyklus ....................................................................... 89
Animation ein Animation ein, Kontext‐Menü ................................. 11
Anpassen Benutzeroberfläche ................................................... 9 Einstellungen ........................................................... 14 Grafik‐Ansicht ............................................................ 9 Koordinatenachsen .................................................. 10 Koordinatengitter .................................................... 10 Werkzeugleiste ........................................................ 10
Ansicht Algebra‐Ansicht ......................................................... 7 Grafik‐Ansicht ............................................................ 6 Menü ....................................................................... 82 Tabellen‐Ansicht ........................................................ 8
Ansichten auffrischen, Menü Ansicht ........................... 83 Anzeigen / ausblenden, Objekt ....................................... 9
Arcus Kosinus ................................................................ 41 Arcus Sinus .................................................................... 41 Area Kosinus Hyperbolicus ............................................ 41 Area Sinus Hyperbolicus ............................................... 41 Area Tangens Hyperbolicus........................................... 41 Arithmetische Operationen .......................................... 41 Asymptote, Befehl ........................................................ 49 Auswahl mehrerer Objekte ..................................... 18, 19 Auswahl‐Rechteck ......................................................... 18
B Balkendiagramm, Befehl ............................................... 72 Bearbeiten, Menü ......................................................... 80 Bedingte Funktion ......................................................... 62 Bedingte Sichtbarkeit .................................................... 90 Befehl
Ableitung ................................................................. 62 Abstand.................................................................... 53 Achsen ..................................................................... 49 Achsenschrittweite .................................................. 53 Anfügen ................................................................... 67 Asymptote ............................................................... 49 Balkendiagramm ...................................................... 72 BehalteWenn ........................................................... 68 Beziehung ................................................................ 46 Binomialkoeffizient .................................................. 53 Bogen ....................................................................... 59 Boxplot .................................................................... 73 Brennpunkt .............................................................. 46 Brennweite .............................................................. 53 BruchText................................................................. 64 BuchstabeZuUnicode ............................................... 64 Determinante .......................................................... 71 Doppelverhältnis ..................................................... 53 Drehe ....................................................................... 60 Durchmesser ............................................................ 49 Eckpunkt .................................................................. 47 Einfügen ................................................................... 68 Einheitsnormalvektor .............................................. 51 Einheitsvektor .......................................................... 52 Element ................................................................... 68 Ellipse ....................................................................... 57 EntferneUndefiniert ................................................ 68 Erstes ....................................................................... 68 Erweitere ................................................................. 62 Extremum ................................................................ 47 Faktorisiere .............................................................. 62 Fläche ...................................................................... 53 Folge ........................................................................ 69 FormelText ............................................................... 64 Funktion ................................................................... 63 Gerade ..................................................................... 49 GGT .......................................................................... 54 HalbeHauptachsenlänge .......................................... 54

102
HalbeNebenachsenlänge ......................................... 54 Halbkreis .................................................................. 59 Hauptachse .............................................................. 49 Hilfe ........................................................................... 8 Histogramm ............................................................. 73 Hyperbel .................................................................. 58 Integral .............................................................. 54, 63 InversNormal ........................................................... 73 Invertiere ................................................................. 71 IstDefiniert ............................................................... 67 IstGanzzahlig ............................................................ 67 Iteration ................................................................... 54 IterationsListe .......................................................... 69 Kegelschnitt ............................................................. 58 KGV .......................................................................... 55 Konstruktionsschritt ................................................ 46 KorrelationsKoeffizient ............................................ 73 Kovarianz ................................................................. 74 Kreis ......................................................................... 58 Kreisbogen ............................................................... 59 Kreissektor ............................................................... 59 Krümmung ............................................................... 55 Krümmungskreis ...................................................... 58 Krümmungsvektor ................................................... 52 Kurve ....................................................................... 63 Länge ................................................................. 55, 69 Leitlinie .................................................................... 49 Letztes ..................................................................... 69 Lösche ...................................................................... 46 Max .................................................................... 55, 69 Median .................................................................... 74 Min .................................................................... 55, 69 Mittelpunkt .............................................................. 47 Mittelsenkrechte ..................................................... 49 Mittelwert ............................................................... 74 MittelwertX ............................................................. 74 MittelwertY ............................................................. 74 Mod ......................................................................... 54 Modalwert ............................................................... 74 Name ....................................................................... 65 Nebenachse ............................................................. 50 Normal ..................................................................... 74 Normalvektor .......................................................... 52 Nullstelle .................................................................. 47 Obersumme ............................................................. 55 Objekt ...................................................................... 65 Ortslinie ................................................................... 67 Parabel ..................................................................... 58 Parameter ................................................................ 55 Polare ...................................................................... 50 Polynom ................................................................... 63 Produkt .................................................................... 69 Punkt ....................................................................... 47 Q1.. .......................................................................... 74 Q3.. .......................................................................... 74 Quotient .................................................................. 56 Radius ...................................................................... 56 Richtung ................................................................... 52 Scheitel .................................................................... 48 Schneide .................................................................. 48 Schnittmenge .......................................................... 70 Schwerpunkt ............................................................ 48 Sektor ...................................................................... 60
Senkrechte ............................................................... 50 SigmaXX ................................................................... 75 SigmaXY ................................................................... 75 SigmaYY ................................................................... 75 Sortiere .................................................................... 70 Spalte ....................................................................... 76 Spaltenname ............................................................ 76 Spiegle ..................................................................... 61 Standardabweichung ............................................... 75 Steigung ................................................................... 56 Strahl ....................................................................... 51 Strecke ..................................................................... 48 Streckensymmetrale ................................................ 50 StreckeZentrisch ...................................................... 61 Summe ..................................................................... 70 Sxx.. .......................................................................... 75 Sxy ........................................................................... 75 Syy ........................................................................... 75 TabellenText ............................................................ 65 Tangenten ................................................................ 50 Taylorpolynom ......................................................... 63 Teilliste .................................................................... 70 Teilverhältnis ........................................................... 56 Text .......................................................................... 66 TextZuUnicode ......................................................... 66 Transponiere ............................................................ 71 Trapezsumme .......................................................... 56 TrendExp .................................................................. 76 Trendlinie ................................................................. 75 TrendLog .................................................................. 76 TrendLogistisch ........................................................ 76 TrendPoly ................................................................. 76 TrendPot .................................................................. 76 TrendSin ................................................................... 76 Umfang .................................................................... 56 Umkehren ................................................................ 70 Umkreisbogen ......................................................... 59 Umkreissektor ......................................................... 60 UnicodeZuBuchstabe ............................................... 66 UnicodeZuText ......................................................... 66 Untersumme ............................................................ 56 Varianz ..................................................................... 76 Vektor ...................................................................... 52 Verbinde .................................................................. 70 Vereinfache ............................................................. 63 Vereinigungsmenge ................................................. 71 Verschiebe ............................................................... 61 Vieleck ..................................................................... 52 Wendepunkt ............................................................ 48 Wenn ....................................................................... 67 Winkel ...................................................................... 57 Winkelhalbierende .................................................. 51 Winkelsymmetrale ................................................... 51 ZähleWenn .............................................................. 71 Zeile ......................................................................... 77 Zellbereich ............................................................... 76 Zufallszahl ................................................................ 56 ZufallszahlBinomialverteilt ...................................... 56 ZufallszahlNormalverteilt ........................................ 56 ZufallszahlPoissonverteilt ........................................ 56
Befehle .......................................................................... 45 Allgemeine Befehle .................................................. 46 Automatische Vervollständigung ............................. 46

103
für Bögen ................................................................. 59 für Bool‘sche Operationen ...................................... 67 für Folgen ................................................................ 67 für Funktionen ......................................................... 62 für geometrische Abbildungen ................................ 60 für Geraden ............................................................. 49 für Kegelschnitte ..................................................... 57 für Listen .................................................................. 67 für Matrizen ............................................................. 71 für Ortslinien ........................................................... 67 für Parameterkurven ............................................... 63 für Punkte ................................................................ 46 für Sektoren ............................................................. 59 für Statistik .............................................................. 72 für Strahlen .............................................................. 51 für Strecken ............................................................. 48 für Tabellenkalkulation ............................................ 76 für Text .................................................................... 64 für Vektoren ............................................................ 51 für Vielecke .............................................................. 52 für Wahrheitswerte ................................................. 67 für Winkel ................................................................ 57 für Zahlen ................................................................ 53 Liste von Befehlen ..................................................... 8
Befehlsliste ..................................................................... 8 Menü Ansicht .......................................................... 83
BehalteWenn, Befehl .................................................... 68 Benutzerdefinierte Werkzeuge ............................... 86, 91
Erstellen ................................................................... 91 Öffnen ...................................................................... 92 Speichern ................................................................. 92
Benutzeroberfläche anpassen ........................................ 9 Beschriftung
anzeigen .................................................................. 99 anzeigen/ ausblenden, Werkzeug ........................... 19 eines Objektes ......................................................... 98
Bewege, Werkzeug ....................................................... 19 Beziehung
Befehl ...................................................................... 46 Beziehung zweier Objekte, Werkzeug ..................... 19
Bild ................................................................................ 32 Bild einfügen
Werkzeug ........................................................... 32 Drehen ..................................................................... 32 Eckpunkt ............................................................ 32, 47 Eigenschaften .......................................................... 32 Export, Menü Datei ................................................. 79 Hintergrund ............................................................. 33 Position .................................................................... 32 Transparenzeffekt ................................................... 33 Vergrößern / verkleinern ......................................... 32 Verzerren ................................................................. 32
BinomialKoeffizient, Befehl .......................................... 53 Bögen
Befehle .................................................................... 59 Werkzeuge ............................................................... 28
Bogen, Befehl ................................................................ 59 Bool‘sche
Bool‘sche Befehle .................................................... 67 Bool‘sche Operationen ............................................ 42 Bool‘sche Variablen ................................................. 42
Boxplot, Befehl ............................................................. 73 Brennpunkt, Befehl ....................................................... 46
Brennweite, Befehl ....................................................... 53 BruchText, Befehl .......................................................... 64 BuchstabeZuUnicode, Befehl ........................................ 64
C Ceiling ........................................................................... 41
D Darstellung des rechten Winkels, Menü Einstellungen 85 Datei, Menü .................................................................. 78 Definition
Definition eines Objekts anzeigen ........................... 37 in Eingabezeile anzeigen .......................................... 37
Determinante, Befehl ................................................... 71 Dezimalstellen, Menü Einstellungen ............................. 84 Dezimaltrennzeichen .................................................... 37 Direkte Eingabe ............................................................. 37 Division ......................................................................... 41 Doppelverhältnis, Befehl ............................................... 53 Drehe
Befehl....................................................................... 60 Drehe Objekt um Punkt mit Drehwinkel, Werkzeug 29 Drehe um Punkt, Werkzeug ..................................... 19
Drucken ......................................................................... 14 Grafik‐Ansicht .......................................................... 14 Konstruktionsprotokoll ............................................ 15
Druckvorschau, Menü Datei ......................................... 79 Durchmesser, Befehl ..................................................... 49 Dynamische Farben ...................................................... 93 Dynamischer Text ......................................................... 30 Dynamisches Arbeitsblatt
Editieren .................................................................. 17 Export ...................................................................... 16 Export, Menü Datei.................................................. 79
E e, Konstante .................................................................. 37 Ebenen .......................................................................... 99 Eckpunkt
Befehl....................................................................... 47 eines Bildes festlegen .............................................. 32
Eigenschaften, Menü Bearbeiten .................................. 82 Eigenschaften‐Dialog .................................................... 11
Eigenschaften‐Dialog der Grafik‐Ansicht ................. 10 Farbe ........................................................................ 11 für mathematische Objekte ..................................... 11 Linienart ................................................................... 11 Liste von Objekten ................................................... 11 Objekte auswählen .................................................. 11 Sichtbarkeit .............................................................. 11
Einfügen Befehl....................................................................... 68 Bild ........................................................................... 32
Eingabezeile .............................................................. 7, 37 Definition anzeigen .................................................. 37 Frühere Eingabe aufrufen ........................................ 36 Frühere Eingaben .................................................... 36 Hilfe ........................................................................... 8 Hilfe für Eingabezeile ............................................... 36 Menü Ansicht........................................................... 83

104
Name anzeigen ........................................................ 36 Wert anzeigen ......................................................... 36
Einheitsnormalvektor, Befehl ....................................... 51 Einheitsvektor, Befehl ................................................... 52 Einschränken
Funktion auf Intervall .............................................. 40 Wert einer Zahl ........................................................ 38 Wert eines Winkels .................................................. 38
Einstellungen Einstellungen anpassen ........................................... 14 Einstellungen speichern, Menü Einstellungen ......... 85 Menü ....................................................................... 83 Speichern ................................................................. 14
Element, Befehl ............................................................ 68 Ellipse
Befehl ...................................................................... 57 Werkzeug ................................................................. 27
EMF Grafik .................................................................... 80 EntferneUndefiniert, Befehl ......................................... 68 EPS Grafik ...................................................................... 79 Erstes, Befehl ................................................................ 68 Erweitere
Befehl ...................................................................... 62 Polynom ................................................................... 63
Euler‐Zahl ...................................................................... 37 Exponentialfunktion ..................................................... 41 Export
Dynamisches Arbeitsblatt ........................................ 16 Export‐Rechteck ...................................................... 15 Grafik‐Ansicht .......................................................... 15 Grafik‐Ansicht in Zwischenablage ............................ 15 Interaktive Webseite ............................................... 16 Konstruktionsprotokoll als Webseite ...................... 13 Menü Datei .............................................................. 79
Exportiere Dynamisches Arbeistblatt als Webseite, Menü Datei
........................................................................... 79 Grafik‐Ansicht als Bild, Menü Datei ......................... 79 Grafik‐Ansicht als PGF/TikZ, Menü Datei ................. 80 Grafik‐Ansicht als PSTricks, Menü Datei .................. 80 Grafik‐Ansicht in Zwischenablage, Menü Bearbeiten
........................................................................... 82 Grafik‐Ansicht in Zwischenablage, Menü Datei ....... 80
Extremum, Befehl ......................................................... 47
F Faktorielle ..................................................................... 41 Faktorisiere, Befehl ....................................................... 62 Farbe
Dynamische Farben ................................................. 93 Eigenschaften‐Dialog ............................................... 11
Fenster, Menü............................................................... 86 Fläche
Befehl ...................................................................... 53 Bestimmtes Integral ................................................ 54 Werkzeug ................................................................. 25 Zwischen zwei Funktionen ....................................... 54
Fläche, bestimmtes Integral.......................................... 54 Floor .............................................................................. 41 Folge, Befehl ................................................................. 69 Formel ........................................................................... 31 FormelText, Befehl ........................................................ 64
Freie Objekte .................................................................. 7 Funktion
auf Intervall einschränken ....................................... 40 Befehl....................................................................... 63 Exponentialfunktion ................................................ 41 Name ....................................................................... 35
Funktion, Objekt ........................................................... 40 Funktionen, Befehle ...................................................... 62
G Gamma Funktion .......................................................... 41 Ganzzahliger Rest .......................................................... 54 Gemischter Text ............................................................ 30 GeoGebra Forum, Menü Hilfe ....................................... 87 GeoGebraWiki, Menü Hilfe ........................................... 87 Geometrische Abbildungen
Befehle ..................................................................... 60 Werkzeuge ............................................................... 29
Geometrische Eingabe .................................................. 18 Gerade
Befehl....................................................................... 49 Gerade durch zwei Punkte, Werkzeug ..................... 22 Name ................................................................. 35, 39 Objekt ...................................................................... 39 Parallele Gerade, Werkzeug .................................... 23
Geraden Befehle ..................................................................... 49 Werkzeuge ............................................................... 22
GGT, Befehl ................................................................... 54 Gitter
Anpassen ................................................................. 10 Ein‐ / ausblenden ..................................................... 10 Menü Ansicht........................................................... 82
Grad in Radiant umrechnen .......................................... 38 Grad‐Symbol ................................................................. 26 Grafik‐Ansicht ........................................................... 6, 18
Anpassen ................................................................... 9 Drucken ................................................................... 14 Export ...................................................................... 15 Export in Zwischenablage ........................................ 15 Grafik‐Ansicht in Zwischenablage, Menü Bearbeiten
............................................................................ 82 Größe der Kontrollkästchen, Menü Einstellungen ........ 84 Größter gemeinsamer Teiler ......................................... 54
H HalbeHauptachsenlänge, Befehl ................................... 54 HalbeNebenachsenlänge, Befehl .................................. 54 Halbkreis
Befehl....................................................................... 59 Halbkreis durch zwei Punkte, Werkzeug ................. 28
Haltepunkt, Konstruktionsprotokoll ............................. 13 Hauptachse, Befehl ....................................................... 49 Hauptachsenlänge, Befehl ............................................ 54 Hilfe
für Befehle ................................................................. 8 für die Eingabezeile ................................................... 8 für die Werkzeugleiste ............................................... 6 für Eingabezeile ....................................................... 36 Menü ....................................................................... 87
Hilfsobjekte ................................................................. 7, 8

105
Anzeigen / ausblenden .............................................. 8 Menü Ansicht .......................................................... 83
Hintergrundbild ............................................................ 33 Histogramm, Befehl ...................................................... 73 Horizontale Teilung, Menü Ansicht ............................... 83 Hyperbel
Befehl ...................................................................... 58 Werkzeug ................................................................. 27
I i, imaginäre Einheit ....................................................... 45 In Eingabezeile kopieren, Kontext‐Menü ...................... 11 Index ............................................................................. 35
Name mit Index ....................................................... 46 Info / Lizenz, Menü Hilfe ............................................... 88 Integra
Unbestimmtes Integral ............................................ 63 Integral
Befehl ................................................................ 54, 63 Bestimmtes Integral ................................................ 54
Interaktive Webseite, Export ........................................ 16 InversNormal, Befehl .................................................... 73 Invertiere, Befehl .......................................................... 71 IstDefiniert, Befehl ........................................................ 67 IstGanzzahlig, Befehl ..................................................... 67 Iteration, Befehl ............................................................ 54 IterationsListe, Befehl ................................................... 69
J JavaScript ...................................................................... 93
K Kartesische Koordinaten ............................................... 38 Kegelschnitt
Befehl ...................................................................... 58 Kegelschnitt durch fünf Punkte, Werkzeug ............. 27 Name ................................................................. 35, 40 Objekt ...................................................................... 39
Kegelschnitte Befehle .................................................................... 57 Werkzeuge ............................................................... 27
KGV, Befehl ................................................................... 55 Klammern ..................................................................... 41 Kleinstes gemeinsames Vielfaches................................ 55 Komplexe Zahlen .......................................................... 45 Konstruktionsprotokoll ................................................. 12
Drucken ................................................................... 15 Export als Webseite ................................................. 13 Haltepunkt ............................................................... 13 Navigationsleiste ..................................................... 12 Navigieren ............................................................... 12 Neuen Schritt einfügen ............................................ 13 Reihenfolge der Schritte verändern ........................ 13 Spalten ..................................................................... 15 Spalten ein‐ / ausblenden ........................................ 13
Konstruktionsprotokoll, Menü Ansicht ......................... 83 Konstruktionsschritt, Befehl ......................................... 46 Konstruktions‐Werkzeuge ............................................ 18 Kontext‐Menü ............................................................... 11
Animation ein .......................................................... 11
In Eingabezeile kopieren .......................................... 11 Löschen .................................................................... 11 Optionen .................................................................. 11 Spur ein .................................................................... 11 Spurwerte in Tabelle einfügen ................................. 11 Umbenennen ........................................................... 11
Kontinuität, Menü Einstellungen .................................. 84 Kontrollkästchen
Kontrollkästchen um Objekte anzuzeigen / auszublenden, Werkzeug ................................... 33
Objekte einblenden ................................................. 42 Koordinaten .................................................................. 38
Kartesische Koordinaten .......................................... 38 Menü Einstellungen ................................................. 85 Polarkoordinaten ..................................................... 38 x‐Koordinate ............................................................ 41 y‐Koordinate ............................................................ 41
Koordinatenachsen ....................................................... 39 Anpassen ................................................................. 10 Ein‐ / ausblenden ..................................................... 10 Menü Ansicht........................................................... 82 Objekte .................................................................... 39 Skalierung ................................................................ 10
Koordinatengitter Anpassen ................................................................. 10 Ein‐ / ausblenden ..................................................... 10 Menü Ansicht........................................................... 82
KorrelationsKoeffizient, Befehl ..................................... 73 Kosinus .......................................................................... 41 Kosinus Hyperbolicus .................................................... 41 Kovarianz, Befehl .......................................................... 74 Kreis
Befehl....................................................................... 58 Kreis durch drei Punkte, Werkzeug ......................... 27 Kreis mit Mittelpunkt durch Punkt, Werkzeug ........ 27 Kreis mit Mittelpunkt und Radius, Werkzeug .......... 27 Name ....................................................................... 35
Kreisbogen Befehl....................................................................... 59 Kreisbogen mit Mittelpunkt zwischen zwei Punkten,
Werkzeug ........................................................... 28 Kreissektor
Befehl....................................................................... 59 Kreissektor mit Mittelpunkt zwischen zwei Punkten,
Werkzeug ........................................................... 28 Krümmung
Befehl................................................................. 55, 64 Krümmungskreis
Befehl................................................................. 58, 64 Krümmungsvektor
Befehl................................................................. 52, 64 Kubikwurkel .................................................................. 41 Kurve, Befehl ................................................................. 63
L Länge
Abstand oder Länge, Werkzeug ............................... 25 Befehl................................................................. 55, 64 Länge einer Liste, Befehl .......................................... 69
LaTeX Formel ................................................................ 31 Leitlinie, Befehl ............................................................. 49 Letztes, Befehl ............................................................... 69

106
Linienart, Eigenschaften‐Dialog .................................... 11 Liste von Befehlen ........................................................... 8 Listen ............................................................................ 43
Arithmetische Operationen ..................................... 43 Befehle .................................................................... 67 Funktionen .............................................................. 43 Operationen ............................................................ 43 Vergleichen .............................................................. 43
Logarithmus Natürlicher Logarithmus .......................................... 41 zur Basis 10 .............................................................. 41 zur Basis 2 ................................................................ 41
Lösche Befehl ...................................................................... 46 Lösche Objekt, Werkzeug ........................................ 19 Spur ......................................................................... 83
Löschen Kontext‐Menü ......................................................... 11 Menü Bearbeiten ..................................................... 81
M Matrix
Befehle .................................................................... 71 Operationen ............................................................ 44
Matrizen ....................................................................... 44 Arithmetische Operationen ..................................... 44
Maximum Befehl ...................................................................... 55 Maximum einer Liste, Befehl ................................... 69
Median, Befehl.............................................................. 74 Mehrere Objekte auswählen .................................. 18, 19 Menü
Ansicht ..................................................................... 82 Bearbeiten ............................................................... 80 Datei ........................................................................ 78 Einstellungen ........................................................... 83 Fenster ..................................................................... 86 Hilfe ......................................................................... 87 Werkzeuge ............................................................... 86
Menü Ansicht Achsen ..................................................................... 82 Algebra‐Ansicht ....................................................... 82 Alle Objekte neu berechnen .................................... 83 Ansichten auffrischen .............................................. 83 Befehlsliste .............................................................. 83 Eingabezeile ............................................................. 83 Hilfsobjekte.............................................................. 83 Horizontale Teilung ................................................. 83 Konstruktionsprotokoll ............................................ 83 Koordinatengitter .................................................... 82 Navigationsleiste ..................................................... 83 Tabellen‐Ansicht ...................................................... 82
Menü Bearbeiten Aktuelle Ebene auswählen ...................................... 81 Alles auswählen ....................................................... 81 Eigenschaften .......................................................... 82 Grafik‐Ansicht in Zwischenablage ............................ 82 Löschen .................................................................... 81 Nachfahren auswählen ............................................ 81 Rückgängig ............................................................... 80 Vorfahren auswählen .............................................. 81 Wiederherstellen ..................................................... 81
Menü Datei Druckvorschau ......................................................... 79 Export – Dynamisches Arbeitsblatt als Webseite
(html) .................................................................. 79 Export – Grafik‐Ansicht als Bild (png, eps) ............... 79 Export – Grafik‐Ansicht als PGF‐TikZ ........................ 80 Export – Grafik‐Ansicht als PSTricks... ...................... 80 Export – Grafik‐Ansicht in Zwischenablage .............. 80 Neu .......................................................................... 78 Neues Fenster .......................................................... 78 Öffnen ...................................................................... 78 Schließen ................................................................. 80 Speichern ................................................................. 78 Speichern unter... .................................................... 78
Menü Einstellungen Darstellung des rechten Winkels ............................. 85 Dezimalstellen ......................................................... 84 Einstellungen Speichern .......................................... 85 Größe der Kontrollkästchen .................................... 84 Kontinuität ............................................................... 84 Koordinaten ............................................................. 85 Objektname ............................................................. 85 Punktdarstellung ..................................................... 84 Punktfang ................................................................ 84 Runden .................................................................... 84 Schriftgröße ............................................................. 85 Signifikante Stellen .................................................. 84 Sprache .................................................................... 85 Standardeinstellungen wiederherstellen ................. 85 Winkeleinheit .......................................................... 84 Zeichenblatt ............................................................. 85
Menü Fenster, Neues Fenster ....................................... 86 Menü Hilfe
GeoGebra Forum ..................................................... 87 GeoGebraWiki ......................................................... 87 Info / Lizenz ............................................................. 88 www.geogebra.org .................................................. 87
Menü Werkzeuge Neues Werkzeug erstellen ....................................... 86 Werkzeuge verwalten .............................................. 86 Werkzeugleiste anpassen ........................................ 86
Menüleiste .................................................................... 78 Minimum
Befehl....................................................................... 55 Minimum einer Liste, Befehl .................................... 69
Mittelpunkt Befehl....................................................................... 47 Werkzeug ................................................................. 21
Mittelsenkrechte Befehl....................................................................... 49 Werkzeug ................................................................. 22
Mittelwert, Befehl ......................................................... 74 MittelwertX, Befehl ....................................................... 74 MittelwertY, Befehl ....................................................... 74 Mod, Befehl .................................................................. 54 Modalwert, Befehl ........................................................ 74 Modulo Funktion .......................................................... 54 Multiplikation................................................................ 41
N Nachfahren auswählen, Menü Bearbeiten ................... 81 Nächst größere ganze Zahl ............................................ 41

107
Nächst kleinere ganze Zahl ........................................... 41 Name
Anzeigen / ausblenden ............................................ 98 Automatisch ............................................................ 35 Befehl ...................................................................... 65 einer Zelle .................................................................. 8 eines Objektes ......................................................... 98 Funktionen .............................................................. 35 Gerade ..................................................................... 39 Geraden ................................................................... 35 in Eingabezeile anzeigen .......................................... 36 Index .................................................................. 35, 46 Kegelschnitt ............................................................. 40 Kegelschnitte ........................................................... 35 Kreise ....................................................................... 35 Objekt ................................................................ 36, 45 Punkt ....................................................................... 38 Punkte ..................................................................... 35 Vektor ...................................................................... 38 Vektoren .................................................................. 35 von Objekten ........................................................... 35
Natürlicher Logarithmus ............................................... 41 Navigationsleiste........................................................... 12
Menü Ansicht .......................................................... 83 Nebenachse, Befehl ...................................................... 50 Nebenachsenlänge, Befehl ........................................... 54 Neu, Menü Datei ........................................................... 78 Neuer Punkt, Werkzeug ................................................ 21 Neues Fenster
Menü Datei .............................................................. 78 Menü Fenster .......................................................... 86
Neues Werkzeug erstellen, Menü Werkzeuge .............. 86 Normal, Befehl .............................................................. 74 Normalvektor, Befehl .................................................... 52 Nullstelle, Befehl ........................................................... 47
O Obersumme, Befehl ...................................................... 55 Objekt
Abhängige Objekte .................................................... 7 Anzeigen / ausblenden .............................................. 9 Befehl ...................................................................... 65 Beschriftung ............................................................ 99 Definition anzeigen .................................................. 37 Freie Objekte ............................................................. 7 Hilfsobjekte................................................................ 7 Name anzeigen ........................................................ 36 Name und / oder Wert anzeigen ............................. 99 Objekt anzeigen / ausblenden, Werkzeug ............... 20 Spur ein ................................................................. 101 Wert anzeigen ......................................................... 36 Winkel...................................................................... 38 Zahl .......................................................................... 37
Objekte Gleiche Beschriftung ................................................ 99 Namen ..................................................................... 35 Verändern ................................................................ 36
Objektname, Menü Einstellungen ................................ 85 Öffnen, Menü Datei ...................................................... 78 Operationen
Arithmetische Operationen ..................................... 41 Bool‘sche Operationen ............................................ 42
Komplexe Zahlen ..................................................... 45 Listen ....................................................................... 43 Matrizen .................................................................. 44
Ortslinie ................................................................ 33, 101 Befehl....................................................................... 67 Werkzeug ................................................................. 33
P Parabel
Befehl....................................................................... 58 Werkzeug ................................................................. 27
Parallele Gerade, Werkzeug .......................................... 23 Parameter, Befehl ......................................................... 55 Parameterkurven, Befehle ............................................ 64 PDF Grafik ..................................................................... 80 Pfeiltasten ..................................................................... 38 Pfeiltasten, Animation .................................................. 90 PGF/TikZ Export, Menü Datei ........................................ 80 Pi 26, 37 PNG Grafik .................................................................... 79 Polare
Befehl....................................................................... 50 Polare oder konjugierter Durchmesser, Werkzeug . 23
Polarkoordinaten .......................................................... 38 Polynom, Befehl ............................................................ 63 Position, Bild ................................................................. 32 Potenzieren ................................................................... 41 Produkt, Befehl ............................................................. 69 Protokoll ....................................................................... 12
Export ...................................................................... 13 PSTricks Export, Menü Datei ......................................... 80 Punkt
Befehl....................................................................... 47 Name ................................................................. 35, 38 Objekt ...................................................................... 38 Punkt auf Objekt ...................................................... 21
Punktdarstellung, Menü Einstellungen ......................... 84 Punkte
Befehle ..................................................................... 46 Werkzeuge ............................................................... 21
Punktfang, Menü Einstellungen .................................... 84
Q Q1, Befehl ..................................................................... 74 Q3, Befehl ..................................................................... 74 Quadratwurzel .............................................................. 41 Quartile, Befehle ........................................................... 74 Quotient, Befehl............................................................ 56
R Radiant in Grad umrechnen .......................................... 38 Radius, Befehl ............................................................... 56 Regressionsgerade
Befehl....................................................................... 75 Werkzeug ................................................................. 23
Richtung, Befehl ............................................................ 52 Rückgängig, Menü Bearbeiten ...................................... 80 Runden .......................................................................... 41
Menü Einstellungen ................................................. 84

108
S Scheitel, Befehl ............................................................. 48 Schieberegler
Objekt ...................................................................... 38 Werkzeug ................................................................. 25
Schließen, Menü Datei .................................................. 80 Schneide
Befehl ...................................................................... 48 Schneide zwei Objekte, Werkzeug .......................... 21
Schnittmenge, Befehl .................................................... 70 Schriftgröße
Menü Einstellungen ................................................. 85 Schriftgröße verändern ........................................... 14
Schrittweite, manuelle Animation ................................ 90 Schwerpunkt, Befehl ..................................................... 48 Sektor, Befehl ............................................................... 60 Sektoren
Befehle .................................................................... 59 Sektoren, Werkzeuge .................................................... 28 Senkrechte
Befehl ...................................................................... 50 Senkrechte Gerade, Werkzeug ................................ 23
Sichtbarkeit Bedingte Sichtbarkeit .............................................. 90 Eigenschaften‐Dialog ............................................... 11
Sigma Befehle ............................................................... 75 Sigma XY, Befehl ........................................................... 75 Sigma YY, Befehl ........................................................... 75 SigmaXX, Befehl ............................................................ 75 Signifikante Stellen, Menü Einstellungen ...................... 84 Signum .......................................................................... 41 Sinus.............................................................................. 41 Sinus Hyperbolicus ........................................................ 41 Skalarprodukt ............................................................... 41 Skalierung, Koordinatenachsen .................................... 10 Sortiere, Befehl ............................................................. 70 Spalte, Befehl ................................................................ 76 Spaltenname, Befehl ..................................................... 76 Speichern
Menü Datei .............................................................. 78 Speichern der Einstellungen .................................... 14 Speichern unter, Menü Datei .................................. 78
Spiegle Befehl ...................................................................... 61 Spiegle Objekt an Gerade, Werkzeug ...................... 29 Spiegle Objekt an Punkt, Werkzeug ......................... 29 Spiegle Punkt an Kreis, Werkzeug ........................... 29
Sprache, Menü Einstellungen ....................................... 85 Spur ............................................................................. 101
Spur ein, Kontext‐Menü .......................................... 11 Spur löschen ............................................................ 83
Spurwerte in Tabelle einfügen, Kontext‐Menü ............. 11 Standardabweichung, Befehl ........................................ 75 Standardeinstellungen
Standardeinstellungen wiederherstellen ................ 14 Standardeinstellungen wiederherstellen, Menü
Einstellungen ...................................................... 85 Statischer Text .............................................................. 30 Statistik, Befehle ........................................................... 72 Statistische Größen, Befehle ......................................... 75 Steigung
Befehl ...................................................................... 56
Werkzeug ................................................................. 26 Strahl
Befehl....................................................................... 51 Strahl durch zwei Punkte, Werkzeug ....................... 24
Strahlen Befehle ..................................................................... 51 Werkzeuge ............................................................... 24
Strecke Befehl....................................................................... 48 Strecke mit fester Länge von Punkt aus, Werkzeug . 22 Strecke zwischen zwei Punkten, Werkzeug ............. 22
Strecken Befehle ..................................................................... 48 Werkzeuge ............................................................... 22
Streckensymmetrale Befehl....................................................................... 50 Werkzeug ................................................................. 22
StreckeZentrisch Befehl....................................................................... 61 Strecke Objekt zentrisch von Punkt aus, Werkzeug 29
Subtraktion ................................................................... 41 Summe, Befehl .............................................................. 70 SVG Grafik ..................................................................... 80 Sxx, Befehl ..................................................................... 75 Sxy, Befehl ..................................................................... 75 Syy, Befehl..................................................................... 75
T Tabellen‐Ansicht ............................................................. 8
Befehle ..................................................................... 76 Menü Ansicht........................................................... 82
Tabellenkalkulation, Befehle ......................................... 76 TabellenText, Befehl ..................................................... 65 Tangens ......................................................................... 41 Tangens Hyperbolicus ................................................... 41 Tangente
Befehl................................................................. 50, 64 Tangenten, Werkzeug .............................................. 23
Tastenkombinationen ................................................... 94 TaylorPolynom, Befehl .................................................. 63 Teilliste, Befehl .............................................................. 70 Teilverhältnis, Befehl .................................................... 56 Text
Befehl....................................................................... 66 Befehle ..................................................................... 64 Dynamischer Text .................................................... 30 Gemischter Text....................................................... 30 mit LaTeX Formel ..................................................... 31 Statischer Text ......................................................... 30 Text einfügen
Werkzeug ........................................................... 30 TextZuUnicode, Befehl .................................................. 66 Transformationen, Befehle ........................................... 60 Transparenzeffekt, Bild ................................................. 33 Transponiere, Befehl ..................................................... 71 Trapezsumme, Befehl ................................................... 56 Trend‐Befehle ............................................................... 76 TrendExp, Befehl ........................................................... 76 Trendlinie, Befehl .......................................................... 75 TrendLog, Befehl ........................................................... 76 TrendLogistisch, Befehl ................................................. 76 TrendPoly, Befehl .......................................................... 76

109
TrendPot, Befehl ........................................................... 76 TrendSin, Befehl ............................................................ 76 Trigonometrische Funktion
Arcus Kosinus ........................................................... 41 Arcus Sinus .............................................................. 41 Arcus Tangens.......................................................... 41 Area Kosinus Hyperbolicus ...................................... 41 Area Sinus Hyperbolicus .......................................... 41 Area Tangens Hyperbolicus ..................................... 41 Kosinus .................................................................... 41 Kosinus Hyperbolicus ............................................... 41 Sinus ........................................................................ 41 Sinus Hyperbolicus .................................................. 41 Tangens ................................................................... 41 Tangens Hyperbolicus .............................................. 41
U Überstumpfer Winkel ................................................... 38 Übertrage Format, Werkzeug ....................................... 20 Umbenennen
Kontext‐Menü ......................................................... 11 Schnelles Umbenennen ........................................... 19
Umdefinieren .............................................................. 100 Abhängiges Objekt ................................................. 100 Doppel‐Klick in Algebra‐Ansicht ............................ 100 Doppel‐Klick in Grafik‐Ansicht ............................... 100 Eigenschaften‐Dialog ............................................. 100 Eingabezeile ........................................................... 100 Fixiertes Objekt ...................................................... 100 Freies Objekt ......................................................... 100
Umfang, Befehl ............................................................. 56 Umkehren, Befehl ......................................................... 70 Umkreisbogen
Befehl ...................................................................... 59 Umkreisbogen durch drei Punkte , Werkzeug ......... 28
Umkreissektor Befehl ...................................................................... 60 Umkreissektor durch drei Punkte, Werkzeug .......... 28
UnicodeZuBuchstabe, Befehl ........................................ 66 UnicodeZuText, Befehl .................................................. 66 Untersumme, Befehl ..................................................... 56
V Variable ................................................................... 39, 40 Varianz, Befehl .............................................................. 76 Vektor
Befehl ...................................................................... 52 Name ................................................................. 35, 38 Objekt ...................................................................... 38 Vektor von Punkt aus abtragen, Werkzeug ............. 24 Vektor zwischen zwei Punkten, Werkzeug .............. 24
Vektoren Befehle .................................................................... 51 Werkzeuge ............................................................... 24
Verbinde, Befehl ........................................................... 70 Vereinfache
Befehl ...................................................................... 63 Polynom ................................................................... 63
Vereinigungsmenge, Befehl .......................................... 71 Vergrößere, Werkzeug .................................................. 20 Vergrößern ...................................................................... 9
Verkleinere, Werkzeug .................................................. 20 Verkleinern ..................................................................... 9 Verschiebe
Befehl....................................................................... 61 Verschiebe Objekt um Vektor, Werkzeug ................ 29 Verschiebe Zeichenblatt, Werkzeug ........................ 20
Verwalten, Werkzeuge .................................................. 86 Vieleck
Befehl....................................................................... 52 Regelmäßiges Vieleck, Werkzeug ............................ 24 Werkzeug ................................................................. 25 Winkel ...................................................................... 57
Vielecke Befehle ..................................................................... 52 Werkzeuge ............................................................... 24
Vordefinierte Funktionen.............................................. 41 Vorfahren auswählen, Menü Bearbeiten ...................... 81
W Wahrheitswerte ............................................................ 42
Befehle ..................................................................... 67 Werkzeug ................................................................. 33
Wendepunkt, Befehl ..................................................... 48 Wenn, Befehl .......................................................... 62, 67 Werkzeug
Abstand oder Länge ................................................. 25 Beschriftung anzeigen/ ausblenden ........................ 19 Bewege .................................................................... 19 Beziehung zweier Objekte ....................................... 19 Bild einfügen ............................................................ 32 Drehe Objekt um Punkt mit Drehwinkel .................. 29 Drehe um Punkt ....................................................... 19 Ellipse ....................................................................... 27 Fläche ...................................................................... 25 Gerade durch zwei Punkte ....................................... 22 Halbkreis durch zwei Punkte ................................... 28 Hyperbel .................................................................. 27 Kegelschnitt durch fünf Punkte ............................... 27 Kontrollkästchen um Objekte anzuzeigen /
auszublenden ..................................................... 33 Kreis durch drei Punkte ........................................... 27 Kreis mit Mittelpunkt durch Punkt .......................... 27 Kreis mit Mittelpunkt und Radius ............................ 27 Kreisbogen mit Mittelpunkt zwischen zwei Punkten
............................................................................ 28 Kreissektor mit Mittelpunkt zwischen zwei Punkten
............................................................................ 28 Lösche Objekt .......................................................... 19 Mittelpunkt .............................................................. 21 Mittelsenkrechte ..................................................... 22 Neuer Punkt ............................................................. 21 Objekt anzeigen / ausblenden ................................. 20 Ortslinie ................................................................... 33 Parabel ..................................................................... 27 Parallele Gerade ...................................................... 23 Polare oder konjugierter Durchmesser ................... 23 Regelmäßiges Vieleck .............................................. 24 Regressionsgerade ................................................... 23 Schieberegler ........................................................... 25 Schneide zwei Objekte ............................................. 21 Senkrechte Gerade .................................................. 23 Spiegle Objekt an Gerade ........................................ 29

110
Spiegle Objekt an Punkt ........................................... 29 Spiegle Punkt an Kreis ............................................. 29 Steigung ................................................................... 26 Strahl durch zwei Punkte ......................................... 24 Strecke mit fester Länge von Punkt aus .................. 22 Strecke Objekt zentrisch von Punkt aus .................. 29 Strecke zwischen zwei Punkten ............................... 22 Streckensymmetrale ................................................ 22 Tangenten ................................................................ 23 Text einfügen ........................................................... 30 Übertrage Format .................................................... 20 Umkreisbogen durch drei Punkte ............................ 28 Umkreissektor durch drei Punkte ............................ 28 Vektor von Punkt aus abtragen ............................... 24 Vektor zwischen zwei Punkten ................................ 24 Vergrößere .............................................................. 20 Verkleinere .............................................................. 20 Verschiebe Objekt um Vektor.................................. 29 Verschiebe Zeichenblatt .......................................... 20 Vieleck ..................................................................... 25 Werte in Tabelle eintragen ...................................... 21 Winkel...................................................................... 26 Winkel mit fester Größe .......................................... 26 Winkelhalbierende .................................................. 24 Winkelsymmetrale .................................................. 24 Zirkel ........................................................................ 28
Werkzeuge .................................................................... 18 Allgemeine Werkzeuge ............................................ 19 Benutzerdefinierte Werkzeuge ......................... 86, 91 für Bilder .................................................................. 32 für Bögen und Sektoren ........................................... 28 für Geometrische Abbildungen ............................... 29 für Geraden ............................................................. 22 für Kegelschnitte ..................................................... 27 für Ortslinien ........................................................... 33 für Punkte ................................................................ 21 für Strahlen .............................................................. 24 für Strecken ............................................................. 22 für Text .................................................................... 30 für Vektoren ............................................................ 24 für Vielecke .............................................................. 24 für Wahrheitswerte ................................................. 33 für Winkel ................................................................ 26 für Zahlen ................................................................ 25 Menü ....................................................................... 86 Verwalten ................................................................ 86 Werkzeuge verwalten, Menü Werkzeuge ............... 86
Werkzeugkisten .............................................................. 7 Werkzeugleiste ............................................................... 6
Anpassen ................................................................. 10 Hilfe ........................................................................... 6 Standard wiederherstellen ...................................... 11 Werkzeugleiste anpassen ........................................ 86 Werkzeugleiste anpassen, Menü Werkzeuge .......... 86
Wert in Eingabezeile anzeigen .......................................... 36 Verändern ................................................................ 36 Wert eines Objekts anzeigen ................................... 36
Werte in Tabelle eintragen, Werkzeug ......................... 21
Wiederherstellen Menü Bearbeiten ..................................................... 81 Standard‐Werkzeugleiste ........................................ 11
Winkel Befehl....................................................................... 57 Befehle ..................................................................... 57 im Vieleck ................................................................ 57 Objekt ...................................................................... 38 Überstumpfer Winkel .............................................. 38 Werkzeug ................................................................. 26 Werkzeuge ............................................................... 26 Wert einschränken .................................................. 38 Winkel mit fester Größe, Werkzeug ........................ 26
Winkeleinheit, Menü Einstellungen .............................. 84 Winkelhalbierende
Befehl....................................................................... 51 Werkzeug ................................................................. 24
Winkelsymmetrale Befehl....................................................................... 51 Werkzeug ................................................................. 24
www.geogebra.org, Menü Hilfe.................................... 87
X x‐Koordinate ................................................................. 41
Y y‐Koordinate ................................................................. 41
Z Zahl
mit Namen ............................................................... 37 Objekt ...................................................................... 37 ohne Namen ............................................................ 37 Wert einschränken .................................................. 38
Zahlen Befehle ..................................................................... 53 Werkzeuge ............................................................... 25
ZähleWenn, Befehl ........................................................ 71 Zeichenblatt .................................................................... 9
Menü Einstellungen ................................................. 85 Zeile, Befehl .................................................................. 77 Zellbereich, Befehl ........................................................ 76 Zelle
Name ......................................................................... 8 Zirkel, Werkzeug ........................................................... 28 Zoom ............................................................................... 9
Zoom‐Fenster ............................................................ 9 Zoom‐Rechteck .......................................................... 9
Zufallszahl ..................................................................... 41 Befehl....................................................................... 56 Neuer Wert .............................................................. 83 ZufallszahlBinomialverteilt, Befehl .......................... 56 ZufallszahlNormalverteilt, Befehl ............................ 56 ZufallszahlPoissonverteilt, Befehl ............................ 56

GeoGebra – Das Koordinatensystem
Mag. Judith Preiner 1
Liebe Schülerin! Lieber Schüler!
In den folgenden Unterrichtseinheiten wirst du die Unterrichtssoftware GeoGebra kennen lernen.
Mit ihrer Hilfe kannst du verschiedenste mathematische Objekte zeichnen und Aufgaben lösen.
Lies dazu die folgenden Anweisungen und Aufgabenstellungen genau durch und bearbeite sie mit
Hilfe von GeoGebra. Da das Programm für Schülerinnen und Schüler entwickelt wurde, kannst du
dabei eigentlich nichts falsch machen. Sollte trotzdem einmal etwas schief gehen, klicke einfach auf
die Buttons („Rückgängig“ und „Wiederherstellen“) in der rechten oberen Ecke des Geo-
Gebra-Fensters!
Viel Spaß!
1. Das Koordinatensystem
Lies zur Wiederholung die folgenden Informationen über das Koordinatensystem durch und löse die
ersten beiden Übungsaufgaben schriftlich – also ohne den Computer zu benützen!
Die beiden vom Punkt O (0, 0) ausgehenden
Koordinatenachsen sind Zahlenstrahlen. Sie ste-
hen aufeinander normal.
Die zwei Koordinatenachsen erzeugen ein so ge-
nanntes rechtwinkliges oder kartesisches Koor-
dinatensystem. Es wurde nach dem französischen
Philosophen René Descartes benannt, der das
rechtwinklige Koordinatensystem erfunden hat.
Die 1. Koordinatenachse wird meist als x-Achse bezeichnet. Die 2. Koordinatenachse nennt man
y-Achse.
Der Punkt O (0, 0) heißt Ursprung des Koordinatensystems. Die Bezeichnung O kommt von dem
lateinischen Wort origo, das „Ursprung“ bedeutet.

GeoGebra – Das Koordinatensystem
Mag. Judith Preiner 2
Jeder beliebige Punkt P kann eindeutig durch ein Zahlenpaar (x, y) angegeben werden. Die
1. Koordinate des Punktes P wird als x-Koordinate bezeichnet und entlang der x-Achse nach
rechts gemessen. Die 2. Koordinate des Punktes P wird als y-Koordinate bezeichnet und entlang
der y-Achse nach oben gemessen. Man schreibt: P = (x, y).
Hinweis: Wenn nichts anderes angegeben ist, sind die Koordinaten stets in der Einheit cm gegeben.
Beispiel: Der Punkt A besitzt die Koordinaten (6, 7). Man schreibt: A = (6, 7)
Ü 1) Gib die Koordinaten der eingezeichneten Punkte an!
A = ( , )
B = ( , )
C = ( , )
D = ( , )
E = ( , )
Ü 2) Trage die angegebenen Punkte in das Koordinatensystem ein und verbinde sie in alphabeti-
scher Reihenfolge!
A (2.5, 2)
B (3.7, 2)
C (3.7, 1.1)
D (3, 0.5)
E (1.5, 0.5)
F (0.8, 1.1)
G (0.8, 3.5)
H (1.5, 4.1)
I (3, 4.1)
J (3.7, 3.5)
Welche Figur erhältst du?
____________________________________

GeoGebra – Das Koordinatensystem
Mag. Judith Preiner 3
2. GeoGebra
1. Starte GeoGebra
• Klicke auf das Symbol des Internet-Browsers.
• Gib in das Eingabefeld am oberen Rand des Fensters folgende Internet-Adresse ein:
www.geogebra.at
• Klicke in der Spalte am linken Rand des Fensters auf „WebStart“.
• Klicke auf den Button um das Programm zu öffnen.
2. Die Oberfläche von GeoGebra
3. Vorbereitungen
1. Klicke auf den Button (Modus: Verschiebe Zeichenblatt).
2. Klicke auf das Zeichenblatt und halte die Maustaste gedrückt. Verschiebe das Koordinaten-
system so, dass der Ursprung in der Nähe der linken unteren Ecke des Zeichenfensters liegt.
3. Wähle im Menü „Ansicht“ –
„Koordinatengitter“.
Zeichenfenster
Algebrafenster
Eingabezeile
Buttons Menüleiste Button
„Rückgängig“

GeoGebra – Das Koordinatensystem
Mag. Judith Preiner 4
4. Die Oberfläche von GeoGebra
sollte nun so aussehen:
4. Punkte zeichnen mit GeoGebra
• Klicke auf den Button (Modus: Neuer Punkt).
• Klicke auf das Zeichenblatt und beobachte, was geschieht!
• Beschreibe, was sich im Zeichenfenster und im Algebrafenster verändert hat!
__________________________________________________________________________
__________________________________________________________________________
• Klicke auf den Button (Modus: Bewegen).
• Klicke im Zeichenfenster auf den Punkt A. Wenn du ihn genau erwischt hast, bekommt er
einen „Schatten“. Halte nun die Maustaste gedrückt und ziehe den Punkt herum.
• Beschreibe, was sich im Algebrafenster verändert!
__________________________________________________________________________
__________________________________________________________________________
5. Punkte eingeben mit GeoGebra
• Klicke in die Eingabezeile und gib Folgendes ein: B = (6, 4). Drücke anschließend die En-
ter- oder Eingabe-Taste.
• Beschreibe, was sich im Zeichenfenster und im Algebrafenster verändert hat!
__________________________________________________________________________
__________________________________________________________________________

GeoGebra – Das Koordinatensystem
Mag. Judith Preiner 5
• Klicke auf den Button (Modus: Bewegen).
• Klicke im Algebrafenster auf den Punkt B. Dabei wird der Punkt grau markiert. Drücke nun
auf die Pfeiltasten (↑ bzw. ↓) deiner Tastatur und beobachte, was im Zeichenfenster und im
Algebrafenster geschieht. Notiere deine Beobachtungen!
__________________________________________________________________________
__________________________________________________________________________
• Drücke nun auf die Pfeiltasten (← bzw. →) und beobachte wieder, was im Zeichenfenster
und im Algebrafenster geschieht. Notiere wieder deine Beobachtungen!
__________________________________________________________________________
__________________________________________________________________________
• Doppelklicke auf den Punkt A im Algebrafenster. Du kannst die neuen Koordinaten des
Punktes A = (16, 12) nun direkt mit der Tastatur eingeben. Drücke anschließend die Enter-
oder Eingabe-Taste.
• Verändere die Koordinaten des Punktes B so, dass er die Koordinaten B = (2, 4) besitzt.
6. Strecken zeichnen mit GeoGebra
• Klicke auf das kleine Dreieck im Button (Modus: Gerade durch zwei Punkte). Wähle im
erscheinenden Menü den Button (Modus: Strecke zwischen zwei Punkten).
• Klicke im Zeichenfenster zuerst auf den Punkt A und anschließend auf den Punkt B.
• Beschreibe, was sich im Zeichenfenster verändert hat!
__________________________________________________________________________
__________________________________________________________________________
7. Beschriftungen ausblenden
• Blende die Beschriftung einer Strecke aus, indem du mit der rechten
Maustaste auf ihre Namen klickst.
• Klicke im erscheinenden Menü auf „Beschriftung anzeigen“ – der Haken
und der Name der Strecke verschwinden.

GeoGebra – Das Koordinatensystem
Mag. Judith Preiner 6
8. Einen Punkt löschen
• Lösche den Punkt B, indem du mit der rechten Maustaste darauf klickst.
• Wähle im erscheinenden Menü „Löschen“.
• Lösche auch den Punkt A.
Ü 3) Löse die folgende Aufgabe mit GeoGebra!
• Zeichne die folgenden Punkte und verbinde sie in alphabetischer Reihenfolge durch Stre-
cken! Verbinde am Ende auch die Punkte A und H.
A = (3, 0) B = (5, 0) C = (6, 4) D = (8, 4)
E = (9, 0) F = (11, 0) G = (8, 12) H = (6, 12)
• Gib die Punkte X = (6, 6), Y = (8, 6) und Z = (7, 10) mit Hilfe der Tastatur ein!
• Verbinde die drei Punkte mit Strecken zu einem Dreieck!
• Wenn du möchtest, kannst du nun bei allen Strecken die Beschriftungen ausblenden.
• Welche Figur entsteht?
__________________________________________________________________________
9. Speichern von Dateien
• Speichere die Datei, indem du im Menü „Datei“ auf „Speichern“
klickst.
• Wähle ein Verzeichnis (Ordner) und gib den Namen „blockbuchstabe.ggb“ in die Eingabe-
zeile ein.
• Klicke anschließend auf den Button „Speichern“.

GeoGebra – Das Koordinatensystem
Mag. Judith Preiner 7
10. Die Zeichnung ausdrucken
• Verkleinere das GeoGebra-Zeichenfenster, indem du
die rechte untere Ecke des GeoGebra-Fensters mit der
Maus ziehst. Die Koordinatenachsen und deine Zeich-
nung sollten noch gut sichtbar sein.
• Wähle im Menü „Datei“ – „Druckvorschau“ – „Zeichenblatt ...“
• Gib im erscheinenden Fenster den Titel „Blockbuchstabe A“, deinen Namen und das heuti-
ge Datum ein. Klicke dazu mit der Maus in die entsprechende Eingabezeile!
• Klicke auf den Button und im neu erscheinenden Fenster auf „OK“. Deine Zeich-
nung wird nun gedruckt!
11. Geraden zeichnen mit GeoGebra
• Klicke im Menü „Datei“ auf „Neu“. So erhältst du wieder ein leeres
Zeichenblatt.
• Bereite das Zeichenfenster nun wieder so vor, wie unter „3. Vorbereitungen“ beschrieben.
• Zeichne die Punkte A = (3, 10) und B = (15, 4).
• Klicke auf den Button (Modus: Gerade durch zwei Punkte). Möglicherweise versteckt
sich dieser Button im Menü des Buttons (Modus: Strecke zwischen zwei Punkten).
• Klicke im Zeichenfenster zuerst auf den Punkt A und anschließend auf den Punkt B.
• Beschreibe, was sich im Zeichenfenster verändert hat!
__________________________________________________________________________
__________________________________________________________________________

GeoGebra – Das Koordinatensystem
Mag. Judith Preiner 8
12. Schnittpunkt einzeichnen mit GeoGebra
• Zeichne eine zweite Gerade durch die Punkte C = (6, 5) und D = (12, 9).
• Beschreibe die Lage der beiden Geraden!
__________________________________________________________________________
__________________________________________________________________________
• Klicke auf das kleine Dreieck im Button (Modus: Neuer Punkt). Wähle im erscheinen-
den Menü den Button (Modus: Schneide zwei Objekte).
• Klicke im Zeichenfenster nacheinander auf die beiden Geraden und beobachte, was ge-
schieht!
• Lies im Algebrafenster die Koordinaten des Schnittpunkts ab und notiere sie:
Schnittpunkt: ____________________
• Lösche alle Objekte (Punkte, Geraden)!
Ü 4) Löse die folgende Aufgabe mit GeoGebra!
• Zeichne ein Rechteck mit den folgenden Eckpunkten:
A = (4, 5) B = (14, 5) C = (14, 11) D = (4, 11)
• Wenn du möchtest, kannst du die Beschriftung der verwendeten Strecken ausblenden.
• Zeichne eine Gerade durch die Punkte P = (0, 5) und Q = (16, 13).
• Ermittle die Schnittpunkte der Geraden mit dem Rechteck und notiere ihre Koordinaten:
Schnittpunkt 1: ____________________
Schnittpunkt 2: ____________________
• Speichere die Datei und drucke die Zeichnung aus!

GeoGebra – Das Koordinatensystem
Mag. Judith Preiner 9
Liebe Schülerin! Lieber Schüler!
Du hast nun die ersten Erfahrungen mit GeoGebra gesammelt und die Aufgabenstellungen erfolg-
reich gelöst. Falls du noch Zeit und Lust hast, kannst du auch noch die folgenden Zusatzaufgaben
bearbeiten.
Wenn du möchtest, kannst du GeoGebra natürlich auch zu Hause verwenden! Erkundige dich am
besten bei deiner Lehrerin oder deinem Lehrer oder besuche die Homepage von GeoGebra
www.geogebra.at.
Danke für deine Mitarbeit!
3. Zusatzaufgaben
ZÜ 1) Löse die folgende Aufgabe mit GeoGebra!
• Starte mit einem leeren Zeichenblatt (Menü: „Datei“ – „Neu“).
• Bereite das Zeichenfenster wieder so vor, wie unter „3. Vorbereitungen“ beschrieben.
• Zeichne die Punkte A = (2, 2), B = (12, 2) und C = (12, 12).
• Wähle den Punkt D so, dass ein Quadrat entsteht, wenn du die vier Punkte durch Strecken
verbindest.
• Wenn du möchtest, kannst du die Namen der Strecken ausblenden!
• Gib die Punkte E = (8, 7), G = (18, 11) und H = (8, 11) ein.
• Wähle den Punkt F so, dass ein Rechteck entsteht, wenn du die vier Punkte durch Strecken
verbindest. Auch hier kannst du die Namen der Strecken wieder ausblenden!
• Bestimme die Schnittpunkte des Rechtecks mit dem Quadrat und gib ihre Koordinaten an:
Schnittpunkt 1: ____________________
Schnittpunkt 2: ____________________
• Speichere die Datei und drucke die Zeichnung aus!

GeoGebra – Das Koordinatensystem
Mag. Judith Preiner 10
ZÜ 2) Löse die folgende Aufgabe mit GeoGebra!
• Starte mit einem leeren Zeichenblatt (Menü: „Datei“ – „Neu“).
• Bereite das Zeichenfenster wieder so vor, wie unter „3. Vorbereitungen“ beschrieben.
• Finde heraus, wie man mit GeoGebra einen Kreis mit gegebenem Mittelpunkt M = (9, 7)
und Radius r = 5 zeichnen kann.
• Zeichne eine Gerade durch die Punkte A = (2, 9) und B = (11, 0).
• Bestimme die Schnittpunkte des Kreises mit der Geraden und gib ihre Koordinaten an:
Schnittpunkt 1: ____________________
Schnittpunkt 2: ____________________
• Speichere die Datei und drucke die Zeichnung aus!
ZÜ 3) Löse die folgende Aufgabe mit GeoGebra!
• Starte mit einem leeren Zeichenblatt (Menü: „Datei“ – „Neu“).
• Bereite das Zeichenfenster wieder so vor, wie unter „3. Vorbereitungen“ beschrieben.
• Zeichne zwei Kreise mit den folgenden Mittelpunkten und Radien.
Kreis 1: A = (5, 4) Kreis 2: B = (11, 9)
r1 = 3 r2 = 6
• Blende die Beschriftung der Kreise aus!
• Bestimme die Schnittpunkte der beiden Kreise und gib ihre Koordinaten an:
Schnittpunkt 1: ____________________
Schnittpunkt 2: ____________________
• Speichere die Datei und drucke die Zeichnung aus!
ZÜ 4) Erfinde eine ähnliche Aufgabe und löse sie mit GeoGebra!
• Verwende dabei geometrische Figuren, wie zum Beispiel Geraden, Quadrate, Rechtecke
oder Kreise.
• Ermittle die Schnittpunkte und gib ihre Koordinaten an!
• Speichere die Datei und drucke die Zeichnung aus!