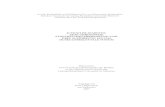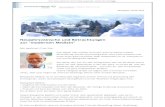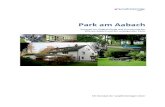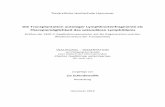phpwcms für Redakteure · Sie wissen was Sie tun! Mit den falschen Aktionen kann die Funktion der...
Transcript of phpwcms für Redakteure · Sie wissen was Sie tun! Mit den falschen Aktionen kann die Funktion der...

phpwcms für RedakteureEinstiegshilfe für die ersten Schritte mit phpwcms.
Eine überarbeitete Übersetzung von „Working with phpwcms“ von Voskotan Webservices (http://www.voskotan.com)
Inhaltsverzeichnisphpwcms für Redakteure......................................................................................................................1
1 Einleitung......................................................................................................................................22 Systemvoraussetzungen ...............................................................................................................23 Anmelden......................................................................................................................................24 Benutzeroberfläche „Backend“.....................................................................................................3
4.1 Unterbereiche des Backends.................................................................................................45 Seiteninhalte bearbeiten................................................................................................................6
5.1 Bereich Artikel......................................................................................................................65.2 Dateizentrale.........................................................................................................................75.3 Bereich Admin......................................................................................................................8
5.3.1 Bearbeiten der (Menü-)Struktur....................................................................................85.3.2 Anlegen einer Unterkategorie........................................................................................95.3.3 Bearbeiten der Kategorie-Eigenschaften.....................................................................10
6 Bearbeiten der Webseite..............................................................................................................116.1 Text von existierenden Artikeln bearbeiten.........................................................................116.2 Ergänzung eines neuen Artikels..........................................................................................126.3 Ergänzen Sie Ihren Artikel mit Anhängen..........................................................................14
6.3.1 Einfügen des Contentparts [Dateiliste] in einen Artikel.........................................146.4 Erstellen und Bearbeiten eines Fotoalbums........................................................................15
6.4.1 Upload der Bilder...................................................................................................156.4.2 Contentpart [Bilder <div>] in einem Artikel ergänzen...........................................166.4.3 Bearbeiten einer Foto-Galerie.................................................................................17
7 Upload von Dateien und Bildern in der Dateizentrale................................................................187.1 Upload einzelner Dateien in der Dateizentrale...................................................................18
7.2 Upload mehrerer Dateien in der Dateizentrale........................................................................198 Abmelden....................................................................................................................................21
1

1 Einleitung
phpwcms ist ein leistungsstarkes Content Management System (CMS) mit vielen Möglichkeiten, geschrieben von Oliver Georgi. Trotz der umfangreichen Funktionen müssen Sie kein Computerexperte sein um mit phpwcms zu arbeiten. Ein geübter Internetnutzer findet sich schnell in dem System zurecht.Diese Anleitung beschreibt die am häufigsten genutzten Funktionen um eine bereits erstellte Webseite zu ändern und zu ergänzen. Dabei werden nicht alle Aspekte bis ins Detail erklärt.Auf den Seiten http://www.phpwcms-howto.de/wiki/ und http://www.phpwcms-docu.de finden Sie detailliertere Informationen zu weiteren Funktionen.Des Weiteren erhält man auch im Forum unter http://forum.phpwcms.org/ kompetente Hilfe.
2 Systemvoraussetzungen
Zum Bearbeiten der Seiten empfehlen wir als Browser einen aktuellen Firefox oder Internet Explorer.Zum Betrachten der Seite sollte jeder (halbwegs) aktueller Browser verwendet werden können.
3 Anmelden
Um Ihre Webseite zu bearbeiten müssen Sie sich zuerst anmelden. Öffnen Sie dafür Ihre Webseite und geben Sie „/login.php“ hinter Ihrem Domainnamen ein (und bestätigen dies mit der Enter-Taste).z.B.: http://www.example.com/login.phpStellen Sie als erstes die Sprache auf „Deutsch“ und geben dann Ihren Benutzernamen und Passwort ein.
2

4 Benutzeroberfläche „Backend“
Wenn Sie sich angemeldet haben öffnet sich die Verwaltungsebene Ihrer Seite. Dieser Bereich wird im Folgenden als „Backend“ bezeichnet und kann nur nach vorheriger Anmeldung aufgerufen werden. Als Gegenüber dazu wird der Begriff „Frontend“ für die normale Ansicht der Webseite verwendet.
Kommen wir nun zu den verschiedenen Menübereichen:• HOME – eine Übersicht der zuletzt geänderten Seiten und Inhalten.• ARTIKEL – hier finden Sie die einzelnen Seiten Ihrer Webseite.• DATEI – hier gelangen Sie zu den hochgeladenen Dateien und Bilder.• MODULE – hier geht es zu zusätzlichen Erweiterungen. Wird normalerweise nicht
benötigt!• KOMMUNIKATION – enthält eine Newsletter-Funktion welche vor der Nutzung noch
eingerichtet werden muss. Wird normalerweise nicht benötigt!• PROFIL – zum Einstellen Ihrer Benutzerdaten, wie z.B. zum Ändern Ihres Passwortes.• ADMIN – Administrations-Bereich, nur verfügbar mit Administrationsrechten. Hier werden
grundlegende Einstellungen zur Seite vorgenommen. Nutzen Sie diesen Bereich nur, wenn Sie wissen was Sie tun! Mit den falschen Aktionen kann die Funktion der gesamten Seite gestört werden.
• LOGOUT – vergessen Sie nicht sich wieder abzumelden, wenn Sie mit der Bearbeitung fertig sind.
3

4.1 Unterbereiche des Backends
Das CMS-System basiert auf drei wichtigen Strukturebenen:• Seitenstruktur – dies ist die Menüstruktur der Webseite. Die einzelnen
Seitenstrukturebenen bezeichnen wir als Kategorie (Zum Bearbeiten und Erweitern sind Administrationsrechte erforderlich.)
• Seiten – Dies sind die Unterseiten der Webseite. Im Folgenden nennen wir diese Artikel.• Inhaltsabschnitt – Jede Seite (Artikel) kann mehrere unterschiedliche Inhalte wie Texte,
Bilder, Formulare usw. enthalten. Diese werden als getrennte Elemente verwaltet. Wir bezeichnen diese im Folgendem als Contentpart.
Beispiel einer Seitenstruktur:
Beispiel eines Artikels:
4

Beispiel eines Artikels mit verschiedenen Contentparts (Inhaltsabschnitten):
5
Contentpart:Basisinformationen
Contentpart:Basisinformationen
Contentpart: Text mit Bild
Contentpart:HTML

5 Seiteninhalte bearbeiten
Weiter oben wurden bereits die verschiedenen Menübereiche beschrieben. Voraussichtlich werden Sie hauptsächlich den Bereich „Artikel“ nutzen. Gehen wir nun die wichtigsten Bereiche genauer durch.
5.1 Bereich Artikel
In der Artikelzentrale können Sie Artikel (Seiten) editieren, anlegen und löschen. Erkennen können Sie Artikel an dem orangefarbenem Symbol vor dem Namen. Kategorien erkennen sie daran, dass sie fett gesetzt sind.
Wenn Sie auf einen der Namen klicken wird Ihnen die dazugehörige Seite angezeigt. Die Bearbeitung der Elemente erfolgt mit den Symbolen (Icons) hinter den Namen. Hier eine Übersicht der einzelnen Icons:
Erstellt einen neuen Artikel in dieser Kategorie
Bearbeiten des Artikels/Contentparts
Ausschneiden des Artikels/Contentparts (zum Verschieben in einen anderen Bereich des Seitenbaums. Nur mit Administrationsrechten möglich.)
Kopieren eines Artikels/Contentparts (Ebenfalls nur als Admin möglich.)
Ändert die Sortierreihenfolge.
Umschaltung zwischen sichtbar (grün) und unsichtbar (rot)
Umschaltung zwischen öffentlich (grün) und privat (rot/nur für angemeldete Besucher)
Löschen von Artikeln/Contentparts Einmal gelöschte Objekte können nicht automatisch wieder hergestellt werden!
6
Kategorie
Artikel

5.2 Dateizentrale
In der Dateizentrale legen wir Dateien und Bilder ab welche innerhalb der Contentparts verwendet werden. Dies können beispielsweise Fotos in einer Foto-Galerie sein.Hier können Sie auch Ordner und Unterordner anlegen, um Ihre Dateien zu sortieren. Es ist sehr zu Empfehlen eine gut durchdachte Ordnerstruktur zu nutzen, da Sie sonst sehr schnell den Überblick über Ihre Bilder verlieren können – besonders wenn Ihre Webseite viele Dateien / Bilder benötigt.
Hochladen neuer Dateien in die entsprechende Ordnerstruktur
Erstellen eines neuen Ordners
Zeigt Hilfe-Text
Aufklappen aller Ordner
Schließen aller Ordner
Ein-/Ausschalten der Vorschaubilder in der Liste
Ausschneiden einer Datei
Einsetzen der Datei im entsprechendem Ordner
Bearbeiten der Details
Datei speichern
Setzt Dateien/Ordner als Aktiv oder Inaktiv
Setzt Dateien/Ordner als Öffentlich (public) oder nicht Öffentlich. Sollte gesetzt werden, damit auch andere Redakteure und Administratoren darauf zugreifen können.
Verschiebt Objekte (Ordner nur wenn Sie leer sind) in den Papierkorb
Holt Objekte aus dem Papierkorb zurück
7
(Unter-)Ordner
Dateie/Bild

5.3 Bereich Admin
Der Bereich Admin befinden sich diverse Unterpunkte die Sie nicht verändern sollten. Damit könnten Sie die Funktion der Webseite zerstören. Das Einzige auf das Sie zugreifen sollten ist die Seitenstruktur. Aber auch hier sollten Sie vorsichtig sein. Wenn Sie eine Kategorie löschen, werden ebenfalls alle darin enthaltenen Artikel und Unterkategorien gelöscht. Wenn Sie weitere Kategorien ergänzen, sollten Sie darauf achten, das Design Ihrer Seite die zusätzlichen Menüpunkte problemlos akzeptiert und ob die gewählten Namen nicht zu lang sind.
5.3.1 Bearbeiten der (Menü-)Struktur
Bearbeiten können Sie die Struktur (und damit auch das Menü) Ihrer Webseite, indem Sie den Bereich Admin öffnen. Hier sehen Sie den Struktur-Baum wie Sie Ihn auch schon aus der Artikelzentrale kennen. (Allerdings ohne Artikel und Contentparts.)Im folgenden wieder eine Übersicht der einzelnen Knöpfe:
Erzeugt eine Unterkategorie innerhalb dieser Kategorie
Ausschneiden einer Kategorie
Einsetzen einer Kategorie (nach dem Ausschneiden)
Kopieren einer Kategorie
Einfügen einer Kategorie-Kopie
Bearbeiten der Kategorie-Eigenschaften
Verschieben der Reihenfolge
Umschaltung zwischen sichtbar (visible) und unsichtbar
Umschaltung zwischen öffentlich (public) und nicht öffentlich (Wird nur benötigt wenn es auf der Seite eine Anmeldung für geschützte Inhalte gibt.)
Löscht Kategorien inklusive Inhalten Einmal gelöschte Kategorien und Inhalte können nicht automatisch wieder hergestellt werden!
8

5.3.2 Anlegen einer Unterkategorie
• Wählen Sie [Strukturebene einsetzen in ...] hinter der Kategorie in der Sie eine Unterkategorie einfügen möchten.
• Vergeben Sie einen Namen für die neue Strukturebene.
• Wählen Sie [sichern] um Ihre Eingaben zu bestätigen und die neue Kategorie zu erzeugen. Nun sollten Sie die Unterkategorie im der Liste sehen. Falls nicht, klicken Sei einmal auf das Icon [öffnen] vor der Kategorie in der Sie den neuen Unterpunkt angelegt haben.
9

5.3.3 Bearbeiten der Kategorie-Eigenschaften
• Um die Kategorie-Eigenschaften zu bearbeiten, klicken Sie auf den -Knopf [Edit Kategorie] hinter der betreffenden Kategorie.
• Die Schalter unter „Frontend Menüstatus:“ verändert die Sichtbarkeit innerhalb der Navigation Ihrer Webseite. Die Seite selbst kann aber noch weiterhin von Jedermann aufgerufen werden. (Z.B. durch einen direkten Textlink, Suchmaschinentreffer oder die direkte Eingabe der Adresse.)
• Den Schalter unter „Suche:“ können Sie nutzen wenn es auf Ihrer Webseite eine Suchfunktion gibt. Damit lässt sich verhindern, dass die Artikel dieser Kategorie in den Suchergebnissen aufgeführt werden. Auf externe Suchmaschinen hat dies keinen Einfluss.
• Unter „Status“ gibt es mehrere Schaltflächen:
• Sichtbar – wichtigster Schalter um Menüpunkte ein oder aus zu schalten. • Öffentlich – wirkt auf den ersten Blick wie bei „Sichtbar“. Deaktivieren sollten Sie
diesen aber nur, wenn es einen geschützten Bereich in Ihrer Seite gibt den nur angemeldete Besucher sehen können.
• SSL – wird nur in Ausnahmefällen besetzt wenn eine verschlüsselte Übertragung benötigt wird. Damit Ihnen im Browser keine Sicherheitswarnungen eingeblendet werden, ist zusätzlich auch ein Sicherheitszertifikat nötig.
• Sitemap – wirkt ähnlich wie das oben beschriebene „Frontend Menüstatus“. Allerdings betrifft es die (sofern verwendete) Sitemap Ihrer Seite.
• Archiv – wird bei den meisten Seiten ebenfalls nicht benötigt. An der Einstellung sollten Sie nichts ändern.
10

6 Bearbeiten der Webseite
Im Folgenden finden Sie einige Standard-Aktionen wie dem Bearbeiten von Artikeln, Ergänzen von Bildern usw.
6.1 Text von existierenden Artikeln bearbeiten
• Gehen Sie über das Menü oben auf „Artikel“ und wählen Sie den Artikel aus den Sie bearbeiten möchten. Artikel können Sie an dem orangefarbenem Symbol vor dem Namen erkennen.
• Hinter dem Artikelnamen klicken Sie in dieser Zeile auf das erste Symbol [Artikel bearbeiten].
• Klicken Sie nun oben rechts auf um den Artikel zu bearbeiten.
• Nun können Sie die verschiedenen Eingabefelder bearbeiten. Im Haupt-Textfeld wird der „CKEditor“ verwendet, welcher weitergehende Gestaltungsmöglichkeiten bietet. In der Regel stimmt die Gestaltung der Texte im Frontend der Seite nicht mit der Ansicht im Backend überein. Nutzen Sie daher möglichst nur einfache Auszeichnungen wie fett, kursiv, Aufzählung oder die verschiedenen Überschriften (1 bis 6). Dabei sollten Sie darauf achten wie sich die Text-Formatierungen im Frontend auswirken.
• Nun speichern Sie Ihre Änderungen mit einem Klick auf den Knopf [speichern]. Mit dem drücken auf [Abbrechen] werden die Änderungen nicht gespeichert.
11

6.2 Ergänzung eines neuen Artikels
Artikel bestehen in der Regel aus 2 Teilen. Der Einleitung (mit dem Schlagtext) und den Inhaltselementen. Die Einleitungen mehrerer Artikel werden mit Hilfe des Contentparts „Artikel-Teaser“ aufgelistet. Mit einem Klick auf den „mehr“-Link öffnet sich der kompletten Artikel.
• Gehen Sie in die Artikelzentrale wählen Sie das -Icon [neuer Artikel] hinter der
gewünschten Kategorie.
• Geben Sie einen Titel ein und drücken Sie ganz unten auf [Erstellen].
• Ergänzen Sie eine Einleitung für Ihren Artikel.
(Zu den Möglichkeiten des CKEditors beachten Sie bitte den Vermerk unter Punkt 6.1)• Speichern Sie Ihre Eingaben mit der Schaltfläche [Sichern]
12
Schlagtext
Link zum Artikel
Wenn diese Unterseitein einem Artikel-Teasereingesetzt wird, wird
dieser Text als Vorschautext verwendet. Daher sollte dieses Feld
nicht den kompletten Artikel beinhalten.

• Ergänzen Sie einen Contentpart mit der Bezeichnung „WYSIWYG HTML“
• Nun können Sie damit beginnen den eigentlichen Text Ihres neuen Artikels einzufügen.
• Stellen sie den Status auf sichtbar und klicken Sie auf [Sichern]
• Wählen Sie [Vorschau] um Ihren neuen Artikel auf der Webseite zu sehen. Vergessen Sie nicht die Seite neu zu laden wenn sie die betreffende Unterseite bereits geöffnet haben. (Z. B. mit der Taste [F5] auf Ihrer Tastatur.)
13

6.3 Ergänzen Sie Ihren Artikel mit Anhängen
Anhänge sind verschiedene Dateien, aber keine Bilder die direkt auf der Seite angezeigt werden sollen. Dies können z. B. MS-Word-Dokumente, PDFs, PowerPoint-Präsentationen usw. sein. Um diese an einen Artikel anzuhängen müssen sie zuerst hochgeladen werden. (Siehe 5.1 Dateizentrale) Einmal hochgeladen kann eine Datei (auch an verschiedenen Stellen) mit Hilfe des Contentparts [Dateiliste] im Artikel verwendet werden.
6.3.1 Einfügen des Contentparts [Dateiliste] in einen Artikel
Wenn Sie Dateien als Download anbieten möchten, sollten Sie die Dateiliste verwenden.
• Gehen Sie in die Artikelzentrale (Menüpunkt Artikel).• Wählen Sie das Symbol [Artikel bearbeiten] des gewünschten Artikels.• Ergänzen Sie den Contentpart [Dateiliste]
• Wählen Sie [Bildbrowser öffnen] und wählen Sie die Datei in dem „Pop-Up“-Fenster indem Sie darauf klicken
• Die Datei befindet sich nun in der Liste. Aktivieren Sie die Schaltfläche „sichtbar“ und klicken Sie auf [speichern]
14
Mit dem Pfeilsymbol vor den Ordnernamen können Sie diese auf
und zu klappen.

• In der Ansicht „Artikelinformation“ sehen Sie nun, dass der Contentpart [Dateiliste] mit dem entsprechendem Dateianhang in der Liste ergänzt wurde.
• Wenn Sie noch weitere Dateien ergänzen möchten, können Sie diese direkt in diesem Contentpart ergänzen. Klicken sie dafür auf das kleine Symbol [bearbeiten] auf der rechten Seite des Contentparts Dateiliste.
6.4 Erstellen und Bearbeiten eines Fotoalbums
Das Erstellen eines Fotoalbums geschieht in zwei Schritten. Zuerst sollten Sie die Bilder in der Dateizentrale hochladen. Dann ergänzen Sie den Contentpart [Bilder <div>] innerhalb des gewünschten Artikels.
6.4.1 Upload der Bilder
Der Upload wird in Kapitel 7. Hochladen von Dateien und Bildern in der Dateizentrale detailliert erklärt. Bilder werden dabei wie andere Dateien behandelt.
15

6.4.2 Contentpart [Bilder <div>] in einem Artikel ergänzen
• Gehen Sie in den Bereich Artikel• Klicken Sie auf das Icon [Artikel bearbeiten] bei dem Artikel in dem Sie die Galerie
anlegen möchten.• Ergänzen Sie den Contentpart [Bilder <div>]
• Wählen Sie [Bildbrowser öffnen] im folgendem Bild.
• Nun erscheint ein Pop-Up-Fenster. Hier wählen Sie die Bilder mit dem kleinen Symbol [hinzufügen] aus. Danach sollten Sie das Pop-Up-Fenster mit dem „X“ oben rechts schließen. (Die Darstellung dieser Schaltfläche ist abhängig von Ihren Einstellungen im Betriebssystem.)
16
Ausgewählte Bilder werden hier aufgelistet

• Mit dem Symbol können Sie weitere Bilder ergänzen, mit und die Sortierreihenfolge ändern und mit entfernen Sie markierte Bilder aus der Liste.◦ In den Feldern [max. Breite] und [max. Höhe] legen Sie die maximalen Maße für die
Vorschaubilder fest. Stimmt das Seiten-/Höhenverhältnis nicht mit dem Motiv überein, wird das Bild beschnitten um beide Maße exakt zu erreichen.
◦ Aktivieren Sie „[x] Klick vergrößern“, „[x] Lightbox“ und (sofern gewünscht) den Schalter für „[x] Vorschau ohne Bildunterzeile“ um eine vergrößerte Ansicht beim Anklicken des Bildes zu ermöglichen.
◦ Im Feld „Beschreibung“ können Sie einen Text unterhalb des Bildes ergänzen. Dabei trennt jeder gesetzter Absatz den Text zum nächsten Motiv. (Zeilenumbrüche die nur durch zu lange Zeilen entstehen werden nicht berücksichtigt.)
◦ Aktivieren Sie „Status: [x] sichtbar“ damit das Album erscheint.• Wählen Sie [speichern] um Ihr Album zu speichern.
6.4.3 Bearbeiten einer Foto-Galerie
• Wählen Sie den Artikel mit dem gewünschten Foto-Album aus. Dazu klicken Sie auf das Symbol [Artikel bearbeiten] rechts neben dem Namen des Artikels.
• Klicken Sie auf rechts in der Zeile des Content-Parts „BILDER <DIV>“.
• Bearbeiten Sie Ihre Galerie wie in Punkt 6.4.2 beschrieben und vergessen Sie nicht Ihre Änderungen zu speichern.
17

7 Upload von Dateien und Bildern in der Dateizentrale
Um Dateien und Bilder in Ihre Webseite einzubinden, müssen diese zuerst auf dem Webserver gespeichert werden. Dies wird allgemein als Upload bezeichnet. Ein Upload ist mit einzelnen, aber auch mit mehreren Dateien gleichzeitig möglich. Im folgenden werden beide Methoden erklärt.
7.1 Upload einzelner Dateien in der Dateizentrale
• Klicken Sie oben im Hauptmenü auf DATEI.
• Wählen Sie [Datei hochladen in Verzeichnis: ...] hinter dem Verzeichnis in dem Sie die Datei ablegen möchten.
• Klicken Sie auf [Durchsuchen ...] und öffnen Sie die gewünschte Datei auf Ihrem Computer.
• Aktivieren Sie die Schalter unter „Status:“ für „aktiv“ und „öffentlich“. Danach klicken Sie auf [Datei Hochladen].
18

• Nun befindet sich die Datei in dem ausgewähltem Ordner.
7.2 Upload mehrerer Dateien in der Dateizentrale
Wenn Sie viele Dateien oder Bilder auf Ihre Webseite stellen möchten ist es einfacher den Upload mit allen Dateien gleichzeitig durchzuführen.
• Klicken Sie oben im Hauptmenü auf DATEI und dort auf [Mehrfach-Dateiupload].
• Wählen Sie [Dateien wählen oder hier ablegen] und das Dialogfenster zum Öffnen von Dateien erscheint. Markieren Sie die benötigten Dateien mit der Maus und klicken Sie rechts unten auf [Öffnen]. (Halten Sie die SHIFT-Taste gedrückt um eine Reihe von Dateien zu markieren und mit gedrückter strg-Taste können Sie gezielt einzelne Objekte markieren oder demarkieren.)
19

• Klicken Sie auf [Öffnen] um den eigentlichen Upload zu starten.
• Jetzt befinden sich die Dateien auf dem Server und müssen im nächstem Schritt einem Verzeichnis zugeordnet werden. 1. Aktivieren Sie das Feld
ALLE um alle Dateien zu markieren.
2. Wählen Sie den Ordner in dem die Dateien verschoben werden sollen.
3. Aktivieren Sie die Felder bei „Status: [x]aktiv [x]öffentlich [x]Ersetze gleichnamige Dateien“.
4. Klicken Sie auf [Dateien übernehmen] und die Dateien werden dem ausgewähltem Ordner zugeordnet. HINWEIS: Dies geht sehr schnell und benötigt nur einen Bruchteil einer Sekunde.
• Kehren Sie zurück in die Dateizentrale. Klappen Sie den gewählten Ordner auf und die neuen Dateien werden Ihnen hier angezeigt.
20

8 Abmelden
Abschließend noch eine wichtige Kleinigkeit. Vergessen Sie nicht sich abzumelden! Besonders an öffentlichen Computern oder „unsicheren“ Zugängen. Vergewissern Sie sich immer, dass Sie sich aus dem Backend abgemeldet haben und der Browser von Ihnen geschlossen wurde. Damit verringern Sie die Gefahr, dass Fremde Zugriff auf Ihren Zugang erhalten und damit Ihre Inhalte verändern oder löschen können.
21