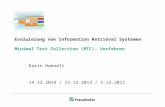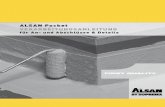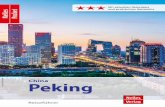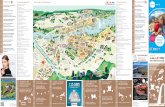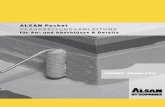picosens-mtc-pocket-pro-de-download.pdf
Click here to load reader
Transcript of picosens-mtc-pocket-pro-de-download.pdf

1
MTC POCKET PRO Metalldetektor Travel Compact
mit MTC Smartphone App
.ŜŘƛŜƴdzƴƎǎŀƴƭŜƛǘdzƴƎ
5ŜNJ ƴŜdzŜ MTC POCKET PRO
3 nedzŜ ¢ŜŎƘnologieƴ
ƛƴ ŜƛƴŜƳ 5ŜǘŜƪǘƻNJ
vereint
copyright nuggets24com

2
Inhaltsverzeichnis
Beschreibung 7
Hauptmerkmale 8
Bedienungselemente 9
App Funktionen 10
Einschalten 11
Fundsignalisierung 12
Bodenabgleich Störaustastung 13
Empfindlichkeitseinstellung 14
Neukalibriation 15
Batteriekontrolle 16
MTC + App Betrieb 17-34
Technische Daten 35
Gestängehalterung 36
Lieferumfang 37
Schnellstart nur MTC POCKET PRO 38
Schnellstart MTC POCKET PRO mit APP 39-40
Notizen 41

3
Der MTC POCKET PRO ist der erste Metalldetektor der die neue patentierte
AIS (Analysis of Inductive Signature) Technologie und das Ventus Spulen
Konzept vereint. Der MTC POCKET PRO kann sowohl alleine als auch in
Verbindung mit der MTC Smartphone App betrieben werden.
Die MTC POCKET PRO App Software bringt eine ganz neue Erfahrung im
Umgang mit dem Metalldetektor. Mit der intuitiven Steuerung und Anzeige
direkt über Ihr Smartphone oder Tablet ist die präzise Fundidentifikation
und auch Speicherung Ihrer Funde einfacher als je zuvor.
Bitte lesen Sie vor der Benutzung diese Anleitung und besonders die
Sicherheitshinweise und Haftungsausschluss genau durch.

4
Haftungsausschluss - rechtliche Hinweise - Disclaimer
Der Picosens MTC POCKET PRO Metalldetektor ist für die Hobbyanwendung
konstruiert und im Speziellen für das Detektieren von Münzen, Edelmetall,
Gold und anderen verschiedenen Metallarten.
Der Hersteller wie auch Vertrieb bzw. Verkäufer des MTC POCKET PRO
übernimmt keinerlei Haftung die mit dem Gebrauch des MTC POCKET PRO
und der zugehörenden Smartphone App entstehen oder entstehen können.
Insbesondere wird keine Haftung für Sachschäden, Personenschäden durch
Suchen und Finden von Munition oder anderen gesundheitsgefährdenden
und/oder gefährlichen Stoffen, Anlagen oder Gegenständen übernommen.
Schadenersatzansprüche können durch den Verkauf des MTC POCKET PRO
und der zugehörenden Smartphone App nicht geltend gemacht werden.
Der Käufer bzw. Benutzer des MTC POCKET PRO ist alleine für die Einhaltung
gesetzlicher Bestimmungen und sachgemäßer Bedienung und Anwendung
verantwortlich. Jeder Benutzer muss sich vorab über die Risiken des
Sondengehens informieren und sich entsprechend verhalten. Jeder Benutzer
ist verpflichtet, die jeweils gültigen gesetzlichen Bestimmungen der Länder
bzw. des Natur - und Denkmalschutzes und des Privatrechts zu beachten.
Der Gebrauch von Metalldetektoren und Zubehör sowie Grabungen in
Verbindung mit der Benutzung des MTC POCKET PRO und / oder
zugehörender App ist nur ab 18 Jahren erlaubt.
copyright nuggets24com

5
Weitere Sicherheits-Richtlinien und Hinweise zur Benutzung
Lesen Sie vor Benutzung die Bedienungsanleitung zum MTC POCKET PRO und
Smartphone App sorgfälig und beachten Sie ausserdem die Sicherheitsrichtlinien!
Beachten Sie alle hier genannten Hinweise und bewahren Sie diese Anleitung für eine
spätere Einsichtnahme auf.
• Batterien können gesundheitsschädliche Auswirkungen haben. Falls diese
verschluckt werden, sofort ärztliche Hilfe aufsuchen. Detektor, Batterien und
Zubehör immer ausserhalb der Reichweite von Kindern aufbewahren.
• Auslaufende Batterien können den Detektor beschädigen. Daher bei längerer
Nichtbenutzung des Detektors (über 30 Tage) alle Batterien herausnehmen.
• Batterien gehören nicht in den Restmüll, sondern müssen korrekt entsorgt werden.
• Benutzen Sie immer frische Batterien der richtigen Grösse und Spezifikation und
mischen Sie niemals alte mit neuen Batterien.
• Bei Beschädigung des Detektors, diesen nicht mehr weiter benutzen!
• Den Detektor und Zubehör niemals selbst reparieren!
• Bei Problemen oder Beschädigungen kontaktieren Sie bitte zuerst Ihren Verkäufer.
ACHTUNG! Wenn der MTC POCKET PRO Metalldetektor in Betrieb gesetzt wird, kann dies
die Funktion eines Herzschrittmachers oder andere empfindliche elektronische Geräte
beeinflussen. Im Zweifelsfall kontaktieren Sie bitte vor Benutzung den Hersteller bzw.
Verkäufer.
Der Hersteller wie auch Verkäufer haften weder für gesundheitliche noch für materielle
Schäden die durch die unsachgemässe und / oder gegen geltendes Recht enstandene
Benutzung des MTC POCKET PRO entstehen oder entstehen können.

6
Was sollte bei der Benutzung eines Metalldetektor beachtet werden?
• Informieren Sie sich immer über die aktuelle Gesetzeslage in Ihrem Suchgebiet.
• Respektieren Sie immer Eigentumsverhältnisse anderer.
• Begeben Sie sich zur Suche niemals auf Bodendenkmäler oder archäologische
Ausgrabungen und informieren Sie sich vor der Suche bei zuständigen Ämtern,
Organisationen, in Foren oder bei Grundeigentümern über die lokalen Verhälnisse.
• Verlassen Sie die Fundstelle so wie sie vorgefunden wurde. Verschliessen Sie
Grabungslöcher, beschädigen Sie weder anderes Eigentum noch Flora und Fauna.
• Benutzen Sie den MTC POCKET PRO nur auf sicherem Gelände.
• Hinterlassen Sie niemals Abfall sondern entsorgen Sie diesen fachgerecht.

7
Beschreibung
Das Wort MTC in MTC POCKET PRO steht für "Metal Detector Travel Compact." Der MTC
POCKET PRO ist zur präzisen Objektanalyse vor einer eventuellen Ausgrabung eines
Metallobjekts konstruiert worden. Durch seine hervorragende Empfindlichkeit und
Leistung sowie dem kompaktem und extrem leichten Design ist er prädestiniert für den
Einsatz auf Reisen.
Die Objektsignatur wird bei Fund durch das AIS Messsystem ermittelt. Das verborgene
Metallobjekt kann über die Smartphone App zusätzlich zur LED Fundanzeige am Detektor
als Signaturwert in Verbindung mit einem Foto angezeigt werden. Die Suchspule des
Detektors wurde für die Auswertung durch das AIS Messsystem speziell dahin entwickelt
eine möglichst kleine Spulengrösse zu erzielen. Beide Technologien zusammen erzielen in
der Regel eine höhere Tiefenleistung als grössere Spulen.
Diese neue Technologie erlaubt es auch ohne Verlust der Empfindlichkeit mit einem
Tastendruck unerwünschte Bodeneffekte einfach und sicher auszuschalten.
Die AIS Technologie funktioniert nach dem Non-Motion-System; also ohne erforderliches
Schwenken der Suchspule. Dies ist nicht nur an Engstellen ein Vorteil gegenüber
"normalen" Motion-Detektoren, die zur Objektidentifizierung das Schwenken benötigen.
Durch den Betrieb des MTC POCKET PRO als Non-Motion-Detektor ist gerade an
Wänden oder im dichten Unterholz noch eine Metallunterscheidung möglich, wo
andere Detektoren keine Diskriminierung durch fehlendes Schwenken möglich machen.
Ein weiterer Vorteil des MTC POCKET PRO: Durch den AIS Prozessor ist ein Betrieb des
Detektors durch sehr wenige Einstellungen möglich.
Der MTC POCKET PRO kann sowohl ohne als auch mit Smartphone App betrieben werden.
Bei Betrieb ohne Smartphone App wird ein Fund durch LED Anzeige signalisiert. Mit der
Smartphone App stehen ein Vielzahl von Einstellungen und Anzeigen über den Fund mit
Datenbank und weiteren Extras zur Verfügung.

8
Hauptmerkmale – MTC POCKET PRO
• Intelligente und anwenderfreundliche Konstruktion
• Kompakt und leicht - passt in jede Hosentasche
• Vollautomatische Kalibrierung
• Vollautomatischer Ein-Tasten Bodenabgleich
• Einfache Detektion verborgener Metallobjekte
• Perfektes Pinpointing / Exaktortung / Kleinraumsuche
• 100 kHz Betriebsfrequenz – Optimiert für Kleinstobjekte und Objekte aus Gold
• Drahtlose Bluetooth Kommuniktion mit dem Smartphone / Tablet
• Betrieb und Fundanzeige mit oder ohne Smartphone App
• Erweiterte Funktionen mit der kostenlosen Smartphone MTC App
Hauptmerkmale – MTC Smartphone App
• Echtzeit Anzeige
• 360 Grad Objekt Signatur bzw. Metallleitwert Anzeige
• Fotoabruf der Objektwahrscheinlichkeit
• Benutzerdefinierte Funddatenbank
• Mehrfach-Objektausblendung / Leitwertausblendung / Diskrimination
• GPS gestützte Fundobjektdatenbank
• Bedienungsanleitung und Tutorial
copyright nuggets24com

9
Übersicht der Bedienelemente
1. Ein/Aus Taster, Batteriekontrolle, Kalibrierung
2. Bodenabgleich, Störaustastung, Empfindlichkeitseinstellung
3. Batteriehalter für 3 x AAA MICRO Batterien
4. 2-Farben LED Anzeige zur Metallidentifizierung, Batteriekapazität, Empfindlichkeit
5. Anschluss für Gestängeaufnahme
6. Status LED Anzeige
7. Akustische Tiefenanzeige
1
2
3
4 5
6
7
POCKET PRO

10
Smartphone App Funktionen
Bildschirmmenüs
1. Objektsignatur / Metallleitwert
2. Abspeicherung des Fundobjekts
3. Echtzeit Anzeige
4. Fundobjektdatenbank
5. Bodenabgeleich Störaustastung
6. Einstellungen
7. GPS Tracking
8. Anleitungen und Tutorial
Sie benötigen ein Smartphone oder Tablet oder PC mit Bluetooth TM um mit der Smartphone App des MTC POCKET PRO zu kummunizierenSehen Sie dazu in die Bedienungsanleitung Ihres Geräts ob die Bluetooth TM Funktion angeboten wird.

11
Betrieb des MTC POCKET PRO
• Schieben Sie die obere Batterieabdeckung nach rechts (Detektor von hinten gesehen) um dasBatteriegehäuse zu öffnen.
• Legen Sie 3 x AAA Micro Batterien richtig gepolt in das Batteriegehäuse ein und verschliessen Siedieses wieder mit der Batterieabdeckung in umgekehrter Reihenfolge
• Schrauben Sie die Gestängehalterung (Durchmesser von 25-30mm) falls benötigt nur handfest
auf den Gestängeanschluss und verwenden Sie beiliegende O-Ringe um die Gestängehalterung
in eine korrekte Position zu bringen. Verwenden Sie Gestänge ohne Metallanteile z.B. Holz.
MTC POCKET PRO Einschalten: kurzer Doppel Klick auf Taste 1 - siehe Bild 1 oben
MTC POCKET PRO Ausschalten: wieder kurzer Doppel Klick auf Taste 1
Nach dem Einschalten kalibriert sich der MTC POCKET PRO selbstständig auf die
lokalen Gegebenheiten.
Für einen korrekten Grundabgleich des MTC POCKET PRO ist es sehr wichtig, dass sich
kein Metall oder Störsignale in der Nähe der Spule befinden. Grosse Metallobjekte wie
Autos etc. sollten mindestens 4 Meter entfernt sein. Auch sollte die Spule beim
Einschalten in der Luft und nicht am Boden oder am Körper gehalten werden.
1
POCKET PRO

12
Während der Kalibrierung wird die eingestellte Empfindlichkeit zurch LEDs angezeigt.
Die Kalibrierung dauert ca. 3 Sekunden. Nach dem Beenden der Kalibrierung blinkt die
Status LED (siehe Seite 9 Bilddetail Nr. 6) 1x je Sekunde.
Der MTC POCKET PRO ist jetzt betriebsbereit ...
Fundanzeige
Wenn Sie nun mit der Suchspule in die Nähe eines Metallobjekts kommen, leuchten die LED
Anzeigen (siehe Seite 9 Bild-Nr.: 4) je nach Grösse und Objektentfernung mit gleichzeitiger
akustischer Anzeige auf. Je nach Objektsignatur / Leitwert leuchten diese blau oder orange.
Die LED Farbe kann in der Smartphone App je nach Wunsch (bereichsabhängig) eingestellt werden.
Dabei kann man z.B. eisenhaltige Objekte als blaue LEDs und z.B. nichteisenhaltige Objekteals orange LEDs anzeigen lassen.

13
Bodenabgleich - Störaustastung
Der MTC POCKET PRO bietet eine einfache Störsignalaustastung und Bodenabgleich. Ohne
die Metallunterscheidung zu beeinflussen können damit Störungen durch schwierige Böden
schnell und effektiv beseitigt werden und ein neuer Bodenabgleich vorgenommen werden.
Ausführen des Bodenabgleichs bzw. Störaustastung
MTC PROCKET PRO einschalten, entfernt von jeglichem Metall in der Luft halten und die Taste 2
einmal drücken. Der MTC startet die Neukalibrierung mit LED Anzeige der eingestellten Empfindlichkeit
und nach ca. 2 Sekunden leuchten die obere und untere LED (siehe Bild oben) in Orange.
Nun bewegen Sie die MTC POCKET PRO Suchspule mit der Unterseite nahe an die Bodenoberfläche mit
Anzeige des Bodeneffekts in blauen LEDs. Nach ca. 4 Sekunden ist der Bodenabgleich abgeschlossen,
ein Doppelton ertönt und die LED Anzeige verschwindet.
Der neue Bodenabgleich ist nun abgeschlossen.
Während des Bodenabgleichs leuchtet die Status LED 2x je Sekunde um den Vorgang anzuzeigen.
Bei wechselnden Bodenbedingungen empfiehlt es sich den Bodenabgelich öfter auszuführen undStörsignale zu vermeiden und die Diskrimination bzw. Metallunterscheidung zu präzisieren.
Um den Bodenabgleich zu beenden Taste 1 einmal drücken.
Für eine korrekte und genaue Funktion des Bodenabgleichs diesen nie über Metall oder mit Metall in
der Nähe ausführen.
2
1 obere &
untere LEDs

14
EmpfindlichkeitseinstellungDer MTC POCKET PRO bietet 3 Empfindlichkeitsstufen. Für grössere Metallobjekte wie z.B.
Rohre in Wänden etc., kann die Empfindlichkeit auf Stufe 3 zu hoch sein um eine genaue
Lokalisierung zu erhalten. Dann einfach Einstellung reduzieren und den Gegebenheiten
entsprechend anpassen.
Einstellen der Empfindlichkeit:
Taste 2 zweimal kurz drücken, um die eingestellte Empfindlichkeit aLzeigen zu lassen.
Weiteres 2x kurzes Drücken der Taste 2 verstellt die Empfindlichkeit. Diese wird dann durch
Leuchten von nur 1x blauer LED (Empfindlichkeitsstufe 1) bis zu 3x blauer LED angezeigt.
Taste 2 Empfindlichkeitsstufe 1 Empfindlichkeitsstufe 2 Empfindlichkeitsstufe 3
2

15
Neukalibrierung bei wechselnden Such- bzw. BodenbedingungenNach zum Beispiel der Suche drausen und Verbringung des MTC POCKET PRO ins Haus oder
bei wechselnden Bodenbedingungen kann schnell ohne einen neuen Bodenabgleich eine
Neukalibrierung durchgeführt werden.
Drücken Sie dazu einfach kurz die Taste 1.
Auch hierbei wie beim eigentlichen Bodenabgleich darauf achten, dass sich bei Neu-
kalibrierung keine Metalle oder sonstige Störsignale in der Nähe der Suchspule befinden
1

16
Batterie Check
Um die Kapazität der Batterien zu prüfen drücken und halten Sie die Taste 1. Die Kapazität
wird dann durch Dauerleuchten der LEDs in orange und auch in der App angezeigt.
Auch bei ausgeschaltetem Detektor kann der Batteriestand mit langem Drücken der
Taste 1 überprüft werden.
Die Batteriekapazität / LED Anzeige wird von oben nach unten gemessen8 LEDs z.B. zeigen eine volle Batterie an
Bitte beachten:
Bei Verwendung von NiMh Akkus kann im Gegensatz zu AAA Batterien mit 8 LEDs bei voller
Batteriekapazität eine volle Ladung der Akkus nur 4-5 LEDs anzeigen.
Generell können auch NiMh Akkus zum Betrieb des MTC POCKET PRO verwendet werden.
Durch die höhere Anfälligkeit bei Kälte und schwächere Ausdauer aber nicht unbedingt zu
empfehlen.
Battereien und auch Akkusnicht in den Hausmüll geben sondern immer entprechend
entsorgen.

17
MTC POCKET PRO Betrieb mit MTC Smartphone App
Die kostenlose MTC Smartphone App bietet einzigartige Einstellungen und Anzeigen wie
z.B. eine Funddatenbank mit Objektfotos und Metallleitwert Signaturen, GPS Navigations
Koordinaten der Funde und vieles mehr. Objektfunde können aus der Datenbank als
wahrscheinliches Objekt bzw. Metallart oder als Vector Leitwert dargestellt werden.
Zusätzlich kann in der MTC POCEKT PRO App der Detektor nach Wunsch konfiguriert und
persönliches Feintuning betrieben werden.
-Start MTC POCKET PRO und MTC App
Der MTC POCKET PRO und die MTC Smartphone App können unabhängig von einnander
oder mittels Bluetooth®Verbindng zusammen genutzt werden. Der MTC POCKET PRO kann
eigenständig genau so wie die MTC App auch ohne MTC POCKET PRO benutz werden.
•
Für beste Leistung und volle Kontrolle empfiehlt es sich den MTC POCKET PRO
mit der Smartphone App zu benutzen. Download im Android Play Store oder auf
der Artikelseite des Herstellers bzw. Verkäufers.
Nach dem Download der aktuellen MTC Smartphone App müssen Sie den Detektor mit
Ihrem Smartphone verbinden.
Um den MTC POCKET PRO mit der MTC Smartphone App zu verbinden schalten Sie den MTC
POCKET PRO und Ihr Smartphone oder Tablet ein. Schalten Sie Bluetooth TM auf Ihrem
Smartphone en. Starten Sie auf Ihrem Smartphone die MTC Smartphone App.
Ihr MTC POCKET PRO wird als MTC Pro XXX (XXX steht für Ihre Seriennummer) angezeigt.
Falls der MTC POCKET PRO nicht angezeigt wird, beenden Sie die Bluetooth Verbindung an
Ihrem Smartphone und starten Sie diese erneut.
Klicken Sie nun auf den angezeigten MTC Pro XXX in der App um die Verbindung herzustellen.

18
MTC Smartphone App Menüs und Funktionen
Home Anzeige
Den "Refresh" Button drücken um verfügbare Geräte anzuzeigen
Ihr MTC POCKET PRO wird hier angezeigt. Klicken Sie darauf um mit Ihrem Smartphone zu verbinden.
Nach erfolgter Verbindung von MTC POCKET PRO und Ihrem Smartphone wird automatisch der Vector Bildschirm zur Fundbestimmung angezeigt.

19
Bildschirmelemente - Übersicht
Echtzeit Objektsignatur Anzeige + Funktionen in der unteren Menüleiste
Echtzeit Objektsignatur Anzeige - Fundobjekt oder Fundobjekt Wahrscheinlichkeit aus Datenbank
Nach der erfolgreichen Verbindung mit Ihrem Smartphone sehen Sie diesen Bildschirm
Rechts klicken für Datenbank Signatur
Links klicken für Echtzeit Objektsignatur
Fundobjekt Signatur Anzeige
Fundobjekt hinzufügen
Bodeneffekt ein / aus
Neukalibrierung
Stärke der Fundobjekt Signatur
Empfindlichkeitseinstellung
Diesen Bildschirm sehen Sie bei Klick links auf die Echtzeitanzeige
Hier auf Datenbank Signatur Anzeige umstellen
Echtzeit Vector Anzeige
Grafische Signatur Anzeige

20
Funddatenbank Bildschirm Anzeige
Funddatebank – Einen Fund hinzufügen
Hier können Funde gespeichert, bearbeitet und gelöscht werden
Alle Funde löschen
Funde hinzufügen
Funde in einer Datenbank speichern:
Namen vergeben
Foto aufnehmen
Beschreibung oder Bemerkung hinzufügen
GPS Koordinaten abspeichern (zuvor GPS aktivieren)
Button Add drücken um den Fund abzuspeichern

21
Echtzeit Objekt Signaturen anzeigen
Echtzeit Objekt Signaturen hinzufügen
Bei Wahl der Echtzeit Objektsignatur wird dieser Bildschirm gezeigt
Löschen aller Objektsignaturen
Hinzufügen einer Objektsignatur
Dieser Bildschirm zeigt das Hinzufügen von Objekt Signaturen an:
Namen vergeben
Foto hinzufügen
OK klicken um in die Datenbank einzufügen

22
Seitliches Menü
Seitliches Menü - Configuration / Einstellungen
Das seitliche Menü kann durch Klicken auf das MTC Icon links oben oder durch Wischen von links nach rechts geöffnet werden
Batteriestandsanzeige
Allgemeine und Einstellungen im Expertenmenü
Objekt Signatur Liste und Bilder
Objekt hinzufügen
Exit / Rückkehr zum Home Bildschirm
Rückkehr zur Echtzeit Objekt Anzeige
Klicken Sie auf Configuration um in das Menü Einstellungen zu gelangen:
Bereich Einstellung der LEDs am MTC POCKET PRO
Experteneinstellung Empfindlichkeit
Experteneinstellung Störaustastung
Feineinstellung des Bodenabgleichs
Experteneinstellung Bodenabgleich
Abspeichern der Einstellungen oder Reset Werkseinstellung
Redifine Einstellung: Referenzwert Einstellung ausführen

23
Beschreibung der Bildschirminformationen
Echtzeit Objektsignatur - 360 Grad Vector Anzeige
Vektor Objekt Signatur:
Die Itensität der Objekt Signatur wird im Hintergrund als Echtzeitanzeige ausgegeben und zusätzlich als Zahlenwert unten rechts. Die Grösse bzw. der Abstand zum Fundobjekt kann durch den roten Punkt bestimmt werden.
Umschaltmöglichkeit auf Datenbank
aktueller Bildschirm mit Vektoranzeige
Rote Linie = Vektor Anzeige / Blaue Linie = Itensität
Objektdaten durch wellenförmige Anzeige je nach Itensität
Zahlenwert / Itensität des Fundobjekts
Bei Drücken des Ground Effect Cancellation (Boden Störaustastung) Icon wird das gegenwärtige Segment markiert.
Ausgeblendeter Signaturbereich
Bei aktiviertem Bodenausgleich bzw. ausgeblendetem Signaturbereich erscheint zusätzlich zur ausgeblendeten Bereichsanzeige ein kleiner Haken unten auf dem entsprechenden Icon

24
Echtzeitanzeige – Datenbankabgleich mit wahrscheinlicher Objektzuordnung
Bei Klick auf den rechten Button mit der grafischen Diagramm Anzeige gelangt man in die Funddatenbank mit Anzeige der wahrscheinlichen Metallart bzw. Objektart bei Fund
Echtzeit Objekt Diagramm Anzeige
Umschaltmöglichkeit zur Echtzeit Vektor Anzeige
Objekt Signatur Anzeige in Balkenform mit Zahlenwertanzeige
Ähnliches Datenbankobjekt steigt mit Fundobjektd als Diagramm
Funddatenbankobjekt das schon zuvor abgespeichert wurde
Durch Abspeichern von mehreren unterschiedlichen Fundobjekten bzw. Metallleitwerten in der Datenbank kann man das neue Fundobjekt einfacher dem entsprechenden Leitwert zuordnen
Die mitwanderende Balkenanzeige mit dem höchsten Ausschlag zeigt das wahrscheinlich nächstliegende Objekt ähnlich dem gefundenen Objekt an

25
Echtzeitanzeige Funddatenbank - Bearbeiten der Datenbankfunde
Echtzeitanzeige Funddatenbank - Abspeichern des neuen Fundobjekts
Die Objektsignatur kann bearbeite oder gelöscht werden
Der rote Button löscht das betreffende Datenbankobjekt
Der grüne Button kann das alte mit dem neuen Fundobjekt überschreiben
Um wieder in die Ausgangsstellung zu gelangen einfach auf den Bildschirm klicken
Nach Fund den grünen Button drücken und mit OK den neuen Fund in der Datenbank abspeichern
oder mit Cancel abbrechen
Abspeichern mit OK

26
Add Target Signature Screen
Links unten befindet sich der Button um ein Fundobjekt hinzuzufügen
Hier kann ein Farbbereich für Fundobjekte vergeben werden
Namen vergeben
Foto aufnehmen
Auf OK klicken um Fund in die Datenbank aufzunehmen
Beim Drücken des Farbbalkens kann eine prsonalisierte Farbe für einen Leitwertbereich oder Fund zugeordnet werden
So kann man seine Funde schneller zu einem gewissen Leitwertbereich hinzufügen oder in wertvolle oder nicht wertvolle Funde gliedern und schneller einordnen

27
Seitliches Menü - Einstellungen
Seitliches Menü - Einstellungen
Wischen Sie von links nach rechts über den Bildschirm oder klicken Sei auf das MTC Icon links oben
Batteriezustandsanzeige
Einstellungen
In diesem Untermenü können Sie Ihrem MTC POCKET PRO persönlich anpassen
Zuerst stellen wir die LEDs am MTC POCKET PRO ein

28
Seitliches Menü - Einstellung der LEDs (Eisen / Nichteisenbereich) am MTC POCKET PRO
Seitliches Menü - Einstellung des Detektionslevels
Die Einstellung für die Anzeige von Nichteisen Metallen bzw. Edelmetallen, die dann mit gelber LED am MTC POCKET PRO angezeigt werden, wird hier vorgenommen
Stellen Sie durch Ziehen der beiden runden Kreisbuttons nach Testen mit verschiedenen Metallobjekten den Bereich der Edelmetalle ein
Auf den Return-Pfeil klicken um ins Hauptmenü zu gelangenVerlassen des Bildschirms speichert die Einstellung
Hier kann ein Anfangswert des Beginns der Detektionsanzeige des MTC POCKET PRO eingestellt werden
Schieben Sie den grünen Balken soweit hinunter bis eine möglichst störungsfreie Suche gewährleistet ist und so möglichst jedes Metallobjekt angezeigt wird
Auf den Return-Pfeil klicken um ins Hauptmenü zu gelangenVerlassen des Bildschirms speichert die Einstellung

29
Seitliches Menü - Einstellungen - Ausblendung von Störsignalen
Den Wert nich zu hoch einstellen um keine Fundobjekt durch Ausbleiben des Fundsignals zu überhören
Return-Pfeil klicken um in das Hauptmenü zu gelangenVerlassen des Bildschirms speichert die Einstellung
Hintergrundstörungen oder Störsignale aus der Umwelt können hier kompensiert werden. Bei Hochspannungsleitungen oder Funkquellen anwenden falls zu viele Störsignale auftreten
Bei Störsignalen können durch Verschieben des Buttons diese bei Auftreten eventuell kompenisert werden
Return-Pfeil klicken um in das Hauptmenü zu gelangenVerlassen des Bildschirms speichert die Einstellung

30
Seitliches Menü - Einstellungen - Bodeneffekt
Hier kann der MTC POCKET PRO auf verschiedene Bodenbedingungen angepasst werden
Bewegen Sie den blauen Button um die Stärke des Bodeneffekt- ausgleichs zu regulieren
Return-Pfeil klicken um in das Hauptmenü zu gelangenVerlassen des Bildschirms speichert die Einstellung
Der Wert kann bis 200 eingestellt werden. Mit dieser Einstellung kann unter Umständen bei höher mineralisierten Böden oder anderen Bodenanomalien noch ohne Störsignale gesucht und gefunden werden
Verlassen des Bildschirms speichert die Einstellung

31
Seitliches Menü - Einstellungen - Expertenmenü
Seitliches Menü - Einstellungen im MTC speichern oder Werkseinstellungen wieder herstellen
Experten Menü - Hier klicken um Echtzeitanzeige des Bodeneffekts bei Bedarf in der Bildschirmanzeige aktivieren
High Precision Algorithm - Diese Funktion - wenn durch Klick aktiviert - kann bei Nichtvorhandensein von Bodenstörungen den MTC POCKET PRO noch leistungsfähiger und sensitiver machen; aber auch mehr Fehlsignale produzieren
Verlassen des Bildschirms speichert die Einstellung
Bei Neueinschalten des MTC POCKET PRO werden die Einstellungen in der App auf diesen übertragen
Hier klicken um die Werkseinstellungen wieder herzustellen
Verlassen des Bildschirms speichert die Einstellung

32
Seitliches Menü – Funddatenbank ansehen
Seitliches Menü - Funddatenbank
Hier sieht man alle gespeicherten Funde die auch bearbeitet oder gelöscht werden können
Alle löschen
Markierte löschen
Bearbeiten eines angewählten Fundobjekts
Angewähltes Fundobjekt ist bei Klick farblich markiert
Weisser Hintergrund für nicht markiertes Fundobjekt
Configuration for additional and expert functions
Add a discovery
Exit to Home Screen
Mit Klick auf Target Signatures gelangt man in die Funddatenbank

33
Seitliches Menü - Fund hinzufügen
Klicken Sie auf Add discovery um einen Fund einzutragen
Seitliches Menü - Add Target Signature Screen - Fund eintragen
Hier kann ein Farbbereich für Fundobjekte vergeben werden
Namen vergeben
Foto aufnehmen
Auf OK klicken um Fund in die Datenbank aufzunehmen

34
Seitliches Menü – Close Connection - Beednung der Bluetooth Verbindung
Mit Klick auf Close connection kann die Bluetooth Verbindung zwichen App und MTC POCKET PRO beendet werden

35
Technische Daten MTC POCKET PRO
Mess-System:
Spulen-System:
Betriebsfrequenz:
Stromversorgung:
Stromverbrauch:
Betriebsdauer(Batterie 1200mAh):
E-Factor:
Abmessungen L x W x H:
Spulendurchmesser:
Gewicht:
AIS (Analysis of Inductive Signature)
Ventus
100,0 kHz
3x AAA battery
ca. 100 mAh
12 h
> 4,5
19,1cm x 12,6cm x 2,3cm
12,6 cm
ca. 300g (ohne Batterien)
Empfohlende Batterien
Duracell, Energizer oder Varta AAA Micro ALKALINE BATTERIEN

36
Gestänge
Beiliegende Gestängehalterung ist für ein NICHTMETALLISCHES Gestänge aus Kunststoff
oder Holz gedacht
Um den Winkel besser fixieren zu können sind Gummi O-Ringe zur Montage wie unten in den
Bildern zu sehen, beigelegt
O-Ringe anbrngen:
Halterung
+ O-Ring
Position
korrekte Position des Gestängehalters

37
Teile Liste
• MTC POCKET PRO
• Bedienungsanleitung in Deutsch und / oder English
• Gestängehalterung
• 3 O-Ringe verschiedener Durchmesser
• 3x Micro Batterien AAA Alkaline (verschiedene Hersteller)

38
Schnellstart Anleitung – MTC POCKET PRO
MTC POCKET PRO Benutzung OHNE App
1. MTC POCKET PRO einschalten / ON: Doppel Klick Button 1
* Status LED blinkt und Kalibrierung startet automatisch
2. MTC POCKET PRO ausschalten / OFF: Doppel Klick Button 1
* keine LED Anzeige mehr nach dem Ausschalten
3. MTC POCKET PRO Batteiestandanzeige: Button 1 gedrückt halten:
* 8 LEDs = voll, 3 LEDs = schwach
4. Empfindlichkeitseinstellung: Doppel Klick auf Button 2 wiederholen
* Level 1= geringste, Level 2= mittlere, Level 3= höchste Empfindlichkeit
5. Metallausblendung Discrimination einstellen: Spule in die Luft halten, Button 2
drücken, Metallobjekt an die Spule halten, warten bis LEDs erlöschen. Status LED blinkt
zwei mal. Metallausblendung für diese Objekt ist eingestellt.
6. Metallausblendung Discrimination entfernen: Button 1 einmal drückenStatus LED blinkt einmal
* Alternatively discriminating/hiding another object overwrites the previous
discrimination setting.
Zahl der LEDs
in Blau zeigendie Einstellungbzw. Stärke derEmpfindlichkeit an

39
Schnellstart Anleitung – MTC POCKET PRO MIT Smartphone App
1. MTC POCKET PRO einschalten – 2x Button 1 drücken
2. MTC Smartphone App starten und Bluetooth einschalten
3. MTC POCKET PRO aus Bluetooth Liste wählen und verbinden
4. Verbindung mit MTC POCKET PRO wird angezeigt
5. Kalibrierungs Button drücken
Nach erfolgter Verbindung von MTC POCKET PRO und Smartphone wird der Echtzeit
Vektor Bildschirm - siehe Bild 1 - angezeigt.
Image 1. Image 2.
Bei Objektfund wird die Objektsignatur mit einer ROTEN Linie im entsprechenden
Metallleitwertbereich und die Objektstärke durch eine BLAUE Linie angezeigt - siehe Bild 2.
Zusätzlich erscheint noch ein roter Punkt der die Nähe zum Fundobjekt anzeigt.

40
Quick Start Guide – MTC Pro with Smartphone App
Echtzeit Vektor Anzeige – Nach der Verbindung von App und MTC POCKET PRO erscheint als erstes dieser Bildschirm
Von hier aus können alle Fuktionen durch Klick auf die entsprechenden Icons oder durch Wischen von links nach rechts über den Bildschirm mit Öffnen des seitlichen Menüs eingestellt werden
Fundobjekte können mit Foto gespeichert und bearbeitet werden
Nach Speicherung in der Funddatenbank kann zum Echtzeit Vektor Bildschirm oder zum Echtzeit Diagramm Funddatenbank Bildschirm gewechselt werden
Echtzeit Funddatenbank Bildschirm – In dieser Diagrammanzeige wirde der aktuelle Fund mit den bereits gespeicherten Funden verglichen und angezeigt
Bereits gespeicherte Objekte können mit dem aktuellen Fund überschrieben und bearbeitet werden
Alle Funktionen der MTC POCKET PRO Smartphone App siehe Seiten 17-34

41
NOTES

42
Picosens GmbH
Bußmatten 21
D-77815 Buehl
Phone: +49-(0)7223-80886-0
Fax: +49-(0)7223-80886-29
E-Mail: [email protected]
*
Weitere Informationen können auf der Herstellerseite www.picosens.comoder www.mtcpocketpro.comeingesehen werden
More information and several videos can be found on
www.picosens.com
www.mtcpocketpro.com
www.nuggets.atwww.nuggets24.comMetal Detector Online Shop