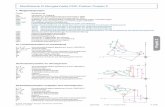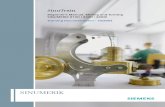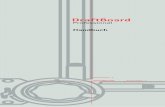Picture - Designer v.0 · Im diesem Block des Menüs werden bis zu vier der zuletzt ... Drehen 90°...
Transcript of Picture - Designer v.0 · Im diesem Block des Menüs werden bis zu vier der zuletzt ... Drehen 90°...
Inhaltsverzeichnis1. Einführung........................................................................................................................................3
1.1 Systemvorraussetzungen............................................................................................................31.2 Performance...............................................................................................................................3
2. Schnellstart.......................................................................................................................................43. Benutzeroberfläche...........................................................................................................................5
3.1 Menüleiste..................................................................................................................................53.2 Buttonleiste (Farben und Texte).................................................................................................53.3 Buttonleiste (Effekte).................................................................................................................63.4 Arbeitsbereich............................................................................................................................6
3.4.1 Allgemein...........................................................................................................................63.4.2 Objekte markieren..............................................................................................................63.4.3 Objekte verschieben...........................................................................................................63.4.4 Objekte bearbeiten.............................................................................................................7
3.5 Ebenen.......................................................................................................................................73.6 Bildauswahlbereich....................................................................................................................8
3.6.1 Bildauswahlprozess............................................................................................................83.7 Statusleiste.................................................................................................................................8
4. Menüs...............................................................................................................................................94.1 Datei...........................................................................................................................................94.2 Bearbeiten................................................................................................................................104.3 Ansicht.....................................................................................................................................114.3 Format......................................................................................................................................11
Anordnung.................................................................................................................................11Ausrichten.................................................................................................................................11
4.4 Collage.....................................................................................................................................124.5 Sprache.....................................................................................................................................134.6 Hilfe.........................................................................................................................................13
5. Dialoge und Warnhinweise.............................................................................................................145.1 Dialoge.....................................................................................................................................145.2 Warnhinweise...........................................................................................................................20
6. Eine Collage erstellen.....................................................................................................................206.1 die Einzelschritte......................................................................................................................20
Anlage ................................................................................................................................................20
1. EinführungPicture-Designer ist ein Programm zur Erstellung von Fotocollagen. Dabei liegt der Schwerpunkt in der einfachen Bedienbarkeit und in der Geschwindigkeit, in der man zum Wunschergebnis kommt.
Während andere Bildbearbeitungen durch Funktionsvielfalt überzeugen, ist es genau die Reduzierung dieser unglaublichen Komplexität, die den Picture-Designer ausmacht. Wenige Funktionen, leicht bedienbar erzeugen umwerfende Ergebnisse. Probieren Sie es aus...
1.1 Systemvorraussetzungen
Picture-Design ist ein in Java entwickeltes Programm und ist somit grundsätzlich lauffähig unter verschiedenen Betriebssystemen. Dennoch ist es notwendig verschiedene Randbedingungen bei der Installation einzuhalten, damit es auch für den "Normalanwender" benutzbar wird. Deshalb liegen aktuell nur die Versionen für Windows (32Bit und 64Bit) vor. Auf wunsch und Anfrage stellen wir gerne ein die Java-Module zur Einbindung in andere Plattformen zur Verfügung.
Minimale Vorraussetzung 32 Bit Betriebssystemen:
– 1GHz CPU
– 2 Gigabyte Hauptspeicher
Bei 32 Bit Betriebssystemen ist der Einsatz von mehr Hauptspeicher nicht notwendig, da die Anwendung nicht mehr als ca. 1,3 Gigabyte verwendet. Sollte weniger Hauptspeicher zur verfügung stehen, startet das System nicht.
Minimale Vorraussetzung bei 64Bit Betriebssystemen:
– 500 MB Hauptspeicher
– 1 GHz CPU
Empfehlung:
– Windows 64 Bit
– 8 Gigabyte Hauptspeicher
– Quad-Core CPU
1.2 Performance
Die Geschwindikeit ist sehr von der Anzahl der bearbeiteten Objekte und deren Größe abhängig. Über das Menü "Datei->Optionen" kann die Eingangsqualität reduziert und somit die Geschwindigkeit stark optimiert werden. Die dabei entstehenden Qualitätseinbußen sind meist nicht spürbar. Wir empfehlen eine Einstellung von 2000 Pixel.
3. Benutzeroberfläche
Die Benutzeroberfläche ist in verschiedene Bereiche aufgeteilt.
3.1 Menüleiste
Über die Menüleiste erreichen Sie die in Kapitel 4 beschriebenen Funktionen.
3.2 Buttonleiste (Farben und Texte)
3.3 Buttonleiste (Effekte)
3.4 Arbeitsbereich
3.4.1 Allgemein
Im Arbeitsbereich kann die Collage bearbeitet werden. Eine Collage besteht aus Bildern und Texten. Desweiteren kann Sie eine Hintergrundfarbe besitzen. Der Ausschnitt, der bei einem Export der Collage relevant ist, wird über einen Rahmen festgelegt. Sollte dieser nicht explizit benannt sein, so werden alle Objekte der Collage eingerahmt. Siehe hierzu den Abschnitt "Rahmen" im Kapitel 4.
3.4.2 Objekte markieren
Objekte einer Collage lassen sich im Arbeitsbereich mit der Maus markieren. Durch einen einfachen Klick auf ein Objekt, wird genau dieses Objekt markiert. Durch einen Klick auf ein Objekt bei gedrückter <Strg>-Taste wird ein weiteres Objekt markiert. Ein erneuter Klick löscht die Markierung.
3.4.3 Objekte verschieben
Markierte Objekte lassen sich per Maus verschieben (linken Mausbutton drücken, Maus bewegen, linken Mausbutton los lassen).Markierte Objekte lassen sich per Tastatur verschieben (mittels Pfeiltasten). Bei gleichzeitig gedrückter <Strg>-Taste erhöht sich die Schiebegeschwindigkeit.
3.4.4 Objekte bearbeiten
Ein Doppelklick mit der linken Maustaste öffnet das getroffene Objekt im Bildausschnittdialog.Mittels rechter Maustaste öffnet sich ein Kontextmenü. Über dieses Menü lassen sich Aktionen (Objekte anordnen, Effektauswahldialog, ...) starten.
3.5 Ebenen
Die Ebenensicht gibt die Reihenfolge der Objekte wieder. Liegen zwei Objekte an der gleichen Stelle im Arbeitsbereich oder überlappen sich, dann wird das unterste Objekt von den darüberliegenden Objekten übermalt. In Transparenten Bereichen scheinen die darunterliegenden Bilder durch.
Das Objekt mit dem roten Rahmen ist gerade markiert.
Das rot hinterlegte Objekt in dem gelb-schraffierten Bereich wurde als Hintergrund festgelegt. Dadurch läßt es sich nicht mehr verschieben oder verändern und kann nicht aus versehen mit der Maus selektiert werden.
Eine entsprechende Festlegung kann mit der Funktion "Hintergrund freigeben" wieder zurückgestellt werden. (Siehe auch Kapitel 4.4)
Innerhalb der Ebenensicht können Objekte, die in der Arbeitsfläche von anderen Objekten überdeckt und somit nicht sichtbar sind, selektiert werden. Ein entasprechend selektiertes Objekt erhält ebenfalls im Arbeitsbereich einen roten Rahmen und kann somit z.B: verschoben werden.
Bei Bedarf kann in der Ebenensicht auch kann die Reihenfolge der Objekte (welches Objekt liegt über welchem) verändert werden. Dazu gibt es mehrere Möglichkeiten:
1. Mit der Maus (Drag & Drop): Durch Drücken der linken Maustaste wird das Objekt unter dem Mauszeiger selektiert und es erscheint ein schwarzer Balken unterhalb des Objekts. Bewegt man die Maus nun mit gedrückter Taste nach oben oder unten, so zeigt der schwarze Balken die Position des Bildes an. Läßt man die Taste los, schiebt sich das Bild an die Stelle unterhalb des schwarzen Balkens.
2. Mit der Tastatur: Der Rahmen um das Ebenenfeld muß schwarz hervorgehoben sein (den Fokus haben). Dies erreicht man durch das Bewegen der Maus in das Feld. Im Anschluß kann über die Pfeiltasten (hoch und runter) ein Bild ausgewählt werden. Es erhält einen roten Rahmen und einen weißen Hintergrund. Bewegt man nun bei gedrückter <SHIFT> Taste die Pfeiltasten (hoch und runter), so schiebt sich das Bild jeweils um eine Position noch oben bzw. nach unten.
3.6 Bildauswahlbereich
Dieser Bereich dient in erster Linie zur schnellen Auswahl von Bildern. Sie haben in Picture-Designer verschiedene Möglichkeiten, Bilder einer Collage hinzuzufügen. Sie können z.B. Per Drag & Drop aus dem Windows-Explorer einfach Bilder auf die Arbeitsfläche ziehen. Komfortabler ist es allerdings die Auswahl der Bilder im Bildauswahlbereich vorzunehmen. Nach Auswahl des Verzeichnisses über den schwarzen Button werden die im Ordner befindlichen Bilder als Bildvorschau angezeigt. Dabei können Sie die Vorschaugröße auf Ihre Vorlieben anpassen. Mit + werden die Bilder größer, mit – werden sie kleiner.
Der Bereich für die Vorschau läßt sich mittels der Pfeile oder durch das Verschieben der oberen Leiste variieren. (Verschieben geschieht per Maus: linke Maustaste drücken, Maus nach oben oder unten bewegen und Maustaste wieder loslassen).
3.6.1 Bildauswahlprozess
Die angezeigten Bilder lassen sich markieren und durch Drag & Drop in den Arbeitsbereich übernehmen. Einzelne Bilder können auch per Doppelklick überführt werden. Über die rechte Maustaste auf einem Bild erreicht man ein Kontextmenü mit dem Eintrag "Bild laden". Dies überführt ebenfalls das Bild in den Arbeitsbereich. Ein Bild kann durchaus mehrfach innerhalb der Collage verwendet werden. Dazu muss es lediglich mehrfach eingefügt werden.
3.7 Statusleiste
In der Statusleiste werden verschiedene Informationen angezeigt.
4. Menüs
4.1 Datei
Neu : Eine neue Collage wird angelegt. Die aktuelle Zusammenstellung wird dabei verworfen.
Öffnen : Ein Dateiauswahldialog erscheint und sie können eine bestehende Collage öffnen. Die aktuelle Zusammenstellung wird dabei verworfen.
Speichern : Die aktuelle Collage wird gespeichert. Existiert bereits ein Name (weil sie schon gespeichert oder vorher geladen wurde), so wird sie unter dem gleichen Namen erneut gespeichert. In diesem Fall erscheint kein Hinweis, dass die Datei schon exisitert. Handelt es sich um ein erstmaliges Speichern, so erscheint der Speichern-Dialog. In diesem kann der Ort auf dem Rechner, sowie der Dateiname bestimmt werden.
Speichern unter : Unabhängig, ob die Collage schon mal gespeichert wurde oder nicht, öffnet sich ein Speichern-Dialog. In diesem kann der Ort auf dem Rechner, sowie ein neuer Dateiname bestimmt werden.
Export : Die aktuelle Collage kann als Bild exportiert werden. Format und Größe wird im Rahmen des Export-Prozesses per Dialog abgefragt.
Drucken : Die aktuelle Collage kann an einen installierten Drucker gesendet werden.
Optionen:Ein Konfigurationsdialog ermöglicht es, verschiedene Einstellungen an der aktuellen Installation vorzunehmen.
Dateivorschläge (0-4 Dateinamen inkl. Dateipfad): Im diesem Block des Menüs werden bis zu vier der zuletzt bearbeiteten Collagen zum schnelleren Zugriff angeboten. Bei Auswahl einer Datei wird diese geladen, sowie die aktuelle Collage verworfen.
Beenden:Das Programm wird beendet.
4.2 Bearbeiten
Bildausschnitt : Aus dem aktiven Bild (roter Rahmen) kann der gewünschte Bereich gewählt werden. Zur Auswahl unterstützt Sie der Bildausschnitt-Dialog.
Effektbereich : Die für das aktive Objekt (roter Rahmen) eingestellten Effekte können auf einen Teilbereich des Objektes reduziert werden. Dies ermöglicht nochmals eine feinere Justierung für den gewünschten Effekt. Zur Einstellung unterstützt Sie der Effektbereich-Dialog.
Objekt entfernen : Alle gewählten Objekte (roter Rahmen) werden aus der Collage entfernt.
Drehen 90° rechts / Drehen 90° links: Alle gewählten Objekte (roter Rahmen) werden um 90° in die gewünschte Richtung gedreht.
Undo / Redo : Die letzte Aktion kann zurückgenommen werden. Mit Redo kann eine zurückgenommene Aktion erneut ausgeführt werden.
4.3 Ansicht
Vollbild : Sie können sich die aktuelle Collage im Vollbild ansehen. Aus der Vollbildansicht kommen Sie per Mausklick wieder zurück zur Bearbeitung.
Ebenen : Um mehr Bearbeitungsplatz zu erhalten können Sie das Ebenenpanel ein oder ausblenden.
4.3 Format
Die Objekte werden analog einem Folienstapel übereinander gelegt. Dabei können sie sich überlappen, wobei immer nur das obere Objekt zu sehen ist. Über dieses Menü können sie die Reihenfolge (Ebenenpositionen) beeinflußen.
Anordnung
Nach Oben / Nach Unten : Die aktuell selektierten Objekte werden im Stapel ganz nach oben bzw. nach unten gelegt.
Eine Ebenen hoch / Eine Ebene runter : Die aktuell selektierten Objekte werden im Stapel um eine Ebene nach oben bzw. nach unten verlegt.
Ausrichten
Oben / Unten / Links / Rechts : Die selektierten Objekte werden zueinander ausgerichtet. Dabei richten sie sich nach dem in der Richtung am weitesten liegenden Objekt. Z.B.: Ausrichtung nach Links – alle selektierten Bilder haben den gleichen Abstand zum linken Rand wie das Objekt das ganz links liegt.
Horizontal Mitte / Vertikal Mitte : Die selektierten Objekte werden zueinander ausgerichtet. Dabei gehen bewegen sie sich aufeinander zu, bis sie sich in ihrer gemeinsamen Mitte treffen.
4.4 Collage
Als Hintergrund festlegen : Die selektierten Objekte werden als Hintergrund festgelegt. Dadurch rutschen sie auf die unterste Ebene und sind von nun an nicht mehr selektierbar. Im Ebenen-Bereich werden die Bilder entsprechend hervorgehoben.
Dies hat den Vorteil, dass sie nicht versehentlich selektiert und verschoben werden. aus Versehen verschoben werden. Gibt es eine Festlegung für den Hintergrund, so wechselt der Menüpunkt nach "Hintergrund freigeben".
Hintergrundfarbe : Bei Programmstart ist der Hintergrund durchsichtig. Um eine entsprechende Hintergrundfarbe zu vergeben können Sie diesen Menüpunkt verwenden. Es erscheint der Farbauswahldialog.
Rahmen : Nicht immer passen die Objekte so zusammen, wie man das gerne möchte. Mittels "Rahmen" können Sie den relevanten Bereich der Collage und somit auch ein Seitenverhältnis für den Export festlegen. Mit der Einstellungen "Dynamisch" passt sich der Rahmen immer so an, dass alle Bilder vollständig umfasst werden. Mit "Rahmen beliebig" lassen sich beliebige Seitenverhältnisse einstellen. Bei "Benutzereingabe" können nicht vordefinierte Formate gewählt werden. Ein entsprechender Dialog ermöglicht die Eingabe (z.B. 12 x 19). Ganz typische Seitenverhältnisse wie DIN A können zur Vorbereitung auf eine Druckausgabe sehr hilfreich sein.
4.5 Sprache
Pichture-Designer in der aktuellen Fassung enthält 3 Sprachen (Deutsch, Englisch und Kroatisch). Mit diesem Menü können sie zwischen den Sprachen wechseln.
4.6 Hilfe
Onlinehilfe : Ein Link auf die Onlinehilfe. Dort werden verschiedene Support-Funkionen (z.B. ein Kontaktformular, eine FAQ ) angeboten.
Protokoll : Das Programm erzeugt während der Arbeit ein Protokoll, mit dem man im Zweifel etwaige Fehler nachvollziehen kann. Im üblichen Programmablauf sollte man das nicht benötigen. Im Falle einer Supportanfrage, ist aber eine übermittlung der Informationen notwendig. Dies geschieht nicht automatisch.
Handbuch : Ein Link, auf dieses Dokument.
Registrierung : Sie haben Ihr Programm registriet (vielen Dank dafür) und wollen nun Ihren Registrierungscode eintragen. Hier erscheint ein Dialog, mit den entsprechenden Eingabefeldern. Wurde das Programm registriert und die Registrierungsdaten hier eingetragen, entfallen die wiederkehrenden Hinweise im Programmablauf sowie das generierte Wasserzeichen in den exportierten Dateien.
Suche nach Updates:Ein Link auf die Download-Seite. Dort finden sie immer die aktuelleste Version des Programms.
Über Picture-Designer:Ein Fenster mit Informationen über Picture-Designer(z.B: Version und Registrierungszustand).
5. Dialoge und Warnhinweise
5.1 Dialoge
Bildausschnitt wählen:
Durch Auswahl des Bildausschnittes können Sie den Bereich des Bildes auswählen, der zur Anzeige kommen soll. Der abgeschnittene Bereich wird dann ignoriert. Innerhalb des Dialogs signalisiert der rote Rahmen den neu gewählten Auswahlbereich. Ein blauer Rahmen gibt den Auswahlrahmen bei betreten des Dialogs wieder. Der nicht gewählte Bereich wird ausgegraut dargestellt.
Rahmenfunktionen: Durch verschieben der kleinen Quadrate (Linker Mausbutton gedrückt halten, Maus bewegen und am Ziel Mausbutton loslassen), verändert sich die Rahmengröße wie folgt. An den Eckpunkten skaliert der Ausschnitt proportional, wenn also die Auswahl höher wird, wird sie auch breiter. An den Seiten verändert sich entweder nur die Breite oder nur die Höhe.
Außerhalb des gewählten Bereichs kann mit der Maus auch ein neuer Rahmen "gezogen" werden. Dies geschieht durch linker Mausbutton drücken, Maus verschieben und Mausbutton wieder loslassen.
Alles auswählen: Der rote Bereich wird auf das gesamte Bild gelegt. Sie können nun über die Rahmenfunktionen den Ausschnitt eingrenzen.
Ok: Der rote Rahmen wird als neuer Bildausschnitt verwendet und der Dialog geschlossen. In der Collage ist dann nur noch der ausgewählte Bereich sichtbar.
Abbrechen: Unabhängig von der im Dialog getroffenen Auswahl wird der Dialog geschlossen und die Änderung verworfen. Der blaue Rahmen bleibt in der Collage aktiv.
Effektbereich wählen:
In diesem Dialog kann der Bereich gewählt werden, für den ein Effekt eingesetzt werden soll. Bereiche ausserhalb der Auswahl werden nicht dargestellt. Als auszuwählender Bereich wird nur der Bildausschnitt angezeigt. Die Rahmen und Mausfunktionen sind analog dem "Bildausschnitt wählen" Dialog.
Alles auswählen: Der rote Bereich wird auf das gesamte Bild gelegt. Sie können nun über die Rahmenfunktionen den Ausschnitt eingrenzen.
Ok: Der rote Rahmen wird als neuer Effektbereich verwendet und der Dialog geschlossen. In der Collage wird dann der ausgewählte Bereich für den Effekt genutzt. Bildteile ausserhalb werden nicht mehr dargestellt.
Abbrechen: Unabhängig von der im Dialog getroffenen Auswahl wird der Dialog geschlossen und die Änderung verworfen. Der zuvor vorhandene Effektbereich bleibt in der Collage aktiv.
Farbauswahldialog:
Der Farbauswahldialog kommt an verschiedenen Stellen im Programm zum Einsatz. Schriftfarbe, Schrifthuintergrundfarbe, Schattenfarbe und (Collagen)Hintergrundfarbe. Die Funktionalität ist identisch. Beim öffnen des Dialogs wird die jeweils aktuelle Farbe angezeigt. Mit Ok, wird eine neue Farbe bestätigt, mit Abbrechen wird die Auswahl ignoriert.Während die linke Palette (Schnellauswahl) immer vorhanden ist, kann man sich bei der Benutzerpalette eigene Farben "merken". Dies ist günstig, weil man ja meist mit den gleichen Farben arbeitet. Um eine Farbe der eigenen Nutzerpalette hinzuzufügen, muss man lediglich den "Farbe hinzufügen" Button drücken.Die aktuelle Farbe wird dann in der Palette aufgenommen. Diese Farbpalette wird mit der aktuellen Collage gesichert. Wird eine bestehende Collage geladen, so werden die Farben aus der Collagendatei ermittelt und im Farbauswahldialog wieder hinterlegt. Mittels Transparenz kann man Objekte, Hintergründe, ... durchsichtig machen. Die Auswahl von Transparenz bedeutet, das z.B. im Falle des Textschattens gar kein Schatten mehr zur Anzeige kommt. Sollte man eine bestimmte Farbe benötigen, deren Farbwerte man kennt, dann kann man durchaus auch die Texteingabefelder für Rot, Grün und Blau angeben. Erlaubt sind Werte zwischen 0 und 255.
Ausgabeformat (Ausgabegröße festlegen):
Mit diesem Dialog wird das Ausgabeformat und die Größe der Ausgabedatei vorgegeben. Beachten Sie bitte, dass im Format jpg/jpeg keine Transparenz möglich ist. Transparente Bereiche werden dann weiß ausgegeben. Das maximale Ausgabeformat wird je nach Collage berechnet und ist abhängig vom verwendeten Arbeitsspeicher (die 32Bit Version ist eingeschränkt) und von den eingesetzten Bildformaten.
Optionen:
Durch das setzen der Pixelgröße beim Laden kann übermäßiger Speicherverbrauch vermieden werden. Wird ein Bild im Format 4000x3000 Pixel bei einer Einstellung von 2000 Pixel geladen, so taucht in der Anwendung ein Bild im Format 2000x1500 auf. In der Regel wird man als Anwender lediglich merken, dass die Funktionen schneller arbeiten. Der gegenüber einer 6000Pixel Einstellung vorhandene Qualitätsverlust ist überlicherweise nur bei entsprechenden Vergrößerungen zu sehen. Eine Einstellung von 2000 Pixel ist für die meisten Fälle vollkommen ausreichend. Sollten Sie ein älteres 32 Bit System einsetzen, dann könnte auch eine niedrigere Einstellung helfen, die Arbeiten wieder flott zu machen.
Registrierung:
Im Rahmen des Bestellprozesses haben Sie eine Registrierungs-Id erhalten. Diese tragen Sie bitte im Feld "Code" ein. Im Feld E-Mail wird die Adresse erwartet, die Sie ebenfalls im Rahmen des Bestellprozesses angegeben haben. Nach erfolgreicher Eingabe und Bestätigung mittels Ok-Button werden die Einschränkungen der Shareware-Version (Wasserzeichen und Informationsdialoge) entfernt. Um Ihre Registrierungsdaten einzusehen, öffnen Sie den "Über Picture-Designer"-Dialog.
Über Picture-Designer:
5.2 Warnhinweise
Aktuelles Dokument geht verloren:
Keine Transparenz im Ausgabeformat:
Datei existiert bereits:
Collagenelement nicht gefunden:
Registrierung:
Über Picture-Designer:
6. Eine Collage erstellen
6.1 die Einzelschritte
Anlage
StichwortverzeichnisAls Hintergrund festlegen 14Anordnung.......................12Ansicht.............................12Arbeitsbereich....................9Ausrichten........................12Bearbeiten........................11Bild laden...........................9Bildausschnitt...................11Bildauswahlbereich............9Bildauswahlprozess............9Collage.........................9, 14Dateivorschläge................11Drag & Drop......................9Drehen..............................11Drucken............................10Drucker............................10Ebenen.............................12Ebenenpanel.....................12
Effektbereich....................11Eine Ebene runter.............12Eine Ebenen hoch............12Export...............................10Format..............................12Handbuch.........................15Hilfe.................................15Hintergrundfarbe..............14Horizontal Mitte...............12Kontextmenü......................9Links................................12Nach Oben.......................12Nach Unten......................12Neu...................................10Oben.................................12Objekt entfernen...............11Öffnen..............................10Onlinehilfe.......................15
Picture-Designer................9Protokoll...........................15Rahmen............................14Rechts...............................12Redo.................................11Registrierung....................15Speichern.........................10Speichern unter................10Sprache.............................15Statusleiste.........................9Undo.................................11Unten................................12Vertikal Mitte...................12Vollbild.............................12Vorschau.............................9Vorschaugröße....................9