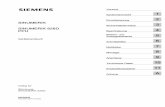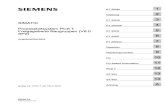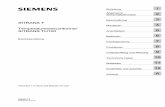P&ID - cache.industry.siemens.com · Rechtliche Hinweise Rechtliche Hinweise Warnhinweiskonzept...
Transcript of P&ID - cache.industry.siemens.com · Rechtliche Hinweise Rechtliche Hinweise Warnhinweiskonzept...

� �P&ID
___________________
___________________
___________________
___________________
___________________
___________________
___________________
___________________
______________________________
___________________
___________________
______________________________
___________________
___________________
___________________
COMOS
Process P&ID
Bedienhandbuch
04/2012 A5E03777689-01
Marken 1
Einleitung 2
Vorbereitungen 3
R&I-Report anlegen 4
R&I-Objekte verwenden 5
Rohrleitungen verwenden 6
Positionen 7
Funktionen 8
Prozesskopplung und Prozessanschluss einer Funktion
9
R&I verwenden 10
Listen und Datenblätter 11
Pipe Easy 12
Spiegeln von fließrichtungsrelevanten Einbauteilen
13
Schnittstellen 14
Administration 15
%N-Texte 16
Oberflächenreferenz 17

Rechtliche Hinweise
Rechtliche Hinweise Warnhinweiskonzept
Dieses Handbuch enthält Hinweise, die Sie zu Ihrer persönlichen Sicherheit sowie zur Vermeidung von Sachschäden beachten müssen. Die Hinweise zu Ihrer persönlichen Sicherheit sind durch ein Warndreieck hervorgehoben, Hinweise zu alleinigen Sachschäden stehen ohne Warndreieck. Je nach Gefährdungsstufe werden die Warnhinweise in abnehmender Reihenfolge wie folgt dargestellt.
GEFAHR bedeutet, dass Tod oder schwere Körperverletzung eintreten wird, wenn die entsprechenden Vorsichtsmaßnahmen nicht getroffen werden.
WARNUNG bedeutet, dass Tod oder schwere Körperverletzung eintreten kann, wenn die entsprechenden Vorsichtsmaßnahmen nicht getroffen werden.
VORSICHT mit Warndreieck bedeutet, dass eine leichte Körperverletzung eintreten kann, wenn die entsprechenden Vorsichtsmaßnahmen nicht getroffen werden.
VORSICHT ohne Warndreieck bedeutet, dass Sachschaden eintreten kann, wenn die entsprechenden Vorsichtsmaßnahmen nicht getroffen werden.
ACHTUNG bedeutet, dass ein unerwünschtes Ergebnis oder Zustand eintreten kann, wenn der entsprechende Hinweis nicht beachtet wird.
Beim Auftreten mehrerer Gefährdungsstufen wird immer der Warnhinweis zur jeweils höchsten Stufe verwendet. Wenn in einem Warnhinweis mit dem Warndreieck vor Personenschäden gewarnt wird, dann kann im selben Warnhinweis zusätzlich eine Warnung vor Sachschäden angefügt sein.
Qualifiziertes Personal Das zu dieser Dokumentation zugehörige Produkt/System darf nur von für die jeweilige Aufgabenstellung qualifiziertem Personal gehandhabt werden unter Beachtung der für die jeweilige Aufgabenstellung zugehörigen Dokumentation, insbesondere der darin enthaltenen Sicherheits- und Warnhinweise. Qualifiziertes Personal ist auf Grund seiner Ausbildung und Erfahrung befähigt, im Umgang mit diesen Produkten/Systemen Risiken zu erkennen und mögliche Gefährdungen zu vermeiden.
Bestimmungsgemäßer Gebrauch von Siemens-Produkten Beachten Sie Folgendes:
WARNUNG Siemens-Produkte dürfen nur für die im Katalog und in der zugehörigen technischen Dokumentation vorgesehenen Einsatzfälle verwendet werden. Falls Fremdprodukte und -komponenten zum Einsatz kommen, müssen diese von Siemens empfohlen bzw. zugelassen sein. Der einwandfreie und sichere Betrieb der Produkte setzt sachgemäßen Transport, sachgemäße Lagerung, Aufstellung, Montage, Installation, Inbetriebnahme, Bedienung und Instandhaltung voraus. Die zulässigen Umgebungsbedingungen müssen eingehalten werden. Hinweise in den zugehörigen Dokumentationen müssen beachtet werden.
Marken Alle mit dem Schutzrechtsvermerk ® gekennzeichneten Bezeichnungen sind eingetragene Marken der Siemens AG. Die übrigen Bezeichnungen in dieser Schrift können Marken sein, deren Benutzung durch Dritte für deren Zwecke die Rechte der Inhaber verletzen kann.
Haftungsausschluss Wir haben den Inhalt der Druckschrift auf Übereinstimmung mit der beschriebenen Hard- und Software geprüft. Dennoch können Abweichungen nicht ausgeschlossen werden, so dass wir für die vollständige Übereinstimmung keine Gewähr übernehmen. Die Angaben in dieser Druckschrift werden regelmäßig überprüft, notwendige Korrekturen sind in den nachfolgenden Auflagen enthalten.
Siemens AG
Industry Sector Postfach 48 48 90026 NÜRNBERG DEUTSCHLAND
A5E03777689-01 Ⓟ 03/2012 Änderungen vorbehalten
Copyright © Siemens AG 2012.Alle Rechte vorbehalten

P&ID Bedienhandbuch, 04/2012, A5E03777689-01 3
Inhaltsverzeichnis
1 Marken..................................................................................................................................................... 13
2 Einleitung................................................................................................................................................. 15
3 Vorbereitungen ........................................................................................................................................ 17
3.1 Startkonfiguration für R&I-Objekte...............................................................................................17
3.2 Das Beispielprojekt ......................................................................................................................17
3.3 Anlagenstruktur anlegen ..............................................................................................................18
4 R&I-Report anlegen................................................................................................................................. 19
5 R&I-Objekte verwenden........................................................................................................................... 21
5.1 Überblick über die R&I-Objekte ...................................................................................................21
5.2 R&I-Objekte auf dem Report platzieren.......................................................................................22
5.3 R&I-Objekte anschließen .............................................................................................................23 5.3.1 Anschlüsse...................................................................................................................................23 5.3.2 Objekte verbinden........................................................................................................................24 5.3.2.1 Einleitung .....................................................................................................................................24 5.3.2.2 Objekte über Anschlüsse verbinden ............................................................................................24 5.3.2.3 Objekte über eine Rohrleitung verbinden ....................................................................................25 5.3.2.4 R&I-Symbol beim Einfügen auf dem Report drehen....................................................................25 5.3.2.5 Automatische Zuweisung von Linientypen verwenden................................................................25 5.3.3 Anschlüsse im Navigator .............................................................................................................26 5.3.4 Datenaustausch über Anschlüsse ...............................................................................................27 5.3.5 Verbindungs-Inkonsistenzen........................................................................................................27 5.3.5.1 Darstellung auf dem Report .........................................................................................................27 5.3.5.2 Darstellung im Statusfenster........................................................................................................29
6 Rohrleitungen verwenden........................................................................................................................ 31
6.1 Rohrleitungsstrukturen.................................................................................................................31
6.2 Rohrleitung zeichnen ...................................................................................................................33
6.3 Abzweige zeichnen ......................................................................................................................34
6.4 Kreuzende Rohrleitungen ............................................................................................................34 6.4.1 Rohrleitung in den Vordergrund/Hintergrund setzen ...................................................................34 6.4.2 Darstellung...................................................................................................................................36
6.5 Rohrleitungen anschließen ..........................................................................................................36 6.5.1 Vorbereitete Anschlusspunkte .....................................................................................................36 6.5.2 Objekte von Anschlusspunkt zu Anschlusspunkt verbinden .......................................................37 6.5.3 Manuell Knickpunkte einzeichnen ...............................................................................................38 6.5.4 Mehrere Objekte gleichzeitig anschließen...................................................................................39 6.5.5 Rohrleitung nachträglich anschließen..........................................................................................40 6.5.6 Abzweige an Rohrleitungen.........................................................................................................42 6.5.7 Rohrleitung verschieben ..............................................................................................................42

Inhaltsverzeichnis
P&ID 4 Bedienhandbuch, 04/2012, A5E03777689-01
6.5.8 Verbindung über dynamische Anschlusspunkte erzeugen......................................................... 43
6.6 Rohrleitungen bearbeiten............................................................................................................ 45 6.6.1 Rohrleitungsverlauf ändern......................................................................................................... 45 6.6.2 Fließrichtung wechseln ............................................................................................................... 46 6.6.3 Grafische Eigenschaften ändern................................................................................................. 47 6.6.4 Zusätzliche Rohrleitungssymbole ein- und ausblenden ............................................................. 47
6.7 Rohrleitungsfahnen ..................................................................................................................... 49 6.7.1 Beschriftungssymbole ................................................................................................................. 49 6.7.2 Rohrleitungsfahne manuell platzieren......................................................................................... 49 6.7.3 Rohrleitungsfahnen nachträglich verbinden................................................................................ 50 6.7.4 Position und Ausrichtung der Fahne ändern............................................................................... 51 6.7.5 Rohrleitungsfahne beim Löschen erhalten ................................................................................. 52 6.7.6 Rohrleitungsfahnen einblenden .................................................................................................. 52 6.7.7 Rohrleitungsfahnen ausblenden ................................................................................................. 52 6.7.8 Standardrohrleitungsfahnen........................................................................................................ 53 6.7.9 Standardrohrleitungsfahne einblenden....................................................................................... 53 6.7.10 Standardrohrleitungsfahne ausblenden...................................................................................... 54 6.7.11 Fahne für Rohrklassen relevante Informationen......................................................................... 54
6.8 R&I Grafiksymbole ...................................................................................................................... 55
6.9 Rohrleitungsunterbrechung einfügen.......................................................................................... 56
6.10 Datenfluss auf dem R&I-Report initiieren.................................................................................... 57
6.11 Rohrklassenabbildung durchführen ............................................................................................ 58 6.11.1 Auswahlmengen einer Rohrklassenabbildung............................................................................ 58 6.11.2 Rohrklassenabbildung auf einem R&I-Report............................................................................. 59 6.11.3 Rohrklassenabbildung über den Navigator................................................................................. 60
6.12 Blattübergreifende Rohrleitungen zeichnen................................................................................ 61
7 Positionen................................................................................................................................................ 63
7.1 Allgemein..................................................................................................................................... 63
7.2 Anlegen von Positionen .............................................................................................................. 64 7.2.1 Automatisch ................................................................................................................................ 64 7.2.2 Manuell........................................................................................................................................ 66
8 Funktionen............................................................................................................................................... 67
8.1 Allgemein..................................................................................................................................... 67
8.2 Messfunktion anlegen ................................................................................................................. 68
8.3 Funktionscode eintragen............................................................................................................. 70
8.4 Funktionscode und Stammobjektwechsel................................................................................... 72
8.5 Stellfunktion anlegen................................................................................................................... 72
8.6 Funktion verbinden...................................................................................................................... 73
8.7 Fließrichtung von Wirk- und Messlinien ...................................................................................... 75
8.8 Querverweise zwischen Wirklinien erzeugen ............................................................................. 75
8.9 Mess-/Stell-Funktionen ............................................................................................................... 76
8.10 Symbole: Funktionssymbole ....................................................................................................... 76

Inhaltsverzeichnis
P&ID Bedienhandbuch, 04/2012, A5E03777689-01 5
8.11 Darstellung auf Reports ...............................................................................................................79 8.11.1 Neutrale Funktion.........................................................................................................................79 8.11.2 Basissymbol .................................................................................................................................79 8.11.3 Optionale Grafiken .......................................................................................................................81
9 Prozesskopplung und Prozessanschluss einer Funktion ......................................................................... 83
9.1 Prozessanschluss erzeugen........................................................................................................83
9.2 Datenfluss ....................................................................................................................................84
9.3 Prozesskopplung Messfunktion ...................................................................................................85 9.3.1 Anschlüsse...................................................................................................................................86 9.3.2 Anschluss über Stutzen ...............................................................................................................87 9.3.3 Anschluss über Inlinegeräte.........................................................................................................88 9.3.4 Prozesskopplung wechseln .........................................................................................................88
9.4 Prozesskopplung Stellfunktion.....................................................................................................89
9.5 Prozesskopplung automatisch anlegen .......................................................................................89
9.6 Anzahl der Prozessanschlüsse....................................................................................................90
10 R&I verwenden ........................................................................................................................................ 91
10.1 AutoCAD-Daten importieren ........................................................................................................91
10.2 Verfahrenseinheiten.....................................................................................................................92
10.3 Ströme definieren.........................................................................................................................92
10.4 Mit Rohrleitungen arbeiten...........................................................................................................93 10.4.1 Rohrleitungen über das Werkzeug "Verbindung" erzeugen ........................................................93 10.4.2 Standardrohrleitung zum Verbinden selektieren..........................................................................95 10.4.3 Rohrleitungen aus dem Navigator platzieren...............................................................................95 10.4.4 Auftrennungsmodus.....................................................................................................................96 10.4.4.1 Automatische Auftrennung der Rohrleitung bei Ein- und Zwischenbauteilen .............................96 10.4.4.2 Rohrleitung auftrennen ................................................................................................................97 10.4.4.3 Automatische Zusammenführung der Rohrleitung beim Ausbau von Bauteilen .........................98 10.4.5 Rohrleitung verlängern.................................................................................................................99 10.4.6 Rohrleitungen löschen ...............................................................................................................100 10.4.7 Sonstiges zu Rohrleitungen.......................................................................................................101
10.5 Interaktionen zwischen R&I-Objekten........................................................................................101 10.5.1 Rohrleitungen mit Bauteilen verbinden......................................................................................101 10.5.2 Einbauteile unter der Rohrleitung einsortieren ..........................................................................104 10.5.3 Bauteile automatisch sortieren...................................................................................................105 10.5.4 Automatisierter Datenfluss.........................................................................................................105 10.5.5 Angeschlossene Bauteile nachträglich aktualisieren.................................................................107
10.6 Datenlinien / Wirklinien ..............................................................................................................107
10.7 Mit Funktionen auf Planungsseite arbeiten................................................................................109 10.7.1 Übersicht ....................................................................................................................................109 10.7.2 Im R&I-Plan arbeiten..................................................................................................................109 10.7.3 Nur im Navigator arbeiten ..........................................................................................................111
10.8 Kopieren und Einfügen auf R&Is................................................................................................112 10.8.1 Überblick ....................................................................................................................................112 10.8.2 Die Einfügemodi.........................................................................................................................112

Inhaltsverzeichnis
P&ID 6 Bedienhandbuch, 04/2012, A5E03777689-01
10.8.3 Basisalgorithmus....................................................................................................................... 114 10.8.4 Rohrleitungssegmente und Rohrleitungsabschnitte ................................................................. 118 10.8.5 Funktionen / Positionen............................................................................................................. 119 10.8.6 Beispiele: Kopieren und Einfügen............................................................................................. 120
10.9 Ausschneiden und Einfügen auf R&Is ...................................................................................... 122 10.9.1 Überblick ................................................................................................................................... 122 10.9.2 Die Einfügemodi........................................................................................................................ 122 10.9.3 Basisalgorithmus....................................................................................................................... 123 10.9.4 Rohrleitungssegmente und Rohrleitungsabschnitte ................................................................. 126 10.9.5 Funktionen und Positionen........................................................................................................ 127 10.9.6 Beispiele: Ausschneiden und Einfügen..................................................................................... 128
10.10 Verfahrenseinheiten öffnen / weitere Ebene............................................................................. 129
10.11 Hierarchische Strukturen........................................................................................................... 130 10.11.1 Werkzeug "Objekt zuweisen" .................................................................................................... 130 10.11.1.1 Objektzuweisung.................................................................................................................. 130 10.11.1.2 Bedienung............................................................................................................................ 131 10.11.1.3 Zuweisungsmodus "Automatisch"........................................................................................ 131 10.11.1.4 Modus "Eigentümer setzen"................................................................................................. 133 10.11.1.5 Spezialmodi.......................................................................................................................... 134 10.11.2 Kategorien................................................................................................................................. 134
10.12 Suchstrings und Querverweise ................................................................................................. 134
10.13 Grafische Einstellungen erweitern ............................................................................................ 135
10.14 Farbeinstellungen von Symbolen massenhaft ändern.............................................................. 135
10.15 Farbeinstellungen von Symbolen aktualisieren ........................................................................ 136
10.16 Editierbare Texte auf dem Report............................................................................................. 137 10.16.1 Editierbare Texte auf dem Report platzieren und bearbeiten................................................... 137 10.16.2 Darstellung der editierbaren Texte auf dem Report ändern ..................................................... 138 10.16.3 Texte aus Textfunktionen bearbeiten........................................................................................ 138 10.16.4 Editierbare Texte zum Bearbeiten sperren ............................................................................... 139
10.17 Rohrleitungsmonitor .................................................................................................................. 139
10.18 Zu Attributen navigieren ............................................................................................................ 140
10.19 Sonstiges................................................................................................................................... 140
11 Listen und Datenblätter.......................................................................................................................... 143
11.1 Anlegen von Datenblättern........................................................................................................ 143
11.2 Datenblätter bearbeiten............................................................................................................. 143
11.3 Anlegen und Verwenden von Listen ......................................................................................... 144
11.4 Apparate-/Stoffstromleiste des R&I steuern.............................................................................. 144
12 Pipe Easy .............................................................................................................................................. 147
12.1 Pipe Easy starten ...................................................................................................................... 147
12.2 Registerkarte "Rohrleitungen erzeugen"................................................................................... 148
12.3 Registerkarte "Texte zuordnen" ................................................................................................ 148
12.4 Regeln erstellen ........................................................................................................................ 149

Inhaltsverzeichnis
P&ID Bedienhandbuch, 04/2012, A5E03777689-01 7
12.5 Registerkarte "Symbol erzeugen" ..............................................................................................151
12.6 Symbole erzeugen .....................................................................................................................151
12.7 Registerkarte "Zuweisung".........................................................................................................152
12.8 Importierte Stammobjekte mit COMOS-Stammobjekten verlinken ...........................................152
13 Spiegeln von fließrichtungsrelevanten Einbauteilen............................................................................... 153
13.1 Zielsetzung und Einsatzgebiet ...................................................................................................153
13.2 Betroffene Bauteile ....................................................................................................................153
13.3 Abbruchbedingungen.................................................................................................................153
13.4 Durchführung .............................................................................................................................154 13.4.1 Aufruf und Ergebnis ...................................................................................................................154 13.4.2 Besonderheiten..........................................................................................................................156
13.5 Umgang mit Eckarmaturen ........................................................................................................160
13.6 Umgang mit Mehrwegeobjekten ................................................................................................161
14 Schnittstellen ......................................................................................................................................... 163
14.1 Conval ........................................................................................................................................163
14.2 PDS 2D-Import...........................................................................................................................163 14.2.1 Grundlagen ................................................................................................................................163 14.2.1.1 Ziel .............................................................................................................................................163 14.2.1.2 Prinzip ........................................................................................................................................163 14.2.1.3 Voraussetzungen .......................................................................................................................164 14.2.1.4 Arbeitsablauf ..............................................................................................................................165 14.2.2 Funktionsumfang .......................................................................................................................167 14.2.2.1 Überblick ....................................................................................................................................167 14.2.2.2 Einzelimport und Mehrfachimport ..............................................................................................168 14.2.2.3 Import der Zelldaten aus der PDS 2D-Datenbank.....................................................................168 14.2.2.4 Symboldarstellung .....................................................................................................................168 14.2.2.5 Umgang mit bereits existierenden R&I-Planungsobjekten ........................................................168 14.2.2.6 Eigentümerstruktur.....................................................................................................................169 14.2.2.7 Rohrleitungen.............................................................................................................................170 14.2.2.8 Messlinien und Wirklinien ..........................................................................................................170 14.2.2.9 Funktionen und Stellarmaturen..................................................................................................170 14.2.2.10 Textzellen importieren ..........................................................................................................171 14.2.2.11 Datenbankspezifische Importeinstellungen ..........................................................................171 14.2.2.12 Importprotokolle ....................................................................................................................172 14.2.3 Elemente und Grundeinstellungen ............................................................................................172 14.2.3.1 DB Choice-Objekt ......................................................................................................................172 14.2.3.2 DGN-Importobjekte ....................................................................................................................173 14.2.3.3 R&I-Stammobjekte.....................................................................................................................173 14.2.3.4 Importprotokoll ...........................................................................................................................174 14.2.4 PDS 2D-Import ausführen..........................................................................................................175 14.2.4.1 R&I mit DBChoice-Objekt verknüpfen .......................................................................................175 14.2.4.2 PDS-Import für ein R&I starten ..................................................................................................175 14.2.4.3 PDS-Import für mehrere R&Is starten........................................................................................175
14.3 DGN-Import................................................................................................................................176 14.3.1 Überblick ....................................................................................................................................176

Inhaltsverzeichnis
P&ID 8 Bedienhandbuch, 04/2012, A5E03777689-01
14.3.2 Import von Grafiken................................................................................................................... 177 14.3.3 Anlegen von Objekten beim Import........................................................................................... 177 14.3.4 DGN-Datei importieren.............................................................................................................. 177 14.3.5 Importdaten speichern .............................................................................................................. 178 14.3.6 Import rückgängig machen........................................................................................................ 179 14.3.7 Algorithmus zum Erzeugen der DGN-Stammobjekte ............................................................... 179
14.4 XMpLant-Export ........................................................................................................................ 180 14.4.1 Grundlagen ............................................................................................................................... 180 14.4.1.1 Der XMpLant-Standard ............................................................................................................. 180 14.4.1.2 Funktionsumfang des XMpLant-Exports in COMOS ................................................................ 181 14.4.1.3 Exportierte Eigentümerstruktur ................................................................................................. 182 14.4.1.4 Voraussetzungen ...................................................................................................................... 183 14.4.1.5 Arbeitsablauf ............................................................................................................................. 184 14.4.2 Elemente und Grundeinstellungen............................................................................................ 184 14.4.2.1 Registerkarte "XMpLant" administrieren ................................................................................... 184 14.4.2.2 Fest einprogrammierte PlantItem-Typen .................................................................................. 186 14.4.3 R&I in eine XMpLant-Datei exportieren .................................................................................... 187
14.5 XMpLant-Import ........................................................................................................................ 188 14.5.1 Grundlagen zum XMpLant-Import............................................................................................. 188 14.5.2 XMpLant-Zeichnung importieren............................................................................................... 188
15 Administration........................................................................................................................................ 189
15.1 Struktur der Stammobjekte ....................................................................................................... 189
15.2 Anlagenstruktur ......................................................................................................................... 190 15.2.1 Allgemein................................................................................................................................... 190 15.2.2 Reports und Verwaltungsobjekte .............................................................................................. 190
15.3 Stammobjekte ........................................................................................................................... 192 15.3.1 Stammobjektknoten "@01 > PID > 01 Auswahlkatalog PI" ...................................................... 192 15.3.1.1 Kennzeichnung ......................................................................................................................... 192 15.3.1.2 Symbol ...................................................................................................................................... 193 15.3.1.3 Anschlüsse und Hilfsanschlüsse............................................................................................... 196 15.3.1.4 Attribute allgemein .................................................................................................................... 197 15.3.1.5 Registerkarte "SYS System" ..................................................................................................... 197 15.3.1.6 Elemente ................................................................................................................................... 199 15.3.2 Stammobjekt "@01 > PID > 01 > 01 > 03 Behälter"................................................................. 199 15.3.3 Stammobjekt "@01 > PID > 01 > 04 Armaturen"...................................................................... 200 15.3.4 Stammobjektknoten "@01 > PID > 98 Elemente" .................................................................... 200 15.3.4.1 Stammobjekt "@01 > PID > 98 > 05 Stutzen + Verbindungen"................................................ 201 15.3.5 Stammobjektknoten "@01 > PID > 99 Zusatzgrafiken und Symbolbau".................................. 202 15.3.5.1 Stammobjekt "@01 > PID > 99 > 01Beschriftungssymbole R&I" ............................................. 202 15.3.5.2 Stammobjektknoten "@01 > PID > 99 > 02 Grafiksymbole R&I" ............................................. 203 15.3.6 Stammobjektknoten "@02 > 200 Abfragen, Skripte, Importe, Entscheidungstabellen,
eBlocks" .................................................................................................................................... 207 15.3.6.1 Stammobjekt "@02 > 200 > PID > Q Objektabfragen"............................................................. 207 15.3.6.2 Stammobjekt "@02 > 200 > PID > S Skriptbibliothek".............................................................. 207 15.3.6.3 Stammobjekt "@02 > 200 > PID > X Importe".......................................................................... 207 15.3.7 Stammobjekt "@02 > 200 > PID > Q > D01 Beschreibung der Analyseobjekte" ..................... 207 15.3.8 Stammobjektknoten "@03 > PID > 120 Dokumente" ............................................................... 207 15.3.9 Stammobjekt "@03 > PID > 600 Schnittstellen" ....................................................................... 207 15.3.10 Objektklassen der R&I-Objekte................................................................................................. 209

Inhaltsverzeichnis
P&ID Bedienhandbuch, 04/2012, A5E03777689-01 9
15.4 Auswahllisten für R&I.................................................................................................................210 15.4.1 Systemprojekt ............................................................................................................................210 15.4.2 Stammobjekte ............................................................................................................................210
15.5 Rohrleitungsstruktur...................................................................................................................212 15.5.1 Referenzen auf die Stammobjekte der Rohrleitungsstruktur.....................................................212 15.5.2 Erste Ebene: Rohrleitung...........................................................................................................213 15.5.3 Zweite Ebene: Rohrleitungsabschnitt ........................................................................................213 15.5.4 Dritte Ebene: Rohrleitungssegmente (R&I) ...............................................................................214
15.6 Attribute der Rohrleitungen ........................................................................................................215
15.7 Überschneidungen von Rohrleitungen auf dem Report ............................................................219 15.7.1 Auswahlliste "Rohrleitungsabschnitt".........................................................................................219 15.7.2 Überschneidungen von Rohrleitungen auf dem Report ............................................................220
15.8 Mantelrohre ................................................................................................................................223
15.9 Implementierung der Fahne für Rohrklassen-relevante Informationen .....................................224
15.10 Sonstiges ...................................................................................................................................225
15.11 Rohrleitungs- und Kanalstrukturen ............................................................................................226 15.11.1 Rohrleitungs- und Kanalstrukturen verwenden..........................................................................226 15.11.2 Zusätzliche Rohrleitungsstrukturen anlegen..............................................................................227
15.12 Datenfluss bei Rohrleitungen: UpdateConnected......................................................................228 15.12.1 Einleitung ...................................................................................................................................228 15.12.2 Projekteigenschaften .................................................................................................................228 15.12.3 Datenfluss im Detail ...................................................................................................................228 15.12.4 Besonderheiten beim Aufruf der Funktion "UpdateConnected" ................................................229 15.12.5 Konfiguration..............................................................................................................................230 15.12.5.1 Voraussetzungen..................................................................................................................230 15.12.5.2 UpdateConnected aufrufen...................................................................................................231 15.12.5.3 Attributverknüpfung "Über Anschluss" konfigurieren............................................................231 15.12.5.4 Attributfamilien ......................................................................................................................232 15.12.5.5 Globals-Flagge......................................................................................................................234 15.12.5.6 Spalten des Fensters "Bauteile aktualisieren" konfigurieren................................................235 15.12.5.7 Script-Aufruf ..........................................................................................................................236
15.13 R&I Reports konfigurieren..........................................................................................................236 15.13.1 Dokumentenstammobjekte und ihre Eigenschaften ..................................................................236 15.13.2 Script-Optionen der Reportvorlagen ..........................................................................................238 15.13.3 Quadrant/Blattbereich ................................................................................................................238 15.13.4 Eigenschaften des RI-Reports ...................................................................................................238
15.14 Datenfluss bei Positionen ..........................................................................................................241
15.15 Struktur der Stammobjekte von Funktionen ..............................................................................242 15.15.1 "@02 > 030 > 00 Funktionen, allgemein" ..................................................................................242 15.15.2 "@02 > 030 > 00 > 01 Messfunktionen" und "@02 > 030 > 00 > 02 Stellfunktionen"...............243 15.15.3 Ebenen unterhalb von "@02 > 030 > 00 > 01 Messfunktionen"................................................243 15.15.4 "@02 > 030 > 00 > SE Strukturelemente für Funktionen" .........................................................244 15.15.5 "@10 @Y Attributekatalog > BAS @Y Allgemeine Attribute"....................................................244 15.15.6 Scripte ........................................................................................................................................244

Inhaltsverzeichnis
P&ID 10 Bedienhandbuch, 04/2012, A5E03777689-01
15.16 Massenhaftes Ändern von Farbeinstellungen........................................................................... 247 15.16.1 Überblick ................................................................................................................................... 247 15.16.2 Abfragen.................................................................................................................................... 247 15.16.3 Schaltfläche "Farbe auswählen" ............................................................................................... 247 15.16.4 Modus "UseColorSets" aktivieren ............................................................................................. 248
15.17 PDS 2D ..................................................................................................................................... 248 15.17.1 DB Choice-Objekt anlegen........................................................................................................ 248 15.17.2 Verknüpfung der R&Is mit DB Choice-Objekten in Stammdaten administrieren...................... 249 15.17.3 DB Choice-Objekt konfigurieren ............................................................................................... 249 15.17.4 Stammdatenstruktur an die DB Choice-Struktur anpassen ...................................................... 250 15.17.5 DGN-Importobjekte konfigurieren ............................................................................................. 251 15.17.6 Symboldarstellung konfigurieren............................................................................................... 252 15.17.7 R&I-Stammobjekte konfigurieren .............................................................................................. 253 15.17.8 Umgang mit bereits existierenden R&I-Planungsobjekten konfigurieren ................................. 254 15.17.9 Textzelle als Objekt importieren................................................................................................ 257 15.17.10 Importscript implementieren...................................................................................................... 257 15.17.11 Variablen und Methoden zum Schreiben des Import-Scripts ................................................... 260
15.18 Konfigurationsdatei für den DGN-Import................................................................................... 262 15.18.1 Konfigurationsdatei "DGNImport1.xml"..................................................................................... 262 15.18.2 DGN-Linientyp einem COMOS-Linientyp zuweisen ................................................................. 263 15.18.3 DGN-Schicht einer COMOS-Schicht zuweisen ........................................................................ 264 15.18.4 DGN-Schrifttart einer Windows-Schriftart zuweisen ................................................................. 264 15.18.5 Zuweisung lösen ....................................................................................................................... 266
15.19 Pipe Easy .................................................................................................................................. 266 15.19.1 Schaltfläche "PipeEasy-Konvertierungsdialog anzeigen" in die Werkzeugleiste integrieren ... 266 15.19.2 Registerkarten des Fensters "Konvertierungseinstellungen".................................................... 267 15.19.3 Import von Daten....................................................................................................................... 267 15.19.4 Administration und Analyse der Daten...................................................................................... 267 15.19.5 Stammobjekte für Textregeln anlegen ...................................................................................... 268
15.20 Symbole .................................................................................................................................... 271 15.20.1 Größe der Anschlüsse der R&I-Objekte festlegen.................................................................... 271 15.20.2 Standardrohrleitungsfahnen...................................................................................................... 271 15.20.3 Symbole: Endsymbole .............................................................................................................. 272
15.21 Rotationskorrektur für PFD-Symbole einbauen ........................................................................ 273
15.22 Skalierungskorrektur für PFD/ R&I-Symbole einbauen ............................................................ 273
15.23 Suchfunktionen für R&I-Reports ............................................................................................... 274 15.23.1 GetDeviceConnectedToPipe..................................................................................................... 274 15.23.2 GetConnectorOfDeviceConnectedToPipe ................................................................................ 274 15.23.3 Suchmodi .................................................................................................................................. 275
15.24 Automatische Zuweisung von Linientypen konfigurieren.......................................................... 277 15.24.1 Grundlagen zur automatsichen Zuweisung von Linientypen.................................................... 277 15.24.2 Verwendete Bauteiltypen festlegen .......................................................................................... 277 15.24.3 Linientypen festlegen ................................................................................................................ 278 15.24.4 Attribut "SYS.LineTypeClass" zu den Attributen der Stammobjekte hinzufügen...................... 278
15.25 Koordinaten von Bauteilen anzeigen lassen............................................................................. 279 15.25.1 Pfade und Zonen erstellen........................................................................................................ 279 15.25.2 Koordinaten von Blattverweisen anzeigen................................................................................ 280 15.25.3 Symbolscript für Blattverweise (Eingang) ................................................................................. 281

Inhaltsverzeichnis
P&ID Bedienhandbuch, 04/2012, A5E03777689-01 11
16 %N-Texte............................................................................................................................................... 283
17 Oberflächenreferenz .............................................................................................................................. 285
17.1 Fenster "Rohrklassenabbildung"................................................................................................285
17.2 Optionen des Fensters "Erzeuge Verbindung" ..........................................................................285
17.3 Projekteigenschaften .................................................................................................................286 17.3.1 Kontrollelemente der Registerkarte "Verfahrenstechnik"...........................................................286
17.4 Registerkarten und Attribute von Funktionen ............................................................................287 17.4.1 Registerkarte "SYS System .......................................................................................................287 17.4.2 Registerkarte "RI Darstellung" ...................................................................................................288 17.4.3 Registerkarten "IC110 Funktionsdaten Messort" bzw. Registerkarten "IC110
Funktionsdaten Stellort" .............................................................................................................289 17.4.4 Registerkarten "BAS021 Stoffdaten" und "BAS031 Prozessanschluss" ...................................290 17.4.4.1 Allgemein ...................................................................................................................................290 17.4.4.2 Messfunktion mit Prozesskopplung Stutzen ..............................................................................291 17.4.4.3 Messfunktion mit Prozesskopplung Inline-Gerät .......................................................................291 17.4.4.4 Stellfunktion................................................................................................................................291 17.4.5 Registerkarte "Prozessanschlussdaten"....................................................................................292
17.5 PDS 2D ......................................................................................................................................292 17.5.1 Attribute des DB Choice-Objekts ...............................................................................................292 17.5.2 Attribute der Registerkarte "Daten aus der PDS-Datenbank" ...................................................295
17.6 XMpLant.....................................................................................................................................296 17.6.1 Attribute der Registerkarte "XMpLant" .......................................................................................296 17.6.2 Auswahllisten .............................................................................................................................297
17.7 DGN ...........................................................................................................................................300 17.7.1 Fenster "Zeichnung importieren und auflösen"..........................................................................300 17.7.2 Fenster "DGN-Zeichnung in Planungsobjekte auflösen"...........................................................300 17.7.3 Fenster "Optionen".....................................................................................................................304
17.8 Pipe Easy ...................................................................................................................................307 17.8.1 Registerkarte "Rohrleitungen erzeugen" ...................................................................................307 17.8.1.1 Aktion "Rohrleitungen erzeugen" ...............................................................................................308 17.8.1.2 Aktionen "Konvertierte Linien löschen", "Konvertierte Linien ausblenden" und
"Konvertierte Linien einblenden"................................................................................................309 17.8.1.3 Aktion "Zu kurze Linien löschen" ...............................................................................................309 17.8.1.4 Aktion "Linien neu sammeln" .....................................................................................................309 17.8.2 Registerkarte "Texte zuordnen" .................................................................................................310 17.8.2.1 Aktion "Regel anwenden" ..........................................................................................................311 17.8.2.2 Aktion "Alle Regeln anwenden" .................................................................................................311 17.8.2.3 Aktionen "Konvertierte Texte löschen", "Konvertierte Texte ausblenden" und "Konvertierte
Texte einblenden" ......................................................................................................................312 17.8.2.4 Aktion "Leere Texte löschen".....................................................................................................312 17.8.3 Kontrollelemente der Registerkarte "Symbol erzeugen"............................................................312 17.8.4 Kontrollelemente der Registerkarte "Zuweisung" ......................................................................313

Inhaltsverzeichnis
P&ID 12 Bedienhandbuch, 04/2012, A5E03777689-01

P&ID Bedienhandbuch, 04/2012, A5E03777689-01 13
Marken 1Marken
Eingetragener Schutzrechtsvermerk: COMOS®

Marken
P&ID 14 Bedienhandbuch, 04/2012, A5E03777689-01

P&ID Bedienhandbuch, 04/2012, A5E03777689-01 15
Einleitung 2Überblick
Das Modul "P&ID" ist ein Werkzeug mit dem Sie schnell und effektiv Rohrleitungs- und Instrumentierungsfließbilder erstellen.
Zeichnungen erstellen Die Zeichnungen erstellen Sie einfach per Drag&Drop. Dafür stellt das Modul "P&ID" Symbolleisten und Werkzeuge zum Zeichnen zur Verfügung. In einer umfangreichen Bibliothek stehen Ihnen vorgefertigte Objekte z.B. für Filter, Rührer oder Kühleinrichtungen zur Verfügung.
Alternativ können Sie eigene Objekte erstellen.
Alle Objekte verarbeiten und transportieren Daten. Außerdem sind Objekte mit anderen Objekten verknüpft.
Verfahrensdaten In COMOS werden keine Verfahrensdaten errechnet. Diese Aufgabe wird in der Regel von Simulatoren abgedeckt.
Objekte Das Modul "P&ID" stellt für die Nutzung und Verwaltung von Rohrleitungen eine eigene Objektklasse zur Verfügung. Es gibt viele Hilfsobjekte für Rohrleitungen, wie Blattverweise, Rohrleitungsunterbrechungen und Beschriftungssymbole. Alle Hilfsobjekte reagieren automatisch auf Änderungen der Datenbasis oder auf Änderungen in den Fließbildern.
Auch Wirklinien werden unterstützt und als objektlose Verbindungen angeboten.
Außerdem sind automatische Apparate- und Stoffstromleisten sowie spezialisierte Messfunktionen im Funktionsumfang enthalten.
Siehe auch Apparate-/Stoffstromleiste des R&I steuern (Seite 144)

Einleitung
P&ID 16 Bedienhandbuch, 04/2012, A5E03777689-01

P&ID Bedienhandbuch, 04/2012, A5E03777689-01 17
Vorbereitungen 33.1 Startkonfiguration für R&I-Objekte
Projekteigenschaften COMOS durchsucht zunächst die Projekteigenschaften des geöffneten Planungsprojekts. Dabei sind die Einstellungen der Registerkarte "Optionen > Verfahrenstechnik" relevant. Siehe auch Kontrollelemente der Registerkarte "Verfahrenstechnik" (Seite 286).
Wenn Sie auf dieser Registerkarte keine Einstellungen vorgenommen haben, verwendet COMOS die Einstellungen des Stammobjekts.
3.2 Das Beispielprojekt
Voraussetzung Eine COMOS-DB st geöffnet.
Vorbereitung Öffnen Sie in COMOS Projekt "COMOS_VT Reindestillation".
In diesem Projekt sind bereits alle Voreinstellungen vollzogen, die für ein R&I-Schema nützlich sind. Wenn Sie die Voreinstellungen ändern möchten, wenden Sie sich an den zuständigen Administrator.
In dem Beispielprojekt ist bereits eine Anlage angelegt.

Vorbereitungen 3.3 Anlagenstruktur anlegen
P&ID 18 Bedienhandbuch, 04/2012, A5E03777689-01
3.3 Anlagenstruktur anlegen
Einleitung In der Regel existiert die Anlagenstruktur bereits oder wird von den Mitarbeitern anderer Abteilungen erstellt.
Vorgehen Um eine neue Anlage anzulegen, gehen Sie folgendermaßen vor:
1. Selektieren Sie im Navigator die Registerkarte "Anlage".
2. Klicken Sie mit der rechten Maustaste auf das Projekt.
3. Wählen Sie im Kontextmenü den Befehl "Neu" und das gewünschte Objekt.
Alle Objekte unterhalb des Trennstrichs im Kontextmenü sind so vorbereitet, dass Sie ohne weitere Vorbereitungen mit Ihnen arbeiten können.
4. Um mit der gleichen Anlagenstruktur zu arbeiten, die dieses Handbuch verwendet, selektieren Sie den Befehl "U01 Werk/Gebäude/Produktion nach EN Standard".
Die Anlange wird im Navigator unterhalb des Projektknotens angelegt.
5. Klicken Sie im Navigator mir der rechten Maustaste auf die Anlage.
6. Selektieren Sie im Kontextmenü den Befehl "Neu > Anlage".
Eine Hauptanlage wird angelegt.
7. Klicken Sie im Navigator mir der rechten Maustaste auf die Hauptanlage.
8. Selektieren Sie im Kontextmenü den Befehl "Neu > Teilanlage".
Ergebnis Die Anlagenstruktur ist angelegt.

P&ID Bedienhandbuch, 04/2012, A5E03777689-01 19
R&I-Report anlegen 4Einleitung
R&Is, Fließschemata und andere Pläne werden in COMOS auch als Reports bezeichnet.
Vorgehen Um einen Report anzulegen, gehen Sie folgendermaßen vor:
1. Klicken Sie mit der rechten Maustaste auf die Teilanlage.
2. Selektieren Sie im Kontextmenü den Befehl "Neu" und den gewünschten Report.
Ergebnis Der Report wird unterhalb der Teilanlage im Navigator angelegt.
Vordefinierte Reports Im Kontextmenü sind mehrere vordefinierte Reports verfügbar. Bereits ein leeres Dokument enthält eine Vielzahl automatischer Funktionen, die Ihnen die Arbeit erleichtern. Weiterführende Informationen zu diesem Thema finden Sie im Handbuch "Grundbedienung von Reports" und im Handbuch "COMOS Platform Getting Started", Stichwort "Reports".

R&I-Report anlegen
P&ID 20 Bedienhandbuch, 04/2012, A5E03777689-01

P&ID Bedienhandbuch, 04/2012, A5E03777689-01 21
R&I-Objekte verwenden 55.1 Überblick über die R&I-Objekte
Wenn Sie mit dem Modul "P&ID" arbeiten, verwenden Sie die folgenden Objektarten:
R&I-Stammobjekte COMOS wird mit einer umfangreichen Bibliothek vorgefertigter R&I-Objekte ausgeliefert. Jedes R&I-Objekt, das Sie im Planungsprojekt anlegen, basiert auf einem Stammobjekt.
Siehe auch Kapitel R&I-Objekte verwenden (Seite 21).
Rohrleitungen Rohrleitungen gehören zu den R&I-Objekten. Siehe auch Kapitel Rohrleitungen verwenden (Seite 31).
Funktionen Funktionen sind Objekte, die eine Schnittstelle zwischen dem R&I-Bereich und dem MSR-Bereich bilden. Sie besitzen zahlreiche Automatismen und werden ebenfalls separat behandelt. Siehe auch Kapitel Funktionen (Seite 67).
R&I Beschriftungssymbole R&I-Beschriftungssymbole sind Beschriftungen von Bauteilen. Es handelt sich um Objekte, die nur auf dem Report, aber nicht im Navigator existieren. Sie lesen lediglich die Daten ihres verbundenen Bauteils aus und stellen diese auf dem Report dar. Deshalb werden sie auch als Fahnen bezeichnet. Sie können sowohl reinen Text als auch andere grafische Elemente enthalten.
In der COMOS-DB sind im Stammobjektknoten "@01 > PID > 99 > 01 Beschriftungssymbole R&I" verschiedene Beschriftungssymbole vorbereitet. Die meisten der vorbereiteten Beschriftungssymbole sind für Rohrleitungen definiert. Siehe auch Kapitel Rohrleitungsfahnen (Seite 49).
R&I Grafiksymbole Wie bei den R&I-Beschriftungssymbolen handelt es sich auch bei R&I Grafiksymbolen um Objekte, die rein grafische Ergänzungen einer Zeichnung sind und die weder bestellt werden können noch auf Stücklisten ausgewertet werden.
Anders als bei R&I-Beschriftungssymbolen wird für R&I-Grafiksymbole jedoch ein Objekt im Navigator angelegt. Siehe auch Kapitel R&I Grafiksymbole (Seite 55).

R&I-Objekte verwenden 5.2 R&I-Objekte auf dem Report platzieren
P&ID 22 Bedienhandbuch, 04/2012, A5E03777689-01
Attributstexte Sie können Attribute per Drag&Drop auf den Report ziehen. Der gespeicherte Wert wird ausgegeben. Siehe auch Kapitel Editierbare Texte auf dem Report platzieren und bearbeiten (Seite 137).
Die Darstellung der Attribute auf dem Report können Sie anpassen. Siehe auch Kapitel Darstellung der editierbaren Texte auf dem Report ändern (Seite 138).
5.2 R&I-Objekte auf dem Report platzieren
Einleitung Wenn Sie ein R&I-Objekt auf einem interaktiven R&I-Report platzieren, wird auf dem Report das Symbol des R&I-Objekts ausgegeben. Das Symbol ist die grafische Repräsentation des Objekts.
Platzieren von Objekten Es gibt vier Wege, um ein Objekt auf einem Report zu platzieren:
● über die Stammobjektsymbolleiste, die im Report vorbereitet ist
● über die Registerkarte "Stammobjekte" im Navigator
● über die Registerkarte "Anlage" im Navigator
● über das Platzieren eines anderen Reports oder einer Kopiervorlage auf dem R&I-Report
Objekte im Navigator Wenn Sie ein Objekt aus der Stammobjektsymbolleiste, von der Registerkarte "Stammobjekte" im Navigator oder über eine Kopiervorlage auf dem Report platzieren, wird dieses Objekt als Planungsobjekt standardmäßig im Navigator unterhalb des Reports angelegt.
Der zuständige Administrator hat die Möglichkeit den Report so zu konfigurieren, dass die Objekte im Navigator nach Kategorien getrennt in die Ordner unterhalb der Teilanlage einsortiert werden.

R&I-Objekte verwenden 5.3 R&I-Objekte anschließen
P&ID Bedienhandbuch, 04/2012, A5E03777689-01 23
Beispiel Unter Dokument In Kategorie
Siehe auch Bauteile automatisch sortieren (Seite 105)
5.3 R&I-Objekte anschließen
5.3.1 Anschlüsse
Überblick Anschlüsse sind COMOS-Objekte, die die Verbindungen des R&I-Objekts repräsentieren.
COMOS erkennt, ob der Anschluss ein Eingang oder Ausgang ist und welchen Anschluss-Typ er besitzt. Diese Informationen werden in den Eigenschaften des Anschlusses angezeigt.
Navigator und Report Anschlüsse existieren sowohl im Navigator als auch auf interaktiven Reports. Im Navigator liegen sie immer unterhalb des R&I-Objekts. Im interaktiven Report werden sie durch einen kleinen Kreis symbolisiert, der an das Symbol des R&I-Objekts angehängt ist. Dieser Kreis wird auch Anschlusspunkt genannt.

R&I-Objekte verwenden 5.3 R&I-Objekte anschließen
P&ID 24 Bedienhandbuch, 04/2012, A5E03777689-01
Automatisches Anlegen von Anschlüssen Die meisten Anschlüsse werden automatisch mit ihrem Bauteil angelegt, unabhängig davon, ob das Bauteil verbunden ist oder nicht. Für Bauteile, die eine variable Anzahl von Anschlüssen haben können, werden die Anschlüsse erst angelegt, wenn Sie das Bauteil verbinden. Diese Anschlüsse werden dynamische Anschlüsse genannt.
5.3.2 Objekte verbinden
5.3.2.1 Einleitung Wenn Sie ein R&I-Objekt auf einem Report platzieren, müssen Sie entscheiden, ob Sie das Objekt direkt über die Anschlüsse der Objekte an ein anderes R&I-Objekt anschließen möchten oder über Rohrleitungen und Mess- und Wirklinien.
Außerdem haben Sie die Möglichkeit das Objekt sofort beim Platzieren zu verbinden oder es erst zu platzieren und nachträglich anzuschließen.
5.3.2.2 Objekte über Anschlüsse verbinden
Vorgehen Um R&I-Objekte direkt über die Anschlüsse der Objekte miteinander zu verbinden, gehen Sie folgendermaßen vor:
1. Selektieren Sie das Symbol des Objekts auf dem Report.
2. Positionieren Sie das Symbol per Drag&Drop so, dass ein Anschluss des Symbols auf dem Anschluss eines anderen Symbols liegt.
Die Objekte werden über ihre Anschlüsse miteinander verbunden.
Beispiel Vor Drag&Drop
Nach Drag&Drop

R&I-Objekte verwenden 5.3 R&I-Objekte anschließen
P&ID Bedienhandbuch, 04/2012, A5E03777689-01 25
5.3.2.3 Objekte über eine Rohrleitung verbinden Wenn Sie mit Funktionen arbeiten, verbinden Sie Objekte über Messlinien und Wirklinien. Siehe auch Kapitel Automatische Auftrennung der Rohrleitung bei Ein- und Zwischenbauteilen (Seite 96).
In der Regel werden Objekte auf einem R&I-Report über eine Rohrleitung miteinander verbunden.
Um Objekte über eine Rohrleitung zu verbinden, wählen Sie eine der folgenden Möglichkeiten:
● Wenn auf dem Report bereits eine Rohrleitung eingezeichnet ist, ziehen Sie das R&I-Objekt auf den Report und platzieren Sie es auf der Rohrleitung.
● Wenn auf dem Report keine Rohrleitung vorhanden ist, platzieren Sie das R&I-Objekt auf einer leeren Stelle des Reports. Verbinden Sie es danach mit Hilfe des Werkzeugs "Verbindung". Siehe auch Kapitel Rohrleitungen anschließen (Seite 36).
Siehe auch Funktionen (Seite 67)
5.3.2.4 R&I-Symbol beim Einfügen auf dem Report drehen COMOS dreht R&I-Symbole, die Sie auf bereits vorhandene Verbindungen auf einem Report ziehen, automatisch in die richtige Fließrichtung. Alternativ können Sie das R&I-Symbol beim Einfügen manuell in 90°-Schritten drehen. Drücken Sie hierzu beim Einfügen <Leertaste>. Sobald Sie ein R&I-Symbol manuell mit <Leertaste> drehen, ist die automatische Symboldrehung von COMOS für diese Aktion außer Kraft gesetzt.
Sie können die R&I-Symbole auch nachträglich drehen. Siehe auch Kapitel Sonstiges (Seite 140).
5.3.2.5 Automatische Zuweisung von Linientypen verwenden
Voraussetzung Die automatische Zuweisung von Linientypen ist von Ihrem Administrator konfiguriert. Siehe auch Automatische Zuweisung von Linientypen konfigurieren (Seite 277).
Vorgehen Um automatische Linientypen zu verwenden, gehen Sie folgendermaßen vor:
1. Platzieren Sie das R&I-Objekt auf dem Report.
2. Öffnen Sie die Eigenschaften des R&I-Objekts.

R&I-Objekte verwenden 5.3 R&I-Objekte anschließen
P&ID 26 Bedienhandbuch, 04/2012, A5E03777689-01
3. Selektieren Sie folgende Registerkarte:
– Für Bauteile: "Attribute > Systeminformationen"
– Für Funktionen: "Attribute > System"
4. Wählen Sie aus der Liste "Bauteiltyp" den gewünschten Bauteiltyp aus.
Ergebnis Wenn Sie zwei R&I-Objekte verbinden, für die Sie das Attribut "Bauteiltyp" festgelegt haben und für die ein automatischer Linientyp definiert ist, erzeugt COMOS automatisch eine Verbindung mit den festgelegten grafischen Eigenschaften.
5.3.3 Anschlüsse im Navigator
Überblick Wenn Sie zwei Objekte auf einem Report miteinander verbinden, wird diese Verbindung automatisch im Navigator an den Anschlüssen der Objekte eingetragen:
Wenn Sie zwei Objekte im Navigator miteinander verbinden, wird diese Verbindung im Report nicht automatisch grafisch dargestellt. Verbinden Sie die Objekte manuell miteinander.
Siehe auch Rohrleitungen anschließen (Seite 36)
Automatische Auftrennung der Rohrleitung bei Ein- und Zwischenbauteilen (Seite 96)
Automatisierter Datenfluss (Seite 105)

R&I-Objekte verwenden 5.3 R&I-Objekte anschließen
P&ID Bedienhandbuch, 04/2012, A5E03777689-01 27
5.3.4 Datenaustausch über Anschlüsse Die Anschlüsse von zwei miteinander verbundenen Objekten können Daten austauschen.
Beispiel Die technischen Daten und die Stoffdaten eines Rohrleitungsabschnitts werden automatisch an alle R&I-Bauteile weitergegeben, die über ihre Anschlüsse mit diesem Rohrleitungsabschnitt verbunden sind.
Siehe auch Automatisierter Datenfluss (Seite 105)
5.3.5 Verbindungs-Inkonsistenzen
5.3.5.1 Darstellung auf dem Report Wenn auf einem R&I-Report Verbindungs-Inkonsisten auftreteten, stellt COMOS diese Inkonsistenzen auf dem R&I-Report und im Navigator rot dar. So erkennen Sie vorhandene Verbindungs-Inkonsistenzen auf einen Blick.
Damit COMOS die Verbindungs-Inkonsistenzen farbig darstellt, müssen Sie die Reportoption DrawScriptConnectorColor = true setzen.
Wenn Inkonsistenzen auftreten, öffnet sich zusätzlich im Detailbereich das Statusfenster. Darin werden nähere Informationen zu den Inkonsistenzen angezeigt.

R&I-Objekte verwenden 5.3 R&I-Objekte anschließen
P&ID 28 Bedienhandbuch, 04/2012, A5E03777689-01
Folgende Inkonsistenzen werden angezeigt: ● Bauteil-Inkonsistenz
Ein Bauteil ist inkonsistent, wenn das zugehörige Planungsobjekt nicht mehr existiert oder die Verbindungsinformation zu dem Planungsobjekt nicht mehr vorhanden ist.
● Fließrichtungs-Inkonsitenz
Eine Fließrichtungs-Inkonsistenz tritt in folgenden Fällen auf:
– Sie haben zwei R&I-Objekte miteinander verbunden, die entgegengesetzte Fließrichtungen besitzen.
– Sie haben eine Rohrleitung an einen Anschluss eines Bauteils gezeichnet, deren Fließrichtung nicht der erwarteten Fließrichtung entspricht. In dem Fall wird eine zu erwartende Fließrichtungs-Inkonsitenz schon beim Zeichnen angezeigt. Die Inkonsistenz wird durch einen roten Kreis um den Anschluss dargestellt, an dem Sie angesetzt haben, zu zeichnen.
Wenn Sie versuchen ein R&I-Objekt entgegen seiner Fließrichtung anzuschließen, hebt COMOS dieses R&I-Objekt blassrot hervor.

R&I-Objekte verwenden 5.3 R&I-Objekte anschließen
P&ID Bedienhandbuch, 04/2012, A5E03777689-01 29
● Mehrfachbelegungs-Inkonsistenz
Ein Anschluss ist inkonsistent, wenn Sie den Anschluss im Navigator mit einer anderen Rohrleitung verbinden als auf dem R&I-Report.
COMOS unterscheidet hierbei folgendes:
– Der Anschluss wird als rot ausgefüllter Kreis dargestellt, wenn das andere R&I-Objekt eine Rohrleitung ist.
– Der Anschluss wird als roter, nicht ausgefüllter Kreis dargestellt, wenn das andere
R&I-Objekt ein Bauteil ist.
● Anschluss-Inkonsistenz an Rohrleitungen
Um eine Anschluss-Inkonsistenz an Rohrleitungen anzeigen zu lassen, müssen Sie die Reportoption CheckAllOpenPipeConns = true setzen.
Eine Anschluss-Inkonsistenz an Rohrleitungen liegt vor, wenn eine Rohrleitung nicht an beiden Enden verbunden ist. In diesem Fall wird die Rohrleitung rot eingefärbt.
5.3.5.2 Darstellung im Statusfenster Aufruf: "Ansicht > Statusfenster"
Das Statusfenster wird im Navigator als Registerkarte im Detailbereich angezeigt.
Im Statusfenster werden alle Inkonsistenzen angezeigt, die auch auf dem Report sichtbar sind. Zu den Inkonsistenzen werden nähere Informationen angezeigt.
Sobald Sie eine Inkonsistenz behoben haben, wird der Status im Statusfenster aktualisiert.

R&I-Objekte verwenden 5.3 R&I-Objekte anschließen
P&ID 30 Bedienhandbuch, 04/2012, A5E03777689-01

P&ID Bedienhandbuch, 04/2012, A5E03777689-01 31
Rohrleitungen verwenden 66.1 Rohrleitungsstrukturen
Dreistufige Rohrleitungsstruktur Wenn Sie im Report eine neue Rohrleitung zeichnen, wird in den Planungsdaten standardmäßig eine dreistufige Rohrleitungsstruktur angelegt:
● Rohrleitung (Container)
● Rohrleitungsabschnitt
● P&ID: Rohrleitungssegment, Isometrics: Rohrleitung
Rohrleitung Auf der obersten Ebene wird eine Rohrleitung angelegt. Dieses Objekt sammelt und verwaltet Rohrleitungsabschnitte und -segmente. In der Regel entspricht ein Rohrleitungsobjekt einem gesamten Rohrleitungsstrang.
Rohrleitungsabschnitt Unter dem Rohrleitungsobjekt werden Rohrleitungsabschnitte erzeugt. Rohrleitungsabschnitte sind die eigentlichen Datenträger. Sie kapseln Datensprünge innerhalb einer Rohrleitung.
Der Rohrleitungsabschnitt übernimmt automatisch einige Daten der Rohrleitung. Beispielsweise wird die komplette Registerkarte "Technische Daten" über eine statische Verbindung zum Eigentümer übernommen. Alle anderen Daten tragen Sie in den Eigenschaften am Rohrleitungsabschnitt ein.
Wenn Sie einen Rohrleitungsabschnitt auf dem Report platzieren, ordnet COMOS diesem Rohrleitungsabschnitt automatisch ein Standard-Rohrleitungssegment zu und fügt dieses Rohrleitungssegment auf dem Report ein.
Wenn Sie die Rohrleitung auf dem Report mit Einbauteilen verbinden, wird die Rohrleitung je nach Auftrennungsmodus des Bauteils weiter unterteilt. Entweder wird ein neuer Rohrleitungsabschnitt mit Standard-Rohrleitungssegment erzeugt oder der bestehende Rohrleitungsabschnitt wird in Rohrleitungssegmente aufgeteilt.
Rohrleitungssegment Rohrleitungssegmente bilden die unterste Ebene der Rohrleitungsstruktur. Sie besitzen keine eigenen Registerkarten.
Rohrleitungssegmente sind auf dem Report platziert. Wenn Sie im Report eine eingezeichnete Rohrleitung selektieren und im Kontextmenü den Befehl "Navigieren > Objekt" selektieren, wird im Navigator das Rohrleitungssegment markiert.

Rohrleitungen verwenden 6.1 Rohrleitungsstrukturen
P&ID 32 Bedienhandbuch, 04/2012, A5E03777689-01
Mit dem Verbindungswerkzeug weiterarbeiten Wenn Sie im Planungsprojekt aus dem Navigator ein Rohrleitungsobjekt auf den Report ziehen und dann mit dem Werkzeug "Verbindung" weiterarbeiten, werden die neuen Rohrleitungsabschnitte und Rohrleitungssegmente direkt unter dem Rohrleitungsobjekt angelegt, das Sie auf den Report gezogen haben.
Ergebnis:
Wenn Sie einen Rohrleitungsabschnitt per Drag&Drop aus dem Navigator auf den Report ziehen und mit dem Werkzeug "Verbindung" weiterarbeiten, wird der Rohrleitungsabschnitt, den Sie auf den Report gezogen haben, segmentiert und die neu eingezeichnete Verbindung als Rohrleitungssegment angelegt.
Ergebnis:
Die neuen Rohrleitungssegmente werden alle unter dem gleichen Rohrleitungsabschnitt angelegt.
Siehe auch Darstellung (Seite 36)

Rohrleitungen verwenden 6.2 Rohrleitung zeichnen
P&ID Bedienhandbuch, 04/2012, A5E03777689-01 33
6.2 Rohrleitung zeichnen
Voraussetzung Ein interaktiver Report vom Typ "R&I" ist geöffnet.
Vorgehen Um eine Rohrleitung zu zeichnen, gehen Sie folgendermaßen vor:
1. Selektieren Sie in der Werkzeugleiste des Reports das Werkzeug "Verbindung".
2. Um den Anfangspunkt der Rohrleitung zu bestimmen, klicken Sie mit der linken Maustaste auf die Arbeitsfläche des Reports.
3. Wenn Sie möchten, dass die Rohrleitung nicht nur rechtwinklig sondern auch schräg
verläuft, selektieren Sie in der Werkzeugleiste die Option "Schräg".
4. Wenn Sie mit Rohrklassen arbeiten, selektieren Sie in der Werkzeugleiste die gewünschte Rohrklasse und die Nennweite.
5. Um den Rohrleitungsverlauf zu bestimmen und Zwischenpunkte zu definieren, bewegen Sie den Mauszeiger über den Report und klicken dabei mit der linken Maustaste.
Die Fließrichtung entspricht dabei der Richtung, in der Sie die Rohrleitung zeichnen. Die Fließrichtung wird am Anfang der Rohrleitung als Pfeilspitze auf der Leitung dargestellt.
6. Um das Ende der Rohrleitung zu bestimmen, klicken Sie mit der rechten Maustaste an
die gewünschte Stelle auf dem Report.
Ergebnis Auf dem Report wird eine durchgehende Linie (Polylinie) angezeigt. Im Hintergrund werden die entsprechenden Rohrleitungsobjekte erzeugt und im Navigator angelegt.
Über die Anfasspunkte der Rohrleitung können Sie den Verlauf der Rohrleitung auch noch nachträglich ändern. Siehe auch Kapitel Darstellung (Seite 36).

Rohrleitungen verwenden 6.3 Abzweige zeichnen
P&ID 34 Bedienhandbuch, 04/2012, A5E03777689-01
6.3 Abzweige zeichnen
Voraussetzung Ein interaktiver Report vom Typ "R&I" ist geöffnet.
Vorgehen Um eine Rohrleitung zu zeichnen, gehen Sie folgendermaßen vor:
1. Selektieren Sie in der Werkzeugleiste des Reports das Werkzeug "Verbindung".
2. Zeichnen Sie eine Rohrleitung, deren Anfang oder Ende auf einer anderen Rohrleitung liegt.
– Wenn Sie von der Rohrleitung aus weg zeichnen, öffnet sich das Fenster "Rohrleitungs-Eigenschaften übernehmen". Sie werden gefragt, ob die Eigenschaften der Rohrleitung übernommen werden sollen, mit welcher Sie den Abzweig verbunden haben.
– Das Fenster "T-Stück platzieren?" öffnet sich, indem Sie gefragt werden, ob ein T-Stück platziert werden soll. Weiterführende Informationen zu diesem Thema finden Sie in dem Handbuch "Grundbedienung von Reports", Stichwort "AutoPlaceTPiece".
3. Um Ihre Antwort für die aktuelle COMOS-Sitzung zu übernehmen, aktivieren Sie die Option "Antwort für die aktuelle Sitzung speichern".
4. Um die Rohrleitungs-Einstellungen der verbundenen Rohrleitung zu übernehmen, klicken Sie auf die Schaltfläche "Ja".
Ergebnis Der Abzweig ist über einen dynamischen Anschlusspunkt mit der Rohrleitung verbunden. Der Abzweig hat alle Rohrleitungs-Einstellungen der verbundenen Rohrleitung übernommen.
Siehe auch Abzweige an Rohrleitungen (Seite 42)
6.4 Kreuzende Rohrleitungen
6.4.1 Rohrleitung in den Vordergrund/Hintergrund setzen Wenn Sie eine Rohrleitung gezeichnet haben, können Sie bestimmen, ob sie im Vordergrund oder im Hintergrund gesetzt werden soll, wenn sie sich mit einer anderen Rohrleitung kreuzt.

Rohrleitungen verwenden 6.4 Kreuzende Rohrleitungen
P&ID Bedienhandbuch, 04/2012, A5E03777689-01 35
Vorgehen 1. Öffnen Sie in den Eigenschaften der Rohrleitung die Registerkarte "Attribute > R&I-
Optionen".
2. Selektieren Sie einen Eintrag aus der Liste "Pipe branch class".
Siehe auch Kapitel Auswahlliste "Rohrleitungsabschnitt" (Seite 219).
Ergebnis ● Wenn zwei sich kreuzende Rohrleitungen einen unterschiedlichen Eintrag in der Liste
"Rohrleitungsabschnitt" haben, gilt standardmäßig Folgendes:
Eintrag Beschreibung "Primärer Rohrleitungsabschnitt"
Ist immer im Vordergrund.
"Sekundärer Rohrleitungsabschnitt"
Ist hinter "Primärer Rohrleitungsabschnitt" und vor "Versorgungs Rohrleitungsabschnitt".
"Versorgungs Rohrleitungsabschnitt"
Ist immer in Hintergrund.
● Wenn beide Rohrleitungen den gleichen Eintrag haben oder wenn für beide Rohrleitungen kein Eintrag gesetzt wurde, bestimmt die Scriptoption CutHorizontal die Reihenfolge der Rohrleitungen. Weiterführende Informationen zu diesem Thema finden Sie in dem Handbuch "Grundbedienung von Reports", Stichwort "CutHorizontal".
● Wenn eine der beiden Rohrleitungen keinen Eintrag hat, wird diese Rohrleitung in den Hintergrund gesetzt.
Die grafischen Eigenschaften der Rohrleitung werden entsprechend der Vorgaben für den jeweiligen Eintrag gesetzt. Jeder Eintrag beeinflusst den Linientyp, die Linienstärke und die Linienfarbe. Siehe auch Kapitel Auswahlliste "Rohrleitungsabschnitt" (Seite 219).

Rohrleitungen verwenden 6.5 Rohrleitungen anschließen
P&ID 36 Bedienhandbuch, 04/2012, A5E03777689-01
6.4.2 Darstellung Zwei sich kreuzende Rohrleitungen können auf unterschiedliche Weise dargestellt werden:
Die Rohrleitungen schneiden sich.
Die senkrechte Rohrleitung überbrückt die waagerechte durch einen Halbkreis.
Die senkrechte Rohrleitung wird optisch unterbrochen.
Die Anzeige dieser Varianten erfolgt automatisch. Die Darstellung hängt von der Scriptoption DrawIntersectionArc der Reportvorlage ab.
Siehe auch Vorbereitete Anschlusspunkte (Seite 36)
Standardrohrleitungsfahnen (Seite 53)
Überschneidungen von Rohrleitungen auf dem Report (Seite 220)
6.5 Rohrleitungen anschließen
6.5.1 Vorbereitete Anschlusspunkte Vorbereitete Anschlüsse eines Bauteils werden bereits am unverbundenen Symbol durch einen Punkt oder kleinen Kreis dargestellt.

Rohrleitungen verwenden 6.5 Rohrleitungen anschließen
P&ID Bedienhandbuch, 04/2012, A5E03777689-01 37
Werkzeug "Verbindung" Wenn das Werkzeug "Verbindung" aktiviert ist und Sie einen vordefinierten Anschlusspunkt berühren, wird über dem Anschlusspunkt ein grauer Punkt eingeblendet und das zugehörige Objekt färbt sich gelb.
Hinweis
Wenn Sie versuchen ein Objekt entgegen seiner Fließrichtung anzuschließen, färbt COMOS das Objekt blassrot.
Siehe auch Darstellung (Seite 36)
Objekte von Anschlusspunkt zu Anschlusspunkt verbinden (Seite 37)
Manuell Knickpunkte einzeichnen (Seite 38)
Mehrere Objekte gleichzeitig anschließen (Seite 39)
6.5.2 Objekte von Anschlusspunkt zu Anschlusspunkt verbinden
Vorgehen Um Objekte über Ihre Anschlusspunkte mit einer Rohrleitung zu verbinden, gehen Sie folgendermaßen vor:
1. Aktivieren Sie in der Werkzeugleiste des Reports das Werkzeug "Verbindung".
2. Berühren Sie mit der Maus einen vordefinierten Anschlusspunkt.
3. Um den Anfangspunkt der Rohrleitung zu definieren, klicken Sie auf den Anschlusspunkt.

Rohrleitungen verwenden 6.5 Rohrleitungen anschließen
P&ID 38 Bedienhandbuch, 04/2012, A5E03777689-01
4. Klicken Sie mit der linken Maustaste auf den Anschlusspunkt des Objekts, das Sie mit dem Objekt aus Schritt 3 verbinden möchten.
5. Um den Endpunkt der Rohrleitung zu definieren, klicken Sie mit der rechten Maustaste
auf den Anschlusspunkt.
Ergebnis Eine rechtwinklige Rohrleitung wird angelegt.
Wenn Sie die Option "Schräg" aktiviert haben, wird eine schräge Rohrleitung angezeigt.
6.5.3 Manuell Knickpunkte einzeichnen
Vorgehen Um manuell Knickpunkte in die Rohrleitung einzuzeichnen, gehen Sie folgendermaßen vor:
1. Aktivieren Sie in der Werkzeugleiste des Reports das Werkzeug "Verbindung".
2. Berühren Sie mit der Maus einen vordefinierten Anschlusspunkt.
3. Um den Anfangspunkt der Rohrleitung zu definieren, klicken Sie auf den Anschlusspunkt.

Rohrleitungen verwenden 6.5 Rohrleitungen anschließen
P&ID Bedienhandbuch, 04/2012, A5E03777689-01 39
4. Klicken Sie auf die Stellen des Reports, an denen Sie einen rechten Winkel einzeichnen möchten:
5. Klicken Sie mit der linken Maustaste auf den Anschlusspunkt des Objekts, das Sie mit
dem Objekt aus Schritt 3 verbinden möchten.
6. Um den Endpunkt der Rohrleitung zu definieren, klicken Sie mit der rechten Maustaste auf den Anschlusspunkt.
Ergebnis Die Rohrleitung wird mit den von Ihnen definierten Knickpunkten angezeigt.
6.5.4 Mehrere Objekte gleichzeitig anschließen
Voraussetzung Sie haben mehrere Objekte in einer Reihe angelegt, so dass die Anschlusspunkte genau auf einer Linie liegen.
Vorgehen Um mehrere Objekte gleichzeitig zu verbinden, gehen Sie folgendermaßen vor:
1. Berühren Sie mit der Maus einen vordefinierten Anschlusspunkt.
2. Um den Anfangspunkt der Rohrleitung zu definieren, wählen Sie den Anfangspunkt der Rohrleitung so, dass er auf der gleichen Linie liegt wie die Anschlüsse der Objekte und vor dem Anschluss des ersten Objekts.

Rohrleitungen verwenden 6.5 Rohrleitungen anschließen
P&ID 40 Bedienhandbuch, 04/2012, A5E03777689-01
3. Ziehen Sie eine Verbindung über die Anschlusspunkte aller Objekte.
4. Um den Endpunkt der Rohrleitung zu definieren, klicken Sie mit der rechten Maustaste
auf den gewünschten Punkt.
Ergebnis Die Objekte werden über die Rohrleitung miteinander verbunden.
6.5.5 Rohrleitung nachträglich anschließen
Voraussetzung Auf dem Report ist eine Rohrleitung angelegt, die mit keinem Objekt verbunden ist. Auf dem Report befindet sich ein Objekt, an dem Sie die vorhandene Rohrleitung anschließen möchten.

Rohrleitungen verwenden 6.5 Rohrleitungen anschließen
P&ID Bedienhandbuch, 04/2012, A5E03777689-01 41
Vorgehen Um eine Rohrleitung nachträglich an ein anderes Objekt anzuschließen, gehen Sie folgendermaßen vor:
1. Klicken Sie zwei Mal nacheinander auf die Rohrleitung
Die Anfasspunkte werden eingeblendet.
2. Ziehen Sie den Anfangs- und/oder Endpunkt der Rohrleitung auf die vorbereiteten
Anschlusspunkte des gewünschten Objekts.
Wenn die Rohrleitung einen vorbereiteten Anschlusspunkt berührt, wird ein grauer Punkt eingeblendet und das zugehörige Objekt färbt sich gelb.
Ergebnis Die Rohrleitung wird mit dem Objekt verbunden. Der Rohrleitungsverlauf ändert sich nicht.
Siehe auch Darstellung (Seite 36)

Rohrleitungen verwenden 6.5 Rohrleitungen anschließen
P&ID 42 Bedienhandbuch, 04/2012, A5E03777689-01
6.5.6 Abzweige an Rohrleitungen Dynamische Anschlusspunkte werden erst bei Bedarf erzeugt.
Dynamische Anschlusspunkte Wenn Sie an einer Rohrleitung einen Abzweig einzeichnen, wird ein dynamischer Anschlusspunkt erzeugt. Wenn Sie mit dem Werkzeug "Verbindung" oder mit dem Endpunkt einer Rohrleitung eine andere Rohrleitung berühren, wird die Rohrleitung gelb dargestellt. An dem Kontaktpunkt wird ein grauer Kreis angezeigt, der Ihnen anzeigt, dass Sie die Rohrleitung hier anschließen können.
Mit Hilfe der beiden Reportoptionen CopyPipeConnectionAutoOff und CopyMainBranch bietet COMOS die Möglichkeit, für den Rohrleitungsabzweig die Stoffdaten der Rohrleitung zu übernehmen. Weiterführende Informationen zu diesem Thema finden Sie im Handbuch "Grundbedienung von Reports", Stichwort "CopyPipeConnectionAutoOff" und "CopyMainBranch".)
Siehe auch Rohrleitung zeichnen (Seite 33)
Abzweige zeichnen (Seite 34)
6.5.7 Rohrleitung verschieben
Rohrleitung auf eine statische Verbindung verschieben 1. Markieren Sie eine Rohrleitung oder ein Template, das Sie verschieben möchten.
2. Verschieben Sie die Rohrleitung oder das Template so, dass das Ende einer Rohrleitung die statische Verbindung eines Bauteils berührt.

Rohrleitungen verwenden 6.5 Rohrleitungen anschließen
P&ID Bedienhandbuch, 04/2012, A5E03777689-01 43
Rohrleitung auf einen verbindungsfreien Bereich eines Bauteils verschieben 1. Markieren Sie eine Rohrleitung, mehrere Rohrleitungen oder Template, das Sie
verschieben möchten.
2. Verschieben Sie das markierte so, dass das Ende einer oder mehrerer Rohrleitung einen Bereich eines Bauteils ohne statische Verbindung berührt.
Das Fenster "Erzeuge Verbindung" öffnet sich für jede Rohrleitung, die einen verbindungsfreien Bereich eines Bauteils berührt.
3. Wählen Sie eine Verbindungsart aus.
6.5.8 Verbindung über dynamische Anschlusspunkte erzeugen
Einleitung Sie haben bei vielen R&I-Objekten die Möglichkeit freie Anschlusspunkte zu wählen.
Voraussetzung Ein Report vom Typ "R&I" ist geöffnet. Auf dem Report sind Objekte platziert.
Vorgehen Um eine Verbindung zwischen einem Objekt und einer Rohrleitung über einen dynamischen Anschluss zu erzeugen, gehen Sie folgendermaßen vor:
1. Platzieren Sie den Anfangs- oder Endpunkt der Rohrleitung auf einem R&I-Symbol.
Sie müssen die Linie des Symbols genau treffen. Das R&I-Symbol wird nicht gelb eingefärbt und es wird auch kein grauer Kreis eingeblendet.
2. Um den Endpunkt der Rohrleitung zu bestimmen, klicken Sie mit der rechten Maustaste
auf den gewünschten Punkt.
Das Fenster "Erzeuge Verbindung" öffnet sich.
3. Selektieren Sie die gewünschten Optionen.
4. Um Ihre Auswahl zu bestätigen und das Fenster "Erzeuge Verbindung" zu schließen, klicken Sie auf die Schaltfläche "OK".

Rohrleitungen verwenden 6.5 Rohrleitungen anschließen
P&ID 44 Bedienhandbuch, 04/2012, A5E03777689-01
Ergebnis Die Verbindung ist angelegt.
Verbindung lösen Wenn Sie die Verbindung lösen, bleiben automatisch erzeugte Anschlusspunkte zunächst erhalten. Wenn Sie die Verbindung trennen und den Anschlusspunkt löschen möchten, selektieren Sie im Kontextmenü den Befehl "Optionen > Originalsymbol wiederherstellen".
Siehe auch Optionen des Fensters "Erzeuge Verbindung" (Seite 285)

Rohrleitungen verwenden 6.6 Rohrleitungen bearbeiten
P&ID Bedienhandbuch, 04/2012, A5E03777689-01 45
6.6 Rohrleitungen bearbeiten
6.6.1 Rohrleitungsverlauf ändern
Vorgehen Um den Rohrleitungsverlauf zu ändern, gehen Sie folgendermaßen vor:
1. Aktivieren Sie in der Werkzeugleiste des Reports das Werkzeug "Identifiziere".
2. Klicken Sie zwei Mal nacheinander auf die Rohrleitung.
Die Anfasspunkte der Rohrleitung werden eingeblendet. Die Rohrleitung wird gelb dargestellt.
3. Wählen Sie eine der folgenden Möglichkeiten:
– Wenn Sie weitere Knickpunkte einfügen möchten, klicken Sie auf einen der Mittelpunkte, halten die Maustaste gedrückt und ziehen die Rohrleitung in die gewünschte Richtung.
– Wenn Sie die Länge der einzelnen Strecken ändern möchten, klicken Sie auf einen der Endpunkte, halten die Maustaste gedrückt und ziehen die Rohrleitung in die gewünschte Richtung.
– Wenn Sie eine Verbindung der Rohrleitung mit einem anderen Objekt erzeugen möchten, klicken Sie auf den entsprechenden Endpunkt, halten die Maustaste gedrückt und ziehen die Rohrleitung auf den Anschlusspunkt des Objekts.
– Wenn Sie die Verbindung der Rohrleitung mit einem anderen Objekt lösen möchten, klicken Sie auf den entsprechenden Endpunkt, halten die Maustaste gedrückt und ziehen die Rohrleitung von dem Objekt weg.
Ergebnis Der Rohrleitungsverlauf wird entsprechend geändert.
Siehe auch Rohrleitung nachträglich anschließen (Seite 40)

Rohrleitungen verwenden 6.6 Rohrleitungen bearbeiten
P&ID 46 Bedienhandbuch, 04/2012, A5E03777689-01
6.6.2 Fließrichtung wechseln
Einleitung Wenn Sie auf einem R&I-Report eine Mess- oder Stellfunktion mit anderen R&I-Objekten verbinden, ermittelt COMOS automatisch die Fließrichtung. Das Ermitteln der Fließrichtung ist unabhängig davon, ob Sie zwei R&I-Objekte per Andocken oder mit dem Werkzeug "Verbindung" verbunden werden.
COMOS legt die Fließrichtung folgendermaßen fest:
● Bei Messfunktionen zeigt die Fließrichtung immer zur Messfunktion hin.
● Bei Stellfunktionen zeigt die Fließrichtung immer von der Stellfunktion weg.
Sie können die Fließrichtung ändern.
Voraussetzung Eine Rohrleitung ist auf dem Report vom Typ "R&I" angelegt. Die Fließrichtung der Rohrleitung wird angezeigt.
Vorgehen Um die Fließrichtung einer Rohrleitung zu wechseln, gehen Sie folgendermaßen vor:
1. Selektieren Sie die gewünschte Rohrleitung auf dem Report.
2. Klicken Sie mit der rechten Maustaste in den Arbeitsbereich des Reports.
3. Wählen Sie eine der folgenden Möglichkeiten:
– Wenn Sie die Fließrichtung aller Rohrleitungssegmente eines Rohrleitungsabschnitts ändern möchten, selektieren Sie im Kontextmenü den Befehl "Optionen > Fließrichtung wechseln".
– Wenn Sie die Fließrichtung des selektierten Rohrleitungssegments ändern möchten, selektieren Sie im Kontextmenü den Befehl "Optionen > Fließrichtung wechseln (nur eigene)".
Ergebnis Die Fließrichtung der Rohrleitung oder des Rohrleitungssegments wird geändert.
Wenn Sie Rohrleitungsfahnen einsetzen, wechseln diese zusammen mir ihrer Rohrleitung die Richtung. Weiterführende Informationen zu diesem Thema finden Sie im Handbuch "Grundbedienung von Reports", Stichwort "StdPipeNoReflect".
Wenn Sie fließrichtungsabhängige Einbauteile in die Rohrleitung eingebaut haben, drehen diese sich nicht automatisch mit. Passen Sie die Fließrichtung dieser Einbauteile manuell an.

Rohrleitungen verwenden 6.6 Rohrleitungen bearbeiten
P&ID Bedienhandbuch, 04/2012, A5E03777689-01 47
Siehe auch Fließrichtung von Wirk- und Messlinien (Seite 75)
6.6.3 Grafische Eigenschaften ändern Sie können die grafischen Eigenschaften standardmäßig für Rohrleitungsabschnitte ändern.
Wenn ein Administrator am Stammobjekt für die Rohrleitungssegmente die Registerkarte "RI R&I-Optionen" angelegt hat, können Sie die grafischen Eigenschaften auch für Rohrleitungssegmente ändern.
Im Stammprojekt: "@10 > PID > 3 > 01 > RI @Y Optionen"
Vorgehen 1. Klicken Sie rechts auf einen Rohrleitungsabschnitt oder auf ein Rohrleitungssegment.
2. Selektieren Sie im Kontextmenü den Befehl "Optionen > Grafische Eigenschaften".
3. Ändern Sie die grafischen Eigenschaften.
Siehe auch Rohrleitung in den Vordergrund/Hintergrund setzen (Seite 34)
6.6.4 Zusätzliche Rohrleitungssymbole ein- und ausblenden
Vorgehen Um zusätzliche Rohrleitungssymbole ein- oder auszublenden, gehen Sie folgendermaßen vor:
1. Selektieren Sie eine Rohrleitung auf dem Report.
2. Klicken Sie mit der rechten Maustaste in den Arbeitsbereich des Reports.
3. Wählen Sie eine der folgenden Möglichkeiten:
– Wenn Sie das Anfangssymbol einblenden möchten, selektieren Sie im Kontextmenü den Befehl "Optionen > Nur Anfangssymbol einblenden".
– Wenn Sie das Endsymbol einblenden möchten, selektieren Sie im Kontextmenü den Befehl "Optionen > Nur Endsymbol einblenden".
– Wenn Sie das Anfangs- und das Endsymbol einblenden möchten, selektieren Sie im Kontextmenü den Befehl "Optionen > Anfangs- und Endsymbol einblenden".
– Wenn Sie das Anfangs- und das Endsymbol ausblenden möchten, selektieren Sie im Kontextmenü den Befehl "Optionen > Anfangs- und Endsymbol ausblenden".

Rohrleitungen verwenden 6.6 Rohrleitungen bearbeiten
P&ID 48 Bedienhandbuch, 04/2012, A5E03777689-01
Ergebnis Das entsprechende Rohrleitungssymbol wird ein- oder ausgeblendet.
Die Anfangs- und Endsymbole unterscheiden sich je nach Planart. In der DIN 10628 werden in der Regel keine Anfangs- und Endsymbole eingeblendet, so dass diese Befehle keine Wirkung zeigen.
In der DIN 2481 werden Kreise angezeigt:
Der ausgefüllte Kreis rechts unten im Beispiel bedeutet, dass das auf der Gegenseite angeschlossene Bauteil in der gleichen Anlage oder Teilanlage liegt. Ist das nicht der Fall, wird ein leerer Kreis gezeichnet.
Allerdings können die Kreise auch manuell umgestellt werden. Wenn Sie die Rohrleitung mittels zweier Einzelklicks in den Bearbeitungsmodus umschalten, dann erscheinen auch beim Kreis zwei Anfasspunkte. Der äußere Anfasspunkt kann drei Zustände annehmen:
Leer
Automatisch
Ausgefüllt
Siehe auch Symbole: Endsymbole (Seite 272)

Rohrleitungen verwenden 6.7 Rohrleitungsfahnen
P&ID Bedienhandbuch, 04/2012, A5E03777689-01 49
6.7 Rohrleitungsfahnen
6.7.1 Beschriftungssymbole
Beschriftungssymbole Beschriftungssymbole sind unabhängig vom Maßstab und werden weder vergrößert noch verkleinert, sondern stets so dargestellt, wie sie gezeichnet wurden.
Beschriftungssymbole reagieren auf Änderungen an den zugehörigen Rohrleitungen weitgehend automatisch. Inwieweit sie gespiegelt, automatisch rotiert oder durch Selektion der Rohrleitung mitselektiert werden, stellen Sie in den Objekteigenschaften ihres Stammobjekts ein.
Manche Beschriftungssymbole fungieren nur als Platzhalter für auszugebende Texte und besitzen keine zugehörige Grafik mit Linien oder Textrahmen. Wenn das Attribut, das das Symbol auswertet, leer ist, finden Sie das Symbol nach dem Platzieren nur schwer.
Die Platzierpunkte dieser Symbole werden als blaues, nicht druckbares Kreuz eingezeichnet.
6.7.2 Rohrleitungsfahne manuell platzieren
Einleitung In der COMOS-DB sind im Stammobjektknoten "@01 > PID > 99 > 01 Beschriftungssymbole R&I" verschiedene Rohrleitungsfahnen vorbereitet.
Voraussetzung Eine Rohrleitung ist auf dem Report platziert.
Vorgehen Um eine Rohrleitungsfahne manuell zu platzieren, gehen Sie folgendermaßen vor:
1. Selektieren Sie im Navigator die Registerkarte "Stammobjekte".
2. Selektieren Sie das gewünschte Stammobjekt der Rohrleitungsfahne.
3. Ziehen Sie das gewünschte Stammobjekt per Drag&Drop aus dem Navigator auf die Rohrleitung auf dem Report.
Ergebnis Die Rohrleitung wird kurzzeitig gelb dargestellt. Die Rohrleitungsfahne wird automatisch mit der Rohrleitung verbunden. Die Rohrleitungsfahne liest die Daten der Rohrleitung aus.

Rohrleitungen verwenden 6.7 Rohrleitungsfahnen
P&ID 50 Bedienhandbuch, 04/2012, A5E03777689-01
Wenn Sie die Rohrleitung selektieren oder verschieben, wird die Rohrleitungsfahne automatisch mit der Rohrleitung selektiert oder verschoben.
Beispiel Eine Rohrleitungsfahne, die die Nennweite und den Nenndruck der Rohrleitung ausliest:
Stammobjekt der Fahne platzieren Wenn Sie das Stammobjekt einer Rohrleitungsfahne aus dem Navigator von der Registerkarte "Stammobjekte" per Drag&Drop auf eine Rohrleitung ziehen, wird die Rohrleitungsfahne automatisch mit der Rohrleitung verbunden. Die Fahne liest die Daten der Rohrleitung aus und reagiert automatisch auf grafische Veränderungen an der verbundenen Rohrleitung.
6.7.3 Rohrleitungsfahnen nachträglich verbinden
Voraussetzung Auf dem Report ist ein Beschriftungssymbol, beispielweise eine Rohrleitungsfahne, platziert, aber nicht mit einer Rohrleitung verbunden.
Vorgehen Um die Rohrleitungsfahne nachträglich mit einer Rohrleitung zu verbinden, selektieren Sie die Rohrleitungsfahne und ziehen sie dann per Drag&Drop auf die Rohrleitung.
Ergebnis Die Rohrleitungsfahne ist mit der Rohrleitung verbunden.

Rohrleitungen verwenden 6.7 Rohrleitungsfahnen
P&ID Bedienhandbuch, 04/2012, A5E03777689-01 51
Alternativ Wenn Sie die Rohrleitungsfahne nicht in direkter räumlicher Nähe der Rohrleitung platzieren möchten, kann COMOS die Informationen der Rohrleitung trotzdem automatisch erfassen und darstellen. Gehen Sie dazu folgendermaßen vor:
1. Platzieren Sie die Fahne an der gewünschten Stelle auf dem Report.
2. Selektieren Sie die entsprechende Rohrleitung.
3. Selektieren Sie im Kontextmenü den Befehl "Kopieren".
4. Selektieren Sie die Fahne.
5. Selektieren Sie im Kontextmenü den Befehl "Referenz > Verbinde mit".
Die Fahne wird nicht automatisch mit der Rohrleitung selektiert oder verschoben, gibt aber immer die aktuellen Rohrleitungsdaten aus.
6.7.4 Position und Ausrichtung der Fahne ändern
Einleitung Die Position und die Ausrichtung der Fahne verändern Sie über die Anfasspunkte der Fahne.
Vorgehen Um die Position und die Ausrichtung der Fahne zu ändern, gehen Sie folgendermaßen vor:
1. Klicken Sie zwei Mal auf die Fahne.
Das Symbol wird orange markiert und die Anfasspunkte werden eingeblendet.
2. Um die Ausrichtung der Fahne zu ändern, verschieben Sie den grünen Anfasspunkt. Um die Position der Fahne zu ändern, verschieben Sie den grauen Anfasspunkt.
Ergebnis Die Position und die Ausrichtung der Rohrleitungsfahne werden entsprechend geändert.

Rohrleitungen verwenden 6.7 Rohrleitungsfahnen
P&ID 52 Bedienhandbuch, 04/2012, A5E03777689-01
6.7.5 Rohrleitungsfahne beim Löschen erhalten
Überblick Zwei Rohrleitungssegmente oder Rohrleitungsabschnitte sind beispielsweise über ein Einbauteil miteinander verbunden. An einem oder beiden Rohrleitungssegmenten oder Rohrleitungsabschnitten haben Sie Rohrleitungsfahnen platziert.
Sie löschen das Einbauteil und dadurch auch das eine Rohrleitungssegment oder den einen Rohrleitungsabschnitt.
Die Rohrleitungsfahne bleibt auf jeden Fall erhalten. Auch wenn das Rohrleitungssegment oder der Rohrleitungsabschnitt, zu dem die Fahne ursprünglich gehörte, gelöscht wurde.
6.7.6 Rohrleitungsfahnen einblenden
Vorgehen Um Rohrleitungsfahnen einzublenden, gehen Sie folgendermaßen vor:
1. Selektieren Sie die Rohrleitungen auf dem Report, für welche die Rohrleitungsfahnen angezeigt werden sollen.
2. Wählen Sie im Kontextmenü den Befehl "Optionen > Alle Rohrleitungsfahnen einblenden".
Ergebnis Die Rohrleitungsfahnen der selektierten Rohrleitungen werden angezeigt.
6.7.7 Rohrleitungsfahnen ausblenden
Vorgehen Um alle Rohrleitungsfahnen auszublenden, gehen Sie folgendermaßen vor:
1. Selektieren Sie die Rohrleitungen auf dem Report, für welche die Rohrleitungsfahnen ausgeblendet werden sollen.
2. Wählen Sie im Kontextmenü den Befehl "Optionen > Alle Rohrleitungsfahnen ausblenden".
Ergebnis Die Rohrleitungsfahnen der selektierten Rohrleitungen werden ausgeblendet.

Rohrleitungen verwenden 6.7 Rohrleitungsfahnen
P&ID Bedienhandbuch, 04/2012, A5E03777689-01 53
6.7.8 Standardrohrleitungsfahnen
Die Standardrohrleitungsfahne verwenden Anstatt ein Beschriftungssymbol zu platzieren, können Sie auch die Standardrohrleitungsfahne ausgeben lassen. Dabei handelt es sich um eine reine Textfahne.
Sie ist ein textueller Bestandteil des Rohrleitungssymbols und COMOS legt weder in den Planungsdaten ein Objekt für die Standardrohrleitungsfahne an, noch basiert sie auf einem Stammobjekt.
Die Standardrohrleitungsfahne wird entweder automatisch beim Einzeichnen der Rohrleitung auf dem Report erzeugt oder Sie blenden sie nachträglich über das Kontextmenü der Rohrleitung ein.
In der COMOS-DB liest die Standardrohrleitungsfahne den Namen der Rohrleitung sowie Nenndruck, Nennweite und Rohrklasse des Rohrleitungsabschnitts aus:
Siehe auch Überblick über die R&I-Objekte (Seite 21)
Abzweige an Rohrleitungen (Seite 42)
Standardrohrleitungsfahne einblenden (Seite 53)
6.7.9 Standardrohrleitungsfahne einblenden
Vorgehen Um eine Standardrohrleitungsfahne einzublenden, gehen Sie folgendermaßen vor:
1. Selektieren Sie eine Rohrleitung auf dem Report.
Um mehrere Rohrleitungen zu selektieren, halten Sie <Strg> gedrückt und selektieren Sie die gewünschten Rohrleitungen.
2. Wählen Sie im Kontextmenü den Befehl "Optionen > Standard-Rohrleitungsfahne einblenden".
Ergebnis Die Standardrohrleitungsfahnen, die für diese Rohrleitung existieren, werden eingeblendet.

Rohrleitungen verwenden 6.7 Rohrleitungsfahnen
P&ID 54 Bedienhandbuch, 04/2012, A5E03777689-01
Siehe auch Standardrohrleitungsfahnen (Seite 53)
6.7.10 Standardrohrleitungsfahne ausblenden
Voraussetzung Die Standardrohrleitungsfahne ist eingeblendet.
Vorgehen Um die Standardrohrleitungsfahne auszublenden, gehen Sie folgendermaßen vor:
1. Selektieren Sie eine Rohrleitung auf dem Report.
Um mehrere Rohrleitungen zu selektieren, halten Sie <Strg> gedrückt und selektieren Sie die gewünschten Rohrleitungen.
2. Wählen Sie im Kontextmenü den Befehl "Optionen > Std.-Rohrleitungsfahne ausblenden".
Ergebnis Die Standardrohrleitungsfahne wird ausgeblendet.
6.7.11 Fahne für Rohrklassen relevante Informationen
Zweck Auf interaktiven Reports vom Typ "R&I" können Sie mit Rohrklassen arbeiten. Wenn Objekte miteinander verbunden sind, deren Rohrklassen-relevante Attribute, wie z.B. Rohrklasse, Nennweite und Nenndruck, nicht die gleichen Werte besitzen, wird eine Fahne eingeblendet.

Rohrleitungen verwenden 6.8 R&I Grafiksymbole
P&ID Bedienhandbuch, 04/2012, A5E03777689-01 55
Die Fahne enthält einen Text der anzeigt, in welchen Attributen die verbundenen Objekte voneinander abweichen.
Wenn Sie die Werte aktualisieren, aktualisiert sich auch der Eintrag in der Fahne.
6.8 R&I Grafiksymbole Grafiksymbole sind Objekte, die rein grafische Ergänzungen einer Zeichnung sind und die weder bestellt werden können noch auf Stücklisten auftauchen.
Grafiksymbole transportieren über ihre Grafik auch Informationen.
Grafiksymbol anlegen Wenn Sie ein R&I-Grafiksymbol auf einem Report platzieren, wird ein Planungsobjekt im Navigator angelegt. Einige der Planungsobjekte besitzen Anschlüsse und Attribute, zu denen die Grafiksymbole genauere Informationen liefern. Die R&I Grafiksymbole werden im Navigator immer unterhalb des Reports verwaltet und erhalten keine Positionsnummer.
Stammobjekt Die meisten der in den Stammdaten unter "@01 > PID > 99 > 02 Grafiksymbole R&I" vorbereiteten Grafiksymbole sind Symbole, die sich auf Rohrleitungen beziehen.
Beispiel Stammobjekt: "@01 > PID > 99 > 02 > 06 Gefälle"
Dieses Grafiksymbol signalisiert, dass an der Rohrleitung ein Gefälle vorhanden ist. Es zeigt an, in welche Richtung das Gefälle geht:

Rohrleitungen verwenden 6.9 Rohrleitungsunterbrechung einfügen
P&ID 56 Bedienhandbuch, 04/2012, A5E03777689-01
6.9 Rohrleitungsunterbrechung einfügen
Voraussetzung Auf einem Report vom Typ "R&I" ist eine Rohrleitung angelegt.
Vorgehen Um eine Rohrleitungsunterbrechung einzufügen, gehen Sie folgendermaßen vor:
1. Selektieren Sie im Navigator die Registerkarte "Stammobjekte".
2. Selektieren Sie das Stammobjekt "@01 > PID > 99 > 02 > 01 Rohrleitungsunterbrechung".
3. Ziehen Sie das Stammobjekt per Drag&Drop auf die gewünschte Rohrleitung.
Die Rohrleitung färbt sich gelb.
4. Platzieren Sie die Rohrleitungsunterbrechung an der gewünschten Stelle.
Die Rohrleitung wird auf dem Report optisch unterbrochen.
5. Um Rohrleitungsunterbrechung zu konfigurieren, klicken Sie auf das Symbol.
Die Anfasspunkte werden angezeigt.
6. Wählen Sie eine der folgenden Möglichkeiten:
– Um das Symbol der Rohrleitungsunterbrechung zu vergrößern oder zu verkleinern, klicken Sie auf den Anfasspunkt, der auf dem Arm der Rorhleitung im Bild links liegt, und ziehen Sie den Anfasspunkt in die entsprechende Richtung.
– Um den Abstand zwischen den beiden Rohrleitungssegmenten zu vergrößern, klicken Sie auf den Anfasspunkt, der auf dem Arm der Rohrleitung im Bild rechts liegt, und ziehen Sie den Anfasspunkt in die entsprechende Richtung.

Rohrleitungen verwenden 6.10 Datenfluss auf dem R&I-Report initiieren
P&ID Bedienhandbuch, 04/2012, A5E03777689-01 57
Ergebnis Der Rohrleitungsabschnitt bleibt in der Datenbank erhalten und wird segmentiert. Die erzeugten Rohrleitungssegmente sind jeweils mit den Anschlüssen der Rohrleitungsunterbrechung verbunden.
6.10 Datenfluss auf dem R&I-Report initiieren
Vorgehen Um angeschlossene Bauteile und Rohrleitungsabschnitte zu aktualisieren, gehen Sie folgendermaßen vor:
1. Selektieren Sie auf dem Report z. B. ein Bauteil, das mit weiteren Bauteilen verbunden ist.
2. Öffnen Sie die Eigenschaften des selektierten Bauteils.
3. Tragen Sie in den Eigenschaften die Änderungen ein.
4. Um die Änderungen zu speichern, klicken Sie auf die Schaltfläche "OK".
– Das Fenster "Bauteile aktualisieren?" wird geöffnet. Die Schaltfläche "Detail" erweitert das Fenster "Bauteile aktualisieren?", so dass Sie sehen können, welche Attribute der Objekte mit welchem Wert aktualisiert werden.
– Auf dem Report werden alle Bauteile gelb eingefärbt, die von der Aktualisierung betroffen sind.
5. Aktivieren Sie eine der folgenden Optionen:
– Um die angeschlossenen Bauteile für die aktuelle Sitzung immer an die Änderungen anzupassen, aktivieren Sie die Option "Immer".
– Um die angeschlossenen Bauteile für die aktuelle Sitzung nie an die Änderungen anzupassen, aktivieren Sie die Option "Nie".
– Um nur bestimmte Attribute an die Änderungen anzupassen, aktivieren Sie die Option "Benutzerdefiniert".
Aktivieren Sie in der Spalte "Unterschied immer akzeptieren" die Optionen der Attribute, die Sie nie aktualisieren wollen.
Wenn der Administrator die Spalte "Unterschied akzeptieren" zur Verfügung stellt, aktivieren Sie die Optionen der Attribute, die Sie bei dem aktuellen Update-Vorgang nicht aktualisieren wollen.
Siehe auch Kapitel Globals-Flagge (Seite 234).
6. Klicken Sie auf die Schaltfläche "OK".
Ergebnis Die Änderungen der Eigenschaften sind gespeichert. Die angeschlossenen Objekte werden gegebenenfalls aktualisiert.

Rohrleitungen verwenden 6.11 Rohrklassenabbildung durchführen
P&ID 58 Bedienhandbuch, 04/2012, A5E03777689-01
Wenn Sie ein Bauteil aktualisieren, haben Sie die Möglichkeit diesem gegebenenfalls auch ein neues, passendes 3D-Objekt aus dem Bauteilkatalog zuzuordnen. Siehe auch Kapitel Rohrklassenabbildung auf einem R&I-Report (Seite 59).
Beispiel Sie aktualisieren den Wert des Attributs "Nennweite". An der Reduzierung wird die Weitergabe des Nennweitenattributs gestoppt, da eine Übernahme desselben Wertes für mehrere Nennweiten nicht sinnvoll ist. Mehr Informationen hierzu siehe Kapitel Datenfluss im Detail (Seite 228).
Siehe auch Datenfluss bei Rohrleitungen: UpdateConnected (Seite 228)
6.11 Rohrklassenabbildung durchführen
6.11.1 Auswahlmengen einer Rohrklassenabbildung Sie können für zwei mögliche Auswahlmengen eine Rohrklassenabbildung durchführen:
● Für R&I-Objekte auf einem R&I-Report
● Für R&I-Objekte unterhalb eines Knotens im Navigator, den Sie per Drag&Drop in den Bereich "Rohrklassenabbildung" gezogen haben

Rohrleitungen verwenden 6.11 Rohrklassenabbildung durchführen
P&ID Bedienhandbuch, 04/2012, A5E03777689-01 59
6.11.2 Rohrklassenabbildung auf einem R&I-Report
Voraussetzung Sie haben allen Rohrleitungsabschnitten eine Rohrklasse und Nennweite zugewiesen, für die Sie eine Rohrklassenabbildung durchführen möchten.
Vorgehen 1. Öffnen Sie einen Report.
2. Ziehen Sie per Drag&Drop ein Bauteil auf einen Rohrleitungsabschnitt.
Das Fenster "Bauteile aktualisieren" öffnet sich.
3. Aktivieren Sie die Option "Immer" oder "Benutzerdefiniert".
4. Klicken Sie auf die Schaltfläche "OK".
Das Fenster "Rohrklassenabbildung" öffnet sich. Siehe auch Kapitel Fenster "Rohrklassenabbildung" (Seite 285).
5. Wählen Sie in der Liste "Anzeige", welche R&I-Objekte Sie anzeigen möchten.
6. Klicken Sie im Fenster "Rohrklassenabbildung" auf die Schaltfläche "Jetzt durchführen".
Für alle R&I-Objekte werden im Bauteilkatalog passende Bauteile ermittelt.
7. Selektieren Sie ein oder über <Strg> mehrere R&I-Objekte im Bereich "Rohrklassenabbildung".
– Wenn Sie ein R&I-Objekt selektiert haben: Alle verfügbaren Bauteile zu dem ausgewählten Anforderungsobjekt werden im Bereich "Verfügbare Bauteile" angezeigt.
– Wenn Sie mehrere R&I-Objekte selektiert haben: Nur die Menge der verfügbaren Bauteile wird im Bereich "Verfügbare Bauteile" angezeigt, welche den Anforderungen aller selektierter Objekte entspricht.
8. Selektieren Sie eines der verfügbaren Bauteile.
9. Klicken Sie auf die Schaltfläche "Zuweisen".
10. Wiederholen Sie die Schritte 4 bis 6 für beliebig viele R&I-Objekte.
11. Klicken Sie auf die Schaltfläche "OK".
Ergebnis Für die selektierten R&I-Objekte wird eine Rohrklassenabbildung durchgeführt.

Rohrleitungen verwenden 6.11 Rohrklassenabbildung durchführen
P&ID 60 Bedienhandbuch, 04/2012, A5E03777689-01
6.11.3 Rohrklassenabbildung über den Navigator
Voraussetzung Sie haben allen Rohrleitungsabschnitten eine Rohrklasse und Nennweite zugewiesen, für die Sie eine Rohrklassenabbildung durchführen möchten.
Vorgehen 1. Klicken Sie im COMOS-Menü auf den Befehl "Plugins > Basic > Rohrklassenabbildung".
Die Registerkarte "Rohrklassenabbildung" öffnet sich. Siehe auch Kapitel Fenster "Rohrklassenabbildung" (Seite 285).
2. Ziehen Sie einen Knoten aus dem Navigator per Drag&Drop in den Bereich "Rohrklassenabbildung".
3. Wählen Sie in der Liste "Anzeige", welche R&I-Objekte Sie anzeigen möchten.
4. Klicken Sie im Fenster "Rohrklassenabbildung" auf die Schaltfläche "Jetzt durchführen".
Für alle R&I-Objekte werden im Bauteilkatalog passende Bauteile ermittelt.
5. Selektieren Sie ein oder über <Strg> mehrere R&I-Objekte im Bereich "Rohrklassenabbildung".
– Wenn Sie ein R&I-Objekt selektiert haben: Alle verfügbaren Bauteile zu dem ausgewählten R&I-Objekt werden im Bereich "Verfügbare Bauteile" angezeigt.
– Wenn Sie mehrere R&I-Objekte selektiert haben: Nur die Menge der verfügbaren Bauteile wird im Bereich "Verfügbare Bauteile" angezeigt, welche den Anforderungen aller selektierter R&I-Objekte entspricht.
6. Selektieren Sie eines der verfügbaren Bauteile.
7. Klicken Sie auf die Schaltfläche "Zuweisen".
8. Wiederholen Sie die Schritte 5 bis 7 für beliebig viele R&I-Objekte.
9. Klicken Sie auf die Schaltfläche "OK".
Ergebnis Für die selektierten R&I-Objekte wird eine Rohrklassenabbildung durchgeführt.

Rohrleitungen verwenden 6.12 Blattübergreifende Rohrleitungen zeichnen
P&ID Bedienhandbuch, 04/2012, A5E03777689-01 61
6.12 Blattübergreifende Rohrleitungen zeichnen
Voraussetzung Auf dem Report ist eine Rohrleitung angelegt.
Vorgehen Um eine Rohrleitung blattübergreifend zu zeichnen, gehen Sie folgendermaßen vor:
1. Selektieren Sie die gewünschte Rohrleitung.
2. Navigieren Sie zum Objekt des Rohrleitungsabschnitts im Navigator.
Im Navigator ist jetzt der Rohrleitungsabschnitt selektiert.
3. Öffnen Sie einen zweiten Report vom Typ "R&I".
4. Ziehen Sie den selektierten Rohrleitungsabschnitt per Drag&Drop auf den zweiten Report.
COMOS aktiviert automatisch das Werkzeug "Verbindung".
5. Zeichnen Sie auf dem zweiten Report die gewünschte Rohrleitung.
Ergebnis Der Rohrleitungsabschnitt, den Sie auf den zweiten Report gezogen haben, wird aufgetrennt und besteht nun aus zwei Rohrleitungssegmenten, die auf unterschiedlichen Reports platziert sind. Auf den Reports wird an dem Start- und Endpunkt des Rohrleitungsabschnitts ein Verweissymbol eingefügt.
Wenn R&I-Reports über Querverweise verbunden sind, können Sie im Kontextmenü über den Befehl "Navigieren > Dokumente > <Name des referenzierten Dokuments>" im Kontextmenü zu den einzelnen Dokumenten navigieren.

Rohrleitungen verwenden 6.12 Blattübergreifende Rohrleitungen zeichnen
P&ID 62 Bedienhandbuch, 04/2012, A5E03777689-01

P&ID Bedienhandbuch, 04/2012, A5E03777689-01 63
Positionen 77.1 Allgemein
Überblick Positionen und Stellen werden in R&I angelegt. Sie bezeichnen verfahrens- oder leittechnische Aufgabenstellungen. Das Positionsobjekt dient als Ordner, unter dem in der Regel Funktionen und Reports liegen.
Klasse Eine R&I-Position wird beschrieben durch:
● Klasse: "Stelle"
● Unterklasse: "(Keine)"
In der COMOS-DB sind außerdem alle Behälter mit der Klasse "Stelle", Unterklasse "Equipment" angelegt. Wenn in diesem Kapitel von Positionen die Rede ist, sind damit jedoch Positionen im leittechnischen Sinne gemeint, also Objekte mit Klasse "Stelle", Unterklasse "(Keine)".
Struktur der Stammobjekte In der COMOS-DB:
● "@02 > 020 Positionen"
– "> 00 Position nach DIN/IEC"
– "> 01 Position nach ANSI"
Auf Planungsseite stehen die untergeordneten Objekte über das Kontextmenü "Neu" der Position zur Verfügung. Viele der Objekte werden jedoch erst in der MSR-Planung gebraucht. Weiterführende Informationen zu diesem Thema finden Sie im Handbuch "EI&C Administration", Stichwort "Basic Engineering" und "Stammobjekte der Positionen".
Siehe auch Funktionen (Seite 67)

Positionen 7.2 Anlegen von Positionen
P&ID 64 Bedienhandbuch, 04/2012, A5E03777689-01
7.2 Anlegen von Positionen
7.2.1 Automatisch
Voraussetzung Manchmal werden Positionen von COMOS automatisch erzeugt:
1. Unter bestimmten Bedingungen, wenn eine Funktion durch Platzieren auf dem Report erzeugt wird.
2. Unter bestimmten Bedingungen beim Eintragen eines Funktionscodes an einer Messfunktion.
3. Unter bestimmten Bedingungen beim Kopieren von Funktionen.
4. Unter bestimmten Bedingungen bei einer Objektzuweisung im Modus "Eigentümer setzen".
Welches Stammobjekt die Position erhält, wird über die Scriptvariable PositionCDeviceFullName sowie den Funktionscode der Funktion festgelegt.
Zu 1: Durch Platzieren auf dem Report ● Eine Funktion (Mess- oder Stellfunktion) wird direkt auf dem R&I platziert und in der
Reportvorlage ist SortNewObjectsInCategory aktiviert:
(Direkt = Ihr Stammobjekt wird per Drag&Drop aus dem Navigator, Registerkarte "Stammobjekte" platziert; die Funktion wird nicht zuerst auf Planungsseite im Navigator angelegt.)
Ergebnis:
Unter dem I&C Kategorie-Objekt wird eine Position angelegt und darunter die Funktion. Besaß die Funktion beim Platzieren bereits einen Funktionscode, wird eine Position des gleichen Typs angelegt. Wurde eine Funktion ohne Funktionscode platziert, wird eine undefinierte Position angelegt.
Wenn Sie nachträglich den Funktionscode ändern, ändert das nicht automatisch den Typ der Position.
● Eine Funktion wird erzeugt, indem sie auf dem Report platziert wird und SortNewObjectsInCategory ist deaktiviert:
Ergebnis:
Die Funktion wird unterhalb des Reports angelegt:
– Messfunktion mit Funktionscode: unter dem Report wird eine Position passenden Typs angelegt und darunter die Funktion.
– Wird eine Messfunktion ohne Funktionscode erzeugt oder eine Stellfunktion: Die Funktion wird direkt unter dem Report angelegt, aber es wird keine Position erzeugt.

Positionen 7.2 Anlegen von Positionen
P&ID Bedienhandbuch, 04/2012, A5E03777689-01 65
Zu 2: Durch Eintragen eines Funktionscodes Wenn die Messfunktion zu dem Zeitpunkt, zu dem der Funktionscode eingetragen wird, in den Planungsdaten noch nicht unter einer Position liegt, erhält die Funktion nicht nur ein neues Stammobjekt (Stammobjektwechsel), sondern es wird automatisch eine Position mit passendem Typ angelegt und die Funktion unter diese Position verschoben.
Wird bei einer Stellfunktion ein anderer Funktionscode eingetragen, bewirkt das nichts.
Zu 3: Beim Kopieren von Funktionen ● Wenn alle Funktionen einer Position kopiert werden
● Wenn nur eine Teilmenge der Funktionen kopiert wird: je nachdem, wo die Original-Funktion liegt und welcher Einfüge-Modus gewählt wurde. Siehe auch Kapitel Kopieren und Einfügen auf R&Is (Seite 112).
Zu 4: Objektzuweisung mit Modus "Eigentümer setzen" Wenn Sie auf dem R&I-Plan eine Funktion selektieren und ihr über die Schaltfläche "Objekt zuweisen" (Modus: "Eigentümer setzen") einen neuen Eigentümer zuweisen, werden folgende Objekte unter den neuen Eigentümer verschoben:
● die Position, unter der die Funktion liegt
● alle unter der Position liegenden Objekte
Lag die Funktion direkt unter einem R&I-Plan und besaß noch keine Position, wird unter dem zugewiesenen Eigentümer zuerst eine Position angelegt und die Funktion dann unter die Position verschoben.
Stammobjekt der Position ermitteln Auf welchem Stammobjekt die Position basiert, wird folgendermaßen ermittelt:
Die Scriptvariable PositionCDeviceFullName der Funktion wird ausgewertet. Sie wird im UserScriptBlock1 der Funktion gesetzt. Diese Variable bestimmt, unter welchem Stammobjektknoten nach dem Stammobjekt der Position gesucht werden soll.
Danach wird der Funktionscode der Funktion ausgewertet. Unterhalb des in PositionCDeviceFullName eingetragenen Stammobjektknotens wird nach einem Stammobjekt gesucht, dessen Name gleich des ersten Buchstabens des Funktionscodes ist.
Wenn kein Funktionscode eingetragen ist, wird das erste Stammobjekt unter dem in PositionCDeviceFullName eingetragenen Knoten verwendet. In der COMOS-DB ist das eine Position vom Typ "Undefined".

Positionen 7.2 Anlegen von Positionen
P&ID 66 Bedienhandbuch, 04/2012, A5E03777689-01
7.2.2 Manuell Sie haben die Möglichkeit Positionen manuell anzulegen. Klicken Sie dazu unterhalb der Teilanlage mit der rechten Maustaste auf den Ordner "04 I&C" und selektieren im Kontextmenü den Befehl "Neu > @P Positionen". Siehe auch Kapitel Reports und Verwaltungsobjekte (Seite 190).
Die Objekte, die unter den einzelnen Positionen vorbereitetet sind, variieren leicht.

P&ID Bedienhandbuch, 04/2012, A5E03777689-01 67
Funktionen 88.1 Allgemein
Überblick Die Funktion beschreibt die Mess- oder Stellaufgabe und die Verarbeitungsfunktion(en) in einer Position. Sie entspricht einem "Messei" im R&I-Schema.
● "Klasse": "Funktion"
● "Unterklasse":
– "Instrumentierung": beschreibt eine R&I-Funktion
– "Aktor": Ein Objekt mit der dieser Unterklasse Aktor trennt Rohrleitung beim Drag&Drop.
– "Aktor (Einbauteil)": Ein Objekt mit dieser Unterklasse segmentiert die Rohrleitung.
● "Anlegemodus": "Frei"
● "Anlegeoption": "Normal"
Bei Funktionen ist auf der Registerkarte "Systemeinstellungen" die Option "Anforderung" nicht aktiviert. Das heißt, dass die Funktionen nicht implementiert werden. Sie können Elemente enthalten, die mit der Option "Anforderung" angelegt sind.
Methoden Eine Funktion wird in COMOS vor allem mit den folgenden vier Methoden definiert:
● über die Darstellung des Symbols
● Messfunktion: über den Funktionscode und den Typ der Messfunktion, der zu einem Stammobjektwechsel führt
● über die Anzahl der Prozessanschlüsse
● über die Attribute der Funktion, wobei die Attribute in Abhängigkeit des Stammobjektwechsels erscheinen. Insbesondere wird die Komponente der Prozesskopplung ausgetauscht. Siehe auch Kapitel Prozesskopplung und Prozessanschluss einer Funktion (Seite 83).
Verschieben Beim Ausschneiden oder Einfügen von Funktionen wird die Eigentümer-Position mitverschoben, wenn alle Funktionen dieser Position erfasst sind.

Funktionen 8.2 Messfunktion anlegen
P&ID 68 Bedienhandbuch, 04/2012, A5E03777689-01
8.2 Messfunktion anlegen
Messfunktion über Symbolleiste anlegen Messfunktionen legen Sie über die Symbolleiste des Reports an. Sie können die Messfunktion direkt beim Platzieren oder nachträglich mit dem Prozess verbinden.
Vorgehen Um eine Messfunktion über die Symbolleiste anzulegen, gehen Sie folgendermaßen vor:
1. Klicken Sie in der Symbolleiste auf das Symbol der gewünschten Messfunktion.
2. Bewegen Sie den Mauszeiger an die Stelle auf dem Report, an der Sie die Messfunktion platzieren möchten.
Das Symbol der Funktion wird zusammen mit dem Mauszeiger über den Report bewegt.
3. Positionieren Sie den Mauszeiger so, dass einer der an dem Symbol vorbereiteten Anschlusspunkte die Rohrleitung berührt.

Funktionen 8.2 Messfunktion anlegen
P&ID Bedienhandbuch, 04/2012, A5E03777689-01 69
4. Warten Sie kurz und bewegen Sie den Mauszeiger danach von der Rohrleitung weg.
Die Funktion dockt an der Rohrleitung an und zwischen der Rohrleitung und der Funktion wird eine Messlinie eingezeichnet.
Wenn eine Funktion beim Platzieren an der falschen Stelle angedockt hat, bewegen Sie den Mauszeiger aus der Zeichenfläche heraus und wieder zurück. Die Funktion wird nun wieder zusammen mit dem Mauszeiger über den Report bewegt.
5. Wenn Sie die Funktion nun über einen Klick absetzen, wird die Funktion in den
Planungsdaten angelegt:
– Wenn Ihr Administrator das Projekt so konfiguriert hat, dass alle R&I-Objekte nach Kategorien geordnet parallel zu Ihrem R&I-Report einsortiert werden, wird die Funktion im Ordner "I&C (Instrumentierung & Steuerung)" unter einer unbestimmten Position angelegt.
– Wenn Ihr Administrator das Projekt so konfiguriert hat, dass alle Objekte zunächst unter dem Report vom Typ "R&I" gesammelt werden, wird die Funktion direkt unterhalb des Reports angelegt.
Ergebnis Die Funktion wird mit dem Prozess verbunden. Dadurch erhält sie mehrere Registerkarten, die die für den Prozessanschluss relevanten Daten speichern.
Wenn Sie mit Prozesskopplungen arbeiten, wird außerdem automatisch die Prozesskopplung angelegt. Als Standardprozesskopplung wird ein Stutzen verwendet.
Beim Absetzen der Funktion erhält die Messlinie eine Richtung. Diese Richtung wird vom System bestimmt. Sie können die Funktion über die vorbereiteten Anschlüsse auch mit jedem anderen R&I-Objekt verbinden.
Wenn das Objekt keine vorbereiteten Anschlusspunkte besitzt, platzieren Sie die Funktion und verbinden sie dann nachträglich über das Werkzeug "Verbindung".
Die Messfunktionen, die im Beispielprojekt in der Symbolleiste angeboten werden, besitzen noch keinen Funktionscode. Wie Sie einen Funktionscode eintragen, ist im nächsten Abschnitt beschrieben.
Sie haben die Möglichkeit die Funktion zuerst im Navigator anzulegen und erst danach auf dem Report zu platzieren.

Funktionen 8.3 Funktionscode eintragen
P&ID 70 Bedienhandbuch, 04/2012, A5E03777689-01
Alternativ 1 Sie können die Messfunktion auch zuerst im Navigator auf der Registerkarte "Anlagen" anlegen:
1. Selektieren Sie im Kontextmenü einer Position über den Befehl "Neu > <gewünschte Funktion>" eine Funktion.
2. Platzieren Sie die Funktion per Drag&Drop auf dem Report.
Die Funktion besitzt von Anfang an den gleichen Typ wie ihre Position.
Verwenden Sie diese Vorgehensweise, wenn zwei Funktionen unter einer Position liegen sollen und Sie die erste Funktion bereits erzeugt und mit dem gewünschten Funktionscode ausgestattet haben.
Alternativ 2 Sie haben die Möglichkeit für die Funktion direkt ein Stammobjekt mit dem gewünschten Funktionscode im Navigator auf der Registerkarte "Stammobjekte" zu selektieren und es per Drag&Drop auf dem Report zu platzieren.
In diesem Fall wird in den Planungsdaten automatisch eine Position des korrekten Typs angelegt.
Siehe auch Funktion verbinden (Seite 73)
Struktur der Stammobjekte von Funktionen (Seite 242)
Darstellung auf Reports (Seite 79)
8.3 Funktionscode eintragen
Einleitung Nachdem Sie eine Messfunktion über die Symbolleiste platziert und verbunden haben, tragen Sie den Funktionscode der Messfunktion ein. Der Funktionscode bestimmt die Verarbeitung der Funktion und steuert im Hintergrund einige Automatismen, die Ihnen die Arbeit erleichtern.
Den Funktionscode tragen Sie in das Kennzeichen der Funktion ein.

Funktionen 8.3 Funktionscode eintragen
P&ID Bedienhandbuch, 04/2012, A5E03777689-01 71
Vorgehen Um den Funktionscode einzutragen, gehen Sie folgendermaßen vor:
1. Selektieren Sie eine Funktion.
In der Werkzeugleiste werden drei Textfelder eingeblendet.
2. Tragen Sie den gewünschten Funktionscode in das mittlere Textfeld ein.
Der erste Buchstabe des Funktionscode bestimmt den Typ der Funktion, die nachfolgenden Zeichen die Verarbeitung.
3. Klicken Sie auf die Schaltfläche .
Ergebnis Der Funktionscode wird in das Kennzeichen der Funktion geschrieben und auf dem Report ausgegeben. Unter dem Report wird automatisch eine Position passenden Typs angelegt und die Messfunktion darunter verschoben.
Im Hintergrund findet ein Stammobjektwechsel statt. In der COMOS-DB sind Stammobjekte für die verschiedenen Arten von Messfunktionen, wie Temperaturmessungen oder Druckmessungen, vorbereitet. Durch das Eintragen des Funktionscode erhält die Messfunktion automatisch einen Zeiger auf das passende Stammobjekt.
Funktionscode und Prozesskopplungen Durch das Eintragen des Funktionscode findet zwar ein Stammobjektwechsel an der Funktion statt, aber die Prozesskopplung wird nicht automatisch aktualisiert. Funktionen für Durchflussmessungen haben zum Beispiel ein Inline-Gerät als Standard-Prozesskopplung. Dadurch, dass die Funktion nun das Stammobjekt für eine Durchflussmessung hat, wird der Stutzen jedoch nicht automatisch durch ein Inline-Gerät ersetzt.
Siehe auch Prozesskopplung wechseln (Seite 88)
Funktionscode und Stammobjektwechsel (Seite 72)

Funktionen 8.4 Funktionscode und Stammobjektwechsel
P&ID 72 Bedienhandbuch, 04/2012, A5E03777689-01
8.4 Funktionscode und Stammobjektwechsel
Wirkung des Funktionscodes ● Messfunktionen
Wenn Sie an einer Messfunktion einen Funktionscode eintragen, findet automatisch ein Stammobjektwechsel statt: In den Stammdaten wird eine Funktion gesucht, deren Name gleich dem ersten Buchstaben des Funktionscodes ist.
Während des Stammobjektwechsels wird geprüft, ob die Funktion bereits unter einer Position liegt. Wenn nicht, wird automatisch eine Position passenden Typs angelegt. Siehe auch Kapitel Automatisch (Seite 64).
Beispiel: Eine Funktion, die das Stammobjekt "@03 > BAS > IEC > @F > 01 Messfunktion" besitzt und keinen Prozessanschluss hat, erhält den Funktionscode "PI". Die Funktion erhält automatisch ein neues Stammobjekt: "@03 > BAS > IEC > @F > 01 > P Druck".
● Stellfunktionen
Der Funktionscode besitzt rein informativen Charakter und löst keine Automatismen aus.
Notation für Alarme Ob Alarme im Funktionscode mit +/- oder H/L eingetragen werden, sehen Sie auf der Regsiterkarte "E/I&C-Optionen" der Position oder Teilanlage. Siehe auch Kapitel Datenfluss bei Positionen (Seite 241).
8.5 Stellfunktion anlegen
Voraussetzung Eine Messfunktion mit Funktionscode ist angelegt. Die zugehörige Position wurde automatisch erzeugt.
Vorgehen Wenn die Stellfunktion unter der gleichen Position wie die zugehörige Messfunktion liegen soll, gehen Sie folgendermaßen vor:
1. Legen Sie im Navigator unter der Position über das Kontextmenü eine Stellfunktion an.
Im Kontextmenü "Neu > 02 Stellfunktionen" der Position sind eine 2-, 3- und 4-Wege-Armatur (Stellfunktion) sowie eine Endlagenmessung vorbereitet. Die Registerkarten für den Prozessanschluss werden mit angelegt, auch wenn die Funktion zu diesem Zeitpunkt noch gar nicht mit dem Prozess verbunden ist.
2. Legen Sie über den Befehl "Neu" im Kontextmenü der Stellfunktion die gewünschte Armatur an.
3. Platzieren Sie die Armatur auf dem Report.

Funktionen 8.6 Funktion verbinden
P&ID Bedienhandbuch, 04/2012, A5E03777689-01 73
4. Verbinden Sie die Armatur mit dem Prozess.
5. Bereiten Sie die Armatur auf dem Report über den Befehl "Grafische Einstellungen" im Kontextmenü weiter vor.
Beispiel: Legen Sie einen Antrieb an, bestimmen Sie die Sicherheitsstellungen und das Stellverhalten.
6. Platzieren Sie nun die Stellfunktion auf dem Report.
7. Verbinden Sie die Stellfunktion über das Werkzeug "Verbindung" mit dem Antrieb der Armatur und der Messfunktion. Siehe auch Kapitel Funktion verbinden (Seite 73).
Alternativ Wenn die Stellfunktion getrennt von ihrer Messfunktion liegen soll, gehen Sie folgendermaßen vor:
1. Legen Sie im Navigator zunächst die Position an.
2. Die weiteren Schritte sind analog zu den Schritten 1-7.
Stellfunktionen und Funktionscode Bei Stellfunktionen hat der Funktionscode einen rein informativen Charakter und bewirkt keinen Stammobjektwechsel.
8.6 Funktion verbinden Sie können eine Funktion direkt beim Platzieren mit dem Prozess verbinden oder nachträglich über das Werkzeug "Verbindung".
Funktion beim Platzieren verbinden Siehe auch Kapitel Messfunktion über Stammobjekt-Iconleiste anlegen (Seite 68).
Funktionen mit dem Werkzeug "Verbindung" verbinden Sie können eine Funktion auch erst auf dem Report platzieren und sie danach über das Werkzeug "Verbindung" verbinden.
Diesen Weg selektieren Sie, um eine Stellfunktion zu verbinden oder um eine Funktion an einen Behälter anzuschließen.

Funktionen 8.6 Funktion verbinden
P&ID 74 Bedienhandbuch, 04/2012, A5E03777689-01
Um eine platzierte Funktion mit einem anderen Objekt zu verbinden, gehen Sie folgendermaßen vor:
1. Platzieren Sie die Funktion auf einem leeren Punkt des Reports.
An dem Symbol der Funktion sind vier Anschlusspunkte vorbereitet.
2. Selektieren Sie das Werkzeug "Verbindung" und verbinden Sie einen der Anschlusspunkte mit dem Prozess.
Je nachdem, mit welchem Objekt Sie die Funktion verbinden, werden im Symbol des Objekts bereits Anschlusspunkte angeboten. Siehe auch Kapitel Vorbereitete Anschlusspunkte (Seite 36). Oder Sie können frei wählen, wo Sie die Funktion an das Objekt anschließen. Siehe auch Kapitel Verbindung über dynamische Anschlusspunkte erzeugen (Seite 43).
Ergebnis Es wird eine objektlose Verbindungslinie erzeugt, die eine Fließrichtung besitzt. Wenn Sie die Funktion mit dem Werkzeug "Verbindung" verbinden, achten dass Sie auf die Richtung, in die Sie zeichnen:
● Beim Verbinden einer Messfunktion mit dem Prozess: Vom Prozess zur Funktion. Es wird eine Messlinie erzeugt.
● Beim Verbinden einer Stellfunktion mit ihrem Stellgerät: Von der Funktion zum Stellgerät. Es wird eine Wirklinie erzeugt.
● Beim Verbinden einer Messfunktion mit einer Stellfunktion: Von der Mess- zur Stellfunktion: Es wird eine Wirklinie erzeugt.
Sie können die Fließrichtung allerdings auch noch im Nachhinein ändern. Siehe auch Kapitel Fließrichtung von Wirk- und Messlinien (Seite 75).
Wenn Sie eine Funktion mit dem Prozess verbinden, erhält die Funktion einen neuen Prozessanschluss. Außerdem kann Ihr Projekt so konfiguriert werden, dass automatisch eine Prozesskopplung eingebaut wird.
Zwischen Funktion, Prozesskopplung und Prozess findet ein größtenteils automatisch ablaufender Datenaustausch statt. Siehe auch Kapitel Automatisierter Datenfluss (Seite 105).
Siehe auch Abzweige an Rohrleitungen (Seite 42)

Funktionen 8.7 Fließrichtung von Wirk- und Messlinien
P&ID Bedienhandbuch, 04/2012, A5E03777689-01 75
8.7 Fließrichtung von Wirk- und Messlinien
Überblick Wirklinien und Messlinien besitzen immer eine Fließrichtung.
Wenn Wirk- und Messlinien automatisch beim Platzieren der Funktion auf dem Report erzeugt werden, bestimmt COMOS die Fließrichtung. Wenn Sie eine Verbindung über das Werkzeug "Verbindung" erzeugen, stimmt die Fließrichtung mit der Zeichenrichtung überein.
Siehe auch Fließrichtung wechseln (Seite 46)
8.8 Querverweise zwischen Wirklinien erzeugen
Einleitung Funktionen können auch einen Bezug zueinander haben. Beispielsweise können eine Temperatur- und eine Dichtemessung in einem Prozessdiagramm zusammengefasst werden. Um auf dem Report zu sehen, welche Temperaturmessung zu der Dichtemessung gehört, verwenden Sie Wirklinienquerverweise.
Vorgehen Um einen Querverweis zwischen zwei Wirklinien zu erzeugen, gehen Sie folgendermaßen vor:
1. Selektieren Sie das Werkzeug "Verbindung".
2. Zeichnen Sie an beiden Funktionen eine Linie, die Sie am Ende offen lassen.
3. Selektieren Sie eine der offenen Verbindungen.
4. Selektieren Sie im Kontextmenü den Befehl "Verbindung > Merke...".
5. Selektieren Sie die zweite offene Verbindung.
6. Selektieren Sie im Kontextmenü den Befehl "Verbindung > Verbinde mit...".
Ergebnis Die beiden offenen Wirklinien sind verbunden und erhalten jeweils einen Querverweistext.

Funktionen 8.9 Mess-/Stell-Funktionen
P&ID 76 Bedienhandbuch, 04/2012, A5E03777689-01
8.9 Mess-/Stell-Funktionen Sie können eine hybride Mess- und Stellfunktion anlegen. Diese unterscheidet sich lediglich in der Fließrichtung von den anderen Funktionen. Siehe auch Kapitel Registerkarte "SYS System (Seite 287).
Voraussetzung Ein Administrator hat ein entsprechendes Stammobjekt vorbereitet, indem er zum Beispiel das Stammobjekt einer Mess- oder Stellfunktion kopiert und auf der Registerkarte "Attribute > System" den Funktiostyp "Mess-/Stell-Funktion" eingestellt hat.
8.10 Symbole: Funktionssymbole Auf der Registerkarte "Symbole" des Stammobjekts müssen der Planart entsprechend entweder Symbole aus der Symbolbibliothek oder mittels Symboleditor selbst erstellte Symbole zugewiesen sein. Für die Arbeit im R&I-Modul sind, je nachdem nach welcher Norm Sie arbeiten, meistens Symbole der R&I-Planarten vorhanden.
%N-Texte für Funktionssymbole Mittels %N-Texten legen Sie variable Texte für Symbole fest. In den Stammobjekten der COMOS-DB besitzen die Funktionssymbole folgende %N-Texte:
● %N I1% bis %N I4%:
Diese Texte legen die möglichen Anschlusspunkte für automatisiert vergebene Anschlüsse am Symbol fest. Die automatisierten I- und W-Anschlüsse sind nicht mittels Textvariablen realisiert und deswegen hier nicht sichtbar.
● %N Device.Label % und %N Position %
Diese Texte stellen Variablen dar, die bei der Platzierung des Symbols auf einem Dokument durch die Bezeichnung des tatsächlichen Planungsobjekts systemseitig ersetzt werden. Daher ist bei allen Textfunktionen die Schreibweise bindend und Leerzeichen dürfen beispielsweise nicht ausgelassen werden.

Funktionen 8.10 Symbole: Funktionssymbole
P&ID Bedienhandbuch, 04/2012, A5E03777689-01 77
Weitere Textvariablen Das obige Bild zeigt nur eine der möglichen Variablen an (farbig dargestellt). Diese Textvariablen sind in der COMOS-DB nur in der Planart "R&I2" vorbereitet.
Beispiel ● *V*P S:RI.ICF201*
Diese Textvariable wertet das Attribut "ICF201 Optional: Alarmdarstellung" aus, die mit der Stamm-Auswahlliste "IC > Y > 0 > 02 > ICF201 Alarm" hinterlegt ist, die nur die Werte "TRUE" und "FALSE" enthält. Bei "TRUE" wird das folgende Script ausgewertet:
Function Geometrie (PARAM) ResetToDefaults Header.Class = "eS2" Set p1 = Coord(0,8.75) Font.Height = 7 DrawText p1, "%N ComosDevSpec('RI', 'ICF202a2', 'DisplayValue')%", 0, 1 Set p2 = Coord(0,6.25) Font.Height = 7 DrawText p2, "%N ComosDevSpec('RI', 'ICF202a', 'DisplayValue')%", 0, 1 Set p3 = Coord(0,3.75) Font.Height = 7 DrawText p3, "%N ComosDevSpec('RI', 'ICF202', 'DisplayValue')%", 0, 1 Set p4 = Coord(0,-3.75) Font.Height = 7 DrawText p4, "%N ComosDevSpec('RI', 'ICF202b', 'DisplayValue')%", 0, 1 Set p5 = Coord(0,-6.25) Font.Height = 7 DrawText p5, "%N ComosDevSpec('RI', 'ICF202b1', 'DisplayValue')%", 0, 1 Set p6 = Coord(0,-8.75) Font.Height = 7 DrawText p6, "%N ComosDevSpec('RI', 'ICF202b2', 'DisplayValue')%", 0, 1 End Function

Funktionen 8.10 Symbole: Funktionssymbole
P&ID 78 Bedienhandbuch, 04/2012, A5E03777689-01
● *V*P S:RI.ICF200*
Diese Variable wertet das Attribut "ICF200 Optional: Grafik für relevante Einstellungen" aus, die mit der Stamm- Auswahlliste "IC > Y > 0 > 02 > ICF200 Grafik" hinterlegt ist, die nur die Werte "TRUE" und "FALSE" enthält. Bei "TRUE" wird das folgende Script abgearbeitet:
Function Geometrie (PARAM) ResetToDefaults Header.Class = "eS2" Set p1 = Coord(0,0) Font.Height = 6 DrawText p1, "*V*P S:RI.ICA110*", 0, 1 Set p2 = Coord(3.75,0) Font.Height = 6 DrawText p2, "*V*P S:IC010.ICA103*", 0, 1 Set p3 = Coord(7.5,0) Font.Height = 6 DrawText p3, "*V*P S:IC010.ICA101*", 0, 1 End Function
Subsymbole Wenn die Attribute auf "TRUE" stehen und somit ausgewählt sind, können über die in den Auswahllisten abgelegten Scripte auch die Subsymbole für Alarmdarstellungen bzw. Relevanzdarstellungen auf dem Plan angezeigt werden:
● Alarmdarstellungen
Registerkarte "RI Darstellung" der Funktion: "ICF201 Alarmdarstellung:" ist selektiert und in den Attributen zu den Alarmen sind Werte eingetragen (ICF202, ICF202a, ICF202a2, ICF202b, ICF202b1, ICF202b2).
● Relevanzdarstellungen
Registerkarte "RI Darstellung": "ICF200 Grafik für relevante Einstellungen" ist selektiert. Außerdem: Das Attribut "ICA110 Sicherheitsrelevant (Grafik)" steht auf "Ja", bzw.
Registerkarte "BAS010 Allgemeine Daten": die Attribute "BAS1111 Qualitäts-/Umweltrelevant" und "BAS1113 Eichfähige Messung" stehen auf "Ja".
Sie können die Attribute auch im Report über das Kontextmenü setzen: "Graphische Einstellungen". Siehe auch Kapitel Registerkarte "RI Darstellung" (Seite 288).
Weiterführende Informationen zu diesem Thema finden Sie im Handbuch "Grundbedienung von Reports", Stichwort "Symbol-Designer".
Neue *V*P-Texte für Implementierungen Neue Scripttexte: "*V*P SI:", "*V*P EI:", "*V*P EI:SYMBOL"
Diese *V*P-Texte sind funktional identisch mit ihren Gegenstücken ohne "I", also: "*V*P S:", "*V*P E:", "*V*P E:SYMBOL".

Funktionen 8.11 Darstellung auf Reports
P&ID Bedienhandbuch, 04/2012, A5E03777689-01 79
Die neuen *V*P-Texte dienen dazu, dass nicht die RI-Objekt verwendet werden, sondern stattdessen, wenn vorhanden, deren Implementierung in den grafischen Einstellungen angezeigt und verwendet werden.
8.11 Darstellung auf Reports
8.11.1 Neutrale Funktion
Darstellung Funktionen direkt unter der Ebene "@F Funktionen", sogenannte neutrale Funktionen, werden folgendermaßen abgebildet:
Funktionscode Wird dem Kennzeichen (Label) entnommen. Da dieses bei neutralen Funktionen leer ist, wird der Name genommen.
Gerätekennzeichen Im Regelfall werden nur Positionsname und Funktionsname angezeigt. Der Fullname der Position mit Anlage oder Teilanlage wird nur dann angezeigt, wenn das Fließbild einem anderen Werk oder einer anderen Anlage/Teilanlage zugeordnet ist, als die Funktion.
8.11.2 Basissymbol Die Darstellung einer Funktion auf dem Plan wird gesteuert über die Registerkarte "IC110 Funktionsdaten Messort" oder "Funktionsdaten Stellort" sowie die Attribute "ICF101 Verarbeitung mit" sowie "ICF102 Ausgabe und Bedienung".

Funktionen 8.11 Darstellung auf Reports
P&ID 80 Bedienhandbuch, 04/2012, A5E03777689-01
Je nachdem, welche Attribute gesetzt werden, wird das Symbol auf dem Plan automatisch angepasst:
● PLS, SPS
Das ist der "Typ 4" nach DIN
● Speicherprogr. Steuerung
Das ist der "Typ 5" nach ANSI
● Prozessleitwarte/ Zentrale Warte
Das ist der "Typ 4" nach ANSI
Die Attribute können auf zwei Wegen gesetzt werden:
1. Eigenschaften
Die Darstellung der Funktion auf dem Plan wird über die Eigenschaften der Funktion Attributsregisterkarte "Funktionsdaten" gesteuert.
2. Kontextmenü
Die für die Darstellung verantwortlichen Attribute werden über das Kontextmenü des Reports gesetzt:
Funktion auf dem Plan selektieren, Kontextmenü "Graphische Einstellungen > Ausgabe und Bedienung" sowie "...> Verarbeitung mit".
Das Basissymbol gibt auch aus, unter welcher Position die Funktion liegt und welches Kennzeichen (Messfunktionen: Kennzeichen = Funktionscode, wenn Kennzeichen leer: Name) die Funktion hat.

Funktionen 8.11 Darstellung auf Reports
P&ID Bedienhandbuch, 04/2012, A5E03777689-01 81
8.11.3 Optionale Grafiken Bei Bedarf können Sie an der Messfunktion optionale Zusatzsymbole zur Alarm- und Relevanzdarstellung einblenden:
Relevanzdarstellung Um die Relevanzdarstellung zu aktivieren, selektieren Sie im Kontextmenü der Funktion den Befehl "Grafische Einstellungen > Grafik für relevante Einstellungen > Ja". Danach wird das Kontextmenü "Grafische Einstellungen" erweitert und Sie können dort folgende grafische Symbole ein- oder ausblenden:
● "Sicherheitsrelevant (Grafik)"
● "Eichfähige Messung"
● "Qualitäts- / Umweltrelevant"
Die Einstellungen, die Sie hier vornehmen, werden in den Eigenschaften der Funktion an den Registerkarten "RI Darstellung" und "BAS010 Allgemeine Daten" gespeichert.
Alarmdarstellung Um die Alarmdarstellung einzublenden, selektieren Sie die Funktion und selektieren im Kontextmenü den Befehl "Grafische Einstellungen > Alarmdarstellungen > Ja".
Wenn in den Eigenschaften der Funktion auf der Registerkarte "RI Darstellung" eine Alarmdarstellung eingetragen ist, werden die entsprechenden Werte auf dem Report ausgegeben.
Um die Alarmdarstellung auszublenden, selektieren Sie im Kontextmenü den Befehl "Grafische Einstellungen > Alarmdarstellung > Nein".
Siehe auch Registerkarte "RI Darstellung" (Seite 288)
Symbole: Funktionssymbole (Seite 76)

Funktionen 8.11 Darstellung auf Reports
P&ID 82 Bedienhandbuch, 04/2012, A5E03777689-01

P&ID Bedienhandbuch, 04/2012, A5E03777689-01 83
Prozesskopplung und Prozessanschluss einer Funktion 9
Definition Eine Funktion kann entweder direkt oder über eine Prozesskopplung an den Prozess angeschlossen werden. In beiden Fällen ist dazu an der Funktion ein Prozessanschluss notwendig.
Der Prozessanschluss besteht aus den Anschlüssen, über die die Funktion verbunden wird. Die Prozessanschlussdaten werden auf mehreren Registerkarten gespeichert.
In der MSR-Planung verwenden Sie die Anschlüsse, um Signale und Daten zu transportieren. Weiterführende Informationen zu diesem Thema finden Sie im Handbuch "EI&C Bedienung".
Bei der Prozesskopplung handelt es sich entweder um eine Armatur (Stellfunktion), ein Inline-Gerät (Durchflussmessung) oder einen Stutzen (sonstige Messfunktionen).
Ihr Administrator kann den Report vom Typ "R&I" so konfigurieren, dass eine Funktion beim Platzieren auf dem R&I automatisch mit ihrer Prozesskopplung angelegt wird.
9.1 Prozessanschluss erzeugen Damit eine Funktion an eine Prozesskopplung angeschlossen werden kann, braucht sie einen Prozessanschluss. Der Prozessanschluss wird über mehrere Registerkarten realisiert, die bei der Funktion angelegt werden:
● BAS02x Stoffdaten
● BAS030 Prozessanschlussdaten
● BAS03x Prozessanschluss
Die Registerkarten speichern Informationen über den Prozessanschluss und erhalten diese Teilweise automatisch über eine kontrollierte Datenübergabe. Siehe auch Kapitel Datenfluss (Seite 84).
Wie viele dieser Registerkarten eine Funktion besitzt, hängt davon ab, wie viele Male sie mit dem Prozess verbunden ist.
Stellfunktion:
Die Registerkarten werden beim Anschließen an einen Prozessanschluss erzeugt. Die Anzahl der Karten hängt von der konkreten Stellfunktion ab und ist für diese fest vorgeschrieben.

Prozesskopplung und Prozessanschluss einer Funktion 9.2 Datenfluss
P&ID 84 Bedienhandbuch, 04/2012, A5E03777689-01
Messfunktion:
Muss einen Funktionscode besitzen, damit ein Prozessanschluss angelegt werden kann. Anders als bei der Stellfunktion muss der Benutzer das Anlegen der Registerkarten ’anstoßen’: Indem er die Funktion auf dem Plan mit dem Prozess verbindet oder über ihre Eigenschaften die Zahl der Prozessanschlüsse hochsetzt. Siehe auch Kapitel Anzahl der Prozessanschlüsse (Seite 90). Bei Messfunktionen mit Inline-Gerät, ist die Anzahl der Karten fest, bei Messfunktionen mit Stutzen variabel.
Siehe auch Registerkarten "BAS021 Stoffdaten" und "BAS031 Prozessanschluss" (Seite 290)
Registerkarte "Prozessanschlussdaten" (Seite 292)
9.2 Datenfluss Die während der R&I-Planung an dem Gerät auf der Registerkarte "Stoffdaten" und "Technische Daten" eingetragenen Daten, zum Beispiel eines Rohrleitungsabschnitts, sind zum Teil auch für die Funktion wichtig. Um diese Daten an die Funktion weiterzureichen wird in COMOS eine kontrollierte Datenübergabe verwendet.
Damit die Stoffdaten und Prozessdaten fließen können, gilt:
● Stellfunktion: Muss mit dem Prozess verbunden sein.
● Messfunktion: Muss einen Funktionscode besitzen. Muss einen Prozessanschluss besitzen und muss, aus den gleichen Gründen wie die Stellfunktion, mit dem Prozess verbunden sein.
"Angeschlossene Bauteile aktualisieren" Je nach Datenbankversion werden die Informationen auch über mehrere Stufen hinweg transportiert. Beispiele:
Rohrleitungsabschnitt -> Stutzen -> Messfunktion
Rohrleitungsabschnitt -> Armatur
Rohrleitungsabschnitt -> Stellfunktion
In diesen Fällen ist es wichtig, dass Sie im Dialog "Angeschlossene Bauteile aktualisieren?" auf die Schaltfläche "Ja" klicken. Grund: die Abweichungswarnung ("Orangeschaltung") zeigt immer nur auf der ersten Stufe die Abweichungen an. Alle folgenden Objekte erkennen nicht, dass es eine Abweichung beim Datenfluss gibt.
Angeschlossene Bauteile nachträglich aktualisieren Sollten die angeschlossenen Bauteile nicht aktualisiert worden sein, können Sie das nachholen.
COMOS erkennt automatisch Abweichungen zwischen den verknüpften Attributen der ersten Stufe und der Datenquelle, zum Beispiel dem Rohrleitungsabschnitt.

Prozesskopplung und Prozessanschluss einer Funktion 9.3 Prozesskopplung Messfunktion
P&ID Bedienhandbuch, 04/2012, A5E03777689-01 85
Zu diesem Zeitpunkt werden keine Attributswerte übernommen. Es wird nur verglichen, ob sich die jeweils vorhandenen Werte am Rohrleitungsabschnitt und der Prozesskopplung unterscheiden.
Die entsprechenden Attributsfelder mit Abweichungen werden orange hinterlegt:
Klicken Sie mit der rechten Maustaste in einen freien Bereich der Registerkarte und selektieren Sie im Kontextmenü den Befehl "Statische Verknüpfungen der Registerkarte aktualisieren".
Die Attribute stimmen wieder überein, die Felder sind nicht mehr farbig hinterlegt.
Es ist selbstverständlich nicht zwingend, die Daten eins-zu-eins zu übernehmen. Sie können auch eigene Werte eintragen, werden dann aber mittels der Orangeschaltung auf die Diskrepanz zu den Daten an der Prozesskopplung hingewiesen.
Der Datenfluss erfolgt auf der Ebene der Attribute. Es handelt sich um zwei Attribute, bei denen nur der Inhalt abgeglichen/ verglichen wird!
Die Einheiten der verknüpften Attribute müssen nicht übereinstimmen. Die Werte werden automatisch umgerechnet.
Nachdem der Stutzen aktualisiert wurde, erscheint auch in der Messfunktion die Orangeschaltung.
9.3 Prozesskopplung Messfunktion Messfunktionen verwenden als Prozesskopplung entweder einen Stutzen oder ein Inlinegerät.
Anders als bei Stellfunktionen werden die Registerkarten nicht beim Anlegen der Messfunktion erzeugt, sondern erst, wenn Sie die Funktion mit dem Prozess verbinden.
In der Regel besitzen Messfunktionen nur einen Prozessanschluss. Eine Ausnahme ist die Durchflussmessung, die auch zwei Prozessanschlüsse haben kann.

Prozesskopplung und Prozessanschluss einer Funktion 9.3 Prozesskopplung Messfunktion
P&ID 86 Bedienhandbuch, 04/2012, A5E03777689-01
Grundsätzlich gilt:
Bei Messfunktionen, die einen Funktionscode besitzen und mit Stoffdaten arbeiten, findet jedes Mal, wenn die Anzahl der Prozessanschlüsse erhöht wird, im Hintergrund ein Stammobjektwechsel statt. In der COMOS-DB sind Stammobjekte für Messfunktionen mit keinem, einem oder mehreren Prozessanschlüssen vorbereitet. Die Anzahl der Prozessanschlüsse bestimmt die Anzahl der Registerkarten.
9.3.1 Anschlüsse Die COMOS-DB ist so vorbereitet, dass Funktionen zunächst ohne Anschlüsse erzeugt werden. Sie werden erst angelegt, wenn Sie die Funktion auf einem R&I-Report mit einem anderen Objekt verbinden. Siehe auch Kapitel Im R&I-Plan arbeiten (Seite 109). Dabei entscheidet COMOS automatisch, was für ein Anschluss-Typ angelegt wird.
Anschluss-Typen Die Funktion übernimmt immer den Anschluss-Typ des Objekts, mit dem sie verbunden wird. Wenn Sie zwei Funktionen miteinander verbinden, werden an beiden Funktionen Anschlüsse des Typs "Einstrich. Einfache Wirklinie" angelegt.
Der Anschluss-Typ bestimmt, welche Art von Verbindungslinie gezeichnet wird.
Beispiel Eine Messfunktion ist auf einem R&I-Report mit einer Rohrleitung verbunden. Als Prozesskopplung wird automatisch ein Stutzen angelegt. Der Stutzen besitzt einen Anschluss vom Typ "R&I". Die Funktion erhält auch einen R&I-Anschluss und die beiden Objekte werden über die Anschlüsse mit einer Datenlinie verbunden.
Sonderfall Auf einem interaktiven Report des Typs "PFD" oder "RI" werden Objekte verbunden, von denen das eine Objekt einen Anschluss mit dem Subtyp "Einfache Wirklinie" und das andere mit dem Subtyp "Medium" besitzt: Die beiden Objekte können trotzdem verbunden werden. Als Ergebnis wird eine Wirklinie erzeugt.
In der COMOS-DB gibt es für Anwender, die nur im Navigator arbeiten, auf Planungsseite zunächst keine Möglichkeit, die Funktionen zu verbinden. Ihr Administrator muss die Datenbank so modifizieren, dass Funktionen bereits beim Anlegen im Navigator den gewünschten Anschluss besitzen.
Anschluss "I" Anschlüsse des Typs "R&I" erhalten den Namen "I" und werden deshalb oft synonym als "I"-Anschlüsse bezeichnet. Zwei miteinander verbundene Anschlüsse dieses Typs werden mit einer durchgezogenen Linie verbunden. Siehe auch Kapitel Datenlinien / Wirklinien (Seite 107).

Prozesskopplung und Prozessanschluss einer Funktion 9.3 Prozesskopplung Messfunktion
P&ID Bedienhandbuch, 04/2012, A5E03777689-01 87
Anschluss "W" Anschlüsse des Typs "Einstrich. Einfache Wirklinie" erhalten den Namen "W" und werden deshalb oft synonym als "W"-Anschlüsse bezeichnet. Sie werden verwendet, um Wirklinien-Verbindungen zu verwalten. Das sind Verbindungen zwischen Funktionen und den Prozess beeinflussenden Geräten. Sie werden gestrichelt dargestellt.
Sind mehrere Anschlüsse des gleichen Typs vorhanden, werden sie intern hochgezählt: "W1", "W2" oder "I1", "I2".
Siehe auch Kapitel Datenlinien / Wirklinien (Seite 107).
Verbundene Objekte finden Im Unterschied zu anderen Objekten der Objektklasse "Device", werden verbundene Objekte bei Funktionen (Objektklasse "Device", Unterklasse "Funktion") nicht über die OwnConnectors-Collection sondern über die "AllConnectors"-Collection gesucht.
Anschlüsse in MSR Im Bereich MSR werden die Anschlüsse außerdem dazu genutzt, um Signale und Daten zu transportieren. Dazu muss in den Eigenschaften der Anschlüsse die Option "Signal vom Eigentümer" aktiviert sein.
Weiterführende Informationen zu diesem Thema finden Sie im Handbuch "EI&C Administration", Stichwort "Signal".
9.3.2 Anschluss über Stutzen "@01 > PID > 98 > 05 Stutzen + Verbindungen"
Verwendet bei:
Allen Messfunktionen außer Durchflussmessungen ("F")
Stutzen werden in der Anlagenstruktur unterhalb des Rohrleitungssegments angelegt, nicht unter der Funktion.
Datenfluss Stoffdaten Der Stutzen besitzt eine Registerkarte "Stoffdaten". Der Rohrleitungsabschnitt übergibt die Stoffdaten an den Stutzen, von wo die Messfunktion sie übernimmt.
Datenfluss Prozessdaten Messfunktion, Registerkarte "Prozessanschluss" erbt Informationen vom Stutzen, Registerkarte "Technische Daten", der sie wiederum vom Rohrleitungsabschnitt, Registerkarte "Technische Daten" erbt.

Prozesskopplung und Prozessanschluss einer Funktion 9.3 Prozesskopplung Messfunktion
P&ID 88 Bedienhandbuch, 04/2012, A5E03777689-01
9.3.3 Anschluss über Inlinegeräte "@01 > EIC > 01 > 170 > F > F5 Allgemeiner Durchflusssensor"
Verwendet bei:
Funktionscode "F" - Durchflussmessung
Das Inline-Gerät wird unterhalb der Messfunktion angelegt.
Datenfluss Stoffdaten Die Messfunktion übernimmt in jedem Fall die Stoffdaten direkt vom Rohrleitungsabschnitt.
Datenfluss Prozessdaten Messfunktion, Registerkarten "Prozessanschluss P1", "Prozessanschluss P2" und "Prozessanschlussdaten" erben Informationen vom Rohrleitungsabschnitt, Registerkarte "Technische Daten".
9.3.4 Prozesskopplung wechseln
Einleitung Ihr Administrator hat die Möglichkeit am Stammobjekt einer Funktion die Standardprozesskopplung sowie eine alternative Prozesskopplung zu bestimmen. Das erlaubt es Ihnen die Prozesskopplung einer Funktion nachträglich zu wechseln.
Vorgehen 1. Selektieren Sie die Prozesskopplung auf dem Report.
2. Selektieren Sie im Kontextmenü den Befehl "Prozessanschluss wechseln auf".
Ergebnis Der Prozessanschluss wird entsprechend gewechselt.
Beispiel Sie haben eine Funktion auf dem Report angelegt, mit dem Prozess verbunden und nachträglich den Funktionscode auf "F" (Durchflussmessung) gesetzt. Die Funktion wechselt automatisch ihr Stammobjekt, aber nicht ihre Prozesskopplung. Über den Befehl "Prozessanschluss wechseln auf" können Sie die Funktion mit einem Inline-Gerät anstatt eines Stutzens ausstatten.

Prozesskopplung und Prozessanschluss einer Funktion 9.4 Prozesskopplung Stellfunktion
P&ID Bedienhandbuch, 04/2012, A5E03777689-01 89
9.4 Prozesskopplung Stellfunktion Anschluss über Armatur
"@03 > PID > 310 > EN > D > 04 > 60 Armaturen" oder "@03 > PID > 310 > ANSI > D > 04 > 60 Armaturen"
Verwendet bei: Allen Stellfunktionen
Die Armatur wird unterhalb der Stellfunktion angelegt bzw. dorthin verschoben, sobald sie mit der Stellfunktion verbunden ist.
Datenfluss Stoffdaten Sowohl die Stellfunktion als auch die Armatur übernehmen die Stoffdaten direkt vom Rohrleitungsabschnitt.
Datenfluss Prozessdaten Stellfunktion, Registerkarten "Prozessanschluss P1", "Prozessanschluss P2" und "Prozessanschlussdaten" erben Informationen vom Rohrleitungsabschnitt, Registerkarte "Technische Daten".
Armatur, Registerkarte "Technische Daten" erbt ebenfalls Informationen vom Rohrleitungsabschnitt, Registerkarte "Technische Daten".
9.5 Prozesskopplung automatisch anlegen Wird eine Funktion auf einem Plan platziert und mit dem Prozess verbunden, kann automatisch eine Prozesskopplung mit angelegt und mit der Funktion verbunden werden. Welche Prozesskopplung angelegt wird, wird im Stammobjekt der Funktion auf der Registerkarte "Attribute > System" über das Attribut "PCC Komponente Prozesskopplung" bestimmt.
Damit die Prozesskopplung tatsächlich angelegt wird, muss im Optionenscript der Reportvorlage folgender Parameter gesetzt werden: EnableProcessConnection = TRUE.
Das automatische Anlegen der Prozesskopplung kann auch separat für Messfunktionen und Stellfunktionen eingestellt werden:
● Nur für Messfunktionen erzeugen:
EnableProcessConnectionSensor = True
● Nur für Stellfunktionen erzeugen:
EnableProcessConnectionActor = True
Bei Messfunktionen wird die Prozesskopplung automatisch nicht nur optisch auf dem Report, sondern auch über ihre Anschlüsse mit der Funktion verbunden. Bei der Stellfunktion ist das nicht der Fall. Grund: Die Armatur muss noch weiter vorbereitet werden und erhält einen Antrieb. Die Funktion muss dann mit dem Antrieb verbunden werden.

Prozesskopplung und Prozessanschluss einer Funktion 9.6 Anzahl der Prozessanschlüsse
P&ID 90 Bedienhandbuch, 04/2012, A5E03777689-01
9.6 Anzahl der Prozessanschlüsse Bei Durchflussmessungen ist die Anzahl der Prozessanschlüsse fest vorgegeben. Sie werden mittels Inline-Gerät mit dem Prozess verbunden. Auch bei Stellfunktionen ist die Anzahl der Prozessanschlüsse vorgeschrieben.
Messfunktionen, die als Prozesskopplung einen Stutzen besitzen, können die Anzahl ihrer Prozessanschlüsse jedoch wechseln. Die Anzahl der Prozessanschlüsse bestimmt, wie viele Registerkarten "BAS02x Stoffdaten" und "BAS03x Prozessanschluss" die Messfunktion besitzt. Mit der Anzahl der Prozessanschlüsse wechselt die Messfunktion außerdem ihr Stammobjekt.
Beispiel: Stammobjekte für Messfunktionen für Dichte nach EN/DIN:
"@03 > BAS > IEC > @F > 01 > D Dichte" (ohne Prozessanschluss)
"@03 > BAS > IEC > @F > 01 > D > 1 Dichte" (ein Prozessanschluss)
"@03 > BAS > IEC > @F > 01 > D > 2 Dichte" (zwei Prozessanschlüsse)
Legt man die Messfunktion im Navigator über das Kontextmenü "Neu" an, wird eine Messfunktion mit dem Stammobjekt "@03 > BAS > IEC > @F > 01 > D Dichte" erzeugt, an dem noch kein Anschluss vorbereitet ist - also auch keine Registerkarten "BAS02x Stoffdaten" oder "BAS03x Prozessanschluss".
Erhält die Funktion anschließend einen Prozessanschluss, wechselt ihr Stammobjekt auf "@03 > BAS > IEC > @F > 01 > D > 1 Dichte" und erhält die Registerkarten "Stoffdaten" und "Prozessanschluss".
Es gibt zwei Wege, die Anzahl der Prozessanschlüsse zu erhöhen:
● Automatisch (beim Verbinden)
Wird auf dem R&I-Report eine Messfunktion verbunden, erfolgt eine Prüfung, ob ein weiterer Prozessanschluss benötigt wird. Wenn ja, wird dieser automatisch angelegt. Das Stammobjekt wechselt automatisch (bei einem Anschluss auf das Stammobjekt "@03 > BAS > IEC > @F > 01 > D > 1 Dichte").
● Manuell über die Eigenschaften der Funktion
Registerkarte: "Funktionsdaten Messort", Attribut: "Anzahl Prozessanschlüsse"
Das Stammobjekt wechselt nach dem Speichern automatisch.
In beiden Fällen gilt: Die Messfunktion muss einen Funktionscode besitzen.

P&ID Bedienhandbuch, 04/2012, A5E03777689-01 91
R&I verwenden 1010.1 AutoCAD-Daten importieren
Unterstützt werden die Dateiformate DWG und DXF bis einschließlich Dateiversion 2010.
Sie haben folgende Möglichkeiten, einen Import durchzuführen:
● Per Drag&Drop
● Über das Kontextmenü
Import per Drag&Drop 1. Ziehen Sie eine AutoCAD-Zeichnung per Drag&Drop auf einen R&I-Report.
2. Um die Zeichnung in Planungsobjekte aufzulösen, klicken Sie im Kontestmenü der importierten Zeichnung auf den Befehl "DWG/DXF-Zeichnung in Planungsobjekte auflösen".
Die Fenster "DWG/DXF-Zeichnung in Planungsobjekte auflösen" und "DWG/DXF Import" öffnen sich.
3. Bestimmen Sie im Fenster "DWG/DXF-Zeichnung in Planungsobjekte auflösen" die gewünschten Einstellungen.
4. Klicken Sie auf "OK".
Der Import wird gestartet.
Im Fenster "DWG/DXF Import" wird Folgendes angezeigt:
– Fortschritt der einzelnen Importschritte
– Erfolgsmeldungen oder Fehlermeldungen nach Abschluss eines Importschritts
5. Optional können Sie die Importmeldungen in einer XML-Datei speichern.
Geben Sie im Feld "Dateiname" den Pfad und Dateinamen ein und klicken Sie auf die Schaltfläche "Speichern".
Import über das Kontextmenü 1. Klicken Sie mit der rechten Maustaste auf den Report und selektieren Sie im
Kontextmenü den Befehl "Optionen > Import".
2. Selektieren Sie aus der Liste "Bitte Zeichnungstyp auswählen" den Eintrag "Autocad (*.dwg; *.dxf)".
3. Geben Sie im Feld "Importdatei" über die Schaltfläche "..." eine Datei an, welche Sie importieren möchten.
4. Klicken Sie auf "OK".
Das Fenster "DWG/DXF-Zeichnung in Planungsobjekte auflösen" öffnet sich.

R&I verwenden 10.2 Verfahrenseinheiten
P&ID 92 Bedienhandbuch, 04/2012, A5E03777689-01
5. Bestimmen Sie im Fenster "DWG/DXF-Zeichnung in Planungsobjekte auflösen" die gewünschten Einstellungen.
6. Klicken Sie auf "OK".
Der Import wird gestartet.
Im Fenster "DWG/DXF Import" wird Folgendes angezeigt:
– Fortschritt der einzelnen Importschritte
– Erfolgsmeldungen oder Fehlermeldungen nach Abschluss eines Importschritts
7. Optional können Sie die Importmeldungen in einer XML-Datei speichern.
Geben Sie im Feld "Dateiname" den Pfad und Dateinamen ein und klicken Sie auf die Schaltfläche "Speichern".
Ergebnis Die Zeichnung wird auf dem Report dargestellt und im Navigator werden die entsprechenden Objekte angelegt.
10.2 Verfahrenseinheiten Verfahrenseinheiten sind organisatorische Einheiten, die eine anwenderdefinierte verfahrenstechnische Aufgabe lösen sollen.
Ziehen Sie per Drag&Drop die Verfahrenseinheiten auf den Plan. Die Verfahrenseinheiten werden mit einem beschrifteten Kasten symbolisiert.
Um den automatisch erzeugten Namen zu ändern, gehen Sie folgendermaßen vor:
1. Öffnen Sie die Eigenschaften.
2. Klicken Sie mit der rechten Maustaste auf das Objekt.
3. Wählen Sie das Kontextmenü "Eigenschaften".
4. Tragen Sie bei "Name" eine sinnvolle Bezeichnung ein.
Die Symbole für die Verfahrenseinheiten können in der Größe verändert werden.
10.3 Ströme definieren Stoffströme werden als COMOS-Objekte verwaltet und besitzen als solche alle üblichen Eigenschaften (Attribute, Anschlüsse usw.). Stoffströme sind dabei gerichtete Objekte, sie beginnen am ersten, enden am zweiten Mausklickpunkt und sind mit einem Richtungspfeil (Fließrichtung) versehen.

R&I verwenden 10.4 Mit Rohrleitungen arbeiten
P&ID Bedienhandbuch, 04/2012, A5E03777689-01 93
10.4 Mit Rohrleitungen arbeiten
10.4.1 Rohrleitungen über das Werkzeug "Verbindung" erzeugen
Neue Rohrleitungen anlegen und existierende Rohrleitungen fortführen Ein vollständiger Konstruktionszug mit dem Werkzeug "Verbindung" besteht aus folgenden Schritten:
Werkzeug "Verbindung" aktivieren, mit Linksklick den Startpunkt festlegen und über weitere Linksklicks den gewünschten Rohrleitungsverlauf einzeichnen. Über Rechtsklick wird das Zeichnen der Rohrleitung beendet.
Wirkung:
● Im R&I-Report wird die Rohrleitung angelegt. Im Navigator wird ein Rohrleitungsobjekt und darunter ein Rohrleitungsabschnitt, sowie darunter das auf dem R&I-Report platzierte Rohrleitungssegment angelegt.
● Wenn im Navigator eine Rohrleitung markiert war, während Sie mit dem Werkzeug "Verbindung" gezeichnet haben, entscheiden Sie über eine Abfrage, ob der erzeugte Rohrleitungsabschnitt mit dem zugehörigen Rohrleitungssegment unter dieser Rohrleitung angelegt werden soll oder ob eine neue Rohrleitung angelegt werden soll.
– Um zu der selektieren Rohrleitung den neuen Rohrleitungsabschnitt mit dem zugehörigen Rohrleitungssegment hinzuzufügen, klicken Sie auf "Ja".
Der neue Rohrleitungsabschnitt übernimmt die Eigenschaften der Rohrleitung.
– Um eine neue Rohrleitung und darunter den neuen Rohrleitungsabschnitt mit dem zugehörigen Rohrleitungssegment anzulegen, klicken Sie auf "Nein".
Gegebenenfalls müssen Sie den Rohrleitungsabschnitt noch detailliert mit Attributen ausstatten.
● Wenn im Navigator ein Rohrleitungsabschnitt markiert war, während Sie mit dem Werkzeug "Verbindung" gezeichnet haben, entscheiden Sie über eine Abfrage, ob die eingezeichnete Verbindung dem selektierten Rohrleitungsabschnitt zugeordnet werden soll:
– Um zu dem selektierten Rohrleitungsabschnitt ein weiteres Rohrleitungssegment hinzuzufügen, klicken Sie auf "Ja".
– Um einen neuen Rohrleitungsabschnitt mit einem zugehörigen Rohrleitungssegment einzufügen, klicken Sie auf "Nein".
Auf diese Weise ist es möglich, eine neue Rohrleitung anzulegen oder eine existierende Rohrleitung weiterzuführen.

R&I verwenden 10.4 Mit Rohrleitungen arbeiten
P&ID 94 Bedienhandbuch, 04/2012, A5E03777689-01
Zwei Rohrleitungen über das Werkzeug "Verbindung" miteinander verbinden Ausgangssituation:
Auf dem Report sind zwei Rohrleitungen platziert, die nicht miteinander verbunden sind. Für jede Rohrleitung wurde im Navigator eine Rohrleitung und darunter ein Rohrleitungsabschnitt mit jeweils zugehörigen Rohrleitungssegmenten angelegt. Im Navigator ist keines dieser Objekte selektiert.
Zeichnet man mit dem Werkzeug "Verbindung" zwischen den beiden Rohrleitungen eine Verbindung ein, geschieht Folgendes:
● Mindestens ein Hauptanschluss, Ausgang oder Eingang der einen Rohrleitung, ist beteiligt:
Der Benutzer wird in einem Dialog aufgefordert, eine Rohrleitung auszuwählen.
Folge: Es wird ein neuer Rohrleitungsabschnitt mit einem zugehörigen Rohrleitungssegment erzeugt. Der neue Rohrleitungsabschnitt und die vorher existierenden Rohrleitungsabschnitte werden unter der ausgewählten Rohrleitung zusammengefasst. Die zweite Rohrleitung wird gelöscht.
Option "Beide Rohrleitungen ..." aktiviert: Es wird eine dritte Rohrleitung erzeugt und darunter der neue Rohrleitungsabschnitt mit einem zugehörigen Rohrleitungssegment.
● Die Verbindung erfolgt ausschließlich über dynamische Anschlüsse:
Die Verbindungsrichtung wird ausgewertet. Der neue Rohrleitungsabschnitt wird parallel zu dem Rohrleitungsabschnitt angelegt, mit dem der Eingang des neuen Rohrleitungsabschnitts verbunden ist:
Schräge Rohrleitungen Werkzeug "Verbindung" aktivieren, Option "Schräg" aktivieren:
Nun kann man auch schräge statt nur rechtwinklige Rohrleitungen erzeugen.
Weiterführende Informationen zu diesem Thema finden Sie im Handbuch "Grundbedienung von Reports", Stichwort "Schräge Rohrleitungen".

R&I verwenden 10.4 Mit Rohrleitungen arbeiten
P&ID Bedienhandbuch, 04/2012, A5E03777689-01 95
10.4.2 Standardrohrleitung zum Verbinden selektieren
Voraussetzung Der entsprechende Programmcode wurde vom zuständigen Administrator einkommentiert. Verschiedene Rohrleitungs- und Kanalstrukturen sind definiert.
Ein Report ist angelegt und geöffnet. Kein Objekt ist selektiert.
Vorgehen Um eine Standardrohrleitung zum Verbinden zu selektieren, gehen Sie folgendermaßen vor:
1. Klicken Sie mit der rechten Maustaste auf den Report.
2. Selektieren Sie im Kontextmenü den Befehl "Standardrohr zum Verbinden > <gewünschte Rohrleitung>".
Ergebnis Wenn Sie in der Werkzeugleiste des Reports das Werkzeug "Verbindung" aktivieren und eine Verbindung zeichnen, wird das als Standard definierte Objekt zum Erzeugen der Verbindung verwendet.
10.4.3 Rohrleitungen aus dem Navigator platzieren ● Aus den Stammdaten:
Das Stammobjekt (Rohrleitungsabschnitt oder Rohrleitungssegment) kann direkt auf den Plan gezogen werden. Das Werkzeug "Verbindung" wird aktiviert und mit der gedraggten Rohrleitung konstruiert, bis man das Werkzeug "Verbindung" wieder verlässt.
● Aus den Planungsdaten:
Der Rohrleitungsabschnitt oder das Rohrleitungssegment existieren bereits in den Planungsdaten. Sie erhalten ein DocObj.
Sie können neben Rohrleitungssegmenten und Rohrleitungsabschnitten auch Rohrleitungen aus dem Navigator per Drag&Drop auf dem Report platzieren. Wenn Sie eine Rohrleitung selektieren, wird beim Zeichnen ein neuer Rohrleitungsabschnitt mit einem zugehörigen Rohrleitungssegment erzeugt. Wenn Sie einen Rohrleitungsabschnitt selektieren, wird beim Zeichnen ein neues Rohrleitungssegment erzeugt.
Die platzierte Rohrleitung wird auf dem Plan zunächst mit einem geraden Symbol dargestellt. Über die Grabpunkte der Rohrleitung kann sie in die gewünschte Form gebracht und an andere Bauteile angeschlossen werden.

R&I verwenden 10.4 Mit Rohrleitungen arbeiten
P&ID 96 Bedienhandbuch, 04/2012, A5E03777689-01
10.4.4 Auftrennungsmodus
10.4.4.1 Automatische Auftrennung der Rohrleitung bei Ein- und Zwischenbauteilen Wenn Sie ein Einbauteil oder Zwischenbauteil auf einer Rohrleitung absetzen, wird die Rohrleitung im Hintergrund aufgeteilt.
Auf dem Report wird die Rohrleitung durch das Bauteil optisch unterbrochen. Gleichzeitig legt COMOS im Navigator automatisch neue Rohrleitungsobjekte an, die diese Unterbrechung widerspiegeln. Je nachdem, welchen Auftrennungsmodus Ihr Stammdatenadministrator für das Bauteil festgelegt hat, werden andere Rohrleitungsobjekte angelegt.
Folgende Auftrennungsmodi sind möglich:
Segmentierung, z. B. bei Armaturen ● Fall 1: Das Einbauteil wird auf einem Rohrleitungsabschnitt platziert; es existieren noch
keine Rohrleitungssegmente.
Wirkung: Unter dem Rohrleitungsabschnitt werden zwei Rohrleitungssegmente angelegt. Das Einbauteil wird über die Anschlüsse mit den Rohrleitungssegmenten verbunden.
Der Rohrleitungsabschnitt ist nicht länger auf dem Report platziert; stattdessen sind seine Rohrleitungssegmente platziert.
● Fall 2: Das Einbauteil wird auf einem Rohrleitungssegment platziert.
Wirkung: Es wird ein zweites Rohrleitungssegment erzeugt. Das Einbauteil wird über die Anschlüsse mit den Rohrleitungssegmenten verbunden.
In der COMOS-DB: Armaturen und Inlinegeräte
Anlegen eines neuen Rohrleitungsabschnitts, z.B. bei Reduzierungen Parallel zu dem Rohrleitungsabschnitt, auf dem das Einbauteil platziert wurde oder auf dessen Rohrleitungssegment das Einbauteil platziert wurde, wird ein zweiter Rohrleitungsabschnitt erzeugt. Dieser zweite Rohrleitungsabschnitt und der ursprüngliche Rohrleitungsabschnitt oder sein Rohrleitungssegment werden über ihre Anschlüsse mit dem Einbauteil verbunden.
In der COMOS-DB: Rohrleitungsteile (Reduzierungen, T-Stücke)
Anlegen eines neuen Rohrleitungscontainers und eines neuen Rohrleitungsabschnitts, z.B. bei Pumpen
Parallel zu der Eigentümer-Rohrleitung des Rohrleitungsabschnitt bzw. des Rohrleitungssegments, auf dem das Einbauteil platziert wurde, wird eine zweite Rohrleitung angelegt und unter dieser ein Rohrleitungsabschnitt. Dieser zweite Rohrleitungsabschnitt und der ursprüngliche Rohrleitungsabschnitt oder sein Rohrleitungssegment werden über ihre Anschlüsse mit dem Einbauteil verbunden.
In der COMOS-DB: Pumpen, Verdichter

R&I verwenden 10.4 Mit Rohrleitungen arbeiten
P&ID Bedienhandbuch, 04/2012, A5E03777689-01 97
Registerkarte "Attribute > Systeminformationen" Welchen Auftrennungsmodus ein Bauteil besitzt, kontrollieren Sie in den Eigenschaften auf der Registerkarte "Attribute > Systeminformationen" am Attribut "Auftrennungsmodus".
Die Auftrennung erfolgt automatisch.
10.4.4.2 Rohrleitung auftrennen Bauteile können unterschiedliche Auftrennungsmodi besitzen (Attribut "SYS.PIA602 Auftrennungsmodus"). Je nach Auftrennungsmodus werden neue Rohrleitungssegmente, neue Rohrleitungsabschnitte oder neue Rohrleitungen und Rohrleitungsabschnitte erzeugt. Siehe auch Kapitel Automatische Auftrennung der Rohrleitung bei Ein- und Zwischenbauteilen (Seite 96).
Beim Auftrennen der Rohrleitung in Rohrleitungsabschnitte wird der bereits existierende Rohrleitungsabschnitt kopiert. Eventuell vorhandene Elemente werden gelöscht. Nur Elemente, die nicht auf einem R&I platziert werden können (Property RIClass = ""), werden mitkopiert.
Stutzenbildung bei rohrleitungstrennenden Aktionen Wird eine Rohrleitung über ein rohrleitungstrennendes Bauteil zu einem Behälter gezogen, wird zuerst die Verbindung zum Behälter überprüft und ein Stutzen erzeugt und danach erst die Verbindung aufgetrennt.
Trennmodus Für Bauteile mit der Eigenschaft "Einbauteil (IsFitting)" wird jetzt das Attribut "PIA602 /Trennmodus" ausgewertet. Der Trennmodus sortiert die Bauteile jetzt immer parallel zu dem Bauteil, welches sie trennen werden:
● Segmenttrennend: parallel zu Rohrleitungssegmenten
● Abschnittstrennend: parallel zu Rohrleitungsabschnitten
● Rohrleitungstrennend: das ist ein Spezialfall, weil das mit der Kategorientechnik kollidieren würde. Parallel zu den Rohrleitungen sollen keine Bauteile liegen, denn die Rohrleitungen sollen die obersten Objekte im Kategorienordner Rohrleitungen sein.
Deswegen werden Bauteile, die als "IsFitting" gekennzeichnet sind, aber durch den eingestellten Auftrennmodus parallel zu der Rohrleitung liegen, bei Objektzuweisung in die Kategorienordner verschoben. Trennmodus findet sich beispielsweise in:
"@01 > PID > 01 > 02 > 03.SYS.PIA602 Auftrennungsmodus"
Rohrleitungen über Blätter hinweg Beim Auftrennen einer Rohrleitung wird das rekursive Verschieben der angeschlossenen Objekte über Verweis-Rohrleitungssegmente hinweg fortgesetzt.
Hintergrund: Rohrleitungsabschnitte können mittels Blattverweisen über mehrere Blätter geführt werden. Wird auf einem der Blätter der Rohrleitungsabschnitt aufgetrennt, werden die Rohrleitungssegmente den neuen Rohrleitungsabschnitten zugeordnet.

R&I verwenden 10.4 Mit Rohrleitungen arbeiten
P&ID 98 Bedienhandbuch, 04/2012, A5E03777689-01
Das Nachfolgersegment wird dabei anhand folgender Definition erkannt:
Aktuelles Rohrleitungssegment hat einen freien O1-Connector: gesucht wird das erste Rohrleitungssegment mit dem freien I1-Connector, welches in der OwnerCollection nach dem aktuellen vorkommt.
Auftrennungsmodus Wenn Sie auf dem R&I Bauteile auf einer Rohrleitung platzieren, wird die Rohrleitung aufgetrennt. Je nach Auftrennungsmodus des Bauteils werden neue Rohrleitungssegmente, neue Rohrleitungsabschnitte oder neue Rohrleitungen und Rohrleitungsabschnitte erzeugt.
Den Auftrennungsmodus bestimmen Sie in den Eigenschaften der Bauteile. Für das Attribut "Auftrennungsmodus" ist im Stammprojekt folgende Auswahlliste hinterlegt:
"@System > PipeCutMode"
10.4.4.3 Automatische Zusammenführung der Rohrleitung beim Ausbau von Bauteilen Wenn das Einbauen eines Bauteils in eine Rohrleitung dazu führt, dass ein neuer Rohrleitungsabschnitt oder ein neues Rohrleitungssegment angelegt wird, muss der Ausbau des Bauteils umgekehrt zur Folge haben, dass dieser Rohrleitungsabschnitt oder dieses Rohrleitungssegment wieder gelöscht wird.

R&I verwenden 10.4 Mit Rohrleitungen arbeiten
P&ID Bedienhandbuch, 04/2012, A5E03777689-01 99
Bauteil löschen ● Wenn Sie ein Bauteil löschen, das die Rohrleitung in Rohrleitungssegmente trennt,
können folgende Fälle auftreten:
– Wenn mindestens eins der anschließenden Segmente die Registerkarte "RI R&I-Optionen" besitzt, wird das Fenster "Rohrleitungssegment auswählen" geöffnet. Selektieren Sie, welches Rohrleitungssegment erhalten bleiben soll.
Wenn Sie die Option "Beide Rohrleitungen (mit Unterbrechung) erhalten" aktivieren, bleiben beide Rohrleitungssegmente erhalten.
Die Rohrleitungssegmente sind nicht länger miteinander verbunden, weder in der Datenbank noch auf dem Report. Dort, wo auf dem Report das Bauteil platziert war, bleibt eine Lücke.
– Wenn die Registerkarte "RI R&I-Optionen" nicht vorhanden ist, wird automatisch ein Rohrleitungssegment gelöscht.
● Wenn Sie ein Bauteil löschen, das die Rohrleitung in Rohrleitungsabschnitte trennt, wird das Fenster "Rohrleitungsabschnitte auswählen" geöffnet. Selektieren Sie, welcher Rohrleitungsabschnitt erhalten bleiben soll.
Wenn Sie die Option "Beide Rohrleitungen (mit Unterbrechung) erhalten" aktivieren, bleiben beide Rohrleitungsabschnitte erhalten.
Die Rohrleitungsabschnitte sind nicht länger miteinander verbunden, weder in der Datenbank noch auf dem Report. Dort, wo auf dem Report das Bauteil platziert war, bleibt eine Lücke.
● Wenn Sie ein Bauteil löschen, das die Rohrleitung in mehrere Rohrleitungen trennt, wird das Fenster "Rohrleitung auswählen" geöffnet.
Die selektierte Rohrleitung bleibt erhalten.
10.4.5 Rohrleitung verlängern
Voraussetzung Ein Rohrleitungssegment ist auf einem Report platziert.
Der Modus EnableContinueDrawingConnection wurde vom zuständigen Administrator aktiviert.
Vorgehen Um eine Rohrleitung zu verlängern, gehen Sie folgendermaßen vor:
1. Aktivieren Sie das Werkzeug "Verbindung" in der Werkzeugleiste des Reports.
2. Selektieren Sie eine der folgenden Möglichkeiten:
– Klicken Sie auf das Ende des Rohrleitungssegments, das Sie verlängern möchten. Verlängern Sie das Rohrleitungssegment wie gewünscht.
– Klicken Sie vor den Anfang des Rohrleitungssegments und verlängern Sie das Rohrleitungssegment.

R&I verwenden 10.4 Mit Rohrleitungen arbeiten
P&ID 100 Bedienhandbuch, 04/2012, A5E03777689-01
Ergebnis Wenn Sie genau am Ende des Rohrleitungssegments ansetzen, wird das Rohrleitungssegment weitergezeichnet. Die Fließrichtung muss dabei übereinstimmen. Wenn Sie versetzt zu dem bestehenden Rohrleitungssegment weiterzeichnen, wird ein neues Rohrleitungssegment angelegt.
Sie können das Rohrleitungssegment nicht über einen Abzweig mit einem dynamischen Anschluss verlängern.
10.4.6 Rohrleitungen löschen
Rohrleitungssegmente löschen Werden alle Rohrleitungssegmente eines Rohrleitungsabschnitts gelöscht, wird automatisch auch der Rohrleitungsabschnitt gelöscht, wenn sich darunter kein eingebuchtes Element befindet.
Rohrleitungsabschnitte löschen ● Eigentümer: Dokument:
Werden alle Rohrleitungsabschnitte einer Rohrleitung gelöscht, wird auch die Rohrleitung gelöscht, wenn sich darunter kein eingebuchtes Element befindet.
● Eigentümer ungleich Dokument:
Werden alle Rohrleitungsabschnitte einer Rohrleitung gelöscht, dann bleibt das Rohrleitungsobjekt erhalten.
Siehe auch Kapitel Automatische Zusammenführung der Rohrleitung beim Ausbau von Bauteilen (Seite 98).
Rohrleitungslücken schließen Beim Löschen von Objekten aus Rohrleitungen werden die Rohrleitungen gegebenenfalls auch über Eck geschlossen. Dies funktioniert auch für schräge und zueinander parallel stehende Rohrleitungen.
Regel zum Rohrleitungsverlauf:
● Verlängern der beiden Enden der offenen Rohrleitungen und prüfen, ob ein Schnittpunkt existiert. Wenn ja, wird dieser als Knickpunkt der neuen gemeinsamen Rohrleitung genommen.
● Wenn nicht, wird ein automatischer Rohrleitungsverlauf zwischen den beiden offenen Enden generiert.
Sonderfall Dreiwegearmatur: Lücke bleibt stehen.

R&I verwenden 10.5 Interaktionen zwischen R&I-Objekten
P&ID Bedienhandbuch, 04/2012, A5E03777689-01 101
10.4.7 Sonstiges zu Rohrleitungen
Neu routen Interaktiver Report, Kontextmenü einer Rohrleitung "Optionen > Neu routen"
Anwendung: Wenn nach längerem Arbeiten auf dem R&I und mehrmaligem manuellen Verschieben der Rohrleitungen der Rohrleitungsverlauf nicht mehr optimal ist. Die selektierten Rohrleitungen werden neu berechnet und gezeichnet. Schräge Rohrleitungen werden in rechtwinklige Verbindungen umgewandelt.
Zugeordnete Bauteile Rohrleitungen können untergeordnete Objekte besitzen ("Subdevice"), die nicht mit der Hauptrohrleitung verbunden sind. Hauptsächlich handelt es sich dabei um Halterungen, Schellen und so weiter.
● Solche Subdevice werden jetzt mitselektiert, wenn das Hauptelement selektiert wird.
● Subdevice werden bei der Verschiebung des Hauptelements mit verschoben.
10.5 Interaktionen zwischen R&I-Objekten
10.5.1 Rohrleitungen mit Bauteilen verbinden Es gibt zwei Wege, Bauteile auf dem R&I-Plan mit einer Rohrleitung zu verbinden:
1. Zuerst die Rohrleitung einzeichnen, dann die Bauteile auf der Rohrleitung absetzen.
Folge:
Die Rohrleitung wird automatisch mit den Bauteilen verbunden und entsprechend ihrer Rohrleitungsauftrennungsmodi aufgeteilt. Siehe auch Kapitel Rohrleitung auftrennen (Seite 97).
Das funktioniert nur bei Bauteilen, für die im Symbol passende Anschlüsse vorbereitet sind, z. B. bei Armaturen und Pumpen, aber nicht bei Behältern und Kolonnen.
2. Erst das Bauteil platzieren und dann eine Rohrleitung einzeichnen:
– Bauteil mit vorbereiteten Anschlüssen:
Wenn die Anschlüsse der anzuschließenden Bauteile alle in einer Linie liegen: Mit dem Werkzeug "Verbindung" kann einfach über die Anschlüsse des platzierten Bauteils gezeichnet werden. COMOS erzeugt die notwendigen Rohrleitungsobjekte, je nach Auftrennungsmodus der Bauteile, und verbindet die Rohrleitung mit den Bauteilen.
– Bauteil mit dynamischen Anschlüssen:
Man kann die Verbindung nicht durchziehen, sondern muss zuerst die eingehende, dann die ausgehende Rohrleitung einzeichnen.

R&I verwenden 10.5 Interaktionen zwischen R&I-Objekten
P&ID 102 Bedienhandbuch, 04/2012, A5E03777689-01
Anschluss an einen festen Anschluss Hintergrund:
Über das Symbolscript des Stammobjekts bestimmt man, welche Anschlüsse ein Bauteil von Anfang an besitzt. Diese am Stammobjekt bereits vorbereiteten Anschlüsse heißen auch feste Anschlüsse.
Sie werden von Anfang an auf dem R&I dargestellt, unabhängig davon, ob sie bereits mit einem anderen Objekt verbunden (= gesetzt) wurden oder nicht:
Bauteil über einen festen Anschluss mit einer Rohrleitung verbinden:
● Auf dem Report: Die Rohrleitung rastet am Anschluss ein. Wenn Sie danach die Rohrleitung verschieben, wird automatisch auch das Bauteil verschoben.
● Im Navigator: Die beiden Objekte werden automatisch über ihre Anschlüsse (Systemtype "Connector") miteinander verbunden:
● Über den Kontextbefehl "Navigiere > Verbindungen" navigieren Sie zu dem verbundenen
Anschluss.
Anschluss an dynamische Anschlüsse Hintergrund:
Alle R&I-Bauteile, Rohrleitungen und Objekte zum Erzeugen einer Verbindung (z. B. Stutzen) verfügen über dynamische Anschlüsse. Diese Anschlüsse müssen nicht im Symbolscript des Stammobjekts vorbereitet werden, sondern werden bei Bedarf dynamisch erzeugt. Manche Bauteile (z. B. Behälter) besitzen nur dynamische Anschlüsse.

R&I verwenden 10.5 Interaktionen zwischen R&I-Objekten
P&ID Bedienhandbuch, 04/2012, A5E03777689-01 103
Man zeichnet mit dem Werkzeug "Verbindung" eine Rohrleitung ein und verbindet sie mit dem Bauteil, indem man über Rechtsklick eine beliebige Stelle des Bauteils als Endpunkt des Rohrleitungsabschnittes bestimmt (gegebenenfalls Raster über Shift ausschalten).
Der Dialog "Erzeuge Verbindung" wird geöffnet:
Hier entscheidet der Anwender, ob und wie die Rohrleitung und das Bauteil verbunden werden:
● "Keine Verbindung":
Selbsterklärend. Auf dem Plan kann es so aussehen, als ob die Objekte miteinander verbunden wären.
● "Erzeuge Verbindung":
Rohrleitung und Bauteil werden auf dem Plan und in der Datenbank über Anschlüsse direkt miteinander verbunden. Falls notwendig, wird am Bauteil dynamisch ein neuer Anschluss erzeugt.
● "Erzeuge Stutzen":
Auf dem Report und in der Datenbank wird ein Stutzen erzeugt. Rohrleitung und Bauteil werden mit den Anschlüssen des Stutzens verbunden und dadurch indirekt miteinander.
Kann nur dann aktiviert werden, wenn unter dem Stammobjekt des Bauteils ein Stutzen mit dem Namen "NOZZLE" als Element angelegt ist.
Wenn vorhanden: Als Default aktiviert.
Dynamisch erzeugte Anschlusspunkte bleiben zunächst erhalten, wenn die Verbindung gelöst wird. Möchten man nach dem Trennen der Verbindung auch den Anschlusspunkt entfernen, dann muss man den Kontextbefehl "Optionen > Originalsymbol wiederherstellen" wählen.
Dynamische Anschlüsse werden insbesondere bei Behältern verwendet.
Siehe auch Optionen des Fensters "Erzeuge Verbindung" (Seite 285)

R&I verwenden 10.5 Interaktionen zwischen R&I-Objekten
P&ID 104 Bedienhandbuch, 04/2012, A5E03777689-01
10.5.2 Einbauteile unter der Rohrleitung einsortieren Sie haben die Möglichkeit Rohreinbauteile so zu konfigurieren, dass sie automatisch unter der verbundenen Rohrleitung einsortiert werden.
Dazu aktivieren Sie in den Eigenschaften des Bauteils auf der Registerkarte "Attribute > Systeminformationen" die Option "Parallel zum aufgetrennten Rohrleitungselement einsortieren".
Beispiel Wenn Sie eine Armatur auf einer Rohrleitung platzieren, wird die Armatur nicht parallel zu den anderen Bauteilen angelegt.
Stattdessen wird die Armatur parallel zu dem mit ihm verbunden Rohrleitungsobjekt angelegt, also parallel zu den Rohrleitungssegmenten und damit immer unterhalb der Rohrleitung oder des dazugehörigen Rohrleitungsabschnitts.
Das gilt auch, wenn Sie mit Kategorien arbeiten.

R&I verwenden 10.5 Interaktionen zwischen R&I-Objekten
P&ID Bedienhandbuch, 04/2012, A5E03777689-01 105
10.5.3 Bauteile automatisch sortieren
Einleitung Wenn Sie auf einem Report vom Typ "R&I" arbeiten, werden die Bauteile, die Sie dort erzeugen, normalerweise im Navigator unterhalb des Reports angelegt. Sie weisen die Bauteile dann später einer Anlage zu. Siehe auch Kapitel Werkzeug "Objekt zuweisen" (Seite 130).
Projekteinstellungen Ihr Administrator hat die Möglichkeit das Projekt so zu konfigurieren, dass die R&I-Bauteile beim Platzieren auf dem Report automatisch und nach Bauteiltypen getrennt in die Anlagenstruktur einsortiert werden. Siehe auch Kapitel Script-Optionen der Reportvorlagen (Seite 238).
Kategorien Kategorien sind besondere Ordner. Jede Kategorie nimmt nur Objekte eines bestimmten Bauteiltyps auf.
Im Beispielprojekt sind Kategorien unter der Teilanlage vorbereitet:
Beim Anlegen der Teilanlage werden die Kategorien automatisch mit erzeugt.
Jedes Mal, wenn Sie ein Bauteil auf dem Report platzieren, wird es in die entsprechende Kategorie einsortiert. Wenn Sie einem Bauteil die Teilanlage als Eigentümer zuweisen, wird es nicht direkt unter die Teilanlage verschoben sondern in eine passende Kategorie unterhalb der Teilanlage.
10.5.4 Automatisierter Datenfluss Zwischen Prozess, Prozesskopplung und Funktion findet ein automatischer Datenfluss statt.
Übersicht über die Datenübergabe Die während der R&I-Planung an den Prozessgeräten auf den Registerkarten "Stoffdaten" und "Technische Daten" eingetragenen Daten sind zum Teil auch für die Funktionen wichtig.

R&I verwenden 10.5 Interaktionen zwischen R&I-Objekten
P&ID 106 Bedienhandbuch, 04/2012, A5E03777689-01
Um diese Daten an die Funktionen weiterzureichen, findet in COMOS eine kontrollierte Datenübergabe statt:
IC220 > Prozessanschluss-datenIC221 Prozessanschluss P1IC222 Prozessanschluss P2
IC220 > Prozessanschluss-datenIC221 Prozessanschluss P1IC222 Prozessanschluss P2
Technischer Hintergrund Dieser Datentransfer erfolgt über die COMOS-Technik der statischen Verknüpfung. Hierbei reicht eine Datenquelle Attributwerte an die verknüpften Attribute eines anderen Objekts weiter. Dieses andere Objekt kann, muss aber nicht, über seine Anschlüsse an die Datenquelle angeschlossen sein.
All diese Prozesse laufen im Hintergrund ab.
Siehe auch Datenfluss auf dem R&I-Report initiieren (Seite 57)

R&I verwenden 10.6 Datenlinien / Wirklinien
P&ID Bedienhandbuch, 04/2012, A5E03777689-01 107
10.5.5 Angeschlossene Bauteile nachträglich aktualisieren
Voraussetzung Sie haben die Eigenschaften eines Rohrleitungsabschnitts geändert. Sie haben die Bauteile, die über ihre Anschlüsse direkt mit dem Rohrleitungsabschnitt verbundenen sind, nicht aktualisiert.
Vorgehen Um die an den Rohrleitungsabschnitt angeschlossenen Bauteile nachträglich zu aktualisieren, gehen Sie folgendermaßen vor:
1. Öffnen Sie die Eigenschaften des Bauteils.
Attributwerte, die von den verknüpften Attributen des Rohrleitungsabschnitts abweichen, sind orange hinterlegt.
2. Klicken Sie mit der rechten Maustaste in den freien Bereich der Registerkarte.
3. Wählen Sie eine der folgenden Möglichkeiten:
– Um die orange hinterlegten Attributwerte aller Registerkarten an die Werte der verknüpften Attribute anzupassen, selektieren Sie im Kontextmenü den Befehl "Statische Verknüpfungen aller Registerkarten aktualisieren".
– Um alle orange hinterlegten Attributwerte dieser Registerkarte an die Werte der verknüpften Attribute anzupassen, selektieren Sie im Kontextmenü den Befehl "Statische Verknüpfungen der Registerkarte aktualisieren".
Ergebnis Die neuen Werte werden an die Attribute geschrieben. Die Attributwerte sind nicht mehr orange hinterlegt.
10.6 Datenlinien / Wirklinien Datenlinien und Wirklinien sind rein grafische Verbindungen, für die kein Objekt angelegt wird. Sie werden erzeugt, wenn:
● zwei R&I-Objekte über ihre W-/I-Anschlüsse verbunden werden (Wirklinie).
● ein R&I-Objekt mit einem W-/I- Anschlüsse mit einer Rohrleitung verbunden wird (Wirklinie).
● eine Funktion mit einem anderen Objekt verbunden wird. Es kann eine Daten- oder Wirklinie erzeugt werden, je nachdem welchen Anschluss-Typ das Objekt besitzt, mit dem die Funktion verbunden wird. Es gilt:
– Wirklinie: wird zwischen zwei Anschlüssen des Typs "Einstrich. Einfache Wirklinie" erzeugt.
– Datenlinie: wird zwischen zwei Anschlüssen des Typs R&I, oder des Typs "Einstrich. Medium" erzeugt.

R&I verwenden 10.6 Datenlinien / Wirklinien
P&ID 108 Bedienhandbuch, 04/2012, A5E03777689-01
Siehe auch Kapitel Anschlüsse (Seite 86).
Wird eine Messfunktion mit einem Prozessgerät verbunden, geht die resultierende Datenlinie zunächst vom Prozess zur Messfunktion. Wird eine Stellfunktion verbunden, muss der Benutzer hingegen selber kontrollieren, ob die Verbindung in die korrekte Richtung zeigt.
Die Richtung kann vom Anwender über das Kontextmenü jederzeit geändert werden: "Optionen > Fließrichtung wechseln". Dabei wird bei Wirklinien, wie bei Rohrleitungen, die Konstruktionsrichtung angepasst.
Werden auf einem interaktiven Report des Typs "PFD" oder "R&I" Objekte verbunden, von denen das eine Objekt einen Anschluss mit dem Subtyp "Wirklinie" und das andere mit dem Subtyp "Medium" besitzt, können diese beiden Objekte trotzdem verbunden werden. Als Ergebnis wird eine Wirklinie erzeugt.
Beim Erzeugen einer grafischen Verbindung werden in der Auswahltabelle des Systemprojekts "@ConnectionTypeI" die graphischen Eigenschaften für die Linie ausgelesen. Weiterführende Informationen zu diesem Thema finden Sie im Handbuch "COMOS-Administration", Stichwort "@ConnectionTypeI (Einstrich)".
Datenlinie / Wirklinie auftrennen Wenn Sie eine Datenlinie / Wirklinie auftrennen, wandelt COMOS den Teil, der nicht an der Messfunktion / Stellfunktion angeschlossen ist, automatisch in einen Rohrleitungsabschnitt um.
Grafischen Eigenschaften vererben Grafische Verbindungen übertragen ihre grafischen Attribute (Linientyp, Liniendicke, Linienfarbe und Layer) an neue, angeschlossene grafische Verbindungen.
Mit anderen Worten: Hat der Benutzer beispielsweise eine Wirklinie formatiert und zeichnet eine neue Wirklinie, die mit der bereits bearbeiteten Wirklinie Kontakt hat, dann übernimmt die neue Wirklinie die Benutzerformatierung.
Wirklinie erzwingen Attribut-Registerkarte "SYS", Attribut "Behavior".
Dieses Attribut steuert das Verhalten von Bauteilen in R&I.
SYS.Behavior = "I"
Setzt die RIClass auf "I". Wertet man das Bauteil im Objektdebugger aus, erhält man Device.RIClass = "I".
Das Bauteil verhält sich dadurch wie eine Messfunktion: beim Verbinden mit anderen Bauteilen oder Rohrleitung wird anstelle einer Leitung eine Wirklinie gezeichnet.

R&I verwenden 10.7 Mit Funktionen auf Planungsseite arbeiten
P&ID Bedienhandbuch, 04/2012, A5E03777689-01 109
10.7 Mit Funktionen auf Planungsseite arbeiten
10.7.1 Übersicht Zunächst muss die Funktion angelegt werden. Dies ist auf mehreren Wegen möglich:
● Über die Leiste mit den Stammobjekten des Reports. Die dort zur Verfügung stehenden Funktionen besitzen noch keinen Funktionscode. Siehe auch Kapitel Messfunktion anlegen (Seite 68).
● Den Stammobjektknoten mit den Funktionsstammobjekten auswählen, die gewünschte Funktion mit passendem Funktionscode auswählen und anlegen.
● In den Planungsdaten existiert bereits eine Position: Kontextmenü "Neu" einer Position nach DIN/IEC oder die entsprechenden Menüs einer Position nach ANSI:
Hier stehen Messfunktionen und Stellfunktionen zur Verfügung. Die Funktion wird im Navigator unter der Position angelegt.
Die Funktion erbt das Kennzeichen ihrer Position (vorausgesetzt das Kennzeichen der Position ist nicht leer) und besitzt damit von Anfang an einen Funktionscode.
Danach muss die Funktion noch mit dem Prozess verbunden werden. Dies geschieht, indem die Funktion über Prozessanschlüsse mit einer Prozesskopplung verbunden wird. Platzieren Sie die Funktion dazu auf einem R&I-Report oder arbeiten Sie alternativ im Navigator.
Bei Stellfunktionen ist außerdem zu beachten, ob das zugehörige Stellgerät noch anzulegen ist.
Siehe auch Kapitel Anlegen von Positionen (Seite 64).
10.7.2 Im R&I-Plan arbeiten
Messfunktion Öffnen Sie den R&I-Plan, der unter der Teilanlage liegt und ziehen Sie die Funktion aus dem Navigator per Drag&Drop auf den Plan. Verbinden Sie die Funktion über das Werkzeug "Verbindung" mit dem Prozess.
Hat der Administrator im Rahmen der Projektvorbereitung im Stammobjekt der Funktion eine Prozesskopplung eingetragen, wird beim Verbinden automatisch die Prozesskopplung mit angelegt (Stutzen oder, bei Durchflussmessungen, Inline-Gerät). Siehe auch Kapitel Prozesskopplung automatisch anlegen (Seite 89). Funktion und Prozesskopplung werden über ihre Anschlüsse automatisch miteinander verbunden. Siehe auch Kapitel Anschlüsse (Seite 86).
Folge der Verbindung: Bei der Funktion werden neue Registerkarten angelegt, in denen die Daten zu dem Prozessanschluss gespeichert werden. Siehe auch Kapitel Prozessanschluss erzeugen (Seite 83) und Kapitel Datenfluss (Seite 84).

R&I verwenden 10.7 Mit Funktionen auf Planungsseite arbeiten
P&ID 110 Bedienhandbuch, 04/2012, A5E03777689-01
Es wird eine durchgezogene, objektlose Linie erzeugt – eine sogenannte "Datenlinie". Die Verbindung geht von der Prozesskopplung zur Messfunktion. Wurde in die entgegengesetzte Richtung verbunden, wird die Linie automatisch umgedreht. Die Richtung kann über das Kontextmenü "Optionen > Fließrichtung wechseln" geändert werden.
Stellfunktion Auch für die Stellfunktion gilt: Beim Verbinden mit dem Prozess kann automatisch die Prozesskopplung (= Armatur) angelegt werden. Da die Armatur aber noch weiter vorbereitet werden muss, bietet sich folgende Vorgehensweise an:
1. Zuerst die Stellfunktion anlegen.
In der COMOS-DB sind im R&I-Report auf der Symbolleiste keine Icons für Stellfunktionen vorbereitet.
2. In diesem Fall klicken Sie im Navigator einfach auf die gewünschte Position und wählen über das Kontextmenü "Neu" der Position eine Stellfunktion aus.
Die Stellfunktionen sind im Menü nach den Armaturen sortiert, die unter ihnen angelegt werden sollen.
Alternativ können Sie im Navigator auch auf die Registerkarte "Stammobjekte" wechseln und unter dem Stammobjektknoten "@03 > BAS > IEC > @F > 02 Stellfunktionen" ein passendes Stammobjekt auswählen.
3. Danach im Navigator unter der Stellfunktion die gewünschte Armatur anlegen und auf dem Plan platzieren.
Alternativ kann sie auch über die Symbolleiste des Plans oder über die Stammdaten angelegt werden. In den Stammdaten der COMOS-DB liegen Armaturen unter folgenden Stammobjektknoten:
– "@03 > PID > 310 > EN > D > 04 Armaturen"
– "@03 > PID > 310 > ANSI > D > 04 Armaturen"
4. Die Armatur auf dem Plan selektieren und über das Kontextmenü "Graphische Einstellungen > Antrieb > <gewünschter Eintrag>" weiter vorbereiten.
5. Die Stellfunktion auf dem Plan platzieren und über das Werkzeug "Verbindung" mit dem Antrieb der Armatur verbinden.
Es wird eine gestrichelte, objektlose Linie gezeichnet – eine sogenannte Wirklinie.
Sie müssen selber kontrollieren, dass die Verbindung in die richtige Richtung zeigt. Die Richtung kann über das Kontextmenü "Optionen > Fließrichtung wechseln" geändert werden.
Die Objekte werden automatisch auch in der Datenbank über ihre Anschlüsse verbunden. Siehe auch Kapitel Anschlüsse (Seite 86).
Folge der Verbindung: Die Funktion besitzt nun einen Prozessanschluss. Siehe auch Kapitel Prozessanschluss erzeugen (Seite 83) und Kapitel Datenfluss (Seite 84).
Siehe auch Darstellung auf Reports (Seite 79)

R&I verwenden 10.7 Mit Funktionen auf Planungsseite arbeiten
P&ID Bedienhandbuch, 04/2012, A5E03777689-01 111
10.7.3 Nur im Navigator arbeiten Eine Funktion nur über den Navigator mit dem Prozess zu verbinden, ist etwas aufwendiger als der Weg über den R&I-Plan.
Prozesskopplung anlegen Zunächst müssen Sie unterhalb der Funktion die Prozesskopplung anlegen. Die Prozesskopplungen von Messfunktionen befinden sich in den Stammdaten unter folgenden Stammobjektknoten:
● Stutzen: "@01 > PID > 98 > 05 > 01 Stutzen"
● Inline-Gerät: "@03 > BAS > IEC > @F > 01 > F > 1 Durchfluss, Durchsatz"
Für Stellfunktionen befinden sich die Prozesskopplungen unter:
● "@03 > BAS > IEC > @F > 02 Stellfunktionen" oder "@03 > BAS > ANSI > @F > 02 Stellfunktion ANSI"
Die Armaturen sind so vorbereitet, dass sie auch als Stellgeräte eingesetzt werden können.
Öffnen Sie einen Zusatznavigator und legen Sie die Prozesskopplung an, indem Sie das gewünschte Stammobjekt auf die Registerkarte "Anlagen" unter die Funktion ziehen.
Die COMOS-DB ist so vorbereitet, dass die Armaturen auch über das Kontextmenü "Neu" von Stellfunktionen angelegt werden können.
Stellfunktion: Armatur vorbereiten Über die Eigenschaften der Armatur, Registerkarte "Zubehör", setzen Sie die nötigen Attribute. Außerdem muss unter der Armatur noch ein Antrieb angelegt werden. In der COMOS-DB sind im Kontextmenü "Neu" der Armatur bereits Antriebe vorbereitet.
Ihre Stammobjekte liegen unter:
"@01 > PID > 98 > 01 Stellantriebe für Armaturen"
Verbinden und Prozessanschlüsse erzeugen Als nächstes müssen die Funktion und die Prozesskopplung oder bei der Stellfunktion der Antrieb miteinander verbunden werden. Dies geschieht über die Anschlüsse der Objekte. Dazu muss der Administrator den Anschluss an der Funktion bereits in den Stammdaten angelegt haben. Siehe auch Kapitel Anschlüsse (Seite 86).
Folge der Verbindung: Bei der Funktion werden neue Registerkarten angelegt, in denen die Daten zu dem Prozessanschluss gespeichert werden. Die Registerkarten erhalten die Daten teilweise vom Prozess. Siehe auch Kapitel Prozessanschluss erzeugen (Seite 83) und Kapitel Datenfluss (Seite 84).
Mit jedem Verbinden steigt die Anzahl der Prozessanschlüsse. Siehe auch Kapitel Anzahl der Prozessanschlüsse (Seite 90).

R&I verwenden 10.8 Kopieren und Einfügen auf R&Is
P&ID 112 Bedienhandbuch, 04/2012, A5E03777689-01
10.8 Kopieren und Einfügen auf R&Is
10.8.1 Überblick
Anwenden Ein oder mehrere Objekte auf dem R&I selektieren, im Kontextmenü "Kopieren" und "Einfügen" aufrufen und einen Einfügemodus auswählen. Mit einem Rechtsklick bestimmen, wo das Symbol der Kopie auf dem Plan platziert werden soll.
Einfügeort und Einfügemodus Wo die kopierten Objekte im Navigator eingefügt werden und welche Objekte kopiert werden, hängt von einer Reihe von Faktoren. Siehe auch Kapitel Basisalgorithmus (Seite 114).
Die in den folgenden Kapiteln benutzten Beispiele werden beim normalen Arbeiten mit COMOS so nicht vorkommen. Sie wurden gewählt, um die Wirkung des Kopieren und Einfügens eindeutig zu veranschaulichen.
10.8.2 Die Einfügemodi ● "Unter Dokument":
Die Kopie wird im Navigator unterhalb des Dokuments eingefügt.
● "Neben Dokument":
Die Kopie wird im Navigator parallel zum Dokument eingefügt.
● "An gleicher Position":
Die Kopie wird im Navigator parallel zum Original eingefügt.

R&I verwenden 10.8 Kopieren und Einfügen auf R&Is
P&ID Bedienhandbuch, 04/2012, A5E03777689-01 113
● "Objekt behalten":
Nur aktiviert, wenn der Befehl "Einfügen" auf einem anderen Plan aufgerufen wird als dem, auf dem das Original platziert ist. Es wird nur das Symbol kopiert, nicht das Planungsobjekt. Die im Report erzeugte Kopie des Symbols zeigt auf das gleiche Planungsobjekt wie das Original-Symbol, das nun zwei DocObjs besitzt.
● "Automatisch":
Planarten-spezifisches Verhalten:
– Planart "PFD": Die Kopie wird im Navigator unterhalb des Dokuments eingefügt.
– alle anderen Planarten (z. B. für die Module ET, FLUID): Die Kopie wird parallel zum Original erzeugt.
Ausnahme: Wenn das Original neben dem Dokument lag und dokumentenübergreifend kopiert wird, dann wird die Kopie nicht parallel zum Original liegen sondern parallel zum neuen Dokument.
– Planart "FUP_IEC":
Das Attribut "SYS.MultipleUse Objekt mehrfach platzierbar" wird ausgewertet. Aktiviert: Das neue Objekt wird im Navigator parallel zum Original angelegt. Deaktiviert: Gleiches Verhalten wie beim Einfügemodus Objekt behalten.
Die kopierten Objekte werden immer dann gemäß des Einfügemodus eingefügt, wenn:
● sie beim Einfügen nicht mit einer Rohrleitung verbunden werden
● wenn sie beim Einfügen zwar mit einer Rohrleitung verbunden werden, aber die Rohrleitung im Connect-Script nicht die Funktion SetOwnerbyDeviceConnector aufruft
Siehe auch Kapitel Basisalgorithmus (Seite 114).

R&I verwenden 10.8 Kopieren und Einfügen auf R&Is
P&ID 114 Bedienhandbuch, 04/2012, A5E03777689-01
10.8.3 Basisalgorithmus
Zusammenspiel der fürs Einfügen relevanten Faktoren Wie bereits erwähnt, werden das genaue Einfügeverhalten und der Einfügeort durch mehrere Faktoren bestimmt:
● Wird das Objekt beim Einfügen mit einer Rohrleitung verbunden, d. h. wird das Connect-Event der Rohrleitung ausgelöst und wird dort die Funktion SetDeviceOwnerbyConnector aufgerufen?
Obwohl in der COMOS-DB dieser Fall nicht auftritt, spricht technisch nichts dagegen, die Funktion SetDeviceOwnerbyConnector auch an anderen Objekten als Rohrleitungen auszulösen.
Funktionsaufruf:
Workset.lib.ri.SetDeviceOwnerbyConnector connector,true
● Welche Objekte wurden ausgewählt?
Einige Objekttypen besitzen ein besonderes Einfügeverhalten:
– Funktionen
– Bauteile, die als Fitting gekennzeichnet sind (SYS.IsPipeFitting = 1), z. B. Armaturen und Reduzierungen.
Darüberhinaus setzen einige Objekte eine bestimmte Eigentümerstruktur voraus (z.B. Funktionen und Rohrleitungen). In dem Fall wird nicht nur eine Kopie des Originals eingefügt sondern manchmal auch eine Kopie der Eigentümerstruktur erzeugt.
● Welcher Einfügemodus wurde ausgewählt?
Das unten stehende Diagramm liefert eine Übersicht über das Zusammenspiel dieser Faktoren.
Das genaue Verhalten von Rohrleitungen und von Funktionen beim Kopieren und Einfügen ist nicht Teil dieser Übersicht. Informationen hierzu finden Sie in separaten Kapiteln:
– zu Rohrleitungenen: siehe auch Kapitel Rohrleitungssegmente und Rohrleitungsabschnitte (Seite 126).
Hinweis: Wird ein Objekt beim Einfügen auf einer Rohrleitung platziert, wird die Rohrleitung gemäß des Auftrennungsmodus des Objekts aufgeteilt.
– zu Funktionen: siehe auch Kapitel Funktionen / Positionen (Seite 119).

R&I verwenden 10.8 Kopieren und Einfügen auf R&Is
P&ID Bedienhandbuch, 04/2012, A5E03777689-01 115
Übersicht: Basisalgorithmus beim Kopieren und Einfügen
Teilweise kann der Basisalgorithmus auch beim Verschieben wirksam werden. Beispiel: ein Fittingbauteil wird zunächst lose auf dem Report platziert. Erst später wird das Fittingbauteil in eine Rohrleitung eingebaut.

R&I verwenden 10.8 Kopieren und Einfügen auf R&Is
P&ID 116 Bedienhandbuch, 04/2012, A5E03777689-01
Obwohl zu diesem Zeitpunkt kein Objekt kopiert oder neu erzeugt wird, wird der Basisalgorithmus vom entsprechenden Punkt an abgearbeitet. In diesem Fall ab SetDeviceOwnerByConnector.
Siehe auch Kapitel Basisalgorithmus (Seite 123).
Attribute Alle Attributswerte werden kopiert.
Name, Kennzeichen und Beschreibung Name und Kennzeichen:
Ob das Objekt beim Einfügen seinen Namen und sein Label behält, hängt davon ab, wie das Verhalten für eindeutige Namen und Kennzeichen eingestellt wurde.
Weiterführende Informationen zu diesem Thema finden Sie im Handbuch "COMOS-Administration", Stichwort "Name ordnerübergreifend eindeutig", ferner im Handbuch "Systemtypen-Eigenschaften", Stichwort "Eindeutiges Kennzeichen" und "Objektverhalten".
Name:
● Liegt unter dem Eigentümer, unter dem das Objekt im Navigator eingefügt wird, noch kein Objekt mit gleichem Namen, wird der Name beibehalten.
● Liegt unter dem Eigentümer bereits ein gleichnamiges Objekt, wird ein neuer Name generiert:
– am Stammobjekt ist eine Namensmaske vorbereitet: Es wird immer die Maske verwendet.
– am Stammobjekt ist keine Namensmaske vorbereitet: Der Name des Objekts wird hochgezählt (BSP: Objekt1: "TEST1", Objekt2 "TEST1_1").
Label:
Analog zu Name.
Beschreibung:
Vom Original übernommen.
Verbindungsinformation Original A ist mit Original B verbunden. A und B werden kopiert und eingefügt: Die Verbindungsinformation wird kopiert: Kopie A ist mit Kopie B verbunden.
Wird ein Objekt ohne seine verbundenen Objekte kopiert, wird die Verbindungsinformation nicht mitkopiert.
Wird die Kopie beim Absetzen mit einem anderen Objekt verbunden, wird die Verbindungsinformation bei allen beteiligten Anschlüssen aktualisiert.

R&I verwenden 10.8 Kopieren und Einfügen auf R&Is
P&ID Bedienhandbuch, 04/2012, A5E03777689-01 117
Child-Objekte Wird ein Objekt kopiert, unter dem weitere Objekte liegen (=Children), dann werden auch diese Objekte kopiert und beim Einfügen unterhalb der Kopie eingefügt.
Es ist egal, ob die Child-Objekte als Element oder als freies Objekt angelegt wurden. Auch ob es sich um einen Report, eine Abfrage oder andere Bauteile handelt spielt keine Rolle.
Eigentümer kopieren Manche Objekte benötigen eine bestimmte Eigentümerstruktur, zum Beispiel Rohrleitungsobjekte (Rohrleitung -> Rohrleitungsabschnitt -> Rohrleitungssegment) und Funktionen mit Funktionscode (Position -> Funktion).
Kopiert man so ein Objekt, geschieht Folgendes:
● Die Eigentümerstruktur wird kopiert.
● Das Objekt selber wird kopiert.
Beim Einfügen:
● werden zunächst die Kopien der Eigentümer eingefügt.
● Unter dem vorgeschriebenen Eigentümer wird dann die Kopie des Objekts selbst eingefügt.
Die übrigen Child-Objekte, die unter dem Eigentümer liegen aber beim Kopieren nicht selektiert waren, werden nicht kopiert.
SortNewObjectsInCategories Wenn im Optionenscript der Reportvorlage SortNewObjectsInCategories aktiviert ist, wird versucht, die Objekte beim Einfügen unterhalb des Eigentümers des Plans einzusortieren. Wenn der Plan unter einer in der COMOS-DB vorkonfigurierten Teilanlage liegt, sind dort nur Kategorien als direkte Child-Objekte erlaubt. Die kopierten Objekte werden in die passende Kategorie eingeordnet, unabhängig davon, wo das Original lag.
Weiterführende Informationen zu diesem Thema finden Sie im Handbuch "Grundbedienung von Reports", Stichwort "SortNewObjectsInCategories (Boolean)".
Der im Übersichtsdiagramm abgebildete Algorithmus wird folgendermaßen abgewandelt:

R&I verwenden 10.8 Kopieren und Einfügen auf R&Is
P&ID 118 Bedienhandbuch, 04/2012, A5E03777689-01
● Würde eigentlich der Einfügemodus greifen:
SortNewObjectsInCategories wird ausgeführt und überschreibt den Einfügemodus.
● Würde die Kopie eigentlich parallel zur verbundenen Rohrleitung eingefügt:
SortNewObjectsInCategories wird ausgeführt.
● Würde die Kopie eigentlich unter der verbundenen Rohrleitung eingefügt:
IsPipeFitting überschreibt SortNewObjectsInCategories. Die Kopie wird unter der verbundenen Rohrleitung eingefügt:
Ausnahmen Einfügemodus: "Neben Dokument" und "An gleicher Position":
Das kopierte Bauteil wird beim Einfügen auf einer existierenden Rohrleitung platziert und IsPipeFitting ungleich 1 oder fehlt:
Die Kopie wird gemäß dem Einfügemodus angelegt. Die Rohrleitung wird entsprechend des Auftrennungsmodus aufgetrennt. Neue Rohrleitungssegmente und Rohrleitungsabschnitte werden unter der Rohrleitung, neue Rohrleitungen parallel zur existierenden Rohrleitung angelegt.
10.8.4 Rohrleitungssegmente und Rohrleitungsabschnitte
Eigentümer mitkopieren Kopiert man ein Rohrleitungssegment oder einen Rohrleitungsabschnitt auf dem R&I und fügt ihn über das Kontextmenü wieder ein, dann werden automatisch auch die Rohrleitung bzw. die Rohrleitung und der Rohrleitungsabschnitt kopiert. Siehe auch Kapitel Basisalgorithmus (Seite 114).

R&I verwenden 10.8 Kopieren und Einfügen auf R&Is
P&ID Bedienhandbuch, 04/2012, A5E03777689-01 119
Existierende Rohrleitung durch Einfügen auftrennen Wird ein Bauteil beim Einfügen auf einer bestehenden Rohrleitung platziert, unterteilt das Bauteil die Rohrleitung je nach Auftrennungsmodus des Bauteils in neue Rohrleitungssegmente, in neue Rohrleitungsabschnitte oder in eine neue Rohrleitung mit Rohrleitungsabschnitt:
● Rohrleitungssegmente: Das neue Rohrleitungssegment wird parallel zu dem bereits existierenden Rohrleitungssegment angelegt. Existiert noch kein Rohrleitungssegment, wird es unter dem Rohrleitungsabschnitt angelegt.
● Rohrleitungsabschnitte: Der neue Rohrleitungsabschnitt wird parallel zu dem existierenden Rohrleitungsabschnitt angelegt.
● Rohrleitung: Die neue Rohrleitung wird parallel zur existierenden Rohrleitung angelegt.
In Objektabfragen kann für das Startobjekt die Option "Aus Zwischenablage" gewählt werden. In diesem Fall wäre auch die Rohrleitung in der Startmenge enthalten.
10.8.5 Funktionen / Positionen Das genaue Einfügeverhalten von Funktionen hängt davon ab, ob sämtliche Funktionen, die unter einer Position (Klasse "Stelle", Unterklasse "Keine") liegen, kopiert werden oder nur eine Teilmenge der Funktionen.
Alle kopieren Auf einem R&I Plan werden alle Funktionen, die unter einer Position liegen, kopiert und wieder auf dem Plan eingefügt.
Ergebnis: Die neu erzeugten Funktionen werden im Navigator unter einer neuen Position angelegt.
Positionsbasierendes Kopieren: CopyThroughPosition Beim Kopieren wird die vollständige Hierarchiestruktur vom zu kopierenden Bauteil bis zur Position erstellt und zwar nur dann, wenn das Attribut des Bauteils "Sys.CopyThroughPosition" beinhaltet und sie auf "True" steht. Befinden sich mehrere Bauteile in der Kopiermenge, werden sie entsprechend wie in der alten Struktur in die neue Positionshierarchie einsortiert.
Ohne "CopyThroughPosition" oder "CopyThroughPosition" = "False": die Hierarchie wird eingeebnet und alle Bauteile werden nach dem Standardverfahren kopiert.
Teilmenge kopieren Ergebnis: Die Kopien werden im Navigator unter der gleichen Position eingefügt, unter der die Originale liegen.

R&I verwenden 10.8 Kopieren und Einfügen auf R&Is
P&ID 120 Bedienhandbuch, 04/2012, A5E03777689-01
Ausnahme:
Es wird ein Einfügemodus gewählt, der die Teilmenge an eine andere Stelle in der Baumstruktur einfügen soll, als die, unter der die Eigentümer-Position des Originals liegt. Es wird eine neue Position angelegt.
Beispiel:
SortNewObjectsInCategories ist deaktiviert. Unter einem R&I-Plan liegt eine Position für Druckmessungen, darunter drei Funktionen. Eine der Funktionen wird kopiert und über "Einfügen > Neben Dokument" eingefügt.
Ergebnis: Parallel zum Dokument wird eine neue Position für Druckmessungen angelegt und darunter die Funktion eingefügt.
10.8.6 Beispiele: Kopieren und Einfügen
Beispiel 1 Ausgangssituation:
Teilanlage mit R&I-Plan und Kategorien. Eine Pumpe und ihre angeschlossene Rohrleitung liegen unterhalb der Hauptanlage. Sie sind auf dem R&I platziert:
Aktion:
Die Pumpe und einer ihrer angeschlossenen Rohrleitungsabschnitte werden auf dem Report kopiert und über "Einfügen > Unter Dokument" eingefügt. Die Kopien werden beim Einfügen nicht mit einer anderen Rohrleitung verbunden.
Ergebnis 1: SortNewObjectsInCategories = FALSE
Da die kopierten Objekte beim Einfügen nicht mit einer Rohrleitung verbunden werden, werden sie im Navigator gemäß des Einfügemodus eingefügt – also im Navigator unter dem R&I.
Ergebnis 1: SortNewObjectsInCategories = TRUE
SortNewObjectsInCategories überschreibt den Einfügemodus – die eingefügten Objekte werden im Navigator in die Kategorie-Ordner einsortiert, die parallel zum R&I liegen.
Beispiel 2 Ausgangssituation:
Teilanlage mit R&I-Plan und Kategorien. Eine Armatur, die kein Fitting hat und nicht angeschlossen ist, liegt unter der Hauptanlage. Eine Rohrleitung mit Rohrleitungsabschnitt liegt unterhalb der Hauptanlage. Alle Objekte sind auf dem R&I platziert.
Aktion:
Die Armatur wird kopiert und über "Einfügen > Unter Dokument" eingefügt. Beim Einfügen wird sie auf dem Rohrleitungsabschnitt platziert.
Ergebnis 1: SortNewObjectsInCategories = FALSE

R&I verwenden 10.8 Kopieren und Einfügen auf R&Is
P&ID Bedienhandbuch, 04/2012, A5E03777689-01 121
Da das Connect des Rohrleitungsabschnitts aufgerufen wird und die Armatur kein Fitting ist, wird sie im Navigator parallel zur angeschlossenen Rohrleitung eingefügt.
Ergebnis 2: SortNewObjectsInCategories = TRUE
Die Armatur wird in eine Kategorie unter der Teilanlage einsortiert. Die Rohrleitung, die ja nicht Teil der Einfügemenge war, bleibt unter der Hauptanlage.
Beispiel 3 Ausgangssituation:
Teilanlage mit R&I-Plan und Kategorien. Eine Armatur, die ein Fitting und nicht angeschlossen ist, liegt unter der Hauptanlage. Eine Rohrleitung mit Rohrleitungsabschnitt liegt unterhalb der Hauptanlage. Alle Objekte sind auf dem R&I platziert:
Aktion:
Die Armatur wird kopiert und über "Einfügen > Unter Dokument" eingefügt. Beim Einfügen wird sie auf dem Rohrleitungsabschnitt platziert.
Ergebnis 1: SortNewObjectsInCategories = TRUE und
Ergebnis 1: SortNewObjectsInCategories = FALSE:
Da das Connect-Script aufgerufen wird und die Armatur ein Fitting ist, wird sie auf jeden Fall im Navigator unterhalb der angeschlossenen Rohrleitung einsortiert, egal ob SortNewObjectsInCategories aktiviert ist oder nicht.
Kopieren von Armaturen Beim Kopieren eines Bauteils, zum Beispiel eines Ventil-Objekts, auf einem R&I und anschließendem "Einfügen unter Dokument" wird unter dem Dokument kein (nicht platziertes) Rohrleitungsobjekt erstellt, unter dem das neue Ventil angelegt wird.
Fitting: Zuordnung zu Rohrleitungsabschnitten Wenn das Bauteil als RIFitting deklariert ist und schon mit einem Rohrleitungsabschnitt verbunden ist und gemäß der RIFitting-Deklaration auch richtig platziert ist, wird beim Andocken einer neuen Rohrleitung an dieses Bauteil keine Verschiebung zur neuen Rohrleitung durchgeführt.

R&I verwenden 10.9 Ausschneiden und Einfügen auf R&Is
P&ID 122 Bedienhandbuch, 04/2012, A5E03777689-01
10.9 Ausschneiden und Einfügen auf R&Is
10.9.1 Überblick
Anwenden Ein oder mehrere Objekte auf dem R&I selektieren, im Kontextmenü "Ausschneiden" und "Einfügen" aufrufen und einen Einfügemodus auswählen. Mit einem Rechtsklick bestimmen, wo das Symbol auf dem Plan platziert werden soll.
Einfügeort und Einfügeverhalten Wo die Objekte im Navigator eingefügt werden und welche Objekte eingefügt werden, hängt von einer Reihe von Faktoren ab. Siehe auch Kapitel Basisalgorithmus (Seite 123).
10.9.2 Die Einfügemodi Es stehen die gleichen Modi zur Verfügung wie beim Kopieren. Sie funktionieren analog.
● "Unter Dokument":
Die ausgeschnittenen Objekte werden im Navigator unterhalb des Dokuments eingefügt.
● "Neben Dokument":
Die ausgeschnittenen Objekte werden im Navigator parallel zum Dokument eingefügt.
● "An gleicher Position":
Die ausgeschnittenen Objekte werden im Navigator an der gleichen Stelle eingefügt. Das heißt im Navigator ändert sich nichts. Im R&I können Symbole auf diese Weise verschoben werden.
● "Objekt behalten":
Nur aktiviert, wenn der Befehl "Einfügen" auf einem anderen Plan aufgerufen wird als dem, auf dem das Original platziert ist. Es wird nur das Symbol kopiert, nicht das Planungsobjekt. Das Planungsobjekt ist danach auf zwei Plänen (gleiche Wirkung wie wenn man "Kopieren" und "Einfügen > Objekt behalten" aufrufen würde).
● "Automatisch":
Planarten-spezifisches Verhalten analog zum Kopieren, nur dass keine Kopie erzeugt wird sondern das Objekt im Navigator verschoben wird. Siehe auch Kapitel Die Einfügemodi (Seite 112).
Die ausgeschnittenen Objekte werden immer dann gemäß des Einfügemodus eingefügt, wenn:
● sie beim Einfügen nicht mit einer Rohrleitung verbunden werden
● wenn sie beim Einfügen zwar mit einer Rohrleitung verbunden werden, aber die Rohrleitung im Connect-Script nicht die Funktion SetOwnerbyDeviceConnector aufruft

R&I verwenden 10.9 Ausschneiden und Einfügen auf R&Is
P&ID Bedienhandbuch, 04/2012, A5E03777689-01 123
Siehe auch Basisalgorithmus (Seite 123)
10.9.3 Basisalgorithmus
Zusammenspiel der für das Einfügen relevanten Faktoren Das genaue Einfügeverhalten und der Einfügeort werden durch die gleichen Faktoren bestimmt wie beim Kopieren und Einfügen. Siehe auch Kapitel Basisalgorithmus (Seite 114).
Das unten stehende Diagramm liefert eine Übersicht über das Zusammenspiel dieser Faktoren. Das genaue Verhalten von Rohrleitungen und von Funktionen beim Ausschneiden und Einfügen ist nicht Teil dieser Übersicht. Informationen hierzu finden Sie in separaten Kapiteln:
● zu Rohrleitungen: siehe auch Kapitel Rohrleitungssegmente und Rohrleitungsabschnitte (Seite 126).
Wird ein Objekt beim Einfügen auf einer Rohrleitung platziert, wird die Rohrleitung gemäß des Auftrennungsmodus des Objekts aufgeteilt.
● zu Funktionen: siehe auch Kapitel Funktionen und Positionen (Seite 127).

R&I verwenden 10.9 Ausschneiden und Einfügen auf R&Is
P&ID 124 Bedienhandbuch, 04/2012, A5E03777689-01
Übersicht: Algorithmus beim Ausschneiden und Einfügen
Soll das Bauteil parallel zur verbundenen Rohrleitung eingefügt werden und die Rohrleitung liegt in einer Kategorie, wird nach einer parallel liegenden Kategorie gesucht, in die das Bauteil einsortiert werden kann.
Attribute Die Attributswerte werden beibehalten.
Name, Kennzeichen und Beschreibung Analog zum Kopieren und Einfügen. Siehe auch Kapitel Basisalgorithmus (Seite 114).

R&I verwenden 10.9 Ausschneiden und Einfügen auf R&Is
P&ID Bedienhandbuch, 04/2012, A5E03777689-01 125
Verbindungsinformation Wird durch das Ausschneiden oder Einfügen eine vorher gesetzte Verbindung gelöst oder eine neue Verbindung gesetzt, wird die Verbindungsinformation an allen beteiligten Anschlüssen aktualisiert.
Beispiel:
Eine Armatur wird aus einer Rohrleitung ausgeschnitten und auf einer anderen Rohrleitung eingefügt. Aktualisiert werden: Die Anschlüsse der ehemals verbundenen Rohrleitungssegmente, der Armatur und der aktuell verbundenen Rohrleitungssegmente.
Child-Objekte Analog zum Kopieren und Einfügen. Siehe auch Kapitel Basisalgorithmus (Seite 114).
Eigentümer kopieren Manche Objekte benötigen eine bestimmte Eigentümerstruktur, zum Beispiel Rohrleitungsobjekte (Rohrleitung -> Rohrleitungsabschnitt -> Rohrleitungssegment) und Funktionen mit Funktionscode (Position -> Funktion).
Wird so ein Objekt ausgeschnitten und eingefügt und der Einfügemodus wird so gewählt, dass das Objekt im Navigator nicht an der gleichen Stelle eingefügt wird, gilt:
Beim Ausschneiden:
● Die Eigentümerstruktur wird kopiert.
● Das Objekt selber wird ausgeschnitten.
Beim Einfügen:
● werden zunächst die Kopien der Eigentümer eingefügt.
● Unter dem vorgeschriebenen Eigentümer wird dann das Objekt selbst eingefügt.
Die übrigen Child-Objekte, die unter dem Eigentümer liegen aber beim Ausschneiden nicht selektiert waren, sowie die Original-Eigentümerstruktur sind vom Ausschneiden und Einfügen nicht betroffen.
SortNewObjectsInCategories Analog zum Kopieren und Einfügen. Siehe auch Kapitel Basisalgorithmus (Seite 114).
Einzige Abweichung:
Wird "An gleicher Position" gewählt, werden die Objekte im Navigator an der gleichen Position eingefügt, an der sie vorher lagen. Das heißt im Navigator werden sie nicht verschoben. Sie werden nicht in die Kategorien einsortiert.

R&I verwenden 10.9 Ausschneiden und Einfügen auf R&Is
P&ID 126 Bedienhandbuch, 04/2012, A5E03777689-01
Ausnahmen Zur Zeit sind von den oben aufgeführten Algorithmen folgende Fälle ausgenommen:
● Eine Pumpe (Auftrennungsmodus = In Rohrleitungen trennend) wird ausgeschnitten und über "Einfügen > Neben Dokument" auf einer Rohrleitung eingefügt. Das Connect-Script der Rohrleitung ruft die Funktion SetDeviceOwnerbyConnector auf.
Die Pumpe wird gemäß dem Einfügemodus eingefügt, nicht parallel zur verbundenen Rohrleitung.
10.9.4 Rohrleitungssegmente und Rohrleitungsabschnitte
Existierende Rohrleitung wird durch Einfügen aufgetrennt Analog zum Kopieren und Einfügen gilt:
Wird ein Bauteil beim Einfügen auf einer bestehenden Rohrleitung platziert, unterteilt das Bauteil die Rohrleitung je nach Auftrennungsmodus des Bauteils in neue Rohrleitungssegmente, in neue Rohrleitungsabschnitte oder in eine neue Rohrleitung mit Rohrleitungsabschnitt.
Die dadurch erzeugten neuen Rohrleitungsobjekte werden immer parallel zum existierenden Rohrleitungsobjekt angelegt, unabhängig davon, ob im Connect-Scriptblock die Funktion SetDeviceOwnerbyConnector aufgerufen wird.
Eigentümerstruktur kopieren Das Folgende gilt, wenn:
● auf dem R&I ein Rohrleitungssegment oder ein Rohrleitungsabschnitt ausgeschnitten wird und beim Einfügen der Einfügemodus greift
● der Einfügemodus außerdem so gewählt wurde, dass die Rohrleitung im Navigator an einer anderen als ihrer ursprünglichen Position eingefügt wird
Folge: Die Rohrleitung / der Rohrleitungsabschnitt, unter dem der Rohrleitungsabschnitt / das Rohrleitungssegment lag, werden mitkopiert und an der durch den Einfügemodus bestimmten Stelle eingefügt. Siehe auch Kapitel Basisalgorithmus (Seite 114).
Beispiel:
Eine Rohrleitung, die zwei Rohrleitungsabschnitte besitzt, liegt unter einer Teilanlage. Der eine Rohleitungsabschnitt wird ausgeschnitten und über "Einfügen > Unter Dokument" wieder eingefügt.
Ergebnis: Die Rohrleitung wird kopiert und unter dem Dokument eingefügt. Der selektierte Rohrleitungsabschnitt wird ausgeschnitten und unter der gerade erzeugten Rohrleitung eingefügt.

R&I verwenden 10.9 Ausschneiden und Einfügen auf R&Is
P&ID Bedienhandbuch, 04/2012, A5E03777689-01 127
Überflüssige Rohrleitungsabschnitte oder Rohrleitungssegmente löschen Durch das Ausschneiden eines Bauteils kann es passieren, dass ein Rohrleitungssegment, ein Rohrleitungsabschnitt oder eine ganze Rohrleitung überflüssig wird:
● Rohrleitungssegment:
Zwei Rohrleitungssegmente werden verschmolzen, indem das eine Rohrleitungssegment automatisch vom System gelöscht wird.
Beispiel: Eine Armatur ist auf einer Rohrleitung platziert und wird ausgeschnitten.
● Rohrleitungsabschnitt:
Zwei Rohrleitungsabschnitte werden verschmolzen. Der Anwender wird in einem Dialog aufgefordert zu bestimmen, welcher Rohrleitungsabschnitt erhalten bleibt.
Es ist auch möglich, beide Rohrleitungsabschnitte zu erhalten: Sie bleiben in der Datenbank miteinander verbunden, werden auf dem Plan aber optisch unterbrochen dargestellt.
Beispiel: Eine Reduzierung ist auf einer Rohrleitung platziert und wird ausgeschnitten.
● Rohrleitungen:
Zwei Rohrleitungen werden miteinander verschmolzen. Analog zum Rohrleitungsabschnitt entscheidet der Anwender, welche Rohrleitung erhalten bleibt.
Beispiel: Eine Pumpe ist mit zwei Rohrleitungen verbunden und wird ausgeschnitten.
10.9.5 Funktionen und Positionen Das Ausschneiden und Einfügen von Funktionen funktioniert analog zum Kopieren und Einfügen: Wieder muss man differenzieren, ob alle Funktionen, die unter einer Position (Klasse "Stelle", Unterklasse "Keine") liegen, von der Aktion betroffen sind oder nur eine Teilmenge.
● Alle ausschneiden:
Ergebnis: Im Navigator wird eine neue Position angelegt, und zwar an der durch den Einfügemodus bestimmten Stelle. Zum Beispiel: unter dem Dokument, neben dem Dokument. Die Funktionen werden unter diese neue Position verschoben. Unter der alten Position liegen nun keine Funktionen mehr, sie wird jedoch nicht automatisch gelöscht.
● Teilmenge ausschneiden:
– Der durch den Einfügemodus bestimmte Einfügeort ist identisch zu der Stelle, an der die Funktionen aktuell im Navigator liegen:
Ergebnis: Die Funktionen werden im Navigator nicht verschoben. Es wird keine neue Position angelegt.
– Der durch den Einfügemodus bestimmte Einfügeort ist nicht identisch zu der Stelle, an der die Funktionen aktuell im Navigator liegen:
Ergebnis: Im Navigator wird an dem durch den Einfügemodus bestimmten Ort eine Kopie der Position angelegt. Die ausgeschnittenen Funktionen werden unter diese neue Position verschoben.

R&I verwenden 10.9 Ausschneiden und Einfügen auf R&Is
P&ID 128 Bedienhandbuch, 04/2012, A5E03777689-01
10.9.6 Beispiele: Ausschneiden und Einfügen
Beispiel 1 Ausgangssituation:
Teilanlage mit R&I-Plan und Kategorien. Eine Pumpe und ihre angeschlossenen Rohrleitungen liegen unterhalb der Hauptanlage. Unter der Hauptanlage liegt noch eine weitere Rohrleitung. Alle Objekte sind auf dem R&I platziert:
Aktion:
Die Pumpe wird ausgeschnitten und über "Einfügen > Unter Dokument" eingefügt. Beim Einfügen wird sie auf der zweiten Rohrleitung abgesetzt.
Ergebnis 1: SortNewObjectsInCategories = TRUE
Der Anwender wird aufgefordert zu entscheiden, welche Rohrleitung erhalten bleibt. Die überflüssige Rohrleitung mitsamt Rohrleitungsabschnitt wird gelöscht. Die Pumpe wird in eine der Kategorien einsortiert, die parallel zum R&I liegen. Beim Platzieren auf der zweiten Rohrleitung wird die Rohrleitung gemäß des Auftrennungsmodus (="In Rohrleitungen trennend") in zwei Rohrleitungen aufgetrennt. Die neue Rohrleitung und ihr Rohrleitungsabschnitt werden parallel zur alten Rohrleitung angelegt, also unterhalb der Hauptanlage.
Ergebnis 2: SortNewObjectsInCategories = FALSE
Wie Ergebnis 1, nur dass die Pumpe nicht in eine Kategorie einsortiert wird, sondern parallel zu ihrer angeschlossenen Rohrleitung unter der Hauptanlage. Ihre Position im Navigator ändert sich also nicht.
Beispiel 2 Ausgangssituation:
Teilanlage mit R&I-Plan und Kategorien. Zwei Rohrleitungen liegen unter der Hauptanlage. Unter der einen Rohrleitung, Rohrleitung A, liegt eine Armatur. Die Armatur ist ein Fitting und mit den Rohrleitungssegmenten der Rohrleitung A verbunden. Alle Objekte sind auf dem R&I platziert.
Aktion:
Die Armatur wird aus Rohrleitung A ausgeschnitten und über "Einfügen > Unter Dokument" eingefügt. Beim Einfügen wird sie auf der zweiten Rohrleitung, Rohrleitung B, platziert.
Ergebnis 1: SortNewObjectsInCategories = TRUE und
Ergebnis 2: = FALSE:
Beim Ausschneiden wird das zweite Rohrleitungssegment unter Rohrleitung A gelöscht. Beim Einfügen der Armatur wird Rohrleitung B segmentiert. Da die Armatur mit der Rohrleitung verbunden wird und ein Fitting ist, wird sie parallel zu ihren verbundenen Rohrleitungssegment einsortiert, also unter der Rohrleitung – egal ob SortNewObjectsInCategories aktiviert ist oder nicht.

R&I verwenden 10.10 Verfahrenseinheiten öffnen / weitere Ebene
P&ID Bedienhandbuch, 04/2012, A5E03777689-01 129
Beispiel 3 Ausgangssituation:
Teilanlage mit R&I-Plan und Kategorien. Eine Rohrleitung, Rohrleitung A, liegt unter der Hauptanlage. Unterhalb der Rohrleitung liegt eine Armatur. Die Armatur ist ein Fitting und mit den Rohrleitungssegmenten der Rohrleitung verbunden. Alle Objekte sind auf dem R&I platziert.
Aktion:
Die Armatur und eines ihrer verbundenen Rohrleitungssegmente, Rohrleitungssegment B, werden ausgeschnitten und über "Einfügen > Unter Dokument" eingefügt. Beim Einfügen werden die Objekte nicht mit einer anderen Rohrleitung verbunden.
Ergebnis 1: SortNewObjectsInCategories = TRUE:
Die Armatur und Rohrleitungssegment B werden aus der Struktur unter Rohrleitung A entfernt. Dann werden sie in die Kategorien unterhalb der Teilanlage einsortiert. Da das Rohrleitungssegment unter einer korrekten Rohrleitungsstruktur liegen muss, werden zuvor noch die Rohrleitungen und den Rohrleitungsabschnitt kopiert und als Eigentümer von Rohrleitungssegment B in die Kategorie für Rohrleitungen eingefügt. Obwohl die Armatur ein Fitting ist, wird sie nicht unterhalb der Rohrleitung eingefügt, sondern in der Kategorie für Armaturen. Grund: Die Armatur ist bereits verbunden; beim Einfügen wird kein Connect ausgeführt.
Ergebnis 2: SortNewObjectsInCategories = FALSE:
Die Armatur und Rohrleitungssegment B werden aus der Struktur unter Rohrleitung A entfernt. Analog zu oben werden außerdem die Rohrleitung und der Rohrleitungsabschnitt kopiert und als Eigentümer von Rohrleitungssegment B gemäß des Einfügemodus eingefügt, also unter dem Dokument. Obwohl die Armatur ein Fitting ist, wird sie nicht unterhalb der Rohrleitung eingefügt, sondern ebenfalls direkt unter dem Dokument. Grund: Die Armatur und das Rohrleitungssegment sind bereits verbunden. Beim Einfügen wird kein Connect ausgeführt.
10.10 Verfahrenseinheiten öffnen / weitere Ebene Wenn die grundsätzlichen Abläufe in der Form von Verfahrenseinheiten und Stoffströmen beschrieben sind, können die einzelnen Prozesse ausgeführt werden.
Öffnen Sie eine Verfahrenseinheit durch einen Doppelklick.
Als Ergebnis erhalten Sie einen neuen Plan, auf dem nur die ausgewählte Verfahrenseinheit zu sehen ist. Die Zu- und Abgänge werden durch breite Pfeile dargestellt.
Zu- und Abgänge werden angezeigt. Deswegen sollten die übergeordneten Stoffströme bereits angelegt sein.
Innerhalb der Verfahrenseinheit können alle Elemente positioniert werden, also wiederum Verfahrenseinheiten, Stoffströme, Instrumentierungen.
Wenn Sie alle Eingaben beendet haben, schließen Sie das Fenster über die Schaltfläche "Schließen" und bestätigen die Speichern-Abfrage mit "Ja".

R&I verwenden 10.11 Hierarchische Strukturen
P&ID 130 Bedienhandbuch, 04/2012, A5E03777689-01
Je nach verwendetem Objekt oder je nach Einstellung werden die innen liegenden Objekte einer Verfahrenseinheit auf der höheren Ebene angezeigt oder nicht. Geändert werden können die innen liegenden Objekte einer Verfahrenseinheit aber nur, wenn die VE durch Doppelklick geöffnet wurde.
10.11 Hierarchische Strukturen Zieht man Stammobjekte auf einen R&I-Plan, dann werden dadurch unterhalb des Plans Planungsobjekte erzeugt.
Ausnahme: In den Scriptoptionen der Reportvorlage ist die Funktion SortNewObjectsInCategories aktiviert. Diese Funktion versucht, die Objekte direkt beim Erzeugen in Kategorien einzusortieren. Siehe auch Kapitel Script-Optionen der Reportvorlagen (Seite 238).
Langfristig können die Planungsobjekte aber nicht unter dem Report liegen, sondern müssen in eine sinnvolle Struktur einsortiert werden.
10.11.1 Werkzeug "Objekt zuweisen"
10.11.1.1 Objektzuweisung
Überblick Mithilfe des Werkzeugs "Objekt zuweisen" verändern Sie in der Datenbank Objekte, die auf dem Report platziert sind.
● Modus "Automatisch"
Der Modus weist einem Objekt in den Planungsdaten einen neuen Eigentümer zu und das Objekt wird im Navigator unter ein anderes Objekt verschoben.
Wenn Sie ein Stammobjekt auf einem interaktiven Report vom Typ "R&I" platzieren, wird das entsprechende Planungsobjekt im Navigator unterhalb des Reports angelegt. Über das Werkzeug "Objekt zuweisen" können Sie diese Objekte später unter die gewünschte Anlage verschieben.
● Modus "Objekt tauschen"
Der Modus ersetzt ein platziertes Objekt durch ein anderes Objekt, das noch nicht auf dem Report platziert war.
● Modus "Eigentümer setzen"
Der Modus weist einem Objekt ein neues Stammobjekt zu.
Änderung der Objekteigenschaften Die Eigenschaften des bearbeiteten Objekts werden teilweise durch den Einsatz des Werkzeugs "Objekt zuweisen" stark verändert.

R&I verwenden 10.11 Hierarchische Strukturen
P&ID Bedienhandbuch, 04/2012, A5E03777689-01 131
10.11.1.2 Bedienung
Vorgehen Um mit dem Werkzeug "Objekt zuweisen" zu arbeiten, gehen Sie folgendermaßen vor:
1. Markieren Sie ein oder mehrere Objekte auf dem Report.
2. Aktivieren Sie das Werkzeug "Objekt zuweisen".
3. Selektieren Sie in der Werkzeugleiste des Reports den gewünschten Modus.
4. Ziehen Sie ein Objekt per Drag&Drop aus dem Navigator auf die markierten Objekte.
Sie können grundsätzlich nur ein Objekt aus dem Navigator ziehen. Wenn Sie mehrere Objekte im Navigator selektieren, ist das Werkzeug gesperrt.
Ergebnis Die Zuweisung erfolgt entsprechend des selektierten Modus. COMOS kontrolliert automatisch, ob die von Ihnen gewählte Aktion für die selektierten Objekte erlaubt ist. Wenn die Aktion nicht erlaubt ist, wird sie abgebrochen und Sie werden über die Gründe informiert.
Werkzeug "Objekt zuweisen" abschalten Wenn Sie nicht länger mit dem Werkzeug "Objekt zuweisen" arbeiten möchten, klicken Sie mit der rechten Maustaste auf den Report.
10.11.1.3 Zuweisungsmodus "Automatisch"
Überblick Wenn Sie den Modus "Automatisch" aktiviert haben, analysiert COMOS automatisch, welche Objekte Sie auf dem Report selektiert haben und welches Objekt Sie aus dem Navigator auf den Report gezogen haben. COMOS passt die Zuweisungsfunktion entsprechend an.
Das Ergebnis dieses Modus ist von folgenden Faktoren abhängig:
● Einzel- oder Mehrfachselektion im Report
● Selektion eines Planungs- oder Stammobjekts im Navigator
● Ob ein selektiertes Planungsobjekt auf dem Report dargestellt werden kann. Am Stammobjekt des Objekts muss auf der Registerkarte "Symbole" ein R&I-Symbol vorbereitet sein.

R&I verwenden 10.11 Hierarchische Strukturen
P&ID 132 Bedienhandbuch, 04/2012, A5E03777689-01
Mehrfachselektion Wenn Sie auf dem Report mehrere Objekte selektieren, wird immer die Zuweisungsfunktion "Eigentümer setzen" aktiviert.
Alle Objekte, die Sie auf dem Report selektiert haben und für die eine Zuweisung möglich ist, werden in der Datenbank unter das Planungsobjekt verschoben, das Sie per Drag&Drop aus dem Navigator auf den Report gezogen haben. Auf dem Report wird der Eigentümer mittels eines Texts am Symbol angezeigt.
Objekte, für die keine Zuweisung eines neuen Eigentümers möglich ist, sind beispielsweise die Stammobjekte der Zusatzgrafiken. Diese Objekte werden nicht verschoben.
Einzelselektion ● Modus "Objekt tauschen"
Wenn Sie aus dem Navigator per Drag&Drop ein Planungsobjekt auf den Report ziehen, das auf dem Report dargestellt werden kann, wird die Zuweisungsfunktion "Objekt tauschen" eingeschaltet. Dazu muss das Stammobjekt des im Navigator selektierten Objekts die gleiche Klasse besitzen wie das bereits auf dem Report platzierte Planungsobjekt.
Das auf dem Report platzierte Objekt wird durch das aus dem Navigator gezogene Objekt ersetzt. Das Ursprungsobjekt ist nicht mehr auf dem Report platziert. Wenn das Ursprungsobjekt direkt unter dem Report lag, wird es automatisch gelöscht.
● Modus "Eigentümer setzen"
Wenn Sie aus dem Navigator per Drag&Drop ein Planungsobjekt auf den Report ziehen, das nicht über ein im R&I-Report darstellbares Symbol verfügt oder dessen Stammobjekt nicht die gleiche Klasse wie die des Ursprungsobjekts besitzt, wird die Zuweisungsfunktion "Eigentümer setzen" aktiviert.
Das auf dem Report platzierte Objekt wird durch das aus dem Navigator gezogene Objekt ersetzt. Das Ursprungsobjekt ist nicht mehr auf dem Report platziert. Wenn das Ursprungsobjekt direkt unter dem Report lag, wird es automatisch gelöscht.
Weiterführende Informationen zu diesem Thema finden Sie im Handbuch "Grundbedienung von Reports", Stichwort "Eigentümer setzen".
Siehe auch Kapitel Modus "Eigentümer setzen" (Seite 133).
● Modus "Stammobjekt wechseln"
Wenn Sie aus dem Navigator per Drag&Drop ein Stammobjekt auf den Report ziehen, das auf dem Report dargestellt werden kann, wird die Zuweisungsfunktion "Stammobjekt wechseln" aktiviert.
In den Eigenschaften des Planungsobjekts wird auf der Registerkarte "Allgemein" ein neues Stammobjekt eingetragen. Das Planungsobjekt erbt die Attribute von seinem neuen Stammobjekt. Ausgenommen hiervon sind alle Attribute, die am Planungsobjekt eingetragen und nicht vom Stammobjekt übernommen wurden. Wenn das neue Stammobjekt dieselben Attribute besitzt, bleiben diese am Planungsobjekt gesetzten Werte erhalten. Im Report wird das Symbol des neuen Stammobjektes angezeigt.
Diese Zuweisungsfunktion ist nur im Modus "Automatisch" verfügbar.

R&I verwenden 10.11 Hierarchische Strukturen
P&ID Bedienhandbuch, 04/2012, A5E03777689-01 133
Beispiel Sie können eine 2-Wege Armatur durch eine 3-Wege Armatur ersetzen, da beide die Klasse "Gerät" haben. Sie können auch einen Behälter durch eine Pumpe ersetzen, da beide die Klasse "Stelle" besitzen.
Eine Funktion können Sie nicht durch eine Armatur ersetzen, da sie unterschiedliche Klassen besitzen.
10.11.1.4 Modus "Eigentümer setzen" Der Modus "Eigentümer setzen" weist den auf dem Plan selektierten Objekten einen neuen Eigentümer zu. Die Objekte werden im Navigator unter den neuen Eigentümer verschoben.
Vorgehensweise "Eigentümer setzen" 1. Markieren Sie auf dem R&I die Objekte, denen Sie einen neuen Eigentümer zuweisen
wollen.
2. Wählen Sie das Werkzeug "Objekt zuweisen", Modus "Eigentümer setzen".
3. Ziehen Sie mit Drag&Drop den neuen Eigentümer aus den Planungsdaten auf die markierten Objekte. Meistens wird es sich um eine Anlage handeln.
Wenn Sie die in der COMOS-DB vorbereitete Teilanlage selektieren, werden die Objekte automatisch in die unter der Teilanlage liegenden Kategorien einsortiert.
Weiterführende Informationen zu diesem Thema finden Sie im Handbuch "Grundbedienung von Reports", Stichwort "Eigentümer setzen".
Eigentümer wechseln Auf R&I-Reports steht über das Werkzeug "Objekt zuweisen" die Funktion "Eigentümer wechseln" zur Verfügung (ChangeOwner). Diese Funktion wurde erweitert:
Device.Label wird beim ChangeOwner jetzt ebenfalls untersucht. Ist das Label beim Zieleigentümer schon für ein anderes Kindobjekt vorhanden, wird ein neues Label erzeugt.
Fitting Bei Bauteilen mit der Eigenschaft "Einbauteil (IsFitting)" führt die Objektzuweisung nicht zu einer Einsortierung in die Kategorien. Stattdessen verbleiben diese Objekte unterhalb der Rohrleitungen, Rohrleitungssegmente oder Rohrleitungsabschnitte, abhängig vom Auftrennungsmodus.
Technischer Hintergrund: in aktuellen Datenbanken wird ein Bauteil als Fitting erkannt, in dem das Attribut "IsPipe-Fitting" auf "True" steht.

R&I verwenden 10.12 Suchstrings und Querverweise
P&ID 134 Bedienhandbuch, 04/2012, A5E03777689-01
10.11.1.5 Spezialmodi Die Objektzuweisung stellt neben dem Modus "Automatisch" auch mehrere Spezialmodi zur Verfügung:
● Sie haben die Möglichkeit die Modi "Eigentümer setzen" und "Objekt tauschen" auch direkt zu aktivieren, ohne den Modus "Automatisch" zu verwenden. Die Funktion der Modi bleibt gleich.
● Die Spezialmodi "Anlage zuordnen", "Ort zuordnen" oder "Prozess Strom" weisen den auf dem Report selektierten Objekten eine Referenz auf das Objekt zu, dass Sie per Drag&Drop aus dem Navigator gezogen haben. Selektieren Sie das Objekt im Navigator entsprechend des aktivierten Modus.
Um diese Modi verwenden zu können, muss das entsprechende Script der Reportvorlage frei geschaltet sein. Siehe auch Kapitel Dokumentenstammobjekte und ihre Eigenschaften (Seite 236).
10.11.2 Kategorien Mit Hilfe der Kategorien-Technik werden Bauteile nicht pauschal einer Anlage zugeordnet, sondern können nach Klassen getrennt unter einer Anlage einsortiert werden.
Siehe auch Kapitel Basisalgorithmus (Seite 114).
In der COMOS-DB sind unterhalb der Teilanlage Kategorien vorbereitet.
10.12 Suchstrings und Querverweise Für Rohrleitungen und Rohrleitungssegmente, welche Planungsobjekte darstellen, lassen sich Suchstrings erstellen und abarbeiten. Über das Kontextmenü "Einstellungen > Suchtext" gelangt man in die Maske.
Messfunktionen und Datenlinien (objektlose Mehrfachverbindungen) lassen sich über Querverweise miteinander verbinden, wenn man auf jeder Seite entsprechend einseitig-offene Verbindungen erzeugt. Anschließend werden diese selektiert und über das Kontextmenü "Verbindung > Merke" aufgerufen, die andere Verbindung wird über "Verbindung > Verbinde mit..." zugewiesen. Diese Verbindungen lassen sich wie gewohnt über "Löse..." aufheben.

R&I verwenden 10.13 Grafische Einstellungen erweitern
P&ID Bedienhandbuch, 04/2012, A5E03777689-01 135
10.13 Grafische Einstellungen erweitern Für ein Bauteil, das auf einem R&I-Plan platziert ist, lässt sich das Kontextmenü "Grafische Einstellungen" benutzerdefiniert erweitern, wenn am Stammobjekt auf der Registerkarte "Script", UserScriptBlock1 eine der folgenden Scriptfunktionen gesetzt werden:
● AddToGraficalParameterRI1:
Erweitert das Kontextmenü der Planart "RI1".
● AddToGraficalParameterRI2:
Erweitert das Kontextmenü der Planart "RI2".
● AddToGraficalParameterRI:
Erweitert das Kontextmenü für Planarten, deren Name mit "RI" beginnt.
Wird nur ausgewertet, wenn AddToGraficalParameterRI1 und AddToGraficalParameterRI2 nicht gefunden werden.
Über diese Variablen werden Attribute bestimmt, in deren Auswahllisten Zusatzsymbole hinterlegt sind. So lassen sich über das Kontextmenü direkt im Report Zusatzsymbole ein- oder ausblenden, die die Eigenschaften des Objekts genauer definieren.
Beispiel: An einer Armatur: Dim AddToGraficalParameterRI (4) AddToGraficalParameterRI (0) = "PI040.PIA045" ‘Antrieb AddToGraficalParameterRI (1) = PI040.PIA043" ‘Stetiges ‘Stellverhalten
Diese Technik kann auch für andere Planarten und Module genutzt werden. Weiterführende Informationen zu diesem Thema finden Sie im Handbuch "Grundbedienung von Reports", Stichwort "AddToGraficalParamater<Planart>(Num)".
10.14 Farbeinstellungen von Symbolen massenhaft ändern
Voraussetzung Sie haben Objekte auf dem Report platziert. Kein Objekt ist selektiert.
Die Voreinstellungen zum Verwenden der Farbeinstellungen wurden vom Administrator ausgeführt.
Vorgehen Um die Farbeinstellungen der Symbole der platzierten Objekte massenhaft zu ändern, gehen Sie folgendermaßen vor:
1. Klicken Sie mit der rechten Maustaste auf den Report.
Das Kontextmenü öffnet sich.
2. Selektieren Sie im Kontextmenü den Befehl "Farbeinstellungen wählen" und die gewünschte Farbe.

R&I verwenden 10.15 Farbeinstellungen von Symbolen aktualisieren
P&ID 136 Bedienhandbuch, 04/2012, A5E03777689-01
Ergebnis Je nach Einstellung durch den Administrator werden beispielweise die Symbole aller platzierten Armaturen in der selektierten Farbe dargestellt. Diese Einfärbung der Symbole ist temporär.
Der selektierte Befehl wird im Kontextmenü hervorgehoben.
Registerkarte "Stammobjekte" Die Farbeinstellungen werden im aktuellen Projekt im Navigator auf der Registerkarte "Stammobjekte" unter dem Knoten "@Sytem > @Profiles > <Name des aktuell angemeldeten Anwenders>" als lokales Stammobjekt gespeichert.
So können Sie in jedem Projekt eigene Farbeinstellungen für Symbole speichern. Wenn Sie einen Report öffnen, werden die gespeicherten Farbeinstellungen abgerufen.
Siehe auch Farbeinstellungen von Symbolen aktualisieren (Seite 136)
Massenhaftes Ändern von Farbeinstellungen (Seite 247)
10.15 Farbeinstellungen von Symbolen aktualisieren
Vorgehen Um die Farbeinstellungen der Symbole platzierter Objekte auf dem Report zu aktualisieren, selektieren Sie eine der folgenden Möglichkeiten:
● Selektieren Sie im Kontextmenü des Reports den Befehl "Aktualisieren über Farbeinstellungen".
● Wenn Sie die Farbeinstellungen der Symbole in einem anderen Report geändert haben, selektieren Sie im Kontextmenü des aktuell geöffneten Reports den Befehl "Aktualisieren über Farbeinstellungen".
● Schließen Sie den Report und öffnen ihn erneut.
Ergebnis Die Farbeinstellungen der Symbole werden aktualisiert.

R&I verwenden 10.16 Editierbare Texte auf dem Report
P&ID Bedienhandbuch, 04/2012, A5E03777689-01 137
10.16 Editierbare Texte auf dem Report
10.16.1 Editierbare Texte auf dem Report platzieren und bearbeiten
Voraussetzung ● Das Objekt, zu dem das Attribut gehört, welches Sie platzieren möchten, befindet sich
bereits auf dem Report.
● Das Attribut wird im Navigator angezeigt.
● Das Attribut ist ein Textfeld und gehört zu einer Rohrleitung.
● Die Editierbarkeit der Texte wurde nicht ausgeschaltet.
Siehe auch Kapitel Editierbare Texte zum Bearbeiten sperren (Seite 139).
Vorgehen Um editierbare Texte auf einem Report zu platzieren und zu bearbeiten, gehen Sie folgendermaßen vor:
1. Klappen Sie die Struktur im Navigator so weit auf, dass Sie die einzelnen Attribute der Registerkarten der Rohrleitung sehen.
2. Ziehen Sie das gewünschte Attribut per Drag&Drop aus dem Navigator auf den Report.
Das Textfeld wird auf dem Report platziert. Wenn Sie bereits einen Eintrag in dieses Feld vorgenommen haben, wird der Inhalt auf dem Report angezeigt.
3. Um den Inhalt des Textfelds zu bearbeiten, selektieren Sie das platzierte Textfeld.
Zusammengesetzte Texte können Sie nicht bearbeiten.
4. Klicken Sie auf das selektierte Textfeld.
Das Textfeld wird vergrößert und mit einem grünen Rahmen dargestellt.
5. Geben Sie den gewünschten Text ein.
6. Um das Editieren des Texts zu beenden, klicken Sie neben das Textfeld.
Ergebnis Der Eintrag aus dem Textfeld wird in das Attribut auf der entsprechenden Registerkarte übernommen. Wenn zu dem Textfeld eine Einheit gehört, kann diese auf dem Report platziert werden. Die Einheit ist nicht editierbar.

R&I verwenden 10.16 Editierbare Texte auf dem Report
P&ID 138 Bedienhandbuch, 04/2012, A5E03777689-01
10.16.2 Darstellung der editierbaren Texte auf dem Report ändern
Voraussetzung ● Ein interaktiver Report ist angelegt und geöffnet.
● Ein Attribut ist auf dem Report eingefügt.
Vorgehen Um die Darstellung der editierbaren Texte auf dem Report zu ändern, gehen Sie folgendermaßen vor:
1. Selektieren Sie das gewünschte Attribut auf dem Report.
2. Wählen Sie im Kontextmenü des Attributs den Befehl "Optionen > Grafische Einstellungen".
Das Fenster "Attributseinstellungen" wird geöffnet.
3. Legen Sie auf der Registerkarte "Konfiguration" fest, welche Beschreibung zusätzlich zum Attributswert angezeigt wird.
4. Legen Sie auf der Registerkarte "Darstellung" fest, wie die Texte dargestellt werden.
5. Speichern Sie die Einstellungen mit "OK".
10.16.3 Texte aus Textfunktionen bearbeiten Textfunktionen, welche den FullName, das FullLabel, das AliasFullLabel oder Eigenschaften des Eigentümers anzeigen, können Sie interaktiv bearbeiten.
Weiterführende Informationen zu diesem Thema finden Sie im Handbuch "Grundbedienung von Reports", Stichwort "Textfunktionen".
Vorgehen 1. Öffnen Sie den Symbol-Editor für ein Stammobjekt.
2. Platzieren Sie eine Textbox an das Symbol. Weiterführende Informationen zu diesem Thema finden Sie im Handbuch "Grundbedienung von Reports", Stichwort "Textbox in Symbol einfügen".
3. Tragen Sie eine editierbare Textfunktion in die Textbox ein.
Editierbare Textfunktionen:
– %N Device.FullName%
– %N Device.FullLabel%
– %N Device.AliasFullLabel%
– Eigenschaft des Eigentümers
Beispiel: %N Device.Owner.Spec('<Registerkarte>. <Attribut>')%

R&I verwenden 10.17 Rohrleitungsmonitor
P&ID Bedienhandbuch, 04/2012, A5E03777689-01 139
4. Speichern Sie die Änderungen und schließen Sie den Symbol-Editor.
5. Setzen Sie die Textbox in den Bearbeitungsmodus.
6. Bearbeiten Sie den angezeigten Text auf dem Report.
Ergebnis Wenn Sie die Struktur des FullName, FullLabel oder des AliasFullLabel editieren und beispielsweise die Anlage oder Teilanlage umbenennen, wird das Objekt in die neu angegebene Anlage oder Teilanlage verschoben. Wenn die neu angegebene Anlage oder Teilanlage im Navigator nicht existiert, wird sie automatisch zusammen mit den darunterliegenden Strukturen erstellt und das Objekt wird an die entsprechende Stelle verschoben.
10.16.4 Editierbare Texte zum Bearbeiten sperren Sie haben die Möglichkeit, über eine Scriptoption in der Reportvorlage eines Reports editierbare Texte zu sperren, sodass sie nicht mehr editiert werden können. Weiterführende Informationen zu diesem Thema finden Sie in dem Handbuch "Grundbedienung von Reports", Stichwort "EnableInteractiveEditableTexts".
10.17 Rohrleitungsmonitor
Überblick Diese Komponente verbessert die Übersicht zu Rohrleitungen. In der praktischen Anwendung steht der Rohrleitungsmonitor zwischen der strukturellen Objektsicht einer Rohrleitung im Navigator und der grafischen Darstellung auf einem R&I.
Öffnen Report, Mausklick rechts auf eine Leitung: "Optionen > Rohrleitungsmonitor"
Darstellung der gewählten Rohrleitungsstruktur und sämtlicher Bestandteile in einem eigenen, spezialisierten Zusatznavigator.
Interaktion zwischen Rohrleitungsmonitor und Report ● Wenn Sie mittels <Strg> und Mausklick links einen Rohrleitungsbestandteil im
Rohrleitungsmonitor selektieren, wird diese Teilmenge, das selektierte Objekt sowie die hierarchisch unterhalb liegenden Bauteile, auch auf dem Report hervorgehoben.
● Navigation zwischen Rohrleitungsmonitor und Report.

R&I verwenden 10.18 Zu Attributen navigieren
P&ID 140 Bedienhandbuch, 04/2012, A5E03777689-01
10.18 Zu Attributen navigieren
Vorgehen 1. Klicken Sie rechts auf ein editierbares Attribut in einem R&I.
2. Selektieren Sie im Kontextmenü den Befehl "Navigieren > <Attribut>".
Ergebnis COMOS navigiert zu dem entsprechenden Attribut im Navigator.
10.19 Sonstiges
Bauteile mehrfach platzieren Ob ein Bauteil mehrmals per Drag&Drop aus dem Navigator auf dem gleichen Plan oder einem Plan gleicher Planart platziert werden darf, wird in den Eigenschaften des Bauteils bestimmt:
Registerkarte "SYS System", Option "MultipleUse Erlaubte Mehrfachplatzierung".
Aktiviert:
Das Objekt darf mehrmals auf dem gleichen Plan oder einem Plan gleicher Planart platziert werden. Der Benutzer muss die Platzierung nicht mehr explizit bestätigen. Das Planungsobjekt kann entweder aus dem Navigator auf den Plan gezogen werden (Drag&Drop) oder sein Symbol wird im Plan selektiert und über das Kontextmenü kopiert "Kopieren" und "Einfügen > Objekt behalten" aufrufen.
Deaktiviert:
Das Objekt darf nur einmal auf dem gleichen Plan oder einem Plan gleicher Planart platziert werden. Der Benutzer muss die Mehrfachplatzierung explizit bestätigen. Default.
Gruppieren auf dem Report Wird ein Element durch eine Selektion erfasst, dann wird die Selektion automatisch auf die Gruppe ausgedehnt, zu der das Element gehört.
Beispiel:
Eine Pumpe mit einem Motor als Element wird auf dem R&I platziert. Danach wird ein Text neben den Motor gesetzt und nur mit dem Motor gruppiert.
Selektiert der Anwender jetzt die Pumpe, wird nicht nur das Element der Pumpe selektiert, also der Motor, sondern auch der Text, da dieser mit dem Motor in einer Gruppe ist.
Damit der Motor ohne die Pumpe ausgewählt werden kann, muss der Motor ein eigenes DocObj besitzen. Zunächst wird der Motor auf dem Plan als Subsymbol angelegt, er teilt sich das DocObj also mit der Pumpe. Zieht man den Motor noch mal manuell aus dem Navigator auf den Plan, erhält der Motor ein eigenes DocObj.

R&I verwenden 10.19 Sonstiges
P&ID Bedienhandbuch, 04/2012, A5E03777689-01 141
Symbole auf dem Report spiegeln Das Symbol eines auf einem R&I-Plan platzierten Bauteils kann über das Kontextmenü gespiegelt werden: Symbol selektieren, Kontextmenü "Optionen > ..." aufrufen:
● Symbole mit orthogonaler Symbolausrichtung:
"...> Symbol spiegeln um X-Achse" und "...> Symbol spiegeln um Y-Achse"
● Schräge Symbole:
"...> Symbol spiegeln um Hauptachse" und "...> Symbol spiegeln um Nebenachse"
Wenn ein Symbol aus anderen Symbolen zusammengesetzt ist, spiegelt COMOS automatisch die einzelnen Symbole.
Symbole drehen R&I-Grundsymbole können nur in 90°-Schritte gedreht werden. Mittels des Werkzeugs "Transformieren" kann man aber auch jeden anderen Winkel erreichen. Die Texte zu diesem Symbol können in 45°-Schritten gedreht werden.
Wenn Sie ein R&I-Symbol mit dem Werkzeug "Transformieren" drehen, wird die automatische Symboldrehung von COMOS außer Kraft gesetzt. Siehe auch Kapitel R&I-Symbol beim Einfügen auf dem Report drehen (Seite 25).
Hat ein R&I-Grundsymbol die 90°-Achsen verlassen, kann ein verschiebbarer Text mit den Anfasspunkten frei gedreht werden. Damit kann der Text insbesondere wieder in die Horizontale gedreht werden.
Beispiel:
● Behältersymbol wird um 35° gedreht
● Text mit Name wird um 35° mitgedreht
● Text kann jetzt mit Anfasspunkt wieder waagerecht gedreht werden
Erreicht das R&I-Grundsymbol wieder einen vollen 90°-Schritt, kehrt man automatisch in die Grundtechnik zurück.

R&I verwenden 10.19 Sonstiges
P&ID 142 Bedienhandbuch, 04/2012, A5E03777689-01

P&ID Bedienhandbuch, 04/2012, A5E03777689-01 143
Listen und Datenblätter 1111.1 Anlegen von Datenblättern
Überblick Datenblätter enthalten technische Daten zu einem Planungsobjekt. COMOS liest diese Daten aus den Eigenschaften des Planungsobjekts aus und stellt sie in dem Datenblatt dar.
Standardmäßig werden Datenblätter automatisch mit dem Objekt angelegt.
Je nach Einstellung des Administrators in den Eigenschaften des Stammobjekts, werden Datenblätter manchmal nicht automatisch mit angelegt. In dem Fall legen Sie das Datenblatt über das Kontextmenü des gewünschten Objekts an. Das Datenblatt wird im Navigator unterhalb des R&I-Objekts angelegt.
Sie können jedes Datenblatt nur einmal anlegen. Wenn das Datenblatt bereits existiert, wird es nicht mehr im Kontextmenü angeboten.
Ob das Datenblatt automatisch angelegt wird, überprüfen Sie in den Eigenschaften des Objekts auf der Registerkarte "Allgemein" in der Liste "Mode".
11.2 Datenblätter bearbeiten
Einleitung In den Datenblättern sind oft grüne Felder zu sehen. Dabei handelt es sich um interaktive Felder, in denen Sie die Eigenschaften des R&I-Objekts ändern können.
Vorgehen Um die Eigenschaften eines Objekts über das Datenblatt zu ändern, gehen Sie folgendermaßen vor:
1. Klicken Sie in ein grünes Feld.
2. Je nachdem, ob es sich bei dem dazugehörigen Attribut um ein Textfeld, eine Dropdown-Liste oder eine Checkbox handelt, können Sie einen beliebigen Wert eintragen oder einen vorgegebenen Wert auswählen.
3. Wenn Sie das Datenblatt speichern, wird der neue Wert in der Datenbank in den Eigenschaften des Objekts gespeichert.
Weiße Felder können Sie nicht editieren.

Listen und Datenblätter 11.3 Anlegen und Verwenden von Listen
P&ID 144 Bedienhandbuch, 04/2012, A5E03777689-01
Ergebnis Die Eigenschaften des Objekts werden entsprechend geändert.
11.3 Anlegen und Verwenden von Listen
Funktion von Listen Listen liefern einen Überblick über mehrere Planungsobjekte, z.B. über alle R&I-Objekte eines bestimmten Typs, die unter einer Anlage liegen. Sie enthalten wichtige technische Daten zu einem Planungsobjekt. COMOS liest diese Daten aus den Eigenschaften der Planungsobjekte aus und stellt sie in der Liste dar, wo Sie die Daten bei Bedarf ändern können.
Eine Liste anlegen Um eine Liste anzulegen, gehen Sie folgendermaßen vor:
1. Klicken Sie mit der rechten Maustaste auf das Werk, das Sie unter der Projektwurzel angelegt haben. Siehe auch Kapitel Das Beispielprojekt (Seite 17).
Im Kontextmenü sind verschiedene Listen vorbereitet.
2. Selektieren Sie die gewünschte Liste.
Ergebnis Die Liste wird unterhalb des Werks angelegt.
Sie können jede Liste kann nur ein Mal anlegen. Wenn die Liste bereits existiert, wird sie nicht mehr im Kontextmenü angeboten.
Listen bearbeiten Genau wie Datenblätter können Sie auch Listen über die grünen, interaktiven Textfelder bearbeiten. Siehe auch Kapitel Anlegen von Datenblättern (Seite 143).
Listen arbeiten kontextbezogen. Wenn Sie für eine Anlage eine Rohrleitungsliste anlegen, werden alle Rohrleitungen, die unter diese Anlage liegen, gesucht und auf der Liste ausgegeben. Wo genau die Rohrleitungen in der Objektstruktur unter der Anlage liegen, spielt keine Rolle.
11.4 Apparate-/Stoffstromleiste des R&I steuern
Einleitung In interaktiven Reports vom Typ "R&I" haben Sie die Möglichkeit jeweils eine Apparate- und eine Stoffstromleiste einzublenden.

Listen und Datenblätter 11.4 Apparate-/Stoffstromleiste des R&I steuern
P&ID Bedienhandbuch, 04/2012, A5E03777689-01 145
Diese beiden Leisten sind nichts anderes als kleine Listen, die die Daten der Apparate und transportierten Stoffe auflisten.
Beispiel Apparateliste
Leiste einblenden Welche Daten in die Liste aufgenommen werden, legt Ihr Administrator durch die Reportvorlage fest.
In den Eigenschaften des R&I-Reports können Sie bestimmen, ob die Listen eingeblendet werden oder nicht, und ob eine ausführlichere Liste oder eine Kurzversion verwendet wird.
Um die Leisten einzublenden, gehen Sie folgendermaßen vor:
1. Öffnen Sie die Eigenschaften des Reports, auf dem Sie die Leisten einblenden möchten.
2. Selektieren Sie die Registerkarte "Attribute > Stoffstromleiste – Apparate".
3. Nehmen Sie die gewünschten Einstellungen vor.
4. Um Ihre Einstellungen zu speichern und die Eigenschaften des Reports zu schließen, klicken Sie auf die Schaltfläche "OK".
Ergebnis Wenn Sie das nächste Mal den Report öffnen, dessen Eigenschaften Sie bearbeitet haben, werden die Leisten eingeblendet.
Liste bearbeiten Diese Listen lesen nur Daten aus. Um die Listen zu bearbeiten, gehen Sie folgendermaßen vor:
1. Öffnen Sie die Eigenschaften des gewünschten Objekts.
2. Tragen Sie die gewünschten Werte ein.

Listen und Datenblätter 11.4 Apparate-/Stoffstromleiste des R&I steuern
P&ID 146 Bedienhandbuch, 04/2012, A5E03777689-01
3. Um Ihre Änderungen zu speichern und die Eigenschaften des Objekts zu schließen, klicken Sie auf die Schaltfläche "OK".
4. Klicken in der Funktionsleiste des Reports auf die Schaltfläche "Dokument neu auswerten".
Ergebnis Die Liste wird aktualisiert.

P&ID Bedienhandbuch, 04/2012, A5E03777689-01 147
Pipe Easy 12
Einleitung Einsatzgebiet des Werkzeugs Pipe Easy ist die Verarbeitung von importierten DGN, DWG oder DXF-Dateien.
Mithilfe des Werkzeugs haben Sie folgende Aktionsmöglichkeiten:
● Linien anhand grafischer Eigenschaften zu Rohrleitungsabschnitten und Rohrleitungssegmenten konvertieren
● Texte gemäß eines Scripts verarbeiten
● Grafische Symbolzeichnungen zu COMOS-Symbolen konvertieren
12.1 Pipe Easy starten
Voraussetzung Die Schaltfläche "PipeEasy-Konvertierungsdialog anzeigen" ist in die Werkzeugleiste des Reports eingebunden.
Vorgehen Um Pipe Easy zu starten, klicken Sie in der Werkzeugleiste des Reports auf die Schaltfläche "PipeEasy-Konvertierungsdialog anzeigen".
Ergebnis Das Fenster "Konvertierungseinstellungen" öffnet sich.
Siehe auch Schaltfläche "PipeEasy-Konvertierungsdialog anzeigen" in die Werkzeugleiste integrieren (Seite 266)

Pipe Easy 12.2 Registerkarte "Rohrleitungen erzeugen"
P&ID 148 Bedienhandbuch, 04/2012, A5E03777689-01
12.2 Registerkarte "Rohrleitungen erzeugen"
Überblick Sie haben die Möglichkeit auf der Basis von Symbolen Rohrleitungen zu erzeugen. Achten Sie dabei auf die Einstellungen des Rasters. Wenn das Raster zu groß eingestellt ist, werden die maximalen Abstände nie erreicht und die Konvertierung scheint nicht zu funktionieren. In den deutschen Reportvorlagen entspricht ein Rasterpunkt einem Millimeter.
Mit der Schaltfläche "Ausführen" selektieren und konvertieren Sie nacheinander verschiedene Linien oder Objekte.
Kontextmenü nicht aufrufbar Wenn Sie auf der Registerkarte "Rohrleitungen erzeugen" arbeiten, können Sie das Kontextmenü nicht aufrufen oder Aktionen ausführen. Um das Kontextmenü aufzurufen, wechseln Sie auf eine andere Registerkarte oder schließen Sie das Fenster "Konvertierungseinstellungen". Dabei bleiben die Einstellungen im Fenster "Konvertierungseinstellungen" erhalten.
Alternative Möglichkeiten Wenn während der Konvertierung alternative Möglichkeiten existieren, wird das Objekt berücksichtigt, das in der Sammlung der Reportobjekte zuerst kommt. Das ist im Regelfall das Objekt, das zuerst angelegt wurde.
Beispiel Das Ende einer Linie liegt auf dem Anfang von zwei anderen Linien. Da keine T-Verbindungen erzeugt werden, entscheidet sich COMOS für eine der Linien.
Siehe auch Registerkarte "Rohrleitungen erzeugen" (Seite 307)
12.3 Registerkarte "Texte zuordnen" Diese Registerkarte wertet folgende Informationen aus:
● Ein Script (Textregel)
● Einen selektierten Text
● Ein selektiertes Symbol
Wie diese Informationen ausgewertet und umgesetzt werden, ist relativ offen.

Pipe Easy 12.4 Regeln erstellen
P&ID Bedienhandbuch, 04/2012, A5E03777689-01 149
Beispiel Die fixen Texte beschreiben beispielsweise ein Anlagenkennzeichen oder ein Betriebsmittelkennzeichen des Symbols. Mittels eines Scripts wird das COMOS-Objekt des Symbols verschoben. Das echte Betriebsmittelkennzeichen entspricht dann dem fixen Text. Löschen Sie danach den fixen Text und ersetzen ihn durch ein Betriebsmittelkennzeichen.
Siehe auch Stammobjekte für Textregeln anlegen (Seite 268)
Registerkarte "Texte zuordnen" (Seite 310)
12.4 Regeln erstellen
Einleitung Sie haben die Möglichkeit Regeln entweder mittels Symbol und Text oder über Attribute zu erstellen.
Voraussetzung Die Registerkarte "Texte zuordnen" des Fensters "Konvertierungseinstellungen" ist geöffnet. Es sind Stammobjekte für Textregeln in der Datenbank vorhanden.
Regeln mittels Symbol und Text erstellen Um eine Regel mittels Symbol und Text zu erstellen, gehen Sie folgendermaßen vor:
1. Ziehen Sie per Drag&Drop das Aktionsstammobjekt, unter dem die Stammobjekte für Textregeln liegen, aus dem Navigator in das Feld "Stammobjekt für Textregeln".
2. Geben Sie im Feld "Attribut für Textregeln" den NestedName des Attributs ein, nach dem an den Objekten gesucht werden soll.
3. Geben Sie im Feld "Maximale Abstand-Ungenauigkeit in mm" die Toleranz ein, in der ein Text noch zu einem Symbol als zughörig interpretiert wird.
4. Geben Sie im Feld "Ebene für konvertierte Texte" eine Ebene ein, die bisher noch nicht verwendet wird.
Die eingetragene Ebene gilt automatisch auch für die nächste Aktion.
5. Selektieren Sie in der Liste "Aktion" den Eintrag "Regel erstellen".
6. Selektieren Sie ein Symbol und einen Text auf dem Report.
7. Selektieren Sie in der Liste "Regel" das gewünschte Stammobjekt.
8. Klicken Sie auf die Schaltfläche "Ausführen".

Pipe Easy 12.4 Regeln erstellen
P&ID 150 Bedienhandbuch, 04/2012, A5E03777689-01
Ergebnis Diese Aktion erfasst die Relationen zwischen dem Symbol und dem Text:
● Symbol
SystemFullname des Stammobjekts, Winkel, Spiegelung
● Text
Winkel, relativer Abstand zum Symbol
Die Relation wird im Stammprojekt auf der Registerkarte "Stammobjekte" unter dem Knoten "@System > @Profiles > @AllUsers" gespeichert.
Danach wird auf die zwei markierten Objekte die entsprechende Script-Funktion ausgeführt.
Regeln über Attribute erstellen Um eine Regel über ein Attribut zu erstellen, gehen Sie folgendermaßen vor:
1. Ziehen Sie per Drag&Drop das gewünschte Attribut aus dem Navigator in das Feld "Attribut für Textregeln".
Der NestedName des Attributs wird eingetragen.
2. Geben Sie im Feld "Maximale Abstand-Ungenauigkeit in mm" die Toleranz ein, in der ein Text noch als zu einem Symbol zughörig interpretiert wird.
3. Geben Sie im Feld "Ebene für konvertierte Texte" eine Ebene ein, die bisher noch nicht verwendet wird.
Die eingetragene Ebene gilt automatisch auch für die nächste Aktion.
4. Selektieren Sie in der Liste "Aktion" den Eintrag "Regel erstellen".
5. Selektieren Sie ein Symbol auf dem Report.
6. Selektieren Sie in der Liste "Regel" das gewünschte Stammobjekt.
7. Klicken Sie auf die Schaltfläche "Ausführen".
Ergebnis Diese Aktion erfasst die Relation zwischen dem Symbol und dem Attribut:
● Symbol: SystemFullname des Stammobjekts
● Attribut: NestedName
Die Relation wird im Stammprojekt auf der Registerkarte "Stammobjekte" unter dem Knoten "@System > @Profiles > @AllUsers" gespeichert.
Wenn das COMOS-Objekt das angegebene Attribut besitzt, übergibt es den Wert des Attributs als Text an die entsprechende Script-Funktion.
Siehe auch Registerkarte "Texte zuordnen" (Seite 310)

Pipe Easy 12.5 Registerkarte "Symbol erzeugen"
P&ID Bedienhandbuch, 04/2012, A5E03777689-01 151
12.5 Registerkarte "Symbol erzeugen" Durch den DGN- oder DWG/DXF-Import sind bereits Symbole entstanden, so dass Sie diese Registerkarte nicht benötigen.
Wenn Symbole in DGN- oder DWG/DXF-Dateien nicht als Blöcke angelegt sind, werden Sie beim Import der Datei nicht als Symbole erkannt und werden auf dem Report als Linien angelegt. Um diese grafischen Symbole in COMOS-Symbole umzuwandeln, verwenden Sie die Registerkarte "Symbol erzeugen".
Siehe auch DGN-Import (Seite 176)
Kontrollelemente der Registerkarte "Symbol erzeugen" (Seite 312)
AutoCAD-Daten importieren (Seite 91)
12.6 Symbole erzeugen
Voraussetzung Sie haben einen DGN-Import durchgeführt. Die Registerkarte "Symbol erzeugen" des Fensters "Konvertierungseinstellungen" ist geöffnet.
Vorgehen Um ein Symbol anzulegen, gehen Sie folgendermaßen vor:
1. Ziehen Sie per Drag&Drop das gewünschte Stammobjekt aus dem Navigator in das Feld "Objekt für Symbol".
2. Aktivieren Sie die gewünschte Option.
3. Selektieren Sie auf dem Report die grafischen Objekte, aus denen ein Symbol erzeugt werden soll.
4. Klicken Sie auf die Schaltfläche "Ausführen".
Ergebnis Ein Reportobjekt wird erzeugt. Der Nullpunkt des Objekts liegt in der linken oberen Ecke der selektierten grafischen Objekte.
Ein Planungsobjekt mit dem selektierten Stammobjekt wird im Navigator unter dem Report, unterhalb des Objekts "__IMPORT", erzeugt. Das Reportobjekt wird diesem Planungsobjekt zugewiesen.
Die selektierten grafischen Elemente werden gelöscht.

Pipe Easy 12.7 Registerkarte "Zuweisung"
P&ID 152 Bedienhandbuch, 04/2012, A5E03777689-01
Siehe auch Kontrollelemente der Registerkarte "Symbol erzeugen" (Seite 312)
12.7 Registerkarte "Zuweisung" Über die Registerkarte "Zuweisung" verlinken Sie importierte Stammobjekte mit bestehenden COMOS-Stammobjekten. Platzierte Objekte können Sie skalieren.
Wenn Sie dem COMOS-Stammobjekt ein importiertes Planungsobjekt zuweisen, verwendet COMOS für die Zuweisung automatisch das Stammobjekt des Planungsobjekts.
Siehe auch Kontrollelemente der Registerkarte "Zuweisung" (Seite 313)
12.8 Importierte Stammobjekte mit COMOS-Stammobjekten verlinken
Voraussetzung Sie haben Stammobjekte importiert. Die Registerkarte "Zuweisung" des Fensters "Konvertierungseinstellungen" ist geöffnet.
Vorgehen Um ein importiertes Stammobjekt mit einem COMOS-Stammobjekt zu verlinken, gehen Sie folgendermaßen vor:
1. Ziehen Sie das gewünschte importierte Stammobjekt per Drag&Drop aus dem Navigator in das Feld "Importiertes Stammobjekt".
2. Ziehen Sie das gewünschte COMOS-Stammobjekt per Drag&Drop aus dem Navigator in das Feld "COMOS Stammobjekt".
3. Aktivieren Sie die gewünschten Optionen.
4. Geben Sie die gewünschte Skalierung ein.
5. Klicken Sie auf die Schaltfläche "Ausführen".
Ergebnis Das importierte Stammobjekt wird mit dem COMOS-Stammobjekt verlinkt.
Siehe auch Kontrollelemente der Registerkarte "Zuweisung" (Seite 313)

P&ID Bedienhandbuch, 04/2012, A5E03777689-01 153
Spiegeln von fließrichtungsrelevanten Einbauteilen 1313.1 Zielsetzung und Einsatzgebiet
Allgemeines Neben der bisherigen Möglichkeit des Fließrichtungwechsels von Rohrleitungen, haben Sie auch die Möglichkeit die Fließrichtung von Einbauteilen von Rohrleitungen gewechselt werden.
Hierzu verbinden Sie die fließrichtungsrelevanten Bauteile direkt oder indirekt, über ein mit der Rohrleitung verbundenes Bauteil, mit der Rohrleitung. Wenn Sie Fließrichtung eines Rohrleitungssegmentes ändern, wird auch die Fließrichtung von allen anderen Rohrleitungssegmenten der zugehörigen Rohrleitung geändert. Siehe auch Kapitel Besonderheiten (Seite 156).
Die Aktion erfolgt in Fließrichtung der Rohrleitung bis eine entsprechende Abbruchbedingung gefunden wird oder ein Bauteil, das keine weiteren fließrichtungsrelevanten Anschlüsse besitzt. Standardmäßig gelten als fließrichtungsrelevant die Anschlüsse "I1" und "O1", sowohl für Rohrleitungen als auch für Einbauteile. Dynamische Anschlusspunkte werden nicht berücksichtigt.
Sie haben die Möglichkeit die Aktion auch von den Einbauteilen aus zu starten. Hierbei gelten alle Anschlüsse des Bauteils als fließrichtungsrelevant.
13.2 Betroffene Bauteile COMOS spiegelt nur Bauteile, die einen Eingang oder Ausgang haben. Ob ein Symbol gespiegelt wird hängt davon ab, ob die Anschlüsse des Symbols entsprechend definiert sind.
Siehe auch Abbruchbedingungen (Seite 153)
13.3 Abbruchbedingungen
Bedingungen Die Funktion verfolgt den Rohrleitungsverlauf solange, bis eine der folgenden Bedingungen gefunden wird:
● Der Startanschluss wird wieder erreicht
● Das Bauteil hat nur einen Anschluss

Spiegeln von fließrichtungsrelevanten Einbauteilen 13.4 Durchführung
P&ID 154 Bedienhandbuch, 04/2012, A5E03777689-01
● Das Bauteil hat das Attribut "SYS.BehaviorFlowDir = 1"
● Das Bauteil hat weder I1+O1-Anschlüsse, noch ein Attribut "SYS.BehaviorMultiFlowDir", in dem weitere für die Fließrichtung relevante Anschlüsse definiert sind.
Attribut "SYS.BehaviorFlowDir" Das Attribut "SYS.BehaviorFlowDir" ändert das Verhalten der Durchflussrichtung. Das Attribut besitzt die Auswahlliste "@SYSTEM > @BEHAVIORFLOWDIR" mit folgenden Werten:
Spalte "Name"
Spalte "Beschreibung"
Spalte "Wert 1"
Ergebnis
1 Abbruch 1 Start oder Ziel, Abbruch, Symbol wird nicht gespiegelt
2 Mehrwegeobjekt 2 Symbol wird nicht gespiegelt
COMOS prüft auch für Bauteile mit dem Attribut "SYS.BehaviorFlowDir = 0", ob bei einem Bauteil mehrere Ströme vorhanden sind, die mit dem Attribut "Sys.BehaviorMultiFlowDir" definiert worden sind. Bei einem Fließrichtungswechsel spiegelt COMOS dann nur die vom Fließrichtungswechsel betroffenen Anschlüsse.
13.4 Durchführung
13.4.1 Aufruf und Ergebnis
Einleitung Die Funktion "Fließrichtung wechseln" rufen Sie auf dem interaktiven Report über eine Rohrleitung, ein Rohrleitungssegment oder einen Rohrleitungsabschnitt oder ein anderes verbundenes Bauteil auf.
Vorgehen Um die Fließrichtung zu wechseln, gehen Sie folgendermaßen vor:
1. Selektieren Sie das gewünschte Objekt.
2. Klicken Sie mit der rechten Maustaste auf den Report.
3. Selektieren Sie im Kontextmenü den Befehl "Optionen > Fließrichtung wechseln".
Alle betroffenen Reportelemente werden markiert. Sie werden gefragt, ob Sie die Fließrichtung der markierten Objekte ändern möchten.
4. Bestätigen Sie den Wechsel der Fließrichtung.

Spiegeln von fließrichtungsrelevanten Einbauteilen 13.4 Durchführung
P&ID Bedienhandbuch, 04/2012, A5E03777689-01 155
Beispiel
In diesem Beispiel wird die Funktion "Fließrichtung wechseln" von der selektierten Rohrleitung aufgerufen. COMOS durchsucht den Rohrleitungsverlauf nach einer Abbruchbedingung in beide Richtungen, ausgehend von den Ein- und Ausgangsanschlüssen der selektierten Rohrleitung.
Verhalten linke Seite In dem oben dargestellten Beispiel verhält sich die linke Seite folgendermaßen:
● Reduzierung: Die Reduzierung hat zwei neutrale Anschlusspunkte und wird nicht gespiegelt.
● Rohrleitungssegment: Für das Rohrleitungssegment wird die Fließrichtung gewechselt.
● Rückschlagklappe: Die Rückschlagklappe hat einen festen Eingangs- und Ausgangsanschluss (I1&O1). Sie wird mit den Anschlüssen gespiegelt.
● Rohrleitungssegment: Für das Rohrleitungssegment wird die Fließrichtung gewechselt.
● Armatur: Die Armatur hat zwei neutrale Anschlüsse und wird nicht gespiegelt.
● Rohrleitungssegment: Für das Rohrleitungssegment wird die Fließrichtung gewechselt.
● Stutzen: Der Stutzen hat nur einen Anschlusspunkt und wird nicht gespiegelt.
Verhalten rechte Seite In dem oben dargestellten Beispiel verhält sich die rechte Seite folgendermaßen:
● Pumpe: Die Pumpe hat feste Anschlusspunkte und wird gespiegelt.
● Rohrleitungssegment: Für das Rohrleitungssegment wird die Fließrichtung gewechselt.
● Reduzierung: Die Reduzierung hat zwei neutrale Anschlusspunkte und wird nicht gespiegelt.
● Rohrleitungssegment: Für das Rohrleitungssegment wird die Fließrichtung gewechselt.
● Rückschlagklappe: Die Rückschlagklappe hat einen festen Eingangs- und Ausgangsanschluss. Sie wird mit den Anschlüssen gespiegelt.
● Rohrleitungssegment: Für das Rohrleitungssegment wird die Fließrichtung gewechselt.
● Armatur: Die Armatur hat zwei neutrale Anschlüsse und wird nicht gespiegelt.
● Rohrleitungssegment: Für das Rohrleitungssegment wird die Fließrichtung gewechselt.
● Stutzen: Der Stutzen hat nur einen Anschlusspunkt und wird nicht gespiegelt.

Spiegeln von fließrichtungsrelevanten Einbauteilen 13.4 Durchführung
P&ID 156 Bedienhandbuch, 04/2012, A5E03777689-01
Ergebnis Das Ergebnis der Aktion sieht folgendermaßen aus:
Der erkannte Rohrleitungsverlauf wird vom Anfang bis zum Ende in Magenta dargestellt. So erkennen Sie, welches Ausmaß die Aktion insgesamt erreicht. Alle Bauteile die gespiegelt wurden, werden gelb angezeigt. Wenn Sie den Wechsel der Fließrichtung bestätigen, werden die Objekte nicht mehr farbig hervorgehoben.
Siehe auch Besonderheiten (Seite 156)
13.4.2 Besonderheiten Folgende Besonderheiten können auftreten:
Mehrere aneinander angeschlossene Bauteile
Wenn sich in diesem Beispiel die Fließrichtung ändert, werden beide Rohrleitungssegmente sowie die Rückschlagklappe der neuen Fließrichtung angepasst. Die Aktion wird nicht abgebrochen, obwohl die Klappe nicht mit einer Rohrleitung verbunden ist.
Bauteile mit mehreren Anschlusspunkten

Spiegeln von fließrichtungsrelevanten Einbauteilen 13.4 Durchführung
P&ID Bedienhandbuch, 04/2012, A5E03777689-01 157
In der Regel ist das Objekt als Abbruch definiert (SYS.BehaviorFlowDir=1). Wenn dies nicht der Fall ist und keine fließrichtungsabhängigen Anschlüsse (I1/O1) vorhanden sind oder "SYS.BehaviorMultiFlowDir" definiert ist, erfolgt ein Abbruch.
Dynamische Anschlüsse Dynamische Anschlüsse einer Rohrleitung oder eines Einbauteils werden generell nicht verfolgt.
Behälter mit Ausgangs- und Eingangsanschlüssen z. B. bei FEED Die linke Abbildung zeigt den Behälter vor dem Wechsel der Fließrichtung. Die rechte Abbildung zeigt den Behälter nach dem Wechsel der Fließrichtung:
Wenn Sie die Anschlüsse "I1" und "O1" an nicht symmetrischen Punkten des Behälters anbringen, kommt es beim Wechsel der Fließrichtung zu asymmetrischen Spiegelungen. Der Behälter liegt in diesem Fall schräg auf der Zeichnung.

Spiegeln von fließrichtungsrelevanten Einbauteilen 13.4 Durchführung
P&ID 158 Bedienhandbuch, 04/2012, A5E03777689-01
Wenn Sie einen Strom an den Anschluss "I1" anschließen, wird der Strom des Anschlusses "O1" kopiert.
Wenn Sie das Attribut "SYS.BehaviorFlowDir = 1" für den Behälter verwenden, wird in diesem Status nicht gespiegelt und nicht kopiert.
Gleicher IO-Typ Wenn Sie alle Fließrichtungen ändern, haben sowohl der Eingangs- als auch der Ausgangsanschluss den gleichen IO-Typ.
Fließrichtung bei halboffenen Verbindungen Wenn zwei halboffene Wirklinien im Kontextmenü über den Befehl "VERBINDUNG > MERKE" und "VERBINDUNG > SETZE" verbunden werden, wird dadurch auch auf beiden Seiten die Fließrichtung gesetzt. Eventuell widersprechende Konstruktionsrichtungen werden synchronisiert und bei Bedarf neu gesetzt.
Bauteilkettenübergreifendes Wechseln der Fließrichtung Eine Kette aus verbundenen Bauteilen und Rohrleitungen wird als Bauteilkette bezeichnet. Aufgrund der Regel, dass alle Rohrleitungssegmente einer Rohrleitung die gleiche Fließrichtung haben müssen, gilt in Zusammenhang von Bauteilketten folgendes:
Wenn Sie die Fließrichtung eines Rohrleitungssegments in einer Bauteilkette ändern, werden andere Rohrleitungssegmente der zugehörigen Rohrleitung, die sich in anderen Bauteilketten befinden, ebenfalls geändert. Im Ergebnis eines solchen Anwendungsfalls wird die Aktion des Wechsels der Fließrichtung für die andere Bauteilkette angestoßen. In der Abbildung gehören die beiden rot umrahmten Rohrleitungssegmente zu demselben Rohrleitungsabschnitt.

Spiegeln von fließrichtungsrelevanten Einbauteilen 13.4 Durchführung
P&ID Bedienhandbuch, 04/2012, A5E03777689-01 159
Bauteil mit SYS.BehaviorFlowDir= 1 Der Rohrleitungsverlauf wird bei einem Bauteil mit SYS.BehaviorFlowDir= 1 nicht weiter verfolgt. Im Beispiel ist dies die Armatur:
Die Regel wird außer Kraft gesetzt, wenn sich hinter dem Bauteil mit SYS.BehaviorFlowDir= 1 ein Rohrleitungssegment befindet, dessen zugehörige Rohrleitung mindestens ein weiteres Rohrleitungssegment besitzt, dessen Fließrichtung geändert wird. Das heißt, die Regel, dass alle Rohrleitungssegmente einer Rohrleitung die gleiche Fließrichtung haben müssen, hat Vorrang vor dem Attribut "SYS.BehaviorFlowDir". In diesem Fall gilt die Abbruchbedingung lediglich für das jeweilige Bauteil. Die Aktion wird mit dem Bauteil dahinter fortgesetzt:

Spiegeln von fließrichtungsrelevanten Einbauteilen 13.5 Umgang mit Eckarmaturen
P&ID 160 Bedienhandbuch, 04/2012, A5E03777689-01
13.5 Umgang mit Eckarmaturen
Übersicht Einige Eckarmaturen sind für die Änderung der Fließrichtung relevant. Zu diesen Eckarmaturen zählt beispielsweise die Sicherheitseckarmatur, deren Balken immer in die Ausgangsrichtung zeigt.
An Bauteilen, wie der Eckarmatur, wird die Spiegelachse als Winkelhalbierende zwischen den Anschlüssen "I1" und "O1" berechnet.
Ergebnis Die folgende Abbildung zeigt das Ergebnis der Aktion:

Spiegeln von fließrichtungsrelevanten Einbauteilen 13.6 Umgang mit Mehrwegeobjekten
P&ID Bedienhandbuch, 04/2012, A5E03777689-01 161
13.6 Umgang mit Mehrwegeobjekten
Mehrwegeobjekte Mehrwegeobjekte sind Objekte, wie beispielsweise Dreiwegearmaturen oder T-Stücke, die mehr als zwei Anschlüsse besitzen, aber in der Regel wie gewöhnliche Rohrleitungseinbauteile betrachtet werden.
Attribut "SYS.BehaviorMultiFlowDir" Über das Attribut "SYS.BehaviorMultiFlowDir" am Bauteil, können mehrere fließrichtungsabhängige Anschlüsse durchlaufen werden.
Wenn beispielsweise die Hauptrichtung, in der Abbildung in horizontaler Darstellung, durch die Anschlüsse "I1" und "O1" repräsentiert wird, ist die erste Fließrichtung definiert. Wenn für das Attribut "BehaviorMultiFlowDir" des Bauteils die Definition "I1>O2" festgelegt ist, ist die zweite Fließrichtung definiert. Um weitere Anschlüsse zu definieren, hängen Sie diese mit ";" an (z. B. BehaviorMultiFlowDir = "I1>O2;I3>O4;I5>O5").
In diesem Fall wird die Fließrichtung von beiden angeschlossenen Rohrleitungen sowie deren Bauteilen gewechselt, falls die Bauteile für die Fließrichtung relevant sind. Das Bauteil wird nicht gespiegelt, da es neutrale Anschlusspunkte besitzt.

Spiegeln von fließrichtungsrelevanten Einbauteilen 13.6 Umgang mit Mehrwegeobjekten
P&ID 162 Bedienhandbuch, 04/2012, A5E03777689-01

P&ID Bedienhandbuch, 04/2012, A5E03777689-01 163
Schnittstellen 1414.1 Conval
Die Schnittstellen werden über entsprechende Stammobjekte angesprochen:
"@03 > PID > 600 > 1 Conval"
Hier sind die für die Conval-Schnittstelle notwendigen Objekte, Dokumente und Scripte vorbereitet.
Siehe auch Stammobjekt "@03 > PID > 600 Schnittstellen" (Seite 207)
14.2 PDS 2D-Import
14.2.1 Grundlagen
14.2.1.1 Ziel
Die PDS 2D-Daten eines DGN-Schemas importieren Das COMOS-Modul P&ID implementiert eine Importschnittstelle zu PDS 2D von Intergraph.
Der Import erlaubt Ihnen, DGN-Zeichnungen nach COMOS zu importieren, die mit Bentley MicroStation und unter Verwendung von PDS 2D erstellt wurden. Auf diese Weise haben Sie die Möglichkeit, Projekte aus PDS 2D nach COMOS zu überführen und Ihre Planung im COMOS-Modul P&ID nahtlos fortzusetzen.
Der PDS 2D-Import findet im Anschluss an den Import einer PDS 2D-basierten DGN-Zeichnung statt. Er ergänzt den grafischen Import des DGN-Imports um einen Datenbankimport: COMOS importiert die PDS 2D-Daten der DGN-Zeichnung und wandelt möglichst alle Elemente der Zeichnung in R&I-Objekte um.
14.2.1.2 Prinzip
Zweistufige Architektur Der Import ist verfügbar für R&Is, in die der Anwender eine PDS 2D-basierte DGN-Zeichnung importiert hat. Er wird im Anschluss an den DGN-Import ausgeführt.

Schnittstellen 14.2 PDS 2D-Import
P&ID 164 Bedienhandbuch, 04/2012, A5E03777689-01
DGN-Import Beim vorausgegangenen DGN-Import geschieht das Folgende:
● Die Zellen einer DGN-Zeichnung werden importiert.
● Die rein grafischen Elemente der DGN-Zeichnung werden importiert.
Import einer Zelle:
● Für jede Zelle werden DGN-Importobjekte angelegt: Ein Import-Stammobjekt und ein Import-Planungsobjekt
● Die DGN-Importobjekte speichern die folgenden Zelldaten:
– Name
– Grafische Informationen
– Falls vorhanden: Die Rohdaten ("raw data")
– Verweise auf PDS 2D-Datensätze
● Die Import-Planungsobjekte werden auf dem R&I platziert.
● Wenn der Import entsprechend konfiguriert wird, werden auch leere Zellen importiert.
● Die Import-Planungsobjekte wurden auf die gleiche Hierarchieebene importiert. Das bedeutet, dass die Eigentümerstruktur der DGN-Zellen nicht beibehalten wird.
Import rein grafischer Elemente:
● Die rein grafischen Elemente der DGN-Zeichnung werden als rein grafische Elemente importiert und auf dem R&I platziert.
Beispiel: Rohrleitungen
PDS 2D-Import Beim PDS 2D-Import geschieht das Folgende:
● Die Import-Planungsobjekte werden durch einen Stammobjektwechsel in R&I-Planungsobjekte umgewandelt.
● Die als Linien importierten Rohrleitungen werden durch Objekte ersetzt.
● Daten aus der PDS 2D-Datenbank, die auf der DGN-Zeichnung referenziert werden, werden nach COMOS importiert. Sie werden in die Attribute der R&I-Planungsobjekte geschrieben.
● Die Eigentümerstruktur der DGN-Zellen wird wiederhergestellt.
Beispiel: Wenn ein Behälter auf dem DGN Stutzen besitzt, werden die Stutzen in COMOS unter dem Behälter angelegt.
● Zusatzgrafiken wie Rohrfahnen und Tag-Nummern werden intelligent.
14.2.1.3 Voraussetzungen Die folgenden Voraussetzungen müssen erfüllt sein, bevor ein Anwender für ein R&I den PDS-Import ausführt:

Schnittstellen 14.2 PDS 2D-Import
P&ID Bedienhandbuch, 04/2012, A5E03777689-01 165
Installierte Software ● COMOS-Version: ab 9.0
● MicroStation-Version: J und XM
● PDS 2D-Version: 7
Datenbank ● COMOS-DB: Die für den Import notwendigen Stammobjekte und Registerkarten wurden
in die Datenbank importiert.
● Für das R&I wurde ein vollständiger DGN-Import durchgeführt. Das heißt:
– Die DGN-Zellbibliothek wurde vollständig importiert.
– Die DGN-Zeichnung wurde importiert.
DGN-Importeinstellungen Für den Import der DGN-Zellbibliothek und der DGN-Zeichnung, die dem PDS 2D-Import vorangehen, sind die folgenden Importeinstellungen erforderlich:
● Option "Erzeuge XML-Protokoll": Aktiviert
Die folgenden Importeinstellungen werden empfohlen:
● Option "Immer als lokales Skript importieren": Aktiviert
Siehe auch Kapitel Symboldarstellung konfigurieren (Seite 252).
● Option "Importiere leere Zellen": Aktiviert
Siehe auch Kapitel Textzelle als Objekt importieren (Seite 257).
14.2.1.4 Arbeitsablauf
Einleitung Beim Arbeitsablauf sind die folgenden Fälle zu unterscheiden:
● Der DGN-Import verwendete bereits ein DB Choice-Objekt.
● Der DGN-Import verwendete kein DB Choice-Objekt.

Schnittstellen 14.2 PDS 2D-Import
P&ID 166 Bedienhandbuch, 04/2012, A5E03777689-01
Mit DB Choice-Objekt Wenn der DGN-Import bereits ein DB Choice-Objekt verwendet hat, sieht der Ablauf folgendermaßen aus:
Benutzer Schritt Details Administrator Schritt 1
Bereits abgeschlossen
Durch den DGN-Import: Import der DGN-Zellbibliothek: Ein R&I anlegen Das DB Choice-Objekt anlegen Das R&I und das DB Choice-Objekt miteinander
verknüpfen Das R&I öffnen Den DGN-Importbefehl aufrufen Die DGN-Importeinstellungen festlegen Den DGN-Import starten
Anwender Schritt 2 Bereits abgeschlossen
Durch den DGN-Import: Import der DGN-Zeichnung: Ein R&I anlegen Das R&I mit dem DB Choice-Objekt aus Schritt 1
verknüpfen In das R&I eine PDS 2D-basierte DGN-Zeichnung
importieren, die die Zellbibliothek aus Schritt 1 verwendet
Administrator Schritt 3 Den Import-Stammobjekten R&I-Stammobjekte zuordnen Administrator Schritt 4 Den R&I-Stammobjekten Importscripte hinzufügen Administrator Schritt 5 Das DB Choice-Objekt konfigurieren:
Einheitenzuordnung Sonstige Importeinstellungen
Anwender Schritt 6 Für das R&I aus Schritt 2 den PDS 2D-Import ausführen: Die Eigenschaften des R&I öffnen Den PDS-Import aufrufen
Anwender Schritt 7 Optional: Abschließende Arbeiten durchführen Feinarbeiten im R&I R&I-Planungsobjekte unter neue Eigentümer
einsortieren

Schnittstellen 14.2 PDS 2D-Import
P&ID Bedienhandbuch, 04/2012, A5E03777689-01 167
Ohne DB Choice-Objekt Wenn der DGN-Import kein DB Choice-Objekt verwendet hat, sieht der Ablauf folgendermaßen aus:
Benutzer Schritt Details Administrator Schritt 1
Bereits abgeschlossen Durch den DGN-Import: Import der DGN-Zellbibliothek Ein R&I anlegen Das R&I öffnen Den DGN-Importbefehl aufrufen Die DGN-Importeinstellungen festlegen Den DGN-Import starten
Anwender Schritt 2 Bereits abgeschlossen
Durch den DGN-Import: Import der DGN-Zeichnung: Ein R&I anlegen In das R&I eine PDS 2D-basierte DGN-Zeichnung
importieren, die die Zellbibliothek aus Schritt 1 verwendet
Administrator Schritt 3 Ein DB Choice-Objekt anlegen Administrator Schritt 4 Die Import-Stammobjekte, die in Schritt 1 durch den Import
der Zellbibliothek erzeugt wurden, unter das DB Choice-Objekt verschieben
Anwender Schritt 4 Das R&I aus Schritt 2 mit dem DB Choice-Objekt aus Schritt 1 verknüpfen
Weiter wie beschrieben in "Mit DB Choice-Objekt", Schritt 3
14.2.2 Funktionsumfang
14.2.2.1 Überblick In den folgenden Kapiteln finden Sie Informationen zu den Funktionen des PDS 2D-Imports:
● Einzelimport und Mehrfachimport (Seite 168)
● Import der Zelldaten aus der PDS 2D-Datenbank (Seite 168)
● Symboldarstellung (Seite 168)
● Umgang mit bereits existierenden R&I-Planungsobjekten (Seite 168)
● Eigentümerstruktur (Seite 169)
● Rohrleitungen (Seite 170)
● Messlinien und Wirklinien (Seite 170)
● Funktionen und Stellarmaturen (Seite 170)
● Textzellen importieren (Seite 171)

Schnittstellen 14.2 PDS 2D-Import
P&ID 168 Bedienhandbuch, 04/2012, A5E03777689-01
● Datenbankspezifische Importeinstellungen (Seite 171)
● Importprotokolle (Seite 172)
14.2.2.2 Einzelimport und Mehrfachimport
Einzelimport oder Mehrfachimport Sie wählen zwischen den folgenden Möglichkeiten:
● Sie führen den Import für ein einzelnes R&I aus.
● Sie führen den Import für alle R&Is auf, die das gleiche DB Choice-Objekt verwenden.
14.2.2.3 Import der Zelldaten aus der PDS 2D-Datenbank
Zuordnungen zwischen PDS 2D und COMOS Die Daten, die in der PDS 2D-Datenbank zu den Zellen der importierten DGN-Zeichnung gespeichert wurden, werden in die Attribute der COMOS-Objekte importiert.
14.2.2.4 Symboldarstellung
DGN-Symbol oder R&I-Symbol Ob die durch den Import erzeugten R&I-Planungsobjekte das Symbol der Zelle oder des R&I-Stammobjekts verwenden, hängt von den DGN- Importeinstellungen und von der Konfiguration der Stammdaten ab.
14.2.2.5 Umgang mit bereits existierenden R&I-Planungsobjekten
Einleitung Während des PDS 2D-Imports werden die Import-Planungsobjekte in R&I-Objekte umgewandelt.
Ein Ergebnis der Umwandlung ist, dass der Name des ehemaligen Import-Planungsobjekts durch einen anwenderdefinierten Namen ersetzt wird.
Wenn bereits ein gleichnamiges Planungsobjekt existiert, bestimmen die Einstellungen des Administrators das Importverhalten.
Anwenderdefiniertes Importverhalten Der Administrator definiert in den DGN-Stammobjekten, wie sich der PDS 2D-Import verhält, wenn er bei der Umwandlung bereits ein gleichnamiges Objekt findet. Dadurch hat der Administrator die Möglichkeit, für jedes DGN-Stammobjekt die passende Einstellung zu wählen.

Schnittstellen 14.2 PDS 2D-Import
P&ID Bedienhandbuch, 04/2012, A5E03777689-01 169
Er wählt zwischen den folgenden Möglichkeiten:
1. Ein neues Objekt wird angelegt.
Folge: Der Name des neuen Objekts wird um einen Zähler ergänzt.
2. Das existierende Objekt wird verwendet.
Folge: Die mit der Zelle verbundenen PDS 2D-Daten werden in die COMOS-Attribute des existierenden Objekts importiert.
Wenn das existierende Objekt verwendet wird, definiert der Administrator außerdem die folgenden Punkte:
● Wird die Grafik des existierenden Objekts oder die der importierten Zelle verwendet?
● Findet ein Stammobjektwechsel statt?
Im Falle eines Stammobjektwechsels findet die Zuordnung zwischen den PDS 2D-Daten und COMOS-Attributen auf Basis des neuen Stammobjekts statt.
Siehe auch Importscript implementieren (Seite 257)
14.2.2.6 Eigentümerstruktur
Eigentümerstruktur importieren Wenn eine DGN-Zelle Unterzellen besitzt, wird diese Eigentümerstruktur beim PDS 2D-Import wiederhergestellt.
Beispiel:
● Im DGN-Schema: Ein Behälter besitzt einen Rührer und mehrere Stutzen.
● DGN-Import: Die DGN-Importobjekte für Behälter, Rührer und Stutzen liegen auf der gleichen Hierarchieebene.
● PDS 2D-Import: Der Rührer und die Stutzen werden unter den Behälter verschoben.
Der Administrator hat die Möglichkeit ein Importscript zu implementieren, in dem die aus diesem Grund verschobenen Objekte ihrer neuen Eigentümerstruktur entsprechend verarbeitet werden.
Funktionen und Stellarmaturen unter Positionen Der Anwender hat die Möglichkeit, in der PDS 2D-Datenbank zu speichern, zu welcher Position eine Funktion oder Stellarmatur gehört.
COMOS nutzt diese Information und baut beim Import eine entsprechende Eigentümerstruktur auf.

Schnittstellen 14.2 PDS 2D-Import
P&ID 170 Bedienhandbuch, 04/2012, A5E03777689-01
Siehe auch Funktionen und Stellarmaturen (Seite 170)
Importscript implementieren (Seite 257)
14.2.2.7 Rohrleitungen
Dreistufige Rohrleitungsstruktur erzeugen Der Rohrleitungsverlauf wird in der DGN-Zeichnung nur durch Linien definiert.
Beim PDS 2D-Import wird eine dreistufige Rohrleitungsstruktur aufgebaut, bestehend aus:
● Rohrleitung
● Rohrleitungsabschnitt
● Rohrleitungssegment
Die Linien der DGN-Zeichnung werden in Rohrleitungsabschnitte und Rohrleitungssegmente umgewandelt und unter R&I-Rohrleitungsobjekten angelegt.
14.2.2.8 Messlinien und Wirklinien
Messlinien und Wirklinien importieren Messlinien und Wirklinien liegen nach dem PDS 2D-Import als objektlose Verbindungen vor, wie in COMOS für Messlinien und Wirklinien üblich:
● Die grafischen Verbindungen werden auf dem R&I eingezeichnet.
● Die Verbindungsinformation wird an den Anschlüssen der angeschlossenen R&I-Objekte gespeichert.
● Im Navigator werden keine Objekte angelegt.
14.2.2.9 Funktionen und Stellarmaturen
Positionen erzeugen Beim PDS 2D-Import einer Funktion / Stellarmatur gilt das folgende Standardimportverhalten:
● COMOS liest aus der PDS 2D-Datenbank aus, zu welcher Position ("loop") eine Funktion oder Stellarmatur gehört.
● Existiert unter dem R&I keine gleichnamige Position, wird sie angelegt. Die Funktion / Stellarmatur wird unter die Position importiert.
● Existiert unter dem R&I eine gleichnamige Position, wird die Funktion / Stellarmatur unter diese Position importiert.

Schnittstellen 14.2 PDS 2D-Import
P&ID Bedienhandbuch, 04/2012, A5E03777689-01 171
Sonderfall: Mehrere Funktionen oder Stellarmaturen in PDS 2D unter einer Position Es besteht die Möglichkeit, dass einer Position in der PDS 2D-Datenbank mehrere Funktionen und Stellarmaturen zugeordnet wurden. In dem Fall ist es nicht möglich zu bestimmen, welche Stellarmatur zu welcher Funktion gehört.
Um diese fehlende Zuordnung zu verdeutlichen, hat der Administrator die Möglichkeit, eine Abweichung vom Standardimportverhalten zu definieren und Funktionen und Stellarmaturen jeweils unter getrennte Positionen zu importieren.
14.2.2.10 Textzellen importieren
Hintergrund Wenn Sie beim DGN-Import die voreingestellten Importeinstellungen verwenden, werden Zellen, die nur aus Text bestehen und keine grafischen Informationen besitzen, als reine Grafik importiert. Das heißt es werden keine Objekte angelegt. Zwischen dem Text und dem Bauteil, auf das sich der Text bezieht, besteht in der Datenbank keine Verbindung.
Beispiel:
● Rohrleitungsfahnen
● Tag-Nummern
Textzellen als Objekte importieren Der Anwender hat die Möglichkeit, den DGN-Import und den PDS 2D-Import so zu konfigurieren, dass reine Textzellen während des PDS 2D-Imports als Objekte importiert werden. Anstelle einer reinen Grafik werden R&I-Beschriftungssymbole erzeugt.
Das hat den Vorteil, dass zwischen dem Text und dem Bauteil, auf das sich der Text bezieht, eine Verbindung in der Datenbank besteht. Wenn sich die Daten des Bauteils ändern, wird automatisch der Inhalt des Beschriftungssymbols aktualisiert.
14.2.2.11 Datenbankspezifische Importeinstellungen
Datenbanken mit unterschiedlichen Datenmodellen Der Anwender hat die Möglichkeit, in sein COMOS-Projekt Daten aus unterschiedlichen PDS 2D-Datenbanken zu importieren. Die PDS 2D-Datenbanken können unterschiedliche Datenmodelle verwenden.
Der Administrator hat die Möglichkeit, für jede Datenbank ein eigenes Import-Script zu schreiben.
Importeinstellungen Für jede PDS 2D-Datenbank legt der Administrator datenbankspezifische Importeinstellungen fest.

Schnittstellen 14.2 PDS 2D-Import
P&ID 172 Bedienhandbuch, 04/2012, A5E03777689-01
14.2.2.12 Importprotokolle Jeder PDS 2D-Import wird an mehreren Stellen protokolliert:
● In Kurzform:
– In den Eigenschaften des R&I
– In den Eigenschaften des am Import beteiligten DB Choice-Objekts
● In Langform: In einer XML-Datei
14.2.3 Elemente und Grundeinstellungen
14.2.3.1 DB Choice-Objekt
Definition DB Choice-Objekte sind Stammobjekte. Sie erfüllen den folgenden Zweck:
● Datenbankspezifische Importeinstellungen speichern:
Für jede PDS 2D-Datenbank, aus der Sie importieren, legt Ihr Administrator ein DB Choice-Objekt an.
In dem DB Choice-Objekt definiert der Administrator die Importeinstellungen, die für einen Import aus dieser PDS 2D-Datenbank gelten.
● R&I mit DB Choice-Objekt verknüpfen:
COMOS kann nur dann einen PDS 2D-Import für ein R&I ausführen, wenn es weiß, welche Importeinstellungen für diesen Import verwendet werden. Aus diesem Grund muss jedes R&I, für das Sie einen PDS 2D-Import aufrufen, eine Verknüpfung zu einem DB Choice-Objekt besitzen.
● DGN-Stammobjekte sammeln:
Für jede Zelle, die bei einem durch das DB Choice-Objekt verwalteten DGN-Import importiert wird, legt COMOS unter dem DB Choice-Objekt ein Import-Stammobjekt an. Wenn Sie DGN-Zeichnungen importieren, die unterschiediche PDS 2D-Datenbanken verwenden, werden die Import-Stammobjekte also nach Datenbanken getrennt verwaltet.
● PDS-Import für alle mit dem DB Choice-Objekt verknüpften R&Is starten
Grundeinstellungen Ihr Administrator konfiguriert die DB Choice-Objekte. In der Regel ändern Sie seine Voreinstellungen nicht.
Siehe auch PDS 2D (Seite 248)

Schnittstellen 14.2 PDS 2D-Import
P&ID Bedienhandbuch, 04/2012, A5E03777689-01 173
14.2.3.2 DGN-Importobjekte
Definition Beim Import einer DGN-Zeichnung werden automatisch die folgenden DGN-Importobjekte angelegt:
● Import-Stammobjekte
● Von den Import-Stammobjekten abgeleitete Import-Planungsobjekte
COMOS wandelt die Import-Planungsobjekte während des PDS-Imports in R&I-Planungsobjekte um.
Wie COMOS dabei vorgeht, wird unter anderem in den Import-Stammobjekten definiert.
Grundeinstellungen ● Administrator:
Der Administrator konfiguriert die Import-Stammobjekte.
● Anwender:
Je nachdem, welche Stammobjektrechte Sie haben beziehungsweise welchen Editiermodus Ihr Administrator für die Attribute der Import-Stammobjekte gesetzt hat, haben Sie vor dem Import die Möglichkeit, die Voreinstellungen zu ändern.
Ändern Sie die Voreinstellungen nur, wenn Sie dazu ausreichend geschult wurden.
Siehe auch PDS 2D (Seite 248)
14.2.3.3 R&I-Stammobjekte
Definition Ziel des PDS 2D-Imports ist es, möglichst alle Elemente der in den R&I importierten DGN-Zeichnung in R&I-Planungsobjekte umzuwandeln und die PDS 2D-Daten der DGN-Zellen in die R&I-Objekte zu schreiben.
Wie COMOS dabei vorgeht, wird unter anderem in den Stammobjekten der R&I-Planungsobjekte definiert.
Grundeinstellungen Der Administrator konfiguriert die R&I-Stammobjekte.
Je nachdem welche Rechte Sie beim Editieren von R&I-Stammobjekten haben, haben Sie vor dem Import die Möglichkeit, die Voreinstellungen des Administrators zu ändern.
Ändern Sie die Voreinstellungen nur, wenn Sie dazu ausreichend geschult wurden.

Schnittstellen 14.2 PDS 2D-Import
P&ID 174 Bedienhandbuch, 04/2012, A5E03777689-01
Siehe auch R&I-Stammobjekte konfigurieren (Seite 253)
14.2.3.4 Importprotokoll
Definition Sie haben die Möglichkeit, den Verlauf des Imports anhand eines Importprotokolls zu kontrollieren.
Für das Importprotokoll gilt das Folgende:
● Das Protokoll wird automatisch erstellt.
● Pro Import werden mehrere Protokolle erstellt, die an unterschiedlichen Stellen gespeichert werden.
● Es gibt eine kurze und eine lange Variante des Protokolls.
Kurze Variante ● Eigenschaften des R&I, Registerkarte "Attribute > Einstellungen PDS-Import", Feld "Log-
Text":
Kurzes Protokoll des PDS 2D-Imports, der für dieses R&I ausgeführt wurde
● Eigenschaften des DB Choice-Objekts, Registerkarte "Attribute > Einstellungen für PDS-Import", Feld "Log-Text":
Kurzes Protokoll der PDS 2D-Importe, die für alle mit diesem DB Choice-Objekt verknüpften R&Is ausgeführt wurden
Lange Variante Ausführliche Protokolle sämtlicher PDS 2D-Importe finden Sie in Ihrem lokalen Temp-Verzeichnis, Unterverzeichnis "ComosImport". Die Importe werden in XML-Dateien protokolliert.
Es werden die folgenden Protokolle erzeugt:
● Ein Protokoll für jedes R&I, für das ein PDS 2D-Import aufgerufen wurde
Dateiname:
– Anwenderdefiniert: Eigenschaften des R&I, Registerkarte "Attribute > Einstellungen PDS-Import", Feld "Name der Log-Datei"
– Voreinstellung: Der Name des R&I
● Ein Protokoll für jedes DB Choice-Objekt, das an einem Import beteiligt war
Dateiname:
– Anwenderdefiniert: Eigenschaften des DB Choice-Objekts, Registerkarte "Attribute > Einstellungen für PDS-Import", Feld "Name der Log-Datei"
– Voreinstellung: Der Name des DB Choice-Objekts

Schnittstellen 14.2 PDS 2D-Import
P&ID Bedienhandbuch, 04/2012, A5E03777689-01 175
14.2.4 PDS 2D-Import ausführen
14.2.4.1 R&I mit DBChoice-Objekt verknüpfen
Vorgehen Stellen Sie sicher, dass das R&I mit einem DB Choice-Objekt verknüpft ist, bevor Sie den PDS 2D-Import ausführen. Gehen Sie dazu folgendermaßen vor:
1. Öffnen Sie die Eigenschaften des R&I.
2. Wechseln Sie auf die Registerkarte "Attribute > Einstellungen PDS-Import".
3. Feld "Ausgewähltes DB Choice-Objekt":
– Prüfen Sie die Verknüpfung, die Ihr Administrator als Voreinstellung in das Feld eingetragen hat.
– Wenn nötig verknüpfen Sie auf ein anderes DB Choice-Objekt.
In der COMOS-DB finden Sie die DB Choice-Objekte unter dem folgenden Knoten: "Import > @DGN Stammobjekte für Fremddatenimport"
– Das DB Choice-Objekt muss mit der gleichen PDS 2D-Datenbank verknüpft sein wie die Zellen der auf den R&I importierten DGN-Zeichnung.
14.2.4.2 PDS-Import für ein R&I starten
Vorgehen Um den PDS 2D-Import für ein einzelnes R&I zu starten, gehen Sie folgendermaßen vor:
1. Öffnen Sie die Eigenschaften des R&I.
2. Wechseln Sie auf die Registerkarte "Attribute > Einstellungen PDS-Import".
3. Klicken Sie auf die Schaltfläche "Import starten".
Ergebnis Für das R&I wird der PDS 2D-Import ausgeführt.
14.2.4.3 PDS-Import für mehrere R&Is starten
Einleitung Jedes R&I, für das Sie einen PDS 2D-Import ausführen, ist mit einem DB Choice-Objekt verknüpft. Das DB Choice-Objekt speichert die Importeinstellungen.
Über das Backpointer-Verfahren ermittelt COMOS für jedes DB Choice-Objekt, welche R&Is mit ihm verknüpft sind. Auf diese Weise können Sie den PDS-Import für alle R&Is, die mit dem gleichen DB Choice-Objekt verknüpft sind, auf einmal starten.

Schnittstellen 14.3 DGN-Import
P&ID 176 Bedienhandbuch, 04/2012, A5E03777689-01
Vorgehen Um den Import für alle R&Is zu starten, die mit dem gleichen DB Choice-Objekt verknüpft sind, gehen Sie folgendermaßen vor:
1. Öffnen Sie die Eigenschaften des DB Choice-Objekts.
2. Wechseln Sie auf die Registerkarte "Attribute > Einstellungen für PDS-Import".
3. Klicken Sie auf die Schaltfläche "Import starten".
Ergebnis Der Import wird für alle R&Is ausgeführt, die mit diesem DB Choice-Objekt verknüpft sind.
14.3 DGN-Import
14.3.1 Überblick Über das Kontextmenü eines interaktiven Reports können Sie DGN-Zeichnungen aus Bentley MicroStation nach COMOS importieren und allgemeingültige Import-Einstellungen festlegen.
Je nach Import-Einstellungen wählen Sie zwischen folgenden Import-Fällen:
● Import von Grafiken
● Anlegen von Objekten beim Import
Siehe auch Fenster "Optionen" (Seite 304)
DGN-Datei importieren (Seite 177)
Import von Grafiken (Seite 177)
Anlegen von Objekten beim Import (Seite 177)

Schnittstellen 14.3 DGN-Import
P&ID Bedienhandbuch, 04/2012, A5E03777689-01 177
14.3.2 Import von Grafiken
Überblick ● Die importierte Zeichnung steht auf dem interaktiven Report zur Verfügung. Hinter den
importierten grafischen Symbolen stehen keine COMOS-Objekte.
● Sie können weiter in dem Report konstruieren. Eine importierte Zeichnung können Sie in COMOS nachzeichnen.
● Sie haben die Möglichkeit DGN-Zeichnungen zu importieren und anschließend die Funktionen der Dokumentenverwaltung zu nutzen, beispielsweise das Revisionieren.
14.3.3 Anlegen von Objekten beim Import
COMOS-Objekte erzeugen ● Für die auf der DGN-Zeichnung vorhandenen Zellen werden in COMOS Planungs- und
Stammobjekte erzeugt. Die Planungsobjekte sowie alle Grafikelemente, die nicht in Objekte aufgelöst wurden, werden auf dem Report abgebildet.
● Die erzeugten Planungsobjekte sind Platzhalter. Ersetzen Sie diese Platzhalter durch COMOS-Planungsobjekte.
● Nicht alle Grafikelemente können in COMOS-Objekte überführt werden. Zum Beispiel werden durch den Import keine Rohrleitungen erzeugt.
● Nach dem Import und der größtenteils automatischen Zuordnung von Grafikelementen zu COMOS-Objekten, bearbeiten Sie die Objekte nach.
● Sie können die Einstellungen auch so wählen, dass nur Stammobjekte erzeugt werden.
14.3.4 DGN-Datei importieren
Voraussetzung Ein interaktiver Report ist angelegt.
Vorgehen Um eine DGN-Datei zu importieren, gehen Sie folgendermaßen vor:
1. Öffnen Sie den interaktiven Report.
2. Klicken Sie mit der rechten Maustaste auf den Arbeitsbereich des Reports.
Achten Sie darauf, dass kein Objekt selektiert ist.
3. Selektieren Sie im Kontextmenü den Befehl "Optionen > Import".
Das Fenster "Zeichnung importieren und auflösen" öffnet sich.

Schnittstellen 14.3 DGN-Import
P&ID 178 Bedienhandbuch, 04/2012, A5E03777689-01
4. Nehmen Sie die gewünschten Einstellungen vor.
5. Um die Importdatei zu selektieren, klicken Sie auf die Schaltfläche "...".
Das Fenster "Importdatei öffnen" öffnet sich.
6. Wählen Sie die gewünschte Datei aus.
7. Um das Fenster zu schließen und Ihre Auswahl zu übernehmen, klicken Sie auf die Schaltfläche "OK".
Sie kehren zum Fenster "Zeichnung importieren und auflösen" zurück.
8. Um die Einstellungen zu bestätigen, klicken Sie auf die Schaltfläche "OK".
Das Fenster "DGN-Zeichnung in Planungsobjekte auflösen" öffnet sich.
9. Nehmen Sie die gewünschten Einstellungen vor.
10. Um das Fenster zu schließen und den Import zu starten, klicken Sie auf die Schaltfläche "OK".
Ergebnis COMOS durchsucht die DGN-Datei nach Zellen. Für jede gefundene Zelle wird ein Objekt angelegt. Die übrigen Grafikelemente werden als reine Grafik importiert.
Die importierte Zeichnung wird auf den Nullpunkt des interaktiven Reports ausgerichtet.
Siehe auch Importdaten speichern (Seite 178)
Fenster "Zeichnung importieren und auflösen" (Seite 300)
Fenster "DGN-Zeichnung in Planungsobjekte auflösen" (Seite 300)
14.3.5 Importdaten speichern
Voraussetzung Sie haben eine DGN-Datei importiert.
Vorgehen Um die Importdaten zu speichern, speichern Sie den interaktiven Report, von dem aus Sie den Import gestartet haben.
Wenn Sie einen Stammdatenimport durchgeführt haben und der interaktive Report selbst durch den Import nicht verändert wurde, speichern Sie den Report trotzdem.

Schnittstellen 14.3 DGN-Import
P&ID Bedienhandbuch, 04/2012, A5E03777689-01 179
14.3.6 Import rückgängig machen
Überblick Wenn Sie eine DGN-Zeichnung importiert haben und mit dem Ergebnis nicht zufrieden sind, zum Beispiel weil Sie eine Import-Option falsch gesetzt haben, können Sie den Import rückgängig machen. Dazu schließen Sie den interaktiven Report, ohne zu speichern. Die importierten Daten, wie Stammobjekte, Planungsobjekte oder Grafiken, werden automatisch gelöscht.
Grafischer Import Wenn Sie im Fenster "DGN-Zeichnung in Planungsobjekte auflösen" die Option "Nur grafischer Import" aktiviert haben, ist die Schaltfläche "Rückgängig" in der Werkzeugleiste des Reports für die Dauer des Imports deaktiviert. Nachdem der Datenimport abgeschlossen ist und Sie die Daten gespeichert haben, ist die Schaltfläche wieder aktiv.
14.3.7 Algorithmus zum Erzeugen der DGN-Stammobjekte
Einleitung Beim Import untersucht COMOS die DGN-Zeichnung. Für jede gefundene Zelle von Bentley MircoStation erzeugt COMOS ein Stammobjekt.
Wenn COMOS mehrere Zellen mit gleichem Namen findet, wird nur für die erste Zelle ein Stammobjekt angelegt. Wenn zwei Zellen denselben Namen haben, die Eigenschaften aber unterschiedlich sind, gehen die abweichenden Informationen verloren.
Empfehlung Wenn die DGN-Zeichnung geänderte Zellen enthält, aktivieren Sie die Option "Immer als lokales Skript importieren". Wenn die Option deaktiviert ist, gehen veränderte Grafiken verloren.
Alternativ können Sie auch die Option "Nach geänderten Zellen suchen" aktivieren. Siehe auch Kapitel Fenster "DGN-Zeichnung in Planungsobjekte auflösen" (Seite 300).

Schnittstellen 14.4 XMpLant-Export
P&ID 180 Bedienhandbuch, 04/2012, A5E03777689-01
"Import > @DGN" Die durch den Import erzeugten Stammobjekte finden Sie Navigator auf der Registerkarte "Stammdaten" unter dem Knoten "Import > @DGN".
Wenn Sie die Daten in ein Planungsobjekt importieren, werden nur lokale Stammobjekte erzeugt. Es handelt sich dabei um sehr einfache Objekte, die die folgenden Daten enthalten:
Registerkarte Attribut Beschreibung "Name" Dieses Attribut zeigt den Namen der Zelle in Bentley
MicroStation an. Wenn es sich um einen Leerstring handelt, vergibt COMOS einen vorgegebenen Namen.
"Symbole" Das grafische Symbol der Zelle wird in den Eigenschaften des Stammobjekts auf der Registerkarte "Symbole" gespeichert. Das Symbol wird für die Planart gespeichert, für die Sie den Import aufgerufen haben.
"Listenattribut" Die Texte, die der Zelle in Bentley MicroStation zugewiesen wurden, werden als Attribute unterhalb des Listenattributs "DGN" gespeichert. Wenn es sich um eine Textart handelt die Name und Wert besitzt, entspricht der Attributname dem Namen des Textes in Bentley MicroStation. Wenn es sich um eine Textart ohne Namen handelt, entspricht der Attributname dem "Value[n]". Dabei steht "[n]" für einen Zähler der bei 0 beginnt. Der Attributwert wird erst auf Planungsseite gesetzt und ist gleich dem Bentley MicroStation Text-String.
14.4 XMpLant-Export
14.4.1 Grundlagen
14.4.1.1 Der XMpLant-Standard
Definition XMpLant ist ein von der Firma Noumenon entwickelter XML-Standardard.
Ziel des XMpLant-Standards Das Ziel von XMpLant ist, für Anlagenplaner, -bauer und -betreiber ein einheitliches, nicht proprietäres XML-Schema zur Datenablage und zum Datenaustausch zu etablieren:
Die in einer Engineering-Applikation erstellten Daten werden in eine an XMpLant 3.2.0 angelehnte XML-Datei exportiert. Anschließend können die Daten in alle Engineering-Applikationen importiert und bearbeitet werden, die ebenfalls eine XMpLant-Schnittstelle implementieren, unabhängig davon mit welcher Applikation und in welchem Format die Daten ursprünglich erstellt wurden.

Schnittstellen 14.4 XMpLant-Export
P&ID Bedienhandbuch, 04/2012, A5E03777689-01 181
ISO-Norm 15926 XMpLant basiert auf der ISO-Norm 15926 "Industrial automation systems and integration—Integration of life-cycle data for process plants including oil and gas production facilities".
Die ISO 15926 definiert einen Standard zum Datenaustausch und zur Integration von Daten zwischen unterschiedlichen Computersystemen.
Mit XMpLant bilden Sie ihre in einer proprietären Software erstellten Daten auf die ISO 15926 ab und überführen sie anschließend in ein beliebiges anderes proprietäres System.
14.4.1.2 Funktionsumfang des XMpLant-Exports in COMOS
Export eines R&I Das COMOS-Modul P&ID implementiert eine XMpLant-Schnittstelle. Über die Schnittstelle exportieren Sie ein R&I in eine an XMpLant 3.2.0 angelehnte XML-Datei (im Folgenden: XMpLant-Datei).
Sie rufen den Export aus dem R&I heraus auf.
Die folgenden Daten werden exportiert:
● Die auf dem R&I platzierten Objekte:
– Ausrüstungen
– Instrumentierungen
– Funktionen und ihre Positionen
– Rohrleitungen, Rohrleitungsabschnitte und Rohrleitungssegmente
– Rohrleitungsteile
– Alle anderen auf dem R&I platzierten Grafiken, für die im Navigator ein Objekt existiert
● Datenlinien und Wirklinien
● Die rein grafischen Elemente des R&I:
– Texte
– Linien
– Kreise
– Bögen
● Die Daten des R&I selbst
Daten der auf dem R&I platzierten Objekte Die auf dem R&I platzierten Objekte werden als PlantItems exportiert. Die Eigentümerstruktur der Objekte wird beibehalten.
Die folgenden Daten werden exportiert:
● Die Eigenschaft "Kennzeichen"
● Die Eigenschaft "SystemFullName"

Schnittstellen 14.4 XMpLant-Export
P&ID 182 Bedienhandbuch, 04/2012, A5E03777689-01
● Für den Export relevante Metadaten
Für die Metadaten werden in der Software fest einprogrammierte Standardwerte oder benutzerdefinierte Werte verwendet.
● Die Attribute, die auf den untergeordneten Registerkarten der Registerkarte "Attribute" liegen und deren "Value" gesetzt ist.
Es gibt zwei Möglichkeiten:
– Alle Attribute exportieren
– Die benutzerdefinierten Attribute exportieren
● Die R&I-Koordinaten des Objekts
● Die Symbolgrafik
Daten der Datenlinien und Wirklinien Datenlinien und Wirklinien werden als PlantItems des Typs "SignalLine" exportiert.
Die folgenden Daten werden exportiert:
● Die R&I-Koordinaten
Daten des R&I Der R&I wird als Drawing exportiert.
Die folgenden Daten des R&I werden exportiert:
● Eigenschaft "SystemFullName"
● Eigenschaft "Beschreibung"
● Planart
● Reportrahmen
● Reportkopf
Grafischen Elemente des R&I Die rein grafischen Elemente werden als ShapeItems exportiert.
Die folgenden Daten der rein grafischen Elemente werden exportiert.
● R&I-Koordinaten
● Grafik beziehungsweise der Text
14.4.1.3 Exportierte Eigentümerstruktur
Eigentümerstruktur beibehalten Wenn ein auf dem R&I platziertes Objekt im Navigator unter einem anderen auf dem R&I platzierten Objekt liegt, wird diese Eigentümerstruktur in der XMpLant-Datei beibehalten.

Schnittstellen 14.4 XMpLant-Export
P&ID Bedienhandbuch, 04/2012, A5E03777689-01 183
Rohrleitungsstruktur Die Rohrleitungsstruktur wird beibehalten:
● Das Rohrleitungssegment wird unter dem PlantItem-Knoten des Rohrleitungsabschnitts gespeichert.
● Der Rohrleitungsabschnitt wird unter dem PlantItem-Knoten der Rohrleitung gespeichert.
Funktionen und Positionen Wenn eine Funktion auf dem R&I platziert ist, werden die folgenden Daten exportiert:
● Die Funktion
● Die Position, unter der die Funktion liegt.
In der XMpLant-Datei wird der PlantItem-Knoten der Funktion unter dem PlantItem-Knoten der Position angelegt.
Sonstige Objekte Einbauten und Zubehör werden unter dem gleichen Eigentümer gespeichert wie im COMOS-Navigator.
Beispiele:
● Eine Armatur liegt in COMOS unter einem Rohrleitungsabschnitt. In der XMpLant-Datei liegt der PlantItem-Knoten der Armatur unter dem PlantItem-Knoten des entsprechenden Rohrleitungsabschnitts.
● Ein Stutzen liegt in COMOS unter einem Behälter. In der XMpLant-Datei liegt der PlantItem-Knoten des Stutzens unter dem PlantItem-Knoten des Behälters.
14.4.1.4 Voraussetzungen Die folgenden Voraussetzungen müssen erfüllt sein, um ein R&I in eine an XMpLant 3.2.0 angelehnte XML-Datei zu exportieren:
COMOS-Version Installierte COMOS-Version: ab 9.0
Ziel-Applikation Die Schnittstelle für den XMpLant-Export ab COMOS 9.0 basiert auf der XMpLant-Version 3.2.0.
Die XMpLant-Schnittstelle der Applikationen, in die die COMOS-Daten importiert werden, müssen ebenfalls auf der XMpLant-Version 3.2.0 basieren.

Schnittstellen 14.4 XMpLant-Export
P&ID 184 Bedienhandbuch, 04/2012, A5E03777689-01
Kundendatenbank Wenn Sie benutzerdefinierte Metadaten exportieren, gilt Folgendes:
Der Stammdatenadministrator hat die Registerkarte "XMpLant" und die von ihr verwendeten Auswahllisten in Ihre Stammdaten eingepflegt.
14.4.1.5 Arbeitsablauf Der unten beschriebene Arbeitsablauf basiert auf der Annahme, dass benutzerdefinierte Metadaten verwendet werden.
Arbeitsablauf Um ein P&ID in eine an XMpLant 3.2.0 angelehnte Datei zu exportieren, gehen Sie folgendermaßen vor:
1. Der Stammdatenadministrator stattet die Stammobjekte der auf dem R&I platzierten-Objekte mit der Registerkarte "XMpLant" aus. Er legt auf der Registerkarte die gewünschten Attribute an und legt, wenn gewünscht, Voreinstellungen fest.
2. Der Planungsingenieur zeichnet das P&ID.
3. Der Planungsingenieur spezifiziert die Planungsobjekte:
– Die Attribute der Registerkarte "XMpLant".
– Die Attribute der restlichen Registerkarten.
4. Der Planungsingenieur ruft aus dem R&I heraus den Export auf.
14.4.2 Elemente und Grundeinstellungen
14.4.2.1 Registerkarte "XMpLant" administrieren Dieses Kapitel richtet sich an Stammdatenadministratoren.
Einleitung Die R&I-Objekte werden im XMpLant-Schema als PlantItem-Knoten gespeichert. Um die Objekte standardkonform zu exportieren, benötigt die Schnittstelle von den R&I-Objekten bestimmte Metadaten. Sie haben die Möglichkeit, für die Metadaten die folgenden Werte zu verwenden:
● In der Software fest einprogrammierte Standardwerte
● Benutzdefinierte Werte
Wenn Sie benutzerdefinierte Werte verwenden, definieren Sie sie auf der folgenden Registerkarte:
● Name: "XMpLant"
● Beschreibung: "XMpLant"

Schnittstellen 14.4 XMpLant-Export
P&ID Bedienhandbuch, 04/2012, A5E03777689-01 185
Registerkarte und ihre Attribute im Auswahlkatalog In der COMOS-DB werden die Attribute der Registerkarte unter dem folgenden Knoten definiert:
● "@10 > PID > 0 > 99 > XMpLant"
In der COMOS-DB wird die Registerkarte unter dem folgenden Knoten definiert:
● "@10 > PID > 3 > 01 > XMpLant"
● Die Registerkarte besitzt alle Attribute des Knotens "@10 > PID > 0 > 99 > XMpLant".
Stammdatenebene zum Einfügen der Registerkarte "XMpLant" Fügen Sie die Registerkarte in den R&I-Stammdaten möglichst weit oben ein.
In der COMOS-DB wird die Registerkarte an die folgenden Knoten vererbt:
● "@01 > PID > 01 Auswahlkatalog PI":
Ergebnis: Alle Objekte, die auf einem R&I platziert werden, besitzen die Registerkarte.
Auf dieser Ebene sind keine Attributwerte gesetzt. Erst auf den darunterliegenden Ebenen wurde die Konfiguration an die Bauteiltypen angepasst.
● "@02 > 020 Positionen":
Die Konfiguration entspricht dem Typ Position.
● "@02 > 030 Funktionen":
Die Konfiguration entspricht dem Typ Funktion.
Stammdatenebene zum Anlegen der Attribute Sie haben die Möglichkeit, nicht die in dem Knoten"@10 > PID > 3 > 01 > XMpLant" vorkonfigurierte Registerkarte zu verwenden, sondern frei zu bestimmen, welche Attribute auf der Registerkarte "XMpLant" verwendet werden. Das Folgende gilt:
● In der Software sind für alle Attribute der Registerkarte "XMpLant" Standardwerte fest einprogrammiert. Beim Exportieren eines Objekts wird der Standardwert eines Attributs nur überschrieben, wenn das Objekt das entsprechende Attribut besitzt.
● Konfigurieren Sie das Attribut "PlantItemNodeName" möglichst weit oben in den Stammdaten.
In der COMOS-DB wird dem Attribut auf den folgenden Ebenen ein Wert zugewiesen:
– Auf den Ebenen unterhalb von "@01 > PID > 01 Auswahlkatalog PI"
– "@02 > 020 Positionen"
– "@02 > 030 Funktionen"
● Legen Sie die übrigen Attribute je nach den Projektanforderungen auf den darunterliegenden Ebenen an.

Schnittstellen 14.4 XMpLant-Export
P&ID 186 Bedienhandbuch, 04/2012, A5E03777689-01
Konfiguration von Attributwerten Bei der Konfiguration der Attribute gilt:
● Entweder Sie spezifizieren die Attributwerte in den Stammdaten oder die Anwender setzen die Attributwerte auf der Planungsseite.
● Beim Export werden immer die am Planungsobjekt gesetzten Werte in die XMpLant-Datei geschrieben.
● Wenn einem Attribut kein Wert zugewiesen wurde, wird in die Exportdatei ein Leerstring geschrieben.
● Wenn einem Attribut ein Wert zugewiesen wurde, wird in die Exportdatei der benutzerdefinierte Wert geschrieben.
Export ohne die Registerkarte "XMpLant" Wenn ein auf dem R&I platziertes Objekt keine Registerkarte "XMpLant" besitzt, gilt: COMOS bestimmt anhand der Eigenschaften "Klasse" und "Unterklasse" des zugehörigen Stammobjekts, welcher PlantItem-Typ diesem Objekt entspricht.
Diese Eigenschaften finden Sie auf der Registerkarte "Allgemein" des Stammobjekts.
Ergebnis ● In der Exportdatei wird für das Objekt ein PlantItem-Knoten des entsprechenden Typs
angelegt.
● Objekte, für deren Klasse und Unterklasse es keinen entsprechenden Typ "PlantItem" gibt, werden als Ausrüstung exportiert (zum Beispiel: Revisionswolke).
● Den Attributen des PlantItem-Knotens werden die fest einprogrammierten Standardwerte zugewiesen.
Siehe auch Attribute der Registerkarte "XMpLant" (Seite 296)
14.4.2.2 Fest einprogrammierte PlantItem-Typen Unabhängig davon, welchen Wert das Attribut "PlantItemNodeName" auf der Registerkarte "XMpLant" hat, werden für einige Objekte fest einprogrammierte PlantItem-Typen verwendet.

Schnittstellen 14.4 XMpLant-Export
P&ID Bedienhandbuch, 04/2012, A5E03777689-01 187
Rohrleitungen Für Rohrleitungen werden die folgenden PlantItem-Typen verwendet:
Dreistufige Rohrleitungsstruktur Zweistufige Rohrleitungsstruktur
(Rohrleitungsabschnitt und Rohrleitungssegment)
Rohrleitung "PipingNetworkSystem" "PipingNetworkSystem" Dummy-Knoten
Rohrleitungsabschnitt "PipingNetworkSegment" Siehe dreistufige Struktur Rohrleitungssegment Kein eigener PlantItem-Knoten.
Unter dem zugehörigen PipingSegment-Knoten wird ein Centerline-Knoten angelegt. Die Centerline kann beliebig viele Koordinatenknoten besitzen.
Siehe dreistufige Struktur
Funktionen und Positionen ● Funktion: "ProcessInstrument"
● Position: "InstrumentLoop"
14.4.3 R&I in eine XMpLant-Datei exportieren
Vorgehen Um ein R&I in eine XMpLant-konforme XML-Datei zu exportieren, gehen Sie folgendermaßen vor:
1. Öffnen Sie das R&I.
2. Rufen Sie im R&I das Kontextmenü auf.
3. Wählen Sie den Befehl "Optionen > Export > XMPlant".
Das Windows-Fenster "Speichern unter" wird geöffnet.
4. Bestimmen Sie den Speicherort und den Dateinamen der Exportdatei.
Ergebnis Das R&I wird exportiert und in einer XMpLant-Datei gespeichert.

Schnittstellen 14.5 XMpLant-Import
P&ID 188 Bedienhandbuch, 04/2012, A5E03777689-01
14.5 XMpLant-Import
14.5.1 Grundlagen zum XMpLant-Import
Überblick In COMOS können Sie in einen interaktiven R&I-Report XMpLant-Zeichnungen importieren.
In den Importeinstellungen legen Sie fest, ob die Objekte der XMpLant-Zeichnung nur als Stammobjekte oder auch als Planungsobjekte importiert werden.
COMOS unterstützt XMpLant Version 3.3.0.
14.5.2 XMpLant-Zeichnung importieren
Voraussetzung Ein interaktiver Report ist angelegt und geöffnet.
Vorgehen Um eine XMpLant-Zeichnung zu importieren, gehen Sie folgendermaßen vor:
1. Klicken Sie auf den Arbeitsbereich des Reports.
Achten Sie darauf, dass kein Objekt selektiert ist.
2. Wählen Sie im Kontextmenü des Reports den Befehl "Optionen > Import".
Das Fenster "Zeichnung importieren und auflösen" wird geöffnet.
3. Geben Sie die gewünschten Importeinstellungen ein.
4. Wählen Sie die gewünschte Importdatei aus.
5. Um den Import zu starten, klicken Sie auf "OK".
Ergebnis Die XMpLant-Zeichnung wird in den interaktiven Report importiert. Abhängig von den gewählten Importeinstellungen werden die Objekte der XMpLant-Zeichnung nur als Stammobjekte oder auch als Planungsobjekte im Projekt abgelegt.
Siehe auch Fenster "Zeichnung importieren und auflösen" (Seite 300)

P&ID Bedienhandbuch, 04/2012, A5E03777689-01 189
Administration 1515.1 Struktur der Stammobjekte
Einleitung Die Stammobjekte sind in bestimmten Kategorien abgelegt. Diese Kategorien strukturieren die Stammobjekte und erleichtern die Suche nach den benötigten Objekten.
"@01 Material" Unterhalb des Knotens "@01 Material" liegen alle Objekte die bestellbar sind.
"@02 Allgemeine Objekte" Unterhalb des Knotens "@02 Allgemeine Objekte" liegen z. B. folgende Objekte:
● Signale
● Abfragen und Scripte
● Suchobjekte
● Projektvorgaben
"@03 Strukturen" Unterhalb des Knotens "@03 Strukturen" liegen die Strukturen für das Kontextmenü "Neu" der Objekte.
"@10 @Y Attributekatalog" Unterhalb des Knotens "@10 @Y Attributekatalog" liegen die Registerkarten und die Attribute, die mehrfach verwendet werden.

Administration 15.2 Anlagenstruktur
P&ID 190 Bedienhandbuch, 04/2012, A5E03777689-01
15.2 Anlagenstruktur
15.2.1 Allgemein
Kontextmenü In der COMOS-DB sind unterschiedliche Anlagenstrukturen vorbereitet. Je nachdem, welche Projektvorgaben Sie in den Eigenschaften eines Planungsprojekts auf der Registerkarte "Verknüpfungen" im Feld "Projektvorgabe" ausgewählt haben, stehen andere Anlagenstrukturen im Kontextmenü unter dem Befehl "Neu" zur Verfügung.
Die Anlagenstrukturen, die unter dem Befehl "Neu" angezeigt werden, liegen in den Stammdaten unter dem Stammobjektknoten "@03 > PID > 310 Gerätevorbelegung Neu-Taste".
Die Strukturen nach EN und ANSI orientieren sich an der üblichen Planungsstruktur der Großchemie.
15.2.2 Reports und Verwaltungsobjekte Innerhalb der Anlagenstruktur sind Reports vorbereitet, die für die Planung notwendig sind und sie erleichtern. Dies gilt vor allem für die Strukturen nach EN und ANSI. Sie sind, bis auf einige Reports, identisch aufgebaut. Die AKZ Struktur, besitzt ab einer bestimmten Hierarchiestufe die gleichen Verwaltungsobjekte wie die Strukturen nach EN und ANSI.

Administration 15.2 Anlagenstruktur
P&ID Bedienhandbuch, 04/2012, A5E03777689-01 191
Strukturen nach EN und ANSI ● EN: "@03 > PID > 310 > EN > U > 0 Werk" und ANSI: "@03 > PID > 310 > ANSI > U >
A! > 01 Werk/Gebäude/Produktion":
Hier liegen einige auswertende Reports. Eine Ausnahme ist die Signalliste. Dabei handelt es sich um eine Liste, deren Reportvorlagen im Stammprojekt auf der Registerkarte "Dokumente" unter folgendem Stammobjektknoten liegen: "CRp > @0 > EF > EFP Signalbeschreibungen".
● "@03 > PID > 310 > EN > U > 0! > H1 Anlage" und "@03 > PID > 310 > ANSI > U > A! > 01! > 01 Hauptanlage":
In den Strukturen unterhalb der Hauptanlage haben Sie die Möglichkeit R&I-Reports anzulegen.
● "PI > EN > U > A > 01 > 01 > 01 Teilanlage" und "@03 > PID > 310 > ANSI > U > A!> 01! > 01! > 01 Teilanlage":
– Unterhalb der Teilanlage werden R&I-Reports angelegt.
– Wenn Sie eine Teilanlage anlegen, werden automatisch mehrere Kategorie-Ordner unterhalb der Teilanlage angelegt.
Die Kategorie Technik schafft eine übersichtlichere Struktur der Planungsobjekte, zum Beispiel indem alle auf einem R&I-Report platzierten Rohrleitungen automatisch in einem Ordner gesammelt werden. Weiterführende Informationen zu diesem Thema finden Sie im Handbuch "COMOS-Administration", Stichwort "Kategorien".
Den Ordner "I&C" benötigen Sie in der Regel erst in der MSR-Planung. Unter ihm werden die Positionen und darunter die Funktionen angelegt. Für R&I-Planer reicht es jedoch, Funktionen einfach auf einem R&I-Report zu platzieren. Wenn Sie in diesem Fall einen Funktionscode eingeben, wird automatisch eine Position zu der Funktion angelegt und beide mittels der Kategorie "Technik" in den Ordner "I&C" verschoben. Siehe auch Kapitel Anlegen von Positionen (Seite 64). Weiterführende Informationen zu diesem Thema finden Sie im Handbuch "EI&C Bedienung", Stichwort "Position".
– Platzierungsübersicht "QDev010 Objekte mit DocObj"
Diese Objektabfrage im Kontextmenü der Teilanlage ist ein Beispiel dafür, um Informationen zu sammeln.
Klasse:
Voreinstellung ist "Rohrleitung". Sie haben aber auch die Möglichkeit zum Beispiel "Alle" einzustellen.
Das Startobjekt ist automatisch die Teilanlage.
In der Symbolleiste der Objektabfrage gibt es die Schaltfläche "Platzierungsfilter". Achten Sie darauf, dass hier die Planart "RI2 (RI 10628)" eingetragen ist. Nun haben Sie die Möglichkeit für den Platzierungsfilter folgende Einträge zu selektieren:
"Alle", "Platziert" und "Nicht platziert"
Anwendungsbeispiel: Suchen Sie alle noch nicht platzierten Objekte und verteilen Sie diese auf den Reports.

Administration 15.3 Stammobjekte
P&ID 192 Bedienhandbuch, 04/2012, A5E03777689-01
AKZ Struktur Unterhalb der Ebene 6, unter dem Stammobjektknoten "@02 > 010 > 1 > AKZ > 06 Level 6: Laufende Nummer" werden ebenfalls automatisch Ordner angelegt, die von den gleichen Stammobjekten erben wie die der Strukturen nach EN und ANSI.
15.3 Stammobjekte
Übersicht Der Stammobjektknoten "@01 > PID Rohrleitung und Instrumentierung" enthält Betriebsmittel und Verwaltungsobjekte, die ausschließlich für Rohrleitung und Instrumentierung benötigt werden.
15.3.1 Stammobjektknoten "@01 > PID > 01 Auswahlkatalog PI"
Übersicht Stammobjektknoten "@01 > PID > 01 Auswahlkatalog PI" ist ein Gesamtkatalog über Betriebsmittel.
Alle in diesem Stammobjektknoten enthaltenen Betriebsmittel besitzen bestimmte Grundeigenschaften. Darüber hinaus gibt es Objekte, die zusätzliche Eigenschaften und Fähigkeiten mitbringen.
15.3.1.1 Kennzeichnung
Auswahlkatalog "PI" Die Sortierung entspricht nicht direkt einer Norm, sondern versucht, die wichtigsten Abteilungen der 26004 und der 2401 anzubieten. Der Auswahlkatalog in "PI" bildet nicht ein geschlossenes Kennzeichnungssystem, welches sofort eingesetzt werden kann.
Die meisten Stammobjekte besitzen außerdem Kennbuchstaben nach 26004 oder ISO 10628 (Früher: DIN 28004/DIN2481).

Administration 15.3 Stammobjekte
P&ID Bedienhandbuch, 04/2012, A5E03777689-01 193
15.3.1.2 Symbol
Planarten Alle einfachen Betriebsmittel besitzen auf der Registerkarte "Symbole" ein oder mehrere Symbole. In der Regel sind die Planarten "RI", "RI1" und "RI2" mit Symbolen ausgestattet:
● Planart "RI": Haupteinsatzgebiet in PFDs.
● Planart "RI1": Haupteinsatzgebiet im Kraftwerksbau / DIN 2401.
● Planart "RI2": Haupteinsatzgebiet bei Chemieanlagen / DIN 28004 oder neu: ISO 10628.
Sie haben die Möglichkeit die Symbole nach Bedarf anzupassen. Symbole vererben sich hierarchisch nach unten.
Grafisches Symbol Die grafischen Symbole verändern Sie in den Eigenschaften des Stammobjekts auf der Registerkarte "Symbole". Um den Symbol-Designer zu öffnen, doppelklicken Sie in die Spalte des Symbols.
Im Symbol-Designer haben Sie die Möglichkeit das Symbol mittels verschiedener Zeichenwerkzeuge grafisch zu verändern. Weiterführende Informationen zu diesem Thema finden Sie im Handbuch "Grundbedienung von Reports", Stichwort "Symbol-Designer".

Administration 15.3 Stammobjekte
P&ID 194 Bedienhandbuch, 04/2012, A5E03777689-01
Die Planartensymbole besitzen eine feste Größe und sind auf ein Raster und einen Maßstab optimiert. Mittels verschiedener Optionen haben Sie die Möglichkeit die Symbole auch auf Reports mit anderem Raster und anderem Maßstab einzusetzen.
Jedes Symbol besitzt einen Platzierpunkt, der zur Positionierung auf dem Raster dient. Die grünen Kreise im oberen Bild symbolisieren den Nullpunkt. Der Platzierpunkt fällt nur selten mit der linken oberen Ecke zusammen, sondern ist so angelegt, dass die Anschlüsse auf dem Raster zu liegen kommen.
Um ein grafisches Symbol zu erweitern, fügen Sie Funktionen ein. Ihnen stehen folgende Arten von Funktionen zur Verfügung:
● Funktionen die bestimmen, welche Anschlusspunkte ein Symbol besitzt und wo sie an das Symbol angefügt werden:
Siehe auch Kapitel Anschlüsse und Hilfsanschlüsse (Seite 196). Weiterführende Informationen zu diesem Thema finden Sie im Handbuch "Grundbedienung von Reports", Stichwort "Anschlusspunkte".
● Funktionen, die Subsymbole, also Zusatzsymbole, an das grafische Hauptsymbol anfügen.
Beispiel:
Eine Armatur kann einen Antrieb erhalten. Wenn Sie einen Antrieb bestimmt haben, soll der Antrieb dem Hauptsymbol der Armatur als Subsymbol hinzugefügt werden.
Ob das Subsymbol ein eigenes DocObj besitzt, hängt davon ab, über welche Funktion das Subsymbol erzeugt wird.
Weiterführende Informationen zu diesem Thema finden Sie im Handbuch "Grundbedienung von Reports", Stichwort "Zusatzsymbole / Subsymbole".
Textsymbol Textsymbole rufen Sie in den Eigenschaften eines Stammobjekts auf der Registerkarte "Symbole" auf. Doppelklicken Sie dazu in die Spalte "Text". Hier definieren Sie ein Textsymbol, das über *V* P Textpkt1* in das grafische Symbol des Objekts eingefügt wird.

Administration 15.3 Stammobjekte
P&ID Bedienhandbuch, 04/2012, A5E03777689-01 195
Viele Objekte aus dem Stammobjektknoten "@01 > PID > 01 Auswahlkatalog PI" besitzen bereits auf der obersten Ebene ein Textsymbol.
Dieses Textsymbol wird an alle unteren Stammobjekte vererbt, allerdings nicht bei allen Stammobjekten ausgewertet. Es wird nur bei den Stammobjekten ausgewertet, die mittels *V* P Textpkt1* das Textsymbol abrufen. Weiterführende Informationen zu diesem Thema finden Sie im Handbuch "Grundbedienung von Reports", Stichwort "Textsymbol".
Das R&I-Textsymbol gibt in der Regel die Position des Betriebsmittels aus.
Im Header des Scripts des Textsymbols finden Sie Blind-Angaben: Header.Layer = "10" Header.Class = "e72"
Der Layer "10" ist eine beliebige Zahl, die dazu dient, bestimmte Informationen zu bündeln. Sie haben die Möglichkeit auch einen beliebigen anderen Layer einzutragen. Achten Sie je nach individueller Datenstruktur darauf, dass Sie hier nicht unbeabsichtigt einen anderweitig verwendeten Layer benutzen.
Der Header "e72" ist eine beliebige Bezeichnung, der nur dazu dient, bestimmte Informationen zu bündeln. Sie haben die Möglichkeit auch einen beliebigen anderen Header einzutragen. Beachten Sie dabei, dass einige Header systemseitig vorbelegt sind. So bedeutet Header.Class = "eZ" zum Beispiel, dass der Text nicht verschiebbar ist.
Doppelte Anschlüsse im Symbol Wenn Sie ein R&I-Symbols auf einem Plan auswerten, werden doppelte Anschlüsse gesucht. Wenn COMOS einen doppelten Anschluss findet, wird das Symbol auf dem Plan als inkonsistent (rot) dargestellt und ein entsprechender Fehler in die Fehlerliste eingetragen.
Ein doppelter Anschluss liegt vor, wenn mindestens zwei Anschlüsse im Symbol an derselben Position vorhanden sind.
Durch Implementierung einer Script-Funktion in "UserScriptBlock1" am Stammobjekt können Sie grafisch doppelt verbundene Anschlüsse als gültig erklären, so dass kein roter Anschlusspunkt gezeichnet wird. Beispielsweise kann so eine Inkonsistenz durch doppelte Anschlussbelegung durch einen Prozess- und einen Referenzstrom per Script aufgehoben werden.
Function IsPartnerConnectionValid( cc1, cc2, ValidationCode)
cc1 (input): COMOS-Anschluss des eigenen Planungsobjekts.
cc2 (input): COMOS-Anschluss des grafisch verbundenen Partner-Planungsobjekts.
ValidationCode (input): Der Status der beiden COMOS-Anschlüsse zueinander, wobei 1 bedeutet, dass die COMOS-Anschlüsse nicht miteinander verbunden sind, weil mindestens einer der beiden Anschlüsse evtl. mit einem anderen Anschluss verbunden ist.

Administration 15.3 Stammobjekte
P&ID 196 Bedienhandbuch, 04/2012, A5E03777689-01
IsPartnerConnectionValid (Output): Bool
● TRUE:
Grafische Anschlussverbindung ist gültig (kein roter Anschluss)
Der an Con1 des Stroms angeschlossene Con2 (ein Equipment) wird nicht rot gezeichnet.
● FALSE (Default):
Grafische Anschlussverbindung ist ungültig (roter Anschluss).
15.3.1.3 Anschlüsse und Hilfsanschlüsse
R&I-Objekte Ob ein R&I-Objekt Anschlüsse besitzt, hängt vom Verwendungszweck ab. Hilfsobjekte, wie beispielsweise die Rührer, besitzen keine Anschlüsse.
In R&I gibt es zwei Arten, Objekte zu verbinden:
● Die Anschlüsse sind nicht direkt verbunden, sondern mittels Rohrleitung (objektbehaftete Verbindung).
● Die direkte Verbindung von Anschlüssen mittels Datenlinien oder Wirklinien (objektlose Verbindung).
Hilfsanschlüsse sind möglich, werden aber in der Praxis kaum verwendet.
Im Bereich R&I werden die Anschlüsse außerdem dazu genutzt, um Daten zu transportieren. Dazu verwenden die Attribute eine Verknüpfung des Typs "Über Anschluss". Auf diese Weise werden zum Beispiel Stoffdaten transportiert:
Die "holenden Attribute" der Stoffdaten suchen über den Anschluss "I1" ein Objekt, auf diesem Objekt die Registerkarte "SD" und übernehmen dort das entsprechende Attribut (Operator ist "=").

Administration 15.3 Stammobjekte
P&ID Bedienhandbuch, 04/2012, A5E03777689-01 197
In der COMOS-DB sind über den Anschluss verknüpfte Attribute gekennzeichnet. Wenn Sie mit dem Mauszeiger über dem Feld stehen bleiben, erscheint ein entsprechender Tooltip:
Messfunktionen arbeiten in diesem Punkt etwas anders. Siehe auch Kapitel Funktionen (Seite 67).
Abwägung von Report-Anschlüssen und COMOS-Anschlüssen Im RI-Bereich speichert COMOS, ob Sie zuerst im Report oder zuerst im Navigator Anschlüsse verbunden haben.
Wenn Sie die Anschlüsse zuerst im Report verbunden haben, haben die Einstellungen der Report Anschlüsse auch Vorrang vor den Einstellungen der COMOS-Anschlüsse.
Wenn Sie zuerst die Anschlüsse in der Datenbank verbunden haben, haben die Einstellungen der COMOS-Anschlüsse Vorrang vor den Einstellungen der Report-Anschlüsse.
Weiterführende Informationen zu diesem Thema finden Sie in dem Handbuch "Klassendokumentation Comos_dll", Stichwort "Document".
15.3.1.4 Attribute allgemein
Attribute der Betriebsmittel Jedes Betriebsmittel ist auf der Registerkarte "Attribute" mit seinen ganz speziellen Attributen ausgestattet. Die Attribute vererben sich hierarchisch weiter und werden, wenn nötig, auf jeder Stufe durch weitere ergänzt oder angepasst.
Zentral einsetzbare Attribute werden auch zentral verwaltet. Dazu gibt es den Stammobjektknoten "@10 @Y Attributekatalog".
15.3.1.5 Registerkarte "SYS System"
Erlaubte Mehrfachplatzierung Die Mehrfachplatzierung steuern Sie über die Option "Erlaubte Mehrfachplatzierung".
Siehe auch Kapitel Sonstiges (Seite 140).

Administration 15.3 Stammobjekte
P&ID 198 Bedienhandbuch, 04/2012, A5E03777689-01
Attribut "IsPipeFitting" Rohreinbauteile können das Attribut "SYS.IsPipeFitting Parallel zum aufgetrennten Rohrleitungselement einsortieren" erhalten:
● Dieses Attribut hat den Darstellungstyp "Checkbox".
● Als Wert ist "0" vorgegeben
● Vererbungsquelle: "@10 > PID > 0 > 99 > SYS.IsPipeFitting Parallel zum aufgetrennten Rohrleitungselement einsortieren"
Wenn Sie diese Option aktivieren, wird das Einbauteil auf Planungsseite immer parallel zum verbundenen Rohrleitungsabschnitt oder Rohrleitungssegment einsortiert. Es ist dann ein Teil der Rohrleitungsstruktur.
Wenn Sie diese Option deaktivieren, wird das Einbauteil entweder direkt unterhalb des R&I-Reports oder in die ihm zugedachte Kategorie einsortiert. Wie es einsortiert wird, hängt vom Optionen-Script der Reportvorlage ab beziehungsweise von der Konfiguration der Anlage.
Hintergrund: In älteren R&I-Strukturen gab es eine Registerkarte "GD". Diese gibt es in der neuen COMOS-DB nicht mehr. Deshalb liefern die alten Funktionen keine richtigen Ergebnisse. Als Ersatz gibt es die neue Variable "SYS.IsPipeFitting". Wenn diese Variable auf "1" steht, wird jetzt auch ein "True" geliefert. Also: Wenn Sie am Stammobjekt auf der Registerkarte "SYS" ein Attribut mit Namen "IsPipeFitting" erzeugen und hier den Wert "1" setzen, wird das Bauteil als Fitting deklariert.
Dieses Attribut wird auch schon in der COMOS-DB verwendet, z.B. für Reduzierungen.
Attribute in der Reportleiste COMOS stellt eine allgemeine Technik zur Verfügung, die dem Anwender das Setzen von Attributswerten für Planungsobjekte erleichtert.
Die Attributswerte werden über die Reportleiste eines interaktiven Reports oder 3D-Raums gesetzt. In der Reportleiste werden nur die Attribute angeboten, die Sie in das Attribut "VSUI" eingetragen haben.
In R&I muss das Attribut "VSUI" auf der Registerkarte "System" liegen.
Attribut "Behavior" Existiert das Attribut "SYS.Behavior", setzt das erste Zeichen in diesem Feld die RIClass. Gibt es dieses Attribut nicht, dann gilt das Verhalten Abwärtskompatibilität. Zurzeit wird nur den Buchstaben "I" für Instrumentierung unterstützt. Man kann also durch die Einstellung "SYS.Behavior = I" ein Bauteil zu einem Verhalten zwingen, welches sonst nur Messfunktionen haben.
Zwei Armaturen, die obige Einstellung haben, erhalten beim Verbinden mit dem Werkzeug "Verbindung" keine Rohrleitungsverbindung, sondern eine objektlose Verbindung.
Anwendungsbeispiel: Vereinfachte Darstellung von ISA-Funktionen

Administration 15.3 Stammobjekte
P&ID Bedienhandbuch, 04/2012, A5E03777689-01 199
15.3.1.6 Elemente
Element "@3D" In den R&I-Stammdaten finden Sie an verschiedenen Stellen das Element "@3D".
Beispiel: "@03 > PID > 310 > EN > D > 01 > 03 > 03 Behälter mit gewölbten Böden, allg."
Diese Elemente haben innerhalb von R&I keine Bedeutung. Sie dienen dazu, dass Sie R&I-Stammobjekte auch in den 3D-Anwendungen von COMOS nutzen können, sodass Sie im R&I und in 3D mit den gleichen Objekten arbeiten können. Mit einem R&I-Objekt, unter dem das 3D-Element als Implementierung angelegt wird, haben Sie die Möglichkeit in 3D zu arbeiten.
Das Element "@3D" besitzt eine Registerkarte "GD Geometrie", die alle Daten des R&I-Objekts sammelt, die zum Arbeiten in 3D gebraucht werden.
Um den 3D-Modus einzustellen, rufen Sie die Eigenschaften des Attributs auf und aktivieren auf der Registerkarte "Verknüpfung" die Option "3D Modus".
Registerkarte "GD" am R&I-Objekt und Projekteinstellung Früher konnten R&I-Objekte in den 3D-Anwendungen von COMOS genutzt werden, wenn sie eine Registerkarte "GD Geometrie" besaßen. Diese Registerkarte sammelte dann alle Informationen, die benötigt wurden, um das Objekt in 3D zu verwenden. In den Projekteigenschaften, Registerkarte "Attribute > Verfahrenstechnik", musste die Option "Nur über GD-Kapitelkarte verknüpfte Werte übernehmen" aktiviert werden, damit nur diejenigen über Anschlüsse verknüpften Attribute ausgewertet wurden, die über die Registerkarte "GD" definiert waren.
Bei dieser Technik handelt es sich mittlerweile um eine Alttechnik. Wenn Sie mit dem "@3D"-Element arbeiten, wird die Registerkarte "GD Geometrie" des Elements verwendet. Die Projektoption "Nur über GD-Kapitelkarte verknüpfte Werte übernehmen" hat dann keine Bedeutung mehr.
Ausnahme: Bei Behältern gewinnt die Projektoption "Nur über GD-Kapitelkarte verknüpfte Werte übernehmen", welche eine eigene Registerkarte "GD Geometrie" am R&I-Behälter erwartet. Wird also die Technik der "@3D"-Elemente eingesetzt, dann darf der Behälter keine Registerkarte "GD" haben und die Projektoption muss ausgeschaltet werden.
15.3.2 Stammobjekt "@01 > PID > 01 > 01 > 03 Behälter"
Elemente des Behälters PFD-Behälter können hierarchisch nachgeordnete Objekte besitzen, zum Beispiel Stutzen. Diese Objekte werden als Elemente des Behälters angelegt.
Damit für Behälter beim Verbinden automatisch ein Stutzen erzeugt wird, muss das Stammobjekt des Behälters einen Stutzen mit Name "NOZZLE" als Element besitzen. Siehe auch Kapitel Rohrleitungen mit Bauteilen verbinden (Seite 101) und Kapitel Stammobjekt "@01 > PID > 98 > 05 Stutzen + Verbindungen" (Seite 201)".

Administration 15.3 Stammobjekte
P&ID 200 Bedienhandbuch, 04/2012, A5E03777689-01
Anschlüsse Behälter werden über dynamische Anschlüsse verbunden. Wenn Sie an einem Behälter eine Rohrleitung anschließen, werden folgenden Schritte abgearbeitet:
1. Am Behälter wird ein dynamischer Anschluss erzeugt.
2. Der Anwender wird über einen Dialog aufgefordert zu entscheiden, ob ein Stutzen erzeugt werden soll.
3. Wenn der Anwender diesen Dialog bestätigt, wird wie bisher ein Stutzen erzeugt, der mit der Rohrleitung verbunden ist.
4. In dem Fall wird der dynamische Anschluss am Behälter nicht benötigt. Dieser behälterseitige Anschluss ist nicht verbunden und wird bei nächster Gelegenheit gelöscht.
Sonderfall:
Wenn der Anwender einen Stutzen mit zwei Anschlüssen verwendet, bleibt der dynamische Anschluss am Behälter erhalten. Siehe auch Kapitel Stammobjekt "@01 > PID > 98 > 05 Stutzen + Verbindungen" (Seite 201).
Sonstiges Behälter besitzen in der COMOS-DB die Klasse "Stelle" und die Unterklasse "Ausrüstung". Siehe auch Kapitel Positionen (Seite 63).
15.3.3 Stammobjekt "@01 > PID > 01 > 04 Armaturen"
Armaturen COMOS unterscheidet nicht zwischen allgemeinen Armaturen und speziellen Stellgeräten. Die Armaturen sind so vorbereitet, dass Sie diese auch als Stellgeräte einsetzen können. Die Stellgeräte gehören zu den Stellfunktionen. Siehe auch Kapitel Funktionen (Seite 67).
In der COMOS-DB haben Sie die Möglichkeit das Symbol von Armaturen im Report über das Kontextmenü zu erweitern. Beispielsweise können Sie Flanschanschlüsse darstellen und Sicherheitsstellungen abbilden. Setzten Sie dazu im Script-Block "UserScriptBlock1" die zur Verfügung gestellten Attribute, wie beispielsweise "PI040.PIA045 Antrieb" und "PI040.PIA043 Stetiges Stellverhalten".
15.3.4 Stammobjektknoten "@01 > PID > 98 Elemente"
Allgemeines Unter diesem Stammobjektknoten liegen Objekte, die in der Regel als Bestandteil eines anderen Objekts verwendet werden, z. B. die Antriebe für Stellenarmaturen, Stutzen und Kolonneneinbauten.

Administration 15.3 Stammobjekte
P&ID Bedienhandbuch, 04/2012, A5E03777689-01 201
Diese Objekte werden dann bei den Hauptobjekten auf der Registerkarte "Elemente" eingetragen und stehen so im Kontextmenü über den Befehl "Neu" zur Verfügung.
15.3.4.1 Stammobjekt "@01 > PID > 98 > 05 Stutzen + Verbindungen"
Allgemeines Stutzen dienen dazu, Rohrleitungen an Objekte anzuschließen beziehungsweise Objekte an Rohrleitungen.
Die Stutzen werden nur im Modul R&I verwendet, da in COMOS-Objekte im Modul PFD ohne Stutzen verwaltet werden.
Stutzen verwenden Damit ein Bauteil automatisch über einen Stutzen verbunden wird, muss der Stutzen in den Stammdaten als Element des Bauteils eingetragen sein und den Namen "NOZZLE" haben. Achten Sie darauf, dass alle Buchstaben des Namens groß geschrieben sind.
Sie haben die Möglichkeit Stutzen auf dem Report mittels folgender beider Methoden zu erzeugen:
● Empfehlung: Schließen Sie auf dem Report eine Verbindung an das Objekt an. Im Fenster gibt es die Option "Stutzen erzeugen". Siehe auch Kapitel Rohrleitungen mit Bauteilen verbinden (Seite 101).
Die Option ist deaktiviert, wenn das Objekt kein Element "NOZZLE" enthält.
● Alternativ: Legen Sie den Stutzen im Navigator über den Befehl "Neu" im Kontextmenü des Bauteils an. Ziehen Sie dann den Stutzen auf den Report. Wenn Sie einen Stutzen im Navigator anlegen, ist er initial immer nach rechts ausgerichtet. Wenn der Stutzen in eine andere Richtung zeigen soll, drehen Sie ihn zunächst. Erst danach haben Sie die Möglichkeit den Stutzen auf dem Objekt zu platzieren.
Stutzen mit zwei Anschlüssen Ein Stutzen kann auch zwei, statt nur einen Anschluss besitzen.
Wenn ein Stutzen mit zwei Anschlüssen verwendet wird, wird der dynamische Anschluss, der beim Anlegen des Behälters erzeugt wird, nicht gelöscht.
Der eine Anschluss des Stutzens verbindet sich wie bisher mit der Rohrleitung. Der zweite Anschluss muss so angelegt sein, dass er grafisch auf dem Behälterrand zu liegen kommt und zwar genau an der Stelle, an der der dynamische Anschluss vom Behälter erzeugt wird.
In dem Fall wird der Behälteranschluss mit dem zweiten Anschluss des Stutzens verbunden.
In diesem Fall kommt das normale grafische Mapping aus R&I zum Einsatz. Der Anschluss vom Behälter und der Anschluss vom Stutzen finden sich, weil sie aufeinander liegen.
Wenn Sie den Stutzen verschieben, reißt die Verbindung ab. Auf dem Report ist das aber nicht sofort zu erkennen, da der "Connectorkringel" auf dem Stutzen liegt und weiterhin angezeigt wird.

Administration 15.3 Stammobjekte
P&ID 202 Bedienhandbuch, 04/2012, A5E03777689-01
Registerkarte "Technische Daten" Hier werden Informationen zum Stutzen selber gesammelt.
Registerkarte "Stoffdaten" Hier werden Informationen zum transportieren Medium gesammelt. Viele dieser Attribute sind verknüpft und geben ihre Informationen über die angeschlossenen Bauteile weiter.
Registerkarte "RI-Optionen" Hier werden Informationen gesammelt, die auf dem R&I-Report ausgewertet werden (z.B. Beschreibung, Position in Apparateliste).
15.3.5 Stammobjektknoten "@01 > PID > 99 Zusatzgrafiken und Symbolbau"
15.3.5.1 Stammobjekt "@01 > PID > 99 > 01Beschriftungssymbole R&I" In der COMOS-DB sind unterhalb des Stammobjekts "@ 01 > PID > 99 > 01 Beschriftungssymbole R&I" Objekte für Rohrfahnen vorbereitet.
Klasse: "Datensatz"
Diese Objekte erzeugen eine Textfahne, wenn sie auf einen R&I-Report gezogen werden. Wird die Textfahne auf eine Rohrleitung gezogen, dann dockt sie an die Rohrleitung an und wird automatisch mit ihr verschoben oder gelöscht.
Diese Objekte bilden keine Planungsobjekte, sondern befinden sich nur auf dem Report. Die Objekte dieses Stammobjektknotens gehören zu Rohrleitungen und müssen so platziert werden, dass ein Anschluss zu einer Rohrleitung entsteht.
Wenn Sie eine Fahne auf dem Report selektieren, wird im Kontextmenü das Menü der Rohrleitung angeboten.
Attribute Registerkarte "RI Optionen":
● Vererbungsquelle: "@10 > PID > 3 > 01 > RI > RI R&I-Optionen"
● "RI.REFLECT_ALLOWED| Grafisches Spiegeln erlaubt"
Ein: Wird die Textfahne an eine Rohrleitung angeschlossen und die Fließrichtung der Rohrleitung gewechselt, dann wird die Textfahne umgedreht.
Default = FALSE,
Graphische Fahnen (ohne Text): TRUE
Textuelle Fahnen: FALSE, ansonsten sind Fehler bei der Textzuordnung möglich.

Administration 15.3 Stammobjekte
P&ID Bedienhandbuch, 04/2012, A5E03777689-01 203
● "RI.ROTATION_ALLOWED| Automatisches Rotieren erlaubt"
Ein: Das Symbol am Symbol der Rohrleitung ausgerichtet. Steht die Rohrleitung senkrecht, stellt sich auch das Symbol senkrecht und so weiter. Die Texte innerhalb des Symbols werden automatisch in eine sinnvolle Richtung gedreht.
In diesem Fall ist die manuelle Rotation abgeschaltet. Der Rotationsgrab ist zwar noch vorhanden, aber die Rotation wird nicht wirksam, die Fahne springt immer in die von der Rohrleitung vorgegebene Richtung zurück.
Default = FALSE,
Graphische Fahnen (ohne Text): TRUE
Textuelle Fahnen: FALSE, ansonsten sind Fehler bei der Textzuordnung möglich.
● "RI.SELECTEDWITH_ALLOWED| Automatisches Mitselektieren erlaubt"
Ein: Wirkt nur, wenn die Textfahne an eine Rohrleitung angeschlossen ist. Wird die Rohrleitung selektiert, wird die Textfahne automatisch mitselektiert, auch wenn die Textfahne keinen direkten Kontakt zur Rohrleitung mehr hat.
Default = FALSE
Mitselektierbare Objekte (wenn Device selektiert wird): TRUE
Textuelle Fahnen (zum Beispiel Legenden, ....): FALSE
Textfahnen ohne direkten Kontakt zur Rohrleitung Nach dem Andocken an die Rohrleitung darf die Textfahne auch abgerissen werden. Die logische Verbindung bleibt erhalten und die Textfahne gibt weiterhin die Informationen der Rohrleitung aus.
Alternativ kann die Textfahne von Anfang an frei positioniert werden. Die Verbindung zur Rohrleitung erfolgt dann wie folgt:
● Rohrleitung selektieren, Kontextmenü "Kopieren"
● Textfahne selektieren, Kontextmenü "Referenz > Verbinde mit"
15.3.5.2 Stammobjektknoten "@01 > PID > 99 > 02 Grafiksymbole R&I" ● Klasse: "Element"
● Unterklasse: "Grafik"
Objekte, die auf diesen Stammobjekten basieren, werden grundsätzlich unterhalb des R&I-Plans angelegt.
Anders als die R&I-Bauteile, die unterhalb von R&I-Plänen liegen, werden sie standardmäßig schwarz statt blau eingefärbt.
Grund: Die Objekte werden später nicht in eine der unter der Anlage zur Verfügung stehenden Kategorien einsortiert. Eine optische Kennzeichnung auf dem Plan ist nicht notwendig.
Über das Kontextmenü "Optionen > Grafische Eigenschaften" kann auf dem Report auch eine andere Farbe gesetzt werden.

Administration 15.3 Stammobjekte
P&ID 204 Bedienhandbuch, 04/2012, A5E03777689-01
Die meisten Objekte aus diesem Stammobjektknoten werden auf Rohrleitungen platziert. Berühren die Symbole eine Rohrleitung, verfärbt sich die Rohrleitung gelb. Sie sollen auf dem Report eine Rohrleitung rein grafisch zusätzlich beschreiben. Die meisten der erzeugten Planungsobjekte besitzen noch nicht einmal Attribute.
Einige der Objekte besitzen jedoch Anschlüsse und werden beim Absetzen auf einer Rohrleitung über diese Anschlüsse mit der Rohrleitung verbunden.
Funktion und Verwendung der meisten Grafiksymbole ist selbsterklärend. Im Folgenden werden deshalb nur einige der Grafiksymbole vorgestellt.
Stammobjekt "@01 > PID > 99 > 02 > 01 Rohrleitungsunterbrechung " Ein Symbol für eine grafische Unterbrechung.
Das Stammobjekt auf die Rohrleitung ziehen. Die Rohrleitung wird optisch unterbrochen und es werden zwei Unterbrechungssymbole abgebildet.
Die Symbole besitzen zwei Anfasspunkte:
Der Anfasspunkt, der auf dem Arm der Unterbrechung liegt (im Bild links), vergrößert oder verkleinert die Unterbrechungssymbole an sich.
Der Anfasspunkt, der auf der Rohrleitung liegt (im Bild rechts), vergrößert den Abstand zwischen der Unterbrechung.
Die Rohrleitung bleibt als ganzes in der Datenbank erhalten, wird aber segmentiert und über ihre Anschlüsse mit den Anschlüssen der Rohrleitungsunterbrechung verbunden.
Stammobjekt "@01 > PID > 99 > 02 > 02 Blattverweis" Ein Blattverweis ist ein Symbol, das blattübergreifende Verbindungen optisch an einer Stelle des Reports sammelt. Um Blattverweise zu verwenden, gehen Sie folgendermaßen vor:
1. Legen Sie einen Blattverweis auf dem ersten Report an.
2. Legen Sie einen Blattverweis auf dem zweiten Report an.
Sie verwenden also nicht (wie bei den Rohrleitungen) ein Objekt auf zwei verschiedenen Reports, sondern jeder Report besitzt sein eigenes Blattverweis-Objekt.
3. Schließen Sie auf jedem der Reports die Rohrleitungen an das Blattverweisobjekt an.

Administration 15.3 Stammobjekte
P&ID Bedienhandbuch, 04/2012, A5E03777689-01 205
4. Wenn nicht ausreichend Anschlusspunkte sichtbar sind, ziehen Sie das Symbol größer. Klicken Sie dazu zwei Mal auf das Symbol des Blattverweises.
In der rechten unteren Ecke erscheint ein Anfasspunkt:
Wenn Sie das Symbol größer ziehen, erscheinen an jeder der Seiten zusätzliche Anschlusspunkte.
5. Öffnen Sie die Eigenschaften eines der Blattverweise.
6. Selektieren Sie die Registerkarte "Attribute > Verweis".

Administration 15.3 Stammobjekte
P&ID 206 Bedienhandbuch, 04/2012, A5E03777689-01
7. Ziehen Sie das andere Blattverweisobjekt per Drag&Drop in das Feld "Zu Zeichnungsverweis".
Die Blattverweise werden paarweise zugeordnet.
8. Aktualisieren Sie die Reports.
Ergebnis In den Blattverweissymbolen werden Angaben zum jeweiligen Gegenstück angezeigt.
Vererbungsquelle: Registerkarte "@10 > PID > 3 > 01 > PI100 Verweis"
Bei doppelt platzierten Rohrleitungssegmenten (platziert auf zwei unterschiedlichen Reportdokumenten) werden keine gegenseitigen Blattverweise angezeigt.
"@01 > PID > 99 > 02 > 11 Revisionswolke " Die Revisionswolke ist ebenfalls eine rein grafische Information. Im Gegensatz zu den anderen Stammobjekten unterhalb von "@01 > PID > 99 > 02" gehört die Revisionswolke aber nicht zu einer Rohrleitung.
Dieses Objekt besitzt eine große Anzahl von frei verschiebbaren Anfasspunkten, mit denen man die "Wolke" so formen kann, dass alle gewünschten Objekte optisch erfasst werden.
Die Revisionswolke hat keinen Einfluss auf die COMOS-Revision.

Administration 15.3 Stammobjekte
P&ID Bedienhandbuch, 04/2012, A5E03777689-01 207
15.3.6 Stammobjektknoten "@02 > 200 Abfragen, Skripte, Importe, Entscheidungstabellen, eBlocks"
15.3.6.1 Stammobjekt "@02 > 200 > PID > Q Objektabfragen" Die Abfragen werden an die gewünschte Stelle kopiert und geöffnet. Alles Weitere ist selbsterklärend.
15.3.6.2 Stammobjekt "@02 > 200 > PID > S Skriptbibliothek" Hier liegen Stammobjekte, deren einziger Zweck es ist, ein Script zu archivieren. Diese Stammobjekte besitzen also auf der Registerkarte "Script" einen Scriptbock und ansonsten keine weiteren Einstellungen.
15.3.6.3 Stammobjekt "@02 > 200 > PID > X Importe" Standardimporte ohne weitere Einstellungen. Die Importe könnten auch aus dem Stammobjektknoten "@System" geöffnet werden und liegen hier nur noch einmal, um sie schneller finden zu können.
15.3.7 Stammobjekt "@02 > 200 > PID > Q > D01 Beschreibung der Analyseobjekte"
Word-Dokument Sie finden das Word-Dokument "Beschreibung der Analyseobjekte" unter "@02 > 200 > PID > Q > D01 Beschreibung der Analyseobjekte". In diesem Dokument stehen Informationen zu den Analyseobjekten.
15.3.8 Stammobjektknoten "@03 > PID > 120 Dokumente" Stammobjekte der Reportvorlagen für R&I. Siehe auch Kapitel R&I Reports konfigurieren (Seite 236).
15.3.9 Stammobjekt "@03 > PID > 600 Schnittstellen" Das Berechnungsprogramm Conval ist bidirektional an COMOS gekoppelt. Es dient zur Berechnung folgender Objekte:
● Regel- und Sicherheitsventile
● Blenden
● Lochscheiben
● Rohrleitungen

Administration 15.3 Stammobjekte
P&ID 208 Bedienhandbuch, 04/2012, A5E03777689-01
Unterstützte Versionen COMOS unterstützt die Versionen Conval 5 und Conval 6. Folgende Funktionen unterstützt COMOS:
● Sicherheitsventilauslegungen und Druckverlustberechnungen
● Ventil-/Rohrleitungs-/ Behälterauslegungsberechnungen
● Wanddicken-/Stoffdatenberechnungen
Aufruf mittels Dokument Für Conval sind eigene Dokumententypen vorbereitet. Weiterführende Informationen zu diesem Thema finden Sie in Handbuch "Dokumentenverwaltung", Stichwort "Dokumententypen".
Um Conval über ein Dokument aufzurufen, legen Sie zunächst in den Stammdaten ein Stammobjekt des Typs "Dokument" mit dem benötigten Convaltyp an. Verwenden Sie für das Stammobjekt den Script-Block "UserScriptBlock" und fügen Sie zwei Mal Sub ein: Sub ConvalExport( Calcer) ... End Sub Sub ConvalImport( Calcer) ... End Sub
Steuerung von Calcer Um Texte zu überführen, verwenden Sie folgendes Script: calcer.cvCalculation.CalculationData.paramByname("Material").text = calcer.bobj.spec("TD.L08").value + " " + calcer.bobj.spec("TD.L07").value
Um Attributswerten und Einheiten zu überführen, verwenden Sie folgendes Script: calcer.copyval "","TD.L13","L", true True = Comos-Conval; False = Conval - Comos
Um die Option "Volumeflow" in Conval zu kontrollieren, verwenden Sie folgendes Script: calcer.cvCalculation.CalculationData.paramByname("QmorQv").SwitchState = 1 'masflow - Radiobutton in Conval wird gesetzt calcer.cvCalculation.CalculationData.paramByname("QmorQv").SwitchState = 2
Feldnamen ermitteln Um Feldnamen anzuzeigen, klicken Sie in ein Conval-Feld und drücken Sie die Tasten <Strg + Shift> oder <Strg>.

Administration 15.3 Stammobjekte
P&ID Bedienhandbuch, 04/2012, A5E03777689-01 209
Anwendung Wenn Sie ein Dokument mit Conval-Dokumententyp öffnen, wird Conval selbst mit den Vorgabeeinstellungen gestartet. Sie haben nun die Möglichkeit wie gewohnt Daten einzutragen. Wenn Sie Conval schließen, werden die Daten automatisch in COMOS und in Conval eingetragen.
15.3.10 Objektklassen der R&I-Objekte
Klassen ● Aktion
● Anlage
● Anschluss
● Datendatz
● Dokument
● Dokumentengruppe
● Element
● Funktion
● Gerät
● Geräteanforderung
● Ort
● Stelle
● Revision
Unterklassen ● Ausrüstung
● Blackbox
● Grafik
● Instrumentierung
● Kategorie
● Objektabfrage
● Rohrleitung
● Stutzen
● Symbol
Weiterführende Informationen zu diesem Thema finden Sie im Handbuch "Grundbedienung", Stichwort "Objektklassen beim Systemtype CDevice/Device".

Administration 15.4 Auswahllisten für R&I
P&ID 210 Bedienhandbuch, 04/2012, A5E03777689-01
15.4 Auswahllisten für R&I
15.4.1 Systemprojekt Im Systemprojekt finden Sie zu jedem Anschlusstyp eine Auswahlliste "ConnectionType<TYP>".
Weiterführende Informationen zu diesem Thema finden Sie im Handbuch "Grundbedienung von Reports", Stichwort "Anschlussspezifische Linientypen".
Siehe auch Datenlinien / Wirklinien (Seite 107)
15.4.2 Stammobjekte Die folgende Tabelle beschreibt die relevanten Auswahllisten:
Auswahlliste Beschreibung "@SYSTEM > @PipeCutMode Auftrennungsmodus" Weiterführende Informationen zu diesem Thema finden Sie
im Handbuch "COMOS-Administration", Stichwort "PipeCutMode".
"@SYSTEM > @PIPEENDSYMBOL Rohrleitung: Endymbole"
Weiterführende Informationen zu diesem Thema finden Sie im Handbuch "COMOS-Administration", Stichwort "Pipeendsymbol".
"@SYSTEM > @USERLNTYPE Benutzerdefinierte Linientypen"
Zur Verwaltung von benutzerdefinierten Linientypen. Weiterführende Informationen zu diesem Thema finden Sie im Handbuch "Grundbedienung von Reports", Stichwort "Linientypen".
"@SYSTEM > @LINETYPES > <Typ> Zur Zuordnung von benutzerdefinierten Linientypen zu den Planarten. Weiterführende Informationen zu diesem Thema finden Sie im Handbuch "Grundbedienung von Reports", Stichwort "Linientypen".
"@SYSTEM > @CONSYMBOL Anschlusssymbol (spec break)"
Fahne, die auf einem Plan anzeigt, ob verbundene Objekte in Rohrklassen-relevanten Attribute voneinander abweichen.Siehe auch Kapitel Fahne für Rohrklassen relevante Informationen (Seite 54).
"@IRF_RI Textauswahl RI" Auswahlliste zur Verwaltung der Textfunktionen, die im Symboleditor zur Verfügung gestellt werden.
"PI > Y > 0 > 0 > 3D > ANSI > H Strichstärken" Legt die automatische Strichstärke von PFD/RI-Objekten fest. Auch Rohrleitungen verwenden diesen Eintrag.

Administration 15.4 Auswahllisten für R&I
P&ID Bedienhandbuch, 04/2012, A5E03777689-01 211
Auswahlliste Beschreibung "PI > Y > 0 > 1 > I Farben" Legt die automatischen Farben von PFD/RI-Objekten fest.
Auch Rohrleitungen verwenden diesen Eintrag. Alle auf PFD-/RI-Reports platzierte Objekte, deren Gegenstücke in der COMOS-DB unterhalb des Reports angelegt sind werden in Blau angezeigt. Beispiel: Stammobjekte, die Sie per Drag&Drop auf einen PFD/RI-Report gezogen haben.
"PI > Y > 0 > 0 > IC > SY02 Ausfallverhalten" Speichert Symbole für das Ausfallverhalten. Die Auswahlliste ist zum Beispiel dem Attribut "PI040.PIA046 Sicherheitsstellung von Armaturen" zugewiesen und kann auf dem Report als Zusatzsymbol der Armatur eingeblendet werden.
"PI > Y > 0 > 1 > L > 02 Armaturen, Pumpen" Speichert Symbole für Flanschen von Armaturen und Pumpen. Ist den Attributen "RI| PIA226a, PIA226b" etc. zugewiesen, über die man auf dem Report die Flanschen der Armatur/Pumpe ein- und ausblenden kann.
"PI > Y > 0 > 1 > J Logocad Linientypen" Eine Liste der Linientypen, die in RI-Plänen zur Verfügung steht. Auf diese Auswahlliste greift das System intern zu. Sie dürfen diese Listen ergänzen, aber nicht verändern oder löschen. Weiterführende Informationen zu diesem Thema finden Sie im Handbuch "COMOS-Administration", Stichwort "Logocad Linientypen".
"PI > Y > 0 > 1 > K Linientypen für Wirklinien" Eine Liste der Wirklinientypen, die in RI-Plänen zur Verfügung steht. Auf diese Auswahlliste greift das System intern zu. Sie dürfen diese Listen ergänzen, aber nicht verändern oder löschen. Weiterführende Informationen zu diesem Thema finden Sie im Handbuch "COMOS-Administration", Stichwort "Linientypen für Wirklinien".
"PI > Y > 0 >1 > PIA0393 Rohrleitungsabschnitt" Definiert die Vorlagen für Rohleitungsabschnitte und die darin festgelegten Attributwerte für den Lienentyp, die Linienstärke und die Linienfarbe.

Administration 15.5 Rohrleitungsstruktur
P&ID 212 Bedienhandbuch, 04/2012, A5E03777689-01
15.5 Rohrleitungsstruktur
15.5.1 Referenzen auf die Stammobjekte der Rohrleitungsstruktur
Projekteigenschaften Welche Stammobjekte für die Rohrleitungsstruktur verwenden werden, bestimmen Sie in den Projekteigenschaften auf der Registerkarte "Optionen > Verfahrenstechnik".
Feld Beschreibung Voreingestelltes Objekt in COMOS-DB "Stammobjekt für Rohrleitung" Das Rohrobjekt für die Ebene 1. @03 > PID > 310 > EN > D > 03 > 01 "Stammobjekt für Rohrleitungsabschnitt"
Das Rohrobjekt für die Ebene 2. Dieses Objekt hat ein Element, das als Objekt für die Ebene 3 benutzt wird.
@03 > PID > 310 > EN > D > 03 > 02 > 01
Wenn im Planungsprojekt keine Stammobjekte eingetragen sind, werden automatisch die Verweise aus dem Stammprojekt verwendet.
Kompatibilität zu alten Datenbanken: Wenn die Verweise auch im Stammprojekt nicht gesetzt sind, wird im Stammprojekt nach dem Stammobjekt "@1RI|@PP" gesucht. Das Stammobjekt existiert in der aktuellen Datenbank nicht mehr.
Rohrklassen Wenn Sie mit Rohrklassen arbeiten, ist es möglich, dass Sie die Verweise auf der Registerkarte "Optionen > Verfahrenstechnik" durch die Stammobjekte, die auf der Registerkarte "GD Funktion" eingetragen sind, überschreiben.
Da Rohrleitungen in der Regel im Rahmen der R&I-Basic-Planung erzeugt werden, stammen die in der COMOS-DB für Rohrleitungen verwendeten Stammobjekte aus dem Knoten "@01 > PID > 01 > 03".
Ausnahme Beim Konstruieren von Rohrleitungen auf einer Isometrie stammen die Objekte, die auf der dritten Rohrleitungsebene angelegt werden, aus dem Bauteilekatalog "@ISO Isometrie".

Administration 15.5 Rohrleitungsstruktur
P&ID Bedienhandbuch, 04/2012, A5E03777689-01 213
15.5.2 Erste Ebene: Rohrleitung
Registerkarte "System" des Stammobjekts Die folgende Tabelle beschreibt die Einstellungen, die Sie auf der Registerkarte "System" des Stammobjekts selektieren:
Stammobjekt Klasse Unterklasse Anlegeoption Anlege-Modus "@01 > PID > 01 > 03 > 01 Rohrleitung" Stelle Keine Normal Frei
Ordner für Rohrleitungsobjekte Auf der obersten Ebene steht ein Objekt für eine Rohrleitung. Es handelt sich um einen Ordner, der die eigentlichen Rohrleitungsobjekte, Rohrleitungsabschnitte und Rohrleitungssegmente, verwaltet. Dieser Ordner existiert nur im Navigator und Sie können ihn nicht auf einem Report platzieren.
Im Planungsprojekt ist die Rohrleitung der Eigentümer des Rohrleitungsabschnitts. Sie kann beliebig viele Rohrleitungsabschnitte besitzen.
Registerkarte "Elemente" Auf der Registerkarte "Elemente" bereiten Sie Objekte vor, die Sie standardmäßig unter einer Rohrleitung anlegen, zum Beispiel einen Rohrleitungsabschnitt. Auch Reports, beispielsweise eine Isometrie, stellen Sie so im Planungsprojekt zur Verfügung.
Siehe auch Zweite Ebene: Rohrleitungsabschnitt (Seite 213)
15.5.3 Zweite Ebene: Rohrleitungsabschnitt
Registerkarte "System" des Stammobjekts Die folgende Tabelle beschreibt die Einstellungen, die Sie auf der Registerkarte "System" des Stammobjekts selektieren:
Stammobjekt Klasse Unterklasse Anlegeoption Anlege-Modus "@01 > PID > 01 > 03 > 02 > 01 Z Rohrleitungsabschnitt" oder "@01 > PID > 01 > 03 > 02 > 02 Z Rohrleitungsabschnitt (KKS)"
Position Rohrleitung Normal Frei

Administration 15.5 Rohrleitungsstruktur
P&ID 214 Bedienhandbuch, 04/2012, A5E03777689-01
Registerkarte "Anschlüsse" Ein Eingang "I1" und ein Ausgang "O1" vom Typ R&I. Die Anschlüsse müssen "I1" und "O1" heißen.
Registerkarte "Elemente" Für die Arbeit im R&I muss hier ein Rohrleitungssegment vorbereitet sein. Siehe auch Kapitel Dritte Ebene: Rohrleitungssegmente (R&I) (Seite 214).
Rohrleitungsabschnitte werden nicht auf dem Report platziert. Wenn Sie dennoch einen Rohrleitungsabschnitt auf dem Report platzieren, ordnet COMOS diesem Rohrleitungsabschnitt automatisch ein Standard-Rohrleitungssegment zu und fügt dieses Rohrleitungssegment auf dem Report ein.
Der Rohrleitungsabschnitt muss auf Planungsseite unterhalb einer Rohrleitung liegen. Wenn noch keine Rohrleitung existiert, wird diese automatisch mit angelegt.
Rohrleitungsabschnitte werden unterhalb der Rohrleitungen wie Elemente behandelt. Das betrifft vor allem das Kopieren: Die Rohrleitungsabschnitte werden gruppiert, also immer unter einem gemeinsamen Eigentümer abgelegt.
Alternative Klasse für Rohrleitungsabschnitte Wenn die Rohrleitungsabschnitte nicht automatisch unter Objekte mit der Klasse "Position" einsortiert werden sollen (also unter Rohrleitungen), kann für Rohrleitungsabschnitte ein alternatives Stammobjekt angelegt und verwendet werden:
Klasse: Gerät
Unterklasse: Rohrleitung
15.5.4 Dritte Ebene: Rohrleitungssegmente (R&I)
Registerkarte "System" des Stammobjekts Die folgende Tabelle beschreibt die Einstellungen, die Sie auf der Registerkarte "System" des Stammobjekts selektieren:
Stammobjekt Name Klasse Unterklasse Anlegeoption Anlege-
Modus Virtuell Vererbungsmodus
"@01 > PID > 01 > 03 > 02! SEG Rohleitungssegment"
SEG (darf nicht geändert werden)
Element Rohrleitung Normal Frei N mal Aktiv
Registerkarte "Anschlüsse" Siehe auch Kapitel Zweite Ebene: Rohrleitungsabschnitt (Seite 213).

Administration 15.6 Attribute der Rohrleitungen
P&ID Bedienhandbuch, 04/2012, A5E03777689-01 215
Registerkarte "Elemente" Das Stammobjekt des Rohrleitungssegments ist auf der Registerkarte "Elemente" des Rohrleitungsabschnitts als Element eingetragen.
Das Rohrleitungssegment wird automatisch erzeugt, sobald Sie auf dem R&I-Report mit dem Werkzeug "Verbindung" arbeiten. Das Rohrleitungssegment muss auf Planungsseite unterhalb eines Rohrleitungsabschnitts liegen. Wenn noch kein Rohrleitungsabschnitt existiert, wird dieser automatisch angelegt. Wenn im Navigator ein Rohrcontainer selektiert ist, bevor Sie mit dem Werkzeug "Verbindung" arbeiten, wird ein neuer Rohrleitungsabschnitt mit dem neuen Rohrleitungssegment unter diesem Rohrleitungscontainer angelegt.
Rohrleitungssegmente entstehen außerdem, wenn Sie auf einem R&I-Report ein Einbauteil mit dem Attributwert "SYS.PIA602 Auftrennungsmodus: In Segmente trennend" auf einem Rohrleitungssegment platzieren. Sie werden unterhalb des Rohrleitungsabschnitts angelegt und über ihre Anschlüsse mit dem Einbauteil verbunden. Siehe auch Kapitel Rohrleitung auftrennen (Seite 97).
Bei Rohrleitungssegmenten handelt es sich um abstrakte Objekte, die eine logische Sicht auf die Rohrleitung liefern. Beim Konstruieren einer Isometrie dagegen werden auf der dritten Ebene der Rohrleitungsstruktur keine Rohrleitungssegmente erzeugt, sondern konkrete Rohrleitungen (geschweißte, geflanschte oder geschraubte etc.) und entsprechend andere Stammobjekte gewählt. Weiterführende Informationen zu diesem Thema finden Sie im Handbuch "Isometrics".
Rohrleitungssegmente mehrfach platzieren Beim Drag&Drop eines schon platzierten Rohrleitungssegmentes wird ein neues Rohrleitungssegment angelegt.
15.6 Attribute der Rohrleitungen Bestimmte grafische Optionen wie Linienstärke, Farbe, Linientyp oder die Position in der Stoffstromleiste, steuern Sie über Attribute. Die Registerkarte "Attribute > R&I-Optionen" muss angelegt sein, die bestimmte Attribute enthält.
Die folgenden Tabellen beschreiben die Attribute, die auf der Registerkarte "R&I-Optionen" vorhanden sein müssen:
"PIA0939 Rohrleitungsabschnitt" Eigenschaft Vorgabe "Darstellungstyp" Eingabefeld "Beschreibung" Pipe branch class "Name" PIA0939 "Wert" Wert aus zugewiesener Auswahlliste "Format", "Länge", "Einheit"
-

Administration 15.6 Attribute der Rohrleitungen
P&ID 216 Bedienhandbuch, 04/2012, A5E03777689-01
Eigenschaft Vorgabe "Typ" Alphanummerisch "Auswahlliste" "PI > Y > 0 >1 > PIA0393 Rohrleitungsabschnitt " "Editiermodus" Editierbar - normal "Stammattribut" "@10 > PID > 3 > 01 > RI > 03 > RI > PIA0939 Rohrleitungsabschnitt "
"BREADTH Linienstärke" Eigenschaft Vorgabe "Darstellungstyp" Eingabefeld "Beschreibung" Linienstärke "Name" BREADTH "Wert" Wert aus zugewiesener Auswahlliste "Format", "Länge" - "Einheit" Über "SYS.NSYS" festgelegtes Einheitensystem "Typ" Zahl "Auswahlliste" "PI > Y > 0 > 0 > 3D > DIN > H Strichstärken" "Editiermodus" Editierbar - normal "Stammattribut" "@10 > PID > 3 > 01 > RI > 03 > RI > BREADTH Linienstärke"
"COLOR Linienfarbe" Eigenschaft Vorgabe "Darstellungstyp" Eingabefeld "Beschreibung" Linienfarbe "Name" COLOR "Wert" Wert aus zugewiesener Auswahlliste oder, wenn manuell eine Farbe
gesetzt wurde, "-1" (Objekt im Report selektiert, Kontextmenü "Optionen > Grafische Eigenschaften"). Intern wird der Windows-Farbcode als LValue abgespeichert. Es gilt dann die Farbe, die auf dem interaktiven Report dem Objekt zugewiesen wurde. Der Farbwert kann jederzeit wieder über das Attribut neu zugewiesen werden. Dieser Wert entspricht dem Logocad-Farbcode und wird aus der zugeordneten Auswahlliste entnommen. Wenn das Attribut auf die Windowspalette zugreift (RI.COLOR.Value = -1) aber aus der Windowspalette aktuell keine Farbe ausgelesen wird (XValue(0) ohne Zahl, z.B. Leerstring), wird die Scriptfarbe verwendet.
"Format", "Länge", "Einheit"
-
"Typ" Alphanumerisch "Auswahlliste" "PI > Y > 0 > 1 > I Farben"

Administration 15.6 Attribute der Rohrleitungen
P&ID Bedienhandbuch, 04/2012, A5E03777689-01 217
Eigenschaft Vorgabe "Editiermodus" Editierbar - normal "Stammattribut" "@10 > PID > 3 > 01 > RI > 03 > RI > COLOR Linienfarbe"
"LNTYPE Linientyp" Eigenschaft Vorgabe "Darstellungstyp" Eingabefeld "Beschreibung" Linientyp "Name" LNTYPE "Wert" Wert aus zugeordneter Auswahlliste Liste
Wurde manuell ein Linientyp gesetzt (Objekt im Report selektiert, Kontextmenü "Optionen > Grafische Eigenschaften"), wird hier nur eine Zahl angezeigt, die in der Software als Schlüssel für den entsprechenden Linientyp dient. Es gilt der Linientyp, der auf dem Report zugewiesen wurde. Der Linientyp kann jederzeit wieder über das Attribut neu zugewiesen werden. Der Wert stammt aus der zugeordneten Auswahlliste.
"Format", "Länge", "Einheit"
-
"Typ" Alphanumerisch "Auswahlliste" "PI > Y > 0 > 1 > J Logocad Linientypen" "Editiermodus" Editierbar - normal "Stammattribut" "@10 > PID > 3 > 01 > RI > 03 > RI > LNTYPE Linientyp"
"PS Position Stoffstromleiste" Eigenschaft Vorgabe "Darstellungstyp" Eingabefeld "Beschreibung" Position Stoffstromleiste "Name" PS "Wert" Wert aus zugeordneter Auswahlliste Liste "Format", "Länge", "Einheit"
-
"Typ" Text "Auswahlliste" - "Editiermodus" Editierbar - normal "Stammattribut" "@10 > PID > 3 > 01 > RI > 03 > RI > PS Position Stoffstromleiste"

Administration 15.6 Attribute der Rohrleitungen
P&ID 218 Bedienhandbuch, 04/2012, A5E03777689-01
"LAYER Grafische Eigenschaften" Eigenschaft Vorgabe "Darstellungstyp" Eingabefeld "Beschreibung" Grafische Eigenschaften "Name" LAYER "Wert" Legt die Ebene fest, in der das R&I-Objekt liegt.
Wenn Sie die Ebene auf der Registerkarte "Attribute > R&I-Optionen" festgelegt haben, wird der Name der Ebene angezeigt. Wenn Sie die Ebene direkt im Report über das Kontextmenü "Optionen > Grafische Eigenschaften" festgelegt haben, wird statt des Namens der Schlüssel der Ebene angezeigt.
"Format", "Länge", "Einheit"
-
"Typ" Alphanumerisch "Auswahlliste" "@System > @D > @GRAFICS > @LAYERS > <R/x>" "Editiermodus" Editierbar - normal "Stammattribut" "@10 > PID > 3 > 01 > RI > 03 > RI > Layer"
Nicht definierte graphische Attribute Für "LNTYPE", "COLOR" und "BREADTH" gilt:
Alte Kennung für nicht definierte graphische Attribute: -1.
Neue Kennung für nicht definierte graphische Attribute: -999
Die Kennung wurde geändert, da auf -1 ein neuer Linientyp definiert wurde.
Abwärtskompatibilität: bei Bedarf steht eine Technologie zur Verfügung, um die Kennung -999 wieder als -1 zurückzukonvertieren.

Administration 15.7 Überschneidungen von Rohrleitungen auf dem Report
P&ID Bedienhandbuch, 04/2012, A5E03777689-01 219
Fortsetzen grafischer Attribute Grafische Attribute werden normalerweise über das Kontextmenü an der Rohrleitung vergeben. Es gibt folgende Definitionen, wann diese grafischen Ausprägungen in folgenden Arbeitsschritten übernommen werden:
1. Anschluss an dynamische Anschlüsse
Die Leitung wird an einer beliebigen Stelle einer anderen Leitung angeschlossen. In dem Fall wird ein dynamischer Anschluss erzeugt. Es gilt:
– Vorgabe:
CopyPipeConnectionAutoOff ist nicht vorhanden oder ist False:
Die grafischen Attribute werden automatisch übernommen.
– CopyPipeConnectionAutoOff ist True:
Der Benutzer wird gefragt, ob er eine Kopie wünscht (grafische Attribute werden fortgesetzt) oder nicht (Standardrohrleitung wird erzeugt).
2. Anschluss an Bauteil
Die Leitung wird an ein Bauteil angeschlossen, welches über einen Anschluss mit einer schon bestehenden Rohrleitung verbunden ist. Es gilt:
– Der Trennmodus des Bauteils wird ermittelt.
Trennmodus "Segment erstellen": es wird eine Kopie erzeugt (grafische Attribute werden fortgesetzt).
Alle anderen Trennmodi: es wird keine Kopie erzeugt (Standardrohrleitung wird erzeugt).
Farbe der Rohrleitung Die Farbe der Rohrleitung gewinnt vor der Farbe des 3DObjekts. Beispiel: mittels der Farbe der Rohrleitung wird in Microstation angezeigt, welches Medium durchfließt.
15.7 Überschneidungen von Rohrleitungen auf dem Report
15.7.1 Auswahlliste "Rohrleitungsabschnitt" "PI > Y > 0 > 1 > PIA0939 Rohrleitungsabschnitt"
Diese Auswahlliste definiert die Vorlagen für Rohrleitungsabschnitte, welche Sie in den Eigenschaften eines Rohres auf der Registerkarte "Attribute > R&I-Optionen" im Feld "Rohrleitungsabschnitt" einstellen.
Sie können sie beliebig erweitern.

Administration 15.7 Überschneidungen von Rohrleitungen auf dem Report
P&ID 220 Bedienhandbuch, 04/2012, A5E03777689-01
Spalte Beschreibung "Wert 1" Gilt für die Hauptrohrleitung und für parallele Rohrleitungen.
Bestimmt, ob eine Rohrleitung im Vordergrund oder im Hintergrund liegt, wenn zwei Rohrleitungen sich kreuzen. Eine Rohrleitung mit einem höheren Wert liegt dabei weiter im Vordergrund als eine Rohrleitung mit einem niedrigeren Wert. Wenn sich zwei Rohrleitungen mit gleichem Wert kreuzen, entscheidet die Scriptoption CutHorizontal. Weiterführende Informationen zu diesem Thema finden Sie in dem Handbuch "Grundbedienung von Reports", Stichwort "CutHorizontal".
"Wert 2" Gilt für die Hauptrohrleitung. Farbdarstellung im Windows-Format BGR für die Linienfarbe.
"Wert 3" Gilt für die Hauptrohrleitung. Wert bestimmt die Linienstärke.
"Wert 4" Gilt für die Hauptrohrleitung. Wert bestimmt den Linientyp. Die möglichen Werte entnehmen Sie aus der Auswahlliste "PI > Y > 0 > 1 > J Logocad Linientypen", Spalte "Wert 1".
"Wert 5" Gilt für parallele Rohrleitungen. Farbdarstellung im Windows-Format BGR für die Linienfarbe.
"Wert 6" Gilt für parallele Rohrleitungen. Wert bestimmt die Linienstärke.
"Wert 7" Gilt für parallele Rohrleitungen. Wert bestimmt den Linientyp. Die möglichen Werte entnehmen Sie aus der Auswahlliste "PI > Y > 0 > 1 > J Logocad Linientypen", Spalte "Wert 1".
15.7.2 Überschneidungen von Rohrleitungen auf dem Report Wie Rohrleitungen abgebildet werden, die einander auf dem R&I-Plan überschneiden, wird im Optionen-Script der Reportvorlage gesteuert.
Rohre schneiden sich Bedingung:
Optionen-Script der Reportvorlage:
DrawIntersectionArc ist deaktiviert und IntersectionRadius <= 0.
Die Rohrleitungen schneiden sich.

Administration 15.7 Überschneidungen von Rohrleitungen auf dem Report
P&ID Bedienhandbuch, 04/2012, A5E03777689-01 221
Beispiel:
Rohr mit Kreis überbrücken Bedingung:
DrawIntersectionArc ist aktiviert und IntersectionRadius > 0.
Die Rohrleitungen schneiden sich nicht direkt. Stattdessen wird an der senkrechten Rohrleitung, ein Halbkreis eingezeichnet (Radius wie durch IntersectionRadius definiert).
Beispiel:
Der Halbkreis wird immer an der senkrechten Verbindung eingezeichnet. Das Kontextmenü "Optionen > In den Vordergrund" hat mit dieser Einstellung nichts zu tun und sollte auch nicht in Kombination mit dieser Konfiguration benutzt werden.
Rohr optisch unterbrechen: I Bedingung:
DrawIntersectionArc ist deaktiviert und IntersectionRadius > 0.

Administration 15.7 Überschneidungen von Rohrleitungen auf dem Report
P&ID 222 Bedienhandbuch, 04/2012, A5E03777689-01
Die senkrechte Rohrleitung wird optisch unterbrochen, indem ein unsichtbarer Kreis mit dem angegebenen Radius erzeugt wird. Im Ergebnis wird die senkrecht kreuzende Verbindungslinie am Verbindungspunkt in dieser Größe unterbrochen.
Beispiel:
Der Halbkreis wird immer an der senkrechten Verbindung eingezeichnet. Das Kontextmenü "Optionen > In den Vordergrund" hat mit dieser Einstellung nichts zu tun und sollte auch nicht in Kombination mit dieser Konfiguration benutzt werden.
Rohr optisch unterbrechen: II Sollte nur benutzt werden, wenn DrawIntersectionArc und IntersectionRadius beide deaktiviert sind.
Eine Rohrleitung selektieren und im Kontextmenü "Optionen > In den Vordergrund" aufrufen.
Die Rohrleitungen werden optisch unterbrochen, indem neben der im Vordergrund befindlichen Rohrleitung eine weiße Linie eingezeichnet wird. Die Liniendicke wird im Optionen-Script durch CutLineWidth und CutLineConnectorOffset festgelegt.
Hierbei handelt es sich um die ältere Technik zur optischen Unterbrechung der Rohrleitung.
Prozessströme auf R&Is Kreuzen sich auf einem R&I platzierte Prozessströme, ist ihr Verhalten analog zu dem der Rohrleitungen.

Administration 15.8 Mantelrohre
P&ID Bedienhandbuch, 04/2012, A5E03777689-01 223
Kreuzende Verbindungslinien Sobald die Reportvorlagenoption IntersectionRadius aktiviert ist, werden die Kontextmenüs "In den Vordergrund" und "In den Hintergrund" ausgeblendet und die Konstruktion einer Löschfläche um die Verbindung verhindert. Mit anderen Worten: die neue Kreuzungstechnik schließt den Einsatz der alten Technik aus.
Verbindungskreuzungen aktualisieren Um Verbindungskreuzungen zu aktualisieren, selektieren Sie im Kontextmenü des Reports den Befehl "Optionen > Verbindungskreuzungen aktualisieren".
Siehe auch Darstellung (Seite 36)
15.8 Mantelrohre
Auswahlliste der Linientypen Der Linientyp zur Darstellung des Mantelrohres wird der normalen Auswahlliste entnommen: In der Liste "@SYSTEM > @USERLNTYPE" wird ein neuer Typ "Mantelrohr" erstellt.
Dieser Linientyp wird in folgenden Auswahllisten bekannt gemacht: "PID > Y > 0 > 1 > J Logocad Linientypen" und "@SYSTEM > @LINETYPES"
Stammobjekt der Mantelrohre Mantelrohre sind für PFD-Dokumente verfügbar. Am Stammobjekt eines Rohrleitungsabschnitts legen Sie folgendes Attribut als Checkbox an:
"RI.JACKET"
Stammobjekt der Armaturen Es ist steuerbar, ob eine Armatur vom Heizmedium umschlossen dargestellt wird oder nicht. Dazu dient ebenfalls ein Attribut "JACKET", welches am Stammobjekt der Armatur als Checkbox angelegt sein muss:
"RI.JACKET"
Mantelrohr als Standardrohrleitung zur Verfügung stellen Über CObjectFullNameForPipes kann das Mantelrohr im Kontextmenü des Reports als Standardrohrleitung zur Verfügung gestellt werden: Dim CObjectFullNameForPipes(2) CObjectFullNameForPipes(0) = Document.Spec("SYS.PIA601").LinkObject.SystemFullName CObjectFullNameForPipes(1) = "PI|EN|D|03|02|03" 'JACKET

Administration 15.9 Implementierung der Fahne für Rohrklassen-relevante Informationen
P&ID 224 Bedienhandbuch, 04/2012, A5E03777689-01
Damit diese Technik greift, muss der Dialog zur Auswahl von Standardrohrleitungen aktiviert sein.
Weiterführende Informationen finden Sie im Handbuch "Grundbedienung von Reports", Stichwort "CopyPipeConnectionAutoOff".
Dynamische Anschlüsse Innen wird wie gewohnt ein dynamischer Anschluss erzeugt und gezeichnet. Drückt man die Taste <Shift>, wird der Anschlusspunkt zwar auch noch innen erzeugt, aber die Verbindungslinie wird nur bis zum Mantel gezeichnet. Dieser Anschluss wird als Abzweig geführt. In der Praxis kann man so zum Beispiel die Einspeisung eines Heizmediums darstellen.
Erzeugte Planungsobjekte Mantelrohre werden immer als Rohrleitungsabschnitte angelegt. Das gilt auch dann, wenn man auf dem Report eine neue Verbindung an ein Mantelrohr zeichnet.
Farbdarstellung beim Zeichnen Taste <Shift> beim Verschieben von Endgrabs: Beim Überfahren einer anderen Verbindung wird der Schnapppunkt türkisfarbig angezeigt.
15.9 Implementierung der Fahne für Rohrklassen-relevante Informationen
Überblick Um die Fahne darzustellen, wird ein Script ausgewertet, das Sie im Stammprojekt in der Auswahlliste "@SYSTEM > @CONSYMBOL" für die entsprechende Reportart setzen.
In der COMOS-DB ist das Script so konfiguriert, dass es die Werte der folgenden Attribute vergleicht:
● Nennweite (PI030.PIA008), Fahnentext: "Size"
● Nenndruck (PI030.PIA009), Fahnentext: "Rating"
● Rohrklasse (PI030.PIA012), Fahnentext: "Class"
Es werden nur solche Attribute ausgewertet, die über ihre Anschlüsse verknüpft sind (Verknüpfungsart: "Über Anschluss", Wert: "statisch").
So wie die COMOS-DB konfiguriert ist, bedeutet das, dass ein Rohrklassen- oder Nennweitenwechsel zwischen zwei Rohrleitungssegmenten oder Rohrleitungsabschnitten nicht über eine solche Fahne signalisiert wird, denn die vorkonfigurierten Attribute besitzen dort die Verknüpfungsart "Über Eigentümer".

Administration 15.10 Sonstiges
P&ID Bedienhandbuch, 04/2012, A5E03777689-01 225
Aufruf des Scripts Das Script wird automatisch ausgewertet, wenn ein auf dem Plan platziertes Objekt ausgewertet wird. Das Script wird für jeden Anschluss nur einmal aufgerufen, also ein Mal pro Anschlusspaar.
15.10 Sonstiges
Rohrleitungssegment: Blattreihenfolge tauschen Ausgangssituation:
Ein Rohrleitungsabschnitt, der in mehrere Rohrleitungssegmente unterteilt ist, ist auf genau zwei Reports vom Typ "R&I" platziert. Für die Rohrleitungssegmente steht im Kontextmenü der Befehl "Optionen > Blattreihenfolge tauschen" zur Verfügung.
Beispiel Vor dem Aufruf:
Blatt 1: Seg1 + Seg2 + Seg3
Blatt 2: Seg4 + Seg5
Nach dem Aufruf:
Blatt 1: Seg3 + Seg4 + Seg5
Blatt 2: Seg1 + Seg2
Innerhalb eines Blattes bleibt die Reihenfolge der Rohrleitungssegmente unverändert.
Verarbeitungsgeschwindigkeit erhöhen (Script abschalten) Wenn das Auftrennen von Rohrleitungen relativ langsam abläuft, prüfen Sie, ob das Script benötigt wird.
Navigieren Sie sich in den Stammdaten zum Stammobjekt der Rohrleitung und wählen Sie auf der Registerkarte "Elemente" das Rohrleitungssegment-Element (Name: "SEG"). Öffnen Sie die Eigenschaften des Element Rohrleitungssegments und selektieren Sie dort die Registerkarte "Script". Dort findet sich ein Script "Connect", das eventuell nicht immer benötigt wird. Möglicherweise können Sie ein Rohrleitungsstammobjekt anlegen, bei dem dieses Script nicht immer aufgerufen wird.
Attributsfahnen auf Rohrleitungssegmenten platzieren Rohrleitungssegmente besitzen keine Registerkarte "Attribute" oder Attribute. Diese Daten werden an dem Rohrleitungsabschnitt verwaltet, der Eigentümer des Rohrleitungssegments ist.
Normalerweise muss der Eigentümer eines Attributs auf einem Plan platziert sein, damit Sie das Attribut per Drag&Drop auf dem Plan platzieren können.

Administration 15.11 Rohrleitungs- und Kanalstrukturen
P&ID 226 Bedienhandbuch, 04/2012, A5E03777689-01
Bei Rohrleitungssegmenten gilt jedoch: Sie können auch ein Attribut des Rohrleitungsabschnitts nehmen, unter dem das Rohrleitungssegment im Navigator liegt, und das Attribut auf dem Plan auf dem Rohrleitungssegment platzieren. Das Attribut muss direkt auf dem Rohrleitungssegment platziert werden.
Wenn der Rohrleitungsabschnitt platziert ist, braucht die Attributsfahne nicht direkt auf dem Rohrleitungsabschnitt platziert zu werden.
15.11 Rohrleitungs- und Kanalstrukturen
15.11.1 Rohrleitungs- und Kanalstrukturen verwenden
Einleitung Wenn der entsprechende Programmcode in den Optionen der Reportvorlage einkommentiert ist, hat der Anwender die Möglichkeit auf dem Report sowohl Rohrleitungsstrukturen als auch Kanalstrukturen als Standard zu verwenden. Dazu selektiert der Anwender im Kontextmenü den Befehl "Standardrohr zum Verbinden > <gewünschte Rohrleitung>".
Vorgehen Um den Befehl "Standardrohr zum Verbinden" im Kontextmenü des Reports zur Verfügung zu stellen, gehen Sie folgendermaßen vor:
1. Öffnen Sie die Reportvorlage des Reports, für den Sie den Befehl im Kontextmenü zur Verfügung stellen möchten.
2. Klicken Sie mit der rechten Maustaste auf die Arbeitsfläche der Reportvorlage.
Das Kontextmenü öffnet sich.
3. Selektieren Sie im Kontextmenü den Befehl "Optionen".
Das Fenster "Optionen" öffnet sich.
4. Suchen Sie den Eintrag CObjectFullNameForPipes.
5. Kommentieren Sie die folgenden Zeilen ein:
Dim CObjectFullNameForPipes(2)CObjectFullNameForPipes(0) = "@01|PID|01|03|01!Z1"
'pipe branchCObjectFullNameForPipes(1) = "@01|PID|01|03|04!Z1" 'duct branch
6. Um Ihre Eingabe zu speichern und das Fenster "Optionen" zu schließen, klicken Sie auf die Schaltfläche "OK".
7. Klicken Sie in der Reportvorlage auf die Schaltfläche "Speichern".

Administration 15.11 Rohrleitungs- und Kanalstrukturen
P&ID Bedienhandbuch, 04/2012, A5E03777689-01 227
Ergebnis Der Befehl "Standardrohr zum Verbinden" ist im Kontextmenü aller Reports verfügbar, die auf der gewählten Reportvorlage basieren. Wenn der Anwender das nächste Mal einen entsprechenden Report öffnet, steht der Modus zur Verfügung.
15.11.2 Zusätzliche Rohrleitungsstrukturen anlegen
Einleitung Zusätzlich zu den bereits vorhandenen Rohrleitungs- und Kanalstrukturen, haben Sie die Möglichkeit dem Anwender zusätzliche dreistufige Rohrleitungsstrukturen im Kontextmenü des Reports zur Verfügung zu stellen.
Vorgehen Um zusätzliche dreistufige Rohrleitungsstrukturen anzulegen und im Kontextmenü des Reports zur Verfügung zu stellen, gehen Sie folgendermaßen vor:
1. Legen Sie im Stammprojekt auf der Registerkarte "Stammobjekte" ein neues Stammobjekt unter dem Knoten "@01 > PID > 01 > 03 Rohrleitungen" an, zum Beispiel indem Sie das vorhandene Objekt "01 Rohrleitung" kopieren.
2. Geben Sie dem neu angelegten Objekt einen eindeutigen Namen.
3. Öffnen Sie die Reportvorlage des Reports, für den Sie den Befehl im Kontextmenü zur Verfügung stellen möchten.
4. Klicken Sie mit der rechten Maustaste auf die Arbeitsfläche der Reportvorlage.
Das Kontextmenü öffnet sich.
5. Selektieren Sie im Kontextmenü den Befehl "Optionen".
Das Fenster "Optionen" öffnet sich.
6. Suchen Sie den Eintrag:
Dim CObjectFullNameForPipes(2)CObjectFullNameForPipes(0) = "@01|PID|01|03|01!Z1"
'pipe branchCObjectFullNameForPipes(1) = "@01|PID|01|03|04!Z1" 'duct branch
7. Fügen Sie nach dem Vorbild der bereits vorhandenen Einträge eine neue Zeile für das neu angelegte Stammobjekt ein.
8. Um Ihre Eingabe zu speichern und das Fenster "Optionen" zu schließen, klicken Sie auf die Schaltfläche "OK".
9. Klicken Sie in der Reportvorlage auf die Schaltfläche "Speichern".
Ergebnis Der Befehl "Standardrohr zum Verbinden" ist im Kontextmenü aller Reports verfügbar, die auf die gewählte Reportvorlage zugreifen. Wenn der Anwender das nächste Mal einen entsprechenden Report öffnet, steht der Modus zur Verfügung.

Administration 15.12 Datenfluss bei Rohrleitungen: UpdateConnected
P&ID 228 Bedienhandbuch, 04/2012, A5E03777689-01
15.12 Datenfluss bei Rohrleitungen: UpdateConnected
15.12.1 Einleitung Attributänderungen über dynamische Verknüpfungen bieten den Vorteil, dass sie automatisch ablaufen. Allerdings ist ein Überschreiben dieser dynamisch bezogenen Werte am einzelnen Objekt nicht möglich und einzelne Scripte, wie z.B. "OnChange", sind mit dynamischen Verknüpfungen nicht kompatibel.
Attributänderungen über statische Verknüpfungen hingegen führen Sie manuell und einzeln aus. Dafür bieten sie die volle Kontrolle über die Aktualisierungen.
Die Funktion "UpdateConnected" automatisiert die Attributänderungen über statische Verknüpfungen und bietet Ihnen zusätzlich die Möglichkeit, auf die Aktualisierung Einfluss zu nehmen. Die Weitergabe der Attribute an angeschlossene Bauteile erfolgt in einer Richtung so lange, bis sie durch Stoppkriterien beendet wird.
15.12.2 Projekteigenschaften
Registerkarte "Optionen > Verfahrenstechnik" Damit die Funktion UpdateConnected, wie in Folge beschrieben, funktionieren kann, konfigurieren Sie das Projekt entsprechend.
Dazu darf die Option "Nur über GD-Kapitelkarte verknüpfte Werte übernehmen" in den Projekteigenschaften auf der Registerkarte "Optionen > Verfahrenstechnik" nicht aktiviert sein. Die Einstellungen sind nur dann nötig, wenn die Registerkarte im Projekt bereits existiert. Sie muss dafür nicht extra angelegt werden.
15.12.3 Datenfluss im Detail Die Funktion "UpdateConnected" wird rekursiv für alle Anschlüsse des Startobjekts ausgeführt, das heißt der Datenfluss erfolgt in alle Richtungen und geht über mehrere Objekte.
Pro Stufe gilt:
● Über die Anschlüsse werden die verbundenen Bauteile gefunden.
● Pro verbundenem Bauteil wird nach Attributen gesucht, die statisch über einen Anschluss verknüpft sind: Je nachdem, wie Sie "UpdateConnected" aufgerufen haben, werden nur die in der VSUI-Leiste aufgeführten Attribute gesucht oder alle Attribute, die statisch über einen Anschluss verknüpft sind.

Administration 15.12 Datenfluss bei Rohrleitungen: UpdateConnected
P&ID Bedienhandbuch, 04/2012, A5E03777689-01 229
● Pro Zielattribut wird der Gegenanschluss des im Feld "Anschlussname" eingetragenen Anschlusses gesucht.
● Wenn das Objekt des Gegenanschlusses den Scriptblock "GetConnectorSpecification" besitzt, wird dieser Scriptblock ausgeführt. Alle Objekte, die Attribute aus einer Attributfamilie besitzen, müssen diesen Skriptblock implementieren.
● Attribute aus einer Attributfamilie dienen außerdem als Stoppkriterium. Ihr Wert wird nur weitergegeben, wenn das Objekt den Scriptblock "GetConnectorSpecification" implementiert.
Siehe auch Kapitel Attributfamilien (Seite 232).
● Wenn das Objekt des Gegenanschlusses diesen Scriptblock nicht besitzt, wird an dem Objekt das im Feld "Attribut" spezifizierte Quellattribut gesucht und dessen Wert in das Zielattribut geschrieben.
● Wenn es nicht möglich ist einen Wert weiterzureichen, etwa weil das Attribut an dem verbundenen Objekt nicht existiert oder weil das Attribut dort nicht verknüpft ist, bricht der Datenfluss für dieses Attribut auf dieser Stufe ab.
● Wenn Schlüsselattribute für die Rohrklassenabbildung durch die Funktion "UpdateConnected" aktualisiert wurden, hat der Anwender nach der Datenweitergabe die Möglichkeit, eine Rohrklassenabbildung zu starten.
Siehe auch Datenfluss auf dem R&I-Report initiieren (Seite 57)
15.12.4 Besonderheiten beim Aufruf der Funktion "UpdateConnected"
Einleitung Das Ausführen der Funktion "UpdateConnected" ist abhängig davon, wie Sie Ihre Attribute bearbeitet haben.
Bearbeiten von Attributen In COMOS haben Sie folgende Möglichkeiten die Attribute eines R&I-Objekts zu bearbeiten:
● Auf den Registerkarten in den Eigenschaften eines R&I-Objekts
● Im Eigenschaftenbaum
Sie können festlegen, dass der Eigenschaftenbaum automatisch angezeigt wird, wenn Sie einen Report öffnen. Hierzu setzen Sie in der Reportvorlage die Reportoption EnableVSUI2 = True.
Weiterführende Informationen zum Eigenschaftenbaum finden Sie im Handbuch "Grundbedienung", Stichwort "Eigenschaftenbaum".

Administration 15.12 Datenfluss bei Rohrleitungen: UpdateConnected
P&ID 230 Bedienhandbuch, 04/2012, A5E03777689-01
● Attribute, die in der Werkzeugleiste des Reports angezeigt werden.
Die Attribute in der Werkzeugleiste stehen Ihnen nur zur Verfügung, wenn der Eigenschaftenbaum ausgeblendet ist.
Aktualisieren von Objekten Wenn Sie die Attribute auf den Registerkarten in den Eigenschaften eines R&I-Objekts oder im Eigenschaftenbaum bearbeiten, aktualisiert COMOS alle angeschlossenen Objekte.
Wenn Sie die Attribute in der Werkzeugleiste des Reports ändern, aktualisiert COMOS bei Armaturen die Anschlüsse nur, wenn Sie das Script "GetConnectorSpecification" der Armatur zuweisen. Weiterführende Informationen zu diesem Script finden Sie unter Attributfamilien (Seite 232).
15.12.5 Konfiguration
15.12.5.1 Voraussetzungen Damit der Datentransfer stattfinden kann, müssen die folgenden Bedingungen erfüllt sein:
1. Die Funktion "UpdateConnected" wird aufgerufen.
Die Funktion wird nur in bestimmten Fällen aufgerufen.
Siehe auch Kapitel UpdateConnected aufrufen (Seite 231).
2. Alle Attribute der mit dem Startobjekt verbundenen Bauteile, die aktualisiert werden sollen, also die Zielattribute, müssen eine statische Verknüpfung "Über Anschluss" besitzen.
Siehe auch Kapitel Attributverknüpfung "Über Anschluss" konfigurieren (Seite 231).
3. Wenn ein Attribut an einem Bauteil in mehreren Ausprägungen vorhanden ist und das Attribut somit zu einer Attributfamilie gehört, muss das Bauteil den Scriptblock "GetConnectorSpecification" implementieren.
Beispiel: Die zwei Nennweitenattribute einer Reduzierung.
Siehe auch Kapitel Attributfamilien (Seite 232).
4. In dem Dialog, der gegebenenfalls durch "UpdateConnected" geöffnet wird, muss der Anwender bestätigen, dass ein Datenfluss stattfinden soll.
Siehe auch Kapitel Datenfluss auf dem R&I-Report initiieren (Seite 57).

Administration 15.12 Datenfluss bei Rohrleitungen: UpdateConnected
P&ID Bedienhandbuch, 04/2012, A5E03777689-01 231
15.12.5.2 UpdateConnected aufrufen Die Funktion "UpdateConnected" startet und steuert den Datentransfer. "UpdateConnected" wird in den folgenden Fällen aufgerufen:
1. Wenn Sie in der Werkzeugleiste einen neuen Wert eintragen und anschließend auf die Schaltfläche "Übernehmen" klicken.
Es werden alle Attribute des Startobjekts weitergegeben, die in der Werkzeugleiste stehen. Diese Attribute werden beim Funktionsaufruf automatisch als Parameter übergeben.
Der Aufruf von der Funktion "UpdateConnected" ist nicht kundenspezifisch anpassbar.
Wenn Sie "UpdateConnected" über die Werkzeugleiste aufrufen, wird der Aufruf von "UpdateConnected" über den Scriptblock "OnEditOk" ignoriert.
2. Wenn ein aufgerufener Scriptblock die Funktion "UpdateConnected" aufruft.
In der COMOS-DB sind viele R&I-Bauteile so konfiguriert, dass ihr Scriptblock "OnEditOk" explizit "UpdateConnected" aufruft.
Folge:
Der Datentransfer wird gestartet, wenn Sie in den Eigenschaften eines Bauteils auf die Schaltfläche "OK" oder "Übernehmen" klicken.
Es werden alle Bauteilattribute aktualisiert, die eine statische Verknüpfung "Über Anschluss" besitzen, nicht nur die, die am Startobjekt geändert wurden.
3. Wenn ein Stammobjekt auf einem R&I platziert und dabei mit anderen Bauteilen verbunden wird.
Es werden alle Bauteilattribute aktualisiert, die eine statische Verknüpfung "Über Anschluss" besitzen.
"UpdateConnected" wird nicht aufgerufen, wenn Sie ein Bauteil zum ersten Mal aus den Planungsdaten auf einem R&I platzieren und verbinden.
15.12.5.3 Attributverknüpfung "Über Anschluss" konfigurieren
Voraussetzung Die Verknüpfung ist in den Stammdaten eingerichtet.
Vorgehen Der Datentransfer wird durch die COMOS-Technik der Attributverknüpfung realisiert. Dazu müssen Sie der Stammdatenadministrator an den R&I-Bauteilen alle Attribute, die durch den Datenfluss aktualisiert werden sollen, folgendermaßen konfigurieren:
1. Öffnen Sie die Eigenschaften des Attributs.
2. Selektieren Sie die Registerkarte "Verknüpfung".
3. Selektieren Sie aus der Liste "Verknüpfungsart" den Eintrag "Über Anschluss".

Administration 15.12 Datenfluss bei Rohrleitungen: UpdateConnected
P&ID 232 Bedienhandbuch, 04/2012, A5E03777689-01
4. Geben Sie aus der Liste "Anschlussname" den Namen des Anschlusses ein, über den der Attributwert am Bauteil eintrifft.
5. Geben Sie im Feld "Attribut" den NestedName des gewünschten Attributs an.
Wenn der Attributwert über mehrere Anschlüsse am Bauteil eintreffen kann, trennen Sie diese durch Komma.
6. Selektieren Sie in der Kontrollgruppe "Wert" die Option "Statisch".
7. Um die Eingaben zu speichern und das Fenster zu schließen, klicken Sie auf die Schaltfläche "OK".
Beispiel Armatur: Attribut PI030.PIA008 Nennweite DN,
Verknüpfungsart = "Über Anschluss", Wert = "Statisch",
Anschlussname = "I1,O1", Attribut = "PI030.PIA008"
Die Armatur ist in einen Rohrleitungsabschnitt eingebaut. Die Nennweite des Rohrs wird in der Werkzeugleiste geändert und dadurch die Funktion "UpdateConnected" aufgerufen. Unabhängig davon, ob die Aktualisierung über den Eingang oder den Ausgang der Armatur erfolgt, gilt: Der Wert, der an dem Rohrleitungsabschnitt in "PI030.PIA008" eingetragen ist, wird von dem Nennweitenattribut der Armatur übernommen.
15.12.5.4 Attributfamilien Es gibt Objekte, die ein Attribut in mehreren Ausprägungen besitzen. Solche Attribute gehören zu einer Attributfamilie, wie zum Beispiel die zwei Nennweitenattribute einer Reduzierung oder die zwei Nenndruckattribute einer Pumpe.

Administration 15.12 Datenfluss bei Rohrleitungen: UpdateConnected
P&ID Bedienhandbuch, 04/2012, A5E03777689-01 233
Besonderheiten für "UpdateConnected" Für den Datenaustausch sind die Attribute einer Attributfamilie von besonderer Bedeutung:
● Ein Bauteil, das mit einem Bauteil verbunden ist, das ein Attribut in mehreren Ausprägungen besitzt, muss wissen, von welchem Attribut es den Wert übernehmen soll.
Sind Attributfamilien im Spiel, werden die Namen des Zielattributs und des Quellattributs nicht immer identisch sein. Je nachdem, über welchen Anschluss der Attributwert an ein Bauteil weitergereicht wird, wird der Name des Quellattributs ein anderer sein. Auf der Registerkarte "Verknüpfung" kann im Feld "Attribut" aber nur ein Attributname angegeben werden.
Bauteile mit Attributfamilien müssen deshalb das Script "GetConnectorSpecification" implementieren. Es ordnet explizit die Anschlüsse und Attribute einander zu.
Beispiel:
Eine Reduzierung wird in ein Rohr der DN 100 eingebaut.
Eingang der Reduzierung (PIA008): DN 90
Ausgang der Reduzierung (PIA008a): DN 125
Ergebnis des Einbaus: Das Rohr wird in zwei Rohrleitungsabschnitte unterteilt. Rohrleitungsabschnitt A (mit dem Eingang der Reduzierung verbunden) muss den Wert von "PIA008" übernehmen, Rohrleitungsabschnitt B (mit dem Ausgang der Reduzierung verbunden) aber den Wert von "PIA008a".
● Sie dienen bei der Datenübergabe als Stoppkriterium.
Beispiel:
Eine Reduzierung verbindet Rohrleitungsabschnitt A mit Rohrleitungsabschnitt B. Die Nennweite von Rohrleitungsabschnitt A wird geändert. Bis zur Reduzierung übernehmen alle an A angeschlossenen Bauteile die neue Nennweite. Für die Reduzierung gilt: Der Eingang übernimmt die neue Nennweite ("PIA008"), der Ausgang ("PIA008a") nicht.
Folge: Alle direkt und indirekt mit dem Ausgang der Reduzierung verbundenen Objekte behalten ihren alten Nennweitenwert.
"GetConnectorSpecification" Bauteile mit Attributen aus Attributfamilien müssen den Scriptblock "GetConnectorSpecification" besitzen.
Wenn ein Bauteil diesen Scriptblock besitzt, wird das Feld "Anschlussname" nicht mehr ausgewertet. Deshalb sollte das Script so implementiert sein, dass auch die normalen, nicht zu einer Attributfamilie gehörenden Attribute berücksichtigt werden.

Administration 15.12 Datenfluss bei Rohrleitungen: UpdateConnected
P&ID 234 Bedienhandbuch, 04/2012, A5E03777689-01
Stammobjekt: Scriptblock "GetConnectorSpecification:
Name GetConnectorSpecification Parameter: Device:
Eigentümer des Anschlusses, über den der Attributwert am Bauteil eintrifft. ConnectorName: Der Name des Anschlusses, über den der Attributwert am Bauteil eintrifft (= Gegenanschluss des Bauteils, das aktualisiert werden soll). SpecName: Attributname, der in der Verknüpfung steht.
Beispiel:
GetConnectorSpecification für "@01 > PID > 01 > 03 > 03 > 01 Reduzierung" Function GetConnectorSpecification (Device, ConnectorName, SpecName) 'Returns specification object of a connector-dependent 'specification link ' Input: Device - Owner of connected connector ' ConnectorName - Name of connected connector ' SpecName - Specification name of link Set GetConnectorSpecification = Nothing If ConnectorName = "O1" Then If SpecName = "PI030.PIA008" or SpecName = "PI030.PIA009" Then Set GetConnectorSpecification = Device.spec(SpecName+"a") Else Set GetConnectorSpecification = device.spec(Specname) End If Else Set GetConnectorSpecification = device.spec(Specname) End If End Function
Weiterführende Informationen zu diesem Thema finden Sie im Handbuch "Systemtypen-Eigenschaften", Stichwort "GetConnectorSpecification".
15.12.5.5 Globals-Flagge
Fenster "Objekte aktualisieren?" Standardmäßig kann der Anwender über das Fenster "Bauteile aktualisieren?" festlegen, ob Bauteile aktualisiert und die Rohrklassenabbildung durchgeführt werden sollen. Die Einstellung im jeweiligen Fenster können Sie für die aktuelle COMOS-Sitzung auch dauerhaft übernehmen und dadurch einen erneuten Aufruf des jeweiligen Fensters unterdrücken.
Siehe auch Kapitel Datenfluss auf dem R&I-Report initiieren (Seite 57).

Administration 15.12 Datenfluss bei Rohrleitungen: UpdateConnected
P&ID Bedienhandbuch, 04/2012, A5E03777689-01 235
Um dem Anwender das einmalige Akzeptieren von Wertunterschieden eines Attributs zu ermöglichen, stellen Sie zusätzlich die Spalte "Unterschied immer akzeptieren" zur Verfügung.
Siehe auch Spalten des Fensters "Bauteile aktualisieren" konfigurieren (Seite 235).
Projekteinstellungen Der Administrator kann das Projekt so einrichten, dass die jeweiligen Fenster erst gar nicht erscheinen und automatisch eine vorkonfigurierte Einstellung ausgeführt wird.
Die Einstellungen für das Fenster zum Aktualisieren der Bauteile beeinflussen Sie über die folgende Variable z. B. über den Objekt-Debugger:
Workset.Globals.UpdateObject
1 = Dialogfenster einblenden und zurücksetzen
3 = Kein Dialogfenster, Bauteile immer aktualisieren
4 = Kein Dialogfenster, Bauteile nie aktualisieren
Die Einstellungen für das Dialogfenster zum Ausführen der Rohrklassenabbildung beeinflussen Sie über die folgende Variable z. B. über den Objekt-Debugger:
Workset.Globals.ExecutePipeClass
1 = Dialogfenster einblenden und zurücksetzen
3 = Kein Dialogfenster, Rohrklassenabbildung immer durchführen
4 = Kein Dialogfenster, Rohrklassenabbildung nie durchführen
15.12.5.6 Spalten des Fensters "Bauteile aktualisieren" konfigurieren
Einleitung Sie können dem Anwender im Fenster "Bauteile aktualisieren?" zusätzliche Spalten zur Verfügung stellen. Mit Hilfe dieser Spalten kann der Anwender beim Aktualisieren der Attribute Unterschiede einmalig oder dauerhaft akzeptieren.
Voraussetzung Das Fenster "Bauteile aktualisieren?" ist geöffnet.
Vorgehen Um die Spalten des Fensters "Bauteile aktualisieren" zu konfigurieren, gehen Sie folgendermaßen vor:
1. Klicken Sie auf die Schaltfläche "Detail".
Die Attribute, die aktualisiert werden können, werden angezeigt.
2. Wählen Sie im Kontextmenü des Tabellenkopfs den Befehl "Optionen".
Das Fenster "Optionen" wird geöffnet.

Administration 15.13 R&I Reports konfigurieren
P&ID 236 Bedienhandbuch, 04/2012, A5E03777689-01
3. Selektieren Sie die Registerkarte "Spalten bearbeiten".
4. Aktivieren Sie in der Spalte "Sichtbar" die gewünschten Spalten.
5. Schließen Sie das Fenster mit "OK".
Siehe auch Globals-Flagge (Seite 234)
15.12.5.7 Script-Aufruf Alle Attribute werden geprüft:
Set CInst = CreateObject("ComosPIDUpdate.Lib")
CInst.PIDUpdate. UpdateConnected StartDev, ""
Nur angegebene Attribute werden geprüft:
Set CInst = CreateObject("ComosPIDUpdate.Lib")
CInst.PIDUpdate. UpdateConnected StartDev, "PI030.PIA008;PI010.PIA047"
Alternative, um alle Attribute zu prüfen:
Workset.Lib.RI.UpdateConnected StartDev
15.13 R&I Reports konfigurieren
15.13.1 Dokumentenstammobjekte und ihre Eigenschaften Unterhalb von "@03 > PID > 120 Dokumente" liegen die Stammobjekte für die R&I-Dokumente:
● "> PDA Datenblatt"
● ">PFB Fließschema"
● "> PFB ANSI Fließschema ANSI"
● "> PPB Listen"
● "> ZZ SubReport"
Die Stammobjekte "PFB" und "PFB ANSI" bringen die folgenden Registerkarten mit, über die dann das genaue Verhalten des Fließschemas gesteuert werden kann:

Administration 15.13 R&I Reports konfigurieren
P&ID Bedienhandbuch, 04/2012, A5E03777689-01 237
"SYS System" Attribut "PIA601 Stammobjekt für Rohrleitungsabschnitte":
Typ: Link
Bestimmt, welches Stammobjekt benutzt wird, um die Verbindungen, die mit dem Werkzeug "Verbindung" eingezeichnet werden, zu erzeugen. In der COMOS-DB ist das Optionen-Script der Reportvorlage so vorbereitet, dass die Variable CObjectFullNameForPipe das hier eingetragene Stammobjekt einliest. Weiterführende Informationen zu diesem Thema finden Sie im Handbuch "Grundbedienung von Reports", Stichwort "CObjectFullNameForPipe (String)".
Auf diese Weise kann der normale Anwender auf einfache Weise über die Eigenschaften das Stammobjekt für Rohrleitungsabschnitte bestimmen.
Der hier gesetzte Wert überschreibt die Einstellung aus den Projekteigenschaften.
Attribute "PIA906 Modus 1", "PIA906a Modus 2", "PIA906b Modus 3": Zum Customizen des Werkzeugs "Objekt zuweisen".
In den Optionen der Reportvorlage muss das Script **Assign Object Mode** einkommentiert sein. Hier werden die Attribute "Sys.PIA906X" verwendet. Diese bestimmen den Anzeigenamen im Menü des Werkzeugs "Objekt zuweisen". In diesem Fall wird der DisplayValue des jeweiligen Attributs als Anzeigename verwendet.
"RTT Stoffstromleiste - Apparate" Die Reportvorlage ist in der COMOS-DB so vorbereitet, dass im R&I-Plan über zwei Zeilenreports Details über die Stoffströme und Apparate ausgeben werden können.
Attribut "RTT201 Mit Apparatekopf": Checkbox aktiviert: Apparateleiste wird eingeblendet.
Attribut "RTT202 Mit Stoffstromleiste": Checkbox aktiviert: Stoffstromleiste wird eingeblendet.
Attribute "RTT211 Darstellungsart für Apparateleiste" und "RTT212 Darstellungsart für Stoffstromleiste": Bestimmen, wie ausführlich die Leisten dargestellt werden.
Hinterlegt mit Auswahlliste "PI > Y > 0 > 1 > G Darstellungsart" aus dem Stammprojekt.
Attribute "RTT205 A01" bis "RTT210 A06": Die hier eingetragenen Werte werden als Zeilenbeschriftung der Apparateleiste ausgegeben.
Attribute "RTT222 S01" bis "RTT229 S08": Die hier eingetragenen Werte werden als Zeilenbeschriftung der Stoffstromleiste ausgegeben.
"DO Dokumentenoptionen" Die Fließschema nach EN Standard besitzen außerdem die Registerkarte "DO Dokumentenoptionen".
Attribut "ND0593 Zeige Ausstattungsliste bei PID": selbsterklärend.

Administration 15.13 R&I Reports konfigurieren
P&ID 238 Bedienhandbuch, 04/2012, A5E03777689-01
15.13.2 Script-Optionen der Reportvorlagen Weiterführende Informationen zu diesem Thema finden Sie im Handbuch "Grundbedienung von Reports", Stichwort "Scriptoptionen von Reports ".
15.13.3 Quadrant/Blattbereich Reports der Applikation "PFD" können Sie in Quadranten aufteilen.
Weiterführende Informationen zu diesem Thema finden Sie im Handbuch "Grundbedienung von Reports", Stichwort "Quadrant".
Die Auswertung erfolgt über DocObj.XQuadrant und DocObj.YQuadrant, in Verweispfeilen über die Funktion %NToDOcObj.XQuadrant% etc.
ToDocObj.X und ToDocObj.Y werden ebenfalls ausgewertet.
15.13.4 Eigenschaften des RI-Reports
Freie Anschlüsse löschen Kontextmenü eines Bauteils, "Optionen > Freie Anschlüsse löschen"
Löscht dynamisch erzeugte Anschlüsse, die nicht mehr gebraucht werden.
Beispiel: Ein Behälter ist über einen Anschluss mit einer Rohrleitung verbunden. Dann wird die Rohrleitung gelöscht. Der dynamische Anschluss am Behälter wird ebenfalls gelöscht.
Öffnen Wenn leere RI-Reports relativ langsam geöffnet werden (fünf Sekunden und länger), dann sollte man folgende Einstellung prüfen:
Eigenschaften des Reports, Registerkarte "Stoffstromleiste - Apparate", Optionen "Mit Apparatekopf" und "Mit Stoffstromleiste" deaktivieren.
Automatischer Anschluss bei Symbolwechsel Findet auf dem R&I ein Symbolwechsel statt, dann wird automatisch geprüft, ob das neue Symbol über Reportanschlüsse verfügt, die nach Vorgabe der COMOS-Anschlüsse verbunden werden können.
Mit anderen Worten: war ein Objekt sowohl in der Datenbank als auch auf dem Report verbunden, dann wird nach dem Symbolwechsel versucht, die Reportverbindungen anhand der verbundenen Anschlüsse in der Datenbank wiederherzustellen.
Das geschieht auch dann, wenn der Report in dem Moment, in dem der Symbolwechsel stattfand, geschlossen war.
Ein solcher Symbolwechsel kann z. B. durch eine Attributsänderung erfolgen. Wechselt das Attribut seinen Wert, passt sich ein Symbol im Report entsprechend an.

Administration 15.13 R&I Reports konfigurieren
P&ID Bedienhandbuch, 04/2012, A5E03777689-01 239
Kontextmenü des Reports Wird das Kontextmenü für den Plan aufgerufen (d. h. kein Objekt selektiert), stehen die folgenden Befehle zur Verfügung:
● "Optionen > Nullpunkt setzen":
Bestimmt den Nullpunkt des Reports (Default-Nullpunkt: linke obere Ecke). Wird zum Beispiel ausgewertet, wenn ein Report auf einem anderen Report platziert wird: Report A wird mit seinem Nullpunkt an der Stelle von Report B platziert, die der Anwender mit der Maus bestimmt hat.
● "Optionen > Maßstab":
Verändert den Maßstab des Reports. Die Symbole werden entsprechend skaliert.
● "Optionen > Konstruktion":
Zwei neue Schalter werden der Werkzeugleiste hinzugefügt:
– "Bemaßung":
Rein grafische Bemaßungslinie, die im Reportscript über folgende Optionen gesteuert werden kann: DimensionSymbol, DimensionTextHeight, DimensionUnit. Weiterführende Informationen zu diesem Thema finden Sie im Handbuch "Grundbedienung von Reports", Stichwort "Scriptoptionen von Reports".
– "Schraffur": Funktioniert analog zum Schraffur-Werkzeug des Report-Designers. Weiterführende Informationen zu diesem Thema finden Sie im Handbuch "Grundbedienung von Reports", Stichwort "Schraffur".
● "Optionen > Autogruppier-Modus":
In diesem Modus werden R&I-Objekte, die Sie miteinander verbinden, automatisch zu einer Gruppe zusammengefügt.
Wenn Sie zwei Gruppen miteinander verbinden, verschmelzen die beiden Gruppen zu einer Gruppe.
Wenn Sie ein Bauteil vom Typ "Element" mit einem anderen R&I-Objekt verbinden, wird automatisch der Eigentümer des Bauteils mitgruppiert.
Wenn Sie eine Rohrleitung auftrennen, die Sie bei deaktiviertem Autogruppier-Modus erzeugt haben, werden die R&I-Objekte am Ende der Rohrleitung nicht zur neuen Gruppe hinzugefügt.
● "Optionen > Importieren":
Zum Import von DGN-Zeichnungen. Öffnet den Dialog "Zeichnung importieren und auflösen":
Wählen Sie aus der Dropdown-Liste einen Zeichnungstyp aus und bestimmen Sie die Importdatei. Bestätigen Sie mit "OK".
Im nachfolgenden Dialog DGN-Zeichnung in Planungsobjekte auflösen können Sie die Einheitenumrechnung bestimmen und angeben, ob die Zeichnung in die Planungsdaten importiert und auf dem R&I-Plan platziert werden soll, oder ob nur passende Stammobjekte erzeugt werden sollen (Checkbox "Nur Stammobjekte anlegen" ist aktiviert):

Administration 15.13 R&I Reports konfigurieren
P&ID 240 Bedienhandbuch, 04/2012, A5E03777689-01
● "Automatisch verbinden":
Wenn zwei Planungsobjekten im Navigator über eine Rohrleitung miteinander verbunden sind, die Verbindung im Report jedoch nicht mehr existiert, dann zeichnet dieser Befehl die Verbindung (die Rohrleitung) automatisch auch auf dem Report ein.
● "Kopiervorlage platzieren":
Weiterführende Informationen zu diesem Thema finden Sie im Handbuch "Grundbedienung von Reports", Stichwort "Kopiervorlage platzieren".
● "Prüfen":
Vergleicht Reportobjekte und DocObjs eines Reports und ermittelt so die inkonsistenten Referenzen. (D. h. Fälle, in denen das DocObj noch existiert, das Reportobjekt aber gelöscht wurde.).
● "Inkonsistenz > ...":
"...> Vorherige zeigen", "... > Nächste zeigen", "... > Analysieren", "... > Alle inkonsistenten Objekte löschen"
Analysiert den Plan und ermittelt Inkonsistenzen (fehlendes Reportobjekt, falsche Fließrichtung etc.). Weiterführende Informationen zu diesem Thema finden Sie im Handbuch "Vererben, Kopieren, Löschen", Stichwort "Inkonsistente Objekte".
Kontextmenü eines selektierten Objekts Variiert je nach Anzahl / Art der selektierten Objekte.
● Mehrere Objekte selektiert: "Gruppierung > ...":
– "... > Erstellen", "... > Aufheben", "... > Wiederherstellen", "... > Aus der Gruppe entfernen": selbsterklärend
● Rohrleitung und Gerät selektiert: "Verbindung > ..."
"... Löschen": Löscht das selektierte Rohr im Report, im Navigator und löscht die Verbindung der COMOS-Anschlüsse.
"... Optionen" und "... Einstellungen": Zugriff auf die gleichnamigen Kontextmenübefehle der Rohrleitung.
● Rohrleitung und ein Gerät selektiert: "Gerät > ..."
"... Löschen": Löscht das selektierte Gerät im Report, im Navigator und löscht die Verbindung COMOS-Anschlüsse.
"... Optionen", "...> Einstellungen" und "...> Grafische Einstellungen": Zugriff auf die gleichnamigen Kontextmenübefehle des Geräts.

Administration 15.14 Datenfluss bei Positionen
P&ID Bedienhandbuch, 04/2012, A5E03777689-01 241
● "Optionen > ...":
– "... > Freie Anschlüsse löschen": selbsterklärend
– Diverse Menüpunkte zum Bearbeiten und Spiegeln des Symbols sowie zum Wiederherstellen des Originalsymbols.
– "... > Sperren":
Das Symbol kann über den Report nicht mehr verändert werden, bis es über "Optionen > Freigeben" wieder freigegeben wurde. (Kein Verschieben, Löschen, viele Befehle abgeschaltet.)
– "... > Grafische Eigenschaften":
Hier können grafische Eigenschaften des Symbols wie Farbe, Linientyp und Linienstärke gesetzt werden.
● "Einstellungen > ...":
– "... Fest" und "... Suchtext": Weiterführende Informationen zu diesem Thema finden Sie im Handbuch "Grundbedienung von Reports", Stichwort "Einstellungen".
– "... Anschlussbezeichnungen sichtbar"
● "Grafische Einstellungen":
Über dieses Kontextmenü lassen sich Attribute des selektierten Objekts setzen, deren Ausprägung über das Symbol dargestellt wird. Beispiel: Behältermantel eines Behälters.
Welche Attribute hier angeboten werden ist zum Teil vom System vorgegeben, kann aber auch vom Administrator bestimmt werden, über die Scriptoption AddToGraficalParameter. Siehe auch Kapitel Grafische Einstellungen erweitern (Seite 135).
15.14 Datenfluss bei Positionen Alle Attribute der folgenden Registerkarten einer Position sind mit den entsprechenden Attributen der Teilanlage statisch verknüpft:
● "BAS22 Sicherheitsanforderungen"
● IC030 E/I&C-Optionen
● "IC020 Umgebungsbedingungen"
Diese Angaben werden später zur Auswahl des Signals benötigt. Wird eine Position angelegt, so werden alle statischen Verknüpfungen einmal automatisch von COMOS PT aktualisiert.
Die Attribute auf diesen Registerkarten sind in der MSR-Planung relevant. Sie haben fast nur informativen Charakter und lösen keine Automatismen aus.
Weiterführende Informationen zu diesem Thema finden Sie im Handbuch "EI&C Administration", Stichwort "Registerkarten/Attribute der Positionen".
Registerkarte "E/I&C-Optionen": Attribute "EMS102 H,L" und "EMS103 +,-" Sie können nur eins der beiden Attribute selektieren. Das Attribut zeigt dem Anwender, ob Hoch- und Niedrigstand mit "H, L" oder "+, -" in das Kennzeichen einzutragen ist.

Administration 15.15 Struktur der Stammobjekte von Funktionen
P&ID 242 Bedienhandbuch, 04/2012, A5E03777689-01
15.15 Struktur der Stammobjekte von Funktionen In der COMOS-DB finden Sie die Funktionen unterhalb des Stammobjekts "@02 > 030 Funktionen".
Mess- und Stellfunktionen Unter diesen Knoten sind Objekte für Messfunktionen und Stellfunktionen vorbereitet.
● Objekte für Messfunktionen finden Sie unter "@02 > 030 > 00 > 01 Messfunktionen".
● Objekte für Stellfunktionen finden Sie unter "@02 > 030 > 00 > 02 Stellfunktionen".
Weiterführende Informationen zu diesem Thema finden Sie im Handbuch "EI&C Administration", Stichwort "Stammobjekte der Funktionen".
15.15.1 "@02 > 030 > 00 Funktionen, allgemein"
Platzhalter Wenn der Anwender im Planungsprojekt Funktionen der Ebene A1 anlegt, sind dies "Platzhalter" vom Funktionstyp "Messfunktion" oder "Stellfunktion". Eine detaillierte Spezifizierung der Funktion ist noch nicht erfolgt oder nicht beabsichtigt. Diese Funktionen werden als neutrale oder allgemeine Funktionen bezeichnet. In der MSR-Planung werden sie durch konkretere Funktionen ersetzt.
Funktionscode Die Funktionen dieser Ebene besitzen keinen Funktionscode. Wenn Sie Funktionscode eintragen, wird das Stammobjekt nicht gewechselt.
Prozessanschluss Wenn Sie eine Platzhalterfunktion auf einem Report mit dem Prozess verbinden, erhält sie keinen Prozessanschluss.
Reports anlegen Sie können unterhalb der Funktionen dieser und der folgenden Ebene verschiedene auswertende oder interaktive Reports anlegen. Reports werden erst in der MSR-Planung benötigt. Weiterführende Informationen zu diesem Thema finden Sie im Handbuch "EI&C Administration", Stichwort "Report".

Administration 15.15 Struktur der Stammobjekte von Funktionen
P&ID Bedienhandbuch, 04/2012, A5E03777689-01 243
15.15.2 "@02 > 030 > 00 > 01 Messfunktionen" und "@02 > 030 > 00 > 02 Stellfunktionen"
Ab dieser Ebene besitzen Funktionen bereits einen Funktionstyp. Siehe auch Kapitel Registerkarte "SYS System (Seite 287).
"@02 > 030 > 00 > 01 Messfunktionen" Wenn Sie mit der Anlagenstruktur nach ANSI arbeiten, werden Ihnen im Navigator unterhalb einer Position über das Kontextmenü "Neu" die Messfunktionen "Örtliche Messung", "Zentral bedienen und beobachten" sowie "Bedienen und Beobachten am örtlichen oder and. Stand" angeboten. Sie liegen in den Stammdaten unter folgendem Knoten:
"@03 > BAS > ANSI > @F > 03 > 01 Strukturelemente Messfunktionen ANSI"
Eine Messfunktion mit diesem Stammobjekt besitzt anfangs keinen Funktionscode. Wird sie auf dem Plan platziert und mit dem Prozess verbunden, erhält sie keinen Prozessanschluss und keine neuen Registerkarten, wie das bei den Messfunktionen der darunterliegenden Ebenen der Fall ist.
Trägt man einen Funktionscode ein, findet ab dieser Ebene ein Stammobjektwechsel statt. War die Funktion vor dem Eintragen des Funktionscodes mit dem Prozess verbunden, erhält sie danach außerdem einen Prozessanschluss. Siehe auch Kapitel Prozessanschluss erzeugen (Seite 83).
Die Objekte im Zweig "@03 > BAS > IEC > @F Funktionen" entsprechen der DIN 19227.
Unter der Anlagenstruktur nach KKS befindet sich auf dieser Ebene eine Struktur zur besseren Bündelung der darunterliegenden Messfunktionen.
"02 Stellfunktion" Bei dem Stammobjekt handelt es sich um eine Struktur, unterhalb der dann die konkret anlegbaren Stellfunktionen gesammelt werden.
In der COMOS-DB sind ab dieser Ebene unter den Funktionen zahlreiche Strukturen vorbereitet, die dann auf Planungsseite über das Kontextmenü "Neu" zur Verfügung stehen. Sie werden jedoch erst in der MSR-Planung benötigt und deshalb im MSR-Kapitel behandelt. Weiterführende Informationen zu diesem Thema finden Sie im Handbuch "EI&C Administration", Stichwort "@F Funktionen".
15.15.3 Ebenen unterhalb von "@02 > 030 > 00 > 01 Messfunktionen" Ab dieser Ebene beginnen die konkreten Funktionen, wie sie für die MSR-Planung eigentlich Voraussetzung sind.
Messfunktion Messfunktionen besitzen einen Funktionscode. Es sind Stammobjekte für Messfunktionen ohne Prozesskopplung, mit einer Prozesskopplung oder mit zwei Prozesskopplungen vorbereitet. Siehe auch Kapitel Anzahl der Prozessanschlüsse (Seite 90).

Administration 15.15 Struktur der Stammobjekte von Funktionen
P&ID 244 Bedienhandbuch, 04/2012, A5E03777689-01
15.15.4 "@02 > 030 > 00 > SE Strukturelemente für Funktionen"
"@02 > 030 > 00 > SE > 97 (Teil-)Funktionen" Die hier angelegten Funktionen erben von den unter "@02 > 030 > 00 > 01 Messfunktionen" angelegten Funktionen. Sie sind Elemente der angelegten Positionen (über deren Registerkarte "Elemente"). Folge: Sie werden auf Planungsseite über das Kontextmenü "Neu" der Position angeboten.
Siehe auch Kapitel "@02 > 030 > 00 > 01 Messfunktionen" und "@02 > 030 > 00 > 02 Stellfunktionen" (Seite 243).
"@02 > 030 > 00 > SE > 98 Funktionselemente" Unterhalb dieses Knotens finden Sie ANSI, EN und KKS Funktionselemente.
"@02 > 030 > 00 > SE > 99 Strukturelemente Template" Unterhalb dieses Knotens finden Sie ANSI, EN und KKS Strukturelemente Templates. Die hier angelegten Stellfunktionen können als Stammobjekt für die im Stammprojekt angelegten Baugruppen zu Funktionen benutzt werden.
15.15.5 "@10 @Y Attributekatalog > BAS @Y Allgemeine Attribute" In diesem Knoten werden die meisten Attribut-Registerkarten und die meisten Attribute der Funktionen gesammelt. Einige Registerkarten bzw. Attribute von Funktionen sind allerdings in den Stammobjektknoten EIC und PID angelegt.
Außerdem: Die Registerkarte E/I&C-Optionen und ihre Attribute, die bei Anlagen und Positionen vorkommen, stammen ursprünglich aus diesem Stammobjektknoten.
Näheres bei den jeweiligen Registerkarten.
15.15.6 Scripte Am Stammobjekt einer Funktion sind auf der Registerkarte "Script" folgende Scripte eingetragen:
"Connect" Aufruf: beim Verbinden der Anschlüsse, also zum Beispiel beim Verbinden der Funktion auf dem R&I.
Aufgabe:
Messfunktion: Connect ruft nur die Funktion SetCDev aus UserScriptBlock1 auf. Wird eine Funktion mit einem Prozessequipment (Rohrleitung, Apparatur) verbunden, so wird dynamisch automatisch der Prozessanschluss erzeugt und verbunden. Damit wird in dem Fall auch Connect aufgerufen.

Administration 15.15 Struktur der Stammobjekte von Funktionen
P&ID Bedienhandbuch, 04/2012, A5E03777689-01 245
Stellfunktion: Connect ruft ConnectedObjectAsChild auf. An der Funktion wird, je nach Kontext, ein "I"-Anschluss oder "W"-Anschluss angelegt.
Siehe auch Kapitel Anschlüsse (Seite 86).
"DisConnect" Aufruf: beim Lösen zweier Anschlüsse. Wenn Sie die Anzahl der Prozessanschlüsse reduzieren, werden auch die Anschlüsse getrennt. Damit wird auch DisConnect aufgerufen. Nur bei Messfunktionen.
Beim Aufruf wird auf Reports an Messfunktionen das Attribut "SYS.AutoDeleteFreeConnectors" (Typ: boolean, also Checkbox) abgefragt. Wenn das Attribut vorhanden ist und auf "1" steht, werden nicht verbundene oder frei werdende Anschlüsse an den Messeiern automatisch gelöscht. Wenn Sie das Attribut verwenden möchten, legen Sie es selbst an.
Aufgabe:
DisConnect ruft die Funktion SetCDev aus UserScriptBlock1 auf.
Kommentierung Zeile 4: Workset.Lib.Elo.DelChapterByConIndex "BAS020",Connector
Sicherheitsabfrage für den Fall, dass Mess- und Stellfunktionen gemischt wurden (in der COMOS-DB sind das getrennte Zweige). "BAS020" sind die Stoffdaten der Stellfunktion. Diese Registerkarte wird bei der Messfunktion nicht benötigt und kann entfallen.
"OnEditOk" Aufruf: wenn in den Eigenschaften die Schaltflächen "OK" oder "Übernehmen" gedrückt werden. Nur bei Messfunktionen.
Aufgabe:
Messfunktion: OnEditOk ruft nur die Funktion SetCDev aus UserScriptBlock1 auf.
"OnReferencedByDevice" Aufruf: Beim Anlegen der Funktion und bei jedem Stammobjektwechsel.
Aufgabe:
Messfunktion: Wird die Funktion angelegt, dann übernimmt sie den ersten Buchstaben vom Kennzeichen der Position und wird damit zu einer passenden Messfunktion. Ist am Stammobjekt eine Maske für das Kennzeichen definiert, gewinnt diese.
Danach wird SetCDev aus UserScriptBlock1 aufgerufen. Auf diese Weise können die Stammdaten vereinfacht werden: Unter den Positionen liegen immer die gleichen neutralen Funktionen und durch die automatische Übernahme des Kennzeichens (und den nachfolgenden Stammobjektwechsel in UserScriptBlock1) wird die passende Messfunktion erstellt.
Stellfunktion: Analog zur Messfunktion, aber: Die Stellfunktion übernimmt den ersten Buchstaben vom Kennzeichen der Position und hängt ein "V" daran.

Administration 15.15 Struktur der Stammobjekte von Funktionen
P&ID 246 Bedienhandbuch, 04/2012, A5E03777689-01
"UserScriptBlock1" Dieser Scriptblock setzt Scriptvariablen und implementiert die Funktion SetCDevice. Die Scriptvariablen müssen nicht zwingend in UserScriptBlock1 stehen.
1. PositionCDevFullName
Erzeugt automatisch unterhalb des Reports eine Position, wenn eine Funktion aus den Stammdaten auf dem R&I-Report platziert wird. Unter der Position liegt die Messfunktion. Damit dieser Mechanismus wirkt, müssen folgende Voraussetzungen gelten:
– Die Funktion muss im Kennzeichen einen gültigen Funktionsbuchstaben besitzen. Wenn man in der COMOS-DB das Stammobjekt einer sehr allgemeinen Funktion verwendet, dann besitzt dieses noch keinen Funktionsbuchstaben. Die Kennzeichen sind erst auf tieferen Ebenen mit Funktionsbuchstaben gefüllt. Verwendet man ein Stammobjekt mit Funktionsbuchstaben (und die übrigen Voraussetzungen sind erfüllt), dann wird die Position bereits zu dem Zeitpunkt erzeugt, wenn man das Planungsobjekt anlegt. Handelt es sich um ein sehr allgemeines Stammobjekt, dann muss man auf Planungsseite noch ein Funktionskennzeichen eintragen. Durch den neuen Funktionsbuchstaben erfolgt ein Stammobjektwechsel (Druck, Temperatur,..) und die Position wird erzeugt.
– Die Funktion muss im Script die globale Variable PositionCDevFullName gesetzt haben. Beispiel: PositionCDevFullName = "@P|02".
Es spielt keine Rolle, in welchem Scriptblock diese globale Variable gesetzt wurde. Die globale Variable gibt an, welche Position verwendet wird.
2. PositionCDevice
Bestimmt, welches Stammobjekt die Eigentümer-Position der Funktion erhält. Siehe auch Kapitel Automatisch (Seite 64).
3. SetCDevice:
Nur für Messfunktion:
– Aufruf:
Wenn das Kennzeichen geändert wird. Das eingetragene Kennzeichen wird automatisch in die "ICF100 Funktion" geschrieben. Dieses Attribut wird in SetCDev abgefragt.
Wenn die Anzahl der Prozessanschlüsse geändert wird. Die Prozessanschlüsse werden über das Attribut CProcess Anzahl Prozessanschlüsse gesteuert.
– Aufgabe: SetCDevice prüft, ob ein Stammobjektwechsel stattfinden muss und ermittelt das neue Stammobjekt.
Die Variable BaseCDevFullName bestimmt, unter welchem Stammobjektknoten nach dem Funktionsstammobjekt gesucht werden soll.
Danach übergibt SetCDevice das Kennzeichen und die Anzahl der Prozessanschlüsse an die Funktion SetCDevBySpecs. SetCDeviceBySpecs wertet diese Parameter aus und führt, wenn nötig, den Stammobjektwechsel durch:
Erste Ebene unter dem durch BaseCDevFullName bestimmten Knoten: in Abhängigkeit vom Funktionscode.
Zweite Ebene: in Abhängigkeit von der Anzahl der Prozessanschlüsse.

Administration 15.16 Massenhaftes Ändern von Farbeinstellungen
P&ID Bedienhandbuch, 04/2012, A5E03777689-01 247
"UserScriptBlock2" AddToGraficalParameter: Fügt dem Kontextmenü der Funktionen folgende Attribute hinzu: ICF101 Verarbeitung mit ICF102 Ausgabe und Bedienung
15.16 Massenhaftes Ändern von Farbeinstellungen
15.16.1 Überblick Über das massenhafte Ändern von Farbeinstellungen hat der Anwender die Möglichkeit, die Farbeinstellungen der Symbole platzierter Objekte auf einem Report temporär zu ändern. Dabei greift COMOS auf vordefinierte Regeln zu, die in einer oder mehreren Abfragen hinterlegt sind.
15.16.2 Abfragen
"@System > @D > @ColorQuerySets > RI2 Color Set Objects Zeichen typ" Standardmäßig sind in der COMOS-DB drei Abfragen für das massenhafte Ändern von Farbeinstellungen vorbereitet. Die Abfragen finden Sie im Stammprojekt, im Navigator auf der Registerkarte "Stammobjekte" unter dem Knoten "@System > @D > @ColorQuerySets > RI2 Color Set Objects Zeichen typ".
Stammobjekt Jede Farbabfrage hat ein Stammobjekt "Anforderung" als Eigentümer. Jede Farbabfrage basiert auf einer Planungsobjekt-Abfrage, der eine Farbe zugewiesen wurde. Sie haben die Möglichkeit die Farbabfragen anzupassen, so dass die Farbe der Symbole nur unter bestimmten Bedingungen geändert wird.
15.16.3 Schaltfläche "Farbe auswählen"
Registerkarte "Attribute" der Abfrage In den Eigenschaften der Abfrage ist auf der Registerkarte "Attribute" die Schaltfläche "Farbe auswählen" angelegt. Über diese Schaltfläche weisen Sie der Abfrage eine Farbe zu.
Folgende Eigenschaften müssen der Schaltfläche zugewiesen sein:
Name Beschreibung Darstellungstyp Typ Color Farbe auswählen Schaltfläche Zahl

Administration 15.17 PDS 2D
P&ID 248 Bedienhandbuch, 04/2012, A5E03777689-01
15.16.4 Modus "UseColorSets" aktivieren
Einleitung Wenn der Modus UseColorSets aktiviert ist, hat der Anwender die Möglichkeit über das Kontextmenü des Reports temporäre Farbeinstellungen für Symbole vorzunehmen.
Vorgehen Um den Modus UseColorSets zu aktivieren, gehen Sie folgendermaßen vor:
1. Öffnen Sie die Reportvorlage des Reports, für den Sie den Modus aktivieren möchten.
2. Klicken Sie mit der rechten Maustaste auf die Arbeitsfläche der Reportvorlage.
Das Kontextmenü öffnet sich.
3. Selektieren Sie im Kontextmenü den Befehl "Optionen".
Das Fenster "Optionen" öffnet sich.
4. Suchen Sie den Eintrag UseColorSets.
5. Ändern Sie den Wert des Modus UseColorSets von False auf True.
6. Um Ihre Eingabe zu speichern und das Fenster "Optionen" zu schließen, klicken Sie auf die Schaltfläche "OK".
7. Klicken Sie in der Reportvorlage auf die Schaltfläche "Speichern".
Ergebnis Der Modus UseColorSets ist für alle Reports aktiviert, die auf die gewählte Reportvorlage zugreifen. Wenn der Anwender das nächste Mal einen entsprechenden Report öffnet, steht der Modus zur Verfügung.
15.17 PDS 2D
15.17.1 DB Choice-Objekt anlegen
Vorgehen Um ein DB Choice-Objekt anzulegen, gehen Sie folgendermaßen vor:
1. Falls notwendig: Importieren Sie ein DB Choice-Objekt in Ihre Datenbank. Führen Sie dazu einen NOXIE-Import aus oder importieren Sie eine Arbeitsschicht.
2. Klicken Sie im Navigator auf die Registerkarte "Stammobjekte".

Administration 15.17 PDS 2D
P&ID Bedienhandbuch, 04/2012, A5E03777689-01 249
3. Legen Sie unter dem folgenden Knoten ein Stammobjekt an, das von dem DB Choice-Objekt erbt oder importieren Sie das DB Choice-Objekt direkt unter den Knoten:
"Import > @DGN Stammobjekte für Fremddatenimport"
4. Tragen Sie in den Eigenschaften des DB Choice-Objekts, Registerkarte "System", Kontrollgruppe "Allgemein" einen Namen und eine Beschreibung ein.
5. Speichern Sie Ihre Eingaben.
15.17.2 Verknüpfung der R&Is mit DB Choice-Objekten in Stammdaten administrieren
Vorgehen Es gibt zwei Möglichkeiten, wie Sie in den Stammdaten die Verknüpfung der R&Is mit den DB Choice-Objekten verwalten:
● Wenn Sie nur eine R&I-Vorlage und ein R&I-Reportstammobjekt verwenden:
– Verknüpfen Sie das R&I-Reportstammobjekt mit einem DB Choice-Objekt.
– Konfigurieren Sie das R&I-Reportstammobjekt so, dass der Anwender die voreingestellte DB Choice-Verknüpfung überschreiben kann.
● Wenn Sie mehrere R&I-Vorlagen und R&I-Stammobjekte verwenden:
– Verknüpfen Sie das R&I-Reportstammobjekt mit einem DB Choice-Objekt.
– Konfigurieren Sie das R&I-Reportstammobjekt so, dass der Anwender die voreingestellte DB Choice-Verknüpfung nicht überschreiben kann.
Siehe auch R&I mit DBChoice-Objekt verknüpfen (Seite 175)
15.17.3 DB Choice-Objekt konfigurieren
Vorgehen Um die Importeinstellungen für den Import aus einer PDS 2D-Datenbank zu definieren, gehen Sie folgendermaßen vor:
1. Öffnen Sie die Eigenschaften des DB Choice-Objekts.
2. Konfigurieren Sie die Registerkarte "Attribute > Einstellungen für PDS-Import".
3. Konfigurieren Sie die Registerkarte "Attribute > PDS Einheitenzuordnung".

Administration 15.17 PDS 2D
P&ID 250 Bedienhandbuch, 04/2012, A5E03777689-01
Importeinstellungen Nehmen Sie die folgenden Einstellungen vor:
● Tragen Sie Angaben zur PDS 2D-Datenbank ein. COMOS benötigt diese Angaben für den Import.
Zum Beispiel:
– Vollständiger Pfad zur PDS 2D-Datenbank
– Tabellenpräfix
– Das Codelist-Verzeichnis
– …
● Legen Sie für die folgenden Objekte R&I-Stammobjekte fest, die als Standard verwendet werden:
– Rohrleitungen
– Rohrleitungsabschnitte
– Rohrleitungssegmente
– Stutzen
– Positionen
● Legen Sie den Namen der XML-Datei fest, die den Import vollständig protokolliert.
● Wenn Sie mit Script-Varianten arbeiten: Tragen Sie den Namen einer Script-Variante ein. In den Import-Scripten der R&I-Stammobjekte wird beim Import diese Script-Variante ausgeführt.
● Sie haben die Möglichkeit, für Funktionen und Stellarmaturen eine Abweichung vom Standardimportverhalten festzulegen: Bestimmen Sie, ob jede Funktion und jede Stellarmatur jeweils unter eine eigene Position importiert wird.
● Legen Sie die Einheitenzuordnung zwischen COMOS und PDS 2D fest.
Siehe auch Attribute des DB Choice-Objekts (Seite 292)
15.17.4 Stammdatenstruktur an die DB Choice-Struktur anpassen
Ausgangslage Wenn Sie mit einer COMOS-Version vor COMOS 9.0 in einem COMOS-Projekt DGN-Importe ausgeführt haben, war dazu kein DB Choice-Objekt erforderlich.
Um in einem solchen Projekt einen PDS 2D-Import auszuführen, ist es notwendig, dass Sie die Stammdatenstruktur an die DB Choice-Struktur anpassen.

Administration 15.17 PDS 2D
P&ID Bedienhandbuch, 04/2012, A5E03777689-01 251
Vorgehen Um die Stammdatenstruktur anzupassen, gehen Sie folgendermaßen vor:
1. Legen Sie wie oben beschrieben ein DB Choice-Objekt an.
2. Öffnen Sie die Eigenschaften des DB Choice-Objekts.
3. Wechseln Sie auf die Registerkarte "Attribute > Einstellungen für PDS-Import".
4. Klicken Sie auf die Schaltfläche "Stammobjekte verschieben".
Ergebnis COMOS verschiebt alle Stammobjekte, die unter "Import > @DGN" liegen, unter das DB Choice-Objekt.
15.17.5 DGN-Importobjekte konfigurieren
Einleitung Während des PDS 2D-Imports wandelt COMOS so viele Import-Planungsobjekte wie möglich in R&I-Planungsobjekte um.
Wie COMOS dabei vorgeht, definieren Sie unter anderem in den Import-Stammobjekten.
Vorgehen Um die Import-Stammobjekte zu konfigurieren, gehen Sie folgendermaßen vor:
1. Selektieren Sie im Navigator die Registerkarte "Stammobjekte".
2. Öffnen Sie den Knoten des DB Choice-Objekts, das mit dem R&I verknüpft ist, mit dem Sie die Zellbibliothek importiert haben.
3. Öffnen Sie die Eigenschaften eines Import-Stammobjekts, das unter diesem DB Choice-Objekt liegt.
4. Wechseln Sie auf die Registerkarte "Attribute > Daten aus der PDS-Datenbank".
5. Konfigurieren Sie die Kontrollelemente der Kontrollgruppe "Am Import-Stammobjekt setzen".
6. Wiederholen Sie Schritte 3 und 5 für alle Import-Stammobjekte unterhalb des DB Choice-Objekts.

Administration 15.17 PDS 2D
P&ID 252 Bedienhandbuch, 04/2012, A5E03777689-01
Importeinstellungen der Kontrollgruppe "Am Import-Stammobjekt setzen" Nehmen Sie die folgenden Einstellungen vor:
● Feld "Zugeordnetes R&I-Stammobjekt":
Setzen Sie einen Verweis auf ein R&I-Stammobjekt.
Während des PDS 2D-Imports findet ein Stammobjektwechsel statt: Alle Import-Planungsobjekte, die auf diesem Import-Stammobjekt basieren, erhalten als neues Stammobjekt das hier referenzierte R&I-Stammobjekt. Dadurch werden sie in R&I-Planungsobjekte umgewandelt.
● Option "Objekt löschen":
Bestimmen Sie, ob das DGN-Planungsobjekt gelöscht wird. Wenn das DGN-Planungsobjekt gelöscht wird, wird es vom PDS-Import nicht weiter verarbeitet.
● Option "Lokale Grafik löschen":
Bestimmen Sie, ob das R&I-Planungsobjekt das Symbol des R&I-Stammobjekts oder der DGN-Zelle verwendet.
Siehe auch Kapitel Symboldarstellung konfigurieren (Seite 252).
Editiermodus für Anwender auf Planungsseite Je nachdem welchen Editiermodus Sie für die Attribute der Import-Stammobjekte setzen, haben die Anwender vor einem PDS 2D-Import die Möglichkeit, in den abgeleiteten Import-Planungsobjekten einige Ihrer Voreinstellungen zu überschreiben.
Weiterführende Informationen Eine vollständige Übersicht über alle Importoptionen und ihre Funktion finden Sie in Kapitel Attribute der Registerkarte "Daten aus der PDS-Datenbank" (Seite 295).
15.17.6 Symboldarstellung konfigurieren
Einleitung Wenn der Anwender in den DGN-Importeinstellungen die Option "Immer als lokales Skript importieren" aktiviert hat, wird die Grafik der DGN-Zelle als lokales Script am Import-Planungsobjekt eingebucht.
Sie haben die Möglichkeit zu entscheiden, ob das R&I-Planungsobjekt, das durch den PDS 2D-Import erzeugt wird, die Grafik der DGN-Zelle oder die des R&I-Stammobjekts verwendet.

Administration 15.17 PDS 2D
P&ID Bedienhandbuch, 04/2012, A5E03777689-01 253
Vorgehen Um zu bestimmen, welche Grafik die R&I-Planungsobjekte verwenden, gehen Sie folgendermaßen vor:
1. Selektieren Sie im Navigator die Registerkarte "Stammobjekte".
2. Öffnen Sie den Knoten des DB Choice-Objekts, das mit dem R&I verknüpft ist, mit dem Sie die Zellbibliothek importiert haben.
3. Öffnen Sie die Eigenschaften eines Import-Stammobjekts, das unter diesem DB Choice-Objekt liegt.
4. Wechseln Sie auf die Registerkarte "Attribute > Daten aus der PDS-Datenbank".
5. Kontrollgruppe "Am Import-Stammobjekt setzen", Option "Lokale Grafik löschen":
– Aktiviert: Die am R&I-Stammobjekt gespeicherte Grafik wird verwendet. Das lokale Script, das die Grafik der Zelle speichert, wird gelöscht.
– Deaktiviert: Die Grafik der DGN-Zelle wird verwendet. Sie wird am R&I-Planungsobjekt als lokales Script gespeichert.
15.17.7 R&I-Stammobjekte konfigurieren
Einleitung Während des PDS 2D-Imports wandelt COMOS so viele Import-Planungsobjekte wie möglich in R&I-Planungsobjekte um. Wie COMOS dabei vorgeht, definieren Sie unter anderem in den R&I-Stammobjekten.
In den R&I-Stammobjekten legen Sie die folgenden Punkte fest:
● Das Importverhalten, wenn COMOS bei der Umwandlung von Importobjekten in R&I-Objekte feststellt, dass bereits gleichnamige Objekte in den Planungsdaten existieren
● Die Import-Scripte, die bei der Umwandlung ausgeführt werden
Vorgehen Um die R&I-Stammobjekte zu konfigurieren, gehen Sie folgendermaßen vor:
1. Selektieren Sie im Navigator die Registerkarte "Stammobjekte".
2. Öffnen Sie den Knoten "@01 > PID Rohrleitung und Instrumentierung".
3. Öffnen Sie die Eigenschaften eines R&I-Stammobjekts.
4. Wechseln Sie auf die Registerkarte "Script".
5. Öffnen Sie einen der UserScriptBlöcke.
6. Implementieren Sie im Scripteditor die folgenden Methoden:
PDSImport
PDSImportDone
Optional: PDSAfterMove

Administration 15.17 PDS 2D
P&ID 254 Bedienhandbuch, 04/2012, A5E03777689-01
7. Wechseln Sie auf die Registerkarte "Attribute > Daten aus der PDS-Datenbank".
8. Konfigurieren Sie die Kontrollelemente der Kontrollgruppe "Am COMOS-Stammobjekt setzen".
9. Wiederholen Sie Schritte die 3 bis 8 für alle R&I-Stammobjekte, die an dem Import beteiligt sind.
Kontrollgruppe "Am COMOS-Stammobjekt setzen" In der Kontrollgruppe "Am COMOS-Stammobjekt setzen" legen Sie fest, wie COMOS vorgeht, wenn es ein gleichnamiges Planungsobjekt findet.
Siehe auch Umgang mit bereits existierenden R&I-Planungsobjekten konfigurieren (Seite 254)
Importscript implementieren (Seite 257)
15.17.8 Umgang mit bereits existierenden R&I-Planungsobjekten konfigurieren
Einleitung Wenn die Import-Planungsobjekte in R&I-Planungsobjekte umgewandelt werden, erhalten sie den Namen der importierten Zelle.
Dabei gilt die allgemeine COMOS-Regel: Objekte, die in der Baumstruktur des Navigators auf der gleichen Ebene liegen, dürfen nicht den gleichen Namen besitzen.
Ihre Einstellungen bestimmen, wie COMOS vorgeht, wenn es bei der Umwandlung feststellt, dass bereits ein gleichnamiges Objekt in den Planungsdaten existiert.
Vorgehen Um zu definieren, wie der Import sich verhält, wenn COMOS ein gleichnamiges Objekt in den Planungsdaten findet, gehen Sie für jedes am Import beteiligte R&I-Stammobjekt folgendermaßen vor:
1. Öffnen Sie die Eigenschaften des R&I-Stammobjekts.
2. Wechseln Sie auf die Registerkarte "Attribute > Daten aus der PDS-Datenbank".
3. Konfigurieren Sie die Kontrollelemente der Kontrollgruppe "Am COMOS-Stammobjekt setzen".

Administration 15.17 PDS 2D
P&ID Bedienhandbuch, 04/2012, A5E03777689-01 255
Importeinstellungen der Kontrollgruppe "Am COMOS-Stammobjekt setzen" Wählen Sie in der Liste "Wenn Objekt vorhanden" einen der folgenden Werte aus:
Wert Ergebnis "Neues Objekt erstellen" Das Stammobjekt des Import-Planungsobjekts wird gewechselt, wie in den
Eigenschaften des Import-Planungsobjekts im Feld "Zugeordnetes R&I-Stammobjekt" eingestellt. Das Import-Planungsobjekt wird dadurch in ein R&I-Planungsobjekt umgewandelt.
Der Name des R&I-Planungsobjekts wird um einen Zähler ergänzt. Ein Log-Eintrag wird erstellt. Das existierende R&I-Planungsobjekt bleibt unverändert.
"Nur Name und Beschreibung erhalten"
Am Import-Planungsobjekt findet kein Stammobjektwechsel statt. Das Import-Planungsobjekt wird gelöscht.
Stattdessen wird das existierende R&I-Planungsobjekt verwendet. Name und Beschreibung des R&I-Planungsobjekts werden beibehalten. Welche Grafik verwendet wird, hängt davon ab, wie am Import-Planungsobjekt,
Registerkarte "Attribute > Daten aus der PDS-Datenbank" die Option "Lokale Grafik löschen" konfiguriert war: – Aktiviert:
Die lokale Grafik, die am Import-Planungsobjekt gespeichert war, wird gelöscht.
Stattdessen wird die Grafik des mit dem R&I-Planungsobjekt verknüpften Stammobjekts verwendet.
Je nachdem wie am Import-Planungsobjekt die Option "Stammobjekt des existierenden Objekts austauschen" konfiguriert war, ist das entweder das ursprüngliche Stammobjekt des R&I-Planungsobjekts oder das R&I-Stammobjekt, das am Import-Planungsobjekt referenziert war.
– Deaktiviert:
Die lokale Grafik des Import-Planungsobjekts wird am existierenden R&I-Planungsobjekt als lokale Grafik eingebucht und verwendet.
Die PDS 2D-Daten des Import-Planungsobjekts werden an das R&I-Planungsobjekt geschrieben.
Für die Zuordnung zwischen PDS 2D-Daten und COMOS-Attributen wird das Script verwendet, das am Stammobjekt des R&I-Planungsobjekts hinterlegt ist.
Je nachdem wie am Import-Planungsobjekt die Option "Stammobjekt des existierenden Objekts austauschen" konfiguriert war, ist das entweder das ursprüngliche Stammobjekt des R&I-Planungsobjekts oder das R&I-Stammobjekt, das am Import-Planungsobjekt referenziert war.
Es wir kein Log-Eintrag erstellt.

Administration 15.17 PDS 2D
P&ID 256 Bedienhandbuch, 04/2012, A5E03777689-01
Wert Ergebnis "Mit importierter Grafik verbinden" Am Import-Planungsobjekt findet kein Stammobjektwechsel statt. Das Import-
Planungsobjekt wird gelöscht. Stattdessen wird das existierende R&I-Planungsobjekt verwendet. Name und Beschreibung des R&I-Planungsobjekts werden überschrieben. Die Grafik des Import-Planungsobjekts wird als lokales Script am R&I-Objekt
eingebucht und verwendet, selbst wenn "Lokale Grafik löschen" aktiviert ist. Die PDS 2D-Daten des Import-Planungsobjekts werden an das R&I-
Planungsobjekt geschrieben.
Für die Zuordnung zwischen PDS-Daten und COMOS-Attributen wird das Import-Script verwendet, das am Stammobjekt des R&I-Planungsobjekts hinterlegt ist.
Je nachdem wie am Import-Planungsobjekt die Option "Stammobjekt des existierenden Objekts austauschen" konfiguriert war, ist das entweder das ursprüngliche Stammobjekt des R&I-Planungsobjekts oder das R&I-Stammobjekt, das am Import-Planungsobjekt referenziert war.
Abweichungen zu den vorher am R&I-Objekt gespeicherten Werten werden in der XML-Datei protokolliert.
"Nicht nach vorhandenem Objekt suchen"
Das Stammobjekt des Import-Planungsobjekts wird gewechselt, wie in den Eigenschaften des Import-Planungsobjekts im Feld "Zugeordnetes R&I-Stammobjekt" eingestellt. Das Import-Planungsobjekt wird dadurch in ein R&I-Planungsobjekt umgewandelt.
Als Name wird nicht der Name der DGN-Zelle verwendet. Stattdessen generiert COMOS den Namen aus der im R&I-Stammobjekt definierten Namensmaske.
Anders als bei den restlichen Einstellungen entfällt die Überprüfung auf Namensgleichheit. Der PDS 2D-Import wird dadurch schneller.
● Option "Stammobjekt des existierenden Objekts austauschen":
Diese Option wird nur ausgewertet, wenn in der Liste "Wenn Objekt vorhanden" einer der folgenden Werte gesetzt ist:
– "Nur Name und Beschreibung erhalten"
– "Mit importierter Grafik verbinden"
Wert Beschreibung Aktiviert Das existierende R&I-Planungsobjekt wird für den PDS 2D-Import verwendet, aber sein Stammobjekt-
Verweis wird gewechselt. Als neues Stammobjekt wird das am Import-Planungsobjekt unter "Zugeordnetes R&I-Stammobjekt" verknüpfte Stammobjekt zugewiesen. Folge: Abhängig davon wie die Option "Lokale Grafik löschen" konfiguriert ist, hat das Auswirkungen darauf,
welche Grafik verwendet wird. Das Script des neuen R&I-Stammobjekts wird verwendet, um die PDS 2D-Daten in die COMOS-
Attribute zu importieren.
Deaktiviert Das existierende R&I-Planungsobjekt wird für den PDS 2D-Import verwendet. Es findet kein Stammobjektwechsel statt.

Administration 15.17 PDS 2D
P&ID Bedienhandbuch, 04/2012, A5E03777689-01 257
15.17.9 Textzelle als Objekt importieren
Vorgehen mit "Importiere leere Zellen" Wenn in den DGN-Importeinstellungen die Option "Importiere leere Zellen" aktiviert war, werden während des DGN-Imports für die auf der DGN-Zeichnung platzierten reinen Textzellen Import-Stammobjekte angelegt.
Wie die anderen Import-Stammobjekte verknüpfen Sie auch diese Import-Stammobjekte mit den passenden R&I-Stammobjekten.
Für reine Textzellen wählen Sie Stammobjekte für R&I- Beschriftungssymbole. Stammobjekte für R&I-Beschriftungssymbole müssen die folgende Eigenschaft haben: Registerkarte "System", Kontrollgruppe "Allgemein", Eigenschaft "Klasse": Wert "Datensatz"
Während des PDS 2D-Imports werden dann Beschriftungssymbole erzeugt und in der Datenbank mit den Bauteilen verbunden, deren Daten sie auslesen.
Vorgehen ohne "Importiere leere Zellen" Wenn in den DGN-Importeinstellungen die Option "Importiere leere Zellen" deaktiviert war, werden während des DGN-Imports für die auf der Zeichnung platzierten reinen Textzellen keine Import-Stammobjekte angelegt.
Es besteht dennoch die Möglichkeit, beim PDS 2D-Import ebenfalls Beschriftungssymbole zu erzeugen und in der Datenbank mit den Bauteilen zu verbinden, deren Daten sie auslesen.
Gehen Sie folgendermaßen vor:
1. Legen Sie manuell Import-Stammobjekte für die Textzellen an.
2. Achten Sie darauf, dass der Name des Stammobjekts identisch mit dem Namen der Zelle ist.
3. Verknüpfen Sie die Stammobjekte anschließend wie oben mit Stammobjekten für R&I-Beschriftungssymbole.
4. Führen Sie den PDS 2D-Import aus.
15.17.10 Importscript implementieren
Überblick Im UserScriptBlock eines R&I-Stammobjekts implementieren Sie die folgenden Methoden:
● PDSImport
● PDSImportDone
● Optional: PDSAfterMove
Die Methoden werden von COMOS aufgerufen, wenn ein DGN-Planungsobjekt, das eine Verknüpfung auf dieses R&I-Stammobjekt besitzt, in ein R&I-Objekt umgewandelt wird.

Administration 15.17 PDS 2D
P&ID 258 Bedienhandbuch, 04/2012, A5E03777689-01
Die Methoden erfüllen die folgenden Aufgaben:
● PDSImport:
Die Methode definiert, welcher Wert in die Eigenschaft "Name" des R&I-Objekts eintragen wird. Übernehmen Sie den Wert direkt aus einer Spalte einer PDS 2D-Tabelle oder verarbeiten Sie ihn, bevor Sie ihn in den Namen schreiben.
● PDSImportDone:
Die Methode definiert das Attribut-Mapping zwischen den Attributen der R&I-Planungsobjekte und den PDS 2D-Daten.
● PDSAfterMove:
Wenn das Objekt unter einem anderen R&I-Objekt einsortiert wurde: Die Methode implementiert eine Verarbeitung, die die neue Eigentümerstruktur berücksichtigt.
Vorgehen Gehen Sie folgendermaßen vor:
1. Öffnen Sie die Eigenschaften des R&I-Stammobjekts, Registerkarte "Script".
2. Öffnen Sie für einen der UserScriptBlöcke den Scripteditor.
3. Implementieren Sie die drei Methoden wie weiter unten beschrieben.
4. Wiederholen Sie diese Schritte für alle R&I-Stammobjekte, die mit DGN-Objekten verknüpft sind.
Scriptvarianten verwenden Wenn Sie aus mehreren PDS 2D-Datenbanken importieren, haben Sie die Möglichkeit, für jede Datenbank eine eigene Script-Variante zu implementieren.
Für jede Datenbank, aus der Sie importieren, gehen Sie folgendermaßen vor:
1. Öffnen Sie die Eigenschaften des DB Choice-Objekts, in dem Sie die Importeinstellungen für die Datenbank verwalten.
2. Wechseln Sie auf die Registerkarte "Einstellungen für PDS-Import".
3. Tragen Sie im Feld "Skriptvariante" einen Namen ein.
4. Für jedes R&I-Stammobjekt, das mit einem DGN-Objekt verknüpft ist, gehen Sie zunächst wie oben beschrieben vor. Bei der Implementierung der Methoden prüfen Sie in jeder Methode über einen GetScriptVariant-Aufruf, welche Variante ausgeführt werden soll. Fügen Sie anschließend ein Select/Case-Statement für Ihre Variante ein, in dem Sie die Implementierung der Script-Variante definieren.

Administration 15.17 PDS 2D
P&ID Bedienhandbuch, 04/2012, A5E03777689-01 259
Methoden Implementieren Sie in dem UserScriptBlock die in der Tabelle unten aufgeführten Methoden. Bei der Implementierung der Methoden können Sie über Node auf weitere Methoden und Variablen zugreifen. Siehe auch Kapitel Variablen und Methoden zum Schreiben des Import-Scripts (Seite 260).
Methode Parameter Beschreibung PDSImport Node
Das COMOS-Objekt (Typ: Device), an dem die Methode aufgerufen wird.
Setzen Sie über Node.ReadData und Node.SetName den Namen des R&I-Planungsobjekts. Dieser Schritt ist Voraussetzung für die COMOS-interne Prüfung, ob bereits ein gleichnamiges Planungsobjekt existiert.
PDSImport-Done Node
Siehe oben. Definieren Sie über Node.ReadData und Node.WriteData das Attribut-Mapping. Wenn nötig: Bearbeiten Sie den durch ReadData importierten Wert, bevor Sie WriteData aufrufen – z.B. indem Sie SeparateUnitAndValue ausführen. Die Methode wird im Anschluss an PDSImport aufgerufen, aber erst nachdem COMOS geprüft hat, ob in der Planungssicht bereits ein gleichnamiges Planungsobjekt existiert. Bei nicht kompatiblen Datentypen erfolgt kein Import. Im Fehlerprotokoll wird ein entsprechender Eintrag erzeugt. Alle PDS 2D-Daten werden am R&I-Planungsobjekt im Listenattribut "PDSData.Data" dokumentiert, unabhängig davon ob für diese Daten eine Zuordnung existiert: Spalte "Name": Name des PDS-Attributs Spalte "Beschreibung": Beschreibung des Attributs in PDS Spalte "Wert": Wert aus der PDS 2D-Datenbank
PDSAfter-Move
Node Siehe oben.
Die Methode steht nur an den folgenden Objekten zur Verfügung: Behälterstutzen Behältereinbauten Messeinrichtungen Rohrleitungen und Rohrleitungsabschnitten Sie wird ausgeführt, nachdem das Objekt unter ein neues R&I-Eigentümerobjekt verschoben wurde. Die Methode wird nur für das einsortierte Objekt aufgerufen. Die Methode verschafft Ihnen die Möglichkeit, eine Verarbeitung des Objekts zu implementieren, die die neue Eigentümerstruktur berücksichtigt. Implementierung optional.

Administration 15.17 PDS 2D
P&ID 260 Bedienhandbuch, 04/2012, A5E03777689-01
Beispiel-Script Sub PDSImport(Node) 'Only apply if Device: If ThisObj.SystemType = 8 Then strValue=node.ReadData (FieldName) node.SetName strValue End If End Sub Sub PDSImportDone(Node) 'Only apply if Device: If ThisObj.SystemType = 8 strValue = node.ReadData (FieldName) 'optional: process strValue in any way that is required – e.g. call 'SeparateValueAndUnit node.WriteData strValue, SpecName, ComosUnit, PDSUnit, Index End If End Sub Sub PDSAfterMove(Node) 'Only apply if Device: If ThisObj.SystemType = 8 Then strValue = node.ReadData (FieldName) node.WriteData strValue, SpecName, ComosUnit, PDSUnit, Index End If End Sub
15.17.11 Variablen und Methoden zum Schreiben des Import-Scripts
Methoden von Node Bei der Implementierung der Methoden PDSImport, PDSImportDone und PDSAfterMove stehen Ihnen über den Parameter Node die folgenden Methoden zur Verfügung.
Methode Parameter Beschreibung ReadData FieldName as String:
Der Name des PDS 2D-Felds, das verarbeitet wird
ReadData gibt den Wert des über FieldName angesprochenen Feldes als String zurück. Der Wert stammt aus dem von Node referenzierten PDS 2D-Datensatz.
SetName ObjectName as String: Der Name, den Node erhalten soll
SetName weist dem COMOS-Objekt von Node den in ObjectName übergebenen String als Namen zu.

Administration 15.17 PDS 2D
P&ID Bedienhandbuch, 04/2012, A5E03777689-01 261
Methode Parameter Beschreibung WriteData strValue as String:
Der Wert, den WriteData an Node schreibt
SpecName as String: – Der ComosNestedName eines
Attributs von Node, zum Beispiel: "TD.ND0001"
– Sonderfall: Die Variablen ComosDescription oder ComosLabel
Optional: ComosUnit as String:
Default: ""
Die Zieleinheit in COMOS
Nur erforderlich, wenn im DB Choice-Objekt im Einheiten-Mapping kein passender Eintrag existiert.
Optional: PDSUnit as String:
Default ""
Die Zieleinheit
COMOS sucht im Einheiten-Mapping des DB Choice-Objekts den entsprechenden Eintrag
Optional: Index as long:
Default: -1
Wenn SpecName ein Listenattribut adressiert: Der Index, der angibt, an welche Position in der Liste strValue geschrieben wird
WriteData schreibt den in strValue übergebenen String an das durch SpecName adressierte Attribut von Node. Sonderfall: Als SpecName werden die folgenden Variablen verwendet: ComosDescription
Ergebnis: WriteData schreibt strValue an die Beschreibung von Node.
ComosLabel:
Ergebnis: WriteData schreibt strValue an das Label von Node.
Das Attribut wird auf die durch PDSUnit oder ComosUnit bestimmte Einheit umgestellt und strValue entsprechend umgerechnet. Wurden sowohl PDSUnit und ComosUnit übergeben, gewinnt ComosUnit.
GetTableName / GetTableName liefert den Namen der PDS 2D-Tabelle als String.
GetScript-Variant / GetScriptVariant wertet aus, welche
Script-Variante am DB Choice-Objekt gesetzt ist und gibt sie als String zurück.
ComosDev / ComosDev liefert das COMOS-Objekt, an dem gerade das Script ausgeführt wird. Rückgabewert: Device

Administration 15.18 Konfigurationsdatei für den DGN-Import
P&ID 262 Bedienhandbuch, 04/2012, A5E03777689-01
Methode Parameter Beschreibung Separate-ValueAndUnit strValue as String:
Die Methode erwartet, dass in strValue zuerst der Wert und dann die Einheit stehen.
SeparateValueAndUnit unterteilt den in strValue übergebenen String in drei Teilstrings und gibt diese als Collection zurück: Item(1): Der Teilstring bis zur ersten Zahl (exklusive) Item(2): Der Zahlenwert, bestehend aus: Vorkommastellen Falls vorhanden: Separator (Punkt
oder Komma) Falls vorhanden: Nachkommastellen Der Teilstring endet vor dem ersten Zeichen, das weder Zahl, Punkt oder Komma ist, oder bei dem zweiten Punkt oder Komma. Item(3): Der Reststring.
ReadData-FromPCP FieldName As String:
Name des Feldes der PCP-Tabelle, das verarbeitet wird
ConnectorNumber As Long:
Die ID des Konnektors (Feld "PCP_NO")
ReadDataFromPCP liest anhand der übergebenen Konnektor-ID einen Wert aus der PCP-Tabelle eines Objekts aus. Rufen Sie diese Funktion nur für Objekte auf, die Daten aus den Tabellen EQ_NOZZ, PIPING_COMP und INSTR_COMP beziehen. Dabei handelt es sich normalerweise um die folgenden Objekte: Stutzen unter der Ausrüstung Armaturen in Rohrleitungen Messeinrichtungen Rückgabewert: String
Siehe auch Importscript implementieren (Seite 257)
15.18 Konfigurationsdatei für den DGN-Import
15.18.1 Konfigurationsdatei "DGNImport1.xml"
Pfad zur Konfigurationsdatei Die Standardkonfigurationsdatei "DGNImport1.xml" finden Sie im Installationsverzeichnis von Comos unter folgendem Pfad:
"<Installationsverzeichnis von COMOS>\Current\Bin\OCX\WSP"

Administration 15.18 Konfigurationsdatei für den DGN-Import
P&ID Bedienhandbuch, 04/2012, A5E03777689-01 263
Wenn Sie die Konfigurationsdatei gelöscht oder umbenannt haben, wird sie automatisch erzeugt. Klicken Sie im Fenster "Optionen" auf die Schaltfläche "Speichern" und setzen Sie im Feld "Konfigurationsdatei" keinen Eintrag.
Siehe auch Fenster "Optionen" (Seite 304)
15.18.2 DGN-Linientyp einem COMOS-Linientyp zuweisen
Einleitung Auf der Registerkarte "Linientypen" des Fensters "Optionen" weisen Sie die DGN-Linientypen den in COMOS zur Auswahl stehenden Linientypen zu. Generell können Sie die Linientypen des Betriebssystems verwenden, die Sie auf dem interaktiven Report im Kontextmenü über den Befehl "Optionen > Grafische Eigenschaften" selektieren.
Voraussetzung Das Fenster "Optionen" ist geöffnet.
Vorgehen Um einem DGN-Linientyp einem COMOS-Linientyp zuzuweisen, gehen Sie folgendermaßen vor:
1. Selektieren Sie den gewünschten Linientyp aus der Tabelle "COMOS Linientypen".
2. Selektieren Sie den gewünschten DGN-Linientyp aus der Tabelle "Verwendete DGN-Linientypen".
Wiederholen Sie die Schritte eins und zwei für jeden DGN-Linientyp, dem Sie einen COMOS-Linientyp zuordnen möchten. Mehrfachselektion ist nicht möglich.
3. Um die selektierten Linientypen einander zuzuweisen, klicken Sie auf die Schaltfläche "<<Zuweisen".
4. Wählen Sie eine der folgenden Möglichkeiten:
– Um die Einstellungen in der bestehenden Konfigurationsdatei zu speichern, klicken Sie auf die Schaltfläche "Speichern".
– Um die Einstellungen in einer neuen Konfigurationsdatei zu speichern, klicken Sie auf die Schaltfläche "Speichern unter". Selektieren Sie das gewünschte Verzeichnis. Geben Sie einen Dateinamen ein. Klicken Sie auf die Schaltfläche "Speichern".
Ergebnis Die beiden Linientypen werden einander zugeordnet und in die Tabelle "Zugewiesene Linientypen" übernommen. Die Einstellungen werden in die Konfigurationsdatei übernommen und als Standard für DGN-Importe gespeichert.

Administration 15.18 Konfigurationsdatei für den DGN-Import
P&ID 264 Bedienhandbuch, 04/2012, A5E03777689-01
15.18.3 DGN-Schicht einer COMOS-Schicht zuweisen
Einleitung Auf der Registerkarte "Layers" des Fensters "Optionen" weisen Sie die DGN-Schichten den in der aktuell gesetzten Planart vorhandenen COMOS-Schichten zu.
Voraussetzung Das Fenster "Optionen" ist geöffnet.
Vorgehen Um eine DGN-Schicht einer COMOS-Schicht zuzuweisen, gehen Sie folgendermaßen vor:
1. Selektieren Sie eine oder mehrere DGN-Schichten aus der Tabelle "Benutzte DGN-Schicht".
2. Selektieren Sie die gewünschte COMOS-Schicht aus der Tabelle "Schichten für den aktuellen Symboltypen".
3. Um die selektierten Schichten einander zuzuweisen, klicken Sie auf die Schaltfläche "<<Zuweisen".
4. Wählen Sie eine der folgenden Möglichkeiten:
– Um die Einstellungen in der bestehenden Konfigurationsdatei zu speichern, klicken Sie auf die Schaltfläche "Speichern".
– Um die Einstellungen in einer neuen Konfigurationsdatei zu speichern, klicken Sie auf die Schaltfläche "Speichern unter". Selektieren Sie das gewünschte Verzeichnis. Geben Sie einen Dateinamen ein. Klicken Sie auf die Schaltfläche "Speichern".
Ergebnis Die Schichten werden einander zugeordnet und in die Tabelle "Zugewiesene Schichten" übernommen. Die Einstellungen werden in die Konfigurationsdatei übernommen und als Standard für DGN-Importe gespeichert.
15.18.4 DGN-Schrifttart einer Windows-Schriftart zuweisen
Einleitung Auf der Registerkarte "Schriftarten" des Fensters "Optionen" weisen Sie die DGN-Schriftarten den ausgewählten Windows-Schriftarten zu.

Administration 15.18 Konfigurationsdatei für den DGN-Import
P&ID Bedienhandbuch, 04/2012, A5E03777689-01 265
Voraussetzung Das Fenster "Optionen" ist geöffnet.
Vorgehen Um eine DGN-Schriftart einer Windows-Schriftart zuzuweisen, gehen Sie folgendermaßen vor:
1. Klicken Sie auf die Schaltfläche "..." neben dem Feld "Pfad auf die Schriftarten Ressourcen Dateien:".
Das Fenster "Ordner suchen" öffnet sich.
2. Selektieren Sie das Verzeichnis, in dem die DGN-Schriftarten gespeichert sind.
3. Klicken Sie auf die Schaltfläche "OK".
Sie kehren zur Registerkarte "Schriftarten" zurück. Die DGN-Schriftarten des selektierten Verzeichnisses werden in der rechten Tabelle angezeigt.
4. Klicken Sie auf die Schaltfläche "..." neben der Mapping-Tabelle.
Das Fenster "Schriftart" öffnet sich.
5. Selektieren Sie die gewünschte Schriftart.
6. Selektieren Sie gegebenenfalls den gewünschten Schriftschnitt und Schriftgrad.
7. Klicken Sie auf die Schaltfläche "OK".
Sie kehren zur Registerkarte "Schriftarten" zurück.
8. Selektieren Sie eine oder mehrere DGN-Schriftarten aus der rechten Tabelle.
9. Um die selektierten DGN-Schriftarten der selektierten Windows-Schriftart zuzuweisen, klicken Sie auf die Schaltfläche "<<Zuweisen".
10. Wählen Sie eine der folgenden Möglichkeiten:
– Um die Einstellungen in der bestehenden Konfigurationsdatei zu speichern, klicken Sie auf die Schaltfläche "Speichern".
– Um die Einstellungen in einer neuen Konfigurationsdatei zu speichern, klicken Sie auf die Schaltfläche "Speichern unter". Selektieren Sie das gewünschte Verzeichnis. Geben Sie einen Dateinamen ein. Klicken Sie auf die Schaltfläche "Speichern".
Ergebnis Die Schriftarten werden einander zugeordnet und in der Mapping-Tabelle angezeigt. Die Einstellungen werden in die Konfigurationsdatei übernommen und als Standard für DGN-Importe gespeichert.

Administration 15.19 Pipe Easy
P&ID 266 Bedienhandbuch, 04/2012, A5E03777689-01
15.18.5 Zuweisung lösen
Voraussetzung Sie haben im Fenster "Optionen" Zuweisungen vorgenommen.
Vorgehen Um die Zuweisung der Einträge in der Mapping-Tabelle zu lösen, gehen Sie folgendermaßen vor:
1. Selektieren Sie einen oder mehrere Einträge der Mapping-Tabelle.
2. Klicken Sie auf die Schaltfläche ">> Lösen".
Ergebnis Die selektierten Einträge werden aus der Zuordnungsliste gelöst.
15.19 Pipe Easy
15.19.1 Schaltfläche "PipeEasy-Konvertierungsdialog anzeigen" in die Werkzeugleiste integrieren
Einleitung Die Schaltfläche "PipeEasy-Konvertierungsdialog anzeigen" wird standardmäßig nicht in der Werkzeugleiste des Reports angezeigt. Integrieren Sie die Schaltfläche mithilfe eines Scripts.
Voraussetzung Das Icon "std_PipeEasy" ist in der Pictures Library vorhanden.
Vorgehen Um die Schaltfläche "PipeEasy-Konvertierungsdialog anzeigen" in die Werkzeugleiste zu integrieren, gehen Sie folgendermaßen vor:
1. Öffnen Sie die Reportvorlage des Reports, in dessen Werkzeugleiste Sie die Schaltfläche integrieren möchten.
2. Klicken Sie mit der rechten Maustaste in den weißen Blattbereich der Reportvorlage.
3. Selektieren Sie im Kontextmenü den Befehl "Optionen".
Das Fenster "Optionen" öffnet sich.

Administration 15.19 Pipe Easy
P&ID Bedienhandbuch, 04/2012, A5E03777689-01 267
4. Geben Sie am Ende des Abschnitts '**PipeEasy Script folgendes Script ein:
UIObject.AddMenu
UIObject.AddMenu "ComosImportUtilities.ImportUtilities:ShowSetupForm", "",
"std_PipeEasy", MenuText
5. Um Ihre Eingabe zu speichern und das Fenster "Optionen" zu schließen, klicken Sie auf die Schaltfläche "OK".
Ergebnis In der Werkzeugleiste des Reports wird die Schaltfläche "PipeEasy-Konvertierungsdialog anzeigen" integriert.
15.19.2 Registerkarten des Fensters "Konvertierungseinstellungen"
Überblick Das Fenster "Konvertierungseinstellungen" besteht aus vier Registerkarten. Sie haben die Möglichkeit, über das Fenster "Optionen" der Reportvorlage, Registerkarten auszublenden und Standardaktionen für Textregeln zu definieren.
Beispiel Wenn Sie folgendes Script ausführen, wird nur die Registerkarte "Texte zuordnen" angezeigt und mit der Aktion "Regeln anwenden" beginnt: UIObject.AddMenu "ComosImportUtilities.ImportUtilities:ShowSetupForm", "DisabledTabs:0;2;3|DEFAULTACTION:1", "std_PipeEasy", "Konvertierungsform anzeigen"
15.19.3 Import von Daten Legen Sie zum Testen grafische Daten auf dem Report an.
Siehe auch DGN-Import (Seite 176)
15.19.4 Administration und Analyse der Daten Je nach gewählter Funktion benötigen Sie unterschiedliche Rechte.
Einige Funktionen führen benutzerdefinierte Scripte aus. Wenn Sie ein Script schreiben möchten, benötigen Sie fundierte Kenntnisse in VB-Script.

Administration 15.19 Pipe Easy
P&ID 268 Bedienhandbuch, 04/2012, A5E03777689-01
15.19.5 Stammobjekte für Textregeln anlegen
Einleitung Legen Sie zuerst ein Aktionsstammobjekt an, unter dem die Stammobjekte für Textregeln gesammelt werden. Legen Sie darunter beliebig viele Stammobjekte mit textbeschreibenden Scripten an.
Voraussetzung Das Stammprojekt ist geöffnet.
Aktionsstammobjekt anlegen Um ein Aktionsstammobjekt für Textregeln anzulegen, gehen Sie folgendermaßen vor:
1. Selektieren Sie im Navigator die Registerkarte "Stammobjekte".
2. Klicken Sie mit der rechten Maustaste auf den gewünschten Knoten, unter dem Sie das Stammobjekt anlegen möchten und selektieren Sie im Kontextmenü den Befehl "Neu > Neues Stammobjekt".
Die Eigenschaften des neuen Objekts öffnen sich.
3. Selektieren Sie aus der Liste "Klasse" den Eintrag "Aktion".
4. Selektieren Sie aus der Liste "Unterklasse" den Eintrag "Script".
5. Geben Sie im Feld "Namen" den gewünschten Namen für das Objekt ein, zum Beispiel "T".
6. Geben Sie im Feld "Beschreibung" die gewünschte Beschreibung für das Objekt ein, zum Beispiel "Text-Zuordnungsregeln".
7. Um das Objekt anzulegen und die Eigenschaften zu schließen, klicken Sie auf die Schaltfläche "OK".
Ergebnis Das Aktionsstammobjekt wird angelegt.
Stammobjekte mit textbeschreibenden Scripten anlegen Um ein Stammobjekt mit textbeschreibenden Scripten anzulegen, gehen Sie folgendermaßen vor:
1. Selektieren Sie im Navigator die Registerkarte "Stammobjekte".
2. Klicken Sie mit der rechten Maustaste auf den gewünschten Knoten des Aktionsstammobjekts.
3. Selektieren Sie im Kontextmenü den Befehl "Neu > Neues Stammobjekt".
Die Eigenschaften des neuen Objekts öffnen sich.
4. Selektieren Sie aus der Liste "Klasse" den Eintrag "Aktion".

Administration 15.19 Pipe Easy
P&ID Bedienhandbuch, 04/2012, A5E03777689-01 269
5. Selektieren Sie aus der Liste "Unterklasse" den Eintrag "Script".
6. Geben Sie im Feld "Namen" den gewünschten Namen für das Objekt ein.
Das jeweilige Stammobjekt muss genauso heißen wie die Script-Funktion. Beispiel: Das Stammobjekt "SetName" muss eine Script-Funktion namens "SetName" besitzen.
7. Geben Sie im Feld "Beschreibung" die gewünschte Beschreibung für das Objekt ein, zum Beispiel "Objekt umbenennen".
8. Fügen Sie auf der Registerkarte "Script" das gewünschte Script ein.
Achten Sie darauf, dass die Script-Funktion genauso heißt wie das Stammobjekt.
Die Script-Funktion muss ein Parameter-Array erhalten:
– Params(1): Comosobjekt des Symbols
– Params(2): Text
– Params(3): ReportObject
– Params(4) ReportText (wenn selektiert) oder Nothing (wenn Name eines Attributs gesetzt)
9. Um das Objekt anzulegen und die Eigenschaften zu schließen, klicken Sie auf die Schaltfläche "OK".
Ergebnis Das Stammobjekt wird angelegt. Wenn die Funktion erfolgreich abgeschlossen wird, wird ein Leerstring zurückgegeben (""). Wenn die Funktion nicht erfolgreich abgeschlossen wird, wird ein Text zurückgegeben, der den Fehler beschreibt.

Administration 15.19 Pipe Easy
P&ID 270 Bedienhandbuch, 04/2012, A5E03777689-01
Script-Beispiel 1: ChangeOwner: verschiebt das Objekt in Anlage UJ50 Function ChangeOwner(Params) ChangeOwner = "" Set Device = Params(1) Text= Params(2) ' Device->Dokument->DokOrdner->Anlage Set StartDev = Device.owner.owner.owner For i = 1 To Len(Text) s = Mid(Text, i, 1) If IsNumeric(s) Then s = Mid(Text, i) Set StartDev = StartDev.Devices.Item(s) If StartDev Is Nothing Then ChangeOwner = "Anlage " & Text & " nicht gefunden" Exit Function Else Exit For End If End If Set StartDev = StartDev.Devices.Item(s) If StartDev Is Nothing Then ChangeOwner = "Anlage " & Text & " nicht gefunden" Exit Function End If Next Device.OwnerCollection.Remove Device StartDev.Devices.Add Device End Function
Script-Beispiel 2: SetName: COMOS-Objekt umbenennen Function SetName(Params) SetName = "" Set Device = Params(1) Text= Params(2) Device.Name = Text If Device.Check <> 0 Then SetName = "Name unzulässig" End If End Function

Administration 15.20 Symbole
P&ID Bedienhandbuch, 04/2012, A5E03777689-01 271
15.20 Symbole
15.20.1 Größe der Anschlüsse der R&I-Objekte festlegen
Einleitung COMOS bietet die Möglichkeit, die Größe der Anschlüsse der R&I-Objekte an Ihre Anforderungen anzupassen.
Voraussetzung Ein interaktiver Report ist angelegt.
Vorgehen Um die Größe der Anschlüsse der R&I-Objekte festzulegen, gehen Sie folgendermaßen vor:
1. Wählen Sie im Navigator im Kontextmenü des interaktiven Reports den Befehl "Reportvorlage > Reportvorlage öffnen".
Die Reportvorlage wird geöffnet.
2. Wählen Sie im Kontextmenü des Arbeitsbereichs der Reportvorlage den Befehl "Optionen".
Das Fenster "Optionen" wird geöffnet.
3. Fügen Sie im Script am Ende eine Zeile ein, in der Sie der Eigenschaft ConnectorRadius den gewünschten Wert zuweisen.
Beispiel: ConnectorRadius = 5
4. Schließen Sie das Fenster mit "OK" und speichern Sie die Reportvorlage.
15.20.2 Standardrohrleitungsfahnen
Registerkarte "Symbole" Am Stammobjekt des Rohrleitungsabschnitts definieren Sie auf der Registerkarte "Symbole" die Standardrohrleitungsfahne im Text-Script.
COMOS-DB In der COMOS-DB gibt die Rohrleitungsfahne folgende Informationen aus:
● Name der zugehörigen Rohrleitung
● Nennweite

Administration 15.20 Symbole
P&ID 272 Bedienhandbuch, 04/2012, A5E03777689-01
● Nenndruck
● Rohrklasse
Reportvorlage Wenn im Optionenscript der Reportvorlage SetPipeFlagOnCreate auf TRUE steht, wird sie automatisch beim Einzeichnen einer Rohrleitung ausgewertet und dargestellt.
Das Optionenscript der Reportvorlage stellt mehrere Optionen zur Verfügung, über die Sie das Verhalten der Standardrohrleitungsfahne steuern. Siehe auch Kapitel Script-Optionen der Reportvorlagen (Seite 238).
Weitere Rohrleitungsfahnen In der COMOS-DB sind unterhalb von "@01 > PID > 99 > 01 Beschriftungssymbole R&I" Objekte für weitere Rohrfahnen vorbereitet. Siehe auch Kapitel Stammobjekt "@01 > PID > 99 > 01Beschriftungssymbole R&I" (Seite 202).
15.20.3 Symbole: Endsymbole Darstellung von PipeEndSymbolen:
Fall 1 Auswertung von "PIA602"
● "SYS.PIA602" mit Value <> 1
Bedeutung: Rohrleitung ist an einem nicht-segmentierenden Bauteil angeschlossen. Das entspricht dem Verhalten "Abschnitt trennend" oder "Rohrleitung trennend".
Verhalten: das Endsymbolscript wird ausgewertet.
● "SYS.PIA602" mit Value = 1
Bedeutung: Rohrleitung ist an einem segmentierenden Bauteil angeschlossen.
Verhalten: das Endsymbolscript bleibt unberücksichtigt.
Fall 2 Attribut "PIA602" nicht vorhanden
● Aus Kompatibilitätsgründen wird der alte Zustand abgefragt.
Alter Zustand:
Wenn die Rohrleitung an einem Nicht-PipeFitting-Bauteil (Dev.RIClass <> RIClassFitting) angeschlossenen ist, wird das Endsymbolscript evaluiert.

Administration 15.21 Rotationskorrektur für PFD-Symbole einbauen
P&ID Bedienhandbuch, 04/2012, A5E03777689-01 273
Siehe auch Zusätzliche Rohrleitungssymbole ein- und ausblenden (Seite 47)
15.21 Rotationskorrektur für PFD-Symbole einbauen
Vorgehen Um eine Rotationskorrektur für PFD-Symbole beim Öffnen eines RI-Dokuments einzubauen, gehen Sie folgendermaßen vor:
1. Klicken Sie auf das Menü "Extra > Objekt-Debugger".
Der Objekt-Debugger öffnet sich.
2. Ziehen Sie das Projekt per Drag&Drop aus dem Navigator in das Feld "Objekt A".
3. Geben Sie im Feld "Script" folgende Zeile ein:
A.workset.globals.CorrectRIRotation
4. Klicken Sie auf die Schaltfläche "Ausführen".
Ergebnis Wenn Sie ein RI-Dokument öffnen, greift die Rotationskorrektur für PFD-Symbole. Wenn Sie COMOS beenden, gilt diese Einstellung beim nächsten Start nicht mehr.
15.22 Skalierungskorrektur für PFD/ R&I-Symbole einbauen
Vorgehen Um eine Skalierungskorrektur für PFD/ R&I-Symbole beim Laden eines R&I-Symbolscripts einzubauen, gehen Sie folgendermaßen vor:
1. Klicken Sie auf das Menü "Extra > Objekt-Debugger".
Der Objekt-Debugger öffnet sich.
2. Ziehen Sie das Projekt per Drag&Drop aus dem Navigator in das Feld "Objekt A".
3. Geben Sie im Feld "Script" folgende Zeile ein:
A.workset.globals.RiConversionScale = 0.8
4. Klicken Sie auf die Schaltfläche "Ausführen".
Ergebnis Wenn Sie ein R&I-Symbolscript laden, greift die Skalierungskorrektur für PFD/ R&I-Symbole. Wenn Sie COMOS beenden, gilt diese Einstellung beim nächsten Start nicht mehr.

Administration 15.23 Suchfunktionen für R&I-Reports
P&ID 274 Bedienhandbuch, 04/2012, A5E03777689-01
15.23 Suchfunktionen für R&I-Reports
15.23.1 GetDeviceConnectedToPipe
Verwendung Die Funktion GetDeviceConnectedToPipe(ByVal Pipe As IComosDDevice, ByVal StrConnectorName As String, ByVal SearchMode As Integer) As IComosDDevice liefert für ein Rohrleitungsobjekt das Bauteil, das mit dem angegebenen Anschluss des Rohrleitungsobjekts verbunden ist.
Die folgende Tabelle zeigt die Bedeutung der verwendeten Parameter:
Parameter Bedeutung Pipe Rohrleitungsobjekt, für das die Suche
durchgeführt wird. StrConnectorName Legt fest, ob am Eingang oder Ausgang eines
Rohrleitungsobjekts nach einem angeschlossenen Bauteil gesucht wird. I1: Eingang des Rohrleitungsobjekts O1: Ausgang des Rohrleitungsobjekts
SearchMode Nummer des gewünschten Suchmodus. COMOS stellt drei Suchmodi zur Verfügung.
Siehe auch Suchmodi (Seite 275)
15.23.2 GetConnectorOfDeviceConnectedToPipe
Verwendung Die Funktion GetConnectorOfDeviceConnectedToPipe (ByVal Pipe As IComosDDevice, ByVal StrConnectorName As String, ByVal SearchMode As Integer) As IComosDDevice liefert für ein Rohrleitungsobjekt den Bauteil-Anschluss, der mit dem angegebenen Anschluss des Rohrleitungsobjekts verbunden ist.
Die folgende Tabelle zeigt die Bedeutung der verwendeten Parameter:

Administration 15.23 Suchfunktionen für R&I-Reports
P&ID Bedienhandbuch, 04/2012, A5E03777689-01 275
Parameter Bedeutung Pipe Rohrleitungsobjekt, für das die Suche
durchgeführt wird. StrConnectorName Legt fest, ob am Eingang oder Ausgang eines
Rohrleitungsobjekts nach einem angeschlossenen Bauteil gesucht wird. I1: Eingang des Rohrleitungsobjekts O1: Ausgang des Rohrleitungsobjekts
SearchMode Nummer des gewünschten Suchmodus. COMOS stellt drei Suchmodi zur Verfügung.
Siehe auch Suchmodi (Seite 275)
15.23.3 Suchmodi
Bedeutung der Suchmodi COMOS stellt für die beiden Suchfunktionen GetDeviceConnectedToPipe und GetConnectorOfDeviceConnectedToPipe drei verschiedene Suchmodi zur Verfügung.
In allen drei Suchmodi sucht COMOS welches Bauteil bzw. welcher Bauteil-Anschluss am Eingang I1 oder Ausgang O1 eines übergebenen Rohrleitungsobjekts angeschlossen ist. Abhängig vom Suchmodus können Sie die Suche mit Hilfe von Attributen einschränken. Sie können nicht in jedem Suchmodus alle Rohrleitungsobjekte übergeben.
Die folgende Tabelle zeigt, welche Rohrleitungsobjekte in welchem Suchmodus übergeben werden können und wie Sie die Suche mit Hilfe von Attributen einschränken können.
Suchmodus Rohrleitung Rohrleitungsabschnitt Rohrleitungssegment 1 Ja Ja Ja 2 Ja1 Nein Nein 3 Ja1,2 Ja2 Ja2 1 COMOS berücksichtigt bei der Suche nur diejenigen Rohrleitungsabschnitte der Rohrleitung, die als Hauptabschnitt gekennzeichnet sind. Die Rohrleitungsabschnitte kennzeichnen Sie auf der Registerkarte "Attribute > R&I-Optionen" in der Kontrollgruppe "Rohrleitungsinformationen" mit dem Attribut "Hauptrohleitungsabschnitt" (Attribut: RI.PEA935) als Hauptabschnitt. COMOS gibt nur diejenigen Bauteile oder Bauteil-Anschlüsse zurück, die an einem Hauptrohrleitungsabschnitt angeschlossen sind. 2 COMOS gibt nur diejenigen Bauteile oder Bauteil-Anschlüsse zurück, bei denen das Attribut "Hauptequipmentklasse" aktiviert ist. Das Attribut "Hauptequipmentklasse" (Attribut: RI.PEA936) aktivieren Sie auf der Registerkarte "Attirbute > R&I-Optionen".

Administration 15.23 Suchfunktionen für R&I-Reports
P&ID 276 Bedienhandbuch, 04/2012, A5E03777689-01
Beispiel Dieses Beispiel zeigt, die beiden Suchfunktionen für den Suchmodus 1.
Die folgende Grafik zeigt ein Beispiel für die Parameter, die an die Suchfunktionen übergeben werden.
① Parameter "StrConnectorName" ② Parameter "Pipe"
Funktionsaufrufe:
GetDeviceConnectedToPipe(Pipe_Branch_02, "I1",1) liefert das Bauteil "V002" als Suchergebnis.
GetConnectorOfDeviceConnectedToPipe(Pipe_Branch_02, "I1",1) liefert den Bauteil-Anschluss "O1" des Bauteils "V002" als Suchergebnis.
Siehe auch GetDeviceConnectedToPipe (Seite 274)
GetConnectorOfDeviceConnectedToPipe (Seite 274)

Administration 15.24 Automatische Zuweisung von Linientypen konfigurieren
P&ID Bedienhandbuch, 04/2012, A5E03777689-01 277
15.24 Automatische Zuweisung von Linientypen konfigurieren
15.24.1 Grundlagen zur automatsichen Zuweisung von Linientypen
Verwendung von automatischen Linientypen COMOS bietet die Möglichkeit, den Linientyp beim Zeichnen einer Verbindung automatisch zu setzen. Hierfür müssen Sie folgende Konfigurationen vornehmen:
1. Legen Sie fest, welche Bauteile für die automatisierten Linientypen verwendet werden.
Siehe auch Verwendete Bauteiltypen festlegen (Seite 277).
2. Legen Sie fest, zwischen welchen Bauteilen automatisierte Linientypen erzeugt werden.
Siehe auch Linientypen festlegen (Seite 278).
3. Fügen Sie in den Attributen der Stammobjekte der Bauteile und Funktionen das Attribut "SYS.LineTypeClass" hinzu.
Siehe auch Attribut "SYS.LineTypeClass" zu den Attributen der Stammobjekte hinzufügen (Seite 278).
Siehe auch Automatische Zuweisung von Linientypen verwenden (Seite 25)
15.24.2 Verwendete Bauteiltypen festlegen
Vorgehen Um die verwendeten Bauteiltypen festzulegen, gehen Sie folgendermaßen vor:
1. Wählen Sie im Menü "Plugins > Basic" den Befehl "Linientypen zuweisen".
Das Fenster "Linientypen zuweisen" wird geöffnet.
2. Selektieren Sie die Registerkarte "Bauteiltypen".
3. Klicken Sie auf die Schaltfläche "Bauteiltyp hinzufügen".
Das Fenster "Bauteiltyp hinzufügen" wird geöffnet.
4. Geben Sie den Schlüssel , z. B. ARM, des Bauteils oder der Funktion ein.
5. Geben Sie bei Bedarf eine Beschreibung des Bauteils oder der Funktion ein.
6. Schließen Sie das Fenster mit "OK".

Administration 15.24 Automatische Zuweisung von Linientypen konfigurieren
P&ID 278 Bedienhandbuch, 04/2012, A5E03777689-01
15.24.3 Linientypen festlegen
Voraussetzung Die verwendeten Bauteiltypen sind angelegt.
Verbindungstyp festlegen Um die Verbindungstypen festzulegen, gehen Sie folgendermaßen vor:
1. Wählen Sie im Menü "Plugins > Basic" den Befehl "Linientypen zuweisen".
Das Fenster "Linientypen zuweisen" wird geöffnet.
2. Selektieren Sie die Registerkarte "Verbindungstypen".
3. Klicken Sie auf die Schaltfläche "Verbindungstyp hinzufügen".
Das Fenster "Verbindungstyp hinzufügen" wird geöffnet.
4. Geben Sie das Quell- und das Zielobjekt der gewünschten Verbindung ein.
5. Schließen Sie das Fenster mit "OK".
Linientyp der Verbindung festlegen Um den Linientyp einer Verbindung festzulegen, gehen Sie folgendermaßen vor:
1. Selektieren Sie in der oberen Tabelle den gewünschten Verbindungstyp.
2. Legen Sie im Bereich "Linieneinstellungen" Linientyp, Linienbreite, Linienfarbe und die Ebene der Verbindung fest.
Ergebnis Die Linientypen sind festgelegt. COMOS erzeugt folgende Auswahllisten:
● @SYSTEM > @LINETYPEMAPPING > @EQUIPMENTS
● @SYSTEM > @LINETYPEMAPPING > @FUNCTIONS
● @SYSTEM > @LINETYPEMAPPING > @LINETYPES
15.24.4 Attribut "SYS.LineTypeClass" zu den Attributen der Stammobjekte hinzufügen
Vorgehen Um das Attribut "SYS.LineTypeClass" zu den Attributen der Stammobjekte hinzuzufügen, gehen Sie folgendermaßen vor:
1. Navigieren Sie im Stammprojekt zu dem Stammobjekt des R&I-Objekts, für das Sie automatische Linientypen verwenden wollen.
2. Öffnen Sie die Eigenschaften des Stammobjekts.

Administration 15.25 Koordinaten von Bauteilen anzeigen lassen
P&ID Bedienhandbuch, 04/2012, A5E03777689-01 279
3. Selektieren Sie die folgende Registerkarte:
– Für Bauteile: "Attribute > Systeminformation".
– Für Funktionen: "Attribute > System".
4. Wählen Sie im Kontextmenü der Registerkarte den Befehl "Designmodus".
Der Designmodus wird aktiviert.
5. Wählen Sie im Kontextmenü der Registerkarte den Befehl "Neu > Attribut".
6. Geben Sie als Namen "LineTypeClass" ein.
7. Geben Sie als Beschreibung "Bauteiltyp" ein.
8. Verknüpfen Sie das Attribut mit folgender Auswahlliste:
– Für Bauteile:
"@SYSTEM > @LINETYPEMAPPING > @EQUIPMENTS"
– Für Messfunktionen
"@SYSTEM > @LINETYPEMAPPING > @FUNCTIONS"
9. Schließen Sie das Fenster mit "OK".
10. Speichern Sie das Stammobjekt.
15.25 Koordinaten von Bauteilen anzeigen lassen
15.25.1 Pfade und Zonen erstellen Die Technik "Pfade und Zone" teilt interaktive Reports des Moduls P&ID in ein Schachbrettmuster auf. Dabei werden die Spalten als "Pfade", die Zeilen als "Zonen" bezeichnet. Auf Reports werden dadurch die Koordinaten von platzierten Objekten angezeigt.
Sie haben folgende Möglichkeiten:
● Pfade
– Alle Pfade haben eine gleiche Breite.
– Die Breite jedes Pfades ist einzeln vorgegeben.
Weiterführende Informationen zu diesem Thema erhalten Sie in dem Handbuch "EI&C Administration", Stichwort "Pfade und Zonen mit konstanten Ausdehnungen".
● Zonen
– Alle Zonen haben eine gleiche Höhe.
– Die Höhe jeder Zone ist einzeln vorgegeben. Die Entscheidung bei den Pfaden ist unabhängig von der Entscheidung bei den Zonen.
Weiterführende Informationen zu diesem Thema erhalten Sie in dem Handbuch "EI&C Administration", Stichwort "Pfade und Zonen mit variablen Ausdehnungen".

Administration 15.25 Koordinaten von Bauteilen anzeigen lassen
P&ID 280 Bedienhandbuch, 04/2012, A5E03777689-01
Ergebnis Die Koordinaten von Objekten, welche auf dem Report platziert sind, werden automatisch in einer Textfahne angezeigt.
15.25.2 Koordinaten von Blattverweisen anzeigen Bei allen platzierten Objekten werden die Koordinaten automatisch angezeigt. Bei Blattverweisen werden die Koordinaten standardmäßig nicht angezeigt.
Vorgehen Um die Koordinaten bei Blattverweisen anzeigen zu lassen, gehen Sie folgendermaßen vor:
1. Öffnen Sie in den Stammdaten die Auswahlliste "@SYSTEM > @PIPECONSYMBOL Rohrleitung: Blattverweissymbole".
2. Öffnen Sie das Kontextmenü des Spaltenkopfs für die Planart.
3. Wählen Sie unter "Planart auswählen" eine Planart, auf der Sie Koordinaten bei Blattverweisen anzeigen lassen möchten.
Mögliche Planarten:
– RI - (PFD)
– RI1 – (R&I (DIN 2481))
– RI2 - (R&I (ISO 10628))
4. Klicken Sie im Kontextmenü des Eingangs des Blattverweises auf den Eintrag "Symbolscript anzeigen".
5. Kopieren Sie folgenden Code in das Symbolscript.
Siehe auch Kapitel Symbolscript für Blattverweise (Eingang) (Seite 281).
6. Öffnen Sie das Symbolscript des Ausgangs des Blattverweises.
7. Kopieren Sie den gleichen Code in das Symbolscript, den Sie für den Eingang verwendet haben.
Ersetzen Sie in der folgenden Zeile den Eintrag Item("I1") durch Item("O1"):
Set Connector = Param.Connectors ().Item("I1")
Ergebnis Bei Blattverweisen werden die Koordinaten des jeweils anderen Verweispartners in einer Textfahne angezeigt.

Administration 15.25 Koordinaten von Bauteilen anzeigen lassen
P&ID Bedienhandbuch, 04/2012, A5E03777689-01 281
15.25.3 Symbolscript für Blattverweise (Eingang) Function Geometrie (PARAM) ... <Variablendefinitionen> ... If Not Param Is Nothing Then If Param.SystemType = 8 Then Set Connector = Param.Connectors ().Item ("I1") Set PipeLib = CreateObject ("ComosPipeLib.PipeLib") Set referencedCc = PipeLib.GetReferencedConnector (Connector) XQuad = PipeLib.GetXQuadrantForConnector (referencedCc) YQuad = PipeLib.GetYQuadrantForConnector (referencedCc) Set othersegment = referencedCc.owner Set docobj = othersegment.BackPointerPlacedDocObjs.Item (1) Set Document = docobj.owner If Not Document Is Nothing Then Set p9 = Coord(-7.5,-12.5) Font.Height = 10 DrawText p9, Document.Description,0,2 Set p10 = Coord(-7.5,-7.5) Font.Height = 10 DrawText p10, Document.FullLabel, 0, 2 Set p11 = Coord (-7.5, -17.5) DrawText p11, "Field " & XQuad & "/" & YQuad, 0, 2 End If End If End If End Function

Administration 15.25 Koordinaten von Bauteilen anzeigen lassen
P&ID 282 Bedienhandbuch, 04/2012, A5E03777689-01

P&ID Bedienhandbuch, 04/2012, A5E03777689-01 283
%N-Texte 16
Diese %N-Texte haben in P&ID eine besondere Rolle und sind im Folgenden gesammelt aufgeführt.
Weiterführende Informationen zu diesem Thema finden Sie in dem Handbuch "Grundbedienung von Reports", Stichwort "Textfunktionen".
%N MainDevName% Gibt den Namen des nächsten übergeordneten Objekts mit der Objektklasse "Gerät" aus.
%N I1% bis %N I4% Siehe auch Kapitel Symbole: Funktionssymbole (Seite 76).
%N Device.Label % und %N Position % Siehe auch Kapitel Symbole: Funktionssymbole (Seite 76).
%N Device.FullName%, %N Device.FullLabel% und %N Device.AliasFullLabel% Siehe auch Kapitel Texte aus Textfunktionen bearbeiten (Seite 138).
%N Device.Owner.Spec('<Registerkarte>. <Attribut>')% Siehe auch Kapitel Texte aus Textfunktionen bearbeiten (Seite 138).

%N-Texte
P&ID 284 Bedienhandbuch, 04/2012, A5E03777689-01

P&ID Bedienhandbuch, 04/2012, A5E03777689-01 285
Oberflächenreferenz 1717.1 Fenster "Rohrklassenabbildung"
Das Fenster "Rohrklassenabbildung" enthält folgende Kontrollelemente:
Kontrollelement Beschreibung Liste "Anzeige" Alle anzeigen: Zeigt alle R&I-Objekte an.
Nur implementierte: Zeigt nur R&I-Objekte mit einem bereits zugewiesenen Bauteil an.
Nur nicht implementierte: Zeigt nur R&I-Objekte an, denen noch kein Bauteil zugewiesen wurde.
Schaltfläche "Jetzt durchführen" Für alle R&I-Objekte im Bereich "Rohrklassenabbildung" werden die verfügbaren Bauteile ermittelt.
Bereich "Rohrklassenabbildung" Beinhaltet alle R&I-Objekte der aktuellen Auswahl Graue Schriftfarbe: R&I-Objekt ohne Implementierung Schwarze Schriftfarbe: R&I-Objekt mit Implementierung.
Die bereits zugeordneten Bauteile sind den R&I-Objekten untergeordnet.
Bereich "Verfügbare Bauteile" Beinhaltet alle Implementierungen, welche für die R&I-Objekte der aktuellen Auswahl verfügbar sind.
Schaltfläche "Zuweisen" Weist dem R&I-Objekt das markierte Bauteil zu. Schaltfläche "Lösen" Löst ein Bauteil von dem R&I-Objekt.
17.2 Optionen des Fensters "Erzeuge Verbindung" Die folgende Tabelle beschreibt die Optionen des Fensters "Erzeuge Verbindung":
Option Beschreibung "Keine Verbindung erzeugen" Die aktivierte Option bewirkt, dass das Rohr und das R&I-Objekt
auf dem Report optisch verbunden sind, aber in der Datenbank keine Verbindung erzeugt wird.
"Erzeuge Verbindung" Die aktivierte Option bewirkt, dass das R&I-Objekt und die Rohrleitung direkt über ihre Anschlüsse verbunden werden.
"Erzeuge Stutzen" Die aktivierte Option bewirkt, dass ein Stutzen erzeugt wird. Der Stutzen wird im Navigator unter dem R&I-Objekt angelegt. Das Rohr wird mit dem Stutzen verbunden. Diese Option steht nur zur Verfügung, wenn der zuständige Administrator für das R&I-Objekt einen Stutzen vorbereitet hat.
In der oberen Hälfte des Fensters bestimmen Sie, wie der Eingang des Rohrs angeschlossen wird.

Oberflächenreferenz 17.3 Projekteigenschaften
P&ID 286 Bedienhandbuch, 04/2012, A5E03777689-01
In der unteren Hälfte des Fensters bestimmen Sie, wie der Ausgang des Rohrs angeschlossen wird.
17.3 Projekteigenschaften
17.3.1 Kontrollelemente der Registerkarte "Verfahrenstechnik"
Übersicht Die folgende Tabelle beschreibt die Kontrollelemente der Registerkarte "Verfahrenstechnik":
Kontrollelement Beschreibung Feld "Stammobjekt für Rohrleitung"
In diesem Feld legen Sie fest, welche Stammobjekte für Rohrleitungen verwendet werden.
Feld "Stammobjekt für Rohrleitungsabschnitt"
In diesem Feld legen Sie fest, welche Stammobjekte für Rohrleitungsabschnitte verwendet werden und beim Zeichnen mit dem Werkzeug "Verbindung".
Feld "Name für Implementation" In diesem Feld legen Sie den Schlüsselbegriff fest, mit dem Implementationen eines PFD-Reports als zusammengehörend gekennzeichnet werden.
Option "Automatisches Erzeugen von COMOS-Connectoren abschalten"
Die Option schaltet die automatische Erzeugung von Anschlüssen an und ab. Wenn die Option aktiviert ist, werden beim Platzieren eines Bauteils auf einem Plan keine Anschlüsse erzeugt, die nur im Symbolscript des Bauteils definiert sind, nicht aber datenseitig am Bauteil vorhanden sind. Das bedeutet, dass solche Anschlüsse beim Platzieren weder auf Datenseite erzeugt, noch auf dem Report dargestellt werden. Die Option hat keine Auswirkungen auf Messfunktionen oder das Erstellen dynamischer Anschlüsse.
Option "Immer neuen Objektnamen bei Anlagenzuordnung generieren"
Wenn Sie diese Option aktivieren, wird immer ein neuer Objektname erzeugt, wenn Sie ein Objekt einer neuen Anlage zuordnen.
Feld "Firmenlogo" Geben Sie in dieses Feld den Pfad zu dem Firmenlogo ein, das im Report verwendet werden soll.
Feld "Rohrklasse" Wenn Sie eine Rohrklasse verwenden möchten, geben Sie in dieses Feld die gewünschte Rohrklasse ein.
Feld "Nennweitenangaben für ersten Anschluss (Input)"
In dieses Feld geben Sie die Nennweite der Rohrklasse ein, die der Eingangsanschluss haben soll.
Feld "Nennweitenangaben für anderen Anschluss (Output)"
In dieses Feld geben Sie die Nennweite der Rohrklasse ein, die alle Ausgangsanschlüsse haben sollen.
Option "Nur über GD-Kapitelkarte verknüpfte Werte übernehmen"
Diese Option ist nur für ältere Datenbanken relevant, in denen die R&I-Objekte die Registerkarte "GD" besitzen. Mit dieser Option bestimmen Sie mit welcher Technik die Attributswerte für angeschlossene Bauteile übernommen werden.

Oberflächenreferenz 17.4 Registerkarten und Attribute von Funktionen
P&ID Bedienhandbuch, 04/2012, A5E03777689-01 287
17.4 Registerkarten und Attribute von Funktionen
17.4.1 Registerkarte "SYS System
Kontrollgruppen Die Registerkarte "SYS System" enthält zwei Kontrollgruppen von Attributen:
● "Systemeinstellungen - MSR": Diese Attribute gehören zur Vorbereitung der MSR-Planung. Weiterführende Informationen zu diesem Thema finden Sie im Handbuch "EI&C Administration", Stichwort "Registerkarte "System"".
● "Funktionseinstellungen - RI": Diese Attribute gehören zur Verwaltung der Stammdaten der R&I-Planung.
Attribut "FunctionType Funktionstyp" Das Attribut zeigt an, ob es sich um eine Messfunktion, eine Stellfunktion oder um eine hybride Funktion handelt, die beide Funktionstypen in einem beinhaltet.
Eintrag Beschreibung "Messfunktion" Verbindung Messfunktion/Messfunktion: Zeichenrichtung gilt
als Fließrichtung. Verbindung Messfunktion/Stellfunktion: Fließrichtung verläuft in Richtung Stellfunktion.
"Stellfunktion" Verbindung Stellfunktion/Stellfunktion: Zeichenrichtung gilt als Fließrichtung. Verbindung Stellfunktion/Messfunktion: Fließrichtung verläuft in Richtung Stellfunktion.
"Mess-/Stell-Funktion" Zeichenrichtung gilt als Fließrichtung.
Das Attribut fragen Sie über specs.FD. F100.value ab.
Wenn der Anwender das Feld leer gelassen hat und dieses Attribut keinen Wert besitzt, liefert eine Abfrage device.name, also den Namen des Planungsobjekts.
Attribut "PCC Komponente für Prozesskopplung" Dieses Attribut bestimmt, ob die Funktion beim Verbinden mit einem Prozessequipment, in der Regel einer Rohrleitung, auf einem R&I-Plan mit einem Inline-Gerät, einem Stutzen oder einer Armatur angelegt wird. In der Reportvorlage setzen Sie dazu im Optionen-Script einen Parameter.
Siehe auch Kapitel Prozesskopplung automatisch anlegen (Seite 89).
Die Registerkarte liegt in der COMOS-DB ursprünglich in der Registerkartensammlung "@10 > BAS > Y > 1 > SYS > SYS System".
Die Attribute der Registerkarte stammen ursprünglich von dem Stammobjekt "@10 > BAS > Y > 1 > SYS > 01 > SYS System".

Oberflächenreferenz 17.4 Registerkarten und Attribute von Funktionen
P&ID 288 Bedienhandbuch, 04/2012, A5E03777689-01
Attribut "DevOwnerByConnectorDisabled" Bauteile in folgenden Fällen automatisch verschoben:
● Das Bauteil liegt unter dem Report.
● Das Bauteil wird an eine Rohrleitung angeschlossen.
● Die Rohrleitung ist einer Anlage zugewiesen.
Dabei liegt die RILIB-Funktion SetDeviceOwnerByConnector zugrunde. Diese Funktion geht davon aus, dass nicht das Dokument der Eigentümer eines Bauteils ist, sondern die Rohrleitung. Wenn Sie diese Systematik für Bauteile nicht verwenden möchten, können Sie über das Attribut "DevOwnerByConnectorDisabled" die automatische Zuordnung abschalten. Dazu legen Sie auf der Registerkarte "SYS System" das Attribut "DevOwnerByConnectorDisabled" vom Typ Checkbox an und aktivieren es.
17.4.2 Registerkarte "RI Darstellung"
Kontrollgruppen Diese Registerkarte enthält zwei Kontrollgruppen. Die erste steuert Attribute, die immer auf dem R&I-Plan abgebildet werden, wie zum Beispiel "Linienstärke" oder "Farbe".
Die Kontrollgruppe "Optionale Darstellung" enthält Kontrollelemente, die nur für die Planart RI2 vorhanden sind, wie zum Beispiel den Reports R+I EN 10628.
"ICF200 Grafik für relevante Einstellungen" Die aktivierte Option bewirkt, dass auf dem Report im Kontextmenü unter dem Befehl "Graphische Einstellungen" folgende Befehle angeboten werden:
● "> Sicherheitsrelevant (Grafik)":
Setzt den Wert des Attributs "ICA110 Sicherheitsrelevant (Grafik)" der Registerkarte "RI Darstellung".
Am Attribut ist die Auswahlliste "IC > Y > 0 > 02 > ICF103 Sicherheitsrelevant" hinterlegt. Wenn Sie aus dieser Liste einen Eintrag selektieren, wird das Attribut "Sicherheitsrelevant (Grafik)" auch auf dem Report dargestellt.
● "> Eichfähige Messung":
Über diesen Befehl setzten Sie den Wert des Attributs "BAS1113 Eichfähige Messung" der Registerkarte "Allgemeine Daten". Ist mit einer Stamm-Auswahlliste aus dem IC-Zweig hinterlegt; funktioniert analog zu "ICA110".
● "> Qualitäts-/ Umweltrelevant":
Setzt den Wert des Attributs "BAS1111 Qualitäts-/ Umweltrelevant" der Registerkarte "Allgemeine Daten". Ist mit einer Stamm-Auswahlliste aus dem IC-Zweig hinterlegt und funktioniert analog zu "ICA110".

Oberflächenreferenz 17.4 Registerkarten und Attribute von Funktionen
P&ID Bedienhandbuch, 04/2012, A5E03777689-01 289
"ICF201 Alarmdarstellung:" Am Attribut ist die Auswahlliste "IC > Y > 0 > 02 > ICF201 Alarm" hinterlegt. Die aktivierte Option bewirkt, dass die auf der Registerkarte "RI Darstellung" in den Attributen "ICF202", "ICF202a", "ICF292a2", "ICF202b", "ICF202b1" und "ICF292b2" eingetragenen Werte abgebildet werden.
Attribute bearbeiten Sie können diese Attribute über die Eigenschaften der Funktion bearbeiten. Wenn Sie die Attribute für die Zusatzgrafiken aktivieren, aktivieren Sie auch die Attribute "Grafik für relevante Einstellungen" und "Alarmdarstellung:".
Alternativ können Sie die Funktion auch auf dem R&I-Plan selektieren und sie über das Kontextmenü setzen.
Lage in der COMOS-DB Die Registerkarte liegt in der COMOS-DB ursprünglich in der Registerkartensammlung "@10 > BAS > Y > 1 > RI > 01 > RI Darstellung".
Die Attribute der Registerkarte stammen ursprünglich von dem Stammobjekt "@10 > BAS > Y > 1 > RI RI Darstellung".
Siehe auch Symbole: Funktionssymbole (Seite 76)
17.4.3 Registerkarten "IC110 Funktionsdaten Messort" bzw. Registerkarten "IC110 Funktionsdaten Stellort"
Diese Registerkarten sind vorhanden bei Funktionen ab der Stammobjektebene "@02 > 030 > 00 > 01 Messfunktion" und "@02 > 030 > 00 >02 Stellfunktion".
Die wichtigsten Attribute dieser Registerkarte sind:
● "ICF100 Funktion": Identifiziert, um welche Funktion es sich handelt. Dieses Attribut liefert den DisplayValue oder nichts, wenn kein Wert gesetzt ist.
● "ICF102 Ausgabe und Bedienung" und "ICF101 Verarbeitung mit": Speichert die grafischen Einstellungen des Symbols. Alternativ können Sie dieses Attribut auch im R&I-Plan über das Kontextmenü "Graphische Einstellungen" bearbeiten. Siehe auch Kapitel Darstellung auf Reports (Seite 79) und Kapitel Registerkarte "RI Darstellung" (Seite 288).
● "CProcess Anzahl Prozessanschlüsse": Bestimmt die Anzahl der Registerkarten "Stoffdaten" und "Prozessanschluss". Dieses Attribut ist nur bei Messfunktionen vorhanden. Siehe auch Kapitel Anzahl der Prozessanschlüsse (Seite 90).
Auf der Registerkarte befinden sich einige Attribute, die Sie nicht bearbeiten können. Sie dienen als Hintergrundinformation.
Bei den Stellfunktionen sind weniger Attribute vorbereitet als bei den Messfunktionen.

Oberflächenreferenz 17.4 Registerkarten und Attribute von Funktionen
P&ID 290 Bedienhandbuch, 04/2012, A5E03777689-01
Die Registerkarten liegen in der COMOS-DB ursprünglich in folgender Registerkartensammlung: "@10 > BAS > Y > 1 > IC110/210 > IC110 > 02 > IC110 Funktionsdaten Messort"
und "@10 > BAS > Y > 1 > IC110/210 > IC110 > 03 > IC110 Funktionsdaten Stellort".
Die Attribute der Registerkarte stammen ursprünglich von dem Stammobjekt "@10 > BAS > Y > 0 > 04 Funktionsdaten".
17.4.4 Registerkarten "BAS021 Stoffdaten" und "BAS031 Prozessanschluss"
17.4.4.1 Allgemein Wenn die Funktion einen Prozessanschluss erhält, werden die Registerkarten "BAS021 Stoffdaten" und "BAS031 Prozessanschluss" angelegt. Die Anzahl der Prozessanschlüsse steuert, wie viele Registerkarten jeweils angelegt werden.
Registerkarte "BAS021 Stoffdaten" Einige Attributswerte der Registerkarte "BAS021 Stoffdaten" der Funktion werden von der Registerkarte "PI010 Stoffdaten" des verbundenen Rohrleitungsabschnitts übernommen.
Das Stammobjekt der Registerkarte"BAS021 Stoffdaten" finden Sie unter folgendem Pfad: "@10 > BAS > Y > 1 > BAS020 > 01 > BAS020 Stoffdaten"
Die Attribute stammen von dem Stammobjekt "@10 > BAS > Y > 1 > BAS020 > 01 > BAS020 Stoffdaten".
Registerkarte "BAS030 Prozessanschluss" Einige Attributswerte der Registerkarte "BAS031 Prozessanschluss" der Funktion werden von der Registerkarte "PI030 Technische Daten" des verbundenen Rohrleitungsabschnitts übernommen.
Die Registerkarte liegt in den Stammdaten ursprünglich unter folgendem Knoten:
"@10 > BAS > Y > 1 > BAS030 > 02 > BAS030 Prozessanschlussdaten"
Die Attribute stammen von dem Stammobjekt "@10 > BAS > 0 > BAS > 21 BAS1001-1050".
Siehe auch Prozessanschluss erzeugen (Seite 83)
Prozesskopplung Messfunktion (Seite 85)
Prozesskopplung Stellfunktion (Seite 89)

Oberflächenreferenz 17.4 Registerkarten und Attribute von Funktionen
P&ID Bedienhandbuch, 04/2012, A5E03777689-01 291
17.4.4.2 Messfunktion mit Prozesskopplung Stutzen Erhält eine Funktion mit einem Stutzen als Prozesskopplung einen Prozessanschluss, werden folgende neue Registerkarten angelegt:
"@10 > BAS > Y > 1 > BAS020 > 01 > BAS021 Stoffdaten 1"
"@10 > BAS > Y > 1 > BAS030 > 02 > BAS031 Prozessanschluss 1(+)"
Die Anzahl der Prozessanschlüsse steuert, wie viele Registerkarten für Stoffdaten und Prozessanschlüsse die Messfunktion besitzt.
Bei mehreren Anschlüssen werden die Registerkarten hoch gezählt.
17.4.4.3 Messfunktion mit Prozesskopplung Inline-Gerät Durchflussmessungen besitzen als Prozesskopplung ein Inline-Gerät. Erhält eine Durchflussmessung einen Prozessanschluss, werden unter Anderem folgende neue Registerkarten angelegt:
● Prozessanschluss P1(P+)
● Prozessanschluss P2(P-)
● Stoffdaten 1
Die Anzahl dieser Registerkarten ist fest und kann im Gegensatz zu den übrigen Messfunktionen nicht erhöht werden.
17.4.4.4 Stellfunktion Stellfunktionen erhalten direkt beim Anlegen im Navigator einen Prozessanschluss und damit unter anderem die folgenden Registerkarten:
● 2-Wege Armatur
"@03 > BAS > IEC > @F > 02 > 01 > BAS031 Prozessanschluss 1(+)"
"@03 > BAS > IEC > @F > 02 > 01 > BAS032 Prozessanschluss 2 (-)"
● 3-Wege Armatur
"@03 > BAS > IEC > @F > 02 > 01 > BAS031 Prozessanschluss 1(+)"
"@03 > BAS > IEC > @F > 02 > 01 > BAS032 Prozessanschluss 2 (-)"
"@03 > BAS > IEC > @F > 02 > 02 > BAS033 Prozessanschluss 3"
● 4-Wege Armatur
"@03 > BAS > IEC > @F > 02 > 01 > BAS031 Prozessanschluss 1(+)"
"@03 > BAS > IEC > @F > 02 > 01 > BAS032 Prozessanschluss 2 (-)"
"@03 > BAS > IEC > @F > 02 > 02 > BAS033 Prozessanschluss 3"
"@03 > BAS > IEC > @F > 02 > 03 > BAS034 Prozessanschluss 4"
Dabei steht "(+)" für den Eingang und "(-)" für den Ausgang. Die Anzahl der Registerkarten kann nicht erhöht werden.

Oberflächenreferenz 17.5 PDS 2D
P&ID 292 Bedienhandbuch, 04/2012, A5E03777689-01
17.4.5 Registerkarte "Prozessanschlussdaten" Unabhängig davon, wie viele Prozessanschlüsse eine Funktion hat, besitzt sie nur eine Registerkarte "Prozessanschlussdaten".
Lediglich Stellfunktionen und Messfunktionen, die ein Inline-Gerät als Prozesskopplung haben, besitzen diese Registerkarte. Bei Stellfunktionen wird die Registerkarte direkt mit dem Planungsobjekt angelegt. Bei Messfunktionen mit Inline-Gerät wird die Registerkarte erst angelegt, wenn sie einen Prozessanschluss erhalten. Siehe auch Kapitel Prozessanschluss erzeugen (Seite 83).
Datenfluss Die beiden Attribute "ICP109 Betriebstemperatur, zulässig" und "ICP110 Betriebsüberdruck, zulässig" erhalten ihren Wert über statische Verknüpfung von dem verbundenen Rohrabschnitt.
Alle anderen Werte trägt der Anwender an der Funktion ein.
Lage in der COMOS-DB Die Registerkarte liegt in den Stammdaten ursprünglich unter "@10 > BAS > Y > 1 > IC110/210 > IC210 > 02 > IC220 Prozessanschlussdaten".
Die Attribute stammen aus "@10 > BAS > Y > 0 > 02 Prozessanschlussdaten".
17.5 PDS 2D
17.5.1 Attribute des DB Choice-Objekts
Inhalt Dieses Kapitel listet alle Attribute auf, die am DB Choice-Objekt auf den Registerkarten "Einstellungen für PDS-Import" und "PDS Einheitenzuordnung" vorhanden sind.
Registerkarte "Einstellungen für PDS-Import" Name: "PDSSettings"
Beschreibung: "Einstellungen für PDS-Import"

Oberflächenreferenz 17.5 PDS 2D
P&ID Bedienhandbuch, 04/2012, A5E03777689-01 293
Attribute:
Name Beschreibung Funktion "Cmd1" "Objekte aus rdb_items
erzeugen" Veraltet Nicht verwenden
"CmdStart" "Import starten" Schaltfläche Startet den PDS-Import für alle Reports, die mit dem DB Choice-Objekt verbunden sind.
"DefPos" "Position" Verweis Das Stammobjekte, das zum Erzeugen von Positionen verwendet wird.
"LFN" "Name der Log-Datei" Feld Name der XML-Datei, die im lokalen Verzeichnis "Temp" des Anwenders gespeichert wird und alle Importe protokolliert, die über das DB Choice-Objekt laufen.
"MoveDevs" "Stammobjekte verschieben"
Schaltfläche Verschiebt alle Stammobjekte, die unter dem Knoten "Import > @DGN" liegen, unter das DB Choice- Objekt.
"MultiPosition" "Pro Loop Item eine Position erzeugen"
Option Deaktiviert: Standardverhalten – COMOS prüft, unter welcher Position eine Funktion oder Stellarmatur in PDS 2D liegt und importiert die Funktion oder Stellarmatur unter eine gleichnamige Position. Existiert keine gleichnamige Position, wird eine angelegt. Aktiviert: Abweichung vom Standardimportverhalten - jede Funktion und jede Stellarmatur wird jeweils unter eine eigene Position importiert. Anwendungsfall: Einer Position wurden in der PDS 2D mehrere Funktionen und Stellarmaturen zugeordnet. In COMOS besteht keine Möglichkeit, die Funktionen und Stellarmaturen einander korrekt zuzuordnen.
"Nozzle" "Stutzen" Verweis Das R&I-Stammobjekte, das zum Erzeugen von Stutzen verwendet wird.
"PathAttributes" "'Attributes'-Datei" Dateiauswahl Der vollständige Pfad zur "Attributes"-Datei der in "Rdb-Datenbank" eingetragenen PDS 2D-Datenbank.
"PathCodeLists" "'Codelists'-Verzeichnis"
Feld Der vollständige Pfad zum "Codelists"-Verzeichnis der in "Rdb-Datenbank" eingetragenen PDS 2D-Datenbank.
"PathRdbItems" "'RdbItems'-Datei" Feld Der vollständige Pfad zur "RdbItems"-Datei der in "Rdb-Datenbank" eingetragenen PDS 2D-Datenbank.
"Pipe" "Rohrleitung" Verweis Das R&I-Stammobjekt, das zum Erzeugen von Rohrleitungen verwendet wird.

Oberflächenreferenz 17.5 PDS 2D
P&ID 294 Bedienhandbuch, 04/2012, A5E03777689-01
Name Beschreibung Funktion "PipeBranch" "Abschnitt" Verweis
Das R&I-Stammobjekte, das zum Erzeugen von Rohrleitungsabschnitten verwendet wird.
"PipeGroupField" "Feldname zum Gruppieren von Rohrsträngen"
Eingabefeld Der Feldname aus der PDS 2D-Datenbank, der zum Gruppieren von Rohrsträngen verwendet wird.
"RdbDB" "Rdb-Datenbank" Dateiauswahl Der vollständige Pfad zur PDS 2D-Datenbank.
"ScriptVariant" "Skriptvariante" Feld Name der Script-Variante, die beim Import verwendet werden soll.
"Seg" "Segment" Verweis Das R&I-Stammobjekte, das zum Erzeugen von Rohrsegmenten verwendet wird.
"TablePrefix" "Tabellenpräfix" Feld Wenn die Tabellen der in "Rdb-Datenbank" eingetragenen PDS 2D-Datenbank ein Präfix besitzen: Das Präfix.
Registerkarte "PDS Einheitenzuordnung" Name: "PDSUnitMapping"
Beschreibung: "PDS Einheitenzuordnung"
Attribute:
Name Beschreibung Funktion "UnitMap" "Einheitenzuordnung" Liste
Tabelle, in der Sie die Einheitenzuordnung zwischen PDS 2D und COMOS durchführen.
"UnitMap.ComosUnit" "COMOS-Einheit" Spalte, in die Sie die COMOS-Einheit eintragen, unter Verwendung der folgenden Notation: <Name der Einheitengruppe>.<Name der Einheit>
"UnitMap.PDSUnit" "PDS-Einheit" Spalte, in die Sie die PDS 2D-Einheit eingetragen, wie in PDS 2D definiert.
Registerkarte "Daten aus der PDS-Datenbank" Name: "PDSData"
Beschreibung: "Daten aus der PDS-Datenbank"
Diese Registerkarte wurde dem DB Choice-Objekt aus Vererbungsgründen hinzugefügt. Sie wird vom DB Choice-Objekt an die darunterliegenden DGN-Stammobjekte vererbt. Sie wird nicht am DB Choice-Objekt konfiguriert.

Oberflächenreferenz 17.5 PDS 2D
P&ID Bedienhandbuch, 04/2012, A5E03777689-01 295
17.5.2 Attribute der Registerkarte "Daten aus der PDS-Datenbank"
Attribute Name: "PDSData"
Beschreibung: "Daten aus der PDS-Datenbank"
Verwendung: Die Registerkarte wird an den folgenden Objekten verwendet:
● Den DGN-Importobjekten
● Den R&I-Planungsobjekten
Attribute:
Name Beschreibung Funktion "Behavior" "Wenn Objekt vorhanden" Liste
Am R&I-Stammobjekt setzen Steuert, wie der Import vorgeht, wenn bereits ein gleichnamiges Planungsobjekt existiert.
"CPData" "CP-Daten" Liste Importiert für die folgenden Objekte die Nennweiten der DGN-Anschlusspunkten: Stutzen unter der Ausrüstung Armaturen in Rohrleitungen Messeinrichtungen
"CPData.No" "Nummer" Die ID des Anschlusspunkts "CPData.NPD" "Durchmesser" Die Nennweite des Anschlusspunkts "Data" / Liste
Die Tabelle wird beim Import in der Planungssicht automatisch befüllt. Sie protokolliert alle PDS-Daten des vom DGN-Objekt referenzierten PDS 2D-Datensatzes.
"Data.Desc" "Beschreibung" Beschreibung aus PDS 2D "Data.Name" "Name" Feldname aus PDS 2D "Data.Value" "Wert" Wert aus PDS 2D "DelGraph" "Lokale Grafik löschen" Option
Am Import-Planungsobjekt ausgewertet Steuert die Symboldarstellung.
"DelObject" "Objekt löschen" Option Am Import-Stammobjekt setzen.
"ExCDev" "Stammobjekt des existierenden Objekts austauschen"
Option Am R&I-Stammobjekt setzen Steuert, wie der Import vorgeht, wenn bereits ein gleichnamiges Planungsobjekt existiert.

Oberflächenreferenz 17.6 XMpLant
P&ID 296 Bedienhandbuch, 04/2012, A5E03777689-01
Name Beschreibung Funktion "MappedBO" "Zugeordnetes R&I-
Stammobjekt" Verweis Am Import-Stammobjekt setzen Steuert, in welches R&I-Objekt das Importobjekt umgewandelt wird.
"Pkey" "Primärschlüssel" Nur im Navigator Nur zur systeminternen Verwendung
"TabName" "Tabellenname" Nur im Navigator Nur zur systeminternen Verwendung
Siehe auch DGN-Importobjekte konfigurieren (Seite 251)
Symboldarstellung konfigurieren (Seite 252)
Umgang mit bereits existierenden R&I-Planungsobjekten konfigurieren (Seite 254)
17.6 XMpLant
17.6.1 Attribute der Registerkarte "XMpLant"
Überblick über die Attribute Die Registerkarte "XMpLant" besitzt die folgenden Attribute:
Name Beschreibung Funktion Werte Standardwert "PlantItem-Node-Name" *
"PlantItem-NodeName"
Liste Definiert, als welcher PlantItem-Typ das Objekt exportiert wird.
Werte der Auswahlliste "@SYSTEM > @XMpLant XMpLant configuration > XMPlantNode-Names"
"Equipment"
"Tag" *
"Tag" Feld Enthält das Bauteil-Tag des Objekts.
Freier Text Die Eigenschaft "Kennzeichen" des Objekts
"Specifica-tion" *
"Specification" Feld Enthält einen projektübergreifend eindeutigen Identifier.
Freier Text Leerstring
"Stock-number" *
"Stock-number"
Feld Enthält die Bestandsnummer des Objekts.
Freier Text Stammobjekt des Objekts, Eigenschaft "SystemFullName"

Oberflächenreferenz 17.6 XMpLant
P&ID Bedienhandbuch, 04/2012, A5E03777689-01 297
Name Beschreibung Funktion Werte Standardwert "Compo-nentClass" *
"Component-Class"
Zur Zeit nicht unterstützt. Freier Text Leerstring
"Compo-nentType" *
"Component-Type"
Liste Definiert, wie die Symboldefinition erfolgt.
Werte der Auswahlliste "@SYSTEM > @XMpLant XMpLant configuration > XMpLantPlantItem-ComponentTypeAttri-butes"
ShapeCatalogue-Item: "Explicit"
Außerhalb des Shapekatalogs: "Normal"
"Compo-nentName" *
"Component-Name"
Feld Enthält die ID des vom Objekt referenzierten Shape Catalogue-Items.
Freier Text Die ID des ShapeCatalogue-Items: "XMC_<n>"
"Revision" *
"Revision" Feld Enthält den Revisionsstand des Objekts
Freier Text Leerstring
"Export-ListedAttri-butes"
"Nur Attribute der folgenden Liste erstellen"
Option Bestimmt, welche Attribute des R&I-Objekts von den untergeordneten Registerkarten der Registerkarte "Attribute" als generische Attribute exportiert werden. Deaktiviert (Voreinstellung): Es werden alle Attribute exportiert, deren "Value" gesetzt ist. Aktiviert: Es werden nur die Attribute exportiert, die in der Liste "AttributesList" enthalten sind.
0 = deaktiviert 1 = aktiviert
0
"Attributes-List"
- Liste Bestimmen Sie, welche Attribute als generische Attribute exportiert werden.
Die "NestedNames" der Attribute: <Registerkartenname>.<Attributname>
-
"Status" *
"Status" Feld Enthält den Arbeitsstatus des Objekts.
Werte der Auswahlliste "@SYSTEM > @XMpLant XMpLant configuration > XMpLantPlantItem-StatusAttributes"
"Current"
Die Beschreibung der mit "*" markierten Attribute liegt nur auf Englisch vor, da die Attribute durch die ISO-Norm 15926 definiert werden und dort genau diese Beschreibung besitzen.
17.6.2 Auswahllisten
Prinzip Bei einigen Attributen der PlantItem-Knoten erlaubt der XMpLant-Standard keinen freien Text, sondern erwartet eine fest vorgegebene Reihe von Werten.

Oberflächenreferenz 17.6 XMpLant
P&ID 298 Bedienhandbuch, 04/2012, A5E03777689-01
Um fehlerhafte Eingaben von Seiten der Anwender zu verhindern, sind diese Attribute in der COMOS-DB mit Auswahllisten hinterlegt, die nur die erlaubten Werte enthalten.
Da XMpLant die Werte auf Englisch erwartet, sind auch die Auswahllisten nur auf Englisch vorhanden.
Auswahlliste "PlantItemNodeName" In der COMOS-DB finden Sie die Auswahlliste im folgenden Knoten:
"@SYSTEM > @XMpLant XMpLant Konfiguration > PlantItemNodeName"
Die Auswahlliste besitzt die folgenden Werte:
Name Beschreibung Wert 1 Kommentar "<default>" "<default>" "<default>" Standardwert: "Equipment" "Component" "Component" "Component" - "Equipment" "Equipment" "Equipment" - "InstrumentLoop" "InstrumentLoop" "InstrumentLoop" Immer für Positionen
verwendet. "Nozzle" "Nozzle" "Nozzle" - "PipeConnector" "PipeConnector" "PipeConnector" - "PipeFlowArrow" "PipeFlowArrow" "PipeFlowArrow" - "PipingComponent" Immer für Rohrleitungen
verwendet. "PipingNetworkSegment" "PipingNetworkSegment" "PipingNetworkSegment" Immer für
Rohrleitungsabschnitte verwendet.
"PiningNetworkSystem" "PiningNetworkSystem" "PiningNetworkSystem" - "PlantArea" "PlantArea" "PlantArea" - "ProcessInstrument" "ProcessInstrument" "ProcessInstrument" Immer für Funktionen
verwendet. "SignalConnectorSymbol" "SignalConnectorSymbol" "SignalConnectorSymbol" - "SignalLine" "SignalLine" "SignalLine" Datenlinien und Wirklinien
werden beim Export von der Software erkannt und als PlantItems des Typs "SingalLine" exportiert.
Auswahlliste "ComponentType" In der COMOS-DB finden Sie die Auswahlliste im folgenden Knoten:
"@SYSTEM > @XMpLant XMpLant Konfiguration > ComponentType"

Oberflächenreferenz 17.6 XMpLant
P&ID Bedienhandbuch, 04/2012, A5E03777689-01 299
Die Auswahlliste besitzt die folgenden Werte:
Name Beschreibung Wert 1 Kommentar "<default>" "<default>" "<default>" Standardwert: "Normal" "Explicit" "Explicit" "Explicit" Die Symboldefinition erfolgt
explizit. "Normal" "Normal" "Normal" Die Symboldefinition aus
dem Shape-Katalog wird verwendet
"Parametric" "Parametric" "Parametric" Die Symboldefinition wird parametrisiert.
Auswahlliste "Status" In der COMOS-DB finden Sie die Auswahlliste im folgenden Knoten:
"@SYSTEM > @XMpLant XMpLant Konfiguration > Status"
Die Auswahlliste besitzt die folgenden Werte:
Name Beschreibung Wert 1 Kommentar "<default>" "<default>" "<default>" Standardwert: "Current" "Current" "Current" "Current" - "Deleted" "Deleted" "Deleted" - "Modified" "Modified" "Modified" - "New" "New" "New" -

Oberflächenreferenz 17.7 DGN
P&ID 300 Bedienhandbuch, 04/2012, A5E03777689-01
17.7 DGN
17.7.1 Fenster "Zeichnung importieren und auflösen"
Überblick Die folgende Tabelle beschreibt die Kontrollelemente des Fensters "Zeichnung importieren und auflösen":
Kontrollelement Beschreibung Liste "Zeichnungstyp" Aus dieser Liste wählen Sie den gewünschten
Zeichnungstyp aus. Sie können Dateien folgender Formate importieren: DGN-Dateien PID-Dateien DWG-Dateien DXF-Dateien XML-Dateien
Option "Nur Stammobjekte anlegen" Die aktivierte Option bewirkt, dass nur Stammobjekte und keine Planungsobjekte angelegt werden. Die Einstellung der Option wird gespeichert, aber noch nicht ausgewertet. Für den DGN-Import können Sie diese Option auch im zweiten Schritt aktivieren oder ändern.
Feld "Importdatei" Dieses Feld zeigt die aktuell zum Import ausgewählte Datei an.
Schaltfläche "..." Über diese Schaltfläche öffnen Sie das Fenster "Importdatei auswählen".
Schaltfläche "OK" Über diese Schaltfläche bestätigen Sie Ihre Eingaben.
17.7.2 Fenster "DGN-Zeichnung in Planungsobjekte auflösen"
Überblick Im Fenster "DGN-Zeichnung in Planungsobjekte auflösen" bestimmen Sie, wie der Import der ausgewählten Datei im Detail durchgeführt wird. Ihre Einstellungen gelten nur für den aktuellen Import und werden nicht gespeichert.
Über die Schaltfläche "Optionen" können Sie außerdem die allgemeinen Import-Einstellungen konfigurieren. Diese Einstellungen gelten nicht nur für den aktuellen Import, sondern für alle DGN-Importe. Siehe auch Kapitel Fenster "Optionen" (Seite 304).

Oberflächenreferenz 17.7 DGN
P&ID Bedienhandbuch, 04/2012, A5E03777689-01 301
Das Fenster ist in vier Bereiche gegliedert:
● Oberer Fensterbereich
● Kontrollgruppe "Einheitenumrechnung (in mm)"
● Detail-Einstellungen zum aktuellen Import
● Schaltflächen im unteren Bereich des Fensters
Oberer Fensterbereich Die hier angezeigten Daten werden lediglich ausgelesen. Sie können diese Daten nicht ändern.
Die folgende Tabelle beschreibt den oberen Fensterbereich:
Feld Beschreibung "Optionen" Dieses Feld zeigt die Konfigurationsdatei an, die zurzeit gesetzt ist. Die
Konfigurationsdatei ändern Sie über die Schaltfläche "Optionen" im Fenster "Optionen" auf der Registerkarte "Allgemein".
"Dateiname" Dieses Feld zeigt den Namen der im ersten Schritt ausgewählten Import-Datei. "Dateiversion" Dieses Feld zeigt die Versionsnummer von MicroStation an.
COMOS liest auch aus, ob es sich um eine 2D- oder eine 3D-Zeichnung handelt. Sie können nur 2D-Zeichnungen importieren. Wenn Sie versuchen eine 3D-Zeichnung zu importieren, wird eine Fehlermeldung angezeigt. Der Import unterstützt die DGN-Version 7 und DGN-Version 8.
Kontrollgruppe "Einheitenumrechnung (in mm)" Hier können Sie die importierte DGN-Zeichnung so skalieren, dass Sie den Maßen des interaktiven Reports entspricht.
Zur besseren Übersicht wird rechts der Druckbereich der DGN-Zeichnung und des interaktiven Reports in Millimetern angezeigt.
Die folgende Tabelle beschreibt die Optionen der Kontrollgruppe "Einheitenumrechnung (in mm)":
Option Beschreibung "1:1" Die aktivierte Option bewirkt, dass die DGN-Zeichnung nicht skaliert wird. "1:25,4 (Zoll->mm)" Die aktivierte Option bewirkt, dass ein Zoll der DGN-Zeichnung mit 25,4
Millimetern auf dem Report wiedergegeben wird. "1:1000 (Meter->mm)" Die aktivierte Option bewirkt, dass ein Meter der DGN-Zeichnung mit
1000 Millimetern auf dem Report wiedergegeben wird. "1: X" Die aktivierte Option bewirkt, dass Sie frei selektieren können, in wie viele
Millimeter eine DGN-Längeneinheit umgerechnet wird. Tragen Sie in das Feld die gewünschte Skalierung ein. Wenn Sie einen Wert kleiner als 1 eingeben, skalieren Sie die DGN-Zeichnung runter.

Oberflächenreferenz 17.7 DGN
P&ID 302 Bedienhandbuch, 04/2012, A5E03777689-01
Detail-Einstellungen zum aktuellen Import Die folgende Tabelle beschreibt die Optionen, in denen Sie Details zum aktuellen Import einstellen:
Option Beschreibung "Nur Stammobjekte anlegen" Die aktivierte Option bewirkt, dass Stammobjekte
für die auf der DGN-Zeichnung platzierten Zellen erzeugt werden, aber keine Planungsobjekte. Siehe auch Kapitel Import rückgängig machen (Seite 179). Auch die Grafikinformationen der Zeichnung werden nicht in den interaktiven Report importiert.
"Nur graphischer Import" Die aktivierte Option bewirkt, dass die Grafikinformationen der DGN-Zeichnung importiert werden. Neue Objekte werden nicht erzeugt. Siehe auch Kapitel Überblick (Seite 176). Die importierten graphischen Symbole wandeln Sie über das Werkzeug "PipeEasy" in Objekte um. Siehe auch Kapitel Pipe Easy (Seite 147).
"Suche nach geänderten Zellen" Die aktivierte Option bewirkt, dass COMOS prüft, ob geänderte Zellen in der Importmenge enthalten sind. Als Vergleichsbasis dienen graphische Attribute, wie: Nullpunkt Breite Höhe Linienfarbe Wenn geänderte Zellen vorhanden sind, wird für jede erkannte geänderte Zelle ein eigenes Stammobjekt angelegt. Name: [Name des Stammobjekts, das für die erste Zelle dieses Namens erzeugt wurde] + "_" + [Zähler] Alternativ zu dieser Option aktivieren Sie die Option "Immer als lokales Script importieren". Siehe auch Kapitel Algorithmus zum Erzeugen der DGN-Stammobjekte (Seite 179).
"Erstelle XML Protokoll" Die aktivierte Option bewirkt, dass eine Log-Datei am Attribut "XML-Value" des Reports gespeichert wird.
"Ignoriere Konstruktionsklassen" Die aktivierte Option bewirkt, dass MicroStation Konstruktionsklassen nicht importiert werden.
"Auch versteckte Schichten importieren" Die aktivierte Option bewirkt, dass in der DGN-Zeichnung ausgeblendete Ebenen importiert werden.

Oberflächenreferenz 17.7 DGN
P&ID Bedienhandbuch, 04/2012, A5E03777689-01 303
Option Beschreibung "Immer als lokales Skript importieren" Die aktivierte Option bewirkt, dass für die erste
importierte Zelle ein Stammobjekt angelegt wird, wenn es in der Importdatei mehrere Zellen mit gleichem Namen gibt. Die Grafik wird als Script in den Eigenschaften des Stammobjekts auf der Registerkarte "Symbole" gespeichert. Die Grafik der nachfolgenden Zellen wird als lokales Script am Planungsobjekt gespeichert. Dies ist unabhängig davon, ob es sich um eine mutierte Zelle handelt oder nicht. Diese Option garantiert die beste Qualität der importierten Grafik. Alternativ zu dieser Option aktivieren Sie die Option "Nach mutierten Zellen suchen". Siehe auch Kapitel Algorithmus zum Erzeugen der DGN-Stammobjekte (Seite 179).
"Benutze 3D Rotationsmatrix" Aktivieren Sie diese Option, wenn es sich bei der Importdatei um eine 2D-Zeichnung handelt, die Sie aus einer MicroStation 3D-Zeichnung in eine 2D-Zeichnung konvertiert haben.
"Farben ignorieren" Die aktivierte Option bewirkt, dass die Zeichnung in COMOS schwarz/weiß dargestellt wird.
"Importiere leere Zellen" Die aktivierte Option bewirkt, dass auch MircoStation Platzhalter, die Attribute enthalten, importiert werden.
Konstruktionsklassen werden immer mit importiert.
Schaltflächen im unteren Bereich des Fensters Die folgende Tabelle beschreibt die Schaltflächen im unteren Bereich des Fensters "DGN-Zeichnung in Planungsobjekte auflösen":
Schaltfläche Beschreibung "Optionen" Über diese Schaltfläche öffnen Sie das Fenster
"Optionen", in dem Sie Basiseinstellungen für alle DGN-Importe vornehmen.
"OK" Über diese Schaltfläche starten Sie den Import. "Abbrechen" Über diese Schaltfläche schließen Sie das
Fenster "DGN-Zeichnung in Planungsobjekte auflösen". Ihre Einstellungen werden nicht gespeichert.

Oberflächenreferenz 17.7 DGN
P&ID 304 Bedienhandbuch, 04/2012, A5E03777689-01
17.7.3 Fenster "Optionen"
Überblick Im Fenster "Optionen" nehmen Sie Einstellungen an der Konfigurationsdatei vor. Das Fenster besteht aus folgenden vier Registerkarten:
● "Common"
● "Linientypen"
● "Layers"
● "Schriftarten"
Registerkarte "Common" Die folgende Tabelle beschreibt die Kontrollelemente der Registerkarte "Common":
Kontrollelement Beschreibung Feld "Konfigurationsdatei" Dieses Feld zeigt beim Öffnen des Fensters die
zuletzt ausgewählte Konfigurationsdatei an. Die Konfigurationsdatei speichert die im Fenster "Optionen" getroffenen Zuordnungen.
Schaltfläche "..." Über diese Schaltfläche setzen Sie die Konfigurationsdatei.
Liste "Aktueller Symboltyp" Diese Liste enthält alle aktuell in COMOS definierten Planarten mit ihren verschiedenen Symboltypen. Je nachdem welchen Eintrag Sie selektieren, werden die entsprechenden Symbole auf der Registerkarte "Symbole" der neuen Stammobjekte angelegt. Standardmäßig zeigt die Liste die Planart des aktuell geöffneten Reports an. Empfehlung: Erzeugen Sie für jede Planart eine eigene Konfigurationsdatei.
Schaltfläche "Speichern" Über diese Schaltfläche speichern Sie die Änderungen an der Konfigurationsdatei.
Schaltfläche "Speichern unter" Über diese Schaltfläche erzeugen Sie eine neue Konfigurationsdatei und speichern sie unter dem angegebenen Namen. Die neue Datei wird nicht automatisch in das Feld "Konfigurationsdatei" eingetragen. Selektieren Sie die Datei über die Schaltfläche "...".
Schaltfläche "Abbrechen" Über diese Schaltfläche schließen Sie das Fenster, ohne Änderungen in der Konfigurationsdatei zu speichern.

Oberflächenreferenz 17.7 DGN
P&ID Bedienhandbuch, 04/2012, A5E03777689-01 305
Registerkarte "Linientypen" Die folgende Tabelle beschreibt die Kontrollelemente der Registerkarte "Linientypen":
Kontrollelement Beschreibung Tabelle "Zugeordnete Linientypen" Diese Tabelle zeigt die aktuelle Zuordnung
zwischen COMOS-Linientypen und DGN-Linientypen an. Ein DGN-Linientyp darf in genau einem Mapping-Eintrag vorkommen. Ein COMOS-Linientyp kann mehreren DGN-Linientypen zugeordnet werden.
Tabelle "COMOS Linientypen" Diese Tabelle zeigt die COMOS-Linientypen an. Tabelle "Benutzte DGN-Linientypen" Diese Tabelle zeigt die DGN-Linientypen an, die
in der aktuell selektierten Import-Datei vorhanden sind. Der Eintrag "*" ist ein Platzhalter für alle sonstigen DGN-Linientypen, deren Indexnummer noch nicht bekannt ist. Diesen Linientypen wurde kein COMOS-Linientyp zugeordnet. Dieser Eintrag wird immer angezeigt.
Schaltfläche "<< Zuordnen" Über diese Schaltfläche ordnen Sie einen Linientyp aus der Tabelle "COMOS Linientypen" einem Linientyp aus der Tabelle "Benutzte DGN-Linientypen" zu.
Schaltfläche "Lösen >>" Über diese Schaltfläche lösen Sie die Zuordnung für den gewählten Eintrag in der Tabelle "Zugeordnete Linientypen".
Registerkarte "Layers" Die folgende Tabelle beschreibt die Kontrollelemente der Registerkarte "Layers":
Kontrollelement Beschreibung Tabelle "Zugewiesene Schichten" Diese Tabelle zeigt die aktuelle Zuordnung
zwischen COMOS-Ebenen und DGN-Ebenen an. Tabelle "Benutzte DGN Schichten" Diese Tabelle zeigt die DGN-Ebenen an, die in
der aktuell selektierten Importdatei vorhanden sind. Der Eintrag "*" ist ein Platzhalter für alle sonstigen DGN-Ebenen, deren Indexnummer noch nicht bekannt ist. Diesen Ebenen wurde keine COMOS-Ebene zugeordnet. Dieser Eintrag wird immer angezeigt.
Tabelle "Schichten für den aktuellen Symboltypen"
Diese Tabelle zeigt alle COMOS-Ebenen an, die in der aktuell auf der Registerkarte "Common" ausgewählten Planart vorhanden sind. Die selektierte Planart wird im Spaltenkopf angezeigt.

Oberflächenreferenz 17.7 DGN
P&ID 306 Bedienhandbuch, 04/2012, A5E03777689-01
Kontrollelement Beschreibung Schaltfläche "<< Zuordnen" Über diese Schaltfläche ordnen Sie eine Ebene
aus der Tabelle "Schichten für den aktuellen Symboltypen" einer Ebene aus der Tabelle "Benutzte DGN Schichten" zu.
Schaltfläche "Lösen >>" Über diese Schaltfläche lösen Sie die Zuordnung für den gewählten Eintrag in der Tabelle "Zugewiesene Schichten".
Registerkarte "Schriftarten" Die folgende Tabelle beschreibt die Kontrollelemente der Registerkarte "Schriftarten":
Kontrollelement Beschreibung Feld "Pfad auf die Schriftarten Ressourcen Dateien:"
Dieses Feld zeigt den Pfad zu der selektierten Datei an, die die DGN-Schriftarten enthält.
Schaltfläche "…" Über diese Schaltfläche neben dem Feld "Pfad auf die Schriftarten Ressourcen Dateien:", öffnen Sie das Fenster "Ordner durchsuchen".
Tabelle "COMOS DGN" Diese Tabelle zeigt die aktuelle Zuordnung zwischen Windowsschriftarten und DGN-Schriftarten an
Schaltfläche "…" Über diese Schaltfläche neben dem Feld "Pfad auf die Schriftarten Ressourcen Dateien:", öffnen Sie das Fenster "Schriftart".
Tabelle für DGN-Schriftarten Diese Tabelle zeigt die DGN-Schriftarten an, die in dem aktuell selektierten DGN-Schriftarten-Verzeichnis vorhanden sind.
Siehe auch Konfigurationsdatei "DGNImport1.xml" (Seite 262)

Oberflächenreferenz 17.8 Pipe Easy
P&ID Bedienhandbuch, 04/2012, A5E03777689-01 307
17.8 Pipe Easy
17.8.1 Registerkarte "Rohrleitungen erzeugen" Die folgende Tabelle beschreibt die Kontrollelemente der Registerkarte "Rohrleitungen erzeugen":
Kontrollelement Beschreibung Feld "Stammobjekt für Rohrleitungsunterbrechung"
In der COMOS-DB finden Sie eine Rohrleitungsunterbrechung auf der Registerkarte "Stammobjekte" unter folgendem Knoten: "@01 > PID > 99 > 02 > 01 Rohrleitungsunterbrechung". Dieses Stammobjekt greift auf die Einstellungen der Kontrollgruppe "Maximaler Abstand in mm zwischen" zu. Wenn zwei Linien weiter auseinander liegen als im Feld "Zwei Linien" angegeben und näher sind als im Feld "Zwei Unterbrechungsenden" eingetragen, werden folgende Objekte erzeugt: Ein Rohrleitungsabschnitt Zwei Rohrleitungssegmente Ein Planungsobjekt für die Rohrleitungsunterbrechung. Dieses
Planungsobjekt wird parallel zum Rohrleitungsabschnitt angelegt. Auf dem Report wird die Leitung grafisch unterbrochen dargestellt.
Feld "Anschlußpunkt und Linie" Dieses Feld zeigt die maximal erlaubte X/Y-Abweichung des Koordinatenvergleichs vom Anschluss eines Reportobjekts und einer Linie an. Die Richtung der Linie wird berücksichtigt.
Feld "Zwei Linien" Dieses Feld zeigt den maximalen Abstand, den zwei Linienenden haben dürfen, damit der Rohrleitungsabschnitt fortgesetzt wird. Geknickte Linien sind zulässig. Der erzeugte Rohrleitungsabschnitt folgt dem Knick der Linien. Hinweis: T-Verbindungen werden nicht erzeugt. Wenn Sie eine Leitung über einen Knick fortsetzen möchten, muss die Linie am Ende einer anderen Linie ansetzen.
Feld "Zwei Unterbrechungsenden" Dieses Feld zeigt die maximal erlaubte X/Y-Abweichung des Koordinatenvergleichs von zwei Unterbrechungsenden an. Kollineare Linien werden nicht berücksichtigt. An der Unterbrechung müssen die Linien genau senkrecht oder waagerecht weiterführen. Die Winkelabweichung darf den Wert im Feld "Maximale Winkel-Ungenauigkeit in Grad" nicht übersteigen.
Feld "Maximale Winkelungenauigkeit" Dieses Feld zeigt den maximalen Wert an, bis zu dem COMOS zwei Objekte als rechtwinklig oder kollinear interpretieren soll.
Feld "Ebene für konvertierte Linien" In dieses Feld tragen Sie eine bisher nicht verwendete Ebene ein. Welche Ebenen im Report bisher verwendet werden, überprüfen Sie über die Schaltfläche "Ebenen" in der Werkzeugleiste des Reports. Der in diesem Feld angegebene Ebenenwert gilt jeweils für die nächste Aktion. Wenn Sie für unterschiedliche Aktionen verschiedene Ebenen verwenden, müssen Sie selbst notieren, welche Linien zu welchen Ebenen gehören, um diese anschließend getrennt bearbeiten zu können. Weiterführende Informationen zu diesem Thema finden Sie im Handbuch "Grundbedienung von Reports", Stichwort "Ebenen".

Oberflächenreferenz 17.8 Pipe Easy
P&ID 308 Bedienhandbuch, 04/2012, A5E03777689-01
Kontrollelement Beschreibung Option "Nur rechtwinklige Linien zulassen"
Die aktivierte Option bewirkt, dass die Richtung der Linien nicht berücksichtigt wird. Stattdessen wird das Feld "Maximale Winkelungenauigkeit" ausgewertet. Wenn die Winkelungenauigkeit im erlaubten Bereich liegt, hat der erzeugte Rohrleitungsabschnitt ebenfalls den Winkel der konvertierten Linien. Rechtwinklige oder kollineare Linien werden nicht normiert. Wenn die Abweichung vom Vorgabewert zu groß ist, bricht der Rohrleitungsabschnitt an dieser Stelle ab.
Option "Grafische Attribute berücksichtigen"
Die aktivierte Option bewirkt, dass der Rohrleitungsabschnitt unterbrochen wird, wenn eine Linie die Farbe, den Linientyp oder die Linienbreite wechselt. Für jede grafische Ausprägung wird ein eigenes Rohrleitungssegment angelegt. Hinweis: Über den DGN-Import können Sie die grafischen Attribute der DGN-Dateien in COMOS-eigene Farben und Linientypen konvertieren. Siehe auch Kapitel Konfigurationsdatei für den DGN-Import (Seite 262).
Liste "Aktion" Siehe auch Kapitel Aktion "Rohrleitungen erzeugen" (Seite 308). Siehe auch Kapitel Aktionen "Konvertierte Linien löschen", "Konvertierte Linien ausblenden" und "Konvertierte Linien einblenden" (Seite 309). Siehe auch Kapitel Aktion "Zu kurze Linien löschen" (Seite 309). Siehe auch Kapitel Aktion "Linien neu sammeln" (Seite 309).
17.8.1.1 Aktion "Rohrleitungen erzeugen"
Modi Die Aktion "Rohrleitung erzeugen" kennt zwei Modi, abhängig davon, ob Sie auf dem Report ein oder mehrere Objekte selektiert haben:
● Kein Objekt selektiert
Wenn Sie kein Objekt auf dem Report markiert haben, werden Rohrleitungen ausgehend von den Symbolen erzeugt. Anschließend werden ausgehend von den erzeugten Rohrleitungen weitere Rohrleitungen angelegt.
Wenn keine Symbole auf dem Report platziert sind, hat dieser Modus keine Auswirkungen.
● Selektion gesetzt
Die selektierten Reportobjekte oder Linien sind die Startobjekte der Konvertierung. Die erzeugten COMOS-Objekte werden unterhalb des Dokuments unter dem Objekt "__IMPORT" erzeugt.
Bedienung Es ist nicht nötig, dass Sie jedes Mal auf die Schaltfläche "Ausführen" klicken. Stattdessen haben Sie die Möglichkeit auf dem Report mehrere Objekte zu selektieren und sofort mit der Taste <Return> die Aktion auszuführen.
Hinweis
Die Reihenfolge der Linienkonvertierung hat Einfluss auf die erzeugten Rohrleitungen.

Oberflächenreferenz 17.8 Pipe Easy
P&ID Bedienhandbuch, 04/2012, A5E03777689-01 309
Siehe auch Registerkarte "Rohrleitungen erzeugen" (Seite 307)
17.8.1.2 Aktionen "Konvertierte Linien löschen", "Konvertierte Linien ausblenden" und "Konvertierte Linien einblenden"
Darstellung konvertierter Linien Konvertierte Linien werden nicht gelöscht, sondern grün und zwei Millimeter breit dargestellt. Außerdem werden die Linien der selektierten Ebene zugewiesen.
Ebenen Über die Aktionen "Konvertierte Linien löschen", "Konvertierte Linien ausblenden" und "Konvertierte Linien einblenden" bearbeiten Sie die Ebene, die Sie im Feld "Ebene für konvertierte Linien" eingetragen haben. Dabei wird jedes Mal die aktuell eingestellte Ebene berücksichtigt.
Beispiel Die Aktion "Konvertierte Linien löschen" löscht also nicht alle konvertierten Linien, sondern nur die konvertierten Linien auf der Ebene, die aktuell im Feld "Ebene" eingetragen ist.
Siehe auch Registerkarte "Rohrleitungen erzeugen" (Seite 307)
17.8.1.3 Aktion "Zu kurze Linien löschen" DGN-Dateien enthalten relativ viele Linien, die kürzer als 1 Millimeter sind. Über die Aktion "Zu kurze Linien löschen", löschen Sie diese Linien. Dadurch steigt die Performance der Reportbearbeitung.
17.8.1.4 Aktion "Linien neu sammeln"
Sammlung Wenn Sie die Aktion "Rohrleitungen erzeugen" ausführen, werden alle Linien des Reports gesammelt. Danach wird nur noch diese Sammlung bearbeitet. Alle bereits konvertierten Linien werden aus der Sammlung entfernt.

Oberflächenreferenz 17.8 Pipe Easy
P&ID 310 Bedienhandbuch, 04/2012, A5E03777689-01
Funktion "Rückgängig" Wenn Sie die die Funktion "Rückgängig" des Reports ausführen, wird nur die Konvertierung der Linien rückgängig gemacht. Die Linien werden nicht wieder in die Sammlung eingefügt. Wenn Sie weiter arbeiten, werden diese Linien nicht mehr von der Aktion "Rohrleitung erzeugen" erfasst.
Wenn Sie die Aktion "Linien neu sammeln" ausführen, wird die Sammlung der nicht konvertierten Linien aktualisiert. Diese Aktion ist dann sinnvoll, wenn Sie vorher die Funktion "Rückgängig" ausgeführt haben.
17.8.2 Registerkarte "Texte zuordnen" Die folgende Tabelle beschreibt die Kontrollelemente der Registerkarte "Texte zuordnen":
Kontrollelement Beschreibung Feld "Stammobjekt für Textregeln" Dieses Feld zeigt das Aktionsstammobjekt an, unter dem
die Stammobjekte für Textregeln liegen. Feld "Attribut für Textregeln" Dieses Feld zeigt den NestedName des Attributs an, nach
dem an den Objekten gesucht werden soll. Wenn das Comos-Objekt das angegebene Attribut besitzt, wird der Wert des Attributs als Text an die entsprechende Script-Funktion übergeben.
Feld "Maximale Abstand-Ungenauigkeit in mm" Dieses Feld zeigt den Wert an, der die Toleranz definiert, innerhalb der COMOS einen Text als noch zu einem Symbol zugehörig interpretiert. Sie können den Text oder das Symbol drehen, ohne den Abstand zu verändern. Eine Drehung findet immer um den Platzierpunkt statt und ändert die Position des Platzierpunkts nicht.
Feld "Ebene für konvertierte Texte" In dieses Feld tragen Sie eine bisher nicht verwendete Ebene ein. Welche Ebenen im Report bisher verwendet werden, überprüfen Sie über die Schaltfläche "Ebenen" in der Werkzeugleiste des Reports. Der in diesem Feld angegebene Ebenenwert gilt jeweils für die nächste Aktion. Wenn Sie für unterschiedliche Aktionen verschiedene Ebenen verwenden, notieren Sie selbst, welche Linien zu welchen Ebenen gehören, um diese anschließend getrennt bearbeiten zu können. Weiterführende Informationen zu diesem Thema finden Sie im Handbuch "Grundbedienung von Reports", Stichwort "Ebenen".

Oberflächenreferenz 17.8 Pipe Easy
P&ID Bedienhandbuch, 04/2012, A5E03777689-01 311
Kontrollelement Beschreibung Liste "Regel" Diese Liste zeigt die Stammobjekte für Textregeln an, die
unter dem Aktionsstammobjekt liegen. Liste "Aktion" Siehe auch Kapitel Aktion "Regel anwenden" (Seite 311).
Siehe auch Kapitel Aktion "Alle Regeln anwenden" (Seite 311). Siehe auch Kapitel Aktionen "Konvertierte Texte löschen", "Konvertierte Texte ausblenden" und "Konvertierte Texte einblenden" (Seite 312). Siehe auch Kapitel Aktion "Leere Texte löschen" (Seite 312).
17.8.2.1 Aktion "Regel anwenden"
Symbol und Text Sie haben eine Regel mittels Symbol und Text erstellt. Über die Aktion "Regel anwenden" wenden Sie die in der Liste "Regel" selektierte Regel auf alle Reportobjekte an. Selektierte Objekte werden nicht ausgewertet.
Alle Symbole und Texte werden untersucht. Für Symbole und Texte mit gleicher Abhängigkeit wird dieselbe Regel angewendet. Der Wert des Feldes "Maximale Abstand-Ungenauigkeit in mm" für den relativen Abstand (x und y) wird dabei berücksichtigt.
Objekt und Attribut Sie haben eine Regel über ein Attribut erstellt. Wenn Sie eine Rohrleitung und einen Text auf dem Report selektieren oder ein Attribut angeben, wird die in der Liste "Regel" selektierte Regel nur einmalig angewandt.
Wenn der Rückgabewert = "" ist, wird der Text grün dargestellt und auf die Ebene gesetzt, die im Feld "Ebene für konvertierte Texte" angegeben ist.
Andernfalls wird ein neuer roter Text, mit dem Rückgabewert der Funktion, orthogonal zum Originaltext erzeugt und auf die Ebene gesetzt, die im Feld "Ebene für konvertierte Texte" angegeben ist.
Sie können pro Aktion beliebig viele Textregeln mit unterschiedlichen Abhängigkeiten erzeugen. Die Relationen werden im Stammprojekt auf der Registerkarte "Stammobjekte" unter dem Knoten "@System > @Profiles > @AllUsers" gespeichert.
Siehe auch Regeln erstellen (Seite 149)
17.8.2.2 Aktion "Alle Regeln anwenden" Siehe auch Kapitel Aktion "Regel anwenden" (Seite 311).
Wenn Sie diese Aktion ausführen werden alle Textregeln auf alle Relationen angewendet.

Oberflächenreferenz 17.8 Pipe Easy
P&ID 312 Bedienhandbuch, 04/2012, A5E03777689-01
17.8.2.3 Aktionen "Konvertierte Texte löschen", "Konvertierte Texte ausblenden" und "Konvertierte Texte einblenden"
Konvertierte Texte werden nicht automatisch gelöscht, sondern erhalten zunächst nur die eingestellte Ebene.
Wie auch bei konvertierten Linien haben Sie die Möglichkeit die konvertierten Texte aus- oder einzublenden oder zu löschen.
17.8.2.4 Aktion "Leere Texte löschen" Je nach verwendeter Regel können auch Platzhaltertexte verarbeitet werden. Über die Aktion "Leere Texte löschen" löschen Sie vorhandene Platzhaltertexte.
17.8.3 Kontrollelemente der Registerkarte "Symbol erzeugen" Die folgende Tabelle beschreibt die Kontrollelemente der Registerkarte "Symbol erzeugen":
Kontrollelement Beschreibung Feld "Objekt für Symbol" Dieses Feld zeigt das Stammobjekt an, das
verwendet wird, um aus einem Symbol auf einem Report ein Planungsobjekt zu erzeugen. Dieses Feld ist ein Pflichtfeld.
Option "Am Stammobjekt" Die aktivierte Option bewirkt, dass ein DevSymbol mit dem Namen des Symboltyps des Dokuments am Stammobjekt erzeugt wird. Dabei wird das in der Selektion generierte Script verwendet. Die Planart wird vom aktuell geöffneten Report übernommen. Hinweis: Um die Option auszuwählen benötigen Sie entsprechende Rechte.
Option "Am Reportobjekt" Das DevSymbol am Stammobjekt wird nicht erzeugt oder geändert. Script wird lokal am Reportobjekt gespeichert.
Option "Vorhandenes Stammobjektsymbol benutzen"
Die aktivierte Option bewirkt, dass die Symbolgrafik dem DevSymbol des Stammobjekts entnommen wird. COMOS prüft nicht, ob das DevSymbol und die selektierten Linien zueinander passen. Für die Übereinstimmung der selektierten Linien mit dem Symbol aus dem Stammobjekt ist der zuständige Administrator verantwortlich.

Oberflächenreferenz 17.8 Pipe Easy
P&ID Bedienhandbuch, 04/2012, A5E03777689-01 313
17.8.4 Kontrollelemente der Registerkarte "Zuweisung" Die folgende Tabelle beschreibt die Kontrollelemente der Registerkarte "Zuweisung":
Kontrollelement Beschreibung Feld "Importiertes Stammobjekt" Dieses Feld zeigt das importierte Stammobjekt
an, das Sie mit einem COMOS-Stammobjekt verlinken möchten. Wenn Sie in dieses Feld ein Planungsobjekt ziehen, verwendet COMOS automatisch das Stammobjekt des Planungsobjekts.
Feld "COMOS Stammobjekt" Dieses Feld zeigt das COMOS-Stammobjekt an, das Sie mit einem importierten Stammobjekt verlinken möchten.
Option "Alle Mutationen verlinken" Beim Import einer DGN Zeichnung werden Zellen erkannt die den gleichen Namen haben aber grafisch unterschiedlich sind. Die Stammobjekte dieser Zellen erhalten einen speziellen Namen. Die aktivierte Option bewirkt, dass diese Objekte mit einem COMOS-Objekt verlinkt werden.
Option "Verlinkte Objekte sofort skalieren" Die aktivierte Option bewirkt, dass das importierte Symbol-Script gelöscht und durch das COMOS-Symbol-Script ersetzt wird. Dabei wird das Objekt anhand der Werte skaliert, die in der Kontrollgruppe "Verlinkte Objekte skalieren" angegeben sind.
Option "Nullpunktkorrektur durchführen" Die aktivierte Option bewirkt, dass das Reportobjekt an seine Ursprungskoordinaten gesetzt wird.

Oberflächenreferenz 17.8 Pipe Easy
P&ID 314 Bedienhandbuch, 04/2012, A5E03777689-01