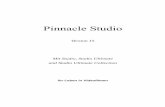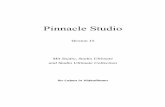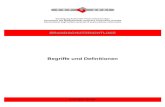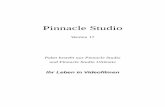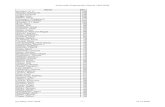Pinnacle Studio 22 Benutzerhandbuch - originalsoftware.de...22, vielen weiteren Schulungsmaterialien...
Transcript of Pinnacle Studio 22 Benutzerhandbuch - originalsoftware.de...22, vielen weiteren Schulungsmaterialien...


Pinnacle Studio™ 22 Benutzerhandbuch
Für Pinnacle Studio™ Plus und Pinnacle Studio™ Ultimate

Inhalt
Bevor Sie beginnen. . . . . . . . . . . . . . . . . . . . . . . . . . . . . . . . . . . . . . . . . . . . . . . 1Abkürzungen und Konventionen . . . . . . . . . . . . . . . . . . . . . . . . . . . . . . . . . . . . . . . . . . . . . . 1Schaltflächen, Menüs, Dialogfelder und Fenster . . . . . . . . . . . . . . . . . . . . . . . . . . . . . . . . . 2Hilfe und Tool-Tipps . . . . . . . . . . . . . . . . . . . . . . . . . . . . . . . . . . . . . . . . . . . . . . . . . . . . . . . . . 2Versionsinformationen . . . . . . . . . . . . . . . . . . . . . . . . . . . . . . . . . . . . . . . . . . . . . . . . . . . . . . . 3Upgrade . . . . . . . . . . . . . . . . . . . . . . . . . . . . . . . . . . . . . . . . . . . . . . . . . . . . . . . . . . . . . . . . . . . 3
Kapitel 1: Arbeiten mit Pinnacle Studio . . . . . . . . . . . . . . . . . . . . . . . . . . . . . 5Die Registerkarte „Willkommen“ . . . . . . . . . . . . . . . . . . . . . . . . . . . . . . . . . . . . . . . . . . . . . . 5Die Registerkarte „Importieren“ . . . . . . . . . . . . . . . . . . . . . . . . . . . . . . . . . . . . . . . . . . . . . . . 5Die Registerkarte „Exportieren“ . . . . . . . . . . . . . . . . . . . . . . . . . . . . . . . . . . . . . . . . . . . . . . . 6Die Registerkarte „Bearbeiten“ . . . . . . . . . . . . . . . . . . . . . . . . . . . . . . . . . . . . . . . . . . . . . . . . 7Erstellen des erstens Films auf der Registerkarte „Bearbeiten“. . . . . . . . . . . . . . . . . . . . . 8Bearbeitung von Medien und Inhalten . . . . . . . . . . . . . . . . . . . . . . . . . . . . . . . . . . . . . . . . . 9Pinnacle Studio-Projekte . . . . . . . . . . . . . . . . . . . . . . . . . . . . . . . . . . . . . . . . . . . . . . . . . . . . 10
Kapitel 2: Die Bibliothek . . . . . . . . . . . . . . . . . . . . . . . . . . . . . . . . . . . . . . . . 13Sofort-Ergebnis: SmartMovie . . . . . . . . . . . . . . . . . . . . . . . . . . . . . . . . . . . . . . . . . . . . . . . . 15Einführung in die Bibliothek . . . . . . . . . . . . . . . . . . . . . . . . . . . . . . . . . . . . . . . . . . . . . . . . . 15Der Navigator . . . . . . . . . . . . . . . . . . . . . . . . . . . . . . . . . . . . . . . . . . . . . . . . . . . . . . . . . . . . . 17Projektablagen. . . . . . . . . . . . . . . . . . . . . . . . . . . . . . . . . . . . . . . . . . . . . . . . . . . . . . . . . . . . . 18Projekte. . . . . . . . . . . . . . . . . . . . . . . . . . . . . . . . . . . . . . . . . . . . . . . . . . . . . . . . . . . . . . . . . . . 19Kollektionen . . . . . . . . . . . . . . . . . . . . . . . . . . . . . . . . . . . . . . . . . . . . . . . . . . . . . . . . . . . . . . . 19Favoriten . . . . . . . . . . . . . . . . . . . . . . . . . . . . . . . . . . . . . . . . . . . . . . . . . . . . . . . . . . . . . . . . . . 21Verwalten der Bibliotheks-Assets . . . . . . . . . . . . . . . . . . . . . . . . . . . . . . . . . . . . . . . . . . . . . 21Der Browser . . . . . . . . . . . . . . . . . . . . . . . . . . . . . . . . . . . . . . . . . . . . . . . . . . . . . . . . . . . . . . . 23Miniaturen und Details. . . . . . . . . . . . . . . . . . . . . . . . . . . . . . . . . . . . . . . . . . . . . . . . . . . . . . 24Optionale Anzeiger und Steuerelemente . . . . . . . . . . . . . . . . . . . . . . . . . . . . . . . . . . . . . . 26Die Vorschau der Bibliothek . . . . . . . . . . . . . . . . . . . . . . . . . . . . . . . . . . . . . . . . . . . . . . . . . 29Wahl der Elemente, die in der Bibliothek angezeigt werden sollen. . . . . . . . . . . . . . . . 30Schlagwörter . . . . . . . . . . . . . . . . . . . . . . . . . . . . . . . . . . . . . . . . . . . . . . . . . . . . . . . . . . . . . . 33Video-Szenenerkennung . . . . . . . . . . . . . . . . . . . . . . . . . . . . . . . . . . . . . . . . . . . . . . . . . . . . 36
Inhalt i

Medienkorrektur . . . . . . . . . . . . . . . . . . . . . . . . . . . . . . . . . . . . . . . . . . . . . . . . . . . . . . . . . . . 38SmartMovie . . . . . . . . . . . . . . . . . . . . . . . . . . . . . . . . . . . . . . . . . . . . . . . . . . . . . . . . . . . . . . . 38
Kapitel 3: Bearbeiten . . . . . . . . . . . . . . . . . . . . . . . . . . . . . . . . . . . . . . . . . . . 43Der Editor . . . . . . . . . . . . . . . . . . . . . . . . . . . . . . . . . . . . . . . . . . . . . . . . . . . . . . . . . . . . . . . . . 44Vorschau von Bearbeitungen im Player . . . . . . . . . . . . . . . . . . . . . . . . . . . . . . . . . . . . . . . 46Die Projekt-Timeline . . . . . . . . . . . . . . . . . . . . . . . . . . . . . . . . . . . . . . . . . . . . . . . . . . . . . . . . 50Die Timeline-Werkzeugleiste . . . . . . . . . . . . . . . . . . . . . . . . . . . . . . . . . . . . . . . . . . . . . . . . 553-Punkt- und 4-Punktbearbeitung. . . . . . . . . . . . . . . . . . . . . . . . . . . . . . . . . . . . . . . . . . . . 63Der Timeline-Spurheader. . . . . . . . . . . . . . . . . . . . . . . . . . . . . . . . . . . . . . . . . . . . . . . . . . . . 67Filmbearbeitung . . . . . . . . . . . . . . . . . . . . . . . . . . . . . . . . . . . . . . . . . . . . . . . . . . . . . . . . . . . 68Titel-Editoren, Scorefitter, Filmkommentar. . . . . . . . . . . . . . . . . . . . . . . . . . . . . . . . . . . . . 73Clips löschen . . . . . . . . . . . . . . . . . . . . . . . . . . . . . . . . . . . . . . . . . . . . . . . . . . . . . . . . . . . . . . 74Clip-Operationen. . . . . . . . . . . . . . . . . . . . . . . . . . . . . . . . . . . . . . . . . . . . . . . . . . . . . . . . . . . 74Verwendung der Werkzeuge Einpassen, Verschieben, Rollen oder Dehnen in der Timeline . . . . . . . . . . . . . . . . . . . . . . . . . . . . . . . . . . . . . . . . . . . . . . . . . . . . . . . . . . . . . . . . . . 85Zwischenablage verwenden . . . . . . . . . . . . . . . . . . . . . . . . . . . . . . . . . . . . . . . . . . . . . . . . . 88Kontrolle der Geschwindigkeit mit der Zeit-Neuzuordnung. . . . . . . . . . . . . . . . . . . . . . 89Mit „Zeitstillstand“ Bilder einfrieren . . . . . . . . . . . . . . . . . . . . . . . . . . . . . . . . . . . . . . . . . . . 92Filme in Filmen. . . . . . . . . . . . . . . . . . . . . . . . . . . . . . . . . . . . . . . . . . . . . . . . . . . . . . . . . . . . . 93Bild-in-Bild (BIB) . . . . . . . . . . . . . . . . . . . . . . . . . . . . . . . . . . . . . . . . . . . . . . . . . . . . . . . . . . . 94Spurtransparenz . . . . . . . . . . . . . . . . . . . . . . . . . . . . . . . . . . . . . . . . . . . . . . . . . . . . . . . . . . . 94Übergänge . . . . . . . . . . . . . . . . . . . . . . . . . . . . . . . . . . . . . . . . . . . . . . . . . . . . . . . . . . . . . . . . 96Morph-Übergänge . . . . . . . . . . . . . . . . . . . . . . . . . . . . . . . . . . . . . . . . . . . . . . . . . . . . . . . . 101Nahtlose Übergänge (Ultimate) . . . . . . . . . . . . . . . . . . . . . . . . . . . . . . . . . . . . . . . . . . . . . 102Clip-Effekte. . . . . . . . . . . . . . . . . . . . . . . . . . . . . . . . . . . . . . . . . . . . . . . . . . . . . . . . . . . . . . . 104Clip-Kontextmenüs . . . . . . . . . . . . . . . . . . . . . . . . . . . . . . . . . . . . . . . . . . . . . . . . . . . . . . . . 105
Kapitel 4: Korrekturen . . . . . . . . . . . . . . . . . . . . . . . . . . . . . . . . . . . . . . . . . 107Korrektur von Medien in der Bibliothek . . . . . . . . . . . . . . . . . . . . . . . . . . . . . . . . . . . . . . 107Auf der Timeline Medien korrigieren. . . . . . . . . . . . . . . . . . . . . . . . . . . . . . . . . . . . . . . . . 108Werkzeuge zur Fotobearbeitung . . . . . . . . . . . . . . . . . . . . . . . . . . . . . . . . . . . . . . . . . . . . 111Fotokorrekturen. . . . . . . . . . . . . . . . . . . . . . . . . . . . . . . . . . . . . . . . . . . . . . . . . . . . . . . . . . . 112Rote Augen . . . . . . . . . . . . . . . . . . . . . . . . . . . . . . . . . . . . . . . . . . . . . . . . . . . . . . . . . . . . . . 117
ii Pinnacle Studio

Korrigieren von Videos. . . . . . . . . . . . . . . . . . . . . . . . . . . . . . . . . . . . . . . . . . . . . . . . . . . . . 117Video-Werkzeuge . . . . . . . . . . . . . . . . . . . . . . . . . . . . . . . . . . . . . . . . . . . . . . . . . . . . . . . . . 118Videokorrekturen . . . . . . . . . . . . . . . . . . . . . . . . . . . . . . . . . . . . . . . . . . . . . . . . . . . . . . . . . 121Stabilisieren . . . . . . . . . . . . . . . . . . . . . . . . . . . . . . . . . . . . . . . . . . . . . . . . . . . . . . . . . . . . . . 122Weitwinkelobjektiv-Korrektur . . . . . . . . . . . . . . . . . . . . . . . . . . . . . . . . . . . . . . . . . . . . . . . 123Korrigieren von Audiomaterial . . . . . . . . . . . . . . . . . . . . . . . . . . . . . . . . . . . . . . . . . . . . . . 124
Kapitel 5: Effekte. . . . . . . . . . . . . . . . . . . . . . . . . . . . . . . . . . . . . . . . . . . . . . 125Über Effekte . . . . . . . . . . . . . . . . . . . . . . . . . . . . . . . . . . . . . . . . . . . . . . . . . . . . . . . . . . . . . . 125Effekt-Kombinationen . . . . . . . . . . . . . . . . . . . . . . . . . . . . . . . . . . . . . . . . . . . . . . . . . . . . . 127Echtzeit vs. gerenderte Effekte . . . . . . . . . . . . . . . . . . . . . . . . . . . . . . . . . . . . . . . . . . . . . . 128Die Einstellungen. . . . . . . . . . . . . . . . . . . . . . . . . . . . . . . . . . . . . . . . . . . . . . . . . . . . . . . . . . 128Video- und Fotoeffekte . . . . . . . . . . . . . . . . . . . . . . . . . . . . . . . . . . . . . . . . . . . . . . . . . . . . 130Greenscreen- und Chroma-Key-Effekte . . . . . . . . . . . . . . . . . . . . . . . . . . . . . . . . . . . . . . 134Selektive Farbe. . . . . . . . . . . . . . . . . . . . . . . . . . . . . . . . . . . . . . . . . . . . . . . . . . . . . . . . . . . . 134Eingangs- und Ausgangs-Überblendungen. . . . . . . . . . . . . . . . . . . . . . . . . . . . . . . . . . . 136Pan und Zoom . . . . . . . . . . . . . . . . . . . . . . . . . . . . . . . . . . . . . . . . . . . . . . . . . . . . . . . . . . . . 136360o-Video. . . . . . . . . . . . . . . . . . . . . . . . . . . . . . . . . . . . . . . . . . . . . . . . . . . . . . . . . . . . . . . 139Bewegungsverfolgung . . . . . . . . . . . . . . . . . . . . . . . . . . . . . . . . . . . . . . . . . . . . . . . . . . . . . 144
Kapitel 6: Montagen und Vorlagen . . . . . . . . . . . . . . . . . . . . . . . . . . . . . . 149Grundwissen zu Vorlagen . . . . . . . . . . . . . . . . . . . . . . . . . . . . . . . . . . . . . . . . . . . . . . . . . . 149Montage-Vorlagen . . . . . . . . . . . . . . . . . . . . . . . . . . . . . . . . . . . . . . . . . . . . . . . . . . . . . . . . 150Montage-Clips auf der Timeline . . . . . . . . . . . . . . . . . . . . . . . . . . . . . . . . . . . . . . . . . . . . . 151Der Aufbau einer Montage-Vorlage . . . . . . . . . . . . . . . . . . . . . . . . . . . . . . . . . . . . . . . . . 152Montagebearbeitung . . . . . . . . . . . . . . . . . . . . . . . . . . . . . . . . . . . . . . . . . . . . . . . . . . . . . . 153Die Verwendung des Montage-Editors. . . . . . . . . . . . . . . . . . . . . . . . . . . . . . . . . . . . . . . 153Vorlagen für Splitscreen-Videos. . . . . . . . . . . . . . . . . . . . . . . . . . . . . . . . . . . . . . . . . . . . . 156Eigene Vorlagen: Speichern eines Films als Vorlage. . . . . . . . . . . . . . . . . . . . . . . . . . . . 158
Kapitel 7: Der Titel-Editor . . . . . . . . . . . . . . . . . . . . . . . . . . . . . . . . . . . . . . . 161Aufrufen des Titel-Editors . . . . . . . . . . . . . . . . . . . . . . . . . . . . . . . . . . . . . . . . . . . . . . . . . . 163Die Bibliothek im Titel-Editor . . . . . . . . . . . . . . . . . . . . . . . . . . . . . . . . . . . . . . . . . . . . . . . 164Die Voreinstellungen-Auswahl . . . . . . . . . . . . . . . . . . . . . . . . . . . . . . . . . . . . . . . . . . . . . . 164
Inhalt iii

Look-Voreinstellungen. . . . . . . . . . . . . . . . . . . . . . . . . . . . . . . . . . . . . . . . . . . . . . . . . . . . . 165Motion-Voreinstellungen. . . . . . . . . . . . . . . . . . . . . . . . . . . . . . . . . . . . . . . . . . . . . . . . . . . 166Erstellen und Bearbeiten von Titeln . . . . . . . . . . . . . . . . . . . . . . . . . . . . . . . . . . . . . . . . . . 168Hintergrundeinstellungen . . . . . . . . . . . . . . . . . . . . . . . . . . . . . . . . . . . . . . . . . . . . . . . . . . 169Look-Einstellungen . . . . . . . . . . . . . . . . . . . . . . . . . . . . . . . . . . . . . . . . . . . . . . . . . . . . . . . . 171Das Bearbeitungsfenster . . . . . . . . . . . . . . . . . . . . . . . . . . . . . . . . . . . . . . . . . . . . . . . . . . . 174Text und Texteinstellungen . . . . . . . . . . . . . . . . . . . . . . . . . . . . . . . . . . . . . . . . . . . . . . . . . 176Titel und Stereo-3D . . . . . . . . . . . . . . . . . . . . . . . . . . . . . . . . . . . . . . . . . . . . . . . . . . . . . . . 180Die Ebenenliste . . . . . . . . . . . . . . . . . . . . . . . . . . . . . . . . . . . . . . . . . . . . . . . . . . . . . . . . . . . 181Arbeiten mit der Ebenenliste. . . . . . . . . . . . . . . . . . . . . . . . . . . . . . . . . . . . . . . . . . . . . . . . 182Arbeiten mit Ebenengruppen . . . . . . . . . . . . . . . . . . . . . . . . . . . . . . . . . . . . . . . . . . . . . . . 186
Kapitel 8: Soundeffekte und Musik . . . . . . . . . . . . . . . . . . . . . . . . . . . . . . . 191Audio bearbeiten . . . . . . . . . . . . . . . . . . . . . . . . . . . . . . . . . . . . . . . . . . . . . . . . . . . . . . . . . 192Kanalmischer . . . . . . . . . . . . . . . . . . . . . . . . . . . . . . . . . . . . . . . . . . . . . . . . . . . . . . . . . . . . . 193Audiokorrekturen . . . . . . . . . . . . . . . . . . . . . . . . . . . . . . . . . . . . . . . . . . . . . . . . . . . . . . . . . 195Audioeffekte. . . . . . . . . . . . . . . . . . . . . . . . . . . . . . . . . . . . . . . . . . . . . . . . . . . . . . . . . . . . . . 198Audio in der Timeline . . . . . . . . . . . . . . . . . . . . . . . . . . . . . . . . . . . . . . . . . . . . . . . . . . . . . . 200Audiofunktionen der Timeline . . . . . . . . . . . . . . . . . . . . . . . . . . . . . . . . . . . . . . . . . . . . . . 201ScoreFitter-Hintergrundmusik . . . . . . . . . . . . . . . . . . . . . . . . . . . . . . . . . . . . . . . . . . . . . . 204Das Filmkommentar-Werkzeug . . . . . . . . . . . . . . . . . . . . . . . . . . . . . . . . . . . . . . . . . . . . . 205Verwendung des Audio Ducking, um automatisch die Lautstärke anzupassen. . . . . 206
Kapitel 9: Disc-Projekte . . . . . . . . . . . . . . . . . . . . . . . . . . . . . . . . . . . . . . . . 209MyDVD-Disc-Projekte . . . . . . . . . . . . . . . . . . . . . . . . . . . . . . . . . . . . . . . . . . . . . . . . . . . . . 209Die Registerkarte „Erstellen“ (aus den Vorversionen) . . . . . . . . . . . . . . . . . . . . . . . . . . . 210Menü-Vorlagen (Vorversion-Registerkarte „Erstellen“) . . . . . . . . . . . . . . . . . . . . . . . . . 210Disc-Menüs (Vorversion-Registerkarte „Erstellen“) . . . . . . . . . . . . . . . . . . . . . . . . . . . . . 211Hinzufügen von Disc-Menüs (Vorversion-Registerkarte „Erstellen“) . . . . . . . . . . . . . . 214Vorschau auf die Disc-Menüs (Vorversion-Registerkarte „Erstellen“) . . . . . . . . . . . . . 216Menübearbeitung auf der Timeline . . . . . . . . . . . . . . . . . . . . . . . . . . . . . . . . . . . . . . . . . . 218Timeline-Menü-Markierungen (Vorversion-Registerkarte „Erstellen“) . . . . . . . . . . . . 218Authoring-Werkzeuge (Vorversion-Registerkarte „Erstellen“) . . . . . . . . . . . . . . . . . . . 219
iv Pinnacle Studio

Der Kapitel-Assistent (Vorversion-Registerkarte „Erstellen“). . . . . . . . . . . . . . . . . . . . . 221Der Menü-Editor (Vorversion-Registerkarte „Erstellen“) . . . . . . . . . . . . . . . . . . . . . . . . 223Menü-Schaltflächen (Vorversion-Registerkarte „Erstellen“) . . . . . . . . . . . . . . . . . . . . . 224Der Disc-Simulator (Vorversion-Registerkarte „Erstellen“) . . . . . . . . . . . . . . . . . . . . . . 226
Kapitel 10: Der Importer. . . . . . . . . . . . . . . . . . . . . . . . . . . . . . . . . . . . . . . . 229Verwenden des Importers . . . . . . . . . . . . . . . . . . . . . . . . . . . . . . . . . . . . . . . . . . . . . . . . . . 229Importquellen . . . . . . . . . . . . . . . . . . . . . . . . . . . . . . . . . . . . . . . . . . . . . . . . . . . . . . . . . . . . 231Der Modus-Bereich. . . . . . . . . . . . . . . . . . . . . . . . . . . . . . . . . . . . . . . . . . . . . . . . . . . . . . . . 234Komprimierungseinstellungen für die Videoaufnahme . . . . . . . . . . . . . . . . . . . . . . . . . 235Szenenerkennungseinstellungen für die Videoaufnahme . . . . . . . . . . . . . . . . . . . . . . . 236Dateiname für importierte Dateien . . . . . . . . . . . . . . . . . . . . . . . . . . . . . . . . . . . . . . . . . . 237Auswahlen von Assets für den Import. . . . . . . . . . . . . . . . . . . . . . . . . . . . . . . . . . . . . . . . 237Auswählen von Dateien für den Import . . . . . . . . . . . . . . . . . . . . . . . . . . . . . . . . . . . . . . 238Anpassen des Browsers . . . . . . . . . . . . . . . . . . . . . . . . . . . . . . . . . . . . . . . . . . . . . . . . . . . . 240Nach Assets suchen . . . . . . . . . . . . . . . . . . . . . . . . . . . . . . . . . . . . . . . . . . . . . . . . . . . . . . . 241Importieren von DV- oder HDV-Kameras (Videoaufnahme). . . . . . . . . . . . . . . . . . . . . 242Importieren von analogen Quellen . . . . . . . . . . . . . . . . . . . . . . . . . . . . . . . . . . . . . . . . . . 245Importieren von DVD oder Blu-ray Disc . . . . . . . . . . . . . . . . . . . . . . . . . . . . . . . . . . . . . . 247Importieren von Digitalkameras . . . . . . . . . . . . . . . . . . . . . . . . . . . . . . . . . . . . . . . . . . . . . 247Stop-Motion. . . . . . . . . . . . . . . . . . . . . . . . . . . . . . . . . . . . . . . . . . . . . . . . . . . . . . . . . . . . . . 247Schnappschuss . . . . . . . . . . . . . . . . . . . . . . . . . . . . . . . . . . . . . . . . . . . . . . . . . . . . . . . . . . . 253MultiCam Capture. . . . . . . . . . . . . . . . . . . . . . . . . . . . . . . . . . . . . . . . . . . . . . . . . . . . . . . . . 254
Kapitel 11: Der Exporter . . . . . . . . . . . . . . . . . . . . . . . . . . . . . . . . . . . . . . . . 257Exportieren Ihres Projekts . . . . . . . . . . . . . . . . . . . . . . . . . . . . . . . . . . . . . . . . . . . . . . . . . . 257Exportoptionen und -einstellungen. . . . . . . . . . . . . . . . . . . . . . . . . . . . . . . . . . . . . . . . . . 258Ausgabe auf Disc oder Speicherkarte . . . . . . . . . . . . . . . . . . . . . . . . . . . . . . . . . . . . . . . . 259Ausgabe in Datei (Format oder Erweiterung). . . . . . . . . . . . . . . . . . . . . . . . . . . . . . . . . . 259Ausgabe ins Internet. . . . . . . . . . . . . . . . . . . . . . . . . . . . . . . . . . . . . . . . . . . . . . . . . . . . . . . 263Ausgabe auf ein Gerät . . . . . . . . . . . . . . . . . . . . . . . . . . . . . . . . . . . . . . . . . . . . . . . . . . . . . 264Ausgabe nach MyDVD . . . . . . . . . . . . . . . . . . . . . . . . . . . . . . . . . . . . . . . . . . . . . . . . . . . . . 266
Kapitel 12: Setup . . . . . . . . . . . . . . . . . . . . . . . . . . . . . . . . . . . . . . . . . . . . . . 267
Inhalt v

Legacy-Optionen. . . . . . . . . . . . . . . . . . . . . . . . . . . . . . . . . . . . . . . . . . . . . . . . . . . . . . . . . . 267Audiogerät . . . . . . . . . . . . . . . . . . . . . . . . . . . . . . . . . . . . . . . . . . . . . . . . . . . . . . . . . . . . . . . 268Ereignisprotokoll . . . . . . . . . . . . . . . . . . . . . . . . . . . . . . . . . . . . . . . . . . . . . . . . . . . . . . . . . . 268Export und Vorschau . . . . . . . . . . . . . . . . . . . . . . . . . . . . . . . . . . . . . . . . . . . . . . . . . . . . . . 268Importeinstellungen im Bedienfeld „Einstellungen“ . . . . . . . . . . . . . . . . . . . . . . . . . . . . 271Tastatureinstellungen im Bedienfeld „Einstellungen“ . . . . . . . . . . . . . . . . . . . . . . . . . . . 272Projekteinstellungen. . . . . . . . . . . . . . . . . . . . . . . . . . . . . . . . . . . . . . . . . . . . . . . . . . . . . . . 272Startseite. . . . . . . . . . . . . . . . . . . . . . . . . . . . . . . . . . . . . . . . . . . . . . . . . . . . . . . . . . . . . . . . . 273Speicherorte . . . . . . . . . . . . . . . . . . . . . . . . . . . . . . . . . . . . . . . . . . . . . . . . . . . . . . . . . . . . . . 273Pinnacle Studio zurücksetzen . . . . . . . . . . . . . . . . . . . . . . . . . . . . . . . . . . . . . . . . . . . . . . . 274Gekaufte Zusatzprogramme wiederherstellen. . . . . . . . . . . . . . . . . . . . . . . . . . . . . . . . . 274
Kapitel 13: MultiCam Capture Lite . . . . . . . . . . . . . . . . . . . . . . . . . . . . . . . 277Starten eines Bildschirmaufzeichnungsprojekts . . . . . . . . . . . . . . . . . . . . . . . . . . . . . . . 277Bildschirm aufzeichnen . . . . . . . . . . . . . . . . . . . . . . . . . . . . . . . . . . . . . . . . . . . . . . . . . . . . 278
Kapitel 14: Multikamera-Bearbeitung . . . . . . . . . . . . . . . . . . . . . . . . . . . . 281Der Arbeitsbereich des Multikamera-Editors . . . . . . . . . . . . . . . . . . . . . . . . . . . . . . . . . . 281Grundlegende Schritte der Multikamera-Bearbeitung . . . . . . . . . . . . . . . . . . . . . . . . . . 284Video- und Audioclips in den Multikamera-Editor importieren . . . . . . . . . . . . . . . . . . 284Video- und Audioclips in Multikamera-Projekten synchronisieren . . . . . . . . . . . . . . . 285Eine Audioquelle für Ihr Multikamera-Projekt wählen . . . . . . . . . . . . . . . . . . . . . . . . . . 286Zur Erstellung einer Multikamera-Kompilation mehrere Clips bearbeiten . . . . . . . . . 287Im Multikamera-Editor einen Bild-in-Bild-Effekt (BIB) einfügen . . . . . . . . . . . . . . . . . . 290Verwaltung der Multikamera-Quelldateien . . . . . . . . . . . . . . . . . . . . . . . . . . . . . . . . . . . 290Ein Multikamera-Projekt speichern und exportieren . . . . . . . . . . . . . . . . . . . . . . . . . . . 291Verwendung von Smart-Proxy für eine schnellere und reibungslosere Bearbeitung 292
Kapitel 15: 3D-Titel-Editor . . . . . . . . . . . . . . . . . . . . . . . . . . . . . . . . . . . . . . 295Der Arbeitsbereich des 3D-Titel-Editors . . . . . . . . . . . . . . . . . . . . . . . . . . . . . . . . . . . . . . 295Erstellen und Bearbeiten von 3-Titeln . . . . . . . . . . . . . . . . . . . . . . . . . . . . . . . . . . . . . . . . 2963D-Objekte. . . . . . . . . . . . . . . . . . . . . . . . . . . . . . . . . . . . . . . . . . . . . . . . . . . . . . . . . . . . . . . 297
Kapitel 16: Farbkorrekturen und Color Grading . . . . . . . . . . . . . . . . . . . . 299
vi Pinnacle Studio

Verwenden der Farbsteuerelemente . . . . . . . . . . . . . . . . . . . . . . . . . . . . . . . . . . . . . . . . . 299Tonkurve . . . . . . . . . . . . . . . . . . . . . . . . . . . . . . . . . . . . . . . . . . . . . . . . . . . . . . . . . . . . . . . . . 300HSL-Abstimmung . . . . . . . . . . . . . . . . . . . . . . . . . . . . . . . . . . . . . . . . . . . . . . . . . . . . . . . . . 301Farbrad . . . . . . . . . . . . . . . . . . . . . . . . . . . . . . . . . . . . . . . . . . . . . . . . . . . . . . . . . . . . . . . . . . 302Videobereiche . . . . . . . . . . . . . . . . . . . . . . . . . . . . . . . . . . . . . . . . . . . . . . . . . . . . . . . . . . . . 302
Anhang A: Fehlerbehebung . . . . . . . . . . . . . . . . . . . . . . . . . . . . . . . . . . . . 305Support hinzuziehen. . . . . . . . . . . . . . . . . . . . . . . . . . . . . . . . . . . . . . . . . . . . . . . . . . . . . . . 305Foren . . . . . . . . . . . . . . . . . . . . . . . . . . . . . . . . . . . . . . . . . . . . . . . . . . . . . . . . . . . . . . . . . . . . 306Kompatibilität mit älteren Inhalten . . . . . . . . . . . . . . . . . . . . . . . . . . . . . . . . . . . . . . . . . . 306Kompatibilität der Aufnahme-Hardware. . . . . . . . . . . . . . . . . . . . . . . . . . . . . . . . . . . . . . 306Informationen zur Seriennummer . . . . . . . . . . . . . . . . . . . . . . . . . . . . . . . . . . . . . . . . . . . 307
Anhang B: Hinweise für Cineasten . . . . . . . . . . . . . . . . . . . . . . . . . . . . . . . 309Erstellen eines Drehplans. . . . . . . . . . . . . . . . . . . . . . . . . . . . . . . . . . . . . . . . . . . . . . . . . . . 309Bearbeitung eines Videoprojekts . . . . . . . . . . . . . . . . . . . . . . . . . . . . . . . . . . . . . . . . . . . . 310Grundregeln für den Videoschnitt . . . . . . . . . . . . . . . . . . . . . . . . . . . . . . . . . . . . . . . . . . . 313Nachvertonung . . . . . . . . . . . . . . . . . . . . . . . . . . . . . . . . . . . . . . . . . . . . . . . . . . . . . . . . . . . 314Einer Aufnahme einen Titel geben. . . . . . . . . . . . . . . . . . . . . . . . . . . . . . . . . . . . . . . . . . . 315
Anhang C: Glossar. . . . . . . . . . . . . . . . . . . . . . . . . . . . . . . . . . . . . . . . . . . . . 317
Anhang D: Tastenkombinationen. . . . . . . . . . . . . . . . . . . . . . . . . . . . . . . . 331Allgemeine Tastenkombinationen . . . . . . . . . . . . . . . . . . . . . . . . . . . . . . . . . . . . . . . . . . . 331Tastenkombinationen für die Bibliothek . . . . . . . . . . . . . . . . . . . . . . . . . . . . . . . . . . . . . . 332Tastenkombinationen für die Wiedergabe und den Transport. . . . . . . . . . . . . . . . . . . 332Import-Tastenkombinationen. . . . . . . . . . . . . . . . . . . . . . . . . . . . . . . . . . . . . . . . . . . . . . . 333Tastaturbefehle auf derr Registerkarte „Bearbeiten“ . . . . . . . . . . . . . . . . . . . . . . . . . . . 333Editor-Tastenkombinationen . . . . . . . . . . . . . . . . . . . . . . . . . . . . . . . . . . . . . . . . . . . . . . . 334Tastenkombinationen für dene Titel-Editor . . . . . . . . . . . . . . . . . . . . . . . . . . . . . . . . . . . 334
Anhang E: Der Installationsmanager . . . . . . . . . . . . . . . . . . . . . . . . . . . . . 335Vor der Installation . . . . . . . . . . . . . . . . . . . . . . . . . . . . . . . . . . . . . . . . . . . . . . . . . . . . . . . . 335Installieren von Upgrades . . . . . . . . . . . . . . . . . . . . . . . . . . . . . . . . . . . . . . . . . . . . . . . . . . 335
Inhalt vii

Starten des Installationsmanagers . . . . . . . . . . . . . . . . . . . . . . . . . . . . . . . . . . . . . . . . . . . 335Registrierung . . . . . . . . . . . . . . . . . . . . . . . . . . . . . . . . . . . . . . . . . . . . . . . . . . . . . . . . . . . . . 336Zusätzlich benötigte Komponenten. . . . . . . . . . . . . . . . . . . . . . . . . . . . . . . . . . . . . . . . . . 336Der Installations-Startbildschirm . . . . . . . . . . . . . . . . . . . . . . . . . . . . . . . . . . . . . . . . . . . . 336Gemeinsame Steuerelemente . . . . . . . . . . . . . . . . . . . . . . . . . . . . . . . . . . . . . . . . . . . . . . . 336Installation von Plug-Ins und Bonusinhalten . . . . . . . . . . . . . . . . . . . . . . . . . . . . . . . . . . 337Systemanforderungen . . . . . . . . . . . . . . . . . . . . . . . . . . . . . . . . . . . . . . . . . . . . . . . . . . . . . 337
viii Pinnacle Studio

Bevor Sie beginnenVielen Dank, dass Sie sich für Pinnacle Studio™ 22 entschieden haben. Wir wünschen Ihnen viel Spaß mit der Software.Sollten Sie Pinnacle Studio zum ersten Mal einsetzen, empfehlen wir, das Handbuch zum Nachschlagen immer griffbereit zu halten, auch wenn Sie es im Moment nicht komplett durchlesen möchten.
Hinweis: Nicht alle in der Hilfe beschriebenen Funktionen sind in allen Versionen von Pinnacle Studio enthalten. Weitere Informationen erhalten Sie auf www.pinnaclesys.com in der Vergleichstabelle.
Abkürzungen und KonventionenIn diesem Handbuch werden folgende Konventionen verwendet, die Ihnen bei der Organisation Ihrer Materialien helfen werden.
Verbreitete Terminologie360: 360°-Videos sind interaktive Videos, bei denen der Betrachter seinen Blick in beliebige Richtungen schweifen lassen kann, indem er während der Wiedergabe den Blickwinkel ändert. 360-Grad-Videos werden mit speziellen Kameras aufgenommen oder mit Kameras, die an multidirektionalen Halterungen befestigt sind. 4K: Eine Videoauflösung mit einer Breite von etwa 4.000 Pixel. Sie wird auch als Ultra High Definition oder Ultra HD bezeichnet. Damit werden alle Bildschirmstandards mit mindestens 3840 x 1080 Pixel bezeichnet. AVCHD: Videodatenformat, das von einigen HD-Camcordern und für die Erstellung von DVD-Discs verwendet wird, die von Blu-ray-Playern gelesen werden können.DV: Der Ausdruck „DV“ bezieht sich auf DV- und Digital8-Camcorder, Videorekorder und Bänder.HDV: Ein hochauflösendes Videoformat (High-Definition Video) mit der Möglichkeit, Videoclips in Framegrößen von 1280 x 720 bzw. 1440 x 1080 Bildpunkten im MPEG-2-Format auf ein DV-Medium zu speichern.1394: Der Begriff „1394“ bezieht sich auf OHCI-kompatible IEEE-1394, FireWire-, DV- oder i.LINK-Schnittstellen, -Anschlüsse und -Kabel.Analog: Der Begriff „analog“ bezieht sich auf 8mm-, Hi8-, VHS-C- oder SVHS-C-Camcorder, Videorekorder und Bänder sowie auf Composite/RCA- und S-Video-Kabel und Anschlüsse.
Bevor Sie beginnen 1

Schaltflächen, Menüs, Dialogfelder und FensterBezeichnungen von Schaltflächen, Menüs und damit in Verbindung stehende Elemente der Benutzeroberfläche werden zur Hervorhebung im Fließtext in Fettschrift dargestellt
Auswahl der MenübefehleDas nach rechts zeigende Pfeilsymbol (>) verweist bei hierarchisch aufgebauten Menueinträgen auf den entsprechenden Pfad. Beispiel:
• Wählen Sie Datei > Disc-Image brennen.
KontextmenüsEin „Kontextmenü“ ist eine Popup-Liste von Optionen und erscheint, sobald Sie mit der rechten Maustaste auf bestimmte Bereiche der Anwendungsschnittstelle klicken. Je nachdem, worauf Sie klicken, kann ein Kontextmenü entweder zu einem Element gehören, das bearbeitet werden kann (wie etwa ein Clip oder eine editierbare Timeline), oder es gehört zu einem Fenster oder einem Bereich wie einem Kontroll-Bedienfeld. Sobald sie geöffnet sind, verhalten sich die Kontextmenüs genau wie die Menüs in der Hauptmenüleiste.Kontextmenüs gibt es für die meisten Bestandteile von Pinnacle Studio. Unsere Dokumentation setzt in der Regel voraus, dass Sie wissen, wie diese Kontextmenüs geöffnet und verwendet werden.
MausklicksMit einem „Mausklick“ ist immer ein Klick mit der linken Maustaste gemeint, es sei denn, es wird ausdrücklich auf einen Rechtsklick hingewiesen oder es wird mit dem Klick ein Kontextmenü geöffnet:Klicken Sie mit der rechten Maustaste und wählen Sie Titel-Editor. (Man könnte auch sagen: „Wählen Sie Titel-Editor aus dem Kontextmenü.“)
TastenbezeichnungenBei Tastenbezeichnungen wird der erste Buchstabe immer groß geschrieben und der gesamte Begriff wird unterstrichen. Ein Pluszeichen kennzeichnet ein Tastenkürzel. Beispiel:Drücken Sie Strg+A, um alle Clips auf der Timeline auszuwählen.In Anhang D: Tastenkombinationen finden Sie eine umfassende Auflistung aller verfügbaren Tastenkürzel.
Hilfe und Tool-TippsSofortige Hilfe erhalten Sie bei der Arbeit in Pinnacle Studio über das Hilfe-Menü.
2 Pinnacle Studio

Hilfe
Das Hilfe-Menü gibt Ihnen Zugriff auf eine Vielzahl von Lernressourcen Klicken Sie auf Hilfe > Benutzerhandbuch, um auf das Lernstudio mit Links zu Video-Tutorials, dem Pinnacle Studio 22-Benutzerhandbuch im PDF-Format und weiteren Community- und Support-Links zuzugreifen.
Die Hilfe-Schaltfläche befindet sich auf der Menüleiste.
Video-Tutorials
Sie können entweder über das Lernstudio (Hilfe > Benutzerhandbuch) auf die Video-Tutorials zugreifen oder indem Sie folgende Sites direkt besuchen:• YouTube — http://www.youtube.com/user/pinnaclestudiolife• StudioBacklot.tv — http://www.studiobacklot.tv/studio22
Benutzer, die StudioBacklot.tv zum ersten Mal benutzen, erhalten 21 Tage lang unbegrenzten Zugriff auf StudioBacklot.tv mit brandneuen Inhalten zu Pinnacle Studio 22, vielen weiteren Schulungsmaterialien und einer Bibliothek mit lizenzfreien Inhalten. (Die Schulungen sind auf Englisch und Französisch verfügbar.)
Tooltips
Um herauszufinden, was eine Taste oder ein anderes Studio-Steuerelement bewirkt, positionieren Sie den Mauszeiger darauf. A 'Tooltip' öffnet sich zu erklären, das Steuerelement Funktion.
VersionsinformationenEs ist immer gut zu wissen, über welche Version der Software man verfügt, sei es weil man ein Upgrade der Software durchführen möchten oder technischen Support benötigt. Um zu überprüfen, welche Version von Pinnacle Studio Sie besitzen, klicken Sie auf die Schaltfläche Hilfe > Info zu.
UpgradeEs gibt verschiedene Versionen von Pinnacle Studio und die Funktionen variieren je nach Version, die Sie besitzen. Weitere Informationen erhalten Sie auf www.pinnaclesys.com in der Vergleichstabelle.
Bevor Sie beginnen 3

Für Informationen, wie Sie ein Upgrade Ihrer Software durchführen können, lesen Sie bitte die Registerkarte Willkommen oder klicken Sie auf die Hilfe-Schaltfläche > Online-Angebote und Nachrichten > Software-Angebote.
4 Pinnacle Studio

Kapitel 1: Arbeiten mit Pinnacle StudioEine einfache Übersicht über den digitalen Filmherstellungsprozess finden sie schon in der zentralen Gruppe der Registerkarten im Hauptfenster von Pinnacle Studio. Dieselben Schritte gelten für beliebige Produktionen, von einer einfachen Diashow mit Übergängen zwischen jedem Frame bis zu einem 3D-Spektakel, das Hunderte sorgfältig angeordnete Clips und Effekte enthält.
Die Hauptsteuerleiste von Pinnacle Studio fasst den gesamten Prozess der Filmherstellung zusammen.
Die Registerkarte „Willkommen“Die Registerkarte 'Willkommen' stellt Lernhilfsmittel und wichtige Informationen zu Ihrem Produkt bereit.
Auf der Registerkarte 'Willkommen' ist ein Haus-Symbol zu sehen. Betrachten Sie sie als die Startseite Ihrer Anwendung.
Die Registerkarte „Importieren“Beim Importieren handelt es sich um einen vorbereitenden Schritt. Er umfasst Vorgänge wie etwa die ‚Aufnahme‘ von Video von Ihrer Videokamera, das Übertragen von Fotos von einer Digitalkamera und das Kopieren von Mediendateien von einem Netzwerkstandort auf Ihre lokale Festplatte.Der Importer von Pinnacle Studiostellt Werkzeuge für diese Aufgaben zur Verfügung sowie die Funktion Schnappschuss zum Erfassen von Einzelbildern aus Videofilmen und ein Stop-Motion-Tool zum Erstellen von Videos aus Einzelbildern. Weitere Informationen finden Sie unter “Kapitel 10: Der Importer” on page 229.Import-Befehle im Menü Datei: Wenn Sie im Datei-Menü die Option Importieren wählen, hat dies den gleichen Effekt wie wenn Sie auf die Registerkarte Importieren klicken: Der Importer wird geöffnet. Das Menü enthält weitere Importoptionen. Diese Optionen öffnen ein Windows-Dateidialogfeld zum Importieren von Dateien von einer Festplatte oder einem anderen lokalen Speicher.• Mit Frühere Pinnacle Studio-Projekte importieren können Sie in früheren Versionen
von Studio erstellte Filmprojekte importieren.
Kapitel 1: Arbeiten mit Pinnacle Studio 5

• Mit Import von Studio für iPad-App-Projekten können Sie Projekte importieren, die aus der Studio-App für das iPad exportiert wurden.
Studio Importer
Die Registerkarte „Exportieren“Am anderen Ende des Prozesses der Filmherstellung steht der Export. Wenn Sie hier angelangt sind, haben Sie die Hauptarbeit schon hinter sich. Die kreative Energie, die Sie in die Erstellung Ihres Films investiert haben, hat sich in einer Produktion ausbezahlt, der nur noch eine einzige Komponente fehlt – das Publikum.
Studio Exporter
Der Pinnacle Studio Exporter hilft Ihnen über die letzte Hürde mit Werkzeugen, mit denen Sie den Film für Ihre Zuschauer vorbereiten können – wer immer diese sind und wo immer sie sich befinden mögen. Erstellen Sie eine digitale Filmdatei in einem Format Ihrer Wahl oder laden Sie den Film direkt in die Cloud (z. B. YouTube, Vimeo oder Ihr eigenes Cloud-Konto) hoch.Weitere Informationen finden Sie unter “Kapitel 11: Der Exporter” on page 257.
6 Pinnacle Studio

Die Registerkarte „Bearbeiten“Über die Registerkarte Bearbeiten haben Sie Zugriff auf die wichtigsten Bearbeitungsfunktionen für die Erstellung digitaler Filme in Pinnacle Studio. Sie besteht aus vier Hauptkomponenten: das Bedienfeld Bibliothek, das Bedienfeld Editor, das Bedienfeld Timeline und das Bedienfeld Player. Weitere Informationen finden Sie unter “Kapitel 3: Bearbeiten” on page 43.
Die BibliothekDie Bibliothek ist ein Werkzeug zur Verwaltung und Katalogisierung aller auf Dateien beruhenden Ressourcen – oder Assets. Beim Authoring können Sie sich aus diesen Assets bedienen. Beinahe alle Bestandteile Ihres Films – Video-Filmmaterial, Musik und Audiodateien sowie viele spezielle Ressourcen wie Übergänge und Effekte – haben ihren Ursprung in den Assets in der Bibliothek. Viele Assets der Bibliothek werden mit Pinnacle Studio mitgeliefert und können lizenzkostenfrei verwendet werden. Diese beinhalten professionell entworfene Titel, DVD-Menüs, Toneffekte und vieles mehr. Weitere Informationen zur Bibliothek finden Sie unter “Kapitel 2: Die Bibliothek” on page 11.Wenn Sie auf Bibliothek klicken, werden im Bedienfeld Bibliothek digitale Inhalte angezeigt, die per Ziehen und Ablegen in einen Film oder ein Disc-Projekt eingefügt werden können.
Die Bibliothek besteht aus der Navigationssteuerung für das Durchsuchen der Medien-Inhalte (Symbole auf der linken Seite) und einem Browser zur Prüfung und Auswahl der Assets (rechts).
Der Editor Das über die Registerkarte Bearbeiten verfügbare Bedienfeld Editor gibt Ihnen Zugriff auf die Eigenschaften der aktuell ausgewählten Medien oder Inhalte, sodass Sie diese bearbeiten können. Das Bedienfeld Editor teilt einen Bereich mit dem Bedienfeld Bibliothek.Weitere Informationen zur Bearbeitung finden Sie unter Kapitel 3: Bearbeiten.
Kapitel 1: Arbeiten mit Pinnacle Studio 7

Der Player Der Player ist eine Betrachtungsfunktion, die mit allen Medientypen verwendet werden kann, die von der Anwendung verarbeitet werden. Der Player kann dazu verwendet werden, die Quellmedien aus der Bibliothek oder die Inhalte der Timeline anzuzeigen. Weitere Informationen finden Sie unter “Vorschau von Bearbeitungen im Player” on page 46.Je nach Art des verwendeten Fensters oder Kontexts stehen im Player verschiedene Kontrollmöglichkeiten zur Verfügung. Eine Übersicht über den Player und seine grundlegenden Steuerelemente finden Sie unter “Die Vorschau der Bibliothek” on page 27. Die Verwendung des Players im Trimm-Modus auf der Timeline wird unter “Clip-Operationen” on page 74 erläutert. Informationen über die Verwendung des Players mit Montage finden Sie unter “Die Verwendung des Montage-Editors” on page 153. Die Verwendung des Players bei der Bearbeitung von Disc-Menüs wird in “Vorschau auf die Disc-Menüs (Vorversion-Registerkarte „Erstellen“)” on page 216 erklärt.
Erstellen des erstens Films auf der Registerkarte „Bearbeiten“Nachdem Sie sich mit den Funktionen der Bibliothek vertraut gemacht und an den Standardeinstellungen die erforderlichen Änderungen vorgenommen haben, ist der nächste Schritt die Erstellung eines Films. Hierfür gibt es zwei verschiedene Wege.
Der normale WegWenn Sie vollkommene Kontrolle über die Verwendung der Medien-Assets in Ihrer Produktion wünschen, beginnen Sie gewöhnlich damit, mithilfe der auf der Registerkarte Bearbeiten verfügbaren Funktionen einen Film oder ein Disc-Projekt von Grund auf neu zu erstellen.
Der einfachste WegFür extrem schnelle Resultate klicken Sie unten im Bibliotheksbedienfeld auf SmartMovie. Wählen Sie einige visuelle Medien-Assets, die Ihnen als Grundlage für ein Projekt dienen, wählen Sie Musik für einen Soundtrack und nehmen Sie noch ein paar weitere individuelle Einstellungen vor. Anschließend übernimmt die Software alles Weitere und erzeugt automatisch ein vollständiges Pinnacle Studio-Projekt, das alle gewünschten Medien und Optionen enthält. Weitere Informationen finden Sie unter “Sofort-Ergebnis: SmartMovie” on page 13.
Zurück zum normalen WegNachdem Sie Ihre Materialien im Bedienfeld Bibliothek importiert und gekennzeichnet haben, ist es Zeit, mit der Arbeit an einem Video oder einer Diashow zu beginnen, indem Sie die Medien auf die Timeline ziehen, die Medien bearbeiten, die Resultate während der Arbeit im Player-Bedienfeld überprüfen und das fertige Produkt exportieren.
8 Pinnacle Studio

Wenn Sie gezielt an der Produktion einer Disc arbeiten, können Sie den Disc-Editor-Modus auf der Timeline verwenden und das Resultat nach MyDVD exportieren. Weitere Informationen finden Sie unter “Kapitel 9: Disc-Projekte” on page 209.
Im unteren Bereich des Bildschirms befindet sich eine mehrspurige Timeline. Die meisten „Clips“ auf der Timeline stammen aus der Bibliothek; einige wenige Typen, wie beispielsweise die automatisch generierte Hintergrundmusik, stammen von speziellen Werkzeugen.
Mit dem Steuerelement Vorschau-Typ über dem Player können Sie zwischen der Anzeige des aktuellen Assets der Bibliothek (Quelle) und des aktuellen Timeline-Clips (Timeline) umschalten.Weitere Informationen zur Bearbeitung auf der Timeline, einer zentralen Aktivität bei der Erstellung eines Projekts, finden Sie unter “Kapitel 3: Bearbeiten” on page 43.
Bearbeitung von Medien und InhaltenZusätzlich zum Bedienfeld Editor sind eine Anzahl weiterer spezialisierter Bearbeitungsfenster verfügbar. Im Allgemeinen können Sie für jeden Inhalt oder Clip einen entsprechenden Editor öffnen, indem Sie auf das Element doppelklicken oder indem Sie rechtsklicken und dann eine Option aus dem Kontextmenü auswählen.Wenn Sie auf der Timeline auf einen Medien-Inhalt doppelklicken, wird das Bedienfeld Editor geöffnet. Bearbeitungen werden auf den Clip im Projekt angewendet.Weitere Informationen über die direkte Anwendung von Korrekturen auf Medien in der Bibliothek finden Sie unter “Korrektur von Medien in der Bibliothek” on page 107.
Hinzufügen von Übergängen, Effekten, Titeln und weiteren InhaltenSie können Ihr Videoprojekt optimieren, indem Sie Übergänge, Effekte, Titel, einen Soundtrack und andere Inhalte wie z. B. Fotos hinzufügen.Mit Überblendungen können Sie den Übergang von einem Clip auf den nächsten mit einer fast unmerklichen Überblendung bis zu einem Lichtreflex, der das Publikum aufweckt, gestalten. Weitere Informationen finden Sie unter “Übergänge” on page 96.Die Effekte erstrecken sich von praktischen (Helligkeit und Kontrast) bis zu theatralischen Effekten (Fraktalfeuer). Sie können die Effekte durch Parameter mit Keyframes verändern
Kapitel 1: Arbeiten mit Pinnacle Studio 9

und damit einen beliebigen Komplexitätsgrad erzeugen und das Video individuell gestalten. Bestimmte Effekte sind speziell für 3D-Material konzipiert und es ist sogar möglich 2D-Material einen 3D-Effekt zu geben (mit der S3D-Tiefensteuerung).
FotosFotos können vergrößert und verkleinert, beschnitten sowie korrigiert werden. Sie können auch einen Schwenk- und Zoom-Effekt hinzufügen. Wie die bereits zuvor erwähnten Werkzeuge kann auch Pan und Zoom durch Keyframes animiert werden, um innerhalb der Grenzen eines einzelnen Fotos jede gewünschte Kombination von Pan-und Zoom-Kamerabewegungen zu simulieren.Weitere Informationen zu den Korrekturwerkzeugen und der Bearbeitung von Medien finden Sie unter “Kapitel 4: Korrekturen” on page 107 und “Kapitel 5: Effekte” on page 125.
Pinnacle Studio-ProjekteDie Filme und Discs, die Sie in Pinnacle Studio erstellen, werden aus den Projekten zusammengesetzt, die Sie in der Timeline erstellen.Zum Verwalten der Projekte muss Studio alle Vorgänge auf der Timeline im Auge behalten wie auch alle Bearbeitungsentscheidungen bzgl. Trimmen, Hinzufügen von Effekten und vielem mehr. Die meisten dieser Informationen werden in der Projektdatei im axp-Format (Studio Movie) gespeichert. Stop-Motion-Projekte werden im axps-Format gespeichert.Um Speicherplatz bei sehr großen Dateien zu sparen, enthält die Projektdatei keine der Medienelemente des Films. Für diese wird lediglich der Speicherort gespeichert.Die axp-Projektdatei ist das Standarddateiformat für die Menübefehle Datei > Öffnen, Datei > Speichern und Datei > Speichern unter. Unter Umständen ist es das einzige, das Sie benötigen.Manchmal ist es vorteilhaft, alle für ein Projekt genutzten Ressourcen zu einer einzigen übersichtlichen Einheit zum problemlosen Archivieren, Übertragen oder Hochladen zusammenzufassen. Dafür gibt es das alternative Dateiformat axx (Studio-Projektpaket), das in einer einzigen Datei das gesamte Material des Projekts (auch der Medienelemente) enthält. Dateien in diesem Format sind offensichtlich erheblich größer als herkömmliche Projektdateien.Obwohl Sie ein Projekt im Paketformat nicht direkt bearbeiten können, können Sie in Pinnacle Studio ein Projektpaket öffnen, indem Sie Datei > Öffnen und dann als Dateityp axx wählen. Studio entpackt das Projekt, erstellt einen neuen Bibliothekseintrag für die entpackte Version und öffnet es zum Bearbeiten.Im Multikamera-Editor erstellte Multikamera-Projekte werden als mcam-Dateien gespeichert. Wird eine mcam-Datei in die Timeline eingefügt, wird diese standardmäßig als
10 Pinnacle Studio

einzelne Spur eingefügt. Sie können diese erweitern, indem Sie auf der Timeline auf die Datei rechtsklicken und die Option Im Subeditor öffnen wählen.
Kapitel 1: Arbeiten mit Pinnacle Studio 11

12 Pinnacle Studio

Kapitel 2: Die BibliothekDie Bibliothek von Pinnacle Studio ist ein Werkzeug zur Katalogisierung und Verwaltung aller dateibasierten Ressourcen, auf die Sie beim Authoring zugreifen können. Sie wird als Bedienfeld angezeigt und ist über die Registerkarte Bearbeiten verfügbar. Ihr Zweck ist es, Ihnen die Auswahl der Videosegmente, Fotos, Sounddateien, Übergangseffekte, Titel und aller anderen „Assets“ zu ermöglichen, die Sie dadurch möglichst einfach, schnell und intuitiv in Ihren Filmen verwenden können.
Die Bibliothek besteht aus der Navigationssteuerung für das Durchsuchen der Medien-Inhalte (Symbole auf der linken Seite) und einem Browser zur Prüfung und Auswahl der Assets (rechts).
So öffnen Sie die Bibliothek 1 Führen Sie auf der Registerkarte Bearbeiten einen der folgenden Schritte durch:
• Klicken Sie (unter der Menüleiste) auf Bibliothek und verwenden Sie die Navigationsleiste, um die Medien- oder Inhaltskategorie auszuwählen, die Sie durchsuchen möchten.
• Klicken Sie auf der Navigationsleiste auf die Kategorie, die Sie durchsuchen möchten. Dadurch wird der Fokus automatisch auf das Bibliotheksbedienfeld gelegt.
Was enthält die Bibliothek?Die Bibliothek enthält die folgenden Medien- und Inhaltskategorien:
Kapitel 2: Die Bibliothek 13

• Projektablagen: Projektablagen sind virtuelle Ordner für Ihre Assets. Sie werden während des Imports automatisch erstellt. Sie können sie auch manuell erstellen, um Ihre Assets Ihren Anforderungen entsprechend zu ordnen (z. B. nach Projekten). Weitere Informationen finden Sie unter “Projektablagen” on page 18.
• Projekte: Ein virtueller Ordner, in dem automatisch Ihre Film- und Disc-Projekte in Pinnacle aufgelistet werden. Weitere Informationen finden Sie unter “Projekte” on page 19.
• Kollektionen: Vollkommen flexible virtuelle Ordner, die Sie für beliebige Zwecke erstellen können. Im Gegensatz zu den Projektablagen werden Kollektionen nicht automatisch erstellt, damit Sie vollständige Kontrolle über Ihre Kollektionen haben. Weitere Informationen finden Sie unter “Kollektionen” on page 19.
• Effekte: „Effekte“ ist ein Oberbegriff für eine breite Palette von Softwarewerkzeugen zur Bearbeitung Ihrer Medien. Die Effekte erstrecken sich von praktischen (Helligkeit und Kontrast) bis zu theatralischen Effekten (Fraktalfeuer). Sie bieten unzählige Möglichkeiten, um Ihre Produktionen kreativ zu bearbeiten. Weitere Informationen finden Sie unter “Kapitel 5: Effekte” on page 125.
• Übergänge: Ein Übergang ist ein besonderer Animationseffekt zur Auflockerung – oder zur Betonung – des Wechsels von einem Clip auf den nächsten Clip. Überblendungen, Wischeffekte und Blenden sind verbreitete Übergangsarten. Weitere Informationen finden Sie unter “Übergänge” on page 96.
• Soundeffekte: Von zuschlagenden Türen und zusammenstoßenden Autos bis zu bellenden Hunden stellt Ihnen „Soundeffekte“ eine breite Auswahl von Geräuschen für Ihre kreativen Projekte bereit. Weitere Informationen finden Sie unter “Kapitel 8: Soundeffekte und Musik” on page 191.
• Titel: Mit „Titel“ können Sie Texte und weitere Elemente in Ihre Projekte einfügen. Von einem kreativen, animierten Eröffnungstitel in 2D oder 3D bis zu einem Abspann am Ende können Titel das Publikum unterhalten und informieren. Weitere Informationen finden Sie unter “Kapitel 7: Der Titel-Editor” on page 161.
• Montagen und Vorlagen: Es stehen zahlreiche professionell gestaltete Sequenzen zur Verfügung, mit denen Sie die Wirkung Ihrer Produktionen schnell erhöhen können. Weitere Informationen finden Sie unter “Kapitel 6: Montagen und Vorlagen” on page 149.
• Soundstage: Eine Sammlung von Scorefitter-Musik, die Sie für Ihren Soundtrack verwenden können. Weitere Informationen finden Sie unter “Kapitel 8: Soundeffekte und Musik” on page 191.
• Triple Scoop Music: Eine Sammlung hochwertiger Musiktitel für Soundtracks, die Sie für Ihre Projekte erwerben können.
• Disc-Menüs: Diese Vorlagen für Disc-Menüs können nur benutzt werden, wenn Sie für Disc-Projekte die Registerkarte Erstellen aus der Vorversion aktivieren. Weitere Informationen finden Sie unter “Kapitel 9: Disc-Projekte” on page 209.
14 Pinnacle Studio

Die Inhalte werden entweder als Symbole oder als Texte in ein- und ausblendbaren Bereichen angezeigt. Die Ordner können entweder den real vorhandenen Verzeichnissen des Dateisystems auf Ihrem Rechner entsprechen oder es kann sich dabei um virtuelle Gruppierungen handeln, die auf Bewertungen, der Dateiart, dem Erstellungsdatum oder der Einteilung in eine benutzerdefinierte Kollektion beruhen.Für die automatische Überwachung und den Import der Mediendateien, die den Ordnern hinzugefügt werden, die Sie überwachen möchten, können Sie auch Watchfolder verwenden. Weitere Informationen zur Aktivierung der Watchfolder finden Sie unter “Watchfolder” on page 267. Wenn Sie Watchfolder verwenden, wird dem Asset-Baum in der Bibliothek ein Bibliotheksmedien-Zweig hinzugefügt. Wenn Pinnacle Studio eine Bibliothek aus einer früheren Version von Pinnacle Studio erkennt, wird ebenfalls ein Bibliotheksmedien-Zweig angezeigt (Sie müssen die Watchfolder-Funktion aktivieren, wenn Sie diesen Zweig weiter füllen möchten).
Sofort-Ergebnis: SmartMovieZusätzlich zu den bereits erwähnten Hauptfunktionen bietet die Bibliothek Werkzeuge zur automatischen Erstellung eines kompletten Projekts mit den von Ihnen angegebenen Mediendateien. Wählen Sie einfach einige Fotos oder Videosequenzen, geben Sie einige Einstellungen ein und fangen Sie an. Sie können das von Studio erzeugte Projekt ohne jede weitere Änderung ausgeben oder es nach Belieben durch eine manuelle Bearbeitung optimieren. Weitere Informationen finden Sie unter “SmartMovie” on page 38.
Einführung in die BibliothekEs ist wichtig, dass Sie verstehen, wie die Inhalte der Bibliothek und die Informationen über diese Inhalte gespeichert werden.
Speicherung der Assets in der Bibliothek
Sämtliche Assets in der Bibliothek – jeder Clip, jede Soundaufnahme, jeder Übergang usw. – entspricht einer Datei, die irgendwo auf einem lokalen Speicherort Ihres Rechners abgelegt ist. Die Bibliothek ist nicht der eigentliche „Speicherort“ dieser Dateien und nimmt keinerlei Änderungen an den ursprünglichen Dateien vor, wenn Sie dies nicht ausdrücklich wollen. Stattdessen werden ständig die Namen, die Speicherorte und die Eigenschaften dieser Dateien in einer internen Datenbank gespeichert. Die gespeicherten Informationen beinhalten auch die Tags und Bewertungen, mit denen Sie bestimmte Elemente versehen haben.
Kapitel 2: Die Bibliothek 15

Die Datenbank
Die Dateien, die zusammen die Datenbank der Bibliothek ausmachen, werden in einem Ordner gespeichert, der unter Microsoft Windows anstelle von geteilten Zugriffsrechten nur einen Zugang für Einzelanwender aufweist. Falls Pinnacle Studio auf einem Computer verwendet wird, an dem sich verschiedene Anwender mit eigenen Log-Ins anmelden, wird daher für jeden dieser Anwender eine eigene Bibliothek angelegt.
Fehlende Medien
Operationen wie das Hinzufügen, Entfernen und Umbenennen eines Assets der Bibliothek sind Datenbankoperationen, die sich nicht auf die eigentliche Mediendatei auswirken. Sobald Sie ein Asset aus der Bibliothek entfernen, können Sie durch eine Option im Bestätigungsdialog noch einen Schritt weitergehen und die eigentliche Datei direkt löschen. Diese Option ist jedoch standardmäßig deaktiviert – dieser Vorgang muss separat bestätigt werden.Aus dem gleichen Grund ist auch der Datenbankeintrag der Datei weiterhin in Pinnacle Studio vorhanden, wenn Sie eine Asset-Datei außerhalb von Pinnacle Studio im Windows Explorer oder in einer anderen Anwendung löschen oder in ein anderes Verzeichnis verschieben. Da die Bibliothek nicht mehr weiter auf die Originaldatei zugreifen kann, wird an der Stelle der entsprechenden Dateiauflistung in Pinnacle Studio eine Fehlergrafik angezeigt. Wenn die Datei weiterhin existiert und nur in einen anderen Ordner oder auf ein anderes Speichermedium verschoben wurde, ist eine neue Verknüpfung innerhalb der Bibliothek sehr einfach. Doppelklicken Sie auf das Element, um das Standarddialogfeld Datei öffnen einzublenden, in dem Sie den Pfad zum neuen Speicherort der Datei angeben können.
Um zu überprüfen, ob irgendwo in der Bibliothek Medien fehlen, können Sie in der besonderen Untergruppe Alle Medien > Fehlende Medien des Asset-Baums nachsehen.
Bibliotheksmedien
Die Kategorie Bibliotheksmedien wird nur angezeigt, wenn Sie Watchfolder aktivieren oder wenn von Ihrer aktuellen Version von Pinnacle Studio eine frühere Bibliothek erkannt wird (siehe “Watchfolder” on page 267). In den meisten Fällen können Projektablagen anstatt der Verzweigung Bibliotheksmedien verwendet werden.
16 Pinnacle Studio

Die Bibliotheksmedien-Verzweigung enthält in den Untergruppen Fotos, Video und Audio die Standardmediendateien auf Ihrem System. Es werden viele Dateitypen unterstützt. Der Zweck der vierten Untergruppe (Fehlende Medien) wird unten beschrieben.
Registerkarten der Speicherorte
Die Bearbeitung eines Videoprojekts umfasst die Koordination der verschiedenen Medien und Assets, die Ihnen zur Verfügung stehen. Bei der weiteren Arbeit ist es sehr wahrscheinlich, dass Sie wiederholt in bestimmten Bereichen der Bibliothek suchen werden, die bei Ihrem Projekt eine wichtige Rolle spielen. Zweifellos werden Sie abhängig vom betrachteten Material von Zeit zu Zeit auch die Optionen der Anzeige und der Filtermöglichkeiten ändern.Wie bei einem Web-Browser – der eine Reihe von Registerkarten verwendet, mit denen man mühelos zwischen verschiedenen offenen Webseiten wechseln kann – kann man während der Arbeit in der Bibliothek Registerkarten für Speicherorte erstellen und konfigurieren. Diese Registerkarten ermöglichen Ihnen den direkten Zugriff auf alle verfügbaren Speicherorte, mit denen Sie derzeit arbeiten.
Die drei in der Abbildung zu sehenden Registerkarten ermöglichen den Zugriff auf Medien, die für verschiedene Teile eines Disc-Projekts benötigt werden. Der Mauszeiger befindet sich über der Schaltfläche, mit der eine neue Registerkarte erstellt wird. Um eine der Registerkarten zu schließen, klicken Sie auf das Symbol x rechts neben der Beschriftung der Registerkarte.
Zur Einstellung des Speicherorts der aktuellen Registerkarte klicken Sie auf einen Namen im Asset-Baum. Wenn Sie bei einer aktiven Registerkarte Änderungen an den Optionen der Ansicht und Filterung vornehmen, werden diese Änderungen zwischen den Zugriffen auf die Registerkarte gespeichert.
Der NavigatorDie gesamte Skala aller Assets der Bibliothek wird in einem Asset-Baum verwaltet, dessen Ordnerstruktur und allgemeine Verwendung bereits aus Dateiverwaltungssystemen wie dem Windows Explorer bekannt sein sollte. Nach der Auswahl eines Speicherorts im Navigator erscheint der Ordnername als Beschriftung in der aktiven Speicherort-Registerkarte und sein Inhalt wird im nebenstehenden Browser angezeigt.
Kapitel 2: Die Bibliothek 17

Wenn Sie im Bibliotheksbedienfeld mit der Maus über die Navigatorleiste (links) fahren, wird in einem Asset-Baum eine Liste von Kategorien geöffnet.
ProjektablagenProjektablagen sind virtuelle Ordner für Ihre Assets. Sie werden während des Imports automatisch erstellt. Sie können sie auch manuell erstellen, um Ihre Assets Ihren Anforderungen entsprechend zu ordnen (z. B. nach Projekten).Standardmäßig werden die Ordner nach dem Importdatum benannt, aber Sie können mit der rechten Maustaste auf einen Ordner klicken, um ihn umzubenennen, und Sie können auf die Schaltfläche Eine neue Projektablage erstellen klicken, um eine neue Ablage hinzuzufügen.
So erstellen Sie eine Projektablage1 Klicken Sie in der Verzweigung Projektablagen des Asset-Baums der Bibliothek auf die
Schaltfläche Eine neue Projektablage erstellen. 2 Geben Sie einen Namen für die Ablage ein und klicken Sie auf OK.
Die Ablage wird am Ende der Projektablageliste hinzugefügt.
So benennen Sie eine Projektablage um1 Klicken Sie in der Verzweigung Projektablagen des Asset-Baums der Bibliothek mit der
rechten Maustaste auf eine Projektablage und wählen Sie die Option Umbenennen.
18 Pinnacle Studio

Der aktuelle Name wird hervorgehoben angezeigt.2 Geben Sie einen neuen Namen für die Ablage ein.
So entfernen Sie eine Ablage• Klicken Sie in der Verzweigung Projektablagen des Asset-Baums der Bibliothek mit der
rechten Maustaste auf eine Projektablage und wählen Sie die Option Projektablage entfernen.
ProjekteDie Kategorie Projekte enthält Ihre eigenen Pinnacle Studio-Filme und -Disc-Projekte. Sie können ein Projekt direkt aus der Bibliothek öffnen und mit der Bearbeitung beginnen oder Sie fügen es zur Timeline eines anderen Projekts hinzu und es wird wie ein normaler Clip behandelt.
KollektionenKollektionen sind ähnlich wie die Projektablagen virtuelle Ordner. Sie werden jedoch (mit zwei Ausnahmen) nicht automatisch erstellt. Das heißt, dass Sie vollständige Flexibilität haben, zu einem beliebigen Zweck Kollektionen zu erstellen und diese zu löschen. Aus Sicht der Bibliothek ist eine Kollektion einfach nur eine willkürliche Gruppierung von Assets – ein Satz von Elementen aus der Bibliothek mit keinem Organisationsprinzip. Sie haben wahrscheinlich einen guten Grund, bestimmte Dateien zu einer besonderen Kollektion zusammenzufassen, aber die Bibliothek muss diese Gründe ja nicht kennen.Eine besondere Kollektion mit dem Namen Letzter Import wird automatisch nach jedem Importvorgang aktualisiert. Darin werden die neu hinzugefügten Medien angezeigt. Gleich nach dem Import können Sie diese Kollektion aufrufen und sofort mit dem neuen Material arbeiten.Eine weitere automatisch erstellte Kollektion ist die Letzte Smart-Kreation. Darin werden die Medien gespeichert, die Sie für ihre letzte SmartMovie-Produktion verwendet haben.Es werden auch hierarchisch geordnete Kollektionen unterstützt. Die Kollektionen auf höchster Ebene der Hierarchie werden als Untersektionen der Verzweigung Kollektionen verwendet.
So erstellen Sie eine neue Kollektion1 Klicken Sie auf das Symbol in der Kopfzeile der Zweiges Kollektionen und geben Sie in
das entsprechende Textfeld einen Namen ein.2 Schließen Sie den Vorgang ab, indem Sie die Eingabetaste drücken.
Kapitel 2: Die Bibliothek 19

Tipp: Sie können stattdessen auch im Kontextmenü eines beliebigen Assets den Befehl In Kollektion aufnehmen > Neue Kollektion wählen.
So verwalten Sie Kollektionen1 Klicken Sie mit der rechten Maustaste auf eine Kollektion und wählen Sie einen der
Befehle, um die Kollektion umzubenennen, zu löschen oder innerhalb des Ordners der aktuellen Kollektion eine untergeordnete Kollektion zu erstellen.
So ordnen Sie eine Kollektion• Verschieben Sie die Kollektionen im Navigator per Drag-and-drop mit der Maus. Eine
Kollektion, die auf eine andere gezogen wird, wird dieser untergeordnet.
Gesammelte Assets anzeigen
Ein Klick auf eine Kollektion zeigt diese im Browser an. Sobald Sie mit dem Mauszeiger über ein Asset der Liste fahren, werden die Kollektionen im Asset-Baum „hervorgehoben“, zu denen das Asset gehört.
Arbeiten mit gesammelten Assets
Diese Vorgänge können aus dem Kontextmenü jedes Elements einer Kollektion aufgerufen werden. Um sie bei einer Gruppe von Elementen anzuwenden, müssen Sie die entsprechenden Elemente zuerst einmal mit der Maus anwählen (verwenden Sie Strg-Klick und Umschalt-Klick, um mehrere Elemente auszuwählen) oder ziehen Sie einen Rahmen um die Elemente. Klicken Sie danach innerhalb der Kollektion, um das Kontextmenü aufzurufen.
So fügen Sie einer Kollektion Elemente hinzu• Wählen Sie im Untermenü In Kollektion aufnehmen eine Zielkollektion, um ein oder
mehrere ausgewählte Elemente hinzuzufügen.Tipp: Stattdessen können Sie die Auswahl auch mit der Maus auf die Zielkollektion ziehen.
So entfernen Sie Elemente aus einer Kollektion• Klicken Sie auf den Befehl Entfernen, um ein oder mehrere Elemente aus der Kollektion
zu entfernen. Wie immer in der Bibliothek sind die zugrunde liegenden Medienelemente nicht betroffen. Das heißt, wenn ein Video oder ein anderes Element aus einer Kollektion in der Bibliothek entfernt wird, wird es an anderen Speicherorten in der Bibliothek nicht
20 Pinnacle Studio

gelöscht.
FavoritenDurch die Verwendung von Favoriten können Sie Lieblingsinhalte wie Ihre bevorzugten Effekte, Übergänge und Titel schnell kennzeichnen und auffinden.
So kennzeichnen Sie Inhalte als Favoriten1 Klicken Sie im Navigationsbedienfeld der Bibliothek auf eine Kategorie.2 Klicken Sie im Browser-Bereich der Bibliothek mit der rechten Maustaste auf eine
Miniaturansicht und wählen Sie die Option Zu Favoriten hinzufügen.Der Befehl wird nur angezeigt, wenn die Kategorie Favoriten unterstützt.
Als Favoriten gekennzeichnete Inhalte werden oben in der Bibliothek im Ordner Favoriten angezeigt (wenn die Inhalte nach Ordnern geordnet sind). Jeder Inhaltstyp hat einen eigenen Favoriten-Ordner, auf den im Navigator-Bedienfeld von der entsprechenden Kategorie aus zugegriffen werden kann.
Favoriten in der Bibliothek
Verwalten der Bibliotheks-AssetsMedien und andere Assets werden auf verschiedene Weisen in die Bibliothek aufgenommen. So werden zum Beispiel Inhalte wie Vorlagen, Titel, Übergänge und Effekte, die mit Pinnacle Studio geliefert werden, der Bibliothek hinzugefügt, wenn Sie die Anwendung installieren.
Kapitel 2: Die Bibliothek 21

Wenn Sie Watchfolder aktivieren, entdeckt die Bibliothek ein Asset auf Ihrem System automatisch, indem die Standard-Medienspeicherorte von Windows regelmäßig nach Medien durchsucht werden. Sie können auch Ihre eigenen Watchfolder hinzufügen (siehe unten) und auch diese neu hinzufügten Watchfolder werden automatisch aktualisiert.Außerdem können Sie auch manuell mit verschiedenen Methoden Medien importieren.
WatchfolderSie können Watchfolder aktivieren, um die Verzeichnisse auf Ihrem Computer zu überwachen. Sobald Sie Mediendateien wie Videoclips zu einem Watchfolder oder einem seiner untergeordneten Ordner hinzufügen, werden die Dateien automatisch Teil eines Medienbibliotheks-Zweigs im Asset-Baum. Diese Ordner werden jedes Mal aktualisiert, sobald die Anwendung gestartet wird und solange die Anwendung läuft.Die Watchfolder werden auf der Seite Watchfolder in den Einstellungen festgelegt. Bei jedem hinzugefügten Ordner können Sie einstellen, ob nur ein bestimmter der unterstützten Medientypen „überwacht“ wird, oder ob Sie alle unterstützten Medientypen „überwachen“ wollen. Weitere Informationen finden Sie unter “Kapitel 12: Setup” on page 267.
ImportWenn Sie größere Mengen an Medien oder eine Vielzahl verschiedener Medien importieren müssen oder wenn Sie Daten von analogen Medien wie etwa einem VHS-Band importieren müssen, klicken Sie auf die Schaltfläche Importieren im oberen Bereich des Anwendungsfensters. Dies öffnet den Importer. Weitere Informationen finden Sie unter “Kapitel 10: Der Importer” on page 229.Schnellimport: Die Schnellimport-Schaltfläche oben links in der Bibliothek öffnet einen Windows-Dateidialog für den schnellen Dateiimport von einer Festplatte oder einem lokalen Speicherort. Für die festgelegten Dateien werden in den entsprechenden Medienkategorien (Fotos, Video, Audio und Projekte) neue Ordner erstellt. Zudem werden die importierten Elemente in die Kollektion Letzter Import aufgenommen.Direktimport per Drag-and-drop: Um Elemente mit nur einem einzigen Schritt auszuwählen und zu importieren, ziehen Sie diese Elemente aus dem Windows Explorer oder vom Desktop direkt in den Browser. Die neuen Elemente werden augenblicklich in der Kollektion Letzter Import angezeigt. Bei Bedarf wird diese Kollektion für diesen Anlass erstellt.
Direkt aus der Bibliothek exportierenSie können Fotos, Videos, Audiodateien oder Projekte im Bedienfeld Bibliothek direkt und unverändert unter Verwendung der unten beschriebenen Kontextmenübefehle exportieren und zwar entweder in einen Cloud-Speicherdienst oder auf eine Disc. Für andere
22 Pinnacle Studio

Exportoptionen wählen Sie im Kontextmenü die Option Exportieren. Weitere Informationen finden Sie unter “Kapitel 11: Der Exporter” on page 257.Wählen Sie zum Speichern eines Bibliotheks-Asset auf einer Disc im Kontextmenü die Option Disc-Image brennen. Sie können nur die Datei oder ein Disc-Image brennen, wenn Sie eines erstellt haben. Wenn Sie mehrere Assets auswählen und dann Disc-Image brennen wählen, werden alle Assets im Dialogfeld Dateien auf Disc brennen angezeigt. Sie können weitere Assets hinzufügen, indem Sie auf das Symbol Datei klicken und den Computer durchsuchen. Sie können Dateien aus der Liste löschen, bevor Sie den Brennvorgang starten.
Entfernen von Elementen aus der BibliothekUm ein Element oder eine aus verschiedenen Elementen bestehende Auswahl aus der Bibliothek zu löschen, wählen Sie im entsprechenden Kontextmenü Ausgewählte Elemente löschen oder drücken Sie die Taste Entf. Ein Bestätigungsdialog zeigt noch einmal die Namen der Mediendateien an, die aus der Datenbank der Bibliothek gelöscht werden sollen. Standardmäßig sind die eigentlichen Dateien nicht von diesem Vorgang betroffen, doch mit Hilfe der Option Aus der Bibliothek entfernen sowie Mediadaten und/oder Projekte von meiner Festplatte löschen können Sie auch die Dateien selbst löschen, wenn Sie dies wünschen. Verwenden Sie diese Option mit Bedacht, da dieser Befehl mit allen Arten von Assets der Bibliothek funktioniert; einschließlich Ihrer dabei angewählten Pinnacle Studio-Projekte.Wenn alle Dateien eines Ordners entfernt werden, wird auch der entsprechende Ordner in der Bibliothek ausgeblendet.
Der BrowserDies ist der Bereich, in dem die Bibliothek ihre Medienbestände anzeigt: Videos, Fotos, Audio, Projekte, Kollektionen und Inhalte, die Ihnen zur Verwendung in Ihren Film- und Disc-Projekten zur Verfügung stehen. Die Elemente werden entweder als Auflistung von Texteinträgen oder als Symbolmatrix angezeigt. Die virtuellen Asset-Typen verwenden als Symbole die Bilder der Miniaturen; andere Typen verwenden Grafiksymbole.Die Bibliothek wäre von keinem großen Nutzen, wenn alle Assets gleichzeitig im Browser angezeigt würden. Aus diesem Grund gibt es einige Kontrollen, die Ihnen beim Ausfiltern der Elemente helfen, die für Ihren Zweck keine Rolle spielen. Weitere Informationen unten unter „Auswählen was angezeigt werden soll“.
Steuern der BrowseranzeigeEine Reihe von Steuerelementen in der Fußzeile der Bibliothek enthält allgemeine Funktionen zum Steuern der Anzeige von Assets im Browser.
Kapitel 2: Die Bibliothek 23

Die Schaltfläche Szenenansicht aktiviert einen Modus, in dem der Browser für jede Szene der Videodatei ein eigenes Symbol oder einen eigenen Texteintrag anzeigt. (Wie unter Video-Szenenerkennung erläutert, handelt es sich bei einer Szene gewöhnlich nur um einen Teil einer Videodatei.)Weitere Informationen über Videoszenen in der Bibliothek finden Sie unter “Video-Szenenerkennung” on page 36.Die Schaltfläche Miniaturansicht schaltet zwischen Miniatur- und Textansicht um. Mit einer mit der Schaltfläche verknüpfte Popup-Checkliste können Sie die Anzeigen und Steuerelemente auswählen, die neben den Miniaturen im Browser angezeigt werden sollen.Die Schaltfläche Detailansicht schaltet in den alternativen Anzeigemodus um, in dem jedes Asset als Text dargestellt wird. In der Popup-Checkliste dieser Schaltfläche können Sie die anzuzeigenden Textfelder auswählen..
Mit dem Schieberegler Zoom können Sie die Miniaturen vergrößern bzw. verkleinern. Dieser Schieberegler befindet sich immer am rechten
Ende der Fußleiste.
Miniaturen und DetailsJedes Asset wird im Bibliotheks-Browser in einem von zwei Formaten angezeigt. Dieses Format hängt von der ausgewählten Ansicht ab.Da die Symbole der Miniatur-Ansicht und die Texteinträge der Detail-Ansicht das gleiche Asset repräsentieren, haben sie auch bestimmte gemeinsame Funktionen. Beispielsweise ist das Kontextmenü der Assets gleich, ganz egal, welche Anzeigeform auch immer verwendet wird.In ähnlicher Weise wird ein passender Medieneditor geöffnet, wenn man auf standardmäßige Medien-Inhalte (Videos, Fotos und Audiodateien) doppelklickt. Diese Korrekturwerkzeuge sind auch verfügbar, wenn ein Medien-Editor von der Timeline aus aufgerufen wird. Wenn sie allerdings auf ein Asset der Bibliothek angewendet werden, werden sie auch in jedes zukünftige Projekt übernommen, in dem sie später verwendet werden. Weitere Informationen finden Sie unter “Auf der Timeline Medien korrigieren” on page 108.
DetailsIn der Detailansicht wird jedes Asset als eine Zeile von Texteinträgen angezeigt. In der Miniaturansicht erscheint das Asset als Miniaturbild (für grafische Medientypen) oder grafisches Symbol.Um den Browser auf Detailansicht zu schalten, klicken Sie auf das Symbol der Schaltfläche Detailansicht im unteren Bereich der Bibliothek. Der Pfeil neben der Schaltfläche öffnet
24 Pinnacle Studio

ein Bedienfeld, in dem Sie die gewünschten Spalten auswählen können (die Spalte Beschriftung wird immer angezeigt). Die zur Verfügung stehenden Spalten sind Dateigröße, Dateityp, Datum, Schlagwörter und Dauer.
In der Detailansicht wird jedes Asset als ein einzeiliger Texteintrag angezeigt. In der Popup-Checkliste neben der Schaltfläche der Detailansicht können Sie auswählen, welche Spalten angezeigt werden.
MiniaturenDie Schaltfläche Miniaturansicht links neben der Schaltfläche Detailansicht wählt die Miniaturansicht aus. Darin werden die Assets statt durch Text durch Symbole angezeigt. Der Pfeil neben der Schaltfläche öffnet eine Popup-Checkliste, in der Sie zusätzliche Daten auswählen können, die in Verbindung mit jedem einzelnen Symbol angezeigt werden sollen. Die Optionen lauten Bewertung, Stereoskopisch, Information, Korrektur, Kollektion, Schlagwort, Verwendete Medien, Untertitel und Tastaturkürzel.
In der unteren linken Ecke der meisten Asset-Symbole wird eine Schaltfläche für die Vorschau angezeigt (ein dreieckiges Wiedergabesymbol), wenn Sie mit der Maus auf das Asset zeigen. Die Vorschau wird auf der Registerkarte Quelle des Player-Bedienfelds angezeigt.In jeder der beiden Versionen der Bibliothek zeigt ein Alt-Klick auf die Vorschau-Schaltfläche eine Mini-Vorschau auf das eigentliche Asset-Symbol an. Bei Video- und Audiomedien können Sie die Minivorschau manuell über einen Schieberegler steuern, der unter der Miniatur erscheint, wenn Sie mit der Maus auf das Symbol zeigen.
Handelt es ich um ein Foto, ersetzt die Schaltfläche Popup-Vorschau das Wiedergabesymbol. Wenn Sie darauf klicken, wird das Foto im Player-Bedienfeld angezeigt.Befindet sich der Browser in der Miniatur-Ansicht, können Sie die Größe der Symbole mit einem Schieberegler einstellen. Der Schieberegler befindet sich unten rechts in der Bibliothek. Sie können die Größe der Symbole auch mit dem Mausrad ändern, wenn Sie Strg drücken und sich der Mauszeiger im Browserfenster befindet.Anzeiger für gesperrte Inhalte: Einige Disc-Menüs, Titel, Montagen und andere kreative Elemente in der Bibliothek sind gesperrt, um anzuzeigen, dass Sie keine Lizenz zum
Kapitel 2: Die Bibliothek 25

Verbreiten dieser Elemente haben. Dieser Status wird durch ein Vorhängeschlosssymbol angezeigt.
Obwohl die Inhalte gesperrt sind, können sie trotzdem wie gewohnt genutzt werden. Ein Projekt, das gesperrte Inhalte enthält, kann gespeichert, auf Disc ausgegeben und exportiert werden.Es wird jedoch ein transparentes Wasserzeichen in den gesperrten Inhalten eingeblendet:
Wasserzeichen für gesperrte Inhalte
Sie haben folgende Möglichkeiten zum Erwerben und Freigeben der Inhalte:• Klicken Sie in der Bibliothek auf das Vorhängeschlosssymbol.• Beim Exportieren eines Projekts mit gesperrten Inhalten wird ein Dialogfeld angezeigt,
das Sie auffordert, auf das Vorhängeschlosssymbol zu klicken.• Wenn Sie Effekte in einem der Media-Editoren bearbeiten, klicken Sie auf das
Vorhängeschlosssymbol im Bedienfeld Einstellungen. Weitere Informationen finden Sie unter “Die Einstellungen” on page 139.
Optionale Anzeiger und SteuerelementeÜber die optionalen Anzeiger und Schaltflächen auf einem Asset-Symbol im Bibliothek-Browser können Sie Informationen zum Asset abrufen und ggf. ändern, ohne tiefer gehen zu
26 Pinnacle Studio

müssen. Mit der Popup-Checkliste auf der Schaltfläche Miniatur-Ansicht können Sie festlegen, welche Anzeiger und Schaltflächen angezeigt werden.Bilduntertitel: Die Beschriftung unter dem Symbol ist die Asset-Bezeichnung der Bibliothek, die sie bei jedem Asset mit dem Kontextmenübefehl Bilduntertitel bearbeiten einstellen können. Dabei handelt es sich nicht notwendigerweise um den Namen der entsprechenden Asset-Datei (die im Tooltip angezeigt wird).
Verknüpfung: Dieser Anzeiger in der linken oberen Ecke einer Miniatur gibt an, dass es sich bei dem Asset um eine Verknüpfung und nicht um eine unabhängige Mediendatei handelt. Verknüpfungen bestehen aus einer Referenz auf ein vorhandenes Medienelement sowie einer Reihe von Korrektureinstellungen und können aus dem Menü Datei des Medien-Editors für ein beliebiges Bibliothek-Asset erstellt werden. Danach verhalten sie sich wie herkömmliche Assets und sind für den Einsatz in Produktionen verfügbar.Schlagwort-Anzeiger: Das untere der beiden Symbole in der unteren rechten Ecke der Miniatur wird angezeigt, wenn dem Asset Schlagwörter zugewiesen wurden. Wenn Sie den Mauszeiger über den Anzeiger bewegen, wird ein Menü aufgerufen, in dem die bestehenden Schlagwörter des Assets angezeigt werden. Sobald Sie mit dem Mauszeiger über den Namen eines Schlagworts fahren, wird die Entfernen-Schaltfläche angezeigt. Ein Klick darauf entfernt dieses Schlagwort. Klicken Sie unten im Menü auf Alle entfernen, um sämtliche Schlagwörter des Assets zu löschen. Die Erstellung und Anwendung von Schlagwörtern besprechen wir unter “Schlagwörter” on page 33.
Kollektionszeichen: Gleich über dem Schlagwortanzeiger zeigt das rechts im Bild angezeigte Symbol an, dass Sie dieses Asset zu einer Kollektion oder zu mehreren Kollektionen hinzugefügt haben. Zeigen Sie mit der Maus auf das Symbol, um anzuzeigen, um welche Kollektionen es sich dabei handelt. Wie auch beim Menü des Schlagwort-Anzeigers wird eine Entfernen-Schaltfläche angezeigt, sobald Sie mit der Maus über den Namen einer der Kollektionen fahren. Klicken Sie darauf und das Asset wird aus der Kollektion entfernt. Der Befehl Alle entfernen entfernt das Asset aus allen Kollektionen, zu denen es hinzugefügt wurde.
Kapitel 2: Die Bibliothek 27

Bewertungen: Die Sternenreihe oben rechts über dem Symbol wird zur Einstellung der Asset-Bewertung verwendet. Sind keine Sterne markiert, ist dieses Asset noch nicht bewertet. Um die Bewertung eines Assets oder auch einer Auswahl von Assets einzustellen, klicken Sie entweder auf den entsprechenden Stern des Anzeigers (klicken Sie zweimal auf den ersten Stern, um die Bewertung wieder zu entfernen) oder wählen Sie die Einstellung im Kontextuntermenü Bewerten.
Das Steuerelement „Bewertungen“ wird links oberhalb der Asset-Miniatur angezeigt. Rechts oben finden Sie die Info-Schaltfläche. Der Korrekturen-Anzeiger befindet sich ebenfalls oben rechts, oberhalb des Kollektionszeichens.
3D-Anzeiger: Assets, deren Inhalte für Stereo-3D gedacht sind, sind mit einem 3D-Symbol gekennzeichnet. Der Anzeiger wird eingeblendet, wenn Video- und Foto-Assets automatisch als stereoskopisch erkannt werden, wenn sie in die Bibliothek importiert werden und wenn ein Asset manuell als stereoskopisch in Korrekturen festgelegt wurde.
Anzeiger für verwendete Medien: Rechts neben dem Bewertungs-Anzeiger wird ein Häkchen angezeigt, wenn das durch die Miniatur dargestellte Asset sich derzeit in einer offenen Timeline des Projekts befindet. Das Häkchen ist grün, wenn das Asset im aktuellen Projekt genutzt wird, andernfalls ist es grau. Der verwendete Medien-Anzeiger gilt nur Fotos, Videos und Audioinhalte.
Info-Anzeiger: Wenn Sie auf den Info-Anzeiger klicken, wird das Informationsbedienfeld angezeigt, wo Sie die Bewertung, den Titel und die Schlagwörter des Assets bearbeiten sowie seine Eigenschaften anzeigen können. Wie auch die meisten anderen Anzeiger
28 Pinnacle Studio

können Sie den Info-Anzeiger über das Popup Miniaturen-Ansicht aktivieren und deaktivieren.
Multikamera-Anzeige: Die Miniaturansichten von Projekten, die im Multikamera-Editor erstellt wurden, verfügen in der rechten oberen Ecke über ein quadratisches Symbol mit vier Fenstern.
Die Vorschau der BibliothekAuf die meisten Inhalte in der Bibliothek kann eine Vorschau im Browser angezeigt werden. Diese Möglichkeit wird durch eine Vorschau-Schaltfläche auf dem Asset-Symbol und das Vorhandensein des Befehls Vorschau im Kontextmenü angezeigt. Denken Sie auch daran, dass bei den meisten Asset-Typen schon im eigentlichen Symbol eine Vorschau betrachtet werden kann, indem Sie bei gedrückter Alt-Taste auf die Schaltfläche Wiedergabe klicken.Ein Klick auf die Schaltfläche Vorschau in der unteren linken Ecke des Asset-Symbols lädt das Element zur Ansicht in das Bedienfeld Player. In einige Fällen – zum Beispiel, wenn Sie „Szenen bearbeiten“ wählen – wird ein Player-Fenster angezeigt.
Umschalter für den 3D-Anzeigemodus
Wenn 3D-Inhalte angezeigt werden, wird der Umschalter für den 3D-Anzeigemodus eingeblendet. Wenn der Player geöffnet wird, wird der Standardmodus aus den Vorschaueinstellungen in den Einstellungen für Fotos, Videos und Projekte verwendet. Das Symbol für den aktuellen Modus wird neben einer Dropdown-Liste zum Umschalten des Modus angezeigt. Folgende Modi sind verfügbar:
Linkes Auge, Rechtes Auge: Die Vorschau für stereoskopische Inhalte kann auf nur das rechte bzw. das linke Auge festgelegt werden. Dies erleichtert die Arbeit,
wenn keine stereoskopische Vorschau erforderlich ist. Die Bearbeitung in diesen Ansichten erfolgt wie bei einem 2D-Film.
Bildpaare: Dieser Modus zeigt die Bilder für beide Augen nebeneinander an: das linke Auge links, das rechte Auge rechts. Bei der Bearbeitung ist keine stereoskopische
Hardware erforderlich.
Kapitel 2: Die Bibliothek 29

Differenziell: Der Modus „Differenziell“ ist geeignet, um die „Tiefe“ eines Bilds einfacher erkennen zu können und besonders zum Erkennen von Bereichen „ohne
Tiefe“. Im Modus „Differenziell“ wird 50 % Grau in Bereichen angezeigt, die identische Informationen für beide Augen enthalten. Ein Farbunterschied wird angezeigt, wenn dies nicht der Fall ist. Wird 2D-Material einer 3D-Timeline im Modus „Differenziell“ hinzugefügt, ist das Bild gleichmäßig grau, da für beide Augen dasselbe Bild angezeigt wird.
Schachbrett: Im Modus „Schachbrett“ wird das Bild in ein Schachbrettmuster (16 x 9) aufgeteilt. Die weißen Felder enthalten die Ansicht für das eine, die schwarzen die für
das andere Auge. Im Modus Schachbrett können Sie schnell prüfen, wie sich die Frames für das linke und rechte Auge im gesamten Bild unterscheiden.
3D-TV (Bildpaare): In diesem Modus können Sie eine Vorschau der stereoskopischen Inhalte auf einem 3D-Fernseher oder mit einem 3D-Projektor als zweiten Monitor
anzeigen. Sie brauchen so keine spezielle Grafikkarte oder zusätzliche Hardware. Konfigurieren Sie den zweiten Monitor so, dass er in seiner nativen Auflösung arbeitet und erweitern Sie den Desktop darauf. Das Eingabeformat muss Bildpaare sein.Wählen Sie für die Vorschau-Einstellungen in der Dropdown-Liste Externe Vorschau anzeigen die Option Zweiter Monitor. Richten Sie Studio mit einer stereoskopischen Timeline in 16x9 ein. Klicken Sie dann im Player auf die Schaltfläche Vollbild. Weitere Informationen zu diesen Konfigurationen finden Sie unter “Export und Vorschau” on page 268, und “Timeline-Einstellungen” on page 55.
Anaglyph: Eine stereoskopische Vorschau im Anaglyph-Modus ist für die Betrachtung mit Rot-Cyan-Brillen geeignet. Es ist keine zusätzliche Unterstützung erforderlich. Die
Anaglyphen-Darstellung von Pinnacle Studio funktioniert auch bei Bildern, die viel Rot enthalten.
3D Vision: Dieser stereoskopische Modus ist für viele Grafikkarten von NVIDIA verfügbar, nachdem Sie die Funktion 3D Vision im
NVIDIA-Konfigurationsprogramm aktiviert haben. Die Art der 3D-Anzeigehängt von der verfügbaren Hardware ab. Auf der Grundstufe „Discover“ ist die 3D Vision-Anzeige anaglyphisch.
Wahl der Elemente, die in der Bibliothek angezeigt werden sollenDie Bibliothek ist viel mehr als nur ein passives Warenlager für die Materialien Ihrer Produktionen in Pinnacle Studio.Der Browser der Bibliothek besitzt einige Funktionen zum „Entrümpeln“, wobei die betreffenden Assets einfach ausgeblendet werden, die bei Ihrer derzeitigen Arbeit keine Rolle spielen. Die Anzahl Ihrer Mediendateien ist ebenfalls ohne Bedeutung. Eine sinnvolle
30 Pinnacle Studio

Kombination der verschiedenen Methoden kann Ihnen beim Durchsuchen Ihrer Medienbestände viel Zeit sparen.
Registerkarten der Speicherorte
Allem voran: Jede Speicherort-Registerkarte entspricht einer anderen Auswahl im Navigator. Wie auch bei den Registerkarten in einem Internet-Browser werden die Registerkarten der Speicherorte im Vorfeld eingestellt (durch einen Klick auf das Symbol „+“ in der unteren rechten Ecke der Registerkartenliste). Diese Registerkarten der Speicherorte sind sehr praktisch, wenn man gleichzeitig mehrere Ziele verfolgen muss.Ein Klick im Navigator legt den Speicherort für die aktuelle Registerkarte fest; umgekehrt bringt Sie ein Klick auf eine andere Registerkarte an die Stelle, an der sie im Baum abgespeichert ist. Nur die Assets innerhalb eines bestimmten Speicherorts werden auch im Browser angezeigt. Falls der Speicherort Unterordner aufweist, werden diese Inhalte ebenfalls mit in die Anzeige aufgenommen. Der Einfachheit halber, wählen Sie am besten einen Speicherort möglichst weit unten in der Verzeichnishierarchie.Durch andere Steuermöglichkeiten können Sie die Anzeige weiter einschränken. Dabei filtern Sie im ausgewählten Speicherort ganz einfach bestimmte Assets aus. Jede Registerkarte eines Speicherorts hat dabei einen eigenen Filtersatz. Änderungen der Filtereinstellungen wirken sich daher nur auf die jeweils aktive Registerkarte aus.
Filtern nach Bewertung
Die Einstellung Filtern nach Bewertung finden Sie oben in der Bibliothek und sie blendet alle Assets aus, die nicht der eingestellten Bewertung entsprechen; diese Bewertung kann von einem bis zu fünf Sternen reichen (kein Stern bedeutet „nicht bewertet“). Zur Anwendung dieses Filters klicken Sie einfach auf denjenigen Stern, welcher der Mindestbewertung entspricht, die Sie gerade angezeigt haben möchten. Die Standard-Filtereinstellung ist die Anzeige aller verfügbaren Assets, unabhängig Ihrer Bewertungen.Informationen, wie alle Filter auf einmal ausgeschaltet werden, erhalten Sie unter “Versehentliches Filtern” on page 32. Um nur den Bewertungsfilter zu deaktivieren, klicken Sie auf den zuletzt gewählten Stern oder doppelklicken Sie auf einen beliebigen Stern.
In dieser Nahaufnahme sind drei Sterne hervorgehoben. Das bedeutet, dass nur Assets angezeigt werden, die mit mindestens drei Sternen bewertet wurden. Der Mauszeiger ruht in der Abbildung über dem fünften Stern.
Kapitel 2: Die Bibliothek 31

Filtern nach Stereo-3D
Um nur Stereo-3D-Inhalte anzuzeigen, klicken Sie oben in der Bibliothek auf 3D. Sollen erneut 2D-Assets angezeigt werden, klicken Sie erneut auf 3D.
Filtern nach Schlagwörtern
Mit der Filterung nach Schlagwörtern steht Ihnen eine weitere Möglichkeit zur Verfügung, um die angezeigten Assets einzuschränken. Bei den Schlagwörtern handelt es sich eigentlich um Stichworte, die Sie den Assets im Verlaufe Ihrer Arbeiten zuweisen können. Sobald diese Schlagwörter einmal eingestellt wurden, können Sie diese auf verschiedene Arten verwenden und damit einstellen, welche Assets im Browser angezeigt werden. Ausführliche Informationen finden Sie unter “Schlagwörter” on page 33.
Suche
Oben rechts in der Bibliothek finden Sie ein Suchfeld, durch das Sie eine weitere Möglichkeit erhalten, die Anzeige zu filtern. Sobald Sie mit der Eingabe Ihres Suchbegriffs beginnen, aktualisiert der Browser ständig die Ansicht und zeigt nur diejenigen Assets an, die dem Text Ihres Suchbegriffs entsprechen.
Selbst bei der Eingabe mehrerer mit einer Leerstelle getrennter Suchbegriffe sind bei jedem Ausdruck die Entsprechungen unvollständiger Wörter sowie vollständig eingegebener Wörter gestattet. Eine Aufklappliste ermöglicht zudem die Auswahl, ob die Suche schon bei der Übereinstimmung eines einzelnen Wortes zum Erfolg führt oder ob alle Begriffe im Asset-Text enthalten sein müssen, damit das entsprechende Asset als Ergebnis der Suche angezeigt wird.
Versehentliches Filtern
Die Filterverfahren können nach Belieben kombiniert werden. Wenn Sie eine der Filterarten versehentlich aktiviert lassen und Sie diese Filterart eigentlich gar nicht benötigen, werden wahrscheinlich einige der Assets ausgeblendet, die Sie aber gerne angezeigt haben möchten. Wenn also ein Element im Browser fehlt, das Sie eigentlich dort erwartet hätten, sollten Sie sich vergewissern, dass auch wirklich alle Filter deaktiviert sind.Der Browser schützt Sie vor der Möglichkeit versehentlicher Filterungen, indem er einen sogenannten „Filter-Alarm“ anzeigt, der eingeblendet bleibt, solange einer der Filter aktiv ist.
32 Pinnacle Studio

Hier sehen Sie einen Filter-Alarm (orange Leiste), der immer dann am oberen Ende des Browsers angezeigt wird, wenn gerade gefiltert wird. Ein Klick auf das Symbol x rechts oben löscht alle Filter auf einmal.
SchlagwörterDie Bibliothek ist dazu in der Lage, eine große Anzahl von Asset-Dateien zu verwalten. Manchmal sind dabei selbst in einem Ordner mehr Dateien, als übersichtlich im Browser betrachtet und durchsucht werden können. Daher bietet der Browser viele Möglichkeiten, um nicht-projektbezogene Assets aus der Anzeige auszusortieren.Eine Möglichkeit zur Verbesserung der Asset-Anzeige im Browser ist das Filtern nach Schlagwörtern. Ein Schlagwort ist eigentlich nur ein Wort oder ein kurzer Satz oder Satzfetzen, der sich Ihrer Meinung nach gut als Suchbegriff eignet. Es liegt an Ihnen, ob Sie den Medien überhaupt Schlagwörter zuweisen wollen; wenn Sie dies allerdings vorhaben, haben Sie hier eine leistungsstarke Funktion zur Auswahl bestimmter Assets in der Anzeige.
Verwalten und Filtern von Schlagwörtern
Das Verwalten von Schlagwörtern und das Filtern nach Schlagwörtern sind die Aufgaben dieses Bedienfeldes. Es erscheint, sobald Sie am unteren Ende der Bibliothek auf die Schaltfläche Schlagwörter klicken. Wählen Sie alternativ im Kontextmenü eines beliebigen Assets die Option Schlagwort anwenden > Neues Schlagwort erstellen.
Das Bedienfeld 'Schlagwörter' mit vorhandenen Schlagwörtern in alphabetischer Reihenfolge.
Kapitel 2: Die Bibliothek 33

Oben im Schlagwörter-Bedienfeld befindet sich ein Textfeld zum Eingeben neuer Schlagwörter. Das Schlagwörter-Bedienfeld listet die Schlagwörter auf, die Sie bisher definiert haben. Sie können Schlagwörter löschen und umbenennen und angeben, welche in der Bibliothek angezeigt werden sollen.
Erstellen, Umbenennen und Löschen von Schlagwörtern
Klicken Sie zum Erstellen eines neuen Schlagworts oben im Bedienfeld Schlagwörter in das Textfeld und geben Sie das Schlagwort ein. Wählen Sie die Medien aus, denen dieses Schlagwort hinzugefügt werden soll, vergewissern Sie sich, dass das Kontrollkästchen Schlagwort auf ausgewählte Medien anwenden aktiviert ist und klicken Sie auf Neues Schlagwort erstellen. Sie können unbegrenzt viele Schlagwörter erstellen. Wenn Sie jedoch einen Namen anwenden, der nicht neu ist, wird gemeldet, dass er bereits existiert und den ausgewählten Medien nicht hinzugefügt wird.Klicken Sie auf ein vorhandenes Schlagwort, um es auf alle derzeit im Browser ausgewählten Assets anzuwenden. Die Auswahl mehrerer Assets bei der Zuweisung der Schlagwörter ermöglicht eine effektivere Nutzung dieses Verfahrens als die manuelle Zuweisung von Schlagwörtern bei jedem einzelnen Element.
Wenn Sie mit dem Maus auf ein Schlagwort zeigen, werden die Schaltflächen „Umbenennen“ und „Löschen“ eingeblendet. Wenn Sie auf das eigentliche Schlagwort klicken, wird es auf alle derzeit ausgewählte Assets angewendet.
Wenn Sie mit der Maus auf ein Schlagwort zeigen, werden Steuerelemente zum Umbenennen und Löschen eingeblendet. Klicken Sie zum Umbenennen auf das entsprechende Symbol, geben Sie den neuen Namen ein und drücken Sie die Eingabetaste. Klicken Sie auf das Papierkorbsymbol, um das Schlagwort zu löschen. Sie können alle Schlagwörter löschen, indem Sie unten im Bedienfeld auf Alle löschen klicken. Wenn Sie ein Schlagwort löschen, das genutzt wird, wird Ihnen die Möglichkeit gegeben, den Vorgang abzubrechen.
Sortieren der Schlagwörter
In der Mitte des Bedienfeldes Schlagwörter befindet sich die Dropdown-Liste Sortieren nach, die zwei Optionen enthält: Abc sortiert die Schlagwörter alphabetisch. Relevanz sortiert die Schlagwörter in absteigender Reihenfolge nach ihrer Beliebtheit im aktuell angezeigten Asset-Satz. Bei der zweiten Auswahl bemerken Sie, dass die Schlagwörter jedes Mal neu sortiert werden, wenn eines davon angewählt oder abgewählt wird.
34 Pinnacle Studio

Filtern nach Schlagwörtern
Die Registerkarte Filter im Bedienfeld Schlagwörter schränkt die Elementen ein, die im Browser angezeigt werden. Beim Aktivieren und Deaktivieren der Schlagwörter wird die Ansicht automatisch aktualisiert.Die genaue Auswirkung der aktivierten Optionen hängt von einer weiteren Einstellung ab: Die Dropdown-Liste Übereinstimmung oberhalb der Schlagwörter. Diese Auswahl hat drei Optionen.Die Option Keine zeigt nur die Assets an, die mit keinem Ihrer ausgewählten Schlagwörter übereinstimmen. Wenn Sie also einen mit Schlagwörtern versehenen Satz von Tierfotos haben, auf denen hauptsächlich Hunde und Katzen zu sehen sind und Sie dabei die Schlagwörter „Hund“ und „Katze“ anwählen, dann sollte die Auswahl Keine die meisten der Tierfotos ausblenden.Die Option Teilweise zeigt die Assets mit beliebigen Schlagwörtern an. Dies sind die, die von Keine Übereinstimmung ausgeblendet werden. Wenn Sie „Hund“ und „Katze“ angehakt lassen, aber die Auswahl auf Teilweise wechseln, dann werden alle Hunde- und Katzenphotos angezeigt, einschließlich derjenigen Fotos, auf denen beide Tiere zu sehen sind. Fotos, die keines der Schlagwörter aufweisen, werden ausgeblendet.Die Option Voll wählt nur die Assets aus, die mit allen Ihren Schlagwörtern übereinstimmen. Obwohl nun die gleichen Kontrollkästchen ausgewählt sind, werden Ihnen jetzt nur die Fotos angezeigt, auf denen mindestens eine Katze und ein Hund zu sehen ist. Beachten Sie, dass Sie bei der Auswahl von Teilweise mehr Assets angezeigt bekommen, wenn Sie mehr Schlagwörter auswählen; bei der Auswahl von Voll nimmt die Anzahl jedoch ab.
Deaktivieren des Schlagwortfilters
Die orangefarbene Leiste oben im Browser enthält die die zugewiesenen Schlagwörter. Sie können das Filtern nach einem einzelnen Schlagwort deaktivieren, indem Sie das Bedienfeld Schlagwörter aufrufen und das Symbol Filtern des Schlagworts deaktivieren. Sie können die gesamte Filterung deaktivieren, indem Sie am rechten Ende der orangefarbenen Leiste auf das x klicken.
Die Kunst der SchlagwortvergabeEs gibt bei der Verwendung der Schlagwörter keine vorgeschriebene Methode. Die beste Verfahrensweise ist die, mit der Sie am liebsten arbeiten. Dabei ist Konsistenz oberstes Gebot. Je gewissenhafter und systematischer Sie bei der Zuweisung der Schlagwörter auf Ihre Medien vorgehen, desto nützlicher wird dieses Verfahren für Sie sein.Die Idee hinter der Schlagwortvergabe ist das schnelle Auffinden von Assets zu dem Zeitpunkt, an dem diese gerade benötigt werden. Die dabei vergebenen Schlagwörter
Kapitel 2: Die Bibliothek 35

sollten sich gut als Suchbegriffe eignen. Bei Familienphotos könnten Ihre Schlagwörter beispielsweise bei jeder Aufnahme die Namen der darauf befindlichen Personen enthalten. Bei Videoszenen aus dem Urlaub ist es hingegen von Vorteil, wenn die Schlagwörter die besuchten Urlaubsziele enthalten.Videographische Begriffe („Zweier“, „Umriss“, „Außenaufnahme“) lassen sich ebenfalls gut als Schlagwörter verwenden und erleichtern das Auffinden der Assets, die bestimmte strukturelle oder kreative Anforderungen erfüllen.
Video-SzenenerkennungDie Verwendung der Funktion für die automatische Szenenerkennung in der Bibliothek eignet sich dazu, Video-Filmmaterial automatisch oder manuell in mehrere Szenen aufzuteilen. Die Aufteilung des Video-Rohmaterials in Abschnitte von Szenenlänge macht viele Bearbeitungsschritte weitaus weniger mühselig als eine anderweitige Bearbeitung.Die erforderliche Zeit für die Szenenerkennung variiert in Abhängigkeit der Cliplänge und der ausgewählten Erkennungsmethode. Eine Fortschrittsanzeige zeigt Ihnen dabei den aktuellen Status.Um die Szenenerkennung zu starten, wählen Sie eine der Optionen des Kontextmenübefehls Szenen erkennen für Video-Assets.Nach Zeit und Datum: Diese Option ergibt oftmals logische Szenengrenzen, die Ihren Absichten beim Dreh entsprechen. Bei vielen digitalen Aufzeichnungsformaten wie etwa DV und HDV ergibt sich eine Unregelmäßigkeit der aufgezeichneten Timecode-Daten, wenn die Kamera nach einer angehaltenen Aufzeichnung erneut aufzeichnet. Diese Drehpausen werden bei dieser Option als Schnittstellen zwischen den Szenen betrachtet.Nach Inhalt: Bei dieser Option analysiert das Werkzeug zur Szenenerkennung den Bildinhalt eines jeden einzelnen Frames des Ausgangsmaterials und beginnt immer dann eine neue Szene, wenn plötzliche Veränderungen im Inhalt erkannt werden. Hierbei können jedoch schnelle Kameraschwenks und plötzliche Veränderungen im gleichen Bildinhalt unnötige Schnitte verursachen.Nach Zeitintervall: Bei dieser Variante definieren Sie die Länge der erstellten Szenen selbst. Es öffnet sich ein kleines Bearbeitungsfenster, in dem Sie den gewünschten Wert in Stunden, Minuten, Sekunden und Millisekunden eingeben können. Eine Szene muss mindestens eine Sekunde lang sein. Drücken Sie zur Bestätigung die Eingabetaste.
So trennen Sie Szenen in einem Clip manuell1 Klicken Sie im Bedienfeld Bibliothek mit der rechten Maustaste auf einen Clip und
wählen Sie im Kontextmenü Szenen bearbeiten.
36 Pinnacle Studio

Das Bedienfeld Bibliothek wechselt zur Szenenansicht und ein Popup-Player-Fenster wird eingeblendet.
2 Verwenden Sie die Wiedergabesteuerung im Popup-Player-Fenster, um die Wiedergabe da anzuhalten, wo Sie die Szene teilen möchten.
3 Klicken Sie auf die Schaltfläche Szene teilen , um eine Szenenanzeiger-Miniatur zu erzeugen, die in der Szenenansicht angezeigt wird.
4 Wenn Sie alle gewünschten Szenen definiert haben, schließen Sie das Popup-Player-Fenster.Note: Sie müssen die Szenenansicht ausschalten, bevor Sie im Kontextmenü auf die Befehle Szenen erkennen und Szenen bearbeiten zugreifen können.
Szenen anzeigenUm sich den Szenenkatalog für ein bestimmtes Video anzusehen, wählen Sie entweder Szenen anzeigen aus dem Kontextmenü oder wählen Sie den Clip und klicken Sie anschließend auf die Schaltfläche Szenenansicht , die unten in der Bibliothek erscheint.Bei der Szenenansicht handelt es sich um einen temporären Ansichtsmodus. Die orange Leiste am oberen Ende des Browsers erinnert Sie daran, dass die Szenenansicht aktiv ist. An der rechten Seite dieser Leiste ist die Schaltfläche x, mit der dieser Modus wieder beendet werden kann. Sie können diesen Modus auch mit einem erneuten Klick auf Szenen anzeigen beenden.
Eine einzelne Videodatei kann aus vielen unterschiedlichen Szenen bestehen. Dies vereinfacht die Handhabung des Ausgangsmaterials bei der Bearbeitung im Gegensatz zur Behandlung des gesamten Videos als nur ein Segment.
Bei der Bearbeitung verhalten sich die Szenenclips wie jeder andere Videoclip.
Szenen entfernen
Um alle Szenen einer Videodatei zu entfernen, wählen Sie im Kontextmenü des Assets die Option Szenenerkennung > Szenen entfernen.Wählen Sie zum Entfernen einzelner Szenen die Szenen aus und drücken Sie die Entf-Taste.
Kapitel 2: Die Bibliothek 37

MedienkorrekturSie können Korrekturen an den Medien in der Bibliothek vornehmen. Das eigentliche Asset, das der Korrektur zugrunde liegt, wird dabei nicht verändert: Stattdessen werden die Korrektur-Parameter in der Datenbank der Bibliothek gespeichert und jedes Mal erneut angewendet, sobald das entsprechende Asset angezeigt oder verwendet wird. Weitere Informationen finden Sie unter “Auf der Timeline Medien korrigieren” on page 108.
SmartMovieSmartMovie ist ein integrierter Projekt-Generator, mit dem sich anhand der ausgewählten Medien automatisch Diashows oder Filme erstellen lassen. Die fertige Produktion enthält animierte Übergänge, einen vollständigen Soundtrack und ansprechende Bild-Effekte.
Klicken Sie unten im Bibliotheksfenster auf SmartMovie.
Wählen Sie zuerst in der Bibliothek eine Reihe von Foto- oder Videodateien aus. Für die Musik können digitale Audiodateien benutzt werden, die bereits in der Bibliothek verfügbar sind, oder Sie können mit ScoreFitter schnell einen Soundtrack zusammenstellen.Mehr braucht es hierfür eigentlich nicht. Sie können das Projekt natürlich noch manuell weiterbearbeiten. Sobald Sie mit dem endgültigen Produkt zufrieden sind, brennen Sie das Projekt mit nur wenigen Mausklicks auf Disc oder speichern Sie es als Datei zur weiteren Verwendung ab – beispielsweise können es Sie es anschließend ins Netz hochladen.Das SmartMovie-Bedienfeld, das von unten in das Fenster eingeblendet wird, enthält drei Unterbereiche. Das Bedienfeld ganz auf der linken Seite enthält Informationen über SmartSlide sowie Tipps darüber, wie viele Dateien man verwenden sollte. Der mittlere Unterbereich ist der Speicherbereich und enthält Ablegebereiche für Fotos, andere Bilder (oben) und Audio. Der rechte Unterbereich enthält die Steuerelemente für die individuellen Einstellungen der Show.
Medien hinzufügen
Um Medien zur Diashow hinzuzufügen, ziehen sie diese aus dem Browser in den oberen Behälter des Speicherbereichs. Ziehen Sie die Miniaturen innerhalb des Speicherbereichs hin und her, um sich die gewünschte Reihenfolge zurechtzulegen. Fügen Sie weitere Bilder hinzu, bis Sie mit dem Ergebnis zufrieden sind.Für das Hinzufügen von Musik ziehen Sie eine Sounddatei oder mehrere Sounddateien in den unteren Ablagebereich. Alternativ können Sie auch auf die Symbolschaltfläche
38 Pinnacle Studio

Notenschlüssel klicken, die Sie in der unteren linken Ecke der Audioablage finden. Erstellen Sie damit einen Musik-Soundtrack im Scorefitter.Wenn Medien hinzugefügt werden, wird die gesamte Laufzeit des Quellmaterials in der linken oberen Ecke der Ablage angezeigt. Diese entspricht nicht unbedingt der Länge des fertigen Filmes.
Vorschau, Bearbeiten und Export
Sobald Sie die Medien hinzugefügt haben, klicken Sie in der Fußleiste unter dem Werkzeug auf die Schaltfläche Vorschau. Das Projekt wird erstellt und in einem Vorschaufenster präsentiert. Falls nötig, können Sie noch einmal zu den Einstellungen wechseln und Ihre Medienauswahl ändern.Wenn Sie auf die Schaltfläche Vorschau klicken, werden die ausgewählten Medien automatisch in eine Kollektion namens Letzte Smart-Kreation gespeichert. Falls Sie beabsichtigen, diese Asset-Gruppierung später wiederzuverwenden, nennen Sie die Kollektion um, um zu verhindern, dass sie überschrieben wird, wenn Sie das nächste Mal eine SmartMovie-Vorschau abspielen.
Wenn Sie das erste Mal einen SmartMovie erstellen, kann die Analysephase des Materials einige Zeit dauern, ehe dieser Vorgang abgeschlossen ist. Das vollständige Rendern des Projekts mit Fortschrittsanzeige durch eine Abschattierung des Zeitlineals im Player kann eine zusätzliche Verzögerung verursachen, ehe eine vollständige und detaillierte Ansicht zur Verfügung steht.
Mit der Schaltfläche Bearbeiten wird Ihre Produktion in die Timeline des Film-Editors importiert, damit Sie diese detaillierter bearbeiten können. Es empfiehlt sich zu überprüfen, ob die Videoeinstellungen der Timeline Ihren Anforderungen entsprechen. Die Schaltfläche Videoeinstellungen im Einstellungsbedienfeld ermöglicht den Zugriff auf diese Einstellungen. Weitere Informationen hierzu finden Sie zudem unter “Die Projekt-Timeline” on page 50.
Wenn Sie mit der Präsentation zufrieden sind, klicken Sie auf Exportieren, um eine Disc zu brennen oder eine Upload-Datei zu erzeugen.
Kapitel 2: Die Bibliothek 39

Der Speicherbereich
Die Fotos im oberen Behälter werden als Symbole dargestellt, während die Musik und die Sounddateien im unteren Behälter als Textzeilen erscheinen, bei denen der Dateiname und die Dauer eines jeden Assets angezeigt werden. Beide Behälter unterstützen verschiedene Auswahlen, Umgruppierungen per Drag-and-drop und ein Kontextmenü mit nur zwei Befehlen:Ausgewählte Elemente löschen: Die ausgewählten Medien werden aus der SmartSlide-Produktion entfernt. Sie bleiben jedoch für die weitere Verwendung in der Bibliothek vorhanden. (Tastaturkürzel: Entf.)Editor öffnen: Dieser Befehl öffnet das Korrekturen-Werkzeug des Foto- oder Audio-Editors. Alle an den Medien vorgenommenen Änderungen wirken sich nur innerhalb dieser SmartSlide-Produktion aus. (Tastenkürzel: Doppelklick.)
SmartMovie-Einstellungen
Die Einstellungen in diesem Unterbereich dienen zur individuellen Einstellung der SmartMovie-Produktion.
Wenn die Produktion das nächste Mal gerendert wird, werden die eingegebenen Einstellungen verwendet. Durch die Schaltfläche Video-Einstellungen lassen sich die Timeline-Optionen einstellen, die angewendet werden, sobald Sie die Produktion in den Filmeditor verschieben. Die Schaltfläche Zurücksetzen entfernt alle Medien aus dem Projekt und stellt die Standardeinstellungen wieder her.Titel: Geben Sie eine Beschriftung ein, die als Haupttitel des Films verwendet wird.Cliplängen: Die visuelle Geschwindigkeit Ihres Films steigt mit abnehmender Cliplänge. Wenn Sie wieder die ursprüngliche Länge des Assets verwenden wollen, wählen Sie die Option Maximum.Pan & Zoom: Die Aktivierung dieser Option belebt Ihre Präsentation mit simulierten Kamerabewegungen.
40 Pinnacle Studio

Bild einpassen: Aktivieren Sie diese Option, um das Ausgangsmaterial zu vergrößern, das für das Frame-Format Ihres Projekts zu klein ist.Videospurlautstärke: Hier stellen Sie die Lautstärke der ursprünglichen Audiospur des verwendeten Videosegments ein. Stellen Sie diesen Wert auf Null, wenn Sie für den Soundtrack nur Hintergrundmusik verwenden möchten.
Kapitel 2: Die Bibliothek 41

42 Pinnacle Studio

Kapitel 3: BearbeitenÜber die Registerkarte Bearbeiten haben Sie Zugriff auf die wichtigsten Bearbeitungsfunktionen für die Erstellung digitaler Filme in Pinnacle Studio. Sie besteht aus vier Komponenten:Das Bedienfeld Bibliothek listet die Assets auf, die für Ihr Projekt zur Verfügung stehen. Weitere Informationen zur Bibliothek finden Sie unter “Kapitel 2: Die Bibliothek” on page 13.Das Bedienfeld Editor gibt Ihnen Zugriff auf die Eigenschaften der aktuell ausgewählten Medien oder Inhalte, sodass Sie diese bearbeiten können.Die Timeline ermöglicht durch eine schematische Darstellung Ihrer Produktion die Organisation der Assets als Clips.Im Bedienfeld Player können Sie eine Vorschau der Assets in der Bibliothek anzeigen, bevor Sie diese dem Projekt hinzufügen. Sie haben dabei auch die Möglichkeit – bei Bedarf auch Frame für Frame – zu sehen, wie beliebige Teile Ihrer Produktion nach dem Export für Ihr Publikum aussehen werden – egal, ob Sie diese als Datei speichern, auf eine Disc brennen, auf ein Gerät übertragen oder ins Internet hochladen.
Das Bedienfeld „Bearbeiten“ beinhaltet die Bibliothek bzw. das Bedienfeld „Editor“ (angezeigt wird der Editor, links oben), das Bedienfeld „Player“ (rechts oben) und die Timeline (unteres Bedienfeld).
Kapitel 3: Bearbeiten 43

Neben der Bibliothek, dem Editor, der Timeline des Projektes und dem Player bietet der Filmeditor Zugriff auf eine Reihe von Werkzeugen und Fenstern für das Erstellen und Bearbeiten von Titeln, Hinzufügen von Effekten sowie für andere Zwecke.Der Bearbeitungsprozess beginnt oft damit, dass Inhalte aus dem Bedienfeld Bibliothek auf die Timeline gezogen werden. Danach können Sie direkt auf der Timeline Bearbeitungen vornehmen oder in der Timeline auf den Inhalt rechtsklicken, um auf zusätzliche Bearbeitungswerkzeuge zuzugreifen. Sie können auch auf einen Inhalt doppelklicken, um den Editor oder ein anderes Bearbeitungsfenster (wie z. B. den Titel-Editor oder den 3D-Titel-Editor) zu aktivieren.
Der Editor Das über die Registerkarte Bearbeiten verfügbare Bedienfeld Editor teilt einen Bereich mit dem Bedienfeld Bibliothek.Das Bedienfeld Editor gibt Ihnen allgemeine oder Schlüsselbild-Kontrolle über die Eigenschaften der auf der Timeline ausgewählten Medien oder Inhalte, ohne die Registerkarte Bearbeiten verlassen zu müssen.Wählen Sie auf der Timeline die Medien aus, die Sie bearbeiten möchten, und öffnen Sie das Bedienfeld Editor, um die Eigenschaften bzw. andere Einstellungen anzuzeigen.Wenn Sie beispielsweise einen Clip auswählen, auf den auf der Timeline ein Effekt angewendet wurde, können Sie die Eigenschaften dieses Clips sehen.
'Eigenschaften' ist der aktive Bereich für die auf der Timeline ausgewählten Medien.
44 Pinnacle Studio

Um die Einstellungen des auf den Clip angewendeten Effekts anzuzeigen, klicken Sie oben im Bedienfeld Editor auf Effekt.Beachten Sie, dass Sie im Bedienfeld Editor nicht nur auf den Clip angewendete Effekte und Korrekturen bearbeiten, sondern dem ausgewählten Clip auch einen Effekt oder eine Korrektur zuweisen können.
'Effekt' ist der aktive Bereich für den auf der Timeline ausgewählten Inhalt.
Um allen Medien oder Assets eine einheitliche Einstellung zuzuweisen, passen Sie die Einstellungen an (es sind keine Keyframes aktiviert).
Die Verwendung von KeyframesUm die Einstellungen anhand von Keyframes zu verändern, ziehen Sie die Scrub-Leiste auf der rechten Seite des Bedienfeldes Editor an die gewünschte Stelle und klicken Sie rechts neben dem anzupassenden Steuerelement auf die Schaltfläche Keyframing ein/aus (Raute). Sie können so viele Keyframes einfügen, wie Sie benötigen, um das gewünschte Resultat zu erzielen. Die Scrub-Leiste im Bedienfeld Editor ist mit der Scrub-Leiste auf der Timeline und im Bedienfeld Player synchronisiert, sodass Sie jedes dieser Bedienfelder verwenden können, um das gewünschte Einzelbild zu finden.Um einen Keyframe hinzuzufügen, klicken Sie auf die weiße Schaltfläche Keyframe hinzufügen/entfernen (Raute) neben dem Steuerelement, das Sie einstellen möchten. Passen Sie danach das Steuerelement an und verwenden Sie dabei die Vorschau im Player-Fenster als Orientierungshilfe.Um einen Keyframe auszuwählen, klicken Sie auf die Pfeilschaltflächen (Dreiecke) auf beiden Seiten der Schaltfläche Keyframe hinzufügen/entfernen.
Kapitel 3: Bearbeiten 45

Um einen Keyframe zu löschen, wählen Sie den Keyframe (mithilfe der Pfeilschaltflächen) aus und klicken Sie auf die Schaltfläche Keyframe hinzufügen/entfernen (das Symbol ändert sich, wenn der „Entfernen“-Modus aktiviert ist).Um einen Keyframe entlang der Keyframe-Linie (und damit entlang der Timeline) zu verschieben, klicken Sie auf den Keyframe und ziehen Sie diesen an die gewünschte Position.Achtung: Wenn Sie das Keyframing (durch Klicken der Schaltfläche Keyframing ein/aus) deaktivieren, verlieren Sie alle Keyframes für dieses Steuerelement (die Keyframes werden nicht ausgeblendet, sondern gelöscht). Wenn Sie auf der Titelleiste eines Bereichs auf die Schaltfläche Keyframing ein/aus klicken, werden alle Keyframes für alle Steuerelemente gelöscht.
Die Schaltfläche Keyframing ein/aus auf einer Titelleiste fügt Keyframes für alle Steuerelemente innerhalb dieses Bereichs hinzu oder entfernt diese.
In diesem Beispiel wird die Scrub-Leiste an zwei ausgewählten Keyframes ausgerichtet. Sie können einen ausgewählten Keyframe entfernen, indem Sie auf die Schaltfläche „Keyframe hinzufügen/entfernen“ (durchgestrichene Raute) klicken, die rechts neben dem Steuerelement angezeigt wird.
Vorschau von Bearbeitungen im Player Das Bedienfeld Player stellt einen einfachen und geteilten Vorschaumodus zur Verfügung. Klicken Sie rechts oben im Player auf die Schaltfläche Vorschau-Modus , um zwischen den beiden Modi umzuschalten.
46 Pinnacle Studio

Der Player im einfachen Modus. Sie können entweder Material aus der „Quelle“ (Bibliothek) oder der Timeline anzeigen.
Der einfache Modus beansprucht weniger Platz auf dem Bildschirm, da nur die Player-Vorschau angezeigt wird. Die Registerkarten Quelle und Timeline oberhalb des Players geben an, ob Material aus der Bibliothek oder der Timeline angezeigt wird. Sie können zwischen beiden umschalten.
Der Player im geteilten Modus. Mit den beiden nebeneinander angeordneten Vorschaufenstern können Sie die Bibliothek durchsuchen und gleichzeitig den aktuellen Film-Frame anzeigen.
Im geteilten Modus wird das Material aus der Quelle (Bibliothek) im linken Vorschaufenster und das Material aus der Timeline im rechten angezeigt, wobei beide Fenster Steuerelemente zur Transportsteuerung enthalten. Die geteilte Ansicht vereinfacht das
Kapitel 3: Bearbeiten 47

Suchen von Assets in der Bibliothek, die gut zum Film passen, da sowohl das vorhandene als auch das zukünftige Material gleichzeitig sichtbar sind.
Allgemeine Vorschausteuerelemente:Die folgenden Steuerelemente stehen im unteren Bereich der Timeline-Vorschau und der Quelle-Vorschau zu Auswahl:• Wiedergabe-Geschwindigkeits-Leiste: Die standardmäßige
Wiedergabegeschwindigkeit ist „1x“. Ziehen Sie den Regler nach rechts, um die Wiedergabegeschwindigkeit zu erhöhen. Um die Wiedergabegeschwindigkeit zu verringern, ziehen Sie den Regler nach links, jedoch nicht über den schmalen mittleren Bereich hinaus. Um das Video rückwärts abzuspielen, ziehen Sie den Regler auf die linke Seite der Leiste (die Wiedergabe-Schaltfläche wird umgedreht, wenn das Video rückwärts abgespielt wird). Sie können auch in der Dropdown-Liste rechts neben der Leiste eine Wiedergabegeschwindigkeit auswählen. Klicken Sie auf den Punkt über der Leiste, um die Wiedergabegeschwindigkeit auf „1x“ zurückzusetzen.
.
• Steuerelemente für die Wiedergabe: Mit den standardmäßigen Wiedergabe-Steuerelementen können Sie in der Timeline durch Ihr Projekt navigieren. Loop, An den Anfang, Zurück, Ein Frame zurück, Wiedergabe/Pause, Ein Frame nach vorne, Sprung nach vorne, An das Ende.
• Dauer und Timecode (TC): Diese Anzeiger erscheinen oben in den Vorschaubereichen. Im Falle des Quellclips wird die gesamte getrimmte Länge angezeigt. Für die Timeline wird die gesamte Projektlänge angezeigt. Die TC-Anzeige (Timecode-Anzeige) zeigt für jede Vorschau die aktuelle Scrubber-Position an.
• Vollbildmodus anzeigen: Ermöglicht eine Vorschau im Vollbildmodus. Drücken Sie auf ESC, um abzubrechen.
• Andocken/Abdocken: Ermöglicht das Abdocken der Vorschau, damit Sie diese an einer beliebigen Stelle auf dem Bildschirm oder auf einem zweiten Bildschirm platzieren können.
Steuerelemente für die Timeline-VorschauDie folgenden Steuerelemente stehen für die Timeline-Vorschau zur Verfügung:• Feld Zoomstufe: Wählen Sie die Option Anpassen, um den gesamten Vorschaubereich
zu füllen, oder wählen Sie eine Zoomstufe zwischen 10 % und 400 %• Systemlautstärke und Stummschalten: Steuert die Lautstärke aller Audioinhalte auf der
Timeline. Klicken Sie auf die Lautstärke, um die Stummschaltung zu aktivieren bzw. zu deaktivieren. Klicken Sie auf den Lautstärke-Pfeil und ziehen Sie den Regler, um die
48 Pinnacle Studio

Lautstärke zu erhöhen oder zu verringern. Mehr Kontrolle über das Tonmaterial bieten die Steuerelemente auf der Timeline.
• BIB-Steuerelemente: Mit den Bild-in-Bild-Steuerelementen (BIB) können Sie einen Clip skalieren oder beschneiden. Weitere Informationen finden Sie unter “Bild-in-Bild (BIB)” on page 94.
Steuerelemente für die Vorschau auf die Quelle• Schaltflächen Videostream aktiv und Audiostream aktiv: Mit diesen Schaltflächen
können Sie entweder das Video und den Ton oder nur den Ton wiedergeben, um eine Vorschau auf die Audiowellenform des Tons des Clips anzuzeigen.
• An Timeline senden: Klicken Sie auf diese Option, um den Quellclip, den Sie in der Vorschau überprüft haben, in die Timeline einzufügen. Der Clip wird entweder an der Scrubber-Position oder an einem durch eine Markierung angegebenem Start- oder Endpunkt eingefügt.
• Mark-In, Mark-Out, Mark-In/-Out löschen: Sie können den Quellclip mithilfe von Markierungen trimmen, bevor Sie diesen in die Timeline einfügen. Die Markierungen können für die 3-Punktbearbeitung und die 4-Punktbearbeitung benutzt werden. Weitere Informationen hierzu finden Sie unter “Clip-Operationen” on page 74 und “3-Punkt- und 4-Punktbearbeitung” on page 63.
Disc-Bearbeitung
Sie können ein Projekt, das Sie nach MyDVD exportieren möchten, vorbereiten, indem Sie die Schaltfläche Disc-Editor auf der Symbolleiste der Timeline aktivieren.Pinnacle Studio bietet einen nahtlosen Übergang von einem Film- zu einem Disc-Projekt – zu jedem beliebigen Zeitpunkt der Entwicklungsphase. Es ist also vollkommen in Ordnung, mit dem Filmeditor anzufangen, auch wenn Sie eigentlich eine DVD erstellen möchten. Dies gilt auch für alle anderen Optionen.Weitere Informationen zur Bearbeitung von Discs finden Sie unter “Kapitel 9: Disc-Projekte” on page 209.
Diashow-Produktionen
Zusätzlich zu allen Arten von Videoproduktionen können Sie auch komplexe Diashows und Präsentationen aus Standbildern erstellen. Für beide Vorhaben werden die gleichen Bearbeitungstechniken verwendet.
Kapitel 3: Bearbeiten 49

Die Projekt-TimelineIhr Film wird in der Timeline erstellt, indem Sie Video-, Foto- und Audio-Assets aus der Bibliothek hinzufügen und diese entscheidenden Medien im Anschluss bearbeiten und trimmen sowie mit Übergängen, Effekten und anderen Verbesserungen professioneller gestalten.
Timeline-Grundlagen
Die Timeline besteht aus mehreren Spuren, die vertikal angeordnet sind. Die Spuren weiter oben im Stapel sind dabei in der Ansicht auch weiter oben positioniert, wobei die undurchsichtigen Bestandteile dieser Spur die darunterliegenden Spuren überlagern.Der grundlegende Vorgang des Film-Authorings besteht im Ablegen eines aus der Bibliothek stammenden Assets auf einer der Timeline-Spuren, wo er danach Clip genannt wird. Mit ein wenig Übung können Sie damit sehr schnell den Rohschnitt eines Films festlegen, indem Sie einfach die Hauptmedien-Assets auf die ungefähren Timeline-Positionen setzen.
Am unteren linken Ende der Timeline befinden sich die Spurheader mit mehreren Steuerfunktionen für jede Spur: eine Sperr-Schaltfläche, der Name der Spur und Schaltflächen für das Video- und Audio-Monitoring der Spur.
Der Spurheader: Links neben jeder Spur befindet sich ein Headerbereich, der Ihnen Zugriff auf gewisse Funktionen bietet; beispielsweise die Deaktivierung des Video- und Audio-Monitorings der Spur.Die Standardspur: Eine Spur wird mit einer helleren Hintergrundfarbe hervorgehoben und zudem auf der linken Seite des Spurheaders mit einer orangefarbigen Leiste gekennzeichnet. Dies ist die Standardspur. Bei gewissen Bearbeitungsverfahren spielt sie eine entscheidende Rolle, z. B. als Zielspur für Einfügungen. Um eine andere Spur als Standardspur festzulegen, klicken Sie einfach auf den Header einer beliebigen Spur.Ihre aktuelle Position auf der Timeline entspricht dem Videoframe, der gerade im Player-Bedienfeld angezeigt wird. Die aktuelle Position wird durch eine rote Linie angezeigt. Am unteren Ende dieser Linie befindet sich ein Scrubber-Griff, dessen Position durch Ziehen
50 Pinnacle Studio

verändert werden kann. Eine weitere vertikale Linie markiert die gleiche Position im Editor-Bedienfeld (im Keyframe-Bereich).
Die Werkzeugleiste
Über den Spuren bietet die Timeline-Werkzeugleiste einige Gruppen von Tools zur Bearbeitung.
Der Navigator
Der Bereich unterhalb der Werkzeugleiste kann durch den Navigator, das Storyboard oder keines von beiden belegt werden. Die Navigationswerkzeugauswahl befindet sich am linken Ende der Timeline-Symbolleiste. Sie enthält eine Dropdown-Liste, aus der Sie auswählen können, welches Werkzeug angezeigt werden soll.
Der Navigator ist ein zusätzliches Navigationsbedienfeld, das Sie ein- oder ausblenden können, indem Sie auf das entsprechende Symbol in der Navigationswerkzeugauswahl am linken Ende der Timeline-Werkzeugleiste klicken.Dieser Streifen wird auf voller Breite direkt unterhalb der Werkzeugleiste angezeigt. Er zeigt eine Vogelperspektive Ihres gesamten Projekts in verkleinertem Maßstab. Die Leisten im Navigator repräsentieren die Clips und haben die gleichen Farben wie auf der Timeline, nur dass die Leiste des ausgewählten Clips mit einem orangefarbenen Umriss gekennzeichnet wird. Ein Klick auf den Navigator ermöglicht es Ihnen, schnell zu jedem beliebigen Punkt auf der Timeline zu springen.
Ein Teil des Navigatorstreifens: Sie sehen die aktuelle Position (vertikale Linie, links) und das durchscheinende, ziehbare Ansichtsfenster.
Kapitel 3: Bearbeiten 51

Das graue Rechteck umgibt einen Teil der Navigator-Anzeige – das Ansichtsfenster – und zeigt den Abschnitt Ihres Films an, der derzeit auf den Timeline-Spuren sichtbar ist.Um die Ansicht des gerade angezeigten Filmteils zu verändern, klicken Sie in das Ansichtsfenster und ziehen Sie die Maus horizontal hin und her. Die Timeline scrollt dabei parallel zur Mausbewegung. Da sich dabei Ihre Position auf der Timeline nicht verändert, kann sich der Scrubber aus dem Sichtfeld verschieben.
Das Storyboard
Beim Zusammenstellen eines Films werden Sie oft eine große Menge an Fotos und Videoclips arrangieren sowie Titel, Montagen und Ähnliches einbauen. Im Storyboard werden die Clips auf einer Spur des Films als eine Reihe von Symbolen dargestellt, damit Sie auf einen Blick sehen, was wo enthalten ist. Verwenden Sie zum Festlegen der im Storyboard anzuzeigenden Spur auf die Storyboard-Verknüpfungsschaltfläche im Spurheader.
Sie können dem Film Fotos, Videos, Audiodateien, Projekte, Vorlagen und Titel aus der Bibliothek hinzufügen, indem Sie diese in das Storyboard ziehen. Dort können Sie sie anders anordnen oder ganz entfernen, wenn Sie sich anders entscheiden.Verschiedenartige Clips werden im Storyboard in unterschiedlichen Farben dargestellt. Beispielsweise haben Fotos und Videos einen blauen und Projekte einen grauen Rahmen. Wie in der Timeline werden Clips, auf die Effekte angewendet wurden, mit einer magentafarbenen Linie markiert und solche mit Korrekturen mit einer grünen. Ein farbiges Band verbindet das Storyboard-Symbol mit der Position des Clips auf der Timeline. Lücken in der Timeline werden durch entsprechende Lücken im Storyboard dargestellt. Wenn Sie mit den Farben vertraut sind, ist die Struktur des Films schnell ersichtlich.
52 Pinnacle Studio

Das Storyboard enthält eine Reihe von Symbolen, die den Inhalt einer Spur darstellen. Effekte (magenta) und Korrekturen (grün) werden an der oberen Kante des Symbols dargestellt; die Länge des Clips unten.
Der Bereich direkt unterhalb der Werkzeugleiste, wo sich das Storyboard befindet, wird auch vom Navigator (und im Disc-Editor von der Menüliste) genutzt. In der Navigationswerkzeugauswahl am linken Ende der Timeline-Werkzeugleiste können Sie festlegen, welche Werkzeuge angezeigt werden sollen.
Navigieren im Storyboard
Um einen nicht sichtbaren Bereich des Storyboard anzuzeigen, zeigen Sie mit der Maus auf das Storyboard, bis ein Handsymbol eingeblendet wird. Halten Sie die linke Maustaste gedrückt und ziehen Sie das Storyboard. Wenn Sie die Maus schnell ziehen und die Maustaste loslassen, scrollt das Storyboard kurz weiter.Sie können auch mit der Maus auf das Storyboard zeigen und mit dem Mausrad scrollen oder auf die Pfeile an den Enden des Storyboard klicken.
Bearbeiten mit dem Storyboard
Obwohl die meisten Bearbeitungsschritte in Timeline-Spuren stattfinden, enthält auch das Storyboard einige Bearbeitungsfunktionen. Beispielsweise können Sie Effekte direkt auf einem Clip im Storyboard anwenden, indem Sie ihn auf den Clip ziehen. Das Kontextmenü des Clips hier enthält dieselben Befehle wie das auf der Timeline. Bearbeitungen im Storyboard werden sofort in der Timeline angezeigt und umgekehrt.Hinzufügen von Clips: Sie können Ihrem Projekt Fotos, Videos, Audiodateien, Projekte, Vorlagen und Titel hinzufügen, indem Sie sie einfach aus der Bibliothek in das Storyboard ziehen. Eine Einfügelinie zeigt an, wo der neue Clip platziert wird. Sie können mehrere Clips auswählen, um alle auf einmal hinzuzufügen.
Einfügen oder Ersetzen von Clips: Wenn Sie Material zwischen Clips, die sich bereits im Storyboard befinden, einfügen möchten, ziehen Sie den neuen Clip so, dass er die rechte
Kapitel 3: Bearbeiten 53

Seite des Clips, hinter dem er eingefügt werden soll, überlappt. Wenn die Einfügelinie eingeblendet und eine Lücke geöffnet wird, legen Sie den Clip darin ab.Um einen Clip zu ersetzen, ziehen Sie den neuen auf den zu ersetzenden Clip. Die Einfügelinie wird eingeblendet und der alte Clip wird hervorgehoben, um die korrekte Platzierung anzuzeigen. Der Typ des neuen Clips muss mit dem des alten identisch sein. Ein Videoclip kann beispielsweise nicht durch einen Foto- oder Audioclip ersetzt werden.Auswählen von Clips: Klicken Sie zum Auswählen eines Clips auf sein Symbol. Ausgewählte Clips sind durch einen orangefarbenen Rahmen markiert. Der Timeline-Scrubber springt an den Anfang des ausgewählten Clips und ein Farbband verbindet den Storyboard-Clip mit seiner Entsprechung in der Timeline. Wenn die Timeline-Position des ausgewählten Clips derzeit nicht sichtbar ist, wird sie angezeigt.Sie können wie in anderen Windows-Anwendungen mehrere Clips auswählen, indem Sie die Umschalt- bzw. Strg-Taste gedrückt halten.Ändern der Reihenfolge von Clips: Um einen Clip zu verschieben, wählen Sie ihn aus und ziehen ihn an die gewünschte Position. Falls erforderlich scrollt das Storyboard, bis die gewünschte Position erreicht ist.
Zoomstufe auf der Timeline
Zur Veränderung der Zoomstufe der Timeline klicken Sie entweder mit der Maustaste und ziehen das Zeitlineal bei gedrückter Maustaste in horizontaler Richtung; oder Sie ziehen an den Seiten des Ansichtsfensters. Die erste Methode hat den Vorteil, dass dabei die Bildschirmposition der Abspiellinie nicht verändert wird. Dies erleichtert die Orientierung nach dem Zoom.Verwenden Sie die unmittelbar rechts liegenden Plus- und Minus-Schaltflächen, um den Zoom des eigentlichen Navigators einzustellen.Ein Doppelklick auf das Ansichtsfenster stellt gleichzeitig den Zoom von Navigator und Timeline so ein, dass Ihr gesamter Film in das Fenster des Filmeditors passt.
Größe der Bedienfelder verändern
Mit dem Griff zur Größenveränderung kann die Höhe des Timeline-Bedienfeldes zusammen mit den relativen Größenverhältnissen des Bibliothek-/Editor-Bedienfeldes und des Player-Bedienfeldes angepasst werden. Dieser Griff ist T-förmig und befindet sich in der Mitte des Bildschirms.
54 Pinnacle Studio

Größe der Spuren ändern
Um die Höhe einzelner Timeline-Spuren einzustellen, ziehen Sie die Trennlinien zwischen den Spureheadern auf der linken Seite und passen so die Höhe an. Sobald die vertikale Größe aller Spuren den zur Verfügung stehenden Sichtbereich übersteigt, gestattet Ihnen ein Scrollbalken auf der rechten Seite die Auswahl, welche Spuren im Sichtbereich angezeigt werden.Stellen Sie die Höhe des Storyboards (wenn es sichtbar ist) ein, indem Sie die horizontalen Trennlinien am unteren Rand des Storyboards vertikal verschieben.
Die Timeline-WerkzeugleisteDie Werkzeugleiste über der Timeline bietet verschiedene Einstellungen, Werkzeuge und Funktionen, die sich auf die Timeline und die Timeline-Bearbeitung auswirken. Diese werden von links nach rechts beschrieben.
Anpassen der Werkzeugleiste
Sie können eine Vielzahl von Schaltflächen in die Timeline einfügen, um das Bearbeiten einfacher zu gestalten. Eine Gruppe von Schaltflächen ist für den Film- und eine etwas größere für den Disc-Editor verfügbar. Mit der Schaltfläche zur Anpassung der Werkzeugleiste ganz links in der Werkzeugleiste können Sie festlegen, welche Schaltflächen angezeigt werden sollen.Wenn Sie auf die Schaltfläche klicken, wird ein Bedienfeld angezeigt, in dem alle anderen Werkzeugleisten-Schaltflächen als sichtbar oder unsichtbar festgelegt werden können. Die grauen Häkchen neben der Schaltfläche Timeline-Einstellungen und einigen anderen geben an, dass sie nicht optional sind und immer angezeigt werden. Aktivieren bzw. deaktivieren Sie die optionalen Schaltflächen, bis die Werkzeugleiste Ihren Wünschen entspricht oder aktivieren Sie das Kontrollkästchen Alle auswählen, um alle Schaltflächen anzuzeigen.Für manche der durch Schaltflächen aufgerufene Befehle stehen auch Tastaturkürzel zur Verfügung. Diese funktionieren auch dann, wenn die Schaltfläche nicht angezeigt wird. (Weitere Informationen finden Sie unter “Anhang D: Tastenkombinationen” on page 331.)
Timeline-Einstellungen
Standardmäßig werden Ihre Timeline-Einstellungen aus dem ersten Clip übernommen, den Sie der Timeline hinzufügen. Sind die Einstellungen für Ihr Projekt passend, müssen Sie auch keine Änderungen vornehmen.
Kapitel 3: Bearbeiten 55

Falls Sie diese grundlegenden Bildeigenschaften Ihres Projektes ändern müssen, klicken Sie auf die Zahnrad-Schaltfläche , um das Timeline-Einstellungsfenster zu öffnen und die vier verfügbaren Einstellung zu konfigurieren.Seitenverhältnis: Wählen Sie zwischen einer Anzeige in 4x3 und 16x9.Bildverarbeitung: Wählen Sie zwischen Normal (2D) und Stereoskopisch (3D).Größe: Wählen Sie die Pixelauflösungen für HD oder SD, die für die angegebenen Bildformate zur Verfügung stehen.Framerate: Wählen Sie eine Framerate, die zu den anderen Einstellungen passt.Diese Einstellungen können während der Entwicklungsphase Ihres Films jederzeit geändert werden. Sie sollten jedoch daran denken, dass eine Änderung der Framerate ein leichtes Verschieben der Clips auf der Timeline zur Folge haben kann, da Sie dabei an die neuen Framegrenzen angepasst werden.Videomaterial, das nicht mit den vorgegebenen Projekteinstellungen übereinstimmt, wird beim Hinzufügen zur Timeline automatisch konvertiert. Wenn Sie einen 3D-Film erstellen, können Sie zwar 2D-Material verwenden, aber es wird trotzdem zweidimensional aussehen, da beide Augen dasselbe Bild sehen. 3D-Material kann zwar in einer 2D-Timeline verwendet werden, aber es wird nur der Kanal für das linke Auge angezeigt.Wenn Sie ausdrücklich einen Videostandard für Ihr Projekt festlegen möchten und sich nicht auf die Übernahme des Formats des ersten hinzugefügten Clips verlassen wollen, öffnen Sie die Seite Projekt-Einstellungen der Anwendungseinstellungen. Siehe “Projekteinstellungen” on page 272.
Disc-Editor
Sie können ein Projekt, das Sie nach MyDVD exportieren möchten, vorbereiten, indem Sie auf der Symbolleiste der Timeline die Schaltfläche „Erstellen“-Werkzeugleiste
öffnen aktivieren.Weitere Informationen zur Bearbeitung von Discs finden Sie unter “Kapitel 9: Disc-Projekte” on page 209.
Audiomixer
Diese Schaltfläche öffnet den erweiterten Audio-Steuerbereich mit Werkzeugen zur Lautstärkeanpassung und Zugriff auf den Panner, einer Panning-Steuerung für
Surround-Sound.
56 Pinnacle Studio

ScoreFitter
Der Scorefitter ist ein in Pinnacle Studio integrierter Musikgenerator und bietet Ihnen selbst komponierte und lizenzkostenfreie Musik, die direkt an die erforderliche Dauer
Ihres Films angepasst wird. Siehe “ScoreFitter-Hintergrundmusik” on page 204.
Titel
Die Schaltfläche Titel öffnet den Titel-Editor. Falls keiner der vielen mitgelieferten Titel Ihren Erwartungen entspricht, warum erstellen Sie nicht einfach selbst einen Titel? Siehe
“Kapitel 7: Der Titel-Editor” on page 161.
3D-Titel-Editor
Mit dem 3D-Titel-Editor können Sie voreingestellte 3D-Titel bearbeiten und eigene 3D-Titel erstellen. Sie können auch 3D-Objekte erstellen.
Filmkommentar
Mit dem Filmkommentar-Werkzeug können Sie Filmkommentare oder andere Audioinhalte live aufzeichnen, während Sie Ihren Film betrachten. Siehe “Das
Filmkommentar-Werkzeug” on page 205.
Audio-Ducking
Das Audio-Ducking wird dazu verwendet, die Lautstärke einer Spur automatisch zu verringern, damit eine andere Spur besser zu hören ist. Weitere Informationen finden
Sie unter “Verwendung des Audio Ducking, um automatisch die Lautstärke anzupassen” on page 206.
Multikamera-Editor
Der Multikamera-Editor ist ein Arbeitsbereich, mit dem Sie Videoaufnahmen von Ereignissen, die auf verschiedenen Kameras aus verschiedenen Winkeln aufgenommen
wurden, zu professionellen Videokompilationen zusammenfügen können. Weitere Informationen finden Sie unter “Kapitel 14: Multikamera-Bearbeitung” on page 281.
Kapitel 3: Bearbeiten 57

Spurtransparenz
Spurtransparenz ermöglicht eine präzise Kontrolle der Transparenz in der Timeline, indem es einen Modus aktiviert, in dem sich mühelos Keyframes setzen lassen und die
Transparenzstufe anhand von Keyframes angepasst werden kann. Weitere Informationen finden Sie unter “Spurtransparenz” on page 94.
Bewegungsverfolgung
Sie können die Bewegung von Elementen in Ihren Videos verfolgen und Masken oder Objekte einfügen, die dieser Bewegung folgen. Weitere Informationen finden Sie unter
“Bewegungsverfolgung” on page 144.
Geteilter Bildschirm
In Pinnacle Studio können Sie mühelos ein Splitscreen-Video erstellen, um mehrere Videos in einer Standard- oder benutzerdefinierten Vorlage anzuzeigen. Weitere
Informationen finden Sie unter “Vorlagen für Splitscreen-Videos” on page 156.
Mark-In, Mark-Out, Löschen
Mit Mark-In können Sie beim Zuschneiden eines Clips den Startpunkt festlegen.Mit Mark-Out können Sie beim Zuschneiden eines Clips den Endpunkt festlegen.Mit Mark-In/-Out löschen können Sie alle Zuschneidemarkierungen löschen.
Rasierklinge (Clips teilen)
Um einen oder mehrere Clips an der Position der Wiedergabelinie zu teilen, klicken Sie auf die Schaltfläche Rasierklinge. Durch diesen Vorgang wird kein Material zerstört, aber
aus jedem betroffenen Clip werden zwei Clips, die im Bezug auf das Trimmen, Verschieben, Hinzufügen der Effekte usw. als vollkommen unabhängige Clips behandelt werden.Wenn Clips auf der Wiedergabeposition beliebiger Spuren ausgewählt sind, dann werden nur diese Clips geteilt. Beide Teile dieser Clips bleiben nach der Teilung weiterhin ausgewählt.Wenn keine Clips auf der Wiedergabeposition ausgewählt sind, dann werden alle Clips geteilt, die von der Linie der Wiedergabeposition überlagert werden und anschließend werden die Teile auf der rechten Seite automatisch ausgewählt, damit Sie sie leicht entfernen können, wenn Sie dies wünschen.Gesperrte Spuren werden nicht geteilt.
58 Pinnacle Studio

Papierkorb:
Klicken Sie auf die Papierkorb-Schaltfläche, um alle ausgewählten Elemente aus der Timeline zu entfernen. Weitere Einzelheiten, wie das Löschen die übrigen Timeline-Clips
beeinträchtigen könnte, erhalten Sie unter “Clips löschen” on page 74.
Schnappschuss
Wenn beim Anzeigen der Videovorschau in der Timeline ein Frame angezeigt wird, den Sie als Standbild erfassen möchten, klicken Sie auf die Schaltfläche Schnappschuss.
Dabei wird ein Foto des gerade angezeigten Bilds erstellt und in der Bibliothek unter Fotos im Ordner Schnappschuss abgelegt.Die Schaltfläche Schnappschuss in der Timeline ist eine schnelle Möglichkeit einen Frame zu erfassen. Mehr Kontrolle bietet das Schnappschuss-Werkzeug im Video-Editor. Weitere Informationen zum Schnappschuss-Werkzeug finden Sie unter “Schnappschuss” on page 122.
Marker
Die hier zur Verfügung stehenden Marker-Funktionen sind mit den Markern der Media-Editoren für Video und Audio identisch. Weitere Informationen finden Sie unter
“Marker” on page 120.Statt sich jedoch nur auf einen bestimmten Clip zu beziehen, gehören die Timeline-Marker zum gesamten Videoverband des markierten Punktes. Nur wenn die Clipauswahl alle Spuren am markierten Punkt umfasst und nur wenn keiner der Spuren gesperrt ist, ändern die Marker beim Bearbeiten der Timeline ihre Position.
Auswahlwerkzeug
Mit diesem Standardwerkzeug können Sie Clips in der Timeline auswählen. Es handelt sich um eines von fünf Werkzeugen, mit denen Sie Clips in der Timeline anpassen
können.
Einpassen-Werkzeug
Mit diesem Werkzeug können Sie in der Timeline ziehen, um zu ändern, welche Frames zu sehen sind (Inhalt), ohne dass dies einen Einfluss auf das „Fenster“ (die Dauer) des
Clips hätte – also im Wesentlichen die Zuschneidemarkierungen für den Quellclip
Kapitel 3: Bearbeiten 59

verschieben. Weitere Informationen finden Sie unter “Verwendung der Werkzeuge Einpassen, Verschieben, Rollen oder Dehnen in der Timeline” on page 85.
Verschieben-Werkzeug
Mit diesem Werkzeug können Sie das „Fenster“ des Clips entlang der Timeline verschieben, ohne dass dies eine Auswirkung auf die Dauer hätte. Das heißt im
Wesentlichen, die Zuschneidemarkierungen in der Timeline verschieben, um einen anderen Inhalt sichtbar zu machen. Weitere Informationen finden Sie unter “Verwendung der Werkzeuge Einpassen, Verschieben, Rollen oder Dehnen in der Timeline” on page 85.
Rollen-Werkzeug
Mit diesem Werkzeug können Sie die Größe des Clip-„Fensters“ anpassen, wobei sich dies auf die Dauer des ausgewählten Clips und des benachbarten Clips auswirkt.Weitere
Informationen finden Sie unter “Verwendung der Werkzeuge Einpassen, Verschieben, Rollen oder Dehnen in der Timeline” on page 85.
Dehnen-Werkzeug
Mit diesem Werkzeug können Sie die Größe des „Fensters“ des Clips anpassen und somit die Dauer auf der Timeline ändern. Der Inhalt wird dabei gedehnt oder
zusammengezogen (die Geschwindigkeit angepasst), um die neue Dauer einzupassen, jedoch weiterhin dieselben Frames anzuzeigen. Weitere Informationen finden Sie unter “Verwendung der Werkzeuge Einpassen, Verschieben, Rollen oder Dehnen in der Timeline” on page 85.
Trimm-Modus
Platzieren Sie zum Öffnen eines Trimmpunkts den Timeline-Scrubber neben dem zu trimmenden Schnitt und klicken Sie auf die Schaltfläche Trimm-Modus. Klicken Sie
erneut darauf, um den Trimm-Modus zu beenden. Weitere Informationen finden Sie unter “Trimmen” on page 77.
Dynamische Überblendungs-Längen
Wenn ein Übergang in die Timeline eingefügt wird, erhält sie normalerweise die beim Einrichten definierte Standardlänge. Klicken Sie auf diese Schaltfläche, um die
Standardlänge zu überschreiben. Wenn die Schaltfläche hervorgehoben ist, können Sie die Dauer des Übergangs festlegen, indem Sie die Maus nach rechts bzw. links ziehen, während
60 Pinnacle Studio

Sie den Übergang auf einem Clip platzieren. Weitere Informationen zu Übergängen finden Sie unter “Übergänge” on page 96.
Magnetraster
Der Magnet-Modus vereinfacht das Einfügen der Clips beim Ziehen. Ist dieser Modus aktiviert, werden die Clips „magnetisch“ von den anderen Elementen auf der Timeline
angezogen, sobald sie ihnen bis auf einen gewissen Abstand nahekommen. Dies vermeidet die unnötigen – und oftmals unglaublich kleinen und kaum wahrnehmbaren – Lücken zwischen den Elementen, die anderenfalls gerne bei der Bearbeitung auftreten. Wenn Sie allerdings absichtlich eine derartige Lücke einfügen wollen, schalten Sie diesen Modus ganz einfach aus und ermöglichen so die von Ihnen gewünschte Platzierung der Clips.
Audio-Scrub
Standardmäßig ist der Audiobereich eines Projekts nur bei der Wiedergabe in der Vorschau aktiviert. Die Schaltfläche Audio-Scrub der Timeline-Werkzeugleiste bietet
selbst dann eine Audiovorschau, wenn Sie nur durch ihren Film „scrubben“, indem Sie an der Scrubber-Steuerung der Timeline ziehen.Das Shuttle-Rad des Players bietet ebenfalls Audio-Scrub.
Bearbeitungsmodus
Die Bearbeitungsmodus-Auswahl am rechten Ende der Timeline-Werkzeugleiste bestimmt das Verhalten anderer Clips, wenn bei der Bearbeitung Änderungen vorgenommen werden.Es stehen fünf Bearbeitungsmodi zur Auswahl: die Modi Smart Editing, Einfügen und Überschreiben sowie der 3-4-Punktbearbeitungsmodus und der Austauschmodus. Die Standardeinstellung ist der Smart-Editing-Modus. Dabei wählt Pinnacle Studio je nach Kontext des jeweiligen Bearbeitungsvorgangs zwischen Einfügen, Überschreiben und manchmal noch komplexeren Methoden aus.
Der Smart Editing-Modus wurde entwickelt, um die Synchronisation zwischen den Timeline-Spuren so gut wie möglich beizubehalten. Bei einer Bearbeitungssituation mit mehreren Spuren stehen die Clips normalerweise in vertikalen und horizontalen Beziehungen zueinander: Wenn Sie beispielsweise Ihre Schnitte sorgfältig durchgeführt
Kapitel 3: Bearbeiten 61

haben und diese mit dem Takt der Musik übereinstimmen, dann wollen Sie das Ganze bestimmt nicht durch ein paar zusätzliche Bearbeitungsschritte durcheinanderbringen.Der Einfügemodus ist nicht-destruktiv: Er schiebt die anderen Clips auf der Spur einfach aus dem Weg, ehe das neue Material eingefügt wird. Zudem werden die Lücken automatisch geschlossen, die durch das Entfernen von Material entstehen. Dieser Modus wirkt sich nur auf die Zielspur aus. Alle vorhergehenden Synchronisationen mit anderen Spuren – angefangen am Bearbeitungspunkt und nach rechts ausgehend – gehen verloren.Der Einfügemodus wird gewöhnlich hauptsächlich in den Anfangsphasen eines Projekts verwendet, wenn Sie die Clips auf der Timeline sammeln und in die richtige Reihenfolge bringen. Dies garantiert, dass keinerlei Material verloren geht und erleichtert die Neuanordnung von Clips und Clip-Sequenzen.In den späteren Phasen nähert sich die Struktur Ihres Projekts langsam dem endgültigen Zustand an und Sie haben bereits damit begonnen, das Material auf den verschiedenen Spuren sorgfältig miteinander zu synchronisieren. In diesem Fall ist der Einfügemodus weitaus weniger hilfreich. Die gleichen Eigenschaften, die Ihnen in den Anfangsphasen unglaublich geholfen haben („Riffel“-Modus), wenden sich jetzt gegen Sie, wenn es um die Phase der Finalisierung geht. Zu diesem Zeitpunkt kommt das Überschreiben ins Spiel.Der Überschreibemodus wirkt sich nur direkt auf die Clips aus, die von Ihnen ausgewählt wurden. Eine Änderung der Länge oder der Position eines Clips im Überschreibemodus überschreibt die benachbarten Clips (bei einer Verlängerung) oder hinterlässt Lücken (bei einer Verkürzung). Die Synchronisation zwischen den Spuren ist von diesem Modus nicht betroffen.Der 3-4-Punktbearbeitungsmodus bietet eine schnelle und präzise Methode, um einer Sequenz auf der Timeline Clips hinzuzufügen. Sie können den 3-4-Punktbearbeitungsmodus für jedes Projekt benutzen, aber er eignet sich besonders für Projekte, bei denen Sie Clips präzise ausrichten möchten: beispielsweise, wenn illustrative Clips mit einem Kommentar übereinstimmen oder Clips auf bestimmte Teile eines Soundtracks abgestimmt werden müssen. Weitere Informationen finden Sie unter “3-Punkt- und 4-Punktbearbeitung” on page 63.Mit dem Austauschmodus können Sie einen Clip durch einen anderen ersetzen und dabei die Dauer, Effekte und weiteren Eigenschaften beibehalten. Er eignet sich besonders, wenn Sie Vorlagen verwenden. Weitere Informationen finden Sie unter “Clip ersetzen” on page 72.
Mit der Alt-Taste den Bearbeitungsmodus überschreiben
Um das Verhalten von „Einfügen“ zu „Überschreiben“ oder von „Überschreiben“ zu „Einfügen“ zu ändern, drücken Sie beim Ausführen der Bearbeitungsschritte einfach die Alt-Taste. Bei der Einstellung des Bearbeitungsschritts können Sie die Alt-Taste beliebig drücken
62 Pinnacle Studio

(oder auch wieder loslassen): Entscheidend ist der Tastenzustand zu dem Zeitpunkt, an dem die eigentliche Aktion ausgeführt wird – beispielsweise, wenn Sie das Element per Drag-and-drop auf der Timeline ablegen.
3-Punkt- und 4-PunktbearbeitungSie können den 3-4-Punktbearbeitungsmodus in Pinnacle Studio dazu verwenden, Quellclips zu trimmen und einer Sequenz auf der Timeline hinzuzufügen. Die 3-Punkt- und 4-Punktbearbeitung bietet eine schnelle und präzise Methode, Clips hinzuzufügen. Sie können den 3-4-Punktbearbeitungsmodus für jedes Projekt benutzen, aber er eignet sich besonders für Projekte, bei denen Sie Clips präzise ausrichten möchten: beispielsweise, wenn illustrative Clips mit einem Kommentar übereinstimmen oder Clips auf bestimmte Teile eines Soundtracks abgestimmt werden müssen.Die „Punkte“ beziehen sich auf die „Eingangspunkte“ (Mark-In) und die „Ausgangspunkte“ (Mark Out), die Sie dem Quellclip und der Timeline hinzufügen. In den meisten Fällen werden Sie die 3-Punktbearbeitung verwenden, da sie präzise Bearbeitungen ermöglicht, ohne die Geschwindigkeit der Clips anpassen zu müssen. Die 4-Punktbearbeitung führt in den meisten Fällen zu einer Anpassung der Geschwindigkeit des Clips, damit dieser präzise innerhalb einer bestimmten Zeitspanne auf der Timeline Platz findet.Wie funktioniert es?Sie können genau bestimmen, wo auf der Timeline Sie einen Quellclip einfügen möchten, indem Sie entweder eine Startpunktmarkierung einfügen (da, wo der Clip starten soll), eine Endpunktmarkierung (da, wo der Clip enden soll) oder aber beides, eine Start- und eine Endpunktmarkierung. Dasselbe gilt für den Quellclip. Sie können eine Startpunktmarkierung, eine Endpunktmarkierung oder beides hinzufügen. Der Quellclip wird diesen Markierungen entsprechend getrimmt, wenn Sie diesen in die Timeline einfügen. Zudem überschreibt er alle etwaigen darunterliegenden Inhalte in der Timeline (diese Überschreibungen sind nicht destruktiv, die Originaldateien werden geschützt). Wenn Sie alle 4 Punkte setzen, entspricht die in der Timeline festgesetzte Dauer in den meisten Fällen nicht der Dauer des gekürzten Clips. Das heißt, Sie müssen die Geschwindigkeit des Clips anpassen, um die in der Timeline definierte Zeitspanne auszufüllen. Sie können jedoch auch drei Prioritätspunkte auswählen und die Originalgeschwindigkeit des Clips beibehalten.
Beispiel einer 3-PunktbearbeitungWenn Sie einen Clip eines Bären und die dazugehörige Beschreibung des Erzählers aufeinander abstimmen möchten, können Sie in der Timeline die Startpunkt- und Endpunktmarkierungen für die Erzählung einfügen und dann den Quellclip mit dem Bär vorbereiten. Setzen Sie je nach Belieben oder Intention entweder eine Startpunktmarkierung oder eine Endpunktmarkierung. Bei der Verwendung einer Startpunktmarkierung werden die Startpunktmarkierungen der Quelle und der Timeline automatisch ausgerichtet und der
Kapitel 3: Bearbeiten 63

Quellclip wird an der Endpunktmarkierung der Timeline gekürzt, wenn Sie diesen aus der Bibliothek in die Timeline ziehen.
Optionen, um einen Clip einzupassenWenn Sie Clips im 3-4-Punktbearbeitungsmodus in die Timeline einfügen, wird das Fenster Clip einpassen angezeigt. Dieses Fenster bietet Ihnen eine Reihe von Optionen, um genau zu bestimmen, wie der Clip mit den Inhalten in der Timeline interagieren soll. Welche Optionen verfügbar sind, hängt von den festgelegten Punkten und der Länge des Clips im Verhältnis zur Lücke in der Timeline ab.
In diesem Fall bietet das Fenster „Clip einpassen“ zwei Optionen: „Quellclip kürzen“ bedeutet, dass eine helle Markierung (graue Markierung) als Timeline-Zuschneidemarkierung für den Quellclip verwendet wird, da sie das Ende der aktuellen Spur darstellt. Die andere Option, „Timeline überschreiben“, bedeutet, dass die beiden für den Quellclip festgelegten Punkte respektiert werden und der Quellclip über das Ende des sich aktuell in der Zeitleiste befindlichen Clips hinausreichen wird.
Hinweis: Wenn Sie Clips in der Bibliothek kürzen, werden die Zuschneidemarkierungen mit dem Clip gespeichert. Sie können den gekürzten Clip in Ihrem nächsten Projekt verwenden, die Markierungen jedoch auch jederzeit wieder löschen und zurücksetzen.Tipp: Mit dem 3-4-Punktbearbeitungsmodus werden darunter liegende Inhalte immer überschrieben, damit in mehrspurigen Projekten die Synchronisation der Spuren beibehalten wird. Wählen Sie im Bearbeitungsmodus-Listenfeld die Option Einfügemodus, um Clips einzufügen und nicht zu überschreiben.
So fügen Sie mithilfe der 3-Punktbearbeitung Clips hinzu1 Klicken Sie in der Timeline im Bearbeitungsmodus-Dropdown auf die Schaltfläche 3-4-
Punktbearbeitungsmodus .
64 Pinnacle Studio

Die Schaltfläche „3-4-Punktbearbeitungsmodus“ befindet sich im Dropdown am rechten Ende der Timeline-Symbolleiste.
2 Es muss sich mindestens ein Clip in der Timeline befinden. Ziehen Sie dann den Scrubber an die gewünschte Position und führen Sie einen der folgenden Schritte aus:• Um einen Startpunkt festzulegen, klicken Sie in der Timeline-Symbolleiste auf die
SchaltflächeMark-In oder drücken Sie die I-Taste.• Um einen Endpunkt festzulegen, klicken Sie in der Timeline-Symbolleiste auf die
SchaltflächeMark-Out oder drücken Sie die O-Taste.Note: Um eine Markierung zu löschen, klicken Sie ein zweites Mal auf die entsprechende Schaltfläche. Um beide Markierungen zu löschen, klicken Sie auf die Schaltfläche Mark-In/-Out löschen .
3 Wenn Sie in der Timeline zwei Punkte setzen, wiederholen Sie Schritt 2.4 Wählen Sie in der Bibliothek den gewünschten Quellclip aus und stellen Sie im Player-
Bedienfeld sicher, dass die Ansicht Quelle angezeigt wird (klicken Sie auf die Registerkarte Quelle).
5 Verschieben Sie unter Verwendung der Steuerelemente unter der Vorschau den Scrubber an die gewünschte Position und führen Sie einen der folgenden Schritte aus:• Um einen Startpunkt festzulegen, klicken Sie auf die Schaltfläche Mark-In oder
drücken Sie die I-Taste.• Um einen Endpunkt festzulegen, klicken Sie auf die Schaltfläche Mark-Out oder
drücken Sie die O-Taste.6 Wenn Sie zwei Punkte für Ihre Quelle setzen, wiederholen Sie Schritt 2, aber die
Gesamtzahl der Punkte für die Timeline und die Quelle sollte 3 betragen.
Kapitel 3: Bearbeiten 65

7 Wählen Sie in der Timeline die Spur aus, der Sie den Quellclip hinzufügen möchten, und führen Sie einen der folgenden Schritte aus:• Klicken Sie unter der Vorschau auf die Schaltfläche Geschwindigkeit beibehalten . • Ziehen Sie den Quellclip aus der Bibliothek auf die Spur.
8 Sobald das Fenster Clip einpassen erscheint, wählen Sie im Nachrichtenfenster die gewünschte Option aus.Der Clip wird gemäß den gesetzten Punkten in die Timeline eingefügt.
So fügen Sie mithilfe der 4-Punktbearbeitung Clips hinzu1 Klicken Sie in der Timeline im Bearbeitungsmodus-Dropdown auf die Schaltfläche 3-4-
Punktbearbeitungsmodus .2 Es muss sich bereits mindestens ein Clip in der Timeline befinden. Ziehen Sie dann den
Scrubber an die gewünschte Startpunktposition und klicken Sie in der Timeline-Symbolleiste auf die Schaltfläche Mark-In .
3 Ziehen Sie in der Timeline den Scrubber an die gewünschte Endpunktposition und klicken Sie in der Timeline-Symbolleiste auf die Schaltfläche Mark-Out .
4 Wählen Sie in der Bibliothek den gewünschten Quellclip aus und stellen Sie im Player-Bedienfeld sicher, dass die Ansicht Quelle angezeigt wird (klicken Sie auf die Registerkarte Quelle).
5 Verschieben Sie mithilfe der Steuerelemente unter der Vorschau den Scrubber an die gewünschte Startpunktposition und klicken Sie auf die Schaltfläche Mark-In oder drücken Sie die I-Taste.
6 Verschieben Sie den Scrubber an die gewünschte Endpunktposition und klicken Sie auf die Schaltfläche Mark-Out oder drücken Sie die O-Taste.
7 Wählen Sie in der Timeline die Spur aus, der Sie den Clip hinzufügen möchten.8 Klicken Sie unter der Vorschau auf die Schaltfläche An Dauer anpassen .
Note: Die Geschwindigkeit des Clips wird der Dauer zwischen dem Start- und dem Endpunkt in der Timeline angepasst. Außer wenn die Clipdauer und die Timeline-Dauer exakt überstimmen, erscheint entlang des oberen Randes des Clips eine gelbe gestrichelte Linie, die anzeigt, dass die Originalgeschwindigkeit geändert wurde. Verfügt der Clip über Ton, wirkt sich die Änderung auf den Ton aus: Er wird beschleunigt oder verlangsamt, damit er mit der neuen Clipdauer übereinstimmt.
Note: Wenn Sie den Clip der Timeline hinzufügen, wird das Fenster Clip einpassen eingeblendet. Übernehmen Sie die Standardoptionen, um eine 4-Punktbearbeitung
66 Pinnacle Studio

beizubehalten. Falls Sie sich entscheiden, einen Punkt zu überschreiben (also eine 3-Punktbearbeitung zu verwenden), klicken Sie auf eine andere Option im Fenster.
Der Timeline-SpurheaderIm Headerbereich der Timeline gibt es zahlreiche Steuerungen, die sich auf die Anordnung und die Organisation der Timeline-Spuren auswirken. Dies wird hier behandelt, während die Audiofunktionen wie die Spur-Lautstärke, die im Timeline-Header geregelt werden, unter “Audio in der Timeline” on page 200 beschrieben werden.Der Bereich alle Spuren über den Spurheadern bietet Steuerfunktionen, die denen auf jedem einzelnen Spurheader gleichen, die sich aber umfassender auswirken: Sie gelten für alle Spuren gleichzeitig und heben die individuellen Einstellungen auf.
Standardspur
Die orange vertikale Linie rechts neben dem Spurheader kennzeichnet zusammen mit einer helleren Hintergrundschattierung die Standardspur. Es ist die Zielspur für bestimmte Funktionen wie beispielsweise Senden an und Einfügen. Auch neu erstellte Titel und Scorefitter-Musiktitel werden zu dieser Spur hinzugefügt. Weitere Informationen finden Sie unter “Senden an Timeline” on page 73, “Zwischenablage verwenden” on page 88, “Kapitel 7: Der Titel-Editor” on page 161 und “ScoreFitter-Hintergrundmusik” on page 204.Wenn Sie eine andere Spur zur Standardspur machen wollen, klicken Sie einfach anstatt auf eine Schaltfläche oder eine andere Steuerfunktion auf eine beliebige Stelle im Spurheader.
Sperren
Klicken Sie auf die Vorhängeschloss-Schaltflächen, um eine Spur vor nicht beabsichtigen Änderungen zu schützen. Die gleiche Taste im Bereich alle Spuren schützt das ganze Projekt.
Storyboard-Verknüpfung
Das Storyboard ist eine alternative Darstellung einer Timeline-Spur. Die Schaltfläche Storyboard-Verknüpfung wird unterhalb der Vorhängeschloss-Schaltfläche auf allen Spurheaders, wenn das Storyboard offen ist. Klicken Sie auf die Schaltfläche, um die entsprechende Spur mit der Storyboard-Anzeige zu verknüpfen.
Spurname
Wenn Sie den Namen einer Spur ändern wollen, klicken Sie einmal auf den Namen, um auf den integrierten Editor zuzugreifen; oder wählen Sie aus dem Kontextmenü des Spurheaders
Kapitel 3: Bearbeiten 67

Spurnamen bearbeiten. Bestätigen Sie die Änderung durch Drücken der Eingabe-Taste oder brechen Sie den Vorgang mit Esc ab.
Video- und Audio-Monitoring
Die Schaltflächen Video und Audio in der Steuerung der Spurheader bestimmen, ob die auf dieser Spur enthaltenen Video- und Audioteile mit ausgegeben werden. Diese Schaltflächen unterstützen viele Bearbeitungssituationen, bei denen es von Vorteil ist, die Ausgabe einer oder mehrerer Spuren abzuschalten, um damit die Vorschau zu vereinfachen. Die gleichen Tasten im Bereich für alle Spuren schalten das Audio- und Video-Monitoring für das ganze Projekt an und ab.
Zusätzliche Spur-Funktionen
Folgende Funktionen sind im Kontextmenü des Spurheaders verfügbar oder wenn die Spuren verändert werden:Neue Spur einfügen: Die neue Spur lässt sich entweder über oder unter einer bereits bestehenden Spur einfügen.Spur löschen: Löscht eine Spur und alle darauf befindlichen Clips.Spur verschieben: Ziehen Sie den Spurheader nach oben oder nach unten auf eine neue Ebenenposition. Sobald eine gültige Platzierung möglich ist, erscheint eine helle horizontale Linie.Spur kopieren: Wenn Sie eine Spur bei gedrückter Strg-Taste ziehen, wird die Spur nicht verschoben, sondern kopiert.Spurgröße: Das Kontextmenü enthält vier vorgegebene Spurgrößen (Klein, Medium, Groß, Sehr groß). Für eine individuelle Einstellung der Größe ziehen Sie die Trennlinie zwischen den Spur-Headern nach oben oder unten, um die Höhe übergangslos einzustellen.Ansicht Wellenform: Schaltet bei Audioclips die Ansicht Wellenform an oder aus.Informationen über die Timeline-Audiofunktionen finden Sie unter “Audio in der Timeline” on page 200.
FilmbearbeitungDer erste Schritt bei der Bearbeitung eines Films besteht darin, ein Filmprojekt zu starten oder zu öffnen.Der Start einer neuen Produktion: Wählen Sie im Hauptmenü Datei > Neu > Film. Ehe Sie Ihren ersten Clip hinzufügen, sollten Sie sich vergewissern, dass sich das Videoformat auch für Ihr Projekt eignet (vergleichen Sie die Ausführungen weiter unten).
68 Pinnacle Studio

Die Bearbeitung eines bestehenden Films: Wählen Sie im Menü Datei > Zuletzt verwendet ein kürzlich erstelltes/bearbeitetes Projekt; klicken Sie auf Datei > Öffnen und suchen Sie das gewünschte Filmprojekt. Sie können den gewünschten Film auch im Ordner Projekte der Bibliothek suchen und auf die Miniatur doppelklicken.Wurde der Film als Projektpaket gespeichert, müssen Sie es vor dem Bearbeiten entpacken. Suchen Sie das Projekt in der Bibliothek in der Gruppe Studioprojekte und wählen Sie im Kontextmenü der Miniatur den Befehl Projektpaket entpacken.Sie können auch Datei > Öffnen wählen und das Projektpaket im Explorer suchen, indem Sie im Feld Dateityp die Option Studio-Projektpaket (axx) wählen.Nach dem Entpacken wird das Projekt in die Bibliothek aufgenommen und in der Timeline des Projekteditors geöffnet, wo Sie es wie gewohnt bearbeiten können.Das Öffnen eines Pinnacle Studio-Projekts: Wählen Sie Datei > Frühere Pinnacle Studio-Projekte importieren. Beachten Sie dabei, dass einige Funktionen der älteren Version von Studio von der neuen Version nicht unterstützt werden.So importieren Sie ein Projekt aus Studio für iPad: Wählen Sie Datei > Studio für iPad-App-Projekte importieren.
Projekt-Einstellungen
Ehe Sie mit der Bearbeitung eines neuen Projekts beginnen, sollten Sie überprüfen, ob die Video-Formateinstellungen Ihres Projekts – Seitenverhältnis, Frameformat und Wiedergabegeschwindigkeit – Ihren Vorstellungen entsprechen. Informationen über die Konfiguration der automatischen Funktion finden Sie unter “Projekteinstellungen” on page 272 und Informationen über die manuelle Eingabe der Projekt-Einstellungen unter “Timeline-Einstellungen” on page 55.Abhängig von Ihren Timeline-Einstellungen können einige Clips verschiedener Formate vielleicht nicht sofort abgespielt werden. Solche Inhalte werden automatisch in einem geeigneten Format gerendert.
Spuren einrichten
Mit nur wenigen Ausnahmen haben die Timeline-Spuren in Pinnacle Studio keine besondere Rolle. Jeder Clip kann auf jeder Spur abgelegt werden. Sobald Ihre Projekte jedoch umfangreicher werden, werden Sie es zunehmend hilfreich finden, sich einige Gedanken zur Organisation der Spuren zu machen und diese gemäß deren Funktionen im Film umzubenennen. Weitere Informationen über Spureigenschaften und ihre Einstellungen finden Sie unter “Der Timeline-Spurheader” on page 67.
Kapitel 3: Bearbeiten 69

Clips zur Timeline hinzufügen
Die meisten Asset-Typen der Bibliothek können als unabhängige Clips auf der Timeline abgelegt werden. Diese Typen umfassen Video- und Audioclips, Fotos, Grafiken, Scorefitter-Musiktitel, Vorlagen und Titel. Sie können sogar Ihre anderen Filmprojekte als sogenannte Container-Clips hinzufügen, die sich im Anschluss genau wie gewöhnliche Videoclips in Ihrem Projekt verhalten. Disc-Projekte können hingegen nicht als Container-Clips zu einer Timeline hinzugefügt werden. Sie erfordern eine besondere Voraussetzung: die Interaktivität des Betrachters. Diese Voraussetzung wird durch Clips auf der Timeline nicht erfüllt.
Drag-and-dropDrag-and-drop ist die gebräuchlichste und gewöhnlich auch die komfortabelste Methode, um einem Projekt Material hinzuzufügen. Klicken Sie in der Bibliothek auf irgendeinen Inhalt und ziehen Sie diesen an eine beliebige Stelle auf der Timeline.Achten Sie auf das Erscheinen einer vertikalen Linie unter dem Mauszeiger, wenn Sie dabei mit dem Mauszeiger die Grenze der Timeline überschreiten und sich der Zielspur nähern. Diese Linie zeigt an, an welcher Stelle der erste Frame des Clips eingefügt würde, wenn der Clip sofort abgelegt würde. Die Linie ist grün, wenn das Einfügen möglich ist. Sie ist rot, wenn der Clip an der entsprechenden Stelle nicht eingefügt werden kann (beispielsweise, weil die Spur geschützt ist).Es können auch mehrere Clips gleichzeitig auf der Timeline abgelegt werden. Wählen Sie die gewünschten Assets einfach in der Bibliothek aus und ziehen Sie anschließend eines davon auf die Timeline. Die Abfolge, mit der die Clips auf der Spur abgelegt werden, entspricht ihrer Reihenfolge in der Bibliothek (nicht der Aufeinanderfolge der Auswahl vor der Ablage in der Timeline).Magnet-Modus: Standardmäßig ist der Magnet-Modus aktiviert. Dies erleichtert die Clip-Ablage, da dadurch die Kanten exakt aneinandergelegt werden. Die neuen Clips rasten automatisch an bestimmten Positionen ein, sobald sich der Mauszeiger einem möglichen Ziel nähert – wie etwa den Enden von Clips oder der Position von Markern – als würden sie von einem Magnet angezogen.Andererseits sollten Sie sich keine Gedanken darüber machen, ob der erste Clip auch am Anfang der Timeline abgelegt wird. Nicht jeder Film beginnt schließlich mit einem direkten Einstieg (Hartschnitt) in die erste Szene!
Live-Editing-Vorschau
Um die Verwirrung auszuschließen, die sich durch komplizierte Bearbeitungsvorgänge ergeben könnte, bietet Pinnacle Studio eine vollkommen dynamische Vorschau auf die Ergebnisse der Bearbeitungsvorgänge, während Sie Clips in der Timeline verschieben. Dies
70 Pinnacle Studio

ist auch der Grund, wenn die Elemente bei der Bearbeitung der Timeline mehr als bisher herumspringen zu scheinen. Keine Sorge, Sie werden sich schnell daran gewöhnen und lernen, aus den zusätzlichen Informationen Nutzen zu ziehen. Gehen Sie die Sache anfangs etwas langsamer an. Beobachten Sie die Veränderungen auf der Timeline, während Sie ein Element mit dem Mauszeiger über die verschiedenen möglichen Landungsstellen ziehen und beenden Sie das Ablegen erst dann, wenn Sie das gewünschte Ergebnis sehen.Falls sich herausstellen sollte, dass das Drag-and-drop nicht so funktioniert, wie Sie es erwarten, dann drücken Sie die Esc-Taste oder bewegen Sie den Mauszeiger aus dem Bereich der Timeline und lassen Sie die Maustaste los. Jede dieser beiden Möglichkeiten bricht den Drag-and-drop-Vorgang ab. Um ein Drag-and-drop nach der Ausführung zu widerrufen, drücken Sie Strg+Z oder klicken Sie auf die Rückgängig-Schaltfläche.Denken Sie immer daran, dass sich viele der Bearbeitungsvorgänge der Timeline mit dem alternativen Modus umschalten lassen: Halten Sie beim Ziehen oder Trimmen einfach die Alt-Taste gedrückt. Bei einem Ersetzen eines Clips mit einem anderen Clip spielt die Umschalttaste eine wichtige Rolle.
Erweitertes Drag-and-drop
Nachdem Sie eine Auswahl von Clips auf einer Timeline-Spur versammelt haben, ist es nur noch eine Frage der Zeit, ehe Sie auch die übrige Umgebung der Timeline bearbeiten wollen. Sie möchten vielleicht:• eine Lücke mit Clips auffüllen.• vor einem bestimmten Clip einige andere Clips einfügen.• einen bereits auf der Timeline vorhandenen Clip durch einen anderen Clip ersetzen.Der Smart-Editing Modus unterstützt Sie dabei, alle diese Ziele mit Leichtigkeit in die Tat umzusetzen.
Füllen einer Lücke
Der Smart-Editing Modus macht es Ihnen leicht, eine bestimmte Lücke in der Timeline zu füllen; beispielsweise mit neuem Material. Sie müssen das neue Material nicht mühevoll und sorgfältig an den zur Verfügung stehenden Platz anpassen – stattdessen ziehen Sie die Elemente ganz einfach in die Lücke. Sämtliche Clips, die für das Füllen der Lücke nicht benötigt werden, werden fallengelassen und der letzte Clip wird automatisch auf die erforderliche Länge zugeschnitten. Dabei verändern Sie keinen einzigen der Clips, die sich bereits auf der Timeline befinden. Aus diesem Grund können auch keine Probleme mit der Synchronisation auftreten.
Kapitel 3: Bearbeiten 71

Clips einfügen
Nehmen wir einmal an, Sie wollen neues Material an einen bestimmten Punkt in der Timeline ziehen, an dem schon ein anderer Clip vorhanden ist. Sie möchten den bereits bestehenden Clip jedoch nicht überschreiben; Sie wollen eigentlich nur, dass er (und damit auch alle anderen Clips weiter rechts) weit genug nach rechts verschoben wird, damit das neue Material auf die Timeline passt.Wiederum bietet der Smart Editing-Modus eine einfache Antwort. Ziehen Sie das neue Material diesmal nicht in eine Lücke, sondern einfach an den Beginn des Clips, der Ihnen im Weg ist. Der Clip wird automatisch genau so weit wie nötig verschoben.
Einfügen und Teilen
Falls Sie ein Element statt auf einen Schnitt mitten auf einem bereits bestehenden Clip ablegen, wird dieser Clip geteilt. Das neue Material wird an der von Ihnen festgelegten Position eingefügt und danach folgt nahtlos der abgetrennte und nach rechts verschobene Teil des Originalclips, der schon auf der Spur vorhanden war.Beim Smart Editing-Modus wird die Synchronisation der Zielspur mit allen anderen Spuren beibehalten, indem in jeder weiteren Spur eine Lücke eingefügt wird, die der Länge des neuen Clips entspricht. Wenn Sie dies nicht wünschen, verwenden Sie statt des Smart-Editing-Modus den Einfügemodus. Alternativ drücken Sie bei der Ablage des neuen Materials die Alt-Taste. Dies überschreibt einen Teil des bestehenden Clips. Der dritte Ansatz wäre ein Sperren aller Spuren, die nicht verändert werden sollen. Dies wirkt sich jedoch auf die Synchronisation der Clips in den gesperrten Spuren mit den Clips in den nicht gesperrten Spuren aus.
Clip ersetzen
Um einen Clip zu ersetzen, ziehen Sie ein einzelnes Asset der Bibliothek auf den Clip, den Sie damit ersetzen möchten und halten dabei die Umschalt-Taste gedrückt. Der Ersatzclip übernimmt dabei alle Effekte und Übergänge, die auch schon am vorherigen Clip angewendet waren. Die Korrekturen werden jedoch nicht übernommen; bei ihnen handelt es sich gewöhnlich um Methoden, mit denen Problemfälle ganz bestimmter Medienelemente behoben wurden.Im Smart-Editing-Modus ist die Methode des Ersetzens nur dann erfolgreich, wenn der Clip der Bibliothek lange genug ist, um die gesamte Dauer des Clips auszufüllen, der ersetzt wird. In den anderen Modi wird ein Clip aus der Bibliothek einfach durch Übertrimmen verlängert. Die Richtung und die Menge der Erweiterung basiert dabei auf Ihrer Mausposition, während
72 Pinnacle Studio

Sie ziehen. Weitere Informationen zum Übertrimmen finden Sie unter “Übertrimmen” on page 76.Wenn das Asset aus der Bibliothek länger als erforderlich ist, wird es auf die gleiche Länge des ersetzten Clips beschnitten.
Senden an Timeline
Sie können einen Clip nicht nur auf die Timeline ziehen, sondern Sie können ihn auch an die Position der Wiedergabelinie der Standardspur „senden“. Dieser Vorgang entspricht dem Drag-and-drop. Daher wird dabei auch entsprechend der Smart-Editing-Modus verwendet, um zu entscheiden, wie sich dieser Vorgang auf die anderen Clips auswirkt. Sie finden den Befehl Senden an Timeline im Kontextmenü einzelner Assets oder einer Mehrfachauswahl in der Kompaktansicht der Bibliothek.
Vom Player senden
Es gibt sogar einen zweiten Vorgang des „Sendens“, der Ihnen noch umfassendere Steuermöglichkeiten bietet.Wenn Sie auf einen Inhalt der Bibliothek klicken, schaltet der Player in den Quell-Modus und zeigt eine Vorschau. Bei trimmbaren Medien (Video und Audio) bietet der Player zudem Trimmwerkzeuge, um einen Startbereich oder Endbereich des Assets auszuschneiden.
Ein Klick auf die Schaltfläche „Senden an Timeline“ im Player nach dem Trimmen eines Video-Assets der Bibliothek.
Nach der Vorschau des Assets und einem bei Bedarf erfolgten Trimmen verwenden Sie die Schaltfläche Senden an Timeline. Sie finden sie im Player unten links. Wie gewohnt wird das Asset zum Projekt hinzugefügt – auf die Standardspur und an der Abspiellinie. Eine nützliche Variante ist, auf eine beliebige Stelle im Player-Fenster zu klicken und das Asset auf die gewünschte Timeline-Spur zu ziehen. Das Asset wird anschließend statt an der Abspiellinie direkt am Ablegepunkt hinzugefügt.
Titel-Editoren, Scorefitter, FilmkommentarDiese vier Funktionen fügen der Projekt-Timeline neue Clips hinzu. Es handelt sich dabei jedoch um Clips, denen keine Assets der Bibliothek zugrunde liegen. Stattdessen werden sie durch Einstellungen und andere Aktionen bestimmt, die Sie bei der Bearbeitung vornehmen.
Kapitel 3: Bearbeiten 73

Nach dem Abschluss der Bearbeitung werden mit der Funktion Senden an Timeline sowohl die Titel als auch die Clips des ScoreFitters an die Standardspur auf der Timeline gesendet; die Clips der Filmkommentare werden jedoch in der speziellen Filmkommentar-Spur abgelegt. Ausführliche Informationen finden Sie unter “Kapitel 7: Der Titel-Editor” on page 161, “ScoreFitter-Hintergrundmusik” on page 204 und “Das Filmkommentar-Werkzeug” on page 205.
Clips löschenUm einen oder mehrere Clips zu löschen, müssen Sie diese zuerst auswählen und anschließend die Taste Entfernen drücken. Alternativ klicken Sie in der Werkzeugleiste der Timeline auf das Symbol Papierkorb oder wählen aus dem Kontextmenü der Auswahl den Befehl Löschen.Falls der Löschvorgang im Smart-Editing-Modus eine Lücke erzeugt, die sich über alle Spuren erstreckt, wird diese Lücke wieder geschlossen und das rechts liegende Material wird in Richtung der links liegenden Lücke geschoben. Dadurch vermeiden Sie versehentlich erstellte Leerbereiche in Ihrem Film und stellen gleichzeitig sicher, dass die Synchronisation zwischen den Spuren nicht verloren geht.Wenn Sie beim Löschen die Alt-Taste gedrückt halten, bleiben alle erzeugten Lücken bestehen und werden nicht geschlossen.Auch im Einfügemodus werden Lücken geschlossen, die durch das Löschen von Clips entstehen. Die übrigen Spuren sind davon jedoch nicht betroffen. Es werden dabei keine Anstrengungen unternommen, um rechts vom Löschpunkt die Synchronisation aufrechtzuerhalten.Hinsichtlich der Synchronisation lautet der sicherste Editing-Modus Überschreiben. Dabei werden die Clips auf der Timeline einfach entfernt und ansonsten wird nichts verändert.
Clip-OperationenDie Projekt-Timeline bietet umfassende Unterstützung für die Auswahl, die Anpassung, das Trimmen, das Verschieben und das Kopieren von Clips.
Auswahl
Wählen Sie Clips aus, um sie für die Bearbeitungsvorgänge vorzubereiten, die an ihnen vorgenommen werden sollen. Ein ausgewählter Clip ist im Storyboard mit einem orangefarbenen Rahmen umgeben und wird im Navigator in einfarbigem Orange angezeigt.
74 Pinnacle Studio

Wenn Sie nur einen Clip auswählen möchten, klicken Sie mit der Maus darauf. Jede vorherige Auswahl wird entfernt. Eine schnelle Mehrfachauswahl erfolgt durch einen Klick in einen offenen Timeline-Bereich und dem Ziehen eines Auswahlrahmens über die gewünschten Clips. Drücken Sie Strg+A, wenn Sie alle Clips auswählen möchten.Klicken Sie in einen beliebigen Lückenbereich der Timeline, um eine Auswahl zu löschen.
Mehrfachauswahl mit Tastatur und Maus
Eine komplexere Mehrfachauswahl erfolgt durch einen Linksklick bei gedrückter Umschalttaste, Strg-Taste oder beider Tasten gleichzeitig.Auswahl einer Clipfolge: Klicken Sie auf den ersten Clip und klicken Sie bei gedrückter Umschalttaste auf den letzten Clip. Diese beiden Clips definieren ein eingrenzendes Rechteck oder einen Auswahlrahmen und alle Clips dazwischen werden ebenfalls ausgewählt.Auswahl eines Clips umschalten: Klicken Sie bei gedrückter Strg-Taste auf den gewünschten Clip, um den Zustand der Auswahl eines einzelnen Clips umzukehren, ohne die übrigen Clips zu ändern.Spur bis zum Ende auswählen: Mit einem Strg+Umschalt-Klick werden alle Clips ausgewählt, die am Anfang der Startposition des angeklickten Clips stehen oder nach diesem Clip folgen. Diese Funktion ist besonders nützlich, wenn Sie schnell den Rest Ihrer Timeline „aus dem Weg schaffen“ wollen, um neues Material einzufügen oder wenn Sie das rechts stehende Material manuell nach links anschließen wollen, um Lücken in der Timeline zu schließen..
Clips gruppieren und Gruppierungen aufheben
Sie können mehrere Clips auswählen und gruppieren, damit Sie diese zusammen verschieben können. So gruppieren Sie Clips und heben die Gruppierung auf:1 Wählen Sie in der Timeline zwei oder mehr Clips aus.2 Klicken Sie mit der rechten Maustaste auf einen der ausgewählten Clips, und wählen Sie
Gruppieren > Gruppieren.Um die Gruppierung einer Auswahl aufzuheben, klicken Sie mit der rechten Maustaste auf eine Gruppe und wählen Gruppieren > Gruppierung aufheben.
Anpassen
Wenn Sie mit dem Mauszeiger langsam über die Clips in Ihrer Timeline fahren, werden Sie bemerken, dass er sich dabei zu einem Pfeilsymbol ändert, sobald er sich über die Grenzen
Kapitel 3: Bearbeiten 75

eines jeden Clips bewegt. Dies zeigt an, dass Sie auf diese Stellen klicken und die Clipgrenzen zur Anpassung verschieben können.Eine Anpassung im Überschreibungsmodus ändert die Länge des jeweiligen Clips auf der Timeline (der Einfügemodus würde hierbei Probleme mit der Synchronisation nach sich ziehen). Wenn Sie den Beginn eines Clips nach rechts ziehen, öffnet sich auf der linken Seite eine Lücke. Befindet sich unmittelbar links neben dem bearbeiteten Clip ein weiterer Clip, wird er durch ein Ziehen nach Links überschrieben.Der Mauszeiger für diese Art der Anpassung erscheint auch, sobald die Maus über das Ende einer Lücke bewegt wird – d. h. über einen leeren Bereich einer Timeline-Spur, bei dem sich rechts neben der Lücke mindestens ein Clip befindet.Es stellt sich schnell heraus, dass die Anpassung der Lücken im Überschreibmodus – wie wir sie bei den Clips anwenden – hier nicht sehr vorteilhaft ist. Lücken sind jedoch sehr nützlich, wenn Sie die Timeline im Smart-Editing-Modus bearbeiten und eine einzelnen Spur nach rechts oder links bewegen wollen, ohne dabei auf mögliche Probleme bei der Synchronisation zu achten. Die Anpassung von Lücken geschieht daher im Einfügemodus.Sie erhalten übrigens das gleiche Ergebnis, wenn Sie bei der Anpassung der Clipseiten die Alt-Taste gedrückt halten – selbst wenn gar keine Lücke vorhanden ist.
Übertrimmen
Ein Übertrimmen tritt dann auf, wenn Sie versuchen, die Dauer eines Clips über die Grenzen seines Ausgangsmaterials hinweg zu verlängern. Das ist ein Ergebnis, das Sie normalerweise vermeiden sollten.Beachten Sie, dass die ungültigen Bereiche Ihres Clips in Rosa angezeigt werden, wenn Sie einen Clip übertrimmt haben.
Übertrimmter Clip: Die Anfangs- und Endframes werden in den übertrimmten Bereichen eingefroren.
Das Übertrimmen ist keine Krisensituation. Sie müssen nicht augenblicklich etwas dagegen unternehmen. Pinnacle Studio verlängert den Clip einfach um die vorgegebene Länge, indem die Anfangs- und Endframes des Clips in den übertrimmten Bereichen „eingefroren“ werden.Abhängig von der Dauer des Übertrimmens und dem Kontext kann es sich bei diesem Ansatz um genau das handeln, was Sie gerade brauchen. Ein kurzes Standbild kann seinen ganz eigenen visuellen Reiz besitzen.
76 Pinnacle Studio

Die Standbildmethode ergibt jedoch wahrscheinlich keine zufriedenstellenden Ergebnisse, wenn dies inmitten einer Szene mit schnellen Bewegungen auftritt. In derartigen Fällen sollten Sie in Betracht ziehen, den Clip zu ergänzen oder zu ersetzen oder aber ihn zu verlängern, indem Sie die Geschwindigkeit ändern. (Siehe “Kontrolle der Geschwindigkeit mit der Zeit-Neuzuordnung” on page 89.)
Trimmen
Die Änderung der Länge eines Clips oder einer Lücke auf der Timeline nennt man „Trimmen“.Das Trimmen mehrerer Spuren ist eine unbezahlbare Bearbeitungsfähigkeit. Durch das gleichzeitige Trimmen mehrerer Spuren garantieren Sie, dass die später auf der Timeline folgenden Clips Ihre relative Synchronisation zueinander behalten.Clips zu trimmen, ohne sich dabei Gedanken über die folgenden Inhalte auf der Timeline zu machen, kann die Synchronisation Ihres Projekts durcheinanderbringen. Soundspuren passen plötzlich nicht mehr zu den Vorgängen in der Videospur und es ergeben sich zeitlich schlecht platzierte Untertitel.
Trimmen mehrerer Spuren
Eine Regel zur Synchronisation
Pinnacle Studio bietet leistungsstarke Trimm-Werkzeuge, mit denen sich gefahrlos mehrere Spuren gleichzeitig trimmen lassen. Glücklicherweise gibt es für die Bewahrung der Synchronisation eine einfache Lösung, die selbst bei einer umfangreichen Timeline ihre Gültigkeit behält: Öffnen Sie auf jeder Spur genau einen Trimmpunkt. Ob dieser Trimmpunkt dabei an einem Clip oder einer Lücke anliegt und an welchen Enden Sie diesen Trimmpunkt anfügen, bleibt dabei vollkommen Ihnen überlassen.
Kapitel 3: Bearbeiten 77

Trimmpunkte öffnen
Um einen Trimmpunkt auf der aktiven Timeline-Spur zu öffnen, platzieren Sie den Timeline-Scrubber neben dem zu trimmenden Schnitt und klicken Sie anschließend in der Werkzeugleiste der Timeline auf die Schaltfläche Trimm-Modus . Klicken Sie zum gleichzeitigen Öffnen eines Trimmpunkts auf einer nicht leeren Spur bei gedrückter Umschalttaste auf die Schaltfläche Trimm-Modus.Im Trimm-Modus können Sie Trimmpunkte mit dem Mauszeiger am Anfang oder Ende eines Clips öffnen. Beachten sie, dass der Trimm-Zeiger am Beginn des Clips nach links und am Ende des Clips nach rechts zeigt. Sobald der Trimm-Zeiger erscheint, klicken Sie einmal auf den Punkt, den Sie gerne trimmen möchten. Öffnen Sie bei Bedarf weitere Trimmpunkte auf anderen Spuren.Sie können zwei Trimmpunkte pro Spur öffnen, indem Sie beim Erstellen des zweiten Punkts die Strg-Taste gedrückt halten. Diese Funktion hilft Ihnen bei den Operationen Beides trimmen, Slip-Trimmen und Slide-Trimmen, die alle weiter unten beschrieben werden.
Der Trimm-Editor im geteilten Modus. Das gelbe Rechteck zeigt den ausgewählten Trimmpunkt am Anfang eines Clips. Links ist der letzte Frame des ausgehenden Clips zu sehen.
Wird ein Trimmpunkt erstellt, geschehen mehrere Dinge:• Die rechte oder die linke Kante des ausgewählten Clips wird durch eine gelbe Leiste
hervorgehoben. Derzeit nicht ausgewählte Trimmpunkte sind mit einer orangefarbenen Leiste gekennzeichnet.
• Der Trimm-Editor wird mit dem Player im geteilten Vorschaumodus geöffnet.• Die Transportsteuerungen unter dem Player ändern sich zu Anpassungswerkzeugen für
das Trimmen.
78 Pinnacle Studio

• Die Vorschau mit dem aktiven Trimmpunkt hat einen gelben Rahmen.
Der Trimm-Editor
Im geteilten Vorschaumodus zeigt der Trimm-Editor zwei Frames aus der Timeline an. Der ausgewählte Trimmpunkt wird immer angezeigt und ist mit einem gelben Rechteck markiert. Befindet sich der Trimmpunkt am Anfang des Clips, wird der erste Frame angezeigt; am Ende des Clips der letzte. Sie können den ausgewählten Trimmpunkt wechseln, indem Sie in das andere Vorschaufenster klicken oder die Tabulaturtaste drücken.
Der Trimm-Editor beim Slip-Trimmen. Die linke Vorschau zeigt den ausgewählten Trimmpunkt, die rechte den zweiten.
Welcher Frame im zweiten Vorschaufenster angezeigt wird, hängt vom Trimm-Modus ab. Beim Slip- bzw. Slide-Trimmen wird der zweite Trimmpunkt des Vorgangs angezeigt und mit einem orangefarbenen Rechteck gekennzeichnet. In anderen Fällen zeigt das zweite Vorschaufenster den Frame auf der anderen Seite des Schnitts am ausgewählten Trimmpunkt an.Oberhalb der Vorschaufenster wird die Anzahl der getrimmten Frames angezeigt. Wenn Sie davon ausgehen, dass die ursprüngliche Schnittposition Null ist, gibt die Zahl an, um wie viele Frames die neue Schnittposition verschoben wurde.Der Trimm-Editor befindet sich standardmäßig im Solomodus. Der Clip mit dem Trimmpunkt wird ohne die Spuren darüber und ohne Übergänge angezeigt. Dieser Vorschaumodus ist vor allem zum Bestimmen des zu trimmenden Frames geeignet. Die Standardanzeige angrenzender Frames ist eine vollständige Kombination aller Timeline-Spuren. Sie können die Anzeige mit der Schaltfläche Solo im unteren rechten Bereich des Trimm-Editors
Kapitel 3: Bearbeiten 79

umschalten. Ist der Solo-Modus deaktiviert, zeigt die Vorschau Trimmpunkte in ihren Timeline-Inhalten.
Der Trimm-Editor im einfachen Vorschaumodus.
Der Trimm-Editor wird mit dem Player im geteilten Vorschaumodus geöffnet. Um zum einfachen Vorschaumodus zu wechseln, klicken Sie auf die Vorschaumodus-Schaltfläche in der rechten oberen Ecke des Vorschaubereichs.Trimm-Modus schließen: Schließen Sie den Trimm-Modus durch einen Klick auf die Trimm-Modus-Schaltfläche .
Bearbeitungsmodi für das Trimmen
Der aktuelle Bearbeitungsmodus – Smart, Überschreiben, Einfügen oder Ersetzen – bestimmt, wie sich das Trimmen auf die anderen Clips auf der Timeline auswirkt. Wählen Sie den gewünschten Modus aus der Aufklappliste ganz rechts in der Werkzeugleiste der Timeline.
Einfügemodus: Die Clips rechts neben den getrimmten Clips in der gleichen Spur werden nach links oder rechts verschoben, um sich an die neue Cliplänge anzupassen. Die Synchronisation mit anderen Spuren kann dabei verloren gehen; es werden jedoch keine Clips überschrieben.Überschreibmodus: In diesem Modus werden nur die gerade getrimmten Clips und die benachbarten Clips verändert. Die Synchronisation zwischen den Spuren wird nicht verändert.Smart-Modus: Beim Trimmen gleicht der Smart-Modus dem Einfügemodus.
80 Pinnacle Studio

Austauschmodus: Wird auf der Timeline ein neuer Clip auf einen bestehen Clip gezogen, wird der bestehende Clip ersetzt.
Trimmen am Clipanfang
Wenn der Trimm-Zeiger zu sehen ist und Sie auf die linke Kante des Clips klicken, bereiten Sie sich darauf vor, den Clipanfang (den sogenannten „Markierungsanfang“) zu trimmen. Wenn auf diese Weise ein Trimmpunkt erstellt wurde, können Sie am Anfang oder am Ende des Clips Frames hinzufügen oder entfernen.Um direkt am Clip zu trimmen, ziehen Sie den Trimmpunkt nach links oder rechts.Um im Player zu trimmen, verwenden Sie die Trimmtasten, um entweder einen oder zehn Frames nach vorne oder zurück zu trimmen. Klicken Sie auf die Schaltfläche Endlosschleife, um sich eine endlose Vorschau des Trimm-Bereichs anzusehen.
Die Position der Abspiellinie relativ zum Trimmpunkt hilft beim Unterscheiden des Startpunkts eines Clips (links) vom Endpunkt des vorherigen Clips (rechts).
Trimmen am Clipende
Wenn Sie das Ende eines Clips (oder den „Endmarker“) trimmen wollen, klicken Sie auf die rechte Kante eines Clips, sobald sich der Mauszeiger zu einem nach rechts zeigenden Pfeil ändert. Dies öffnet einen Trimm-Punkt. Nun können Sie am Ende Ihres Clips Frames hinzufügen oder entfernen.Erneut können Sie direkt am Clip trimmen, indem Sie am Trimmpunkt ziehen; oder Sie verwenden dazu den Player, wenn dieser in den Modus Trimmen geschaltet wurde.
Lücken trimmen
Sie können auf der Timeline nicht nur die Clips trimmen, sondern auch die Lücken, die zwischen den Clips liegen. Lücken zu trimmen klingt vielleicht anfangs nicht unbedingt sehr nützlich, aber es ist wirklich sehr praktisch. Die einfachste Möglichkeit, bei einer einzelnen Timeline-Spur etwas Raum einzufügen oder zu löschen, lautet: Trimmen Sie die rechte Kante einer Lücke. Alle rechts von der Lücke liegenden Clips werden dabei als Ganzes verschoben.Wenn Sie außerdem auf jeder Spur einen Trimmpunkt öffnen müssen, damit die Synchronisation beim Trimmen erhalten bleibt, entscheiden Sie sich oftmals dafür, statt der
Kapitel 3: Bearbeiten 81

Länge eines Clips die Länge einer Lücke zu trimmen. (Behalten Sie dabei folgende Regel im Kopf: Für die Synchronisation brauchen Sie auf jeder Spur einen Trimmpunkt.)Das Trimmen einer Lücke – egal, ob am Anfang oder am Ende – geschieht auf genau die gleiche Weise, wie das oben beschriebene Trimmen eines Clips.
Zwei Lücken und ein Audio-Out-Punkt wurden zum Trimmen ausgewählt. Da auf jeder Spur ein Trimmpunkt erstellt wurde, bleibt die gesamte Produktion beim Trimmen synchronisiert.
Beide trimmen
Bei dieser Operation werden zwei angrenzende Clips (oder ein Clip und eine angrenzende Lücke) gleichzeitig getrimmt. Alle Frames, die dabei dem linken Element hinzugefügt werden, werden vom rechten Element entfernt – und umgekehrt, solange ausreichend Platz und Material zur Verfügung stehen. Sie bewegen dabei lediglich die Schnittstelle, an der die Elemente aneinanderstoßen. Eine Anwendung dieser Technik ist die visuelle Anpassung der Schnitte an den Takt einer musikalischen Soundspur.Klicken Sie zuerst auf das Ende des linken Clips. Dies öffnet den ersten Trimmpunkt. Klicken Sie anschließend bei gedrückter Strg-Taste auf den Anfang des rechten Clips, um den zweiten Trimmpunkt zu öffnen.Sobald der Mauszeiger über den angrenzenden Trimmpunkten liegt, die Sie zuvor geöffnet haben, sollte ein horizontaler Pfeil mit zwei Spitzen erscheinen. Ziehen Sie diese Pfeile nach links oder rechts, um die Clipgrenzen zu verschieben; oder verwenden Sie hierzu den Player, wenn er sich dabei im Modus Trimmen befindet.
82 Pinnacle Studio

Beide trimmen: Angrenzende In- und Out-Trimmpunkte sind ausgewählt. Das Ziehen der Trimmpunkte beeinflusst das Timing der Übergabe vom ausgehenden Clip an den eingehenden, unterbricht aber die Timeline nicht.
Slip-Trimmen
Um den Startframe eines Clips innerhalb des Ausgangsmaterials zu ändern und dabei gleichzeitig die Dauer unangetastet zu lassen, öffnen Sie einen Trimmpunkt am Clipanfang und einen weiteren am Ende des gleichen Clips oder zu einem noch späteren Zeitpunkt auf der Timeline-Spur .Ziehen Sie einen der beiden Trimmpunkte in horizontaler Richtung oder verwenden Sie die Trimmsteuerung des Players, um den Clip innerhalb seines Ausgangsmaterials neu zu positionieren.
Slip-Trimmen: Wenn die In- und Out-Trimmpunkte eines Clips ausgewählt sind, werden beim Ziehen des Clips des In- und Out-Punkte relativ zum ursprünglichen Material geändert. Die Startzeit oder Dauer auf der Timeline bleibt unverändert.
Slide-Trimmen
Das Slide-Trimmen ist eine erweiterte Variante der oben beschriebenen Technik „Beide trimmen“. In diesem Fall öffnen Sie die Trimmpunkte am Ende eines Clips und am Anfang eines weiteren Clips, der sich an einem späteren Punkt in der Timeline befindet. Statt nun wie bei „Beide trimmen“ eine einzige Clipgrenze entlang der Timeline zu verschieben,
Kapitel 3: Bearbeiten 83

verschieben Sie hierbei zwei Clipgrenzen, die sich zusammen bewegen. Alle Clips zwischen diesen beiden Trimmpunkten werden an einem früheren oder späteren Zeitpunkt in der Timeline neu positioniert.
Slide-Trimmen: Am ersten Clip wurde ein Out-Punkt geöffnet und am dritten Clip ein In-Punkt. Wenn Sie einen der Punkte ziehen, wird der zentrale Clip – oder mehrere Clips, falls vorhanden – entlang der Spur verschoben, während die anderen Clips nicht verschoben werden.
Sowohl das Slip-Trimmen als auch das Slide-Trimmen sind zur Synchronisierung von Clipinhalten mit den Materialien auf anderen Spuren ausgesprochen hilfreich.
Monitoring der Trimmpunkte
Wenn Sie mit mehreren Trimmpunkten trimmen, dann ist es von Vorteil, die Vorschau von einer Trimmposition zur anderen Trimmpositionen springen zu lassen. Auf diese Weise kann man sich vergewissern, dass auch wirklich alles richtig eingestellt ist. Die Auswahl eines Trimmpunkts für das Monitoring macht aus ihm die Quelle für die Vorschau von Audio und Video.Monitoring wird für einen Trimmpunkt aktiviert, wenn er erstellt wird. Werden nacheinander mehrere Trimmpunkte erstellt werden, können Sie sie einzeln optimieren. Um einen vorhandenen Trimmpunkt zum Monitoring auszuwählen, klicken Sie bei gedrückter Strg-Taste darauf. Wenn Sie bei aktiviertem Trimm-Modus Tab oder Umschalt+Tab drücken, schalten Sie nacheinander durch die offenen Punkte.Nachdem Sie mit einem Strg-Klick das Monitoring eines Trimmpunkts aktiviert haben, können Sie das Trimmen mit den linken und rechten Pfeiltasten steuern. Ohne Umschalttaste wird immer ein Frame getrimmt, mit Umschalttaste zehn Frames.
Verschieben und Kopieren
Um eine Auswahl von einem oder mehreren Clips zu verschieben, platzieren Sie den Mauszeiger auf einem beliebig ausgewählten Clip und bemerken dabei, dass er sich in ein
84 Pinnacle Studio

Hand-Symbol verwandelt. Sobald dies geschieht, ziehen Sie den Clip an die gewünschte Position.Diese Bewegung kann man sich als einen Vorgang vorstellen, der aus zwei Schritten besteht. Zuerst einmal wird die Auswahl von der aktuellen Timeline gelöscht – unter Berücksichtigung der Regeln des aktiven Bearbeitungsmodus. Der zweite Schritt ist die Verschiebung an die gewünschte Endposition. Dort wird die Auswahl pro Spur in einem sich von links nach rechts erstreckenden Verfahren eingefügt. Die relative Position aller ausgewählten Clips wird auf allen Spuren beibehalten.Auch die Verschiebung einer „zerstreuten Auswahl“ (eine Auswahl, bei der nur einige Clips auf jeder Spur und in einem bestimmten Bereich angewählt sind) ist möglich. Dieser Vorgang kann allerdings ein wenig verwirren, wenn Sie nicht gerade den Überschreibemodus angewählt haben. Die Verschiebung eines einzelnen Clips oder einer ganzen Timeline ist auf jeden Fall überschaubarer und sollte auch bevorzugt werden, sofern dies möglich ist.Wenn Sie beim Verschieben der Clips die Alt-Taste gedrückt halten, gestattet Ihnen dies den Wechsel zwischen dem Einfügemodus und dem Überschreibemodus . Das Standardverfahren beim Smart-Modus gleicht dem des Einfügens, da die häufigste Operation bei horizontalen Bewegungen eine Neuanordnung der Wiedergabereihenfolge ist.Kopieren von Clips: Wenn Sie beim Verschieben einer Auswahl die Strg-Taste gedrückt halten, kopieren Sie die Clips, anstatt sie zu verschieben.
Verwendung der Werkzeuge Einpassen, Verschieben, Rollen oder Dehnen in der TimelineSie können in der Timeline einen Clip auf verschiedene Weisen anpassen, insbesondere wenn Sie getrimmte Clips verwenden. Getrimmte Clips haben verborgene Anfangsbilder (Bilder die am Anfang eines Clips getrimmt wurden) und Endbilder (Bilder die am Ende eines Clips getrimmt wurden).Es ist hilfreich, sich vorzustellen, dass die Clips in der Timeline aus zwei Elementen bestehen: einem Fenster (die Dauer für einen Clip, die für jeden Clip, der auf der Timeline zu sehen ist, durch die Start- und Endpunkte bestimmt wird) und dem Inhalt (alle Bilder, die in einem ganzen, nicht getrimmten Clip enthalten sind, unabhängig davon, ob diese nun aufgrund einer Trimaktion verborgen sind oder nicht).
Dieses Beispiel zeigt eine Sequenz in der Timeline mit einem ausgewählten Clip (orangefarbenes Feld, das „Fenster“). Das Einpassen-Werkzeug ist aktiviert und wenn Sie ziehen, ist die volle, nicht getrimmte Länge des Clips zu sehen (grünes Feld, der
Kapitel 3: Bearbeiten 85

„Inhalt“) Sie können dann sehen, welche Bilder im auf der Timeline festgelegten „Fenster“ erscheinen werden.
Mit den folgenden Werkzeugen können Sie die Clips auf der Timeline anpassen.• Einpassen: Mit diesem Werkzeug können Sie in der Timeline ziehen, um zu ändern,
welche Frames zu sehen sind (Inhalt), ohne dass dies einen Einfluss auf das „Fenster“ (die Dauer) des Clips hätte, also im Wesentlichen die Zuschneidemarkierungen für den Quellclip verschieben.
• Verschieben: Mit diesem Werkzeug können Sie das „Fenster“ des Clips entlang der Timeline verschieben, ohne dass dies eine Auswirkung auf die Dauer hätte, also im Wesentlichen die Zuschneidemarkierungen in der Timeline verschieben, um einen anderen Inhalt sichtbar zu machen.
• Rollen: Mit diesem Werkzeug können Sie die Größe des Clip-„Fensters“ anpassen, wobei sich dies auf die Dauer des ausgewählten Clips und des benachbarten Clips auswirkt.
• Dehnen: Mit diesem Werkzeug können Sie die Größe des „Fensters“ des Clips anpassen und somit die Dauer auf der Timeline ändern. Der Inhalt wird dabei gedehnt oder zusammengezogen (die Geschwindigkeit angepasst), um die neue Dauer einzupassen, jedoch weiterhin dieselben Frames anzuzeigen.
Die volle, nicht getrimmte Länge des Clips gibt die Grenzen für Ihre Anpassungen vor. Für einige Änderungen ist auch die nicht getrimmte Länge des benachbarten Clips ein einschränkender Faktor. Wenn Sie beispielsweise das Rollen-Werkzeug verwenden, um die Timeline-Dauer eines ausgewählten Clips zu verringern, stoppt das Rollen-Werkzeug an dem Punkt, an dem die Bilder des benachbarten Clips (dessen Dauer verlängert wird) zu Ende gehen.
Im Player-Bedienfeld können Sie den Startpunkt und den Endpunkt für den ausgewählten Clip sehen, wenn das Einpassen-, Verschieben- oder Rollen-Werkzeug aktiviert ist.
So verwenden Sie das Werkzeug Einpassen, um Clips in der Timeline anzupassen1 Wählen Sie in der Timeline einen getrimmten Clip aus, der Teil einer Sequenz ist.
86 Pinnacle Studio

2 Klicken Sie in der Timeline-Symbolleiste auf das Werkzeug Einpassen.3 Ziehen Sie in der Timeline, damit andere Bilder in der Timeline angezeigt werden.
Im Player-Bedienfeld wird eine zweifache Fensteransicht des Anfangsbildes und des Endbildes angezeigt, um Ihnen zu helfen, die Position des Clips in der Timeline festzulegen.
So verwenden Sie das Werkzeug Verschieben, um Clips in der Timeline anzupassen1 Wählen Sie in der Timeline einen getrimmten Clip aus, der Teil einer Sequenz ist.2 Klicken Sie in der Timeline-Symbolleiste auf das Werkzeug Verschieben.3 Ziehen Sie in der Timeline, um die Position des Clips anzupassen und andere Bilder
anzuzeigen.Die Dauer des ausgewählten Clips wird nicht beeinflusst, nur die Dauer der benachbarten Clips.Note: Es kann eine Lücke entstehen, wenn der benachbarte Clip nicht lange genug ist, um den Bereich zu füllen, der durch das Verschieben des Clips entsteht.
So verwenden Sie das Werkzeug Rollen, um Clips in der Timeline anzupassen1 Wählen Sie in der Timeline einen getrimmten Clip aus, der Teil einer Sequenz ist.2 Klicken Sie in der Timeline-Symbolleiste auf das Werkzeug Rollen.3 Ziehen Sie in der Timeline am Rand des ausgewählten Clips, um die Dauer des Clips zu
ändern.Die Dauer des benachbarten Clips wird ebenfalls geändert.
So verwenden Sie das Werkzeug Dehnen, um Clips in der Timeline anzupassen1 Wählen Sie in der Timeline einen Clip aus, der Teil einer Sequenz ist.2 Klicken Sie in der Timeline-Symbolleiste auf das Werkzeug Dehnen.3 Ziehen Sie in der Timeline am Rand des ausgewählten Clips, um die Dauer zu ändern.
Der Inhalt des ausgewählten Clips ändert sich dadurch nicht, aber seine Geschwindigkeit wird der neuen Dauer angepasst (die Geschwindigkeitsänderung wird durch eine gelbe gestrichelte Linie entlang des oberen Randes des Clips angezeigt). Die Dauer des benachbarten Clips wird ebenfalls geändert.
Kapitel 3: Bearbeiten 87

Zwischenablage verwendenObwohl die Operationen mit Drag-and-drop bei der Bearbeitung der Clips viel leistungsfähiger sind, unterstützt die Timeline auch die verbreiteten Vorgänge der Zwischenablage Ausschneiden, Kopieren und Einfügen – und auch die verbreiteten Tastenkürzel. Die Zwischenablage ist auch die einzige Möglichkeit für das Verschieben und Kopieren von Übergängen und Effekten von einem Clip auf den anderen.
Aus der Bibliothek
Nachdem Sie in der Bibliothek einen oder mehrere Clips ausgewählt haben, wählen Sie aus dem Kontextmenü der Auswahl die Option Kopieren oder drücken Sie Strg+C, um die Auswahl in die Zwischenablage der Anwendung zu legen. (Der Befehl Ausschneiden, der ebenfalls Material in der Zwischenablage ablegt, steht Ihnen in der Bibliothek nicht zur Verfügung.)Positionieren Sie die Abspiellinie an der Stelle, an der das Einfügen beginnen soll und wählen Sie die gewünschte Spur aus, indem Sie auf den entsprechenden Header klicken.Drücken Sie nun Strg+V, um die Clips ab der Wiedergabelinie aus der Zwischenablage auf der ausgewählten Spur einzufügen.Wenn Sie – anstatt Strg+V zu drücken – aus dem Kontextmenü der Timeline Einfügen wählen werden die Clips an der Stelle des Mauszeigers auf der Standardspur eingefügt und nicht an der Wiedergabelinie.Sie können das Einfügen mit dem gleichen Satz von Clips beliebig oft wiederholen.
Aus der Timeline
Wählen Sie auf der Timeline einen oder mehrere Clips aus und klicken Sie anschließend im Kontextmenü der Auswahl entweder auf Kopieren oder Ausschneiden oder drücken Sie Strg+C (Kopieren) oder Strg+X (Ausschneiden). Beide Befehle legen die Clips in der Zwischenablage ab; Ausschneiden entfernt den Ausgangsclip aus dem Projekt, während Kopieren den Ausgangsclip an Ort und Stelle belässt.Fügen Sie die Inhalte der Zwischenablage wie oben beschrieben in die Timeline ein. Die Clips werden auf den gleichen Spuren eingefügt, auf denen sie auch zuvor gelegen haben, und sie belegen dabei den gleichen Platz in der horizontalen Ausrichtung. Im Gegensatz zu Drag-and-drop unterstützt die Zwischenablage kein Verschieben der Clips auf andere Spuren.
88 Pinnacle Studio

Effekte in der Zwischenablage
Clips, denen Effekte hinzugefügt wurden, werden am oberen Rand entlang mit einer magentafarbenen Linie gekennzeichnet. Klicken Sie mit der rechten Maustaste auf den Clip oder die Linie, um das Kontextmenü Effekte aufzurufen. Darin finden Sie die Befehle Alles ausscheiden und Alles kopieren, mit denen Sie einen Satz von Effekten zwischen den Clips übertragen oder auf den Satz von Clips anwenden können. Wählen Sie einen oder mehrere Zielclips aus und drücken Sie anschließend Strg+V oder klicken Sie im Kontextmenü der Timeline auf Einfügen.Der Effektstapel wird bei allen angewählten Clips angewendet. Die Zielclips behalten alle Effekte, die vielleicht schon zuvor auf sie angewendet wurden. Der eingefügte Effektstapel wird über die bereits vorhandenen Effekte kopiert.
Übergänge in der Zwischenablage
Klicken Sie am Beginn oder am Ende eines Clips mit der rechten Maustaste in den Übergangsbereich in der oberen Ecke, um das Kontextmenü Übergang aufzurufen. Wählen Sie Ausschneiden oder Kopieren, um den Übergang in der Zwischenablage abzulegen.Übergänge können wie Effekte auf einen oder mehrere Zielclips angewendet werden. Alle bestehenden Übergänge des eingefügten Typs (Beginn oder Ende) werden dabei jedoch überschrieben. Das Einfügen schlägt fehl, wenn die Dauer des Übergangs in der Zwischenablage länger als der Zielclip ist.
Kontrolle der Geschwindigkeit mit der Zeit-NeuzuordnungSie können die Geschwindigkeit Ihrer Videoclips anpassen. Sie können auf den gesamten Clip einen Zeitlupen- oder Zeitraffer-Effekt anwenden oder mithilfe von Keyframes einzelne Einstellungen in einem Clip beschleunigen oder verlangsamen. So können Sie beispielsweise den Abschnitt eines Clips beschleunigen, der einen Skifahrer kurz vor dem Sprung über eine Schanze zeigt, und den Abschnitt verlangsamen, der ihn in der Luft zeigt.Clips, auf die Geschwindigkeitsänderungen angewandt wurden, werden in der Timeline mit einer gelben gestrichelten Linie entlang des oberen Randes des Clips gekennzeichnet.
Eine gelbe gestrichelte Linie entlang des oberen Randes zeigt an, dass die Geschwindigkeit geändert wurde.
Kapitel 3: Bearbeiten 89

Für die Funktion Zeit-Neuzuordnung sind die folgenden Steuerelemente und Optionen verfügbar:• Anker: Ein Anker ist ein fixer Punkt in der Timeline, um den die
Geschwindigkeitsänderungen erfolgen. Sie können zwischen Erstes Vollbild, Letztes Bild oder Aktuelles Bild (angezeigt durch die aktuelle Position des Abspielkopfs) wählen. Dies ist bei einem koordinierten Vorgang zwischen den in der Geschwindigkeit veränderten Clips und Materialien wie beispielsweise der Hintergrundmusik auf anderen Spuren hilfreich.
• Dehnen: Bei dieser Möglichkeit werden die ersten und letzten Frames des gerade getrimmten Clips gesperrt, sobald der Clip auf der Timeline getrimmt wird. Anstatt wie bei einer Verkürzung des Clips Material vom Ende des Clips zu trimmen, wird der Clip um den nötigen Wert beschleunigt und endet genau am selben Frame wie schon zuvor. Eine Verlängerung des Clips durch ein Trimmen des Endes nach rechts verlangsamt den Clip und fügt kein neues Material ein.
• Clip rückwärts abspielen: Diese Option kehrt die Wiedergaberichtung des gesamten Clips um, ohne die Wiedergabegeschwindigkeit zu ändern. Bei diesem Vorgang wird das synchrone Audio nicht bearbeitet, da es gewöhnlich nicht wünschenswert ist, auch den Ton des Clips rückwärts abzuspielen. Wenn Sie einen Bereich des Clips rückwärts abspielen möchten, müssen Sie den Clip teilen, um den Bereich zu isolieren, den Sie rückwärts abspielen möchten.
• Bewegung glätten: Dieser Vorgang bewirkt die Anwendung einer besonderen Übergangstechnik und erreicht von Frame zu Frame eine maximal mögliche Flüssigkeit der Bewegungen.
• Tonhöhe halten: Diese Option bewahrt die originale Tonhöhe der aufgezeichneten Audiospur; selbst wenn der Ton beschleunigt oder verlangsamt abgespielt wird. Mit steigender Geschwindigkeitsänderung nimmt die Effektivität dieser Funktion jedoch ab. Sobald bei der Geschwindigkeitsänderung gewisse Grenzen erreicht werden, wird diese Funktion automatisch deaktiviert.
Weitere Informationen zur Arbeit mit Keyframes finden Sie unter “Die Verwendung von Keyframes” on page 45
So variieren Sie mithilfe der Zeit-Neuzuordnung die Geschwindigkeit eines Videos1 Wählen Sie in der Timeline den Clip, den Sie anpassen möchten.2 Öffnen Sie das Editor-Bedienfeld, klicken Sie auf Zeit-Neuzuordnung (diese Option
erscheint gegen Ende der Editor-Kategorienliste; unter Umständen müssen Sie den Bildlaufpfeil betätigen, damit Sie sie sehen können).
90 Pinnacle Studio

3 Klicken Sie auf die Option Ankerrahmen.4 Wählen Sie im Anker-Bereich einen der folgenden Ankerrahmen:
• Erstes Bild• Aktuelles Bild• Letztes BildDer Ankerrahmen wird in der Keyframe-Ansicht als rote Markierung angezeigt und dient als Fixpunkt, um den die Geschwindigkeitsanpassungen erfolgen.
5 Positionieren Sie den Scrubber in der Keyframe-Ansicht an der Stelle, an der Sie einen Keyframe einfügen möchten, und klicken Sie auf die Schaltfläche Keyframe hinzufügen/entfernen. Ziehen Sie dann den entsprechenden Knoten auf der gelben Geschwindigkeitslinie nach oben (um die Geschwindigkeit zu erhöhen) oder nach unten (um die Geschwindigkeit zu verringern). Sie können die Geschwindigkeit für einen Keyframe auch festlegen, indem Sie den Regler Geschwindigkeit anpassen oder indem Sie einen präzisen Wert in das Feld Geschwindigkeit eingeben und die Eingabetaste drücken.
Weitere Informationen zur Verwendung von Keyframes finden Sie unter “Die Verwendung von Keyframes” on page 45.
6 Sie können beliebig viele Keyframes und Geschwindigkeitsänderungen auf einen Clip anwenden.
Kapitel 3: Bearbeiten 91

So ändern Sie mithilfe der Zeit-Neuzuordnung die Geschwindigkeit eines ganzen Clips1 Wählen Sie in der Timeline den Clip, den Sie anpassen möchten.2 Öffnen Sie das Editor-Bedienfeld, klicken Sie auf Zeit-Neuzuordnung (diese Option
erscheint gegen Ende der Editor-Kategorienliste; unter Umständen müssen Sie den Bildlaufpfeil betätigen, damit Sie sie sehen können).
3 Klicken Sie auf die Option Dehnen.4 Positionieren Sie in der Timeline den Cursor entlang des inneren Randes des
anzupassenden Clipendes und ziehen Sie, um die Länge des Clips zu erhöhen oder zu verringern.Die Geschwindigkeit des Clips wird entsprechend angepasst.
So spielen Sie einen Clip mithilfe der Zeit-Neuzuordnung rückwärts ab1 Wählen Sie in der Timeline den Clip, den Sie anpassen möchten.2 Öffnen Sie das Editor-Bedienfeld, klicken Sie auf Zeit-Neuzuordnung (diese Option
erscheint gegen Ende der Editor-Kategorienliste; unter Umständen müssen Sie den Bildlaufpfeil betätigen, damit Sie sie sehen können).
3 Aktivieren Sie im Bereich Video das Kontrollkästchen Clip rückwärts.
Mit „Zeitstillstand“ Bilder einfrierenSie können mithilfe der Funktion Zeitstillstand einen Standbildeffekt erzeugen, um ein ausgewähltes Bild eines Videoclips für eine bestimmte Dauer anzuhalten. Das „eingefrorene“ Bild wirkt dann für die festgelegte Dauer wie ein Standbild. Sie können den Standbildeffekt jederzeit wieder entfernen.
So erzeugen Sie mit der Zeitstillstand-Funktion einen Standbildeffekt1 Wählen Sie in der Timeline einen Clip aus und ziehen Sie den Scrubber so, dass das
einzufrierende Bild im Player-Bedienfeld angezeigt wird.2 Klicken Sie mit der rechten Maustaste auf den Clip und wählen Sie den Befehl
Zeitstillstand > Einfügen.3 Geben Sie einen Wert in das Feld Dauer ein, um festzulegen, wie viele Sekunden Sie das
Bild einfrieren möchten, und klicken Sie auf OK.
92 Pinnacle Studio

Das Standbild wird auf dem Timeline-Clip mit einem rosa Bereich gekennzeichnet.
Der rosa Bereich in der Mitte des Clips zeigt den Standbild-Abschnitt an.
So löschen Sie einen Standbildeffekt1 Rechtsklicken Sie in der Timeline auf einen Clip, der ein Standbild aufweist, das mit der
Funktion Zeitstillstand erzeugt wurde.2 Wählen Sie den Befehl Zeitstillstand > Löschen.
Filme in FilmenAlle von Ihnen in Pinnacle Studio erstellten Filmprojekte erscheinen in der Kategorie Projekte des Bedienfeldes Bibliothek als Assets. Der Zweck dieser Assets in der Bibliothek ist es jedoch, als Bestandteile Ihrer Filme verwendet zu werden. Was geschieht also, wenn Sie versuchen, ein Filmprojekt A auf die Timeline eines Filmprojekts B zu ziehen?Die Antwort ist einfach: Wie auch bei den meisten anderen Assets wird aus Projekt A ein einzelner Clip auf der Timeline von Projekt B. Vom Standpunkt der Timeline-Bearbeitung aus betrachtet verhält sich dieser Clip genau wie jeder andere Ihrer Video-Assets. Sie können ihn trimmen, Sie können ihn verschieben, Sie können Effekte und Übergänge anwenden usw. (Das gilt jedoch nicht für Disc-Projekte. Disc-Projekte können nicht als Clips in anderen Projekten verwendet werden.)Trotzdem bleibt zusammen mit allen Clips, Effekten, Titeln und sämtlichen anderen Komponenten des Projekts eine Kopie der internen Struktur von Projekt A in diesem Container-Clip intakt. Rechtsklicken Sie auf den Container und wählen Sie Im Subeditor öffnen, um die Komponenten zu bearbeiten. Sämtliche Änderungen betreffen dabei nur die Projektkopie im Container-Clip. Das Original wird nicht verändert.Die Länge des Container-Clips auf der Timeline des Hauptprojekts ist nicht durch die Länge des Sub-Films auf dessen eigener Timeline festgelegt. Eine Verlängerung oder Verkürzung des untergeordneten Films im Subeditor wirkt sich daher auch nicht auf die Länge des Container-Clips im übergeordneten Film aus. Wenn Sie die Dauer des Container-Clips an die Dauer des Sub-Films angleichen wollen, müssen Sie ihn deswegen manuell trimmen.
Kapitel 3: Bearbeiten 93

Bild-in-Bild (BIB)Mit den Medien, die der Timeline hinzugefügt wurden, lässt sich mühelos ein Bild-in-Bild-Effekt (BIB) erzeugen. Ein Bild-in-Bild-Effekt ermöglicht es, in einem bestimmten Bereich des Bildschirms ein Video wiederzugeben, während das Hauptvideo im Hintergrund abgespielt wird. Der BIB-Effekt kann auch mit Bildern erzeugt werden. Sie können die BIB-Medien in der Größe ändern, drehen und beschneiden und anschließend an derjenigen Stelle im Hintergrund positionieren, wo sie angezeigt werden sollen.
So erstellen Sie einen Bild-in-Bild-Effekt (BIB)1 Stellen Sie im Arbeitsbereich Bearbeiten sicher, dass der Clip, den Sie für den BIB-Effekt
verwenden möchten, sich in der Timeline in der Spur über dem Hintergrundvideo befindet.
2 Wählen Sie den Clip aus und wählen Sie anschließend unter dem Vorschaufenster des Players eine der folgenden BIB-Optionen:• Skalierungsmodus : Mit dieser Option können Sie die Größe des ausgewählten
Clips ändern, indem Sie an den Größenbestimmungsknoten ziehen, die im Vorschaufenster angezeigt werden. Um den Clip zu drehen, ziehen Sie am Drehbearbeitungspunkt (dem über das Größenbestimmungsrechteck hinausragenden Knoten).
• Beschnittmodus : Mit dieser Option können Sie den ausgewählten Clip beschneiden, indem Sie an den orangefarbenen Beschnittbearbeitungspunkten ziehen, die entlang des Cliprandes angezeigt werden.
SpurtransparenzSie können den Spurtransparenz-Modus verwenden, um die Transparenz für die gesamte Spur festzulegen oder um die Transparenz einzelner Clips in der Timeline präzise zu steuern. Das Festlegen der Transparenz von Clips im Spurtransparenz-Modus ist eine alternative
94 Pinnacle Studio

Möglichkeit zur Festlegung der Deckkraft der Clips im Bedienfeld Editor. Die Spurtransparenz kann zur Erzeugung eines Überlagerungseffekts oder eines Ein-/Ausblendeffekts verwendet werden.Hinweis: Wenn Sie den Spurtransparenz-Regler im Kopfbereich der Spur verwenden, wirkt sich die Transparenzeinstellung der Spur auf alle Clips in der Spur aus und stellt die Basis für alle Keyframe-basierten Deckkraft-/Transparenzeinstellungen einzelner Clips dar. Ist beispielsweise der Spurtransparenz-Regler auf 50 % eingestellt, wird diese Einstellung für alle Clips auf der Spur als maximaler Wert für die Deckkraft verwendet. Das heißt, ein Clip mit einer Keyframe-Einstellung von 100 % Deckkraft wird mit einer Deckkraft von 50 % angezeigt, wenn der Clip in diese Spur eingefügt wird.
Mit der Spurtransparenz können Sie einen Überlagerungs- oder einen Ein-/Ausblendeffekt erzeugen.
So verwenden Sie den Spurtransparenz-Modus1 Wählen Sie im Arbeitsbereich Bearbeiten eine Spur aus und klicken Sie in der Timeline-
Symbolleiste auf die Schaltfläche Spurtransparenz .2 Führen Sie in der Timeline einen der folgenden Schritte aus:
• Um die Transparenz für die gesamte Spur anzupassen, ziehen Sie am Kopfende der Spur den Spurtransparenz-Regler, um den gewünschten Wert festzulegen, oder geben Sie in das Feld neben dem Regler einen Wert ein.
Kapitel 3: Bearbeiten 95

• Um die Transparenz eines Clips zu variieren, klicken Sie auf die gelbe Transparenzlinie, um so viele Schlüsselbilder einzufügen, wie benötigt werden. Ziehen Sie die Knoten nach unten, um die Transparenz zu erhöhen.
Wenn Sie Keyframes löschen möchten, rechtsklicken Sie auf einen Keyframe-Knoten und wählen Sie den entsprechenden Befehl aus.
3 Klicken Sie auf die Schaltfläche Spurtransparenz, um den Spurtransparenz-Modus zu verlassen.
ÜbergängeEin Übergang ist ein besonderer Animationseffekt zur Auflockerung – oder zur Betonung – des Wechsels von einem Clip auf den nächsten Clip. Überblendungen, Wischeffekte und Blenden sind verbreitete Übergangsarten. Andere Übergänge sind etwas ausgefallener und viele verwenden zur Berechnung der animierten Sequenzen ausgereifte 3D-Geometrie.
Die Erstellung eines Übergangs durch eine Standard-Einblendung: das „Zurückfalten“ der linken oberen Ecke eines Clips.
Jedem Clip können zwei Übergänge zugewiesen werden, wobei jeder dieser Übergänge an einem Clipende liegt. Ein neu auf der Timeline erstellter Clip hat keinen Übergang. Sobald dieser Clip also abgespielt wird, beginnt er beim ersten Frame mit einem harten Schnitt. Am Ende schaltet er genauso hart auf den nächsten Clip (oder ins Schwarze) über.Pinnacle Studio bietet eine Vielfalt von Übergängen: Diese verschiedenen Arten sorgen für einen geschmeidigen, eleganten oder dramatischen Übergang von einem auf den nächsten Clip.
Übergang erstellen
Die direkteste Methode zur Erstellung eines Übergangs ist ein Klick auf die linke obere Ecke des Clips und ein „Zurückfalten“ dieser Ecke. Dabei wird eine Überblendung vom vorherigen Clip erzeugt, falls einer vorhanden ist, sonst eine Aufblende. Je größer dieses Zurückfalten
96 Pinnacle Studio

ist, desto länger dauert die Überblendung. Wenn Sie die obere rechte Ecke des Clips zurückfalten, wird entweder eine Überblendung zum nächsten Clip oder eine Abblende erzeugt.Sie können komplexere Übergänge aus der Bibliothek in die Timeline einfügen. Wenn Sie den gewünschten gefunden haben, ziehen Sie ihn an ein Ende eines Timeline-Clips. Die Länge des Übergangs wird von der in den Projekteinstellungen festgelegten Standarddauer (standardmäßig eine Sekunde) bestimmt. Ist am ausgewählten Ende des Clips bereits ein Übergang vorhanden, wird dieser ersetzt. Weitere Informationen finden Sie unter “Projekteinstellungen” on page 272.Der Übergang wird jedoch nicht auf Clips angewendet, die kürzer als der von Ihnen erstellte Übergang sind. Sie können dieses Problem umgehen, indem Sie in der Timeline-Werkzeugleiste die Schaltfläche Dynamische Überblendungs-Längen aktivieren. Sie können dann die Länge eines neuen Übergangs steuern, indem Sie nach links oder rechts ziehen. Die Ecke des Clips wird beim Ziehen zurückgefaltet. Wenn das Zeitlineal groß genug ist, wird die Dauer des Übergangs angezeigt. Wenn Sie in die Anzeige klicken, können Sie sie direkt bearbeiten.
Ein in die Projekt-Timeline gezogener Übergang.
Eine weitere Methode, um einen Übergang anzuwenden, besteht darin, den Kontextmenü-Befehl „Senden an Timeline“ für Assets in der Bibliothek oder die Schaltfläche „Senden an Timeline“ im Player, wenn dieser im Quellmodus läuft, zu verwenden. Der Übergang wird dem Clip auf der Standardspur an der Position der Wiedergabelinie hinzugefügt.
Übergänge können am Beginn oder Ende eines Clips hinzugefügt werden.
Über das Kontextmenü eines Clips auf der Timeline können Sie einen Übergang hinzufügen, indem Sie entweder Eingangs-Überblendung > Hinzufügen oder Ausgangs-Überblendung > Hinzufügen wählen.Eine Ausgangs-Überblendung wird im Riffelmodus (oder im Einfügemodus) angewendet und erzeugt eine Überlagerung, bei welcher der rechte Clip und alle seine benachbarten Clips ein wenig nach rechts verschoben werden. Dieses Verhalten verhindert, dass der linke Clip bei der Erstellung des Übergangs nach rechts verlängert werden muss; dies könnte sonst
Kapitel 3: Bearbeiten 97

ein mögliches Übertrimmen verursachen. Die Verschiebung nach rechts verursacht jedoch eine Lücke in der Synchronisation mit den anderen Spuren, die vielleicht um diese Position herum angeordnet wurden.Eine Einblendung wird im Überschreibmodus hinzugefügt. Es entstehen keine Probleme mit der Synchronisation, aber es kann beim Clip auf der linken Seite ein Übertrimmen hervorrufen.Das Invertieren des Verhaltens beim Einblenden und Ausblenden erfolgt durch das Drücken der Alt-Taste beim Ziehen oder Trimmen.Die Anwendung eines Übergangs bei mehreren ausgewählten Clips erfolgt durch das Drücken der Umschalttaste, während Sie einen Übergang aus der Bibliothek auf einen der ausgewählten Clips ziehen. Die Position, an der Sie den Übergang auf dem Clip ablegen, bestimmt, ob der Übergang am Anfang oder am Ende eines jeden der ausgewählten Clips angewendet wird. Der Übergang wird jedoch nicht auf Clips angewendet, die kürzer als der Übergang sind.Ist die Schaltfläche Dynamischer Längenübergang aktiviert, wird die Dauer, die Sie durch ein Ziehen des Übergangs am Zielclip einstellen, auf alle erstellte Übergängen angewendet.Damit die Spuren beim Einfügen der Übergänge an der Endmarker-Position synchron bleiben, können Sie diese Funktion der Mehrfachanwendung verwenden, um den gleichen Übergang an allen Spuren anzuwenden. Weil dabei jede Spur genau gleich behandelt wird, bleiben alle Spuren synchron.Bei einem Einblenden nach einem Ausblenden ist das Ergebnis eine sogenannte „Schwarzblende“. Der linke Clip blendet vollständig aus und anschließend blendet der rechte Clip vollständig ein. Eine zusätzliche Lücke von einem Frame ist dabei nicht erforderlich.
Übergänge im Editor-Bedienfeld
Übergänge können auch mithilfe des Editor-Bedienfelds hinzugefügt werden. Klicken Sie dazu in der Timeline auf einen Clip und dann im Editor-Bedienfeld auf die Option Eingangs-Überblendung bzw. Ausgangs-Überblendung. Klicken Sie auf eine nummerierte Übergangskategorie und dann auf einen Übergang in der Miniaturleiste. Sie können dann die Einstellungen für den Übergang auswählen.
Auswahl eines Übergangs im Editor-Bedienfeld. Es können die gleichen Überblendungen und Steuerelemente für Eingangs- und Ausgangs-Überblendungen benutzt werden.
98 Pinnacle Studio

Riffelungs-Überblendungen
Der Befehl Riffelungs-Überblendung ist besonders zum Erstellen einer schnellen Diashow aus einem Satz von Standbildern oder eines Videos aus einem Satz kurzer Clips geeignet. Eine solche Präsentation ist interessanter, wenn Sie jedes Clip-Paar mit einem Übergang versehen. Mit Riffelungs-Überblendung geht das schnell und einfach.Beginnen Sie mit einem Satz von Clips auf der Timeline und fügen Sie einen Übergang des gewünschten Typs in einem der Clips ein. Wählen Sie alle Clips im Satz aus, rufen Sie das Kontextmenü des Clips mit dem Übergang auf und wählen Sie den Befehl Riffelungs-Überblendung. Dadurch wird der ursprüngliche Übergang auf alle ausgewählten Clips angewendet. Enthielt der ursprüngliche Clip sowohl eine Eingangs- als auch eine Ausgangs-Überblendung, können Sie die Riffelung auf einen der beiden anwenden.Ausgewählte Clips, die bereits einen Übergang enthalten oder die für den neuen Übergang zu kurz sind, werden nicht verändert.
Entfernen mehrerer Übergänge
Um Übergänge gleichzeitig aus mehreren Clips zu entfernen, wählen Sie die Clips aus, klicken mit der rechten Maustaste auf einen und wählen im Kontextmenü den Befehl Überblendungen entfernen. Alle Übergänge (Ein- und Ausblendungen) werden aus den ausgewählten Clips entfernt.
Ersetzen von Übergängen
Wählen Sie den gewünschten Übergang aus und ziehen Sie ihn einfach auf einen bereits bestehenden Übergang. Dies ersetzt die Animation des Übergangs; die eigentliche Übergangsart (Ein- oder Ausblendung) und die Dauer des Übergangs werden jedoch übernommen.Sie können stattdessen auch entweder im Kontextmenü des Übergangs oder des Clips den Befehl Ersetzen durch wählen. Es steht eine Reihe von Übergängen zur Verfügung.
Anpassen von Übergängen
Die Dauer von Übergängen kann genau wie die Dauer von Clips angepasst werden. Beachten Sie dabei den Mauszeiger zur Justierung, sobald der Mauszeiger in der Nähe des vertikalen Bereichs des Übergangsrechtecks positioniert wird. Dies dient der Änderung der Übergangsdauer.
Kapitel 3: Bearbeiten 99

Wie gewohnt verwenden die Ausblendungsübergänge bei der Anpassung den Einfügemodus und die Einblendungsübergänge erfolgen im Überschreibemodus. Halten Sie bei der Anpassung die Alt-Taste gedrückt, um das Verhalten umzukehren.Sie können einen Übergang auch soweit anpassen, bis die Dauer den Wert Null annimmt. Dadurch wird der Übergang eigentlich gelöscht. Verwenden Sie als Alternative die Option Übergang > Entfernen aus dem Kontextmenu des Übergangs. Der Riffelmodus wird wieder für das Ausblenden und der Modus Überschreiben für das Einblenden verwendet. Die Alt-Taste kehrt die Standardeinstellungen um.Wenn Sie die Dauer eines Übergangs lieber mit numerischen Werten eingeben wollen, klicken Sie auf das Feld der Dauer des Übergangs. Es erscheint, sobald Sie den Mauszeiger über das Rechteck des Übergangs bewegen. (Falls das Feld nicht erscheint, zoomen Sie in die Timeline und vergrößern Sie so die Bildschirmbreite des Übergangssymbols „Falten“.) Wenn Sie auf dieses Feld klicken, wird eine Bearbeitungsfunktion vor Ort aktiviert, die Ihnen die Eingabe der Dauer per Tastatur gestattet.
Übergang-Kontextmenü
In Bibliothek suchen: Dieser Befehl öffnet im Browser der Bibliothek genau den Ordner, in dem der Übergang zu finden ist.Bearbeiten: Dieser Befehl öffnet ein Popup-Fenster, den Standard-Editor Übergänge, in dem sich die Dauer des Übergangs einstellen lässt.Falls sich bei dem gewählten Übergang mit einem Editor benutzerdefinierte und besondere Eigenschaften einstellen lassen, können Sie im Standard-Editor über die Schaltfläche Bearbeiten diesen Editor aufrufen.Für die Umkehrung der Übergangsanimationen steht Ihnen bei einigen Übergängen ein Kontrollkästchen Rückwärts zur Verfügung.
Standardmäßiger Übergangseditor
Kopieren: Dieser Befehl legt den Übergang mitsamt seinem Typ (Einblenden, Ausblenden) und seiner Dauer in der Zwischenablage ab. Diese Eigenschaften des Übergangs werden bei einem erneuten Einfügen beibehalten. Ein Einblenden kann daher nicht als Ausblenden eingefügt werden und umgekehrt.
100 Pinnacle Studio

Wählen Sie aus dem Kontextmenü des entsprechenden Übergangs Einfügen, um den Übergang bei einem bestimmten Clip anzuwenden. Um den Übergang bei allen ausgewählten Clips einzufügen, wählen Sie entweder aus dem Kontextmenü eines leeren Bereichs der Timeline oder aus dem Kontextmenü eines der ausgewählten Clips den Befehl Einfügen; Sie können auch einfach Strg+V drücken.
Das Untermenü „Ersetzen durch“ im Kontextmenü eines Übergangs enthält eine praktische Palette mit standardmäßigen, zuletzt verwendeten und 5-Sterne-Übergängen. Dieses Popup wird auch angezeigt, wenn Übergänge über das Kontextmenü hinzugefügt oder ersetzt werden.
Riffelung: Dieser Befehl ist verfügbar, wenn mehrere Clips ausgewählt sind. Weitere Informationen finden Sie unter “Riffelungs-Überblendungen” on page 99.Entfernen: Dieser Befehl löscht einen Übergang. Übergänge mit Einblendungen werden einfach gelöscht. Werden allerdings Übergänge mit einer Ausblendung entfernt, dann werden die entsprechenden Clips um die Dauer des Übergangs weiter rechts geriffelt. Dabei kann die Synchronisation mit anderen Spuren verloren gehen.Ersetzen durch: Eine Auswahl von Übergängen steht zur Verfügung: zwei Standard-Überblendungen, die sechs zuletzt verwendeten Übergänge und alle Übergänge mit einer Bewertung von 5 Sternen.
Morph-ÜbergängeDer Morph-Übergang erzeugt einen witzigen Umwandlungseffekt. Dazu wird der Inhalt eines Clips analysiert und in den Inhalt des nächsten Clips überführt.Im Morph-Übergangs-Editor können Sie für jeden Clip eine Hilfslinie festlegen, die hilft, den Fokusbereich für einen Übergang – wie z. B. eine Horizontlinie – zu bestimmen. Sie können dann eine Vorschau auf den Übergang anzeigen und an der Hilfslinie und Länge (Dauer) des Übergangs Anpassungen vornehmen. Die Hilfslinie bestimmt, wie der Übergang angewendet wird. Experimentieren Sie also ein bisschen mit deren Positionierung, bis Sie das gewünschte Ergebnis erhalten.Morph-Übergänge funktionieren am besten zwischen Clips mit ähnlichen Bezugspunkten.
Kapitel 3: Bearbeiten 101

So bearbeiten Sie einen Morph-Übergang1 Fügen Sie den Morph-Übergang mit der Methode Ihrer Wahl in die Timeline ein.2 Doppelklicken Sie auf der Timeline auf den Übergang, um das Dialogfeld Morph-
Übergang zu öffnen.3 Klicken Sie auf Bearbeiten, um den Morph-Übergangs-Editor zu öffnen.
4 Ziehen Sie den Mauszeiger im Start- und End-Bereich, um die Knoten für die als Bezugspunkt dienende Hilfslinie festzulegen. Sie können Knoten hinzufügen, indem Sie auf die Hilfslinie klicken.Note: Mithilfe der Schaltflächen Rückgängig und Wiederholen können Sie Aktionen rückgängig machen oder wiederholen.
5 Verwenden Sie die Wiedergabesteuerung im Vorschau-Bereich, um eine Vorschau auf den Übergang anzuzeigen.Note: Sie können die vertikale Leiste auf der Timeline unter der Vorschau ziehen, um die Länge (Dauer) des Übergangs anzupassen.
6 Falls nötig, passen Sie die Hilfslinien an, um den Übergang feineinzustellen.7 Klicken Sie auf OK, um den Editor zu schließen.
Nahtlose Übergänge (Ultimate)Die Kategorie „Nahtlose Übergänge“ beinhaltet bewegungsbasierte, animierte Effekte, die den Übergang von einem Clip zum nächsten verwischen und dadurch einen sogenannten „unsichtbaren Schnitt“ erzeugen. Egal, ob die Bewegung nun nach oben, nach unten oder zur Seite verläuft, das Resultat ist vergleichbar mit einem Reißschwenk-Effekt. Einige Übergänge beinhalten eine Drehung, und Sie können die Übergänge bearbeiten, um die Zoomstufe, die Position, die Randunschärfe und die Drehungseinstellungen zu steuern. So können Sie beispielsweise einzoomen und den Himmel im ersten Clip mit einem ähnlich gefärbten Himmel im zweiten Clip in Übereinstimmung bringen, um einen möglichst nahtlosen Übergang zu erzeugen.
102 Pinnacle Studio

Mit den Ausrichtungsrechtecken für nahtlose Übergänge (links) können Sie die Bereiche festlegen, die sich überschneiden und überblendet werden. Danach können Sie mithilfe des Vorschaubereichs (rechts), das Ergebnis überprüfen.
So wenden Sie einen nahtlosen Übergang an1 Wählen Sie auf der Timeline die Stelle, an der Sie den nahtlosen Übergang einfügen
möchten. Stellen Sie sicher, dass die Clips auf Frames zugeschnitten sind, die über Inhalte verfügen, die Sie zur Ausrichtung des Übergangs verwenden können.
2 Klicken Sie auf der Registerkarte Bearbeiten auf die Navigationsleiste für das Bedienfeld Bibliothek und wählen Sie die Option Übergänge .
3 Navigieren Sie zur Kategorie Nahtlose Übergänge und klicken Sie auf die Miniaturansicht eines Übergangs.Im Player-Bedienfeld wird eine Vorschau des Übergangs angezeigt.
4 Ziehen Sie den Übergang auf die Timeline und platzieren Sie ihn zwischen zwei Clips am Anfang des zweiten Clips.
5 Überprüfen Sie das Ergebnis im Player-Bedienfeld. Wenn Ihnen das Ergebnis gefällt, können Sie die Bearbeitung hier beenden.
6 Um den Übergang weiter zu bearbeiten, rechtsklicken Sie in der Timeline auf den Übergang und wählen Sie den Befehl Übergang > Bearbeiten.Das Editor-Bedienfeld mit den Einstellungen für nahtlose Übergänge wird geöffnet. Im Player-Bedienfeld können Sie die beiden Clips mithilfe eines interaktiven Bereichs ausrichten.
7 Nehmen Sie die gewünschten Einstellungen vor:• Dauer: Legt die Gesamtlänge des Übergangs fest.• Übergangstyp > Auswählen: Wechselt zwischen den Voreinstellungen für nahtlose
Übergänge.• Position Clip A/Position Clip B: Ermöglicht es Ihnen, zur Festlegung der Position der
Clips anstatt des interaktiven Handsymbols Regler zu verwenden.
Kapitel 3: Bearbeiten 103

• Größe Clip A/Größe Clip B: Verkleinert oder vergrößert einen bestimmten Bereich Ihres Clips, indem die Größe des Clips angepasst wird. Dies hilft Ihnen, übereinstimmende Bereiche in den Clips zu isolieren.
• Randunschärfe: Passt die Weichheit des Randes entlang der Übergangslinie für die Clips an.
• Drehrichtung: Wenn Sie eine Voreinstellung mit einer Drehung wählen, können Sie zwischen einer rechtsläufigen oder einer linksläufigen Bewegung wählen.
8 Um die Clips auszurichten, positionieren Sie den Mauszeiger im interaktiven Bereich des Bedienfeldes „Nahtloser Übergang“ über dem Clip, den Sie umpositionieren möchten. Sobald das Handsymbol angezeigt wird, können Sie den Clip ziehen. Positionieren Sie den Bereich, in dem der Übergang stattfinden soll, innerhalb des gelben Rechtecks. Wiederholen Sie den Vorgang mit dem anderen Clip und stellen Sie dabei sicher, dass sich die Clips entlang der Übergangslinie der zwei Rechtecke überschneiden.
Zur Ausrichtung der Himmelbereiche wurde die Voreinstellung „Nach oben & drehen“ verwendet. Clip A befindet sich unten und die Größe wurde erhöht, um einen Bereich des Himmels auszuwählen, der mit dem Himmel in Clip B (oben) übereinstimmt.
Note: Die gelben Rechtecke müssen von jedem Clip vollständig ausgefüllt werden. Eine leere Fläche erzeugt harte Linien.
9 Klicken Sie im Player-Bedienfeld auf Wiedergabe, um den Übergang zu überprüfen. 10 Passen Sie die Einstellungen mit den Steuerelementen an, bis Sie das gewünschte
Resultat erzielen.
Clip-EffekteClip-Effekte (man nennt Sie auch Filter oder Video-Effekte) werden immer auf nur einen Clip angewendet. Es gibt viele verschiedene Effekte und jeder von ihnen hat einen ganz bestimmten Sinn und Zweck. Beim Keyframing können die Effektparameter im ganzen Clip nach Belieben verändert werden.Um einen bestimmten Effekt auf einen Clip anzuwenden, suchen Sie sich den entsprechenden Effekt entweder im Bereich Effekte in der Bibliothek und ziehen ihn anschließend auf den gewünschten Clip oder führen Sie einen Doppelklick auf den Clip aus und wählen den Effekt im Media-Editor des Clips aus den angebotenen Effekten in der Registerkarte Effekte.
104 Pinnacle Studio

Durch eines dieser Verfahren oder auch durch eine Kombination dieser beiden Verfahren können Sie verschiedene Effekte auf ein- und denselben Clip anwenden. Standardmäßig werden mehrere Effekte in der Reihenfolge für die Wiedergabe verarbeitet, in der sie auch hinzugefügt wurden.Auf der Timeline wird die obere Kante eines Clips, an dem ein Effekt angewendet wurde, mit der Farbe Magenta gekennzeichnet. Dieser Clipeffekt-Anzeiger besitzt ein eigenes Kontextmenü. Dieses Kontextmenü bietet Ihnen die Zwischenablage-Befehle für das Ausschneiden und das Kopieren der Effekte zwischen den Clips. Weitere Informationen finden Sie unter “Zwischenablage verwenden” on page 88.Ein Doppelklick auf einen beliebigen Clip öffnet diesen Clip im entsprechenden Media-Editor. Dort können Effekte hinzugefügt, entfernt oder angepasst werden. Ausführlichere Informationen finden Sie unter “Kapitel 5: Effekte” on page 125.
Clip-KontextmenüsEin Rechtsklick auf einen Clip öffnet ein Kontextmenü mit Befehlen, die dem Elementtyp entsprechen. Ein Videoclip besitzt beispielsweise ein anderes Menü als ein Titelclip. Einige Befehle sind jedoch bei den meisten oder auch bei allen Typen gleich. Die Unterschiede in der Anwendung werden in den folgenden Beschreibungen deutlich.Film bearbeiten: Dieser Befehl steht nur bei einem Film(container)-Clip zur Verfügung und öffnet den Container in seinem eigenen Filmeditor. Der eingebettete Editor bietet die gleichen Funktionen und Bereiche wie der Haupteditor.Titel bearbeiten: Nur für Titel; öffnet den Titel-Editor. (Siehe “Kapitel 7: Der Titel-Editor” on page 161.)Musik bearbeiten: Dieser Befehl dient der Bearbeitung von Scorefitter-Clips. (Siehe “ScoreFitter-Hintergrundmusik” on page 204.)Montage bearbeiten: Bearbeiten Sie einen Montage-Clip im Montage-Editor. (Siehe “Die Verwendung des Montage-Editors” on page 153.)Effekt-Editor öffnen: Öffnet den Media-Editor für den Clip, ungeachtet des Typs; die Registerkarte Effekte ist ausgewählt. Montage-, Titel- und Container-Clips werden genau wie normale Clips behandelt.Geschwindigkeit: Dieser Befehl öffnet den Dialog der Geschwindigkeitskontrolle. Damit können Sie an den ausgewählten Clips die Effekte Zeitlupe und Zeitraffer anwenden. Bei Containern steht diese Option nicht zur Verfügung. Siehe “Kontrolle der Geschwindigkeit mit der Zeit-Neuzuordnung” on page 89.Skalieren: Die ersten beiden Optionen wirken sich auf die Behandlung der Clips aus, die beim Import nicht mit dem aktuellen Timeline-Format übereinstimmen. Siehe “Die Timeline-Werkzeugleiste” on page 55.
Kapitel 3: Bearbeiten 105

• Passend zeigt das Bild mit dem richtigen Seitenverhältnis an und skaliert das Bild möglichst weit, ohne es dabei zu beschneiden. Die nicht verwendeten Bereiche des Frames werden als durchsichtig behandelt.
• Füllen ändert das Seitenverhältnis des Bildes ebenfalls nicht. Dabei wird das Bild jedoch skaliert, damit es auf dem Bildschirm keine leeren Bereiche gibt. Wenn das Seitenverhältnis nicht übereinstimmt, werden einige Teile des Bildes beschnitten.Verwenden Sie Pan und Zoom, um das Skalierungsverhalten eines Clips zu optimieren.
• Alpha beibehalten, Alpha entfernen, Alpha erzeugen: Diese Befehle gelten für Inhalte mit Alpha-Kanal (sie bestimmen die Transparenz für jeden einzelnen Pixel). Diese Alpha-Informationen können mit den Effekten von Pinnacle Studio Probleme verursachen. Bei reinen Audio-Clips ist dieser Befehl nicht verfügbar.
Aktive Streams: Dieser Befehl ist dazu da, einzelne Streams der Clips zu deaktivieren, die sowohl Video als auch Audio enthalten. Normalerweise ist dies ein einfacher Weg, eine von einer Kamera aufgezeichnete Audiospur von einem Video zu entfernen, wenn diese nicht benötigt wird.Dauer einstellen: Geben Sie im Popup-Fenster einen numerischen Wert für die Dauer ein. Alle ausgewählten Clips werden auf die gewünschte Dauer getrimmt, indem ihre Out-Punkte angepasst werden.Audio abkoppeln: Bei Clips mit Audio- und Videospur koppelt dieser Befehl den Audiostream in einen separaten Clip ab und legt ihn auf eine eigene Spur. Dies gestattet erweiterte Editing-Vorgänge wie beispielsweise L-Schnitte.In Bibliothek suchen: Dieser Befehl öffnet im Browser der Bibliothek genau den Ordner, in dem die Quelle des entsprechenden Video-, Foto- oder Audioclips zu finden ist.Ausschneiden, Kopieren, Einfügen: Statt mit Drag-and-drop verschieben oder kopieren Sie eine Clip-Auswahl mit den Befehlen der Zwischenablage.Gruppieren: Sie können mehrere Clips gruppieren, damit Sie diese zusammen verschieben können. Wenn Sie die Gruppe nicht mehr benötigen oder eine andere Gruppe erstellen möchten, können Sie die Gruppierung der Clips aufheben. Eingangs-Überblendung, Ausgangs-Überblendung: Diese bieten Zugriff auf Befehle zum Verwalten von Übergängen: Hinzufügen, Ersetzen, Bearbeiten, Kopieren und Entfernen. Weitere Informationen finden Sie unter “Übergänge” on page 96.Löschen: Löscht den ausgewählten Clip oder die ausgewählten Clips.Infos anzeigen: Zeigt die Eigenschaften des Clips und der zugrunde liegenden Mediendateien in Textform an.
106 Pinnacle Studio

Kapitel 4: KorrekturenMit Pinnacle Studio können drei wichtige Medientypen korrigiert werden: Videos, Fotos (und andere Bilder) sowie Audiodateien. Der übliche Weg, auf einen dieser Editoren zuzugreifen, besteht darin, in der Timeline des Projekts auf Medien doppelzuklicken.Klicken Sie im Bedienfeld Editor auf Korrekturen und dann auf eine nummerierte Kategorie, um die verfügbaren Korrekturfilter anzuzeigen.
Die nummerierten Gruppen werden unter der Korrekturen-Registerkarte angezeigt
Mit den Korrektur-Werkzeugen können Sie Mängel an Videoinhalten, Fotos und anderen in Ihren Projekten eingesetzten Medien beheben. Dabei wird Abhilfe zu den Mängeln geboten, die am häufigsten bei aufgezeichneten Medien auftreten. So können Sie beispielsweise ein Foto mit schrägem Horizont begradigen, eine undeutliche Musikspur klarer herausarbeiten oder den Weißabgleich einer Videoszene korrigieren, um nur einige Möglichkeiten zu nennen.Mit der Anwendung einer Korrektur wird die entsprechende Mediendatei selbst nicht modifiziert.
Korrektur von Medien in der BibliothekSie können Korrekturen an den Medien in der Bibliothek vornehmen. Das eigentliche Asset, das der Korrektur zugrunde liegt, wird dabei nicht verändert: Stattdessen werden die Korrektur-Parameter in der Datenbank der Bibliothek gespeichert und jedes Mal erneut angewendet, sobald das entsprechende Asset angezeigt oder verwendet wird. Auf Wunsch können Sie weitere Korrekturen in der Timeline vornehmen, diese wirken sich jedoch nicht auf das Element in der Bibliothek aus.
So nehmen Sie Korrekturen an Medien in der Bibliothek vor1 Führen Sie im Bedienfeld Bibliothek einen der folgenden Schritte durch:
Kapitel 4: Korrekturen 107

• Rechtsklicken Sie auf eine Medien-Miniaturansicht (Video-, Foto- oder Audiodatei) und wählen Sie die Option Im Media-Editor öffnen.
• Doppelklicken Sie auf eine Medien-Miniaturansicht.2 Nehmen Sie im Fenster Media-Editor die gewünschten Änderungen vor und klicken Sie
auf OK, um zur Bibliothek zurückzukehren.Die korrigierte Medien-Datei kann nun einem Projekt hinzugefügt werden. Die Korrekturen werden bei allen künftigen Projekten berücksichtigt.
So machen Sie Korrekturen an Medien in der Bibliothek rückgängig1 Rechtsklicken Sie im Bedienfeld Bibliothek auf eine Medien-Miniaturansicht, an der
Korrekturen vorgenommen wurden, und wählen Sie die Option Zurück zu Original.
Auf der Timeline Medien korrigierenDie Korrekturen, die an Inhalten auf der Timeline vorgenommen werden, werden mit dem Projekt gespeichert (und gelten daher nur für das Projekt).Um Korrekturen von Medien zu entfernen, wählen Sie den Clip auf der Timeline aus und öffnen Sie im Bedienfeld Editor die angewendeten Korrekturen. Wählen Sie dann im Listenfeld Voreinstellung auswählen die Option Standard.Details zur Korrektur bestimmter Medien finden Sie unter “Fotokorrekturen” on page 112, “Korrigieren von Videos” on page 117 oder “Korrigieren von Audiomaterial” on page 124.
Der Navigator
Über den im unteren Bereich aller Media-Editorfenster angezeigten Navigator-Streifen können Sie andere Bibliothekselemente oder Timeline-Clips laden.
Beim Aufruf über die Bibliothek bietet der Navigator-Streifen unten im Media-Editor die Möglichkeit, andere derzeit im Browser der Bibliothek angezeigte Elemente aufzurufen.
Das aktuelle Element wird hervorgehoben. Um zu einem anderen Element zu wechseln, klicken Sie es im Navigator an. Mit den Pfeilen links und rechts können Sie bei Bedarf scrollen. Wenn Sie zu einem anderen Element wechseln, werden alle am aktuell geladenen Element vorgenommenen Änderungen automatisch gespeichert – so, als hätten Sie die OK-Schaltfläche angeklickt.
108 Pinnacle Studio

Um den Navigator auszublenden, klicken Sie auf die entsprechende Schaltfläche im unteren Bereich des Media-Editor-Fensters.
Anzeigeoptionen
Neben der Navigator-Schaltfläche finden Sie in der unteren Werkzeugleiste eine Reihe von Schaltflächen für die Ansicht.
Wenn Sie auf „Solo“ klicken, wird ein Menü mit Optionen zum Anzeigen einer Vorschau der zugrunde liegenden Spuren im Media-Editor sowie dem aktuellen und zum Anzeigen der Übergänge (falls vorhanden) in die Vorschau geöffnet
Solo: Diese Schaltfläche steht nur zur Verfügung, wenn der Media-Editor über die Timeline gestartet wird. Ist die Schaltfläche hervorgehoben, wird der aktuell im
Navigator angewählte Clip bei der Vorschau isoliert angezeigt. Andere Clips, die sich in der Timeline ober- oder unterhalb des gewählten Clips befinden, werden nicht berücksichtigt. Ist die Schaltfläche nicht hervorgehoben, werden alle Timeline-Spuren in der Vorschau berücksichtigt.
Vorher-/Nachher-Ansicht: Diese Schaltfläche steht nur für Fotomedien zur Verfügung. Weiterführende Informationen finden Sie unter “Vorher/Nachher” on
page 112.Vollbild: Wenn diese Funktion aktiv ist, können Sie über diese Schaltfläche die Vorschauanzeige auf die tatsächliche Monitorgröße skalieren. Andere Werkzeuge
werden dann nicht angezeigt. Um den Vollbildmodus zu verlassen, drücken Sie die Esc-Taste oder klicken Sie auf die Schließen-Schaltfläche (X) in der oberen rechten Ecke des Fensters. Die Vollbildansicht enthält ein eigenes Überlagerungs-Bedienfeld mit Transport-Steuerelementen.
Zoom-Optionen für die Vorschau: Die Option Fenster einpassen richtet die Vorschaugröße so aus, dass die Höhe und Breite des Bilds den verfügbaren Platz nicht
überschreiten, selbst wenn alle Werkzeuge geöffnet sind. Wählen Sie Auf aktuelle Größe setzen (1:1), um das Bild in der Originalgröße der Quelle anzuzeigen.Zoom: Die Bildlaufleiste weit rechts von der Werkzeugleiste gestattet ein fortlaufendes Skalieren des Vorschaubilds.
Kapitel 4: Korrekturen 109

Bewegen der Vorschau im Fenster
Das Vorschaubild kann mit der Maus an eine beliebige Stelle im Arbeitsbereich gezogen werden. Dies ist hilfreich, wenn Sie eingezoomte Bilder überprüfen möchten. Die Wellenform-Visualisierung im Audio-Editor kann jedoch nicht gezogen werden.
Info und Bilduntertitel
Über die Info-Schaltfläche im linken unteren Bereich jedes Media-Editors können Sie ein Fenster mit Informationen zur aktuellen Datei öffnen.
Im Feld Bilduntertitel, das nur zur Verfügung steht, wenn Sie den Media-Editor über die Bibliothek aufrufen, können Sie das aktuelle Element umbenennen.
Die Einstellungen
Wenn Sie einen Effekt oder ein Werkzeug mit veränderbaren Einstellungen auswählen, wird im oberen rechten Fensterbereich ein Bedienfeld angezeigt. Benannte Voreinstellungen sind in der Dropdown-Liste Voreinstellung auswählen oben im Bedienfeld verfügbar. Dies sind Kombinationen von Einstellungen, die sie sofort nutzen oder anpassen können.Einstellen numerischer Werte: Die Felder für numerische Einstellungen verfügen über einen grauen Schieberegler in einem dunkelgrauen Feld. Klicken Sie in dieses Feld, um es in den numerischen Eingabemodus zu versetzen; darin können Sie den gewünschten Wert für den Parameter eingeben. Alternativ können Sie den Schieberegler mit der Maus nach links oder rechts ziehen. Durch Doppelklicken wird der Standardwert wieder hergestellt.Vergleichen von Parametersätzen: Wenn Sie den Wert einer Einstellung verändern, erscheint rechts vom Feld ein hervorgehobener Punkt (in Orange). Durch Klicken auf diesen Punkt wechseln Sie zwischen der Standardeinstellung und den aktuellen, vom Standard abweichenden Einstellungswerten. Mit dem Punkt rechts vom Effekt- oder Korrekturnamen schalten Sie zwischen Standard- und benutzerdefinierten Werten aller Parameter hin und her.Verknüpfte Parameter: Einige Parameter sind miteinander verknüpft, sodass sie sich immer gleichzeitig ändern. Dies wird durch ein Schloss-Symbol gekennzeichnet. Klicken Sie auf das Symbol, um die Verknüpfung umzuschalten.
110 Pinnacle Studio

Im Bedienfeld „Einstellungen“ können Sie die für eine Korrektur oder einen Effekt verfügbaren Einstellungen bearbeiten. In der Abbildung sehen Sie die Einstellungen für die Fotokorrekturgruppe „Erweitert“.
Werkzeuge zur FotobearbeitungDiese Werkzeuge befinden sich in der unteren Leiste des Foto-Editors. Sie können nur für Fotos und Grafiken verwendet werden, die aus der Bibliothek geladen werden. Für Bilder, die aus der Timeline geöffnet werden, können sie nicht verwendet werden.
Drehen von Bildern
Die beiden Pfeil-Schaltflächen zum Drehen befinden sich links unter der Bildvorschau. Klicken Sie auf diese Symbole, um ein Bild aus der Bibliothek in 90-Grad-Schritten im oder gegen den Uhrzeigersinn zu drehen.
Das Werkzeug zum Drehen steht nur im Foto-Editor zur Verfügung, wenn ein Foto über die Bibliothek geöffnet wurde. Clips, die über die Projekt-Timeline geöffnet wurden, können mit Hilfe des Effekts 2D-Editor gedreht werden.
Kapitel 4: Korrekturen 111

Vorher/Nachher
Wenn Sie Fotos bearbeiten, können Sie das Original direkt mit einer korrigierten Version vergleichen. Klicken Sie auf den Pfeil rechts neben der Schaltfläche, um zwischen den drei verfügbaren Ansichten zu wählen.
Geteiltes Bild: In der unteren Hälfte der Vorschau sehen Sie die Korrekturen. Sie können die vertikale Position der Trennlinie verändern, indem Sie den mittleren Ausschnitt der Linie mit der Maus nach oben oder unten ziehen. Sie können das Bild auch diagonal teilen. Ziehen und drehen Sie hierfür eine der Seitenlinien.Vollbildanzeige nebeneinander: Im rechten Bild sehen Sie die Korrekturen.Vollbildanzeige untereinander: Im unteren Bild sehen Sie die Korrekturen.
FotokorrekturenIm Foto-Editor sind die Korrektur-Werkzeuge Verbessern, Justierungen, Zuschnitt, Ausrichten und Rote-Augen verfügbar. Die ersten beiden werden über Bedienfelder oben rechts im Foto-Editor gesteuert, die anderen drei werden interaktiv in der Bildvorschau gesteuert.
Verbessern (Fotos)
Diese Korrektur öffnet das Bedienfeld „Bildkorrektur CPU“ mit Werkzeugen zum Beheben von Farb- und Beleuchtungsproblemen. Mit diesen Werkzeugen können Sie das Material nicht nur reparieren, sondern auch dessen Aussehen durch Effekte anpassen. Sie sind in folgende Gruppen unterteilt:
Automation
Die beiden speziellen Werkzeuge in dieser Gruppe passen das Bild nach der Analyse der Helligkeit automatisch an. Sie können die Werkzeugeinstellungen manuell justieren, um die automatischen Einstellungen individuell anzupassen.Weißabgleich: Wenn Sie das Kontrollkästchen Weißabgleich aktivieren, wird eine Farbtemperatureinstellung für das Bild berechnet und der Schieberegler Temperatur-Bias wird eingeblendet. Mit diesem können Sie die Einstellung interaktiv in der Vorschau anpassen.Pegel: Wenn Sie dieses Kontrollkästchen aktivieren, wird eine automatische Belichtungsanpassung aktiviert, und drei Steuerelemente werden eingeblendet. Das erste
112 Pinnacle Studio

heißt Optimierung, eine Dropdown-Liste, mit der Sie das allgemeine Verhalten des Werkzeugs festlegen können, indem Sie entweder Kontrast (nur Optimierung des Kontrasts) oder Voll (allgemeine Belichtungsoptimierung) wählen.Der Wert der Schieberegler Helligkeit und Lebendigkeit kann zwischen –10 und +10 liegen. Der Wert 0 entspricht keiner Änderung am automatisch gewählten Wert. Helligkeit verstärkt bzw. verringert die Helligkeit gleichmäßig im gesamten Bild. Lebendigkeit, was vor allem für Fotos von Menschen gedacht ist, ähnelt einer Sättigungskorrektur, verringert aber das unnatürliche Aussehen von übersättigten Hauttönen.
Basis
Mit diesen Steuerelementen können Sie die allgemeinen Belichtungseinstellungen des Bilds anpassen.Helligkeit: Dieses Steuerelement stellt eine Helligkeitsanpassung zur Verfügung, die die hellen und dunklen Bildbereiche gleichermaßen verändert. Für feinere Abstimmungen der Helligkeit verwenden Sie die Option Selektive Helligkeit (siehe unten).Kontrast: Hiermit können Sie den Unterschied zwischen den hellen und dunklen Bildbereichen verstärken. Ein erhöhter Kontrast kann ein eher langweiliges Foto lebendiger erscheinen lassen. Gleichzeitig besteht aber das Risiko, dass Bereiche, die bereits sehr hell oder sehr dunkel sind, undeutlicher werden.Temperatur: Mit dem Steuerelement Farbtemperatur verändern Sie die farbliche Zusammensetzung eines Bilds, sodass es wärmer oder kälter erscheint. Lichtquellen in Räumen, wie Glühbirnen oder Kerzen, werden als warm empfunden, während Tageslicht, speziell bei Schatten, kalt wirkt. Mit der Temperatur-Steuerung werden vorrangig die Gelb- und Blau-Werte eines Bildes verändert, die Grün- und Magenta-Werte bleiben weitgehend unberührt.Sättigung: Mit dieser Steuerung regeln Sie die Farbintensität eines Bilds. Durch eine Erhöhung des Werts werden die Farben verstärkt und erscheinen lebendiger oder sogar grell. Durch eine Absenkung des Werts wird die Farbintensität reduziert, bis nur noch Graustufen erkennbar sind. Für eine feinere Sättigungssteuerung verwenden Sie die Option Selektive Sättigung. Ein ähnliches Steuerelement ist Lebendigkeit, das für Portraits besser geeignet ist, da Hauttöne erhalten bleiben.Klarheit: Wenn Sie die Klarheit erhöhen, wird der Kontrast in den Mitteltönen erhöht, was zu schärferen Kanten im Bild führen kann. Eine kleine Erhöhung der Klarheit verbessert oft den Gesamteindruck eines Bilds.Dunst: Eine Erhöhung der Option Dunst hellt das Bild durch Komprimieren des dynamischen Bereichs nach oben auf. Ursprüngliche schwarze Bereiche werden grau. Hellere Töne werden ebenfalls aufgehellt, aber weniger stark. Dies hat einen gleichzeitig
Kapitel 4: Korrekturen 113

aufhellenden und weichzeichnenden Effekt. Das gegenteilige Ergebnis, ein Abdunkeln und Verdeutlichen wird durch negative Werte von Dunst erreicht. Dabei wird die allgemeine Helligkeit des Bilds gesenkt, wodurch Höhepunkte und Mitteltöne durch eine Erweiterung des dynamischen Bereichs nach unten geschärft werden.
Weißabgleich
Weisen Bereiche, die eigentlich weiß sein sollten, eine leichte Tönung oder einen Farbstich auf, können Sie dies mit den Steuerelementen in dieser Gruppe korrigieren.Grauskalen-Auswahl: Aktivieren Sie das Auswahlwerkzeug und klicken Sie in einen eigentlich weißen oder grauen Bildbereich, in dem es keine Färbung geben sollte. Der Weißabgleich des Bilds wird automatisch angepasst.Farbkreis: Verschieben Sie den Steuerpunkt von der Mitte weg, bis die Farbe im Bild natürlich ist.
Selektive Helligkeit
Damit Sie bestimmte Helligkeitsbereiche in einem Bild bearbeiten können, ohne andere Bereiche zu beeinflussen, stehen fünf verschiedene Helligkeitssteuerungen zur Verfügung:Schwarzbereiche: Mit diesem Schieberegler werden nur die dunkelsten Bildbereiche beeinflusst. Für ein bestmögliches Ergebnis sollten Sie sowohl die Schwarz- als auch die Weißbereiche als letztes bearbeiten.Fülllicht: Durch eine Erhöhung dieses Schiebereglers können Sie in Schattenbereichen (keine schwarzen Bereiche) eines Vollkontrast-Fotos die Detailstufe erhöhen.Mitten: Über diesen Schieberegler wird der gesamte Mittenbereich der Ausleuchtung beeinflusst.Höhepunkte: Dieser Schieberegler beeinflusst die hellen Bildbereiche. Mit ihm können Sie Bereiche, die durch die Verwendung eines Blitzes überbelichtet wurden, sowie Reflektionen oder Bereiche mit hellem Sonnenlicht abdämpfen.Weißbereiche: Mit diesem Schieberegler werden die Bildbereiche, die als „weiß“ angesehen werden, beeinflusst. Bearbeiten Sie die Weiß- und Schwarzbereiche als letztes.
Selektive Sättigung
Die standardmäßige Sättigungs-Korrektur erhöht die Farbsättigung gleichmäßig über das gesamte Farbspektrum. Mit der selektiven Sättigung können Sie einzelne Primär- und Sekundärfarben individuell verstärken oder abschwächen. Wenn Ihnen beispielsweise das
114 Pinnacle Studio

Blau zu stark erscheint, können Sie es herunterregeln, und andere Farben behalten ihre Intensität bei.
Justierungen
Während des Imports erkennt Studio automatisch bestimmte Parameter, aber eine Reihe von Faktoren kann gelegentlich zu einer falschen Identifizierung führen. Mit Justierungen können Sie diese grundlegenden Bildeigenschaften bei Bedarf ändern.
AlphaDas Foto enthält evtl. einen Alpha-Kanal, eine 8-Bit-Grauskala-Bildebene, die die Transparenz aller Pixel des Fotos definiert. Wenn Sie den Alpha-Kanal entfernen möchten, wählen Sie die Option Alpha ignorieren.
InterlacingWurden die Interlacing-Optionen beim Import falsch interpretiert, können Sie die korrekten Einstellung über diese Dropdown-Liste festlegen.
Stereo-3DWurde das Format einer 3D-Bilddatei beim Import falsch identifiziert, können Sie in dieser Dropdown-Liste das richtige festlegen.
Zuschnitt
Verwenden Sie dieses Werkzeug, um einen bestimmten Bildbereich hervorzuheben oder unerwünschte Bestandteile zu entfernen.
Zuschneiden eines Bilds.
Zuschnittrahmen: Nach Auswahl des Zuschnitt-Werkzeugs wird ein größenvariabler Rahmen eingeblendet. Ziehen Sie die Seiten und Ecken des Rahmens, um das Bild zuzuschneiden, oder ziehen Sie den Mittelpunkt des Begrenzungskastens nach dem Zuschneiden in die gewünschte Position.
Kapitel 4: Korrekturen 115

Seitenverhältnis: Über die Dropdown-Liste Seitenverhältnis in der Steuerungsleiste können Sie sicherstellen, dass das Zuschnittsviereck bei der Größenveränderung die gewünschten Standardproportionen beibehält. Die Software unterstützt das Standard- (4:3) und das Breitbild-Seitenverhältnis (16:9).Vorschau: Diese Funktion zeigt das zugeschnittene Bild ohne das restliche Umgebungsmaterial an. Drücken Sie Esc oder klicken Sie auf das Bild, um zur Bearbeitungsansicht zurückzukehren.Löschen, Abbrechen und Anwenden: Mit Löschen wird der Begrenzungskasten wieder auf die ursprünglichen Maße zurückgesetzt. Mit Abbrechen schließen Sie den Vorgang, ohne die Bearbeitungen zu speichern. Mit Anwenden wird das veränderte Bild gespeichert, ohne dass der Editor geschlossen wird.
Ausrichten
Mit diesem Korrekturwerkzeug können Sie ein Bild ausrichten, in dem Elemente, die eigentlich horizontal oder vertikal sein sollten, sichtbar schräg sind. Sofern Sie das Bild nicht zugeschnitten haben, wird die Bildgröße beim Drehen des Bilds dynamisch angepasst, damit die Ecken nicht sichtbar abgeschnitten werden. Bei einem zugeschnittenen Bild wird keine Anpassung der Größe vorgenommen, sofern genügend überschüssiges Bildmaterial zum Füllen der leeren Ecken vorhanden ist.
Ausrichtung eines Bilds (mit Linienkreuz).
Diverse zum Ausrichten-Werkzeug gehörige Funktionen sind in der Werkzeugleiste unterhalb der Vorschau aufgeführt.Hilfslinien-Optionen: Mit den zwei Schaltflächen ganz links in der Werkzeugleiste legen Sie den Modus für die in der Vorschau angezeigten Ausrichtungshilfslinien fest. Durch Auswahl einer Schaltfläche wird die andere deaktiviert. Klicken Sie auf die Linienkreuz-Schaltfläche ganz links, um ein Linienkreuz anzuzeigen, das mit der Maus an eine beliebige Stelle im Bild gezogen und als Referenz für die vertikale und horizontale Ausrichtung im Bild genutzt werden kann. Mit der Hilfsgitter-Schaltfläche wird ein starres, sich wiederholendes Gittermuster über das gesamte Bild gelegt.
116 Pinnacle Studio

Winkel einstellen: Um den Grad der Drehung zu bestimmen, können Sie entweder den Schieberegler in der Werkzeugleiste unter dem Bild nutzen, oder mit der linken Maustaste auf das Bild klicken und die Maus dann mit gedrückter Taste über das Bild ziehen. Sie können das Bild in jeder Richtung um bis zu 20 Grad drehen.Löschen, Abbrechen und Anwenden: Mit Löschen wird das Bild wieder in seinen ursprünglichen Zustand zurückgesetzt. Mit Abbrechen schließen Sie den Vorgang, ohne die Bearbeitungen zu speichern. Mit Anwenden wird das veränderte Bild gespeichert, ohne dass der Editor geschlossen wird.
Rote AugenMit diesem Werkzeug kann der Rote-Augen-Effekt korrigiert werden, der häufig beim Fotografieren mit Blitzlicht auftritt, wenn die fotografierte Person direkt in die Kamera schaut. Markieren Sie den Bereich um die roten Augen mit der Maus. Sie müssen dabei nicht extrem genau arbeiten – sollten Sie aber mit der Korrektur unzufrieden sein, versuchen Sie, den markierten Bereich nochmals leicht zu verändern.Löschen, Abbrechen und Anwenden: Mit Löschen wird das Bild wieder in seinen ursprünglichen Zustand zurückgesetzt. Mit Abbrechen schließen Sie den Vorgang, ohne die Bearbeitungen zu speichern. Mit Anwenden wird das veränderte Bild gespeichert, ohne dass der Editor geschlossen wird.
Korrigieren von VideosDer Video-Editor verfügt wie die anderen Media-Editoren in der Mitte über einen Vorschaubildschirm sowie auf der rechten Seite einen Bereich für die Korrektur- und Effekteinstellungen. Verfügt das Video über eine Tonspur, werden zudem frei schwebende Bedienfelder zur Audioverwaltung angezeigt. Standardmäßig befinden sich diese oben links, können jedoch nach Belieben an neue Positionen auf beiden Seiten des Fensters gezogen werden.Informationen, wie Sie den Video-Editor öffnen, um auf die Korrekturwerkzeuge zuzugreifen, sowie einen allgemeinen Überblick über die Funktionen der Media-Editoren finden Sie unter “Auf der Timeline Medien korrigieren” on page 108.Ausführliche Informationen, welche Steuerelemente verfügbar sind, wenn die Audio-Registerkarte ausgewählt ist, finden Sie unter “Audio bearbeiten” on page 192.
Video-/Audio-Schalter
Bei Vorhandensein einer Tonspur ist oben links auf dem Bildschirm eine Registerkarte verfügbar, über die zum Audio-Editor gewechselt werden kann.
Kapitel 4: Korrekturen 117

Wellenform-Anzeige
Dieses frei schwebende Bedienfeld zeigt einen Teil der Tonlautstärkegrafik für den jeweiligen Videoabschnitt an. Es wird der Ausschnitt der Wellenform angezeigt, der sich im Bereich der aktuellen Wiedergabeposition befindet.
Wenn Sie zum Audio-Editor wechseln, wird an derselben Stelle auf dem Bildschirm ein Video-Vorschaufenster angezeigt.
Video-WerkzeugeDiese Werkzeuge befinden sich auf der Timeline-Werkzeugleiste unterhalb der Vorschau des Video-Editors. Unterhalb der Werkzeuge befindet sich ein Zeitlineal mit einem Scrubber zum Durchlaufen des Videos. Links finden Sie die Marker-Steuerelemente. Weitere Informationen finden Sie unter “Marker” on page 120.Die verbleibenden Steuerungen dienen der Vorschau und dem Trimmen der Medien. Viele dieser Steuerelemente befinden sich auch im Audio-Editor. Falls nicht anders angegeben gelten die folgenden Beschreibungen für beide. (Weitere Informationen finden Sie unter “Audio bearbeiten” on page 192.)Stereo-3D: Über das Symbol und die Dropdown-Liste links neben der Schaltfläche Loopwiedergabe können Sie unter verschiedenen Optionen zum Anzeigen von 3D-Material wählen. Das Symbol sieht ja nach Modus anders aus.Liegt das Video in 3D vor und wird die Dropdown-Liste nicht angezeigt, wählen Sie die korrekte 3D-Einstellung unter Justierungen. Weitere Informationen finden Sie unter “Justierungen” on page 115.
Shuttle: Das Shuttle-Rad bietet eine sanfte, in beide Richtungen gehende Steuerung unterschiedlicher Geschwindigkeitsbereiche beim Durchsuchen von Video- oder Audiomaterial. Beide Medientypen können bei reduzierter Geschwindigkeit angezeigt
118 Pinnacle Studio

werden. Sie können auch die Tastatur zum einfachen Scrubben und Shuttling verwenden. Nutzen Sie dazu die Kurztasten J (Rücklauf), K (Pause) und L (Vorlauf); für eine langsame Wiedergabe kombinieren Sie diese mit der Umschalt-Taste.Transportsteuerung: Mit dem ovalen Pfeilsymbol wird die Loopwiedergabe aktiviert. Die restlichen Steuerelemente sind von links nach rechts: Zurück, Ein Frame zurück, Wiedergabe, Ein Frame nach vorne, Nach vorne.Audio-Monitor: Mit dem Lautsprecher-Symbol können Sie die System-Wiedergabelautstärke einstellen. Dies hat keinen Einfluss auf den aufgenommenen Audiopegel. Klicken Sie einmal auf den Lautsprecher, um die Wiedergabe stumm zu schalten, oder klicken Sie auf den Schieberegler rechts neben dem Symbol, um die Abhörlautstärke anzupassen. Zur Anpassung des Wiedergabepegels für den Clip selbst verwenden Sie den Kanalmischer. Siehe “Kanalmischer” on page 193.Timecode-Anzeigen: Im linken Feld wird die Dauer des getrimmten Mediums angezeigt. Im rechten Feld sehen Sie die aktuelle Wiedergabeposition. Bei einem Bibliothekselement wird die Wiedergabeposition in Relation zum Startpunkt des Mediums angezeigt. Bei einem Timeline-Clip wird die Wiedergabeposition innerhalb des Projekts angezeigt.Numerisches Einstellen der Position: Klicken Sie auf das Timecode-Feld zur Positionseinstellung auf der rechten Seite und geben Sie eine Position im Format „hh:mm:ss.xxx“ ein. Durch Drücken der Eingabetaste springt die Wiedergabelinie zur angegebenen Stelle, wenn diese Position im Clip vorhanden ist. Drücken Sie auf Esc, um die Änderung rückgängig zu machen und den Eingabemodus zu verlassen.Zuschneiden von Assets: Bei Bibliothekselementen können Sie über die orangefarbenen Schieberegler am Ende der Zeitleiste Ihre eigenen Ein- und Austrittspunkte für die Wiedergabe auswählen. Auf diese Weise werden Clip-Endpunkte für die Nutzung des Elements in einem Projekt festgelegt.Lineal: Die Zeitleiste ist eine Skala, deren Abstufungen vom aktuellen Zoom-Faktor abhängen. Wenn Sie auf diese Leiste klicken, springt die Wiedergabelinie (siehe unten) an die entsprechende Position.Abspiellinie: Diese rote Linie, die über den Scrubber gesteuert wird, ist mit dem aktuell gezeigten Bildmaterial (bei Videoinhalten) sowie mit der roten Linie in der Wellenform-Anzeige (bei Audioinhalten) synchronisiert. Sie können sie frei durch Anklicken und Ziehen des Scrubbers oder durch Ziehen innerhalb der Wellenform neu positionieren.Bildlaufleiste und Zoom: Durch Ziehen der Doppellinien am Ende der Bildlaufleiste nach rechts oder links verändern Sie die Zoom-Einstellung der Anzeige. Wenn die Leiste kleiner wird, kann die Bildlaufleiste ganz vor und zurück bewegt werden, wodurch ein besonders präzises Heranzoomen einer Audioclip-Wellenform oder Scrubben möglich wird. Doppelklicken Sie auf die Bildlaufleiste, um zur vollen Clip-Breite zurückzukehren. Sie können auch heran- oder herauszoomen, indem Sie im Leistenbereich nach rechts oder links ziehen.
Kapitel 4: Korrekturen 119

Marker
Marker sind visuelle Referenzpunkte, die auf der Zeitleiste gesetzt werden können, um Szenenänderungen oder andere Bearbeitungshinweise zu kennzeichnen.
Der Marker
Einstellen und Verschieben von Markern: Positionieren Sie die Wiedergabelinie an der Stelle, an der Sie einen Marker setzen möchten. Klicken Sie auf die Marker-Einstellungsschaltfläche links in der Werkzeugleiste oder drücken Sie M. Es kann pro Frame nur ein Marker gesetzt werden.So verschieben Sie einen Marker: Halten Sie die Strg-Taste gedrückt und ziehen Sie nach links oder nach rechts.Löschen des Markers: Klicken Sie auf den Marker, um die Wiedergabelinie an die entsprechende Position zu bewegen und drücken Sie entweder auf M oder klicken Sie auf die Marker-Einstellungsschaltfläche.Sie können Marker auch über die Liste im Marker-Bedienfeld löschen. Um dieses Bedienfeld zu öffnen, doppelklicken Sie auf einen Marker auf der Leiste oder klicken Sie auf den Nach-unten-Pfeil neben der Marker-Einstellungsschaltfläche.Im Marker-Bedienfeld werden die Marker angezeigt, die in den aktuell gezeigten Medieninhalten gesetzt wurden. Die Anzeige erfolgt in aufsteigender Reihenfolge mit Farbcode, Name und Position. Die meisten verfügbaren Befehle beziehen sich auf den aktuell ausgewählten Marker. Ausnahme: die Schaltfläche Alle Marker löschen im unteren Bedienfeld-Bereich.Klicken Sie auf einen Marker in der Liste, um ihn zur Bearbeitung auszuwählen. Gleichzeitig springt die Wiedergabelinie bei der Auswahl an die entsprechende Marker-Position.Name bearbeiten: Im Feld Name können Sie auf Wunsch einen einzigartigen Namen für den aktuell ausgewählten Marker eingeben. Mit den Pfeilen nach rechts und links neben dem Namen können Sie durch die Marker-Liste blättern.Position: Hier kann direkt die Position eines Markers als Timecode bearbeitet werden.
120 Pinnacle Studio

Marker-Farbe: Klicken Sie auf die verfügbaren Farbschaltflächen, um die Farbe des aktuellen Markers (und der nachfolgend erstellten Marker) einzustellen.Papierkorb: Über das Papierkorb-Symbol in jeder Zeile der Marker-Liste können Sie einzelne Marker löschen.
VideokorrekturenIm Video-Editor stehen die Korrekturwerkzeuge Verbessern, Justierungen, Schnappschuss und Stabilisieren zur Auswahl.
Verbessern (Videos)
Die Korrekturen für Videomaterial sind mit denen für Fotos und andere Bilder identisch. Siehe “Verbessern (Fotos)” on page 112.
Justierungen
Während des Imports erkennt Studio automatisch bestimmte Parameter, aber eine Reihe von Faktoren kann gelegentlich zu einer falschen Identifizierung führen. Mit Justierungen können Sie diese grundlegenden Bildeigenschaften bei Bedarf ändern.
AlphaWenn Sie den Alpha-Kanal des Videos entfernen möchten, wählen Sie die Option Alpha ignorieren.
SeitenverhältnisWurde das Seitenverhältnis eines Video-Asset beim Import nicht korrekt erkannt, oder muss es aus einem anderen Grund manuell geändert werden, können Sie in dieser Dropdown-Liste die gewünschte Einstellung wählen. Diese Anpassung ändert nicht, wie viel vom Bild zu sehen ist. Stattdessen wird der sichtbare Bereich in Breite und Höhe gedehnt bzw. gestaucht, um ihn in die gewünschten Frame-Grenzen einzupassen.
InterlacingWurden die Interlacing-Optionen beim Import falsch interpretiert, können Sie die korrekte Einstellung über diese Dropdown-Liste festlegen.
Stereo-3DWurde das Format einer 3D-Bilddatei beim Import falsch identifiziert, können Sie in dieser Dropdown-Liste das richtige Format festlegen.
Kapitel 4: Korrekturen 121

Korrigieren der Stereo-3D-Eigenschaften eines Library-Asset.
Schnappschuss
Mit dem Schnappschuss-Werkzeug können Sie einen einzelnen Frame aus einem Video erfassen und als Foto speichern. Die Steuerung dieses Werkzeugs ähnelt der der Zuschnitt-Korrektur für Fotos.Auswahlrahmen und Seitenverhältnis: Der Rahmen zur Auswahl eines Bildausschnitts kann durch Ziehen der Seiten und Ecken in seiner Größe verändert oder durch Ziehen des Mittelpunkts in der Vorschau bewegt werden.Vorschau: In der Vorschau wird das ausgewählte zugeschnittene Bild ohne die Schnappschuss-Werkzeuge angezeigt. Drücken Sie Esc oder klicken Sie einmal auf das Bild, um die verfügbaren Werkzeuge erneut anzuzeigen.Anwenden: Über die Anwenden-Schaltfläche wird das zugeschnittene Bild als JPEG-Datei exportiert. Anschließend wird der Zuschnitt in der Vorschau verworfen. Schnappschüsse werden in der Bibliothek unter Meine Bilder > Bilder gespeichert. Um das neue Element zu finden, kehren Sie zur Bibliothek zurück und klicken Sie auf die spezielle Schaltfläche zum Suchen hinzugefügter Elemente, die vorübergehend in der Fußleiste der Bibliothek angezeigt wird. Die neue Mediendatei selbst wird im folgenden Ordner angelegt:[Registrierter Benutzer]\Eigene Dokumente\Eigene Bilder\BilderLöschen und Abbrechen: Mit Löschen wird der Auswahlrahmen wieder auf seine ursprüngliche Einstellung (ganzes Bild) zurückgesetzt. Mit Abbrechen verlassen Sie die Schnappschussbearbeitung, ohne neue Medien zu erstellen.
StabilisierenÄhnlich wie bei der elektronischen Stabilisierung in digitalen Camcordern minimiert dieses Werkzeug Erschütterungen und Verwacklungen, die durch unbeabsichtigte Kamerabewegungen ausgelöst werden. Bei der Verwendung dieses Effekts werden die
122 Pinnacle Studio

Außenbereiche des Bilds entfernt, und ein variabler Bildausschnitt wird um bis zu 20 Prozent vergrößert, um den Rahmen zu füllen.Nachdem Stabilisieren angewendet wurde, muss das Video gerendert werden, damit die Vorschau korrekt angezeigt wird. Anstatt in der Werkzeugleiste das Steuerelement Wiedergabe zu verwenden, klicken Sie zum Anzeigen der Vorschau im Bedienfeld Stabilisieren auf Rendern und Wiedergabe.
Weitwinkelobjektiv-KorrekturWeitwinkelobjektive kommen oft in Video-Action-Kameras zum Einsatz. Sie eignen sich hervorragend zur Aufnahme weiter Szenen, verursachen jedoch Verzerrungen in den Videoaufnahmen. Die Weitwinkelobjektiv-Korrektur verfügt über Voreinstellungen (beispielsweise für einige GoPro-Kameras) und über manuelle Steuerelemente, mit denen sich die Verzerrung verringern lassen.
Verzerrungen (links) können mithilfe der Weitwinkelobjektiv-Korrektur verringert werden (links).
So korrigieren Sie Weitwinkelobjektiv-Verzerrungen1 Doppelklicken Sie auf der Timeline auf einen Clip mit einer Objektivverzerrung und
klicken Sie im Bedienfeld Editor auf Korrekturen > Weitwinkelobjektiv-Korrektur.2 Wählen Sie im Dropdown-Menü Voreinstellung wählen eine Voreinstellung.
Standardmäßig wird die Vorschau auf die Korrektur auf den ganzen Clip angewendet. Um die Vorschau ein- und auszuschalten, klicken Sie rechts neben dem Titel Weitwinkelobjektiv-Korrektur auf die viereckige Schaltfläche Aus/Ein.Fortgeschrittene Anwender können die Einstellungen manuell anpassen, um die Verzerrung zu korrigieren.
Kapitel 4: Korrekturen 123

Korrigieren von AudiomaterialDer Audio-Editor kann sowohl nur für Audiomaterial enthaltende Medien wie wav-Dateien als auch für Videomaterial mit integrierter („originaler“ oder synchroner) Audiospur genutzt werden.Informationen zum Öffnen des Audio-Editors und zum Zugriff auf Korrekturwerkzeuge sowie einen allgemeinen Überblick über die Funktionen von Medien-Editoren finden Sie unter “Auf der Timeline Medien korrigieren” on page 108.Eine Übersicht über die Audio-Informationen finden Sie unter “Kapitel 8: Soundeffekte und Musik” on page 191. Eine Beschreibung des Audio-Editors finden Sie unter “Audio bearbeiten” on page 192. Beschreibungen der einzelnen Korrekturwerkzeuge finden Sie unter “Audiokorrekturen” on page 195.
124 Pinnacle Studio

Kapitel 5: EffekteMit Pinnacle Studio können Sie Effekte auf Videos, Fotos und Audiodateien anwenden. „Effekte“ ist ein Oberbegriff für eine große Auswahl von Software-Werkzeugen zur Bearbeitung Ihrer Medien. „Effekte“ bezieht sich nicht ausschließlich auf die Effekte in der Bibliothek. Dazu gehören Präsentationswerkzeuge wie der 2D-Editor, die 360°-Video-Bearbeitung, die Bewegungsverfolgung, Werkzeuge zur Veränderung der Atmosphäre wie Alter Film und einige theatralische Effekte wie Fraktalfeuer, die so viel Spaß machen, dass Sie sie unbedingt ausprobieren sollten.Welche Optionen und Steuerelemente verfügbar sind, hängt davon ab, mit welchem Medientyp Sie arbeiten.
Im Bedienfeld „Editor“ können Sie auf die für Ihre Medien verfügbaren Effekte zugreifen. In diesem Beispiel wurde der Ölmaleffekt angewendet.
Audio-Korrekturen und -Effekte werden unter “Kapitel 8: Soundeffekte und Musik” on page 191 beschrieben.
Korrekturen im Vergleich zu EffektenEffekte und Korrekturen werden auf ähnliche Weise angewendet, aber die Werkzeuge für Korrekturen dienen in erster Linie der Beseitigung von Mängeln, die häufig bei gängigen Mediendateien auftreten: von einem schlechten Weißabgleich bei Fotos bis hin zum Hintergrundrauschen bei Tonspuren. Ausführlichere Informationen zu Korrekturen und deren Verwendung finden Sie in “Kapitel 4: Korrekturen” on page 107.
Über EffekteWie andere Projektressourcen werden Ihre Effekte in der Bibliothek gespeichert. Wie bei den anderen Bibliotheksressourcen können Sie die gängigen Kennzeichnungsmerkmale –
Kapitel 5: Effekte 125

Kollektionen, Bewertungen, Stichwörter usw. – nutzen, um die zahlreichen verfügbaren Effekte besser zu ordnen.Änderungen, die Sie im Bedienfeld Editor vornehmen, werden automatisch gespeichert. Weitere Informationen finden Sie unter “Die Einstellungen” on page 128.Clips, auf die ein Effekt angewendet wurde, werden in der Timeline durch eine helle, farbige Oberkante gekennzeichnet. Sowohl über die Clip-Effektanzeige als auch über den Clip selbst stehen Ihnen nützliche Kontextmenü-Befehle zur Effektverwaltung zur Verfügung.
Die Clip-Effektanzeige – ein andersfarbiger Streifen entlang der oberen Kante eines Clips – zeigt an, dass bereits ein Effekt zugewiesen wurde.
So wählen und wenden Sie einen Effekt an1 Klicken Sie auf der Registerkarte Bearbeiten auf die Navigationsleiste für das Bedienfeld
Bibliothek und wählen Sie die Option Effekte .2 Navigieren Sie zur gewünschten Kategorie und klicken Sie in der Bibliothek auf eine
Effekt-Miniaturansicht.Im Player-Bedienfeld wird eine Vorschau des Effekts angezeigt.
3 Ziehen Sie den anzuwendenden Effekt auf einen Medienclip in der Timeline.Über dem Clip wird eine rosa Linie angezeigt, die signalisiert, dass ein Effekt angewendet wurde.
4 Um die Einstellungen für den Effekt zu bearbeiten, klicken Sie auf das Bedienfeld Editor, wählen Sie die Option Effekt und passen Sie die Einstellungen für den Effekt an. Fügen Sie Keyframes ein, wenn Sie die Einstellungen verändern möchten. Sie können zu jedem Zeitpunkt zu den ursprünglichen Einstellungen zurückkehren, indem Sie im Dropdownmenü Voreinstellung wählen des Effekts den Befehl Standard wählen.Wenn die Effekt-Steuerelemente nicht angezeigt werden (minimiert sind), klicken Sie im Bedienfeld Editor auf die Leiste mit dem Namen des Effekts, um den Bereich mit den Steuerelementen anzuzeigen.
Sie können auch einen Effekt für einen in der Timeline ausgewählten Clip anwenden, indem Sie zuerst auf Editor-Bedienfeld > Effekt und dann auf eine der nummerierten Kategorien klicken und danach einen Effekt aus der eingeblendeten Miniaturansichten-Leiste auswählen.
126 Pinnacle Studio

So entfernen Effekte• Rechtsklicken Sie in der Timeline auf einen Clip, auf den Effekte angewendet wurden, und
führen Sie einen der folgenden Schritte aus:• Um einen Effekt zu entfernen, wählen Sie Effekt > Löschen und wählen Sie den Effekt,
den Sie entfernen möchten.• Um alle Effekte zu entfernen, wählen Sie Effekt > Alles löschen.
Effekt-KombinationenUm einen bestimmten Look, ein Verhalten oder einen Ton zu erreichen, ist oft eine Kombination aus mehreren Effekten erforderlich, die in einer bestimmten Reihenfolge angewendet werden. Es sind eventuell Video- und Audio-Effekte erforderlich. Für jeden Effekt müssen Sie Parameter anpassen, um das gewünschte Ergebnis zu erreichen. Wenn Sie die richtige Kombination gefunden haben, können Sie den Effektsatz als ein besonderes Asset, eine Effekt-Kombination, speichern.Sie werden in der Bibliothek in der Kategorie Effekte unter Meine FX-Kombinationen gespeichert und können wie andere Effekte angewendet werden.
Im Bibliotheksbedienfeld können Sie auf gespeicherte FX-Kombinationen zugreifen.
So speichern Sie eine Kombination von Effekten als FX-Kombination1 Wenden Sie in der Timeline zwei oder mehr Effekte auf einen Clip an.2 Rechtsklicken Sie auf den Clip und wählen Sie Effekt > Als FX-Kombination speichern.3 Aktivieren Sie im Fenster FX-Kombination die Kontrollkästchen für die Effekte, die Sie
einbeziehen möchten, und geben Sie der Kombination einen Namen.
Kapitel 5: Effekte 127

4 Klicken Sie auf Speichern.Die Kombination wird in der Kategorie Effekte der Bibliothek unter Meine FX-Kombinationen gespeichert.
Echtzeit vs. gerenderte EffekteWerden einem Clip Effekte hinzugefügt, muss Pinnacle Studio mehr rechnen, um eine flüssige Vorschau sicherzustellen. Je nach der Hardware Ihres Computers kann es passieren, dass das Rendern eines Clips mehr Rechenzeit in Anspruch nehmen würde, als in Echtzeit verfügbar ist, d. h. während die Vorschau läuft.In solchen Fällen ist ein Vorrendern erforderlich, bevor der Clip in der Vorschau in einer akzeptablen Qualität dargestellt werden kann. Der Render-Vorgang wird auf der Zeitleiste durch gelbe (noch zu rendern) und grüne (wird gerendert) Schattierungen dargestellt. Sobald das Vorrendern abgeschlossen wurde, verschwindet die Schattierung.Optionen für das Rendern werden auf der Vorschau-Seite in den Pinnacle Studio-Einstellungen festgelegt. (Siehe “Export und Vorschau” on page 268).Wenn Effekte nicht flüssig wiedergegeben werden, versuchen Sie das Problem zu lösen, indem Sie den Optimierungs-Schwellenwert erhöhen. Dadurch wird die Vorrender-Zeit und gleichzeitig die Vorschau-Qualität erhöht. Wenn andererseits das Rendern zu lange dauert, können Sie den Optimierungs-Schwellenwert senken oder das Rendern ganz ausschalten, indem Sie den Wert auf null setzen. Weitere Faktoren, die die Wiedergabe und die Renderzeit beeinflussen, sind das für das Projekt gewählte Format, die Größe und die Framrate. Diese werden in den Timeline-Einstellungen geändert. Weitere Informationen finden Sie unter “Timeline-Einstellungen” on page 55.
Die EinstellungenDie Einstellungen für einen Effekt sind in der Liste der Effekte verfügbar, die dem aktuellen Clip zugeordnet wurden. Klicken Sie auf einen Effektnamen in der Liste, um ihn auszuwählen. Daraufhin werden die entsprechenden Einstellungen zur Überprüfung und Bearbeitung im Parameterbereich unterhalb der Liste eingeblendet. Die meisten Effekte verfügen außerdem über eine Dropdown-Liste mit verschiedenen Parameter-Voreinstellungen.
128 Pinnacle Studio

Sind einem Clip mehrere Effekte zugewiesen, werden diese in der Reihenfolge, in der sie hinzugefügt wurden, angewendet, also der umgekehrten Reihenfolge, in der sie aufgelistet werden (neue Effekte werden oben in der Liste hinzugefügt, nicht unten). Um die Reihenfolge zu ändern, ziehen Sie die Effekt-Kopfzeile in der Liste nach oben oder nach unten.Am rechten Ende der Effekt-Kopfzeile finden Sie vier Schaltflächen zur Bearbeitung des Effekts. Von links nach rechts:Diamant: Umschaltung Keyframing für Parameter des Effekts. Siehe “Mit Keyframes für Effekteinstellungen arbeiten” on page 130.Alle Einstellungen ausklappen: Alle Einstellungsgruppen für den Effekt können mit einem Klick zur Bearbeitung ausgeklappt und auch wieder verborgen werden.Papierkorb: Mittels dieser Option entfernen Sie den Effekt vom Clip.Punkt: Diese Option schaltet den Effekt ein oder aus. Sie können den Effekt für Vergleichszwecke deaktivieren, ohne ihn zu löschen und damit Ihre Einstellungen zu verwerfen.Ziehpunkt: Verwenden Sie entweder diese Zone oder den Namensbereich, um den Effekt in der Effektliste nach oben oder unten zu verschieben, wenn im Clip mehrere Effekte vorhanden sind. Wie oben erwähnt werden Effekte wie von unten nach oben aufgelistet angewandt. In einigen Fällen kann eine Veränderung der Reihenfolge erhebliche Auswirkungen auf das Gesamtergebnis haben.
Modifizieren von Parametern
Parameter werden in eigens benannten Gruppen verwandter Steuerelemente organisiert. Klicken Sie in der Kopfzeile der Gruppe auf das Dreieck zum Maximieren bzw. Minimieren, um die Gruppe zu öffnen und ihre Parameter aufzurufen oder um sie zu schließen und so mehr Bildschirmfläche freizugeben. Numerische Parameter werden durch waagerechte Schieberegler gesteuert, die horizontal verschoben werden können, um den Wert zu ändern. Ziehen Sie den grauen Balken nach rechts oder links, um den entsprechenden Wert zu ändern. Für eine präzise Steuerung benutzen Sie den Pfeil nach links oder den Pfeil nach rechts. Durch Doppelklick auf den Balken setzen Sie den Parameter wieder auf seinen Standardwert zurück.Die meisten Effekte verfügen über eine Dropdown-Liste mit voreingestellten Parameterkombinationen zur schnelleren Auswahl verschiedener Varianten. Nach Auswahl einer Voreinstellung können Sie die Parameter nach Ihren eigenen Vorstellungen anpassen.An den Einstellungen im Bedienfeld Editor vorgenommene Änderungen werden automatisch gespeichert.
Kapitel 5: Effekte 129

Mit Keyframes für Effekteinstellungen arbeiten
Viele Effekte haben die Aufgabe, das Quellmaterial gleichmäßig von Anfang bis Ende zu verändern. Atmosphärische Effekte wie Alter Film und solche, die nur die Farbgebung des Clips verändern, fallen in diese Kategorie. Ihre Parameter werden im Allgemeinen nur einmal am Anfang des Clips festgelegt, womit der Effekt mehr oder weniger statisch verwendet wird.Andere Effekte, wie der Wassertropfen-Effekt, benötigen ein gewisses Maß an Bewegung. Sie sind in der Regel nur dann effektiv, wenn ihre Parameter im Verlauf des Clips variieren können. Die einfachste Methode ist die Verwendung einer Voreinstellung mit integrierter Animation, wie es bei den meisten Wassertropfen-Effekten der Fall ist. Bei dieser Art der Keyframe-Animation besitzen ein Parameter oder mehrere Parameter am Ende des Clips einen anderen Wert als am Anfang des Clips. Während der Wiedergabe werden die Parameter nach jedem Einzelbild aktualisiert, sodass ein sanfter Übergang vom Start- zum Endwert erzielt wird.Das Keyframing ist aber nicht nur auf die Einzelbilder am Anfang und Ende eines Clips beschränkt. Sie können an jedem Zeitpunkt im Clip Keyframes mit individuellen Effektparametern definieren, um Effektanimationen der gewünschten Komplexität zu produzieren. Wenn Sie beispielsweise möchten, dass ein Bild bis zur Mitte des Clips auf die halbe Größe reduziert und bis zum Ende wieder auf die volle Größe vergrößert wird, müssen Sie mindestens einen dritten Keyframe hinzufügen.Weitere Informationen zur Verwendung von Keyframes finden Sie unter “Die Verwendung von Keyframes” on page 45
Video- und FotoeffekteDie Effekte, die mit Videos benutzt werden können, funktionieren auch für Fotos und umgekehrt. Im Folgenden werden mehrere von Pinnacle Studio bereitgestellte Effekte beschrieben. Für Informationen zu Plugin-Effekten von anderen Herstellern lesen Sie bitte die entsprechenden Handbücher des jeweiligen Herstellers.Weichzeichnen: Mit Hilfe der Funktion Weichzeichnen können Sie bei einem Video ein ähnliches Ergebnis erzielen, wie dies bei einer unscharfen Aufnahme der Fall ist. Der Effekt Weichzeichnen ermöglicht Ihnen das Weichzeichnen entweder des gesamten Bildes oder nur eines rechteckigen Bildausschnittes in horizontaler und vertikaler Richtung mit unterschiedlichen Stärken. So ist es problemlos möglich, nur den ausgewählten Bereich eines Bilds weichzuzeichnen, ein Verfahren, wie man es aus TV-Sendungen her kennt, wenn die Gesichter von Personen kosmetisch „weichgezeichnet“, d. h. unscharf und verschwommen dargestellt werden.Prägung: Dieser Spezialeffekt simuliert eine geprägte bzw. reliefartige Oberfläche, ähnlich einer Skulptur. Die Intensität dieses Effekts wird über den Schieberegler Betrag eingestellt.
130 Pinnacle Studio

Alter Film: Ältere Filme besitzen eine Reihe von Merkmalen, die gewöhnlich als störend empfunden werden. Hierzu zählen zum Beispiel: hoher Körnungsgrad, bedingt durch den frühen Stand der Filmtechnik, Flecken und Streifen auf Grund von Staub und Fusseln auf dem Film sowie Längsstreifen auf Grund von Kratzern, die durch die Vorführung der Filmrollen mit einem Projektor verursacht wurden. Der Effekt „Alter Film“ ermöglicht die Simulation all dieser Merkmale, um Ihren Film wie ein Film aus früheren Zeiten wirken zu lassen.Softener: Der Effekt Softener verleiht Ihrem Videofilm durch Weichzeichnung eine leichte Unschärfe. Diese Technik kann angefangen von einem romantischen Schleier bis hin zur „kosmetischen Behandlung“ von Gesichtsfalten eingesetzt werden. Über einen Schieberegler wird die Intensität dieses Effekts eingestellt.Kristalle: Dieser Effekt simuliert die Sicht auf den Film durch ein Fensterglas, das aus mehreren kleinen und ungleichmäßigen Glasstücken besteht. Mit Hilfe von Schiebereglern lassen sich die durchschnittlichen Abmessungen dieser unregelmäßigen Glasstückchen sowie die Breite der dunklen Fugen zwischen den benachbarten Fragmenten von Null (keine Fugenbildung) bis hin zum Maximalwert einstellen.2D-Editor: Verwenden Sie diesen Effekt zur Bildvergrößerung und legen Sie fest, welche Bildausschnitte angezeigt werden sollen, oder verkleinern Sie das betreffende Bild und fügen Sie optional Umrandung und Schatten hinzu.Erdbeben: Der Erdbeben-Effekt von Pinnacle Studio simuliert Erdbeben, die einen Videoframe wackeln lassen. Mit Hilfe von Schiebereglern für Geschwindigkeit und Stärke lässt sich die Schwere des Erdbebens einstellen.Blendenfleck: Dieser Effekt generiert Blendenflecke, die innerhalb eines Videos oder Standbilds entstehen, wenn direkte und helle Lichtquellen überbelichtete Bereiche erzeugen. Die Funktion bietet Ihnen die Möglichkeit, Richtung, Größe und Art der Hauptbeleuchtung einzustellen.Lupe: Mit dem Lupeneffekt können Sie einen ausgewählten Bereich Ihres Videoframes virtuell vergrößern. Dabei ist es möglich, das Lupenglas innerhalb von drei Dimensionen zu positionieren, es horizontal und vertikal innerhalb des Frames zu verschieben und den Abstand zwischen Bild und Lupe zu vergrößern und zu verkleinern.Bewegungsunschärfe: Dieser Effekt simuliert die Verwackelungen, die auftreten, wenn eine Kamera während der Aufnahme schnell bewegt wird. Sie können den Winkel und den Betrag der Bewegungsunschärfe einstellen.Wassertropfen: Dieser Effekt simuliert das Auftreffen eines Wassertropfens auf eine Wasseroberfläche, wodurch konzentrische Wellen und Muster entstehen.Wasserwellen: Die Wellenfunktion arbeitet mit einem optischen Verzerrungseffekt und simuliert Wasserwellen, die während der Wiedergabe gegen den aktuellen Videoframe
Kapitel 5: Effekte 131

laufen. Parametereingaben ermöglichen Ihnen die Einstellung von Anzahl, Breite, Höhe und Richtung der gewünschten Wellen.Schwarz und Weiß: Bei diesem Effekt werden Farbinformationen teilweise oder ganz aus einem Videoclip entfernt. Dabei können Bildresultate erzeugt werden, die von teilweise „ungesättigt“ (Voreinstellung „Verblasst“) bis zu vollständig einfarbig („Schwarz und Weiß“) reichen. Mit dem Schieberegler Betrag wird die Intensität dieses Effekts eingestellt.Farbkorrektur: Mit Hilfe von mehreren Schiebereglern im Parameterfenster kann die gewünschte Farbgebung des aktuellen Videoclips eingestellt werden:• Helligkeit: regelt die Lichtintensität.• Kontrast: die Bandbreite der Hell- und Dunkel-Werte.• Farbtönung: regelt das Verhältnis zwischen Hell- und Dunkelwerten.• Sättigung: definiert den Betrag an reiner Farbe von grau bis hin zu voll gesättigt.Color-Mapping: Dieser Effekt färbt ein Bild auf der Grundlage von sogenannten Blend-Ramps bzw. Farb-Maps. Veredeln Sie Ihr Filmmaterial mit kräftigen Farben, fügen Sie zwei- und dreifarbige Färbungen hinzu oder erstellen Sie eindrucksvolle Übergänge. Der Color-Mapping-Effekt kann für alle Farbänderungen verwendet werden, angefangen von der Feinjustierung von Monochrombildern bis hin zu Transformationen mit psychedelischen Farben.Invertieren: Trotz seiner möglicherweise irreführenden Bezeichnung stellt der Invertier- oder Umkehr-Effekt nicht die Bildanzeige auf den Kopf, sondern die in einem Bild enthaltenen Farbwerte: Jeder Bildpunkt (Pixel) wird dabei in seiner komplementären Lichtintensität und/oder Farbe neu aufgesetzt und es wird ein leicht wiedererkennbares, doch neu gefärbtes Bild erzeugt.Dieser Effekt greift auf den YCrCb-Farbraum zu, der sowohl über einen Luminanz-Kanal (für Helligkeitsinformationen) als auch über zwei Kanäle für Chrominanz (für Farbinformationen) verfügt. Der YCrCb-Farbraum wird häufig im Rahmen von digitalen Videoproduktionen eingesetzt.Beleuchtung: Mit Hilfe des Beleuchtungs-Effekts lassen sich Videos korrigieren und verfeinern, die unter ungünstigen Lichtverhältnissen aufgenommen wurden. Besonders eignet sich dieses Werkzeug für Außenaufnahmen mit starkem Hintergrundlicht, bei denen sich das im Vordergrund befindliche Objekt im Schatten befindet.Posterisieren: Mit diesem Pinnacle Studio-Effekt können Sie die Anzahl der Farben festlegen, die beim Rendern für jedes Einzelbild des Clips verwendet werden soll. Der Schieberegler Betrag ermöglicht dabei die Parametrisierung auf Basis der vollständigen Originalfarbpalette bis hin zu nur zwei Farben (Schwarz und Weiß). Abschnitte mit ähnlicher Farbe werden bei einer kleineren Palette in größeren Bereichen zusammengefasst.RGB-Farbbalance: Die RGB-Farbbalance übt in Pinnacle Studio eine Doppelfunktion aus. Einerseits können Sie damit Videos korrigieren, die eine unerwünschte Färbung aufweisen.
132 Pinnacle Studio

Andererseits können Sie damit zur Erzeugung eines bestimmten Effekts eine Farbwichtung anwenden. So kann beispielsweise eine Nachtszene häufig durch blaue Farbgebung und leichtes Reduzieren der Umgebungshelligkeit verstärkt werden. Es ist sogar möglich, unter Tageslichtbedingungen Videoaufnahmen zu schießen, die wie nächtliche Szenen aussehen.Sepia: Bei diesem Pinnacle Studio-Effekt werden die optischen Eigenschaften einer „gealterten“ Fotografie auf den Clip angewendet, indem der Clip in Sepia-Tönen anstatt mit Vollfarbe gerendert wird. Die Intensität dieses Effekts wird über den Schieberegler Betrag eingestellt.Weißabgleich: Die meisten Videokameras besitzen für das automatische Justieren von Farben an das jeweilige Umgebungslicht einen optionalen „Weißabgleich“. Wird diese Option abgeschaltet oder ist nicht 100%ig funktionsfähig, wird die Farbgebung der betroffenen Videoframes in ihrer Qualität beeinträchtigt.Der Effekt für den Weißabgleich behebt das Problem, indem der Anwender die Farbe festlegen kann, die in dem betreffenden Frame als „weiß“ definiert werden soll, wonach die für die Weißfärbung der gewählten Referenzfarbe benötigten Einstellungen auf jedes Pixel des betreffenden Bilds angewendet werden. Bei richtiger Wahl der Referenzfarbe weiß kann die gesamte Farbgebung natürlicher wirken.
Effekte und Stereo-3D
Manche Video- und Fotoeffekte haben Funktionen, die speziell für 3D entwickelt wurden. So gibt es beispielsweise bei manchen Effekten einen Stereoskopie-Modus, der über ein Kontrollkästchen in den Effektparametern aktiviert wird. Über die Effekte der Gruppe Stereoskopisch hingegen können Sie die 3D-Eigenschaften Ihres Materials bearbeiten. Die Gruppe umfasst folgende Optionen:S3D-Tiefensteuerung: Mit diesem Effekt passen Sie die Parallaxe-Einstellungen Ihres stereoskopischen Materials an. Ursprünglich ist dieser Effekt auf den Standardmodus eingestellt, in dem Sie über einen einzelnen Tiefe-Schieberegler die Divergenz zwischen linkem und rechtem Bild einstellen können, entweder, um das Quellmaterial zu korrigieren oder um einen Spezialeffekt zu erzeugen.Im erweiterten Modus stehen Ihnen separate Umschalt- und Zoom-Steuergruppen zur Verfügung mit jeweils einem Horizontal- und Vertikal-Schieberegler. Mit den Umschalt-Schiebereglern steuern Sie die Divergenz zwischen linkem und rechtem Bild, während Sie mit den Zoom-Schiebereglern Ihre Vergrößerung einstellen. Beide Eigenschaften können für die horizontale und die vertikale Dimension separat geregelt werden. Standardmäßig ist jedoch das Zoom-Seitenverhältnis gesperrt. Um den horizontalen und vertikalen Zoom separat einzustellen, klicken Sie auf das Schloss-Symbol.
Kapitel 5: Effekte 133

S3D-Augenauswahl: Den Augenauswahl-Effekt gibt es für das linke und das rechte Auge. Er kann dazu benutzt werden, den Videostrom für das linke und das rechte Auge auf der 3D-Timeline zusammenzuführen.Zwei Clips am selben Timeline-Index, einer für das linke und einer für das rechte Auge, können zu einer stereoskopischen Ausgabe kombiniert werden, indem der Augenauswahl-Effekt auf den oberen Clip angewendet wird.Der Effekt kann auch zum Extrahieren des Datenstroms für das linke oder das rechte Halbbild aus einem 3D-Clip benutzt werden, indem für Quelle entweder „Linkes Auge“ oder „Rechtes Auge“ eingestellt und das Video mit Hilfe der Zuordnungs-Dropdown-Liste zugeordnet wird.
Greenscreen- und Chroma-Key-EffekteMit dem StudioChromaKeyer-Effekt können Sie eine beliebige Farbe in Ihren Videoaufnahmen auswählen und diese transparent machen, sodass ein Videoclip auf einer darunterliegenden Spur sichtbar wird. Wetteransager beispielsweise werden oft vor einem Greenscreen aufgenommen, der dann durch einen Videoclip der Wetterkarte ersetzt wird. Es handelt sich dabei um eine beliebte Technik zur Erzeugung eines Spezialeffekts, die manchmal Chroma-Keying genannt wird. Die besten Resultate werden erzielt, wenn für die zu entfernende Hintergrundfarbe eine einheitliche Farbe verwendet und das Motiv gut ausgeleuchtet wird.
So erzeugen Sie einen Chroma-Key-Effekt1 Doppelklicken Sie in der Timeline auf einen Clip, der über eine Hintergrundfarbe verfügt,
die Sie entfernen möchten.Tipp: Am besten funktioniert es, wenn der Clip, den Sie als darunterliegenden Hintergrund verwenden möchten, sich bereit in der Spur unter dem ausgewählten Clip befindet.
2 Klicken Sie im Bedienfeld Editor auf Effekt > Keyer > StudioChromaKeyer.3 Klicken Sie im Bereich Einstellungen auf das Pipetten-Hilfsmittel Key-Farbe.4 Klicken Sie im Bedienfeld Player auf die Farbe, die transparent sein soll.5 Passen Sie die anderen Einstellungen an, um die Farbauswahl fein einzustellen, und
überprüfen Sie im Vorschaubereich mithilfe der Wiedergabe-Steuerelemente die Chroma-Key-Resultate.
Selektive FarbeMit dem Effekt „Selektive Farbe“ können Sie ein Video oder Foto vollständig oder teilweise entsättigen und nur eine oder mehrere Farben beibehalten. Beispielsweise können Sie die
134 Pinnacle Studio

knallgelbe Farbe eines Taxis beibehalten und alles andere der Szene auf Schwarz-weiß reduzieren.
Mit der Funktion „Selektive Farbe“ können Sie eine oder mehrere Farben beibehalten.
So wenden Sie den Effekt „Selektive Farbe“ an:1 Wählen Sie auf der Zeitachse einen Clip aus.2 Öffnen Sie das Bedienfeld Editor und klicken Sie zuerst auf Effekt > Farbe und danach
auf die Miniaturansicht Selektive Farbe.Note: Wenn Sie den Mauszeiger über der Leiste der Effekt-Miniaturansichten positionieren, wird ein Pfeil angezeigt. Sie können dann durch die verfügbaren Effekte scrollen.
3 Klicken Sie auf das Pipetten-Werkzeug und führen Sie im Bedienfeld Player einen der folgenden Schritte aus:• Klicken Sie auf die Farbe, die Sie beibehalten möchten – alle anderen Farben werden
(aufgrund der Einstellung des Reglers Entsättigung) entsättigt.• Ziehen Sie über einen Bereich, um einen rechteckigen Bereich festzulegen – alle
anderen Farben werden entsättigt.Um die Farbauswahl zu erweitern, halten Sie die STRG-Taste gedrückt, während Sie mit dem Pipetten-Werkzeug klicken oder ziehen.Um alle Farbauswahlbereiche zu löschen, wählen Sie im Dropdown-Menü Voreinstellung auswählen die Option Standard.Note: Aktivieren Sie das Kontrollkästchen Umkehren, falls der Bereich, den Sie entsättigen möchten (z. B. eine Rasen- oder Wasserfläche oder ein Himmel), weniger Farbvariation aufweist als der Bereich, den Sie beibehalten möchten.
Kapitel 5: Effekte 135

In diesem Fall wurde das Kontrollkästchen „Umkehren“ aktiviert, um die Rasenfläche anklicken zu können und die Farbe des Motivs beizubehalten.
4 Sie haben folgende Möglichkeiten, das Ergebnis anzupassen:• Um die ausgewählte Farbe anzupassen, klicken Sie auf die Schaltfläche Bearbeiten
neben dem Pipetten-Werkzeug und ziehen Sie im Farbtonwähler an einem oberen Pfeil, um ihn zu einer neuen Farbe zu verschieben. Ziehen Sie an den unteren Pfeilen, um den Bereich einer ausgewählten Farbe anzupassen. Verwenden Sie die Schaltflächen Farbe hinzufügen und Farbe entfernen, um die Farben mithilfe des Farbtonwählers zu ändern.
• Ziehen Sie den Regler Entsättigung von 100 auf einen niedrigeren Wert, wenn Sie in den nicht ausgewählten Bereichen keinen vollständigen Schwarz-Weiß-Effekt erzeugen möchten.
• Ziehen Sie den Regler Randunschärfe auf einen höheren Wert, wenn Sie zwischen den Farbbereichen und den entsättigten Bereichen einen weicheren Randübergang erzeugen möchten.
5 Zeigen Sie eine Vorschau auf den gesamten Clip an, um sicherzustellen, dass mit den gewählten Einstellungen der gewünschte Effekt erzielt wird. Passen Sie die Einstellungen entsprechend an.
Eingangs- und Ausgangs-ÜberblendungenEingangs-Überblendung und Ausgangs-Überblendung sind zwei im Editor-Bedienfeld verfügbare Optionen zu Anwendung eines spezialisierten animierten Effekts, um den Übergang von einem Clip zum nächsten abzuschwächen oder hervorzuheben. Überblendungen, Wischeffekte und Blenden sind verbreitete Übergangsarten. Andere Übergänge sind etwas ausgefallener und viele verwenden zur Berechnung der animierten Sequenzen ausgereifte 3D-Geometrie. Weitere Informationen finden Sie unter “Übergänge” on page 96.
Pan und ZoomDas Pan- und Zoom-Werkzeug steht für Videos und Bilder zur Verfügung, die von der Timeline aus geöffnet wurden.
136 Pinnacle Studio

Bei Pan und Zoom wird ein Ausschnitt eines Bildes oder Videos genutzt, um ein gesamtes Video-Einzelbild auszufüllen. Größe und Form des Ausschnitts können dabei frei gewählt werden. Bei der Wiedergabe wird der Ausschnitt dann so weit vergrößert, dass im Video-Einzelbild keine leeren Bereiche auftreten.Wenn Sie zwei oder mehr Ausschnitte definieren, animiert das Pan- und Zoom-Werkzeug Ihre Bildpräsentation, indem heran- und herausgezoomt und gleichzeitig ein Bildwechsel durch simulierte, sanfte Kamerabewegungen von einem Ausschnitt zum anderen hergestellt wird. Sie können bei Pan- und Zoom-Bewegungen auch drehen.Das Pan- und Zoom-Werkzeug verwendet die volle verfügbare Auflösung. Es gehen also beim Vergrößern der Ansicht keine Details verloren.
Hinzufügen von Pan und Zoom
Um auf der Timeline auf einen ausgewählten Clip einen Schwenk-und-Zoom-Effekt anzuwenden, rechtsklicken Sie auf das Bild oder das Video und wählen Sie die Option Pan und Zoom oder klicken Sie im Editor-Bedienfeld auf die Option Pan und Zoom. Das Player-Bedienfeld zeigt Pan und Zoom Quelle (links) und Pan und Zoom Ansicht (rechts) an. Der Auswahlrahmen kann auf der Quellseite des Bedienfeldes festgelegt werden.
In dieser Abbildung wurde die Registerkarte „Pan und Zoom“ im Standardmodus „Statisch“ ausgewählt. Der Auswahlrahmen definiert, wie auf der rechten Seite illustriert, einen Bereich des Bildes, der vergrößert wird, um den ganzen Rahmen zu füllen.
Pan und Zoom verfügt über zwei alternative Bearbeitungsmodi: Statisch und Animiert. Im Modus Statisch wird während der gesamten Clip-Dauer ein einziger, unveränderter Bildbereich gezeigt. Im Modus Animiert werden separate Bereiche für den ersten und letzten Frame des Clips definiert. Bei der Wiedergabe ist dann ein sanfter „Kameraschwenk“ von einem Bereich zum anderen zu sehen. Der Modus Animiert kann auch mit Keyframing bearbeitet werden. Dabei können beliebige weitere Bereiche definiert und zur Pan- und Zoom-Kamerafahrt hinzugefügt werden.
Kapitel 5: Effekte 137

Statischer Modus
Im Modus Statisch wird ein grauer Auswahlrahmen mit runden Steuerungspunkten über dem Bild angezeigt. Sie können diesen Rahmen vergrößern, verkleinern und verschieben, nicht jedoch seine Proportionen (das Seitenverhältnis) ändern. Sie können in den Quell- und Timeline-Fenstern im Player-Bedienfeld eine Vorschau anzeigen. Zoom und Positionierung können auch numerisch mit Hilfe der Schieberegler im Editor-Bedienfeld gesteuert werden. Doppelklicken sie auf die Schieberegler, um die Werte zurückzusetzen. Klicken Sie einmal darauf, um einen numerischen Wert einzugeben.
Animierter Modus
Wenn Sie den Modus Animiert auswählen, wird das Bild automatisch analysiert und für den Anfang und das Ende werden automatisch eine erste Bildgröße und -position eingestellt. Die so erzeugte Animation beginnt mit einer leichten Vergrößerung der Ansicht. Nach und nach wird herausgezoomt, bis die volle Bildgröße dargestellt wird. Wenn ein Bild ein anderes Seitenverhältnis als der Videoframe aufweist, wird so weit an das Bild herangezoomt, dass keine leeren Bereiche mehr sichtbar sind.Im Modus Animiert zeigt die Farbe des Auswahlrahmens die jeweilige Position in der animierten Sequenz an. Der Startrahmen ist grün, der Endrahmen rot. Rahmen an Positionen zwischen Start- und Endpunkt sind weiß.
Wenn mehrere Rahmen sichtbar sind, können Sie diese nach Ihren eigenen Vorstellungen verschieben. Klicken Sie dafür auf den Rand des Rahmens oder den Mittelpunkt und ziehen Sie den Rahmen an die gewünschte Position. Durch Verschieben des weißen Rahmens wird an der aktuellen Position automatisch ein Keyframe hinzugefügt.
Keyframes für Pan und Zoom
Mit Keyframes können Sie eine individuelle Pan- und Zoom-Animation erstellen. Dafür sind selbst bei komplexen Animationen in der Regel nur einige einfache Schritte erforderlich.
138 Pinnacle Studio

Wechseln Sie wie oben beschrieben zum Modus Animiert und beachten Sie, dass zwei Rahmen zur Vorschau hinzugefügt wurden. Diese speziellen Start- und End-Keyframes sind wie oben erwähnt grün und rot hervorgehoben.Wenn Sie keine Zwischen-Keyframes benötigen, ist der Vorgang durch Positionierung des Start- und Endrahmens abgeschlossen.Wenn Sie eine komplexere Animation wünschen, positionieren Sie den Scrubber an der Stelle, an der eine Veränderung der Kamerafahrt eintreten soll. Um einen neuen Keyframe anzulegen, stellen Sie den weißen Auswahlrahmen einfach mit der gewünschten Größe an der entsprechenden Position ein. Der neue Keyframe wird durch ein rautenförmiges graues Symbol in der Keyframe-Linie unterhalb der Clip-Timeline und im Editor-Bedienfeld dargestellt. Sie können die Auswahlrahmen interaktiv in der Quellansicht anpassen oder mithilfe der Steuerelemente im Editor-Bedienfeld.Fügen Sie so viele Keyframes wie nötig hinzu. Die Einstellungen im Bedienfeld Editor werden automatisch gespeichert.Weitere Informationen zu Keyframes finden Sie unter “Die Verwendung von Keyframes” on page 45.
Die Einstellungen
Die folgenden Steuerelemente stehen für Pan und Zoom zur Verfügung:• Voreinstellung: Wählen Sie aus einer Reihe unterschiedlicher Voreinstellungen für den
statischen und animierten Modus aus.• Unter Zoom, Horizontal und Vertikal werden die numerischen Werte des aktuellen
Rahmens angezeigt. Doppelklicken Sie auf die Schieberegler, um die Werte zurückzusetzen.
• Mit Drehung können Sie die Ansicht um bis zu 360 Grad drehen.• Mit der Option Low Pass (Tiefpass) werden geringfügige Bewegungen herausgefiltert,
um eine reibungslose, optimierte Animation herzustellen.• Bewegung: Hier können Sie mithilfe der Einstellungen Langsamer Einstieg, Langsames
Ende, Glätten und Linear die Art der Bewegung bestimmen. Mit der Option Glätten wird beispielsweise die Animation vor dem Erreichen eines Richtungswechsels im Keyframe-Animationsverlauf sanft abgebremst.
360o-Video360°-Videos sind interaktive Videos, bei denen der Betrachter seinen Blick in beliebige Richtungen schweifen lassen kann, indem er während der Wiedergabe den Sichtwinkel ändert. Gesteuert werden kann der Sichtwinkel über Touchscreens und Bildschirm-Steuerelemente oder indem das Anzeigegerät (z. B. ein Smartphone oder ein Tablet) in
Kapitel 5: Effekte 139

verschiedene Richtungen bewegt wird. 360°-Videos erfordern einen speziellen 360°-Video-Player (so verfügen beispielsweise YouTube und Facebook über 360°-Video-Player).
Bearbeitung von 360°-VideosMit Pinnacle Studio können equirektanguläre, Single-Fisheye- und Dual-Fisheye-360°-Videoaufnahmen bearbeitet werden (für weitere Informationen verweisen wir Sie auf die Anleitung Ihrer 360°-Videokamera). Sie können das Video beispielsweise schneiden oder Titel und Objekte hinzufügen. Bitte beachten Sie, dass nicht alle Effekte auf 360°-Videos angewendet werden können. Sie können Fisheye auch in equirektangulär umwandeln.
Umwandlung von 360°-Videos in StandardvideosSie können 360°-Videos in Pinnacle Studio auch in Standardvideos umwandeln. Wenn Sie das 360°-Video abspielen, können Sie den Sichtwinkel für Ihre Zuschauer festlegen, ähnlich wie wenn eine Person ihren Kopf dreht, um in verschiedene Richtungen zu blicken. Sie können das bearbeitete Video anschließend als Standarddatei exportieren. Für die Wiedergabe dieses (nicht interaktiven) Videos wird kein spezieller Player benötigt.
Bei der Umwandlung eines 360°-Videos in ein Standardvideo können Sie im Vorschaufenster durch Anpassen des Blick-Trackers mühelos die Ansicht wählen und anpassen.
„Tiny Planet“- und „Rabbit Hole“-VideoeffekteSie können mithilfe des Effekts Equirektangular zu Kugelpanorama Kleiner-Planet- und Kaninchenloch-Videos bzw. etwas dazwischen erzeugen.Wenn Sie Fisheye- oder Dual-Fisheye-360°-Videos haben, können Sie diese in equirektanguläre Videos umwandeln und die 360°-Datei exportieren. Sie können dann den Effekt Equirektangular zu Kugelpanorama anwenden.Bei der Anwendung dieses Effekts wird das Video in ein Standardformat mit einem quadratischen Seitenverhältnis umgewandelt.
Blick-Tracker
140 Pinnacle Studio

Sie können die Einstellungen für Ihr Kugelpanoramavideo bestätigen, indem Sie auf die Schaltfläche „Timeline-Einstellungen“ klicken.
Sie können den Panoramaeffekt während der Wiedergabe des Videos mithilfe von Keyframes anpassen.
So bearbeiten und exportieren Sie ein 360°-Video1 Ziehen Sie im Arbeitsbereich Bearbeiten ein 360°-Video aus der Bibliothek auf die
Zeitachse.Wenn Sie Fisheye 360 in equirektangulär umwandeln möchten, rechtsklicken Sie in der Timeline auf den Clip, wählen Sie die Option 360°-Video und klicken Sie auf Single-Fisheye zu Equirektangular oder Double-Fisheye zu Equirektangular.
2 Klicken Sie auf der Timeline auf die Schaltfläche Timeline-Einstellungen und legen Sie die folgenden Einstellungen fest:• Aspekt: Wählen Sie 360°-Video (2:1)• Größe: Wählen Sie für ein optimales Resultat die höchstmögliche Auflösung.
3 Bearbeiten Sie das Video in Pinnacle Studio. Sie können beispielsweise folgende Bearbeitungen vornehmen:• Das Video schneiden.• Einen Titel oder ein Objekt einfügen.Note: Wenn Sie einen Titel oder ein Objekt auf ein 360°-Video anwenden, rechtsklicken Sie in der Timeline auf das Element und wählen Sie 360°-Video > Standard in 360°, um das Medium in 360° umzuwandeln.
4 Speichern Sie Ihre Datei nach Beendigung der Bearbeitung und klicken Sie auf Exportieren.
5 Stellen Sie auf der Registerkarte Exportieren sicher, dass im Bereich Einstellungen das Kontrollkästchen Wie Timeline aktiviert ist (es wird ein Häkchen angezeigt).
6 Klicken Sie auf Export starten.
Kapitel 5: Effekte 141

So bearbeiten Sie ein 360°-Video und wandeln es in ein Standardvideo um1 Ziehen Sie im Arbeitsbereich Bearbeiten ein importiertes 360°-Video aus der Bibliothek
auf die Timeline.2 Klicken Sie auf der Timeline mit der rechten Maustaste auf das Video, klicken Sie auf
360°-Video und danach auf eine der folgenden Optionen:• Equirektangular zu Standard• Single-Fisheye zu Standard• Double-Fisheye zu StandardEin doppeltes Vorschaufenster mit dem Video der 360°-Quelle auf der linken Seite und der 360°-Vorschau auf der rechten Seite wird geöffnet.
3 Passen Sie im Fenster 360°-Quelle den Blick-Tracker an, um eine Richtung festzulegen. Das Fenster 360°-Vorschau wird aktualisiert und zeigt die gewählte Sicht.
Der Ansichts-Tracker wird auf dem Bildschirm als rote quadratische Markierung mit einem Fadenkreuz in der Mitte angezeigt.
4 Klicken Sie auf Wiedergabe, um die Videowiedergabe zu starten. Sie können den Sichtwinkel jederzeit anpassen, indem Sie den Blick-Tracker an eine neue Position ziehen.Wenn Sie den Blick-Tracker anpassen, werden Keyframes eingefügt. Sie können die Keyframes mit den Steuerelementen unter dem Vorschaufenster anpassen.
Die Keyframes werden über den Vorschaufenstern unterhalb der Scrub-Leiste angezeigt. Mit den Keyframe-Steuerelementen können Sie zum vorherigen Keyframe zurückgehen, einen Keyframe löschen, zum nächsten Keyframe wechseln und die Einstellungen für die Übergänge zwischen den Keyframes anpassen.
5 Nehmen Sie etwaige zusätzliche Bearbeitungen am Videoprojekt vor und speichern Sie es.
6 Klicken Sie auf Exportieren, wählen Sie im Studio Exporter die gewünschten Einstellungen und klicken Sie auf Export starten.
142 Pinnacle Studio

So wenden Sie einen „Tiny Planet“- oder „Rabbit Hole“-Effekt auf ein 360°-Video an1 Rechtsklicken Sie in der Timeline auf ein 360°-Video im equirektangulären Format und
wählen Sie im Kontextmenü den Befehl 360°-Video > 360 Videokonvertierung > Equirektangular zu Kugelpanorama.Das Editor-Bedienfeld mit den Steuerelementen für die Equirektangular zu Kugelpanorama-Umwandlung wird eingeblendet.
2 Aktivieren Sie im Player-Bedienfeld die Timeline-Ansicht und suchen Sie eine Szene, die Sie als Startpunkt verwenden können.
Wenn Sie Keyframes verwenden, können Sie diese im Editor-Bedienfeld hinzufügen. Weitere Informationen finden Sie unter “Die Verwendung von Keyframes” on page 45.
3 Ziehen Sie im Editor-Bedienfeld den Zoom-Regler, um den Sichtbereich festzulegen.4 Passen Sie den Drehschalter Tiny Planet/Rabbit Hole an oder geben Sie einen Wert in
das entsprechende Feld ein.• Tiny Planet: Ein Wert von 180 erzeugt eine Kugel, wobei aus dem unteren Rand des
Videos die Mitte gebildet wird.• Rabbit Hole: Ein Wert von 360 erzeugt eine Kugel, wobei aus dem oberen Rand des
Videos die Mitte gebildet wird.Sie können mit verschiedenen Werte zwischen 0 und 360 experimentieren und den Übergang mithilfe von Keyframes steuern.
5 Passen Sie den Drehschalter Drehung an oder geben Sie einen Wert ein, um das Video in die gewünschte Position zu drehen.
Kapitel 5: Effekte 143

6 Spielen Sie das Video mithilfe der Timeline-Ansicht ab, um die Einstellungen zu überprüfen. Nehmen Sie die erforderlichen Anpassungen an den Einstellungen oder Keyframes vor.Note: Um alle Steuerelemente zurückzusetzen, wählen Sie im Menü Voreinstellung auswählen die Option Standard.
BewegungsverfolgungSie können die Bewegung von Elementen in Ihren Videos verfolgen und Masken oder Objekte einfügen, die dieser Bewegung folgen. Beispielsweise können Sie eine Maske anwenden, um ein in Ihrem Video sichtbares Gesicht, Nummernschild oder Markenlogo unkenntlich zu machen.Sie können auch die Bewegung eines Elements verfolgen, um diesem einen Titel oder Objekt beizufügen. Beispielsweise können Sie einem Sportler in einem Video eines Sportanlasses ein Namensetikett anheften.
So verfolgen und maskieren Sie ein Element in einem Video1 Wählen Sie auf der Timeline im Arbeitsbereich Bearbeiten einen Videoclip aus, den Sie
verfolgen möchten, und führen Sie einen der folgenden Schritte durch:• Klicken Sie auf der Symbolleiste der Timeline auf die Schaltfläche
Bewegungsverfolgung .• Rechtsklicken Sie auf den Clip und wählen Sie im Kontextmenü den Befehl
Bewegungsverfolgung.2 Klicken Sie im Bereich Objekt maskieren des Bewegungsverfolgungseditors auf ein
Form-Symbol.
3 Ziehen Sie im Vorschaufenster, um die Form auf den Bereich anzuwenden, den Sie abdecken möchten. Stellen Sie die Maske fein ein, indem Sie an den orangefarbenen Knoten der Maske ziehen.
144 Pinnacle Studio

4 Wählen Sie im Bereich Mosaik oder Unschärfe die gewünschten Einstellungen, um den ausgewählten Bereich unkenntlich zu machen.
Mosaik-Effekt (links). Unschärfe-Effekt (rechts)
5 Verfolgen Sie den ausgewählten Bereich des Videos, indem Sie auf eine der folgenden Analyse-Schaltflächen klicken:• Ausgewählte Maske alle Bilder rückwärts verfolgen: Verfolgt den ausgewählten
Bereich ab dem aktuellen Zeitpunkt rückwärts, bis dieser auf dem Bildschirm nicht mehr erkannt wird.
• Ausgewählte Maske ein Bild rückwärts verfolgen: Verfolgt den ausgewählten Bereich ab dem aktuellen Zeitpunkt ein Bild zurück. Diese Option eignet sich gut zur Verfolgung von Segmenten, die schwer zu verfolgen sind.
• Ausgewählte Maske verfolgen: Verfolgt den ausgewählten Bereich (vorwärts und rückwärts ab dem aktuellen Zeitpunkt), bis dieser auf dem Bildschirm nicht mehr erkannt wird.
• Ausgewählte Maske ein Bild vorwärts verfolgen: Verfolgt den ausgewählten Bereich ab dem aktuellen Zeitpunkt ein Bild vorwärts. Diese Option eignet sich gut zur Verfolgung von Segmenten, die schwer zu verfolgen sind.
• Ausgewählte Maske alle Bilder vorwärts verfolgen: Verfolgt den ausgewählten Bereich ab dem aktuellen Zeitpunkt vorwärts, bis dieser auf dem Bildschirm nicht mehr erkannt wird.
6 Überprüfen Sie die Verfolgungsanalyse, indem Sie das Video mit den Navigationssteuerelementen unter der Vorschau abspielen.Stoppen Sie die Wiedergabe, wenn Sie Stellen finden, an denen die Maske den ausgewählten Bereich nicht vollständig abdeckt, und passen Sie die Knoten im Vorschaufenster an. Sie können die Form der Maske ändern, indem Sie auf den orangefarbenen Maskenumriss klicken, um einen Knoten hinzuzufügen (der Mauszeiger zeigt ein Pluszeichen an), oder indem Sie auf einen Knoten klicken (der ausgewählte Knoten wird weiß angezeigt) und die Löschtaste drücken, um den Knoten zu entfernen.
7 Klicken Sie auf OK, wenn Sie mit der Maske zufrieden sind, um zum Arbeitsbereich Bearbeiten zurückzukehren.Das Maskenobjekt wird in der Timeline über dem entsprechenden Video eingefügt.
Kapitel 5: Effekte 145

So verfolgen Sie ein Element in einem Video mit einem Titel oder Objekt1 Wählen Sie auf der Timeline im Arbeitsbereich Bearbeiten einen Videoclip aus, den Sie
verfolgen möchten, und führen Sie einen der folgenden Schritte durch:• Klicken Sie auf der Symbolleiste der Timeline auf die Schaltfläche
Bewegungsverfolgung .• Rechtsklicken Sie auf den Clip und wählen Sie im Kontextmenü den Befehl
Bewegungsverfolgung.2 Klicken Sie auf die Registerkarte Objekt folgen.3 Klicken Sie im Bereich Objekt folgen auf das Tracker-Symbol .
4 Klicken Sie im Vorschaubereich auf das Element, das Sie verfolgen möchten. Am besten wählen Sie einen Bereich, der sich durch eine eindeutige Farbe oder einen deutlichen Kontrast auszeichnet.
5 Verfolgen Sie das ausgewählte Element des Videos, indem Sie auf eine der folgenden Analyse-Schaltflächen klicken:• Alle Bilder rückwärts verfolgen: Verfolgt den ausgewählten Bereich ab dem aktuellen
Zeitpunkt rückwärts, bis dieser auf dem Bildschirm nicht mehr erkannt wird.• Ein Bild rückwärts verfolgen: Verfolgt den ausgewählten Bereich ab dem aktuellen
Zeitpunkt ein Bild zurück. Diese Option eignet sich gut zur Verfolgung von Segmenten, die schwer zu verfolgen sind.
• Verfolgen: Verfolgt den ausgewählten Bereich (ab dem aktuellen Zeitpunkt vorwärts und rückwärts), bis dieser auf dem Bildschirm nicht mehr erkannt wird.
• Ein Bild vorwärts verfolgen: Verfolgt den ausgewählten Bereich ab dem aktuellen Zeitpunkt ein Bild vorwärts. Diese Option eignet sich gut zur Verfolgung von Segmenten, die schwer zu verfolgen sind.
146 Pinnacle Studio

• Alle Bilder vorwärts verfolgen: Verfolgt den ausgewählten Bereich ab dem aktuellen Zeitpunkt vorwärts, bis dieser auf dem Bildschirm nicht mehr erkannt wird.
6 Überprüfen Sie die Verfolgungsanalyse, indem Sie das Video mit den Navigationssteuerelementen unter der Vorschau abspielen.Wird die Verfolgung zu irgendeinem Zeitpunkt unterbrochen, suchen Sie die entsprechende Stelle und wenden Sie den Tracker neu an.
7 Ziehen Sie den Titel oder das Objekt, das Sie auf den Verfolgungspfad anwenden möchten, in den Ablegebereich (Bereich der Miniaturansichten).Der Titel oder das Objekt, das Sie auswählen, wird im Vorschaubereich angezeigt.
8 Um die Position des Titels oder des Objekts anzupassen, ändern Sie im Bereich Abstand die Einstellungen Horizontal und Vertikal.
9 Um den Titel oder das Objekt zu skalieren, ziehen Sie im Vorschaufenster an den Eckbearbeitungspunkten des Titels bzw. Objekts oder geben Sie im Bereich Größe Werte für die Breite und Höhe ein.
10 Spielen Sie das Video ab, um die Positionierung des Titels bzw. Objekts zu überprüfen.11 Klicken Sie auf OK, wenn Sie mit der Verfolgung zufrieden sind, um zum Arbeitsbereich
Bearbeiten zurückzukehren.Über dem verfolgten Video wird auf der Timeline eine neue Spur eingefügt.
Tipps:Im Editor Bewegungsverfolgung können keine Titel bearbeitet werden. Deshalb empfiehlt es sich, den Titel vorher zu erstellen und zu speichern. Auf diese Weise können Sie den Text im Kontext der Bewegungsverfolgung sehen.Um ein Verfolgungsobjekt zu löschen, rechtsklicken Sie im Ablegebereich auf die Miniaturansicht und wählen Sie den Befehl Löschen.Um ein Verfolgungsobjekt umzubenennen, rechtsklicken Sie im Ablegebereich auf die Miniaturansicht und wählen Sie den Befehl Umbenennen. Geben Sie den gewünschten Namen ein.Um ein Verfolgungsobjekt zu ersetzen, ziehen Sie den neuen Titel oder das neue Objekt auf eine bestehende Miniaturansicht.
Kapitel 5: Effekte 147

148 Pinnacle Studio

Kapitel 6: Montagen und VorlagenPinnacle Studio stellt unterschiedliche Arten von Vorlagen bereit.• Montagen sind vordefinierte Multimedia-Vorlagen, die professionell entworfene
Sequenzen enthalten, um Ihren Produktionen sofortige Wirkung zu verleihen. Die unter Themen geordneten Montagen sind nach Art der technischen Raffinesse und des Aussehens gruppiert.
• Mit Splitscreen-Vorlagen können Sie mehrere Videos gleichzeitig wiedergeben. Sie können eine bestehende Vorlage verwenden oder Ihre eigene Splitscreen-Vorlage speichern.
• Eigene Vorlagen sind benutzerdefinierte Vorlagen, die Sie aus einem Projekt erstellen (Film als Vorlage speichern). Benutzerdefinierte Splitscreen-Vorlagen werden ebenfalls unter Eigene Vorlagen gespeichert.
Grundwissen zu VorlagenNachfolgend wird beschrieben, wie grundsätzlich vorgegangen wird, um eine Vorlage auszuwählen und zu füllen. Weitere Details finden Sie in den Abschnitten zu den verschiedenen Arten von Vorlagen.
So verwenden Sie eine Vorlage1 Klicken Sie auf der Registerkarte Bearbeiten auf die Navigationsleiste für das Bedienfeld
Bibliothek und wählen Sie die Option Montagen und Vorlagen .2 Navigieren Sie zur gewünschten Kategorie und klicken Sie in der Bibliothek auf die
Miniaturansicht der Vorlage, die Sie verwenden möchten.Im Player-Bedienfeld wird eine Vorschau der Vorlage angezeigt.
3 Ziehen Sie die Vorlage, die Sie benutzen möchten, auf die Timeline.4 Sie haben folgende Möglichkeiten, um einer Vorlage Medien hinzuzufügen:
• Montage-Vorlagen (Themen): Doppelklicken Sie auf die Vorlage in der Timeline, um den Montage-Editor zu öffnen.
• Splitscreen-Vorlagen: Rechtsklicken Sie und wählen Sie Im Subeditor öffnen.• Eigene Vorlagen: Rechtsklicken Sie und wählen Sie Im Subeditor öffnen.
5 Fügen Sie den gewünschten Inhalt hinzu oder bearbeiten Sie diesen und klicken Sie auf OK, um zum Fenster der Hauptanwendung zurückzukehren.
Kapitel 6: Montagen und Vorlagen 149

Montage-VorlagenDie Montage-Vorlagen befinden sich im Bedienfeld Bibliothek in der Kategorie Montagen und Vorlagen unter Themen. Diese vordefinierten Vorlagen (es ist nur eine beschränkte Bearbeitung erforderlich) sollen Ihnen helfen, Ihre Filme mit gebrauchsfertigen Diashow-, Animations- und mehrspurigen Bearbeitungseffekten aufzuwerten. Die Montage-Vorlagen können verschiedene Arten benutzerspezifischer Daten umfassen. Dazu gehören Video, Untertitel, Fotos und vieles mehr. Sie können Slots einfach durch Ziehen eines passenden Assets in den zugehörigen Ablegebereich füllen.
Die Montage-Vorlagen befinden sich unter Themen in der Bibliothek.
Die unter einem Thema verfügbaren Vorlagen sind so konzipiert, dass sie sich ergänzen, wenn sie in demselben Projekt verwendet werden.So bieten die meisten Montagethemen eine Vorlage für die Eröffnungssequenz (Eröffnung) und die entsprechende Vorlage für die Endsequenz (Ende). Viele Montagethemen bieten eine oder mehrere Vorlagen mit Übergangseffekten (Überblendungen), die einen Wechsel von einem Video- oder Bildclip zum nächsten bewirken.
Montage in Ihrem Projekt
Zuerst einmal legen Sie die gewünschte Vorlage auf der Timeline Ihres Projekts ab. Dort wird die Montage-Vorlage wie jeder andere normale und eigenständige Videoclip behandelt. Die individuelle Einstellung des Clips – d. h. das Ausfüllen der Leerstellen in der Vorlage – erfolgt durch einen Doppelklick auf den Montage-Clip. Dadurch öffnet sich der Montage-Editor. Weitere Informationen finden Sie unter “Die Verwendung des Montage-Editors” on page 153.Jede Vorlage bestimmt eine Videosequenz oder eine grafische Abfolge von Frames, wobei die Leerstellen von Ihnen ausgefüllt werden müssen. Es gibt verschiedene Möglichkeiten zur individuellen Einstellung. Beispielsweise bieten die meisten Vorlagen einen oder mehrere Slots für die Videoclips und Bildsequenzen, die auch als Ablegebereiche bezeichnet werden.
150 Pinnacle Studio

Bei vielen dieser Vorlagen kann man Untertitel oder Titel einfügen und einige weisen sogar zusätzliche Parameter für weitere besondere Eigenschaften auf.
Montage-Hintergründe
Einige Themen besitzen integrierte grafische Hintergründe, eine auswählbare Hintergrundfarbe oder beides. Viele davon weisen im Montage-Editor auch ein Hintergrund-Kontrollkästchen auf. Wenn dieses nicht aktiviert ist, bleibt der Hintergrund transparent. Somit kann die Montage auf einer der oberen Spuren der Timeline verwendet werden und befindet sich damit über dem Video- oder Fotomaterial auf einer der darunterliegenden Spuren, die als Hintergrund dienen.
Montage-Clips auf der TimelineMontage-Clips verhalten sich bei Vorgängen wie dem Hinzufügen von Übergängen, dem Trimmen und der Positionierung wie normale Videoclips.Eine Montage-Vorlage kann auf drei verschiedene Weisen auf der Timeline abgelegt werden: einfügen, überschreiben und ersetzen. Wenn die Bearbeitungsmodus-Schaltfläche auf der Werkzeugleiste auf Smart-Editing-Modus eingestellt ist, ist automatisch die Ersetzungsmethode ausgewählt. Die Standardlänge des Clips variiert in Abhängigkeit der gewählten Vorlage. Weitere Informationen zu den Bearbeitungsmodi finden Sie unter “Bearbeitungsmodus” on page 61.
Trimmen der Montage-Clips
Der Trimmvorgang auf der Timeline ist für Montage-Clips und Videoclips gleich – dennoch können die tatsächlichen Ergebnisse in Abhängigkeit der Eigenschaften einer bestimmten Vorlage variieren.Bei einer vollständig animierten Vorlage wie etwa einem ausgefallenen Rolltitel wird die Animation immer bis zum Ende abgespielt. Die Animationsgeschwindigkeit hängt daher von der Dauer des Clips ab. Das Kürzen des Clips lässt die Animation daher schneller ablaufen; die Sequenz wird dadurch aber nicht abgeschnitten.Clips mit Videoszenen dagegen können auf gewohnte Weise getrimmt werden. Viele Montagethemen beinhalten einen nachgeordneten Videoclip (Subclip) mit variabler Länge. Ist ein solcher vorhanden, kann die Länge des Clips so weit ausgedehnt werden, wie es der nachgeordnete Clip zulässt, d. h. theoretisch bis unendlich, wenn es sich bei dem Subclip um ein Standbild handelt.
Kapitel 6: Montagen und Vorlagen 151

Überblendungen und andere Effekte
Überblendungen können genau wie bei anderen Clip-Arten am Anfang und am Ende der Montage-Clips verwendet werden.Auch Video- und Audio-Effekte werden bei den Montage-Clips wie gewohnt angewendet und wirken sich auf alle Inhalte aus, die im Clip enthalten sind. Es gibt jedoch einige Effekte, wie z. B. Geschwindigkeit, die für die Montage-Clips nicht zur Verfügung stehen.
Der Aufbau einer Montage-VorlageZur Veranschaulichung der Arbeitsweise eines Montagethemas untersuchen wir im Folgenden das in Studio enthaltene Thema „50-er Modern“ mit seinen fünf Vorlagen für die Videomontage: Eröffnung, Übergang A, Übergang B, Übergang C, Ende.Alle Vorlagen in diesem Thema verwenden das gleiche Hintergrunddesign: ein abstraktes Rankenmuster. Es ist fortwährend sichtbar, außer bei Anzeige der Vollbild-Videosegmente. Die Einfärbung des Musters wird durch die Parameter-Einstellungen vorgenommen, die für jede dieser Vorlagen im Montage-Editor zur Verfügung stehen.Werfen wir einen genaueren Blick auf eine der Vorlagen: Eröffnung:Eröffnung: Eine Vorlage für die Eröffnungssequenz beginnt in der Regel mit einer Art von Animation einschließlich Titeln und endet mit einem Vollbildvideo. Unser „50-er Modern“-Beispiel folgt genau diesem Muster.
Die Hintergrundanimation (Rankenmuster) wird in einem Großteil dieser Sequenz ausgeführt. Innerhalb der Animation werden zwei anpassbare Untertitel angezeigt. Sie werden im nachstehenden Diagramm durch Linien auf der Leiste Animation dargestellt. Beide Titel fließen in das Videobild hinein und aus ihm hinaus (dunkle Linienfarbe) – mit einer Pause von jeweils eineinhalb Sekunden für die statische Anzeige (helle Linienfarbe).
Schematische Darstellung der Eröffnungsvorlage des Themas „50-er Modern“ mit einer Standardlänge von etwa 14 Sekunden.
In dem Moment, in dem der zweite Untertitel den Frame verlässt, wird ein animiertes Videopanel mit dem laufenden Videosubclip gestartet. Das Videobild wird im Montagethemenclip auf das volle Bildformat (11:18) vergrößert und behält diesen Zustand bis zum Ende bei (weißer Teil der Leiste „Video“ im Diagramm).
152 Pinnacle Studio

Die Standardlänge dieses Montagethemenclips ist 14:00. Der eingebettete Videoclip beginnt bei einem festen Offset von 7:03 und läuft bis zum Ende – seine Länge beträgt folglich 6:27. Ist Ihr Videosubclip ausreichend lang, können Sie den gesamten Clip verlängern und dabei den Anteil des Vollbildvideos erweitern. Diese Möglichkeit wird im vorstehenden Diagramm durch den Pfeil am Ende der Leiste „Video“ angezeigt.
MontagebearbeitungDas Hauptwerkzeug zur Anpassung von Montage-Clips in Studio ist der Montage-Editor, in dem Sie alle Einstellungen der Montage bearbeiten können. In diesem Editor fügen Sie Inhalte aus der Bibliothek ein, ändern Sie den Hintergrund und bearbeiten Sie eventuell in der Montage vorhandenen Text. Der Editor kann durch einen Montage-Clip aktiviert werden, sobald er auf der Projekt-Timeline abgelegt wurde. Doppelklicken Sie hierfür auf den Clip oder wählen Sie Montage bearbeiten aus dem Kontextmenü des Clips.Tipp: Über die Zwischenablage können Sie Clips aus der Timeline direkt der Montage hinzufügen. Kopieren Sie den gewünschten Clip mit dem Befehl Kopieren aus dem Kontextmenü oder drücken Sie Strg+C. Rechtsklicken Sie dann auf den Montage-Clip, um sein Kontextmenü zu öffnen. Wählen Sie In Ablegebereich einfügen und wählen Sie danach aus dem grafischen Untermenü einen der freien Montage-Slots als Ablegeziel.
Die Verwendung des Montage-EditorsJede Montage-Vorlage besitzt ihren eigenen Satz von Slots für die Video- und Fotoinhalte. Diese Slots werden im Montage-Editor durch Ablegebereiche dargestellt. Die meisten Vorlagen haben mindestens einen dieser Slots; maximal haben sie sechs. Einige haben sogar Untertitel und weitere Parameter zum Anpassen der Spezialfunktionen. Sie können eine Standardmethode festlegen, wie Inhalte zur Einpassung in die Montagevorlage skaliert werden sollen (Einpassen, Beschneiden oder keine Skalierung). Weitere Informationen finden Sie unter “Projekteinstellungen” on page 272 (Montageskalierung).
Der Montage-Editor erlaubt die Festlegung der Vorlagenelemente, beispielsweise Video- oder Bildclips, Eigenschaften-Einstellungen und Untertitel. Clips werden
Kapitel 6: Montagen und Vorlagen 153

hinzugefügt, indem Sie sie aus der Kompakt-Bibliothek des Editors in die Ablegebereiche unterhalb des Players ziehen.
Der Montage-Editor ist in fünf Bereiche aufgeteilt:1 Auf der linken Seite bietet die kompakte Version der Bibliothek Zugang zu Ihren Videos
und Fotos.2 Auf der rechten Seite befindet sich ein Anpassungsbedienfeld mit allen Textfeldern und
Steuerelementen, die für die Vorlagen-Parameter erforderlich sind.3 Der Player zeigt Ihnen die Ergebnisse Ihrer Änderungen.4 Unter dieser Vorschau befinden sich die Ablegebereiche für Ihre Videos und Bilder.5 Eine Timeline stellt Griffe zur Anpassung der Lead-in- und Lead-out-Zeiten bereit.
Internes Trimmen der Montage-Clips
Viele Montagevorlagen beginnen oder enden mit einer durch den Anwender festlegbaren Vollbildvideo-Länge. Klicken Sie auf einen der Griffe und ziehen Sie ihn nach rechts oder links; so lassen sich die Zeitspannen für den Anfang (Lead-In) und das Ende (Lead-Out) unabhängig voneinander einstellen. Klicken Sie auf den Griff und ziehen Sie ihn nach links oder rechts, um die jeweilige Dauer unabhängig von der anderen einzustellen. Die Länge des Clip-Mittelteils – der animierte Teil – wird entsprechend gekürzt oder verlängert. Um den Lead-In- und den Lead-Out-Bereich des Clips zu trimmen, ohne dass der Mittelteil davon berührt wird, klicken Sie zwischen die Griffe und ziehen Sie daran.
Teil des Montage-Editors mit Timeline (unten) und Ablegebereichen für Videos oder Bilder (Mitte). Die unteren Bereiche der Bibliothek und des Players sind ebenfalls zu sehen. Klicken Sie in die Timeline und ziehen Sie, um die zeitliche Abstimmung der Montage anzupassen.
Eine ausführliche Erklärung der Vorlagenstruktur finden Sie unter “Der Aufbau einer Montage-Vorlage” on page 152.
Arbeiten mit Ablegebereichen
Löschen von Ablegebereichen: Um einen Subclip aus dem entsprechenden Ablegebereich zu löschen, klicken Sie mit der rechten Maustaste auf den Bereich und wählen Sie aus dem Kontext-Menü die Option Medien entfernen.
154 Pinnacle Studio

Stummschalten der Audiospur eines Subclips: Manche Ablegebereiche sind mit einem Audiosymbol gekennzeichnet. Dieses Symbol zeigt an, dass der Audioteil eines Videos in diesem Bereich dem Audio des Montage-Clips hinzugefügt wird. Wenn Sie das Audio nicht verwenden wollen, klicken Sie auf das Symbol, um den Subclip stummzuschalten.Auswahl des Startpunkts Ihres Subclips: Das Video in einem Ablegebereich kann angepasst werden, damit es im Subclip versetzt abgespielt wird. Klicken Sie auf den Clipstart-Schieberegler unterhalb des Ablegebereichs und ziehen Sie daran, um den Start-Frame anzupassen. Die rechten und linken Pfeiltasten auf der Tastatur eigen sich dabei hervorragend für die Feinanpassung.
Ist der Ablegebereich, mit dem Sie arbeiten, an diesem Zeitindex aktiv, gibt die Vorschau alle Änderungen am Start-Frame wieder. Bei der Feineinstellung des Start-Frames eines Subclips empfiehlt es sich, den Schieberegler auf die Position einzustellen, an der die Player-Vorschau die optimale Unterstützung bietet.Mit dem Clipstart-Schieberegler verändern Sie weder die Position des Subclips innerhalb des Montagethemenclips, noch seine Dauer. Sie legen vielmehr fest, welcher Ausschnitt des Subclips verwendet wird. Falls Sie den Start des Subclips derart spät einstellen, dass das Video bereits zu Ende ist, obwohl sein Bereich noch immer aktiv ist, wird der letzte Frame des Subclips zu einem Standbild und füllt die ihm zugewiesene Zeitspanne aus.Hinzufügen von Effekten in Ablegebereichen: Sie können Video- und Audioeffekte direkt auf einen Montage-Subclip anwenden, indem Sie den Effekt in einen Ablegebereich ziehen. Wie gewohnt signalisiert der magentafarbene Streifen am oberen Cliprand, dass ein Effekt angewendet wurde.
Entfernen von Effekten aus Ablegebereichen: Wählen Sie unter Effekte im Kontextmenü des Ablegebereichs den Befehl Alles löschen oder öffnen Sie das Löschen-Untermenü und wählen Sie daraus den zu löschenden Effekt aus.
Hinweis: Wenn Sie in einem Ablegebereich Medien ersetzen oder entfernen, werden alle auf die Medien angewendeten Effekte ebenfalls gelöscht.
Kapitel 6: Montagen und Vorlagen 155

Vorlagen für Splitscreen-VideosIn Pinnacle Studio können Sie mühelos ein Splitscreen-Video erstellen, um mehrere Videos in einer Standard- oder benutzerdefinierten Vorlage anzuzeigen. Benutzerdefinierte Vorlagen können dynamische Änderungen und 3D-Bewegungen beinhalten.B
Sie können eine Vorlage verwenden, um ein Splitscreen-Video-Projekt zu erstellen oder Ihre eigene Splitscreen-Video-Vorlage erstellen.
Bevor Sie beginnen• Stellen Sie sicher, dass die Videoclips, die Sie verwenden möchten, in die Bibliothek
importiert wurden und über eine Projektablage oder Kollektion einfach zugänglich sind.• Sehen Sie sich die Videoclips an, die Sie verwenden möchten, damit Sie eine Vorstellung
davon haben, welche Formen sich für die Inhalte eignen, auf die Sie sich konzentrieren möchten. Eine horizontale Form eignet sich nicht besonders gut, wenn die Haupthandlung vertikal verläuft.
So wählen und füllen Sie eine Splitscreen-Vorlage1 Wählen Sie in der Navigationsleiste der Bibliothek den Befehl Montagen und Vorlagen
> Vorlagen > Vorlage für geteilten Bildschirm.
2 Ziehen Sie die Miniaturansicht der Vorlage, die Sie verwenden möchten, auf die Timeline.3 Rechtsklicken Sie auf der Timeline auf die Vorlage und wählen Sie den Befehl Im
Subeditor öffnen.
156 Pinnacle Studio

Die Vorlage wird im Subeditor-Fenster auf separate Spuren ausgedehnt. Für jeden Bereich der Vorlage wird eine Spur hinzugefügt (es wird optisch angezeigt, welche Spur welchem Bereich entspricht).
4 Ziehen Sie auf jede Spur einen Videoclip aus der Bibliothek im Subeditor-Bedienfeld.5 Um den Clip im Vorlagenbereich anzupassen, klicken Sie zuerst auf eine Spur und dann
im Player-Bedienfeld auf die PIP-Schaltfläche Skalierungsmodus .Über der Vorlage wird eine halbtransparente Ansicht des Clips angezeigt.
6 Führen Sie im Player-Bedienfeld einen der folgenden Schritt aus:• Ändern Sie die Größe des ausgewählten Clips, indem Sie an den
Größenbestimmungsknoten (orange Punkte) ziehen, die im Vorschaufenster erscheinen.
• Positionieren Sie den Clip, indem Sie ihn ziehen, um den entsprechenden Bereich in der Vorlage zu füllen.
• Drehen Sie den Clip, indem Sie am Drehbearbeitungspunkt (dem über das Größenbestimmungsrechteck hinausragenden Knoten) ziehen.
7 Klicken Sie in der Vorlage auf eine andere Spur, um die anderen Clips in der Vorlage anzupassen.
8 Wenn Sie fertig sind, klicken Sie auf OK, um den Subeditor zu schließen und die Splitscreen-Elemente in der Timeline auf eine einzige Spur zu reduzieren.
So erstellen Sie eine Splitscreen-Vorlage:
1 Klicken Sie in der Timeline auf die Schaltfläche Vorlage für geteilten Bildschirm .Wählen Sie im Montage-/Vorlagen-Editor auf der Palette Formwerkzeuge ein Werkzeug und ziehen Sie im Editor-Fenster, um den Bereich in verschiedene Clipbereiche zu unterteilen. In jedem Clipbereich wird eine Zahl angezeigt.
2 Um die Linien und Formen anzupassen, wählen Sie in der Palette Formwerkzeuge das Werkzeug Auswahl aus. Sie können an den Linien und Formen ziehen, um sie umzupositionieren und die Größe zu ändern. Sie können auch die Drehung und den Rand (Breite, Farbe und Deckkraft) anpassen sowie 3D-Effekt-Optionen (Drehen und Neigung) anwenden.
3 Wenn Sie der Vorlage dynamische Änderungen oder 3D-Bewegungen hinzufügen möchten, können Sie für jedes Objekt unten im Vorlagenfenster entlang der Timeline Keyframes einfügen. Sie können dann die Einstellungen auswählen, die Sie auf einen Keyframe anwenden möchten, und die Eingabetaste drücken.
Kapitel 6: Montagen und Vorlagen 157

4 Wenn Sie zusammen mit Ihrer Vorlage Inhalte abspeichern möchten (z. B. ein Bild oder Video, das Teil der Vorlage ist), navigieren Sie zum Inhalt, den Sie hinzufügen möchten, und ziehen Sie die entsprechende Miniaturansicht auf die gewünschte Zahl im Ablegebereich. Sie können die Eigenschaften für ein Vorlagenvideo anpassen, indem Sie im Bereich Videoeigenschaften Werte für die Eigenschaften festlegen.Note: Um den Inhalt zu entfernen, rechtsklicken Sie im Ablegebereich auf den Inhalt und wählen Sie den Befehl Medien entfernen.
Am unteren Rand des Vorschaufensters wird ein nummerierter Ablegebereich angezeigt.
5 Wenn Ihre Vorlage fertig ist, klicken Sie auf Speichern als, um die Vorlage in der Bibliothek zu speichern (Montagen und Vorlagen > Vorlagen > Meine Vorlagen).
6 Klicken Sie auf OK, um zum Subeditor zurückzukehren.7 Fügen Sie die Clips hinzu und bearbeiten Sie diese so wie mit einer bestehenden
Vorlage.8 Wenn Sie fertig sind, klicken Sie auf OK, um den Subeditor zu schließen und die
Splitscreen-Elemente in der Timeline auf eine einzige Spur zu reduzieren.
Eigene Vorlagen: Speichern eines Films als VorlageSie können Ihre Filme als Vorlagen speichern und diese der Bibliothek hinzufügen (Montagen und Vorlagen > Eigene Vorlagen). Wenn Sie ein Filmprojekt in eine Vorlage umwandeln, wählen Sie die Elemente des Films, die durch Platzhalter ersetzt werden sollen. Beim Speichern eines Films als Vorlage werden die Nicht-Platzhalter-Inhalte nicht gesperrt: alle Elemente einer Vorlage sind im Subeditor bearbeitbar. Mit Platzhaltern lässt es sich einfach leichter erkennen, welche Inhalte ersetzt werden sollen.
Klicken Sie, um an der aktuellen Scrubber-Position einen Keyframe einzufügen.
Keyframe auf der Timeline
Keyframe-Navigationspfeile
158 Pinnacle Studio

Hinweis: Benutzerdefinierte Splitscreen-Vorlagen werden ebenfalls unter Eigene Vorlagen gespeichert. Informationen zur Verwendung von Splitscreen-Vorlagen finden Sie unter “So wählen und füllen Sie eine Splitscreen-Vorlage” on page 156.
So wandeln Sie ein Filmprojekt in eine Vorlage um1 Öffnen Sie den Film, den Sie als Vorlage verwenden möchten, in der Timeline und klicken
Sie in der Menüleiste auf Datei > Film als Vorlage speichern.2 Markieren Sie im oberen linken Bedienfeld des Vorlagenfensters die Kontrollkästchen
neben den Medien (Videos, Audiodateien oder Bilder), die Sie durch Platzhalter ersetzen möchten.
3 Klicken Sie auf Durch Platzhalter ersetzen.Als Platzhalter werden orange nummerierte Fenster verwendet.
4 Überprüfen Sie die Vorlage und klicken Sie auf Vorlage speichern, sobald Sie fertig sind.5 Geben Sie einen Namen für die Vorlage ein und klicken Sie auf Speichern, um zum
Hauptfenster der Anwendung zurückzukehren.Die Vorlage wird in der Bibliothek unter Montagen und Vorlagen > Eigene Vorlagen gespeichert.
So wählen und füllen Sie eine Filmvorlage aus Eigene Vorlagen1 Ziehen Sie eine Vorlage aus dem Bereich Montagen und Vorlagen > Eigene Vorlagen
in der Bibliothek auf die Timeline.Die Vorlage wird in eine Spur eingefügt.
Kapitel 6: Montagen und Vorlagen 159

2 Klicken Sie mit der rechten Maustaste auf die Vorlage und wählen Sie Subeditor öffnen.Handelt es sich ursprünglich um einen mehrspurigen Film, wird die Vorlage auf mehrere Spuren ausgeweitet.
3 Ersetzen Sie im Subeditor die Platzhalter, indem Sie die gewünschten Inhalte aus der Bibliothek auf die Platzhalter ziehen.
4 Nehmen Sie im Subeditor beliebige weitere Bearbeitungen vor.5 Klicken Sie auf OK, sobald Sie zum Hauptfenster der Anwendung zurückkehren möchten.
160 Pinnacle Studio

Kapitel 7: Der Titel-EditorDer Titel-Editor von Pinnacle Studio ist ein leistungsstarkes Werkzeug für die Erstellung und Bearbeitung animierter Titel und Grafiken. Die umfangreiche Ausstattung an Text- und Bildeffekten und an Werkzeugen bietet unzählige Möglichkeiten zur visuellen Gestaltung Ihres Films.Weitere Informationen zum Erstellen und Bearbeiten von 3D-Titeln finden Sie unter “Kapitel 15: 3D-Titel-Editor” on page 295
Die Bereiche des Titel-Editors: 1. die Voreinstellungen-Auswahl; 2. das Bibliotheks-Bedienfeld; 3 das Bearbeitungsfenster; 4. das Einstellungen-Bedienfeld; 5 die Werkzeugleiste; 6. die Ebenenliste
Dies sind die Hauptbereiche der Anzeige des Titel-Editors. Die Reihenfolge der Nummerierung entspricht dabei der Abbildung oben:1 Die Voreinstellungen-Auswahl bietet Registerkarten für die Voreinstellungen der Looks
und Motions. Diese sind auf jeder Registerkarte nach Stilrichtungen angeordnet. Ein Look ist eine visuelle Darstellung einer Text- oder Form-Ebene Ihres Titels; eine Motion ist eine Animationsroutine, die meistens bei einem Text angewendet wird. Weitere Informationen finden Sie unter “Look-Voreinstellungen” on page 165 und “Motion-Voreinstellungen” on page 166.Wenn Sie den Mauszeiger über eine Voreinstellung bewegen, sehen Sie die Auswirkungen auf Ihren Titel. Ein einfacher Klick wendet die Voreinstellung auf der aktivierten Ebene an. Nach der Anwendung lassen sich die Looks im Bedienfeld Einstellungen anpassen.
2 Die Bibliothek bietet die Werkzeuge für den Aufbau Ihrer Titel. Die oberen Registerkarten ermöglichen den Zugriff auf alle verfügbaren Medien und Inhalte. Weitere
Kapitel 7: Der Titel-Editor 161

Informationen zum Bedienfeld Bibliothek finden Sie unter “Kapitel 2: Die Bibliothek” on page 13
3 Das Bearbeitungsfenster ist Ihr Hauptarbeitsbereich zum Erstellen oder Bearbeiten eines Titels. Hier finden Sie eine Scrubbing-Vorschau Ihres Titels mit praktischen Bearbeitungsfunktionen. Weitere Informationen finden Sie unter “Das Bearbeitungsfenster” on page 174.
4 Das Bedienfeld Einstellungen verfügt für jede der drei Einstellungskategorien über einklappbare Unterbereiche: Text-Einstellungen für den Stil und die Größe der Textuntertitel; Look-Einstellungen für die Konfiguration der Oberflächen, Konturen und Schatten; und Einstellungen für den Hintergrund, die sich auf die Hintergrundebene des Titels auswirken.
5 Die Werkzeugleiste besitzt vier Steuergruppen. Von links nach rechts sind das: die Werkzeuge Text hinzufügen und Form hinzufügen; ein Satz an Steuerelementen für die Bearbeitung der Ebenen; ein ganzer Satz an Transport-Steuerelementen einschließlich einer Loop-Schaltfläche sowie einige Zähler-Anzeigen für die Abspieldauer des Titels und die aktuelle Wiedergabeposition.
6 Die Ebenenliste: Jedes Grafik- oder Textelement besitzt eine eigene Ebene im Titel (Ebenenstapel). Die nicht transparenten Teile jeder Ebene überlagern die darunter liegenden Ebenen, wobei die unterste Ebene nur den Hintergrund verdecken kann.Zusätzlich zur Auflistung der Ebenen nach Namen umfasst die Ebenenliste eine Animationstimeline mit einer Anzeige der Zeitspanne, während der die Ebene aktiv ist und der Information, welche Motions der Ebene zugewiesen wurden. Diese Eigenschaften können durch Ziehen angepasst werden.
Der Prozess für den Aufbau eines Bilds in Ebenen wird als „Compositing“ bezeichnet. Weil die Inhalte der einzelnen Ebenen separat behandelt und nur miteinander kombiniert werden, wenn das Bild fertig gestellt wird, können Sie jederzeit zur ursprünglichen Komposition zurückkehren und neue Ebenen hinzufügen sowie vorhandene Ebenen anpassen, neu anordnen, entfernen oder ersetzen.
Der Aufbau eines Bilds in Ebenen beginnt mit einem leeren Einzelbild (Frame, links oben). Das Schachbrettmuster bedeutet, dass der Hintergrund transparent ist. Grundsätzlich können alle Hintergründe transparente oder durchscheinende Bereiche enthalten. In diesem Beispiel sehen Sie zur Verdeutlichung einen deckenden
162 Pinnacle Studio

Hintergrund (0), gefolgt von Ebenen mit teilweise nichttransparenten Inhalten (1, 2, 3). In der fertigen Komposition (rechts unten) überlagern die oberen Ebenen die darunter liegenden Ebenen.
Aufrufen des Titel-EditorsDer Titel-Editor kann auf zwei verschiedene Wege aufgerufen werden: durch einen Doppelklick eines beliebigen Titels in der Bibliothek oder auf Ihrer Projekt-Timeline; oder durch einen Klick auf die Schaltfläche Titel auf der Werkzeugleiste der Projekt-Timeline.
Schlagwörter in den Titelnamen
Einige der in der Bibliothek enthaltenen Titel weisen transparente Bereiche auf, durch die der Inhalt der darunter liegenden Ebenen zu sehen ist. Die Namen aller dieser Titel enthalten das Schlagwort „Overlay“.„Vollbild“-Titel haben keine transparenten Bereiche: Sie füllen den gesamten Video-Frame aus. Ihre Namen enthalten das Schlagwort „Vollbild“.In der Bibliothek sind die einzelnen Titelarten leicht zu erkennen, wenn man nach dem entsprechenden Schlagwort sucht.
Tipp: Sie können in der Bibliothek auch nach anderen Stichwörtern suchen: „Rolltitel“, „Kriechtitel“, „Name“ und „Titel“.
Speichern des Titels
Verwenden Sie den Befehl Titel speichern als im Datei-Menü des Titel-Editors, um Titel im Dateisystem Ihres Rechners abzuspeichern. Von dort aus können Sie Titel auf andere Computer exportieren oder an andere Pinnacle Studio-Anwender weitergeben. Wenn Sie Titel in einem Watchfolder speichern, erscheinen diese automatisch in Ihrer Bibliothek.
Schließen des Titel-Editors
Den Titel-Editor beenden Sie mit einer der folgenden Methoden:• Klicken Sie rechts unten im Fenster des Titel-Editors auf die Schaltfläche OK. Wenn Sie
den Titel aus der Bibliothek geöffnet haben, werden Sie dazu aufgefordert, alle vorgenommenen Änderungen am Titel unter einem neuen Namen abzuspeichern. Wenn Sie den Titel von der Timeline aus geöffnet haben, werden Ihre neuen oder aktualisierten Titel Teil des aktuellen Projekts.
• Klicken Sie unten im Titel-Editor auf die Schaltfläche Abbrechen. Sämtliche vorgenommenen Änderungen werden verworfen.
Kapitel 7: Der Titel-Editor 163

• Klicken Sie rechts oben im Fenster auf die Schaltfläche (X). Dies entspricht einem Klick auf die Taste Abbrechen, jedoch haben Sie hier die Möglichkeit, die vorgenommenen Änderungen zu speichern.
Die Bibliothek im Titel-EditorDie Bibliothek erscheint im Titel-Editor als ein mit Registerkarten versehenes Bedienfeld auf der linken Seite des Fensters. Über die Registerkarten oben haben Sie Zugriff auf alle verfügbaren Medien und Inhalte.
Hinzufügen von Medien aus der Bibliothek zu einem Titel
Um einem Titel ein Video oder Foto hinzuzufügen, ziehen Sie es einfach aus der Bibliothek in das Bearbeitungsfenster. Das neue Element wird an der Stelle, an der Sie es in das Bearbeitungsfenster ablegen, mit einer Standardgröße erstellt. Anschließend können Sie das Element beliebig verschieben, skalieren oder drehen.Um ein Foto oder Video als Vollbild-Hintergrund Ihres Titels zu verwenden, legen Sie das Element auf den Hintergrund-Ablegebereich des Unterbereichs Einstellungen Hintergrund. Weitere Informationen finden Sie unter “Hintergrundeinstellungen” on page 169.Sie können ein Video oder Foto auch als Füllung für die Oberfläche, die Konturen oder die Schatten Ihres Textes verwenden. Fügen Sie dazu den Look-Einstellungen zuerst einmal eine Oberfläche, eine Kontur oder einen Schatten hinzu. Verwenden Sie hierzu die Hinzufüge-Tasten. Legen Sie danach Ihr Foto oder Video in die Ablegebereich rechts von Füllen.
Die Voreinstellungen-AuswahlDie schnelle Erstellung eines gut aussehenden Titels ist mit der Voreinstellungen-Auswahl des Titel-Editors ein Kinderspiel. Wenden Sie nach der Eingabe Ihres Textes und bei weiterhin angewählter Textebene mit einem einfachen Mausklick eine der Look-Voreinstellungen an. Die Sache wird noch weiter vereinfacht, wenn Sie die Maus über ein beliebiges Look-Symbol bewegen. Im Bearbeitungsfenster wird Ihnen hierbei eine Vorschau des Effekts an Ihrem Titel angezeigt, ehe Sie den Look auf die aktuelle Ebene anwenden.Selbst wenn Sie in den Voreinstellungen nicht den passenden Look finden sollten, sparen Sie meist eine Menge Zeit, wenn Sie mit einem Look beginnen, der Ihren Wünschen möglichst nahe kommt. Im Anschluss können Sie ihn im Unterbereich Einstellungen Looks weiter bearbeiten.
164 Pinnacle Studio

Hier sehen Sie die Voreinstellungen-Auswahl mit ausgewählter Registerkarte „Looks“. Ein Klick auf den Namen einer der aufgelisteten Voreinstellungs-Familien öffnet eine Popup-Leiste mit Symbolen.
Um Ihrem Titel visuelle Wirkung zu verleihen, geht nichts über ein wenig Animation. Klicken Sie in der Voreinstellungen-Auswahl auf die Registerkarte Motions. Die drei verfügbaren Voreinstellungsgruppen entsprechen den Lebensphasen einer Ebene.
Die Motion-Voreinstellungen sind entsprechend Ihrer Rolle eingeteilt, die sie beim Einführen, Anzeigen und Entfernen der Ebene aus der Ansicht spielen.
Wie bei den Looks kann auch für die Motions eine Vorschau angezeigt werden, die zeigt, wie diese in Ihrem Titel erscheinen werden. Bewegen Sie dazu den Mauszeiger über eines der Voreinstellungs-Symbole. Wenn Sie sich entschieden haben, können Sie die gewünschte Motion mit nur einem einzigen Mausklick anwenden.
Look-VoreinstellungenDie Registerkarte Looks in der Voreinstellungen-Auswahl des Titel-Editors bietet verschiedene visuelle Stile, die sich auf die Text- und Formebenen Ihres Titels anwenden lassen.
Vorschau der Looks
Um sich einen bestimmten Look auf einer bestimmten Ebene als Vorschau anzeigen zu lassen, müssen Sie zuerst einmal die entsprechende Ebene auswählen. Danach öffnen Sie in der Voreinstellungen-Auswahl die Registerkarte Looks und bewegen den Mauszeiger über die Miniaturen. Dabei zeigt das Bearbeitungsfenster den Titel in der Form, in der er nach der Anwendung des ausgewählten Looks erscheinen wird. Somit können Sie den Effekt unmittelbar im Kontext bewerten.
Anwenden eines Looks
Die Anwendung eines Looks auf eine Ebene mit Text oder Vektorgrafiken erfolgt durch die Auswahl der Ebene mit einem Mausklick. Klicken Sie hierzu in das Bearbeitungsfenster oder in die Ebenenliste. Sie können auch mehrere dieser Ebenen gleichzeitig bearbeiten, indem Sie eine Mehrfachauswahl treffen oder eine Ebenengruppe auswählen.
Kapitel 7: Der Titel-Editor 165

Wählen Sie bei der Verwendung der Looks anfangs eine Voreinstellungsfamilie: Standard, Schatten, Fase oder Umriss. Bewegen Sie die Maustaste über die Miniaturen, um sich die Voreinstellungen in einer Vorschau anzusehen; klicken Sie auf eine der Miniaturen, um sie auf die aktive Ebene anzuwenden.
Nachdem Sie die zu ändernden Ebenen ausgewählt haben, verwenden Sie zur Anwendung eines Looks eine der folgenden Methoden:• Klicken Sie auf die entsprechende Miniatur in der Voreinstellungen-Auswahl.• Ziehen Sie die Miniatur aus der Voreinstellungen-Auswahl auf die Ebene im
Bearbeitungsfenster.• Ziehen Sie die Miniatur aus der Voreinstellungen-Auswahl auf eine der Ebenen oder auf
gruppierte Ebenen im Header der Ebenenliste.
Motion-VoreinstellungenDie Registerkarte Motions in der Voreinstellungen-Auswahl enthält die Animationsroutinen, die den Titel-Editor derart leistungsstark machen. Diese Motions werden einzelnen Ebenen Ihres Titels zugewiesen (und funktionieren auch nur für einzelne Ebenen). Es gibt drei Klassen – Eingang, Emphase und Beenden – für unterschiedliche Abschnitte innerhalb der Ebenendauer.• Eine Eingang-Motion steuert das Einblenden der Ebene – wie die Ebene im laufenden
Titel das erste Mal zu sehen ist.• Eine Emphase-Motion lenkt die Aufmerksamkeit der Zuschauer auf den Inhalt einer
Ebene, während diese auf dem Bildschirm erscheint.• Eine Beenden-Motion legt fest, wie die Ebene an ihrem Ende vom Bildschirm
verschwindet.Jede Ebene kann eine Motion jedes Typs enthalten. Alle Motions sind optional. Sie können auch einen Titel ohne Animationen erstellen.
Die Motion-Sammlung
Bei jeder dieser drei Motion-Arten kann man die meisten Animationen nach ihrer Wirkungsweise in Standardklassen zusammenfassen.Buchstabenbasierte Motions funktionieren auf der Ebene einzelner Zeichen eines textbasierten Untertitels (andere Ebenenarten werden so behandelt, als ob sie aus einem
166 Pinnacle Studio

einzigen „Zeichen“ bestehen würden). Bei der Eingang-Motion „Buchstabenwende“ erscheinen die Buchstaben der Textebene zuerst mit der Kante und drehen sich dann nacheinander ins Bild, bis sie lesbar ausgerichtet sind.Wortbasierte Motions funktionieren genauso, nur dass statt Buchstaben ganze Wörter als kleinste Animationseinheit gelten. Bei der Eingang-Motion „Worte von unten“ fließen die Wörter in der Ebene vom unteren Bildrand in eine festgelegte Position nach oben.Zeilenbasierte Motions sind für Ebenen mit mehreren Textzeilen gedacht, die nacheinander verarbeitet werden. Bei der Eingang-Motion „Linien von hinten“ läuft jede Textzeile in einer Perspektive ein, die ihren Ursprung hinter den Zuschauern zu haben scheint.Seitenbasierte Motions beeinflussen die gesamte Ebene. Ein Beispiel dafür ist die Eingang-Motion Fassrolle, bei der die Ebene von oben in ihre Position „rollt“ und der Eindruck erweckt wird, die Ebene sei auf einem unsichtbaren Zylinder aufgetragen.
Übereinstimmung von Eingang- und Beenden-Motions
Für die meisten Eingang-Motions gibt es passende Beenden-Motions. Beide können miteinander kombiniert werden, wenn Sie Wert auf einen optisch einheitlichen Ablauf legen. Zum Beispiel können Sie eine Ebene mit der Eingang-Motion „Worte von unendlich“ mit der Beenden-Motion „Worte nach unendlich“ kombinieren. Ob Sie die Motions passend auswählen, bleibt Ihnen überlassen. Sie können Motions der drei Typen ganz nach Belieben auswählen und kombinieren.
Die Voreinstellungen-Auswahl bietet Eingang-, Emphase- und Beenden-Motions. Jede Ebene eines Titels kann eine Motion jedes Typs enthalten.
Motion-Vorschau
Um sich eine bestimmte Motion auf einer bestimmten Ebene in der Vorschau anzusehen, müssen Sie die Ebene zuerst einmal auswählen. Dann öffnen Sie in der Voreinstellungen-Auswahl die Motions-Registerkarte und bewegen die Maus über die gewünschte Miniatur. Dabei wird im Bearbeitungsfenster eine Vorschau des Titels als Endlosschleife abgespielt, sodass sie den Effekt sofort beurteilen können.
Kapitel 7: Der Titel-Editor 167

Hinzufügen von Motions
Um eine bestimmte Motion einer bestimmten Ebene hinzuzufügen, wählen Sie zuerst die Ebene aus und wenden Sie dann eine der folgenden Methoden an:• Klicken Sie in der Voreinstellungen-Auswahl auf die Motion-Miniatur.• Ziehen Sie die Motion-Miniatur aus der Voreinstellungen-Auswahl auf eine verfügbare
Ebene (die nicht von anderen Ebenen überlagert wird) im Bearbeitungsfenster.• Ziehen Sie die Motion-Miniatur auf eine beliebige Ebene oder auf gruppierte Ebenen im
Header der Ebenenliste.Jede dieser Methoden fügt die Motion der Ebene hinzu. Ist eine Motion vom gleichen Typ bereits vorhanden, wird diese ersetzt. Einzelheiten zur Arbeit mit Motions in der Ebenenliste finden Sie unter “Die Ebenenliste” on page 181.
Erstellen und Bearbeiten von TitelnEin Titel im Titel-Editor von Pinnacle Studio ist aus vier Arten von Elementen aufgebaut:Die Hintergrundebene: Standardmäßig ist der Hintergrund vollkommen transparent. Für Overlay-Titel ist das normalerweise die richtige Wahl. Für spezielle Zwecke oder für Vollbildtitel können Sie eine Farbe, einen Farbverlauf, ein Bild oder ein Video als Hintergrund festlegen. Für eine zusätzliche Anpassungsfähigkeit umfassen die Hintergrundeinstellungen auch eine Möglichkeit zur Einstellung der Opazität. Siehe “Hintergrundeinstellungen” on page 169.Video- und Bildebenen: Die Ressourcen für diese Ebenen stammen aus den Bereichen Videos, Fotos und Filmprojekte der Bibliothek. Die Ebenen unterstützen die gleichen Vorgänge wie Text- und Formebenen, bis auf die Anwendung von Looks.Text- und Formebenen: Hierbei handelt es sich um „vektorbasierte“ Ebenen, die nicht wie Video- und Fotodateien als Bitmaps gespeichert werden. Stattdessen wird ein „Rezept“ für die erneute Erstellung der Bilder aus geraden und geschwungenen Liniensegmenten gesichert, auf die Eigenschaften (wie Farbe) und Spezialeffekte (z. B. Weichzeichnen) anwendbar sind. Sie können vektorbasierte Ebenen genauso wie Video- und Bildebenen per Drag-and-drop zuweisen, ihre Größe ändern, sie drehen oder zu Gruppen zusammenfassen. Auch Motions lassen sich darauf anwenden. Im Gegensatz zu anderen Ebenen können Sie sie aber außerdem mit Gestaltungsvorlagen aus dem Bereich Looks der Voreinstellungen-Auswahl verändern. Weitere Informationen finden Sie unter “Look-Voreinstellungen” on page 165.Motions: Hierbei handelt es sich um Animationsroutinen, die auf jede Ebene in der Titelkomposition mit Ausnahme des Hintergrunds angewendet werden können. Motions werden auf der Registerkarte Motions in der Voreinstellungen-Auswahl ausgewählt und angewendet. Nachdem eine Motion einer Ebene zugewiesen wurde, können Sie ihren
168 Pinnacle Studio

zeitlichen Ablauf in der Timeline der Ebenenliste anpassen. Weitere Informationen finden Sie unter “Motion-Voreinstellungen” on page 166 und “Die Ebenenliste” on page 181.
Erstellen von Text- und Formebenen
Zur Erstellung einer Textebene klicken Sie entweder auf die Schaltfläche Text hinzufügen in der Header-Leiste der Timeline der Ebenenliste oder ganz einfach auf einen leeren Bereich des Bearbeitungsfensters. Eine neue Ebene mit Standardtext erscheint. Der Text wird automatisch ausgewählt und ersetzt, sobald Sie Text eingeben.
Zum Erstellen einer Formebene klicken Sie auf die Schaltfläche Form hinzufügen (rechts von Text hinzufügen) und treffen dann eine Auswahl im Popup-Menü. Folgende Formen sind verfügbar: Kreis, Quadrat, Ellipse, Rechteck, Dreieck sowie senkrechte und waagerechte „Kissen“. Nachdem Sie eine Form ausgewählt haben, erscheint eine neue Ebene mit der jeweiligen Form in der Mitte des Bearbeitungsfensters.
Bearbeiten von Ebenen
Im restlichen Kapitel wird die Bearbeitung von Ebenen im Titel-Editor genauer beschrieben.• Mehr zur Anpassung der Hintergrundebene finden Sie unter “Hintergrundeinstellungen”
on page 169.• Weitere Informationen zum Verschieben, Ändern der Größe, Drehen und Neuanordnen
aller Ebenentypen für den Vordergrund finden Sie unter “Das Bearbeitungsfenster” on page 174 und “Die Ebenenliste” on page 181.
• Weitere Informationen zum Bearbeiten von Text und zur Einstellung der Texteigenschaften finden Sie unter “Text und Texteinstellungen” on page 176.
• Informationen zur Arbeit mit stereoskopischen Titeln finden Sie unter “Titel und Stereo-3D” on page 180.
• Weitere Informationen zur Auswahl und Gruppierung mehrerer Ebenen finden Sie unter “Arbeiten mit Ebenengruppen” on page 186.
• Wie Sie Motion-Titel in der Timeline der Ebenenliste bearbeiten, erfahren Sie unter “Die Ebenenliste” on page 181.
HintergrundeinstellungenIm Gegensatz zu den Vordergrundebenen eines Titels erscheint die besondere Hintergrundebene nicht in der Ebenenliste und kann im Bearbeitungsfenster auch nicht
Kapitel 7: Der Titel-Editor 169

verändert werden. Stattdessen wird der Hintergrund über das Bedienfeld Einstellungen Hintergrund gesteuert.
Das Bedienfeld „Einstellungen Hintergrund“ ermöglicht die Erstellung des Hintergrunds eines Titels. Der kleine Vorschaubereich dient dabei als Schaltfläche für die Farbauswahl und zugleich als Ablegeziel für Videos oder Bilder aus der Bibliothek. Durch einen Klick auf die obere Schaltfläche wurde hier das Menü für das Seitenverhältnis geöffnet.
Der Standard-Hintergrund eines Titels ist vollkommen transparent. Falls Ihr Titel auf einer der oberen Ebenen Ihrer Projekt-Timeline erscheint, werden Videomaterial und alle andere bildlichen Darstellungen auf den Ebenen darunter hinter dem Titelvordergrund sichtbar sein.Zur Erstellung eines einfarbigen Hintergrunds oder eines Hintergrunds mit Farbverlauf klicken Sie auf den Hintergrund-Vorschaubereich. Dies öffnet einen Dialog zur Farbauswahl und bietet zudem eine Pipette, mit der Sie an einer beliebigen Stelle im Fenster des Titel-Editors eine Farbe aufnehmen können.Sie wählen einen Hintergrund mit Farbverlauf, indem Sie oben an der Farbpalette die Registerkarte Verläufe wählen. Sie können zusätzliche Verlaufsmarker einstellen, wenn Sie unterhalb der Verlaufsleiste einmal klicken. Verlaufsmarker werden wieder entfernt, indem man sie vertikal aus dem Leistenbereich zieht.Die Verwendung eines Videos oder Standbilds als Hintergrund erfolgt durch das Ablegen des entsprechenden Inhalts aus den Video- oder Fotobereichen der Bibliothek zur Hintergrundvorschau, die gleichzeitig als Ablegebereich dient.Zur Erstellung eines lichtdurchlässigen Hintergrunds positionieren Sie den Schieberegler für die Opazität auf einen beliebigen Wert zwischen vollkommen transparent (ganz links) und vollkommen lichtundurchlässig. Ein Doppelklick auf den Schieberegler macht das Ganze wieder vollkommen lichtundurchlässig.Das Zurücksetzen des Hintergrunds auf die Standardwerte (ohne Hintergrund) erfolgt durch einen Klick auf die Schaltfläche Papierkorb.
170 Pinnacle Studio

Look-EinstellungenDas Bedienfeld Einstellungen bietet Zugriff auf die Look-Einstellungen. Dort können Sie einzelne Overlay-Detailebenen überprüfen, ändern, hinzufügen oder löschen, um einen vollkommen einzigartigen Look zu erstellen.
Klicken sie auf den Pfeil „Einstellungen Looks“ im Einstellungen-Bedienfeld, um einen Unterbereich aufzurufen, in dem der Look einer Ebene bearbeitet werden kann. Unter dem Namen der aktuell gewählten Voreinstellung (Blau hervorheben) sehen Sie drei Schaltflächen zur Erstellung neuer Detailebenen. Das Bedienfeld für die Bearbeitung der Oberflächen-Details ist geöffnet.
Es gibt drei Detailebenen: Oberfläche, Konturen und Schatten. Die drei Typen unterscheiden sich nicht in den jeweils unterstützten Einstellungen, sondern in der Standardposition, an der sie in die Ebenenreihenfolge eingefügt werden. Sofern nicht absichtlich an eine andere Stelle gezogen, befinden sich die Oberfläche-Details immer oben, gefolgt von den Konturen und den Schatten am Schluss. Nachdem ein Detail erstellt wurde, kann es per Drag-and-drop an die gewünschte Stelle weiter oben oder unten in der Reihenfolge gezogen werden.
Kapitel 7: Der Titel-Editor 171

Oberfläche, Konturen und Schatten: Ein neues Oberflächen-Detail (links oben) wird über der obersten bisherigen Oberflächen-Ebene eingefügt, neue Konturen- und Schatten-Details nach der untersten Ebene des jeweiligen Typs.
Die Eigenschaften der einzelnen Detailebenen können mit den Steuerelementen in den ein- und ausblendbaren Bedienfeldern im Looks-Editor geändert werden.Folgende Detaileigenschaften können Sie ändern:• Ausrichtung X, Ausrichtung Y: Diese Schieberegler legen die Position der Detailebene
in Bezug auf die bisherige Position des Texts bzw. der Grafik fest, auf die der Look angewendet werden soll. Der Versatz-Wert reicht von -1.0 (links oder unten) bis +1.0 (rechts oder oben). Die maximalen Versatz-Werte entsprechen einem Achtel der Breite und einem Achtel der Höhe des Arbeitsbereichs im Bearbeitungsfenster.
In diesem Beispiel wurde ein Look mit drei Detailebenen auf eine einzige Textebene angewendet. Die Detailebenen sind identisch konfiguriert, unterscheiden sich aber in ihren Versatz-Werten: oben links (-1.0, 1.0), Mitte (0, 0), unten rechts (1.0, -1.0).
• Größe: Dieser Schieberegler legt die Stärke der Segmente zum Zeichnen von Text oder Grafiken fest. Der Wert kann von 0 bis 2 gewählt werden, wobei 1 die Standarddicke ist.
172 Pinnacle Studio

Dieses Beispiel umfasst drei Detailebenen mit unterschiedlichen Größenwerten. Von links nach rechts: 0.90, 1.0, 1.20. Der visuelle Effekt unterschiedlicher Größen hängt von der Standardstärke der Linien in der Ebene ab. Bei Textebenen beeinflussen dagegen die gewählte Schriftfamilie und Schriftgröße das Ergebnis.
• Weichzeichnen: Mit zunehmendem Wert (von 0 bis 1) wird die Detailebene immer schemenhafter und verschwommener.
Die Detailebenen in diesem Beispiel unterscheiden sich nur bei den Weichzeichnen-Einstellungen. Von links nach rechts: 0.15, 0, 0.40.
• Deckkraft: Dieser Schieberegler legt die Durchsichtigkeit der Detailebene von 0 (transparent) bis 1 (deckend) fest.
• Füllen: Ein Klick auf die Farbschaltfläche öffnet eine Farbpipette, mit der die Füllfarbe der Detailebene eingestellt werden kann. Die Farbpipette besitzt auch eine Schaltfläche, über die überall im Titel-Editor eine Farbe aufgenommen werden kann. Zur Einstellung eines Hintergrunds mit Farbverlauf wählen Sie die Schaltfläche Verläufe am Ende der Farbpalette. Sie können zusätzliche Verlaufsmarker einstellen, wenn Sie unterhalb der Verlaufsleiste einmal klicken. Verlaufsmarker werden wieder entfernt, indem man sie vertikal aus dem Leistenbereich zieht.
Arbeiten mit Detailebenen
Neben dem Einstellen der Eigenschaften vorhandener Detailebenen können Sie im Looks-Editor auch Details (alle drei Typen) hinzufügen, Details löschen und die Reihenfolge der Detailebenen ändern.Für das Hinzufügen einer Detailebene klicken Sie auf eine der drei kleinen Buchstabensymbole oben rechts neben den Look-Einstellungen. Damit können Sie (von links nach rechts) eine Oberflächen-, Konturen- bzw. Schatten-Ebene erstellen. Wo die neue Detailebene in der Ebenenreihenfolge hinzugefügt wird, entscheidet – wie oben beschrieben – ihr Typ.
Kapitel 7: Der Titel-Editor 173

Zum Löschen einer Detailebene klicken Sie auf die Papierkorb-Schaltfläche in der Kopfleiste des Bedienfeldes zur Bearbeitung der Details.Zum Umbenennen einer Detailebene doppelklicken Sie auf deren Namen, geben den gewünschten Namen ein und drücken die Eingabetaste.Zum zeitweiligen Ausblenden einer Detailebene klicken Sie auf die punktförmige Sichtbarkeits-Symbolschaltfläche im oberen Bereich.Zum Schließen oder Öffnen des Bearbeitungs-Bedienfeldes einer Detailebene klicken Sie auf die Pfeiltaste ganz links.Zum Ändern der Reihenfolge der Detailebenen ziehen Sie die Titelleiste des Bearbeitungsbedienfeldes an die gewünschte Position. Enthält der zu bearbeitende Look mehr als zwei oder drei Ebenen, empfiehlt es sich der Übersichtlichkeit halber, die ersten Bedienfelder zu schließen, damit Sie alle Ebenen auf einmal sehen können.
Speichern von benutzerdefinierten Looks
Sobald Sie die Erstellung eines eigenen Looks abgeschlossen haben, können Sie ihn in der Voreinstellungsgruppe Meine Looks abspeichern, indem Sie in der Kopfleiste der Look-Einstellungen auf die Symbolschaltfläche Look speichern klicken. Vor dem Speichern empfiehlt es sich, den Look umzubenennen. Hierfür doppelklicken Sie in den Einstellungen auf den aktuellen Namen, geben einen beschreibenden Namen für den Look ein und drücken die Eingabetaste.Sobald der Look abgespeichert ist, können Sie ihn nach Belieben mit Hilfe der Voreinstellungen-Auswahl unter Meine Looks aufrufen.
Das BearbeitungsfensterDas Bearbeitungsfenster dient als zentraler Vorschau- und Bearbeitungsbereich im Titel-Editor. Hier können Sie die Vordergrundebenen Ihres Titels anordnen, die Größe ändern und die Ebenen drehen.In den meisten Fällen müssen Sie zuerst die Ebenen auswählen, die Sie bearbeiten möchten. Die ausgewählten Ebenen werden in einem Rahmen mit acht Steuerungspunkten zur Größenänderung und einem Drehgriff an der Spitze zur Drehung der Auswahl in Ein-Grad-Schritten verändert. Die meisten Ebenenarten können zur Neupositionierung aufgenommen werden, indem man direkt auf den Kontrollrahmen klickt.
174 Pinnacle Studio

Drehen eines Formobjekts im Bearbeitungsfenster. Der kleinere Punkt oben in der Mitte des Kontrollrahmens ist der Drehgriff der Ebene. Zum Drehen einer Ebene klicken Sie auf den Drehgriff der Ebene und ziehen ihn mit der Maus. Wenn sich der Mauszeiger über dem Drehgriff befindet, wird er zu einem runden Pfeil.
Bei Text- und Formebenen kann ein Teil des Ebeneninhalts außerhalb des Kontrollrahmens liegen. Das passiert, wenn eines der „Details“in dem Look einen horizontalen oder vertikalen Versatz hat, so dass das Detail nicht an seiner Standardposition in der Ebene sitzt. Weitere Informationen finden Sie unter “Anwenden eines Looks” on page 165.
Ebenenvorgänge im Bearbeitungsfenster
Die folgenden Arbeitsschritte werden für eine Ebene beschrieben, können aber auch auf mehrere Ebenen gleichzeitig angewendet werden. Weitere Informationen finden Sie unter “Arbeiten mit Ebenengruppen” on page 186.Klicken Sie zur Ebenenauswahl im Bearbeitungsfenster mit der Maus in das Rechteck der Ebene. Darauf wird der Kontrollrahmen der Ebene eingeblendet. Sie können die Ebene jetzt bearbeiten.Ebenen reagieren auf Mausklicks überall innerhalb des Rechtecks, das mit dem Kontrollrahmen nach dem Auswählen erscheint. Sie können aber keine Ebene bearbeiten, die nur sichtbar ist, weil sie sich neben einem transparenten Bereich im Rechteck einer anderen Ebene befindet. Zum Bearbeiten mit der Maus müssen Sie in diesen Fällen zuerst die obere(n) Ebene(n) ausblenden oder sperren. Weitere Informationen finden Sie auf Seite 181.Zum Verschieben von Ebenen (außer Textebenen) klicken Sie irgendwo in das Rechteck der Ebene und ziehen Sie sie an die neue Position.Zum Verschieben einer Textebene positionieren Sie die Maus nahe der Kante des Kontrollrahmens der Ebene, bis aus dem Mauszeiger ein Kreuz mit vier Pfeilen wird. Klicken Sie dann mit der Maus und ziehen Sie die Ebene an die gewünschte Position. Wenn Sie wie bei anderen Ebenentypen in den Rahmen klicken, wird bei Textebenen der Textbearbeitungsmodus aktiviert. Ausführliche Informationen finden Sie unter “Text und Texteinstellungen” on page 176.
Kapitel 7: Der Titel-Editor 175

Zum Ändern der Größe einer Ebene unter Beibehaltung der Proportionen klicken Sie auf einen der unteren Steuerungspunkte des Kontrollrahmens und ziehen den Rahmen auf oder nach innen, bis die gewünschte Größe erreicht ist.Zum Ändern der Größe und Proportionen einer Ebene klicken Sie auf einen Steuerungspunkt an der Seite des Kontrollrahmens und ziehen mit der Maus. Wenn Sie die Größe mit dem mittleren Steuerungspunkt auf zwei gegenüberliegenden Seiten nacheinander ändern, erhalten Sie jede beliebige Größe und Proportion.Zum Drehen einer Ebene klicken Sie auf den Drehgriff der Ebene und ziehen ihn mit der Maus. Mehr Kontrolle über die Drehung erhalten Sie, wenn Sie den Mauszeiger beim Ziehen weg vom Drehpunkt bewegen. Durch die weitere Entfernung können Sie kleinere Winkel zwischen zwei Mauspositionen wählen.Zum Ändern der Position in der Ebenenreihenfolge klicken Sie mit der rechten Maustaste auf die Ebene und wählen Sie aus dem Kontextmenü einen der Befehle im Untermenü Reihenfolge: In den Hintergrund, Eine Ebene nach hinten, In den Vordergrund, Eine Ebene nach vorne. Die dafür verfügbaren Tastenkürzel lauten: Strg+Minus, Alt+Minus, Strg+Plus und Alt+Plus.Sie können die Reihenfolge der Ebenen auch mit der Ebenenliste ändern, was bei mehreren überlappenden Ebenen praktisch ist. Weitere Informationen finden Sie unter “Die Ebenenliste” on page 181.Zum Löschen einer Ebene wählen Sie den Kontrollrahmen selbst aus. Oder wählen Sie ihn in der Ebenenliste aus und drücken anschließend auf Löschen. Alternativ dazu können Sie auch im Kontextmenü den Befehl Ebene löschen verwenden. Wenn es sich bei der Ebene um eine Textebene im Textbearbeitungsmodus handelt, gilt der Befehl Löschen (und auch die Taste Löschen) nur für den Text der Ebene und nicht für die Ebene an sich.
Text und TexteinstellungenNeben den umfassenden Grafikfunktionen ist der Hauptgrund für die Verwendung des Titel-Editors natürlich der Text, den Titel naturgemäß enthalten. Der Editor bietet verschiedene Sonderoptionen, damit der Text so auf dem Bildschirm erscheint, wie Sie es sich vorstellen. In diesem Abschnitt werden wir uns folgende Textoperationen genauer ansehen:• Bearbeitung des Texts• Ändern der Schrift, der Schriftgröße und des Schriftformats
176 Pinnacle Studio

• Ausrichten von Text und Textfluss• Kopieren und Einfügen von TexteigenschaftenDie Bereiche des Titel-Editors, die für die Textgestaltung am interessantesten sind, sind das Bearbeitungsfenster und das Bedienfeld „Einstellungen Text“. Für den Entwurf einer Textebene benötigen wir den Looks-Bereich der Voreinstellungen-Auswahl und das Bedienfeld Einstellungen Looks. Siehe “Look-Voreinstellungen” on page 165 und “Look-Einstellungen” on page 171.
Textbearbeitungsmodus
Wie bereits an anderer Stelle erwähnt, müssen Sie beim Ziehen einer Textebene darauf achten, dass Sie auf die Kante des Kontrollrahmens und nicht in den Kontrollrahmen klicken, damit für die Ebene nicht versehentlich der Textbearbeitungsmodus geöffnet wird. Für die hier beschriebenen Arbeitsschritte wollen wir aber genau das: Der Textbearbeitungsmodus soll geöffnet werden. Wenn Sie eine Textebene neu anlegen, ist der Textbearbeitungsmodus automatisch aktiv. Sie können sofort Text eingeben, der den Standardtext ersetzt.Um eine vorhandene Textebene zur Bearbeitung zu aktivieren, klicken Sie auf eine beliebige Stelle innerhalb des Kontrollrahmens. Der Textbearbeitungsmodus wird geöffnet und es wird – um ihnen einen oftmals notwendigen Schritt zu ersparen – der gesamte Text der Ebene automatisch ausgewählt. Ausgewählten Text erkennen Sie wie immer an der Markierung.
Eine Textebene, bei der der gesamte Text ausgewählt ist. In der Titelleiste gibt es folgende Steuerelemente (von links nach rechts): Fett, Kursiv, Unterstreichen, Textausrichtung, Textfluss, Schriftstil und Schriftgröße. Im Textbearbeitungsmodus wird der Mauszeiger innerhalb der Ebene zu einer „Einfügemarke“, wie hier abgebildet.
Zum Ändern des Texts beginnen Sie einfach mit der Eingabe. Der markierte Text verschwindet und wird während der Eingabe durch den neuen Text ersetzt. Beim Schreiben sehen Sie an der Einfügemarke (eine senkrechte Linie), wo die neuen Buchstaben eingefügt werden.
Kapitel 7: Der Titel-Editor 177

Wenn Sie neuen Text hinzufügen und den vorhandenen Text nicht überschreiben wollen, klicken Sie im Textbearbeitungsmodus mit der Maus an die gewünschte Einfügestelle in der Ebene oder wählen Sie die Stelle mit den Pfeiltasten aus.Sie können auch nur Teile des Texts vor der Eingabe markieren (und damit ersetzen): Markieren Sie mit der Maus die gewünschten Buchstaben oder verwenden Sie bei gedrückter Umschalt-Taste die Pfeiltasten. Sie können auch dreimal klicken, um den ganzen Text der Ebene anzuwählen; oder Sie klicken doppelt auf ein Wort und wählen damit nur dieses Wort aus. Den gesamten Text der Ebene können Sie wie beschrieben mit der Maus oder den Pfeiltasten auswählen oder auch mit Hilfe des Standard-Tastaturbefehls Strg+A.
Die Texteinstellungen
Den obersten Unterbereich der Einstellungen bildet diese Gruppe von Steuerelementen, mit denen der Inhalt der aktuellen Textebene bearbeitet und gestaltet werden kann.
Verwendung des TextfeldsFalls der Text im Bearbeitungsfenster schwer oder gar nicht bearbeitet werden kann, bietet das Textfeld im Bedienfeld einen weiteren komfortablen Weg zur Auswahl und Bearbeitung Ihres Textes. Dieser Ansatz sollte gewählt werden, wenn der Text in der Scrubber-Position außerhalb des Bildschirms liegt. Dies ist häufig der Fall, wenn man mit Motions arbeitet. Das Textfeld erweitert sich bei der Texteingabe auf bis zu drei Zeilen. Wenn danach noch mehr Zeilen hinzugefügt werden, erscheint eine Scroll-Leiste.
Entwurf eines hervorgehobenen TextesDie meisten Textoptionen des Titel-Editors sind Ihnen wahrscheinlich schon durch ähnliche Steuermöglichkeiten aus anderen Anwendungen bekannt. Folgende Funktionen gelten nur für markierten Text:Schriftformatierung: Um ausgewählten Text fett, kursiv oder unterstrichen zu formatieren, klicken Sie auf die entsprechende Schaltfläche in der Titelleiste oder verwenden die Standard-Tastaturbefehle Strg+B, Strg+I und Strg+U. Wenn eine Formatierung angewendet wurde, sind die entsprechenden Schaltflächen hervorgehoben.
Schriftstil: Ihre Titel eignen sich ideal, um mit ungewöhnlichen Bildschirmschriften zu experimentieren. Deshalb werden Sie dieses Dropdown-Listenfeld wahrscheinlich häufiger
178 Pinnacle Studio

verwenden. Wenn Sie viele Schriften auf Ihrem Computer haben, kann die Liste recht lang sein. Um die Navigation zu erleichtern, geben Sie den ersten Buchstaben eines Schrifttyps ein. Sie gelangen damit automatisch zu der entsprechenden Stelle im Alphabet. Klicken Sie auf die gewünschte Schrift oder navigieren Sie mit den Pfeiltasten zu dem Schrifttyp, den Sie verwenden möchten, und drücken Sie dann die Eingabetaste.
Zum Auswählen einer Schrift öffnen Sie das Dropdown-Listenfeld und klicken Sie auf die gewünschte Schrift. Die Schrift wird nur auf den aktuell ausgewählten Text angewendet.
Schriftgröße: Der Titel-Editor bietet verschiedene Methoden zum Festlegen der Schriftgröße. Sie können einen neuen Wert direkt in das Feld mit der Schriftgröße eingeben (bis zu 360); oder Sie verwenden den nebenstehenden Aufklapp-Pfeil, um sich eine Liste der verfügbaren Größen anzeigen zu lassen. Weiter rechts befinden sich die Schaltflächen Vergrößern und Verkleinern. Diese ändern die Schrift in bestimmten Abständen, die bei größer werden der Schrift auch größer werden.
Kopieren und Einfügen von Textformaten
Bei beiden Ebenen – Text und Form – können Sie mit den Kontextmenü-Optionen Attribute kopieren und Attribute einfügen (klicken Sie auf den Kontrollrahmen im Bearbeitungsfenster, um das Kontextmenü anzuzeigen) die Looks von einer Ebene auf eine andere kopieren, ohne den Looks-Bereich der Voreinstellungen-Auswahl öffnen zu müssen.Bei Text werden dabei auch der Schrifttyp, die Schriftgröße und die Schriftformatierung von einer Ebene auf die andere kopiert. Das Gleiche funktioniert auch für nur teilweise ausgewählten Text innerhalb oder zwischen Textebenen.
Textausrichtung
Für Titel mit mehreren Textzeilen bietet der Titel-Editor ein Standardmenü mit Ausrichtungsoptionen. Standardmäßig werden neue Textebenen zentriert ausgerichtet (Text mittig ausrichten im Dropdown-Listenfeld). Die Textzeilen werden dabei horizontal mittig im
Kapitel 7: Der Titel-Editor 179

verfügbaren Bereich platziert. Daneben gibt es die Optionen Text links ausrichten, Text rechts ausrichten und Blocksatz.
Textfluss
Um den Anforderungen verschiedener Sprachen beim Textfluss innerhalb einer Zeile gerecht zu werden und um maximale Flexibilität bei der grafischen Gestaltung zu bieten, umfasst der Titel-Editor ein Menü mit acht Textflussoptionen. Gemeinsam mit den zuvor beschriebenen Ausrichtungsoptionen können Sie hiermit nicht nur festlegen, wie der Text dargestellt wird, sondern auch, wie Standardtasten wie Pos 1 oder Ende reagieren.
Formatieren mit Looks
Wie unter “Look-Voreinstellungen” on page 165 beschrieben kann die Erscheinungsform der Text- und Formebenen durch die Anwendung von Looks aus der Voreinstellungen-Auswahl umgestaltet werden. Wenn nur Textteile in einer Textebene markiert sind, wird der Look nur auf den markierten Text angewendet. Vom Prinzip her kann jeder einzelne Buchstabe Ihres Titels einen eigenen Look erhalten.
Titel und Stereo-3DWenn Sie ein Stereo-3D-Projekt bearbeiten, müssen Sie sich nicht mit einem 2D-Titel begnügen. Die Bibliothek enthält zahlreiche mit einer 3D-Markierung gekennzeichnete Titel. Abgesehen davon kann in allen Titeln stereoskopischer Text verwendet werden.Um einen 2D-Titel als stereoskopischen Titel zu konfigurieren, wählen Sie eine Textebene und aktivieren Sie im Unterbereich Stereoskopie-Einstellungen das Kontrollkästchen Stereoskopisch. Nun wird die Einstellung Texttiefe zugänglich, mit der Sie die scheinbare Entfernung zwischen und Betrachter festlegen. Legen Sie den Titel in einem Watchfolder ab, damit seine Miniatur in der Bibliothek mit dem 3D-Anzeiger markiert wird.
180 Pinnacle Studio

Für stereoskopische Titel, die aus der Bibliothek oder der 3D-Timeline geöffnet wurden, steht eine Stereo-Vorschau zur Verfügung. Ein stereoskopischer Titel auf einer 2D-Timeline erlaubt nur eine 2D-Vorschau; die Timeline-Einstellungen müssen in 3D geändert werden, damit die Stereo-Wiedergabe möglich ist.Texttiefe: Um die Tiefe einer Textebene zu ändern – also die scheinbare Entfernung zum Betrachter – wählen Sie die Ebene aus und öffnen Sie den Unterbereich Stereoskopie-Einstellungen. Vergewissern Sie sich, dass das Kontrollkästchen Stereoskopisch mit einem orangefarbenen Häkchen markiert ist. Wenn Sie den Wert mit dem Texttiefe-Schieberegler erhöhen, entfernt sich der Text; bei einem niedrigeren Wert rückt er näher.Wenn Sie die Texttiefe anpassen, müssen sie vielleicht auch die Schriftgröße anpassen. Durch das Wegschieben des Textes in die Ferne kann die Schriftgröße bis zur Unleserlichkeit verkleinert werden und umgekehrt kann der Text zu groß für den Titel-Frame werden, wenn Sie ihn heranholen.
Die EbenenlisteDie Ebenenliste, die im Titel-Editor den Großteil der Ansicht unten belegt, besitzt zwei Spalten: Ebenennamen und Timeline-Spuren. Jede Zeile zeigt den Namen der Ebene sowie eine Schaltfläche zum Anzeigen. Rechts neben dem Namen befindet sich die Timeline-Spur. Diese dient als grafischer Editor für die Steuerung der Ebenendauer innerhalb des gesamten Titels sowie für die Dauer der Motions, die der Ebene zugewiesen wurden.
Kapitel 7: Der Titel-Editor 181

Der linke Teil der Ebenenliste zeigt die Ebenennamen. Rechts davon befindet sich die Animations-Timeline mit den Zeitvorgaben für jede Ebene. Alle Motions, die den Ebenen zugewiesen wurden, werden angezeigt und können geändert werden. (Die Abbildung zeigt nur den äußersten linken Teil der Timeline.)
Wenn der von Ihnen bearbeitete Titel aus dem Filmeditor oder dem Disc-Editor heraus geöffnet wurde, repräsentiert die Timeline der Ebenenliste die aktuelle Dauer des Clips. Für Änderungen gehen Sie zurück in die Projekt-Timeline und trimmen dort den Titel.Wenn der Titel aus der Bibliothek heraus geöffnet wurde und daher nicht fest mit einem Clip im Projekt verbunden ist, kann seine Länge im Titel-Editor verändert werden. Stellen Sie die gewünschte Dauer durch die Eingabe eines Werts direkt unter dem Zähler für die Dauer ein. Sie finden ihn rechts neben der Werkzeugleiste. Alle Ebenen werden relativ zur neuen Dauer angepasst.Die Werkzeugliste der Ebenenliste verfügt über mehrere wichtige Steuergruppen (siehe “Die Werkzeugleiste” on page 184).
Arbeiten mit der EbenenlisteDie Ebenenliste ist eine aus mehreren Ebenen bestehende Timeline; vom Konzept her ähnelt sie der eigentlichen Projekt-Timeline im Filmeditor oder im Disc-Editor. Einige Verfahren wie die, die mit Motions zu tun haben, sind jedoch nur im Titel-Editor zu finden.
Ebenenvorgänge
Die in diesem Kapitel beschriebenen Verfahren werden alle im Header-Bereich der Ebenenliste ausgeführt.
Auswählen von EbenenDurch Klicken auf einen Ebenennamen wählen Sie die Ebene aus – eine Alternative zur Auswahl im Bearbeitungsfenster. Der Ebenenname wird markiert und der Kontrollrahmen der Ebene angezeigt. Sie können auch mehrere Ebenen mit den Windows-Standardkombinationen aus Mausklick und Tastatur auswählen: Umschalt-Klick (Auswahl mehrerer aufeinanderfolgender Elemente), Strg-Klick (Element auswählen oder abwählen) und Umschalt+Strg-Klick (alle Elemente zwischen dem ersten und dem letzten angeklickten
182 Pinnacle Studio

Element auswählen). Weitere Informationen zur Verwendung mehrerer ausgewählter Ebenen finden Sie unter “Arbeiten mit Ebenengruppen” on page 186.
Namen und Umbenennen von EbenenWenn Sie eine neue Ebene erstellen, vergibt der Titel-Editor automatisch einen Standardnamen basierend auf dem Ressourcen- oder Dateinamen. Da die Standardnamen oft nicht viel über den Ebeneninhalt aussagen, kann es bei Titeln mit mehreren Ebenen praktisch sein, die Ebenen direkt zu benennen. So können Sie einfacher unterscheiden, welcher Name zu welcher Ebene gehört.Der Name einer neuen Textebene entspricht ihrem Standardtext und lautet daher („Ihr Text hier“). Wenn Sie nicht einen benutzerdefinierten Namen vergeben, wird der Standardname an den Text, den Sie für die Ebene eingeben, angepasst. Wenn Sie eine Textebene direkt umbenennen, spiegeln sich darauffolgende Textänderungen nicht mehr im Ebenennamen wider. Das Standardverhalten kann wiederhergestellt werden, indem Sie den Namen löschen und leer lassen.Klicken Sie zum Umbenennen der Hauptebene auf deren Namen. Nun öffnet sich ein Bearbeitungsfeld und der vorhandene Name ist ausgewählt. Geben Sie den neuen Namen ein und drücken Sie anschließend die Eingabe-Taste oder klicken Sie in einen Bereich außerhalb des Bearbeitungsfelds.
Neuanordnung der EbenenWie unter “Ebenenvorgänge im Bearbeitungsfenster” on page 175 beschrieben, kann die Position einer Ebene in der Ebenenreihenfolge mit Befehlen im Kontextmenü der Ebene oder mit Tastaturbefehlen wie Strg+Plus (Ebene > In den Vordergrund) geändert werden.Die Ebenenliste bietet einen direkteren Ansatz: Ziehen Sie einfach den Ebenennamen an eine neue Position in der Liste. Das ist besonders praktisch, wenn überlappende Ebenen die Auswahl mit der Maus schwierig gestalten. Beim Ziehen der Ebene erscheint eine Einfügelinie an der Stelle, an der die Ebene in der Liste nach dem Loslassen eingefügt wird.Sie können auch mehrere Ebenen auf einmal auswählen und an eine neue Position verschieben (siehe “Auswählen von Ebenen” on page 182).
Kapitel 7: Der Titel-Editor 183

Ausblenden und Sperren von Ebenen
Ein komplexer Titel kann schnell unübersichtlich werden, wenn Sie der Komposition Ebenen und den Ebenen Motions hinzufügen. Die Sichtbarkeits-Schaltfläche rechts neben der Ebenenkopfzeile eignet sich hervorragend zur Vereinfachung dieser Vorgänge.Klicken Sie auf die augenförmige Sichtbarkeits-Schaltfläche, um eine Ebene vorübergehend aus dem Bearbeitungsfenster zu entfernen. Die Ebeneninformationen und -einstellungen bleiben erhalten und Sie können an anderen Ebenen arbeiten, ohne dass die ausgeblendete Ebene die Darstellung oder die Mausaktionen behindert. Klicken Sie erneut auf die Schaltfläche, um die Ebene wieder einzublenden.
Die Werkzeugleiste
Die Steuerelemente und Zähler in der Titelleiste sind in vier Gruppen unterteilt: Von links nach rechts:• Die Schaltflächen Text hinzufügen und Form hinzufügen gestatten die Erstellung
„vektorbasierter“ Ebenen, auf die die Looks aus der Voreinstellungen-Auswahl angewendet werden können. Wenn Sie auf Text hinzufügen klicken, wird sofort eine neue Textebene mit einem Standard-Look in einer Standardschrift hinzugefügt. Text lässt sich auch noch schneller hinzufügen, indem Sie einfach in einen freien Bereich im Bearbeitungsfenster doppelklicken. Ein Klick auf Form hinzufügen öffnet ein Popup-Menü, aus dem Sie eine bestimmte Form auswählen können, die Sie als Inhalte der neuen Ebene verwenden möchten.
• Jede der Schaltflächen Ausrichten, Gruppe und Reihenfolge öffnet ein Popup-Menü mit Befehlen, die sich auf mehrere Ebenen gleichzeitig anwenden lassen. Eine Beschreibung dieser Befehle finden Sie unter “Arbeiten mit Ebenengruppen” on page 186.
184 Pinnacle Studio

• Der Umschalter für den 3D-Anzeigemodus wird angezeigt, wenn Sie einen Stereo-3D-Titel bearbeiten. Weitere Informationen zu den verfügbaren Formaten finden Sie unter “Umschalter für den 3D-Anzeigemodus” on page 29.
• Mit den Transportsteuertasten können Sie Ihren Titel in der Vorschau ansehen, ohne den Titel-Editor zu verlassen. Die Funktionen der Tasten von links nach rechts: Loopwiedergabe, An den Anfang, Ein Frame zurück, Wiedergabe/Pause, Ein Frame nach vorne und Ans Ende.
Die Schaltfläche „Loopwiedergabe“ spielt nach der Aktivierung eine Endlosschleife ab; klicken Sie auf einen beliebigen Bereich im Bearbeitungsfenster, um diese Endlosschleife anzuhalten oder klicken Sie erneut auf Loopwiedergabe. Wie üblich bietet die Leertaste einen schnellen Weg zum Starten und Anhalten der Wiedergabe.
• Die Schaltfläche Systemlautstärke und Stummschalten ermöglicht Ihnen die Anpassung der Lautsprecher-Lautstärke Ihres Systems. Der Audiopegel Ihrer Clips in der Timeline wird dadurch nicht verändert.
Die Zähler zeigen die Dauer des Titels und die aktuelle Position des Timeline-Scrubbers der Ebenenliste im normalen Format von Stunden, Minuten, Sekunden und Frames an. Bei Titeln, die nicht aus der Bibliothek sondern aus Ihrem Projekt stammen, steht die Scrubberposition im Verhältnis zum Beginn der Projekt-Timeline und bezieht sich nicht auf den Beginn des Clips.
Bearbeiten von Ebenen und Motions auf der Timeline
Wenn eine Ebene erstellt wird, wird ihre Dauer auf den gesamten Titel festgelegt, zu dem sie gehört. Um das erste Erscheinen einer Ebene im laufenden Titel zu verzögern oder um eine Ebene zu deaktivieren und gleichzeitig andere anlaufen zu lassen, ziehen Sie an den Enden der Ebene auf der Timeline in der gleichen Weise, wie Sie das beim Bearbeiten von Clips auf der Projekt-Timeline tun.
Ein Titel ist vergleichbar mit einer Bühne, auf der die Ebenen wie Schauspieler auf ihre große Szene warten und sich nach dem Auftritt wieder zurückziehen. Durch das
Kapitel 7: Der Titel-Editor 185

Anpassen der Ebenen in der Timeline der Ebenenliste können Sie genau festlegen, wann die Ebenen erscheinen und verschwinden sollen.
Bis zu drei Motions – eine pro Typ – können einer Ebene hinzufügt werden. Diese werden auch in der Timeline gezeigt und ihre Dauer kann ebenfalls angepasst werden. Eingang- und Beenden-Motions sind jeweils an ihrem Ende der Ebenendauer verankert. Das Ende von Eingang-Motions und den Beginn von Beenden-Motions können Sie jedoch mit der Maus frei bearbeiten.Wenn die Ebene eine Emphase-Motion besitzt, belegt diese alle nicht verwendeten Zeitspannen (bis zur gesamten Dauer des Titels).
Drei Ebenen mit Motions. Die obere Ebene hat nur eine Emphase-Motion (durchgehende Linie), die die gesamte Dauer verwendet. Die untere Ebene besitzt Eingang- und Beenden-Motions und einen unveränderlichen Abstand zwischen beiden Motions. Die mittlere Ebene verfügt über Motions aller drei Typen. Die Eingang-Motion wurde zeitlich angepasst (der Mauszeiger wird zu einem waagerechten Doppelpfeil). Wird die Dauer geändert, wird die Emphase-Motion automatisch angepasst und belegt alle nicht verwendeten Zeitspannen.
Zum Ersetzen einer der Motions, die in einer Ebene verwendet wird, fügen Sie die neue Motion wie gewohnt hinzu: Eine bestehende Motion desselben Typs wird dadurch überschrieben.Zum Löschen einer Motion, ohne sie zu ersetzen, wählen Sie die Ebene aus und klicken auf das kleine „x“ in der Mitte der Linie, die die Motion auf der Timeline darstellt.
Arbeiten mit EbenengruppenDie Ebenenliste des Titel-Editors gestattet Ihnen das zeitweilige oder permanente Gruppieren der Ebenen.Zum Erstellen einer temporären Gruppe müssen Sie mehrere Ebenen mit den Standardauswahltechniken im Bearbeitungsfenster oder in der Ebenenliste auswählen. Sie können dann Änderungen wie Anwenden eines Looks für alle Gruppenmitglieder gleichzeitig ausführen. Die Gruppe bleibt erhalten, bis Sie auf eine andere Ebene oder auf einen leeren Bereich im Bearbeitungsfenster klicken. Darauf erscheinen die Ebenen wieder als einzelne Ebenen. In einer temporären Gruppe sind die Kontrollrahmen aller Mitglieder gleichzeitig sichtbar.Zum Erstellen einer permanenten Gruppe erstellen Sie zuerst eine temporäre Gruppe und klicken anschließend in der Werkzeugleiste der Ebenenliste auf die Schaltfläche Gruppe
186 Pinnacle Studio

(oder verwenden den Befehl Gruppe aus einem der Kontext-Untermenüs eines der Elemente).Nach der Erstellung bleibt die Gruppe zusammen, bis Sie diese Gruppierung ausdrücklich wieder mit der Schaltfläche Gruppe auflösen oder dem entsprechenden Menübefehl aufheben. Sie können die betroffenen Ebenen dazu auch aus der Gruppe in die Ebenenliste ziehen. Eine weitere Schaltfläche mit der Bezeichnung Wieder gruppieren stellt automatisch die letzte Gruppe wieder her, die aufgelöst wurde.Wenn eine permanente Gruppe ausgewählt wird, erscheint ein gemeinsamer Kontrollrahmen für alle ihre Mitglieder. Die Kontrollrahmen der einzelnen Mitglieder werden nicht angezeigt.Permanente Gruppen verfügen über eigene Titeleinträge und Timeline-Spuren in der Ebenenliste. Der Gruppentitel kann erweitert oder verborgen werden, um die Ebenennamen der Mitglieder zu zeigen oder auszublenden. Wenn die Gruppe geöffnet ist, sind ihre Mitgliedsebenen unter dem Gruppentitel eingerückt.
Eine normale Ebene und eine Gruppe mit drei Mitgliedsebenen in der Ebenenliste. Die Timeline-Grafik zeigt, dass auf die Gruppe und eines ihrer Mitglieder Motions angewendet wurden. Der Mauszeiger steht auf dem Symbol zum Verbergen der Gruppe, durch das die Namen der Mitgliedsebenen ausgeblendet würden.
Temporäre und permanente Gruppen reagieren auf viele Befehle unterschiedlich, wie im Folgenden beschrieben.
Hinweis: Selbst wenn eine Ebene zu einer permanenten Gruppe gehört, kann sie immer noch einzeln im Bearbeitungsfenster ausgewählt werden (außer wenn die Gruppe im Moment ausgewählt ist), oder auch in der Ebenenliste. Eine Mitgliedsebene kann sogar zu einer temporären Gruppe mit anderen Ebenen innerhalb oder außerhalb einer permanenten Gruppe hinzugefügt werden.
Auswählen mehrerer Ebenen
Der erste Schritt beim Erstellen einer Gruppe besteht in der Auswahl mehrerer Objekte, die zu der Gruppe gehören sollen. Im Bearbeitungsfenster gibt es dafür zwei Vorgehensweisen:
Kapitel 7: Der Titel-Editor 187

• Klicken Sie mit der Maus und ziehen Sie ein Auswahlrechteck auf, das alle Objekte, die gruppiert werden sollen, einbezieht. Oder:
• Klicken Sie auf das erste Objekt, das zur Gruppe gehören soll, und wählen Sie weitere durch Klicken bei gedrückter Strg-Taste.
Eine andere Methode zum Auswählen mehrerer Objekte bietet die Ebenenliste. Weitere Informationen finden Sie unter “Arbeiten mit der Ebenenliste” on page 182.
Gruppenvorgänge im Bearbeitungsfenster
Sie können temporäre und permanente Gruppen verschieben, ihre Größe ändern und die Gruppen drehen.Zum Verschieben einer Gruppe ziehen Sie sie wie eine einzelne Ebene einfach an die neue Position.Zum Drehen einer permanenten Gruppe ziehen Sie am Drehgriff des gemeinsamen Kontrollrahmens. Alle Mitglieder der Gruppe werden um ihren gemeinsamen Mittelpunkt wie Planeten, die die Sonne umkreisen, gedreht.Zum Drehen einer temporären Gruppe ziehen Sie am Drehgriff des Kontrollrahmens eines beliebigen Mitglieds. Alle Mitglieder der Gruppe werden um ihren gemeinsamen Mittelpunkt wie Planeten, die um ihre eigene Achse kreisen, gedreht.Zum Ändern der Größe einer permanenten Gruppe ziehen Sie an einem beliebigen Steuerungspunkt des gemeinsamen Rahmens. Die Größe der gesamten Gruppe wird geändert, als ob Sie an einer mit allen Ebenen bedruckten elastischen Folie ziehen.Zum Ändern der Größe einer temporären Gruppe ziehen Sie an einem beliebigen Steuerungspunkt des Kontrollrahmens eines Mitglieds. Jede Ebene wird individuell verändert und ausgehend von ihrem Mittelpunkt vergrößert oder zusammengezogen.Beim Ändern der Größen von Gruppen bleiben wie bei einzelnen Ebenen die Proportionen der Ebenen erhalten, wenn Sie einem Eckpunkt ziehen, wohingegen beim Ziehen an einem seitlichen Steuerungspunkt auch die Proportionen geändert werden.
Anwenden von Eigenschaften auf eine Gruppe
Nachdem eine temporäre Gruppe ausgewählt wurde, gelten weitere Einstellungen für alle Gruppenmitglieder, auf die die Eigenschaft anwendbar ist:• Wenn Sie einen Look anwenden, gilt dieser für alle Text- und Formmitglieder.• Wenn Sie eine Motion hinzufügen, indem Sie mit der rechten Maustaste auf eine
Motion-Miniatur klicken und den Befehl Zu ausgewählter/n Ebene(n) hinzufügen auswählen, ist das Ergebnis das gleiche, wie wenn Sie sie jedem Mitglied einzeln hinzugefügt hätten.
188 Pinnacle Studio

• Wenn Sie eine Schrift auswählen oder andere Textformateigenschaften ändern, wird die Änderung für jedes Textmitglied der temporären Gruppe übernommen.
Mit Ausnahme des ersten Falls haben permanente Gruppe eigene Regeln für diese Arbeitsschritte:• Wenn Sie einen Look anwenden, gilt dieser wie bei temporären Gruppen für alle Text-
und Formmitglieder.• Wenn Sie einer permanenten Gruppe eine Motion hinzufügen, wird die Gruppe wie
eine einzelne Grafik ohne Rücksicht auf Buchstaben, Wörter oder Zeilen, die seine Mitglieder unter Umständen enthalten, animiert. Die einzelnen Motions ihrer Mitglieder laufen dabei neben der Motion der gesamten Gruppe weiter.
• Textformate können nicht auf eine permanente Gruppe angewendet werden.
Ausrichten von Ebenen in temporären Gruppen
Die letzte Art der Gruppenvorgänge bezieht sich nur auf temporäre Gruppen. Man findet sie unter der Schaltfläche Gruppe ausrichten auf der Werkzeugleiste der Ebenenliste. Die Befehle – je drei für die horizontale und vertikale Ausrichtung – gelten für alle Gruppenmitglieder bis auf das zuerst ausgewählte Mitglied, das die Position für die anderen vorgibt.
Kapitel 7: Der Titel-Editor 189

190 Pinnacle Studio

Kapitel 8: Soundeffekte und MusikObwohl Filme in erster Linie visuell orientierte Medien sind, kann der Ton in einem Film von ebenso großer Bedeutung sein wie die gezeigten Bilder und Bildsequenzen.Bei Spielfilm- und Fernsehproduktionen kommen die verschiedenste Arten von Audiomaterialien zum Einsatz, angefangen bei den Dialogen und Geräuschen, die bereits live im Rahmen der Filmaufnahme festgehalten werden. In Ihren Filmen wird dieses Tonmaterial – das Original- oder Synchron-Audio – zusammen mit dem Bildmaterial im Aufnahmemodus erfasst, es sei denn, Sie trennen es.Bei den meisten kommerziellen Produktionen werden auch Geräuscheffekte benötigt – das Zuschlagen von Türen, zusammenstoßende Autos, bellende Hunde usw. – sowie Begleitmusik, die entweder speziell für den Film erzeugt oder aus vorhandenen Aufnahmen herangezogen wird. Das ScoreFitter-Tool bietet die Möglichkeit, einen Musikhintergrund über die gesamte Länge Ihres Videofilms zu erstellen, einfach mit einem Mausklick. Zudem werden oftmals auch Filmkommentare und andere spezifische Audiomaterialien benötigt.
Audiofunktionen in Pinnacle Studio
Audioclips verhalten sich in der Projekt-Timeline ähnlich wie Clips anderer Typen; allerdings verfügt die Timeline auch über einige Funktionen nur für die Audiobearbeitung.
In dieser Gruppe von Schaltflächen sind die Audioschaltflächen hervorgehoben: Audiomixer, Song erstellen, Filmkommentar und Audio-Ducking.
Die Schaltfläche am rechten Ende der Werkzeugleiste aktiviert das Audio-Scrubbing.
So beinhaltet die Timeline-Werkzeugleiste eine Schaltfläche für einen Popup-Audiomixer, der es ermöglicht, die Clip-Dynamik mithilfe von Keyframes zu steuern. Eine Schaltfläche ermöglicht die Erstellung eines ScoreFitter-Hintergrundmusik-Clips, ein anderer die Aufzeichnung eines Kommentars und ein dritter die Anwendung von Audio-Ducking. Des Weiteren finden Sie auf der Werkzeugleiste eine Schaltfläche für Audio-Scrub: Damit können Sie kleine Audio-Abschnitte überprüfen, indem Sie den Scrubber über die Timeline ziehen.
Kapitel 8: Soundeffekte und Musik 191

Die Bibliothek
Audio- und Musikclips werden über die Bibliothek in Ihre Produktionen eingebracht. Die Bibliothek kann Audiodateien in den Formaten wav, mp3 sowie weitere Standardformate verarbeiten. Wenn Sie Ihrer Produktion Audiodateien hinzufügen möchten, können Sie einfach das gewünschte Element aus dem Browser der Bibliothek direkt in die Projekt-Timeline ziehen.
Audiokorrekturen
Wenn Sie in der Timeline einen Audioclip auswählen und das Bedienfeld Editor > Korrekturen öffnen, können Sie verschiedene Reparatur- und Anpassungsmaßnahmen wie Rauschunterdrückung, Kompression und Equalizer anwenden. Anders als (die im nächsten Abschnitt erläuterten) Effekte können diese Werkzeuge auch auf Audioelemente in der Bibliothek angewendet werden. Wenn Sie das so bearbeitete Element später in einem Projekt nutzen, sind die Korrekturen bereits berücksichtigt und Sie können das Element bei Bedarf weiter in der Timeline modifizieren. Korrekturen sind zerstörungsfrei, d. h. die korrigierte Audiodatei wird in keiner Weise modifiziert.
Audioeffekte
Wenn Sie in der Timeline einen Audioclip auswählen und das Bedienfeld Editor > Effekt öffnen, finden Sie eine Reihe von Möglichkeiten, Soundclips zu verbessern, zu verändern oder mit ihnen herumzuexperimentieren. Im Gegensatz zu den gerade genannten Korrekturwerkzeugen können Effekte nicht direkt auf Elemente in der Bibliothek angewendet, sondern nur direkt innerhalb eines Projekts genutzt werden. Für die Effekte sind bestimmte Parameter-Kombinationen bereits voreingestellt, die Sie ganz nach Ihren Bedürfnissen weiter bearbeiten können.
Audio bearbeitenDie Audiobearbeitungsfunktionen im Bedienfeld Editor stellen Werkzeuge zur Vorschau, Analyse und Bearbeitung digitaler Audiodaten im wav- und mp3-Format sowie von anderen Dateitypen bereit. Dazu gehören spezielle Funktionen für die Original-Audiospur sowie die synchrone Audiospur, die während der Videoaufzeichnung erstellt wird.
192 Pinnacle Studio

Die Audiofunktionen (in diesem Fall Korrekturen > Rauschunterdrückung) im Editor-Bedienfeld.
Das Bedienfeld Editor stellt Werkzeuge wie Kanalmischer, Korrekturen und Effekt für verschiedene Zwecke bereit. Korrekturen stehen sowohl für Bibliothekselemente als auch für Clips in der Timeline Ihres Film- oder Disc-Projekts zur Verfügung. Effekte sind nur für Timeline-Clips verfügbar.
Synchrone VideodatenWenn zu den aktuell ausgewählten Audioinhalten synchrone Videodaten vorhanden sind (wenn Sie z. B. mit der Option Audio abkoppeln im Timeline-Kontextmenü eine Audiospur aus einer Videospur erstellt haben), wird das Video im Player-Bedienfeld abgespielt, während Sie die Audiodatei im Editor-Bedienfeld überprüfen und bearbeiten.
KanalmischerMit dem Kanalmischer können Sie Pegelanpassungen vornehmen und Audiosignale von ihrer ursprünglichen Kanalzuweisung auf neue Kanäle umleiten. Beispielsweise können Sie den Mischer nutzen, um separate Stereokanäle auf einem linken oder rechten Monokanal zusammenzuführen.Wenn Sie weitere Funktionen benötigen, die der Kanalmischer nicht bietet, empfiehlt sich eventuell die Anwendung des Kanal-Werkzeug-Effekts auf den Clip. Weitere Informationen zum Kanal-Werkzeug finden Sie unter “Audioeffekte” on page 198.Pegelanpassung: Klicken Sie auf den Schieberegler unter den Pegel-Messleisten, um den Wiedergabepegel des Clips einzustellen. Der von Ihnen eingestellte Pegel wird immer genutzt, wenn der Clip wiedergegeben oder in einer Timeline verwendet wird. Der rote Bereich der Messleisten zeigt Tonübersteuerungen an und sollte nach Möglichkeit vermieden werden. Um den maximalen Pegel zu bestimmen, der sicher verwendet werden kann, klicken Sie auf die Schaltfläche Normalisieren .Stereo: Diese Dropdown-Liste enthält alle Optionen zum Umleiten von Audiosignalen, etwa zum Kanaltausch (Austausch des linken und rechten Kanals) oder zur Kombination eines Zweikanal-Stereosignals auf einem Monokanal.
Kapitel 8: Soundeffekte und Musik 193

Das Stereo-Dropdown-Menü mit den Kanal-Routing-Optionen.
Schaltfläche Normalisieren : Mit Hilfe der Schaltfläche Normalisieren werden Audio-Samples aus geladenen Sounddaten dahingehend untersucht, inwieweit eine gleichmäßige Pegelerhöhung möglich ist, ohne dass es zu Übersteuerungen (auch als digitales Clipping bezeichnet) kommt. Anders als bei Kompression oder Limiting, bei denen die Dynamik des Audiomaterials verändert wird, wird beim Normalisieren die Dynamik durch ein gleichmäßiges Erhöhen (oder Verringern) der Amplitude beibehalten.
Audio-Wellenform und Tonfrequenzen
Die Audio-Wellenform der Audiodatei zeigt statisch an, wie sich die Amplitude der Sound-Inhalte mit der Zeit verändert.
Die Audio-Wellenform zeigt die Veränderungen des Audio-Pegels über einen Zeitverlauf an. Bei Stereoaufnahmen ist die Grafik wie oben dargestellt horizontal aufgeteilt; dabei befindet sich der linke Kanal oben.
Alternativ bietet die Tonfrequenzen-Anzeige eine dynamische Ansicht desselben Audiomaterials. Hier lässt sich die wechselnde spektrale Zusammensetzung des Klangs bei der Wiedergabe beobachten.
Bei der Tonfrequenzen-Anzeige werden die Audiosignale nach Frequenzbändern unterteilt, und Sie erhalten eine Übersicht über die Tonpegel für jedes Band. Die niedrigeren Frequenzen befinden sich links. Pegelspitzen werden als kleine Kästchen
194 Pinnacle Studio

über jeder Hauptleiste angezeigt, bei der in den letzten Wiedergabesekunden eine Spitze erkannt wurde.
AudiokorrekturenAls Korrekturfunktionen im Bedienfeld Editor stehen Equalizer, Justierungen, Kompressor, Expander, De-Esser und Rauschunterdrückung zur Verfügung. Die Korrekturen können sowohl auf Elemente in der Bibliothek als auch auf Timeline-Clips angewendet werden. Viele Steuerelemente für Korrekturen werden von mehreren Funktionen verwendet.
Ausgleichen
Equalizer können im Prinzip mit der Höhen- und Bass-Steuerung eines Audiosystems verglichen werden, bieten aber feinere Anpassungsmöglichkeiten. Dieser Equalizer unterteilt das Audiospektrum in fünf Frequenzbänder. Jedes davon ist um eine bestimmte Frequenz zentriert und bietet einen verstellbaren Gain-Wert.
Die Steuerelemente für die Ausgleich-Korrekturfunktion. Mit den Drehschaltern können Sie „Gain“ und „Frequenz“ sowie die HiCut- und LoCut-Einstellungen festlegen.
Voreinstellung auswählen: In dieser Dropdown-Liste steht eine Reihe an Voreinstellungen zur sofortigen Benutzung zur Auswahl.Gain: Mit dem Gain-Parameter können Sie festlegen, in welchem Umfang das jeweilige Frequenzband zum Gesamtklang beiträgt (von -18 bis +18).Frequenz: Über den Frequenz-Parameter können Sie die zentrale Frequenz für jedes Band festlegen.LoCut und HiCut: Mit diesen Steuerelementen werden Frequenzen ober- oder unterhalb eines festgelegten Werts komplett eliminiert. Der Standardwert lässt alle Frequenzen zu.
Kapitel 8: Soundeffekte und Musik 195

Justierungen
Der einzige Parameter, der im Justierungen-Werkzeug zur Verfügung steht, ist LFE (Subwoofer). Sie können damit den Subwoofer-Kanal für einen bestimmten Clip ein- und ausschalten oder auch die beim Import festgelegte Bibliothekseinstellung beibehalten.
Kompressor
Ein Kompressor glättet Schritt für Schritt die Dynamik eines Audiosignals und skaliert die lauten Abschnitte bei üblicherweise gleichzeitiger Verstärkung des Gesamtklangs herunter. Auf diese Weise entsteht der Eindruck eines stärkeren Signals, obwohl die Pegelspitzen nach der Kompression nicht höher sind als davor. Eine leichte Kompression kommt sehr häufig beim Audio-Mastering von Musikstücken zum Einsatz. Darüber hinaus lässt sich Kompression aber abhängig vom Material auch auf zahlreiche weitere, kreative Weisen nutzen.Voreinstellung auswählen: Wählen Sie aus einer Anzahl vorgefertigter Parametersätze für den Kompressionsfilter.Verhältnis: Mit dieser Steuerung wird das Kompressionsverhältnis, also die auf einzelne Abschnitte des Eingangssignals, die Schwellen-Einstellung überschreiten, angewendete Kompressionsmenge festgelegt. Ein Kompressionsverhältnis von 2:1 bedeutet beispielsweise, dass eine Erhöhung des Quellpegels von 2 dB oberhalb der Schwelle sich nur ein einer Erhöhung von 1 dB im Ausgangspegel niederschlägt. Der zulässige Bereich geht von 1:1 (keine Kompression) bis hin zu 100:1 (Hard-Limiting).Schwellenwert: Alle oberhalb dieses eingestellten Schwellenwerts liegenden Pegel werden durch den beim Verhältnis festgelegten Wert gedämpft. Mit Hilfe des Gain-Reglers können Sie eine Gesamtverstärkung anwenden, um den Pegelverlust auszugleichen.Attack und Release: Mit Attack wird geregelt, wie schnell der Kompressor auf ein Audiosignal reagiert, das die Schwelle überschritten hat. Höhere Werte verzögern den Beginn der Kompression. Auf diese Weise kann beispielsweise der kurze Anschlag einer Pianotaste stärker ausgeprägt bleiben, während bei länger anhaltenden Klängen die Kompression eingesetzt wird. Mit Release wird geregelt, wie schnell die Kompression deaktiviert wird, sobald die Signalstärke wieder unter den Schwellenwert fällt.Gain: Gain-Anpassungen sollten möglichst nach erfolgter Kompression vorgenommen werden.Kniepunkt: Mit einem höheren Kniepunkt-Wert greift die Kompression graduell entsprechend der Nähe oder Entfernung vom Schwellenwert, statt wie sonst jäh ein- und ausgeschaltet zu werden. Das verändert die Klangfarbe des mit dem Kompressor bearbeiteten Klangs.
196 Pinnacle Studio

Expander
Der Expander verringert den Gain-Wert von Signalen, die unter einen gewählten Schwellenwert fallen. Expander bieten eine sanftere Methode zur Verringerung rauschender schwacher Signale als das abrupte Sperren mittels Gate..Voreinstellung auswählen: Wählen Sie aus einer Anzahl vorgefertigter Parametersätze.Verhältnis, Schwellenwert, Attack, Release: Diese Parameter entsprechen den gleichnamigen Parametern im Kompressor (siehe oben).Bereich: Hiermit wird die maximale Gain-Reduzierung (Dämpfung) gesteuert.Halten: Hiermit wird festgelegt, wie lang der Expander nach dem ersten Anschlag aktiv bleibt. Eine Erhöhung dieses Werts empfiehlt sich, wenn zwischen lauteren Signalen kleine Pausen oder viele ruhigere Passagen, die nicht verstärkt werden sollten, liegen. Auf diese Weise funktioniert der Expander wie ein Noise Gate.
De-Esser:
Dieser Audiofilter entfernt unauffällig störende Zischlaute aus Sprachaufzeichnungen. Dank der verfügbaren Parameter sind individuelle Feinabstimmungen des Effekts möglich.Voreinstellung auswählen: Wählen Sie aus einer Anzahl vorgefertigter Parametersätze.Frequenz: Mit diesem Drehregler wird die Frequenz festgelegt, oberhalb der der De-Esser aktiviert wird.Bereich: Mit diesem Drehregler wird die maximale Dämpfung von erkannten Zischlauten gesteuert.
Einstellungen und Voreinstellungen für die Audio-Korrekturwerkzeuge De-Esser und Rauschunterdrückung.
Rauschunterdrückung
Über den Rauschunterdrückungsfilter können Sie unerwünschtes Hintergrundrauschen reduzieren oder komplett beseitigen. Der Filter reagiert dynamisch auf veränderte Rauschmengen und -arten innerhalb des Materials.
Kapitel 8: Soundeffekte und Musik 197

Die Rauschunterdrückung kann bei diversen Problemen eingesetzt werden. Abhängig vom Quellmaterial und dem Ursprung des Problems können die Ergebnisse jedoch unterschiedlich ausfallen. In vielen Fällen lassen sich die Ergebnisse durch einen gezielten Einsatz der Parameter Pegel und Feinjustierung optimieren.Es kann einige Sekunden dauern, bis eine neue Einstellung in Kraft tritt. Nehmen Sie Änderungen daher langsam und in kleinen Schritten vor und hören Sie sich jede Änderung sorgfältig an.Voreinstellung auswählen: Wählen Sie aus einer Anzahl vorgefertigter Parametersätze.Pegel: Bei Video-Außenaufnahmen von relativ weit vom Mikrofon entfernten Motiven treten häufig starke Hintergrundgeräusche auf. Dies kann sogar so weit gehen, dass die gewünschten Klänge, etwa die Stimmen der gefilmten Personen, überlagert werden. Gleichzeitig können die Betriebsgeräusche des Camcorders oder die Stimme des Filmenden in unerwünschtem Maße verstärkt werden. Experimentieren Sie etwas mit der Rauschunterdrückung, bis Sie das bestmögliche Ergebnis für das Quellmaterial erreicht haben.Autom. Adaption: Ist diese Option aktiviert, passt sich die Rauschunterdrückung automatisch und dynamisch an die Art und die Menge des Rauschens im Material an. Die Option Feinjustierung wird ignoriert, solange automatische Adaption ausgewählt ist.Feinabstimmung: Hiermit steuern Sie die Menge der vorgenommenen Korrekturen. Der Effekt dieser Option ist nur bemerkbar, wenn niedrigere Pegeleinstellungen verwendet werden und hat keine Auswirkungen, wenn automatische Adaption ausgewählt ist.Wind entfernen: Aktivieren Sie dieses Kontrollkästchen, um einen Filter zu aktivieren, mit dem Wind und ähnliche Hintergrundgeräusche im aktuellen Audiomaterial reduziert werden.
AudioeffekteDie Audioeffekte befinden sich im Bedienfeld Bibliothek unter Effekte > Audioeffekte. Eine Möglichkeit, Ihrem Projekt einen Effekt hinzuzufügen, ist, ihn aus der Bibliothek auf einen beliebigen Audioclip in der Timeline zu ziehen (auch möglich bei Videoclips mit synchroner Audiospur.) Eine andere Möglichkeit besteht darin, einen Timelineclip auszuwählen und im Bedienfeld Editor den Befehl Effekt > Add-ons > Audioeffekte zu wählen und auf einen Effekt in der Miniaturansichtsleiste zu klicken.
198 Pinnacle Studio

Audioeffekte in der Bibliothek.
Die allgemeine Oberfläche für Audioeffekte ist mit der für Videoeffekte identisch. Auf die allgemeinen Funktionen wird an dieser Stelle nicht eingegangen. (Siehe “Kapitel 5: Effekte” on page 125.) Ein paar Audioeffekte, wie z. B. der Equalizer und der De-Esser, sind als Korrekturwerkzeuge doppelt vorhanden. Diese werden unter “Audiokorrekturen” on page 195 behandelt. Nun wollen wir uns näher mit den anderen Audioeffekten beschäftigen.Kanal-Werkzeug: Die Hauptfunktion dieses Effekts besteht darin, für das richtige Routing Ihres Stereo-Audiosignals Sorge zu tragen. Es ermöglicht Ihnen, jeden einzelnen bzw. sowohl den linken als auch den rechten Eingangskanal mit jeweils einem oder beiden Ausgangskanälen zu verbinden. Darüber hinaus bietet Ihnen das Kanal-Werkzeug spezialisierte Voreinstellungen, wie z. B. die Optionen Phase umkehren und Stimme entfernen – dem sog. „Karaoke“-Effekt.Chorus: Der Chorus-Effekt verschafft Ihnen und Ihrer Zuhörerschaft ein reichhaltigeres Sounderlebnis, indem wiederholt „Echos“ in den Audiostream eingemischt werden. Durch die gezielte Steuerung von Eigenschaften – wie die Frequenz, mit der ein Hall wiederkehrt, oder das Absenken der Lautstärke von einer Hall-Wiederholung zur nächsten – können Sie eine enorme Vielfalt von Resultaten erzielen, darunter Flanger-ähnliche Sounds und andere Spezialeffekte.Equalizer: Ähnlich wie mit dem Korrekturfilter Ausgleich können Sie mit dem Equalizer den (als Drehschalter dargestellten) Gain-Wert für einen bestimmten Frequenzbereich festlegen (der Bereichsanfang wird durch die Zahl links neben dem Drehschalter wiedergegeben). Weitere Informationen zum Ausgleichen des Tons finden Sie unter “Ausgleichen” on page 195.Grungelizer: Mit dem Grungelizer können Sie Ihren Aufnahmen Geräusche und atmosphärische Störungen hinzufügen. So können Sie bewirken, dass sich Ihre Clips wie Klänge aus einem Radio mit schlechtem Empfang oder von einer alten, zerkratzten Schallplatte anhören.
Kapitel 8: Soundeffekte und Musik 199

Leveler: Mit diesem Effekt kann einem Problem entgegengewirkt werden, das sich häufig bei Videoaufnahmen mit gleichzeitiger Tonaufnahme ergibt: der unausgewogenen Lautstärke einzelner Abschnitte des Originaltons. Ein Kommentar, den Sie beim Drehen des Videos aufnehmen, ist beispielsweise oftmals so laut, dass andere Geräusche der Szene kaum zu hören sind.Der Trick des Levelers besteht darin, eine Ziellautstärke zu finden, die zwischen den lauten und leisen Tönen des Originaltons liegt. Unterhalb dieser Ziellautstärke wirkt der Leveler als Verstärker und erhöht die ursprüngliche Lautstärke in einem bestimmten Verhältnis. Oberhalb der Ziellautstärke wirkt er dämpfend und verringert die ursprüngliche Lautstärke. Bei sorgsamer Abstimmung dieser Parameter lässt sich die Ausgewogenheit der einzelnen Pegel deutlich verbessern.Reverb: Der Reverb-Effekt simuliert die Wiedergabe des ursprünglichen Tons in einem Raum von bestimmter Größe und Akustik. Der Zeitraum zwischen dem Eintreffen des Tons am Ohr des Zuhörers und dem Eintreffen des ersten Echos ist bei einem größeren Raum länger als bei einem kleinen Raum. Wie schnell das Echo abklingt, hängt sowohl von der Raumgröße als auch von den akustischen Eigenschaften der Wände ab.Die Voreinstellung von Reverb sind nach dem simulierten Raumtyp benannt: von der Fahrgastzelle eines Autos bis zu einer riesigen unterirdischen Höhle.Stereo Echo: Der Stereo-Echo-Effekt ermöglicht Ihnen mit Hilfe der integrierten Feedback- und Balance-Kontrollen, die Umsetzung von getrennten Verzögerungswerten zwischen dem linken und dem rechten Audiokanal. Mit dieser Technik können sehr interessante und variantenreiche Sounds erstellt werden.Stereo Spread: Mit Hilfe dieses Effekts können Sie die vermeintliche Breite des durch einen Audioclip abgedeckten Zuhörerfeldes verkleinern oder vergrößern. Der Effekt wird meistens für einen Soundmix verwendet, der vom Charakter her als offener und weiträumiger interpretiert werden kann.
Audio in der TimelineWenn Sie auf die Audiomixer-Schaltfläche auf der Werkzeugleiste der Timeline klicken, können Sie auf die Audiopegel und Stereo- oder Surround-Sound-Positionierungen einzelner Clips zugreifen und die Pegel mithilfe von Audio-Keyframing auf den Spuren bearbeiten. Die Master-Lautstärke aller Audiodateien auf der Timeline wird im unteren Bereich des Timeline-Kopfbereichs angezeigt.
Surround-SoundDas Panner-Werkzeug ist voll Surround-Sound-fähig. Für eine maximale Flexibilität können Sie die Audioinhalte jedes beliebigen Clips nach Ihren eigenen Vorstellungen in einem
200 Pinnacle Studio

zweidimensionalen Abhörfeld positionieren – von vorne nach hinten und von links nach rechts.
Sie können das Panner-Popup öffnen, indem Sie auf die Panner-Werkzeug-Schaltfläche auf der Audiospur klicken, wenn der Audiomixer-Modus aktiviert ist.
Wenn Sie die Audioinhalte für jeden Clip wie für eine Surround-Wiedergabe mischen, können Sie dennoch eine Filmdatei mit Stereo-Tonspur ausgeben, die nur die Informationen für die Links-Rechts-Balance verwendet. Wenn Sie später entscheiden, Ihr Projekt auf DVD auszugeben, ist die 5.1-Surround-Sound-Produktion dann bereits abgeschlossen. Weitere Informationen zum Panner-Werkzeug finden Sie unter “Der Panner” on page 202.
Audiofunktionen der TimelineNeben den Spurverwaltungsfunktionen, finden sich im oberen Timeline-Bereich auch eine Reihe von Audio-Steuerungsoptionen.
Master-Wiedergabepegel
Unterhalb der Spur-Zeilen in der Timeline finden Sie die Anzeige für den Master-Wiedergabepegel. Beim Vorhören Ihres Projekts wird hier die Gesamtausgabeleistung aller aktuell gemischten Spuren angezeigt.
Unterhalb der Spur-Zeilen in der Timeline finden Sie die Anzeige für den Master-Wiedergabepegel.
Audiomixer-Modus:
Spurpegel: Mit dem oberen Regler wird der Ausgabepegel der Spur als Ganzes eingestellt. Sie können den Standardwert durch einen Doppelklick auf den Regler wiederherstellen; es
Kapitel 8: Soundeffekte und Musik 201

wird keine gesamthafte Änderung der Originallautstärke der Clips auf der Spur vorgenommen.Clip-Pegel: Mit dem unteren Regler wird der Pegel des aktuell an der Scrubber-Position befindlichen Clips eingestellt. Wenn aktuell kein Clip auf der Spur ausgewählt ist, steht dieser Regler nicht zur Verfügung. Die Lautstärkekontur kann, wie nachfolgend erläutert, mit Keyframes gesteuert werden. Wird Keyframing verwendet, führt die Nutzung des Reglers dazu, dass neue Keyframes erstellt oder bestehende Keyframes verschoben werden.
Klicken Sie auf das Rautensymbol der Audiospur, um das Keyframing zu aktivieren.
Der Panner
Mit diesem Werkzeug können Sie den scheinbaren Standort der Klangquelle im Verhältnis zu einem im Surround-Abhörfeld befindlichen Zuhörer steuern. Wie das
Werkzeug für die Clip-Lautstärke arbeitet auch dieses Werkzeug mit Keyframes, die dem Clip zugewiesen werden. Somit ist es nur aktiv, wenn der Timeline-Scrubber auf einem Audioclip oder einem Videoclip mit synchroner Audiospur aktiv ist. Die Konturlinie für Panner-Änderungen ist blau.Bei der Timeline-Bearbeitung erfolgt das gesamte Panning im Surround-Modus, damit Sie nur mit einer einzigen Variante der Panner-Steuerelemente arbeiten müssen. Die mit Surround-Panning bearbeiteten Clips können nach beendeter Projektbearbeitung für andere Ausgabekonfigurationen abgemischt werden. Auf diese Weise arbeiten Sie in allen Formaten, die Sie letztendlich produzieren, mit demselben Satz an Panning-Befehlen.Die mit diesem Werkzeug vorgenommenen Änderungen gelten immer nur für den aktuellen Clip. Sie bleiben auch dann im Clip erhalten, wenn Sie ihn in eine andere Spur verschieben oder kopieren.Um den Panner zu öffnen, klicken Sie auf das Rastersymbol im oberen Spurbereich, wenn der Audiomixer-Modus aktiviert ist. Wenn sich kein Clip an der Scrubber-Position auf der Spur befindet, ist die Schaltfläche ausgegraut. Die Klangquelle wird durch einen blauen Punkt auf einem zweidimensionalen Raster angezeigt. Der Zuhörer befindet sich, nach vorn blickend, in der Mitte.
202 Pinnacle Studio

Positionieren der Audioausgabe eines Clips über den Panner im Dialogmodus. Beachten Sie, dass die Symbole der beiden vorderen Lautsprecher transparent sind, was bedeutet, dass sie in diesem Modus nicht verwendet werden. Bei der abgebildeten Konfiguration kommt der Klang der Spur für den Zuhörer von rechts.
AuswahllisteÜber die Dropdown-Liste oben im Panner-Fenster stehen Ihnen drei Methoden zur Verteilung des Klangs auf die sechs Surround-Lautsprecher zur Verfügung.5.1 ist die beste allgemeine Einstellung für eine naturgetreue Klangwiedergabe. Verwenden Sie diese Einstellung für allgemeine Hintergrundgeräusche wie bellende Hunde oder vorbeifahrende Autos. Die fünf Hauptlautsprecher werden durch Symbole im Arbeitsbereich dargestellt. Der sechste Lautsprecher, der LFE-Lautsprecher für Niederfrequenzeffekte, verfügt über eine zu niedrige Tonfrequenz, als dass seine Position einen Unterschied machen würde. Sein Pegel wird im Surround-Mix durch einen Schieberegler unterhalb des Arbeitsbereichs gesteuert.Mittelkanal aus ist die bevorzugte Einstellung für ein „einhüllendes“ Musikstück.Dialogmodus kombiniert den zentralen Lautsprecher mit den beiden hinteren Lautsprechern. Diese Kombination eignet sich, um einen Dialog zwischen mehreren Lautsprechern zu erzeugen.
Der Panner-ArbeitsbereichIm Hauptteil des Panner-Fensters wird schematisch ein Abhörbereich mit einer typischen Lautsprecheranordnung dargestellt. Das Kreuzsymbol in der Mitte des Bereichs zeigt die Position des Zuhörers.Mit dem blauen Steuerungspunkt legen Sie die Position der Klangquelle fest. Die Lautsprechersymbole in den Ecken des Arbeitsbereichs zeigen eine typische 5.1-Surround-Sound-Anordnung, mit der Leinwand oben.
Kapitel 8: Soundeffekte und Musik 203

Wenn Sie die Position einer Klangquelle in einer Dimension, also horizontal oder vertikal, verändern möchten, verwenden Sie hierfür die entsprechenden Schieberegler im Arbeitsbereich unten bzw. rechts.LFE-Kanal (Low Frequency Effects): Beim Surround-Sound gibt es einen speziellen Subwoofer-Kanal (die „1“ in „5.1“), über den Sie die niedrigsten Frequenzen für Spezialeffekte verstärken oder verringern können. Die LFE-Ausprägung wird mit Hilfe des Schiebereglers unterhalb des Arbeitsbereichs geregelt. Da das Ohr nicht in der Lage ist, die Quelle dieser Niederfrequenztöne zu orten, ist dem LFE-Kanal keine räumliche Position zugewiesen.Keyframe-Schaltflächen: Mit den Keyframe-Schaltflächen im unteren Bedienfeld-Bereich können Sie Keyframes hinzufügen und entfernen sowie zwischen einzelnen Keyframes navigieren. Das Hinzufügen-Symbol ändert sich automatisch in ein Löschen-Symbol, wenn Sie sich auf der Position eines bestehenden Keyframes befinden.
ScoreFitter-HintergrundmusikDer ScoreFitter von Pinnacle Studio erstellt eine Hintergrundmusik in der Kategorie Ihrer Wahl. Wählen Sie innerhalb dieser Kategorie einen von mehreren Musiktiteln aus
und entscheiden Sie sich beim gewünschten Musiktitel zwischen einer Vielzahl an Versionen. Die Liste der verfügbaren Versionen ist auch von der Dauer abhängig, die Sie für die Hintergrundmusik festlegen.
Das ScoreFitter-Fenster. Wählen Sie aus den mitgelieferten Auflistungen eine Kategorie, einen Musiktitel, und eine Version und klicken Sie auf die Schaltfläche „Zum Film hinzufügen“.
Um Musik für eine bestimmte Reihe von Clips zu erstellen, wählen Sie diese Clips aus und klicken Sie erst dann auf die Schaltfläche Musiktitel erstellen, um ScoreFitter zu öffnen. (Um Ihren gesamten Film auszuwählen, klicken Sie auf Bearbeiten > Alles auswählen oder drücken Sie Strg+A.) Die Gesamtlänge der ausgewählten Clips bestimmt die Ursprungseinstellung für die Dauer der Musik. Sie können den Wert jedoch jederzeit im
204 Pinnacle Studio

Werkzeug durch Trimmen des Clips auf der Timeline oder durch Bearbeiten des Dauer-Zählers ändern.Wählen Sie in ScoreFitter eine Kategorie, einen Musiktitel und eine Version aus den verfügbaren Listen aus. Jede Kategorie enthält eine eigene Auswahl an Musiktiteln und jeder Musiktitel steht Ihnen in verschiedenen Versionen zur Verfügung. Über die Vorschau-Schaltfläche können Sie den Musiktitel vorhören, wenn das Werkzeug geöffnet ist.Geben Sie im Feld Name einen Namen für den Clip ein und passen Sie die Dauer bei Bedarf im Feld Dauer an. Der von Ihnen erstellte Musikclip wird exakt an die festgelegte Dauer angepasst.Wenn Sie Ihre Auswahl getroffen haben, klicken Sie auf die Schaltfläche Zum Film hinzufügen. Studio erstellt den neuen Clip auf der aktiven Spur, beginnend am aktuellen Zeitindex (wie durch den Timeline-Scrubber und den Vorschau-Frame im Player angezeigt).
Das Filmkommentar-WerkzeugDie Aufnahme von Filmkommentaren in Studio ist so einfach wie Telefonieren. Öffnen Sie einfach das Filmkommentar-Werkzeug, klicken Sie auf Aufnehmen und sprechen Sie
den Kommentar in ein mit Ihrem Computer verbundenes Mikrofon.Sie können gleichzeitig den Film ansehen und sprechen, damit Ihre Worte genau zu den dargestellten Inhalten passen. Sie können das Werkzeug alternativ auch nutzen, um schnell Hintergrundmusik oder selbstgemachte Soundeffekte über Ihr Mikrofon aufzuzeichnen.Bevor Sie Audioinhalte mit dem Filmkommentar-Werkzeug aufnehmen können, müssen Sie ein Mikrofon an den entsprechenden Eingang Ihrer PC-Soundkarte anschließen. Sehen Sie sich die Videoszenen in Ihrem Film noch einmal an und entscheiden Sie, wo der Filmkommentar anfangen und enden soll. Wenn Sie bereit sind, öffnen Sie das Filmkommentar-Werkzeug.Wählen Sie Ihren Startpunkt auf der Projekt-Timeline aus. Sie können hierzu auch einen Clip auswählen, den Film abspielen und am gewünschten Punkt anhalten oder alternativ dazu den Timeline-Scrubber ziehen.Positionieren Sie das Mikrofon richtig und sprechen Sie einen Testsatz, um den Aufnahmepegel zu überprüfen (siehe „Aufnahmepegel“ unten). Wenn Sie zufrieden sind, klicken Sie auf die Aufnahmeschaltfläche (REC) (die bei der laufenden Aufnahme als Anhalten-Schaltfläche (STOP) fungiert).Nach einer drei Sekunden dauernden Einzählphase beginnt die Filmwiedergabe im Player. Sprechen Sie Ihren Kommentar ein und klicken Sie, wenn Sie fertig sind, auf die Schaltfläche zum Anhalten.
Kapitel 8: Soundeffekte und Musik 205

Nun werden Sie gefragt, ob Sie die Aufnahme behalten möchten. Wenn Sie diese Frage bejahen, wird der Filmkommentar-Clip Ihrer Bibliothek hinzugefügt und auch automatisch auf der Filmkommentar-Spur in der Projekt-Timeline platziert..
Das einsatzbereite Filmkommentar-Werkzeug. Klicken Sie auf die Aufnahmeschaltfläche (REC), zählen Sie mit dem Programm bis drei und beginnen Sie mit der Sprachaufzeichnung.
Weitere Steuerelemente
Filmkommentar-Aufnahmepegel: Behalten Sie während der Aufnahme die Pegelspitzenanzeige im Auge, um sicherzugehen, dass Ihr Mikrofon ein klares Signal erzeugt, aber nicht übersteuert. Beobachten Sie die Anzeige, damit Ihre Aufnahmepegel weder zu hoch noch zu niedrig ausfallen. Die Anzeigefarbe verändert sich von grün (0-70 % Modulation) zu gelb und schließlich rot.Dateiname: In diesem Textfeld können Sie den für Filmkommentar-Audiodateien verwendeten Dateinamen festlegen. Die erste Datei erhält den von Ihnen eingegebenen Namen. Wenn der Name unverändert bleibt, erhalten später erstellte Dateien einen numerischen Zusatz – z. B. „Filmkommentar (1)“ – in aufsteigender Reihenfolge.Speicherort: Klicken Sie auf das Ordner-Symbol, um zu einem neuen Dateisystemordner zum Speichern Ihrer Filmkommentar-Clips zu navigieren.Passen Sie den Schieberegler für den Aufnahmepegel so an, dass Sie im passenden Bereich bleiben. Der Schieberegler befindet sich direkt unterhalb der Spitzen-Messanzeige. Generell sollten Sie versuchen, Ihre Audiopegelspitzen im gelben Bereich (71-90 %) zu halten.Audio: Alles stumm: Die bereits auf Ihrer Film-Tonspur existierenden Klänge können bei der Aufnahme eines Sprachkommentars manchmal ablenken. Mit diesem Kontrollkästchen können Sie die Timeline-Audioinhalte während der Aufnahme komplett ausschalten.
Verwendung des Audio Ducking, um automatisch die Lautstärke anzupassenAudio-Ducking wird dazu verwendet, die Lautstärke einer Spur automatisch zu verringern, damit die andere Spur besser zu hören ist. Wenn beispielsweise ein Videoprojekt Musik und einen Kommentar beinhaltet, können Sie mit Audio-Ducking die Lautstärke der Musik
206 Pinnacle Studio

automatisch verringern, wenn der Kommentator spricht. Sie können den Schwellenwert, der das „Ducking“ auslöst, anpassen. Außerdem können Sie anpassen, wie stark die Lautstärke der Hintergrundspur verringert wird.
So wenden Sie das Audio-Ducking an1 Wählen Sie in der Timeline die Spur aus, deren Lautstärke Sie verringern möchten, und
klicken Sie in der Werkzeugleiste auf die Schaltfläche Audio-Ducking .2 Wählen Sie im Dialogfeld Audio-Ducking im Feld Master-Spur die Hauptspur, die Sie
hören möchten.3 Stellen Sie die folgenden Werte ein:
• Ducking-Pegel: Bestimmt die Verringerung der Lautstärke. Höhere Werte führen zu einer geringeren Lautstärke.
• Grenzwert: Bestimmt, ab welchem Lautstärkepegel der Master-Spur die Lautstärke der anderen Spur(en) verringert wird. Sie werden wahrscheinlich verschiedene Einstellungen ausprobieren müssen, um das gewünschte Resultat zu erreichen.
• Einsatz: Bestimmt die Zeit, die es dauert, die Lautstärke auf die Ducking-Pegel-Einstellung zu senken, nachdem der Schwellenwert erreicht wurde.
• Abfall: Bestimmt die Zeit, die es dauert, um vom Ducking-Pegel zur normalen Cliplautstärke zurückzukehren.
Wenn Sie das Ducking auf alle Nicht-Master-Audiospuren anwenden möchten, aktivieren Sie die Option Auf gesamte Timeline anwenden. Wenn Sie das Ducking nur auf die ausgewählte Spur anwenden möchten, aktivieren Sie die Option Auf ausgewählte Clips anwenden.
Kapitel 8: Soundeffekte und Musik 207

Bei diesem Beispiel handelt es sich bei der oberen Spur um eine Kommentarspur, die als Master-Spur gewählt wurde. Das Ducking wurde auf die Musikspur darunter angewendet, um die Lautstärke der Musik selektiv zu verringern, wenn die durch eine blaue Wellenform wiedergegebene Stimme des Erzählers auf der Kommentarspur zu hören ist. Die grüne Linie gibt den Lautstärkepegel wieder und zeigt, wo die Änderungen der Lautstärke erfolgen.
So entfernen Sie das Audio-Ducking• Klicken Sie in der Timeline mit der rechten Maustaste auf eine Spur, auf die Audio-
Ducking angewendet wurde, und wählen Sie die Option Ducking entfernen.
208 Pinnacle Studio

Kapitel 9: Disc-ProjekteBei einem Disc-Projekt lassen Sie die alte Vorstellung hinter sich, dass Filme dazu erstellt werden, linear vom Vorspann bis zum Abspann angesehen zu werden. Jetzt kann das Publikum selbst entscheiden, welchen Teil der Produktion es sich in welcher Reihenfolge ansehen möchte.Das Disc-Authoring ist der Vorgang des Entwurfs und der Erstellung der eigentlichen Struktur, mit der diese Interaktion erst möglich wird. Pinnacle Studio bietet Ihnen hierzu automatisierte Funktionen, die das Authoring zum Kinderspiel machen – und gleichzeitig behalten Sie weiterhin die vollständige Kontrolle.
MyDVD-Disc-ProjekteSie können Ihre Pinnacle Studio-Projekte auf Disc ausgeben, indem Sie diese nach MyDVD exportieren. MyDVD ist eine einfach zu bedienende Authoring-Anwendung, die Vorlagen bereitstellt, um Ihnen zu helfen, professionell aussehende Disc-Projekte samt Menüs und Musik zu erstellen. Weitere Informationen finden Sie unter “Ausgabe nach MyDVD” on page 266. Sie können in Pinnacle Studio Kapitelmarkierungen einfügen, die dann im MyDVD-Projekt angezeigt werden.
So erstellen Sie ein Disc-Projekt1 Führen Sie einen der folgenden Schritte aus:
• Wählen Sie Datei > Neu > Disc, um ein neues Disc-Projekt zu starten.• Um ein bestehendes Filmprojekt zu verwenden, öffnen Sie dieses in der Timeline und
klicken Sie auf der Werkzeugleiste der Timeline auf die Schaltfläche „Erstellen“-Werkzeugleiste öffnen.
2 Erstellen Sie Ihr Disc-Projekt mit denselben Steuerelementen und Techniken, die Sie für ein Filmprojekt verwenden würden.
3 Klicken Sie unter der Timeline-Werkzeugleiste auf die Schaltfläche Nach MyDVD exportieren, um Ihr Disc-Projekt zu exportieren.
So fügen Sie einem Disc-Projekt Kapitelmarkierungen hinzu1 Stellen Sie sicher, dass Ihr Projekt in der Timeline geöffnet ist und dass die Schaltfläche
„Erstellen“-Werkzeugleiste öffnen aktiviert ist.
Kapitel 9: Disc-Projekte 209

2 Verwenden Sie die Scrub-Leiste, um zum Frame zu gehen, wo Sie eine Kapitelmarkierung einfügen möchten.
3 Klicken Sie auf der Timeline-Werkzeugleiste auf die Schaltfläche Erstellen Sie einen Kapitel-Marker .Auf der Leiste unter der Timeline-Werkzeugleiste über der Timeline-Scrub-Leiste wird eine Markierung angezeigt.
Wenn Sie das Kapitel umbenennen möchten, geben Sie im Kapitelfeld auf der Timeline-Werkzeugleiste einen Namen ein.
Wenn Sie eine Kapitelmarkierung löschen möchten, navigieren Sie mithilfe der Pfeilschaltflächen neben dem Kapitelnamen zur Markierung und klicken Sie auf die Schaltfläche Kapitelmarkierung entfernen .
Die Registerkarte „Erstellen“ (aus den Vorversionen)Es wird empfohlen, dass Sie Ihre Disc-Projekte nach MyDVD exportieren. Wenn Sie jedoch in früheren Versionen von Pinnacle Studio die Registerkarte Erstellen verwendet haben und diese ältere Funktion wieder aktivieren möchten, wählen Sie Optionen > Einstellungen > Legacy-Optionen. Klicken Sie unten auf der Seite auf die Schaltfläche Aktivieren, um den Legacy-Autoren-Modus zu aktivieren.
Die Registerkarte „Erstellen“ von Pinnacle Studio.
Menü-Vorlagen (Vorversion-Registerkarte „Erstellen“)Sie können (nur auf der Registerkarte Erstellen) Menüvorlagen aus dem Bibliotheks-Bedienfeld auswählen, indem Sie auf der Navigationsleiste der Bibliothek die Kategorie Disc-
210 Pinnacle Studio

Menüs auswählen. Sie können im Player-Bedienfeld eine Vorschau auf Menüs und andere Medien anzeigen und die Menüinteraktionen bearbeiten.Gleich darunter befindet sich die Timeline-Werkzeugleiste mit allen Steuerelementen der Timeline der Registerkarte Bearbeiten sowie allen zusätzlichen, für die Erstellung von Disc-Menüs benötigten Steuerelementen. Der Bereich unterhalb der Timeline wird von drei eigenständigen Navigations-Werkzeugen gemeinsam benutzt: der Menüliste in der die Menüs Ihres Projekts abgelegt sind, dem Navigator und dem Storyboard.Von den drei Werkzeugen (Navigator, Storyboard und Menüliste) kann jeweils nur eines eingeblendet sein. Die Navigationswerkzeugauswahl, die sich am linken Ende der Timeline-Werkzeugleiste befindet, steuert diesen Bereich. Unterhalb des Navigationsbereichs ist die Timeline. Darin befinden sich die Medien, die letztendlich die eigentlichen Inhalte Ihrer Disc darstellen. Alle Elemente nutzen die gesamte Bildschirmbreite.
Disc-Menüs (Vorversion-Registerkarte „Erstellen“)Die wichtigste Funktion, die das Disc-Authoring überhaupt erst möglich macht, ist das Menü. Eine bestimmte Disc kann dabei ein Menü, ein paar Menüs oder auch beliebig viele Menüs aufweisen. Jedem dieser Menüs kann ein Standbild oder ein kurzer Video-Loop zugewiesen werden. Die Bereiche innerhalb der Menüs nennt man Schaltflächen. Sie können vom Betrachter angewählt werden und aktivieren weitere Inhalte auf der Disc.Durch einige dieser Schaltflächen startet die Wiedergabe an bestimmten von Ihnen festgelegten Punkten auf der Timeline Ihrer Produktion: den Kapiteln. Diese Kapitel-Schaltflächen werden oftmals durch eine Miniaturdarstellung des entsprechenden Frames oder auch einen Video-Loop dargestellt, um eine kurze Vorschau auf die entsprechenden Inhalte zu ermöglichen. Stößt der Player während der Wiedergabe auf eine Rücksprung-Marke (Return), gelangt der Zuschauer zurück zum angesteuerten Punkt im Menü.Weitere Schaltflächen bewirken einen Übergang zu einem anderen Menü oder auf eine andere Seite des aktuellen Menüs. Menüs, die aus mehreren Seiten bestehen und bei denen auf jeder einzelnen Seite einige Kapitel-Schaltflächen mit den dazugehörigen und automatisch verwalteten Navigations-Schaltflächen angezeigt werden, erleichtern Produktionen in beinahe jeder Größenordnung. Es gibt jedoch eine Obergrenze von 99 für die Anzahl an Kapiteln und Rücksprung-Marken, die Sie in einem einzelnen Projekt benutzen können.
Kapitel 9: Disc-Projekte 211

Die Menüliste
Im Gegensatz zu den Timeline-Clips sind die Menüs Ihrer Produktion nicht von einem bestimmten Zeitversatz abhängig. Stattdessen spielt der Disc-Player das Menü in einer Endlosschleife, bis der Anwender sich für eine der zur Verfügung stehenden Optionen entscheidet.Da die Menüs sozusagen „ohne zeitliche Voreinstellungen“ existieren, ist in Pinnacle Studio die Menüliste integriert. Dabei handelt es sich um einen besonderen Bereich über der Timeline des Disc-Editors, in dem die Menüs aus Ihrem Projekt untergebracht sind. Wenn Sie ein Menü aus der Bibliothek in die Menüliste ziehen, steht Ihnen das entsprechende Menü für Ihr Projekt zur Verfügung.
Gestalten interaktiver Menüs
Eine Disc-Produktion kann entweder nur ein einziges Menü enthalten oder auch mehrere Menüs aufweisen. Jedes Menü hat dabei eigenständige grafische Bereiche, die man normalerweise als „Schaltflächen“ bezeichnet. Diese Schaltflächen oder Tasten können vom Betrachter aktiviert werden. Dies erfolgt beispielsweise über die Navigationstasten auf der Fernbedienung eines DVD-Players.Das Verhalten der Schaltflächen der Disc-Menüs wird über die Steuerelemente im Fenster des Disc-Editors eingestellt. Alternativ dazu können Sie auch den Kapitel-Assistenten aufrufen, mit dem Sie die verschiedenen Schaltflächen automatisch entsprechend den von Ihnen ausgewählten Einstellungen erstellen und konfigurieren können.Die Aktivierung einer Schaltfläche startet Ihren Film entweder von einem festgelegten Zeitpunkt oder ruft ein weiteres Menü auf, das wiederum mit eigenen Schaltflächen ausgestattet ist. Mögliche Ziele für Menü-Schaltflächen sind:• Eine Position auf der Timeline: Nach der Aktivierung startet die Wiedergabe an einem
festgelegten Frame. Diese Position und den dort vorliegenden Inhalt bezeichnet man als eines der „Kapitel“ Ihres Films.
• Ein weiteres Menü: Jede Schaltfläche kann mit einem weiteren Menü aus der Menüliste verlinkt werden.
• Eine weitere Seite im gleichen Menü: Menüs mit mehreren Seiten haben immer Schaltflächen für Zurück/Weiter, mit denen man zwischen den einzelnen Seiten wechseln kann.
Automatische Seitenerstellung
Beim Einfügen neuer Kapitel-Verknüpfungen in ein mehrseitiges Menü werden bei Bedarf automatisch zusätzliche Seiten erstellt. Diese erscheinen in der Menüliste neben denjenigen
212 Pinnacle Studio

Seiten, die bereits im Projekt vorhanden sind. Eine Verbindungsgrafik verknüpft die Seiten, die zum gleichen Menü gehören. Um neue verknüpfte Kapitel einzufügen, verwenden Sie entweder die Schaltfläche Verknüpfung einfügen aus der Werkzeugleiste oder den Kapitel-Assistenten.
Hauptseite und entsprechendes mehrseitiges Menü im Player der Bibliothek.
Zurück / Weiter: Das Vorhandensein der besonderen Schaltflächen Zurück/Weiter ermöglicht die Verwendung mehrseitiger Menüstrukturen. Zur Erstellung eines mehrseitigen Menüs aus einem bestehenden Menü fügen Sie einfach diese beiden Schaltflächen hinzu. Gleichermaßen werden die automatischen Funktionen wieder entfernt, wenn man eine oder beide der Schaltflächen Zurück/Weiter aus einem mehrseitigen Menü löscht.
Mehrseitige Menüs in der Menüliste
Die Symbole der mehrseitigen Menüs sind in der Menüliste mit einer besonderen Grafik verbunden. Diese Grafik zeigt an, dass die Menüs verknüpft sind und das bedeutet, dass Sie innerhalb des Menüs mit den Schaltflächen Zurück/Weiter von einer Seite zur nächsten navigieren können.Teilen und Zusammenfügen: Um eine bestehende Verknüpfung benachbarter Menüseiten zu entfernen, klicken Sie einfach auf die Verbindungsgrafik zwischen den Seiten. Die Grafik wird entfernt. Die Seiten auf der linken Seite der Maus beziehen sich weiterhin auf das alte Menü und die Seiten auf der rechten Seite erhalten ein neues, eigenständiges Menü (mit einer neuen Hintergrundfarbe für die Menü-Schaltflächen). Klicken Sie auf die Lücke zwischen den benachbarten Menüs, um sie wieder zu einem Menü zusammenzufassen.Sortieren der Kapitel: Die Sortierschaltfläche ist ein sehr zeitsparendes Werkzeug, das hauptsächlich für mehrseitige Menüs entwickelt wurde. Sie erscheint zusammen mit der Schaltfläche des Kapitel-Assistenten rechts auf der letzten Seite des Menüs. Wenn Sie schon einige Zeit an einem Menü gearbeitet haben – Hinzufügen, Löschen und neu Anordnen der Kapitel; vielleicht sogar schon beim gleichzeitigen Bearbeiten des eigentlichen Films – dann bemerken Sie vielleicht, dass die Kapitel-Schaltflächen auf den verschiedenen Menüseiten nicht mehr der Reihenfolge der Timeline entsprechen. Wenn Sie dabei nicht aus irgendeinem
Kapitel 9: Disc-Projekte 213

Grund eine individuelle Reihenfolge bevorzugen, lässt sich dieses Problem mit einem einzigen Klick auf die Sortierschaltfläche beheben.
Seiten eines mehrseitigen Menüs. Die Verbindungsgrafik zeigt an, dass die Navigation zwischen diesen Seiten durch die Schaltflächen Zurück/Weiter erfolgt. Die Sortierschaltfläche (rechts unten, unter dem Mauszeiger) bringt die Kapitel-Schaltflächen in die Reihenfolge der Timeline.
Hinzufügen von Disc-Menüs (Vorversion-Registerkarte „Erstellen“)Der Bereich der Disc-Menüs in der Bibliothek enthält eine Kollektion von Menüs für eine Vielzahl von Gelegenheiten und in einer umfassenden Bandbreite visueller Stile. Jedes Menü umfasst ein Hintergrundbild, einen Texttitel und einen Satz Navigationsschaltflächen, die auf den jeweiligen Verwendungszweck des entsprechenden Menüs zugeschnitten sind.Um Ihrer Produktion ein Disc-Menü hinzuzufügen, wählen Sie in der Bibliothek die Kategorie Disc-Menüs und ziehen Sie ein Menü in die Menüliste. Sie ändern das Verhalten, das den Schaltflächen des Menüs zugewiesen ist, indem Sie die Authoring-Werkzeuge der Timeline in Verbindung mit dem Player verwenden; oder Sie holen sich durch den Kapitel-Assistenten eine automatisierte Unterstützung. Das Erscheinungsbild eines Menüs lässt sich mit dem Menü-Editor verändern (oder Sie erstellen damit ein von Grund auf neues Menü).
Menüarten
Jedes Menüdesign der Bibliothek ist in zwei Ausführungen vorhanden: Hauptmenü und mehrseitiges Menü. Hauptmenü: Bei den meisten Produktionen ist die erste Seite, die der Betrachter zu Gesicht bekommt, eine Hauptmenüseite. Hauptmenüs enthalten normalerweise Schaltflächen mit den Standard-Beschriftungen Film abspielen und Szenenauswahl; diese können bei Bedarf geändert werden. Auch wenn Sie die Verknüpfungen der Schaltflächen mit einem beliebigen Ziel verbinden können, können sich Ihre Zuschauer besser orientieren, wenn Sie dabei nach den gängigen Normen verfahren. Beispielsweise wird die Schaltfläche Film abspielen gewöhnlich so konfiguriert, dass damit die Wiedergabe Ihres Films vom Beginn an gestartet wird, und Szenenauswahl blendet im Allgemeinen in ein Untermenü über, in dem man auf Verknüpfungen zugreifen kann, die mit den einzelnen „Kapiteln“ Ihres Films verbunden sind.
214 Pinnacle Studio

Mehrseitiges Menü: Eine Szenenauswahl enthält oftmals mehr Kapitel-Schaltflächen, als auf einem einzelnen Bildschirm Platz haben. Zur Lösung dieses Problems unterstützt Pinnacle Studio mehrseitige Menüs mit zusätzlichen Schaltflächen, mit denen man zwischen den Menüseiten navigieren kann. Das Verhalten dieser Schaltflächen ist schon integriert. Mit einem Schaltflächenpaar Zurück/Weiter blättert man durch die verschiedenen Seiten des gleichen Menüs; eine Schaltfläche „Hauptmenü“ bringt den Betrachter wieder auf die erste Seite des Projekts.
Tipp: Um die Hauptmenüseiten, einschließlich der zugehörigen mehrseitigen Menüs in der Bibliothek, nebeneinander anzuzeigen, klicken Sie mit der rechten Maustaste auf den grauen Bereich neben einem Menü und wählen den Befehl Sortieren nach > Name.
Menü-Schaltflächen
Die Anzahl der Kapitel-Schaltflächen pro Seite variiert je nach Menü. Eines der Kriterien für die Menüauswahl ist die Auswahl der Clips, die Sie dabei verwalten möchten. Wenn Sie jedoch bei einem bestimmten Menü eine andere Anzahl an Schaltflächen verwenden möchten, lassen sich im Menü-Editor einzelne Schaltflächen hinzufügen oder löschen. Sie öffnen den Menüeditor durch einen Klick auf die Schaltfläche Bearbeiten im Player. Weitere Informationen finden Sie unter “Der Menü-Editor (Vorversion-Registerkarte „Erstellen“)” on page 223.Bei Menüs mit weniger Schaltflächen steht gewöhnlich mehr Raum für die Bildbeschriftungen zur Verfügung; Menüs mit mehr Schaltflächen müssen mit kürzeren/abgekürzten oder ohne Bildbeschriftungen auskommen. Ob Sie überhaupt Bildbeschriftungen verwenden, einfache Bildbeschriftungen benutzen („Kapitel 1“) oder die Kapitel mit den Bildbeschriftungen beschreiben („Torte anschneiden“) hängt alleine von Ihrem Authoring-Stil und dem Inhalt Ihres Films ab.
Unverknüpfte Menüs und Schaltflächen
Nur das erste Menü der Menüliste steht dem Anwender automatisch zur Verfügung (und nur dann, wenn es einen Inhalt auf der Timeline gibt, der als Anfangskapitel verwendet werden kann). Später hinzugefügte Menüs sind kein Bestandteil des Menüsystems Ihrer Produktion, solange sie nicht mit dem ersten Menü verknüpft sind. Diese Verknüpfung kann indirekt erfolgen und ein oder mehrere Untermenüs umfassen, aber solange keine derartige Verknüpfung besteht, bleibt dieses Menü unerreichbar. Ein solches Menü wird in der Menüliste in der rechten unteren Ecke seiner Symbolminiatur durch das Symbol angezeigt.
Kapitel 9: Disc-Projekte 215

Auch im Player werden die Menü-Schaltflächen, die noch nicht mit einem Punkt auf der Timeline (einem Kapitel) oder einem anderen Menü verknüpft sind, besonders gekennzeichnet. Eine verknüpfte Schaltfläche zeigt an, mit welchem Kapitel (z. B. „C1“) oder Menü (z. B. „M1“) sie verknüpft ist. Eine unverknüpfte Schaltfläche wird hingegen durch ein Fragezeichen-Symbol gekennzeichnet. (Falls die Schaltflächen-Anzeigen nicht sichtbar sind, klicken Sie unter dem Player auf das Kontrollkästchen Kapitelnummern anzeigen/verbergen.)
Vorschau auf die Disc-Menüs (Vorversion-Registerkarte „Erstellen“)Der Disc-Editor wie auch der Filmeditor besitzen einen Player für die Vorschau der Assets der Bibliothek und der Timeline-Clips. Eine allgemeine Einführung in den Player finden Sie unter “Vorschau von Bearbeitungen im Player” on page 46.Hier werden die Sonderfunktionen des Players beim Betrachten der Menüs in der Menüliste beschrieben. Ein Klick auf ein Menü in der Menüliste versetzt den Player in den Menü-Eingabemodus und es wird eine Vorschau des ausgewählten Menüs angezeigt. Sie können auch direkt in diesen Modus schalten, während ein beliebiges Menü ausgewählt ist, indem Sie über dem Player-Bildschirm im Disc-Editor auf die Registerkarte Menü klicken.Die Sonderfunktionen erscheinen auch unten im Player des Disc-Editors.
Menü-Editor-Schaltfläche: Die Aufgabe des Menü-Editors ist die Erstellung oder Änderung von Design und Layout des Disc-Menüs.
216 Pinnacle Studio

Im Menü-Eingabemodus des Players (oben) bietet der Player zur Zuordnung der Kapitel-Verknüpfungen interaktive Bereiche im Vorschaubildschirm. Hier zeigt „C1“ an, dass der Schaltfläche „Film abspielen“ eine Kapitelverknüpfung zugewiesen wurde; das „?“ über der Schaltfläche „Szenenauswahl“ zeigt an, dass an dieser Stelle noch keine Verknüpfung besteht.
Kapitelnummern anzeigen/verbergen : Aktivieren Sie dieses Kontrollkästchen, damit die Kapitelnummern über jeder Schaltfläche im Menü in der Vorschau angezeigt werden. Diese Verknüpfungsnummern sind in Format und Farbe identisch mit der Kapitelmarkierung in der Timeline.Disc-Simulator öffnen : Diese Schaltfläche öffnet das Fenster des Disc-Simulators, in dem Sie eine Vorschau Ihres Projekts mitsamt seiner interaktiven Funktionen anzeigen sowie überprüfen können, ob sich die Menüs wie gewünscht verhalten.Disc brennen : Sobald Sie bereit sind, Ihr Projekt auf einer wirklichen Disc auszuprobieren, klicken Sie auf diese Schaltfläche (oder oben im Bildschirm auf Exportieren), um den Exporter aufzurufen.
Verknüpfungsanzeigen
Entsprechend obenstehender Abbildung: Sobald eine Vorschau eines Menüs mit unverknüpften Kapitel-Schaltflächen angezeigt wird, wird auf diesen Schaltflächen statt der Kapitelnummer ein rotes Fragezeichen dargestellt. Außer vielleicht bei einer unbenutzten Untergruppe auf der letzten Seite eines mehrseitigen Menüs sollten alle Kapitel-Schaltflächen Ihrer Menüs mit Ihrem Film verknüpft sein.
Kapitel 9: Disc-Projekte 217

Menübearbeitung auf der TimelineDie Entwicklung eines Projekts für eine optische Disc – wie etwa eine DVD – im Editor für Disc-Projekte von Pinnacle Studio bietet Ihnen viele Gelegenheiten, um Ihre Produktion mit Ihrer eigenen kreativen Handschrift zu versehen.Jeder einzelne Aspekt eines Disc-Menüs – die Details des visuellen Erscheinungsbilds, die Verknüpfung der auf dem Bildschirm sichtbaren Schaltflächen, das genaue Timing seiner „Kapitel“ – kann in Pinnacle Studio bearbeitet werden. Die visuellen Aspekte werden im Menü-Editor bearbeitet, doch die Verknüpfung der Schaltflächen und das Timing der Kapitel werden im Disc-Editor selbst eingestellt..Einen Überblick über die Oberfläche des Disc-Editors finden Sie unter “Kapitel 9: Disc-Projekte” on page 209.
Timeline-Menü-Markierungen (Vorversion-Registerkarte „Erstellen“)Die Kapitel-Schaltflächen eines Disc-Menüs können mit jedem Punkt auf der Timeline Ihres Films verknüpft werden. Im Disc-Editor werden diese Punkte auf der Timeline durch Kapitelmarken auf der Kapitelspur angezeigt. Dies ist eine besondere Spur der Timeline, die über der Zeitskala erscheint, sobald Ihrem Film das erste Menü hinzugefügt wird. (Die Spur verschwindet wieder, wenn alle Menüs gelöscht werden.) Die Bildbeschriftung einer Kapitelmarke besteht aus dem Buchstaben „C“, gefolgt von der Nummer für die Kapitelreihenfolge.Rücksprungmarken kennzeichnen automatische Ausgangspunkte von der Timeline zurück zum Disc-Menü und werden außerdem in der Kapitelspur angezeigt. Die Bildbeschriftung einer Rücksprungmarke ist der Buchstabe „M“ und die Nummer entspricht der Reihenfolge des Zielmenüs.Unabhängig von der Länge Ihres Projekts können Sie insgesamt maximal 99 Kapitel-Schaltflächen und Rücksprungmarken benutzen.Die Farbe des Kapitels und der Rücksprungmarke entspricht der Symbolfarbe des Menüs in der Menüliste, dem die entsprechende Marke zugewiesen ist. Die Position der Marken auf der Timeline kann durch Ziehen verändert werden. Weitere Informationen finden Sie unter “Timeline-Bearbeitung von Kapiteln und Rücksprungmarken” on page 221.
218 Pinnacle Studio

Das Ablegen eines Menüs auf einer leeren Menüliste fügt eine Kapitelmarke am Beginn Ihres ersten Filmclips ein (wenn einer vorhanden ist). Eine Rücksprungmarke kennzeichnet einen Punkt für die Rückkehr zum Menü und wird am Ende des Films eingefügt.
Authoring-Werkzeuge (Vorversion-Registerkarte „Erstellen“)Im Disc-Editor bietet die Werkzeugleiste der Timeline zahlreiche Authoring-Werkzeuge, mit denen direkt gearbeitet werden kann, ohne dazu in ein anderes Fenster oder eine andere Ansicht wechseln zu müssen.
Werkzeuge in der Werkzeugleiste des Disc-Editors.
Verknüpfung erstellen: Diese Schaltfläche verknüpft die aktuell ausgewählte Kapitel-Schaltfläche im Player mit dem Punkt auf dem Timeline-Scrubber.Verknüpfung einfügen: Diese Schaltfläche erleichtert die Arbeit mit mehrseitigen Menüs, indem alle bestehenden Schaltflächen-Verknüpfungen (beginnend mit der aktuell
ausgewählten Kapitel-Schaltfläche im Player) um eine Position weiter zum Ende hin verschoben werden.Bei einem mehrseitigen Menü kann das Einfügen einer Verknüpfung eine Kettenreaktion auslösen und bewirken, dass bestehende Verknüpfungen auf die nächste Seite verschoben werden; von dort springt wieder eine Verknüpfung eine Seite weiter und das Ganze setzt sich bis zur letzten Seite fort, die bei Bedarf neu erstellt wird.
Verknüpfung entfernen: Ein Klick auf diese Schaltfläche entfernt die Verknüpfung, die zwischen der Schaltfläche im Menü und der Kapitelmarke in der Kapitelspur besteht.
Eine „unverknüpfte“ Kapitelmarke bleibt weiterhin auf der Kapitelspur. Dieses unverknüpfte Kapitel kann manuell per Drag-and-drop mit einer anderen Schaltfläche in der Menüvorschau verknüpft werden oder es kann als unverknüpftes Kapitel bestehen bleiben. Im letzteren Fall kann man mit der Schaltfläche Kapitel über die Fernbedienung durch die Kapitel der Disc springen. Sie können auch mit der rechten Maustaste auf eine oder mehrere Kapitelmarken klicken und Ausgewählten Link entfernen wählen.
Schaltflächenzyklus: Durch Klicken auf den Pfeil rechts oder links in diesem Steuerelement scrollen Sie durch die verfügbaren Schaltflächen und aktivieren
diese für die Bearbeitung. Klicken Sie auf die Beschriftung der Schaltfläche, um sie zu ändern.
Kapitel 9: Disc-Projekte 219

Man kann die Schaltflächen auch durch einen Klick auf die Schaltflächen-Verknüpfungen im Player auswählen, während ein Menü in der Vorschau betrachtet wird.
Miniaturen: Ein Klick auf diese Schaltfläche erzeugt ein Miniaturbild des entsprechenden Frames der Scrubber-Position auf der Timeline und zeigt es auf der
Menü-Schaltfläche an, die in der Steuerung des Schaltflächenzyklus angewählt ist, wenn dabei der Typ Miniatur aktiviert ist. Weitere Informationen über die Menüschaltflächen-Typen finden Sie unter “Menü-Schaltflächen (Vorversion-Registerkarte „Erstellen“)” on page 224.
Anlegen eines unverknüpften Kapitels: Wenn der Timeline-Scrubber nicht gerade genau auf einem Kapitel oder einer Rücksprungmarke liegt, fügt ein Klick auf diese
Schaltfläche der Kapitelspur eine Kapitelmarke hinzu, verknüpft diese jedoch mit keinem Menü. Ein unverknüpftes Kapitel kann also durch Doppelklicken auf die Kapitelspur genau über den anderen Timeline-Spuren erstellt werden.Wenn Sie dies wünschen, kann das unverknüpfte Kapitel später manuell per Drag-and-drop mit einer Schaltfläche in der Menüvorschau verknüpft werden. Ein unverknüpftes Kapitel dient aber auch einem sehr nützlichen Zweck: Bei der Wiedergabe bezeichnet es einen der Sprungpunkte, wenn man mit Hilfe der Kapitel-Schaltfläche und der Fernbedienung durch eine DVD springt.
Kapitel entfernen: Wenn der Timeline-Scrubber direkt auf einem Kapitel steht, aktiviert die Schaltfläche Ein unverknüpftes Kapitel anlegen die umgekehrte ihrer ursprünglichen
Funktion und zeigt auch ein anderes Symbol an. Ein Klick auf dieses Symbol entfernt sowohl die Kapitelmarke als auch die Verknüpfung zum entsprechenden Menü, falls eine derartige Verknüpfung besteht. Sie können die Kapitel auch mit dem Kontextmenü-Befehl Ausgewähltes Kapitel löschen entfernen, wenn Sie zuvor eine oder mehrere Kapitelmarken ausgewählt haben. Um die Verknüpfungen der Kapitelmarke zu entfernen, sodass sie weiterhin unverknüpft auf der Kapitelspur verbleiben, verwenden Sie im gleichen Menü die Funktion Ausgewählten Link entfernen.
Rücksprung (Return) einfügen: Wenn es nicht schon eine Marke auf der Scrubber-Position der Timeline gibt, fügt diese Schaltfläche der Kapitelspur eine
Rücksprungmarke hinzu.Eine Rücksprungmarke ist beim Betrachten nur dann aktiv, wenn die Wiedergabe aus dem gleichen Menü gestartet wird, dem auch die Marke zugewiesen ist. (Auf der Timeline sollte die Farbe der Marke der Farbe des zugewiesenen Menüsymbols in der Menüliste entsprechen.) Sobald die Wiedergabe den Frame erreicht, dem eine aktive Rücksprungmarke zugewiesen wurde, springt die Disc zum entsprechenden Menü zurück.
Rücksprung löschen: Befindet sich an der Position des Scrubbers eine Rücksprungmarke, ändert sich die Schaltfläche Rücksprung (Return) einfügen zu
Return-Anweisung löschen und zeigt auch ein entsprechend anderes Symbol an.
220 Pinnacle Studio

Die Schaltfläche Kapitel entfernen und der Kontextmenü-Befehl Ausgewähltes Kapitel löschen dienen beide dem Entfernen der Rücksprungmarken.
Timeline-Bearbeitung von Kapiteln und Rücksprungmarken
Kapitel- und Rücksprungmarken sind mit bestimmten Frames auf Ihrer Timeline verbunden. An diesen Frames startet die Wiedergabe aus einem Disc-Menü (Kapitel) oder von dort springt die Wiedergabe erneut in das ursprüngliche Menü (Rücksprung) zurück. Beide Arten von Marken können mit der Maus an eine andere Position, an der sie sich im Film auswirken, gezogen werden.Während einer Menü-Vorschau bewirkt das Ziehen einer Kapitelmarke von der Kapitelspur auf eine Schaltfläche im Player eine neue Verknüpfung für diese Schaltfläche. Der umgekehrte Vorgang – das Ziehen einer Schaltfläche aus dem Player auf eine Stelle in der Kapitelspur – ist eine alternative Möglichkeit zur Erstellung einer neuen Kapitelmarke.Ein Projekt mit einem Disc-Menü oder mehreren Disc-Menüs erfordert die permanente Positionierung der Rücksprungmarke am Ende der Kapitelspur. Dies garantiert, dass jedes auf der Disc abgespielte Kapitel einen funktionierenden Rücksprungpunkt besitzt. Die letzte Rücksprungmarke kann daher auch nicht gelöscht werden.
Der Kapitel-Assistent (Vorversion-Registerkarte „Erstellen“)Sobald Sie ein mehrseitiges Disc-Menü aus der Bibliothek in die Menüliste gezogen haben, erscheint in der rechten oberen Ecke des Menüsymbols die Schaltfläche Kapitel-Assistent. Ein Klick auf diese Schaltfläche öffnet das Fenster des Kapitel-Assistenten.
Der Vorteil des Kapitel-Assistenten
Der Kapitel-Assistent ist ein schneller Weg zur Erstellung der Kapitel Ihres Films. Die Kapitelmarken werden der Kapitelspur auf der Timeline des Disc-Editors hinzugefügt und zeigen an, an welchem Punkt jedes der Kapitel beginnt. Durch die Funktion Kapitel mit Menüschaltflächen verknüpfen (vergleichen Sie die Ausführungen unten) entspricht jede einzelne Kapitel-Schaltfläche auf den verschiedenen automatisch erstellten Menüseiten einem Kapitel; diese Seiten sind durch die Schaltflächen Zurück/Weiter in einer Reihe verknüpft.
Wenn der Betrachter in der Menüansicht eine Kapitel-Schaltfläche aktiviert, kann er die Wiedergabe des Films von jedem der verfügbaren Startpunkte aus starten.
Kapitel 9: Disc-Projekte 221

Der Kapitel-Assistent eignet sich hervorragend zur Erstellung von Diashows und Szenenauswahl-Menüs. Zur Archivierung von Videos auf Disc können Sie damit ein Menü erstellen, das als Szenenkatalog dient. Die dabei erstellte Serie von Menüseiten kann eine beliebige Länge aufweisen. Diese Länge hängt dabei davon ab, wie viele Kapitel erstellt werden und wie viele Kapitelschaltflächen in das Seitendesign der Menüs integriert werden.Übrigens können Sie alle im Kapitel-Assistenten enthaltenen Funktionen auch selbst einstellen. Dies erfolgt durch die zur Verfügung stehenden Disc-Authoring-Werkzeuge im Disc-Editor (und sie bleiben auch weiterhin verfügbar, damit man die erstellten Menüs zu einem späteren Zeitpunkt optimieren kann). Sie haben den Zweck, Ihre kreativen Prozesse zu beschleunigen, indem Sie Ihnen einen Großteil der Arbeitsabläufe, die bei der Einstellung eines mehrseitigen Menüs zu erledigen sind, abnehmen.
Verwendung des Kapitel-Assistenten
Die Steuerelemente des Kapitel-Assistenten sind in drei horizontale Bedienfelder aufgeteilt. Klicken Sie auf OK, sobald Sie die Steuerelemente zu Ihrer Zufriedenheit konfiguriert haben. Der Kapitel-Assistent führt anschließend alle Arbeiten zur Erstellung neuer Kapitel für Ihre Produktion aus; dies beinhaltet auch die Marken auf der Timeline und (standardmäßig) einen automatisch erstellten Satz von Menüseiten mit der erforderlichen Anzahl an Kapitel-Schaltflächen.
KapitelplatzierungDies ist das oberste Bedienfeld des Kapitel-Assistenten. Die beiden hier verfügbaren Optionen können getrennt voneinander oder auch gemeinsam verwendet werden.Optimale Positionen: Wenn Sie dieses Kontrollkästchen aktivieren, erstellt der Kapitel-Assistent die Kapitel an festgelegten Intervallen auf der Timeline, aber er passt die Kapitel an die in der Nähe liegenden Clip-Grenzen an, falls es an dieser Stelle welche gibt. Die gewünschte durchschnittliche Kapitellänge wird in Sekunden angegeben. Der Anfangswert
222 Pinnacle Studio

basiert auf der Länge Ihres Films. Zur Anpassung klicken Sie entweder direkt auf die Zahl und geben einen Wert ein oder Sie ziehen in der Textbox in horizontaler Richtung.Timeline-Marker: Diese Option geht davon aus, dass Sie Timeline-Marken vorbereitet haben, um dem Kapitel-Assistenten bestimmte Positionen Ihres Filmes anzuzeigen, an denen eine Kapitelverknüpfung erstellt werden soll.
AnwendenDas zweite Bedienfeld des Kapitel-Assistenten bietet Optionen, mit denen der Umfang der durch den Kapitel-Assistenten ausgeführten Vorgänge eingestellt wird.Gesamtfilm: Die Kapitelmarken werden im ganzen Film erstellt.Auswahl: Die Kapitelmarken werden nur innerhalb einer Auswahl erstellt: vom Anfang des ersten ausgewählten Clips bis zum Ende des letzten ausgewählten Clips.
OptionenDas dritte Bedienfeld bietet zwei abschließende Auswahlmöglichkeiten, die unabhängig voneinander eingestellt werden können.Kapitel mit Menüschaltflächen verknüpfen: Ist diese Option aktiviert, werden so viele Menüs hinzugefügt, wie nötig sind, um die Schaltflächen für alle erstellten Kapitel aufzunehmen. Ohne diese Option werden die Kapitelmarken auf der Timeline in einem „unverknüpften“ Zustand erstellt und es werden keine Menüseiten erstellt.Falls Sie eine unverknüpfte Marke mit einer Menüschaltfläche verknüpfen wollen, ziehen Sie die Marke auf die Schaltfläche, während Sie die Vorschau des Menüs im Player betrachten. Selbst wenn Sie dabei keine Verknüpfung erstellen, wird die Kapitelmarke weiterhin als verfügbarer Wiederaufnahmepunkt zur Verfügung stehen, wenn der Betrachter mit den Kapitel-Schaltflächen auf der Fernbedienung durch die Disc springt.Zurück nach jedem Kapitel: Die Aktivierung dieser Option fügt eine Rücksprung-Marke am Ende eines jeden Kapitels ein. Standardmäßig werden diese Marken so platziert, dass jedes Kapitel genau bis zum Beginn des darauffolgenden Kapitels abgespielt wird und danach zum Ausgangsmenü zurückspringt. Um das Menü zu ändern, mit dem eine dieser Rücksprung-Marken verknüpft ist, ziehen Sie die Marke zum Menüsymbol in der Menüliste. Denken Sie jedoch daran, dass die Rücksprung-Marke nur dann aktiv ist, wenn die Wiedergabe aus dem Menü gestartet wird, mit dem die entsprechende Marke auch verknüpft ist.
Der Menü-Editor (Vorversion-Registerkarte „Erstellen“)Der Menü-Editor hat großteils dieselben Steuerelemente und Funktionen wie der Titel-Editor, der in “Kapitel 7: Der Titel-Editor” on page 161 beschrieben wird. Der vorliegende Abschnitt konzentriert sich besonders auf den Menü-Editor.
Kapitel 9: Disc-Projekte 223

Starten des Editors
Um ein Menü im Menü-Editor zu öffnen, klicken Sie entweder im Player auf die Schaltfläche Bearbeiten, während Sie das Menü in der Vorschau betrachten, oder Sie klicken mit einem Doppelklick in der Menüliste darauf.Wie auch beim Titel-Editor ist beim Öffnen des Menü-Editors bereits eine Textzeile hervorgehoben. Wenn Sie diesen Text ändern möchten, können Sie gleich einen neuen Text eingeben. Um eine andere Zeile zu ändern, klicken Sie einfach in das entsprechende Textfeld und heben die Zeichen hervor, die Sie ändern möchten. Klicken Sie auf einen leeren Bereich im Fenster, um die Textbearbeitung abzuschließen.
Der Schaltflächenzyklus
Eine Funktion, die sich beim Menü-Editor und beim Titel-Editor unterscheidet, ist der sogenannte Schaltflächenzyklus. Dabei handelt es sich um eine Einstellung, die es auch im Disc-Editor gibt. In beiden Fällen finden Sie diese Funktion auf der rechten Seite der Werkzeugleiste, genau über der Timeline. Klicken Sie im Steuerelement auf die Pfeile nach links und nach rechts, um durch die aktiven Schaltflächen im Menü zu springen, und wählen Sie eine davon für die Bearbeitung aus.
Hinweis: Wenn Sie lediglich den Text Ihrer Menüschaltflächen ändern wollen, müssen Sie dafür nicht extra den Menü-Editor aufrufen; ändern Sie den Namen ganz einfach direkt in der Steuerung des Schaltflächenzyklus im Disc-Editor.
Menü-Schaltflächen (Vorversion-Registerkarte „Erstellen“)Jedes Element Ihres Disc-Menüs kann als „Schaltfläche“ verwendet werden, die mit anderen Inhalten in Ihrem Film verknüpft ist. Andererseits sind Elemente, die nicht als Schaltfläche gekennzeichnet sind, mit keinem Verknüpfungsverhalten ausgestattet.
Schaltflächentypen
Der Typ einer Menüschaltfläche ist der einzige Faktor, der ihr Verhalten bestimmt. Ihr Text und ihre Erscheinungsform sollten gewöhnlich mit dem Verhalten einer gut programmierten Disc-Produktion übereinstimmen, sie beeinflussen es jedoch nicht. Es stehen Ihnen fünf verschiedene Schaltflächentypen zur Verfügung.Normal: Bei dieser Schaltflächenart dienen der Text, das Erscheinungsbild oder die Form als Verknüpfung zu einer beliebigen Kapitelmarke auf der Timeline Ihres Disc-Projekts oder auch zu einem Menü in Ihrer Menüliste.
224 Pinnacle Studio

Miniatur: Diese Variation der normalen Schaltfläche ermöglicht es, eine Miniaturansicht aus der Timeline auf der Schaltfläche anzuzeigen.Zurück und Weiter: Diese Schaltflächentypen bewerkstelligen die Navigation in den Seiten von mehrseitigen Menüs automatisch in der Menüliste. Bei der Wiedergabe bleiben diese Schaltflächen automatisch versteckt, wenn die Ziele nicht existieren (das heißt, auf den ersten und letzten Seiten des Mehrseiten-Satzes). Da dieses Verhalten fest eingestellt ist, ist keine Verknüpfung dieser Schaltflächen mit Kapitelmarken möglich.Stammverzeichnis: Eine Schaltfläche dieses Typs ist eine Verknüpfung mit dem ersten Menü der Menüliste. Das Verhalten dieser Schaltfläche kann nicht verändert werden.
Schaltflächen für mehrseitige Menüs
Wenn Sie einem beliebigen Menü sowohl eine Schaltfläche für Zurück als auch für Weiter hinzufügen, kann diese Seite als ein mehrseitiges Menü dienen. Wenn nur eine dieser Schaltflächen fehlt, kann das Menü nicht im mehrseitigen Modus verwendet werden.
Schaltflächen-Voreinstellungen
Klicken Sie auf die Registerkarte Schaltflächen oben im Menü-Editor, um sich die verfügbaren Kategorien der vorgefertigten Menü-Schaltflächen anzusehen. Wählen Sie eine Schaltfläche aus; sie wird in der Mitte des Vorschaubereichs angezeigt und kann an die gewünschte Position gezogen werden.
Die drei Kategorien spiegeln die oben beschriebenen Schaltflächenarten wider. Die Kategorie „Navigationsschaltflächen“ beinhaltet alle Schaltflächen der Typen „Zurück“, „Weiter“ und „Stammverzeichnis“.
Allgemeine Schaltflächen: Diese Bilder sind für die Verwendung mit den normalen Schaltflächen gedacht, die mit jeder Kapitelmarke auf Ihrer Timeline verknüpft werden können.Navigationsschaltflächen: Diese Designs sind für die Schaltflächen Zurück, Weiter und Stammverzeichnis gedacht, die mit einer feststehenden Navigation ausgestattet sind.Miniaturschaltflächen: Diese Schaltflächen umfassen einen Miniaturbereich, auf dem eine Vorschau eines Timeline-Clips angesehen werden kann.
Kapitel 9: Disc-Projekte 225

Einstellungen Schaltfläche
Das Bedienfeld Schaltflächeneinstellungen befindet sich auf der rechten Seite der Menü-Editor-Vorschau.
Das Bedienfeld für die Schaltflächeneinstellungen ist Teil des Menü-Editors.
Der Disc-Simulator (Vorversion-Registerkarte „Erstellen“)Um sich Ihr Projekt nach der Einstellung der Menüs als Vorschau anzusehen, klicken Sie unten im Player auf die Schaltfläche Wiedergabe. Dies aktiviert das Fenster des Disc-Simulators.
Wenn der Player des Disc-Editors eine Vorschau eines Menüs in der Menüliste Ihres Projekts anzeigt, gibt es eine Schaltfläche (Mitte unten), um Ihr Projekt im Disc-Simulator zu testen.
Vorausgesetzt, dass Ihr Projekt ordnungsgemäß aufgebaut wurde, öffnet der Simulator das Projekt auf der Hauptseite und die Schaltflächen Film abspielen sowie Szenenauswahl können vom Betrachter verwendet werden.
226 Pinnacle Studio

Verwenden Sie die DVD-Navigationsschaltflächen rechts unten, um direkt innerhalb der Vorschau von Schaltfläche zu Schaltfläche zu springen.Nehmen Sie sich die Zeit, um alle Kapitel- und Menüverknüpfungen in Ihrer Produktion zu überprüfen. Es sollte die korrekte Funktion jeder gewünschten Benutzer-Interaktion kontrolliert werden: Fehlfunktionen sind für den Betrachter ein Ärgernis und können leicht vermieden werden.
Im Disc-Simulator verwenden Sie Steuerelemente ähnlich jener, die auch auf der Fernbedienung eines DVD-Players zu finden sind. Die Menüinteraktionen und die Wiedergabe können hier optimiert und vollständig getestet werden, bevor Sie das Projekt auf eine Disc brennen.
Sobald Sie mit dem Projekt zufrieden sind, kann es als Filmdatei exportiert, als Disc-Image-Datei gespeichert oder auf eine Disc gebrannt werden. Weitere Informationen finden Sie unter “Kapitel 11: Der Exporter” on page 257.
Kapitel 9: Disc-Projekte 227

228 Pinnacle Studio

Kapitel 10: Der ImporterMit Pinnacle Studio können Sie viele Arten von Medien in Ihre Videoproduktionen einarbeiten. Sind diese extern gespeichert – z. B. auf einem Camcorder-Band oder einer Speicherkarte in Ihrer Digitalkamera oder in einem Cloud-Netzwerk –, müssen die Daten zuerst auf den Computer übertragen werden, bevor Sie sie verwenden können.Dieser Übertragungsvorgang wird als „Einspielen“, „Importieren“ oder „Herunterladen“ bezeichnet, je nachdem, welche Medien und Übertragungsmethoden betroffen sind. Da die meisten audiovisuellen Aufnahmen heute bereits von Anfang an digital gespeichert werden, können Übertragungen meist ohne Qualitätsverlust durchgeführt werden. Nur bei analogen Quellen (wie VHS oder Hi8) findet noch ein „Aufnahmevorgang“ statt, bei dem die Digitalisierung erfolgt. Im Folgenden werden häufig die Begriffe „Import“ und „importieren“ als Oberbegriff für sämtliche Methoden der Einbindung von Bild- und Tondaten in die Bibliothek zur Nutzung in Ihren Produktionen verwendet.Die dateibasierten Assets (wie Videos, Fotos und Audiomaterial und Pinnacle Studio-Projekte), die Sie in Pinnacle Studio benutzen können, müssen aus einer „Quelle“, beispielsweise der lokalen Festplatte, in die Bibliothek importiert werden, damit sie verwendet werden können.
Der nächste Schritt
Wenn Studio Ihre Assets importiert hat, können Sie auf die importierten Daten zugreifen und diese in Ihren Videoproduktionen verwenden. Weitere Informationen finden Sie unter “Kapitel 2: Die Bibliothek” on page 13.
Verwenden des ImportersDer erste Schritt beim Importieren besteht im Öffnen des Studio-Importers. Klicken Sie hierfür im linken oberen Bildschirmbereich auf die Schaltfläche Import.Der Importer besteht aus einem großen Hauptbereich, der im oberen Teil Quell-Registerkarten aufweist, sowie einer Anzahl kleinerer Bereiche. Je nachdem, welche Quelle Sie als Eingang auswählen, zeigt der Importer unterschiedliche Optionen an. Die Schaltflächen und Ansichten im Hauptbereich für Funktionen wie Vorschau, Durchsuchen und Medienauswahl hängen vom gewählten Importtyp ab.
Kapitel 10: Der Importer 229

Studio Importer
Der Import erfolgt in vier Schritten:1 Wählen auf den Registerkarten oben auf der Seite die Importquelle aus.2 Bestätigen Sie die Importeinstellungen oder passen Sie diese an.3 Wählen Sie das Material aus, das aus der gewählten Quelle importiert werden soll.4 Starten Sie den Importvorgang.Studio überträgt nun (falls nötig) das gewünschte Audio-, Video- und Bildmaterial vom Quellgerät auf Ihre Festplatte an den im Bedienfeld Importieren nach festgelegten Speicherort. Die Medien werden der Bibliothek automatisch hinzugefügt. (Siehe “Kapitel 2: Die Bibliothek” on page 13.)
Import von Stereo-3D-Inhalten
Pinnacle Studio erkennt Dateien mit folgenden Eigenschaften als Stereo-3D-Inhalte und kennzeichnet diese entsprechend:• MTS: MVC, SBS50, SBS100 (wenn H264-Stream-Marken vorhanden sind)• WMV: Multistream, SBS50, SBS100, TAB50, TAB100 (wenn Metadaten-Tags vorhanden sind)• MP4, MOV mit H264: SBS50, SBS100 (wenn H264-Stream-Marken vorhanden sind)• MPO: MultiStream• JPS, PNS: SBS50, SBS100Falls Studio Ihre 3D-Medien nicht ordnungsgemäß erkannt hat, können Sie die richtige Einstellung bei den Media-Editor-Korrekturwerkzeugen in der Gruppe Justierungen und dort in der Dropdown-Liste Stereoskopisch (3D) einstellen. Weitere Informationen finden Sie unter “Justierungen” on page 121.
230 Pinnacle Studio

ImportquellenDie Auswahl des zu importierenden Materials erfolgt im Hauptbereich des Importers. Jede Importquelle nutzt den Hauptbereich unterschiedlich.Zu importierendes Foto-, Musik- und Videomaterial kann sich auf unterschiedlichsten Gerätetypen befinden und die verschiedensten Technologien nutzen. Sie können von folgende Quellen importieren:• Alle Arten von dateibasierten Speichermedien wie optische Laufwerke, Speicherkarten
und USB-Sticks (siehe “Importieren aus Datei” on page 237). Klicken Sie auf die Registerkarte Arbeitsplatz, um einzelne Dateien auszuwählen, die von mit dem Computer verbundenen Laufwerken importiert werden sollen.
• Klicken Sie auf Nach Assets suchen, um alle Dateien eines spezifischen Typs aus einem oder mehreren Verzeichnissen zu importieren.
• DV- oder HDV-Videokameras mit IEEE-1394-Anschluss (FireWire). Siehe “Importieren von DV- oder HDV-Kameras (Videoaufnahme)” on page 242. Die Geräte werden im Importierfenster nach ihrem Gerätenamen aufgeführt (wie z. B. „DV-Gerät“). Wählen Sie den entsprechenden Gerätetyp aus.
• Analoge Videokameras und -rekorder (siehe “Importieren von analogen Quellen” on page 245). An Ihrem System angeschlossene Hardware, die zum Aufnehmen von analogem Material dient, wird namentlich aufgeführt (z. B. „Pinnacle Systems 710-USB“).
• DVDs und Blu-ray Discs. Siehe “Importieren von DVD oder Blu-ray Disc” on page 247.• Digitale Fotokameras. Siehe “Importieren von Digitalkameras” on page 247.Einige Quellen werden aus einer Unterliste mit genaueren Gerätebezeichnungen ausgewählt. Diese erscheint, wenn Sie auf den Haupteintrag der Quelle klicken.
Importieren von Einzelbildern (Frames)
Studio bietet zwei spezielle Modi, mit denen Sie Einzelbilder (Frames) statt Filmsequenzen importieren können: Diese Modi sind:• Stop Motion: Erstellen Sie eigene Animationen, indem Sie Einzelbild um Einzelbild aus
einer Live-Videoquelle importieren. Siehe “Stop-Motion” on page 247.• Schnappschuss: Importieren Sie Einzelbilder von einem Band oder von einer Live-Quelle
wie einer Webcam. Siehe “Schnappschuss” on page 253.
Anpassen von Audio- und Videopegeln
Um auf die Steuerelemente zuzugreifen, wählen Sie die Quelle aus und klicken Sie dann neben dem Namen der Quelle auf die Mehr-Schaltfläche . Daraufhin wird das Fenster Eingangspegel geöffnet.
Kapitel 10: Der Importer 231

Im Fenster „Eingangspegel“ können Sie verschiedene Video- und Audioparameter einstellen. Der Farbton-Schieberegler (vierter von links) wird bei der Aufnahme von PAL- Quellen nicht verwendet.
Wenngleich Sie diese Pegel auch mit Hilfe einer entsprechenden Korrektur auf der Registerkarte Bearbeiten anpassen können, empfehlen wir, von vornherein eine richtige Aufnahmeeinstellung vorzunehmen. So sparen Sie sich spätere Farbkorrekturen.Die richtige Einstellung Ihrer Audio-Optionen ist wichtig, um Lautstärke- und Qualitätsschwankungen zu vermeiden.Einige Aufnahmegeräte bieten jedoch weniger Optionen als hier abgebildet und beschrieben. Zum Beispiel wird bei einer Hardware, die keine Stereoaufnahmen unterstützt, auch kein Steuerelement für die Audiobalance angezeigt.Videos: Wählen Sie die Art von Video aus, die Sie digitalisieren wollen, indem Sie auf die entsprechende Schaltfläche für den Videoeingang (Composite bzw. S-Video) klicken. Mit den fünf Schiebereglern können Sie die Werte für Helligkeit (Lichtintensität des Videosignals), Kontrast (Verhältnis von Hell- und Dunkelwerten), Bildschärfe, Farbton und Farbsättigung des digitalisierten Videoclips anpassen.• Mit dem Schieberegler Farbton (nicht verfügbar beim Aufnehmen von PAL-Quellen)
lassen sich ungewollte Farbverfälschungen in NTSC-Material korrigieren.• Mit dem Schieberegler Sättigung stellen Sie die Farbsättigung des Bildes ein und legen
fest, wie farbintensiv das Bild sein soll. (Ein Bild mit einer Sättigung von Null enthält nur Schwarz, Weiß und Graustufen.)
Audio: Mit den Schiebereglern rechts im Bedienfeld stellen Sie den Eingangspegel und die Stereobalance des eingehenden Audiosignals ein.
232 Pinnacle Studio

Mit Importordnern und Unterordnern arbeiten
Sofern nicht anders angegeben, verwendet der Importer die Standardordner für Video-, Musik- und Bilddateien Ihres Benutzerkontos unter Windows sowie einen Standardordner für Ihre Pinnacle Studio-Projekte.Die Ordner, die Sie für jeden Asset-Typ angeben (das können die Standardverzeichnisse oder benutzerdefinierte Ordner sein), dienen als Basisspeicherorte für Ihre importierten Dateien. Für eine effektive Verwaltung Ihrer dateibasierten Assets können Sie auch den Namen eines Unterordners angeben oder diesen Namen anhand des aktuellen Datums oder des Erstellungsdatums des importierten Materials automatisch anlegen lassen. Wenn sich zum Beispiel Ihr Hauptordner für Videos unter „c:\vid“ befindet und Ihr Unterordner nach der Methode „Aktueller Monat“ benannt wird, werden alle importierten Videos in einen Ordner mit einem Namen wie „c:\vid\2017-10“ gespeichert.Speicherstand-Anzeige: Dieser Balken zeigt für jedes Importziel an, wie viel Platz noch auf dem Speichergerät vorhanden ist. Der erste Teil des Balkens steht für den bereits belegten Speicherplatz auf dem Gerät. Der farbige Teil zeigt an, wie viel Speicherplatz für den Import der ausgewählten Medien- und Projektdateien benötigt wird.
Hinweis: Erreicht ein Zielgerät beim Importieren eine Speicherplatzbelegung von 98 Prozent, wird der Import an diesem Punkt angehalten.
So wählen Sie einen Importordner und Unterordner aus1 Klicken Sie im Registerkarten-Fenster Importieren im Bereich Speichern als auf den
Ordner neben dem Speichern als-Feld.2 Navigieren Sie im Fenster Ordner wählen zum gewünschten Ordner und klicken Sie auf
OK.3 Wählen Sie im Unterordner-Feld eine der folgenden Optionen aus:
• Kein Unterordner: Wenn Sie diese Option auswählen, werden die importierten Dateien im Basisordner gespeichert.
• Benutzerdefiniert: Bei dieser Option erscheint ein Dialogfeld zum Bearbeiten. Geben Sie den Namen des Unterordners ein, in dem Ihr nächster Import oder Importe des Asset-Typs gespeichert werden sollen.
• Heute: Ihre Importe werden in einem Unterordner gespeichert, der mit dem aktuellen Datum im Format „25.10.2017“ benannt wird.
• Erstellungsdatum: Jede importierte Datei wird in einem Unterordner, der mit dem Erstellungsdatum des Assets (im oben genannten Datumsformat) benannt ist, gespeichert. Wenn mehrere Assets im Zuge eines einzigen Importvorgangs eingebracht werden, kann dies bedeuten, dass mehrere Unterordner erstellt oder aktualisiert werden müssen.
Kapitel 10: Der Importer 233

• Laufender Monat: Diese Option entspricht der Option „Heute“, allerdings wird der Tag weggelassen. Die Ordner heißen also z. B. „2017-10“
Note: Wenn Sie den Ordner oder Unterordner auf die Standardeinstellungen zurücksetzen möchten, klicken Sie auf die Schaltfläche Auf Standardeinstellungen zurücksetzen.
Der Modus-BereichIm Modus-Bereich des Importers legen Sie die Optionen für verschiedene Importquellen fest.
Importoptionen für DV/ HDV
Die Optionen für den DV- und HDV-Import sind in drei Gruppen gegliedert.Voreinstellungen: Die Gruppe mit den Voreinstellungen bietet zwei Standardkonfigurationen für die Video- und Audiokomprimierung sowie eine benutzerdefinierte Einstellung, die es Ihnen ermöglicht, die Komprimierungsparameter feineinzustellen. Weitere Informationen finden Sie unter “Komprimierungseinstellungen für die Videoaufnahme” on page 235.Es gibt folgende feste Voreinstellungen:• DV: Für DV-Aufnahmen in voller Qualität. Sie benötigen etwa 200 MB Festplattenspeicher pro Videominute.• MPEG: Mit der MPEG-Komprimierung erhalten Sie kleinere Dateien als bei der Option DV, benötigen jedoch zum Encodieren und Decodieren mehr Rechenleistung. Ältere Computer können hierbei sehr langsam reagieren.Szenenerkennung: Bei der Szenenerkennung wird Ihr Filmmaterial beim Importieren in „Szenen“ unterteilt, die in der Bibliothek von Pinnacle Studio einzeln angezeigt und bearbeitet werden können. Dadurch lässt sich das gesuchte Material bei der Bearbeitung wesentlich leichter finden. Weitere Informationen finden Sie unter “Szenenerkennungseinstellungen für die Videoaufnahme” on page 236.Am Bandende anhalten: Bei dieser Option beendet Pinnacle Studio automatisch die Aufnahme, wenn auf dem Band ein leerer Bereich erkannt wird. Ein leerer Bereich – ohne Timecode-Kennzeichnung – bedeutet, dass das Band nicht bespielt wurde. Wenn Sie zum Beispiel zwischen den einzelnen Aufnahmen keine Lücken gelassen haben (wobei sich aufeinanderfolgende Aufnahmen leicht überlappen), können Sie mit dieser Option das Übertragen auf den Computer ohne weitere Überwachung durchlaufen lassen.
234 Pinnacle Studio

Import-Optionen für analoge Medien
Für analoge Importe sind ähnliche Optionen wie für digitale Quellen verfügbar.
Importoptionen für dateibasierte Assets
Import-Modus: Mit dieser Option wird festgelegt, ob die Mediendatei physisch vom Quellspeicherort in den Zielordner auf der lokalen Festplatte (wie im Bereich Importieren nach angegeben) kopiert wird. Ist die Option Kopieren ausgewählt, wird die Datei kopiert. Wurde Verbinden ausgewählt, wird die Datei nicht kopiert. Stattdessen wird in der Bibliothek eine Verknüpfung zum ursprünglichen Dateispeicherort angelegt.Wir empfehlen, Dateien von Netzwerklaufwerken unbedingt auf die lokale Festplatte zu kopieren.Original löschen: Wenn diese Option aktiviert ist, werden die Original-Kopien der importierten Dateien anschließend gelöscht. Diese Option ist praktisch, wenn Sie Ihre Assets mit dem Importer konsolidieren und doppelte Kopien auf der Festplatte vermeiden wollen.Duplikate ignorieren: Diese Option verhindert das Importieren von Mediendateien, über die Sie bereits verfügen. Der Importer importiert dann keine weiteren Kopien von Dateien, die vielleicht anders heißen, aber ansonsten identisch erscheinen.
Importoptionen für Stop-Motion-Aufnahmen
Bei Stop-Motion-Animationen werden mehrere Einzelbilder (Frames) aus einer Live-Videoquelle aufgenommen. Je nachdem, was Sie mit der Stop-Motion-Sequenz zu tun beabsichtigen, können Sie den Importer anweisen, die Einzelbilder einzeln in einen Film zu importieren (Stop-Motion-Projekt), einfach jedes Einzelbild als Bild zu importieren (Foto) oder beides zusammen.
Komprimierungseinstellungen für die Videoaufnahme Die Optionen für DV/HDV und analogen Import umfassen Komprimierungseinstellungen. Wenn Sie die Voreinstellungen DV oder MPEG wählen, können Sie die aktuellen Einstellungen überprüfen. Wenn Sie diese Einstellungen bearbeiten, wird automatisch „Benutzerdefiniert“ als Voreinstellung ausgewählt.Da einige Optionen von anderen abhängen, werden nicht alle gleichzeitig angezeigt.
So wählen Sie die Komprimierungseinstellungen für die Videoaufnahme1 Klicken Sie auf der Registerkarte Importieren auf Videoaufnahme.
Kapitel 10: Der Importer 235

2 Wählen Sie im Bereich Einstellungen eine Option aus den Voreinstellungen aus.3 Klicken Sie auf den Pfeil links neben Voreinstellungen, um den Einstellungsbereich zu
erweitern.4 Wählen Sie eine der folgenden Videoeinstellungen:
• Komprimierungscodec: Wählen Sie aus diesem Dropdown-Listenfeld den Codec aus, den Sie verwenden möchten
• Framegröße: Diese Zeile zeigt die Breite und Höhe des aufgenommenen Videos.• Qualität, Datenrate: Bei einigen Codecs können Sie den Prozentsatz der gewünschten
Komprimierung (Qualität) oder die erforderliche Datenrate in KB/s (Datenrate) einstellen.
5 Wählen Sie eine der folgenden Audioeinstellungen:• Audio aufzeichnen: Dieses Kontrollkästchen sollte nicht aktiviert sein, wenn Sie die
erfassten Audiosignale nicht für Ihre Videoproduktion verwenden wollen.• Komprimierung: Dieses Dropdown-Listenfeld zeigt den Codec, der für die
Komprimierung der aufgenommenen Audiodaten verwendet wird.
Szenenerkennungseinstellungen für die VideoaufnahmeÜber die Optionen für DV/HDV und analogen Import können Sie auch auf dieses Fenster zugreifen, um die Einstellungen für die Szenenerkennung festzulegen.Die automatische Szenenerkennung ist eine Hauptfunktion von Studio, wenn Sie mit DV- und HDV-Quellen arbeiten. Während der Videoaufnahme erkennt Studio automatisch die „natürlichen“ Pausen im Video und unterteilt das Material in Szenen.Szenen können über die Szenen-Ansicht in der Bibliothek unabhängig voneinander angezeigt und verwaltet werden.Abhängig von der verwendeten Hardware für die Aufnahme wird die automatische Szenenerkennung während des Aufnehmens in Echtzeit oder als gesonderter Schritt nach dem Aufnehmen durchgeführt.
So legen Sie die Einstellungen für die Szenenerkennung fest1 Klicken Sie auf der Registerkarte Importieren auf Videoaufnahme.2 Klicken Sie im Bereich Szenenerkennung auf EIN, wenn Sie die Szenenerkennung
verwenden möchten.3 Klicken Sie auf den Pfeil neben Szenenerkennung, um den Einstellungsbereich zu
erweitern, und wählen Sie eine der folgenden Optionen: • Automatisch, zeit- und datumsabhängig: Diese Option ist nur verfügbar, wenn Sie
von einer DV-Quelle aufnehmen. Während der Aufnahme liest Studio den Zeitstempel auf dem Videoband aus und erzeugt eine neue Szene, sobald eine Unterbrechung erkannt wird.
236 Pinnacle Studio

• Automatisch, abhängig vom Inhalt: Bei dieser Option erkennt Studio größere Änderungen im Videomaterial und erzeugt daraufhin eine neue Szene. Diese Funktion arbeitet bei nicht konstanten Lichtverhältnissen im Film u. U. nur unzuverlässig. Ein extremes Beispiel hierfür wäre eine Aufnahme in einer Diskothek, in der Stroboskoplicht eingesetzt wird. Bei Aufnahmen unter derartigen Bedingungen würde Studio bei jedem Aufblitzen des Lichts eine neue Szene anlegen.
• Automatisch alle X Sekunden: Studio erzeugt in festgelegten Intervallen eine neue Szene. Diese Methode ist z. B. dann sinnvoll, wenn lange Kameraeinstellungen in mehrere Szenen unterteilt werden sollen.
• Manuell, durch Drücken der Leertaste: Wählen Sie diese Option, wenn Sie die gesamte Aufnahme am Bildschirm verfolgen wollen und die Einteilung in Szenen manuell vornehmen möchten. Drücken Sie jeweils die Leertaste, wenn Sie während der Aufnahme eine neue Szene erzeugen möchten.
Dateiname für importierte DateienIm Feld Dateiname geben Sie den Namen ein, unter denen die importierten Medien- oder Projektdateien gespeichert werden sollen.Jeder Eingangsquelle wird von Studio ein Standarddateiname zugewiesen. So lautet zum Beispiel der Standard-Dateiname beim Importieren entsprechend „Schnappschuss“. Um den Namen zu ändern, klicken Sie in das Feld und geben die gewünschte Bezeichnung ein.Der Importer überschreibt beim Importieren keine vorhandenen Dateien. Ist bereits eine Datei mit dem gleichen Namen wie der Zielname vorhanden, wird eine fortlaufende Nummer an den Namen der eingehenden Datei angehängt.Für das Importieren von dateibasierten Assets gibt es weitere Möglichkeiten für die Vergabe von Dateinamen. Standardmäßig werden dateibasierte Importe nach dem Schema „[original].[erw]“ benannt. Dies bedeutet, dass der Original-Dateiname und die Original-Dateiendung verwendet werden.
Auswahlen von Assets für den ImportJede vom Importer unterstützte Quelle verfügt über eigene Steuerungen zur Auswahl des zu importierenden Materials. Wenn Sie auf den Quellentyp klicken, werden im Hauptbereich des Importers automatisch die benötigten Steuerelemente angezeigt.
Importieren aus Datei
Es gibt zwei Methoden zum Importieren von Mediendateien und projektbasierten Dateien von dateibasierten Speichermedien wie lokalen Festplatten, optischen Laufwerken, Speicherkarten und USB-Sticks.
Kapitel 10: Der Importer 237

• Wählen Sie die Registerkarte Arbeitsplatz, um spezifische Inhaltedateien oder Dateigruppen für den Import auszuwählen.
• Wählen Sie die Registerkarte Nach Assets suchen, um einen oder mehrere Ordner auszuwählen und alle Assets des gewünschten Typs aus diesen Ordnern zu importieren.
Auswählen von Dateien für den ImportWenn Sie die Option Arbeitsplatz auswählen, erfolgt die Auswahl der zu importierenden Dateien über den Ordner- und Asset-Dateibrowser im Hauptanzeigebereich.
Der Browser für Ordner und Dateien
Links im Browser gibt es eine hierarchische Ansicht aller Ordner auf den Geräten, auf denen Dateien gespeichert und die mit Ihrem Computer verbunden sind. Bei diesen Geräten kann es sich um z. B. Festplatten, optische Laufwerke, Speicherkarten oder USB-Sticks handeln.Die Navigation in dieser Ordnerstruktur funktioniert genauso wie beim Windows Explorer und anderen Programmen. In der Ordnerstruktur kann nur ein Eintrag auf einmal markiert werden. Alle Medien- oder Projektdateien in diesem Ordner werden sofort rechts im Browser in einem größeren Bereich aufgeführt. Hier können Sie Dateien in der Vorschau anzeigen und Dateien mit dem Kontrollkästchen rechts oben an jeder Miniatur für den Import vormerken.
Medien und Projekte in der Vorschau anzeigen
Vorschau von Audio- und Videomaterial: Der Dateibrowser besitzt eine Vorschau für alle unterstützten Medientypen. Klicken Sie im mittleren Bereich der Miniaturen der Video-, Audio- und Projektdateien auf die Wiedergabe-Schaltfläche, um eine Vorschau auf die entsprechenden Inhalte anzusehen. Für eine schnelle Vorschau können Sie Videodateien sogar im Miniaturrahmen abspielen. Klicken Sie an einer beliebigen Stelle in die Miniatur, um die Wiedergabe zu stoppen. Ansonsten wird die gesamte Datei in der Vorschau gezeigt.
Vollbild-Fotovorschau: Um digitale Fotos oder andere Bilddateien in Vollbildauflösung anzusehen, klicken Sie doppelt auf das entsprechende Symbol oder klicken Sie auf die Vollbild-Schaltfläche in der Symbolleiste unterhalb des Browsers.
238 Pinnacle Studio

Scrubbing-Vorschau: Unter den Miniaturen von Audio-, Video- und Projektdateien befindet sich ein Schieberegler mit Scrubbing-Funktionalität. Klicken Sie mit der Maus auf den Scrubbing-Knopf und ziehen Sie ihn an die Stelle der Datei, die Sie in der Vorschau sehen wollen. Wenn der Mauszeiger sich in der richtigen Position für das Scrubbing befindet, wird er zu einem waagerechten, in zwei Richtungen zeigenden Pfeil.
Markieren von Dateien für den Import
Zum Auswählen einer einzelnen Asset-Datei für den Import klicken Sie in das Kontrollkästchen rechts oben in der Miniatur der gewünschten Datei. Dieses Kontrollkästchen ist automatisch aktiviert, wenn Sie zu einem neuen Ordner für die angezeigten Dateien wechseln.
Klicken Sie in das Kontrollkästchen, um die Datei aus- oder abzuwählen.
Mehrere Dateien auswählen: Der Browser bietet auch die Option, gleichzeitig eine Gruppe markierter Dateien aus- oder abzuwählen. Um eine bestimmte Datei auszuwählen, klicken Sie einfach auf ihren Namen oder ihre Miniatur. Dass die Datei markiert ist, erkennen Sie an dem orangefarbenen Rahmen. Um weitere Dateien zu markieren, klicken Sie bei gedrückter Umschalt- oder Strg-Taste auf die Miniaturen:• Klicken Sie bei gedrückter Strg-Taste auf die Datei, die Sie zur Gruppe der markierten
Dateien hinzufügen oder entfernen wollen. Die anderen Dateien der Gruppe bleiben davon unberührt.
• Wenn Sie bei gedrückter Umschalt-Taste auf eine Miniatur klicken, werden alle Dateien, die zwischen dieser und der zuvor angeklickten Miniatur liegen, ebenfalls markiert. Die Markierung von anderen Miniaturen, die nicht in diesem Bereich liegen, wird entfernt.
Kapitel 10: Der Importer 239

Eine Gruppe von vier markierten Bilddatei-Miniaturen. Wenn Sie eine davon aus- oder abwählen, gilt das für die gesamte Gruppe.
Sie können auch mehrere nebeneinander liegende Miniaturen direkt mit der Maus markieren, indem Sie über den auszuwählenden Miniaturen ein Rechteck aufziehen. Klicken Sie auf die erste Miniatur und ziehen Sie die Maus bei gedrückter Maustaste auf die letzte Miniatur. Lassen Sie erst dann die Maustaste los.Wenn Sie einige Miniaturen zum Importieren markiert haben, klicken Sie bei einer der Miniaturen in das Kontrollkästchen, um die gesamte Gruppe in einem Schritt aus- oder abzuwählen.Alles auswählen und Alles abwählen: Klicken Sie auf diese Schaltflächen unten beim Dateibrowser, um alle oder keine der im aktuellen Ordner enthaltenen Asset-Dateien für den Import zu markieren. In anderen Ordnern ausgewählte Dateien bleiben davon unberührt.
Mit der Schaltfläche „Alles auswählen“ wählen Sie alle Asset-Dateien in dem aktuellen Ordner aus.
Jedes Mal, wenn eine Datei hinzugefügt oder von der Liste der zu importierenden Dateien entfernt wird, aktualisiert der Dateibrowser die Auswahlstatus-Anzeige rechts unten auf dem Bildschirm.
Anpassen des BrowsersEs gibt verschiedene Steuerelemente, mit denen Sie den Dateibrowser für Ihre Hardware für die Bildanzeige und Ihre Anforderungen anpassen können.Ordnerstruktur schließen: Für eine maximale Anzeige der Dateien klicken Sie auf den nach links zeigenden Doppelpfeil oben in der Bildlaufleiste der Ordnerstruktur. Damit wird die Ordnerstruktur zu einer vertikalen Leiste links am Bildschirm verkleinert. Mit dem nach rechts zeigenden Doppelpfeil oben an der Leiste öffnen Sie die Ordnerstruktur wieder. Der Name des aktuellen Ordners wird auch angezeigt.
240 Pinnacle Studio

Dateiliste filtern: Eine andere Möglichkeit zur Optimierung des Dateibereichs besteht darin, die Anzahl der gezeigten Dateien zu begrenzen und nur Dateien eines bestimmten Asset-Typs anzuzeigen. Dafür dient das Asset-Filter-Dropdown-Listenfeld links unten im Browser. Bei der Standardeinstellung erscheinen alle unterstützten Medien- und Projektdateitypen im Browser. Sie können aber die Darstellung auf Bild-, Audio-, Video- oder Projektdateien begrenzen. Um genau zu sehen, welche Dateitypen in einer Auswahl enthalten sind, lassen Sie die Maus ein oder zwei Sekunden auf einer Datei ruhen. Darauf wird die Liste eingeblendet.
Wenn Sie mit der Maus über die Option „Audiodateien“ fahren, erscheint eine Liste der Dateitypen, die beim Importieren von Audiomaterial unterstützt werden.
Zoom-Schieberegler: Mit dem Zoom-Schieberegler unten rechts im Browser können Sie ebenfalls die Darstellung einstellen. Wenn Sie den Schieberegler nach links bewegen, werden die Vorschaubilder verkleinert. Bewegen Sie ihn dagegen nach rechts, werden größere Vorschaubilder im Dateibrowser angezeigt.
Vollbild-Foto: Um ein ausgewähltes Foto in der Vollbildansicht anzuzeigen, klicken Sie auf die Schaltfläche Vollbild .Lautstärke der Vorschau einstellen: Um die Lautstärke für die Wiedergabe von Audio- und Videoclips einzustellen, fahren Sie mit dem Mauszeiger über die Schaltfläche Audio/Stummschalten, die sich in der unteren Leiste des Dateibrowsers befindet. Neben der Schaltfläche erscheint darauf ein Lautstärkeregler. Ziehen Sie den Knopf zur Einstellung der Lautstärke nach oben oder nach unten. Wenn Sie auf die Schaltfläche Audio/Stummschalten klicken, wird der Ton ausgeschaltet.
Nach Assets suchenWenn Sie Nach Assets suchen wählen, wird eine hierarchische Ordernansicht angezeigt, vergleichbar mit der für den Arbeitsplatz.Da Sie eher zu durchsuchende Ordner und keine einzelnen Dateien auswählen, werden die in den Ordnern enthaltenen Medien- und Projektdateien nicht angezeigt. Neben jedem
Kapitel 10: Der Importer 241

Namen in der Ordnerübersicht wird ein Kontrollkästchen angezeigt, und in der Symbolleiste können vier Popup-Listen ausgewählt werden.Über diese Listen können Dateitypen der folgenden Kategorien für den Import ausgewählt werden: Video, Foto, Audio und Projekte. Standardmäßig sind in jedem Menü alle Dateierweiterungen ausgewählt, sodass alle aufgeführten Dateitypen beim Import berücksichtigt werden. Wählen Sie die Dateierweiterungen für die Typen ab, die Sie nicht importieren möchten.Um mit dem Import zu beginnen, markieren Sie alle Ordner, aus denen Sie Dateien importieren möchten. Verwenden Sie die oben beschriebenen Dateityp-Listen, um die Menge der importierten Dateien nach Bedarf einzugrenzen.Klicken Sie nach vorgenommener Auswahl auf die Schaltfläche Suchen und Importieren. Nun werden alle Dateien der ausgewählten Typen in den ausgewählten Verzeichnissen importiert.
Importieren von DV- oder HDV-Kameras (Videoaufnahme)Um das Importieren von digitalen Videos vorzubereiten, schalten Sie Ihr DV- oder HDV-Gerät auf Wiedergabe, klicken Sie auf Videoaufnahme und wählen Sie über dem Vorschaubereich im Quellen-Dropdown-Menü Ihr Gerät aus.Überprüfen Sie auch, ob in den anderen Bedienfeld der Zielordner, die Voreinstellungen für die Komprimierung und die weiteren Einstellungsoptionen Ihren Vorstellungen gemäß eingerichtet sind. (Siehe “Importquellen” on page 231.)
Videovorschau
Das Video, das auf dem Quellgerät abgespielt wird, sollte jetzt im Vorschaubereich des Bildschirms zu sehen sein. Auf der rechten Seite der Videovorschau befindet sich eine Anzeige, die den Audiopegel in jedem Moment der Aufnahme anzeigt.
242 Pinnacle Studio

Wurde eine DV- oder HDV-Quelle ausgewählt, erscheinen im mittleren Bereich des Importers Steuerelemente für die Vorschau und das Importieren des aufgezeichneten Materials.
Unter dem Vorschaubild befinden sich Steuerelemente für die automatische Aufnahme, mit der Sie Marker für den Start und das Ende setzen können. Weitere Informationen finden Sie unter “Aufnehmen von Video- und Audiomaterial” on page 244.Daneben gibt es noch die Transportleiste mit weiteren Steuerelementen, die als Navigationskonsole für das Quellgerät dient.
Die Transportleiste für den DV- und HDV-Import (von links): Tippschalter, Timecode-Anzeige, Transportsteuertasten, Shuttle-Steuerung und Audio-Schaltfläche mit einem Popup-Schieberegler für die Lautstärkereglung der Vorschau.
Die aktuelle Timecode-Anzeige zeigt die Wiedergabeposition anhand des Timecodes, der bei der Aufnahme auf dem Band aufgezeichnet wurde. In den vier Feldern werden die Stunde, Minute, Sekunde und das Einzelbild (Frame) angezeigt. Links von der Anzeige befinden sich zwei Pfeilschaltflächen, mit denen Sie ein Einzelbild (Frame) zurück oder vor gehen können.Die Transportsteuertasten von links nach rechts : Wiedergabe/Pause, Stopp, Zurückspulen und Schnelles Vorspulen. Mit diesen Schaltflächen steuern Sie Ihre Kamera. Sie können damit bequem auf die gleichen Funktionen wie direkt an der Kamera zugreifen.Ziehen Sie den orangefarbenen Anzeiger der Shuttle-Steuerung nach links oder rechts, um die Wiedergabeposition nach vorn bzw. nach hinten zu verschieben. Je weiter Sie den Anzeiger von der Mitte weg ziehen, desto schneller wird der Film abgespielt. Wenn Sie den Anzeiger loslassen, rückt er automatisch in die Mitte und die Wiedergabe wird angehalten.
Kapitel 10: Der Importer 243

Lautstärke der Vorschau einstellen: Um die Lautstärke für die Vorschau einzustellen, fahren Sie mit dem Mauszeiger über die Schaltfläche Audio/Stummschalten, die sich in der unteren Leiste des Dateibrowsers befindet. Neben der Schaltfläche erscheint darauf ein Lautstärkeregler. Ziehen Sie den Knopf zur Einstellung der Lautstärke nach oben oder nach unten. Wenn Sie auf die Schaltfläche Audio/Stummschalten klicken, wird der Ton ausgeschaltet.
Mark-In, Mark-Out: Die Timecode-Felder Mark-In und Mark-Out, die sich oberhalb der Enden der Transportleiste befinden, zeigen die geplanten Start- und Endpunkte einer Videoaufzeichnung an.
Hinweis: DV- und HDV-Quellen eignen sich auch für Schnappschüsse.
Aufnehmen von Video- und Audiomaterial
Mit dem Importer können Sie auf zwei verschiedene Arten den Videobereich auswählen, den Sie importieren wollen.Bei der manuellen Auswahl sehen Sie sich einfach die Vorschau an und klicken Sie auf Aufnahme starten, wenn die gewünschte Startposition erreicht ist. Wenn Sie das Ende des Segments erreichen, klicken Sie auf Aufnahme anhalten. Wenn Sie einen fortlaufenden Timecode auf dem Quellmaterial haben und bei der Option Am Bandende anhalten im Bedienfeld Modus die Option „Ja“ gewählt haben, müssen Sie nicht unbedingt dabei sitzen bleiben. Der Importer schaltet automatisch ab, wenn kein Eingangsmaterial mehr vorliegt.Mit der automatischen Aufnahme lässt sich der aufzunehmende Ausschnitt (mit Start- und Endmarker) auf das Einzelbild (Frame) genau festlegen. Auch eignet sich die Funktion, wenn Sie beim Importieren nicht dabei sein wollen und das Band an einer Stelle gestoppt werden soll, nach der noch weiteres Material vorhanden ist.Sie können auch nur den Startmarker setzen. Wenn Sie auf Aufnahme starten klicken, navigiert der Importer zu Ihrer Startzeit und beginnt mit der Aufnahme, bis Sie diese beenden (oder das Bandende erreicht ist).Sie können auch nur den Endmarker setzen. Wenn Sie auf Aufnahme starten klicken, wird das Importieren sofort begonnen und automatisch beim Endmarker beendet. Wenn Sie eine Dauer oder einen Zeitpunkt für den Endmarker eingeben, wird der gleiche Vorgang ausgeführt. Es spielt keine Rolle, welchen der beiden Werte Sie eingeben – der Importer berechnet automatisch den jeweils anderen Wert und zeigt diesen an.
244 Pinnacle Studio

Hinweis: Bevor Sie mit dem Importieren beginnen, sollten Sie überprüfen, ob die Einstellungen im Einstellungsbereich und die weiteren Einstellungen (siehe “Importquellen” on page 231) richtig konfiguriert wurden.
Manuelles Aufnehmen mit den Schaltflächen Aufnahme starten und Aufnahme anhalten:1 Die Start- und Endmarker dürfen nicht gesetzt sein. Mit der Schaltfläche für das jeweilige
Feld können Sie die Marker mit einem Klick löschen.2 Starten Sie die Wiedergabe des Quellbands manuell vor dem gewünschten Startpunkt
für die Aufnahme.3 Klicken Sie auf die Schaltfläche Aufnahme starten, wenn der Startpunkt erreicht ist. Die
Beschriftung der Schaltfläche ändert sich daraufhin in Aufnahme anhalten.4 Klicken Sie am Ende des Segments erneut auf die Schaltfläche. Das aufgenommene
Material wird in der Bibliothek gespeichert.5 Halten Sie die Wiedergabe manuell an (wenn nicht das automatische Abschalten wie
zuvor beschrieben gewählt wurde).
Automatisches Aufnehmen mit Startmarker und Endmarker:1 Mit der Zählersteuerung können Sie den Start- und Endmarker – das sind die Start- und
Endpunkte für das gewünschte Material – setzen.Um den Startmarker zu setzen, geben Sie entweder direkt in das Startfeld einen Wert ein oder navigieren zu dem gewünschten Punkt und klicken auf die Schaltfläche Start. Auf die gleiche Weise können Sie einen Endmarker setzen.
2 Klicken Sie auf Aufnahme starten. Studio sucht bei dem Quellgerät die Position, für die Sie den Startmarker gesetzt haben und beginnt automatisch mit der Aufnahme.
3 Wenn die Stelle für den Endmarker erreicht ist, wird das Importieren beendet und das Quellgerät angehalten.
4 Das aufgenommene Material wird in der Bibliothek gespeichert.
Importieren von analogen QuellenFür die Aufnahme von analogem Videomaterial (z. B. VHS oder Hi8) müssen Sie einen Konverter mit geeigneten Video- und Audio-Anschlüssen an Ihren Computer anschließen. Das Gleiche gilt für die Aufnahme von analogen Tonquellen wie von einem Plattenspieler. Derzeit werden Geräte von Pinnacle wie USB 500/510, USB 700/710 und DVC 100 sowie Webcams mit DirectShow-Technologie unterstützt.
Kapitel 10: Der Importer 245

Um das Importieren von einer analogen Quelle vorzubereiten, schalten Sie das Gerät an und wählen Sie im Quellen-Dropdown-Menü über dem Vorschaubereich dessen Namen aus. Wählen Sie außerdem den entsprechenden Eingang (z. B. „Video Composite“ oder „Video S-Video“). Wenn Sie das analoge Eingangssignal vor der Digitalisierung optimieren wollen, klicken Sie auf die „Mehr“-Schaltfläche neben dem Quellen-Dropdown-Menü. Dies ermöglicht den Zugriff auf das Eingangspegel-Fenster. (Siehe “Anpassen von Audio- und Videopegeln” on page 231.)Überprüfen Sie vor der Aufnahme, ob in den anderen Bedienfeldern der Zielordner, die Voreinstellungen für die Komprimierung und die weiteren Einstellungsoptionen für Ihre Anforderungen stimmen. (Siehe “Importquellen” on page 231.)
Aufnehmen von einer analogen Quelle:1 Überprüfen Sie, ob der richtige Eingang angeschlossen ist (z. B. „Video S-Video“).2 Starten Sie das Wiedergabegerät kurz vor dem Punkt, an dem die Aufnahme starten soll.
Die Video- und Audiovorschau sollte nun aktiviert sein. (Falls nicht, überprüfen Sie die Kabelverbindungen und die Geräte-Installation.)
3 Klicken Sie auf die Schaltfläche Aufnahme starten, um mit der Aufnahme zu beginnen.Die Beschriftung der Schaltfläche ändert sich daraufhin in Aufnahme anhalten.
4 Klicken Sie am Ende des Segments erneut auf die Schaltfläche. Das aufgenommene Material wird in der Bibliothek gespeichert.
5 Halten Sie die Wiedergabe am Quellgerät an.
Aufnehmen für eine festgelegte Dauer:1 Überprüfen Sie, ob der richtige Eingang angeschlossen ist (z. B. „Video S-Video“).2 Sie die gewünschte Aufnahmedauer im Steuerungsfeld Dauer unterhalb der
Videovorschau ein.3 Starten Sie das Wiedergabegerät kurz vor dem Punkt, an dem die Aufnahme starten soll.
Die Video- und Audiovorschau sollte nun aktiviert sein. (Falls nicht, überprüfen Sie die Kabelverbindungen und die Geräte-Installation.)
4 Klicken Sie auf die Schaltfläche Aufnahme starten, um mit der Aufnahme zu beginnen.Die Beschriftung der Schaltfläche ändert sich daraufhin in Aufnahme anhalten.
5 Der Aufnahmevorgang endet automatisch, sobald die gewünschte Dauer aufgenommen wurde. Sie können die Aufnahme aber auch manuell anhalten. Klicken Sie hierfür auf die Schaltfläche Aufnahme anhalten.
246 Pinnacle Studio

Importieren von DVD oder Blu-ray DiscMit dem Importer können Sie Video- und Audiodaten von DVD und Blu-ray importieren.
Hinweis: Blu-ray-Authoring ist standardmäßig nicht enthalten. Um es hinzuzufügen, wählen Sie Hilfe > Blu-ray kaufen und folgen Sie den Anweisungen, um den Kauf abzuschließen. Falls Sie die Blu-ray-Authoring-Funktion bereits erworben haben, diese jedoch neu aktivieren müssen, finden Sie die entsprechenden Informationen unter “Gekaufte Zusatzprogramme wiederherstellen” on page 274.
So importieren Sie von einer Disc1 Klicken Sie auf der Registerkarte Importieren auf DVD.2 Legen Sie als Erstes die Quell-Disc in das entsprechende Laufwerk ein und wählen Sie
dieses dann im Quellen-Dropdown-Menü über dem Vorschaubereich aus.Wenn Sie über mehrere optische Laufwerke verfügen, wählen Sie aus der Liste das richtige aus.
Hinweis: Urheberrechtlich geschützte Medien können nicht importiert werden.3 Überprüfen Sie vor der Aufnahme, ob der Zielordner und Dateiname Ihren Vorstellungen
entsprechend eingestellt sind (siehe “Importquellen” on page 231).Note: Da beim Importieren von optischen Discs große Datenmengen anfallen können, ist die Auswahl eines dafür geeigneten Import-Ordners wichtig. Sie müssen dafür sorgen, dass am ausgewählten Speicherort genug freier Speicherplatz vorhanden ist (siehe “Importquellen” on page 231).
Importieren von DigitalkamerasWie bei optischen Laufwerken können Sie auf Medien, die auf Digitalkameras gespeichert sind, über das Dateisystem des Computers zugreifen. Die Kamera wird als Wechsellaufwerk in der Quell-Liste angezeigt. Vorschau, Auswahl und Import funktionieren wie bei dateibasierten Assets (mit der Ausnahme, dass die Ordneransicht anfangs geschlossen ist).
Stop-MotionMit der Stop-Motion-Funktion des Studio-Importers können Sie Animationen erstellen, indem Sie Einzelbilder (Frames) aus einer Live-Quelle – z. B. einer Videokamera, einer Webcam oder einer digitalen Spiegelreflexkamera – zusammenfügen. Das Resultat des Stop-Motion-Imports ist eine Sammlung erfasster Bilder und eine aus den Bildern erzeugte Projektdatei.
Kapitel 10: Der Importer 247

Um den Stop-Motion-Import vorzubereiten, stellen Sie zuerst sicher, dass die Kamera eingeschaltet und an Ihren Computer angeschlossen ist. Wählen Sie dann auf der Registerkarte Importieren des Bedienfelds des Studio Importers die Registerkarte Stop Motion. (Siehe “Importquellen” on page 231.) Überprüfen Sie vor der Aufnahme, ob in den anderen Bedienfeldern der Zielordner, der Dateiname und die übrigen Optionen wie gewünscht eingestellt wurden.Funktioniert Ihr Quellgerät richtig, sollten Sie eine Live-Vorschau im mittleren Fensterbereich des Importers sehen.Wenn Sie bereit sind, mit der Aufnahme eines Bildes zu beginnen, können Sie auf die Schaltfläche Frame aufnehmen klicken. Die erfassten Einzelbilder (Frames) werden in der Bildablage unten im Fenster gesammelt. Da es sich um eine Stop-Motion-Sequenz handelt, werden Sie im Allgemeinen nach der Erfassung eines Einzelbildes die aufgenommene Szene geringfügig ändern, um von Bild zu Bild die Illusion einer Bewegung zu erzeugen.Ausrichtungswerkzeuge (Linie, Gitter oder Kreise) helfen Ihnen bei der schwierigen Aufgabe, die Bewegung zu vermessen. Sie können dazu auch den Schichtmodus verwenden. Bei diesem Transparenzeffekt werden aufeinanderfolgende Einzelbilder gleichzeitig in durchscheinenden Ebenen angezeigt, um die Unterschiede deutlich sichtbar zu machen.Die Anzahl der bisher aufgenommenen Bilder und die Dauer des Videos (basierend auf der abgerundeten Bildzahl) werden rechts unter der Steuerleiste angezeigt.Sie können auch Bilder importieren, die bereits für eine Stop-Motion-Animation aufgenommen wurden, indem Sie unter der Steuerleiste auf die Schaltfläche Datei importieren klicken.
ProjekteinstellungenSie können für Ihr Stop-Motion-Projekt aus folgenden Einstellungen auswählen:• Seitenverhältnis: Wählen Sie Standard (4:3) oder Widescreen (16:9)
248 Pinnacle Studio

• Auflösung: Wählen Sie NTSC-Standard oder PAL-Standard• Framerate: Höhere Frameraten ergeben eine bessere Qualität, erfordern jedoch mehr
Bildaufnahmen.• Bilddauer: Legen Sie die Dauer jedes erfassten Bildes in Frames fest. Je höher die
Anzahl, desto weniger Bilder müssen Sie aufnehmen, aber das Resultat ist unter Umständen weniger flüssig.
Die Stop Motion-SteuerleisteDiese Leiste bietet Transport- und andere Funktionen für den Stop Motion-Import: Von links nach rechts:
• Video- und Frame-Anzeigen: Hiermit wechseln Sie bei der Vorschau zwischen dem eingehenden Live-Video und der Vorschau der aufgenommenen Einzelbilder (Frames) in der Bildablage. Sie können bestimmte Einzelbilder (Frames) überprüfen – und ggf. ersetzen – ohne noch einmal von vorn beginnen zu müssen.
• Automatische Aufnahme: Mit der Schaltfläche Automatische Aufnahme wird die Funktion aktiviert (orangefarbenes Symbol) oder deaktiviert (weißes Symbol). Klicken Sie auf den Pfeil für die Automatische Aufnahme, um die Einstellungen (Aufnahmeintervall und Dauer) festzulegen.
• Navigationsschaltflächen: Mit diesen Schaltflächen steuern Sie die Vorschau Ihrer Animation. Sie können damit die Animation abspielen, zum Anfang gehen, einen Frame zurückgehen oder einen Frame vorgehen. Mit der Loopwiedergabe wird die Animation in einer Schleife abgespielt.
• DSLR-Aufnahme: Diese optionalen Steuerelemente können benutzt werden, wenn eine kompatible digitale Spiegelreflexkamera an den Computer angeschlossen ist (zum jetzigen Zeitpunkt werden die meisten digitalen Spiegelreflexkameras von Canon unterstützt). Das Symbol DSLR-Aufnahme wird orange angezeigt, wenn Ihre DSLR-Kamera angeschlossen ist. Über die Pfeilschaltfläche können Sie auf das Dialogfeld DSLR-Einstellungen zugreifen. Hier können Sie die DSLR steuern. Damit werden gleichbleibende Resultate für alle Frames sichergestellt. Die Einstellungen zeigen je nach Kamera und Kameramodus gewisse Unterschiede. Es wird empfohlen, den manuellen Modus der Kamera zu verwenden.
• Autofokus (AF), Manueller Fokus (MF) und Fokus anzeigen: Diese optionalen Steuerelemente können benutzt werden, um die Kamera in Pinnacle Studio scharf zu stellen, wenn eine kompatible digitale Spiegelreflexkamera an den Computer angeschlossen ist (zum jetzigen Zeitpunkt werden die meisten digitalen Spiegelreflexkameras von Canon unterstützt). Das Objektiv Ihrer Kamera muss auf AF stehen, damit diese Bildschirm-Steuerelemente zur Scharfeinstellung genutzt werden können.
Kapitel 10: Der Importer 249

• Schichtmodus: Mit der Schaltfläche Schichtmodus wird diese Funktion aktiviert (orangefarbenes Symbol) oder deaktiviert (weißes Symbol). Klicken Sie auf den Pfeil für den Schichtmodus, um die Einstellungen festzulegen. Der erste Regler (Original - Schicht) zeigt den Transparenzunterschied zwischen dem Originalframe und den nachfolgenden Frames. Der Regler Frames steuert die Anzahl der Einzelbilder, die zusätzlich zum aktuellen Einzelbild am Bildschirm angezeigt werden. Probieren Sie verschiedene Einstellungen aus, um herauszufinden, welche sich für Ihren Film am besten eignen.
Die Anzahl der bisher aufgenommenen Bilder und die Dauer des Films (basierend auf der abgerundeten Bildzahl) erscheinen rechts unter der Steuerleiste.
Verwendung der Bildablage mit Stop MotionWenn Sie auf Frame aufnehmen klicken (die Schaltfläche wird unter der Stop-Motion-Steuerleiste angezeigt), wird die Bildablage geöffnet, in der die von Ihnen aufgenommenen Bilder angezeigt werden. Sie können die Startzeit der einzelnen Bilder sehen (oberhalb der entsprechenden Miniaturansicht). Sie können auf eine Miniaturansicht klicken, um den Frame zu selektieren. Sie können den Frame löschen, indem Sie über der Miniaturansicht auf das rote Abfalleimer-Symbol klicken. Sie können zudem rechts neben der ausgewählten Miniaturansicht einen Frame einfügen, indem Sie auf Frame aufnehmen klicken. Hinweis: Damit Frames aufgenommen werden können, muss der Videomodus aktiviert sein (klicken Sie links neben der Steuerleiste auf Video).
AusrichtungswerkzeugeEs kann knifflig sein, die Bewegung in Stop-Motion-Projekten zu vermessen. Zusätzlich zum oben beschriebenen Schichtmodus können Sie dazu auch die folgenden Werkzeuge nutzen:• Linie: Ziehen Sie den Mauszeiger über den Bildschirm, um eine Linie mit Knoten
einzufügen, die Abstände markieren. Suchen Sie den rosa Knoten, mit dem die empfohlene Ausrichtung für die nächste Aufnahme gekennzeichnet wird.
• Gitter: Zeigt eine Überlagerung mit einem Gitter am Bildschirm an.• Kreise: Zeigt am Bildschirm ein Kreismuster an.
250 Pinnacle Studio

Der Abstand für die Knoten, Gitterlinien und Kreise wird durch die Einstellung „Überquerungszeit“ bestimmt. Der Wert (Sekunden) bestimmt, wie viele Aufnahmen aufgrund des Abstands zwischen den Intervallen empfohlen werden. Die Ausrichtungswerkzeuge helfen Ihnen, eine gleichmäßige, flüssige Bewegung zu erzeugen oder zu messen, wie weit Sie das Objekt bewegen müssen, um die Bewegung zu beschleunigen oder zu verlangsamen.
Exportieren der AnimationWenn Sie alle Einzelbilder (Frames) für die Animation hinzugefügt haben, klicken Sie auf eine der folgenden Optionen:• In die Bibliothek exportieren: Konvertiert die Frames in eine .axps-Datei und importiert
sowohl die .axps-Datei als auch die Sammlung mit den Bildern in die Bibliothek. Eine .axps-Datei ist, ähnlich wie eine.axp-Datei, eine Projektdatei, die es ermöglicht, das Projekt zu einem späteren Zeitpunkt wieder mühelos im Stop Motion-Modus des Importers zu öffnen, damit Sie das Projekt weiter bearbeiten können. Sie referenziert die Projektdateien.
• In der Timeline bearbeiten: Importiert die Einzelbilder (Frames) in die Bibliothek und fügt das Projekt der Timeline (Bearbeitungsmodus) hinzu, damit es weiter bearbeitet werden kann.
So erstellen Sie in Pinnacle Studio ein Stop-Motion-ProjektDie nachfolgenden Schritte führen Sie durch den grundlegenden Arbeitsablauf für ein Stop-Motion-Projekt. Bevor Sie beginnen, sollten Sie alle Ihre Materialien bereitlegen und das Aufnahmeset und die Beleuchtung einrichten. Wenn Sie eine digitale Spiegelreflexkamera benutzen, die von Pinnacle Studio unterstützt wird, setzen Sie den Modus Ihrer Kamera auf Manuell. Die Nutzung eines Stativs wird empfohlen.
So erstellen Sie ein Stop-Motion-Projekt1 Wenn Sie eine externe Kamera zur Aufnahme Ihres Stop-Motion-Projekts benutzen,
stellen Sie sicher, dass die Kamera an Ihrem Computer angeschlossen und eingeschaltet ist. Stellen Sie die Kamera auf manuellen Modus.
2 Klicken Sie in Pinnacle Studio auf die Schaltfläche Importieren (rechts neben der Schaltfläche Autor). Das Studio-Importer-Fenster wird geöffnet.
3 Klicken Sie auf Stop-Motion.
Kapitel 10: Der Importer 251

Unterstützte Kameras, die an den Computer angeschlossen und eingestellt sind, werden unter Stop Motion angezeigt. Klicken Sie auf den Namen der Kamera und führen Sie einen der folgenden Schritte aus:• Wählen Sie auf Ihrer Kamera manuell die besten Einstellungen für die Stop-Motion-
Szene aus und stellen Sie die Bildschärfe ein (Sie können das Objektiv auf MF stellen, um manuell scharf zu stellen).
• Wenn Sie eine kompatible Kamera haben (die meisten digitalen Spiegelreflexkameras von Canon und Nikon werden unterstützt), klicken Sie auf der Steuerleiste unter dem Vorschaubereich auf den Pfeil neben der Kamera-Schaltfläche. Selektieren Sie im Listenfeld des Dialogfeldes DSLR-Einstellungen Ihre Kamera und wählen Sie anschließend mithilfe des Vorschaufensters die Einstellungen für Ihre Kamera aus. Nehmen Sie die gewünschten Anpassungen vor und klicken Sie auf OK. Sie können dann die Kamera manuell scharf stellen oder das Objektiv auf AF setzen und in Pinnacle Studio die Option Fokus anzeigen aktivieren, um die Bildschirm-Steuerelemente einzublenden. Klicken Sie auf Autofokus oder Manueller Fokus. Wenn Sie Autofokus wählen, ziehen Sie das Rechteck über den Bereich, der scharf gestellt werden soll. Die Kamera stellt die Bildschärfe dann automatisch ein. Wenn Sie den Manuellen Fokus verwenden, klicken Sie auf das Plus- oder Minuszeichen auf dem Vorschaufenster, bis das Objekt scharf gestellt ist.
4 Wählen Sie die Projekteinstellungen. Wenn Sie den Standardspeicherort für Ihre Projektdateien ändern möchten, navigieren Sie im Bereich Speichern als zum gewünschten Speicherort.
5 Wenn Sie wissen, welche Art Bewegung Sie möchten, können Sie aus verschiedenen Arten von Ausrichtungswerkzeugen auswählen und die Einstellung Überquerungszeit festlegen (Wert gibt Zeit in Sekunden an).
6 Sobald Sie das Objekt eingerichtet haben, klicken Sie auf Frame aufnehmen.7 Bewegen Sie das Objekt in der gewünschten Art und nehmen Sie für jede Bewegung ein
Bild auf. Wenn Sie eine Reihe einfacher Bewegungen aufnehmen, können Sie dazu die Automatische Aufnahme benutzen.
8 Sobald Sie bereit sind, die Einzelbilder (Frames) zu prüfen, klicken Sie auf der Steuerleiste auf die Schaltfläche Wiedergabe, um den Film zu überprüfen. Wenn Sie weitere Frames aufnehmen möchten, klicken Sie in der Steuerleiste auf Video, um die Schaltfläche Frame aufnehmen wieder zu aktivieren.
9 Wenn Sie fertig sind, klicken Sie auf die Schaltfläche In die Bibliothek importieren oder In der Timeline bearbeiten.Wenn Sie das Projekt speichern möchten, ohne es in die Bibliothek zu exportieren, klicken Sie neben Projektname auf die Schaltfläche Speichern. Sie können auf die Schaltfläche Öffnen (neben Speichern) klicken, um auf das gespeicherte Projekt zuzugreifen.
252 Pinnacle Studio

SchnappschussDie Schnappschuss-Funktion der Registerkarte Importieren dient zum Aufnehmen von Einzelbildern (Frames) von Kameras oder Wiedergabegeräten, die an den Computer angeschlossen sind. Vergewissern Sie sich zuerst, dass das Quellgerät eingeschaltet ist. Klicken Sie dann auf der Registerkarte Importieren auf Schnappschuss und wählen Sie das Gerät im Quellen-Dropdown-Menü über dem Vorschaubereich.Überprüfen Sie vor der Aufnahme, ob in den anderen Bedienfeldern der richtige Zielordner und die richtigen Dateinamen stehen. Weitere Informationen finden Sie unter “Importquellen” on page 231. Starten Sie jetzt Ihre Kamera bzw. das Wiedergabegerät und sehen Sie sich die integrierte Vorschau im mittleren Fensterbereich des Importers an. Klicken Sie auf die Vollbild-Schaltfläche am rechten Ende der Transportleiste, um sich die Vorschau im Vollbildmodus anzusehen.Wenn Sie eines der gezeigten Bilder aufnehmen wollen, klicken Sie auf die Schaltfläche Bild aufnehmen.Die erfassten Einzelbilder (Frames) werden in der Bildablage unten im Fenster gesammelt.
Aufnehmen von Schnappschüssen mit dem Importer. Bei der Vorschau von aufgezeichneten oder Live-Videos im mittleren Fensterbereich können Sie mit der Schaltfläche „Bild aufnehmen“ einzelne Fotos erfassen. Miniaturen der erfassten Einzelbilder (Frames) werden unten im Fenster in der Bildablage gesammelt, bis Sie sie mithilfe der Schaltfläche „Erfasste Frames importieren“ in die Bibliothek übertragen.
Sie können beliebig viele weitere Einzelbilder (Frames) erfassen. Der Importer fügt jedes Einzelbild zu der wachsenden Sammlung in der Bildablage hinzu. Während des Aufnahmeprozesses können Sie auch Bänder wechseln, Ihre Kamera neu ausrichten und viele andere Anpassungen vornehmen. Ununterbrochenes Quellvideo ist nicht unbedingt erforderlich, solange ein Signal vorhanden ist, wenn Sie auf die Schaltfläche Frame aufnehmen klicken.
Kapitel 10: Der Importer 253

Verwenden der Bildablage
Für die sofortige Vorschau eines bereits erfassten Einzelbilds (Frames) klicken Sie auf eine der Miniaturen, nicht aber auf das neueste Einzelbild in der Bildablage. Darauf wechselt die Vorschau von der Videoquelle zur aufgenommenen Datei und aktiviert die Datei-Anzeige. Sie können die Anzeige auch aktivieren, wenn Sie direkt auf Datei klicken.
Klicken Sie auf eine Miniatur in der Bildablage, um sich die bereits erfassten Bilder anzusehen.
Um ein aufgenommenes Einzelbild (Frame) zu löschen, wählen Sie es in der Bildablage aus und klicken auf das Papierkorb-Symbol rechts oben in der Miniatur.Um nach dem Prüfen der Bilder in der Bildablage zur Videovorschau zurückzukehren, klicken Sie unter der Vorschau auf die Live-Anzeige.
Importieren von Einzelbildern (Frames)
Wenn Sie alle Einzelbilder (Frames) für die Animation von der Videoquelle erfasst haben, klicken Sie auf die Schaltfläche Erfasste Frames importieren. Der Importer fügt die erfassten Einzelbilder der Sektion Bilder in der Bibliothek hinzu.
MultiCam CaptureMultiCam Capture ist ein Videoaufnahmeprogramm, mit dem Sie sich selbst aufnehmen, Bildschirmaufnahmen erstellen sowie Demos und Produkte präsentieren können – und das alles gleichzeitig. Schließen Sie Ihre Kameras an und drücken Sie die Aufnahmetaste. MultiCam Capture verwandelt dann Ihren Computer in eine Aufnahmezentrale, die alle Ihre Quellen automatisch synchronisiert und für professionelle Ergebnisse sorgt.
So benutzen Sie MultiCam Capture in Pinnacle Studio1 Klicken Sie in Pinnacle Studio auf die Registerkarte Importieren.2 Klicken Sie auf MultiCam Capture.
Note: Sie müssen unter Umständen den Bildlauf betätigen, um die Option für MultiCam Capture zu finden, falls nicht alle Optionen zu sehen sind, weil das Fenster nicht weit genug geöffnet ist.
254 Pinnacle Studio

Die Anwendung MultiCam Capture wird gestartet.3 Folgen Sie den Anweisungen für die Anwendung MultiCam Capture, um Ihr Projekt
vorzubereiten (klicken Sie auf das Fragezeichen-Symbol und dann auf die Registerkarte Hilfe, um das Benutzerhandbuch anzuzeigen).
4 Stellen Sie sicher, dass Sie im Bereich Speichern als das Kontrollkästchen Pinnacle Studio-Projekt aktivieren, und nehmen Sie Ihr Projekt auf.
5 Wechseln Sie in Pinnacle Studio in der Bibliothek zur Kategorie Projektablagen, wo Sie Ihr Projekt finden werden.
6 Klicken Sie mit der rechten Maustaste auf das Projekt und wählen Sie In Multikamera-Editor öffnen. Weitere Informationen zum Multikamera-Editor finden Sie unter “Kapitel 14: Multikamera-Bearbeitung” on page 281.
Kapitel 10: Der Importer 255

256 Pinnacle Studio

Kapitel 11: Der ExporterEiner der größten Vorteile von digitalen Videoaufzeichnungen ist die umfassende und stetig wachsende Anzahl von Geräten, die Sie hierfür nutzen können. Mit Studio können Sie Ihren Zuschauern Ihre Filme in unterschiedlichsten Formaten zugänglich machen, gleich, ob diese nun mobile DivX-Player und Mobiltelefone oder HDTV-Heimkinosysteme nutzen.
Exportieren Ihres ProjektsÖffnen Sie nach Abschluss Ihrer Projektbearbeitung den Exporter. Klicken Sie hierfür auf die Registerkarte Exportieren im oberen Bildschirmbereich. Mit wenigen Klicks können Sie im Exporter alle notwendigen Einstellungen vornehmen, um Ihren Film oder Ihr Asset in dem für Ihre Anforderungen passenden Format auszugeben.
Hinweis: Wenn Sie direkt aus der Bibliothek exportieren möchten, ohne den Exporter zu verwenden, siehe “Direkt aus der Bibliothek exportieren” on page 22.
Mit dem Exporter stellen Sie sicher, dass nur vollständige Projekte exportiert werden. Falls in Ihrem Projekt Medien fehlen, können Sie das Projekt erst exportieren, nachdem die fehlenden Medien neu verknüpft oder aus dem Projekt gelöscht wurden. Weitere Informationen finden Sie unter “Fehlende Medien” on page 16.
Auf der Registerkarte „Exportieren“ können Sie auf die für den gewählten Ausgabetyp benötigten Ausgabeoptionen zugreifen. Der Name des Projekts wird über dem Player angezeigt. Die voraussichtliche Dateigröße und der verbleibende Speicherplatz werden unter dem Vorschaubereich angezeigt.
Kapitel 11: Der Exporter 257

So exportieren Sie von der Registerkarte „Exportieren'1 Legen Sie das Ziel für die exportierten Dateien fest, indem Sie auf die Durchsuchen-
Schaltfläche klicken und einen Speicherort wählen.2 Geben Sie im Feld Dateiname einen Dateinamen ein.
Wenn Sie nach dem Export automatisch bestimmte Aktionen ausführen lassen möchten, klicken Sie auf Aktionen nach Export und wählen die gewünschten Optionen.
3 Führen Sie einen der folgenden Schritte aus:• Um das Projekt unter Verwendung der Timeline-Einstellungen zu exportieren,
aktivieren Sie das Kontrollkästchen Wie Timeline.• Um neue Einstellungen für den Export festzulegen, wählen Sie im Dropdown-Menü auf
der linken Seite die Option Format, Erweiterung, Gerät oder Web.4 Wählen Sie im Dropdown-Menü, das für Ihr Exportprojekt angezeigt wird, die
gewünschten Optionen. In den meisten Fällen sind Voreinstellungen verfügbar. Sonst können Sie die Einstellungen anpassen, indem Sie auf die Schaltfläche Voreinstellung anpassen klicken. Dann können Sie auf die Schaltfläche Voreinstellung speichern klicken, um die benutzerdefinierten Einstellungen als neue Voreinstellung zu speichern.
5 Wenn Sie nur einen Teil des Films exportieren möchten, verwenden Sie die Zuschneide-Steuerelemente im Wiedergabe-Steuerbereich des Player-Fensters.
6 Klicken Sie auf Export starten, um das Projekt zu exportieren.
Exportoptionen und -einstellungen
Vorbereiten Ihres Films für die Ausgabe
Bevor Ihr Film rundum bereit für die Ausgabe ist, sind in der Regel einige Vorbearbeitungen erforderlich. Grundsätzlich muss Pinnacle Studio alle vorhandenen Übergänge, Titel, Disc-Menüs und Videoeffekte, die Sie zu Ihrem Film hinzugefügt haben, „rendern“ (d. h. Videobilder im Ausgabeformat für diese Elemente erstellen). Sämtliche während des Render-Vorgangs erstellten Dateien werden im Ordner für Hilfsdateien gespeichert. Den entsprechenden Speicherort können Sie im Fenster Anwendungseinstellungen festlegen.
Erstellen zwischen Markern
Bei der Ausgabe in Dateiform oder für die Cloud haben Sie die Möglichkeit, nur einen ausgewählten Teil Ihres Films zu exportieren. Passen Sie im Player-Bereich des Exporters die Zuschneidemarkierungen an, um den Teil des Films zu kennzeichnen, den Sie exportieren möchten.
258 Pinnacle Studio

Die Ausgabe im Datei- oder Web-Format kann durch entsprechende Positionierungen der Trimm-Marker in der Zeitleiste des Players wie gewünscht zugeschnitten werden.
Ausgabe auf Disc oder SpeicherkarteWeitere Informationen über das Erstellen von Discs finden Sie unter “Kapitel 9: Disc-Projekte” on page 209. Unabhängig davon, ob Sie einen Brenner besitzen, können Sie mit Studio auch ein „Disc-Image“ erstellen. Dabei handelt es sich um eine Anzahl von Dateien, die dieselben Informationen beinhalten, die auch auf der Disc gespeichert würden. Diese Dateien werden in einem Verzeichnis auf Ihrer Festplatte gespeichert. Anschließend kann das Image auch auf Disc gebrannt oder auf eine Flash-Speicherkarte werden. Bitte beachten Sie, dass in der Registerkarte Exportieren eine Disc-Seite hinzugefügt wird, wenn Sie in Pinnacle Studio die Registerkarte Erstellen aktivieren.
Hinweis: Das Blu-ray-Authoring ist standardmäßig nicht aktiviert. Um es zu aktivieren, wählen Sie Hilfe > Blu-ray kaufen.
SD-Karte, Speicherstick und integrierte Medien
AVCHD 2.0-Disc-Strukturen können auf Flash-Speicherkarten wie z. B. SD-Karten oder Speichersticks oder auf Geräte mit integrierten Medien geschrieben werden (z. B. auf Camcorder, die AVCHD 2.0 unterstützen).
Ausgabe in Datei (Format oder Erweiterung)Wählen Sie das Format entsprechend den Anforderungen Ihrer Zuschauer und der von ihnen genutzten Wiedergabe-Hardware aus.Die Größe der ausgegebenen Datei hängt vom gewählten Dateiformat und den Komprimierungsparametern ab, die für das Format festgelegt wurden. Die Komprimierungseinstellungen können einfach verändert werden, um kleinere Dateien zu erzeugen. Beachten Sie aber, dass eine starke Komprimierung zu Lasten der Qualität geht.
Kapitel 11: Der Exporter 259

Die Detaileinstellungen für die meisten Formate können durch Auswahl der Voreinstellung Benutzerdefiniert und Klicken auf die Schaltfläche Erweitert angepasst werden. Mit anderen Voreinstellungen werden Einstellungen geladen, die für bestimmte Situationen erstellt wurden.Beim Export von Stereo-3D-Projekten wird das Menü S3D mit einer Reihe von 3D-Formaten und der Option zum Exportieren des Projekts in 2D angezeigt.Um den Vorgang für Sie noch einfacher zu machen, werden im Exporter nach Abschluss der Ausgabe Shortcuts zum Öffnen von Windows Media Player und QuickTime Player angezeigt. Um Ihre Ausgabedatei nach dem Erstellen anzusehen, klicken Sie auf das Symbol des gewünschten Players.Nachfolgend eine Liste einiger der Formate.
3GP
Pinnacle Studio kann Filme in diesem weit verbreiteten Dateiformat erstellen, das je nach Auswahl MPEG-4- oder H.263-Videokomprimierung sowie die AMR-Audiokomprimierung verwendet. Das Format ist auf die vergleichsweise geringen Verarbeitungs- und Speicherkapazitäten von Mobiltelefonen ausgelegt.In der Liste der Voreinstellungen für diesen Dateityp werden für jeden der beiden Encoder zwei Bildgrößen angeboten. Wählen Sie zwischen Klein (176x144) oder Sehr klein (128x96)
Nur Audio
Manchmal kann die Tonspur eines Films auch ohne Bildinhalte verwendet werden. Aufnahmen von Live-Auftritten oder Videoaufzeichnungen von Interviews und Reden sind solche Fälle, in denen reine Audioversionen wünschenswert sein können.Mit Pinnacle Studio können Sie Ihre Tonspur in den Formaten wav (PCM), mp3 oder mp2 speichern.Klicken Sie auf die für Ihre Anforderungen passende Voreinstellung oder wählen Sie die Option Benutzerdefiniert und klicken Sie auf die Schaltfläche Erweitert, um das Bedienfeld Weitere Einstellungen aufzurufen.
Transport Stream (MTS)
Transport Stream (MTS) kann Videodaten in MPEG-2- oder H264-/AVC-Komprimierung enthalten. Sein Anwendungsbereich umfasst die HD-Wiedergabe auf AVCHD-basierten Camcordern, AVCHD-Discs oder Blu-ray Discs.
260 Pinnacle Studio

Klicken Sie auf die für Ihre Anforderungen passende Voreinstellung oder wählen Sie die Option Benutzerdefiniert und klicken Sie auf die Schaltfläche Erweitert, um das Bedienfeld Weitere Einstellungen aufzurufen.
AVI
Obwohl der AVI-Dateityp für digitale Videoinhalte selbst weithin unterstützt wird, wird zum eigentlichen Kodieren und Dekodieren von Video- und Audiodaten einer AVI-Datei eine separate Codec-Software benötigt.Studio unterstützt einen DV- und einen MJPEG-Codec. Wenn Sie Ihren Film als AVI in einem anderen Format ausgeben möchten, können Sie dafür jeden beliebigen DirectShow-kompatiblen Codec nutzen, der auf Ihrem PC installiert ist.Klicken Sie auf die für Ihre Anforderungen passende Voreinstellung oder wählen Sie Benutzerdefiniert und klicken Sie auf die Schaltfläche Erweitert, um das Bedienfeld Weitere Einstellungen aufzurufen.
DivX
Dieses auf der MPEG-4-Videokomprimierungstechnologie basierende Dateiformat wird besonders häufig bei über das Internet verbreiteten Dateien genutzt. Es wird auch von einigen DivX-kompatiblen Geräten von DVD-Playern bis hin zu mobilen und Handheld-Geräten unterstützt.Klicken Sie auf die für Ihre Anforderungen passende Voreinstellung oder wählen Sie die Option Benutzerdefiniert und klicken Sie auf die Schaltfläche Erweitert, um das Bedienfeld Weitere Einstellungen aufzurufen.
DivX Plus HD
Dieses auf der H264-Videokompressionstechnologie basierende Dateiformat wird besonders häufig bei über das Internet verbreiteten HD-Videodateien genutzt.Klicken Sie auf die für Ihre Anforderungen passende Qualitätsvoreinstellung oder wählen Sie die Option Benutzerdefiniert und klicken Sie auf die Schaltfläche Erweitert, um das Bedienfeld Weitere Einstellungen aufzurufen.
Kapitel 11: Der Exporter 261

Flash Video
Studio unterstützt die Ausgabe im Flash Video-Format (flv) Version 7. Praktisch alle aktuellen Web-Browser können dieses populäre Format, das von zahlreichen sozialen Netzwerken und Nachrichtenseiten übernommen wurde, abspielen.Klicken Sie auf die für Ihre Anforderungen passende Qualitätsvoreinstellung oder wählen Sie Benutzerdefiniert und klicken Sie auf die Schaltfläche Erweitert, um das Bedienfeld Weitere Einstellungen aufzurufen.
Bild
Sie können einzelne Bilder aus Ihrem Videoprojekt als JPG-, TIF- oder benutzerdefinierte Bilder exportieren. Wenn Sie die Option Benutzerdefiniert wählen, benutzen Sie die Schaltfläche Erweitert, um das Bedienfeld Weitere Einstellungen aufzurufen.
Bildfolge
Sie können Abschnitte Ihres Videoprojekts als Folgen von Einzelbildern ( jedes Frame einzeln) exportieren. Das ausgewählte Video muss mindestens eine Sekunde lang sein. Aus jeder Sekunde des Videomaterials werden je nach Framerate-Einstellung 25 bis 60 Bilder erstellt.Mögliche Bildformate sind TIF, JPG, TGA und BMP, wobei eine Reihe unterschiedlicher Größen verwendet werden kann. Bei Stereo 3D-Projekten werden S3D-Formate für die Ausgabe angeboten.
QuickTime Movie (MOV)
Dies ist das für QuickTime® verwendete Dateiformat. Es ist besonders dann empfehlenswert, wenn der Film im QuickTime-Player wiedergegeben werden soll.Die Voreinstellungen bieten eine Auswahl verschiedener Größen- und Kodierungseinstellungen.
MPEG
MPEG-1 ist das ursprüngliche MPEG-Dateiformat. Die MPEG-1-Videokomprimierung wird auf Video-CDs genutzt, in anderen Einsatzbereichen wird aber mittlerweile auf neuere Standards zurückgegriffen.MPEG-2 ist das Nachfolgerformat von MPEG-1. Während das MPEG-1-Dateiformat auf allen PCs mit Windows 95 oder höher unterstützt wird, können MPEG-2- und MPEG-4-Dateien
262 Pinnacle Studio

nur auf PCs, auf denen eine geeignete Decodersoftware installiert ist, abgespielt werden. Einige der MPEG-2-Voreinstellungen unterstützen HD-Wiedergabegeräte (High Definition).MPEG-4 ist ein weiteres Format der MPEG-Reihe. Es bietet eine ähnlich hohe Bildqualität wie MPEG-2 bei noch stärkerer Komprimierung. Dadurch ist es besonders für den Einsatz im Internet geeignet. Mit zwei der MPEG-4-Voreinstellungen (QCIF und QSIF) werden „Viertelbild“-Videogrößen für Mobiltelefone erstellt. Mit den Voreinstellungen CIF und SIF werden „Vollbild“-Videos für mobile Wiedergabegeräte erstellt.Benutzerdefinierte Voreinstellungen: Bei allen MPEG-Varianten können Sie über die Option Benutzerdefiniert die Filmausgabe im Detail konfigurieren.
Real Media
Real Media-Filmdateien sind für die Wiedergabe im Internet ausgelegt. Real Media-Filme können weltweit auf jedem Computer abgespielt werden, auf dem die RealNetworks RealPlayer-Software installiert ist, die unter www.real.com kostenlos heruntergeladen werden kann.Klicken Sie auf die Schaltfläche Erweitert, um Ihre Ausgabe im Bedienfeld Weitere Einstellungen zu konfigurieren.
Windows Media
Auch das Windows Media-Dateiformat wurde für die Wiedergabe von Internet-Streams entwickelt. Die Dateien können auf jedem Computer, auf dem der kostenlos von Microsoft angebotene Windows Media Player installiert ist, wiedergegeben werden.Klicken Sie auf die Schaltfläche Erweitert, um Ihre Ausgabe im Bedienfeld Weitere Einstellungen zu konfigurieren.
Ausgabe ins InternetÜber den Pinnacle Studio Exporter können Sie Ihre Filmkreationen für Ihr soziales Netzwerk auf Facebook, für Ihre Kollegen auf Vimeo und für die ganze Welt auf YouTube veröffentlichen.Wenn Sie Ihre Medieninhalte und Projekte in die Cloud speichern, können Sie auf diese auch von Ihrem Smartphone oder Tablet-Computer zugreifen und sie problemlos zwischen Geräten übertragen, was Zusammenarbeit und bequemen Zugriff ermöglicht.Sofern Sie nicht bereits beim Veröffentlichungsdienst angemeldet sind, erscheint eine Anmeldeseite.
Kapitel 11: Der Exporter 263

Nachdem Sie sich bei Ihrem Facebook-Konto angemeldet haben, können Sie einen neuen Titel und eine neue Beschreibung für Ihren Film eingeben und Format und Sichtbarkeit aus den jeweiligen Dropdown-Listen auswählen.
Vimeo
Nachdem Sie sich bei Ihrem Vimeo-Konto angemeldet haben, können Sie Titel, Beschreibung und Tags Ihres Films bearbeiten. Wählen Sie das gewünschte Format aus der Dropdown-Liste aus.
YouTube
Nachdem Sie sich bei Ihrem YouTube-Konto angemeldet haben, können Sie neue Angaben zu Titel, Beschreibung und Tags machen. Wählen Sie die gewünschten Einstellungen zu Format und Sichtbarkeit aus den jeweiligen Dropdown-Listen.
Nach dem Upload
Sobald der Upload abgeschlossen ist, haben Sie die Möglichkeit, einen Webbrowser zu öffnen, um Ihre Kreation anzusehen, oder zu Studio zurückzukehren. Für Facebook, YouTube und Vimeo muss Ihre Datei verarbeitet werden, bevor Sie online wiedergegeben werden kann und ist somit möglicherweise nicht sofort verfügbar.
Ausgabe auf ein GerätIn Studio können Filmdateien erstellt werden, die mit einer Reihe von Geräten kompatibel sind. Dazu gehören die folgenden Geräte:• Apple• Microsoft Xbox und Xbox One• Nintendo Wii• Sony PS3 und PS4• Sony PSPSollten Sie ein Stereo-3D-Projekt exportieren, erhalten Sie die mit dem ausgewählten Gerät kompatiblen 3D-Formate zur Auswahl.
264 Pinnacle Studio

Apple
Studio exportiert Dateien für beliebte Apple-Geräte wie iPod, iPhone und iPad sowie für Apple TV.Das Dateiformat für mit iPod und iPhone kompatible Geräte basiert auf der MPEG-4-Videokompressionstechnologie. Dank der Kombination aus leistungsstarker Komprimierung und einer kleinen Bildgröße von 320x240 lassen sich hiermit, verglichen mit anderen Formaten, sehr kleine Ausgabedateien erstellen. Mit den drei Qualitätsvoreinstellungen werden unterschiedliche Datenraten ausgewählt, die die Wiedergabequalität und Dateigröße jeweils anders ausbalancieren.Mit Apple TV sowie iPad kompatible Dateiformate basieren auf dem Videokompressionsstandard H.264. Die Bildgröße für die Ausgabe für Apple TV ist entweder 960x540 (erste Generation) oder 720p (neuere Generationen).
Microsoft Xbox und Xbox One
Mit den Voreinstellungen für Microsoft Xbox können Sie Dateien für die Vollbildwiedergabe auf Ihrer Xbox erstellen. Zwei Formate sind verfügbar: DivX SD, das auf der MPEG-4-Videokompressionstechnologie basiert, und WMV HD.
Nintendo Wii
Pinnacle Studio erstellt außerdem Dateien zur Wiedergabe auf Ihrer Nintendo Wii und unterstützt dabei sowohl AVI- als auch FLV-Ausgabeformate.
Sony PS3 und PS4
Zum Exportieren von Dateien für Ihre PlayStation 3 und PlayStation 4 wählen Sie den Sony PS3-Export. Studio unterstützt zwei Ausgabe-Dateiformate: Volle Größe, also beim DivX-Dateiformat 720x400 sowie HD 1080/60i.
Sony PSP
Studio erzeugt Dateien, die mit den beliebten PlayStation Portable-Geräten von Sony kompatibel sind. Die Ausgabedateien basieren auf der MPEG-4-Videokompressionstechnologie.Wie bei der iPod-kompatiblen Variante werden hier dank der Kombination aus leistungsstarker Komprimierung und einer kleinen Bildgröße von 320x240 sehr kleine Ausgabedateien produziert, verglichen mit anderen Formaten.
Kapitel 11: Der Exporter 265

Ausgabe nach MyDVDMyDVD ist eine einfach zu bedienende Authoring-Anwendung, die Vorlagen bereitstellt, um Ihnen zu helfen, professionell wirkende Disc-Projekte samt Menüs und Musik zu erstellen. Für weitere Informationen zu MyDVD verweisen wir Sie auf die Hilfe in der MyDVD-Anwendung.MyDVD wird automatisch geöffnet, wenn Sie ein MyDVD-Projekt exportieren. Um MyDVD zu öffnen, können Sie auf dem Desktop auch auf die Verknüpfung für Pinnacle MyDVD klicken oder im Start-Bildschirm bzw. Start-Menü den Befehl Pinnacle MyDVD suchen.Um auf die Exportoptionen für MyDVD-Projekte zuzugreifen, müssen Sie auf der Timeline der Registerkarte Bearbeiten den Befehl Nach MyDVD exportieren wählen.
Die Exporteinstellungen für MyDVD-Projekte.
So exportieren Sie in eine MyDVD-Datei1 Nachdem Sie Ihr Projekt auf der Timeline der Registerkarte Bearbeiten erstellt und
bearbeitet haben, klicken Sie auf der Symbolleiste der Timeline auf die Schaltfläche „Erstellen“-Werkzeugleiste öffnen .Falls Sie vor dem Export Kapitel hinzufügen möchten, verwenden Sie dazu die Kapitel-Steuerelemente auf der Werkzeugleiste der Timeline. Weitere Informationen finden Sie unter “So fügen Sie einem Disc-Projekt Kapitelmarkierungen hinzu” on page 209.
2 Klicken Sie auf die Schaltfläche Nach MyDVD exportieren über den Spur-Headern.Die Registerkarte Exportieren wird aktiviert.
3 Wählen Sie im Bereich Exporteinstellungen die gewünschten Einstellungen und klicken Sie auf Export starten.Das Projekt wird gerendert und Ihr Projekt wird in Pinnacle MyDVD geöffnet.
266 Pinnacle Studio

Kapitel 12: SetupDas zentrale Konfigurationsfenster von Pinnacle Studio ist das Dialogfeld Einstellungen.Um zu beginnen, wählen Sie im Hauptmenü von Pinnacle Studio den Befehl Optionen > Einstellungen aus. Wenn die Einstellungen angezeigt werden, wählen Sie eine Seite aus dem Verzeichnis auf der linken Fensterseite aus.
Das Bedienfeld „Einstellungen“ von Pinnacle Studio ist das zentrale Konfigurationsfenster der Anwendung.
Im Folgenden werden die Seiten des Bedienfeldes „Einstellungen“ beschrieben.
Legacy-OptionenSie Seite „Legacy-Optionen“ enthält Einstellungen für Watchfolder und Erstellungsoptionen aus den Vorversionen.
Watchfolder
Watchfolder sind Ordner auf einer Festplatte oder einem anderen Speichermedium, die von Pinnacle Studio überwacht werden. Ändert sich der Inhalt eines Watchfolders, wird die Bibliothek automatisch aktualisiert.Wenn Sie Watchfolder verwenden, wird dem Asset-Baum in der Bibliothek ein Bibliotheksmedien-Zweig hinzugefügt. Wenn Pinnacle Studio eine Bibliothek aus einer früheren Version von Pinnacle Studio erkennt, wird ebenfalls ein Bibliotheksmedien-Zweig angezeigt (Sie müssen die Watchfolder-Funktion aktivieren, wenn Sie diesen Zweig weiter füllen möchten).
Kapitel 12: Setup 267

Sie können so viele Watchfolder erstellen, wie Sie wünschen, und diese optional so einstellen, dass nur ein Medientyp (Video, Bilder oder Audio) anstatt standardmäßig alle drei überwacht wird.Um einen Ordner in Ihrem System als Watchfolder zu kennzeichnen, klicken Sie zuerst auf die Schaltfläche Aktivieren und dann unterhalb der Watchfolder-Liste auf die Schaltfläche Ordner hinzufügen und navigieren Sie zu dem Ordner, den Sie hinzufügen möchten. Um die Watchfolder-Eigenschaft aufzuheben, wählen Sie den entsprechenden Ordner in der Liste aus und klicken Sie auf die Schaltfläche Ordner entfernen.Klicken Sie auf die Schaltfläche Anwenden, um den Katalog der Bibliothek entsprechend den gerade vorgenommenen Watchfolder-Änderungen zu aktualisieren.
Erstellungsmodus aus Vorversion
Sie können die in Vorversionen verwendete Registerkarte Erstellen für Pinnacle Studio aktivieren oder deaktivieren. Die Registerkarte Erstellen stellt Disc-Erstellungsfunktionen bereit und bietet Zugriff auf die Disc-Menüs-Inhalte der Bibliothek. Klicken Sie auf die Schaltfläche Aktivieren, wenn Sie die Registerkarte Erstellen wiederherstellen möchten.
AudiogerätAuf dieser Einstellungsseite finden Sie die Parameter für Aufnahmegeräte (wie z. B. Mikrofone), die mit dem Computer verbunden sind. Klicken Sie auf den Gerätenamen, um das Windows-Einstellungsdialogfeld für das Gerät aufzurufen.
EreignisprotokollBei bestimmten Vorgängen, wie dem Import einer Reihe von Dateien, werden in diesem Fenster Meldungen protokolliert. Hier können Sie Details zu Problemen überprüfen, die möglicherweise während eines Vorgangs aufgetreten sind.
Export und VorschauDiese Einstellungen beeinflussen die Videodarstellung bzw. -wiedergabe.Qualität: Mit diesen Optionen steuern Sie die Qualität der Videovorschau in der gesamten Anwendung.• Beste Qualität: Ermöglicht eine Vorschau mit voller Auflösung – also der Auflösung, mit
der das Projekt exportiert wird. Auf langsameren Systemen kann es bei Verwendung dieser Option während der Wiedergabe zu Einzelbildauslassungen kommen.
• Ausbalanciert: Bei dieser für den herkömmlichen Einsatz empfohlenen Einstellung werden einige Qualitätsoptimierungen zugunsten einer schnelleren Vorschau ausgelassen. In den meisten Fällen ist der Unterschied kaum bemerkbar.
268 Pinnacle Studio

• Schnellste Wiedergabe: Die Vorschau wird zugunsten der Verarbeitungseffizienz optimiert, was bei langsameren Systemen hilfreich sein kann.
Vollbild-Vorschau ein: Wählen Sie den Computermonitor (sofern mehrere zur Verfügung stehen), auf dem Sie die Vollbildvorschau sehen möchten.Externe Vorschau anzeigen: Wählen Sie aus einer Liste verfügbarer Geräte und Signalausgänge aus (wenn vorhanden).Externe Vorschau – Standard: Wählen Sie den TV-Standard des angeschlossenen Videomonitors aus.
Wiedergabeoptimierung
Optimierungs-Schwellenwert: Der Optimierungs-Schwellenwert ermittelt den Fortschritt des Renderns, wenn Sie sich Ihr Projekt in der Vorschau ansehen. Dieser Wert kann von Aus (0) bis Aggressiv (100) nach Belieben eingestellt werden. Ob ein bestimmtes „Stück“ der Timeline gerendert wird, hängt vom Ausmaß der benötigten Berechnung zur Verarbeitung der verwendeten Effekte und Übergänge sowie von der Höhe des Optimierungs-Schwellenwerts ab. Ist dieser Wert auf Aggressiv eingestellt, rendert Pinnacle Studio alle Übergänge, Titel, Disc-Menüs und Effekte erneut, selbst wenn das Material bereits für die Vorschau geeignet gewesen wäre. Dies kann die Wiedergabe erheblich verlangsamen.Ist der Optimierungs-Schwellenwert auf Aus (0) eingestellt, werden die gelben und grünen Markierungen nicht angezeigt und alle Effekte werden in Echtzeit wiedergegeben. Dies kann allerdings zu einer verminderten Wiedergabequalität (Verlust von Einzelbildern, „ruckelige“ Wiedergabe) führen, wenn die Anzahl und Komplexität der Effekte die verfügbare Rechenleistung des Systems übersteigen.Rendern während der Wiedergabe: Ist die Einstellung Automatisch aktiviert, entscheidet die Anwendung basierend auf den Systeminformationen, ob während der Wiedergabe in Echtzeit gerendert werden kann. Wenn die Einstellung Aus ausgewählt ist, wird das Rendern während der Wiedergabe deaktiviert, aber nach Anhalten der Wiedergabe fortgesetzt.Codecs Dritter: Ermöglicht die Nutzung der auf dem Computer installierten Codecs von Drittanbietern mit Pinnacle Studio, damit Sie mit zusätzlichen Videoformaten arbeiten können. Hinweis: Einige Codec-Packs von Drittanbietern könnten in Pinnacle Studio zu Fehlern oder Abstürzen führen.
Hardwarebeschleunigung
Wenn dieses Feature aktiviert ist, wird ein Teil der Vearbeitungsmenge vom Prozessor auf zusätzliche Hardware übertragen: etwa den Grafikprozessor (GPU) oder die Grafikkarte Ihres
Kapitel 12: Setup 269

Computers. Wie viel Hardwarebeschleunigung auf Ihrem Computer möglich ist, hängt vom Typ des Prozessors und der Grafikkarte ab.• Die meisten NVIDIA-Karten unterstützen die CUDA-Architektur. Ist dies verfügbar, wird
der Grafikprozessor zur Unterstützung der H.264-Dekodierung verwendet.• Computer mit einem aktuellen Intel-Prozessor verfügen über Intel Quick Sync Video: ein
Feature, das die schnelle Dekodierung und Kodierung von H.264- und H.264 MVC-Material unterstützt.
So wählen Sie einen Hardware-Beschleunigungstyp:1 Wählen Sie Optionen > Einstellungen > Export und Vorschau.2 Wählen Sie unter Hardware-Beschleunigung eine Option im Listenfeld Typ.
Stereoskopisch
Standard-3D-Anzeigemodus: Diese Einstellung bestimmt den Standard für die Anzeige von Stereo-3D-Inhalten im gesamten Pinnacle Studio. Siehe „Umschalter für den 3D-Anzeigemodus“ für weitere Informationen. Weitere Informationen finden Sie unter “Wahl der Elemente, die in der Bibliothek angezeigt werden sollen” on page 30.• Linkes Auge oder Rechtes Auge: Die Vorschau für stereoskopische Inhalte kann auf nur
das rechte bzw. das linke Auge festgelegt werden.• Bildpaare: Im Vorschaumodus Bildpaare können Sie die einzelnen 2D-Bilder für beide
Seiten gleichzeitig ansehen.• Differenziell: Anstatt des Filmmaterials an sich werden hier die Unterschiede zwischen
den linken und den rechten Bildern angezeigt. Identische Bereiche werden in neutralem Grau angezeigt.
• Schachbrett: Ansicht für linkes und rechtes Auge wechselt sich in den aneinander angrenzenden Zellen eines 16x9-Rasters ab.
• Anaglyph: Eine stereoskopische Vorschau im Modus Anaglyph ist für die Betrachtung mit Rot/Cyan-Brillen geeignet.
• 3D-TV (Bildpaare): Dieser Modus ist zur Verwendung mit einem 3D-fähigen zweiten Monitor oder Projektor vorgesehen.
• 3D Vision: Wenn Ihr System 3D Vision-fähig ist und Stereo-3D in Ihren Treiber-Einstellungen aktiviert ist, werden Stereo-3D-Inhalte standardmäßig in 3D Vision wiedergegeben.
Beim Aktivieren von 3D Vision nicht anhalten: Diese Einstellung ist verfügbar, wenn Studio auf einem 3D Vision-fähigen PC läuft, bei dem Stereo-3D in den Treiber-Einstellungen aktiviert ist. Standardmäßig ist Beim Aktivieren von 3D Vision nicht anhalten deaktiviert.
270 Pinnacle Studio

Wenn diese Option aktiviert ist, stoppt die Wiedergabe automatisch, wo auch immer während der Wiedergabe eine 3D Vision-Vorschau aktiviert oder deaktiviert wird.
Importeinstellungen im Bedienfeld „Einstellungen“Hier können die Standardoptionen für den Importer von Pinnacle Studio eingestellt werden. Sie haben aber auch die Möglichkeit, diese beim Importieren direkt im Importer anzupassen oder außer Kraft zu setzen.Ordneroptionen: Hier können Sie sich die standardmäßigen Speicherorte für Medien und Projekte, die während des Imports physisch kopiert werden sollen (anders als verbundene Importe), ansehen und diese einstellen. Darüber hinaus finden Sie hier die Schnellimport-Funktion der Bibliothek, bei der einfach Verknüpfungen zu bestehenden Dateien angelegt werden, ohne dass diese verschoben werden. Als Speicherorte für Studio-Projekte sind standardmäßig zunächst die Benutzerverzeichnisse für Musik, Videos und Bilder, die in Windows konfiguriert sind, festgelegt.Nachdem Sie den Ordner, den Sie als Basis-Ordner verwenden möchten, gefunden und ausgewählt haben, können Sie optional einen Unterordner einrichten:• Kein Unterordner: Wenn Sie diese Option auswählen, werden die importierten Dateien
im Basisordner gespeichert.• Benutzerdefiniert: Wenn Sie diese Option auswählen, wird ein Feld namens
Benutzerdefinierter Projekt-Unterordner angezeigt. Klicken Sie darauf, um den Unterordner für diesen Medientyp zu benennen.
• Heute: Ihre Importe werden in einem Unterordner gespeichert, der mit dem aktuellen Datum im Format „25.10.2017“ benannt wird.
• Erstellungsdatum: Jede importierte Datei wird in einem Unterordner, der mit dem Erstellungsdatum des Assets (im oben genannten Datumsformat) benannt ist, gespeichert. Wenn mehrere Assets im Zuge eines einzigen Importvorgangs eingebracht werden, kann dies bedeuten, dass mehrere Ordner erstellt oder aktualisiert werden müssen.
• Laufender Monat: Diese Option entspricht der Option „Heute“, allerdings wird der Tag weggelassen. Die Ordner heißen also z. B. „2017-10“
• Szenenerkennung: Hier wird die standardmäßige Erkennungsmethode für die Szenenerkennung eingestellt. “Szenenerkennungseinstellungen für die Videoaufnahme” on page 236.
• Stop-Motion: Hier wird die Standard-Importmethode für Einzelbilder, die Sie mit der Stop-Motion-Funktion aufnehmen, festgelegt. Siehe “Stop-Motion” on page 247.
Kapitel 12: Setup 271

Tastatureinstellungen im Bedienfeld „Einstellungen“Studio bietet sowohl einen umfassenden Satz an Standard-Tastenkürzeln als auch Möglichkeiten, sie individuell anzupassen. Die Seite Tastatur der Einstellungen enthält eine Auflistung aller Befehle, für die Tastenkürzel angewendet werden können – gegebenenfalls mit aktuell zugewiesenem Tastenkürzel. Die Befehle sind nach Bereichen gruppiert.
Um ein Tastenkürzel hinzuzufügen:1 Wählen Sie den gewünschten Befehl aus.2 Klicken Sie in das Bearbeitungsfeld Tastenkürzel aktivieren.3 Drücken Sie die Tasten für das gewünschte Tastenkürzel. Wenn das Tastenkürzel aktuell
bereits verwendet wird, sehen Sie in der Dropdown-Liste Tastenkürzel aktuell belegt durch, welche Befehle sich überschneiden.
4 Klicken Sie auf die Schaltfläche Zuweisen, um das eingegebene Tastenkürzel dem ausgewählten Befehl zuzuweisen.
Durch das Hinzufügen von Tastenkürzeln werden Zuordnungen zwischen bestimmten Tastenfolgen und anderen Befehlen, auf die diese zugreifen, nicht gelöscht. Ganz im Gegenteil – mehrere Befehle können dasselbe Kürzel verwenden, sofern Sie in verschiedenen Kontexten vorkommen. So ist etwa Strg+L das standardmäßige Tastenkürzel für zwei Befehle: in der Timeline > Spur sperren und im Media Editor > Links drehen. Welcher der beiden aktiv ist hängt davon ab, in welchem Bereich von Pinnacle Studio Sie sich gerade befinden.
Um ein Tastenkürzel zu löschen:1 Wählen Sie den gewünschten Befehl aus.2 Wählen Sie das zu löschenden Tastenkürzel aus der Dropdown-Liste Tastaturkürzel für
ausgewählte Befehle aus3 Klicken Sie auf die Schaltfläche Entfernen.
Wiederherstellen der Standardeinstellungen
Es gibt Steuerelemente, um die standardmäßige Tastaturkonfiguration wiederherzustellen; entweder für den aktuell ausgewählten Befehl (mit der Schaltfläche Aktuelles zurücksetzen) oder für alle Befehle auf einmal (mit der Schaltfläche Alle zurücksetzen).
ProjekteinstellungenAuf dieser Seite der Einstellungen von Pinnacle Studio können Sie Ihre Standardeinstellungen für neue Projekte, Titel und Übergänge festlegen.
272 Pinnacle Studio

Format für neue Filmprojekte: Wählen Sie eine Auflösung (z. B. PAL oder HD 1920x1080i) als Standard für jede neu erstellte Timeline aus. Alternativ können Sie das Projektformat auch durch den ersten auf der Timeline platzierten Clip definieren. Verwenden Sie hierfür die Option Bildformat aus dem ersten dem Projekt hinzugefügten Clip übernehmen. Das Format der aktuellen Timeline kann jederzeit während der Bearbeitung über die Timeline-Einstellungen links oben in der Timeline-Werkzeugleiste geändert werden.Bildformat aus erstem Clip übernehmen: Erfasst das Format des ersten Clips, der dem Projekt hinzugefügt wird. Wird das Format nicht erkannt, wird die Option Format für neue Filmprojekte angewendet.Standardlängen: Stellen Sie die Standardlängen von Titeln, Bildern und Übergängen ein, wenn diese zum ersten Mal in die Timeline gebracht werden. (Natürlich kann die Cliplänge auch nachträglich nach Bedarf zugeschnitten werden.)Zoomwerkzeug: Ist diese Option aktiviert, zoomen Sie durch horizontales Ziehen auf der Zeitleiste an die Timeline heran oder von ihr weg. In diesem Modus müssen Sie direkt am Scrubber ziehen, um die Wiedergabelinie zu scrubben oder neu zu positionieren. Bei deaktiviertem Zoomwerkzeug können Sie auf einen beliebigen Bereich der Leiste klicken, um die Wiedergabelinie zu bewegen. In beiden Fällen können Sie auch folgendermaßen zoomen:• Mit Hilfe der Plus- und Minus-Tasten auf dem Ziffernblock• Über den Navigator über der Timeline• Über die Scroll-Leisten unterhalb der VorschauenTrimm-Modus durch Klicken auf angrenzende Schnitte aktivieren: Aktivieren Sie diese Option für den Trimm-Modus durch Klicken. Wenn diese Option ausgeschaltet ist, aktivieren Sie den Trimm-Modus über die Trimm-Modus-Schaltfläche in der Timeline-Werkzeugleiste.Montageskalierung: Legt die Standardmethode für das Einpassen von Inhalten in die Montagevorlagen fest: Keine (keine Skalierung), Passend oder Zuschnitt.
StartseiteBeim Starten der Anwendung können Sie festlegen, welche Arbeitsbereich-Registerkarte angezeigt wird. Standardmäßig wird die Registerkarte Willkommen angezeigt.
SpeicherorteÜber diese Seite können Sie festlegen, wo Ihre mit Pinnacle Studio erstellten Medien und Projekte gespeichert werden sollen. Sie können jeweils separate Speicherorte für die folgenden Kategorien festlegen:• Studio-Filmprojekte• Studio-Disc-Projekte
Kapitel 12: Setup 273

• Titel• Menüs• Vorlage• Projekt wiederherstellen
Dieser Ordner beinhaltet Projektpakete, die für weitere Bearbeitung entpackt wurden sowie Projekte, die von Studio für iPad importiert wurden.
• RenderdateienDieser Ordner beinhaltet temporäre Dateien, die beim Rendern von Elementen mit hohen Datenverarbeitungsanforderungen, z. B. Videoeffekten, erzeugt werden.
Änderungen, die hier gemacht werden, wirken sich nur auf zukünftige Dateivorgänge aus; sämtliche bestehenden Dateien bleiben an Ihrem bestehenden Speicherort.Löschen von Renderdateien: Um Speicherplatz zu sparen, können Sie Renderdateien löschen, ohne dass permanente Datenverluste zu befürchten sind. Beachten Sie jedoch, dass die Dateien erneut erstellt werden, wenn Ihr Projekt das nächste Mal gerendert wird.
Pinnacle Studio zurücksetzenSie können Ihre Version von Pinnacle Studio auf die Standardeinstellungen (manchmal auch Werkseinstellungen genannt) zurücksetzen. Alle Anpassungen gehen dabei verloren, aber gespeicherte Projekte sind davon nicht betroffen.
So setzen Sie Pinnacle Studio auf die Standardeinstellungen zurück1 Speichern Sie alle geöffneten Projekte, die Sie behalten möchten.2 Klicken Sie in der Menüleiste auf Optionen > Einstellungen.3 Klicken Sie im Verzeichnis auf Zurücksetzen, um die Seite Auf Standardeinstellungen
zurücksetzen anzuzeigen.4 Klicken Sie auf die Schaltfläche Zurücksetzen und dann auf OK. Starten Sie danach die
Anwendung neu.
Gekaufte Zusatzprogramme wiederherstellenSie können Zusatzprogramme, die Sie über Pinnacle Studio erworben haben, wiederherstellen. Gekaufte Zusatzprogramme müssen beispielsweise wiederhergestellt werden, wenn Sie Pinnacle Studio auf ein neues System übertragen.
So stellen Sie in Pinnacle Studio erworbene Zusatzprogramme wieder her1 Klicken Sie in der Menüleiste auf Optionen > Einstellungen.
274 Pinnacle Studio

2 Klicken Sie im Verzeichnis auf Gekaufte Zusatzprogramme wiederherstellen, um die Seite Gekaufte Zusatzprogramme wiederherstellen anzuzeigen.
3 Klicken Sie auf die Schaltfläche Wiederherstellen und danach auf OK.
Kapitel 12: Setup 275

276 Pinnacle Studio

Kapitel 13: MultiCam Capture LiteZeichnen Sie mit der Bildschirmaufzeichnungsfunktion MultiCam Capture Lite in Pinnacle Studio Computeraktionen und Mausbewegungen auf. Mit dieser Funktion können Sie in wenigen, einfachen Schritten Videos erstellen, für die eine visuelle Darstellung erforderlich ist. Außerdem können Sie den Aufzeichnungsbereich definieren, um ihn stärker zu betonen, und Begleitkommentare einfügen. Sie können den Ton Ihres Computersystems und eines Mikrofons sowie Videos von der Webcam aufnehmen. Sie können Ihre Aufnahmen danach importieren und die standardmäßigen Bearbeitungswerkzeuge oder den MultiCam Editor verwenden. Weitere Informationen finden Sie unter “Kapitel 14: Multikamera-Bearbeitung” on page 281.Dieser Abschnitt umfasst folgende Themen:• Starten eines Bildschirmaufzeichnungsprojekts• Bildschirm aufzeichnen
Starten eines Bildschirmaufzeichnungsprojekts
So öffnen Sie das Fenster für die Bildschirmaufzeichnung• Klicken Sie auf das Programmsymbol für MultiCam Capture Lite oder wählen Sie
MultiCam Capture Lite in der Programmliste des Start-Menüs aus.
Kapitel 13: MultiCam Capture Lite 277

Arbeitsbereich
Sie können die Aufnahme steuern sowie Einstellungen für Ihre Aufnahmen im Fenster „Einstellungen“ auswählen.
Im Quellfenster können Sie wählen, ob Sie den Computerbildschirm, die Webcam oder beides aufnehmen möchten. Sie können auch die Einstellungen für die Quelle wählen.
Bildschirm aufzeichnenKonfigurieren Sie zuerst die Videoeinstellungen, bevor Sie die Bildschirmaufzeichnung vornehmen.
So konfigurieren Sie die Videoeinstellungen1 Legen Sie im Fenster Einstellungen die folgenden Angaben fest:
278 Pinnacle Studio

• Projektname: Geben Sie einen Namen für Ihr Projekt ein. Dieser wird in den Videodateinamen verwendet.
• Speichern unter: Legen Sie den Speicherort für die Videodatei fest.Note: Bildschirmaufzeichnungen werden standardmäßig in Ihrem Dokumentordner (...Dokumente/Pinnacle Studio Screen Capture/22.0) gespeichert. Klicken Sie auf , um einen neuen Ordner hinzuzufügen und den Speicherort der Datei zu ändern.• Speichern unter: Aktivieren Sie das Kontrollkästchen Videodateien, das
Kontrollkästchen Pinnacle Studio Projekt oder beide.
So erstellen Sie eine Bildschirmaufnahme1 Wählen Sie im Fenster Quelle auf der Registerkarte Einstellungen die gewünschten
Einstellungen.2 Klicken Sie im Fenster Einstellungen auf Aufnahme starten/fortsetzen, um die
Bildschirmaufnahme zu starten. Alle Aktivitäten innerhalb des angegebenen Aufzeichnungsbereichs werden erfasst. Die Bildschirmaufzeichnung beginnt nach der Rückwärtszählung.Note: Sie können F10 drücken, um die Aufnahme anzuhalten und F11, um die Bildschirmaufzeichnung zu unterbrechen oder fortzusetzen.
3 Klicken Sie im Fenster Einstellungen auf Aufnahme anhalten, um die Bildschirmaufnahme zu beenden.Note: Hinweis: Die Bildschirmaufnahme wird dem angegebenen benutzerdefinierten Ordner hinzugefügt und Sie können diese der Bibliothek von Pinnacle Studio hinzufügen.
Kapitel 13: MultiCam Capture Lite 279

280 Pinnacle Studio

Kapitel 14: Multikamera-BearbeitungMit dem Multikamera-Editor können zur Erstellung professioneller Videokompilationen Videoaufnahmen von Ereignissen verwendet werden, die auf verschiedenen Kameras und aus verschiedenen Winkeln aufgenommen wurden.Der einfache Mehrfachansichten-Arbeitsbereich ermöglicht es Ihnen, Videoclips aus bis zu sechs Kameras gleichzeitig abzuspielen und sofort zu bearbeiten. In gleicher Weise, wie in einem Fernsehstudio von einer Kamera zu einer anderen gewechselt wird, um einen anderen Blickwinkel oder ein anderes Element der Szene aufzunehmen, können Sie mit einem einfachen Klick von einem Videoclip zu einem anderen wechseln.Das Videomaterial kann mit einer großen Auswahl an Videoaufnahmegeräten aufgenommen werden: von Action-Kameras und Drohnenkameras bis zu digitalen Spiegelreflexkameras oder Handys. Es können auch unabhängig über ein Mikrofon aufgenommene Tonaufnahmen eingearbeitet werden.*Die Anzahl der Kameras hängt davon ab, welche Version der Software Sie besitzen.
In diesem Abschnitt werden die folgenden Themen behandelt:• Der Arbeitsbereich des Multikamera-Editors• Grundlegende Schritte der Multikamera-Bearbeitung• Video- und Audioclips in den Multikamera-Editor importieren• Video- und Audioclips in Multikamera-Projekten synchronisieren• Eine Audioquelle für Ihr Multikamera-Projekt wählen• Zur Erstellung einer Multikamera-Kompilation mehrere Clips bearbeiten• Im Multikamera-Editor einen Bild-in-Bild-Effekt (BIB) einfügen• Verwaltung der Multikamera-Quelldateien• Ein Multikamera-Projekt speichern und exportieren• Verwendung von Smart-Proxy für eine schnellere und reibungslosere Bearbeitung
Der Arbeitsbereich des Multikamera-EditorsDas Bild unten zeigt die Hauptfunktionen des Multikamera-Editors.
Kapitel 14: Multikamera-Bearbeitung 281

Symbolleiste, Wiedergabe und andere Steuerelemente
Die Steuerelemente des Arbeitsbereichs werden unten aufgeführt.Die Hauptsymbolleiste umfasst die folgenden Steuerelemente:
Kamerazahl: Damit können Sie je nach Softwareversion für den Mehrfachansichten-Bereich vier oder sechs Kameras wählen.
Quellen-Synchronisierungstyp: Damit können Sie die Clips synchronisieren. Weitere Informationen finden Sie unter “Video- und Audioclips in Multikamera-Projekten synchronisieren” on page 285.
Hauptaudio: Damit können Sie die gewünschte Audioquelle auswählen. Weitere Informationen finden Sie unter “Eine Audioquelle für Ihr Multikamera-Projekt wählen” on page 286.
oder Clip teilen. Damit können Sie einen Clip in Segmente teilen. Weitere Informationen finden Sie unter “So teilen Sie einen Clip im Multikamera-Editor” on page 289.
Marker einstellen/entfernen: Damit können Sie zu Bearbeitungszwecken (beispielsweise zur Audiosynchronisierung) Marker auf den Kameraspuren einfügen.
Nach links drehen und Nach rechts drehen: Damit können Sie Clips auf den Kameraspuren drehen, bevor Sie diese der Multikamera- oder BIB-Spur hinzufügen. Hinweis: Nur Spuren, die nicht gesperrt sind, können gedreht werden.
Übergang und Dauer: Damit können Sie einen Übergang zwischen die Clips auf der Multikameraspur einfügen und die Dauer des Übergangs festlegen. Weitere
Mehrfachansichten-Bereich Hauptvorschau-Bereich
Timeline
Multikamera- und BIB-Spuren
Quellen-Synchronisierungstyp
HauptaudioScrubberSymbolleiste und Steuerelemente für die Wiedergabe
282 Pinnacle Studio

Informationen finden Sie unter “So fügen Sie zwischen Multikamera-Segmenten einen Übergang ein” on page 289.Der Hauptvorschaubereich umfasst die folgenden Steuerelemente:
Wiedergabeleiste mit den Schaltflächen Anfang, Vorheriges Bild, Abspielen, Nächstes Bild und Ende.
Schleife: Damit können Sie die ausgewählte Spur fortlaufend abspielen, indem die Wiedergabe bei Erreichen des Endes immer wieder von vorn begonnen wird.
Lautstärke festlegen: Damit können Sie die Audiolautstärke für die Wiedergabe festlegen.
Timecode-Steuerung: Damit können Sie festlegen, welche Zeit/welcher Frame im Hauptvorschaubereich angezeigt wird und wohin der Scrubber auf der Timeline geschoben wird. Klicken Sie auf die Pfeile oder auf einen der Zahlenwerte, um eine Zeit/einen Frame festzulegen.Die Timeline verfügt über die folgenden Steuerelemente:
Quellenmanager: Damit können Sie Clips hinzufügen und entfernen. Weitere Informationen finden Sie unter “Verwaltung der Multikamera-Quelldateien” on page 290.
Audio-Wellenform-Ansicht ein-/ausblenden: Damit können Sie die Audiowellenformen für Kamera- und Audiospuren anzeigen.
Sperren/Entsperren: Wird auf den einzelnen Spuren angezeigt. Es wird empfohlen, die Spuren zu sperren, nachdem sie synchronisiert wurden.
Für Synchronisierung aktivieren/Von Synchronisierung ausschließen: Damit können Sie festlegen, welche Spuren in den Synchronisierungsprozess einbezogen werden.
Ton dieser Spur ein-/ausschalten: Damit können Sie den Ton der ausgewählten Tonspur ein- oder ausschalten.
An Größe der Timeline anpassen: Mit diesem Steuerelement in der linken unteren Ecke der Timeline können Sie Ihr Projekt ausdehnen oder komprimieren, damit Sie das ganze Projekt in der Timeline sehen können.
Zoomstufen-Regler: Verschieben Sie den Regler oder klicken Sie auf Vergrößern (Pluszeichen) oder Verkleinern (Minuszeichen), um die Zoomstufe Ihres Projektes zu ändern. Die ist besonders nützlich zur Bearbeitung einzelner Segmente in der Multikamera-Spur.Die folgenden allgemeinen Steuerelemente werden in der linken oberen Ecke des Anwendungsfensters angezeigt:
Einstellungen: Hier können Sie auf den Smart-Proxy-Manager und auf Speichern unter zugreifen. Weitere Informationen hierzu finden Sie unter “Verwendung von Smart-Proxy für
Kapitel 14: Multikamera-Bearbeitung 283

eine schnellere und reibungslosere Bearbeitung” on page 292 und “So speichern Sie Ihr Multikamera-Projekt” on page 291.
Rückgängig und Wiederholen: Damit können Sie die meisten Aktionen rückgängig machen oder wiederherstellen.
Grundlegende Schritte der Multikamera-BearbeitungDie folgenden Schritte geben einen grundlegenden Überblick über den Multikamera-Bearbeitungsprozess.1 Importieren Sie die Video- und Audioclips, die Sie verwenden möchten, in die Bibliothek
von Pinnacle Studio.2 Wählen Sie die Clips in der Bibliothek aus und importieren Sie sie in den Multikamera-
Editor mithilfe eines besonderen Importfensters, das es ermöglicht, die Clips „Kamera 1“, „Kamera 2“ usw. zuzuordnen.
3 Synchronisieren Sie die Clips entlang der Timeline. Dies kann automatisch erfolgen, wenn alle Clips über Ton verfügen. Es gibt jedoch eine Reihe von Methoden, die zur Synchronisierung verwendet werden können.
4 Wählen Sie die Tonspur, die Sie behalten möchten (wenn Sie den ursprünglichen Ton verwenden). Sie können auch eine separate Tonspur wählen.
5 Beginnen Sie mit der Erstellung Ihrer Multikamera-Kompilation. Sie können alle Clips gleichzeitig abspielen und im Mehrfachansichtenbereich auf die „Kamera“ klicken, die Sie zeigen möchten. Sie können die Clips so oft wechseln, wie Sie möchten. Die ausgewählten Videoaufnahmen werden im Hauptvorschaubereich angezeigt. Danach können Sie Ihr Projekt in der Multikamera-Spur überprüfen und fein einstellen.
6 Schließen Sie dann den Multikamera-Editor, um das Projekt mithilfe von Pinnacle Studio weiter zu bearbeiten und auszugeben.Important! Es empfiehlt sich, die Multikamera-Bearbeitung abzuschließen, bevor Sie den Multikamera-Editor schließen. Änderungen, die Sie in einem anderen Editor an Ihrem Projekt vornehmen, werden unter Umständen nicht unterstützt, wenn Sie das Projekt erneut im Multikamera-Editor öffnen. Das heißt, einige Änderungen werden rückgängig gemacht.
Video- und Audioclips in den Multikamera-Editor importierenDer erste Schritt bei der Erstellung eines Multikamera-Projekts besteht darin, die Clips in den Multikamera-Editor zu importieren. In den meisten Fällen handelt es sich dabei um eine Auswahl von Clips desselben Ereignisses.Sie können zur gleichen Zeit mit bis zu sechs Videoclips arbeiten und bis zu zwei unabhängige Audioclips einarbeiten.
284 Pinnacle Studio

So importieren Sie Videoclips in den Multikamera-Editor1 Wählen Sie in der Bibliothek von Pinnacle Studio alle Clips aus, die Sie verwenden
möchten.2 Klicken Sie auf der Symbolleiste der Timeline auf die Schaltfläche Multikamera-
Editor . 3 Geben Sie im Multikamera-Import-Fenster in das Feld Projektname einen Namen ein.4 Überprüfen Sie die Clips in der Projektclipliste im rechten Bereich.
Wenn Sie die Anordnung der Clips ändern möchten, ziehen Sie einen Clip an die neue Position in der Liste.Wenn Sie weitere Video- oder Audioclips hinzufügen möchten, wählen Sie im Bibliotheksbereich den gewünschten Track und ziehen Sie diesen in die Projektclipliste.Wenn Sie einen Clip entfernen möchten, klicken Sie mit der rechten Maustaste auf einen Clip und wählen Sie Entfernen.
5 Klicken Sie auf OK.
Video- und Audioclips in Multikamera-Projekten synchronisierenSie können Ihre Video- und Audioclips synchronisieren, damit diese alle zeitlich abgestimmt sind. Die einfachste Methode besteht darin, es dem Multikamera-Editor zu überlassen, die Audiosignale jedes einzelnen Clips zu analysieren und die Clips automatisch zu synchronisieren. Bei geplanten Aufnahmen können Sie ein besonderes Audiosignal benutzen wie beispielsweise ein einmaliges in die Hände klatschen (vergleichbar mit der Verwendung einer Klappe bei professionellen Aufnahmen). Bei einigen Ereignissen sind natürliche akustische Signale zu hören – wie beispielsweise bei Musikdarbietungen oder sportlichen Anlässen mit einem Startsignal –, die den Synchronisierungsprozess vereinfachen.Sie können die Clips auch mithilfe von Markern und Aufnahmezeiten synchronisieren oder die Clips manuell ausrichten, indem Sie diese auf der Timeline zum gewünschten Timecode ziehen. So könnten Sie ein allen Clips gemeinsames visuelles Element, wie beispielsweise ein Blitzlicht, benutzen, um die Videos manuell zu synchronisieren. Diese Methoden sind hilfreich, wenn die Videoaufnahmen über keinen Ton verfügen, die Audiowellenformen in den Clips schwierig zu synchronisieren sind oder Sie es einfach vorziehen, die Clips manuell auszurichten.Je nach Quellmaterial müssen Sie in einigen Fällen unter Umständen mehrere Synchronisierungsoptionen kombinieren.
Kapitel 14: Multikamera-Bearbeitung 285

So synchronisieren Sie Video- und Audioclips im Multikamera-Editor1 Nachdem Sie die Clips in den Multikamera-Editor importiert haben, wählen Sie auf der
Symbolleiste eine der folgenden Optionen aus dem Listenfeld Quellen-Synchronisierungstyp:• Audio: Klicken Sie auf die Schaltfläche Synchronisieren neben dem Listenfeld, um
die Clips in der Timeline zu synchronisieren. Hinweis: Damit Sie diese Option benutzen können, müssen Ihre Videoclips über Ton verfügen.
• Marker: Wählen Sie in der Timeline einen Clip aus, spielen Sie den Clip ab oder verschieben Sie den Scrubber unter Verwendung eines visuellen Signals an die gewünschte Position und klicken Sie auf der Symbolleiste auf die Schaltfläche Marker hinzufügen/entfernen , um einen Marker einzufügen. Nachdem jedem Clip ein Marker hinzugefügt wurde, klicken Sie auf der Symbolleiste auf die Schaltfläche Synchronisieren , um die Clips anhand der Marker auszurichten.
• Aufnahmedatum/zeit: Klicken Sie auf die Schaltfläche Synchronisieren , um die Clips gemäß den in den von der Kamera aufgezeichneten Metadaten angegebenen Aufnahmedaten und -zeiten zu synchronisieren. Hinweis: Um exakte Ergebnisse zu erhalten, müssen die Uhren der Kameras synchron sein.
• Manuell: Ziehen Sie auf der Timeline unter Verwendung eines visuellen Signals jeden Clip an die gewünschte Position.
Hinweis: Wenn Sie einzelne Clips vom Synchronisierungsprozess ausschließen möchten, klicken Sie auf der entsprechenden Spur auf die Schaltfläche Von Synchronisierung ausschließen . Klicken Sie erneut auf die Schaltfläche (Für Synchronisierung aktivieren ), um die Spur einzubeziehen.
Tipp: Nach der Synchronisierung der Clips können Sie mit der Schaltfläche Sperren auf den einzelnen Spuren sicherstellen, dass die Spuren während des Bearbeitungsprozesses synchron bleiben.
Eine Audioquelle für Ihr Multikamera-Projekt wählenNachdem Sie Ihre Clips in den Multikamera-Editor importiert und synchronisiert haben, können Sie Entscheidungen über den Ton Ihres Projektes treffen. Wenn Sie beispielsweise vier Videoclips haben, die alle über Ton verfügen, empfiehlt es sich, dass Sie sich jeden Clip einzeln anhören und den mit der besten Klangqualität auswählen. Sie können auch einen separaten Audioclip verwenden.Als weitere Möglichkeiten können Sie den Ton aller Clips oder von keinem der Clips verwenden oder jedes Mal, wenn Sie die Kamera wechseln, auch den Ton wechseln (Auto), eine Möglichkeit, die Sie unter Umständen bei Sport- oder Actionaufnahmen wählen.
286 Pinnacle Studio

Standardmäßig wird der Ton für Kamera 1 ausgewählt.
So wählen Sie eine Audioquelle für Ihr Multikamera-Projekt1 Klicken Sie bei ausgewählten Clips in der Timeline des Multikamera-Editors in der
Werkzeugleiste auf das Feld Hauptaudio und wählen Sie einen Kamera- oder Audioclip. Klicken Sie auf Abspielen , um die Tonqualität der einzelnen Clips zu überprüfen.
2 Wählen Sie den Kamera- oder Audioclip, den Sie für Ihr Projekt verwenden möchten. Der Ton aller anderen Spuren wird auf stumm geschaltet.Weitere Optionen sind:• Auto: Wechselt den Ton, damit er mit dem Clip übereinstimmt, der jeweils abgespielt
wird.• Keines: Es wird kein Ton in das Multikamera-Projekt aufgenommen. Sie können den
Ton in Pinnacle Studio bearbeiten, nachdem Sie den Multikamera-Editor geschlossen haben.
• Alle Kameras: Der Ton aller Clips wird gleichzeitig abgespielt.
Tipp: Wenn Sie beabsichtigen, den Ton in Pinnacle Studio zu bearbeiten, nachdem Sie den Multikamera-Editor geschlossen haben, beachten Sie bitte, dass die Einstellungen, die Sie unter Hauptaudio wählen, festlegen, welche Spuren in Pinnacle Studio als Audiospuren verfügbar sind.
Zur Erstellung einer Multikamera-Kompilation mehrere Clips bearbeitenNachdem Sie Ihre Clips in den Multikamera-Editor importiert und synchronisiert und Ihre Audioeinstellungen gewählt haben, können Sie damit beginnen, Ihre Clips zu bearbeiten, um eine Multikamera-Kompilation zu erstellen. Der Mehrfachansichtenbereich im Multikamera-Editor hilft, diese Aufgabe angenehm und einfach zu gestalten. Ganz ähnlich wie ein DJ Tracks tauscht und mischt, um eine neue Musikkompilation zu erstellen, können Sie mit dem Multikamera-Editor visuell zwischen den Videospuren wechseln und diese mithilfe von Übergängen ineinander übergehen lassen.Sollte die Wiedergabe langsam oder nicht gleichmäßig genug erfolgen, können Sie die Smart-Proxy-Einstellungen aktivieren. Weitere Informationen finden Sie unter “Verwendung von Smart-Proxy für eine schnellere und reibungslosere Bearbeitung” on page 292.Nachdem Sie Ihre Kompilation unter Verwendung des Mehrfachansichtenbereichs und des Hauptvorschaubereichs im Wesentlichen erstellt haben, können Sie Ihrem Projekt in der Multikamera-Spur den Feinschliff geben und Bearbeitungsfunktionen wie beispielsweise Übergänge und ein Werkzeug zum Teilen der Clips nutzen. Beachten Sie bitte, dass einige Bearbeitungen – wie zum Beispiel das Drehen eines Clips – auf den einzelnen Kamera-
Kapitel 14: Multikamera-Bearbeitung 287

Spuren ausgeführt werden müssen, bevor Sie die Clips in der Multikamera-Spur Ihrer Kompilation hinzufügen.
So erstellen Sie eine Multikamera-Kompilation1 Wenn sich alle Ihre Clips in der Timeline des Multikamera-Editors befinden, klicken Sie
auf die Schaltfläche Abspielen unter dem Hauptvorschaubereich.Im Mehrfachansichtenbereich können die Aufnahmen aus allen Kameras gleichzeitig angezeigt werden.
2 Um mit der Erstellung Ihres Projektes zu beginnen, klicken Sie auf die Vorschau der Kamera, die Sie zeigen möchten, während die Videos im Mehrfachansichtenbereich abgespielt werden.Die Videoaufnahmen der ausgewählten Kamera werden im Hauptvorschaubereich angezeigt.
Der Mehrfachansichtenbereich wird links neben dem Hauptvorschaubereich angezeigt. Im Mehrfachansichtenbereich können die Aufnahmen aus allen Kameras gleichzeitig angezeigt werden.
3 Um die Kamera zu wechseln, klicken Sie im Mehrfachansichtenbereich auf eine andere Kameravorschau. Sie können die Kamera so oft wechseln, wie Sie möchten. Auf der Multikamera-Spur können Sie eine Vorschau auf Ihr Projekt anzeigen.
Die Multikamera-Spur in der Timeline gibt die Kamerasegmente Ihrer Kompilation wieder.
Wenn Sie die Zoomstufe der Multikamera-Spur anpassen möchten, verschieben Sie den Zoomstufenregler in der linken unteren Ecke der Timeline.
4 Nachdem Sie mithilfe des Mehrfachansichtenbereichs einen ersten Durchgang abgeschlossen haben, können Sie das Timing der Wechsel auf der Multikamera-Spur feineinstellen, indem Sie Ihr Projekt abspielen bzw. den Scrubber an die Position verschieben, die Sie bearbeiten möchten, auf ein Kamerasegment klicken und dann am Rand ziehen, bis der Frame, bei dem der Wechsel erfolgen soll, im Hauptvorschaubereich erscheint.
288 Pinnacle Studio

Um für ein Segment auf der Multikamera-Spur eine andere Kamera zu wählen, klicken Sie mit der rechten Maustaste auf das Segment und wählen Sie im Kontextmenü eine andere Kamera oder klicken Sie auf die Kameravorschau im Mehrfachansichtenbereich.
So fügen Sie zwischen Multikamera-Segmenten einen Übergang ein1 Klicken Sie auf der Multikamera-Spur auf ein Segment.2 Klicken Sie in der Symbolleiste auf die Schaltfläche Übergang . Die Schaltfläche ist
gelb umrandet, wenn sie aktiviert ist, und in der Timeline wird ein Übergangssymbol („AB“) angezeigt.Ist die Schaltfläche ausgegraut, ziehen Sie ganz wenig am Rand eines Segments, um die Schaltfläche wieder zu aktivieren.Standardmäßig wird für den Übergang eine Überblendung gewählt.
3 Geben Sie auf der Symbolleiste ins Feld Dauer eine Zeit für den Übergang ein.
Tipp: Sie können Ihrem Projekt schwarze oder leere Segmente hinzufügen. Sie können ein Segment auf der Multikamera-Spur durch ein schwarzes oder leeres Segment ersetzen, indem Sie mit der rechten Maustaste auf das Segment klicken und entweder Schwarz oder Leer wählen. Sie können zwischen einem Videosegment und einem schwarzen Segment einen Übergang einfügen. Um ein schwarzes oder leeres Segment einzufügen, während das Projekt abgespielt wird, klicken Sie anstatt auf eine Kameravorschau im Mehrfachansichtenbereich rechts neben den Kameravorschauen auf das Feld Schwarz (B) bzw. Leer (0).
So teilen Sie einen Clip im Multikamera-Editor1 Wählen Sie in der Timeline einen Clip auf der Multikamera- oder BIB-Spur und klicken
Sie auf Abspielen oder ziehen Sie den Schieberegler an die Position, an der Sie den Schnitt vornehmen möchten.
2 Klicken Sie auf die Schaltfläche Clip trennen.
Hinweis: Das Trennen eines Clips ist nützlich, wenn Sie einen Teil eines Segments durch eine andere Kamera ersetzen möchten, also im Prinzip einen weiteren Wechsel einfügen.
Kapitel 14: Multikamera-Bearbeitung 289

Im Multikamera-Editor einen Bild-in-Bild-Effekt (BIB) einfügenSie können in Ihr Multikamera-Projekt einen Bild-in-Bild-Effekt (BIB) einfügen. Ein Bild-in-Bild-Effekt ermöglicht es, in einem bestimmten Bereich des Bildschirms ein Video wiederzugeben, während das Hauptvideo im Hintergrund abgespielt wird.
Das Bild oben zeigt das Konzept eines Bild-in-Bild-Effekts (BIB).
So fügen Sie einen Bild-in-Bild-Effekt (BIB) in Ihr Multikamera-Projekt ein1 Nachdem Sie Ihre Multikamera-Kompilation auf der Multikamera-Spur erstellt haben,
klicken Sie auf die Schaltfläche Abspielen oder verschieben den Scrubber auf der Multikamera-Spur an die Position, an der Sie den BIB-Effekt einfügen möchten.
2 Klicken Sie in der Timeline auf den Kreis auf der BIB-Spur, um die Spur zu aktivieren.Der Kreis wird rot gefüllt angezeigt, wenn er aktiv ist .
3 Klicken Sie im Mehrfachansichtenbereich auf die Vorschau für die Kamera, die Sie benutzen möchten.Das Segment wird der BIB-Spur hinzugefügt.
4 Um den Endpunkt des Segments festzulegen, klicken Sie auf der BIB-Spur auf das Ende des Segments und ziehen Sie es an die gewünschte Position in der Timeline.
5 Um eine Ecke für das BIB auszuwählen, klicken Sie auf der BIB-Spur auf die Schaltfläche BIB-Position ändern und wählen Sie die gewünschte Position.Die BIB-Position wird im Hauptvorschaufenster angezeigt.
Verwaltung der Multikamera-QuelldateienSie können den Quellenmanager verwenden, um Video- und Audioclips in Ihrem Multikamera-Projekt in Spuren einzufügen und aus Spuren zu entfernen. Sie können auch Informationen zu den Clips anzeigen, wie z. B. die Länge eines Clips oder seinen Speicherort und Sie können Spuren sperren und entsperren.
290 Pinnacle Studio

So können Sie mit dem Quellenmanager Clips hinzufügen, entfernen und verwalten1 Klicken Sie in der linken oberen Ecke der Timeline auf die Schaltfläche Quellenmanager
.2 Führen Sie im Dialogfeld Quellenmanager einen der folgenden Schritte aus:
• Klicken Sie auf die Schaltfläche Sperren/Entsperren einer Spur, um eine Spur zur Bearbeitung zu entsperren oder eine Spur für die Bearbeitung zu sperren.
• Um einer Spur einen Clip hinzuzufügen, wählen Sie eine Spur aus, klicken auf die Schaltfläche Clips hinzufügen , navigieren zum Clip, den Sie hinzufügen möchten, und klicken auf Öffnen. Der Clip erscheint in der nummerierten Liste der entsprechenden Spur.
• Um Clips aus einer Spur zu entfernen, wählen Sie eine Spur aus, markieren in der Clipliste dieser Spur das Kontrollkästchen neben dem Clip, den Sie löschen möchten, und klicken auf die Schaltfläche Löschen .
Ein Multikamera-Projekt speichern und exportierenWenn Ihr Multikamera-Projekt fertig ist, können Sie es speichern, damit es in Pinnacle Studio bearbeitet, exportiert und freigegeben werden kann.
Important! Es empfiehlt sich, die Multikamera-Bearbeitung abzuschließen, bevor Sie den Multikamera-Editor schließen. Änderungen, die Sie in einem anderen Editor an Ihrem Projekt vornehmen, werden unter Umständen nicht unterstützt, wenn Sie das Projekt erneut im Multikamera-Editor öffnen. Das heißt, einige Änderungen werden rückgängig gemacht.
So speichern Sie Ihr Multikamera-Projekt• Klicken Sie unten im Fenster auf die Schaltfläche OK, um Ihr Projekt unter dem aktuellen
(in der oberen rechten Ecke des Fensters angegebenen) Namen zu speichern. Damit wird auch der Multikamera-Editor geschlossen.Wenn Sie Ihr Projekt umbenennen möchten, bevor Sie das Dialogfeld schließen, klicken Sie auf die Schaltfläche Einstellungen , wählen die Option Speichern als und geben einen Namen in das Feld Projektname ein.Ihr Multikamera-Projekt wird in der Bibliothek von Pinnacle Studio angezeigt. Um Ihr Multikamera-Projekt (.mcam) in Pinnacle Studio zu öffnen, ziehen Sie es im Arbeitsbereich Bearbeiten aus der Bibliothek in die Timeline. Standardmäßig wird das Projekt als Composite-Clip angezeigt. Um den Clip zu erweitern und die einzelnen Spuren zu bearbeiten, klicken Sie mit der rechten Maustaste auf den Clip in der Timeline und wählen die Option Film bearbeiten.
Kapitel 14: Multikamera-Bearbeitung 291

Verwendung von Smart-Proxy für eine schnellere und reibungslosere Bearbeitung Die Hauptfunktion von Smart-Proxy ist es vor allem, eine effizientere Bearbeitung und Vorschau zu ermöglichen, wenn man mit umfangreichen, hochauflösenden Videodateien arbeitet.Smart Proxy erzeugt von umfangreicheren Quelldateien Arbeitskopien, die eine niedrigere Auflösung aufweisen. Diese kleineren Dateien werden „Proxy“-Dateien genannt. Mit der Nutzung von Proxy-Dateien kann die Bearbeitung von hochauflösenden Projekten (z. B. Projekte mit HDV- und AVCHD-Quelldateien) beschleunigt werden.Proxydateien sind quellenbezogen und nicht projektbezogen. Daher können Proxydateien in unterschiedlichen Projekten eingesetzt werden.Beim Rendern eines Videoprojekts werden die originalen, hochwertigen Videoquelldateien verwendet.Sie können den Smart-Proxy-Manager verwenden, um Smart-Proxy zu aktivieren und zu deaktivieren, den Standardauflösungs-Schwellenwert ändern, der Smart-Proxy aktiviert, und auf den Smart-Prox-Dateimanager und den Smart-Proxy-Warteschlangenmanager zugreifen, um bestehende und künftige Proxy-Dateien zu verwalten.
So aktivieren oder deaktivieren Sie Smart-Proxy• Klicken Sie auf die Schaltfläche Einstellungen > Smart-Proxy-Manager > Smart-
Proxy aktivieren.Note: Die Smart-Proxy-Funktion ist standardmäßig aktiviert, wenn die Hardware des Computers die Funktion unterstützt.
So legen Sie den Auflösungsschwellenwert und den Speicherort für die Smart-Proxy-Dateien fest1 Wählen Sie Einstellungen > Smart-Proxy-Manager > Einstellungen.2 Legen Sie im Dialogfeld Smart-Proxy einen Auflösungsschwellenwert für die Erstellung von Proxy-Dateien fest und
wählen Sie einen Proxy-Ordner.
So verwalten Sie Proxy-Dateien1 Wählen Sie zuerst Einstellungen > Smart-Proxy-Manager und dann eine der folgenden
Optionen:• Smart-Proxy-Dateimanager: Listet die Quell- und die Proxydateien auf. Sie können
diesen Manager verwenden, um Proxydateien zu löschen, die Sie nicht mehr benötigen.
292 Pinnacle Studio

• Smart-Proxy-Warteschlangenmanager: Listet die Quelldateien auf, für die (gemäß den aktuellen Einstellungen) Proxy-Dateien generiert werden.
Kapitel 14: Multikamera-Bearbeitung 293

294 Pinnacle Studio

Kapitel 15: 3D-Titel-EditorMit dem 3D-Titel-Editor können Sie dreidimensionale Titel und Objekte für Ihre Filmprojekte erstellen. Sie können das Aussehen des Textes steuern und wie dieser sich über den Bildschirm bewegt. Beispielsweise können Sie einen metallisch goldenen Titel erstellen, der sich drehend auf den Bildschirm und aus dem Bildschirm bewegt, oder Sie können einen Titel mit Stein-Struktur erzeugen, bei dem jedes Wort unabhängig skaliert und bewegt wird. Sie können auch vordefinierte Objekte verwenden oder eigene 3D-Objekte erstellen.Informationen zu standardmäßigen Titeln (in 2D) finden Sie unter “Kapitel 7: Der Titel-Editor” on page 161.
Der Arbeitsbereich des 3D-Titel-EditorsDas Fenster des 3D-Titel-Editors besteht aus den folgenden Komponenten:
Bereiche des 3D-Titel-Editors: 1. das Voreinstellungen-Bedienfeld; 2. das Player-Bedienfeld; 3. das Einstellungen-Bedienfeld; 4 das Timeline-Bedienfeld; 5. die Objektliste (Ebenen); 6. die Werkzeugleiste der Timeline
1 Voreinstellungen-Bedienfeld: Vorgefertigte Textobjekte und Stile samt Licht-, Kamera- und Materialoptionen ermöglichen einen schnellen Einstieg.
2 Player-Bedienfeld: Hier können Sie Ihren 3D-Text ansehen und interaktiv bearbeiten, um Position, Ausrichtung usw. festzulegen. Verwenden Sie die Steuerungsschaltflächen, um eine Vorschau auf Ihren 3D-Titel anzuzeigen.
3 Einstellungen-Bedienfeld: Wählen Sie die Einstellungen für Text, Farbe, Textur, Abschrägung, Deckkraft, Lichter usw., um Ihren Text anzupassen.
4 Timeline-Bedienfeld: Hier können Sie Keyframes für die Eigenschaften des Textobjekts hinzufügen, bearbeiten und entfernen. Außerdem können Sie Textobjekt-Ebenen
Kapitel 15: 3D-Titel-Editor 295

hinzufügen und löschen, auf die Objektliste zugreifen und die Werkzeuge und Steuerelemente auf der Werkzeugleiste der Timeline verwenden. Die Scrub-Leiste im Timeline-Bedienfeld ist mit dem Player-Bedienfeld synchronisiert.
5 Objektliste: Weist Ihr Projekt mehrere Textobjekte auf (beispielsweise unabhängige Wörter oder Buchstaben), können Sie mithilfe des Dropdown-Menüs Objektliste über dem Keyframe-Header festlegen, welches Objekt auf der Timeline angezeigt werden soll. Der Name der Ebene wird durch den Text bestimmt, den Sie in das Feld Texteinstellungen eingeben.
6 Timeline-Werkzeugleiste: Hier können Sie spezifische Werte für die Keyframes eingeben und zwischen den Modi Verschieben, Drehen und Größe ändern umschalten, um interaktive Änderungen im Player-Bedienfeld vorzunehmen. Sie können außerdem Textobjektebenen in die Timeline einfügen oder aus der Timeline löschen.
Erstellen und Bearbeiten von 3-TitelnIm Folgenden werden die grundlegenden Schritte zum Erstellen eines 3D-Titels erläutert:1 Wählen Sie ein voreingestelltes Textobjekt oder arbeiten Sie mit dem standardmäßigen
Textobjekt.2 Ändern Sie die Einstellungen für das Textobjekt, um die gewünschte Wirkung zu erzielen.3 Beginnen Sie damit, im Timeline-Bedienfeld Keyframes festzulegen, damit Sie
Änderungen am Stil und an der Bewegung des Textes vornehmen können.4 Zeigen Sie im Player-Bedienfeld eine Vorschau auf Ihr Projekt an und passen Sie die
Einstellungen und Keyframes an, um den gewünschten Effekt zu erzielen.5 Klicken Sie auf OK, um zur Hauptanwendung zurückzukehren, wo Ihr 3D-Titel auf der
Timeline angezeigt wird.Am besten probieren Sie verschiedene Einstellungen aus, um herauszufinden, was hinsichtlich Textstile und Bewegungen möglich ist.
So erstellen Sie einen 3D-Titel1 Führen Sie in Pinnacle Studio einen der folgenden Schritte aus:
• Klicken Sie auf der Werkzeugleiste der Timeline auf Erstellen Sie 3D-Titel.• Wählen Sie im Bedienfeld Bibliothek die Kategorie Titel > 3D-Titel, ziehen Sie einen
Titel auf die Timeline und doppelklicken Sie darauf.Der 3D-Titel-Editor wird geöffnet.
2 Ersetzen Sie im Bedienfeld Einstellungen den Standardtext, indem Sie Ihren Text in das Feld Texteinstellungen eingeben.Wenn Sie mehr als ein Textobjekt erstellen möchten (um den Buchstaben oder Wörtern unterschiedliche Eigenschaften zuzuweisen), wählen Sie im Bedienfeld Voreinstellungen den Befehl Objekte > Textobjekte und klicken Sie für jedes Objekt, das Sie hinzufügen
296 Pinnacle Studio

möchten, auf eine Voreinstellungsminiatur. Verwenden Sie das Feld Texteinstellungen, um den gewünschten Text für die einzelnen Objekte einzugeben. Sie können zu jedem Zeitpunkt ein spezifisches Objekt zur Bearbeitung auswählen, indem Sie im Player-Bedienfeld auf das Objekt klicken.
3 Formatieren Sie im Bereich Texteinstellungen des Bedienfelds Einstellungen den Text mithilfe der Optionen für Abstand, Ausrichtung, Schrift und Größe.
4 Um die Eigenschaften für Ihren Titel an der Ausgangsposition zu bestimmen, klicken Sie im Timeline-Bedienfeld auf den Namen der Eigenschaft, die Sie anpassen möchten, und führen einen der folgenden Schritte aus:• Um Position, Ausrichtung (Drehen) und Maßstab (Größe ändern) anzupassen, ziehen
Sie im Player-Bedienfeld. Um präzise Werte festzulegen, geben Sie in der Timeline-Symbolleiste entsprechende Werte in die x-, y-, und z-Felder ein.
• Für die Farbe und Deckkraft passen Sie im Bedienfeld Einstellungen die Einstellungen in den Bereichen Farbe und Deckkraft an.
Wenn Sie die Textur, die Abschrägung, die Lichter oder die Kamera-Einstellungen für den Titel anpassen möchten, passen Sie die Einstellungen in den entsprechenden Bereichen an oder wählen Sie im Bedienfeld Voreinstellungen aus Szene und Objektstil entsprechende Voreinstellungen aus. Diese Einstellungen haben keine Keyframes.
5 Setzen Sie im Timeline-Bedienfeld beliebige zusätzliche Keyframes (z. B. Ihre Endpunkt-Keyframes) und legen Sie für jeden Keyframe die gewünschten Eigenschaften fest.Wenn Sie nur einen Start- und End-Keyframe haben, erfolgt eine graduelle Änderung zwischen den beiden Keyframes. Mit häufigeren Keyframes können Sie schnellere Änderungen bewirken.
6 Verwenden Sie die Steuerungsschaltflächen im Player-Bedienfeld, um eine Vorschau auf Ihren 3D-Titel anzuzeigen.
7 Wenn Sie die Bearbeitung Ihres 3D-Titels abgeschlossen haben, klicken Sie auf OK, um das 3D-Titel-Editor-Fenster zu schließen. Ihr Titel wird in die Timeline eingefügt.
3D-ObjekteAuf dieselbe Weise wie Sie 3D-Text einfügen, können Sie auch 3D-Objekte in Ihre Videoprojekte einfügen.
So fügen Sie 3D-Objekte hinzu1 Klicken Sie in Pinnacle Studio in der Timeline-Symbolleiste auf die Schaltfläche Erstellen
Sie 3D-Titel .Das 3D-Titel-Editor-Fenster wird geöffnet.
2 Führen Sie einen der folgenden Schritte aus:• Öffnen Sie links im Bedienfeld Voreinstellungen den Bereich Objekte und wählen Sie
ein Objekt aus einer der folgenden Kategorien:
Kapitel 15: 3D-Titel-Editor 297

•Extrudierte Objekte•Drehobjekte
• Klicken Sie in der Timeline auf der Symbolleiste auf eine der folgenden Schaltflächen :
•Grafik hinzufügen•Drehobjekte hinzufügen•Geometrische Objekte hinzufügen
3 Passen Sie im Bedienfeld Einstellungen die gewünschten Einstellungen an.Falls Sie die Form des Objekts weiter bearbeiten möchten, klicken Sie auf die Schaltfläche Objekt bearbeiten und verwenden Sie die verfügbaren Werkzeuge im eingeblendeten Bearbeitungsfenster, um die Form des Objekts zu verändern.
4 Ändern Sie die Eigenschaften und die Bewegung des Objekts auf dieselbe Weise wie bei einem 3D-Text. Weitere Informationen finden Sie unter “Erstellen und Bearbeiten von 3-Titeln” on page 296.
298 Pinnacle Studio

Kapitel 16: Farbkorrekturen und Color GradingPinnacle Studio beinhaltet eine Sammlung von Farbanpassungswerkzeugen, die es Ihnen ermöglichen, die Farben in einem Videoclip zu korrigieren oder mit Color Grading kreativ zu werden und eine spezifische Stimmung oder ein spezifisches Aussehen zu erzeugen.Welche Farbsteuerelemente in Pinnacle Studio verfügbar sind, hängt von der Version ab, die Sie besitzen.
Verwenden der FarbsteuerelementeWenn Sie Farbanpassungen vornehmen, haben Sie Zugriff auf die Color-Grading-Ansicht im Player-Bedienfeld. Sie können nicht nur ein eigenes kreatives Erscheinungsbild erzeugen, sondern auch LUT-Profile (Lookup-Tabellen) importieren In vielen Fällen erzielen Sie mit den Steuerelementen der Grundeinstellungen gute Resultate; die weiteren Farbkorrektur- und Color-Grading-Werkzeuge ermöglichen jedoch eine präzisere Steuerung. Manchmal ist es nur eine Frage der Vorliebe, manchmal kann jedoch mit einem Werkzeug ein spezifisches Resultat leichter erzielt werden.
VideobereicheDie Videobereiche ermöglichen es, den Ton und die Farbe eines Videoclips zu beurteilen, indem die Farbdaten für den Clip auf verschiedene Weisen visuell dargestellt werden. Da die Informationen auf Daten basieren, können Ihnen die Bereiche helfen, sich bei der Anpassung von Farbe und Ton nicht nur auf die Farbkalibrierung des verwendeten Bildschirms zu verlassen. Weitere Informationen zu den Videobereichen finden Sie unter “Videobereiche” on page 302.
So greifen Sie auf die Steuerelemente für die Farbkorrektur und das Color Grading zu1 Wählen Sie in der Timeline einen Clip aus.2 Öffnen Sie das Editor-Bedienfeld, klicken Sie auf Farbe und wählen Sie eine der
folgenden Optionen:• Grundeinstellungen• Tonkurve• HSL-Abstimmung
Kapitel 16: Farbkorrekturen und Color Grading 299

• Farbrad
So wenden Sie ein LUT-Profil an1 Wählen Sie in der Timeline einen Clip aus.2 Öffnen Sie das Editor-Bedienfeld und klicken Sie auf Farbe > Grundeinstellungen.3 Klicken Sie unten im Grundeinstellungen-Bereich auf das Dropdown-Menü neben LUT-
Profil und wählen Sie ein LUT-Profil, oder klicken Sie auf Durchsuchen und navigieren Sie zur Datei, die Sie anwenden möchten.
TonkurveMit der Tonkurve können Sie Farb- und Tonkorrekturen entweder durch die Anpassung einzelner Farbkanäle oder des Kompositkanals (RGB) vornehmen.
Die x-Achse des Diagramms gibt die ursprünglichen Tonwerte wieder (von Glanzlichtern rechts bis zu Schatten links); die y-Achse des Diagramms gibt die angepassten Tonwerte wieder (von dunkler/weniger Farbe im unteren Bereich bis zu heller/mehr Farbe im oberen Bereich).Um Ihre „Kurve“ zu erzeugen, passen Sie die diagonale Linie im Diagramm an. Wenn Sie die Kurve nach oben und nach links verschieben, wird der Clip aufgehellt und werden die Farben in allen Kanälen erhöht; wenn Sie die Kurve nach unten und nach rechts verschieben, wird der Clip dunkler und die Farbe eines gegebenen Kanals verringert. Bei einem Clip mit einem blauen Farbstich können Sie beispielsweise das Blau im Bild verringern, indem Sie den blauen Kanal auswählen und die Kurve nach unten und nach rechts verschieben.Sie können einen oder mehrere Knoten hinzufügen, um bessere Kontrolle über die anzupassenden Bereiche zu haben.
So passen Sie Farbe und Ton mit der Tonkurve an1 Öffnen Sie das Editor-Bedienfeld und klicken Sie auf Farbe > Tonkurve.2 Wählen Sie unter dem Kurvendiagramm eine der folgenden Farbkanal-Optionen aus:
• RGB: Wenn Sie die Rot-, Grün- und Blau-Kanäle in einem gemeinsamen Histogramm bearbeiten möchten.
x-Achse
y-Achse
300 Pinnacle Studio

• Rot: Wenn Sie nur den Rot-Kanal bearbeiten möchten.• Grün: Wenn Sie nur den Grün-Kanal bearbeiten möchten.• Blau: Wenn Sie nur den Blau-Kanal bearbeiten möchten.
3 Ziehen Sie an Punkten auf dem Diagramm, um das Verhältnis zwischen den Input-Niveaus (Helligkeit der Originalpixel) zu den Output-Niveaus (Helligkeit der korrigierten Pixel) anzupassen.
4 Wenn Sie der Kurve einen Punkt hinzufügen möchten, klicken Sie an der Stelle auf der Linie, an der Sie den Punkt hinzufügen möchten.Note: Sie können die Kurve jederzeit zurücksetzen, indem Sie auf Alle zurücksetzen klicken.
HSL-AbstimmungHSL (das Akronym steht für Farbtönung, Sättigung und Helligkeit) ist ein mächtiges Farbanpassungswerkzeug, mit dem Sie die Farben eines Clips interaktiv anpassen können. Sie können damit spezifische Farben bearbeiten.
Mit dem interaktiven Steuerelement (weißer Cursor) in der Color-Grading-Ansicht des Player-Bedienfelds können Sie im Bild ziehen, um spezifische Farben anzupassen. Der ursprüngliche Quellclip wird auf der linken Seite angezeigt.
So passen Sie Farben mit der HSL-Abstimmung an1 Öffnen Sie das Editor-Bedienfeld und klicken Sie auf Farbe > HSL-Abstimmung.2 Klicken Sie auf eine der folgenden Registerkarten:
• Farbton• Saturation (Sättigung)• Helligkeit
3 Führen Sie einen der folgenden Schritte aus:• Klicken Sie auf das interaktive Werkzeug , stellen Sie sicher, dass im Player-
Bedienfeld die Color Grading-Ansicht angezeigt wird, und ziehen Sie im Clip über die Farbe, die Sie anpassen möchten. Wenn Sie nach links ziehen, werden die entsprechenden Regler nach links verschoben; wenn Sie nach rechts ziehen, werden die entsprechenden Regler nach rechts verschoben.
Kapitel 16: Farbkorrekturen und Color Grading 301

• Passen Sie die einzelnen Schieberegler an, um die gewünschten Werte einzustellen.Note: Sie können zu jedem Zeitpunkt zu den ursprünglichen Einstellungen zurückkehren, indem Sie auf Alle zurücksetzen klicken. Sie können auch einen einzelnen Regler zurücksetzen, indem Sie auf die Beschriftung des Reglers klicken.
FarbradMit der Farbrad-Funktion können Sie den Ton eines Bildes anpassen, indem Sie den Regler neben dem Farbverschiebungs- (gilt für alle Bereich des Bildes), Glanzlichter-, Mitteltöne- oder Schatten-Rad anpassen. Mit den Rädern können Sie die Farben für spezifische Belichtungsbereiche im Bild anpassen. Sie könnten beispielsweise einen blauen Farbstich auf die Schattenbereiche eines Videoclips anwenden.
So passen Sie mit dem Farbrad den Ton oder die Farbe eines Clips an1 Wählen Sie in der Timeline einen Clip aus.2 Öffnen Sie das Editor-Bedienfeld und klicken Sie auf Farbe > Farbrad.3 Um die Helligkeit des Clips anzupassen, ziehen Sie am Regler links neben dem Rad
Farbverschiebung (ganzes Bild), Glanzlichter, Mitteltöne oder Schatten. Wenn Sie den Regler nach oben ziehen, wird die Helligkeit für die entsprechenden Bereiche des ausgewählten Videobildes erhöht. Ziehen Sie den Regler nach unten, wird die Helligkeit verringert.
4 Um die Farben anzupassen, ziehen Sie am Farbanzeigekreis (im Zentrum der Farbräder), um eine Farbe für die entsprechenden Bereiche festzulegen. Um beispielsweise einen blauen Farbstich in einem dunklen Bereich eines Videoclips zu entfernen, ziehen Sie die Farbanzeige für das Schatten-Rad zur gelben Seite des Kreises.
VideobereichePinnacle Studio bietet die folgenden Videobereiche, um die Farb- und Toninformationen in Ihren Videoclips zu bewerten. Wenn Sie Farbanpassungen vornehmen, ändern sich die Informationen in den Bereichen, damit Sie die Auswirkung der Änderung in der Color-Grading-Ansicht des Player-Bedienfelds oder durch Verwendung der im Videobereich angezeigten Farbdaten auswerten können.
WellenformEin Wellenformbereich zeigt die Chrominanz in einem Videoclip an. Dazu wird ein Diagramm verwendet, bei dem die vertikale Achse die Intensität zeigt: von 0 % am unteren Ende bis zu 100 % am oberen Ende
302 Pinnacle Studio

Ein Wellenformbereich zeigt die Verteilung der Farben von 0 % Intensität am unteren Ende bis zu 100 % Intensität am oberen Ende
Vektor – FarbeVektorbereiche werden von professionellen Anwendern im Videobereich für viele Zwecke verwendet, wie z. B. zur Beurteilung, ob die Farbintensität der Videoaufnahmen innerhalb der standardmäßigen Reichweite liegen. Der Kreis des Vektorbereichs zeigt die Chrominanz (die Farbintensität) an: von 0 % Intensität im Zentrum des Kreises bis zu 100 % Intensität am Rand des Kreises. Der Kreis ist in Farbbereiche unterteilt, damit man die Farbenzerstreuung für das aktuell ausgewählte Bild im Videoclip leicht sehen kann. Am Rand des Kreises werden kleine Raster verwendet, um das Intensitätslimit zu markieren: Pixel, die außerhalb der Zielwerte erscheinen, gelten nicht als sendefähig.
HistogrammMit einem Histogramm können Tonwert- und Farbbereich eines Videos angezeigt werden. Durch die Bewertung der Verteilung der Pixel für ein ausgewähltes Bild in einem Video können Sie bestimmen, ob ein Farbstich vorhanden ist. Im Fall von unterbelichteten Aufnahmen kann dadurch auch bestimmt werden, ob die Schattenbereiche genug Bilddaten enthalten, um das Ungleichgewicht auszugleichen.
Kapitel 16: Farbkorrekturen und Color Grading 303

Das Histogramm zeigt entlang der horizontalen Achse die Verteilung der Pixel für den Clip an: von dunkel (Schatten) zu hell (Glanzlichter).
RGB-ParadeDer RGB-Parade-Bereich zeigt Ihnen die roten (R), grünen (G) und blauen (B) Komponenten des Videoclips in einem Diagramm an. Dabei zeigt die vertikale Achse die Intensität an: von 0 % am unteren Ende bis zu 100 % am oberen Ende.
Mit der RGB-Parade können Sie die Farben relativ zueinander beurteilen.
So zeigen Sie einen Videobereich an1 Wählen Sie in der Timeline einen Clip aus.2 Öffnen Sie das Player-Bedienfeld und klicken Sie auf Farbe.3 Aktivieren Sie oben im Bedienfeld das Kontrollkästchen Videobereich anzeigen.4 Wählen Sie aus der Dropdown-Liste einen der folgenden Videobereiche aus.
• Wellenform• Vektor – Farbe• Histogramm• RGB-Parade
304 Pinnacle Studio

Anhang A: FehlerbehebungBevor Sie mit der Fehlerbehebung beginnen, nehmen Sie sich die Zeit und überprüfen Sie Ihr Hardware- und Software-Setup. Eine Übersicht über die Systemanforderungen finden Sie unter “Systemanforderungen” on page 337.Aktualisieren Sie Ihre Software: Wir empfehlen Ihnen die Installation der neuesten Updates für Windows.Freier Speicherplatz: Zum Auslagern von Dateien sollten mindestens 10 GB oder mehr freier Speicherplatz auf dem Boot-Laufwerk verfügbar sein. Überprüfen Sie Ihre Hardware: Die gesamte Hardware sollte normal funktionieren und mit den neuesten Treibern betrieben werden. Auch sollte keine Hardwarekomponente im Geräte-Manager (siehe unten) als fehlerhaft markiert sein. Ist dies jedoch der Fall, sollten Sie dieses Problem vor der Installation beheben.Installieren Sie die neuesten Treiber: Wir empfehlen Ihnen zudem dringend, die neuesten Treiber für Ihre Grafikkarte zu installieren. Pinnacle Studio überprüft bei jedem Start, ob die Karten DirectX unterstützen.Öffnen Sie den Geräte-Manager: Bei der Fehlersuche spielt der Geräte-Manager unter Windows zur Konfiguration Ihrer Systemhardware eine wichtige Rolle.Um auf den Geräte-Manager zuzugreifen, rechtsklicken Sie zuerst auf Arbeitsplatz und wählen Sie dann aus dem Kontextmenü die Option Eigenschaften. Daraufhin wird das Dialogfenster Systemeigenschaften eingeblendet. Die Schaltfläche für den Geräte-Manager finden Sie auf der linken Seite.Stellen Sie sicher, dass alle installierten Hardwarekomponenten ordnungsgemäß funktionieren und dass im Geräte-Manager kein Eintrag mit einem gelben Ausrufezeichen als fehlerhaft gekennzeichnet ist. Können Sie ein Treiberproblem nicht selbst beheben, wenden Sie sich an den Gerätehersteller oder Computerhändler wegen Unterstützung.
Support hinzuziehenAuf unserer Website erfahren Sie mehr über all Ihre Support-Optionen:www.pinnaclesys.com/supportHäufige Probleme sind bereits in unserer Wissensdatenbank dokumentiert. Wir möchten Sie dazu ermuntern, zuerst diese Option zu nutzen. Geben Sie für eine effektive Suche in der Support-Wissensdatenbank den Produktnamen an.
Anhang A: Fehlerbehebung 305

ForenIn unseren Diskussionsforen können Sie sich über Pinnacle Studio austauschen. Blättern Sie in der Forenliste nach unten, um das Forum in Ihrer Sprache zu finden:go.pinnaclesys.com/forums
Kompatibilität mit älteren InhaltenDie meisten zusätzlichen kreativen Inhalte aus früheren Versionen von Pinnacle Studio können in der aktuellen Version von Pinnacle Studio direkt weiterverwendet werden. Dasselbe gilt auch für die meisten Inhalte anderer Hersteller. Einige davon sind im Produkt inbegriffen. Einige der Inhaltpakete anderer Hersteller benötigen für den Einsatz in Pinnacle Studio ein kostenpflichtiges Upgrade. Für andere ist bislang keine kompatible Version erhältlich. Weitere Informationen erhalten Sie in der Wissensdatenbank unter www.pinnaclesys.com/support.
Kompatibilität der Aufnahme-HardwarePinnacle Studio wurde verschiedenen Tests unterzogen und funktioniert mit der meisten Hardware für die Video-Aufnahme. Einige ältere Geräte werden jedoch nicht unterstützt.
Unterstützte Hardware
Die folgende Aufnahme-Hardware funktioniert mit allen Versionen von Pinnacle Studio.
USB-basiert• 710-USB• 510-USB• 700-USB• 500-USB• MovieBox Deluxe• DVC-90• DVC-100• DVC-101• DVC-103• DVC-107• DSVC-130 (keine 64-Bit-Treiber verfügbar)• DVC-170 (keine 64-Bit-Treiber verfügbar)
PCI-basiert• 700-PCI (Pinnacle Studio Deluxe 2)
306 Pinnacle Studio

• 500-PCI (Pinnacle AV/DV)• Alle 1394-Karten
Nicht unterstützte Hardware
Die folgende Hardware-Liste galt für ältere Versionen von Studio. Garantie und Support werden hierfür nicht mehr angeboten.• DC10• DC10 Plus• MovieBox® DV• Dazzle® DVC 80, 85• Linx• MP 10• S400
Informationen zur SeriennummerBei heruntergeladenen Produkten steht die Seriennummer auf der Bestätigungsseite am Ende des Bestellprozesses sowie in der Bestätigungs-E-Mail, die zu diesem Zeitpunkt versandt wird.Wenn Sie eine DVD haben, steht die Seriennummer innen oder außen auf der DVD-Hülle bzw. auf dem Umschlag, in dem sich die DVD befindet.Wenn Sie Ihre Seriennummer verloren haben und Ihr Programm registriert ist, besuchen Sie http://apps.pinnaclesys.com/cdb/register/getserialnumbers.aspx.
Allgemeine Probleme
Im Folgenden finden Sie noch weitere Tipps, die helfen können, wenn beim Ausführen der Anwendung Probleme auftreten.1 Starten Sie den Computer neu: Läuft die Software aus unbekannten Gründen nicht
stabil, kann ein Neustart oftmals das Problem beheben. In den meisten Fällen sollte das als Erstes getan werden, wenn ein Problem auftritt.
2 Warten Sie einige Minuten: Wenn Pinnacle Studio immer noch nicht hochfährt, warten Sie einige Minuten, damit der Startvorgang abgeschlossen werden kann. Bei einigen Computern dauert das etwas länger.
3 Aktualisieren Sie Studio: Bei der Lösung aller Probleme sollte möglichst die neueste Softwareversion verwendet werden.
4 Trennen Sie die Verbindung zur Aufnahme-Hardware: Wenn möglich, trennen Sie die Verbindung zur Aufnahme-Hardware und versuchen Sie erneut, Pinnacle Studio zu
Anhang A: Fehlerbehebung 307

starten. Startet die Software nicht bei angeschlossener Webcam, trennen Sie die Verbindung zur Webcam und prüfen Sie, ob die Software ohne Webcam hochfährt und anschließend, ob sie mit Webcam hochfährt. Sie müssen eventuell die Webcam bei jedem Start von Studio auf die gleiche Weise einrichten.
5 Laden Sie sich die Hardware-Treiber herunter und installieren Sie sie: Beim Starten von Studio wird überprüft, ob die Grafik- und Soundkarte DirectX unterstützen. Laden Sie sich den neuesten Treiber für Ihre Grafikkarte herunter und installieren Sie ihn. Wenn Sie bei diesem Schritt Unterstützung benötigen, wenden Sie sich bitte an den Hersteller der Grafikkarte.
6 Beenden Sie im Hintergrund ausgeführte Tasks: Dafür gibt es verschiedene Möglichkeiten. Eine besteht darin, mit der Software für das Autostart-Management unnötige Programme zu entfernen, die gemeinsam mit Windows gestartet werden. Es gibt zahlreiche Shareware- oder Freeware-Programme, die diese Aufgabe übernehmen. Suchen Sie einfach mit Google oder Yahoo nach dem Begriff „Startup Manager“. Wir empfehlen keine bestimmte Software. Probieren Sie aus, welche am besten bei Ihnen funktioniert.Sie können aber auch das mit Windows kommende Hilfsprogramm von Microsoft für die Systemkonfiguration (msconfig) verwenden, um Autostart-Programme zu deaktivieren.Bei allen Methoden sollten Sie auf jeden Fall sämtliche Programme beenden und nacheinander wieder starten, bis feststeht, welches Programm den Fehler verursacht.
7 Neuinstallation: Funktioniert keine der zuvor beschriebenen Methoden, sollten Sie versuchen, Pinnacle Studio über die Systemsteuerung unter „Software“ zu deinstallieren. Installieren Sie Pinnacle Studio anschließend neu und versuchen Sie erneut, die Software zu starten.
308 Pinnacle Studio

Anhang B: Hinweise für CineastenUm aus Ihrem aufgezeichneten Rohmaterial einen interessanten, spannenden bzw. informativen Film zu produzieren, benötigen Sie nur einige wenige Grundkenntnisse.Mit Erstellung eines Skripts oder Drehplans ist der erste Schritt zum fertigen Film bereits getan und es folgt in der Regel die Aufnahme des Rohmaterials. Schon in dieser Phase sollten Sie im Hinblick auf eine spätere Bearbeitung bereits vorausschauend arbeiten, sodass Sie über gutes Ausgangsmaterial verfügen.Mit Hilfe von gut überlegten Schnitten können Sie ein hohes Maß an Spannung in Ihre Videofilme einfließen lassen und die Blicke Ihrer Zuschauer mit interessanten Spezialeffekten auf sich lenken. Allein die Möglichkeit der unterschiedlichen Kombination von Filmmaterial kann dazu ausreichen, die vielfältigsten Effekte zu erzielen.Ein wichtiger Teil der Bearbeitung ist die Kreation des Soundtracks. Die Auswahl des richtigen Sounds – gleich, ob es sich um Originalaufnahmen, Kommentare, Hintergrundmusik, Geräusche oder Songs handelt – ist von entscheidender Bedeutung und kann die umgesetzten Filmschnitte und Effekte positiv unterstützen.Pinnacle Studio bietet für die Erstellung von Filmen eine Reihe leistungsfähiger Profiwerkzeuge. Alles andere liegt bei Ihnen – dem Cineasten und Filmemacher.
Erstellen eines DrehplansAuch wenn ein Drehplan nicht für jeden Film sinnvoll ist, so kann eine gewisse Planung gerade bei größeren Videoprojekten mehr als sinnvoll sein. Es gibt dabei keine Standards, sodass Sie Ihren Drehplan so einfach oder so komplex gestalten können, wie Sie dies für richtig halten. Zu Beginn kann auch eine kleine Auflistung der geplanten Szenen und Kameraeinstellungen eine große Hilfe sein, die später nach Belieben bis hin zum Drehbuch mit detaillierten Einstellungen für jede Szene, Angaben über Beleuchtung, gesprochenen Texten und Filmrequisiten erweitert werden kann.
Anhang B: Hinweise für Cineasten 309

Entwurf eines einfachen Drehplans
Bearbeitung eines Videoprojekts
Aufnahmen aus verschiedenen Perspektiven
Nehmen Sie ein wichtiges Ereignis wenn möglich immer aus verschiedenen Perspektiven und Kamerapositionen auf. Beim Schnitt können sie nachher die beste Einstellung auswählen bzw. verschiedene Einstellungen kombinieren. Drehen Sie bewusst Ereignisse auch einmal aus einer anderen Perspektive (zunächst den Clown in der Manege, aber auch die lachenden Zuschauer aus der Sicht des Clowns). Oft können interessante Ereignisse auch hinter den Hauptpersonen stattfinden bzw. die Hauptpersonen von hinten betrachtet werden. Dies kann zur Ausgewogenheit im späteren Film beitragen.
Großaufnahmen
Sparen Sie nicht mit Großaufnahmen von wichtigen Dingen oder Personen. Großaufnahmen wirken auf einem Fernsehschirm meist besser und interessanter als Totale und lassen sich auch später gut für Effekte verwenden.
Aufnahme von Totalen / Halbtotalen
Totale geben später dem Betrachter den Überblick und zeigen den Ort des Geschehens. Diese Szenen können später auch zum Kürzen längerer Szenen verwendet werden. Wenn
Titel: Jan auf der KartbahnNr. Einstellung Text / Ton Länge Datum1 Gesicht von Jan mit Sporthelm,
Kamera zoom aus„Jan fährt heute sein 1. Rennen ...“Motorengeräusche im Hintergrund
11 Sek. Di. 22.06.
2 Auf der Startlinie, Fahrerperspektive, Kameraposition von unten
Musik vermischt mit Motorengeräusch
8 Sek. Di. 22.06.
3 Mann mit Startflagge wird von Kamera bis zur Startposition begleitet; Kameraposition unverändert; Mann tritt nach Start aus dem Bild.
„Achtung, fertig, los!“Start-Countdown, Startschuss-Geräuschdatei hinterlegen.
12 Sek. Di. 22.06.
4 Jan in Startposition; Frontalaufnahme; Kameraschwenk; folgt Jan bis zur Kurve, jetzt von hinten.
Musik nicht mehr hörbar, CD-Musik über Motorengeräusch wieder einblenden
9 Sek. Di. 22.06.
5 ...
310 Pinnacle Studio

von der Naheinstellung in die Totale geschnitten wird, sieht der Zuschauer die Details nicht mehr und ein Zeitsprung kann so leichter integriert werden. Auch ein Zuschauer in der Halbtotalen eingeblendet, kann vom eigentlichen Geschehen kurz ablenken und bietet gegebenenfalls Gelegenheit zu einem vom Geschehen wegführenden Übergang.
Komplette Handlungen
Nehmen Sie immer komplette Handlungen mit Anfang und Ende auf. Dies erleichtert den späteren Schnitt.
Übergänge
Der Umgang mit dem Timing im Film erfordert einige Übung. Lange Vorgänge können nicht immer komplett gefilmt werden und müssen im Film oft stark verkürzt dargestellt werden. Trotzdem soll die Handlung logisch bleiben und Schnitte nicht bemerkt werden.Hierzu werden Zwischenschnitte verwendet. Zwischenschnitte lenken den Betrachter von der eigentlichen Handlung ab und es können so z. B. Zeitsprünge eingeschoben werden, ohne dass dies dem Betrachter gleich bewusst wird.Das Geheimnis eines erfolgreichen Schnittes liegt in einer für den Betrachter angenehmen Verknüpfung zweier Szenen. Bei handlungsbezogenen Schnitten werden Szenen so aneinandergereiht, bis das fertige Endprodukt entsteht. Zum Beispiel könnte eine Aufnahme eines neuen Autos als Einleitung für eine Dokumentation dienen, in der die Entwurfs- und Produktionsschritte des Autos gezeigt werden.Ein neutraler Zwischenschnitt steht nur mittelbar mit der Geschichte des Films oder einem Orts- bzw. Zeitwechsel im Zusammenhang. So könnte etwa während einer Podiumsdiskussion kurz ein interessierter Zuhörer gezeigt werden. Da der eigentliche Redner nur gehört aber nicht gesehen wird, kann an dieser Stelle gut zu einem späteren Zeitpunkt in der Diskussion verzweigt werden, wobei der Zwischenteil ausgelassen wird.Ein externer Zwischenschnitt zeigt etwas, das außerhalb der eigentlichen Handlung geschieht. Während einer Aufnahme, z. B. innerhalb eines Standesamtes können Sie einen Schnitt zum Außenbereich des Gebäudes vornehmen, wo schon eine Überraschung auf den Zuschauer wartet.Zwischenschnitte sollen die filmische Aussage unterstreichen und müssen auf alle Fälle in die jeweilige Situation passen, um den Zuschauer nicht zu verwirren oder von der eigentlichen Handlung abzulenken.
Anhang B: Hinweise für Cineasten 311

Logische Handlungsabläufe
Die durch den Schnitt aneinandergereihten Einstellungen müssen eine entsprechende, auf die jeweilige Handlung bezogene Wechselwirkung besitzen. Nur mit einem logischen Handlungsablauf kann der Zuschauer den Ereignissen folgen. Das Interesse des Zuschauers sollte am Anfang durch einen rasanten oder spektakulären Einstieg gewonnen werden, und bis zum Schluss nicht verloren gehen. Das Interesse bzw. die Orientierung des Zuschauers kann durch nicht logische oder zeitlich falsche Aneinanderreihung von Szenen aber auch durch zu hektische oder kurze Einblendungen (unter 3 Sek.) verloren gehen. Es sollte immer ein gewisser Fluss bei den Motiven der einzelnen Szenen erkennbar sein.
Übergänge schaffen
Schaffen Sie Übergänge von einem Drehort zum anderen und verwenden Sie z. B. Großaufnahmen, um Zeitsprünge zu überbrücken. Beispiel: Großaufnahme eines Gesichts, um nach einigen Sekunden in eine andere Szene zu zoomen.
Unharmonische Schnitte vermeiden
Chronologie und Situation müssen von einer Szene zur nächsten durchgehend zueinander passen. Sonniges Wetter passt nicht zu Zuschauern, die Regenschirme aufgespannt haben.
Schnittrhythmus
Das Tempo im Wechsel der Einstellungsgrößen beeinflusst die Aussage und die Stimmung des Films. Das Weglassen einer Einstellung manipuliert die Aussage des Films ebenso wie die Dauer einer Kameraeinstellung.
Bildsprünge vermeiden
Ähnliche Einstellungen direkt hintereinander geschnitten ergeben möglicherweise Bildsprünge (die gleiche Person befindet sich einmal in der rechten und einmal in der linken Bildhälfte, wird einmal mit und einmal ohne Brille gezeigt).
Schwenks nicht aneinander hängen
Schwenks sollten nicht aneinander gehängt werden, es sei denn, sie besitzen die gleiche Richtung und das gleiche Tempo.
312 Pinnacle Studio

Grundregeln für den VideoschnittIm Folgenden einige Regeln, die für den Schnitt Ihres Films von Nutzen sein können. Bei experimentellen und anderen künstlerischen Videoclips sind diese Regeln natürlich nicht immer anwendbar.• Keine Kamerabewegungen aneinander schneiden.• Schwenks, Zooms und Kamerafahrten sollten immer durch stehende Einstellungen
getrennt werden.• Aufeinanderfolgende Einstellungen sollten aus unterschiedlichen Kamerapositionen
aufgenommen sein, Aufnahmewinkel sollte mindestens um 45 Grad variieren.• Bei Großaufnahmen von Gesichtern im Rahmen von Dialogen usw. sollte immer aus
verschiedenen Kamerawinkeln gearbeitet werden.• Perspektivenwechsel bei Gebäudeaufnahmen. Bei ähnlichen Aufnahmen der gleichen Art
und Größe sollte die Bilddiagonale abwechselnd von vorne rechts nach hinten links und umgekehrt verlaufen.
• Schnitte auf die Bewegungen der Akteure legen. Der Betrachter wird durch die laufende Bewegung abgelenkt und bemerkt den Schnitt fast nicht. Das heißt in der Mitte der Bewegung kann auf eine Totale gewechselt werden.
• Harmonische Schnitte und keine Bildsprünge verwenden.• Je weniger Bewegung in einer Einstellung, desto geringer sollte ihre Länge sein.
Einstellungen mit rasanten Bewegungen können hingegen länger sein.• Totale Einstellungen enthalten mehr Inhalte, sollten also auch länger gezeigt werden.Durch die bewusste Aneinanderreihung Ihrer Videosequenzen können nicht nur bestimmte Wirkungen erzielt werden, sondern dem Betrachter können sogar Aussagen und Botschaften, die mit Bildern nicht gezeigt werden können oder sollen, vermittelt werden. Grundsätzlich gibt es sechs Methoden, um mit Schnitten Aussagen zu vermitteln.
Assoziativ-Schnitt
Durch eine bestimmte Anordnung der Einstellungen, soll beim Betrachter eine Assoziation ausgelöst werden, die eigentliche Aussage wird jedoch nicht gezeigt. Beispiel: Ein Mann wettet beim Pferderennen und lässt sich in der nächsten Einstellung bei einem Autohändler teure Neuwagen zeigen.
Parallel-Schnitt
Zwei Handlungen werden parallel gezeigt. Es wird zwischen den Handlungen hin und her gesprungen, durch Verkürzen der Einstellungen zum Ende kann entsprechend Spannung auf einen Höhepunkt aufgebaut werden. Beispiel: Zwei unterschiedliche Wagen fahren aus unterschiedlichen Richtungen mit hoher Geschwindigkeit auf die gleiche Kreuzung zu.
Anhang B: Hinweise für Cineasten 313

Kontrast-Schnitt
Unerwartete, sehr unterschiedliche Einstellungen werden bewusst zusammengeschnitten, um dem Betrachter den Kontrast deutlich zu machen. Beispiel: Ein Tourist liegt am Strand, in der nächsten Einstellung werden kämpfende Soldaten gezeigt.
Ersatz-Schnitt
Ereignisse, die nicht dargestellt werden können oder sollen, werden durch andere Ereignisse ersetzt. Beispiel: Ein Kind wird geboren, statt der Geburt wird das Aufblühen einer Knospe gezeigt.
Kausal-Schnitt
Einstellungen hängen kausal voneinander ab, ohne die erste Einstellung würde die zweite nicht verstanden. Beispiel: Ein Mann streitet mit seiner Frau und schläft in der nächsten Einstellung unter einer Brücke.
Formal-Schnitt
Einstellungen unterschiedlichen Inhaltes können zusammengeschnitten werden, wenn sie bestimmte Gemeinsamkeiten aufweisen, wie z. B. gleiche Formen, Farben, Bewegungen. Beispiele: Beispiel: Wahrsagerkugel und Erdball, gelbe Regenjacke und gelbe Blume, Fallschirmspringer und herabfallende Feder.
NachvertonungGute Nachvertonung ist eine hohe Kunst, die allerdings erlernt werden kann. Mit Sicherheit ist es nicht leicht, den passenden Kommentar an der richtigen Stelle zu platzieren, aber kurze, informative Kommentare sind für den Betrachter oft sehr hilfreich. Der gesprochene Kommentar sollte natürlich und erzählend wirken.
Kurze Kommentare
Grundsätzlich gilt auch für Kommentare: „Weniger ist mehr“. Bilder sollten für sich alleine sprechen, und Dinge, die der Betrachter aus den Bildern selbst erkennen kann, müssen nicht kommentiert werden.
314 Pinnacle Studio

Originalton beibehalten
Gesprochene Kommentare sollten sowohl mit dem Originalton als auch der Musik immer so abgemischt werden, dass der Originalton noch wahrgenommen wird. Der Ton gehört zu ihrem aufgezeichneten Video und sollte möglichst nicht ganz weggeschnitten werden, denn ohne Ton kann das Video leicht steril und weniger authentisch wirken. Allerdings werden oft Nebengeräusche von Flugzeugen, Autos usw. mit aufgenommen, also Dinge, die im Bild nachher nicht zu sehen sind. Diese sollten wie auch starke Windgeräusche, die eher störend wirken, ausgeblendet werden oder durch entsprechende Kommentare oder Musik ersetzt werden.
Passende Musikstücke auswählen
Eine zum Film passende Musik verleiht Ihrem Film den letzten professionellen Schliff und kann die Aussage eines Videos dramatisch verbessern. Die gewählte Musik sollte allerdings in jedem Fall zur Aussage des Films abgestimmt werden. Dies ist unter Umständen eine zeitraubende Angelegenheit und Herausforderung, die sich aber lohnt, da sie, wenn gelungen, in der Regel von Ihren Zuschauern entsprechend honoriert wird.
Einer Aufnahme einen Titel gebenTitel sollen informieren, den Inhalt beschreiben und Interesse wecken. Wenn es sich dabei auch noch um eine einprägsame Redewendung handelt – umso besser.Bei der Präsentation gestattet Ihnen der Titel-Editor bei den kreativen Anschauungsmaterialien beinahe unbegrenzte Möglichkeiten. An diesem Punkt der Produktion werden Sie nicht durch das tatsächlich vorhandene Filmmaterial eingeschränkt und können Ihrer Phantasie vollkommen freien Lauf lassen.Das eigentliche Ziel ist natürlich die Kommunikation. Deswegen sollte man sich dabei auch zumeist an einige Grundlagen halten. Ein prägnanter Titel in einer großen und gut lesbaren Schrift übermittelt Ihre Inhalte besser als ein Titel mit vielen Schnörkeln und zu viel Text.
Titelfarbe
Gut lesbar sind die folgenden Kombinationen von Hintergrund und Schrift: Weiß/Rot, Gelb/Schwarz, Weiß/Grün. Vorsicht mit weißen Titeln auf schwarzem Hintergrund. Manche Videosysteme „verkraften“ keine Kontrastverhältnisse, die über 1:40 hinausgehen, und können diese nicht mehr detailliert darstellen.
Anhang B: Hinweise für Cineasten 315

Titeleinblendung
Als Faustregel gilt: Ein Titel sollte solange eingeblendet werden, dass er zweimal gelesen werden kann. Für einen Titel mit 10 Buchstaben rechnet man etwa 3 Sekunden Einblendung. Für alle 5 Buchstaben, die dazu kommen, sollte die Einblendung um 1 Sekunde verlängert werden.
„Gefundene“ Titel
Neben der Nachbetitelung bieten natürliche Titel, wie Wegweiser, Straßenschilder oder Titelseiten von Lokalzeitungen oftmals auch interessante Möglichkeiten.
316 Pinnacle Studio

Anhang C: Glossar Die Multimedia-Fachsprache enthält eine Vielzahl von Begriffen aus den Bereichen Computer und Video. Die folgende Auflistung erläutert dabei die wichtigsten Schlüsselbegriffe.
4K: Eine Videoauflösung mit einer Breite von etwa 4.000 Pixel. Sie wird auch als Ultra High Definition oder Ultra HD bezeichnet. Damit werden alle Bildschirmstandards mit mindestens 3840 x 1080 Pixel bezeichnet.
360: 360°-Videos sind interaktive Videos, bei denen der Betrachter seinen Blick in beliebige Richtungen schweifen lassen kann, indem er während der Wiedergabe den Blickwinkel ändert. 360-Grad-Videos werden mit speziellen Kameras aufgenommen oder mit Kameras, die an multidirektionalen Halterungen befestigt sind.
720p: Hochauflösendes (High-Definition/HD) Videoformat mit einer Auflösung von 1280x720 Bildpunkten sowie progressiven (Non-Interlaced-) Frames.
1081i: Hochauflösendes (High-Definition/HD) Videoformat mit einer Auflösung von 1440x1080 Bildpunkten und Interlaced-Frames.
ActiveMovie: Softwareschnittstelle von Microsoft für die Ansteuerung von Multimedia-Geräten unter Windows. Siehe DirectShow, DirectMedia
ADPCM: Abkürzung für Adaptive Delta Pulse Code Modulation. Dies ist eine Methode der Speicherung von Audioinformationen in einem digitalen Format, ein Kodier- und Kompressionsverfahren, wie es bei CD-I- und CD-ROM-Produktionen verwendet wird.
Adresse: Alle im Computer vorhandenen Speicherstellen sind nummeriert (adressiert). Mit Hilfe dieser Adressen kann jede Speicherstelle angesprochen werden. Einige Adressen sind ausschließlich für bestimmte Hardwarekomponenten reserviert und dürfen nicht mehr verwendet werden. Verwenden zwei Hardwarekomponenten dieselbe Adresse, spricht man von einem „Adresskonflikt“.
Aliasing: Ungenaue (pixelhafte) Anzeige eines Bildes aufgrund der eingeschränkten Möglichkeiten des Wiedergabegerätes. Aliasing tritt typischerweise in Form des Treppcheneffekts bei Rundungen und eckigen Formen auf.
Antialiasing: Ein Verfahren zum Ausgleichen des Pixeleffektes bei Text, wie er häufig in Bitmap-Bildern auftritt. Normalerweise werden dabei die Kanten mit Bildpunkten geglättet,
Anhang C: Glossar 317

deren Farbe aus einem Zwischenton von Randfarbe und Hintergrundfarbe zusammengesetzt ist, wodurch der Übergang unauffälliger wird. Auch durch die Wahl von Ausgabegeräten mit höheren Auflösungen können Aliasing-Effekte u. U. vermieden werden.
Seitenverhältnis: Das Verhältnis von Breite zu Höhe eines Frames oder einer Grafik. Bei einem festen Seitenverhältnis zieht eine Änderung des einen Wertes auch die Änderung des anderen Wertes nach sich.
AVI: Abkürzung für Audio Video Interleaved, ein Format für digitales Video (und Video for Windows) auf PCs.
Batchaufnahme: Es handelt sich hierbei um einen automatisierten Prozess, bei dem für die Lokalisierung und Neuaufnahme von bestimmten Clips eines Videobandes eine Art EDL-Liste (Edit Decision List) verwendet wird. In der Regel werden die betreffenden Clips dabei mit einer – im Vergleich zur Entstehungsrate des Originalclips – höheren Datenrate aufgenommen.
BIOS: Basic Input Output System. Anzahl von grundlegenden Ein-und Ausgabebefehlen, die in einem ROM, PROM oder EPROM gespeichert ist. Wesentliche Aufgabe des BIOS ist die Steuerung der Ein- und Ausgabeprozesse. Nach dem Systemstart führt das ROM-BIOS einige Tests durch. Siehe Parallel-Schnittstelle, IRQ, I/O.
Bit: Abkürzung für „BInary digiT“, die kleinste Informationseinheit eines Computers. Neben anderen Aufgaben dienen Bits zur Speicherung von Pixel-Farbwerten in einem Bild. Je mehr Bits für jeden Pixel verwendet werden, desto größer ist die Anzahl verfügbarer Farben für das Bild. Beispiel:• 1-Bit: Jeder Pixel ist entweder Schwarz oder weiß.• 4-Bit: Ermöglicht 16 Farben oder Grautöne.• 8-Bit: Ermöglicht 256 Farben oder Grautöne.• 16-Bit: Ermöglicht 65.536 Farben.• 24-Bit: Ermöglicht ca. 16,7 Millionen Farben.
Bitmap: Ein Bild aus einer Ansammlung von Bildpunkten oder „Pixeln“, die in Zeilen angeordnet sind. Siehe Pixel.
Schwarzband: Methode der Bandvorbereitung für den Insert-Schnitt, wobei auf dem gesamten Videoband schwarz aufgezeichnet und damit eine fortlaufende Steuerspur angelegt wird. Wenn das Aufnahmedeck Timecode unterstützt, wird simultan fortlaufender Timecode aufgezeichnet (auch als „Striping“ bezeichnet).
Helligkeit: Auch als „Luminanz“ bezeichnet. Gibt die Bildhelligkeit eines Videos an.
318 Pinnacle Studio

Byte: Ein Byte sind acht Bits. Mit einem Byte kann genau ein Zeichen (Buchstabe, Zahl, etc.) dargestellt werden.
CD-ROM: Massenspeicher für digitale Daten, wie z. B. digitales Video. CD-ROMs können nur gelesen, jedoch nicht beschrieben werden; ROM ist ein Akronym für Read-Only Memory (schreibgeschützter Speicher).
Kanal: Klassifizierung von Datei-Informationen zur Herausstellung und Isolierung bestimmter Datenaspekte. So verwenden Farbbilder z. B. verschiedene Kanäle, um die einzelnen Farbkomponenten des Bildes zu klassifizieren. Stereo-Audio-Dateien benutzen Kanäle, um die Klänge für die rechte und die linke Lautsprecherbox zu identifizieren. Video-Dateien benutzen eine Kombination der vorhandenen Kanäle für Bild- und Audio-Dateien.
Clip: Jedes Medienelement auf der Timeline eines Films oder Disc-Projekts in Pinnacle Studio ist ein Clip. Clip-Medien umfassen Videos, Audiodateien, Fotos, Titel und Montagen.
Zwischenablage: Ein temporärer Speicherplatz, auf den alle Windows-Programme während des Ausschneidens, Kopierens und Einfügens von Daten zugreifen können. Die Aufnahme von neuen Daten in die Zwischenablage bewirkt das sofortige Löschen der alten Daten.
Abgeschlossene GOP: Siehe GOP.
Codec: Abkürzung für Compressor/Decompressor, zuständig für die Kompression und Dekompression von Bilddaten. Codecs können in der Software oder in der Hardware implementiert sein.
Farbtiefe: Die Anzahl der Bits, mit denen die Farbinformation für jedes Pixel beschrieben wird. Mit 1-Bit Farbtiefe werden 21=2 Farben (schwarz und weiß) dargestellt. Bei 8-Bit Farbtiefe steht eine Farbpalette von 28=256 Farben zur Verfügung.
Farbmodell: Ein Modell zur mathematischen Beschreibung und Definition von Farben und deren Relation zueinander. Die verschiedenen Farbmodelle dienen unterschiedlichen Zwecken. Die beiden geläufigsten Modelle sind RGB und YUV.
Farbsättigung: Intensität einer Farbe.
Komplementärfarbe: Komplementärfarben besitzen den entgegengesetzten Wert von Grundfarben. Wenn eine Farbe mit ihrer entsprechenden Komplementärfarbe gemischt wird, entsteht die Farbe Weiß. Die Komplementärfarben von Rot, Grün und Blau sind z. B. Cyan, Magenta und Gelb.
COM Port: Ein serieller Port an der Rückseite Ihres Computers für den Anschluss eines Modems, Plotters, Druckers oder einer Maus an Ihr Computersystem.
Anhang C: Glossar 319

Composite Video: Composite Video-Signale enthalten einen getrennten Luminanz- und Chrominanzanteil. VHS und 8mm sind Aufnahmeformate, die in der Lage sind, Composite Video-Signale aufzuzeichnen und wiederzugeben.
Komprimierung: Methode zur Verkleinerung von Dateien. Es gibt zwei Arten der Komprimierung: ohne Verlust und mit Verlust. Dateien, die mit der nicht verlustbehafteten Methode komprimiert werden, können ohne Veränderung ihrer Originaldaten wiederhergestellt werden. Bei der verlustbehafteten Methode werden in Abhängigkeit des verwendeten Komprimierungsgrades Daten verworfen, wobei der damit verbundene Qualitätsverlust oftmals vernachlässigt werden kann.
Zuschneiden: Auswahl des Bildbereichs, der angezeigt werden soll; rechteckige Beschneidung von Bildkanten.
Datenrate: Übertragene Datenmenge pro Zeiteinheit; z. B. Anzahl der Bytes, die eine Festplatte pro Sekunde lesen und beschreiben kann oder auch die Menge der Daten einer digitalen Videosequenz, die pro Sekunde verarbeitet werden kann.
Datentransferrate: Die Geschwindigkeit, mit der Informationen zwischen Speichermedium (z. B. CD-ROM oder Festplatte) und Anzeigegerät (z. B. Monitor oder MCI-Gerät) ausgetauscht werden. Datentransferraten können, abhängig vom verwendeten Gerät, höher bzw. niedriger ausfallen.
DCT: Abkürzung für Discrete Cosinus Transformation. Bestandteil der JPEG-Bilddatenkompression: Die Helligkeits- und Farbinformationen werden als Frequenzkoeffizienten gespeichert.
DirectShow: Systemerweiterung von Microsoft für Multimedia-Anwendungen unter Windows. Siehe ActiveMovie.
DirectMedia: Systemerweiterung von Microsoft für Multimedia-Anwendungen unter Windows. Siehe ActiveMovie.
DirectX: Ein zusammenfassender Ausdruck für die von Microsoft anfänglich für Windows 95 entwickelten Systemerweiterungen zur Video- und Spiele-Beschleunigung.
Überblendung: Ein überbrückender Effekt, bei dem das Video fließend von einer Szene in die nächste wechselt.
Dithering: Vermischung der Pixel von verfügbaren Farben zur Simulation von fehlenden Farben.
Dezibel (dB): Physikalische Maßeinheit für die Lautstärke von Geräuschen. Bei einem Anstieg um 3 dB verdoppelt sich die Lautstärke.
320 Pinnacle Studio

Digital8: Digitales Videobandformat, das DV-kodierte Video- und Audiodaten auf Hi8-Bänder aufzeichnet. Zur Zeit sind nur Digital8-Camcorder und Videorekorder von Sony in der Lage, Hi8- und 8mm-Kassetten abzuspielen.
Digitales Video: Beim digitalen Video werden die Informationen anders als bei analogen Speichermedien wie z. B. Videorekordern als bitweise Information in einer Datei abgelegt.
DMA: Abkürzung für Direct Memory Access.
Treiber: Eine Programmdatei, die Informationen zur Steuerung von Peripheriegeräten enthält. Der Video-Capture-Treiber steuert z. B. eine Video-Capture-Karte
DV: Videobandformat für die Aufzeichnung von digitalen Audio- und Videomaterialien auf mit Metall bedampften ¼-Zoll-Bändern. Mini DV-Bänder können bis zu 60 Minuten Videos, Standard-DV-Bänder bis zu 270 Minuten aufzeichnen.
ECP: “Abkürzung für Enhanced Compatible Port. Ermöglicht einen beschleunigten bidirektionalen Datentransfer über die parallele Schnittstelle. Siehe EPP.
EDL-Liste (Edit Decision List): Eine Liste von Clips und Effekten in einer bestimmten Reihenfolge, die auf Ihre Ausgabe-Disc oder Ausgabe-Datei aufgezeichnet oder gespeichert werden. Studio gestattet Ihnen die Erstellung einer eigenen EDL. Dabei können Sie Clips und Effekte im Filmeditor und im Disc-Editor hinzufügen, löschen und neu anordnen.
EPP: Abkürzung für Enhanced Parallel Port. Ermöglicht einen beschleunigten bidirektionalen Datentransfer über die parallele Schnittstelle. Siehe ECP.
EPROM: Abkürzung für Erasable Progammable Read Only Memory. Speicher-Chip, der nach Programmierung seine Daten ohne Stromversorgung behält. Der Speicherinhalt kann mit UV-Licht wieder gelöscht und neu geschrieben werden.
Ein-/ausblenden (Schwarzblende): Digitaler Videoeffekt, der am Anfang eines Clips aus einem Schwarzbereich ein- bzw. am Clipende in einen Schwarzbereich ausblendet.
Halbbild: Ein Frame eines Videos besteht aus horizontalen Zeilen und ist in zwei Halbbilder unterteilt. Die ungeraden Zeilen des Frames sind das 1. Halbbild und die geraden Zeilen des Frames sind das 2. Halbbild.
Dateiformat: Die Art der Organisation von Information in einer Computerdatei, wie z. B. ein Bild- oder ein Textdokument. Das Format einer Datei wird in der Regel durch eine spezifische „Dateiendung“ gekennzeichnet (z. B. doc, avi oder wmf).
Filter: Mathematische Algorithmen, die vorhandene Bild- oder Tonwerte zwecks Erzeugung von Spezialeffekten manipulieren.
Anhang C: Glossar 321

FireWire: Markenbezeichnung des seriellen Datenprotokolls IEEE-1394 von Apple.
Halbbild: Ein Frame eines Interlaced-Videos besteht aus horizontalen Zeilen und ist in zwei Halbbilder unterteilt. Die ungeraden Zeilen des Frames sind das 1. Halbbild und die geraden Zeilen des Frames sind das 2. Halbbild.
Bildrate: Die Bildrate definiert, wie viele Einzelbilder einer Videosequenz in einer Sekunde abgespielt werden. Die Bildrate für ein NTSC-Video beträgt 30 Bilder pro Sekunde. Die Bildrate für ein PAL-Video beträgt 25 Bilder pro Sekunde.
Bildgröße: Die maximale Größe für die Anzeige von Bilddaten in einem Video oder einer Animationssequenz. Wenn ein für eine Sequenz bestimmter Frame die zulässige Größe übersteigt, muss dieser entsprechend beschnitten bzw. skaliert werden.
Frequenz: Wenn ein für eine Sequenz bestimmter Frame die zulässige Größe übersteigt, muss dieser entsprechend beschnitten bzw. skaliert werden. Anzahl von periodisch wiederkehrenden Vorgängen (z. B. Tonschwingungen, Bilder, Wechselspannung) pro Zeiteinheit, meist pro Sekunde gemessen oder in Hertz (Hz).
GOP: Bei der MPEG-Verarbeitung wird der Datenstrom zunächst in Bereiche von jeweils mehreren Einzelbildern, sogenannten GOPs (Group of Pictures = Gruppe von Bildern) eingeteilt. In einer GOP kommen drei Bildarten (= Frames) vor: I-Frames, P-Frames und B-Frames.
GOP-Länge: Die GOP-Lange gibt an, wie viele I-, B- oder P-Frames in einer GOP vorhanden sind. Übliche Werte sind z. B. eine GOP-Länge von 9 oder 12.
Hardware-Codec: Kompressionsverfahren zur Erzeugung komprimierter digitaler Videosequenzen, die zur Aufnahme/Wiedergabe spezielle Zusatzhardware benötigen und damit eine höhere Bildqualität als Software-Codecs ermöglichen. Siehe Codec, Software-Codec
HD: Hochauflösendes (High-Definition/HD) Videoformat. Die meisten der gebräuchlichen HD-Formate besitzen eine Auflösung von entweder 1920x1080 oder 1280x720 Bildpunkten, wobei ein substantieller Unterschied zwischen den beiden Standards 1080 und 720 besteht: Das größere Format verwendet 2,25 mehr Pixel pro Frame. Dieser Unterschied erhöht allerdings die für die Verarbeitung von 1080-Videocontent benötigten Anforderungen wie Kodierungszeit, Dekodierungsgeschwindigkeit und Speicherung enorm. Die 720er-Formate sind durchgehend progressiv und das 1080-Format ist eine Mischung aus progressiven und Interlaced-Frametypen. Computer und die daran angeschlossenen Monitore sind von Haus aus progressiv, wohingegen Fernsehgeräte auf Interlaced-Techniken und –Standards basieren. Im Zusammenhang mit HD-Technologie wird die Eigenschaft „progressiv“ mit einem kleinen „p“ und die Eigenschaft „Interlaced“ mit einem kleinen „i“ gekennzeichnet.
322 Pinnacle Studio

HDV: Format für die Aufzeichnung und Wiedergabe von hochauflösenden Videomaterialien auf ein DV-Band. Anstelle des „DV“-Codecs, verwendet HDV ein MPEG-2-basierendes Komprimierungsverfahren. Es gibt zwei HDV-Varianten: HDV1 und HDV2. Bei HDV1 handelt es sich um eine Auflösung von 1280x720 Bildpunkten mit progressiven Videoframes (720p). Der entsprechende MPEG-Datenstrom umfasst 19,7 Mbps in der Sekunde. HDV2 verfügt über eine Auflösung von 1440x1080 Bildpunkten mit Interlaced-Videoframes (1080i). Der entsprechende MPEG-Datenstrom umfasst 25 Mbps in der Sekunde.
Hi8: Verbesserte Video8-Version, bei der Videos im S-Videoformat auf mit Metallpartikel versehenen bzw. mit Metall bedämpften Bändern aufgezeichnet werden können. Aufgrund der höheren Luminanzauflösung und Bandbreite verfügen die Aufzeichnungen im Verhältnis zu Video8 über eine höhere Bildschärfe.
HiColor: Bei der Bildbearbeitung bezieht sich dieser Begriff in der Regel auf einen 16-Bit-(5-6-5-)Bildtyp, der bis zu 65.536 Farben enthalten kann. TGA-Dateiformate unterstützen diese Art von Bildern. Bei anderen Dateiformaten ist oft erst eine Konvertierung des HiColor-Bilds in ein TrueColor-Bild erforderlich. Bei Bildschirmen bezeichnet HiColor normalerweise 15-Bit-(5-5-5-)Bildschirmadapter, mit denen bis zu 32.768 Farben angezeigt werden können. Siehe Bit.
Huffman-Kodierung: Bestandteil der JPEG-Bilddatenkompression. Häufig auftretenden Werten wird hierbei ein kurzer und seltener auftretenden Werten ein langer Code zugeordnet.
IDE: Abkürzung für Integrated Device Electronics, einer Schnittstelle für Festplatten, die alle für das Laufwerk benötigten Steuerelemente auf dem Laufwerk selbst zur Verfügung stellt.
IEEE-1394: Von Apple Computers entwickeltes und unter der Bezeichnung FireWire auf dem Markt eingeführtes serielles Datenübertragungs-Protokoll mit Datenraten von bis zu 400 Mbit pro Sekunde. Die Firma Sony bietet eine leicht modifizierte Version für die Übertragung von DV-Signalen an, die als i.LINK bezeichnet wird und Übertragungsraten von bis zu 100 Mbit in der Sekunde möglich macht.
Bild: Ein Bild ist eine Reproduktion oder ein Abbild eines Gegenstandes oder Lebewesens. In diesem Fall wird der Ausdruck für die Beschreibung von digitalisierten Pixelbildern verwendet, die auf einem Computerbildschirm angezeigt und mit Bildbearbeitungssoftware bearbeitet werden können.
Bildkompression: Verfahren zur Verringerung der Datenmenge von digitalen Bild- und Videodateien.
Die Methode des Bildaufbaus bei TV-Geraten: Interlaced bezeichnet das Halbbildverfahren, das u. a. beim PAL-System verwendet wird: Das Fernsehbild besteht aus
Anhang C: Glossar 323

zwei Halbbildern zu je 312½ Zeilen, die nacheinander aufgebaut werden. Das NTSC-Fernsehbild besteht aus zwei Bildhälften mit jeweils 242½ Zeilen. Die Halbbilder werden abwechselnd angezeigt und ergeben das zusammengesetzte Vollbild.
Interleave: Eine Anordnung von Ton und Bild zur verbesserten Wiedergabe und Synchronisierung bzw. Komprimierung. Beim Standardformat AVI werden Ton- und Bilddaten gleichmäßig verteilt.
I/O: Abkürzung für Input/Output (= Eingang/Ausgang).
IRQ: „Interrupt Request“. Bei einem „Interrupt“ handelt es sich um eine vorübergehende Unterbrechung eines laufenden Computer-Prozesses, damit interne bzw. Hintergrundprozesse ausgeführt werden können. Interrupts können sowohl von der Hardware (z. B. Tastatur, Maus, etc.) als auch von der Software angefordert werden.
JPEG: Abkürzung für Joint Photographic Experts Group. Bezieht sich auch auf ein Standard-Kompressionsverfahren für die Komprimierung von digitalen Videoframes auf Basis der Diskreten Kosinus-Transformation – DCT.
Kbyte (auch KB): Ein KByte (Kilobyte) entspricht dabei 1024 Bytes. Das “K” (Kilo) entspricht grundsätzlich der Zahl 1024 (210), und steht nicht für die Zahl 1000, wie es im Rahmen des Dezimalsystems üblich ist.
Key-Farbe (Schlüsselfarbe): Farbe, der Transparenzwerte zugewiesen werden, damit ein Hintergrundbild „durchscheinen“ kann. Am häufigsten für die Überlagerung einer Videosequenz mit einer anderen verwendet; dadurch scheint das unten liegende Video an allen Stellen durch, an denen die zugewiesenen Transparenzwerte auftreten.
Keyframe: Ein Videoframe, bei dem der Wert eines bestimmten Parameters für einen Video- oder Audioeffekt festgelegt ist. Bei der Wiedergabe erfolgt die Animation der Effekte durch die gleichmäßige Anpassung der Parameter von einem Keyframe-Wert zum nächsten Keyframe-Wert. Animationseffekte unter Verwendung von Keyframes werden oftmals auch als „Keyframing“ bezeichnet.
LPT: Siehe Parallel-Schnittstelle.
Luminanz: Siehe Helligkeit.
M1V: (Dateierweiterung für) MPEG-Dateien, die ausschließlich Videodaten beinhalten.
Mbyte (auch MB): 1 MByte (Megabyte) entspricht 1024 KB bzw. 1024x1024 Bytes.
Anfangsmarke/Endmarke: Im Bereich der Videobearbeitung beziehen sich Anfangs- und Endmarken auf die Anfangs- und Endcodes, mit denen die Abschnitte derjenigen Clips gekennzeichnet werden, die in ein Projekt integriert werden sollen.
324 Pinnacle Studio

MCI: Abkürzung für Media Control Interface. Eine von Microsoft entwickelte Programmierschnittstelle, über die Audio- und Videodaten aufgenommen und wiedergegeben werden können. MCI wird auch als Verbindungsschnittstelle des Computers mit externen Videoquellen eingesetzt, wie z. B. mit Videorekordern oder Laser Discs.
Modulation: Verfahren zur Übertragung elektrischer Informationen.
Motion-JPEG (M-JPEG): Von Microsoft für Video for Windows festgelegtes Format für die Kodierung von Videosequenzen. Bei dem JPEG-Verfahren wird jedes Bild einzeln komprimiert.
MPA: (Dateierweiterung für) MPEG-Dateien, in denen nur Audiodaten enthalten sind. M1V, MPEG, MPG
MPEG: Abkürzung für Motion Pictures Experts Group. Standard für die Komprimierung von digitalen Bewegtbildern. Im Vergleich zu M-JPEG bietet dieses Verfahren eine Datenreduzierung zwischen 75 – 80 %, ohne dass ein wahrnehmbarer Bildverlust zu verzeichnen wäre.
MPG: (Dateierweiterung für) MPEG-Dateien, in denen sowohl Video als auch Audiodaten gespeichert sind.
MPV: (Dateierweiterung für) MPEG-Dateien, die ausschließlich Videodaten beinhalten.
Non-interlaced: Verfahren für den Bildaufbau: Non-Interlaced bezeichnet das Vollbildverfahren, bei dem ein Bild vollständig und ohne Zeilensprünge, erzeugt wird, d. h. die Zeilen eines Bildes werden sequentiell abgerastert. Bei diesem Verfahren (Anwendung bei Computer-Monitoren) flimmert ein Bild deutlich weniger als dies bei der Interlaced-Technik (2 Halbbilder wie bei den meisten Fernsehgeräten) der Fall ist.
NTSC: Abkürzung für National Television Standards Committee; eine TV-Norm, die im Jahre 1953 von diesem Komitee mit 525 Zeilen und 60 Halbbildern in der Sekunde festgelegt wurde. Die NTSC-Norm wird in Nord- und Mittelamerika, Japan sowie auch in einigen anderen Ländern verwendet. Siehe PAL, SECAM.
PAL: Abkürzung für Phase Alternation Line. In Deutschland entwickelte Farbfernsehnorm, die mit 625 Zeilen und 50 Halbbildern je Sekunde arbeitet. Siehe NTSC, SECAM.
Parallel-Schnittstelle: Via Parallel-Schnittstelle werden Daten über eine 8-Bit-Datenleitung übertragen. Das bedeutet, dass 8 Bit (1 Byte) auf einmal transportiert werden können. Diese Art der Übertragung ist deutlich schneller als über serielle Schnittstellen, wobei diese Art der Datenübertragung bei weiten Strecken störanfälliger ist. Parallele Schnittstellen werden oft mit LPTn gekennzeichnet, wobei n eine Ziffer ist (z. B. „LPT1“). Siehe Serieller Anschluss.
Anhang C: Glossar 325

Pixel: Pixel sind die kleinsten Einheiten, aus denen das Bild auf Ihrem Monitor aufgebaut ist.
Port: Schnittstelle für die Anpassung von Audio-, Video-, oder Steuerdaten zwischen zwei Geräten. Siehe Serieller Anschluss, Parallel-Schnittstelle.
Grundfarben: Die Farben des RGB-Farbsystems: Rot, Grün und Blau. Durch Mischen dieser Grundfarben können die meisten anderen Farben auf einem Computermonitor dargestellt werden.
QSIF: Quarter Standard Image Format. MPEG-1-Format mit einer Auflösung von 176x144 unter PAL und von 176x120 unter NTSC. Siehe MPEG, SIF.
Quantisierung: Bestandteil der JPEG-Bilddatenkompression. Bei diesem Verfahren werden wichtige Bildbildanteile in höchster Genauigkeit und nicht so wichtige Informationen weniger genau abgebildet.
Raster: Bildschirmbereich eines Videomonitors, der von einem Elektronenstrahl in Form von Horizontallinien von links oben bis rechts unten abgetastet wird (aus der Perspektive des Betrachters).
Redundanz: Die in Bildern enthaltene Redundanz wird generell von Kompressionsalgorithmen ausgenutzt, wobei redundante (überflüssige) Informationen entfernt werden, die bei der Dekomprimierung lückenlos wiederhergestellt werden können.
Auflösung: Die Anzahl der Bildpunkte, die auf Ihrem Monitor horizontal und vertikal dargestellt werden können. Je höher die Auflösung, desto mehr Details können abgebildet werden. Siehe Pixel.
RGB: Abkürzung für Rot, Grün, Blau, die Grundfarben der additiven Farbmischung. Bezeichnet ein u. a. in der Computertechnik verwendetes Verfahren, Bildinformationen getrennt nach den drei Grundfarben zu übertragen.
ROM: Abkürzung für Read Only Memory. Speicher-Chip, der nach einmaliger Programmierung seine Daten ohne Stromversorgung behält. . Siehe EPROM.
RLE = Run Length Encoding. Bestandteil der JPEG-Kompression. Aufeinanderfolgende Nullwerte werden nicht einzeln, sondern mit einem Null-Zähler abgespeichert.
Skalierung: Justierung an die gewünschte Bildgröße.
SCSI: Abkürzung für Small Computers System Interface. SCSI wird wegen der damit verbundenen hohen Datenraten bei leistungsstarken PCs als Schnittstelle für Festplatten verwendet. Bis zu acht SCSI-Geräte können gleichzeitig an einem Computer angeschlossen werden.
326 Pinnacle Studio

SECAM: Abkürzung für Sequential Couleur à Mémoire. In Frankreich und Osteuropa auf Basis des PAL-Systems entwickelte Farbfernsehnorm mit 625 Zeilen und 50 Halbbildern pro Sekunde. Siehe NTSC, PAL.
Serieller Anschluss: Daten, die über einen seriellen Anschluss übertragen werden, werden Bit für Bit verarbeitet; das heißt „seriell“, einer nach dem anderen. Dadurch ist diese Art der Übertragung deutlich langsamer als über die parallele Schnittstelle, über die mehrere Bits gleichzeitig übertragen werden. Parallele Schnittstellen werden mit COM und einer Ziffer gekennzeichnet (z. B. COM2). Siehe Parallel-Schnittstelle.
SIF: Standard Image Format. MPEG-1-Format mit einer Auflösung von 352 x 288 unter PAL und von 352 x 240 unter NTSC. Siehe MPEG, QSIF.
Einzelbild: Ein Einzelbild bzw. einzelner Frame ist Teil einer Serie bzw. Sequenz. Wenn diese Serie mit entsprechender Ablaufgeschwindigkeit betrachtet wird, entsteht daraus erst ein „bewegtes Bild“, ein Film.
Software-Codec: Kompressionsverfahren zur Erzeugung komprimierter digitaler Videosequenzen, die ohne Zusatzhardware von PCs abgespielt werden können. Die Qualität ist dabei stark von der Leistung des Gesamtsystems abhängig. Siehe Codec, Hardware-Codec.
Videostandbilder: Aus Videoclips gewonnene Standbilder.
S-VHS: Verbesserte VHS-Version auf Basis der S-Videonorm sowie Bändern mit Metallpartikeln und höherer Luminanzauflösung sowie – im Verhältnis zu VHS – verbesserter Bildschärfe. Siehe VHS, S-Video.
S-Video: Mit Hilfe von S-Video (Y/C)-Signalen werden die Informationen für Helligkeit (Luminanz oder „Y“) und Farbe (Chrominanz oder „C“) getrennt über mehrere Kabel transportiert, womit die Modulation und Demodulation eines Videos sowie die damit verbundene verringerte Bildqualität umgangen werden kann.
Timecode: Der Timecode (Zeitkode) identifiziert die aktuelle Position eines Frames in einer Videosequenz in Relation zum Startpunkt (in der Regel der Anfang eines Clips). Der Timecode wird meistens in der Form [Stunden:Minuten:Sekunden:Frames] angezeigt (Beispiel: 01:22:13:21). Im Gegensatz zu einem herkömmlichen Bandzähler, der auf Null oder jeden anderen Bandpunkt zurückgesetzt werden kann, handelt es sich bei einem Timecode um ein elektronisches und permanentes Signal, das auf Videoband geschrieben wird.
Übergang (Überblendung): Ein überbrückender Effekt zwischen benachbarten Video- oder Audioclips. Dabei kann es sich um einen einfachen „Schnitt“ oder einen kunstvoll ausgearbeiteten Animationseffekt handeln. Häufig verwendete Übergänge wie Schnitte, Überblendungen, Ein- und Ausblendungen, Wischeffekte, Gleiteffekte und Kreuzblenden
Anhang C: Glossar 327

sind die Sprache eines jeden Films und Videos. Mit Ihnen werden Zeitsprünge und ein Wechsel des Standpunkts deutlich – oftmals aber auch unterschwellig – veranschaulicht.
TrueColor: Diese Bezeichnung wird für Bilder verwendet, die eine so hohe Auflösung besitzen, dass sie für den Betrachter als „lebendige Echtfarben“ erscheinen. Normalerweise steht der Begriff TrueColor für eine Farbtiefe von 24-Bit RGB, mit der etwa 16,7 Millionen verschiedene Kombinationen der Grundfarben Rot, Grün und Blau möglich sind. Siehe Bit, HiColor.
Twaintreiber: TWAIN definiert eine standardisierte Softwareschnittstelle für die Kommunikation zwischen Grafik- bzw. Capture-Programmen und Geräten, die Bildinformationen bereitstellen. Ist ein Twaintreiber installiert, können über eine Grafikanwendung direkt Bilder von der Videoquelle in das betreffende Grafikprogramm eingelesen werden. Der Twaintreiber unterstützt nur 32-Bit-Programme und nimmt Bilder im 24-Bit-Modus auf.
VCR: Englische Abkürzung für Video Cassette Recorder.
VHS: Abkürzung für Video Home System. Bei Videorekordern verbreitetes System zur Aufnahme und Wiedergabe von Bild und Ton auf 1/2“-Magnetband.
VISCA: Protokoll, das für bestimmte Geräte zur Steuerung externer Videoquellen in Kombination mit einem Computer verwendet wird.
Video8: Analoges Videosystem auf Basis von 8-mm-Bändern. Video8-basierte Recorder erzeugen ein Composite-Signal.
Video CD: CD-ROM-Standard mit MPEG-komprimierten Videos.
Video-Decoder: Wandelt analoge in digitale Video-Signale um.
Video-Encoder: Wandelt digitale in analoge Video-Signale um.
Video for Windows: Mit Hilfe dieser Technologie – einer Systemerweiterung für Microsoft Windows-Betriebssysteme – können digitale Videosequenzen aufgezeichnet, gespeichert und wieder abgespielt werden.
Videoabtastrate: Frequenz in MHz, mit der ein Videosignal abgetastet wird, wobei eine höhere Videoabtastrate gleichzeitig auch eine höhere Bildqualität zur Folge hat.
WAV: Weit verbreitetes Audioformat (Dateierweiterung) für Audiosignale.
Weißabgleich: Bei diesem Verfahren werden in einer elektronischen Kamera die Verstärker der drei Farbkanäle Rot, Grün und Blau so aneinander angeglichen, dass weiße Bildteile einer
328 Pinnacle Studio

Szene ohne Farbstich sowie alle Farben innerhalb des für Farbfernseher gültigen Farbraums unverfälscht abgebildet werden können.
Y/C: Bezeichnung für ein 2-Komponenten-Signal: Y = Helligkeitsinformationen, C = Farbinformationen.
YUV: Farbmodell, in dem Y die Helligkeitsinformation, U und V die Farbinformation liefern.
Anhang C: Glossar 329

330 Pinnacle Studio

Anhang D: TastenkombinationenIn der folgenden Tabelle sehen Sie die standardmäßig zugewiesenen Tastenkürzel in Pinnacle Studio. In den Optionen können Tasten individuell zugewiesen werden. Dort können die Standardeinstellungen auch wiederhergestellt werden – entweder einzeln, oder für alle Kürzel zugleich. Weitere Informationen finden Sie unter “Tastatureinstellungen im Bedienfeld „Einstellungen“” on page 272.Die in dieser Tabelle verwendeten Begriffe Links, Rechts, Oben und Unten beziehen sich auf die Pfeiltasten (Cursortasten).Allgemeine TastenkombinationenStrg+4 Aktuelles Fenster schließen Strg+5 Titel-Editor öffnen (aus Filmeditor) Strg+6 Exporter öffnen Strg+ I Importer öffnen Strg+S Projekt speichern, Titel oder Menü Alt+F4 Anwendung schließen Umschalt+F10 Kontextmenü aufrufen Strg+Z Rückgängig Strg+Y Wiederholen Strg+A Alles auswählen Umschalt+Strg+A Alles abwählen Strg+C In die Zwischenablage kopieren Strg+V Aus der Zwischenablage einfügen Strg+X In die Zwischenablage ausschneiden Ende Zum Ende Pos1 Zum Anfang springenAlt+Eingabe Mit Vollbild abspielenEsc Vollbildansicht verlassen oder Bedienfeld schließen Löschen Löschen ohne Kopie in die ZwischenablageDoppelklick Entsprechenden Editor öffnen (Media, Titel, Projekt,
Montage usw.)F1 Kontextabhängige Hilfe öffnen
Anhang D: Tastenkombinationen 331

Tastenkombinationen für die BibliothekStrg+N Neue Kollektion Zahlen 1-5 Ausgewählten Clip/ausgewählte Clips bewerten Zahl 0 Bewertung vom ausgewählten Clip/von den
ausgewählten Clips entfernen Bild auf Eine Seite nach oben blättern Bild ab Eine Seite nach unten blättern Pfeiltasten Durch Miniaturen navigieren: nach oben, nach
unten, nach links, nach rechtsLöschen Löscht ausgewählten Clip bzw. ausgewähltes
Medium F7 Schlagwortoberfläche ein-/ausblenden
Tastenkombinationen für die Wiedergabe und den TransportLeertaste Wiedergabe und Pause Umschalt+Leertaste Loopwiedergabe Alt+Eingabe Mit Vollbild abspielen Esc Vollbildansicht verlassen J Schneller Rücklauf (wiederholtes Drücken
beschleunigt den Rücklauf) K (oder Umschalt K) Wiedergabe unterbrechen L Schneller Vorlauf (wiederholtes Drücken
beschleunigt die Wiedergabe) Umschalt+L Langsamer Vorlauf (wiederholtes Drücken
verlangsamt die Wiedergabe) Umschalt+J Langsamer Rücklauf (wiederholtes Drücken
verlangsamt den Rücklauf) Rechts (oder X) 1 Frame vorwärts springenLinks (oder Z) 1 Frame rückwärts springenUmschalt+Rechts (oder Umschalt+X) 10 Frames vorwärts springenUmschalt+Links (oder Umschalt+Z) 10 Frames rückwärts springenD (oder Bild auf) (oder Strg+Links) Zum letzten Schnitt springenF (oder Bild ab) (oder Strg+Rechts) Zum nächsten Schnitt springenStrg+I Zum Mark-InStrg+O Zum Mark-Out. , (Komma) Zum nächsten Marker springen, (Komma) Zum letzten Marker springen
332 Pinnacle Studio

Import-TastenkombinationenEingabe Stop Motion: Frame-Aufnahme (wenn Frame-
Aufnahme geöffnet ist) Rechts Ordner im Baum aufklappen Links Ordner im Baum zuklappen Pfeiltasten Nach oben, unten, links, rechts Strg+A Alles auswählen Strg+Umschalt+A Alles abwählen F4 Import starten
Tastaturbefehle auf derr Registerkarte „Bearbeiten“A (oder I) Mark-In S (oder O) Mark-Out Umschalt+I Mark-In löschen Umschalt+O Mark-Out löschen Umschalt+U Mark-In und Mark-Out löschen Rollen Audio-Scrub an/aus E (oder Pos1) Zum Anfang R (oder Ende) Zum EndeP Magnetraster An/Aus; (Strichpunkt) Clip(s) an Scrubber-Position teilenM Marker hinzufügen/löschen. , (Komma) Zum nächsten Marker springen, (Komma) Zum letzten Marker springenStrg+. (Punkt) Markerliste öffnen Löschen Ausgewählten Clip/ausgewählte Clips von der
Timeline löschenDoppelklick auf Clip in der Timeline Media-Editor für Clip öffnenB Vorschau-Clip auf die Hauptspur der Timeline (an
Scrubber-Position) schickenH Vorschau zwischen Timeline und Quelle wechselnStrg+5 Titel-Editor öffnenF5 Audiomixer anzeigen/verbergenF7 Song erstellenZiffernblock + Timeline vergrößernZiffernblock - Timeline verkleinern
Anhang D: Tastenkombinationen 333

Eckige Klammer auf – [ Aus der Timeline herauszoomenEckige Klammer zu – ] In die Timeline hineinzoomenStrg+[ Timeline an Fenster anpassenStrg+] Jeden Frame anzeigen (vergrößern)Alt Wechselt beim Bearbeiten der Timeline zum
alternativen Verhalten (einfügen/überschreiben)T Trimm-Modus an/ausRechts 1 Frame rechts trimmen (Trimm geöffnet)Links 1 Frame links trimmen (Trimm geöffnet)Umschalt+ Rechts 10 Frames rechts trimmen (Trimm geöffnet)Umschalt+ Links 10 Frames links trimmen (Trimm geöffnet)Strg+Klick auf Trimmen 2. Trimmpunkt auf gleicher SpurUmschalt+Klick auf Trimmen Gleichen Trimmpunkt auf allen Spuren öffnenTab Fokus auf offene Trimmpunkte
Editor-Tastenkombinationen Zahlen 1-8 Eine Effekt-Kategorie auswählen Doppelklick auf Schieberegler Schieberegler auf Ausgangsposition Alt+Eingabe Mit Vollbild abspielen Esc Vollbildansicht verlassen
Tastenkombinationen für dene Titel-EditorUmschalt+Links Zeichenauswahl nach links erweitern Umschalt+Rechts Zeichenauswahl nach rechts erweitern Umschalt+Strg+Links Wie Umschalt+Links (um Wort erweitern) Umschalt+Strg+Rechts Wie Umschalt+Rechts (um Wort erweitern) Strg+B Fettschrift an/aus Strg+I Kursivschrift an/aus Strg+U Unterstreichen an/aus Strg+A Alles auswählen Strg+D Alles abwählen Leertaste Ausgewählter Timeline-Bereich: Wiedergabe starten
und anhalten
Tastaturbefehle auf derr Registerkarte „Bearbeiten“
334 Pinnacle Studio

Anhang E: Der Installationsmanager Der Pinnacle Studio-Installationsmanager kümmert sich um die Installation von Pinnacle Studio und sämtlichen Bonusinhalten, die Sie mit Ihrer Software erworben haben.
Vor der InstallationFür eine problemlose Installation von Pinnacle Studio empfehlen wir Ihnen einige Vorbereitungsschritte:Vergewissern Sie sich zunächst, dass Ihr Computer die Mindestsystemanforderungen für das Produkt erfüllt. Beachten Sie hierbei, dass einige Vorgänge, wie etwa AVCHD-Enkodierung, strengere Anforderungen haben. Weitere Informationen finden Sie unter “Systemanforderungen” on page 337.Stellen Sie anschließend sicher, dass Sie Ihre Studio-Seriennummer zur Hand haben. Für die Download-Version der Software finden Sie die entsprechenden Informationen in Ihrer Bestätigungs-E-Mail. Sie können die Download-Version auch von Ihrem Kundenkonto abrufen. Bei der Disc-Version von Pinnacle Studio befindet sich die Seriennummer auf der DVD-Hülle. Es ist empfehlenswert, Ihre Seriennummer an einem sicheren Ort aufzubewahren.Auf manchen Systemen kann es für die Installation von Pinnacle Studio von Vorteil sein, Ihr Antivirenprogramm zu deaktivieren.
Hinweis: Pinnacle Studio kann auf einem System installiert werden, auf dem bereits eine ältere Studio-Version vorhanden ist – die beiden Versionen bleiben gleichzeitig bestehen.
Installieren von UpgradesWenn bereits eine qualifizierte ältere Version auf dem Computer vorhanden ist, erkennt der Installationsmanager diese automatisch und lässt das Upgrade zu.
Starten des InstallationsmanagersWenn Sie Studio von einem Online-Store als Download gekauft haben, startet der Installationsmanager automatisch, wenn Sie das ausführbare Programm, das Sie heruntergeladen haben, ausführen. (Bevor Sie dies tun, sollten Sie jedoch eine Sicherungskopie der heruntergeladenen Dateien, etwa auf einer DVD oder einer externen Festplatte, anlegen.)
Anhang E: Der Installationsmanager 335

Wenn Sie die DVD-Version von Studio gekauft haben, startet der Installationsmanager auf den meisten Systemen automatisch, wenn die Disc eingelegt wird. Sollte er auf Ihrem Computer nicht automatisch starten, öffnen Sie die Datei „Welcome.exe“ im Stammordner der DVD.
RegistrierungWenn Sie den Installationsmanager zum ersten Mal öffnen, wird ein Formular zum Aktivieren und Registrieren Ihres Produkts angezeigt. Eine Registrierung ermöglicht die Verbesserung des Produkt-Supports, etwa bei Verlust Ihrer Seriennummer.
Zusätzlich benötigte KomponentenFür den Betrieb der Software müssen verschiedene Windows-Komponenten, beispielsweise .NET Framework, auf Ihrem System vorhanden sein. Der Installationsmanager erkennt automatisch, ob die Komponenten verfügbar sind und installiert sie gegebenenfalls. Die Installation solcher zusätzlich benötigter Komponenten nimmt mehr Zeit in Anspruch, jedoch wird die eigentliche Installation von Pinnacle Studio beginnen, sobald die Zusatzinstallationen abgeschlossen sind – auch wenn das System während des Prozesses neu gestartet wurde.
Der Installations-StartbildschirmIm Startbildschirm haben Sie zwei Möglichkeiten der Installation:Mit der Standard-Installation werden die Anwendung und alle verfügbaren Plugins installiert. Sie wird den meisten Benutzern empfohlen.Bei der Benutzerdefinierten Installation können sie nur einen Teil der verfügbaren Add-ons installieren.
Gemeinsame SteuerelementeEinige Steuerelemente sind bei beiden Installationsmethoden verfügbar:• Die Schaltfläche zum Ändern des Speicherorts für das Installationsprogramm lässt Sie
festlegen, in welchem Ordner die Installationsdateien, die der Installationsmanager bearbeiten soll, gespeichert werden. Sie werden diese nur benutzen, wenn Sie die Installationsdateien nach der ersten Verwendung verschoben haben. Die Schaltfläche öffnet ein Ordnerverzeichnis, in dem Sie den neuen Speicherort für den Installationsmanager festlegen können.
• Die Links unter „Lernen“, die bereitgestellt werden, während die Installation läuft, bieten Zugang zu umfassenden Informationen zu verschiedensten Studio-Themen.
336 Pinnacle Studio

Installation von Plug-Ins und BonusinhaltenWie bereits erwähnt, kann der Installationsmanager eine Vielfalt an optionalen Inhalten zusätzlich zur eigentlichen Pinnacle Studio-Software installieren. In einer Standard-Installation werden alle verfügbaren Add-ons und Plug-Ins installiert. In einer benutzerdefinierten Installation können Sie genau auswählen, welche Objekte Sie installieren möchten.Selbst wenn Sie gewisse Inhalte während der Erstinstallation der Software nicht installieren, können sie jederzeit zum Installationsmanager zurückkehren und Ihre Installation aktualisieren.
SystemanforderungenZusätzlich zu Ihrer Pinnacle Studio-Software muss ein effizientes Bearbeitungssystem bestimmte Hardware-Voraussetzungen erfüllen, die in diesem Kapitel aufgeführt sind.Beachten Sie, dass neben den technischen Voraussetzungen weitere Punkte wichtig sind. Der korrekte Betrieb der Hardware kann so z. B. auch von den Treibern abhängen, die vom Hersteller bereitgestellt werden. Wenn Sie auf der Website des betreffenden Herstellers überprüfen, ob aktualisierte Treiberversionen und Support-Informationen vorhanden sind, kann dies häufig bei der Fehlerbehebung von Grafikkarten, Soundkarten und anderer Hardware hilfreich sein.
Betriebssystem
Wenn Sie HD-Material bearbeiten wollen, empfehlen wir ein Betriebssystem mit 64 Bit.
RAM
Wenn Ihr Rechner mit mehr RAM ausgestattet ist, erleichtert dies die Arbeit mit Pinnacle Studio. Für eine reibungslose Funktion sind mindestens 1 GB RAM erforderlich – wir empfehlen jedoch nachdrücklich mindestens 2 GB (oder mehr). Wenn Sie mit HD- oder AVCHD-Video arbeiten, steigt die Mindestempfehlung auf 4 GB.
Motherboard
Intel Pentium oder AMD Athlon 2,4 GHz oder höher – je schneller, desto besser. AVCHD-Editing erfordert einen leistungsstärkeren Prozessor. Die Mindestvoraussetzung für die Bearbeitung von 1920-Pixel AVCHD-Videos sind 2,66 GHz. Wir empfehlen ein Multi-Core-System wie Core i7, Core i5 oder Core i3.
Anhang E: Der Installationsmanager 337

Grafikkarte
Für Studio benötigt Ihre DirectX-kompatible Grafikkarte:• bei normalem Gebrauch mindestens 128 MB Onboard-Memory (vorzugsweise 256 MB).• bei HD und AVCHD mindestens 256 MB (vorzugsweise 512 MB).
Festplatte
Ihr Festplattenlaufwerk muss in der Lage sein, Daten mit einer konstanten Geschwindigkeit von 4 MB/Sek. auszulesen und zu beschreiben, eine Forderung, die die meisten Laufwerke auch erfüllen. Wenn Sie zum ersten Mal eine Aufnahme erstellen, testet Studio vorab die Performance Ihrer Festplatte. Videodateien sind oftmals ziemlich umfangreich. Aus diesem Grund benötigen Sie viel freien Festplattenspeicher. Für Videos im DV-Format werden beispielsweise 3,6 MB Festplattenspeicher pro Sekunde benötigt, wobei für viereinhalb Minuten DV-Video ein volles Gigabyte an Festplattenspeicher zur Verfügung gestellt werden muss. Für Aufnahmen von Videoband empfehlen wir Ihnen die Verwendung eines separaten Festplattenlaufwerks, das ausschließlich für Videoaufnahmen bestimmt ist.Dadurch werden während der Aufnahme Komplikationen zwischen Pinnacle Studio und anderen Anwendungen (einschließlich Windows) bei Zugriffen auf die Festplatte vermieden.
Hardware für die Videoaufnahme
Mit Hilfe von Studio können Filme von verschiedenen digitalen und analogen Quellen aufgenommen werden:• Alle Arten von zusätzlichen dateibasierten Speichermedien wie optische Laufwerke,
Speicherkarten und USB-Sticks.• Dateien von Laufwerken, die an den Computer angeschlossen sind.• DV- oder HDV-Videokameras mit IEEE-1394-Anschluss (FireWire).• Analoge Videokameras und -rekorder.• DVDs und Blu-ray Discs.• Digitale Fotokameras.
338 Pinnacle Studio

Rechtliche BedingungenPinnacle Studio™ 22 – BenutzerhandbuchCopyright 2018 Corel Corporation. Alle Rechte vorbehalten.
Produktspezifikationen, Preise, Verpackung, technischer Support und Informationen („Spezifikationen“) beziehen sich nur auf die deutschsprachige Version. Die Spezifikationen für alle anderen Versionen (einschließlich anderer Sprachversionen) können hiervon abweichen.
Corel Patentinformationen: www.corel.com/patent
DIE INFORMATIONEN WERDEN VON COREL OHNE MÄNGELGEWÄHR BEREITGESTELLT, OHNE WEITERE AUSDRÜCKLICHE ODER STILLSCHWEIGENDE GEWÄHRLEISTUNGEN ODER BEDINGUNGEN, INSBESONDERE GEWÄHRLEISTUNGEN DER MARKTGÄNGIGKEIT, ZUFRIEDENSTELLENDEN QUALITÄT, MARKTFÄHIGKEIT ODER DER EIGNUNG FÜR EINEN BESTIMMTEN ZWECK ODER GEWÄHRLEISTUNGEN, DIE SICH AUS GESETZ, HANDELSBRAUCH, ÜBLICHEM GESCHÄFTSVERKEHR ODER SONSTIGEN GRUNDLAGEN ERGEBEN. DAS GANZE RISIKO IN BEZUG AUF DIE ERGEBNISSE DER BEREITGESTELLTEN INFORMATIONEN ODER DEREN NUTZUNG WIRD VON IHNEN GETRAGEN. COREL HAFTET WEDER IHNEN NOCH ANDEREN NATÜRLICHEN ODER JURISTISCHEN PERSONEN GEGENÜBER FÜR INDIREKTE, BEILÄUFIGE, SPEZIELLE ODER FOLGESCHÄDEN, U.A. EINKOMMENS- ODER GEWINNVERLUSTE, VERLUST ODER BESCHÄDIGUNG VON DATEN ODER SONSTIGE KOMMERZIELLE ODER WIRTSCHAFTLICHE VERLUSTE, AUCH WENN COREL ÜBER DIE MÖGLICHKEIT SOLCHER SCHÄDEN IN KENNTNIS GESETZT WURDE ODER WENN SIE VORHERSEHBAR SIND. COREL HAFTET DARÜBER HINAUS NICHT BEI FORDERUNGEN DRITTER. DIE HÖCHSTHAFTUNGSSUMME VON COREL IHNEN GEGENÜBER ÜBERSCHREITET IN KEINEM FALL IHRE KOSTEN FÜR DEN KAUF DER MATERIALIEN. EINIGE STAATEN BZW. LÄNDER GESTATTEN KEINE AUSSCHLÜSSE ODER BESCHRÄNKUNGEN DER HAFTUNG FÜR FOLGESCHÄDEN ODER ZUFÄLLIGE SCHÄDEN; DAHER GELTEN DIE OBIGEN EINSCHRÄNKUNGEN UNTER UMSTÄNDEN FÜR SIE NICHT.
© 2018 Corel Corporation. Alle Rechte vorbehalten. Corel, das Corel-Logo, das Corel Ballon-Logo Pinnacle Studio, Dazzle und MovieBox sind Marken oder eingetragene Marken der Corel Corporation bzw. ihrer Tochtergesellschaften. Alle anderen hier erwähnten Produktnamen und eingetragenen und nicht eingetragenen Marken dienen lediglich zum Zwecke der Identifizierung und verbleiben im ausschließlichen Besitz ihrer jeweiligen Eigentümer.
Bitte achten Sie die Rechte der Künstler und Urheber. Inhalte wie Musik, Fotos, Videos und Fotos Prominenter sind in vielen Ländern gesetzlich geschützt. Inhalte von anderen dürfen ohne Erlaubnis des Eigentümers oder Besitz der entsprechenden Rechte nicht verwendet werden.