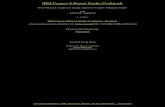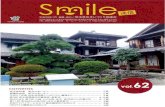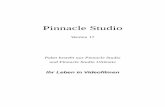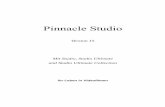Pinnacle Studio 11 - *ISBN 978-3-8272-4282-2 ... · Falls Sie das Storyboard nach dem Starten von...
Transcript of Pinnacle Studio 11 - *ISBN 978-3-8272-4282-2 ... · Falls Sie das Storyboard nach dem Starten von...


3
Die Storyboard-Ansicht
Nachdem nun alle Videodateien auf der Festplatte gespeichert sind, können Siemit dem eigentlichen Schneiden bzw. dem digitalen Bearbeiten des Videos begin-nen. Alle Funktionen für das Bearbeiten des Films werden in diesem Kapitelbeschrieben. Dazu gehören das Schneiden des Films, das Hinzufügen von Über-blendeffekten, Musik- und Audioanpassungen, Einfügen von Standbildern unddas Setzen von Filtern.
Die Bearbeiten-OberflächeBevor Sie mit der Arbeit beginnen, sollten Sie die Programmoberfläche der Regis-terkarte Bearbeiten kennenlernen. Pinnacle Studio ist so aufgebaut, dass Sie mitwenigen Mausklicks zum Ziel kommen. Alle benötigten Elemente werden imAlbum angezeigt und können dann dem Film hinzugefügt werden.
Die einzelnen Elemente werden im Folgenden kurz beschrieben.
Die MenüleisteDie Menüleiste ist beim Arbeiten mit Pinnacle Studio 11 immer zu sehen, egal wel-chen Arbeitsschritt Sie gerade ausführen.
Abbildung 3.1: Die Menüleiste von Pinnacle Studio 11
In der Menüleiste sind fast alle Funktionen von Pinnacle Studio aufrufbar. Sie kön-nen aber auch über ein Symbol auf der Programmoberfläche, mit einem Tasten-befehl oder einem Rechtsklick mit der Maus aufgerufen werden.

94
Kapitel 3 – Die Storyboard-Ansicht
Das erweiterte Album
Abbildung 3.2: Das Album enthält sämtliche Videos, Titel, Bilder und Musikclips, die in Pinnacle Studio bearbeitet werden können
Das erweiterte Album auf der Registerkarte Bearbeiten ist das zentrale Element füralles, was im Film bearbeitet wird, und enthält sämtliche Elemente, die in den Filmeingefügt werden können. Das Album ist in verschiedene Kapitel gegliedert undwechselt entsprechend die Oberfläche, sodass weitere Funktionen und Einstel-lungsmöglichkeiten sichtbar werden. Sämtliche Videoclips und Fotos, die in denFilm eingefügt werden, müssen aus dem Album genommen werden.
Nachfolgend eine kurze Übersicht über alle Albumseinträge.
Abbildung 3.3: Aufgenommene Videos
Hier erscheinen alle Videoclips und Szenen, die entweder von einem Camcorderauf den PC übertragen wurden oder von der Festplatte geladen sind. Es wirdimmer entweder eine Videodatei unterteilt in verschiedene Szenen angezeigt,oder es können unterschiedliche Videodateien gleichzeitig in das Album geladenwerden.
Abbildung 3.4: Übergangseffekte
Dieser Eintrag zeigt alle Übergangseffekte an, die im Film verwendet werden kön-nen. Übergangseffekte werden immer zwischen zwei Videoclips oder Fotos einge-setzt, um deren Übergang schöner oder verständlicher zu gestalten. Eine weicheBlende ist ein typischer Übergang, der zwei Clips ineinanderblendet.

Die Bearbeiten-Oberfläche
95
Abbildung 3.5: Titelvorlagen
Für den Film können Sie mit Titelvorlagen arbeiten und diese nach Ihren Wün-schen und Vorstellungen abändern. Ein Titel dient dazu, Ihre Filme zu beschriftenund mit geschriebenen Kommentaren zu ergänzen. Sie können einen Titel kom-plett selbst erstellen oder eine Vorlage verwenden.
Abbildung 3.6: Fotos und Standbilder
Wenn Sie mit Standbildern und Fotos arbeiten möchten, werden sie hier angezeigt.Diese Bilddateien müssen bereits auf Ihrem PC gespeichert sein, damit sie in dasAlbum geladen werden können. Falls sich Ihre Bilddaten noch auf einem Memory-stick oder einer Kamera befinden, können diese direkt über das Album auf den PCkopiert werden. Mit Bildern können Sie zum Beispiel eine Diaschau erstellen.
Abbildung 3.7: Disc-Menü- und DVD-Menü-Vorlagen
Für das Erstellen einer DVD kann ein Disc-Menü verwendet werden. Diese Menüswerden in diesem Register angezeigt und können nach dem Fertigstellen desFilms verwendet werden.
Abbildung 3.8: Soundeffekte
Um Ihrem Film etwas mehr Schwung zu verleihen, können Sie Audio- und Sound-effekte einfügen. Pinnacle Studio bietet vordefinierte Geräusche, die Sie dem Filmbeliebig hinzufügen können.
Abbildung 3.9: Hintergrundmusik
In diesem Register können Sie auf Musikdateien auf Ihrer Festplatte zugreifen unddem Film hinzufügen. Wählen Sie die Musik aus Ihrer Sammlung aus und benut-zen Sie sie als Hintergrundmusik.

96
Kapitel 3 – Die Storyboard-Ansicht
Das Storyboard
Abbildung 3.10: Die Storyboard-Ansicht dient zum Erstellen des Rohschnitts
Das Storyboard dient dazu, einen schnellen Rohschnitt zu erstellen. Der Filmbeginnt oben links und endet unten rechts. In der Storyboard-Ansicht werdenInformationen wie Länge des Films und weitere Spuren ausgeblendet, damit Sieschnell und einfach die benötigten Szenen anordnen können. So erhalten Sie einenEindruck, wie der Film später aussehen wird. Sie können in dieser Ansicht mitdem Bearbeiten beginnen, sollten dann aber in die Timeline-Ansicht wechseln.
Falls Sie das Storyboard nach dem Starten von Pinnacle Studio nicht sehen, so kli-cken Sie auf folgendes Symbol oder wählen aus dem Menü Ansicht den EintragStoryboard.
Abbildung 3.11: Symbol für die Storyboard-Ansicht
Die TimelineWechseln Sie in die Timeline, indem Sie folgendes Symbol anklicken oder aus demMenü Ansicht den Eintrag Timeline wählen.
Abbildung 3.12: Symbol für die Timeline-Ansicht
Abbildung 3.13: Die Timeline-Ansicht für das präzise Bearbeiten

Die Bearbeiten-Oberfläche
97
In der Timeline wird der Rohschnitt verfeinert und es sind weitere Video- undAudiospuren sichtbar. Eine weitere Videospur kann angezeigt werden, diese ist aberstandardmäßig ausgeschaltet und kommt erst zum Zuge, wenn sie gebraucht wird.Beim Schneiden werden Sie die meiste Zeit in der Timeline-Ansicht verbringen.
ListenansichtDie Listenansicht gibt eine Übersicht über den geschnittenen Film in Textform.Hier können Sie weitere Details zu den einzelnen Clips und Übergängen erhalten.
Wechseln Sie in die Listenansicht mit folgendem Icon oder wählen Sie aus demMenü Ansicht den Eintrag Liste bearbeiten.
Abbildung 3.14: Symbol für die Listenansicht
Abbildung 3.15: Die Listenansicht für weitere Textdetails
Das VorschaufensterDas Vorschaufenster haben Sie schon beim Aufnehmen kennengelernt.
Abbildung 3.16: Die Videovorschau wird im Vorschaufenster angezeigt

98
Kapitel 3 – Die Storyboard-Ansicht
Das Vorschaufenster sieht aus wie ein TV-Monitor und zeigt Ihnen eine Vorschau desgeschnittenen Films, der Effekte und DVD-Menüs. Während des Bearbeitens vonVideo dient dieses Vorschaufenster als Anzeige und Kontrolle der Clips und Effekte.
Wenn Sie einen Breitbildmonitor besitzen, erscheint oberhalb des Vorschaufens-ters ein Schieberegler, mit dem das Vorschaufenster skaliert werden kann.
Abbildung 3.17: Schieberegler, um das Vorschaufenster zu skalieren
Die Video-Toolbox
Abbildung 3.18: Die Video-Toolbox für weitere Funktionen und Effekte
Die Video-Toolbox gleicht dem Album und umfasst eine Reihe von Funktionen.Mit einem Klick auf ihr Symbol wird sie geöffnet. Wenn die Video-Toolbox geöff-net ist, ist das Album nicht mehr sichtbar. Sie können sie jederzeit schließen,indem Sie auf das Kreuz oben rechts klicken.
Öffnen Sie die Video-Toolbox mit folgendem Symbol, das sich unmittelbar überder Timeline befindet.
Abbildung 3.19: Symbol für die Video-Toolbox
Abbildung 3.20: Trimm-Editor
Der Trimm-Editor hilft beim Kürzen und Verlängern von Clips auf der Timeline.Mit dieser Funktion können Sie bildgenau schneiden.

Die Bearbeiten-Oberfläche
99
Abbildung 3.21: Erstellen von Titeln
Wenn Sie keine Titelvorlage verwenden wollen, verwenden Sie diese Funktion,um einen neuen Titel zu erstellen.
Abbildung 3.22: Erstellen von DVD-Menüs
Hiermit können Sie DVD-Menüs ohne Vorlage erstellen. Lassen Sie Ihrer Kreativi-tät freien Lauf!
Abbildung 3.23: Standbilder aus dem Film oder von einem digitalen Camcorder erstellen
Mit dieser Funktion können Sie ein Standbild aus dem Film erzeugen und in denFilm integrieren oder auf die Festplatte speichern. Sie können damit aber auch einStandbild von einem Stück Film direkt vom Camcorder erzeugen.
Abbildung 3.24: SmartMovie-Funktion
Die SmartMovie-Funktion kann Ihren Film automatisch schneiden und einem Musik-stück taktgenau anpassen. So können Sie zum Beispiel ein Musikvideo erstellen.
Abbildung 3.25: Bild-in-Bild- und Chroma-Key-Effekte
Erzeugen Sie mit einer zweiten Videospur einen Bild-in-Bild-Effekt. Sie könnendamit zwei Bilder gleichzeitig anzeigen und abspielen lassen. Die Chroma-Key-Funktion dient dazu, auf einem Video eine Farbe zu entfernen und transparentdarzustellen, wie das in Hollywoodfilmen gemacht wird, um Spezialeffekte zuerzeugen, zum Beispiel im Film Superman, wenn dieser durch die Luft schwebt.
Abbildung 3.26: Videoeffekte-Sammlung
In der Videoeffekte-Sammlung befinden sich diverse Effekteditoren, mit denen SieIhren Film korrigieren und verändern können. Korrigieren Sie die Farben einesClips oder verändern Sie den Film so, dass er zum Beispiel aussieht, als wäre ermit Zelluloid aufgenommen worden.

100
Kapitel 3 – Die Storyboard-Ansicht
Die Audio-Toolbox
Abbildung 3.27: Die Audio-Toolbox enthält Funktionen und Effekte für die Audiobearbeitung
Im Gegensatz zur Video-Toolbox wird die Audio-Toolbox für alle Audiobearbei-tungen verwendet. Übrigens wird die Audio-Toolbox über dem Album angezeigtund kann mit einem Klick auf folgendes Symbol geöffnet werden.
Abbildung 3.28: Symbol zum Öffnen der Audio-Toolbox
Abbildung 3.29: Audio-Trimm-Editor
Dieser Editor dient dazu, einen Audioclip auf der Timeline zu verkürzen oder zuverlängern. Sie können ihn bildgenau schneiden und anpassen.
Abbildung 3.30: Lautstärkereglung
Verändern Sie hiermit die Lautstärken der Audioclips. Mithilfe von Schiebereg-lern können die einzelnen Audiospuren abgemischt werden.
Abbildung 3.31: Nachvertonung mit einem Mikrofon
Wenn Sie ein Mikrofon an den PC angeschlossen haben, können Sie mit dieserFunktion dem Film einen Audiokommentar hinzufügen.

Die Bearbeiten-Oberfläche
101
Abbildung 3.32: CD-Aufnahme
Mit dieser Funktion können Sie Musikstücke direkt von der CD in den Film inte-grieren. Sie wählen den gewünschten Titel aus und legen ihn auf die Timeline.
Abbildung 3.33: Automatisch Hintergrundmusik erzeugen
Die Scorefitter-Funktion enthält bereits viele Musikstücke in Pinnacle Studio, dieSie nach Belieben verwenden können. Das Besondere daran ist die Länge derMusikstücke. Ein Scorefitter-Musikstück hat im Prinzip kein definiertes Ende. Siekönnen diese Stücke also beliebig lang laufen lassen, und Pinnacle Studio kompo-niert immer einen Schluss hinzu.
Abbildung 3.34: Audioeffekte-Sammlung
Mit den Audioeffekten können Sie Ihre Audioclips nachträglich korrigieren undverändern. Zum Beispiel kann ein Windgeräusch reduziert werden.
SpeichernSpeichern Sie Ihre Projekte regelmäßig. Pinnacle Studio kann zwar sämtlicheArbeitsschritte automatisch speichern und nach einem Absturz das Projekt wie-der öffnen, ohne dass Sie auch nur einen Schritt verloren haben. Dank der inte-grierten Instant-Save-Funktion müssen Sie das Projekt nicht ein einziges Malselbst speichern. Trotzdem empfiehlt sich eine regelmäßige manuelle Speiche-rung. Definieren Sie zu Beginn Ihrer Arbeit, wo auf der Festplatte das Projektgespeichert werden soll, damit Sie es später schnell finden. Weiteres dazu lesen Siein Kapitel 1 „Das erste Projekt“ ab S. 42.
Projekte und ProjektdatenEin Projekt in Studio besteht nicht nur aus einer Projektdatei, wie dies bis zur Ver-sion 9 funktionierte, sondern ein Projekt besteht aus zwei Dateien, wovon die eineDatei eigentlich ein Unterordner ist, der aber nicht geöffnet werden kann. Zueinem Projekt gehören also immer eine Datei und dieser Ordner, die beide dengleichen Namen tragen. In diesem speziellen Ordner werden zusätzliche Informa-tionen für das Projekt gespeichert, die von Ihnen nicht verändert werden können.

102
Kapitel 3 – Die Storyboard-Ansicht
Rückgängig und WiederherstellenWährend des Arbeitens kann es vorkommen, dass Sie einen falschen Clip gelöschtoder irgendeinen anderen Fehler gemacht haben. Sie haben die Möglichkeit, ein-zelne Befehle rückgängig zu machen bzw. wiederherzustellen. Klicken Sie hierfürauf eines der beiden Symbole mit dem gebogenen Pfeil.
Abbildung 3.35: Der linke gebogene Pfeil macht einen Befehl rückgängig, der rechte stellt einen rückgängig gemachten Befehl wieder her
Alternativ dazu können Sie einen Arbeitsschritt mit der Tastenkombination(Strg)+(Z) rückgängig machen bzw. mit (Strg)+(Y) einen zuvor rückgängiggemachten Arbeitsschritt wiederholen.
Importieren von VideoclipsDas Importieren von bestehendem Videomaterial dient dazu, bereits digitalisierteVideodaten in ein Projekt zu integrieren. Hierbei kann es sich auch um Daten han-deln, die von einer anderen Person stammen oder aus dem Internet heruntergela-den wurden. Grundsätzlich ist es also egal, woher die Videos stammen, Haupt-sache, sie befinden sich auf einer Festplatte, die im oder am Computerangeschlossen ist, und die Daten sind mit Studio kompatibel.
Importieren von einer FestplatteSie können in Pinnacle Studio die gängigsten Formate wie AVI, MPEG und WMVimportieren. Wie Sie Video von einer DVD importieren können, lesen Sie imnächsten Abschnitt.
Falls Sie Videodaten von einer Kamera importieren möchten, dieauf eine Festplatte aufzeichnet, dann verfahren Sie, wie in Abschnitt„Importieren von Wechseldatenträger oder Harddiskkamera“beschrieben.
Achtung

Importieren von Videoclips
103
Für das Importieren von einem Videoclip gehen Sie wie folgt vor:
1. Klicken Sie im Album auf das Register Videos anzeigen oder wählen Sie aus demMenü Album den Eintrag Videoaufnahmen.
2. Klicken Sie im Album auf das Ordnersymbol.
Abbildung 3.36: Symbol zum Auswählen eines Verzeichnisses und Laden eines Films
3. Wählen Sie das Verzeichnis, in dem sich die Videodatei befindet. In diesem Bei-spiel liegt sie auf der Festplatte D: im Verzeichnis Projekte\Dänemark.
Abbildung 3.37: Wählen Sie das Verzeichnis, aus dem Sie eine Videodatei importieren möchten
4. Klicken Sie auf die Videodatei, die ins Album geladen werden soll. Sie könnenwahlweise mit der Maus auf die Datei doppelklicken, um sie zu öffnen, odernach dem Anklicken auf den Öffnen-Knopf klicken.
Die Datei Dänemark.avi wird ins Album geladen und alle erkannten Szenenwerden angezeigt.
In der Beispielvideodatei befinden sich mehr als die dargestellten 18 Szenen, dasAlbum erhält also weitere Seiten, hier sind es drei. Angezeigt wird die erste vondrei Seiten.

104
Kapitel 3 – Die Storyboard-Ansicht
Abbildung 3.38: Das Video wird ins Album geladen und in einzelne Szenen aufgeteilt angezeigt
Klicken Sie im Album auf den nach rechts zeigenden Pfeil, damit die weiteren Sze-nen gezeigt werden.
Abbildung 3.39: Das Pfeilsymbol dient dazu, im Album weiterzublättern
Falls im aktuellen Verzeichnis auf der Festplatte weitere Videodateien gespeichertsind, können Sie mit der Maus auf die Dropdown-Liste klicken, um weitereDateien aus dem gleichen Verzeichnis ins Album zu laden.
Abbildung 3.40: Weitere Videoclips im gleichen Verzeichnis können einfach über die Dropdown-Liste geladen werden

Importieren von Videoclips
105
Sobald die Datei in das Album geladen wurde, kann mit dem Bearbeiten begon-nen werden. Wenn für die gewählte Datei noch keine Szenenerkennung gegebenist, wird dieser Vorgang automatisch gestartet.
Abbildung 3.41: Die Szenenerkennung wird automatisch vorgenommen, falls sie für eine Videodatei noch nicht besteht
Importieren von Wechseldatenträger oder HarddiskkameraBefinden sich die Video- und Fotodaten auf einer Harddiskkamera, einem digita-len Fotoapparat, einer CD, einer DVD, einem Memorystick oder einer Speicher-karte, dann können diese Videos und Fotos bequem mit dieser neuen Funktion inStudio 11 auf eine interne Festplatte des PCs kopiert und direkt in Studio impor-tiert werden.
Schließen Sie das Medium an den PC an, von dem die Videodaten kopiert undimportiert werden sollen, bzw. wenn es sich um eine CD oder DVD handelt, legenSie den Datenträger in das entsprechende Laufwerk ein.
Eine Harddiskkamera mit interner Festplatte wird in der Regel über ein USB-Kabel an den PC angeschlossen.
Befindet sich ein Stück Film im Album, ist die Rede von einer Szene,befindet sich das gleiche Stück Film in der Storyboard-Ansicht,spricht man von einem Clip.
Bei dieser Art des Importierens geht es nicht um das Importiereneines Videos von einer Video-DVD, sondern darum, dass Sie Video-dateien auf einem mobilen Speichergerät haben. Bevor diese Videosin Studio 11 importiert werden können, müssen sie auf eine interneFestplatte des PCs kopiert werden. Mit der nachfolgend beschriebe-nen Funktion wird gezeigt, wie Sie Videos auf eine Festplatte kopie-ren und gleichzeitig in Studio importieren können.
Wie Sie Videos von einer Video-DVD importieren können, lesen Siein Abschnitt „Importieren von Daten von einer Video-DVD“.
Hinweis
Achtung

106
Kapitel 3 – Die Storyboard-Ansicht
1. Klicken Sie nun auf nachfolgendes Symbol im Album oder wählen Sie aus demMenü Datei den Eintrag Importiere Medien von Gerät
Abbildung 3.42: Klicken Sie mit der Maus auf den Einfügepfeil, um Medien von einem Gerät zu importieren
2. Wählen Sie die Quelle aus, von der Sie importieren möchten.
Abbildung 3.43: Wählen Sie unter Quelle aus, von wo Sie importieren möchten
Studio listet nun alle Videos und Bilder auf, die auf dem gewählten Gerätgefunden wurden.
Abbildung 3.44: Studio 11 listet alle Videos und Bilder auf, die auf dem gewählten Gerät gefunden wurden

Importieren von Videoclips
107
Abbildung 3.45: Wahlweise können Sie Videos und oder Fotos anzeigen lassen, indem Sie die entsprechenden Häkchen setzen
3. Wählen Sie mit der Maus alle Dateien aus, die Sie importieren möchten.
Falls Sie die Videos und Fotos in einen bestimmten Ordner kopieren möchten,dann passen Sie die Zielverzeichnisse an, indem Sie auf das Ordnersymbol kli-cken und einen Ordner auf der Festplatte auswählen.
Abbildung 3.46: Wählen Sie hier den Zielordner auf der Festplatte für die zu kopierenden Videos und Fotos aus
4. Klicken Sie dann auf Importieren, um den Importvorgang zu starten.
Abbildung 3.47: Die Videos und Fotos werden auf die Festplatte kopiert und in das Album von Studio referenziert
Importieren von Daten von einer Video-DVDMit Pinnacle Studio können Sie Videodaten von einer DVD importieren, die alsVOB-Daten gespeichert sind. Wenn Sie also eine Videokamera besitzen, die aufeine DVD aufzeichnet, oder Sie einen bereits erstellten Film nachbearbeiten möch-ten, können Sie die Videodaten mit dieser Funktion auf den PC kopieren und inStudio importieren. Beachten Sie, dass Sie Daten von geschützten DVDs nichtimportieren können.

108
Kapitel 3 – Die Storyboard-Ansicht
Gehen Sie für das Importieren wie folgt vor:
1. Legen Sie eine DVD, von der Sie Videodaten importieren möchten, in das Lauf-werk.
2. Wählen Sie aus dem Menü Datei den Eintrag DVD-Titel importieren.
Abbildung 3.48: Mit dieser Funktion können Sie Videodateien von einer DVD importieren
3. Wählen Sie auf der linken Seite das Laufwerk aus, in dem sich die DVD befindet.
4. Wählen Sie einen Zielordner auf der Festplatte, in den die Videodateien ge-speichert werden sollen.
5. In der Titelliste können Sie angeben, welche DVD-Kapitel Sie importierenmöchten. Sie können die einzelnen Kapitel mit dem Vorschaufenster auf derrechten Seite vor dem Importieren überprüfen.
6. Wählen Sie einen Zielordner auf der Festplatte aus, in den die Videodateien ge-speichert werden sollen. Am besten speichern Sie die Videodateien in das glei-che Verzeichnis, in dem das Projekt liegt.
Abbildung 3.49: Wählen Sie hier einen Speicherort für die zu importierenden Videos aus
7. Klicken Sie auf Importieren, um die Videodaten auf den PC zu übertragen.Dabei werden die VOB-Dateien in MPEG-Daten umgewandelt und könnendanach in Pinnacle Studio weiterverarbeitet werden.
8. Falls es sich bei der DVD um eine geschützte Disc handelt, erscheint eine Feh-lermeldung, dass die Videodaten nicht importiert werden können.

Albumansicht ändern
109
Albumansicht ändernIm Album von Studio kann entweder eine Videodatei unterteilt in verschiedeneSzenen oder es können mehrere Videodateien aus dem gleichen Festplattenordnerangezeigt werden.
Abbildung 3.50: Buttons zur Einstellung der Albumansicht
SzenenHierbei wird eine Videodatei aufgetrennt in die einzelnen Szenen im Album dar-gestellt. Eine solche Videodatei stammt von einer Videokassette, die den ganzenFilm in einer Videodatei auf der Festplatte speichert. Falls Sie Videos von einerMiniDV, VHS, Super-VHS oder Hi8-Kassette eingelesen haben, sollten Sie dieseFunktion benutzen.
DateienHierbei werden unterschiedliche Videoclips bzw. Dateien im Album angezeigt.Diese Videoclips stammen von Kameras, die jedes Mal eine neue Datei speichern,sobald die Kamera ein- und wieder ausgeschaltet wurde. Falls Sie Videoclips voneiner Kamera haben, die auf eine Festplatte oder einen Speicherchip aufnehmen,sollten Sie diese Funktion benutzen.
Die RohmontageSobald Sie ein Video aufgenommen oder importiert haben, können Sie mit demAneinanderreihen der einzelnen Szenen beginnen, genannt Rohmontage. Hierfürbietet Pinnacle Studio die sogenannte Storyboard-Ansicht an.
Der Begriff Storyboard stammt aus der Spielfilmindustrie und dient derVorbereitung eines Films. Vor dem Drehen des Films wird von jederspäteren Kameraeinstellung ein Bild, ähnlich einem Comic, gezeichnet.Das Storyboard dient der Filmcrew und den Schauspielern dazu, sicheinen Überblick über die einzelnen Szenen zu verschaffen. Der Filmkann so als eine Art Diaschau schon vor dem Dreh betrachtet werden.
Die Storyboard-Funktion in Videoschnittprogrammen hat einen ande-ren Nutzen. Das aufgenommene Video wird beim Einlesen oderKopieren auf den Computer einer Szenenerkennung unterzogen. Jedegefilmte Szene wird als Vorschauclip dargestellt und gibt einen Über-blick über das gefilmte Videomaterial. So kann im Bearbeitungspro-zess schnell ein Rohschnitt des Videomaterials erstellt werden.
Hinweis

110
Kapitel 3 – Die Storyboard-Ansicht
Erstellen der Rohmontage Die Storyboard-Ansicht sieht aus wie der Negativstreifen in einem analogen Foto-apparat. In diesen Streifen können Sie nun die gefilmten Szenen ziehen. Gehen Siedazu wie folgt vor:
1. Wechseln Sie in die Storyboard-Ansicht, indem Sie im Menü Ansicht den EintragStoryboard wählen oder auf das Symbol für die Storyboard-Ansicht klicken.
Abbildung 3.51: Klicken Sie auf dieses Symbol, um in die Storyboard-Ansicht zu wechseln
2. Ziehen Sie nun alle Clips bzw. Szenen des Films per Drag&Drop in die Story-board-Ansicht.
Abbildung 3.52: Die einzelnen Clips werden einfach mit der Maus in die Storyboard-Ansicht gezogen und dort platziert

Die Rohmontage
111
Reihenfolge der Szenen ändernSie können die Reihenfolge der Szenen im Storyboard ganz einfach ändern, indemSie die einzelnen Szenen mit der Maus an die gewünschte Position verschieben.
1. Klicken Sie mit der Maus auf den gewünschten Clip, um diesen zu markieren,und halten Sie die linke Maustaste gedrückt.
2. Ziehen Sie ihn an die neue Position in der Storyboard-Ansicht. Als Hilfe zumEinfügen wird Ihnen die grüne Linie als Markierung angezeigt.
Abbildung 3.53: Ziehen Sie den Clip mit der Maus an den neuen Platz
3. Lassen Sie die linke Maustaste an der Stelle im Storyboard los, an der der mar-kierte Clip eingefügt werden soll.
Im Beispiel wird der fünfte Clip zwischen den zweiten und dritten geschoben.
Verwendete Szenen anzeigenAlle bereits verwendeten Szenen erhalten im Album ein kleines Häkchen, damitSie nicht den Überblick verlieren.
Abbildung 3.54: Die Häkchen zeigen an, dass diese Clips bereits im Storyboard verwendet wurden

112
Kapitel 3 – Die Storyboard-Ansicht
So verändern Sie die Größe der Storyboard-Ansicht:
1. Öffnen Sie dazu die Projekteinstellungen im Menü Setup undwählen Sie Projekt-Voreinstellungen.
Abbildung 3.55: Wählen Sie die Option Große Storyboard-Miniaturen anzei-gen, um die Ansicht zu vergrößern
2. Markieren Sie die Einstellung Grosse Storyboard-Miniaturen anzei-gen, damit die Ansicht vergrößert wird.
3. Schließen Sie die Einstellungen mit einem Klick auf OK.
Abbildung 3.56: Die Storyboard-Ansicht wird jetzt größer dargestellt
Tipp

Die Rohmontage
113
Szenen mehrmals verwendenEs ist möglich, die gleiche Szene mehrmals in einem Film zu verwenden. Auf dieseWeise können Sie eine Wiederholung im Film erzeugen oder eine Zusammenfas-sung des Films zeigen. Dazu ziehen Sie einfach den Clip in die Timeline jeweils andie gewünschten Stellen.
Mehrere Szenen auf einmal in die Storyboard-Ansicht ladenSie haben die Möglichkeit, mehrere Szenen auf einmal in die Storyboard-Ansichtzu laden. Gehen Sie wie folgt vor:
Alle Szenen aus dem Album1. Klicken Sie eine Szene im Album an und wählen Sie aus dem Menü Bearbeiten
Alles Auswählen oder verwenden Sie die Tasten (Strg)+(A).
2. Alle Szenen sind nun markiert und können zusammen in die Storyboard-An-sicht gezogen werden, indem Sie eine anklicken und in die Storyboard-Ansichtziehen.
Hintereinanderliegende Szenen1. Klicken Sie die erste Szene mit der Maus an.
2. Drücken Sie die Taste (ª) und halten Sie sie gedrückt.
3. Klicken Sie mit der Maus auf die letzte gewünschte Szene.
Abbildung 3.57: Im Beispiel wurde auf der rechten Seite im Album zuerst der obere linke Clip und danach der mittlere angeklickt, dabei wurde (ª) gedrückt
4. Klicken Sie eine der Szenen mit der Maus an und ziehen Sie alle in die Story-board-Ansicht.

114
Kapitel 3 – Die Storyboard-Ansicht
Einzelne Szenen aus dem Album1. Klicken Sie mit der Maus auf den ersten Clip, der in die Storyboard-Ansicht
soll.
2. Halten Sie nun immer die Taste (Strg) gedrückt.
3. Klicken Sie jeden Clip an, den Sie in die Storyboard-Ansicht übernehmenmöchten.
Abbildung 3.58: Im Beispiel sind vier Clips ausgewählt, die im Film nicht hintereinanderliegen
4. Sobald Sie alle Clips gewählt haben, ziehen Sie sie in das Storyboard.
Löschen eines ClipsSie können die Clips im Storyboard jederzeit wieder löschen. Durch das Löschenverschwinden die Clips aus der Storyboard-Ansicht, was aber keinen Einfluss aufdie Videodatei auf der Festplatte hat. Sie arbeiten stets mit Verweisen und somitnicht mit dem eigentlichen Videoclip. So bleibt also die Videodatei auch erhalten,wenn Sie einen Clip aus dem Storyboard löschen.
1. Klicken Sie den zu löschenden Clip mit der Maus an.
2. Klicken Sie auf das Papierkorbsymbol.
Abbildung 3.59: Mithilfe des Papierkorbsymbols wird ein Clip aus dem Storyboard gelöscht
Der Clip verschwindet von der Storyboard-Ansicht, bleibt allerdings im Albumvorhanden. Das nennt man non-destruktives Bearbeiten. Das heißt, nicht die eigent-liche Videodatei auf der Festplatte wurde gelöscht, sondern nur deren Referenz.

Die Rohmontage
115
Die Größe des StoryboardsIst das ganze Storyboard voller Clips und werden weitere Zeilen benötigt,erscheint im rechten Bereich des Storyboards eine Bildlaufleiste, mit der nachunten bzw. nach oben gescrollt werden kann:
Abbildung 3.60: Die Bildlaufleiste zeigt an, dass noch weitere Zeilen vorhanden sind
Wie geht es weiter?Es ist im Prinzip möglich, bereits in der Storyboard-Ansicht mit dem Feinschnittzu beginnen, ich empfehle allerdings, in eine andere Ansicht zu wechseln, sobaldder Rohschnitt fertig gestellt ist. In der Storyboard-Ansicht sehen Sie keinerleiInformationen über die Dauer eines Clips und dessen Audio. Lesen Sie dazu mehrim folgenden Kapitel.
Es ist nicht möglich, einen Clip oder eine Szene aus dem Album zulöschen, um Daten von der Festplatte zu entfernen. Ein Videoclipmuss immer als Ganzes auf der Festplatte im Windows-Explorergelöscht werden. Denken Sie daran, dass eine Videodatei, die nochin einem Projekt benötigt wird, auf keinen Fall gelöscht werdendarf, da sonst das Projekt nicht mehr vollständig bearbeitet werdenkann. Alle Videodaten, die in einem Projekt verwendet werden,müssen als Originaldateien auf der Festplatte bleiben.
Achtung