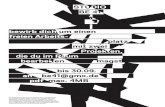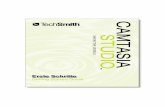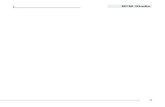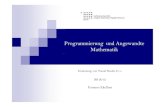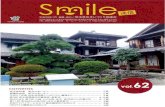Studio One
Transcript of Studio One

Studio OneReferenzhandbuch

IntroductionReference
Appendix
Index
Studio One
2
Inhalt
Einleitung 41 Erste Schritte 5
1.1 Installation und Verwendung 51.2 Über dieses Handbuch 7
2 Seiten 92.1 Start 92.2 Song 112.3 Projekt 122.4 Schnelles Umschalten 12
3 Grundlagen 133.1 Nicht-destruktives Bearbeiten und Rückgängig/Wiederherstellen 133.2 Hochgenaue Mix-Engine 133.3 Automatische Verzögerungs- kompensation 143.4 Durchgängiger 64-Bit Signalpfad 143.5 Guck mal, kein MIDI! 143.6 „Drag-and-Drop“-Unterstützung 143.7 Control Link 15
Referenz 164 Einstellungen 17
4.1 Systemanforderungen 174.2 Konfigurieren Ihres Audiogeräts 174.3 Konfigurieren des Eingangs/ Ausgangs des Audiogeräts 194.4 Einstellen der MIDI-Geräte 224.5 Verwalten Sie Ihre Daten 264.6 Erstellen eines neuen Songs 284.7 Erweiterte Optionen 31
5 Aufnahme 175.1 Audiospuren 345.2 Instrumentenspuren 385.3 Aktivieren der Aufnahme 435.4 Metronomsteuerung 465.5 Aufnehmen in einem Loop auf Audiospuren 485.6 Aufnahme-Modi für Instrumen- tenspuren 495.7 Spurebenen 505.8 Audioaufnahmeformat 505.9 Erstellen eines guten Monitor- Mixes 515.10 „Cue Mixes“ und Zero-Latency- Monitoring 51
5.11 Eingangskanaleffekte beim Aufnehmen 54
6 Bearbeiten 556.1 Events 556.2 Werkzeug- und Event-Raster 556.3 Mauswerkzeuge in der Arrange- Ansicht 566.4 Häufige Bearbeitungsschritte 606.5 Bearbeiten von Events im Editor 626.6 Bearbeiten von Audio-Events 636.7 Bearbeiten von Instrumenten- parts 636.8 Bearbeitungsbefehle 686.9 Bearbeiten von Gruppen 706.10 Timestretching 716.11 Navigieren mit den Zoom- Funktionen 756.12 Bearbeitungsempfehlungen 76
7 Der Browser 777.1 Importieren von Dateien mit dem Browser 777.2 Der Pool 817.3 Instrumente und Audioeffekte 847.4 Sound Sets 877.5 Durchsuchen des Song- und Projektinhalts 877.6 Importieren von Projektdateien anderer Programme 88
8 Arrangieren 898.1 Schnelles Duplizieren von Events 898.2 Duplizieren von Spuren 908.3 Tempospur 908.4 Taktart 918.5 Zusammenfassen 928.6 Einfügen von Zeit zum Arrangement 93
9 Mischen 949.1 Die Mixer-Console 949.2 Signalpfad 1019.3 Gruppen 1089.4 Anzeigen 1109.5 Automatische PlugIn- Latenzkompensation 1119.6 Manuelle Audiospur- verzögerung 1129.7 Arbeiten mit der Markerspur 113
Inhalt

IntroductionReference
Appendix
Index
Reference Manual
3
Inhalt
9.8 Arbeiten mit der Loop-Funktion beim Mix 1149.9 Mixing Down 1159.10 Individuelle Spuren aus Ihrem Song exportieren 1179.11 Mix-Empfehlungen 119
10 Automation 12410.1 Was ist Automation? 12410.2 Spurautomation 12410.3 Bearbeiten von Automationskurven für Spuren 12710.4 Automationsmodi 12910.5 Instrumentenpartautomation 130
11 Control Link 13311.1 Was ist „Control Link“? 13311.2 Einstellen Ihrer externen Geräte 13311.3 Zuordnen Ihres Keyboards 13311.4 Control Linking 13511.5 Globale und Fokus-Zuordnung 13711.6 Automation mit Hardware- Controllern 140
12 Mastern 14312.1 Erstellen eines neuen Projekts 14312.2 Hinzufügen von Titeln 14412.3 Festlegen der Titelreihenfolge 14612.4 Bearbeiten von Spuren 14712.5 Arbeiten mit Insert-Effekten 14812.6 Master-Rack 14912.7 Anzeigen 15012.8 Veröffentlichen Ihres Projekts 15112.9 Integration von Song und Projekt 153
13 Programminterne Effekte 15613.1 Mikroansichten der programm- internen Effekte 15613.2 Anzeigeoptionen der programmin- ternen Effekte 15613.3 Analyse 15613.4 Delay 15913.5 Verzerrung 16213.6 Dynamics 16413.7 Mastering 16913.8 Mischen 17213.9 Modulation 17513.10 Reverb 17913.11 Pipeline 182
14 Virtuelle Instrumente 18514.1 SampleOne 18514.2 Impact 18914.3 Presence 19214.4 Mojito 195
Anhamg 199Tabelle 1: Tastaturkurzbefehle 199Tabelle 2: Funktionen, die in Studio One Artist nicht zur Verfügung stehen 204
Index 205

Studio One
4
EinleitungReferenz
Anhang
Index
EinleitungDieser Teil des Studio One Referenzhandbuchs enthält allgemeine Informa-tionen, einschließlich Hinweisen über dieses Handbuch und den generel-len Aufbau von und die Arbeitsweise mit Studio One.
Deshalb ist dieser Teil sowohl für erfahrene als auch neue Audio-Soft-ware-Anwender sehr gut als Einstieg geeignet.

Referenzhandbuch
5
EinleitungReferenz
Anhang
Index
Erste Schritte
1.1 Installation und Verwendung Abhängig davon, wie Sie Studio One erworben haben, wird Studio One entweder von einer richtigen Installations-CD oder einem herunter ge-ladenen Installationspaket installiert. Wenn Sie es installiert haben, muss Studio One aktiviert werden, damit Sie mit dem Programm arbeiten kön-nen. Im Folgenden werden die erforderlichen Schritte beschrieben, um Studio One zu installieren und damit arbeiten zu können.
1.1.1 Installieren von Studio OneUm Studio One zu installieren, legen Sie die Installations-DVD von Studio One in das DVD-Laufwerk auf Ihrem Computer ein oder starten das Installationspaket, das Sie zuvor auf Ihren Computer herunter geladen haben. Folgen Sie den Anweisungen auf Ihrem Bildschirm, um den Instal-lationsprozess abzuschließen.
1.1.2 Erstellen eines Benutzerkontos Starten Sie Studio One, nachdem Sie es installiert haben. Der Dialog „Studio One aktivieren“ erscheint. Wenn Sie ein neuer Studio One Be-nutzer sind, müssen Sie ein Benutzerkonto einrichten. Klicken Sie auf den Link „Benutzerkonto erstellen“, wenn Ihr Computer mit dem Internet verbunden ist. Sobald Sie Ihr Konto angelegt haben, gehen Sie zum Ab-schnitt „Aktivieren von Studio One“ in diesem Kapitel.
Wenn Ihr Computer nicht mit dem Internet verbunden ist, gehen Sie auf die Produktseite von Studio One unter www.presonus.com auf einem anderen Computer, um Ihr Konto einzurichten. Wenn Sie Ihr Konto eingerichtet haben, folgen Sie den Offline-Aktivierungsanweisungen im Abschnitt „Aktivieren von Studio One“ in diesem Kapitel.
1.1.3 Aktivieren von Studio OneNachdem Sie Ihr Benutzerkonto angelegt haben, können Sie Ihre Kopie von Studio One aktivieren. Starten Sie Studio One. Der Dialog „Studio One aktivieren“ erscheint.
Wenn der Computer, auf dem Studio One installiert wurde, mit dem Internet verbunden ist, klicken Sie auf den Link „Online aktivieren“ und geben den zuvor für Ihr Konto erstellten Benutzernamen und das Pass-wort sowie den Produktschlüssel ein, den Sie mit der Installations-DVD von Studio One oder per Email erhalten haben, wenn Sie das Programm online gekauft haben. Klicken Sie auf den Aktivieren-Schalter, um den Aktivierungsvorgang abzuschließen.
Erste Schritte 1

Studio One
6
EinleitungReferenz
Anhang
Index
1 Erste Schritte
Wenn der Computer, auf dem Studio One installiert wurde, nicht mit dem Internet verbunden ist, klicken Sie auf den Link „Offline aktivieren“ im Dialog „Studio One aktivieren“. Folgen Sie den Anweisungen, um sich in Ihrem zuvor erstellten Benutzerkonto einzuloggen, registrieren Sie das Produkt und erhalten dann eine Lizenzdatei. Kopieren Sie die Lizenzdatei auf den Computer, auf dem Studio One installiert wurde und suchen Sie die Lizenzdatei wie im Dialog „Studio One aktivieren“ angegeben wird. Der Aktivierungsvorgang ist nun abgeschlossen.
1.14 Installieren des Inhalts von Studio OneStudio One wird mit Demo- und Schulungsmaterial, gesampelten Instru-menten, Loops und Samples und Drittanbieter-Software ausgeliefert. Das grundlegende Paket „Studio One Artist“ enthält alles, was Sie benötigen, um mit der Musikproduktion zu beginnen. Die Vollversion von Studio One verfügt über einen größeren Funktionsumfang als Studio One Artist.
Der verfügbare, zu installierende Inhalt ist davon abhängig, welche Versi-on von Studio One Sie aktiviert haben. Wenn Sie ein Upgrade von Studio One Artist auf Studio One vorgenommen haben, können Sie nachträglich zusätzlichen Inhalt installieren.
Sobald Sie die Installation von Studio One und den Aktivierungsvorgang abgeschlossen haben, wird der Installationsdialog angezeigt. Wenn er nicht eingeblendet wird, wählen Sie „Hilfe/Studio One Installation…“.
Wählen Sie oben im Dialog „Studio One Installation“ die Quelle aus, von der Sie den Content installieren wollen, sowie den Ordner, in dem Sie den Inhalt installieren möchten. Die Quelle des Inhalts ist entweder eine rich-tige DVD, die mit Studio One mitgeliefert wird, oder ein herunter gelade-nes Installationspaket. Standardmäßig gibt Studio One Ihr DVD-Laufwerk als Inhaltsquelle an.
Im Dialog „Studio One Installation“ gibt es verschiedene Einträge für alle verfügbaren Pakete. Aktivieren Sie das Ankreuzfeld neben dem Paket, das Sie installieren möchten, dann klicken Sie auf den Schalter „Installiere Pa-kete“ unten links im Dialog, um den ausgewählten Inhalt zu installieren. Beachten Sie bitte, dass unter jedem aufgelisteten Punkt die zu verwen-dende DVD aufgeführt ist.
Wenn Sie den gewünschten Inhalt installiert haben, klicken Sie auf den Fertig-Schalter, um den Dialog zu schließen.
Inhalt von Studio One kann zu jedem Zeitpunkt installiert werden, indem Sie „Hilfe/Studio One Installation…“ aufrufen. Wenn Sie nicht sicher sind, ob Sie einen Teil des Inhalts installieren möchten, können Sie dies immer noch zu einem späteren Zeitpunkt tun.

Referenzhandbuch
7
EinleitungReferenz
Anhang
Index
1.2 Über dieses Handbuch
1.2.1 VersionenDerzeit sind zwei Versionen von Studio One verfügbar, die sowohl auf dem Windows- als auch Mac OS X-Betriebssystem laufen: Studio One and Studio One Artist. Dieses Referenzhandbuch behandelt beide Versionen. In der „Studio One Artist“-Version sind jedoch einige, in diesem Hand-buch erwähnte Funktionen nicht verfügbar. Eine detaillierte Liste dieser Ausnahmen finden Sie im Anhang in der Tabelle 2.
Alle in diesem Handbuch dargestellten Screenshots wurden unter Win-dows (Vista 32-Bit) erstellt.
1.2.2 TippsIn diesem Handbuch werden viele Tastaturkurzbefehle und alternative Methoden oder Funktionen dargestellt. Diese Tipps dienen dazu, Ihre Arbeitsweise zu verbessern und werden folgendermaßen angezeigt:
Nützliche Information Bitte beachten Sie außerdem Folgendes: Wenn Sie mit dem Maus-zeiger über einem Werkzeug, einem Schalter oder einem Fenster in Studio One für einige Sekunden verharren, wird ein „Tooltip“ einge-blendet, der die Funktion des entsprechenden Werkzeugs, Schalters oder Fensters benennt.
1.2.3 TastaturkurzbefehleViele Operationen in Studio One können zusätzlich zu den Menübefehlen über Tastaturkurzbefehle ausgeführt werden. In einigen dieser Tastatur-kurzbefehle werden Umschalttasten verwendet, die je nach Betriebs system variieren können.
Wenn Tastaturkurzbefehle mit Umschalttasten in diesem Handbuch erwähnt werden, wird zunächst die Windows-Umschalttaste, wie folgt, dargestellt: [Win-Umschalttaste]/[Mac-Umschalttaste]+[Taste]. So bedeu-tet z.B. [Strg]/[Befehlstaste]-[C]: “Drücken Sie [Strg]-Taste+C in Windows, oder [Befehlstaste]+C auf Mac OS X”.
Wenn es keinen Unterschied zwischen der Windows und Mac-Version eines Tastaturkurzbefehls gibt, wird nur ein Tastaturkurzbefehl, wie z.B. [F3] angezeigt.
Für einige Funktionen sind die Optionen im Datei-Menü der Windows-Version aber in den Einstellungen in der Mac OS X-Version zu finden. In diesen Fällen wird zunächst das Auffinden der Funktion unter Windows und dann in [Klammern] auf dem Mac erklärt.
Erste Schritte 1

Studio One
8
EinleitungReferenz
Anhang
Index
1 Erste Schritte
Eine vollständige Liste der Tastaturkurzbefehle finden Sie im Anhang in Tabelle 1.
1.2.4 Tastaturbefehle für migrierende Anwender Wenn Sie von einer anderen DAW-Anwendung zu Studio One wechseln, finden Sie es möglicherweise hilfreich, den Tastaturbefehlssatz, mit dem Sie arbeiten, auf einen speziell erstellten umzustellen, damit Ihnen der Wechsel von der anderen DAW-Anwendung leichter fällt.
Wenn Sie „Datei/Optionen…/Allgemeines“ wählen, finden Sie die Über-schrift „Tastaturkonfiguration“ für ein Menü. Aus diesem Menü können Sie unter Tastaturkonfigurationen für verschiedene andere DAW-An-wendungen wählen. Wenn Sie eine dieser Konfigurationen auswählen, ermöglichen Sie Studio One, allgemeine Tastaturbefehle aus dieser DAW-Anwendung zu verwenden.
Eine Liste von Tastaturbefehlen, die für jede DAW-Anwendung verwendet werden, finden Sie in zusätzlichen PDF-Dateien, die Sie sich unter Techni-cal Support>Downloads>Tutorials/Manuals von der Presonus-Website (www.presonus.com) herunterladen können.
1.2.5 MenüfunktionenViele Funktionen können über hierarchische Menüs erreicht werden. Wenn in diesem Handbuch auf eine Menünavigation verwiesen wird, wird dies folgendermaßen dargestellt: Menü/Menüeintrag/…/Funktion.

Referenzhandbuch
9
EinleitungReferenz
Anhang
Index
SeitenStudio One ist eine vollständige Musikproduktionsumgebung, die drei Hauptseiten umfasst: die Start-, Song- und Projektseite. Auf jeder Seite können Sie bestimmte Arbeiten durchführen und alle drei stehen jeder-zeit zur Verfügung.
In diesem Kapitel wird der generelle Aufbau der Benutzeroberfläche jeder Seite dargestellt. Auf alle Punkte, die in diesem Kapitel vorgestellt werden, können Sie auch über den Index zugreifen.
2.1 StartWenn Studio One gestartet wird, werden Sie standardmäßig auf die Start-seite geleitet. Auf dieser Seite finden Sie das Dokumentenmanagement und Gerätekonfigurationsschalter sowie ein Künstlerprofil, Neuigkeiten und Links zu Demos und Anleitungen. Die folgenden Abschnitte enthal-ten eine kurze Beschreibung der Startseite.
2.1.1 TasksIm oberen Teil der Startseite finden Sie drei Optionen: „Neuen Song erstellen“, „Neues Projekt erstellen“ und „Vorhandenen Song oder Projekt öffnen“. In einem Song können Sie Audio und Musikdaten aufnehmen, bearbeiten, arrangieren und mischen. In einem Projekt können Sie mehrere Songs oder Audiodateien auf einer einzelnen Zeitachse zu Mastering-Zwecken arrangieren und mischen. Auf Songs greifen Sie auf der Song-Seite und auf Projekte auf der Projektseite zu.
2.1.2 Zuletzt geöffnete DateienDie Liste mit den zuletzt geöffneten Dateien enthält Links auf die zuletzt verwendeten Dokumente. Klicken Sie auf einen von diesen Link, um schnell den entsprechenden Song oder das entsprechende Projekt zu öffnen.
2.1.3 EinstellungenIn diesem Bereich wird Ihr derzeit ausgewähltes Audiogerät angezeigt. Darüber hinaus enthält es Links, um Ihr Audiogerät und externe Geräte zu konfigurieren, nach Updates zu suchen und Informationen über Studio One anzuzeigen.
Seiten 2

Studio One
10
EinleitungReferenz
Anhang
Index
2 Seiten
2.1.4 Audiogerät einstellenAus der Liste von auf Ihrem Computer installierten Geräten wählt Studio One automatisch ein Audiogerät (wie z.B. eine Audioschnittstelle) für den Audioein- und -ausgang aus. Wenn Sie ein anderes Gerät auswählen möchten, klicken Sie auf den Link „Audiogerät einstellen“, um zum Reiter „Audiogerät“ im Optionen-Dialog zu gelangen. Detaillierte Informationen zum Einstellen Ihres Audiogeräts finden Sie im Abschnitt Konfigurieren Ihres Audiogerätes im Kapitel „Einstellungen“.
2.1.5 Externe Geräte: Keyboards, Instrumente, and Bedienoberflächen Studio One kann Musikdaten an jedes MIDI-Gerät, das mit Ihrem Com-puter verbunden ist, senden und von ihm empfangen. Studio Ones Einbindung erfordert, dass Sie die Eigenschaften Ihrer Geräte mitteilen. Details, wie Sie diese Geräte einstellen, finden Sie im Abschnitt Einstellen der MIDI-Geräte im Einstellungen-Kapitel.
2.1.6 Nach Updates suchenVon Zeit zu Zeit werden Software-Updates für Studio One bereitgestellt, die Bugfixes und/oder neue Funktionen beinhalten. Um zu prüfen, ob Updates verfügbar sind, klicken Sie bitte auf den Link „Nach Updates suchen“. Ihre genaue Versionsnummer sowie die aktuellste Versionsnum-mer werden dann angezeigt. Wenn eine neuere Version von Studio One verfügbar sein sollte, wird auch ein Link zum Herunterladen der neuen Version angezeigt.
2.1.7 Über Studio OneKlicken Sie auf den Link „Über Studio One“, um sich Informationen über Ihre aktuelle Lizenz, die Version und das Entwicklungsteam von Studio One anzeigen zu lassen.
2.1.8 KünstlerprofilHier können Sie einige Metainformationen festlegen, die verwendet werden, um Ihre Songs zu bezeichnen, inklusive eines Bildes, Künstler-namens, Genre und eines Links auf die Website des Künstlers. Um ein Bild zur Künstlerinformation hinzuzufügen, klicken Sie auf ein Bild irgendwo auf Ihrem Computer und ziehen es auf das Bildsymbol im Künstler profil. Zusätzlich zur Personalisierung von Studio One erspart Ihnen diese Funktion, dass Sie die Metainformationen für jeden Song neu ausfüllen müssen.

Referenzhandbuch
11
EinleitungReferenz
Anhang
Index
2.1.9 NeuigkeitenDie Neuigkeiten von Studio One kommen direkt von PreSonus. Sie werden automatisch aktualisiert, wenn Ihr Computer mit dem Internet verbunden ist und enthalten nützliche Informationen in Bezug auf Studio One.
2.1.10 Demos und AnleitungenAlle installierten Demo- oder Anleitungssongs erscheinen in der Demo-Liste, die gestartet werden können, wenn Sie auf den Namen des Demo-songs klicken. Verwenden Sie diese Demosongs, um verschiedene Aspekte von Studio One auszuprobieren.
2.2 SongWenn ein neuer Song erstellt oder ein bereits bestehender Song geöffnet wird, gelangen Sie auf die Songseite. Diese Seite enthält alle notwen-digen Werkzeuge, um mehrspurige Aufnahmen zu machen, zu bearbei-ten, zu arrangieren und zu mischen.
2.2.1 Arbeitsablauf auf der Songseite Die Songseite ist eine vollständige mehrspurige Audioproduktionsum-gebung mit Einfensterbedienung. Auf dieser Seite können eine beliebige Anzahl von Audio- und Instrumentenspuren aufgenommen, bearbeitet und arrangiert werden. Weiterhin kann eine beliebige Anzahl von Audio-effekten, virtuellen Instrumenten und externen Effekten und Instrumen-ten verwendet werden und beinahe jeder Parameter kann durch die Spur- oder Partautomation automatisiert werden.
Durch einen integrierten Browser lassen sich sowohl Audio- und Musikdateien als auch VST/AU-Audioeffekte und VST/AU virtuelle Instrumen-te und Anwendungen schnell und einfach finden und importieren. Auf Audiodateien kann beim Importieren automatisch ein Timestretch angewendet werden, um sie dem aktuellen Tempo anzupassen. Virtuelle Instrumente können vom Browser direkt in den Song gezogen werden und ermöglichen so ein sofortiges Einstellen aller Parameter, wodurch ein schneller Arbeitsablauf möglich ist, wenn Ihnen Ideen durch den Kopf schießen.
Weitere Informationen zur Songseite finden Sie im Referenzteil dieses Handbuchs.
Seiten 2

Studio One
12
EinleitungReferenz
Anhang
Index
2 Seite
2.3 ProjektWenn ein neues Projekt erstellt oder ein bestehendes Projekt geöffnet wird, gelangen Sie zur Projektseite . Dieser Bereich enthält die Werkzeuge, die Sie zum Mastern und Veröffentlichen von Audiomaterial benötigen.
2.3.1 Arbeitsablauf auf der Projektseite Die Projektseite ist eine dezidierte Mastering-Lösung, die in Studio One integriert wurde. Hier können Sie „Red Book“-Audio-CDs, den Industrie-standard, brennen sowie hochqualitative MP3-Alben erstellen. Songs und Audiodateien werden als eine Folge von Tracks auf einer kontinuierlichen Zeitachse arrangiert.
Sie können Effekte auf individuellen Spuren ebenso wie auf dem Master-Ausgang verwenden, um eine akustische Kontinuität durch das gesamte Projekt zu erhalten. Mit einem integrierten Browser ist das Importieren von Songs, Audiodateien und Audioeffekten ein Kinderspiel.
Hochqualitative Master-Analysewerkzeuge, einschließlich Spektrum-, Peak/RMS- und Phasenanzeigen werden immer angezeigt. Mit diesen Werkzeugen wissen Sie jederzeit auf einen Blick, was in Ihrem Projekt vor sich geht.
Wie bereits erwähnt können Songs direkt in Ihre Projekte importiert wer-den, ohne dass ein Song-Mix exportiert werden muss. Wenn ein Song in ein Projekt importiert wird, können Sie zurückgehen und den Song-Mix verändern. Das Projekt wird dann automatisch aktualisiert.
Detaillierte Informationen über die Projektseite finden Sie im Mastern-Kapitel.
2.4 Schnelles UmschaltenIn Studio One können Sie gleichzeitig mehrere Songs und Projekte geöffnet haben und schnell zwischen ihnen umschalten. Am schnellsten schalten Sie zwischen einem geöffneten Song oder Projekt sowie der Startseite um, indem Sie mit gedrückter [Strg]-Taste auf die [Tab]-Taste drücken und dann weiterhin die [Strg]-Taste gedrückt halten. Dadurch wird ein Menü mit allen derzeit geöffneten Dokumenten geöffnet.
Drücken Sie auf die [Tab]-Taste mit gedrückter [Strg]-Taste, um durch die geöffneten Dokumente zu springen. Lassen Sie die [Strg]-Taste los, wenn das gewünschte Dokument ausgewählt ist. Jetzt können Sie sich das Dokument anschauen.

Referenzhandbuch
13
EinleitungReferenz
Anhang
Index
GrundlagenIm folgenden Kapitel werden wichtige grundlegende Designaspekte von Studio One vorgestellt. Wenn Sie sich mit den folgenden Konzepten von Studio One vertraut machen, wird dies dazu beitragen, dass Ihr Erlebnis mit Studio One so angenehm und kreativ wie möglich ist.
3.1 Nicht-destruktives Bearbeiten und Rückgängig/Wieder-herstellen
Fast jede Bearbeitungsaktion in Studio One kann rückgängig gemacht und wiederhergestellt werden. Es gibt keine Grenze, wie weit zurück Aktionen rückgängig gemacht oder wie weit voraus Aktionen wiederher-gestellt werden können, wenn Sie zuvor rückgängig gemacht wurden. Die meisten Aktionen, die nicht rückgängig gemacht oder wiederherge-stellt werden können, hängen mit den Verifikationsdialogen zusammen. Auch Consolen- und PlugIn-Änderungen können mit dem Consolen-Papierkorb rückgängig gemacht werden.
Lassen Sie Ihrer Kreativität vollkommen freien Lauf, ohne Angst zu haben, dass Sie permanent etwas verändern. Manchmal ist der Lerneffekt ja durch einfaches Drücken von Tasten am größten und führt zu Erfolgen, die anders gar nicht möglich wären!
3.2 Hochgenaue Mix-EngineStudio One besitzt eine innovative hochgenaue Mix-Engine. Eine Mix-Engine ist der „Zahlenschieber“, der die mathematischen Berechnungen anstellt, die notwendig sind, um mehrere Quellen digitalen Audioma-terials zusammen zu mischen. Studio One verwendet eine 32/64-Bit Fließkomma-Mixmodus-Engine. Dies bedeutet, dass – in Abhängigkeit von der Leistungsfähigkeit der Prozessoren (VST/AU-Effekten),die in die Signalkette eingefügt werden – die Audio-Engine automatisch beim Verwenden zwischen 32-Bit „Single-Precision“-Fließkomma- auf 64-Bit „Double Precision“ Fließkomma-Mathematik umschalten kann.
Wählen Sie unter „Datei/Optionen/Audiogeräteinstellungen“ (Mac OS X: Einstellungen/Optionen/Audioeinstellungen) im Genauigkeit-Menü „Doppelt (64 Bit)“, um die 64-Bit-Verarbeitung zu aktivieren. Andernfalls erfolgt die gesamte Verarbeitung mit einfacher Genauigkeit (32-Bit).
Studio One wird Ihr Audiomaterial so genau verarbeiten, wie es die heu-tige Technologie erlaubt. Gleichzeitig wird sichergestellt, dass Ihr Audio jederzeit die höchstmögliche Qualität behält.
Grundlagen 3

Studio One
14
EinleitungReferenz
Anhang
Index
3 Grundlagen
3.3 Automatische Verzögerungskompensation Studio One kompensiert automatisch Zeitverzögerungen, die die Folge von VST- oder AU-Verarbeitung sind. Damit sparen Sie sich die Mühe, Spuren manuell erneut ausrichten zu müssen, um diese Verzögerung auszugleichen. Gleichzeitig bleiben Ihre Spuren perfekt synchron, egal mit wie vielen virtuellen PlugIns und Effekten Sie arbeiten. Wenn Sie nicht möchten, dass Studio One dies automatisch ausgleicht, wählen Sie „Pluginlatenz nicht berücksichtigen“ aus dem Transport-Menü. Weitere Informationen zu diesem Thema finden Sie im Abschnitt „Automatische PlugIn-Latenzkompensation“ des Mischen-Kapitels.
3.4 Durchgängiger 64-Bit Signalpfad Studio One enthält eine 32/64-Bit Effekte-Suite, in der jeder Effekt Audio mit 64-Bit Fließkomma-Mathematik verarbeiten kann. Sollten Sie also nur die Suite mit den programminternen Effekten für alle Ihre Bearbeitungs-zwecke verwenden, können Sie einen vollständig durchgängigen 64-Bit Signalpfad haben. Dadurch bietet Ihnen Studio One das Beste, was die heutige Technologie anzubieten hat.
3.5 Guck mal, kein MIDI!Der MIDI- (Musical Instrument Digital Interface) Standard wurde 1983 erfunden. Auch wenn er Musikern in den letzten 25 Jahren gute Dienste geleistet hat, stößt dieser Standard an Grenzen, die er überwinden muss. Während die MIDI-Geräteintegration in Studio One sich komischerweise durch revolutionäre Flexibilität und Benutzerfreundlichkeit auszeichnet, kann vieles dieser Funktionalität nur dadurch angeboten werden, das MIDI nicht intern verwendet wird.
Ein Beispiel: Echte Sample-genaue Parameterautomation ist innerhalb virtueller Instrumenten-Parts möglich, anstelle von MIDI-Steuerungs-datenautomation mit viel niedriger Auflösung. Das „Control Link“-System wurde dadurch ermöglicht, dass MIDI von unseren internen Prozessen abstrahiert wurde. Wenn MIDI sich weiterentwickelt und neue mögliche Standards entstehen, ist Studio One bestens für die Zukunft präpariert.
3.6 „Drag-and-Drop“-Unterstützung Viele der Funktionen in Studio One haben integrierte „Drag and Drop“-Unterstützung. Das bedeutet, dass Sie auf Objekte klicken können und diese dann an beliebige Stellen und auf andere Objekte gezogen werden können, um bestimmte Aufgaben zu erfüllen. So können Sie beispiels-weise auf einen Audioeffekt im Browser klicken und ihn auf eine Spur ziehen, um ihn in diese Spur einzufügen. Ebenso können Sie dann auf diesen Effekt klicken und ihn auf eine andere Spur ziehen, um diesen Effekt und seine Einstellungen auf die neue Spur zu kopieren.

Referenzhandbuch
15
EinleitungReferenz
Anhang
Index
Sie können auch ein virtuelles Instrument aus dem Browser ziehen und es an einer leeren Stelle in der Arrange-Ansicht platzieren, um automa-tisch eine neue Instrumentenspur mit diesem virtuellen Instrument zu erzeugen. Oder Sie platzieren es auf einer anderen Instrumentenspur, um das virtuelle Instrument zu ersetzen. So können Sie sehr schnell arbeiten, ohne dass Sie durch das Navigieren durch Menüs oder andere störende Prozesse abgelenkt werden. Gönnen Sie Ihrer linken Hirnhälfte eine Pau-se und bleiben Sie im kreativen Bereich!
3.7 Control Link Um mit Hardware-MIDI-Geräten arbeiten zu können, um Software-Para-meter zu steuern, war im Allgemeinen ein tiefes Verständnis der MIDI- Architektur und viel Geduld nötig. Studio One revolutioniert dies mit dem „Control Link“-System, das intuitivste „MIDI-Mapping“-System, das derzeit verfügbar ist. Mit sehr geringem Konfigurationsaufwand können Sie eine große Kontrolle über Ihre Software und Ihre externen Geräte erhalten. Nur durch Bewegen der Hardware- und Software-Regler, die verbunden werden sollen, und Klicken auf den Link-Schalter erreichen Sie in Sekunden, was vorher einen ganzen Nachmittag gedauert hätte. Darüber hinaus bietet das „Control Link“-System mit den Modi „Global“ and „Focus Mapping“ eine beispiellose Flexibilität.
Weitere Informationen zum „Control Link“-System finden Sie im Kapitel „Control Link“ .
Grundlagen 3

16
Studio One
EinleitungReferenz
Anhang
Index
ReferenzDieser Teil des Studio One Referenzhandbuchs enthält detaillierte Informa-tionen zu allen Aspekten dieser Software. Er ist nach den verschiedenen Prozessen und Funktionen organisiert, die Sie beim Produzieren Ihrer Aufnahmen durchlaufen. Allen Anwendern wird empfohlen, sich mit dem generellen Aufbau und der Arbeitsweise von Studio One, die in der Einlei-tung dieses Handbuchs beschrieben werden, vertraut zu machen, bevor sie diesen Referenzteil lesen.
Weitere Informationen finden Sie außerdem im Anhang oder Stichwort-verzeichnis.

17
ReferenzhandbuchEinleitung
ReferenzA
nhangIndex
EinstellungenDieses Kapitel enthält Informationen über die Systemanforderungen, Einstellungen der Hardware-Geräte sowie der Software. Es wird empfoh-len, diese Informationen gründlich zu lesen und zu verstehen, bevor Sie versuchen, mit Studio One zu arbeiten.
4.1 SystemanforderungenIm Folgenden finden Sie die Systemanforderungen, um Studio One auf dem Rechner laufen zu lassen:
• Macintosh • Betriebssysteme:
• Mac OS X 10.4.11 oder Mac OS X 10.5.2 oder höher • Hardware:
• Minimum: • PowerPC G4 1.25 GHz oder Intel Core Solo 1.5 GHz Prozessor • 1 GB RAM
• Es wird Folgendes empfohlen: • PowerPC G5 oder besser oder Intel Core Duo oder
Intel Xeon Prozessor oder besser • 2 GB RAM oder mehr
• Windows PC • Betriebssysteme:
• Windows XP oder Vista • Hardware:
• Minimum: • Intel Pentium 4 1.6 GHz Prozessor oder AMD Athlon 64 (Turion) • 1 GB RAM
• Es wird Folgendes empfohlen: • Intel Pentium 4 2.8 GHz EM64T oder besser oder AMD Athlon
64 3000+ oder besser • 2 GB RAM oder mehr
4.2 Konfigurieren Ihres AudiogerätsFür den Audioein- und -ausgang wählt Studio One automatisch ein Audiogerät aus der Liste von Geräten aus, die auf Ihrem Computer instal-liert sind. Wenn Sie ein anderes Gerät auswählen möchten, wählen Sie bitte „Datei/Optionen…/Audiogerät“ (Mac OS X: Einstellungen/ Optionen/Audio gerät). Danach führen Sie bitte die folgenden Schritte aus, um Ihr Audiogerät für den Gebrauch in Studio One zu konfigurieren:
Einstellungen 4

18
Studio One
EinleitungReferenz
Anhang
Index
4 Einstellungen
1. Wählen Sie ein Gerät aus der Liste „Datei/Optionen…/Audiogerät“ (Mac OS X: Einstellungen/Optionen…/Audiogerät) aus.
2. Wenn Sie die Einstellungen des ausgewählten Geräts ändern möchten, klicken Sie auf den Bedienfeld-Schalter neben der Geräteauswahl und nehmen Sie die Änderungen im Bedienfeld vor.
3. Wenn Sie mit einem Core-Audiogerät arbeiten, wird eine Einstellung der Geräteblockgröße angezeigt. Die Geräteblockgröße ist die Puffer-größe des Audiogeräts, die einen direkten Einfluss auf die Leistung Ihres Audiogeräts hat. Erhöhen oder verringern Sie die Geräteblock-größe, indem Sie den horizontalen Regler nach links oder rechts be-wegen. Die richtige Einstellung davon ab, wie Sie Studio One nutzen möchten. Weitere Informationen dazu finden Sie im Abschnitt Maximieren der Rechenleistung des Mischen-Kapitels.
4. In der Windows-Version von Studio One kann die interne Blockgröße an die Geräteblockgröße gekoppelt werden, indem die Feststellen-Option eingeschaltet wird (standardmäßig eingeschaltet). Die in-terne Blockgröße ist die Puffergröße der Software, die einen direkten Einfluss auf Ihr Computersystem und die Leistung von Studio One hat. Weitere Informationen dazu finden Sie im Abschnitt Maximieren der Rechenleistung des Mischen-Kapitels.
• Wenn die Feststellen-Option nicht eingeschaltet ist, kann die interne Blockgröße aus einem Menü ausgewählt werden. Wenn Sie unsicher sind, welches die beste Einstellung ist, lassen Sie die interne Blockgröße an die Geräteblockgröße gekoppelt.
• Für Hardware-basierende Effekte und Instrumente, wie z.B. die TC Electronic Powercore und Universal Audio UAD Karte ist ein Feststellen der internen Blockgröße Ihres Audiogeräts notwendig, da sonst keine einwandfreie Funktionalität gewährleistet werden kann.
5. Standardmäßig ist die Verarbeitungsgenauigkeit von Studio One auf „Einfach“ (32-Bit) gesetzt. Sie können jedoch „doppelte“ (64-Bit) Genauigkeit im Menü wählen.
6. Wenn Ihr Computer über mehrere Prozessoren oder Prozessorkerne verfügt, ist die Option „Multi-Processing verwenden“ standardmäßig eingeschaltet. Sollten Sie keine Leistungsprobleme feststellen, wird empfohlen, diese Standardeinstellung beizubehalten, um beste Ergebnisse zu erzielen.
7. Sobald Sie die oben genannten Einstellungen vorgenommen haben, werden die derzeitige gesamte Ein- und Ausgangslatenz, die Sampler-ate und Bittiefe Ihres Systems unten im Dialog angezeigt.

19
ReferenzhandbuchEinleitung
ReferenzA
nhangIndex
4.2.1 Unterstützte GeräteStudio One unterstützt die meisten Audiogeräte, einschließlich ASIO, Core Audio (Mac OS X) und Direct Sound (Windows XP) und Windows Audio Session API (Windows Vista).
Wenn Sie ein WASAPI-Audiogerät unter Windows Vista verwenden, beachten Sie bitte, dass WASAPI einen „Exclusive“ und „Shared“-Modus unterstützt. Im Exclusive-Modus werden geringere Latenzen erzielt, aber andere Anwendungen (wie z.B. der Windows Media Player) können das Audiogerät nicht gleichzeitig verwenden. Weitere Informationen zum Konfigurieren der verfügbaren Optionen für Ihr WASAPI-Gerät finden Sie in Windows Vista-Systemsteuerung unter Hardware und Sounds und Audiogeräte/Sounds.
4.3 Konfigurieren des Eingangs/Ausgangs des Audiogeräts
4.3.1 Was sind Software I/O-Kanäle? In den meisten Aufnahmeprogrammen arbeiten die Audiospuren direkt mit den Kanälen des Hardware-Audiogeräts. In Studio One gibt es eine Ebene von Software I/O-Kanälen zwischen den Kanälen des Hardware-Audiogeräts und Ihren Spuren. Dieses Konzept bietet viele Vorteile gegenüber der traditionellen Methode.
Nehmen wir einmal an, Sie produzieren einen Song in Ihrem Studio und arbeiten mit einer Mehrkanalschnittstelle. Dann gehen Sie mit dem Song in das Studio Ihres Freundes, wo Sie eine andere Audioschnittstelle verwenden. Verbinden Sie einfach die Kanäle des Hardware-Audiogeräts Ihres Freundes mit den richtigen Software I/O-Kanälen. Wenn Sie zurück in Ihr Studio kommen, wird die ursprüngliche I/O-Konfiguration für den Song automatisch für Sie geladen, als wenn Sie nie woanders gewesen wären. Sie können dasselbe tun, wenn Sie den Song auf Ihrem Laptop öffnen müssen und die interne Audio-Hardware nutzen.
Dies ist möglich, da Studio One die I/O-Konfigurationen mit Ihrem Song pro Computer und pro Audiogerätetreiber speichert, wodurch sicher ge-stellt wird, dass Ihr Song übertragbar ist und niemals „kaputt“ geht, wenn die Audiogeräte verändert werden.
4.3.2 Dialog „Audio I/O“Jede Spur in einem Song bekommt Signale von einer Eingangsquelle und gibt Signale an ein Ausgangsziel. Die genauen Eingangsquellen und Ausgangsziele, die für jede Spur verfügbar gemacht werden, werden von der I/O-Kanalkonfiguration der Software festgelegt, die im Dialog „Audio I/O“ erzeugt wird. Um diesen Dialog zu sehen und eine standardmäßige I/O-Konfiguration für jeden Song einzustellen, erstellen Sie einen neuen
Einstellungen 4

20
Studio One
EinleitungReferenz
Anhang
Index
4 Einstellungen
Song, indem Sie auf „Neuen Song erstellen“ auf der Startseite klicken und „Song/Songeinstellungen…/Audio I/O“ wählen.
Die Konfiguration der Audio I/O-Einstellungen wird in jedem Song vorgenommen, sodass es möglich ist, für jeden Song individuelle I/O-Einstellungen zu haben. Wie im Abschnitt Standardmäßige Geräte-I/O-Einstellungen beschrieben kann eine standardmäßige I/O-Einstellung erstellt werden, sodass jeder neue Song standardmäßig eine bestimmte I/O-Einstellung hat, wenn Sie möchten.
In dem Dialog „Audio I/O“ finden Sie zwei Reiter: einen für die Eingänge- und einen für die Ausgängekonfiguration. Für jeden Reiter wird eine „Matrix Routing“-Ansicht der aktuellen Konfiguration gezeigt, wobei die vertikalen Spalten die Kanäle der Hardware-Audiogeräte (Hardware-I/Os) und die horizontalen Reihen die erstellten Software I/O-Busse darstellen. Software I/O-Busse fungieren als Eingangsquellen und Ausgangsziele, die den individuellen Spuren in Studio One zur Verfügung stehen.
4.3.3 Hinzufügen oder Entfernen von Software I/O-Kanälen Klicken Sie auf den Schalter „Mono hinzufügen“ oder „Stereo hinzufügen“, um – je nachdem, welchen Reiter Sie gerade sehen – einen Software Eingangs- oder Ausgangskanal hinzuzufügen. Wenn ein neuer Kanal hinzugefügt wird, wird der/die nächste(n) unbelegte(n) Hardware-Ein- oder Ausgänge standardmäßig dem neuen Kanal zugewiesen.
Um einen Kanal zu entfernen, klicken Sie auf den Kanal, um ihn auszu-wählen und klicken dann auf den Entfernen-Schalter. Um einen Kanal umzubenennen, doppelklicken Sie auf den Namen des Kanals, geben einen neuen Namen ein und drücken die [Eingabetaste]. Um Software I/O-Veränderungen zu übernehmen, stellen Sie sicher, dass Sie auf „An-wenden“ klicken, bevor Sie diesen Dialog verlassen.
4.3.4 Zuweisen von Hardware-I/Os zu Software-I/O-Kanälen Hardware-I/O wird Software-I/O-Kanälen in einem Matrix Router zugewiesen. Dies ist eine visuelle Darstellung des eigentlichen Rout-ing. Software-Kanäle (Mono und Stereo) werden in horizontalen Reihen und Hardware-Ein- und Ausgängen in vertikalen Spalten dargestellt. Die Punkte, an denen diese Reihen und Spalten sich kreuzen, stellen Verbind-ungen zwischen den Hardware-I/Os und den Software-I/O-Kanälen dar.
Standardmäßig werden drei Eingangskanäle, ein Stereo- und zwei Monokanäle, erstellt. Diese Kanäle werden mit „Eingang L + R“ (Stereo), „Eingang L“ (Mono) und „Eingang R“ (Mono) bezeichnet. Der Stereoein-gangskanal erhält standardmäßig die Eingabe von dem ersten Stereo-Hardware-Eingangspaar Ihres ausgewählten Audiogeräts. Die beiden Monokanäle erhalten die Eingabe von demselben Paar der Stereo-Hard-ware-Eingänge.

21
ReferenzhandbuchEinleitung
ReferenzA
nhangIndex
Der Software-Ausgangskanal wird mit „Main Out“ (Stereo) bezeichnet und standardmäßig an das erste Stereo-Hardware-Ausgangspaar Ihres ausgewählten Audiogeräts geleitet.
Um eine Verbindung zwischen den Software-I/O-Kanälen und dem Hardware-I/O zu erstellen, klicken Sie auf das leere Viereck bei dem Kreuzpunkt des gewünschten Hardware-Ein- oder –ausgangs und des Software-Kanalein oder –ausgangs. Ein farbiges Viereck mit einem „L“, „R“ oder „M“ erscheint. Das Etikett zeigt an, ob die Verbindung die linke oder rechte Seite einer Stereoverbindung (L oder R) oder eine Monoverbind-ung (M) ist.
Während Änderungen an den Audio-I/O-Einstellungen mitten in der Songproduktion normalerweise nicht erforderlich sind, kann das Audio-I/O-Routing jederzeit verändert werden. Sie sollten sich jedoch darüber bewusst sein, dass Routing-Änderungen alle Spuren betreffen, die zu dieser Verbindung gehören, d. h. es werden wahrscheinlich die Eingänge für die Audiospuren umgeschaltet, der Hardware-Ausgang für den „Main Output“ geändert usw.
Wenn Sie neue Verbindungen im Dialog „Audio-I/O“ erstellen, achten Sie auf die Anzeigen links von den Software-I/O-Kanälen. Durch die Anzeige der Signalpegel auf jedem Kanal können Sie feststellen, ob geeignete Verbindungen gemacht wurden.
4.3.5 Standardmäßige Geräte-I/O-Einstellungen Es wird empfohlen, dass Sie eine standardmäßige Audio-I/O-Einstellung erzeugen, die als Ausgangspunkt für alle neuen Songs dient. So können Sie sofort mit der Arbeit an Ihrem neuen Song beginnen und müssen nur wenige oder gar keine vorausgehende Einstellungen vornehmen.
Um dies zu tun, erstellen Sie Software-I/O-Kanäle für alle normalerweise von Ihrem Audiogerät verwendeten Ein- und Ausgängen und benennen Sie sie entsprechend. Danach klicken Sie auf den Standard-Schalter im Dialog „Audio-I/O“. Ein Fenster erscheint, in dem Sie gefragt werden, ob Sie die aktuellen I/O-Einstellungen immer für neue Songs verwenden möchten. Klicken Sie auf „Ja“. Zukünftig werden alle neuen Songs stan-dardmäßig mit diesen Audio-I/O-Einstellungen erstellt.
4.3.6 VorhörkanalIn der Vorschauwiedergabe im Browswer und im Dialog „Datei importie-ren…“ wird der Vorhörkanal zur Audiowiedergabe verwendet. Alle Ste-reoausgangskanäle können als Vorhörkanal verwendet werden, womit Sie Sounds von einem anderen Ausgang als Ihrem Hauptausgang (Main Output) vorhören können.
Einstellungen 4

22
Studio One
EinleitungReferenz
Anhang
Index
4 Einstellungen
4.4 Einstellen der MIDI-Geräte Alle MIDI-fähigen Hardware-Geräte werden als „Externe Geräte“ in Studio One bezeichnet. Es gibt drei Arten von externen Geräten, einschließlich Keyboards, Instrumenten und Bedienoberflächen. Auch wenn alle Gerä-tetypen leicht unterschiedlich funktionieren, gibt es nur einen Dialog, in dem ein beliebiges externes Gerät hinzugefügt und eingestellt werden kann. Sie gelangen in diesen Dialog, wenn Sie im „Datei/Optionen…/Externe Geräte“ wählen und dann auf den Schalter „Hinzufügen…“ klik-ken. (Mac OS X: Einstellungen/Optionen…/Externe Geräte/Hinzufügen…).
4.4.1 Einstellen der MIDI-KeyboardsEin MIDI-Keyboard-Controller ist ein Hardware-MIDI-Gerät, das im All-gemeinen zum Spielen und Steuern anderer MIDI-Geräte oder virtueller Software-Instrumente und anderer Software-Parameter verwendet wird. In Studio One werden diese Geräte als Keyboards bezeichnet. Um ein Keyboard verwenden und aufnehmen zu können, muss die Hardware zunächst eingestellt werden. Sobald die Einstellungen am Keyboard vorgenommen worden sind, kann es jederzeit in Studio One verwendet werden.
Um die Einstellungen an Ihrem Keyboard vornehmen zu kön-nen, wählen Sie „Datei/Optionen…/Externe Geräte“ (Mac OS X: Einstellungen/Optionen/Externe Geräte) und führen folgende Schritte aus:
1. Klicken Sie im Dialog „Optionen/Externe Geräte“ auf den Hinzufügen-Schalter.
2. Wählen Sie „Keyboard“ im „Geräte hinzufügen“-Menü.
3. Entweder wählen Sie Ihr Gerät aus der vordefinierten Geräteliste aus oder geben „Neues Keyboard“ ein, wenn Sie Ihr Gerät nicht in der Liste finden.
• Wenn Sie „Neues Keyboard“ ausgewählt haben, möchten Sie even-tuell einen Hersteller- und Gerätenamen in den dafür vorgeseh-enen Feldern angeben. Dadurch wird das Arbeiten mit dem neuen Keyboard erleichtert.
4. Legen Sie fest, welche MIDI-Kanäle verwendet werden sollen, um mit diesem Keyboard zu kommunizieren. Alle MIDI-Kanäle sind standard-mäßig ausgewählt.
• Wenn Sie unsicher sind, welche Kanäle Sie verwenden sollen, be-halten Sie einfach die Standardeinstellungen bei.
5. Jetzt müssen Sie das Gerät festlegen, an welches das Keyboard sendet und von welchem es über Studio One empfängt. Wählen Sie Ihren Gerätenamen aus dem Menü sowohl für „Empfangen von“ als auch „Senden an“.

23
ReferenzhandbuchEinleitung
ReferenzA
nhangIndex
6. Sie können sich überlegen, dieses Gerät als Ihren standardmäßigen virtuellen Instrumenteneingang zu verwenden, indem Sie das ent-sprechende Kästchen auswählen. Wenn Sie ein einziges Keyboard mit Studio One verwenden, sollten Sie dieses Kästchen auswählen.
7. Ihr Keyboard ist jetzt zum Einsatz in Studio One bereit.
Klicken Sie auf den Schalter „Externes Gerät hinzufügen“ im Fenster „Externe Geräte“ des Mixers, um schnell die Einstellungen für ein neues Keyboard oder anderes externes Gerät vorzunehmen.
4.4.2 Einstellen externer Hardware-Instrumente In Studio One ist ein externes Instrument ein externer MIDI-Hardware-Synthesizer, ein Rechner oder ein anderes Gerät, das Sound generieren oder manipulieren kann. Einstellungen für externe Instrumente werden global vorgenommen, danach stehen sie in jedem Song zur Verfügung.
Um die Einstellungen für Ihr Instrument vorzunehmen, wählen Sie „Datei/Optionen…/Externe Geräte“ (Mac OS X: Einstellungen/ Optionen/Externe Geräte) und führen die folgenden Schritte aus:
1. Klicken Sie im Dialog „Optionen/Externe Geräte“ auf den Hinzufügen-Schalter.
2. Wählen Sie im linken Browser entweder Ihr Gerät aus der vordefini-erten Liste oder wählen Sie „Neues Instrument“ ein, wenn Sie Ihr Gerät nicht in der Liste finden.
• Wenn Sie „Neues Instrument“ ausgewählt haben, möchten Sie eventuell Hersteller- und Gerätenamen in den dafür vorgesehen-en Feldern angeben. Dadurch wird das Arbeiten mit dem neuen Instrument erleichtert.
3. Danach müssen Sie festlegen, welche MIDI-Kanäle verwendet werden sollen, um mit diesem Instrument zu kommunizieren. MIDI-Kanal 1 ist standardmäßig ausgewählt.
• Wenn Sie unsicher sind, welche Kanäle Sie verwenden sollen, be-halten Sie einfach die Standardeinstellung bei.
4. Jetzt müssen Sie festlegen, an welches Gerät Studio One MIDI-Daten sendet und von welchem Gerät die Software MIDI-Daten empfängt. Wählen Sie das entsprechende MIDI-Gerät aus dem Menü sowohl für „Empfangen von“ (optional) als auch „Senden an“.
• Es ist wahrscheinlich, dass Ihr externes Instrument nicht direkt mit Ihrem Computer verbunden ist. In diesem Fall muss Ihr externes Instrument physikalisch mit einem anderen MIDI-Gerät (wie z.B. einer MIDI-Schnittstelle) verbunden sein, das mit Ihrem Computer verbunden ist. Für dieses Gerät müssen Sie den Treiber auswählen.
Einstellungen 4

24
Studio One
EinleitungReferenz
Anhang
Index
4 Einstellungen
5. Sie können auswählen „MIDI Clock“ und/oder „Use MIDI Clock Start“ an
6. dieses Instrument zu senden, indem Sie die entsprechenden Kästchen auswählen.
• Sie werden „MIDI Clock“ an Ihr Instrument senden wollen, wenn Ihr Instrument über einen eingebauten Sequencer oder andere Komponente (wie z.B. LFOs) verfügt, die zu Studio One synchron sein müssen.
• Durch das Auswählen von „MIDI Clock Start“ werden MIDI-Clock-Startsignale an Ihr Instrument gesendet.
Ihr externes Instrument steht jetzt zur Verwendung in jedem Song zur Verfügung. Um ein externes Instrument in einem Song zu verwenden, stellen Sie sicher, dass eine Instrumentenspur mit ihm verbunden ist und dass die entsprechenden Audiospuren hinzugefügt und konfiguriert wur-den. Weitere Informationen zu diesem Thema finden Sie unter “Monitor-ing eines externen Instruments”.
Beachten Sie, dass wenn Ihr externes Instrument gleichzeitig ein Control-ler ist (wie eine Keyboard-Workstation), sie es zweimal einstellen müssen. Zunächst müssen Sie es als ein externes Instrument einstellen, ohne eine Auswahl unter „Empfangen von“ vorzunehmen. Dann müssen Sie es als Keyboard einstellen, ohne eine Auswahl unter „Senden an“ vorzunehm-en. So kann der Keyboard-Controller-Bereich der Workstation als Quelle für Instrumentenspuren verwendet werden, während der Synthesizer-Bereich als externes Instrument verwendet werden kann.
4.4.3 Einstellen von Bedienoberflächen In Studio One ist eine Bedienoberfläche ein Hardware-Gerät, das Trans-portsteuerung, Regler und andere spezielle Bedienelemente beinhaltet. Die Bedienoberfläche kann MIDI-Daten direkt verwenden oder über eine spezielle Bedienebene wie z. B. Mackie Control.
Verfahren Sie wie folgt, um die Einstellungen für eine Bedienoberfläche vorzunehmen:
1. Klicken Sie im Dialog „Optionen/Externe Geräte“ auf „Gerät hinzufü-gen“.
2. Danach wählen Sie entweder Ihr Gerät aus der vordefinierten Geräteliste aus oder wählen „Neue Bedienoberfläche“, wenn Sie Ihr Gerät nicht in der Liste finden.
• Wenn Sie „Neue Bedienoberfläche“ ausgewählt haben, möchten Sie vielleicht den Hersteller- und Gerätenamen in den dafür vorge-sehenen Feldern angeben. Dadurch wird das Arbeiten mit der neuen Bedienoberfläche erleichtert.

25
ReferenzhandbuchEinleitung
ReferenzA
nhangIndex
3. Legen Sie das Gerät fest, an das die Bedienoberfläche sendet. Darüber hinaus müssen Sie das Gerät bestimmen, von dem sie über Studio One empfängt. Wählen Sie Ihren MIDI-Gerätetreibernamen aus dem Menü sowohl für „Empfangen von“ als auch „Senden an“.
4. Sie müssen keine MIDI-Kanäle festlegen, die die Bedienoberfläche verwenden soll, da Bedienoberflächen andere Protokolle, wie Mackie Control verwenden, um mit Studio One zu kommunizieren.
5. Ihre Bedienoberfläche ist jetzt zum Einsatz in Studio One bereit.
4.4.4 Verwenden Ihrer Computertastatur als MIDI-KeyboardSie können Ihre herkömmliche QWERTY-Computertastatur als MIDI-Keyboard verwenden, um virtuelle Instrumente zu spielen und Musik-daten in Studio One aufzunehmen. Dazu fügen Sie ein neues Gerät im Dialog „Gerät hinzufügen“ hinzu, den Sie über „Datei/Optionen…/Externe Geräte“ erreichen. Im Dialog „Gerät hinzufügen“ wählen Sie das QWERTY Keyboard aus dem Presonus-Ordner.
Wenn Sie das Gerät hinzugefügt haben und Ihre Tastatur als MIDI-Keyboard verwenden möchten, öffnen Sie die Oberfläche des QWERTY-Keyboards, indem Sie auf es in der Schaltfläche „Externe Geräte“ in der Konsole doppelklicken. Jede zur Aufnahme bereite Instrumentenspur wird dann Eingabe von der QWERTY-Tastatur bekommen, wie in der Oberfläche des QWERTY Keyboards gezeigt wird. Ihre Tastatur kann nur Daten an die Instrumentenspuren übermitteln, während die Oberfläche des QWERTY Keyboards geöffnet ist.
4.4.5 Arbeiten mit dem PreSonus FaderPortWenn Sie einen PreSonus FaderPort mit einem Computer verbunden haben, auf dem Mac OS X oder Microsoft Windows Vista läuft, wird er von Studio One automatisch erkannt und zur Verwendung konfiguriert. Öff-nen Sie einfach einen Song oder ein Projekt, um sofort mit dem FaderPort arbeiten zu können.
Wenn Sie mit Windows XP arbeiten, folgen Sie den Anweisungen zur Einrichtung von Bedienoberfläche, um Ihren FaderPort einzurichten, der aus der Liste von vordefinierten Geräten im Dialog „Gerät hinzufü-gen“ ausgewählt werden kann, den Sie über „Datei/Optionen…/Externe Geräte“ erreichen.
4.4.6 Erneutes Verbinden von Geräten Wenn bei laufendem Programm die Verbindung zu MIDI-Geräte unter-brochen wird, müssen Sie bei den meisten Programmen das Programm neu starten und dann kann die Software abstürzen. Wenn die Verbindung zu einem externen MIDI-Gerät im Gegenzug dazu unterbrochen wird,
Einstellungen 4

26
Studio One
EinleitungReferenz
Anhang
Index
4 Einstellungen
während Studio One läuft und ein Song oder Projekt geöffnet ist, kann das Gerät erneut verbunden werden, ohne dass Studio One neu gestartet werden muss.
Wenn dies passiert, wählen Sie „Datei/Optionen…/Externe Geräte“ (Mac OS X: Einstellungen/Optionen…/Externe Geräte) und klicken auf den Schalter „Erneut verbinden…“ unten im Dialog (siehe Abb. 4-6). Verbin-den Sie dann Ihr Gerät erneut und klicken Sie auf „OK“. Das Gerät kann jetzt normal in Studio One verwendet werden.
Wenn ein Gerät beim Starten von Studio One nicht vorhanden ist – z.B. wenn Sie reisen und nicht Ihre gesamte Ausrüstung dabei haben – läuft das Programm immer noch normal. Es sollte nur eine Warnmeldung erscheinen, die Sie auf die Situation aufmerksam macht. Wenn sich Ihre Gerätekonstellation häufig verändert, möchten Sie diese Warnmeldung eventuell ausschalten, indem Sie die Option „Auf fehlende Geräte beim Start von Studio One hinweisen“ deaktivieren.
Wenn Sie Studio One mit dem mit Ihrem Computer verbundenem Gerät starten, erkennt Studio One das Gerät automatisch. Es kann dann genau wie vorher verwendet werden, ohne dass weitere Einstellungen nötig sind.
4.5 Verwalten Sie Ihre Daten Das Verwalten von Inhalten und Dateien kann beim Arbeiten mit digitaler Audio-Workstation-Software aufgrund der Menge von Loops, Effekten, Songideen, einzelnen Spuren, usw. sehr schnell eine unübersichtliche Angelegenheit werden. In Studio One müssen Sie Ihre bereits bestehen-den Daten nur einmal finden, danach werden alle Speicherorte erinnert. Die gesamten Daten, die Sie mit Studio One erstellen, werden ähnlich verwaltet. In Studio One werden Ihre Daten in unterschiedlichen Katego-rien aufbewahrt.
Im Folgenden wird der Vorgang des Daten-Management durch das Arbeiten mit dem Dialog unter „Datei/Optionen…/Ordner“ (Mac OS X: Einstellungen/Optionen/ Ordner) in Studio One beschrieben.
4.5.1 BenutzerdatenAlle Daten, die Sie in Studio One erstellen, werden automatisch in dem Ordner gespeichert, den Sie festlegen. Die Art der Daten, die hier gespei-chert werden, umfasst Songs, Projekte, Effekt-Presets und alle Dateien, die diese Kategorien enthalten. Ihre gesamte kreative Arbeitsleistung wird logisch organisiert und an einem einzigen Platz aufbewahrt, womit zukünftiges Auffinden und Backups ein Kinderspiel werden.

27
ReferenzhandbuchEinleitung
ReferenzA
nhangIndex
Wenn Sie einen neuen Song oder ein neues Projekt erstellen, ist der Ord-ner „Benutzerdaten“ der standardmäßige Ordner. Auch wenn es empfoh-len wird, diesen Speicherort zu verwenden, können Sie jeden Speicherort festlegen, wenn Sie ein neuen Song oder ein neues Projekt erstellen.
4.5.2 Sound SetsVorkonfigurierte Pakete an Loops und Samples werden mit Studio One mitgeliefert. Im Browser gibt es einen Ordner „Sound Sets“, durch den das Auffinden dieses Inhalts schnell und einfach ist. Darüber hinaus enthal-ten diese Pakete Informationen über jeden Hersteller, die im Browser angezeigt werden, wenn ein Paket ausgewählt wird. Klicken Sie auf den Hersteller-Link im Browser, um weitere Informationen über den Hersteller und den angebotenen Inhalt zu erhalten.
4.5.3 InstrumentenbibliothekStudio One enthält Presence, ein natives virtuelles Instrument, das eingebaute Sounds und SoundFonts verwendet. SoundFonts bestehen aus einem oder mehreren Audio-Samples, die in anderen Tonlagen oder Dynamikbereichen gespielt werden können. Durch das Verwenden der Instrumentenbibliothek kann Presence nach Sounds suchen, die als Pre-sets angesehen werden.
Um SoundFont-Dateien zur Instrumentenbibliothek un ter „Datei/Optionen…/Ordner/Instrumentenbibliothek“ (Mac OS X: Einstellungen/Optionen/Ordner/ Instrumentenbibliothek) hinzuzufügen, klicken Sie auf den Schalter „Hinzufügen…“und geben Sie einen Ordner an. Danach klicken Sie auf „OK“. Sie können so viele Ordner festlegen, wie Sie benötigen.
Weitere Informationen über das eingebaute virtuelle Instrument „Presence“ finden Sie im Presence-Abschnitt im Kapitel „Programm-interne Instrumente“.
4.5.4 Suchen von PlugInsWenn Sie Studio One zum ersten Mal starten, sollten die meisten Ihrer PlugIns automatisch gefunden werden und sofort gebrauchsfertig sein. Und wenn Sie feststellen, dass bestimmte PlugIns nicht gefunden werden, sie können leicht hinzugefügt werden.
Um fehlende PlugIns in Studio One hinzuzufügen, klicken Sie unter „Datei/Optionen…/Ordner/VST-Plug-Ins“ (Mac OS X: Einstellungen/Optionen/Ordner/VST-Plug-Ins) auf den Schalter „Hinzu-fügen…“ und legen einen Ordner fest. Danach klicken Sie auf „OK“. Sie können jeden Ordner auch per Drag n’ Drop aus dem Explorer (Finder)
Einstellungen 4

28
Studio One
EinleitungReferenz
Anhang
Index
4 Einstellungen
in die Ordner-Liste ziehen. Studio One überprüft diese Ordner standard-mäßig beim Programmstart und sucht nach neuen PlugIns, die Sie even-tuell hinzugefügt haben. Natürlich können Sie jederzeit weitere Ordner hinzufügen, wenn Sie welche benötigen.
AU, VST3 und ReWire-fähige PlugIns und Anwendungen haben ihren eigenen Dateipfad im OS und müssen nicht manuell gesucht werden.
4.5.5 Ausgefallene PlugInsWenn PlugIns nicht korrekt starten, wenn Sie beim Starten des Pro-gramms gescannt werden, erscheint eine Meldung neben dem PlugIn-Namen in der Startmeldeliste. Ebenso sollte eine Warmeldung er-scheinen. Wenn das Starten des PlugIns weiterhin beim Programmstart fehlschlägt – z.b. wenn es nicht richtig autorisiert oder ein erforderlicher iLok-Schlüssel nicht vorhanden ist – trägt Studio One das PlugIn in eine sogenannte „Blacklist“ ein. Von da ab wird es beim Starten ignoriert.
Um diese „Blacklist“ zurückzusetzen und Studio One zu zwingen, wieder beim Starten nach fehlenden PlugIns zu suchen, wählen Sie unter „Datei/Optionen…/Ordner/VST-Plug-ins“ (Mac OS X: Einstellungen/Optionen/Ordner/VST-Plug-ins) und klicken auf den Schalter „Blacklist zurücksetzen“. Wenn Sie Studio One das nächste Mal starten, werden die PlugIns, die sich zuvor auf der Blacklist befanden, wieder gescannt. Wenn die Probleme, die zuvor dazu geführt haben, dass die PlugIns den Scan nicht bestanden haben, gelöst wurden, werden die PlugIns jetzt zur Verfügung gestellt.
4.5.6 VST-UnterstützungStudio One unterstützt VST 2.4 (einschließlich VSTXML für hierarchische Parameterstruktur) und VST 3. Da VST 3 eine neue Technologie ist und Studio One eine der wenigen Anwendungen ist, die nicht von Steinberg ist und sie unterstützen, können Inkompatibilitätsprobleme mit einigen PlugIns auftreten. Diese Probleme werden im Laufe der Zeit gelöst werden müssen.
4.6 Erstellen eines neuen SongsIn einem Song finden die gesamten Prozesse des Aufnehmens, Bear-beitens, Arrangierens und Mischens statt. Um einen Song zu erstellen, führen Sie einen der folgenden Schritte durch:
• Klicken Sie auf der Startseite auf den Link „Neuen Song erstellen“. • Wählen Sie „Datei/Neuen Song erstellen“. • Drücken Sie [Strg]/[Befehlstaste]+N auf der Tastatur. • Klicken Sie auf der Projektseite – wenn kein anderer Song augenblick-
lich geöffnet ist – auf den Song-Schalter.

29
ReferenzhandbuchEinleitung
ReferenzA
nhangIndex
4.6.1 SongvorlagenAuf der linken Seite im Dialog „Neuer Song“ finden Sie eine Liste mit vorkonfigurierten Songvorlagen, die darauf ausgelegt sind, Ihnen zu helfen, schnell mit verschiedenen Aufnahmeaufgaben zu beginnen. Diese Vorlagen können bestimmte I/O- und Spureinstellungen, Effekt-PlugIns und Verarbeitung virtueller Instrumente und alle anderen Aspek-te eines Songs einschließen. Standardmäßig wird die Vorlage „Leerer Song“ ausgewählt, mit der ein vollständig leerer Song ohne Spuren oder vorkonfigurierte I/O-Einstellungen erstellt wird.
4.6.2 Erstellen einer Songvorlage Wenn Sie bestimmte Songeinstellungen immer und immer wieder ver-wenden werden, kann es nützlich sein, eine Vorlage zu erstellen. Dafür erstellen Sie zunächst einen leeren Song. Dann konfigurieren Sie die I/O-Einstellungen und erstellen und konfigurieren alle Spuren, virtuelle Instrumente, Effekt-PlugIns und andere Songaspekte, die Sie in Ihrer Vor-lage benötigen. Wählen Sie dann „Datei/Als Vorlage speichern…“.
Geben Sie im erscheinenden Dialog einen Titel und eine Beschreibung ein und wählen gegebenenfalls ein Bild als Symbol für die Vorlage und klicken auf OK. Sie können auch ein Bild aus dem Windows Explorer/Mac Finder auf das Bildsymbol ziehen, um dieses Bild zu verwenden. Der genaue aktuelle Zustand des Songs steht jetzt als Vorlage im Dialog „Neuer Song“ zur Verfügung.
4.6.3 Titel und OrdnerDer Titel Ihres Songs ist der Name der Song-Datei (Titel.song) und der Name des Standardordners, der alle Daten enthält, die zu dem Song dazu gehören. Der Ordner, in dem neue Songs und alle da-zugehörigen Daten abgelegt werden, ist der Ordner „Benutzer-daten“ unter „Datei/Optionen…/Ordner/Benutzerdaten“ (Mac OS X: Einstellungen/Optionen…/Ordner/Benutzerdaten). Wenn Sie möchten, können Sie einen anderen DateiOrdner aussuchen, indem Sie auf den Schalter „…“ klicken und einen anderen Ordner im Dialog „Ordner suchen“ wählen.
4.6.4 Samplerate Die Samplerate bezieht sich auf die Rate, bei der eingehendes analoges Audiomaterial pro Sekunde zur Umsetzung in ein digitales Signal gesam-pelt wird. Die häufigste Einstellung ist die Standard-Samplerate für Audio-CDs: 44.1 hHz, das heißt, 44.100 Samples pro Sekunde.
Die Samplerate von Studio One sollte mit der Samplerate Ihrer Audio-schnittstelle übereinstimmen, sodass standardmäßig die Samplerate auf die aktuelle Samplerate Ihrer Audioschnittstelle eingestellt wird. Ein
Einstellungen 4

30
Studio One
EinleitungReferenz
Anhang
Index
4 Einstellungen
Ändern dieser Einstellung hätte einen Wechsel der Samplerate in dem Gerät zur Folge. Wenn die Sampleraten nicht übereinstimmen, sampelt Studio One alle Audiodateien erneut, damit sie mit der Samplerate des Geräts übereinstimmen. Dies kann jedoch zu Leistungsproblemen führen und sollte vermieden werden. Studio One kann bei jeder Samplerate, die von Ihrem Hardware-Audiogerät angeboten wird, aufnehmen.
Nicht alle Geräte werden einem Drittanbieter-Softwareprogramm gestat-ten, die Hardware-Samplerate zu verändern. Die gewünschte Samplerate sollte vor dem Erstellen eines neuen Songs festgelegt werden.
Die Dateigröße ist proportional zur Samplerate und der Auflösung, d.h. je höher die Samplerate und die Auflösung sind, desto größer ist die resul-tierende Audiodatei.
4.6.5 AuflösungDie Auflösung bezieht sich auf die Bittiefe des digitalen Audiomaterials, was mit dem dynamischen Bereich des Audiomaterials in Bezug steht. Standard-CD-Audio hat eine 16-Bit-Auflösung, was ungefähr einem dy-namischen Bereich von 96dB entspricht. Somit ist die Differenz zwischen den leisesten und lautesten Sounds bei Audio in CD-Qualität 96dB. Die häufigste Auflösungseinstellung bei professionellen Aufnahmen ist 24 Bit, was ungefähr einen dynamischen Bereich von 144dB ausmacht.
Studio One kann Audiomaterial mit einer Auflösung von 16-, 24- oder 32-Bit (Fließkomma) aufnehmen. Welche Auflösung zu verwenden ist, ist eine Geschmacksfrage. Wenn Sie sich mit diesen Konzepten noch nicht so auskennen, nehmen Sie mit unterschiedlicher Auflösung auf und verglei-chen Sie die Ergebnisse.
4.6.6 Zeitformat und SonglängeDas Zeitformat Ihres neuen Songs bestimmt wie die Zeitachse dargestellt wird. Die Zeitformat-Auswahl kann jederzeit geändert werden. Sie kön-nen unter den folgenden Optionen auswählen:
• Sekunden: Die Zeitachseneinteilung wird in Stunden:Minuten: Sekunden:Millisekunden vorgenommen.
• Samples: Die Zeitachseneinteilung wird in Samples vorgenommen. • Musical: Die Zeitachseneinteilung wird in Takten und Beats
vorgenommen. • Frames: Die Zeitachseneinteilung wird in Frames vorgenommen.
4.6.7 StretchSie können beim Erstellen eines neuen Songs wählen, ob jede impor-tierte Audiodatei mit Tempoinformationen automatisch gestretcht wird, um mit dem aktuellen Tempo Ihres Songs übereinstimmen. Dies wird

31
ReferenzhandbuchEinleitung
ReferenzA
nhangIndex
dringend empfohlen, um zu vermeiden, dass das Audiomaterial manuell gestretcht werden muss oder Spuren im Timestretch-Modus platziert werden müssen.
Wenn Sie jedoch die Absicht haben, nicht mit Timestretch in Ihrem Song zu arbeiten und sicherstellen möchten, dass Timestretch nicht verseh-entlich angewendet wird, stellen Sie sicher, dass diese Option ausge-schaltet ist.
Nur Audiospuren mit kodierten Tempoinformationen werden automa-tisch gestretcht, wenn diese Option eingeschaltet ist. Studio One merkt sich die Tempoinformationen, die Sie in der Inspektor-Ansicht für jede Audiodatei festgelegt haben.
4.7 Erweiterte Optionen Studio One bietet folgende Möglichkeiten, um Ihren Arbeitsablauf zu individualisieren. Wählen Sie „Datei/Optionen…/Erweitert“ und klicken dann auf jeden Reiter, um Zugriff auf diese Optionen zu haben:
4.7.1 BearbeitungKlicken Sie auf den Bearbeitung-Reiter, um auf folgende Optionen zugrei-fen zu können:
4.7.1.1 WerkzeugeDie Option „Fadenkreuz für Werkzeuge aktivieren“ ist standardmäßig eingeschaltet. Wenn diese Option eingeschaltet ist, erscheint ein großes, weißes, vertikales und horizontales Fadenkreuz in der Arrange-Ansicht, das hilft die exakte Position von verschiedenen Mauswerkzeugen an-zuzeigen.
Die Option „Events hinter Automationskurven deaktivieren“ ist ebenfalls standardmäßig eingeschaltet. So können Events nicht mit den Maus-werkzeugen erreicht werden, während eine Automationskurve ang-eschaut wird. So wird verhindert, dass darunterliegende Events während der Automation unbeabsichtigt bearbeitet werden.
4.7.1.2 EventdarstellungDie Option „Events transparent zeichnen (Raster scheint durch)“ ist stan-dardmäßig nicht eingeschaltet. Durch diese Option ist es möglich, dass das Zeitachsenraster in der Arrange- und Bearbeiten-Ansicht im Hinter-grund durch die Events angezeigt wird. Die Möglichkeit, das Raster zu sehen könnte einige Anwendern bei verschiedenen Bearbeitungsvorgän-gen zu helfen.
Die Option „Kantenglättung bei Automationskurven“ stellt eine Anti-
Einstellungen 4

32
Studio One
EinleitungReferenz
Anhang
Index
4 Einstellungen
Aliasing-Unterstützung für die grafischen Linien der Automationskurven zur Verfügung, wodurch sie glatt und gerade aussehen. Diese Option beeinflusst nur das Aussehen der Automationskurven aber nicht das Kurvenverhalten.
Mit der Option „Eventnamen nicht anzeigen“ werden die Namens-auszeichnungen von den Events in der Arrange-Ansicht entfernt. Dies macht nur einen ästhetischen Unterschied aus und ändert nichts an der Funktion.
4.7.2 GeräteKlicken Sie auf den Geräte-Reiter, um auf die folgenden Optionen zugrei-fen zu können.
4.7.2.1 Audio EngineDie Option „Überlappende Events spielen“ ist standardmäßig ausge-schaltet. Wenn Sie diese Option einschalten, werden übereinander-liegende Events auf einer Spur gemeinsam abgespielt. Ist die Option ausgeschaltet, wird nur das oben liegende Event abgespielt.
Die Option „Direkter Audiodateizugriff ohne Betriebssystem-Puffer“ ist standardmäßig eingeschaltet. Mit dieser Option wird das „Caching“, das von dem Betriebssystem beim Lesen aus einer Datei durchgeführt wird, ausgeschaltet. Beim „Caching“ liest das Betriebssystem normalerweise mehr Daten als von der Anwendung angefordert werden, was eine nega-tive Auswirkung auf die Wiedergabeleistung hat, besonders bei langsa-men Geräten. Wir empfehlen, dass Sie diese Option eingeschaltet lassen, es sei denn, dass technische Probleme auftauchen.
Die Option „Cache für Timestretch-Audiodateien verwenden“ ist stan-dardmäßig eingeschaltet. Sie wird detailliert im Abschnitt „Arbeiten mit dem Timestretch-Cache“ im Timestretch-Kapitel beschrieben.
Die Option „Tempoinformationen in Audiodateien schreiben“ ist stan-dardmäßig nicht eingeschaltet. Wenn Sie eingeschaltet ist, ist es möglich, Tempoerfassungen für jede in Studio One aufgenommene Audiodatei vorzunehmen. Das Songtempo an der Zeitposition der Aufnahme wird mit der Datei gespeichert, sodass automatisches Timestretching durchge-führt werden kann. So kann auch die Kompatibilität mit Timestretching-Vorgängen in anderen Anwendungen sicher gestellt werden.
Die Option „Audiogerät im Hintergrund freigeben“ ist standardmäßig ausgeschaltet. Wenn Sie diese Option einschalten, können Sie Studio One veranlassen, den Audiotreiber freizugeben, sobald eine andere Anwend-ung in den Vordergrund geholt wird.
Die Option „Wiedergabe beim Öffnen der Optionen stoppen“ ist stan-dardmäßig eingeschaltet. Durch diese Option wird einfach die Wieder-

33
ReferenzhandbuchEinleitung
ReferenzA
nhangIndex
gabe in einem Song oder Projekt gestoppt, wenn über das Datei-Menü der Optionen-Dialog (Mac OS X: Einstellungen/Optionen…) geöffnet wird. So beeinflussen Änderungen im Optionen-Dialog von Studio One nicht direkt den Sound, wenn die Wiedergabe läuft.
Schalten Sie die Option „Echtzeitverarbeitung beim Erneuern der Master-dateien“ ein, um sicherzustellen, dass Echtzeitverarbeitung verwendet wird, wenn die Masterdatei für einen gegebenen Song automatisch aktualisiert wird. Dies ist notwendig, wenn Songs unterschiedliche Geräte verwenden, wie z.B. externe Instrumente, die einen Echtzeit-Mixdown erfordern, um in den Mix aufgenommen zu werden.
4.7.2.2 ConsoleDie Option „Geräteeditor folgt der Kanalauswahl“ ist standardmäßig eingeschaltet. Dadurch folgt ein geöffneter Geräteeditor von virtuel-len Effekten oder Instrumenten dem ausgewählten Kanal. Somit wird sicher gestellt, dass Sie jederzeit nur die Geräte sehen, die mit dem aus-gewählten Kanal in Bezug stehen.
Wenn Sie möchten, dass das Monitoring für die Audio- oder Instrumen-tenspur beim Aufnehmen automatisch eingeschaltet wird, schalten Sie die Optionen „Audiospur Monitoring folgt Aufnahmemodus“ und „Instru-mentenspur Monitoring folgt Aufnahmemodus“ ein.
4.7.3 Ein- und Ausschalten von Services Es ist in Studio One möglich, bestimmte Services oder Module, die bestimmte Funktionen ermöglichen ein- und auszuschalten. Dies mag bei der Fehlersuche hilfreich sein. Wenn z.B. ein ReWire-Gerät ein Problem zu verursachen scheint, können Sie den ReWire-Service ausschalten, um zu sehen, ob so das Problem behoben ist. Mit dieser Art von Fehlerdiag-nose können Sie dem Team der technischen Unterstützung von Studio One ermöglichen, bestimmte Probleme mit Ihrem Computersystem schnell zu finden und zu lösen und zuvor unbekannte Programm-probleme zu identifizieren.
Standardmäßig sind alle Services eingeschaltet. Um einen Service auszu-schalten Wählen Sie „Datei/Optionen…/Erweitert/Service“ und klicken Sie auf den Schalter mit dem Versprechen, wobei Sie der Vorsichtswarnung besondere Aufmerksamkeit schenken sollten. Dann klicken Sie auf einen beliebigen Service in der Liste und klicken dann auf den Deaktivieren-Schalter, um den Service zu deaktivieren. Sie müssen Studio One neu starten, damit diese Änderungen wirksam werden.
Wenn ein Service deaktiviert wurde, folgen Sie den obigen Anweisungen und klicken Sie auf den Aktivieren-Schalter für den betreffenden Service um ihn erneut zu aktivieren. Studio One muss erneut gestartet werden, damit diese Änderungen wirksam werden.
Einstellungen 4

34
Studio One
EinleitungReferenz
Anhang
Index
5 Aufnahme
AufnahmeIm folgenden Kapitel werden die Aspekte des Aufnehmens in Studio One diskutiert – einschließlich Audio- und Instrumentenspuren, Aufnahme-modi und –formaten und Aufnahmetipps.
5.1 AudiospurenBevor Sie aufnehmen können, müssen Sie mindestens eine Spur erstel-len, auf der Sie aufnehmen können. Es gibt zwei Spurarten in Studio One, auf denen Aufnahmen möglich sind – Audiospuren und Instrumenten-spuren. Audiomaterial wird auf Audiospuren aufgenommen, während Musikdaten auf Instrumentenspuren aufgenommen wird
5.1.1 Erstellen einer AudiospurUm eine Audiospur zu erstellen, wählen Sie „Spur/Spuren hinzufügen“ oder drücken Sie die [T]-Taste, um den Dialog „Spuren hinzufügen“ zu öffnen. Die folgenden Optionen sind in diesem Dialog verfügbar:
• Name: Klicken Sie hier und geben Sie einen Namen für die neue(n) Spur(en) ein.
• Anzahl: Geben Sie die Anzahl der Spuren ein, die Sie erstellen möchten.
• Format: Wählen Sie „Mono“ oder „Stereo“ für eine Audiospur. • Preset: Wählen Sie eine Effektkette, die in diese Spuren geladen
werden soll. • Spurfarbe: Wählen Sie eine Farbe für Ihre Spur aus. • Autom. Farbe: Wählen Sie diese Option aus, wenn Sie möchten, dass
Ihren Spur(en) automatisch eine Farbe zugewiesen wird.
Sobald Sie die Einstellungen im Dialog vorgenommen haben, klicken Sie auf „OK“ und die Spur(en) erscheinen in der Arrange-Ansicht.
Wählen Sie im „Spur/Audiospur (mono) hinzufügen“ oder „Spur/Audiospur (stereo) hinzufügen“, um schnell eine einzelne Mono- oder Stereo-Audiospur hinzuzufügen.
Klicken Sie mit der rechten Maustaste/ mit gedrückter [Apfeltaste] in den leeren Bereich in der Spurspalte und wählen Sie „Spuren für alle Eingänge hinzufügen“, um schnell eine Spur für jeden konfigurierten Eingang aus dem Dialog „Audio I/O“ hinzuzufügen.
Alternativ können Sie mit der rechten Maustaste in jeden leeren Bereich der Spurspalte klicken und „Audiospur (mono) hinzufügen“ oder „Audio-spur (stereo) hinzufügen“ auswählen, um schnell eine Audiospur hinzu-zufügen.

35
ReferenzhandbuchEinleitung
ReferenzA
nhangIndex
5.1.2 Verwenden und Erstellen von Presets In Studio One können Sie die Presets einer gesamten Kette von Effekt-PlugIns als Effektkette speichern, womit Sie komplexe Effekteinstellungen schnell auf jeder Spur aufrufen können. Jede mitgelieferte oder vom Benutzer erstellte Effektkette kann als Preset ausgewählt werden, wenn eine Spur erstellt wird. Weitere Informationen finden Sie im Abschnitt “Effektkette” des Mischen-Kapitels.
5.1.3 Konfigurieren einer Audiospur In diesem Abschnitt werden die editierbaren Parameter einer Audiospur beschrieben.
5.1.4 Auswählen des Ein-/AusgangsDer (die) I/O-Kanäle für eine Audiospur können an drei unterschiedlichen Orten ausgewählt werden: der Spurspalte, der Konsole und dem Spur-Inspektor.
Auswählen eines Eingangskanals aus der Spurspalte:
• Stellen Sie die Spurgröße in der Arrange-Ansicht auf „Mittel“ oder höher, damit Sie auf den aktuellen Eingangskanal für jede Spur zu-greifen können.
• Klicken Sie auf das Fenster unmittelbar unterhalb des horizontalen Spurenlautstärkereglers, um einen konfigurierten Eingangskanal auszuwählen.
Auswählen eines Eingangs- oder Ausgangskanals aus der Console:
• Öffnen Sie die Console, indem Sie auf den Mix-Schalter klicken oder die F3-Taste auf Ihrer Tastatur drücken und sicher sind, dass alle Kanäle oder Audio im Bänke-Fenster ausgewählt sind.
• Klicken Sie in das Fenster oberhalb der Schieberegler und Pan-Regler jeder Spur, um einen Eingangs- und/oder Ausgangskanal auszu-wählen. Die Auswahl für den Eingangskanal befindet sich oben, die Auswah für den Ausgangskanal direkt darunter.
Auswählen eines Eingangs- oder Ausgangskanals aus dem Inspector:
• Öffnen Sie das Inspektor-Fenster, indem Sie auf den Inspektor-Schalter oberhalb der Spurspalte klicken oder die [F4]-Taste auf Ihrer Tastatur drücken.
• Im oberen Bereich des Inspektor-Fensters finden Sie den Kanal-modus-Schalter (Mono oder Stereo) der augenblicklich ausgewählten Spur und darunter die Auswahl für die Ein- und Ausgangskanäle.
• Klicken Sie auf die Eingangs- oder Ausgangsauswahl, um einen Kanal auszuwählen.
Aufnahme 5

36
Studio One
EinleitungReferenz
Anhang
Index
5 Aufnahme
Die verfügbaren Eingangskanäle für eine Audiospur basieren auf dem Kanalmodus (Mono oder Stereo) der Spur, der mit Hilfe des Kanalmodus-Schalters in diesem Fenster umgeschaltet werden kann.
5.1.5 Tempo-ModusDer Tempo-Modus, der im Inspektor festgelegt werden kann hat einen Einfluss darauf, wie Audio-Events auf jeder Audiospur gehandhabt werden. Es gibt drei Tempo-Modi:
Nicht folgen: Audio-Events auf der ausgewählten Spur werden nicht von dem Songtempo beeinflusst.
Folgen: Die Anfangsposition von Audio-Events auf der ausgewählten Spur werden bei Tempoänderungen angeglichen, sodass die Events syn-chron mit ihrer Taktposition (Takte und Beats) bleiben. Die Event-Länge wird nicht beeinflusst.
Timestretch: Vorausgesetzt, dass die Songdatei Tempoinformationen enthält, führt jede Tempoänderung dazu, dass Audio-Events auf der ausgewählten Spur dynamisch gestretcht werden, damit die Start- und Endzeiten des Events synchron mit den Positionen ihrer Takte (Takte und Beats) bleiben. Die Länge und das interne Timing des Events werden durch den Stretching-Vorgang beeinflusst. Nichtsdestotrotz bleibt die Tonhöhe des Audiomaterials unverändert.
Wenn die Option „Audio Loops dem Tempo anpassen“ beim Erstellen eines neuen Songs eingeschaltet ist, ist „Timestretch“ der standardmäßige Tempo-Modus für alle neuen Audiospuren.
5.1.6 Bereit machen der Audiospur für die Aufnahme Damit Sie auf einer Audiospur aufnehmen können, müssen Sie die Spur für die Aufnahme bereit machen. Um dies zu tun, klicken Sie einmal auf den Aufnahme-Schalter“ oder wählen Sie die Spur aus und drücken Sie die [R]-Taste auf der Tastatur. Wählen Sie mehrere Spuren aus und ma-chen Sie eine von denen für die Aufnahme bereit, um alle ausgewählten Spuren bereit zu machen. Der Aufnahme-Schalter wird rot, wenn er eingeschaltet ist. Darüber hinaus fängt die Eingangspegelanzeige an, sich nach oben und unten zu bewegen, wenn ein Live-Audioeingang auf dem ausgewählten Eingangskanal der Spur ist.
Alternativ drücken Sie die [Alt]/[Wahl]-Taste auf der Tastatur und halten Sie gedrückt und klicken dann auf den Aufnahme-Schalter. Dadurch machen Sie sowohl die entsprechende Spur für die Aufnahme bereit und deaktivieren diese Funktion für alle anderen Spuren.
Im Spur-Menü finden Sie die Optionen „Spur für die Aufnahme bereit machen“ und „Spur Aufnahmequelle hören“. Wenn Sie diese Optionen einschalten, wird die zuletzt ausgewählte Spur in der Arrange-Ansicht

37
ReferenzhandbuchEinleitung
ReferenzA
nhangIndex
automatisch für die Aufnahme bereit gemacht und Sie können die Auf-nahmequelle hören.
Wenn eine Spur für die Aufnahme bereit gemacht wurde, erscheint eine Clipanzeige oberhalb der Eingangspegelanzeige für die Spur in der Arrange-Ansicht. Wenn Übersteuerungen an diesem Eingang auftreten, wird die Clipanzeige eingeschaltet. Sollten Übersteuerungen auftreten, sollten Sie den Eingangsverstärkungspegel an Ihrer Audioschnittstelle anpassen. Denn wenn einmal ein verzerrtes Signal aufgenommen wurde, kann das nicht mehr behoben werden.
Sobald eine Spur für die Aufnahme bereit gemacht wurde, können Sie auf der Spur Audiomaterial aufnehmen. Weitere Informationen zu diesem Thema finden Sie unter Aktivieren der Aufnahme.
5.1.7 Software-MonitoringUm den Live-Audioeingang auf einer Audiospur in Studio One zu über-wachen oder anzuhören, klicken Sie einmal auf den Monitor-Schalter. Wenn er eingeschaltet ist, färbt sich der Schalter blau und Sie sollten so-wohl Ihren Audioeingang live hören als auch den Eingangspegel auf der Eingangspegelanzeige sehen können (siehe Abb. 5-7). Sie können auch die [Alt]/[Wahl]-Taste auf der Tastatur gedrückt halten und dann auf den Monitor-Schalter klicken, um gleichzeitig das Monitoring für eine Spur ein- und für alle anderen Spuren auszuschalten.
Es könnte hilfreich sein, den Signalpfad in diesem Fall darzustellen, um genau zu verstehen, was passiert. Wenn z.B. die Audioquelle, die Sie sich anhören, eine Gitarre ist, die mit dem Kanal Nummer 1 Ihrer Audioschnitt-stelle verbunden ist, dann wird dieser Gitarren-Eingang von Studio One auf dem Hardware-Eingang 1 empfangenIm Dialog „Audio I/O“ müssten Sie zuvor einen Mono-Eingangskanal mit dem Hardware-Eingang Num-mer 1 als Quelle erstellt haben. Ihre Audiospur hat dann diesen Ein-gangskanal als ihren Eingang ausgewählt. Der Ausgang Ihrer Audiospur ist wahrscheinlich der Main Output, der ein Stereo- Ausgangskanal ist. Dieser Ausgangskanal wird an ein gewünschtes Stereopaar von Ausgän-gen auf Ihrer Hardware-Audioschnittstelle geleitet, die wahrscheinlich an Boxen oder Kopfhörer angeschlossen sind.
Wenn Sie Live-Audioeingang von einem Mikrofon abhören, vermeiden Sie es, das Signal über Boxen anzuhören, die sich nah an dem Mikrofon befinden. Es ist möglich, dass in diesem Fall eine Rückkopplung entsteht, die gefährlich laute Signalpegel erzeugen kann, die möglicherweise Ihren Ohren und Ihren Boxen schaden.
Aufnahme 5

38
Studio One
EinleitungReferenz
Anhang
Index
5 Aufnahme
5.1.8 Hardware-MonitoringEinige Audioschnittstellen haben die Fähigkeit, Hardware-Ein- und –ausgänge direkt anstatt über die Software abzuhören. Dies wird als Hardware-Monitoring oder Zero-Latency-Monitoring bezeichnet. Wenn Sie eine solche Schnittstelle verwenden, wird empfohlen, dass Sie Ihr Live-Audio über Hardware-Monitoring statt Software-Monitoring abhö-ren. Damit werden Sie bekannte Probleme, die durch die Software-Latenz ausgelöst werden, wie z.B. dass Sie Ihre Stimme bei der Aufnahme mit Verzögerung hören, oder dass Sie nicht synchron zum Takt aufnehmen, vermeiden.
5.1.9 Einstellen der Eingangspegel Das Einstellen von optimalen Eingangspegeln ist entscheidend für eine gute Aufnahme. Dies beginnt mit der Hardware-Audioschnittstelle. Wenn der Hardware-Eingangspegel zu niedrig eingestellt ist und Sie dies später kompensieren wollen, in dem Sie den Pegel in Studio One verstärken, verstärken Sie auch das Rauschen in dem Signal. Wenn der Pegel zu hoch ist, können Sie den Hardware-Eingang übersteuern, wodurch es zu unerwünschten Verzerrungen kommt, die nicht mehr behoben werden können. Deshalb sollten Sie den Eingang an Ihrer Audioschnittstelle so weit wie möglich verstärken, ohne den Eingang zu übersteuern. Nor-malerweise gibt es eine Clipanzeige für jeden Eingang an der Audio-schnittstelle, die Ihnen hilft, Übersteuerungen zu erkennen.
Solange die Eingangspegel in Ihrer Audioschnittstelle oder auf Ihrer Spur, auf der Sie in Studio One aufnehmen, nicht verzerrt werden, können Sie Pegel des aufgenommenen Materials nach der Aufnahme immer noch anpassen. Um die Eingangspegel für jeden Eingang in Studio One visuell zu beobachten, ist es am Besten, sich die Eingangskanäle in der Mix-Console anzusehen, indem Sie den Eingänge-Schalter in der Mix-Ansicht auswählen.
5.2 InstrumentenspurenAuf den Instrumentenspuren werden die Performance-Daten aufgenom-men, dargestellt und bearbeitet. Diese Daten stammen normalerweise von einem Keyboard, mit dem ein virtuelles Instrument gespielt werden kann. Performance-Daten sind kein Audiomaterial.
In Studio One werden MIDI-Controller als Keyboards bezeichnet. Wenn Sie Ihr Keyboard noch nicht eingestellt haben, finden Sie weitere Informa-tionen im Abschnitt Einstellen der MIDI-Geräte im Einstellungen-Kapitel.

39
ReferenzhandbuchEinleitung
ReferenzA
nhangIndex
5.2.1 Erstellen einer InstrumentenspurUm eine Instrumentenspur zu erstellen, wählen Sie „Spur/Spuren hinzufü-gen“ oder drücken die [T]-Taste, um den Dialog „Spuren hinzufügen“ zu öffnen. Die folgenden Optionen stehen hier zur Verfügung:
• Name: Klicken Sie hier und geben Sie einen Namen für die neue(n) Spur(en) ein.
• Anzahl: Geben Sie die Anzahl der Spuren aus, die Sie in diesem Dialog erstellen möchten.
• Format: Wählen Sie „Instrument“ im Menü aus. • Farbe: Wählen Sie eine Farbe für Ihre Spur aus. • Autom. Farbe: Wählen Sie diese Option aus, wenn Sie möchten, dass
Ihren Spur(en) automatisch eine Farbe zugewiesen wird.
Sobald Sie die Einstellungen im Dialog vorgenommen haben, klicken Sie auf „OK“ und die Spur(en) erscheinen in der Arrange-Ansicht. Es wichtig zu wissen, dass Instrumentenspuren nicht direkt in der Konsole angezeigt werden, da sie kein Audio direkt ausgeben. Die virtuellen Instrumente er-zeugen Sound und werden in der Konsole durch die Instrumentenkanäle dargestellt.
Klicken Sie alternativ mit der rechten Maustaste/ mit gedrückter [Cmd]-Taste in den freien Bereich der Spurspalte der Arrange-Ansicht und wählen Sie „Instrumentenspur hinzufügen“ aus dem Menü, um schnell eine einzelne Instrumentenspur hinzuzufügen.
5.2.2 Konfigurieren einer Instrumentenspur In Studio One kann eine Instrumentenspur nur die Eingabe von ei-nem Keyboard empfangen, das im Dialog „Externe Geräte“ (über Datei/Optionen…/Externe Geräte) eingestellt wurde. Weitere Informa-tionen, wie ein Keyboard einzustellen ist, finden Sie im Abschnitt “Einstel-len der MIDI-Geräte” im Einstellungen-Kapitel. Wenn Sie ein Keyboard als den Standardeingang für die Instrumentenspur eingestellt haben, werden alle Instrumentenspuren standardmäßig das Keyboard verwenden.
Eine Instrumentenspur kann an ein virtuelles Instrument ausgeben, das in einem Song eingestellt wurde, oder an ein externes Instrument. Der Instrumentenspureingang und –ausgang kann an zwei Stellen ausge-wählt werden:
Auswählen eines Instrumentenspureingangs oder –ausgangs aus der Spurspalte:
• Stellen Sie die Spurgröße in der Arrange-Ansicht auf „Mittel“ oder höher, damit Sie auf den aktuellen Eingang für die Instrumentenspur zugreifen können.
• Es gibt zwei Auswahl-Optionen auf der Instrumentenspur. Klicken Sie auf die untere Optionen, um einen konfigurierten Keyboard-Eingang auszuwählen. Klicken Sie auf den oberen Schalter, um einen Ausgang
Aufnahme 5

40
Studio One
EinleitungReferenz
Anhang
Index
5 Aufnahme
oder ein zuvor eingestelltes virtuelles oder externes Instrument aus-zuwählen.
Auswählen eines Instrumentenspureingangs oder –ausgangs aus dem Inspektor:
• Öffnen Sie das Inspektor-Fenster, indem Sie auf den Inspektor-Schalter oberhalb der Spurspalte klicken oder die [F4]-Taste auf Ihrer Tastatur drücken.
• Klicken Sie auf die Eingangs- oder Ausgangs-Option, um einen kon-figurierten Keyboard-Eingang oder ein zuvor eingestelltes virtuelles oder externes Instrument anzuspielen.
Drücken Sie die [F11]-Taste auf der Tastatur, um den Instrumenten-Editor für die ausgewählte Instrumentenspur zu öffnen.
5.2.3 Konfigurieren eines virtuellen Instruments Studio One unterstützt virtuelle VST- und AU-Instrumente, ReWire-Programme und darüber hinaus seine eigenen nativen virtuellen In-strumente. Der Unterschied zwischen diesen Arten von virtuellen In-strumenten ist für den Anwender in Studio One transparent, da sie alle gleich gehandhabt werden. Um ein virtuelles VST- oder AU-Instrument verwenden zu können, müssen Sie sicher sein, dass Studio One weiß, wo diese auf Ihrem Computer installiert sind. Weitere Informationen zum Auffinden von PlugIns finden Sie im Abschnitt “Suchen von PlugIns” im Einstellungen-Kapitel.
Um VST, AU, ReWire- oder programminterne virtuelle Instrumente zu Ihrem Song hinzuzufügen, gehen Sie folgendermaßen vor:
5.2.4 Hinzufügen eines virtuellen Instruments aus dem Browser • Öffnen Sie die Browser-Ansicht und klicken Sie auf den Instrumente-
Schalter, um Ihre virtuellen Instrumente anzusehen. • Gehen Sie nach einer der folgenden Methoden vor:
• Klicken Sie auf ein virtuelles Instrument und ziehen Sie es an eine leere Stelle in der Arrange-Ansicht, um gleichzeitig ein virtuelles In-strument zu Ihrem Song hinzuzufügen und eine Instrumentenspur anzulegen, dessen Ausgang zu dem virtuellen Instrument geleitet wird. Günstigerweise übernimmt die Instrumentenspur den Na-men des virtuellen Instruments.
• Klicken Sie auf ein virtuelles Instrument und ziehen Sie es auf eine bereits bestehende Instrumentenspur, um das aktuelle virtuelle Instrument zu ersetzen.
• Klicken Sie auf ein virtuelles Instrument und ziehen Sie es in das Instrumenten-Fenster im Mixer, um einfach ein virtuelles Instru-ment zu Ihrem Song hinzuzufügen. Um dieses virtuelle Instrument zu steuern oder zu spielen, müssen Sie es als Ausgang für eine Instrumentenspur auswählen.

41
ReferenzhandbuchEinleitung
ReferenzA
nhangIndex
Das virtuelle Instrument ist jetzt eingestellt und zum Spielen bereit und hat einen oder mehrere zugeordnete Audiokanäle im Mixer.
Sobald ein virtuelles Instrument zu Ihrem Song hinzugefügt wurde, stel-len Sie sicher, dass eine Instrumentenspur zu ihm geleitet ist, damit das Instrument gespielt werden kann.
5.2.5 Einstellen mehrerer virtueller Instrumentenausgänge Viele virtuelle Instrumente haben die Fähigkeit, Audio auf mehr als einem Kanal zu senden. In Studio One sind standardmäßig nur der erste Aus-gang oder das erste Ausgangspaar eines virtuellen Instruments aktiv. Um die anderen möglichen Ausgangskanäle des virtuellen Instruments zu aktivieren, gehen Sie folgendermaßen vor:
• Öffnen Sie die Console, indem Sie die [F3]-Taste auf der Tastatur drücken. Öffnen Sie dann die Instrumentenschaltfläche (standard-mäßig geöffnet), indem Sie auf den Instr.-Schalter ganz auf der linken Seite der Konsole klicken.
• Klicken Sie einmal auf das virtuelle Instrument in der Instrumenten-schaltfläche und das Aktivierungs-Menü für die Ausgangskanäle wird vergrößert.
• Klicken Sie auf ein Ankreuzfeld neben einem Ausgang, um diesen Ausgang für das virtuelle Instrument zu aktivieren.
• Jeder aktive virtuelle Instrumentenausgang hat einen zugehörigen Audiokanal in der Console.
Sie können auch die Ausgänge von virtuellen Instrumenten im PlugIn-Fenster aktivieren. Jedes PlugIn eines virtuellen Instruments, das meh-rere Ausgangskanäle anbietet, verfügt über einen CH-Schalter oben im PlugIn-Fenster. Klicken Sie auf diesen Schalter, um sich die verfügbaren Ausgänge ansehen und sie auswählen zu können.
5.2.6 Konfigurieren eines ReWire™-ProgrammsReWire-Programme werden ähnlich wie virtuelle Instrumente einge-richtet. Alle ReWire-Programme, die Studio One bekannt sind, sind unter dem Instrumente-Schalter mit allen anderen bekannten Instrumenten im Browser aufgelistet. Sie können das Rewire-Programm wie ein Instrument in die Arrrange-Ansicht einfügen. Studio One hat ein spezielles ReWire-Objekt, um das Programm darzustellen.
Das ReWire-PlugIn-Fenster ist ähnlich wie die Fenster für die anderen virtuellen Instrumente aufgebaut. Es gibt auch zwei spezielle Schalter „Anwendung öffnen“ und „Anwendung schließen“, mit denen die meisten ReWire-Programme geöffnet und geschlossen werden können. So müs-sen Sie Studio One nicht verlassen, um das ReWire-Programm zu öffnen oder zu schließen.
Aufnahme 5

42
Studio One
EinleitungReferenz
Anhang
Index
5 Aufnahme
Wenn Sie auf den Schalter „Anwendung öffnen“ klicken und Ihr ReWire-Programm nicht sofort geöffnet wird, bedeutet dies, dass Ihr ReWire-Pro-gramm diese Funktionalität nicht unterstützt. In diesem Fall müssen Sie das Programm – wie sonst auch – manuell starten. Das Programm sollte dann im ReWire-Slave-Modus geöffnet werden.
5.2.7 Bereit machen einer Instrumentenspur für die Aufnahme Um Musikdaten auf einer Instrumentenspur aufzunehmen, muss die Spur für die Aufnahme bereit gemacht werden. Um eine Instrumentenspur für die Aufnahme bereit zu machen, klicken Sie einmal auf den Aufnahme-Schalter, der dann eine rote Farbe annehmen sollte.
Bitte beachten Sie, dass der Monitor-Schalter gleichzeitig standardmäßig eingeschaltet wird, sobald der Aufnahme-Schalter eingeschaltet wird. Dieses Verhalten kann unter „Datei/Optionen…/Erweitert/Geräte“ ein-gestellt werden. Wenn Musikdaten von dem für die Spur ausgewählten Keyboard eingehen, sollte sich die Pegelanzeige der Instrumentenspur entsprechend der Eingabe nach oben und unten bewegen.
Sobald eine Instrumentenspur für die Aufnahme bereit gemacht wurde, können Sie Musikdaten auf dieser Spur aufnehmen. Weitere Informa-tionen zu diesem Thema finden Sie unter Aktivieren der Aufnahme.
5.2.8 Monitoring einer Instrumentenspur Instrumentenspuren nehmen Musikdaten, aber kein Audiomaterial, auf und geben sie aus. Audiomaterial wird von dem virtuellen oder externen Instrument erzeugt, zu dem die Instrumentenspur geleitet wird. Im Folgenden wird beschrieben, wie Sie Instrumente mit einem Keyboard direkt spielen können.
5.2.9 Monitoring eines virtuellen Instruments Virtuelle Instrumente werden normalerweise mit einem standardmäßi-gen Sound geladen. Dennoch sollten Sie sicherstellen, dass das virtuelle Instrument, das Sie spielen möchten, tatsächlich korrekt eingestellt ist, um die gewünschten Sounds erzeugen zu können. Wenn der Ausgang einer Instrumentenspur an das virtuelle Instrument geleitet wird, das Sie beobachten möchten, klicken Sie auf den Monitor-Schalter, der eine blaue Farbe annimmt.
Sie sollten jetzt das Keyboard spielen können, das Sie als Eingang für die Instrumentenspur ausgewählt haben und sehen, dass sich die Eingang-spegelanzeige auf- und abwärts bewegt, und die Audioausgabe des virtuellen Instruments hören. Wenn Sie die Audioausgabe des virtuellen Instruments nicht hören können, überprüfen Sie, ob Ihr virtuelles Instru-ment richtig eingestellt ist und der (die) entsprechende(n) Audiokanal (-kanäle) in der Mixer-Console nicht stummgeschaltet ist (sind).

43
ReferenzhandbuchEinleitung
ReferenzA
nhangIndex
Wenn Sie die Option „Instrumenteneingang folgt der Auswahl“ aus dem Spur-Menü auswählen, wird jede Instrumentenspur, die Sie auswählen automatisch für die Aufnahme und das Monitoring bereit gemacht. Für alle anderen Spuren werden diese Funktionen ausgeschaltet.
5.2.10 Monitoring eines externen InstrumentsUm den Hardware-Audioausgang eines externen Instruments abzuhören und schließlich aufnehmen zu können, müssen eine oder mehrere Audiospuren erstellt werden, die von diesem Ausgang empfangen kön-nen. Dies bedeutet, dass Ihr externes Instrument physikalisch an einen oder mehrere Eingänge Ihrer ausgewählten Hardware-Audioschnittstelle angeschlossen sein muss. Somit schließt das Monitoring Ihres externen Instruments Folgendes ein:
• Der Ausgang einer Instrumentenspur wird an ein externes Instrument geleitet, das so eingestellt wurde, dass es MIDI-Befehle von Studio One empfangen kann.
• Der Monitor-Schalter für die Instrumentenspur ist eingeschaltet. • Eine oder mehrere Audiospuren sind erstellt und so konfiguriert wor-
den, dass sie die Eingangskanäle verwenden, mit denen der Audio-ausgang des externen Instruments verbunden ist.
• Für die Audiospur(en) ist der Monitor-Schalter eingeschaltet.
Wenn die obigen Bedingungen erfüllt sind, können Sie Ihr Keyboard spielen und sehen, dass sich die Anzeige der Instrumentenspur auf- und abwärts bewegt. Sie sehen außerdem, dass sich die entsprechenden Anzeigen der Audiospuren auf- und ab bewegen und können den Live-Audioeingang von dem externen Instrument hören.
5.3 Aktivieren der Aufnahme Sobald Sie die gewünschten Spuren erstellt, eingestellt und für die Aufnahme bereit gemacht haben, ist der nächste Schritt die eigentliche Aufnahme. Im Folgenden werden verschiedene Möglichkeiten aufge-zeigt, wie Sie die Aufnahme aktivieren können, wobei jede Möglichkeit ist mit einem bestimmten Zweck verbunden ist.
Um die Aufnahme manuell zu aktivieren, klicken Sie auf den Aufnahme-Schalter im Transport-Fenster oder drücken die [NumPad *]-Taste auf Ihrer Tastatur. Der Aufnahme-Schalter im Transport-Fenster nimmt eine rote Farbe an, der Wiedergabe-Cursor beginnt, sich von links nach rechts zu bewegen und ein neues Event wird auf jede Spur, die für die Aufnahme bereit gemacht wurde, aufgenommen. Die Aufnahme dauert solange, bis Sie sie manuell beenden.
Aufnahme 5

44
Studio One
EinleitungReferenz
Anhang
Index
5 Aufnahme
5.3.1 ManuellDas manuelle Aktivieren einer Aufnahme ist der einfachste Weg auf-zunehmen, wobei die Aufnahme an der aktuellen Position des Wieder-gabe-Cursors beginnt und solange dauert, bis Sie sie manuell beenden.
Um die Aufnahme manuell zu aktivieren, klicken Sie auf den Aufnahme-Schalter im Transport-Fenster oder drücken die [NumPad *]-Taste auf Ihrer Tastatur. Der Aufnahme-Schalter im Transport-Fenster nimmt eine rote Farbe an, der Wiedergabe-Cursor beginnt, sich von links nach rechts zu bewegen und ein neues Event wird auf jede Spur, die für die Aufnahme bereit gemacht wurde, aufgenommen. Die Aufnahme dauert solange, bis Sie sie manuell beenden.
5.3.2 VorzählerWenn Sie mit eingeschaltetem Vorzähler aufnehmen, können Sie eine Anzahl von Takten festlegen, die vor der Stelle wiedergegeben werden sollen, an der die Aufnahme beginnen soll. Wenn Sie z.B. einen Vokalpart für einen Refrain aufnehmen möchten, muss der Sänger einen Abschnitt der Wiedergabe als Referenz vor dem Zeitpunkt hören, an dem er singt. Ebenso muss ein Gitarrist, der einen Lead-Gitarren-Part aufnehmen möchte, die Musik hören, die zu dem Solo führt, das er spielen soll. Mit dem Vorzähler können Sie die Anzahl an Takten festlegen, die Sie hören, bevor die automatische Aufnahme beginnt. So vermeiden Sie den Ärger, dass Sie den Teil, der sich vor dem eigentlichen aufgenommenen Teil befindet, manuell herausnehmen müssen.
Führen Sie die folgenden Schritte aus, um den Vorzähler zu verwenden:
• Klicken Sie auf den Vorzähler-Schalter im Transport-Fenster oder drücken Sie die [O]-Taste auf der Tastatur, um den Vorzähler einzu-schalten.
• Klicken Sie auf den Metronomeinstellungen-Schalter, um den Metro-nomeinstellungen-Dialog zu öffnen.
• Im Metronomeinstellungen-Dialog geben Sie im Vorzähltakte-Eing-abefeld, die Anzahl der Takte an, die wiedergegeben werden sollen, bevor die Aufnahme beginnt.
• Positionieren Sie den Wiedergabe-Cursor an der Zeitachsenposition, an der Sie mit der Aufnahme beginnen möchten.
• Klicken Sie auf den Aufnahme-Schalter im Transport-Fenster oder drücken Sie die [NumPad *]-Taste, um den Aufnahmevorgang zu starten. Die Wiedergabe beginnt die festgelegte Anzahl von Takten vor der Position, die Sie ausgewählt haben, wobei sich der Wieder-gabe-Cursor von links nach rechts bewegt.
• Die Aufnahme wird automatisch an der gewählten Position aktiviert. Der Aufnahme-Schalter im Transport-Fenster nimmt eine rote Farbe an, der Wiedergabe-Cursor bewegt sich weiterhin von links nach rechts und ein neues Event wird auf jede Spur, die für die Aufnahme bereit gemacht wurde, aufgenommen.

45
ReferenzhandbuchEinleitung
ReferenzA
nhangIndex
• Die Aufnahme dauert solange, bis Sie sie manuell beenden, indem Sie die [Leertaste] auf der Tastatur oder auf den Stop-Schalter im Trans-port-Fenster drücken.
5.3.3 Auto PunchManchmal ist es nützlich, den Punkt, an dem die Aufnahme beginnen und enden soll, zu automatisieren. Wenn Sie z.B. über einen bestimmten Satz eines Vokalparts aufnehmen möchten, aber nicht vor und nicht nach dem Satz, können Sie die Aufnahme automatisch an bestimmten Punkten beginnen und beenden. Diese Methode wird im Allgemeinen als „Punching In“ und „Punching Out“ bezeichnet. Das resultierende neue Audio-Event wird als „Punch-In“ bezeichnet.
In Studio One wird das „Punching In/Out“ mit der Funktion „Auto Punch“ erzielt. Führen Sie die folgenden Schritte aus, um die Funktion „Auto Punch“ einzuschalten:
• Setzen Sie den linken Positionsgeber im Zeitachsenlineal der Arrange-Ansicht an die Position, wo das „Punching In“ sein bzw. die Aufnahme beginnen soll.
• Setzen Sie den rechten Positionsgeber im Zeitachsenlineal der Arrange-Ansicht an die Position, wo das „Punching Out“ sein bzw. die Aufnahme enden soll.
• Klicken Sie auf den Schalter „Auto Punch“ im Transport-Fenster oder drücken Sie die [I]-Taste (den Buchstaben ‘i’) auf der Tastatur.
• Starten Sie die Wiedergabe an einem beliebigen Punkt vor dem linken Positionsgeber, wenn die entsprechenden Spuren für die Aufnahme bereit gemacht wurden.
• Die Aufnahme wird automatisch an der Position des linken Position-sgebers eingeschaltet. Der Aufnahme-Schalter im Transport-Fenster nimmt eine rote Farbe an, der Wiedergabe-Cursor bewegt sich weiter-hin von links nach rechts und ein neues Event wird auf jede Spur, die für die Aufnahme bereit gemacht wurde, aufgenommen.
• Die Aufnahme wird automatisch an der Position des rechten Position-sgebers beendet. Die Wiedergabe wird jedoch solange fortgesetzt, bis Sie sie manuell beenden, indem Sie die [Leertaste] auf der Tastatur oder auf den Stop-Schalter im Transport-Fenster drück
Wenn Sie mit der Funktion „Auto Punch“ in Studio One arbeiten, um Ihre Punch-Ins aufzunehmen oder dies manuell machen, dann wird das neu aufgenommene Audiomaterial an seinen Endpunkten automatisch in das bestehende Audio-Event überblendet, sodass der Übergang zwischen dem alten und dem neuen Audiomaterial nicht hörbar ist. Die Überblen-dungszeit ist sehr kurz und nicht hörbar. Nichtsdestotrotz können Sie die Überblendung manuell bearbeiten, wenn Sie möchten.
Aufnahme 5

46
Studio One
EinleitungReferenz
Anhang
Index
5 Aufnahme
5.4 MetronomsteuerungEin Metronom macht hörbare Klicks oder andere Klänge, die Takten, bei einem bestimmten Tempo entsprechen, sodass der Musiker während der Aufnahme eine Referenz zum Tempo hört. Das Arbeiten mit dem Metronom ist insbesondere nützlich, wenn Sie Schlagzeug- oder andere rhythmusintensive Spuren aufnehmen, da die Bearbeitungs- und Arran-ge-Vorgänge viel einfacher sind, wenn das aufgenommene Audiomateri-al mit den musikalischen Takten und Beats übereinstimmt.
In Studio One kann das Metronom sowohl global als auch für jeden Hardware-Ausgang in der Konsole, einschließlich des „Main Out“ und allen Unterausgängen ein- und ausgeschaltet werden.
5.4.1 Manuelles Ein- und Ausschalten des Metronoms Im Transport-Fenster finden Sie den Metronom-Schalter links vom Mas ter -Lautstärke-Regler und der Anzeige. Klicken Sie auf den Metro-nom-Schalter oder drücken Sie die [C]-Taste auf der Tastatur, um das Me-tronom global ein- oder auszuschalten. Standardmäßig ist das Metronom ausgeschaltet.
Die Ausgangskanäle in der Konsole verfügen auch über einen Metronom- und Clicklautstärke-Schalter rechts von den Mute- und Solo-Schaltern (siehe Abb. 5-20). Mit diesen Schaltern können Sie auswählen, ob das Metronom und mit welcher Lautstärke es an einem Ausgang zu hören ist.
5.4.2 Einstellen des Metromomverhaltens Der Metronomeinstellungen-Dialog wird geöffnet, wenn Sie auf den Metronomeinstellung-Schalter neben dem Metronom-Schalter im Transport-Fenster klicken. In diesem Dialog finden Sie die Einstellungen „Audio Klick“ und „Vorzähltakte“.
Unter den Einstellungen „Audio Click“ können Sie sowohl ein „Click Samp-le“ und die entsprechende Lautstärke als auch ein „Akzent Sample“ und die entsprechende Lautstärke wählen. Der Akzent ist immer der Taktan-fang jedes neuen Taktes. Es gibt vier standardmäßige Samples, die Sie für den Click und den Akzent festlegen können: Click, Clave, Rim Shot und Tambourine. Standardmäßig ist die Akzentlautstärke höher eingestellt als die Clicklautstärke, weil die meisten Musiker den Taktanfang jedes Taktes hervorgehoben haben möchten, weil es ihnen hilft, im Takt zu bleiben.

47
ReferenzhandbuchEinleitung
ReferenzA
nhangIndex
Ein Metronom kann auch bei doppeltem Tempo klicken. Wenn z.B. die Taktbezeichnung auf 4/4 gesetzt ist, kann das Metronom Achtelnoten-klicks anstatt Viertelnotenklicks ausgeben, und so eine Unterteilung des Beats vornehmen. Dies kann hilfreich bei langsamerem Tempo sein, um das Tempo zu halten oder einen Musiker durch einen komplexen Rhyth-mus zu führen. Schalten Sie die Option „Doppeltes Tempo“ ein, um dieses Verhalten zu aktivieren.
5.4.3 Click während des Spielens Die Option „Click während des Spielens“ im Metronomeinstellung-Dialog ermöglicht Ihnen, das Metronom während der Wiedergabe ein- bzw. aus-zuschalten, im Gegensatz zur Aufnahme. Mit der Option „Click während des Spielens“ können Sie das Metronom im Transport-Fenster jederzeit eingeschaltet lassen, sodass Sie – wenn Sie aufnehmen – einen Click hören und wenn die Wiedergabe läuft, kein Click zu hören ist. Klicken Sie auf die Option „Click während des Spielens“, um das Metronom während der Wiedergabe auszuschalten (standardmäßig ist die Funktion einge-schaltet).
5.4.4 Click nur während des Vorzählens Wenn eine Aufnahme mit eingeschaltetem Vorzähler gestartet wird, wie im Vorzähler-Abschnitt beschrieben, wird eine festgelegte Anzahl von Vorzählertakten vor der aktuellen Position des Wiedergabe-Cursors wiedergegeben. Die Anzahl der Vorzählertakte wird im Metronomeinstel-lung-Dialog festgelegt. In demselben Dialog finden Sie die Option „Click nur während der Vorzählens“, die standardmäßig ausgeschaltet ist.
Wenn die Option „Click nur während der Vorzählens“ eingeschaltet ist, wird mit dem Metronom ein traditionelles Zählen während der Vorzähl-takte ermöglicht und ist nach diesen Takten nicht mehr hörbar.
5.4.5 Verwenden von eigenen Sounds im Metronom Es ist möglich, jedes Audio-Sample im Metronom zu verwenden. Um dem Metronomeinstellung-Dialog auswählbare Samples hinzuzufügen, suchen Sie das Programmverzeichnis für Studio One auf Ihrem Computer und fügen darin einen neuen Clicks-Ordner hinzu. Dann kopieren Sie und fügen eine beliebige WAV-, AIFF- oder MP3-Audio-Sampledatei in den Ordner ein. Jede Audiodatei, die zum Clicks-Ordner hinzugefügt wurde, kann als Option unter „Click Sample“ oder „Akzent Sample“ im Metro-nomeinstellung-Dialog ausgewählt werden.
Aufnahme 5

48
Studio One
EinleitungReferenz
Anhang
Index
5 Aufnahme
5.5 Aufnehmen in einem Loop auf Audiospuren Es kann sehr nützlich sein, die Loop-Funktion über einen bestimmten Ab-schnitt während der Aufnahme zu verwenden, um mehrere Ausführun-gen oder Takes desselben musikalischen Abschnitts zu haben. In Studio One, wird dies als „Loop-Aufnahme“ bezeichnet.
Führen Sie diese Schritte aus, um eine Loop-Aufnahme durchzuführen:
• Setzen Sie den linken und rechten Positionsgeber im Zeitachsenlineal entsprechend an die Positionen, an denen die Aufnahme beginnen und enden soll.
• Klicken Sie auf den Loop-Schalter im Transport-Fenster oder drücken Sie die [NumPad /]-Taste auf der Tastatur, um die Loop-Funktion einzuschalten.
• Starten Sie die Aufnahme manuell, über den Vorzähler oder die Funk-tion „Auto-Punch“.
• Sobald der Wiedergabe-Cursor die Position des rechten Positions-gebers erreicht, springt er zurück an die Position des linken Positions-gebers.
• Die Wiedergabe wird jedoch solange fortgesetzt, bis Sie sie manu-ell beenden, indem Sie die [Leertaste] auf der Tastatur oder auf den Stop-Schalter im Transport-Fenster drücken.
Wenn Sie mit der Loop-Funktion auf Audiospuren aufnehmen, werden mehrere Takes erzeugt. Diese Takes stellen jeden Durchgang über den Bereich dar, der durch die Loop-Funktion gekennzeichnet wurde und sind in einem einzigen Audio-Event enthalten. Es kann nur jeweils auf einen Take in der Arrange-Ansicht zugegriffen werden und nur der aktuell ausgewählte Take ist sicht- und hörbar.
5.5.1 Auswählen von Takes eines Audio-Events Wenn mehrere Takes für ein Audio-Event verfügbar sind, erscheint das Take-Symbol in der unteren linken Ecke des Events in der Arrange-An-sicht.
Standardmäßig ist der zuletzt aufgenommene Take ausgewählt. Um einen anderen Take auszuwählen, klicken Sie mit der rechten Maustaste (mit gedrückter [Cmd]-Taste) auf das Audio-Event, um eine Liste der Takes anzuzeigen. Klicken Sie auf einen der nummerierten Takes, um ihn aus-zuwählen. Takes werden wie ein einzelnes Audio-Event bearbeitet. Wenn Sie jedoch die Größe eines Takes verändern oder eins teilen, dann sind alle Takes, die im Audio-Event enthalten sind, davon betroffen.
Es ist möglich, ein Audio-Event, das mehrere Takes enthält, zu teilen und dann ein unterschiedliches Take für jedes Stück des Original-Events auszuwählen. Wenn Sie z.B. drei Takes für eine Gesangsstrophe aufge-nommen haben, könnten Sie das Audio-Event zwischen jedem Gesangs-abschnitt teilen und dann für jeden Abschnitt den Besten von den drei Takes auswählen.

49
ReferenzhandbuchEinleitung
ReferenzA
nhangIndex
5.5.2 Auspacken von Takes auf neuen SpurenWenn es zwei oder mehrere Takes für ein Audio-Event gibt, ist es möglich, diese individuellen Takes in verschiedenen Events auf neuen Spuren aus-zupacken. Dafür klicken Sie mit der rechten Maustaste (mit gedrückter [Cmd]-Taste) auf ein Event und wählen „Takes auf neuen Spuren auspak-ken“. Jeder Take wird an am entsprechenden Zeitpunkt auf seiner eige-nen neuen Spur positioniert. Beachten Sie bitte, dass die Einstellungen der ursprünglichen Spur nicht für die neuen Spuren dupliziert werden.
5.6 Aufnahme-Modi für InstrumentenspurenWenn Sie auf eine Instrumentenspur aufnehmen, sind mehrere Modi verfügbar. Um zwischen diesen Modi umzuschalten, gehen Sie ins Transport-Menü und wählen entweder „Aufnahmemodus Overdub“ oder „Aufnahmemodus Ersetzen“ und entweder „Loop Aufnahme Takes“ oder „Loop Aufnahme Mix“. Im Folgenden wird jeder einzelne Aufnahmemo-dus für die Instrumentenspur beschrieben.
5.6.1 „Aufnahme Modus Overdub“ und „Aufnahme Modus Ersetzen“ Wenn Sie den Overdub-Aufnahmemodus gewählt haben, führt die Aufnahme dazu, dass – wenn Sie über einen bereits bestehenden Instru-mentenpart aufnehmen – das neu aufgenommene Material „overdub-bed“ oder zum bereits bestehenden Material hinzugefügt wird. Während der Aufnahme hören Sie, wie das zuvor aufgenommene Material und das aktuell aufgenommene Material wiedergegeben werden, wenn Sie ein Monitoring der Instrumentenspur durchführen.
Wenn Sie den Ersetzen-Aufnahmemodus gewählt haben, führt die Aufnahme dazu, dass – wenn Sie über einen bereits bestehenden Instru-mentenpart aufnehmen – das neue Material in ein neues Event aufge-nommen wird, dass den Bereich des Original-Events ersetzt. Während der Aufnahme hören Sie nicht, wie das zuvor aufgenommene Material wiedergegeben wird, da es der Zweck dieses Modus ist, das bestehende Material zu ersetzen.
5.6.2 „Loop Aufnahme Takes“ und „Loop Aufnahme Mix“ Wenn die Loop-Funktion im Transport-Fenster während der Aufnahme eingeschaltet ist, wechselt der Aufnahme-Modus entweder zu „Loop Aufnahme Takes“ oder „Loop Aufnahme Mix“. Die Funktionalität dieser Modi ist ähnlich der normalen Funktion „Aufnahme Modus Overdub“ und „Aufnahme Modus Ersetzen“.
Wenn „Loop Aufnahme Takes“ ausgewählt ist, wird jeder Durchgang durch den mit der Loop-Funktion gekennzeichneten Bereich in einem neuen Take in einem einzigen neuen Instrumentenpart aufgenommen. Wenn die Aufnahme beendet ist, kann jeder Take einzeln ausgewählt
Aufnahme 5

50
Studio One
EinleitungReferenz
Anhang
Index
5 Aufnahme
werden, indem Sie mit der rechten Maustaste (mit gedrückter [Cmd]- Taste) auf den Instrumentenpart klicken und einen der nummerierten Takes oben aus dem Kontextmenü auswählen. Es kann nur ein Take zurzeit für einen Instrumentenpart ausgewählt werden.
Takes auf Instrumentenparts können auf neuen Instrumentenspuren ausgepackt werden, wie bei den Audio-Event-Takes, was im Abschnitt Auspacken von Takes auf neuen Spuren dieses Kapitels beschrieben wird.
Wenn „Loop Aufnahme Mix“ ausgewählt ist, wird jeder Durchgang durch den mit der Loop-Funktion gekennzeichneten Bereich zu dem bestehen-den Material in einem einzigen neuen Instrumentenpart hinzugefügt. Wenn Sie z.B. die Loop-Funktion über einen viertaktigen Bereich anwen-den, um einen neuen Drumpart aufzunehmen, könnten Sie so einen Teil des Drumkits während jedes Durchgangs spielen, bis Sie den gesamten gewünschten Bereich aufgenommen haben.
5.7 SpurebenenIn Studio One haben sowohl Audio- als auch Instrumentenspuren optio-nale Ebenen, die verwendet werden können, um mehrere unterschied-liche Ideen auf einer einzelnen Spur aufzunehmen. Wenn Sie z.B. zwei Sätze von Liedtexten für eine Gesangsspur vergleichen wollen, dann könnten Sie beide Performances auf eine Spur auf unterschiedlichen Ebenen aufnehmen, zwischen denen Sie schnell hin- und herschalten könnten, ohne dass Sie eine zweite Spur brauchen.
Um eine neue Ebene auf einer beliebigen Spur zu erzeugen, öffnen Sie den Inspektor, indem Sie die [F4]-Taste auf der Tastatur drücken und „Ebene hinzufügen“ aus dem Ebenen-Menü auswählen. Diese neue Ebene ist genauso, als hätten Sie eine ganze neue Spur erstellt, ohne dass Sie Inserts, Sends und die I/O-Einstellungen duplizieren müssen. Sie können Ebenen auch duplizieren, indem Sie „Ebene duplizieren“ aus dem Ebenen-Menü wählen, womit Sie zwei vollständig unterschiedliche Bear-beitungen desselben Events auf zwei Ebenen vergleichen und ausprobie-ren können.
5.8 AudioaufnahmeformatStudio One nimmt im sogenannten „Broadcast Wave“-Dateiformat auf. Dies ist das einzige unterstützte Format, da es sich dabei um das geläu-figste und am häufigsten verwendete Format handelt und es Zeitstempel enthält, wenn die Aufnahmen mitten in einem Song beginnen.
Wenn die aufgenommenen „Broadcast Wave“-Audiodateien größer als vier Gigabytes werden, wird das RF64-Dateiformat automatisch als das Standarddateiformat verwendet.
NTFS unter Windows und HFS+ auf Mac OSX sind die empfohlenen Datei-systeme für die Aufnahmepartition auf Ihrem Computer.

51
ReferenzhandbuchEinleitung
ReferenzA
nhangIndex
5.9 Erstellen eines guten Monitor-Mixes Wenn Sie Musik im Studio aufnehmen wollen, ist es sehr empfehlenswert, dass Sie sich die Zeit nehmen, um einen guten Monitor-Mix für den (die) Musiker zu erstellen. Es ist nicht nur entscheidend, dass sie ihre eigene und die Musik der anderen hören, durch einen guten Monitor-Mix kön-nen Sie das Beste aus den Musikern herausholen. Die allgemeine Philo-sophie ist: Jeder Musiker sollte sich so fühlen, als ob er zu einer fertigen Aufnahme spielt.
So ist es z.B. in vielen Musikrichtungen üblich, dass die Lead-Stimmen etwas Reverb haben, sodass sie gut innerhalb der Gesamtmischung positioniert sind. Daher ist es beim Aufnehmen von Gesangsstimmen manchmal eine gute Idee, etwas Reverb in den Monitor-Mix des Sängers einzufügen, sodass es sich in etwa so anhört wie in der fertigen Produk-tion. Dasselbe gilt häufig auch für die Aufnahme von Gitarren, Keyboards und anderen Instrumenten.
Wenn Ihr Audiogerät über die Zero-Latency-Funktion verfügt, verwenden Sie es als primäre Monitorquelle, sodass keine Verzögerung zu hören ist. Zusätzlich können Sie jedoch die Sends und Effektkanäle in der Console verwenden, wie Sie es normalerweise bei einem Mix machen würden, um einen besseren Monitorsound aufzubauen. So könnten Sie z.B. zu einer Audiospur, auf der Sie aufnehmen, einen Send an einen Effektkanal mit einem Reverb hinzufügen. Sie könnten dann den Effektkanalausgang an einen „Sub Out“-Kanal und zurück zu Ihrem Audiogerät leiten, wo er mit dem Zero-Latency-Dry-Signal gemischt wird.
Wenn Sie zeitbasierte Effekte, wie z.B. Reverb oder Delay hinzufügen, brauchen Sie sich im Allgemeinen keine Sorgen über PlugIn-Verzöger-ungen oder –Latenz zu machen, die daraus resultieren könnten, dass Sie Software-PlugIns für eine Live-Eingangsquelle verwenden. Einige Milli-sekunden an Verarbeitungsverzögerung bei einem Reverb-Signal sind wahrscheinlich nicht hörbar.
5.10 „Cue Mixes“ und Zero-Latency-MonitoringStudio One verfügt über eine leistungsstarke Hardware-Integration mit der FireStudio-Linie an Audioschnittstellen von PreSonus. In diesem Abschnitt wird diskutiert, wie Sie die Vorteile dieser Integration nutzen können, um „Cue Mixes“ und Zero-Latency-Monitoring zu erstellen.
5.10.1 Erstellen eines Ausgangs für einen „Cue Mix“In Studio One ist es möglich, mehrere „Cue Mixes“ schnell und einfach zu erstellen. Ein „Cue Mix“ ist von dem Hauptmix losgelöst und wird norma-lerweise Musikern zu Monitoring-Zwecken während der Aufnahme zur Verfügung gestellt.
Aufnahme 5

52
Studio One
EinleitungReferenz
Anhang
Index
5 Aufnahme
Wenn Sie z.B. Gesang aufnehmen, möchten der Ingenieur und der Sän-ger wahrscheinlich unterschiedliche Mixes hören. Die meisten Sänger möchten mehr von Ihrem Gesang in dem Mix hören, möglicherweise mit einem Reverb-Anteil, damit es natürlich klingt. Stattdessen könnte der Ingenieur sich darauf konzentrieren, wie ausgeglichen die Performance mit dem Rest des Mixes ist. Dies wird vereinfacht durch eine Kombination von Studio One mit einem FireStudio.
Der erste Schritt beim Erzeugen eines „Cue Mixes“ ist das Erstellen eines weiteren Ausgangskanals. Dazu wählen Sie aus einem Song „Song/Song-einstellungen…/Audio I/O/Ausgänge“. Danach spezifizieren Sie, dass dieser Ausgang ein „Cue Mix“-Ausgang ist, indem Sie auf das Ankreuzfeld „Cue Mix“ für den Kanal klicken. Sie können so viele „Cue Mixes“ erzeugen wie Ihre Audioschnittstelle über Stereoausgänge verfügt.
Jetzt da Sie einen „Cue Mix“-Ausgang erzeugt haben werden Sie ein be-sonderes Send-Objekt in den Kanälen der Console finden. Dieses Send-Objekt wird als „Cue Mix“-Objekt bezeichnet. In der kleinen Consolen-Ansicht, erscheinen die „Cue Mix“-Objekte in der ganzen linken Spalte des erweiterten Kanals. In der großen Consolen-Ansicht erscheinen die „Cue Mix“-Objekte unterhalb des Send-Geräteracks auf jedem Kanal.
Jedes „Cue Mix“-Objekt verfügt über einen Aktivieren-Schalter, horizonta-le Pegel- und Panorama-Schieberegler und einen Schalter „Level und Pan an den Kanal binden“. Wenn Sie mit einem PreSonus FireStudio arbeiten, hat ein „Cue Mix“-Objekt auf Audiokanälen mit zugewiesenem Audioein-gang ebenfalls einen Zero-Latency-Monitoring-Schalter, eine Funktion, die weiter unten beschrieben ist.
5.10.2 Mischen des „Cue Mixes“ „Cue Mixes“ werden mit „Cue Mix“-Objekten erstellt. Standardmäßig sind die Pegel- und Panoramawerte an die Kanalpegel und – panorama-schieberegler gekoppelt. Das bedeutet, dass jeder „Cue Mix“ identisch zum Hauptmix in der Konsole ist. Wenn der Pegel oder der Panoramawert im „Cue Mix“-Objekt verändert werden, wird die Kopplung für beide Einstellungen aufgehoben, wodurch eine unabhängige Einstellung für Pegel und Panorama für jeden Kanal in jedem „Cue Mix“ ermöglicht wird. So können der Pegel und das Panorama für Kanäle in einem „Cue Mix“ unabhängig von dem entsprechenden Pegel und Panorama im Hauptmix sein.
Sie können den Pegel und das Panorama des „Cue Mix“ jederzeit wieder auf die Kanaleinstellungen zurückstellen, indem Sie auf den Schalter „Level und Pan an den Kanal binden“ klicken. Um einen Kanal vollständig aus dem „Cue Mix“ zu entfernen, deaktivieren Sie einfach das „Cue Mix“-Objekt für diesen Kanal.

53
ReferenzhandbuchEinleitung
ReferenzA
nhangIndex
5.10.3 Monitoring des Live-Eingangs in einem „Cue Mix“ „Cue Mixes“ werden normalerweise in Aufnahmesituation verwendet, in denen ein oder mehrere Live-Eingänge per Monitoring abgehört werden müssen. Hier ist genau die Stelle, wo die Funktionalität von Studio Ones „Cue Mix“, integriert mit einem PreSonus FireStudio, richtig cool ist.
FireStudio-Geräte verfügen über interne Hardware-Mixer, die Zero-Laten-cy-Monitoring ermöglichen. Auch wenn diese Mixer einfach zu bedienen sind, macht Studio One es noch einfacher, indem Sie die Möglichkeit haben, die Mixer aus der Software heraus zu steuern. Um diese Funktion verwenden zu können, müssen Sie nur auf einen Schalter klicken.
Gehen wir zurück zu unserem Beispiel mit den Live-Gesangsaufnahmen. Damit ein Sänger sich gut fühlt und gut singt, ist es notwendig, dass die Aufnahme so natürlich und gut wie möglich klingt. Sänger müssen sich selbst gut hören können, ohne hörbare Verzögerung ihrer Stimme in dem Mix. Das Hinzufügen von ein bisschen Hall bringt ein bisschen Räumlich-keit, sodass die Stimme nicht trocken und leblos klingt.
So würde das Szenario in Studio One aussehen:
• Richten Sie einen „Cue Mix“-Ausgang für den Sänger ein. • Machen Sie die Gesangsspur für die Aufnahme und für das Monitor-
ing bereit. • Schalten Sie den Zero-Latency-Schalter auf dem „Cue Mix“-Objekt für
den Gesangskanal ein. So wird Zero-Latency-Monitoring direkt von der Hardware (anders als beim Monitoring durch die Software) für diesen Kanal im Cue Mix möglich.
• Erstellen Sie einen Send auf dem Gesangskanal zu einem Effektkanal mit Ihrem bevorzugten Reverb-Effekt.
• Der Sänger hört dann die Live-Eingabe und das direkte Signal von der Hardware als auch den Rest von dem Cue Mix, einschließlich der Ausgabe aus dem Reverb. Passen Sie den Pegel des Gesangs und der anderen Kanäle aus dem Cue Mix nach dem Geschmack des Sängers an und Sie sind fertig für die Aufnahme.
In ein paar Sekunden können Sie sicherstellen, dass die Sänger Ihre Stim-men ohne Latenz in einem individuellen Mix hören, der Effekte enthält. Gleichzeitig können Sie sich einen vollständig unabhängigen Haupt-Mix anhören, womit Sie sich auf das Bearbeiten konzentrieren können, wäh-rend der Künstler sich auf die Darbietung fokussiert.
Wenn Sie Monitoring mit eingeschaltetem Zero-Latency-Schalter durch-führen, beachten Sie, dass Sie keine Insert-Effekte auf diesem Kanal hören, da Sie das Monitoring durchführen, bevor das Signal von der Software bearbeitet wird. Wenn Sie Insert-Effekte hören müssen, schalten Sie den Zero-Latency-Schalter nicht ein.
Aufnahme 5

54
Studio One
EinleitungReferenz
Anhang
Index
5 Aufnahme
5.10.4 Der Hauptausgang als „Cue Mix“ Es ist möglich, den Hauptausgang in den Audio-I/O-Einstellungen als einen „Cue Mix“ auszuweisen. Dies ist hilfreich, wenn Sie sich selbst häufig mit einer FireStudio-Schnittstelle aufnehmen und einen schnellen Zugriff auf das Zero-Latency-Monitoring für Live-Eingänge benötigen. Wenn der Hauptausgang als „Cue Mix“ ausgewiesen wurde, erscheint ein Zero-Latency-Schalter auf jedem Audiokanal mit einem zugewiesenen Audioeingang in der Console – unterhalb der Stummschalten-, Solo-, Auf-nahme- und Monitor-Schalter.
Wenn der Zero-Latency-Schalter und der Monitor-Schalter eingeschaltet sind, hören Sie das Live-Signal direkt aus Ihrem FireStudio (und nicht durch die Software). Deshalb werden Sie die Effekte von Inserts auf den Kanal nicht mehr hören. Sie hören jedoch das Ergebnis von beliebigen Sends auf dem Kanal, da Bus- und Effektkanäle normal ausgeben werden.
5.11 Eingangskanaleffekte beim AufnehmenEinige Leute bevorzugen es, Insert-Effekte auf Eingangskanälen zu verwenden, sodass diese Effekte im aufgenommenen Material vorhan-den sind. Sie könnten z.B. einen Compressor, EQ oder anderen Effekt auf einem Gesangseingangskanal verwenden, um später beim Mischen Zeit und Rechenleistung zu sparen. Dies ist in Studio One einfach zu erreichen. Es könnte hilfreich sein, sich das Mischen-Kapitel noch einmal anzuschauen, um diese Anweisungen besser zu verstehen.
Um einen Effekt auf einem Eingangskanal zu verwenden, öffnen Sie die Console und klicken auf den Eingänge-Schalter ganz links, um die Eingangskanäle anzuzeigen. Wenn Sie in der kleinen Consolenansicht arbeiten, doppelklicken Sie auf den Eingangskanal, um sein Insert-Rack zu öffnen. Fügen Sie einen Effekt in das Insert-Rack eines beliebigen Ein-gangskanals ein. Diese Effekte werden dann auf den Spuren aufgenom-men, die diesen Eingang verwenden.
Wenn Insert-Effekte auf Eingangskanälen verwendet werden, und des-halb auf einer Spur mit aufgenommen werden, beachten Sie bitte, dass es keine Möglichkeit gibt, diese Effekte aus der Aufnahme zu entfernen. Um dies zu vermeiden, müssten Sie überlegen, die Effekte auf den Audio-kanälen, auf denen Sie aufnehmen – nur zu Monitoring-Zwecken – einzu-fügen, um diese dann im Mixdown einzuschließen.

55
ReferenzhandbuchEinleitung
ReferenzA
nhangIndex
Bearbeiten Die Bearbeitung der Events ist nach der Aufnahme der nächste Schritt in einer Produktion, um ein klanglich gutes Ergebnis zu erzielen.
Im nachfolgenden Kapitel werden die Aspekte der Bearbeitung in Studio One diskutiert – einschließlich des Bearbeitens in der Arrange- und Editor-Ansicht, Arbeiten mit Mauswerkzeugen und Event-Kurven, Be-arbeiten von Gruppen und Timestretching.
6.1 EventsDas gesamte Audio- und Musikmaterial, das auf der Zeitachse in Ihrem Song existiert, wird visuell durch Events dargestellt. Events, die Audio-material enthalten, heißen Audio-Events und können auf Audiospuren positioniert werden. Audio-Events sind dadurch gekennzeichnet, dass sie Audio-Wellenformen anzeigen. Events, die Musikdaten beinhalten, werden als Instrumentenparts bezeichnet und können auf Instrumenten-spuren positioniert werden. Instrumentenparts zeichnen sich dadurch aus, dass Sie Informationen über Musikdaten anzeigen.
Audio-Events und Instrumentenparts werden in diesem Handbuch zu-sammen als „Events“ bezeichnet. Events können sowohl in der Arrange- als auch in der Editor-Ansicht bearbeitet werden. Beachten Sie bitte, dass Audio-Events und Instrumentenparts ähnlich bearbeitet werden, aber es für beide Sonderfälle gibt.
6.2 Werkzeug- und Event-RasterMit der Raster-Funktion können Bearbeitungsvorgänge nur zu be-stimmten Zeitpunkten stattfinden, wie z.B. an Takten oder Beats. Durch das Raster ist es z.B. möglich, bestimmte Beats aus einem Takt eines Drum-Loop neu zu arrangieren, wenn der Rest des Loops zeitlich nicht verändert wird. Standardmäßig ist die Raster-Funktion eingeschaltet und kann ausgeschaltet werden, wenn Sie auf die Raster-Option klicken. Sie können die Raster-Funktion auch vorübergehend ausschalten, wenn Sie die Umschalttaste gedrückt halten, während Sie die Maus bewegen.
Wenn die Raster-Funktion eingeschaltet ist, beeinflusst die aktuelle Rastereinstellung die Werkzeuge und die Bearbeitung der Events, indem das Werkzeug oder das Event an den nächsten Zeitwerten wie folgt ein-gerastet wird:
• Adaptiv: Die Standardeinstellung. Das Einrasten findet an der näch-sten logischen Unterteilung des aktuellen Zeitformats ein, basierend auf dem aktuellen Vergrößerungsfaktor für die Zeitachse.
• Takt: Das Werkzeug rastet am nächsten ganzen Takt ein. • Quantisierung: Das Werkzeug rastet an der nächsten musikalischen
Unterteilung der aktuellen Quantisierung-Einstellung ein. • Frames: Das Werkzeug rastet beim nächsten Frame ein.
Bearbeiten 6

56
Studio One
EinleitungReferenz
Anhang
Index
6 Bearbeiten
6.3 Mauswerkzeuge in der Arrange-Ansicht Die Mauswerkzeuge erlauben direkte Interaktion mit Events durch das Arbeiten mit der Maus. Es ist hilfreich zu wissen, dass Arbeitsschritte, die mit diesen Werkzeugen durchgeführt wurden, jederzeit rückgängig gemacht werden können, sodass Sie ihre Funktionen ganz frei und un-gezwungen ausprobieren können. Klicken Sie auf die mittlere Maustaste (Rad), um eine Liste an Werkzeugen anzuzeigen. Klicken Sie dann mit der linken Maustaste auf das gewünschte Werkzeug.
Wenn Sie sich in der Arrange-An-sicht befinden, stehen Ihnen folgen-
de Mauswerkzeuge und die entsprechenden Funktionen zur Verfügung.
6.3.1 Bearbeiten-Werkzeug Dies ist das standardmäßig ausgewählte Werkzeug. Klicken Sie auf Schal-ter „Bearbeiten-Werkzeug“ oder drücken Sie die [1]-Taste (oberhalb der Tasten QWERTZ) auf der Tastatur, um das Bearbeiten-Werkzeug auszu-wählen.
Halten Sie die [Strg]/[Befehlstaste] auf der Tastatur gedrückt, während das Bearbeiten-Werkzeug ausgewählt ist. Es wird vorübergehend zum Bereichauswahl-Werkzeug.
Das Bearbeiten-Werkzeug kann zu folgenden Zwecken verwendet werden:
6.3.1.1 Verschieben eines Events Um ein Event mit Hilfe des Bearbeiten-Werkzeugs zu bewegen, klicken Sie irgendwo auf ein Event und ziehen es nach links, rechts, oben oder unten. Wenn Sie das Event nach links oder rechts ziehen, wird das Event auf der Zeitachse vor oder zurück bewegt, abhängig vom aktuellen Zeitformat und dem aktuellen Vergrößerungsfaktor für die Zeitachse. Wenn Sie das Event nach oben oder unten ziehen, wird das Event auf eine andere Spur desselben Typs bewegt. Wenn das Event an eine Position gezogen wird, an der noch keine Spur vorhanden ist, erzeugt Studio One eine neue Spur desselben Typs.
6.3.1.2 Verändern der Größe eines Events Events kann man sich als Fenster in Audiodateien oder Musikdaten vor-stellen, in denen Sie sehen können, was Sie hören werden. Das Verändern der Größe eines Events ist eine grundlegende Methode, bei der Events kürzer oder länger gemacht werden, sodass nur ein Teil des Audio- oder Musikmaterials, das sie beinhalten, gesehen und somit gehört werden kann.

57
ReferenzhandbuchEinleitung
ReferenzA
nhangIndex
Um die Größe eines Events mit dem Bearbeiten-Werkzeug zu verändern, gehen Sie mit dem Mauszeiger auf die linke oder rechte Kante des Events, um das Größenveränderungswerkzeug anzuzeigen. Wenn das Werkzeug erscheint, klicken Sie und ziehen nach links oder rechts, um die Größe des Events zu verändern. Die Größe eines Events kann beliebig oft geändert werden, ohne das Ausgangsmaterial zu verändern.
Wenn Sie die [Alt]/[Wahltaste] auf der Tastatur gedrückt halten, während Sie die Größe eines Events von der rechten Kante verändern, führt das dazu, dass bei dem Event auch ein Timestretch durchgeführt wird. Weit-ere Informationen finden Sie im Timestretching-Abschnitt dieses Kapitels.
6.3.1.3 Anpassen des Lautstärkekurve des Audio-Events Alle Audio-Events besitzen eine einfache Lautstärkekurve, die es ermög-licht, dass die Lautstärke des Audiomaterials, das im Event enthalten ist, auf verschiedene Arten verändert werden kann. Mit der Lautstärkekurve können Sie den Fade-In und Fade-Out sowie einen konstanten Laut-stärkepegel einstellen.
Um einen Fade-In und Fade-Out zu erstellen, klicken und ziehen Sie die Fade-Markierung in der oberen linken oder rechten Ecke eines Audio-Events. Standardmäßig wird eine lineare Überblendung über die Länge erzeugt, über die Sie die Fade-Markierung gezogen haben.
Um die Kurve des Fade zu verändern, klicken Sie auf das Kästchen in der Mitte des Fade und ziehen nach oben oder unten. Der Fade bestimmt, wie schnell oder langsam die Überblendung ist und wie sie sich verhält. Wenn Sie mit gedrückter Umschalttaste die Fade-Länge oder Kurvenform bearbeiten, können Sie beides gleichzeitig bearbeiten.
Um den allgemeinen Lautstärkepegel eines Audio-Events anzupassen, klicken Sie auf die Lautstärke-Box in der Mitte der Lautstärkekurve und ziehen nach unten oder oben. Wenn die Lautstärkekurve angepasst wurde, ändert sich die Audiowellenform entsprechend der neuen Laut-stärke.
6.3.1.4 Auswählen von mehreren Events Mehrere Events können ausgewählt werden, damit sie alle gemeinsam in einem einzigen Schritt bearbeitet werden können. Um mehrere Events mit dem Bearbeiten-Werkzeug auswählen zu können, führen Sie einen der folgenden Schritte durch:
• Klicken Sie außerhalb eines Events und ziehen Sie dann über alle an-deren Events. Ein grauer Kasten markiert den Auswahlbereich. Lassen Sie die Maustaste los, sobald Sie alle gewünschten Events ausgewählt haben. Die ausgewählten Events können jetzt gleichzeitig bearbeitet werden.
Bearbeiten 6

58
Studio One
EinleitungReferenz
Anhang
Index
6 Bearbeiten
• Klicken Sie auf ein beliebiges Event und klicken Sie dann mit gedrück-ter [Strg]-Taste/[Befehlstaste] auf weitere Events, die Sie auswählen möchten. So können Sie mehrere Events auswählen, die sich nicht unmittelbar nebeneinander befinden. Alle ausgewählten Events kön-nen dann gleichzeitig bearbeitet werden.
6.3.2 Bereichauswahl-Werkzeug Mit dem Bereichauswahl-Werkzeug können Sie einen Bereich innerhalb eines oder mehrerer Events auswählen. Klicken Sie auf das Bereichaus-wahl-Werkzeug oder drücken Sie die [Nummer 2]-Taste auf der Tastatur, um das Bereichauswahl-Werkzeug auszuwählen.
Um einen Bereich innerhalb eines oder mehrerer Events mit dem Be-reichauswahl-Werkzeug auszuwählen, klicken Sie und ziehen über den auszuwählenden Bereich. Ein grauer Kasten markiert den Auswahlbe-reich. Lassen Sie die Maustaste los, sobald Sie den Bereich der gewün-schten Events ausgewählt haben. Der Bereich, den Sie ausgewählt haben, wird jetzt als einzelnes zusammengesetztes Event angesehen.
Sie könnten z. B. den Inhalt von mehreren Audio-Events über mehrere Spuren in Takt 12 mit dem Bereichauswahl-Werkzeug auswählen und dann das Bearbeiten-Werkzeug verwenden, um diesen Audioabschnitt zu Takt 14 zu bewegen. Ein weiterer häufiger Einsatz des Bereichauswahl-Werkzeugs ist das schnelle Auswählen und Löschen eines Audiobereichs innerhalb von Events, anstatt mit dem Schneiden-Werkzeug zu arbe-iten, zwei Teile zu erzeugen und dann einen Teil mit dem Bearbeiten-Werkzeug auszuwählen und zu löschen.
Wenn ein Bereich ausgewählt wurde und der Mauszeiger über dem aus-gewählten Bereich bewegt wird, erscheint vorübergehend das Bearbei-ten-Werkzeug. So kann ein Bereich eines Events einfach ausgewählt und bearbeitet werden.
Um mehrere, nicht zusammenhängende Bereiche über einem Event auf einer beliebigen Spur auszuwählen, halten Sie beim Arbeiten mit dem Bereichauswahl-Werkzeug die Umschalttaste gedrückt. Halten Sie die Umschalttaste weiterhin gedrückt und arbeiten Sie mit dem Bearbei-ten-Werkzeug, um ganze Events auszuwählen. Wenn Sie z.B. mit dem Bearbeiten-Werkzeug arbeiten und die [Strg]-Taste drücken und gedrückt halten, erhalten Sie das Bereichauswahl-Werkzeug. Drücken und halten Sie die [Strg]-Taste und Umschalttaste gedrückt, um mehrere Bereiche auszuwählen, halten Sie dann weiterhin die Umschalttaste gedrückt aber lassen die [Strg]-Taste los. Jetzt können Sie mit dem Bearbeiten-Werkzeug arbeiten und können ganze Events auswählen. Alle Ihre Auswahlbereiche bleiben erhalten.
Ausgewählte Bereiche können in der Größe verändert werden, indem Sie das Bereichauswahl-Werkzeug über den linken/rechten Rand der Auswahl bewegen. Sie können einen ausgewählten Bereich auch an den

59
ReferenzhandbuchEinleitung
ReferenzA
nhangIndex
linken oder rechten Kanten einer Auswahl trennen, indem Sie „Bereich trennen“ aus dem Bearbeiten-Menü wählen oder nach dem Auswählen eines Bereich die [Strg]-Taste/[Befehlstaste] + [Wahltaste] + X drücken.
6.3.3 Schneiden-Werkzeug Wenn Sie mit dem Schneiden-Werkzeug arbeiten, können einzelne Events in mehrere Events geteilt werden. Klicken Sie auf den Schalter „Schneiden-Werkzeug“ oder drücken Sie die [Nummer 3]-Taste auf der Tastatur, um das Schneiden-Werkzeug auszuwählen.
Wenn das Schneiden-Werkzeug ausgewählt ist, erscheint eine vertikale und horizontale Linie neben der Mauszeigerposition. Die vertikale Linie zeigt die genaue Zeitposition des Schneiden-Werkzeugs an, während die horizontale Linie unterhalb der Spur angezeigt wird, auf der sich das betreffende Event befindet. Das Schneiden-Werkzeug wird durch die aktuellen Raster-Einstellungen beeinflusst.
Klicken Sie mit dem Schneiden-Werkzeug auf ein beliebiges Event, um das Event an der Position zu trennen. Wenn Sie ein einzelnes Event tren-nen, erstellen Sie zwei Events, die unabhängig voneinander bearbeitet werden können. Wenn mehrere Events auf mehreren Spuren ausgewählt sind, wirkt sich das Bearbeiten mit dem Schneiden-Werkzeug auf alle ausgewählten Events gleichermaßen aus.
6.3.4 Radiergummi-WerkzeugMit dem Radiergummi-Werkzeug können Sie ein Event löschen. Klicken Sie auf den Schalter „Radiergummi-Werkzeug“ oder drücken Sie die [Nummer 4]-Taste auf der Tastatur, um das Radiergummi-Werkzeug aus-zuwählen. Wenn Sie ein Event mit dem Radiergummi-Werkzeug löschen möchten, klicken Sie einfach auf das Event. Das Radiergummi-Werkzeug ist unabhängig von der aktuellen Auswahl und hat nur Auswirkung auf das Event, auf das es direkt angewendet wird. Wenn Sie jedoch auf ein ausgewähltes Element mit dem Radiergummi-Werkzeug klicken, werden alle derzeit ausgewählten Elemente gelöscht.
6.3.5 Stift-Werkzeug In der Arrange-Ansicht kann das Stift-Werkzeug nur dazu verwendet werden, um einen leeren Instrumentenpart auf einer Instrumentenspur zu erzeugen. Klicken Sie auf den Schalter „Stift-Werkzeug“ oder drücken Sie die [Nummer 5]-Taste auf der Tastatur, um das Stift-Werkzeug auszu-wählen.
Um einen neuen, leeren Instrumentenpart auf einer Instrumentenspur mit dem Stift-Werkzeug zu erzeugen, klicken und ziehen Sie über einen
Bearbeiten 6

60
Studio One
EinleitungReferenz
Anhang
Index
6 Bearbeiten
leeren Spurbereich einer Instrumentenspur. Wenn Sie einmal mit dem Stift-Werkzeug klicken, wird ein Instrumentenpart erzeugt, der in der Länge entsprechend der aktuellen Zeitformat-Einstellung variiert.
Das Stift-Werkzeug wird zum Bearbeiten-Werkzeug, wenn der Mauszeiger über einen Bereich einer Audiospur bewegt wird.
6.3.6 Stummschalten-WerkzeugIn der Arrange-Ansicht, wird das Stummschalten-Werkzeug dazu verwen-det, Audio-Events und Instrumentenparts stumm zu schalten. Klicken Sie auf das Stummschalten-Werkzeug oder drücken Sie die [Nummer 6]-Taste auf der Tastatur, um das Stummschalten-Werkzeug auszuwählen. Um ein beliebiges Audio-Event oder einen Instrumentenpart stumm zu schalten, klicken Sie einfach mit dem Stummschalten-Werkzeug darauf. Wenn ein Event oder Part stumm geschaltet ist, erscheint es oder er ausgegraut und ein „m“-Symbol erscheint in der unteren linken Ecke des Events oder Parts.
Um die Stummschaltung eines Events oder Parts wieder aufzuheben, klicken Sie mit dem Stummschalten-Werkzeug darauf. Klicken und ziehen des Stummschalten-Werkzeugs über eine beliebige Anzahl von Events und Parts in einem Durchgang schaltet alle Events und Parts, die mit dem Werkzeug berührt wurden stumm oder hebt die Stummschaltung auf.
6.4 Häufige Bearbeitungsschritte
6.4.1 Ausschneiden, Kopieren und EinfügenWie bei den meisten anderen Software-Programmen unterstützt Studio One die drei Basisfunktionen „Ausschneiden“, Kopieren“ und „Einfügen“. Sobald ein oder mehrere Events ausgewählt wurden, können diese Funk-tionen wie folgt angewendet werden:
• Ausschneiden: Drücken Sie die [Strg]-Taste/[Befehlstaste]+X auf der Tastatur, um die aktuelle Auswahl auszuschneiden.
• Kopieren: Drücken Sie die [Strg]-Taste/[Befehlstaste]+C auf der Tasta-tur, um die aktuelle Auswahl zu kopieren.
• Einfügen: Sobald eine Auswahl ausgeschnitten oder kopiert wurde, drücken Sie [Strg]-Taste/[Befehlstaste] +V auf der Tastatur, um die Auswahl einzufügen. Die Events werden auf der ausgewählten Spur an der aktuellen Position des Wiedergabe-Cursors eingefügt. Wenn Sie Events auf mehreren Spuren ausgewählt und kopiert haben und dann eine andere Zeitachsenposition auf der ersten Spur auswählen und die Events dann einfügen, werden die kopierten Events auf den entsprechenden Spuren und an den entsprechenden Positionen eingefügt, beginnend mit der ersten (ausgewählten) Spur.

61
ReferenzhandbuchEinleitung
ReferenzA
nhangIndex
Angenommen Sie möchten ein Event von einem Song in einen anderen Song oder eine andere Version des Songs kopieren und einfügen und möchten, dass sich das Event an der ursprünglichen Position auf der Zeit-achse befindet, dann kopieren Sie das Event und fügen es mit der folgen-den Tastenkombination ein: [Strg]-Taste+[Umschalttaste]+[V].
6.4.2 Verschieben von Audiomaterial in Audio-Events Häufig nachdem die Größe eines Audio-Events geändert wurde, um in einen bestimmten Zeitbereich zu passen, muss der Audio-Clip, den das Event enthält, zeitlich nach vorne oder hinten verschoben werden, ohne die Event-Länge oder die Lautstärkekurve zu verändern. Dieser Vorgang wird im Allgemeinen als „Slipping“ oder „Slip“ bezeichnet und wird oft gemeinsam mit der Trennen-Funktion verwendet, um das Timing von Rhythmusspuren zu korrigieren. Wenn z. B. ein Schlag der Snare Drum ein kleines bisschen aus dem Takt ist, können Sie das Event sowohl vor als auch hinter diesem Bereich trennen und dann das Audiomaterial an die richtige zeitliche Position verschieben.
Um das Audiomaterial zu verschieben, wählen Sie das Bearbeiten-Werkzeug aus und halten dann die [Strg]-Taste/[Befehlstaste]+[Alt] auf der Tastatur gedrückt, während Sie die Maus über das Audio-Event bewegen. Das Verschieben-Werkzeug erscheint. Klicken und ziehen Sie das Event, um das Audiomaterial links oder rechts auf der Zeitachse zu verschieben. Mehrere Audio-Events können ausgewählt und gleichzeitig verschoben werden, selbst über mehrere Spuren.
Wenn Sie das Audiomaterial in einem Audio-Event verschieben, beachten Sie bitte, dass alle Event-Merkmale unverändert bleiben, einschließlich der Event-Größe, -Position, allen Inspektor-Parametern und der Laut-stärkekurve.
Das Audiomaterial kann nur über die Länge des Audio-Clips verschoben werden, den das Event enthält.
6.4.3 DuplizierenDer Duplizieren-Vorgang enthält das Kopieren und Einfügen und plat-ziert die eingefügte Auswahl - entsprechend des musikalischen Timings der Auswahl - intelligent im Song. Drücken Sie die [D]-Taste auf der Tastatur, um die aktuelle Auswahl zu duplizieren. Das duplizierte Event wird immer hinter dem duplizierten Event platziert und bleibt nach dem Dupliziervorgang automatisch ausgewählt. Wie bei den anderen Bear-beitungsvorgängen kann das Duplizieren auf eine beliebige Anzahl von ausgewählten Events angewendet werden.
Eine gute Anwendung des Duplizieren-Befehls ist das schnelle Erstellen von Kopien eines Loop in einem Songbereich, indem ein Event ausge-wählt und wiederholt die [D]-Taste auf der Tastatur gedrückt wird. Eine
Bearbeiten 6

62
Studio One
EinleitungReferenz
Anhang
Index
6 Bearbeiten
weitere interessante Anwendungs-möglichkeit beinhaltet das Aus-wählen von sehr kurzen Bereichen
in einem Loop mit dem Bereichauswahl-Werkzeug, die dann mehrmals hintereinander dupliziert werden, um einen Stotter-Effekt zu erzielen, der in elektronischer Musik sehr beliebt ist .
6.4.4 Zur Startposition zurück bei Stopp Viele Leute ziehen es vor, wenn die Wiedergabe gestoppt wird, dass der Wiedergabe-Cursor auf seine anfängliche Position zurückkehrt. So können bearbeitete Abschnitte schnell angehört werden, indem die Wiedergabe wiederholt von einer bestimmten Position auf der Zeitachse gestartet und gestoppt werden
Um diese Funktion einzuschalten, wählen Sie aus dem Transport-Menü „Zur Startposition zurück bei Stopp“.
6.5 Bearbeiten von Events im Editor In vielen Fällen müssen die zu bear-beitenden Events bei den Arbeits-vorgängen genauer angesehen werden. Um diese Bearbeitungs-schritte in der Arrange-Ansicht vornehmen zu können, müssten Sie stark einzoomen, sodass Sie
den Überblick über die Gesamtstruktur des Songs verlieren würden, und dann wieder auszoomen, nachdem die Bearbeitung abgeschlossen ist. Im Editor vermeiden Sie unnötige Arbeitsschritte. Um den Editor für das ausgewählte Event zu öffnen, klicken Sie auf den Schalter „Edit“, drücken
die [F2]-Taste auf der Tastatur oder doppelklicken auf ein beliebiges Event. Auch wenn es einen ge-meinsamen Editor gibt, werden Audio-Events im Audio-Editor und Instrumentenparts im Musikeditor geöffnet.
Im Editor wird das aktuell ausgewählte Event auf einer Zeitachse an-gezeigt, die von der Zeitachse der Arrange-Ansicht unabhängig ist. Standardmäßig ist die Zeitachse des Editors weiter eingezoomt als die Standard-Zeitachse der Arrange-Ansicht. Die Mittelposition der Anzeige basiert auf der Position im Event, auf die zuletzt in der Arrange-Ansicht geklickt wurde. Wenn Sie auf eine neue Position des Events in der Arran-ge-Ansicht klicken, wird die Anzeige im Editor neu zentriert.

63
ReferenzhandbuchEinleitung
ReferenzA
nhangIndex
6.6 Bearbeiten von Audio-Events
6.6.1 Zeitformat und QuantisierenDer Audio-Editor funktioniert unabhängig von der Arrange-Ansicht und kann daher über andere Zeitformat- und Quantisieren-Einstellungen verfügen. Die Optionen für diese Einstellungen sind dieselben wie in der Arrange-Ansicht und beeinflussen die Werkzeuge und die Events auf dieselbe Weise. Ganz links in diesem Fenster finden Sie die Option „Auto-matischer Bildlauf“ (unterhalb der Anzeigeeinstellungen) und die Raster- Option (neben den Quantisieren-Einstellungen), die ebenfalls unabhän-gig von der Arrange-Ansicht ein- und ausgeschaltet werden können.
6.6.2 WerkzeugeAlle Werkzeuge aus der Arrange-Ansicht stehen im Audio-Editor zur Verfügung und haben genau dieselben Funktionen wie in der Arrange-Ansicht.
6.7 Bearbeiten von Instrumentenparts Instrumentenparts enthalten Noten, die Musikdaten darstellen und eine Art Event sind. Noten können mit den Mauswerkzeugen, Kurzbefehlen und bestimmten Befehlen aus dem Event-Menü bewegt, ausgeschnitten, kopiert, eingefügt, dupliziert und gemalt werden. Mehrere Noten können wie Events ausgewählt und gemeinsam bearbeitet werden.
6.7.1 Zeitformat, Quantisieren und Skala Wie der oben beschriebene Audio-Editor hat der Musikeditor unabhän-gige Zeitformat-, „Automatischer Bildlauf“-, Quantisieren- und Raster-Einstellungen. Während das Quantisieren einen Einfluss auf das Einrasten an einem horizontalen Zeitwert hat, verfügt der Musikeditor auch über die Skala-Funktion, d.h. das Einrasten am Notenwert.
Mit den Skala-Einstellungen wird das Einrasten an bestimmten Noten-werten innerhalb unterschiedlicher Musikskalen ermöglicht. Wählen Sie eine Skala, indem Sie die Anfangsnote und Musikskala aus den entspre-chenden Auswahlmenüs auswählen. Die Noten, die in der ausgewählten Skala enthalten sind, werden auf der einoktavigen Tastatur unterhalb des Skala-Auswahlmenüs angezeigt.
6.7.2 Bearbeiten-WerkzeugDas Bearbeiten-Werkzeug im Musikeditor wird im Bezug auf Noten ähn-lich wie das Bearbeiten-Werkzeug in der Arrange-Ansicht in Bezug auf Events verwendet. Mehrere Noten können wie Events ausgewählt und gemeinsam bearbeitet werden.
Bearbeiten 6

64
Studio One
EinleitungReferenz
Anhang
Index
6 Bearbeiten
Um eine Note mit dem Bearbeiten-Werkzeug zu bewegen, klicken Sie auf eine Note und ziehen Sie nach links, rechts, oben oder unten. Wenn Sie die Note nach links oder rechts ziehen, wird sie entsprechend des aktu-ellen Zeitformats und des Vergrößerungsfaktors des Editors zeitlich vor oder zurück gesetzt. Wenn Sie die Note nach oben oder unten bewegen, transponieren Sie die Note, d.h. Sie ändern ihre Tonhöhe. Das Transposi-tionsintervall kann über die vertikale Tastatur, die im linken Bereich des Musikeditors dargestellt wird, abgelesen werden.
Um die Länge einer Note mit dem Bearbeiten-Werkzeug zu verän-dern, bewegen Sie den Mauszeiger auf die rechte oder linke Kante der Note, um das Größenveränder-ungswerkzeug anzuzeigen. Wenn das Werkzeug angezeigt wird, klicken Sie und ziehen nach links
oder rechts, um die Länge der Note zu verändern. Wie Events, kann die Länge von Noten wiederholt verändert und wiederhergestellt werden.
Um ausgewählte Noten mit dem Bearbeiten-Werkzeug zu duplizieren, halten Sie die [Alt]/[Wahltaste] auf der Tastatur gedrückt und klicken auf die Auswahl und ziehen nach links oder rechts. Lassen Sie die Maustaste los, wenn Sie die gewünschte Position erreicht haben. Ein Duplikat der Auswahl wird an dieser Stelle eingefügt.
Wenn Sie vorübergehend zum Stift-Werkzeug umschalten möchten, halten Sie die [Strg]-Taste gedrückt.
6.7.3 Stift-Werkzeug Mit dem Stift-Werkzeug des Musikeditors können Sie Noten in einem Instrumentenpart einzeichnen. Das Stift-Werkzeug rastet beim Zeich-nen an bestimmten vertikalen und horizontalen Positionen ein, die auf den Skala- und Quantisierungs-Einstellungen basieren. Wenn Sie den Mauszeiger über den Musikeditor bewegen, wenn das Stift-Werkzeug ausgewählt ist, wird der Notenwert für die aktuelle Cursorposition auf der Klaviatur hervorgehoben .
Beachten Sie bitte, dass die Klaviaturanzeige auf eine Drum Map umge-schaltet werden kann, indem Sie auf den Schalter „Drum Map“ über der Klaviaturanzeige klicken. Die Anzeige „Drum Map“ entfernt das virtuelle Keyboard und bietet mehr Platz, um Samplenamen horizontal für jede vertikale Notenposition anzuzeigen.
Um eine Note mit dem Stift-Werkzeug zu malen, klicken Sie auf die gewünschte Position. Wenn Sie nur einmal klicken, hat die neue Note eine Länge, die dem Zeitwert der aktuellen Quantisieren-Einstellung entspricht. Wenn Sie klicken und nach rechts ziehen, können Sie eine Note mit beliebiger Länge malen. Bewegen Sie den Mauszeiger mit aus-

65
ReferenzhandbuchEinleitung
ReferenzA
nhangIndex
gewähltem Stift-Werkzeug über die Kante einer bestehenden Note, um die Größe der Note - wie mit dem Bearbeiten-Werkzeug - zu verändern. Um eine Note zu löschen, klicken Sie mit dem Stift-Werkzeug auf sie.
Um die Anschlagstärke einer Note zu bearbeiten, während Sie die Note mit dem Stift-Werkzeug malen, ziehen Sie nach oben oder unten, nach-dem Sie geklickt haben, um die Note zu malen. Um die Anschlagstärke einer einzelnen Note mit dem Stift-Werkzeug zu bearbeiten, halten Sie die [Alt]/[Wahltaste] auf der Tastatur gedrückt, klicken auf die ge-wünschte Note und ziehen Sie nach oben oder unten.
Sie können die Anschlagstärke von Noten auch in der Partsautomations-spur des Musikeditors bearbeiten, die im Abschnitt “Automationsspuren” des Automationskapitels beschrieben wird.
Drücken Sie die [Alt]-Taste und halten Sie sie auf der Tastatur mit aus-gewähltem Stift-Werkzeug-Werkzeug gedrückt, um in den Linienmodus zu gelangen. In diesem Modus können Sie eine Linie von Noten-Events im Musikeditor zeichnen und Sie können Linien in Automationskurven zeichnen, was später in diesem Handbuch erläutert wird.
Um kurzzeitig das Bearbeiten-Werkzeug auszuwählen, wenn Sie mit dem Stift-Werkzeug arbeiten, halten Sie die [Strg]-/[Befehlstaste] auf der Tastatur gedrückt.
6.7.4 Radiergummi-WerkzeugMit dem Radiergummi-Werkzeug im Musikeditor können Sie Noten löschen. Wählen Sie das Radiergummi-Werkzeug und klicken Sie direkt auf eine Note, um sie zu löschen.
6.7.5 Stummschalten-Werkzeug Das Stummschalten-Werkzeug wird im Musikeditor genauso wie in der Arrange-Ansicht verwendet. Klicken Sie mit dem Stummschalten-Werkzeug auf eine beliebige Note, um sie stumm zu schalten und auf eine stumm geschaltete Note, um die Stummschaltung aufzuheben. Klicken und ziehen Sie in einem Durchgang über eine beliebige Anzahl von Noten, um eine gesamten Gruppe von Noten stumm zu schalten oder die Stummschaltung aufzuheben.
6.7.6 Ausschneiden, Kopieren, Einfügen und Duplizieren von Noten Sie können Noten genauso ausschneiden, kopieren, einfügen und du-plizieren wie Sie das mit Events in der Arrange-Ansicht machen können. Dies wird im Abschnitt “Häufige Bearbeitungsschritte” in diesem Kapitel erläutert.
Bearbeiten 6

66
Studio One
EinleitungReferenz
Anhang
Index
6 Bearbeiten
6.7.7 Transponieren von Noten, Instrumentenparts und Spuren Das Transponieren von Noten oder Verändern einer Gruppe von Noten um ein gegebenes Intervall ist ein geläufiger Arbeitsschritt, der die Flexibilität von Musikdaten nutzt. Es ist jederzeit möglich, jede beliebige Note, einen vollständigen Instrumentenpart oder den Inhalt einer ganzen Instrumentenspur zu transponieren.
Um eine Note oder Notengruppe innerhalb eines Instrumentparts zu transponieren, öffnen Sie den Musikeditor, indem Sie auf den gewün-schten Part doppelklicken und machen Sie Folgendes:
• Wählen Sie alle Noten aus, die Sie transponieren wollen. • Wählen Sie „Event/Musikalische Funktionen/Transponieren“. • Wählen Sie eine der voreingestellten Transpositionen oder verwen-
den Sie den horizontalen Schieberegler, um die Anzahl der Halbtöne festzulegen, um die Sie die ausgewählten Noten transponieren möchten. Bei einer positiven Zahl werden die Noten nach oben, bei einer negativen Zahl nach unten transponiert.
Um einen vollständigen Instrumentenpart zu transponieren, gehen Sie folgendermaßen vor:
• Wählen Sie den Part, den Sie transponieren möchten, in der Arrange-Ansicht aus.
• Wählen Sie „Event/Musikalische Funktionen/Transponieren“. • Wählen Sie eine der voreingestellten Transpositionen oder verwen-
den Sie den horizontalen Schieberegler, um die Anzahl der Halb-töne festzulegen, um die Sie den ausgewählten Part transponieren möchten. Bei einer positiven Zahl wird der Part nach oben, bei einer negativen Zahl nach unten transponiert.
Wenn Sie Noten oder Parts transponieren, werden die Noten grafisch verschoben, um die Veränderung anzuzeigen. In diesem Fall entsprechen die dargestellten Noten den Noten, die Sie hören.
Um den vollständigen Inhalt einer Instrumentenspur zu transponieren, gehen Sie folgendermaßen vor:
• Wählen Sie die Instrumentenspur, den Sie transponieren möchten. • Öffnen Sie den Inspektor, indem Sie die [F4]-Taste auf Ihrer Tastatur
drücken. • Geben Sie im Transponieren-Eingabefeld einen Wert für die Anzahl
der Halbtöne ein, um die die Spur transponiert werden soll.
Wenn Sie eine Spur über den Inspektor transponieren, wird die Transposi-tion nicht grafisch dargestellt. Die Positionen aller Noten in allen Parts auf der Spur werden davon nicht beeinflusst. In diesem Fall sind die darge-stellten Noten eventuell nicht die Noten, die Sie hören. Dieser Parameter beeinflusst darüber hinaus auch die Noten, die Sie hören, wenn Sie auf Ihrem Keyboard spielen.

67
ReferenzhandbuchEinleitung
ReferenzA
nhangIndex
6.7.8 Quantisieren von Instrumentenparts Das Quantisieren von Instrumentenparts ist der Vorgang des erneuten zeitlichen Ausrichtens von Noten, um einer gegebenen musikalischen Zeitunterteilung besser zu entsprechen. In der Praxis bedeutet dies, dass mit diesem Arbeitsschritt das musikalische Timing bereinigt wird, um dem beabsichtigten Timing besser zu entsprechen. Darüber hinaus kann das Quantisieren aber auch kreativ eingesetzt werden.
Die Ergebnisse des Quantisierens werden mit den Quantisieren-Optionen ganz links im Musikeditor gesteuert. Aus den Quantisieren-Optionen kön-nen Sie die musikalische Zeitunterteilung oder Notenwert auswählen, zu dem Sie quantisieren möchten. Standardmäßig ist 1/16 ist ausgewählt. Unterteilungen bis zu 1/64-Noten sind verfügbar, genau wie viele andere Voreinstellungen.
Mit dem Swing-Schieberegler können Sie einen Prozentfaktor an musikalischem Swing zum Quan-tisierungsprozess hinzufügen. Der aktuelle Quantisierungsnotenwert beeinflusst, wie der Swing ange-wendet wird.
6.7.9 Quantisieren und Timing wiederherstellenUm einen gesamten Instrumentenpart zu quantisieren, wählen Sie den Part in der Arrange-Ansicht aus und drücken die [Q]-Taste auf der Tasta-tur oder wählen „Event/Musikalische Funktionen/Quantisieren“. Um eine einzelne oder mehrere Noten zu quantisieren, wählen Sie die Noten im Musikeditor aus und wenden dann die Quantisierung wie vorher an.
Wenn Noten im Musikeditor ausgewählt sind und dann der Quantisie-ren-Wert verändert wurde, werden alternativ die ausgewählten Noten automatisch mit dem neu ausgewählten Quantisieren-Wert quantisiert.
Um das ursprüngliche Timing für einen quantisierten Instrumentenpart oder Noten wiederherzustellen, wählen Sie den Part oder die Noten aus und drücken Sie [Umschalttaste]+Q auf der Tastatur oder wählen „Event/Musikalische Funktionen/Timing wiederherstellen“.
6.7.10 HumanizeDas strenge Quantisieren jeder Note, sodass Rhythmen ganz präzise sind, kann dazu führen, dass die Musik leblos oder mechanisch klingt. Mit der Humanize-Funktion werden die Start- und Endzeiten sowie die Anschlag-stärke der Note (innerhalb eines kleinen Ausschnitts) verändert, wodurch gerade genug Variation zur Verfügung gestellt wird, dass die Darbietung mehr so klingt, als wenn eine Person die Parts gespielt hätte.
Bearbeiten 6

68
Studio One
EinleitungReferenz
Anhang
Index
6 Bearbeiten
Um diese Funktion zu nutzen, wählen Sie eine beliebige Anzahl von Noten aus und klicken dann im Musikeditor auf das Auswahlmenü mit den Musik-Funktionen. Bitte beachten Sie, dass hiermit nur geringe Ergebnisse erzielt werden und es keine Bedienelemente für den An-wender gibt.
6.7.11 Inspektor im Musikeditor Wenn eine Note ausgewählt ist, werden ihre Start- und Endposi-tionen ausgezeichnet, genau wie die Tonhöhe, Anschlagstärke und der Stummschaltungsmodus. Jeder dieser Parameter kann direkt im Inspektor bearbeitet werden. Wenn Sie Noten aus dem Inspektor heraus bearbeiten, sind alle ausgewählten Noten davon betroffen.
Am einfachsten können Sie die Start- und Endpositionen, Tonhöhe und Anschlagstärke bearbeiten, wenn Sie den Mauszeiger über den Para-meter bewegen und das Mausrad nach oben oder unten bewegen. Eine weitere Möglichkeit, um die Anschlagstärke der ausgewählten Note zu bearbeiten, ist das Klicken und Ziehen des horizontalen Anschlagstärke-Schiebereglers im Musikeditor. Wenn Sie die Maustaste los lassen, wird der Anschlagstärkewert auf alle ausgewählten Noten angewendet.
6.8 Bearbeitungsbefehle
6.8.1 Häufig verwendete Musikbearbeitungsbefehle Wenn Sie Bearbeitungen im Musikeditor vornehmen, werden Sie mit eini-gen Bearbeitungsbefehlen häufiger arbeiten. Wir haben diese Befehle in einem Menü – rechts von der Werkzeugleiste oben links im Musikeditor – zusammengefasst, sodass Sie schnell auf sie zugreifen können. Klicken Sie auf das Schraubenschlüssel-Symbol, um ein Menü mit Befehlen zu öffnen, mit denen Sie eine beliebige Anzahl von ausgewählten Noten im Musikeditor bearbeiten können.

69
ReferenzhandbuchEinleitung
ReferenzA
nhangIndex
6.8.2 Befehle im Event-MenüDie folgende Liste enthält alle Befehle des Event-Menüs mit den entspre-chenden Beschreibungen:
Befehl im Event-Menü Funktion
Marker einfügen Fügt einen Marker auf der Markerspur an der aktuellen Zeitachsenposition ein.
Events umbenennen Benennt die aktuell ausgewählten Events um.
Events stumm schalten Schaltet die aktuell ausgewählten Events stumm.
Stummschaltung zurücknehmen Hebt die Stummschaltung der aktuell ausgewählten Events auf.
Stummschaltung umkehren Kehrt die Stummschaltung für die aktuell ausgewählten Events um.
Im Pool anzeigen Zeigt die aktuell ausgewählten Events im Pool an.
Crossfades erzeugen Erzeugt Crossfades (Überblendungen) für alle aktuell ausgewählten überlap-penden Audio-Events.
Autofades erzeugen Erzeugt Autofades oder Ein- und Ausblendungen für alle aktuell ausgewähl-ten Audio-Events.
Auswahl konsolidieren Fasst die aktuell ausgewählten Audio-Events zusammen.
Audio umkehren Kehrt die aktuell ausgewählten Audio-Events um.
Audio normalisieren Normalisiert das Audiomaterial der aktuell ausgewählten Audio-Events.
Lautstärke erhöhen Erhöht die Lautstärke für die aktuell ausgewählten Audio-Events.
Lautstärke reduzieren Reduziert die Lautstärke für die aktuell ausgewählten Audio-Events.
Audio quantisieren Lässt den Anfang der aktuell ausgewählten Audio-Events am nächsten Takt einrasten.
Part einfügen Fügt einen neuen Instrumentenpart von der Länge eines Takts an der aktuel-len Zeitachsenposition ein.
Instrument Parts zusammenfassen Fasst die aktuell ausgewählten Instrumentenparts auf einer einzigen Instru-mentenspur in einem Instrumentenpart zusammen.
Audiodatei aus Instrument Parts erzeugen
Zusammenfassen der aktuell ausgewählten Instrumentenparts in einer Audiodatei, die auf einer neuen Audiospur platziert wird.
Partautomation löschen Löscht die Partautomation für die aktuell ausgewählten Instrumentenparts.
Gemeinsam verwendete Parts unabhängig machen
Wenn Sie Instrumentenparts (MIDI-Events) duplizieren, werden Veränderun-gen an einer Kopie standardmäßig auf alle übertragen. Mit diesem Befehl werden diese gemeinsam verwendeten Parts voneinander unabhängig gemacht.
Anschlagstärke Bearbeitet die Anschlagstärke für eine beliebige Anzahl von ausgewählten Noten oder vollständige Instrumentenparts.
Transponieren Transponiert alle aktuell ausgewählten Noten oder vollständige Instrumen-tenparts.
Länge Verändert die Länge von allen aktuell ausgewählten Noten oder vollständige Instrumentenparts.
Tempo skalieren Skaliert das Tempo von allen aktuell ausgewählten Noten oder vollständigen Instrumentenparts um einen bestimmten Faktor.
Quantisieren Quantisiert alle aktuell ausgewählten Noten oder vollständige Instrumen-tenparts.
Timing wiederherstellen Stellt das Timing für alle aktuell ausgewählten Noten oder vollständige Instrumentenparts wieder her.
Doppelte Noten löschen Löscht doppelte Noten oder gleichzeitiges Vorkommen derselben Note, für alle aktuell ausgewählten Noten oder vollständige Instrumentenparts.
Kurze Noten löschen Löscht kurze Noten oder Noten mit extrem kurzen Zeitwerten, für alle aktuell ausgewählten Noten oder vollständige Instrumentenparts.
Bearbeiten 6

70
Studio One
EinleitungReferenz
Anhang
Index
6 Bearbeiten
6.9 Bearbeiten von Gruppen Es kann hilfreich sein, mehrere Spuren zu gruppieren, sodass alle Bearbei-tungsschritte, die auf ein Event auf einer Spur angewendet werden, auto-matisch auf alle Events auf jeder Spur in der Gruppe angewendet werden. So könnten Sie z.B. alle Ihre Schlagzeugspuren zusammen gruppieren, sodass – wenn die Events ausgeschnitten und/oder bewegt würden – das relative Timing zwischen den Spuren intakt bleiben würde.
6.9.1 Erstellen von neuen Bearbeitungsgruppen Um eine neue Bearbeitungsgruppe zu erstellen, gehen Sie folgender-maßen vor:
• Wählen Sie die Spuren aus, die Sie gruppieren möchten. • Klicken Sie mit der rechten Maustaste/ [Apfeltaste]-Taste auf eine der
ausgewählten Spuren. • Wählen Sie „Ausgewählte Spuren gruppieren“ aus dem Kontextmenü.
Alle Spuren, die ausgewählt wurden, sind jetzt Teil der neuen Bearbei-tungsgruppe. Bearbeitungsgruppe werden automatisch in der Reihen-folge benannt, in der sie erstellt werden, und werden als Gruppe 1, Gruppe 2 usw. angezeigt. Der Name der neuen Bearbeitungsgruppe wird im Bearbeitungsgruppenauswahlfeld (unter dem Mono/Stereo-Symbol) auf allen Spuren in der Gruppe angezeigt.
Wenn Sie eine Spur zu einer bestehenden Bearbeitungsgruppe hinzu-fügen möchten, klicken Sie auf die Bearbeitungsgruppenauswahlfeld (unter dem Mono/Stereo-Symbol) auf der gewünschten Spur in der Arrange-Ansicht. Wählen Sie dann die Bearbeitungsgruppe, zu der Sie die Spur hinzufügen möchten, aus dem Menü aus.
Wenn eine Spur zu einer Bear-beitungsgruppe gehört, werden durch das Auswählen der Spur alle Spuren der Gruppe ausgewählt. Alle Bearbeitungsschritte, die auf ein Event auf einer beliebigen Spur
in der Gruppe angewendet werden, werden automatisch auf alle Events für jede Spur in der Gruppe angewendet.
In Studio One werden bei Bearbeitungsgruppen auch die Schieberegler für die entsprechenden Kanäle in der Gruppe gruppiert. Weitere Informa-tionen zu diesem Thema finden Sie im Gruppen-Abschnitt des Mischen-Kapitels.
Wenn eine Spur zu einer Bearbeitungsgruppe gehört und ein Event dieser Spur im Editor angesehen wird, erscheint das Gruppenzeichen in der oberen linken Teil des Editors, um anzuzeigen, dass alle Bearbei-tungsschritte, die auf dieses Event in der Ansicht angewendet werden, Auswirkungen auf andere Events haben.

71
ReferenzhandbuchEinleitung
ReferenzA
nhangIndex
6.9.2 Auflösen von BearbeitungsgruppenUm die Gruppierung von Bearbeitungsgruppen aufzulösen, klicken Sie mit der rechten Maustaste/gedrückter [Strg]-Taste auf eine beliebige Spur der Gruppe in der Arrange-Ansicht. Wählen Sie dann „Gruppe auflösen“ Gruppe 1, 2, 3…““ und die Gruppe wird aufgelöst. Sowohl das Gruppieren als auch das Auflösen der Gruppierung können – wie die meisten An-wendungsschritte – rückgängig und wiederhergestellt werden.
6.9.3 Zeitweiliges Aussetzen von Bearbeitungsgruppen Bestimmte Arbeitsschritte wie z.B. das Bewegen von Schiebereglern, Stummschalten, Solo schalten u. a. können auf eine Spur innerhalb einer Bearbeitungsgruppe angewendet werden, ohne dass dies Auswirkungen auf die Gruppe insgesamt hat, indem die Gruppe zeitweilig ausgesetzt wird. Um dies zu tun, halten Sie die [Alt]/[Wahltaste] auf der Tastatur ge-drückt, während Sie einen Arbeitsschritt auf einer Spur durchführen.
6.10 TimestretchingEs ist möglich, ein Audio-Event zu dehnen, damit es zum Tempo passt, das nicht seinem ursprünglichen Tempo entspricht. Dabei wird jedoch nicht die Tonhöhe geändert. Diese Funktion wird als „Timestretching“ be-zeichnet und verwendet, um ein Audio-Event langsamer oder schneller abzuspielen. So kann z.B. ein eintaktiger Drum-Loop, der mit 120 bpm (Beats per minute) aufgenommen wurde, so gedehnt werden, dass er in einen Takt bei 100 oder 140 bpm passt, ohne dass die Tonhöhe und der Gesamtsound des ursprünglichen Audios merklich verändert wird.
Timestretching und das Definieren von einem Dateitempo sind non-destruktiv, d.h. die Vorgänge können rückgängig gemacht und wieder-hergestellt werden. Es ist auch jederzeit möglich, Tempo-Modi für jede Audiospur nebenbei zu verändern. Wenn Sie also auf „Folgen“ oder „Nicht Folgen“ von „Timestretch“ umschalten, gehen alle Audio-Events auf der Spur, auf die „Timestretch“ angewendet wurde, in ihren ursprünglichen Zustand zurück.
Wenn das Tempo stark verändert wird (um 30 bmp oder mehr) kann das Audiomaterial beim Timestretching leicht verzerrt werden. Auch wenn dies zu interessanten Effekten führen kann, sollten Sie sich der Grenzen dieser Technologie bewusst sein.
In Studio One, kann „Timestretching“ automatisch oder manuell vorgenommen werden. Im Folgenden werden diese Funktionen be-schrieben.
Bearbeiten 6

72
Studio One
EinleitungReferenz
Anhang
Index
6 Bearbeiten
6.10.1 Manuelles TimestretchingBeim manuellen Timestretching können Sie ein Audio-Event unabhängig vom Songtempo oder Audiodateitempo stretchen.
Um ein Audio-Event manuell mit dem Bearbeiten-Werkzeug zu stretch-en, bewegen Sie den Mauszeiger auf die Kante des Ziel-Audio-Events, halten die [Alt]-/[Wahltaste] auf der Tastatur gedrückt und ziehen nach links oder rechts, um ein Timestretching auf das Event anzuwenden, indem Sie es verkürzen oder verlängern. In diesem Fall ändert sich die Länge des Events mit Hilfe des Speedup-Faktors, aber die Tonhöhe des Audio materials im Event bleibt dieselbe. Nur das Event, das Sie für das Timestretching ausgewählt haben, wird verändert.
Der Speedup-Faktor ist eine Timestretching-Funktion, mit der Sie einen Audio-Clip kürzer oder länger machen können, aber seine Tonhöhe beibehalten. Werte größer als 1 erhöhen die Länge des Clips, während Werte kleiner als 1 den Clip verkürzen. Dies wird verwendet, um Audio-Events zu stretchen, wenn Sie kein Tempo für den ursprünglichen Audio-Clip definieren möchten, was alle Events, die mit diesem Clip in Verbindung stehen, beeinflussen würde. Der Speedup-Faktor kann im Event-Inspektor eingegeben werden.
6.10.2 Automatisches TimestretchingDas automatische Timestretching basiert auf der Verbindung zwischen dem Songtempo und dem Tempo der Audiodatei.
Jede Audiospur hat einen Tempo-Modus, der das Verhalten der Events auf der Spur steuert. Der Tempo-Modus wird im Spur-Inspektor aus-gewählt. Die folgenden Modi stehen zu Verfügung:
• Nicht folgen: Events auf dieser Spur sind unabhängig vom Songtem-po. Sie werden niemals automatisch bewegt oder gestretcht.
• Folgen: Die Startpositionen der Events auf dieser Spur sind an das musikalische Raster gebunden. Deshalb werden die Events bewegt, wenn sich das Songtempo verändert, aber es wird kein Timestretch-ing angewendet.
• Timestretch: Die Startpositionen der Events folgen dem Songtempo wie im Folgen-Modus. Zusätzlich wird auf die Events ein Timestretch-ing angewendet, damit sie in das Songtempo passen.
6.10.3 Tempoinformation von Audiodateien Damit das automatische Timestretching wie oben beschrieben funktio-niert, muss Studio One das Ausgangstempo einer Audiodatei kennen. Die Software kann dann berechnen, wie die Datei gedehnt werden muss, damit sie dem Songtempo entspricht. Viele Audio-Loops enthalten diese Informationen.

73
ReferenzhandbuchEinleitung
ReferenzA
nhangIndex
Auf Dateien ohne Tempoinformationen wird kein Timestretching an-gewendet, selbst wenn der Tempo-Modus der Spur auf „Timestretch“ eingestellt ist.
Studio One bietet zwei Möglichkeiten, um die ursprüngliche Tempoinfor-mation einer Audiodatei zu bestimmen oder zu ändern.
1. Eine leistungsstarke Funktion in Studio One ist die Fähigkeit, grafisch das Tempo einer Audiodatei zu definieren. Wenn das ursprüngliche Tempo eines Audio-Events nicht bekannt ist, kann die Timestretch-Funktion mit dem Bearbeiten-Werkzeug verwendet werden, um das Audio-Event manuell auf eine bestimmte zeitliche Länge einzupassen (Musiktakte und Beats, etc.).
Um dies zu tun, stellen Sie den Tempo-Modus der Spur auf „Timestretch“ ein. Bewegen Sie den Mauszeiger auf die Kante des Ziel-Audio-Events, halten die [Strg]-Taste + [Alt]-Taste-/[Befehlstaste] + [Wahltaste] auf der Tastatur gedrückt. Das Tempodefinitions-Werkzeug erscheint, mit dem Sie auf die Kante des Events klicken und nach links oder rechts ziehen können, um ein Timestretching auf das Event anzuwenden. In diesem Fall wird das Tempo des ursprünglichen Clips basierend auf der musika-lischen Länge, auf die das Event gestretcht wird, gesetzt und alle anderen Events im Song, die diesen ursprünglichen Clip verwenden, werden aktualisiert.
2. Wenn das ursprüngliche Tempo für ein Audio-Event bekannt ist, aber diese Information nicht in der Originaldatei kodiert ist, auf die das Event referenziert, kann das Dateitempo für das Event leicht im Inspek-tor eingestellt werden. Klicken Sie in das Tempo-Eingabefeld, geben Sie einen Wert ein (siehe Abb. 6-33) und drücken Sie die [Eingabetaste] auf der Tastatur, um ein neues Tempo für die Datei setzen. Wenn der Tempo-Modus der entsprechenden Audiospur auf „Timestretch“ ein-gestellt ist, führt die Eingabe eines neuen Tempowerts dazu, dass auf alle Events in dem Song, die diesen ursprünglichen Clip verwenden - basierend auf dem eingegebenen Tempowert - ein Timestretching angewendet wird.
6.10.4 Tap TempoSie können die Funktion „Tap Tempo“ verwenden, um das aktuelle Song-tempo auf das Tempo zu setzen, das Sie in Ihren Audio-Events hören. Um dies zu tun, klicken Sie wiederholt auf das Wort „Tempo“ im Transport-Fenster. Und zwar klicken Sie einmal auf jeden Beat, den Sie hören. Studio One bestimmt das Tempo der Audio-Events, basierend auf der Anzahl der Klicks und wird das Tempo für den Song entsprechend einstellen. Stellen Sie sicher, dass der Tempo-Modus für die Audiospur auf „Nicht folgen“ eingestellt ist, sonst wird auf die Events ein Timestretching angewendet und sie werden bewegt, wenn Sie mit der Funktion „Tap Tempo“ arbeiten. Dadurch wäre es unmöglich, ein konsistentes Tempo zu finden.
Bearbeiten 6

74
Studio One
EinleitungReferenz
Anhang
Index
6 Bearbeiten
6.10.5 Timestretching mit Material-ModiStudio One verfügt über mehrere optimierte Timestretching-Modi, die bessere Ergebnisse mit bestimmten Arten von Audiomaterial erzielen können. Um auf diese Modi zugreifen zu können, öffnen Sie den Inspek-tor, indem Sie die [F4]-Taste auf der Tastatur drücken und klicken in die Material-Anzeige. Klicken Sie auf einen beliebigen Modus, um ihn für die aktuell ausgewählte Spur auszuwählen. Die folgenden Modi stehen zur Verfügung:
• Drums: Verwenden Sie diesen auf Schlagzeugspuren optimierten Modus, um die besten Ergebnisse zu erzielen, wenn Timestretching auf perkussives Audiomaterial angewendet wird.
• Solo: Verwenden Sie diesen auf Soloinstrument oder Gesang opti-mierten Modus, um die besten Ergebnisse bei monophonen Klängen zu erzielen.
• Sound: Verwenden Sie diesen allgemeinen Modus auf jeder anderen Spurart.
6.10.6 Arbeiten mit dem Timestretch-Cache Standardmäßig ist die Option „Cache für Timestretch-Audiodateien verwenden“ eingeschaltet. Sie kann auch ausgewählt werden, wenn Sie „Datei/Optionen…/Erweitert/Geräte“ (Mac: Einstellungen/Optionen/Erweitert/Geräte) wählen. Der Timestretch-Cache erstellt eine Cache-Datei mit dem richtigen Tempo für alle Dateien, auf die Timestretching angewendet werden muss - basierend auf dem - was aktuell bereits in Ihrem Song gestretcht wurde. Dadurch wird die Leistung von Studio One erhöht, da der Timestretch-Vorgang nicht mehr während der Wiedergabe ausgeführt werden muss. Studio One kann darüber hinaus mit einer hoch wertigen Timestretch-Einstellung arbeiten, wenn es die Cache-Datei erzeugt.
Das Arbeiten mit dem Timestretch-Cache setzt eine gewisse Menge an verfügbarem Platz auf Ihrer Festplatte voraus. Wenn Sie wissen, dass der Platz auf Ihrer Festplatte relativ limitiert ist oder Rechenleistungsproble-me auftreten können, schalten Sie diese Funktion aus. Wenn die Option „Cache für Timestretch-Audioateien verwenden“ ausgeschaltet ist, wen-det Studio One auf die Datei ein Timestretching in Echtzeit während der Wiedergabe an, als würde die Datei von der Computerfestplatte gelesen.
6.10.7 Standardmäßige Tempo-Modi für neue Spuren Beim Erstellen eines neuen Songs, beachten Sie bitte, dass der Dialog „Neuer Song“ die Option „Audio Loops dem Tempo anpassen“ enthält. Wenn diese Option eingeschaltet ist, wird jede neue Spur, die in diesem Song erstellt wird, den Tempo-Modus auf „Timestretch“ eingestellt haben. Die Software versucht dann automatisch, die Audiodateien an das aktu-elle Songtempo anzupassen, wenn die Dateien in den Song importiert

75
ReferenzhandbuchEinleitung
ReferenzA
nhangIndex
werden. Sonst ist „Folgen“ der standardmäßige Tempo-Modus für neue Spuren.
6.11 Navigieren mit den Zoom-FunktionenWenn Sie in einem Song zum Bearbeiten und Arrangieren navigieren, kann das Vergrößern und Verkleinern in der Zeitachse vorteilhaft sowohl im Editor als auch in der Arrange-Ansicht sein. Mit den Tastaturkurz-befehlen von Studio One können Sie die Ansichten schnell und einfach vergrößern oder verkleinern und haben eine Alternative zum Arbeiten mit der Maus. Mit den folgenden Tastaturkurzbefehlen beeinflussen Sie das Vergrößern und Verkleinern der Ansichten:
• Horizontales Vergrößern/Verkleinern • Vergrößern [E] • Verkleinern [W]
• Vertikales Vergrößern/Verkleinern • Vertikal vergrößern [Umschalttaste]+[E] • Vertikal verkleinern [Umschalttaste]+[W]
• Weitere Befehle • Ansicht an den Loop anpassen [Umschalttaste]+[L] • Ansicht an die Auswahl anpassen (Horizontal& vertikal)
[Umschalttaste]+[S] • Ansicht horizontal an die Auswahl anpassen [Wahltaste]+[S] • Alles zeigen [Alt]Taste+[Z] (Verkleinert horizontal so weit wie
möglich.)
6.11.1 Zoom-HistoryDie jüngsten horizontalen und vertikalen Zoom-Zustände in einem Arrangement oder dem Editor werden in der Zoom-History gespeichert. Sie können zum vorigen Zustand zurückgehen, indem Sie „Zoom rück-gängig machen“ [Alt]-Taste+ W] oder wiederherstellen, indem Sie „Zoom wiederholen“ [Alt]-Taste+[E] wählen.
6.11.2 Zoom umschaltenSie können mit dem Befehl „Zoom umschalten“ [Z]-Taste schnell zwi-schen zwei Zoom-Zuständen umschalten. Dieser Befehl tauscht einen Zoom-Zustand mit einer gespeicherten Zoom-Einstellung aus. Der aktu-elle Zustand wird gespeichert und der Zustand aus dem Speicher wieder-hergestellt. Wenn Sie die [Z]-Taste erneut drücken, gelangen Sie wieder zu dem ursprünglichen Zustand.
Mit dem Befehl „Zoom Status speichern“ [Umschalttaste]+[Z] wird nur der aktuelle Zustand gespeichert, aber es werden keine Zustände umge-schaltet. Dieser Befehl kann hilfreich sein, um eine Ankerzoomposition zu setzen, die Sie später mit dem Befehl „Zoom umschalten“ ([Z]-Taste) wieder aufrufen möchten.
Bearbeiten 6

76
Studio One
EinleitungReferenz
Anhang
Index
6 Bearbeiten
6.12 Bearbeitungsempfehlungen
6.12.1 Exaktes Arbeiten Bei der Audioproduktion ist der Bearbeitungsprozess sehr entscheidend. Kleine Ungenauigkeiten beim Schneiden, Bewegen oder Ausführen von anderen Arbeitsschritten an aufgenommenem Audiomaterial kann zu ungewollten hörbaren Artefakten führen. Im Folgenden werden ein paar geläufige Bearbeitungspraktiken beschrieben.
6.12.2 Abhören beim BearbeitenDas Anhören Ihrer Bearbeitungsschritte, währen Sie sie vornehmen, wird Ihnen fast immer Zeit und Frustration ersparen. Wenn Sie z.B. die Kanten eines Gesangsparts bearbeiten, um unerwünschte Geräusche zwischen den Wörtern zu entfernen, ist die Versuchung groß, die Bearbeitung anhand der visuellen Wellenform vorzunehmen, die Sie sehen. Auch wenn dies manchmal funktioniert, ist es auch beim visuellen Bearbeiten besser, die Loop-Funktion auf den Abschnitt, den Sie bearbeiten wollen, anzuwenden und sich dann den (die) Events beim Bearbeiten anzuhören. So können Sie sicher gehen, dass Sie keine Gesangsabschnitte unbeab-sichtigt löschen.
Um schnell einen Loop aus einer ganz bestimmten Auswahl zu machen, wählen Sie einen Bereich mit dem Bereichauswahl-Werkzeug aus und drücken dann die [P]-Taste auf der Tastatur, um die linken und rechten Positionsanzeiger um diesen Bereich zu platzieren. Klicken Sie dann auf den Loop-Schalter im Transport-Fenster oder drücken Sie die [Num Pad /]-Taste auf der Tastatur, um die Wiedergabe über den ausgewählten Bereich in einer Schleife ablaufen zu lassen.
6.12.3 Entfernen von hörbaren Artefakten In Studio One unternehmen wir jede Anstrengung, um den Bearbei-tungsvorgang zu rationalisieren und mühsame Arbeitsschritte zu ver-meiden. So wenden wir z.B. Blenden bei Punch-In-Aufnahmen an, um sicherzustellen, dass neues Audio nahtlos in das bereits bestehende Audiomaterial überblendet. Allerdings wird es Fälle geben, bei denen das Bearbeiten von Audiomaterial zu hörbaren Artefakten führt.
Diese Artefakte können wie kurze Klicks oder kurze Geräusche klingen. Sie treten normalerweise am Anfang oder Ende eines Audio-Events auf, das geschnitten wurde. Wenn dies auftritt, arbeiten Sie mit der Überblen-dungskurve, die für jedes Audio-Event zur Verfügung steht, um einen schnellen Fade-In oder Fade-Out einzustellen. Probieren Sie solange, bis das Artefakt nicht mehr hörbar ist.

77
ReferenzhandbuchEinleitung
ReferenzA
nhangIndex
Der BrowserDer Browser ist ein leistungsstarkes Werkzeug, mit der Sie schnell durch virtuelle Instrumente, Effekte und viele Dateitypen, inklusive Audio- und Musikdateien, auf Ihrem Computer navigieren können. Der Browser funk-tioniert wie der Windows Explorer oder Mac OSX Finder, indem er Ihnen gestattet, durch Dateiverzeichnisse auf Ihrem Computer auf unterschied-liche Weise zu navigieren. Audio- und Musikdateien, virtuelle Instrumente und PlugIn-Effekte können aus dem Browser direkt in Ihren Song oder Ihr Projekt gezogen werden.
7.1 Importieren von Dateien mit dem Browser Es ist möglich, verschiedene Dateitypen, einschließlich WAV- (BWF und RF64), AIFF-, Ogg Vorbis- und MP3-Audiodateien als auch Standard-MIDI-Dateien, aus dem Browser in Ihren Song oder Ihr Projekt zu importieren.
7.1.1 Suchen einer Audiodatei im BrowserDas Arbeiten mit dem Browser ist der schnellste Weg, um eine Audio datei zu finden, die Sie in Ihren Song importieren möchten. Öffnen Sie den Browser, indem Sie auf den Browse-Schalter klicken oder die [F5]-Taste auf der Tastatur drücken. Klicken Sie dann auf den Dateien-Schalter unten im Browser, um sich Ihre Dateien anzusehen. Oder drücken Sie die [F9]-Taste auf der Tastatur, um den Datei-Browser direkt zu öffnen.
• Standardmäßig werden im Datei-Browser folgende vier Ordner an-gezeigt:
• Desktop: Dieser Ordner enthält alle Ordner und Dateien auf Ihrem Desktop.
• Dokumente: Dieser Ordner ist der Standarddokumentenordner für Ihren Computer (Windows und Mac OSX).
• Benutzerdaten: Dies ist der Benutzerdaten-Ordner wie unter „Datei/Optionen…/Ordner/Benutzerdaten/Ordner für Benutzer-daten“ (Mac OS X: Einstellungen/Optionen…/Ordner/Benutzer-daten/Ordner für Benutzerdaten) festgelegt wurde. Dieser Ordner enthält alle Songs, Projekte, Voreinstellungen und andere Studio One-Dateien.
• Laufwerke: Dieser Ordner enthält alle Ordner auf Ihrem Computer, wie z.B. Laufwerk (C:) unter Windows.
• Navigieren Sie durch den Browser, indem Sie auf jeden Ordner klicken, um sich seinen Inhalt anzusehen, wie Sie es im Windows Explorer oder Mac OSX Finder tun würden.
Es ist möglich, dass Dateien, die zu Ihrem Computer hinzugefügt oder von ihm gelöscht wurden, während Studio One geöffnet war, nicht im Browser angezeigt werden. Wenn dies passiert, klicken sie mit der rechten Maustaste in den Browser und wählen Sie „Aktualisieren“, um die Ansicht der Ordner auf Ihrem Computer zu aktualisieren.
Der Browser 7

78
Studio One
EinleitungReferenz
Anhang
Index
7 Der Browser
Um Audiodateien, wie Loops oder Samples, die im Lieferumfang von Studio One enthalten sind, zu finden, klicken Sie auf den Sounds-Schalter unten im Browser oder drücken die [F8]-Taste.
7.1.2 Vorhören einer Audiodatei im Browser Wenn eine Audiodatei im Browser ausgewählt ist, wird im unteren Teil des Browsers ein Preview Player eingeblendet, in dem Transporttasten und Informationen über die ausgewählte Datei angezeigt werden. Wenn der Preview Player erscheint, ist es möglich, sich die ausgewählte Datei direkt aus dem Browser heraus anzuhören. Um die Wiedergabe der Datei zu starten, doppelklicken Sie auf die Datei im Browser oder klicken auf den Wiedergabe-Schalter im Preview Player, wenn die gewünschte Datei ausgewählt ist.
Die Wiedergabe des Preview Player ist vom Abspielen des Songs unab-hängig. Sie werden merken, dass der Wiedergabepositionsanzeiger sich in der Arrange-Ansicht nicht bewegt, wenn Sie sich eine Datei anhören. Der Preview Player verfügt über eine eigene Wiedergabepositions-anzeige, die sich von links nach rechts bewegt, um die aktuelle Position in der ausgewählten Datei anzuzeigen. Sie können auf die Positionsanzeige während der Wiedergabe klicken und ziehen, um durch die ausgewählte Datei zu navigieren. Darüber hinaus ist ein Lautstärkeregler vorhanden, um den Lautstärkepegel während der Wiedergabe zu regeln
Die Wiedergabe des Preview Player kann zur Songwiedergabe synchro-nisiert werden, damit Dateien zusammen mit der Songwiedergabe ab-gespielt werden können. Wenn Sie auf den Schalter „Mit Songtempo ab-spielen“, der standardmäßig eingeschaltet ist, im Preview Player klicken, wird der Preview Player an das aktuelle Songtempo angepasst.
Wenn das Tempo der aktuell ausgewählten Datei bekannt ist, wird auto-matisch Timestretching angewendet, damit es während des Vorhörens an das aktuelle Songtempo angepasst wird, wenn der Schalter „Mit Songtem-po abspielen“ eingeschaltet ist. Wenn Sie sich eine Datei während der Song-wiedergabe anhören möchten, starten Sie zunächst die Song wiedergabe und wählen Sie dann eine Datei aus und hören Sie sich diese an.
Wenn Sie die Loop-Funktion während des Vorhörens der ausgewählten Datei verwenden möchten, klicken Sie auf den Loop-Schalter, der stan-dardmäßig eingeschaltet ist, im Preview Player. Mit der eingeschalteten Loop-Funktion ist es einfacher, sich die ausgewählten Dateien im Zusam-menhang mit Ihrem Song anzuhören.
Eine einfache Möglichkeit, viele Audio-Loops aus einem einzigen Ordner abzuspielen, wie z.B. einer Loop-Bibliothek, ist es, den linken und rechten Positionsanzeiger um den Bereich in Ihrem Song zu platzieren, in den Sie den Loop importieren möchten und die Loop-Funktion bei der Wieder-gabe dieses Bereichs im Transport-Fenster aktivieren. Danach schauen Sie sich in der Vorschau den ersten Loop im Ordner an und verwenden dann

79
ReferenzhandbuchEinleitung
ReferenzA
nhangIndex
die Pfeil-Nach-Oben und Pfeil-Nach-Unten-Tasten auf Ihrer Tastatur, um alle Loops in Ihrem Ordner anzuhören.
7.1.3 Importieren einer Audiodatei in Ihren Song Um eine Audiodatei aus dem Brow-ser in Ihren Song zu importieren, müssen Sie einfach auf die Datei klicken und in die Arrange-Ansicht des Songs ziehen. Wenn die Datei in einen leeren Bereich gezogen wird, wird eine Mono- oder Stereo-Audiospur erzeugt, auf der die Datei als neues Audio-Event an der Position platziert wird, an die sie gezogen wurde. Wenn die Datei auf eine bereits bestehende Audio-spur gezogen wird, wird sie als neues Audio-Event an der Position
platziert, an die sie gezogen wurde. Wenn Sie eine Stereodatei auf eine Monospur importieren, ist das Event, das erzeugt wird, ein Stereo-Event, aber der Ausgang ist mono, da es sich um eine Monospur handelt. Wenn Sie eine Monodatei auf eine Stereospur importieren, ist der Ausgang Dual-Mono, d.h. dasselbe Signal auf beiden Seiten.
Es ist möglich, mehrere Dateien im Browser auszuwählen und alle gleich-zeitig zu ziehen, wodurch die Übertragung von Aufnahmen, die in einem anderen DAW gemacht wurden, zu einem Arbeitsvorgang wird, der mit einem Klick erledigt werden kann.
Bei virtuellen Instrumenten, die das Importieren von Audiodateien per „Drag n’ Drop“ unterstützen (wie viele Drum Samplers), können Sie Audiodateien ebenfalls aus dem Browser ziehen und direkt auf den Instrumenten platzieren, um die Audiodateien zu laden.
7.1.4 Automatisches Umwandeln von MP3 zu WAVWenn eine MP3-Datei in Ihren Song importiert wird, wird sie automatisch in eine WAV-Datei umgewandelt. Dies geschieht, um bessere und perfor-mante Audiowiedergabe zu gewährleisten und hilft, dass die Gesamtpro-duktion einheitlicher und konsistenter wird.
Die WAV-Datei, die während der MP3-Umwandlung erzeugt wird, wird in dem Media-Ordner des Songs gespeichert, in den die MP3-Datei impor-tiert wurde und trägt denselben Namen wie die ursprüngliche MP3-Datei mit der .wav-Dateinamenerweiterung. Die neu erzeugte WAV-Datei über-nimmt die Samplerate und Auflösung (Bittiefe) des Songs, die im Song-Menü unter „Songeinstellungen…“ eingestellt wurden.
Der Browser 7

80
Studio One
EinleitungReferenz
Anhang
Index
7 Der Browser
7.1.5 Importieren von MIDI-Dateien mit dem Browser Um eine MIDI-Datei mit dem Browser zu importieren, navigieren Sie zur gewünschten Datei, wie Sie es bei einer Audiodatei machen würden und klicken Sie auf sie und ziehen sie in Ihren Song. Wenn die MIDI-Datei in ei-nen leeren Bereich in der Arrange-Ansicht gezogen wird, wird eine neue Instrumentenspur erzeugt, auf der die Datei an der Position platziert wird, an die sie gezogen wurde. Wenn die Datei auf eine bereits bestehende MIDI-Spur gezogen wird, wird sie als neuer Instrumentenpart auf der Spur an der Position platziert, an die sie gezogen wurde.
Einige MIDI-Dateien enthalten mehr als einen MIDI-Part in der Sequenz. Wenn dies der Fall ist, werden mehrere Parts angezeigt, wenn Sie die Datei in Ihren Song ziehen.
Wie bei allen Instrumentenspuren müssen Sie sicherstellen, dass die neue Instrumentenspur an ein virtuelles oder externes Instru-ment geleitet wird, um den neuen Instrumentenpart zu hören. Wei-tere Informationen finden Sie im
Abschnitt Monitoring einer Instrumentenspur im Aufnahme-Kapitel.
Sie können eine MIDI-Datei auch direkt auf virtuelle Instrumente ziehen, die die „Drag n’ Drop“-Funktion beim Importieren von MIDI unterstützen.
7.1.6 Exportieren einer MIDI-DateiUm einen Instrumentenpart in eine MIDI-Datei zu exportieren, klicken sie mit der rechten Maustaste/gedrückter [Strg]-Taste auf den Part und wählen „Instrument Parts exportieren“. Wählen Sie im erscheinenden Dialog einen Dateinamen und einen Ordner aus und klicken Sie auf „OK“. Die erzeugte Datei ist eine standardmäßige MIDI-Datei mit der .MIDI-Dateinamenerweiterung.
Mehrere Instrumentenparts können in eine einzige Datei exportiert werden. Um dies zu tun, wählen Sie die gewünschten Parts aus und füh-ren denselben, oben beschriebenen Vorgang durch. Es wird eine MIDI-Datei erzeugt, die individuelle MIDI-Clips für jeden Part in der korrekten Abfolge mit einer gemeinsamen Anfangszeit enthält.
Die aus Studio One exportierte standardmäßige MIDI-Datei kann in fast allen Programmen verwendet werden, die MIDI unterstützen.

81
ReferenzhandbuchEinleitung
ReferenzA
nhangIndex
7.1.7 Auffinden von Ihren bevorzugten Dateien leicht gemacht Es ist üblich, dass Dateigruppen, wie z. B. Drum-Loops, sich in einem gemeinsamen Ordner auf dem Computer befinden. Wenn Sie Verzeich-nisse haben, von denen Sie wissen, dass Sie ständig vom Browser aus auf sie zugreifen werden, können Sie ein Tab für dieses Verzeichnis anlegen. Standardmäßig gibt es nur das Files-Tab oben im Datei-Browser.
Wenn Sie ein Tab für einen Dateiordner erzeugen möchten, navigieren Sie zu dem Verzeichnis und wählen entweder den Ordner selbst oder eine beliebige Datei innerhalb des Ordners. Klicken Sie dann mit der rechten Maustaste/gedrückter [Strg]-Taste auf den Ordner und wählen Sie „Neues Tab für dieses Verzeichnis“ aus dem Kontextmenü. Ein neues Tab mit dem Namen des Ordners erscheint oben im Datei-Browser, mit dem Sie sofort Zugriff auf das entsprechende Verzeichnis haben.
Sie können das Tab umbenennen, wenn Sie nicht mit dem standard-mäßig vergebenen Namen arbeiten möchten. Um ein Tab umzubenen-nen, klicken Sie mit der rechten Maustaste/gedrückter [Control]-Taste auf das Tab und wählen Sie „Tab umbenennen“ im Kontextmenü, geben im erscheinenden Dialog einen neuen Namen ein und klicken auf „OK“.
Tab, die Sie im Datei-Browser erzeugen, erscheinen für alle Songs und Projekte. Sie können so viele Tabs, wie Sie möchten, erzeugen. Wenn im Browser kein Platz mehr ist, um alle Tabs anzuzeigen, wird rechts von der Tab-Spalte ein Auswahlmenü angelegt. Klicken Sie auf den Pfeil, um das Auswahlmenü einzublenden und ein Tab aus der Liste auszuwählen.
Um ein Tab zu schließen oder zu löschen, klicken Sie mit der rechten Maustaste/ gedrückter [Control]-Taste auf das Tab und wählen „Tab schlie-ßen“ aus dem Kontextmenü. Wenn Sie sich im Datei-Browser eine Ebene weiter nach oben bewegen möchten, klicken Sie mit der rechten Maus-taste/ gedrückter [Control]-Taste und wählen „Nach oben“.
7.2 Der PoolWenn Audiomaterial auf einer Audiospur aufgenom-men wird, oder wenn eine Audiodatei importiert wird, wird ein Audio-Event in der Arrange-Ansicht des Songs erstellt. Darüber hinaus wird eine Darstel-lung der ursprünglichen Audiodatei, die mit dem Event verbunden ist und „Clip“ genannt wird, im Pool platziert. Somit enthält der Pool alle Audiodateien, die irgendwie mit einem Audio-Event in Ihrem Song verbunden sind.
Um den Pool zu öffnen, öffnen Sie zunächst den Brow-ser, indem Sie auf den Browse-Schalter klicken. Danach klicken Sie auf den Pool-Schalter oder drücken die [F10]-Taste auf der Tastatur, um den Pool direkt zu öffnen.
Der Browser 7

82
Studio One
EinleitungReferenz
Anhang
Index
7 Der Browser
7.2.1 Navigieren im Pool Im Pool werden Audio-Clips als Wellenform dargestellt, die entsprechend der Sortieren-Einstellung oben im Pool sortiert werden können. Die fol-genden Sortierungsoptionen sind verfügbar:
• Flach: Alle Clips werden in willkürlicher Reihenfolge angezeigt. • Spur: Clips werden nach Spuren angezeigt, auf der sie aktuell oder
zuvor verwendet werden bzw. wurden. • Typ: Clips werden entsprechend ihres Typs (Audio oder Sound) an-
gezeigt. • Ordner: Clips werden entsprechend der Ordner auf Ihrem Computer
angezeigt. • Take: Clips werden in der Reihenfolge der Takes innerhalb des Songs
angezeigt.
7.2.2 Verwenden von Audiodateien aus dem Pool Der Audio-Clip, der mit jedem Event in Ihrem Song verbunden ist, ist immer im Pool verfügbar, egal ob das Event, das mit dem Clip verbunden ist, in der Arrange-Ansicht des Songs bleibt. Das bedeutet, dass der ur-sprüngliche Zustand eines Clips, mit dem ein Event verbunden ist, schnell wiederhergestellt werden kann, indem er wieder aus dem Pool geladen wird.
Klicken Sie auf einen Clip und ziehen Sie ihn aus dem Pool in die Arrange-Ansicht, so wie Sie alle Dateien aus dem Browser importieren.
7.2.3 Importieren von Audiodateien in den Pool Wenn Sie wissen, dass ein bestimmter Dateisatz in einem Song verwen-det wird, Sie ihn aber nicht sofort im Song verwenden möchten, kön-nen Sie die Dateien einfach im Pool ablegen. Später können Sie Dateien schnell aus dem Pool verwenden. Wenn Sie Kopien im Media-Ordner des Songs platzieren möchten, klicken Sie mit der rechten Maustaste/ge-drückter [Strg]-Taste in den Pool und wählen Sie „Externe Dateien kopie-ren“ aus dem Kontextmenü. Somit stellen Sie sicher, dass alle Elemente des Songs im Song-Ordner enthalten sind.
Um eine Datei im Pool abzulegen, klicken Sie mit der rechten Maustaste/gedrückter [Control]-Taste auf sie im Datei-Browser und wählen „Dem Pool hinzufügen“. Alternativ können Sie Dateien einfach aus dem Win-dows Explorer oder Mac Finder in den Pool ziehen.
7.2.4 Kopieren von externen Dateien in den Song-Ordner Wenn Audio-Loops und andere Dateien, die im Song verwendet werden, in unterschiedlichen Ordnern auf Ihrem Computer abgelegt sind, kann es problematisch sein, die Dateien zu finden, besonders wenn sie verscho-

83
ReferenzhandbuchEinleitung
ReferenzA
nhangIndex
ben oder gelöscht wurden. Bei Dateien in unterschiedlichen Verzeichnis-sen ist es auch schwierig, eine Sicherungskopie Ihres Songs und dessen Daten in einem einzigen Ordner zu machen oder Ihren Song mit jemand anderem auszutauschen.
Um schnell alle externen Dateien, die in Ihrem Song verwendet werden, in den Media-Ordner des Songs zu kopieren, klicken Sie mit der rech-ten Maustaste/gedrückter [Strg]-Taste in den Pool und wählen „Externe Dateien kopieren…“ aus dem Kontextmenü. Nur die Dateien, die nicht vorher im Song-Ordner vorhanden waren, werden kopiert und im Media-Ordner platziert.
7.2.5 Erstellen einer Sicherheitskopie oder Austauschen Ihres SongsWenn Sie alle externen Dateien in Ihren Song-Ordner kopiert haben, können Sie einfach eine Sicherheitskopie von Ihrem Song und seinem gesamten Inhalt machen, indem Sie den Song-Ordner auf eine externe Festplatte oder DVD kopieren. Um Ihren Song mit Anderen zu tauschen, können Sie den Song-Ordner einfach in einer .zip- oder .sit-Datei kom-primieren und diese Datei dann per Email verschicken oder übertragen.
Es sollte vermieden werden, eine komprimierte Datei als Sicherheitskopie zu verwenden, da die zukünftige Kompatibilität von allen komprimierten Dateitypen unbekannt ist. Darüber hinaus können Fehler beim Schreiben der Datei zu einem unbrauchbaren Archiv führen. Es ist am Besten, eine .wav-Datei für jede Spur in Ihrem Song zu erzeugen und diese Dateien unkomprimiert zusammen mit dem ursprünglichen Song zu speichern.
7.2.6 Hilfreiche Pool-Befehle Klicken Sie mit der rechten Maustaste/gedrückter [Strg]-Taste in das Pool-Fenster vom Browser, um einen der folgenden Befehle auszuwählen:
• Datei umbenennen: Benennt den aktuell ausgewählten Clip um. • Datei suchen: Sucht eine Datei für den aktuell ausgewählten Clip, z.B.
um eine fehlende Datei zu finden. • Zeige im Explorer: Öffnet den Ordner des aktuell ausgewählten Clips
im Windows Explorer/Mac Finder. • Auf Spur auswählen: Wählt alle Events, die mit dem aktuell aus-
gewählten Clip verbunden sind, in der Arrange-Ansicht aus. • Aus dem Pool entfernen: Entfernt den aktuell ausgewählten Clip aus
dem Pool. Dadurch wird die Datei nicht gelöscht. • Datei permanent löschen: Löscht die Datei, die mit dem aktuell aus-
gewählten Clip verbunden ist, dauerhaft. • Dateien konvertieren: Wandelt im Pool ausgewählte Dateien auf die
Samplerate und Bittiefe des aktuellen Song um. Der Dialog „Dateien konvertieren“ mit den Format-Optionen erscheint. Eine neue Datei wird für jede ausgewählte Datei erzeugt und im Media-Ordner des aktuellen Songs platziert.
Der Browser 7

84
Studio One
EinleitungReferenz
Anhang
Index
7 Der Browser
• Aktualisieren: Bringt die Inhaltsliste des Pools bezüglich Ihres Songs und Computers auf den aktuellen Stand.
• Fehlende Dateien suchen: Wenn Dateien in Ihrem Song fehlen, weil sie an einen anderen Speicherort verschoben wurden, können Sie diesen Befehl verwenden, um die fehlenden Dateien zu suchen.
• Nicht verwendete Dateien entfernen: Entfernt alle Clips aus dem Pool, die derzeit nicht im Song verwendet werden. Damit werden die Dateien aber nicht gelöscht.
• Zeige Medienordner in Explorer: Öffnet den Medienordner für den aktuellen Song im Windows Explorer oder Mac OSX.
7.3 Instrumente und Audioeffekte Mit dem Browser ist das Finden und Verwenden Ihrer virtuellen Instru-mente und Audioeffekte schnell und einfach. Im Folgenden wird diese Funktionalität beschrieben.
7.3.1 Suchen mit dem Browser nach virtuellen Instrumenten Klicken Sie auf den Instrumente-Schalter im Browser oder drücken Sie die [F6]-Taste, um Ihre virtuellen Instrumente zu durchsuchen.
7.3.2 Sortieren der Instrumentenansicht Die Liste der virtuellen Instrumente kann sortiert werden, um Ihnen die Suche zu erleichtern. Dafür müssen Sie aber eine der folgenden Sortie-rungs-Optionen oben im Browser wählen.
• Flach: Sortiert die Instrumente in alphabetischer Reihenfolge in einer fortlaufenden Liste
• Ordner: Sortiert die Instrumente nach den Ordnern, in denen sie sich befinden.
• Hersteller: Sortiert die Instrumente in Ordnern nach dem Hersteller. • Kategorie: Sortiert die Instrumente in Ordnern nach der Art des
PlugIns (Native, ReWire, VST2, VST3, AU).

85
ReferenzhandbuchEinleitung
ReferenzA
nhangIndex
7.3.3 Ziehen eines virtuellen Instruments in Ihren SongWenn Sie ein virtuelles Instrument gefunden haben, das Sie in Ihrem Song verwenden möchten, kön-nen Sie einfach darauf klicken und es vom Browser in die Arrange-Ansicht ziehen. Wenn Sie das Instrument in einen leeren Bereich ziehen, wird das virtuelle Instru-ment in einem Instrumentenrack geladen und eine neue Instru-mentenspur wird erzeugt, die mit dem Instrument verbunden wird.
Standardmäßig ist die neue Spur für die Aufnahme und das Monitoring eingeschaltet, sodass Sie das virtuelle Instrument sofort mit Ihrem ein-gestellten Keyboard spielen können.
Wenn Sie ein Instrument aus dem Browser auf ein anderes Instrument oder auf eine bereits bestehende Instrumentenspur ziehen, die bereits mit einem anderen virtuellen Instrument verbunden ist, wird das vorher geladene Instrument durch das neue Instrument ersetzt. In einem er-scheinenden Dialog müssen Sie bestätigen, ob Sie das Instrument erset-zen möchten.
7.3.4 Instrument-PresetsDie Presets für die programm-internen Instrumente von Studio One – einschließlich Impact, SampleOne und Presence – kön-nen genauso in den Song geladen werden wie die Instrumente selbst. Ziehen Sie ein Preset aus dem Browser, um das Instrument mit diesem Preset in Ihren Song zu laden. Alternativ können Sie, wenn das Instrument geöffnet ist, ein Preset für das Instrument laden, in-
dem Sie einfach auf das Preset im Browser doppelklicken oder das Preset auswählen und dann die [Eingabetaste] betätigen.
Der Browser 7

86
Studio One
EinleitungReferenz
Anhang
Index
7 Der Browser
7.3.5 Suchen mit dem Browser nach Audioeffekten Klicken Sie auf den Schalter „Effekte“ im Browser oder drücken Sie die [F7]-Taste auf der Tastatur, um Ihre Audioeffekte zu durchsuchen.
7.3.6 Sortieren der Audioeffekte-Ansicht Die Liste der Audioeffekte kann sortiert werden, um Ihnen die Suche zu erleichtern. Dafür müssen Sie eine der folgenden Sortierungs-Optionen oben im Browser auswählen:
• Flach: Sortiert die Effekte in alphabetischer Reihenfolge in einer fort-laufenden Liste
• Ordner: Sortiert die Effekte nach den Ordnern, in denen sie sich befin-den.
• Hersteller: Sortiert die Effekte in Ordnern nach dem Hersteller. • Kategorie: Sortiert die Effekte in Ordnern nach der Art des PlugIns
(Native, VST2, VST3, AU, FX Chains.
7.3.7 Ziehen eines Audioeffekts in Ihren Song Audioeffekte können auf unterschiedliche Art mit leicht unterschied-lichen Ergebnissen in Ihren Song gezogen werden. Um einen Effekt auf eine bereits bestehende Audiospur zu laden, ziehen Sie den Effekt aus dem Browser auf die Spur in der Arrange-Ansicht. Sie können einen Effekt auch auf jeden Kanal in der Konsole ziehen. Wenn Sie möchten, können Sie einen Effekt auch aus dem Browser direkt an eine bestimmte Stelle im Inserts-Geräterack eines Kanals ziehen.
Um einen neuen Effektkanal mit einem bestimmten Effekt in der Con-sole zu erzeugen, ziehen Sie den Effekt aus dem Browser in einen leeren Bereich der Console. Der neue Effektkanal erhält automatisch den Namen des Effekts.

87
ReferenzhandbuchEinleitung
ReferenzA
nhangIndex
7.3.8 Audioeffekt-Presets und Effektketten Die Presets für die programm-internen Audioeffekte von Studio One können genauso in den Song geladen werden wie Audioeffekte von Drittanbietern. Ziehen Sie ein Preset vom Browser, um den Effekt mit diesem Preset in Ihren Song
zu laden. Alternativ können Sie, wenn der Audioeffekt geöffnet ist, einen Preset für den Effekt laden, indem Sie einfach auf das Preset im Browser doppelklicken oder auf das Preset klicken und dann auf die [Eingabe-taste] drücken. Effektketten können genauso geladen werden, wie im Abschnitt „Effektkette“ des Mischen-Kapitels beschrieben wird. So wird selbst die Konfiguration eines komplizierten Mischungen schnell und einfach.
7.4 Sound SetsDie programminternen Audio-Loops, Samples und Instrument-Presets von Studio One sind in Sound Sets zusammengefasst und können schnell gefunden und verwendet werden, indem Sie auf den Schalter „Sounds“ im Browser klicken. Durch die Organisation in Sound Sets kön-nen Sie das, was Sie suchen, schnell wiederfinden.
7.5 Durchsuchen des Song- und Projektinhalts Wenn Sie in einem neuen Song oder Projekt arbeiten, kann das Einfügen bereits verwendeter Elemente sehr hilfreich sein. Sie könnten z.B. einen bestimmten Synth-Sound oder Instrumentenpart erneut verwenden wollen oder eine bestimmte Effekteinstellung oder Effektkette auf einem Kanal verwenden möchten. Dabei ist das Durchsuchen des Inhalts be-reits zuvor erstellter und gespeicherter Songs und Projekte eine schnelle und einfache Methode, vorhandenes Material wieder zu verwenden.
Um den zuvor erstellten Song-Inhalt zu durchsuchen, klicken Sie auf den Dateien-Schalter im Browser und navigieren zum Benutzerdaten-Ordner (der alle Ihre Songs, Projekte und die damit verbundenen Dateien ent-hält) oder zu dem Ordner, den Sie als Ordner für diese Dateien gewählt haben. Öffnen Sie den Song- oder Projekt-Ordner, um die Song- oder Projektdatei anzuzeigen und klicken Sie dann mit der rechten Maustaste/gedrückter [Strg]-Taste auf die Datei und wählen „Paketinhalt anzeigen“ aus dem Kontextmenü
Die Datei wird in einen Ordner gepackt, der einen Navigationspfeil erhält. Wenn Sie auf ihn klicken, werden je nach Inhalt des Songs oder Projekts zwei Ordner angezeigt. Die beiden möglichen Ordner enthalten Performances und Presets. Der Performances-Ordner enthält alle Instru-mentenparts, die in einem Song aufgenommen wurden und als interne
Der Browser 7

88
Studio One
EinleitungReferenz
Anhang
Index
7 Der Browser
„.music“-Datei abgespeichert werden. Der Presets-Ordner enthält einen Channels-Ordner, in dem sich die aktuellen Einstellungen für jeden ver-wendeten Audioeffekt befinden und einen Instruments-Ordner, der die Einstellungen für alle virtuellen Instrumente enthält.
Klicken Sie – wie sonst – auf einen Teil des Inhalts und ziehen Sie ihn direkt aus dem Browser in einen neuen Song oder ein Projekt.
7.6 Importieren von Projektdateien anderer Programme Studio One kann Projektdateitypen von anderen Programmen öffnen. Zu diesen gehören: PreSonus Capture Session (.capture), Cubase Track Archive (.xml), Steinberg Sequel Project (.steinberg-project), KRISTAL Audio Engine Project (.kristal), and Open TL (.tl). Um eine von diesen Projekt dateitypen in Studio One zu öffnen, wählen Sie im Datei-Menü den Befehl „Öffnen…“ und wählen die gewünschte Datei aus.

89
ReferenzhandbuchEinleitung
ReferenzA
nhangIndex
ArrangierenArrangieren kann das erneute Positionieren von aufgenommenem oder importiertem Audio- oder MIDI-Material bedeuten, um die Struktur des Songs zu verändern, das Einfügen von Tempo- oder Taktbezeichnungs-änderungen und viele andere Vorgänge. Im vorliegenden Kapitel werden Aspekte des Arrangierens in Studio One beschrieben, einschließlich des Importierens von Dateien, Arbeiten mit Audio-Loops, Tempospuren und vielem mehr.
8.1 Schnelles Duplizieren von Events Events werden häufig kopiert und an anderer Stelle wieder eingefügt, um schnell ein Arrangement zu bauen, z. B. wenn Sie einen eintaktigen Drum-Loop über die nächsten acht Takte weiterführen möchten. Oder wenn Sie möchten, dass eine viertaktige Synthmelodie sich auch über die nächsten 12 Takte erstrecken soll. Um ein beliebiges Event schnell zu kopieren und einzufügen, arbeiten Sie mit der Duplizieren-Funktion.
Um ein beliebiges Event zu duplizieren, wählen Sie es aus und drücken die [D]-Taste auf der Tastatur. Das Verhalten dieses Vorgangs wird durch die aktuellen Raster- und Zeitformat-Einstellungen der Arrange-Ansicht beeinflusst. Wenn die Raster-Funktion nicht eingeschaltet ist, wird das Event kopiert und eine neue Instanz des Events wird genau am Ende des ursprünglichen Events platziert. Wenn die Raster-Funktion beim Duplizie-ren eines Events eingeschaltet ist, wird die neue Instanz des Events an der nächsten logischen Rasterposition platziert. Wenn ein Event z. B. unge-fähr eine Länge von einem Takt hat, wird es am Anfang des nächsten
Takts platziert, wohingegen ein Event mit einer Länge von einem halben Takt, am nächsten halben Takt platziert wird.
Drücken Sie die [D]-Taste auf der Tastatur mehrmals hintereinander, um schnell ein Event über einen Bereich zu kopieren und einzufügen. Wenn Sie mehrere Events ausgewählt haben, können sie gleichzeitig auf dieselbe Weise dupliziert werden wie ein einzelnes Event. So können Sie z. B. eine Strophe und den Refrain für 24 Spuren in ein paar Sekunden duplizieren. Dies wird oft gemacht, um ein grobes Arrangement des Songs zu erstellen. Später werden dann einzelne Teile für jeden Abschnitt aufgenommen.
Um die Duplizieren-Funktion in Studio One zu verstehen, wird empfoh-len, mit Events unterschiedlicher Länge und verschiedenen Raster- und Zeitformat-Einstellungen in der Arrange-Ansicht zu experimentieren.
Arrangieren 8

90
Studio One
EinleitungReferenz
Anhang
Index
8 Arrangieren
8.2 Duplizieren von SpurenSpuren können auch einfach dupliziert werden – mit und ohne Events, die sie enthalten. Um eine Spur zu duplizieren, wählen Sie die Spur oder ein beliebiges, auf ihr enthaltenes Event aus und wählen dann „Duplizie-ren“ aus dem Spur-Menü. Dadurch werden die Spur und alle ihre Einstel-lungen, einschließlich der Inserts und Sends, dupliziert.
Wenn Sie möchten, dass die Events, die auf der Spur enthalten sind, ebenfalls dupliziert werden, wählen Sie „Duplizieren mit Events“ aus dem Spur-Menü. Wenn mehrere Spuren ausgewählt sind, wenn die Duplizie-ren-Funktion aus dem Spur-Menü verwendet wird, wird jede der ausge-wählten Spuren dupliziert.
Alternativ können Sie ausgewählte Spuren duplizieren, indem Sie die [Strg]-Taste/[Befehlstaste] auf der Tastatur gedrückt halten und auf die Spuren klicken und sie in der Spurspalte nach oben oder unten ziehen. Eine horizontale blaue Linie wird angezeigt, während Sie die Spuren zie-hen, um die Duplizieren-Funktion im Gegensatz zur normalen Funktion des Umsortierens von Spuren in Spurspalte anzuzeigen.
8.3 TempospurViele moderne Aufnahmen haben den Nachteil, dass sie zu mechanisch klingen, wie eine Maschine, die Musik spielt. Dies liegt häufig daran, dass eine Aufnahme ein einziges statisches Tempo hat, während das Tempo in normalen Aufführungen meistens leicht schwankt. Auch wenn es heutzutage eher unüblich ist, können sehr interessante und musikalische Ergebnisse erzielt werden, indem Sie das Tempo in Ihren Aufnahmen variieren. Das Arbeiten mit Tempoänderungen wird Ihre Möglichkeiten, Aufnahmen an das Tempo zu synchronisieren nicht beeinflussen, da der Click und alle anderen Elemente in Studio One dem Tempo folgen, wenn es sich ändert.
8.3.1 Einfügen von Tempoänderungen Um eine Tempoänderung einzufügen, öffnen Sie die Tempospur, indem Sie auf den Schalter „Tempospur öffnen“ oberhalb der Spurspalte klicken. Wählen Sie dann das Stift-Werkzeug in der Arrange-Ansicht. Klicken Sie an eine beliebige Stelle auf der Tempospur, um eine Tempoänderung ein-
zufügen und ziehen Sie nach oben oder unten, um den Tempowert an dieser Position einzustellen.
Um einen bestehenden Tempowert in der Tempospur zu verändern, bewegen Sie das Stift-Werkzeug- oder Bearbeiten-Werkzeug an die obere Kante des Tempobereichs und klicken und ziehen Sie nach oben oder unten, um den Tempowert zu verändern. Sie können ebenfalls auf den Anfang jedes neuen Tempobereichs klicken und dann nach links oder

91
ReferenzhandbuchEinleitung
ReferenzA
nhangIndex
rechts über die Zeitachse ziehen, um die Tempoänderung in der Tempo-spur neu zu platzieren (siehe Abb. 8-7).
Beachten Sie, dass der Wert der Tempoänderung bis zum Songende oder bis zur nächsten Tempoänderung Bestand hat. Darüber hinaus wird der Tempowert im Transport-Fenster zu gegebener Zeit gemäß jedem Tem-powechsel aktualisiert.
8.4 TaktartDie Taktart ist eine Darstellungskonvention, die in der westlichen Musik-notation verwendet wird, um festzulegen, wie viele Beats es in jedem Takt gibt und welcher Notenwert einem Beat zugeordnet ist. Die Taktart wird als Bruchzahl notiert, wobei der Zähler (die obere Zahl) der Anzahl der Beats im Takt und der Nenner (die untere Zahl) dem Notenwert jedes Beats entspricht.
Standardmäßig ist die Taktart auf 4/4 für alle neuen Songs eingestellt. Das bedeutet, dass es vier Viertelnoten in einem Takt gibt. Um die Taktart für Ihren Song zu ändern, gehen Sie folgendermaßen vor:
• Klicken Sie auf die untere oder obere Zahl der Taktart im Transport-Fenster und wählen Sie einen neuen Wert aus dem Kontextmenü.
• Doppelklicken Sie auf den Takt-Marker ganz links in der Arrange- Ansicht und wählen Sie neue Werte im Dialog „Taktwechsel bearbei-ten“ aus.
Das Metronom wird durch die Taktart beeinflusst. Der Taktanfang und andere Beats bestimmen das Sample und den Pegel, die jeweils für den Akzent und normalen Click verwendet werden.
8.4.1 Einfügen von Taktwechseln Es ist möglich, dass Ihr Song mehr als eine Taktart benötigt. In diesem Fall möchten Sie vielleicht an mehreren Stellen Taktwechsel einfügen. Um einen Taktwechsel einzufügen, klicken Sie mit rechten Maustaste/gedrückter [Control]-Taste an die Stelle in der Zeitachse, an der Sie den Wechsel einfügen möchten und wählen „Taktwechsel einfügen“ aus dem Kontextmenü. Geben Sie die Werte für den neuen Takt im Dialog ein und klicken Sie auf „OK“. Ein neuer Takt-Marker wird an der Stelle eingefügt.
Sie können auf einen Takt-Marker klicken und ihn an jede andere Takt-position im Lineal ziehen. Der Takt ändert sich an die neue Taktart. Dop-pelklicken Sie auf den Takt-Marker und wählen Sie neue Werte aus, um die Taktart an der Markerposition zu ändern.
Ihr Song kann eine beliebige Anzahl von Taktwechseln enthalten, wobei die aktuelle Taktart immer im Transport-Fenster angezeigt wird.
Arrangieren 8

92
Studio One
EinleitungReferenz
Anhang
Index
8 Arrangieren
8.5 Zusammenfassen
8.5.1 Audio aus Instrumentenparts erzeugen Wenn Sie mit Musikdaten arbeiten, kann es von Vorteil sein, die durch externe MIDI-Geräte generierten Klänge und die internen virtuellen Instrumente als Audiomaterial vorliegen zu haben, sodass der Part wie eine normale Audiospur behandelt werden kann. Studio One bietet eine Funktion, um diese Arbeitsschritte umzusetzen.
Um schnell einen Instrumentenpart in einer Audiospur umzuwandeln, wählen Sie den Instrumentenpart aus und wählen dann „Audiodatei aus Instrument Parts erzeugen“ im Event-Menü oder drücken einfach [Strg]-Taste/[Befehlstaste] +B auf der Tastatur. Dadurch wird der ausgewählte Instrumentenpart in einem neuen Audio-Event gerendert und an der richtigen Zeitachsenposition auf einer neuen Audiospur platziert.
Wenn ein Instrumentenpart umgewandelt wird, wird der Part stumm geschaltet, da das neue Audio-Event seinen Platz einnimmt. Der Instru-mentenpart wird ausgegraut, um dies anzuzeigen. Um die Stummschal-tung des Parts umzuschalten, wählen Sie den Part aus und drücken [Umschalttaste]+[M] auf der Tastatur.
Eine beliebige Anzahl von Instrumentenparts kann gleichzeitig aus-gewählt und zu Audio zusammengefasst werden, sogar über mehrere In-strumentenspuren. Eine neue Audiospur wird für jede Instrumentenspur erzeugt, die einen Part erhält, der zu Audio zusammengefasst wurde.
Wenn Sie möchten, dass ein einzelner Audio-Event erzeugt wird, können Sie erst verschiedene Instrumenten-Parts auf einer Instrumentenspur zusammenfassen, um einen einzigen Instrumenten-Part zu erzeugen. Um dies zu tun, wählen Sie die gewünschten Parts aus und wählen „Instru-ment Parts zusammenfassen“ im Event-Menü oder drücken die [G]-Taste auf der Tastatur.
8.5.2 Zusammenfassen von Audio-EventsWenn viele Bearbeitungsschritte an einem oder mehreren Audio-Events über eine Audiospur ausgeführt wurden, kann das Arrangement leicht anders aussehen und schwieriger in der Bearbeitung werden. Wenn z. B. ein Drum-Loop in viele Teile unterteilt wurde, einige Teile dupliziert und andere gelöscht wurden usw. kann das Bewegen und erneute Arrangie-ren von Events schwierig werden.
In diesem Fall ist es hilfreich, einige Teile oder den vollständigen Inhalt einer Spur zu einem fortlaufenden neuen Audio-Event zusammenzufas-sen. Um dies zu tun, wählen Sie gewünschten Audio-Events aus und drücken die B-Taste auf der Tastatur oder wählen „Auswahl konsolidieren“ aus dem Event-Menü. Ein neues Audio-Event wird für jede Spur erzeugt, auf der ein Event ausgewählt war. Die neuen Audio-Events werden er-

93
ReferenzhandbuchEinleitung
ReferenzA
nhangIndex
zeugt und entsprechend der Position und des Bereichs der ausgewählten Events auf jeder Spur platziert.
Beachten Sie, dass das Zusammenfassen der Auswahl als Audiodatei von den Lautstärke-, Pan- und Insert-Einstellungen der Spur nicht beeinflusst wird, da hier nur die Audio-Events bearbeitet werden, genau so, wie Sie in der Arrange-Ansicht vorhanden sind. Dadurch beeinflusst das Ergebnis dieses Vorgangs nicht das, was zu hören ist, da es nur der Arbeitserleich-terung dient.
8.6 Einfügen von Zeit zum ArrangementEs ist manchmal nützlich, einen Stillebereich in ein Arrangement einzufü-gen, d.h. tatsächlich Zeit zu einem Arrangement hinzuzufügen. Um dies zu tun, wählen Sie das Bereichauswahl-Werkzeug in der Arrange-Ansicht aus, wählen dann einen Bereich über den Spuren aus, in den Sie die Stille einfügen möchten. Mit ausgewähltem Bereich drücken Sie die [Strg]/[Cmd]-+[Alt]-Taste+[I] auf der Tastatur, um Stille zu dem Bereich hinzuzu-fügen.
Alle Events, die in dem Bereich waren, zu dem Sie Stille hinzugefügt ha-ben, werden gegebenenfalls getrennt und nach rechts auf der Zeitachse verschoben.
Arrangieren 8

94
Studio One
EinleitungReferenz
Anhang
Index
9 Mischen
MischenDas Mischen ist ein Teil des Produktionsvorgangs, bei dem das gesamte aufgenommene und arrangierte Material in Lautstärke, Frequenz und dy-namischem Inhalt abgeglichen wird, um den gewünschten einheitlichen Klang zu erzielen.
Im vorliegenden Kapitel werden die grundlegenden Aspekte des Mischens in Studio One vorgestellt, einschließlich der Mixer-Console, den Kanaltypen, Inserts und Sends. Weitere Informationen über fortge-schrittene Themen zum Mischen, wie z. B. die Automation, finden Sie in folgenden Kapiteln.
9.1 Die Mixer-ConsoleDas Mischen in Studio One wird vorwiegend in der Mixer-Console durch-geführt. Öffnen Sie die Console, indem Sie auf den Mix-Schalter klicken oder die [F3]-Taste auf der Tastatur drücken.
Jeder Audiokanal in Ihrem Song wird durch einen Kanal in der Console dargestellt. Audiospuren in der Arrange-Ansicht werden direkt durch Audiokanäle in der Console dargestellt, während Instrumentenspuren keine direkte Entsprechung in der Console haben. Stattdessen stellen die Instrumentenkanäle die Audioausgänge von virtuellen Instrumenten dar. Im Folgenden werden weitere Kanaltypen vorgestellt, einschließlich Ein- und Ausgangs,- Bus- und Effektkanälen.
Bitte beachten Sie, dass die Console standardmäßig im kleinen Modus angezeigt wird. In den nachfolgenden Beschreibungen wird davon ausgegangen, dass dieser Modus eingeschaltet ist, wenn nicht explizit auf etwas anderes hingewiesen wird. Weitere Informationen zu diesem Thema finden Sie im Abschnitt “Alternatives Consolen-Layout” in diesem Kapitel.
9.1.1 Kanalfunktionen Einige Funktionen treten bei allen Kanälen auf.
9.1.2 Eingang/AusgangFür jeden Kanal wird oben sein konfigurierter Ein- und Ausgang an-gezeigt, wobei der Eingang ganz oben und der Ausgang darunter angezeigt werden. Alle Kanäle sind zunächst mit dem „Main Out“ als Standardausgang konfiguriert.
Bei Audiokanälen wird die Hardware-Audioeingangsauswahl gezeigt. Bus- und Effektkanäle zeigen keine Eingänge an, da deren Eingang-squelle meistens von mehreren Kanälen stammt. Instrumentenkanäle zeigen den Namen des virtuellen Instruments an, von dem sie ihr Audio-material beziehen.

95
ReferenzhandbuchEinleitung
ReferenzA
nhangIndex
Klicken Sie auf jeden Ein- oder Ausgang, um aus einer Liste von verfüg-baren Routing-Optionen für jeden Kanal zu wählen. Wenn Sie auf den Eingang eines Instrumentenkanals klicken, wird die Oberfläche des virtu-ellen Instruments geöffnet, das als Quelle fungiert.
9.1.3 Panorama- und Lautstärkeregler Alle Kanäle verfügen über einen horizontalen Panorama- und vertikalen Lautstärkeregler unterhalb der Anzeige für die Ein- und Ausgangsaus-wahl. Sie können auf den Panoramaregler klicken und horizontal ver-schieben, wodurch das Audiomaterial jedes Kanals einen Panoramaeffekt erhält oder von links nach rechts im Stereo-Audiofeld läuft. Klicken Sie auf den Lautstärkeregler und verschieben Sie ihn vertikal, um die Ausgabe-lautstärke für jeden Kanal zu steuern.
9.1.4 Stummschaltung/SoloAlle Kanäle können stumm oder solo geschaltet werden, indem Sie auf ihre entsprechenden Mute- oder Solo-Schalter klicken. Sie können auch die [M]-Taste für Stummschalten (Mute) und [S]-Taste für Solo auf der Tastatur drücken, um ausgewählte Kanäle stumm oder solo zu schalten. Durch das Stummschalten wird das Audiomaterial des Kanals nicht in den Mix mit einbezogen, sodass Sie es nicht hören. Durch das Soloschalten wird das gesamte Audiomaterial bis auf das des solo geschalteten Kanals stumm geschaltet, sodass Sie nur den solo geschalteten Kanal hören. Sie können eine beliebige Anzahl von Kanälen gleichzeitig stumm- oder solo schalten.
Sie können die Soloschaltung global aufheben, wodurch das Solo für alle Spuren, die es eingeschaltet hatten, ausgeschaltet wird, indem Sie die [Strg]-Taste auf der Tastatur drücken und gedrückt halten und dann auf einen beliebigen Solo-Schalter klicken. Wenn Sie mit gedrückter [Strg]-Taste nochmals auf einen Solo-Schalter klicken, werden die vorigen Solo-Einstellungen wiederhergestellt, d.h. alle vorher solo geschalteten Kanäle werden wieder solo geschaltet. Diese Funktion kann nützlich sein, wenn Sie eine Gruppe von solo geschalteten Spuren mit anderen Spuren in Ihrem Mix vergleichen.
9.1.5 Automationsmodus Der Automationsmodus wird für jeden Kanal unten im Kanal angezeigt. Standardmäßig ist dieser Modus auf „Off“ gesetzt. Klicken Sie auf die Anzeige, um einen anderen Automationsmodus auszuwählen oder um Automationsparameter hinzuzufügen oder zu entfernen.
Mischen 9

96
Studio One
EinleitungReferenz
Anhang
Index
9 Mischen
9.1.6 NameKanalnamen werden unten in jedem Kanal in der Console angezeigt. Doppelklicken Sie auf den Namen, geben Sie einen neuen ein und drücken Sie dann auf die [Eingabetaste], um den Namen eines beliebigen Kanals zu ändern.
9.1.7 Erweitern des Kanals Alle Kanäle verfügen über einen Ausklappen-Schalter, der den sichtbaren Kanal nach rechts erweitert, um weitere Bearbeitungsmöglichkeiten zu erreichen. Audio-, Instrumenten- und Bus-Kanäle haben Insert- und Send-Racks. Effektkanäle haben nur ein Insert-Rack.
9.1.8 Kanaltypen
9.1.8.1 EingangskanalEingangskanäle repräsentieren die konfigurierten Hardware-Audio-eingänge. Dabei kann es sich um Mono- oder Stereoeingänge han-deln, abhängig von der Konfiguration des Hardware-Eingangs, den sie darstellen. Arbeiten Sie mit Eingangskanälen, um die Eingangspegel zu beobachten oder um Effekte zu einem Eingang hinzuzufügen.
9.1.8.2 AudiokanalAudiokanäle sind eine direkte Darstellung der Audiospuren in der Arrange-Ansicht. Jede Audiospur hat einen entsprechenden Audio-kanal in der Console, mit den entsprechenden Schaltern „Für die Auf-nahme bereit machen“, „Für das Monitoring bereit machen“, „Solo“ und „Stummschalten“.

97
ReferenzhandbuchEinleitung
ReferenzA
nhangIndex
9.1.8.3 InstrumentenkanalInstrumentenspuren in der Arrange-Ansicht haben keine direkte Kanal-entsprechung. Eine Instrumentenspur ist mit einem Instrument verbun-den und das virtuelle Instrument erzeugt dann den Klang. Somit geben virtuelle Instrumente Audio an Instrumentenkanäle in der Console weiter. Ein virtuelles Instrument kann eine beliebige Anzahl von Ausgängen haben, wie im Abschnitt “Einstellen mehrerer virtueller Instrumenten-ausgänge” im Aufnahme-Kapitel beschrieben wird. Jeder hat dann einen entsprechenden Kanal in der Console.
9.1.8.4 BuskanalDer Audioausgang von mehreren Kanälen kann direkt an einen Bus-kanal geleitet werden, der immer ein Stereokanal ist. Dies wird gemacht, um einen Sub-Mix zu erstellen, sodass bestimmtes Audiomaterial von mehreren Kanälen zusammen bearbeitet werden kann, bevor es an den Hauptausgang (Main Output) geleitet wird. Es ist ebenfalls möglich, mit Sends zu arbeiten, um Audio zu den Buskanälen zu leiten, auch wenn diese Methode nicht so weit verbreitet ist.
So können z. B. mehrere Drum-Spuren zu einem Drum-Bus geleitet werden, wo das Audiomaterial komprimiert und entzerrt werden kann und dann an den Hauptausgang geleitet wird. Dieses Audiomaterial könnte auch an einen Effektkanal durch einen Send geleitet werden, um einen Reverb-Effekt auf das Audiomaterial des Drum-Bus und jedes andere Audiomaterial zu legen, das an diesen Effektkanal geleitet wird.
9.1.8.5 EffektkanalEffektkanäle werden dazu verwendet, Effekte auf Audiomaterial durch Sends von anderen Kanälen zu legen. Audiomaterial kann von jedem Kanal über einen Send an einen Effektkanal geleitet werden, der eine beliebige Anzahl von Effekten in seinem Insert-Rack enthalten kann. So können z. B. mehrere Keyboardspuren und eine Gitarrenspur über Sends an einen Effektkanal mit Reverb-Effekt geleitet werden, sodass es sich anhören würden, als wären sie alle im selben Raum.
9.1.8.6 AusgangskanalAusgangskanäle werden direkt an die physikalischen Audioausgänge geleitet. Sie können mono oder stereo sein, je nach Konfiguration des Ausgangs, mit dem sie verbunden sind. Jeder Song hat mindestens einen Stereo-Ausgangskanal, der standardmäßig als „Main Out“ bezeichnet wird. An den „Main Out“ wird standardmäßig der gesamte Mix von allen anderen Kanälen geleitet. Normalerweise hören Sie Ihren Mix hier ab (Monitoring), da dies der Ausgang ist, von dem exportierte Mixdowns gemacht werde
Mischen 9

98
Studio One
EinleitungReferenz
Anhang
Index
9 Mischen
Der Kanal „Main Out“ befindet sich immer auf der rechten Seite der Console und kann nicht verschoben werden. Dieser Ausgang verfügt sowohl über eine Stereo-Peak/RMS-Anzeige als auch über K-System-Anzeige optionen . Andere konfigurierte Hardware-Ausgänge werden in der Console mit einem Hardware-Ausgangskanal dargestellt, der als „Sub Out“ bezeichnet wird. Die „Main Out“- und „Sub Out“-Kanäle verfügen über einen Metronom-Schalter, mit denen das Metronom unabhängig ein- und ausgeschaltet werden kann, sowie Lautstärkeregler für jeden Ausgang.
9.1.9 Übersicht über die ConsolenbereicheDie Console verfügt über verschiedene Bereiche, die – je nach Bedarf – ein- oder ausgeblendet werden können. Jeder Bereich hat unterschied-liche Funktionen und ist über die Navigationszeile, die sich ganz links in der Console befindet, wie folgt zugänglich:
9.1.9.1 Eingänge Der Eingänge-Bereich ist standardmäßig nicht geöffnet und kann durch Klicken auf den Eingänge-Schalter auf der linken Seite der Console geöff-net werden. Im Eingänge-Bereich werden die Audiokanäle in der Console für jeden konfigurierten Audioeingang anzeigt, wie im Abschnitt “Kanal-typen” dieses Kapitels beschrieben wurde.
9.1.9.2 Papierkorb Der Papierkorb-Bereich ist standardmäßig nicht geöffnet und kann durch Klicken auf den Papierkorb-Schalter auf der linken Seite der Console geöffnet werden. Der Papierkorb-Bereich zeigt eine Liste aller entfernten Consolenobjekte an, einschließlich Kanälen, virtueller Effekte und virtuel-len Instrumenten. Jedes Objekt in der Liste enthält den genauen Status des gesamten Kanals, Effekts oder Instruments, zu dem Zeitpunkt, als es entfernt wurde. Dadurch ist es möglich, genaue vorige Einstellungen und Zustände in der Console wieder herzustellen.
Um ein Objekt in seinem vorigen Zustand und an seinem vorigen Ort wiederherzustellen, klicken Sie mit der rechten Maustaste/gedrückter [Control]-Taste auf den Papierkorb und wählen „Wiederherstellen“ aus dem Kontextmenü. Um ein Objekt dauerhaft aus dem Papierkorb zu löschen, klicken Sie im Papierkorb mit der rechten Maustaste/gedrückter [Control]-Taste darauf und wählen „Löschen“ aus dem Kontextmenü.

99
ReferenzhandbuchEinleitung
ReferenzA
nhangIndex
9.1.9.3 Externe GeräteDer Bereich „Externe Geräte“ ist standardmäßig nicht geöffnet und kann durch Klicken auf den Extern-Schalter auf der linken Seite der Console geöffnet werden. Der Extern-Bereich zeigt eine Liste von konfigurierten externen Geräten an, einschließlich Keyboards, externen Instrumenten und Bedienoberflächen.
Jedes Gerät kann konfiguriert oder bearbeitet werden, indem Sie auf den Menüpfeil des Geräts klicken und entweder „Bearbeiten…“ zum Anpas-sen der Bedienelemente oder „Einstellung…“ zur Gerätekonfiguration aus dem Auswahlmenü wählen. Klicken Sie auf den Schalter „Externes Gerät hinzufügen“, um ein externes Gerät hinzuzufügen.
9.1.9.4 InstrumenteDer Instrumente-Bereich ist standardmäßig geöffnet und kann durch Klicken auf den Instr.-Schalter auf der linken Seite der Console geschlos-sen und geöffnet werden. Der Instrumente-Bereich zeigt alle aktuell geladenen virtuellen Instrumente an. Öffnen Sie die Oberfläche für ein virtuelles Instrument, indem Sie auf es im Instrumente-Bereich doppel-klicken oder auf den Menüpfeil des virtuellen Instruments klicken und „Bearbeiten…“ aus dem Auswahlmenü wählen.
Indem Sie auf den Menüpfeil klicken und entweder „Preset speichern“ oder „Entfernen“ aus dem Auswahlmenü wählen, können Sie die aktuel-len Einstellungen für ein beliebiges virtuelles Instrument auch als Preset speichern oder das virtuelle Instrument aus Ihrem Song entfernen.
9.1.9.5 Bänke Der Bänke-Bereich ist standardmäßig geöffnet und kann durch Klicken auf den Bänke-Schalter auf der linken Seite der Console geschlossen und geöffnet werden. Mit dem Bänke- Bereich können Sie festlegen, welche Kanäle in der Console sichtbar sind und welche Kanäle für eine konfigu-rierte Bedienoberfläche verfügbar sein sollen.
Kanäle, die in der Liste des Bänke-Bereichs erscheinen, können in der Console ein- oder ausgeblendet werden. Klicken Sie direkt auf den Namen eines Kanals in der Liste, um ihn aus- oder einzublenden. Ausge-blendete Kanäle werden in der Liste grau hinterlegt. Jeder Kanaltyp hat unten im Bänke-Bereich einen entsprechenden Schalter. Wenn Sie auf diesen Schalter klicken, können Sie ganz schnell alle Kanäle des entspre-chenden Typs in der Console ein- oder ausblenden.
Diese Konfigurationen können als Preset gespeichert werden. Zwischen ihnen kann im Bänke-Bereich umgeschaltet werden, sodass sehr schnell zwischen bestimmten Kanalsätzen in der Console navigiert werden kann. Klicken Sie auf den Plus-Schalter unten in der Bänke-Kanalliste, um die aktuellen Bänke-Einstellungen als ein Preset zu speichern. Es kann eine
Mischen 9

100
Studio One
EinleitungReferenz
Anhang
Index
9 Mischen
beliebige Anzahl von Presets innerhalb jedes Songs gespeichert und abgerufen werden. Klicken Sie auf den Minus-Schalter, um das aktuelle Preset zu entfernen.
Kanalnummern und Pegelanzeigen können in der Bänkeliste angezeigt werden, damit Sie verstehen, woher der Klang beim Mischen kommt, unabhängig davon, welche Kanäle in der Console ein- oder ausgeblendet sind. Um dies zu tun, klicken Sie mit der rechten Maustaste in die Bänke-Schaltfläche und wählen „Ansicht/Levels“ und „Ansicht/Kanal#“ (Num-mer)“.
9.1.10 Alternatives Consolenlayout Die Console ist so ausgelegt, dass sie die Anforderungen der meisten Anwender erfüllt. Sie weist sie zwei mögliche Modi auf – klein und groß. Darüber hinaus kann sie vom Rest der Programmoberfläche losgelöst sein. Das Consolenlayout ist nur eine Geschmacksfrage. Technisch be-steht kein Unterschied zwischen dem kleinen und großen Modus oder ob die Console losgelöst ist.
9.1.11 Die große ConsoleUm zum Consolenmodus „Groß“ umzuschalten, während Sie im Conso-lenmodus „Klein“ sind (standardmäßig ist „Klein“ eingeschaltet), klicken Sie auf den Maximieren-Schalter oben links in der Console. Alternativ können Sie bei geöffneter Console auf die [Umschalttaste]+[F3]-Taste auf der Tastatur drücken, um dies zu tun.
Im Consolenmodus „Groß“ werden Sie bemerken, dass die Insert- und Send-Racks oberhalb jedes Kanals angeordnet sind, damit Sie auf diese Elemente schneller zugreifen können. Der untere Teil ist eben-falls etwas größer, damit Sie einen besseren Blick über die Regler und andere Elemente haben.

101
ReferenzhandbuchEinleitung
ReferenzA
nhangIndex
9.1.12 Die ausgekoppelte Console Die Console kann von dem Hauptfenster aus-gekoppelt werden und in einem unabhängigen Fenster platziert werden, sodass sie frei auf dem Bildschirm oder auf einem zweiten Computer-monitor positioniert werden kann.
Um die Console auszukoppeln, klicken Sie auf den Schalter „Auskoppeln/Einkoppeln“ oben links in der Console. Die losgelöste Console kann sowohl im kleinen als auch im großen Modus genutzt werden. Darüber hinaus kann das Fenster in der Größe verändert und maximiert werden, um – wie gewünscht – auf den Bildschirm eingepasst zu werden. Um die Console wieder in die Programmoberfläche einzubinden, klicken Sie auf den Schalter „Auskoppeln/Einkoppeln“.
9.2 Signalpfad Effektbearbeitung, einschließlich Bearbeitung von dynamischen Effekten und Modulation, ist beim Mischen wichtig. Effekte werden herkömmlich auf das Audiomaterial über einen Insert- oder einen Send-Effekt gelegt.
9.2.1 Konfigurieren von Inserts Mit einem Insert wird ein Effekt direkt auf einen einzelnen Kanal ange-wendet, wobei der Effekt wörtlich in die Audiosignalkette innerhalb des Kanals eingefügt wird.
9.2.2 Hinzufügen eines Inserts Das Insert-Rack enthält alle Insert-Effekte auf einem gegebenen Kanal und ist in der Console sichtbar. Um einen Insert-Effekt zu einem beliebi-gen Kanal hinzuzufügen, klicken Sie auf einen Effekt und ziehen ihn aus dem Browser in das Insert-Rack eines Kanals in der Console oder direkt auf die Spur oder Spurführung in der Arrange-Ansicht.
Wenn Sie durch Audioeffekte im Browser navigieren, werden Sie fest-, werden Sie fest-stellen, dass einige Effekte neben sich einen Navigationspfeil aufweisen.
Mischen 9

102
Studio One
EinleitungReferenz
Anhang
Index
9 Mischen
Klicken Sie auf diesen Pfeil, um die Presets für diesen Effekt einzublenden. Klicken Sie auf ein Preset und ziehen es – wie Sie es mit einen Effekt tun würden – in das Insert-Rack auf einem beliebigen Kanal, um den Effekt mit diesem Preset hinzuzufügen.
Alternativ können Sie auf den Schalter „Insert hinzufügen“ oben im Insert-Rack klicken, um einen Insert-Effekt aus dem Auswahlmenü zum Kanal hinzuzufügen.
9.2.3 Bearbeiten eines InsertsUm einen Insert-Effekt einzustellen, doppelklicken Sie darauf im Insert-Rack oder klicken auf den Menüpfeil und wählen „Bearbeiten…“ aus dem Auswahlmenü. Damit öffnen Sie die Benutzeroberfläche des Insert-Effekts, wo Sie die Effektparameter einstellen können.
Die Benutzeroberfläche von Drittanbietereffekten kann von der der programminternen Effekte abweichen. Weitere Informationen zu den einzelnen Effekten finden Sie in der dazugehörigen Dokumentation. Die programminternen Effekte von Studio One werden detailliert im Kapitel “Programminterne Effekte” beschrieben.
9.2.4 Umsortieren von InsertsInserts beeinflussen den Audiosignalpfad in der Reihenfolge von oben nach unten, in der Sie eingefügt wurden. Die Reihenfolge von Inserts kann neu geordnet werden, indem Sie auf einen klicken und nach oben, unten oder zwischen andere Inserts ziehen. Es ist nützlich, mit verschie-denen Anordnungen zu experimentieren, um den bestmöglichen Sound oder einen bestimmten gewünschten Effekt zu erzielen.
9.2.5 Navigieren durch Inserts Standardmäßig gibt es nur ein Fenster, das die Benutzeroberfläche für einen geöffneten Insert-Effekt anzeigt. Somit werden die Unübersicht-lichkeit auf dem Bildschirm und das Jonglieren mit den Fenstern auf ein Minimum reduziert. Um schnell zwischen beliebigen Insert-Effekten auf einem einzelnen Kanal umzuschalten, öffnen Sie zunächst einen der Insert-Effekte und führen dann einen der folgenden Schritte aus:
• Klicken Sie auf den linken oder rechten Pfeil oben links im Insert- Effekte-Fenster, um nacheinander auf die Benutzeroberfläche für jeden Insert auf dem Kanal zu gelangen.
• Klicken Sie auf den Pfeil-Nach-Unten oben links im Insert-Effekte-Fen-ster und wählen Sie einen Insert aus der Liste aus, um die Benutzer-oberfläche für einen bestimmten Insert auf dem Kanal auszuwählen.
• Bewegen Sie den Mauszeiger über den Pfeil-Nach-Unten oben links im Insert-Effekte-Fenster und bewegen dann das Mausrad nach oben

103
ReferenzhandbuchEinleitung
ReferenzA
nhangIndex
oder unten, um nacheinander auf die die Benutzeroberfläche für jeden Insert auf dem Kanal zu gelangen.
Alternativ können Sie die [F11]-Taste auf der Tastatur drücken, um den Ef-fekt-Editor für die ausgewählte Audiospur zu öffnen, dann klicken Sie mit gedrückter [Strg]-Taste auf die [Seite-Nach-Oben]/[Seite-Nach-Unten]-Taste, um die Effekte in dem Geräterack des Kanals durchzugehen.
Indem Sie auf die Pinnadel in der oberen rechten Ecke des Insert-Effekt-Fenster klicken, kann die Benutzeroberfläche für einen beliebigen Insert in einem unabhängigen Fenster geöffnet bleiben, bis Sie sich ent scheiden, es zu schließen. Wenn ein Insert-Effekt festgepinnt wurde, wird beim Öffnen eines anderen Insert-Effekts ein weiteres Insert-Effekt- Fenster geöffnet. Es kann eine beliebige Anzahl von Effektfenstern fest-gepinnt und somit gleichzeitig geöffnet werden.
9.2.6 Kopieren eines Inserts auf einen anderen Kanal Es ist häufig hilfreich, einen Insert-Effekt, einschließlich seiner aktuel-len Einstellungen, auf einen anderen Kanal zu kopieren. Um dies zu tun, klicken Sie auf den gewünschten Effekt im Insert-Rack und ziehen ihn direkt auf einen anderen Kanal oder in das Insert-Rack eines anderen Kanals. Wenn Sie einen Insert-Effekt auf die linke oder rechte Kante der sichtbaren Console ziehen, wird die Ansicht nach links oder rechts verschoben, um mögliche weitere Kanäle außer den aktuell sichtbaren Kanälen anzuzeigen.
9.2.7 Deaktivieren eines Inserts Um einen Insert-Effekt zu deaktivieren oder auszuschalten, klicken Sie auf den Aktivieren-Schalter des Insert-Effekts im Insert-Rack. Ein Aktivieren-Schalter ist ebenfalls oben in jedem Insert-Effekt-Fenster vorhanden. Der Aktivieren-Schalter wird grau dargestellt, wenn der Insert-Effekt ausgeschaltet ist und blau, wenn der Effekt aktiv oder eingeschaltet ist. Mit dem Deaktivieren eines Insert-Effekts werden alle ihn betreffenden Berechnungen ausgeschaltet, wodurch Rechenkapazität frei wird, die vorher für diesen Insert-Effekt verwendet wurde.
Um alle Insert-Effekte in einem beliebigen Insert-Rack zu deaktivieren oder zu aktivieren, klicken Sie auf den Schalter „Alle einschalten“ oben im Insert-Rack.
9.2.8 Entfernen eines InsertsUm einen Insert-Effekt aus dem Insert-Rack zu entfernen, führen Sie einen der folgenden Schritte aus:
Mischen 9

104
Studio One
EinleitungReferenz
Anhang
Index
9 Mischen
• Klicken Sie auf den Menüpfeil für den Insert-Effekt im Insert-Rack und wählen Sie „Entfernen“ aus dem Auswahlmenü.
• Klicken Sie auf den Insert-Effekt im Insert-Rack und ziehen Sie ihn auf den Papierkorb der Console.
Alle Inserts können aus dem Insert-Rack gleichzeitig entfernt werden, indem Sie auf den Menüpfeil ganz oben im Rack klicken und „Alle ent-fernen“ wählen. Wenn ein Insert-Effekt entfernt wird, kommt er in den Papierkorb, von wo aus sein Originalzustand und –ort jederzeit wieder-hergestellt werden kann.
9.2.9 Hardware-InsertsSie können externe Hardware-Prozessoren in die Audiokanäle der Con-sole einfügen, indem Sie mit dem Pipeline-PlugIn arbeiten. Das Pipeline-PlugIn finden Sie im PreSonus-Ordner des Effekte-Browsers, wenn nach „Ordner“, „Hersteller“ oder „Kategorie“ sortiert wurde.
Das Pipeline-PlugIn leitet das Audiomaterial zu einem Hardware-Prozessor und dann zurück von diesem Prozessor durch bestimmte Eingänge und Ausgänge auf Ihrer Audio-Schnittstelle, wobei die Ein- und Ausgangslatenz, die während dieses Vorgangs auftritt, automatisch kom-pensiert wird. Sie können eine Pipeline-Instanz in ein beliebiges Insert-Rack einfügen.
Weitere Informationen über Pipeline finden Sie auf Seite 181.
9.2.10 Konfigurieren von Sends Ein Send wird verwendet, um die Audioausgabe, Pre- oder Postfader, von einem Kanal zu einer anderen Quelle, wie z. B. einem Effektkanal zu leiten.
9.2.11 Send an einen Effektkanal Um gleichzeitig einen neuen Effektkanal und einen Send zu diesem Effektkanal von einem bestehenden Kanal zu erstellen, klicken und ziehen Sie diesen Effekt aus dem Browser in das Send-Rack eines Kanals. Somit wird ein Send für diesen Kanal zu einem neuen Effektkanal erzeugt, der den ausgewählten Effekt in seinem Insert-Rack geladen hat.
Sie können auch einen Audioeffekt in einen leeren Bereich in Ihrer Con-sole ziehen, um einen Effektkanal zu erstellen, der diesen Effekt dann in seinem Insert-Rack geladen hat. Um Audiomaterial von einem Kanal zu einem bestehenden Effektkanal zu leiten, klicken Sie auf den Schalter „Send hinzufügen“ im Send-Rack und wählen den Effektkanal aus der Liste.
Alternativ können Sie einen Effektkanal erstellen, in dem Sie mit der rechten Maustaste /mit gedrückter [Control]-Taste in einen leeren Bereich

105
ReferenzhandbuchEinleitung
ReferenzA
nhangIndex
der Console oder auf einen beliebigen Kanal klicken und dann „Effekt Kanal hinzufügen“ wählen. Dadurch wird ein Effektkanal ohne Inserts zur Console hinzugefügt, der das Ziel für einen beliebigen Send sein kann.
Effektkanäle können nur an den Kanal „Main Out“ der Console geleitet werden.
Um schnell die Effekte im Insert-Rack eines Kanals mit Send-Zielrichtung anzusehen, doppelklicken Sie auf den Send. Danach können Sie durch das Insert-Effektfenster wie gewohnt navigieren.
9.2.12 Sendpegel und Pre-/Postfader Sobald ein Send zu einem Kanal hinzugefügt wurde, erscheint das Send in dem Send-Rack für den Kanal. Darüber hinaus wird ein Aktivieren-Schalter, ein horizontaler Pegelregler und ein Pre-/Postfader-Schalter an-gezeigt. Klicken Sie auf den Aktivieren-Schalter, um den Send zu aktivie-ren/deaktivieren. Dadurch wird der Zielkanal des Send nicht beeinflusst.
Klicken und ziehen Sie den horizontalen Regler um den Sendpegel zwischen –Unendlich und + 10dB einzustellen. Klicken und ziehen Sie den Panoramaregler, um die Balance des Quellenmaterials, das an das Send-Ziel geht anzupassen. Klicken Sie auf den Pre-/Postfader, um die Send-Quelle zwischen Prefader und Postfader umzuschalten. Mit dem Prefader haben Sie die Möglichkeit, einen Send-Pegel einzustellen, der unabhängig von der Kanallautstärke ist, sodass der Pegel nicht von der Reglerposition beeinflusst wird. Das Send-Quellensignal wird immer nach den Insert-Effekten abgegriffen.
9.2.13 SidechainingBestimmte Effekte akzeptieren ein zweites Audiosignal, das das Verhalten des Effekts dynamisch verändert. Dies bezeichnet man als „Sidechaining“, wodurch Bearbeitungsverfahren wie „Keying“, „Ducking“, and „De-essing“ möglich sind. „Sidechaining“ wird erzielt, indem ein Send verwendet wird, um Audiomaterial zu einem speziellen Sidechain-Eingang eines Insert-Effekts zu leiten.
Es ist möglich, an den Sidechain-Eingang eines beliebigen Effekts zu senden, egal ob der „Sidechain“ in diesem Effekt eingeschaltet ist. Damit der „Sidechain“ in dem Effekt funktioniert, muss er im Effekt eingeschaltet werden.
Ein Beispiel für ein „Sidechaining“ ist, wenn ein Gate durch ein bestimm-tes Audiosignal ausgelöst wird. In diesem Fall öffnet und schließt sich das Gate dynamisch, entsprechend dem Audiosignal, das über den Sidechain kommt. Dementsprechend spricht es dann nicht auf das Audiomaterial auf dem Kanal an, wo das Gate eingefügt ist. Mehrere von Studio Ones programminternen Effekten unterstützen „Sidechaining“, einschließlich
Mischen 9

106
Studio One
EinleitungReferenz
Anhang
Index
9 Mischen
des Compressors und des Gates. Weitere Informationen finden Sie im Kapitel „Programminterne Effekte“.
9.2.14 Send an einen Bus Es ist möglich, einen Send zu verwenden, um Audiomaterial an einen Buskanal zu leiten. Dies wird genauso gemacht, als wenn ein Send ver-wendet wird, um Audiomaterial an einen Effektkanal zu leiten, nur das hier ein Bus-Kanal ausgewählt ist. Eventuell möchten Sie an einen Bus senden, für den Fall, dass ein Kanal weiterhin an einen bestimmten Aus-gangskanal geleitet wird, aber Sie möchten, dass dieser Kanal auch noch an einen anderen Bus ausgibt. Dieser Vorgang wird häufig als „Multing“ bezeichnet und wird verwendet, um einen Kanal mehrfach in einem Mix zu schichten, um einen bestimmten Sound zu erzielen.
9.2.15 Kopieren eines Sends auf einen anderen KanalSends können genau wie Inserts von einem Kanal zum anderen kopiert werden. Um dies zu tun, klicken und ziehen Sie einen Send aus einem Send-Rack in ein anderes. So wird ein identischer Send auf dem Kanal erzeugt.
9.2.16 Navigieren und Erstellen von Presets Oben in jedem PlugIn-Fenster gibt es eine Reihe von Standardbedien-elementen. Im oberen linken Bereich neben dem Aktivieren-Schalter befinden sich die Presets-Bedienelemente, einschließlich eines Schalters „Preset speichern“ und einem Presets-Fenster. Um sich Presets für einen Effekt anzusehen, klicken Sie auf das Presets-Fenster und browsen durch die eingeblendete Liste. Um ein Preset auszuwählen, klicken Sie einmal auf das Preset in der Liste.
9.2.17 Speichern eines Presets Um ein Preset mit den aktuellen Einstellungen eines Effekts zu speichern, klicken Sie auf den Preset-Schalter und wählen „Preset speichern“. Geben Sie einen Namen für das Preset im eingeblendeten Dialog ein und klicken Sie auf „OK“, um das Preset zu speicUm ein bestehendes Preset zu erset-zen, wählen Sie „Preset ersetzen“ aus dem Auswahlmenü. Die Einstellun-gen für das Preset, dessen Name aktuell im Preset-Fenster eingeblendet ist, werden durch die aktuellen Einstellungen des Effekts ersetzt.
9.2.18 Speichern eines Standard-PresetsEs ist möglich, die aktuellen Einstellungen eines Effekts als Standard-Preset zu speichern, sodass der Effekt mit diesen Einstellungen geöffnet wird, wenn er in einen Song geladen wird. Um ein Standard-Preset für

107
ReferenzhandbuchEinleitung
ReferenzA
nhangIndex
einen beliebigen Effekt zu speichern, klicken Sie auf den Schalter „Preset speichern“ und wählen „Als Default-Preset speichern“.
9.2.19 Verwenden von Presets, um einen eigenen Klang zu erzielen Das Preset-System von Studio One ist sehr einfach zu verwenden. Wenn Sie sich die Zeit nehmen, um PlugIn-Presets zu laden und sie ein biss-chen fein einzustellen, dann Ihren selbst eingestellten Klangcharakter als eigene Presets in Studio One zu speichern, können Sie sich eine umfan-greiche Preset-Sammlung aufbauen. Danach können Sie Ihre eigenen Presets schnell und einfach im Browser finden und müssen sich nicht durch jedes Presets wühlen, um das zu finden, was Sie suchen.
9.2.20 EffektketteEs gibt bestimmte Kombinationen von Effekten, die Sie eventuell immer gemeinsam auf einen Kanal einfügen möchten. So sind z. B. ein Compres-sor, EQ und Chorus eine mögliche Kombination, die Sie immer auf Ihren Gesangsspuren verwenden möchten.
In Studio One, werden Effektketten verwendet, um die genaue Einstel-lung eines Insert-Rack zu speichern, sodass die gesamte Effektkette, einschließlich aller Ihrer Einstellungen, sofort wieder aufgerufen werden kann. Um eine Effektkette zu erstellen, gehen Sie folgendermaßen vor:
• Konfigurieren Sie ein Insert-Rack auf einem Kanal mit allen Effekten und Einstellungen.
• Klicken Sie auf den Menüpfeil ganz oben im Insert-Rack neben der Beschriftung „Inserts“ und wählen Sie „Preset speichern“ aus dem Aus-wahlmenü.
• Geben Sie einen eindeutigen Namen für die Effektkette an und klick-en Sie auf „OK“ oder drücken Sie die [Eingabetaste] auf der Tastatur.
Effektketten befinden sich im Ordner „FX Chains“ im Audioeffekte-Browser. Klicken Sie auf eine beliebige Effektkette und ziehen sie aus dem Browser auf einen Kanal, um die Effektkette in das Insert-Rack des Kanals einzufügen.
Klicken Sie auf den Menüpfeil neben dem Namen der Effektkette im Audioeffekte-Browser, um sich die einzelnen Effekte, die in der Kette verwendet werden, anzusehen und auszuwählen. Sie können sowohl auf die individuellen Effekte als auch jedes einzelne Preset klicken und in das Insert-Rack ziehen.
Es ist auch möglich, vom Insert-Rack auf die Effektketten zuzugreifen, indem Sie auf den Menüpfeil oben im Rack klicken und eine Effektkette aus der Liste auswählen. Damit wird die ausgewählte Effektkette in das Insert-Rack geladen.
Mischen 9

108
Studio One
EinleitungReferenz
Anhang
Index
9 Mischen
9.2.21 BusingDas sogenannte „Busing“ ist beim Mischen sehr hilfreich. Sie können Kanäle direkt an die Busse leiten, um dabei zu helfen, einen Mix klanglich ähnlichen Gruppen zu organisieren, wie z. B. alle Drum-Spuren direkt an
einen Drums-Bus zu leiten. Sends werden häufig verwendet, um einen einzigen Kanal an mehrere Busse zu leiten, um ein Signal in vielen verschiedenen Elementen eines Mix einfließen zu lassen.
Um einen neuen Bus zu erstellen, klicken Sie mit der rechten Maustaste/gedrückter [Control]-Taste in einen leeren Bereich der Console oder auf einen beliebigen Kanal und wählen „Buskanal hinzufügen“. Sie können dann wählen, ob der Bus als Ausgang oder Send-Zielort für einen be-liebigen Audio- oder Instrumentenkanal in der Console fungieren soll. Der Bus gibt dann sein summiertes Signal standardmäßig an den „Main Out“ aus, er kann aber auch an die „Sub Out“-Kanäle ausgeben. Busse verfügen auch über Sends, die genau wie allen anderen Sends in Studio One verwendet werden können.
9.2.22 Save SoloEs ist möglich, die Consolenkanäle in den Modus „Save Solo“ zu bringen. Wenn ein beliebiger Kanal in der Console solo geschaltet ist, werden alle Kanäle, für die „Save Solo“ eingeschaltet ist, auch solo geschaltet und alle anderen Kanäle werden stumm geschaltet. Um „Save Solo“ für einen be-liebigen Kanal einzuschalten, klicken Sie mit gedrückter [Umschalttaste] auf seinen Solo-Schalter in der Console. Der Solo-Schalter ändert seine Farbe, um anzuzeigen, dass der Modus „Save Solo“ eingeschaltet ist.
Beachten Sie bitte, dass für Effektkanäle „Save Solo“ standardmäßig ein-geschaltet ist, da sich Send-Effekte auf den Klang von einzelnen Kanälen auswirken. Wenn ein Kanal also solo geschaltet ist, möchten Sie den zutreffenden Effektkanalausgang wahrscheinlich auch hören.
9.3 GruppenWie im Abschnitt „Bearbeiten von Gruppen“ des Bearbeiten-Kapitels beschrieben ist es möglich, mehrere Spuren zu gruppieren, sodass alle Bearbeitungsschritte, die an einem Event einer Spur in der Gruppe durch-geführt werden, automatisch auf alle Events jeder Spur in der Gruppe angewendet werden. Diese Bearbeitungsgruppen wirken sich auch auf ihre entsprechenden Kanalregler in der Console aus.

109
ReferenzhandbuchEinleitung
ReferenzA
nhangIndex
9.3.1 Erstellen oder Auflösen einer Gruppe in der ConsoleUm eine Gruppe in der Console zu erstellen, wählen Sie die gewünschten Kanäle aus, klicken dann mit der rechten Maustaste/gedrückter [Control]-Taste darauf und wählen „Ausgewählte Spuren gruppieren“ aus dem Kontextmenü. Um die Gruppierung der Kanäle in der Console aufzulö-sen, klicken Sie mit der rechten Maustaste/gedrückter [Control]-Taste auf einen beliebigen Kanal der Gruppe in der Console und wählen dann „Gruppe auflösen „Gruppe X“ aus dem Kontextmenü.
Wenn ein Kanal zu einer Gruppe gehört, erscheint das Gruppensymbol auf dem Kanal.
9.3.2 Gruppenverhalten in der Console Wenn ein Kanal zu einer Gruppe gehört, werden seine Regler mit den Reglern jeder anderen Spur in der Gruppe verbunden, sodass alle Regler sich bewegen, wenn einer von ihnen direkt bewegt wird. Die Bewegung der Regler in der Gruppe erfolgt relativ zu einander, sodass das richtige Verhältnis der dB-Werte zwischen den Reglern erhalten bleibt. Beachten Sie bitte, dass der Panorama-Regler des Kanals durch das Gruppieren nicht beeinflusst wird, da das Panorama für die Kanäle einer Gruppe sehr oft unterschiedlich eingestellt wird.
Die Bedienelemente „Solo“, „Stummschalten“, „Aufnahme“ und „Monitor-ing“ werden ebenfalls für alle Kanäle einer Gruppe verbunden. Alle an-deren Aspekte der Kanäle in der Console werden durch das Gruppieren nicht beeinflusst.
Instrumentenspuren in der Arrange-Ansicht haben keine direkte Ent-sprechung in der Console. Die Audioausgänge von den virtuellen Instru-menten, mit denen sie verbunden sind, haben Kanäle in der Console. Bitte beachten Sie, dass das Gruppieren von Instrumentenspuren in der Arrange-Ansicht nur die Bearbeitung dieser Spuren beeinflusst und keinen Einfluss auf die Instrumentenkanäle in der Console für die Audio-ausgänge der virtuellen Instrumente hat.
9.3.3 Temporäres Aufheben von Gruppen Es ist möglich, Gruppen temporär aufzuheben, sodass z. B. der Regler eines Kanals in einer Gruppe bearbeitet werden kann, ohne dass dies eine Auswirkung auf die anderen Kanäle in der Gruppe hat. Halten Sie die [Alt]-Taste/[Wahltaste] auf der Tastatur gedrückt, wenn Sie auf einen Schieberegler oder die Bedienelemente „Stummschalten“, „Solo“, „Aufnah-me“ und „Monitoring“ klicken, um die Gruppe temporär aufzuheben.
Mischen 9

110
Studio One
EinleitungReferenz
Anhang
Index
9 Mischen
9.4 AnzeigenDie Anzeigen sind ein wichtiger Teil des Produktionsprozesses. Die Anzei-gen in Studio One zeigen Audiopegel, die eng mit der wahrgenomme-nen Lautstärke übereinstimmen sollen, visuell an, und Sie können diese Pegel in verschiedenen Abschnitten im Signalpfad überprüfen. Pegel-anzeigen sind auf jedem Kanal - außer den Ausgabekanälen, die ent-sprechend über eine aussagekräftigere Peak/RMS-Anzeige mit K-System Anzeigeoptionen verfügen - in der Console vorhanden.
9.4.1 Pegelanzeigen Pegelanzeigen messen den augenblicklichen Audiopegel von Moment zu Moment bei einer sehr schnellen Auflösung und stellen so den höchs-ten Lautstärkepegel in jedem Moment dar. Diese Anzeigen helfen, die Beziehung zwischen einem gegebenen Lautstärkepegel und anderen Lautstärkepegeln innerhalb der Mischung zu ermitteln. Viele Effekt-PlugIns verfügen über Pegelanzeigen am Eingang und Ausgang, sodass die jede Pegelveränderung, die der Effekt auf das Audiosignal ausübt, gesehen werden kann.
Die Pegelanzeigen in Studio One sind je nach Audioquelle automatisch mono oder stereo.
9.4.2 Peak/RMS-AnzeigenDer „Main Out“ und die „Sub Out“-Kanäle verfügen über Peak/RMS-Anzei-gen, die gleichzeitig sowohl die Peak- als auch die RMS-Pegel anzeigen. Während eine Peak-Anzeige immer den höchsten Ausgabepegel für einen Moment anzeigt, zeigt eine RMS-Anzeige einen Durchschnitt der Spitzenwerte eines Audiosignals über die Zeit an. Eine RMS-Anzeige soll die Lautstärke des gemessenen Audios angeben und funktioniert ähn-lich wie ein menschliches Ohr. Deshalb wird sie häufig als Messung der tatsächlichen Lautstärke eingesetzt.
9.4.3 Clip-Zähler des „Main Out“ Der „Main Out“-Kanal verfügt über einen Clip-Zähler über seiner Peak/RMS-Anzeige. Dieser Zähler wird rot, wenn das „Main Out“-Signal über-steuert wird und zählt die Gesamtanzahl der auftretenden Clips. Beach-ten Sie diesen Zähler, um zu verhindern, dass der endgültige Stereo-Mix Ihres Songs Übersteuerungen enthält. Der Zähler wird auf 0 zurückge-setzt, wenn Sie auf ihn klicken, oder wenn der „Main Out“-Lautstärkereg-ler angefasst wird.

111
ReferenzhandbuchEinleitung
ReferenzA
nhangIndex
9.4.4 Anzeigen mit dem K-SystemDie Peak/RMS-Anzeigen in Studio One besitzen auch K-System-Anzeigen-optionen. Das K-System ist ein integriertes Pegelanzeigesystem, das dazu gedacht ist, die Pegel an den Ausgängen zu standardisieren. Dieses Anzeigesystem verfügt über drei unterschiedliche Anzeigeskalen: K-20, K-14, and K-12. Diese drei Skalen sollen bei unterschiedlichen Arten von Audioproduktionen verwendet werden und wurden vom Erfinder des K-Systems, Bob Katz, in seinem Fachbeitrag für die Audio Engineering Society „An Integrated Approach to Metering, Monitoring and Levelling Practices“ folgendermaßen beschrieben:
“Die K-20-Anzeige“ ist für die Verwendung bei Material mit großer Dynamik gedacht, z. B. bei Kinomischungen, „gewagten“ Heimkino-mischungen, audiophiler Musik, klassischer (Symphonie-) Musik, hoffent-lich zukünftiger „audiophiler“ Popmusik, die in 5.1 gemixt wurde, usw. Die K-14-Anzeige ist für die meisten High-Fidelity-Produktionen, die zuhause gehört werden, gedacht, z. B. Heimkino und Popmusik (umfasst die große Vielfalt der gemäßigt komprimierten Musik – von Folk bis Hard Rock).
Die K-12-Anzeige ist für Produktionen gedacht, die ausgestrahlt werden sollen.”
Um auf eine beliebige K-System-Anzeige umzuschalten, klicken Sie mit der rechten Maustaste/gedrückter [Control]-Taste auf eine beliebige Peak/RMS-Anzeige und wählen eine Option aus dem Kontextmenü.
Wenn Sie eine der drei K-System-Skalen verwenden möchten, sollte die 0 VU-Marke auf 85 dB SPL Ihrer Monitore kalibriert werden, was Sie mit einem SPL-Messgerät messen sollten. Wenn Sie z. B. eine -14dBFS Sinus-welle in Studio One wiedergeben und die K-14-Anzeige verwenden, wird die Anzeige 0VU sowohl für Spitzen- als auch die Durchschnittspegel sein. Ihre Monitore sollten Sie so eingestellt, dass die SPL-Messgeräte auf der Hörerposition 85dB SPL anzeigen.
9.5 Automatische PlugIn-Latenzkompensation Einige PlugIn-Effekte weisen von sich aus eine Verzögerung oder Latenz auf. So benötigen einige PlugIns eine gewisse Zeit, um das Audio material, das an sie geleitet wird, zu verarbeiten, was bedeutet, dass die resultie-rende Audioausgabe leicht verzögert ist. Dieses trifft insbesondere auf bestimmte dynamische PlugIns zu, die über eine „Look-ahead“-Funktion verfügen, wie der programminterne Compressor.
Diese Verzögerung wird in Studio One mit der automatischen Latenz-kompensation im gesamten Audiopfad ausgeglichen. Für diese Funktion gibt es keine Einstellungen, sie ist vollständig automatisch. Das bedeutet, dass die Synchronisation und das Timing jedes Songs automatisch erhal-ten bleiben, egal welche Verarbeitung angewendet wird.
Mischen 9

112
Studio One
EinleitungReferenz
Anhang
Index
9 Mischen
Die aktuelle gesamte PlugIn-Verzögerungszeit wird auf der linken Seite des Transport-Fensters unterhalb der aktuellen Samplerate angezeigt.
Wenn Sie möchten, können Sie die PlugIn-Latenzkompensation aus-schalten, indem Sie „PlugInlatenz nicht berücksichtigen“ aus dem Trans-port-Menü wählen. Die Synchronisation aller Audiokanäle muss manuell vorgenommen werden, wenn dieser Modus ausgewählt ist, indem die Event-Positionen oder Spurverzögerungszeiten im Spur-Inspektor ange-passt werden.
9.6 Manuelle Audiospurverzögerung Es ist manchmal notwendig, die Wiedergabe von Audiomaterial zu verzögern, um es synchron zu anderem Audiomaterial zu machen. Ein klassisches Beispiel ist die Aufnahme eines Live-Auftritts, wo viele Spu-ren direkt von der Live-Mixer-Console aufgenommen werden, während ein Paar Umgebungsmikrofone den Sound der Zuschauer eingefangen haben. Die Mikros, die die Zuschauergeräusche einfangen, befinden sich in einem bestimmten Abstand zur Bühne, wo die Lautsprecher positio-niert sind. Der direkte Sound von der Console trifft fast ohne Verzögerung beim Aufnahmegerät ein, es dauert allerdings länger, bis der Sound auf die Umgebungsmikrofone trifft. Wenn die Signale gemischt werden, führt die Zeitdifferenz zu hörbaren Verzögerungen und Phasenproblemen. Um die Spuren, die das Audiomaterial der Umgebungsmikrofone enthalten, mit dem Rest des aufgenommen Materials in zeitliche Übereinstimmung zu bringen, müssen Sie bei der Spurverzögerung einen negativen Wert einstellen.
Öffnen Sie den Inspektor, indem Sie auf den Inspektor-Schalter klicken oder die [F4]-Taste auf der Tastatur drücken. Geben Sie einen positiven oder negativen Wert für die Verzögerung in Millisekunden ein, um die Spur zu verzögern.
Um den Wert zu berechnen, der auf die Aufnahme der Umgebungs-mikrofone verwendet werden soll, gehen Sie folgendermaßen vor:
• Messen Sie die Entfernung von der Bühne bis zu den Mikrofonen.
• Teilen Sie die Entfernung, gemessen in Metern, durch 343, was ungefähr der Schallgeschwindigkeit in Meter/Sekunden entspricht. Der sich daraus ergebende Wert ist die Anzahl von Sekunden, die der Schall benötigt, bis er auf die Umgebungsmikrofone trifft. Wenn z. B die Entfernung 10 Meter beträgt, ist das Ergebnis: 0.0292 Sekunden oder 29,2 Millisekunden.
• Für die Stereospur der Umgebungsmikrofone oder für jede Monospur müssen Sie eine Verzögerungszeit von -29,2 eingeben, wodurch die Verzögerung der Aufnahme ausgeglichen wird und die Spur(en) zum Rest der Aufnahme passen.

113
ReferenzhandbuchEinleitung
ReferenzA
nhangIndex
9.7 Arbeiten mit der Markerspur Sie möchten wahrscheinlich schnell durch verschiedene Bereiche Ihres Songs während des Arbeitens navigieren. In Studio One wird die Markerspur verwendet, um Marker an gewünschten Positionen auf der Zeitachse zu platzieren. Damit ist die Navigation zu den Positionen sehr einfach. Um die Markerspur zu öffnen, klicken Sie auf den Schalter „Mar-kerspur öffnen“ bei den Markerspur-Bedienelementen (siehe Abb. 9-36).
Beachten Sie den Zeitformat-Schalter rechts in der Markerspur in der Spurspalte. Das Notensymbol auf dem Zeitformat-Schalter gibt an, dass Marker an ihrer Position basierend auf Takten und Beats festhalten, d. h. wenn das Tempo verändert wird, werden die Marker zeitlich vor oder zurück bewegt in Bezug zu Ihrer musikalischen Position.
Wenn Sie auf den Zeitformat-Schalter klicken, erscheint ein Uhren-Symbol, das anzeigt, dass sich die Marker an ihrer absoluten zeitlichen Position orientieren. Wenn das Tempo verändert wird, bewegen sich die Marker nicht, da sie an ihrer absoluten zeitlichen Position verbleiben.
9.7.1 Einfügen von Markern Um einen neuen Marker bei laufender oder angehaltener Wiedergabe an der Position des Wiedergabe-Cursors auf der Markerspur einzufügen, klicken Sie auf den Schalter „Marker einfügen“ oder drücken die [Einfü-gen]/[Y]-Taste auf der Tastatur (siehe Abb. 9-37). Jeder neue Marker wird aufsteigend standardmäßig nummeriert (#1, #2, #3…). Um einen Marker umzubenennen, doppelklicken Sie auf einen Marker in der Markerspur, geben einen neuen Namen ein und drücken dann die [Eingabetaste] auf der Tastatur.
9.7.2 Navigieren zu den Markern Es ist möglich, den Wiedergabe-Cursor schnell zwischen den Markern in der Markerspur springen zu lassen. Klicken Sie auf den Schalter „Sprin-ge zum vorherigen Marker“ im Transport-Fenster oder drücken Sie [Umschalttaste]+B auf der Tastatur, um zum vorigen Marker zu springen. Klicken Sie auf den Schalter „Springe zum nächsten Marker“ im Transport-Fenster oder drücken Sie [Umschalttaste]+N auf der Tastatur, um zum nächsten Marker zu springen. Bei laufender Wiedergabe kann das Sprin-gen zwischen den Markern einen schnellen Vergleich der Audiowieder-gabe von verschiedenen Songabschnitten ermöglichen.
Sie können auch zu bis zu sieben verschiedenen Markern springen, indem Sie im Transport-Menü aus dem Menü „Springe zum Marker“ den entsprechenden Marker auswählen.
Mischen 9

114
Studio One
EinleitungReferenz
Anhang
Index
9 Mischen
9.7.3 Anfangs- und Endmarker des Songs Wenn Sie einen neuen Song erstellen, können Sie die Länge festlegen. Die Standardlänge beträgt fünf Minuten, also 151 Takte mit einem Standardtempo von 120 bpm. Am Anfang und Ende des festgelegten Bereichs werden Anfangs- und Endmarker des Songs automatisch in der Markerspur positioniert. Diese Marker können im Dialog „Mix als Audio-datei speichern“ dazu verwendet werden, den Bereich festzulegen, der exportiert werden soll. Außerdem werden sie standardmäßig verwendet, wenn die Mastering-Datei erneuert wird.
9.8 Arbeiten mit der Loop-Funktion beim Mix Wenn Sie sich beim Mischen auf einen bestimmten Bereich (z. B. den Refrain) aus Ihrem Song konzentrieren wollen, können Sie einen be-stimmten Abschnitt in einer Schleife laufen lassen, ohne dass Sie die Wieder gabe ständig stoppen, zurückspulen und wieder starten müssen.
Wenn Sie schnell einen Loop über einen Bereich legen möchten, wählen Sie zunächst das Audiomaterial aus, das sich in diesem Bereich befindet, indem Sie entweder einen Bereich mit dem Bereichauswahl-Werkzeug oder direkt das Event oder mehrere Events mit dem Bearbeiten-Werkzeug
in der Arrange-Ansicht auswählen. Drücken Sie dann auf die [P]-Taste auf der Tastatur, um den linken und
rechten Positionsanzeiger um Ihre Auswahl zu setzen. Alternativ können Sie [Umschalttaste]+P auf der Tastatur drücken, um ohne die Raster-Funk-tion zu arbeiten, wenn Sie die Loop-Marker setzen. Klicken Sie abschlie-ßend auf den Loop-Schalter im Transport-Fenster oder drücken Sie die [Num Pad /]-Taste auf der Tastatur, um die Wiedergabe in einer Schleife zwischen dem linken und rechten Positionsanzeiger laufen zu lassen.
Alternativ können Sie die linken und rechten Loop-Marker manuell um den gewünschten Bereich setzen und dann den Loop-Schalter im Trans-port-Fenster einschalten. Bewegen Sie dazu den Mauszeiger nach oben im Zeitachsenlineal, bis das Stift-Werkzeug erscheint. Dann klicken Sie und ziehen nach rechts, um den Bereich zu markieren (linker und rechter Loop-Marker), auf den die Loop-Funktion angewendet werden soll. Klik-ken Sie dann auf den Loop-Schalter im Transport-Fenster.
Sie können den linken und rechten Loop-Marker auch manuell bewegen, indem Sie auf sie klicken und nach links oder rechts im Zeitachsenlineal verschieben.

115
ReferenzhandbuchEinleitung
ReferenzA
nhangIndex
9.9 Mixing DownMeistens werden Sie mehrere Spuren in jedem Song aufnehmen, aber Sie müssen diese Spuren zu Stereo zusammenmischen, um das Material auf CD, DVD oder über das Internet vertreiben zu können. Mit einem DAW, wie z. B. Studio One, bedeutet das einfach, dass Sie Ihren Mix in einer Stereodatei speichern müssen.
9.9.1 Erstellen einer MischungUm einen Mix Ihres Songs in Studio One zu erstellen, wählen Sie „Song/Mix als Audiodatei exportieren…“ oder drücken [Strg]/[Befehlstaste]+E auf der Tastatur, um den Dialog „Mix als Audiodatei speichern“ zu öffnen.
9.9.2 Ordner Im oberen Bereich des Dialogs „Mix als Audiodatei speichern“ können Sie einen Ordner und einen Dateinamen für die Mixdown-Datei auswählen. Klicken Sie auf den Schalter mit den drei Punkten, um einen Ordner im erscheinenden Dialog auszuwählen. Doppelklicken Sie auf den Datei-namen, geben Sie einen neuen Namen ein und drücken dann die [Ein-gabetaste], um einen Namen für die Datei einzugeben.
9.9.3 FormatIm mittleren Bereich des Dialogs „Mix als Audiodatei speichern“ kön-nen Sie ein Format für die zu erstellende Mixdown-Datei auswählen. Als Formate können Sie unter WAVE, AIFF, FLAC, Ogg Vorbis oder MP3 auswählen. Darüber hinaus können Sie die gewünschte Auflösung und Samplerate auswählen.
Wenn Sie Ihren Mixdown auf einer Standard-Audio-CD ablegen wollen, sollten Sie eine Datei mit 16 Bit und einer Samplerate von 44.1k erstellen.
Mischen 9

116
Studio One
EinleitungReferenz
Anhang
Index
9 Mischen
9.9.4 Optionen Der untere Bereich des Dialogs „Mix als Audiodatei speichern“ bietet mehrere Optionen, die die Erstellung der Mixdown-Datei beeinflussen.
Wählen Sie eine der Optionen unter „Export Bereich“: „Loopbereich“ oder „Zwischen Song Start/End Marker“. Mit der Option „Loopbereich“ wird nur der Bereich Ihres Songs zwischen dem linken und rechten Loop-Marker exportiert. Wenn die Option „Zwischen Song Start/End Marker“ ausgewählt ist, wird der Bereich Ihres Songs zwischen dem Anfangs- und Endmarker exportiert, wie bereits im Abschnitt „Markerspur“ erwähnt wurde. Mit der Option „Zwischen jedem Marker“ werden verschiedene Audiodateien für den Bereich zwischen jedem Marker in dem Song exportiert. Mit der Option „Zwischen ausgewählten Markern“ haben Sie die Möglichkeit, einen Zeitbereich zwischen zwei Markern in dem Song auszuwählen. Die Dauer des zu exportierenden Bereichs wird dann unten angegeben.
Wählen Sie einen Ausgang aus dem Auswahlmenü, von dem der Mix-down erstellt werden soll. Standardmäßig wird in diesem Auswahlmenü nur der „Main Out“ angezeigt. Wenn jedoch Sub Outs in der Console vorhanden sind, erscheinen sie auch in der Liste. Schalten Sie die Option „In eine Spur einfügen“, wenn Sie den Mixdown auf eine neue Spur in Ihrem Song importieren möchten.
Schalten Sie die Option „Echtzeitverarbeitung“ ein, wenn Sie Ihren Mix in Echtzeit exportieren möchten. Diese Option sollte eingeschaltet sein, wenn in Ihrem Song das Verarbeiten von externen Instrumenten oder anderer externer Hardware verwendet wird, sodass MIDI-/Audiomaterial während des Mixdowns wie sonst durch diese externen Quellen geleitet wird.
Schalten Sie die Option „Nach dem Export schließen“ ein, wenn Sie den Dialog „Mix als Audiodatei speichern“ schließen möchten, nachdem Sie Ihren Mix exportiert haben.
9.9.5 SonginformationenWenn Sie „Song/Songeinstellungen…/Informationen“ wählen, werden viele Datenfelder angezeigt, die für jeden Song ausgefüllt werden kön-nen. Diese Felder werden verwendet, um Audiodateien Informationen hinzuzufügen, die in anderen Programmen oder unterschiedlichen Media-Playern ausgewertet werden. Alle Audiodateien, die aus einem Song exportiert werden, werden mit diesen Informationen versehen.

117
ReferenzhandbuchEinleitung
ReferenzA
nhangIndex
Unten im Dialog „Songeinstellungen/Informationen“ können Sie aus-wählen, ob die Informationen des Songs angezeigt werden sollen, wenn der Song geöffnet wird. Diese Informationen können auch jederzeit angezeigt werden, wenn Sie „Song/Songinformationen“ wählen.
Die hier angezeigten Informationen spiegeln das wider, was Zuhörer in ihrem Media-Player sehen, wenn sie den Song wiedergeben. Das An-zeigen dieser Informationen kann ebenfalls hilfreich sein, um sich an Aspekte der Songproduktion zu erinnern.
Informationen, die für einen Song eingegeben wurden, werden au-tomatisch für diesen Song eingetragen, wenn er in ein Master-Projekt impor tiert wird. Weitere Informationen zu diesem Thema finden Sie im Abschnitt “Information” im Mastern-Kapitel.
9.10 Individuelle Spuren aus Ihrem Song exportieren Es kann hilfreich sein, schnell individuelle Spuren aus Ihrem Song zu ex-portieren. So könnten Sie z. B. Spuren an jemanden schicken wollen, der einen anderen Mix oder einen Remix des Songs erstellen möchte. Mit der Funktion „Exportiere Spuren als Audiodateien…“ bietet Studio One eine einfache Möglichkeit, um dies zu erreichen.
9.10.1 Auswählen von Spuren Um Spuren aus Ihrem Song zu exportieren, wählen Sie „Song/Expor-tiere Spuren als Audiodateien…“, um den Dialog „Exportiere Spuren als Audiodatei“ zu öffnen In diesem Dialog wählen Sie die Spuren aus, die Sie exportieren möchten, indem Sie jede Spur in der Liste auf der linken Seite auswählen.
Beachten Sie bitte, dass die Audiodatei, die für eine beliebige aus-gewählte Spur erzeugt wird, dasselbe enthält, was Sie bei einer solo geschalteten Spur hören würden. Die Audiodatei enthält die Ergebnisse aller Inserts und Sends auf der Spur. Wenn Sie nicht möchten, dass die Inserts oder Sends in den exportierten Spuren enthalten sind, schalten Sie sie aus (oder schalten Sie gegebenenfalls die Effektkanäle und Bus-Kanäle stumm), bevor Sie die Spuren als Audiodateien exportieren.
9.10.2 Ordner Sie können einen Ordner und einen Namen für die exportierten Dateien im oberen Bereich des Dialogs „Exportiere Spuren als Audiodateien“ auswählen. Klicken Sie auf den Schalter „…“ im Ordner-Bereich, um einen Datei-Ordner auszuwählen. Doppelklicken Sie auf den Dateinamen, ge-ben Sie einen neuen Namen ein und drücken Sie die [Eingabetaste], um einen neuen Namen für die Datei einzugeben. Der Name für jede Spur in diesem Song, die exportiert wurde, wird an den benutzerdefinierten Dateinamen angehängt.
Mischen 9

118
Studio One
EinleitungReferenz
Anhang
Index
9 Mischen
9.10.3 FormatWählen Sie das Format Ihrer Mix-Datei in dem mittleren Bereich des Dialogs „Exportiere Spuren als Audiodateien“. Sie können „Wave“, „AIFF“, „FLAC“, „Ogg Vorbis“ oder „MP3“ und dann die gewünschte Auflösung und Samplerate wählen.
9.10.4 OptionenIm unteren Bereich des Dialogs „Exportiere Spuren als Audiodateien“ stehen mehrere Optionen zur Verfügung, die einen Einfluss darauf haben, wie die Dateien erzeugt werden.
Wählen Sie Zeitbereich aus, der exportiert werden soll, indem Sie zwi-schen „Loopbereich“, „Zwischen Song Start/End Marker“ „Zwischen jedem Marker“ oder „Zwischen ausgewählten Markern“ auswählen. Wenn Sie im Bereich „Export Bereich“ „Loopbereich“ einschalten, wird nur der Song-bereich zwischen dem linken und rechten Positionsanzeiger exportiert. Wenn Sie die Option „Zwischen Song Start/End Marker“ einschalten, wird der Bereich Ihres Songs zwischen dem Anfangs- und Endmarker expor-tiert, wie in der Markerspur zu sehen ist. Mit der Option „Zwischen jedem Marker“ werden verschiedene Audiodateien für den Bereich zwischen jedem Marker in dem Song für jede Spur exportiert. Mit der Option „Zwi-schen ausgewählten Markern“ haben Sie die Möglichkeit, einen Zeitbe-reich zwischen zwei Markern in dem Song auszuwählen. Die Dauer des zu exportierenden Bereichs wird dann unten angegeben.
Schalten Sie die Option „Mono Spuren erhalten“ ein, wenn Sie möch-ten, dass Monospuren in Mono-Audiodateien wiedergegeben werden. Wenn Sie Stereoeffekte mit Monospuren verwenden, möchten Sie diese Option eventuell ausschalten. Schalten Sie die Option „In eine neue Spur einfügen“ ein, wenn Sie möchten, dass die exportierten Spuren auf neue Spuren in Ihrem Song importiert werden.
Schalten Sie die Option „Echtzeitverarbeitung“ ein, wenn Sie Ihre Spuren in Echtzeit exportieren möchten. Diese Option sollte verwendet werden, wenn in Ihrem Song externe Instrumente oder Audioeffekte eingesetzt werden, sodass Daten und Audio beim Mixdown zu und durch diese externen Geräte in Echtzeit geleitet werden.
Schalten Sie die Option „Nach dem Export schließen“ ein, wenn Sie den Dialog „Exportiere Spuren als Audiodateien“ nach dem Exportieren der Spuren schließen möchten.

119
ReferenzhandbuchEinleitung
ReferenzA
nhangIndex
9.11 Mix-Empfehlungen
9.11.1 Vor dem MischenDie Produktionsarbeit, die im Allgemeinen vor dem Mischen durchge-führt wird, hat einen großen Einfluss auf die Mischung. Im Folgenden finden Sie ein paar Tipps, basierend auf wahren Erfahrungen, die für Sie möglicherweise hilfreich sind:
• Machen Sie das Arrangement Ihres Songs fertig, bevor Sie beginnen, den Song zu mischen. Das Hinzufügen, Löschen oder erneute Arran-gieren von Bereichen kann deren Zusammenhang mit dem Rest Ihres Songs verändern und somit auch die Mischung.
• Wenn ein Teil in Ihrem Song schon alleine problematisch ist, ist es un-wahrscheinlich, dass er in einer Mischung funktioniert. Die Strategie „fix it in the mix“ (Behebe das Problem beim Mischen) führt normaler-weise nur zu enormen Zeitverlust beim Mischen und bringt nur nicht zufriedenstellende Ergebnisse hervor. Stellen Sie sicher, dass Sie mit den einzelnen Teilen Ihres Songs zufrieden sind, bevor Sie versuchen zu mischen.
• Einige Teile Ihres Songs benötigen möglicherweise einige Effekte, um den gewünschten Klangcharakter im Arrangement zu erzielen. Es ist ganz leicht, dass diese Art des „Arbeitens“ zu einem Mischen des gesamten Songs wird. Wenn Sie sich dabei erwischen, dass Sie auf einmal an vielen Spuren arbeiten, mischen Sie wahrscheinlich den gesamten Song und nicht nur einen bestimmten Teil.
• Wenn Ihrem Song vor dem Mischen Persönlichkeit oder Gefühl fehlt, ist es unwahrscheinlich, dass er eine dieser Qualitäten während des Mischens erhält. In diesem Fall nehmen Sie sich die Zeit, um bestim-mte Teile neu aufzunehmen, den Song zu rearrangieren oder sogar noch mal von vorne zu beginnen.
9.11.2 Arbeitsablauf beim Mischen Während das Mischen technische Kenntnisse über die eingesetzten Mit-tel erfordert, ist der Vorgang an sich eine künstlerische Betätigung. Wenn Sie zehn Toningenieure bitten würden, denselben Song zu mischen, würde jede Mischung wahrscheinlich anders klingen. Und zwar deshalb, weil es keine Schritt-für-Schritt- oder „Mischen nach Zahlen“- Anleitun-gen gibt, denen Sie folgen könnten, um gute Ergebnisse zu erzielen. Im Folgenden wird versucht einige Konzepte zu erläutern, die Ihnen einen Hilfestellung beim Mischen sein können:
Mischen 9

120
Studio One
EinleitungReferenz
Anhang
Index
9 Mischen
9.11.3 AusgewogenheitBeim Mischen geht es im Wesentlichen um Ausgewogenheit. Die ver-schiedenen Elemente in der Mischung stehen in einem Gleichgewicht zueinander, sodass jedes Element klar hörbar ist und wie gewünscht zur Gesamtmischung beiträgt. Dies beinhaltet die Verwendung der Laut-stärkeregler, um die Pegel zu verändern und die Entzerrung des Klangs, damit es keinen „Wettstreit“ zwischen Elementen mit ähnlichem Frequen-zinhalt gibt. Es gibt eine begrenzte Menge an Raum in der Mischung, basierend auf den individuellen Energiepegeln für jede Frequenz im hörbaren Spektrum und den Beziehungen der Klangquellen innerhalb des Stereofelds. Weitere Informationen zu diesem Thema finden Sie im Abschnitt „Equalizer“ im Anhang.
Es ist eine weit verbreitete Betrachtungsweise des Mischvorgangs, die akustische Wahrnehmung in einem dreidimensionalen Raum stattfinden zu lassen, in dem Prinzipien des Mischens in hohem Maße sichtbar sind. Verschiedene Größen bestimmen, wie wir den Ort einschließlich Fre-quenz, Phase, Reflektionen und relativer Amplitude (Pegel) wahrnehmen. Deshalb können während des Mischens verschiedene Klangquellen in dem 3-D-Hörbereich mit Lautstärke, Equalizern, Raumeffekten und Pan-oramaeinstellungen positioniert werden, um eine entsprechende Ausge-wogenheit über die Gesamtmischung zu erreichen.
9.11.4 BusingDurch das Busing kann das Mischen stark erleichtert werden, indem Submixes von bestimmten Elementen erstellt werden. So kann z.B. ein Schlagzeug mit acht oder mehr einzelnen Kanälen aufgenommen werden. In diesem Fall kann von den Schlagzeugspuren zunächst ein Submix auf einem eigenen Bus gemacht werden und dann zur Gesamt-mischung hinzugefügt werden. Um dies in Studio One zu erreichen, lesen Sie bitte die Informationen in den Abschnitten “Busing” und “Gruppen” dieses Kapitels.
„Busing“ wird auch bei individuellen Spuren verwendet, um einen „im-posanteren“ Klang zu erzielen. So kann z. B. eine Gesangsspur auf einen Effektkanal geleitet werden, auf dem ein Chorus-Effekt liegt, sowie zu einem Buskanal, auf dem alle Gesangsspuren zusammengemischt und an einen Reverb gesendet werden. Diese verschiedenen Elemente werden alle mit Hilfe von mehreren Lautstärkereglern gemischt, sodass ein voller Klangeindruck der Gesangsaufnahmen entsteht.
„Busing“ kann kreativ verwendet werden, um eine endlose Vielzahl von Ergebnissen zu erhalten. Experimentieren Sie mit diesem Konzept, um Ihren bevorzugten Klangcharakter zu erzeugen.

121
ReferenzhandbuchEinleitung
ReferenzA
nhangIndex
9.11.5 Vorbereiten Ihrer Mischung zum Mastern Zu oft werden Mischungen zum Mastering der Produktion abgegeben, nachdem sie komprimiert, entzerrt und die Dynamik extrem einge-schränkt wurde. Das ist normalerweise das Ergebnis, wenn Leute ihre ungemasterten Mischungen mit fertigen, gemasterten und veröffentlich-ten Songs vergleichen. Natürlich ist es verlockend, dass Sie Ihre Mischung beim Mischen so laut wie möglich machen.
Dennoch geht es beim Mischen im Wesentlichen darum, eine Ausge-wogenheit zu finden. Es geht nicht darum, die Mischung laut zu machen, besonders wenn Sie sie mit gemasterten Mischungen vergleichen. Während des Masterns können Sie die Gesamtlautstärke erhöhen, ohne die Ausgewogenheit zu beeinflussen, die Sie während des Mischens er-zielt haben. Aber wenn Ihre Mischungen bereits so laut wie möglich sind, dann kann während des Masterns nicht mehr viel gemacht werden, um das meiste aus dieser Ausgewogenheit herauszuholen, was Sie während des Mischens erreicht haben. Darüber hinaus können Sie dann auch nicht einfach eine Mischung mit einer anderen abstimmen, um ein zusammen-hängendes Album zu erstellen.
Wenn Sie sich also Referenzmaterial anhören (was wir sehr empfehlen), versuchen Sie, die Gesamtlautstärke zu ignorieren und sich nur darauf zu konzentrieren, wie die einzelnen Elemente zueinander in Beziehungen stehen. Und vermeiden Sie, Compressors/Limiters auf dem Master-Kanal Ihrer Mischung zu platzieren.
9.11.6 Maximieren der Rechenleistung Solange Sie nur schon zuvor aufgenommene Spuren wiedergeben und sich nicht das Live-Signal der Eingänge anhören möchten, ist die Ein-gangs- bzw. Ausgangslatenz, d.h. die Zeit, die Studio One benötigt, um das eintreffende Signal an den Ausgang weiter zu geben, normalerweise nicht von Bedeutung. Darüber hinaus sorgt die automatische Latenz-kompensation von Studio One, dass alle Spuren, unabhängig von der PlugIn-Verzögerung, zueinander synchron bleiben. Dies bedeutet, dass während des Mischens, die Blockgröße vergrößert werden kann, damit Rechenleistung für die Verarbeitung zur Verfügung steht. Dadurch wird ermöglicht, dass mehr PlugIns verwendet werden können, als bei kleine-ren Blockgrößen.
9.11.7 Blockgröße Um die Blockgröße anzupassen, wählen Sie „Datei/Optionen…/Audiogerät“ (Mac OS X: Einstellungen/Optionen/Audiogerät) aus. Wenn – unter Windows – die Audioschnittstelle, wie die meisten ASIO-Geräte, es zulässt, passen Sie die Blockgröße an, indem Sie auf „Bedienfeld“ klicken und auf den Latenz-Regler im erscheinenden Dialog klicken und
Mischen 9

122
Studio One
EinleitungReferenz
Anhang
Index
9 Mischen
ihn verschieben. Der Wert der Hardware-Blockgröße wird neben dem horizontalen Schieberegler angezeigt. Im Mac OS X, gibt es ein Menü, um die Blockgröße anzupassen.
In der Windows-Version von Studio One wird die interne Blockgröße stan-dardmäßig auf denselben Wert gesetzt wie die Hardware-Blockgröße. Klicken Sie auf die Feststellen-Option, um die Kopplung der internen Blockgröße an die Hardware-Blockgröße aufzuheben. Klicken Sie dann auf den Wert für die interne Blockgröße, um einen Wert aus der Liste der verfügbaren Werte auszuwählen.
Im Mac OS X, gibt es keinen Unterschied zwischen interner und Hard-ware-Blockgröße.
9.11.8 Rendern und Deaktivieren von virtuellen InstrumentenVirtuelle Instrumente können manchmal viel Rechenleistung ver-brauchen, was die Computerleistung limitiert, die für andere Prozesse zur Verfügung steht. Deshalb ist es manchmal sinnvoll, die Audioausgabe einer Instrumentenspur auf eine Audiospur zu rendern und dann das betreffende virtuelle Instrument zu deaktivieren. Gehen Sie dazu folgen-dermaßen vor:
• Wählen Sie alle Instrumenten-Parts auf den Instrumentenspuren, von denen Sie eine Audiospur erzeugen möchten.
• Wählen Sie aus dem Event-Menü „Audiodatei aus Instrument Part er-zeugen“ oder drücken Sie die [Strg]-/[Befehlstaste] + [B]-Taste auf der Tastatur. Aus jedem Instrumenten-Part wird ein Audio-Event erzeugt und entsprechend auf einer neuen Audiospur platziert.
• Klicken Sie dann auf das Instrument-Symbol auf den Instrumenten-spuren, um die entsprechende Bedienoberfläche für das virtuelle Instrument zu öffnen. Klicken Sie dann auf den Aktivieren-Schalter, um es zu deaktivieren. Damit werden alle Computerressourcen frei, die vorher von dem virtuellen Instrument genutzt wurden.
Dasselbe Konzept gilt für ressourcen-intensive Audioeffekt-PlugIns. Sie können Audio auf eine neue Spur exportieren, indem Sie aus dem Song-Menü „Exportiere Spuren als Audiodateien…“ wählen und dann die zuvor verwendete Audiospur entfernen.
9.11.9 Überlastung der Audio-Engine Alle Computer haben eine begrenzte Rechenleistung, d. h. es kann ein Punkt erreicht werden, dass ein System keine ausreichende Rechenleis-tung mehr hat, um alle laufenden Prozesse zu verarbeiten. Wenn dieser Punkt auf Ihrem Computer erreicht ist, wenn Sie mit Studio One arbeiten, kommt es zu einer Überlastung der Audio-Engine, was dazu führen kann, dass das Programm nicht mehr reagiert oder einfriert.

123
ReferenzhandbuchEinleitung
ReferenzA
nhangIndex
Wenn dies passiert und Studio One für mehr als 15 Sekunden nicht mehr reagiert, wird das System automatisch gestoppt und das Audiogerät wird angehalten. Eine Warnmeldung wird angezeigt, um Sie darüber zu infor-mieren, dass dies passiert ist.
Wenn Sie diese Warnmeldung sehen, sollten Sie zunächst Ihren Song oder Ihr Projekt speichern. Nach dem Speichern sollten Sie einige PlugIns, einschließlich aller Audioeffekte oder virtueller Instrumente, deaktivieren, um zu versuchen, die Rechenleistung, die benötigt wird, um den Song oder das Projekt wiederzugeben, zu verringern. Wenn Sie die Wiederga-be erneut starten, wird die Audio-Engine normal weiterlaufen. Wenn die Warnmeldung erneut angezeigt wird, versuchen Sie, weitere PlugIns zu deaktivieren.
Mit dieser Funktionalität wird versucht, das Arbeiten mit Studio One auf weniger leistungsstarken Rechnern stabil und angenehm zu machen. Wenn Sie einen relativ leistungsstarken Computer haben, werden Sie die Audio-Engine wahrscheinlich nie überlasten.
Mischen 9

124
Studio One
EinleitungReferenz
Anhang
Index
10 Automation
AutomationAutomation ist ein wichtiger Bestandteil des modernen Mischvorgangs. Im vorliegenden Kapitel werden Aspekte der Automation in Studio One beschrieben, einschließlich der Definition von Automation, Spur- und Part-Automation, Automationsmodi und Automationskurven.
10.1 Was ist Automation? Durch Automation können Veränderungen von Parameterwerten auf-genommen werden. Danach kann Studio One diese Veränderungen automatisch durchführen. So können Sie z. B. Lautstärkeänderungen auf einer Spur aufnehmen, indem Sie die Reglerbewegungen während der Wiedergabe aufnehmen. Bei der nächsten Wiedergabe kann Studio One diese Lautstärkeänderungen für Sie durchführen.
In der Vergangenheit war das Mischen fast eine artistische Einlage. Manchmal waren viele Hände an der Mixer-Console nötig, um alle Verän-derungen der Regler, Stummschaltung und Solo usw. vorzunehmen, um eine bestimmte Mischung zu erhalten. Mit der Automation ist es möglich, diesen Vorgang - wie Sie auch immer möchten - aufzunehmen und jeden Parameter so lange anzupassen, bis die gewünschte Einstellung erreicht ist.
Automation wird mit Automationskurven dargestellt, die eine Abfolge von Datenwerten sind, die durch Linien verbunden sind, die die sich ändernden Werte des automatisierten Parameters repräsentiere
10.2 Spurautomation Fast jeder Parameter in Studio One kann automatisiert werden. Es werden unterschiedliche Möglichkeiten zur Verfügung gestellt, um Parameter zu automatisieren, einschließlich Audiospur-Automation, Instrumentenspur-Automation und Automationsspuren. Im Folgenden werden diese Auto-mationstypen beschrieben.
10.2.1 Audiospur-Automation Mit der Audiospur-Automation können Sie jeden Parameter, der mit einer Audiospur und den enthaltenen Events in Beziehung steht, au-tomatisieren. Die Automationskurven werden direkt auf der Audiospur dargestellt, wobei die Audio-Events im Hintergrund sichtbar bleiben. Die
Automationskurven bewegen sich mit den Audio-Events, über denen sie liegen.
Um die Automation zu sehen, drücken Sie die [A]-Taste auf der Tastatur, oder klicken Sie auf den Schalter „Automation zeigen“ oberhalb der Be-dienelemente der Spur in der Arrange-Ansicht. Sie werden feststellen,

125
ReferenzhandbuchEinleitung
ReferenzA
nhangIndex
dass sich die Bedienelemente der Spuren in der Automationsansicht verändert, um Automationsparameter, einschließlich eines On/Off- Schalters, dem Parameternamen für die aktuell angezeigte Kurve und eine Automationsmodus-Auswahl zu zeigen.
Klicken Sie auf das Automationsparameter-Feld, in dem standardmäßig „Events“ angezeigt wird, um die verfügbaren Automationskurven einer Spur anzuzeigen. („Events“ zeigt an, dass die Events anstelle einer Auto-mationsparameterkurve auf der Spur angezeigt werden.) Lautstärke- und Panoramaautomationskurven sind standardmäßig auf jeder Audiospur verfügbar. Wählen Sie einen Parameter aus der Liste aus, um sich die Automationskurve anzusehen und zu bearbeiten oder klicken Sie auf „Hinzufügen/Entfernen“, um den Automation-Dialog für die Spur zu öffnen.
10.2.2 Ein- und Ausschalten der Automation Automationskurven können ein- und ausgeschaltet werden, sodass Sie entscheiden können, wann Sie die Parameter beeinflussen. Um eine Kurve ein- oder auszuschalten, schalten Sie die Automationsansicht ein oder drücken die [A]-Taste auf der Tastatur, wählen den gewünschten Parameter im Parameter-Fenster aus und klicken dann auf den On/Off-Schalter. Die Automationskurve für jeden Parameter im Parameter-Fenster kann individuell ein- und ausgeschaltet werden. Das Ein-/Aus-schalten einer Automationskurve während der Wiedergabe hat unter-schiedliche Auswirkungen, die von dem aktuellen Automationsmodus für die Spur abhängt.
10.2.3 Hinzufügen einer Automationskurve zu einer Audiospur Es kann eine beliebige Anzahl von Automationskurven zu einer Audio-spur hinzugefügt werden. Der schnellste Weg, um eine Automation-skurve zu einer Audiospur hinzuzufügen, ist im Folgenden beschrieben:
• Ändern Sie beliebige Parameter einer Audiospur oder ihre Inserts oder Sends. Diese Parameter sollten im Parameter-Feld ganz links im Song-Fenster angezeigt werden.
• Klicken Sie auf den Schalter „Automation bearbeiten“ im Parameter-Fenster, um eine Automationskurve zur betreffenden Spur hinzuzu-fügen. Wenn bereits eine Kurve besteht, wird sie angezeigt und es wird keine neue Kurve hinzugefügt.
Alternativ können Sie Automationskurven auch folgendermaßen zu einer Audiospur hinzufügen:
• Drücken Sie die [A]-Taste auf der Tastatur, um die Automation an-zuzeigen.
Automation 10

126
Studio One
EinleitungReferenz
Anhang
Index
10 Automation
• Klicken Sie auf das Parameter-Feld bei den Bedienelementen der Spur und wählen Sie „Hinzufügen/Entfernen“ aus der Liste. Der Automati-on-Dialog für diese Spur wird angezeigt.
• Auf der linken Seite des Automation-Dialogs werden die bestehenden Automationskurven aufgelistet, zusammen mit ihrem entsprechen-den Automationsmodus und Gerät. Auf der rechten Seite des Dia-logs sind die Parameter aufgelistet, für die neue Automationskurven hinzugefügt werden können.
• Wählen Sie einen Parameter auf der rechten Seite aus und klicken Sie auf „Hinzufügen“, um eine neue Automationskurve zu erstellen oder klicken Sie auf einen Parameter auf der linken Seite und dann auf „Entfernen“, um eine bestehende Automationskurve zu entfernen.
Oben im Automation-Dialog steht Ihnen ein Menü zur Verfügung, mit dem Sie durch alle Spuren Ihres Songs schalten können, um sich die Automationskurven, die für jede Spur verfügbar sind, anzusehen und zu bearbeiten. Sie können auch auf den Schalter „Automationsspur hinzufü-gen“ klicken, um eine neue Automationsspur hinzuzufügen.
10.2.4 Instrumentenspurautomation Instrumentenspuren können ähnlich wie Audiospuren Automationskur-ven aufweisen. In diesem Fall steuert eine Automationskurve die Parame-ter des virtuellen Instruments, an das die Instrumentenspur geleitet wird. Alle anderen Aspekte der Automationskurve für die Instrumentenspur funktionieren genauso wie bei der Audiospurautomation.
10.2.5 Automationsspuren Im Studio One gibt es Mono- und Stereo-Audiospuren, Instrumen-tenspuren und Automationsspuren. Eine Automationsspur enthält nur Automationskurven. Eine Automationsspur kann Automationskurven enthalten, die mit einer beliebigen Spur und auch PlugIns verbunden sind. Um eine Automationsspur hinzuzufügen, drücken Sie die [T]-Taste auf der Tastatur, um den Dialog „Spuren hinzufügen“ zu öffnen und wählen im Format-Menü „Automation“ aus. Beachten Sie bitte, dass Kurven auf Automationsspuren immer sichtbar sind.
Nur die Parameter, für die noch keine Automationskurve besteht, sind verfügbar und für diese Parameter kann eine Automationskurve auf einer Automationsspur hinzugefügt werden. Alle anderen Aspekte der Auto-mationskurve für die Automationsspuren funktionieren genauso wie bei der Audiospurautomation.
Sie können Automationsspuren verwenden, um Parameter und Inserts von Bus-, Effekt- und Ausgangskanälen zu automatisieren und um wich-tige Automationskurven an einer Stelle zu organisieren und jederzeit verfügbar zu haben.

127
ReferenzhandbuchEinleitung
ReferenzA
nhangIndex
10.3 Bearbeiten von Automationskurven für Spuren Automationskurven für Spuren können sowohl direkt mit der Maus bearbeitet werden als auch mit externen Hardware-Controllern. Im Fol-genden wird beschrieben, wie Automationskurven mit der Maus bear-beitet werden. Weitere Informationen zum Bearbeiten von Kurven mit externen Hardware-Controllern finden Sie im Abschnitt „Automation mit Hardware-Controllern“ im Kapitel „Control Link“.
Um eine Automationskurve zu bearbeiten, müssen Sie zunächst die Automation anzeigen, indem Sie die [A]-Taste auf der Tastatur drücken oder auf den Schalter „Automation zeigen“ oberhalb der Spurspalte klicken. Wählen Sie dann die gewünschte Kurve auf einer gegebenen Spur aus, um sie sich anzusehen oder zu bearbeiten.
10.3.1 Bearbeiten-Werkzeug Das Bearbeiten von Automationskurven mit der Maus, wenn das Bear-beiten-Werkzeug verwendet wird, ermöglicht Ihnen, neue Punkte zu der Kurve hinzuzufügen, bestehende Punkte zu verschieben, auszuwählen und zu löschen. Stellen Sie sicher, dass Sie das Bearbeiten-Werkzeug in der Arrange-Ansicht auswählen, bevor Sie die folgenden Arbeitsschritte ausprobieren.
10.3.2 Hinzufügen eines neuen Automationspunkts Um einen neuen Punkt zu einer Automationskurve mit dem Bearbeiten-Werkzeug hinzuzufügen, bewegen Sie den Mauszeiger über der Kurve in der Spur, sodass das Handwerkzeug erscheint. Klicken Sie dann, um einen neuen Punkt zu erzeugen. Halten Sie die Maustaste gedrückt, um den neuen Punkt zu bewegen.
10.3.3 Bewegen eines Automationspunkts Um einen Punkt auf einer Automationskurve mit dem Bearbeiten-Werk-zeug zu bewegen, klicken Sie auf einen bestehenden Punkt auf der Kurve und halten die Maustaste gedrückt. Mit gedrückter Maustaste können Sie den ausgewählten Punkt vertikal bewegen, was zu einer Änderung des Parameterwerts des Punkts führt oder horizontal bewegen, was die zeitliche Position des Punkts verändert.
Wenn Sie einen Automationspunkt bewegen, werden Sie die eingeblen-dete Werteanzeige bemerken. Diese zeigt den aktuellen Parameterwert an, wobei der Wertebereich und –typ abhängig vom Parameter sind, der automatisiert wurde. Weiterhin wird die aktuelle zeitliche Position ange-zeigt, die in dem Zeitformat dargestellt wird, das in der Arrange-Ansicht ausgewählt wurde.
Automation 10

128
Studio One
EinleitungReferenz
Anhang
Index
10 Automation
In Studio One, können Sie einen Automationspunkt soweit wie nötig über die Position von anderen Automationspunkten ziehen. Wenn Sie ei-nen Punkt über andere Punkte auf der Kurve ziehen, werden die anderen Punkte mit dem direkt bewegten Punkt bewegt. Die anderen mitbeweg-ten Punkte werden an ihrer ursprünglichen Position auf der Zeitachse wieder hergestellt, wenn der Punkt, der die Verschiebung ausgelöst hat, wieder zurück über seine ursprüngliche Position gezogen wurde.
10.3.4 Löschen eines Automationspunkts Um einen bestehenden Punkt auf einer Automationskurve mit dem Bearbeiten-Werkzeug zu löschen, klicken Sie zunächst auf den Punkt, um ihn auszuwählen. Dann drücken Sie die [Entf]-Taste auf der Tastatur, um den Punkt zu löschen. Alternativ klicken Sie mit der rechten Maustaste auf einen beliebigen Automationspunkt und wählen „Löschen“ aus dem Kontextmenü, um ihn zu löschen.
10.3.5 Gleichzeitiges Bearbeiten von mehreren Punkten Es ist möglich, eine beliebige Anzahl von Punkten auf einer Automations-kurve gleichzeitig zu bearbeiten. Mit dem Bearbeiten-Werkzeug klicken Sie in die Spur weit außerhalb eines bestehenden Automationspunkts und ziehen dann ein Auswahlrechteck um eine beliebige Zahl von Punk-ten, um sie auszuwählen. Wenn mehrere Punkte ausgewählt sind, klicken Sie mit dem Bearbeiten-Werkzeug auf einen der ausgewählten Punkte und ziehen Sie ihn, um alle Punkte zu bewegen. Wenn Sie mehrere Punk-te vertikal verschieben, um die Parameterwerte anzupassen, wird jeder Parameterwert relativ zum Punkt angepasst, der verschoben wird.
10.3.6 Stift-Werkzeug Wenn Sie eine Automationskurve mit dem Stift-Werkzeug bearbeiten, haben Sie die Möglichkeit, viele Automationspunkte mit einer einzigen Mausbewegung zu zeichnen, also die Automationskurve richtig zu ma-len. Stellen Sie sicher, dass der Schalter „Automation zeigen“ eingeschal-tet ist und wählen Sie das Stift-Werkzeug in der Arrange-Ansicht, bevor Sie die folgenden Arbeitsschritte ausführen.
10.3.6.1 Zeichnen einer Automationskurve Um eine Automationskurve mit dem Stift-Werkzeug zu zeichnen, klik-ken und ziehen Sie in der Spur. Wenn Sie die Kurve horizontal zeichnen, werden Punkte in verschiedenen Zeitabständen, basierend auf dem aktuellen Zeitformat hinzugefügt. Wenn Sie die Maustaste nach dem Zeichnen der gewünschten Kurve mit dem Stift-Werkzeug wieder losge-lassen haben, werden die Abschnitte der Kurve intelligent reduziert, um das gewünschte Ergebnis mit möglichst wenig Punkten zu erreichen.

129
ReferenzhandbuchEinleitung
ReferenzA
nhangIndex
Wenn die Raster-Option in der Arrange-Ansicht eingeschaltet ist, rasten die gezeichneten Punkte entsprechend ein.
Sie können eine durchgehende Linie anstelle einer Serie von Punkten zeichnen, wenn Sie die [Alt]-Taste gedrückt halten, wenn das Stift-Werk-zeug ausgewählt ist.
Wenn Sie eine Kurve mit dem Stift-Werkzeug über bereits existierende Punkte auf einer Automationskurve zeichnen, werden die bestehenden Punkte durch die neu gezeichneten Punkte überschrieben. Diese Schritte können rückgängig gemacht und wiederhergestellt werden.
10.4 Automationsmodi In Studio One hängen die Automationsmodi von den Geräten auf jeder Spur ab. Ein Delay-Effekt auf einer Audiospur kann sich im Touch-Modus befinden, während die Lautstärke, das Panorama und andere Effekte auf dieser Spur in anderen Modi sind. Dies ermöglicht einen hohen Grad an Flexibilität bei der Automation.
Wenn der Schalter „Automation zeigen“ eingeschaltet ist, ist der aktuelle Automationsmodus sichtbar. Um einen beliebigen Modus auszuwählen, klicken Sie auf das Automationsmodus-Feld und wählen einen Modus aus der Liste. Im Folgenden werden die Automationsmodi beschrieben:
10.4.1 Auto: Off Wenn „Auto: Off“ im Automationsmodus-Feld ausgewählt ist, wird jede Automation für die aktuellen und damit verbundenen Parameter ausge-schaltet.
Wenn Sie sich z. B. gerade die Kurve des Attack-Parameters für einen Compressor ansehen, der auf einer Audiospur eingefügt ist und „Auto: Off“ wählen, wird die gesamte Parameterautomation für den Compressor ausgeschaltet. Dennoch können Automationskurven für Parameter, die nicht zu dem Compressor gehören, noch immer einen anderen Automa-tionsmodus verwenden.
Dies ist nicht derselbe Vorgang, als wenn eine einzelne Automation-skurve ein- und ausgeschaltet wird, wie im Abschnitt “Ein- und Aus-schalten der Automation” in diesem Kapitel beschrieben wird, da dieser Ein/Aus-Schalter nur die aktuell sichtbare Automationskurve beeinflusst.
10.4.2 ReadWenn „Read“ im Automationsmodus-Fenster ausgewählt ist, werden alle bestehenden Automationskurven auf der Spur gelesen und die verbun-denen Parameter von den Kurven gesteuert. Spuren schalten automa-tisch auf den Read-Modus um, wenn eine neue Automationskurve mit der Maus gezeichnet wird. Drücken Sie die [J]-Taste auf der Tastatur,
Automation 10

130
Studio One
EinleitungReferenz
Anhang
Index
10 Automation
um auf den ausgewählten Spuren manuell in den Read-Modus umzus-chalten.
10.4.3 TouchWenn „Touch“ im Automationsmodus-Fenster ausgewählt ist, können Automationskurven durch berührungssensitive externe Hardware-Controller beeinflusst werden, sodass eine neue Automation geschrieben wird, wenn ein Regler berührt wird und die Automation gelesen wird, wenn der Regler nicht berührt wird. So kann der Anwender die Steuer-ung jederzeit nutzen, um eine neue Automation zu schreiben oder be-reits bestehende Automation zu überschreiben. Studio One fährt dann fort, die Automation zu lesen, sobald die Steuerung los gelassen wurde.
• Drücken Sie die [K]-Taste auf der Tastatur, um auf den ausgewählten Spuren manuell in den Touch-Modus umzuschalten.
Der Touch-Modus kann sogar verwendet werden, wenn Ihr Hardware-Controller nicht berührungssensitiv ist. In diesem Fall wird die Automa-tion geschrieben, wenn Sie den Hardware-Controller bewegen. Eine bestehende Automation wird gelesen, wenn Sie den Regler nicht bewe-gen.
10.4.5 LatchWenn „Latch“ im Automationsmodus-Fenster ausgewählt wurde, wird eine Automation solange gelesen, bis ein Regler betätigt wird. Von da ab wird die Automation durchgehend geschrieben, bis die Wiedergabe ge-stoppt wird. Wenn die Wiedergabe fortgesetzt wird, wird die Automation wieder gelesen, bis ein Regler erneut betätigt wird.
10.4.6 WriteWenn „Write“ im Automationsmodus-Fenster ausgewählt wird, können Automationskurven von externen Hardware-Controllern so beeinflusst werden, dass eine Automation basierend auf der aktuellen Position des Reglers durchgehend geschrieben wird. Eine bereits bestehende Auto-mation wird nicht gelesen und stattdessen mit der neuen Automation überschrieben.
10.5 Instrumentenpartautomation Eine spezielle Funktion in Studio One ist, dass Automationskurven für ein beliebiges virtuelles Instrument direkt in Instrumenten-Parts geschrie-ben werden können und darauf zugegriffen werden kann – genau wie mit Musikdatenparametern, wie z. B. Anschlagstärke und Tonhöhenver-schiebung (Pitch Bend). Die Partautomation ist in die Instrumentenparts integriert, sodass es egal ist, wohin ein Instrumentenpart verschoben

131
ReferenzhandbuchEinleitung
ReferenzA
nhangIndex
oder wie er bearbeitet wird, die Automation wird entsprechend an der Stelle bleiben. Somit befindet sich die Instrumentenautomation immer dort, wo die Instrumentenparts in Ihrem Song liegen.
Instrumentenpartautomation ist funktionell ähnlich wie das System der Spurautomation, wird jedoch nur für die Automation von Instrumenten angeboten, um deren Flexibilität zu erweitern.
10.5.1 Aufnehmen von Partautomation Wenn ein Instrumentenpart aufgenommen und ein Parameter des verbundenen virtuellen oder externen Instruments mit der Maus oder einem externen Hardware-Controller verändert wird, werden diese Parameteränderungen in den Part als Partautomation aufgenommen. So kann Partautomation jederzeit in einen neuen oder bestehenden Part aufgenommen werden, indem Sie die Aufnahme an einem beliebigen Zeitpunkt einschalten und die Steuerung der virtuellen Instrumente ändern.
Die zugehörige Instrumentenspur muss mit einem virtuellen Instrument oder externen Instrument verbunden sein, damit die Part-Automation aufgenommen wird.
10.5.2 Ansehen der Partautomation Wenn Sie sich die Partautomation für einen Instrumentenpart ansehen und bearbeiten möchten, klicken Sie auf den gewünschten Instrumen-tenpart und öffnen den Editor, indem Sie die [F2]-Taste auf der Tastatur drücken, auf den Instrumentenpart doppelklicken oder auf den Edit-Schalter klicken. Unterhalb des Musikeditors (der die Noten für den aus-gewählten Instrumentenpart anzeigt) sehen Sie die Partautomationsspur. Im oberen linken Bereich der Spur zeigt der Parameter-Tab den aktuell dargestellten Parameter in der Spur an.
10.5.3 Manuelles Hinzufügen und Bearbeiten einer Partautomations - kurve
Klicken Sie auf den Parameter-Tab, um einen Parameter anzuzeigen und in der Partautomationsspur zu bearbeiten. Standardmäßig sind die Parameter für Anschlagstärke, Modulation, Pitch Bend und After Touch (Pressure) verfügbar.
Automation 10

132
Studio One
EinleitungReferenz
Anhang
Index
10 Automation
Um einen neue Automationskurve zur Partautomationsspur hinzuzufü-gen, klicken Sie mit der rechten Maustaste auf einen Parameter und wählen „Hinzufügen…“ aus dem Kontextmenü, um den Automation-Dialog zu öffnen. Dieser Dialog entspricht dem Automation-Dialog der im Abschnitt “Hinzufügen einer Automationskurve zu einer Audiospur” in diesem Kapitel.
Alternativ können Sie den Parameter des gewünschten Instruments bearbeiten, dann auf das Hand-Symbol in dem oberen linken Parameter-Fenster klicken und ihn in den Musikeditor ziehen, um eine Partautoma-tionskurve für diesen Parameter zum Instrumenten-Part hinzuzufügen.
Die verfügbaren Parameter, die zur Partautomationsspur hinzugefügt werden können, hängen von dem virtuellen Instrument ab, mit dem die Instrumentenspur, die den ausgewählten Instrumentenpart enthält, verbunden ist. Darüber hinaus sind nur die Parameter verfügbar, für die noch keine Automationskurve existiert.
Das Bearbeiten von Partautomationskurven ist fast mit dem Bearbeiten von Spurautomationskurven identisch, das weiter oben in diesem Kapitel beschrieben wurde. Die einzige Ausnahme ist, dass wenn Sie die [Alt]/[Wahltaste] auf der Tastatur drücken, wenn Sie mit dem Stift-Werkzeug eine Automationskurve zeichnen, Sie gerade Linien beliebiger Länge zeichnen können, die nur zwei Kurvenpunkte nutzen.
Es ist möglich, sich zwei verschiedene Parameter in separaten Partauto-mationsspuren anzusehen und zu bearbeiten. Klicken Sie auf die beiden Partautomationskurve-Schalter im unteren linken Teil der Partautoma-tionsspur, um die beiden Partautomationsspuren einzublenden/aus-zublenden. Jede geschriebene Partautomation wird gelesen, egal ob sie aktuell in einer der beiden Partautomationsspuren angezeigt wird oder nicht.

133
ReferenzhandbuchEinleitung
ReferenzA
nhangIndex
Control LinkStudio One verfügt über ein innovatives System, um externe Hardware-Steuerung mit ihren virtuellen Instrumenten, Effekten und anderen Software-Parametern zu integrieren: „Control Link“. Im vorliegenden Kapitel wird dieses System beschrieben.
11.1 Was ist „Control Link“? In den meisten DAW-Anwendungen ist es möglich, externe Hardware-Geräte zum Bedienen von Software-Parametern zu verwenden. So können Sie z. B. mehrere Software-Drehregler eines EQ-Effekts mit einem Hardware-MIDI-Controller abbilden, sodass sich beim Drehen der Hardware-Regler die Software-Regler entsprechend mitdrehen. Dennoch ist die Implementation in den meisten Fällen limitiert und kompliziert zu lernen.
Studio One hat die Integration von Hard- und Software-Steuerung mit dem „Control Link“-System revolutioniert. Das Arbeiten mit diesem Sys-tem setzt fast keine MIDI-Kenntnisse voraus, da das gesamte MIDI-Map-ping-System, das in der Vergangenheit in anderen DAW-Anwendungen verwendet wurde, entfernt wurde. „Control Link“ ist darüber hinaus in der Lage, eine kontextsensitive Zuordnung vorzunehmen, sodass die-selben Hardware-Steuerungen je nach aktuellem Kontext in Studio One unterschiedliche Dinge bedienenIn den folgenden Abschnitten wird die Verwendung des „Control Link“-Systems beschrieben.
11.2 Einstellen Ihrer externen Geräte Um ein beliebiges externes Hardware-Gerät mit Studio One zu verwen-den, muss es zunächst so eingestellt werden, dass Studio One es erkennt. Wenn ein externes Gerät erst einmal eingestellt ist, steht es für jeden Song zur Verfügung. Um einen externen Hardware-Controller einzustel-len, lesen Sie bitte den Abschnitt „Einstellen der MIDI-Geräte“ im Einstel-lungen-Kapitel.
11.3 Zuordnen Ihres KeyboardsDamit das „Control Link“-System mit Ihrem Keyboard zusammen arbeitet, muss eine Software-Zuordnung von den Hardware-Bedienelementen durchgeführt werden, die Sie verwenden möchten. Dieser einfache Vor-gang wird im Folgenden beschrieben:
1. Öffnen Sie die Mixer-Ansicht, in dem Sie auf die [F3]-Taste auf der Tastatur drücken und öffnen Sie den Bereich „Externe Geräte“, in dem Sie auf „Extern“ in der Consolennavigationsspalte ganz links in der Console klicken.
Control Link 11

134
Studio One
EinleitungReferenz
Anhang
Index
11 Control Link
2. Doppelklicken Sie auf das gewünschte Gerät im Bereich „Externe Geräte“, um die Bedienungszuordnung zu öffnen.
3. Klicken Sie auf den Schalter „MIDI erfassen“ in der oberen linken Ecke des Zuordnung-Fensters des Geräts, um den MIDI-Lernmodus einzugeben.
4. Wenn Sie den Schalter „MIDI erfassen“ eingeschaltet haben, bewegen Sie einfach ein Hardware-Bedienelement, um es zuzuordnen. Wenn die Bedienelemente zugeordnet sind, werden Sie sehen, dass ein standardmäßiges Drehregler-Objekt für dieses Bedienelement erstellt wurde, das sich mit seinem entsprechenden Hardware-Bedienelement bewegt.
5. Wenn Sie alle gewünschten Bedienelemente abgeglichen haben, klicken Sie auf den Schalter „MIDI erfassen“, um den MIDI-Lernmodus zu beenden.
Da Sie jetzt die Hardware-Bedienelemente für Ihr Keyboard zugeordnet haben, können sie verwendet werden, um fast jeden Software-Parameter zu steuern, wie im Abschnitt “Control Linking”, siehe unten, beschrieben wird.
Bedienungszuordnungen für Keyboards werden global in Studio One durchgeführt und können in jedem Song verwendet werden, d. h. Sie müssen Ihr externes Gerät nur einmal zuordnen.
Wenn Sie vordefinierte Geräte aus dem Dialog „Gerät hinzufügen“ verwenden, ist es nicht möglich, neue Bedienelemente für das Gerät zuzuordnen. Sie müssen den Anweisungen im Fenster „Gerät hinzufügen“ folgen (z. B. ein bestimmtes Preset auswählen).
11.3.1 Objekttypen bei der BedienungszuordnungDas standardmäßige Drehregler-Objekt wird verwendet, wenn Hardware-Bedienelemente zum ersten Mal zugeordnet werden. Dieses Objekt kann durch jedes Bedienelement ersetzt werden, damit Sie Ihre zugeordneten Bedienelemente leichter wieder erkennen. Wenn Sie das Objekt für ein beliebiges zugeordnetes Bedienelement verändern möchten, gehen Sie folgendermaßen vor:

135
ReferenzhandbuchEinleitung
ReferenzA
nhangIndex
1. Klicken Sie auf den Schalter „MIDI erfassen“, um in den MIDI-Lern-modus zu gelangen.
2. Im MIDI-Lernmodus sehen Sie ein Beschreibungskästchen neben jedem Bedienelement, das einen Pfeil in der oberen linken Ecke hat.
3. Klicken Sie auf den Pfeil, um die Objektauswahlliste anzuzeigen, wo Sie unter Drehregler, Schieberegler, Schalter (Ein/Aus) oder Schalter (Drücken/Loslassen) wählen können.
4. Wählen Sie einen der Objekttypen aus und beachten Sie die grafische Veränderung für das Objekt.
5. Wenn Sie mit dem Ändern der Bedienobjekte fertig sind, klicken Sie auf den Schalter „MIDI erfassen“, um den MIDI-Lernmodus zu verlas-sen.
Beachten Sie bitte, dass es einen funktionalen Unterschied zwischen den zwei Schalter-Objekttypen gibt. Einige Hardware-Controller senden MIDI-Messages an Studio One, wenn ein Schalter gedrückt oder losgelas-sen ist. Andere senden MIDI-Messages, wenn der Schalterstatus zwischen Ein/Aus umgeschaltet wird. Sie müssen wissen, wie sich die Schalter auf Ihrem Controller verhalten, damit Sie den richtigen Schalter-Objekttypen auswählen. Arbeiten Sie mit dem MIDI-Monitor, um sich dieses Verhalten direkt anzusehen.
Um mit dem MIDI-Monitor zu arbeiten, wählen Sie „Ansicht/MIDI Moni-tor“. Der MIDI-Monitor erscheint und zeigt eine Liste mit allen eingehen-den MIDI-Messages an, die an Studio One gesendet wurden. Drücken Sie die fraglichen Schalter, um sich ihr Verhalten anzusehen und den richti-gen Map-Objekttypen auszuwählen.
Es wird dringend empfohlen, die Bedienobjekte ähnlich aussehen zu lassen wie die Bedienelemente, die sie repräsentieren. So wird die Bezie-hung des Software-Objekts und des entsprechenden Hardware-Bedien-elements transparenter.
11.4 Control LinkingMit dem eingestellten Keyboard und seinen zugeordneten Bedien-elementen sind Sie nur noch einen Klick davon entfernt, beinahe jeden Software-Parameter mit „Control Link“ zu steuern. Im Folgenden wer-den die verschiedenen Verwendungsmöglichkeiten von „Control Link“ beschrieben.
11.4.1 Parameter-FensterGanz oben links in der Arrange-Ansicht des Song-Fensters befinden sich zwei Felder, die durch einen Schalter getrennt sind und die standard-mäßig leer sind. Der Name, Wert und andere entsprechende Informatio-nen des zuletzt geänderten Software-Parameters werden im linken Feld
Control Link 11

136
Studio One
EinleitungReferenz
Anhang
Index
11 Control Link
angezeigt. Der MIDI-Name und -Wert des zuletzt geänderten, zugeordne-ten Hardware-Bedienelements wird im rechten Feld angezeigt.
Es ist auch möglich, die Parameter-Felder in einem PlugIn-Fenster zu öffnen. Um dies zu tun, klicken Sie auf den Schalter „Zuordnung editie-ren“ im PlugIn-Fenster.
11.4.2 Verbinden eines Hardware-Bedienelements mit einem Software-Bedienelement
Der schnellste Weg, um ein Hardware- und ein Software-Bedienelement miteinander zu verbinden, ist im Folgenden beschrieben:
1. Verändern Sie das gewünschte Software-Bedienelement mit der Maus.
2. Verändern Sie das gewünschte Hardware-Bedienelement. Drehen Sie z. B. an einem Drehregler. Dieses Bedienelement sollte in dem rechten Parameter-Feld erscheinen.
3. Klicken Sie auf den Verbinden-Schalter in der Mitte der beiden Para-meter-Felder oder drücken Sie [Alt]/[Wahltaste]+[M] auf der Tastatur. Der Verbinden-Schalter wird blau.
4. Ihre Hardware-Steuerung ist jetzt mit dem Software-Bedienelement verbunden, sodass durch Verändern der Hardware-Steuerung das verbundene Software-Bedienelement verändert wird.
Eine alternative Möglichkeit, um Hardware- und Software-Steuerung miteinander zu verbinden, ist im Folgenden beschrieben:
1. Öffnen Sie die Steuerungszuordnung für das gewünschte Keyboard, indem Sie auf es im Dialog „Externe Geräte“ doppelklicken.
2. Verändern Sie das gewünschte Bedienelement mit der Maus.
3. Klicken Sie auf das Hand-Symbol im linken Parameter-Feld und ziehen es über das gewünschte Hardware-Bedienelement in der Steuerungs-zuordnung. Lassen Sie dann die Maustaste wieder los.
4. Ihre Hardware-Steuerung ist jetzt mit dem Software-Bedienelement verbunden, sodass durch Verändern der Hardware-Steuerung das verbundene Software-Bedienelement verändert wird.
Abschließend können Sie mit der rechten Maustaste auf einen beliebigen Drehschalter oder Schieberegler in der Console oder einem PlugIn-Editor klicken, um ein Hardware-Bedienelement einem Software-Bedien-element zuzuordnen. Um dies zu erreichen, gehen Sie folgendermaßen vor:
1. Manipulieren Sie das gewünschte Hardware-Bedienelement, drehen Sie z. B. an einem Drehregler. Dieses Bedienelement sollte in dem rich-tigen Parameter-Fenster erscheinen.

137
ReferenzhandbuchEinleitung
ReferenzA
nhangIndex
2. Klicken Sie mit der rechten Maustaste auf den gewünschten Software-Parameter und wählen Sie „X zu Y zuweisen, wobei „X“ der Software-Parameter und „Y“ das Hardware-Bedienelement ist, das Sie gerade manipuliert haben.
3. Ihr Hardware-Bedienelement ist jetzt mit dem Software-Bedien-element verbunden, sodass ein Manipulieren des Hardware-Bedien-elements ein Manipulieren des Software-Bedienelements zur Folge hat.
11.5 Globale und Fokus-Zuordnung Es gibt zwei Modi, um Hardware- und Software-Bedienelemente einan-der zuzuordnen. Globale und fokussierte Zuordnung.
11.5.1 Globale Zuordnung Bei der globalen Zuordnung behalten Hardware- und Software-Be-dienelemente ihre Eins-zu-eins-Beziehung, wo ein einzelnes Hardware-Bedienelement direkt mit einem einzigen Software-Bedienelement verbunden ist. Einige Bedienelemente, wie der Lautstärke-Schieberegler, Panorama-Regler und Stummschalten-Schalter können nur allgemein zu-geordnet werden. Wenn Sie ein PlugIn-Steuerungselement global zuord-nen möchten, stellen Sie sicher, dass der Fokus-Schalter im PlugIn-Fenster ausgeschaltet ist, indem Sie auf den Fokus-Schalter für das Keyboard, das Sie verwenden, klicken, sodass der Schalter nicht mehr aufleuchtet.
11.5.2 Fokus-ZuordnungWährend nur ein Software-Bedienelement zurzeit von einem einzelnen Hardware-Bedienelement verändert werden kann, kann ein Hardware-Bedienelement durch Fokus-Zuordnung mit einer Vielzahl von Software-Bedienelementen verbunden sein. So kann ein einzelner Hardware-Drehregler z. B. sowohl die Schließzeit des Gate-PlugIns als auch die Verzerrung eines Verzerrungs-PlugIns und eine beliebige Anzahl weiterer Parameter steuern, je nachdem, auf welchem PlugIn der Fokus liegt.
Das Konzept der Fokus-Zuordnung ist identisch mit der globalen Zuord-nung, mit einem entscheidenden Unterschied: Um diesen Unterschied zu sehen, öffnen Sie die Oberfläche eines virtuellen Instruments oder Effekts. Standardmäßig sind alle virtuellen Instrumente und Effekte im Fokus-Modus geöffnet, d.h. der Fokus-Schalter in der Werkzeugleiste des PlugIn-Fensters leuchtet. Der Fokus-Schalter zeigt den Namen des verwendeten Keyboards an.
Nur ein PlugIn kann zurzeit im Fokus sein. Klicken Sie auf den Fokus-Schalter, um den Fokus in einem beliebigen geöffneten PlugIn-Fenster einzuschalten.
Control Link 11

138
Studio One
EinleitungReferenz
Anhang
Index
11 Control Link
Wenn ein Parameter im Fokus zugeordnet wurde, unterscheidet sich das Verbindungssymbol, das im Parameter-Fenster verwendet wird, von dem Symbol, das verwendet wird, wenn ein Parameter global zugeordnet wird.
Bedienungszuordnungen können nur auf das PlugIn-Fenster angewen-det werden, das sich derzeit im Fokus befindet. Es kann z. B. ein Hard-ware-Drehregler mit einem Software-Drehregler in einem EQ-PlugIn verbunden sein, das im Fokus ist. Wenn ein anderes PlugIn in den Fokus gebracht wird, beeinflusst der Hardware-Drehregler den Software-Drehregler im EQ nicht mehr. Es ist darüber hinaus möglich, dass dieser Hardware-Drehregler mit einem anderen Bedienelement für das PlugIn, das im Fokus ist, verbunden wird.
So ermöglicht die Fokus-Zuordnung, dass unterschiedliche Steuer-ungszuordnungen für jedes PlugIn gemacht werden, wobei dieselben Hardware-Bedienelemente für jedes PlugIn genutzt werden können. Und was noch besser ist: Jede Fokus-Zuordnung wird mit dem PlugIn selbst gespeichert, sodass sie in jedem Song verwendet werden kann. Somit können Sie Fokus-Zuordnungen für alle Ihre Lieblings-PlugIns erstellen und müssen sich nie wieder darüber Gedanken machen. Praktisch bedeu-tet das, dass das PlugIn, was sich aktuell im Fokus befindet, immer das ist, was von Ihrer externen Hardware gesteuert wird.
Auf einige Parameter kann keine Fokus-Zuordnung durchgeführt werden, einschließlich der Spurenbedienelemente wie Lautstärke- und Panoramaregler und Stummschalten-Schalter.
11.5.3 Control Link mit externen Instrumenten Mit dem „Control Link“-System ist es auch möglich, Ihr MIDI-fähiges ex ternes Hardware-Instrument genau wie ein Software-Instrument zu steuern. Der erste Schritt in diesem Vorgang ist, dass Sie Ihr Hardware-Instrument wie ein externes Gerät hinzufügen müssen, wie es im Ab-schnitt Einstellen der MIDI-Geräte im Einstellungen-Kapitel beschrieben ist. Wenn Sie das Gerät eingestellt haben, erstellen Sie einen neuen Song und öffnen die Schaltfläche „Extern“ in der Console.
Doppelklicken Sie auf Ihr externes Instrument im Dialog „Externe Geräte“, um die Steuerungszuordnung für das Instrument zu öffnen. Wenn Sie ein neues Instrument erstellt haben (d. h. wenn Sie nicht mit einem vordefi-nierten Gerät arbeiten), sind alle möglichen „Continuous Controller“-Be-fehle (MIDI CCs) aktiv und werden durch Drehregler in der Steuerungszu-ordnung dargestellt. Wenn Sie eine vordefinierte Zuordnung verwenden, können nur die relevanten Bedienelemente erscheinen. Beachten Sie bitte auch den MIDI-Kanalwähler über der Steuerungszuordnung. Nur die MIDI-Kanäle, die Sie für das Instrument aktiviert haben, können ausge-wählt werden.

139
ReferenzhandbuchEinleitung
ReferenzA
nhangIndex
Wenn Sie mit einem neuen Instrument arbeiten, sollten Sie seine Steuer-ungszuordnung anpassen, damit nur die relevanten Bedienelemente mit den entsprechenden Parameternamen enthalten sind. Um die Steuer-ungszuordnung zu individualisieren, klicken Sie auf das Schraubenschlüs-sel-Symbol, mit dem Sie die Controller-Liste öffnen können. Wie bereits erwähnt, sind alle „Continuous Controllers (CCs)“ standardmäßig einge-schaltet und werden gemäß ihrer normalen Verwendung ausgezeichnet. Um einen beliebigen CC zur Liste hinzuzufügen oder von ihr zu entfer-nen, klicken Sie in das entsprechende Ankreuzfeld. Um den Titel eines CC zu ändern, klicken Sie auf den Titel und geben einen neuen ein.
Zusammengehörige Bedienelemente können in der Steuerungszuord-nung zusammen gruppiert werden, indem sie in demselben Ordner in der Steuerungszuordnungsliste platziert werden. Klicken Sie in das Ordner-Feld für ein beliebiges Bedienelement in der Steuerungsliste und geben Sie einen Ordnernamen ein, um das Bedienelement mit anderen Bedienelementen, die denselben Ordnernamen haben, zu gruppieren.
Wenn Sie mit dem Bearbeiten der Steuerungszuordnung für das Instru-ment fertig sind, sollte das Bewegen eines beliebigen Drehreglers in der Steuerungszuordnung mit der Maus den gewünschten Parameter auf dem Hardware-Instrument einstellen. Der Parameter wird in dem linken Parameter-Fenster angezeigt, so wie für jeden Parameter eines beliebi-gen virtuellen Software-Instruments. Das bedeutet, dass die selben „Con-trol Link“-Funktionen, die zuvor in diesem Kapitel für virtuelle Software-Instrumente beschrieben wurden, jetzt zur Verfügung stehen, um Ihr Hardware-Instrument zu steuern (und sogar zu automatisieren).
11.5.4 Arbeiten mit mehreren externen Geräten Es kann eine beliebige Anzahl von externen Geräten gleichzeitig verwen-det werden. Solange das Gerät eine Steuerungszuordnung mit einigen Bedienelementen hat, kann es mit dem „Control Link“-System verwendet werden. In jedem PlugIn-Fenster sehen Sie Zuordnungsbedienelemente rechts von den Presets und Automationssteuerungen. Bei der Fokus-Zuordung kann nur das externe Gerät, was im Fokus-Schalter angezeigt wird, verwendet werden, um eine Fokus-Zuordnung mit Bedienelemen-ten durchzuführen. Wenn das externe Gerät, das Sie verwenden, dort nicht angezeigt wird, ist die Zuordnung allgemein.
Um ein anderes Gerät auszusuchen, mit dem eine Fokus-Zuordnung der Bedienelemente eines PlugIns durchgeführt werden soll, klicken Sie auf den Pfeil-Nach-Unten-Schalter und wählen das gewünschte externe Gerät aus
Control Link 11

140
Studio One
EinleitungReferenz
Anhang
Index
11 Control Link
11.6 Automation mit Hardware-ControllernWie bereits im Abschnitt „Bearbeiten von Automationskurven für Spuren“ des Automations-Kapitels beschrieben wurde, können externe Hardware-Controller verwendet werden, um eine Automation zu bearbeiten. Wenn ein externer Hardware-Controller zugeordnet wurde und Bedienele-mente über „Control Link“ mit verschiedenen Parametern verbunden wurde, können die Bewegungen des Hardware-Controllers und dement-sprechend die Bewegungen der Software-Parameter, die sie steuern, in einer Automation aufgenommen werden.
Die Kombination von Studio Ones Automationssystem mit „Control Link“ führt zu einer leistungsstarken Hard- und Software-Automationsplatt-form. Im Folgenden wird beschrieben, wie diese Systeme zusammen verwendet werden.
11.6.1 Einsatzmöglichkeiten des Hardware-ControllersZunächst müssen Sie die Einsatzmöglichkeiten Ihrer Hardware-Controller verstehen. Einige Controller bieten z. B. berührungssensitive Schiebe- und Drehregler und andere nicht. Einige Controller verfügen über Endlos-Drehgeber und andere haben Drehregler mit festen Positionen. Diese Fähigkeiten beeinflussen, wie die Hardware-Controller in die Automati-ons- und „Control Link“-Systeme integriert werden können.
11.6.2 Berührungssensitivität Im Automationsmodi-Abschnitt des Automation-Kapitels werden unter-schiedliche Automationsmodi vorgestellt. Diese Modi stehen in direkter Beziehung zu den speziellen Fähigkeiten Ihrer Hardware-Controller. Der Touch-Automationsmodus funktioniert am effizientesten, wenn die verwendete Hardware-Steuerung berührungssensitiv ist. Sie können die Touch-Automation allerdings auch mit Hardware-Bedienelementen verwenden, die nicht berührungssensitiv sind.
11.6.3 Endlos-Drehgeber und Drehregler mit festen Positionen Die Arten von Bedienelementen, die mit Hardware-Controllern angebo-ten werden, variieren stark. Viele Controller bieten heute spezielle Dreh-regler, die als Endlos-Drehgeber bezeichnet werden. Diese Drehgeber können endlos in beide Richtungen gedreht werden und funktionieren so, dass sie Werte erhöhen und verringern anstatt absolute Werte aus-zugeben, wie das bei Reglern mit festen Positionen der Fall ist. Deshalb werden Sie unterschiedliche Ergebnisse erhalten, wenn Sie einen Endlos-Drehgeber oder einen Drehregler mit fester Position automatisieren.

141
ReferenzhandbuchEinleitung
ReferenzA
nhangIndex
Wenn Sie z. B. mit einem berührungssensitiven Endlos-Drehgeber arbeiten um einen Software-Parameter zu steuern, der eine Automation-skurve auf einer Spur hat, hat das Auswählen des Touch-Automations-modus für die Spur die folgenden Ergebnisse:
• Während der Wiedergabe führt ein Berühren des Endlos-Drehgebers dazu, dass die Automation geschrieben wird, bis der Drehgeber nicht mehr berührt wird. Wenn der Drehgeber nicht mehr berührt wird, wird eine bestehende Automation gelesen.
• Wenn die Automation während der Wiedergabe gelesen und dann der Endlos-Drehgeber bewegt wird, wird begonnen die Automation zu schreiben, indem von der aktuellen Automationsposition erhöht/verringert wird. Auf diese Weise setzt die neu zu schreibende Auto-mation tatsächlich auf der bestehenden Automation auf.
Wenn dasselbe mit einem berührungssensitiven Regler mit fester Posi-tion gemacht würde, würde Folgendes dabei herauskommen:
• Während der Wiedergabe führt ein Berühren des Reglers dazu, dass die Automation geschrieben wird, bis der Regler nicht mehr berührt wird. Wenn das Bedienelement nicht mehr berührt wird, wird be-stehende Automation gelesen.
• Wenn Automation während der Wiedergabe gelesen wird und der Regler dann gedreht wird, wird begonnen, die Automation bei dem aktuellen Wert des Reglers zu schreiben, basierend auf dessen abso-luter Position. Auf diese Weise setzt die neu zu schreibende Automa-tion nicht auf der bestehenden Automation auf.
11.6.4 Schreiben einer Spurautomation Es gibt drei Spurautomationsmodi: „Write“, „Touch“ und „Latch“, in denen Automation mit externen Bedienelementen geschrieben werden kann. Es wird empfohlen, dass Sie sich mit diesen Modi auskennen, die im Ab-schnitt “Automationsmodi” im Automation-Kapitel beschrieben werden.
Um eine Spurautomation mit einem externen Bedienelement zu schrei-ben, verbinden Sie zunächst ein Bedienelement mit einem Software-Parameter, wie im Abschnitt “Control Linking” dieses Kapitels beschrieben wird. Dann lassen Sie sich die Automation anzeigen, in dem Sie die [A]-Taste auf der Tastatur drücken, fügen eine Automationskurve zu einer Spur für den gewünschten Parameter hinzu und schalten den Modus „Touch“, „Latch“ oder „Write“ ein. Abschließend starten Sie die Wiedergabe und verändern das Hardware-Bedienelement, um die gewünschte Auto-mation zu schreiben.
Automation kann mit Hardware-Bedienelementen nur während der Wie-dergabe geschrieben werden.
Control Link 11

142
Studio One
EinleitungReferenz
Anhang
Index
11 Control Link
Beim Überschreiben bestehender Automation beachten Sie bitte, dass die verschiedenen Automationsmodi zu unterschiedlichen Ergebnissen führe
• Im Touch-Modus wird Automation gelesen, bis ein berührungssensi-tives Bedienelement verändert wird. Wird das Bedienelement nicht mehr verändert, wird die Automation wieder gelesen.
• Im Latch-Modus wird Automation solange gelesen, bis ein Bedienele-ment – berührungssensitiv oder nicht – verändert wird. Ab dann wird die Automation solange geschrieben, bis die Wiedergabe beendet wird.
• Im Write-Modus wird bestehende Automation während der Wieder-gabe nicht gelesen. Die Automation wird geschrieben, solange die Wiedergabe dauert.
Die Spurautomation kann nicht mit einer externen Steuerung geschrie-ben werden, wenn die Modi „Read“ oder „Off“ für die Spur ausgewählt wurden.
11.6.5 Schreiben einer Instrumentenpartautomation Das Arbeiten mit externen Steuerungen bei der Partautomation ist ähnlich wie bei der Spurautomation. Der Unterschied besteht darin, dass es keine Automationsmodi gibt. Tatsächlich wird bestehende Part-automation gelesen und kann überschrieben werden. Neue Automation kann jederzeit geschrieben werden, wenn in einen Part aufgenommen wird, wie im Abschnitt “Aufnehmen von Partautomation” im Automation- Kapitel beschrieben wird. Das Konzept ist, dass die Partautomation ein integraler Bestandteil des Instrumentenparts selbst ist und deshalb jeder-zeit verwendet und verfügbar sein sollte.

143
ReferenzhandbuchEinleitung
ReferenzA
nhangIndex
MasternAls „Mastern“ wird der Vorgang bezeichnet, bei dem der finale Mix vorbe-reitet und zu einer Master-Kopie transferiert wird, von der alle Kopien produziert werden. Während des Masterns wird das Quellenmaterial durch Entzerrung, Kompression usw. bearbeitet. Andere Funktionen, wie Bearbeiten, Pegelanpassung, Überblendung, Rauschreduktion und andere Signalwiederherstellungen und –verbesserungen werden man-chmal während des Masterns angewendet. Einzelne Titel werden in dieser Phase auch in die richtige Reihenfolge gebracht, ein Vorgang der meistens als „Premastering“ bezeichnet wird. Das gemasterte Material ist dann fertig, um auf CD/DVD vervielfältigt, auf Vinyl gepresst oder im Web verteilt zu werden.
In Studio One gibt es die Projektseite, eine vollständige Mastering- Lösung, die in Studio One integriert ist. Bevor es Studio One gab, mussten Anwender mit wenigstens zwei unterschiedlichen Anwendungen arbeiten – eine für die Mehrspur-Audioproduktion und die andere zum Mastern – um eine Audioproduktion abzuschließen. Dies war für den Durchschnittsmusiker/Produzenten sehr ineffizient.
Auf der Projektseite in Studio One ist dieser Vorgang auf intelligente, einfache und effiziente Weise gelöst. Auf der Projektseite können Ihre Songs auf einer einzigen Zeitachse gemastert und arrangiert werden und dann in vielen professionellen Formaten ausgegeben werden. Im vorlieg-enden Kapitel wird beschrieben, was „Mastern“ ist, die Arbeitsweise auf der Projektseite und wie Songs und Projekte integriert werden, um eine Gesamtlösung anzubieten, die in anderen DAWs nicht verfügbar ist.
Viele Fähigkeiten der Songseite sind auf der Projektseite verfügbar, wie z. B. „Control Link“. Deshalb wird dringend empfohlen, sich mit der Songseite vertraut zu machen. Im Folgenden wird nur der Arbeitsprozess auf der Projektseite im Detail beschrieben.
12.1 Erstellen eines neuen Projekts Um ein neues Master-Projekt zu erstellen, führen Sie einen der folgenden Schritte aus:
• Wählen Sie „Neues Projekt erstellen“ auf der Startseite. • Wählen Sie im Datei-Menü „Neues Projekt“. • Drücken Sie [Strg]/[Befehlstaste]+[Umschalttaste]+N auf der Tastatur. • Klicken Sie auf der Songseite auf den Projekt-Schnellzugriff-Schalter,
wenn derzeit kein Projekt geöffnet ist.
Mastern 12

144
Studio One
EinleitungReferenz
Anhang
Index
12 Mastern
12.1.1 Projekteinstellungen Im Dialog „Neues Projekt“ können Sie sowohl einen Projekttitel und Ordner als auch eine Samplerate für das Projekt festlegen. Klicken Sie auf „OK“, um ein neues Projekt zu erstellen.
12.2 Hinzufügen von Titeln Der erste Schritt beim Mastern besteht darin, das gewünschte Quellen-material in einem Projekt zu platzieren.
12.2.1 Der BrowserGenau wie auf der Songseite verfügt die Projektseite über einen inte-grierten Browser, mit dem Sie nach Audioeffekten und Dateien, die Sie zu Ihrem Master-Projekt hinzufügen wollen, suchen können. Drücken Sie die [F5]-Taste auf der Tastatur oder klicken Sie auf den Browse-Schalter in der unteren rechten Ecke der Projektseite, um den Browser zu öffnen.
12.2.2 Hinzufügen eines Songs Jeder Song, der in Studio One erstellt wurde, kann direkt zu einem Projekt hinzugefügt werden, indem der Song selbst in das Projekt importiert wird. Es ist nicht nötig, zuerst einen Mixdown von dem Song zu erstellen, da dieser Vorgang in Studio One automatisiert wurde.
Standardmäßig sind Ihre Songdateien im Ordner „Benutzerdaten/Songs“ des Datei-Browser enthalten, wobei jede Songdatei im dazugehörigen Song-Ordner enthalten ist. Um einen Song zu Ihrem Projekt hinzu-

145
ReferenzhandbuchEinleitung
ReferenzA
nhangIndex
zufügen, suchen Sie den Song im Datei-Browser, klicken auf eine Song-Datei und ziehen sie auf die Titelliste oder Spurdarstellung.
Durch das Hinzufügen eines Songs zu Ihrem Pro-jekt wird er in der Titelliste platziert. Wenn keine Masterdatei für den Song existiert, werden Sie gefragt, ob Sie eine Mischung des aktuellen Song-zustands erstellen möchten, der dann gerendert und zur Spurdarstellung hinzugefügt werden kann.
Wenn ein Mix des Songs, den Sie hinzugefügt haben, gerendert wird, wird die Länge des Mix von den Start- und Endmarkern des Songs bestimmt, wie in der Markerspur der Arrange-Ansicht zu
sehen ist. Stellen Sie sicher, dass die Marker an den gewünschten Posi-tionen im Song platziert sind.
12.2.3 Hinzufügen einer Audiodatei Natürlich können Audiodateien im WAV-, Ogg Vorbis-, AIFF- oder MP3-Format auch durch Ziehen in das Projekt vom Browser wie ein Song zu einem Projekt hinzugefügt werden. Importierte MP3-Da-teien werden mit der Sampleraten-Einstellung des aktuellen Projekts ins WAV-Format umgewandelt.
12.2.4 Spurdarstellung Alle Songs und Audiodateien in Ihrem Projekt werden vertikal in der Titel-liste aufgelistet, wobei der Name des Songs oder der Audiodatei deutlich angezeigt wird.
Mastern 12

146
Studio One
EinleitungReferenz
Anhang
Index
12 Mastern
12.2.5 InformationOben in der Titelliste befinden sich drei Informationsfelder – CD, Künstler und Länge. Das Länge-Feld wird – basierend auf der Gesamtlänge Ihres Projekts – automatisch aktualisiert. Um den CD- oder Künstlernamen zu bearbeiten, klicken Sie auf den Bereich neben den Feldern, geben den gewünschten Text ein und drücken die Eingabetaste.
Unterhalb des Dateityp-Symbols für jede Spur in der Titelliste befindet sich ein Pfeil-Nach-Unten-Schalter. Klicken Sie auf diesen Schalter, um alle Zusatzinformationsfelder anzuzeigen. Diese Felder können spurweise bearbeitet werden, oder es werden mehrere Titel ausgewählt und ihre Felder gleichzeitig bearbeitet.
Zusatzinformationen werden verwendet, wenn Ihr Projekt auf einem anderen Medium ausgegeben wird. Es wird dringend empfohlen, diese Informationen anzugeben, sodass Ihre Produktion korrekt bezeichnet ist, wenn sie unter Ihren bewundernden Fans vertrieben wird.
Zusatzinformationen, die für einen beliebigen Song eingetragen wurden, werden automatisch in jedes Master-Projekt importiert, das diesen Song enthält.
12.2.6 PauseEs ist üblich, dass Titel auf Audio-CDs durch eine kurze Pause – normaler-weise 2 Sekunden – getrennt werden. Standardmäßig hat jeder Titel, der zum Projekt hinzugefügt wird, eine Pauseneinstellung von 2 Sekunden. In der Praxis bedeutet dies, dass 2 Sekunden Stille am Anfang jedes Titels hinzugefügt wird. Selbst wenn der Titel unmittelbar am Ende des vorigen Titels beginnt, gibt es bei der Wiedergabe dazwischen eine kurze Pause.
Gemäß „Red Book Audio“ CD-Standard, kann die Pausen-Einstellung jeden Zeitwert bis zu 10 Sekunden haben. Das Timing zwischen Titeln ist ein wichtiger kreativer Teil des Mastering-Vorgangs und kann von Projekt zu Projekt unterschiedlich sein. Um die Pausen-Einstellung zu verändern, klicken Sie in das Pause-Feld einer Spur in der Spurspalte und geben Sie einen Wert ein oder klicken Sie auf die Audio-Events und ziehen sie in der Zeitachse.
12.3 Festlegen der Titelreihenfolge Um die Reihenfolge der Titel in Ihren Projekten festzulegen, klicken Sie einfach auf das Dateityp-Symbol für jeden Titel und ziehen den Titel über oder unter (einen) andere(n) Titel in der Titelspalte.

147
ReferenzhandbuchEinleitung
ReferenzA
nhangIndex
Beachten Sie bitte, dass die Titel automatisch in der Zeitachse der Spur-darstellung neu positioniert werden, aber so, dass alle anderen Sequen-zen des Titels noch intakt sind, einschließlich der Titelpausen. Die meisten Anwendungen, mit denen ausschließlich Mastering-Prozesse durchge-führt werden können, bieten diese Funktion nicht an.
12.3.1 Spurdarstellung und Zeitachse In der Spurdarstellung werden Ihre Titel als Audio-Events dargestellt. Sie werden feststellen, dass die Titel gestaffelt dargestellt werden, wobei sie abwechselnd in einer höheren oder tieferen Position entlang der Zeit-achse angezeigt werden. Dadurch ist es möglich, dass zwei benachbarte Titel sich überlappen können, falls dies gewünscht ist. Standardmäßig sind die Titel durch einen Zeitraum getrennt, der von der Pausen-Einstel-lung jeder Spur abhängt.
12.4 Bearbeiten von Spuren
12.4.1 Bearbeiten der Größe von TitelnDie Größe der Titel kann mit dem Bearbeiten-Werkzeug verändert werden, so wie es im Abschnitt “Verändern der Größe eines Events” im Bearbeiten-Kapitel beschrieben wird. Die relative Reihenfolge aller anderen Titel im Projekt wird beibehalten, wenn die Größe eines Titels verändert wird.
12.4.2 Bearbeiten der LautstärkekurveJeder Titel verfügt über eine Lautstärkekurve, die wie die Lautstärke-kurven von Audio-Events verändert werden kann, wie im Abschnitt “Anpassen der Lautstärke des Audio-Events” des Bearbeiten-Kapitels beschrieben. Arbeiten Sie mit Lautstärkekurven, um Ein- und Aus-blendungen zu erstellen.
12.4.3 Erstellen von Kreuzblenden bei überlappenden Titeln Wenn ein Titel manuell über die Zeitachse bewegt wird, sodass er zeitlich mit einem anderen Titel überlappt, ist es möglich, zwischen den beiden Titeln eine Kreuzblende zu erstellen, sodass der eine ausgeblendet wird, wenn der andere eingeblendet wird. Um eine Kreuzblende zwischen zwei überlappenden Titeln zu erstellen, wählen Sie die beiden Titel aus und drücken die [X]-Taste auf der Tastatur. Eine lineare Kreuzblende wird erstellt, die bearbeitet werden kann, indem Sie auf den Blendenanfasser eines Titels klicken und ziehen.
Mastern 12

148
Studio One
EinleitungReferenz
Anhang
Index
12 Mastern
Jeder Titel, der zeitlich hinter einem anderen Titel beginnt, wird normaler-weise der Anfang eines neuen Stücks auf einer CD oder einem anderen Medium sein, wobei der Anfangspunkt dieses Titels als der Anfang des Stücks dient, unabhängig von der Dauer einer Kreuzblende.
12.4.4 Aktivieren und Deaktivieren von Titeln Jeder Titel kann jederzeit deaktiviert werden. Wenn Sie einen Titel deak-tivieren, wird der Titel aus der Zeitachse entfernt. In der Titelliste bleibt er jedoch mit der Anmerkung „Track ist deaktiviert.“ enthalten. Dies ist nütz-lich, wenn Sie einen Titel aus der Projektzeitachse entfernen möchten, aber unsicher sind, ob Sie den Titel vollständig entfernen sollten.
Um einen Titel zu deaktivieren, wählen Sie ihn in der Titelliste aus und wählen aus dem Projekt-Menü „Track deaktivieren“. Um einen deaktivier-ten Titel erneut zu aktivieren, wählen Sie ihn aus und wählen „Projekt/Track aktivieren“.
12.5 Arbeiten mit Insert-Effekten Insert-Effekte können auf der Projektseite auf ähnliche Weise verwendet werden wie auf der Songseite. Jeder Titel verfügt über ein entsprech-endes Rack. Darüber hinaus gibt es ein Master-Rack. Inserts werden auf der Projektseite genauso gehandhabt wie es im Abschnitt “Konfigurieren von Inserts” im Mischen-Kapitel beschrieben wurde, einschließlich der Möglichkeit, Effektkette und die Mikroansichten der programminternen Effekte zu nutzen.
12.5.1 TitelrackInserts im Titelrack können verwendet werden, um jeden Titel individu-ell auf die gewünschte Weise zu bearbeiten. Meistens wird so gearbei-tet, dass ein Gleichgewicht mit den anderen Spuren im Master-Projekt hergestellt wird, sodass die Bearbeitung im Master-Rack jeden Titel auf ähnliche Weise beeinflusst. Aber wahrscheinlich erfordert jeder Titel eine individuelle Anpassung. Ein Lautstärkeregler ist auch im Titelrack vorhan-den, um den Ausgabepegel jedes Titels fein abstimmen zu können.
12.5.2 Kopieren der Effekte eines Titels auf einen anderen Titel Um schnell einen beliebigen Effekt aus dem Rack eines Titels auf einen anderen zu kopieren, klicken Sie auf den Effekt und ziehen ihn aus dem Rack auf einen anderen Titel in der Titelliste.
Sie können auch das gesamte Rack als ein einziges Preset, genannt Ef-fektkette, speichern, indem Sie auf den Pfeil neben den Inserts oben im Geräterack klicken und „Preset speichern“ wählen. Suchen Sie dann die

149
ReferenzhandbuchEinleitung
ReferenzA
nhangIndex
Effektkette im Browser unter „Effekte“ und ziehen sie auf einen beliebigen Titel in Ihrem Projekt.
12.5.3 Arbeiten mit Hardware-Inserts in einem Projekt Wie bereits in Abschnitt 9.2.9 erwähnt und vollständig in Abschnitt 13.11 erläutert wurde, können Sie Hardware-Inserts über das Pipeline-PlugIn in Studio One verwenden. Wenn Sie mit dem Pipeline-PlugIn arbeiten, müssen Sie eventuell in die Audio-I/O-Einstellungen für Ihr Projekt gehen (wählen Sie dazu „Projekte/Projekteinstellungen…/Audio I/O), um die Ein- und Ausgänge zu konfigurieren, die Ihr Hardware-Insert verwenden wird.
Beachten Sie bitte, dass wenn das Pipeline-PlugIn an beliebiger Stelle in einem Projekt eingefügt wird, es nicht länger möglich ist, Audio-Export-dateien offline zum CD-Brennen, Disk-Image-Erzeugung oder Erstellung digitaler Veröffentlichungen zu rendern. Es wird dadurch notwendig, Echtzeitverarbeitung zu verwenden.
12.6 Master-Rack Inserts im Master-Rack beeinflussen jeden Titel im Master-Projekt. Spitzen wertbegrenzung, Multiband-Dynamikverarbeitung und andere ähnliche Arbeitsvorgänge werden häufig im Master-Rack angewendet, um den allgemeinen Klang des Master-Projekts fein einzustellen. Allge-mein sollte eine gewisse Ausgewogenheit und Angleichung zwischen allen Titeln des Master-Projekts erreicht sein, bevor das Master-Rack zum Einsatz kommt.
Ein Ausgaberegler steht für den Master-Kanal zur Verfügung, um den Master-Ausgabepegel für Ihr Projekt einstellen zu können. Darüber hinaus haben Sie die Möglichkeit einen Audiogerät-Ausgang (Audio-schnittstelle) auszuwählen. Alle Ausgangspaare, die Ihr Audiogerät zur Verfügung stellt, können ausgewählt werden, indem Sie auf den aktuell angezeigten Audioausgang klicken.
Mastern 12

150
Studio One
EinleitungReferenz
Anhang
Index
12 Mastern
12.7 Anzeigen Hochqualitatives Messen ist während des Master-Vorgangs entschei-dend. Auf der Projektseite werden drei Anzeigetypen angeboten, die alle jederzeit sichtbar sind und Ihnen helfen, die entsprechenden kreativen und technischen Entscheidungen zu treffen, wenn Sie Ihr Material verar-beiten.
12.7.1 Spektrumsanzeige Die Spektrumsanzeige ist ein flexibles Audio-Spektrumsmessgerät, die in Oktaven, Drittel-Oktaven und als FFT anzeigen kann. Um den An-zeigemodus einzustellen, klicken Sie auf die Optionen in der oberen linken und oberen rechten Ecke der Anzeige.
12.7.2 Pegelanzeige Die Pegelanzeige befindet sich direkt unterhalb der Spektrumsanzeige und kann sowohl Peak/RMS-Pegel mit hoher Auflösung als auch die drei K-System-Skalen, die im Abschnitt „Anzeige mit dem K-System“ im Mischen-Kapitel beschrieben werden, anzeigen.
Nirgendwo ist es wichtiger, Pegel genau anzuzeigen als in der Mastering-Phase der Produktion. Es ist entscheidend, dass sichergestellt ist, dass die Pegel über alle Spuren so gleichmäßig wie gewünscht sind und die Signale niemals abgeschnitten werden. Wenn Übersteuerungen in Ihrem Projekt vorkommen, erscheint eine rote Clip-Anzeige unterhalb der Pegelanzeige, die nur aufgehoben werden kann, indem auf die Clip-Anzeige geklickt wird.
12.7.3 Phasenanzeige Die Phasenanzeige, die sich rechts von der Pegelanzeige befindet, ist nützlich, wenn Stereowiedergabeprobleme und Monokompatibilität zu überprüfen sind. Diese Anzeige besteht aus zwei Komponenten: ein Goniometer und eine darunter liegende Korrelationsanzeige.
Das Goniometer stellt der Amplitude des linken Kanals die des rechten Kanals in einem X/Y-Bereich gegenüber. Die horizontale Korrelations-anzeige vergleicht den Wert des inphasigen und außerphasigen Audio-signals in dem linken und rechten Kanal. Die Parameter der Korrelations-anzeige reichen von +1 (Monosignal) bis -1 (Monosignal mit umgekehrter Phase), wobei 0 anzeigt, dass vollkommen unabhängige Signale vorhan-den sind (True Stereo).

151
ReferenzhandbuchEinleitung
ReferenzA
nhangIndex
12.8 Veröffentlichen Ihres Projekts Wenn Ihr Projekt gemastert wurde, besteht der nächste Schritt darin, Ihr Projekt zu veröffentlichen. Auf der Projektseite werden Ihnen viele Optionen angeboten, die in drei Hauptarbeitsvorgänge kategorisiert sind – einschließlich des Brennens einer Audio-CD, dem Erstellen einer Disc-Image-Datei und dem Erstellen von Audiodateien.
12.8.1 Brennen einer Audio-CD Es ist möglich, Ihr gemastertes Projekt von der Projektseite direkt auf eine standardmäßige „Red Book“ Audio-CD zu brennen. „Red Book“ ist der am weitesten verbreitete technische Standard für Audio-CDs, einschließlich Spezifikationen zu minimaler und maximaler Trackdauer und maximaler Anzahl von Tracks. Darüber hinaus ist definiert, wie Audiomaterial ei-gentlich auf der CD kodiert wird. Da die Projektseite diesen Standard einhält, können Sie sicher sein, dass Ihre Audio-CDs mit fast allen CD-Wiedergabegeräten kompatibel sein werden.
Um Ihr Projekt auf eine Audio-CD zu brennen, klicken Sie auf den Schal-ter „Audio CD brennen“ oben auf der Projektseite. Im Dialog „Audio CD brennen“ können Sie sowohl das Gerät auswählen, das Sie zum Brennen der CD verwenden möchten, als auch die Geschwindigkeit des Brenn-vorgangs. Im Allgemeinen wird angenommen, dass bei langsameren Geschwindigkeiten im Brennvorgang die Möglichkeit für eventuell auftretende Fehler geringer ist.
12.8.2 Brennoptionen Verschiedene Optionen im Dialog „Audio CD brennen“ - einschließlich „Testlauf“, „Burnproof verwenden“ und „Temporäre Imagedatei erstel-len“ - sind dazu gedacht, häufig auftretende Fehler beim CD-Brennen zu vermeiden. Durch diese Optionen wird sich die Zeit, die benötigt wird, um eine CD auf der Projektseite zu brennen, wahrscheinlich erhöhen. Sie könnten jedoch helfen zu vermeiden, dass Zeit und CD-Rohlinge auf-grund fehlgeschlagener Brennversuche verschwendet werden.
Mit der Testlauf-Option wird ein Test durchlaufen, bevor versucht wird, die CD zu brennen. Dabei wird sichergestellt, dass die notwendigen Computerressourcen verfügbar sind.
„Burnproof“ ist eine Technologie, die fähig ist, Puffer-Fehler mit einigen CD-Brennern zu vermeiden, bei der der CD-Schreibvorgang unterbro-chen wird und der CD-Schreiber gezwungen wird, mit dem Brennen der CD anzuhalten, bevor sie fertig ist.
Durch das Einschalten der Option „Temporäre Imagedatei erstellen“ wird der Brennvorgang geändert, sodass ein Image der zu brennenden CD erstellt wird, bevor versucht wird, die CD zu brennen. So werden poten-tielle Probleme ausgeräumt, die durch Daten verursacht werden, die
Mastern 12

152
Studio One
EinleitungReferenz
Anhang
Index
12 Mastern
beim Schreiben auf CD nicht schnell genug verfügbar gemacht werden können.
12.8.3 CD-Image erstellen Beim Veröffentlichen Ihres Projekts könnte eine Image-Datei nötig sein. Wenn Sie z. B. Ihr Projekt zu einem professionellen CD-Vervielfältiger schicken möchten, ist es eventuell nötig, den Inhalt Ihrer CD digital zu übertragen anstatt eine möglicherweise unvollständige physikalische Kopie zu schicken. Darüber hinaus könnten Sie Ihre CDs auch mit einer anderen Anwendung brennen wollen. In diesem Fall benötigen Sie eine Image-Datei. Es gibt verschiedene Datei-Formate für Image-Dateien, wobei einige besser für die Erstellung von Audio-CDs geeignet sind als andere. Studio One verbindet das Verwenden einer kontinuierlichen Audio-Wave-Datei und einer CUE-Datei, um eine möglichst allgemeine Unterstützung zu erzielen. Um ein CD-Image Ihres Projekts zu erstellen, klicken Sie auf den Schalter „Image erstellen“ oben auf der Projektseite. Damit werden eine durchgängige Wave-Datei Ihres gesamten Projekts und eine CUE-Datei erzeugt und im Projekt-Ordner abgelegt. Die CUE-Datei enthält alle notwendigen Informationen, um separate Audiospuren für Ihre CD zu erzeugen, indem sie auf die durchgängige WAV-Datei ver-weist. Viele CD-Brennanwendungen von Drittanbietern können eine CD erstellen, indem sie die WAV- und CUE-Datei zusammen verwenden.
12.8.4 Digitale AusgabeEs ist möglich, Ihr Projekt in einem einzigen Ordner zu veröffentlichen. Dieser Ordner enthält alle Titel Ihres Projekts, mit den entsprechenden Zusatzinformationen. Dies wird häufig genutzt, um schnell ein MP3-Al-bum zu erstellen, das sich in einem Ordner befindet und es dann auf eine Website oder an einen Online-Händler zwecks Verbreitung hoch zu laden. Dieser Vorgang ähnelt dem Erstellen eines Mixdowns, der im Abschnitt „Erstellung einer Mischung“ des Mischen-Kapitels beschrieben wurde.
Klicken Sie auf den Schalter „Digitale Ausgabe“ oben auf der Projektseite, um den Dialog „Digitale Ausgabe“ zu öffnen. In diesem Menü können Sie zwischen den Formaten „WAV“, „AIFF“, FLAC, „Ogg Vorbis“ und „MP3“ für die zu erstellenden Dateien sowie den Speicherort wählen. Sie können darüber hinaus eine Samplerate und Auflösung oder Bitrate (abhängig vom gewählten Format) wählen.
Der Ordner, in den alle neuen Dateien geschrieben werden, wird entspre-chend des CD-Felds in den Projektinformationen oben in der Titelliste benannt. Der Name jedes Titels in der Titelliste wird für den Namen der neu zu erstellenden Dateien verwendet. Im Optionen-Abschnitt die-ses Dialogs können Sie auch wählen, ob Sie die Tracknummer und den Künstlernamen in den Namen jeder im Album neu zu erstellenden Datei einfügen möchten. Alle anderen Zusatzinformationen, die für jeden

153
ReferenzhandbuchEinleitung
ReferenzA
nhangIndex
Titel zur Verfügung stehen, werden entsprechend in die neuen Dateien geschrieben.
12.9 Integration von Song und Projekt Im Mittelpunkt des Designs von Studio One steht die Integration von Song und Projekt, wodurch die üblichen Lücken zwischen Mixing- und Master-Vorgang endlich beseitigt werden. Wenn Songs in einem Projekt platziert werden, wird eine Verbindung erzeugt, die Song und Projekt auf intelligente Weise voneinander in Kenntnis setzt, sodass Änderungen an Einem Beiden mitgeteilt werden. Diese Integration, die im folgenden Abschnitt beschrieben wird, wird Ihre Denkweise über Mischen und Mastern sicherlich verändern.
12.9.1 Öffnen eines Songs aus einem Projekt Es kommt häufig im Mastering-Vorgang vor, dass notwendige Änderun-gen in verschiedenen Spuren, die in einem Song enthalten sind, notwen-dig sind, die Änderungen in der Mischung des Songs nach sich ziehen. Diese Änderungen für alle Titel eines Albums nachzuziehen, ist häufig sehr ineffizient, dauert viele Stunden oder sogar Tage oder Wochen.
In Studio One können Änderung in der Mischung eines Songs in Ihrem Projekt sehr schnell durchgeführt werden. Wenn Sie einen Song, der in Ihrem Projekt enthalten ist, öffnen möchten, klicken Sie auf den Bear-beiten-Schalter in einem beliebigen Titel in der Titelliste. Ihr Song wird auf der Songseite geöffnet, wo Sie die Änderungen vornehmen können. Wenn Sie fertig sind, speichern und schließen Sie den Song.
Wenn Sie wieder auf der Projekt-Seite sind oder das Projekt irgendwann später öffnen, wird eine Meldung eingeblendet, in der Sie informiert wer-den, dass die Master-Datei für den Song, den Sie gerade geändert haben, nicht länger aktuell ist. Weiterhin erhalten Sie die Option, die Master- Datei zu aktualisieren. Der folgende Abschnitt „Automatische Aktualisie-rung von Master-Dateien“ erläutert diese Option.
12.9.2 Automatische Aktualisierung von Master-Dateien Eine der am häufigsten gestellten Fragen, die beim Mastern aufkommen, ist zugleich eine der zeitaufwendigsten Fragen: „Handelt es sich bei den Mixes um die aktuellen Versionen?“ Häufig werden Änderungen an Mehr-spur-Mischungen aufgrund von Problemen, die während des Mastering gefunden wurden, vorgenommen. Wenn solche Änderungen vorgenom-men werden, wie z. B. den Pegel der Leadstimmen um 0.3 dB zu erhöhen, müssen neue Mischungen gemacht werden und erneut in das Mastering-Projekt eingefügt werden.
Mastern 12

154
Studio One
EinleitungReferenz
Anhang
Index
12 Mastern
Es kann viele Änderungsdurchgänge für jeden Titel geben, die zu ei-ner möglicherweise verwirrenden Situation führen, in der es schwer ist zu sagen, welche Mischung welche ist und welches die finale Version ist, die Bestandteil des Mastering-Projekts sein soll. Wenn die richtige Mischungsdatei schließlich gefunden wurde, wird die alte Mischung entfernt und die neue Mischung wieder in das Projekt eingefügt, was nor-malerweise ein erneutes Sequenzieren der Titel im Projekt erfordert.
Studio One löst dieses Problem durch das automatische Aktualisieren der Master-Dateien für jeden Song in einem Projekt. Wenn ein beliebiger Song in einem Projekt verändert wurde und das Projekt dann geöffnet wird, werden Sie gefragt, ob Sie die Master-Datei des Songs aktualisieren möchten. Wenn Sie dies möchten, passiert Folgendes:
• Der Song wird automatisch in seinem zuletzt gespeicherten Zustand geöffnet.
• Ein Mixdown des Songs wird gerendert, sobald der Song geöffnet ist. • Die neue Mixdown-Datei ersetzt die alte im Projekt. • Der Song wird automatisch geschlossen. • Ein Bericht wird im Projekt angezeigt, der angibt, welche Dateien
aktu alisiert wurden und wie lange der gesamte Vorgang gedauert hat.
Beachten Sie, dass wenn Songs automatisch aktualisiert werden und eine neue Mischung gerendert wird, die Länge der Mischung von den Start- und Endmarkern des Songs bestimmt wird, wie in der Markerspur in der Arrange-Ansicht gezeigt wird. Stellen Sie sicher, dass diese Marker an den gewünschten Positionen im Song platziert werden. Wenn eine Aktuali-sierung des Songs fehlschlägt, überprüfen Sie den Song nach fehlenden Dateien und PlugIn-Effekten und versuchen Sie dann, ihn erneut zu aktualisieren.
Eine beliebige Anzahl von Master-Dateien kann in einem einzigen Vor-gang aktualisiert werden. So können Sie jedes Mal, wenn Sie ein Projekt öffnen, sicher sein, dass Sie die letzte Mischung jedes Songs haben.
Wenn eine Master-Datei in einem Projekt nicht dem aktuellen Stand ent-spricht, erscheint eine rote Anzeige links vom Titelnamen in der Titelliste sowie in der unteren linken Ecke der Spur in der Spurdarstellung. Sie kön-nen eine beliebige Anzahl dieser Dateien manuell aktualisieren, indem Sie mit der rechten Maustaste/gedrückter [Strg]-Taste auf die Spur klicken und „Masterdatei erneuern“ wählen. Wenn die Datei aktualisiert wurde, erscheint ein grünes Licht.

155
ReferenzhandbuchEinleitung
ReferenzA
nhangIndex
Sie können auch manuell alle Master-Dateien in Ihrem Projekt aktualisie-ren, indem Sie „Mastering Dateien aktualisieren“ oben auf der Projektseite wählen (siehe Abb. 12-22). Alle Dateien, die aktualisiert werden müssen, abhängig davon, ob Änderungen an den Songs im Projekt vorgenom-men wurden, werden auf dieselbe Weise wie oben beschrieben aktuali-siert.
12.9.3 Einen aktuell geöffneten Song zum Projekt hinzufügen Um einen Song, an dem Sie gerade arbeiten, zu einem neuen oder offe-nen Projekt hinzuzufügen, wählen Sie „Song/Zum Projekt hinzufügen…“. Wählen Sie aus der Liste ein offenes Projekt oder wählen Sie „Neues Projekt“. Dadurch wird der Song in das gewünschte Projekt eingefügt. Gleichzeitig wird automatisch ein Mixdown gerendert, der in der Spur-darstellung platziert wird.
12.9.4 Aktualisieren einer Master-Datei auf der SongseiteUm eine Master-Datei für den aktuell geöffneten Song im Studio zu aktualisieren, wählen Sie „Song/Masterdatei aktualisieren…“ auf der Songseite. Dadurch wird die Master-Datei für den Song aktualisiert, der in einer beliebigen Anzahl von Projekten vorkommen kann. Beim nächsten Mal, wenn ein Projekt, das diesen Song enthält, geöffnet wird, erscheint die neue Master-Datei automatisch für diesen Song, ohne dass sie aktua-lisiert werden muss.
Mastern 12

156
Studio One
EinleitungReferenz
Anhang
Index
13 Programminterne Effekte
Programminterne EffekteStudio One verfügt über eine Vielzahl von hochqualitativen, programm-internen 64-Bit-Audioeffekten und virtuellen Instrumenten. Im vorliegen-den Kapitel wird die Funktionalität jedes Audioeffekts im Detail be-schrieben. Die virtuellen Instrumente werden in einem separaten Kapitel behandelt.
13.1 Mikroansichten der programminternen EffekteAlle programminternen Effekte verfügen über Mikroansichten. Mikro-ansichten sind kleine, ausklappbare Bedienoberflächen innerhalb des Insert-Racks, mit denen Sie die entscheidenden Parameter jedes Effekts steuern können. Wenn Sie mit der Mikroansicht im Insert-Rack arbeiten, sparen Sie sich oft das Öffnen der gesamten Effektoberfläche und kön-nen sich so einfach Compression, Gating und andere Effekte ansehen. Probieren Sie die Mikroansichten der programminternen Effekte sowohl in der kleinen als auch großen Consolenansicht aus.
Um die Mikroansicht für programminterne Effekte auszuklappen, öffnen Sie die Console und klicken einmal auf einen Effekt im Insert-Rack. Die Mikroansicht wird nach unten ausgeklappt und gibt bestimmte Para-meter des Effekts frei. Nicht alle Parameter jedes Effekts sind in der Mikro-ansicht verfügbar, nur die, die Sie wahrscheinlich häufig ändern werden.
Beachten Sie die Pfeile oben und unten im Insert-Rack, die erscheinen, wenn nicht genügend Platz zur Darstellung aller Inserts vorhanden ist. Klicken Sie auf diese Pfeile, um nach oben oder unten durch eine beliebige Anzahl von geöffneten Mikroansichten zu scrollen. Um eine Mikroansicht zuzuklappen, klicken Sie einmal auf den Namen oben in der Mikroansicht.
13.2 Anzeigeoptionen der programminternen Effekte Alle programminternen Effekte, die über Peak/RMS-Anzeigen verfügen, können optional auf die K-System -Anzeige umschalten, wie im Mischen-Kapitel beschrieben. Um eine K-System-Anzeigeoption anzuschauen und auszuwählen, klicken Sie mit der rechten Maustaste/gedrückter [Strg]-Taste auf die Peak/RMS-Anzeige des Effekts.
13.3 AnalyseVisuell verschiedene Elemente der Audiowiedergabe während des Mischens und Masterns im Blick zu behalten, kann sehr hilfreich sein, wenn Sie wichtige Produktionsentscheidungen treffen. Die folgenden Audioeffekte sind hervorragende Werkzeuge, um Ihr Audiomaterial zu beobachten.

157
ReferenzhandbuchEinleitung
ReferenzA
nhangIndex
13.3.1 Phase MeterDer „Phase Meter“ ist zum Aufzeigen von Problemen bei der Stereo-wiedergabe und Monokompatibilität sehr hilfreich. Diese Anzeige be-steht aus zwei Komponenten: einem großen Goniometer in der Mitte des PlugIn-Fensters und einer Korrelationsanzeige im unteren Bereich.
Das Goniometer zeigt die linke versus rechte Kanalamplitude auf ver-schiedenen Achsen an:
• M-Achse: Monosignal • +/-S-Achse: Mono mit einem vollständig gegenphasigen Kanal • L/R-Achse: Mono auf einem Kanal (links oder rechts) • M/S-Achsen: Kanäle im Mid-Side (MS) kodiertem oder aufgenomme-
nem Signal
Die Korrelationsanzeige zeigt den Durchschnittswert von gleichphasigem und gegenphasigem Audiosignal. Im Folgenden wird beschrieben, was die Parameter der Korrelationsanzeige bedeuten:
• +1: Monosignal • -1: Umkehrphasen-Monosignal • 0: Unabhängige Signale (True Stereo oder Dual Mono)
13.3.2 Spectrum MeterDer „Spectrum Meter“ ist zum Bestimmen des Frequenzinhalts eines Audiosignals hilfreich. Sie würden z. B. auf einen Drum-Loop einen EQ anwenden wollen, sind sich jedoch nicht sicher, welche Frequenzen an-gehoben oder gesenkt werden sollen. Oder es könnte sein, dass es einen störenden Klang in einem Gitarrenpart gibt, den Sie loswerden möchten, aber Sie wissen die Frequenz des Klangs nicht. Mit Hilfe des „Spectrum Meter“ können Sie diese und viele andere Probleme analysieren.
Der „Spectrum Meter“ ist mit den folgenden Parametern unten im PlugIn-Fenster vollständig einstellbar:
• Bands
• Oct-Band: Oktavband, zeigt den Frequenzinhalt unterteilt in Oktaven an, hilfreich um die breite Balance über das Frequenz-spektrum zu bestimmen.
• 3rd-Oct-Band: Terzband, zeigt den Frequenzinhalt unterteilt in Drittel-Oktaven an, hilfreich um die Balance genauer über das Frequenzspektrum zu bestimmen.
• FFT: Ein Fast Fourier Transform oder FFT, zeigt den Frequenzinhalt unterteilt in viele Bänder an, hilfreich um einen bestimmten Bereich des Frequenzspektrums hochgenau anzuzeigen. • Wenn FFT ausgewählt ist, können Sie die FFT-Fenstergröße ,
(FFT-Größe = Zeit- vs. Frequenzauflösung) auswählen. Sie kön-
Programminterne Effekte 13

158
Studio One
EinleitungReferenz
Anhang
Index
13 Programminterne Effekte
nen unter 16,384, 8,192, 4,096 und 2,048 wählen. Die Standard-einstellung ist 16,384.
• Da FFT-Messungen in Bänder unterteilt sind, werden genaue Frequenzen über das gesamte Spektrum nicht gemessen.
• Channels
• Wenn der „Spektrum Meter“ auf einer Stereospur eingefügt wird, können Sie unter den folgenden Kanälen wählen, die in der An-zeige analysiert werden sollen: • L: Nur der linke Kanal • R: Nur der rechte Kanal • L+R: Summe des rechten und linken Kanals • L-R: Differenz des linken und rechten Kanals
• Min. Level: Minimale Amplitude, die für alle Frequenzen angezeigt werden soll. Einstellbar von -144 dB bis 6 dB weniger als „Max. Level“.
• Max. Level: Maximale Amplitude, die für alle Frequenzen angezeigt werden soll. Einstellbar von 12 dB bis 6 dB mehr als „Min. Level“.
• Min. Freq.: Minimale Frequenz, die angezeigt werden soll. Einstellbar von 20 Hz bis 10 Hz unterhalb der „Max. Freq.“
• Max. Freq. = Maximale Frequenz, die angezeigt werden soll. Einstell-bar von 20 kHz bis 10 Hz oberhalb der „Min. Freq.“
Die Werte für „Min. Level“, „Max .Level“, „Min. Freq“ und „Max. Freq.“ kön-nen geändert werden, indem Sie einen neuen Wert eingeben oder auf den Wert klicken und ziehen.
13.3.3 TunerDer „Tuner“ ist von unschätzbarem Wert, wenn er auf Gitarren-, Bass- oder anderen Spuren für Instrumente eingefügt wird, die ein häufiges Stim-men erfordern. Der Tuner verfügt über eine umschaltbare Standard- und Stroboskop-Anzeige, mit genauen Frequenz- und Differenzanzeigen in der oberen linken und rechten Ecke. Darüber hinaus steht ein Kalibrie-rungs-Drehregler zur Verfügung, um den Tuner auf eine Mittenfrequenz zwischen 415 Hz bis 465 Hz zu kalibrieren. Klicken Sie auf den Schalter „Strobe Mode“, um die Stroboskop-Anzeige zu aktivieren, in der die Rota-tionsgeschwindigkeit ein Maß dafür ist, wie viel Sie stimmen müssen.
Es gibt eine Notenanzeige, mit einem Pfeil auf beiden Seiten. Wenn der linke Pfeil eingeblendet ist, ist die Stimmung des Signals unterhalb der dichtesten Note und oberhalb der dichtesten Note, wenn der rechte Pfeil angezeigt wird. Wenn beide Pfeile angezeigt sind, ist das Signal perfekt gestimmt.

159
ReferenzhandbuchEinleitung
ReferenzA
nhangIndex
13.4 Delay
13.4.1 Analog DelayDas „Analog Delay“ simuliert ein Band-Delay mit einem Kopf und optio-naler Temposynchronisation, LFO, gefiltertem Feedback und anderen Funktionen. Es kann verwendet werden, um verhallende Echos, Echos mit wechselnder Verzögerung und Tonhöhe sowie Flanging- und Chorus-Effekte zu erstellen. Diese Sounds werden häufig in Dub-Musik oder Rock der 70er Jahre verwendet.
Die folgenden Parameter sind im „Analog Delay“ verfügbar:
• Time: Die Grundverzögerungszeit • Sync: Optionaler Sync-Modus für Time
• Wenn der Sync-Modus nicht eingeschaltet ist, wird „Time“ als „Length“ (Dauer) von 1ms bis 3s ausgedrückt.
• Wenn der Sync-Modus eingeschaltet ist, wird „Time“ als „Beats“ von 4/1 bis 1/64 mit triolischen und punktierten Varianten aus-gedrückt und zur Songposition synchronisiert.
• Speed • Factor: Verändert die Bandgeschwindigkeit. Einstellbar von 0.5
(doppelte Verzögerungslänge) bis 2 (halbe Verzögerungslänge). • Inertia: Verändert die Geschwindigkeit der Änderungen über die
Zeit basierend auf „Factor“. Einstellbar von 0 bis 5.
• LFO
• Mod: Verändert die Wirkung des LFO auf die Verzögerungs-geschwindigkeit. Einstellbar von -50 % bis 50%
• Shape: Die Form der LFO-Wellenform, zur Auswahl stehen: Triangle (Dreieck), Sine (Sinus), Sawtooth (Sägezahn) und Square (Rechteck)
• Sync: Optionaler Sync-Modus für LFO-Geschwindigkeit • Wenn der Sync-Modus nicht eingeschaltet ist, wird „Speed“ als
Frequenz von 0.01 Hz bis 5 Hz ausgedrückt. • Wenn der Sync-Modus eingeschaltet ist, wird „Speed“ als „Beats“
von 4/1 bis 1/64 mit triolischen und punktierten Varianten aus-gedrückt.
Ein synchronisierter LFO und synchronisierte Verzögerung mit einem LFO langsamer als die Verzögerung bedeutet, dass die Modulation nicht merkbar ist (außer mit hoher „Inertia“).
• Damping • Low Cut: Filtert alle Frequenzen unterhalb dieses Werts von dem
Verzögerungsfeedback. Einstellbar von Off zu 20 Hz bis 3.20 kHz. Der Filter hat 6 dB pro Oktave.
• High Cut: Filtert alle Frequenzen unterhalb dieses Werts von dem Verzögerungsfeedback. Einstellbar von 400 Hz zu 16 kHz bis Off. Der Filter hat 6 dB pro Oktave.
Programminterne Effekte 13

160
Studio One
EinleitungReferenz
Anhang
Index
13 Programminterne Effekte
• Feedback • Feedb.: Rückkopplungsgrad der Verzögerung. Dies ist der Wert des
verzögerten Signals, das wieder in den Eingang eingespeist wird. Einstellbar von 0% bis 100%.
• Width: Reguliert die Stereobreite der Rückkopplung. Einstellbar von umgekehrtem Stereo (Ping Pong) zu voller Stereobreite.
• Sat.: Sättigung, simuliert Bandsättigung. Einstellbar in Prozent von 0 bis 100%.
• Mix: Stellt die Mischung des durch das „Analog Delay“ bearbeiteten Signals mit dem ursprünglichen trockenen Signal ein. Einstellbar von 0 bis 100%.
13.4.2 Beat DelayDas „Beat Delay“ ist ein temposynchronisiertes Delay mit optionalem „Cross Delay“ und Filtern. Arbeiten Sie mit diesem Effekt, um das „Feeling“ von Rhythmus-Parts zu verändern (z. B. durch Hinzufügen von Offbeats) oder um Parts räumlich zu verdoppeln (z. B. Slap-back Echo). Das „Beat Delay“ verfügt über folgenden Parameter:
• Cross Delay: Wenn hier nicht Off (Mittelstellung des Schalters) ein-gestellt ist, wird der Eingang in Mono auf den linken oder rechten Kanal und verzögert auf den anderen Kanal gegeben, um einen Laufzeit-Stereoeffekt zu bewirken. Einstellbar von L 50 ms bis R 50 ms.
• Beats: Verzögerungszeit wird als Beats ausgedrückt. Einstellbar von 4/1 bis 1/64 mit triolischen und punktierten Varianten.
• Feedback: Prozent des verzögerten Signals, das zum Verzögerungs-eingang hinzugefügt wird. Einstellbar von 0 bis 99.99%.
• Width: Reguliert die Stereobreite der Rückkopplung. Einstellbar von umgekehrtem Stereo (Ping Pong) zu voller Stereobreite.
• Low Cut: Filtert alle Frequenzen unterhalb dieses Werts von dem Verzögerungsfeedback. Einstellbar von 20 Hz bis 1 kHz. Der Filter hat 6 dB pro Oktave.
• High Cut: Filtert alle Frequenzen oberhalb dieses Werts von dem Verzögerungsfeedback. Einstellbar von 1 kHz to 20 kHz. Der Filter hat 6 dB pro Oktave.
• Mix: Stellt die Mischung des durch das „Beat Delay“ bearbeiteten Signals mit dem ursprünglichen trockenen Signal ein. Einstellbar von 0 bis 100%.

161
ReferenzhandbuchEinleitung
ReferenzA
nhangIndex
13.4.3 Groove DelayDas „Groove Delay“ ist ein temposynchronisierter Vierfach-Delay mit variablen Resonanz-Filtern und einem variablen Beat-Raster. Arbeiten Sie mit dem „Groove Delay“, um temposynchronisierte Verzögerungsmuster zu erstellen - von einfachen Unterteilungen bis hin zu sich komplex ent-wickelnden Grooves oder Granulareffekten.
Der „Groove Delay“ verfügt über die folgenden Parameter:
• Rasteranzeige: Diese Anzeige zeigt den aktuellen Wert für jedes Tap für entweder „Level“, „Pan“, „Cutoff“ oder „Swing“ an, basierend auf dem ausgewählten Anzeigemodus über einem Beat-Raster. Der aktu-elle Wert für jedes Tap ist farbkodiert und kann mit der Maus direkt in der Anzeige bearbeitet werden.
• Tap 1, 2, 3, 4: Durch Klicken auf diese Schalter werden die entspre-chenden Tap-Parameter im unteren linken Bereich der Oberfläche angezeigt.
• Level, Pan, Cutoff, Swing: Durch Klicken auf diese Schalter können Sie die entsprechenden Parameter für jeden Tap in der Gitter-anzeige anzeigen und bearbeiten. • Level: Passt den Ausgabepegel und das Timing für jeden Tap an. • Pan: Passt das Panorama und das Timing für jeden Tap • Cutoff: Passt die Cutoff-Frequenz des Filters für jeden Tap an. • Swing: Passt die Groove-Parameter für alle 4 Taps, die sich auf
Offbeat-Positionen befinden, zwischen geraden und punktierten Werten an, während gleichzeitig die Pegel für Tap 4 und wahr-scheinlich Tap 2 (für alle On- oder Offbeat-Positionen) angepasst werden. Hilfreich, um Swing-Grooves zu erhalten.
• Tap-Parameter:
• Beats: Passt die Verzögerungslänge des aktuell ausgewählten Taps in Beats an. Einstellbar von einem Beat bis zu zwei Takten.
• Groove: Passt die Verzögerungszeit relativ zu der Beateinstellung in Prozent an. Einstellbar von triolisch (=66.67%, die letzte Note der vorigen Triole) bis „Punktiert (=150%).
• Filter: Klicken Sie auf den Filter-Schalter, um den Filter für den aktu-ell ausgewählten Tap einzuschalten • X/Y Gitter: • Cut/Reso: Stellen Sie die Cutoff-Frequenz und Resonanz des
Filters ein, indem Sie den Punkt im X/Y-Gitter bewegen. • Cut Mod: Ziehen Sie den horizontalen Schieberegler, um den
relativen Wert einzustellen, mit dem der „Cutoff Mod“-LFO die Cutoff-Einstellung des Filters beeinflussen kann. Einstellbar von -1 bis 1. (Negative Werte unterscheiden sich von den positiven Werten nur durch die Phase.)
• LP, Peak, HP/BP: Stellen Sie die Merkmale des Filters ein (X-Achse: Tiefpass zu Hochpass, Y-Achse: Bandpass zu „Peaking“), indem Sie den Punkt im X/Y-Gitter bewegen.
Programminterne Effekte 13

162
Studio One
EinleitungReferenz
Anhang
Index
• Level: Stellen Sie den Pegel des aktuell ausgewählten Taps als Prozentwert vom Eingangspegel ein. Einstellbar von 0 bis 100%.
• Pan: Stellen Sie das Panorama des aktuell ausgewählten Taps ein. Einstellbar von Left (Links) bis Center (Mitte) bis Right (Rechts).
Tap 4 hat einen zusätzlichen Feedback-Ausgang (ungefiltert und ohne Panorama), wird aber normalerweise nur als Feedback-Steuerung ver-wendet.
• Grid: • Beatlength: Stellen Sie die Rasterunterteilungen in Notenwerten
ein. Einstellbar von 1/2 bis 1/64 • Cutoff Mod: Dies ist ein LFO, der den Cutoff-Wert des Filters für jeden
Tap beeinflussen kann, abhängig von den „Cut Mod“-Einstellungen jedes Taps.
• Beats/Speed: Stellen Sie die Geschwindigkeit des LFO ein, Beats einstellbar von 4/1 bis 1/64 mit triolischen und punktierten Varianten, Speed einstellbar von 0.1 Hz bis 30 Hz
• Sync: Klicken Sie auf den Schalter, um die Synchronisation für den „Cutoff Mod“-LFO einzuschalten. Ermöglicht die LFO-Geschwindig-keitsanpassung in Beats (synchronisiert zur Songposition).
• Mix: • Dry/Wet: Stellen Sie die Mischung des durch das „Groove Delay“
bearbeiteten Signals mit dem ursprünglichen trockenen Signal ein. Einstellbar von 0 bis 100%
13.5 Verzerrung
13.5.1 Ampire„Ampire“ ist eine leicht anzuwendendes Verstärker-Simulation, das über eine Vielzahl von Gitarren- und Bass-Verstärkermodellen, Lautsprecher-Modellen und einstellbare Mikrofonpositionierung verfügt
„Ampire“ verfügt über die folgenden Parameter:
• Amplifier Model: Wählen Sie den Charakter des Verstärkers direkt, indem Sie auf die Modellanzeige klicken, um ein Auswahlmenü einzublenden oder über den Zeitachsen-Schieberegler. Die Einstel-lung unter „Amp Model“ verändert die Eigenschaften des gesamten Verstärkers, einschließlich der Vorverstärker- und Leistungsverstärker-Verzerrung und -Verstärkung, A- und B-Kanaldifferenzen und dem „Tone stack“-Verhalten.
• In Trim: Gleicht die Eingangsverstärkung direkt am Eingang von Ampire ab, um schwache Instrumentensignale anzuheben oder laute, schon bearbeitete Signale abzudämpfen. Mit einem guten Eingang-spegel ist das Signal im optimalen Bereich für dynamische Verzerrung innerhalb von „Ampire“. Einstellbar von -12 dB bis 24 dB.
13 Programminterne Effekte

163
ReferenzhandbuchEinleitung
ReferenzA
nhangIndex
• A und B-Kanäle: Die A- und B-Kanäle haben unterschiedliche Ver-zerrungs- und Verstärkungsstärken, je nach ausgewähltem Verstärker-modell. Arbeiten Sie mit den Kanälen, um zwei unterschiedliche Sounds (z. B. Rhythmus und Solo oder Refrain und Strophe) zu erzeu-gen und zwischen ihnen umzuschalten.
• Drive: Stellt den Grad von Overdrive/Verstärkung im Vorverstärker ein. Einstellbar von 0 bis 11.
• Bass, Mid, Treble: Steuert die Emulation des Tonestack-Modells (Ergebnis hängt vom ausgewählten Verstärkermodell ab). Jeder Parameter ist von 0 bis 10 einstellbar.
• Gain: Stellt den Grad des Overdrive/Verstärkung im Leistungsver-stärker ein. Einstellbar von 0 bis 11.
• Cabinet Model: Klicken Sie auf die Lautsprecherbox-Anzeige, um das Auswahlmenü einzublenden und ein Lautsprecherboxen-Modell unter den folgenden Optionen 1x10, 1x12, 2x10, 2x12, 4x10 und 4x12 oder DI (no cabinet) auszuwählen.
• Mic Mix: Wählen Sie die Mischung von vorderem und hinterem Mik-rofon für die Box. Damit wird das Gleichgewicht zwischen der Laut-sprecher-Emulation und der Box-Emulation eingestellt. Einstellbar von 100% front bis 100% back.
• Out Trim: Verzerrungs- und Verstärkungsemulation können zu dras-tischen Pegeländerungen führen. Arbeiten Sie mit dem Parameter „Trim Out“, um das Signal auf einen normalen Pegel einzustellen. Einstellbar von -24 dB bis 12 dB.
13.5.2 Red Light DistortionDer „Red Light Distortion“ simuliert einen analogen Verzerrer mit meh-reren auswählbaren Verzerrungsmodellen. Arbeiten Sie mit diesem Effekt, um rauere und harmonisch reichere Klänge zu erzeugen oder als „schmutzige“ Filterbank, indem Sie die Parameterautomation nutzen, um den Frequenzbereich dynamisch zu filtern.
Die folgenden Parameter stehen im „Red Light Distortion“ zur Verfügung:
• In: Eingangsverstärkung zur Verzerrung. Einstellbar von -12 dB bis 24 dB.
• Distortion: Nur für die Typen „Hard tube“ und „Bad tube“; Röhren-arbeitspunkteinstellung. Einstellbar von 0 bis 10.00
• Low Cut: Filtert alle Frequenzen unterhalb dieses Werts. Einstellbar von 20 Hz bis 5 kHz, abhängig von der Einstellung für „High Cut“.
• High Cut: Filtert alle Frequenzen oberhalb dieses Werts. Einstellbar von 800 Hz bis 16 kHz, abhängig von der Einstellung für „Low Cut“
• Drive: Verstärkung des Overdrives. Einstellbar von 0 bis 11, Drive nimmt zwischen 10 und 11 erheblich zu – für wirklich verzerrte Sounds.
• Stages: Anzahl der Overdrivestufen, die seriell im Signalpfad verwen-det werden, wählen Sie mit dem horizontalen Regler zwischen 1, 2 oder 3.
Programminterne Effekte 13

164
Studio One
EinleitungReferenz
Anhang
Index
• Model: Wählen Sie die Art der Verzerrungssimulation, indem Sie auf die Anzeige klicken und unter „Soft Tube“, „Hard Tube“, „Bad Tube“ und „Transistor“, „Fuzz“ oder „OpAmp“ aus der Liste auswählen.
• Bypass: Klicken Sie, um den Bybass des gesamten „Red Light Distortion“-Signalpfads ein/auszuschalten.
• Out: Stellt die Ausgangsverstärkung vom „Red Light Distortion“ ein. Einstellbar von -12 dB bis 24 dB.
13.6 DynamicsDynamikbearbeitung ist ein Schlüsselaspekt beim Mischen und Mastern. Studio One verfügt über hochqualitative Dynamikprozessoren, die Ihnen die vollständige Kontrolle geben. Im Folgenden erhalten Sie grundlegen-de Informationen über dynamische Prozessoren, damit Sie die in Studio One enthaltenen Dynamikprozessoren besser verwenden können.
13.6.1 CompressorDer „Compressor“ ist ein voll ausgestatteter Mono/Stereo-Kompressions-prozessor mit internen und externen Sidechain-Fähigkeiten. Verwenden Sie diesen Effekt, um den Dynamikbereich (Signalspitzen) von Signalen zu reduzieren.
Die folgenden Parameter stehen im Compressor zur Verfügung:
• Ratio: Stellt den Kompressionsbereich ein. Einstellbar von 1:1 (keine Kompression bis 20:1
• Threshold: Stellt die untere Grenze für die Kompression ein. Einstell-bar von -48 dB bis 0 dB
• Knee: Stellt die Breite des Übergangsbereichs zur Kompression ein (diese Breite bezieht sich auf den Abstand vom „Threshold“ bis zum Ende des „Soft Knee“). Einstellbar von 0.1 dB bis 20 dB
• Look Ahead: Klicken Sie, um die 2 ms dauernde Vorausberechnung ein- und auszuschalten.
• Stereo Link: Klicken Sie, um den „Stereo Link“ ein- und auszuschalten. Durch das Einschalten des „Stereo Link“-Schalters wird das Ein-gangssignal zur Signalstärkeerkennung in Mono umgewandelt.
• Anzeige • Eingangspegel: Zeigt den Eingangspegel + RMS an. • Reduktion: Zeigt den Pegel der Kompressor-Absenkung, (-60 dB
bis +3 dB) und den höchsten Verringerungswert an. Dieser wird gehalten, bis er von einem anderen Spitzenwert übertroffen oder die Parameter angepasst oder angeklickt werden.
• Kompressionskurve: Klicken Sie in die Anzeige, um die Kompressor-Einstellungen zu steuern. • Ratio: Klicken Sie auf den oberen rechten Anfasser, um diesen
Wert einzustellen, wenn „Auto Gain“ (der Auto-Schalter beim Gain-Parameter) nicht eingeschaltet ist.
13 Programminterne Effekte

165
ReferenzhandbuchEinleitung
ReferenzA
nhangIndex
• Threshold: Klicken Sie auf den mittleren Anfasser, um den Schwellwert einzustellen, wenn „Auto Gain“ (der Auto-Schalter beim Gain-Parameter) nicht eingeschaltet ist.
• Knee: Arbeiten Sie mit dem Mausrad, wenn Sie den Mauszeiger über den mittleren Anfasser bewegt haben, um diesen Wert einzustellen, wenn „Auto Gain“ (der Auto-Schalter beim Gain-Parameter) nicht eingeschaltet ist.
• Gain: Klicken Sie auf den unteren linken Anfasser, um diesen Wert einzustellen, wenn „Auto Gain“ (der Auto-Schalter beim Gain-Parameter) nicht eingeschaltet ist.
• Eingeschaltetes „Auto Gain“: Klicken Sie auf den mittleren An-fasser, um alle Parameter anzupassen.
• Ausgangspegel: Zeigt den Ausgangspegel + RMS an. • Input Gain: Dämpft oder verstärkt die Kompressor-Eingabe. Einstell-
bar von -12 dB bis 24 dB. • Auto/Gain: Schalten Sie diesen Schalter ein, um den 0 dB-Eingangs-
pegel an den 0 dB-Ausgangspegel zu binden (sodass ein Eingangs-pegel von 0 dB einen Ausgangspegel von 0 dB zur Folge hat)
• Wenn „Auto“ nicht eingeschaltet ist: • Gain (Ausgangsverstärkung) einstellbar von 0 dB bis 48 dB, ab-
hängig vom Verhältnis- und Schwellwert • Attack: Stellt die Ansprechzeit für Dynamikbearbeitung ein. Einstell-
bar von 0.1 ms bis 400 ms • Release: Stellt die Abklingzeit für Dynamikbearbeitung ein. Einstellbar
von 1 ms bis 2 s • Speed
• Auto: Schalten Sie den Auto-Schalter ein, um automatisch variier-ende Attack- und Release-Einstellungen basierend auf dem Signal-inhalt einzustellen.
• Adaptive: Schalten Sie den Adaptive-Schalter ein, um die Attack- und Release-Zeiten automatisch zu variieren, um „Pumping“ zu vermeiden. Dadurch wird eine weniger aggressive, sanftere Kom-pression erzielt.
• Sidechain: Wird eingeschaltet, indem Sie auf den Sidechain-Schalter oben im Effekt-Fenster klicken. Damit ermöglichen Sie anderen Quellen, den Kompressor zu steuern.
• Sidechain-Kanalanzeige: Zeigt die aktuelle Sidechain-Quelle an. • Internal Sidechain: Klicken Sie auf den Filter-Schalter, um den
internen Filter-Sidechain (für frequenzabhängige Kompression) zu aktivieren, verwendet 48 dB-Filter und arbeitet nur, wenn kein externer Sidechain verwendet wird • Listen-Filter: Klicken Sie um sich das gefilterte Steuerungssignal
des internen Sidechain anzuhören, hilft eine spezifische Zielfre-quenz für das Steuerungssignal beim De-Essing, Transienten-dämpfung usw. zu finden
Programminterne Effekte 13

166
Studio One
EinleitungReferenz
Anhang
Index
• LC/HC Freq: Frequenzauswahl für interne Sidechain-Filter, LC einstellbar von Off zu 20 Hz bis 16 kHz, HC einstellbar von 20 Hz zu 16 kHz bis Off
• Filtertypanzeige: Zeigt Kerb- oder Bandpass-Charakteristik des Filters
• Swap: Klicken Sie auf „Swap“, um die Frequenzen, die für LC und HC verwendet werden, auszutauschen.
13.6.2 ExpanderDer „Expander“ ist ein vollständig einstellbarer Abwärts-Expander mit Be-grenzung der maximalen Absenkung, der über Sidechain-Fähigkeiten mit einem internen Sidechain-Filter mit einstellbarem „Low Cut“ und „High Cut“ verfügt. Expander erhöhen den dynamischen Bereich eines Signals, sodass die Signale mit niedrigerem Pegel abgemildert werden, während lautere Bereiche weder abgedämpft noch verstärkt werden. Hier han-delt es sich also um das Gegenteil der Komprimierung. Arbeiten Sie mit dem Expander, um den Pegel ungewollter Geräusche oder Zusätze von anderen Quellen in das gewünschte Signal zu verringern oder den dyna-mischen Bereich eines komprimierten Signals wiederherzustellen.
Die folgenden Parameter stehen für den Expander zur Verfügung:
• Threshold: Stellt die maximale Amplitude ein, bei der eine Verarbei-tung erfolgt. Einstellbar von -60 dB bis 0 dB
• Range: Stellt den maximalen Dämpfungswert, der auf das Signal an-gewendet werden kann, ein. Einstellbar von -72 dB bis 0 dB
• Ratio: Stellt das Verhältnis des Expanders ein. Einstellbar von 1:1 bis 1:20
• Look Ahead: Klicken Sie, um die 2 ms dauernde Vorausberechnung ein-/auszuschalten.
• Attack: Stellen Sie die Ansprechzeit für Dynamikbearbeitung ein, Reaktion von Geschwindigkeit zu steigendem Signal. Einstellbar von 0.1 ms bis 500 ms.
• Release: Stellen Sie die Abklingzeit für Dynamikbearbeitung ein, Reaktion von Geschwindigkeit zu steigendem Signal. Einstellbar von 50 ms bis 2 s.
• Sidechain: Wird eingeschaltet, indem Sie auf den Sidechain-Schalter oben im Effekt-Fenster klicken. Damit ermöglichen Sie, den Expander über andere Quellen zu steuern.
• Sidechain-Kanalanzeige: Zeigt die aktuelle Sidechain-Kanalquelle an.
• Internal Sidechain: Klicken Sie auf den Filter-Schalter, um den internen Filter-Sidechain (für frequenzabhängige Kompression) zu aktivieren, verwendet 48 dB-Filter. • Listen Filter: Klicken Sie um das gefilterte Steuerungssignal des
internen Sidechain anzuhören, hilft um eine spezifische Zielfre-quenz für das Steuerungssignal beim De-Essing, Transienten-dämpfung usw. zu finden.
13 Programminterne Effekte

167
ReferenzhandbuchEinleitung
ReferenzA
nhangIndex
• LC/HC Freq: Frequenzauswahl für interne Sidechain-Filter, LC einstellbar von Off zu 20 Hz bis 16 kHz, HC einstellbar von 20 Hz zu 16 kHz bis Off
• Filtertypanzeige: Zeigt Kerb- oder Bandpass-Charakteristik des Filters
• Swap: Klicken Sie auf „Swap“, um die Frequenzen, die für LC und HC verwendet werden, auszutauschen.
13.6.3 GateDas „Gate“ ist ein Noise-Gate-Prozessor mit Begrenzung der maximalen Absenkung, der über Sidechain-Fähigkeiten mit einem internen Side-chain-Filter mit einstellbarem „Low Cut“ und „High Cut“ verfügt. „Gating“ ist eine extreme Form der Expansion, bei der das verarbeitete Signal extrem abgeschwächt oder vollständig unterdrückt wird. Arbeiten Sie mit dem „Gate“, um unerwünschte Geräusche oder niedrige Pegel auf einer beliebigen Spur zu entfernen oder um den Pegel einer bestimmten Spur kreativ zu steuern, indem Sie eine andere Spur über Sidechain verwen-den.
Die folgenden Parameter stehen für das „Gate“ zur Verfügung:
• Threshold: Stellt den Pegel ein, unter dem das „Gate“ nach unten abschwächen soll. Einstellbar von -90 dB bis 0 dB
• Range: Stellt den maximalen Reduktionswert ein. Einstellbar von -72 dB bis 0 dB
• Reduction-Anzeige: Zeigt den Reduktionswert zwischen -72 dB bis 0 dB an.
• Attack: Stellt den Zeitwert ein, den das „Gate“ zum Öffnen und Durchlassen des Signals benötigt. Einstellbar von 0.05 ms bis 500 ms.
• Hold: Stellt den Zeitwert ein, den das „Gate“ offen gehalten wird, wenn das Signal unterhalb der Schwellwert-Einstellung abgefallen ist. Einstellbar von 1 ms bis 1 s.
• Release: Stellt den Zeitwert ein, den das „Gate“ nach der Hold-Phase für das Schließen benötigt. Einstellbar von 50 ms bis 2 s.
• LkA (Look Ahead): Klicken Sie, um die 2 ms dauernde Vorausberech-nung ein-/auszuschalten.
• Sidechain: Wird eingeschaltet, indem Sie auf den Sidechain-Schalter oben im Effekt-Fenster klicken. Damit ermöglichen Sie, das „Gate“ über andere Quellen zu steuern.
• Sidechain-Kanalanzeige: Zeigt die aktuelle Sidechain-Kanalquelle an.
• Internal Sidechain: Klicken Sie auf den Filter-Schalter, um den internen Filter-Sidechain (für frequenzabhängige Kompression) zu aktivieren, verwendet 48 dB-Filter.
Programminterne Effekte 13

168
Studio One
EinleitungReferenz
Anhang
Index
• Listen Filter: Klicken Sie um das gefilterte Steuersignal des internen Sidechain anzuhören, hilft eine spezifische Zielfrequenz für das Steuersignal beim Entfernen von schmalbandigem Rauschen zu finden.
• LC/HC Freq: Frequenzauswahl für interne Sidechain-Filter, LC einstellbar von Off zu 20 Hz bis 16 kHz, HC einstellbar von 20 Hz zu 16 kHz bis Off.
• Filtertypanzeige: Zeigt Kerb- oder Bandpass-Charakteristik des Filters.
• Swap: Klicken Sie auf „Swap“, um die Frequenzen, die für LC und HC verwendet werden, auszutauschen.
• Duck (für externen Sidechain): Schalten Sie diesen Schalter ein, um das externe Sidechain-Quellensignal umzukehren.
13.6.4 LimiterDer „Limiter“ ist ein Pegel-begrenzender Prozessor mit optionalen K-Systemanzeigen. Es handelt sich um einen „Brickwall-Limiter“. Arbeiten Sie mit dem Limiter, um zu verhindern, dass Ihr Ausgangssignal hart übersteuert wird oder um Signale mit großen dynamischen Spitzen zu maximieren.
Die folgenden Parameter stehen für den Limiter zur Verfügung:
• Input: Stellen Sie Eingangspegel in den Limiter ein. Einstellbar von 0 dB bis 18 dB.
• Ceiling: Stellen Sie die Obergrenze des Limiters, d.h. das absolute Maximum des Pegels am Ausgang des Limiters ein. Einstellbar von -12 dB bis 0 dB.
• Threshold: Hiermit kann der „Limiter“ als nivellierender Verstärker verwendet werden. Wenn der Schwellwert unter dem Ceiling-Wert ist, werden ein „Soft Knee“ und ein 1:20 Verhältnis zwischen den Threshold- und Ceiling-Werten verwendet. Die Schwellwerteinstel-lung ist relativ zum Ceiling-Wert. Die numerische Anzeige ist ein absoluter Wert. Einstellbar vom Ceiling-Wert bis 12dB unter dem Ceiling-Wert.
• Release: Stellt den Zeitwert ein, den der „Limiter“ benötigt, um die Verarbeitung anzuhalten, sobald der Eingangspegel unter die „Ceiling“-Einstellung gefallen ist. Einstellbar von 2 ms bis 1 s.
• ISL: Aktivieren Sie hier die Begrenzung von Spitzen, die zwischen Samples liegen, also erst im DA-Wandler übersteuern
• Softclip: Durch „Softclip“ wird die Rechteck-Charakteristik der Über-steuerung verringert, wenn der „Limiter“ hart übersteuert wird. Klicken Sie auf den Schalter, um Softclip einzuschalten.
• Anzeigen • PkRMS: Klicken Sie, um die Peak/RMS-Anzeige einzuschalten. • K-14, K-20, K-12: Klicken Sie, um eine K-System-Anzeigeoption
einzuschalten. Weitere Optionen hierzu finden Sie im Abschnitt “Anzeigen mit dem K-System” des Mischen-Kapitels.
13 Programminterne Effekte

169
ReferenzhandbuchEinleitung
ReferenzA
nhangIndex
• Reduction: Zeigt die Pegel-Absenkung von -24 dB bis 0 dB an. • Max: Zeigt den maximal erreichten Reduktionspegel in dB an.
13.7 Mastering
13.7.1 Multiband DynamicsDer „Multiband Dynamics“ ist ein Kompressor/Expander, der über fünf vollständig unabhängige Kompressions-/Expan-sionsbänder, optional gleichzeitig für alle Bänder gesteuert, sowie über Multiband-Pegel-Anzeigen verfügt. Arbeiten Sie mit dem „Multiband Dynamics“, um unerwünschte Signale oder Bandrauschen zu reduzieren und um Instrumente zu betonen oder zu begrenzen. In der Praxis kann dieser Effekt als ein dynamischer Equalizer fungieren oder als Master-Kom-primierung auf einen vollständigen Mix angewendet werden.
Diese Art der Komprimierung wird von vielen als eine Kunstform betrach-tet und mag für Anfänger schwierig anzuwenden sein. Wir empfehlen Ihnen, die mitgelieferten Presets als Einstieg zu laden und alles über die Arbeitsweise des „Multiband Dynamics“ zu lernen, indem Sie mit ihm arbeiten.
Die folgenden Parameter stehen für „Multiband Dynamics“ zur Verfü-gung:
• Globale Anzeige: Bewegen Sie die Maus über die Anzeige, um die Tipps zum Bearbeiten der Parameter anzuzeigen.
• Input: Horizontale Linien stellen den niedrigen und hohen Schwell-wert für die Dynamikverarbeitung dar.
• Output: Horizontale Linien stellen die Umwandlung der niedrigen und hohen Schwellwerte beim Arbeiten mit „Gain“ und „Ratio“ dar. • Ein Signal beim „Low Threshold“ im Eingang hätte den „Low
Level“ im Ausgang. • Farbkodierte Ausgangsverstärkung: Rot bedeutet Dämpfung,
grün bedeutet Verstärkung.
Dynamische Änderungen treten nur zwischen Low/High Threshold und Low/High Level auf. Wenn das Signal oberhalb oder unterhalb dieser Einstellungen ist, wird nur eine lineare Verstärkung angewendet.
• Bänder • L, LM, M, HM, H: Niedrig, Mittelniedrig, Mittel, Mittelhoch, Hoch
• Frequenz-Drehschalter: Stellt die Übergangsfrequenz zwischen den Bändern ein, benachbarte Bänder müssen mindestens eine Oktave Abstand haben.
• M, S, Bypass: Schalter zum Einschalten von Stummschalten, Solo und Bypass für jedes Band.
Programminterne Effekte 13

170
Studio One
EinleitungReferenz
Anhang
Index
Das Bearbeiten der Übergangsfrequenzen in der Anzeige bewegt andere Bänder, wenn die Bandbreite unter einer Oktave gerät. Das Bearbeiten durch Automation ist auf eine einoktavige Bandbreite begrenzt. Das Bewegen der Übergangsfrequenzen heraus aus der Anzeige deaktiviert die Bänder.
• Anzeigen • Range Low: Niedrigste Amplitude, die in den Anzeigen dargestellt
wird, klicken Sie, um unter -120 dB, -80 dB, -48 dB, -24 dB oder -12 dB auszuwählen.
• Range High: Höchste Amplitude, die in den Anzeigen dargestellt wird, klicken Sie, um unter +12 dB, 0 dB, -12 dB, -24 dB oder -48 dB auszuwählen
• Metering On/Off: Klicken Sie, um die Pegel-Anzeige für alle Bänder ein- bzw. auszuschalten.
• Edit All Relative: Klicken Sie, um das Bearbeiten relativer Dynamikein-stellungen für alle Bänder ein- bzw. auszuschalten. Wenn diese Funk-tion eingeschaltet ist, führt das Verändern von dynamischen Einstel-lungen des ausgewählten Bands dazu, dass dieselben Parameter um denselben Wert für alle Bänder verändert werden.
• Auto Speed: Klicken Sie, um „Auto Speed“ für die Dynamik aller Bän-der ein- bzw. auszuschalten. Hiermit werden adaptive Ansprech- und Abklingzeiten für alle Bänder eingestellt.
• Dynamics: Klicken Sie auf ein Band, um es auszuwählen und sich die Dynamikeinstellungen für dieses Band anzusehen/zu bearbeiten.
• Dynamikanzeige: Klicken Sie auf die Anfasser in der Anzeige, um die Dynamikeinstellungen einzustellen.
• Thresholds: Es findet keine Dynamikbearbeitung für Signale außer-halb der Schwellwerteinstellungen statt, nur lineare Pegelverände-rung. • Low Threshold: Stellt die untere Grenze für die Dynamikbearbei-
tung ein. Einstellbar von -60 dB bis2 x Knee-Länge unter „High Threshold“.
• High Threshold: Stellt die obere Grenze für die Dynamikbear-beitung ein. Einstellbar von 0 dB bis 2 x Knee-Länge über „Low Threshold“.
• Ratio: Stellt die Dynamikveränderung ein. Einstellbar von 1:10 (Gating) bis 20:1 (Limiting)
• Gain: Stellt die Ausgangsverstärkung ein. Einstellbar von -36 dB bis 36 dB
• Attack: Stellt die Ansprechzeit für Dynamikbearbeitung ein. Ein-stellbar von 1 ms bis 200 ms
• Release: Stellt die Abklingzeit für Dynamikbearbeitung ein. Einstell-bar von 4 ms bis 200 ms.
13 Programminterne Effekte

171
ReferenzhandbuchEinleitung
ReferenzA
nhangIndex
Dynamikgeschwindigkeiten sind angepasst, sodass die Dynamikbearbei-tung bei gleicher Einstellung ähnlich sanft sowohl für Expansion als auch Kompression arbeitet. Dadurch arbeitet der Effekt bei Expansion etwas langsamer als eingestellt.
13.7.2 TricompDer „Tricomp“ ist ein Dreiband-Kompressor (siehe Abb. 13-15), der über automatische Threshold und Ratio-Einstellungen für alle drei Bänder und relative Steuerung für das niedrige und das hohe Band verfügt. Darüber hinaus stellt er wahlweise eine automatische Attack- und Release-Steuer-ung zur Verfügung. „Tricomp“ kann verwendet werden, um Ihre Mischung abzurunden oder um Brillanz oder Punch zu frequenzreichen Signalen hinzuzufügen.
Die folgenden Parameter stehen für den „Tricomp“ zur Verfügung:
• Eingangsanzeige: Zeigt den Eingangspegel in den „Tricomp“ an. • Low: Stellt den relativen Komprimierungswert ein, der auf das nied-
rige Komprimierungsband angewendet werden soll. Einstellbar von -5 bis 5, abhängig von der Compress-Einstellung.
• Low Freq: Stellt die obere Eckfrequenz des niedrigen Komprimier-ungsbands ein. Einstellbar von 80 Hz bis 480 Hz.
• High: Stellt den relativen Komprimierungswert ein, der auf das hohe Komprimierungsband angewendet werden soll. Einstellbar von -5 bis 5, abhängig von der Compress-Einstellung.
• High Freq: Stellen Sie die untere Eckfrequenz des hohen Kompri-mierungsbands ein. Einstellbar von 800 Hz bis 12 kHz
• Compress: Der relative Komprimierungswert, der auf alle drei Kom-primierungsbänder angewendet werden soll. Einstellbar von 0 bis 10.
• Speed: Wenn „Auto Speed“ nicht eingeschaltet ist, stellen Sie hier die Ansprech- und Abklingzeiten des Kompressors gleichzeitig ein. Attack einstellbar von 0.1 ms bis 10 ms /Release einstellbar von 3 ms bis 300 ms
• Auto Speed: Klicken Sie, um die automatischen Einstellungen für die Attack- und Release-Zeiten, basierend auf den Komprimierungsein-stellungen einzuschalten.
• Knee: Stellen Sie den Weite/Kurve des Kompressor-Knee ein. Einstell-bar von 0 dB (Hard Knee) bis 6 dB (Soft Knee).
• Sat: Sättigung simuliert den Sättigungssound, der in bekannten Nivellierungsverstärkern zu finden ist. Einstellbar von 0% bis 100%.
Programminterne Effekte 13

172
Studio One
EinleitungReferenz
Anhang
Index
13.8 MischenBeim Mischen stehen viele Werkzeuge zur Verfügung, die dabei helfen können. Ein richtiges Gleichgewicht zu finden und Platz für die verschie-denen Parts Ihrer Mischung schaffen. Die folgenden Effekte helfen Ihnen dabei, Ihre Mischung mit höchster Genauigkeit und exzellenter Klang-qualität zu erstellen.
13.8.1 Binaural PanDer „Binaural Pan“ ist ein vollständiger Stereo-Panoramaeffekt mit der Möglichkeit, das Signal von Mono bis zur doppelten Stereobreite zu positionieren. Arbeiten Sie mit dem „Binaural Pan“ auf einer beliebigen Stereospur, um Stereobreite und –panorama genau zu steuern und über-prüfen Sie die Monokompatibilität mit dem Mono-Schalter.
Die folgenden Parameter stehen für den „Binaural Pan“ zur Verfügung:
• Width: Stellen Sie die Stereobreite für die Stereospur ein. Einstellbar von 0 (Mono) bis 200% (doppelte Stereobreite).
• Mono: Klicken Sie, um die Stereospur in Mono wiedergeben zu lassen. • Pan: Stellen Sie das Gleichgewicht in den linken und rechten Kanälen
der Stereospur ein. Einstellbar von 100% L bis 100% R
Der „Binaural Pan“ kann nur auf Stereospuren verwendet werden. Wenn er in eine Monospur geladen wird, wird in der PlugIn-Anzeige nur „MONO TRACK“ angezeigt.
13.8.2 MixtoolDas „Mixtool“ verfügt über häufig verwendete Hilfsmittel für die Spur. Einschließlich einer unabhängigen Phasenumkehrung für den linken und rechten Kanal, Austausch des linken und rechten Kanals und einer MS-Umwandlung von Stereosignalen. Arbeiten Sie mit dem „Mixtool“, wenn Sie Kanäle umkehren möchten, um Phasenaufhebung und Korrelations-probleme zu korrigieren oder um MS-Transformation zur Verfügung zu haben, z. B. um Signale zu dekodieren, die mit „Mid-Side“-Stereokonfigu-rationen aufgenommen wurden.
Die folgenden Parameter stehen für das „Mixtool“ auf einer Stereospur zur Verfügung:
• Invert Left: Klicken Sie auf diesen Schalter, um die Phase des linken Wiedergabekanals für eine Stereospur umzukehren.
• Invert Right: Klicken Sie auf diesen Schalter, um die Phase des rechten Wiedergabekanals für eine Stereospur umzukehren.
• Swap Channels: Klicken Sie auf diesen Schalter, um die linken und rechten Eingabekanäle für das „Mixtool“ zu vertauschen. Nur für Ste-reospuren.
13 Programminterne Effekte

173
ReferenzhandbuchEinleitung
ReferenzA
nhangIndex
• MS Transform: Klicken Sie auf diesen Schalter, um eine MS-Transfor-mation auf die Eingabekanäle des „Mixtools“ durchzuführen. Nur für Stereospuren, wird im Allgemeinen verwendet, um MS-aufgenom-mene Signale zu dekodieren oder MS-Signale für die Stereobildbear-beitung zu erstellen.
Wenn das Mixtool-PlugIn auf einer Monospur verwendet wird, verfügt es über einen „Invert phase“-Schalter, mit dem die Phase des Signals inver-tiert werden kann.
13.8.3 Pro EQDer „Pro EQ“ ist ein Sieben-Band parametrischer Equalizer mit optionaler Spektrumsanzeige (siehe Abb. 13-18), einstellbarem Hochpass-, Tiefpass-, Niederfrequenz- und Hochfrequenz-Multimodus-Filtern und einer opti-onal automatischen Ausgangsverstärkungseinstellung. Arbeiten Sie mit dem „Pro EQ“ auf jeder Mono- oder Stereospur, um ein beliebiges Signal akkurat musikalisch zu entzerren.
Die folgenden Parameter stehen für den „Pro EQ“ zur Verfügung:
• Anzeige: Klicken Sie auf die Anfasser eines Frequenzbandes in der Anzeige und ziehen Sie, um die Verstärkung (oben/unten) oder die Frequenz (links/rechts) zu bearbeiten. Wenn Sie auf einen Anfasser klicken, können Sie die Filtergüte über das Mausrad bearbeiten. (Wenn Sie kein Mausrad haben, klicken Sie auf den gewünschten Q-Regler oder geben Sie einen Wert unterhalb des Drehreglers ein.)
• Show Curve All/Current: Klicken Sie auf „All“ oder „Current“, um „All“ oder „Current“ auszuwählen. • Wenn Sie auf „All“ klicken, werden Kurven für jedes Band und
gleichzeitig die resultierende EQ-Kurve, die auf das Signal (weiß) angewendet wird, angezeigt.
• Wenn Sie auf „Current“ klicken, wird die resultierende EQ-Kurve (weiß) angezeigt, so wie eine Kurve für jedes Band, das aktiv bearbeitet wird.
• Spectrum: Klicken Sie, um die Ausgabespektrumsanzeige für „Pro EQ“ ein- bzw. auszuschalten, die hinter den EQ-Kurven in Terzbän-dern angezeigt wird. • Die Spektrumsanzeige ist feststehend von 20 Hz bis 20 kHz und
-24 dB bis 24 dB • High Quality: Klicken Sie, um den Hochqualitätsmodus einzuschalten.
Dadurch wird eine genauere Entzerrung durch ein zweifaches Over-sampling ermöglicht. Erfordert mehr Rechenleistung.
• Bands: Klicken Sie auf den Aktivierungsschalter, um jedes Band sepa-rat ein- bzw. auszuschalten.
Programminterne Effekte 13

174
Studio One
EinleitungReferenz
Anhang
Index
• LC, HC: „Low Cut“- und „High Cut“-Filter • Freq: Stellt den Punkt ein, an dem der Filter-Cut anfängt. • Slope: Wählen Sie unter 6, 12, 24, 36 und 48 dB pro Oktave aus,
beeinflusst die Form der Filterhüllkurve. • LF, HF: „Low Frequency“ und „High Frequency“, einstellbare Shelf-
oder Peaking-Filtermodi. • Q: Stellt den Q-Wert (Filtergüte) des Frequenzbandes ein. Q = das
Verhältnis der Mittelfrequenz zur Bandbreite. Wenn die Mittelfre-quenz konstant ist, ist Q umgekehrt proportional zur Bandbreite (d. h. je größer Q ist, desto schmaler ist die Bandbreite).
• Gain: Anhebung/Absenkung des Frequenzbands. • Filtermodus: Wählen Sie unter „Peaking“, „Shelf“ 6, 12, oder 24 dB
pro Oktave aus. • Freq: Stellt die Mittelfrequenz des Bandes ein.
• LMF, MF, HMF: Peaking-Filter • Q: Stellt den Q-Wert (Mittelfrequenz: Bandbreite) des Frequenz-
bands ein. • Gain: Anhebung/Absenkung des Frequenzbands. • Freq: Stellt die Mittelfrequenz des Bandes ein.
• Auto: Klicken Sie auf den Auto-Schalter, um „Auto Gain“ einzu-schalten. Stellt den Ausgangspegel des „Pro EQ“ dynamisch so ein, dass die ursprüngliche Lautstärke des Eingangssignals ungefähr (je nach Signal) erhalten bleibt.
• Ausgangspegelanzeige: Peak/RMS-Anzeige, RMS-Pegel wird durch eine weiße horizontale Linie dargestellt.
13.8.4 Channel StripDer „Channel Strip“ verfügt über drei Effekte in Einem. Einschließlich einem Hochpass-Filter, einem Dynamikprozessor und einem dreibändi-gen parametrischen EQ. Der „Channel Strip“ wendet optional eine auto-matische Pegelkorrektur auf den EQ an, sodass die Ausgangslautstärke zur Eingangslautstärke passt. Arbeiten Sie mit dem „Channel Strip“ auf jeder Mono- oder Stereospur, die eine grundlegende Kanalverarbeitung benötigt.
Die folgenden Parameter stehen für den „Channel Strip“ zur Verfügung:
• LC und Freq: Klicken Sie auf den Schalter, um den Hochpass-Filter ein- bzw. auszuschalten. Stellen Sie die Frequenz ein, um die Eckfrequenz zu verändern.
• Compress: Stellt den Kompressionswert ein. Einstellbar von Off bis 100%. Es werden gleichzeitig der Schwellwert (0 dB bis -20 dB) und das Verhältnis (2:1 bis 10:1) eingestellt.
• Expand: Stellt den Expansionswert ein. Einstellbar von Off bis 100. Es werden gleichzeitig der Schwellwert (-64 dB bis -24 dB) und das Verhältnis (1.5:1 bis 2.5:1) eingestellt.
Eine aktive Pegelabsenkung wird durch eine rote „LED“ angezeigt.
13 Programminterne Effekte

175
ReferenzhandbuchEinleitung
ReferenzA
nhangIndex
• Anzeige: Zeigt die Einstellungen für den „Low Cut“ und parametrisch-en EQ an. Klicken Sie auf die Anfasser, um die Verstärkung (oben/un-ten) und Frequenz (links/rechts) einzustellen.
• Low, Mid, High: Stellt die Verstärkung und Frequenz für jedes Band des parametrischen EQ ein. Jedes Band verfügt über einen fest-stehenden Q-Wert.
• Gain: Stellt die Ausgangsverstärkung des „Channel Strip“ ein. Einstell-bar von -12 dB bis 12 dB.
• Auto: Klicken Sie, um die automatische Ausgangsverstärkung einzuschalten.
13.9 ModulationModulationsprozessoren sind großartige Werkzeuge, um einen interes-santen und innovativen Sound zu erzielen. Studio One verfügt über die folgenden Modulationseffekte.
13.9.1 Auto FilterDer „Auto Filter“ verfügt über zwei Resonanzfilter mit sechs wählbaren Filtermodellen. Die Filter-Cutoff-Frequenz und Resonanz können durch einen LFO mit Standardwellenform und einem 16-Stufen-Sequenzer sowie durch einen (wahlweise über Sidechain angesteuerten Pegelfol-ger moduliert werden. Arbeiten Sie mit dem „Auto Filter“, um gefilterte Effekte von grundlegenden Filter-Sweeps bis hin zu komplexen tempo-synchronisierten rhythmischen Filtermustern.
Die folgenden Parameter stehen für den „Auto Filter“ zur Verfügung:
• Filter 1 und Filter 2: Wählen Sie unter 6 Filtersimulationsarten. Ein-schließlich Ladder LP 12 dB, 18 dB und 24 dB; Analog SVF 12 dB und 24 dB und Digital SVF 12 dB
• SVFs sind State-Variable-Filter und können zwischen Tiefpass, Bandpass und Hochpass überblenden.
• Klicken und ziehen Sie den horizontalen Filtermix-Regler (unter der Filtermodell-Auswahl), um die Filtertypen zu überblenden.
• FLT Spread: Stellen Sie den Abstand zwischen den Cutoff-Frequenzen von Filter 1 und Filter 2 ein. Einstellbar von -2 Oktaven bis 2 Oktaven, Cutoff von Filter 2 ist das Ergebnis der Cutoff-Einstellungen plus FLT-Spread)
• Chained/Parallel: Klicken Sie auf die Schalter, um zwischen den beiden verbundenen Filtern in Reihe (Filter 1 gefolgt von Filter 2, gut zum Hinzufügen von Resonanzen, Erzeugen von Bandsperr-Filtern) oder parallel (Filter 1 und Filter 2 werden gleichzeitig verarbeitet und geben dasselbe Signal aus; gut zum Erzeugen von breiten Bandpass-Filtern) umzuschalten.
• Drive: Stellt das Feedback-Overdrive des Filters ein. Einstellbar von 0 bis 100%.
Programminterne Effekte 13

176
Studio One
EinleitungReferenz
Anhang
Index
• Cutoff: Cutoff-Frequenz des Filters. Einstellbar von 30Hz bis 16kHz • Kann über den Pegelfolger und den LFO moduliert werden • Stellen Sie jeweils den Modulationswert mit Hilfe der vertikalen
Env- und LFO-Regler ein. Einstellbar von -100% bis 100%. Nega-tive LFO-Werte sind phasenumgekehrt. LFO moduliert diesen Wert herum.
• Reso: Stellen Sie die Resonanz der Filter ein. Einstellbar von 0% bis 100%
• Kann über Pegelfolger und LFO moduliert werden. • Stellen Sie den Modulationswert mit Hilfe der vertikalen Env- und
LFO-Regler ein. Einstellbar von -100% bis 100%. Negative LFO-Werte sind phasenumgekehrt. LFO moduliert um diesen Wert herum.
• Envelope Length: Stellen Sie die Ansprech- und Abklingzeit des Pegel-folgers (Env) ein, was den Cutoff und die Resonanz beeinflusst.
• Auto: Klicken Sie, um die automatische Zeitauswahl ein- bzw. aus-zuschalten.
• Sidechain: Klicken Sie auf den Sidechain-Schalter oben im Effekt-Fenster, um den Sidechain für den Pegelfolger einzuschalten (ver-wenden Sie eine andere Spur zum Steuern des Pegelfolgers)
• LFO: Klicken Sie auf einen Wellenform-Schalter, um unter 16-Stufen, Dreieck, Sinus, Sägezahn- und Rechteck-Wellenform zu wählen.
• LFO Speed: Kann zum Tempo synchronisiert werden oder freies Timing haben. • Sync: Klicken Sie auf den Schalter, um die LFO-Temposynchro-
nisation ein- bzw. auszuschalten. • Wenn zum Tempo synchronisiert wird, ist die Geschwindigkeit
von 4/1 bis 1/64 mit verschiedenen triolischen und doppelten Varianten einstellbar.
• 16-step: Wenn „16-step“ eingeschaltet ist, klicken Sie in die An-zeige, um die Werte für jede Stufe zu bearbeiten. Hier wird das/die aktuelle/n Tempo/Taktzeiten in 16 Stufen unterteilt.
• Gain: Stellt die automatische Ausgangsverstärkung ein. Einstellbar von -6 dB bis 6 dB.
• Mix: Stellt die Mischung des mit „Auto Filter“ bearbeiteten Signals mit dem trockenen Signal ein. Einstellbar von 0% bis 100%.
13.9.2 ChorusDer „Chorus“ ist ein ein bis dreistimmiger Chorus-Prozessor mit optionaler LFO-Verzögerungszeitmodulation und Stereoeffekt. Chorus wird häufig auf Gesangsspuren angewendet, um einen volleren Gesangssound zu schaffen, sodass die Spur besser in den Gesamtmix passt. Gitarren- und Synthesizer-Parts bieten Chorus-Bearbeitung aus ähnlichen Gründen an.
13 Programminterne Effekte

177
ReferenzhandbuchEinleitung
ReferenzA
nhangIndex
Die folgenden Parameter stehen für den Chorus zur Verfügung:
• Spacing: Passt die Verzögerung der Chorus-Stimmen an. • Der Spacing-Wert ist die Verzögerungszeit zwischen den Stimmen.
• Voices: Legen Sie die Anzahl der hinzugefügten Stimmen in dem Chorus fest, wählen Sie unter 1, 2 oder 3.
• LFO: Der LFO moduliert den Spacing-Parameter. • LFO Speed: Stellt die Geschwindigkeit des LFO ein. • LFO Width: Stellt den Bereich der LFO-Modulation auf das Spacing
ein. Einstellbar von 0 bis 100%. Ein Wert von 100% würde den Spacing-Parameter von 0 bis 2 x Spacing modulieren.
• Depth: Stellen Sie die Mischung des verarbeiteten Chorus-Ausgang mit dem trockenen Signal ein. Einstellbar von 0 bis 100%.
• Stereo Width: Stellt die Verteilung der Chorus-Stimmen im Stereofeld ein. Der linke Regelbereich bewirkt eine Stereo-Mischung, während der rechte Regelbereich eine Verteilung der Stimmen auf das Stereo-bild bewirkt.
13.9.3 FlangerFlanger erzeugt räumliche Tiefen, Wirbel, Timbreveränderungen und Percussionseffekte. „Flanging“ wird häufig auf Gitarrenspuren verwen-det, um interessante Veränderungen des Timbres und der Klangfarbe zu erzielen. Er kann außerdem dazu beitragen, üppige Synthesizer-Sounds zu erzeugen. Dieser Effekt arbeitet, indem er ein Audiosignal in zwei iden-tische Signale trennt und ein sehr kurzes veränderliches Delay auf eins der Signale anwendet, den Ausgang zurück in den Eingang leitet und dann die verarbeiteten und unverarbeiteten Signale mischt. Sie können die Verzögerungszeit des Flangers mit einem LFO, der temposynchroni-siert sein kann, modulieren.
Die folgenden Parameter stehen für den Flanger zur Verfügung:
• LFO: Der LFO moduliert die Speed/Beats-Parameter. • Speed/Beats: Stellt die Geschwindigkeit des LFO ein.
• Sync: Klicken Sie, um die Temposynchronisation des LFO einzu-schalten. Die Zeit wird in Beats ausgedrückt.
• Speed: Einstellbar von 0.01 Hz bis 10 Hz. • Beats: Wählen Sie von 4/1 bis 1/64 mit triolischen und punktier-
ten Varianten. • LFO Width: Stellt den Bereich der LFO-Modulation der Ver-
zögerungszeit (Geschwindigkeit) ein. Einstellbar von 0 bis 100%. Ein Wert von 100% würde den Spacing-Parameter von 0 bis 2 x „Delay“ modulieren.
• Depth: Stellen Sie die Wet/Dry-Mischung des Chorus-Ausgangs ein. • Feedback: Stellt die Rückkopplung ein. Einstellbar von -90% bis 90%.
Negative Werte führen zu einer invertierten Rückkopplung. • Delay: Stellt die Verzögerungszeit für das kopierte Eingangssignal ein.
Einstellbar von 0.25 ms bis 10 ms.
Programminterne Effekte 13

178
Studio One
EinleitungReferenz
Anhang
Index
• Depth: Stellt die Mischung des bearbeiteten Flanger-Ausgangs mit dem ursprünglichen trockenen Signal ein. Einstellbar von 0 bis 100%.
13.9.4 PhaserDer „Phaser“ wendet eine einstellbare Anzahl von Allpass-Filtern in Serie (einer wird in den anderen eingespeist) zusammen mit einer Rückkop-plung auf das Eingangssignal an. Der „Phaser“ verfügt über einen LFO, um die Mittelfrequenzen für alle Allpass-Filter zu modulieren.
Die Allpass-Filter wirken als frequenzabhängige Delays, d. h. wenn der gefilterte Ausgang zum ursprünglichen Eingangssignal hinzugefügt wird, können bestimmte Frequenzen als Ergebnis der Phasenverschiebung abgeschwächt oder verstärkt werden. „Phaser“ werden im Allgemeinen auf einer Vielzahl von Spuren, einschließlich Synthesizer-, Gitarren- und sogar Gesangsspuren eingesetzt, um einen ausgeprägten Frequenzver-schiebungseffekt zu erhalten.
Die folgenden Parameter stehen für den „Phaser“ zur Verfügung:
• LFO: Moduliert die Mittelfrequenz für alle Allpass-Filter in dem Be-reich, der mittels „Range Low“ und „Range High“ eingestellt wurde.
• Range Low: Stellt die niedrigste Mittelfrequenz für die Allpass-Filter ein. Einstellbar von 10 Hz bis zum Wert unter „Range High“.
• Range High: Stellt die höchste Mittelfrequenz für die Allpass-Filter ein. Einstellbar von dem Wert unter „Range Low“ bis zu 8 kHz.
• Speed/Beats: Stellt die Geschwindigkeit des LFO ein. • Sync: Klicken Sie darauf, um die LFO-Temposynchronisation
einzuschalten. Die Zeit wird in Beats ausgedrückt. • Speed: Einstellbar von 0.01 Hz bis 10 Hz. • Beats: Wählen Sie von 4/1 bis 1/64 mit triolischen und punk-
tierten Varianten. • Feedback: Stellt den Anteil des gefilterten Ausgangssignals ein, das
wieder an den Eingang geleitet wird. Einstellbar von 0 bis 95%. • Stages: Stellt die Anzahl der Allpass-Filterstufen für den Phaser ein.
Einstellbar von 2 bis 20. • Depth: Stellt die Mischung des beeinflussten Phaser-Ausgangs mit
dem ursprünglichen trockenen Eingangssignal ein. Einstellbar von 0 bis 100%.
13 Programminterne Effekte

179
ReferenzhandbuchEinleitung
ReferenzA
nhangIndex
13.9.5 X-TremX-Trem ist ein Tremolo-Effekt, der eine über die Zeit variierende Ampli-tudenmodulation vornimmt. Der „X-Trem“ verfügt sowohl über Tem-posynchronisation und einen einstellbaren LFO mit auswählbaren 16-Schritt- und 16-Gate-Sequenzern als auch eine Auto-Pan-Fähigkeit. Verwenden Sie „X-Trem“ auf einer beliebigen Spur, um alles von sanften Amplitudenveränderungen bis zu temposynchronisierten, zerhackten , gegateten Drums, gegateten Pads, gepannten Hihats und anderen be-liebten Sounds zu erzeugen.
Die folgenden Parameter stehen für den „X-Trem“ zur Verfügung:
• Depth: Stellt den relativen Wert der maximalen Amplitudenmodula-tion ein. Einstellbar von 0 bis 100%.
• Speed/Beats: Stellt die Geschwindigkeit des LFO ein. • Sync: Klicken Sie darauf, um die LFO-Temposynchronisation einzu-
schalten. Die Zeit wird in Beats ausgedrückt. • Speed: Einstellbar von 0.01 Hz bis 30 Hz. • Beats: Wählen Sie von 4/1 bis 1/64 mit triolischen und punktierten
Varianten. • Pan/Trem: Klicken Sie, um den Modus des „X-Trem“ so einzustellen,
dass die gesamte Amplitude (Trem) oder die linke und rechte Kanal-balance beeinflusst wird (Pan). Pan kann nur auf Stereospuren aus-gewählt werden.
• LFO-Modus: Wählen Sie unter Dreieck, Sinus, Sägezahn- und Recht-eck-Wellenform oder einen 16-Stufen- oder 16-Gate-Sequenzer.
• 16 Steps: Klicken Sie in die LFO-Anzeige, um jede Stufe einzustel-len. Die Stufen unterteilen den aktuellen Speed/Beats-Zeitwert, der Wert jeder Stufe stellt die Amplitude/Pan für diese Stufe dar, von 0 (hart links) bis 100% (hart rechts).
• 16 Gates: Klicken Sie in die LFO-Anzeige, um das Gate für jede Stufe zu öffnen/schließen. Die Stufen unterteilen den aktuellen Speed/Beats-Zeitwert. Für jede Stufe bedeutet: Keine Farbfüllung: Gate ist geschlossen; vollständige Farbfüllung: Gate ist offen.
13.10 ReverbHalleffekte werden in fast allen Musikproduktionen für eine Vielzahl von Zwecken eingesetzt. Im täglichen Leben ist ein Hall das Ergebnis vieler Soundreflektionen, die in einem bestimmten Raum oder anderen Bereich auftreten. In einem Raum kann der Sound direkt auf Ihr Ohr treffen. Er kann aber auch zuvor viele Male von den Wänden reflektiert werden. Mit jeder Reflektion wird der Sound gedämpft, da Soundenergie von den reflektierenden Oberflächen absorbiert und abgebaut wird, wenn er sich durch ein Medium bewegt (normalerweise durch Luft). Diese Sammlung von reflektierten und gedämpften Sounds bezeichnen wir als Hall („Re-verb“).
Programminterne Effekte 13

180
Studio One
EinleitungReferenz
Anhang
Index
Hall gibt wesentliche auditive Hinweise über die Beschaffenheit eines bestimmten Raums zur Verfügung. Deshalb werden Halleffekte häufig in der Musikproduktion eingesetzt, um virtuelle Räume zu schaffen, in denen die verschiedenen Parts eines Mixes interagieren können.
Studio One stellt zwei programminterne Halleffekte zur Verfügung: „Mix-Verb“ und „Room Reverb“. Im Folgenden werden diese beiden Halleffekte beschrieben.
13.10.1 MixVerb„MixVerb“ ist ein einfaches und wirkungsvolles „Reverb“, das als Insert auf Mono- oder Stereospuren verwendet werden kann. „MixVerb“ verfügt sowohl über eine einstellbare Größe, Predelay und Damping als auch einstellbare Gate und Stereobreite.
MixVerb stellt folgende Parameter zur Verfügung:
• Predelay: Stellt die Predelay-Zeit ein. Einstellbar von 0 ms bis 500 ms. „Predelay“ ist die Zeit, bevor die ersten widerhallenden Signale gehört werden.
• Size: Stellt die relative Größe des Raums ein, in dem der Widerhall stattfindet. Einstellbar von 0 bis 100%.
• Damp: Stellt den relativen Damping-Wert ein (Dämpfung der oberen Frequenzen) des widerhallenden Signals. Einstellbar von 0 bis 100%.
• Gate: Das Gate wird auf das Reverb-Ausgangssignal angewendet. • Gate: Klicken Sie, um das Gate ein- bzw. auszuschalten. • Gate Thresh: Stellt den Schwellwert des Gate ein. Einstellbar von
-36 dB bis 12 dB. • Gate Release: Stellt die Abklingzeit des Gate ein. Einstellbar von 10
ms bis 250 ms. • Width: Stellt die Breite des Stereofelds ein. Einstellbar von 0 bis 100%.
Nur für Stereospuren. • Mix: Stellt den Mix des mit dem „MixReverb“ bearbeiteten Signals mit
dem ursprünglichen Trockensignal ein. Einstellbar von 0 bis 100%.
13.10.2 Room Reverb„Room Reverb“ ist ein Raumsimulator-Hall, der seine internen Hallpara-meter basierend auf virtuellen Raummodellen anpasst. Er ist dazu gedacht, als Send-Effekt oder „Main Output“-Kanaleffekt eingesetzt zu werden. „Room Reverb“ verfügt über einstellbare Raumparameter und –geometrie, auswählbare Raummodelle sowie Dichte-, Damping- und Oberflächenglättebedienelemente.
13 Programminterne Effekte

181
ReferenzhandbuchEinleitung
ReferenzA
nhangIndex
„Room Reverb“ stellt die folgenden Parameter zur Verfügung:
• Display: Zeigt die allgemeinen Reverb-Merkmale über eine logarith-mische, adaptive Zeitachse an. Frühe Reflektionen werden durch ver-tikale Linien angezeigt, die Hallfahne wird durch eine farbige Kurve angezeigt.
• Pre: Stellt die Abweichung vom raumspezifischen, natürlichen Pre-delay-Wert ein. Das Ergebnis hängt von den aktuellen Raumeinstel-lungen ab, das resultierende Predelay kann nicht negativ werden.
• Length: Stellt die Abweichung von der raumspezifischen, natürlichen Hallfahnenlänge ein. Der resultierende Wert hängt von den aktuellen Raumeinstellungen ab.
• Room: • Size: Stellt den geometrischen Durchschnitt der Breite, Tiefe und
Höhe des virtuellen Raummodells ein. Einstellbar von 1 m bis 20 m. • Width: Stellt die Breite relativ zur Größe ein. Einstellbar von 0.1 bis
2. • Height: Stellt die Höhe relativ zur Größe ein. Einstellbar von 0.1 bis
1. • Geometry:
• Dist: Stellt die Distanz zwischen der Quelle und der Hörerposition innerhalb des virtuellen Raums ein. Einstellbar von 0.1 bis 1.
• Asy: Stellt die linke und rechte Asymmetrie zwischen der Quelle und der Hörerposition ein. Einstellbar von -1 (Hörerposition ganz rechts) bis 1 (Hörerposition ganz links).
• Plane: Stellt die Höhe der Stereoquelle und Hörerposition inner-halb des virtuellen Raums ein. Einstellbar von 0 (halbe Raumhöhe) bis 1 (Decke).
• Room Model: Wählt ein synthetisches Reverb-Modell aus. Wählen Sie unter „Small Room“, „Room“, „Medium Hall“ und „Large Hall“.
• W, D, H Display: Zeigt die ungefähre Raummasse, basierend auf den aktuellen Raumeinstellungen, an.
• Character: • Population: Stellt die relative Bevölkerungsdichte in einem virtuel-
len Raum ein. Einstellbar von 0 bis 1. • Der Wert „0“ führt zu einem verstärkten Bass, „statischer“ Fahne. • Der Wert „1“ führt zu einem gedämpften Bass, „bewegter“ Fahne.
• Dampness: Stellt die relative Luftfeuchtigkeit in dem Raum ein. Da-durch werden die oberen Frequenzen des widerhallenden Signals gedämpft. Einstellbar von 0 bis 1.
• Reflexivity: Stellt die relative Glattheit der Oberflächen in dem virtuellen Raum ein. Einstellbar von 0 bis 1. Höhere Werte führen zu einer vermehrt echoartigen Hallfahne.
• Reverb Mix: Stellt den Mischungen der Hallfahne und frühen Reflek-tionen ein. Einstellbar von 0 bis 1. Die Reverb-Anzeige wird aktuali-siert, um diesen Mix anzuzeigen.
Programminterne Effekte 13

182
Studio One
EinleitungReferenz
Anhang
Index
• Send Mix: Stellt die Mischung des vom MixVerb bearbeiteten Signal mit dem ursprünglichen trockenen Signal ein. Einstellbar von 0 bis 100%.
• Perform/Quality: Der Quality-Modus ist standardmäßig ausgewählt. Schalten Sie den Perform-Modus ein (Leistungssparmodus) ein, um weniger CPU-Ressourcen zu verwenden, indem die Berechnungs-genauigkeit reduziert wird.
13.11 PipelineWie bereits im Abschnitt „9.2.2 Hinzufügen eines Inserts“ dieses Hand-buchs erwähnt wurde, ist es mit „Pipeline“ möglich, Hardware-Prozes-soren genauso in Audiokanäle einzufügen wie virtuelle Effekte eingefügt werden. Diese Funktion wird als Hardware-Insert bezeichnet.
13.11.1 Konfigurieren einer Pipeline-Instanz Fügen Sie eine Pipeline-Instanz auf einem beliebigen Kanal wie jeden be-liebigen anderen Effekt ein, d. h. in dem Sie sie entweder aus dem Brow-ser ziehen oder über das Hinzufügen-Menü des Insert-Racks. Beachten Sie bitte, dass es Mono- und Stereoversionen von Pipeline gibt. Arbeiten Sie mit der Version, die für Ihren Hardware-Prozessor geeignet ist.
In der Mitte der Pipeline-Oberfläche befinden sich die folgenden Be-dienelemente:
• Label: Klicken Sie in den leeren Bereich, um einen Namen einzuge-ben. Dieser wird dazu verwendet, um die eingefügte Hardware ein-deutig zu identifizieren.
Send-Bedienelemente:
• Gain: Stellen Sie die Send-Verstärkung ein, um eine Übersteuerung des Hardware-Eingangs zu vermeiden.
• Ausgangsauswahl: Wählen Sie den Ausgangskanal aus, der verwen-det wird, um Audio von Studio One zu Ihrem Hardware-Prozessor zu leiten. Gegebenenfalls müssen Sie diesen vorher im Dialog „Audio I/O“ erstellen.
Return-Bedienelemente:
• Gain: Stellen Sie gegebenenfalls eine Return-Verstärkung ein, um eine Übersteuerung nach dem Hardware-Insert zu vermeiden.
• Eingangsauswahl: Wählen Sie den Eingangskanal aus, der ver-wendet wird, um Audio von Ihrem Hardware-Prozessor zu Studio One zu leiten. Gegebenenfalls müssen Sie diesen vorher im Dialog „Audio I/O“ erstellen.
• Phase Invert: Kehrt die Phase des zurückgegebenen Signals um (rela-tiv zum Send-Signal).
13 Programminterne Effekte

183
ReferenzhandbuchEinleitung
ReferenzA
nhangIndex
• Offset: Legen Sie einen Offset-Wert in Samples fest, um die Latenz zu berücksichtigen, die direkt von Ihrem Hardware-Prozessor hervorg-erufen wird.
Ganz links und rechts in der Pipeline-Oberfläche befinden sich Send- und Return-Anzeigen mit separaten Clipanzeigen, mit denen Sie Ihre Send- und Return-Pegel genau beobachten können.
13.11.2 Automatische Latenzkompensation Pipeline kompensiert die Latenz, die dadurch entsteht, dass das Audio aus Ihrer Audioschnittstelle heraus und wieder hinein geleitet wird, automatisch. Diese Kompensation setzt auf der bekannten Ein- und Ausgangslatenz für Ihre Audio-Schnittstelle auf. Die Latenz, die beim Hin- und Zurückleiten entsteht und die kompensiert wird, wird in Millisekun-den unten in der Pipeline-Oberfläche dargestellt.
13.11.3 Manueller VersatzAus praktischen Gründen verursachen analoge Hardware-Prozessoren keine Latenz (abgesehen von der Latenz, die von der Schnittstelle ver-ursacht wird), da ihre Verarbeitung fast mit Lichtgeschwindigkeit durch-geführt wird. Dennoch könnten einige digitale Hardware-Prozessoren Latenz verursachen, die von der Latenz, die durch Ihre Audio-Schnittstelle entsteht, separat ist.
Wenn Sie z. B. einen Hardware-Digital-Reverb einfügen, führt die digitale Verarbeitung eventuell zu einem kleinen Latenzwert. Diese Latenz wird nicht automatisch kompensiert, wodurch das Signal ganz leicht verzögert werden kann, indem sich die Phasenbeziehung zum Rest des Mixes verändert.
Stellen Sie den Offset-Drehregler ein, um die Latenz zu kompensieren, die durch den Hardware-Prozessor verursacht wird. Der Offset-Wert wird zu der gesamten Latenz hinzugefügt. Wenn ein positiver Wert eingestellt wird, wird die Latenzkompensationszeit erhöht, wenn ein negativer Wert eingegeben wird, wird sie verringert. Deshalb müssen Sie einen positiven Offset-Wert eingeben, um die Hardware-Prozessor-Latenz auszugleichen. Arbeiten Sie mit negativen Werten, um eventuelle Fehlinformationen Ihrer Soundkarte auszugleichen.
13.11.4 Speichern von Pipeline-Presets Sobald „Pipeline“ für ein bestimmtes Hardware-Element konfiguriert wurde, können Sie die Einstellungen als Preset speichern, sodass die Einstellungen – wie bei einem Preset für einen virtuellen Effekt – zu einem späteren Zeitpunkt wieder aufgerufen werden können. Es kann eine be liebige Anzahl von Presets gespeichert werden, womit Sie Kon-figurationen für eine beliebige Anzahl von Hardware-Prozessoren wieder
Programminterne Effekte 13

184
Studio One
EinleitungReferenz
Anhang
Index
aufrufen können. Diese Presets erscheinen unter dem Pipeline-Effekt im Browser, genau wie die Presets, die für einen virtuellen Effekt gespeichert werden.
Wenn Sie neue I/O-Kanäle im Dialog „Audio I/O“ erstellen, stellen Sie sicher dass Sie den Standard-Schalter anklicken, bevor Sie den Dialog verlassen. So stellen Sie sicher, dass die gewünschten Ein- und Ausgänge für das Pipeline-Preset in jedem Song und Projekt verfügbar sind.
Normalerweise würden Sie nur eine Pipeline-Instanz zurzeit mit einer bestimmten I/O-Konfiguration verwenden. Es ist jedoch möglich, das selbe Pipeline-Preset auf mehreren Kanälen einzufügen. In diesem Fall wird das Signal aus jedem Kanal am festgelegten Ausgang summiert. Das summierte Signal wird vom Hardware-Prozessor an jeden Kanal gleich-zeitig wiedergegeben. Auch wenn dies interessante Möglichkeiten bietet, seien Sie vorsichtig, da die Pegel leicht viel zu hoch werden.
13.11.5 Mixing Down mit PipelineWenn „Pipeline“ in einem beliebigen Song verwendet wird, müssen Sie einen Mixdown in Echtzeit rendern. Dies ist erforderlich, damit Ihr Hard-ware-Insert in den Mix eingefügt werden kann.
Unter „Datei/Optionen…/Erweitert/Geräte/Audio Engine“ gibt es eine Option, dass Echtzeitverarbeitung verwendet wird, wenn Master-Dateien aktualisiert werden, wie im Abschnitt „12.9.2 Automatische Aktualisierung von Master-Dateien“ beschrieben. Schalten Sie diese Option ein, wenn Sie „Pipeline“ in Ihren Songs verwenden möchten, um mögliches Offline-Rendering eines Mixdowns während des automatischen Aktualisierungs-vorgangs zu vermeiden.
13 Programminterne Effekte

185
ReferenzhandbuchEinleitung
ReferenzA
nhangIndex
Virtuelle InstrumenteStudio One verfügt über vier programminterne virtuelle Instrumente: „SampleOne“, „Impact“, „Presence“ und „Mojito“. Diese Instrumente bilden eine Basis für die Musikproduktion. In den folgenden Abschnitten wird jedes Instrument im Detail beschrieben.
14.1 SampleOneEin Sampler ist ein Instrument, der eng mit einem Synthesizer verwandt ist. Anstelle jedoch Sound aus einfachen Wellenformen zu erzeugen, be-ginnt ein Sampler mit einem Audio-Clip oder „Sample“ und gibt dann das Sample basierend auf den Einstellungen des Instruments wieder.
„SampleOne“ ist ein einfacher Sampler mit einstellbarem Keymap-Bereich und Loop-Fähigkeiten, Verstärker- und Filterhüllkurven sowie LFO-Modulation. Im Folgenden wird beschrieben, wie mit „SampleOne“ gearbeitet wird.
14.1.1 OberflächeIn der Hauptanzeige wird die aktuelle Sample-Wellenform gezeigt und erlaubt das Bearbeiten des Wiedergabe/Loop-Bereichs und des Keymap-Bereichs. Rechts von dieser Anzeige befindet sich die Liste aller aktuell geladenen Samples, die gleichzeitig anspielt werden und deshalb als Sample-Lagen betrachtet werden können. Klicken Sie auf den Edit-Schal-ter unterhalb der Hauptanzeige, um die Oberfläche zu erweitern und die allgemeinen Amplifier-, Filter- und LFO-Parameter anzuzeigen.
14.1.2 Hinzufügen und Wiedergeben eines Samples Um ein Sample zu „SampleOne“ hinzuzufügen, ziehen Sie einen Audio-Clip aus dem Browser oder ein beliebiges Audio-Event aus der Arrange-Ansicht in die Sample-Liste. Die Wellenform für den Audio-Clip erscheint in der Hauptanzeige. Wenn Sie ein in der Größe angepasstes Audio-Event aus der Arrange-Ansicht ziehen, wird die vollständige ursprüngliche Wellenform des Audio-Clips angezeigt, wobei der Wiedergabebereich entsprechend gesetzt wird.
Standardmäßig ist der Keymap-Bereich von C0 bis B5 eingestellt, wobei C3 als Grundton des Samples festgelegt ist. Wenn die „SampleOne“-Instrumentenspur richtig eingestellt und der Monitor-Schalter einge-schaltet ist, können Sie jede Note innerhalb des standardmäßigen Key-map-Bereichs auf Ihrem Keyboard drücken, um das geladenen Sample zu spielen. Wenn Sie die C3-Taste (mittleres C) auf Ihrem Keyboard spielen, wird das Sample mit seiner ursprünglichen Tonhöhe und Tempo wie-dergegeben, da C3 standardmäßig als Grundton des Samples festgelegt ist. Werden die Tasten oberhalb von C3 gespielt, wird die Tonhöhe des Samples nach oben verschoben, werden die Tasten unterhalb von C3
Virtuelle Instrumente 14

186
Studio One
EinleitungReferenz
Anhang
Index
gespielt, wird die Tonhöhe des Samples nach unten verschoben und die Wiedergabegeschwindigkeit wird herabgesetzt.
Die Samples können gestimmt werden, indem Sie den Tune-Parameter über der Hauptanzeige einstellen. Bewegen Sie den Mauszeiger über den Tune-Parameter und arbeiten Sie mit dem Mausrad, um den Parameter einzustellen oder klicken Sie darauf und geben einen Wert ein. Der Tune-Parameter wird in Cent (Hundertstel) angegeben.
„SampleOne“ kann Polyphon (standardmäßig) oder Mono gespielt werden. Um auf Mono umzuschalten, klicken Sie auf den Mono-Schalter.
Klicken Sie auf den Glide-Schalter, um diesen Parameter einzuschalten und verwenden Sie den horizontalen Schieberegler, um einen relativen Glide-Wert einzustellen. Durch „Glide“ wird ein Portamento zwischen aufeinanderfolgenden Noten erzeugt, im Gegensatz zu den normalen sofortigen Wechseln von einer Note zur nächsten.
14.1.3 Einstellen des Sample-Wiedergabebereichs Um den Zeitbereich des Samples einzustellen, der wiedergeben wird, wenn es angespielt wird, bewegen Sie die Maus über die linke oder rechte Kante des Samples, bis die Hand erscheint. Klicken Sie dann und ziehen nach links oder rechts. Der Bereich der blau ausgewählt ist, wird wiedergegeben, wenn das Sample angespielt wird.
14.1.4 Wiedergabe eines Samples in einem Loop Um ein Sample in einem Loop wiederzugeben, klicken Sie auf den Loop-Schalter über der Hauptanzeige. Eine Loop-Bereichsanzeige erscheint oberhalb der Sample-Wellenform, um den Bereich des Samples an-zuzeigen, der wiederholt wird. Auf jeden Bereich des Samples kann ein Loop angewendet werden. Wenn der Loop-Bereich beginnt, nachdem der ursprüngliche Wiedergabebereich beginnt, wird das Sample vom Anfang des Wiedergabebereichs bis zum Ende des Loop-Bereichs wieder-gegeben. Dann wird es vom Anfang des Loop-Bereichs bis zum Ende des Loop-Bereichs und zurück wiedergegeben, solange wie das Sample angespielt wird.
14.1.5 Ändern des Grundtons und der Key-Range Um den Grundton zu verändern, klicken und ziehen Sie den Regler (der unmittelbar oberhalb der Keyboardanzeige angeordnet wird) nach links oder rechts über die Keyboardanzeige. Die Noten auf Ihrem Keyboard, die das Sample anspielen, werden auf der Key-Range-Anzeige dargestellt. Dies ist der blaue Balken, der rechts und links des Reglers sichtbar ist. Um den Bereich der Noten, die das Sample anspielen können, einzuschrän-ken, klicken und ziehen Sie an der linken und rechten Kante der Key-Range.
14 Virtuelle Instrumente

187
ReferenzhandbuchEinleitung
ReferenzA
nhangIndex
14.1.6 Wiedergabe von mehreren Samples Eine beliebige Anzahl von Samples kann gleichzeitig in „SampleOne“ geladen werden, wobei jedes Sample in der Sample-Liste angezeigt wird. Wählen Sie ein beliebiges Sample in der Liste aus, um seine Wiedergabe, Loop oder Key-Range zu bearbeiten sowie seinen Grundton und Loop-Status. Abhängig vom Key-Range für jedes Sample werden alle geladen-en Samples gleichzeitig angespielt. Wenn z. B. C3 so eingestellt ist, dass jedes Sample darauf reagiert, werden durch Drücken der C3-Taste alle Samples gleichzeitig angespielt. So kann eine mehrlagige oder multi-timbrale Sample-Wiedergabe erzielt werden.
14.1.7 Ersetzen eines Sample Um ein Sample in „SampleOne“ zu ersetzen, wählen Sie in der Sample-Liste das zu ersetzende Sample aus. Ziehen Sie dann einen Audio-Clip aus dem Browser oder ein Audio-Event aus der Arrange-Ansicht in die Hauptanzeige. Das Sample ersetzt das vorige in der Sample-Liste und die zuvor angezeigte Sample-Wellenform wird aktualisiert, um das neue Sample darzustellen.
14.1.8 Bearbeiten von „Amplifier“ und FilterhüllkurvenDas Ausgangssignal von „SampleOne“ kann durch Verstärker (Amplifier) und Filter ADSR (Attack, Decay, Sustain, Release) -Hüllkurven verändert werden. Im Folgenden wird die Anwendung dieser Kurven beschrieben.
• Amplifier Envelope: Verändert den Lautstärkeverlauf des Aus-gangssignals. Klicken Sie auf den Schalter, um den Originalverlauf zu belassen oder zu verändern.
• Volume: Stellt die maximale Lautstärkeveränderung ein. Einstellbar von Stille (-∞) bis 6 dB.
• Pan: Stellt das Stereo-Panorama des Audioausgangs ein. Einstellbar von ganz L bis ganz R.
• Attack: Stellt die Dauer ein, um die volle Lautstärke zu erreichen (ab dem Anschlag der Taste). Einstellbar von 0.98 ms bis 1.024 s.
• Decay: Stellt die Dauer ein, um den Sustain-Pegel zu erreichen (ab Erreichen der vollen Lautstärke). Einstellbar von 0,98 ms bis 1,024 s.
• Sustain: Stellt den Sustain-Pegel ein. Einstellbar von -96 dB bis 0 dB. Dieser Pegel hält an, bis die Taste losgelassen wird.
• Release: Stellt die Dauer ein, um Stille zu erreichen, nachdem die Taste losgelassen wurde. Einstellbar von 0,98 ms bis 1,024 s.
• Velocity: Steuert wie stark (in dB) die Anschlagstärke der gespielten Note die Lautstärke beeinflusst. Es wird der bei maximaler An-schlagstärke verwendete Wert eingestellt.
Virtuelle Instrumente 14

188
Studio One
EinleitungReferenz
Anhang
Index
14 Virtuelle Instrumente
• Wheel: Stellt den Bereich ein, ausgedrückt in dB, mit dem das Modulationsrad auf Ihrem Keyboard die momentane Amplitude einstellen kann (der Wert, der verwendet wird, wenn der Modula-tionsrad-Wert 127 entspricht).
• Filter: Modifiziert die Frequenzmerkmale des Audioausgangs. Klicken Sie auf den Schalter, um den Filter ein-/auszuschaltenFrequency: Stellt die Cutoff-Frequenz ein. Einstellbar von 19,4 Hz bis 19,913 kHz.
• Resonance: Stellt die relative Resonanz des Filters ein. Einstellbar von 0 bis 100.
• Attack: Stellt Die Dauer ein, um die volle Filtermodulation zu er-reichen (ab dem Anschlag der Taste). Einstellbar von 0,98 ms bis 101,6 s.
• Decay: Stellt die Dauer ein, um die Sustain-Modulation zu er-reichen, nachdem der Kurvenwert erreicht wurde. Einstellbar von 0,98 ms bis 101,6 s.
• Sustain: Stellt die Modulationstiefe der Filterfrequenz nach dem Abfall der Hüllkurve ein (relativ zur Modulationstiefe direkt nach dem Ende der Attack-Phase). Einstellbar von -96 dB bis 0 dB. Dieser Wert hält an, bis die Taste losgelassen wird.
• Release: Stellt die Dauer ein, um die modulierte Frequenz zu er-reichen, nachdem die Taste losgelassen wurde. Einstellbar von 0,98 ms bis 101,6 s.
• Envelope: Stell die Modulationstiefe der Filterfrequenz durch die Hüllkurve ein. Eingestellt wird das Maximum der Verschiebung der Frequenz in Oktaven (nach Ende der Attack-Phase). Einstellbar von -10 Oktaven bis 10 Oktaven.
• Velocity: Steuert wie stark (in Oktaven) die Anschlagstärke der gespielten Note die Cutoff-Frequenz nach oben oder unten ver-schiebt. Eingestellt wird der bei maximaler Anschlagsstärke ver-wendete Wert.
• Wheel: Stellt den Bereich (in Oktaven) ein, mit dem das Modula-tionsrad auf Ihrem Keyboard die momentane Filter-Cutoff-Fre-quenz verschieben kann. Eingestellt wird der Wert, der verwendet wird, wenn das Modulationsrad den Wert 127 hat).
14.1.9 Modulieren der Parameter mit LFO Verschiedene Parameter von „SampleOne“ können mit dem LFO modu-liert werden. Im Folgenden wird beschrieben, wie der LFO verwendet wird, um die Parameter zu modulieren.
• LFO: Klicken Sie auf den Activate-Schalter, um die Modulation ein-/auszuschalten.
• Sync: Klicken Sie, um den LFO mit dem Tempo zu synchronisieren. • Beats: Wählen Sie eine Zeitunterteilung des aktuellen Tempos, zu
dem der LFO synchronisiert ist. Einstellbar von 4/1 bis 1/64 mit punktierten und triolischen Varianten.

189
ReferenzhandbuchEinleitung
ReferenzA
nhangIndex
Virtuelle Instrumente 14
• Waveform: Klicken Sie, um von oben nach unten unter Dreieck, Sinus, Sägezahn- und Rechteck-Wellenform zu wählen.
• Speed: Stellen Sie die Geschwindigkeit des LFO ein, wenn er nicht zum Tempo synchronisiert ist. Einstellbar von 0,5 Hz bis 147 Hz.
• Delay: Stellt die Verzögerung ein, mit der der LFO eingreift, sobald ein Sample angespielt wird. Einstellbar von 0.98 ms bis 18 s.
• Vibrato: Stellt den Bereich ein, in dem der LFO die Tonhöhe des Samples beeinflusst. Einstellbar von -200 Cents bis 200 Cents. Das Vorzeichen bestimmt dabei nur die Polarität des LFO.
• Filter: Stellt die Modulationstiefe der Filterfrequenz durch den LFO in Oktaven ein. Einstellbar von -6,7 Oct bis 6,7 Oct.
• Amplifier: Stellt die maximale Lautstärkeveränderung durch den LFO ein. Einstellbar von -∞ bis 0 dB.
• Wheel: Stellt ein, wie stark das Modulationsrad die Lautstärke-veränderung durch den LFO beeinflusst. Eingestellt wird der Wert, der verwendet wird, wenn das Modulationsrad den Wert 127 hat. Einstellbar von Stille (-∞) bis 0 dB.
14.2 Impact„Impact“ verfügt über 16 Pads, in die Samples geladen und wiedergege-ben werden können, wie es bei vielen Musikproduktionsgeräten der Fall ist. Jedes Pad hat seine eigenen Tonhöhe-, Verstärker- und Filterbedien-elemente inklusive Hüllkurven. Jedes Pad kann auf einen von mehreren Stereo- und Monoausgängen geleitet werden, wodurch das Abmischen der einzelnen Sounds vereinfacht wird.
14.2.1 Oberfläche„Impact“ verfügt über eine 4x4-Matrix von Pads, mit Bedienelementen für jedes Pad. Unterhalb jedes Pads befinden sich Solo- und Mute-Schalter, sowie eine Ausgangskanalauswahl. Klicken Sie auf ein Pad, um es auszu-wählen und seine Parameter anzuzeigen, die sich rechts auf der Ober-fläche befinden. Unterhalb der Pad-Parameter befinden sich ein „Sample laden“- und „Remove Sample“-Schalter, um ein Sample in das aktuell ausgewählte Pad einzufügen oder aus ihm zu entfernen. Darüber hinaus steht Ihnen eine Gruppieren-Funktion zur Verfügung, um Pads zu grup-pieren.

190
Studio One
EinleitungReferenz
Anhang
Index
14.2.2 Hinzufügen und Wiedergeben eines Samples Um ein Sample zu einem Pad hinzuzufügen, ziehen Sie einen beliebigen Audio-Clip aus dem Browser oder ein Audio-Event aus der Arrange-Ansicht direkt auf das gewünschte Pad. Jedes Pad kann nur ein Sample enthalten. Wenn Sie ein Sample in ein Pad ziehen, in dem bereits ein Sam-ple enthalten ist, wird das alte Sample durch das neue ersetzt. Wenn Sie ein Sample entfernen möchten, klicken Sie mit der rechten Maustaste/[Control]-Taste auf das gewünschte Pad und wählen „Pad löschen“:
Sobald ein Sample zu einem Pad hinzugefügt wurde, können Sie das Sample anspielen, indem Sie mit der Maus auf das Pad klicken, oder die dem Pad zugeordnete Note auf Ihrer Tastatur spielen. Die Notenzuord-nung wird in der unteren rechten Ecke jedes Pads angezeigt. Um das Pad solo zu schalten, sodass kein anderes Pad wiedergegeben wird, wenn es angespielt wird, klicken Sie auf den Solo-Schalter unterhalb des gewünschten Pads. Um ein Pad stumm zu schalten, sodass das Pad nicht wiedergegeben wird, wenn es angespielt wird, klicken Sie auf den Stummschalten-Schalter unterhalb des gewünschten Pads.
Beachten Sie, dass jedes Pad seine eigenen Bedienelemente hat.
14.2.3 Pitch-BedienelementeSie können die Tonhöhe für das Sample eines jeden Pads mit den Pitch-Bedienelementen verändern.
• Pitch Env • Attack: Stellt die Dauer ein, bis das Maximum erreicht wird. Einstell-
bar von 0 s bis ∞. • Decay: Stellt die Dauer ein, um nach der Attack-Phase zum Mini-
mum zurück zu kehren. Einstellbar von 0,98 ms bis ∞. • Pitch
• Envelope: Stellt die Auswirkung der Hüllkurve auf die Tonhöhe in Cents ein. Variable von -1,200 bis 1,200. (Der Standardwert ist 0, was bedeutet, dass die Tonhöhenhüllkurve keinen Einfluss hat.)
• Velocity: Stellt den maximalen Wert in Cents ein, den die Tonhöhe von der Anschlagstärke beeinflusst wird. Eingestellt wird der bei maximaler Anschlagsstärke verwendete Wert. Einstellbar von -1,200 bis 1,200.
• Trans: Stellt die Transposition in Halbtönen für das ausgewählte Pad ein. Einstellbar von -12 bis 12.
• Tune: Stellt das Tuning für das ausgewählte Pad in Cents ein. Ein-stellbar von -100 bis 100.
14 Virtuelle Instrumente

191
ReferenzhandbuchEinleitung
ReferenzA
nhangIndex
14.2.4 VerstärkereinstellungenUm die Lautstärke für jedes Pad einzustellen, verwenden Sie die folgen-den Parameter:
• Amp Env
• Attack: Stellt die Dauer ein, bis die maximale Lautstärke erreicht ist. Einstellbar von 0s (kein „Attack“, Sample fängt mit maximaler Amplitude an) bis ∞.
• Decay: Stellt die Dauer ein, um nach der Attack-Phase zur Stille zu erreichen. Einstellbar von 0,98 ms bis ∞.
• Amplifier
• Velocity: Stellt ein, wie stark die Noten-Anschlagstärke die maxi-male Amplitude beeinflusst. Eingestellt wird der bei maximaler Anschlagsstärke verwendete Wert. Einstellbar von -∞ bis 0 dB.
• Pan: Stellt das Stereopanorama für das ausgewählte Pad ein. Ein-stellbar von -1 (L) bis 1 (R).
• Gain: Dämpft oder erhöht die Lautstärke des Samples in dB, das dem ausgewählten Pad zugeordnet wurde. Einstellbar von -∞ bis 6 dB.
14.2.5 FiltereinstellungenJedes Pad verfügt über einen einstellbaren Filter, mit dem von kleinen Tonänderungen bis zu extremen Filtersweeps alles möglich ist.
• Filter Env
• Attack: Stellt die Dauer zum Erreichen der vollen Filtermodulation ein (ab dem Anschlag der Taste). Einstellbar von 0 s bis ∞.
• Decay: Stellt die Dauer ein, um die den Filter zu schließen. Einstell-bar von 0.98 ms bis ∞(kein Decay).
• Envelope: Stellt die Auswirkung der Hüllkurve auf die Cutoff-Wert ein. Einstellbar von -10 bis 10. (Der Standardwert ist 0, was bedeutet, dass die Filterhüllkurve keinen Einfluss hat.)
• Velocity: Stellt ein, wie stark die Noten-Anschlagstärke die Frequenz beeinflusst. Eingestellt wird der bei maximaler Anschlagsstärke ver-wendete Wert. Einstellbar von -10 Oktaven bis 10 Oktaven.
• Cutoff: Stellt die Cutoff-Frequenz des Filters ein. Einstellbar von 20 Hz bis 20 kHz.
• Reso: Stellt die Resonanz des Filters ein. Einstellbar von 0 bis 100.
Virtuelle Instrumente 14

192
Studio One
EinleitungReferenz
Anhang
Index
14.2.6 Gruppieren von Pads Pads können gruppiert werden, sodass alle Pads einer Gruppe, die schon spielen, von einem neu angespielten Pad stumm geschaltet werden. Sie können Pads folgendermaßen zu einer von vier Gruppen hinzufügen:
• Wählen Sie ein Pad, das Sie zu einer Gruppe hinzufügen möchten, aus. • Klicken Sie auf das Grp-Auswahlmenü unterhalb der Wellenform und
wählen 1, 2, 3 oder 4. • Wiederholen Sie diesen Vorgang für jedes Pad, das Sie zu der Gruppe
zuordnen möchten.
14.2.7 Arbeiten mit mehreren Ausgängen „Impact“ bietet acht Stereo- und acht Monoausgänge für jedes Pad an. Wenn Sie den Ausgang ändern möchten, führen Sie die folgenden Schritte aus:
• Klicken Sie auf den CH-Schalter oben in der Impact-Oberfläche, um das Auswahlmenü für die Ausgangskanäle zu öffnen.
• Klicken Sie auf das Ankreuzfeld neben einem beliebigen Ausgang, den Sie verwenden möchten. Diese Kanäle werden dann in der Mixer-Console gezeigt.
• Klicken Sie auf das Ausgang-Auswahlmenü unter den gewünschten Pads und wählen Sie den gewünschten Ausgangskanal für jedes Pad aus.
14.3 Presence„Presence“ ist ein virtueller Sample-Player, mit dem Sie vielfältige Sounds spielen können. „Presence“ verwendet ein natives Soundformat, das in Sound Sets gepackt ist und kann darüber hinaus beliebige SoundFonts laden und spielen. Die Sound Sets beinhalten eine große Auswahl an Instrumenten, wie z. B. Pianos, Streicher, Hörner und Percussions. Diese Sounds können mit Hilfe der Filter- und Amplifier-Hüllkurven und Modulation-LFOs verändert werden.
14.3.1 Laden und Spielen eines Presets Die Sound Sets, die in Studio One enthalten sind, sind als Presets in „Pre-sence“ auffindbar. Um durch die Presets zu browsen, klicken Sie auf das Preset-Fenster. Klicken Sie einmal auf ein beliebiges Preset in der Liste, um das Preset in „Presence“ zu laden. Wenn es geladen wurde, ist das Preset sofort spielbar, indem Sie auf die Keyboard-Anzeige klicken oder Ihr Keyboard verwenden.
14 Virtuelle Instrumente

193
ReferenzhandbuchEinleitung
ReferenzA
nhangIndex
14.3.2 Hinzufügen von SoundFonts zu Ihrer BibliothekDamit Sie direkt in „Presence“ auf SoundFonts zugreifen können, müssen sie zur Instrumentenbibliothek von Studio One hinzugefügt werden, die Sie finden, wenn Sie „Datei/Optionen…/Ordner/Instrumentenbibliothek“ wählen [Mac OS X: Einstellungen/ Optionen…/Ordner/Instrumenten-bibliothek]. Um Ihre SoundFonts direkt in „Presence“ verfügbar zu machen, fügen Sie einfach den Ordner, in dem sie sich befinden, zur Instrumentenbibliothek hinzu.
Klicken Sie dazu auf den Hinzufügen-Schalter in der Instrumentenbiblio-thek, suchen Sie den entsprechenden Ordner und klicken Sie auf „OK“. Die SoundFonts, die im entsprechenden Ordner gefunden werden, werden zur Preset-Liste in „Presence“ hinzugefügt.
14.3.3 Relative Parameter Viele Samples werden verwendet, um Sounds in einem einzigen Instru-ment zu erstellen. Presets können möglicherweise aus mehreren In-strumenten bestehen. Verschiedene Ausdrucksstärken können erreicht werden, indem die Samples innerhalb eines Preset relativ zueinander verändert werden, da jedes Sample in einem beliebigen Preset andere absolute Einstellungen haben kann.
Die Parameterwerte für die Bedienelemente in „Presence“ sind relativ zu den absoluten Einstellungen für die Samples in dem geladenen Preset und werden in Prozent oder ähnlichem ausgedrückt. Auch wenn dies in der Theorie etwas verwirrend klingen mag, sind diese Bedienelemente sehr einfach zu verwenden.
14.3.4 FiltereinstellungenMit dem Filter können Sie die Tonalität des Audioausgangs mit Hilfe der folgenden Parameter formen:
• Frequency: Stellt die relative Filter-Cutoff-Frequenz ein. Einstellbar von -100% bis 100%.
• Resonance: Stellt die relative Resonanz des Filters ein. Einstellbar von -960 bis 960.
• Attack: Stellt die relative Dauer zum Erreichen der vollen Filtermodu-lation ein (ab dem Anschlag der Taste). Einstellbar von -100% bis 100%.
• Decay: Stellt die relative Dauer ein, um die Sustain-Modulation zu er-reichen. Einstellbar von -100% bis 100%.
• Sustain: Stellt die relative Modulationstiefe der Filterfrequenz nach dem Abfall der Hüllkurve ein (relativ zur Modulationstiefe direkt nach Ende der Attack-Phase). Einstellbar von -100% bis 100%. Dieser Wert hält an bis die Taste losgelassen wird.
Virtuelle Instrumente 14

194
Studio One
EinleitungReferenz
Anhang
Index
• Release: Stellt die Dauer, um die unmodulierte Frequenz zu erreichen, nachdem die Taste losgelassen wurde, ein. Einstellbar von -100% bis 100%.
• Envelope: Stellt die Modulationstiefe der Filterfrequenz durch die Hüllkurve ein. Eingestellt wird das Maximum (nach Ende der Attack-Phase) der relativen Verschiebung der Frequenz. Einstellbar von -100% bis 100%.
• Velocity: Steuert wie stark (in Oktaven) die Anschlagstärke der gespielten Note die Cutoff-Frequenz nach oben oder unten ver-schiebt. Eingestellt wird der bei maximaler Anschlagsstärke verwen-dete Wert.
14.3.5 VerstärkereinstellungenMit dem Amplifier können Sie die Lautstärke des Ausgangssignals mit den folgenden Parametern verändern:
• Gain: Erhöht oder verringert die relative Lautstärke. Einstellbar von -100% bis 100%.
• Pan: Stellt das relative Panorama des Signals ein. Einstellbar von -100 (L) bis 100 (R).
• Attack: Stellt die relative Dauer ein, bis die volle Lautstärke beim Spielen einer Note erreicht wird. Einstellbar von -100% bis 100%.
• Decay: Stellt die relative Dauer ein, um den Sustain-Pegel zu er-reichen, nachdem die volle Lautstärke erreicht wurde. Einstellbar von -100% bis 100%.
• Sustain: Stellt den relativen Sustain-Pegel ein. Einstellbar von -100% bis 100%. Sustain-Periode hält solange an, bis die Taste losgelassen wird.
• Release: Stellt die relative Dauer ein, bis Stille erreicht wird, nachdem die Taste losgelassen wurde. Einstellbar von -100% bis 100%.
• Velocity: Steuert wie stark (in dB) die Anschlagstärke der gespielten Note die Lautstärke relativ beeinflusst. Eingestellt wird der bei maxi-maler Anschlagsstärke verwendete Wert.
14.3.6 LFO-Bedienelement Verwenden Sie den LFO, um die Parameter mit den folgenden Werten zu modulieren:
• Delay: Stellt die Verzögerung ein, bevor der LFO aktiv wird, wenn eine Note angespielt wird. Einstellbar von -100% bis 100%.
• Speed: Stellt die relative Geschwindigkeit des LFO ein. Einstellbar von -100% bis 100%.
• Pitch, Filter, Amp: Stellt die Auswirkung des LFO auf die Tonhöhe, den Filter und den Verstärker ein. Jeder Wert ist von -100% bis 100% einstellbar.
• Vibrato: Der Vibrato-Parameter ist ein unabhängiger LFO, der nur die Tonhöhe beeinflusst.
14 Virtuelle Instrumente

195
ReferenzhandbuchEinleitung
ReferenzA
nhangIndex
• Delay and Speed: Hier gilt dasselbe wie für die LFO-Parameter. Einstellbar von -100% bis 100%.
• Depth: Stellt die Stärke des LFO ein. Einstellbar von 0 bis 2.
14.3.7 Weitere Bedienelemente Unter den Filter-, Amplifier- und LFO-Bedienelementen gibt es eine Keyboard-Anzeige, die folgende Parameter auf ihrer linken Seite zur Verfügung stellt:
• Pitch Bend (PB): Stellt die relative Tonhöhe ein. Einstellbar von -1 bis 1. • Mod Wheel (Mod): Stellt den Modulationswert ein. Einstellbar von 0
bis 1. • Glide (GL): Klicken Sie auf den Schalter, um den Portamento einzu-
schalten. Legen Sie die Geschwindigkeit mit dem Drehregler fest. Einstellbar von 9 ms bis 1 s.
• Monophonic (MN): Klicken Sie auf diesen Schalter, um in den mono-phonen Modus zu wechseln. Wenn dieser Modus eingeschaltet ist, kann nur eine Note gleichzeitig gespielt werden.
14.4 Mojito„Mojito“ ist ein einfacher monophoner Synthesizer mit Effekten, mit dem verschiedene Sounds erzeugt werden können. Er bildet einen klassischen subtraktiven Analogsynthesizer nach und verfügt über einen low-aliasing Oszillator und eine 4-Pol Filteremulation. Mit dem „Mojito“ können Sie Bass-Sounds, Lead-Sounds und Spezialeffekte erzeugen.
14.4.1 OberflächeDer „Mojito“ ist in die Bereiche „Oscillator (OSC)“, „Amplifier (AMP)“, „Filter (FLT)“ und „FX“ mit leicht zu bedienenden, aber wirkungsvollen Bedien-elementen unterteilt.
14.4.2 OszillatorDer Oszillator von „Mojito“ befindet sich oben links. Hier können Sie den harmonischen Inhalt der Klangquelle einstellen. Die Hauptbedien-elemente sind die drei Drehregler (Pitch, Wave und Width), die sich ganz oben befinden.
• Pitch: Hiermit lässt sich die Tonhöhe des Oszillators um bis zu eine Oktave nach oben oder unten verstimmen. Beachten Sie bitte, dass dies die Cutoff-Frequenz nur beeinflusst, wenn Keytracking benutzt wird. Die Tonhöhe wird über das „Pitch Bend“-Rad modifiziert (+/- 2 Halbtöne).
• Wave: Stellt das Mischverhältnis von Sägezahn- und Rechteckwellen-form ein. Diese zwei Wellenformen haben einen reichen und gleich-mäßig harmonischen Inhalt, was sie zu einer klassischen Quelle für
Virtuelle Instrumente 14

196
Studio One
EinleitungReferenz
Anhang
Index
subtraktive Synthese macht. Sägezahnwellen enthalten den Grund-ton und die Harmonischen, während Rechteckwellen nur den Grund-ton und die ungeraden Harmonischen beinhalten. Gemischte Einstel-lungen stellen damit den Pegel der geraden Harmonischen ein.
• Width: Stellt die Pulsweite der Rechteckwellenform von fast Null bis 50% ein. Damit wird die Balance zwischen dem Grundton und den höheren und niedrigeren Harmonischen eingestellt.
Unter den drei Hauptbedienelementen des Oszillators befindet sich eine kleinere Reihe mit Drehreglern, die einstellen, wie stark die Oszillator-Ein-stellungen moduliert werden. Die Geschwindigkeit der Modulation wird mit den „LFO Speed“-Bedienelementen eingestellt, die sich rechts von diesen Drehreglern befinden. Der LFO kann zum Tempo synchronisiert werden oder mit einer frei einstellbaren Periode schwingen. Verwenden Sie die Modulatoren, um Chorus- oder Streicher-artige Sounds, Vibrato und andere ähnliche modulierte Sounds zu erzeugen.
14.4.3 VerstärkerUnterhalb des Oszillators befindet sich der Verstärker. Dieser besteht aus einem Lautstärkeregler, der auf MIDI-Lautstärke reagiert und einem „Velocity-to-Volume“-Regler, der den Einfluss der Notenanschlagstärke auf die Lautstärke bestimmt.
Der wichtigste Teil dieses Bereichs ist die ADSR-Hüllkurve. (“ADSR” steht für “Attack“, „Decay“, „Sustain“ und „Release“.) Mit diesen vier Schiebe-reglern können Sie die Amplitude zeitabhängig verändern. Dieser Verlauf spielt beim Gestalten des Gesamtklanges eine große Rolle. Die ADSR-Kurve kann die Lautstärke einer gespielten Note sowie den Filter-Cutoff steuern.
• A: Stellt die Attack-Zeit ein. Dabei handelt es sich um die Zeit, die der Sound benötigt, um von Null (Stille) den vollen Pegel zu erreichen. Der Bereich geht von 2 bis 500 ms.
• D: Stellt die Decay-Zeit ein. Dabei handelt es sich um die Zeit, die benötigt wird, um vom vollen auf den Sustain-Pegel abzufallen. Der Bereich geht von 2 ms bis 1 s.
• S: Stellt den Sustain-Pegel ein. Dabei handelt es sich um den Pegel, der nach dem Decay gehalten wird, bis die Taste losgelassen wird. Der Bereich geht von -96 dB (Stille) bis 0 dB (volle Amplitude).
• R: Stellt die Release-Zeit ein. Dabei handelt es sich um die Zeit, die benötigt wird, um Stille zu erreichen, nachdem die Taste losgelassen wurde. Der Bereich geht von 2 ms bis 2 s.
14 Virtuelle Instrumente

197
ReferenzhandbuchEinleitung
ReferenzA
nhangIndex
Links vom Amp-Bereich befindet sich das Portamento-Bedienelement. Klicken Sie in das Portamento-Modus-Auswahlmenü, um zwischen drei Modi auszuwählen.
• Off: Eine Taste, die gespielt wird, lässt die vorher gespielte Note ver-stummen und spielt die neue an.
• Legato: Eine überlappende Note verändert langsam die Tonhöhe, aber löst keine neue Hüllkurve aus.
• Retrigger: Eine überlappende Note löst die Hüllkurve neu aus. Dabei wird die Tonhöhe der Note langsam geändert.
• Anmerkung: Die Anschlagstärke wird für überlappende Noten ignoriert.
Der Time-Drehregler stellt die Geschwindigkeit ein (die Dauer der Ton-höhenänderung), wenn der Portamento verwendet wird. Der Bereich geht von 5 ms bis 1 s.
14.4.4 FilterDer Bereich oben rechts im Mojito bezieht sich nur auf den 4-Pol-Tiefpass-Filter.
• Reso: Steuert die Resonanz des Filters(Verstärkung oder Betonung des Signals bei der Cutoff-Frequenz).
• Beachten Sie bitte, dass der Filter bei hohen Resonanzwerten zu schwingen beginnt, d. h. er erzeugt seine eigene Wellenform (bei der Resonanzfrequenz). Vorsicht, das kann sehr laut sein!
• Cutoff-Drehregler: Steuert die Eck- oder Cutoff-Frequenz. Dies ist der Punkt oberhalb dessen die Frequenzen gedämpft werden. Diese Frequenz lässt sich von 20 Hz bis 16 kHz.
• Die anderen Bedienelemente beeinflussen die Modulation der Cutoff-Frequenz.
• Key: Steuert wie stark die gespielte Tonhöhe die Cutoff-Frequenz verschiebt (Keytracking).
• Velo: Steuert wie stark die Anschlagstärke der gespielten Note die Cutoff-Frequenz nach oben oder unten verschiebt.
• Envelope: Steuert wie stark die ADSR-Kurve die Cutoff-Frequenz nach oben oder unten beeinflusst (+/- 8 Oktaven)..
• LFO: Steuert die Stärke, mit der der Filter-LFO die Cutoff-Frequenz beeinflusst (+/- 4 Oktaven). Der LFO kann entweder zum Tempo synchronisiert werden oder mit einer einstellbaren Frequenz schwingen.
Virtuelle Instrumente 14

198
Studio One
EinleitungReferenz
Anhang
Index
14.4.5 FXUnten rechts befindet sich ein kleiner Effektbereich. Dort können Sie einen Modulationseffekt einstellen, um den Sound zu beleben oder zu verbreitern. „Mod Depth“ steuert die Stärke des Effekts. Mit „Mod Color“ können Sie den Charakter zwischen Flanger und Chorus einstellen. Die Modulation verwendet einen LFO, der dieselbe Frequenz wie der Filter-LFO verwendet.
Schließlich gibt es noch den Verzerrer, dessen Wert mit dem Drive-Bedi-enelement gesteuert wird.
14 Virtuelle Instrumente

199
ReferenzhandbuchEinleitung
ReferenzAnhang
Index
Anhang
Tabelle 1: TastaturkurzbefehleDie folgende Tabelle ist eine Referenz für die gängigsten Tastaturkurz-befehle in Studio One.
Aktion Tastaturkurzbefehl
Startseite Alt+Pos1
Nächste Ansicht Strg+Tab
Vorige Ansicht Strg+Umschalttaste+Tab
Editor F2
Console F3
Inspektor F4
Browser F5
Instrumenten-Browser F6
Effekte-Browser F7
Sounds-Browser F8
Dateien-Browser F9
Pool-Browser F10
Zeige FX/Instrument Editor F11
Fenster ein-/ausblenden F12
Arbeitsflächen ein-/ausblenden Umschalttaste+F12
Vergrößern E (Ctrl++)
Verkleinern W (Ctrl+-)
Vertikal vergrößern Umschalttaste+E
Vertikal verkleinern Umschalttaste+W
Ansicht an den Loop anpassen Umschalttaste+L
Ansicht an die Auswahl anpassen Umschalttaste+S
Ansicht horizontal an die Auswahl anpassen Alt+S
Alles zeigen Alt+Z
Zoom rückgängig machen Alt+W
Zoom wiederholen Alt+E
Zoom umschalten Z
Zoom Status speichern Umschalttaste+Z
Datei
Aktion Tastaturkurzbefehl
Neuer Song Strg+N
Neues Projekt Strg+Umschalttaste+N
Öffnen Strg+O
Schließen Strg+W
Neue Version speichern Strg+Umschalttaste+Alt+S
Speichern Strg+S
Speichern unter Strg+Alt+S
Optionen Strg+,
Beenden Strg+Q
Tastaturkurzbefehle

200
Studio One
EinleitungReferenz
Anhang
Index
Bearbeiten
Aktion Tastaturkurzbefehl
Rückgängig Strg+Z
Wiederholen Strg+Y
Ausschneiden Strg+X
Kopieren Strg+C
Einfügen Strg+V
An der original Position einfügen Strg+Umschalttaste+V
Löschen Entf
Alles auswählen Strg+A
Auswahl aufheben Strg+D
Auswahl umkehren Strg+I
Alles im Loop auswählen Alt+L
Alles auf den Spuren auswählen Strg+Umschalttaste+A
Auswahl auf Spuren aufheben Strg+Umschalttaste+D
Duplizieren D
Duplizieren als gemeinsam verwendet Umschalttaste+D
Zur aktuellen Position verschieben Strg+L
Bereichsauswahl auf Spuren erstellen Umschalttaste+R
Bereichsauswahl erstellen Alt+R
Loop ausschneiden Strg+Umschalttaste+X
Bereich ausschneiden Strg+Alt+X
Stille einfügen Strg+Alt+I
Eventbearbeitung
Aktion Tastaturkurzbefehl
Stummschaltung umkehren Umschalttaste+M
Lautstärke reduzieren Alt+Num Pad -
Lautstärke erhöhen Alt+Num Pad +
Audio umkehren Strg+R
Autofades erzeugen Umschalttaste+X
Crossfades erzeugen X
Auswahl konsolidieren B
Part einfügen Strg+P
Instrument Parts zusammenfassen G
Audiodatei aus Instrument Parts erzeugen Strg+B
Quantisieren Q
Quantisieren 50% Alt+Q
Timing wiederherstellen Umschalttaste+Q
Event nach Rechts schieben Alt+Pfeil-Nach-Rechts
Event nach Links schieben Alt+Pfeil-Nach-Links
Event einen Takt nach Rechts schieben Strg+Alt+Pfeil-Nach-Rechts
Event einen Takt nach Links schieben Strg+Alt+Pfeil-Nach-Links
Tastaturkurzbefehle

201
ReferenzhandbuchEinleitung
ReferenzAnhang
Index
Song
Aktion Tastaturkurzbefehl
Datei importieren Strg+Umschalttaste+O
Mix als Audiodatei speichern Strg+E
Exportiere Spuren als Audiodateien Strg+Umschalttaste+E
Spur
Aktion Tastaturkurzbefehl
Spuren hinzufügen T
Spur entfernen Umschalttaste+T
Spur solo S
Spur stummschalten M
Spur für die Aufnahme bereit machen R
Zeige Automation A
Zeige FX/Instrument Editor F11
Ausgewählte Spuren gruppieren Strg+G
Gruppierung auflösen Strg+Umschalttaste+G
Transport
Aktion Tastaturkurzbefehl
Wiedergabe ein-/ausschalten Leertaste
Start Eingabetaste
Stopp Ziffernblock 0
Aufnahme Ziffernblock *
Loop auf Auswahl setzen mit Raster P
Zur Auswahl springen L
Loop aktiv Ziffernblock /
Click C
Zum Anfang Ziffernblock,
Zum Loop Anfang springen Ziffernblock 1
Zum Loop Ende springen Ziffernblock 2
Auto Punch ein/aus I
Vorzähler O
Springe zur Zeitposition Strg-T
Automatischer Bildlauf F
Marker
Aktion Tastaturkurzbefehl
Marker einfügen Y, Einfg
Springe zum nächsten Marker Umschalttaste+N
Springe zum vorherigen Marker Umschalttaste+B
Springe zum Marker 3-9 Ziffernblock 3-9
Tastaturkurzbefehle

202
Studio One
EinleitungReferenz
Anhang
Index
Navigation
Aktion Tastaturkurzbefehl
Voriges Preset Alt+Bild auf
Nächstes Preset Alt+Bild ab
Voriges Gerät Strg+Bild auf
Nächstes Gerät Strg+Bild ab
Nächstes im Fokus Tab
Vorheriges im Fokus Umschalttaste+Tab
Home Alt+Pos1
Links Pfeil-Nach-Links
Auswahl nach links erweitern Umschalttaste+Pfeil-Nach-Links
Zur Auswahl hinzufügen Links Strg+Umschalttaste+Pfeil-Nach-Links
Nach links springen Strg+Pfeil-Nach-Links
Rechts Pfeil-Nach-Rechts
Auswahl nach rechts erweitern Umschalttaste+Pfeil-Nach-Rechts
Zur Auswahl hinzufügen Rechts Strg+Umschalttaste+Pfeil-Nach-Rechts
Nach rechts springen Strg+Pfeil-Nach-Rechts
Nach oben Pfeil-Nach-Oben
Auswahl nach oben erweitern Umschalttaste+Pfeil-Nach-Oben
Zur Auswahl hinzufügen Oben Strg+Umschalttaste+Pfeil-Nach-Oben
Nach oben springen Strg+Pfeil-Nach-Oben
Nach unten Pfeil-Nach-Unten
Auswahl nach unten erweitern Umschalttaste+Pfeil-Nach-Unten
Zur Auswahl hinzufügen Unten Strg+Umschalttaste+Pfeil-Nach-Unten
Nach unten springen Strg+Pfeil-Nach-Unten
Seite nach Oben Bild auf
Seite oben - Auswahl erweitern Umschalttaste+Bild auf
Zur Auswahl hinzufügen Seite nach oben Strg+Umschalttaste+Bild auf
Zur Seite oben springen Strg+Bild auf
Seite Nach Unten Bild ab
Seite unten – Auswahl erweitern Umschalttaste+Bild ab
Zur Auswahl hinzufügen Seite nach unten Strg+Umschalttaste+Bild ab
Zur Seite unten springen Strg+Bild ab
Anfang Pos1
Auswahl zum Anfang erweitern Umschalttaste+Pos1
Zur Auswahl hinzufügen bis Pos1 Strg+Umschalttaste+Pos1
Zum Anfang springen Strg+Pos1
Ende Ende
Auswahl zum Ende erweitern Umschalttaste+Ende
Zur Auswahl hinzufügen bis Ende Strg+Umschalttaste+Ende
Zum Ende springen Strg+Ende
Tastaturkurzbefehle

203
ReferenzhandbuchEinleitung
ReferenzAnhang
Index
Werkzeuge
Aktion Tastaturkurzbefehl
Bearbeiten-Werkzeug auswählen 1
Bereichauswahl-Werkzeug auswählen 2
Schneiden-Werkzeug auswählen 3
Radiergummi-Werkzeug auswählen 4
Stift-Werkzeug auswählen 5
Automation
Aktion Tastaturkurzbefehl
Automation zeigen A
Automation bearbeiten Alt+A
Verbinden (Aktuellen Parameter Bedienele-ment zuordnen) Alt+M
Read umschalten J
Touch K
Mixer
Aktion Tastaturkurzbefehl
Größe der Console umschalten Umschalttaste+F3
Ein- und Auskoppeln Strg+F3
Nächster Kanal ]
Vorheriger Kanal [
Nächste Bank }
Vorige Bank {
Global Solo Strg+Umschalttaste+S
Global Stummschalten Strg+Umschalttaste+M
Hilfe
Aktion Tastaturkurzbefehl
Kontextsensitive Hilfe von Studio One F1
Studio One Handbuch Alt-F1
Studio One Tastaturbefehle Alt-F2
Tastaturkurzbefehle

204
Studio One
EinleitungReferenz
Anhang
Index
Spezielle Sondertasten
Drücken der Strg-Taste, um vom Bearbeiten-Werkzeug auf das Bereichauswahl-Werkzeug umzuschalten.
Drücken der Alt-Taste beim Ziehen von Audio-Events oder Instrumenten-Parts erzeugt Kopien.
Drücken der Strg-Taste beim Ziehen von Instrumenten-Parts erzeugt eine gemeinsam verwendete Kopie.
Drücken der Alt-Taste beim Ändern der Größe von Audio-Events dehnt das Event.
Drücken von Strg- und Alt-Taste beim Ziehen von Audio-Events, schaltet in den Slip-Modus.
Umschalttaste + Klicken und Ziehen von Bedienelementen erlaubt Feineinstellungen.
Strg-Taste + Klicken auf Bedienelemente lässt Standardwert des Bedienelements einstellen.
Alt-Taste + Klicken und Ziehen in der Mixer hebt die Gruppierung für einen Kanal auf.
Strg-Taste und Klicken und Ziehen von den Bedienelementen einer Spur dupliziert die Spur.
Alt-Taste und Klicken und Ziehen von den Bedienelementen einer Spur dupliziert die Spur mit Daten.
Mausrad in der Arrange-Ansicht/Editor ermöglicht vertikales Scrollen.
Umschalttaste + Mausrad in der Arrange-Ansicht/Editor ermöglicht horizontales Scrollen.
Strg-Taste + Mausrad in der Arrange-Ansicht/Editor ermöglicht vertikales Zoomen.
Strg-Taste + Umschalttaste + Mausrad in der Arrange-Ansicht/Editor ermöglicht horizontales Zoomen.
Strg-Taste + Klicken auf den Solo-Schalter in einem Kanal ermöglicht das globale Solo zu schalten.
Alt-Taste + Ausklappen-Schalter klappt ausschließlich die Kanäle aus.
Alt-Taste + Aufnahme-Schalter im Mixer/Spurspalte macht nur die Spur für die Aufnahme bereit.
Alt-Taste + Monitor-Schalter im Mixer/Spurspalte macht nur die Spur für das Monitoring bereit.
Drücken der Strg-Taste beim Verändern von Anschlagstärken im Editor setzt alle auf denselben Wert.
Alt-Taste + Stiftwerkzeug in der Partautomation zeichnet Linien.
Tabelle 2: Funktionen, die in Studio One Artist nicht zur Verfü-gung stehen
Die folgenden Funktionen aus Studio One sind nicht Bestandteil von Studio One Artist:
• Die Projektseite (Mastering)
• VST- AU- und ReWire-Unterstützung (außer für mitgelieferte Dritt-anbieter-PlugIns)
• PlugIns: Multiband Dynamics, Analog Delay, Groove Delay, Gate, Expander und Pipeline
• 64-Bit-Verarbeitung (Studio One Artist arbeitet nur mit 32-Bit einfach-er Genauigkeit)
Tastaturkurzbefehle

205
ReferenzhandbuchEinleitung
ReferenzA
nhangIndex
Index
AAIFF 47, 77, 115, 118, 145, 152
Aktivieren der Aufnahme 2, 37, 42, 43
Aktualisierung 153, 154, 184
Analysewerkzeuge 12
Anschlagsstärke 188, 190, 191, 194
Ansicht 15, 20, 31, 32, 34, 35, 36, 37, 38, 39,
40, 41, 45, 48, 52, 55, 56, 59, 60, 62,
63, 65, 66, 67, 70, 71, 75, 77, 78, 79,
80, 81, 82, 83, 85, 86, 89, 90, 91, 93,
94, 96, 97, 100, 101, 103, 109, 114,
124, 127, 128, 129, 133, 135, 145,
154, 185, 187, 190, 199, 204
Anzeigeoptionen der
programminternen Effekte 156
Arrange-Ansicht 15, 31, 32, 34, 35, 36, 37, 39, 40, 45,
48, 56, 59, 60, 62, 63, 65, 66, 67, 70,
71, 75, 78, 79, 80, 81, 82, 83, 85, 86,
89, 90, 91, 93, 94, 96, 97, 101, 109,
114, 124, 127, 128, 129, 135, 145,
154, 185, 187, 190, 204
arrangieren 9, 11, 55
ASIO 19, 121
Audio 9, 11, 12, 13, 14, 17, 18, 19, 20, 21, 26,
27, 29, 30, 32, 33, 34, 35, 36, 37, 38,
39, 41, 45, 46, 47, 48, 49, 50, 52, 54,
55, 56, 57, 58, 60, 61, 62, 63, 69, 71,
72, 73, 74, 76, 77, 78, 79, 81, 82, 87,
88, 89, 92, 93, 96, 97, 104, 108, 111,
115, 118, 122, 123, 124, 146, 147,
149, 150, 151, 152, 182, 183, 184,
185, 187, 190, 200, 204
Audioaufnahmeformat 50
Audio-Clips 61, 82, 185
Audiodateien 9, 11, 12, 30, 32, 50, 56, 72, 74, 77, 78,
79, 81, 82, 116, 117, 118, 122, 145,
151, 201
Audiodatei exportieren 115
Audioeffekte 11, 84, 86, 87, 101, 107, 118, 123, 156
Audiogerät 9, 10, 17, 18, 19, 21, 30, 32, 51, 121,
123, 149
Audio I/O 19, 20, 34, 37, 52, 149, 182, 184
Audio I/O“ erstellen 182, 184
Audiokanäle 41, 94, 96, 98, 104, 112, 182
Audiospur 33, 34, 35, 36, 37, 43, 51, 60, 69, 71,
72, 73, 79, 81, 86, 92, 96, 103, 122,
124, 125, 129, 132
Audio umkehren 69, 200
Auflösung 14, 30, 79, 110, 115, 118, 150, 152
Aufnahme 25, 32, 34, 35, 36, 37, 38, 39, 40, 41,
42, 43, 44, 45, 46, 47, 48, 49, 50, 51,
52, 53, 54, 55, 80, 85, 90, 96, 97, 109,
112, 131, 201, 204
Aufnahme-Modi für
Instrumentenspuren 49
Aufnehmen in einem
Loop auf Audiospuren 48
Ausgänge 20, 41, 52, 98, 104, 149, 184
Ausgangskanal 20, 21, 35, 37, 97, 98, 106, 182, 192
auswählen 8, 10, 17, 23, 24, 30, 34, 38, 40, 41, 43,
46, 48, 50, 57, 58, 60, 63, 67, 83, 85,
86, 107, 113, 114, 115, 117, 118, 127,
134, 135, 151, 157, 164, 200, 203
Auswählen des Ein-/
Ausgangs 35
Automation 31, 94, 124, 125, 126, 127, 128, 129,
130, 131, 132, 140, 141, 142, 170,
201, 203
Automation mit Hardware-
Controllern 127, 140
Automationskurven 31, 32, 65, 124, 125, 126, 127, 129,
130, 140
Automationsmodus 95, 125, 126, 129, 130, 140, 141
Automation zeigen 124, 127, 128, 129, 203
Automatische PlugIn-
Latenzkompensation 14, 111
Automatischer Bildlauf 63, 201
Auto Punch 45, 201
BBearbeiten von Audio-
Events 63
Bearbeiten von Automationskurven
für Spuren 127, 140
Bearbeiten von Events
im Editor 62
Bearbeiten-Werkzeug 56, 57, 58, 60, 61, 63, 64, 65, 72, 73,
90, 114, 127, 128, 147, 203, 204
Bearbeitung 31, 55, 62, 76, 92, 101, 109, 148, 176
Bearbeitungsgruppen 70, 71, 108

206
Studio One
EinleitungReferenz
Anhang
Index
Befehlen aus dem
Event-Menü 63
Bereichauswahl-Werkzeug 56, 58, 62, 76, 93, 114, 203, 204
Browser 11, 12, 14, 15, 23, 27, 40, 41, 77, 78,
79, 80, 81, 82, 83, 84, 85, 86, 87, 88,
101, 104, 107, 144, 145, 149, 182, 184,
185, 187, 190, 199
Bus 54, 94, 96, 97, 106, 108, 117, 120, 126
Bypass 164, 169
CClick 46, 47, 90, 91, 201
Console 33, 35, 38, 41, 42, 51, 52, 54, 86, 94,
96, 97, 98, 99, 100, 101, 103, 104, 105,
108, 109, 110, 112, 116, 124, 133, 136,
138, 156, 192, 199, 203
Control Link 14, 15, 127, 133, 134, 135, 136, 137,
138, 139, 140, 141, 142, 143
Cursor 43, 44, 45, 48, 62, 113
DDeaktivieren 33, 103, 122, 148
Duplizieren 61, 65, 89, 90, 200
Duplizieren von Events 89
Duplizieren von Spuren 90
Dynamics 164, 169, 170, 204
Dynamikbearbeitung 164, 165, 166, 170, 171
EEinfügen 60, 61, 65, 87, 89, 90, 91, 93, 113, 200
Eingänge 20, 21, 34, 38, 43, 53, 54, 94, 98, 104,
121
Eingangskanal 35, 36, 37, 54, 96, 182
Eingangspegel 37, 38, 96, 162, 164, 165, 168, 171
Einstellungen 7, 9, 10, 13, 14, 17, 18, 19, 20, 21, 22,
23, 24, 25, 26, 27, 28, 29, 30, 31, 32,
33, 34, 38, 39, 40, 46, 49, 50, 52, 54,
59, 63, 64, 74, 77, 88, 89, 90, 93, 95,
98, 99, 103, 106, 107, 111, 121, 133,
138, 149, 162, 164, 165, 169, 170, 171,
175, 183, 185, 193, 196
Erstellen eines neuen
Projekts 143
Erstellen eines neuen Songs 28, 30, 36, 74
Event löschen 59
Events 31, 32, 36, 48, 49, 50, 55, 56, 57, 58,
59, 60, 61, 62, 63, 64, 65, 69, 70, 71,
72, 73, 76, 83, 89, 90, 92, 93, 108, 114,
124, 125, 146, 147, 204
Exportieren 80, 118
Exportieren einer MIDI-Datei 80
Externe Geräte 10, 22, 23, 24, 25, 26, 39, 99, 133, 134,
136, 138
FFehlende Dateien 84
Frames 30, 55
GGerätekonfiguration 99
Gruppen 55, 70, 108, 109, 120, 192
Gruppierung 71, 109, 201, 204
HHäufige
Bearbeitungsschritte 60, 65
IInsert 53, 54, 93, 96, 97, 100, 101, 102, 103,
104, 105, 107, 148, 149, 156, 180, 182,
184
Inspektor 31, 35, 36, 40, 50, 61, 66, 68, 72, 73,
74, 112, 199
Instrumente 10, 11, 18, 22, 23, 25, 27, 29, 33, 39,
40, 41, 42, 77, 80, 84, 85, 88, 92, 97,
99, 109, 118, 122, 123, 131, 137, 139,
156, 158, 169, 185, 186, 187, 188, 189,
190, 191, 192, 193, 194, 195, 196, 197,
198
Instrumentenkanal 97, 108
Instrumentenpart 49, 50, 59, 60, 64, 66, 67, 69, 80, 87,
92, 130, 131, 132
Instrumentenpart-
automation 130, 131, 142
Instrument Parts
zusammenfassen 69, 92, 200
Integration 51, 133, 153
KKanalkonfiguration 19
Konfigurieren einer
Instrumentenspur 39
Kopieren 6, 60, 61, 65, 82, 103, 106, 148, 200
Kopieren und Einfügen 60, 61
K-System-Anzeigeoptionen 98
LLautstärkekurve 57, 61, 147
Lautstärkeregler 78, 95, 98, 110, 120, 148, 196

207
ReferenzhandbuchEinleitung
ReferenzA
nhangIndex
Loop 48, 49, 50, 55, 61, 62, 71, 75, 76, 78,
89, 92, 114, 116, 157, 185, 186, 187,
199, 200, 201
Loop-Funktion 48, 49, 50, 76, 78, 114
MManuelle Audiospur-
verzögerung 112
Marker 69, 91, 113, 114, 116, 118, 145, 154,
201
Marker einfügen 69, 113, 201
Mastering 9, 12, 114, 121, 143, 146, 147, 150,
153, 154, 155, 169, 204
Mauswerkzeuge 56
Metronom 46, 47, 91, 98
MIDI 10, 14, 15, 22, 23, 24, 25, 38, 39, 43,
69, 77, 80, 89, 92, 116, 133, 134, 135,
136, 138, 196
MIDI-Gerät 10, 22, 23, 25
Mikroansichten 148, 156
Mischen 14, 18, 35, 52, 54, 70, 87, 94, 95, 96,
97, 98, 99, 100, 101, 102, 103, 104,
105, 106, 107, 108, 109, 110, 111,
112, 113, 114, 115, 116, 117, 118,
119, 120, 121, 122, 123, 124, 148,
150, 152, 153, 156, 164, 168, 172
Mix als Audiodatei speichern 114, 115, 116, 201
Mixer-Console 42, 94, 112, 124, 192
MixVerb 180, 182
Modulation 101, 131, 159, 175, 177, 185, 188,
192, 193, 196, 197, 198
Monitoring 24, 33, 37, 38, 42, 43, 49, 51, 52, 53,
54, 80, 85, 96, 97, 109, 111, 204
Monitoring einer
Instrumentenspur 42, 80
MP3 12, 47, 77, 79, 115, 118, 145, 152
NNavigieren 15, 75, 77, 82, 102, 106, 113
normalisieren 69
Noten in einem Instrumentenpart
einzeichnen 64
OOgg Vorbis 77, 115, 118, 145, 152
Open TL 88
Optionen 7, 8, 9, 10, 13, 17, 18, 19, 22, 23, 24,
25, 26, 27, 28, 29, 30, 31, 32, 33, 34,
36, 39, 42, 63, 67, 74, 77, 83, 84, 86,
95, 116, 118, 121, 150, 151, 152, 163,
168, 184, 193, 199
PPan 35, 52, 93, 161, 162, 172, 179, 187,
191, 194
Pegelanzeigen 100, 110
Plug-Ins 27
Pool 69, 81, 82, 83, 84, 199
Positionsgeber 45, 48
Pre-/Postfader 105
Presence 27, 85, 185, 192, 193
Presets 26, 27, 35, 85, 87, 88, 100, 102, 106,
107, 139, 169, 183, 184, 192, 193
Programminterne Effekte 102, 106, 156, 157, 158, 159, 160,
161, 162, 163, 164, 165, 166, 167,
168, 169, 170, 171, 172, 173, 174,
175, 176, 177, 178, 179, 180, 181,
182, 183, 184
Projekt 9, 12, 25, 26, 27, 33, 77, 87, 88, 117,
123, 143, 144, 145, 146, 147, 148,
149, 150, 151, 152, 153, 154, 155,
184, 199
QQuantisieren 63, 64, 67, 69, 200
RRadiergummi 59, 65, 203
Raster 31, 55, 59, 63, 72, 89, 114, 129, 161,
201
Reverb 51, 52, 53, 97, 120, 179, 180, 181, 183
ReWire 28, 33, 40, 41, 42, 84, 204
Room Reverb 180, 181
Routing 20, 21, 95
rückgängig 13, 56, 71, 75, 129, 199
SSchneiden 58, 59, 76, 203
Schnelles Duplizieren von
Events 89
Sends 50, 51, 54, 90, 94, 97, 104, 106, 108,
117, 125
Sidechaining 105
Signalpfad 14, 37, 101, 110, 163

208
Studio One
EinleitungReferenz
Anhang
Index
Solo 17, 44, 46, 54, 71, 74, 95, 96, 108, 109,
124, 163, 169, 189, 190, 203, 204
Song 9, 10, 11, 12, 19, 20, 21, 23, 24, 25, 26,
27, 28, 29, 31, 33, 39, 40, 41, 50, 52,
55, 61, 73, 74, 75, 77, 78, 79, 80, 81,
82, 83, 84, 85, 86, 87, 88, 91, 94, 97,
99, 106, 114, 115, 116, 117, 118, 119,
122, 123, 125, 131, 133, 134, 135, 138,
144, 145, 146, 153, 154, 155, 184, 199,
201
Songvorlage 29
speichern 29, 35, 75, 83, 99, 106, 107, 114, 115,
116, 123, 148, 153, 183, 199, 201
Spektrum 12, 120, 158
Spurautomation 124, 131, 141, 142
Spuren hinzufügen 34, 39, 126, 201
Startseite 9, 12, 20, 28, 143, 199
Stereo 20, 21, 34, 35, 36, 37, 70, 79, 95, 97,
98, 110, 115, 126, 150, 157, 160, 164,
172, 177, 187, 189, 192
Stift-Werkzeug 59, 60, 64, 65, 90, 114, 128, 129, 132,
203
Stopp 62, 201
Swing 67, 161
Systemanforderungen 17
TTaktart 91
Takte 36, 44, 89, 114
Taktwechsel 91
Tastaturkurzbefehle 7, 8, 199, 200, 201, 202, 203, 204
Tempo 11, 30, 36, 46, 47, 69, 71, 72, 73, 74,
75, 78, 89, 90, 113, 176, 185, 188, 189,
196, 197
Tempospur 90, 91
Temposynchronisation 159, 176, 177, 178, 179
Timestretch 11, 31, 32, 36, 57, 71, 72, 73, 74
Tipps 7, 119, 169
Touch 129, 130, 131, 140, 141, 142, 203
transponieren 64, 66
Transport-Fenster 43, 44, 45, 46, 47, 48, 49, 73, 76, 78,
91, 113, 114
UÜber dieses Handbuch 7
VVerändern der Größe 56, 147
Veröffentlichen Ihres Projekts 151, 152
Verwalten Sie Ihre Daten 26
Verzögerungskompensation 14
Virtuelle Instrumente 11, 42, 122, 185, 186, 187, 188, 189,
190, 191, 192, 193, 194, 195, 196, 197,
198
Vorhören 78
Vorzähler 44, 47, 48, 201
VST 11, 13, 14, 27, 28, 40, 204
WWave 50, 118, 152, 195
Wellenform 76, 82, 159, 176, 179, 185, 186, 187,
189, 192, 197
Wiedergabe 32, 33, 43, 44, 45, 47, 48, 60, 62, 74,
76, 78, 112, 113, 114, 123, 124, 125,
130, 141, 142, 146, 185, 186, 187, 201
Wiedergabe-Schalter 78
wiederherstellen 67, 69, 75, 200
Write 130, 141, 142
ZZählen 47
zeichnen 31, 55, 65, 128, 129, 132
Zeitachse 9, 12, 30, 55, 56, 61, 62, 75, 91, 93,
113, 128, 143, 146, 147, 148, 181
Zero-Latency 38, 51, 52, 53, 54
Zoom 75, 199
Zusammenfassen 69, 92, 93

209
ReferenzhandbuchEinleitung
ReferenzA
nhangIndex