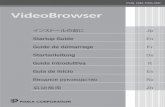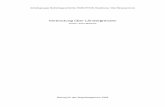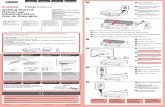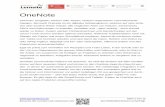PIXMA MX920 series - gdlp01.c-wss.comgdlp01.c-wss.com/gds/2/0300009992/01/MX920_NonPC_DE.pdf ·...
Transcript of PIXMA MX920 series - gdlp01.c-wss.comgdlp01.c-wss.com/gds/2/0300009992/01/MX920_NonPC_DE.pdf ·...

PIXMA MX920
Einrichtungshandbuch
© CANON INC. 2012
series

Einrichtungshandbuch
Dieses Handbuch enthält Informationen zum Einrichten einer Netzwerkverbindung für den Drucker.
Netzwerkverbindung
Drahtlose Verbindung
Vorbereitung der VerbindungDruckereinrichtungAuswahl der Vorgehensweise für die Einrichtung
TastendrückmethodeStandardeinrichtungWPSAndere Einrichtung (Erweiterte Einrichtung)
DeaktiviertWEPWPA/WPA2
Kabelverbindung
Vorbereitung der VerbindungKabelverbindungDruckereinrichtung
Zeicheneingabe
Fehlersuche

Netzwerkverbindung
DrahtloseVerbindung
a Vorbereitung der Verbindung
Vor dem Einrichten einer drahtlosen Verbindung
1. Der Drucker muss eingeschaltet sein.Wenn die Stromversorgung eingeschaltet ist, leuchtet eine Taste auf dem Bedienfeld (A).
Hinweise zu drahtlosen Verbindungen
Stellen Sie sicher, dass der Computer mit dem Zugriffspunkt (A) (oder Router für das Drahtlosnetzwerk) verbunden ist, mit dem Sie Ihren Drucker verbinden möchten. Informationen zum Überprüfen der Einstellungen erhalten Sie in der mit dem Router gelieferten Bedienungsanleitung oder beim Hersteller des Geräts.
Die Konfi guration, Funktionen des Routers, Einrichtungsvorgänge und Sicherheitseinstellungen des Netzwerkgeräts sind abhängig von der Systemumgebung. Um ausführliche Informationen zu erhalten, sehen Sie im Handbuch des Netzwerkgeräts nach, oder wenden Sie sich an den Hersteller.Überprüfen Sie, ob Ihr Gerät IEEE802.11n (2,4 GHz), IEEE802.11g oder IEEE802.11b unterstützt.Falls Ihr Gerät ausschließlich auf den „IEEE802.11n“-Modus eingestellt ist, kann weder WEP noch TKIP als Sicherheitsprotokoll verwendet werden. Ändern Sie das Sicherheitsprotokoll für das Gerät in ein anderes Protokoll als WEP oder TKIP, oder ändern Sie die Einstellung in einen anderen Modus als den reinen „IEEE802.11n“-Modus.Wenden Sie sich bei der Verwendung in einer Büroumgebung an den Netzwerkadministrator.Lassen Sie bei der Herstellung einer Verbindung mit einem ungeschützten Netzwerk verstärkte Vorsicht walten, da in diesem Fall das Risiko der Einsicht von Daten wie persönlichen Informationen durch Dritte besteht.Die gleichzeitige Verwendung einer WLAN- und LAN-Verbindung wird von diesem Drucker nicht unterstützt.Es werden keine „Ad-hoc-Verbindungen“ unterstützt, bei denen eine direkte Verbindung zum Computer über eine drahtlose Verbindung ohne Zugriffspunkt aufgebaut wird. Stellen Sie sicher, dass ein Zugriffspunkt vorbereitet wurde.
b Druckereinrichtung
1. Drücken Sie am Drucker die Taste MENÜ (MENU) (A).
•
•
••
••
••

2. Wählen Sie mit den Tasten (A) das Symbol WLAN-Einrichtg. (WLAN setup) aus.
3. Drücken Sie die Taste OK (B).
Die (blaue) Wi-Fi-Anzeige (C) leuchtet auf, wenn die WLAN-Verbindung aktiviert ist.
c Auswahl der Vorgehensweise für die Einrichtung
Der Drucker sucht automatisch Zugriffspunkte, die WPS unterstützen.
* Wenn der Bildschirm „Tastendrückmethode“ am Drucker angezeigt wird
Wenn Sie sich nicht sicher sind, ob Ihr Router diese Technologie unterstützt, drücken Sie die Taste Stopp (Stop).
Fahren Sie mit dem Bildschirm für die standardeinrichtung fort.
Tastendrückmethode → d-A Wählen Sie nachfolgend die geeignetste Verbindungsmethode aus.
Standardeinrichtung → d-BStellen Sie eine Verbindung mit dem Zugriffspunkt her, indem Sie das Netzwerkkennwort eingeben.
WPS → d-CMit einem WPS-kompatiblen Zugriffspunkt verbinden
Andere Einrichtung (Erweiterte Einrichtung) → d-DVerbindung mit dem Netzwerk herstellen, indem die Einstellungen für den Zugriffspunkt direkt auf dem Drucker eingegeben werden
Wählen Sie bei der Verwendung von WEP-Schlüsselnummer 2, 3 oder 4 die Option "Erweiterte Einrichtung" aus.
•
•
•

d-A Tastendrückmethode
d Verbindung über WPS
1. Halten Sie die WPS-Taste am Zugriffspunkt gedrückt.Nähere Informationen zur WPS-Taste finden Sie im Handbuch des Zugriffspunkts.
2. Drücken Sie innerhalb von 2 Minuten die Taste OK am Drucker.Die (blaue) Wi-Fi-Anzeige am Drucker blinkt während der Suche nach einem Zugriffspunkt und während der Verbindungsherstellung.
3. Wenn der links abgebildete Bildschirm angezeigt wird, drücken Sie die Taste OK.
4. Wenn der rechts abgebildete Bildschirm angezeigt wird, drücken Sie die Taste KOPIE (COPY) (A).
Die Verbindungseinrichtung für das Netzwerk ist jetzt abgeschlossen.

d-B Standardeinrichtung
d Verbindung über die Standardeinrichtung
1. Wählen Sie Standardeinrichtung (Standard setup) aus.
2. Drücken Sie die Taste OK.
3. Wählen Sie den Zugriffspunkt aus, und drücken Sie die Taste OK.
4. Einer der nachfolgenden Bildschirme wird auf dem Drucker angezeigt.
5. Drücken Sie die Taste OK.
6. Geben Sie das Netzwerkkennwort (WEP-Schlüssel oder Passphrase) ein.Bei der Zeicheneingabe muss Groß-/Kleinschreibung beachtet werden.
7. Drücken Sie die linke Taste Funktion (Function) (A).
8. Vergewissern Sie sich, dass das Netzwerkkennwort richtig ist.Bei der Zeicheneingabe muss Groß-/Kleinschreibung beachtet werden.
9. Drücken Sie die linke Taste Funktion (Function).

10. Wenn der links abgebildete Bildschirm angezeigt wird, drücken Sie die Taste OK.
11. Wenn der rechts abgebildete Bildschirm angezeigt wird, drücken Sie die Taste KOPIE (COPY) (A).
Die Verbindungseinrichtung für das Netzwerk ist jetzt abgeschlossen.

d-C WPS
d Verbindung über WPS
1. Wählen Sie WPS aus.
2. Drücken Sie die Taste OK.
3. Wählen Sie Tastendrückmethode (Push button method) aus.
4. Drücken Sie die Taste OK.
5. Drücken Sie die Taste OK.
6. Halten Sie die WPS-Taste am Zugriffspunkt gedrückt.Nähere Informationen zur WPS-Taste finden Sie im Handbuch des Zugriffspunkts.
7. Drücken Sie innerhalb von 2 Minuten die Taste OK am Drucker.Die (blaue) Wi-Fi-Anzeige am Drucker blinkt während der Suche nach einem Zugriffspunkt und während der Verbindungsherstellung.
8. Wenn der links abgebildete Bildschirm angezeigt wird, drücken Sie die Taste OK.
9. Wenn der rechts abgebildete Bildschirm angezeigt wird, drücken Sie die Taste KOPIE (COPY) (A).
Die Verbindungseinrichtung für das Netzwerk ist jetzt abgeschlossen.

d-D AndereEinrichtung(ErweiterteEinrichtung)
d Verbindung über die Erweiterte Einrichtung
1. Wählen Sie Andere Einrichtung (Other setup) aus.
2. Drücken Sie die Taste OK.
3. Wählen Sie Erweiterte Einrichtung (Advanced setup) aus.
4. Drücken Sie die Taste OK.
5. Wählen Sie den Zugriffspunkt aus, und drücken Sie die Taste OK.
6. Wählen Sie das vom Zugriffspunkt verwendete Sicherheitsprotokoll aus, und drücken Sie die Taste OK.

Deaktiviert
7. Wenn der links abgebildete Bildschirm angezeigt wird, drücken Sie die Taste OK.
8. Wenn der rechts abgebildete Bildschirm angezeigt wird, drücken Sie die Taste KOPIE (COPY) (A).
Die Verbindungseinrichtung für das Netzwerk ist jetzt abgeschlossen.

WEP
7. Wählen Sie die WEP-Schlüsselnummer aus, die Sie verwenden möchten.
8. Drücken Sie die Taste OK.
9. Drücken Sie die Taste OK.
10. Geben Sie den WEP-Schlüssel ein.Bei der Zeicheneingabe muss Groß-/Kleinschreibung beachtet werden.
11. Drücken Sie die linke Taste Funktion (Function) (A).
12. Vergewissern Sie sich, dass der WEP-Schlüssel richtig ist.
13. Drücken Sie die linke Taste Funktion (Function).
14. Wenn der links abgebildete Bildschirm angezeigt wird, drücken Sie die Taste OK.
15. Wenn der rechts abgebildete Bildschirm angezeigt wird, drücken Sie die Taste KOPIE (COPY) (A).
Die Verbindungseinrichtung für das Netzwerk ist jetzt abgeschlossen.

WPA/WPA2
7. Drücken Sie die Taste OK.
8. Geben Sie die Passphrase ein.Bei der Zeicheneingabe muss Groß-/Kleinschreibung beachtet werden.
9. Drücken Sie die linke Taste Funktion (Function) (A).
10. Vergewissern Sie sich, dass die Passphrase richtig ist.
11. Drücken Sie die linke Taste Funktion (Function).
12. Wenn der links abgebildete Bildschirm angezeigt wird, drücken Sie die Taste OK.
13. Wenn der rechts abgebildete Bildschirm angezeigt wird, drücken Sie die Taste KOPIE (COPY) (A).
Die Verbindungseinrichtung für das Netzwerk ist jetzt abgeschlossen.

Kabelverbindung
a Vorbereitung der Verbindung
Vor der Einrichtung der drahtgebundenen Verbindung
1. Der Drucker muss eingeschaltet sein.Wenn die Stromversorgung eingeschaltet ist, leuchtet eine Taste auf dem Bedienfeld (A).
Hinweise zu Kabelverbindungen
Stellen Sie sicher, dass Computer und Router (A) miteinander verbunden sind. Informationen zum Überprüfen der Einstellungen erhalten Sie in der mit dem Router gelieferten Bedienungsanleitung oder beim Hersteller des Geräts.
Die Konfi guration, Funktionen des Routers, Einrichtungsvorgänge und Sicherheitseinstellungen des Netzwerkgeräts sind abhängig von der Systemumgebung. Um ausführliche Informationen zu erhalten, sehen Sie im Handbuch des Netzwerkgeräts nach, oder wenden Sie sich an den Hersteller.Wenden Sie sich bei der Verwendung in einer Büroumgebung an den Netzwerkadministrator.Lassen Sie bei der Herstellung einer Verbindung mit einem ungeschützten Netzwerk verstärkte Vorsicht walten, da in diesem Fall das Risiko der Einsicht von Daten wie persönlichen Informationen durch Dritte besteht.Die gleichzeitige Verwendung einer WLAN- und LAN-Verbindung wird von diesem Drucker nicht unterstützt.Bei Verwendung eines Routers müssen Drucker und Computer mit der LAN-Seite verbunden werden (identisches Netzwerksegment).
b Kabelverbindung
Sie benötigen ein Ethernet-Kabel (separat erhältlich).
1. Entfernen Sie die Kappe (A) des zweiten Anschlusses von oben, der sich links auf der Rückseite des Druckers befi ndet.
•
•
••
••

2. Verbinden Sie den Drucker und ein Netzwerkgerät (Router usw.) mit einem Ethernet-Kabel (A).Schließen Sie es nicht an den USB-Anschluss an.
c Druckereinrichtung
1. Drücken Sie am Drucker die Taste MENÜ (MENU) (A).
2. Wählen Sie mit den Tasten (A) Einrichtg (Setup) auf dem nächsten Bildschirm aus.
3. Drücken Sie die Taste OK (B).
4. Wählen Sie Geräteeinstellungen (Device settings) aus.
5. Drücken Sie die Taste OK.
6. Wählen Sie LAN-Einstellungen (LAN settings) aus.
7. Drücken Sie die Taste OK.

8. Wählen Sie WLAN/LAN umschalten (Change wireless/wired) aus.
9. Drücken Sie die Taste OK.
10. Wählen Sie LAN aktiv (Wired LAN active) aus.
11. Drücken Sie die Taste OK.
12. Wenn der rechts abgebildete Bildschirm angezeigt wird, drücken Sie die Taste KOPIE (COPY) (A).
Die Verbindungseinrichtung für das Netzwerk ist jetzt abgeschlossen.

Zeicheneingabe
Sie können die Zeichen eingeben, wenn die Tastatur auf dem Drucker angezeigt wird. Gehen Sie wie nachstehend beschrieben vor.
1. Sie können die Zeichen eingeben, wenn die Tastatur auf der LCD-Anzeige des Druckers angezeigt wird.Bei der Eingabe des Kennworts wird zwischen Groß- und Kleinschreibung unterschieden. Drücken Sie die mittlere Taste Funktion (Function) (A), um zwischen Kleinbuchstaben, Großbuchstaben und numerischen Zeichen zu wechseln.
2. Wählen Sie mit den Tasten (B) ein Zeichen auf der Bildschirmtastatur aus, und drücken Sie die Taste OK, um es auszuwählen und zum nächsten Zeichen zu wechseln.
3. Wiederholen Sie die Schritte 1 und 2, um die restlichen Zeichen einzugeben.

Fehlersuche
Standardeinrichtung
Es wird kein Zielzugriffspunkt erkannt
Ist das Netzwerkgerät (Router usw.) eingeschaltet? Falls das Netzwerkgerät bereits eingeschaltet ist, schalten Sie es aus und dann wieder ein.Überprüfen Sie den Namen des Zugriffspunkts/Netzwerks und das Netzwerkkennwort des Zugriffspunkts oder Routers.Sind der Computer und das Netzwerkgerät konfiguriert?Sind der Zugriffspunkt und der Drucker in einem offenen Bereich installiert, in dem drahtlose Kommunikation möglich ist?Wird der Zugriffspunkt in IEEE802.11n (2,4 GHz), IEEE802.11g oder IEEE802.11b betrieben?
Drücken Sie nach Überprüfung der oben genannten Punkte die linke Taste Funktion (Function) (A) am Drucker, um den Zugriffspunkt erneut zu suchen.
Wenn das Problem nicht behoben werden kann, liegt möglicherweise eine andere Ursache vor. Weitere Informationen finden Sie in den Abschnitten unten:
Wenn die SSID-Übertragung (Verbindung über eine beliebige SSID usw.) deaktiviert oder der geschützte Modus für den Zugriffspunkt aktiviert ist, aktivieren Sie die SSID-Übertragung (Verbindung über eine beliebige SSID usw.) oder deaktivieren Sie den geschützten Modus, und drücken Sie die linke Taste Funktion (Function) am Drucker, um den Zugriffspunkt erneut zu suchen.
Wählen Sie im Bildschirm Zugriffspkt auswählen (Select access point) Zugriffspunktname direkt eingeben (Directly enter the access point name). Die Einstellungen für die WLAN-Verbindung des Zugriffspunkts können direkt auf dem Drucker eingegeben werden.
Falls firmenweiter WPA/WPA2 als Sicherheitsprotokoll (Verschlüsselungsstandard) für den Zugriffspunkt festgelegt ist, ändern Sie das Sicherheitsprotokoll (Verschlüsselungsstandard) und konfigurieren die Einstellungen für die WLAN-Verbindung erneut. Firmenweiter WPA/WPA2 wird auf diesem Drucker nicht unterstützt.
Weitere Einzelheiten zum Ändern des Sicherheitsprotokolls (Verschlüsselungsstandard) für den Zugriffspunkt finden Sie im Handbuch des Zugriffspunkts, oder wenden Sie sich an den Hersteller.
Es gibt mehrere Zugriffspunkte mit demselben Namen. Möchten Sie mehrere Zugriffspunkte verwenden?
Die Meldung wird angezeigt, wenn mehrere Zugriffspunkte mit demselben Namen gefunden werden.
•
•
••
•
•
•
•
•

Wenn Sie nur über einen Zugriffspunkt verfügen:Wählen Sie Nur einen ZugrPkt verw. (Use one AccessPoint only) aus, und drücken Sie die Taste OK. Wählen Sie die MAC-Adresse des gewünschten Zugriffspunkts auf dem angezeigten Bildschirm aus, und drücken Sie die Taste OK.
Weitere Einzelheiten zum Überprüfen der MAC-Adresse des Zugriffspunkts finden Sie im Handbuch des Zugriffspunkts, oder wenden Sie sich an den Hersteller.
Wenn Sie mehrere Zugriffspunkte verwenden:Wählen Sie Mehrere ZugrPkte verw. (Use multiple AccessPoints) aus, und drücken Sie die Taste OK.
Es wird ein unbekannter Zielzugriffspunkt angezeigt
Es werden möglicherweise auch in der näheren Umgebung verwendete Zugriffspunkte erkannt.
Der Zugriffspunktname wird nicht korrekt angezeigt
Zugriffspunktnamen mit Doppelbyte-Zeichen werden zwar nicht richtig angezeigt, können aber ausgewählt werden.
Der Zugriffspunktname wird nicht automatisch angezeigt
Informationen erhalten Sie im Handbuch für den Zugriffspunkt, oder wenden Sie sich an den Hersteller.
Das Netzwerkkennwort wird nicht automatisch angezeigt
Informationen erhalten Sie im Handbuch für den Zugriffspunkt, oder wenden Sie sich an den Hersteller.

WEP
Herstellen der Verbindung zum Zugriffspunkt fehlgeschlagen. (Failed to connect to the access point.)
Vergewissern Sie sich, dass der WEP-Schlüssel, der für den Zugriffspunkt eingegeben wurde, richtig ist. Legen Sie außerdem die Verwendung von WEP-Schlüsselnummer 1 fest, wenn WEP-Schlüsselnummer 2, 3 oder 4 des Zugriffspunkts verwendet wird, oder wählen Sie eine WEP-Schlüsselnummer aus, indem Sie die Einstellungen für die drahtlose Verbindung direkt am Drucker eingeben.
Weitere Einzelheiten zum Ändern der WEP-Schlüsselnummer des Zugriffspunkts finden Sie im Handbuch des Zugriffspunkts, oder wenden Sie sich an den Hersteller.
Wenn das Problem nicht behoben werden kann, liegt möglicherweise eine andere Ursache vor. Weitere Informationen finden Sie in den Abschnitten unten:
Wenn die DHCP-Funktion des Zugriffspunkts deaktiviert ist, aktivieren Sie die DHCP-Funktion, und konfigurieren Sie die Einstellungen für die drahtlose Verbindung erneut.
Weitere Einzelheiten zum Überprüfen oder Ändern der Einstellungen des Zugriffspunkts finden Sie im Handbuch des Zugriffspunkts, oder wenden Sie sich an den Hersteller.
Bei Verwendung eines Zugriffspunkts, der WEP-Schlüssel automatisch erstellt, ermitteln Sie den vom Zugriffspunkt automatisch erstellten (hexadezimalen) WEP-Schlüssel und geben ihn dann auf dem Drucker ein.
Weitere Einzelheiten zum Überprüfen der technischen Daten des Zugriffspunkts finden Sie im Handbuch des Zugriffspunkts, oder wenden Sie sich an den Hersteller.
Liste d. WLAN-Einstellungen
Wenn die MAC-Adressenfilterung für den Zugriffspunkt aktiviert ist, ändern Sie die Einstellungen so, dass die MAC-Adresse des Druckers akzeptiert wird.Befolgen Sie die nachstehenden Schritte, um die MAC-Adresse des Druckers zu überprüfen.1. Drücken Sie die Taste MENÜ (MENU).2. Wählen Sie auf dem nächsten Bildschirm Einrichtg (Setup) aus und drücken Sie dann die Taste OK.3. Wählen Sie Geräteeinstellungen (Device settings) aus, und drücken Sie die Taste OK.4. Wählen Sie LAN-Einstellungen (LAN settings) > LAN-Einstellungen bestätigen (Confirm LAN settings) > Liste d.
WLAN-Einstellungen (WLAN setting list), um die MAC-Adresse (MAC address) zu überprüfen.
Weitere Einzelheiten zum Ändern der Einstellungen des Zugriffspunkts finden Sie im Handbuch des Zugriffspunkts, oder wenden Sie sich an den Hersteller.
•
•
•
•

Um die Standardeinrichtung erneut auszuführen
1. Drücken Sie die Taste MENÜ (MENU) (A).
2. Wählen Sie mit den Tasten (B) WLAN-Einrichtg. (WLAN setup) aus, und drücken Sie dann die Taste OK.

WPA/WPA2
Herstellen der Verbindung zum Zugriffspunkt fehlgeschlagen. (Failed to connect to the access point.)
Vergewissern Sie sich, dass die Passphrase, die für den Zugriffspunkt eingegeben wurde, richtig ist.
Wenn das Problem nicht behoben werden kann, liegt möglicherweise eine andere Ursache vor. Weitere Informationen finden Sie in den Abschnitten unten:
Wenn die DHCP-Funktion des Zugriffspunkts deaktiviert ist, aktivieren Sie die DHCP-Funktion, und konfigurieren Sie die Einstellungen für die drahtlose Verbindung erneut.
Weitere Einzelheiten zum Überprüfen oder Ändern der Einstellungen des Zugriffspunkts finden Sie im Handbuch des Zugriffspunkts, oder wenden Sie sich an den Hersteller.
Liste d. WLAN-Einstellungen
Wenn die MAC-Adressenfilterung für den Zugriffspunkt aktiviert ist, ändern Sie die Einstellungen so, dass die MAC-Adresse des Druckers akzeptiert wird.Befolgen Sie die nachstehenden Schritte, um die MAC-Adresse des Druckers zu überprüfen.1. Drücken Sie die Taste MENÜ (MENU).2. Wählen Sie auf dem nächsten Bildschirm Einrichtg (Setup) aus und drücken Sie dann die Taste OK.3. Wählen Sie Geräteeinstellungen (Device settings) aus, und drücken Sie die Taste OK.4. Wählen Sie LAN-Einstellungen (LAN settings) > LAN-Einstellungen bestätigen (Confirm LAN settings) > Liste d.
WLAN-Einstellungen (WLAN setting list), um die MAC-Adresse (MAC address) zu überprüfen.
Weitere Einzelheiten zum Ändern der Einstellungen des Zugriffspunkts finden Sie im Handbuch des Zugriffspunkts, oder wenden Sie sich an den Hersteller.
Wenn das Problem nicht behoben werden kann, liegt möglicherweise eine andere Ursache vor. Weitere Informationen finden Sie in den Abschnitten unten:
Wenn der Zugriffspunkt nur für die Kommunikation über den Standard IEEE802.11n konfiguriert und TKIP als Verschlüsselungsstandard festgelegt ist, ändern Sie den Verschlüsselungsstandard zu einem anderen Standard als TKIP, oder ändern Sie die Kommunikation zu einem anderen Standard als IEEE802.11n, und konfigurieren Sie danach die Einstellungen für die drahtlose Verbindung erneut.
Wenn als Verschlüsselungsstandard TKIP festgelegt ist, kann IEEE802.11n nicht als Kommunikationsstandard verwendet werden.
Weitere Einzelheiten zum Ändern der Einstellungen des Zugriffspunkts finden Sie im Handbuch des Zugriffspunkts, oder wenden Sie sich an den Hersteller.
•
•
•
•
•

Um die Standardeinrichtung erneut auszuführen
1. Drücken Sie die Taste MENÜ (MENU) (A).
2. Wählen Sie mit den Tasten (B) WLAN-Einrichtg. (WLAN setup) aus, und drücken Sie dann die Taste OK.

WPS
Verbindung nicht möglich. Es liegen Verbindungsversuche an mehreren Zugriffspunkten gleichzeitig vor. (Cannot connect. Connections are being attempted from multiple access points simultaneously.)
Der Bildschirm wird angezeigt, wenn mehrere Zugriffspunkte gleichzeitig versuchen, eine Verbindung herzustellen. Warten Sie einen Moment und konfigurieren Sie die WPS-Einstellungen dann erneut. Drücken Sie die WPS-Taste nur an einem Zugriffspunkt.
Verbindung fehlgeschlagen. (Failed to connect.)
Der Bildschirm wird bei einem Fehler angezeigt.Prüfen Sie die Einstellungen für den Zugriffspunkt, und konfigurieren Sie die WPS-Einstellungen dann erneut.
Weitere Einzelheiten zum Überprüfen der Einstellungen des Zugriffspunkts finden Sie im Handbuch des Zugriffspunkts, oder wenden Sie sich an den Hersteller.
Zeitüberschreitung. (Timeout error.)
Dieser Bildschirm wird angezeigt, wenn die WPS-Einrichtung nicht innerhalb einer angegebenen Zeit abgeschlossen wurde.
Ist das Netzwerkgerät (Router usw.) eingeschaltet? Falls das Netzwerkgerät bereits eingeschaltet ist, schalten Sie es aus und dann wieder ein.
•

ErweiterteEinrichtung
Es wird kein Zielzugriffspunkt erkannt
Ist das Netzwerkgerät (Router usw.) eingeschaltet? Falls das Netzwerkgerät bereits eingeschaltet ist, schalten Sie es aus und dann wieder ein.Überprüfen Sie den Namen des Zugriffspunkts/Netzwerks und das Netzwerkkennwort des Zugriffspunkts oder Routers.Sind der Computer und das Netzwerkgerät konfiguriert?Sind der Zugriffspunkt und der Drucker in einem offenen Bereich installiert, in dem drahtlose Kommunikation möglich ist?Wird der Zugriffspunkt in IEEE802.11n (2,4 GHz), IEEE802.11g oder IEEE802.11b betrieben?
Drücken Sie nach Überprüfung der oben genannten Punkte die linke Taste Funktion (Function) (A) am Drucker, um den Zugriffspunkt erneut zu suchen.
Wenn das Problem nicht behoben werden kann, liegt möglicherweise eine andere Ursache vor. Weitere Informationen finden Sie in den Abschnitten unten:
Wenn die SSID-Übertragung (Verbindung über eine beliebige SSID usw.) deaktiviert oder der geschützte Modus für den Zugriffspunkt aktiviert ist, aktivieren Sie die SSID-Übertragung (Verbindung über eine beliebige SSID usw.) oder deaktivieren Sie den geschützten Modus, und drücken Sie die linke Taste Funktion (Function) am Drucker, um den Zugriffspunkt erneut zu suchen.
Wählen Sie im Bildschirm Zugriffspkt auswählen (Select access point) Zugriffspunktname direkt eingeben (Directly enter the access point name). Die Einstellungen für die WLAN-Verbindung des Zugriffspunkts können direkt auf dem Drucker eingegeben werden.
Falls firmenweiter WPA/WPA2 als Sicherheitsprotokoll (Verschlüsselungsstandard) für den Zugriffspunkt festgelegt ist, ändern Sie das Sicherheitsprotokoll (Verschlüsselungsstandard) und konfigurieren die Einstellungen für die WLAN-Verbindung erneut. Firmenweiter WPA/WPA2 wird auf diesem Drucker nicht unterstützt.
Weitere Einzelheiten zum Ändern des Sicherheitsprotokolls (Verschlüsselungsstandard) für den Zugriffspunkt finden Sie im Handbuch des Zugriffspunkts, oder wenden Sie sich an den Hersteller.
Es gibt mehrere Zugriffspunkte mit demselben Namen. Möchten Sie mehrere Zugriffspunkte verwenden?
Die Meldung wird angezeigt, wenn mehrere Zugriffspunkte mit demselben Namen gefunden werden.
Wenn Sie nur über einen Zugriffspunkt verfügen:Wählen Sie Nur einen ZugrPkt verw. (Use one AccessPoint only) aus, und drücken Sie die Taste OK. Wählen Sie die MAC-Adresse des gewünschten Zugriffspunkts auf dem angezeigten Bildschirm aus, und drücken Sie die Taste OK.
Weitere Einzelheiten zum Überprüfen der MAC-Adresse des Zugriffspunkts finden Sie im Handbuch des Zugriffspunkts, oder wenden Sie sich an den Hersteller.
•
•
••
•
•
•
•
•

Wenn Sie mehrere Zugriffspunkte verwenden:Wählen Sie Mehrere ZugrPkte verw. (Use multiple AccessPoints) aus, und drücken Sie die Taste OK.
Es wird ein unbekannter Zielzugriffspunkt angezeigt
Es werden möglicherweise auch in der näheren Umgebung verwendete Zugriffspunkte erkannt.
Der Zugriffspunktname wird nicht korrekt angezeigt
Zugriffspunktnamen mit Doppelbyte-Zeichen werden zwar nicht richtig angezeigt, können aber ausgewählt werden.
Der Zugriffspunktname wird nicht automatisch angezeigt
Informationen erhalten Sie im Handbuch für den Zugriffspunkt, oder wenden Sie sich an den Hersteller.

Deaktiviert
Herstellen der Verbindung zum Zugriffspunkt fehlgeschlagen. (Failed to connect to the access point.)
Ist das Netzwerkgerät (Router usw.) eingeschaltet? Falls das Netzwerkgerät bereits eingeschaltet ist, schalten Sie es aus und dann wieder ein.
•

WEP
Der WEP-Schlüssel wird nicht automatisch angezeigt
Informationen erhalten Sie im Handbuch für den Zugriffspunkt, oder wenden Sie sich an den Hersteller.
Herstellen der Verbindung zum Zugriffspunkt fehlgeschlagen. (Failed to connect to the access point.)
Vergewissern Sie sich, dass der WEP-Schlüssel, der für den Zugriffspunkt eingegeben wurde, richtig ist. Legen Sie außerdem die Verwendung von WEP-Schlüsselnummer 1 fest, wenn WEP-Schlüsselnummer 2, 3 oder 4 des Zugriffspunkts verwendet wird, oder wählen Sie eine WEP-Schlüsselnummer aus, indem Sie die Einstellungen für die drahtlose Verbindung direkt am Drucker eingeben.
Weitere Einzelheiten zum Ändern der WEP-Schlüsselnummer des Zugriffspunkts finden Sie im Handbuch des Zugriffspunkts, oder wenden Sie sich an den Hersteller.
Wenn das Problem nicht behoben werden kann, liegt möglicherweise eine andere Ursache vor. Weitere Informationen finden Sie in den Abschnitten unten:
Wenn die DHCP-Funktion des Zugriffspunkts deaktiviert ist, aktivieren Sie die DHCP-Funktion, und konfigurieren Sie die Einstellungen für die drahtlose Verbindung erneut.
Weitere Einzelheiten zum Überprüfen oder Ändern der Einstellungen des Zugriffspunkts finden Sie im Handbuch des Zugriffspunkts, oder wenden Sie sich an den Hersteller.
Bei Verwendung eines Zugriffspunkts, der WEP-Schlüssel automatisch erstellt, ermitteln Sie den vom Zugriffspunkt automatisch erstellten (hexadezimalen) WEP-Schlüssel und geben ihn dann auf dem Drucker ein.
Weitere Einzelheiten zum Überprüfen der technischen Daten des Zugriffspunkts finden Sie im Handbuch des Zugriffspunkts, oder wenden Sie sich an den Hersteller.
Liste d. WLAN-Einstellungen
Wenn die MAC-Adressenfilterung für den Zugriffspunkt aktiviert ist, ändern Sie die Einstellungen so, dass die MAC-Adresse des Druckers akzeptiert wird.Befolgen Sie die nachstehenden Schritte, um die MAC-Adresse des Druckers zu überprüfen.1. Drücken Sie die Taste MENÜ (MENU).2. Wählen Sie auf dem nächsten Bildschirm Einrichtg (Setup) aus und drücken Sie dann die Taste OK.3. Wählen Sie Geräteeinstellungen (Device settings) aus, und drücken Sie die Taste OK.4. Wählen Sie LAN-Einstellungen (LAN settings) > LAN-Einstellungen bestätigen (Confirm LAN settings) > Liste d.
WLAN-Einstellungen (WLAN setting list), um die MAC-Adresse (MAC address) zu überprüfen.
Weitere Einzelheiten zum Ändern der Einstellungen des Zugriffspunkts finden Sie im Handbuch des Zugriffspunkts, oder wenden Sie sich an den Hersteller.
•
•
•
•

Das Gerät kann in folgenden Fällen u.U. keine Verbindung zum Netzwerk herstellen:
Wenn die DHCP-Funktion des Zugriffspunkts inaktiv ist, aktivieren Sie die DHCP-Funktion, oder geben Sie die IP-Adresse (nur IPv4) des Druckers an, und konfi gurieren Sie die Einstellungen für die drahtlose Verbindung erneut. Stellen Sie außerdem sicher, dass die ausgewählte WEP-Schlüsselnummer und der eingegebene WEP-Schlüssel richtig sind.Weitere Einzelheiten zum Überprüfen oder Ändern der Einstellungen des Zugriffspunkts fi nden Sie im Handbuch des Zugriffspunkts, oder wenden Sie sich an den Hersteller.Zum Festlegen der IP-Adresse des Druckers führen Sie die folgenden Schritte aus.1. Drücken Sie die Taste MENÜ (MENU).2. Wählen Sie auf dem nächsten Bildschirm Einrichtg (Setup) aus und drücken Sie dann die Taste OK.3. Wählen Sie Geräteeinstellungen (Device settings) aus, und drücken Sie die Taste OK.4. Wählen Sie LAN-Einstellungen (LAN settings) aus, und drücken Sie die Taste OK.5. Wählen Sie Andere Einstellungen (Other settings) aus und drücken Sie dann die Taste OK.6. Wählen Sie TCP/IP-Einstellungen (TCP/IP settings) aus, und drücken Sie die Taste OK.7. Wählen Sie IPv4 aus, und drücken Sie die Taste OK.8. Wählen Sie Ja (Yes) aus, und drücken Sie die Taste OK.9. Wählen Sie IP-Adresse (IP address) aus, und drücken Sie die Taste OK.10. Wählen Sie Manuelle Einrichtung (Manual setup) aus, und drücken Sie die Taste OK.Folgen Sie der Anleitung auf dem Bildschirm, um mit den Einstellungen fortzufahren.Drücken Sie nach der Einrichtung die Taste MENÜ (MENU).
Um die erweiterte Einrichtung erneut auszuführen
1. Drücken Sie die Taste MENÜ (MENU) (A).
2. Wählen Sie mit den Tasten (B) WLAN-Einrichtg. (WLAN setup) aus, und drücken Sie dann die Taste OK.

WPA/WPA2
Die Passphrase wird nicht automatisch angezeigt
Informationen erhalten Sie im Handbuch für den Zugriffspunkt, oder wenden Sie sich an den Hersteller.
Herstellen der Verbindung zum Zugriffspunkt fehlgeschlagen. (Failed to connect to the access point.)
Vergewissern Sie sich, dass die Passphrase, die für den Zugriffspunkt eingegeben wurde, richtig ist.
Wenn das Problem nicht behoben werden kann, liegt möglicherweise eine andere Ursache vor. Weitere Informationen finden Sie in den Abschnitten unten:
Wenn die DHCP-Funktion des Zugriffspunkts deaktiviert ist, aktivieren Sie die DHCP-Funktion, und konfigurieren Sie die Einstellungen für die drahtlose Verbindung erneut.
Weitere Einzelheiten zum Überprüfen oder Ändern der Einstellungen des Zugriffspunkts finden Sie im Handbuch des Zugriffspunkts, oder wenden Sie sich an den Hersteller.
Liste d. WLAN-Einstellungen
Wenn die MAC-Adressenfilterung für den Zugriffspunkt aktiviert ist, ändern Sie die Einstellungen so, dass die MAC-Adresse des Druckers akzeptiert wird.Befolgen Sie die nachstehenden Schritte, um die MAC-Adresse des Druckers zu überprüfen.1. Drücken Sie die Taste MENÜ (MENU).2. Wählen Sie auf dem nächsten Bildschirm Einrichtg (Setup) aus und drücken Sie dann die Taste OK.3. Wählen Sie Geräteeinstellungen (Device settings) aus, und drücken Sie die Taste OK.4. Wählen Sie LAN-Einstellungen (LAN settings) > LAN-Einstellungen bestätigen (Confirm LAN settings) > Liste d.
WLAN-Einstellungen (WLAN setting list), um die MAC-Adresse (MAC address) zu überprüfen.
Weitere Einzelheiten zum Ändern der Einstellungen des Zugriffspunkts finden Sie im Handbuch des Zugriffspunkts, oder wenden Sie sich an den Hersteller.
Wenn das Problem nicht behoben werden kann, liegt möglicherweise eine andere Ursache vor. Weitere Informationen finden Sie in den Abschnitten unten:
Wenn der Zugriffspunkt nur für die Kommunikation über den Standard IEEE802.11n konfiguriert und TKIP als Verschlüsselungsstandard festgelegt ist, ändern Sie den Verschlüsselungsstandard zu einem anderen Standard als TKIP, oder ändern Sie die Kommunikation zu einem anderen Standard als IEEE802.11n, und konfigurieren Sie danach die Einstellungen für die drahtlose Verbindung erneut.
Wenn als Verschlüsselungsstandard TKIP festgelegt ist, kann IEEE802.11n nicht als Kommunikationsstandard verwendet werden.
Weitere Einzelheiten zum Ändern der Einstellungen des Zugriffspunkts finden Sie im Handbuch des Zugriffspunkts, oder wenden Sie sich an den Hersteller.
•
•
•
•
•

Um die erweiterte Einrichtung erneut auszuführen
1. Drücken Sie die Taste MENÜ (MENU) (A).
2. Wählen Sie mit den Tasten (B) WLAN-Einrichtg. (WLAN setup) aus, und drücken Sie dann die Taste OK.