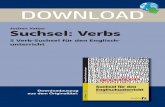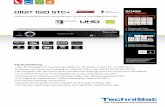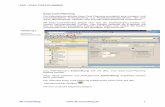PIXPRO SP360 4K - kodakpixpro.com 4K PC software... · XXXXXXXXX Falls die Verbindung zwischen der...
Transcript of PIXPRO SP360 4K - kodakpixpro.com 4K PC software... · XXXXXXXXX Falls die Verbindung zwischen der...
1
Bevor Sie Beginnen
KonformitätserklärungVerantwortlicher: JK Imaging Ltd.
Adresse: JK Imaging Ltd., 17239 So. Main Street, Gardena, CA 90248 USA JK Imaging Europe, 71 Clarendon Road, Watford, WD17 1DS, UK
Firmenwebsite: http://kodakpixpro.com
Zu diesem Handbuch JK Imaging Ltd. behält sich alle Recht zu diesem Dokument vor. Kein Teil dieses veröffentlichten Handbuchs darf vervielfältigt,
übertragen, umgeschrieben, in einem Datenabrufsystem gespeichert oder in eine andere Sprache übersetzt werden, in keiner Form, mit keinem Mittel, ohne die vorherige schriftliche Erlaubnis der JK Imaging Ltd.
Alle in diesem Handbuch genannten Handelsnamen werden nur zum Zweck der Identifizierung benutzt und sind Eigentum der jeweiligen Besitzer.
Dieses Handbuch bietet die Information zur Benutzung der PIXPRO SP360 4K Anwendung (PC Version). JK Imaging Ltd, hat sein Bestes gegeben, um die Richtigkeit dieses Handbuchs sicherzustellen, behält sich aber das Recht vor es,wenn nötig,zu ändern.
In diesem Handbuch, weist auf nützliche Information hin.
Bitte zu beachten Ihr Computer Betriebssystem muss Mac OS X 10.9 oder höher, oder Windows 7 oder höher sein.
Benutzen Sie das Gerät nicht an Orten die ein starkes Magnetfeld haben, bei elektrostatischen Ladungen und Elektrowelleninterferenz (wie in der Nähe einer Mikrowelle), welches Fehlfunktionen im Empfang der Signale bewirkt.
Benutzen Sie die Wi-Fi Verbindung nicht in einem Flugzeug.
Bei der Benutzung einer Wi-Fi Verbindung, können die kamera und das PC nur eins auf eins verbunden werden, bitte halten Sie die kamera innerhalb von 10 Meter Entfernung, ohne Signalabschirmung.
Falls Sie den Externen Sucher nach dem Öffnen der App nicht öffnen können, prüfen Sie bitte die Windows Feuerwand Einstellungen. Stellen Sie sicher, dass die „PIXPRO SP360 4K PC Software“ durch die Feuerwall passieren durfte.
Wir werden die App gelegentlich aktualisieren. Einige neue Eigenschaften bedürfen der synchronen Aktualisierung der Firmware-Version der Kamera, um die Systemstabilität zu gewährleisten. Bitte beachten Sie die Aufforderung in der App.
2
Inhalt
Bevor Sie Beginnen ..................................................................................................................................... 1
Inhalt ............................................................................................................................................................. 2
Verbindung der Kamera mit dem Computer ........................................................................................ 4
App laden und installieren .................................................................................................................................................................................................4
Eine Verbindung hers teller ...............................................................................................................................................................................................4
Wi-Fi Verbindungen (unterstützt Externen Sucher, Wiedergabe & Redaktion) ..........................................................................................4
USB Verbindung (Wiedergabe & Redaktion) ......................................................................................................................................................5
Betriebsverfahren ....................................................................................................................................... 6
Externer Sucher ....................................................................................................................................................................................................................6
Externer Sucher-Schnittstelle .................................................................................................................................................................................6
Remote Viewfinder menu settings ........................................................................................................................................................................7
Betrachtungsmodus .......................................................................................................................................................................................7
Aufnahmemodus ............................................................................................................................................................................................8
Videoformat .....................................................................................................................................................................................................8
Fotogröße .........................................................................................................................................................................................................8
3
Ausklappen modus .........................................................................................................................................................................................9
Regelzone .......................................................................................................................................................................................................12
Methode der Aufnahme ........................................................................................................................................................................................14
Video-Aufzeichnung .....................................................................................................................................................................................14
Aufnahme .......................................................................................................................................................................................................15
Wiedergabe & Redaktion .................................................................................................................................................................................................16
Wiedergabe und Redaktion Schnittstelle ...........................................................................................................................................................16
Wiedergabe & Redaktion menu settings............................................................................................................................................................17
Betrachtungsmodus .....................................................................................................................................................................................17
Ausklappen modus .......................................................................................................................................................................................17
Regelzone .......................................................................................................................................................................................................18
Pfad ..................................................................................................................................................................................................................20
Regelleiste ......................................................................................................................................................................................................21
YouTube Freigabe ..........................................................................................................................................................................................23
Mehr ................................................................................................................................................................................................................24
Zur Version ..........................................................................................................................................................................................................................25
4
Verbindung der Kamera mit dem Computer
App laden und installierenHerunterladen der Anwendung „PIXPRO SP360 4K“ (für PC) Installationspaket / von der offiziellen Webseite, und installieren Sie es den Aufforderungen in der Schnittstelle folgend.
Amerika
http://kodakpixpro.com/Americas/support/downloads.php
Europa
http://kodakpixpro.com/Europe/support/downloads.php
Nach der erfolgreichen Installation, erscheint dieses Symbol / auf dem Bildschirm des Desktops.
Eine Verbindung hers teller
Wi-Fi Verbindungen (unterstützt Externen Sucher, Wiedergabe & Redaktion)1. Kamera: Prüfen des SSID (PIXPRO-SP360-4K_XXXX) und Passwort (Anfangspasswort: 12345678) wie auf der Etikette des
Batteriefachs der kamera angezeigt ist. In der HaAufwärtstschnittstelle, drücken Sie die Taste, um zum Wi-Fi-Modus zu wechseln.
2. PC: Aktivieren des Wi-Fi Modus, er sucht automatisch den nächsten Wi-Fi Hotspot. Wählen Sie das kamera: SSID (PIXPRO-SP360-4K_XXXX) und geben Sie das Passwort ein. Nach der erfolgreichen Verbindung, können Sie auf das App Symbol tippen / auf dem Desktop Computer, um es zu beginnen.
Wenn das Passwort zur Wi-Fi Verbindung vom Smartgerät geändert ist, ändert sich dementsprechend das verbundene Passwort im Computer.
Falls Sie das Wi-Fi Verbindung Passwort vergessen haben, können Sie die Rücksetzen-Funktion der kamera benutzen (Anfangspasswort: 12345678).
1
5
USB Verbindung (Wiedergabe & Redaktion)1. Benutzen Sie das Micro USB-Kabel zur Verbindung einer PC mit der kamera (der Computer sollte eingeschaltet sein). Während
der Verbindung, zeigt die kamera „Connecting ...“, und der Computer wird das Signal der kamera automatisch erkennen.
2. Sie können ein Zweifach-Klick auf das App Symbol / auf dem Computer machen, um die App zu benutzen.
Falls sich die Verbindung nicht herstellt, drücken Sie auf die "Erneu" , um eine Verbindung herzustellen.
Warnung!
ErneuWiedergabe
Verb. fehlg.XXXXXXXXXXXXXXXXXXXXXXXXXXXXX
1. XXXXXXXXXXXXXXXXXXXXXXXXXXXXX XXXXXXXXXXXXXXXXXXXXXXXXXXXXX
2. XXXXXXXXXXXXXXXXXXXXXXXXXXXXXXXXXXXXXXXXXXXXXXXXXXXXXXXXXXXXXXXXXXXXXXXXXXXXXXXXXXXXXX
3. XXXXXXXXXXXXXXXXXXXXXXXXXXXXX XXXXXXXXXXXXXXXXXXXXXXXXXXXXX XXXXXXXXXXXXXXXXX
4. XXXXXXXXXXXXXXXXXXXXXXXXXXXXXXXXXXXXXX
Falls die Verbindung zwischen der Kamera und dem Computer nicht erforderlich oder nicht verfügbar ist, klicken Sie auf "Wiedergabe", um das Menü "Wiedergabe & Redaktion" zu öffnen und die notwendigen Arbeiten an den Videodateien im Computer auszuführen.
2
6
Betriebsverfahren
Externer SucherNach der Verbindung mit Wi-Fi, kann die Schnittstelle benutzt werden, um Fotos und Video au erfassen.
Externer Sucher-Schnittstelle
A: Einstellungsfläche
B: Anzeigefläche
1. Original Bilddatei
2. Ausklappen-Bild
• Drücken Sie und halten Sie die linke Maus-Taste, um das Bild zu ziehen. Rollen Sie das Rad vorwärts und rückwärts, um das Bild zu zoomen.
• Wenn Sie einen Touchscreen Computer benutzen, können Sie mit Ihrem Finger das Bild ziehen oder mit zwei Fingern das Bild zoomen.
3. Video Aufzeichnungsdauer
4. Anzahl der Fotos die gemacht werden können
5. Aktuelle Version
6. Wi-Fi Verbindung-Status
Wi-Fi Verbindung ist erfolgreich.
Wi-Fi Verbindung erfolglos.
Zur Version X.X
Wiedergabe & Redaktion
Regelzone
Allgemeine Einstellungen
Film Foto
REC
Aufnahmemodus
Betrachtungsmodus
Externer Sucher
+ -
Ausklappen modus
3604:3 16:9
2048P30 1440P60
Videoformat
2880P30
1080P60 720P60
1072P60
FWVGA604KP30
123456 | 00:00:00
Global PanoramaSeg QuadVorderseite
Ring Magic flat
Kuppel
KalibrierungMitteLinks Rechts
Aufwärts
Abwärts
A B
1
2
3456
1
7
Menüeinstellungen zur Externer Sucher
Das Menü wird durch klicken auf dem Optionssymbol oder auf der linken Seite der Option eingestellt.
Zur Version X.X
Wiedergabe & Redaktion
Regelzone
Allgemeine Einstellungen
Film Foto
REC
Aufnahmemodus
Betrachtungsmodus
Externer Sucher
+ -
Ausklappen modus
3604:3 16:9
2048P30 1440P60
Videoformat
2880P30
1080P60 720P60
1072P60
FWVGA604KP30
123456 | 00:00:00
KalibrierungMitteLinks Rechts
Aufwärts
Abwärts
Global PanoramaSeg QuadVorderseite
Ring Magic flat
Kuppel
Zur Version X.X
Wiedergabe & Redaktion
Regelzone
Allgemeine Einstellungen
Film Foto
Aufnahmemodus
Betrachtungsmodus
Externer Sucher
+ -
Ausklappen modus
3604:3 16:9
Fotogröße
123456 | 00:00:00
KalibrierungMitteLinks Rechts
Aufwärts
Abwärts
Global PanoramaSeg QuadVorderseite
Ring Magic flat
Kuppel
8MP(1:1) 4MP(4:3) 2MP(16:9)
Verschluß
Betrachtungsmodus
Wählen Sie das Symbol entsprechend der Richtung in welche die kamera-Linse zeigt, dadurch wird das Bild in der aufrechten Richtung angezeigt.
Es gibt 3 Optionen:
• Bedeutet, dass das Bild aufrecht angezeigt wird, wenn die Linse nach vorne zeigt.
• Bedeutet, dass das Bild aufrecht gezeigt wird, wenn die Linse nach unten zeigt.
• Bedeutet, dass das Bild aufrecht angezeigt wird, wenn die Linse nach oben zeigt.
2
8
Aufnahmemodus
Es gibt 2 Optionen:
• Film Video-Modus öffnen.
• Foto Aufnahme-Modus öffnen.
Videoformat
Video-Auflösung einstellen.Es gibt 8 Optionen:
• 2880P30 2880x2880 1:1 30p • 4KP30 3840x2160 16:9 30p
• 2048P30 2048x2048 1:1 30p • 1080P60 1920x1080 16:9 60p
• 1440P60 1440x1440 1:1 60p • 720P60 1280x720 16:9 60p
• 1072P60 1072x1072 1:1 60p • FWVGA60 848x480 16:9 60p
Fotogröße
Die Bildauflösung einstellen.Es gibt 3 Optionen:
• 8MP(1:1) 2880x2880 • 2MP(16:9) 1920x1080
• 4MP(4:3) 2304x1728
9
Ausklappen modus
Wählen Sie aus verschiedenen Betrachtungseffekten.
Zur Version X.X
Wiedergabe & Redaktion
Regelzone
Allgemeine Einstellungen
Film Foto
REC
Aufnahmemodus
Betrachtungsmodus
Externer Sucher
+ -
Ausklappen modus
3604:3 16:9
2048P30 1440P60
Videoformat
2880P30
1080P60 720P60
1072P60
FWVGA604KP30
123456 | 00:00:00
Global PanoramaSeg QuadVorderseite
Ring Magic flat
Kuppel
KalibrierungMitteLinks Rechts
Aufwärts
Abwärts
Es gibt 8 Optionen:
• Global • 360 Panorama
• 4:3 16:9 Vorderseite • Ring
• Seg • Magic flat
• Quad • KAufwärtspel
10
Die Dateien, die im Vorderseite Modus aufgenommen wurden, werden als quadratische Dateien gespeichert und können nicht erweitert werden. Die Dateien, die in den restlichen 7 Modi aufgenommen wurden, werden as sphärische Dateien gespeichert, mit folgenden Erweiterungseffekten:
360
11
Entsprechend der Tabelle für Videoformat und Ausklappen modus: (O bedeutet „verfügbar“, X bedeutet „nicht verfügbar“)
Ausklappen modus
Videoformat4:3 16:9 360
2880P30 O X O O O O O O
2048P30 O X O O O O O O
1440P60 O X O O O O O O
1072P60 O X O O O O O O
4KP30 X O X X X X X X
1080P60 X O X X X X X X
720P60 X O X X X X X X
FWVGA60 X O X X X X X X
Entsprechend der Tabelle für Fotogröße und Ausklappen modus: (O bedeutet „verfügbar“, X bedeutet „nicht verfügbar“)
Ausklappen modus
Fotogröße
4:3 16:9
360
4 : 3 16 : 9
8MP(1:1) O X X O O O O O O
4MP(4:3) X O X X X X X X X
2MP(16:9) X X O X X X X X X
12
Regelzone
Kalibrierung
Die Reichweite vom Bild einstellen (Diese Funktion erlaubt die Änderung der Betrachtungsfläche vor der Aufnahme).
Folgen Sie diesen Schritten zur Feineinstellung der Betrachtungsfläche:
1. Drücken Sie auf die „Kalibrierung“-Taste in der Einstellungszone und die rote Kalibrierung -Linie erscheint in der Anzeigefläche.
2. Sie können Ihre Maus (oder Finger) zur Änderung benutzen:
• BenutzenSiedielinkeMaus-Taste(odereinenFinger),umdasBildzuziehen.
• BenutzenSiedasMausRad(oderzweiFinger),umdasBildeinzustellen.
3. Klicken Sie die „Kalibrierung“ Taste wieder, die Einstellung wird gespeichert und die Kalibrierung Linie verschwindet.
13
Aufwärts / Abwärts / Links / Rechts / + / -Diese Tasten geben die Funktionen wie bewegen, flippen oder zoomen des Bildes.
Tasten
Ausklappen modusAufwärts / Abwärts Links / Rechts + / -
Kein EffektGegen den Uhrzeigersinn drehen /
Im Uhrzeigersinn drehen Kein Effekt4:3 16:9 Kein Effekt
Bewegen nach Aufwärts / Abwärts
Bewegen Sie sich nach links / rechts
Zoom Ein/Aus
Im Uhrzeigersinn drehen / Gegen den Uhrzeigersinn drehen
360 Kein Effekt Bewegen Sie sich nach links / rechts
Flippen Aufwärts / AbwärtsGegen den Uhrzeigersinn drehen /
Im Uhrzeigersinn drehenBewegen nach Aufwärts /
AbwärtsIm Uhrzeigersinn drehen /
Gegen den Uhrzeigersinn drehen
Flippen Aufwärts/AbwärtsGegen den Uhrzeigersinn drehen /
Im Uhrzeigersinn drehen
Die Arbeiten hier beziehen sich alle auf Arbeiten vor der Vergrößerung der Bilder.
Die Funktionen der Vier-Wege-Taste auf der Computertastatur spielen dieselbe Rolle wie die Vier-Wege-Taste der Regelzone (Aufwärts / Abwärts / Links / Rechts).
Mitte
Bringen Sie das Bild zu den Standardwerten zurück.
Richtung und Geschwindigkeit der Drehung
Ziehen Sie den Pfeil nach links (oder rechts) und das Bild automatisch gegen den Uhrzeigersinn drehen (oder im Uhrzeigersinn). Je weiter der Pfeil nach links (oder rechts) zeigt, desto schneller dreht sich das Bild.
Diese Funktion kann nicht im Vorderseite-Modus benutzt werden.
14
Methode der Aufnahme
Video-Aufzeichnung
Klicken Sie die „REC“ Taste, um die Videoaufzeichnung zu beginnen. Klicken Sie die „STOP“ Taste, um die Videoaufzeichnung zu beenden.
Zur Version X.X
Wiedergabe & Redaktion
Regelzone
Allgemeine Einstellungen
Film Foto
REC
Aufnahmemodus
Betrachtungsmodus
Externer Sucher
+ -
Ausklappen modus
3604:3 16:9
2048P30 1440P60
Videoformat
2880P30
1080P60 720P60
1072P60
FWVGA604KP30
123456 | 00:00:00
KalibrierungMitteLinks Rechts
Aufwärts
Abwärts
Global PanoramaSeg QuadVorderseite
Ring Magic flat
Kuppel
Zur Version X.X
Wiedergabe & Redaktion
Regelzone
Allgemeine Einstellungen
Movie Photo
Aufnahmemodus
Betrachtungsmodus
Externer Sucher
+ -
Ausklappen modus
3604:3 16:9
2048P30 1440P60
Videoformat
2880P30
1080P60 720P60
1072P60
FWVGA604KP30
KalibrierungMitteLinks Rechts
Aufwärts
Abwärts
Global PanoramaSeg QuadVorderseite
Ring Magic flat
Kuppel
STOP
00:00:0000:00:00
Falls die Wi-Fi Verbindung während der Videoaufzeichnung unterbrochen wird, zeichnet die kamera weiter auf und ein „Warnung!“ Feld erscheint auf dem Computer. Klicken Sie „Erneu“, um wiederzuverbinden.
Videos werden in der kamera gespeichert.
3
15
Aufnahme
Klicken Sie die „Verschluß“ Taste, um ein Foto aufzunehmen.
Zur Version X.X
Wiedergabe & Redaktion
Regelzone
Allgemeine Einstellungen
Film Foto
Verschluß
Aufnahmemodus
Betrachtungsmodus
Externer Sucher
+ -
Ausklappen modus
3604:3 16:9
Fotogröße
123456 | 00:00:00
KalibrierungMitteLinks Rechts
Aufwärts
Abwärts
Global PanoramaSeg QuadVorderseite
Ring Magic flat
Kuppel
4MP(4:3) 2MP(16:9)8MP(1:1)
Fotos werden in der kamera gespeichert.
16
Wiedergabe & RedaktionKlicken Sie die „Wiedergabe & Redaktion“ Tab, um die Schnittstelle zu öffnen welche die Schnittstelle öffnet zur Aktivierung der Wiedergabe oder Redaktion der Dateien.
Wiedergabe und Redaktion Schnittstelle
A: Einstellfläche
B: Anzeigefläche
1. Index
2. Ausklappen-Bild
• Drücken Sie und halten Sie die linke Maus-Taste, um das Bild zu ziehen. Drehen Sie das Rad, um das Bild zu zoomen.
• Wenn Sie einen Touchscreen Computer benutzen, können Sie mit Ihrem Finger das Bild ziehen oder mit zwei Fingern das Bild zoomen.
3. Bildwechsel
4. Regelleiste
5. Pfad
• Kamera (Wi-Fi Verbindung)
• Kamera (USB Verbindung)
• PC
6. YouTube Freigabe (das Symbol erscheint nur bei der Wiedergabe runder Filme)
7. Mehr
YYYY/MM/DD 00:00:00 Name:100_0341
Speichern als
Zur Version X.X
00:09:10 01:03:00
Externer Sucher
Mehr
Pfad
DV Disk
Regelzone
Allgemeine Einstellungen
+ -
KalibrierungMitteLinks Rechts
Aufwärts
Abwärts
Ausklappen modus
Global
Extraktion Abwurf Ring
360
Panorama
Seg QuadVorderseite
4:3
Vorderseite
16:9
Magic flat
Kuppel
Betrachtungsmodus
Wiedergabe & Redaktion
1
2
3
4
5
6
7
A B
1
17
Menüeinstellungen zur Wiedergabe & Redaktion
Betrachtungsmodus
Siehe Seite 7 für Erklärungen.
Ausklappen modus
Es gibt 11 Optionen:
• Global • Seg • Ring
• 4:3 Vorderseite • Quad • Magic flat
• 16:9 Vorderseite • 360 Panorama • KAufwärtspel
Siehe Seite 10 für Darstellungen der ersten 9 Optionen.
• Extraktion • Abwurf
2
18
In den Modi 360 / / klicken Sie zum Anzeigen der Vorschau auf das Symbol unter der Indexansicht, klicken
Sie zum Anzeigen der Indexansicht auf das Symbol unter der Vorschau.
Regelzone
Kalibrierung
Siehe Seite 12 für Erklärungen.
19
Aufwärts / Abwärts / Links / Rechts / + / -Tasten
Ausklappen modusAufwärts / Abwärts Links / Rechts + / -
Kein EffektGegen den Uhrzeigersinn drehen /
Im Uhrzeigersinn drehen
Kein Effekt
4:3
Zoom Ein/Aus
16:9
Bewegen nach Aufwärts/ Abwärts
Bewegen Sie sich nach links/rechtsIm Uhrzeigersinn drehen /
Gegen den Uhrzeigersinn drehen360
Kein Effekt Bewegen Sie sich nach links/rechts
Flippen Aufwärts/AbwärtsGegen den Uhrzeigersinn drehen /
Im Uhrzeigersinn drehenBewegen nach Aufwärts/
AbwärtsIm Uhrzeigersinn drehen /
Gegen den Uhrzeigersinn drehen
Flippen Aufwärts/AbwärtsGegen den Uhrzeigersinn drehen /
Im Uhrzeigersinn drehen
Die Arbeiten hier beziehen sich alle auf Arbeiten vor der Vergrößerung der sphärischen Bilder.
Für 360 / / , wenn die sphärischen Bilder über den Rahmen vergrößert werden, können die Bilder nach oben und unten bewegt werden.
Mitte
Siehe Seite 13 für Erklärungen.
Richtung und Geschwindigkeit der Drehung
Siehe Seite 13 für Erklärungen.
20
Pfad
Kamera (Wi-Fi Verbindung)
Klicken Sie auf dieses Symbol, um die Dateien in der kamera zu durchsuchen, wenn das Wi-Fi verbunden ist.
YYYY/MM/DD 00:00:00 Name:100_0341
Save asHerunterladen
Zur Version X.X
Externer Sucher
Pfad
DV Disk
Regelzone
Allgemeine Einstellungen
+ -
Ausklappen modus
Global
Extraktion Abwurf Ring
360
Panorama
Seg QuadVorderseite
4:3
Vorderseite
16:9
Magic flat
Kuppel
Betrachtungsmodus
Wiedergabe & Redaktion
KalibrierungMitteLinks Rechts
Aufwärts
Abwärts
Wenn das Symbol als angezeigt wird, werden nur Videodateien in der Indexliste angezeigt; wenn das Symbol als angezeigt wird, werden nur Bilddateien in der Indexliste angezeigt.
Kamera (USB Verbindung)
Klicken Sie auf dieses Symbol, um die Dateien auf der kamera während des USB Verbindungsstand zu durchsuchen.
PC
Klicken Sie auf dieses Symbol, um die Dateien auf Ihrem Computer zu durchsuchen.
Doppel Klick auf diesem Symbols und wählen Sie den Pfad der Datei die Sie durchsuchen wollen, und klicken Sie „OK“.
21
Regelleiste
Kamera (Wi-Fi Verbindung)
Film: Herunterladen
Foto: Herunterladen
Wenn sie mit Wi-Fi verbunden ist, kann die kamera den Film nicht direkt abspielen. Sie müssen den Film auf Ihren Computer herunterladen, bevor Sie ihn abspielen.
Kamera (USB Verbindung) oder PC
Film: Speichern als
Foto: Speichern als
Merkmale der Tasten auf der Kontrollleiste
• Vollbild abspielen • Vollbild abspielen abbrechen
• Abspielen • Pause
• Zurück zum ersten Bild • Zum letzten Bild springen
• Vorheriges Bild/Rücklauf • Nächstes Bild / Schnellvorlauf
22
• 00:09:10 01:03:00 Video Fortschrittsleiste
Den Schieberegler unter der Fortschrittsleiste schieben, dann wird es schnell zu einem Bild des Films springen.
Die zwei kleine Schieberegler über der Fortschrittsleiste schieben, dann lass sich der Anfangen oder die Ende des Films ausgewählt werden.
• Bildschirmfoto
Nehmen Sie das aktuelle Bild auf vor der Video Wiedergabe oder bei der Pause.
• Herunterladen
Die Datei auf Ihren Computer herunterladen.
• Speichern als Speichern als
1. Datei auf einem neuen Pfad speichern. 2. Bevor Sie ein Video abspielen oder während es pausiert, können Sie die beiden Reiter auf der Video Fortschrittsleiste
bewegen, um einen Teil des Video auszuwählen, klicken Sie auf die "Speichern als", um den ausgewählten Teil als eine neue Videodatei zu speichern.
• Video Beschneiden
Bevor Sie ein Video abspielen oder während es pausiert, können Sie die beiden Reiter auf der Video Fortschrittsleiste bewegen, um einen Teil des Video auszuwählen, und ein komplett neues Video herzustellen. Klicken Sie auf Taste zum Beginn
der Aufzeichnung, und klicken Sie auf Taste, um die Aufzeichnung zu beenden.
Während des Beschneidens des Videos, können Sie das Bild in der Regelzone ändern, und das Resultat dieser Änderung wird im neuen Video gespeichert.
Beim Beschneiden des Videos (mit der Bildskala festgelegt als 16:9) können Sie auf klicken zum pausieren und den
Ausklappen modus anpassen und danach auf klicken, um weiterzumachen.
23
YouTube Freigabe
Round Film in das Format mit YouTube kompatibel umgewandelt werden (Betrachtungswinkel kann mit der Maus, während Sie auf YouTube eingestellt werden).
1. Wählen Sie mit den Schiebern über der Fortschrittsleiste einen Zeitrahmen, klicken Sie auf .
2. Wählen Sie die Ausrichtung der Kamera bei der Aufnahme, prüfen Sie den Bildausschnitt über die Vorschau auf der rechten Seite des Displays, klicken Sie dann auf „Umwandeln“.
Bitte wählen Sie die Ausgabe von Ihrem gewünschten Betrachtungswinkel.
AbbrechenUmwandeln
Ausgabe YouTube 360°
3. Speichern Sie den ausgewählten Ausschnitt als neue Videodatei.
4. Klicken Sie auf „Ende“ und laden Sie neue Videodateien auf YouTube hoch, indem Sie den Schnittstelle Aufforderungen folgen.
Nur wenn die Richtung gleich wie die Orientierung des Kameragehäuses während des Aufzeichnens ist, dann lass der neue Film sich in korrekte Richtung spielen.
24
Mehr
Wenn Sie mit Wi-Fi verbunden sind, wird diese Funktion nicht angezeigt während die Datei der kamera abgespielt wird.
1. Klicken Sie auf Taste, um die Schnittstelle zu „erweiterte Einstellungen“ zu öffnen.
Control Area
erweiterte Einstellungen
Aktivieren
Sättigung
Helle
Kontrast
Schärfe
Standard SchließenOK
2. Schieben Sie den Pfeil nach links oder rechts, um die Schärfe / Kontrast / Helle / Sättigung zu ändern.
Bevor Sie die Schärfe ändern, klicken Sie zuerst auf „Aktivieren“.
3. Klicken Sie „OK“, um die Einstellungen zu speichern. Klicken Sie auf „Standard“, um die Anfangseinstellungen zu finden. Klicken Sie „Schließen“, um die Einstellungen abzubrechen.
25
Zur VersionKlicken Sie „Zur Version X.X“, um die Info-Schnittstelle zu öffnen.
Zur Version X.X
About
© 2015 JK Imaging Ltd.
All Rights Reserved.
PC Software for xxxxx xxv x.x
For More Information
Software-Version aktualisieren
1
2
3http://kodakpixpro.com
1. Sehen Sie die aktuelle Version der Software.
2. Klicken Sie auf „Software-Version aktualisieren“ und öffnen Sie die Herunterladen-Schnittstelle.
3. Klicken Sie auf die offizielle Webseite auf der Schnittstelle und gehen Sie zur Webseite für weitere Information.