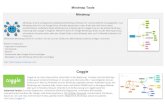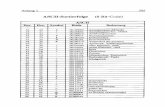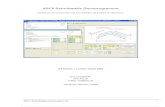Platten mit finiten Elementen - FriloALLPLAN-CAD erfolgt über direkte Schnittstellen....
Transcript of Platten mit finiten Elementen - FriloALLPLAN-CAD erfolgt über direkte Schnittstellen....
-
Handbuch PLT
FRILO Software GmbH 24.06.2021 Seite 1
Platten mit Finiten Elementen PLT
Inhaltsverzeichnis
Anwendungsmöglichkeiten 3
Berechnungsgrundlagen 4
Eingabe 5
Grafische Eingabe 5
Numerische Eingabe 5
DXF-Import 5
System- und Lasteingabe 5
Eingabebeispiel 5
Ergebnis-Schnitte 6
Schöck-Isokorb® 6
FE-Netz 7
Eigenschaften 7
Erzeugen 7
Löschen 7
Berechnen/Überlagern... 8
Bemessung: Einstellungen 9
Überlagerung 9
Biegung ... 10
Querkraft ... 11
Gebrauchstauglichkeit ... 12
Ergebnisse: Einstellungen 13
Raster 13
Skalierung 13
Höhenlinien 14
Ausgabe & Ergebnisse 15
Ausgabeprofil PLT 20
Bemessen in FRILO 21
Programmspezifische Symbole 21
Zusätzliche Menüpunkte in PLT 22
Menüpunkt Bearbeiten 22
Menüpunkt Ergebnisse 22
Menüpunkt Optionen 23
Menüpunkt Eingabe 23
Menüpunkt Grf-Optionen 23
Menüpunkt Werkzeuge 23
Grafische Eingabe 24
3D-Konstruktionsgrafik 24
-
Handbuch PLT
FRILO Software GmbH 24.06.2021 Seite 2
Grundlegende Dokumentationen - Übersicht
Neben den einzelnen Programmhandbüchern (Manuals) finden Sie grundlegende Erläuterungen zur Bedienung der Programme auf unserer Homepage www.frilo.eu (ServiceFachinformationenBedienungsgrundlagen).
Eingabebeispiel
Bei der Einarbeitung in das Programm PLT ist unser Eingabebeispiel mit einer Schritt für Schritt Beschreibung hilfreich. Siehe hierzu das Dokument
„PLT-GEO-Eingabebeispiel.pdf“ auf unserer Homepage.
FAQ – Häufige Fragen
Fragen und Antworten zu PLT finden Sie auf www.frilo.euServiceFAQ
Tipp: Zurück-Funktion in der Hilfe-PDF
Zurück - z.B. nach einem Link auf ein anderes Kapitel/Dokument – geht es im PDF mit der Tastenkombination „ALT“ + „Richtungstaste links“
https://www.frilo.eu/de/service/fachinformationen/bedienungsgrundlagen-programme.htmlhttps://www.frilo.eu/files/_inhalte/downloads/de/pdf_doku/PLT-GEO-Eingabebeispiel.pdfhttps://www.frilo.eu/faq/FEM+++GEO/
-
Handbuch PLT
FRILO Software GmbH 24.06.2021 Seite 3
Anwendungsmöglichkeiten
Das grafisch orientierte Programm PLT dient der Berechnung von Plattentragwerken mit komplexen Lagerbedingungen oder Lastbildern, die einer Berechnung mit herkömmlichen Näherungsverfahren kaum zugänglich sind.
Unsere Grafische Eingabe ermöglicht durch zahlreiche Funktionen und Optionen eine schnelle und komfortable Systemerstellung bei gleichzeitigem Systemüberblick bis ins Detail.
Anwendungsbereich für dieses Programm sind vorzugsweise Stahlbetonplatten mit Unterzügen sowie elastisch gebettete Platten inklusive Bemessung.
Ohne Bemessung kann für ein System auch ein beliebiges orthotropes oder isotropes Material verwendet werden → siehe Grundparameter. Plattenränder, Aussparungen und Wände können mit beliebiger Kontur (Umriss) über die grafische Eingabe von Polygonlinien und Bogenelementen erzeugt werden.
Unterzüge verlaufen linienförmig.
Normen
DIN EN 1992
ÖNORM EN 1992
NTC EN 1992
BS EN 1992
PN EN 1992
EN 1992
Schnittstellen zu CAD-Systemen
DXF-Dateien, z.B. für Hilfskonstruktionen, können eingelesen/abgespeichert werden.
Schalpläne aus dem CAD-System der Firma Glaser (ISB-CAD) können eingelesen und bearbeitet werden. Ebenso können Schalpläne aus ALLPLAN über die ASCII- Schnittstelle eingelesen werden. Die Übergabe der Bewehrungsergebnisse zu ISB- CAD bzw. ALLPLAN-CAD erfolgt über direkte Schnittstellen.
ASCII-Schnittstelle
Zum Abspeichern/Einlesen von Systemdaten.
Einschränkungen
- Für jede Platte ist nur ein Material zugelassen.
- Die Berechnung erfolgt linear elastisch (Zustand 1).
- Für die Durchbiegung kann auch eine Berechnung im Zustand II aktiviert werden.
- Es sind keine Beanspruchungen in der Plattenebene möglich.
- Es können keine getrennten Platten berechnet werden.
-
Handbuch PLT
FRILO Software GmbH 24.06.2021 Seite 4
Berechnungsgrundlagen
Netzgenerator
Der implementierte Netzgenerator arbeitet nach dem Prinzip der "Advancing Front Method" (Methode der voranschreitenden Fronten). Er ist für die Vernetzung beliebig geformter zweidimensionaler Flächen geeignet.
Es können Dreiecks- und Vierecksnetze sowie gemischte Netze erzeugt werden. Zunächst werden Knoten entlang von vorgegebenen Linien generiert. Im Anschluss werden an mehreren aktiven Fronten sukzessive Dreiecks- und/oder Viereckselemente generiert. Während der Elementbildung wird die Qualität jedes neu erzeugten Elementes untersucht und optimiert.
FE-Teil
Zur Berechnung der Platte werden Elemente mit 4 bzw. 3 Knoten verwendet.
Für dünne Platten, wie sie im allgemeinen Hochbau üblich sind, stehen hybride Elemente zur Verfügung. Der Vorteil der hybriden Elemente besteht darin, dass sich die Momente und Querkräfte mit wesentlich höherer Genauigkeit ermitteln lassen.
Im Unterschied zu den dünnen Platten, bei denen nach der Kirchhoff´schen Theorie die Schubverformungen vernachlässigt werden, kann bei dicken Platten die Berücksichtigung der Schubverformungen notwendig sein. Zu diesem Zweck bietet das Programm unter FE-Netz Eigenschaften zusätzlich Elemente nach der diskreten Kirchhoff-Mindlin Methode an.
Bei nicht gebetteten Platten wird zur Abgrenzung zwischen dünnen und dicken Platten oft vereinfachend das Verhältnis der kürzesten Spannweite (l) zwischen 2 Auflagern (Wand/Stütze) und der Plattendicke (d) verwendet. Danach ergibt sich eine dicke Platte, falls
l/d < 10
Die Ermittlung der Schnittgrößen am Element kann an verschiedenen Positionen erfolgen: Elementmittelpunkt, Elementeckpunkte, Elementkantenmittelpunkte.
Plattenbalken
Plattenbalken werden durch Addieren der Steifigkeitsterme entlang der Balkenachse berücksichtigt. Da die Plattenelemente keine Normalkräfte enthalten, werden die Balkenelemente mit ihrer Schwerachse in der Plattenebene liegend berücksichtigt.
Bemessung
Für die Bemessung der Bewehrung wird ein Verfahren nach "Baumann" eingesetzt. Als Modell dient ein gerissenes Plattenelement . Die Richtung der Risse ergibt sich aus der Bedingung, dass die von den Reaktionskräften geleistete Formänderungsenergie ein Minimum werden muss. Im Bemessungsansatz wird zunächst orthogonale Netzbewehrung vorausgesetzt. Das Versatzmaß sowie Verankerungen sind zusätzlich nachzuweisen.
-
Handbuch PLT
FRILO Software GmbH 24.06.2021 Seite 5
Eingabe
Grafische Eingabe
Das Programm PLT verfügt über eine grafisch orientierte Oberfläche, d.h., dass Elemente wie Plattenkontur, Lastkoordinaten usw. mit der Maus z.B. auf Basis einer DXF- Datei gezeichnet werden und i.d.R. nur die Zahlenwerte für Kräfte etc. in Dialogfenstern eingegeben werden müssen
Der Anwender "sieht" die eingegebenen grafischen Elemente sofort auf dem Bildschirm, das Ein- und Ausblenden von einzelnen Elementen wie z.B. Lastbildern ermöglicht auch bei hoher Systemkomplexität einen geordneten Überblick.
Die "Grafische Eingabe" ist ein eigenständiges Programmmodul, das an das Programm PLT angeschlossen ist. Die Beschreibung der Funktionen der Grafischen Eingabe finden Sie im separaten Dokument Grafische Eingabe.pdf.
Numerische Eingabe
Selbstverständlich können Werte und Koordinaten jederzeit auch über numerische Eingabefelder exakt eingegeben werden. Dies wird im Dokument Grafische Eingabe.pdf (Grafische Eingabe) beschrieben.
Hinweis: Direkte Hilfe und Unterstützung zur jeweiligen Eingabe finden Sie auch in Form einer kurzen Bemerkung in der "Statuszeile" am unteren linken Bildschirmrand.
DXF-Import
Über die DXF-Schnittstelle können Geometriedaten als Grundlage der Systemeingabe eingelesen werden. Bei Glaserdateien (-isb cad-Schnittstelle) und ALLPLAN-CAD- Dateien (ASCII- Schnittstelle) ist sogar eine direkte Weiterbearbeitung möglich.
System- und Lasteingabe
Die Funktionen der System- und Lasteingabe sind Teil des Moduls der "Grafischen Eingabe" und werden im Dokument Grafische Eingabe.pdf ausführlich beschrieben.
Die Eingabe eines Systems beginnt mit der Eingabe der Plattenkontur (Umriss) und dem Festlegen der Grundparameter.
Grundparameter sind: Material, Normauswahl, Plattendicke, Oberkante Decke, Geschosshöhe, Betondeckung, Drillsteifigkeit, Bettung, Zugfederausfall und gegebenenfalls die Dauerhaftigkeit.
Zur Eingabe von Umriss und Aussparungen sowie von Lasten und Hilfslinien stehen verschiedene Zeichenfunktionen zur Verfügung, die über Symbole per Mausklick ausgewählt werden. So gibt es z.B. Symbole für Linien-, Rechteck-, Polygon- und Kreiseingaben. Die Eingabe dieser Konturen, also das Festlegen der markanten Koordinaten, Längen oder Radien erfolgt i.d.R. mit der Maus - Sie haben aber auch die Wahl einzelne oder alle Koordinaten numerisch über Tastatur einzugeben.
Eingabebeispiel
Bei der Einarbeitung in das Programm PLT ist unser Eingabebeispiel mit einer Schritt für Schritt Beschreibung hilfreich. Siehe hierzu das Dokument
„PLT-GEO-Eingabebeispiel.pdf“ auf unserer Homepage.
https://www.frilo.eu/files/_inhalte/downloads/de/pdf_doku/PLT-GEO-Eingabebeispiel.pdf
-
Handbuch PLT
FRILO Software GmbH 24.06.2021 Seite 6
Ergebnis-Schnitte
Aufruf über Hauptauswahl Ergebnisschnitte
Mit dieser Funktion können Ergebnisschnitte definiert werden. Entlang dieser Schnitte können nach der Berechnung Schnittgrößen, Verformungsverlauf, Verlauf der Bodenpressungen (bei gebetteten Platten) sowie Verlauf der As- Werte angezeigt werden.
Der Schnitt wird durch Anklicken einer Kante/Linie definiert. Beenden Sie den Vorgang per rechter Maustaste und "Beenden".
Eingabe eines Schnittes als Polygonlinie. Geben Sie mit Hilfe der Maus oder der numerischen Eingabe Ihre Schnittlinie polygonal ein. Beenden Sie den Vorgang per rechter Maustaste und "Beenden".
Eingabe einer Linie über ersten und zweiten Punkt/Koordinate.
Schnittverlauf nachträglich ändern. Klicken Sie den entsprechenden Schnitt an und ziehen Sie die Eckpunkte mit der Maus an die gewünschten Positionen. Beenden Sie den Vorgang per rechter Maustaste und "Beenden".
Verschieben einer Schnittlinie. Klicken Sie den entsprechenden Schnitt an und ziehen Sie ihn mit der Maus an die gewünschte Position. Beenden Sie den Vorgang per rechter Maustaste und "Beenden".
Kopieren einer Schnittlinie. Klicken Sie den entsprechenden Schnitt an und ziehen die grafisch angezeigte Kopie mit der Maus an die gewünschte Position. Beenden Sie den Vorgang per rechter Maustaste und "Beenden".
Löschen eines oder mehrerer Schnitte (nacheinander). Nach dem Löschen beenden Sie die Aktion per rechter Maustaste und "Beenden".
Schöck-Isokorb®
Bestimmen eines Schöck Isokorbes aufgrund vorhandener Schnittgrößen.
Ähnlich der Definition eines Ergebnisschnittes kann eine Linie definiert werden, entlang der, aufgrund der dort vorhandenen Momente und Querkräfte, ein passender Isokorb vorgeschlagen wird.
Siehe hierzu das Dokument PLT-Schoeck-Isokorb.pdf auf www.frilo.eu
https://www.frilo.eu/files/_inhalte/downloads/de/pdf_doku/PLT-Schoeck-Isokorb.pdf
-
Handbuch PLT
FRILO Software GmbH 24.06.2021 Seite 7
FE-Netz
Siehe auch → Berechnungsgrundlagen
Eigenschaften
Hier legen Sie verschiedene Grundeinstellungen fest, die beim Erzeugen des FE-Netzes verwendet werden:
Element-Abmessungen Für die automatische Netzgenerierung geben Sie die gewünschte (durchschnittliche) Elementgröße (Kantenlänge) ein.
Kann das Netz mit dieser Größe nicht generiert werden, wird automatisch das Netz verkleinert.
Tipp: Die Größe des FE- Netzes sollte immer so gewählt werden, dass sich eine realitätsnahe Verformungslinie einstellen kann, d.h. dass pro Feld mindestens 6 Elemente vorhanden sind.
Mindest - Kantenlänge Hier kann eine kleinste Elementkantenlänge definiert werden, die bei der Netzerzeugung nicht unterschritten wird. Sind kleinere Elemente erforderlich, wird die Netzerzeugung mit einer Meldung abgebrochen.
Art des FE-Netzes Sie haben die Wahl zwischen Viereckelementen, Viereck-Elementen mit dreieckigen Übergangselementen und Dreieck-Elementen.
Element-Ergebnisse ... Hier wählen Sie, an welchen Stellen der Elemente Ergebnisse berechnet werden sollen.
Schubverformung berücksichtigen
Hier erfolgt die Umschaltung zwischen Berechnung mit hybriden Elementen und Elementen nach der Kirchoff-Mindlin-Theorie → siehe Berechnungsgrundlagen.
Bei Berücksichtigung der Schubverformung werden bei der FE-Berechnung statt der hybriden Elemente die Elemente nach der Kirchoff-Mindlin-Theorie verwendet. Für diese Elemente gelten die folgenden Einschränkungen:
1. Die Drillsteifigkeit der Platte kann nicht abgemindert werden, d.h. Abminderungsfaktor ist "1,0" (volle Drillsteifigkeit) → siehe Grundparameter (Grafische Eingabe.pdf).
2. Es kann kein ortotropes Material für die Platte vereinbart werden → siehe Grundparameter (Grafische Eingabe.pdf).
3. Es können keine Tragrichtungsbereiche verwendet werden.
Erzeugen
Über diesen Menüpunkt erzeugen Sie das FE-Netz. Hierbei werden die im Dialog „FE-Netz: Eigenschaften“
gesetzten Werte/Optionen verwendet. Alternativ können Sie auch auf das Symbol klicken, um das FE-Netz zu erzeugen.
Löschen
Über diesen Menüpunkt Löschen Sie ein bestehendes FE-Netz. Alternativ können Sie auch auf das Symbol
klicken.
-
Handbuch PLT
FRILO Software GmbH 24.06.2021 Seite 8
Berechnen/Überlagern...
Berechnen Hier wählen Sie aus, welche Lastfälle berechnet werden sollen, indem Sie die Option "Berechnen" markieren/demarkieren.
Berechnet In dieser Spalte sehen Sie, ob der Lastfall bereits berechnet wurde.
Mit Eigengewicht Soll mit Eigengewicht gerechnet werden, so markieren Sie die entsprechende Option.
Teilsicherheit Hier werden die Teilsicherheitsbeiwerte abhängig von der gewählten Einwirkungsart (ständig oder nicht ständig) angezeigt
Einwirkung Hier wählen Sie die gewünschte Einwirkungsart
Überlagern Hier legen Sie fest, ob der Lastfall bei der Überlagerung berücksichtigt wird.
Alternativgruppe Lastfälle in einer Alternativgruppe schließen sich gegenseitig aus.
Lastfälle deren gleichzeitiges Auftreten ausgeschlossen ist, können mit Hilfe einer sogenannten Alternativgruppe eingegeben werden.
Beispiel: Wind von links bzw. rechts, Laststellung eines Gabelstaplers.
Lasten in der Alternativgruppe „0“ können gleichzeitig mit allen anderen Lasten vorkommen.
Alle Lastfälle in einer (mit derselben Nummer bezeichneten) Alternativgruppe schließen sich gegenseitig aus.
Es können verständlicherweise nur Lastfälle aus nicht-ständigen Einwirkungen in einer Alternativgruppe eingetragen werden.
Die Alternativgruppen werden nach der Berechnung im Zuge der Ergebnis-Überlagerung berücksichtigt. Sie können deshalb nur bei linearer Berechnung (d.h. kein Zugfeder-Ausfall) eingesetzt werden.
Beispiel für eine Alternativgruppe
Die Lastfälle 1 und 2 werden der Alternativgruppe 1 zugeordnet, da sich der Gabelstapler entweder in Feld 1 oder in Feld 2 befinden kann.
Hinweis: Bei nicht-linearer Berechnung (Zugfeder-Ausfall bei gebetteten Platten oder Wänden) ist eine nachträgliche Überlagerung der Einzelergebnisse nicht möglich, weshalb in diesem Fall eine Leiteinwirkung im voraus festgelegt werden muss. Die Spalte „Leiteinwirkung“ ist daher nur bei nicht-linearer Berechnung aktiviert, dazu muss ein Bettungsmodul > 0 eingegeben werden.
Die Berechnung starten Sie durch Bestätigen dieses Fensters mit OK.
-
Handbuch PLT
FRILO Software GmbH 24.06.2021 Seite 9
Bemessung: Einstellungen
Unter Bemessung - Einstellungen können Sie je nach Norm unterschiedliche Optionen/Einstellungen vornehmen (Biegung, Querkraft, Gebrauchstauglichkeit, Überlagerung).
Überlagerung
In den genormten Bemessungssituationen im Grenzzustand der Tragfähigkeit ist festgelegt, welche Einwirkungsarten in welcher Situation zu berücksichtigen sind.
Die sogenannte „charakteristische“ Überlagerung entspricht keiner der genormten Bemessungssituationen, sondern ist eine einfache Überlagerung ohne Teilsicherheits- und Kombinationsbeiwerte.
Für die charakteristische Überlagerung wird daher die Möglichkeit geboten, selbst festzulegen, welche Einwirkungsarten berücksichtigt werden sollen. Es ist damit möglich, die Einflüsse unterschiedlicher Einwirkungen miteinander zu vergleichen:
- Alle nicht ständigen Einwirkungen
- Außergewöhnliche Einwirkungen
- Erdbeben
-
Handbuch PLT
FRILO Software GmbH 24.06.2021 Seite 10
Biegung ...
Die folgenden Eingaben können für Platte und Unterzüge getrennt festgelegt werden.
Beachten Sie die Hinweise im Dialogfenster.
Bemessungsrichtung
Als globale Bemessungsrichtungen sind die horizontale und vertikale Richtung voreingestellt. Bei Bedarf können die globalen Bemessungsrichtungen auch frei gewählt werden.
Mindestbewehrung
Optionale Darstellung der Mindestbewehrung zur Sicherstellung eines duktilen Bauteilverhaltens nach EN 1992-1-1, 9.3.1.1 bei der Ausgabe der erforderlichen Bewehrung.
Global vorgegebene Längsbewehrung
Nach EN 1992-1-1 berechnet sich der Bemessungswert der Querkrafttragfähigkeit des Betons VRd,ct als Funktion u.a. des Bewehrungsgrads der Biegezugbewehrung (Abschnitt 10.3.3, Gleichung 70).
Als Bewehrungsgrad wird standardmäßig die erforderliche Bewehrung aus der Biegebemessung verwendet. Sie können auch eine Bewehrung vorgeben (oben/unten, Richtung 1/2): in diesem Fall verwendet das Programm immer den jeweils größeren Bewehrungswert aus statisch erforderlicher und vorgegebener Bewehrung.
Hinweis: Sofern lokale Bewehrungsbereiche definiert wurden, wird in diesen Bereichen die jeweils größere Bewehrung angesetzt.
-
Handbuch PLT
FRILO Software GmbH 24.06.2021 Seite 11
Querkraft ...
Begrenzung der Druckstrebenneigungen
Für die Ermittlung der Querkraftbewehrung wird vom Programm die flachest mögliche Druckstrebenneigung, abhängig von der am jeweiligen Bemessungspunkt vorhandenen Querkraft, ermittelt. Mit der Option „Begrenzung der Druckstrebenneigungen“ kann dieser Winkel vom Anwender steiler gewählt werden.
Ermittlung des inneren Hebelarms mit ...
Hier kann gewählt werden, ob für die Querkraftbemessung der für die Biegebemessung ermittelte innere Hebelarm oder 0,9 ∙ d verwendet werden soll.
Genauere Ermittlung des inneren Hebelarms und der Betondeckung
Mit dieser Option werden die bei der Dauerhaftigkeit gemachten Festlegungen im Hinblick auf Betondeckung und Stabdurchmesser bei der Ermittlung des inneren Hebelarms berücksichtigt.
Kein Nachweis direkt an Auflagerpunkten
Diese Option bewirkt, dass wenn z.B. für den Bemessungspunkt „Mittelpunkt der Elementseiten“ gewählt wurde, für die Querkraftbemessung an Wänden der Bemessungspunkt in der Wandachse nicht mit berücksichtigt wird.
Unter-/Überzüge
Für die Querkraftbemessung der Unterzüge gelten die für die entsprechenden Punkte gemachten Aussagen analog.
-
Handbuch PLT
FRILO Software GmbH 24.06.2021 Seite 12
Gebrauchstauglichkeit ...
Um diesen Menüpunkt freizuschalten muss die Option „Dauerhaftigkeit/Gebrauchstauglichkeit“ im Dialog „Grundparameter“ gesetzt sein.
Rissbreiten
Nach EN 1992-1-1 berechnet sich die vorhandene Rissbreite bzw. der zulässige Grenzdurchmesser der Längsbewehrung in Abhängigkeit vom Bewehrungsgrad der Biegezugbewehrung (Abschnitt 11.2.3 und 11.2.4) – siehe Biegung...
Mit der Option „Biegebewehrung erhöhen“ kann die Biegezugbewehrung programmseitig so lange erhöht werden, bis die Rissbreitennachweise erfüllt sind.
Durchbiegung Zustand II
Durch Setzen der Option „Durchbiegung ermitteln“ wird der Nachweis der Durchbiegung im Zustand II aktiviert.
Die Durchbiegung im Zustand II wird für die quasi-ständige Kombination berechnet.
Dabei wird dann eine genaue Berechnung der Verformungen durch numerische Integration der Krümmungen durchgeführt.
Die Basis hierfür bilden die Mk-Linien, die unter Berücksichtigung der Rissbildung und der Mitwirkung des Betons auf Zug für einen bestimmten Querschnitt erstellt werden.
Da die Berechnung von der vorhandenen Bewehrung abhängig ist , ist es zweckmäßig die geplante Bewehrung über die Eingabe einer globalen oder lokalen Bewehrung bereits bei der Berechnung zu berücksichtigen.
Kriechen + Schwinden
Die Einflüsse aus Kriechen und Schwinden können in einem Dialog optional vorgegeben oder vom Programm berechnet werden.
Siehe auch Dokument Dauerhaftigkeit – Kriechzahl und Schwindmaß.
-
Handbuch PLT
FRILO Software GmbH 24.06.2021 Seite 13
Ergebnisse: Einstellungen
Raster
Menüpunkt ErgebnisseRaster.
Richtung
Die Richtung (Winkel) des Ausgaberasters richtet sich nach dem beim Bewehrungsbereich eingestellten Wert. Sind mehrere Bereiche mit unterschiedlichen Richtungen definiert oder ist durch die Bewehrungsbereiche nicht die komplette Platte abgedeckt, kann hier zwischen den unterschiedlich definierten Winkeln umgeschaltet werden. Im Raster werden dann jeweils nur die Bereiche der Ergebnisse angezeigt, für die der entsprechende Winkel definiert wurde. Bereiche für die kein gedrehter Bewehrungsbereich definiert sind, werden somit bei der Einstellung Richtung 0 [°] dargestellt.
Zellengröße
Festelegen des Abstands der Rasterlinien.
Bewehrung
Hier wählen Sie, ob für Bewehrungsbereiche die gesamte Bewehrung ausgegeben werden soll oder die Differenz zwischen gesamter und vorgegebener Bewehrung oder nur die vorgegebene Bewehrung.
Das Programm untersucht die Ergebnisse der im Bereich des Ergebnisrasterfelds liegenden FE- Elemente, und zeigt dann die maßgebenden Ergebnisse im Ergebnisrasterfeld an.
Es kann deshalb zum Beispiel bei kleinen Aussparungen vorkommen, dass Ergebnisse vermeintlich im Bereich der Aussparung liegen. Dieser Effekt ist jedoch nur auf die gleichmäßige Austeilung des Ergebnisrasterfelds zurückzuführen. Die angezeigten Ergebnisse stammen von FE- Elementen am Rand der Aussparung, d.h. die dort z.B. ausgegebene Bewehrung ist am Rand der Aussparung einzulegen. Teilweise ist es auch hilfreich, durch Veränderung der Größe des Ergebnisrasters die Darstellung zu beeinflussen.
Skalierung
Menüpunkt Ergebnisse - Skalierung.
Definition der Skalierungsfaktoren für die Ergebnisdarstellungen der Verformungen als 3D- Bild (für Einzellastfälle) bzw. der Wand-Ergebnisse (für Ausdruck oder/und Darstellung am Bildschirm) definiert werden.
-
Handbuch PLT
FRILO Software GmbH 24.06.2021 Seite 14
Höhenlinien
Für die einzelnen Ergebnisgrößen lassen sich unterschiedliche Einstellungen vornehmen:
- untere und obere Begrenzungen und
- Anzahl der Unterteilungen.
Die Darstellungen von Legenden und Linienbeschriftungen können ein- und ausgeschaltet werden.
Zu den Einstellungen gelangt man (nach der Berechnung):
1. über die Menüleiste Ergebnisse Höhenlinien
2. über die Hauptauswahl Ergebnisse: Einstellungen Höhenlinien
3. über die Symbolleiste der Iso-Ergebnisse
Hinweis: Die Einstellungen gelten übergreifend für alle Lastfälle und Lastfallkombinationen. Je nach Lage kann eventuell die gewählte Auswahl bei bestimmten einzelnen Lastfällen oder Kombinationen nicht dargestellt werden.
-
Handbuch PLT
FRILO Software GmbH 24.06.2021 Seite 15
Ausgabe & Ergebnisse
Über das Register "Ausgabe" stehen folgende Einstellungen und Ausgabemöglichkeiten zur Verfügung:
Plan-Format wählen...
Wahl eines Plan-Formates (A4 – A0, benutzerdefiniert).
Die Grafiken eines gewählten Planformats werden in der Seitenansicht/Druckvorschau über das Register „Pläne“ angezeigt (und ausgedruckt).
Hinweis: Im Gesamt-Statikdokument des Frilo.Document.Designer werden diese am Ende des Statikdokuments angehängt.
Tipp: Das Register „Pläne“ wird nur angezeigt, wenn mindestens eine Grafik zum Drucken im Ausgabeprofil markiert ist und die Option „Im Planformat“ gesetzt ist.
Hinweis: Das Ausdrucken des gesamten Dokumentes sollte in diesem Fall auf einem Drucker erfolgen, der beide Formate/Papiergrößen drucken kann, ansonsten wird das Planformat u.U. angeschnitten ausgedruckt. Sie können die Seiten mit den Planformaten separat auf einen passenden Drucker geben.
Für die Grafiken im Planformat lassen sich Planköpfe aus Vorlagen definieren (über das Frilo.Control.Center FCCExtrasSeitenlayout – Plankopf Vorlagen), die sich auch projektspezifisch ablegen lassen (als Projekteigenschaft).
Profil... Einstellen des Ausgabeprofils. Sie wählen hier, welche Daten/Grafiken ausgegeben werden sollen (siehe Kapitel Ausgabeprofil).
Seitenansicht Hier haben Sie die Möglichkeit, sich Ihre Ausdruckseiten vorher am Bildschirm anzuschauen und zu drucken.
Word Hier können Sie Ihre Ergebnisse als Word-Datei ausgeben (das Programm MSWord muss hierfür auf Ihrem Rechner installiert sein).
Ausgabe auf den Bildschirm
Durch Mausklick auf das Symbol "Textausgabe-Fenster" werden die Werte (Systemdaten, Ergebnisse) tabellarisch in einem Textfenster angezeigt.
Hinweis: Bei dieser Ausgabe können die Schriftgrößen für den Drucker separat definiert werden (Wahl der Schriftgrößen über Ausgabeprofil Register „Schriftgröße“).
Ausdruck (nur) der dargestellten Grafik
Durch die Funktionen "Zoom" bzw. "Vollbild" wird ein Ausschnitt der Grafik festgelegt, der gedruckt werden
soll. Über das Symbol "Drucken" ( ) in der Symbolleiste oder über das Menü Datei Drucken... wird dieser Ausschnitt gedruckt.
Hinweis: Bei dieser Ausgabe entspricht die Schriftgöße am Bildschirm der Schriftgöße auf dem Papier.
Tipp: Dieser Ausschnitt kann auch mit der Tastenkombination „Strg + C“ in die Zwischenablage kopiert und dann in beliebige Dokumente eingefügt werden.
-
Handbuch PLT
FRILO Software GmbH 24.06.2021 Seite 16
Durchbiegungen
Die Durchbiegung der Platte wird unter Annahme des Zustands I und dem gerissenen Zustand II ermittelt.
Zur Berechnung der Durchbiegung im gerissenen Zustand II muss bei den Grundparametern die Dauerhaftigkeit eingeschaltet werden.
Einzellastfälle und Überlagerungen
Teilsicherheitsbeiwerte:
- Überlagerungsergebnisse werden nach den Kombinationsregeln der EN 1990
γ-fach ausgegeben. Auflagerreaktionen, Durchbiegungen und eventuell Bodenpressungen von Fundamentplatten lassen sich zusätzlich auch als 1-fache (charakteristische) Werte ausgeben.
- Ergebnisse der Einzellastfälle werden als 1-fache (charakteristische) Werte ausgegeben (bei Zugfederausfall jedoch γ-fach).
- Für alle Bemessungsergebnisse werden natürlich die Bemessungswerte verwendet.
MIN/MAX-Überlagerung von Auflagerkräften
In einer sogenannten MIN/MAX-Überlagerung wird der betragsmäßig größte positive und der betragsmäßig größte negative Wert ermittelt.
Hinsichtlich der Auflagerkräfte bedeutet der MIN-Wert die betragsmäßig größte abhebende Kraft. Falls keine einzige Last eine abhebende Wirkung hat, besteht der MIN-Wert lediglich aus dem positiven Wert der ständigen Einwirkung. Als ständige Einwirkung muss diese auch mit einem positiven Wert im MIN-Wert enthalten sein.
Die Norm besagt nun, dass eine günstig wirkende, ständige Einwirkung mit einem γ von 1,00 anstatt 1,35 behandelt werden darf. Da die ständige Last einem Abheben entgegen wirkt, wirkt sie günstig und erhält ein γ = 1,00.
Damit können die gamma-fachen Kräfte leicht mit den 1-fachen verwechselt werden.
Anzeige am Bildschirm
Über diese Symbole können Sie System, Lasten und Ergebnisse am Bildschirm anzeigen. Sofern für die Anzeige von Ergebnissen noch keine Berechnung ausgeführt wurde, fragt das Programm, ob die Berechnung jetzt gestartet werden soll.
Achtung: Beim Start der Berechnung über das Symbol wird immer nur der gerade aktive Lastfall berechnet. Sollen mehrere Lastfälle oder eine Überlagerung gerechnet werden, muss die Auswahl der zu berechnenden Lastfälle bzw. Überlagerung im Menü über den Punkt „Berechnen/Überlagern " erfolgen.
Auswahl verschiedener Systemdarstellungen. Eine Symbolleiste mit verschiedenen Anzeigeoptionen wird eingeblendet. Über die Funktion der einzelnen Symbole informieren die jeweiligen Tooltips.
Siehe auch: Hilfskonstruktion, DXF-Import, Zwangsgeometrie, Biegung-Vorgabebewehrung, Schnitte .
-
Handbuch PLT
FRILO Software GmbH 24.06.2021 Seite 17
Lasten anzeigen
Anzeige der eingegebenen Lasten des jeweils aktiven Lastfalles. Achtung: Nicht aktive Lastfälle, die in der Lasteingabetabelle als "sichtbar" markiert wurden, werden ebenfalls mit angezeigt. Über die eingeblendete Last-Symbolleiste können Sie Punkt-, Linien-, Flächen- oder Temperaturlasten separat anzeigen.
Haupt-Schnittgrößen anzeigen. Über die eingeblendete Symbolleiste können Sie - den Verlauf der Hauptmomente anzeigen. - den Verlauf der Hauptquerkräfte anzeigen. Diese Optionen stehen nur für Einzellastfälle zur Verfügung.
Knotenergebnisse anzeigen. Die Symbolleiste für die Anzeige der Knotenergebnisse wird eingeblendet (Verformungen, Verschiebungen, Überlagerungswerte, Bodenpressungen, Auflagerkräfte ...) → siehe Abschnitt „Knotenergebnisse" weiter unten.
Ergebnisse im Ausgaberaster anzeigen. Die Symbolleiste für die Anzeige der Ergebnisse im gewählten Ausgaberaster wird eingeblendet (Verformungen, Verschiebungen, Überlagerungswerte, Bodenpressungen, Auflagerkräfte ...) → siehe Abschnitt „Ergebnisse im Ausgaberaster" weiter unten und Kapitel Menüpunkt Ergebnisse.
Ergebnisse als Iso-Linien anzeigen. Die Symbolleiste für die Anzeige der Ergebnisse von Einzellastfällen in Form von Isolinien wird eingeblendet (Momente, Querkräfte, Verformungen, Bewehrung, VEd/VRd-ct) → siehe Abschnitt „Isolinien" weiter unten.
Unterzug/Überzug: Schnittgrößen und Bemessungsergebnisse in der Grundrissdarstellung anzeigen.
Unterzug/Überzug Ergebnisse in separatem Grafikfenster anzeigen.
Schnitt Ergebnisse der Grundrissdarstellung anzeigen. Anzeige der Schnittgrößen und Bemessungsergebnisse entlang vorher definierter Schnitte.
Schnitt Ergebnisse grafisch in separatem Grafikfenster anzeigen.
-
Handbuch PLT
FRILO Software GmbH 24.06.2021 Seite 18
Knotenergebnisse
Verformungen anzeigen. Mit dieser Option können die Knotenverschiebungen als Verformungsbild angezeigt werden. Diese Option steht nur für Einzellastfälle zur Verfügung.
Verformungen Zustand II anzeigen. Mit dieser Option können die Knotenverschiebungen als Verformungsbild angezeigt werden. Diese Option steht nur für die quasi ständige Kombination zur Verfügung.
Durchbiegungen anzeigen. Mit dieser Option können die Knotenverschiebungen numerisch angezeigt werden.
Durchbiegungen Zustand II anzeigen. Diese Option steht nur für die quasi ständige Kombination zur Verfügung.
Bodenpressung anzeigen. Mit dieser Option können bei gebetteten Platten die Bodenpressungen angezeigt werden. Voraussetzung ist, dass eine Bodenplatte mit elastischer Bettung eingegeben wurde (Menüpunkt Grundparameter).
Auflagerkräfte anzeigen. Mit dieser Option können die vertikalen Auflagerkräfte angezeigt werden.
Einspannmomente um lokale x- bzw y-Achse anzeigen. Mit diesen Optionen können Einspannmomente parallel bzw. senkrecht zur Wandachse (bei Wänden) bzw. um die lokale x- bzw- y-Achse (bei Stützen) angezeigt werden. Voraussetzung hierfür ist die Definition einer Einspannung bzw. Federsteifigkeit in der entsprechenden Richtung bei den Lagerbedingungen.
Vertikale Auflagerkräfte als Kurven anzeigen.
Vertikale Auflagerkräfte als Rechteckkurven anzeigen.
Vertikale Auflagerkräfte an Knoten anzeigen.
Ergebnisse im Ausgaberaster
Momente anzeigen. Mit dieser Option können die Momente mx, my und mxy (Drillmoment) der Platte angezeigt werden.
Querkräfte anzeigen. Mit dieser Option können die Querkräfte qxz und qyz der Platte angezeigt werden.
Hinweis: Im Folgenden entspricht im ungedrehten Koordinatensystem die ausgezeichnete Richtung „1“ der x- Richtung und die Richtung „2“ der y- Richtung.
Bemessungsmomente für die untere bzw. obere Bewehrung anzeigen (mB-1 und mB-2).
Bewehrung unten bzw. oben anzeigen ( as-1 und as-2 ).
-
Handbuch PLT
FRILO Software GmbH 24.06.2021 Seite 19
Schub- Bewehrung anzeigen. Mit dieser Option kann in der oberen Zeile der Grundwert der Schubspannung angezeigt werden. Ist Schubbewehrung erforderlich, wird in der mittleren Zeile der Druckstrebenneigungswinkel und in der unteren Zeile die erforderliche Querkraftbewehrung angezeigt. In Bereichen, in denen der Schubnachweis nicht mehr geführt werden kann, werden Sternchen (*) ausgegeben. Hier ist dann vom Anwender ein Durchstanznachweis zu führen.
VEd / VRd anzeigen
Einwirkung VEd anzeigen
Widerstand VRd,ct anzeigen
Widerstand VRd,max anzeigen
Mit diesen Optionen (unten/oben) können die Rissbreiten w1 und w2 angezeigt werden.
Maximale Stabdurchmesser unten/oben
Bewehrung: Gesamt/Differenz einstellen.
Mit diesem Button wird der Dialog für das Ergebnisraster geöffnet.
Achtung: Werden für eine Raster-Zelle überhaupt keine Punkte mit Schnitt- oder Bemessungsgrößen gefunden, dann wird diese Zelle nicht dargestellt. Dies soll der besseren Unterscheidung dienen, zwischen Zellen, in denen die Bemessungsrichtung nicht mit der Rasterrichtung übereinstimmt ("-"), und Zellen, für die es gar keine Ergebnisse gibt.
Dieses "Fehlen" von Zellen tritt hauptsächlich dann auf, wenn z.B. als Ort der Schnittgrößen am Element die Elementmitten (davon gibt es viel weniger als z.B. von den Element-Kantenmitten) eingestellt werden oder, wenn die durchschnittliche Elementgröße im Vergleich zur Zellengröße sehr groß ist.
Bemessungspunkte anzeigen.
Isolinien
Über diese Symbole zeigen Sie die Ergebnisse in Form von Isolinien an.
Über die Funktion der einzelnen Symbole informieren die jeweiligen Tooltips.
-
Handbuch PLT
FRILO Software GmbH 24.06.2021 Seite 20
Ausgabeprofil PLT
Siehe auch Ausgabe & Ergebnisse
Ausgabeprofil
System Hier können Sie auswählen, ob Sie die Systemdaten als Tabelle (Option Text drucken) und/oder als Grafik (Option Grafik drucken) ausgeben wollen und ob die Ausgabe der Grafik über den Grafikdrucker erfolgen soll.
Wird in der Spalte „Gewählt Maßst.“ ein größerer Maßstab als der maximal mögliche eingegeben und ist der Planformatdruck nicht aktiviert, erfolgt die Ausgabe automatisch auf dem Standarddrucker über mehrere Seiten. Die angezeigten Maßstäbe beziehen sich immer auf den Standarddrucker.
Lastfälle Hier haben Sie die Möglichkeit, die Lastfälle auszuwählen, aus denen Sie Ergebnisse drucken wollen.
Ergebnisse Über die verschiedenen Register für die Ergebnisse können Sie entscheiden welche Last- bzw. Ergebnisbilder ausgegeben werden sollen.
Knoten-, Platten-, Raster- bzw. Iso-Ergebnisse
Unter-/Überzüge Auswahl der Unter-/Überzüge und der Größen, die ausgegeben werden sollen.
Schriftgröße Einstellmöglichkeiten für die Schriftgöße in der Ausgabegrafik.
Sichern Das Ausgabe-Profil kann auch als Standardvorgabe für neue Positionen gespeichert werden. Dieses Ausgabe-Profil kommt nur zur Anwendung, wenn noch kein positionsspezifisches Ausgabe-Profil vorhanden ist (i.d.R. bei neuen Positionen). Der Sinn ist, dass bei neuen Positionen schnell die Vorgabe-Einstellungen zur Verfügung stehen.
Eine gegraute Option bedeutet, dass diese Ausgabe nicht zur Verfügung steht (weil keine Ausgabedaten vorhanden sind).
Das Umschalten zwischen den einzelnen Menüpunkten erfolgt durch Mausklick auf die Register.
Mit dem Ok-Button übernehmen Sie die gewählten Einstellungen.
-
Handbuch PLT
FRILO Software GmbH 24.06.2021 Seite 21
Bemessen in FRILO
In der Hauptauswahl finden Sie unter "Bemessen in FRILO" die Programme, mit denen Sie einzelne Bauteile bemessen oder Einzelnachweise führen können, sofern diese Programme in dem von Ihnen erworbenen Programmpaket enthalten sind.
Doppelklicken Sie auf das gewünschte Programm und wählen Sie je nach Programm das entsprechende Bauteil (anklicken des Bauteils/der Bauteile, Cursor erscheint in quadratischer Form). Je nach Programm müssen Sie die Auswahl mit "rechtem Mausklick" und "Beenden" abschließen (kontextsensitives Menü). Anschließend startet das entsprechende Programm und Sie können die Bemessung dort durchführen.
Durchstanzen B6+
Wählen Sie eine Stütze, die im Programm B6+ berechnet werden soll.
Durchlaufträger DLT
Wählen Sie einen/mehrere zusammenhängende Unter-bzw. Überzüge per Mausklick aus. Beenden Sie die Auswahl mit der rechten Maustaste und "Beenden" (sind alle möglichen zusammenhängenden Objekte gewählt, erkennt das Programm dies automatisch). In einem Zwischendialog werden zur Kontrolle die gewählten Objekte und die Lastfälle angezeigt. Bestätigen Sie mit OK – das Programm Durchlaufträger startet nun.
Indirekte Lagerung (mit Unterzügen und tragenden Brüstungen) wird berücksichtigt. An der Stelle der indirekten Lagerung wird zum Träger ein Lager mit minimaler Federsteifigkeit in vertikaler Richtung angelegt.
Programmspezifische Symbole
Symbole der Lasteingabe
Symbole für verschiedene Eingabemodi
Fangfunktion, Hintergrundnetz, Linieneingabe, Koordinatensystem, Auswahlmodus
Symbolleiste Ansicht
Symbole für Ergebnisanzeige und Ausgabemöglichkeiten
Symbole für Hilfsfolien
Ein-/Ausblenden der Hilfsfolie, Listenauswahl zur Aktivierung einer von mehreren Hilfsfolien, Hilfsfolienverwaltung (Import/Export ...) Symbole der grafischen Eingabe
Kann bei Bedarf angezeigt werden (Standardmäßig ausgeschaltet).
-
Handbuch PLT
FRILO Software GmbH 24.06.2021 Seite 22
Zusätzliche Menüpunkte in PLT
Menüpunkt Bearbeiten
CAD → Statik Konvertierung des CAD- Modells in ein statisches Modell durch Geometrieanpassung (z.B. Schieben der Plattenkontur auf die Wandachse…) nach dem Import von CAD- Daten
DateiImport.
FE-Netz: - Eigenschaften
- Erzeugen
- Löschen
Siehe Kapitel FE-Netz
Berechnen/Überlagern Siehe Kapitel Berechnen/Überlagern...
Menüpunkt Ergebnisse
Überlagerung… In den genormten Bemessungssituationen im Grenzzustand der Tragfähigkeit ist festgelegt, welche Einwirkungsarten in welcher Situation zu berücksichtigen sind. Siehe Kapitel Bemessung: Einstellungen.
Bemessung
Biegung… Optionen zur Darstellung der Mindestbewehrung zur Sicherstellung eines duktilen Bauteilverhaltens.
Querkraft… Siehe Kapitel Bemessung Einstellungen Querkraft ....
Gebrauchstauglichkeit… Siehe hierzu Kapitel Bemessung – Gebrauchstauglichkeit
Norm sichern… Sichern der ausgewählten Norm und/oder der Einstellungen als Standardvorgabe für neue Positionen.
Ergebnisse
Raster… Über diesen Menüpunkt können Sie ein Raster für die Ergebnisse definieren und Optionen für die Ausgabe der Bewehrung wählen.
Siehe hierzu Kapitel Ergebnisse: Einstellungen.
Skalierung… Über diesen Menüpunkt können Skalierungsfaktoren für die Ergebnissdarstellungen der Verformungen bzw. der Wand- Ergebnisse (für Ausdruck oder/und Darstellung am Bildschirm) definiert werden. Siehe hierzu Kapitel Ergebnisse: Einstellungen
Höhenlinien… Konfiguration der Darstellung von Höhenlinien.
Siehe auch Ergebnisse & Ausgabemöglichkeiten.
-
Handbuch PLT
FRILO Software GmbH 24.06.2021 Seite 23
Menüpunkt Optionen
Einstellungen – Platten mit Finiten Elementen
Verschiedene Einstellungen, z.B.:
Konstruktionsmodus, Automatische Datensicherung, Interaktive Eingabe (Hintergrundnetz, Koordinatenachsen),
Datentransfer Allplan:
die Daten der Teilbilder aus ALLPLAN CAD (über Tastenkombination STRG-T) werden direkt in die Grafik übertragen. Um einen zusätzlichen Dialog mit der Auflistung der Folien einzublenden, markieren Sie diese Option.
Allplan ASF-Format ...
Einstellung der Exportoptionen (Allplanversion) für die Ausgabe in Datei, die vom Programm Allplan eingelesen werden kann.
Ergebnisse
Über diese Option können die Ergebnisse einer Lastfallüberlagerung nach dem Öffnen einer Position wiederhergestellt werden, falls die Ergebnisse der Einzellastfälle vorhanden sind.
Farben
Siehe Dokument Menüpunkte Farbeinstellungen
Koordinatenachsen
Darstellungsoptionen für die Koordinatenachsen
Erweitert Symbolleisten anpassen
Diese selten benutzte Funktion ist standardmäßig aus dem Optionenmenü ausgeblendet und kann hiermit eingeblendet werden. Damit können die Symbolle und Symbolleisten individuel konfiguriert werden.
Menüpunkt Eingabe
Diese Menüpunkte stehen auch als Symbole zur Verfügung und sind in der → Grafischen Eingabe beschrieben.
Menüpunkt Grf-Optionen
Sichtbarkeit der Hilfsfolie: Eine importierte Hilfsfolie (aus DXF ...) kann hiermit ein- bzw. ausgeblendet werden.
Menüpunkt Werkzeuge
Siehe Beschreibung im Dokument „Grafische Eingabe.pdf“
-
Handbuch PLT
FRILO Software GmbH 24.06.2021 Seite 24
Grafische Eingabe
Die Beschreibung der Funktionen des in das Programm integrierten Moduls „Grafische Eingabe“ finden Sie im Dokument „Grafische Eingabe.pdf“.
Wichtig: Das Programmmodul "Grafische Eingabe" wird in verschiedenen Programmen benutzt (PLT, GEO, WL, SCN). Im Dokument Grafische Eingabe.pdf werden alle Funktionen der Grafischen Eingabe beschrieben - auch wenn diese Funktionen in den einzelnen Programmen keine Anwendung finden und somit auch nicht „sichtbar“ sind (z.B. gibt es in PLT und SCN keine Geschossauswahl).
Mit dem Programmmodul "Grafische Eingabe" können Sie je nach Programm, zu dem die grafische Eingabe verwendet wird einen Grundriss (Außenkontur/Aussparungen), Wände, Stützen (Auflager), Unterzüge, Überzüge, Brüstungen, Dicken-, Bettungs-, Bewehrungs- und Tragrichtungsbereiche sowie Lasten grafisch eingeben.
3D-Konstruktionsgrafik
Aufruf über das Symbol .
Die 3D-Konstruktionsgrafik ermöglicht eine "gerenderte" Darstellung des Systems, die sich auch sehr gut für Kontrollzwecke eignet.
Das System wird von einer virtuellen Kameraposition aus in perspektivischer Sicht (Gegensatz: orthogonale Sicht) dargestellt.
Das System kann z.B. über die Pfeiltasten oder durch Bewegen der Maus bei gedrückter Maustaste gedreht werden. Bitte beachten Sie, dass beim Verschieben oder Vergrößern/Verkleinern die Kameraposition verändert wird und nicht das System.
Auch Animationen wie Rotation oder Kameraflug können gestartet werden.
Weitere Info: → siehe Beschreibung im Dokument 3D-Konstruktionsgrafik.pdf
AnwendungsmöglichkeitenBerechnungsgrundlagenEingabeGrafische EingabeNumerische EingabeDXF-ImportSystem- und LasteingabeEingabebeispiel
Ergebnis-SchnitteSchöck-Isokorb®FE-NetzEigenschaftenErzeugenLöschen
Berechnen/Überlagern...Bemessung: EinstellungenÜberlagerungBiegung ...Querkraft ...Gebrauchstauglichkeit ...
Ergebnisse: EinstellungenRasterSkalierungHöhenlinien
Ausgabe & ErgebnisseAusgabeprofil PLTBemessen in FRILOProgrammspezifische SymboleZusätzliche Menüpunkte in PLTMenüpunkt BearbeitenMenüpunkt ErgebnisseMenüpunkt OptionenMenüpunkt EingabeMenüpunkt Grf-OptionenMenüpunkt Werkzeuge
Grafische Eingabe3D-Konstruktionsgrafik