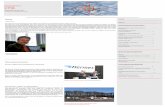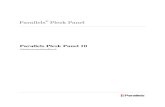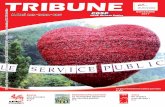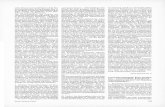plesk 80 user DE - 4reg.net · 2007. 7. 25. · Plesk TM ist die komplette Hosting Automation...
Transcript of plesk 80 user DE - 4reg.net · 2007. 7. 25. · Plesk TM ist die komplette Hosting Automation...

PLESK 8 KUNDEN-HANDBUCH

Seite 1 von 120 Plesk 8 Kunden-Handbuch © 2006 SWsoft Europe GmbH
Inhaltsverzeichnis
KAPITEL 1: ÜBER PLESK...................................................................................................................... 3
SPEZIFISCHE FEATURES DER PLESK OBERFLÄCHE .................................................................................... 3 Navigation ....................................................................................................................................... 6 Pfadliste .......................................................................................................................................... 6 Hilfe................................................................................................................................................. 7 Arbeiten mit Listen von Objekten ..................................................................................................... 7
KAPITEL 2: DURCHFÜHREN VON ADMINISTRATIVEN AUFGABEN................................................... 7
BEARBEITEN DER ACCOUNT-INFORMATIONEN UND DES PASSWORTS ........................................................... 7 EINSTELLUNG VON EIGENSCHAFTEN DER BENUTZEROBERFLÄCHE UND DES LOGOS FEHLER! TEXTMARKE NICHT DEFINIERT.
Einstellung Ihres Logos .............................................................. Fehler! Textmarke nicht definiert. BERECHTIGUNGEN UND BEGRENZUNG DER RESOURCENNUTZUNG ANSEHEN ..........FEHLER! TEXTMARKE NICHT
DEFINIERT. VERWALTUNG DES IP-POOLS ................................................................................................................ 15
Konfiguriertes Hosting für eine IP ansehen und Einstellung einer Standard-Domain....................... 16 Ein SSL-Zertifikat für eine exklusiv zugeteilte IP-Adresse zuweisen ............................................... 17
VERWALTUNG VON DOMAIN TEMPLATES................................................................................................. 17 Erstellung einer neuen Domaintemplates....................................................................................... 18 Bearbeiten eines Domaintemplates................................................................................................ 20 Entfernen eines Domaintemplates ................................................................................................. 21
VERWALTUNG DER VIRTUAL HOST SKELETONS ....................................................................................... 21 Erstellung eines Skeletons............................................................................................................. 21 Aktivierung eines Skeletons........................................................................................................... 22
VERWALTUNG VON BENUTZERDEFINIERTEN BUTTONS .............................................................................. 22 ANZEIGEN VON STATISTIKEN UND DES KUNDENBERICHTS ......................................................................... 24
Anzeigen der Traffic-History........................................................................................................... 24 Anpassen des Report Layouts ....................................................................................................... 26 Anzeigen von Traffic Statistiken nach Domains.............................................................................. 27
ZUSTELLUNGSPLÄNE FÜR DIE LIEFERUNG VON BERICHTEN ....................................................................... 27 VERWALTUNG VON BENUTZERSITZUNGEN............................................................................................... 28 BENUTZUNG DES HELP DESK SYSTEMS.................................................................................................. 29
KAPITEL 3: ADMINISTRATION VON DOMAINS .................................................................................. 31
ERSTELLUNG EINER DOMAIN ................................................................................................................. 31 VERWALTUNG VON HOSTINGS ............................................................................................................... 33
Der Assistent zur Erstellung eines Hostings ................................................................................... 34 Konfiguration von physikalischem Hosting ..................................................................................... 35 Konfiguration eines Hostings mit Weiterleitung............................................................................... 38 Löschen einer Hostingkonfiguration ............................................................................................... 39
HOCHLADEN VON WEBSITE-INHALT ........................................................................................................ 39 VERWENDUNG VON BENUTZERDEFINIERTEN FEHLERDOKUMENTEN ............................................................ 42 BENUTZUNG DER SEITENVORSCHAU ...................................................................................................... 45 SETZEN VON BESCHRÄNKUNGEN AUF DOMAINEBENE.......................... FEHLER! TEXTMARKE NICHT DEFINIERT. BEARBEITEN DER DNS EINSTELLUNGEN................................................................................................. 48
Typen von DNS Records ............................................................................................................... 48 Änderung der DNS Einstellungen ............................................... Fehler! Textmarke nicht definiert.
VERWALTUNG VON E-MAIL.................................................................................................................... 53 Verwalten von E-Mail-Adressen ..................................................................................................... 53 Aktivierung von E-Mail Diensten .................................................................................................... 56 Attachment Archiv für Autoresponder............................................................................................. 60 Verwaltung der Einstellungen für Spamfilter................................................................................... 61 Aktivierung der Virenkontrolle für Mailboxen .................................................................................. 64 Durchführen von globalen Änderungen für Mailnamen ................................................................... 65
VERWALTEN VON MAILINGLISTEN........................................................................................................... 65

Seite 2 von 120 Plesk 8 Kunden-Handbuch © 2006 SWsoft Europe GmbH
Aktivierung / Deaktivierung des Mailinglistendienstes..................................................................... 66 Erstellen einer neuen Mailingliste................................................................................................... 67 Bearbeiten der Einstellungen für eine Mailingliste .......................................................................... 68 Entfernen von Mailinglisten............................................................................................................ 69 Aktivieren / Deaktivieren von Mailinglisten ..................................................................................... 69
VERWALTUNG VON DOMAINADMINISTRATOR ACCOUNTS........................................................................... 69 REGISTRIERUNG EINER DOMAIN ÜBER MPC (MYPLESK.COM).................................................................... 70 ZUGRIFF AUF ZUSÄTZLICHE DIENSTE (EXTRAS) ....................................................................................... 70 VERWALTUNG VON DATENBANKEN......................................................................................................... 70
Erstellung einer neuen Datenbank ................................................................................................. 70 Bearbeiten einer Datenbank .......................................................................................................... 72
VERWALTUNG DES ARCHIVS FÜR DOMAIN SSL-ZERTIFIKATE .................................................................... 73 Zugriff auf das Archiv für Domain SSL-Zertifikate........................................................................... 74 Zertifikat zum Archiv hinzufügen .................................................................................................... 75 Hochladen eines CA Zertifikats...................................................................................................... 78
VERWALTUNG VON JAVA WEBAPPLIKATIONEN ......................................................................................... 78 Aktivieren / Deaktivieren des Tomcat Dienstes............................................................................... 80 Hochladen von Java Webapplikationsarchiven............................................................................... 80 Neustart von Webapplikationen ..................................................................................................... 81 Zugriff auf die Java Webapplikationen ........................................................................................... 81 Entfernen von Applikationen .......................................................................................................... 82
VERWALTEN VON WEBBENUTZERN ........................................................................................................ 83 Erstellung eines neuen Webbenutzer-Accounts ............................................................................. 83 Bearbeitung eines Webbenutzer Accounts..................................................................................... 85 Löschen eines Webbenutzer Accounts .......................................................................................... 85
VERWALTUNG VON SUBDOMAINS ........................................................................................................... 85 VERWALTUNG VON GESCHÜTZTEN VERZEICHNISSEN........................... FEHLER! TEXTMARKE NICHT DEFINIERT.
Erstellung eines geschützten Verzeichnisses.............................. Fehler! Textmarke nicht definiert. Bearbeiten eines geschützten Verzeichnisses............................. Fehler! Textmarke nicht definiert. Entfernen eines geschützten Verzeichnisses .............................. Fehler! Textmarke nicht definiert.
VERWALTUNG VON ANONYMOUS FTP ZUGRIFF ....................................................................................... 88 VERWALTUNG VON LOG-DATEIEN UND LOG-DATEIVERARBEITUNG............................................................. 90 ZEITPLANUNG FÜR CRONTAB-AUFGABEN................................................................................................ 91 BENUTZUNG DES DATEIMANAGERS ........................................................................................................ 93 BENUTZUNG DES DOMAIN APPLICATION VAULT ....................................................................................... 95
Installation einer Applikation in einer Domain ................................................................................. 95 ZUGRIFF AUF DIE MAMBO CONTENT MANAGEMENT SOFTWARE............ FEHLER! TEXTMARKE NICHT DEFINIERT. ZUGRIFF AUF DEN MS FRONTPAGE WEB ADMINISTRATOR ....................................................................... 96 SICHERUNG UND WIEDERHERSTELLUNG VON DOMAINS....................... FEHLER! TEXTMARKE NICHT DEFINIERT. DEAKTIVIERUNG / AKTIVIERUNG EINER DOMAIN ..................................................................................... 101 UMBENENNEN VON DOMAINS .............................................................................................................. 102 DURCHFÜHREN VON GLOBALEN ÄNDERUNGEN AUF DOMAINS.................................................................. 105 ENTFERNEN VON DOMAINS ................................................................................................................. 107
ANHANG A: GLOSSAR DER VERWENDETEN AUSDRÜCKE .......................................................... 109

Seite 3 von 120 Plesk 8 Kunden-Handbuch © 2006 SWsoft Europe GmbH
Kapitel 1: Über Plesk
PleskTM ist die komplette Hosting Automation Lösung, welche eine schnelle Verarbeitung und Administration eines auf Linux basierenden Servers ermöglicht. Zusammen mit der Stabilität, welche heute von Hosting Professionals gefordert wird stellt es auch das Administrationsinter-face und den Zugriff durch den Endbenutzer auf Mail, Domain, Reseller und Server Level Admi-nistration bereit. Plesk lässt sich innerhalb von Minuten installieren und lässt auch Personen ohne viel technisches Fachwissen die Administration von wichtigen Aufgaben übernehmen. Von der Erstellung von E-Mail-Accounts bis zur Verwaltung von ganzen Domains – all das ist nur einen Mausklick ent-fernt. Plesk enthält vier Stufen der Administration: Admin, Kunde, Domain- und E-Mail Benutzer. Alle können verschiedene Aktionen durchführen – alles im Webbrowser.
Spezifische Features der Plesk Oberfläche
Navigation
Die Benutzeroberfläche des Control Panels ist in zwei Teile geteilt. Die Navigation erscheint im linken Teil des Bildschirms. Im rechten Teil können Sie auf die verschiedenen Komponenten von Plesk direkt zugreifen.
• Die Verknüpfung "Home" öffnet Ihre Homepage (auch Kundenhomepage genannt) von
der Sie auf die wichtigsten Verwaltungsfunktionen für Ihren Benutzeraccount zugreifen können.

Seite 4 von 120 Plesk 8 Kunden-Handbuch © 2006 SWsoft Europe GmbH
• Die Verknüpfung „Domains“ zeigt eine Liste der Domains und ermöglicht die entspre-chende Verwaltung.
• Die Verknüpfung "Sessions" wird benutzt, um aktuelle Benutzersessions zu verwalten. • Der Button „Abmelden“ meldet Sie von System ab • Die Verknüpfung „Help Desk“ führt zum integrierten Help Desk System.
Pfadliste
Wenn Sie eine Sitzung in Plesk starten, erscheint auf der rechten Seite ganz oben der Pfad (eine Kette von Hyperlinks), welcher Ihnen zeigt, an welchem Ort im Plesk-System Sie sich gerade befinden. Wenn Sie dort auf die entsprechenden Links klicken, können Sie direkt wieder auf vor-hergehende Ebenen zurückgreifen. Sie können auch den Button "Ebene höher" in der rechten oberen Ecke des Bildschirms benutzen um eine Ebene höher zu gehen oder zum vorhergehenden Bildschirm zurückzukehren.
Hilfe
Die Verknüpfung „Hilfe“ im Navigationsbereich ermöglicht kontextsensitive Hilfe. Diese wird in einem eigenen Fenster angezeigt. Die untere Verknüpfung zur Hilfe zeigt Ihnen Tipps aus der Kontexthilfe. Diese gibt Ihnen eine kurze Beschreibung der aktuellen Bildschirmanzeige und der möglichen Aktionen. Wenn Sie den Mauszeiger auf ein Systemelement oder ein Statusicon halten, erscheint ein entsprechender Hil-fentext.
Arbeiten mit Listen von Objekten
Wahscheinlich haben Sie innerhalb des Plesk-System eine enorme Anzahl von Objekten.. Um die Arbeit mit den Listen der Objekte (z. B. Domainlisten) zu vereinfachen, stehen die Funktionen Suchen und Sortieren zur Verfügung: Um eine Liste zu durchsuchen, geben Sie den entsprechenden Suchbegriff in das Suchfeld ein und klicken danach auf „Suchen“. Alle gefunden Objekte werden in Form einer reduzierten Liste dargestellt. Um wieder die ganze Liste zu sehen, klicken Sie auf „Alles anzeigen“. Um eine Liste nach einem bestimmten Kriterium in auf- oder absteigender Reihenfolge zu ord-nen, klicken Sie auf den entsprechenden Spaltentitel. Die Sortierrichtung wird Ihnen als Pfeil neben dem Namen des Sortierkriteriums dargestellt.
Anmelden an Plesk

Seite 5 von 120 Plesk 8 Kunden-Handbuch © 2006 SWsoft Europe GmbH
Anmeldung an Ihrem Plesk Control Panel:
1. Öffnen Sie Ihren Web-Browser und tragen Sie in die Adresszeile die entsprechende URL ein, wo sich Ihr Plesk Control Panel befindet.
Im Beispiel https://Ihre-Domain.de:8443 ist „Ihre-Domain.de“ der Domainname Ihres Web-hosters.
2. Drücken Sie ENTER, und die Plesk Login-Seite wird geöffnet. 3. Geben Sie den Login-Namen und das Passwort, die Sie von Ihrem Provider erhalten haben, in das Login- bzw. Passwort-Feld ein. 4. Falls Sie sich zum ersten Mal anmelden, wählen Sie die Sprache für Ihr Control Panel aus der Dropdown-Box „Oberflächensprache“ aus. Falls Sie bereits die Oberflächensprache festgelegt und sie in Ihren Oberflächen-Einstellungen gespeichert haben, lassen Sie „Benutzer-Standard“ markiert. 5. Klicken Sie auf „Login“.
Hinweis für Hosting-Reseller: Kunden, denen Zugang zum Control Panel zur Verwaltung ihrer eigenen Websites gewährt wurde, müssen ihre Domainnamen im Login-Feld angeben.

Seite 6 von 120 Plesk 8 Kunden-Handbuch © 2006 SWsoft Europe GmbH
Spezifische Features der Plesk Oberfläche
Navigation
Die Benutzeroberfläche des Control Panels ist in zwei Teile geteilt. Die Navigation erscheint im linken Teil des Bildschirms. Im rechten Teil können Sie auf die verschiedenen Komponenten von Plesk direkt zugreifen.
• Die Verknüpfung "Home" öffnet Ihre Homepage (auch Kundenhomepage genannt) von der Sie auf die wichtigsten Verwaltungsfunktionen für Ihren Benutzeraccount zugreifen können.
• Die Verknüpfung „Domains“ zeigt eine Liste der Domains und ermöglicht die entspre-chende Verwaltung.
• Die Verknüpfung "Sessions" wird benutzt, um aktuelle Benutzersessions zu verwalten. • Der Button „Abmelden“ meldet Sie vom System ab • Die Verknüpfung „Help Desk“ führt zum integrierten Help Desk-System.
Pfadliste
Wenn Sie eine Sitzung in Plesk starten, erscheint auf der rechten Seite ganz oben der Pfad (eine Kette von Hyperlinks), welcher Ihnen zeigt, an welchem Ort im Plesk-System Sie sich gerade befinden. Wenn Sie dort auf die entsprechenden Links klicken, können Sie direkt wieder auf vor-hergehende Ebenen zurückgreifen. Sie können auch den Button "Ebene höher" in der rechten oberen Ecke des Bildschirms benutzen um eine Ebene höher zu gehen oder zum vorhergehenden Bildschirm zurückzukehren.

Seite 7 von 120 Plesk 8 Kunden-Handbuch © 2006 SWsoft Europe GmbH
Hilfe
Die Verknüpfung „Hilfe“ im Navigationsbereich ermöglicht kontextsensitive Hilfe. Diese wird in einem eigenen Fenster angezeigt. Die untere Verknüpfung zur Hilfe zeigt Ihnen Tipps aus der Kontexthilfe. Diese gibt Ihnen eine kurze Beschreibung der aktuellen Bildschirmanzeige und der möglichen Aktionen. Wenn Sie den Mauszeiger auf ein Systemelement oder ein Statussymbol halten, erscheint ein entsprechender Hilfentext.
Arbeiten mit Listen von Objekten
Wahrscheinlich haben Sie innerhalb des Plesk-Systems eine enorme Anzahl von Objekten. Um die Arbeit mit den Listen der Objekte (z. B. Domainlisten) zu vereinfachen, stehen die Funktio-nen „Suchen“ und „Sortieren“ zur Verfügung: Um eine Liste zu durchsuchen, geben Sie den entsprechenden Suchbegriff in das Suchfeld ein und klicken danach auf „Suchen“. Alle gefundenen Objekte werden in Form einer reduzierten Liste dargestellt. Um wieder die ganze Liste zu sehen, klicken Sie auf „Alles anzeigen“. Um eine Liste nach einem bestimmten Kriterium in auf- oder absteigender Reihenfolge zu ord-nen, klicken Sie auf den entsprechenden Spaltentitel. Die Sortierrichtung wird Ihnen als Pfeil neben dem Namen des Sortierkriteriums dargestellt.
Kapitel 2: Durchführen von administrativen Aufgaben Das folgende Kapitel beschreibt administrative Aufgaben, welche bei der Administration des Plesk- Systems möglich sind. Die folgend beschriebenen Aufgaben sind nur möglich, wenn Sie als Administrator am System angemeldet sind.
Bearbeiten der Account-Informationen und des Passworts
Von Zeit zu Zeit müssen Sie vielleicht die Informationen über Ihren Benutzer-Account ändern. Gehen Sie hierzu wie folgt vor:
1. Klicken Sie auf der Homepage auf das Symbol "Bearbeiten", um die Seite mit den Account-Details anzuzeigen:

Seite 8 von 120 Plesk 8 Kunden-Handbuch © 2006 SWsoft Europe GmbH
2. Um einen Eintrag zu ändern, klicken Sie in eine Textbox und geben Sie die Daten ein oder benutzen Sie die Tabulator-Taste, um sich von einem Textfeld zum nächsten zu bewegen.
3. Klicken Sie anschließend auf „OK“ um die Änderungen zu speichern.
Hinweis
Benutzen Sie für den Login-Namen nur alphanumeri-sche Symbole. Bitte benutzen Sie keine Anführungszeichen und Leerzeichen im Passwort. Das Passwort sollte zwi-schen 5 und 14 Zeichen lang sein und Ihren Login-Namen nicht enthalten.
WICHTIG Änderungen Ihrer E-Mail-Adresse werden nicht in den Start of Authority (SOA) Records Ihrer DNS-Zonen an-gezeigt, bevor Sie diese nicht neu aufbauen indem Sie die Zone aus und wieder anschalten oder die Zone ändern.
Wenn Sie das Passwort vergessen

Seite 9 von 120 Plesk 8 Kunden-Handbuch © 2006 SWsoft Europe GmbH
Falls Sie Ihr Passwort vergessen, können Sie die Pass-wort-Erinnerungs-Funktion verwenden, die vom Login-Bildschirm des Control Panels aus verfügbar ist.
Machen Sie sich mit der Plesk-Oberfläche vertraut
Sobald Sie sich am Control Panel anmelden, öffnet sich entweder eine Standard-Ansicht, eine verein-fachte Desktop-Ansicht oder eine Kombination aus beiden.
Die benutzerdefinierte Standard-Ansicht zeigt das in zwei Bereiche eingeteilte Control Panel: Den Naviga-tionsbereich links und die Hauptseite mit den ausführbaren Operationen auf der rechten Seite.
Die Desktop-Ansicht kann Site-Statistiken und Shortcuts der häufig ausgeführten Operationen anzeigen: Von einer einzigen Seite aus haben Sie Zugriff auf alle Funktionen, die Sie häufig benötigen.
Abbildung 1: Desktop-Oberfläche.
Elemente der Standard-Ansicht
Der Navigationsbereich befindet sich auf der linken Seite. Hier haben Sie Zugriff auf einige administrative Funktionen:

Seite 10 von 120 Plesk 8 Kunden-Handbuch © 2006 SWsoft Europe GmbH
• Home: Hier können Sie die Einstellungen Ihres Accounts ändern sowie Websites und E-Mail-Dienste verwalten.
• Sitzungen: Sobald sich Site- und Mailboxbesitzer am Control Panel anmelden oder sich per FTP-Protokoll mit dem Server verbinden, werden Benutzersitzungen aufgebaut, die Sie überwachen und abbrechen können.
• Help Desk: Dies ist das in Ihrem Control Panel integrierte Help Desk-System. Falls es von Ihrem Provider genutzt wird, können Sie damit Ihre eventuell aufgetretenen Probleme dem technischen Support mitteilen.
• Hilfe: Bietet kontextsensitive Hilfe an.
• Abmelden: Wenn Sie Ihre Arbeit mit dem Control Panel beendet haben, klicken Sie bitte auf die-ses Symbol, um Ihre Sitzung zu schließen.
Unter dem Symbol „Hilfe“ werden Ihnen Tipps aus der Kontexthilfe gezeigt. Diese geben Ihnen eine kurze Beschreibung der aktuellen Bildschirmanzeige oder der möglichen Operationen. Wenn Sie den Mauszeiger auf ein Systemelement oder ein Statussymbol halten, werden Zusatzinformationen angezeigt. Sie können zum Navigieren in Plesk auch eine Pfadleiste benutzen: Diese Kette von Links erscheint auf der rechten Bildschirmseite, unter dem Banner-Bereich. Um zu einem vorigen Bildschirm zurückzukehren, benutzen Sie bitte das Symbol „Eine Ebene höher“ in der rechten oberen Ecke des Bildschirms.
Um Elemente in längeren Listen zu finden, benutzen Sie die Suchfelder, die sich über jeder Liste befin-den: Geben Sie einen Suchbegriff in das Eingabefeld ein und klicken Sie auf „Suchen“. Alle gefundenen Elemente werden in einer Liste dargestellt. Um wieder alle Elemente zu sehen, klicken Sie auf „Alle an-zeigen“.
Um eine Liste nach einem bestimmten Kriterium in auf- oder absteigender Reihenfolge zu ordnen, klicken Sie auf den entsprechenden Spaltentitel. Die Sortierrichtung wird Ihnen als kleiner Pfeil neben dem Na-men des Sortierkriteriums dargestellt.
Um Ihr Control Panel in der Standard-Ansicht anzupassen, sehen Sie bitte im Abschnitt „Anpassen Ihres Control Panels in der Standard-Ansicht“ nach.
Elemente der Desktop-Ansicht
Die Desktop-Ansicht ist ursprünglich in drei Bereiche aufgeteilt:
• Tools: Hier werden die Shortcuts der Operationen angezeigt, die Sie durch das Control Panel ausführen können. Sie können diese Shortcuts ungehindert hinzufügen oder entfernen.
• Statistiken: Hier wird die Anzahl Ihrer Domains auf Ihrem Account angezeigt, ebenso wie der Speicherplatz, die monatliche Bandbreitenauslastung und die Anzahl der Mailboxen auf den von Ihnen gehosteten Domains.
• Favoriten: Hier werden vier Arten von Shortcuts angezeigt, die nach ihrer Art sortiert und auf den entsprechenden Registerkarten platziert worden sind. Die Registerkarte „Domains“ zeigt Short-cuts zu Ihren bevorzugten Domains an. Die Registerkarte „E-Mail-Namen“ zeigt Shortcuts zu Ih-ren bevorzugten E-Mail-Accounts an. Die Registerkarte „Shortcuts” zeigt alle anderen Arten von Shortcuts an, die nicht den Domains und E-Mail-Benutzerkonten zugeordnet werden können. Die Registerkarte “Verlauf” zeigt die zehn zuletzt geöffneten Control Panel-Seiten an. Die Gruppe „Favoriten“ bietet auch ein Such-Tool an, um Domains und E-Mail-Accounts zu fin-den. Um das Such-Tool zu benutzen, geben Sie den Suchbegriff ein (dies kann eine beliebige Kombination von Symbolen sein; die Suche ist unabhängig von Groß- und Kleinschreibung) und klicken auf „Suchen“.

Seite 11 von 120 Plesk 8 Kunden-Handbuch © 2006 SWsoft Europe GmbH
Um Ihr Control Panel in der Desktop-Ansicht anzupassen, sehen Sie bitte im Abschnitt „Anpassen Ihres Control Panels in der Desktop-Ansicht” nach.
Anpassen Ihres Control Panels in der Standard-Ansicht
Auswählen der Oberflächensprache und des Themas (Skin) für Ihr Control Panel
1. Klicken Sie auf Ihrer Homepage auf das Symbol „Einstellungen“ der Gruppe „Tools“.
2. Wählen Sie die gewünschte Oberflächensprache und den Skin aus den entsprechenden Dropdown- Boxen aus. Die Plesk-Oberfläche wurde in zahlreiche Sprachen übersetzt. Falls Sie Ihre Muttersprache nicht in der Liste finden sollten, bitten Sie Ihren Provider, das entsprechende Sprachpaket zu installieren.
3. Klicken Sie auf „OK“.
Erstellen eines benutzerdefinierten Logos, das erscheint, sobald sich Ihre Kunden am Plesk Control Panel anmelden
1. Klicken Sie auf Ihrer Homepage auf das Symbol „Logo Setup” . 2. Klicken Sie auf den Button „Durchsuchen…“, um zur gewünschten Bilddatei zu navigieren, die sich auf Ihrem lokalen Rechner befindet.
Wir empfehlen Ihnen, ein Bild im GIF-, JPEG- oder PNG-Format zu benutzen, 50 Pixel hoch und vorzugsweise nicht größer als 100 Kilobytes, um die Downloadzeit zu minimieren.
3. Falls Sie dem Logo einen Hyperlink hinzufügen möchten, geben Sie die URL in das Feld „Geben Sie die URL zum Logo ein“ ein.
4. Klicken Sie „OK“ zum Übermitteln.

Seite 12 von 120 Plesk 8 Kunden-Handbuch © 2006 SWsoft Europe GmbH
Wiederherstellen des ursprünglichen Plesk-Logos
1. Klicken Sie auf Ihrer Homepage auf das Symbol „Logo Setup“. 2. Klicken Sie auf den Button „Standard-Logo”.
Hinzufügen eines benutzerdefinierten Hyperlink-Buttons zu Ihrem Plesk Control Panel und Festle-gen, ob Ihre Kunden ihn in ihren eigenen Control Panels sehen werden oder nicht
1. Klicken Sie auf Ihrer Homepage auf das Symbol „Benutzerdefinierte Buttons” in der Gruppe „Tools“.
2. Klicken Sie auf „Neuen Button hinzufügen” . 3. Legen Sie die Eigenschaften des Buttons fest:
• Geben Sie die Beschriftung des Buttons im Feld „Buttonbeschriftung“ ein.
• Wählen Sie den Ort für Ihren Button. Um ihn im richtigen Frame Ihrer Homepage zu platzieren, wählen Sie den Wert „Kunden-Homepage“ aus der Dropdown-Box „Ort“. Um ihn auf der Admi-nistrationsseite jeder Domain zu platzieren (Home > Domainname), wählen Sie den Wert „Do-main-Administrationsseite“. Um ihn im linken Frame (Navigationsbereich) Ihres Control Panels zu platzieren, wählen Sie den Wert „Navigationsfenster“.
• Bestimmen Sie die Dringlichkeitsstufe des Buttons. Plesk wird Ihre benutzerdefinierten Buttons im Control Panel gemäß der von Ihnen festgelegten Dringlichkeitsstufe anordnen: Je niedriger die Zahl, desto höher ist die Dringlichkeitsstufe. Die Buttons werden von links nach rechts angeordnet.
• Um ein Bild als Button-Hintergrund zu nutzen, geben Sie den Pfad zu dessen Speicherort an oder klicken Sie „Durchsuchen“, um die gewünschte Datei zu suchen. Es wird empfohlen, ein 16x16 Pixel GIF- oder JPEG-Bild für einen Button im Navigationsbereich zu benutzen, und ein 32x32 Pi-xel GIF- oder JPEG-Bild für einen Button im Hauptframe.
• Geben Sie den Hyperlink Ihrer Wahl, der dem Button hinterlegt werden soll, in die Box „URL“ ein.
• Benutzen Sie die Checkboxen, um festzulegen, ob Angaben wie Domainname, FTP-Login, FTP-Passwort und andere Daten innerhalb der URL übermittelt werden sollen. Diese Daten können von externen Web-Applikationen zur Verarbeitung benutzt werden.
• Geben Sie in das Hilfetextinhalt-Eingabefeld den Hilfetipp ein, der erscheinen soll, wenn man den Mauszeiger über den Button bewegt.
• Markieren Sie die Checkbox „Öffne URL im Control Panel“, wenn Sie möchten, dass die Ziel-URL im rechten Frame des Control Panels geöffnet werden soll. Wenn die URL in einem separa-ten Browserfenster geöffnet werden soll, lassen Sie die Checkbox unmarkiert.
• Wenn Sie diesen Button für Mailboxnutzer mit Zugriff auf das Control Panel sichtbar machen möchten, markieren Sie die Checkbox „Sichtbar für alle Sub-Logins“ .
4. Klicken Sie auf „OK“ um den Button zu erstellen.
Entfernen eines Hyperlink-Buttons von Ihrem Plesk Control Panel
1. Klicken Sie auf Ihrer Homepage auf das Symbol „Benutzerdefinierte Buttons” in der „Tools“-Gruppe.
2. Markieren Sie die entsprechende Checkbox des Buttons, den Sie entfernen wollen und kli-cken Sie auf “Markierte Entfernen”.
Anpassen Ihres Control Panels in der Desktop-Ansicht

Seite 13 von 120 Plesk 8 Kunden-Handbuch © 2006 SWsoft Europe GmbH
Dem Desktop Elemente hinzufügen oder entfernen
1. Klicken Sie auf das Symbol „Desktop“ im Navigationsbereich.
2. Klicken Sie auf das Symbol „Meinen Desktop anpassen“. 3. Legen Sie in der Gruppe „Tools“ fest, welche Aufgaben Sie mit Hilfe des Control Panels
ausführen wollen. Die entsprechenden Shortcuts werden auf dem Desktop platziert. Die Lis-te „Ausgewählte Aufgaben“ zeigt die Aufgaben an, für die schon Shortcuts auf dem Desk-top platziert wurden. Die Liste „Verfügbare Aufgaben” zeigt die Aufgaben an, für die noch keine Shortcuts auf Ihrem Desktop vorhanden sind.
• Um dem Desktop einen Shortcut hinzuzufügen, wählen Sie die benötigten Aufgaben aus der Liste „Verfügbare Aufgaben“ und klicken Sie >> „Hinzufügen“.
• Um einen Shortcut vom Desktop zu entfernen, wählen Sie die nicht mehr benötigte Aufgabe aus der Liste „Ausgewählte Aufgaben“ und klicken Sie << „Entfernen“ .
4. Um Ihre benutzerdefinierten Buttons auf dem Desktop anzuzeigen, markieren Sie die Checkbox „Benutzerdefinierte Buttons”.
5. Um den Shortcut zur Erstellung eines neuen benutzerdefinierten Hyperlink-Buttons im unte-ren Bereich des Desktops anzuzeigen, markieren Sie die Checkbox „Benutzerdefinierten Domain-Button erstellen“.
6. Legen Sie fest, ob die Gruppen „Statistik” und „Favoriten” angezeigt werden sollen und welche Elemente innerhalb der Gruppen aufgeführt werden sollen. Wenn Sie die Markierun-gen der Checkboxen wieder entfernen, werden die entsprechenden Elemente vom Desktop entfernt. Die Gruppe „Favoriten“ zeigt die Verknüpfungen zu Elementen oder Seiten des Control Panels, die Sie dem Desktop hinzugefügt haben, indem Sie die entsprechende Control Panel-Seite aufriefen und auf die Symbole „Shortcut erstellen“ oder „Zu Favoriten hinzufügen“ klickten.
7. Klicken Sie „OK“.
Der Gruppe „Favoriten“ auf dem Desktop eine Domain hinzufügen
1. Klicken Sie auf Ihrer Homepage auf den Domainnamen, den Sie Ihren Favoriten hinzufügen
wollen.
2. Klicken Sie auf das Symbol „Zu Favoriten hinzufügen” in der rechten oberen Ecke des Bildschirms.
3. Legen Sie die Beschriftung und die Beschreibung des Desktop-Shortcuts fest. 4. Klicken Sie „OK“.
Der Gruppe „Favoriten” auf dem Desktop einen E-Mail-Account hinzufügen
1. Klicken Sie auf Ihrer Homepage auf den entsprechenden Domainnamen.
2. Klicken Sie auf das Symbol „E-Mail” in der Gruppe „Dienste“. 3. Klicken Sie auf den E-Mail-Namen, den Sie den Favoriten hinzufügen wollen.
4. Klicken Sie auf das Symbol „Zu Favoriten hinzufügen” in der rechten oberen Ecke des Bildschirms.
5. Legen Sie die Beschriftung und die Beschreibung des Desktop-Shortcuts fest. 6. Klicken Sie „OK“.

Seite 14 von 120 Plesk 8 Kunden-Handbuch © 2006 SWsoft Europe GmbH
Elemente der Gruppe „Favoriten” auf dem Desktop hinzufügen
1. Rufen Sie die Seite des Control Panels auf, die Sie benötigen.
2. Klicken Sie auf das Symbol „Shortcut erstellen” in der rechten oberen Ecke des Bild-schirms.
3. Legen Sie die Beschriftung und die Beschreibung des Desktop-Shortcuts fest. 4. Klicken Sie „OK“.
Elemente der Gruppe „Favoriten” auf dem Desktop entfernen
1. Klicken Sie in der Desktop-Ansicht auf den Shortcut, den Sie entfernen wollen.
2. Klicken Sie auf das Symbol „Favoriten bearbeiten” in der rechten oberen Ecke des Bild-schirms.
3. Klicken Sie auf „Entfernen”.
ODER
1. Klicken Sie in der Desktop-Ansicht auf das Symbol , das dem Shortcut zugeordnet ist, den Sie entfernen wollen.
2. Klicken Sie „Entfernen“.
Freigaben und Limits der Ressourcenauslastung ansehen
Klicken Sie auf Ihrer Homepage auf das Symbol „Limits”, um die Zuteilungen der Ressourcen für Ihren Account anzusehen. Die Zuteilungen der Ressourcen werden wie folgt angezeigt:

Seite 15 von 120 Plesk 8 Kunden-Handbuch © 2006 SWsoft Europe GmbH
• Maximale Anzahl der Domains: Gibt die Gesamtzahl der Domainnamen/Websites an, die Sie auf dem Server hosten können. Dies beinhaltet sowohl Websites, die Sie auf diesem Server hosten, als auch Domain-Forwarder, die auf Websites verweisen, die auf anderen Servern ge-hostet werden. Domainaliase (zusätzliche Domainnamen für eine Website, die auf diesem Server gehostet wird) werden durch diesen Ressourcentyp nicht begrenzt.
• Maximale Anzahl der Subdomains: Gibt die Gesamtzahl der Subdomains an, die für Ihre Web-sites gehostet werden können.
• Speicherplatz: Gibt die Gesamtmenge des Speicherplatzes in Megabytes an, der von Ihren Websites und von denen Ihrer Kunden belegt werden kann, einschließlich dem Speicherplatz, der von allen Dateien aller Domains/Websites belegt ist: Website-Inhalt, Datenbanken, Anwendun-gen, Mailboxen, Logdateien und Backup-Dateien. Das ist die sogenannte Soft-Quota: Wenn diese überschritten wird, werden Domainnamen und Websites nicht automatisch deaktiviert, sondern Sie und Ihr Provider bekommen entsprechende Benachrichtigungen per E-Mail zugesendet. Der
Ressourcen-Überschuss wird im Control Panel links neben Ihrem Namen durch das Symbol angezeigt ( siehe oben im rechten Frame Ihrer Homepage).
• Maximale Traffic-Menge: Gibt die Datenmenge in Megabytes an, die von Ihren Websites inner-halb eines Monats übermittelt werden kann. Sobald das Limit erreicht ist, werden entsprechende Benachrichtigungen per E-Mail an Sie und Ihren Provider gesendet. Der Ressourcen-Überschuss
wird im Control Panel links neben Ihrem Namen durch das Symbol angezeigt (siehe oben im rechten Frame Ihrer Homepage).
• Maximale Anzahl der Webbenutzer: Gibt die Gesamtanzahl von privaten Webseiten an, die Sie oder Ihre Kunden für andere Benutzer hosten können. Dieser Dienst wird hauptsächlich von Bil-dungseinrichtungen genutzt, die nicht-kommerzielle private Seiten ihrer Studenten und Mitarbeiter hosten. Diese Seiten haben gewöhnlich Webadressen wie zum Beispiel http://Ihre-Domain.de/~Benutzername. Für weitere Informationen sehen Sie bitte im Abschnitt „Private Webseiten auf Ihrem Webserver hosten“ nach.
• Maximale Anzahl der Datenbanken: Gibt die Gesamtanzahl der Datenbanken an, die auf dem Server gehostet werden können.
• Maximale Anzahl der Mailboxen: Gibt die Gesamtanzahl der Mailboxen an, die auf dem Server gehostet werden können.
• Mailbox-Quota: Gibt das Limit des Speicherplatzes in Kilobyte (KB) an, der jeder Mailbox zuge-ordnet werden kann. (The limit on amount of disk space in kilobytes that can be allocated to each mailbox.)
• Maximale Anzahl der Mail-Forwarder: Gibt die Gesamtanzahl der Mail-Forwarder an, die auf dem Server eingerichtet werden können.
• Maximale Anzahl der E-Mail-Autoresponder: Gibt die Gesamtanzahl der automatischen Ant-worten an, die auf dem Server eingerichtet werden können.
• Maximale Anzahl der Mailinglisten: Gibt die Gesamtanzahl der Mailinglisten an, die auf dem Server gehostet werden können. Die Mailinglisten werden von der GNU Mailman-Software ver-waltet, die auf dem Server installiert sein kann oder nicht. Falls die Software nicht installiert ist und Sie oder Ihre Kunden sie gerne benutzen möchten, bitten Sie Ihren Provider, das Programm zu installieren.
• Maximale Anzahl der Java-Anwendungen: Gibt die Gesamtanzahl der Java-Anwendungen o-der –Applets an, die auf dem Server gehostet werden können.
• Gültigkeitsdauer: Gibt den Gültigkeitszeitraum Ihres Hosting- oder Reseller-Accounts an. Am Ende des Gültigkeitszeitraums werden Ihre Domains/Websites deaktiviert, deren Web-, FTP und E-Mail-Dienste werden für die Internetnutzer nicht mehr erreichbar sein. Domainbesitzer werden sich nicht mehr an ihren Control Panels anmelden können.
Verwaltung des IP-Pools

Seite 16 von 120 Plesk 8 Kunden-Handbuch © 2006 SWsoft Europe GmbH
Der IP-Pool ist der Ort, an dem Sie Ihre IP-Adressen verwalten können. Sie erhalten vom Admi-nistrator IPs und können diese dann innerhalb Ihrer eigenen Domains verwenden. IPs können als exklusiv (Sie sind der einzige Nutzer, der Rechte auf diese IP hat) oder shared (mehrere Kunden teilen sich diese IP, d. h. eine IP kann von vielen Kunden für Hosting verwendet werden) zuge-wiesen werden. Der IP-Pool stellt außerdem den Mechanismus zur Verfügung, durch den IPs verfolgt werden können. Sie können die komplette Liste von zugeteilten IPs sehen und die Orte, an denen jede IP innerhalb Ihrer Umgebung momentan benutzt wird, identifizieren.
Klicken Sie auf das Symbol "IP-Pool" auf der Homepage, um auf den IP-Pool zuzugreifen. Er zeigt die Liste der IP-Adressen, die zugeteilt wurden (exklusiv oder shared) an.
Tabelle 2.1. Symbole für den IP-Status/Typ
Symbol Bedeutung
Das Status-Symbol zeigt den System-Status der IP-Adresse:
bedeutet, dass die IP richtig funktioniert
bedeutet, dass etwas mit der IP-Adresse nicht stimmt
Das Typ-Symbol zeigt, wie die IP-Adresse zugeteilt wurde:
bedeutet, dass die IP-Adresse exklusiv zugeteilt wurde
bedeutet, dass die IP-Adresse als shared zugeteilt wurde
Die Hosting-Spalte zeigt die Anzahl der Domains, die entsprechenden IP-Adresse benutzen bzw. Hosting auf der Adresse konfiguriert haben.
Konfiguriertes Hosting für eine IP ansehen und Einstellung einer Standard-Domain
Sie können die Domains ansehen, die Hosting auf einer bestimmten IP-Adresse installiert haben. Hier können Sie auch eine Standard-Domain für die exklusive IP-Adresse einstellen – die Do-main, die angesprochen wird, wenn ein Benutzer diese IP-Adresse oder eine Domain, die nicht aufgelöst werden kann, im Browser eingibt.

Seite 17 von 120 Plesk 8 Kunden-Handbuch © 2006 SWsoft Europe GmbH
1. Wählen Sie auf der Seite des IP-Pools die IP-Adresse, die Sie ansehen wollen und kli-
cken Sie auf die Anzahl der Domains, die in der Hosting-Spalte angezeigt werden. Die Seite mit einer Liste der Domains, die diese IP-Adresse benutzen, wird geöffnet:
2. Um zur Seite für die Domainverwaltung zu gelangen, klicken Sie einfach auf den
Namen der Domain. 3. Um eine Domain als Standard für die exklusive IP-Adresse einzustellen, wählen Sie
die Domain über dem entsprechenden Radio-Button und klicken Sie "Als Stan-dard einstellen". Der Name der Standard-Domain wird in fetter Schrift angezeigt.
4. Klicken Sie auf "Ebene höher", um zur Seite für die Verwaltung des IP-Pools zurück-zukehren.
Ein SSL-Zertifikat für eine exklusiv zugeteilte IP-Adresse zuweisen
Sie können einer exklusiv zugeteilten IP-Adresse in Ihrem IP-Pool SSL-Zertifikate zuweisen.
1. Wählen Sie im IP-Pool die exklusive IP-Adresse, der sie ein neues SSL-Zertifikat zu-weisen wollen und klicken Sie auf die Adressen.
2. Wählen Sie die Option "Neues Zertifikat" in der Drop-Down Box für SSL-Zertifikate. 3. Klicken Sie auf "OK".
Verwaltung von Domain Templates
Domaintemplates sind ein vordefiniertes Set von domainspezifischen Beschränkungen, Optionen und Hosting-Parametern, um die Erstellung von Domains stark zu vereinfachen, indem Einstel-lungen automatisch zugeordnet werden. Folgende Parameter können definiert und automatisch zugewiesen werden:
• E-Mail Verwaltung • Maximale Anzahl der Subdomains • Begrenzung des Festplattenplatzes

Seite 18 von 120 Plesk 8 Kunden-Handbuch © 2006 SWsoft Europe GmbH
• Maximale Menge des erlaubten Traffic • Maximale Anzahl der Webbenutzer • Maximale Anzahl der Datenbanken • Maximale Anzahl Mailboxen • Mailbox Quota • Maximale Anzahl der Weiterleitungen • Maximale Anzahl der Mailgruppen • Maximale Anzahl der Autoresponder • Maximale Anzahl der Mailinglisten • Maximale Anzahl der Webapplikationen • Gültigkeitsdauer der Domain • Log-Dateiverarbeitung • Scripting Möglichkeiten • Webmailzugriff • Verfügbarkeit von Mailinglisten • Aufbewahrungszeit von Traffic-Statistiken • Typ der DNS Zone • Typ des virtuellen Hosts • Festplatten Quota • SSL-Unterstützung • MS Frontpage Unterstützung • MS Frontpage über SSL Unterstützung • MS Frontpage Autorisierung • Apache ASP Unterstützung • SSI Unterstützung • PHP Unterstützung • CGI Unterstützung • Mod_perl Unterstützung • Mod_python Unterstützung • ColdFusion Unterstützung • Webstatistiken • Benutzerdefinierte Fehlerdokumente
Erstellung eines neuen Domaintemplates
Um ein neues Domaintemplate zu erstellen, gehen Sie vor wie folgt:
1. Klicken Sie auf das Symbol "Domain Templates" auf der Homepage. Es erscheint die Verwaltungsseite für Domaintemplates:

Seite 19 von 120 Plesk 8 Kunden-Handbuch © 2006 SWsoft Europe GmbH
2. Klicken Sie auf das Symbol „Neues Template hinzufügen“ um ein neues Template hinzuzufügen. Die Seite zur Erstellung und Bearbeitung von Templates erscheint.
3. Geben Sie den Namen des Templates in das Feld ein. 4. Spezifizieren Sie, wie mit der Nachricht an nichtexistierende Benutzer der Domain ver-
fahren werden soll und aktivieren Sie nach Wunsch Webmail. 5. Definieren Sie die Begrenzungen der Ressourcennutzung für Domains, indem Sie die
Checkboxen für „unlimitiert“ deaktivieren und entsprechende Werte in die Eingabefelder eingeben.
6. Um die Gültigkeitsdauer der Domain zu definieren, deaktivieren Sie die Checkbox „unli-mitiert“, spezifizieren Sie die Zeiteinheit (Jahre, Monate oder Tage) und geben den ent-sprechenden Wert in das Textfeld ein.
7. Klicken Sie auf die Checkbox für die Logdateiverarbeitung, um sie zu aktivieren. Geben Sie die Bedingungen für die Verarbeitung von Logdateien ein: basierend auf der Größe der Logdatei oder zeitabhängig (wählen Sie hier täglich, wöchentlich oder monatlich). Geben Sie die maximale Anzahl von Logdateien an, gestatten Sie Kompression der Datei-en und geben Sie eine E-Mail-Adresse an, an die die Logdateien geschickt werden sollen.
Hinweis
Definieren Sie die Werte bei den Logdateien unbe-dingt korrekt, um zu verhindern, dass die Dateien sehr groß werden und mit der Statistiksoftware nur noch sehr langsam verarbeitet werden können.
8. Um Mailinglisten zu aktivieren, klicken Sie auf die entsprechende Checkbox. 9. Um die Traffic-Statistiken aufzubewahren, wählen Sie die entsprechende Checkbox und
geben Sie die gewünschte Anzahl Monate ein. 10. Geben Sie den Typ der DNS-Zone an und klicken Sie auf einen Radiobutton, um einen
Master oder Slave zu erstellen. 11. Um physikalisches Hosting auf der Domain zu erlauben, klicken Sie die entsprechende
Checkbox.

Seite 20 von 120 Plesk 8 Kunden-Handbuch © 2006 SWsoft Europe GmbH
12. Spezifizieren Sie die gewünschte Festplatten-Quota. 13. Um SSL zu aktivieren, klicken Sie die Checkbox. 14. Wenn Sie MS Frontpage Server Extensions erlauben wollen, klicken Sie auf die Check-
boxen für „MS Frontpage-Unterstützung“ und „MS Frontpage über SSL-Unterstützung“. Autorisierung ist standardmäßig deaktiviert. Aus Sicherheitsgründen sollte die Autorisie-rung nur aktiviert werden, wenn Microsoft Frontpage Extensions verwendet werden.
15. Verwenden Sie die restlichen Checkboxen, um folgende Hosting-Funktionen zu aktivie-ren:
• Webnutzer Scripting zulassen • ASP Unterstützung • SSI Unterstützung • PHP Unterstützung: unterstützt HTML-Dokumente die PHP-Skripte enthalten • CGI Unterstützung: ein individuelle cgi-bin Verzeichnis wird erstellt und CGI
wird zugelassen • mod_perl Unterstützung • mod_python Unterstützung • ColdFusion Unterstützung • Webstatistiken • Fehlerdokumente: erlaubt die Benutzung von Fehlerdokumenten im Fall von Ser-
verfehlern
16. Klicken Sie auf „OK“ um das Template zu erstellen.
Das Template wird zur Liste der Templates hinzugefügt und kann von jetzt an für die Er-stellung von Domains verwendet werden.
Bearbeiten eines Domaintemplates
Um ein Domaintemplate zu bearbeiten, tun Sie bitte folgendes:
1. Klicken Sie auf der Seite zur Verwaltung von Templates auf das entsprechende Template. Die Seite zur Bearbeitung des Templates wird geöffnet. Sie können genau die gleichen Optionen einstellen wie bei der Erstellung eines Templates. Stellen Sie die gewünschten Optionen nach Ihren Wünschen ein.
2. Klicken Sie auf „OK“ um die Änderungen zu speichern.
Hinweis
Wenn Sie ein Domaintemplate ändern, so hat dies keinerlei Auswirkungen auf die Domains, welche zu-vor mit der alten Version des Templates erstellt wur-den.

Seite 21 von 120 Plesk 8 Kunden-Handbuch © 2006 SWsoft Europe GmbH
Entfernen eines Domaintemplates
1. Auf der Verwaltungsseite für Domaintemplates klicken Sie hinter einem oder mehreren
Templates auf die entsprechende Checkbox(en). 2. Klicken Sie auf „Markierte entfernen“. 3. Wählen Sie auf der Bestätigungsseite die Checkbox „Bestätigen“ und klicken Sie an-
schließend auf „OK“.
Verwaltung der Virtual Host Skeletons
Skeletons sind Templates für die Dateistruktur, welche für die schnelle Erstellung von vordefi-niertem Inhalt für den virtuellen Hosts genutzt werden, wenn physikalisches Hosting erstellt wird. Die Templates können folgende Dateistruktur auf der obersten Ebene enthalten:
• Httpdocs • Httpsdocs • Cgi-bin • Anon-FTP • Fehlerdokumente
Alle anderen Ordner werden bei der Erstellung eines Skeletons ignoriert. Erlaubte Dateien für Skeletons sind *.zip- und *tgz-Archive.
Erstellung eines Skeletons
Gehen Sie wie folgt vor, um einen Skeleton zu erstellen:
1. Erstellen Sie die notwendigen Verzeichnisse (verfügbare Verzeichnisse: httpdocs, httpsdocs, cgi-bin, anon_ftp, error_docs).
2. Speichern Sie die notwendigen Dateien in diesen Verzeichnissen. Diese Dateien wer-den in den entsprechenden Verzeichnissen jeder Domain, für die physikalisches Hosting erstellt wird, erscheinen.
3. Packen Sie diese Verzeichnisse und Dateien in eine Archivdatei. Stellen Sie sicher, dass sich die Skin-Verzeichnisse im Root der Archivdatei befinden und nicht in einem Unterverzeichnis.
Jetzt ist die Skeleton-Datei bereit zum Upload.

Seite 22 von 120 Plesk 8 Kunden-Handbuch © 2006 SWsoft Europe GmbH
Aktivierung eines Skeletons
Um einen neuen Skeleton zu aktivieren, gehen Sie wie folgt vor:
Hinweis
Ein neu erstellter Skeleton ersetzt den bestehenden Skeleton. Er wird solange für die Erstellung von neu-en Hostings verwendet, bis Sie ihn durch einen neuen Skeleton ersetzen oder den Standard-Skeleton wieder aktivieren.
1. Klicken Sie in der Serveradministration auf das Symbol , um die Bearbeitungsseite für den Skeleton zu öffnen:
2. Geben Sie die Archivdatei an, welche den Skeleton enthält, in dem Sie auf „Durchsu-
chen“ und anschließend auf „Datei senden“ klicken. 3. Der Skeleton wird jetzt hochgeladen und aktiviert. Sie können jederzeit wieder den Standard-Skeleton aktivieren, indem Sie in der Skeleton-Verwaltung auf „Standard“ klicken. Der Standard-Skeleton ersetzt den aktuellen Skeleton und wird aktiviert.
Verwaltung von benutzerdefinierten Buttons

Seite 23 von 120 Plesk 8 Kunden-Handbuch © 2006 SWsoft Europe GmbH
Sie können zusätzliche Buttons in das Plesk Control Panel integrieren, welche mit einer bestimm-ten URL verlinkt sind. Sie können wählen, ob die Buttons für alle Kunden sichtbar sein sollen oder nur für Sie selbst. Die Buttons, die Sie aus dem Administratorenarchiv an benutzerdefinier-ten Buttons generieren, können an folgenden Stellen platziert werden:
• Navigationsbereich • Domainverwaltungsseiten aller Domains
• auf der Homepage jedes Kunden (Reseller-Homepage)
Sie greifen auf das Buttonarchiv zu, indem Sie auf das Symbol „Benutzerdefinierte Buttons“
auf der Verwaltungsseite klicken.
Hinweis
Wenn Sie individuelle Buttons erstellen wollen, die nur auf einer bestimmten Domainverwaltungsseite zu sehen sind, sollten Sie auf diese Verwaltungsseite ge-hen und auf „Benutzerdefinierte Buttons“ klicken.
Um einen neuen benutzerdefinierten Button zu erstellen, gehen Sie wie folgt vor:
1. Klicken Sie auf der Verwaltungsseite für benutzerdefinierte Buttons auf das Symbol
„Neuen benutzerdefinierten Button hinzufügen“ um einen neuen Button zu hinzu-fügen. Es erscheint die Bearbeitungsseite für den Button:
2. Geben Sie den Buttontext im entsprechenden Feld ein. 3. Wählen Sie den Ort für Ihren Button. 4. Geben Sie eine Priorität für den Button an. Falls mehrere benutzerdefinierte Buttons auf
einer Seite sind, wird diese wird vom Control Panel genutzt, um das Button-Layout zu de-finieren.
5. Sie können ein Bild als Button-Hintergrund benutzen. Um dies zu tun, tippen Sie den Speicherort in das Eingabefeld ein oder klicken Sie „Durchsuchen“, um nach der Datei zu suchen. Wir empfehlen ein GIF-oder JPEG-Bild mit den Maßen 16x16 Pixel für einen Button im Navigationsbereich und ein GIF-oder JPEG-Bild mit den Maßen 32x32 Pixel für einen Button im Hauptframe.
6. Geben Sie im Feld für die URL den gewünschten Link ein 7. Legen Sie mit Hilfe der Checkboxen fest, ob Daten wie Domain-ID, Domainname, ID des
Kunden, Firmenname, Kontaktname des Kunden und E-Mail-Adresse des Kunden über-geben werden sollen. Dies ist zum Beispiel praktisch beim Zugriff auf andere Webappli-kationen.

Seite 24 von 120 Plesk 8 Kunden-Handbuch © 2006 SWsoft Europe GmbH
8. Im Textfeld geben Sie den Hilfetipp für die Kontexthilfe ein, der angezeigt wird, wenn der Benutzer den Mauszeiger auf dem Button platziert.
9. Klicken Sie auf die Checkbox „Öffne URL in dem Control Panel Frame“, um den Link im Fenster des Control Panels anzuzeigen. Wenn Sie die URL in einem separaten Brow-serfenster öffnen wollen, lassen Sie die Checkbox leer.
10. Wenn Sie den Button für andere Benutzer sichtbar machen wollen (Sub-Logins), wählen Sie die Checkbox „Sichtbar für alle Sub-Logins“.
11. Klicken Sie auf „OK“ um den Button zu erstellen. Wenn ein Button erstellt ist, erscheint er in der Liste der benutzerdefinierten Buttons:
Um einen Button zu bearbeiten, klicken Sie auf den Titel in der Liste. Wenn Sie einen Button für andere Benutzer (Sub-Logins) sichtbar bzw. unsichtbar machen möchten, kön-nen Sie dies einfach tun, indem Sie auf ein Symbol in der Spalte A der Liste klicken.
Um ein oder mehrere Buttons zu löschen, klicken Sie auf die entsprechenden Checkboxen und klicken Sie auf „Markierte entfernen“.
Anzeigen von Statistiken und des Kundenberichts
Plesk behält die wichtigsten Informationen über den Kunden im System. Der Kundenbericht ist ein kurzer Überblick über die entsprechenden Kundeninformationen.
Um den Report anzuzeigen, klicken Sie auf das Symbol „Bericht“ auf der Hauptseite des Kunden.
Um die druckerfreundliche Version zu zeigen, klicken Sie auf das Symbol . Um den Bericht per E-Mail zu versenden, geben Sie die gewünschte Adresse in das Textfeld ein und klicken auf
das Symbol .
Anzeigen der Traffic-History
Die so genannte Traffic-History ist eine Zusammenfassung des in einer bestimmten Zeitperiode von den Domains des Kunden verursachten Traffics.

Seite 25 von 120 Plesk 8 Kunden-Handbuch © 2006 SWsoft Europe GmbH
1. Klicken Sie auf der Reportseite des Kunden auf das Symbol „Traffic-History“ . 2. Die Traffic-History des Kunden wird in Form einer Tabelle dargestellt. Jeder Tabellenein-
trag enthält folgende Daten: • Jahr: das Jahr des Reports • Monat: der Monat des Reports • Trafficverbrauch: Der Traffic, der im betreffenden Monat von den Domains des
Kunden verursacht wurde
3. Um zur Reportseite zurückzukehren, klicken Sie auf „Ebene höher“.

Seite 26 von 120 Plesk 8 Kunden-Handbuch © 2006 SWsoft Europe GmbH
Anpassen des Report Layouts
Sie können definieren, welche Bereiche des Reports angezeigt werden sollen. Um dies zu tun,
klicken Sie auf das Symbol auf der Reportseite des Kunden. Die Seite zur Verwaltung der Report Layouts mit einer Liste von aktuell existierenden Report Layouts wird angezeigt:
Um ein neues Layout hinzuzufügen, tun Sie bitte folgendes:
1. Klicken Sie auf das Symbol „Neuen Bericht hinzufügen“ um ein neues Layout zu hinzufügen. Die folgende Seite wird geöffnet:
2. Geben Sie den Namen für das Report Layout in das entsprechende Feld ein. 3. Unter „Allgemein“ geben Sie die Datenmenge an, welche dargestellt werden soll. 4. Bei „Domains“ geben Sie die Datenmenge welche für Domains dargestellt werden soll. 5. Um dieses Layout als Standard zu verwenden, klicken Sie auf die Checkbox „Benutze als
Standard Bericht“. 6. Klicken Sie auf „OK“ um zu bestätigen.
Um ein Report Layout zu entfernen, wählen Sie das betreffende Layout aus indem Sie auf die Checkbox in der Spalte des Reportnamens klicken und klicken Sie anschließend auf „Markierte entfernen“. Um ein Layout zu bearbeiten, klicken Sie auf den entsprechenden Titel in der Liste der Layouts.

Seite 27 von 120 Plesk 8 Kunden-Handbuch © 2006 SWsoft Europe GmbH
Anzeigen von Traffic-Statistiken nach Domains
Um den Traffic der Domains zu sehen, klicken Sie auf der Homepage auf das Symbol "Traffic"
, um die Seite mit einer detaillierten Traffic-Statistik der Domains zu sehen:
In der Tabelle werden die benutzten Trafficmengen innerhalb Ihres Accounts und Ihrer Domains dargestellt. Um die Statistik für einen einzelnen Monat anzuzeigen, wählen Sie in der Dropdown-Liste den entsprechenden Monat. Um Statistiken über einzelne Domains und Daten zum Traffic der von Domain-Diensten ge-braucht wurde zu sehen, klicken Sie auf die gewünschte Domain in der Liste.
Zustellungspläne für die Lieferung von Berichten
Sie können sich Berichte über Ihren Account-Status und Ihre Domains täglich, wöchentlich oder monatlich liefern lassen. Für Berichte über Ihren Account-Status können Sie:
• den Bericht an Ihre E-Mail-Adresse, die im System registriert ist, liefern lassen • den Bericht an jede anderen E-Mail-Adresse liefern lassen
Für Domainberichte können Sie:
• einen Bericht über eine bestimmte Domain an eine E-Mail-Adresse liefern lassen • einen Bericht über eine bestimmte Domain an die E-Mail-Adresse des Kunden liefern las-
sen (d. h. Ihre E-Mail-Adresse, die im System registriert ist)
• einen Bericht über eine bestimmte Domain an die E-Mail-Adresse des Domainbenutzers liefern lassen
• Berichte über alle Domains an die jeweiligen Domainbenutzer liefern lassen

Seite 28 von 120 Plesk 8 Kunden-Handbuch © 2006 SWsoft Europe GmbH
Um die Lieferungen von Domainberichten zu verwalten, klicken Sie auf das Symbol „Bericht“ auf der Verwaltungsseite einer Domain und klicken Sie dann auf „Berichtzustellung“. Um die Lieferungen von Berichten zum Account-Status zu verwalten, klicken Sie auf das Sym-bol „Bericht“ auf Ihrer Homepage und klicken Sie dann auf „Berichtzustellung“. Um einen Zeitpunkt für die Lieferung des Berichts festzulegen, tun Sie bitte folgendes:
1. Klicken Sie auf „Füge Zustellungsplan hinzu“. 2. Wählen Sie den Empfänger oder die Empfänger des Berichts: es kann ein registrierter
Control Panel Benutzer sein oder einer E-Mail-Adresse. Falls die Adresse E-Mail-Adresse ausgewählt ist, tippen Sie die Adresse in das Eingabefeld.
3. Wählen Sie das Intervall der Zustellung: täglich, wöchentlich oder monatlich. 4. Klicken Sie auf „OK“ um zu speichern.
Wenn Sie einen Zustellungsplan erstellt haben, wird der entsprechende Eintrag der Liste hinzuge-fügt. Um einen Zustellungsplan zu bearbeiten, wählen Sie einen entsprechenden Bericht in der Spalte „Häufigkeit“. Um einen Zustellungsplan zu entfernen, wählen Sie die entsprechende Checkbox und klicken Sie auf „Markierte entfernen“.
Verwaltung von Benutzersitzungen
Sie können die Benutzersitzungen im Control Panel und FTP über das Control Panel überwachen und verwalten. Um die Verwaltung der Sessions anzuzeigen, klicken Sie in der Navigation auf „Sessions“, um die Liste der aktuell aktiven Benutzersitzungen zu verwalten. Die aktuellen Ses-sions im Control Panel werden in einer Liste angezeigt:
• Typ: ein Control Panel Benutzer, der die Session begonnen hat - für eine Kundensit-
zung, für die Sitzung eines Domainbenutzers und zeigt an, dass die Sitzung durch einen Mailbenutzer etabliert wurde.
• Die Login-Spalte zeigt das Login des Benutzers,
• IP-Adresse: die IP-Adresse von der aus auf das Control Panel zugegriffen wird,
• Logon-Zeit: das Datum und die Uhrzeit vom Beginn der Session,
• Idle Zeit: die Zeit, in der die Session inaktiv war.
Klicken Sie auf das Symbol , um die Liste der Sessions zu aktualisieren.

Seite 29 von 120 Plesk 8 Kunden-Handbuch © 2006 SWsoft Europe GmbH
Wenn Sie eine Session beenden möchten, klicken Sie die entsprechende Checkbox und klicken dann auf „Markierte entfernen“. Um FTP-Sitzungen zu verwalten, klicken Sie auf „FTP Sessions“. Die Eigenschaften der FTP-Sitzungen werden in einer Liste angezeigt.
• Typ: ein Control Panel Benutzer, der die Session begonnen hat - für Nutzer die nicht
im Control Panel registriert sind, für Anonymous FTP Benutzer, für die Sessi-
on eines Domainbesitzers, für die Sessions von Subdomain-Benutzern und für Sessions von Webnutzern.
• Status: der aktuelle Status der FTP-Verbindung,
• FTP-Login: das Login des FTP-Benutzers,
• Domainname: die Domain, mit der der Nutzer verbunden ist,
• Aktueller Ort: das Verzeichnis in dem sich der FTP-Nutzer momentan befindet,
• Datei-Name: der Name der Datei, die zurzeit bearbeitet wird,
• Geschwindigkeit: die Verbindungsgeschwindigkeit in Kilobytes,
• %: der Fortschritt des Datentransfers in Prozent,
• IP-Adresse: die IP-Adresse von der aus auf FTP zugegriffen wird,
• Logon-Zeit: das Datum und die Uhrzeit vom Beginn der Sitzung,
• Idle Zeit: die Zeit, in der die Sitzung inaktiv war.
Um die Liste der FTP-Sitzungen zu aktualisieren, klicken Sie auf „Aktualisieren“. Wenn Sie eine Sitzung beenden möchten, wählen Sie die entsprechende Checkbox und klicken Sie „Markierte entfernen“.
Benutzung des Help Desk Systems
Um ein neues Trouble Ticket hinzuzufügen, gehen Sie wie folgt vor:

Seite 30 von 120 Plesk 8 Kunden-Handbuch © 2006 SWsoft Europe GmbH
1. Wählen Sie die Verknüpfung "Help Desk" in der Navigationsleiste. Die Benutzerober-fläche des Help Desk Systems wird geöffnet und eine Liste der existierenden Tickets wird angezeigt. Wenn keine Tickets verfasst wurden, ist diese Liste leer.
2. Klicken Sie auf "Neues Ticket hinzufügen" . Die Seite zur Erstellung von Tickets wird geöffnet.
3. Geben Sie das Thema des Tickets ein, wählen Sie die Kategorie zu der das Ticket passt und tippen Sie die Beschreibung des Problems ein.
4. Klicken Sie auf „OK“. Das Ticket wird nun im System gespeichert und der entspre-chende Eintrag wird der Liste hinzugefügt.
Um den Status eines Tickets zu ändern oder einen Kommentar einzugeben, tun Sie bitte folgen-des:
1. Klicken Sie auf der Seite mit der Liste der Tickets auf einen Ticket-ID oder einen Ti-cket-Betreff. Eine Seite wird geöffnet, die alle Kommentare die zu dem Ticket ge-macht wurden anzeigt und es Ihnen erlaubt, die Eigenschaften des Tickets zu ändern und neue Kommentare hinzuzufügen.
2. Um dem Ticket ein Ereignis hinzuzufügen, d. h. es zu schließen, wieder zu öffnen und/oder es zu kommentieren, wählen Sie die entsprechende Aktion im Drop-Down Menü Ticket Ereignis. Falls nötig, tippen Sie dann einen neuen Kommentar zu dem Ticket in das Eingabefeld ein.
3. Klicken Sie auf „OK“ um alle Änderungen zu speichern.

Seite 31 von 120 Plesk 8 Kunden-Handbuch © 2006 SWsoft Europe GmbH
Kapitel 3: Administration von Domains Dieses Kapitel behandelt Administrationsaufgaben von Kundendomains. In diesem Kapital kön-nen Sie lernen, wie Sie neue Domainnamen erstellen können, alle nötigen Beschränkungen und Begrenzungen konfigurieren können, wie Sie Hosting, Mail und andere Dienste aufsetzen.
Erstellung einer Domain
Eine Domain ist eine virtuelle Adresse einer Organisation oder einer beliebigen anderen Einheit im Internet. Technisch gesehen, ist eine Domain definiert als Gruppe von vernetzten Computern (Servern), welche der Organisation oder der Einheit Netzwerkdienste zur Verfügung stellt. Es können auf einem Server aber immer mehrere Domains nebeneinander existieren, auf Speicher-platz, der von einem Hostingprovider zur Verfügung gestellt wird. Für den Benutzer erscheint die Domain als Platz auf einem Server – vollkommen unabhängig von der technischen Implementa-tion. Domains werden identifiziert über ihre URL (Uniform Resource Locator). Syntaktisch gesehen, ist eine Domain eine Kette aus Wörtern oder Zeichen, welche durch Punkte getrennt sind. www.swsoft.com zum Beispiel ist die Adresse der Domain, über die Sie Informationen von den Servern von SWsoft abrufen können. Eine Domain muss zu einem Kunden gehören. Jon Doe könnte zum Beispiel ein Programmierer sein dessen Domain aceprogrammer.com ist; die Firma ABCDE Inc. kann Eigentümer der Domain abcde.com sein. Alle Domains werden Kunden zuge-ordnet.
Hinweis
Sie müssen eine Internet-Domain offiziell registrieren lassen bevor Sie diese in Plesk erstellen. Nutzen Sie hierzu die Funktion „Registrierung“ in Plesk oder wenden Sie sich direkt an einen beliebigen Domain-dienst im Internet.
Um eine neue Domain zu erstellen, gehen Sie wie folgt vor:
1. Klicken Sie auf Ihrer Homepage das Symbol „Neue Domain hinzufügen“ um eine neue Domain hinzufügen zu können.
2. Geben Sie im Textfeld Domainname einen gültigen Namen für die gewünschte Domain
ein (zum Beispiel mycompany.com). Dieser Name muss im System einmalig sein. Wenn Sie einen Domainnamen eintragen, der bereits existiert, wird Plesk Sie bitten diesen zu ändern. Wählen Sie auch die Checkbox für das WWW Präfix, wenn die Domain über das

Seite 32 von 120 Plesk 8 Kunden-Handbuch © 2006 SWsoft Europe GmbH
WWW Prefix und über den Domainnamen erreichbar sein soll. Wenn die Checkbox nicht aktiviert ist, kann die Domain nur ohne das Präfix erreicht werden.
3. Wählen Sie ein Template aus der Drop-Down Liste, falls die Domain mittels Template er-
stellt werden soll. 4. Wählen Sie in der Drop-Down Liste die gewünschte IP-Adresse für die Domain 5. Wählen Sie die Checkbox „Weiter zum Erstellen eines Hostings“, wenn Sie nach dem
Erstellen der Domain ein Hosting zuweisen möchten.
Hinweis
Wenn Sie ein Template gewählt haben, das physikali-sches Hosting erlaubt, werden Sie auf die Seite für die Erstellung des Hostings geleitet. Ansonsten kön-nen Sie nach der Erstellung den Hostingtyp auswäh-len.
6. Wenn Sie mit den Informationen und Einstellungen zufrieden sind, wählen Sie „OK“.
WICHTIG
• Wenn Sie die Checkbox aktiviert haben, dass nach
der Erstellung der Domain ein Hosting erstellt werden soll, werden Sie anschließend zum Assistenten für die Erstellung des Hostings weitergeleitet. Bitte gehen Sie dann zum folgenden Kapitel in diesem Handbuch, um zu erfahren wie Sie ein Hosting für die Domain erstellen.
• Wenn Sie sich entschieden haben, erst später ein
Hosting für die Domain zu aktivieren, werden Sie zu-rück auf die Verwaltung von Domainfunktionen ge-leitet.
Wenn ein Domainname erstellt wurde, wir der in der Domainliste am unteren Ende Ihrer Homepage gezeigt, begleitet von den folgenden Symbolen:
Symbol Bedeutung
Systemstatus der Domain:

Seite 33 von 120 Plesk 8 Kunden-Handbuch © 2006 SWsoft Europe GmbH
Die Domain funktioniert korrekt innerhalb der Speicher- und Traf-ficbegrenzungen.
Die Domain des Kunden hat den Speicher oder das Trafficlimit überschritten. Diese Werte be-rechnet Plesk alle 24 Stunden.
Deaktivierung oder Aktivierung der Domain:
Domain ist aktiviert.
Domain ist deaktiviert oder es kann nicht darauf zugegriffen werden.
Typ des aktivierten Hostings für die Domain
Hostingtyp ist physikalisches Hosting
Hostingtyp ist eine Standard- Weiterleitung
Hostingtyp ist Frame-Weiterleitung.
Für die Domain ist kein Hosting definiert.
Zusätzlich
Dieser Button wird benutzt, um die URL der Domain im Browser zu öffnen.
Verwaltung von Hostings
Sie können mit Plesk drei Typen von Hostings definieren, die wie folgt beschrieben werden:
• Physikalisches Hosting: der am häufigsten vorkommende Hostingservice. Sie erstellen ei-nen virtuellen Host (Speicherplatz auf dem lokalen Server) für den Kunden. Der Kunde kann dort seine Webseiten speichern und verwalten, ohne einen Server und Kommunika-tionsleitungen kaufen zu müssen.
• Standard Weiterleitung: Wenn ein Benutzer die Adresse der Domain Ihres Kunden ein-
gibt, wird er auf eine andere Webseite weitergeleitet (es wird kein virtueller Server er-stellt). Wenn ein Endnutzer im Internet nach der Domain des Kunden sucht, wird er auf

Seite 34 von 120 Plesk 8 Kunden-Handbuch © 2006 SWsoft Europe GmbH
eine andere URL weitergeleitet und die Adresse ändert sich in der Adresszeile des Web-browsers.
• Frame Weiterleitung: Wenn ein Benutzer die Adresse der Domain Ihres Kunden eingibt,
wird er auf eine andere Webseite weitergeleitet (es wird kein virtueller Server erstellt). Die Adresse bleibt jedoch in der Adresszeile des Browsers die gleiche. Plesk nutzt Fra-mes, um den Browser die korrekte Adresse anzeigen zu lassen. Das Problem bei dieser Weiterleitung kann sein, dass manche Suchmaschinen Seiten mit Frames nicht richtig in-dexieren und es ältere Webbrowser gibt, die keine Frames darstellen können.
Der Assistent zur Erstellung eines Hostings
Um den Assistent zur Erstellung eines Hostings für eine Domain, die aktiviert ist aber noch kein zugewiesenes Hosting hat, zu öffnen, nutzen Sie einen der angezeigten Wege:
1. Gehen Sie zu Ihrer Homepage. Die Seite wird geöffnet und listet alle existierenden Do-mains am unteren Seitenende auf:
2. Klicken Sie auf das Symbol links neben dem Domainnamen um die Seite für den Hostingtyp zu öffnen:

Seite 35 von 120 Plesk 8 Kunden-Handbuch © 2006 SWsoft Europe GmbH
Wählen Sie den gewünschten Hostingtyp und klicken Sie auf „OK“ um zu speichern. 1. Klicken Sie auf Ihrer Homepage auf den Namen der gewünschten Domain, um die Seite
zur Domainverwaltung zu öffnen.
2. Klicken Sie auf das Symbol „Setup“ um die Seite für den Hostingtyp zu öffnen:
Konfiguration von physikalischem Hosting
Um ein physikalisches Hosting zu erstellen, gehen Sie vor wie folgt:
1. Bei der Auswahl des Hostingtyps wählen Sie den Radiobutton „physikalisches Hosting“ aus. Sie werden auf die Seite zur Erstellung von physikalischen Hostings weitergeleitet.
2. Wählen Sie die Checkbox für die Unterstützung von SSL-Zertifikaten. SSL-Zertifikate
ermöglichen zusätzliche Sicherheit für Benutzersitzungen auf der Webseite und werden oft für e-Commerce oder für die Übermittlung von Privatinformationen benötigt. Es wird dann im FTP-Account des Kunden ein Ordner „httpsdocs“ angelegt und https-Protokoll zur Verfügung gestellt. Der Nutzer kann nun über den Befehl https://domain.com auf die Domain zugreifen. Wenn Sie dem Kunden erlauben wollen, ein SSL-Zertifikat zu imple-mentieren, achten Sie darauf, dass die Checkbox für SSL-Unterstützung aktiviert ist.
3. Sie müssen einen Benutzernamen und Passwort für FTP angeben. FTP erlaubt dem Kun-
den, Dateien vom lokalen PC hoch- und runterzuladen. Wenn Sie FTP aktivieren möch-ten, klicken Sie Checkbox für FTP Login. Geben Sie anschließend einen Benutzernamen und ein Passwort für die Nutzung von FTP ein.
Hinweis
Die Benutzernamen für FTP-Benutzer sollten aus Kompatibilitätsgründen 16 Zeichen nicht überschrei-

Seite 36 von 120 Plesk 8 Kunden-Handbuch © 2006 SWsoft Europe GmbH
ten. FreeBSD, zum Beispiel, erlaubt nur Benutzerna-men mit maximal 16 Zeichen. Möchten später Nutzer z.B. von RedHat auf FreeBSD wechseln, so entstehen Probleme bei der Migration der Daten, da RedHat Nutzernamen mit mehr als 16 Zeichen erlaubt. Beachten Sie, dass Sie für den Benutzernamen und die Passwörter keine Namen von Systemdiensten wie z.B. „mailman“ verwenden können.
4. Klicken Sie in das Textfeld für das FTP-Passwort und geben Sie eines ein oder ändern Sie
es. 5. Geben Sie im nächsten Feld das FTP-Passwort zur Überprüfung nochmals ein.
Hinweis
Bitte geben Sie für den FTP-Benutzer immer ein Passwort an, da der Benutzer sich sonst nicht am Sys-tem anmelden kann.
6. Im Feld Festplatten Quota können Sie eine Begrenzung des Speicherplatzes für die Do-
main angeben. 7. Verwenden Sie den Shell-Serverzugriff mit der FTP-Benutzerzugangsdatenoption, wenn
Sie es einem Benutzer ermöglichen möchten, auf sein Heimverzeichnis auf dem Server durch SSH oder Telnet zuzugreifen. Abhängig von den definierten Freigaben kann der Benutzer auch die Möglichkeit haben, das Server-Dateisystem außerhalb des Heimver-zeichnisses zu durchsuchen, es sei denn Sie wählen die "Chrooted Shell"-Option. Es wird empfohlen, Shell-Zugriff aus Sicherheitsgründen zu verweigern.
Hinweis
Sie können Ihren Kunden erlauben auf eine chrooted Umgebung zuzugreifen, um Benutzer davon abzuhal-ten auf Informationen zuzugreifen, die Sie nicht be-sitzen dürfen, wie zum Beisepiel die Liste der Do-mains die sich auf dem Server befinden oder Informa-tionen über die installierte Software. Trotzdem wird die Benutzung einer chrooted Umgebung Ihre Daten im Fall von Kernel-Angriffen, die ausgeführt werden können um root-Privilegien zu erhalten oder um einen DoS-Angriff zu organisieren, nicht schützen. Sogar in einer chrooted Umgebung kann ein Benutzer mit root-Privilegien einen Serverausfall verursachen oder

Seite 37 von 120 Plesk 8 Kunden-Handbuch © 2006 SWsoft Europe GmbH
auf vertrauenswürdige Daten zugreifen.
8. Um die Unterstützung von Microsoft Frontpage Server Extensions zu aktivieren, wählen
Sie die entsprechenden Checkboxen für Microsoft Frontpage Unterstützung und Micro-soft Frontpage über SSL Unterstützung. Die Autorisierung ist standardmäßig deaktiviert. Aufgrund von Sicherheitsaspekten sollten Sie jedoch die Autorisierung nur aktivieren, wenn Microsoft Frontpage Extensions benutzt werden.
9. Gehen Sie mit der Tabulator-Taste zur Option „Authorisierung aktiviert“. Sie können re-
mote Bearbeitung der Website mit Microsoft FrontPage erlauben oder verbieten. Diese Einstellung kann vom Administrator, Kunden und Domainbenutzer, die in das Control Panel eingeloggt sind, geändert werden. Um die Authorisierung für Microsoft FrontPage zu aktivieren, gehen Sie sicher, dass die Option ausgewählt ist. Wenn Sie die Authorisie-rung für Microsoft FrontPage ausschalten wollen, wählen Sie die Option „Authorisierung deaktiviert“.
10. Wenn die FrontPage Authorisierung aktiviert ist, müssen die Felder FrontPage Administ-
rator Login, FrontPage Administrator Passwort und Passwort bestätigen ausgefüllt wer-den. Dieses Login und dieses Passwort werden für den Login in die Domain benutzt, wenn Microsoft FrontPage verwendet wird. Klicken Sie in jedes Eingabefeld und tippen Sie das gewünschte Login und Passwort ein.
11. Aktivieren Sie die Checkbox für Apache ASP, wenn eingebettete Skripte unterstützt wer-
den sollen. 12. Aktivieren Sie die Checkbox für SSI, wenn diese Option unterstützt werden soll. SSI sind
so genannte „Server Side Includes“, ein Typ von HTML-Komponenten, welche den Ser-ver dazu bringen, dynamische Daten zu verarbeiten. SSI kann auch genutzt werden, um Programme auszuführen und die Ergebnisse einzusetzen.
13. Aktivieren Sie die Checkbox für PHP, um PHP zuzulassen. PHP ist eine serverbasierte, in
HTML eingebettete Skriptsprache zur Erstellung von dynamischen Webseiten. 14. Aktivieren Sie die Checkbox für CGI, wenn CGI verfügbar sein soll. CGI ist ein Set von
Regeln das beschreibt, wie ein Webserver mit anderen Programmen auf dem gleichen Rechner kommunizieren kann, und wie das andere Programm zurück zum Webserver kommuniziert.
15. Wenn Sie mod_perl verfügbar machen wollen, aktivieren Sie die entsprechende Checkox:
Perl ist eine sehr leistungsfähige interpretierte Skriptsprache und sehr beliebt bei System-administratoren, die es nutzen um Aufgaben zu automatisieren. Sehr viele CGI-Programme werden in Perl geschrieben.
16. Aktivieren Sie die Checkbox für mod_python, wenn diese Option unterstützt werden soll.
Python ist eine interpretierte, interaktive, objektorientierte Programmiersprache. Python ist sehr beliebt für administrative Aufgaben und CGI-Programmierung. Es wird außerdem häufig als Hilfe bei der Entwicklung von grafischen Benutzeroberflächen benutzt.

Seite 38 von 120 Plesk 8 Kunden-Handbuch © 2006 SWsoft Europe GmbH
17. Aktivieren Sie die Checkbox für ColdFusion, um ColdFusion Scripting zu erlauben. 18. Gehen Sie zur Checkbox für Webstatistiken. Wenn Sie die Checkbox für Webstatistiken
aktivieren, wird ein grafisches Statistikpaket für die Domain installiert.
Hinweis
Wenn Sie Webstatistiken aktivieren, empfehlen wir, die Checkbox für die Erstellung eines passwortge-schützten Verzeichnisses plesk-stat zu aktivieren, um den Zugriff auf Statistiken einzuschränken. Sie kön-nen auf die Statistiken über URLs wie https://domain.tld/plesk-stat/ mit Ihrem FTP-Login und Passwort zugeifen. Aus Sicherheitsgründen empfehlen wir, verschiedene Passwörter zum Einloggen in Ihren FTP-Account und Zugriff auf die Statistiken zu verwenden. Das Pass-wort für den Zugriff auf das Statistikverzeichnis kann in den Eigenschaften für geschützte Verzeichnisse geändert werden. Für Webstatistiken müssen Sie zu https://domain.tld/plesk-stat/webstat gehen, für siche-re Webstatistiken zu https://domain.tld/plesk-stat/webstat-ssl, für FTP-Statistiken zu https://domain.tld/plesk-stat/ftpstat und für Anony-mous FTP Statistiken https://domain.tld/plesk-stat/anon_ftpstat.
19. Wenn die Checkbox für benutzerdefinierte Fehlerdokumente aktiviert ist, kann der Kunde
für die Benutzer Fehlerdokumente definieren, welche erscheinen wenn die Seite nicht ge-funden wurde (Error 404).
20. Wenn Sie mit den Einstellungen zufrieden sind, klicken Sie auf „OK“ um zu speichern.
Konfiguration eines Hostings mit Weiterleitung
Konfiguration der Standard Weiterleitung
Um eine Standard Weiterleitung zu erstellen, gehen Sie wie folgt vor:
1. Bei der Auswahl des Hostingtyps wählen Sie „Standard Weiterleitung“. Nach einem Klick auf „OK“ wird die Seite für die Bearbeitung der Weiterleitung angezeigt.
2. Geben Sie im Textfeld für die Adresse der Weiterleitung die URL für die Weiterleitung ein. Nutzer werden zu dieser Adresse weitergeleitet, wenn sie über das Internet auf die

Seite 39 von 120 Plesk 8 Kunden-Handbuch © 2006 SWsoft Europe GmbH
Domain Ihres Kunden zugreifen. Die neue Adresse für die Weiterleitung wird beim Be-nutzer in der Adresszeile des Webbrowsers angezeigt.
3. Klicken Sie auf „OK“ um zu speichern und zur Hauptseite der Domainadministration zu gelangen.
Konfiguration einer Frame Weiterleitung
Um eine Frame Weiterleitung zu erstellen, tun Sie bitte folgendes:
1. Bei der Auswahl des Hostingtyps wählen Sie „Frame Weiterleitung“. Nach einem Klick auf „OK“ wird Ihnen die Seite für die Bearbeitung der Weiterleitung gezeigt.
2. Geben Sie im Textfeld für die Adresse der Weiterleitung die URL für die Weiterleitung ein. Nutzer werden zu dieser Adresse weitergeleitet, wenn sie über das Internet auf die Domain Ihres Kunden zugreifen. Die neue Adresse für die Weiterleitung wird beim Be-nutzer in der Adresszeile des Webbrowsers nicht angezeigt.
3. Klicken Sie auf „OK“ um zu speichern und zur Hauptseite der Domainadministration zu gelangen.
Löschen einer Hostingkonfiguration
Sie können den Hostingtyp für eine Domain nachträglich nur ändern, nachdem Sie die Hosting-konfiguration gelöscht haben. Um dies zu tun, klicken Sie in der Domainverwaltung das Symbol
„Löschen“ in der Hostingkonfiguration.
Hochladen von Website-Inhalt
Sie können Website-Inhalt auf folgende Weise hochladen: via FTP, via SSH, mithilfe des Plesk File Managers oder Microsoft Front Page. Wir empfehlen den Upload via FTP, da dies der ein-fachste Weg ist.
Via FTP
1. Verbinden Sie zum Server mit Ihren FTP-Account-Zugangsdaten. 2. Laden Sie Daten und Verzeichnisse, die via HTTP-Protokoll zugänglich sein sollen in das
httpdocs-Verzeichnis, und Dateien/Verzeichnisse, die sicher mittels SSL-Protokoll über-mittelt werden sollen, in das httpsdocs-Verzeichnis. Legen Sie Ihre CGI-Skripte im cgi-bin-Verzeichnis ab.
3. Schließen Sie Ihre FTP-Sitzung.
Mit dem Plesk File Manager

Seite 40 von 120 Plesk 8 Kunden-Handbuch © 2006 SWsoft Europe GmbH
1. Klicken Sie den File Manager-Button auf der Domain-Verwaltungsseite im Plesk Control Panel.
2. Sie können Dateien und Verzeichnisse nur in den folgenden Verzeichnissen erstellen und hochladen: httpdocs, httpsdocs, private und cgi-bin. Sie müssen Dateien und Verzeichnis-se, die via HTTP-Protokoll zugänglich sein sollen in das httpdocs-Verzeichnis ablegen, und Dateien/Verzeichnisse, die sicher mittels SSL-Protokoll übermittelt werden sollen, in das httpsdocs-Verzeichnis. Legen Sie Ihre CGI-Skripte im cgi-bin-Verzeichnis ab. • Verwenden Sie den Button Neues Verzeichnis hinzufügen, um neue Verzeichnisse zu
erstellen.
• Um neue Dateien in dem benötigten Verzeichnis zu erstellen, klicken Sie Neue Datei hinzufügen, im Dateierstellungsabschnitt spezifizieren Sie den Dateinamen, aktivieren die Checkbox HTML-Template verwenden, wenn Sie möchten, dass der File Manager der neuen Datei einige grundlegende HTML-Tags hinzufügt, und klicken OK. Eine Seite öffnet sich, die Ihnen erlaubt, den Inhalt oder die HTML-formatierte Quelle ei-ner neuen Datei einzugeben. Wenn Sie fertig sind, klicken Sie OK.
• Um eine Datei vom lokalen Computer hochzuladen, klicken Sie Neue Datei hinzufü-
gen, spezifizieren den Pfad des Ablageortes in der Dateiquellenbox (oder verwenden den Durchsuchen-Button, um ihn zu lokalisieren) und klicken OK.
Via SSH (nur für Linux- und FreeBSD-Benutzer)
Verwenden Sie den scp-Befehl, um Dateien und Verzeichnisse auf den Server zu kopie-ren: scp your_file_name [email protected]: Pfad zum Kopieren von Dateien, und scp –r your_directory_ name [email protected]: Pfad zum Kopieren von ganzen Ver-zeichnissen. Microsoft Windows-Benutzer können Microsoft FrontPage verwenden, um den Website-Inhalt via FTP oder HTTP zu publizieren. Bitte ziehen Sie die MS FrontPage-Dokumentation hinzu für Details.
Veröffentlichen aus Microsoft FrontPage
Microsoft FrontPage arbeitet mit zwei Arten von Websites, festplattenbasiert und serverbasiert. Kurz gesagt, eine festplattenbasierte Site ist eine FrontPage-Website, die Sie auf Ihrer lokalen Festplatte erstellen und später auf einem Webserver veröffentlichen. Eine serverbasierte Site ist eine Website, die Sie auf einem Webserver erstellen und mit der Sie direkt arbeiten können, ohne sie vorher extra veröffetli-chen zu müssen. Dieser Abschnitt gibt Ihnen nur Informationen über die Veröffentlichung von festplatten-basierten Websites. Sie können festplattenbasierte Websites entweder per HTTP oder FTP veröffentlichen. Falls Ihr Server FrontPage Server Extensions unterstützt, würden Sie Ihre Site an einem HTTP-Ort veröffentlichen. Zum Beispiel: http://Ihre-Domain.de/MeineWebSite. Falls Ihr Server FTP unterstützt, würden Sie an einem FTP-Ort veröffentlichen. Zum Beispiel: ftp://ftp.Ihre-Domain.de/meinOrdner.

Seite 41 von 120 Plesk 8 Kunden-Handbuch © 2006 SWsoft Europe GmbH
Nach der Veröffentlichung können Sie Ihre Site mit den FrontPage Server Extensions verwalten.
Zugriff auf die FrontPage Server Extensions-Oberfläche bekommen
1. Melden Sie sich an Plesk an. 2. Klicken Sie auf den benötigten Domainnamen.
3. Um eine Site zu verwalten, die nicht durch SSL geschützt ist, klicken Sie auf „FP We-
badmin“. Um eine Site zu verwalten, bei der SSL aktiviert ist, klicken Sie „FP-SSL We-badmin“.
4. Geben Sie Ihren FrontPage Administrator-Login-Namen und das Passwort ein und klicken Sie auf „OK“.
Für Anweisungen in der Benutzung von FrontPage Server Extensions sehen Sie bitte in die Online-Hilfe (FP Webadmin > Hilfe) oder besuchen Sie die Microsoft-Website.
Veröffentlichen aus Microsoft FrontPage via FTP
Dateien via FTP veröffentlichen
1. Starten Sie Ihr Frontpage-Programm. 2. Öffnen Sie eine FrontPage-Website: Öffnen Sie das Menü „Datei“ und wählen Sie das Ele-
ment „Site öffnen“. 3. Wechseln Sie zur Remote Website-Ansicht: Klicken Sie auf die Registerkarte „Website“ und
dann auf den Button „Remote Website“ unten im Fenster. 4. Richten Sie die Eigenschaften Ihrer Remote Website ein:
• Klicken Sie auf den Button „Eigenschaften der Remote Website” in der rechten oberen Ecke des Fensters.
• Wählen Sie „FTP” als den Remote Webserver aus.
• Geben Sie Ihren Hostnamen in das Feld „Remote-Website-Ort“ ein (z.B.ftp://ftp.Ihre-Domain.de).
• Geben Sie in das Feld „FTP-Verzeichnis” Ihr FTP-Verzeichnis ein, falls Ihnen von Ihrer Hosting-Unternehmen eins zur Verfügung gestellt wurde. Lassen Sie das Feld leer, falls kein FTP-Verzeichnis festgelegt wurde.
• Markieren Sie die Checkbox „Passives FTP verwenden”, falls Ihr Computer oder Ihr Netzwerk durch eine Firewall geschützt ist.
5. Klicken Sie auf „OK”, um die Verbindung zur Remote-Site herzustellen. Die Remote Website-Ansicht zeigt Dateien an, die Sie auf Ihren lokalen Sites und auf Ihren Remote Sites haben.
6. Klicken Sie auf den Button „Webseite veröffentlichen” in der rechten unteren Ecke des Fensters.
Veröffentlichen aus Microsoft FrontPage via http

Seite 42 von 120 Plesk 8 Kunden-Handbuch © 2006 SWsoft Europe GmbH
Dateien via http auf einem Server veröffentlichen, der FrontPage Server Extensions unterstützt
1. Starten Sie Ihr FrontPage-Programm. 2. Öffnen Sie eine FrontPage-Website: Öffnen Sie das Menü „Datei“ und wählen Sie das Ele-
ment „Site öffnen“. 3. Wechseln Sie zur Remote Website-Ansicht: Klicken Sie auf die Registerkarte „Website“ und
dann auf den Button „Remote Website“ unten im Fenster. 4. Klicken Sie auf den Button „Eigenschaften der Remote-Website” in der rechten oberen
Ecke des Fensters. 5. Klicken Sie auf der Registerkarte „Remote Website”, unter „Remote Webserver-Typ“, auf
„FrontPage oder SharePoint-Services“. 6. Geben Sie in das Feld „Remote Web site location” die Internetadresse einschließlich des Proto-
kolls der Remote Website ein, auf der Sie Ordner und Dateien veröffentlichen wollen, zum Beispiel http://www.Ihre-Domain.de, oder klicken Sie auf „Durchsuchen“, um die Site zu suchen.
7. Führen Sie eine der folgenden Aktionen durch:
• Um Secure Sockets Layer (SSL) zum Aufbau eines sicheren Kommunikationskanals zu benutzen und so das Abfangen sensibler Informationen zu verhindern, klicken Sie auf „Verschlüsselte Verbindung erforderlich (SSL)“. Um SSL-Verbindungen auf Ihrem Server nutzen zu können, muss der Server mit einem Sicherheitszertifikat einer anerkannten Zertifizierungsstelle konfiguriert sein. Falls der Server SSL nicht unterstützt, entfernen Sie die Markierung aus der Checkbox. Wenn Sie dies nicht tun, können Sie weder Ordner noch Dateien auf der Remote Website veröf-fentlichen.
• Um bestimmte Code-Typen von der Veröffentlichung auf Webseiten auszunehmen, wählen Sie auf der Registerkarte „HTML optimieren” die gewünschten Optionen.
• Um die Standard-Optionen für die Veröffentlichung zu ändern, wählen Sie auf der Registerkarte „Publishing“ die gewünschten Optionen.
8. Klicken Sie auf „OK“ um die Verbindung zur Remote Website herzustellen. Die Remote Website-Ansicht zeigt Dateien Ihrer lokalen Sites und Ihrer Remote Websites an.
9. Klicken Sie auf den Button „Website veröffentlichen” in der unteren rechten Ecke des Fensters.
Verwendung von benutzerdefinierten Fehlerdokumenten
Um Internetbenutzer über Webserverfehler zu informieren und zu helfen die Ursache des Prob-lems herauszufinden, generieren und zeigen Webserver Standard-HTML-Seiten an. Im Folgen-den ist eine Liste von Fehlerdokumenten mit Beschreibungen. Tabelle 3.2.
400 Bad File Request
Bedeutet normalerweise, dass die in der URL verwendete Syntax falsch ist (z. B. Großbuch-stabe muss Kleinbuchstabe sein; falsche Satz-zeichen)
401 Unauthorized Server sucht nach Verschlüsselungskey vom Client und bekommt keinen. Es kann auch ein falsches Passwort eingegeben worden sein.
403 Forbidden/Access Denied Entspricht 401; spezielle Erlaubnis benötigt, um auf die Site zuzugreifen – im Registrie-

Seite 43 von 120 Plesk 8 Kunden-Handbuch © 2006 SWsoft Europe GmbH
rungsfall ein Passwort und/oder Benutzername
404 File Not Found
Server kann die angeforderte Datei nicht fin-den. Datei wurde entweder verschoben oder gelöscht, oder falsche(r) URL oder Dokument-name wurde eingegeben.
408 Request Timeout
Kunde hat die Anforderung abgebrochen, be-vor der Server das Abrufen vervollständigt hat. Tritt normalerweise auf, wenn Server langsam oder die Dateigrößen hoch sind.
500 Internal Error Konnte HTML-Dokument nicht abrufen auf-grund Serverkonfigurationsproblemen.
501 Not Implemented Webserver unterstützt angefordertes Feature nicht.
502 Service Temporarily Overloaded Serverüberlastung; zu viele Verbindungen; viel Traffic
503 Service Unavailable Server beschäftigt, Site kann verschoben wor-den sein oder Internetverbindung unterbrochen
File Contains No Data
Seite existiert, aber es wird nichts angezeigt. Fehler im Dokument. Zurückzuführen auf schlechte Tabellenformatierung oder gekürzte Header-Information
Connection Refused By Host Benutzer hat entweder keine Zugriffserlaubnis auf Site oder das Passwort ist falsch
Bad File Request Browser kann eventuell Formular oder andere Kodierung, auf die der Benutzer versucht zu-zugreifen, nicht unterstützen
Failed DNS Lookup
Der Domainnameserver kann die Domain-Anforderung nicht in eine gültige Internetad-resse übersetzen. Server könnte beschäftigt oder down sein, oder falsche URL wurde ein-gegeben.
Host Unavailable Hostserver down.
Unable To Locate Host Hostserver ist down, Internetverbindung unter-brochen oder URL falschgeschrieben
Network Connection Refused By The Server Der Webserver ist beschäftigt.
Mit Plesk 8 können Sie nur die folgenden Fehlerbenachrichtigungen bearbeiten:
• 400 Bad File Request • 401 Unauthorized • 403 Forbidden/Access denied • 404 File Not Found • 500 Internal Server Error Wenn Sie möchten, dass der Plesk-Server statt der Standarddokumente Ihre benutzerdefinierten Fehlerdokumente anzeigt, befolgen Sie nachstehende Schritte:

Seite 44 von 120 Plesk 8 Kunden-Handbuch © 2006 SWsoft Europe GmbH
1. Aktivieren Sie die Unterstützung für benutzerdefinierte Fehlerdokumente durch die Plesk-Oberfläche. Gehen Sie zu einer bestimmten Domainverwaltungsseite, klicken Sie Setup und aktivieren Sie die Checkbox Benutzerdefinierte Fehlerdokumente.
2. Wenn Sie auf Plesk fernzugreifen, verbinden Sie auf Ihren FPT-Account auf dem Plesk-
Server und gehen Sie zum error_docs-Verzeichnis. Wenn Sie lokal auf Plesk zugreifen, gehen Sie zum Verzeichnis /vhosts/domain_name.tld/error_docs/
3. Bearbeiten oder ersetzen Sie die jeweiligen Dateien. Stellen Sie sicher, dass Sie die richti-
gen Dateinamen beibehalten:
• 400 Bad File Request – bad_request.html • 401 Unauthorized – unauthorized.html • 403 Forbidden/Access denied – forbidden.html • 404 File Not Found – not_found.html • 500 Internal Server Error – internal_server_error.html
4. Wenn Sie mit der Bearbeitung fertig sind, starten Sie den Webserver manuell neu oder
warten Sie bis er neugestartet wird. Danach wird der Webserver beginnen, Ihre Fehlerdoku-mente zu verwenden.

Seite 45 von 120 Plesk 8 Kunden-Handbuch © 2006 SWsoft Europe GmbH
Benutzung der Seitenvorschau
Wenn Sie für die Domain ein Hosting installiert haben und die Inhalte der Seite hochgeladen ha-ben, können Sie vor der DNS Übertragung eine Vorschau der Seite ansehen. Um dies zu tun, kli-
cken Sie auf das Symbol „Seitenvorschau“ auf der Seite für die Domainverwaltung.
Die Menge der Ressourcen begrenzen, die diese Site nutzen kann
1. Klicken Sie auf Ihrer Homepage auf den benötigten Domainnamen.
2. Klicken Sie auf das Symbol „Limits”. 3. Passen Sie die Zuteilungen der Ressourcenauslastung nach Bedarf an:
• Maximale Anzahl der Subdomains: Legen Sie die Anzahl der Subdomains fest, die unter dieser Domain gehostet werden können.
• Speicherplatz: Bestimmen Sie die Gesamtmenge des Speicherplatzes, der einem Hosting-Account der Domain zugeordnet ist. Diese Menge wird in Megabytes angegeben und schließt Speicherplatz ein, der von allen Dateien aller Domains/Websites belegt wird: Website-Inhalte, Da-tenbanken, Anwendungen, Mailboxen, Logdateien und Backup-Dateien. Das ist die sogenannte Soft-Quota: Wenn diese überschritten wird, werden Domainnamen und Websites nicht automa-tisch deaktiviert, sondern Sie und Ihr Provider bekommen entsprechende Benachrichtigungen per E-Mail zugesendet. Der Ressourcen-Überschuss wird im Control Panel links neben dem Domain-
namen durch das entsprechende Symbol angezeigt ( siehe Liste der Domainnamen auf Ihrer Homepage). Nun liegt es an Ihnen, was mit der Website geschehen soll:
1. Sie können entweder den Domainbesitzer benachrichtigen und die Domain/Website nach ei-ner Gnadenfrist solange deaktivieren, bis Sie die Bezahlung erhalten (für Ihr Geschäft nicht unbedingt von Vorteil, aber wenn Sie diesen Weg weiter verfolgen wollen, sehen Sie auf Seite 75 nach, unter “Hosting-Acounts deaktivieren und reaktivieren“),
ODER
2. Sie aktualisieren das Hosting-Angebot für ihren Kunden (siehe Seite 25 im Kapitel „Hosting-Angebote implementieren“ die Anweisungen zur Aktualisierung von Hosting-Angeboten).

Seite 46 von 120 Plesk 8 Kunden-Handbuch © 2006 SWsoft Europe GmbH
• Maximale Traffic-Menge: Bestimmen Sie die Datenmenge in Megabyte, die von der Website in-nerhalb eines Monats übertragen werden kann. Sobald das Limit erreicht ist, bekommen Sie und Ihr Provider die entsprechenden Benachrichtigungen per E-Mail zugesendet. Der Ressourcen-Überschuss wird im Control Panel links neben dem Domainnamen durch ein entsprechendes
Symbol angezeigt (siehe Liste der Domainnamen auf Ihrer Homepage). Wenn eine Website beginnt, mehr Besucher anzuziehen und deshalb mehr Bandbreite benötigt, ziehen Sie die Aktua-lisierung eines Hosting-Angebots in Betracht (siehe Kapitel „Hosting-Angebote implementieren“ die Anweisungen zur Aktualisierung von Hosting-Angeboten).
• Maximale Anzahl der Webbenutzer: Geben Sie die Anzahl der privaten Webseiten an, die der Domainbesitzer für andere Benutzer unter ihrer oder seiner Domain hosten kann. Dieser Dienst wird hauptsächlich von Bildungseinrichtungen genutzt, die nicht-kommerzielle private Seiten ihrer Studenten und Mitarbeiter hosten. Diese Seiten haben gewöhnlich Webadressen wie zum Bei-spiel http://Ihre-Domain.de/~Benutzername. Falls Sie die Ausführung von Skripten erlauben wol-len, die in privaten Webseiten eingebettet sind, markieren Sie die Checkbox “Webbenutzern Skripting erlauben“. Für weitere Informationen sehen Sie bitte im Abschnitt „Private Webseiten auf Ihrem Webserver hosten“ nach.
• Maximale Anzahl der Datenbanken: Bestimmen Sie die Anzahl der Datenbanken, die in einer Domain gehostet werden können.
• Maximale Anzahl der Mailboxen: Legen Sie die Anzahl der Mailboxen fest, die in einer Domain gehostet werden können.
• Mailbox-Quota: Bestimmen Sie die Menge des Speicherplatzes in Kilobytes, die jeder Mailbox innerhalb einer Domain zugeordnet ist.
• Maximale Anzahl der Mail-Forwarder: Legen Sie die Anzahl der Mail-Forwarder fest, die in einer Domain benutzt werden können.
• Maximale Anzahl der E-Mail-Autoresponder: Bestimmen Sie die Anzahl der automatischen Antworten, die in einer Domain eingerichtet werden können.
• Maximale Anzahl der Mailinglisten: Legen Sie die Anzahl der Mailinglisten fest, die ein Domain-besitzer in einer Domain betreiben kann. Die Mailinglisten werden von der GNU Mailman-Software verwaltet, die auf dem Server schon installiert ist oder nicht. Falls die Software nicht in-stalliert sein sollte und Sie oder Ihre Kunden sie benutzen möchten, bitten Sie Ihren Provider, das Programm zu installieren.
• Maximale Anzahl der Java-Anwendungen: Bestimmen Sie die maximale Anzahl von Java- Anwendungen oder -Applets, die der Domainbesitzer in einer Domain installieren kann.
• Gültigkeitsdauer: Legen Sie den Gültigkeitszeitraum für einen Hosting-Account fest. Am Ende des Gültigkeitszeitraums wird die Domain/Website deaktiviert, ihre Web-, FTP-und Maildienste sind dann für die Internetnutzer nicht mehr zugänglich und der Domainbesitzer kann sich dann nicht mehr am Control Panel anmelden. Hosting-Accounts können nicht automatisch verlängert werden, deshalb müssen Sie die Verlängerung manuell vornehmen, damit die gehostete Do-main/Website wieder arbeiten kann: Klicken Sie auf Ihrer Homepage auf den benötigten Domain-
namen, danach klicken Sie auf das Symbol „Limits“, tragen Sie einen neuen Gültigkeits-zeitraum in das Feld „Gültigkeitsdauer“ ein, klicken Sie „OK“, dann klicken Sie auf das Symbol
„Aktivieren“ in der Gruppe „Domain“ (Home > Domainname). 4. Klicken Sie auf „OK”.

Seite 47 von 120 Plesk 8 Kunden-Handbuch © 2006 SWsoft Europe GmbH
Dem Website-Eigentümer erlauben, sich am Control Panel anzumelden, um ihre oder seine Websi-te zu verwalten
1. Klicken Sie auf Ihrer Homepage auf den benötigten Domainnamen.
2. Klicken Sie auf das Symbol „Domain-Administrator“ der Gruppe „Domain“. 3. Markieren Sie die Checkbox “Zugriff des Domain-Administrators erlauben”. 4. Geben Sie das Passwort für den Zugriff auf das Control Panel des Website-Eigentümers ein.
Aus Sicherheitsgründen sollte das Passwort mehr als 8 Zeichen enthalten, und es sollte aus einer Kombination von Buchstaben, Zahlen und Satzzeichen bestehen; Wörterbuchbegriffe und Eigennamen sollten vermieden werden.
5. Legen Sie die Einstellungen bezüglich des Aussehens des Control Panels des Benutzers fest, wenn gewünscht: Oberflächensprache, Thema (Skin), die Höchstanzahl (das Limit) der Zeichen, die auf benutzerdefinierten Buttons erscheinen können, welche vom Website- Ei- gentümer im Control Panel platziert worden sind. 6. Lassen Sie die Checkbox „Mehrfache Sitzungen erlauben“ markiert, um dem Website-
Besitzer mehrere gleichzeitige Sitzungen im Control Panel zu erlauben. 7. Lassen Sie die Checkbox „Benutzer an der Arbeit mit dem Control Panel hindern, so
lange die Oberfläche nicht vollständig geladen ist” markiert. Dies verbietet Benutzern so-lange, Daten zu übermitteln oder Aktionen auszuführen, bis sie vom Control Panel akzeptiert worden sind.
8. Bestimmen Sie die Operationen, die der Website-Besitzer in ihrem oder seinem Control Pa- nel ausführen kann:
• Physikalische Hostings verwalten: Erlauben oder verbieten Sie die vollständige Kontrolle über den Hosting-Account und Webspace.
• FTP Passwort-Verwaltung: Erlauben oder verbieten Sie dem Benutzer, ihr oder sein FTP-Konto Passwort zu ändern.
• Shell-Zugriffsverwaltung: Es wird empfohlen, die Option „Kunde kann Shell-Zugriff nicht er-lauben oder verbieten” markiert zu lassen.
• Festplatten-Quota-Zuweisung: Erlauben oder verbieten Sie dem Website-Besitzer, die Hard-Quota auf Speicherplatz, der ihrem oder seinem Webspace zugeordnet wurde, anzupassen.
• Subdomain-Verwaltung: Erlauben oder verbieten Sie dem Website-Besitzer, Subdomains einzu-richten, zu verändern und zu entfernen.
• Domainaliase: Erlauben oder verbieten Sie dem Website-Besitzer, zusätzliche Alternativ- Do-mainnamen für ihre oder seine Website einzurichten.
• Logfolgen-Verwaltung: Erlauben oder verbieten Sie dem Website-Besitzer, die Aufräumarbeiten und das Recycling von verarbeiteten Logdateien anzupassen.
• Anonymous FTP-Verwaltung: Erlauben oder verbieten Sie dem Website-Besitzer, ein FTP-Verzeichnis zu haben, in dem alle Benutzer Dateien hoch und herunterladen können, ohne sich mit dem Login und Passwort anmelden zu müssen. Eine Website sollte sich auf einer dedizierten IP-Adresse befinden, damit das Anonymous FTP benutzt werden kann.
• Crontab-Verwaltung: Erlauben oder verbieten Sie dem Website-Eigentümer, Aufgaben mit dem Crontab-Planer zu planen. Geplante Aufgaben können für laufende Skripte oder Utilities benutzt werden.
• DNS-Zonen-Verwaltung: Erlauben oder verbieten Sie dem Website-Besitzer, die DNS-Zone ihrer oder seiner Domain zu verwalten. Dies wird nur für erfahrene Benutzer empfohlen.
• Java-Applikationsverwaltung: Erlauben oder verbieten Sie dem Website-Eigentümer, Java-Anwendungen und -Applets auf der Website zu installieren.
• Mailinglisten-Verwaltung: Erlauben oder verbieten Sie dem Website-Eigentümer, Mailinglisten zu benutzen, die von der GNU Mailman-Software zur Verfügung gestellt werden.

Seite 48 von 120 Plesk 8 Kunden-Handbuch © 2006 SWsoft Europe GmbH
• Dr.Web Antivirus-Verwaltung: Erlauben oder verbieten Sie dem Website-Besitzer, serverseiti-gen Antivirus-Schutz zu benutzen, um ein- und ausgehende E-Mails zu filtern. Die Dr.Web Antivi-rus-Lösung kann kostenlos 15 Mailboxen filtern. Die Kunden, die einen Antivirus-Schutz für eine größere Anzahl von Mailboxen benötigen, können auf der Seite www.drweb.com eine Lizenz dafür erwerben.
• Sicherungs- und Wiederherstellungsfunktionen: Erlauben oder verbieten Sie dem Website-Besitzer, die Einrichtungen des Control Panels zu nutzen, um ihre oder seine Site zu sichern und wiederherzustellen. Geplante und on-demand-Backups werden unterstützt.
• Benutzeroberfläche: Wählen Sie aus, welche Art von Plesk Control Panel-Oberfläche der Websi-te-Besitzer benutzen kann: Standard, Desktop oder beide.
• Desktop-Verwaltung: Erlauben oder verbieten Sie dem Website-Besitzer, die jeweilige Desktop-Oberfläche anzupassen und zu verwalten.
9. Geben Sie die Kontaktdaten des Website-Besitzers an. 10.Klicken Sie auf „OK”. Nun können Sie Ihrem Kunden die URL des Control Panels mitteilen, das Login und das Passwort. Die URL lautet https://<Domainname des Benutzers>:8443, wobei „Domainname_des_Benutzers“ ohne den WWW-Alias der Domainname ist. Der Login-Name, den der Website-Besitzer angeben sollte, um sich am Control Panel anzumelden, ist ihr oder sein Domainname, zum Beispiel Ihre-Domain.de. Falls Sie mehrere Domainnamen angemeldet haben, die Sie auf eine auf diesem Server gehostete Site hinweisen lassen wollen, sollten Sie Domainaliase einrichten. Für weitere Informationen schauen Sie bitte in den Abschnitt „Zusätzliche Domainnamen (Domainaliase) für eine Website einrichten“. Falls Sie mehrere Domains auf Ihrer Maschine hosten müssen, die auf eine auf einem anderen Server gehostete Site hinweisen, sollten Sie Domain-Forwarding einrichten. Für weitere Informationen schauen Sie bitte in das Kapitel “ Konfiguration eines Hostings mit Weiterleitung“.
Bearbeiten der DNS Einstellungen
In Plesk 8 können Sie die DNS Einstellungen für alle Domains benutzerdefiniert anpassen. Sie können als Administrator auch den Kunden erlauben, die DNS Einstellungen für Domains anzu-passen. Beachten Sie dabei, dass für die Änderungen im DNS sehr gute Kenntnisse erforderlich sind. Gehen Sie mit dieser Möglichkeit also sehr vorsichtig um.
Hinweis
Wenn DNS Einstellungen falsch gemacht werden, kann dies dazu führen, dass Web-, FTP- und E-Mail Dienste nicht mehr richtig funktionieren.
Typen von DNS Records
Es gibt fünf Typen von DNS Records auf die Sie zugreifen können:
• A = Adresse - Dieser Record wird verwendet, um Hostnamen in IP-Adressen umzuwan-deln.

Seite 49 von 120 Plesk 8 Kunden-Handbuch © 2006 SWsoft Europe GmbH
• CNAME = Canonical Name - Wird dazu benutzt, zusätzliche Hostnamen oder Aliase zu definieren.
• NS = Nameserver - Definiert den Zusammenhang zwischen der Domain und dem Name-server, welcher die Informationen über diese Domain enthält.
• MX = Mail Exchanger - Definiert, wo die E-Mails dieser Domain ausgeliefert werden sol-len.
• PTR = Pointer - Definiert individuelle IP-Adressen mit Hostnamen. Übersetzt IP-Adressen in Hostnamen.
Anpassen der DNS-Zonen-Konfiguration für Domains
Ihr Control Panel erstellt für jeden neuen Domainnamen automatisch eine DNS-Zone gemäß der Konfigu-ration, die Ihr Provider vorher definiert hat. Die Domainnamen sollten mit der automatischen Konfiguration gut funktionieren, jedoch können Sie, falls nötig, von Ihrem Control Panel aus in der Domainnamen-Zone benutzerdefinierte Änderungen vornehmen
Um mehr über die das Verändern von Ressourcen-Einträgen in der DNS-Zone eines Domainaliases zu erfahren, sehen Sie im Abschnitt „Zusätzliche Domainnamen (Domainaliase) für eine Website einrichten“ nach.

Seite 50 von 120 Plesk 8 Kunden-Handbuch © 2006 SWsoft Europe GmbH
Die Ressourcen-Einträge in einer DNS-Zone einer Domain ansehen
1. Klicken Sie auf Ihrer Homepage auf den benötigten Domainnamen.
2. Klicken Sie auf das Symbol „DNS” in der Gruppe „Dienste“. Eine Seite wird alle Res-sourcen-Einträge für die vorher bestimmte Domain anzeigen .
Der Zone einen neuen Ressourcen-Eintrag hinzufügen
1. Klicken Sie auf Ihrer Homepage auf den benötigten Domainnamen.
2. Klicken Sie auf das Symbol „DNS“ in der Gruppe „Dienste”. 3. Klicken Sie auf das Symbol „Neuen Eintrag hinzufügen” in der Gruppe „Tools“. 4. Wählen Sie eine Ressourcen-Eintrags-Variante aus und legen Sie die entsprechenden Daten fest:
• Für einen A-Eintrag müssen Sie den Domainnamen eingeben, für den Sie einen A-Eintrag erstel-len wollen. Falls Sie nur einen A-Eintrag für Ihre Hauptdomain definieren möchten, lassen Sie das vorhandene Feld leer. Falls Sie einen A-Eintrag für einen Nameserver definieren möchten, müs-sen Sie die entsprechende Eingabe für den vorher bestimmten Nameserver vornehmen (z.B. ns1). Danach geben Sie die entsprechende IP-Adresse ein, die dem Domainnamen zugeordnet werden soll.
• Für einen NS-Eintrag müssen Sie den Domainnamen eingeben, für den Sie den NS-Eintrag erstel-len wollen. Falls Sie einen NS-Eintrag für Ihre Hauptdomain definieren möchten, lassen Sie das vorhandene Feld leer. Geben Sie danach den entsprechenden Namen des Nameservers in das vorhandene Feld ein. Sie müssen den vollständigen Namen eingeben (z.B. ns1.mynameserver.com).
• Für einen MX-Eintrag müssen Sie die Domain angeben, für die Sie den MX-Eintrag erstellen wol-len. Für die Hauptdomain lassen Sie einfach das vorhandene Feld leer. Danach geben Sie Ihren mail exchanger an, das ist der Name des Mailservers. Falls Sie einen Remote Mailserver genannt 'mail.myhostname.com' betreiben, tragen Sie einfach 'mail.myhostname.com' in das verfügbare Feld ein. Danach müssen Sie die Priorität für den mail exchanger festlegen. Bestimmen Sie die Priorität, indem Sie die Dropdown-Box benutzen: 0 ist die höchste und 50 die niedrigste Prioritäts-stufe. Beachten Sie bitte, dass Sie auch den entsprechenden A-Eintrag und/oder CNAME-Eintrag, sofern dieser für den Remote-Mailserver geeignet ist, hinzufügen müssen.
• Für einen CNAME-Eintrag müssen Sie zuerst den Alias-Domainnamen eintragen, für den Sie den CNAME-Eintrag erstellen wollen. Danach geben Sie den Domainnamen an, innerhalb dessen sich der Alias befinden soll. Es kann jeder Domainname eingegeben werden, er muss sich nicht zwin-gend auf demselben Server befinden.
• Für einen PTR-Eintrag müssen Sie zuerst die IP-Adresse/Maske eingeben, für die Sie den Pointer definieren möchten. Geben Sie danach für diese IP den entsprechenden Domainnamen an, in den sie übersetzt werden soll.
• Für einen TXT-Eintrag geben Sie eine beliebige Textfolge ein, diese kann eine Beschreibung oder ein SPF-Eintrag sein.
5. Klicken Sie “OK”, um die Daten zu übermitteln.
Einen Ressourcen-Eintrag aus der Zone entfernen
1. Klicken Sie auf Ihrer Homepage auf den benötigten Domainnamen.

Seite 51 von 120 Plesk 8 Kunden-Handbuch © 2006 SWsoft Europe GmbH
2. Klicken Sie auf das Symbol „DNS“ in der Gruppe „Dienste“. 3. Markieren Sie die Checkbox des entsprechenden Eintrags, den Sie entfernen wollen.
4. Klicken Sie auf „Markierte entfernen“. 5. Bestätigen Sie das Entfernen und klicken Sie auf „OK”.
Die ursprüngliche Zonen-Konfiguration gemäß der voreingestellten Konfiguration Ihres Providers wiederherstellen
1. Klicken Sie auf Ihrer Homepage auf den benötigten Domainnamen.
2. Klicken Sie auf das Symbol „DNS” in der Gruppe „Dienste”. 3. Wählen Sie in der Dropdown-Box „IP-Adresse” die IP-Adressen aus, die zur Wiederherstellung der Zone benutzt werden sollen. Bestimmen Sie, ob ein WWW-Alias für die Domain benötigt wird, und
klicken Sie auf den Button „Standard“. Die ursprüngliche Zonen-Konfiguration wird wie-derhergestellt.
Die Werte im Start of Authority (SOA)-Eintrag verändern
1. Klicken Sie auf Ihrer Homepage auf den benötigten Domainnamen.
2. Klicken Sie auf das Symbol „DNS”.
3. Klicken Sie auf „SOA-Einstellungen”. 4. Legen Sie die gewünschten Werte fest:
• TTL: Bestimmt die Dauer, wie lange andere DNS-Server den Eintrag im Cache speichern sollen. Plesk gibt als Standard-Wert einen Tag an.
• Aktualisieren: Legt fest, wie wie oft die sekundären Nameserver die primären Nameserver bezüg-lich eventueller Änderungen in der Zonen-Datei der Domain überprüfen sollen. Plesk setzt als Standard-Wert drei Stunden an.
• Wiederholungen: Bestimmt die Zeit, die ein sekundärer Server wartet, bevor er nach einer geschei-terten Zonen-Übertragung eine erneuten Versuch startet. Diese Zeit ist üblicherweise kürzer als der Zeitabstand für die Aktualisierung. Plesk gibt den Standard-Wert von einer Stunde an.
• Ablauf: Legt die Zeit fest, in der ein sekundärer Server noch Anfragen beantwortet, nachdem das Intervall für die Aktualisierung abgelaufen ist und deshalb die Zone weder aktualisiert noch neu geladen wurde. Plesk setzt als Standard-Wert eine Woche an.
• Minimum: Bestimmt die Dauer, wie lange ein sekundärer Server eine negative Antwort im Cache-Speicher ablegen soll. Plesk gibt als Standard-Wert einen Tag vor.
5. Klicken Sie auf „OK”.
Websites mit externen Domainname-Servern ausstatten Falls Sie auf diesem Server Websites hosten und einen unabhängigen DNS-Server besitzen, der als pri-märer (Master-) Nameserver für Ihre Websites fungiert, können Sie den DNS-Server Ihres Control Panels als sekundären (Slave-) Nameserver einrichten:

Seite 52 von 120 Plesk 8 Kunden-Handbuch © 2006 SWsoft Europe GmbH
1. Klicken Sie auf Ihrer Homepage auf den benötigten Domainnamen.
2. Klicken Sie auf das Symbol „DNS”.
3. Klicken Sie auf das Symbol „Wechseln“ in der Gruppe „Tools“. 4. Geben Sie die IP-Adresse des primären (Master-) DNS-Servers an. 5. Klicken Sie auf „Hinzufügen“. 6. Wiederholen Sie diese fünf Schritte für jede Website, die einen sekundären Nameserver auf dieser Maschine benötigt.
Den DNS-Server des Control Panels als Master-Server für eine Zone fungieren lassen
1. Klicken Sie auf Ihrer Homepage auf den benötigten Domainnamen.
2. Klicken Sie auf das Symbol „DNS”.
3. Klicken Sie das Symbol „Wechseln” in der Gruppe „Tools”. Die ursprünglichen Ressour-cen- Einträge für diese Zone werden wiederhergestellt.
Falls Sie Websites auf diesem Server hosten und vollständig von anderen Maschinen ab-hängig sind, um den Domainname-Dienst für Ihre Websites auszuführen (es gibt zwei exter-ne Nameserver, einen primären und einen sekundären), schalten Sie den DNS-Dienst des Control Panels für jede Website ab, die von externen Nameservern verwaltet wird:
• Klicken Sie auf Ihrer Homepage auf den benötigten Domainnamen.
• Klicken Sie auf das Symbol „DNS”.
• Klicken Sie auf das Symbol „Deaktivieren“ in der Gruppe „Tools“. Das Ausschalten des DNS-Dienstes für die Zone bewirkt, dass die Seite neu geladen wird, damit nur eine Liste der Nameserver übrig bleibt.
Hinweis: Die aufgeführten Nameserver-Einträge haben keinen Einfluss auf das System. Sie werden auf der Seite nur deshalb als anklickbare Links dargestellt, um Ihnen zu ermöglichen, die Konfigurati-on der Zone zu bewerten, die auf den externen Autorisierungsnameservern beibehalten wird.

Seite 53 von 120 Plesk 8 Kunden-Handbuch © 2006 SWsoft Europe GmbH
• Wiederholen Sie die letzten drei Schritte, um den lokalen Domainname-Dienst für jede Website auszuschalten, die von externen Nameservern verwaltet wird.
Falls Sie die Konfiguration einer Zone bewerten wollen, die auf Autorisierungsnameservern ge-führt wird
1. Klicken Sie auf Ihrer Homepage auf den benötigten Domainnamen.
2. Klicken Sie auf das Symbol „DNS”. 3. Fügen Sie der Liste die Einträge hinzu, welche auf die entsprechenden Nameserver verwei-sen, die die Autorisierung für die Zone vornehmen: Klicken Sie „Hinzufügen“, bestimmen Sie ei-nen Nameserver und klicken Sie „OK“. Wiederholen Sie dies für jeden Nameserver, den Sie bewerten wollen.
Die Einträge werden in der Liste angezeigt. 4. Klicken Sie auf die Einträge, die Sie gerade erstellt haben. Plesk wird die Zonen-Datei von einem Remote Nameserver abrufen und die Ressourcen-Einträge überprüfen, um sicherzustellen, dass die Ressourcen der Domain richtig aufgelöst sind. Die Ergebnisse werden ausgewertet und auf der Seite angezeigt.
Verwaltung von E-Mail
Mit Plesk können Sie innerhalb einer Domain für Einzelpersonen Mailboxen erstellen und ver-walten oder Ihre Kunden (Domaineigentümer) können die Mailboxen selbst verwalten. Sie haben folgende Verwaltungsfunktionen zur Verfügung:
• Erstellen, Bearbeiten und Löschen von Mailboxen und entsprechenden Quotas • Mailbenutzern erlauben, auf das Control Panel zugreifen zu können • Erstellen von mehreren Mail Aliasen für einzelne E-Mail-Adressen • Erstellen von Weiterleitungen an andere E-Mail-Adressen oder Mailboxen • Möglichkeit, den Mailnamen als Mailgroup zu definieren, welche genutzt wird um Mails
an mehrere E-Mail-Adressen auf einmal weiterzuleiten. • Erstellen von Autorespondern: automatische Antworten auf Nachrichten die an die E-
Mail-Adresse gesendet wurden • Konfiguration der integrierten Anti Spam Software um eingehende Nachrichten zu filtern. • Konfiguration des Antivirus-Filters
Verwalten von E-Mail-Adressen
Wenn Sie für Domain-Administratoren E-Mail-Accounts erstellen, können Sie Mailboxen anle-gen, welche sowohl über POP3 als auch über IMAP abrufbar sind. Mailboxen zu erstellen ist so einfach wie die Eingabe von Benutzernamen und Passwort.

Seite 54 von 120 Plesk 8 Kunden-Handbuch © 2006 SWsoft Europe GmbH
Klicken Sie dazu in der Domainadministration auf das Symbol „Mail“ um die Verwaltung von E-Mail öffnen:
Auf dieser Seite können Sie über das Symbol und das Symbol den E-Mail Dienst für die Domain aktivieren bzw. deaktivieren. Sie können auch zulassen, dass für die entsprechende Domain über webmail.’domainname’ web-basierend auf die E-Mail-Accounts zugegriffen werden kann und eine Bounce Message oder Catch-all E-Mail-Adresse für Nachrichten an nicht existierende E-Mail-Adressen definieren. Die-se Funktion wird verwendet für E-Mails die von der Domain erhalten werden für eine E-Mail-Adresse, die nicht für die Domain erstellt wurde. Gehen Sie wie folgt vor:
1. Wählen Sie zur Verwaltung der E-Mail Funktionen das Symbol „Einstellungen“ , um die Eigenschaften zu öffnen.
2. Für die Nachricht an nichtexistierende Benutzer können Sie eine der folgenden Optionen
wählen: Blockierung mit Nachricht, Weiterleiten an Adresse oder Zurückweisung.
• Wählen Sie die Option Blockierung mit Nachricht, um die Nachricht mit der von Ih-
nen spezifizierten Bounce Message an den Sender zurücksenden zu lassen.
• Wählen Sie die Option Weiterleiten an Adresse, um die Nachricht an die von Ihnen spezifizierte Adresse weiterleiten zu lassen.
• Wählen Sie die Option Zurückweisen, um die Nachricht während der SMTP-Sitzung
ohne Einreihen zur Absendung zurückweisen zu lassen. Diese Option kann Bandbrei-te und Serverressourcen einsparen.
3. Wenn Sie ein Web-Interface zum Arbeiten mit Mailboxen in dieser Domain verwenden
möchten, aktivieren Sie die WebMail-Checkbox. Sie werden dann die Möglichkeit haben, auf das Web-Interface durch Spezifizieren der URL zuzugreifen: web-mail.domain_name.tid im Webbrowser, oder durch Klicken des WebMail-Symbols auf dem Mailnamen-Eigenschaftsbildschirm.

Seite 55 von 120 Plesk 8 Kunden-Handbuch © 2006 SWsoft Europe GmbH
4. Aktivieren oder deaktivieren Sie die Webmail-Checkbox, um den Zugriff auf Webmail zu erlauben oder zu verbieten.
5. Klicken Sie auf „OK“ um die Einstellungen zu speichern. Um eine E-Mail-Adresse zu erstellen, gehen Sie vor wie folgt:
1. Klicken Sie auf das Symbol „Neue E-Mail-Adresse hinzufügen“ um auf die Seite für die Erstellung zu gelangen:
2. Geben Sie den gewünschten Namen für die Adresse ein und definieren Sie ein Passwort
für den Account, das auch vom Nutzer für den Zugriff auf das Control Panel genutzt wird. 3. Um dem Nutzer den Zugriff auf das Control Panel zu erlauben, aktivieren Sie die Check-
box „Control Panel Zugriff“, bestimmen Sie dann die gewünschte Sprache und das Skin. Aktivieren Sie die Checkbox, um mehrere parallele Sitzungen im System zu ermöglichen. Sie können für die Benutzeroberfläche des Mailbenutzers eine bestimmte Anzahl von Lis-teneinträgen pro Seite, sowie eine Begrenzung der Größe von Buttons auf der Benutzer-oberfläche einstellen.
4. Um eine Mailbox zu erstellen, wählen Sie die Mailbox – Checkbox, spezifizieren Sie ge-gebenenfalls eine Mailbox Quota und ermöglichen Sie die Spam-Filterung über die ent-sprechende Checkbox, wenn die Nachrichten gefiltert werden sollen.
5. Klicken Sie auf „OK“ um zu speichern. Nachdem die E-Mail-Adresse erstellt wurde, erscheint sie in der Liste der E-Mail-Adressen zu-sammen mit fünf verschiedenen Symbolen:

Seite 56 von 120 Plesk 8 Kunden-Handbuch © 2006 SWsoft Europe GmbH
• : Beschreibt den Mailbenutzerzugriff
• : Zeigt, dass eine Mailbox vorhanden ist
• : Zeigt eine E-Mail Weiterleitung
• : Zeigt eine Mailgruppe
• : Zeigt einen Autoresponder
• : Zeigt Spam-Filterung
• : Zeigt Antivirus-Filterung Diese Symbole werden in grau gezeigt, wenn sie nicht aktiv sind und erscheinen in Farbe, wenn Sie aktiv sind. Um Einstellungen an einem E-Mail-Account vorzunehmen, können Sie den ent-sprechenden Account über den Namen anklicken oder auch auf das Symbol der Funktion, die Sie bearbeiten möchten, klicken. Um die E-Mail Aliase in der Liste anzuzeigen, klicken Sie auf den Button „Zeige Aliase“. Um sie wieder zu verstecken, klicken Sie auf „Aliase verstecken“. Wenn Sie ein oder mehrere E-Mail-Adressen entfernen möchten, klicken Sie auf die Checkboxen der Namen die Sie entfernen möchten und klicken Sie anschließend auf „Markierte entfernen“.
Aktivierung von E-Mail Diensten
Wenn Sie auf eine E-Mail-Adresse klicken, haben Sie die Möglichkeit, die entsprechenden An-passungen auf der Verwaltungsseite für Adressen vorzunehmen. Alias Adresse, Mailbox, Weiter-leitung, Autoresponder, Mailgruppen, Spamfilter und Antivirus-Filterung können angepasst wer-den.
1. Klicken Sie in der Domainverwaltung auf das Symbol „Mail“ . Es erscheint die Lis-te der verfügbaren E-Mail-Adressen.
2. Klicken Sie auf die E-Mail-Adresse die Sie bearbeiten möchten, um auf die Verwaltungs-seite zu gelangen:

Seite 57 von 120 Plesk 8 Kunden-Handbuch © 2006 SWsoft Europe GmbH
3. Um den gewünschten Dienst der E-Mail-Adresse zu verwalten, klicken Sie auf das ent-sprechende Symbol in der Gruppe „Tools“ oder wählen Sie eine Verknüpfung in der Gruppe „Info“.
Im Bereich E-Mail Aliase sehen Sie die erfassten Alias Adressen für die E-Mail-Adresse. Um ein neues Alias zu hinzufügen, klicken Sie auf das Symbol „Neues E-Mail Alias hin-
zufügen“ . Um ein Alias zu bearbeiten, klicken Sie auf den entsprechenden Titel. Um ein Alias zu entfernen, wählen Sie es über die entsprechende Checkbox aus und kli-cken Sie anschließend „Markierte entfernen“.
4. Um die Einstellungen zu E-Mail-Adresse zu konfigurieren, klicken Sie auf das Symbol
„Einstellungen“ . 5. Um die Mailbox Quota zu bearbeiten und Einstellungen zum Spamfilter zu machen, kli-
cken Sie auf das Symbol „Mailbox“ .
6. Um eine Weiterleitung einzurichten, klicken Sie auf das Symbol „Weiterleiten“ . 7. Um den Mailgruppen Dienst für die Adresse zu aktivieren und zu bearbeiten, klicken Sie
auf das Symbol „Mailgruppe“ . 8. Um die Mitgliedschaften von Mailgruppen zu verwalten, klicken Sie auf das Symbol
„Gruppen“ . 9. Wenn Sie Autoresponder und entsprechende Attachments bearbeiten und erfassen möch-
ten, klicken Sie auf das Symbol „Autoresponders“ .

Seite 58 von 120 Plesk 8 Kunden-Handbuch © 2006 SWsoft Europe GmbH
10. Für die persönlichen Spamfilter-Einstellungen zu verwalten, klicken Sie auf das Symbol
„Spam Filter“ .
11. Um die Antivirus-Software zu verwalten, klicken Sie auf das Symbol „Dr. Web“ . 12. Um Ihre Mailbox über die Benutzeroberfläche des Webbrowsers (Webmail) verwalten zu
können, klicken Sie auf das Symbol "Webmail" .
Mailbox
Nutzen Sie diese Funktion, um die Mailbox Quota und Spamfilter zu bestimmen.
1. Wenn Sie auf der Verwaltungsseite für die E-Mail-Adresse sind, klicken Sie auf das Mailbox Symbol.
2. Um die Mailbox zu aktivieren, klicken Sie auf die Mailbox Checkbox. 3. Um die Mailbox Quota einzustellen, klicken Sie auf den Radiobutton „Standard“ um die
Begrenzung auf den maximal verfügbaren Wert für die Domain zu setzen oder wählen Sie „Wert eingeben“ und geben Sie den entsprechenden Wert in das Feld in Kilobyte ein. Bit-te beachten Sie, dass der von Ihnen eingegebene Wert den Standardwert für die Mailbox nicht überschreiten darf.
4. Klicken Sie auf die Checkbox „Spamfilter aktivieren“ um persönliche Einstellungen im Spamfilter zu aktivieren.
5. Klicken Sie auf „OK“ um zu speichern. Wenn die Mailbox aktiviert wurde, erscheint sie auf der Verwaltungsseite in Farbe.
Verwalten von E-Mail Weiterleitungen
Sie können eingehende E-Mails entweder an eine andere Mailbox weiterleiten oder auch an eine andere E-Mail-Adresse umleiten. Wenn Sie eine Umleitung oder ein Alias für eine E-Mail-Adresse erstellen, werden die Nachrichten an eine andere Mailbox weitergeleitet, ohne dass der Absender die Adresse dieser Mailbox kennen muss. E-Mails können an eine E-Mail-Adresse au-ßerhalb der Domain umgeleitet werden. Verwenden Sie die Weiterleitungen um:
• E-Mails temporär an einen andere Mailbox zu leiten, wenn ein Mailboxnutzer nicht ver-fügbar ist.
• E-Mails an eine andere Mailbox zu senden, wenn die Person die Firma verlässt. • E-Mails an einen anderen Account, der irgendwann den anderen Account ersetzen soll, zu
senden (z. B. wenn die Person beispielsweise den Namen geändert hat, aber noch nicht die Zeit hatte alle zu informieren).

Seite 59 von 120 Plesk 8 Kunden-Handbuch © 2006 SWsoft Europe GmbH
Um eine Weiterleitung zu definieren, gehen Sie wie folgt vor:
1. Klicken Sie auf der Verwaltungsseite der E-Mail-Adresse auf das Symbol für die Weiter-leitung.
2. Klicken Sie auf die Checkbox für die Weiterleitung an und geben Sie im Textfeld rechts daneben die gewünschte E-Mail-Adresse zu der die Mails weitergeleitet werden sollen ein.
3. Klicken Sie anschließend auf „OK“ um zu speichern. Wenn die Weiterleitung aktiviert ist, erscheint Sie auf der Verwaltungsseite in Farbe.
Verwalten von Mailgruppen
Eine Mailgruppe ist eine Liste von mehreren E-Mail-Accounts, welche unter einer einzigen E-Mail-Adresse zusammengefasst sind. Dieses Feature erlaubt Ihnen, E-Mails an mehrere Empfän-ger auf einmal zu versenden. Wenn Sie beispielsweise eine Supportabteilung mit fünf Personen haben, erstellen Sie eine Support E-Mailgruppe, die die Adressen aller fünf Mitarbeiter enthält. Wenn jemand eine Nachricht an diese Mailgruppe schickt, wird diese an alle fünf Mitarbeiter weitergeleitet, ohne dass der Absender die Adressen aller einzelnen Mitarbeiter kennen muss. Auf diese Weise helfen Mailgruppen viel Zeit und Aufwand zu sparen. Um Mailgruppen zu erfassen, tun Sie bitte folgendes:
1. In der Verwaltungsseite der E-Mail-Adresse klicken Sie auf das Symbol für Mailgruppen. 2. Bevor Sie die Mailgruppe aktivieren können, müssen Sie mindestens ein Mitglied hinzu-
fügen. Klicken Sie dazu auf „Mitglied hinzufügen“. 3. Geben Sie die gewünschten Mitgliedsadressen in die Textfelder ein oder klicken Sie die
entsprechenden Checkboxen, um bestehende E-Mail Konten zu verwenden.
Hinweis
Mitglieder können sowohl externe Adressen (die nicht zur Domain gehören) oder auch E-Mail-Accounts auf dem Server sein.
4. Die gewählten Adressen erscheinen in der Liste der Mailgruppen-Mitglieder. 5. Um ein oder mehrere Mitglieder der Mailgruppe zu löschen, klicken Sie die entsprechen-
den Checkboxen und klicken anschließend auf „Markierte entfernen“. Wenn Mailgruppen aktiviert sind, erscheint das Symbol auf der Verwaltungsseite in Farbe. Wenn Sie auf den Gruppebutton klicken, kommen Sie zur Seite für die Verwaltung von Mailgruppen.

Seite 60 von 120 Plesk 8 Kunden-Handbuch © 2006 SWsoft Europe GmbH
Alle Gruppen, die für die Domain erstellt wurden, werden auf der Seite angezeigt. Es gibt zwei Listen: auf der linken Seite die Liste der Mailgruppen, die Sie zurzeit abonniert haben, auf der rechten Seite die Liste der verfügbaren Mailgruppen.
Hinweis
Wenn Sie einen Mailnamen aus der Mailgruppe entfernen und es sich hierbei um das letzte verbleibende Mitglied der Gruppe handelt, wird die Gruppe deaktiviert. Die Gruppe wird nicht mehr in der Liste verfügbarer Mail-gruppen aufgeführt.
• Wenn Sie eine neue Mailgruppe abonnieren wollen, wählen Sie die gewünschte Gruppe
aus der Liste verfügbarer Gruppen und klicken Sie auf „Hinzufügen“. • Wenn Sie eine abonnierte Mailgruppe kündigen wollen, wählen Sie die gewünschte
Gruppe aus der rechten Liste und klicken Sie auf „Entfernen“. • Klicken Sie „Eine Ebene höher“, um zur Verwaltungsseite zurückzukehren.
Verwaltung von Autorespondern
Ein Autoresponder ist eine automatische Antwort E-Mail, welche von einer bestehenden E-Mail-Adresse bei Eingang einer neuen Nachricht versendet wird. Autoresponder können sowohl Text als auch Attachments enthalten. Diese Funktion wird sehr oft verwendet, wenn der Mailboxbesit-zer z.B. nicht da ist oder aus einem anderen Grund die E-Mail nicht abrufen kann. Wenn Sie auf das Symbol für Autoresponder klicken, können Sie den Autoresponder hinzufügen, bearbeiten, gegebenenfalls Attachments hinzufügen und die Liste der Autoresponder einsehen.
Attachment Archiv für Autoresponder
Für das Autoresponder Feature haben Sie die Möglichkeit, Attachments zu definieren, welche an die E-Mail-Adresse als Antwort mitgeschickt wird. Um eine Datei für die Autoresponder zur Verfügung zu stellen, nutzen Sie das Symbol für Attachments auf der Verwaltungsseite für Auto-responder. Das Attachment Archiv wird angezeigt. Um eine Datei hochzuladen, geben Sie die entsprechende Datei lokal an und klicken Sie an-schließend auf „Datei senden“. Die Datei erscheint anschließend im Archiv und kann als Attach-ment gewählt werden. Um ein Attachment zu entfernen, klicken Sie auf die Checkboxen der Da-teien die Sie entfernen möchten und klicken Sie anschließend auf „Markierte entfernen“.

Seite 61 von 120 Plesk 8 Kunden-Handbuch © 2006 SWsoft Europe GmbH
Um einen Autoresponder zu aktivieren, gehen Sie vor wie folgt:
1. Klicken Sie auf der Verwaltungsseite für eine E-Mail-Adresse auf das Symbol für Auto-responder. Die Seite zur Verwaltung von Autoresponders wird geöffnet.
2. Klicken Sie anschließend auf „Neuen Autoresponder hinzufügen“. Es öffnet sich die Be-arbeitungsseite für Autoresponder.
3. Geben Sie den Namen des Autoresponders an. 4. Sie können das Weiterleiten eingehender Nachrichten, die den Autoresponder-
Bedingungen entsprechen, aktivieren. Um dies zu tun, spezifizieren Sie eine E-Mail-Adresse im entsprechenden Eingabefeld.
5. In der Bedingungengruppe können Sie bestimmen, ob ein festgelegter Autoresponder antworten soll, wenn spezielle Worte in der Betreffzeile oder Text der eingehenden E-Mail-Nachricht gefunden werden, oder Sie können einstellen, dass er allen an diesen Mailnamen gerichteteten E-Mail-Nachrichten antwortet.
6. Standardmäßig wird die Betreffzeile der eingehenden E-Mail in die automatische Antwort eingefügt. Um einen benutzerdefinierten Betreff zu verwenden, schreiben Sie ihn in das Antwortbetreff-Eingabefeld.
7. Geben Sie bei Antwortadresse die E-Mail-Adresse an, auf die der Benutzer mit seinem E-Mail Programm mit der „Antworten“ Funktion antworten kann. Dies wird getan, damit keine Nachrichten an den Autoresponder selbst gesendet werden können, wenn Nutzer die Antwortfunktion in ihrer Mailsoftware benutzen.
8. Sie haben die Option, das Autoresponder-Nachrichtenformat zu spezifizieren (Plain Text oder HTML) sowie die Kodierung (UTF-8 wird empfohlen). Wenn Sie in Ihrer Auto-responder-Nachricht HTML-Tags verwenden, müssen Sie die HTML-Option wählen.
9. Sie können den Text der im Autoresponder versendet werden soll in dem Textfeld „Ant-worten mit Text“ eingeben.
10. Mit dem Button „Neues Attachment hinzufügen“ können Sie ein Attachment für den Au-toresponder definieren. Dieses Attachment muss zuerst in das Archiv der Attachments hochgeladen werden. Um ein Attachment wieder zu entfernen, wählen Sie die entspre-chende Checkbox und klicken Sie dann „Markierte entfernen“.
11. Sie können die Häufigkeit setzen, wie oft der Autoresponder auf mehrmals gesendete E-Mails von der gleichen Adresse antworten soll. Geben Sie den entsprechenden Wert in das Feld [ ] Mal pro Tag. Standardwert pro Tag ist nicht mehr als 10 Mal.
12. Sie haben die Möglichkeit, Adressen, auf die der Autoresponder geantwortet hat, in einem Zwischenspeicher zu speichern. Geben Sie die gewünschte Anzahl zu speichernder Ad-ressen in das Textfeld ein. Um Perfomanceverluste des Servers durch zu viele E-Mails zu vermeiden, können Sie die Anzahl gespeicherter Adressen begrenzen.
13. Klicken Sie auf „OK“ um die Änderungen zu speichern. 14. Klicken Sie den „Aktiviert“ Button um den Autoresponder zu aktivieren.
Verwaltung der Einstellungen für Spamfilter
Plesk erlaubt, sowohl Whitelists und Blacklists auf Serverebene zu definieren und auch die Defi-nition der Einstellungen für Spamfilter auf Benutzerebene.

Seite 62 von 120 Plesk 8 Kunden-Handbuch © 2006 SWsoft Europe GmbH
Der Spamfilter auf Benutzerebene ist für jeden Mailnamen der als Mailbox konfiguriert ist ver-fügbar. Es ist deshalb nötig, dass für diese Funktion die Option „Mailbox“ aktiviert ist. Wenn die Funktion Spam-Filterung für die Benutzer vom Administrator erlaubt wurde, sollte sie zuerst aktiviert werden. Um dies zu tun, gehen Sie wie folgt vor:
1. Gehen Sie zur Verwaltungsseite für Mailboxen (wählen Sie den Mailnamen und klicken Sie das Symbol „Mailbox“ in der Gruppe „Tools“).
2. Klicken Sie die Checkbox „Spamfilterung aktivieren“. 3. Klicken Sie auf „OK“ um zu speichern
Sie sehen anschließend, dass das Symbol für den Spamfilter aktiv (farbig) erscheint, das heißt die Funktion ist nun für diesen Mailnamen verfügbar. Wenn die Einstellungen für Spamfilter auf Administratorebene deaktiviert werden, ist die Checkbox für den Spamfilter inaktiv und das Symbol erscheint in grauer Farbe. Klicken Sie auf das Symbol für Spamfilter, um auf die Verwaltungsseite für Spamfilter zu gelan-gen. Wenn der Administrator die Filterung von Spam auf Serverebene aktiviert hat, werden alle E-Mails vor dem Versenden an die Mailboxen auf Serverebene überprüft. Wenn Sie sich entschei-den, keine Filterung auf Serverebene zu verwenden, werden E-Mails nur gemäß den Spamfilter-Einstellungen auf Benutzerebene gefiltert.
1. Um die Einstellung auf Serverebene zu benutzen bzw nicht zu benutzen, klicken Sie auf die entsprechende Checkbox „Nutze Serverweite Einstellungen“ um die Filterung zu akti-vieren bzw. zu deaktivieren.
2. Klicken Sie anschließend auf „OK“ um zu speichern. Um ein E-Mail als Spam zu erkennen, muss diese Mail eine gewisse Anzahl „Hits“ errei-chen. Die Anzahl „Hits“ sind nach den Einstellungen in der Software „SpamAssassin“ gewählt und hängen vom Inhalt und vom Thema der E-Mail ab. Sie können die Empfind-lichkeit des Spamfilters ändern, indem Sie die Anzahl der Hits ändern, die nötig sind um eine Nachricht als Spam zu klassifizieren. Je mehr Hits nötig sind, desto weniger emp-findlich reagiert der Spamfilter und umgekehrt – je weniger Hits notwendig sind, desto empfindlicher reagiert der Filter.
1. Die Anzahl Hits werden standardmäßig auf 7 gesetzt. Wenn Sie diesen Wert än-dern möchten, geben Sie den gewünschten Wert in das Feld bei „Hits“ ein. Ge-ben Sie eine Zahl zwischen 1 und 10 ein.
2. Klicken Sie anschließend auf „OK“ um zu speichern. Sie können wählen, was mit Nachrichten passieren sollen, die als Spam erkannt werden: Sie kön-nen Sie entweder löschen oder als Spam markieren und in der Mailbox lassen.

Seite 63 von 120 Plesk 8 Kunden-Handbuch © 2006 SWsoft Europe GmbH
1. Wählen Sie den Radiobutton „Löschen“ um Spammails zu löschen oder den Radiobutton „Als Spam markieren und in Mailbox speichern“, um Spammails markiert in der Mailbox zu belassen.
2. Klicken Sie „Setzen“ um die Änderungen zu speichern. Wenn Sie Nachrichten, die als Spam identifiziert werden, in der Mailbox lassen möchten, werden diese im markiert, sodass Sie optisch leicht zu erkennen sind. Genau genommen, wird eine be-stimmte Zeichenkette zum Betreff der Mail hinzugefügt (Diese Markierung ist standardmässig auf *****SPAM***** eingestellt.) Sie können diese Zeichenfolge beliebig ändern oder aber diese Option auch ganz deaktivieren.
1. Um diese Option zu aktivieren oder deaktivieren, klicken Sie auf „Ändere Spammail Betreff“.
2. Um die Zeichenkette, klicken Sie in das entsprechende Textfeld und geben Sie eine neue Zeichenfolge ein.
3. Klicken Sie anschließend auf „Setzen“ um zu speichern. Die Blacklist ist eine Liste von E-Mail-Adressen, deren Nachrichten Sie prinzipiell nicht vertrauen. Deshalb werden alle Nachrichten von Adressen die in der Blacklist stehen automatisch als Spam markiert. Sie können einerseits exakte E-Mail-Adressen angeben oder auch nur Wörter oder Wortkombinationen, sowie Wildcards angeben (zum Beispiel *@spammersonline.tld blockiert alle E-Mails welche von „spammersonline.tld“ stammen, unabhängig davon, was der exakte Mailname ist).
1. Geben Sie die gewünschte E-Mail-Adresse oder Zeichenfolge in das Textfeld ein. 2. Klicken Sie auf „Hinzufügen“ um die neue Adresse der Blacklist hinzuzufügen.
Die Blacklist des Administrators enthält serverweite Blacklist Einträge, die vom Administrator hinzugefügt wurden. Wenn Sie sich entscheiden, die serverweiten Filtereinstellungen zu nutzen (die entsprechende Checkbox muss aktiviert sein), möchten Sie diesen Teil eventuell bearbeiten, indem Sie unnötige Einträge entfernen. Um dies zu tun, wählen Sie den Blacklist Eintrag des Administrators und klicken Sie „Entfernen“. Die Whitelist ist eine Liste von E-Mail-Adressen, die automatisch als vertrauenswürdig eingestuft werden. Deshalb werden Nachrichten welche von E-Mail-Adressen aus der Whitelist kommen immer akzeptiert und niemals als Spam markiert werden. Sie können einerseits exakte E-Mail-Adressen angeben oder auch nur Wörter oder Wortkombinationen, sowie Wildcards (zum Beispiel *@erlaubteemail.tld. akzeptiert alle E-Mails welche von „erlaubteemail.tld“ stammen, unabhängig davon, was der exakte Mailname ist).
1. Geben Sie die gewünschte E-Mail-Adresse oder Zeichenfolge in das entsprechende Feld ein.
2. Klicken Sie auf „Hinzufügen“ um sie der Whitelist hinzuzufügen.

Seite 64 von 120 Plesk 8 Kunden-Handbuch © 2006 SWsoft Europe GmbH
Die Whitelist des Administrators enthält die serverweiten Einträge in die Whitelist, die vom Ad-ministrator hinzugefügt wurden. Wenn Sie die serverweiten Filtereinstellungen benutzen möch-ten (die entsprechende Checkbox muss aktiviert sein), möchten Sie diesen Teil eventuell bearbei-ten, indem Sie unnötige Einträge entfernen. Um dies zu tun, wählen Sie den Whitelist Eintrag des Administrators und klicken Sie „Entfernen“. Sie können Ihren Mailfilter mit Nachrichten die Sie erhalten haben trainieren. Klicken Sie auf das Symbol „Training“ in der Tools-Gruppe um zur Trainingsseite für den Spamfilter zu kommen. Die Header von allen Mails die an Ihre Mailbox gesendet wurden sind dort aufgelistet. Für jeden einzelnen Header können Sie bestimmen, ob dieser als Spam oder vertrauenswürdig werden soll.
• Wenn ein Header als Spam markiert wird, werden zukünftig gleiche oder ähnliche E-Mails als Spam erkannt.
• Wenn ein Header als vertrauenswürdig markiert wird, werden zukünftig gleiche oder ähn-liche E-Mails als vertrauenswürdig erkannt.
• Die Option „Vergessen“ löscht alle Filterregeln aus der Datenbank, die vorher für einen bestimmten Header gesetzt wurden.
Wenn Sie eine dieser Optionen wählen, werden der Spamfilter-Datenbank entsprechende Regeln zugefügt, die in Zukunft ähnliche Nachrichten wie die, mit denen der Filter trainiert wurde, er-kennen und entscheiden, ob eine Nachricht als Spam eingestuft werden soll. Benutzen Sie den Button „Löschen“, wenn Sie die Spamfilter Datenbank löschen möchten. Klicken Sie „OK“ um die Änderungen zu speichern und zurück zur Spamfilter-Seite zu gelangen. Das Einstellen des Spamfilters auf Benutzerebene ist hiermit abgeschlossen. Alle eingehenden Mails für den gewählten Mailnamen werden nun gemäß diesen Einstellungen weitergeleitet.
Aktivierung der Virenkontrolle für Mailboxen
Sie können für die Mailbox eines Benutzers den Virenscanner auf folgende Modi einstellen: ein-gehende und ausgehende Nachrichten scannen, nur von ausgehende Nachrichten scannen oder nur eingehende Nachrichten scannen. Wenn der Virenschutz aktiviert ist, werden alle E-Mails die Viren enthalten abgefangen und in das Verzeichnis /var/drweb/infected verschoben. Sie sollten dieses Verzeichnis von Zeit zu Zeit säubern. Um den Virenscan für eine Mailbox zu aktivieren, gehen Sie folgendermaßen vor:
1. Klicken Sie auf der Eigenschaftsseite für Mailnamen auf das Symbol „Dr. Web“ . Die Seite mit den Eigenschaften des Antiviren-Programms wird geöffnet.

Seite 65 von 120 Plesk 8 Kunden-Handbuch © 2006 SWsoft Europe GmbH
2. Wählen Sie den gewünschten Modus für den Virenscan und klicken Sie dann auf
„OK“.
Durchführen von globalen Änderungen für Mailnamen
Wenn Sie gewisse ähnliche Änderungen an mehreren E-Mail-Accounts durchführen müssen, können Sie die Funktion Gruppenoperation benutzen, die die Verwaltung von mehreren Accounts vereinfachen soll. Mit diesem Feature können Sie, zum Beispiel, eine bestimmte Anzahl von Mailnamen auswählen und für alle den Antivirus-Schutz aktivieren – alles in einer einzigen Akti-on, ohne dass Sie jeden Mailnamen einzeln auswählen und bearbeiten müssen. Um globale Änderungen durchzuführen, tun Sie bitte folgendes:
1. Wählen Sie in der Liste der Mailnamen über die entsprechenden Checkboxen die Na-men, deren Accounts Sie ändern möchten.
2. Klicken Sie auf das Symbol "Globale Änderungen" . Die Seite für globale Ände-rungen wird geöffnet.
3. Um einen bestimmten E-Mail-Dienst zu aktivieren, wählen Sie die entsprechenden
Radio-Buttons in der Spalte "Aktiviere". Um einen Dienst zu deaktivieren, wählen Sie den Radio-Button in der Spalte "Deakti-viere". Wählen Sie die Option "Nicht ändern", um den aktuellen Stand zu behalten.
4. Klicken sie auf "OK" um die Änderungen auf die gewählten Mailnamen anzuwenden.
Verwalten von Mailinglisten
Sie können Mailinglisten direkt in Plesk verwalten. Um dies zu tun, klicken Sie in der Domain-
administration auf das Symbol „Mail“ . Dann wählen Sie den Mailinglisten-Tabelle, um auf die Verwaltungsfunktionen von Mai-linglisten zuzugreifen: Sie können Listen aktivieren/deaktivieren, hinzufügen, bearbeiten und entfernen.

Seite 66 von 120 Plesk 8 Kunden-Handbuch © 2006 SWsoft Europe GmbH
Die Mailinglisten sowie deren Status werden mit folgenden Symbolen dargestellt:
Symbol Bedeutung
Status des Mailinglistendienstes
Mailinglistendienst ist aktiviert
Mailinglistendienst ist deaktiviert
Status der Mailingliste
Mailingliste ist aktiviert
Mailingliste ist deaktiviert
Mailingliste ist deaktiviert, da der Dienst deaktiviert ist.
Aktivierung / Deaktivierung des Mailinglistendienstes
Um die Unterstützung von Mailinglisten zu unterbinden, haben Sie die Möglichkeit, den Mai-linglistendienst zu deaktivieren. Wenn der Mailinglistendienst deaktiviert wird, werden entspre-chend auch die schon erfassten Mailinglisten automatisch deaktiviert.
Hinweis
Wenn der Mailinglistendienst deaktiviert wird, ändert das
Symbol auf den Status und der Status der Mai-
linglisten ändert auf das Symbol .
Die Aktivierung des Mailinglistendienstes aktiviert entsprechend auch die schon erfassten Mai-linglisten.

Seite 67 von 120 Plesk 8 Kunden-Handbuch © 2006 SWsoft Europe GmbH
Hinweis
Wenn der Mailinglistendienst aktiviert wird, ändert das
Statussymbol auf , entsprechend ändern sich auch die Statussymbole der einzelnen Mailinglisten.
Um den Mailinglistendienst zu aktivieren / deaktivieren, tun Sie bitte folgendes:
1. Klicken Sie das Symbol für die Aktivierung oder das Symbol für Deaktivie-rung. Es erscheint eine Dialogbox auf der Sie gebeten werden, Ihre Aktion zu bestätigen.
2. Klicken Sie danach auf „OK“ um die Änderung zu speichern.
Erstellen einer neuen Mailingliste
Um eine neue Mailingliste zu erstellen, gehen Sie vor wie folgt:
1. Auf der Verwaltungsseite für Mailinglisten klicken Sie auf das Symbol „Neue Mai-
lingliste hinzufügen“ , um eine neue Mailingliste zu erstellen. 2. Geben Sie für die Mailingliste einen Namen an. 3. Geben Sie die E-Mail-Adresse des Administrators der Mailingliste an, um den Administ-
rator über die Erstellung der Mailingliste zu benachrichtigen und wählen Sie die entspre-chende Checkbox, um die Benachrichtigung zu aktivieren.
4. Klicken Sie anschließend auf „OK“ um die Mailingliste zu erstellen. Wenn Sie die Mailingliste erstellt haben, werden Sie zu der Seite weitergeleitet auf der Sie Be-nutzer zur Mailingliste hinzufügen oder löschen können. Um einen neuen Abonnenten hinzuzufügen, klicken Sie auf „Neuen Abonnent hinzufügen“. Ge-ben Sie die E-Mail-Adresse des Benutzers ein und klicken Sie auf „OK“. Die E-Mail-Adressen der Mailinglisten-Mitglieder werden in der Liste angezeigt. Um einen Be-nutzer zu entfernen, wählen Sie die entsprechende Checkbox und klicken Sie auf „Markierte ent-fernen“.

Seite 68 von 120 Plesk 8 Kunden-Handbuch © 2006 SWsoft Europe GmbH
Bearbeiten der Einstellungen für eine Mailingliste
Um eine Mailingliste zu bearbeiten, klicken Sie neben der Mailingliste auf das Symbol . Es öffnet sich die Benutzeroberfläche für die Administration der Mailingliste, wo Sie die gewünsch-ten Änderungen vornehmen können.

Seite 69 von 120 Plesk 8 Kunden-Handbuch © 2006 SWsoft Europe GmbH
Entfernen von Mailinglisten
Sie können eine oder mehrere Mailinglisten auf einmal entfernen:
1. Klicken Sie auf der Verwaltungsseite für Mailinglisten auf die Checkboxen für die Mai-linglisten, die Sie entfernen möchten.
2. Klicken Sie auf „Markierte entfernen“. Es öffnet sich die Bestätigungsseite. 3. Klicken Sie auf „OK“, um die Entfernung zu bestätigen.
Aktivieren / Deaktivieren von Mailinglisten
Sie können eine oder mehrere Mailinglisten auf einmal aktivieren / deaktivieren. Gehen Sie wie folgt vor, um den aktuellen Status einer Mailingliste zu ändern:
1. Klicken Sie auf der Verwaltungsseite für Mailinglisten auf die Checkboxen für die ge-wünschten Mailinglisten.
2. Klicken Sie auf das On/Off-Symbol. Es öffnet sich die Bestätigungsseite. 3. Klicken Sie auf „OK“, um die Änderungen des Status zu bestätigen.
Verwaltung von Domainadministrator Accounts
Wenn Sie einem Domainbesitzer erlauben wollen, das Plesk Control Panel zur Verwaltung seiner Domains zu verwenden, sollten Sie einen Domain-Benutzer-Account erstellen. Wenn eine Be-nutzer an einem Domain-Benutzer-Account angemeldet ist, enthält seine Control Panel Umge-bung die bestimmte Domainverwaltungsseite. Der Zugriff auf die Verwaltungsfunktionen wird gemäß den Berechtigungen, die Sie definieren, begrenzt. Um als Domainbenutzer auf das Control Panel zugreifen zu können, wird folgende URL einge-geben: Um auf einen Domain-Benutzer-Account zugreifen zu können, sollte der Benutzer seinen Do-mainnamen als Control Panel Login-Namen angeben.
Erstellen eines Domainadministrator Accounts:
1. Klicken Sie in der Domainadministration auf das Symbol „Domainbenutzer“ , um die Verwaltungsseite für Domainbenutzer zu öffnen.
2. Um den Zugriff auf das Control Panel durch den Domainadministrator zu erlauben, akti-vieren Sie die entsprechende Checkbox. Geben Sie ein Passwort ein und bestätigen Sie es in dem zweiten Textfeld.
3. Wählen Sie eine Sprache und das gewünschte Skin aus. Falls gewünscht, begrenzen Sie die Listeneinträge die pro Seite angezeigt werden und die Länge von Buttontexten.

Seite 70 von 120 Plesk 8 Kunden-Handbuch © 2006 SWsoft Europe GmbH
4. Klicken Sie auf die Checkbox „Mehrere Anmeldungen unter gleichem Administrator-amen erlauben“ falls Sie mehrere Sitzungen unter gleichem Administratornamen erlauben möchten.
5. Wählen Sie die entsprechenden Checkboxen, um dem Benutzer zu erlauben bestimmte Verwaltungsfunktionen auszuüben.
6. In dem Abschnitt für persönliche Informationen geben Sie die Informationen über den Domainbenutzer ein.
7. Klicken Sie anschließend auf „OK“ um die Änderungen zu speichern.
Registrierung einer Domain über MPC (myplesk.com)
Um eine neue Domain in Plesk zu erfassen, ist es nötig diese vorher offiziell registrieren zu las-sen. Plesk ermöglicht Ihnen, diese Domains direkt über myplesk.com zu registrieren zu lassen.
Um bei myplesk.com eine Domain registrieren zu lassen, klicken Sie auf das Symbol in der Domainadministration. Sie werden dann auf die Benutzeroberfläche für die Registrierung von Domains weitergeleitet.
Zugriff auf zusätzliche Dienste (Extras)
Sie haben in Plesk die Möglichkeit, direkt über das Control Panel auf zusätzliche Dienstleistun-gen von Drittfirmen über MyPlesk.com zugreifen zu können. Um dies zu tun, klicken Sie in der
Domainadministration auf das Symbol "Extras" , um auf die Benutzeroberfläche von myplesk.com zu gelangen. Sie können dort nach Eingabe von Benutzername und Passwort direkt auf die Seite mit Domaintools zugreifen.
Verwaltung von Datenbanken
Mit Plesk können Sie verschiedene Datenbanken und die entsprechenden Benutzer verwalten. Ebenso haben Sie die Möglichkeit, die Datenbanken über „DBWebAdmin“ zu verwalten. Dieses web-basierte Verwaltungstool ermöglicht es Ihnen, Tabellen innerhalb einer existierenden Da-tenbank zu sortieren, zu bearbeiten und zu erstellen.
Erstellung einer neuen Datenbank
1. Klicken Sie in der Domainadministration auf das Symbol „Datenbanken“ , um die Verwaltung von Datenbanken aufzurufen.

Seite 71 von 120 Plesk 8 Kunden-Handbuch © 2006 SWsoft Europe GmbH
2. Klicken Sie danach auf das Symbol „Neue Datenbank hinzufügen“ , um eine neue Datenbank zu erstellen. Es erscheint folgende Seite:
3. Geben Sie den gewünschten Datenbanknamen sowie den Datenbanktyp an und klicken
anschließend auf „OK“. Es erscheint die Seite für die Verwaltung von Datenbankbenut-zern:
4. Klicken Sie auf das Symbol „Neuen Datenbankbenutzer hinzufügen“ , um ein neues Datenbankbenutzerkonto zu erstellen. Es erscheint die Seite für die Erstellung von Daten-bankbenutzerkonten.

Seite 72 von 120 Plesk 8 Kunden-Handbuch © 2006 SWsoft Europe GmbH
5. Geben Sie einen Namen für den Datenbankbenutzer an und definieren Sie ein neues Passwort, welches Sie im zweiten Textfeld bestätigen. Klicken Sie anschließend auf „OK“ um den neuen Benutzer zu erstellen.
6. Wenn Sie die Datenbank und entsprechende Benutzer erfasst haben, klicken Sie auf „E-bene höher“ um zurück zur Datenbankadministration zu gelangen.
7. Um weitere Datenbanken zu erstellen, gehen Sie wie oben beschrieben vor.
Bearbeiten einer Datenbank
1. Klicken Sie in der Datenbankadministration auf den Namen der Datenbank, die Sie bear-
beiten wollen. Es erscheint die Verwaltungsseite für die Datenbank:
2. Klicken Sie auf das Symbol „Neuen Datenbankbenutzer hinzufügen“ , um ein neues Datenbankbenutzerkonto zu erstellen. Es erscheint die Seite für die Erstellung von Daten-bankbenutzerkonten.
3. Geben Sie einen Namen für den Datenbankbenutzer an und definieren Sie ein neues
Passwort, welches Sie im zweiten Textfeld bestätigen. Klicken Sie anschließend auf „OK“ um den neuen Benutzer zu erstellen. Wenn Sie die Verknüpfung "Ebene höher" ak-tivieren werden alle Einträge ignoriert und Sie kommen ohne Änderungen zur Seite für die Datenbankbearbeitung zurück.
4. Um das Passwort für einen bestehenden Benutzer zu ändern, klicken Sie auf den Namen des Benutzers in der Liste der Datenbankbenutzer und definieren Sie ein neues Passwort.
5. Um einen Datenbankbenutzer zu löschen, klicken Sie in der Liste der Datenbankbenutzer die entsprechenden Checkboxen an und klicken anschließend auf „Markierte entfernen“.
6. Um die Datenbank über den DBWebAdmin zu bearbeiten, klicken Sie auf das Symbol
.

Seite 73 von 120 Plesk 8 Kunden-Handbuch © 2006 SWsoft Europe GmbH
7. Wenn Sie mit der Bearbeitung von einer Datenbank und deren Benutzer fertig sind, kli-cken Sie auf „Eben höher“ um zurück zur Verwaltungsseite von Datenbanken zu gelan-gen.
8. Um eine Datenbank zu löschen, klicken Sie in der Liste der Datenbank die entsprechen-den Checkboxen an und klicken anschließend auf „Markierte entfernen“.
9. Um weitere Datenbanken zu bearbeiten, klicken Sie die entsprechende Datenbank an und gehen Sie vor wie oben beschrieben.
Verwaltung des Archivs für Domain SSL-Zertifikate
Plesk ermöglicht es Ihnen ein Secure Socket Layer (SSL) Zertifikate hochzuladen, ein Certificate Signing Request (CSR) zu generieren und/oder ein selbst signiertes Zertifikat zu erstellen. Jedes Zertifikat repräsentiert ein Set von Regeln, die benutzt werden wenn verschlüsselte Infor-mationen zwischen zwei Computern ausgetauscht werden. Zertifikate ermöglichen sichere Kommunikation. Dies ist zum Beispiel wichtig bei der Übermittlung von Zahlungsinformationen an Online- Shops oder sonstiger Informationen, die privaten Charakter haben. Nur autorisierte Benutzer können auf den Datenstrom zugreifen und verschlüsselte Daten lesen.
Hinweis bei Zertifikaten
• Sie können SSL-Zertifkate an verschiedenen Or-ten erhalten. Wir empfehlen, dass Sie die CSR (Certificate Signing Request) Funktion in Plesk verwenden. Sie können auch auf der myplesk.com Webseite Zertifikate kaufen.
• Bei Verwendung eines SSL-Zertifikats, das nicht von Verisign oder Thawte signiert wurde ist ein so genanntes rootchain Zertifkat notwendig, um die Herausgabestelle von der Ihr Zertifikat stammt zu identifizieren.
• Wenn Sie ein SSL-Zertifikat oder ein Teil eines SSL-Zertifkats gekauft haben, können Sie es in Plesk hochladen, indem Sie die folgenden Instruk-tionen befolgen.
WICHTIG
Wenn Sie ein Zertifikat hinzufügen, wird es nicht auto-matisch in der Domain installiert oder einer bestimmten IP-Adresse zugewiesen. Es wird nur dem Zertifikatsar-

Seite 74 von 120 Plesk 8 Kunden-Handbuch © 2006 SWsoft Europe GmbH
chiv hinzugefügt. Sie können dem Zertifikat im IP-Pool des Kunden, auf der Verwaltungsseite für IP-Aliase oder während der Er-stellung eines Hostings mit exklusiver IP eine IP-Adresse zuweisen.
Zugriff auf das Archiv für Domain SSL-Zertifikate
Um auf die Seite für die Verwaltung von Domain-Zertifikaten zu gelangen, klicken Sie auf der
Domainverwaltungsseite das Symbol „Zertifikate“ . Die Seite des Zertifikatsarchivs, die eine Liste aller verfügbaren Zertifikate anzeigt, wird geöffnet.
Die vier Symbole, welche vor dem Namen jedes Zertifikats ersichtlich sind, zeigen die Teile des Zertifikats, welche verfügbar sind. Das Symbol in der Spalte R zeigt, dass der Teil des CSR ent-halten ist. Das Symbol in der Spalte K zeigt, dass im Zertifikat einen Private Key enthalten ist, das Symbol in der C Spalte zeigt, dass der Text des Zertifikats enthalten ist und das Symbol der A Spalte zeigt, dass das CA Zertifikat enthalten ist. Die Nummer in der Spalte „Benutzt“ zeigt die Anzahl Domains, in welcher das Zertifikat in Gebrauch ist.
Hochladen eines Zertifikats sowie finden des passenden Private Key
Wenn Sie ein signiertes Zertifikats von der Herausgabestelle erhalten haben, können Sie es in die Zertifikatsverwaltung hochladen. Stellen Sie zuerst sicher, dass das Zertifikat bei Ihnen lokal oder im Netzwerk gespeichert ist. Wählen Sie die entsprechende Datei und klicken Sie auf „Datei senden“ um das Zertifikat hochzuladen. Das Zertifikat bzw. der Zertifikatsteil wird dann in das Zertifikatsarchiv aufgenommen.
Ändern des Zertifikatsnamens
Um den Namen eines Zertifikats zu ändern, gehen Sie vor wie folgt:

Seite 75 von 120 Plesk 8 Kunden-Handbuch © 2006 SWsoft Europe GmbH
1. Klicken Sie auf das gewünschte Zertifikat in der Liste. Sie gelangen auf die Seite für die
Einstellungen des Zertifikats. 2. Klicken Sie in das Textfeld für den Zertifikatsnamen und ändern Sie den Namen wie ge-
wünscht. 3. Klicken Sie dann auf „Setzen“.
Ansehen von gekauften Zertifikaten
Um gekaufte Zertifikate anzusehen, klicken Sie im Control Panel auf das Symbol „Zertifikate“
um Informationen über entsprechende Zertifikate anzuzeigen.
Downloaden eines Zertifikats aus dem Archiv auf den lokalen Computer
Um ein Symbol auf Ihren lokalen Computer herunterzuladen, klicken Sie auf das Symbol
neben dem entsprechenden Zertifikat, wählen Sie den gewünschten Speicherort und klicken Sie anschließend auf „Speichern“.
Entfernen von Zertifikaten aus dem Archiv
Um ein oder mehrere Zertifikate aus dem Archiv zu entfernen, klicken Sie die entsprechende(n) Checkbox(en) und klicken auf „Markierte entfernen“.
Zertifikat zum Archiv hinzufügen
Um dem Archiv ein Zertifikat zu hinzufügen, klicken Sie auf das Symbol „Zertifikat hinzufügen“
auf der Verwaltungsseite für Zertifikate. Die Erstellungsseite für SSL-Zertifikate erscheint. Sie können entweder ein selbst signiertes Zertifikat oder ein CSR erstellen, ein SSL-Zertifikat kaufen und die Zertifikatsteile einem bestehenden Zertifikat hinzufügen.
Hinweis
Stellen Sie beim Kauf oder der Generierung neuer Zertifikate sicher, dass die Werte, die Sie in die Fel-der "Domainname“, "E-Mail-Adresse“, "Staat oder Provinz", "Ort", "Name der Organisation" und "Ab-teilungsname" eingeben, nicht die Beschränkung von 64 Zeichen überschreiten.

Seite 76 von 120 Plesk 8 Kunden-Handbuch © 2006 SWsoft Europe GmbH
Generieren eines selbst signierten Zertifikats
Um ein selbst signiertes Zertifikat zu generieren, gehen Sie wie folgt vor:
1. Geben Sie den Zertifikatsnamen an 2. Die „Bits“-Auswahl erlaubt Ihnen, den Grad der Verschlüsselung einzustellen. Wählen
Sie den gewünschten Wert aus der Drop-Down Liste. 3. Wählen Sie ein Land aus der Drop-Down Liste 4. Geben Sie den Staat oder die Provinz bzw. das Bundesland / den Kanton und die Stadt an. 5. Geben Sie die gewünschte Organisation und die Abteilung an 6. Geben Sie den Domainnamen an, für den das Zertifikat erstellt werden soll 7. Geben Sie die E-Mail-Adresse an 8. Klicken Sie auf den „selbst signiert“ Button. Ihr Zertifikat wird dann sofort erstellt und
direkt dem Archiv hinzugefügt.
Generieren eines CSR (Certificate Signing Request)
Um einen CSR zu generieren, machen Sie bitte folgendes:
1. Geben Sie den Zertifikatsnamen an 2. Die „Bits“-Auswahl erlaubt Ihnen, den Grad der Verschlüsselung einzustellen. Wählen
Sie den gewünschten Wert aus der Drop-Down Liste. 3. Wählen Sie ein Land aus der Drop-Down Liste 4. Geben Sie den Staat oder die Provinz bzw. das Bundesland / den Kanton und die Stadt an. 5. Geben Sie die gewünschte Organisation und die Abteilung an. 6. Geben Sie den Domainnamen an, für den das Zertifikat erstellt werden soll. 7. Geben Sie die E-Mail-Adresse an. 8. Klicken Sie auf den „Beantragen“ Button. Ein CSR wird erstellt und dem Archiv hinzuge-
fügt. Sie können die weiteren Zertifikatsteile auch später hinzufügen.
Kaufen eines Zertifikats
Um ein Zertifikat zu kaufen, gehen Sie vor wie folgt:
1. Geben Sie den Zertifikatsnamen an. 2. Die „Bits“-Auswahl erlaubt Ihnen, den Grad der Verschlüsselung einzustellen. Wählen
Sie den gewünschten Wert aus der Drop-Down Liste. 3. Wählen Sie ein Land aus der Drop-Down Liste. 4. Geben Sie den Staat oder die Provinz bzw. das Bundesland / den Kanton und die Stadt an.
Geben Sie außerdem die gewünschte Organisation und die Abteilung an. 5. Geben Sie den Domainnamen an, für den das Zertifikat erstellt werden soll. 6. Geben Sie die E-Mail-Adresse des Domainbesitzers an.

Seite 77 von 120 Plesk 8 Kunden-Handbuch © 2006 SWsoft Europe GmbH
7. Klicken Sie auf den Button „Zertifikat kaufen“. Sie werden Schritt für Schritt durch den Kauf des Zertifikats geleitet. Bitte beachten Sie, dass die gemachten Angaben korrekt sind, da daraus ein so genannter „Private Key“ erstellt wird.
Wenn Sie ein Zertifikat durch Plesk kaufen, erhalten Sie per E-Mail von der Herausgabestelle zugesendet. Folgen Sie danach den Instruktionen zum Hochladen eines Zertifikatsteils, um den Private Key zu aktivieren und das Zertifikat in das Archiv hochzuladen.
Hochladen von Zertifikatsteilen
Wenn Sie schon ein Zertifikat mit Private Key und einen Zertifikatsteil (möglicherweise ein CA Zertifikat) haben, gehen Sie wie folgt vor um das Zertifikat hochzuladen:
1. Auf der Verwaltungsseite des Archivs für Zertifikate klicken Sie auf das Symbol „Zertifi-
kat hinzufügen“ . Sie werden zur Seite für die Erstellung von SSL-Zertifikaten ge-leitet.
2. Wählen Sie über den Button "Durchsuchen" die Datei, welche das Zertifikat oder Zertifi-katsteile enthält.
Hinweis
Zertifikate können in einer oder mehreren Teilen von Dateien enthalten sein. Sie können die ganze Datei oder auch nur einzelnen Teile davon über die entspre-chenden Felder auswählen. (Plesk erkennt die ent-sprechenden Zertifikatsteile und weist sie automatisch zu).
3. Klicken Sie dann auf „Datei senden“, um die Datei hochzuladen. Sie können Zertifikate auf zwei Arten hochladen:
1. Wählen Sie die entsprechende Datei (nur .TXT Dateien) und klicken Sie auf „Datei senden“.
2. Geben Sie den Zertifikatstext ein oder kopieren Sie ihn in die entsprechenden Textfel-der und klicken Sie auf den „Senden“ Button.

Seite 78 von 120 Plesk 8 Kunden-Handbuch © 2006 SWsoft Europe GmbH
Hochladen eines CA Zertifikats
Wenn Sie ein Zertifikat bei einer anderen Herausgabestelle als Verisign und Thawte gekauft ha-ben, erhalten Sie normalerweise ein CA Zertifikat oder ein rootchain Zertifikat. Das CA Zertifkat wird benutzt, um die Herausgabestelle zu identifizieren, welche das Zertifikat herausgegeben hat. Um ein CA Zertifikat hochzuladen, gehen Sie wie folgt vor:
1. Wählen Sie auf der Seite des Zertifikatsarchivs ein Zertifikat aus 2. Wählen Sie die Datei, welche das Zertifikat oder Zertifikatsteile enthält. 3. Klicken Sie nach Auswahl auf „Datei senden“, um die Datei hochzuladen.
Sie können Zertifikate auf zwei Arten hochladen:
1. Wählen Sie die entsprechende Datei (nur .TXT Dateien) und klicken Sie auf „Datei senden“
2. Geben Sie den Zertifikatstext ein oder kopieren Sie ihn in die entsprechenden Textfelder und klicken Sie auf den „Senden“ Button.
Generieren eines CSR mit bestehendem Private Key
Manchmal kommt es vor, dass im Archiv für Zertifikate nur der Teil mit dem Private Key eines Zertifikats vorhanden ist und die anderen Teile aus verschiedenen Gründen fehlen. Um mit dem bestehenden Private Key ein neues CSR zu erstellen, gehen Sie wie folgt vor:
1. Wählen Sie in der Liste das Zertifikat aus, welches nur den Private Key enthält. Sie werden zur Seite für die Bearbeitung von SSL-Zertifikaten geleitet.
2. Klicken Sie auf „Beantragen“.
Entfernen eines Zertifikatsteils
Wenn Sie einen Teil eines CA Zertifikats (oder rootchain Zertifikats) hochgeladen haben, können Sie ihn auf folgende Weise wieder entfernen:
1. Wählen Sie in der Liste das Zertifikat aus. Sie werden zur Seite für die Bearbeitung von SSL-Zertifikaten geleitet.s
2. Klicken Sie neben dem Feld „CA Zertifikat“ den Button „Entfernen“.
Verwaltung von Java Webapplikationen

Seite 79 von 120 Plesk 8 Kunden-Handbuch © 2006 SWsoft Europe GmbH
Plesk ermöglicht die Verwaltung von Java Webapplikationen und die Unterstützung von JSP.
Klicken Sie in der Domainadministration auf das Symbol „Tomcat“ , um auf die Verwal-tungsseite für Webapplikationen zu gelangen:
Auf dieser Seite können Sie den Tomcat Dienst, der den Java Applikationen dient, aktivieren oder deaktivieren, neue Applikationen installieren und hochladen, sowie einzelne Applikationen starten, stoppen und neu starten, sowie darauf zugreifen.
WICHTIG
Die Benutzer können die Java Webapplikationen nur über die Plesk Benutzeroberfläche verwalten. Der ursprüngliche Tomcat Manager wurde deaktiviert, damit die Tomcat Konfiguration über Plesk erfolgen kann.
Der Status des Tomcat Dienstes wird durch folgende Symbole angezeigt:
Symbol Bedeutung
Tomcat Dienststatus
Tomcat Dienst ist aktiviert
Tomcat Dienst ist deaktiviert
Tomcat Webapplikationsstatus

Seite 80 von 120 Plesk 8 Kunden-Handbuch © 2006 SWsoft Europe GmbH
Webapplikation ist aktiviert
Webapplikation ist deaktiviert
Webapplikation ist deaktiviert, da der Dienst deaktiviert ist.
Aktivieren / Deaktivieren des Tomcat Dienstes
Um die Unterstützung von Tomcat zu verbieten, kann der Tomcat Dienst deaktiviert werden. Wenn der Tomcat Dienst deaktiviert wird, bekommen alle Java Webapplikationen den Status „inaktiv“, die Konfigurationen bleiben jedoch enthalten. Wenn Tomcat aktiviert ist, ist der Zugriff auf aktive Webapplikationen ermöglicht.
Hinweis
Wenn der Tomcat Dienst aktiviert wird, ändert das Sta-
tussymbol auf , entsprechend ändern sich auch die Statussymbole der einzelnen Webapplikationen.
Um den Tomcat Dienst zu aktivieren / deaktivieren, gehen Sie wie folgt vor:
1. Klicken Sie auf das Symbol , um den Dienst zu aktivieren oder auf das Symbol
, um den Dienst zu deaktivieren. 2. Klicken Sie im Bestätigungsfeld auf „OK“, um den Status des Dienstes zu ändern. Wenn
Sie auf „Abbrechen“ klicken, beleibt der Status des Tomcat Dienstes unverändert.
Hochladen von Java Webapplikationsarchiven
Um ein neues Java Webapplikationsarchiv hochzuladen, gehen Sie folgendermaßen vor:
1. Klicken Sie auf das Symbol „Neue Java applikation hinzufügen“ um eine neue Java Applikation zu erstellen.
2. Wählen Sie die entsprechende Datei über den „Durchsuchen“ Button.

Seite 81 von 120 Plesk 8 Kunden-Handbuch © 2006 SWsoft Europe GmbH
Hinweis
Es werden nur Archive mit der Endung .war (Webappli-kationsarchiv) unterstützt. Die Datei darf nicht mana-ger.war heißen.
3. Klicken Sie „OK“.
Neustart von Webapplikationen
Sie können die installierten Java Applikationen direkt aus dem Control Panel neu starten. Um Webapplikationen zu stoppen, starten oder neu zu starten, gehen Sie wie folgt vor:
1. Wählen Sie die Applikation aus der Liste der Applikationen auf der Seite für die Java Applikationsverwaltung.
2. Um die gewählte Webapplikation zu starten, klicken Sie auf das Symbol
3. Um die Webapplikation zu stoppen, klicken Sie auf das Symbol
4. Um die Webapplikation neu zu starten, klicken Sie auf das Symbol
Der aktuelle Status der Webapplikation angezeigt durch das Symbol (ON) für gestartet und
das Symbol (OFF) für gestoppt.
Zugriff auf die Java Webapplikationen
Um auf eine Webapplikation zugreifen zu können, klicken Sie einfach auf den Titel der Applika-tion in der Liste. Die Benutzeroberfläche der Applikation wird in einem neuen Browserfenster geöffnet.
Hinweis
Wenn eine Webapplikation deaktiviert ist, kann auch nicht darauf zugegriffen werden und die Applikation er-scheint deshalb nicht als aktiver Link in der Liste der Webapplikationen.

Seite 82 von 120 Plesk 8 Kunden-Handbuch © 2006 SWsoft Europe GmbH
Entfernen von Applikationen
Sie können eine oder mehrere Applikationen auf einmal entfernen. Tun Sie dazu bitte folgendes:
1. Klicken Sie in der Liste die Checkboxen bei den Applikationen, die Sie entfernen möch-ten.
2. Klicken Sie auf "markierte entfernen". 3. Bestätigen Sie das Entfernen und klicken Sie anschließend auf „OK“.

Seite 83 von 120 Plesk 8 Kunden-Handbuch © 2006 SWsoft Europe GmbH
Verwalten von Webbenutzern
Ein Webbenutzer ist ein Benutzeraccount auf dem Webserver. Er wird verwendet, um Speicher-platz für persönliche Webseiten mit individuellem FTP-Zugang zu definieren. Webnutzerac-counts werden als Subdomain in Ihrer Domain erstellt (zum Beispiel domain.com/~webuser).
Erstellung eines neuen Webbenutzer-Accounts
Um einen neuen Webbenutzer Account zu erstellen, gehen Sie wie folgt vor:
1. Klicken Sie in der Domainadministration auf das Symbol „Webnutzer“ . Die Seite für die Verwaltung von Webbenutzern erscheint:
2. Klicken Sie auf das Symbol „Einstellungen“, um Einstellungen über das Zugangs-format sowie Scriptingfähigkeiten einzustellen. Die Eigenschaftsseite wird angezeigt:
2. Um zu erlauben, dass Webbenutzer mit dem Format [email protected] Zugriff
erhalten, wählen Sie die entsprechende Checkbox. Wenn Sie Scriptingfähigkeiten aktivie-ren möchten, klicken Sie die zweite Checkbox. Klicken Sie danach auf „OK“ um zu spei-chern.
3. Um einen Webbenutzer zu erstellen, klicken Sie auf das Symbol „Neuen Webbenutzer
hinzufügen“ . Sie kommen zur Seite mit den Einstellungen des Webbenutzers:

Seite 84 von 120 Plesk 8 Kunden-Handbuch © 2006 SWsoft Europe GmbH
4. Geben Sie den Namen des Webbenutzers sowie ein entsprechendes Passwort in die Ein-
geabefelder ein. Bestätigen Sie das Passwort im zweiten Textfeld. Geben Sie die ge-wünschte Festplatten Quota ein und aktivieren Sie die gewünschten Scriptingfähigkeiten.
Hinweis
Jeder Webbenutzer wird im System als Benutzeraccount erfasst. Somit kann jeder Benutzeraccount nur einmal vorkommen. Webbenutzer können keine Benutzernamen von reser-vierten Systemdiensten wie z.B. „mailman“ haben.
Hinweis
Benutzen Sie im Passwort keine Bindestriche, Leerzei-chen oder länderspezifischen Zeichen. Das Passwort muss zwischen 5 und 14 Zeichen lang sein und darf nicht mit dem Benutzernamen identisch sein.
5. Wenn Sie alle Einstellungen vorgenommen haben, klicken Sie anschließend auf „OK“. Wenn ein Webbenutzer erstellt wurde, erscheint er auf der Liste der Webbenutzer.

Seite 85 von 120 Plesk 8 Kunden-Handbuch © 2006 SWsoft Europe GmbH
Hinweis
Erfasste Webbenutzer haben die Möglichkeit auf das Verzeichnis zuzugreifen, indem sie in ihrer FTP-Software die Domain unter welcher sie erfasst wurden und ihren Login-Namen mit Passwort eingeben.
Bearbeitung eines Webbenutzer Accounts
Um einen Account eines Webbenutzers zu bearbeiten, klicken Sie auf den gewünschten Benutzer in der Liste. Sie werden auf die Bearbeitungsseite für den Benutzernamen, Passwort und Scrip-tingfähigkeiten weitergeleitet. Fahren Sie mit den Änderungen fort wie oben bei der Erstellung beschrieben.
Löschen eines Webbenutzer Accounts
Um einen Webbenutzer zu löschen, klicken Sie die entsprechende Checkbox und klicken an-schließend auf „Markierte entfernen“. Nach Bestätigung über die Dialogbox wird der Account entfernt.
Verwaltung von Subdomains
Sie können über das Control Panel direkt Subdomains verwalten. Um auf die Verwaltung von
Subdomains zugreifen zu können, wählen Sie das Symbol „Subdomains“ in der Domain-administration. Es erscheint die Seite zur Verwaltung von Subdomains mit einer Liste der unter der Domain existierenden Subdomains und den entsprechenden FTP-Accounts:
Um eine neue Subdomain zu erstellen, gehen Sie wie folgt vor:

Seite 86 von 120 Plesk 8 Kunden-Handbuch © 2006 SWsoft Europe GmbH
1. Klicken Sie in der Subdomainadministration auf das Symbol „Neue Subdomain hinzufü-
gen“ , um eine neue Subdomain zu erstellen. Es erscheint die Seite zur Erstellung von Subdomains:
2. Geben Sie den Namen der Subdomain in das entsprechende Feld ein. 3. Wählen Sie den Typ FTP-Benutzer für den Sie eine Subdomain erstellen wollen: den
Nutzer der Standarddomain oder einen anderen Nutzer. 4. Geben Sie die nötigen Daten für die Erstellung eines FTP-Accounts für die Subdomain
ein. Falls nötig, spezifizieren Sie die Festplatten Quota. 5. Geben Sie die gewünschten Skriptfähigkeiten der Subdomain an. 6. Klicken Sie anschließend auf „OK“.
Um die URL der Subdomain im Browser zu öffnen, klicken Sie auf das Symbol . Um eine Subdomain zu bearbeiten, klicken Sie auf den entsprechenden Namen in der Liste. Wenn Sie eine Subdomain löschen möchten, klicken Sie die entsprechende Checkbox an und klicken Sie anschließend auf „Markierte entfernen“.
Den Zugriff auf die Ressourcen des Webservers durch Passwortschutz beschränken
Falls Sie auf Ihrer Website Verzeichnisse haben, die nur von dazu berechtigten Benutzern betrachtet werden sollen, können Sie den Zugriff auf diese Verzeichnisse durch die Vergabe eines Passworts be-schränken.

Seite 87 von 120 Plesk 8 Kunden-Handbuch © 2006 SWsoft Europe GmbH
Ein Verzeichnis auf Ihrer Website durch ein Passwort schützen und berechtigte Benutzer festlegen
1. Klicken Sie auf Ihrer Homepage auf den benötigten Domainnamen.
2. Klicken Sie auf das Symbol „Verzeichnisse“ in der Gruppe „Hosting“.
3. Klicken Sie auf „Neues Verzeichnis hinzufügen“. 4. Geben Sie den Pfad zu dem Verzeichnis an, das Sie durch ein Passwort schützen wollen.
Dies kann irgendein vorhandenes Verzeichnis von Ihrer Website sein, zum Beispiel: „/private“. Falls das Verzeichnis, welches Sie schützen wollen, noch nicht erstellt wurde, ge-ben Sie den Pfad und den Verzeichnisnamen an: Plesk wird das Verzeichnis dann für Sie erstellen.
5. Bestimmen Sie, an welchem Ort (auch Dokument-Root genannt) sich Ihr passwortgeschütztes Verzeichnis befindet oder sich befinden soll. Zum Beispiel:
• Um das Verzeichnis „httpdocs/private“ zu schützen, tragen Sie „/private“ in das Feld „Ver-zeichnisname” ein und markieren die Checkbox „Nicht-SSL“.
• Um das Verzeichnis „httpsdocs/private“ zu schützen, tragen Sie „/private“ in das Feld „Ver-zeichnisname“ ein und markieren die Checkbox „SSL“.
• Um Ihre CGI-Skripte zu schützen, die im Verzeichnis „cgi-bin“ gespeichert sind, lassen Sie „/“ im Feld „Verzeichnisname“ stehen und markieren die Checkbox „cgi-bin“. Vergewissern Sie sich, dass nach dem Schrägstrich keine Leerzeichen eingetragen wurden, denn sonst wird ein geschütztes Verzeichnis mit einem Namen erstellt, der aus Leerzeichen besteht.
6. Geben Sie in das Feld „Headertext” eine Ressourcenbeschreibung ein oder eine Willkom- mensnachricht, damit Ihre Benutzer sehen, dass Sie Ihren geschützten Bereich besuchen. 7. Klicken Sie auf „OK”. Das von Ihnen bestimmte Verzeichnis wird geschützt.
8. Um berechtigte Benutzer hinzuzufügen, klicken Sie auf „Neuen Benutzer hinzufü- gen“. 9. Geben Sie den Login-Namen und das Passwort ein, die für das Betreten des geschützten Bereiches benötigt werden. Das Passwort sollte 5 bis 14 Zeichen lang sein. 10. Klicken Sie auf „OK”. 11. Um mehr berechtigte Benutzer für diese geschützte Ressource hinzuzufügen, wiederholen Sie die Schritte 8 bis 10.
Einen berechtigen Benutzer eines geschützten Verzeichnisses hinzufügen
1. Auf Ihrer Homepage klicken Sie auf den benötigten Domainnamen.
2. Klicken Sie auf das Symbol „Verzeichnisse” in der Gruppe „Hosting“. 3. Klicken Sie auf den Namen des benötigten Verzeichnisses.
4. Klicken Sie auf das Symbol „Neuen Benutzer hinzufügen“. 5. Geben Sie den Login-Namen und das Passwort ein, die für das Betreten des geschützten Bereiches benötigt werden. Das Passwort sollte 5 bis 14 Zeichen lang sein. 6. Klicken Sie auf „OK”.

Seite 88 von 120 Plesk 8 Kunden-Handbuch © 2006 SWsoft Europe GmbH
Das Passwort eines berechtigten Benutzers für ein geschütztes Verzeichnis ändern
1. Klicken Sie auf Ihrer Homepage auf den benötigten Domainnamen.
2. Klicken Sie auf das Symbol „Verzeichnisse” in der Gruppe „Hosting“. 3. Klicken Sie auf den Namen des benötigten Verzeichnisses. Eine Liste der berechtigten Benutzer wird dann geöffnet. 4. Klicken Sie auf den Namen des Benutzers. 5. Legen Sie das neue Passwort fest und geben Sie es zur Bestätigung nochmals ein. 6. Klicken Sie auf „OK”.
Einem Benutzer die Erlaubnis für den Zugriff auf ein geschütztes Verzeichnis entziehen
1. Klicken Sie auf Ihrer Homepage auf den benötigten Domainnamen.
2. Klicken Sie auf das Symbol „Verzeichnisse” in der Gruppe „Hosting“. 3. Klicken Sie auf den benötigten Verzeichnisnamen. Eine Liste der berechtigten Benutzer wird geöffnet. 4. Markieren Sie die Checkbox, die dem Benutzernamen entspricht.
5. Klicken Sie auf „Markierte Entfernen“. 6. Bestätigen Sie die Aktion und klicken Sie auf „OK”.
Den Passwortschutz entfernen und die Ressource öffentlich zugänglich machen
1. Auf Ihrer Homepage klicken Sie auf den benötigten Domainnamen.
2. Klicken Sie auf das Symbol „Verzeichnisse” in der Gruppe „Hosting“. Eine Liste der passwortgeschützten Verzeichnisse wird geöffnet. 3. Markieren Sie die Checkbox für den entsprechenden Namen des Verzeichnisses, von dem der Schutz entfernt werden soll.
4. Klicken Sie auf „Markierte entfernen”. Der Passwortschutz wird entfernt und der Inhalt des Verzeichnisses wird ohne Einschränkungen öffentlich zugänglich gemacht.
Verwaltung von Anonymous FTP Zugriff
Mit Plesk können Sie Anonymous FTP für jeden virtuellen Host aufsetzen. Anonymous FTP wird benutzt, um einen offenen, aber dennoch kontrollierten Zugriff auf ein Verzeichnis zu erlau-ben, um Dateien auf den Domainaccount hoch- oder herunterzuladen. Nutzer können sich dann in ftp.'domain name' mit dem Standard Anonymous Benutzernamen und jedem Passwort anmelden. In Plesk haben Sie die Möglichkeit, den Festplattenplatz für eingehende Dateien zu erstellen und zu begrenzen, die Anzahl maximaler Benutzer zu definieren und die Bandbreite zu verwalten. Administratoren sollten vorsichtig sein, wenn sie die Nutzung von Anonymous FTP zulassen und die Begrenzungen sehr gut überlegt setzen. Wenn Sie zu schwache Begrenzungen setzen, kann

Seite 89 von 120 Plesk 8 Kunden-Handbuch © 2006 SWsoft Europe GmbH
dies Probleme mit den Ressourcen des Servers und exzessiven Bandbreitenverbrauch verursa-chen.
Hinweis
Sie können Anonymous FTP nur für Domains erstellen, die physikalisches Hosting auf einer exklusiven IP besit-zen.
Um Anonymous FTP zu aktivieren, gehen Sie vor wie folgt:
1. Klicken Sie in der Domainadministration auf das Symbol „Anonymous FTP“ . Es erscheint die Verwaltungsseite für Anonymous FTP:
2. Standardmäßig ist Anonymous FTP deaktiviert. Klicken Sie auf das Symbol , um diese Option zu aktivieren.
3. Um eine Begrüßungsnachricht anzeigen zu lassen wenn sich Benutzer auf der FTP-Seite anmelden, aktivieren Sie die Checkbox "Login-Nachricht anzeigen" und geben Sie den gewünschten Nachrichtentext im Eingabefeld an. Bitte beachten Sie, dass nicht alle FTP-Clients Begrüßungsnachrichten anzeigen können.
4. Wählen Sie die Checkbox „Erlaube Upload in incoming Verzeichnis“, um das Hochladen von Dateien in das Verzeichnis /incoming zu erlauben.
5. Wählen Sie die Checkbox “Erlaube Erstellung von Verzeichnisses in incoming Verzeich-nis“, um die Erstellung von Verzeichnissen im Verzeichnis /incoming zu erlauben.
6. Wählen Sie die entsprechende Checkbox, um Downloads aus dem /incoming Verzeichnis zu erlauben.
7. Deaktivieren Sie die Checkbox „Unlimitiert“ für den Plattenspeicherplatz und geben Sie in Kilobytes eine gewünschte Begrenzung ein.

Seite 90 von 120 Plesk 8 Kunden-Handbuch © 2006 SWsoft Europe GmbH
8. Deaktivieren Sie die Checkbox „Unlimitiert“ für die Anzahl Benutzer, die gleichzeitig mit der Anonymous FTP Seite verbunden sein können und geben Sie eine gewünschte Be-grenzung ein.
9. Deaktivieren Sie die Checkbox „Unlimitiert“ für die Beschränkung der Bandbreite und geben Sie den durchschnittlichen Maximalwert in Kilobyte in das Textfeld ein.
10. Wenn Sie alle Änderungen vorgenommen haben, klicken Sie auf „OK“ um zu bestätigen.
Verwaltung von Log-Dateien und Log-Dateiverarbeitung
Plesk erlaubt die Verwaltung von Log-Dateien und der Log-Dateiverarbeitung direkt im Control Panel. Um auf diese Funktionen zugreifen zu können, klicken Sie in der Domainadministration
auf das Symbol „Log-Datei Verwaltung“ . Die Seite für die Verwaltung von Log-Dateien erscheint:
Auf dieser Seite können Sie folgende Aktionen vornehmen:
• Definieren Sie die Anzahl der Zeilen einer Log-Datei, welche gleichzeitig gezeigt werden sollen. Geben Sie hierzu den gewünschten Wert in das Textfeld „Anzahl anzuzeigender Zeilen der Log-Datei“ ein und drücken Sie „Enter“.
• Anzeigen einer Log-Datei. Klicken Sie dazu auf den Namen der Log-Datei. Diese wird
dann in einem neuen Browserfenster geöffnet.
• Um eine Log-Datei auf dem lokalen Computer zu speichern, klicken Sie auf das entspre-
chende Symbol . Sie können dann einen Speicherort und den Dateinamen angeben und anschließend „Speichern“ klicken.
• Um eine Log-Datei zu löschen, klicken Sie die entsprechende Checkbox an und klicken
Sie anschließend auf „Markierte entfernen“.

Seite 91 von 120 Plesk 8 Kunden-Handbuch © 2006 SWsoft Europe GmbH
Um die Verarbeitung der Log-Dateien zu definieren, gehen Sie wie folgt vor:
1. Klicken Sie auf das Symbol für die Log-Datei Verarbeitung. Die Verwaltungsseite für die Verarbeitung von Log-Dateien wird angezeigt:
2. Klicken Sie auf das Symbol oder das Symbol , um die Verarbeitung von Log-Dateien zu aktivieren oder zu deaktivieren.
3. Wählen der Bedingungen für die Verarbeitung der Log-Dateien: - Größe der Log-Dateien: Geben Sie die gewünschte Größe in Kilobytes an - Zeit: Wählen Sie aus der Drop-Down Liste die gewünschte Verarbeitungs-
zeit aus (täglich, wöchentlich, monatlich)
4. Geben Sie die maximale Anzahl Log-Dateien an. 5. Klicken Sie die Checkbox, um die Komprimierung der Log-Dateien zu aktivieren 6. Geben Sie falls gewünscht eine E-Mail-Adresse an, an die die Log-Dateien versendet
werden sollen. 7. Klicken Sie auf „OK“ um die Änderungen zu speichern.
Zeitplanung für Crontab-Aufgaben
Um Einstellungen in der Crontab vorzunehmen, klicken Sie in der Serveradministration auf das
Symbol „Crontab Verwaltung“ , um die Verwaltungsseite für die Crontab zu öffnen:

Seite 92 von 120 Plesk 8 Kunden-Handbuch © 2006 SWsoft Europe GmbH
Sie können auf dieser Seite Aufgaben einsehen, welche von verschiedenen Systembenutzern zu einer gewählten Zeit ausgeführt werden. Außerdem können Sie die E-Mail-Adresse für den Emp-fang von Crontab Nachrichten festlegen, neue Crontab Aufgaben erstellen und wieder entfernen. Die Drop-Down Liste „Zeige Crontab von“ zeigt den gewünschten Benutzer mit den aktuellen Aufgaben. Jede Linie in der Crontab steht für eine einzelne Aufgabe. In der Status-Spalte „S“ ist ersichtlich, ob die Aufgabe aktiviert oder deaktiviert ist. Deaktivierte Aufgaben werden nicht ausgeführt. Die Befehlsspalte zeigt den Befehl der innerhalb der einzelnen Aufgabe ausgeführt wird und ist gleichzeitig der Link auf die Seite zur Bearbeitung der Aufgaben. Sie können die Liste der Aufgaben nach verschiedenen Kriterien in auf- oder absteigender Rei-henfolge sortieren, indem Sie auf die entsprechende Spalte klicken. Der Pfeil zeigt die aktuelle Sortierrichtung. Nach folgenden Kriterien kann die Liste sortiert werden:
• (S) Status • (M) Minute • (H) Stunde • (DM) Tag des Monats • (M) Monat • (DW) Wochentag • Kommando
Um der Liste eine neue Aufgabe zu hinzufügen, gehen Sie wie folgt vor:
1. Klicken Sie auf der Verwaltungsseite für die Crontab auf das Symbol , um eine neue Aufgabe zu hinzufügen. Die Seite zur Bearbeitung der Aufgabe wird geöffnet:

Seite 93 von 120 Plesk 8 Kunden-Handbuch © 2006 SWsoft Europe GmbH
2. Klicken Sie auf das Symbol um die Aufgabe zu aktivieren bzw. auf das Symbol
, um sie zu deaktivieren. 3. Geben Sie die Zeitangaben für die Ausführung der Aufgabe an: Minute: Wert zwischen 0 und 59 oder * Stunde: Wert zwischen 0 und 23 oder * Tag des Monats: Wert zwischen 1 und 31 oder * Wochentag: Wert zwischen 0 und 6 oder * Monat: Wert zwischen 1 und 12 oder * 4. Geben Sie den auszuführenden Befehl in das Befehlseingabefeld ein. 5. Klicken Sie auf „OK“ um die Aufgabe zu speichern.
Um eine oder mehrere geplante Aufgaben aus der Liste zu entfernen, wählen Sie die entspre-chenden Checkboxen und klicken Sie „Markierte entfernen“. Um zu aktivieren, dass Crontab E-Mails an eine bestimmte Adresse sendet, geben Sie die E-Mail- Adresse in das Textfeld ein und klicken Sie auf „Setzen“. Die Ausgabe aller geplanter Aufgaben aus der Liste die Informationen ausgeben wird automatisch an diese Adresse ge-schickt. Der Eintrag ““ in diesem Feld zeigt, dass das Versenden von Crontab-Nachrichten deaktiviert wurde.
Benutzung des Dateimanagers
Wenn Sie für eine Domain ein Hosting erstellt haben, können Sie auf die entsprechenden Ordner und Dateien über den Dateimanager zugreifen. Um den Dateimanager zu öffnen, klicken Sie in der Domainadministration auf das Symbol „Da-
teimanager“ . Sie sehen dann die Datei- und Ordnerstruktur der Domain:

Seite 94 von 120 Plesk 8 Kunden-Handbuch © 2006 SWsoft Europe GmbH
• Um ein Verzeichnis zu durchsuchen, klicken Sie auf das Symbol oder den Verzeich-nisnamen.
• Um die Berechtigungen zu ändern, klicken Sie in der Spalte „Berechtigungen“ auf die
gewünschte Datei oder den gewünschten Ordner. Es öffnet sich eine Seite, auf der Sie ü-ber Checkboxen die entsprechenden Berechtigungen für alle Benutzer setzen können. Ge-ben Sie die entsprechenden Berechtigungen an und klicken Sie anschließend auf „OK“.
• Um einen Ordner- oder Dateinamen zu ändern, klicken Sie auf das entsprechende Sym-
bol . Sie haben dann auf einer neuen Seite die Möglichkeit, den Namen zu ändern. Klicken Sie anschließend auf „OK“.
• Um ein Verzeichnis oder eine Datei zu verschieben oder zu kopieren, wählen Sie die ent-
sprechende Datei oder den Ordner über die Checkbox an und klicken Sie auf das Symbol
. Sie werden dann gebeten, das Zielverzeichnis bzw. den neuen Namen der Datei o-der des Ordners anzugeben. Klicken Sie anschließend auf „Kopieren“ um zu kopieren o-der auf „Verschieben“ um zu verschieben.
• Um den Zeitstempel einer Datei oder eines Ordners zu wechseln, klicken Sie die Check-
box neben der Datei oder dem Ordner. Der Zeitstempel wird mit der entsprechenden Ortszeit aktualisiert.
• Um eine Datei oder einen Ordner zu löschen, wählen Sie die entsprechende Checkbox
und klicken anschließend auf „Markierte entfernen“.
• Um eine Datei in das aktuelle Verzeichnis hochzuladen, klicken Sie auf das Symbol „Da-
tei erstellen“ , um eine Datei zu erstellen, wählen Sie die entsprechende Datei auf Ih-rem lokalen Computer und klicken Sie anschließend auf „OK“.

Seite 95 von 120 Plesk 8 Kunden-Handbuch © 2006 SWsoft Europe GmbH
• Um eine Datei zu erstellen, klicken Sie auf das Symbol , tippen Sie dann einen Da-teinamen in das entsprechende Textfeld, aktivieren / deaktivieren Sie die Checkbox „HTML Template“ und klicken Sie danach auf „OK“.
• Um ein Unterverzeichnis im aktuellen Verzeichnis zu erstellen, klicken Sie auf das Sym-
bol „Verzeichnis erstellen“ , geben Sie den gewünschten Namen an und klicken Sie anschließend auf „OK“.
• Um eine Datei zu bearbeiten, klicken Sie auf das entsprechende Symbol . Es öffnet sich das Bearbeitungsfenster des Dateimanagers, welches die Bearbeitung des Sourcecode der Datei ermöglicht. Nehmen Sie die gewünschten Änderungen an der Datei vor und kli-cken Sie anschließend auf „Speichern“ um zu speichern oder auf „Abbrechen“ um die Änderungen zu verwerfen.
• Um eine Datei im WYSIWYG Editor zu bearbeiten, klicken Sie auf das entsprechende
Symbol .
Benutzung des Domain Application Vault
Der Domain Application Vault erlaubt Ihnen die Installation und Konfiguration von verschiede-nen Applikationen in der Domain.
Installation einer Applikation in einer Domain
1. Wählen Sie eine Domain mit einem physikalischem Hosting und klicken Sie auf das
Symbol „Application Vault“ in der Hosting Gruppe.
2. Klicken Sie anschließend auf das Symbol „Applikation hinzufügen“ um den Instal-lationsassistenten für Applikationen zu öffnen. Dieser zeigt Ihnen eine Liste mit allen ver-fügbaren Applikationspaketen und deren Eigenschaften.
Die Symbole links neben dem Namen der Applikation zeigt die Nutzungsregeln für die Applika-tion, die vom Administrator definiert worden sind:
• - Kostenlos. Wird automatisch dem Applikations-Pool jedes Kunden hinzuge-fügt.
• - Kommerziell. Die Applikation wird dem Applikations-Pool eines Kunden nur durch den Administrator unter bestimmten Bedingungen hinzugefügt.

Seite 96 von 120 Plesk 8 Kunden-Handbuch © 2006 SWsoft Europe GmbH
3. Wählen Sie das Applikationspaket, das Sie in der gewählten Domain installieren wollen.
Bitte beachten Sie, dass Sie es auch in einer Subdomain installieren können – wählen Sie die entsprechende Option einfach in dem Drop-Down Menü. Sie können Informationen zu einzelnen Applikationen ansehen, indem Sie auf den Namen der Applikation in der Liste klicken. Falls für die Applikation eine Dokumentation vor-
liegt, können Sie über das Symbol darauf zugreifen.
4. Klicken Sie das Symbol , um die Applikation zu installieren. 5. Einige Applikationen erfordern die Eingabe von weiteren Parametern, bevor die Installa-
tion ausgeführt wird. Die notwendigen Parameter sind durch ein Sternchen markiert.
Sie können für den Zugriff auf die Applikation einen benutzerdefinierten Button erstellen. Dieser Button kann auf den Verwaltungsseiten einer bestimmten Domain oder auf den Verwaltungsseiten aller Domains, die von Ihnen verwaltet werden, platziert werden.
6. Klicken Sie auf „OK“ nachdem Sie die erforderlichen Parameter eingegeben haben.
Wenn Sie einen Button für die Applikation erstellen möchten und die entsprechende Op-tion aktivieren, werden Sie auf die Seite für benutzerdefinierte Buttons weitergeleitet.
Bitte beachten Sie, dass Applikationen nicht in Unterverzeichnisse anderer Applikationen in-stalliert werden können. Viele Applikationen erlauben mehrere Installationen für die gleiche Domain, jedoch nur in unterschiedlichen Verzeichnissen.
Wenn die Applikation installiert ist, wird Sie in der Liste der Applikationen angezeigt. Um an einer Applikation die entsprechenden Einstellungen vorzunehmen, klicken Sie auf das Sym-
bol .
Um die entsprechende URL einer Applikation zu öffnen, klicken Sie auf das Symbol . Um eine oder mehr Applikation(en) zu entfernen, klicken Sie die entsprechende(n) Check-box(en) in der Liste und klicken Sie anschließend auf „Markierte entfernen“.
Zugriff auf den MS FrontPage Web Administrator
Sie können aus Plesk direkt auf den MS Frontpage Web Administrator zugreifen. Klicken Sie
hierzu entweder auf das Symbol für den FP Webadmin oder auf das Symbol für den FP SSL Webadmin, falls Sie über eine sichere SSL-Verbindung auf FrontPage zugreifen möch-

Seite 97 von 120 Plesk 8 Kunden-Handbuch © 2006 SWsoft Europe GmbH
ten. Sie finden diese Symbole am unteren Ende auf der Domainverwaltungsseite, allerdings nur wenn Hosting für die Domain aufgesetzt wurde und Microsoft FrontPage verfügbar ist Bitte beachten Sie, dass die FrontPage Web Admin Software installiert und richtig konfiguriert sein sollen, damit diese Funktion genutzt werden kann. Außerdem sollte FrontPage und FrontPa-ge über SSL Unterstützung in Plesk aktiviert sein.
Sicherung und Wiederherstellung Ihrer Daten
Mit Hilfe der aktuellen Version der Backup- und Wiederherstellungs-Utilities, die mit Ihrem Control Panel installiert wurde, können Sie folgendes durchführen:
Ihren Account mit den Domains sichern: Das Backup-Archiv wird alle Konfigurationen des Control Panels und alle Daten bezüglich Ihres Accounts und Ihrer Domains (Websites) beinhalten, ausgenommen Informationen über Ressourcen-Zuteilungen und Freigaben für Operationen innerhalb des Control Panels.
Individuelle Domains (Websites) sichern: Das Backup-Archiv wird alle Daten bezüglich des Accounts vom Domain-Administrator beinhalten (außer Ressourcen-Zuteilungen und Freigaben für Operationen innerhalb des Control Panels), Domain- (Website) und E-Mail-Dienste einschließlich der Mailbox-Inhalte, der Kontaktlisten aus dem Horde Turba- Adressbuch sowie Antispam- und Antivirus-Einstellungen.
Datensicherungen planen: Datensicherungen können sowohl für Ihren Account als auch für Ihre Do-mains geplant werden.
Ihre Daten aus den Backup-Archiven wiederherstellen: Diejenigen Ihrer Kunden, die die Erlaubnis zur Benutzung der Backup- und Wiederherstellungs-Utilities besitzen, können ihre eigenen Account-Einstellungen und Websites über das Control Panel sichern und wiederherstellen.
Ihre Kunden finden Shortcuts zu ihren Backup-Repositories auf ihren Homepages (Home > Backup).

Seite 98 von 120 Plesk 8 Kunden-Handbuch © 2006 SWsoft Europe GmbH
Ihren Account mit Ihren Domains sichern
Sicherung Ihres Accounts mit den Domains
1. Klicken Sie auf Ihrer Homepage auf das Symbol „Backup” in der Gruppe „Tools“.
2. Klicken Sie auf das Symbol „Jetzt sichern“ in der Gruppe „Tools“. 3. Geben Sie den Namen der Sicherungsdatei an und fügen Sie der Datei eine Beschreibung bei. 4. Um Ihre Account-Einstellungen zu speichern, markieren Sie die Checkbox “Backup client in formation“. 5. Wählen Sie die Domains, die gesichert werden sollen.
• Um individuelle Domains zu sichern, markieren Sie die Checkboxen in der Domainliste.
• Um sämtliche Ihrer Domains zu sichern, markieren Sie die Checkbox in der rechten oberen Ecke der Domainliste.
6. Klicken Sie auf >> „Weiter“. 7. Die Sicherung startet und der Ablauf wird angezeigt.
• Um die Information auf der Seite zu aktualisieren, klicken Sie „Neu laden“.
• Um die Sicherung abzubrechen, klicken Sie „Abbrechen“ und bestätigen Sie den Abbruch mit „OK“.
8. Wenn der Sicherungsprozess beendet ist, wird ein Fenster angezeigt, in dem die Sicher- rungsergebnisse aufgeführt werden. Sollten Fehler gefunden worden sein, werden auch diese aufgeführt. 9. Klicken Sie auf „OK“. Die Backup-Datei wird im Repository unter Ihrem Account gespeichert, Sie haben weiterhin Zugriff über Home > Backup.
Individuelle Domains (Websites) sichern
Sicherung Ihrer Domain (Website)
1. Klicken auf Ihrer Homepage auf den benötigten Domainnamen.
2. Klicken Sie auf das Symbol „Backup” in der Gruppe „Domain“.
3. Klicken Sie auf das Symbol „Jetzt sichern“ in der Gruppe „Tools“. 4. Geben Sie den Namen der Sicherungsdatei an und fügen Sie der Datei eine Beschreibung bei. 5. Klicken Sie auf >> „Weiter“. 6. Die Sicherung startet und der Ablauf wird angezeigt.
• Um die Information auf der Seite zu aktualisieren, klicken Sie „Neu laden“.
• Um die Sicherung abzubrechen, klicken Sie „Abbrechen“ und bestätigen Sie den Abbruch mit „OK“.
7. Wenn der Sicherungsprozess beendet ist, wird ein Fenster angezeigt, in dem die Siche rung-sergebnisse aufgeführt werden. Sollten Fehler gefunden worden sein, werden auch diese aufgeführt. 8. Klicken Sie auf „OK“. Die Backup-Datei wird im Repository unter dem Hosting- Account die ser Website gespeichert, Sie haben weiterhin Zugriff über Home > Domainname > Backup.

Seite 99 von 120 Plesk 8 Kunden-Handbuch © 2006 SWsoft Europe GmbH
Datensicherungen planen
Geplante Sicherung Ihres Accounts und all Ihrer Domains
1. Klicken Sie auf Ihrer Homepage auf das Symbol „Backup” in der Gruppe „Tools“.
2. Klicken Sie auf das Symbol „Sicherung planen“ in der Gruppe „Tools“. 3. Legen Sie fest, wann und wie oft die Sicherung durchgeführt werden soll. 4. Um die Wiederverwendung von Backup-Dateien zu aktivieren, entfernen Sie den Haken aus der Checkbox „Unbegrenzt“ und geben Sie die maximal erlaubte Anzahl der Dateien in das Repositary ein. Sobald dieses Limit erreicht ist, werden die ältesten Backup-Dateien ent fernt. 5. Bestimmen Sie die Zeichenkombinationen, mit denen die Namen der Backup-Dateien begin nen sollen, damit Sie zwischen den einzelnen Backup-Dateien unterscheiden können.
6. Klicken Sie auf das Symbol „Aktivieren” in der Gruppe „Tools“. 7. Klicken Sie auf „OK“.
Geplante Sicherung einer einzelnen Domain (Website)
1. Klicken Sie auf Ihrer Hompage auf den benötigten Domainnamen.
2. Klicken Sie auf das Symbol „Backup” in der Gruppe „Tools“.
3. Klicken Sie auf das Symbol „Sicherung planen“ in der Gruppe „Tools“. 4. Legen Sie fest, wann und wie oft die Sicherung durchgeführt werden soll. 5. Um die Wiederverwendung von Backup-Dateien zu aktivieren, entfernen Sie den Haken aus der Checkbox „Unbegrenzt“ und geben Sie die maximal erlaubte Anzahl der Dateien in das Repositary ein. Sobald dieses Limit erreicht ist, werden die ältesten Backup-Dateien entfernt. 6. Bestimmen Sie die Zeichenkombinationen, mit denen die Namen der Backup-Dateien beginnen sollen, damit Sie zwischen den einzelnen Backup-Dateien unterscheiden können.
7. Klicken Sie auf das Symbol „Aktivieren” in der Gruppe „Tools“. 8. Klicken Sie auf „OK“.

Seite 100 von 120 Plesk 8 Kunden-Handbuch © 2006 SWsoft Europe GmbH
Daten aus Backup-Archiven wiederherstellen
Wiederherstellung Ihres Accounts mit allen Domains:
1. Klicken Sie auf Ihrer Homepage auf das Symbol „Backup” in der Gruppe „Tools“. 2. Klicken Sie auf den benötigten Namen der Backup-Datei. 3. Markieren Sie die Checkbox „ Kundenvoreinstellungen und Account-Details wiederherstellen”. 4. Wählen Sie die Domains aus, die Sie wiederherstellen möchten. 5. Klicken Sie auf >> „Weiter“.
Falls Ihrem Account oder irgendeiner seiner Domains andere IP-Adressen oder andere Da-tenbankserver als die in der Backup-Datei festgelegten zugewiesen wurden, werden Sie aufgefordert, diese Konflikte zu lösen, indem Sie die neue IP-Adresse und den neuen Da-tenbankserver auswählen, die benutzt werden sollen.
6. Klicken Sie auf >> „Weiter“. Die Wiederherstellung startet und der Ablauf wird angezeigt.
• Um die Information auf der Seite zu aktualisieren, klicken Sie „Neu laden“.
• Um den Wiederherstellungsprozess abzubrechen, klicken Sie „Abbrechen“ und bestätigen Sie den Abbruch mit „OK“.
7. Wenn der Wiederherstellungsprozess beendet ist, wird ein Fenster angezeigt, in dem die Wiederherstellungsergebnisse aufgeführt werden. Sollten Fehler gefunden worden sein, wer den auch diese aufgeführt. 8. Klicken Sie auf „OK“.
Wiederherstellung einer Domain (Website)
1. Klicken Sie auf Ihrer Homepage auf den benötigten Domainnamen.
2. Klicken Sie auf das Symbol „Backup” in der Gruppe „Tools“. 3. Klicken Sie auf den Namen der benötigten Backup-Datei. 4. Klicken Sie auf „Jetzt wiederherstellen”.
• Um die Information auf der Seite zu aktualisieren, klicken Sie „Neu laden“.
• Um den Wiederherstellungsprozess abzubrechen, klicken Sie „Abbrechen“ und bestätigen Sie den Abbruch mit „OK“.
5. Wenn der Wiederherstellungsprozess beendet ist, wird ein Fenster angezeigt, in dem die Wiederherstellungsergebnisse aufgeführt werden. Sollten Fehler gefunden worden sein, werden auch diese aufgeführt. 6. Klicken Sie auf „OK“.
Backup-Dateien verwalten
Ihre Backup-Dateien werden in Ihrem eigenen Backup-Repository gespeichert, das Sie aufrufen können,
indem Sie auf Ihrer Homepage auf das Symbol „Backup” klicken. Sie können Ihr Backup-Repository wie folgt verwalten:

Seite 101 von 120 Plesk 8 Kunden-Handbuch © 2006 SWsoft Europe GmbH
• Backup-Dateien hochladen, die auf einem anderen Computer gespeichert sind • Backup-Dateien auf einen anderen Computer herunterladen • Überflüssige Backup-Dateien aus dem Backup-Repository entfernen
Außerdem gibt es getrennte Backup-Repositories für jede einzelne Domain, die Sie hosten. Diese Reposi-tories werden aufgerufen, indem Sie von Ihrer Homepage aus auf den entsprechenden Domainnamen
klicken und anschließend auf „Backup”. Die Backup-Repositories der einzelnen Domains werden genauso verwaltet wie Ihr eigenes Backup-Repository.
Eine Backup-Datei in das Backup-Repository hochladen
1. Klicken Sie auf das Symbol „Backup” in der Gruppe „Tools“.
2. Klicken Sie auf „Neue Datei hinzufügen”. 3. Klicken Sie auf „Durchsuchen...“ und wählen Sie die entsprechende Backup-Datei aus. 4. Klicken Sie auf „OK”. Die Backup-Datei wird in das Backup-Repository hochgeladen.
Eine Backup-Datei aus dem Backup-Repository herunterladen
1. Klicken Sie auf das Symbol „Backup” in der Gruppe „Tools“.
2. Klicken Sie auf das Symbol der entsprechenden Backup-Datei, die Sie herunterladen wol len. 3. Wählen Sie den Ort, wo Sie die Backup-Datei speichern wollen und klicken Sie auf „Spei-chern“. Die Backup-Datei wird vom Backup-Repository heruntergeladen.
Eine Backup-Datei aus dem Backup-Repository entfernen
1. Klicken Sie auf das Symbol „Backup” in der Gruppe „Tools“. 2. Markieren Sie die Checkbox der entsprechenden Backup-Datei, die Sie entfernen wollen.
3. Klicken Sie auf „Markierte entfernen” . 4. Bestätigen Sie das Entfernen und klicken Sie auf „OK”.
Deaktivierung / Aktivierung einer Domain
Sie können alle Aktionen auf einer Domain durch die Deaktivierung verhindern. Wenn eine Do-main deaktiviert ist, kann nicht darauf zugegriffen werden. Um eine Domain zu deaktivieren, gehen Sie vor wie folgt:
1. Klicken Sie in der Domainadministration auf das Symbol , um die Domain zu deak-tivieren. Es erscheint eine Dialogbox zur Bestätigung.
2. Klicken Sie anschließend auf „OK“.
Um eine Domain zu aktivieren, gehen Sie folgendermaßen vor:

Seite 102 von 120 Plesk 8 Kunden-Handbuch © 2006 SWsoft Europe GmbH
1. Klicken Sie in der Domainadministration auf das Symbol , um die Domain zu akti-vieren. Es erscheint eine Dialogbox zur Bestätigung.
2. Klicken Sie anschließend auf „OK“.
Hinweis
Wenn Sie eine Domain deaktivieren, erscheint das Do-
main-Statussymbol als . Wenn die Domain aktiviert
ist, erscheint das Domain-Statussymbol als .
Umbenennen von Domains
Wenn erforderlich, können Sie einen Domainnamen direkt über das Control Panel umbenennen. Jedoch müssen Sie, damit die neue (umbenannte) Domain richtig im Internet aufgelöst wird, den neuen Namen mit einem Domain-Registrator registrieren und sicherstellen, dass die Nameserver richtig spezifiziert werden. Sobald Sie einen Domainnamen geändert haben, müssen Sie ein neues SSL-Zertifikat erhalten, wenn SSL-Unterstützung erforderlich ist.
WICHTIG Das Umbenennen einer Domain kann Probleme mit der auf dieser Domain laufenden Software verursachen.
Um den Domainnamen und die Anforderung für das WWW-Präfix zu ändern gehen Sie wie folgt vor:
1. Klicken Sie das Domainverwaltungs-Symbol auf der Domainverwaltungsseite. 2. Aktivieren oder deaktivieren Sie die WWW-Präfix-Checkbox, um zu bestimmen ob die
gegebene Domain das WWW-Präfix zum Zugriff auf die Domain erlaubt. Wenn die Checkbox aktiviert ist, können Internetbenutzer auf die Domain (d. h. domain.com) zugreifen entweder durch Angabe des Domainnamens oder durch Angabe der Domain mit dem WWW-Präfix. Wenn die Checkbox deaktiviert ist, kann auf sie nicht mit dem WWW-Präfix zugegriffen werden (d. h. www.domain.com).
3. Bearbeiten Sie den Domainnamen wie gewünscht und klicken Sie OK.

Seite 103 von 120 Plesk 8 Kunden-Handbuch © 2006 SWsoft Europe GmbH
Zusätzliche Domainnamen (Domainaliase) für eine Website einrichten
Falls Sie bei einem Domainnamen-Registrar mehrere Domainnamen angemeldet haben, die auf dieselbe, von Ihnen auf diesem Server gehostete Website verweisen sollen, sollten Sie Domainaliase einrichten.
Falls Sie mehrere Domainnamen verwalten müssen, die auf eine Website verweisen, welche auf einem anderen Server gehostet wird, sollten Sie Domain-Forwarding einrichten.
Einen Domainalias einrichten
1. Klicken Sie auf Ihrer Homepage auf den Domainnamen, für den Sie zusätzlicheDomainnamen einrich ten möchten.
2. Klicken Sie auf das Symbol „Domainaliase”.

Seite 104 von 120 Plesk 8 Kunden-Handbuch © 2006 SWsoft Europe GmbH
3. Klicken Sie auf das Symbol „Domainalias hinzufügen”. 4. Geben Sie den gewünschten Alias-Namen ein, zum Beispiel “alias.de“.
Domainaliase können Buchstaben, Ziffern und Bindestriche umfassen, dabei darf jeder Teil des Domainaliases zwischen den Punkten nicht länger als 63 Zeichen sein.
5. Markieren Sie die Checkbox „E-Mail”, falls Sie wollen, dass E-Mails, die an die E-Mail- Adressen unter dem Domainalias gerichtet sind, an die E-Mail-Adressen unter Ihrem ur- sprünglichen Domainnamen umgeleitet werden.
Beispiel: Ihre E-Mail-Adresse lautet [email protected]. Sie haben einen Alias für Ihren Domainnamen eingerichtet, zum Beispiel „alias.de”. Wenn Sie E-Mails, die an [email protected] geschickt werden, in Ihrer Mailbox [email protected] erhalten wollen, markieren Sie die Checkbox „E-Mail“.
6. Markieren Sie die Checkbox „Web”. Falls Sie dies nicht tun, wird der Webserver den Webinhalt nicht an Benutzer ausliefern, die Ihre Website durch Aufruf des Domainaliases besuchen. 7. Klicken Sie auf „OK”.
Die Eigenschaften eines Aliases ändern
1. Klicken Sie auf Ihrer Homepage auf den benötigten Domainnamen.
2. Klicken Sie auf das Symbol „Domainaliase”. 3. Klicken Sie auf den benötigten Aliasnamen.
4. Klicken Sie auf das Symbol „Einstellungen” in der Gruppe „Tools“.
Die Ressourcen-Einträge in der DNS-Zone eines Domainaliases verändern
1. Klicken Sie auf Ihrer Homepage auf den benötigten Domainnamen.
2. Klicken Sie auf das Symbol „Domainaliase”. 3. Klicken Sie auf den benötigten Aliasnamen.
4. Klicken Sie auf „DNS”. 5. Fügen Sie je nach Bedarf Ressourcen-Einträge hinzu, bearbeiten oder entfernen Sie Einträ-ge:
• Um der Zone einen Ressourcen-Eintrag hinzuzufügen, klicken Sie auf „Neuen Eintrag hinzufü-gen”. Geben Sie die erforderlichen Werte ein und klicken Sie „OK“, um sie der Zone hinzuzufü-gen.
• Um einen Ressourcen-Eintrag zu verändern, klicken Sie unter der Spalte „Host” auf den Hyper-link des benötigten Eintrags.
• Um einen Eintrag zu entfernen, markieren Sie die entsprechende Checkbox des Eintrags, den Sie entfernen wollen und klicken Sie auf „Markierte entfernen“.
Um mehr über die Modifikationen von DNS-Ressourcen-Einträgen und andere DNS-bezogene Optionen zu erfahren, schauen Sie in den Abschnitt „Anpassen der DNS-Zonen-Konfiguration für Domains“ und in den Abschnitt „Sites mit externen Domain Name Servern hosten“.
Einen Alias von einer Domain entfernen

Seite 105 von 120 Plesk 8 Kunden-Handbuch © 2006 SWsoft Europe GmbH
1. Klicken Sie auf Ihrer Homepage auf den benötigten Domainnamen.
2. Klicken Sie auf das Symbol „Domainaliase”. 3. Markieren Sie die entsprechende Checkbox des Domainaliases, den Sie entfernen wollen.
4. Klicken Sie auf „Markierte entfernen“. 5. Bestätigen Sie das Entfernen und klicken Sie auf „OK”.
Durchführen von globalen Änderungen auf Domains
Wenn Sie ähnliche administrative Aufgaben bei vielen Domains auf einmal durchführen müssen, so können Sie globale Änderungen definieren, um diese Aufgaben zu automatisieren. Mit diesem Feature können Sie zum Beispiel mehrere Domains auswählen, allen SSL Unterstützung ermög-lichen und Trafficbegrenzungen einstellen – all das in einer einzigen Aktion, ohne jede Domain einzeln auswählen und bearbeiten zu müssen. Um globale Änderungen bei Domains durchzuführen, gehen Sie wie folgt vor:
1. Wählen Sie auf Ihrer Homepage die Domains. die Sie bearbeiten wollen, über die ent-
sprechenden Checkboxen aus.
2. Klicken Sie auf das Symbol für globale Änderungen. Es wird die Seite für globale Änderungen angezeigt. Diese ist in fünf Bereiche eingeteilt:
• Die Gruppe Begrenzungen wird benutzt, um Begrenzungen für verschiedene Res-
sourcen zu ändern.
• Die Gruppe Hosting wird für Einstellungen im Zusammenhang mit Hostings ge-nutzt.
• Die Gruppe Einstellungen enthält verschiedene Einstellungen für die Domains.
• Die Dienste Gruppe wird benötigt, um diverse Domaindiienste zu aktivieren bzw.
zu deaktivieren.
• Der Bereich „zu ändernde Domains“ zeigt Ihnen die Domains, welche ausgewählt haben um sie zu ändern.
3. Um die Begrenzungen zu ändern tun Sie bitte folgendes: 1.1 Wählen Sie zuerst die gewünschte Änderung in der Drop-Down Liste:
• Lassen Sie die Option N„nichts ändern“ bestehen, wenn Sie keine Änderungen vornehmen möchten.
• Wählen Sie „Unlimitiert“, wenn Sie die Ressourcennutzung nicht begrenzen möchten

Seite 106 von 120 Plesk 8 Kunden-Handbuch © 2006 SWsoft Europe GmbH
• Wählen Sie die Option „Wert“, wenn Sie einen neuen Wert für die Ressourcenbe-grenzung setzten möchten.
• Wählen Sie die Option „Erhöhen“, um den Wert anzugeben um den der aktuelle Wert erhöht werden soll.
• Wählen Sie die Option „Verringern“, um den Wert einzugeben um den der aktuel-le Wert verringert werden soll.
1.2 Geben Sie anschließend den Wert für die neue Ressourcenbegrenzung ein 1.3 Falls Sie den gewählten Wert erhöhen oder verringern möchten, wählen Sie in der Drop-
down-Liste die gewünschte Einheit oder wählen Sie %, um den Wert um einen bestimm-ten Prozentsatz zu ändern.
2. Für Änderungen im Zusammenhang mit einem Hosting, wählen Sie die Radiobuttons
„Nicht ändern“, „Aktivieren“ oder „Deaktivieren“. Sie können folgende Optionen ändern:
• SSL Unterstützung • Webstatistiken • Benutzerdefinierte Fehlerdokumente • Apache ASP Unterstützung • SSI Unterstützung • PHP Unterstützung • CGI Unterstützung • Mod_perl Unterstützung • Mod_python Unterstützung • ColdFusion Unterstützung
Sie können auch wählen, ob Sie die Lodateiverarbeitung aktivieren oder deaktivieren möch-ten. Sie haben die Möglichkeit folgende Einstellungen vorzunehmen:
• Aktivierung / Deaktivierung der Log-Dateiverarbeitung • Einstellen der Bedingungen für die Log-Dateiverarbeitung: Größe – spezifizieren
Sie die maximale Log-Dateigröße, Zeit – wählen Sie täglich, wöchentlich, monat-lich.
• Anzahl der maximalen Instanzen von Log-Dateien • Kompression der Log-Dateien • Senden von Log-Dateien an eine E-Mail-Adresse
Hinweis
Es empfehlenswert, die Einstellungen für die Log-Dateien für alle Domains zu setzen, um zu verhindern, dass die Log-Dateien zu groß werden und durch das Sta-tistik Tool nicht mehr verarbeitet werden können.

Seite 107 von 120 Plesk 8 Kunden-Handbuch © 2006 SWsoft Europe GmbH
3. Um die Einstellungen zu ändern, wählen Sie den Radiobutton „Nicht ändern“, „Aktivie-
ren“ oder „Deaktivieren“ für die entsprechenden Änderungen. Folgendes können Sie be-arbeiten:
• WWW Präfix Anforderungen • Webmail • Skriptfähigkeiten für die Webbenutzer • Behalten der Statistiken für … Monate • E-Mails an nicht existierende Benutzer: Sie können wählen zwischen „Beantworte
mit Nachricht“ oder „Sende an Adresse“. 4. Um Dienste zu aktivieren / zu deaktivieren, wählen Sie den Radiobutton „Nicht ändern“,
„Aktivieren“ oder „Deaktivieren“ für die entsprechenden Dienste. Sie können folgendes bearbeiten:
• DNS Zone • Mail • Mailinglisten • Tomcat • Anonymous FTP
5. Klicken Sie anschließend auf „OK“ um die Änderungen für die gewählte Domain zu spei-
chern.
Entfernen von Domains
Sie können eine oder mehrere Domains auf einmal entfernen. Um dies zu tun, gehen Sie vor wie folgt:
1. Wählen Sie auf Ihrer Homepage die Domains, die Sie entfernen wollen über die entspre-
chende Checkbox. 2. Klicken Sie auf „Markierte entfernen“. Es erscheint die Bestätigungsseite für die Entfer-
nung:
3. Bestätigen Sie das Löschen über die Checkbox und klicken Sie anschließend auf „OK“.

Seite 108 von 120 Plesk 8 Kunden-Handbuch © 2006 SWsoft Europe GmbH

Seite 109 von 120 Plesk 8 Kunden-Handbuch © 2006 SWsoft Europe GmbH
Anhang A: Glossar der verwendeten Ausdrücke APACHE Apache ist ein HTTP-Server, der als "open-source" sich u.a. durch seine freie Verfüg-barkeit für viele Plattformen wie UNIX, Linux und Windows auszeichnet. Der Server wird laufend weiterentwickelt und bietet neben modularem Aufbau breite Konfigurationsmög-lichkeiten. Apache basierte ursprünglich auf dem NCSA Server, ist aber heute ein unab-hängiges Produkt das von der non-proft Gesellschaft Apache Software Foundation un-terstützt wird.
BROWSER Ein Client-Programm mit grafischer Benutzeroberfläche für das Anschauen der Seiten im World-Wide-Web. Browser können HTML lesen und http oder FTP Anfragen für Dienste im Internet versenden. CGI Abkürzung für "Common Gateway Interface", eine Standard-Schnittstelle für Applikatio-nen, die auf HTML-Seiten bestimmte Aktionen durchführen. Beispiel sind die Entgegen-nahme von Eingaben, Ausgabe von Daten aus einer Datenbank etc. CGI-Programme haben oft die Bezeichnung (.../cgi-bin/...) in der URL-Adresse. DB WebAdmin Webbasierendes Administrationstool, welches ermöglicht einzelne Datenbanken oder einen kompletten MySQL Server zu verwalten. DNS DNS, kurz Domain Name Server, ist eine verteilte Datenbank welche IP-Adressen zu Hostnamen zuordnet, um Computer ermöglichen, das Internet zu benutzen. DNS ist ein standardisiertes System, welches Domainnameserver identifiziert. DOMAIN Eine Domain ist eine virtuelle Adresse im Internet für eine Organisation oder Einheit. Technisch versteht man unter einer Domain eine Gruppe von Computern im Netzwerk, die eine Organisation repräsentieren und Netzwerkdienste bereitstellen. Trotzdem kön-nen mehrere Domains auf einem Server nebeneinander existieren, in von einem Web-

Seite 110 von 120 Plesk 8 Kunden-Handbuch © 2006 SWsoft Europe GmbH
hoster zugewiesenen Speicherplatz. Für den Internetnutzer erscheint eine Domain als Speicherplatz auf einem Server, unabhängig von der Implementierung. Domains werden durch die bekannte Internet URL identifiziert. www.sw-soft.com ist der Name der Do-main, in der die Information über SW Soft auf dem Server liegt. Syntaktisch ist eine Do-main eine Zeichenkette von Namen oder Wörtern, die durch Punkte getrennt werden. Ein Domainname wie hello.house.neighbourhood.com enthält zum Beispiel: • den Namen des Host: hello • die Subdomain: house • die Domain: neighbourhood • die Organisationsart: com Zu den bekanntesten Domains im Internet zählen unter anderem:
• .com (Privatunternehmen) • .gov (Regierung) • .edu (Hochschulen, überwiegend amerikanische) • .net (Netzwerk-Organisationen) • .org (non-profit Organisationen)
usw. Deutsche Hosts bzw. deutsche Internet-Anbieter verwenden in vielen Fällen .de als top-Level-Domain. FTP Die Abkürzung FTP steht für File Transfer Protocol und bezeichnet ein Verfahren zur Übertragung von Dateien auf einen externen Server. Sie können FTP nutzen um • Dateien aus dem Internet auf Ihren PC zu kopieren • Dateien von Ihrem PC ins Internet zu übertragen • Existierende Dateien umzubenennen • Dateien zu löschen • eine existierende Datei zu aktualisieren GATEWAY In der Telekommunikation sind Gateways besondere Computer (Knotenrechner), die kompatible und inkompatible Netzwerke miteinander verbinden. Durch die Gateways ist es beispielsweise möglich, PC-Netze mit einem Großrechnernetz zu verbinden, obwohl diese Systeme nicht die gleichen Protokolle benutzen. Stellen Sie sich ein Gateway wie einen Übersetzer vor, der es Ihrem PC ermöglicht mit anderen Computern im Netzwerk zu reden. HOST

Seite 111 von 120 Plesk 8 Kunden-Handbuch © 2006 SWsoft Europe GmbH
In einem Netzwerk ist ein Host normalerweise ein Computer, der Software-Applikationen oder Daten auf die andere zugreifen können sollen speichert. Ein Host kann allerdings auch eine ansprechbare Einheit in dem Netzwerk sein, nicht nur ein Computer. Der Host stellt anderen Computern oder Benutzern Dienste zur Verfügung. Ein Internet Service Provider kann auch Webhosting Firma genannt werden. HTML HTML, oder Hypertext Markup Language ist eine standardisierte Sprache, welche die Präsentation von Informationen, Grafiken und Multimedia im World Wide Web über-nimmt. HTML besteht aus hunderten von Codes, Tags und Symbolen, die beschreiben, wie entsprechende Informationen im Browser dargestellt werden. HTML ist generell plattformunabhängig. HTTP Abkürzung für "HyperText Transport Protocol". Das Protokoll legt fest, wie eine Browser eine Anfrage an einen HTTP-Server richtet und wie der Server die geforderten Informa-tionen (einschließlich Grafik, Java Applets etc.) übersendet. IMAP IMAP ist die Abkürzung für "Internet Message Access Protocol", ein Protokoll für das Auffinden und Übertragen von E-Mail vom Mail-Server zum heimischen Computer. IMAP zeigt Ihnen den Header einer Nachricht bevor Sie sich entschließen können, den ge-samten Text einer Nachricht anzuschauen. Sie können so selektiv E-Mails erhalten. IMAP ist ungefähr vergleichbar mit POP und SMTP Protokollen. IP-ADRESSE Eine IP-Adresse (Internet Protocol Adresse) ist eine interne Nummer, die einen Host im Internet oder Netzwerk identifiziert. IP-Adressen sind für die Endnutzer unsichtbar. Sie werden in der Benutzeroberfläche durch die besser bekannten Domainnamen und URLs ersetzt. IP-POOL Der IP-Pool beschreibt die Menge der verfügbaren IP-Adressen. KUNDE

Seite 112 von 120 Plesk 8 Kunden-Handbuch © 2006 SWsoft Europe GmbH
Ein Kunde ist eine Person oder eine Firma, die Dienstleistungen von einem Internet Service Provider benötigt. MAIL AUTORESPONDER Mail Autoresponder sind automatische Nachrichten, welche als Antwort auf eine Nach-richt an eine bestimmte Adresse versendet werden. Autoresponder können Textnach-richten und auch Attachments enthalten. Diese Funktion wird oft für E-Mail-Accounts von Personen genutzt, die für eine bestimmte Zeit nicht verfügbar sind oder Ihre E-Mail aus anderen Gründen nicht abrufen können. MAILGRUPPE Mailgruppen werden genutzt um einer Gruppe von Personen eine E-Mail über eine ein-zige Adresse zu senden. Mailgruppen ersparen Ihnen Zeit und Mühe wenn Sie viele Personen auf einmal erreichen wollen. Sie müssen nur eine E-Mail an die Gruppe schi-cken und nicht mehrere identische Nachrichten an jede Einzelperson. MAILMAN Mailman ist eine Software die zur Verwaltung von Mailinglisten dient, vergleichbar mit Majordomo oder SmartList. Mailman stellt für jede Mailingliste eine entsprechende Webseite für die Anmeldung, Abmeldung etc. zur Verfügung. Sogar der Verwalter der Liste kann seine oder ihre Liste direkt über das Internet verwalten. Mailman integriert weitere nützliche Mailinglisten-Funktionen, wie Archivierung, Mail-to-news Gateways, Spamfilter, Adminbefehle auf E-Mail-Basis, direkte SMTP Zustellung, Unterstützung für virtuelle Domains und mehr. Mailman läuft auf den meisten Unix-ähnlichen Systemen und ist kompatibel mit den meisten Webservern, Browsern und SMTP Servern. MySQL SQL heißt „Structured Query Language“ und ist eine standardisierte Methode, um Daten in einer Datenbank zu definieren, zu verändern und zu suchen. Es ist die momentan am häufigsten genutzte Datenbanksprache. MySQL ist ein schneller, benutzerfreundlicher, mehrbenutzerfähiger SQL- Datenbankserver in einer Client/Server Umgebung. MySQL kann sowohl Text als auch Grafiken verarbeiten. Für weitere Informationen besuchen Sie bitte die Webseite http://www.mysql.com NETZWERK Ein Netzwerk ist ein System von verbundenen Computern und Peripheriegeräten (wie z.B. Drucker).

Seite 113 von 120 Plesk 8 Kunden-Handbuch © 2006 SWsoft Europe GmbH
NEUSTART Gemeint ist der Neustart eines Rechners. Sie sollten nie einen Server, mit dem Anwen-der verbunden sind, neu starten, bis Sie diese nicht über eine temporären Nicht-Erreichbarkeit informiert haben. Manchmal erfordert zwar ein Notfall einen Neustart, dies sollte jedoch nicht die Regel sein. PAKET Daten werden für den Transport über das Internet in kleine Einheiten, sogenannte Pake-te aufgeteilt. Datenpakete können schneller und effizienter über ein Netz verschickt werden als große Datenströme. PERL Perl ist eine interpretierte Programmiersprache auf hoher Ebene. Perl wird von System-administratoren häufig verwendet um Prozesse zu automatisieren. Viele CGI-Programme sind in Perl geschrieben. PHP PHP (ursprünglich Personal Home Page) ist eine serverbasierte, in HTML eingebettete Skriptsprache, welche auf vielen Plattformen läuft, hauptsächlich jedoch auf Linux Ser-vern. PHP greift auf Daten in einer MySQL Datenbank zu und unterstützt Sie bei der Erstellung von dynamischen Webseiten. Eine PHP-Datei hat die Endung .php, .php3 oder phtml. Der gesamte PHP-Code wird auf dem Server ausgeführt, im Gegensatz zu beispielsweise JavaScript, welches auf dem Client-System ausgeführt wird. Weitere Informationen erhalten Sie auf http://www.php.net POP3 Abkürzung für "Post Office Protocol". POP3 ist ein Protokoll zum Empfangen von E-Mail über das Internet, welches mit verschiedenen Softwarepaketen und -systemen kompati-bel ist. POP3 empfängt Ihre E-Mails und hält diese auf einem Server bereit. Wenn Sie sich mit dem Mail-Server verbinden, können Sie ihre E-Mails herunterladen. Es werden jedoch immer alle E-Mails heruntergeladen, also nicht nur eine spezifische E-Mail. Ver-gleichen Sie hierzu IMAP.

Seite 114 von 120 Plesk 8 Kunden-Handbuch © 2006 SWsoft Europe GmbH
POSTGRESQL PostgreSQL ist ein Open-Source-Datenbanksystem, das zunächst als Erweiterung des POSTGRES Prototypen DBMS galt. PostgreSQL nutzt jedoch im Gegensatz zu POSTGRES eine SQL-Untermenge als Anfragesprache. PYTHON Python ist eine interpretierte Programmiersprache auf hoher Ebene. Sie können in Python webbasierte Anwendungen schreiben, die um ein vielfaches schneller laufen als CGI-Programme. Außerdem werden zusätzliche Features, wie z.B. die Möglichkeit, Da-tenbank-Verbindungen aufrecht zu erhalten, zur Verfügung gestellt. QMAIL Qmail ist ein sehr stabiles und sicheres System zur Verarbeitung von E-Mails. Es ist ein Ersatz für den sendmail Dienst auf Unix und Linux Systemen. Qmail ist sehr schnell und benötigt wenig Speicher. Anwender haben die Möglichkeit ihre eigenen Mail-Listen ein-zurichten. Auch sonst ist der Administrationsaufwand minimal. Qmail nutzt das Simple Mail Transfer Protocol (SMTP) für den Austausch von Nachrichten mit anderen Syste-men. SECURE HTTP Secure HTTP (S-HTTP oder HTTPS) ist eine Verschlüsselungsmethode, die benutzt wird um Dokumente im World Wide Web zu schützen. Ein Alternative zu S-HTTP ist ein SSL-Zertifikat (Secure Socket Layer), das eine gesamte Sitzung schützt und nicht nur ein Dokument oder eine Datei. S-HTTP unterstützt etliche unterschiedliche Nachrichten-Verschlüsselungsformate und funktioniert mit jeder Kommunikation zwischen Clients und Servern. SECURITY Es gibt etliche unterschiedliche Arten, Zugriffe auf einen Rechner zu kontrollieren, prop-rietäre Daten zu schützen und die Privatsphäre aufrecht zu erhalten. Messgrößen für Sicherheit für einen optimalen Schutz können auf unterschiedlichen Ebenen definiert werden (Server-Ebene, Verzeichnis-Ebene, Datei-Ebene usw.) SERVER Ein Server ist ein Computer-System (eine Kombination von Hard- und Software), das Programme ausführt, Daten speichert, den Datenverkehr steuert und die Kommunikati-

Seite 115 von 120 Plesk 8 Kunden-Handbuch © 2006 SWsoft Europe GmbH
on in einem Netz oder dem Internet kontrolliert. Clients (auch Arbeitsplatz) greifen für bestimmte Informationen und Dienste auf einen Server zu. SHARED IP Eine IP-Adresse, die für das Hosting von verschiedenen Clients genutzt werden kann.

Seite 116 von 120 Plesk 8 Kunden-Handbuch © 2006 SWsoft Europe GmbH
SKELETON In Plesk ist ein Skeleton ein Set von Verzeichnissen und Dateien, die in eine neu erstell-te virtuelle Host Verzeichnis-Struktur hinein kopiert werden. So kann er beispielsweise verwendet werden, um ein Set von CGI-Skripten in jedes mit Plesk erstellte Konto zu kopieren. Außerdem ist er sehr nützlich, wenn man eine informativere individuelle Will-kommensseite index.html erzeugen oder man einfach diverse Dinge standardmäßig in die Verzeichnisse des virtuellen Hosts einbinden möchte. SMTP SMTP (Simple Mail Transfer Protocol) ist ein Standard für die Übermittlung von E-Mail Nachrichten über ein Netz auf TCP/IP-Basis. SMTP kann nur benutzt werden, wenn der Sender und der Empfänger bereit sind. Wenn dies nicht der Fall ist, werden die Nach-richten temporär zwischengespeichert. Die Mails können dann via POP oder IMAP ab-gerufen werden. SSI SSI steht für „Server Side Includes“, eine Art HTML-Kommentare, welche den Webser-ver anweisen, dynamisch Daten für die Webseite zu generieren, wann immer Informati-on angefordert wird. SSIs können auch für die Ausführung von Programmen benutzt werden. SSIs sind ein mächtiges Werkzeug für Webentwickler. SSL SSL (Secure Socket Layer) ist ein Satz von Regeln, der für den Austausch von Daten zwischen zwei Rechnern unter Verwendung eines öffentlichen Verschlüsselungssys-tems benutzt wird. SSL ermöglicht sichere Kommunikation zwischen Clients und Ser-vern. SSL bietet eine sichrere, authentizierte Methode für E-Commerce Transaktionen. Nur authorisierte Anwender können auf SSL-verschlüsselte Datenströme zugreifen. Ei-ne Alternative zu SSL ist Secure HTTP (S-HTTP), welches ausschließlich zur Ver-schlüsselung von Dokumenten des World Wide Web verwendet wird. SSL-Zertifikat Ein Zertifikat ist ein elektronischer Schlüssel, der die Übertragung zwischen zwei Com-putern in einem öffentlichen Netz verschlüsselt, sie somit schützt und die Privatsphäre aufrecht erhält. Stellen Sie sich ein SSL-Zertifikat als eine elektronische ID-Karte für Personen oder Computerdienste vor. Ein SSL-Zertifikat bestätigt, dass eine Nachricht, die Sie erhalten haben, wirklich von der als Absender angegebenen Person stammt. Solche Zertifikatsschlüssel werden von Zertifizierungsstellen ausgegeben. SSL-Zertifikate werden im Bereich der sicheren E-Commerce Kommunikation genutzt, um Informationen wie beispielsweise Kreditkartennummern und persönliche Daten zu

Seite 117 von 120 Plesk 8 Kunden-Handbuch © 2006 SWsoft Europe GmbH
schützen. Sie können ein SSL-Zertifikat mit einem Werkzeug wie SSLeay erstellen und anschließend an eine Certified Authority wie z.B. GeoTrust (www.geotrust.com) übertra-gen. TCP TCP (Transmission Control Protocol) ist das primäre Transportprotokoll im Internet. TCP-Übertragungen sind schnell, zuverlässig und bidirektional.

Seite 118 von 120 Plesk 8 Kunden-Handbuch © 2006 SWsoft Europe GmbH
TCP/IP TCP/IP (Transfer Control Protocol / Internet Protocol) ist eine Datenübertragungsproto-koll, welches von ARPA (Advanced Research Projects Agency) entwickelt wurde. ARPA ist die Gründungsorganisation des Internet. TELNET Telnet ist eine Methode für den Remote-Zugriff auf andere Rechner. Man kann auf den externen Rechner nur zugreifen, wenn man entsprechende Rechte besitzt. Telnet unter-scheidet sich von anderen Protokollen, die einfach nur Informationen von einem Host-Computer anfordern, da es den zugreifenden Rechner als User am entfernten System anmeldet. TOMCAT Tomcat ist eine Serverlösung, die auf der Servlet und JSP Spezifikationen unterstützen-den Java Platform basiert. Unter der Leitung des Apache Jakarta Projekts wird es von einer Gruppe freier Programmierer entwickelt. URL Eine URL (Uniform Resource Locator) identifiziert eine Organisation oder Domain im Internet. URLs sind standardisierte Namen, welche typischerweise im World Wide Web-Teil des Internet verwendet werden. URL Adressen identifizieren Domänen im Netz. Für Detailinformationen lesen Sie bitte den Eintrag Domain. USER Im engeren Sinne ist ein Nutzer ein Kunde (Client). In der Hardwareterminologie ist ein Client der PC, den man benutzt um auf Informationen von anderen Computern (i.d.R. Server) im Internet oder Netz zuzugreifen. WEBMAIL WebMail ist eine webbasierte Schnittstelle für Mailboxen auf Unix-Systemen. Es erlaubt einem Nutzer den Zugriff auf und die Administration von Mailboxen über POP3/IMAP über das World Wide Web. WEB USER

Seite 119 von 120 Plesk 8 Kunden-Handbuch © 2006 SWsoft Europe GmbH
Ein Web User ist ein Nutzerkonto innerhalb Apache, mit dessen Hilfe man Verzeichnis-se für personalisierte Webseiten mit individuellem FTP-Zugriff definieren kann. WORKSTATION Eine Workstation ist ein Client-Rechner, der auf Informationen anderer Computer (i.d.R. Server) in einem Netz zugreift.