Plug-ins 03 Bildungswege Workshops -...
Transcript of Plug-ins 03 Bildungswege Workshops -...

O3:17
2O17
3Published by
ISSN 1433-2620 > B 43362 >> 21. Jahrgang >>> www.digitalproduction.com Deutschland € 17,70
Österreich € 19,–
Schweiz sfr 23,–
MAGAZIN FÜR DIGITALE MEDIENPRODUKTION MAI | JUNI 03:2017
Fokus: P
lug-in
s & To
ols | Hou
dini 16 | B
aselight 5
| How
ler | Rich
ard th
e Stork
| Gam
e Assets in
Modo
| Zw
eiter Fokus: W
eiterbildung &
Querein
stieg
4 194336 217709
03Plug-ins Schneller und leichter durch die Pipeline gleiten
BildungswegeNeue Chancen & Horizonte – ohne Uni-Alltag!
Workshops Houdini 16, Baselight 5, C4D, Modo und mehr
DP1703_001-001_U1_Titel.indd 1 31.03.2017 09:28:42

Modo ist im Game Development weit verbreitet – und wie so etwas aussehen kann, werde ich Ihnen in einer drei-teiligen Serie zeigen. Im ersten Teil geht es um das allgemeine Setup unserer Assets sowie – passend zum Schwer-punkt der Ausgabe – um hilfreiche Scripts, welche die Arbeit erleichtern und beschleunigen. von Patrick Möchel
Dass Modo in der Spieleent-wicklung eine interessante Alternative zu gängigen Pro-
dukten, z.B. aus dem Hause Auto-desk, sein kann, zeigt sich schon lange – für die Entwicklung des erfolgreichen Titels „Rage“ setzte die Firma id Software (bekannt unter anderem durch „Doom“ und „Quake“) auf Modo. Die 3D-Mo-deling-Software wurde hier sogar für das Erstellen kompletter Level verwendet und bildete zu der aus John Carmacks Feder stammen-den id Tech 5 Engine eine Schnitt-stelle, welche sich durch Effizienz und Kontrolle im Workflow bei der Arbeit an der grafischen Gestal-tung des Environments auszeich-nete. Seither wird Modo nicht nur bei id Software selbst, sondern auch bei anderen Firmen, wie MachineGames, den Entwicklern von „Wolfenstein - The New Or-der“, erfolgreich eingesetzt. Bei der id Tech 5 Engine handelt es sich jedoch um eher ru-dimentäre Industrietools, welche öffentlich nicht erhältlich sind.
Für alle Entwickler, die trotzdem mit einem effizienten und vergleichsweise kostengünstigen Modeling-Tool arbeiten möchten, zeigt beispielsweise Gearbox Soft-ware einen interessanten Weg auf. Für die Entwicklung von „Borderlands 2“ kam Modo für die Erstellung der 3D-Modelle, auch Assets oder Props genannt, sowie eine stark modifizierte Version der Unreal Engine 3 als Leveleditor zum Einsatz.
Mit dem Release der Unreal Engine in der Version 4 im Jahre 2012 wurden sogenannte Wysiwyg-Editoren (steht für: what you see is what you get) zum Quasistandard. Desi-gner und Artists arbeiten hier in einem Level, welches vom Engine-Editor so dargestellt wird, wie es später im Spiel zu sehen sein wird. Neben den visuellen Komponenten können Physik, Spiellogik, AI sowie weitere Enginefunktionen jederzeit per Play-Button zur Laufzeit aktiviert werden – was der Ent-wickler sieht, ist das, was er von der Engine nach dem Kompilieren bekommen wird.
Aufbauend auf der Wysiwyg-Idee handelt es sich bei der Unreal Engine um einen intui-tiv und einfach zu bedienenden Leveleditor. Modo stellt nicht nur für budgetstarke Pro-duktionen, sondern gerade in Kombination mit der Unreal Engine eine hocheffiziente und zudem auch kostengünstige Lösung zur Erstellung von 3D-Spielewelten auf grafisch höchstem Niveau dar, was dieses Tool auch für professionelle Indieproduktionen inte-ressant erscheinen lässt.
Die Erstellung eines Assets in Modo, aus-gehend von einer Konzeptzeichnung bis hin zur Integration in der Unreal Engine inklusive Textur, wird in der folgenden Serie Schritt für Schritt beschrieben.
Modo startklar machen
Für alle, die Modo unverbindlich testen wollen, stellt The Foundry eine kostenlose 30-Tage-Trial-Version unter www.thefoundry.co.uk/products/modo/trial bereit. Nach der Re-gistrierung kann der schlanke Download di-rekt gestartet werden. Zusätzlich wird ein Trial-Key benötigt. Dieser wird der bei der Registrierung angegebenen E-Mail-Adresse
zugestellt. In seltenen Fällen kann es vor-kommen, dass die E-Mail als Spam identifi-ziert wird. Falls kein Key ankommt, einfach den Spamordner überprüfen!
Nach der Installation kann beim ersten Programmstart direkt im Begrüßungsfens-ter oben rechts die Viewport-Navigation eingestellt werden. Hier kann man neben der Modo-Standardsteuerung auch Presets für die Viewportsteuerung nach dem Muster von 3ds Max, Cinema 4D, Maya, Softimage XSI und anderen auswählen. Dies erleichtert den Einstieg sehr und kann jederzeit unter „System > Preferences > Input > Remapping > Mouse Input Presets“ (erstes Dropdown-Menü ganz oben) umgestellt werden.
Hilfreiche Scripts
Modo kann problemlos out-of-the-box zum Erstellen von 3D-Assets verwendet wer-den. Jedoch gibt es ein paar sehr hilfreiche Scripts, welche das Modellieren von Game-Props noch einfacher machen.
Folgende Scripts sind besonders interes-sant, ihre Anwendung wird später genauer erklärt:
Modo für Game Art – Game Asset Creation in Modo mit Photoshop und Unreal Engine Teil 1
Mit Modo zum fertigen Game Asset (basierend auf Concept Art von Markus Brackelmann braxxon.artstation.com)
149
AUSGABE O3:2O17 MODOWORKSHOPS | SETUP & SCRIPTS
DP1703_149-151_ModoGameAssets.indd 149 31.03.2017 11:48:01

i Die Eterea UV Tools machen das Unwrapping leichter, denn viele Game-Art-relevante Buttons sind sonst nicht in der UI zu finden. Mehr dazu im Kapitel „Unwrapping“ (und zum Download hier: tinyurl.com/p8x7hm3).
i Texel Density Toolkit – Wie der Name schon verrät, wird hier die Texel-Dichte (Texeldensity) mit einem Button gefixt. Wo der Buttion ist, das sehen wir auch beim Unwrapping (tinyurl.com/lzj3yrp).
i Vertex Normal Toolkit hilft uns, Smoothing-Groups zu definieren. Normalerweise macht Modo dies nur anhand eines Treshholds, individuelle Groups sind eigentlich nicht möglich. Wofür das gut ist, das sehen wir im Kapi-tel „Erstellen eines Game-Props in Modo“ (tinyurl.com/jjz68c5).
Die Scripts sind in der Regel aufwärtskompati-bel und können direkt von The Foundry Com-munity heruntergeladen werden, auch einfach per Suchmaschine auffindbar. Um die Scripts zu installieren, müssen sie lediglich entpackt und in den Modo-Script-Ordner kopiert wer-den. Dieser kann direkt aus Modo unter „Sys-tem > Open User Scripts Folder“ geöffnet wer-den. Sollte sich in einer heruntergeladenen .zip-Datei kein Ordner, sondern nur eine Datei mit der Endung .lpk finden, kann diese zur Installation einfach direkt in den Viewport von Modo gezogen werden. Falls dies zum ersten Mal nach der Installation von Modo auf einem Windows-System erfolgt, kann es zu einer Fehlermeldung kommen. Hierzu einfach den Ordner „C:\Benutzer\[Benut-zername]\AppData\Roaming\Kits“ manuell
erstellen und danach sollte das Drag-and-drop der .lpk-Datei problemlos funktionieren.
Nach der erfolgreichen Installation der Scripts und einem Neustart von Modo sollten zwei zusätzliche Icons unter der Menüleiste im mittleren Bereich sowie ein weiteres Interface-Element im UV-Tab, sichtbar sein (siehe Abb. 1) – auf die Funktionalität der Scripts wird später im Text eingegangen.
Das Interface
Modos GUI unterteilt sich in vier Hauptbe-reiche:
i Toolbox: Am linken Rand des Fensters finden sich sämtliche zum Modellieren benötigte Tools. Die wichtigsten Tools werden im folgenden aufgelistet: Der Reiter „Basic“ beherbergt Schaltflä-chen zur Erstellung von Primitives und weiterer Geometrie. Unter „Duplicate“ befinden sich Funktionen für Spiegeln („Mirror“) und das Extrudieren von Geometrie entlang von Splines („Curve Extrude“). „Mesh Edit“ enthält ein Slice-Tool (anwendbar, indem es im Lot zur Work Plane – hierzu später mehr – aufgezogen wird), das Extrude-Tool und das Boolean-Command. „Mesh Cleanup“ kann ein praktischer Helfer in der Not sein, u.a. im Falle doppelter Faces oder nicht geweldeter Vertexpunkte.
i Viewport: Oben links kann die Ren-dermethode mit dem mittleren Button geändert werden – von einfacher Mesh-darstellung bis hin zu komplexen Shadern inklusive Reflections bietet sich eine brei-te Auswahl. Mit dem kleinen Doppelpfeil
Abbildung 1: Scripts & Interface
in der Ecke rechts oben kann man in den Quadview umschalten. Die Tastaturkom-bination Strg+Leertaste öffnet ein kleines Markermenü, welches eine schnelle Mög-lichkeit zum Wechseln der Ansichten bie-tet. Unten rechts kann man der ersten Zeile auf den ersten Blick den Polycount entnehmen (Selektionen werden nach nicht unterteilten Faces gezählt).
i „Items“ & „Shading“: Diese beiden Reiter befinden sich in der oberen Box am rechten Bildschirmrand. Unter „Items“ werden alle in einer Datei befindlichen Objekte gelistet. Camera und Directional Light sind vorgegebene Instanzen, wel-che zur Darstellung der Szene benötigt werden. In Modo ist es möglich, mehrere Dateien gleichzeitig zu öffnen und Inhalte hin und her zu kopieren. „Shading“ dient zur Materialzuweisung und -übersicht.
i „Properties“ & „Lists“: In der unteren Box im Reiter „Properties“ können die Eigenschaften sämtlicher Objekte, wie z.B. Geometrien oder Materialien, definiert werden. Der Reiter „Lists“ kann bei der Arbeit mit UV-Layouts hilfreich sein. Sollte nach dem Öffnen einer Datei kein UV-Layout im UV-Editor angezeigt werden, muss der aktive Texture-Slot einmalig angewählt werden (UV-Maps > Texture).
Direkt unter der Programmmenüleiste befin-det sich eine Schaltfläche, mit der, ähnlich wie in Maya, das Interface je nach Anwen-dungsgebiet umgeschaltet werden kann. Die relevanten States für Prop-Modeling sind:
i Model: Dies ist der Standard-Viewport für Poly-Modeling mit den Schaltflächen für das Action Center und die Work Plane (dazu später mehr) in der oberen Leiste, gleich rechts neben den Buttons zur Aus-wahl der Mesh-Komponenten (Vertices, Edges, Polygons sowie die Auswahlmög-lichkeit für Materialien oder Items – also zusammenhängende Meshes).
i Topology: Modo bietet ein leistungsfä-higes Toolset für Retopo, um z.B. Meshes aus ZBrush zu bearbeiten. Diese Funk-tionalität wird jedoch für das in diesem Beispiel behandelte Hardsurface-Modeling nicht benötigt.
i UVEdit: Die UV-Ansicht unterteilt den Viewport in zwei Bereiche: auf der linken Seite das UV-Layout und auf der rechten eine 3D-Ansicht der Szene. Die Trenn-leiste in der Mitte kann frei verschoben werden. Polygone und andere Kompo-nenten können in beiden Ansichten frei selektiert werden.
i Game Tools: Eine Übersicht für spie-lerelevante Operationen wurde seit Version 10 in Modo integriert. Für eine einfache Prop-Modeling-Pipeline inklusive
FILM & VFX 3D & ANIMATION INTERACTIVE DIGITAL ART SERVICEFOKUS SCIENCE & EDUCATION
WWW.DIGITALPRODUCTION.COM150
DP1703_149-151_ModoGameAssets.indd 150 31.03.2017 11:48:03

Material-Setup und Export wird diese jedoch nicht benötigt.
i Paint: Die Paint-Option ermöglicht es, direkt in eine Bitmap- oder Photo-shopdatei auf dem Mesh zu zeichnen. Für Game-Textu-ring ist dies nicht unbedingt geeignet, jedoch kann dies zum Kaschieren von Seams oder zum Setzen von Markierungen hilfreich sein. Einfaches Scultping ist auch möglich und eignet sich auch zum schnellen Ein-fügen von Details, wie z.B. abgeschlagenen Kanten.
Ein sehr praktisches Cheat-Sheet, welches alle Shortcuts und deren Tastaturbelegung auf einen Blick zeigt, findet sich auf der Foundry Community (tinyurl.com/ofnz4wu) zum Download sowohl im .pdf- als auch im .jpg-Format.
Einstieg in Modeling mit Modo
Image Planes: Sofern ortho-grafische Ansichten des zu modellierenden Objekts vorhanden sind, bietet es sich an, z.B. technische Zeichnungen als Vorlage zu verwenden. Um eine oder mehrere solcher Ansichten in Modo zu laden, reicht es, die entsprechende Bitmap-Datei in den View-port zu ziehen. Modo legt nun automatisch ein sogenanntes „Backdrop Item“ in der Szene an. Dieses ist im Item-Tab auswähl-bar. In den Properties im Tab darunter kann unter „Projection Type“ die Projektionsrich-tung und somit der entsprechende Viewport ausgewählt werden. Falls die Image Plane in Größe und Position angepasst werden soll, muss das Backdrop Item in den Edit-Modus geschalten werden. Hierzu in der Itemliste einfach auf das Feld neben dem Auge kli-cken – ein kleines oranges Steuerkreuzsym-bol sollte erscheinen und die Image Planes können nun skaliert und verschoben wer-den. Im vorliegenden Beispiel wird auf die Verwendung von Image Planes verzichtet.
Action Center: Eine wichtiger Teil der Philosophie von Modo ist das bewusste Weg-lassen des Pivots. Zwar gibt es einen Handle, mit dem die üblichen Operationen (Bewegen, Skalieren und Rotieren) durchgeführt werden können. Dieser ist keine Komponente des eigentlichen Meshes, sondern vielmehr ein unabhängiger und frei bewegbarer Bestand-teil des Interfaces. Um diesen Unterschied deutlich hervorzuheben, wird im Modo-
Lingo von „Action-Center“ anstelle des Pi-vots gesprochen.
Primitives: Das Tool zur Erstellung einer Box findet sich im linken Bildschirmbereich unter „Basic“, aktivierbar durch Klicken auf das Icon mit dem Würfel-Symbol. Um nun eine Box zu erstellen, wird die Grundfläche mit gedrückter linker Maustaste im Viewport aufgespannt. Mit dem farbigen kleinen Wür-fel in der Mitte der Grundfläche können wir die Tiefe des Körpers bestimmen.
Im unteren Bereich des linken Bildschirm-randes finden sich die Felder zur manuellen Eingabe der Werte für Dimensionen und Po-sition. Bedingt durch das Action-Center wird beim Exportieren eines Meshes der Null-punkt der Szene als Position des Pivots de-finiert, daher empfiehlt es sich, immer vom Mittelpunkt der Szene aus zu modellieren. Durch das Anklicken des kleines Ringes am Ende der numerischen Eingabefelder kön-nen alle drei Achsen simultan definiert wer-den. Alternativ kann auch die Schaltfläche „Center Selected“ (im gleichen Tab) zur Zen-trierung per Achse, Fläche oder Szene ver-wendet werden.
Eine weitere Besonderheit von Modo fin-det sich in der Verwendung der Tools, wie z.B. das Create-Cube-Tool. Diese müssen nach dem Gebrauch durch Drücken der Leer-taste wieder abgelegt werden. Dieser Vor-gang wird in der Modo-Sprache „Drop Tool“
genannt. Somit ist das Tool aus der Hand gelegt und das Inter-face befindet sich wieder im Standardmodus.
Vorsicht ist beim Erstellen von Spheres oder Capsules ge-boten; da Modo ursprünglich aus dem High-Poly-Bereich kommt, werden Spheres au-tomatisch dargestellt, ähnlich dem Nurbmodeling. Da dieses Auto-Smoothing jedoch von Game Engines nicht dargestellt werden kann, ist es zu bevor-zugen, die Geometrie so dar-stellen zu lassen, wie sie spä-ter tatsächlich exportiert wird. Hierzu selektiert man die kom-plette Kugel („3“ auf der Tasta-tur für den Polygon-Modus und ein Doppelklick auf ein belie-biges Face der Sphere, um sie als Ganzes auszuwählen) und drückt die Tabulatortaste.
Work Planes: Ein weiteres pfiffiges Werkzeug sind die so-genannten Work Planes. Bei der Erstellung eines Primitives gilt es, darauf zu achten, dass sich die Work Plane (das wei-ße Grid im Viewport) anhand der Kameraposition orientiert
– durch Kippen der Viewportkamera springt die Work Plane von einer Grundfläche zur anderen. Das Aufspannen der Grundfläche eines Primitives wiederum wird an der Work Plane ausgerichtet.
Work Planes können frei platziert werden, um ein beliebiges temporäres Koordinaten-system im bestehenden Koordinatensystem zu definieren (siehe Abb. 2). Um eine Work Plane anhand bestehender Geometrie aus-zurichten, muss die Schaltfläche „Align Work Plane to Selection“ im Dropdown-Menü „Work Plane“ im oberen mittleren Bildschirm-bereich gedrückt werden. Zum Zurückset-zen der Work Plane dient die Schaltfläche „Reset Work Plane“.
Die nächsten Teile dieses Workshops widmen sich dem konkreten Ausmodellieren des im Titelbild gezeigten Props, dem Un-wrapping-Prozess, dem Erstellen der Textur, sowie der Integration des fertigen Assets und seiner Komponenten in die Unreal Engine. › ei
Patrick Möchel ist Head Instructor für den Bereich Game Art am SAE Institute Ham-burg. Zuvor arbeitete er als Environment Artist für die Firma Sony bei Guerrilla Games Amsterdam an den Playstation 4 Titeln „Killzone: Shadow Fall“ und „Ho-rizon: Zero Dawn“, sowie für die Firma Crytek GmbH in Frankfurt am Main. Hier trug er als 3D-Artist neben anderen Pro-jekten zu „Crysis 2“ bei.
Abbildung 2: Work Planes: Der modifizierte Würfel orientiert sich am Koordinatensystem der Szene, der Kegel an der Work Plane.
151
AUSGABE O3:2O17 MODOWORKSHOPS | SETUP & SCRIPTS
DP1703_149-151_ModoGameAssets.indd 151 31.03.2017 11:48:04
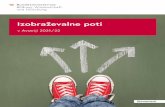

![LA VEJEZ BUENOO[2].ppt [Modo de compatibilidad]](https://static.fdokument.com/doc/165x107/619dc86c5ad98711226eafcf/la-vejez-buenoo2ppt-modo-de-compatibilidad.jpg)
![1-VIDMAR GENERAL.ppt [Modo de compatibilidad]](https://static.fdokument.com/doc/165x107/62af85367f83c37fd955431d/1-vidmar-modo-de-compatibilidad.jpg)






![BIB143 planta-ambiente 2019 [Modo de Compatibilidade]](https://static.fdokument.com/doc/165x107/62db730492123d5b975ecad5/bib143-planta-ambiente-2019-modo-de-compatibilidade.jpg)
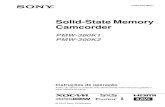




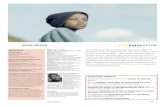

![RepHipUNR 221009.ppt [Modo de compatibilidad]](https://static.fdokument.com/doc/165x107/625dcb8c6095f92aee534da3/rephipunr-modo-de-compatibilidad.jpg)
