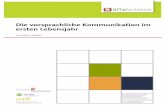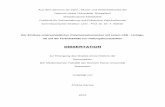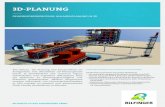Plug’nDraw 5 - download.faro-3d-software.com€¦ · 2.6.3 Verbindung zum 3D Disto herstellen...
-
Upload
truongkhuong -
Category
Documents
-
view
217 -
download
0
Transcript of Plug’nDraw 5 - download.faro-3d-software.com€¦ · 2.6.3 Verbindung zum 3D Disto herstellen...
1
Plug’nDraw 5.0 Die Informationen und Anleitungen in diesem Handbuch entsprechen dem neuesten Stand. Die FARO 3D Software GmbH übernimmt jedoch keine Haftung für die Anwendung, Verletzung von Patentrechten oder Rechten Dritter, die sich aus der Anwendung ergeben. Die FARO 3D Software GmbH behält sich das Recht vor, Produktänderungen, die dem technischen Fortschritt dienen, jederzeit ohne Vorankündigungen durchzuführen. Kein Teil dieser Dokumentation darf in irgendeiner Form (Druck, Fotokopie, oder einem anderen Verfahren) ohne vorherige schriftliche Genehmigung der Firma FARO 3D Software GmbH reproduziert, oder unter Verwendung elektronischer Systeme verarbeitet, vervielfältigt oder verbreitet werden. Stand: April 2015
Kontakt
FARO 3D Software GmbH
Tel: +49/351/41 8880-0 Fax: +49/351/41 8880-29
Tiergartenstr. 79 Hotline: +49/351/41 8880-25 Email: [email protected]
D – 01219 Dresden Internet: www.plugnDraw.de [email protected]
Warenzeichen AutoCAD und AutoCAD LT sind registrierte Warenzeichen der Autodesk Inc.
2
Was uns wichtig ist! Sehr geehrte Plug’nDraw Anwender/innen: Wir danken Ihnen für das entgegengebrachte Vertrauen und wünschen Ihnen viel Erfolg bei der täglichen Arbeit mit Plug’nDraw. Sie können sicher sein, dass wir unser Bestes versucht haben, Plug’nDraw zu einem System zu entwickeln, mit dem Sie ihre Aufgaben besser lösen können. Wir wissen, dass gerade das für Plug’nDraw notwendige einwandfreie Zusammenspiel verschiedenster Systemkomponenten (Instrument, Notebook, verschiedene Software...), oft noch unter widrigen äußeren Bedingungen, ein ganz wichtiger Punkt für erfolgreiches Arbeiten ist. Ihre Fragen und Anregungen rund um Plug’nDraw sind uns daher wichtig und jederzeit willkommen. Ein System wie Plug’nDraw lebt ganz entscheidend von den Ideen und der Kreativität seiner Anwender/innen. In diesem Sinne freuen wir uns auf die gemeinsame Arbeit und wünschen Ihnen viel Freude und Erfolg bei der Arbeit mit Plug’nDraw.
3
Inhalt 1 Systemvoraussetzungen Plugn’Draw ................................................................. 4
2 Installation und Start von Plugn’Draw................................................................. 5
2.1 Herunterladen des Setups und Installation ....................................................... 5
2.1.1 Setup Plug’nDraw ................................................................................... 5
2.1.2 Setup 3D Disto Steuersoftware .............................................................. 5
2.2 Einbinden von Plug’nDraw in AutoCAD ............................................................ 6
2.2.1 Sie nutzen AutoCAD 2010 – 2016? ........................................................ 7
2.2.2 Sie nutzen AutoCAD LT 2010– 2016? ................................................... 8
2.3 Menü-Optionen ................................................................................................. 9
2.3.1 Klassische Menüansicht ......................................................................... 9
2.3.2 Befehlsleisten individuell anpassen ........................................................ 9
2.4 Entfernen von Plug’nDraw aus AutoCAD........................................................ 10
2.5 Instrument verbinden ...................................................................................... 12
2.5.1 Technische Realisierung ...................................................................... 12
2.5.2 WLAN-Verbindung erstmalig einrichten ............................................... 12
2.6 Erstmaliger Start von Plug’nDraw ................................................................... 13
2.6.1 Teststellung .......................................................................................... 13
2.6.2 Plug’nDraw Einstellungen prüfen ......................................................... 14
2.6.3 Verbindung zum 3D Disto herstellen .................................................... 15
2.6.4 Plug’nDraw Lizenzaktivierung .............................................................. 16
2.7 Die 3D Disto Steuersoftware ........................................................................... 18
3 Es geht los – Wie kommt die Wandlinie ins AutoCAD? ................................... 20
4 Verdeckte Punkte und tote Winkel – Was nun? ............................................... 22
4.1 Messung mit dem Zielpunktlineal .................................................................... 22
4.2 Der Standpunktwechsel .................................................................................. 22
5 Lizenzvertrag ....................................................................................................... 24
6 Befehlsreferenz ................................................................................................... 27
Messung auslösen ................................................................................................ 27
Leica Steuersoftware – Verbinden/Anzeigen ........................................................ 28
Einstellungen ......................................................................................................... 29
Handbuch .............................................................................................................. 30
Info über Plug’nDraw ............................................................................................. 31
4
1 Systemvoraussetzungen Plugn’Draw Plug’nDraw ist eine Applikation für AutoCAD. Ab der Version 4.0 arbeitet Plug’nDraw mit folgenden Systemvoraussetzungen:
• AutoCAD (LT) 2010 bis 2016
• Betriebssysteme: - Windows XP SP3 - Windows VISTA (32 oder 64 bit) - Windows 7 (32 oder 64 bit) - Windows 8 (32 oder 64 bit) - Windows 8.1 (32 oder 64 bit)
• Hardware Messgerät: Leica 3D Disto
• Software: Die Ansteuerung des Messgerätes erfolgt durch die Software „Leica 3D Disto Software for Windows“. Sie sollte mindestens in der Version 1.208 vorliegen. Im Lieferumfang von Plug’nDraw ist ein aktuelles Setup enthalten. In diesem Handbuch wird das Programm als „3D Disto Steuersoftware“ bzw. „Leica Steuersoftware“ bezeichnet.
5
2 Installation und Start von Plugn’Draw Die Installation von Plug’nDraw besteht aus mehreren Schritten, die Sie nacheinander ausführen müssen. Für die Installation benötigen Sie Administratorrechte.
2.1 Herunterladen des Setups und Installation Das jeweils aktuelle Plug’nDraw Setup können Sie auf der Internetseite www.plugnDraw.de herunterladen.
Sie benötigen zwei Setupdateien:
• Plug'nDrawX.X.X.X Deutsch Setup.exe
• 3D Disto control software X.X.X.X setup.exe Nach erfolgreichem Herunterladen führen Sie bitte die beiden Setup-Dateien aus (in beliebiger Reihenfolge).
2.1.1 Setup Plug’nDraw Folgen Sie den Anweisungen des Installationsprogramms. Während des Plug’nDraw Installationsvorgangs werden Sie aufgefordert, die AutoCAD-Version zu wählen, für die Sie Plug’nDraw installieren möchten. Wenn Sie mehrere Versionen von Plug’nDraw parallel nutzen möchten (z. B. für AutoCAD 2016 und LT2012), führen Sie das Plug’nDraw Setup-Programm mehrmals aus und legen Sie für jede Version ein eigenes Verzeichnis an.
2.1.2 Setup 3D Disto Steuersoftware Folgen Sie den Anweisungen des Installationsprogramms. Am Ende des 3D Disto Control Software Setups erscheint folgender Dialog:
Merken Sie sich die angegebene COM-Port-Nummer. Wir brauchen diese zu einem späteren Zeitpunkt.
Wichtige Einstellungen treffen /Lizenzcode eingeben Starten Sie die 3DDisto Steuersoftware über das Desktop-Symbol Auf dem Startbildschirm werden Sie gebeten, Ihre Verbindungsart auszuwählen.
6
Nun werden in einem Fenster diverse Voreinstellungen abgefragt. Stellen Sie hier lediglich die gewünschte Sprache ein und schließen Sie dann dieses Fenster. Für ein flüssiges Arbeiten mit der Steuersoftware treffen Sie nun die folgenden Einstellungen.
Einstellungen – Fangradius Schieber auf 0cm setzen—OK. Einstellungen – Assistent Aus Gerät – Software – Lizenz Eingabe des Lizenzschlüssels für die 3D Disto Steuersoftware
Schließen Sie die 3D Disto Steuersoftware.
2.2 Einbinden von Plug’nDraw in AutoCAD Für den Fall, dass Sie bereits eine Vorgängerversion von Plug’nDraw installiert haben, entfernen Sie diese vorher aus Ihrer AutoCAD Umgebung. Eine Anleitung dazu finden Sie im Abschnitt 2.4Entfernen von Plug’nDraw aus AutoCAD
Je nach eingesetzter AutoCAD-Version unterscheidet sich dann der erstmalige Start von Plug’nDraw.
Klicken Sie zunächst auf den einzelnen Rechner, denn wir wollen die Software vorerst ohne Instrumentenverbindung starten.
7
2.2.1 Sie nutzen AutoCAD 2010 – 2016?
1.Schritt: Applikation laden Starten Sie AutoCAD und geben Sie in der Befehlszeile den Befehl "appload" ein. Es erscheint der abgebildete Dialog.
Wählen Sie die Datei PlugnDraw.arx aus dem Installationsverzeichnis von Plug’nDraw aus, und bestätigen Sie die Auswahl mit der Schaltfläche Laden. Verlassen Sie den Dialog über die Schaltfläche Schließen.
2.Schritt: Befehlsleiste/Menü laden Das Menü bzw. die Befehlsleiste wird normalerweise jetzt automatisch geladen. Falls nicht, gehen Sie folgendermaßen vor: Geben Sie in der Befehlszeile von AutoCAD den Befehl "pdmenu" ein. Daraufhin erscheint die Befehlsleiste von Plug’nDraw sowie eine Werkzeugleiste und ein Menüeintrag
8
2.2.2 Sie nutzen AutoCAD LT 2010– 2016? Dann wurde Plug’nDraw bereits während des Setups in AutoCAD LT eingebunden und wird bei jedem Start mit geladen. Während des Setup-Vorgangs erschien folgender Dialog, den Sie wahrscheinlich mit „Installieren“ bestätigt haben.
In diesem Fall sind keine weiteren Schritte nötig. Sollten Sie hier aber auf „Abbrechen“ geklickt haben, dann müssen Sie das Einbinden jetzt nachholen. Wechseln Sie dazu im Windows-Explorer in das Installationsverzeichnis von Plug’nDraw. Dort befindet sich eine DateiLTSetup.exe. Starten Sie diese Datei als Administrator. Es erscheint der obige Dialog. Wählen Sie Ihre AutoCAD LT Installation und bestätigen Sie mit der Taste "Installieren". Dadurch wird Plug’nDraw bei AutoCAD LT registriert. Wenn Sie jetzt AutoCAD LT starten, wird Plug’nDraw automatisch geladen.
2.Schritt: Befehlsleiste/Menü laden Das Menü bzw. die Befehlsleiste wird normalerweise jetzt automatisch geladen. Falls nicht, gehen Sie folgendermaßen vor: Geben Sie in der Befehlszeile von AutoCAD LT den Befehl "pdmenu" ein. Daraufhin erscheint die Befehlsleiste von Plug’nDraw sowie eine Werkzeugleiste und ein Menüeintrag
9
2.3 Menü-Optionen
2.3.1 Klassische Menüansicht Zum Anzeigen der klassischen AutoCAD Hauptmenü-Leiste gehen Sie wie folgt vor: Geben Sie in die Befehlszeile das Kommando MENUBAR ein.
Befehl: menubar Neuen Wert für MENUBAR eingeben <0>: 1 (mit ENTER bestätigen)
Über den Befehlsleisten erscheint jetzt zusätzlich die Menüleiste, die Sie aus älteren AutoCAD-Versionen kennen. Die Anzeige der klassischen Plug’nDraw-Werkzeugkästen steuern Sie folgendermaßen:
Tab „Ansicht“ – Gruppe „Fenster“ – „Werkzeugkästen“
2.3.2 Befehlsleisten individuell anpassen Die Befehlsleisten lassen sich in AutoCAD sehr leicht indivuduell anpassen. Um die Arbeitsoberfläche möglichst ergonomisch zu gestalten, können Sie die Gruppe „Plug’nDraw“ einfach aus der Leiste herausziehen und in einer Ecke des Bildschirmes positionieren. Sie können dann ein anderes Tab aktiv schalten (z.B. AutoCAD Start), um die am häufigsten genutzten AutoCAD-Befehle ohne Umschalten immer sofort parat zu haben.
Plug’nDraw Befehle und die wichtigsten AutoCAD-Befehle sind jetzt sichtbar.
Klicken und ziehen Sie hier, um die Befehlsgruppe zu verschieben.
10
2.4 Entfernen von Plug’nDraw aus AutoCAD Bevor Sie eine neue Version von Plug’nDraw installieren, müssen Sie die vorherige Version aus AutoCAD ausbinden. Dazu sind nach dem Start von AutoCAD die folgenden Schritte notwendig:
• Entfernen Sie das Plug’nDraw-Menü, indem Sie in der Befehlszeile "menülad" 1 eingeben. Es erscheint folgender Dialog. Anpassungen laden/entfernen Geladene Anpassungsgruppe: PLUGNDRAWMENU Entfernen Schließen
• Entfernen Sie die Verzeichniseinträge von Plug’nDraw aus dem Suchpfad für die
Support-Datei. Geben Sie hierfür den Befehl "konfig" in die Befehlszeile ein. Es erscheint nachfolgendes Fenster. Wechseln Sie zur Rubrik Dateien, und entfernen Sie die Plug’nDraw-Pfade. Optionen Dateien Suchpfad für Supportdateien: Pfade für Plug’nDraw Entfernen OK
1 oder in anderssprachigen AutoCAD-Versionen "_menuload" (mit Unterstrich am Anfang!)
11
• Beenden Sie AutoCAD.
• Unter AutoCAD LT entfernen Sie die Registrierung von Plug’nDraw indem Sie dazu die Datei LTUNINST.EXE im Verzeichnis Ihrer bisherigen Plug’nDraw-Installation als Administrator aufrufen.
12
2.5 Instrument verbinden
2.5.1 Technische Realisierung Die Kommunikation zwischen Notebook und Messgerät übernimmt die 3D Disto Steuersoftware. Die Verbindung wird standardmäßig kabellos über WLAN hergestellt. Alternativ kann zur Verbindung auch das mitgelieferte USB-Kabel verwendet werden. Wir empfehlen allerdings die WLAN-Verbindung, da Sie mit dem Notebook/Tablet PC mobil bleiben.
2.5.2 WLAN-Verbindung erstmalig einrichten Wenn Sie den 3D Disto zum ersten Mal an Ihrem Rechner verwenden, müssen Sie die erste Verbindungsinstanz per Kabel aufbauen. Bei dieser ersten Verbindung werden automatisch bestimmte IDs zwischen Messgerät und Rechner ausgetauscht2:
1. Das USB-Kabel an Messgerät und Mobilrechner anstecken. 2. Das Messgerät anschalten. 3. Starten Sie die Leica 3D Disto Steuersoftware (Desktop Icon oder
„Programme – Leica Geosystems – 3D Disto) 4. Auf dem Startbildschirm werden Sie gebeten, ihre
Verbindungsart auszuwählen.
5. Nach einigen Momenten ist die Verbindung hergestellt und es erscheint das Hauptfenster der Steuersoftware.
Beim nächsten Verbinden nutzen Sie das WLAN:
1. Den 3D Disto anschalten.
2 Sollten Sie zwischen mehreren 3D Disto Geräten wechseln, muss nach jedem Gerätwechsel die erste Verbindungsinstanz per Kabel realisiert werden.
WLAN / Kabel
Mobiler Rechner
Leica 3D Disto Software
Plug’nDraw
Plug’nDraw kommuniziert nicht direkt mit dem Messgerät, sondern stellt eine Verbindung zur 3D Disto Steuersoftware her. Bei dieser holt sich Plug’nDraw die Messwerte ab und verarbeitet sie weiter.
Klicken Sie hier für Kabelverbindung
13
2. Am Rechner das WLAN aktivieren. Nach einigen Momenten sollte der 3D Disto in der WLAN-Software („Drahtlose Netzwerkverbindung“) auftauchen und sich automatisch verbinden.
3. Starten Sie wieder die Leica 3D Disto Steuersoftware (Desktop Icon oder
„Programme – Leica Geosystems – 3D Disto) 4. Auf dem Startbildschirm werden Sie gebeten, ihre
Verbindungsart auszuwählen. 5. Nach einigen Momenten ist die Verbindung hergestellt und es erscheint das
Hauptfenster der Steuersoftware. Die Verbindung ist nun eingerichtet. Sie können alles wieder schließen.
2.6 Erstmaliger Start von Plug’nDraw
2.6.1 Teststellung Beim ersten Start ist Plug’nDraw nicht freigeschalten. Es erscheint folgende Meldung:
Klicken Sie hier für WLAN Verbindung
14
Sollten Sie noch keinen Freischaltcode von Plug’nDraw bekommen haben, so
können Sie einen durch einen Klick auf oder anfordern. Der Freischaltcode ist nur für ein ganz bestimmtes 3D Disto – Gerät gültig, das heißt er ist abhängig von der Seriennummer des Instrumentes. Daher müssen Sie sie bei der Lizenzanforderung mit angeben. Die 3D Disto Seriennummer können Sie am Gerät direkt unter der Lasereinheit ablesen3. Plug’nDraw können Sie auf beliebig vielen Rechnern installieren und auch freischalten, allerdings immer nur in Kombination mit diesem einen 3D Disto. Sobald Sie einen Freischaltcode bekommen haben, fahren Sie bitte zunächst mit Schritt 2.6.2 Plug’nDraw Einstellungen prüfen und 2.6.3 Verbindung zum 3D Disto herstellen fort. Plug’nDraw benötigt für die Freischaltung eine aktive Verbindung zum 3D Disto Gerät.
2.6.2 Plug’nDraw Einstellungen prüfen Starten Sie AutoCAD mit dem eingebundenen Plug’nDraw. Werfen Sie zu Beginn einen Blick in die Plug’nDraw Einstellungen. Sie erreichen
diese über die Schaltfläche
• Anschluss: COM70 (Diese Anschlussnummer wird standardmäßig von Leica vorgegeben und sollte in den allermeisten Fällen funktionieren. Wenn diese vom Betriebssystem schon anderweitig vergeben ist, wird automatisch eine andere Nummer verwendet. Die richtige Anschlussnummer wurde Ihnen am Ende des Installationsprozesses der Leica 3D Disto Software in einem Dialogfenster mitgeteilt.
3 Sie wird auch im Plug’nDraw Info-Fenster (unter der Plug’nDraw Version) ausgegeben, aber natürlich nur, wenn zwischen Plug’nDraw und dem 3D Disto schon eine Verbindung besteht..
15
Nachträglich lässt sie sich nur noch in der etwas versteckten Konfigurationsdatei der Software abrufen. Kontaktieren Sie FARO 3D Software GmbH, falls dies nötig werden sollte.)
• Die AutoCAD – Zeicheneinheit können Sie selbst bestimmen, je nachdem, ob Ihre Ergebniszeichnung in Metern, Millimetern oder anderen Einheiten entstehen soll.
2.6.3 Verbindung zum 3D Disto herstellen Starten Sie die Leica 3D Disto Steuersoftware über die Verknüpfung auf dem
Windows Desktop . Alternativ können Sie die Leica 3D Disto Steuersoftware
auch mit dem Plug’nDraw Befehl Anzeigen/Verbinden im AutoCAD starten. Auf dem Startbildschirm werden Sie gebeten, ihre Verbindungsart auszuwählen.
Nach einigen Momenten ist die Verbindung hergestellt und es erscheint das Hauptfenster der Steuersoftware. Wichtig: Damit die WLAN-Verbindung erfolgreich aufgebaut werden kann, muss
• der 3D Disto angeschaltet sein.
• Das WLAN Ihres Rechners aktiviert sein Wechseln Sie nun wieder ins AutoCAD Fenster (die Steuersoftware tritt damit in den
Hintergrund). Starten Sie den Plug’nDraw Befehl Anzeigen/Verbinden. Jetzt kommt die Steuersoftware wieder in den Vordergrund und zeigt das von uns gewünschte Video-Sucherfenster an. Sollten Sie eine Fehlermeldung bekommen, dass Plug’nDraw nicht freigeschaltet ist, fahren Sie bitte mit Schritt 2.6.4 Plug’nDraw Lizenzaktivierung fort.
Klicken Sie hier für WLAN.
Klicken Sie hier für Kabelverbindung
16
2.6.4 Plug’nDraw Lizenzaktivierung Plug’nDraw ist durch einen Softlock gegen unrechtmäßige Benutzung geschützt. Für eine Lizenzaktivierung benötigen Sie einen Freischaltcode. Starten Sie zunächst den Plug’nDraw Befehl „Info über Plug’nDraw“, über die
Schaltfläche oder die Befehlszeileneingabe "pdinfo". Wenn Sie noch keinen Freischaltcode bekommen haben, so können Sie über die
Schaltflächen bzw. einen anfordern. Voraussetzung für die Lizenzaktivierung ist eine aktive Verbindung zum 3D Disto. Bitte überprüfen Sie im Info-Fenster den Status. Sollte hier „Keine Verbindung zum 3D Disto“ stehen, überprüfen Sie bitte die erneut die Einstellungen. Zur Lizenzaktivierung gehen Sie folgendermaßen vor:
17
Klicken Sie auf „Freischalten“. Geben Sie den Freischaltcode ein, und bestätigen Sie ihre Eingabe mit OK.
Hier sollte nun die Seriennummer Ihres 3D Distos sowie der Status „freigeschalten“ erscheinen.
18
2.7 Die 3D Disto Steuersoftware Der 3D Disto besitzt eine Kamera, welche ein Video-Bild vom Anzielbereich liefert. Im Suchfenster nutzen Sie dieses Bild als Anzielhilfe für das Anfahren der Messpunkte.
Anzielen Mit Hilfe der Motorisierung ist es möglich, das Gerät fernzusteuern. Der 3D Disto selber muss nicht manuell zum Zielpunkt gedreht werden. Die Steuersoftware liefert entsprechende Funktionen zum Bewegen des Zielpunktes:
• Grobes Anzielen: Klicken Sie auf die Mitte des Fadenkreuzes, halten Sie die Taste gedrückt und ziehen Sie in die gewünschte Drehrichtung. Es erscheint ein roter Pfeil. Der 3D Disto folgt dieser Bewegung. Kleiner Pfeil bedeutet langsame Bewegung, großer Pfeil schnelle Bewegung. So navigieren Sie schnell zum groben Zielbereich.
• Feinanzielung: Sobald der Zielpunkt im
Kamerabild zu sehen ist, können Sie ihn einfach mit der Maus anklicken. Der Laserpunkt des 3D Distos (und somit auch das Fadenkreuz im Bild) fährt sofort dorthin. Um das Ziel besser zu erkennen, nutzen Sie die Zoomtaste .
• Alternative: Sie können auch die Richtungspfeile
am Rand des Zielsucherfensters nutzen. Bei größeren Bewegungssprüngen ist dies allerdings etwas schwerfällig.
• Wenn Sie den Punkt nicht gut genug am Bildschirm
lokalisieren können, so können Sie auch näher zum Zielpunkt hinlaufen. Den Laptop müssen Sie dabei nicht zwingend mitnehmen. Nutzen Sie zum Navigieren die mitgelieferte Fernbedienung und schauen Sie auf den Laserpunkt.
Hier erscheint das Kamerabild (der Sucher) Das Fadenkreuz entspricht dem Laserpunkt.
19
Messen: Das Auslösen einer Messung ist auf drei Wegen möglich:
• 3D Disto Steuersoftware: Drücken Sie die DIST Schaltfläche
• Plug’nDraw/AutoCAD: Starten Sie den Befehl Messung auslösen.
• Fernbedienung: Drücken Sie auf den roten Punkt.
Erklärung der relevanten Schaltflächen:
Menü
Messung auslösen
Zielsucher an / an & sperren / aus Durch den Plug’nDraw Befehl „Leica Software Verbinden/Anzeigen“ wird der Modus automatisch auf „gesperrt“ gesetzt. Das Sucherfenster und der Laserpunkt sind dann dauerhaft sichtbar.
Sucherbild einzoomen / auszoomen
Sucherbild Helligkeit
Gemessene Punkte im Sucherbild visualisieren
Verdeckte Punkte messen mit Zielmarkenlineal
Symbolleiste umschalten
Foto machen
Bild negieren für bessere Kantensichtbarkeit
verschiedene Drehoptionen
20
3 Es geht los – Wie kommt die Wandlinie ins AutoCAD?
In diesem kurzen Tutorial werden Sie Schritt für Schritt einen Einstieg in die Arbeitsweise mit Plug’nDraw erlangen. Voraussetzung ist, dass Sie alle Schritte zur Installation und Einrichtung – wie in den vorangegangenen Kapiteln beschrieben – ausgeführt haben. 1.) Starten Sie AutoCAD 2.) Über den Plug’nDraw-Befehl „Leica Steuersoftware – Öffnen“ starten Sie die
Steuersoftware 3.) Über den Plug’nDraw-Befehl „Leica Steuersoftware – Verbinden/Anzeigen“ stellen
Sie eine Verbindung zwischen Plug’nDraw und der Steuersoftware her. 4.) Es soll eine Wandkontur eingemessen und im CAD als Linie dargestellt werden.
Starten Sie hierfür im AutoCAD den Befehl „Linie“.
5.) Ersten Messpunkt anzielen: Suchen Sie sich im Raum eine Kontur, die Sie im
CAD als Linie darstellen möchten. Fahren Sie mit Hilfe des Fadenkreuzes im Sucherfenster den ersten Messpunkt an.
21
6.) Lösen Sie über die Taste DIST eine Messung aus. Zur Bestätigung, dass die Koordinaten im AutoCAD angekommen sind, ertönt ein „Blip“. Werfen Sie einen Blick ins CAD-Fenster: In der Befehlszeile sollten die Koordinaten des Messpunktes jetzt zu sehen sein. Lassen Sie den Linien-Befehl laufen.
7.) Wechseln Sie ins Sucherfenster und zielen Sie den nächsten Punkt an. 8.) Lösen Sie erneut eine Messung aus. 9.) Wiederholen Sie Anzielen und Messen noch einige Male. Tasten Sie dabei die zu
messende Kontur Punkt für Punkt ab. 10.) Klicken Sie ins AutoCAD-Fenster und beenden Sie den Linienbefehl mit
„Enter“. Mit dem AutoCAD-Befehl „Zoom Grenzen“ (oder Doppelklick aufs Mausrad) zoomen Sie bildfüllend heran. Die gemessenen Linien sind nun zu sehen und Sie können diese mit der Realität vergleichen.
Probieren Sie die Messung mit weiteren Befehlen aus:
• 3D Polylinie (3DPOLY, )
• Block einfügen (EI, )
22
4 Verdeckte Punkte und tote Winkel – Was nun? Bei der Wahl des Instrumentenstandpunktes versucht man, möglichst viel des aufzumessenden Objektes im Sichtfeld zu haben. Dennoch gelingt es nicht immer, alles von einem Standpunkt aus zu erfassen. Bei kleinen Verdeckungen schafft hier eine Messung mit dem Zielpunktlineal Abhilfe. Um in größeren toten Winkeln messen zu können, hilft nur ein Standpunktwechsel.
4.1 Messung mit dem Zielpunktlineal Dieses praktische Hilfsmittel erlaubt die Aufnahme von Punkten, die vom Instrumentenstandpunkt aus gesehen verdeckt sind. Im AutoCAD starten Sie ganz normal Ihren gewünschten Zeichenbefehl.
In der Steuersoftware klicken Sie auf das Symbol in der Werkzeugleiste. In der Fußzeile werden Sie nun zur Messung der beiden Zielmarken aufgefordert:
Halten Sie das Lineal mit der Spitze auf den zu messenden Punkt. Fahren Sie nun die hintere Zielmarke mit dem Fadenkreuz an und messen diese. Anschließend fahren Sie die vordere Zielmarke an und messen diese. Die Koordinaten der Spitze werden nun berechnet und ans AutoCAD gesendet.
4.2 Der Standpunktwechsel Bei einem Wechsel des Instrumentenstandpunktes möchten Sie in der Regel erreichen, dass sich die Messungen von verschiedenen Standpunkten ergänzen. Benachbarte Räume sollen z. B. im Plan Wand an Wand liegen, wobei sich die realen Wandstärken nicht durch explizite Maßangaben, sondern über den gemeinsamen Bezug der verschiedenen Instrumentenstandpunkte ergeben. Ein identischer Punkt, der von zwei Standpunkten gemessen wurde, soll exakt an derselben Stelle im Plan erscheinen. Um dieses Ziel zu erreichen, wird ein bestimmtes Verfahren angewandt – die Stationierung. Messungen von verschiedenen Standpunkten werden in ein einheitliches Koordinatensystem gebracht. Für die Stationierung benötigt man Sicherungspunkte (oder auch „Passpunkte“).
Prinzipielle Vorgehensweise: Vor dem Umbau des Gerätes auf einen neuen Standpunkt muss der aktuelle Standpunkt gesichert werden. Dazu werden drei bis fünf Zielmarken in der
23
Umgebung angebracht und eingemessen. Die Zielmarken müssen so positioniert werden, dass Sie auch vom neuen Standpunkt aus messbar sind. Sie müssen stabil und unbeweglich sein und müssen den neuen Standpunkt von der Ausrichtung her „gleichmäßig umgeben“. Sind die Punkte eingemessen, wird umgebaut. Auf dem neuen Standpunkt wird als erstes stationiert: Das bedeutet, die Sicherungspunkte werden wieder angezielt und die Software berechnet die Koordinaten des Standpunktes aus. Die nun folgenden Messungen passen dann mehr oder weniger exakt zu derjenigen vom vorherigen Standpunkt. Wie genau die Grafik zusammenpasst, hängt von der Sorgfalt und Messgenauigkeit bei der Stationierung ab. Arbeiten Sie daher beim Einmessen der Sicherungspunkte besonders präzise!
Für die Stationierung mit Plug’nDraw nutzen Sie die Funktion in der 3D Disto Steuersoftware.
Programme – Standpunkt – Standpunkt sichern Programme – Standpunkt – Standpunkt neu bestimmen
Standpunkt sichern: Einmessen der Sicherungspunkte Standpunkt neu bestimmen: Wiederanmessen der Sicherungspunkte nach dem Umbau Weitere Informationen zur Vorgehensweise finden Sie im Handbuch der 3D Disto Steuersoftware.
24
5 Lizenzvertrag Dies ist ein Lizenzvertrag, kein Kaufvertrag, zwischen Ihnen (kurz "Lizenznehmer") und der FARO 3D Software GmbH (kurz "Lizenzgeber"). Mit der Öffnung des versiegelten Programmpaketes stimmen Sie den Bedingungen dieses Vertrages zu. Das Recht der Nutzung, Übertragung und Vervielfältigung ist durch diesen Vertrag beschränkt.
§1 Gegenstand des Vertrages Gegenstand des Vertrages ist die Überlassung des Programmpaketes Plug’nDraw. Plug’nDraw wird dem Lizenznehmer in Form eines Objektprogramms überlassen. Ein Anspruch auf Herausgabe des Quellcodes besteht nicht. Das Programmpaket umfasst weiterhin Datenträger, Handbuch und einen Softwarekopierschutz (Softlock). Die Vertragsparteien gehen von der Schutzfähigkeit des Programms nach Urheberrecht aus. Der Lizenzgeber oder Dritte haben Schutzrechte an dem Liefergegenstand. Soweit die Rechte Dritten zustehen, besitzt der Lizenzgeber die entsprechenden Nutzungsrechte.
§2 Nutzungsumfang Dem Lizenznehmer wird für die Dauer dieses Vertrages das einfache nicht ausschließliche und persönliche Recht (Lizenz) eingeräumt, die auf dem Datenträger aufgezeichneten Computerprogramme nach Maßgabe der nachstehenden Bestimmungen zu nutzen. Eine Lizenz der Software darf vom Lizenznehmer zu keinem Zeitpunkt auf mehr als einem einzigen Computer genutzt werden. Der Lizenznehmer ist berechtigt von dem Programm eine Sicherungskopie zu erstellen. Das Programmpaket und die darin enthaltenen Firmennamen, Warenzeichen und Copyright-Vermerke dürfen in keiner Form abgeändert oder bearbeitet werden. Der Lizenznehmer ist nicht berechtigt, die Software wie auch das schriftliche Material ganz oder teilweise in ursprünglicher oder abgeänderter Form oder in mit anderer Software zusammengemischter oder in anderer Software eingeschlossener Form zu kopieren oder sonstwie zu vervielfältigen. Der Lizenznehmer verpflichtet sich, das Programm oder Teile desselben nicht zu disassemblieren oder disassemblieren zu lassen. Benötigt der Lizenznehmer Informationen zur Herstellung der Interoperabilität, so werden diese vom Lizenzgeber bereitgestellt. Ebenso ist es unzulässig, das schriftliche Material zu übersetzen oder abzuändern oder vom schriftlichen Material abgeleitete Werke zu erstellen. Der Lizenznehmer ist nicht berechtigt, den mit dem Softwareprogramm verbundenen Kopierschutz zu entfernen oder in einer sonstigen Weise zu umgehen. Der Lizenznehmer hat sicherzustellen, dass Programme, Dokumentationen oder Vervielfältigungsstücke ohne Zustimmung des Lizenzgebers Dritten nicht zugänglich gemacht werden. Der Lizenznehmer ist insbesondere nicht berechtigt, ohne ausdrückliche Zustimmung des Lizenzgebers die Software auf Dritte zu übertragen, zu vermieten oder zu verleihen. Eine Übertragung ist grundsätzlich nur möglich, wenn der Dritte sich mit den Bedingungen dieses Vertrages einverstanden erklärt.
25
Auf diese Bedingungen ist der Dritte ausdrücklich hinzuweisen. Mit einer genehmigten Übertragung erlöschen alle Nutzungsrechte des Übertragenden. Eine weitergehende Nutzung ist nicht zulässig.
§3 Gewährleistung Die Erstellung der Software erfolgte mit Sorgfalt unter Beachtung anerkannter Programmierregeln. Nach dem Stand der Technik können Fehler in der Softwareerstellung nicht völlig ausgeschlossen werden. Der Lizenzgeber übernimmt keine Haftung für Fehler und garantiert nicht die spezifische Brauchbarkeit der Software für die Anforderungen des Lizenznehmers. Die Verantwortung für die richtige Auswahl und die Folgen der Benutzung der Software sowie der damit beabsichtigten oder erzielten Ergebnisse trägt der Lizenznehmer. Gewährleistungsansprüche sind, soweit gesetzlich zulässig, ausgeschlossen. Der Lizenzgeber haftet insbesondere nicht für mittelbare Schäden oder Folgeschäden aufgrund von Fehlern oder Mängeln der lizenzierten Software. Die Haftungsbeschränkung besteht nicht für Vorsatz, grobe Fahrlässigkeit und zugesicherte Eigenschaften.
§4 Dauer des Vertrages Der Vertrag läuft auf unbestimmte Zeit. Das Recht des Lizenznehmers zur Nutzung der Software erlischt automatisch ohne Kündigung, wenn er eine Bedingung dieses Vertrages verletzt. Bei Beendigung des Nutzungsrechts infolge einer Vertragsverletzung ist er verpflichtet, alle Bestandteile des mit der Lizenz übertragenen Programmpaketes, sowie alle Kopien der Software einschließlich etwaiger abgeänderter Exemplare zu vernichten.
§5 Schlussbestimmungen Sollte eine oder mehrere Bestimmungen diese Vertrages unwirksam sein oder werden oder der Vertrag eine Lücke enthalten, so bleibt die Rechtswirksamkeit der übrigen Bestimmungen hiervon unberührt. Anstelle der unwirksamen Bestimmung gilt eine wirksame Bestimmung als vereinbart, die der von den Parteien gewollten wirtschaftlich am nächsten kommt. Jede Änderung dieses Vertrages bedarf der Schriftform. Nebenabreden zu diesem Vertrag sind nicht getroffen worden. Es gilt das Recht der Bundesrepublik Deutschland. Alleiniger Gerichtsstand für alle Streitigkeiten aus diesem Vertrag ist Dresden.
26
Ergänzende Bestimmungen für die Nutzung unter AutoCAD LT Plug’nDraw verwendet LTX in Lizenz von ManuSoft (http://www.manusoft.com) für die notwendige Softwareunterstützung, um Plug’nDraw innerhalb von AutoCAD LT® laden und ausführen zu können. Sie erhalten hiermit die zeitlich unbeschränkte Erlaubnis, die Software LTX als Bestandteil von Plug’nDraw zu nutzen. Diese Erlaubnis gilt jedoch ausschließlich für die Verwendung von LTX in dem Rahmen, für den Plug’nDraw entwickelt, geplant und zugelassen ist. Jede andere Verwendung der LTX-Dateien ist ausdrücklich untersagt, und jeder Verstoß gegen diese Lizenzvereinbarung wird in vollem Rahmen gerichtlich verfolgt. Weder ManuSoft noch ein eventueller Erbe oder Rechtsnachfolger garantiert implizit oder explizit für die Verwendbarkeit oder die Fehlerfreiheit von LTX beim Endkunden oder einem Dritten. ManuSoft lehnt jede Haftung für direkte, indirekte, besondere, zufällige oder Folgeschäden in irgendeinem Zusammenhang mit LTX ab.
27
6 Befehlsreferenz Messung auslösen
Befehlsname: PDMEASURE
Dieser Befehl ermöglicht es, im AutoCAD eine 3D Disto Messung auszulösen. Im Ergebnis werden die Koordinaten des Messpunktes (X,Y,Z) in AutoCAD an die aktuelle Eingabeposition (meist an die Befehlszeile) übergeben. Damit diese Koordinaten im AutoCAD weiterverarbeitet werden können, muss vorher ein CAD-Befehl gestartet werden. Prinzipiell kann die Messfunktion mit beliebigen AutoCAD-Befehlen kombiniert werden. Je nachdem, ob z.B. Linienzüge, Polylinien, Symbole oder Punkte in die Zeichnung sollen, starten Sie vor dem Messen den entsprechenden AutoCAD-Befehl. Tonmeldungen erleichtern die Arbeit: Ein freundliches „Blip“ ertönt, wenn die Koordinaten von AutoCAD erfolgreich empfangen worden sind und ein AutoCAD-Befehl aktiv war. Ein warnender Ton erklingt, wenn die Koordinaten zwar angekommen sind, aber vorher kein AutoCAD-Befehl gestartet wurde. Messpunktsymbole: An jeder Position, die mit dem 3D Disto gemessen wurde, wird in der AutoCAD-Zeichnung ein Messpunktblock eingefügt:
Es gibt eine Reihe AutoCAD-Befehle, die 2D- anstatt 3D Koordinaten erwarten. Diese bringen in Kombination mit Plug’nDraw eine Fehlermeldung (z.B. Kreisbogen durch 3 Punkte, 2D-Polylinie).
Hinweis:
Möchten Sie für komplexere Aufgaben auch diese Befehle mit dem 3D Disto nutzen können, so empfehlen wir ein Upgrade auf die kubit-Software TachyCAD. Für mehr Informationen folgen Sie dem entsprechenden Link auf www.plugnDraw.com oder kontaktieren Sie die FARO 3D Software GmbH. Tipp: Alternativ kann zum Auslösen einer Messung die DIST Schaltfläche der Disto Steuersoftware verwendet werden oder die rote Taste auf der Fernbedienung.
Die Messpunkt-Blöcke werden standardmäßig auf dem Layer „3D Disto Point“ eingefügt.
28
Leica Steuersoftware – Verbinden/Anzeigen
Befehlsname: PDCONNECT
Dieser Befehl verbindet Plug’nDraw mit dem 3D Disto, und bringt die 3D Disto Steuersoftware in den Vordergrund. Sollte die 3D Disto Steuersoftware noch nicht gestartet sein, so kann der Nutzer diese über den Befehl starten. Bitte stellen Sie sicher, dass vor einem erneuten Befehlsaufruf die 3D Disto Steuersoftware mit dem Instrument verbunden ist.
29
Einstellungen
Befehlsname: PDSETTINGS
Mit Hilfe dieses Befehls können Sie Einstellungen zur Plug’nDraw Anwendung vornehmen.
Über diesen seriellen Port kommuniziert Plug’nDraw mit der 3D Disto Steuersoftware. Den COM-Port legt die Steuersoftware bei der Installation selbst an. Ein Dialogfeld teilt Ihnen dort die Port-Nummer mit:
Diese Port-Nummer muss hier eingestellt werden.
Hier können Sie selbst wählen, in welcher Einheit Ihre Zeichnung entstehen soll. Meter: 1 AutoCAD-Einheit entspricht 1 Meter Millimeter: 1 AutoCAD-Einheit entspricht 1 Millimeter …usw ….
Hier legen Sie fest, ob die empfangene Punktkoordinate als 3D- oder 2D- Messpunkt übernommen werden soll. 3D: Der Messbefehl gibt 3D (X,Y,Z) Koordinaten zurück 2D: Der Messbefehl gibt 2D (X,Y, Z=0) Koordinaten zurück Mit der Einstellung „2D“ lassen sich somit ebene („flache“) Konturen erzeugen. Die gemessenen Punkte bzw. die erzeugte Grafik liegen dabei in der XY-Ebene des aktuellen BKS. Anwendung: • Horizontalschnitte • Vertikalschnitte • Konturen, die exakt auf einer Wandebene liegen. • Manche AutoCAD lassen sich sinnvoll nur mit 2D Messpunkten verwenden, z.B. Polylinie,
Bögen und Kreise.
30
Handbuch
Befehlsname: PDMANUAL
Dieser Befehl öffnet das Hilfe-Dokument im PDF-Format. Voraussetzung dafür ist, dass Sie einen PDF Reader (z.B. Adobe Reader) auf Ihrem Rechner installiert haben.
31
Info über Plug’nDraw
Befehlsname: PDABOUT
Dieser Befehl dient zur Information über die aktuelle Plug’nDraw-Version und gibt außerdem Auskunft über den Lizenzstatus. Es öffnet sich der folgende Dialog:
Aktuelle Plug’nDraw-Version 3D Disto - Seriennummer
Lizenzaktivierung / Freischaltcode eingeben
Lizenzstatus: nicht angeschlossen – Plug’nDraw ist nicht mit dem 3D Disto Instrument verbunden nicht freigeschalten – Plug’nDraw ist nicht für das angeschlossene Instrument freigeschalten freigeschalten – Plug’nDraw ist freigeschalten
Link zur Plug‘nDraw Website. Hier finden Sie auch Informationen zu Erweiterungsmöglichkeiten.
Schließt den Dialog.
Freischaltcode anfordern Link auf Online-Formular Entweder für Teststellung oder
als volle Lizenz (Kauf)