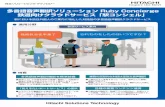AS-880 音声操作使い方ガイド...Title AS-880_音声操作使い方ガイド Created Date 11/1/2019 5:23:05 PM
Power Point2016 で音声動画を作る方法 - Bukkyo u...Power Point2016...
Transcript of Power Point2016 で音声動画を作る方法 - Bukkyo u...Power Point2016...

Power Point2016 で音声動画を作る方法
<第1版>
「Power Point」はスライド機能だけでなく、音声を入れて動画にすることが可能です。
遠隔授業では、
1.パソコンの環境について
このマニュアルは、パソコンに Windows10、Power Point2016を搭載していることを前提に
作成しています。
2.準備物
①パソコン(カメラ、マイク付き)
②パワーポイント 2016で作成したスライドデータ
③マイク(必要な方のみ)
3.作成について
パワーポイント動画の作成は、とても簡単です。まず、パワーポイントのスライドを作成しま
す。そして、パワーポイントの機能を使い音声を挿入します。その後、動画ファイル形式(MP4
等)に書き出せば完了です。
パワーポイント作成 録音作業 動画完成!! 動画へ変換

―――― 4.録画の準備 ――――
①授業で使用するパワーポイントを開きます。(スライドは例です)
②「スライドショー」タブを選択します。そのタブの中の「スライドショーの記録」を選択してくださ
い。
③先頭のスライドから音声を記録する
場合は「先頭から録音を開始」、途中のスライ
ドから音声を記録する場合は「現在のスライド
から録音を開始」、を選択してください。

④「先頭から録音を開始」を押すと、このようなウインドウが開きますので、両方にチェックを入
れ「記録の開始」を押してください。
⑤録音しながら、スライド上で「レーザポインター「ペン」「蛍光ペン」を使用することもできます。
「ペン」「蛍光ペン」については、色も指定することができます。
※画面の左下に表示されます。
―――― 5.録画をする ――――
⑥画面の左上に、「記録中」となるウインドウが開きます。既に録音は開始されていますので、話
し始めてください。
※すぐに話し始めず 2秒ほど間を開けてお話しください。

<録音時に気をつけること>
・生活音が入らないか、確認してください。
・マイクが起動しているか確認してください。
・できるだけ、ゆっくりと話すように心がけてください。(と、言っても早口になってしまいます)
・次のスライドへ移動する時は 2秒ほど無音の時間をとって、次のスライドへ移動してください。
・次のスライドに移動した後、冒頭すぐに話し始めず2秒ほど無音の時間をとって話し始めてく
ださい。
⑦最初のスライドに録音が終われば、スライド上でクリックを押して、次のスライドに移動し、録
音を始めてください。
この手順で、最後のスライドまで録音をします。
⑧レコーディングした音声を確認してみましょう。録音のウインドウを閉じ、スライドの中(黒く囲
んだところ)にスピーカーのマークがあります。

スライドの中に、スピーカーのマークがありますので、それをクリックしてください。
このようなバーが出てきますので、再生して確認をしてください。
―――― 5.動画への変換 ――――
⑨全てのスライドのレコーディングが完了すれば、作業は完了です。次に、動画に変換します。
一番左の「ファイル」タブをクリックし「エクスポート」、「ビデオの作成」をクリックしてください。
⑩「ビデオの作成」見出しの最初のドロップダウンボックスで、必要なビデオの品質を選びます。
これは完成したビデオの解像度に関係します。 ビデオの品質が高いほど、ファイルのサイズが大
きくなります 。ビデオの品質については、用途や送信の環境に合わせ選択してください。
通常は「インターネット品質」もしくは「低品質」を推奨します。
次のドロップダウンボックスで、録音した音声(ナレーション)を使用するか否かを選択します。
音声動画の場合は「記録されたタイミングとナレーションを使用する」を選択します。


⑪最後に、ビデオファイルに変換をします。「ビデオの作成」をクリックします。
⑫保存する場所を指定すると、ビデオの作成が始まります。
作業の進捗度は、画面の一番下で確認できます。

⑬保存先に、mp4の動画ファイルが生成されます。
以上