PowerPoint 2 Flash Professionelldownload.wondershare.de/elearning/ppt-flash-profession... · 2010....
Transcript of PowerPoint 2 Flash Professionelldownload.wondershare.de/elearning/ppt-flash-profession... · 2010....

Benutzerhandbuch (Version für Microsoft Windows)

________________________________________________________________________
_________________________________________________________________________________ Alle Rechte vorbehalten! Copyright 2009
2
Inhaltsverzeichnis Inhaltsverzeichnis _____________________________________________________ 2 Wondershare PowerPoint 2 Flash Pro installieren_________________________ 3 Programm starten und beenden _______________________________________ 4 Registrierung__________________________________________________________ 6 PowerPoint-Präsentation konvertieren __________________________________ 7 Audio, Flash-Dateien und Bilder importieren ___________________________ 18 Bildschirmschoner für Windows erstellen _______________________________ 24 Einstellungen für Veröffentlichung _____________________________________ 26 Einstellungen für Player _______________________________________________ 30 Anhang _____________________________________________________________ 32 Impressum und Support ______________________________________________ 32 Index________________________________________________________________ 33 Die vorliegende Dokumentation ist urheberrechtlich geschützt. Alle Rechte bleiben vorbehalten, insbesondere das Recht der Vervielfältigung und Verbreitung, sowie der Übersetzung. Kein Teil dieser Publikation darf ohne schriftliche Genehmigung des Urheberrechtsinhabers in irgendeiner Form durch Fotokopie, Mikrofilm oder andere Verfahren reproduziert oder in eine für Maschinen, insbesondere Datenverarbeitungsanlagen, verwendbare Sprache übertragen werden. Sämtliche Wiedergaberechte bleiben vorbehalten. Wondershare ist ein eingetragenes Warenzeichen der Wondershare Software Co. & Ltd.. Andere erwähnte Produktnamen sind teilweise Warenzeichen der entsprechenden Herstellerfirmen. Irrtum und inhaltliche Änderung sowie Programm-Änderungen bleiben vorbehalten. Copyright 2009 Wondershare Software UG & Co. KG

________________________________________________________________________
_________________________________________________________________________________ Alle Rechte vorbehalten! Copyright 2009
3
Wondershare PowerPoint 2 Flash Pro installieren Wir freuen uns, daß Sie sich für die Software Wondershare PowerPoint 2 Flash Professionell entschieden haben. Mit dieser Software haben Sie ein Tool erworben, mit dem Sie PowerPoint-Präsentation in Flash-Datei konvertieren können, die Sie dann im Internet veröffentlichen oder auch per Email an Freunde, Bekannte und Verwandte versenden können. Zusätzlich können Sie Sounddateien und Fotos in die Flashanimationen einfügen und außerdem Audio-Kommentare in Ihre PowerPoint-Präsentation einbetten.
Legen Sie die Installations-CD in das CD- bzw. DVD-Laufwerk Ihres PCs ein, damit die automatische Installation startet.
Das Startfenster der Installation erscheint. Klicken Sie auf die Schaltfläche Weiter am unteren Rand.
Startet die Installation nicht selbstständig, klicken Sie auf dem Windows-Desktop auf das Icon Computer. Danach wählen Sie das Laufwerk, in dem Sie die Installations-CD eingelegt haben und klicken hier auf die Installationsdatei.
Es wird die Lizenzvereinbarung eingeblendet. Setzen Sie hier den Markierungspunkt vor Ich akzeptiere die Vereinbarung, um die Lizenzvereinbarung anzunehmen. Klicken Sie auf die Schaltfläche Weiter.
Im Fenster Ziel-Ordner wählen können Sie das Installationsverzeichnis festlegen. An dieser Stelle übernehmen Sie die Vorgabe, die Ihnen die Installation vorschlägt.
Falls Sie den Ziel-Ordner ändern wollen, klicken Sie auf die Schaltfläche Durchsuchen am Ende des Eingabefeldes. Das Fenster Ordner suchen öffnet sich. Hier wählen Sie das neue Verzeichnis auf Ihrem Computer aus. Markieren Sie den gewünschten Ordner und klicken Sie danach auf die Schaltfläche OK, somit wird das neue Verzeichnis für die Installation übernommen. Im Fenster Ziel-Ordner wählen klicken Sie auf die Schaltfläche Weiter am unteren Rand.

________________________________________________________________________
_________________________________________________________________________________ Alle Rechte vorbehalten! Copyright 2009
4
Das Fenster Zusätzliche Aufgaben auswählen wird eingeblendet. Hier wird ein Desktopsymbol und ein Symbol in der Schnellstartleiste von Windows erstellt. Setzen Sie hier den Markierungshaken vor dem Punkt Desktop-Symbol anlegen und vor dem Punkt Symbol in der Schnellstartleiste anlegen. Klicken Sie danach auf die Schaltfläche Weiter.
Wenn Sie Änderungen in den Fenstern der Installationseinstellungen vornehmen wollen, können Sie sich mit der Schaltfläche Zurück rückwärts und mit Weiter vorwärts durch die einzelnen Dialogfenster bewegen.
Das nächste Fenster Installation durchführen enthält eine Zusammenfassung Ihrer getroffenen Einstellungen. Bestätigen Sie diese Auflistung, indem Sie auf die Schaltfläche Installieren klicken.
Der Kopiervorgang beginnt und die Dateien werden von der Installations-CD auf Ihren PC übertragen. Der Status der Installation wird durch einen farbigen Laufbalken angezeigt.
Am Ende der erfolgreichen Installation klicken Sie im letzten Fenster auf die Schaltfläche Fertigstellen. Die Installation wird abgeschlossen und die Software sofort gestartet.
Bedenken Sie bitte, daß Sie eine lauffähige Version von Microsoft PowerPoint 2003 oder höher auf Ihrem PC installiert haben müssen. Ansonsten können Sie die Software Wondershare PowerPoint 2 Flash Professionell nicht verwenden.
Programm starten und beenden Das Programm Wondershare PowerPoint 2 Flash Professionell starten Sie direkt aus der PowerPoint-Anwendung. Hier finden Sie nach der Installation in der Menüleiste von PowerPoint den Menüpunkt PowerPoint 2 Flash Professionell. Wenn Sie den Menüpunkt anklicken, wird das Auswahlmenü geöffnet.

________________________________________________________________________
_________________________________________________________________________________ Alle Rechte vorbehalten! Copyright 2009
5
Abb.: Auswahlmenü in PowerPoint Sie können alternativ aus dem Startmenü von Windows den Konverter aufrufen. Dazu wählen Sie Start/ Alle Programme/ PowerPoint 2 Flash Professionell/ PowerPoint 2 Flash Professionell. Danach wird Ihnen das Startfenster angezeigt. Hier klicken Sie auf die Schaltfläche PPT2Flash in PowerPoint aufrufen und die Anwendung PowerPoint wird geöffnet.
Abb.: Startmenü

________________________________________________________________________
_________________________________________________________________________________ Alle Rechte vorbehalten! Copyright 2009
6
Wenn Sie den Konverter beenden wollen, schließen Sie einfach die Anwendung PowerPoint und automatisch wird auch die Software Wondershare PowerPoint 2 Flash Professionell mit geschlossen.
Registrierung Das Programm ist zu Beginn als Testversion eingestellt. Sie können durch Eingabe der Registrierungsdaten diese Testversion in eine Vollversion freischalten. Wählen Sie aus dem Auswahlmenü den Punkt PowerPoint 2 Flash Professionell/ Registrieren. Es öffnet sich das Dialogfenster für die Registrierung. Hier geben Sie den Lizenznamen und die Registrierungscode in die jeweiligen Eingabefelder ein.
Abb.: Registrieren Den Lizenznamen und den Registrierungscode finden Sie in den Unterlagen der Software. Wenn Sie die Software per Download erworben haben, bekommen Sie diese Daten per Email zugesendet. Nach der Eingabe der Daten klicken Sie auf die Schaltfläche Registrieren. Es wird dann eine Verbindung ins Internet aufgebaut und Ihre Software wird registriert und als Vollversion freigeschaltet. Falls Sie die Software Wondershare PowerPoint 2 Flash Professionell als Testversion einsetzen, können Sie sich über die Schaltfläche Bestellen ins Internet verbinden lassen, um einen Registrierungscode zu erwerben, um die Software als Vollversion nutzen zu können.

________________________________________________________________________
_________________________________________________________________________________ Alle Rechte vorbehalten! Copyright 2009
7
Wollen Sie die Registrierung an dieser Stelle abbrechen bzw. einen Registrierungscode später erwerben, klicken Sie auf die Schaltfläche Schließen. Sie können die Registrierung aber jederzeit aus dem Auswahlmenü erneut aufrufen. Bei der Testversion wird ein Hinweistext auf die Testversion beim Konvertieren eingefügt. Wenn Sie die Software als Vollversion nutzen, ist dieser Hinweis nicht mehr vorhanden.
PowerPoint-Präsentation konvertieren Um eine PowerPoint-Präsentation in eine Flash-Datei zu wandeln, erstellen Sie zuerst eine PowerPoint-Präsentation mit der Anwendung Microsoft PowerPoint. Speichern Sie diese Präsentation als ppt-Datei ab. Wichtig ist, daß die PowerPoint-Präsentation, die Sie konvertieren wollen, in der Anwendung PowerPoint geladen ist. Nur diese Präsentation wird auch konvertiert. Den Konverter rufen Sie auf, indem Sie aus dem Auswahlmenü den Punkt Veröffentlichen wählen. Danach wird Ihnen das Dialogfenster für die Konvertierungseinstellungen eingeblendet. Sie finden am linken Rand die Schaltflächen für die Ausgabevarianten und rechts daneben werden die dazugehörigen Einstellungen angezeigt. Sie können für die Veröffentlichung aus drei Varianten wählen, Ausgabe als SWF-Datei, Ausgabe als Flash-Datei für LMS und Ausgabe als Email-Anhang.
Ausgabe als SWF-Datei Die erste Variante der Ausgabe für Ihre PowerPoint-Präsentation ist eine Datei im Flash-Format SWF. Eine SWF-Datei ( ShockWaveFlash-Datei ) ist eine Video-Datei, die sich vor allen Dingen für Webseiten eignet und mit einer kleiner Dateigröße und durch Kompression für die Übertragung im Internet von Vorteil ist. Klicken Sie im Dialogfenster der Konvertierungseinstellungen auf die Schaltfläche SWF / Web am linken Rand. Im oberen Bereich Ausgabe-Einstellungen können Sie den Titel der Flash-Datei festlegen und hinter dem Punkt Ort den Speicherplatz der Flash-Datei auf Ihrem PC als Pfad angeben.

________________________________________________________________________
_________________________________________________________________________________ Alle Rechte vorbehalten! Copyright 2009
8
Abb.: Ausgabe SWF/Web gewählt Wollen Sie den Speicherort ändern, klicken Sie auf das Ordnersymbol am Ende des Eingabefeldes. Es öffnet sich das Dialogfenster Ordner suchen, in dem Sie den neuen Speicherplatz festlegen.
Abb.: Speicherpfad ändern Im zweiten Abschnitt unter Ausgabe-Einstellungen können Sie sich entscheiden, ob Sie mehrere Flash-Dateien erstellen möchten oder eine Flash-Datei mit bzw. ohne Player erstellen wollen.
Abb.: Verschiedene Flash-Dateien oder eine Flash-Datei

________________________________________________________________________
_________________________________________________________________________________ Alle Rechte vorbehalten! Copyright 2009
9
Im Bereich Folienreichweite können Sie festlegen, welche der PowerPoint-Folien in die Flash-Datei gewandelt werden soll. Hierzu wählen Sie eine der Optionen durch Setzen des Markierungspunkt vor Alle, Aktuelle Folie oder Ausgewählte Folie aus.
Abb.: Folienreichweite In folgenden eine kurze Erläuterung der Auswahlpunkte für Folienreichweite: Alle: Alle Folien der aktuellen geladenen PowerPoint-Präsentation werden konvertiert. Aktuelle Folie: Nur die Folie, die im Programm PowerPoint aktuell angezeigt und bearbeitet wird, wird als Flash-Datei konvertiert. Ausgewählte Folien: Wenn Sie diesen Punkt wählen, müssen Sie noch die Seitenzahl der Folien angeben, die Sie aus der aktuell in PowerPoint geladene Präsentation verwenden wollen. Einzelne Seiten trennen Sie mit einem Komma ab, z.B. 1, 3, 6, 19 usw. Wenn Sie ganze Bereiche konvertieren wollen, verwenden Sie den Bindestrich, z.B. 2 – 16, 19- 23 usw.
Abb.: Zusatzwahl für Ausgabe Im unteren Bereich können Sie noch die Zusatzoptionen setzen, wenn Sie neben der Flash-Datei eine PPT-Datei und/oder eine Datei für den Autostart auf einer Autostart-CD erstellen wollen. Dazu setzen Sie die jeweiligen Markierungshaken.

________________________________________________________________________
_________________________________________________________________________________ Alle Rechte vorbehalten! Copyright 2009
10
Um die Konvertierung durchzuführen, klicken Sie auf die Schaltfläche Konvertieren am unteren Rand des Dialogfensters. Danach erhalten Sie ein Statusfenster mit Laufbalken, die Ihnen den Fortschritt anzeigen.
Abb.: Statusfenster Konvertierung Abb.: Abschlußfenster Ist die Konvertierung durchgeführt, erhalten Sie das Abschlußfenster. In diesem Fenster können Sie direkt über Textschaltflächen Ihre Flash-Animation aufrufen. Klicken Sie auf die Textschaltfläche Flash Präsentation anschauen, öffnet sich Ihr Standard-Browser und die Flash-Datei wird hier abgespielt.
Abb.: Flash-Datei in Browser Um eine Flash-Datei in Ihrem Browser abzuspielen, benötigen Sie einen Flash-Player. Diesen erhalten Sie in einer aktuellen Version auf der Webseite http://www.adobe.de.

________________________________________________________________________
_________________________________________________________________________________ Alle Rechte vorbehalten! Copyright 2009
11
Wenn Sie den Ordner mit den gespeicherten Dateien Ihrer Flash-Animation einsehen wollen, klicken Sie auf die Textschaltfläche Ausgabeordner öffnen. Zum Starten der Flash-Animation im Browser müssen Sie hier das html-Dokument anklicken.
Abb.: Ausgabeordner geöffnet Wollen Sie diese Dateien aus dem Ausgabeordner zum Anzeigen auf Ihrer Webseite übertragen, müssen Sie immer alle drei Dateien übertragen. Es sind die html-Datei, die js-Script-Datei und die swf-Datei. Um das Konvertierungsfenster zu schließen, klicken Sie auf die Schaltfläche Close.
Ausgabe als LMS Die zweite Variante der Ausgabe für Ihre PowerPoint-Präsentation ist eine Datei für eine Lernplattform LMS. Dabei steht LMS für Learning Management System und stellt allgemein gesagt ein System dar, das der Bereitstellung von Lerninhalten, der Verwaltung und dem Management von Lernvorgängen darstellt. Hierbei ist LMS meist webbasiert. Klicken Sie im Dialogfenster auf die Schaltfläche LMS am linken Rand.

________________________________________________________________________
_________________________________________________________________________________ Alle Rechte vorbehalten! Copyright 2009
12
Abb.: LMS gewählt Im oberen Bereich Ausgabe-Einstellungen legen Sie den Namen der Flash-Datei hinter Titel fest und hinter dem Punkt Ort den Speicherplatz der Flash-Datei auf Ihrem PC. Wollen Sie den Speicherort ändern, klicken Sie auf das Ordnersymbol am Ende des Eingabefeldes. Es öffnet sich das Dialogfenster Ordner suchen, in dem Sie den neuen Speicherplatz festlegen.
Abb.: Speicherpfad ändern Als nächsten können Sie festlegen, wie die Folien verwaltet werden sollen. Dazu setzen Sie den Markierungspunkt vor SCORM 2, SCORM 2004 oder AICC.
Abb.: Verwaltungsformat wählen

________________________________________________________________________
_________________________________________________________________________________ Alle Rechte vorbehalten! Copyright 2009
13
Wie die Folien in die Verwaltung des LMS eingebunden werden sollen, legen Sie im Bereich SCO fest. Dazu setzen Sie den Markierungspunkt vor die gewünschte Option.
Abb.: Format für Folie Die Zusammenstellung für das LMS erfolgt durch die Festlegung einer bestimmten Struktur der SCORM (Sharable Content Object Reference Model), die die einzelnen SCOs (Sharable Content Object / entspricht den einzelnen Folien) miteinander verbindet. Ebenso wird die Reihenfolge der SCOs beim Generieren festgelegt. Die SCOs und die Struktur SCORM werden dann zu einem Paket zusammengeführt, das alles transportiert und in das LMS integriert werden kann. SCORM-Pakete werden in der Form von gezippten Dateien weiter gegeben. Diese zip-Datei enthält alle Daten, die für das LMS benötigt werden. Um die Konvertierung durchzuführen, klicken Sie auf die Schaltfläche Konvertieren am unteren Rand des Dialogfensters. Danach erhalten Sie ein Statusfenster mit Laufbalken, die Ihnen den Fortschritt anzeigen.
Abb.: Statusfenster Konvertierung Abb.: Abschlußfenster Ist die Konvertierung durchgeführt, erhalten Sie das Abschlußfenster. In diesem Fenster können Sie über Textschaltflächen Ihre Flash-Animation aufrufen. Klicken Sie auf die Textschaltfläche Flash Präsentation

________________________________________________________________________
_________________________________________________________________________________ Alle Rechte vorbehalten! Copyright 2009
14
anschauen, öffnet sich Ihr Standard-Browser und die Flash-Datei wird hier wie im LMS später gezeigt abgespielt.
Abb.: Ausgabe LMS in Browser Wenn Sie den Ordner mit den gespeicherten Dateien für Ihr LMS einsehen wollen, klicken Sie auf die Textschaltfläche Ausgabeordner öffnen.
Abb.: Ausgabeordner Sie finden hier zwei Ordner. Einen Ordner View, der alle notwendigen Dateien für das LMS enthält und einen gezippten Ordner, der die gleichen Dateien nur in gezippter Form enthält.

________________________________________________________________________
_________________________________________________________________________________ Alle Rechte vorbehalten! Copyright 2009
15
Abb.: Ordner View geöffnet Wollen Sie Ihre konvertierten Dateien aus dem Ausgabeordner View aufrufen, klicken Sie auf die Datei index.html. Wenn Sie die Dateien übertragen wollen, nutzen Sie den gezippten Ordner. Dieser braucht nur ausgepackt zu werden und enthält alle notwendigen Daten. Um das Konvertierungsfenster zu schließen, klicken Sie auf die Schaltfläche Close.
Ausgabe als Email Die dritte Ausgabemöglichkeit Ihrer Konvertierung in eine Flash-Datei ist die Ausgabe als Email-Anhang. Dabei beinhaltet die Ausgabedatei eine gezippte (eingepackte) Flash-Datei bzw. eine gezippte PowerPoint-Datei, die von der Dateigröße sehr klein gehalten sind. Auch hierfür wird zusätzlich ein Flash-Player benötigt, um diese Datei abzuspielen. Klicken Sie im Dialogfenster auf die Schaltfläche E-mail. Im oberen Bereich Ausgabe-Einstellungen können Sie hinter Titel den Dateinamen der Ausgabe-Datei festlegen und darunter hinter Ort den Speicherplatz auf Ihrem PC.

________________________________________________________________________
_________________________________________________________________________________ Alle Rechte vorbehalten! Copyright 2009
16
Abb.: Ausgabe Email gewählt Im mittleren Bereich Packeinstellungen können Sie festlegen, ob Sie nur die reine Flash-Datei oder die Flash-Datei und die dazu gehörige originale PowerPoint-Präsentation für die Email vorbereiten wollen. Dazu setzen Sie den Markierungspunkt vor Ausgabe Flash Dateien oder Ausgabe Flash Dateien und original Powerpoint Datei.
Abb.: Packeinstellungen Zusätzlich können Sie im unteren Bereich den Text im Feld Email Text übernehmen. Dieser Hinweistext erklärt dem Empfänger kurz, wie er mit den komprimierten Dateien im Anhang umgehen muß, wenn er diese öffnen und abspielen möchte. Um die Konvertierung zu starten. Klicken Sie auf die Schaltfläche Konvertieren am unteren Rand des Dialogfensters. Danach erhalten Sie ein Statusfenster mit farbigen Laufbalken, die Ihnen den Fortschritt anzeigen.

________________________________________________________________________
_________________________________________________________________________________ Alle Rechte vorbehalten! Copyright 2009
17
Abb.: Statusfenster Konvertierung Abb.: Abschlußfenster Ist die Konvertierung abgeschlossen, erhalten Sie ein Abschlußfenster. Sie können in diesem Fenster über die vorhandenen Textschaltflächen den Versand der gezippten Datei der Flash-Animation sofort starten. Dazu klicken Sie auf die Textschaltfläche Send the Presentation via Email. Danach öffnet sich Ihr Email-Programm und Sie brauchen nur noch den Empfänger einzugeben und können die Email sofort versenden. Dieses schließen Sie mit der Schaltfläche Close.
Abb.: Email fertig zum Versand Wenn Sie den Ordner mit der gezippten Flash-Animation einsehen wollen, klicken Sie auf die Textschaltfläche Ausgabeordner öffnen. Danach wird Ihnen die fertige gezippte Flash-Datei angezeigt.

________________________________________________________________________
_________________________________________________________________________________ Alle Rechte vorbehalten! Copyright 2009
18
Abb.: gezippte Datei für Emailversand
Audio, Flash-Dateien und Bilder importieren Neben der Konvertierung, können Sie über Wondershare PowerPoint 2 Flash Professionell auch noch verschiedene Mediendateien in die PowerPoint-Präsentation einfügen.
Audio-Kommentar einsprechen Sie können zum Einem für jede Folie einen Audio-Kommentar einsprechen, den Sie mit Ihrem PC aufnehmen und der dann abgespielt wird, wenn die Folie in der Präsentation, bzw. später in der Flash-Datei gezeigt wird. Sie benötigen zum Einsprechen von Audio-Kommentaren ein Mikrofon, das Sie an den PC angeschlossen haben müssen. Wählen Sie aus dem Auswahlmenü den Punkt PowerPoint 2 Flash Professionell / Beschreibung aufnehmen.
Abb.: Auswahlmenü in PowerPoint

________________________________________________________________________
_________________________________________________________________________________ Alle Rechte vorbehalten! Copyright 2009
19
Danach wird Ihnen das Aufnahmefenster eingeblendet. Im oberen Bereich legen Sie die Folienummer fest, für die Sie den Audio-Kommentar einsprechen möchten.
Abb.: Aufnahme Audio-Kommentar Starten Sie nun die Aufnahme, indem Sie auf den roten Punkt vor Aufnahme im unteren Bereich klicken. Sprechen Sie Ihren Audiokommentar über das Mikrofon ein und speichern diese Datei auf Ihrem PC ab. Danach wird dieser Audio-Kommentar in die gewählte Folie eingefügt.
Audiodatei einfügen Sie können auch Audiodateien in Ihre Präsentation einfügen und diese entweder im Hintergrund der gesamten Präsentation laufen lassen, oder nur bestimmten Folien eine Audiodatei zuordnen. Öffnen Sie das Auswahlmenü und wählen Sie den Eintrag Audio importieren. Es wird Ihnen das Dialogfenster geöffnet. Hier können Sie im oberen Bereich eine Hintergrundmusik für die gesamte Präsentation wählen. Dazu setzen Sie den Markierungshaken vor Hintergrundmusik für die gesamte Präsentation. Danach können Sie mit der Schaltfläche am Ende des Eingabefensters einen Musikdatei wählen, die dann über die gesamte Präsentation abgespielt wird.
Abb.: Hintergrundmusik wählen

________________________________________________________________________
_________________________________________________________________________________ Alle Rechte vorbehalten! Copyright 2009
20
Hinter dem Eingabefeld für Hintergrundmusik für die gesamte Präsentation können Sie mit den Schaltflächen die Audiodatei abspielen, stoppen und wenn es sein soll auch wieder entfernen.
Abb.: Audio importieren Alternativ können Sie auch jeder Folie eine Audiodatei direkt zuordnen. Diese wird immer nur dann abgespielt, wenn die Folie gezeigt wird. Dazu markieren Sie im Bereich Hintergrundmusik für jede Folie eine eingetragene Folie in der Spalte Titel mit einem Mausklick. Klicken Sie dann auf die Schaltfläche Importieren. Das Dialogfenster Öffnen wird angezeigt. Hier wählen Sie jetzt Ihre Audiodatei und klicken zum Übernehmen auf die Schaltfläche Öffnen.
Abb.: Dialogfenster Öffnen

________________________________________________________________________
_________________________________________________________________________________ Alle Rechte vorbehalten! Copyright 2009
21
Die gewählte Audiodatei wird der gewählten Folie im Dialogfenster Audio importieren zugeordnet und in der Spalte Audio eingetragen. Dabei werden die Folien in der Spalte Titel so gelistet, wie Sie in der PowerPoint-Präsentation chronologisch vorliegen. Wenn Sie eine Audiodatei wieder entfernen wollen, markieren Sie in der Liste die Folie mit einem Mausklick und klicken dann auf die Schaltfläche Entfernen. Danach wird der Eintrag der Audiodatei entfernt. Wenn Sie gleich alle Audiodateien entfernen wollen, klicken Sie auf die Schaltfläche Alle entfernen. Damit die Auswahl übernommen wird, klicken Sie im Dialogfenster Audio importieren auf die Schaltfläche OK am unteren Rand.
Flash-Film einfügen Sie können auch Flash-Dateien in eine Präsentation einfügen. Dazu wählen Sie zuerst die Folie in der Anwendung PowerPoint, in die Sie die Flash-Datei einfügen wollen. Wählen Sie dann aus dem Auswahlmenü den Punkt PowerPoint 2 Flash Professionell/ Flash einfügen.
Abb.: Auswahlmenü in PowerPoint Es wird das Dialogfenster Öffnen eingeblendet. Hier wählen Sie Ihre Flash-Datei aus und klicken dann auf die Schaltfläche Öffnen, um die Auswahl zu übernehmen.

________________________________________________________________________
_________________________________________________________________________________ Alle Rechte vorbehalten! Copyright 2009
22
Abb.: Fenster Öffnen Danach wird ein Rahmen auf der Folie eingefügt. In diesem Rahmen wird die Flash-Datei später gezeigt. Diesen Rahmen können Sie noch über die Anfasser auf dem Rahmen die Größe verändern. Dazu bewegen Sie den Mauszeiger auf einer der Anfasser und klicken auf die linke Maustaste. Nun können Sie durch Bewegen der Maus den Rahmen verändern. Lassen Sie die Maustaste los, wird der Rahmen in der aktuellen Größe fixiert. Wenn Sie die Flash-Datei bzw. den Rahmen wieder entfernen wollen, markieren Sie den Rahmen mit der Maus und klicken Sie dann auf die Schaltfläche Entf auf Ihrer Tastatur.
Abb.: Flash-Datei auf Folie eingefügt
Bildschirmfoto verwenden Sie können auch Screenshots in Ihre Präsentation mit Hilfe von Wondershare PowerPoint 2 Flash Professionell einfügen. Screenshots sind Bereiche des Bildschirms, die Sie mit der Maus durch einem Rahmen

________________________________________________________________________
_________________________________________________________________________________ Alle Rechte vorbehalten! Copyright 2009
23
markieren. Diesen eingerahmten Bereich können Sie dann als Bild in Ihre PowerPoint-Präsentation übernehmen. Wählen Sie aus dem Auswahlmenü den Punkt PowerPoint 2 Flash Professionell/ Bild fangen.
Abb.: Auswahlmenü in PowerPoint Zuerst wird Ihnen ein Hinweisfenster eingeblendet mit der Frage, ob Sie das Programmfenster von PowerPoint verkleinern wollen. Bestätigen Sie diese Frage mit der Schaltfläche Ja.
Abb.: Hinweisfenster Um einen Bereich des Bildschirms auszuwählen, bewegen Sie die Maus an die linke obere Ecke des Bereiches, den Sie als Bildschirmfoto markieren möchten und ziehen den Rahmen in die rechte untere Ecke. So legt sich ein Markierungsrahmen um den Bildbereich. Sie können den Markierungsbereich dabei so oft erneuern, wie Sie möchten, indem Sie den Markierungsrahmen erneut an einer neuen Stelle aufziehen.

________________________________________________________________________
_________________________________________________________________________________ Alle Rechte vorbehalten! Copyright 2009
24
Mit den Markierungspunkten auf dem Markierungsrahmen können Sie die Größe des Rahmen noch verändern. Dazu bewegen Sie den Mauszeiger auf einen der Markierungspunkte und drücken die linke Maustaste, die Sie gedrückt halten. Bewegen Sie die Maus, können Sie den Rahmen verändern. Lassen Sie die Maustaste wieder los, wird der Rahmen mit der neuen Größe fixiert.
Abb.: Bereich markiert Abb.: Bereich auf Folie eingefügt Wollen Sie den gewählten Markierungsbereich verwenden, bewegen Sie den Mauszeiger in den markierten Bereich und klicken zweimal mit der linken Maustaste. Danach wird dieser Markierungsbereich als Bild auf der aktuellen Folie in der Präsentation eingefügt. Wenn Sie den Vorgang für das Bildschirmfoto beenden möchten ohne eine Bereich auszuwählen, klicken Sie entweder einmal die rechte Maustaste oder Sie drücken auf die Taste ESC (Escape) auf Ihrer PC-Tastatur.
Bildschirmschoner für Windows erstellen Unter Wondershare PowerPoint 2 Flash Professionell finden Sie eine Funktion, mit der Sie aus einer Flash-Datei, die Sie erstellt haben, auch einen Bildschirmschoner für Ihren PC erstellen können. Zuerst wählen Sie aus dem Startmenü von Windows den Punkt Start/ Alle Programme/ Wondershare/ PPT2Flash Professionell/ Screensaver wählen. Danach wird Ihnen das Dialogfenster angezeigt.

________________________________________________________________________
_________________________________________________________________________________ Alle Rechte vorbehalten! Copyright 2009
25
Abb.: Dialogfenster Screensaver Hier laden Sie nun die Flash-Datei, die Sie aus der PowerPoint-Präsentation mit Wondershare PowerPoint 2 Flash Professionell erstellt haben. Klicken Sie im Dialogfenster auf die Schaltfläche Datei äffnen am untern Rand. Das Dialogfenster Öffnen wird eingeblendet. Hier wählen Sie nun Ihre Flash-Datei aus. Markieren Sie diese und klicken Sie auf die Schaltfläche Öffnen am unteren Rand.
Abb.: Dialogfenster öffnen Die Flash-Datei wird in das Fenster geladen und auch abgespielt. Nun klicken Sie auf die Schaltfläche Bildschirmschoner erstellen am unteren Rand des Dialogfensters Screensaver. Damit wird die Flash-Datei in den Ordner der Bildschirmschoner unter Windows kopiert. Zusätzlich öffnet sich das Dialogfenster des Bildschirmschoners. Hier können Sie weitere Einstellungen für den Bildschirmschoner vornehmen. Unter Bildschirmschoner wählen Sie Ihre erstellte Flash-Datei aus. Mit der Schaltfläche Vorschau können Sie den Bildschirmschoner testen.

________________________________________________________________________
_________________________________________________________________________________ Alle Rechte vorbehalten! Copyright 2009
26
Abb.: Eigenschaften Bildschirmschoner Um die Einstellungen zu übernehmen, klicken Sie auf die Schaltfläche Übernehmen am unteren Rand des Dialogfensters. Danach klicken Sie auf die Schaltfläche OK und der Bildschirmschoner ist eingerichtet.
Einstellungen für Veröffentlichung Die Einstellungen für den Konverter Wondershare PowerPoint 2 Flash Professionell können Sie über das Auswahlmenü ändern. Dazu wählen Sie den Punkt PowerPoint 2 Flash Professionell/ Veröffentlichungen Einstellungen... aus der Menüleiste von PowerPoint. Danach wird Ihnen das dazugehörige Dialogfenster angezeigt. Auf der linken Seiten finden Sie verschiedene Schaltflächen für die einzelnen Einstellungsbereiche und rechts daneben werden Ihnen die dazugehörigen Optionen zum Ändern angezeigt.
Option Basis Die Basiseinstellungen rufen Sie über die Schaltfläche Basis auf. Es öffnet sich dann auf der rechten Seite der Bearbeitungsbereich für Basis.

________________________________________________________________________
_________________________________________________________________________________ Alle Rechte vorbehalten! Copyright 2009
27
Abb.: Basiseinstellungen Konvertierungsmodus: Hier können Sie die Übergänge wählen, ob diese statisch oder per animiertem Übergang zwischen zwei Folien erfolgen soll. Animationsabspielkontrolle: Unter diesem Punkt können Sie die Steuerung für die konvertierte Präsentation festlegen. Hyperlink Eigenschaften: Wenn Sie einen externen Web-Link Ihrer Präsentation hinzufügen wollen, finden Sie die Einstellungen in diesem Bereich. Foliendauer Einstellungen: Die Zeit für die Anzeige einer Folie können Sie hier festlegen. Um die Änderungen zu übernehmen, klicken Sie auf die Schaltfläche OK am unteren Rand des Dialogfensters. Wollen Sie die Standardeinstellungen wieder einstellen, klicken Sie auf die Schaltfläche Aktuell.
Option Ausgabe Die Einstellungen für Ausgabe rufen Sie über die Schaltfläche Ausgabe auf. Es öffnet sich dann auf der rechten Seite der Bearbeitungsbereich für Ausgabe.

________________________________________________________________________
_________________________________________________________________________________ Alle Rechte vorbehalten! Copyright 2009
28
Abb.: Ausgabe gewählt Frame Rate: Unter diesem Punkt legen Sie fest, wie viele Bilder Sie pro Sekunden in der Flash-Animation verwenden möchten. Um so kleiner die Frame-Rate desto kleiner wird auch später die Dateigröße der Flash-Datei. Flash Movie: Hier legen Sie die Bildgröße des Flash-Videos fest. Wenn Sie hier nichts einstellen, wird die originale Bildgröße der Präsentationsfolien übernommen. Bildqualität: Die Auflösung legen Sie hier fest. Bei der Einstellung Niedrig werden die Bilder komprimiert und erhalten einen Weichzeichnereffekt. Bei der Einstellung Hoch ist die Bildqualität am besten. Paßwortschutz: Wenn Sie die Flash-Animation mit einem Kennwort schützen wollen, können Sie hier ein Paßwort angeben. Vor dem Abspielen der Animation muß dieses Passwort eingegeben werden.
Abb.: Passworteingabe zum Abspielen

________________________________________________________________________
_________________________________________________________________________________ Alle Rechte vorbehalten! Copyright 2009
29
Um die Änderungen zu übernehmen, klicken Sie auf die Schaltfläche OK am unteren Rand des Dialogfensters. Wollen Sie die Standardeinstellungen wieder einstellen, klicken Sie auf die Schaltfläche Aktuell.
Option Abspielen Die Eigenschaften beim Abspielen der Flash-Datei rufen Sie über die Schaltfläche Abspielen auf.
Abb.: Abspielen gewählt Playback Properties: Unter dieser Option können Sie verschiedene Einstellungen für die Playeranzeige aktivieren. Aktion am Ende der Präsentation: Wenn Sie die Flash-Datei abgespielt wurde, können Sie hier eine Webadresse aufrufen und zeigen lassen oder Sie schließen das Browserfenster. Um die Änderungen zu übernehmen, klicken Sie auf die Schaltfläche OK am unteren Rand des Dialogfensters. Wollen Sie die Standardeinstellungen wieder einstellen, klicken Sie auf die Schaltfläche Aktuell.

________________________________________________________________________
_________________________________________________________________________________ Alle Rechte vorbehalten! Copyright 2009
30
Option Audio Haben Sie Audiodateien oder Soundeffekte in Ihre PowerPoint-Präsentation integriert, können Sie hier die Ausgabe für den Ton in der Flash-Datei einstellen. Die Option rufen Sie über die Schaltfläche Audio auf.
Abb.: Audio gewählt Um die Änderungen zu übernehmen, klicken Sie auf die Schaltfläche OK am unteren Rand des Dialogfensters. Wollen Sie die Standardeinstellungen wieder einstellen, klicken Sie auf die Schaltfläche Aktuell.
Einstellungen für Player Die Einstellungen für die Anzeigen im Flash-Player-Fenster können Sie ebenfalls ändern. Dazu wählen Sie aus dem Auswahlmenü den Punkt PowerPoint 2 Flash Professionell/ Player Vorlage... aus. Danach wird Ihnen das dazugehörige Dialogfenster angezeigt. Auf der linken Seiten finden Sie zwei Schaltflächen für die einzelnen Einstellungsbereiche und rechts werden Ihnen die dazugehörigen Optionen zum Ändern angezeigt. Mit der Schaltfläche Vorlage können Sie die Anzeigeoptionen im Abspielfenster des Flash-Players einstellen. Dazu können Sie zum Einen die Objekte im Player selbst und zusätzlich die Anordnung der Objekt festlegen.

________________________________________________________________________
_________________________________________________________________________________ Alle Rechte vorbehalten! Copyright 2009
31
Abb.: Einstellungen für Flash in Browser Um die Änderungen zu übernehmen, klicken Sie auf die Schaltfläche OK am unteren Rand des Dialogfensters. Wollen Sie die Standardeinstellungen wieder einstellen, klicken Sie auf die Schaltfläche Aktuell.
Wondershare PowerPoint 2 Flash Pro deinstallieren Wollen Sie die Software deinstallieren, um diese zum Beispiel auf einem anderen Rechner zu installieren, greifen Sie auf das Deinstallationsprogramm von Windows zurück.
Wählen Sie aus dem Startmenü den Punkt Start/ Alle Programme/ Wondershare/ PowerPoint 2 Flash Professionell /PowerPoint 2 Flash Professionell entfernen.
Im eingeblendeten Hinweisfenster klicken Sie auf die Schaltfläche Ja. Die Deinstallation wird begonnen und ein farbiger Statusbalken informiert Sie über den Fortschritt.
Ist die Deinstallation erfolgreich durchgeführt, erhalten Sie erneut ein Hinweisfenster. Dieses bestätigen Sie mit der Schaltfläche OK.
Die Auswahlpunkte können Sie in der Windowsversionen unterscheiden und ist der eingesetzten Version selbst und dem gewählten Anzeigedesign abhängig.

________________________________________________________________________
_________________________________________________________________________________ Alle Rechte vorbehalten! Copyright 2009
32
Anhang Hier finden Sie Informationen über die Betriebssystemvoraussetzungen. Für den Einsatz der Software Wondershare PowerPoint 2 Flash Professionell sollten mindestens folgende Anforderungen erfüllt sein:
Microsoft Windows XP/ Vista oder höher DirectX 9.0 oder höher Microsoft PowerPoint 2003 oder höher muß installiert sein Optional Adobe Flash-Player
Impressum und Support
Wondershare Software UG & Co. KG Kicküm 1 58762 Altena Deutschland Webseite : http://www.Wondershare.de Support : [email protected] Autor: Björn Walter

________________________________________________________________________
_________________________________________________________________________________ Alle Rechte vorbehalten! Copyright 2009
33
Index A
Abspielen............................................ 29 Anforderungen.................................... 32 Anhang ............................................... 32 Arbeitsplatz........................................... 3 Audio .................................................. 30
einfügen.......................................... 18 Audiodatei
einfügen.......................................... 19 Audio-Kommentar .............................. 18 Ausgabe ............................................. 27 Auswahlmenü......................5, 18, 21, 23
B
Basis................................................... 26 Bilder
importieren ..................................... 18 Bildschirmfoto..................................... 22 Bildschirmschoner .............................. 24
D
Deinstallation...................................... 31 Deinstallationsroutine ......................... 31 Desktopsymbol..................................... 4
E
Einstellungen...................................... 26 Email .................................................. 15
F
Flash einfügen.......................................... 18 gezippt............................................ 17
Flash-Movie einfügen.......................................... 21
Flash-Player Einstellungen.................................. 30
Folie...................................................... 9
I
Impressum ..........................................32 Installation .............................................3 Installations-CD.....................................3 Installationsverzeichnis .........................3
K
Kontrollauflistung...................................4 Konvertierung......................................17
L
Lizenzname...........................................6 Lizenzvereinbarung ...............................3
M
Menüleiste.............................................4
P
Packeinstellungen ...............................16 PowerPoint ............................................3 Programm
beenden ............................................4
R
Registrierung.....................................6, 7
S
Schnellstartleiste ...................................4 Start.......................................................4 Startmenü..............................................5 Support................................................32 SWF ......................................................7 SWF-Datei.............................................7
T
Testversion............................................6



![GHS-Unterweisung Unternehmer 11 2016.ppt ......Microsoft PowerPoint - GHS-Unterweisung_Unternehmer_11_2016.ppt [Kompatibilitätsmodus] Author u24rmk Created Date 11/28/2016 3:00:24](https://static.fdokument.com/doc/165x107/60abd7ad3fbca348763fd9b5/ghs-unterweisung-unternehmer-11-2016ppt-microsoft-powerpoint-ghs-unterweisungunternehmer112016ppt.jpg)
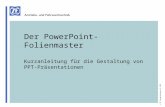


![2 kineamtik1 2011.ppt [Kompatibilitätsmodus] · PDF fileMicrosoft PowerPoint - 2_kineamtik1_2011.ppt [Kompatibilitätsmodus] Author: Samm Created Date: 9/12/2011 5:41:11 PM](https://static.fdokument.com/doc/165x107/5a794f2e7f8b9ac53b8d2b62/2-kineamtik1-2011ppt-kompatibilittsmodus-powerpoint-2kineamtik12011ppt-kompatibilittsmodus.jpg)

![ASAP 16 Präsentation 20191108.ppt [Kompatibilitätsmodus] 16... · 2019. 11. 12. · Title: Microsoft PowerPoint - ASAP 16 Präsentation_20191108.ppt [Kompatibilitätsmodus]](https://static.fdokument.com/doc/165x107/60466056d01a9913c9371de6/asap-16-prfsentation-kompatibilitftsmodus-16-2019-11-12-title.jpg)
![Präsentation Maschinenrichtlinie kurz .ppt ...€¦ · Microsoft PowerPoint - Präsentation Maschinenrichtlinie kurz .ppt [Kompatibilitätsmodus] Author: christina Created Date:](https://static.fdokument.com/doc/165x107/5f0713577e708231d41b2e22/prsentation-maschinenrichtlinie-kurz-ppt-microsoft-powerpoint-prsentation.jpg)


![PPT Lehrpreis Projektwerkstatt mit Kommentaren.pptx … · 2018-10-02 · Title: Microsoft PowerPoint - PPT Lehrpreis Projektwerkstatt_mit Kommentaren.pptx [Schreibgeschützt] Author:](https://static.fdokument.com/doc/165x107/5f40e691a72ad97e6078ec93/ppt-lehrpreis-projektwerkstatt-mit-2018-10-02-title-microsoft-powerpoint-ppt.jpg)
![Ppt0000068.ppt [Sólo lectura] - SAP · Microsoft PowerPoint - Ppt0000068.ppt [Sólo lectura] Author: PaulaS Created Date: 11/30/2012 7:07:09 PM ...](https://static.fdokument.com/doc/165x107/5f65606476b70e5bdb4e9598/slo-lectura-sap-microsoft-powerpoint-slo-lectura-author-paulas-created.jpg)
![Vortrag Patiententag 2013.ppt [Kompatibilitätsmodus] · Raisz LG. N Engl J Med 2005 DXA-Messung: ... Microsoft PowerPoint - Vortrag Patiententag 2013.ppt [Kompatibilitätsmodus]](https://static.fdokument.com/doc/165x107/5b15316c7f8b9a8f548e2997/vortrag-patiententag-2013ppt-kompatibilitaetsmodus-raisz-lg-n-engl-j-med.jpg)
![AZF Criblez PPZ HANDOUT 20-06-13.ppt [Kompatibilit … · Akute Pankreatitis 70-80% ... (Microsoft PowerPoint - AZF_Criblez PPZ HANDOUT 20-06-13.ppt [Kompatibilit tsmodus]) Author:](https://static.fdokument.com/doc/165x107/5b5af1377f8b9a55388d3c96/azf-criblez-ppz-handout-20-06-13ppt-kompatibilit-akute-pankreatitis-70-80.jpg)
![[PPT]PowerPoint-Präsentation - Das größte deutsche …data.lustich.de/powerpoints/o/2393-maenner-t-shirts.pps · Web viewTitle PowerPoint-Präsentation Author Oliver Last modified](https://static.fdokument.com/doc/165x107/5ba0ca2c09d3f2857a8d826a/pptpowerpoint-praesentation-das-groesste-deutsche-data-web-viewtitle-powerpoint-praesentation.jpg)

![Ppt0000000.ppt [Sola lettura]€¦ · Microsoft PowerPoint - Ppt0000000.ppt [Sola lettura] Author: pr41100 Created Date: 10/19/2012 9:39:01 AM ...](https://static.fdokument.com/doc/165x107/5f648f3655248242313878bb/sola-lettura-microsoft-powerpoint-sola-lettura-author-pr41100-created-date.jpg)