PPIC32020 / PPIC32520 / PPIC34520 / PPIC35520 / PPIC36520 · Power- und Status-LED . Leuchtet Rot....
Transcript of PPIC32020 / PPIC32520 / PPIC34520 / PPIC35520 / PPIC36520 · Power- und Status-LED . Leuchtet Rot....
PPIC32020 / PPIC32520 / PPIC34520 / PPIC35520 / PPIC36520
Bedienungsanleitung
Wichtige Hinweise und FAQs zu diesem Produkt und weiteren Produkten finden Sie auf der Internetseite
www.abus-smartvest.com Version 1.4 Firmware: 1.1.1.30 (PPIC32020, PPIC32520, PPIC34520) Firmware: 1.1.1.22 (PPIC35520) Firmware: 1.1.0.32 (PPIC36520)
Originalbedienungsanleitung in deutscher Sprache. Für künftige Verwendung aufbewahren!
2
Deutsch
Einführung Sehr geehrte Kundin, sehr geehrter Kunde, Wir bedanken uns für den Kauf dieses Produkts. Hiermit erklärt ABUS Security-Center, dass die Kameras PPIC32020, PPIC32520, PPIC34520, PPIC35520 der RED-Richtlinie 2014/53/EU entspricht. Die Geräte erfüllen zudem die Anforderungen der folgenden EU-Richtlinien: EMV Richtlinie 2014/30/EU sowie RoHS Richtlinie 2011/65/EU. Der vollständige Text der EU-Konformitätserklärung ist unter den folgenden Internetadressen verfügbar:
www.abus.com/product/PPIC32020 www.abus.com/product/PPIC32520 www.abus.com/product/PPIC34520 www.abus.com/product/PPIC35520 www.abus.com/product/PPIC36520
Um diesen Zustand zu erhalten und einen gefahrenlosen Betrieb sicherzustellen, müssen Sie als Anwender diese Bedienungsanleitung beachten! Lesen Sie sich vor Inbetriebnahme des Produkts die komplette Bedienungsanleitung durch, beachten Sie alle Bedienungs- und Sicherheitshinweise! Alle enthaltenen Firmennamen und Produktbezeichnungen sind Warenzeichen der jeweiligen Inhaber. Alle Rechte vorbehalten. Bei Fragen wenden Sie sich an Ihren Fachhandelspartner oder besuchen uns im Internet unter
http://www.abus-smartvest.com
Die Datenspeicherung unterliegt länderspezifischen Datenschutzrichtlinien .
Warnhinweis im Sinne des § 201 StGB: Wer unbefugt das nichtöffentlich gesprochene Wort eines anderen auf einen Tonträger aufnimmt und eine so hergestellte Aufnahme gebraucht oder einem Dritten zugänglich macht kann mit Freiheitsstrafe oder Geldstrafe bestraft werden! Ebenso kann bestraft werden, wer unbefugt das nicht zu seiner Kenntnis bestimmte, nichtöffentlich gesprochene Wort eines anderen mit einem Abhörgerät abhört oder das aufgenommene oder abgehörte nichtöffentlich gesprochene Wort eines anderen im Wortlaut oder seinem wesentlichen Inhalt öffentlich mitteilt.
Haftungsausschluss Diese Bedienungsanleitung wurde mit größter Sorgfalt erstellt. Sollten Ihnen dennoch Auslassungen oder Ungenauigkeiten auffallen, so teilen Sie uns dies bitte schriftlich unter oben angegebenen Adresse mit. Die ABUS Security-Center GmbH übernimmt keinerlei Haftung für technische und typographische Fehler und behält sich das Recht vor, jederzeit ohne vorherige Ankündigung Änderungen am Produkt und an den Bedienungsanleitungen vorzunehmen. ABUS Security-Center ist nicht für direkte und indirekte Folgeschäden haftbar oder verantwortlich, die in Verbindung mit der Ausstattung, der Leistung und dem Einsatz dieses Produkts entstehen. Es wird keinerlei Garantie für den Inhalt dieses Dokuments übernommen.
3
Deutsch
Inhaltsverzeichnis
1. Lieferumfang ........................................................................................................................................ 5 2. Beschreibung der Hardware ................................................................................................................ 6
2.1. PPIC32020 ................................................................................................................................... 6 2.2. PPIC32520 ................................................................................................................................... 6 2.3. PPIC34520 ................................................................................................................................... 7 2.4. PPIC35520 ................................................................................................................................... 8 2.5. PPIC36520 ................................................................................................................................... 9
3. Beschreibung der Hardware-Funktionen ........................................................................................... 10 3.1. Status-LEDs ............................................................................................................................... 10 3.2. Werkseinstellungen / Reset ....................................................................................................... 11 3.3. Weißlicht LED............................................................................................................................. 11 3.4. Klingeltaste (nur PPIC35520)..................................................................................................... 11 3.5. RFID-Reader (nur PPIC35520) .................................................................................................. 12 3.6. MicroSD-Anschluss .................................................................................................................... 12
4. Montage / Installation ........................................................................................................................ 13 4.1. PPIC32020 ................................................................................................................................. 13 4.2. PPIC32520 ................................................................................................................................. 13 4.3. PPIC34520 ................................................................................................................................. 14 4.4. PPIC35520 ................................................................................................................................. 15
4.4.1. Montageplatte ....................................................................................................................... 15 4.4.2. Vorbereitung ......................................................................................................................... 15 4.4.3. Verkabelung ......................................................................................................................... 16 4.4.4. Verstellbares Objektiv .......................................................................................................... 18 4.4.5. Finale Montage ..................................................................................................................... 18
4.5. PPIC36520 ................................................................................................................................. 19 5. App2Cam Plus: Erster Zugriff ............................................................................................................ 21
5.1. App herunterladen ...................................................................................................................... 21 5.2. Kamera einrichten ...................................................................................................................... 21
5.2.1. WLAN-Einrichtung (Android) ................................................................................................ 21 5.2.2. WLAN-Einrichtung (iOS) ...................................................................................................... 22 5.2.3. LAN-Einrichtung / Bereits eingerichtete Kamera hinzufügen ............................................... 23
6. App2Cam Plus: Kompatibilität ........................................................................................................... 23 7. App2Cam Plus: Übersicht ................................................................................................................. 24
7.1. Menüleiste .................................................................................................................................. 24 7.2. Kameraleiste .............................................................................................................................. 25 7.3. Info / App-Einstellungen ............................................................................................................. 25
8. App2Cam Plus: Liveansicht............................................................................................................... 26 8.1. Liveansicht Funktionen .............................................................................................................. 26 8.2. Schwenk/Neige Funktion ........................................................................................................... 27 8.3. Aktiv/Deaktiv Funktion ................................................................................................................ 27 8.4. Automatische Anpassung Videoqualität .................................................................................... 27 8.5. Stream Indikatoren ..................................................................................................................... 28
4
Deutsch
9. App2Cam Plus: Ereignisliste / Wiedergabe ....................................................................................... 29 9.1. Ereignisliste ................................................................................................................................ 29
9.1.1. Ereignisliste Funktionen ....................................................................................................... 29 9.1.2. Modus (nur iOS) ................................................................................................................... 29
9.2. Wiedergabe ................................................................................................................................ 30 9.2.1. Wiedergabe Funktionen ....................................................................................................... 30
10. Kamera Einstellungen ..................................................................................................................... 31 10.1. Anmeldedaten .......................................................................................................................... 31 10.2. E-Mail-Benachrichtigung .......................................................................................................... 31 10.3. Erweiterte Einstellungen öffnen ............................................................................................... 31 10.4. Automatische Anmeldung ........................................................................................................ 32
11. Erweiterte Kamera Einstellungen .................................................................................................... 32 11.1. Sicherheitseinstellungen .......................................................................................................... 32 11.2. Videoeinstellungen ................................................................................................................... 33 11.3. Komponenten Einstellungen (nur PPIC35520) ........................................................................ 33 11.4. Ton Einstellungen (Nur PPIC35520 / PPIC36520) .................................................................. 34 11.5. Relais Einstellungen (nur PPIC35520) .................................................................................... 34 11.6. Netzwerk Einstellungen ............................................................................................................ 34 11.7. Bewegungserkennung Einstellungen ....................................................................................... 35 11.8. Benachrichtigung Einstellungen ............................................................................................... 35 11.9. Speicher Einstellungen ............................................................................................................ 35 11.10. Geräte Einstellungen .............................................................................................................. 36
12. Firmware aktualisieren .................................................................................................................... 37 12.1. Aktualisierung über Server ....................................................................................................... 37 12.2. Manuelle Aktualisierung ........................................................................................................... 37 12.3. Aktuelle Firmware-Version ....................................................................................................... 37
5
Deutsch
1. Lieferumfang
PPIC32020 • WLAN Schwenk-/Neige-Kamera • Netzteil, 5 V DC/1.5 (EU, UK) • Netzwerkkabel 1m • Antenne • Deckenhalterung • Montagematerial • Quickguide
PPIC32520 • WLAN Schwenk-/Neige-Außenkamera • Netzteil, 5 V DC/1.5 (EU, UK) • Netzwerkkabel 1m • Antenne • Wandhalterung • Montagematerial • RJ45 Kupplung • Quickguide
PPIC34520 • WLAN Außenkamera • Netzteil, 5 V DC/1.5 (EU, UK) • Micro USB - RJ45 Adapter • Antenne • Wandhalterung • Montagematerial • Quickguide
PPIC35520 • WLAN Video-Türsprechanlage • Netzteil, 12 V DC/1 (EU, UK) • Strom Anschlusskabel • Netzwerk Anschlusskabel • Netzwerkkabel 1m • Dreieck Schraubendreher • Namensplättchen • Montagematerial • Quickguide
PPIC36520 • WLAN Außenkamera • Antenne • Wandhalterung (inkl. Netzteil) • Bohrschablone • Montagematerial • Quickguide
6
Deutsch
2. Beschreibung der Hardware 2.1. PPIC32020
1 IR LEDs 2 Lichtsensor
3 Objektiv 4 Mikrofon
5 Lautsprecher 6 LAN-Schnittstelle
7 Reset-Taste 8 MicroSD Kartenslot (max. 128 GB)
9 Power/Status LED 10 Spannungsversorgung (5V DC)
11 Antennen-Anschluss (RP-SMA)
2.2. PPIC32520
1 Innenliegender MicroSD Kartenslot 2 Innenliegende Reset-Taste
3 Antennen-Anschluss (RP-SMA) 4 IR LEDs
5 Power/Status LED 6 Objektiv
7 Lichtsensor 8 RJ45 (Männlich) für LAN-Anschluss
9 Spannungsversorgung (5V DC) 10 MicroSD Kartenslot (max. 128 GB)
11 Reset-Taste
7
Deutsch
2.3. PPIC34520
1 Objektiv 2 Lichtsensor
3 IR LEDs 4 Power- und Status-LED
5 PIR Sensor 6 Mikrofon
7 Antennen-Anschluss (RP-SMA) 8 Reset-Taste
9 Innenliegender MicroSD Kartenslot (max.128 GB)
10 Innenliegende Micro-USB-Schnittstelle für LAN-Anschluss
11 Spannungsversorgung (5V DC)
8
Deutsch
2.4. PPIC35520
1 Objektiv 2 Weißlicht LED Ring
3 Mikrofon 4 Antennen-Anschluss (RP-SMA)
5 IR LEDs 6 Lichtsensor
7 Lautsprecher 8 RFID-Reader
9 Klingeltaste 10 MicroSD Kartenslot (max. 128 GB)
11 Justierbares Objektiv (V: 7,5%, H: 2,5%) 12 Reset-Taste
13 Anschlussblock B2/B1: Potentialfreies Relais zum Anschluss für z.B. Türöffner. Maximaler Input 2A / 24V AC/DC
14 Anschlussblock C2/C1: Potentialfreies Relais zum Anschluss für eine externe Türklingel. Maximaler Input 2A / 24V AC/DC
15 Anschlussblock V-/V+: Anschluss für Spannungsversorgung. AC – Wechselspannung: 9-36V DC – Gleichspannung: 12-48V
16 Anschlussblock TD-/TD+/RD-/RD+ Anschluss für LAN-Schnittstelle
Einzelteile der Türsprechanlage
1 Montageplatte 2 Türstation
3 Abdeckung 4 Klingeltaste Abdeckung
5 Klingeltaste Druckplatte
9
Deutsch
2.5. PPIC36520
1 Weißlicht LED IR LEDs
2 Objektiv
3 PIR Sensor 4 Lichtsensor
5 Mikrofon 6 Kamera Anschlusskabel
7 Antennen-Anschluss (RP-SMA) 8 Status LED
9 MicroSD Kartenslot (max. 128 GB) 10 Lautsprecher
11 Reset-Taste 12 Power LED
13 Spannungsversorgung (90-260V AC) 14 Kamera Anschlussblock
15 Anschlussblock 1/2/3/6 Anschluss für LAN-Schnittstelle
10
Deutsch
3. Beschreibung der Hardware-Funktionen 3.1. Status-LEDs PPIC32020
LED Zustand Beschreibung
Power- und Status-LED
Leuchtet Grün Kamera mit Strom verbunden Kamera mit Netzwerk verbunden
Blinkt Grün Kamera wird auf Werkseinstellungen gesetzt Kamera Firmware-Aktualisierung wird durchgeführt
Blinkt Grün (2x Kurz & 1 Lang)
Kamera mit Strom verbunden Kamera sendet eigenen Access Point aus
Aus Kamera ohne Stromversorgung Kamera mit keinem Netzwerk verbunden
PPIC32520
LED Zustand Beschreibung
Power- und Status-LED
Leuchtet Rot Kamera mit Strom verbunden Kamera mit Netzwerk verbunden
Blinkt Rot Kamera wird auf Werkseinstellungen gesetzt Kamera Firmware-Aktualisierung wird durchgeführt
Blinkt Rot (2x Kurz & 1 Lang)
Kamera mit Strom verbunden Kamera sendet eigenen Access Point aus
Aus Kamera ohne Stromversorgung Kamera mit keinem Netzwerk verbunden
PPIC34520 / PPIC35520
LED Zustand Beschreibung
Power-LED
Leuchtet Rot Kamera mit Strom verbunden
Blinkt Rot Kamera wird auf Werkseinstellungen gesetzt Kamera Firmware-Aktualisierung wird durchgeführt
Aus Kamera ohne Stromversorgung
Status-LED
Leuchtet Grün Kamera mit Netzwerk verbunden
Blinkt Grün (2x Kurz & 1 Lang)
Kamera sendet eigenen Access Point aus
Aus Kamera mit keinem Netzwerk verbunden
11
Deutsch
PPIC36520
LED Zustand Beschreibung
Power-LED
Leuchtet Weiß Kamera mit Strom verbunden
Blinkt Weiß
Kamera wird auf Werkseinstellungen gesetzt Kamera Firmware-Aktualisierung wird durchgeführt
Aus Kamera ohne Stromversorgung
Status-LED
Leuchtet Blau Kamera mit Netzwerk verbunden
Blinkt Blau (2x Kurz & 1 Lang)
Kamera sendet eigenen Access Point aus
Aus Kamera mit keinem Netzwerk verbunden
3.2. Werkseinstellungen / Reset Um die Kamera auf Werkseinstellungen zu setzen, halten Sie die Reset-Taste der Kamera für 5 Sekunden im laufenden Betrieb gedrückt.
3.3. Weißlicht LED PPIC35520
LED Zustand Beschreibung
Weißlicht LED-Ring
Leuchtet Verbindung mit der Türsprechanlage wurde aufgebaut / Anruf wurde angenommen
Blinkt Klingeltaste wurde getätigt, Anruf im Aufbau
Aus Keine aktive Verbindung
PPIC36520
LED Zustand Beschreibung
Weißlicht LED Leuchtet Bewegung erkannt, manuell geschaltet
Aus Keine Bewegung erkannt, manuell ausgeschaltet
3.4. Klingeltaste (nur PPIC35520) Bei Betätigung der Klingeltaste der Türsprechanlage werden folgende Aktionen ausgelöst: • Anruf wird ausgelöst • Relais für externe Türklingel (C2/C1) wird ausgelöst • Weißlich LED-Ring beginnt zu blinken
12
Deutsch
3.5. RFID-Reader (nur PPIC35520) Mit Hilfe des integrierten RFID-Reader können Sie die ABUS AZ5502 Proximity-Chips in die Türsprechanlage einlernen und verwenden. Der RFID-Reader befindet sich hinter dem Lautsprecher, knapp über der Klingeltaste. Aktivieren Sie hierzu den Einlern-Prozess in den erweiterten Einstellungen der Türsprechanlage und halten Sie den Chip vor die Türsprechanlage bis ein Pieps-Ton ertönt und die App Ihnen die nächsten Schritte anzeigt. Durch unterschiedliche Verwendung der Chips können Sie unterschiedliche Aktionen erzielen.
Verhalten
Verwendung Rückmeldung Aktion
Halten Sie den Chip für 1 Sekunde kurz vor den
RFID-Reader
Piepst 1x Relais (B2/B1) wird ausgelöst
Piepst 3x Chip konnte nicht gelesen werden Chip nicht erkannt
Halten Sie den Chip solange vor den RFID-
Reader bis eine Rückmeldung erfolgt.
Piepst 2x -
Piepst 3x Chip konnte nicht gelesen werden Chip nicht erkannt
3.6. Micro USB-Anschluss PPIC34520 Mit dem beiliegenden Netzwerk-Adapter Kabel, kann die PPIC34520 über den Micro USB-Anschluss unter der Abdeckung auf der Rückseite mit einem Netzwerk per Kabel verbunden werden.
Achtung! Bei einem permanenter Anschluss an ein Netzwerk über das Netzwerk-Adapter Kabel mit dem Micro USB-Anschluss erlischt die Wetterschutzfähigkeit der Kamera.
PPIC36520 Die PPIC36520 kann mit Hilfe einer Powerbank oder ähnlichem durch den Micro USB-Anschluss auf der Unterseite kurzfristig mit Strom verbunden werden. Hiermit kann ein Test der WLAN-Verbindung am gewünschten Installationsort durchgeführt werden.
13
Deutsch
4. Montage / Installation
ACHTUNG! Während der Montage muss die Kamera von der Netzspannung getrennt sein.
4.1. PPIC32020
Legen Sie die Halterung an den gewünschten Installationsort der Kamera. Zeichnen und bohren Sie die benötigten Löcher. Verwenden Sei anschließend die beiliegenden Dübel und Schrauben, um die Halterung zu befestigen.
Achtung! Achten Sie hier auf die Ausrichtung. Die Schrift „LOCK“ muss in die Richtung der zu beobachteten Szene zeigen.
Verwenden Sie die beiliegenden kleinen Schrauben, um die Bodenplatte an die Kamera zu befestigen. Orientieren Sie die Kamera mit der Bodenplatte an der Halterung, sodass der Pfeil auf der Bodenplatte auf das „UNLOCK“ der Halterung ausgerichtet ist. Fixieren Sie die Kamera anschließend indem Sie die Kamera im Uhrzeigersinn drehen. Der Pfeil muss entsprechend auf „LOCK“ ausgerichtet sein. 4.2. PPIC32520
Wird die Kamera auf einer Rauputz-Wand installiert, verwenden Sie den beiliegenden EVA-Schaum und kleben Sie diesen auf die Rückseite der Halterung. Trennen Sie zuerst die Halterung von der Kamera mit dem beiliegenden Imbus-Schlüssel. Legen Sie die Halterung an den gewünschten Installationsort der Kamera. Zeichnen und bohren Sie die benötigten Löcher. Legen Sie die beiliegenden Dübel ein. Verbinden Sie die Kamera wieder mit der Halterung und führen Sie die Kabel durch die Halterung. Schrauben Sie anschließend die Kamera mit Halterung an die Wand.
14
Deutsch
Tipps zur Kabelführung Wenn keine Möglichkeit besteht die Kabel durch die Wand zu führen, können Sie alternativ folgende Methoden verwenden:
1. Kabelkanal: Führen Sie die Kabel nach unten aus der Halterung heraus. Verwenden Sie einen Kabelkanal (Breite mind. 40mm, Tiefe mind. 30mm), um die Kabel geschützt zu verlegen.
2. Überputzdose: Verwenden Sie eine Überputzdose (Breite und Höhe mind. 105mm, Tiefe mind. 35mm) und bohren Sie in den Deckel der Dose ein Loch, sodass das Netzwerkkabel und Stromkabel in die Überputzdose geführt werden können. Installieren Sie anschließend die Kamera mit der Halterung auf den Deckel der Überputzdose. Installieren Sie die Überputzdose an den gewünschten Installationsort und schrauben Sie den Deckel mitsamt der Kamera fest.
4.3. PPIC34520
Legen Sie die Halterung an den gewünschten Installationsort der Kamera. Zeichnen und bohren Sie die benötigten Löcher. Verwenden Sei anschließend die beiliegenden Dübel und Schrauben, um die Halterung zu befestigen. Montieren Sie die Kamera anschließen auf die Halterung, indem Sie die Kamera im Uhrzeigersinn auf das Gewinde aufschrauben. Sobald die Kamera komplett verschraubt ist, arretieren Sie die Kamera zusätzlich, indem Sie die Flügelmutter von unten ebenfalls fest ziehen. Zur Ausrichtung lockern Sie die Flügelschraube an der Seite und richten die Kamera auf die gewünschte Position aus. Arretieren Sie anschließend die Kamera wieder, indem Sie die Flügelschraube fest ziehen.
15
Deutsch
4.4. PPIC35520 Die Türsprechanlage eignet sich am besten für die Nachrüstung und kann bei dem Ersetzen der vorhandenen Türklingel meistens mit der bestehenden Verkabelung verdrahtet werden. Prüfen Sie mit einem Strommesser, ob an den vorhandenen Kabeln ausreichend Spannung vorliegt. Andernfalls muss die Stromversorgung separat installiert werden. Weitere Hinweise und Illustrationen zur genauen Verkabelung finden Sie weiter unten.
4.4.1. Montageplatte
Trennen Sie zuerst die Montageplatte von der Türstation. Legen Sie die Montageplatte an den gewünschten Installationsort und zeichnen und bohren Sie die benötigten Löcher. Wir empfehlen zur besten Übersicht eine Installationshöhe von mindestens 1,3m. Legen Sie die beiliegenden Dübel ein. Führen Sie anschließend die bestehende oder verlegte Verkabelung durch die Ringöffnung der Montageplatte. Wir empfehlen Ihnen zum verbesserten Schutz vor Wasser und Flüssigkeiten den beiliegenden Gummi-Ring zu verwenden. Perforieren Sie diesen an den vorgegeben Stellen, um die Verkabelung durchzuführen und legen Sie diesen in die Ringöffnung der Montageplatte ein. Verwenden Sie anschließend die beiliegenden Schrauben, um die Montageplatte zu befestigen.
4.4.2. Vorbereitung
Die Türstation ist ab Werk mit der Klingeltasten-Abdeckung, der Klingeltasten-Druckplatte und der Abdeckung verbunden. Entfernen Sie zur weiteren Installation zuerst die Klingeltasten Abdeckung, anschließend die Klingeltaste-Druckplatte. Zum Abnehmen der Abdeckung üben Sie etwas Druck auf den nun offenen Klingeltasten-Bereich aus und ziehen Sie die Abdeckung von unten nach oben von der Türstation
16
Deutsch
4.4.3. Verkabelung
Falls Sie die Türsprechanlage mit den beiliegenden Materialien verwenden möchten, verbinden Sie zur Stromversorgung die zwei Drähte des Strom Anschlusskabels mit dem Anschlussblock. Verbinden Sie das rote Kabel mit DC+ und das schwarze Kabel mit DC- indem Sie den jeweiligen PIN drücken und das Kabel einführen. Stecken Sie zum Schluss das beiliegende Netzteil mit dem Strom Anschlusskabel. Falls Sie die bestehende Verkabelung einer bereits vorhandenen Türklingel verwenden wollen, die Türsprechanlage mit einem zusätzlichen Aktor (z.B. Türöffner) oder mit Ihrem LAN-Netzwerk verbinden wollen, können Sie die folgenden Schaltpläne als Hilfestellung nehmen.
Stromversorgung durch bestehende Verkabelung
Zur Stromversorgung durch eine bestehende Verkabelung benötigen Sie mindestens 1 vorhandenes Adern-Paar. Diese können von einem extra installierten Netzteil oder dem Klingel Trafo stammen (1). Prüfen Sie mit einem Strommesser, ob die benötigte Spannung anliegt und verbinden Sie diese mit dem Anschlussblock V-/V+. Achten Sie bei einer Gleichstrom-Spannung auf die korrekte Polung. Bitte beachten Sie, dass die Türsprechanlage eine Leistung von 4,8 Watt für einen zuverlässigen Betrieb benötigt. Entsprechend muss das bestehende Netzteil oder der Klingel Trafo, die verwendet werden, eine gewisse Stromstärke (Ampere) leisten können. Dies ist unabhängig von der Art der Spannung (Wechselspannung oder Geichspannung). Für die unterschiedlichen Spannungsgrenzwerte finden Sie hier eine Tabelle mit der benötigten Stromstärke.
Spannung 9 V 12 V 36 V 48 V
Stromstärke 0,53 A 0,4 A 0,13 A 0,1 A
17
Deutsch
Anschließen einer externen Türklingel und oder einem Aktor (z.B. Türöffner)
Zum Anschluss einer bereits vorhandenen Türklingel oder einem Aktor durch eine bestehende Verkabelung benötigen Sie mindestens 2 vorhandene Adern-Paare. Diese können von einem extra installierten Netzteil oder dem Klingeltrafo stammen (1). Prüfen Sie mit einem Strommesser, ob die benötigte Spannung für die Stromversorgung anliegt.
Achtung! Beachten Sie, dass Sie die maximale Spannung für die Relais nicht überschreiten
Verbinden Sie das erste Adern-Paar mit dem Anschlussblock V-/V+. Achten Sie bei einer Gleichstrom-Spannung auf die korrekte Polung. Verbinden Sie das zweite Adern-Paar mit einer Ader jeweils mit der Türklingel und oder Aktor und dem Anschlussblock (C1/B1). Verbinden Sie eine separate Ader mit dem der Türklingel und oder Aktor und dem Anschlussblock (C2/B2).
Sicherheitshinweis bei Verwendung eines Türöffners Bei dem Relais (B2/B1) handelt es sich um ein einfaches potentialfreies Relais. Dieses kann durch Abriss der Türsprechanlage und manuellem Verbinden der Adern manuell ausgelöst werden. Wir raten Ihnen deshalb davon ab, dieses Relais für einen Türöffner an ihrer Haustür zu verwenden. Falls Sie dennoch dies verbinden möchten, stellen Sie bei Ihrer Abwesenheit sicher, dass Ihre Haustüre stets abgeschlossen ist.
Anschließen an ein LAN-Netzwerk Zum Anschluss der Türsprechanlage mit einem Netzwerkkabel verwenden Sie entweder das beiliegende Netzwerk Anschlusskabel oder ein bestehendes oder gezogenes Netzwerkkabel. Verbinden Sie die Kabel mit dem Netzwerk Anschlussblock entsprechend der folgenden Farb-Beschreibung.
Anschlussblock Farbe - Netzwerk Anschlusskabel Farbe - Cat5e Netzwerkkabel
TD- Grün Grün
TD+ Rot Grün / Weiß
RD- Schwarz Orange
RD+ Orange Orange / Weiß
18
Deutsch
4.4.4. Verstellbares Objektiv
Das Objektiv der Türstation kann an der Rückseite um 7,5% vertikal und 2,5% horizontal verstellt werden. Zum justieren des Objektivs, lösen Sie die Schraube mit dem beiliegenden Dreieck Schraubendreher. Wir empfehlen Ihnen vor der finalen Montage, die Türsprechanlage zuerst mit der App2Cam Plus in Ihr Netzwerk einzubinden, um die perfekte Ausrichtung zu bestimmen. Arretieren Sie die Position des Objektivs, indem Sie die Schraube mit dem Dreieck Schraubendreher festziehen.
4.4.5. Finale Montage
Zur finalen Montage schrauben Sie die Antenne an der Türstation ab, montieren Sie die Türstation mit den 4 beiliegenden Dreiecks-Schrauben und -Schraubendreher auf die Montageplatte. Schrauben Sie die Antenne wieder auf die Türstation und stecken Sie die Abdeckung auf die Türstation. Stecken zum Schluss die Klingeltaste-Druckplatte und die Klingeltaste-Abdeckung auf.
19
Deutsch
4.5. PPIC36520
ACHTUNG! Bei der Montage muss die anzuschließende elektrische Leitung spannungsfrei sein. Daher als Erstes Strom abschalten und Spannungsfreiheit mit einem Spannungsprüfer überprüfen. Bei der Installation des Gerätes handelt es sich um eine Arbeit an der Netzspannung. Sie muss daher durch einen Fachmann nach den landesüblichen Installationsvorschriften und Anschlussbedingungen durchgeführt werden.
Zeichnen Sie mithilfe der beiliegenden Bohrschablone die benötigten Löcher an und bohren Sie diese vor. Befestigen Sie die Halterung Mithilfe der beiliegenden Schrauben und Dübel. Führen Sie die bestehenden Stromleiter durch die vorgesehenen Löcher, indem Sie die Gummiabdichtung perforieren. Verbinden Sie den stromführenden Leiter und Neutralleiter mit der vorhandenen Lüsterklemme. Sie können zur vereinfachten Installation die Lüsterklemme aus deren Halterung herausnehmen. L = Stromführender Leiter (meistens schwarz oder braun) N = Neutralleiter (meistens blau)
Verbinden Sie das Kamera Anschlusskabel mit dem Kamera Anschlussblock. Hängen Sie die Kamera anschließend auf die Halterung auf. Montieren Sie die Kamera auf die Halterung mit dem beiliegenden Inbus-Schlüssel. Montieren Sie die Antenne auf die Kamera. Versorgen Sie die Kamera nun mit Strom. Die Kamera ist zur weiteren Einrichtung bereit, wenn die Power LED durchgehend leuchtet und die Status LED 2x kurz, 1x lang blinkt.
20
Deutsch
Anschließen an ein LAN-Netzwerk
Anschlussblock Farbe - Cat5e Netzwerkkabel
1 Grün / Weiß
2 Grün
3 Orange / Weiß
6 Orange
21
Deutsch
5. App2Cam Plus: Erster Zugriff 5.1. App herunterladen Laden Sie zum ersten Zugriff die App „App2Cam Plus“ aus dem Google Playstore oder Apple Appstore herunter. 5.2. Kamera einrichten Zur Einrichtung einer Kamera verbinden Sie die Kamera mit Strom. Möchten Sie die Kamera per Netzwerkkabel mit Ihrem Heim-Netzwerk (Router) verbinden, stecken Sie das Netzwerkkabel an die Kamera an bevor Sie die Kamera mit Strom versorgen. Die Kamera ist nach ca. 60 Sekunden zur Einrichtung bereit.
5.2.1. WLAN-Einrichtung (Android)
Öffnen Sie die App und wählen Sie die Option 1 zur Einrichtung der Kamera in Ihr WLAN-Netzwerk. Die App sucht automatisch nach dem WLAN Access Point der Kamera. Sollten bei der Einrichtung mehrere Kameras gleichzeitig verfügbar sein, wird Ihnen eine Liste der Kameras angezeigt. Wählen Sie hier die gewünschte Kamera aus und führen Sie die Installation mit der Pfeil-Taste fort. Vor der Verbindung der Kamera mit Ihrem WLAN fordert die App Sie auf den Sicherheitscode der Kamera zu ändern, der für die Einbindung der Kamera benötigt wird. Vergeben Sie einen Sicherheitscode und bestätigen Sie diesen.
Hinweis Der Sicherheitscodecode sollte aus mindestens 8 Zeichen bestehen und mindestens 2 der 3 folgenden Kritierien erfüllen:
• Großbuchstaben (A-Z) • Kleinbuchstaben (a-z) • Zahlen (0-9)
Sonderzeichen sind nicht zulässig. Der Standard-Sicherheitscode der Kamera „123456“ ist nicht zulässig.
Wählen Sie aus der Liste der WLAN-Netzwerke das WLAN Ihres Heim-Netzwerkes aus und geben das Passwort des WLAN Ihres Heim-Netzwerkes ein. Drücken Sie „OK“, um die Verbindung herzustellen. Die Kamera benötigt ca. 90 Sekunden bis die Verbindung mit dem WLAN-Netzwerk aufgebaut ist. Sollte die Kamera nach der Einrichtung nicht erreichbar sein, setzen Sie die Kamera über die Reset-Taste zurück und führen Sie die Schritte erneut durch.
22
Deutsch
5.2.2. WLAN-Einrichtung (iOS)
Bevor Sie die App öffnen, gehen Sie zu den Netzwerkeinsellungen Ihres Gerätes und verbinden sich mit dem WLAN Access Point der Kamera. Diesen erkennen Sie an dem Namen „HD-XXXXXX“. Das Passwort für den WLAN Access Point der Kamera lautet: „12345678“. Öffnen Sie nach der erfolgreichen Verbindung die App und wählen Sie die Option 1 zur Einrichtung der Kamera in Ihr WLAN-Netzwerk. Vor der Verbindung der Kamera mit Ihrem WLAN fordert die App Sie auf den Sicherheitscode der Kamera zu ändern, der für die Einbindung der Kamera benötigt wird. Vergeben Sie einen Sicherheitscode und bestätigen Sie diesen.
Hinweis Der Sicherheitscodecode sollte aus mindestens 8 Zeichen bestehen und mindestens 2 der 3 folgenden Kritierien erfüllen:
• Großbuchstaben (A-Z) • Kleinbuchstaben (a-z) • Zahlen (0-9)
Sonderzeichen sind nicht zulässig. Der Standard-Sicherheitscode der Kamera „123456“ ist nicht zulässig.
Wählen Sie aus der Liste der WLAN-Netzwerke das WLAN Ihres Heim-Netzwerkes aus und geben das Passwort des WLAN Ihres Heim-Netzwerkes ein. Drücken Sie „OK“, um die Verbindung herzustellen. Die Kamera benötigt ca. 90 Sekunden bis die Verbindung mit dem WLAN-Netzwerk aufgebaut ist. Sollte die Kamera nach der Einrichtung nicht erreichbar sein, setzen Sie die Kamera über die Reset-Taste zurück und führen Sie die Schritte erneut durch.
23
Deutsch
5.2.3. LAN-Einrichtung / Bereits eingerichtete Kamera hinzufügen Zur Einrichtung einer Kamera im LAN-Netzwerk verbinden Sie die Kamera per Netzwerkkabel mit Ihrem Heim-Netzwerk (Router) bevor Sie die Kamera mit Strom versorgt haben.
Öffnen Sie die App und wählen Sie die Option 2 zur Einrichtung der Kamera in Ihrem LAN-Netzwerk. Tragen Sie einen Namen für Ihre Kamera ein. Suchen Sie die Kamera im Netzwerk mit der Schaltfläche „Suchen“ oder tragen Sie die DID der Kamera manuell ein. Tragen Sie die den Standard-Sicherheitscode „123456“ der Kamera ein. Sollte die Kamera bereits eingerichtet worden sein, tragen Sie den vergebenen Sicherheitscode der Kamera ein. Drücken Sie auf die Schaltfläche „Speichern“, um die Kamera hinzuzufügen.
Hinweis Wird die Kamera mit dem Standard-Sicherheitscode „123456“ hinzugefügt, muss dieser beim ersten Zugriff auf die Liveanischt der Kamera geändert werden.
Hinweis Wurde eine Kamera bereits über ein anderes Smartphone oder Benutzer eingerichtet, wählen Sie diese Methode zum Hinzufügen von bereits eingerichteten Kameras.
6. App2Cam Plus: Kompatibilität Die App2Cam Plus ist mit folgenden Geräten kompatibel:
• PPIC32020 / PPIC32520 / PPIC34520 • PPIC35520 • TVAC19000A-B / TVAC19100A-B
Hinweis Bitte beachten Sie, dass einige erklärte oder gezeigte Funktionen in dieser Anleitung womöglich nicht mit Kameras älterer Generationen kompatibel ist oder die Funktionalitäten der Kameras aufgrund von Hardware-Unterschieden voneinander abweichen.
24
Deutsch
7. App2Cam Plus: Übersicht
Hinweis Die angezeigten Screenshots und Icons wurden aus der iOS App entnohmen. Es können leichte Abweichungen zur Android App in der Beschriftung, Anordnung oder Funkionalität vorhanden sein. Dies wird in den jeweiligen Punkten beschrieben oder mit einem Zusatz (Nur iOS) oder (Nur Android) erwähnt.
In der Übersicht können Sie durch einen Klick auf eine der Vorschaubilder die Liveansicht der Kamera öffnen. Sie können in der Menüleiste, Kameraleiste und in der Info / App-Einstellung weitere Funktionen verwenden.
7.1. Menüleiste
Neue Kamera einrichten / Kamera hinzufügen
Kameraleiste aktivieren / deaktivieren
Erneuter Versuch zur Verbindung von nicht verbundenen Kameras starten
Info / App Einstellungen öffnen
25
Deutsch
7.2. Kameraleiste
Kamera Einstellungen öffnen
Kamera löschen
Ereignisliste öffnen
7.3. Info / App-Einstellungen
PIN Einstellungen App-Pin Menü zur Vergabe eines App-Pins. Wenn aktiviert und vergeben, wird dieser bei jedem App-Start verlangt.
Über Über Informieren Sie sich hier über die aktuelle App-Version, Datenschutzrichtlinie und API Version.
Benutzerhandbuch Anleitungen Rufen Sie hier die Produktseite der ausgewählten Kamera aus. Hier können Sie im Downloadsektor die Anleitung herunterladen.
Videobeschleunigung (Nur Android)
Hardware-Decoding aktiveren/deaktivieren Für Android steht die Verwendung von Hardware-Decoding zur Verfügung. Einige Android-Geräte besitzen spezielle Hardware-Eigenschaften, die das Decoding von Video-Streams optimieren. Bei älteren Produkten oder älteren Android-Geräten kann dies zu einer Verschlechterung der Performance führen.
26
Deutsch
8. App2Cam Plus: Liveansicht In der Liveansicht stehen Ihnen verschiedene Funktionen je nach Kameramodell zur Verfügung. Im Landscape-Modus wird eine Vollansicht ohne Funktionen gezeigt.
8.1. Liveansicht Funktionen
Snapshot erstellen
Audio aktivieren/deaktivieren
Manuelle Aufnahme starten
Schwenk/Neige Menü öffnen
Gegensprechen aktivieren
Nur PPIC35520: Bild anhalten/fortsetzen
Nur PPIC36520: Licht manuell anschalten, Automodus einschalten, Licht manuell ausschalten
Nur PPIC36520: Sirene aktivieren/deaktvieren
27
Deutsch
8.2. Schwenk/Neige Funktion Für Schwenk/Neige-Kameras können Sie entweder über einen „Swipe“-Befehl die Kamera steuern oder durch längeres Drücken und loslassen eines Punktes, die Kamera auf den gedrückten Punkt steuern.
Schwenk/Neige Menü
Punkt 1 / Anfangs-Punkt speichern oder aufrufen
Punkt 2 speichern oder aufrufen
Punkt 3 speichern oder aufrufen
Kalibrierung Kamera kalibriert sich einmal
Abbrechen Abbrechen
8.3. Aktiv/Deaktiv Funktion Durch den Klick auf die „Arm“ oder „Disarm“ Schaltfläche können Sie die Kamera aktiv oder deaktiv schalten. Es wird stets die Eingabe des Admin-Passworts benötigt.
Kamera ist aktiv Im „Arm“-Zustand zeichnet die Kamera bei erkannten Bewegungen auf und versendet Nachrichten (Push)
Kamera ist deaktiv Im „Disarm“-Zustand führt die Kamera keine weiteren Aktionen bei erkannten Bewegungen durch.
8.4. Automatische Anpassung Videoqualität Falls sich die die Verbindung zu Ihrer Kamera verschlechtert und die eingestellte Videoqualität zu hoch für die bestehende Verbindung ist, wird Ihnen die App automatisch eine Anpassung der Videoqualität vorschlagen. Durch den Druck auf die Schaltfläche „Videoqualität anpassen“ passt sich die Video-Qualität des Kamera-Streams temporär auf die Qualität der derzeitigen Verbindung an.
28
Deutsch
8.5. Stream Indikatoren
CIF
VGA HD
Full HD
Anzeige der Auflösung des momentanen Streams
Direkt Relay-Server
Anzeige des momentanen Verbindungsstatus Direkt: Der Peer2Peer Server konnte eine direkte Verbindung zwischen Ihrem Endgerät und der Kamera aufbauen.
Relay-Server*: Der Peer2Peer Server konnte keine direkte Verbindung aufbauen. Die Videodaten werden für kurze Zeit auf dem Relay-Server gespeichert, damit Ihr Endgerät die Daten vom Server beziehen kann. Eine Verzögerung des Streams wird dadurch verursacht.
Niedrig Normal
Gut Anzeige der momentanen Einschätzung der Verbindung
xxx KB/s Anzeige der momentan verbrauchten Kilobit pro Sekunde
*Hinweis Wenn die Verbindung zu Ihrer Kamera stets über den Relay-Server getätigt wird, prüfen Sie bitte folgende Einstellungen:
• Prüfen Sie, ob UPnP in Ihrem Router aktiviert ist • Prüfen Sie, ob eine Hardware-Firewall oder eine Software-Firewall eine Direkt-
Verbindung verwehrt • Prüfen Sie, ob mehrere „Hops“ (Router) zwischen dem Endgerät und dem
Internet installiert sind.
29
Deutsch
9. App2Cam Plus: Ereignisliste / Wiedergabe 9.1. Ereignisliste In der Ereignisliste können Sie eine Start- und Endzeit festlegen. Für diesen Filter zeigt Ihnen die App alle aufgezeichneten Ereignisse in dieser Zeit an.
9.1.1. Ereignisliste Funktionen
Snapshot erstellen
Audio aktivieren/deaktivieren
Manuelle Aufnahme starten
9.1.2. Modus (nur iOS) Durch den Klick auf die Schaltfläche „Modus“ können Sie wählen, ob Sie die Dateien auf der SD-Karte im festgelegten Zeitraum oder die bereits heruntergeladenen Dateien auf Ihrem Endgerät im festgelegten Zeitraum betrachten möchten.
30
Deutsch
9.2. Wiedergabe In der Wiedergabe der Ereignisse stehen Ihnen verschiedene Funktionen je nach Kameramodell zur Verfügung. Im Landscape-Modus wird eine Vollansicht ohne Funktionen gezeigt. Die Ereignisse benötigen in der Regel eine kurze Puffer-Zeit bis das Ereignis abgespielt werden kann.
Hinweis Bei der Wiedergabe von Ereignisen wird das Ereignis automatisch auf Ihr Endgerät heruntergeladen. Wir empfehlen Ihnen deshalb vorwiegend über WLAN die Wiedergabe zu bedienen, um den Verbrauch des Datenvolumens gering zu halten.
9.2.1. Wiedergabe Funktionen
Snapshot erstellen
Audio aktivieren/deaktivieren
31
Deutsch
10. Kamera Einstellungen
10.1. Anmeldedaten In den Kamera Einstellungen können Sie die Anmeldedaten der Kamera manuell ändern: Kamera Name: Ändern Sie hier den Kameranamen. DID: Ändern Sie hier manuell die DID der Kamera. Sicherheitscode: Ändern Sie hier den Sicherheitscode der Kamera ein. Durch die Schaltfläche „Suchen“ können Sie die DID der Kamera mit einer anderen gefundenen Kamera automatisch ersetzen. Verwerfen Sie Änderungen mit der Schaltfläche „Abbrechen“ oder speichern Sie diese mit der Schaltfläche „Speichern“. 10.2. E-Mail-Benachrichtigung E-Mail-Benachrichtigung: Falls die E-Mail Einrichtung in den erweiterten Einstellungen
der Kamera getätigt wurde, aktivieren Sie diese zum Schluss hier.
10.3. Erweiterte Einstellungen öffnen Durch die Schaltfläche „Einstellungen“ öffnen Sie die erweiterten Einstellungen. Verwenden Sie beim ersten Aufrufen das Standardpasswort „123456“ ein. Die App fordert Sie anschließend zum Ändern des Admin-Passwortes auf.
Hinweis Das Admin-Passwort ist ein Zweck-Passwort und kein Sicherheits-Passwort und soll Ihnen dabei helfen anderen Personen die Liveansicht und Benachrichtigungen der Kameras zu gewähren, aber die erweiterten Einstellungen zu verwehren.
32
Deutsch
10.4. Automatische Anmeldung Bei der Eingabe des Admin-Passworts können Sie über die Schaltfläche „Auto-Anmeldung“ das Admin-Passwort auf Ihrem Endgerät speichern, sodass Sie dieses beim nächsten Aufrufen der erweiterten Einstellungen auf Ihrem Endgerät nicht mehr eingetragen werden muss. Dies gilt nicht für einen Zugriff von anderen Endgeräten.
11. Erweiterte Kamera Einstellungen
Hinweis Die Anordnung der einzelnen Punkte unterscheidet sich zu Android. Die Funktionalitäten sind trotzdessen bei beiden Plattformen vorhanden und identisch.
11.1. Sicherheitseinstellungen Geräte-Sicherheitscode: Ändern Sie hier den Sicherheitscode der Kamera. Admin Passwort: Ändern Sie hier das Admin-Passwort der Kamera. Auto Anmeldung beenden: Falls eine Auto-Anmeldung aktiviert wurde, beenden Sie diese
hier.
33
Deutsch
11.2. Videoeinstellungen Video Qualität: Standard Qualität / Bessere Qualität / Beste Qualität Ändern Sie hier die voreingestellte Videoqualität der Kamera zu
VGA, HD oder Full HD. Der hier eingestellte Wert hat keine Auswirkung auf die Aufzeichnung, welche immer in Full HD vollzogen wird.
Umgebungsmodus: Außen / Innen 50Hz / Innen 60Hz
Ändern Sie hier den Umgebungsmodus, um die Kamera den entsprechenden Lichtverhältnissen anzupassen. Für den Innenbereich passen Sie die Frequenz (50Hz oder 60Hz) entsprechend der Frequenz des verwendeten Stromnetzes an. Für europäische Länder gilt die Frequenz 50Hz.
Bildverbesserung: Stufe 1-5 Ändern Sie hier die Licht-Verbesserung ein. Eine höhere Stufe erhellt das Bild mehr, eine niedrigere Stufe weniger.
Bildschirmausrichtung: Normal / Kippen / Spiegeln / Kippen & Spiegeln Ändern Sie hier die Bildschirmausrichtung der Kamera. Zeitstempel: Ändern Sie die Position des Zeitstempels durch kurzes Halten
und Schieben des Zeitstempels in die gewünschte Ecke. Ändern Sie die Farbe des Zeitstempels durch das Klicken auf die gewünschte Farbe. Entfernen Sie den Zeitstempel durch einmaliges Klicken auf das Bild. Änderungen werden nur bei Speicherung übernommen. Durch die Schaltfläche „Neu laden“ erneuern Sie das Vorschaubild.
11.3. Komponenten Einstellungen (nur PPIC35520) Komponentenliste: Hinzufügen / Löschen / Bearbeiten von Komponenten. Anzeige der eingelernten Komponenten.
34
Deutsch
11.4. Ton Einstellungen (Nur PPIC35520 / PPIC36520) Klingelton (Nur PPIC35520) Melodie Track : Track 1-5
Ändern Sie hier die Melodie, die die Türsprechanlage beim Drücken der Klingeltaste abspielt.
Melodie Lautstärke: Stufe 1-3 Ändern Sie hier die Lautstärke der Melodie Melodie aktiviert: Aktivieren oder Deaktivieren Sie das Abspielen der Melodie an
der Türsprechanlage. Lautsprecher Lautstärke: Stufe 1-4 Ändern Sie hier die Lautstärke des Lautsprechers der
Türsprechanlage für das Gegensprechen Sirene (Nur PPIC36520) Sirene Lautstäke: 5 (Max) / 4 / 3 / 2 / 1 (Min) / Stumm
Ändern Sie hier die Lautstärke der integrierten Sirene. Sirene Dauer: 15 / 30 / 60 Sekunden Ändern Sie die Dauer der integrierten Sirene.
11.5. Relais Einstellungen (nur PPIC35520) Externer Türgong: Stumm / 1s / 3s / 5s
Ändern Sie hier die Schaltdauer des Relais für die externe Türklingel. Alternativ können Sie dies deaktivieren.
Relais: 1s / 3s / 5s Ändern Sie hier die Schaltdauer des Relais für den Aktor
11.6. Netzwerk Einstellungen WLAN: Wählen Sie aus der Liste der WLAN-Netzwerke Ihr WLAN-
Heimnetzwerk aus. Tragen Sie das Passwort Ihres WLAN-Netzwerkes aus und bestätigen Sie mit „OK“.
Die Kamera startet zur Verbindung neu. Falls Sie Ihre Kamera
per Netzwerkkabel mit Ihrem Router verbunden haben, stecken Sie dieses während des Neustarts ab. Sollte die Kamera nach ca. 90 Sekunden nicht erreichbar sein, führen Sei zunächst einen Neustart der Kamera durch. Falls die Kamera weiterhin nicht erreichbar ist, schließen Sie die Kamera wieder per Netzwerkkabel an und prüfen Sie die Einstellungen.
35
Deutsch
11.7. Bewegungserkennung Einstellungen Erkennungsmodus: Aus / Software / PIR
Ändern Sie hier den Erkennungsmodus. Ist dieser ausgeschaltet, wird bei einer erkannten Bewegung nicht aufgezeichnet oder benachrichtigt. Die Auswahl von PIR ist nur bei Kameras mit einem integrierten PIR-Sensor möglich.
Hinweis bei Verwendung der Software-Erkennung Die Kamera detektiert bei der Software-Erkennung Licht-Unterschiede der einzelnen Pixel. Bitte beachten Sie, dass bei einer Ausrichtung der Kamera auf eine Szene mit standardmäßigen Licht-Schwankungen es zu Fehlauslösungen kommen kann. z.B. Sonnenlicht durch Fenster
Hinweis bei Verwendung der PIR-Erkennung Die Kamera detektiert Temperatur-Unterschiede mit Hilfe des integrierten Passiv-Infrarot Sensors (PIR). Bitte beachten Sie, dass bei einer Ausrichtung der Kamera auf eine Szene mit standardmäßigen Temperatur-Schwankungen es zu Fehlauslösungen kommen kann. z.B. Fenster, Heizungskörper, Größere Metall-Gegenstände
Empfindlichkeit: Ändern Sie hier die Empfindlichkeit der Software-Erkennung für
den Tag und die Nacht. Ein hoher Wert führt bereits bei kleinen Änderungen, bei geringem Wert bei größere Änderung im Kamerabild zur Auslösung.
Bewegungsmaske: Falls Sie die Software-Erkennung aktiviert haben, können Sie
einzelne Bild-Sektoren von der Erkennung ausschließen. Klicken Sie hierzu die gewünschten Bild-Sektoren an. Ist der Sektor schwarz werden hier keine Bewegungen erkannt.
11.8. Benachrichtigung Einstellungen Benachrichtigung: Aktivieren oder deaktivieren Sie hier die Push-
Benachrichtigungen. Sprache Benachrichtigung: Ändern Sie hier die Sprache der Push-Benachrichtigung. E-Mail: Tragen Sie hier die E-Mail Absende- und Empfängerdaten ein
für eine Benachrichtigung per E-Mail. Aktivieren Sie zusätzlich die E-Mail-Benachrichtigung in den
Kamera-Einstellungen der jeweiligen Kamera (s. Punkt) 11.9. Speicher Einstellungen SD-Karte: Formatieren Sie hier die SD-Karte. Ringspeicher: Aktivieren oder deaktivieren Sie hier den Ringspeicher.
Hinweis Bei aktiviertem Ringspeicher überspielt die Kamera die frühesten Dateien, wenn die SD-Karte voll ist. Ist der Ringspeicher deaktiviert führt die Kamera keine weiteren Aufzeichnungen durch sobald die SD-Karte voll ist.
36
Deutsch
11.10. Geräte Einstellungen Kamera Name: Ändern Sie hier den Kamera-Namen Ihrer Kamera.
Dieser wird für den Zeitstempel oder Benachrichtigungen verwendet.
Zeitzone: Stellen Sie hier die Zeitzone der Kamera ein. Sommerzeit: Aktivieren oder deaktivieren Sie die Sommerzeit.
Bei aktiver Sommerzeit wird die Uhrzeit um eine volle Stunde vorgestellt.
Profil Einstellungen: Speichern Sie die Profil-Einstellungen der Kamera auf Ihr Endgerät. Sie können die Einstellungen anschließend bei anderen Kameras oder nach einer Zurücksetzung laden.
Geräte Informationen: Angabe der derzeitigen Firmware-Version / MCU-Version / Speicherkapazität und Freier Speicher der SD-Karte.
Firmware aktualisieren: Falls eine neue Firmware für Ihre Kamera verfügbar ist, erscheint dieser zusätzlicher Menüpunkt in den erweiterten Einstellungen.
37
Deutsch
12. Firmware aktualisieren Sie können die Firmware Ihrer Kamera auf zwei unterschiedliche Methoden aktualisieren. Bitte beachten Sie, dass bei beiden Methoden die Kameraeinstellungen weiterhin erhalten bleiben, sodass Sie die Kamera nicht erneut einstellen müssen.
Bitte beachten Sie, dass für beide Varianten eine MicroSD-Karte benötigt wird.
Die Aktualisierung der Kamera benötigt ca. 3-5 Minuten. Trennen Sie die Kamera währenddessen nicht vom Strom!
12.1. Aktualisierung über Server Die Kamera prüft in einem 6-Stunden Intervall, ob eine neue Firmware auf dem Firmware-Server vorhanden ist. Legen Sie eine MicroSD-Karte in Ihre Kamera ein, damit diese die Firmware automatisch herunterladen kann. Nachdem die Kamera die Firmware heruntergeladen hat, erscheint beim nächsten Betreten der erweiterten Einstellungen ein Hinweis, sodass Sie die Aktualisierung beginnen können. 12.2. Manuelle Aktualisierung Sie können alternativ die neueste Firmware von dem Reiter „Downloads“ auf der Produktwebsite: www.abus.com/product/Artikelnummer herunterladen. (Beispiel: www.abus.com/product/PPIC32020) Kopieren Sie die beiden Dateien (rootfs-cpio_master.squashfs.img, rootfs-cpio_master.squashfs.md5) auf eine leere MicroSD-Karte und legen Sie diese MicroSD-Karte in Ihre Kamera ein. Starten Sie die Kamera manuell neu, indem Sie die Kamera kurzzeitig vom Strom trennen, um die Aktualisierung zu starten.
Falls Sie weitere Kameras aktualisieren möchten, löschen Sie die Dateien auf der MicroSD-Karte und kopieren diese erneut auf die Karte.
12.3. Aktuelle Firmware-Version Für die Kameras stehen einige Funktionen nur mit der neuesten Firmware-Version zur Verfügung. Stellen Sie daher sicher, dass sich Ihre Kamera immer auf den neuesten Stand befindet. Die aktuellsten Firmware-Versionen finden Sie auf der jeweiligen Produktseite: www.abus.com/product/Artikelnummer







































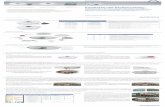








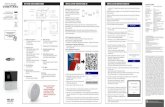

![Bedienungsanleitung DE für Kamera · Bedienungsanleitung für Kamera [DE] / Bedieningshandleiding van de camera [NL] Bedienungsanleitung für Kamera Bedieningshandleiding van de](https://static.fdokument.com/doc/165x107/5d4c6d4188c99356718bb248/bedienungsanleitung-de-fuer-kamera-bedienungsanleitung-fuer-kamera-de-bedieningshandleiding.jpg)




