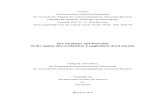PRÄSENTATION ADVANCED MS POWERPOINT 2003 · Christina Tavolato 1. Auflage: Juni 2005
Transcript of PRÄSENTATION ADVANCED MS POWERPOINT 2003 · Christina Tavolato 1. Auflage: Juni 2005
Präsentation Advanced – MS PowerPoint 2003 Christina Tavolato
1. Auflage: Juni 2005 © 2005 Mühlehner & Tavolato GmbH Umschlaggestaltung: Karin Mairitsch
Das ECDL Logo ist eine eingetragene Marke der ECDL Foundation Ltd. Die nationale Koordinationsstelle für den ECDL in Österreich ist die Oesterreichische Computer Gesellschaft (OCG). Die Mühlehner & Tavolato GmbH ist ein von der OCG unabhängiges Unternehmen und insbesondere nicht gesellschaftsrechtlich mit der OCG verbunden. Dieses Buch kann genutzt werden, um Schulungsteilnehmer bei der Vorbereitung auf die European Computer Driving Licence Prüfung zu unterstützen. Weder die OCG noch die Mühlehner & Tavolato GmbH gewährleisten, dass durch die Verwendung dieses Buchs das Bestehen der jeweiligen Prüfung sichergestellt wird. Die Verwendung des von der OCG bewilligten Lernmaterial-Logos auf diesem Produkt bedeutet, dass es unabhängig geprüft und seine Übereinstimmung mit den folgenden Vorgaben bewilligt worden ist: Das Buch enthält in einem zumindest zufrieden stellenden Maß den gesamten Inhalt des ECDL Advanced AM6 Lehrplans – Präsentation ADVANCED Level (Syllabus 1.0d). Das Lernmaterial wurde nicht auf technische Richtigkeit überprüft und es wird nicht gewährleistet, dass der Endverbraucher die dazugehörigen ECDL Advanced Prüfungen besteht. Alle in diesem Buch enthaltenen Einstufungstests und/oder leistungsbezogenen Übungen beziehen sich einzig und allein auf dieses Produkt und sind kein verbindlicher Hinweis darauf, dass ECDL Advanced Zertifikatstests bestanden werden. Ebenso implizieren diese keine Zertifizierung durch die OCG. Alle Rechte vorbehalten. Kein Teil des Werkes darf in irgendeiner Form (Druck, Fotokopie, Microfilm oder einem anderen Verfahren) ohne schriftliche Genehmigung des Herausgebers reproduziert oder unter Verwendung elektronischer Systeme verarbeitet, vervielfältigt oder verbreitet werden.
Vorwort
Sehr geehrte Leserin, sehr geehrter Leser,
wir begrüßen Sie herzlich im ECDL Programm! Der Europäische Computer Führer-schein® (ECDL, European Computer Driving Licence®), ist eine Initiative für IT-Zerti-fikate, mit denen Sie Ihre Fertigkeiten im Umgang mit dem Computer nachweisen.
Der ECDL Advanced besteht aus 4 Modulen jeweils im fortgeschrittenen Niveau: AM3 Textverarbeitung, advanced level AM4 Tabellenkalkulation, advanced level AM5 Datenbank, advanced level AM6 Präsentation, advanced level
Dabei ist der ECDL Advanced • international anerkannt • standardisiert und • produktunabhängig.
Der europaweite Erfolg der ECDL Initiative ist beachtlich. Neben 40 europäischen Staaten wird der ECDL auch in außereuropäischen Staaten als ICDL (International Computer Driving Licence) angeboten. Mit mehr als 4,5 Millionen Teilnehmern ist der ECDL/ICDL die größte IT-Ausbildungsinitiative der Welt. Alleine in Österreich haben schon weit mehr als 100.000 Menschen ein ECDL Core Zertifikat in der Tasche und weitere 150.000 bereiten sich darauf vor. Während Sie mit einem ECDL Core Zertifikat nachweisen, dass Sie auf grundlegendem Niveau sicher mit dem Computer umgehen, können Sie mit den jeweiligen ECDL Advanced Zertifikaten beweisen, wo Ihre Stärken liegen, welche Anwendung oder welche Anwendungen Sie 100%ig beherrschen.
Die von uns approbierte ECDL Advanced Lernunterlage in Ihrer Hand ist ein erster Baustein auf dem Weg zu Ihrem ECDL Advanced. Mit einem ECDL Advanced Zertifikat sichern auch Sie sich Ihren Vorsprung in Beruf, Studium und Schule. Profitieren auch Sie davon! Machen Sie den Europäischen Com-puter Führerschein!
Informationen zum ECDL erhalten Sie bei der Oesterreichischen Computer Gesellschaft (OCG) ECDL Koordinationstelle Wollzeile 1-3 A-1010 Wien Telefon: +43-1-5120235/50 E-Mail: [email protected] URL: http://www.ecdl.at
Informationen für Deutschland: http://www.ecdl.de Informationen für die Schweiz: http://www.ecdl.ch
Mit diesem Lernbehelf halten Sie eine approbierte deutschsprachige Schulungsunter-lage für das Advanced-Modul 6, Präsentation, des ECDL in Händen. Da der Bereich Präsentation nicht abseits eines bestimmten Programms gelehrt bzw. gelernt werden kann, wird in dieser Schulungsunterlage das Präsentationsprogramm „Microsoft PowerPoint 2003“ behandelt. Grundlegende Bildbearbeitungsfunktionen werden anhand des Programms „ I r fanView“ (Freeware für private, schulische und universi-täre Zwecke; kostenpflichtig für kommerziellen Einsatz) erläutert.
Viel Erfolg beim Erwerb des ECDL Advanced!
Wien, Juni 2005
Inhalt
Zu dieser Schulungsunterlage.................................................................9 Konventionen................................................................................................................................. 9 Tasten und ihre Symbole ................................................................................................................ 9
1 Gegenstand ................................................................................11 1.1 Die Präsentation ..........................................................................................11 1.1.1 Die Präsentation heute .................................................................................................. 11 1.1.2 Ein kurzer Rückblick....................................................................................................... 11 1.2 Die ersten Schritte .......................................................................................12 1.2.1 Was zu Beginn geklärt werden sollte ............................................................................. 12 1.2.2 Wahl der Präsentationsmittel ......................................................................................... 13 1.2.3 Zeitliche Richtlinien........................................................................................................ 14
2 Folien..........................................................................................15 2.1 Foliendesign im Folienmaster .......................................................................15 2.1.1 Texteinstellungen........................................................................................................... 16 2.1.2 Benutzerdefinierter Hintergrund .................................................................................... 16 2.1.3 Hintergrundeffekte auf einzelnen Folien ........................................................................ 17 2.1.4 Hintergrundgrafiken auf bestimmten Folien ausblenden ................................................ 18 2.1.5 Was bei der Designwahl zu beachten ist ........................................................................ 18 2.2 Folien aus existierenden Präsentationen verwenden .......................................19 2.2.1 Folien übernehmen........................................................................................................ 19 2.2.2 Eine existierende Präsentation als Vorlage für eine neue Präsentation verwenden........... 20 2.3 Gliederungen übernehmen...........................................................................20 2.3.1 Gliederungen von Textverarbeitungsprogrammen nützen .............................................. 21 2.4 Folien als Bilddatei speichern ........................................................................21 2.5 Eine neue Präsentations-Vorlage...................................................................22
3 Grafiken, Bilder, Zeichnungsobjekte..........................................25 3.1 Grafiken, Bilder und Zeichnungsobjekte erstellen...........................................25 3.1.1 Einfügen von Grafiken und Bildern ................................................................................ 25 3.1.2 Erstellen eines Zeichnungsobjekts .................................................................................. 26 3.2 Grafiken, Bilder und Zeichnungsobjekte bearbeiten .......................................26 3.2.1 Eine Grafik in ein Zeichnungsobjekt umwandeln ............................................................ 26 3.2.2 Zeichnungsobjekte gruppieren....................................................................................... 27 3.2.3 Grafiken, Bilder, Zeichnungsobjekte in den Vorder- und Hintergrund stellen .................. 27 3.2.4 Grafiken, Bilder, Zeichnungsobjekte auf der Folie positionieren ...................................... 28 3.3 Effekte ........................................................................................................31 3.3.1 Transparenz................................................................................................................... 31 3.3.2 Schatten........................................................................................................................ 32 3.3.3 3D–Effekte .................................................................................................................... 33 3.3.4 Fülleffekte ..................................................................................................................... 33 3.3.5 Graustufen und Schwarzweiß........................................................................................ 34 3.3.6 Zuschneiden.................................................................................................................. 35 3.3.7 Skalieren........................................................................................................................ 36 3.3.8 Drehen und kippen........................................................................................................ 37 3.3.9 Formatierung eines Objektes auf ein anderes übertragen ............................................... 38 3.4 Bildbearbeitung...........................................................................................39 3.4.1 Grundbegriffe................................................................................................................ 39 3.4.2 Bilder öffnen und in einem anderen Dateiformat speichern............................................ 40 3.4.3 Farbtiefe verändern........................................................................................................ 41 3.4.4 Umwandeln in Grauwert-Bilder ..................................................................................... 42 3.4.5 Bilder bearbeiten ........................................................................................................... 42
4 Diagramme ................................................................................ 47 4.1 Diagramme erstellen ................................................................................... 47 4.1.1 Erstellen eines Diagramms mit Hilfe von Microsoft Graph...............................................47 4.1.2 Diagrammtypen.............................................................................................................48 4.2 Diagramme bearbeiten................................................................................ 51 4.2.1 Diagrammoptionen ändern............................................................................................51 4.2.2 Diagrammteile formatieren ............................................................................................52 4.2.3 Diagrammtyp für eine Datenreihe ändern ......................................................................57 4.2.4 Trendlinie hinzufügen ....................................................................................................57 4.3 Flussdiagramme.......................................................................................... 58 4.3.1 Was sind Flussdiagramme? ............................................................................................58 4.3.2 Erstellen von Flussdiagrammen ......................................................................................59 4.3.3 Objekte in einem Flussdiagramm bearbeiten ..................................................................63 4.3.4 Verbindungen in einem Flussdiagramm bearbeiten ........................................................64
5 Informationen verbinden .......................................................... 65 5.1 Verknüpfungen........................................................................................... 65 5.1.1 Text, Tabellen oder Diagramme mit einer Folie verknüpfen.............................................65 5.1.2 Eine Grafik als Verknüpfung einfügen ............................................................................66 5.1.3 Verknüpfte Daten aktualisieren bzw. ändern ..................................................................67 5.1.4 Ein verknüpftes Objekt in ein eingebettetes umwandeln.................................................68
6 Multimedia ................................................................................ 69 6.1 Animation .................................................................................................. 69 6.1.1 Einsatz von Animation ...................................................................................................69 6.1.2 Objekte animieren .........................................................................................................69 6.1.3 Animationswiedergabe ..................................................................................................72 6.1.4 Reihenfolge der Animationen.........................................................................................73 6.1.5 Animation bearbeiten ....................................................................................................74 6.1.6 Ändern des Objekts nach der Animation ........................................................................76 6.1.7 Folienübergänge animieren............................................................................................76 6.2 Ton ............................................................................................................ 77 6.2.1 Begleitende Soundeffekte ..............................................................................................77 6.2.2 Audio-Objekte auf eine Folie einfügen ...........................................................................77 6.2.3 Wiedergabe von Audio-Objekten ...................................................................................79 6.2.4 Untermalung einer Präsentation mit Ton........................................................................81 6.2.5 Abspielen einer CD während einer Präsentation .............................................................81 6.3 Video ......................................................................................................... 82 6.3.1 Eine Videosequenz in eine Präsentation einfügen...........................................................82 6.3.2 Wiedergabe einer Videosequenz steuern........................................................................84 6.3.3 Eine Videosequenz bearbeiten .......................................................................................85
7 Arbeiten mit einer Präsentation................................................ 87 7.1 Steuerung einer Präsentation....................................................................... 87 7.1.1 Hyperlinks......................................................................................................................87 7.1.2 Interaktive Schaltflächen ................................................................................................90 7.1.3 Überblendzeit zwischen Folien bearbeiten......................................................................90 7.1.4 Präsentation als Endlospräsentation ...............................................................................91 7.1.5 Weitere Einstellungen ....................................................................................................92 7.2 Zielgruppenorientierte Präsentation ............................................................. 92 7.2.1 Eine zielgruppenorientierte Präsentation erstellen...........................................................93 7.2.2 Eine zielgruppenorientierte Präsentation bearbeiten.......................................................95 7.2.3 Eine zielgruppenorientierte Präsentation kopieren ..........................................................96 7.2.4 Eine Vorschau einer zielgruppenorientierten Präsentation anzeigen................................96 7.2.5 Eine zielgruppenorientierte Präsentation löschen............................................................97 7.2.6 Eine zielgruppenorientierte Präsentation starten.............................................................97
8 Makros........................................................................................99 8.1 Was ist ein Makro........................................................................................99 8.1.1 Vorbereitung – Sicherheitsstufe anpassen ...................................................................... 99 8.2 Arbeiten mit Makros ..................................................................................100 8.2.1 Ein einfaches Makro erstellen....................................................................................... 100 8.2.2 Ein Makro kopieren ..................................................................................................... 102 8.2.3 Ein Makro ausführen ................................................................................................... 103 8.2.4 Ein Makro löschen ....................................................................................................... 106
9 Die Präsentation – ein abschließender Überblick ....................107 9.1 Im Vorfeld.................................................................................................107 9.1.1 Thema......................................................................................................................... 107 9.1.2 Ziel .............................................................................................................................. 107 9.1.3 Ort .............................................................................................................................. 107 9.1.4 Publikum..................................................................................................................... 108 9.1.5 Zeitlicher Rahmen........................................................................................................ 108 9.2 Erstellen der Präsentation...........................................................................108 9.2.1 Aufbau........................................................................................................................ 109 9.2.2 Layout ......................................................................................................................... 109 9.2.3 Text ............................................................................................................................. 109 9.2.4 Bilder und Diagramme................................................................................................. 109 9.2.5 Multimedia.................................................................................................................. 110 9.3 Präsentieren ..............................................................................................110 9.3.1 Der Vortrag zur Präsentation ....................................................................................... 110 9.4 Nachbearbeitung.......................................................................................111
Konkordanz .........................................................................................113
Index ..................................................................................................117
Präsentation advanced 11
1 Gegenstand
Es erfordert außerordentlich viel Talent, einem vernünftigen Manne etwas Neues und Wichtiges so leicht vorzutragen, dass er sich freut, es jetzt zu wissen. Georg Christoph Lichtenberg (1742–1799), Aphoristiker und Physiker
1.1 Die Präsentation
Der Begriff „Präsentation“ wird sehr allgemein und wenig aussagekräftig definiert als die „[öffentliche] Dar-, Vorstellung von etw.“ (Duden). Betrachtet man das Wort aber genauer, so erkennt man seine Herkunft vom lateinischen Wort praesens – gegenwärtg (auch: persönlich, wirksam). Eine Präsentation soll also einen Gegenstand gegenwärtig machen.
Anders als ein reiner Vortrag wird eine Präsentation durch Medien wie z.B. Folien, Grafiken, Animationen etc. unterstützt.
1.1.1 Die Präsentation heute
Während früher jemand, der etwas präsentieren wollte, meist nur einen mündlichen Vortrag zur Verfügung hatte, ist es heute im Allgemeinen so, dass man sich bei einer Präsentation nicht nur der Rede, sondern auch anderer Elemente (Bilder, Grafiken, Diagramme,… bis hin zu Videosequenzen und Ton) bedient und diese gekonnt einsetzen kann, um dem jeweiligen Publikum das Thema der Präsentation besonders verständlich zu vermitteln.
1.1.2 Ein kurzer Rückblick
Die Menschheit hat schon sehr früh das Mittel der Präsentation (Rede, Vortrag) gewählt, um sich bei wichtigen Dingen Gehör zu verschaffen. In ferner Vergangenheit verstand man unter einer „Präsentation“ allerdings nur den reinen, gesprochenen Vortrag. Die frühesten Präsentationen in diesem Sinne, die uns überliefert sind, sind große Reden von Politikern und Philosophen. (In der Antike stand die Rhetorik, also die Kunst der Rede, sowohl bei den Griechen als auch bei den Römern in hohem Ansehen: Es gab eigene Rhetorik-Schulen mit weithin berühmten Lehrern; der berühmteste unter ihnen war wohl Apollonios Molon in Rhodos, der unter anderem Cicero und Cäsar zu seinen Schülern zählte.)
Schon damals legte man großen Wert darauf, dass man nicht nur den Inhalt gut darstellte, sondern auch das Publikum ansprach, um Erfolg zu haben. Selbst heute ist diese alte Form des reinen, gesprochenen Vortrags noch allgegenwärtig. In den meisten Parlamenten etwa steht den Abgeordneten nur der gesprochene Vortrag zur Verfügung, um ihre Anliegen möglichst überzeugend zum Ausdruck zu bringen.
Sehr früh hat sich die Präsentation auch in Wissenschaft und Lehre ihren prominenten Platz erobert. Hier sind die Universitäten zu nennen (aber auch andere Schulungs-einrichtungen), die seit ihren Gründungen versuchen, mit dem Mittel der Präsentation Menschen für ein bestimmtes Gebiet der Wissenschaft zu begeistern und ihnen so Wissen zu vermitteln.
Der Begriff Präsentation
Vom Vortrag zur Präsentation
Die Präsentation im Laufe der Geschichte
Gegenstand
12 Präsentation advanced
Mit dem technischen Fortschritt hat sich auch das Wesen der Präsentation weiterent-wickelt. Früher war man nur auf seinen eigenen Vortrag und seine Überzeugungskunst angewiesen. Doch im Laufe der Zeit konnte man zunächst Bilder, Tafeln, Diaprojekto-ren, Episkope und schließlich Overheadprojektoren benutzen. Heute stehen einem Vortragenden die Möglichkeiten der Informationsverarbeitung zur Verfügung: Eine computerunterstützte Präsentation ergänzt den Vortrag mit Grafiken, Fotos, Diagram-men, Tabellen, Texten, aber auch mit Ton und bewegten Bildern, um die Zuhörer (und Zuseher) zu fesseln, zu überzeugen, zu belehren oder zu unterhalten.
Heutzutage beschränken sich Präsentationen nicht nur auf die Politik und auf das Bildungswesen, sondern sie werden auch in vielen anderen Bereichen wie z.B. der Wirtschaft, der Werbung etc. verwendet – unter Einsatz der vielen Möglichkeiten, die sich einem Präsentierenden durch die Verwendung eines Computers bieten.
In der heutigen Informationsgesellschaft ist es fast schon schwierig, Bereiche zu finden, in denen zur Vermittlung von Information oder Wissen keine computerunter-stützte Präsentation eingesetzt werden könnte. In der Praxis sind Präsentationen in unterschiedlichen Bereichen zu finden: im Marketing, bei Schulungen, als Produkt-, Dienstleistungs- oder Firmenpräsentation, als interner Arbeitsbericht oder im privaten Bereich als eine einmal etwas andere Diashow der letzten Urlaubsfotos. Der Umfang dieser Präsentationen kann von einer ausgefeilten Multimediashow bis hin zu einer einfachen Tagesordnungsliste reichen.
1.2 Die ersten Schritte
1.2.1 Was zu Beginn geklärt werden sollte
Wenn man sich heutzutage also entschließt, eine Präsentation vorzubereiten und durchzuführen, sollte man sich einerseits der vielen Möglichkeiten bewusst sein, andererseits aber auch wissen, welche davon man wie am besten einsetzen kann.
Zuallererst sollte man sich aber ein paar grundlegende Fragen zum Umfeld der Präsentation stellen:
Was ist das Thema der Präsentation?
Wo werde ich die Präsentation vorführen?
Vor wem werde ich die Präsentation vorführen?
Was will ich mit der Präsentation erreichen?
Erst wenn diese Fragen geklärt sind, sollte man sich an die eigentliche Präsentation heranwagen; das Überspringen dieser Überlegungen ist oft eine der Hauptursachen für eine missglückte Präsentation.
Thema
Jede Präsentation sollte ein klares Thema haben, das den Kern der Präsentation ausmacht. Bei der Wahl des Themas müssen gewisse Faktoren berücksichtigt werden:
Die Redezeit (Kann ich in der Zeit dieses Thema sinnvoll erörtern?)
Das Material und die technischen Mittel (Was steht mir alles zur Verfügung?)
Das Publikum (Wie kann ich das Publikum mit diesem Thema ansprechen?)
Diese Faktoren müssen alle geprüft werden. Und sollte es notwendig sein, muss das Thema noch einmal überarbeitet werden, um dem Erfolg der Präsentation einen Schritt näher zu kommen.
Verwendung heutzutage
Umfeld der Präsentation
Thema der Präsentation
Gegenstand
Präsentation advanced 13
Ort der Präsentation
Nach Möglichkeit sollte man sich den Ort der Präsentation vorher einmal ansehen oder sich zumindest über dessen räumliche Gegebenheiten genauestens informieren. Wichtig sind dafür vor allem die Ausmaße des Raumes (wie viele Leute passen hinein; wie viele werden kommen), die Beleuchtung (wobei es meist gut ist zu wissen ist, wie man diese zentral an- und abschalten kann) und die Ausstattung des Raumes (Projektoren, Leinwände, Mikrofon etc.).
Publikum
Große Bedeutung kommt auch denen zu, die zuhören: dem Publikum. Dabei sollte man einige Aspekte klären, bevor man sich an das Erstellen der Präsentationsunter-lagen macht:
Die Anzahl der Zuhörer (und die damit verbundene Art des Vortrags)
Das Alter der Zuhörer (nicht jede Altersstufe lässt sich gleich ansprechen)
Der Wissensstand der Zuhörer (welche Erklärungen sind im Vorfeld notwendig? was kann ich voraussetzen?)
Der kulturelle Hintergrund der Zuhörer (manche Themen müssen abhängig vom kulturellen Hintergrund der Zuhörer unterschiedlich behandelt werden)
Die Einstellung der Zuhörer zum Thema des Vortrags (Sie sollten zu Interessierten anders reden, als zu Leuten, die Sie erst für das Thema begeistern müssen)
Ziel der Präsentation
Besonders wichtig ist es, sich schon im Vorfeld ein Ziel für die Präsentation zu setzen. Je nach Art der Präsentation können solche Ziele sehr verschieden sein. Es besteht ein Unterschied, ob man die Zuhörer für den Gegenstand der Präsentation begeistern, man einfach über eine Tatsache informieren, ihnen etwas verkaufen oder ihnen etwas beibringen will.
Setzen Sie sich ein realistisches Ziel und behalten Sie dieses während der Präsentations-vorbereitung und während der Präsentation selbst stets im Auge.
1.2.2 Wahl der Präsentationsmittel
In engem Zusammenhang mit den oben genannten Punkten steht auch die Wahl der Art der Präsentation. Je nach Thema und Publikum muss man sich für den Einsatz bestimmter Medien entscheiden, die den Vortrag unterstützen.
Im Folgenden werden nur mehr computergestützte Präsentationsmittel behandelt, die entweder als Bildschirmpräsentation über einen Beamer vorgeführt oder – auf Folien ausgedruckt – mit Hilfe eines Overheadprojektors verwendet werden.
Bei einer Bildschirmpräsentation gibt es einige Aspekte, an die man denken sollte, noch bevor man das Erstellen dieser in Angriff nimmt:
Ein einheitliches Design: Man sollte sich für seine Präsentationsunterlagen ein einheitliches Design suchen, das sowohl zum Thema als auch zum Publikum passt und sich wie ein roter Faden durch die ganze Präsentation zieht. Unterstützend dabei können Farben sein, die man gezielt (z.B. für die Kern-aussage) einsetzt, um dem Zuhörer wichtige Aspekte besser zu vermitteln. Farben sollen aber nur unterstützend verwendet werden. Prinzipiell gilt für den Einsatz verschiedener Farben, dass die Präsentation auch für jemanden, der an Farbenblindheit leidet, verständlich sein muss. (Ausnahmen bestätigen die Regel: Wenn Sie etwa eine Präsentation über den Einsatz von Farben in den Werken des niederländischen Malers Piet Mondrian halten …)
Text: Text auf Folien kann für die Zuhörer als Zusammenfassung sehr hilfreich sein. Allerdings sollte man immer bedenken, dass eine Folie gerade das zeigen sollte, was man nicht aussprechen kann; dass sie also bei folienunterstützten Vorträgen als Ergänzung des Vortrags eingesetzt werden soll und daher vor
Ort der Präsentation
Publikum
Ziel der Präsentation
Wahl der Präsentations-mittel
Gegenstand
14 Präsentation advanced
allem Grafiken, Bilder etc. enthalten sollte. Text auf einer Folie sollte nur die wichtigsten Informationen wiedergeben und die Folien sollten auf keinen Fall zu viel Text enthalten, da sie sonst überladen erscheinen. Außerdem sollte im Allgemeinen der Text auf einer Folie auch im Vortrag erwähnt werden (was keinesfalls heißt, dass einzelne Folien dem Publikum vorgelesen werden sollen!).
Bilder, Fotos, Grafiken, Tabellen und Diagramme: Sie sind gut geeignet, den Vortrag zu unterstützen und ihn ein wenig aufzulockern. Außerdem können sie zur Informationsvermittlung sehr hilfreich sein. („Ein Bild sagt mehr als tausend Worte.“) Tabellen und insbesondere Diagramme erleichtern meist das Verständnis komplexer Zusammenhänge.
Video und Ton: Bei manchen Präsentationen kann es hilfreich sein, animierte Grafiken oder kurze Videosequenzen einzuspielen (sofern solche Medien verfügbar sind). Der Einsatz von Ton ist besonders gut zu überlegen: Bei allein ablaufenden Präsentationen (also ohne eigentlichen Vortragenden, wie es beispielsweise auf Messen vorkommen kann) ist der Einsatz sowohl von gesprochenem Text als auch von Musik zur Untermalung ein durchaus geeignetes Mittel; bei einem Vortrag dagegen ist Ton meistens eher störend und darf nur ganz bewusst eingesetzt werden, um wichtige Argumente bzw. Bilder mit einem passenden Ton zu ergänzen.
In einer Präsentation gilt aber meistens „weniger ist mehr“. Die Vielfalt der Möglich-keiten muss nicht in einer einzigen Präsentation ausgenützt werden. Sonst kann es passieren, dass wichtige Argumente in den Hintergrund treten und der Zuhörer durch den Einsatz allzu vieler multimedialer Elemente eher verwirrt wird.
1.2.3 Zeitliche Richtlinien
Sind die grundlegenden Fragen zum Umfeld, in dem die Präsentation stattfinden soll, geklärt, kann man damit beginnen ein Konzept für die Präsentation zu erstellen. Dieses Konzept sollte den Ablauf der Präsentation enthalten (Reihenfolge der einzelnen Themen und Folien). Dabei sollten Sie immer an die Ihnen zur Verfügung stehende Zeit denken. Planen Sie für jede Folie genug Zeit ein, denn schlechtes Zeitmanagement kann dazu führen, dass ein ursprünglich zum besseren Verständnis gedachtes Dia-gramm aus Zeitmangel nicht genau erklärt werden kann und dann statt Verständnis nur Verwirrung auslöst.
Man sollte außerdem bedenken, dass selbst die Aufmerksamkeit des interessiertesten Publikums spätesten nach 45 Minuten zu Ende ist. Planen Sie eventuell kurze Pausen ein oder bringen Sie die konzentrationsbedürftigen Texte und Diagramme nicht alle hintereinander, sonder lockern Sie ihre Präsentation (z.B. mit Bildern) etwas auf.
Vergessen Sie auf keinen Fall, dass das Erstellen einer Präsentation nicht erst mit dem Vorbereiten der einzelnen Folien beginnt, sondern dass es einige wichtige Aspekte gibt, die Sie bereits im Vorfeld klären müssen. Wenn diese Fragen nicht rechtzeitig geklärt sind, führt das zu einer schlechten Präsentation oder erfordert mühsame nachträgliche Umarbeitungen.
Zeitlicher Rahmen
Präsentation advanced 15
2 Folien
Beim Entwerfen von Folien für eine Präsentation hat man die Möglichkeit, auf die von MS PowerPoint angebotenen Layouts zurückzugreifen. Es kann jedoch auch sinnvoll sein, sich die Mühe zu machen und ein eigenes Layout zu entwerfen (um z.B. ein Firmenlogo auf jeder Folie der Präsentation zu platzieren). Solche benutzerdefinierten Layouts können helfen, das Thema der Präsentation besser hervorzuheben, da etwa bestimmte Farben und Bilder beim Zuhörer bestimmte Assoziationen hervorrufen.
In diesem Kapitel werden einige zusätzliche Gestaltungsmöglichkeiten vorgestellt:
Wie man einen eigenen Präsentationshintergrund selbst entwirft;
Wie sich zwei vorhandene Präsentationen zusammenführen lassen;
Wie man eine Gliederung aus einem Textverarbeitungsprogramm für eine Präsentation übernimmt;
Wie man einzelne Folien als Bilddateien speichern kann.
2.1 Foliendesign im Folienmaster
Jede Präsentation sollte ein einheitliches Erscheinungsbild haben. Ein eigenes, durch-gehendes Design lässt die Präsentation als Ganzes und nicht nur als wahllos aneinan-der gereihte Folien wirken und kann mit Farben und Formen helfen, eine bestimmte Botschaft zu übermitteln. Man muss daher beachten, dass das Design sowohl dem Thema als auch der Zielgruppe angepasst ist.
Im Folienmaster können Sie das Grunddesign für die Folien festlegen. Die im Folien-master getroffenen Änderungen werden auf alle Folien der Präsentation übertragen.
Um den Folienmaster in Ihrem Präsentationsprogramm zu öffnen:
Wählen Sie ANSICHT > Master > Folienmaster. Die Symbolleiste Folienmaster-ansicht wird eingeblendet.
Symbolleiste Folienmasteransicht
(Um den Folienmaster nach Ihren Einstellungen wieder zu schließen, klicken Sie auf der Symbolleiste Folienmasteransicht auf Masteransicht schließen.)
Es ist auch möglich in einer Präsentation mehr als nur einen Folienmaster zu ver-wenden. Um einen zusätzlichen Folienmaster zu erstellen:
Klicken Sie auf das Symbol Neuen Folienmaster einfügen im Fenster Folienmasteransicht.
Es öffnet sich nun eine neue, leere Folie, auf der Sie den neuen Folienmaster erstellen können.
Folienmaster zuweisen
Im Aufgabenbereich Foliendesign werden alle in einer Präsentation verwendeten Folienmaster in der Liste In dieser Präsentation verwendet angeführt. Von hier aus werden sie markierten (oder noch zu erstellenden) Folien zugewiesen.
Möglichkeiten der Bearbeitung der Folien
Einen Folienmaster erstellen
Folienmaster zuweisen
Folien
16 Präsentation advanced
Um in der Normalansicht ausgewählten Folien einen von mehreren Folienmastern zu-zuweisen:
Markieren Sie jene Folien (z.B. in der Foliensortieransicht), auf die die Einstellungen eines bestimmten Masters angewendet werden sollen.
Rufen Sie über den Befehl FORMAT > Foliendesign bzw. die Schaltfläche Design auf der Symbolleiste Format den Aufgabenbereich Foliendesign auf.
Wählen Sie aus der Liste In dieser Präsen-tation verwendet eine Entwurfsvorlage aus. Setzen Sie den Mauszeiger auf die gewünsch-te Vorlage und klicken Sie auf den grauen Balken mit dem Pfeil.
Klicken Sie auf den Eintrag Für ausgewählte Folien übernehmen. Die markierten Folien weisen nun die Merkmale des Folien- bzw. Titelmasters auf.
Der Listeneintrag Auf Master anwenden verändert alle Folien, die auf demselben Folienmaster beruhen wie die ausgewählten Folien.
2.1.1 Texteinstellungen
Wenn Sie im Folienmaster in ein Textfeld klicken, können Sie dort die gewünschten Texteinstellungen (Größe, Farbe, Schriftart, Ausrichtung, Gliederung etc.) ändern. Im Textfeld können Sie mit Hilfe der Schaltflächen der Symbolleiste Format oder dem Dialogfenster FORMAT > Zeichen… das Schriftformat ändern. Über FORMAT > Nummerierung und Aufzählungszeichen… können Sie auch die in Ihrer Präsentation vorkommenden Aufzählungen (oder Nummerierungen) formatieren. Die Befehle Zeichen… und Nummerierung und Aufzählungszeichen… finden Sie auch im Kontext-menü des jeweiligen Textfeldes. Mit Hilfe der Maus können Sie die einzelnen Textfelder auch vergrößern, verkleinern oder verschieben.
2.1.2 Benutzerdefinierter Hintergrund
Hintergrundfarbe, Muster, Struktur
Um im Folienmaster einer Präsentation einen eigenen, benutzerdefinierten Hinter-grund zu gestalten:
Wählen Sie FORMAT > Hintergrund…
Es öffnet sich ein Fenster, in dem Sie im Farb-menü eine Hintergrundfarbe wählen können. Außer den dort angegebenen Farben bieten sich Ihnen aber auch noch die Optionen:
Weitere Farben…
Fülleffekte…
Fenster Hintergrund mit offenem Farbmenü
Im Fenster Weitere Farben können Sie eine Hintergrundfarbe bestimmen.
Text
Hintergrund-einstellungen
Folien
Präsentation advanced 17
Bei den Fülleffekten werden Ihnen verschiedene Varianten angeboten, um den Hinter-grund nicht nur einfärbig erscheinen zu lassen: Sie können Ihren Hintergrund ein- oder zweifärbig schattieren, ihm eine Struktur oder ein Muster zuweisen oder auch anstelle einer Farbe eine Grafik aus einer Datei als Hintergrundbild verwenden.
Fülleffekte: Graduell, Struktur, Muster, Grafik
Wenn Sie sich für einen Hintergrund entschieden haben, klicken Sie auf OK. Sie gelangen dann zum Fenster Hintergrund zurück. Dort können Sie mit einem Klick auf die Schaltfläche Vorschau Ihre eben getroffene Wahl betrachten und sie vielleicht noch korrigieren, bevor Sie Übernehmen auswählen.
Durch einen Klick auf die Schaltfläche Abbrechen können Sie jederzeit das Fenster schließen, ohne eine Einstellung zu verändern.
Grafiken
Man kann aber nicht nur die Hintergrundfarbe und -struktur individuell wählen, sondern auch eine Grafik einfügen, die dann auf jeder Folie erscheint.
Um ein Bild im Folienmaster zu platzieren:
Wählen Sie EINFÜGEN > Grafik…
Im Untermenü Grafik können Sie entscheiden, ob Sie ein Bild aus einer Datei oder vielleicht ein einfaches ClipArt einfügen möchten. Wenn Sie sich für eine Grafik entschieden haben, können Sie diese mit der Maus auf der Folie positionieren und verkleinern beziehungsweise vergrößern.
Andere Hintergrundobjekte
Grafiken sind allerdings nicht die einzigen Objekte, die man bei einer Präsentation in den Hintergrund jeder Folie stellen kann. Genauso wie eine Grafik kann auch eine Tabelle oder ein Diagramm (um nur Beispiele zu nennen) eingefügt werden. Dies funktioniert wieder über das Menü EINFÜGEN.
Über die Symbolleiste Zeichnen können Sie auch selbst gezeichnete Formen und Linien in den Folienmaster als Hintergrundobjekt einfügen.
2.1.3 Hintergrundeffekte auf einzelnen Folien
Es kann vorkommen, dass man die Hintergrundeinstellungen des Folienmasters für einzelne Folien außer Kraft setzen möchte (z.B. um eine einzelne Folie besonders hervorzuheben). Handelt es sich dabei um mehrere Folien, ist es ratsam, einen zweiten Folienmaster anzulegen.
Um die Folienmastereinstellungen für eine einzelne Folie aufzuheben:
Eine Grafik als Hintergrund
Tabellen, Diagramme oder andere Objekte als Hintergrund
Effekte auf einzelnen Folien ausblenden
Folien
18 Präsentation advanced
Wählen Sie die Folie aus, auf der Sie die Änderungen vornehmen möchten.
Um den Hintergrund dieser einen Folie zu verändern:
Wählen Sie FORMAT > Hintergrund…
Eine andere Möglichkeit zu diesem Fenster zu gelangen, ist das Kontextmenü. Wählen Sie im Kontextmenü > Hintergrund…
Es öffnet sich automatisch dasselbe Fenster, das Sie schon vom Folienmaster kennen. Wählen Sie den neuen Hintergrund für diese Folie. Sie können Ihre Wahl zuerst in der Vorschau begutachten, bevor Sie sie übernehmen. Nun stehen Sie vor der Wahl, ob Sie den neuen Hintergrund nur für diese eine Folie Übernehmen, oder ob Sie den neuen Hintergrund doch Für alle (Folien) übernehmen möchten.
2.1.4 Hintergrundgrafiken auf bestimmten Folien ausblenden
Falls in der Masterfolie eine (Hintergrund-) Grafik verwendet wird, kann die Notwen-digkeit entstehen, diese Grafik auf einzelnen Folien auszublenden. Etwa für eine Folie mit einem großen Diagramm, wo die Grafik zu viel Platz in Anspruch nimmt. In diesem Fall gehen Sie folgendermaßen vor:
Wählen Sie die betreffende Folie aus.
Wählen Sie FORMAT > Hintergrund…
Auch hier können Sie zum Fenster Hintergrund über das Kontextmenü gelangen.
Kontrollkästchen, um Hintergrund-bilder auszublenden
Klicken Sie auf das Kontrollkästchen mit der Bezeichnung Hintergrundbilder aus Master ausblenden. In der Vorschau können Sie sich wiederum ein Bild von der neu gestalteten Folie machen.
Sollten Sie später feststellen, dass Sie die Hintergrundgrafik doch gerne auch auf dieser Folie eingeblendet hätten, müssen Sie nur das Häkchen im Kontrollkästchen durch einen einfachen Klick wieder entfernen.
2.1.5 Was bei der Designwahl zu beachten ist
Grundsätzlich gibt es ein paar Dinge, die man sich durch den Kopf gehen lassen sollte, bevor man beginnt, ein Design für eine Präsentation zu erstellen:
Hintergrund
Der Hintergrund sollte von Farbe und Muster zum Thema passen und die Zielgruppe ansprechen. Außerdem ist wichtig, dass es sich dabei um eine Untermalung der Inhalte der Folien handelt und nicht um das Wichtigste der ganzen Präsentation. Zu auffällig gestaltete Hintergründe (durch viele bunte Farben oder großen Grafiken) verwirren und beeinträchtigen die Wirkung des eigentlichen Inhalts der Folie (der im Vordergrund stehen sollte).
Farben
Hier sollte man bedenken, dass gewisse Botschaften mit Farben unterstützt werden können (fast jeder verbindet eine Warnung oder ein Stoppschild mit der Farbe rot). Andererseits sollen Folien aber nicht mit verschiedenen Farben überladen werden, denn so nehmen Sie sich selbst die Möglichkeit, mit bewusst eingesetzten Farben Akzente zu setzen und Wichtiges hervorzuheben. Auch sollten Sie bedenken, dass
Einzelne Folien mit bestimmtem Hintergrund
Designwahl
Verwendung von Farben
Einsatz von Farbe auf Folien
Folien
Präsentation advanced 19
nach Statistiken jeder zehnte farbenblind ist und Ihre Präsentation daher auch ohne eine genaue Farbunterscheidung verständlich sein sollte.
Schrift
Hier gilt ähnlich wie bei den Farben, dass weniger oft mehr ist. Sie sollten es vermei-den, in einer Präsentation (oder sogar auf einer Folie) zu häufig die Schriftart zu wech-seln, da dies das Publikum verwirren könnte. Eine einheitliche Schriftart und Form gibt einer Präsentation ein einheitliches Erscheinungsbild genauso wie ein einheitlicher Hintergrund. Wiederum sollten verschiedene Schriftarten nur dann verwendet werden, wenn Sie bestimmte Textteile aus inhaltlichen Gründen bewusst unterschiedlich gestal-ten möchten.
2.2 Folien aus existierenden Präsentationen verwenden
2.2.1 Folien übernehmen
Manchmal ist es nützlich, bestimmte Folien aus schon bestehenden Präsentationen in eine neue Präsentation zu übernehmen. Es wird nur der Inhalt der Folien über-nommen. Das für die Präsentation im Folienmaster festgelegte Grunddesign wird auch jeder nachträglich in die Präsentation eingefügten Folie zugewiesen.
Um eine oder mehrere Folien zu übernehmen:
Markieren Sie die Folie, nach der die übernommene Folie eingefügt werden soll.
Wählen Sie EINFÜGEN > Folien aus Datei…
Es öffnet sich folgendes Dialogfenster:
Foliensuche, um Folien aus einer anderen Präsentation zu übernehmen
Entweder Sie geben den Dateinamen (inklusive eines eventuell erforderlichen Pfads) ein, aus der Sie eine Folie einfügen wollen, oder Sie klicken auf Durchsuchen und finden so die gewünschte Präsentation.
Wenn Sie eine Präsentation ausgewählt haben, wird eine Ansicht aller in dieser Präsentation enthaltenen Folien angezeigt.
Wählen Sie die gewünschte Folie aus und klicken Sie auf Einfügen. Falls Sie alle Folien dieser Präsentation übernehmen wollen, klicken Sie auf Alle einfügen.
Wenn eine Folie eingefügt wurde, bleibt das Fenster Foliensuche geöffnet und eine weitere Folie kann übernommen werden. (Zuvor muss aber die vorherige Auswahl durch Anklicken aufgehoben werden.)
Um das Fenster wieder zu schließen, klicken Sie auf die Schaltfläche Schließen.
Einsatz von Schrift
Folien aus anderen Präsentationen übernehmen
Folien
20 Präsentation advanced
Es besteht auch die Möglichkeit mehrere Folien gleichzeitig einzufügen, indem Sie die zu übernehmenden Folien jeweils mit einem Mausklick markieren und dann auf Einfügen klicken. Die gewählte(n) Folie(n) wird/werden nun an der vorher in der neuen Präsentation markierten Stelle eingefügt. Der neu übernommenen Folie wird automatisch das im Folienmaster festgelegte Folienlayout der Präsentation zugewiesen.
2.2.2 Eine existierende Präsentation als Vorlage für eine neue Präsentation verwenden
Es ist natürlich auch möglich, eine schon existierende Präsentation herzunehmen und diese als Vorlage für eine neue Präsentation zu verwenden. Das kann von Vorteil sein, wenn man eine Präsentation in eine andere Sprache übersetzen oder eine Präsentation ausbauen oder verkürzen will.
Wählen Sie DATEI > Neu.
Am rechten Bildschirmrand wird der Aufgaben-bereich Neue Präsentation eingeblendet.
Wählen Sie unter Neu den Befehl Aus bestehenden Präsentationen.
Es öffnet sich der Dialog „Neu aus vorhandener Präsentation“, in dem Sie die Präsentation, die Sie als Vorlage verwenden wollen, auswählen können.
Wenn die Symbolleiste Aufgabenbereich bereits geöffnet ist, können Sie mit den Pfeilsymbolen links oben zu Neue Präsentation wechseln. Alle folgenden Schritte wie oben.
Aufgabenbereich Neue Präsentation
Es wird nun die ausgewählte Präsentation als Grundlage für die neue Präsentation eingeblendet und kann bearbeitet werden.
Um diese unter einem neuen Namen zu speichern:
Wählen Sie DATEI > Speichern unter… und geben Sie im Speicherdialog den neuen Namen und gegebenenfalls den neuen Speicherort an.
2.3 Gliederungen übernehmen
Bisweilen geht man beim Erstellen einer Präsentation von einer bereits vorliegenden schriftlichen Fassung des Vortrags aus, der durch die Folien unterstützt werden soll. Falls diese schriftliche Fassung mit einem Textverarbeitungsprogramm erstellt wurde und (mit Hilfe von Formatvorlagen) eine Gliederung enthält, kann diese Gliederung als Grundstruktur der Präsentation übernommen werden. Dabei ist natürlich zu beachten, dass das im Allgemeinen nur dann geht, wenn das Textverarbeitungsprogramm und das Präsentationsprogramm aus demselben Paket (z.B. MS Office) stammen.
Als Vorlage eine existierende Präsentation verwenden
Folien
Präsentation advanced 21
2.3.1 Gliederungen von Textverarbeitungsprogrammen nützen
Als Gliederung bezeichnet man die Einteilung eines Textes in Kapitel und Unterkapitel. Bei entsprechender Formatierung des Textes im Textverarbeitungsprogramm kann die Gliederung als Vorlage für die Reihenfolge der Folien Ihrer Präsentation verwendet werden. Um eine Gliederung als Basis einer Präsentation in MS PowerPoint 2003 verwenden zu können, muss der Text in MS Word verfasst sein.
Word-Gliederung an PowerPoint senden
Öffnen Sie das Textverarbeitungsprogramm MS Word und kontrollieren Sie die Gliederung.
Achten Sie dabei darauf, dass Sie mit Hilfe der Formatvorlagen (Überschrift 1 für die Folienüberschriften, Überschrift 2 für die nächste Ebene etc.) arbeiten.
Um die Gliederung des Textes an das Präsentati-onsprogramm zu senden, wählen Sie in MS Word:
DATEI > Senden an > Microsoft PowerPoint
Es wird eine neue Präsentation geöffnet, der die Gliederung des Textes zugrunde liegt: z.B. wird für jede Überschrift 1 eine Folie erstellt.
Menü zum Senden einer extern erstellten Gliederung
Word-Gliederung in PowerPoint importieren
Sie können auch eine im Textverarbeitungsprogramm MS Word vorliegende Gliede-rung direkt aus PowerPoint heraus in Folien umwandeln.
Öffnen Sie das Präsentationsprogramm MS PowerPoint und wählen Sie den Befehl EINFÜGEN > Folien aus Gliederung.
Bestimmen Sie im Dialogfenster Gliederung einfügen das Word-Dokument, das die Gliederung enthält. Klicken Sie auf die Schaltfläche Einfügen.
Die mit den Überschriften-Formatvorlagen erstellten Inhalte werden in den Folien dargestellt.
2.4 Folien als Bilddatei speichern
Nicht nur eine ganze Präsentation, sondern auch einzelne Folien können gespeichert werden. Das geschieht dann nicht als Präsentationsdatei (bei MS PowerPoint mit der Endung .ppt versehen), sondern als Bilddatei. Das kann Vorteile haben, wenn man z.B. eine einzelne Folie einer Präsentation als Bild ins Internet stellen möchte.
Gliederung aus einem Text-verarbeitungs-programm übernehmen
Folien als Bilddatei speichern
Folien
22 Präsentation advanced
Um eine Folie als Bilddatei zu speichern:
Markieren Sie die Folie, die Sie gerne speichern würden.
Wählen Sie DATEI > Speichern unter…
Wahlmöglichkeiten für den Dateityp beim Speichern von Folien
Nachdem Sie den gewünschten Speicherort und den Namen der Datei, in die die Folie gespeichert werden soll, eingegeben haben, müssen Sie den Dateityp für die Bilddatei festlegen.
Zur Auswahl stehen Ihnen unter anderem die gängigsten Dateitypen für Bilddateien:
.bmp: unkomprimierte Bitmap-Datei, die vor allem im Microsoft-Umfeld verwendet wird.
.gif, .jpg, .png: komprimierte Grafikformate, die vor allem im Internet Verwendung finden.
Wählen Sie den passenden Dateityp aus und klicken Sie auf Speichern. In einer
weiteren Abfrage wird gefragt, ob nur die markierte Folie oder alle Folien in dieser Datei gespeichert werden sollen.
Mit einem Klick auf die Schalfläche Abbrechen kehren Sie zu Ihrer Präsentation zurück, ohne die Folie zu speichern.
2.5 Eine neue Präsentations-Vorlage
Prinzipiell kann aus jeder PowerPoint-Präsentation auch eine Präsentationsvorlage erstellt werden. Im Gegensatz zu einer „normalen“ Präsentation enthält eine Präsen-tations-Vorlage aber keine Inhalte, sondern lediglich das Präsentationslayout. Dazu zählen Typ und Größe von Aufzählungszeichen und Schriftarten, Größe und Position von Platzhalterzeichen, Gestaltung und Füllfarbenskalen des Hintergrunds sowie ein Folienmaster und ein optionaler Titelmaster. Weiters unterscheidet sich eine Präsenta-tions-Vorlage durch den Dateityp, in dem sie gespeichert wird. In PowerPoint werden Vorlagen mit der Dateiendung *.pot gespeichert.
Erstellen einer neuen Präsentationsvorlage
Öffnen Sie über Das Menü DATEI > Neu > Aufgabenbereich > Neue Präsentation eine Leere Präsentation oder klicken Sie in der Symbolleiste Standard auf den Befehl Neu.
Wählen Sie im Menü ANSICHT > Master > Folienmaster.
In der Masteransicht erscheint der Folien-master im Standarddesign. Sie können das überprüfen, indem Sie die Maus in der Folienübersicht (linke Spalte) auf den Folienmaster bewegen und kurz warten, bis der Tooltipp erscheint. Im Tipp wird auch noch angezeigt, von wie vielen Folien dieser Master verwendet wird. Für unsere Vorlage soll aber zusätzlich noch ein Titelmaster verwendet werden. Ein solcher Master wird automatisch auf alle Folien vom Typ Titelfolie angewendet, sobald
Mögliche Bilddateien
Präsentations-vorlage erstellen
Folien
Präsentation advanced 23
dieser Folientyp im Aufgabenbereich Folienlayout (aus dem Gruppenfeld Textlayout mit dem Befehl Neue Folie einfügen) ausgewählt wird.
Hinweis: Die von PowerPoint im Aufgabenbereich Foliendesign zur Verfügung gestell-ten Präsentationsvorlagen enthalten bereits jeweils einen separaten Titelmaster.
Um einen Titelmaster zu erstellen:
Klicken Sie auf der Symbolleiste Folienmasteransicht (siehe Kapitel 2.1) auf Neuen Titelmaster einfügen oder im Kontextmenü des Folienmasters in der Folien-übersicht (linke Spalte) auf Neuer Titelmaster.
Markieren Sie in der Folienübersicht den Titelmaster.
Markieren Sie mit einem Mausklick den Text in der Titelzeile des Masters und ändern Sie das Layout für den Titel (z.B. Schriftart: Verdana, Schriftgröße 44 pt, Schriftstil: fett). Ebenso können Sie das Layout für den Untertitel bearbeiten.
Sie können auch die Positionen der Platzhalter verändern, indem Sie die Maus auf einen Platzhalter bewegen. Der Mauszeiger zeigt jetzt zusätzlich gekreuzte Doppelpfeile an. Nun mit gedrückter Maustaste den Platzhalter ziehen.
Als nächstes ändern Sie den Hintergrund der Masterfolie wie in Kapitel 2.1.2 beschrieben und fügen eine Grafik ein.
Im nächsten Schritt soll der Absatzabstand im Folienmaster eingestellt werden.
Markieren Sie den Absatz auf der Folie. Im Beispiel der Text „Textmasterformate durch Klicken bearbeiten“. Wählen Sie im Menü FORMAT > Zeilenabstand… Im Dialogfenster Zeilenabstand können Sie entweder unter Vor einem Absatz oder unter Nach einem Absatz angeben, wie groß der Abstand zwischen den Absätzen sein soll. Die Angaben können in Zeilen oder Punkt angegeben werden.
Jetzt können noch mehrere Ebenen im Platzhalter definiert werden.
Fügen Sie eine Ebene hinzu, indem Sie mit der Eingabetaste ↵ einen neuen Absatz erzeugen und dann einmal die Tabulatortaste drücken.
Sie können die neue Ebene wiederum formatieren und eventuell ein Aufzählungszeichen hinzufügen.
Folien
24 Präsentation advanced
Wechseln Sie jetzt in die Normalansicht, indem Sie im Fenster Folienmasteransicht auf Masteransicht schließen klicken.
In der Normalansicht wählen Sie auf der Symbolleiste Format den Befehl Neue Folie .
Klicken Sie auf den Platzhalter für den Titel und geben Sie eine Beschreibung des Titels für diese Folie ein.
Klicken Sie auf den Platzhalter für den Text und geben Sie eine Beschreibung des Inhalts für diese Folie ein.
Nun erstellen Sie weitere Folien für Ihre Vorlage – immer mit einer Beschreibung der Folieninhalte anstelle des eigentlichen Inhalts.
Nachdem Sie alle Folien erstellt haben, speichern Sie Ihre Vorlage. Wählen Sie den Menübefehl DATEI > Speichern unter…
Wählen Sie im Listen-feld Dateityp „Entwurfsvorlage (*.pot)“.
Der Speichern unter-Dialog wechselt automatisch ins Verzeichnis Vorlagen, in dem die Office-Vorlagen des aktuellen Profils gespeichert werden.
Geben Sie im Feld Dateiname einen Namen für Ihre Präsentations-Vorlage ein und bestätigen Sie mit einem Klick auf die Schaltfläche Speichern.






















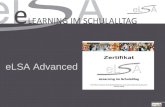


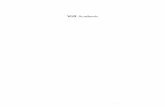


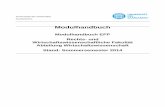

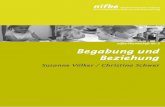

![ecdl news 1aa-05 - ECDL European Computer Driving Licence · ECDL Advanced Word 2010 Advanced Excel 2010 Advanced Access 2010 Advanced PowerPoint 2010 Advanced D ] } L Æ o î ì](https://static.fdokument.com/doc/165x107/5e053e2e5e4d4c416b466a98/ecdl-news-1aa-05-ecdl-european-computer-driving-licence-ecdl-advanced-word-2010.jpg)