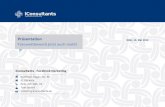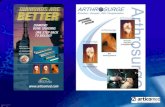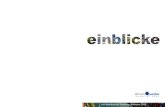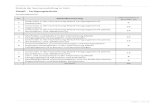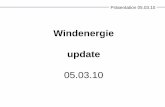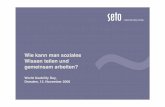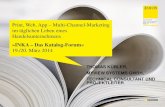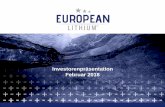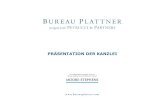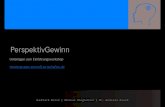Präsentation eines Handelsunternehmens mit Powerpoint · PowerPoint: Präsentation eines...
Transcript of Präsentation eines Handelsunternehmens mit Powerpoint · PowerPoint: Präsentation eines...
PowerPoint: Präsentation eines Handelsbetriebes Seite 1 von 7
Landesseminar Saarlouis Angewandte Informatik
Präsentation eines Handelsunternehmens mit Powerpoint
1. Teil Inhalt
1 TITELFOLIE 2
1.1 Texte erfassen und Bilder einfügen 2
1.2 Folienübergänge und Folienelemente animieren 3
2 SITZ DES UNTERNEHMENS 4
2.1 Folienlayout 4
2.2 Textfelder 4
2.3 Unternehmensgebäude 5
3 GESCHICHTE DES UNTERNEHMENS 6 Quelle: Landesseminar für das Lehramt an beruflichen Schulen im Saarland (kaufmännisch-wirtschaftlicher Bereich)
PowerPoint: Präsentation eines Handelsbetriebes Seite 2 von 7
Landesseminar Saarlouis Angewandte Informatik
Anfasser zum proportionalen Ändern der Größe
Fadenkreuz zum Verschieben
1 Titelfolie 1.1 Texte erfassen und Bilder einfügen
Aufgabe 1 Erstellen Sie die abgebildete Titelfolie zur Unternehmenspräsentation der Vogel GmbH in den angegebenen Schritten.
1. Starten Sie PowerPoint. 2. Speichern Sie die Präsentation unter vogel.ppt 3. Geben Sie Titel und Untertitel wie abgebildet ein. 4. Markieren Sie Vogel GmbH und formatieren Sie den
Text in blauer Farbe. 5. Legen Sie einen hellblauen Hintergrund für alle Folien fest:
Menü: FORMAT HINTERGRUND 6. Fügen Sie das Firmenlogo über dem Titel ein:
Menü: EINFÜGEN GRAFIK AUS DATEI (BILDMATERIAL\VOGEL.GIF)
7. Passen Sie Größe und Position wie oben abgebildet an.
8. Speichern Sie.
1
2
3
1 2
3
1
2
PowerPoint: Präsentation eines Handelsbetriebes Seite 3 von 7
Landesseminar Saarlouis Angewandte Informatik
1.2 Folienübergänge und Folienelemente animieren
Aufgabe 2 Legen Sie einen Folienübergang für die Titelfolie fest.
1. Menü: BILDSCHIRMPRÄSENTATION FOLIENÜBERGANG 2. Wählen Sie als Folienübergang HORIZONTAL BLENDEN. 3. Geschwindigkeit MITTEL. 4. Testen Sie den Folienübergang im Präsentationsmodus.
Menü: BILDSCHIRMPRÄSENTATION BILDSCHIRMPRÄSENTATION VORFÜHREN oder [F5] 5. Speichern Sie.
Aufgabe 3 Animieren Sie die Folienelemente mit Eingangsanimationen nach folgender Vorgehensweise.
1. Markieren Sie den Haupttitel. 2. Menü: BILDSCHIRMPRÄSENTATION BENUTZERDEFINIERTE ANIMATION 3. EFFEKT HINZUFÜGEN EINGANG EINFLIEGEN 4. Nehmen Sie folgende Animationseinstellungen vor. 5. Testen Sie die Animation im Präsentationsmodus.
(Menü: BILDSCHIRMPRÄSENTATION BILDSCHIRMPRÄSENTATION VORFÜHREN präsentiert alle Folien)
6. Markieren Sie den Untertitel. 7. Menü: BILDSCHIRMPRÄSENTATION BENUTZERDEFINIERTE ANIMATION 8. EFFEKT HINZUFÜGEN EINGANG BLENDEN 9. Nehmen Sie folgende Animationseinstellungen vor. 10. Testen Sie die Animationen im Präsentationsmodus. 11. Markieren Sie das Vogel-Logo. 12. Menü: BILDSCHIRMPRÄSENTATION BENUTZERDEFINIERTE ANIMATION 13. EFFEKT HINZUFÜGEN EINGANG WEITERE EFFEKTE 14. Wählen Sie den Effekt ZOOM OK. 15. Nehmen Sie folgende Animationseinstellungen vor. 16. Testen Sie die Animationen im Präsentationsmodus. 17. Speichern Sie.
PowerPoint: Präsentation eines Handelsbetriebes Seite 4 von 7
Landesseminar Saarlouis Angewandte Informatik
2 Sitz des Unternehmens 2.1 Folienlayout
Aufgabe 4 Erstellen Sie eine Folie auf der mit Hilfe von Kartenmaterial der Sitz des Unternehmens in Deutschland abgebildet wird.
1. Menü: EINFÜGEN NEUE FOLIE 2. Wählen Sie über Menü: FORMAT FOLIENLAYOUT „NUR TITEL“ aus und geben Sie den Titel der Folie
ein: Sitz des Unternehmens. 2.2 Textfelder 1. Fügen Sie das Bild karte_1.png nach
Vorlage über Menü: EINFÜGEN GRAFIK AUS DATEI (karte_1.png) ein.
2. Passen Sie Größe und Position wie
abgebildet an. 3. Fügen Sie ein Textfeld mit: „Sie finden
uns…“ neben das Bild karte_1.png ein, Schriftart ARIAL, 28 pt.
4. Fügen Sie ein weiteres Textfeld mit: „Vogel
GmbH…“ unter das Bild karte_1.png ein. Schriftart ARIAL, Schriftgröße und Formatierung gemäß Vorlage.
5. Fügen Sie das Bild karte_2.png nach Vorlage über Menü: EINFÜGEN GRAFIK AUS DATEI (karte_2.png) ein.
6. Klicken Sie karte_2.png mit rechter Maustaste an (Aufruf des Kontextmenüs) und wählen REIHENFOLGE IN DEN VORDERGRUND aus.
1. Textfeld-Symbol in der Symbolleiste Zeichnen anklicken
2. Klicken Sie an die Zielstelle. 3. Texteingabe und Formatierung (Zeilenumbruch mit [Shift] + [Return])
PowerPoint: Präsentation eines Handelsbetriebes Seite 5 von 7
Landesseminar Saarlouis Angewandte Informatik
Aufgabe 5 Animieren Sie die Folie „Sitz des Unternehmens“.
1. Markieren Sie die beiden Grafiken „karte_1.png“,
„karte_2.png“und das Textfeld „Sie finden uns in…“ mit [Strg]+[linke Maustaste].
2. rMK [rechte Maustaste] (Kontextmenü) auf die
Markierung: BENUTZERDEFINIERTE ANIMATION EFFEKTE HINZUFÜGEN EINGANG EINFLIEGEN RICHTUNG: VON UNTEN, GESCHWINDIGKEIT : MITTEL.
3. Markieren Sie das untere Textfeld „Vogel GmbH …“. 4. rMK (Kontextmenü) auf die Markierung:
BENUTZERDEFINIERTE ANIMATION EFFEKTE HINZUFÜGEN EINGANG EINFLIEGEN RICHTUNG: VON UNTEN, GESCHWINDIGKEIT: MITTEL
5. Testen Sie den Animationseffekt, indem Sie die Präsentation mit
[Wiedergabe] ablaufen lassen. 6. Legen Sie einen beliebigen Folienübergang fest. 7. Speichern Sie. 2.3 Unternehmensgebäude
Aufgabe 6 Erstellen Sie eine animierte Folie zur Präsentation des Firmengebäudes.
1. Erstellen Sie eine neue Folie. 2. Wählen Sie über FORMAT FOLIENLAYOUT
„NUR TITEL“ aus und geben Sie den Titel der Folie ein.
3. Fügen Sie ein Textfeld mit: „Besuchen Sie
uns…“ ein. 4. Fügen Sie das Bild „BUEROGEBAEUDE.JPG“
nach Vorlage über Menü: EINFÜGEN GRAFIK AUS DATEI (BUEROGEBAEUDE.JPG) ein.
5. Fügen Sie ein weiteres Textfeld mit: „unser
neues…“ unter das Bild „BUEROGEBAEUDE.JPG“ ein.
6. Verfahren Sie mit den Bildern Bueroraeuume (BUERORAEUME.JPG), Lagerhalle (LAGERHALLE.JPG),
Lagerhalle Anbau (LAGERHALLE_ANBAU.JPG) ebenso. 7. Formatieren Sie die Textfelder gemäß der Vorlage. 8. Speichern Sie.
PowerPoint: Präsentation eines Handelsbetriebes Seite 6 von 7
Landesseminar Saarlouis Angewandte Informatik
Animationen 1. Markieren Sie das Textfeld „Besuchen Sie uns…“. 2. rMK (Kontextmenü) auf die Markierung: BENUTZERDEFINIERTE ANIMATION EFFEKTE HINZUFÜGEN
EINGANG EINFLIEGEN RICHTUNG: VON LINKS, GESCHWINDIGKEIT: MITTEL 3. Markieren Sie die Grafik „BUEROGEBAEUDE.JPG“ sowie das zugehörige Textfeld, [Strg]-Taste gedrückt
halten. 4. rMK (Kontextmenü) auf die Markierung: BENUTZERDEFINIERTE ANIMATION EFFEKTE HINZUFÜGEN
EINGANG EINFLIEGEN RICHTUNG: VON RECHTS, GESCHWINDIGKEIT: MITTEL 5. Markieren Sie die Grafik „BUERORAEUME.JPG“ sowie das zugehörige Textfeld, [Strg]-Taste gedrückt
halten, und animieren Sie mit einer Eingangsanimation Ihrer Wahl. 6. Markieren Sie die Grafik „LAGERHALLE_ANBAU.JPG“ sowie das zugehörige Textfeld, [Strg]-Taste
gedrückt halten, und animieren Sie mit einer Eingangsanimation Ihrer Wahl. 7. Markieren Sie die Grafik „LAGERHALLE.JPG“ sowie das zugehörige Textfeld, [Strg]-Taste gedrückt
halten, und animieren Sie mit einer Eingangsanimation Ihrer Wahl. 8. Testen Sie die Animationseffekte, indem Sie die Präsentation vorführen, [F5]-Taste. 9. Legen Sie einen beliebigen Folienübergang fest. 10. Speichern Sie.
3 Geschichte des Unternehmens
Aufgabe 7 Erstellen Sie zwei Folien zur Präsentation der Geschichte des Unternehmens.
1. Menü: Einfügen Neue Folie Folienlayout: Titel
und Text 2. Geben Sie den Titel und die jeweiligen Unterpunkte
wie abgebildet ein. Hinter den Jahreszahlen rücken Sie den Text mit Hilfe der Tabulator-Taste ein.
3. Fügen Sie die Bilder neben das Textfeld in die
Folien ein: Menü: EINFÜGEN GRAFIK AUS DATEI (horstvogel), (karlVogel)
4. Markieren Sie den Textrahmen. 5. Menü: BILDSCHIRMPRÄSENTATION
BENUTZERDEFINIERTE ANIMATION 6. EFFEKT HINZUFÜGEN EINGANG BLENDEN 7. Lassen Sie sich die automatisch erzeugten
sechs Animationen anzeigen.
PowerPoint: Präsentation eines Handelsbetriebes Seite 7 von 7
Landesseminar Saarlouis Angewandte Informatik
8. Animieren Sie die Bilder mit Eingangsanimationen Ihrer Wahl. 9. Verschieben Sie über REIHENFOLGE ÄNDERN die Bildanimationen unter die
Jahreszahl, zu der sie gehören. 10. Ändern Sie bei den beiden Bildanimationen
die Startoption auf MIT VORHERIGER. 11. Legen Sie einen beliebigen Folienübergang fest und speichern Sie. 12. Erstellen Sie die zweite Folie nach gleicher Vorgehensweise.
Die Grafiken sind: betriebsjubilaeum1.jpg, betriebsjubilaeum2.jpg.