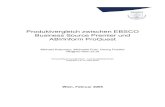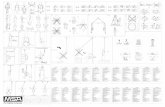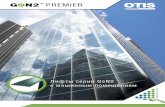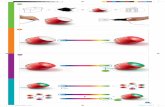PREMIER+™ 2 Embroidery System & PREMIER+™ 2 Embroidery ... · PREMIER+™ 2 Embroidery System...
Transcript of PREMIER+™ 2 Embroidery System & PREMIER+™ 2 Embroidery ... · PREMIER+™ 2 Embroidery System...

PREMIER+™ 2 Embroidery System & PREMIER+™ 2 Embroidery –
Erste SchritteBenutzerhandbuch
Die Software, auf die sich dieses Benutzerhandbuch bezieht, kann ohne Vorankündigung geändert werden. Es wurden größte Anstrengungen unternommen, um die Genauigkeit des Inhalts dieses Benutzerhandbuchs sicherzustellen.
Die in diesem Handbuch beschriebene Software wird gemäß einer Lizenzvereinbarung zur Verfügung gestellt und darf ausschließlich im Einklang mit den Bedingungen der Vereinbarung verwendet werden.
Dem Lizenznehmer der Software, auf die sich dieses Handbuch bezieht, wird hiermit die Genehmigung erteilt, für nichtkommerzielle bildende Zwecke Kopien dieses Handbuchs herzustellen und zu verteilen. Die Urheberrechtserklärung auf dieser Seite muss in jeder Kopie dieses Handbuchs enthalten sein.
Windows® ist ein eingetragenes Warenzeichen der Microsoft Corporation. Acrobat®, „Adobe PDF“-Logo und -Reader sind entweder eingetragene Warenzeichen oder Warenzeichen von Adobe Systems Incorporated in den USA und/oder anderen Ländern. Facebook® und das „f“-Logo sind eingetragene Warenzeichen von Facebook und den damit verbundenen Unternehmen. Google+® und das Symbol „Google+“ sind eingetragene Warenzeichen von Google Inc. YouTube® und das YouTube® Social Icon sind eingetragene Warenzeichen von YouTube, LLC, einem Google®-Unternehmen. Instagram® und das Kamera-Logo sind Warenzeichen von Instagram, LLC, in den USA und andernorts. Twitter® und das Twitter-Vogellogo sind Warenzeichen von Twitter, Inc. Flickr® ist ein Warenzeichen von Yahoo! Inc. Andere Produktnamen, die in diesem Handbuch verwendet werden, sind u. U. Warenzeichen oder eingetragene Warenzeichen der jeweiligen Unternehmen, was hiermit anerkannt wird.
VIKING, PFAFF, PREMIER+ und 6D sind Warenzeichen von Singer Sourcing Limited LLC. HUSQVARNA ist das Warenzeichen von Husqvarna AB.
Sämtliche Marken werden von Singer Sourcing Limited LLC lizenziert.© 2017 Singer Sourcing Limited LLC Alle Rechte vorbehalten (Version A)


PREMIER+™ 2 Embroidery Inhalt i
Inhalt
1 Kapitel 1: Installation1 Systeminhalte1 Installation der Software3 Registrierung und Software-Freischaltung4 Software aktualisieren
5 Kapitel 2: Erste Schritte5 Einstieg8 Informationen suchen10 Hilfe verwenden – Windows®11 Hilfe verwenden – Mac®11 PREMIER+™ 2 Embroidery System Bezeichnungen und Erklärungen15 Touch-Gesten – Windows®16 Multi-Touch -Gesten – Mac®18 Stickrahmenwahl
21 Kapitel 3: PREMIER+™ 2 Explorer Plugin
24 Kapitel 4: PREMIER+™ 2 Configure
26 Kapitel 5: PREMIER+™ 2 Thread Cache verwenden27 MyThread Ranges27 MyThread Databases28 MyThread Stock
29 Kapitel 6: Drucken29 Drucken
30 Kapitel 7: PREMIER+™ 2 Embroidery – Erste Schritte31 Bereiche des Software-Fensters
34 Kapitel 8: Stickereien ansehen34 3D- und 2D-Ansicht34 Zoom-Befehle35 Gitternetz anzeigen37 Design Player38 Life View
39 Kapitel 9: Farben ändern39 Garnfarben40 Farbton
41 Kapitel 10: Stickereien anpassen41 Stickereien auswählen

ii PREMIER+™ 2 Embroidery System Inhalt
46 Verschieben46 Resize und Skalieren47 Drehung47 Vertikal und horizontal spiegeln48 Ausrichtung
50 Kapitel 11: Encore und Endlosstickerei50 Encore51 Endlosstickerei
53 Kapitel 12: ExpressMonogram Wizard53 Monogramme anpassen
56 Kapitel 13: Schriftzüge erstellen59 Schriftformen68 Buchstabeneigenschaften68 Schriftzüge als Stickerei fixieren69 Font Manager70 Schriftart aus Stickereien importieren
72 Kapitel 14: Schriftarten automatisch erstellen72 Erstellen von Schriftarten
74 Kapitel 15: SuperDesigns erstellen76 SuperDesigns bearbeiten
78 Kapitel 16: Rahmen, Umrandungen und Motivstiche78 Rahmen80 Rahmen und Ornamente als Stickereien fixieren80 Umrandungen und Motivstiche80 Umrandung82 Motivstiche
84 Kapitel 17: Sticheigenschaften auswählen84 Fülltypen91 Satinbereiche91 Durchgehende Umrandungen92 Schriftform
95 Kapitel 18: Software-Lizenz

PREMIER+™ 2 Embroidery System Installation 1
1InstallationHerzlich willkommen zum PREMIER+™ 2 Embroidery System. Hiermit können Sie alle Designs erzeugen, bearbeiten und in echter 3D-Ansicht mit Zoom-Funktion anzeigen. Des Weiteren haben Sie die Möglichkeit, einen Hintergrund mit Stoffen oder echten Kleidungsstücken anzuzeigen. Sehen Sie sich Designs in Ihrem Stickrahmen auf einer beliebigen Farbe an. Lassen Sie sich Spezialgarne und Effekte, einschließlich Metallic- und mehrfarbigen Garnen sowie Puffy Foam- und Filzeffektnadeln anzeigen. Sie haben die Wahl aus über 21.800 Garnen und können zusätzlich eigene Garnpaletten erstellen. Mit der Funktion „Farbton“ verändern Sie die Farben in einem Design automatisch.Durchlaufen Sie mit dem Design Player alle Abschnitte einer Stickerei. Verwenden Sie Life View , um sich die Stickerei in realistischer Ansicht mit den gewünschten Exportoptionen anzusehen. Speichern Sie Ihr Projekt mit separaten Designteilen im Multipart-Format (vp4) ab. Exportieren Sie zum Schluss gemäß der von Ihnen gewählten Optionen in das gewünschte Format und optimieren Sie so den Nähvorgang:In dieser Gebrauchsanleitung wird Ihnen erklärt, wie Sie die PREMIER+™ 2 Embroidery System Module installieren und starten.Für einige Module steht eine Druckversion der Gebrauchsanleitung zur Verfügung, einschließlich Beispielen. Umfassende Erläuterungen zu jedem einzelnen Modul des PREMIER+™ 2 Embroidery System finden Sie in der Online-Hilfe oder wenn Sie das PDF-Referenzhandbuch ausdrucken. Durchlaufen Sie die einzelnen PREMIER+™ 2 Embroidery System-Lernprogramme im Internet.Die aktuellsten Angaben zum Programm befinden sich in der jeweiligen Datei „Readme.rtf“. (Doppelklicken Sie auf eine Readme-Datei, um diese bei Windows® in WordPad oder in Microsoft® Word bzw. bei Mac® in TextEdit zu öffnen.) Die allerneuesten Informationen zu Ihrem PREMIER+™ 2 Embroidery System erhalten Sie im Internet unter: PremierPlusEmbroidery.com
SysteminhalteIhr PREMIER+™ 2 Embroidery System Softwarepaket enthält einen USB-Stick, ein Blatt mit dem Produktaktivierungscode und Benutzerhandbücher.Blatt mit ProduktaktivierungscodeDer einmalig vergebene 18-stellige Produktaktivierungscode wird für die Freischaltung benötigt. Sie finden ihn auf dem Produktaktivierungscode-Blatt. Bitte bewahren Sie das Produktaktivierungscode-Blatt sicher auf. Zusammen mit Ihrer Kaufquittung dient es als Kaufnachweis für Ihre PREMIER+™ 2 Embroidery System-Software.
Installation der SoftwareBefolgen Sie diese Schritte, um Ihre PREMIER+™ 2 Embroidery System Software zu installieren. Weitere Informationen entnehmen Sie den Videos unter: http://www.embroiderylearningcenter.com/
1 Stellen Sie sicher, dass keine vorhandene Hardware wie z. B. eine Stickmaschine an den Computer angeschlossen ist und dass der Computer eine funktionierende Internetverbindung hat.Hardware von anderen Herstellern, z. B. für Drucker, Digitalkameras, Webcams darf angeschlossen sein.
2 Schließen Sie alle laufenden Programme auf Ihrem Computer und stellen Sie sicher, dass Sie als Administrator angemeldet sind.
3 Installieren Sie Ihre PREMIER+™ 2 Embroidery System Software-Anwendungen, -komponenten, -hintergründe und -dokumentation vom mitgelieferten USB-Stick bzw. von einem Software-Download.Gehen Sie in Windows® zum Windows-Ordner und doppelklicken Sie auf Start, bei Mac® gehen Sie zum Mac-Ordner.

2 PREMIER+™ 2 Embroidery System Installation
Sie können die Software auch installieren, nachdem Sie die neueste Version über PremierPlusEmbroidery.com/Download heruntergeladen haben.
Bei Windows® erscheint eventuell eine der folgenden Benutzerkontensteuerungsmeldungen: „Möchten Sie zulassen, dass durch das folgende Programm Änderungen an diesem Computer vorgenommen werden?“ oder „Zur Fortsetzung des Programms ist Ihre Zustimmung erforderlich“. Klicken Sie dann auf „Ja“ bzw. „Fortfahren“. Bei deaktivierter Benutzerkontensteuerung erscheint diese Meldung nicht.
4 Warten Sie, bis die PREMIER+™ 2 Embroidery System Logoseite mit dem Installationsnamen in Rot erscheint, und klicken Sie anschließend zweimal auf „Weiter“.
5 Es erscheint die Lizenzvereinbarung für Ihr PREMIER+™ 2 Embroidery System. Lesen Sie sie sorgfältig durch, dann markieren Sie die Option „Ich akzeptiere die Bedingungen der Lizenzvereinbarung“ (I Accept the Terms in the License Agreement). Klicken Sie anschließend zum Installieren auf „Weiter“.Bei Windows® erscheint das Fenster „Dateitypzuordnung“. Es wird empfohlen, die Option „Alle Stickdateien zuordnen“ zu wählen, sodass Sie den PREMIER+™ 2 Embroidery System durch Doppelklicken einer beliebigen Stickdatei in Explorer starten können. Wenn Sie eine andere Sticksoftware besitzen und die vorhandenen Zuordnungen nicht ändern möchten, wählen Sie „Nicht alle Stickdateien zuordnen“. Sie können auf dieser Seite auch GEDCOM-Dateien (Genealogie oder Stammbaum) PREMIER+™ 2 Family Tree zuordnen. Klicken Sie auf „Weiter“.
6 Wiederholen Sie diesen Vorgang für die Komponenten, Hintergründe und Dokumentation. Installieren Sie bei Windows® die Gerätetreiber, falls Sie eine direkte USB-Verbindung zu Ihrer Maschine haben und Sie die Treiber noch nicht mit einer früheren Version des PREMIER+™ Embroidery System installiert haben.
7 Registrieren und aktivieren Sie Ihre Software anschließend.Für die Software-Freischaltung benötigen Sie das Blatt mit Ihrem Produktaktivierungscode.
8 Nach dem Installieren und Registrieren können Sie die Beispiele installieren. Installieren Sie dann bei Windows® das Explorer Plugin.Eventuell früher installierte Versionen des Explorer Plugins (PREMIER+™ 2 oder PREMIER+™) müssen erst deinstalliert werden.
9 Schließen Sie nun Ihre Stickmaschine(n) an. Eventuell werden beim Anschließen Fenster geöffnet, auf die Sie eingehen müssen.
10 Nach der Installation aller gewünschten Optionen, nach dem Registrieren und Freischalten sowie nach dem Anschließen sämtlicher Hardware verwenden Sie die Option zum Überprüfen der Installation PREMIER+™ 2 Embroidery System.
Installieren Sie alle Elemente
Registrieren und aktivieren Sie
Windows®
Installieren Sie die Beispiele und
Zeigen Sie die Lizenz und
Überprüfen Sie Ihre Installation
in dieser Reihenfolge
Ihre Software
das Plugin
die Dokumentation an
Installieren Sie alle Elemente
Registrieren und aktivieren Sie
Installieren Sie die Beispiele
Mac®
in dieser Reihenfolge
Ihre Software

PREMIER+™ 2 Embroidery System Installation 3
Verwenden Sie bei Mac® „Installierungscheck“ in PREMIER+™ 2 Configure.11 Trennen Sie anschließend den PREMIER+™ 2 Embroidery System USB-Stick von Ihrem Computer.
Registrierung und Software-FreischaltungBevor Sie das PREMIER+™ 2 Embroidery System verwenden und die Beispiele installieren können, müssen Sie zunächst Ihre Software registrieren und freischalten.Beim Registrieren und Freischalten Ihrer PREMIER+™ 2 Embroidery System Software haben Sie zwei Möglichkeiten: Entweder tun Sie dies über den Rechner, auf dem die Software installiert ist, oder persönlich bei Ihrem Fachhändler. Bei letzterer Option nehmen Sie einfach das Blatt mit Ihrem Produktaktivierungscode mit zu Ihrem Händler.
1 Wählen Sie im Menü des USB-Sticks die Option „Registrieren und freischalten“.Ansonsten können Sie zum Aktivieren in PREMIER+™ 2 Configure jederzeit die Schaltfläche „Registrieren“ anklicken.
2 Sie werden aufgefordert, Ihren Internetanschluss zu aktivieren, wenn Sie nicht bereits online sind. Es erscheint dann das PREMIER+™ 2 Embroidery System Software-Registrierungsfenster. Klicken Sie auf „Weiter“.
3 Es erscheint das Begrüßungsfenster. Wenn Sie noch keine PREMIER+™, TruE™, 6D™ oder 5D™-Software registriert haben, wählen Sie die Option „Ich habe mich noch nicht registriert“. Wenn Sie zuvor schon einmal PREMIER+™, TruE™, 6D™ oder 5D™ Software registriert haben, geben Sie Ihre Mailadresse und Ihr Kennwort ein und klicken Sie anschließend auf „Weiter“.Wenn Sie vor dem 5D™ Embroidery System Software registriert haben, klicken Sie auf den Link, über den Sie ein Kennwort erhalten. Nach Erhalt des Kennworts können Sie es eingeben und mit dem Registrierungsvorgang fortfahren.
4 Geben Sie in das sich öffnende Fenster Ihre Mailadresse ein bzw. überprüfen Sie diese, falls bereits eingegeben. Lassen Sie das Kontrollkästchen markiert, wenn Sie einen Mail-Newsletter mit den neuesten Produkten und Aktualisierungen beziehen möchten (empfehlenswert). Überprüfen Sie Ihre Angaben. Klicken Sie zum Fortfahren auf „Weiter“.SVP Worldwide verkauft weder persönliche Informationen noch gibt es sie an Dritte außerhalb des PREMIER+™ 2 Embroidery System Fachhändlernetzes ohne Ihre Zustimmung weiter. Detaillierte Informationen über unsere Datenschutzbestimmungen finden Sie in der Datenschutzerklärung auf unserer Homepage PremierPlusEmbroidery.com.Geben Sie in das sich öffnende Fenster Ihr Kennwort ein (oder ändern Sie es auf Wunsch), und klicken Sie auf „Weiter“. Sie können auch den Link anklicken, um Ihre Social-Media-Anmeldung einzurichten.Das Kennwort muss mindestens 6 Zeichen umfassen.
5 Es erscheint nun eine Nachricht zur Bestätigung Ihres Benutzerkontos. Klicken Sie auf „Weiter“.Beim erstmaligen Registrieren Ihrer Software sowie beim Ändern Ihrer Mailadresse erhalten Sie eine Bestätigung per E-Mail.
6 Geben Sie in das sich öffnende Fenster Ihre Kontaktdaten ein bzw. überprüfen Sie die dort gemachten Angaben. Wählen Sie Ihr Land. Falls Sie in den USA oder Kanada leben, wählen Sie Ihre/n Staat oder Provinz. Klicken Sie auf „Weiter“.
7 Bestätigen Sie die Daten Ihres Fachhändlers oder wählen Sie in dem sich öffnenden Fenster einen neuen Händler. Geben Sie dabei Ihren hauptsächlichen Fachhändler an, bei dem Sie Kunde sind bzw. sein möchten. Es wird empfohlen, ein Häkchen in das Kontrollkästchen zu setzen, damit Ihr Händler Ihre Kontaktdaten erhält. Erforderlich ist dies jedoch nicht. Geben Sie bei Bedarf einen eventuellen zusätzlichen Fachhändler an, z. B. einen Händler, den Sie auf Reisen nutzen. Klicken Sie zum Fortfahren auf „Weiter“.
8 Es erscheint das Fenster „Produktaktivierungscodes“ erscheint. Geben Sie den 18-stelligen Produktaktivierungscode vom entsprechenden Blatt ein (bei einem Online-Kauf haben Sie den Code per E-Mail erhalten). Klicken Sie auf „Weiter“.
9 Nach kurzer Zeit (es dauert höchstens ein paar Minuten) wird die Software automatisch freigeschaltet. Klicken Sie auf „Weiter“, und es erscheint die Seite „Maschinen“. Sie können nun Informationen auf Ihren/r Stickmaschine(n) eingeben. Klicken Sie auf „Weiter“.
10 Das Fenster „Smart Update“ öffnet sich. Wählen Sie die empfohlenen Updates zum Download aus, und klicken Sie anschließend auf „Weiter“.
11 Es erscheint ein Zusammenfassungsfenster. Die von Ihnen registrierte PREMIER+™ 2 Embroidery System-Software wird zusammen mit den Produktaktivierungscodes in einer Liste aufgeführt. Auf Wunsch können Sie diese Zusammenfassung ausdrucken.Wenn Sie noch zusätzliche Module erwerben, müssen Sie den Vorgang der Freischaltung wiederholen.
12 Nun können Sie Ihre Stickmaschine(n) an Ihren Computer anschließen. Beim Anschließen eines Gerätes erscheint jedes Mal eine Meldung, die Sie darüber informiert, wann Ihre Hardware betriebsbereit ist.
13 Ihre Software wurde aktiviert.

4 PREMIER+™ 2 Embroidery System Installation
Software aktualisierenDurch Anklicken einer Schaltfläche können Sie das Hilfsprogramm „Smart Update“ in PREMIER+™ 2 Configure aktivieren, um zu kontrollieren, ob neue Schriftarten, Garnpaletten oder andere Updates erschienen sind. Klicken Sie die Links mit den Updates zum Herunterladen an, schließen Sie „Smart Update“ und PREMIER+™ 2 Configure und folgen Sie anschließend den Anweisungen auf dem Bildschirm, um die Updates zu installieren.

PREMIER+™ 2 Embroidery System Erste Schritte 5
2Erste SchritteNach dem Installieren des PREMIER+™ 2 Embroidery System helfen Ihnen die Informationen aus diesem Kapitel bei der erstmaligen Verwendung. Wo spezifische Angaben gemacht werden, z. B. zur Online-Hilfe, beziehen sich diese auf das Modul PREMIER+™ 2 Embroidery oder PREMIER+™ 2 Embroidery Extra. Meistens sind sie jedoch auch auf andere PREMIER+™ 2 Embroidery System Module anwendbar.
EinstiegStarten des PREMIER+™ 2 Embroidery System - Windows®Startbildschirm Windows® 8; Windows® 10
1 Öffnen Sie über die Schaltfläche links unten auf Ihrem Computer den Startbildschirm von Windows® 8 oder Windows® 10.
2 Geben Sie „Prem“ ein, um die Suchmaske zu öffnen.3 Stellen Sie sicher, dass „Apps“ aktiviert ist.4 Klicken Sie auf PREMIER+™ 2 Embroidery , um das Programm zu starten.
Windows® 7 Startmenü1 Klicken Sie auf die Schaltfläche „Start“ links unten auf Ihrem Bildschirm, um das Startmenü zu öffnen.2 Setzen Sie den Mauszeiger auf „Alle Programme“, um das nächste Menü anzuzeigen.3 Setzen Sie den Mauszeiger auf PREMIER+™ 2 Embroidery System, um das Programmmenü
anzuzeigen.4 Klicken Sie auf PREMIER+™ 2 Embroidery , um das Programm zu starten.
VerknüpfungenAnstatt Programme wie oben beschrieben über das Startmenü zu öffnen, können Sie auch eine Verknüpfung zu PREMIER+™ 2 Embroidery verwenden. Diese wird während der Installation automatisch erstellt.Windows® 8; Windows® 10 (Startbildschirm)
1 Klicken Sie auf die PREMIER+™ 2 Embroidery -Kachel auf dem Startbildschirm.
Windows® 7; Windows® 10 (Desktop) 1 Schließen oder minimieren Sie alle geöffneten Programme.2 Doppelklicken Sie auf die Verknüpfung zum Ordner PREMIER+™ 2 Embroidery System. Eine Liste mit
Programmen wird angezeigt.3 Doppelklicken Sie auf PREMIER+™ 2 Embroidery , um das Programm zu starten.
Symbolleiste „QuickLink“Nachdem Sie PREMIER+™ 2 Embroidery geöffnet haben, können Sie mithilfe der QuickLink-Symbolleiste Verknüpfungen zu allen PREMIER+™ 2 Embroidery System-Modulen herstellen. Die QuickLink-Symbolleiste befindet sich auf der Statusleiste unten auf dem Bildschirm.Die angezeigten Symbole stehen für die einzelnen PREMIER+™ 2 Embroidery System-Module. Diese sind, von links nach rechts: PREMIER+™ 2 Embroidery , PREMIER+™ 2 Card Shop , PREMIER+™ 2 Modify , PREMIER+™ 2 Design Aligner , PREMIER+™ 2 Create , PREMIER+™ 2 Sketch , PREMIER+™ 2 PhotoStitch , PREMIER+™ 2 Cross Stitcher , PREMIER+™ 2 Family Tree PREMIER+™ 2 Thread Cache und PREMIER+™ 2 Configure .In der QuickLink-Symbolleiste können auch Module angezeigt werden, die Sie nicht besitzen. Wenn Sie versuchen, eine Verknüpfung zu ihnen herzustellen, erhalten Sie eine Meldung.

6 PREMIER+™ 2 Embroidery System Erste Schritte
Der Zubehör-Unterordner enthält PREMIER+™ 2 Font Create und eine eigenständige Version von PREMIER+™ 2 QuickFont für Stickmaschinenbesitzer ohne PREMIER+™ 2 Embroidery.
1 Öffnen Sie PREMIER+™ 2 Embroidery .2 Wenn Sie mit dem Mauszeiger über ein Symbol fahren, wird die dazugehörige Bezeichnung
angezeigt.3 Wenn Sie ein Modul öffnen möchten, klicken Sie einfach auf das passende Symbol.4 Sie können auch die Schaltfläche „Zubehör“ anklicken, und schon erscheint das Zubehör-
Untermenü.5 Wenn Sie ein Modul öffnen möchten, klicken Sie einfach auf das passende Symbol.
Aufrufen von Stickdateien durch DoppelklickenIm Windows® Explorer müssen Sie auf Stickdateien doppelklicken (Sie können sie auch einmal anklicken und dann die Eingabetaste betätigen), um PREMIER+™ 2 Embroidery aufzurufen und die Datei auf dem Bildschirm zu öffnen. Der typische Stickdateityp, mit dem PREMIER+™ 2-Symbol ist im VP4-Format.Wenn Sie auf eine EDO- Datei PREMIER+™ 2 Create doppelklicken, starten Sie damit . Wenn Sie auf
eine KRZ-Datei PREMIER+™ 2 doppelklicken, starten Sie damit Cross Stitcher .Rechtsklicken Sie auf die Datei, um Details zur Stickerei mit dem Explorer Plugin anzusehen. Siehe „PREMIER+™ 2 Explorer Plugin“ auf Seite 21.Zwischen Modulen umschaltenNachdem Sie das PREMIER+™ 2 Embroidery System gestartet haben, können Sie die QuickLink-Symbolleiste auch zum Wechseln zwischen bereits geöffneten Modulen verwenden. Dies ist z. B. sehr hilfreich, wenn Sie eine Stickerei von einem Modul in ein anderes kopieren möchten.
Starten der PREMIER+™ 2 Embroidery System App - Mac® Klicken Sie das entsprechende Symbol auf dem Launchpad an. Doppelklicken Sie auf das Symbol im Finder. Falls Sie das Symbol zum Dock hinzugefügt haben, klicken Sie im Dock darauf.
Zwischen Apps wechselnWenn Sie mehr als eine PREMIER+™ 2 Embroidery System App gestartet haben, können Sie über das Dock zwischen den bereits geöffneten Apps wechseln. Dies ist z. B. dann hilfreich, wenn Sie eine Stickerei von einer App in eine andere kopieren möchten.
Modulsymbole
PREMIER+™ 2 Embroidery
Stickereien und Buchstaben anpassen, bearbeiten und in der Größe verändern. Erstellen Sie automatisch Ihre eigenen Schriftarten aus TrueType®-, OpenType®- oder importierten Schriftarten oder verwenden Sie die Sammlung mit speziell erstellten Schriftarten. Fügen Sie SuperDesigns, Motivstiche, Rahmen und Ornamente ein, um Stickdesigns und Monogramme weiter zu veredeln. Verwenden Sie die Funktion „Encore“, um eine beliebige Stickerei in verschiedenen Formen oder als Stickrahmenumrandung zu wiederholen. Verwenden Sie die Funktion „Endlos“, um Ihre Lieblingsstickereien so oft wie möglich automatisch in dem gewählten Stickrahmen zu platzieren. In PREMIER+™ 2 Embroidery Extra können Sie sich Ihre Stickdesigns auf einem Hintergrund mit Applikation oder Verzierungen anzeigen lassen, eine Wortskulptur erstellen, ein Im-Stickrahmen-Projekt individuell gestalten, Quiltblöcke mit Füllung oder Kontur erstellen, Stiche verändern und Ihre Bilder bzw. -fotos mit dem ExpressDesign Wizard und dem PhotoStitch Wizard in Stickereien umwandeln. Verwenden Sie den Family Tree Wizard, um ein Erinnerungsstück zu gestalten.

PREMIER+™ 2 Embroidery System Erste Schritte 7
PREMIER+™ 2 Card ShopNur für Windows®
Erstellen Sie automatisch eine persönliche Stickkarte mit Themenvorlagen für besondere Anlässe. Wählen Sie eine Faltkarte mit vier Segmenten, eine Postkarte mit zwei Segmenten oder ein einseitiges Projekt. Erzeugen Sie eine PhotoStitch-Stickerei oder eine Druckapplikation Ihres/Ihrer Lieben und erstellen Sie eine ganz persönliche Karte.
PREMIER+™ 2 Modify
Gestalten Sie Ihre Stickereien einmal völlig neu: Neue Formen, neue Styles – alles ist möglich! Objekte lassen sich ganz einfach bearbeiten. Fügen Sie Schnittbefehle automatisch und Stoppbefehle mit Stickhinweisen hinzu. Einfache Designs lassen sich in Cutwork-Designs umwandeln. Verwenden Sie auch Morphing-Effekte wie Wirbel, Kräusel, Wellen usw. Mit Funktionen für Umrandung/Applikation zum Einrahmen oder Abtrennen von Stickereien erzeugen Sie einzigartige Effekte. Verwenden Sie den Design Optimizer zum Verbessern der Stichqualität bei den meisten Stickereien. Mit der exklusiven Prägefunktion versehen Sie Ihre Stickereien mit wunderschönen Mustern. Wenden Sie den Effekt „Einfarbig“ an, um Silhouetten- oder Cameodesigns zu gestalten.
PREMIER+™ 2 Design AlignerNur für Windows®
Arrangieren und teilen Sie eine beliebige Stickerei zum Sticken in einem beliebigen Stickrahmen. Oder teilen Sie eine Stickerei zum Sticken in einem Multi-Part-Rahmen. Fügen Sie fürs erneute Einspannen automatisch Ausrichtungsstiche ein und drucken Sie sich eine Übersicht sowie Vorlagen aus.
PREMIER+™ 2 Create
Verwenden Sie den ExpressDesign Wizard, um ein Bild oder eine Zeichnung automatisch in ein Design umzuwandeln. Verwenden Sie ClipArt-Objekte oder erstellen Sie Ihre eigenen Bilder und Zeichnungen. Erzeugen Sie mit speziellen Spitzenfunktionen tolle Designs. Mit den Freihand-Funktionen, wie dem Bezier-Modus, können Sie auch zusätzliche Designbereiche erstellen. Veredeln Sie Ihre Designs mit Maschinenmotivstichen. Probieren Sie die verblüffenden Spezialfülleffekte aus wie bspw. MultiWave-, Kontur-, QuiltStipple-, Echo-, Radial-, Spiral-, Form- und Crosshatch-Füllungen. Verzieren Sie Flächen mit persönlichen Highlights und erzielen Sie mit abgestufter oder mehrfarbig abgestufter Dichte wunderschöne Schattierungseffekte.
PREMIER+™ 2 SketchNur für Windows®
Erzeugen Sie Ihre eigenen Stichmalereien mit Standardlauf-, Dreifachlauf- bzw. Satinstichen und Motivstichlinien oder verwenden Sie dafür Freihandstiche. Verschönern Sie Ihre Lieblingsbilder mit Freihand-Stickereien und Strukturen. Perfektionieren Sie vorhandene Stickereien mit zusätzlichen Stichen. Zeichnen Sie Ihre Lieblingsstiche mit der speziellen Funktion „Motivstichlinie“.
PREMIER+™ 2 PhotoStitchNur für Windows®
Verwandeln Sie Ihre Fotos in einfarbige oder mehrfarbige Stickereien. Mithilfe der praktischen Wizards lassen sich einfach PhotoStitch-Stickereien erstellen und bei Bedarf weiter bearbeiten. Zum automatischen Einrahmen der Bilder Ihrer Wahl stehen Ihnen Rahmen, Ornamente und Motivstiche zur Verfügung.
PREMIER+™ 2 Cross Stitcher
Erstellen Sie Ihre eigenen Kreuzstichdesigns. Verwenden Sie Bilder als Vorlagen oder lassen Sie den Wizard das Design automatisch erstellen. Füllen Sie Bereiche oder Texte mit Mustern oder erstellen Sie Ihre eigenen Muster bzw. Schriften mit einer beliebigen Kreuzstichart.
PREMIER+™ 2 Family TreeNur für Windows®
Erstellen Sie Stickdiagramme mit Ihrer persönlichen Familiengeschichte – ganz automatisch! Verwenden Sie ihn, um von Verwandten und Freunden, Haustieren, schönen Urlaubsmomenten o. Ä. eine bleibende Erinnerung zu schaffen. Verwenden Sie den Chart Wizard zum Erstellen von Stickdiagrammen mit PhotoStitch-Stickereien für Ihren Stammbaum.
PREMIER+™ 2 Thread Cache
Verwenden Sie PREMIER+™ 2 Thread Cache, um Ihre persönlichen Garnkollektionen aufzulisten, um eine Liste mit Ihren Lieblings-Garnpaletten zu erstellen und um eine Einkaufsliste auf Ihrem Smartphone anzuzeigen.
PREMIER+™ 2 Configure
Wählen Sie die Anzeigeneinstellungen für Ihre Sticksoftware und Ihre bevorzugten Exportoptionen. Smart Update können Sie jederzeit zum Registrieren oder Freischalten Ihrer Software verwenden.

8 PREMIER+™ 2 Embroidery System Erste Schritte
„Express senden“, „Senden“ & „An mySewnet™ senden“Im PREMIER+™ 2 Embroidery System gibt es drei schnelle und einfache Möglichkeiten zum Übertragen von Stickereien auf einige angeschlossene Stickmaschinen von HUSQVARNA VIKING® bzw. PFAFF®.Verwenden Sie „Express senden“ , um die gewählte Stickerei auf den Bildschirm der angeschlossenen Stickmaschine zu übertragen. Verwenden Sie „Datei“ „Senden“ , um die Stickerei zum Ordner MyFiles bzw. „Persönliche Dateien“ der angeschlossenen Stickmaschine zu übertragen. Oder verwenden Sie „An mySewnet™ senden“ , um die Stickerei von Ihrer mySewnet™-fähigen Stickmaschine auf Ihre mySewnet™ Cloud zu übertragen.Sie können auch ein Stickdesign auf einen USB-Stick kopieren und es von dort auf Ihre Stickmaschine übertragen.
Zusätzliche Module erwerbenJe nachdem, wofür Sie sich bei Ihrem ersten Einkauf entschieden haben, steht zum PREMIER+™ 2 Embroidery System zusätzliche Software zur Verfügung. Die ergänzenden Pakete erhalten Sie bei Ihrem Fachhändler oder über das Purchase Center im Internet. Hierzu gelangen Sie über „Hilfe“ und „Purchase Center“ oder über EmbroideryPurchaseCenter.com. Zusätzliche Module installierenBeim Kauf von zusätzlicher Software für PREMIER+™ 2 Embroidery System brauchen Sie die Software vom USB-Stick nicht neu zu installieren, wenn in der Programmgruppe Ihres PREMIER+™ 2 Embroidery System das Symbol für das neue Modul angezeigt wird. Dann wiederholen Sie einfach den Vorgang zum Registrieren und Freischalten und geben den neuen Produktaktivierungscode ein. Ihr Konto wird dann für Ihre neue Software freigeschaltet. Wenn Sie anschließend auf das Symbol klicken, öffnet sich das neue Modul.
Informationen suchenBenutzerhandbücher und Referenz-LeitfädenDie Benutzerhandbücher und Referenz-Leitfäden bieten eine kurze Übersicht über den Hauptbildschirm. Darauf folgen Informationen über wichtige Funktionen mit kurzen Anwendungsbeispielen, mit denen Sie schnell die Verwendung des Moduls erlernen. Das Referenzhandbuch enthält zusätzlich auch vollständige Referenzinformationen. Das Referenzhandbuch liegt als PDF-Datei vor und kann ausgedruckt werden.Um die PDF-Dateien anzusehen und auszudrucken, können Sie das Programm „Vorschau“ verwenden, das bei Mac OS® enthalten ist.
ToolTips und Online-Hilfe – Windows®Wenn Sie über eine Funktion mehr erfahren möchten, fahren Sie einfach mit dem Mauszeiger über das dazugehörige Symbol. Es erscheint dann der Funktionsname mit einer kurzen Information.
ZubehörPREMIER+™ 2 QuickFont
Erstellen Sie automatisch Ihre eigenen Schriftarten aus TrueType®- oder OpenType®-Schriftarten – für alle Stickmaschinenbesitzer ohne PREMIER+™ 2 Embroidery.
PREMIER+™ 2 Font CreateNur für Windows®
Gestalten Sie komplexe Schriftarten oder verändern Sie in PREMIER+™ 2 QuickFont bzw. mit „Schriftart aus Stickereien importieren“ erstellte Schriftarten.Sie können auch SuperDesign-Sätze zur Verwendung in PREMIER+™ 2 Embroidery erstellen.

PREMIER+™ 2 Embroidery System Erste Schritte 9
Die Online-Hilfe enthält Anwendungsbeispiele sowie vollständige Referenzinformation. Verwenden Sie das Symbol „Hilfe“ , betätigen Sie F1 oder klicken Sie auf die Schaltfläche „Hilfe“. Wenn ein entsprechendes Hilfethema zur Verfügung steht, wird es auf Anfrage angezeigt.Online-Hilfe – Mac®Die integrierte Hilfefunktion enthält die vollständigen Referenzinformationen. Klicken Sie auf die Schaltfläche „Hilfe“ . Wenn ein zum ausgewählten Element ein Hilfethema zur Verfügung steht, wird dieses auf Anfrage angezeigt. Sie können auch das Hilfe-Menü verwenden.Beispiel-LeitfädenDie Beispielleitfäden enthalten Beispiele für Schriftarten, Motivstiche und Sticharten, die Ihnen im PREMIER+™ 2 Embroidery System zur Verfügung stehen. Die Beispiel-Leitfäden liegen als PDF-Dateien vor und können sofort ausgedruckt werden.Ansehen und Ausdrucken von PDF-LeitfädenBei Windows® 8 und Windows® 10 finden Sie alle Referenz- und Beispiel-Leitfäden für Ihre PREMIER+™ 2 Embroidery System Software unter der Desktop-Kachel auf dem Startbildschirm. Wenn Sie Windows® 7, 8 oder 10 verwenden, doppelklicken Sie auf die PREMIER+™ 2 Embroidery System-Verknüpfung auf Ihrem Desktop und doppelklicken Sie dann auf „Referenzhandbücher“ oder „Beispiel-Leitfäden“. Wählen Sie die gewünschte PDF-Datei aus.Zum Anzeigen und Drucken der PDF-Handbücher benötigen Sie einen PDF-Reader wie Windows® Reader (in Windows® 8 und 10 enthalten) oder Adobe® Reader (kann unter www.adobe.com heruntergeladen werden).Auf dem Mac® finden Sie alle Referenz- und Beispiel-Leitfäden für Ihr PREMIER+™ 2 Embroidery System unter Home/Premier+2/Guides. Klicken Sie dort die Benutzerhandbücher, Referenz- oder Beispiel-Leitfäden an. Wählen Sie die gewünschte PDF-Datei aus. Verwenden Sie das Programm „Vorschau“, um die Anleitung anzuzeigen.Hinweis: Sie navigieren zu Ihrem Home-Ordner, indem Sie im Finder auf der Favoriten-Seitenleiste das Home-Symbol anklicken. Sie können auch „Gehe zu“ > „Home“ wählen oder ⌘H betätigen.ReadmeDie aktuellen Angaben zu PREMIER+™ 2 Embroidery System befinden sich in der jeweiligen Datei Readme.rtf . (Doppelklicken Sie auf eine Readme-Datei, um diese in WordPad oder Microsoft® Word zu öffnen.)Internet FAQsDie Option Internet-FAQs (Frequently Asked Questions) im Hilfe-Menü stellt eine Verbindung zu einer Datenbank mit häufig gestellten Fragen zu PREMIER+™ 2 Embroidery System her. Sie können in Themen suchen, die mit dem von Ihnen verwendeten Modul zusammenhängen, oder Sie können in sämtlichen Themen suchen.LernprogrammeDie Option „Lerncenter“ im Hilfemenü verbindet sich mit Lernprogrammen im Internet-Lerncenter. Die Lernprogramme oder die interaktiven Lernübungen bieten Ihnen eine praxisnahe Einführung in die Verwendung der wichtigsten Funktionen der Software. BeispieldateienHier finden Sie Beispiele, die in den Anwendungsbeispielen und in den Lernprogrammen enthalten sind. Die Beispieldateien werden in Unterordnern des Verzeichnisses Documents\Premier+2\Samples\ oder einem Ordner Ihrer Wahl installiert.Es werden weitere Unterordner im Documents\Premier+2 Ordner erstellt. Hierzu gehören die Unterordner MyDesigns (zum Abspeichern von Stickdesigns und Designdateien),

10 PREMIER+™ 2 Embroidery System Erste Schritte
MyFamilies (für in PREMIER+™ 2 Family Tree erzeugte bzw. geänderte GED-Dateien) und MyPictures (für in PREMIER+™ 2 PhotoStitch, PREMIER+™ 2 Family Tree oder PREMIER+™ 2 Create erzeugte bzw. bearbeitete Bilder). Sie brauchen diese Ordner jedoch nicht zwingend zu verwenden.Bei Mac® werden die Beispieldateien in Unterverzeichnissen von Home/Premier+2/Samples/ oder in einem Ordner Ihrer Wahl installiert.
Hilfe verwenden – Windows®ToolTips und HilfefunktionVerwenden Sie die ToolTips zum Ansehen des Namens einer Funktion mitsamt zusätzlichen Informationen.
1 Wenn Sie mit dem Mauszeiger über ein Symbol fahren, werden die ToolTips mit dazugehörigem Namen und zusätzlichen Informationen angezeigt.Für die Symbole in den Menüs stehen außer im Dateimenü in PREMIER+™ 2 Embroidery keine ToolTips zur Verfügung.Verwenden Sie die Hilfefunktion „Was ist das?“, um weitere Informationen zu erhalten und um das Hilfesystem zu öffnen.
2 Klicken Sie dafür beim Anzeigen eines ToolTips auf F1. Zu dem angeklickten Element erscheint dann ein Hilfethema. (Sie können auch die Umschalttaste gedrückt halten und F1 betätigen.)
Hilfe anzeigen1 Verwenden Sie das Hilfe-Symbol , betätigen Sie die Taste F1 oder wählen Sie die Hilfethemen aus
dem Hilfemenü. Es erscheint dann die Hilfe zu PREMIER+™ 2 Embroidery. Der Bildschirm zeigt links ein Navigationsfenster mit Registerkarten und rechts die Hilfeinformationen.
Inhalt2 Klicken Sie auf die Registerkarte „Inhalt“ , falls diese noch nicht ausgewählt ist.3 Klicken Sie auf den Buchtitel „Schriftzug erstellen“. Das Buch wird dann größer und zeigt alle darin
vorhandenen Themen an. Das Thema „Schriftzug erstellen“ erscheint dann rechts.4 Wenn Sie im Inhalt auf den Buchtitel „Schriftarten“ klicken, wird das Thema „Schriftarten“ geöffnet.
Navigationsthemen5 Unten im Thema „Schriftart auswählen“ finden Sie den Abschnitt „Verwandte Themen“.
„Verwandte Themen“ bezieht sich auf andere Themen im aktuellen Kapitel und auf damit verbundene Informationen in anderen Kapiteln.
6 Klicken Sie auf „Buchstabeneigenschaften“, und das Thema erscheint. Wie Sie sehen, ist das Fenster „Inhalt“ der Themenauswahl gefolgt, sodass „Buchstabeneigenschaften“ dort hervorgehoben ist. Dadurch können Sie immer nachvollziehen, wo im Hilfesystem Sie sich gerade befinden.
7 Scrollen Sie im Text des Themas „Buchstabeneigenschaften“ nach unten, bis Sie sehen, dass „Zeilenformatierung“ unterstrichen ist. Dies ist eine Verknüpfung zum Thema „Zeilenformatierung“. Klicken Sie auf die Verknüpfung, um das Thema anzusehen. Sehen Sie dabei auch, dass im „Inhalt“ nun das Thema „Zeilenformatierung“ markiert ist.
8 Klicken Sie auf die Schaltfläche „Zurück“ oben im Hilfefenster. Dadurch kehren Sie zurück zum Thema „Buchstabeneigenschaften“.
Index9 Klicken Sie auf die Registerkarte „Index“ , um die Liste der Einträge im Index zu öffnen.10 Wenn Sie auf „2D-Ansicht“ klicken, erscheint das entsprechende Thema.11 Scrollen Sie nach unten und klicken Sie auf „Ausrichten“ und „Unten“. Es erscheint dann ein Feld mit
Themen zur Ausrichtung unten. Klicken Sie auf das Thema, das Sie öffnen möchten.Wie Sie sehen, steht neben „Ausrichtung“, „Zentrieren“ 1,2. Dies liegt daran, dass es zweimal im Verzeichnis vermeldet ist. Klicken Sie auf die Nummer, um den Eintrag zu öffnen.
Suchen12 Klicken Sie auf die Registerkarte „Suchen“ .13 Geben Sie das Wort „Verzierung“ in das Suchfeld ein. Es wird eine Liste mit allen Themen angezeigt,
die das Wort „Verzierung“ enthalten.

PREMIER+™ 2 Embroidery System Erste Schritte 11
14 Klicken Sie auf das Thema „Verzierung wählen“ in der Liste, und schon wird das gewünschte Thema angezeigt. Wie Sie sehen, ist das Wort „Verzierung“ nun an allen Stellen der Themenseite markiert, sodass Sie es einfacher finden können.
Hilfe verwenden – Mac®Hilfethemen und Inhalt anzeigen
1 Betätigen Sie die Hilfe-Taste oder wählen Sie die Hilfethemen aus dem Hilfemenü. Es erscheint die PREMIER+™ 2 Embroidery Hilfe. Der Bildschirm zeigt links ein Navigationsfenster mit Registerkarten und rechts die Hilfeinformationen.
2 Ist das Navigationsfenster „Inhalt“ nicht zu sehen ist, klicken Sie zum Anzeigen auf „Navigation anzeigen“ .
3 Klicken Sie auf die Überschrift „Stickereien verwalten“. Die Gruppe wird dann vergrößert und zeigt alle im Abschnitt enthaltenen Themen an. Das Thema „Stickereien verwalten“ erscheint dann rechts.
4 Klicken Sie auf die Überschrift „Stickereien öffnen“ im „Inhalt“, und es erscheint das Thema „Stickereien öffnen“.
Navigationsthemen5 Klicken Sie unten im Thema „Stickereien öffnen“ auf die Schaltfläche „Verwandte Themen“ , und
schon bekommen Sie ein Popup-Menü mit anderen Themen angezeigt. (Falls erforderlich können Sie die Bildlaufleiste rechts durch Ziehen nach unten verlegen, sodass Sie die Schaltfläche „Verwandte Themen“ sehen.)
6 Klicken Sie auf „Stickereien speichern“, und es erscheint das entsprechende Thema.7 Klicken Sie auf die Schaltfläche „Zurück“ . Sie sind jetzt zum Thema „Stickereien öffnen“
zurückgekehrt.8 Um Informationen über die Tastenkombinationen zu erhalten, wählen Sie Hilfe >
Tastenkombinationen.
Suchthemen9 Geben Sie das Wort „Einstellungen“ in die Spotlight-Suche ein und betätigen Sie anschließend die
Eingabetaste. Es wird eine Liste mit allen Themen angezeigt, die das Wort „Einstellungen“ enthalten.10 Doppelklicken Sie auf das Thema „Einstellungen“ in der Liste und schon wird das gewünschte Thema
angezeigt.
PREMIER+™ 2 Embroidery System LerncenterBeim Lerncenter handelt es sich um einen Internetzugang zu den PREMIER+™ 2 Embroidery System-Lernprogrammen. Wenn Sie das Lerncenter verwenden möchten, müssen Sie mit dem Internet verbunden sein.
1 Von jedem Modul im PREMIER+™ 2 Embroidery System gelangen Sie zum Lerncenter, indem Sie die Hilfe anklicken.
2 Nun können Sie das gewünschte Modul zur Übung öffnen.Sie finden das Lerncenter auch unter EmbroideryLearningCenter.com.
PREMIER+™ 2 Embroidery System Bezeichnungen und ErklärungenIn der Online-Hilfe und den Leitfäden des PREMIER+™ 2 Embroidery System werden bestimmte Schriftarten und Begriffe häufig verwendet. Für die Informationen wird beispielsweise ein Standardtext verwendet. Anleitungen und Schritt-für-Schritt-Übungen werden als nummerierter Standardtext angegeben, siehe unten. (Alternativen werden in Klammern angegeben).
1 Ändern Sie die Nummer zu 3 und klicken Sie auf OK (oder betätigen Sie die Eingabetaste).Wichtige Punkte, Hinweise und Tipps sind folgendermaßen hervorgehoben...

12 PREMIER+™ 2 Embroidery System Erste Schritte
BildschirmzeigerDer Mauszeiger wird auf dem Bildschirm meistens als Pfeil angezeigt. Er kann jedoch je nach gewählter Funktion eine andere Form annehmen. Dies geschieht vor allem, wenn Sie mit dem Zeiger über den Arbeitsbereich fahren. Die im PREMIER+™ 2 Embroidery System hauptsächlich verwendeten Mauszeiger werden nachfolgend aufgelistet.Allgemeine Mauszeiger
Auswahlzeiger
Einfügemarke Dieser Mauszeiger erscheint, wenn er auf einem Textfeld platziert wird, in das Sie Text eingeben können, wie z. B. das Dialogfeld „Notizen bearbeiten“.
Vergrößern Dieser Mauszeiger erscheint, wenn in einem Dialogfeld „Rechteckansicht“ oder „Vergrößern“ gewählt wurde.
Verkleinern Dieser Mauszeiger erscheint, wenn in einem Dialogfeld die Option „Verkleinern“ gewählt wurde.
Maßband Dieser Mauszeiger erscheint bei ausgewählter „Bereichslänge“ , zum Abmessen einzelner Teile des Stickdesigns.
Ausschnitt Dieser Mauszeiger erscheint bei Verwendung der Schwenkfunktion zum Verschieben von Fenstern und beim Verschieben der Ansicht im Übersichtsfenster.
Rechteckauswahl Dieser Mauszeiger wird für die normale Rechteckauswahl und beim Ziehen von Rechtecken zum Ausfüllen von Designs mit ExpressDesign Wizard oder PhotoStitch Wizard verwendet.
Freihandauswahl Dieser Mauszeiger erscheint bei der Freihandauswahl.
Freihand-Punkt-Auswahl und Applikation auswählen
Dieser Mauszeiger erscheint bei der Freihand-Punkt-Auswahl. In PREMIER+™ 2 Modify wird er auch für das Zeichnen von Freihand-Punkt-Umrandungen und für das Ziehen von Teilungslinien durch Designs hindurch verwendet. In PREMIER+™ 2 Embroidery Extra wird er für die Positionierung von Applikationsbereichen verwendet.
Ellipsenauswahl Dieser Zeiger wird bei der Ellipsenauswahl in PREMIER+™ 2 PhotoStitch und beim Fenster „Malen“ in PREMIER+™ 2 Create verwendet.
Zauberstabauswahl Dieser Zeiger wird bei der Zauberstabauswahl in PREMIER+™ 2 PhotoStitch und beim Fenster „Malen“ in PREMIER+™ 2 Create verwendet.
Positionieren Dieser Zeiger erscheint, wenn er sich auf einer ausgewählten Stickerei, dem Teil eines Bildes oder eines Beschneidungsbereichs befindet. Damit wird angezeigt, dass sich der ausgewählte Teil verschieben lässt. Des Weiteren erscheint er beim Verschieben von Punkten auf Teilungslinien im PREMIER+™ 2 Design Aligner.
Doppelpfeil Der diagonale Doppelpfeil erscheint bei der Verwendung von „Resize“. Der horizontale Doppelpfeil erscheint beim horizontalen Spiegeln und der vertikale Doppelpfeil beim vertikalen Spiegeln. Außerdem findet der Doppelpfeil auch bei der Bereichsbeschneidung mit einem Wizard und beim Verschieben der Endpunkte von Teilungslinien im PREMIER+™ 2 Design Aligner Verwendung.
Drehen Dieser Zeiger erscheint, wenn er sich über dem Dreh-Ziehpunkt eines Designs befindet.

PREMIER+™ 2 Embroidery System Erste Schritte 13
Zeichenzeiger
Sonstige Zeiger
Nicht alle Bildschirmzeiger werden in sämtlichen Modulen angezeigt. PREMIER+™ 2 Sketch und PREMIER+™ 2 Cross Stitcher verfügen über einen eigenen Zeigersatz. Vollständige Informationen zu den einzelnen Zeigern eines jeden Moduls erhalten Sie in den Referenz-Leitfäden und der Online-Hilfe für das jeweilige Modul.
MarkierungenAnhand von Markierungen wird die Position einiger bestimmter Elemente angezeigt. Sie dienen außerdem zum Anzeigen und Ändern einiger Eigenschaften von Stickereien und Designs.
Fadenkreuz Dieser Mauszeiger erscheint, wenn er sich über dem Drehmittelpunkt befindet.
Farbfüller Damit lässt sich ein Bildbereich mit einer Farbe füllen – oder ein Bereich eines Kreuzstichdesigns mit Kreuzen bzw. einem Muster.
Pipette Hiermit können Zeichen- bzw. Garnfarben ausgewählt werden – meistens aus einem Bild.
Löschen Dieser Zeiger dient zum Löschen (Übermalen) von Teilen eines Bildes mit der Hintergrundfarbe.
Stoff-Ziehpunkt Kleine Stücke Applikationsstoff anpassen.
Farbwechsel einfügen
Dieser Zeiger wird für das Einfügen von Farbwechseln an einem gewünschten Stichpunkt verwendet.
Stopp-Befehl einfügen
Dieser Zeiger wird zum Einfügen von Stopp-Befehlen an einem gewünschten Stichpunkt verwendet.
Stiche einfügen Dieser Zeiger dient dem Einfügen von Stichen an einem gewünschten Stichpunkt.
Freihand-Tafel Dies sehen Sie, wenn Sie beim Zeichnen im Fenster „Erstellen“ von PREMIER+™ 2 Create eine Freihand-Create-Funktion verwenden.
Freihand-Punkt Dies sehen Sie, wenn Sie beim Platzieren von Punkten im Fenster „Erstellen“ von PREMIER+™ 2 Create eine der Funktion „Präzise gestalten“ verwenden.
Kreuz Dieser Zeiger wird zum Einstellen der Ausrichtungskreuz-Positionen in PREMIER+™ 2 Sketch verwendet.
Radierer Hiermit werden in PREMIER+™ 2 Sketch Stiche gelöscht.
Drehmittelpunkt Dieser Zeiger dient zum Anzeigen des Drehmittelpunkts für eine gewählte Stickerei bzw. einen gewählten Block mit Stichen, Objekte oder Teile von Bildern. Er lässt sich zur Verlagerung des Drehpunkts verschieben, um den eine bestimmte Auswahl gedreht werden soll.
Farbwechsel Dieser zeigt die Position eines Farbwechsel-Befehls an, der Ihrer Stickmaschine den Befehl erteilt, zum Wechseln der Garnfarbe anzuhalten.
Stop Dies zeigt die Position eines Stopp-Befehls an, der Ihrer Stickmaschine den Befehl zum Anhalten erteilt.

14 PREMIER+™ 2 Embroidery System Erste Schritte
InformationssymboleFolgende Informationssymbole werden verwendet.
ComputertastaturWie alle Windows®-Programme verwenden Teile des PREMIER+™ 2 Embroidery die Computertastatur als Alternative zur Maus. Sie können z. B. normalerweise die Eingabetaste betätigen, statt mit der linken Maustaste auf OK zu klicken, oder Sie verwenden Tastenkombinationen, um auf Menü- oder Bänderleistenfunktionen zuzugreifen, wie Strg + O, um eine Datei zu öffnen. Diese Tastaturbefehle haben ein Pluszeichen in der Mitte, wenn die erste Taste eines Paares gedrückt gehalten werden muss (z. B. Strg + O), oder sie werden durch ein Komma getrennt, wenn es sich um eine Tastenfolge handelt (z. B. Alt, F, V für Druckvorschau in den meisten Modulen).Verwenden Sie die Umschalttaste für den Schwenkmodus, um ein Design von der Mitte aus zu verkleinern/vergrößern, um ein Objekt im FilmStrip in PREMIER+™ 2 Create zu wählen oder um ein Design in PREMIER+™ 2 Modify gegen den Uhrzeigersinn zu drehen.Verwenden Sie die Strg-Taste für eine proportionale Größenveränderung in PREMIER+™ 2 Embroidery, zum Wählen mehrerer Designs im Arbeitsbereich von PREMIER+™ 2 Embroidery und zum Erstellen quadratischer Punkte (für gerade und abgewinkelte Linien) mit den Freihand-Punkt-Auswahlwerkzeugen.Mit der Tabulatortaste bewegen Sie sich im Arbeitsbereich von PREMIER+™ 2 Embroidery und PREMIER+™ 2 Modify zwischen Designs hin und her.PfeiltastenStupsenSie können Stickereien, einen Stichblock oder einen Bildausschnitt in kleinsten Schritten bewegen, um sie/ihn genau in die gewünschte Position zu stupsen. Verwenden Sie in den
Schnitt Bei PREMIER+™ 2 Modify weist dies auf die Position eines Schnittbefehls hin.
Cursor erstellen Dies gibt an, wo in PREMIER+™ 2 Create in einem Design das nächste Objekt hinzugefügt wird und wo bei PREMIER+™ 2 Font Create das nächste Objekt zu einem Zeichen hinzugefügt wird. Das Symbol wird nach der Wahl eines Sticherstellungswerkzeugs sichtbar.
Bereichsanfang In PREMIER+™ 2 Create und PREMIER+™ 2 Font Create wird damit der veränderliche Ausgangspunkt des ausgewählten Bereichs angezeigt.
Bereichsende In PREMIER+™ 2 Create und PREMIER+™ 2 Font Create wird damit der veränderliche Endpunkt des ausgewählten Bereichs angezeigt.
Ursprung In PREMIER+™ 2 Create und PREMIER+™ 2 Font Create wird damit der veränderliche Ursprung einiger bestimmter Bereiche angezeigt, wenn diese ausgewählt sind.
Ausrichtungsstich In PREMIER+™ 2 Create und PREMIER+™ 2 Font Create wird hiermit die Position von Ausrichtungsstichen angezeigt.
Letzter Stich Hiermit wird die Position des letzten Stichs beim Zeichnen in PREMIER+™ 2 Sketch angezeigt.
Höhe Anzahl Farben Breite (in Prozent)
Breite Drehen
Anzahl der Stiche Höhe (in Prozent)

PREMIER+™ 2 Embroidery System Erste Schritte 15
meisten Modulen die Pfeiltasten der Tastatur, um eine Stickerei oder einen Block zu stupsen.Stichnavigation und -wahlVerwenden Sie die Pfeiltasten links und rechts, um die Stiche nacheinander anzusehen und so den gewünschten Stichpunkt zu finden. Sie können eine ganze Reihe von Stichen als Block markieren, indem Sie die Umschalttaste gedrückt halten und Sie sich mit den Pfeiltasten durch die Stiche bewegen. Sie können dafür auch einen Stichpunkt auswählen, dann die Umschalttaste gedrückt halten und auf einen anderen Stichpunkt klicken. Diese Funktion steht in PREMIER+™ 2 Modify und PREMIER+™ 2 Font Sketch zur Verfügung.ObjektwahlVerwenden Sie die Pfeiltasten links und rechts, um die Objekte nacheinander anzusehen und so das gewünschte Objekt zu finden. Diese Funktion steht in PREMIER+™ 2 Create und PREMIER+™ 2 Font Create zur Verfügung.Sie können auch die Aufwärts- und Abwärtspfeiltasten sowie die Tasten „Pos 1“, „Ende“, „Bild oben“ und „Bild unten“ im FilmStrip verwenden.
Touch-Gesten – Windows®Touch-Gesten werden zum Anzeigen und Verschieben von Stickereien im PREMIER+™ 2 Embroidery System verwendet. Sie lassen sich ausschließlich mit Touch-Bildschirmen nutzen.
AllgemeinesAuswählen und bewegenDas Antippen mit einem Finger und das Verschieben mit einem Finger entsprechen den Mausfunktionen Anklicken und Verschieben. Sie können damit Stickereien verschieben, eine Auswahl treffen, Stiche mit Freihandfunktionen erstellen usw.Automatisches VerschiebenBeim Ziehen innerhalb eines Dokuments bewegt die automatische Verschiebe-Funktion den Mauszeiger automatisch und verändert so die Ansicht des Arbeitsbereiches. Diese Funktion ist nützlich in der Vergrößerungsansicht. Verwenden Sie „Automatisches Verschieben“, während Sie eine ausgewählte Stickerei verschieben oder in der Größe verändern.
Fahren Sie mit zwei Fingern über den Arbeitsbereich.Zwei-Finger-Zoom-Funktion für AnsichtsoptionenZum Verkleinern führen Sie zwei Fingerspitzen auf dem Bildschirm zusammen, zum Vergrößern auseinander.KontextmenüDurch Gedrückthalten erscheint ein kontextabhängiges Menü (wie beim Rechtsklicken), wenn dies zur Verfügung steht.
Ausschließlich PREMIER+™ 2 Embroidery und PREMIER+™ 2 ModifyMehrfachauswahlDurch Antippen mit zwei Fingern fügen Sie eine Stickerei zur aktuellen Auswahl hinzu bzw. löschen Sie eine Stickerei daraus (ähnlich wie bei Strg+Klicken).Zwei-Finger-Funktion zur Skalierung bzw. GrößenänderungFühren Sie zwei Finger im Auswahlfeld zusammen, um eine Stickerei, einen Schriftzug oder ein SuperDesign zu verkleinern, und führen Sie die Finger auseinander, um diese Elemente zu vergrößern.

16 PREMIER+™ 2 Embroidery System Erste Schritte
Zum Zoomen führen Sie die Finger außerhalb des Auswahlfeldes zusammen/auseinander.
DrehenDrehen Sie Daumen und Zeigefinger auf dem Bildschirm, um ein gewähltes Element wie Stickerei, Schriftzug oder SuperDesign zu drehen.
Multi-Touch -Gesten – Mac®Multi-Touch-Gesten werden zum Anzeigen und Verschieben von Stickereien im PREMIER+™ 2 Embroidery System verwendet.
Um die Verwendung von Multi-Touch-Gesten, Scrollen und Sekundärklick einzustellen, wählen Sie das Menü Apple > Systemeinstellungen und wählen Sie dann „Maus“ oder „Trackpad“, um die Einstellungen für die Hardware festzulegen.Automatisches VerschiebenAuf einem tragbaren Multi-Touch-Trackpad, einem Magic Trackpad oder einer Magic Mouse von Mac können Sie autoscrollen.Beim Ziehen innerhalb eines Dokuments bewegt die automatische Verschiebe-Funktion den Mauszeiger automatisch und verändert so die Ansicht des Arbeitsbereiches. Diese Funktion ist nützlich in der Vergrößerungsansicht. Verwenden Sie „Automatisches Verschieben“, während Sie eine ausgewählte Stickerei verschieben oder in der Größe verändern.
Auf dem Multi-Touch-Trackpad oder einem Magic Trackpad streichen Sie mit zwei Fingern. Auf der Magic Mouse können Sie mit einem Finger streichen.
Hinweis: Die Rollbalken sind eventuell nur beim Scrollen sichtbar. Wenn die Rollbalken immer angezeigt werden sollen, stellen Sie im Apple-Menü > Systemeinstellungen > Allgemein > Rollbalken einblenden: „Immer“ ein.Zwei-Finger-Zoom-Funktion für AnsichtsoptionenMit der Zwei-Finger-Zoom-Funktion können Sie auf einem Trackpad die Ansicht vergrößern und verkleinern.
Auf einem tragbaren Multi-Touch-Trackpad bzw. einem Magic Trackpad von Mac ziehen Sie zwei Finger auseinander oder zusammen, um etwas zu vergrößern oder zu verkleinern.Hinweis: Zum Vergrößern bzw. Verkleinern der Ansicht müssen Sie die Scroll- und Zoom-Optionen des Trackpads einstellen. Siehe „Multi-Touch-Gesten auf dem Trackpad individuell einstellen“ auf Seite 17.Sekundärklick für Strg+KlickBei der Verwendung von Trackpad oder Magic Mouse können Sie den Sekundärklick für Strg+Klick (Rechtsklicken) einstellen. Ein kurzes Video erklärt die Verwendung dieser Gesten.
Wählen Sie das Menü Apple > Systemeinstellungen und dann die Maus. Wählen Sie unter „Zeigen und Klicken“ die Option „Sekundärklick“: Rechts.
Wählen Sie das Menü Apple > Systemeinstellungen und dann das Trackpad. Wählen Sie unter „Zeigen und Klicken“ die Option „Sekundärklick“ und stellen Sie dann eine Methode aus dem Popup-Menü ein, z. B. „Rechts unten klicken“.
Nur PREMIER+™ 2 Embroidery und Premier+™ ModifyZwei-Finger-Funktion zur Skalierung bzw. GrößenänderungAuf einem Trackpad können Sie zwei Finger auseinander oder zusammen bewegen, um die ausgewählte Stickerei in der Größe zu verändern oder zu skalieren.
Auf einem tragbaren Multi-Touch-Trackpad bzw. einem Magic Trackpad von Mac ziehen Sie zum Verkleinern zwei Finger zusammen und zum Vergrößern zwei Finger auseinander.

PREMIER+™ 2 Embroidery System Erste Schritte 17
Hinweis: Zum Vergrößern bzw. Verkleinern der Ansicht müssen Sie die Scroll- und Zoom-Optionen des Trackpads einstellen. Siehe „Multi-Touch-Gesten auf dem Trackpad individuell einstellen“ auf Seite 17.DrehenDrehen Sie Daumen und Zeigefinger auf dem Trackpad, um ein gewähltes Element wie Stickerei, Stichblock, Schriftzug oder SuperDesign zu drehen.
Auf einem Multi-Touch-Trackpad oder einem Magic Trackpad von Mac bewegen Sie Daumen und Zeigefinger umeinander, um die gewählte Stickerei zu drehenHinweis: Zum Aktivieren der Drehfunktion müssen Sie die Optionen für Scrollen und Bildschirmzoom des Trackpads einstellen. Siehe „Multi-Touch-Gesten auf dem Trackpad individuell einstellen“ auf Seite 17.
Multi-Touch-Gesten auf dem Trackpad individuell einstellenDie nachfolgenden Systemeinstellungen zeigen anhand kurzer Videos, wie sich die Gesten verwenden lassen.
1 Wählen Sie das Menü Apple > Systemeinstellungen.2 Wählen Sie das Trackpad.3 Für die Verwendung der Zwei-Finger-Zoom-Funktion wählen Sie „Scrollen und Zoomen“ und
markieren anschließend das Kontrollkästchen „Ein- oder Auszoomen“.Ist „Ein- oder Auszoomen“ hervorgehoben, zeigt ein Video die Verwendung der Zwei-Finger-Zoom-Funktion.
4 Für das Drehen wählen Sie „Scrollen und Zoomen“ und markieren Sie anschließend das Kontrollkästchen „Drehen“.Ein kurzes Video erklärt die Verwendung der Geste „Drehen“.
DateiartenStickdateiformateDie meisten PREMIER+™ 2 Embroidery System-Module können die folgenden Stickdateiformate laden: Bernina (.art Version 1, 2, 3), Brother/Babylock/Bernina PEC (.pec), Brother/Babylock/Bernina PES (.pes Version 2 - 10), Compucon/Singer PSW (.xxx), Husqvarna Viking / Pfaff (.vp4, .vp3 und .vip), Husqvarna (.hus, .shv und .dhv), Janome (.jef und .sew), Melco (.exp), Pfaff (.pcs), Tajima (.dst) und Toyota (.10*).PREMIER+™ 2 Embroidery System-Module speichern Stickdateien im Format für Husqvarna Viking / Pfaff ab (.vp4).Stickereien dürfen nur im vp4-Format abgespeichert werden, da nur so die separaten Teile von Multipart-Designs erhalten bleiben. Außerdem bewahrt das Format Angaben zu Garnfarben und Notizen.PREMIER+™ 2 Embroidery System-Module können die folgenden Stickdateiformate exportieren: Husqvarna Viking / Pfaff (.vp4 und .vp3), Brother/Babylock/Bernina PEC (.pec), Brother/Babylock/Bernina PES (.pes Version 2 - 10), Compucon/Singer PSW (.xxx), Husqvarna Viking / Pfaff (.vip), Husqvarna (.hus ,.shv), Janome (.jef, .sew), Melco (.exp), Pfaff (.pcs), Tajima (.dst) und Toyota (.10*).BilddateiformatePREMIER+™ 2 Family Tree, PREMIER+™ 2 PhotoStitch und PREMIER+™ 2 Font Create können keine Stickdateien laden.Sie können jedoch zusammen mit PREMIER+™ 2 Embroidery Extra, PREMIER+™ 2 Create und PREMIER+™ 2 Sketch die folgenden Bilddateiformate laden: Windows oder OS2 Bitmap (.bmp), JPEG-JFIF Compliant (.jpg, .jif, .jpeg), Portable Network Graphics (.png), Tagged Image File Format unkomprimiert (.tiff, .tif ), Windows Meta File (.wmf), Windows Enhanced Meta File (.emf) und Windows Icon (.ico).

18 PREMIER+™ 2 Embroidery System Erste Schritte
PREMIER+™ 2 Create kann außerdem die folgenden Zeichendateiformate laden: 4QB (.4qb), CorelDraw (.cdr Version 7-13), Scalable Vector Graphics (.svg), HPGL (*.hp und *.plt), PC Quilter (*.txt), Statler Stitcher (*.qli), AutoCAD (*.dxf ), CompuQuilter (*.cmd und *.cqp), Handi Quilter (*.hqf) und IntelliQuilter (*.iqp).PREMIER+™ 2 Create, PREMIER+™ 2 Sketch und PREMIER+™ 2 PhotoStitch können die folgenden Bilddateiformate speichern: Windows oder OS2 Bitmap (.bmp), JPEG-JFIF Compliant (.jpg, .jif, .jpeg), Portable Network Graphics (.png) und Tagged Image File Format unkomprimiert (.tiff, .tif ).PREMIER+™ 2 Create kann Zeichendateien mit der Erweiterung 4QB (.4qb) speichern.PREMIER+™ 2 Embroidery System kann Bilder und Videos von Stickdesigns vom Design Player und Life View zu den sozialen Medien Facebook® , Flickr® , Twitter® und YouTube® hochladen.DesigndateiformatePREMIER+™ 2 Create lädt und speichert Designkonturdateien (.edo ). Daneben lassen sich damit auch Motivstichlinien aus den System- bzw. MyMotifs-Datenbanken laden sowie SPX-, 9-mm- (.9mm ) und Maxi-Stichdateien (max. ) für bestimmte Nähmaschinen laden und SPX-Stichdateien exportieren.PREMIER+™ 2 Cross Stitcher lädt und speichert Kreuzstich-Designdateien (.krz ).
Ausschneiden, Kopieren und EinfügenStickdateien sowie Stichblöcke lassen sich ausschneiden , kopieren sowie einfügen und vervielfältigen – auch zwischen verschiedenen PREMIER+™ 2 Embroidery System-Modulen. Wenn Sie beispielsweise ein Design in PREMIER+™ 2 Create erstellt haben, können Sie die Stickerei in PREMIER+™ 2 Embroidery Extra kopieren, um sie sich auf einem Kleidungs-, Quiltblock- oder Stoffhintergrund anzeigen zu lassen. Beim Vervielfältigen von Stickereien wird eine Kopie im Arbeitsbereich und eine in der Zwischenablage abgelegt.In vielen Modulen zeigt die Zwischenablage die aktuelle Stickerei bzw. den aktuellen Stichblock zum Einfügen in den Arbeitsbereich. Klicken Sie auf die Zwischenablage, um deren Inhalt zu löschen.Dabei wird die Windows®-Zwischenablage verwendet. Wenn Sie also einen Text in einem Textbearbeitungsprogramm kopieren oder nach dem Kopieren einer Stickdatei die Druck-Taste betätigen, steht die Stickerei bei der Rückkehr zur PREMIER+™ 2 Embroidery-Software nicht mehr zur Verfügung.
Stickrahmenwahl Verwenden Sie „Stickrahmen“ oder „Stickrahmenwahl“ , um die gewünschte Stickrahmengröße zur Verwendung in Ihrer PREMIER+™ 2 Embroidery System Software zu wählen. Stellen Sie die Stickrahmengröße auf die Größe Ihrer Stickerei bzw. des zu verwendenden Stickrahmens ein. Oder geben Sie einfach die gewünschte Größe manuell ein. Fügen Sie Ihre bevorzugten Stickrahmen zu „MyHoops“ hinzu. Die Stickrahmeninfo wird in Ihrer Stickdatei im VP4-Format abgespeichert und für Ihre ursprünglichen Export-Einstellungen verwendet.

PREMIER+™ 2 Embroidery System Erste Schritte 19
StickrahmengruppeDie Dropdown-Liste der Stickrahmengruppen enthält alle Stickrahmengruppen der Maschine.
StickrahmengrößeDie Dropdown-Liste „Stickrahmengröße“ zeigt die Stickrahmen in der gewählten Stickrahmengruppe an. Nachdem Sie die gewünschte Stickrahmengröße gewählt haben, wird in der Vorschau ein Bild des Stickrahmens angezeigt.
Stickrahmengröße wählen Maschinen- oder Stickrahmengruppe wählen
Eine Größe für einen benutzerdefinierten Stickrahmenausrichtung wählen
Windows®
Den Stickrahmen zu „MyHoops“
Stickrahmen eingeben
hinzufügen
Maschinenmarke wählenMaschine wählen
Stickrahmengröße wählen
Stickrahmenausrichtung
Größe eines benutzer-definierten Stickrahmens
Vorschau des Stickrahmens
Mac®
Stickrahmen zu „MyHoops“ hinzufügen
wählen
hinzufügen
anzeigen

20 PREMIER+™ 2 Embroidery System Erste Schritte
AusrichtungWählen Sie je nach der Form der Stickerei, die in den Stickrahmen passen soll, entweder die natürliche oder die gedrehte Ausrichtung. Die natürliche Ausrichtung entspricht in etwa dem Erscheinungsbild Ihres Stickrahmens, wenn Sie vor Ihrer Maschine sitzen - beachten Sie die Position der Klammer.Bei Designs mit Zwillingsnadelfarben empfiehlt sich die Verwendung einer natürlichen Stickrahmenausrichtung.
Größe eingebenUm eine Stickrahmengröße einzugeben, die in keiner der Stickrahmengruppen aufgelistet ist, klicken Sie auf das Feld „Stickrahmengröße eingeben“, um sie auszuwählen (zu markieren). Die Felder „Breite“ und „Höhe“ werden zugänglich. Sie können eine beliebige Größe von 10 mm bis 4000mm eingeben. In der Vorschau wird die Form des von Ihnen eingegebenen Stickrahmens angezeigt.Wenn Sie den Mauszeiger über einem Feld positionieren, ohne darauf zu klicken, wird die jeweils andere Maßeinheit bzw. der andere Bereich angezeigt.
Das PREMIER+™ 2 Embroidery System auf dem Mac® Wie Sie das PREMIER+™ 2 Embroidery System auf einem Mac® verwenden, erfahren Sie in
der Online-Hilfe sowie im Benutzerhandbuch und den Referenz- bzw. Beispiel-Leitfäden im Ordner Home/Premier+2/Guides. Klicken Sie den Ordner mit Benutzerhandbüchern, Referenz- oder Beispiel-Leitfäden an und wählen Sie dann die gewünschte PDF-Datei aus. Verwenden Sie das Programm „Vorschau“, um die Anleitung anzuzeigen.Hinweis: Sie navigieren zu Ihrem Home-Ordner, indem Sie im Finder auf der Favoriten-Seitenleiste das Home-Symbol anklicken. Sie können auch „Gehe zu“ > „Home“ wählen oder ⌘H betätigen.

PREMIER+™ 2 Embroidery System PREMIER+™ 2 Explorer Plugin 21
3PREMIER+™ 2 Explorer PluginVerwenden Sie das PREMIER+™ 2 Embroidery System Explorer Plugin, um sich Ihre Stickereien mit dazugehörigen Details anzeigen zu lassen.Das PREMIER+™ 2 Explorer Plugin ist in Explorer (Datei-Explorer in Windows® 8 und 10 und Windows® Explorer in Windows® 7) integriert, sodass sich Stickdateien als Symbole anzeigen lassen. Und die Suchfunktion von Windows lässt sich auch auf Stickereien und Eigenschaften von Stickereien anwenden.• Öffnen Sie Stickdesigns (im vp4- oder anderen Formaten) mit PREMIER+™ 2 Embroidery
oder anderen Modulen.• Öffnen Sie Stickdesign-Konturdateien (im edo-Format) mit PREMIER+™ 2 Create.• Öffnen Sie Cross Stitch-Designdateien (im krz-Format) mit PREMIER+™ 2 Cross Stitcher.• Sehen Sie sich Zeichendateien (im 4qb-Format) im Explorer an.
Stickdesign-Konturdateien (edo), CrossStitcher-Dateien (krz) und Zeichendateien (4qb) erscheinen im Explorer mit einer farbigen Darstellung der gefüllten Bereiche. Applikationsstoffbereich werden in EDO-Dateien immer grün angezeigt.Stickereien in Zip-Dateien lassen sich bei Windows® 8 und 10 einzeln im Vorschaufenster anzeigen.Weitere Informationen zum Explorer Plugin erhalten Sie in der PREMIER+™ 2 Configure-Referenzanleitung oder über die Online-Hilfe.
Stickereien im Explorer anzeigen1 Klicken Sie auf das Explorer-Symbol in der Statusleiste, um den Explorer zu öffnen.2 Öffnen Sie im Explorer den Navigations- und den Detailbereich.
Klicken Sie bei Windows® 8 und 10 auf die Registerkarte „Ansicht“ und wählen Sie Navigations- und Detailbereich.Klicken Sie bei Windows® 7 auf „Organisieren“ und „Layout“ und stellen Sie sicher, dass der Navigationsbereich, der Detailbereich und das Vorschaufenster allesamt ausgewählt (markiert) sind.
3 Gehen Sie zu Documents\Premier+2\Samples\Premier+Emb\Stitch.4 Wählen Sie „Kacheln“. Dies tun Sie bei Windows® 7 in der Dropdown-Liste „Ansicht ändern“ und bei
Windows® 8 und 10 unter „Ansicht“.Sie können die vp4-Stickdateien im Ordner „Stiche“ nun als Miniaturbilder sehen.
5 Klicken Sie auf „Daisy“. Rechts erscheint nun die Abbildung der Gänseblümchen-Stickerei mitsamt allen Informationen, einschließlich der Anzahl Farben, der Abmessungen und der Notizen und Einstellungen.
Anzeige bei Windows® 7. In der Vorschau rechts ist nur das Bild zu sehen. Die übrigen Informationen finden Sie unten auf dem Bildschirm.

22 PREMIER+™ 2 Embroidery System PREMIER+™ 2 Explorer Plugin
6 Fahren Sie mit dem Mauszeiger über das Symbol von „Daisy“. Es erscheint ein Tooltip.Dieses Tooltip enthält die meisten Informationen zu der Stickerei im Vorschaufenster. Das Tooltip wird auch in anderen Ansichten angezeigt, z. B. in der Listenansicht.
7 Rechtsklicken Sie auf die Stickerei „Halloween“ und wählen Sie aus dem erscheinenden Kontextmenü die Option „Eigenschaften“ aus. Jetzt öffnet sich das Dialogfeld „Eigenschaften“ für die Datei „Halloween“.
8 Klicken Sie auf die Registerkarte „Sticken“. Nun erscheinen die vollständigen Informationen zu der Stickerei, einschließlich Garnbezeichnung und -farbton, Designinformationen, Notizen, Einstellungen und technischen Informationen.Sie können nach vielen Eigenschaften suchen, in einem Ordner oder in mehreren Ordnern gleichzeitig.
9 Geben Sie in das Suchfeld das Wort „Flower“ (Blume) ein. Die Suche ergibt zwölf Treffer. Einige dieser Treffer sind gelb hervorgehoben, wie z. B. „Purple Flowers“.Das Wort „Flower“ kommt im Namen der hervorgehobenen Dateien vor. Bei den übrigen Dateien kommt das Wort in den Notizen oder den Einstellungen vor. Sie können auch ausschließlich nach Wörtern suchen, die in den Notizen oder Einstellungen vorkommen.
10 Gehen Sie zum Ordner Documents\Premier+2\Samples \Premier+Explorer\Stitch\Flowers.Dieser Ordner enthält gleich mehrere Stickereien mit dem Wort „Flower“ im Namen.
11 Geben Sie in das Suchfeld die folgenden Wörter ein:Notizen: flowerJetzt gibt es nur einen Treffer: „Outline Flowers“. Hierbei wird das Wort „flower“ nicht nur im Namen, sondern auch in den Notizen verwendet.
12 Löschen Sie die drei letzten Buchstaben aus dem Wort „flower“ und machen Sie daraus „flo“. Nun werden viel mehr Stickereien angezeigt, da in ihren Notizen das Wort „floral“ vorkommt, mit der Silbe „flo“.Verwenden Sie die Notizen und die Einstellungen ebenso wie andere Eigenschaften wie „Stichzahl“ für die Suche nach Stickinformationen im Explorer.
13 Klicken Sie auf den Ordner „Flowers“, um die Suche zu beenden.14 Rechtsklicken Sie auf die Datei „Buttercup“ und sehen
Sie sich das Kontextmenü an. Sie können sich Stick-Arbeitsblätter im Hauptmenü ausdrucken. Siehe „Drucken“ auf Seite 29.
15 Es gibt ein spezielles PREMIER+ 2 Embroidery Untermenü. Klicken Sie zum Öffnen auf Premier+. Nun erscheinen mehrere weitere Optionen.
16 Verwenden Sie „Express senden“ , um die gewählte Stickerei auf den Bildschirm der angeschlossenen Stickmaschine zu übertragen.
17 Verwenden Sie „Senden“ , um die gewählte Stickerei in den Ordner „MyFiles“ oder „Persönliches Menü“ der angeschlossenen Stickmaschine zu übertragen.Ist mehr als eine Stickerei gewählt, erscheint bei „Senden“ eine kürzere Version dieses Menüs, ohne „Express senden“.
18 Verwenden Sie „Stiche kopieren“ , um die Stiche aus der Stickerei auf die Zwischenablage zu übertragen. Sie lassen sich dann in andere PREMIER+™ 2 Embroidery System -Module einfügen.Dies ist eine schnelle Möglichkeit, eine vorhandene Stickerei in ein Projekt einzufügen.

PREMIER+™ 2 Embroidery System PREMIER+™ 2 Explorer Plugin 23
19 Verwenden Sie „Konvertieren“ , um eine Kopie der Stickerei in ein anderes Stickdateiformat umzuwandeln, mit einer anderen Garnpalette oder mit zusätzlichen Schnittbefehlen bzw. Notizen.Als Besitzer von PREMIER+™ 2 Intro oder Embroidery Machine Communication können Sie Dateien ausschließlich in das Format vp4 umwandeln.
20 Verwenden Sie die Option „In Bild umwandeln“ , um ein Bild der Stickerei in das Bildformat .jpg, .png, .tif oder .bmp umzuwandeln.Diese Funktion steht Besitzern von PREMIER+™ 2 Intro oder PREMIER+™ 2 Embroidery Machine Communication leider nicht zur Verfügung.
Drucken mit dem ExplorerZum Öffnen des Dialogs „Drucken“ im Explorer rechtsklicken Sie auf die Stickerei oder eine Gruppe mit ausgewählten Stickdesigns und wählen aus dem erscheinenden Menü die Option „Drucken aus.Wählen Sie in „Druckeinrichtung“ Drucker und Seitenlayout aus, geben Sie einen Namen für den Katalog an und wählen Sie eine Skala, einen Stickrahmen, Maßeinheiten und Details, die gedruckt werden sollen. Klicken Sie anschließend auf „Drucken“, um das Stick-Arbeitsblatt auszudrucken.
Katalog-Layouts stehen Besitzern von PREMIER+™ 2 Intro oder PREMIER+™ 2 Embroidery Machine Communication leider nicht zur Verfügung.
Zum Wählen eines Katalog-Layouts
Zum Wählen des Druckers
Zum Wählen von Maßeinheiten
Zum Benennen des KatalogsZum Einstellen der Druckqualität
Zum Wählen der Skala für das
Zum Festlegen von Stickrahmengröße Zum Anzeigen des Gitternetzes
Zum Wählen der anzuzeigenden
Explorer Plugin
Zum Ausdrucken der Arbeitsblätter
Informationen
und Sichtbarkeit
Designbild
oder eines Designs

24 PREMIER+™ 2 Embroidery System PREMIER+™ 2 Configure
4PREMIER+™ 2 ConfigureVerwenden Sie die Registerkarten in PREMIER+™ 2 Configure , um die Einstellungen für die Anzeige von Stickdateien und den Anschluss an bestimmte Stickmaschinen anzupassen und um Ihre Software zu registrieren.Weitere Informationen erhalten Sie in der PREMIER+™ 2 Configure-Referenzanleitung oder über die Online-Hilfe.
Hilfsprogramme
DarstellungMit den Einstellungen „Darstellung“ können Sie die Anzeige der Stickdateien in PREMIER+™ 2 Embroidery System anpassen.
ImportierenVerwenden Sie die Registerkarte „Importieren“, um eine Garnpalette für Ihre PREMIER+™ 2 Embroidery System Software zu wählen.Wählen Sie in „Garnpalette importieren“ die Palette, die beim Laden der Stickdateien in Ihre PREMIER+™ 2 Embroidery System Software aktiv sein soll, es sei denn, deren Farben
Installation von PREMIER+™ 2 Embroidery System
Registrieren der SoftwarePREMIER+™ 2 Embroidery System freischalten
Auf neue Schriftarten, Garne und Updates prüfen
Kommunikation mit einer Reihe von StickmaschinenGarn-, Motivstich-, Füllungs- und Farbeinstellungen
Gesicherte Einstellungen wiederherstellenSymbolleisten und Fenster in ihre Originalposition
Dateizuordnungen für Stick-, Kreuzstich- undStammbaumdateien zurücksetzen (evtl. erforderlich nach dem Installieren anderer Sticksoftware oder Explorer Plugins)
überprüfen
speichern
zurücksetzen
Hintergrundfarbe für alle Module nach
Struktur des Hintergrundstoffs einstellen
Gitternetzfarbe einstellen
Vorschau von Struktur, Farbe und Gitternetzfarbe
Bildschirmfarbe und -design einstellenRealistische Abmessungen von Stickereien
Maßeinheit einstellen
Farbe des Hintergrundstoffs zum Ausschneiden
Vorschau der Stoffeinstellungen zum Ausschneiden
Struktur für den auszuschneidenden Stoff wählen
einstellen Applikation
Belieben einstellen
einstellen

PREMIER+™ 2 Embroidery System PREMIER+™ 2 Configure 25
wurden bereits in einer anderen Garnpalette festgelegt. Wählen Sie aus den folgenden Garnherstellern: Robison-Anton Rayon 40, Anchor-Alcazar Rayon 40, Icord Poly 40, Isafil Rayon 40, Madeira Poly Neon 40, Madeira Rayon 40, Robison-Anton Poly 40, Sulky Poly Stickma 40 und Sulky Rayon 40. Klicken Sie auf den Dropdown-Pfeil, um die Liste der Optionen zu öffnen. Klicken Sie auf die gewünschte Option, um sie auszuwählen.Über die Option „Farbton“, die in den meisten Modulen zur Verfügung steht, oder mithilfe des Befehls „Konvertieren“ im Explorer Plugin können Sie die Farben von ausgewählten Stickdesigns zu jeder anderen Garnpalette umwandeln.
ExportierenMit der Registerkarte „Exportieren“ können Sie den Export und den Stickvorgang der Stickdateien in PREMIER+™ 2 Embroidery System anpassen.
Sie können im Dialogfeld „Exportieren“ aller PREMIER+™ 2 Embroidery System-Module das Dateiformat ändern.
Zum Nähen optimierenKombinieren: Fügen Sie die gewählten Stickereien während des Exports zu einer einzigen Stickerei zusammen.Überlappung entfernen: Verhindert den Aufbau von Stichbereichen bei überlappenden StickereienColorSort: Reduzieren Sie die „Anzahl Farben“ beim Exportieren.Stichlänge optimieren: Entfernen Sie automatisch kleine und unwichtige Stiche.Teilen für Multipart-RahmenIst eines der Dateiformate vp4, vp3, pes oder jef gewählt, werden Stickereien automatisch für Multipart-Rahmen geteilt. Verwenden Sie dafür die intelligente Teilung (wird empfohlen) oder die geradlinige Teilung.Ausrichtungsstiche für drehbare StickrahmenFügen Sie bei Verwendung der Stickrahmen HUSQVARNA VIKING® Designer Majestic, PFAFF® creative Grand Dream™, Universal Multipart oder Brother Jumbo Frame am Ende jedes Stickabschnitts ein Ausrichtungskreuz hinzu.
Platzierungsstiche für Verzierungen erstellen, die in PREMIER+™ 2 Embroidery Extra gestaltet wurden,
Die Stickerei gemäß der Stickrahmenausrichtung drehen oder die Stickerei zum Reverse-Sticken spiegeln
Einstellungen zum Teilen mit Multipart-Stickrahmen
Endung einstellen, die bei exportierten Dateien
Teilungslinie festlegen, um die Anzahl an
Gerade Linie verwendenAm Ende jedes Abschnitts ein Ausrichtungskreuz
Die Einstellungen „Zum Nähen optimieren“ wählen
Verzierungen entfernen
hinzufügen
hinzugefügt wird
durchtrennten Stichen zu minimieren

26 PREMIER+™ 2 Thread Cache PREMIER+™ 2 Thread Cache verwenden
5PREMIER+™ 2 Thread Cache verwendenVerwenden Sie PREMIER+™ 2 Thread Cache zum Ordnen der von Ihnen bevorzugten Garnpaletten in der Liste „MyThread Ranges“ und Ihrer persönlichen Garnkollektion in einer oder mehreren „MyThread“-Paletten. Verwenden Sie die Registerkarten oben im PREMIER+™ 2 Thread Cache-Fenster zum Wechseln zwischen den Ansichten „MyThread Ranges“, „MyThread Databases“ und „MyThreads Stock“. Drucken Sie eine Liste aus „MyThread Databases“ aus oder laden Sie Ihre „MyThread Databases“ hoch auf die Thread Cache-Website. Notieren Sie sich die verschiedenen Garne, die Sie kaufen.
Verwenden Sie „MyThread Ranges“, um eine Gruppe Ihrer persönlichen Lieblingsgarne oder mit Garnpaletten bestimmter Hersteller zu erstellen, um sie beim Wählen von Garnfarben zu nutzen.
Mit „MyThread Databases“ können Sie eine MyThread Database mit den Herstellern und den von Ihnen persönlich gestalteten Garnen erstellen. Sie können auch die benutzerdefinierten Garne aus der Stickerei eines Freundes importieren. Wählen Sie beim Gestalten von Stickereien Garne aus dieser Palette aus.
Verwenden Sie „MyThread Stock“ um festzuhalten, wie viele Garnrollen Sie von jedem Garn aus der gewählten MyThread Database vorrätig haben, und um Garne hervorzuheben und zu notieren, für die Sie Nachschub benötigen. Drucken Sie sich eine Liste aus oder laden Sie die Datenbank hoch und übertragen Sie sie auf die Thread Cache-Website.
Nutzen Sie die Thread Cache-Website auf Ihrem mobilen Gerät, um Ihre Garne einzusehen und um sich die Garne beim kaufen zu notieren. Gehen Sie zu ThreadCache.PremierPlusEmbroidery.com und erstellen Sie Favoriten und Lesezeichen für diese Website.

PREMIER+™ 2 Thread Cache PREMIER+™ 2 Thread Cache verwenden 27
MyThread RangesVerwenden Sie das Fenster „MyThread Ranges“ von PREMIER+™ 2 Thread Cache, wenn Sie eine Liste mit Ihren bevorzugten Garnpaletten erstellen oder ändern möchten. „MyThread Ranges“ wird im Dialogfeld „Farbwahl“ verwendet, damit Sie Ihre bevorzugten Garnpaletten leichter auswählen können.
Verschieben Sie Ihre Garnpaletten auf Ihrer Liste in MyThread Ranges nach oben und unten.
MyThread DatabasesWählen Sie Ihre Garne von verschiedenen Herstellern aus und listen Sie sie zusammen in einer MyThread Database auf.
Wählen einer Hersteller-
Klicken Sie, um die gewählte Garnpalette zu MyThread
Ändern der Reihenfolge der Garn-paletten in
Löschen einer Garnpalette aus MyThread Ranges
Wählen eines Herstellers aus
Wählen einer Palette aus
der Liste
Garnpalette
MyThread Ranges
Ranges hinzuzufügen
MyThread Ranges
Eine Garnpalette wählen
Ein Garn anhand von Nummer oder Farbe auswählenDas Garn zur ausgewählten MyThread Database hinzufügen
Eine MyThread Database wählenDie gewählte MyThread Database
In der aktuellen Datenbank nach einem Garn suchen
Das gewählte Garn anzeigen
Ein Garn erstellen, bearbeiten,
Das Garn nach oben oder unten
hinzufügen, entfernen oder
Einstellungen für die Garnrollen-
Garndefinitionen im- oder exportierenumbenennen
größe ändern
verschieben
kopieren oder löschen

28 PREMIER+™ 2 Thread Cache PREMIER+™ 2 Thread Cache verwenden
MyThread StockVerwenden Sie das Fenster „MyThread Stock“ von PREMIER+™ 2 Thread Cache, um sich die Menge der einzelnen Garne in der gewählten MyThread Database zu notieren und um eine Liste auszudrucken bzw. in die Cloud hochzuladen, damit sie sich auf der Thread Cache-Website oder auf Ihrem mobilen Gerät anzeigen lässt.
Eine MyThread Datenbank
Die gewählte Datenbank
Die gewählte Datenbank
Zum Wählen ein Garn anklicken
Garnrollen und Notizen mitStrg+Klicken bearbeiten
Nach Spaltentiteln sortieren
Garnrollen und Notizen für die gewählten Garne bearbeitenEin Garn durch Anklicken mit einem Stern kennzeichnen
Zur ursprünglichen Reihenfolge
Die Anzahl Garnrollen für diegewählten Garne ändern
auswählen
hochladen
ausdrucken
zurückkehren

PREMIER+™ 2 Embroidery System Drucken 29
6DruckenVerwenden Sie den Dialog „Drucken“ zum Wählen Ihrer Druckeinstellungen und zum Ausdrucken von Arbeitsblättern für Ihre Stickereien. In PREMIER+™ 2 Embroidery Extra können Sie eine Übersicht über Ihre Stickerei auf einem Projekthintergrund ausdrucken oder die Stickerei in Abschnitte unterteilen. In anderen Modulen können Sie ein Hintergrundbild oder eine Übersicht der Teilabschnitte ausdrucken. Die Ausdrucke entsprechen dann den Export-Einstellungen für die Stickerei. Zum Öffnen des Dialogs „Drucken“ rechtsklicken Sie im Windows® Explorer auf die Stickerei oder eine Gruppe mit ausgewählten Stickdesigns und wählen aus dem erscheinenden Menü die Option Drucken“ aus. In PREMIER+™ 2 Embroidery, PREMIER+™ 2 Modify und PREMIER+™ 2 Create klicken Sie auf „Datei“, „Drucken“ . In den meisten übrigen Modulen klicken Sie auf „Datei“, „Seite einrichten“.In PREMIER+™ 2 Embroidery, PREMIER+™ 2 Modify und PREMIER+™ 2 Create können Sie auch „Datei“ und „Drucken“ verwenden, um sich eine Übersicht, Arbeitsblätter und/oder Vorlagen für Ihre Projekte anzeigen und ausdrucken zu lassen. In den meisten übrigen Modulen verwenden Sie „Datei“ und „Druckvorschau“ um sich die Ausdrucke vorher anzusehen.
DruckenWählen Sie in „Druckeinrichtung“ Drucker und Seitenlayout aus und wählen Sie eine Skala, einen Stickrahmen, Maßeinheiten und Details, die gedruckt werden sollen. Klicken Sie anschließend auf „Drucken“, um das Stickarbeitsblatt und/oder die Übersicht auszudrucken.
Zum Wählen von
Zum Wählen von
Zum Wählen einer Skala
Zum Ausdrucken
Zum Auswählen von Informationen für
Arbeitsblatt-Einstellungen
Zum Anzeigen
der Arbeitsbläte
die Übersicht
Informationen udGitternetz
einer Druckvorschau
Maßeinheiten

30 PREMIER+™ 2 Embroidery PREMIER+™ 2 Embroidery – Erste Schritte
7PREMIER+™ 2 Embroidery – Erste SchritteHerzlich willkommen bei PREMIER+™ 2 Embroidery und PREMIER+™ 2 Embroidery Extra.In diesem Handbuch verwenden wir den Namen PREMIER+™ 2 Embroidery für Funktionen, die in beiden Modulen zur Verfügung stehen. In den Abbildungen taucht ausschließlich der Name PREMIER+™ 2 Embroidery Extra auf.PREMIER+™ 2 Embroidery steht Ihnen ausschließlich in PREMIER+™ 2 EMBROIDERY zur Verfügung. PREMIER+™ 2 Embroidery und PREMIER+™ 2 Embroidery Extra stehen Ihnen ausschließlich in PREMIER+™ 2 EXTRA bzw. PREMIER+™ 2 ULTRA zur Verfügung.Mit PREMIER+™ 2 Embroidery können Sie Ihre Designs auf Ihrem Computer vor der eigentlichen Stickarbeit Ihren kreativen Vorstellungen und Wünschen entsprechend anpassen und ändern. Gestalten Sie Ihre Stickereien individuell in einem realen Stickrahmen in 3D und speichern Sie die Rahmeninformationen in Ihrer Projektdatei. Sie können Ihre Stickereien beliebig drehen, spiegeln und skalieren oder in der Größe mit angepasster Stichdichte verändern. Bearbeiten Sie eine unbegrenzte Zahl von Designs und Schriftzügen nebeneinander in mehreren Fenstern. Ihnen steht eine Bibliothek mit Hunderten von SuperDesigns mit zahlreichen Stiloptionen zur Verfügung.Passen Sie die Farben den Garnfarben Ihres bevorzugten Herstellers an; Sie können sogar in PREMIER+™ 2 Thread Cache eigene Garne erstellen. Farbeffekte wie Puffy Foam oder Doppelfaden sowie Zwillings-, Wing-, Cutwork- und Filzeffektnadeln können Sie hinzufügen und speichern. Verwenden Sie die Funktion „ColorSort“, um die Farben eines Designs neu zu ordnen und so die Anzahl der Farbwechsel zu reduzieren. Wählen Sie mehrere Designs aus, um sie in einer Gruppe auszurichten, zu verschieben, in der Größe zu verändern oder zu drehen. Sie können Stickereien zwischen den verschiedenen PREMIER+™ 2 Embroidery System-Modulen ausschneiden, kopieren und einfügen.Mit „Encore“ können Sie Wiederholungen von Stickereien in einem Kreis, in 8 Linien- sowie 28 Formoptionen oder um einen Stickrahmen herum anordnen. Mit der Funktion „Endlos“ können Sie für jeden Stickrahmen Endlosstickereien erstellen. Das sind Stickdesigns, die zu größeren Motiven aneinandergefügt werden.Fügen Sie mehrzeilige Schriftzüge mit 35 verschiedenen Schriftformen ein und verändern Sie Größe und Abstände der Buchstaben nach Belieben. Sie können auch den ExpressMonogram Wizard verwenden. Verwenden Sie den QuickFont Wizard, um für PREMIER+™ 2 Embroidery neue Schriftarten anzulegen, die auf den meisten TrueType®- bzw. OpenType®-Schriftarten Ihres Computers basieren. Wählen Sie maschinelle Motivstiche einzeln oder als Linien an, um neue Designs zu gestalten, vorhandene Designs zu verzieren oder SuperDesigns hinzuzufügen. Verzieren Sie Monogramme, Namen oder beliebige Designs mit Rahmen und Ornamenten oder mit einer automatischen Umrandungen, optional mit Applikationsstichen und -stoff. Passen Sie die Sticharten und Einstellungen der meisten Schriftarten und SuperDesigns an.Durchlaufen Sie mit dem Design Player alle Abschnitte einer Stickerei. Verwenden Sie Life View , um sich die Stickerei in realistischer Ansicht mit den gewünschten Exportoptionen anzusehen. Speichern Sie Ihr Projekt im Multipart-Format „vp4“ ab, sodass die darin enthaltenen Designabschnitte und -gruppen separat gehalten werden und bearbeitet werden können (einschl. Schriftzügen, SuperDesigns und Rahmen). Exportieren Sie zum Schluss gemäß der von Ihnen gewählten Optionen in das gewünschte Format und optimieren Sie so den Nähvorgang:Gestalten Sie mithilfe von „Datei“ > „Applikationsteile exportieren“ Applikationskonturen für Cutwork-Nadeln oder Ihre Stoffstanzmaschine und erzeugen Sie beim Exportieren Platzierungsstiche für Verzierungen. Sie können auch mit „Datei“ > „Verzierungsvorlage exportieren“ Strass-Transferfolien zum Verzieren gestalten. Teilen Sie über die gängigen

PREMIER+™ 2 Embroidery PREMIER+™ 2 Embroidery – Erste Schritte 31
sozialen Medien Bilder und Videos von Ihren Projekten mit Ihren Freunden (mithilfe von Life View und Design Player).
Bereiche des Software-Fensters
TitelleisteDie Titelleiste oben im Fenster ist hervor-gehoben, wenn PREMIER+™ 2 Embroidery aktiv ist. Die Schnellzugriff-Leiste enthält Symbole für die folgenden häufig verwendeten Funktionen: Einfügen, Speichern, Speichern unter, Exportieren, Drucken, Stickrahmen wechseln, Rückgängigmachen, Wiederherstellen, Life View und Design Player. Sind mehrere Instanzen von PREMIER+™ 2 Embroidery geöffnet, zeigt jedes offene Fenster den Namen der Stickdatei an.
BänderleisteDie Bänderleiste von PREMIER+™ 2 Embroidery Extra enthält 13 Registerkarten: Datei, Home, Wizards, Encore, Schriftzug, SuperDesign, Rahmen, Umrandung, Applikation, Verzierung, Verändern, Ansicht und Hilfe.Sie können auf die Optionen der Bänderleiste auch zugreifen, indem Sie die Alt-Taste und dann den hervorgehobenen Buchstaben der Registerkarte drücken, gefolgt von dem hervorgehobenen Buchstaben des Registerkartenelements, z. B. Alt, H und R, um zwischen den Modi „Skalieren“ und „Resize“ zu wechseln. Einige Funktionen werden durch Drücken der Strg-Taste und einer anderen Taste gleichzeitig zur Verfügung gestellt. Diese Tastenkombinationen werden im Tooltip der jeweiligen Funktion angezeigt.Verwenden Sie die Registerkarte „Home“ um auszuwählen, zu kopieren, Designs zu gruppieren, in der Größe zu verändern, auszurichten, zu drehen, Garne mit „Farbton“ zu wechseln, den Stickrahmen zu wechseln und Stickereien mit Life View und Design Player wiederzugeben.Über die Registerkarte „Wizards“ haben Sie Zugang zu den verschiedenen Wizards. Und zwar zum ExpressMonogram Wizard , dem Endless Wizard, dem ExpressDesign Wizard , dem PhotoStitch Wizard , dem Word Sculpt Wizard , dem Quilt Block Wizard , dem Project-in-the-Hoop Wizard und dem Split Project Wizard . Mit PREMIER+™ 2 ULTRA steht Ihnen außerdem der Family Tree Wizard zur Verfügung.
TitelleisteRegisterkarten
Bänderleiste
DesignfensterStatusleiste Arbeitsbereich
Schnellzugriff-Leiste „Bänderleiste“

32 PREMIER+™ 2 Embroidery PREMIER+™ 2 Embroidery – Erste Schritte
Nur im PREMIER+™ 2 Embroidery stehen der ExpressMonogram Wizard und der Endless Wizard zur Verfügung.Verwenden Sie die Registerkarte „Encore“, um Stickereien entlang 8 verschiedenen Linientypen, in einem Kreis, rund um eine von 28 Formen oder als Umrandung Ihres Stickrahmens zu wiederholen.Verwenden Sie die Registerkarte „Schriftzug“, um Schriftzüge mit ein- oder mehrfarbigen Schriftarten, Schriftarten, die Puffy Foam bzw. spezielle Farbeffekte verwenden, und Schriftarten mit alternativen Alphabeten hinzuzufügen. Verwenden Sie die Schriftartgalerie zum visuellen Auswählen einer Schriftart aus den Schriftartkategorien. Platzieren Sie Zeichen mit 35 verschiedenen Schriftformen, von denen 31 Beschriftungen mit mehreren Zeilen ermöglichen und 29 mit individuellen Schriftzügen verwendet werden können. Wählen Sie Größe und Zeilenformatierung und passen Sie Sticharten und -einstellungen für die meisten Schriftarten an. Verwenden Sie Font Manager, um anhand von Namen oder Größe nach Schriftarten zu suchen, und um Benutzerschriftarten zu erstellen bzw. zu löschen. Verwenden Sie den QuickFont Wizard , um für PREMIER+™ 2 Embroidery neue Schriftarten anzulegen, die auf den TrueType®- bzw. OpenType®-Schriftarten auf Ihrem Computer basieren, und verwenden Sie „Schriftart aus Stickereien importieren“ , um eine Schriftart aus Buchstabenstickereien zu erstellen.Verwenden Sie die Registerkarte SuperDesign, um SuperDesigns hinzuzufügen, und passen Sie ihre Größe und Erscheinungsform an.Verwenden Sie die Registerkarte „Rahmen“, um ein Design mit einer Auswahl aus über 700 dekorativen Rahmen- und Ornamentoptionen zu umgeben. Platzieren Sie Ornamente darüber, darunter oder im Duo.Verwenden Sie die Registerkarte „Umrandung“, um automatisch eine Umrandung (optional mit Applikationsstoff und Platzierungsstichen), einzelne dekorative Motivstiche oder eine Motivunterstreichung zu erstellen.In PREMIER+™ 2 Embroidery Extra lassen sich über die Registerkarte „Applikation“ Applikationsteile anzeigen und anpassen. Der Applikationsstoff wird dann unter der Stickerei angezeigt – gerade so wie er nach dem Sticken erscheinen würde. In PREMIER+™ 2 Embroidery Extra können Sie über die Registerkarte „Verzierung“ Ihren gewählten Hintergrund und Stickereien mit Perlen, Pailletten, Hotfix-Strass oder Nieten verzieren. In PREMIER+™ 2 Embroidery Extra können Sie die Registerkarte „Verändern“ zum Bearbeiten und Einfügen von Stichen verwenden oder einen Stichblock zur Bearbeitung auswählen. Blenden Sie Stiche einer bestimmten Farbe oder innerhalb des Rechteckbereichs aus, um die Auswahl der gewünschten Stiche zu erleichtern. Schneiden Sie Stichblöcke oder ganze Stickereien aus, kopieren Sie sie und fügen Sie sie an den letzten sichtbaren Stich an. Fügen Sie neue Farbwechsel und Stoppbefehle mit Stickhinweisen ein, verändern Sie die Reihenfolge der Farben und vereinen Sie Farbblöcke.Verwenden Sie die Registerkarte „Ansicht“, um den Gitterrahmen anzupassen, ein Design zu vermessen, Kleidungsstücke, Quiltblöcke und Stoffhintergründe mit dem Background Wizard anzuzeigen und zu erstellen (nur in PREMIER+™ 2 Embroidery Extra) und den Anzeigemodus oder den Stickrahmen zu ändern.
ArbeitsbereichIm Arbeitsbereich werden die Stickereien geladen. Zum Arbeitsbereich gehört auch der Bereich, der den ausgewählten Stickrahmen umgibt. Hier können Sie Änderungen an Ihrer Stickerei vornehmen. Der Stichbereich ist der verfügbare Bereich im ausgewählten Stickrahmen.Die Stiche werden in den geeigneten Farben erstellt. Angezeigt werden die Stickdesigns in 3D oder 2D. Mithilfe von PREMIER+™ 2 Configure können Hintergrundfarbe und Textur geändert werden.

PREMIER+™ 2 Embroidery PREMIER+™ 2 Embroidery – Erste Schritte 33
In PREMIER+™ 2 Embroidery Extra lässt sich ein Hintergrund mit Kleidungsstück, Stoff oder Quiltblock anzeigen.In der Standard-3D-Ansicht wird der tatsächliche Rahmen angezeigt. Die blauen Ecken geben den Stichbereich innerhalb des Rahmens an. Der Hintergrund wird angezeigt.In der realistischen 3D-Ansicht werden Stickerei und Hintergrund ohne Auswahlfelder, Gitternetz oder Stickrahmen angezeigt.In der 2D-Ansicht wird die Rahmengröße anhand eines blauen Umrisses mit hervorgehobenen Ecken angezeigt. Die Stiche werden ausschließlich einfarbig gezeichnet. Bei Stichen mit mehrfarbigen Garnen wird beim Zeichnen nur die erste Farbe in der Garndefinition verwendet. In der 2D-Ansicht wird der Hintergrund ohne Textur angezeigt.GitternetzDer Arbeitsbereich verfügt über ein Gitternetz, das in der Registerkarte „Anzeige“ angezeigt oder ausgeblendet und dessen Größe verändert werden kann. Das Vergrößern oder Verkleinern der Ansicht lässt das Raster auch größer oder kleiner erscheinen. Die Gitternetzgröße kann über die Registerkarte „Ansicht“ auf einen Wert zwischen 2 und 50 mm eingestellt werden.
DesignfensterDas Designfenster befindet sich rechts vom Arbeitsbereich. Verwenden Sie das Fenster „Design“, um die Farben zu ändern und um Notizen bzw. Einstellungen hinzuzufügen oder zu bearbeiten.DesigninformationenDie Designinformationen zeigen die Abmessungen (Höhe und Breite ), die Stichanzahl und die Anzahl der Farben der aktiven Stickerei an.FarbwahlIm Bereich „Farbwahl“ werden auch die Reihenfolge der Farbblöcke auf dem Farb-Arbeitsblatt sowie eventuelle Notizen zur Stickerei angezeigt. Klicken Sie einen Farbblock an, um Garnfarben zu ändern und Garneffekte hinzuzufügen. Auf der Registerkarte „Verändern“ ( nur in PREMIER+™ 2 Embroidery Extra) können Sie zudem über das Farb-Arbeitsblatt Stiche nach Farbblöcken ein- oder ausblenden sowie Farbblöcke nach oben oder nach unten verschieben und diese vereinen . Bearbeiten Sie das Design, auch durch Hinzufügen von „Notizen“ und „Einstellungen“, ganz nach Belieben.„Farbwahl“ ist leer, wenn keine Stickerei ausgewählt ist.
ZwischenablageDer Block der Zwischenablage zeigt die aktuelle Stickerei an, die in den Arbeitsbereich eingefügt werden kann.Klicken Sie auf die Zwischenablage, um deren aktuellen Inhalt zu löschen.
ÜbersichtsfensterDas Übersichtsfenster bietet eine kleine Übersicht über den gesamten Arbeitsbereich der Stickerei.
StatusleisteDie Statusleiste befindet sich an der Unterkante des Fensters. Von links nach rechts enthält die Statusleiste folgende Elemente:
Die QuickLink-Symbolleiste. Vergrößerungswerkzeuge und Zoom-Leiste.
Stickrahmenecke

34 PREMIER+™ 2 Embroidery Stickereien ansehen
8Stickereien ansehen
3D- und 2D-AnsichtVerwenden Sie den Anzeigemodus der Registerkarte „Ansicht“, um zwischen der Stichanzeige in 3D-Ansicht , realistischer 3D-Ansicht und 2D-Ansicht umzuschalten. Wählen Sie die 2D-Ansicht, um einzelne Stiche ohne Schattierung anzuzeigen. Verwenden Sie die Standard-3D-Ansicht, um zu sehen, wie die Stickerei mit dreidimensionalen Schatten gestickt wird. Verwenden Sie die 3D-Realistisch-Ansicht, um Stickereien und Hintergrund ohne Auswahlfelder, Gitternetz oder Stickrahmen anzuzeigen.
Die Stiche werden automatisch in 2D angezeigt, wenn Sie die Registerkarte „Verändern“ wählen. Einige Funktionen sind in der 3D-Realistisch-Ansicht nicht verfügbar.
Zoom-BefehleUm Ihnen das Navigieren in Stickereien zu erleichtern, stehen Ihnen verschiedene praktische Funktionen wie zum Beispiel die Zoom-Funktionen und das Übersichtsfenster zur Verfügung. Als Standard wird der Stickrahmen so angezeigt, dass er das Fenster ausfüllt (als würden Sie „Maximalgröße“ anklicken).
Sie können auch die Ansicht einer Stickerei ändern, indem Sie mit der Registerkarte „Verändern“ die Farben und Stiche auswählen.
SchwenkmodusMit dem Schwenkmodus bewegen Sie sich einfach auf dem Bildschirm hin und her. Sie verwenden ihn, wenn Sie einen Teil des Bildschirms vergrößert haben, wodurch die Bildlaufleisten rechts und unten im Arbeitsbereich sichtbar werden. Halten Sie die
3D-Ansicht Realistische 3D-Ansicht 2D-Ansicht
Gitternetz wählen und anpassen
Neuen Hintergrund öffnen
Hintergrund verschieben oder drehenHintergrund anzeigen und abblenden
Ansichtmodus ändern
Einen anderen Stickrahmen wählen
Fenster „Design“ anzeigenHintergrund löschenEinen Abstand messen
oder erstellen
Klicken und ziehen, um einen Bereich
MaximalgrößeZum Vergrößern und Verkleinern ziehen
Für eine sofortige Für eine sofortige Verkleinerung klicken
Prozentualen Zoom auswählen oder eingeben100%-Zoom
zu vergrößernVergrößerung klicke

PREMIER+™ 2 Embroidery Stickereien ansehen 35
Umschalttaste gedrückt, und schon können Sie klicken und ziehen. Es erscheint dann der Schwenkzeiger . Verschieben Sie den Zeiger anschließend durch Klicken und Ziehen auf den gewünschten Bereich des Bildschirms.
ÜbersichtsfensterDas Übersichtsfenster bietet eine kleine Übersicht über den gesamten aktuellen Arbeitsbereich des Stickfensters. Beim Vergrößern der Ansicht erscheint ein Feld um den Bereich, der aktuell im Hauptfenster zu sehen ist. Klicken und verschieben Sie das Feld, um sich zu einem anderen Ausschnitt des Fensters zu bewegen.
Gitternetz anzeigenMit der Funktion „Gitternetz anzeigen“ können Sie das Gitternetz im Hintergrund ein- bzw. ausblenden. Beim Ausrichten von Stickereien und Stichen kann das Gitternetz sehr hilfreich sein. Die Gitternetzgröße können Sie von 2 bis 50 mm einstellen.
Das Kreuz in der Mitte kennzeichnet den Mittelpunkt der Stickerei. Das Kreuz wird größer, wenn Sie das Design vergrößern.Wenn Sie den Mauszeiger über einem Feld positionieren, ohne darauf zu klicken, werden die anderen Maßeinheiten und der andere Bereich angezeigt.
Bereichslänge und HintergrundMit „Bereichslänge“ auf der Registerkarte „Ansicht“ (und auf der Registerkarte „Verändern“, falls Sie PREMIER+™ 2 Embroidery Extra besitzen) können Sie den Abstand zwischen zwei beliebigen Punkten in einer Stickerei messen. Wenn Sie auf das Symbol „Bereichslänge“ klicken, verändert sich der Mauszeiger in den Messzeiger . Klicken und ziehen Sie eine Linie über die Stickerei. Die Länge dieser Linie wird angezeigt.
Gitternetz ein Gitternetz aus

36 PREMIER+™ 2 Embroidery Stickereien ansehen
Verwenden Sie den Hintergrund-Schieberegler, um den Hintergrund mit Kleidungsstück, Quilt oder Stoff ein- oder abzublenden.
Hintergründe stehen nur in PREMIER+™ 2 Embroidery Extra zur Verfügung.Mit „Hintergrund verschieben und drehen“ können Sie den Kleidungs-, Quilt- oder Stoffhintergrund verschieben.Die Hintergrund-Werkzeuge stehen erst zur Verfügung, wenn Sie im Background Wizard einen „Hintergrund“ gewählt haben.Verwenden Sie die Funktion „Hintergrund löschen“ , um den von Ihnen hinter Ihrer Stickerei platzierten Kleidungs-, Quiltblock- oder Stoffhintergrund zu löschen.
DesignfensterMit dem Designfenster ändern Sie Farben, zeigen Sie Notizen und Einstellungen an bzw. ändern diese oder zeigen Sie die Zwischenablage und das Übersichtsfenster an. Zum Anzeigen des Fensters „Design“ klicken Sie auf der Registerkarte „Ansicht“ auf „Designfenster anzeigen“.Die Abmessungen (Höhe und Breite ), die Stichanzahl und die Anzahl der Farben des aktiven Stickdesigns werden angegeben. Im Fenster „Design“ werden auch die Reihenfolge der Farbblöcke auf dem Farb-Arbeitsblatt sowie eventuelle Notizen und Einstellungen zur Stickerei angezeigt. Informationen zu Schriftzügen, Monogrammen, Motivstichen, SuperDesigns, Rahmen und Umrandungen werden bei den Einstellungen automatisch hinzugefügt.Doppelklicken Sie auf einen Farbblock, um die Garnfarben zu ändern (oder wählen Sie den Block aus und klicken Sie auf „Farbe ändern“ ). Ebenfalls auf der Registerkarte „Verändern“ in PREMIER+™ 2 Embroidery Extra finden Sie das Farb-Arbeitsblatt, auf dem Sie Stiche nach Farbblöcken ein- oder ausblenden und Farbblöcke verschieben bzw. vereinen können.
Bei „Hintergrund ein“ wird das Bild im Hintergrund angezeigt.
Durch Anklicken und Ziehen des Reglers blenden Sie die Farben
des Hintergrunds ab.
Bei „Hintergrund aus“ wird das Bild ausgeblendet.

PREMIER+™ 2 Embroidery Stickereien ansehen 37
Design Player
Im Design Player können Sie die Stiche der Stickerei durchlaufen, als ob sie von einer exportierten Stickerei gestickt würden.
Sämtliche Meldungen werden nach ihren Stoppbefehlen angezeigt. Applikationsstoff wird, falls vorhanden, angezeigt, ein Hintergrund jedoch nicht. Verzierungen erscheinen nach ihren Platzierungsstichen.
Enthält eine Stickerei eine Filzeffektnadel, dann wird das Projekt gespiegelt angezeigt.Mit „Teilen“ posten bzw. teilen Sie ein Bild oder Video von Ihrem Design in einem sozialen Netzwerk Ihrer Wahl. Sie können teilen über Facebook® , Flickr® , Twitter® und YouTube® .
Wiedergabe starten
Wiedergabe steuern mit dem Schieber
Design-
Zum ersten Stich springen
Zum letzten Stich springen
Rücklauf
Wiedergabe in doppelterGeschwindigkeitBild oder Video online teilen
oder unterbrechen
informainen

38 PREMIER+™ 2 Embroidery Stickereien ansehen
Life ViewVerwenden Sie „Life View“ , um anzuzeigen, wie eine aus dem Projekt exportierte Stickerei in 3D mit realistischer Perspektive aussieht. Verwenden Sie „Life View“, um das Design ohne Gitternetz, ausgewählte Stiche oder Markierungen anzuzeigen, dafür aber mit den Effekten von „Glow in the dark“- und „Solar Reactive“-Garnen.
Sämtliche Kleidungsstücke, Quiltblöcke und Stoff im Hintergrund werden zusammen mit dem Applikationsstoff angezeigt.
Verzierungen erscheinen, allerdings ohne ihre Platzierungsstiche.
Verwenden Sie den Positions-Schieber , um zu einem anderen Teil des „Life View“-Fensters zu gelangen. Verwenden Sie den Drehschieber , um die Stickerei in 3D anzusehen. Verwenden Sie „Glow in the Dark“ , um den Effekt von „Glow in the Dark“-Garnen zu sehen. Die Vorschau verdunkelt sich, um das sich abblendende Licht zu simulieren, und das Leuchten der dunklen Garne in ihren lumineszierenden Farben wird dargestellt. Verwenden Sie „Solar Reactive“ , um den Effekt photochromischer Garne zu sehen.
Designinformationen
Im Fenster bewegen
3D-Anzeigewinkel ändern
Ansicht vergrößern
Hell-und-Dunkel-EffekteZurücksetzenVorschau animierenBild oder Video online teilen
und verkleinern

PREMIER+™ 2 Embroidery Farben ändern 39
9Farben ändern
GarnfarbenDie Garnfarben werden auf dem Farb-Arbeitsblatt im Fenster „Design“ in der Reihenfolge angezeigt, in der sie verwendet werden. Vorhandene Garneffekte und Spezialnadeln, die mit Farben verwendet werden, werden ebenfalls angezeigt. Die Gruppe von Stichen, die eine bestimmte Garnfarbe verwendet, bezeichnet man als Farbblock. Das Farb-Arbeitsblatt kann zur Änderung der Garnfarben und zum Hinzufügen von Garneffekten verwendet werden. Sie können jede beliebige Farbe in den Standard-Garnpaletten und eine unbegrenzte Anzahl von „MyThreads“-Paletten verwenden.
Die Funktionen „Ein- oder Ausblenden“, „Farbverschiebung“ und „Farbvereinigung“ sind nur auf der Registerkarte „Verändern“ von PREMIER+™ 2 Embroidery Extra vorhanden.Doppelklicken Sie auf ein Garnmuster, um auf das Dialogfeld „Farbwahl“ zuzugreifen und eine andere Garnfarbe auszuwählen. Wählen Sie ansonsten das Garn und klicken Sie auf das Symbol „Farbe ändern“ . Auf der Registerkarte „Verändern“ können Sie zum Ein- bzw. Ausblenden eines Farbblocks auf das entsprechende Kästchen klicken.
Ändern einer vorhandenen GarnfarbeWenn Sie eine neue Garnfarbe auswählen, zeigt das Farbwahlfenster die Änderung an und im Arbeitsbereich erscheint der betreffende Stichblock in der neuen Farbe.
Verwenden Sie den Effektbereich, um die Ergebnisse der Nutzung von Garneffekten oder Spezialnadeln anzuzeigen.
Puffy Foam Den Effekt von Stichen auf Moosgummi anzeigen
Bewegen Sie den Cursor auf eine Garnfarbe, um deren
Zum Vereinen mit der Farbe
Klicken Sie auf eine Farbe,
Hiermit verschieben Sie eine
Farbe ein- oder ausblenden
Zum Ändern der gewählten FarbeHiermit verschieben Sie eine Farbe
Garneffektsymbol
in der Stichreihenfolge nach unten
Namen anzuzeigen
um sie auszuwählen
darüber
Farbe in der Stichreihenfolgenach oben
Eine Garnpalette wählen
Gewählte Garn-
Nach einer Garnnummer
Auf eine Garnfarbe klicken,um ein Garn zu wählen
Garninformationen anzeigen
Eine Quick Color anklicken, um eine passende Garn-
Quick Color-Kategorie wählen
Puffy Foam-Tiefe
ZwillingsnadelStichgröße
ZweiteGarnfarbe
Wingnadel
Filzeffektnadel
Cutwork-Nadel-Winkel
paletten anzeigen
farbe zu wählen
suchen und Farbe

40 PREMIER+™ 2 Embroidery Farben ändern
Für jedes Garn lässt sich jeweils nur ein Garneffekt einstellen. Auf der Registerkarte „Verändern“ von PREMIER+™ 2 Embroidery Extra werden die meisten Garneffekte nicht im aktiven Teildesign angezeigt, da
es schwierig wäre, die Stiche zu bearbeiten. Stattdessen erfolgt die Anzeige im Design Player und in Life
View , neben den übrigen Registerkarten.
ColorSortVerwenden Sie „ColorSort“ (auf der Registerkarte „Home“), um die markierten Stickereien oder Gruppen auf die Mindestanzahl an Farbblöcken zu reduzieren. Die endgültige Anzahl der Farbblöcke, die beim Sortieren der Farben entstehen, kann je nach den Überlappungen variieren.In der Regel wird beim Erstellen einer Stickdatei mit Stichoptimierung empfohlen, die Option „ColorSort“ unter „Exportieren“ zu verwenden.
FarbtonMit „Farbton“ verändern Sie die Garnfarben in den gewählten Stickereien bzw. in der Gruppe.
Quick ColorsMit der Quick Colors-Palette können Sie die Farbe wählen, die im aktuellen Bereich der von Ihnen gewählten Farbe am nächsten kommt. Verwenden Sie eine der folgenden Themenpaletten: Standard, Frühling, Sommer, Herbst, Winter oder gestalten Sie Ihre eigene Palette.
Doppelfaden Zeigt den Effekt von zwei Fäden in einer Nadel an.
Zwillingsnadel Zeigt den Effekt einer Zwillingsnadel an. Hierbei empfiehlt sich die Verwendung einer natürlichen Stickrahmenausrichtung.
Wingnadel Zeigt den Effekt einer Wingnadel für Hohlsaumstich- oder Nostalgiedesigns an.
Filzeffektnadel Zeigt den Effekt einer Filzeffektnadel mit Rohwollfasern an. Beim Exportieren einer Stickerei mit Filznadeleffekt wird die Option „Design für Filzeffekte oder Reverse-Stickerei spiegeln“ zunächst im Dialogfeld „Exportieren“ eingestellt.
Cutwork-Nadel Zum Wählen einer Cutwork-Nadel in einem von vier Winkeln
UrsprünglicheFarben anzeigen
Vorschau der geändertenFarben anzeigen
Ansicht des Designs
Hell/Dunkel-
Farbkontraständern
Licht/Farben optimierenanpassen
Garnpalette ändern
Abgleich
vergrößern

PREMIER+™ 2 Embroidery Stickereien anpassen 41
10Stickereien anpassen
Stickereien auswählenEine Stickerei auswählenDie aktuell gewählte Stickerei wird auf sämtlichen Registerkarten außer der Registerkarte „Verändern“ mit einem Auswahlrahmen angezeigt. Der Auswahlrahmen hat quadratische Größenänderungs-Ziehpunkte an den Ecken, dreieckige Spiegel-Ziehpunkte oben und links sowie einen runden Dreh-Ziehpunkt rechts.Hat ein Auswahlfeld runde Ziehpunkte an den Ecken, liegt ein Teil davon außerhalb des gewählten Stickrahmens. Verschieben Sie es in den Stickrahmen oder ändern Sie die Stickrahmengröße.Im Resize-Modus sind die Ziehpunkte blau (hierbei bleibt die Dichte unverändert) und im Skaliermodus weiß (hierbei bleibt die Stichanzahl unverändert). Die Ziehpunkte sind grün für Schriftzüge, SuperDesigns, Rahmen und Ornamente. Sie sind hellgrün für Monogramme. Wurde kein Design ausgewählt, gibt es kein Auswahlfeld, und das Farb-Arbeitsblatt ist leer.Sie markieren eine Stickerei anhand einer der folgenden Methoden:
Klicken Sie auf eine Stickerei. Drücken Sie die Tabulatortaste, um die einzelnen Stickereien nacheinander auszuwählen. Klicken Sie auf „Nächstes Design“ oder „Vorheriges Design“ (Registerkarte „Home“).
Wenn Sie eine Auswahl treffen, gehören nur die Stickereien dazu, die komplett von dem Auswahlfeld eingeschlossen sind (Feld, Freihandpunkt, Freihandlinie).Nach dem Kombinieren von Stickereien ist nur eine einzige Stickerei vorhanden, und es ist nicht mehr möglich, die einzelnen Teile auf diese Weise auszuwählen. Mit „Gruppieren“ halten Sie mehrere Stickereien, Schriftzüge und SuperDesigns zusammen, die sich aber auch weiterhin einzeln bearbeiten lassen. Zum Auswählen von Elementen innerhalb einer Gruppe verwenden Sie „Gruppe beschränken“ .In PREMIER+™ 2 Embroidery Extra besteht auch die Möglichkeit, den gewünschten Teil einer Stickerei auf der Registerkarte „Verändern“ auszuwählen und anzupassen. Einzelne Stiche und Blöcke lassen sich immer auf der Registerkarte „Verändern“ anpassen.
Ausgewählte Designs ausschneiden,
Vereinzelte oder alle
Geöffnete Designs schritt-
Ein Design in der Designs vereinen
Designs anordnen und Größe verändernStickerei so anzeigen, wie sie gestickt wird
Stickrahmen
Designs gruppieren und Gruppierte Designs einzeln bearbeiten
Gruppierungen aufheben
kopieren, einfügen oder löschen auswählen
weise durchlaufen
Designs auswählen Größe verändern oder skalieren und Farben ändern
Dreh-Ziehpunkt
Drehmittelpunkt
Vertikaler Spiegel-Ziehpunkt
Horizontaler
Resize-Ziehpunkt
Spiegel-Ziehpunkt

42 PREMIER+™ 2 Embroidery Stickereien anpassen
Das Kontextmenü und einzelne DesignsÜber das Kontextmenü gelangen Sie zu Bearbeitungsfunktionen für einzelne Designs, die sich so drehen oder in der Größe verändern lassen. Rechtsklicken Sie auf das Design und wählen Sie aus dem Kontextmenü die gewünschte Funktion aus. Über das Kontextmenü können Sie auch die Eigenschaften von Sticharten in Schriftzügen, Rahmen und SuperDesigns ändern oder sie als Stiche fixieren. Auch ohne PREMIER+™ 2 Embroidery Extra können Sie Applikationsstoff und Rand von Schriftzügen, Rahmen und SuperDesigns sowie Verzierungen für eine Stickerei anpassen.Wenn Sie die Eigenschaften für einzelne Designs in einer Gruppe anpassen möchten, klicken Sie auf der Registerkarte „Home“ oder im Kontextmenü auf „Gruppen beschränken“ und wählen Sie das gewünschte Element aus.
Funktionen zur MehrfachauswahlMit der Mehrfachauswahl können Sie mehrere Stickereien gleichzeitig auswählen. Halten Sie dafür die Strg-Taste gedrückt und klicken Sie die gewünschten Stickereien an. Es erscheint dann um jede der angeklickten Stickereien ein Auswahlfeld. Sie können stattdessen auch die Möglichkeiten zur Mehrfachauswahl in der Dropdown-Symbolleiste „Rechteckauswahl“ oder unter „Alles auswählen“ verwenden.Ein Auswahlbereich muss die gesamte Stickerei umfassen, ansonsten ist ein Markieren nicht möglich.
Um die ausgewählten Designs herum befindet sich ein Auswahlrahmen mit gestrichelten Linien und orangefarbenen Ziehpunkten. Der gestrichelte Umriss des Auswahlrahmens für die eingeschlossenen Stickereien und sonstigen Designs wird innerhalb der größeren Auswahl angezeigt. Schriftzüge, Rahmen, SuperDesigns und Verzierungs-SuperDesigns behalten ihre grünen Ziehpunkte, Monogramme dagegen behalten ihre hellgrünen Ziehpunkte.Wenn Sie neben das Auswahlfeld klicken, werden die Designs von einander gelöst. Sie stellen die Mehrfach-Auswahl wieder her, indem Sie „Rückgängigmachen“ wählen oder die Designs erneut einzeln anwählen. Mit „Gruppieren“ halten Sie die gewählten Stickereien nach dem Speichern zusammen.
Auswahl-Ziehpunkt „Resize“
Auswahl-Ziehpunkt „Drehen“
Grüne Schriftzug-Ziehpunkte
Weiße Stickerei-Ziehpunkte
Gestrichelter Auswahlrahmen

PREMIER+™ 2 Embroidery Stickereien anpassen 43
Funktionen wählenVerwenden Sie „Alles auswählen“ , um alle Stickereien im Arbeitsbereich auszuwählen.Mit „Alles auswählen“ werden Stickereien gewählt, die außerhalb des gewählten Stickrahmens liegen.Verwenden Sie die Rechteckauswahl , um Stickereien innerhalb eines rechteckigen Bereiches auszuwählen. Klicken und ziehen Sie einen Rahmen um die Stiche, die Sie auswählen möchten.Mit der Freihandauswahl können Sie einen Stickereiblock innerhalb einer beliebigen Form auswählen. Klicken und ziehen Sie eine beliebige Linie um die gewünschten Designs. Wenn Sie die Maustaste loslassen, wird der Bereich automatisch geschlossen.Mit der „Freihand-Punkt-Auswahl“ können Sie einen Stickereiblock mit beliebiger Form innerhalb einer von Ihnen platzierten Punktreihe auswählen. Klicken Sie auf eine Reihe von Punkten, um die gewünschten Designs mit geraden oder gebogenen Linien zu umrahmen.Verwenden Sie „Keine wählen“ , um die Auswahl aller Stickereien im Arbeitsbereich, einschließlich solcher außerhalb des Stickrahmens, aufzuheben.Mit „Auswahl ersetzen“ ersetzen Sie die aktuell ausgewählten Stickereien durch die neue Auswahl. Mit „Zur Auswahl hinzufügen“ fügen Sie die neue Auswahl zu den aktuell ausgewählten Stickereien hinzu. Mit „Aus Auswahl entfernen“ löschen Sie die neue Auswahl aus den aktuell ausgewählten Stickereien.
GruppierenMit der Option „Gruppieren“ können Sie alle aktuell ausgewählten Designs zu einer Gruppe zusammenstellen. „Gruppieren“ bedeutet, dass die Designs eine dauerhafte Gruppe bilden oder nur vorübergehend zum Verschieben oder Bearbeiten zusammengefügt werden. Die einzelnen Designs werden nach dem ersten Design in der Stickreihenfolge (das dem Ende des Projekts am nächsten ist) nacheinander in der Gruppe platziert.Gruppen lassen sich ebenso verändern wie eine Auswahl. Sie können sie verschieben, proportional in der Größe verändern (Resize oder Skalierung) oder drehen.
Wird ein Design mit mehreren Teildesigns mit „Einfügen“ geladen, werden sämtliche Abschnitte als Gruppe zusammengestellt, um dann verschoben, gedreht usw. zu werden. Bei Verwendung von „Öffnen“ kommt es zu einer exakten Übereinstimmung mit den Originalgruppen.
Um die gruppierten Stickereien herum befindet sich ein Auswahlrahmen mit durchgehenden Linien und orangefarbenen Ziehpunkten. Der gestrichelte Umriss an
Ziehpunkt für Resize
Durchgehender
Ziehpunkt zum Drehen
Weiße Stickerei-Ziehpunkte
Grüne Schriftzug-Ziehpunkte
einer Gruppe
Gruppenumriss
einer Gruppe

44 PREMIER+™ 2 Embroidery Stickereien anpassen
Auswahlrahmen und Ziehpunkten für die eingeschlossenen Stickereien und sonstigen Designs werden innerhalb der größeren Auswahl angezeigt.Die Gruppe lässt sich verschieben, proportional in der Größe verändern (Resize oder Skalierung) oder drehen. Wird eine Gruppe vergrößert oder verkleinert, wird jedes Element gemäß dem eigenen Status in der Größe verändert. Stichanzahl und Garnfarben der gesamten Auswahl werden im Design-Fenster angezeigt. Breite und Höhe des Auswahlrahmens lassen sich einsehen.Wenn Sie erst neben das Auswahlfeld und anschließend auf die Designs in der Gruppe klicken, sind die Designs immer noch gruppiert.
Gruppierung aufhebenMit der Funktion „Gruppierung aufheben“ können Sie die aktuell ausgewählte Gruppe in die Designs unterteilen, aus denen sie besteht.Die Funktion „Gruppierung aufheben“ kann nur verwendet werden, wenn eine Gruppe ausgewählt ist.
Gruppen beschränkenMit „Gruppen beschränken“ auf der Registerkarte „Home“ bzw. im Kontextmenü können Sie einzelne Designs in einer Gruppe auswählen und bearbeiten. Das erste Design in der Gruppe wird zunächst dann gewählt, wenn Sie „Gruppen beschränken“ auswählen. Klicken Sie auf die gewählte Stickerei und verwenden Sie die Tabulatortaste oder „Nächstes Design“ und „Vorheriges Design“ , um sie auszuwählen.Die Designs bilden dann zwar noch immer eine Gruppe, sie lassen sich jedoch einzeln verschieben, drehen, spiegeln und in der Größe verändern.
Weihnachtsgrüße: Mehrfachauswahl und Gruppieren von Designs1 Klicken Sie auf „Stickrahmen wechseln“ . Wählen Sie aus der
Stickrahmengruppe „Universal“ die Größenoption „260mm x 200mm - Universal Large Hoop 3“ und die Ausrichtung „Gedreht“. Klicken Sie auf „OK“.
2 Klicken Sie auf „Datei“ und „Neu“ , um ein neues Fenster zu öffnen.3 Klicken Sie auf der Schnellzugriff-Leiste auf „Einfügen“ .4 Laden Sie aus dem Ordner
Documents\Premier+2\Samples\Premier+Emb\Stitch2 \Holidays die Stickerei „Gifts & Candy Canes“.Die weißen Ziehpunkte an dieser Stickerei zeigen, dass sie sich zunächst im Skalier- anstatt im Resize-Modus befindet.
5 Verschieben Sie die Stickerei auf die rechte Seite des Stickrahmens.6 Klicken Sie auf die Registerkarte „SuperDesign“ und wählen Sie aus der
Kategorie „Festtage“ das SuperDesign „Christmas Tree 1“.7 Stellen Sie die Größe des SuperDesigns auf 90 mm ein und klicken Sie
anschließend auf „Übernehmen“ .Jetzt hat das SuperDesign grüne Ziehpunkte.
8 Verschieben Sie das SuperDesign mit dem Weihnachtsbaum links in den Stickrahmen, etwas höher als die Stickerei mit den Geschenken.
9 Klicken Sie auf die Registerkarte „Beschriftung“ und geben Sie in das Textfeld die Wörter „Merry Christmas“ ein.
10 Wählen Sie über die Dropdown-Liste für die Schriftart die Option „Ivy 2C 15-60mm“ aus der Kategorie „Blumen“ aus. Achten Sie darauf, dass die Schriftform „Horizontal Block“ und die Größe „15 mm“ gewählt wurde.
11 Klicken Sie auf „Übernehmen“ und verschieben Sie den Schriftzug zur Unterseite des Fensters, in der Mitte.Jetzt sind die Ziehpunkte am Schriftzug grün. Mehr über Schriftzüge siehe „Schriftzüge erstellen“ auf Seite 56.
12 Klicken Sie auf die Registerkarte „Rahmen“.

PREMIER+™ 2 Embroidery Stickereien anpassen 45
13 Wählen Sie über das Dropdown-Menü „Rahmen“ die Option „Banner 3“ in der Kategorie „Banners 2“.14 Unter „Rahmeneinfassung“ muss „Gruppe“ ausgewählt sein.
Banner und Schriftzug werden als Gruppe platziert.15 Achten Sie darauf, dass der Schriftzug „Merry Christmas“ ausgewählt ist, und klicken Sie auf
„Übernehmen“ . Das Banner erscheint dann um Ihren Schriftzug herum.16 Klicken Sie auf die Registerkarte „Verzierung“ (falls Sie PREMIER+™ 2 Embroidery Extra besitzen) und
anschließend auf „Verzierungs-SuperDesign“ . (Laden Sie in PREMIER+™ 2 Embroidery ein Stern-SuperDesign und gehen Sie zu Schritt 20.)
17 Gehen Sie zum Ordner „DecorationDesigns\Miscellaneous“, wählen Sie das Design „Cross 2“ und klicken Sie auf „Öffnen“, um es in den Arbeitsbereich zu lasen. Schließen Sie das Dialogfeld „File Viewer“.
18 Rechtsklicken Sie auf das Verzierungsdesign und wählen Sie im Kontextmenü „Pearl Sequin Cup 4.0 mm“.
19 Stellen Sie bei den „Quick Colors“ die Paillettenfarbe „Weiß“ ein und klicken Sie auf „OK“,20 Verschieben Sie das Verzierungs-SuperDesign nach oben in die Mitte, wie einen Stern. Seine
Ziehpunkte sind ebenfalls grün.Mehr über Verzierungs-SuperDesigns siehe „Verzierungs-SuperDesign“ auf Seite 18.
21 Drücken Sie auf die Tabulatortaste, um die einzelnen Designs nacheinander anzusehen. Jedes von ihnen befindet sich in einer Auswahl oder Gruppe mit durchgehender Umrisslinie und orangefarbenen/grünen/weißen Ziehpunkten.
22 Klicken Sie auf die Registerkarte „Home“.23 Halten Sie „Rechteckauswahl“ gedrückt, um
alle Designs zu wählen. Der Auswahlrahmen um die ausgewählten Designs herum hat eine gestrichelte Linie und orangefarbene Ziehpunkte. Die Designs lassen sich zusammen verschieben.
24 Klicken Sie neben den Stickrahmen. Jetzt sind die Designs wieder von einander gelöst.
25 In der Bänderleiste können Sie sehen, dass die Symbole „Gruppieren“ und „Gruppierung aufheben“ nicht zur Verfügung stehen.
26 Halten Sie „Alles auswählen“ gedrückt, um die Designs wieder auszuwählen. Das Symbol „Gruppieren“ steht jetzt zur Verfügung.
27 Klicken Sie auf „Gruppieren“ . Der Auswahlrahmen um die Gruppe hat eine durchgehende Umrisslinie. Die abgeblendeten Umrisslinien und die Ziehpunkte für die Designs in der Gruppe sind noch zu erkennen.
28 Klicken Sie neben die Gruppe. Jetzt ist keines der Designs ausgewählt.29 Klicken Sie den Weihnachtsbaum an. Jetzt ist wieder die gesamte Gruppe ausgewählt und das
Symbol „Gruppierung aufheben“ steht zur Verfügung.Gruppen sind so lange aktiviert, bis sie mit „Gruppierung aufheben“ aufgelöst werden.
30 Klicken Sie auf „Gruppen beschränken“ . Jetzt ist das Symbol „Gruppen beschränken hervorgehoben.Sie können die Designs in der Gruppe nun einzeln auswählen und bearbeiten.
31 Klicken Sie erneut auf „Gruppen beschränken“ . Die Gruppe ist jetzt eine Einheit, und das Symbol „Gruppen beschränken“ ist nicht mehr hervorgehoben.
32 Klicken Sie auf „Gruppierung aufheben“ . Die Designs in der vorherigen Gruppe bilden nun eine Auswahl.
33 Klicken Sie die ausgewählten Designs an und verschieben Sie sie. Sie lassen sich als Einheit verschieben.Solange der Block ausgewählt ist, können Sie die Auswirkungen von „Gruppierung aufheben“ mit „Gruppieren“ oder „Rückgängigmachen“ rückgängig machen.
34 Klicken Sie neben das Auswahlfeld. Jetzt sind die Designs von einander gelöst.Verwenden Sie „Gruppierung aufheben“, um größere Änderungen an einer Gruppe vorzunehmen oder um die Designs in der Gruppe einzeln zu verwenden.

46 PREMIER+™ 2 Embroidery Stickereien anpassen
VerschiebenAusgewählte Stickereien, Gruppen und Stichblöcke lassen sich durch Klicken und Ziehen verschieben. Wenn Sie nun mit dem Mauszeiger über das Auswahlfeld fahren, wird er zum Vierfachpfeil . Klicken Sie innerhalb des Auswahlrahmens und ziehen Sie ihn an die gewünschte Position.Wenn ein Block auf der Registerkarte „Verändern“ verschoben wird, werden Stiche, die in den oder aus dem ausgewählten Block führen, entsprechend der neuen Position der Stiche verlängert.Wenn Sie versehentlich den „Drehmittelpunkt“ verschoben haben, können Sie einfach erneut auf das Auswahlfeld klicken und es ziehen.Die ausgewählten Stickereien, Gruppen oder Stichblöcke lassen sich in kleinsten Schritten bewegen und so genau in die gewünschte Position stupsen. Verwenden Sie die Pfeiltasten der Tastatur, um eine Stickerei oder einen Block zu stupsen.Wenn mehrere Stickereien gleichzeitig gewählt wurden, werden diese alle gleichzeitig verschoben. Ist eine Gruppe ausgewählt, wird die gesamte Gruppe verschoben, es sei denn, Sie haben „Gruppen beschränken“ aktiviert.Sie können Stickereien mithilfe von „In den Stickrahmen verschieben“, „Im Stickrahmen zentrieren“ und den Ausrichtungs-Werkzeugen auch automatisch positionieren. Siehe „Ausrichtung“ auf Seite 48.
Resize und SkalierenMit der Funktion „Resize“ wechseln Sie zwischen Größenänderung und Skalierung für die ausgewählte Stickerei(en) bzw. den Stichblock. Verwenden Sie „Resize“, um die Größe der Stickerei zu ändern und die Stichdichte beizubehalten. Verwenden Sie „Skalieren“, um die Größe der Stickerei zu ändern und die Anzahl der Stiche beizubehalten. Die Ziehpunkte in der Stickerei zeigen an, ob „Resize“ oder „Skalieren“ ausgewählt wurde.
Im Resize-Modus sind die Ziehpunkte blau (hierbei bleibt die Dichte unverändert) und im Skaliermodus weiß (hierbei bleibt die Stichanzahl unverändert).Neu erstellte bzw. eingefügte Designs, die nicht im VP4-Format sind, werden zunächst im Skaliermodus (mit weißen Ziehpunkten) angezeigt.Bewegen Sie den Zeiger über einen der quadratischen Eckziehpunkte . Er verwandelt sich dann in den diagonalen Doppelpfeil . Klicken Sie auf einen der Ziehpunkte und ziehen Sie ihn, um die Größe zu ändern oder zu skalieren. Zur proportionalen Skalierung bzw. Größenänderung halten Sie die Strg-Taste gedrückt. Zur Skalierung bzw. Größenänderung von der Mitte aus halten Sie die Umschalttaste gedrückt. Führen Sie Resize an einem Monogramm aus, das mit dem ExpressMonogram Wizard erstellt wurde, dann wird es als Stiche fixiert.Beim Vergrößern einer Verzierungslinie oder Form nimmt die Anzahl der Verzierungen zu. Beim Verkleinern der Linie oder Form nimmt sie ab. Bei Verzierungen, die einzeln platziert werden, ändert sich die Anzahl nicht.Im Design-Fenster zeigen die Felder „Höhe“ und „Breite“ die neue Größe der Stickerei an, sobald Sie die Maustaste loslassen.
Blaue Ziehpunkte zur Größenänderung
Weiße Ziehpunkte zum Skalieren

PREMIER+™ 2 Embroidery Stickereien anpassen 47
DrehungSie können die/den ausgewählte(n) Stickerei(en), Gruppe oder Stichblock in einen beliebigen Winkel drehen, indem Sie bei „Design verändern“ den gewünschten Winkel eingeben oder das Element in 45°-Schritten drehen .Freie DrehungWenn Sie nun mit dem Mauszeiger über den Dreh-Ziehpunkt fahren, verwandelt er sich in den Drehzeiger . Klicken Sie auf den Drehpunkt und ziehen Sie daran, um die Stickerei in einen beliebigen Winkel zu drehen. Bei Bedarf können Sie vor dem Drehen der Stickerei auch den Drehmittelpunkt verschieben. Der Auswahlrahmen um die Stickerei und die Stickereikontur werden um den Drehmittelpunkt gedreht.
Drehen um 45 GradVerwenden Sie „Um 45° drehen“ , um die ausgewählte(n) Stickerei(en) in 45-Grad-Schritten zu drehen. Bei Bedarf können Sie vor dem Drehen auch den Drehmittelpunkt verschieben.
Design verändernVerwenden Sie „Design verändern“ , um das Dialogfeld „Design verändern“ zu öffnen, in dem Sie sich Größe und Drehrichtung des/der aktuell gewählten Designs bzw. Gruppe anzeigen sowie verändern können.Verwenden Sie das Dialogfeld „Design verändern“, um sich Größe und Drehrichtung des/der gewählten Designs bzw. Gruppe anzeigen zu lassen und zu verändern.Wann immer Sie die Größe verändern oder drehen, geschieht das ausgehend von den ursprünglichen Einstellungen.Designs in einer Mehrfachauswahl oder einer Gruppe (zu erkennen an den orangefarbenen Ziehpunkten) werden immer proportional in der Größe verändert (Resize und Skalierung). Führen Sie Resize an einem Monogramm vom ExpressMonogram Wizard aus, dann wird es als Stiche fixiert.Beim Vergrößern einer Verzierungslinie oder Form nimmt die Anzahl der Verzierungen zu.
Vertikal und horizontal spiegelnMit den Spiegel-Ziehpunkten des Auswahlrahmens können Sie die ausgewählte Stickerei oder einen Stichblock vertikal oder horizontal spiegeln.Für Mehrfachauswahlen und Gruppen stehen keine Spiegel-Ziehpunkte zur Verfügung. Zum Spiegeln verwenden Sie „Kombinieren“. Für Monogramme stehen keine Spiegel-Ziehpunkte zur Verfügung. Zum Spiegeln können Sie sie als Stickerei fixieren und dann spiegeln.Bewegen Sie den Zeiger über den Horizontalspiegel-Ziehpunkt . Er verwandelt sich dann in den horizontalen Doppelpfeil . Klicken Sie auf den Horizontalspiegel-Ziehpunkt, um eine Stickerei oder einen ausgewählten Block von links nach rechts zu spiegeln. Bewegen Sie den Zeiger über den Vertikalspiegel-Ziehpunkt .
Dreh-Ziehpunkt
Drehmittelpunkt
Vertikaler Spiegel-Ziehpunkt
Horizontaler Spiegel-Ziehpunkt

48 PREMIER+™ 2 Embroidery Stickereien anpassen
Er verwandelt sich dann in den vertikalen Doppelpfeil . Klicken Sie auf den Vertikalspiegel-Ziehpunkt, um eine Stickerei oder einen ausgewählten Block von oben nach unten zu spiegeln.
AusrichtungIn der Dropdown-Liste „Ausrichtung“ stehen die Ausrichtungsfunktionen zur Verfügung.Verwenden Sie „Im Stickrahmen zentrieren“ , um die ausgewählte(n) Stickerei(en) bzw. Gruppe ins Zentrum des Stickrahmens zu verschieben. Wenn Sie einzelne Stickereien aus einer Gruppe in die Mitte verschieben möchten, verwenden Sie „Gruppen beschränken“.Verwenden Sie „In den Rahmen verschieben“ , um die gewählten Stickereien und Gruppen in den am nächsten gelegenen Bereich des Stickrahmens zu verschieben.Es werden nur die gewählten Stickereien verschoben, die sich außerhalb des Stickrahmens befinden.Mit den Ausrichtungs-Werkzeuge lassen sich Stickereien und Gruppen präzise ausrichten.Sie stehen nur zur Verfügung, wenn mehr als eine Stickerei bzw. Gruppe ausgewählt wurde. Siehe „Funktionen zur Mehrfachauswahl“ auf Seite 42.
Horizontale Ausrichtung
Vertikale Ausrichtung
Die Anordnungsbefehle in der Registerkarte „Home“: „Nach vorn rücken“ , „Nach hinten rücken“ , „In den Vordergrund rücken“ und „In den Hintergrund rücken“ werden dazu verwendet, Stickereien innerhalb des Designs zu bewegen. Stickereien, die sich „hinten“ im Design befinden, werden zuerst gestickt.Rückgängigmachen und WiederherstellenVerwenden Sie „Rückgängigmachen“ , um die letzte Aktion rückgängig zu machen. Wenn Sie mit dem Ergebnis nicht zufrieden sind, klicken Sie auf „Wiederherstellen“.Wenn Sie sich auf der Registerkarte „Verändern“ befinden und „Rückgängigmachen“ wählen, werden alle in der Stickerei zu bearbeitenden Stiche angezeigt und die Markierung des ausgewählten Blocks wird aufgehoben.Mit „Wiederherstellen“ stellen Sie die zuletzt rückgängig gemachte Aktion wieder her. Wenn Sie mit diesem Ergebnis nicht zufrieden sind, klicken Sie auf „Rückgängigmachen“.Die Schritte für das Rückgängigmachen und Wiederherstellen gehen bei Verwendung von
„Neu“ jedoch verloren.
Links ausrichten Zentriert ausrichten (horizontal zentriert)
Rechts ausrichten Horizontaler Abstand
Alle gewählten Stickereien mit ihrem linken Rand am Design ganz links ausrichten.
Alle gewählten Stickereien im Verhältnis zueinander horizontal zentrieren.
Alle gewählten Stickereien mit ihrem rechten Rand am Design ganz rechts ausrichten.
Alle gewählten Stickereien so ausrichten, dass der horizontale Abstand immer gleich ist.
Oben ausrichten Mittig ausrichten (Vertikal zentrieren)
Unten ausrichten Vertikaler Abstand
Alle gewählten Stickereien mit ihrem oberen Rand am höchsten Design ausrichten.
Alle gewählten Stickereien im Verhältnis zueinander vertikal zentrieren.
Alle gewählten Stickereien mit ihrem unteren Rand am tiefsten Design ausrichten.
Alle gewählten Stickereien so ausrichten, dass der vertikale Abstand immer gleich ist.

PREMIER+™ 2 Embroidery Stickereien anpassen 49
Kombinieren und als Stiche fixierenDie Funktionen „Kombinieren“ sind hilfreich, wenn Sie sich sicher sind, dass Sie keine Teildesigns mehr anpassen möchten, oder wenn eine Auswahl bzw. Gruppe mit Stickereien gespiegelt werden soll. Ansonsten bieten sich die Optionen zum „Kombinieren“ an, wenn Sie Ihr Projekt exportieren .Verwenden Sie die Funktion „Alle kombinieren“ , um alle Stickereien im Arbeitsbereich zu einer einzigen Stickerei zusammenzufügen und um Schriftzüge, SuperDesigns und Rahmen als Stiche zu fixieren. Verwenden Sie „Gewählte kombinieren“ , um die ausgewählten Stickereien in einer einzigen Stickerei zu vereinen und um Schriftzüge, SuperDesigns und Rahmen als Stiche zu fixieren. Mit „Als Stiche fixieren“ können Sie die gewählten Teildesigns als Stickerei fixieren. Schriftzüge, SuperDesigns, Rahmen und Monogramme werden automatisch als Stickerei fixiert, wenn Sie sie in PREMIER+™ 2 Embroidery Extra auf der Registerkarte „Verändern“ anpassen. Es erscheint ein Warnmeldung.In manchen Situationen bietet es sich allerdings an, Designs zu fixieren, z. B. um einige Schriftformen, eine Auswahl oder eine Gruppe zu spiegeln oder um diese in der Größe zu verändern, ohne die Eigenschaften beizubehalten. Das Fixieren von Designs ist auch praktisch, wenn Sie die Drehung des Applikationsstoffs in einem SuperDesign anpassen möchten.

50 PREMIER+™ 2 Embroidery Encore und Endlosstickerei
11Encore und Endlosstickerei
EncoreMit den Funktionen der Registerkarte „Encore“ können Sie mehrere Kopien von Stickereien in einem Kreis, auf einer Linie, um eine Form oder um die Kanten eines Stickrahmens anordnen.Wählen Sie die Anzahl der Wiederholungen, oder den Rand und Abstand, und die Zahl der verwendeten Stickereien. Stellen Sie die Position auf „Standard“ oder „Gespiegelt“ ein. Klicken Sie auf „Vorschau“ , um „Encore“ anzuzeigen, und auf „Übernehmen“ , um die sich wiederholende Stickerei im Arbeitsbereich gemäß der gewählten Fertigstellungsoptionen zu platzieren.
Sie können Stickereien beliebig oft auf einer Linie oder einem Kreis wiederholen. Für das Wiederholen in einer Form bzw. im Rahmen können allerdings nur ein oder zwei Stickereien verwendet werden. Zum Verwenden mehrerer Stickereien können Sie vor dem Anwählen von „Encore“ die Option Gruppieren verwenden.Mit „Linie“ und „Kreis“ können Sie die Anzahl der Wiederholungen bestimmen. Bei „Form“ und „Stickrahmen“ wird die Anzahl der Wiederholungen durch die Größe der Stickerei, den Abstand und den Rand festgelegt.
Eine Stickerei mit Encore wiederholen1 Platzieren Sie eine kleine Stickerei in den Arbeitsbereich
und wählen Sie sie aus.2 Klicken Sie auf die Registerkarte „Encore“.3 Wählen Sie einen Encore-Typ (Kreis , Linie , Form
oder Stickrahmen ) und eine Position (Standard oder gespiegelt ) sowie alle übrigen Optionen für den Encore-Typ.Ein Vorschaubild illustriert das gewählte Layout.
4 Setzten Sie die Zahl der Wiederholungen oder den Abstand fest.
5 Klicken Sie auf „Vorschau“ , um die sich wiederholenden Designs im Arbeitsbereich anzuzeigen.Während Sie sich im Vorschau-Modus befinden, ist es nicht möglich, in der Schnellzugriff-Leiste eine andere Funktion zu wählen. Wenn Sie auf eine andere Registerkarte klicken, wird „Encore“ verworfen.
6 Passen Sie die Encore-Linie oder -form im Arbeitsbereich an. Alternativ dazu können sie die Einstellungen in der Registerkarte „Encore“ anpassen und noch einmal auf „Vorschau“ klicken.Klicken und ziehen Sie in die Encore-Form, um deren Größe zu verändern, oder ziehen Sie am Ziehpunkt, um die Form zu verändern, z. B. um einen Kreis in ein Oval umzuwandeln.
7 Bei Bedarf können Sie „Gruppieren“ und (beim Überlappen von Designs) „Ähnliche anordnen“ wählen.
Einen Encore-Typ wählen: Kreis, Form, Linie oder StickrahmenEine Position wählen: Standard oder gespiegelt
Layout-Anzeige
Einen Linientyp wählen Eine Form wählenDen Rand des inneren
Abstand oder Anzahl der Kopien festlegen
Encore optimieren
Encore-VorschauEncore abbrechen
Die sich wiederholende Stickerei entwerfen
Stickrahmens wählen

PREMIER+™ 2 Embroidery Encore und Endlosstickerei 51
8 Klicken Sie auf „Übernehmen“ , um die sich wiederholenden Designs als Stickerei mit den gewählten Fertigstellungsoptionen zu platzieren.Bei „Encore“ werden die Designs in der Stickreihenfolge wiederholt, von hinten nach vorn. Für „Encore“ in einer Form oder „Encore“ im Stickrahmen wird diejenige Stickerei in den Ecken platziert, die in der Stickreihenfolge zuerst kommt. Sie ändern die Reihenfolge mithilfe der Anordnungsbefehle. Mit „Encore“ wird eine Stickerei mit „Kreis, Form und Rahmen“ im Uhrzeigersinn und mit „Linie“ von links nach rechts wiederholt. Wenn Sie mehrere Designs miteinander kombinieren, bevor Sie „Encore“ verwenden, versuchen Sie, von links nach rechts zu arbeiten.
EndlosstickereiVerwenden Sie den Endless Embroidery Wizard , um Markierungen (Ausrichtungsstiche) in eine Stickerei einzufügen, damit dieses fortlaufend, mit gleichen Abständen und so oft Sie wünschen, als Stickfolge gestickt werden kann. Nach jedem Sticken wird der Stoff im Rahmen neu eingespannt, und die Markierungen dienen dazu, den neuen Stich am vorausgehenden auszurichten. Folglich kann die Stickerei als eine einzelne Endlosstickerei auf einem Band/Stoff erstellt werden.
Befinden sich mehrere Stickereien auf dem Bildschirm, so werden diese bei Aufruf des Endless Embroidery Wizard automatisch gruppiert.Beim Ändern der Einstellungen wird die Vorschau automatisch aktualisiert.Die Einstellungen im Dialogfeld „Endlosstickerei“ werden beim Schließen von PREMIER+™ 2 Embroidery auf die Standardwerte zurückgesetzt.
Anpassen einer EndlosstickereiEine Endlosstickerei ist eine gruppierte Stickerei mit Start- und Endmarkierungen (Ausrichtungsstichen). Erstellte Endlosstickereien speichern Sie als VP4-Datei ab, um die Gruppierung der Designs mitsamt Ausrichtungsstichen zu bewahren.Um eine Endlosstickerei in den Endless Wizard zu laden, öffnen Sie sie in PREMIER+™ 2 Embroidery und klicken auf die Registerkarte „Endlos“. Die Endlosstickerei wird dann geöffnet und die Ausrichtungsstiche werden entfernt. Sie können die Stickerei nach Wunsch anpassen, z. B. können Sie den Typ der Endmarkierung ändern und sie anschließend schließen und speichern.Wenn Ihr Projekt gestickt werden soll, exportieren Sie es mit den gewünschten Einstellungen zur Optimierung des Nähvorgangs, z. B. durch Kombinieren, Überlappung entfernen oder ColorSort.
Richtung der Stoff-bewegung festlegen
Vorschaufenster aktualisieren
Eine Endmarkierung zur Ausrichtung der
Anzahl und Positionder Markierungen wählen
Abstand zwischen DesignsDesign in Stickrahmen
Stickrahmeninfo
Informationen und
Stickereien wähln
Zoom-Leiste
wiederholen

52 PREMIER+™ 2 Embroidery Encore und Endlosstickerei
StoffrichtungHierbei handelt es sich um die Richtung, in die der Stoff bei jeder Wiederholung im Rahmen bewegt wird. Sie wird gemäß der Größe und Ausrichtung des Rahmens gewählt, wie im Vorschaubereich angezeigt wird. Die „Stoffrichtung“ beeinflusst, welche Seite der Stickerei der „Start“ bzw. das „Ende“ ist, sodass die Startmarkierung immer auf der Seite der Stickerei ist, die mit der „Stoffrichtung“ übereinstimmt. Folglich „zeigt“ die Startmarkierung in die Richtung, in die sich der Stoff bewegen wird.

PREMIER+™ 2 Embroidery ExpressMonogram Wizard 53
12ExpressMonogram WizardVerwenden Sie den ExpressMonogram Wizard , um ein Monogramm mit bis zu drei Buchstaben zu gestalten. Wählen Sie eine Schriftart, Garnfarbe, Form und Größe aus. Verzieren Sie das Monogramm mit einer Umrandung. Oder erstellen Sie ein Monogramm ohne Umrandung, fügen Sie über die Registerkarte „Rahmen“ einen Rahmen oder ein Ornament hinzu oder verzieren Sie das Monogramm über die Registerkarte „Umrandung“ mit einer Motiv-Unterstreichung.Im Arbeitsbereich können Sie das Monogramm mit „Speichern“ oder „Speichern unter“ im VP4-Format abspeichern - zur späteren Verwendung.Solange das Monogramm nicht als Stickstiche fixiert wurde, können Sie jederzeit darauf rechtsklicken und aus dem Kontextmenü „Eigenschaften“ wählen, um im ExpressMonogram Wizard Anpassungen vorzunehmen.Wenn Sie die Größe des Monogramms ändern, wird es als Gruppe von Stickereien fixiert.
Monogramme anpassenWird ein Monogramm im Arbeitsbereich platziert, hat es hellgrüne Ziehpunkte. Dies weist darauf hin, dass das Monogramm immer noch im ExpressMonogram Wizard bearbeitet werden kann.Zum Öffnen eines Monogramms im ExpressMonogram Wizard rechtsklicken Sie darauf und wählen Sie aus dem erscheinenden Kontextmenü die Option „Eigenschaften“ aus.Monogramme lassen sich in ihrer ursprünglichen Form speichern, drehen und kopieren. Wenn Sie jedoch ein Monogramm in der Größe verändern wollen, wird es als Gruppe von Stickereien fixiert, wonach sich die Schriftzugeigenschaften nicht mehr ändern lassen.Ein Monogramm, das als Teil einer Gruppe gespeichert wurde, lässt sich mit „Gruppen beschränken“ auswählen und im ExpressMonogram Wizard erneut öffnen. Wird ein Monogramm exportiert, dann wird es als Stiche fixiert, und zwar anhand der Einstellungen für „Kombinieren“ und „ColorSort“ im Dialogfeld „Exportieren“.
Monogramm mit Umrandung erstellen1 Klicken Sie erst auf „Neu“ und anschließend auf der Schnellzugriff-
Leiste auf das Symbol „Stickrahmen“ . Wählen Sie „100mm x 100mm - Universal Square Hoop 1“ aus der Stickrahmengruppe „Universal“. Klicken Sie auf „OK“.
2 Klicken Sie auf der Registerkarte „Wizards“ auf ExpressMonogram . Es erscheint dann die Seite „Monogramm“ des ExpressMonogram Wizard.

54 PREMIER+™ 2 Embroidery ExpressMonogram Wizard
3 Wählen Sie aus der Auswahl links oben die Anordnung „Klein - Groß - Klein“ aus. Hierdurch erhalten Sie ein Monogramm mit proportional angeordneten Zeichen: klein, groß, klein (SFS = „small, full, small“).Die Monogramm-Schriftarten werden für die Klassischen Anordnungen mit SFS (Zeichen klein, groß, klein) empfohlen.
4 Geben Sie nacheinander die Buchstaben „E“, „S“ und „J“ in die Felder A, B und C ein.5 Wählen Sie aus der Anordnungsgalerie die
zweite Anordnung aus der Kategorie 1, „Klassisch“. Die Anordnung heißt „SFS_Classic02“.Wenn Sie den Mauszeiger über einem Miniaturbild positionieren, ohne darauf zu klicken, wird der Name der Anordnung angezeigt.Bei dieser Anordnung sind die kleinen Zeichen relativ größer als bei der Anordnung links. Diese Proportionen eignen sich gut für die geschwungenen Initialen, die wir verwenden möchten.
6 Klicken Sie entweder auf „Weiter“ oder auf die Registerkarte „Großbuchstaben“. Es erscheint in beiden Fällen die Seite „Großbuchstaben“.
7 Öffnen Sie die Schriftartgalerie links oben durch Anklicken.
8 Klicken Sie auf die Bildlaufleiste an der Seite der Schriftartliste und bewegen Sie sie so, dass Sie alle Schriftarten in der Kategorie „Monogramm“ ansehen können.
9 Wählen Sie die Schriftart „Curly UC 15-30 mm“ durch Anklicken aus.10 Belassen Sie die Schriftarthöhe bei 23mm.
Zu Beginn ist die Größe einer Schriftart auf die Mitte eines empfohlenen Bereichs eingestellt. Wünschen Sie sich eine bestimmte Größe, müssen Sie eventuell die Schriftgröße ändern.Wie Sie sehen, werden unten im Fenster dann andere Maße für Höhe und Breite angezeigt. Verwenden Sie diese beim Ausprobieren verschiedener Optionen als Orientierung für die Größe Ihres Monogramms.
11 Bewegen Sie den Pfeilzeiger über das rosa Garn im Feld „Garnfarben“. Es erscheint dann ein Popup mit der Beschreibung.
12 Klicken Sie auf die rosa Garnfarbe und wählen Sie aus der Dropdown-Liste „Garnpalette“ die Option „Robison-Anton Rayon 40“ aus. Das Garn wechselt dann zu „Floral Pink“, Nr. 2415. Klicken Sie auf „OK“.Diese Veränderung bezieht sich nur auf das „S“, da dies der einzige „Großbuchstabe“ ist.
13 Klicken Sie entweder auf „Weiter“ oder auf die Registerkarte „Kleinbuchstaben“. Es erscheint dann die Seite „Kleinbuchstaben“.
14 Stellen Sie sicher, dass „Alternative Style“ ausgewählt ist.Ist „Alternative Style“ nicht ausgewählt, wird für die Kleinbuchstaben dieselbe Schriftart verwendet wie für die Großbuchstaben.
15 Wählen Sie aus der Schriftartgalerie für die Kleinbuchstaben die Option „Curly UC 15-30mm“ in der Kategorie „Monogramm“ aus.Wie Sie sehen, wird oben im Fenster nun eine anderes Maß für die Höhe angezeigt. Dies ist die Höhe des Buchstabens „A“ in der Schriftart der Kleinbuchstaben. Sie sollte innerhalb der empfohlenen Maße für die Schriftart liegen (in der Bezeichnung der Schriftart enthalten). Liegt die Höhe außerhalb der empfohlenen Maße, müssen Sie eventuell zur Seite „Monogramm“ zurückkehren und die Anordnung ändern. Oder verwenden Sie die Seite „Großbuchstaben“, um die Größe der Großbuchstaben zu ändern.
16 Klicken Sie auf die Farbe Rosa, und das Dialogfeld „Farbwahl“ erscheint.17 Klicken Sie auf die Dropdown-Liste für die „Garnpalette“ und wählen Sie „Robison-Anton Rayon 40“
aus.18 Klicken Sie bei den Quick Colors auf das Blassrosa, und schon wird 2501 (Petal Pink) ausgewählt.

PREMIER+™ 2 Embroidery ExpressMonogram Wizard 55
19 Klicken Sie auf „OK“. Die kleineren Buchstaben sind jetzt blassrosa.20 Klicken Sie entweder auf „Weiter“ oder auf die Registerkarte „Umrandung“. Es
erscheint dann die Seite „Umrandung“.Die Standardumrandung ist eine grüne Satinstichlinie. Sie können eine Motivstichlinie , eine Satinstichlinie , eine Laufstichlinie oder eine Dreifachlaufstichlinie verwenden.
21 Wählen Sie die Option „Motivstichlinie“ . Die durchgängige grüne Umrandung wird durch eine Linie mit Sternchen ersetzt.
22 Wählen Sie „Satinstichlinie“ , und schon sind wieder die Satinstiche zu sehen.23 Klicken Sie auf das Symbol „Garnfarbe“ , um das Dialogfeld „Farbwahl“
anzuzeigen.24 Stellen Sie sicher, dass „Robison-Anton Rayon 40“ gewählt ist.25 Klicken Sie bei den Quick Colors auf das Blassrosa, und schon wird 2501 (Petal
Pink) ausgewählt.26 Klicken Sie zum Schließen des Farbwahl-Dialogfelds auf „OK“. Die Umrandung des Monogramms ist
jetzt rosa.27 Um einen traditionellen Monogrammeffekt zu erzielen, sollen sich die Buchstaben nun überlappen.
Stellen sie den „Abstand 1“ auf der Seite „Großbuchstaben“ auf -3 mm und „Abstand 2“ auf -4 mm.Die neuen Anordnungen der Buchstaben sind im Vorschaufenster unten sichtbar. Die Umrandung passt sich der Größe an.
28 Klicken Sie auf „Fertigstellen“ , um den Wizard zu schließen. Das Monogramm wird anschließend im Arbeitsbereich angezeigtWenn Sie diese VP4-Datei erneut öffnen, rechtsklicken Sie auf das Monogramm und wählen Sie im Kontextmenü „Eigenschaften“ aus, um den ExpressMonogram Wizard zu öffnen. Beim Exportieren eines Monogramms wird es als Stickerei fixiert und kann anschließend nicht mehr im ExpressMonogram Wizard angepasst werden.

56 PREMIER+™ 2 Embroidery Schriftzüge erstellen
13Schriftzüge erstellenSie können Schriftzüge erstellen und damit Ihre Stickprojekte personalisieren: mit ein- bzw. mehrfarbigen Schriftarten und Schriftarten aus Sonderzeichen von der Registerkarte „Beschriftung“.
Wählen Sie Schriftart, Zeilenformatierung, Größe, Stichart und Garnfarbe. Zeigen Sie den Schriftzug wie nach durchgeführtem „ColorSort“ an oder verändern Sie die Farben einiger Zeichen. Positionieren Sie den Schriftzug um Ihre Stickerei herum oder an einer beliebigen Stelle im Arbeitsbereich. Ein Schriftzug lässt sich mitsamt Schriftart bei gleich bleibender Stichdichte in der Größe verändern, und die Sticheigenschaften lassen sich auch nach dem Abspeichern anpassen, bis die Stickerei fixiert ist. Unter einer Schriftart versteht man die Gestaltung einer Schrift. Die aktuelle Schriftart sowie die Kategorie, in der sie gespeichert wird, ist im Abschnitt „Schriftart“ auf der Registerkarte „Beschriftung“ zu sehen.Schriftzüge erstellen Sie mithilfe der Einstellungen auf der Registerkarte „Beschriftung“ über die in PREMIER+™ 2 Embroidery zur Verfügung stehenden Schriftarten. Sie können auch den ExpressMonogram Wizard verwenden. Verwenden Sie Font Manager , um anhand von Namen oder Größe nach Schriftarten zu suchen, und um benutzererzeugte Schriftarten zu erstellen, umzubenennen, zu vervielfachen und zu löschen. Nutzen Sie den QuickFont Wizard , um für PREMIER+™ 2 Embroidery neue Schriftarten anzulegen, die auf den TrueType®- bzw. OpenType®-Schriftarten Ihres Computers basieren. Importieren Sie gestickte Buchstaben zum Erstellen einer Schriftart mit „Schriftart aus Stickereien importieren“ . Zusätzlich lassen sich Schriftarten mithilfe des optionalen Moduls PREMIER+™ 2 Font Create erstellen. Beim ersten Aufrufen von PREMIER+™ 2 Embroidery wird die Schriftart „Georgia 20-40mm“ aus der Kategorie „Traditionell“ ausgewählt. Wenn Sie die Registerkarte „Beschriftung“ bereits benutzt haben, wird die zuletzt verwendete Schriftart beibehalten.Wenn Sie PREMIER+™ 2 Embroidery oder PREMIER+™ 2 Embroidery Extra besitzen, stehen nicht alle Schriftarten zur Verfügung.
Schriftzug erstellen1 Klicken Sie auf „Datei“ und auf „Einstellungen“ und stellen Sie dann sicher, dass die
„Rechtschreibprüfung“ aktiviert und auf „English US“ eingestellt ist.
Zum Wählen einer Schriftart
Zum Verwalten, Erstellen und
Feld zum Eingeben von Text
Zum Platzieren des Schriftzugs im ArbeitsbereichZum Festlegen von Schriftgröße und Anordnung
Zum Auswählen einer Form
Zum Einstellen der Verbindungsart
Zum Einstellen der
Zum Einstellen von Ausrichtung
Zum Minimieren der Anzahl
Löschen von Schriftarten für die Umrandung Stichart-Optionen
an Farbenund Abstand

PREMIER+™ 2 Embroidery Schriftzüge erstellen 57
2 Klicken Sie auf die Registerkarte „Beschriftung“.3 Klicken Sie auf den Pfeil rechts neben der
Schriftart. Daraufhin öffnet sich die Schriftart-Galerie.
4 Scrollen Sie hoch oder runter, um eine Schriftart aus einer der Kategorien auszuwählen.Sie können auch die Auf- und Abwärtspfeile im Abschnitt „Schriftart“ der Registerkarte „Beschriftung“ wählen, um sich die Schriftarten einzeln anzusehen.
5 Geben Sie unter „Größe“ die gewünschte Größe in Millimetern ein, zwischen 3 und 200 mm.Dadurch wird die Höhe des Zeichens „A“ in der Schriftart festgelegt. Die anderen Buchstaben und Zeichen werden dementsprechend angepasst.
6 Klicken Sie auf das Textfeld „Eingabe Beschriftung“, und schon verwandelt sich der Zeiger in die Einfügemarke.Bei Bedarf können Sie Text korrigieren, indem Sie ihn einfach durch Anklicken und Ziehen markieren und anschließend überschreiben.
7 Geben Sie Ihren gewünschten Text ein. Mit der Eingabetaste erstellen Sie mehrzeilige Texte.Durch Rechtsklicken auf Wörter mit roter Unterstreichung erhalten Sie Hilfe von der Rechtschreibprüfung.Bei einigen Schriftformen ist nur eine einzige Zeile möglich. Siehe “Schriftformen” auf Seite 59.
8 Ändern Sie den „Abstand“ zwischen den Buchstaben. Klicken Sie dafür auf die Pfeile oder geben Sie einfach einen Wert ein.Bei negativen Werten werden die Buchstaben enger zusammengerückt und bei positiven Werten erhöht sich der Abstand zwischen ihnen.
9 Klicken Sie auf die Pfeile für die Breite und die Höhe , um die Proportionen des Schriftzugs auf ein Verhältnis zwischen 25 und 400% einzustellen. Alternativ dazu können Sie eine Zahl in das Feld eingeben.
10 Wählen Sie eine Schriftform. Sie können die Reihenfolge der Buchstaben umkehren, Buchstaben einzeln positionieren (bzw. unterschneiden) oder sie mit „Schritt“ in einen anderen Winkel zur Linie drehen.
11 Wählen Sie „Zuschneiden“ oder „Laufstich“ als „Verbindungsverfahren“.Verwenden Sie das Verbindungsverfahren „Laufstich“ für kleine einfarbige Schriftzüge mit „Nächstgelegener Punkt“-Schriftarten.
12 Achten Sie darauf, dass „ColorSort“ gewählt ist, um die Beschriftung wie nach durchgeführtem ColorSort mit der minimalen Anzahl an Farbblöcken anzuzeigen.Heben Sie Wahl von „ColorSort“ nur auf, wenn Sie die Farbe einiger Buchstaben ändern möchten.
13 Wählen Sie über das Dropdown-Menü „Stichart“ einen Linien- oder Fülltyp, um das Dialogfeld für die Eigenschaften der Stichart zu öffnen. Siehe “Sticheigenschaften auswählen” auf Seite 84.
14 Verändern Sie die Sticheigenschaften für den Schriftzug im Eigenschaften-Dialogfeld, zum Beispiel die Dichte, das Muster, den Winkel oder die Stichlänge. Klicken Sie zum Schließen des Dialogfelds auf „OK“.
15 Wählen Sie die Ausrichtung der Schriftzuglinie. Klicken Sie dafür ganz nach Wunsch auf „Links“ , „Zentrieren“ oder „Rechts“ .
16 Klicken Sie auf die Pfeile für den „Zeilenabstand“, um den Abstand zwischen den einzelnen Textzeilen einzustellen.Alternativ dazu können Sie eine Zahl in das Feld eingeben.
17 Klicken Sie auf „Übernehmen“ . Der Schriftzug erscheint nun im Arbeitsbereich. Bereits geladene Schriftzüge werden dadurch nicht verändert. Jedes Mal, wenn Sie auf „Übernehmen“ klicken, wird dem Arbeitsbereich ein neuer Schriftzug hinzugefügt. Die bereits vorhandenen Schriftzüge werden dadurch nicht beeinflusst. Die Kreis-Schriftformen werden beim Hinzufügen in den Arbeitsbereich immer um die markierten Stickereien oder Gruppen zentriert. Die übrigen Schriftformen werden unterhalb der markierten Stickereien oder Gruppen platziert.
18 Rechtsklicken Sie auf den Schriftzug und wählen Sie „Eigenschaften“, um die Eigenschaften des Schriftzugs zu verändern.

58 PREMIER+™ 2 Embroidery Schriftzüge erstellen
19 Ziehen Sie die Ziehpunkte am Schriftzug zur Größenänderung oder passen Sie die Proportionen für den Schriftzug an. Bei den meisten Schriftformen halten Sie bei der Größenänderung die Strg-Taste gedrückt, um die Proportionen beizubehalten. Halten Sie die Umschalttaste gedrückt, um bei den meisten Schriftformen die Größe von der Mitte aus zu verändern. Siehe “Schriftformen” auf Seite 59.
Sie können auch den ExpressMonogram Wizard verwenden, um Monogramme mit ein, zwei oder drei Buchstaben zu erstellen oder um automatisch eine Umrandung hinzuzufügen.
Schriftzüge suchen1 Klicken Sie auf „Datei“ und auf „Einstellungen“
und stellen Sie dann sicher, dass die „Rechtschreibprüfung“ aktiviert und auf „English US“ eingestellt ist.
2 Klicken Sie auf die Registerkarte „Beschriftung“.3 Klicken Sie auf den Font Manager .4 Um anhand eines Namens nach einer Schriftart zu
suchen, geben Sie den Namen in das Suchfeld unten im Dialogfeld „Font Manager“ ein.Bereits ein Teil des Namens grenzt die Liste der angezeigten Schriftarten ein. Suchen Sie z. B. nach „Athletic“, erhalten Sie Schriftarten der Kategorien Applique, Foam, Fun und Monogram als Suchergebnis.
5 Klicken Sie auf „Löschen“, um den Text aus dem Suchfeld zu entfernen.
6 Um anhand der Größe nach einer Schriftart zu suchen, wählen (markieren) Sie das Kontrollkästchen „Größe“.
7 Geben Sie die gewünschte Schriftartgröße in das Zahlenfeld „Größe“ ein.8 Zum Auswählen eines ganzen Größenbereichs passen Sie die Zahl im Feld „Bereich“ an. Die Liste
der angezeigten Schriftarten ändert sich dann.Stellen Sie die Größe z. B. auf „5 mm“ und den Bereich auf „5 mm“ ein, um eine kleine Schriftart für ein Quiltetikett auszuwählen. Sie können auch eine exakte Größe einstellen (mit „Bereich“ 0 mm), um nach einer importierten externen Schriftart zu suchen.
Schriftartkategorie und -nameKlicken Sie auf den Dropdown-Pfeil rechts von der Schriftartübersicht und scrollen Sie nach Kategorien durch die Liste mit Schriftarten. Es gibt neben MyFonts noch 18 weitere Schriftartkategorien: Die Schriftartnamen enthalten neben dem Namen des Beschriftungsstils zusätzliche Informationen. So enthalten alle Schriftartnamen zum Beispiel den empfohlenen Größenbereich.Umfasst die Schriftart mehr als einen Stichbereich einer bestimmten Art, führt das Dropdown-Menü diese Stichart in einer nummerierten Liste auf, z. B. Musterfüllung 1, Musterfüllung 2 usw.Ist die Stichart abgeblendet (und steht somit nicht zur Verfügung), bedeutet dies, dass die Schriftart mit Eigenschaften erstellt wurde, die sich nicht bearbeiten lassen. Dies ist der Fall bei Foam-Schriftarten mit Spezialeinstellungen zum Durchtrennen des Moosgummis. Ebenfalls trifft dies zu auf eine Reihe sehr komplexer Schriftarten mit vielen verschiedenen Füllmustern in verschiedenen Buchstaben bzw. in mehrfach abgestuften und mehrfarbigen Füllungen wie Acorn 6C UC 35-60mm in der Kategorie „Blumen“.
Applikations-, Effekt- und Foam-SchriftartenBei Applikationsschriftarten, SuperDesigns und Rahmen lässt sich der Stoff ebenso ändern wie einige der Umrandungseinstellungen. Wählen Sie z. B. unter „Stichart“ die Option „Applikationsstoff“ und ändern Sie im Dialogfeld „Applikationswahl“ Stoff, Winkel und Rand. Die Stiche für die Applikationsplatzierung lassen sich nicht bearbeiten. Dafür kann die Position der Platzierungslinie an den Rand des Applikationsteils angepasst werden.

PREMIER+™ 2 Embroidery Schriftzüge erstellen 59
Bei Foam-Schriftarten und -Rahmen lässt sich nur die Farbe ändern. Der Bereich „Stichart“ steht nicht zur Verfügung, und im Kontextmenü lassen sich keine Eigenschaften anwählen. Zum Sticken von Applikations- bzw. Foam-Schriftarten im Design Player werden gesonderte Anweisungen angezeigt.Bei Effekten wie mit Filzeffekt-, Zwillings- und Wingnadeln können Sie nach dem Erstellen unter „Stichart“ oder im Kontextmenü die Sticheigenschaften ändern.Nähere Informationen zum Stickvorgang entnehmen Sie PREMIER+™ 2 Embroidery Referenzhandbuch und Hilfe.
Rechtschreibprüfung1 Klicken Sie auf „Datei“ und auf „Einstellungen“ und stellen Sie dann sicher, dass die
„Rechtschreibprüfung“ aktiviert und auf „English US“ eingestellt ist. 2 Klicken Sie auf die Registerkarte „Beschriftung“.3 Klicken Sie auf das Textfeld „Eingabe Beschriftung“ und geben Sie die Wörter „Roses are red, vilets are
blue“ ein. Sie sehen, dass „vilets“ rot unterstrichen ist.4 Wählen Sie das Wort durch Rechtsklicken aus. Es erscheint dann ein Kontextmenü.5 Klicken Sie auf „Vorschläge“. Eine Liste mit Alternativen wird angezeigt.6 Wählen Sie aus dem Kontextmenü das Wort „violets“ aus. Das Wort erscheint dann im Textfeld
anstelle von „vilets“.Sie können auch mit „Hinzufügen“ im Kontextmenü Wörter zum Wörterbuch hinzufügen, z. B. Ihren Namen. Sie können auch mit „Ignorieren“ Vorschläge verwerfen oder mit „Rückgängigmachen“ aufheben, falls Sie sich bei der Wahl der Vorschläge geirrt haben.
Andere AlphabeteBeim Eingeben von Zeichen aus anderen Alphabeten der Kategorie „National“, wie z. B. griechische oder hebräische Buchstaben, hilft der Abschnitt „Zeichensätze“ im PREMIER+™ 2 Embroidery Referenzhandbuch. Sie können dort auch Hilfe für die zu verwendenden Tasten erhalten.
Schriftformen--Es gibt drei Kategorien von Schriftformen: Block, Linie und Vertikaler Block.
BlockAusgehend von einer Vorlage formen Sie den Schriftblock nach Belieben. Siehe “Block” auf Seite 61.
LinieHiermit platzieren Sie Buchstaben entlang einer geraden, gebogenen oder Schlangenlinie. Siehe “Linie” auf Seite 60.
Vertikaler BlockPlatziert Schriftzüge in einer geraden, senkrechten Linie. Siehe “Vertikaler Block” auf Seite 61.Schriftformen verwendenWenn Sie die Registerkarte „Beschriftung“ bereits zuvor in dieser PREMIER+™ 2 Embroidery-Sitzung benutzt haben, werden die zuletzt verwendeten Einstellungen beibehalten. Sie können Schriftzüge mit den Ziehpunkten (grüne Quadrate) anpassen, bis sie als Stiche fixiert sind, z. B. wenn Sie sie kombinieren. Rückwärtsnähen: Wenn das Kontrollkästchen „Rückwärtsnähen“ mit einem Häkchen versehen ist, wird der Schriftzug gespiegelt. „Rückwärtsnähen“ steht für alle Schriftformen zur Verfügung.Mit dem ExpressMonogram Wizard gestaltete Monogramme haben hellgrüne Ziehpunkte. Wählen Sie im Kontextmenü „Eigenschaften“ aus, um die Monogrammeinstellungen zu ändern. Siehe “ExpressMonogram Wizard” auf Seite 53.

60 PREMIER+™ 2 Embroidery Schriftzüge erstellen
LinieHiermit platzieren Sie Buchstaben entlang einer geraden, gebogenen oder Schlangenlinie. Mithilfe der Ziehpunkte können Sie die Position der Buchstaben und die Form der Linie anpassen.• Diese Schriftformen können Sie nicht mit den Ziehpunkten vergrößern oder
verkleinern. Öffnen Sie das Dialogfeld „Buchstabeneigenschaften“ durch Rechtsklicken und nutzen Sie die Einstellungen für „Größe“ und/oder „Höhe“ und „Breite“.
• Ziehpunkte zum Spiegeln stehen nicht zur Verfügung. Zum Spiegeln fixieren Sie den Schriftzug zunächst als Stiche.
• Für diese Schriftformen lassen sich ausschließlich einzeilige Texte verwenden bzw. zwei Zeilen für einen Vollständigen Kreis. Zusätzliche Zeilen werden an die erste gehängt bzw. beim Vollständigen Kreis an die zweite Zeile.
KreisformenHiermit platzieren Sie Zeichen entlang einer gebogenen Linie. Bei kreisförmigen Schriftformen wird immer die Ausrichtung „Mitte“ verwendet.
• Für die kreisförmigen Schriftformen stehen keine Dreh-Ziehpunkte zur Verfügung. Zum Drehen fixieren Sie den Schriftzug zunächst als Stiche.
Im Uhrzeigersinn
kreisen
Verwenden Sie die Option „Im Uhrzeigersinn kreisen“ , um einen Schriftzug im Uhrzeigersinn kreisförmig anzuordnen. Klicken und ziehen Sie den grünen quadratischen Ziehpunkt, um den Radius des Kreises und die Position des Schriftzugs anzupassen. Mehrzeilige Texte werden auf einer Zeile angeordnet. Halten Sie die Strg-Taste gedrückt und klicken und ziehen Sie den Ziehpunkt, um den Schriftzug um den Kreis herum anzuordnen, ohne dabei die Größe des Kreises zu verändern.
Gegen den Uhrzeigersinn
kreisen
Verwenden Sie die Option „Gegen den Uhrzeigersinn kreisen“ , um einen Schriftzug im Gegenuhrzeigersinn kreisförmig anzuordnen. Klicken und ziehen Sie den grünen quadratischen Ziehpunkt, um den Radius des Kreises und die Position des Schriftzugs anzupassen. Halten Sie die Strg-Taste gedrückt und klicken und ziehen Sie den Ziehpunkt, um den Schriftzug um den Kreis herum anzuordnen, ohne dabei die Größe des Kreises zu verändern.
Vollständiger Kreis
Verwenden Sie die Option „Vollständiger Kreis“ , um zwei Textabschnitte auf den gegenüberliegenden Seiten eines Kreises zu platzieren. Legen Sie bei der Eingabe der Zeichen in das Feld „Eingabe Beschriftung“ durch Betätigen der Eingabetaste fest, wenn eine neue Zeile beginnen soll. Wenn der Schriftzug zu Beginn platziert wird, erscheint der Text in der ersten Zeile auf der oberen Kreishälfte und der Text in der zweiten Zeile auf der unteren Hälfte. Es sind dann zwei grüne quadratische Ziehpunkte zu sehen. Klicken und ziehen Sie einen der Ziehpunkte, um den Radius des Kreises anzupassen. Halten Sie die Strg-Taste gedrückt und klicken und ziehen Sie einen der Ziehpunkte, um den Schriftzug um den Kreis herum anzuordnen, ohne dabei die Größe des Kreises zu verändern.

PREMIER+™ 2 Embroidery Schriftzüge erstellen 61
„An gerade Linie anpassen“ und „An Schlangenlinie anpassen“Mithilfe dieser Linientypen können Sie Schriftzüge entlang einer geraden oder einer Schlangenlinie platzieren.Schritt: Wenn das Kontrollkästchen „Schritt“ mit einem Häkchen versehen ist, lassen sich die Buchstaben in einem beliebigen Winkel drehen. Die Option „Schritt“ steht nur für „An gerade Linie anpassen“ und „An Schlangenlinie anpassen“ zur Verfügung.
BlockEs stehen 29 verschiedene Blockvorlagen zur Verfügung. Jeder Blocktyp lässt sich mithilfe des Menüs „Ziehpunkte“ in jeden anderen Blocktyp umwandeln. Dabei können Sie die Linientypen für Oben und Unten anpassen und verschiedene Auflagen einstellen.Individuell: Wenn das Kontrollkästchen „Individuell“ mit einem Häkchen versehen ist, lassen sich die Buchstaben einzeln verschieben und in der Größe verändern. „Individuell“ steht für alle Blocktypen zur Verfügung. Bei Wahl von „Individuell“ kann nur eine einzige Schriftzugzeile erstellt werden.
An gerade Linie anpassen
Verwenden Sie „An gerade Linie anpassen“ , um einen Schriftzug auf einer geraden Linie zu platzieren. Klicken und ziehen Sie die grünen quadratischen End-Ziehpunkte, um die Linie in einem beliebigen Winkel zu drehen und um die Linie zu verlängern. Klicken und ziehen Sie den runden grünen Ziehpunkt, um den Text auf der Linie anzuordnen. Der Text lässt sich auch unabhängig von der Position der Linie drehen. Wählen Sie die Option „Schritt“ und klicken Sie anschließend auf „Übernehmen“ . Am Ende einer weiteren Linie erscheint dann ein zusätzlicher grüner quadratischer Ziehpunkt. Klicken und ziehen Sie diesen Ziehpunkt, um die Buchstaben in einem beliebigen Winkel zu drehen.
An Schlangenlinie
anpassen
Verwenden Sie „An Schlangenlinie anpassen“ , um einen Schriftzug auf einer geschwungenen Linie zu platzieren. Klicken Sie auf die grünen quadratischen Ziehpunkte und ziehen Sie daran, um die Krümmung beliebig anzupassen. Klicken und ziehen Sie den runden grünen Ziehpunkt, um den Text auf der Linie anzuordnen.Der Text lässt sich auch unabhängig von der Position der Linie drehen. Wählen Sie die Option „Schritt“ und klicken Sie anschließend auf „Übernehmen“ . Am Ende einer weiteren Linie befindet sich dann ein zusätzlicher grüner runder Ziehpunkt. Klicken und ziehen Sie diesen Ziehpunkt, um die Buchstaben in einem beliebigen Winkel zu drehen.
Vertikaler Block Mit der Option „Vertikaler Block“ ordnen Sie einen Schriftzug auf einer geraden vertikalen Linie mit einem Auswahlrahmen mit vier grünen quadratischen Ziehpunkten an. Klicken und ziehen Sie die Ziehpunkte, um die Größe des Schriftzugs zu verändern.Zur proportionalen Größenänderung halten Sie die Strg-Taste beim Ziehen gedrückt und zur Größenänderung von der Mitte aus die Umschalttaste.Schriftzüge werden grundsätzlich zunächst mit Zentrierung erstellt. Bei „Vertikaler Block“ ändert sich die Ausrichtung der Zeichen bei jeder Spalte des Schriftzugs.

62 PREMIER+™ 2 Embroidery Schriftzüge erstellen
Menü „Ziehpunkte“Verwenden Sie das Ziehpunkte-Menü zum Anpassen der Einstellungen für den ausgewählten Schriftzugblock. Klicken Sie auf das Symbol für das Ziehpunkte-Menü und verändern Sie die Blockeinstellungen.
Vorlageneinstellungen im Menü „Block“ anpassen1 Geben Sie „Jonathan“ als Text in das Fenster „Eingabe
Beschriftung“ ein. Siehe “Schriftzug erstellen” auf Seite 56.2 Klicken Sie im Bereich „Schriftform“ auf „Bogen darüber“ und
anschließend auf „Übernehmen“ . Der Schriftzug erscheint im Arbeitsbereich.Bei der oberen und der unteren Linie des Schriftzugs wird der Linientyp „Bogen“ verwendet, und zwar mit einem einzelnen Ziehpunkt in der Mitte.
3 Verschieben Sie den Schriftzug durch Klicken und Ziehen nach oben im Arbeitsbereich.
4 Klicken und ziehen Sie die beiden mittleren Ziehpunkte (oben und unten) nach oben, um die Höhe des Bogens zu vergrößern.
5 Klicken Sie auf das Symbol für das Menü „Ziehpunkte“ . Es öffnet sich dann das Ziehpunkte-Menü.Wie Sie sehen, heißt der Linientyp für die obere Linie „Bogen“ .
6 Heben Sie die Auswahl von „Ober- und Unterlinie angleichen“ durch Anklicken auf und klicken Sie anschließend zum Öffnen auf das Untermenü „Unterlinienart“. Der Linientyp für die untere Linie ist ebenfalls „Bogen“ .
7 Ändern Sie die untere Linie im Untermenü zu „Gerade“ ab.Der untere Teil des Schriftzugs ist jetzt eine gerade Linie mit einem Ziehpunkt an beiden Enden.
8 Öffnen Sie das Menü „Ziehpunkte“ erneut und ändern Sie die obere Linie ab zu „Raute“ .Die obere Linie bildet nun eine Spitze anstelle eines Bogens. Bei der Option „Doppelraute“ entsteht eine gerade Linie mit zwei Spitzen.
9 Öffnen Sie das Menü „Ziehpunkte“ erneut und ändern Sie die obere Linie ab zu „Rundung“ . Die obere Linie bildet nun eine Rundung mit zwei Ziehpunkten.
10 Verschieben Sie die beiden mittleren Ziehpunkte an der oberen Linie getrennt von einander.
11 Öffnen Sie das Menü „Ziehpunkte“ erneut und wählen Sie „3 Punkte zur Rundung hinzufügen“ . Hiermit werden oben am Block drei weitere Ziehpunkte hinzugefügt.Die Optionen zum Hinzufügen und Löschen von Punkten stehen nur zur Verfügung, wenn der Linientyp „Rundung“ gewählt wurde.
12 Passen Sie die obere Linie nach Belieben an. Sie können zwar oben und unten wie gewünscht anpassen, die Seiten sind aber immer noch gerade Parallellinien. Wenn Sie den Ziehpunkt an einer Seite oben verschieben, wird damit auch der obere Ziehpunkt an der anderen Seite verschoben. Dies liegt an der Einstellung für „Auflagen – Größe“ .Wenn Sie die Strg-Taste beim Ziehen gedrückt halten, bleiben die Proportionen der Form unverändert. Bei Verwendung der Umschalttaste wird die Größe der Form von der Mitte ausgehend verändert.
13 Klicken Sie im Menü „Ziehpunkte“ auf „Auflagen – Wimpel“ .14 Klicken und ziehen Sie den Ziehpunkt rechts oben nach oben.
Der untere Ziehpunkt bewegt sich dann in die entgegengesetzte Richtung.Bei einem rechteckigen Block würde hierdurch eine Form wie ein Wimpel entstehen.Halten Sie die Strg-Taste gedrückt, um den Effekt eines verzerrten Rechtecks zu erzeugen.
15 Klicken Sie im Menü „Ziehpunkte“ auf „Auflagen – Perspektive“ .

PREMIER+™ 2 Embroidery Schriftzüge erstellen 63
16 Klicken und ziehen Sie den Ziehpunkt rechts oben nach links. Die Linien an den Seiten des Blocks sind jetzt geneigt.
17 Klicken Sie im Menü „Ziehpunkte“ auf „Auflagen – Frei“ . Jetzt können Sie jeden beliebigen Eckziehpunkt in jede gewünschte Richtung verschieben.Wie Sie sehen, können Sie nur die mittleren Ziehpunkte in der Rundung aufwärts und abwärts bewegen.
18 Heben Sie im Menü „Ziehpunkte“ die Auswahl von „Gleichmäßige Verteilung erzwingen“ auf.19 Ziehen Sie einen der mittleren Ziehpunkte an der Rundung zur Seite. Die Buchstaben bewegen sich
dann mit dem Ziehpunkt mit.Die Funktionen im Menü „Ziehpunkte“ ermöglichen es Ihnen, einem Schriftzugblock nahezu jede beliebige Form zu verleihen.
Linientypen oben und untenWählen Sie einen Linientyp für die Ober- und die Unterlinie des Blocks um einzustellen, wie der Schriftzug angezeigt werden soll.
Verwenden Sie die Funktionen zum Hinzufügen und Löschen von Punkten, um die Anzahl der Punkte an einer Rundung zu verändern. Die Punkte werden am rechten Ende der Rundung hinzugefügt bzw. gelöscht. Eine Rundung muss aus mindestens vier Punkten bestehen. Mit „Punkt zur Rundung hinzufügen“ fügen Sie einen einzelnen Punkt hinzu, mit „3 Punkte zur Rundung hinzufügen“ fügen Sie drei Punkte hinzu und mit „Punkt von Rundung löschen“ löschen Sie einen einzelnen Punkt. Verwenden Sie „Ober- und Unterlinie angleichen“ , um oben und unten denselben Linientyp anzuwenden.
Gerade Verwenden Sie die Option „Gerade“ zum Erstellen eines Schriftzugblocks mit einer geraden Linie oben und/oder unten sowie mit einem Ziehpunkt an jedem Ende.
Raute Verwenden Sie „Raute“ (oben) und (unten) zum Erstellen eines Schriftzugblocks mit einer Spitze oben und/oder unten. Klicken und ziehen Sie den Mitten-Ziehpunkt, um den Winkel der Neigung zu verändern.
Doppelraute Verwenden Sie „Doppelraute“ (oben) und (unten) zum Erstellen eines Schriftzugblocks mit geraden Linien zwischen den vier Ziehpunkten oben und/oder unten. Klicken und ziehen Sie den Mitten-Ziehpunkt, um den Winkel der Neigung zu verändern.
Bogen Verwenden Sie „Bogen“ (oben) und (unten) zum Erstellen eines Schriftzugblocks mit einer Rundung oben und/oder unten. Klicken und ziehen Sie den Mitten-Ziehpunkt, um den Winkel der Rundung zu verändern.
Rundung Verwenden Sie „Rundung“ (oben) und (unten) zum Erstellen eines Schriftzugblocks mit gebogenen Linien zwischen den vier Ziehpunkten oben und/oder unten. Klicken und ziehen Sie die Mitten-Ziehpunkte, um den die Rundungen zu verändern.Sie können (Zieh-)Punkte hinzufügen und löschen.

64 PREMIER+™ 2 Embroidery Schriftzüge erstellen
AuflagenDie Auflagenoptionen legen fest, wie sich die Eckziehpunkte an einem Block verhalten.
Größe Bei Verwendung von „Auflagen – Größe“ bewegen sich die beiden Ecken, die der verschobenen Ecke am nächsten liegen, dieselbe Entfernung in dieselbe Richtung. Die gegenüber liegende Ecke bewegt sich nicht. Die Ziehpunkte an geraden bzw. gebogenen Linien zwischen den Ecken bewegen sich proportional. Hierdurch bleibt die Form des Blocks erhalten.
Mit der Strg-Taste behalten Sie beim Ziehen die Proportionen bei, mit der Umschalttaste ändern Sie die Größe von der Mitte heraus.
Wimpel Bei Verwendung von „Auflagen – Wimpel“ bewegt sich die Ecke über oder unter der verschobenen Ecke in senkrechter Richtung über dieselbe Entfernung zu oder von der verschobenen Ecke. Die anderen beiden Ecken bewegen sich nicht. Hierdurch entsteht eine Wimpelform.
Halten Sie die Strg-Taste gedrückt, um dem Schriftzug in vertikaler Richtung zu verzerren.
Perspektive Bei Verwendung von „Auflagen – Perspektive“ bewegt sich die Ecke rechts oder links neben der verschobenen Ecke in waagerechter Richtung über dieselbe Entfernung zu oder von der verschobenen Ecke. Die anderen beiden Ecken bewegen sich nicht. Hierdurch entsteht ein perspektivischer Effekt.
Wenn Sie die Strg-Taste beim Ziehen gedrückt halten, bewegen sich die beiden Ziehpunkte zusammen wie bei „Kursiv“.
Kursiv Bei Verwendung von „Auflagen – Kursiv“ bewegt sich die Ecke rechts oder links neben der verschobenen Ecke über dieselbe Entfernung in dieselbe Richtung. Die anderen beiden Ecken bewegen sich nicht. Hierdurch erhält der Schriftzug eine Kursiv-Ausrichtung.
Wenn Sie die Strg-Taste beim Ziehen gedrückt halten, bewegen sich die beiden Ziehpunkte getrennt wie bei „Perspektive“.

PREMIER+™ 2 Embroidery Schriftzüge erstellen 65
Gleichmäßige Verteilung erzwingenBei „Gleichmäßige Verteilung erzwingen“ werden die Ziehpunkte gleichmäßig zwischen den beiden Ecken verteilt.Die Option „Gleichmäßige Verteilung erzwingen“ wird sich auf Ober- und Unterseite des Blocks aus.
BlockvorlagenDies ist eine Auswahl der 29 Vorlagen, die Sie für Schriftzüge verwenden können.
Frei Bei Verwendung von „Auflagen – Frei“ lassen sich die Eckziehpunkte in eine beliebige Richtung ziehen.
Wenn Sie die Strg-Taste beim Ziehen gedrückt halten, bleiben die Proportionen der Form unverändert. Bei Verwendung der Umschalttaste wird die Größe der Form von der Mitte ausgehend verändert.
Horizontaler Block
Mit der Option „Horizontaler Block“ ordnen Sie einen Schriftzug auf einer geraden Linie mit einem Auswahlrahmen mit vier grünen quadratischen Ziehpunkten an. Klicken und ziehen Sie die Ziehpunkte, um die Größe des Schriftzugs zu verändern.Zur proportionalen Größenänderung halten Sie die Strg-Taste beim Ziehen gedrückt und zur Größenänderung von der Mitte aus die Umschalttaste.Vorlageneinstellungen: Gerade, Gerade; Auflagen – Größe, Gleichmäßige Verteilung erzwingen
Doppelbogen Verwenden Sie die Option „Doppelbogen“ , um einen Schriftzug in einer Anordnung mit nach innen gebogener Ober- und Unterkante zu platzieren. Es gibt dann sechs grüne quadratische Ziehpunkte. Klicken und ziehen Sie die Ziehpunkte, um die Größe des Schriftzugs und die Krümmung der Bögen zu verändern.Vorlageneinstellungen: Bogen, Bogen; Auflagen – Größe, Gleichmäßige Verteilung erzwingen
Raute Verwenden Sie die Option „Raute“ , um den Schriftzug in einer rautenförmigen Anordnung zu platzieren. Klicken und ziehen Sie die Ziehpunkte, um die Größe des Schriftzugs und den Abstand zwischen den vertikalen Ziehpunkt-Paaren zu verändern.Vorlageneinstellungen: Raute, Raute; Auflagen – Wimpel, Gleichmäßige Verteilung erzwingen

66 PREMIER+™ 2 Embroidery Schriftzüge erstellen
Freie Form Verwenden Sie die Option „Freie Form“ , um den Schriftzug in einer geraden Anordnung zu platzieren, die sich gänzlich anpassen lässt. Es gibt dann vier grüne quadratische Ziehpunkte. Klicken und ziehen Sie die Ziehpunkte, um die Größe des Schriftzugs und die Form nach Wunsch zu verändern.Vorlageneinstellungen: Gerade, Gerade; Auflagen – Frei
Flagge Verwenden Sie die Option „Flagge“ , um den Schriftzug in einer gebogenen Anordnung zu platzieren. Es sind dann acht grüne quadratische Ziehpunkte zu sehen. Klicken und ziehen Sie die Ziehpunkte, um die Größe des Schriftzugs und die Form zu verändern.Vorlageneinstellungen: Rundung, Ober- und Unterlinie spiegeln; Auflagen – Perspektive, Gleichmäßige Verteilung erzwingen
Frei Gestalten Verwenden Sie die Option „Frei Gestalten“ , um den Schriftzug in einer gebogenen Anordnung zu platzieren, die sich gänzlich anpassen lässt. Es gibt dann 14 grüne quadratische Ziehpunkte. Klicken und ziehen Sie die Ziehpunkte, um die Größe des Schriftzugs und die Form zu verändern.Vorlageneinstellungen: Rundung, Rundung; Auflagen – Frei
Wimpel rechts Verwenden Sie die Option „Wimpel rechts“ , um einen Schriftzug in einer Anordnung zu platzieren, die auf der rechten Seite größer ist. Es sind dann vier grüne quadratische Ziehpunkte zu sehen. Klicken und ziehen Sie die Ziehpunkte, um die Größe der einzelnen Wimpelseiten anzupassen. Halten Sie die Strg-Taste gedrückt und klicken und ziehen Sie die Ziehpunkte, um eine Seite des Wimpels nach oben oder unten zu bewegen.Wenn das Kontrollkästchen „Individuell“ mit einem Häkchen versehen ist, lassen sich die Buchstaben in der Wimpelform einzeln verschieben und in der Größe verändern.Vorlageneinstellungen: Gerade, Gerade; Auflagen – Wimpel, Gleichmäßige Verteilung erzwingen
Brücke konkav unten
Verwenden Sie die Option „Brücke konkav unten“ , um einen Schriftzug in einer Anordnung mit flacher Oberkante und nach innen gebogener Unterkante zu platzieren. Es sind dann fünf grüne quadratische Ziehpunkte zu sehen. Klicken und ziehen Sie die Ziehpunkte, um die Größe des Schriftzugs und die Krümmung der Unterkante zu verändern.Vorlageneinstellungen: Gerade, Bogen; Auflagen – Perspektive, Gleichmäßige Verteilung erzwingen

PREMIER+™ 2 Embroidery Schriftzüge erstellen 67
Zickzack Verwenden Sie die Option „Zickzack“ , um den Schriftzug in einer Anordnung mit angewinkelter Linie zu platzieren. Es sind dann acht grüne quadratische Ziehpunkte zu sehen. Klicken und ziehen Sie die Ziehpunkte, um die Größe des Schriftzugs und den Winkel der Seiten zu verändern.Vorlageneinstellungen: Doppelraute, Ober- und Unterlinie spiegeln; Auflagen – Kursiv
Edelstein Bei Verwendung von „Edelstein“ platzieren Sie einen Schriftzug in einer Anordnung mit sieben grünen quadratischen Ziehpunkten. Klicken und ziehen Sie die Ziehpunkte, um die Größe des Schriftzugs zu verändern.Vorlageneinstellungen: Doppelraute, Raute; Auflagen – Perspektive, Gleichmäßige Verteilung erzwingen
Rampe Bei Verwendung von „Rampe“ platzieren Sie einen Schriftzug in einer Anordnung mit gerundeter Oberkante , gerader Unterkante und abfallenden Seiten. Es sind dann sechs grüne quadratische Ziehpunkte zu sehen. Klicken und ziehen Sie die Ziehpunkte, um die Größe des Schriftzugs und den Winkel von Seiten und Unterkante zu verändern.Vorlageneinstellungen: Rundung, Gerade; Auflagen – Kursiv
Rakete Verwenden Sie die Option „Rakete“ , um einen Schriftzug in einer Anordnung mit spitz verlaufender Oberkante und nach innen gebogener Unterkante zu platzieren. Es sind dann sechs grüne quadratische Ziehpunkte zu sehen. Klicken und ziehen Sie die Ziehpunkte, um Größe und Form des Schriftzugs neu zu gestalten.Vorlageneinstellungen: Raute, Bogen; Auflagen – Perspektive

68 PREMIER+™ 2 Embroidery Schriftzüge erstellen
Buchstabeneigenschaften
Verwenden Sie das Dialogfeld „Buchstabeneigenschaften“ um beim Bearbeiten von Schriftzügen Schriftarten, Texten, Proportionen, Verbindungsverfahren, Formen und Zeilenformatierung zu ändern. Einen bereits platzierten Schriftzug ändern Sie über die „Buchstabeneigenschaften“, jedoch nur, wenn er noch nicht als Stickerei fixiert wurde.
SchriftzugfarbeIst „ColorSort“ ausgewählt, wird der Schriftzug mit einem Farbblock pro Farbe im Schriftzug angezeigt. Bei einfarbigen Schriftarten entspricht dies einer Farbe, und bei mehrfarbigen Schriftarten sind dies so viele Farben wie in der Schriftart enthalten. „ColorSort“ ist standardmäßig aktiviert, steht allerdings nicht bei gewählter Option „Einzelschriftzug“ zur Verfügung, da hierbei jedes Zeichen einzeln erstellt wird.Ist „ColorSort“ nicht aktiviert, wird bei einfarbigen Schriftzügen jedes einzelne Zeichen des Schriftzugs zunächst als separater Farbblock platziert. Bei mehrfarbigen Schriftzügen hat jedes Zeichen seine eigene Farbblock-Reihenfolge. Auf diese Weise können Sie in einem Schriftzug für einige Zeichen unterschiedliche Farben verwenden.Ist die Verbindungsart „Laufstich“ gewählt, werden Schriftzüge als Einzeldesigns erstellt, und zwar mit einem einzigen Farbblock.
Schriftzüge als Stickerei fixierenSchriftzüge werden als Stickerei fixiert, wenn die Registerkarte „Verändern“ gewählt wird, wenn mithilfe der Exportfunktionen ein „ColorSort“ durchgeführt wird, wenn sie mit der Funktion „Als Stiche fixieren“ auf der Registerkarte „Home“ oder über das Kontextmenü fixiert werden oder wenn sie mit einem anderen Design kombiniert werden. Die Stiche werden dann erzeugt. Eventuelle weitere Größenveränderungen der Stickerei könnten sich auf die Stichdichte und -länge auswirken. Die Schriftart, Text und Sticheigenschaften wie Dichte, Muster, Winkel oder Stichlänge können nach dem Fixieren nicht mehr verändert werden. Nachdem ein Schriftzug fixiert wurde, lässt sich der Applikationsstoff nicht mehr im Kontextmenü verändern. Wenn Sie PREMIER+™ 2 Embroidery Extra besitzen, können Sie allerdings die Funktionen „Applikation wählen“ auf der Registerkarte „Applikation“ nutzen.
Zum Ändern des Textes. Mit Strg+Enter fügen Sie
Zum Ändern der SchriftgrößeZum Ändern des Verhältnisses von Höhe und Breite
Zum Ändern des Abstands zwischen den Buchstaben
Zum Wählen des Verbindungsverfahrens
Zum Einstellen von Ausrichtung und Abstand
Schriftart-Vorschau
Schriftart auswählen
Die Anzahl Farben im Schriftzug minimieren
Wählen Sie eine andere Schriftform
Buchstaben auf der Linie umkehren oder drehen
eine Zeile hinzu
des Schriftzugs

PREMIER+™ 2 Embroidery Schriftzüge erstellen 69
Font ManagerVerwenden Sie Font Manager , um nach Schriftarten zu suchen und um Benutzer-schriftarten anzuordnen, umzubenennen, zu gestalten, zu vervielfältigen und zu löschen.Mit PREMIER+™ 2 Font Create können Sie eine Ihrer Schriftarten bearbeiten.
Bei Auswahl einer Systemschriftart stehen in Font Manager nur die Suchfunktionen zur Verfügung.
SchriftartsucheMithilfe der Schriftartsuche können Sie anhand von Namen oder Größe nach einer Schriftart suchen.
Verwenden Sie das Textfeld „Name“, um den Namen der ausgewählten Benutzerschriftart zu ändern. Bearbeiten Sie den Schriftartnamen im Textfeld und klicken Sie anschließend auf „Übernehmen“, um die Änderungen abzuspeichern.Vergessen Sie beim Ändern des Namens nicht, die Information für den Größenbereich mit anzugeben. Die empfohlene Größe lässt sich nur in PREMIER+™ 2 Font Create ändern. Nur durch Ändern des Namens verändert sich der Größenbereich nicht.Wählen Sie über „Kategorie“ eine andere Kategorie für die Schriftart aus oder geben Sie den Namen für eine neue Schriftartkategorie ein. Verwenden Sie „Vervielfältigen“, um eine Kopie der gewählten Benutzerschriftart zu erstellen. Mit „Löschen“ löschen Sie die ausgewählte Benutzerschriftart von Ihrem Computer. Beim Löschen einer Schriftart, die in einer Stickerei verwendet wurde, wird der Schriftzug als Stickerei fixiert und lässt sich beim erneuten Öffnen der Stickerei nicht mehr bearbeiten.Unter „Größe“ wird die empfohlene Mindest- und Höchstgröße für die Schriftart angegeben.Das ist der bei der Schriftartsuche verwendete Größenbereich. Die empfohlene Größe lässt sich nur in PREMIER+™ 2 Font Create ändern.
Ausgewählte Schriftart
Name der gewählten SchriftartIn eine andere Schriftartkategorie
Schriftart durch Klicken auswählen
Größenbereich anzeigen
Anhand von Namen oder Größe nach Schriftart suchen
Änderungen auf die Schriftart
Vervielfältigen oder Löschen
Gestickte Buchstaben für eine
Mit QuickFont eine Schriftart
verschieben
einer Schriftart
anwenden
Schriftart importieren
gestalten
Anhand des Namens nach einer Schriftart suchen
Anhand der Größe nach einer Schriftart suchenGrößenbereich für die Schriftartsuche einstellen
Ausschließlich Benutzerschriftarten anzeigen
Suchtext löschen

70 PREMIER+™ 2 Embroidery Schriftzüge erstellen
Schriftart aus Stickereien importierenVerwenden Sie „Schriftart aus Stickereien importieren“ , um individuell gestickte Buchstaben zum Gestalten einer Schriftart zu importieren.
Die besten Ergebnisse erzielen Sie, wenn Sie vor dem Importieren der Buchstaben unerwünschte Einzelstiche in PREMIER+™ 2 Modify entfernen.Da es sich bei den importierten Buchstaben um Stichdateien und nicht um voll anpassbare Designdateien handelt, sind sie in ihrer Originalgröße mit minimalem Umformen am besten geeignet.Importierte Schriftarten eignen sich am besten für die Schriftformen Linie, Vertikaler Block und Horizontaler Block.
Schriftart aus gestickten Buchstaben erstellen1 Sammeln Sie Ihre gestickten Buchstaben in einem Ordner auf Ihrem Computer.2 Klicken Sie auf der Registerkarte „Beschriftung“ auf
Font Manager . Es erscheint dann das Dialogfeld „Font Manager“.
3 Klicken Sie auf „Schriftart aus Stickereien importieren“ . Es erscheint ein Dialogfeld, in dem Sie Ihre Schriftart benennen können.
4 Geben Sie einen Namen für Ihre Schriftart ein und klicken Sie auf „OK“.Das Dialogfeld zum Benennen der Schriftart schließt sich und es erscheint das Dialogfeld „Öffnen“.
5 Gehen Sie im Dialogfeld „Öffnen“ zum Ordner mit Ihren gestickten Buchstaben.6 Wählen Sie den Großbuchstaben „A“ und klicken Sie anschließend auf „Öffnen“. Es öffnet sich das
Dialogfeld „Schriftart aus Stickereien importieren“, während der Buchstabe „A“ ausgewählt ist.Bei Verwendung von „Schriftart aus Stickereien importieren“ für das Gestalten einer Schriftart aus individuellen Stickereien wird der Großbuchstabe „A“ immer zuerst erstellt. Die Größe der Buchstaben in einer Schriftart wird an der Größe des Buchstaben „A“ bemessen.
Zeichensatz für die Schriftart wählenCode für den
Mehr Zeichen anzeigen
Gestaltete Buchstaben werden
Der ausgewählte Buchstabe erscheint orange und gestaltete
Ausgewählten Buchstaben ersetzenDie Grundlinie für den
Ausgewählten Buchstaben löschen
Stickinformationen
Schriftartname und -größe
ausgewählten Buchstaben
hervorgehoben
Buchstaben sind grün
Buchstaben verschieben

PREMIER+™ 2 Embroidery Schriftzüge erstellen 71
7 Klicken Sie im Fenster „Buchstabe“ links auf den Buchstaben „B“. Es öffnet sich das Dialogfeld „öffnen“, in das Sie den Buchstaben „B“ laden können.
8 Klicken Sie den Buchstaben „B“ zum Auswählen an und klicken Sie anschließend auf „Öffnen“, um ihn in das Dialogfeld „Schriftart aus Stickereien importieren“ zu laden.
9 Klicken Sie den Buchstaben „C“ an, um ihn zu laden.Die Kachelanzeige im Dialogfeld „Öffnen“ eignet sich sehr gut zum Auswählen von Buchstaben.
10 Klicken Sie zum Auswählen auf den Buchstaben „D“, aber wählen Sie im Dialogfeld „Öffnen“ den Buchstaben „K“ aus und klicken Sie dann auf „Öffnen“.Jetzt ist der Buchstabe „D“ hervorgehoben, aber der Buchstabe „K“ wird in der Vorschau angezeigt.
11 Klicken Sie mit ausgewähltem Buchstaben „D“ auf „Laden“.
12 Wenn Sie gefragt werden, ob das Zeichen überschrieben werden soll, klicken Sie auf „OK“ und wählen dann im Dialogfeld „Öffnen“ den Buchstaben „D“ aus.Sie hätten auch „Löschen“ anklicken können, um den falschen Buchstaben zu entfernen.
13 Laden Sie die übrigen Großbuchstaben in dieses Alphabet.14 Die rote Linie über die Vorschau steht für die Grundlinie des ausgewählten Buchstaben. Halten Sie im
Feld „Grundlinie“ den Aufwärtspfeil gedrückt. Die Linie bewegt sich über den Buchstaben nach oben.Über die „Grundlinie“ wird eingestellt, wo der Buchstabe im Verhältnis zu den anderen Buchstaben in der Schriftart auf der Linie platziert wird.
15 Passen Sie die Großbuchstaben so an, dass sie genau auf der Grundlinie aufliegen.Wenn Sie bei einem bestimmten Buchstaben von Neuem anfangen möchten, klicken Sie auf „Laden“ und laden Sie die Stickerei neu.Bei vielen Schriftarten mit Großbuchstaben ist eine Anpassung der Grundlinie erforderlich.
16 Laden Sie die Kleinbuchstaben für Ihre Schriftart.Bei den Kleinbuchstaben ist in der Regel eine größere Anpassung erforderlich, insbesondere bei Buchstaben mit Unterlängen wie p, g und y.
17 Sobald Sie all Ihre Buchstaben erstellt haben, klicken Sie auf „Schließen“, um Ihre Schriftart abzuspeichern und anschließend in Font Manager erneut auf „Schließen“.
18 Verwenden Sie nun Ihre neue Schriftart auf der Registerkarte „Beschriftung“.Mithilfe der Option „Individuell“ können Sie die Platzierung Ihrer Buchstaben im Arbeitsbereich feinabstimmen. Oder Sie passen die Grundlinie und Farben einer importierten Schriftart in PREMIER+™ 2 Font Create an.Importierte Schriftarten eignen sich am besten für die Schriftformen Linie, Vertikaler Block und Horizontaler Block. Da es sich bei den importierten Buchstaben um Stichdateien und nicht um voll anpassbare Designdateien handelt, sind sie so nah an ihrer Originalgröße wie möglich, mit minimalem Umformen, am besten geeignet.

72 PREMIER+™ 2 Embroidery Schriftarten automatisch erstellen
14Schriftarten automatisch erstellenVerwenden Sie PREMIER+™ 2 QuickFont, um Schriftarten für die Verwendung von PREMIER+™ 2 Embroidery System oder Ihrer Stickmaschine automatisch zu erstellen.
Erstellen von SchriftartenEine Schriftart auswählen
1 Starten Sie PREMIER+™ 2 QuickFont . Es erscheint die Seite „Schriftarten auswählen“.In PREMIER+™ 2 QuickFont wird die letzte Einstellung seit der letzten Verwendung übernommen.
2 Klicken Sie auf den Dropdown-Pfeil „Schriftart“ und wählen Sie die gewünschte Schriftart in der Liste aus. Die Vorschau rechts neben dem Fenster ändert sich entsprechend der gewählten Schriftart.
3 Klicken Sie auf den Dropdown-Pfeil für „Schriftformat“ und wählen Sie „Normal“, „Fett“, „Kursiv“ oder „Fett Kursiv“ aus der Liste aus. Die Vorschau rechts neben dem Fenster ändert sich entsprechend der gewählten Stilart.
4 Wählen Sie einen Dateityp. Sie haben die Wahl zwischen: • Eine Schriftart zur Verwendung im PREMIER+™ 2 Embroidery System• Eine Schriftart zur Verwendung auf Ihrer Stickmaschine.
5 Klicken Sie auf den Dropdown-Pfeil für den Zeichensatz und wählen Sie den gewünschten Zeichensatz aus.Die Wahl des Zeichensatzes hängt vom oben gewählten Dateityp ab.
6 Klicken Sie auf „Weiter“. Es erscheint die Seite „Stichoptionen wählen“.
Stichoptionen wählen7 Wählen Sie aus der Dropdown-Liste die
gewünschte Stichart aus. Die Ausgabegröße kann je nach der gewählten Stichart variieren. Die Vorschau rechts neben dem Fenster ändert sich entsprechend der gewählten Stichart.Die ersten drei Großbuchstaben, Kleinbuchstaben und Zahlen werden in der Vorschau angezeigt. Die Größe der Buchstaben „A“ und „a“ liegt zwischen der Mindest- und Maximal-Ausgabegröße für eine PREMIER+™ 2 Embroidery System Schriftart, andernfalls entspricht die Größe der Buchstaben so weit wie möglich der Ausgabegröße einer Maschinen-Schriftart.
Das Feld „Originalgröße%“ zeigt die Größe der Voransichten an, verglichen mit der Einstellung „Originalgröße“ in PREMIER+™ 2 Configure.

PREMIER+™ 2 Embroidery Schriftarten automatisch erstellen 73
8 Bei Bedarf klicken Sie auf „Stichoptionen“ und/oder „Umrandungsstich-Optionen“ und ändern die Einstellungen für die gewählte Stichart, wie zum Beispiel das Füllmuster oder die Satinumrandungsbreite.
9 Sie können die Ausgabegröße (für eine Maschinen-Schriftart) oder den Ausgabegrößenbereich (für eine PREMIER+™ 2 Embroidery System Schriftart) bei Bedarf ändern.
10 Wählen Sie „Grundlinie“ im Verbindungspunkt, um die unteren Buchstaben miteinander zu verbinden. Wählen Sie „Nächstgelegener Punkt“, um die am engsten nebeneinander liegenden Buchstaben miteinander zu verbinden, um eine kleine Schriftart schnell zu sticken, und verwenden Sie „Durchgehend“ für einen fließenden, handschriftlichen Effekt mit einer Script-Schriftart.Optionen für den Verbindungspunkt stehen nur mit einer PREMIER+™ 2 Embroidery System Schriftart zur Verfügung.
11 Um die für die Satin- oder Füllmuster-Bereiche verwendete Garnfarbe zu ändern, klicken Sie auf das Symbol „Garnfarbe“ . In dem sich öffnenden Dialogfeld „Farbwahl“ können Sie eine neue Farbe auswählen.
12 Um die für Satinumrandungen, Applikationsstiche und Konturen verwendete Garnfarbe zu ändern, klicken Sie auf das Symbol „Umrandungsgarnfarbe“ . In dem sich öffnenden Dialogfeld „Farbwahl“ können Sie eine neue Farbe auswählen.Nachdem Sie eine neue Garnfarbe ausgewählt haben, erscheint die Vorschau mit der neuen Farbe.
13 Zum Ändern der Applikationsstofffarbe klicken Sie auf das Symbol „Applikationsfarbe“ . In dem sich öffnenden Dialogfeld „Applikationswahl“ können Sie einen neuen Stoff auswählen.
14 Klicken Sie auf „Weiter“. Es erscheint ein Verlaufsbalken, der signalisiert, dass die Schriftart erstellt wird. Es erscheint die Seite „Ausgabeoptionen“.
Ausgabeoptionen15 Der Schriftartname wird automatisch erzeugt, um den TrueType®-Schriftartnamen, das Schriftformat
(R für Normal, B für Fett, I für Kursiv oder BI für Fett Kursiv), die Stichart (S für Satin, F für Füllung, FSB für Füllung mit Satinumrandung, SB für Satinumrandung, A für Appliqué oder O für Kontur) anzuzeigen, gefolgt vom Zeichensatz (E für Erweitert, SE für SuperErweitert usw.). Am Ende stehen die empfohlenen Größenangaben für Minimum und Maximum in Millimetern (für eine PREMIER+™ 2 Embroidery System Schriftart) oder die Ausgabegröße (für eine Maschinen-Schriftart). Bei Bedarf klicken Sie auf das Feld „Schriftartname“, um den Namen zu ändern.
16 Die PREMIER+ 2 Embroidery System Schriftartkategorie wird zunächst gemäß Ihrer Wahl unter „Verbindungspunkt“ eingestellt. Dabei wird sie für die Grundlinienverbindung auf „MyFonts“, für Verbindungen mit dem nächstgelegenen Punkt auf „Nächstgelegener Punkt“ und für durchgehende Verbindungen auf „Script eingestellt. Wählen Sie bei Bedarf eine andere Kategorie aus der Dropdown-Liste.PREMIER+ 2 Embroidery System Wenn Sie eine Maschinen-Schriftart erstellen, ist die Schriftartkategorie nicht verfügbar.
17 Maschinen-Schriftarten werden standardmäßig unter Documents\Premier+2\MyDesigns gespeichert. Bei Bedarf können Sie auch einen anderen Ordner wählen oder die Daten auf einem USB-Stick speichern. Klicken Sie auf das Symbol mit drei Punkten, um einen neuen Ordner oder ein neues Laufwerk zu wählen.
18 Um die gesamte Schriftart anzuzeigen, verwenden Sie die Schaltflächen „Letzte“ und „Nächste“ unterhalb der Vorschau, um sich den Zeichensatz durchzusehen.
19 Zum Ausdrucken eines Referenzblattes mit den Zeichen in der Schriftart, klicken Sie auf „Katalog drucken“.
20 Um nach dem Erstellen der aktuellen Schriftart mit einer neuen Schriftart zu beginnen, klicken Sie auf das Kontrollkästchen „Neue Schriftart“.
21 Klicken Sie auf „Fertigstellen“, und PREMIER+™ 2 QuickFont schließt sich. Die Schriftart wird je nach den gewählten Optionen gespeichert.

74 PREMIER+™ 2 Embroidery SuperDesigns erstellen
15SuperDesigns erstellenSie erstellen SuperDesigns aus den SuperDesign-Sätzen, die Ihnen in PREMIER+™ 2 Embroidery zur Verfügung stehen. SuperDesigns sind spezielle Designs, die sich bei gleich bleibender Stichdichte in der Größe verändern lassen.
Einige SuperDesigns sind mehrfarbig, und oftmals lassen sich Stichart und Stil ändern. Verändern Sie Größe, Proportionen, Stichart und Garnfarbe. Ein SuperDesign lässt sich mit gleich bleibender Stichdichte in der Größe verändern, und die Sticheigenschaften lassen sich auch nach dem Abspeichern anpassen.Beim erstmaligen Aufrufen von PREMIER+™ 2 Embroidery wird die Kategorie „Tiere“ ausgewählt. Wenn Sie die Registerkarte „SuperDesign“ bereits benutzt haben, wird die zuletzt verwendete Kategorie beibehalten.SuperDesign-Sätze werden in Kategorien zusammengefasst. Jeder Satz enthält 9 SuperDesigns, von denen jedes mehrere Stile enthalten kann. Die Übersicht „SuperDesign“ zeigt die Miniaturbilder aller SuperDesigns im aktuell ausgewählten SuperDesign-Satz an. SuperDesigns haben Namen und Stichwörter, anhand derer Sie in den Kategorien suchen können.Wenn Sie PREMIER+™ 2 Embroidery oder PREMIER+™ 2 Embroidery Extra besitzen, stehen nicht alle SuperDesign-Kategorien und Sätze zur Verfügung.
SuperDesign erstellen1 Klicken Sie auf die Registerkarte „SuperDesign“.2 Suchen Sie nach einem SuperDesign oder wählen Sie aus dem Dropdown-Menü links eine
SuperDesign-Kategorie aus. Die Vorschau zeigt dann den ersten Designsatz in dieser Kategorie an.3 Klicken Sie auf den Pfeil rechts neben dem Dropdown-Menü und wählen Sie einen SuperDesign-Satz
aus. Klicken Sie anschließend ein Design an, um es auszuwählen.4 Geben Sie unter „Größe“ die gewünschte Größe in Millimetern ein, zwischen 5 und 200 mm.
Hierdurch wird die Höhe des SuperDesigns eingestellt. Die Breite wird dann proportional darauf abgestimmt.
5 Klicken Sie auf die Pfeile für die Breite und die Höhe , um die Proportionen des Designs auf ein Verhältnis zwischen 25 und 400 % einzustellen. Alternativ dazu können Sie eine Zahl in das Feld eingeben.
6 Auf Wunsch können Sie über das Dropdown-Menü „Stichart“ einen Linien- oder Fülltyp wählen, um das Dialogfeld für die Eigenschaften der Stichart zu öffnen. Siehe “Sticheigenschaften auswählen” auf Seite 84.
7 Ändern Sie die Sticheigenschaften für das SuperDesign im Eigenschaften-Dialogfeld ab, z. B. Dichte, Stichlänge, Winkel oder Muster. Klicken Sie zum Schließen des Dialogfelds auf „OK“.
8 Klicken Sie auf „Übernehmen“ . Das SuperDesign erscheint nun im Arbeitsbereich. Bereits geladene SuperDesigns werden dadurch nicht verändert.
Eine SuperDesign-Kategorie wählen
SuperDesign-Satz wählen
Das Design auf dem Arbeitsbereich platzieren
Design auswählen
Größe Ihres gewählten Designs anpassen
Stiche und Applikation im Design ändernZum Anpassen der Proportionen des Designs
Nach SuperDesign suchenStil des SuperDesigns ändern

PREMIER+™ 2 Embroidery SuperDesigns erstellen 75
SuchenSuchen Sie nach einem SuperDesign mit dem Namen, Ordnernamen oder einem Stichwort. Geben Sie den gewünschten Text in das Suchfeld ein und drücken Sie auf „Enter“. Klicken Sie auf „Suche löschen“, um den Suchtext zu löschen, und verwenden Sie das Dropdown-Menü, um alte Suchbefehle wiederzuverwenden.
Nach SuperDesign suchen1 Klicken Sie auf die Registerkarte „SuperDesign“.2 Geben Sie einen Suchbegriff in das Suchfeld ein, z. B. „Weihnachten“ und drücken Sie auf Enter.3 Klicken Sie auf das Dropdown-Menü rechts, um all Weihnachtsdesigns anzuzeigen.
Darunter fallen die Designs aus der Kategorie „Weihnachten“ und einzelne Designs mit einem Weihnachtsthema.
4 Wie Sie sehen, steht das Dropdown-Menü für die SuperDesign-Kategorie nicht zur Verfügung, da die Suche sämtliche Kategorien einschließt. Klicken Sie links auf die Schaltfläche „Suche löschen“. Es steht dann die zuletzt verwendete Kategorie zur Verfügung.
5 Geben Sie in das Suchfeld „Dog“ (Hund) ein und drücken Sie auf Enter.Neben fünf wirklichen Hunden werden auch drei Bilder von Hotdogs angezeigt (da sie das Wort „Dog“ enthalten). Die Suchergebnisse können manchmal überraschen!
6 Klicken Sie auf die Schaltfläche „Suche löschen“, um zur Kategorieansicht zurückzukehren.7 Geben Sie in das Suchfeld „Lion“ (Löwe) ein und drücken Sie auf Enter. Es gibt sechs verschiedene
Designs mit Löwen.8 Bewegen Sie den Zeiger nacheinander über die ersten vier Löwen.
Die ersten drei Designs stammen aus dem Satz „Tiere“ in der Applikationskategorie und die vierte aus „Troddeln“. Sie alle tragen die Bezeichnung „Lion/Löwe“. Bei der Suche werden neben Kategorien und Namen von SuperDesigns auch Stichwörter berücksichtigt.
9 Setzen Sie den Mauszeiger auf die letzten beiden Löwen.Der fünfte und sechste Löwe stammen aus „Sternzeichen“ und tragen die Bezeichnung „Leo“ (für das Sternzeichen Löwe). Die beiden SuperDesigns wurden gefunden, da sie das Stichwort „Lion“ enthalten.
10 Klicken Sie auf den ersten der beiden Leos und dann anschließend auf das Dropdown-Menü für die Stichart. Es werden die Sticharten dieses speziellen SuperDesigns aufgelistet.Die Suchfunktion findet alle Variationen eines SuperDesigns. Daher brauchen Sie nicht zusätzlich unter „Stile“ nach einem SuperDesign-Satz zu suchen. Im Beispiel oben wurden Applikations-Löwen mit einer Satinstichlinien und zwei Arten von Motivstichlinien gefunden.
Stichart in einem SuperDesign ändern1 Klicken Sie auf der Schnellzugriff-Leiste auf „Stickrahmen
wechseln“ und stellen Sie den Stickrahmen auf „Universal, 170mm x 100mm - Universal Midsize Hoop 1“ und „Gedreht“ ein und klicken Sie auf „OK“.
2 Öffnen Sie die Registerkarte „SuperDesign“ und wählen Sie aus dem Dropdown-Menü der SuperDesign-Kategorie die Option „Tiere“.
3 Klicken Sie auf den Pfeil rechts neben dem Dropdown-Menü für den SuperDesign-Satz und wählen Sie „Dinosaurier 1“.
4 Wählen Sie das Design Nr. 3, den Stegosaurus, und stellen Sie die Größe auf 70 mm ein.5 Wählen Sie aus der Dropdown-Liste für die „Stichart“ die Option „Musterfüllung 2“. Ändern Sie
das Muster ab zu 174 (Spalte 6, 1. Reihe der Polygone), und klicken Sie anschließend auf OK. Klicken Sie auf „Übernehmen“ .
6 Klicken Sie auf die Registerkarte „Rahmen“ und platzieren Sie einen Rahmen um den Stegosaurus.7 Klicken Sie auf die Registerkarte „SuperDesign“. Ihre Einstellungen wurden beibehalten. Klicken Sie
auf „Rückgängigmachen“ , um den Rahmen zu entfernen.

76 PREMIER+™ 2 Embroidery SuperDesigns erstellen
8 Klicken Sie auf die Registerkarte „Verändern“. Sie erhalten nun die Warnung, dass das Design als Stickerei fixiert wird. Bearbeiten Sie das Design nach Belieben.
9 Klicken Sie erneut auf die Registerkarte „SuperDesign“. Die Einstellungen für den Stegosaurus sind unverändert.
10 Klicken Sie auf „Übernehmen“ , um eine Kopie des Stegosaurus zu platzieren.11 Klicken Sie auf den Triceratops (Nr. 6). Die Größe wurde abgeändert zu 45 mm (Standardgröße für
dieses Design).12 Wählen Sie unter „Stichart“ die Option „Musterfüllung 2“. Bei den Einstellungen handelt es sich
um die Standardeinstellungen für dieses SuperDesign (Muster 3, Winkel 0).Das Anpassen der Einstellungen vor dem Platzieren des SuperDesigns bietet sich an, wenn mehrere Versionen desselben Designs verwendet werden sollen. Wird ein anderes SuperDesign gewählt, dann werden dafür die Standardeinstellungen verwendet.
13 Rechtsklicken Sie auf den zweiten Stegosaurus und wählen Sie im Kontextmenü „Musterfüllung“, „Musterfüllung 2“. Es öffnet sich das Dialogfeld „Musterfüllung“, über das Sie das Design weiter anpassen können.Sie könnten jetzt eine Reihe von Stegosaurus-Designs mit demselben Muster, aber unterschiedlichen Farben oder Winkeln gestalten. Sie könnten auch das angepasste SuperDesign vervielfältigen und die Kopien anschließend bearbeiten.
14 Wählen Sie in der Dropdown-Liste „Kategorie“ die Option „Feiern“ und dann das Design Nr. 3 mit Glocken.
15 Klicken Sie auf „Stichart“ und sehen Sie sich das Dropdown-Menü an. Es sind neun verschiedene Musterfüllungen vorhanden. Bei diesem Design müssten Sie erst herausfinden, wo die einzelnen Musterfüllungen eingesetzt wurden. Wahrscheinlich wäre es einfacher, das Design zu platzieren und hinterher anzupassen.
SuperDesigns bearbeitenSie können SuperDesigns auch noch nach dem Abspeichern im Arbeitsbereich anpassen. Sie dürfen dann nur noch nicht als Stiche fixiert sein.Sie können die Farbe von SuperDesigns ändern, bevor und nachdem sie als Stickerei fixiert wurden.
SuperDesign umformen1 Wählen Sie im Fenster „SuperDesign“ ein SuperDesign aus. Siehe “SuperDesign erstellen” auf Seite 74.2 Klicken Sie auf „Übernehmen“ . Das SuperDesign erscheint im Arbeitsbereich.3 Ziehen Sie das Design ein kleines Bisschen nach rechts. Während Sie ziehen, ist ein Vierfach-Pfeil zu
sehen.4 Setzen Sie den Pfeil auf einen der grünen quadratischen Ziehpunkte an den Ecken des Designs. Es
erscheint dann der Zeiger zum Anpassen (der Größe) .5 Ziehen Sie an dem Ziehpunkt, um die Form des SuperDesigns zu ändern.6 Halten Sie die Strg-Taste gedrückt und ziehen Sie an einem der Ziehpunkte. Die Größe verändert sich
nun, die Form bleibt dabei aber gleich. Zur Größenveränderung von der Mitte aus halten Sie die Umschalttaste gedrückt.
7 Rechtsklicken Sie auf das SuperDesign und wählen Sie im Kontextmenü „Als Stiche fixieren“ . Die Ziehpunkte am Design sind jetzt weiß, was bedeutet, dass das SuperDesign als Stickerei fixiert wurde.Das SuperDesign wird auch als Stickerei fixiert, wenn Sie es auf der Registerkarte „Verändern“ anpassen.
8 Klicken Sie auf „Rückgängigmachen“ . Nun erscheinen wieder die grünen Ziehpunkte. Sie können das Design erneut anpassen.

PREMIER+™ 2 Embroidery SuperDesigns erstellen 77
SuperDesign-Applikation ändern1 Öffnen Sie die Registerkarte „SuperDesign“ und wählen Sie aus
dem Dropdown-Menü der SuperDesign-Kategorie die Option „Applikation“.
2 Klicken Sie auf den Pfeil rechts neben dem Dropdown-Menü für den SuperDesign-Satz und wählen Sie „Kinder 1“ (Children 1).
3 Klicken Sie das fünfte Design im Satz an, „Blöcke“, und klicken Sie auf „Übernehmen“ .
4 Rechtsklicken Sie auf das SuperDesign.5 Weiter oben im Kontextmenü sind die Optionen
Applikationsstoff und Satinstichlinie aufgelistet. Klicken Sie im Kontextmenü auf „Applikationsstoff“. Es erscheint ein Untermenü mit drei Optionen.
6 Klicken Sie auf „Applikationsstoff 1“. Das Dialogfeld „Applikationswahl“ öffnet sich.7 Klicken Sie auf „Zuvor gespeicherten Stoff laden“ und wählen Sie einen Stoff in einer anderen
Farbe.8 Verändern Sie die anderen Stoffe der Blöcke.
Sie können auch den Winkel der Stoffmuster ändern und die Garnfarbe für die Umrandung ändern.
SuperDesigns mit Applikation und EffektenBei Applikations-SuperDesigns lässt sich der Stoff ebenso ändern wie einige der Umrandungseinstellungen. Wählen Sie z. B. unter „Stichart“ die Option „Applikationsstoff“ und ändern Sie im Dialogfeld „Applikationswahl“ Stoff, Winkel und Rand. Die Stiche für die Applikationsplatzierung lassen sich nicht bearbeiten. Bei Effekten wie mit Filzeffekt-, Zwillings- und Wingnadeln können Sie nach dem Erstellen unter „Stichart“ oder im Kontextmenü die Sticheigenschaften ändern.SuperDesigns als Stickereien fixierenSuperDesigns werden als Stickerei fixiert, wenn Sie die Registerkarte „Verändern“ wählen, wenn Sie „Als Stiche fixieren“ verwenden oder wenn sie mit anderen Designs kombiniert werden. Die Stiche werden dann erzeugt. Eventuelle weitere Größenveränderungen der Stickerei könnten sich auf die Stichdichte und -länge auswirken. Die Sticheigenschaften lassen sich nach dem Fixieren nicht mehr ändern.

78 PREMIER+™ 2 Embroidery Rahmen, Umrandungen und Motivstiche
16Rahmen, Umrandungen und Motivstiche
RahmenAuf der Registerkarte „Rahmen“ können Sie einen Rahmen erstellen, der größenmäßig um aktuell gewählte Elemente wie Stickerei(en), Gruppe, Schriftzug oder SuperDesign eingepasst wird. Wurde keines dieser Elemente gewählt, entspricht die Größe im Arbeitsbereich der Einstellung unter „Größenoptionen“.
Der Rahmen und das darin enthaltene Design werden in der Regel als Gruppe angeordnet. Mit „Gruppen beschränken“ auf der Registerkarte „Home“ bzw. im Kontextmenü können Sie den Rahmen oder eine der darin enthaltenen Stickereien wählen und anpassen.
Wählen Sie Ecken, Rahmen und Seitenverzierungen, die Sie um Ihre Stickerei anordnen möchten. Treffen Sie Ihre Auswahl aus den Kategorien mit Ecken, Rahmen und Seitenverzierungen. Wählen Sie anschließend einen Rahmensatz und danach ein Design. Positionieren Sie den Rahmen um Ihre Stickerei herum oder an einer beliebigen Stelle im Arbeitsbereich. Sie können auch „Ornament“ wählen und sich ein Ornament aussuchen, dass über, unter oder als Duo über und unter den gewählten Stickereien angeordnet werden soll.Einige Rahmen haben mehrere Farben. Bei vielen Rahmen lässt sich die Stichart ändern. Ein Rahmen um eine Einzelstickerei lässt sich mit gleich bleibender Stichdichte in der Größe verändern, und die Sticheigenschaften lassen sich auch nach dem Abspeichern anpassen, bis die Stickerei fixiert ist.Der Rahmen wird in der Regel weiter vorne in der Stickreihenfolge platziert als die ursprünglich gewählte Stickerei, sodass eventuell verwendeter Applikationsstoff vor der Stickerei platziert wird, die damit eingerahmt werden soll. Wenn Sie jedoch „Beschneiden“ wählen, wird der Rahmen nach der Stickerei hinzugefügt. Wird „Beschneiden“ gewählt, werden für die Ausrichtungsstiche für einen Applikationsrahmen vor der Stickerei hinzugefügt und die Umrandungsstiche nach der Stickerei. Immer wenn Sie „Beschneiden“ verwenden, werden Stickereien mit Schriftzug oder SuperDesign als Stiche fixiert. Sind mehrere Stickereien bei ausgewählter Funktion „Zuschneiden“ von einem Rahmen umgeben, dann werden die Stickereien im Rahmen automatisch kombiniert.
Einen Rahmen erstellen1 Laden Sie eine oder mehrere Stickereien in den Arbeitsbereich und wählen Sie sie aus.2 Klicken Sie auf die Registerkarte „Rahmen“.
Zum Verwenden von „Rahmen“,
Zum Verwenden von „Ornamenten“
Wählen Sie einen „Rahmen“-Satz ausWählen Sie ein Design für Ihren Rahmen
Stickerei und Rahmen gruppieren
Auf den Rahmen zuschneiden oder „Rand“ und Größe einstellen
Wählen Sie die Einstellungen
Zum Festlegen von Rahmengröße und ProportionenZum Ändern des Aussehens der Stiche im Rahmen
Platzieren Sie den Rahmen um Ihre Stickerei
„Ecken“ oder „Seitenverzierugn“
für „Ornamente“

PREMIER+™ 2 Embroidery Rahmen, Umrandungen und Motivstiche 79
3 Wählen Sie aus dem Dropdown-Menü „Rahmen“ eine Rahmenkategorie aus (Ecken, Rahmen oder Seitenverzierungen).Die Galerie zeigt dann den ersten Rahmensatz in dieser Kategorie an.
4 Wählen Sie aus der Dropdown-Liste rechts von der Rahmengalerie einen Rahmensatz aus und klicken Sie anschließend auf einen Rahmen, um ihn zu wählen. Er wird dann markiert.
5 Bei Bedarf können Sie „Gruppieren“ wählen, um den Rahmen mit der/den Stickerei(en) zu einer Gruppe zusammenzuschließen.
6 Wählen Sie, ob die Stickerei beim Platzieren des Rahmens einen Rand erhalten oder zugeschnitten werden soll.• Verwenden Sie die Option „Rand“, um zwischen Stickerei und Rahmen Platz zu lassen. • Verwenden Sie „Zuschneiden“, wenn kein sichtbarer Rand entstehen und die Stickerei auf die Form des Rahmens zugeschnitten werden soll.
7 Wenn Sie „Rand“ gewählt haben, stellen Sie die Größe in Millimeter auf einen Wert zwischen -50 und 50 ein.
8 Bei Bedarf klicken Sie auf „Größenoptionen“ , um die Rahmengröße sowie die prozentuale Breite und Höhe im Dialogfeld „Optionen“ einzustellen. Klicken Sie zum Schließen des Dialogfelds auf „OK“.
9 Auf Wunsch können Sie über das Dropdown-Menü „Stichart“ einen Linien- oder Fülltyp bzw. den Applikationsstoff für einen Applikationsrahmen wählen, um das Dialogfeld für die Eigenschaften des Sticharts bzw. Stoffs zu öffnen.Siehe „Sticheigenschaften auswählen“ auf Seite 84.Ändern Sie die Sticheigenschaften für den Rahmen im Eigenschaften-Dialogfeld ab, z. B. Dichte, Stichlänge, Winkel oder Muster. Klicken Sie zum Schließen des Dialogfelds auf „OK“.
10 Klicken Sie auf „Übernehmen“ , um sich Ihre eingerahmte Stickerei anzeigen zu lassen.Sie verändern die Eigenschaften der eingerahmten Stickerei, indem Sie auf der Registerkarte „Home“ die Option „Gruppen beschränken“ wählen oder das Kontextmenü nutzen, um den Rahmen bzw. das darin enthaltene Design anzupassen.
Applikationsrahmen und MoosgummirahmenBei Applikationsrahmen lässt sich der Stoff ebenso ändern wie einige der Umrandungseinstellungen. Wählen Sie z. B. unter „Stichart“ die Option „Applikationsstoff“ und ändern Sie im Dialogfeld „Applikationswahl“ Stoff, Winkel und Rand. Die Stiche für die Applikationsplatzierung lassen sich nicht bearbeiten. Dafür kann die Position der Platzierungslinie an den Rand des Applikationsteils angepasst werden. Bei Foam-Schriftarten und -Rahmen lässt sich nur die Farbe ändern.Weitere Informationen, siehe PREMIER+™ 2 Embroidery Referenzhandbuch und Hilfe.
Rahmen bearbeitenNachdem Sie einen Rahmen im Arbeitsbereich platziert haben, können Sie ihn solange in Größe und Stichart verändern, bis er als Stickerei fixiert ist. Falls er gruppiert wurde, verwenden Sie „Gruppen beschränken“ zum Anpassen.Sie können die Farbe von Rahmen ändern, bevor und nachdem sie als Stickerei fixiert wurden.
Rahmen im Arbeitsbereich ändern1 An den Ecken des Rahmens befinden sich vier grüne Ziehpunkte. Fahren Sie mit dem Mauszeiger
über einen der Eckziehpunkte . Es erscheint dann der Zeiger zum Anpassen (der Größe) . 2 Klicken und ziehen Sie den Ziehpunkt, um die Größe des Rahmens zu verändern.
Halten Sie die Strg-Taste gedrückt, während Sie an einem Ziehpunkt ziehen, damit der Rahmen seine Proportionen behält.
3 Zum Anpassen der Rahmeneigenschaften rechtsklicken Sie auf den Rahmen. 4 Wählen Sie aus dem Rechtsklick-Menü die Option „Eigenschaften“, um die Größe des Rahmens über
das Dialogfeld „Rahmeneigenschaften“ zu ändern, oder wählen Sie eine Stichart, um diese über das Dialogfeld „Sticheigenschaften“ anzupassen.

80 PREMIER+™ 2 Embroidery Rahmen, Umrandungen und Motivstiche
5 Klicken und ziehen Sie den Rahmen, um ihn wie gewünscht zu platzieren.Drehen Sie den Rahmen über den Dreh-Ziehpunkt oder spiegeln Sie ihn mit den Spiegel-Ziehpunkten für horizontales oder vertikales Spiegeln .
Rahmen und Ornamente als Stickereien fixierenRahmen und Ornamente werden als Stickerei fixiert, wenn Sie die Registerkarte „Verändern“ wählen, wenn Sie „Als Stiche fixieren“ verwenden oder wenn sie mit anderen Designs kombiniert werden. Die Stiche werden dann erzeugt. Eventuelle weitere Skalierungs- oder Größenveränderungen der Stickerei können sich dann auf die Stichdichte und -länge auswirken. Die Sticheigenschaften wie Dichte, Muster, Winkel oder Stichlänge können nach dem Fixieren nicht mehr verändert werden. Nachdem ein Rahmen fixiert wurde, lässt sich der Applikationsstoff nicht mehr im Kontextmenü verändern. Wenn Sie PREMIER+™ 2 Embroidery Extra besitzen, können Sie allerdings die Funktionen „Applikation wählen“ auf der Registerkarte „Applikation“ nutzen.
Umrandungen und MotivsticheAuf der Registerkarte „Umrandungen“ können Sie eine Umrandung erstellen, mit denen Sie Ihre Stickerei(en), Gruppen, Schriftzüge, SuperDesigns und Motivstichlinien einrahmen können.
UmrandungWählen Sie eine Randbreite und legen Sie fest, ob abgerundete Ecken verwendet werden sollen. Wählen Sie anschließend einen der Umrandungstypen: Motivstichlinie, Satinumrandung, Laufstich und Dreifachlaufstich. Durch Anklicken von „Optionen“ können Sie die Eigenschaften für jede einzelne Stichart bestimmen.
Die Sticheigenschaften lassen sich nur anpassen, bevor die Umrandung erstellt wird.
Zum Platzieren einer Umrandung um eine Stickerei Zum Platzieren von Motivstichen
Zum Wählen einer Stichart für die Umrandung
Zum Wählen einer
Zum Festlegen der Randbreite
Zum Gruppieren von Stickerei
Zum Wählen von runden oder Zum Erstellen
innerhalb der Umrandung
Zum Festlegen der Eigen-Zum Hinzufügen einer
Zum Ansehen eines Stoffs und Umrandung
quadratischen Ecken Sticheigenschaften für die Umrandung
für die Applikation
der Umrandung
Applikation zur Umrandungschaften der Applikation

PREMIER+™ 2 Embroidery Rahmen, Umrandungen und Motivstiche 81
Die Umrandung wird um die rechteckige „Kante“ der gewählten Stickerei(en) oder um die Innenkante des Stickrahmens platziert. (Im ExpressMonogram Wizard wird die Anordnung um die Kante des Formbereichs platziert.) Sie wird in der Regel weiter vorne in der Stickreihenfolge platziert als die ursprünglich gewählte Stickerei, sodass eventuell verwendeter Applikationsstoff vor der Stickerei platziert wird, die damit eingerahmt werden soll.Ist mehr als eine Stickerei ausgewählt, wird die Umrandung um die gewählten Stickereien platziert, und zwar mit dem Abstand, der unter „Rand“ eingestellt wurde.Die Umrandung wird mit weißen Ziehpunkten platziert, was bedeutet, dass sie sich zunächst im Skalier- anstatt im Resize-Modus befindet (blaue Ziehpunkte).Die Umrandungsoptionen bleiben während der aktuellen Sitzung bestehen.
Umrandung erstellen1 Laden Sie eine Stickerei in den Arbeitsbereich und wählen Sie sie aus.2 Klicken Sie auf die Registerkarte „Umrandung“.3 Wählen Sie „Abgerundete“ oder „Quadratische Ecken“.
Abgerundete Ecken können die Ecken der Stickerei überlappen. Passen Sie den „Rand“ an den gewünschten Effekt an.
4 Bei Bedarf können Sie „Gruppieren“ wählen, um die Umrandung und die Stickerei(en) zu einer Gruppe zusammenzuschließen.
5 Wählen Sie eine „Stichart“: Satinlinie, Dreifachlaufstich, Laufstich oder Motivstichlinie.6 Auf Wunsch klicken Sie auf „Stichoptionen“ , um den Eigenschaften-Dialog für die Stichart zu
öffnen. Siehe „Sticheigenschaften auswählen“ auf Seite 84.Ändern Sie die Sticheigenschaften für die Umrandung im Eigenschaften-Dialogfeld ab, z. B. Dichte und Stichlänge. Klicken Sie zum Schließen des Dialogfelds auf „OK“.
7 Sie fügen eine Applikation zum Design hinzu, indem Sie erst „Applikation“ und dann „Stoff wählen“ anklicken, um sich im Dialogfeld „Applikationswahl“ Stoff für das gewählte Applikationsteil anzusehen.
8 Ggf. klicken Sie auf „Applikationsoptionen“ , um das entsprechende Dialogfeld zu öffnen, und wählen dort eine „Applikationsmethode“.
9 Stellen Sie die Größe für den „Rand“ in Millimetern ein, zwischen -50 und 50 mm. Das ist der Abstand zur gewählten Stickerei oder zur Kante des Stickrahmens.Für eine Satin- oder Motivstichumrandung müssen Sie eventuell den Rand vergrößern, um ein Überlappen der Stickerei zu vermeiden.
10 Klicken Sie auf „Übernehmen“ , um sich Ihre eingerahmte Stickerei anzeigen zu lassen.Wenn Sie PREMIER+™ 2 Embroidery Extra besitzen, können Sie den Applikationsstoff nach dem Erstellen der Umrandung im Dialogfeld „Applikationswahl“ ändern. Klicken Sie auf der Registerkarte „Home“ auf „Gruppen beschränken“ oder auf das Kontextmenü. Klicken Sie erst auf die Registerkarte „Applikation“, dann auf „Teil wählen“ und anschließend auf die Umrandung. Das Dialogfeld „Applikationswahl“ öffnet sich. Ändern Sie den Stoff nach Belieben.
Applikation hinzufügenMit „Applikation hinzufügen“ können Sie zur von Ihnen erstellten Umrandung eine Applikation hinzufügen. Es werden dann automatisch Applikationsstiche zu der von Ihnen gezogenen Umrandung hinzugefügt.
Stoff wählenMit „Stoff wählen“ können Sie sich im Dialogfeld „Applikationswahl“ Stoff für Ihre Applikation ansehen. Klicken Sie auf „Stoff wählen“ , um das Dialogfeld „Applikationswahl“ zu öffnen.

82 PREMIER+™ 2 Embroidery Rahmen, Umrandungen und Motivstiche
MotivsticheErstellen Sie eine Motivstichlinie mit einer bestimmten Länge oder einer bestimmten Anzahl von Wiederholungen. Sie können auch einen einzelnen Motivstich platzieren. Motivstiche werden anhand der Motivstich-Sätze erstellt, die in PREMIER+™ 2 Embroidery zur Verfügung stehen. Bei Motivstichen handelt es sich um sehr kleine, einfarbige Designs, ähnlich Maschinenstichen, die mithilfe von Einzel-, Einfachlauf- und Dreifachlaufstichen erstellt werden.Werden Motivstiche so erstellt, dass sie sich gegenseitig überlappen, dann ist die Berechnung der Wiederholungsanzahl eventuell nicht exakt.
Die Motivgruppe, Kategorie und Einstellung entnehmen Sie dem Abschnitt „Motiv-Unterstreichung“ auf der Registerkarte „Umrandung“. Die Motivstichlinie wird unterhalb der aktuell gewählten Stickerei(en) oder Gruppe, dem Schriftzug oder SuperDesign erstellt und in der Stickreihenfolge vorangestellt.Zusätzliche Motivstiche lassen sich mithilfe des optionalen Moduls PREMIER+™ 2 Create erstellen und der MyMotifs-Datenbank hinzufügen.
Quick Color und Textur wählen
Applikationstyp wählen
Systemstoff wählen oder
Einzelnes Bild für Druck-
Vorschau des Applikationsstoffs
Zuvor verwendeten
neuen Stoff hinzufügen
applikation verwenden
Stoff verwenden
Zum Einstellen der Länge für die Motivstichlinie
Zum Angeben der Anzahl Wiederholungen für den MotivstichZum Wählen eines Motivstichs
Zum Erstellen der Reihe mit Motivstichen

PREMIER+™ 2 Embroidery Rahmen, Umrandungen und Motivstiche 83
Reihen mit Schmetterlings-Motivstichen erstellen1 Klicken Sie auf die Registerkarte „Umrandung“.2 Wählen Sie im Abschnitt „Motiv-Unterstreichung“
die Option „Motivstich wählen“ . Es öffnet sich daraufhin das Auswahldialogfeld „Motivstichlinie“.
3 Wählen Sie aus der Dropdown-Liste für die „Gruppe“ die Option „Universal“ aus.
4 Wählen Sie aus der Dropdown-Liste für die „Kategorie“ die Option „Allgemeine Motivstiche 1“ aus.
5 Wählen Sie aus der Dropdown-Liste für das „Muster“ den Motivstich 23 aus: einen Schmetterling.„Höhe“ und „Breite“ sind standardmäßig entsprechend dem gewählten Motivstich eingestellt.
6 Stellen Sie unter „Größe“ sicher, dass „Proportional“ mit einem Häkchen versehen ist, und stellen Sie die „Höhe“ auf 14 mm ein.
7 Stellen Sie unter „Stich“ sicher, dass „Laufstich“ gewählt ist und dass die „Länge“ auf 2,0 mm steht.Die „Länge“ wird zunächst auf einen empfohlenen Wert für den Motivstich eingestellt.
8 Klicken Sie zum Wählen des Schmetterlingsmotivs auf „OK“.9 Klicken Sie auf der Registerkarte „Umrandung“ auf den Abschnitt „Motiv-Unterstreichung“ und
klicken Sie zum Auswählen auf „Länge“.10 Stellen Sie die Länge mithilfe der Auf- und Abwärtspfeile auf 100 mm ein.11 Klicken Sie auf „Übernehmen“ . Im Arbeitsbereich erscheint eine Reihe mit vier Schmetterlingen.
Die Breite des Schmetterlings-Motivstichs beträgt 25 mm. Die Reihe enthält also vier Motivstiche. Sie können die Größe dieser Motivstichlinie ändern, sie skalieren oder ihre Farbe ändern – genau wie bei jedem anderen Design.
12 Stellen Sie die „Länge“ auf 120 mm ein und klicken Sie erneut auf „Übernehmen“ . Es sind noch immer vier Motivstiche zu sehen, allerdings ist der Abstand zwischen ihnen größer.Beim Platzieren von Motivstichlinien mit Motiv-Unterstreichung werden nur vollständige Motivstiche verwendet.Wie Sie sehen, bildet die zweite Schmetterlingsreihe mit der ersten eine Gruppe. Motivstichlinien werden mit der zuvor platzierten gruppiert. Um dies zu verhindern, klicken Sie einfach vor dem Erstellen einer neuen Motivstichlinie neben den Auswahlrahmen.
13 Klicken Sie im Abschnitt „Motiv-Unterstreichung“ auf die Option „Wiederholungen“ .14 Stellen Sie die Anzahl der Wiederholungen mit den Auf- und Abwärtspfeilen auf vier ein und klicken
Sie anschließend auf „Übernehmen“ .Die Motivstichlinie hat dieselbe Größe wie Ihre erste Linie.
15 Stellen Sie die Anzahl der Wiederholungen mit den Abwärtspfeil auf eins ein und klicken Sie anschließend auf „Übernehmen“ . Hierdurch erscheint ein einziger Motivstich im Arbeitsbereich.Erzeugen Sie mit „Encore“ geschwungene Motivstichlinien, Kreise und Formen mithilfe von Motivstichen oder spiegeln Sie Motivstiche innerhalb einer Linie. Siehe „Encore“ auf Seite 50.

84 PREMIER+™ 2 Embroidery Sticheigenschaften auswählen
17Sticheigenschaften auswählenSie können die Eigenschaften vieler Linien- und Fülltypen in Schriftarten, SuperDesigns und Rahmen abändern.Die Eigenschaften einer Stichart können mithilfe des Dialogfeldes „Eigenschaften“ geändert werden, bevor oder nachdem Schriftzug, SuperDesign oder Rahmen erstellt werden.
Verwenden Sie das Dropdown im Dialogfeld „Optionen“ für die Stichart. Klicken Sie ggf. auch auf „Gruppen beschränken“ auf der Registerkarte „Home“ bzw.
auf das Kontextmenü, um die Bearbeitung in einer Gruppe zu aktivieren. Klicken Sie anschließend mit der rechten Maustaste auf Schriftzug, SuperDesign oder Rahmen und wählen Sie die Stichart, dessen Design Sie ändern möchten, aus dem Menü aus. Es öffnet sich dann das Dialogfeld „Eigenschaften“ für diese Stichart.Sie können die Sticheigenschaften nur für ein Muster mit grünen Ziehpunkten bearbeiten (bevor es als Stiche fixiert ist).Ist die Stichart abgeblendet (und steht somit nicht zur Verfügung), bedeutet dies, dass der Bereich mit Eigenschaften erstellt wurde, die sich nicht bearbeiten lassen. Dies ist z. B. der Fall bei Foam-Schriftarten mit Spezialeinstellungen zum Durchtrennen des Moosgummis. Ebenfalls trifft dies zu auf eine Reihe sehr komplexer Schriftarten mit vielen verschiedenen Füllmustern in verschiedenen Buchstaben bzw. bei Multigradient-Füllungen wie „Acorn 6C UC 35-60mm“ in der Kategorie „Blumen“.
Bearbeitbare EigenschaftenMehrzeilige Linien- und Fülleigenschaften lassen sich bei den meisten Schriftarten, SuperDesign-Sets und Rahmen ändern. Bei der Verwendung sehr komplexer Eigenschaften wie mehrfarbige Abstufungen oder von vielen verschiedenen Eigenschaften bei unterschiedlichen Zeichen stehen die Bearbeitungsfunktionen nicht zur Verfügung. Umfasst das Design mehr als einen Stichbereich einer bestimmten Art, führt das Dropdown-Menü diese Stichart in einer nummerierten Liste auf, z. B. Musterfüllung 1, Musterfüllung 2 usw.
FülltypenMusterfüllungEin Musterfüllbereich ist ein Bereich mit Stichen, in dem alle Fäden parallel verlaufen und Stichpunkte eingefügt wurden, um unterschiedliche Muster zu gestalten. Die Dichte und Farbe kann auch mit einfach- oder mehrfach abgestufter Dichte verändert werden.Mit „MyFills verwalten“ in PREMIER+™ 2 Create können Sie neue Muster hinzufügen (falls Sie PREMIER+™ 2 ULTRA besitzen).Bei den Mustern kann es sich um einfache Texturen oder dekorative Formen handeln. Ein Muster mit Seidenglanzeffekt (Muster-Nummer 36 in Standard 3) ist ebenfalls verfügbar.Eine konstante Dichte schafft auf dem gewählten Level eine gleichmäßige Füllung. Eine abgestufte Dichte schafft eine Füllung mit variierender Dichte oder Farbe.Unter „Musterfüll-Eigenschaften“ (wenn verfügbar) ändern Sie das Muster, die Dichte und den Stichwinkel für die Füllbereiche.
Litho UC 20-80mm: MusterfüllungBereich, Muster 107 aus „Rauten“

PREMIER+™ 2 Embroidery Sticheigenschaften auswählen 85
FüllmusterLegen Sie die Füllmuster für die Füllbereiche fest. Die ursprüngliche Einstellung ist „3“.Die Muster aus anderen Kategorien als „Standard“ werden für relativ große Füllbereiche empfohlen, da durch die Wiederholung des Musters eine gute Wirkung erzielt wird. Das Muster 36 sorgt für einen Seidenglanzeffekt.Die ersten vier Muster in der Kategorie „Abstufung und Spitze“ (253-256) werden für die mehrfach abgestufte Dichte empfohlen.Die Muster 257 bis 264 bieten gestreifte Füllmuster, die gemeinsam mit der parallelen Crosshatch-Füllung einen Webeffekt für Spitzendesigns erzielen. Stellen Sie den Abstand für die Parallelfüllung bei Muster 257 auf 2,4 mm ein, bei Muster 258 auf 2,8 mm usw.Eine komplette Übersicht über alle Füllmuster, die sich für Schriftarten und Formen eignen, erhalten Sie im Füllmuster-Beispielleitfaden. Dieser ist als PDF-Datei abgelegt und lässt sich auf dem Bildschirm ansehen sowie ausdrucken.Die Unterlegung ist eine Füllung mit geringer Dichte, die senkrecht zu den Stichen des aktuellen Füllbereichs verläuft. Sie ist gut geeignet, um große Füllbereiche zu stabilisieren.Die Kompensierung wird benutzt, um einen Bereich zu „verbreitern“, indem sie seine relative Größe erhöht. Je höher die Zahl, desto kräftiger wirkt der jeweilige Bereich. Die ursprüngliche Einstellung ist 0.Verwenden Sie den Bereich „Dichte“, um die Einstellungen für Dichte und Farbabstufung der Füllung anzuzeigen und zu ändern. Die Abstufung ist nicht von Anfang an ausgewählt. Standarddichte
Unter „Dichte“ kann die Standarddichte zwischen 2 und 40 eingestellt werden. Je niedriger der Wert, desto enger liegen die Stiche beieinander und desto mehr Stiche werden erstellt.
Eine Kategorie und ein Muster auswählen
Suchen nach einem Muster nach
Standarddichte Abgestufte Dichte
Musterwinkel
Größe des Bereichs
Dichte der Unter-legung wählen
Einstellungen für Ein- & Mehrfarben-
Als Muster für Nummerierung
„MyFills“ verwedn
einstellen
Abstufung
festsetzen
anpassen
anwenden

86 PREMIER+™ 2 Embroidery Sticheigenschaften auswählen
Einfarbig abgestuftVerwenden Sie „Einfarbige Abstufung“, um die Dichte einer einfarbigen Füllung zu ändern. Setzen Sie einen Wert für die Anfangs- und Endmarkierungen der Dichte für die Füllung fest, und die Dichte bewegt sich schrittweise zwischen den beiden Werten. Fügen Sie verschiedene Markierungen für ein komplexes Muster hinzu.
Abstufung wählen
MotivfüllungMotivfüllbereiche enthalten wiederholte kleine Stiche, die mithilfe eines Universal- oder maschinellen Motivstichmusters gesetzt werden. Motivstiche werden in jedem Winkel und in variierenden Größen verwendet, und wechselnde Linien können sich verschiedener Motivstiche bedienen. Normalerweise befindet sich zwischen den Motivstichen eines Musters ein Abstand.
Im Dialogfeld „Motivfüllung“ können Sie Motivstiche auswählen und Winkel, Versatz, Stichart und Länge festlegen, wenn Sie einen Motivfüll-Bereich erstellen. Verwenden Sie Motivstich 1, um den ersten Motivstich und seine Größe festzulegen, und Motivstich 2 für einen optionalen zweiten Motivstich.
Motivfüllung mit einem Herzmuster, Nummer 6, in der Kategorie „Allgemeine Motivstiche 1“, in einem 350 Grad- Winkel. Für die Umrandung wird eine Satinnaht verwendet. (Revue 2C UC 25-120mm MF, Kategorie anzeigen)
Ein- oder mehrfarbigeAbstufung wählen
Zurück zu denursprüngliche
Eine Markierung
Anpassungs-
Hervorgehobene
Stichdichte für die gewählteWertmarkierung festlegen
Auswahllöschen
Wertmarkierung
markierung
hinzufügen
Einstellungen
Ein- oder mehrfarbigeAbstufung wählen
Zurück zu denursprüngliche
Eine Markierung
Anpassungs-
Gewählte Farbmarkierung
Garn für die
Markierung wählen
Auswahllöschen
Stichdichte für die gesamte Füllung festlegen
hervorgehoben
hinzufügen
Einstellungen
markierung

PREMIER+™ 2 Embroidery Sticheigenschaften auswählen 87
Ein Beispiel für die Motivfüllung sehen Sie unter „Erstellen eines Quitblocks mit einer zentral gefüllten Form“ im PREMIER+™ 2 Embroidery Extra Benutzerhandbuch.Das Dialogfeld „Motivfülleigenschaften“ verfügt über Registerkarten, über die sich alle Eigenschaften eines Motivfüllbereichs einstellen lassen.
Verwenden Sie den Abstand, um die relative Position der Motivstiche in der Füllung festzulegen.Verwenden Sie die Registerkarte „Optionen“, um die Einstellungen für Füllwinkel, Stichart und Länge anzuzeigen.
Crosshatch-FüllungCrosshatch-Füllungen werden zum Quilten und zum Erzeugen von freiliegenden Trägern verwendet.
Das Dialogfeld „Eigenschaften“ der Crosshatch-Füllungen ermöglicht es Ihnen, Abstand, Stil, Linienwinkel, Stichart und Stichlänge der Crosshatch-Linien in der Füllung festzulegen. Die Vorschau ändert sich je nach den gewählten Optionen.• Raute erstellt ein symmetrisches Crosshatch-Muster (horizontal ausbalanciert). „Raute“
ist standardmäßig ausgewählt, der Winkel ist zu Beginn auf 315 Grad eingestellt.• Quadrat erstellt ein Crosshatch-Muster mit Stichen und ist auf 90 Grad eingestellt.
Motivgruppe, Kategorie und Muster wählen
Motivstichgröße wählen
Erhalten des Verhältnisses von Höhe
Motivstich vertikal oder horizontal drehen
und Breite des Motivstichs
Den Stil für die Crosshatch-Füllung festlegenDen Winkel für eine oder beide Crosshatch-Linien festlegen
Den Abstand zwischen den Stichlinien anpassen
Eine Stichart für die
Die Stichlänge für die Fülllinien
Die Breite von Zickzack-Linien
Vorschau Ihrer Einstellungen
Crosshatch-Linien wählen
festlegen
festlegen

88 PREMIER+™ 2 Embroidery Sticheigenschaften auswählen
• Parallel erstellt ein Muster aus parallelen Stichen, der Winkel ist zu Beginn auf 0 Grad eingestellt.
• Winkel eingeben kann dazu verwendet werden, ein asymmetrisches Crosshatch-Muster zu erstellen. Geben Sie für jede der beiden Stichrichtungen im Crosshatch einen Winkel ein.
Gebogene Crosshatch-FüllungMit Gebogenen Crosshatch-Füllungen entstehen Bogenlinien in der Crosshatch-Füllung, mit denen sich optisch Tiefe erzeugen lässt. Sie werden zum Quilten und zum Erzeugen von freiliegenden Trägern verwendet.
Der gewählte Motivstich wird nur dann von der Gebogenen Crosshatch-Füllung verwendet, wenn auf der Registerkarte „Optionen“ die „Motivstichlinien“ gewählt wurden.
MultiWave-FüllungMultiwave-Füllbereiche verwenden ein Wellenmuster, das durch eine Linie oder Linien definiert wird, die im Füllbereich vom Designer gezogen werden. Hierbei können Sie die Stichdichte variieren oder für die Stichlinien einen Motivstich verwenden.
Klicken Sie auf „Motivstiche verwenden“, wenn Sie es bevorzugen, Motivstiche anstatt einer einfachen Linie zu verwenden, um dem Linienwinkel, den Sie für die Füllung gewählt haben, zu folgen. Klicken Sie auf die Registerkarte „Motivstich“, um einen Motivstich zu wählen.
MultiWave Fill, mit einer Dichte von 20 und einer Dreifachlaufstich-Umrandung.(Revue 2C UC 25-120mm MW, Kategorie anzeigen)
Den Abstand zwischen den Stichlinien anpassen
Eine Stichart für die gebogenen
Die Stichlänge für die Fülllinien
Crosshatch-Linien einstellen
Den Winkel für eine oder beide gebogenen Crosshatch-Linien
Den Stil für die gebogene Crosshatch-Füllung auswählen
Die Rundung für die gebogenen Crosshatch-Linien einstellen
Einen Motivstich mit der Füllung verwenden
einstellen
festlegen

PREMIER+™ 2 Embroidery Sticheigenschaften auswählen 89
EchofüllungBei der Echofüllung werden Echolinien in einer Form platziert. Wählen Sie zwischen abgerundeten, quadratischen und diagonalen Ecken und legen den Abstand zwischen den Echolinien fest.
Manche Optionen, die in anderen Modulen verwendet werden, stehen im Quilt Block Wizard nicht zur Verfügung. Ein Beispiel für die Echofüllung sehen Sie unter „Ein Echo um eine Stickerei anzeigen“ im PREMIER+™ 2 Embroidery Extra Benutzerhandbuch.
FormfüllungFormfüllbereiche verwenden eine von 75 verschiedenen Formen. Die Stichdichte verändern und Motivstichlinien für die Füllung anwenden.
Formfüllungsbereich unter Verwendung von Form 26 und Dichte 12.(SuperDesign Zodiac 3, Nummer 3)
Wählen Sie abgerundete, quadratische oder diagonale
Eine Stichart für die Linien wählen
Eine Stichlänge für die Linien
Den Spalt zwischen den Stichlinien
Ecken für die Füllung
festlegen
festlegen
Eine Form für die Füllung auswählen
Die Stichdichte für die Füllung
Motivstichlinien in der Formfüllung
Einen Motivstich für die Füllung wählen
wählen
verwenden

90 PREMIER+™ 2 Embroidery Sticheigenschaften auswählen
RadialfüllungRadialfüllbereiche verwenden ein Muster mit strahlenförmigen Linien, die von einem Ursprungspunkt ausgehen. Die Stichdichte lässt sich ändern.
SpiralfüllungSpiralfüllbereiche verwenden ein spiralförmiges Muster, das von einem Ursprungspunkt ausgeht. Hierbei können Sie die Dichte konstant oder abgestuft einstellen.
QuiltStipple-FüllungBei QuiltStipple-Füllbereichen kommen Punktstiche in geraden und geschwungenen Linien zum Einsatz. Hierbei können Sie den Abstand zwischen den Stichlinien verändern und Einzel- bzw. Dreifachlaufstiche verwenden.
KonturfüllungBei Konturfüllbereichen kommen Konturstichlinien zum Einsatz.
Spiralfüllung unter Verwendung einer abgestuften Dichte mit einer Satinnaht als Umrandung.(Revue 2C UC 25-120 SF, Kategorie anzeigen)
QuiltStipple-Füllung im gebogenen und geraden Stil mit einer Dreifachlaufstich-Umrandung.(Inform UC 25-120mm QS, Kategorie anzeigen)
Konturfüllung unter Verwendung eines Dreifachlaufstichs, eines Abstandes von 1,0 mm und einer Dreifachlaufstich-Umrandung.(Per Gothic 25-120 mm CF, Kategorie Elegant)

PREMIER+™ 2 Embroidery Sticheigenschaften auswählen 91
Satinbereiche
Satinbereiche enthalten Zickzackstiche, die den Bereich von einem Ende zum anderen mit derselben Dichte ausfüllen. Der Stichwinkel ändert sich mit der Form des Bereichs und lässt sich auf Wunsch anpassen. Hier stehen automatische Kantenverfolgung und/oder Zickzack-Unterlegung zur Verfügung.
Durchgehende UmrandungenSatinflächen„Satinflächen“ bilden einen geraden oder gebogene Satinbereich.Verwenden Sie die Optionen „Satinflächen“, um Dichte, Kompensierung, Muster (für Umrandungen mit einer Breite von über 8-10 mm) und Unterlegung einzustellen.Für Satinflächen stehen über 250 Muster zur Auswahl (für Bereiche mit einer Breite ab 8-10 mm).Muster sollten nur für Flächen verwendet werden, die breiter sind als 8-10 mm.Stellen Sie die Unterlegungsoption ein, die für die Satinflächen gewählt werden soll.StandarddichteDie Dichte lässt sich auf einen Wert zwischen 2 und 80 einstellen. Je niedriger der Wert, desto enger liegen die Stiche beieinander und desto mehr Stiche werden erstellt. Die ursprüngliche Einstellung ist 4.AbstufungVerwenden Sie Abstufungseinstellungen, um die Einstellungen für Dichte und Farbabstufung der Satinflächen anzuzeigen und zu ändern. Die Farbe einer Satinfläche kann über einen Bereich variieren bzw. sich mehrfach ändern. Dies ist ideal für sanfte Farbübergänge wie leichte Schattierungen. Die Abstufung ist nicht von Anfang an ausgewählt. Siehe „Einfarbig abgestuft“ auf Seite 86 und „Abstufung wählen“ auf Seite 86.
Die Stichdichte für das Satin wählen
Eine Unterlegungsart für das Satin wählen
Größe des Bereichs anpassenKategorie und Muster auswählen
Anhand der Nummer nach einem Muster
Anklicken, wenn kein Muster verwendet
suchen
werden soll

92 PREMIER+™ 2 Embroidery Sticheigenschaften auswählen
FedersatinFedersatin formt eine Satinumrandung, die auf einer oder auf beiden Seiten gefedert ist. Eine Federsatin-Umrandung verwendet Zickzackstiche, deren Start- und Endpunkte einem zufälligen Muster folgen und nicht parallel verlaufen.
SchriftformLaufstich„Laufstich“ ist eine Reihe kleiner, vorwärts verlaufender Stiche. „Laufstich“ ist außerdem die bevorzugte Option für Übergangsstiche zwischen den verschiedenen Abschnitten einer Stickerei.Laufstich-Linien werden für leichte Konturen oder als Unterlegung verwendet.
Doppellaufstich„Doppellaufstich“ ist eine Reihe von kleinen, vorwärtsgerichteten Stichen, die von einer Reihe kleiner, rückwärtsgerichteter Stiche gefolgt werden, damit sie am gleichen Punkt enden, an dem sie begonnen haben.„Doppellaufstich“ wird für Kontoren und für das Aufteilen von Umrissen verwendet, die an ihren Ausgangspunkt zurückkehren sollen.
Lorbeer-Ornament, 1/8, Federsatinwird für die Blätter verwendet
Die Dichte für das Federsatin festlegen
Wählen, welche Seite der Umrandung gefedert werd
Stellen Sie die Länge der Federstiche ein.
Festlegen der Stichlänge
Cutwork-Linie erstellen.
Wählen Sie 2 oder 4 Cutwork-Nadeln
Schaffen sie Stabilitätsabstände
Den Distanz der Abstände festlegenin der Cutwork-Linie

PREMIER+™ 2 Embroidery Sticheigenschaften auswählen 93
Doppelter Zickzackstich„Doppelter Zickzackstich“ ist eine Reihe von kleinen, vorwärtsgerichteten Stichen, die von einer Zickzackstichreihe kleiner, rückwärtsgerichteter Stiche gefolgt werden, damit sie am gleichen Punkt enden, an dem sie begonnen haben.
Der doppelte Zickzackstich ist eine besondere Stichart, der für Spitze empfohlen wird. Dabei wird eine Laufstichlinie mit einem Zickzackmuster zurückgezogen, um ein Geflecht zu erzeugen, wenn die Bereiche zusammengebracht werden. Als Alternative dazu können Sie die Stichart für Crosshatch-Füllungen verwenden.
DreifachlaufstichDreifachlaufstiche sind kleine dreiteilige Stiche, die aus einem Stich nach vorn, einem Stich zurück und einem weiteren Stich nach vorn bestehen. Die Stichlänge kann im Dialogfeld „Eigenschaften“ für individuelle Linien von 1 mm auf 12mm geändert werden. Verwenden Sie den Dreifachlaufstich für starke Konturen oder für starke Verbindungslinien zwischen den Bereichen eines Buchstabens oder des SuperDesigns.
Satinlinie„Satinlinie“ ist eine Satinstich-Linie von konstanter Breite. Sie kann alleine oder als Grenze zu einer Füllung verwendet werden. Die Breite der Linie kann von 1 bis 12 mm eingestellt werden.
Crosshatch-Füllung mit Rautenstil und einem Winkel von 45°. „Doppelter Zickzackstich“ ist der Stich, der in der Füllung und für die Umrandung verwendet wird.(Revue Patchwork UC 50-120 mm XH)
Konturfüllung unter Verwendung eines Dreifachlaufstichs, eines Abstandes von 0,8mm und einer Dreifachlaufstich-Umrandung.(Per Gothic 25-120 mm CF, Kategorie Elegant)
Breite und Stichdichte der Satinlinie
Kantenverfolgung in jeder Kante der Linie verwenden
Enden der Satinlinie tapern (verschmälern)einstellen

94 PREMIER+™ 2 Embroidery Sticheigenschaften auswählen
Motivstichlinie„Motivstichlinie“ wird für dekorative Stiche und Details verwendet.
Abstand zwischen den Motivstichen in der Linie anpassen
Position der Motivstiche in der Linie
Stichart für die Motivstichlinie wählen
Stichlänge für die Motivstichlinie einstellen
Motivgruppe, Kategorie und Muster wählen
Die Motivstichgröße und das Verhältnis
Enden der Motivstichlinie tapernAnfang der Motivstichlinie tapern
zwischen Höhe und Breite einstellen
anpassen

PREMIER+™ 2 Embroidery System Software-Lizenz 95
18Software-LizenzBEDINGUNGEN DER VERKAUFS- UND LIZENZVEREINBARUNG
BITTE LESEN SIE DIESE „BEDINGUNGEN DER VERKAUFS- UND LIZENZVEREINBARUNG“ („VEREINBARUNG“) AUFMERKSAM DURCH, BEVOR SIE DAS PRODUKT (WIE NACHSTEHEND DEFINIERT) INSTALLIEREN UND/ODER VERWENDEN. DURCH DIE INSTALLATION UND/ODER NUTZUNG DES PRODUKTS BESTÄTIGEN SIE DIE ANNAHME DER SOFTWARE UND ERKENNEN DIE VEREINBARUNGSBEDINGUNGEN AN. WENN SIE DIE VEREINBARUNGSBEDINGUNGEN NICHT ANERKENNEN, INSTALLIEREN UND/ODER VERWENDEN SIE DAS PRODUKT NICHT UND BRINGEN SIE ES ZUR VERKAUFSSTELLE ZURÜCK, UM EINE VOLLSTÄNDIGE RÜCKERSTATTUNG GEMÄSS DER RÜCKERSTATTUNGSRICHTLINIEN ZU ERHALTEN.Sie erhalten die Software (einschließlich des gesamten Inhalts) sowie die zugehörige Dokumentation – ob auf einem DVD/CD-ROM, einem Nurlesespeicher oder einem anderen Medium oder in anderer Form – (übergreifend „Software“ genannt) auf Lizenz und nicht als gekaufte Ware von Singer Sourcing Limited LLC und ihren Lizenzgebern (übergreifend „SINGER SOURCING LIMITED LLC“ genannt). Software und Dokumentation dürfen nur entsprechend den Bedingungen dieser Vereinbarung genutzt werden, und SINGER SOURCING LIMITED LLC. behält sich alle Rechte vor, die Ihnen nicht ausdrücklich gewährt wurden. Das „Produkt“ umfasst die Software und jegliches zugehörige „Medium“ (einen DVD/CD-ROM/USB-Stick), „Hardware“ (Dongle, Speicherkarte und/oder Reader/Writer-Kit) und/oder die entsprechende Dokumentation. Sie besitzen das zugehörige Medium, auf dem die Software gespeichert ist, und die Hardware, jedoch bleibt SINGER SOURCING LIMITED LLC. der Eigentümer der eigentlichen Software und gewährt Ihnen eine nicht-exklusive Lizenz, diese Software zu nutzen. Die Software ist online freizuschalten Die Vereinbarungsbedingungen regeln jegliche von SINGER SOURCING LIMITED LLC. zur Verfügung gestellten Software-Module und Upgrades, die das Originalprodukt ersetzen und/oder ergänzen. Ausnahmen bilden Module oder Upgrades, denen eine separate Lizenz beiliegt; in diesem Fall gelten deren Bedingungen. Die Rechtschreibprüfung erfolgt bei dieser Software mit Hunspell. Die Quellcodeversion von Hunspell steht unter http://hunspell.sourceforge.net/ zur Verfügung und unterliegt den Bestimmungen von Mozilla Public License. (Siehe: <http://www.mozilla.org/MPL/MPL-1.1.html>.) Dieses Produkt enthält von OpenSSL Project entwickelte Software zur Verwendung im OpenSSL Toolkit (http://www.openssl.org/). Das Urheberrecht von OpenSSL liegt bei OpenSSL Project. Dieses Produkt enthält außerdem die Software POCO mit Nutzung unter der Lizenz von Boost Software http://pocoproject.org/license.html. Das Urheberrecht von POCO liegt bei der Applied Information Software Engineering GmbH. 1. Nutzung der Software A. Mit Ausnahme von Abschnitt 1 (B) dieses Dokuments gewährt Ihnen diese Vereinbarung die Installation und Verwendung von zwei Kopien der Software auf zwei Computern zur gleichen Zeit. Die Vereinbarung untersagt das Vorhandensein der Software auf mehr als zwei Computern gleichzeitig, und es ist unzulässig, die Software auf einem Netzwerk zur Verfügung zu stellen, bei dem sie gleichzeitig von mehreren Computern genutzt werden könnte. Die Software darf niemals von jeweils mehr als einer Person genutzt werden.B. Modul-Software ist separat erhältlich. Für Modul-Software ist eine Freischaltung Ihres Kontos zur Verwendung mit der Software erforderlich. Wurde ein Konto für eine Modul-Software freigeschaltet, lässt sich dies nicht wieder rückgängig machen. Die Modul-Software wird dann Teil eines Softwarepakets, das sich anschließend nicht mehr teilen lässt.C. Trägt das Produkt die Aufschrift „Educational Institution Version“, gewährt Ihnen diese Vereinbarung die Installation und Nutzung einer Kopie der Software in einem Netzwerk, vorausgesetzt Sie erwerben eine entsprechende Anzahl von Lizenzen und Freischaltungen (separater Verkauf ) für jeden einzelnen Computer, auf dem die Software installiert oder gezeigt wird bzw. auf dem vom Netzwerk aus auf sie zugegriffen werden kann.2. Geschäftsgeheimnisse und Urheberrecht Die Software ist Eigentum von SINGER SOURCING LIMITED LLC. und/oder seinen Zulieferern, und Software-Aufbau sowie -Quelltext unterliegen dem Geschäftsgeheimnis von SINGER SOURCING LIMITED LLC. und/oder seinen Zulieferern. Die Software ist durch die Urheberrechtsgesetze der Vereinigten Staaten von Amerika und anderen Ländern sowie durch internationale Urheberrechtsabkommen geschützt. Daher ist die Software genauso zu behandeln wie jedes andere urheberrechtlich geschützte Material, z. B. ein Buch. DAS KOPIEREN, VERVIELFÄLTIGEN, REPRODUZIEREN, LIZENZIEREN ODER UNTERLIZENZIEREN DER SOFTWARE ODER DER DOKUMENTATION IST NICHT ZULÄSSIG, LEDIGLICH EINE SICHERHEITSKOPIE DER SOFTWARE ZU BACKUP- ODER ARCHIVIERUNGSZWECKEN IST ERLAUBT. Im Falle verlorener, entwendeter oder beschädigter Software stellt SINGER SOURCING LIMITED LLC. keine Sicherheitskopie und keinen Ersatz. Sie willigen ein, weder Veränderungen, Zusammenfügungen, Modifizierungen, Anpassungen oder Übersetzungen der Software vorzunehmen noch Rekonstruktionen, Dekompilierungen, Disassemblierungen durchzuführen oder anderweitig zu versuchen, den Quelltext der Software offenzulegen. Die Sicherheitskopie darf auf keinem Computer installiert werden, wenn das Originalexemplar installiert ist. Die Software darf auf einen Computer kopiert werden, in diesem Fall dient das diesem Paket beiliegende Originalexemplar als Sicherheitskopie. Alle Kopien, die entsprechend dieser Vereinbarung erstellt werden dürfen, müssen die gleichen Urheberrechts- und sonstigen Eigentumshinweise enthalten, die auf oder in der Software vermerkt sind. Kopien der Software, die zu Sicherheitszwecken erstellt worden sind, dürfen nicht verkauft oder abgetreten werden. Außer den obigen Angaben gewährt Ihnen diese Vereinbarung kein geistiges Eigentum oder andere Eigentumsrechte an der Software.3. Abtretung A. Eine Veräußerung, Abtretung, Vermietung, Verpachtung, Lizenzierung, Lizenzweitergabe, Weiterverteilung oder Verleihung Ihrer lizenzierten Rechte an Dritte ist nicht zulässig. Alle Komponenten der Software, einschließlich separat erworbener Modul-Software, werden als Teil eines Pakets angeboten und dürfen nicht vom Paket getrennt und als einzelne Applikationen oder Einheiten vertrieben werden. 4. Eingeschränkte Gewährleistung und Haftungsausschluss, Einschränkung von Rechtsmitteln und Schadenersatz Software und Dokumentation

96 PREMIER+™ 2 Embroidery System Software-Lizenz
SIE RÄUMEN DIE MÖGLICHKEIT EIN, DASS DIE SOFTWARE UND DIE DOKUMENTATION NICHT ALL IHRE ANFORDERUNGEN ERFÜLLEN KÖNNEN UND DASS SIE NICHT FEHLERFREI SIND. SOFTWARE UND DOKUMENTATION WERDEN IN DER VORLIEGENDEN FORM ZUR VERFÜGUNG GESTELLT. Hardware und MedienSINGER SOURCING LIMITED LLC. GEWÄHRLEISTET, DASS DIE MEDIEN BEI NORMALEM GEBRAUCH 90 TAGE AB DEM URSPRÜNGLICHEN KAUFDATUM KEINE MATERIAL- ODER VERARBEITUNGSDEFEKTE AUFWEISEN. SINGER SOURCING LIMITED LLC. GEWÄHRLEISTET, DASS DIE HARDWARE EIN (1) JAHR AB DEM URSPRÜNGLICHEN KAUFDATUM DER PRODUKTE IM HIER GENANNTEN UMFANG KEINE MATERIAL- ODER VERARBEITUNGSDEFEKTE AUFWEIST. IM JEWEILIGEN GEWÄHRLEISTUNGSZEITRAUM KOMMT SINGER SOURCING LIMITED LLC. FÜR REPARATUR ODER ERSATZ (NACH EIGENER WAHL) AUF, OHNE KOSTEN FÜR SIE – WEDER FÜR ERSATZTEILE NOCH FÜR ARBEITSZEIT, MEDIEN ODER HARDWARE, DIE SICH HINSICHTLICH MATERIAL ODER VERARBEITUNG ALS FEHLERHAFT ERWEISEN. UNGEACHTET DES ZUVOR GENANNTEN KANN SINGER SOURCING LIMITED LLC. AUCH AUF EIGENE WAHL HIN ERSATZ FÜR DEFEKTE MEDIEN IN FORM EINER VOLLEN RÜCKERSTATTUNG DES KAUFPREISES BIETEN.DIE EINGESCHRÄNKTE GEWÄHRLEISTUNG FÜR HARDWARE UMFASST KEINE BESTANDTEILE DER NACHFOLGENDEN KATEGORIEN: KOMPONENTEN, DIE NORMALERWEISE AUSGETAUSCHT WERDEN MÜSSEN, STÖRUNGEN AUFGRUND DES ÜBLICHEN VERSCHLEISSES, NICHT-BESTIMMUNGSGEMÄSSER GEBRAUCH, MANGELHAFTE WARTUNG, FEHLERHAFTE BEDIENUNG ODER UNAUTORISIERTE REPARATUR, SOFTWARE, EXTERNE GERÄTE (MIT AUSNAHME BESONDERER HINWEISE), ZUBEHÖR ODER TEILE, DIE NACH LIEFERUNG DER HARDWARE VON SINGER SOURCING LIMITED LLC. HINZUGEFÜGT WURDEN.Gemeinsame BestimmungenDIE OBEN GENANNTEN GEWÄHRLEISTUNGEN GELTEN FÜR DEN KÄUFER DER PRODUKTE UND FÜR DEREN NORMALEN GEBRAUCH.FALLS IN DIESER VEREINBARUNG NICHT AUSDRÜCKLICH ANDERS DARGELEGT, LEHNT SINGER SOURCING LIMITED LLC., SOWEIT GESETZLICH ZULÄSSIG, ALLE AUSDRÜCKLICHEN ODER IMPLIZITEN GEWÄHRLEISTUNGEN UND BEDINGUNGEN AB, EINSCHLIESSLICH JEGLICHER ZUSICHERUNG ODER BEDINGUNG ALLGEMEINER GEBRAUCHSTAUGLICHKEIT ODER DER EIGNUNG FÜR EINEN BESTIMMTEN ZWECK.ALLE AUSDRÜCKLICHEN GEWÄHRLEISTUNGEN FÜR DIE PRODUKTE SOWIE JEGLICHE IMPLIZITEN GEWÄHRLEISTUNGEN, DIE NACH GELTENDEM RECHT NICHT ABGELEHNT WERDEN KÖNNEN, INSBESONDERE IMPLIZITE GEWÄHRLEISTUNGEN UND BEDINGUNGEN ALLGEMEINER GEBRAUCHSTAUGLICHKEIT UND EIGNUNG FÜR EINEN BESTIMMTEN ZWECK, SIND ZEITLICH AUF DEN OBEN GENANNTEN EINGESCHRÄNKTEN GEWÄHRLEISTUNGSZEITRAUM BESCHRÄNKT. NACH ABLAUF DIESES ZEITRAUMS GELTEN KEINE AUSDRÜCKLICHEN ODER IMPLIZITEN GEWÄHRLEISTUNGEN.IHR AUSSCHLIESSLICHES RECHTSMITTEL FÜR DIE VERLETZUNG DER GEWÄHRLEISTUNG LAUTET WIE HIER ANGEGEBEN. IN KEINEM FALL HAFTET DAS UNTERNEHMEN SINGER SOURCING LIMITED LLC. ODER SEIN ENTWICKLER, SEINE DIREKTOREN, LEITENDEN ANGESTELLTEN, MITARBEITER ODER ANGESCHLOSSENE GESELLSCHAFTEN IHNEN GEGENÜBER FÜR JEGLICHE FOLGE-, NEBEN- ODER INDIREKTE SCHÄDEN (EINSCHLIESSLICH SCHÄDEN DURCH GEWINNEINBUSSEN, UNTERBRECHUNG DER GESCHÄFTSTÄTIGKEIT, VERLUST VON DATEN, GESCHÄFTSINFORMATIONEN U. Ä.), OB VORHERSEHBAR ODER UNVORHERSEHBAR, INFOLGE DES GEBRAUCHS ODER DER GEBRAUCHSUNFÄHIGKEIT DER PRODUKTE, UNGEACHTET DER ANSPRUCHSGRUNDLAGE UND AUCH WENN SINGER SOURCING LIMITED LLC. ODER EIN AUTORISIERTER VERTRETER VON SINGER SOURCING LIMITED LLC. ÜBER DIE MÖGLICHKEIT SOLCHER SCHÄDEN INFORMIERT WORDEN IST. EINIGE STAATEN ODER RECHTSSYSTEME LASSEN DEN AUSSCHLUSS ODER DIE EINSCHRÄNKUNGEN VON NEBEN-, FOLGE- ODER SONDERSCHÄDEN NICHT ZU, SODASS DIE OBEN GENANNTE EINSCHRÄNKUNG BZW. DER AUSSCHLUSS MÖGLICHERWEISE FÜR SIE NICHT ZUTRIFFT. DARÜBER HINAUS LASSEN EINIGE STAATEN ODER RECHTSSYSTEME DEN AUSSCHLUSS IMPLIZIERTER GEWÄHRLEISTUNGEN ODER EINSCHRÄNKUNGEN BEZÜGLICH DER LAUFZEIT EINER IMPLIZITEN GEWÄHRLEISTUNG NICHT ZU, SODASS DIE OBEN GENANNTEN EINSCHRÄNKUNGEN MÖGLICHERWEISE FÜR SIE NICHT ZUTREFFEN. IM ZULÄSSIGEN MASS BESCHRÄNKEN SICH JEGLICHE IMPLIZITEN GEWÄHRLEISTUNGEN BEZÜGLICH DER DAUER AUF DEN OBEN GENANNTEN ZEITRAUM DER EINGESCHRÄNKTEN GEWÄHRLEISTUNG, UND NACH DIESEM ZEITRAUM GELTEN WEDER AUSDRÜCKLICHE NOCH IMPLIZITE GEWÄHRLEISTUNGEN. DIESE GEWÄHRLEISTUNG GEWÄHRT IHNEN BESTIMMTE RECHTE. FÜR SIE KÖNNEN JE NACH STAAT ODER RECHTSSYSTEM ANDERE RECHTE GELTEN.5. Geltendes Recht und allgemeine Regeln Diese Vereinbarung unterliegt dem Gesetz des Staates New York mit Ausnahme der Anwendung seiner Bestimmungen für Rechtsstreitigkeiten. Diese Vereinbarung unterliegt nicht dem UN-Kaufrecht, dessen Anwendung ausdrücklich ausgeschlossen wird. Sollten Teile dieser Vereinbarung unwirksam sein, berührt das nicht die Wirksamkeit der übrigen Teile dieser Vereinbarung. Sie akzeptieren, dass die Software nicht in andere Länder transportiert, übertragen oder exportiert wird oder in einer Weise verwendet wird, die durch das US-amerikanische Gesetz zur Exportverwaltung oder andere Exportgesetze, -einschränkungen oder -bestimmungen verboten sind. Diese Vereinbarung darf nur schriftlich und unterzeichnet von einem autorisierten Vertreter von SINGER SOURCING LIMITED LLC. modifiziert werden.6. Geltende ÜbersetzungDiese Vereinbarung kann in zwei Ausführungen übersetzt sein. Die eine ist auf Englisch verfasst, die andere auf einer zuvor von Ihnen gewählten Sprache. Beide Übersetzungen sind als Original zu erachten, jedoch bilden beide zusammen dasselbe Instrument. Sollte ein Konflikt in der sprachlichen Übersetzung vorliegen, ist die englische Sprache maßgebend.7. BeendigungJegliche unautorisierte Vervielfältigung der Software oder die Verletzung der Vereinbarungsbedingungen führt zu einer automatischen Beendigung dieser Vereinbarung sowie aller innerhalb dieser Vereinbarung gewährten Lizenzen, und der Lizenznehmer muss alle Kopien der Software vernichten. Sollten Sie diese Vereinbarung verletzen, wird sich SINGER SOURCING LIMITED LLC. alle vorhandenen Rechtsmittel vorbehalten.© 2017 Singer Sourcing Limited LLC. Alle Rechte vorbehalten.