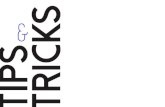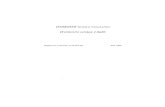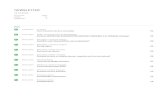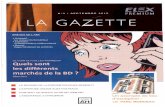Prise en main de LibreOffice Calc - Numericatous · 2019-08-22 · Base, pour créer et gérer des...
Transcript of Prise en main de LibreOffice Calc - Numericatous · 2019-08-22 · Base, pour créer et gérer des...

Numericatous.fr [email protected]
Sommaire
Présentation
Interface
Bases de l’utilisation
Calculs simples
Tableaux texte
Pour finir
Bibliographie
Licence
2 / 15

Numericatous.fr [email protected]
Présentation
LibreOffice est une suite bureautique complète, libre et gratuite, dérivée du projet OpenOffice. Elle est gérée de façon communautaire par The Document Fondation, et soutenue notamment par la Fondation pour le Logiciel Libre.
Elle utilise évidemment des formats libres et ouverts et est basée sur le format OpenDocument. Mais elle permet aussi l’import et l’export au format PDF, HTML et au format propriétaire Microsoft Office.
Cette suite bureautique est composée de plusieurs modules :
Writer, pour créer des documents texte.
Calc, pour faire des tableaux.
Draw, pour dessiner.
Impress, pour faire des présentations.
Math, pour faire des formules mathématiques.
Base, pour créer et gérer des bases de données.
3 / 15

Numericatous.fr [email protected]
Interface
Voici comment se présent LibreOffice Calc :
Il y a tout d’abord la barre de menus. Lorsque l’on clique sur un mot, un menu apparaît afin de réaliser une action dans le logiciel :
Puis viennent les barres d’outils, avec les icônes. Une infobulle apparaît lorsqu’on place le curseur de la souris dessus, indiquant à quoi sert ce bouton. Les barres d’outils sont configurables, ont peut en ajouter d’autres ou en enlever. Elles regroupent en général les actions les plus courantes.
4 / 15

Numericatous.fr [email protected]
Si vous allez dans le menu Affichage -> Barre d’outils, vous verrez qu’il y en a pour tous les types d’actions que l’on peut gérer avec Calc :
Sous les barres d’outils se trouve la barre de formules, qui permet d’appliquer des calculs sur les cellules (les « cases ») du document :
Autour de la page se trouve la numérotation des cellules :
5 / 15

Numericatous.fr [email protected]
Enfin, tout en bas se trouve la barre d’état, elle indique, entre autre, le nombre de page, le niveau de zoom :
Bases de l’utilisation
Lorsque l’on a sélectionné une cellule, pour la mettre en forme, on se rend dans le menu Format -> Cellule. L’onglet Nombres permet de configurer la façon dont sont affiché les nombres, date, fraction, monnaie...
6 / 15

Numericatous.fr [email protected]
L’onglet Police permet de gérer la police d’écriture.
L’onglet Effet de caractères permet de configurer certains effets sur la police.
7 / 15

Numericatous.fr [email protected]
L’onglet suivant, Alignement, sert à configurer l’alignement vertical et horizontal du texte.
Puis on peut, sur l’onglet Bordures, gérer les bordures des cellules et leur style.
8 / 15

Numericatous.fr [email protected]
L’onglet Arrière-plan permet de configurer la couleur de l’arrière-plan des cellules.
Enfin, le dernier onglet, Protection de cellule, permet de protéger les cellules et les calculs que l’on y fait.
9 / 15

Numericatous.fr [email protected]
Si vous souhaitez modifier la hauteur ou la largeur des cellules, en ajouter ou en supprimer une, faites un clic droit sur la colonne numérotée à gauche, ou sur la ligne avec les lettres en haut :
Calculs simples
Calc sert surtout à manipuler des chiffres et effectuer des calculs. Pour voir quelles sont les fonctions disponibles, cliquez sur l’icône Formules dans la barre de formules dans les barres d’outils. Elles sont classées par catégories :
10 / 15

Numericatous.fr [email protected]
Pour commencer simplement, un bouton permet de calculer la somme des chiffres dans une colonne ou une ligne, il est situé dans la barre de formules :
On sélectionne la cellule où doit se placer la somme, et on clique sur le bouton Somme. La formule va s’afficher et il va calculer automatiquement la somme. On peut aussi faire un cliquer / déplacer pour sélectionner les cellules dont on a besoin :
Pour une multiplication, on procède de la même manière pour sélectionner les cellules, puis une fois sélectionnée la cellule devant afficher le résultat, on tape la formule dans la barre de formules :
Tableau texte
On peut aussi faire des tableaux avec des données de texte, comme une liste de livres par exemple. Il suffit, sur la première ligne, de rentrer le titre des colonnes, puis ensuite, on remplit les cellules avec nos données. Si vous tapez quelque chose qui est déjà entré dans une cellule, Calc le détectera et vous proposera de finir d’écrire le mot. Il n’y a plus qu’à valider en appuyant sur la touche Entrée.
Si le tableau dépasse la longueur de la page, il peut être utile de faire apparaître la première ligne, celle avec le titre des colonnes. Pour cela on va fixer cette première ligne afin qu’elle soit toujours visible. Pour cela, cliquez sur le 2 afin de sélectionner toute la ligne. Ensuite, on va dans le menu Fenêtre -> Fixer.
11 / 15

Numericatous.fr [email protected]
On peut évidemment trier les données, afin quelles soient bien organisées. On sélectionne tout le tableau en cliquant sur la case entre le A et le 1. Puis on va dans le menu Données -> Trier.
On commencera par l’onglet Options afin de cocher La plage contient des étiquettes de colonnes, pour que Calc sache que la première ligne contient les titres.
12 / 15

Numericatous.fr [email protected]
Puis ensuite, on a plus qu’à choisir ses critères de tri et à valider en appuyant sur OK.
Gestion des fichiers
Pour ouvrir un document existant, on va dans le menu Fichier -> Ouvrir, puis on cherche et sélectionne le document voulu dans l’explorateur.
On peut aussi se servir de l’icône dans la barre d’outils :
Pour enregistrer le document sur lequel on travaille, on va dans le menu Fichier -> Enregistrer. Il n’y a plus qu’à choisir un nom pour le document, et l’endroit où l’on veut le sauvegarder, puis on clique sur OK.
13 / 15

Numericatous.fr [email protected]
On peut également cliquer sur cette icône, dans la barre d’outils :
14 / 15

Numericatous.fr [email protected]
Pour finir
La suite bureautique LibreOffice est vraiment très bien et n’a rien à envier aux suites propriétaires et chères qui existent sur le marché.
Maintenant, vous avez les bases pour créer des classeurs. Il existe d’autres possibilités de mise en forme et de calculs, regardez dans la documentation pour en savoir plus.
Sur le site officiel, il y a également des modèles de documents prêt à l’emploi, cela peut être utile aussi.
Bibliographie
https://fr.libreoffice.org/https://www.documentfoundation.org/http://fr.libreofficeforum.org/https://fr.wikipedia.org/wiki/LibreOfficehttps://wiki.documentfoundation.org/FR/Main_Pagehttps://wiki.documentfoundation.org/FR/La_documentation_de_l'utilisateurhttp://fr.libreoffice.org/libreoffice/calc/http://extensions.libreoffice.org/extension-centerhttp://templates.libreoffice.org/template-center
Ce tutoriel est publié sous licence libre GNU Free Documentation License :
Texte de la licence :
https://www.gnu.org/licenses/fdl.html
15 / 15