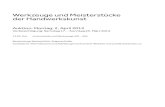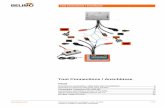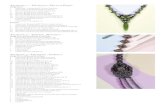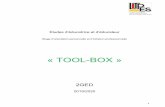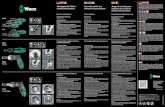Prism Suite - Software Deployment · New Boundary-Channel-Migrations-Tool: Optionales Tool, das die...
Transcript of Prism Suite - Software Deployment · New Boundary-Channel-Migrations-Tool: Optionales Tool, das die...



Prism Suite®-Kurzanleitung, herausgegeben im Dezember 2010
Diese Publikation kann technische Ungenauigkeiten oder Schreibfehler enthalten. Bei regelmäßigen Überprüfungen vorgenommene Änderungen an den Informationen in diesem Dokument werden in die jeweils nachfolgenden Ausgaben übernommen. New Boundary Technologies kann jederzeit Verbesserungen und/oder Änderungen an den Produkten und/oder Programmen vornehmen, die in dieser Publikation beschrieben werden.
Copyright © 2001- 2010 New Boundary Technologies, Inc.
Alle Rechte vorbehalten.
Diese Anleitung und die darin beschriebene Software dürfen nur in Übereinstimmung mit den Bestimmungen des Lizenzvertrags verwendet bzw. kopiert werden, dem Sie bei der Prism Suite-Installation zustimmen müssen und der im Lieferumfang des Produkts enthalten ist.
Marken
Für diese Anleitung gelten die folgenden Markenhinweise:
NEW BOUNDARY TECHNOLOGIES, das New Boundary Technologies-Logo, Prism Suite, Prism Asset Manager, Prism Deploy und das Prism Deploy-Logo sind eingetragene Marken von New Boundary Technologies, Inc.
LANOVATION und Prism Patch Manager sind Marken von New Boundary Technologies, Inc.
Smart Update ist eine Marke von New Boundary Technologies, Inc.
Express Inventory-Technologien: Copyright ©Express Metrix, LLC 2010
Microsoft und Active Directory sind eingetragene Marken der Microsoft Corporation.
Windows, Windows NT, Windows 2000, Windows Vista, Windows 7, und Windows XP sind Marken der Microsoft Corporation.
Alle anderen Produkte und Unternehmen sind Marken der jeweiligen Unternehmen.
Patent
Prism Suite ist durch die US-Patentnummer 6,564,369 geschützt.
Zusätzliche Hinweise
Wenn nicht anders angegeben, sind alle Namen von Unternehmen, Produkten und Personen in diesem Dokument Bestandteil frei erfundener Szenarien, die ausschließlich zur Dokumentation der Verwendung des Produkts dienen.
New Boundary Technologies, Inc. 1300 Godward Street N.E. Suite 3100 Minneapolis, MN 55413, USA
Telefon (gebührenfrei): 800-747-4487
Telefon: +1-612-379-3805
Fax: +1-612-378-3818
URL: www.newboundary.com
27.7.2005


v
Inhaltsverzeichnis
Willkommen 1
Überblick und Architektur ............................................................................................................ 1
Funktionsweise .............................................................................................................................. 4
Installation 5
Aktualisieren von einer vorherigen Prism-Version .................................................................... 6
Prism Suite: Erste Schritte 7
Verwalten Ihres Computers .......................................................................................................... 8
Resümee ....................................................................................................................................... 13
Verwalten von Assets 15
Ausführen von Bestandsprüfungen für Hard- und Software .................................................. 15
Verwalten von Softwarelizenzen ................................................................................................ 18
Resümee ....................................................................................................................................... 22
Erkunden von Smart Update und Konfigurationsgruppen 23
Anzeigen der Konfigurationsgruppen ....................................................................................... 24
Änderungen über die Konsole verteilen 27
Verteilen eines Tasks an Ihren Computer ................................................................................. 27
Anzeigen der erfolgreichen Verteilung in Berichten ................................................................ 32
Deinstallieren eines Tasks .......................................................................................................... 33
Verteilen eines Skript-Tasks an Ihren Computer ..................................................................... 36
Resümee ....................................................................................................................................... 37
Erstellen von Prism-Paketen 39
Wichtige Empfehlungen zur Vorgehensweise .......................................................................... 39
Schritte zum Erstellen eines Prism-Pakets ............................................................................... 40
Verteilen des Prism-Pakets an einen Computer ....................................................................... 46
Resümee ....................................................................................................................................... 51
Vorschläge für weitere Erkundungstouren 53
Erstellen eines Produktions-Channels ...................................................................................... 53
Installieren weiterer Computer ................................................................................................... 55
Festlegen der Sicherheitseinstellungen für einzelne Channel ............................................... 55
Verfolgen von Änderungen mit den Was hat sich geändert?-Berichten ............................... 55
Beseitigen eines Wurms oder Virus .......................................................................................... 59
Entfernen von unerwünschter Software ................................................................................... 60
Selbstreparierende Anwendungen ............................................................................................ 61
Verwenden einer Webseite zum Installieren von Prism-Dateien ............................................ 61

Kurzanleitung
vi
Ressourcen 63
Kontakt mit dem Technischen Kundendienst .......................................................................... 63
Support-Gemeinde ...................................................................................................................... 63
Dokumentation ............................................................................................................................. 63
Index 65

1
Willkommen
Die Prism Suite stellt auf einfache und intuitive Weise Funktionen zur dynamischen Konfigurationsverwaltung für IT-Professionals von heute bereit. Die meistbenötigten Desktop-Management-Funktionen haben Eingang in eine leicht verständliche, einfach zu handhabende und problemlos zu implementierende Gesamtlösung gefunden. Prism umgeht die Komplexität und verdeckten Kosten herkömmlicher Desktop-Management-Systeme. Einzelne Prozesse wie auch der übergreifende Workflow wurden umfassend automatisiert, um erhebliche Effizienzgewinne in der gesamten IT-Administration zu realisieren.
Die Echtzeiterfassung der Computerkonfigurationen im Netzwerk sichert Ihnen ein ungeahntes Maß an administrativer Kontrolle. Durch die Aufstellung von Standards für Ihre Desktop-PCs können Sie sämtliche Verwaltungsabläufe straffen. Zudem steigert Prism die Sicherheit Ihrer Umgebung durch die Möglichkeit, unerwünschte Anwendungen und Malware aufzuspüren, zu melden und zu entfernen. Gleichzeitig werden Schwachstellen durch laufend installierte Patches beseitigt. Nicht zuletzt ermöglichen die Smart Update™-Funktionen eine automatische Reparatur von Systemen, bei denen Abweichungen von der Norm erkannt wurden.
Diese Kurzanleitung führt Sie in die Prism-Grundlagen ein. Sie gliedert sich in die folgenden Abschnitte:
Überblick und Architektur: Einführung in die Prism-Komponenten und die in Zusammenhang mit Prism verwendeten Begriffe und Konzepte. Erfahren Sie, wie die Prism-Komponenten zusammenarbeiten, um Sie bei der Verwaltung von Computern und Verteilung von Software zu unterstützen.
Installation: Informationen zur Installation von Prism in Test- und Produktionsumgebungen.
Einführung in Prism: Beschreibung der Prism-Konsole – der Benutzeroberfläche für den Administrator zur Installation von New Boundary-Clients, Verteilung von Software, Gruppierung und Verwaltung von Computern, Ausführung von Bestandsprüfungen und Generierung detaillierter Berichte
Bestandsprüfung und Asset-Management: Optimierung des IT-Asset-Managements mit den von Prism Asset Manager gesammelten Daten. Ob Sie das Budget für das nächste Jahr planen oder versuchen, eskalierende Supportkosten in den Griff zu bekommen – Asset Manager hilft!
Smart Update und Konfigurationsgruppen: Prism Smart Update in Aktion – bei der automatischen Zuordnung Ihres Computers zu unterschiedlichen Konfigurationsgruppen im Schnellstart-Channel
Verteilung über die Konsole: Beschreibung verschiedener Prism-Tasks und ihrer Verteilung (einschließlich Planung und Deinstallation). Auch Verteilungsberichte werden angesprochen.
Erstellen von Prism-Paketen: Einführung in die Paketerstellung mit Prism Deploy-Editor und Conflict Checker Professional zur Verteilung an Computer
Überblick und Architektur
Die Grundlage aller Prism-Operationen bildet der Channel -- über ihn nimmt der Administrator Einfluss auf die verwalteten Computer. Der Channel dient als Bindeglied zum Sammeln von Informationen, zum Einrichten automatischer Updates, zum Durchführen von Bestandsprüfungen und zur Verteilung spezifischer Änderungen auf die Zielcomputer. Der Channel basiert auf einem Satz von Kernkomponenten (siehe unten) und wird über die Konsole angezeigt.
Mit dem Channel wird Folgendes definiert:
eine Gruppe von verwalteten Computern mit detaillierten Informationen zu deren Status

Kurzanleitung
2
die bevorzugten Einstellungen des Administrators
Organisationsgruppen, die die Active Directory-Struktur des Netzwerks widerspiegeln
Konfigurationsregeln für die automatische Identifizierung und Gruppierung von Computern
Standard- und benutzerdefinierte Berichte
Tasks für die Verteilung von Änderungen an verwaltete Computer
Bestandsprüfungsdaten und Lizenzinformationen
und vieles mehr
Schnellstart-Channel und Produktions-Channel
Um Ihnen den Start in die Anwendung zu erleichtern, wird Prism mit einem so genannten Schnellstart-Channel installiert, der Musterkonfigurationsgruppen und -Tasks enthält. Verwenden Sie diesen Channel als Lernhilfe und Referenz, während Sie diese Kurzanleitung studieren. Wenn Sie bereit sind, Prism in Ihre Produktionsumgebung zu überführen, können Sie diesen Channel für die Erstellung eines eigenen Produktions-Channels verwenden oder aber unter Berücksichtigung Ihrer spezifischen Anforderungen einen ganz neuen Channel erstellen.
Hinweis: Weitere Informationen zum Einrichten von Channels nach der Evaluierung finden Sie unter "Erstellen eines Produktions-Channels".
Kernkomponenten
Während der Administrator die Aufgabe hat, sich auf die Informationen, Einstellungen und Tasks im Channel zu konzentrieren, stellt Prism Smart Update die Informationen bereit, die Prism benötigt, um die Anweisungen des Administrators umsetzen und detailliertes Feedback geben zu können. Diese bemerkenswerte Synergie wird durch die folgenden Kernkomponenten erreicht:
Prism-Konsole: Schnittstelle für den Administrator zum Verwalten des Channels und dessen Einstellungen, zum Hinzufügen von Gruppen, zum Verwalten von Computern sowie zum Anzeigen detaillierter Verteilungs-, Bestandsprüfungs- und anderer administrativer Berichte.
New Boundary-Channel-Server: Programm für die Verwaltung der Kommunikation zwischen der Konsole, den Clients und der Datenbank. Dies ist das eigentliche Zentrum der Prism-Operationen und wird über die Konsole verwaltet. Durch die regelmäßige Kommunikation mit den Client-Computern ist Prism dank des Channel-Servers in der Lage, Änderungen fortlaufend zu implementieren, ohne dass der Administrator dazu direkt eingreifen muss.
Datenbank: Ort, an dem die Informationen aus dem Channel, z. B. zum Client-Status, zur Konfiguration und zur Verteilung, gespeichert werden. Die Informationen in der Datenbank bilden die Grundlage für die von Prism erstellten Berichte.
New Boundary-Client: Der Client wird auf den verwalteten Computern gespeichert, damit diese die Änderungen und Berichtsinformationen aus dem Channel empfangen können. Sie können den Client direkt installieren, indem Sie Active Directory oder die Dateistruktur Ihrer Domäne nach dem Zielcomputer durchsuchen. Wenn der Zielcomputer auf diese Weise nicht gefunden wird, können Sie den Client mithilfe einer in der Konsole erstellten Abonnementdatei installieren.
New Boundary-Channel-Migrations-Tool: Optionales Tool, das die Prism-Benutzer bei der Migration von mit Prism 5 oder früher erstellten Channels in die aktuelle SQL-Datenbank unterstützt.
Anwendungen
Die folgenden Anwendungen führen spezifische Aufgaben in Prism aus. Auf sie kann direkt über die Konsole oder, im Fall des Paketerstellers, über das Windows-Startmenü zugegriffen werden.

Willkommen
3
Die Übungen in dieser Kurzanleitung enthalten eine Einführung in diese Komponenten und deren Verwendung:
Prism Asset Manager: Führt -- automatisch oder manuell initiiert -- eine Bestandsprüfung der verwalteten Computer durch, bei der die vorhandene Software- und Hardware-Konfiguration erfasst wird, und hilft durch zusammenfassende und detaillierte Statistiken bei der Verwaltung der Einhaltung der Software-Lizenzverträge. Asset Manager arbeitet eng mit der Konsole zusammen und ermöglicht so den unmittelbaren Zugriff auf Funktionen, Daten und Berichte.
Prism Deploy: Anwendung, die das Erstellen, Planen, Installieren und Deinstallieren von Tasks ermöglicht, die einen Befehl, ein Skript oder ein Prism-Paket ausführen, um Änderungen auf verwalteten Computern zu installieren. Deploy arbeitet eng mit der Konsole zusammen und ermöglicht so den unmittelbaren Zugriff auf Funktionen, Daten und Berichte.
Der Paketersteller wird normalerweise auf einem "sauberen" Computer installiert, der Ihre Zielumgebung repräsentiert. Auf diesem Computer stellt der Administrator die Verteilungspakete zusammen, bearbeitet und passt sie für die Verteilung an und prüft sie gegebenenfalls auf Konflikte.
Prism Patch Manager: Diese Anwendung automatisiert die Installation und Wartung von Software-Patches. Sie ermöglicht das Festlegen einer Basis-Patch-Versionsstufe und hilft bei der Überwachung der Einhaltung der Lizenzbestimmungen durch den Computer. Der Prism Patch Manager wird über die Konsole gestartet, wobei die Patch-Verwaltung über eine separate Benutzeroberfläche erfolgt.
Diagramm der Kernkomponenten
Der Abbildung unten können Sie entnehmen, wie die Prism-Kernkomponenten zusammenarbeiten:

Kurzanleitung
4
Funktionsweise
Wenn die Channel-Komponenten passend zu Ihrer Umgebung installiert wurden, können Sie damit beginnen, Ihre Computer zu verwalten, eine Bestandsprüfung durchzuführen und Änderungen zu verteilen.
Hinweis: Um Ihnen die Orientierung zu erleichtern, geben wir Ihnen im Folgenden einen kurzen Überblick über den Prozess. Im Anschluss daran finden Sie detailliertere Informationen und Beispiele zu jedem einzelnen Schritt im Prozess.
Öffnen Sie zunächst einen Channel und beginnen Sie mit der Verwaltung der Computer.
Der erste Schritt ist die Erstellung eines Channels. (In dieser Kurzanleitung werden wir dazu den Schnellstart-Channel verwenden.)
Der nächste Schritt ist das Installieren des Clients auf den Computern, damit diese mit dem Channel-Server kommunizieren können. Im nächsten Abschnitt werden Sie den Client direkt auf Ihrem eigenen Computer installieren und zusehen, wie er den Channel mit Informationen bestückt.
Prism erstellt Organisationsgruppen auf der Basis von Active Directory-Informationen (wenn Active Directory verwendet wird). Sie können auch Konfigurationsgruppen erstellen, um die Computer nach beliebigen Konfigurationskriterien zu definieren.
Als Nächstes können Sie eine Bestandsprüfung Ihres Computers durchführen.
Wählen Sie einfach nur den Namen Ihres Computers aus und weisen Sie Prism an, eine sofortige Bestandsprüfung zu starten. Innerhalb von Minuten erhalten Sie detaillierte Informationen zu den Programmen auf dem Computer und zu dessen Hardware-Konfiguration.
Erstellen Sie jetzt einen Verteilungs-Task.
Wenn Sie eine Anwendung (wie z. B. Adobe Acrobat oder eine intern erstellte Anwendung) für die Verteilung verpacken möchten, gehen Sie zum Programm für die Paketerstellung (Editor). Erstellen Sie ein Prism-Paket mit diesen Änderungen. Speichern Sie das Paket in einem Verzeichnis, auf das die Zielcomputer zugreifen können, kehren Sie zur Konsole zurück und erstellen Sie den Task.
Ziehen Sie den Task einfach auf den Computer oder die Gruppe, der bzw. die ihn empfangen soll. Legen Sie die Parameter für die Task-Ausführung fest (wie sofortige Installation, Aktivierung in LAN, Verwendung eines spezifischen Kontos oder unbeaufsichtigte Installation) und verteilen Sie den Task.
Zu guter Letzt: Lassen Sie sich die Ergebnisse in einem Bericht anzeigen.
Jetzt können Sie sich in der Konsole die Prism-Berichte zum Status Ihrer Verteilung, zur Bestandsprüfung oder zu anderen Aspekten Ihrer verwalteten Computer ansehen.

5
Installation
Wenn Sie alle Prism-Komponenten kennenlernen möchten, kann Ihr Computer als Konsole, Channel-Server und Paketersteller in einem dienen. In dieser Kurzanleitung wird davon ausgegangen, dass alle diese Anwendungen auf Ihrem Computer installiert sind.
Hinweis: In einer Produktionsumgebung installieren Sie den Paketersteller auf einem separaten Computer, der die Zielcomputer repräsentiert, und den Channel-Server auf einem Computer mit Serverbetriebssystem. Empfehlungen hierzu finden Sie im Support-Bereich von www.newboundary.com.
Hinweis: Prism erfordert eine Datenbank unter Microsoft SQL Server. Zur Evaluierung können Sie entweder mit einer bereits vorhandenen Datenbank arbeiten oder mithilfe von Prism die Anwendung SQL Server Express installieren.
Führen Sie zur Installation von Prism den Setup-Assistenten aus. Dazu benötigen Sie die Seriennummer, die Sie von New Boundary Technologies erhalten haben. Wenn Sie aufgefordert werden, Rollen für den Installationscomputer auszuwählen, übernehmen Sie die Standardeinstellungen.
Prism unterstützt Sie beim Installieren und Konfigurieren aller erforderlichen Microsoft-Komponenten.

Kurzanleitung
6
Aktualisieren von einer vorherigen Prism-Version
Wenn Sie eine Aktualisierung von einer vorherigen Prism-Version durchführen möchten, gehen Sie wie folgt vor:
Entscheiden Sie sich für eine benutzerdefinierte Installation und installieren Sie alle Prism-Komponenten auf Ihren vorhandenen Systemen.
Aktualisieren Sie mithilfe der Konsole den Client auf Ihren Zielcomputern. Dies kann entweder direkt oder über eine Abonnementdatei erfolgen.
Weitere Informationen zum Aktualisieren von Prism für Administratoren und Benutzer von Client-Computern finden Sie im Konsolenhandbuch und in der Online-Hilfe für die Konsole.

7
Prism Suite: Erste Schritte
Da alle Vorgänge in Prism über den Channel ausgeführt werden, wird zusätzlich zur Anwendung ein Schnellstart-Channel installiert. Dieser Channel soll Ihnen beim schnellen Einstieg helfen und demonstrieren, wie Prism funktioniert. Darüber hinaus dient der Channel als Referenzquelle, wenn Sie weiterführende Funktionen hinzufügen (z. B. Gruppen einrichten). Sie können bei der Übernahme von Prism in Ihre Umgebung alle Inhalte im Schnellstart-Channel verwenden. Der Schnellstart-Channel steht beim Öffnen von Prism sofort zur Verfügung.
Schnellstart-Channel öffnen
So starten Sie:
1. Öffnen Sie die Prism Suite-Konsole über das Startmenü von Windows.
Das Dialogfeld Zu verwaltenden Channel auswählen wird geöffnet.
2. Wählen Sie den Eintrag Schnellstart-Channel aus und klicken Sie auf OK, um diesen Channel in der Konsole zu öffnen.
Der Schnellstart-Channel wird im Hauptfenster geöffnet (siehe unten). Nach dem Öffnen der Konsole wird standardmäßig die Registerkarte Verwaltet angezeigt. Auf dieser Registerkarte werden alle Computer aufgeführt, die von Prism verwaltet werden.

Kurzanleitung
8
Verwalten Ihres Computers
Sind Sie bereit, Prism Suite in Aktion zu erleben? Dann kann es losgehen.
Bevor ein Computer in einem Channel verwaltet werden kann, müssen Sie folgende Vorgänge ausführen:
Zuweisen einer Lizenz für mindestens ein Produkt der Prism Suite Prism kann Lizenzen automatisch zuweisen, oder Sie können diesen Vorgang manuell ausführen. Lizenzierte Computer werden auf der Registerkarte Verwaltet der Prism-Konsole aufgeführt. Damit ein Computer jedoch aktiv verwaltet werden kann, muss die Client-Software installiert werden.
Installieren der Client-Software Sie können die Client-Software direkt oder über eine Abonnementdatei installieren. Wenn Sie die Software direkt installieren, überträgt Prism den Client sofort auf den Zielcomputer. Bei Installation über eine Abonnementdatei müssen Sie diese zunächst erstellen und an die Zielcomputer verteilen, auf denen sie ausgeführt werden soll.
In dieser Übung zeigen wir Ihnen Schritt für Schritt, wie Sie Ihren eigenen Computer in den Schnellstart-Channel aufnehmen. Gehen Sie wie folgt vor:
Erlauben Sie Prism, Ihrem Computer automatisch Lizenzen zuzuweisen.
Installieren Sie die Client-Software direkt auf Ihrem Computer.
So fügen Sie Ihren Computer dem Schnellstart-Channel hinzu:
1. Öffnen Sie die Registerkarte Netzwerk, und gehen Sie in der Strukturansicht zu Ihrem Computer.

Prism Suite: Erste Schritte
9
2. Klicken Sie mit der rechten Maustaste auf Ihren Computer, und wählen Sie im Kontextmenü den Befehl Computer verwalten.
3. Das Dialogfeld Lizenzen verwalten wird geöffnet. Es zeigt den Namen Ihres Computers und die zugewiesenen Lizenzen.

Kurzanleitung
10
Hinweis: Standardmäßig ist im Schnellstart-Channel die automatische Lizenzierung für Prism Deploy und Prism Asset Manager aktiviert. Mit dieser Einstellung werden neuen Computern im Channel automatisch verfügbare Lizenzen zugewiesen.

Prism Suite: Erste Schritte
11
4. Klicken Sie auf Weiter.

Kurzanleitung
12
5. Nehmen Sie folgende Einstellungen vor:
Client-Installationsmethode
Wählen Sie Jetzt durch Client-Direktinstallation.
Einstellungen und Optionen
Ändern Sie in dieser Übung weder Client-Einstellungen noch Erweiterte Optionen.
Wenn Sie einen Channel für eine Produktionsumgebung einrichten, müssen Sie möglicherweise seine Standardeinstellungen (insbesondere die Abfragehäufigkeit) ändern. Weitere Informationen finden Sie unter Erstellen eines Produktions-Channels.
Computer nach der Installation neu starten
Aktivieren Sie das Kontrollkästchen Computer nach der Installation neu starten. Auch in den meisten anderen Fällen empfiehlt sich die Aktivierung des Kontrollkästchens Computer nach der Installation neu starten. Ihr eigener Computer wird nach der Installation des Clients nicht neu gestartet. Auf Remote-Computern kann die Kommunikation mit dem Channel-Server jedoch erst nach einem Neustart beginnen.
6. Klicken Sie auf Installieren.
Prism überträgt die Client-Software auf Ihren Computer. Der Vorgang dauert nur wenige Sekunden. Anschließend wird eine Bestätigung angezeigt, dass die Installation erfolgreich war.
7. Klicken Sie auf Fertig stellen.
Tipp! Wenn Sie Prism auf mehreren Computern evaluieren möchten, finden Sie weitere Hinweise zum Installieren des Clients und zum Verwalten von Remote-Computern unter Vorschläge für weitere Erkundungstouren.

Prism Suite: Erste Schritte
13
8. Öffnen Sie die Registerkarte Verwaltet. In der Detailansicht rechts im Hauptfenster sehen Sie jetzt Informationen zum Status Ihres Computers.
Resümee
Sie haben sich bisher mit den Grundlagen von Prism beschäftigt und dabei auch gelernt, wie Sie Prism in Ihrer Umgebung installieren können.
Als Nächstes werden wir auf Ihrem Computer eine Bestandsprüfung der vorhandenen Software und Hardware durchführen.


15
Verwalten von Assets
Ausführen von Bestandsprüfungen für Hard- und Software
Asset Manager führt im Hintergrund Bestandsprüfungen aus, um vielfältige Informationen zu den verwalteten Computern zu sammeln. Nach Vergleich mit einer umfangreichen Datenbank von Anwendungen und Suites (bereitgestellt von New Boundary Technologies) wird eine detaillierte Übersicht über Software, Hardware und Betriebssysteme der verwalteten Computer zusammengestellt. Die Bestandsprüfungen lassen sich manuell initiieren oder regelmäßig nach einem Zeitplan ausführen.
In dieser Anleitung geht es um zwei Aspekte von Bestandsprüfungen: Soft- und Hardware einerseits, Lizenzverwaltung andererseits. Betrachten wir zunächst die Bestandsprüfungsergebnisse für Ihren eigenen Computer:
1. Öffnen Sie die Registerkarte Verwaltet.
2. Klicken Sie mit der rechten Maustaste in der Strukturansicht auf Ihren Computer, und wählen Sie im Kontextmenü den Befehl Bestandsprüfung starten. Sie können auch in der
Symbolleiste auf klicken.
3. Klicken Sie im Dialogfeld Bestandsprüfungskonfiguration auswählen auf OK.
Prism beginnt mit der Bestandsprüfung Ihres Computers. Dieser Prozess kann eine Weile dauern.

Kurzanleitung
16
Tipp! In der Standardsuchkonfiguration erfasst Prism sämtliche EXE- und COM-Dateien auf Ihrem Computer und vergleicht diese mit bekannten Softwareanwendungen. Gleichzeitig werden detaillierte Informationen zur Hardware und zum Betriebssystem gesammelt. Wenn Sie weitere Dateitypen oder Informationen erfassen möchten, können Sie eine benutzerdefinierte Suchkonfiguration einrichten und regelmäßig oder nach Bedarf ausführen. Weitere Informationen hierzu finden Sie in der Online-Hilfe zu Asset Manager oder der Konsole.
4. Klicken Sie am unteren Rand der Detailansicht (rechts im Hauptfenster) auf die Registerkarte Software. Prism listet nun alle Anwendungen Ihres Computers auf, für die in der Datenbank von Anwendungen und Suites eine Entsprechung gefunden wurde.
Tipp! Aktualisieren Sie Ihre PSID (Prism Software Information Database) einmal monatlich, um eine problemlose Zuordnung Ihrer Anwendungen zu ermöglichen. New Boundary Technologies erweitert diese Datenbank ständig um neue Anwendungen oder Anwendungsversionen. Weitere Informationen zum Aktualisieren der Datenbank finden Sie auf der Website von New Boundary Technologies (www.newboundary.com) unter "Support".
5. Klicken Sie am unteren Rand der Detailansicht (rechts im Hauptfenster) auf die Registerkarte Hardware. Sie sehen nun detaillierte Informationen zur Hardware, zum Betriebssystem und zu weiteren Konfigurationsaspekten. Aus diesen Informationen können Sie auch einen Bericht generieren.

Verwalten von Assets
17
Tipp! Wenn auf der Registerkarte Verwaltet eine Gruppe markiert ist, enthält die Registerkarte Hardware der Detailansicht möglicherweise eine große Anzahl von Computern. Klicken Sie auf das Symbol neben einem Computer, um die Ansicht zu reduzieren. Standardmäßig werden die Daten für jeden Computer einzeln angezeigt.
6. Zum Drucken der Bestandsdaten bestehen zwei Möglichkeiten:
Drucken der Bildschirmansicht
o Wählen Sie im Menü Datei den Befehl Drucken, um den Inhalt der Detailansicht auf der rechten Seite zu drucken.
o Klicken Sie auf das Symbol in der Symbolleiste, um zuvor eine Druckvorschau anzuzeigen. Hier können Sie vor dem Drucken nach Wunsch eine Kopf- oder Fußzeile hinzufügen.
Generieren eines Prism-Berichts, den Sie dann aus dem Berichtfenster drucken oder exportieren
o Wählen Sie im Menü Berichte ein Berichtformat aus.
o Klicken Sie auf eines der Berichtsymbole in der Symbolleiste, und wählen Sie dann in der Dropdown-Liste ein Berichtformat aus.

Kurzanleitung
18
Verwalten von Softwarelizenzen
Asset Manager erleichtert nicht nur die Informationssammlung zu Softwareanwendungen, die auf den verwalteten Computern installiert sind, sondern auch die aktive Verwaltung der zugehörigen Lizenzen. Für jede Lizenzeinheit zeigen Ihnen ein Kreisdiagramm und vielfältige statistische Werte den Konformitätsstatus der verwalteten Computer in Echtzeit.
So fügen Sie eine Softwarelizenz hinzu oder prüfen ihren aktuellen Status:
1. Öffnen Sie in der Strukturansicht links im Hauptfenster die Registerkarte Lizenzeinheiten. Eine Liste aller auf Ihrem Computer erkannten Lizenzeinheiten wird angezeigt. Eine Lizenzeinheit entspricht einer Anwendung oder Suite mit einem einzigen Lizenzvertrag. Liegen scheinbar mehrere Anwendungen oder Suites vor, handelt es sich meist nur um unterschiedliche Versionen. Unterstützungsdateien oder alternative ausführbare Dateien können ebenfalls enthalten sein.
Tipp! Die Registerkarte Lizenzen der Detailansicht zeigt ein Kreisdiagramm, aus dem Ihre aktuelle Lizenzierungssituation hervorgeht. Der Konformitätsstatus einzelner Lizenzeinheiten kann auf diese Weise nur geprüft werden, wenn es sich um verwaltete Lizenzeinheiten handelt. Nachstehend wird das Hinzufügen und Verwalten von Lizenzen beschrieben.
Tipp! Sie können in Prism benutzerdefinierte Gruppen für Lizenzeinheiten erstellen. Klicken Sie dazu einfach mit der rechten Maustaste auf den Ordner Benutzerdefinierte Gruppen, und wählen Sie im Kontextmenü den Befehl Gruppe erstellen. Ordnen Sie der Gruppe die gewünschten Anwendungen zu, indem Sie sie auf der Registerkarte Lizenzeinheiten markieren und in die Gruppe ziehen. Beispielsweise können Sie benutzerdefinierte Gruppen erstellen, die Ihnen schnell einen Überblick über den Status aller Sicherheitsanwendungen oder Buchhaltungsprogramme verschaffen.
2. Wenn Sie sich auf einer anderen Registerkarte befinden, öffnen Sie am unteren Rand der Detailansicht die Registerkarte Lizenzen.

Verwalten von Assets
19
3. Markieren Sie in der Strukturansicht die Lizenzeinheit Internet Explorer (oder eine andere Lizenzeinheit, wenn diese Anwendung auf dem Computer nicht installiert ist).
4. Klicken Sie in der Dropdown-Liste Lizenztyp (oben im Detailbereich der Registerkarte Lizenzen) auf Einzelplatzlizenz.
Durch Auswahl eines Lizenztyps beginnen Sie, die Lizenzen der betreffenden Anwendung aktiv zu verwalten. Die Registerkarte zeigt jetzt den Status dieser Anwendung.
Zunächst ist das Kreisdiagramm einfarbig rot zum Zeichen, dass keine Lizenzen vorliegen. Diesen Zustand werden Sie jetzt ändern, indem Sie eine Lizenz für das Produkt hinzufügen.

Kurzanleitung
20
5. Klicken Sie auf die Schaltfläche Hinzufügen (unten im Detailbereich der Registerkarte Lizenzen).

Verwalten von Assets
21
6. Vergewissern Sie sich, dass im Dialogfeld Lizenzkauf hinzufügen unter Lizenzzahl der Wert 1 angegeben ist, denn Sie werden eine einzige Lizenz hinzufügen. Klicken Sie auf OK.

Kurzanleitung
22
7. Der Status Ihrer Internet Explorer-Lizenz auf der Registerkarte Lizenzen wird aktualisiert. Jetzt sind Sie konform!
Resümee
Sie haben bisher erfahren, wie einfach es ist, Computer zu verwalten, Sie haben eine Bestandsprüfung Ihres eigenen Computers durchgeführt und Sie haben sich die Ergebnisse in der Konsole angesehen.
Als Nächstes werden wir uns Prism Smart Update in Aktion ansehen und einen Task an Ihren Computer verteilen.

23
Erkunden von Smart Update und Konfigurationsgruppen
Prism arbeitet mit der wegweisenden Smart Update-Technologie, die Administratoren Zugriff auf die Hardware-, Software- und Netzwerkkonfigurationen der Zielcomputer verschafft – uneingeschränkt und in Echtzeit. Die Möglichkeit, Zielcomputer schnell und unkompliziert anhand der Konfiguration auszuwählen, sichert Ihnen eine lückenlose Kontrolle über die komplexesten Umgebungen, sei es bei der Verteilung oder Bestandsprüfung.
Die Einsatzmöglichkeiten sind nahezu unbegrenzt. Einige Beispiele für den Einstieg finden Sie im Schnellstart-Channel. Die Konfigurationsgruppen im Schnellstart-Channel können Ihnen als Grundlage für eigene Gruppen dienen.
Konfigurationsgruppen im Schnellstart-Channel
Der Schnellstart-Channel enthält einige Konfigurationsgruppen zur Veranschaulichung verschiedener Einsatzmöglichkeiten. Klicken Sie auf die Registerkarte Konfigurationsgruppen, um die Gruppen in der Strukturansicht anzuzeigen.
Automatischer Update-Dienst: Die Zugehörigkeit zu den Gruppen Deaktiviert und Aktiviert gibt an, ob der automatische Windows-Updatedienst aktiviert ist.
Browser-Installationen: Die Zuordnung zu den verschiedenen Browser-Gruppen (Internet Explorer u. a.) erfolgt anhand der Browser-Version. Diese Gruppe verschafft Ihnen einen schnellen Überblick über die Browser in Ihrer Umgebung.
Computertyp: Diese Gruppen unterscheiden zwischen Desktop- und Laptop-Computern.
Betriebssystem-Revision: Die Zugehörigkeit zu diesen Gruppen basiert auf der Service-Pack-Version des Betriebssystems (z. B. "Windows XP Service Pack 2" oder "Windows 2000 Service Pack 4"). So erhalten Sie einen sofortigen Überblick über die zu verwaltenden Betriebssystemplattformen.
Nach Uhrzeit: Die Zuordnung zu dieser Gruppe erfolgt anhand der Uhrzeit der Zielcomputer. Dies erleichtert die Ausführung von Verteilungsvorgängen zu Zeiten, wo keine Benutzer angemeldet sind oder die Bandbreite möglichst wenig beansprucht wird.
Windows Installer: Diese Gruppe ermöglicht Verteilungsvorgänge anhand der Windows Installer-Version der Zielcomputer.
Mustergruppe: Die Zuordnung zu dieser Gruppe erfolgt anhand der Muster-Tasks, die Sie mit dieser Kurzanleitung installieren werden. Die Gruppenzugehörigkeit Ihres Computers ändert sich entsprechend den installierten Muster-Tasks.

Kurzanleitung
24
Tipp! Verwenden Sie die Konfigurationsgruppen im Schnellstart-Channel als Grundlage für eigene Gruppen. So zeigen Sie die Regel an, die einer benutzerdefinierten Konfigurationsgruppe zugrunde liegt: (1) Klicken Sie mit der rechten Maustaste auf der Registerkarte Konfigurationsgruppen auf eine Untergruppe, und wählen Sie im Kontextmenü den Befehl Eigenschaften. (2) Klicken Sie auf der Registerkarte Gruppeneigenschaften | Allgemein auf die Schaltfläche Regel bearbeiten. (Diese Schaltfläche ist nur für benutzerdefinierte Gruppen verfügbar.) (3) Im Regel-Editor können Sie die Regel prüfen, gegebenenfalls ändern und zum Import in einen anderen Prism-Channel als Datei speichern.
Hinweis: Weitere Informationen zum Einrichten von Gruppen finden Sie unter "Erstellen von Computerkategorien mit Gruppen" in der Online-Hilfe zur Konsole.
Anzeigen der Konfigurationsgruppen
Als Nächstes geht es um die Einsatzmöglichkeiten von Konfigurationsgruppen. Prism hat Ihren Computer anhand seiner Merkmale bereits einer Konfigurationsgruppe zugeordnet. Im folgenden Abschnitt werden Sie erleben, wie er nach der Installation eines Tasks aufgrund geänderter Eigenschaften die Gruppe wechselt.
So zeigen Sie die Mitglieder einer Konfigurationsgruppe an:
1. Klicken Sie auf die Registerkarte Konfigurationsgruppen.
2. Erweitern Sie die Mustergruppe, indem Sie in der Strukturansicht auf das + neben dem Gruppennamen klicken. Klicken Sie anschließend auf das + neben dem Gruppennamen Alle anderen, um auch diese Untergruppe zu erweitern.
Wenn Sie die Untergruppe Alle anderen markieren, wird Ihr Computer sowohl unter diesem Strukturknoten als auch auf der Registerkarte Mitglieder der Detailansicht (rechts im Hauptfenster) angezeigt.

Erkunden von Smart Update und Konfigurationsgruppen
25
Tipp! Die Untergruppe Alle anderen enthält alle Computer, die keiner anderen Untergruppe der Mustergruppe angehören. Die Möglichkeit, eine Gruppe namens Alle anderen zu erstellen, gehört zu den Optionen für Konfigurationsgruppen. Verwenden Sie diese Funktion, um alle Computer Ihres Netzwerks zu erfassen, die keinem anderen Kriterium entsprechen.
3. Suchen Sie auch in den anderen Gruppen des Schnellstart-Channels nach Ihrem Computer. Möglicherweise entspricht er den Kriterien weiterer Gruppen.
Im folgenden Abschnitt dieser Kurzanleitung werden Sie beobachten, wir Ihr Computer nach der Installation verschiedener Tasks sofort von einer Untergruppe in eine andere wechselt.
Tipp! Server können genau wie Workstations Channel abonnieren und Updates empfangen. Viele unserer Kunden verwenden Prism zum Aktualisieren und Verwalten von Citrix-Servern.


27
Änderungen über die Konsole verteilen
Prism kann die verschiedensten administrativen Tasks an Zielcomputer verteilen. Wählen Sie je nach der Funktion des Tasks einen geeigneten Tasktyp aus. Folgende Tasktypen stehen zur Wahl:
Paket: Der Paket-Task installiert ein von Ihnen erstelltes Prism-Paket. Prism-Pakete können größere Änderungen – wie etwa vollständige Installationen, Upgrades oder Deinstallationen – enthalten. Aber auch kleinere Aufgaben, wie z. B. Registrierungs- und Dateiänderungen, Einstellungen für NTFS-Berechtigungen und sogar Druckerinstallationen, können von Paketen übernommen werden. Im Abschnitt "Erstellen von Prism-Paketen" lernen Sie, ein Prism-Musterpaket zu erstellen.
Befehl: Ein Befehls-Task führt einen von Ihnen festgelegten Befehl aus. Es kann sich um einen Prism-Befehl oder einen Prism-fremden Befehl handeln. Befehls-Tasks können Servicepacks für Betriebssysteme im Hintergrund installieren, eine Windows Installer-Datei starten, einen Prism-spezifischen Befehl initiieren oder jede beliebige andere Funktion ausführen. Befehls-Tasks sind nicht kontogebunden, d. h., sie können unter jedem angegebenen Konto ausgeführt werden.
Skript: Ein Skript-Task führt ein von Ihnen geschriebenes Prism-Skript (PTS) aus. Skripts ergänzen den Verteilungsvorgang um verschiedene logische Funktionen. Beispielsweise können Sie mit einem Skript-Task die Version des Betriebssystems auf dem Zielcomputer ermitteln, mehrere Prism-Dateien miteinander verbinden oder den Verteilungsvorgang an logische Bedingungen knüpfen. (Für die Verteilung an ein bestimmtes Betriebssystem bietet Prism noch weitere Möglichkeiten.)
Prism-Befehle müssen zur Verwendung in einem Task in einem Prism-Skript enthalten sein. Weitere Informationen zu Prism-Befehlen und -Skripts finden Sie unter "Skripts für Prism-Tasks erstellen" in der Verteilungsanleitung oder der Online-Hilfe der Konsole.
Verteilen eines Tasks an Ihren Computer
Der Schnellstart-Channel enthält einen Muster-Task, den Sie an Ihren Computer verteilen können. Der Muster-Task installiert lediglich Verknüpfungen auf Ihrem Desktop.
Wichtig! Das Musterpaket befindet sich im lokalen Prism-Ordner und kann daher nur an den lokalen Computer verteilt werden. Wenn Sie das Paket an andere Computer verteilen möchten, müssen Sie die Prism-Datei in eine Netzwerkfreigabe oder ein anderes Verzeichnis, das allen Zielcomputern zugänglich ist, verschieben und den Speicherort auf der Registerkarte Task-Eigenschaften | Befehl entsprechend aktualisieren.
1. Klicken Sie auf die Registerkarte Tasks.
Wenn in der Strukturansicht die Registerkarte Tasks geöffnet ist, sind am unteren Rand der Detailansicht mehrere weitere Registerkarten verfügbar. Auf diesen Registerkarten können Sie

Kurzanleitung
28
schnell die verfügbaren Tasks und ihre Zuordnungen prüfen oder Listen von Computern und Gruppen anzeigen, die sich bequem per Drag & Drop bearbeiten lassen.
2. Klicken Sie am unteren Rand der Detailansicht (rechts im Hauptfenster) auf die Registerkarte Alle Ziele.
3. Klicken Sie in der Detailansicht auf das Pluszeichen (+) neben Verwaltete Computer, um Ihren Computer anzuzeigen.
4. Markieren Sie in der Strukturansicht links im Hauptfenster den Task Musterpaket - A.
Dieser Task erstellt bei der Installation eine Verknüpfung auf Ihrem Desktop.
5. Ziehen Sie den Task Musterpaket - A auf Ihren Computer, der sich auf der Registerkarte Alle Ziele der Detailansicht befindet.

Änderungen über die Konsole verteilen
29
Tipp! Sie können den Task allen Mitgliedern einer Untergruppe zuordnen, indem Sie ihn in die Untergruppe ziehen. Der Task wird dann gleichzeitig an alle Computer der Untergruppe verteilt und muss nicht einzeln installiert werden. Die Ergebnisse der Task-Verteilung können Sie dennoch für jeden Computer einzeln prüfen.
6. Wählen Sie jetzt einen Verteilungsplan aus. Vergewissern Sie sich, dass die Standardoption Task installieren aktiviert ist. Klicken Sie auf Weiter.
7. Geben Sie an, wann die Verteilung beginnen soll. Vergewissern Sie sich, dass die Standardoption Task so bald wie möglich ausführen aktiviert ist. Klicken Sie dann auf Fertig stellen.

Kurzanleitung
30
Tipp! Beachten Sie, dass dieses Dialogfeld eine Option für die Funktion Wake on LAN enthält (Zielcomputer gegebenenfalls aktivieren). Bei Aktivierung dieses Kontrollkästchens versucht der Channel, einen Computer, der zum geplanten Installationszeitpunkt ausgeschaltet oder heruntergefahren ist, zu aktivieren. Zur Verwendung dieser Funktion muss der Zielcomputer über die nötige Ausstattung und Konfiguration verfügen, damit er mit dem Wake on LAN-Verfahren (Magic Packet™) aktiviert werden kann.
Tipp! Wenn Sie ein Prism-Paket über eine DFÜ-Verbindung oder andere wenig stabile Verbindung verteilen und die Verbindung während der Installation ausfällt, kommt die Prism-Funktion Prüfpunkt/Neustart ins Spiel. Sie stellt sicher, dass die Installation bei Bedarf genau an dem Punkt weitergeführt werden kann, an dem sie unterbrochen wurde. Die erfolgreiche Installation des Pakets wird im Bericht Verteilungsübersicht angegeben. Weitere Informationen finden Sie in der Paketierungsanleitung oder der Online-Hilfe.

Änderungen über die Konsole verteilen
31
Tipp! Alle Tasks in Prism können unbeaufsichtigt ausgeführt werden (d. h. auch wenn kein Benutzer am Zielcomputer angemeldet ist). (1) Erstellen Sie einen Task, und markieren Sie ihn auf der Registerkarte Tasks. (2) Öffnen Sie das Dialogfeld Eigenschaften, indem Sie mit der rechten Maustaste auf den Task klicken und im Kontextmenü den Befehl Eigenschaften wählen. (3) Gehen Sie zur Registerkarte Eigenschaften | Ausführung. (4) Aktivieren Sie die Option Unbeaufsichtigte Installation erlauben. Wenn kein Benutzer angemeldet ist, wird der Task standardmäßig unter dem Benutzerkonto Lokales System installiert. Wenn der zu verteilende Task Zugriff auf eine Netzwerkressource benötigt, muss unter Ausführen als ein entsprechendes Konto angegeben werden.
8. In Sekundenschnelle wird der Task Musterpaket - A an Ihren Computer verteilt. Prüfen Sie auf Ihrem Desktop, ob er erfolgreich ausgeführt wurde. Es sollte eine Verknüpfung zu Paket A zu sehen sein.
9. Kehren Sie zur Registerkarte Konfigurationsgruppen zurück.
10. Beachten Sie, dass Ihr Computer jetzt in die Mustergruppe Paket A installiert verschoben wurde. Diese Gruppe basiert auf einer Konfigurationsregel, die die Zielcomputer auf eine Verknüpfung zu Paket A überprüft.

Kurzanleitung
32
Anzeigen der erfolgreichen Verteilung in Berichten
Prism-Berichte enthalten detaillierte Informationen über die Verteilung von Tasks, den Status von Computern und Gruppen im Channel sowie über die Aktionen, die vom Administrator oder von anderen Benutzern ausgeführt wurden. Nach der Erstellung eines Berichts können Sie die Daten filtern, nach Kategorien gruppieren oder die Sortierreihenfolge festlegen, um die Darstellung der Ergebnisse anzupassen und neu anzuordnen. Berichte können für einen schnellen Überblick auf dem Bildschirm angezeigt, zur weiteren Analyse in eine Datei exportiert oder direkt über die Konsole formatiert und gedruckt werden.
So zeigen Sie einen Bericht zu einer Task-Verteilung an, die Sie gerade abgeschlossen haben:
1. Klicken Sie in der Symbolleiste der Konsole auf das Symbol oder wählen Sie Berichte | Verteilungsberichte.
2. Wählen Sie in der Liste der Verteilungsberichte den Bericht Verteilungsübersicht aus.
3. In der Verteilungsübersicht wird der Task aufgeführt, den Sie an Ihren Computer verteilt haben. In diesem Berichtsfenster können Sie die Berichtsergebnisse drucken oder exportieren und ihre Darstellung anpassen.

Änderungen über die Konsole verteilen
33
Die Verteilungsübersicht zeigt neben anderen detaillierten Informationen den aktuellen Status des Tasks und den Zeitpunkt der Anwendung des Tasks an. Dieser Bericht ist ein Übersichtsbericht. Wenn Sie ausführlichere Informationen zur Verteilung benötigen, sehen Sie sich die anderen Verteilungsberichte an.
Deinstallieren eines Tasks
Mit Prism können Sie nicht nur Änderungen an Zielcomputer verteilen, sondern auch sämtliche über die Konsole installierten Änderungen wieder deinstallieren.
1. Öffnen Sie die Registerkarte Verwaltet.
Tipp! In Prism stehen verschiedene Möglichkeiten zur Ausführung ein und derselben Aktion zur Verfügung. In dieser Übung arbeiten wir mit der Ansicht Verwaltet, doch ebenso einfach lassen sich Tasks über die Ansicht Tasks installieren und deinstallieren.
2. Markieren Sie Ihren Computer auf der Registerkarte Verwaltet.
3. Klicken Sie am unteren Rand der Detailansicht (rechts im Hauptfenster) auf die Registerkarte Zuordnungen.
Auf der Registerkarte Zuordnungen wird Ihr Computer mit dem zuvor verteilten Task Musterpaket - A aufgeführt.

Kurzanleitung
34
4. Klicken Sie mit der rechten Maustaste auf den Task, und wählen Sie im Kontextmenü den Befehl Planen.
Tipp! Zum Zuordnen von Tasks gibt es mehrere Möglichkeiten: Sie können, wie in der vorherigen Übung, Drag & Drop verwenden, Sie können den Task markieren und die Menübefehle Verteilung | Task installieren wählen, oder Sie können mit dem Kontextmenü arbeiten.
5. Das Dialogfeld Task planen wird angezeigt. Aktivieren Sie dieses Mal die Option Task deinstallieren. Klicken Sie auf Weiter.

Änderungen über die Konsole verteilen
35
6. Geben Sie an, wann die Deinstallation gestartet werden soll. Vergewissern Sie sich, dass die Standardoption Task so bald wie möglich ausführen aktiviert ist. Klicken Sie auf Fertig stellen.

Kurzanleitung
36
7. Der Task Musterpaket - A wird in Sekundenschnelle von Ihrem Computer deinstalliert. Vergewissern Sie sich, dass die zugehörige Verknüpfung von Ihrem Desktop entfernt wurde.
Hinweis: Bei der Deinstallation eines Pakets werden nicht nur die installierten Daten entfernt, sondern der Computer wird auch in den vorherigen Status zurückversetzt. Hierzu gehört die Wiederherstellung sämtlicher Einstellungen – auch von Dateien oder Registrierungseinträgen, die geändert oder gelöscht wurden.
8. Sie werden feststellen, dass auf der Registerkarte Zuordnungen in der Spalte Zeitplan für diesen Task jetzt Deinstallieren angegeben wird.
Verteilen eines Skript-Tasks an Ihren Computer
Skript-Tasks stellen eine leistungsfähige Möglichkeit dar, die Installation zweier oder mehrerer Prism-Dateien zu verknüpfen oder Ihrem Task eine erweiterte Logik hinzufügen. Der Schnellstart-Channel enthält einen Musterskript-Task, der drei separate Prism-Dateien installiert. Jede Prism-Datei im Skript installiert auf Ihrem Desktop eine Verknüpfung.
Installieren eines Skript-Tasks
(Optional) Installieren Sie den Task Musterskript – ABC auf Ihrem Computer. Befolgen Sie dazu die im letzten Abschnitt beschriebenen Schritte. Sie können Tasks auch mit einer der folgenden Methoden zuordnen:
Registerkarte "Tasks": Klicken Sie mit der rechten Maustaste auf einen Task in der Strukturansicht und wählen Sie im Kontextmenü Task zuordnen. Daraufhin können Sie aus einer Liste, die auch alle verwalteten Computer und Gruppen umfasst, das gewünschte Ziel auswählen.
Registerkarte "Verwaltet": Klicken Sie in der Detailansicht auf die Registerkarte Alle Tasks. Wählen Sie in der Detailansicht den Namen des Tasks aus und ordnen Sie ihn per Drag & Drop oder über das Kontextmenü einem Computer oder einer Gruppe zu.
Deinstallieren eines Skript-Tasks
Entfernen Sie den Skript-Task auf dieselbe Weise, wie Sie die mit dem Musterpaket A vorgenommenen Änderungen entfernt haben.

Änderungen über die Konsole verteilen
37
Ordnen Sie Ihrem Computer den Task Musterskript – ABC zu.
Aktivieren Sie im Dialogfeld Task planen die Option Task deinstallieren.
Tipp! Bevor Sie einen Skript- oder Befehls-Task über die Konsole deinstallieren, müssen Sie möglicherweise die Deinstallationsinformationen für den Task einrichten. Die Deinstallationsinformationen (oder der Name eines Deinstallationsskripts) werden über die Task-Eigenschaften eingegeben. Um die Deinstallationsinformationen für den Task Musterskript – ABC anzuzeigen, öffnen Sie das Dialogfeld Task-Eigenschaften, indem Sie mit der rechten Maustaste auf den Task klicken und im Kontextmenü Task-Eigenschaften wählen. Klicken Sie im Dialogfeld Task-Eigenschaften auf die Registerkarte Deinstallieren. Prism zeigt den Namen der Deinstallationsskriptdatei an.
Resümee
Sie haben bisher gelernt, wie Sie mithilfe von Smart Update Computer automatisch gruppieren und Zielcomputer festlegen können. Außerdem wissen Sie jetzt, wie Sie beim Verteilen von Software-Tasks und Rückgängigmachen von Änderungen sowie beim Anzeigen von Verteilungsberichten vorgehen müssen.
Als Nächstes werden wir mithilfe der Konsole ein Paket als Grundlage für einen Paket- oder Skript-Task erstellen.


39
Erstellen von Prism-Paketen
Zum Erstellen von Verteilungspaketen wird der Editor, eine Komponente des Paketerstellers, verwendet. In einem Paket können alle Softwareänderungen enthalten sein, die Sie an die Computer in Ihrer Organisation verteilen möchten. So kann der Editor sowohl große Anwendungspakete, wie Microsoft Office, als auch z. B. intern erstellte benutzerdefinierte Programme in das Verteilungspaket aufnehmen. Genauso einfach lassen sich auch Druckerinstallationen, einfache Registrierungsaktualisierungen oder sogar Software-Deinstallationen einbinden.
Verteilungspakete, die mit Prism erstellt wurden, weisen bei der Installation eine Zuverlässigkeitsrate von fast 100 % auf – und zwar jedes Mal. Sie werden erstaunt sein, wie einfach das Erstellen von Paketen mit Prism ist. Anders als bei komplexen Skript-Tools müssen Sie zum Erstellen von Prism-Paketen praktisch nur auf Weiter klicken. Auch wenn Prism den Vorgang vereinfacht, bietet die Anwendung doch einen alles andere als einfachen Funktionsumfang. Prism ist, was Leistungsstärke, Flexibilität und Steuerungsmöglichkeiten für die Installation von Paketen in Ihrer Umgebung angeht, einmalig.
Andere Verteilungstools sollen Zeit sparen, indem eine Aktion einmalig ausgeführt wird, statt sie für jeden Benutzer zu wiederholen. Leider ist es in diesen Tools oft schwierig, Installationsvorgänge zu automatisieren, wenn eine Anwendung einen eindeutigen Benutzernamen für den Betrieb erfordert, systemspezifische Konfigurationen durchgeführt werden sollen oder die NTFS- und/oder Registrierungsrechte geändert werden müssen, um einen ordnungsgemäßen Betrieb zu ermöglichen. Prism ist anders.
Dies sind nur einige der Themen, für die Prism Lösungen bietet.
Smarte Variablen – Wenn eine Anwendung die Eingabe eines eindeutigen Benutzernamens erfordert oder Sie sicherstellen möchten, dass eine Anwendung im richtigen Verzeichnis installiert wird, auch wenn das von Computer zu Computer unterschiedlich ist, können Sie Ihre Verteilungspakete mit den smarten Variablen von Prism so anpassen, dass jeweils umgebungsspezifische Informationen herangezogen werden, um eine erfolgreiche Installation zu gewährleisten.
Voraussetzungen – Die Prüfung der Prism-Voraussetzungen und die eigene Skriptsprache sorgen dafür, dass der jeweilige Computer die von Ihnen detailliert vorgegebenen Voraussetzungen erfüllt, bevor die Installation gestartet wird.
Berechtigungen – Prism-Pakete können auch Änderungen der Registrierung und der NTFS-Berechtigungen erfassen und ins Verteilungspaket einbinden. Vorbei sind damit die Zeiten, in denen Sie umständliche Befehlszeilen-Tools verwenden mussten, um solche Änderungen remote durchzuführen. Und die Software funktioniert, wenn sie von den Benutzern gestartet wird!
Wichtige Empfehlungen zur Vorgehensweise
Um die leistungsfähige und flexible Paketerstellungs- und Bearbeitungstechnologie von Prism voll ausnutzen zu können, geben wir Ihnen im Folgenden einige Empfehlungen zur Vorgehensweise ("Best Practices"). Diese Empfehlungen wurden vom Technischen Kundendienst erarbeitet und zeigen einige der leistungsfähigen Funktionen und Konzepte von Prism auf. Weitere Informationen finden Sie in der Editor-Hilfe oder in der Paketierunganleitung.
Lassen Sie sich vom Experten durch die Schritte zur Paketerstellung führen.
Erstellen Sie die Pakete auf einem "sauberen" Computer.
Erstellen Sie bei Bedarf betriebssystemspezifische Pakete.
Berücksichtigen Sie die Notwendigkeit von Neustarts.

Kurzanleitung
40
Öffnen und konfigurieren Sie die Anwendung, bevor Sie die Prism-Funktion Änderungen suchen verwenden.
Stoppen Sie vor dem Suchen nach Änderungen neu installierte Dienste.
Überprüfen Sie die in das Paket eingebetteten Pfade mithilfe des Prism-Dialogfelds Pfade bearbeiten.
Legen Sie Variablen fest, um die Verteilung für einzelne Zielcomputer anzupassen.
Beseitigen Sie vor der Verteilung überflüssige Einträge aus dem Paket.
Testen, testen, testen!
Verwenden Sie in der Testumgebung immer Deinstallationsdateien.
Schritte zum Erstellen eines Prism-Pakets
Sie können den Editor vom Startmenü aus öffnen. Wenn Sie den Editor starten, werden Sie von einem "Paketexperten" durch die Schritte zur Erstellung eines Prism-Pakets für die Software-Verteilung geführt.
1. Beim Starten des Editors wird automatisch der Bildschirm mit dem Prism-Experten angezeigt. Klicken Sie auf Weiter.
2. Der Prism-Experte erstellt zunächst eine komplette Baseline Ihres Computers (eine Art Momentaufnahme des aktuellen Zustands des Computers). Diese Baseline enthält Informationen zu allen Dateien und Inhalten auf Ihrer Festplatte.

Erstellen von Prism-Paketen
41
3. Wenn der Experte diesen Vorgang abgeschlossen hat, fährt er mit Schritt 2. Änderungen am PC vornehmen fort.
Jetzt wartet Prism, bis Sie Software installieren oder deinstallieren, Dateien und Ordner erstellen oder löschen oder andere Änderungen am Computer vornehmen, die an andere Computer verteilt werden sollen.
In dieser Übung richten Sie auf Ihrem Computer einfach nur eine Verknüpfung zur Website von New Boundary Technologies ein.
4. Klicken Sie mit der rechten Maustaste an einer beliebigen Stelle auf dem Desktop.
Wenn der Desktop nicht sichtbar ist, weil der Editor den gesamten Bildschirm ausfüllt, haben Sie zwei Möglichkeiten, zum Desktop zu gelangen.

Kurzanleitung
42
Wenn die Schnellstart-Symbolleiste in Ihrer Taskleiste installiert ist, klicken Sie auf das Symbol Desktop anzeigen, um Prism zu minimieren. Klicken Sie dann mit der rechten Maustaste auf eine beliebige Stelle des Desktops.
ODER …
Klicken Sie im Prism-Experten auf Abbrechen.
(1) Der Experte fragt Sie, was mit den gesammelten Daten geschehen soll. Standardmäßig ist die Option Informationen speichern und beim nächsten Mal an der abgebrochenen Stelle fortfahren aktiviert. Klicken Sie auf OK.
(2) Schließen oder minimieren Sie den Editor.
(3) Klicken Sie mit der rechten Maustaste auf eine beliebige Stelle des Desktops und fahren Sie mit dem nächsten Schritt (Verknüpfung herstellen) fort.
Wenn Sie später mit Schritt 8 (neue Verknüpfung anzeigen) fertig sind, starten Sie den Editor von neuem, indem Sie im Startmenü Prism Deploy Editor wählen. Prism merkt sich, wo Sie den Vorgang unterbrochen haben, und Sie können mit der Übung fortfahren.
5. Wählen Sie im eingeblendeten Menü Neu und anschließend Verknüpfung.
6. Geben Sie als Speicherort des Elements die Webadresse www.newboundary.com ein. Klicken Sie dann auf Weiter.
7. Geben Sie als Namen für die Verknüpfung New Boundary Technologies-Homepage ein. Klicken Sie auf Fertig stellen.
8. Sehen Sie sich den Desktop an.
Sie finden hier eine neue Verknüpfung zur Website von New Boundary Technologies. Je nach Betriebssystem und/oder Browser kann das Verknüpfungssymbol als New Boundary Technologies-Logo, als Internet Explorer-Logo, als Netscape-Logo oder als anderes Browser-Logo erscheinen.

Erstellen von Prism-Paketen
43
Wenn Sie in Schritt 4 den Experten geschlossen haben, starten Sie den Editor erneut, indem Sie im Startmenü auf Prism Deploy Editor klicken. Prism hat sich gemerkt, wo Sie das Programm verlassen haben, und Sie können mit dem nächsten Schritt fortfahren.
9. Kehren Sie zum Editor zurück. Klicken Sie auf Weiter und fahren Sie mit Schritt 3. Paket benennen fort.
10. Im jetzt angezeigten Fenster werden Sie aufgefordert, eine Datei zu wählen, in der die Änderungen gespeichert werden sollen. Dieser Name wird für das Paket verwendet, das Sie gerade erstellen.
Geben Sie in das Textfeld Dateiname die Bezeichnung NewBoundaryVerknüpfung ein. Klicken Sie auf Speichern.

Kurzanleitung
44
11. Prism erstellt ein Paket, das alle Änderungen enthält, die Sie beim Einrichten der Desktop-Verknüpfung auf Ihrem Computer vorgenommen haben.
12. Nachdem Prism das Paket fertig erstellt hat, fragt der Experte, was Sie als Nächstes tun möchten.
Das Kontrollkästchen Paket bearbeiten ist automatisch markiert. Achten Sie für diese Übung darauf, dass keines der anderen Kontrollkästchen markiert ist. Klicken Sie auf Fertig stellen.

Erstellen von Prism-Paketen
45
13. Minimieren Sie Prism, falls Sie die soeben erstellte Verknüpfung nicht sehen können.
Zum Fortsetzen dieser Übung werden Sie jetzt diese Verknüpfung entfernen und mithilfe von Prism erneut auf Ihrem Computer installieren.
14. Ziehen Sie die Verknüpfung in den Papierkorb.
15. Kehren Sie zum Editor zurück. Das Fenster, das nun geöffnet wird, enthält den Inhalt des neu erstellten Pakets mit dem Namen NewBoundaryVerknüpfung.
Suchen Sie im Ordner Desktop nach der von Ihnen erstellten Verknüpfung zur Website von New Boundary Technologies.

Kurzanleitung
46
16. Wenn Sie die Verknüpfung gefunden haben, können Sie das Paket verteilen.
Wichtig: Das von Ihnen erstellte Paket wird auf dem lokalen Laufwerk auf Ihrem Computer gespeichert. Wenn Sie damit beginnen möchten, Prism auch auf mehreren Computern zu testen, speichern Sie das Paket an einem Ort, auf den die Zielcomputer zugreifen können.
Verteilen des Prism-Pakets an einen Computer
Nach der Erstellung eines Prism-Pakets kehren Sie zur Konsole zurück, um einen Verteilungs-Task für das Paket zu erstellen (Verknüpfung).
1. Öffnen Sie die Konsole über das Windows-Menü Start.
Tipp! Wenn der Editor und die Konsole auf demselben Computer installiert sind, können
Sie die Konsole direkt öffnen, indem Sie in der Symbolleiste auf klicken.
2. Wenn das Dialogfeld Zu verwaltenden Channel auswählen geöffnet wird, markieren Sie den Schnellstart-Channel und klicken auf OK.

Erstellen von Prism-Paketen
47
Wenn das Hauptfenster der Konsole geöffnet wird, fahren Sie mit dem nächsten Schritt fort.
3. Klicken Sie im Hauptfenster der Konsole auf die Registerkarte Tasks.
4. Erweitern Sie den Knoten Alle Tasks, und führen Sie einen der folgenden Schritte aus:
Wählen Sie die Menübefehle Verteilung | Task erstellen.
Klicken Sie in der Symbolleiste der Konsole auf .
Öffnen Sie das Kontextmenü durch Klicken mit der rechten Maustaste, und wählen Sie den Befehl Task erstellen.
5. Aktivieren Sie im Dialogfeld Neuen Task erstellen die Option Paket.
6. Gehen Sie mit der Schaltfläche zur Prism-Datei, die Sie mit dem Editor erstellt haben. Klicken Sie auf Weiter.

Kurzanleitung
48
7. Sie werden gewarnt, dass die Paketdatei lokal gespeichert ist. In dieser Übung ist dies unproblematisch, da Sie das Paket direkt an Ihren eigenen Computer verteilen. Klicken Sie auf Ja.
Tipp! Wenn Sie Prism-Dateien in Ihrer Produktionsumgebung verteilen, müssen sich die Task-Dateien auf einem Server befinden oder den Zielcomputern auf andere Weise jederzeit zugänglich sein.
8. Geben Sie einen möglichst aussagekräftigen Namen für den Task ein. Klicken Sie dann auf Fertig stellen.

Erstellen von Prism-Paketen
49
9. Der neue Task wird jetzt auf der Registerkarte Tasks angezeigt. Ziehen Sie den Task auf Ihren Computer, um die New Boundary-Verknüpfung zu installieren.
10. Aktivieren Sie im Dialogfeld Task planen die Option Task einmal installieren. Klicken Sie auf Weiter.
11. Vergewissern Sie sich im nächsten Dialogfeld, dass die Standardoption Task so bald wie möglich ausführen aktiviert ist, und klicken Sie auf Fertig stellen.

Kurzanleitung
50
12. Suchen Sie auf dem Desktop nach der soeben installierten Verknüpfung. Klicken Sie auf die Verknüpfung. Die Website von New Boundary Technologies wird geöffnet.

Erstellen von Prism-Paketen
51
Resümee
Sie haben bisher gelernt, wie Sie ein Prism-Paket erstellen können, das Änderungen an einem "sauberen" Computer erfasst. Außerdem haben Sie sich damit befasst, wie dieses Prism-Paket als Task über die Konsole verteilt wird, sodass die im Prism-Paket enthaltenen Änderungen problemlos auf einem Computer installiert werden können.
Als Nächstes möchten wir Ihnen nun zeigen, wie Sie Prism in die Produktion überführen und über das bisher Gesagte hinaus nutzen können.


53
Vorschläge für weitere Erkundungstouren
Nachdem Sie sich mit den Grundlagen von Prism – vom Erfassen und Verteilen von Änderungen über die Verwendung von Smart Update und Konfigurationsgruppen bis hin zur Anzeige von Berichten – vertraut gemacht haben, möchten wir Ihnen einige Vorschläge für weitere Erkundungstouren durch die vielfältigen Funktionen der Prism Suite unterbreiten.
Dabei werden wir die folgenden Themen behandeln:
Erstellen eines Produktions-Channels
Installieren weiterer Computer
Einrichten der Channel-Sicherheit
Entfernen von unerwünschter Software
Beseitigen eines Wurmes oder Virus
Selbstreparierende Anwendungen
Verwenden einer Webseite zum Installieren von Prism-Dateien
Erstellen eines Produktions-Channels
Wenn Sie bereit sind, Prism in Ihre Produktionsumgebung zu überführen, haben Sie verschiedene Möglichkeiten, Prism-Channel einzurichten und zu verwenden.
Sie können den Schnellstart-Channel verwenden und daraus Ihren Produktions-Channel entwickeln (siehe unten).
Sie können einen neuen Channel erstellen, der exakt Ihren Anforderungen entspricht (siehe dazu die Online-Hilfe für die Konsole und das Konsolenhandbuch).
Sie können mehrere Channel für unterschiedliche Standorte oder verschiedene Funktionen erstellen. Bei Unternehmen mit vielen, weit verstreuten Niederlassungen empfiehlt es sich möglicherweise, für jeden Standort einen eigenen Channel zu verwenden. Prism setzt keinerlei Grenzen für die Anzahl der Channel.
Überführen des Schnellstart-Channels in einen Produktions-Channel
Viele Benutzer greifen für ihre Produktionsumgebung gern auf den Schnellstart-Channel mit seinen vordefinierten Konfigurationsgruppen und Tasks zurück und erweitern oder bearbeiten diesen, indem sie ihm Computer hinzufügen und eigene Tasks, Bestandsprüfungskonfigurationen und benutzerdefinierte Berichte erstellen. Wenn Sie sich für diese Vorgehensweise entscheiden, müssen Sie unbedingt das Abfrageintervall ändern, bevor Sie beginnen. Zu Demonstrationszwecken wurde das Abfrageintervall im Schnellstart-Channel auf Kontinuierlich gesetzt. Für Produktionsumgebungen wird diese Einstellung ausdrücklich nicht empfohlen.
So ändern Sie das Abfrageintervall:
1. Öffnen Sie den Schnellstart-Channel in der Konsole und wählen Sie Datei | Client-Einstellungen.

Kurzanleitung
54
2. Legen Sie auf der Registerkarte Abfrage im Dialogfeld Client-Einstellungen für Abfrageintervall ein Intervall von mindestens 10 Minuten fest. Welcher Wert sich hier empfiehlt, hängt von der Anzahl der Computer in Ihrem Channel ab.
3. Aktivieren Sie die Option Neue Channel-Einstellungen automatisch zuweisen.
Tipp! Wenn Sie die Client-Einstellung lieber individuell festlegen möchten, finden Sie entsprechende Informationen unter "Zuweisen individueller Einstellungen zu einem Client" in der Online-Hilfe und im Konsolenhandbuch.

Vorschläge für weitere Erkundungstouren
55
4. Beim Installieren des Clients auf verteilten Computern und bei der Kontaktaufnahme vorhandener Computer mit dem Channel-Server wird das Abfrageintervall aktualisiert.
Installieren weiterer Computer
Die Prism-Evaluierungsversion enthält Lizenzen für die Unterstützung von bis zu 25 Computern. Wenn Sie Prism und seine vielen Funktionen besser kennen gelernt haben, können Sie mit den folgenden Methoden zusätzliche Computer installieren:
Fügen Sie Computer direkt im Netzwerk hinzu und gehen Sie dabei genau so wie beim Hinzufügen Ihres eigenen Computers vor. Wenn diese Computer mit dem Channel Kontakt aufnehmen, werden Sie auf der Registerkarte Verwaltet angezeigt und den entsprechenden Gruppen hinzugefügt.
Verwenden Sie bei Computern, die nicht zum Unternehmensnetzwerk gehören, Computern, oder Computern, die nicht mit Microsoft-Netzwerk arbeiten, die Konsole, um eine Abonnementdatei zu erstellen, die Sie an diese Computer verteilen können. Die Abonnementdatei installiert den Client und richtet ihn für das Channel-Abonnement ein. Wenn der Client installiert ist und den Channel abonniert hat, wird auf der Registerkarte Verwaltet der Zielcomputer angezeigt. Er kann daraufhin immer dann, wenn er Kontakt mit dem Channel-Server hat, Änderungen vom Channel empfangen und Berichte an den Channel senden. Verteilen Sie die Abonnementdatei per E-Mail, über eine Website oder im Rahmen eines Anmeldeskripts. (Weitere Informationen dazu finden Sie unter "Erstellen einer Abonnementdatei zum Verteilen" in der Online-Hilfe der Konsole und im Konsolenhandbuch.)
Festlegen der Sicherheitseinstellungen für einzelne Channel
Durch die Festlegung eigener Sicherheitseinstellungen für jeden Channel können Sie individuell regeln, welche Benutzer in welchem Umfang auf den Channel zugreifen dürfen.
Zur Festlegung der Sicherheitseinstellungen für einen bestimmten Channel steht Ihnen das Menü Sicherheit in der Konsole zur Verfügung. Mit den Channel-Sicherheitsoptionen können Sie ...
... Rollen definieren und diesen Rollen spezifische Berechtigungen zuweisen.
... den Sicherheitsrollen bestimmte Benutzer zuordnen.
... die Erstellung neuer Channel mit dem Channel-Manager steuern. Klicken Sie dazu mit
der rechten Maustaste auf das Symbol in der Windows-Taskleiste.
(Weitere Informationen zu diesen Optionen finden Sie im Konsolenhandbuch und in der Online-Hilfe für die Konsole.)
Verfolgen von Änderungen mit den Was hat sich geändert?-Berichten
Asset Manager-Snapshots und die zugehörigen Berichte eignen sich hervorragend zum Verfolgen von Änderungen an installierter Soft- und Hardware im gesamten Unternehmen. Im folgenden Beispiel wird gezeigt, wie Sie eine neu installierte Software erkennen und einen entsprechenden Bericht generieren.
1. Wenn noch nicht geschehen, führen Sie eine Bestandsprüfung des Testcomputers aus.
Zum Starten der Bestandsprüfung dient wie in der vorherigen Übung der Befehl Bestandsprüfung starten im Kontextmenü.

Kurzanleitung
56
2. Wählen Sie nach erfolgter Bestandsprüfung die Menübefehle Bestandsverwaltung | Snapshots.
3. Klicken Sie im Dialogfeld Snapshots verwalten auf die Schaltfläche Hinzufügen.
4. Geben Sie einen Namen für den neuen Snapshot ein, aus dem das Datum oder der aktuelle Status hervorgeht.

Vorschläge für weitere Erkundungstouren
57
5. Installieren Sie eine neue oder deinstallieren Sie eine vorhandene Anwendung auf dem Testcomputer.
In unserem Beispiel wird Acrobat Reader installiert, da diese Anwendung in Schritt 1 noch nicht vorhanden war.
6. Wiederholen Sie die Bestandsprüfung des Testcomputers.
Jetzt kann der Bericht generiert werden.
7. Wählen Sie im Menü Berichte oder nach Klicken auf das Symbol den Befehl Was hat sich geändert? - Software-Übersicht.
Tipp! In diesem Beispiel suchen wir nach Änderungen bei der Software. Dagegen können Sie mit dem Befehl Was hat sich geändert? - Hardware-Übersicht Änderungen am Betriebssystem und der Hardware ermitteln.
8. Wählen Sie im Dialogfeld Berichtsoptionen ändern den zuvor erstellten Snapshot aus. Als End-Snapshot dient der aktuelle Status.

Kurzanleitung
58
9. Klicken Sie auf OK, um den Bericht auszuführen.
Der Was hat sich geändert?-Bericht zeigt, wie viele Lizenzeinheiten sich zwischen der ersten und zweiten Bestandsprüfung geändert haben. Sie können ihn anpassen, indem Sie die Reihenfolge der Spalten ändern und Felder hinzufügen oder entfernen.
Mit der Kombination aus Asset Manager-Snapshots und Was hat sich geändert?-Berichten können Sie Änderungen Ihrer verwalteten Umgebung detailliert erfassen – sei es im Hinblick auf die Soft- oder Hardware.

Vorschläge für weitere Erkundungstouren
59
Beseitigen eines Wurms oder Virus
Viren und Würmer, wie MSBlaster, Sasser oder MyDoom, breiten sich in rasantem Tempo aus. Sollte Ihr Netzwerk von einem solchen Schädling befallen werden, kann Prism infizierte Computer sofort identifizieren und säubern.
Im nachfolgenden Beispiel werden Sie durch die Schritte zur Erkennung und Beseitigung eines MSBlaster-Wurms geführt. Bei anderen Viren und Würmern ist analog vorzugehen.
1. Erstellen Sie in einem Prism-Channel drei neue benutzerdefinierte Konfigurationsgruppen und eine Gruppe namens Alle anderen, die den vier möglichen Zuständen im Zusammenhang mit MSBlaster entsprechen:
Infiziert und ohne Patch
Mit Patch, aber weiterhin infiziert
Mit Patch und ohne Befund
Ohne Patch und ohne Befund
Konfigurieren Sie Regeln für diese Gruppe, um nach Folgendem zu suchen:
o MSBLASTER.EXE im Verzeichnis %systemdir%\system32
o Registrierungsschlüssel, der angibt, ob ein System gepatcht wurde (HKLM\Software\Microsoft\Windows NT\CurrentVersion\Hotfix\KB823980)
Hinweis: Dieser Registrierungsschlüssel gilt für Windows XP- und Windows 2000-Systeme.
2. Erstellen Sie zur Problembehandlung die folgenden Verteilungs-Tasks:
(1) Führen Sie das Microsoft-Patch als Befehls-Task aus. Zur Konfiguration der Patch-Installation verwenden Sie die von Microsoft unterstützten Schalter (z. B. "Still", "Neustart erzwingen").
(2) Deaktivieren Sie die Systemwiederherstellung, und starten Sie den Zielcomputer neu.
Tipp! Die folgende Datei, die auf unserer Support-Website bereitsteht, enthält ein Paket zur Deaktivierung der Systemwiederherstellung und zum Neustart des Computers: www.newboundary.com/support/docs/General/SasserRemediation_files/systemrestore.zip Erstellen Sie anschließend einen Paket-Task zur Verteilung dieses Pakets über die Konsole.
(3) Führen Sie das von Ihrem Virenschutzanbieter bereitgestellte Säuberungsprogramm als Befehls-Task aus.
(4) Reaktivieren Sie die Systemwiederherstellung, und starten Sie den Zielcomputer neu (wiederum mit dem Prism-Paket unseres technischen Supports).
3. Ordnen Sie die Tasks den passenden Konfigurationsgruppen zu.

Kurzanleitung
60
Beispielsweise benötigt die erste Gruppe die Tasks zur Installation des Patches und Deaktivierung der Systemwiederherstellung. Wird die Patch-Installation mit dem Systemstart verbunden, verbleibt besonders viel Zeit vor dem Neustart. Unbedingt nötig ist dies jedoch nicht, da die Computer den Channel sofort nach dem Start abfragen und das Patch relativ schnell ausgeführt wird.
Die Mitgliedschaft der Computer in den Konfigurationsgruppen wechselt automatisch mit jeder Statusänderung. Da die Tasks den Gruppen zugeordnet sind, erhalten die Zielcomputer jeweils genau die Tasks, die ihrem Status entsprechen.
Entfernen von unerwünschter Software
Es gibt eine ganze Palette von Software-Anwendungen, die einfach nichts in einer Unternehmensumgebung zu suchen haben – von Spyware-Anwendungen, über Programme zum Herunterladen von Musik bis hin zu Wetter-Anwendungen usw. Diese Anwendungen werden häufig ohne Ihr Wissen heruntergeladen, installiert und genutzt. Wäre es nicht schön, wenn Sie diese unerwünschten Anwendungen einfach entfernen könnten? Für den Umgang mit unerwünschter Software eignet sich natürlich ein proaktiver Ansatz am besten, d. h., sobald die Anwendung im Netzwerk erkannt wird, wird sie auch schon deinstalliert.
Die Smart Update-Technologie von Prism bietet genau diese Möglichkeit. Im folgenden Beispiel wird die Anwendung Hotbar auf den Computern in Ihrem Netzwerk erkannt und, falls vorhanden, deinstalliert. Auf die gleiche Weise können auch alle anderen unerwünschten Anwendungen aufgespürt und entfernt werden.
1. Erstellen Sie in der Konsole eine Konfigurationsgruppe, die die Computer auf das Vorhandensein von Hotbar prüft. New Boundary Technologies empfiehlt, nach bestimmten Registrierungsschlüsseln zu suchen, die eindeutig Hotbar zugeordnet werden können. (Unseren Regelsatz für die Erkennung von Hotbar erhalten Sie beim Technischen Kundendienst.) Wenn Computer, auf denen Hotbar gefunden wird, den Channel abfragen, werden sie der Konfigurationsgruppe Hotbar installiert zugeordnet.
2. Sie wissen nun, dass Hotbar auf einigen Ihrer Systeme vorhanden ist, und möchten diese Anwendung entfernen. Dafür können Sie verschiedene Methoden anwenden:
Erstellen Sie einen Befehls-Task, der das Programm deinstalliert, und ordnen Sie ihn der Gruppe Hotbar installiert zu. Der Befehls-Task würde wie folgt aussehen: %windir%\system32\Hbinst.exe /Uninstall

Vorschläge für weitere Erkundungstouren
61
Erstellen Sie ein Prism-Paket, das die Deinstallation von Hotbar erfasst, und ordnen Sie dieses Paket als Paket-Task zu. Erstellen Sie das Paket für die Entfernung von Hotbar auf dieselbe Weise, wie jedes andere Paket: (1) Erstellen Sie eine komplette Baseline des Systems, auf dem Hotbar installiert ist. (2) Deinstallieren Sie Hotbar. (3) Erfassen Sie die Änderungen in einem Prism-Paket.
3. Jetzt können Sie der Gruppe Hotbar installiert den Entfernungs-Task (entweder den Befehls- oder den Paket-Task) zuordnen. Sie können dabei festlegen, dass der Task wiederholt ausgeführt werden soll. Auf diese Weise stellen Sie sicher, dass Hotbar nach der erstmaligen Entfernung immer wieder deinstalliert wird.
Selbstreparierende Anwendungen
Mit Prism installierte Anwendungen können auf einfache Weise so bearbeitet werden, dass sie sich bei jedem Start selbst reparieren. Dazu wird (mit dem Editor) das Ziel der Anwendungsverknüpfung so geändert, dass es statt auf die entsprechende Programmdatei auf ein zweizeiliges Prism-Skript verweist. Nachfolgend finden Sie ein Beispiel für die beiden Skript-Befehle, die Sie mit jedem Texteditor erstellen können.
/InstallPackage \\server\share\Anwendung.pwc
/Run "C:\Programme\Anwendung\Anwendung.exe"
Speichern Sie die Datei mit der Erweiterung .PTS, z. B. ANWREPAR.PTS. Fügen Sie das Skript anschließend dem Prism-Paket hinzu. Bearbeiten Sie jetzt die Verknüpfung einfach so, dass sie statt auf ANWREPAR.EXE auf ANWREPAR.PTS verweist. Jedes Mal, wenn der Benutzer auf die Verknüpfung doppelklickt, repariert sich die Anwendung nun selbst.
Prism ist bei der erneuten Installation des Pakets besonders effizient. Die Anwendung importiert nur die Komponenten des Pakets, die zur erneuten Installation benötigt werden, und lädt nicht das gesamte Paket in eine temporäre Datei herunter, um die Installation dann von dort aus erneut auszuführen. Dieses Feature ist einer der großen Vorteile von Prism bei der Verwaltung mobiler Systeme, die häufig nicht über eine schnelle Datenverbindung verfügen.
Verwenden einer Webseite zum Installieren von Prism-Dateien
Prism-Pakete sind einzelne, komprimierte Dateien, die vollkommen unabhängig sind. Sie lassen sich daher außerordentlich gut übertragen und können auf verschiedene Weise installiert werden. Mit der Konsole steht Ihnen somit ein Instrument zur Verfügung, das bei der Installation von Paketen für Hunderte und Tausende von Benutzern größte Zuverlässigkeit bietet. Für benutzerdefinierte Anwendungen oder für Anwendungen, die Benutzer selbst installieren, empfiehlt sich jedoch die Verwendung einer Webseite, bietet sie doch eine praktische und vertraute Benuteroberfläche für den Zugriff auf Software-Anwendungen. Die Flexibilität von Webseiten ermöglicht sowohl den Zugriff über Unternehmens-Intranets und sichere Internet-Sites als auch über selbst erstellte CD-ROMs, die der Benutzer mit sich herumtragen kann.
Der einzig notwendige Konfigurationsschritt auf Ihrem Webserver ist die Definition der spezifischen MIME-Typen für die Prism-Dateien, die Sie verwenden möchten. Wir empfehlen die folgenden beiden Typen:
Prism-Paket mit der Erweiterung .PWC
Prism-Skript mit der Erweiterung .PTS

Kurzanleitung
62
Durch die Definition der MIME-Typen weiß der Browser des Benutzers, welche Aktion ausgeführt werden soll, wenn Benutzer auf Prism-Erweiterungen klicken, die in Ihre Webseiten eingebettet sind. (Weitere Informationen zum Definieren von MIME-Typen finden Sie in der Dokumentation für den Webserver.)
Zum Schluss ist Kreativität gefragt! Veranlassen Sie, dass Ihr Web-Spezialist vor Ort HTML-Seiten erstellt, die Links zu den Prism-Paketen und -Skripts enthalten, zu denen Benutzer navigieren und die sie installieren können sollen. Beispiele dafür finden Sie in den folgenden Abbildungen:
Eine weitere Option ist die Erstellung einer CD-ROM, die die für einen Benutzer wichtigen Anwendungen enthält. Wenn der Benutzer sich in einem Flugzeug befindet und die Anwendung plötzlich nicht mehr läuft, kann er seine Software mithilfe der CD reparieren, statt mehrere Stunden auf eine Internetverbindung warten zu müssen. Die CD-ROM kann automatisch eine Web-Benutzeroberfläche mit Links zu Prism-Paketen auf der CD ausführen. Eine einfache Lösung für eine Wiederherstellungs-CD!

63
Ressourcen
Kontakt mit dem Technischen Kundendienst
Wenn Sie Fragen zu Prism haben, die nicht in der Online-Hilfe oder in den Benutzerhandbüchern beantwortet werden, verwenden Sie bitte die folgenden Ressourcen:
Website: www.newboundary.com
Hier finden Sie das New Boundary Technologies Online Support Forum, Knowledge-Base-Artikel und Antworten auf häufig gestellte Fragen.
Telefon: +1-612-379-1851 Informationen zur Kontaktaufnahme mit den Partnerunternehmen von New Boundary in Ihrem Land finden Sie auf der folgenden Website: http://www.newboundary.com/sales/intpartners.htm
E-Mail: [email protected]
Support-Gemeinde
Das Prism Support-Forum, technische Hinweise (Tech Notes), Antworten auf häufig gestellte Fragen (FAQs) und andere nützliche Informationen finden Sie im Bereich "Support" unter www.newboundary.com.
Das Support-Forum ist eine interaktive Diskussionsplattform, über die Sie mit anderen Benutzern der New Boundary Technologies-Software Kontakt knüpfen können. Wenn Sie sich registrieren, werden Sie automatisch per E-Mail benachrichtigt, wenn in den Foren Ihrer Wahl neue Nachrichten veröffentlicht wurden.
Dokumentation
Neben der vorliegenden Kurzanleitung umfasst die Prism-Dokumentation auch eine Online-Hilfe pro Anwendung, zum Teil ergänzt um herunterladbare PDF-Versionen. Anhand der folgenden Beschreibungen können Sie erkennen, welche Ressource jeweils für Ihren Informationsbedarf am geeignetsten ist.
Online-Hilfe
Wählen Sie die Menübefehle Hilfe | Prism-Hilfe, oder klicken Sie in einem Dialogfeld auf die Hilfeschaltfläche, um jeweils die Online-Hilfe der aktuellen Anwendung aufzurufen. Je nach Ihrem Installationsumfang kann die über die Konsole aufgerufene Online-Hilfe auch Informationen zu Asset Manager und Deploy enthalten.
Kurzanleitung: grundlegende Einführung in die Prism Suite
Prism-Konsole: Übersicht über die Prism Suite mit umfassenden Informationen zur Verwaltung von Channeln, Computern und Gruppen
Asset Manager: Hilfe bei der Verwendung von Asset Manager zur Erfassung und Überwachung der Unternehmenscomputer sowie zur Lizenzverwaltung
Deploy: Hilfe bei der Verwendung von Prism Deploy zur unternehmensweiten Verteilung von Änderungen
Editor: Hilfe bei der Verwendung des Prism Deploy-Editors zur Erfassung und Paketierung der zu verteilenden Änderungen. Mit dem Editor werden die über die Konsole zu verteilenden Prism-Dateien erstellt.

Kurzanleitung
64
Conflict Checker: Hilfe bei der Verwendung von Conflict Checker Professional für die Konfliktprüfung zwischen Prism-Dateien. In Conflict Checker erkannte Konflikte können im Editor vor der Installation korrigiert werden.
New Boundary-Channel-Manager: Hilfe zum Channel-Server
PDF-Dokumente
PDF-Versionen der meisten Online-Hilfen können im Supportbereich der Website von New Boundary Technologies (www.newboundary.com) heruntergeladen werden.
Kurzanleitung
Handbuch zur Prism-Konsole
Handbuch zu Asset Manager
Verteilungsanleitung: PDF-Version der Online-Hilfe zu Prism Deploy
Paketierungsanleitung: PDF-Version der Online-Hilfe zum Editor

65
Index
A
Anzeigen von Berichten .................................... 32
Architektur ........................................................... 1
B
Beispiel – Beseitigen eines Wurmes ................. 59
Beispiel – Software entfernen ........................... 60
Beispiel – Websites für Verteilung .................... 61
Bericht ............................................................... 32
D
Deinstallieren eines Tasks ................................ 33
Deinstallieren von Änderungen ......................... 33
Dokumentation .................................................. 63
E
Empfehlungen zur Vorgehensweise ................. 39
F
Funktionsweise ................................................... 4
H
Hinzufügen eines Computers .............................. 8
K
Komponenten von Prism ..................................... 1
Konfigurationsgruppe ........................................ 24
Kontaktaufnahme mit dem Technischen Kundendienst ................................................ 63
P
Paket ................................................................ 40
Paketieren von Änderungen ............................. 40
Planen eines Tasks .......................................... 27
Prism Deploy-Client ........................................... 8
Prism-Paket ..................................................... 40
S
Skript-Task ....................................................... 36
T
Task – Zuordnen .............................................. 27
Technischer Kundendienst ............................... 63
U
Unerwünschte Software ................................... 60
V
Verfahrensschritte .............................................. 4
Verteilen an Client .............................................. 8
Verteilen von Änderungen ................................ 27
Verteilungsbericht ............................................ 32
W
Webseite .......................................................... 61
Z
Zuordnen eines Tasks ...................................... 27

66