Prisma Software Programmieranleitung Prisma Gastrokasse ... · Prisma Software Solutions GmbH...
Transcript of Prisma Software Programmieranleitung Prisma Gastrokasse ... · Prisma Software Solutions GmbH...

Prisma Software
Solutions GmbH Seite:
19.09.2020 pgastro_prog.pdf
1 Programmieranleitung Prisma Gastrokasse
Programieranleitung
Prisma Gastrokasse
Version 20.20
Alleinvertrieb:
Prisma Software Solutions GmbH
Dipl.-Ing. W. Reichel
Email: [email protected]
Internet: www.myprisma.com

Prisma Software
Solutions GmbH Seite:
19.09.2020 pgastro_prog.pdf
2 Programmieranleitung Prisma Gastrokasse
V o r w o r t
Herzlich willkommen bei Prisma Gastrokasse.
Prisma Gastrokasse ist weitgehend fertig vorprogrammiert.
Folgende Aufgaben müssen jedoch nach der Installation vom Benutzer durchgeführt werden:
- alle Kellner mit Kellnernummer und Passwort anlegen
- alle Tische mit Tischnummer und Text anlegen
- alle Warengruppen anlegen
- alle Beilagen anlegen
- alle Artikel anlegen
- Drucker zuordnen
- Sonstige Einstellungen vornehmen
In der gelieferten Software sind Beispiele dieser Daten bereits vorhanden. Sie können diese vorhandenen Daten entweder alle löschen und wieder neu anlegen, oder Sie können die vorhandenen
Daten so abändern, dass diese Ihren Gegebenheiten entsprechen.
Und nun wünsche ich Ihnen viel Erfolg mit Prisma Gastrokasse
Ihr Dipl.-Ing. Wolfgang Reichel

Prisma Software
Solutions GmbH Seite:
19.09.2020 pgastro_prog.pdf
3 Programmieranleitung Prisma Gastrokasse
Inhaltsverzeichnis Programmieranleitung
1. Der Navigator ............................................................................................................................... 4 2. Kellner anlegen ............................................................................................................................. 5 3. Tische anlegen............................................................................................................................... 8 4. Warengruppen anlegen.............................................................................................................. 10 5. Beilagengruppen anlegen ........................................................................................................... 12 6. Fiskalfunktionen/Firmenstamm................................................................................................ 14 6. Fiskalfunktionen/TSE-Verwaltung ........................................................................................... 15 7. Artikeldaten anlegen/ändern ..................................................................................................... 16 8. Drucker zuordnen ...................................................................................................................... 24 9. Weiter Einstellungen .................................................................................................................. 25

Prisma Software
Solutions GmbH Seite:
19.09.2020 pgastro_prog.pdf
4 Programmieranleitung Prisma Gastrokasse
1. Der Navigator
Der Navigator kommt in allen Programmen vor, in denen Daten in der Datenbank bearbeitet
werden.
Um einen neuen Datensatz anzulegen, muss man zuerst auf die Insert-Schaltfläche (+)
klicken. Es wird dann ein neuer leerer Datensatz in der Datenbanktabelle angelegt. Jetzt kann
man alle gewünschten Felder eingeben. Sind alle Eingaben gemacht, muss der Datensatz
gespeichert werden. Das geschieht mit der Schaltfläche ‚Post’ ( Häkchen). Nach dem
Speichern ist das Häkchen wieder inaktiv, d.h. alle Informationen sind gespeichert. Ändert
man nun irgend ein Feld des Datensatzes, so wird das Speicher-Häkchen wieder aktiv, es
muss dann erneut gespeichert werden. Diese Vorgehensweise tritt in allen Programmen
wieder auf.
Mit den Schaltflächen First, Next, Last, Prior kann in den vorhandenen Datensätzen geblättert werden. Es bedeuten:
First = gehe auf den ersten Datensatz
Next = gehe auf den nächsten Datensatz
Prior = gehe auf den vorherigen Datensatz
Last = gehe auf den letzten Datensatz
Mit der Schaltfläche ‚Delete’ (-) kann ein Kunde gelöscht werden. Es erscheint dann noch ein
Meldung ‚wollen Sie wirklich löschen?’. Die Meldung kann mit ja oder nein quittiert werden.
Mit der Schaltfläche ‚cancel’ (X) kann eine Änderung, die noch nicht gespeichert wurde,
wieder rückgängig gemacht werden.
Die Schaltfläche ‚refresh’ bewirkt einen Bildneuaufbau.
Die Schaltfläche ‚edit’ versetzt den Datensatz in den Änderungsmodus, das ist jedoch nicht
notwendig, da das automatisch durch eine Änderung eines Feldes geschieht.
Daten neu anzeigen Änderung rückgängig machen Daten speichern Datensatz löschen Einen neuen leeren Datensatz anlegen Auf den letzten Datensatz springen
Auf den nächsten Datensatz springen Auf den vorherigen Datensatz springen
Auf den ersten Datensatz springen

Prisma Software
Solutions GmbH Seite:
19.09.2020 pgastro_prog.pdf
5 Programmieranleitung Prisma Gastrokasse
2. Kellner anlegen
Im Lieferzustand der Kasse existiert ein Kellner mit Kellnernummer 100 und Passwort 100.
Um andere Kellner anzulegen gehen Sie im Menü auf Optionen/Einstellungen und klicken in der
oberen Reiterliste auf ‚Kellner‘.
Dann auf den Button ‚Anzeigen‘.
Alle vorhandenen Kellner werden nun angezeigt.
Sie können nun Kellner löschen, ändern oder welche hinzufügen.
Alle diese Aktionen werden über den Navigator gesteuert.
+ anklicken im Navigator erzeugt eine neue leere Zeile die dann mit Daten gefüllt werden kann.
Hier werden die Kellner angelegt:
Die einzelnen Spalten bedeuten:
Die Kellnernummer (Kellnernr) muss immer eine Zahl sein.
Im Feld Name kann beliebiger Text (Vorname, oder Vor und Familienname, ...) eingegeben werden.
Vergütung: hier wird der Stundenlohn des Kellners eingetragen.
Prozums: Hier wird der Prozentsatz, den der Kellner vom Umsatz als Provision erhält, eingegeben.
Es ist die Grundlage für die Provisionsberechnung unter 'Auswertungen'.
Zulage: Hier kann eine fixe Zulage hinterlegt werden.
Status: G = Kellner ist gesperrt, der Kellner kann dann keine Kassenbuchung machen.
Passwort: Kellnerpasswort zum Anmelden bei Kassenprogramm.
Kellnerschloss: der max 25-stellige Code des Kellnerschlosses, falls vorhanden.

Prisma Software
Solutions GmbH Seite:
19.09.2020 pgastro_prog.pdf
6 Programmieranleitung Prisma Gastrokasse
Letzter Tisch:
Hier wird automatisch der Tisch, den der Kellner zuletzt bearbeitet hat, eingetragen. Die Information
dient zur Funktion ‚letzten Tisch des Kellners automatisch öffnen’.

Prisma Software
Solutions GmbH Seite:
19.09.2020 pgastro_prog.pdf
7 Programmieranleitung Prisma Gastrokasse
Berechtigung:
Folgende Berechtigungen stehen zur Verfügung:
Berechtigung 1 = alle Funktionen
Berechtigung 2 = alle Funktionen außer ‚Einstellungen’
Berechtigung 3 = alle Funktionen außer ‚Einstellungen, Firmenstamm, Artikelstamm’
Berechtigung 4 = nur Kassenbuchungen, Tischreservierung und Tagesabschluss
Berechtigung 5 = nur Kassenbuchungen und Tischreservierung
Bitte achten Sie darauf, das mindestens ein Kellner die Berechtigung = 1 hat, sonst kommen
Sie nicht mehr an die Einstellungen.
Stornostufe:
Stufe = 1
Der Kellner darf immer Positionen stornieren.
Stufe = 2
Der Kellner darf nur Positionen stornieren, wenn noch kein Rechnungsbon gedruckt wurde.
Stufe = 3
Der Kellner darf nur Positionen stornieren, wenn noch kein Rechnungsbon gedruckt wurde
und wenn noch kein Arbeitsbon gedruckt wurde.
Stufe = 4
Der Kellner darf nie Positionen stornieren.
Kellnernummer Masterkellner:
Bitte hier, wenn gewünscht, eine Kellnernummer eintragen. Der Kellner mit dieser Nummer kann auf
alle Tische buchen und alle Stornos ausführen.

Prisma Software
Solutions GmbH Seite:
19.09.2020 pgastro_prog.pdf
8 Programmieranleitung Prisma Gastrokasse
3. Tische anlegen
Im Lieferzustand der Kasse existieren die Tische 1 bis 20.
Um andere Tische anzulegen gehen Sie im Menü auf Kasse/Einstellungen und klicken in der oberen
Reiterliste auf ‚Tische‘.
Dann auf den Button ‚Anzeigen‘.
Alle vorhandenen Tische werden nun angezeigt.
Sie können nun Tische löschen, ändern oder welche hinzufügen.
Alle diese Aktionen werden über den Navigator gesteuert.
+ anklicken im Navigator erzeugt eine neue leere Zeile die dann mit Daten gefüllt werden kann.
Die einzelnen Spalten haben folgende Bedeutung:
T-Nr : Tischnummer
Für die Tische können beliebige Nummern vergeben werden. Die Nummern müssen nicht bei eins
beginnen. Die Tischnummern müssen eindeutig sein , auch über alle Gaststuben. Es darf also eine
Tischnummer absolut nur einmal existieren. Die Datenbank lässt auch kein Speichern von zwei
Tischen mit der gleichen Tischnummer zu.
Status: F = Tisch ist frei B = Tisch ist belegt
Wenn Sie hier neue Tische anlegen, wird der Status automatisch auf 'F' gesetzt. Der Status wird später bei den Kassenbuchungen automatisch vom Programm verändert.
Gaststubennummer:
Sie können die Tische verschiedenen Gaststubennummern zuordnen. Die Gaststubennummern können
Sie hier frei wählen. Sie können dann später (unter Einstellungen/allgemein) eine Kasse einem
bestimmten Gastzimmer zuordnen, es erscheinen dann nur die Tische dieser Gasstube.
Text:
Hier kann ein beliebiger Text eingegeben werden, der den Tisch bezeichnet.

Prisma Software
Solutions GmbH Seite:
19.09.2020 pgastro_prog.pdf
9 Programmieranleitung Prisma Gastrokasse
Kellner:
Dieses Feld bleibt zunächst auf Null, wenn Sie neue Tische anlegen. Später wird vom
Kassenprogramm hier die aktuelle Kellnernummer des Tisches eingetragen.
Stamm:
Wenn mehrere Kellner gleichzeitig in einer Gaststube arbeiten, können die Tische auf die einzelnen
Kellner aufgeteilt werden. Es muss dazu die Kellnernummer hier eingetragen werden. Der Kellner
bekommt dann nur diese Tisch im Buchungsprogramm angezeigt. Wenn Sie hier die Null eintragen,
wird der Tisch allen Kellnern angezeigt.
Gastname:
Die Funktion ‚Gastname’ träft hier temporär den Gastname ein.
Zimmer: Wenn Sie hier eine Zimmernummer aus der Zimmerverwaltung eintragen, wir die Rechnung dieses
Tisches immer automatisch auf das entsprechende Zimmer gebucht, und zwar auf den Gast mit
Status = H (im Haus).
Beleg:
Hier trägt das Verbuchungsprogramm die aktuelle Belegnummer ein.
Summe:
Hier trägt das Verbuchungsprogramm die aktuelle Belegsumme ein.
MWST:
Hier wird der Mehrwertsteuersatz eingegeben, mit dem der Tisch abgerechnet wird. Gültige Werte für
diese Spalte sind 1,2,3 und 0.
Der Standardwert ist Mehrwertsteuersatz 1.
Sie können z.B. eine Pseudotisch für Ausser Haus Verkauf anlegen und diesem Tisch dann Mehrwertsteuersatz 2 geben. Wenn sie dann im Kassenprogramm diesen Tisch anwählen, wird
automatisch auf Steuersatz 2 umgeschaltet.
Rückgeld:
Hier können Sie Tischspezifisch einstellen, ob vor dem Belegdruck ein gegeben/Rückgeld-Dialog
erscheinen soll. Eine Null in diese Spalte bedeutet, kein Rückgelddialog, eine eins beutet
Rückgelddialog aktivieren. Ist der Rückgelddialog aktiviert und Sie klicken im Kassenprogramm auf
‚Drucken’ erscheint zunächst ein Dialogfenster, in dem Sie den Gegebenbetrag eingeben müssen.
Nach Eingabe dieses Betrages wird das Rückgeld berechnet und angezeigt. Wenn Sie nun noch
einmal ‚Enter’ betätigen, wird der Bon gedruckt und auf dem Bon erscheinen unter der Summe der
Gegebenbetrag und der Rückgeldbetrag.
Rabatt:
Hier kann ein tischbezogener Rabatt eingetragen werden.

Prisma Software
Solutions GmbH Seite:
19.09.2020 pgastro_prog.pdf
10 Programmieranleitung Prisma Gastrokasse
4. Warengruppen anlegen
Im Menü unter Artikelstamm/Warengruppen findet die Definition der Warengruppen statt. Sie
können beliebig viele Warengruppen definieren. Jeder Artikel im Artikelstamm kann dann genau
einer Warengruppe zugeordnet werden.
Für jede Warengruppe erscheint im Kassenprogramm ein Button zur Anwahl dieser Warengruppe.
Sie müssen die Warengruppen vor den Artikeln anlegen da Sie sonst den Artikeln jkiene
Warengruppe zuordnen können.
Wen Sie Warengruppen geändert haben, müssen Sie das Programm beenden und wieder neu
starten damit diese im Kassenprogramm als Button erscheinen.
Die einzelnen Spalten haben folgende Bedeutung:
Warengruppe
Nummer der Warengruppe, bitte immer gleiche Anzahl an Zeichen verwenden.
Text
Diese Text erscheint auf dem Button im Kassenprogramm
Unter Drucker wird die Nummer des Druckers eingetragen, auf welchem der Arbeitsbon dieser
Warengruppe gedruckt werden soll.
Bei 2. Drucker kann ein weiterer Drucker angegeben werden, der Arbeitsbon wird dann für diese Warengruppe 2 mal gedruckt. Der 2. Drucker kann auch derselbe Drucker wie der 1. Drucker sein.
Bei ‚Farbe’ wird die Farbe der Schnelltasten eingetragen (über Button ‚Farbe wählen’).
Bei Reihenfolge können Sie eine beliebige Zahl eintragen, die Warengruppen werden dann im
Kassenprogramm in der Reihenfolge der Zahlen aufsteigend angezeigt.

Prisma Software
Solutions GmbH Seite:
19.09.2020 pgastro_prog.pdf
11 Programmieranleitung Prisma Gastrokasse
Die Warenart G = Getränk, S = Speise ist erforderlich wegen der Mehrwertsteuer für außer Haus
Verkauf.
Speisenfolge: 1 = Vorspeise 2 = Hauptspeise 3 = Nachspeise
Die Speisen werden dann auf dem Arbeitsbon entsprechend gruppiert:
So sieht der Arbeitsbon dann aus:
Im Feld ‚Abteilung’ können Sie die Warengruppen beliebigen Abteilungen zuordnen und im
Kassenbericht oder in der Matrixauswertung darüber auswerten.
nicht anzeigen
ein ‚X‘ in dieser Spalte bewirkt, dass diese Warengruppe im Kassenprogramm nicht als Button
angezeigt wird.
Rabatt
Hier kann ein Rabatt in Prozent eingetragen werden, der bei der Funktion ‚Personalverkauf‘ bei jeder
Position dieser Warengruppe beim Buchen im Kassenprogramm abgezogen wird.

Prisma Software
Solutions GmbH Seite:
19.09.2020 pgastro_prog.pdf
12 Programmieranleitung Prisma Gastrokasse
5. Beilagengruppen anlegen
Unter Artiklelstamm/Beilagengruppen werden die Beilagengruppen angelegt und geändert. Je Artikel
kann dann im Artikelstamm eine Beilagengruppennummer angegeben werden. Beim Buchen dieses
Artikels wird dann der Beilagen-Auswahldialog automatisch geöffnet und es können mehrere
Beilagen ausgewählt werden.

Prisma Software
Solutions GmbH Seite:
19.09.2020 pgastro_prog.pdf
13 Programmieranleitung Prisma Gastrokasse
Beilagenauswahl:
Wurde im Kassenprogramm ein Artikel gebucht, dem eine Beilagengruppe im Artikelstamm
zugeordnet ist, wird automatisch dieses Fenster geöffnet. Links erscheinen die beilagen der
entsprechenden Gruppe. Mit der taste ‚Pfeil nach rechts’ werden Text von links in das rechte Fenster
übernommen. Die Texte im rechten Fenster werden nach Klick auf ‚OK’ der aktuellen Position
zugeordnet und gespeichert. Die Texte erscheinen dann auf dem Arbeitsbon und im Kassenprogramm.

Prisma Software
Solutions GmbH Seite:
19.09.2020 pgastro_prog.pdf
14 Programmieranleitung Prisma Gastrokasse
6. Fiskalfunktionen/Firmenstamm
Hier werden Firmenadresse und steuerrelevante Daten eingegeben.
Pflichtfelder sind: Firmenname
komplette Anschrift
Steuernummer Umsatzsteuer-ID

Prisma Software
Solutions GmbH Seite:
19.09.2020 pgastro_prog.pdf
15 Programmieranleitung Prisma Gastrokasse
6. Fiskalfunktionen/TSE-Verwaltung
Bitte aktivieren Sie hier Ihre TSE:
Alle weiteren Daten werden vom TSE-Server automatisch eingetragen.

Prisma Software
Solutions GmbH Seite:
19.09.2020 pgastro_prog.pdf
16 Programmieranleitung Prisma Gastrokasse
7. Artikeldaten anlegen/ändern
Gehen Sie im Menü auf Artikelstamm/Pflege oder gehen Sie in Artikelstamm/Übersicht und machen
dort einen Doppelklick auf den gewünschten Artikel, Sie kommen dann automatisch in das
Pflegeprogramm zu dem gewünschten Artikel.
Um einen neuen Artikel anzulegen klicken Sie im Navigator auf Plus. Es wird ein neuer leerer
Datensatz bereitgestellt den Sie mit Daten füllen können. Wenn Sie fertig sind klicken Sie auf das
Häkchen im Navigator, der Datensatz wird dann in der Datenbank gespeichert.
Zum Ändern eines vorhandenen Artikels einfach die gewünschten Feldinhalte ändern und dann
klicken Sie auf das Häkchen im Navigator, der Datensatz wird dann in der Datenbank gespeichert.
Grunddaten:
Je Artikel muss eine eindeutige Artikelnummer vergeben werden z.B. 1001, 1002, u.s.w.
Es können Buchstaben und Zahlen verwendet werden. Je Artikel kann auch ein beliebiger Suchbegriff eingegeben werden. Über diesen Suchbegriff , z.B. ‚Bier’ können Sie später die
entsprechenden Artikel (im Beispiel Bier..) schnell wieder finden. In allen Belegen wird der
Verkaufspreis ausgewiesen, der Einkaufspreis kann daher auch weggelassen werden. Sie
können je Artikel einen Lagerbestand eingeben. Beim Buchen des Artikels können Sie
bewirken, dass dieser Lagerbestand automatisch um die entsprechende Menge reduziert wird.

Prisma Software
Solutions GmbH Seite:
19.09.2020 pgastro_prog.pdf
17 Programmieranleitung Prisma Gastrokasse
Es bedeuten im Einzelnen:
Artikelnummer: Artikelnummer für diesen Artikel, am besten immer die gleiche
Stellenanzahl verwenden, also beginnen z.B. bei 1000, dann 1001 …
Oder mit führenden Nullen 0001, 0002,0003
Wenn Sie bei 1 beginnen und die Stellenzahl springt um auf 10, dann auf 100 werden die
Artikel nicht in dieser Reihenfolge sortiert !
Warengruppe: Die Warengruppe, zu der der Artikel gehört. Bitte legen Sie die
Warengruppen vor den Artikeln an, sonst ist eine Zuordnung nicht möglich.
Einkaufspreis: nicht unbedingt erforderlich, nur für die Rohgewinnermittlung.
Verkaufspreis: Bruttopreis einschl. MWSt für diesen Artikel.
Happy Hour Preis: nur erforderlich, wenn Happy Hour Funktion benutzt wird und der
Artikel auch betroffen ist, an sonsten wird bei Happy Hour den normaler Verkaufspreis
genommen.
Lagerbestand: Anfangsbestand oder aktueller Lagerbestand des Artikels, wird bei
Artikelbuchung automatisch verringert.
Lagerort: Lagerort des Artikels, keine weitere Bedeutung, nur Info.
Mengeneinheit: Stck, L, .. hat keine weitere Bedeutung.
Lieferant: Lieferant des Artikels.
Artikelnummer Lieferant: Artikelnummer des Lieferanten für diesen Artikel.
Suchbegriff: für die Artikelsuchfunktion, außer über den Artikeltext kann in der
Artikelsuchfunktion über diesen Begriff (z.B. Bier) gesucht werden.
Beilagengruppe:
Nummer der Beilagengruppe. Wenn Sie hier eine Beilagen-Gruppennummer eingeben, wird
beim Buchen dieses Artikels das Beilagen-Auswahlfenster automatisch geöffnet. Sie können
dann mehrere Beilagen auswählen und der aktuellen Position zuordnen. Die Beilagentexte
werden dann auf dem Arbeitsbon geruckt und im Kassenprogramm angezeigt. Voraussetzung
ist, das Sie unter ‚Artikelstamm/Beilagengruppen’ die entsprechende Gruppe angelegt haben.
Durchlaufender Posten (z.B. Zigaretten):
Wenn Sie diese Option anklicken und dann speichern wird der Artikel beim Bonieren
automatisch auf Sonderkonto gebucht. Bei dem Kellner, der den Artikel boniert hat, wird der
Verkaufspreis in der Funktion ‚Kellnerumsatz drucken’ als ‚Auslagen’ ausgewiesen und
vom kassierten Betrag abgezogen, sodass er das ausgelegt Geld dadurch erstattet bekommt.
Bei dem Kellner, der die Position kassiert, wird diese in der Summe ‚Kassiert’ mit aufaddiert.
Es kann also Kellner A die Zigaretten kaufen und Kellner B kassieren, es wird richtig abgerechnet, natürlich auch denn, wenn es derselbe Kellner boniert und abrechnet. Die
Buchung wird unter ‚Sonderkonto’ abgelegt und ist somit nicht im Kassenbestand.
Buffet Anzahl Personen zählen
Wenn diese Option angeklickt ist, wird dieser Artikel gezählt und die Summe der gebuchten
Menge eines Tisches wird auf dem Tischbutton angezeigt wenn die entsprechende Option bei
den Einstellungen aktiviert ist.
Sie können so z.B. Anzeigen lassen, wie viele Personen ein Buffet bestellt haben.

Prisma Software
Solutions GmbH Seite:
19.09.2020 pgastro_prog.pdf
18 Programmieranleitung Prisma Gastrokasse
Bezeichnung: Artikelbezeichnung, erscheint auf allen Belegen und auf den Schnalltasten
sofern kein andere Text für die taste hinterlegt ist.
Bild für Schnelltaste:
Hier wird die Bild-Zuordnung der Schnelltasten vorgenommen. Es muss Pfad und Name
des Bildes eingegeben werden. Das Bild muss im Format .bmp oder .jpg vorliegen.
Bildgröße B*H:
50 * 50 Pixel
Das Bild muss die Größe 50 mal 50 Pixel haben, wenn nicht, wird es auf diese Größe
gezogen. Über dem Bild können 2 Zeilen Text erscheinen.
90 * 50 Pixel
Das Bild muss die Größe 90 mal 50 Pixel haben, wenn nicht, wird es auf diese Größe gezogen. Über dem Bild können 2 Zeilen Text erscheinen
100 *75 Vollbild
Ist diese Box angeklickt, wird das Bild in voller Tastengröße angezeigt, ein Text kann dabei
nicht mehr angezeigt werden, das Bild sollte die Größe 100 mal 75 Pixel haben.
Ist keine der drei Buttons angeklickt wird das Bild 50 * 50 dargestellt.
Text für Schnelltaste:
Hier wird die Text-Zuordnung der Schnelltasten vorgenommen. Der Text kann maximal 5
Zeilen beinhalten, die Zeilen werden hier durch Unterstrich getrennt, z.B. Cola 02_mit
Eis_und Zitrone ergibt 3 Zeilen.
Wenn hier kein Text eingegeben wird, erscheint der Text unter ‚Bezeichnung‘ auf dem
Schnellbutton. Der Text kann maximal 18 Zeichen je Zeile haben.
Reihenfolge: Hier kann die die Reihenfolge der Schnelltasten angegeben werden.
-1 bedeutet: diesen Artikel nicht als Taste anzeigen
1,2,3… Reihenfolge der Artikel auf den Tasten je Warengruppe
Leer: die Artikelnummer bestimmt die Reihenfolge
Farbe Schnelltaste: Farbe für die Schnelltaseten, über Button ‚Farbe wählen’.
Favorit Nr: (Favoritennummer)
Wenn Sie hier eine Zahl eingeben, wird dieser Artikel zusätzlich auf der Seite ‘Favoriten’ im
Kassenprogramm vor dem 1. Warengruppenbutton, den Favoriten, als Schnelltaste angezeigt.
Die Zahl als solche bestimmt die Tastenreihenfolge bei den Favoriten. Sie können damit
Artikel, die Sie sehr oft benötigen, zusätzlich auf die Favoritenseite holen.

Prisma Software
Solutions GmbH Seite:
19.09.2020 pgastro_prog.pdf
19 Programmieranleitung Prisma Gastrokasse
Wenn Sie bei keinem Artikel eine Favoritennummer angegeben haben, wird der Favoriten-
Button nicht angezeigt.
Küche/Bar:
Hier muss ein großes 'J' eingegeben werden, wenn der Artikel in der Küche im Küchen/ Barprogramm erscheinen soll.
Stationsnummer:
Hier wird die Stationsnummer des PCs, auf dem dieser Artikel im Küchen/Barprogramm
auflaufen soll, eingegeben. Sie können beliebige Nummern vergeben. Die entsprechende
Nummer muss dann im Küchen/Barprogramm bei den Einstellungen eingegeben werden.

Prisma Software
Solutions GmbH Seite:
19.09.2020 pgastro_prog.pdf
20 Programmieranleitung Prisma Gastrokasse
Mehrwertsteuer:
Je Artikel kann man hier dem Artikel einen der 3 Mehrwertsteuersätze, die im Firmenstamm
beliebig festgelegt werden können, zuordnen.

Prisma Software
Solutions GmbH Seite:
19.09.2020 pgastro_prog.pdf
21 Programmieranleitung Prisma Gastrokasse
Bestandsführung:
Hier kann der Lagerbestand verändert werden.

Prisma Software
Solutions GmbH Seite:
19.09.2020 pgastro_prog.pdf
22 Programmieranleitung Prisma Gastrokasse
Stückliste:
Hier kann man einem Artikel Zutaten zuordnen. Die Zutaten müssen vorher als normaler
Artikel im Artikelstamm angelegt werden. Man benutzt hierzu am besten einen anderen
Artikelnummernkreis, z.B. ab 1000. Auf dem warengruppenbezogenen Arbeitsbon wird dann am Bonende eine
Zusammenfassung aller Zutaten der gesamten Bestellung je Warengruppe ausgegeben:

Prisma Software
Solutions GmbH Seite:
19.09.2020 pgastro_prog.pdf
23 Programmieranleitung Prisma Gastrokasse
Duplizieren:
Hier kann ein vorhandener Artikel dupliziert werden.

Prisma Software
Solutions GmbH Seite:
19.09.2020 pgastro_prog.pdf
24 Programmieranleitung Prisma Gastrokasse
8. Drucker zuordnen
Die Zuordnung der Drucker erfolgt einmal unter Kasse/Einstellungen und einmal unter
Artikelstamm/Warengruppen.
Zunächst müssen alle Drucker, die Sie im Kassenprogramm verwenden wollen unter
Kasse/Einstellungen angelegt werden.
Alle verwendeten Drucker erhalten dort eine eindeutige Druckernummer für das Kassenprogramm.
Sie können entweder Drucker aus der Liste der unter Windows installierten Drucker angeben, Sie
können aber auch serielle oder parallele Drucker ohne Druckertreiber durch Angabe der direkten
Schnittstelle verwenden. In diesem Fall sollten Sie den Windows Druckertreiber löschen, da dieser
ggf. die Schnittstelle blockiert.
Die dort vergebene eindeutige Druckernummer können Sie nun bei den Warengruppen je
Warengruppe angeben. Der Arbeitsbon der entsprechenden Artikel dieser Warengruppe wird dann
genau auf diesem Drucker gedruckt.
Wenn Sie nur einen Drucker haben und dennoch 2 verschiedene Arbeitsbons für bestimmte
Warengruppen drucken möchten, legen Sie bei den Einstellungen in der Druckerliste diesen einen
Drucker mehrfach an, also den gleichen Drucker aber 2 verschiedene Druckernummern.
Nun können Sie diese beiden oder mehrere Druckernummern bei den Warengruppen eintragen.
Je Druckernummer wird nun ein Arbeitsbon gedruckt aber auf dem gleichen Drucker.
Wenn Sie mehrere Kassen miteinander vernetzt haben, geben Sie bei den Einstellungen den einzelnen
PCs verschiedene PC-Nummern. Das bewirkt, das Sie je PC Nummer verschiedene Drucker zuordnen
können.
Weitere Einzelheiten zur Druckereinstellung finden Sie in der Dokumentation von Prisma
Gastrokasse.

Prisma Software
Solutions GmbH Seite:
19.09.2020 pgastro_prog.pdf
25 Programmieranleitung Prisma Gastrokasse
9. Weiter Einstellungen
Prisma Gastrokasse bietet noch eine Vielzahl weiterer Einstellmöglichkeiten zum Programmablauf
und zur Gestaltung der Programmoberfläche.
Alle diese Einstellmöglichkeiten finden Sie unter Optionen/Einstellungen.
In der Dokumentation der Prisma Gastrokasse sind alle diese Einstellmöglichkeiten genau
beschrieben.
Bitte schauen Sie bei Bedarf in der Dokumentation nach.


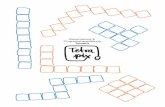
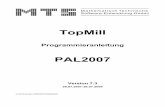




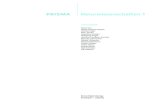




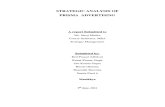


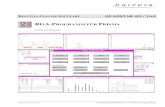


![28.3.06 ECR 362T Programmieranleitung Handel neutral 2006..362T-F-Prog.pdf · Seite 8 ECR362T-F _____ Programmieranleitung _____ [ 6+,)7 :* ] : WG Ebene [ 35(,6$1)5$*( ] : Preisanfrage](https://static.fdokument.com/doc/165x107/6060eb750b5cfe11be74c7fe/28306-ecr-362t-programmieranleitung-handel-neutral-2006-362t-f-progpdf-seite.jpg)